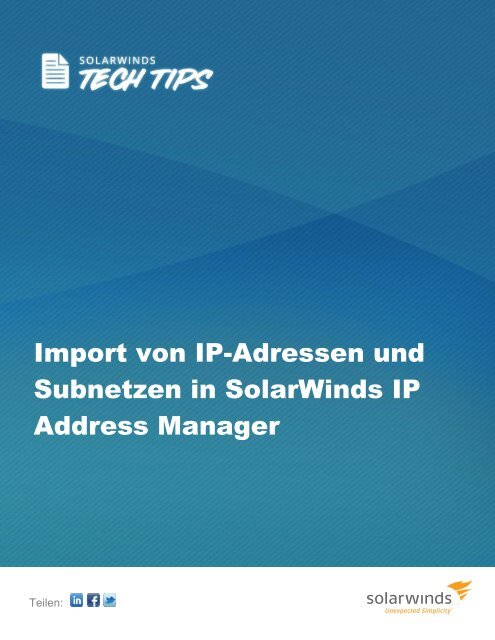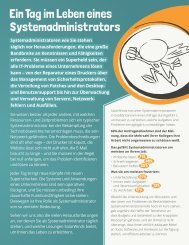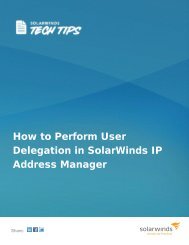Import von IP-Adressen und Subnetzen in SolarWinds IP Address ...
Import von IP-Adressen und Subnetzen in SolarWinds IP Address ...
Import von IP-Adressen und Subnetzen in SolarWinds IP Address ...
Erfolgreiche ePaper selbst erstellen
Machen Sie aus Ihren PDF Publikationen ein blätterbares Flipbook mit unserer einzigartigen Google optimierten e-Paper Software.
<strong>Import</strong> <strong>von</strong> <strong>IP</strong>-<strong>Adressen</strong> <strong>und</strong><strong>Subnetzen</strong> <strong>in</strong> SolarW<strong>in</strong>ds <strong>IP</strong><strong>Address</strong> ManagerTeilen:
<strong>IP</strong>-<strong>Adressen</strong> <strong>und</strong> Subnetze <strong>in</strong> SolarW<strong>in</strong>ds <strong>IP</strong> <strong>Address</strong> ManagerimportierenSolarW<strong>in</strong>ds <strong>IP</strong> <strong>Address</strong> Manager (<strong>IP</strong>AM) vere<strong>in</strong>facht den Prozess zum <strong>Import</strong>ieren all Ihrer <strong>IP</strong>-<strong>Adressen</strong> <strong>und</strong>Subnetze. Mithilfe e<strong>in</strong>es benutzerfre<strong>und</strong>lichen <strong>Import</strong>-Assistenten können Sie jetzt alle Ihre <strong>IP</strong>-<strong>Adressen</strong> <strong>und</strong>Subnetze aus Excel-Tabellen oder .csv-Dateien hochladen. Der Assistent wird Sie durch e<strong>in</strong>e Reihe <strong>von</strong>e<strong>in</strong>fachen Schritten führen <strong>und</strong> bietet Funktionen für die Verwaltung <strong>von</strong> Tabellendaten an, die hochgeladenwerden.<strong>IP</strong>AM ermöglicht Ihnen auszuwählen, welche Daten Sie importieren <strong>und</strong> wie Sie den importierten Inhaltabbilden möchten. Folgen Sie e<strong>in</strong>fach den Bildschirmanweisungen <strong>und</strong> der Assistent unterstützt Sie bei allenerforderlichen Schritten.Wir werden die Schritte erörtern <strong>und</strong> Ihnen helfen, den <strong>Import</strong>vorgang zu verstehen, damit Sie alle Ihre <strong>IP</strong>-<strong>Adressen</strong> <strong>und</strong> Subnetze für e<strong>in</strong>e zentralisierte <strong>IP</strong>-Adressverwaltung <strong>in</strong> SolarW<strong>in</strong>ds <strong>IP</strong>AM-Software importierenkönnen.<strong>IP</strong>-<strong>Adressen</strong> <strong>und</strong> <strong>Subnetzen</strong> importierenÖffnen Sie den <strong>Import</strong>-Assistenten: Registerkarte Manage Subnets & <strong>IP</strong> <strong>Address</strong>es(Subnetze <strong>und</strong> <strong>IP</strong>-<strong>Adressen</strong> verwalten) >> Registerkarte Network View (Netzwerkansicht) >> Schaltfläche <strong>Import</strong> (<strong>Import</strong>ieren)>> Klicken Sie auf <strong>Import</strong> Spreadsheet (Tabellenblatt importieren).Der <strong>Import</strong>-Assistent wird <strong>in</strong> SolarW<strong>in</strong>ds <strong>IP</strong>AM geöffnet.Schritt 1: Den <strong>Import</strong> e<strong>in</strong>es Tabellenblatts vorbereitenTeilen: 2
SolarW<strong>in</strong>ds <strong>IP</strong>AM bietet Ihnen Excel-Tabellenblattvorlagen, mit denen Sie Ihre <strong>IP</strong>-<strong>Adressen</strong> <strong>und</strong> <strong>Subnetzen</strong>ach e<strong>in</strong>em Standardschema formatieren können, das den <strong>Import</strong>prozess e<strong>in</strong>facher macht. Sie können dieseVorlagen herunterladen <strong>und</strong> Ihre bestehenden Tabellenblätter mit <strong>IP</strong>-<strong>Adressen</strong> <strong>und</strong> <strong>Subnetzen</strong> für den <strong>Import</strong><strong>in</strong> dieses Formular konvertieren. Sobald dieser Vorgang abgeschlossen ist, klicken Sie auf Next (Weiter).H<strong>in</strong>weis: Die Verwendung der <strong>von</strong> <strong>IP</strong>AM empfohlenen Tabellenblattvorlagen ist nicht obligatorisch. Sie könnenauch Ihr eigenes Tabellenblatt importieren. Dennoch wird die Verwendung der Vorlage als bewährteVerfahrensweise empfohlen, um den Prozess e<strong>in</strong>facher <strong>und</strong> schneller zu machen.<strong>Import</strong> e<strong>in</strong>er <strong>in</strong> SolarW<strong>in</strong>ds <strong>IP</strong>AM verfügbaren TabellenblattvorlageSchritt 2 Select<strong>in</strong>g the spreadsheet (Auswahl des Tabellenblatts) aus Ihrem System.Sie können das Tabellenblatt (.xls, .xlsx oder .csv) für den <strong>Import</strong> e<strong>in</strong>fach aus Ihrem System auswählen.Wenn Sie Ihr Tabellenblatt für den <strong>Import</strong> fertig machen, achten Sie bitte darauf, dass Sie e<strong>in</strong>eSpaltenkopfzeile e<strong>in</strong>fügen <strong>und</strong> dass ke<strong>in</strong>e duplizierten oder leeren Werte vorhanden s<strong>in</strong>d. Sobald dieserVorgang abgeschlossen ist, klicken Sie auf Next (Weiter).Teilen: 3
Tabellenblatt <strong>in</strong> SolarW<strong>in</strong>ds <strong>IP</strong>AM importierenH<strong>in</strong>weis: Es ist zu beachten, dass durch den <strong>Import</strong> bereits vorhandene Subnetze aus demselbenAdressraum überschrieben werden können.SolarW<strong>in</strong>ds <strong>IP</strong>AM ermöglicht Ihnen, Tabellenblätter mit mehreren Arbeitsblättern zu importieren – jedes <strong>von</strong>ihnen könnte e<strong>in</strong> spezifisches Subnetz bezeichnen <strong>und</strong> die <strong>IP</strong>-Adresszuweisung für dieses Subnetz enthalten.Beispieltabellenblatt mit mehreren Arbeitsblättern für den <strong>Import</strong> <strong>in</strong> SolarW<strong>in</strong>ds <strong>IP</strong>AMSie können <strong>IP</strong>-<strong>Adressen</strong> <strong>und</strong> Subnetze <strong>in</strong> <strong>IP</strong>AM importieren, um:Weitere <strong>IP</strong>-<strong>Adressen</strong> zu e<strong>in</strong>em bestehenden Subnetz h<strong>in</strong>zuzufügenDas vorhandene Subnetz mit neuen <strong>IP</strong>-Adressdaten zu ersetzen bzw. zu überschreibenNeue Subnetze zu erstellen, <strong>in</strong>dem Subnetz- <strong>und</strong> <strong>IP</strong>-Adressdaten e<strong>in</strong>fach <strong>in</strong> <strong>IP</strong>AM importiert werdenTeilen: 4
Schritt 3: <strong>IP</strong>-Adress- <strong>und</strong> Subnetzspalten anpassenDas <strong>IP</strong>AM-Tool <strong>von</strong> SolarW<strong>in</strong>ds ermöglicht Ihnen, für jede <strong>IP</strong>AM-Option aus Ihrem Tabellenblatt die geeigneteSpalte zu wählen.Sollten Sie die <strong>von</strong> <strong>IP</strong>AM empfohlene Vorlage nicht benutzen, haben Sie <strong>in</strong> Ihrem Tabellenblattmöglicherweise andere Spaltenüberschriften. Mit <strong>IP</strong>AM können Sie diese Felder aus Ihrem Tabellenblatt denfür den <strong>Import</strong> benötigten Standarddatenfeldern zuordnen.SolarW<strong>in</strong>ds <strong>IP</strong>AM stellt Ihnen zwei Optionen zur Wahl:Automatische Erstellung e<strong>in</strong>er Subnetz-Hierarchie anhand der zur Verfügung gestellten Informationen.Anlegen <strong>von</strong> neuen <strong>Subnetzen</strong> im Ordner <strong>Import</strong>ierte(s) Subnetz/Supernet/Gruppe, damit Sie diesenach dem <strong>Import</strong> organisieren können.Wenn Sie auf Next (Weiter) klicken, validiert <strong>IP</strong>AM die Daten, bevor zum nächsten Schritt übergegangen wird.Teilen: 5
Anpassung der <strong>IP</strong>-Adressspalten <strong>in</strong> SolarW<strong>in</strong>ds <strong>IP</strong>AMTeilen: 6
Anpassung des Subnetzes <strong>in</strong> SolarW<strong>in</strong>ds <strong>IP</strong>AMSchritt 4: Benutzerdef<strong>in</strong>ierte Felder auswählenWenn die importierten Tabellenblattspalten benutzerdef<strong>in</strong>ierte Felder enthalten, legen Sie fest, welche FelderSie importieren möchten, <strong>in</strong>dem Sie auf Add Custom field (Benutzerdef<strong>in</strong>iertes Feld h<strong>in</strong>zufügen) klicken.Damit öffnet sich das Fenster Add Custom Field w<strong>in</strong>dow (Benutzerdef<strong>in</strong>iertes Feld h<strong>in</strong>zufügen), <strong>in</strong> dem Siedie Angaben für das benutzerdef<strong>in</strong>ierte Feld e<strong>in</strong>geben können. Sobald Sie fertig s<strong>in</strong>d, klicken Sie auf Next(Weiter).Teilen: 7
Benutzerdef<strong>in</strong>ierte Felder h<strong>in</strong>zufügen <strong>und</strong> importierenSchritt 5: <strong>Import</strong> bestätigen<strong>IP</strong>AM präsentiert alle <strong>Import</strong><strong>in</strong>formationen <strong>in</strong> e<strong>in</strong>er Momentaufnahmen-Übersicht, bevor es den <strong>Import</strong>vorgangfortsetzt. Sie haben an dieser Stelle die Möglichkeit zu kontrollieren, ob alle Informationen richtig s<strong>in</strong>d. WennSie Änderungen vornehmen müssen, können Sie zurückgehen <strong>und</strong> die entsprechenden Änderungendurchführen (wiederholen Sie ab der Stelle, wo Sie die Änderungen vorgenommen haben, der Reihe nach dieSchritte). Klicken Sie auf <strong>Import</strong> (<strong>Import</strong>ieren).Sie erhalten nun e<strong>in</strong>e <strong>Import</strong>zusammenfassung, <strong>in</strong> dem der <strong>Import</strong>status angezeigt <strong>und</strong> angegeben wird wieviele Reihen importiert wurden.<strong>Import</strong>zusammenfassung <strong>in</strong> SolarW<strong>in</strong>ds <strong>IP</strong>AMTeilen: 8
Alle <strong>IP</strong>-<strong>Adressen</strong> <strong>und</strong> Subnetze stehen nun <strong>in</strong> der Registerkarte Manage Subnets & <strong>IP</strong> <strong>Address</strong>es (Subnetze<strong>und</strong> <strong>IP</strong>-<strong>Adressen</strong> verwalten) zur Verfügung <strong>und</strong> können jetzt mithilfe der zentralisierten Webkonsole <strong>von</strong> <strong>IP</strong>AMverwaltet werden.E<strong>in</strong>ige Tipps zum <strong>Import</strong> über Tabellenblätter:SolarW<strong>in</strong>ds <strong>IP</strong>AM gibt Benutzern die Möglichkeit festzulegen, woh<strong>in</strong> <strong>IP</strong>-Adress<strong>in</strong>formationen importiertwerden sollen.Die importierten Daten können <strong>in</strong> bestehende <strong>IP</strong>-<strong>Adressen</strong> über den Subnetz-Baum verteilt werden.Nach dem <strong>Import</strong> können automatisch neue Subnetze erstellt werden.Sie können <strong>IP</strong>v4 & <strong>IP</strong>v6-Gruppen, Supernetze <strong>und</strong> globale <strong>IP</strong>V6-Präfixe, e<strong>in</strong>schließlich der Subnetz-Verzeichnisbaumhierarchie, importieren.Die importierten Daten berücksichtigen die Delegierung <strong>von</strong> Benutzerrechten.Der Name des Arbeitsblatts kann den Namen des Subnetzes/CIDRs haben.<strong>Import</strong> durch H<strong>in</strong>zufügen mehrerer SubnetzeSolarW<strong>in</strong>ds <strong>IP</strong> <strong>Address</strong> Manager bietet Ihnen die Möglichkeit, mehrere <strong>IP</strong>-<strong>Adressen</strong> <strong>und</strong> Subnetze gleichzeitigzu importieren, <strong>in</strong>dem Sie diese e<strong>in</strong>fach <strong>in</strong> e<strong>in</strong> Textfeld e<strong>in</strong>tippen oder kopieren.Öffnen Sie die Seite Bulk Add Subnets (H<strong>in</strong>zufügen mehrerer Subnetze): Registerkarte Manage Subnets &<strong>IP</strong> <strong>Address</strong>es(Subnetze <strong>und</strong> <strong>IP</strong>-<strong>Adressen</strong> verwalten) >> Registerkarte Network View (Netzwerk Ansicht) >>Schaltfläche <strong>Import</strong> (<strong>Import</strong>ieren) >> Klicken Sie auf Bulk Add Subnets (Mehrere Subnetze h<strong>in</strong>zufügen).H<strong>in</strong>zufügen mehrerer Subnetze <strong>in</strong> SolarW<strong>in</strong>ds <strong>IP</strong>AMTeilen: 9
Damit wird die Seite Bulk Add Subnets (Mehrere Subnetze h<strong>in</strong>zufügen) geöffnet, <strong>in</strong> der Sie Subnetz-/CIDR-Präfixe e<strong>in</strong>fügen können. Klicken Sie jetzt auf Parse and Show Results Below (Nachstehende Ergebnisseparsen <strong>und</strong> anzeigen). Bestätigen Sie die Erfolgsmeldung <strong>und</strong> klicken Sie dann auf Next (Weiter).H<strong>in</strong>zufügen mehrerer Subnetze <strong>in</strong> SolarW<strong>in</strong>ds <strong>IP</strong>AMSie haben jetzt die Möglichkeit, die neuen Subnetze <strong>in</strong> das kle<strong>in</strong>ste geeignete Supernet zu verschieben.Teilen: 10
Sie können die Eigenschaften des Subnetzes e<strong>in</strong>gebenSie können Automatic Subnet Scann<strong>in</strong>g (Subnetz automatisch überprüfen) deaktivieren <strong>und</strong> e<strong>in</strong>igeE<strong>in</strong>stellungen bearbeitenKlicken Sie auf Done (Fertig), um alle geparsten Subnetze auf e<strong>in</strong>mal h<strong>in</strong>zuzufügen.Neue Subnetze <strong>in</strong> das kle<strong>in</strong>ste geeignete Subnetz verschiebenTeilen: 11
Die wichtigsten Funktionen <strong>und</strong> Vorteile <strong>von</strong> SolarW<strong>in</strong>ds <strong>IP</strong> <strong>Address</strong> ManagerLeistungsstarke, zentralisierte DHCP-Verwaltung für Microsoft® DHCP-Dienste, Überwachung fürMicrosoft DNS <strong>und</strong> Cisco® DHCP Server-Überwachung.Intuitive Weboberfläche für e<strong>in</strong>e e<strong>in</strong>fache, per Klick gesteuerte Verwaltung <strong>und</strong> <strong>IP</strong>-AdressplanungAutomatisierte <strong>und</strong> an Ihre Bedürfnisse anpassbare Überprüfung <strong>von</strong> <strong>IP</strong>-<strong>Adressen</strong>Globale Suchfunktionen, um alle <strong>IP</strong>s zusammen mit der Nachverfolgung des Adressverlaufs <strong>in</strong>Sek<strong>und</strong>en aufzuspürenPräventive Warnmeldungen, um sicherzustellen, dass die Subnetz- <strong>und</strong> DHCP-Bereiche nicht zu vollwerdenEchtzeit-Top-10-Listen für e<strong>in</strong>e E<strong>in</strong>sicht „auf e<strong>in</strong>em Blick“ <strong>in</strong> Ihren <strong>IP</strong>-RaumRollenbasierte Zugangskontrolle <strong>und</strong> detaillierte Ereignisaufzeichnung, um nachzuverfolgen, werwelche Änderungen vorgenommen hatAnpassbare <strong>und</strong> e<strong>in</strong>satzbereite Vorlagen für e<strong>in</strong> schnelles <strong>und</strong> flexibles BerichtswesenSchnelle <strong>und</strong> e<strong>in</strong>fache Installation für e<strong>in</strong>e Bereitstellung <strong>in</strong> weniger als e<strong>in</strong>er St<strong>und</strong>eSolarW<strong>in</strong>ds Network Performance MonitorSolarW<strong>in</strong>ds <strong>IP</strong> <strong>Address</strong> ManagerSolarW<strong>in</strong>ds (NYSE-Kürzel: SWI) bietet leistungsstarke <strong>und</strong> kostengünstige IT-Management-Software für K<strong>und</strong>en aus aller Welt, <strong>von</strong> Fortune 500-Firmen bis h<strong>in</strong> zukle<strong>in</strong>en Unternehmen. Die K<strong>und</strong>en haben für das Unternehmen oberste Priorität. Das Zielist es, die H<strong>in</strong>dernisse zu beseitigen, die <strong>in</strong> handelsüblicher Unternehmenssoftware zumStandard geworden ist. Produkte <strong>von</strong> SolarW<strong>in</strong>ds können heruntergeladen werden, s<strong>in</strong>dTeilen: 12
e<strong>in</strong>fach zu verwenden <strong>und</strong> zu warten <strong>und</strong> bieten die Leistung, Skalierbarkeit <strong>und</strong>Flexibilität, die für die Bewältigung der Managementprioritäten der Benutzer erforderlichs<strong>in</strong>d. Die SolarW<strong>in</strong>ds Onl<strong>in</strong>e-Community http://thwack.com ist e<strong>in</strong> Treffpunkt fürzehntausende IT-Profis, um Probleme zu lösen, Technologien auszutauschen <strong>und</strong> an derProduktentwicklung für alle Produkte <strong>von</strong> SolarW<strong>in</strong>ds mitzuwirken. Weitere Informationenf<strong>in</strong>den Sie unter http://www.solarw<strong>in</strong>ds.com/de/.Bitte wenden Sie sich an SolarW<strong>in</strong>ds, um weitere Informationen zu erhalten. Sieerreichen uns telefonisch unter +353 21 5002900 oder per E-Mail untersales@solarw<strong>in</strong>ds.com.E<strong>in</strong>en <strong>in</strong>ternationalen Händler <strong>in</strong> Ihrer Nähe f<strong>in</strong>den Sie unterhttp://www.solarw<strong>in</strong>ds.com/partners/reseller_locator.aspxTeilen: 13