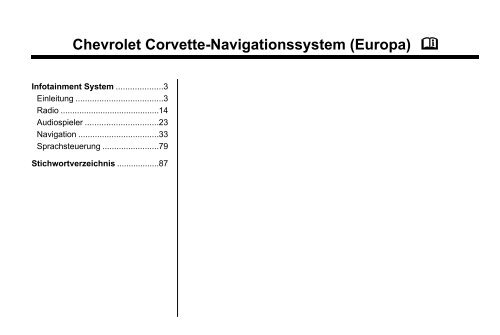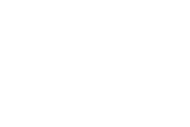Navigationssystem (PDF) - Chevrolet
Navigationssystem (PDF) - Chevrolet
Navigationssystem (PDF) - Chevrolet
Erfolgreiche ePaper selbst erstellen
Machen Sie aus Ihren PDF Publikationen ein blätterbares Flipbook mit unserer einzigartigen Google optimierten e-Paper Software.
<strong>Chevrolet</strong> Corvette-<strong>Navigationssystem</strong> (Europa) MInfotainment System ....................3Einleitung .....................................3Radio ..........................................14Audiospieler ...............................23Navigation ..................................33Sprachsteuerung ........................79Stichwortverzeichnis ..................87
<strong>Chevrolet</strong> Corvette-<strong>Navigationssystem</strong> (Europa) M
4 Infotainment SystemHiermit erklärt DENSO, dass dieses<strong>Navigationssystem</strong> die grundlegendenVoraussetzungen und andereeinschlägigen Bestimmungen derRichtlinie 1999/5/EG erfüllt.Hergestellt unter Lizenz unter denUS-Patentnummern 5451942,5956674, 5974380, 5978762,6487535 und anderen US-amerikanischenund internationalen Patentenund schwebenden Patenten. DTSund das entsprechende Symbol sindeingetragene Markenzeichen, DTSDigital Surround und die DTS-Logossind Markenzeichen von DTS Inc.Alle Rechte vorbehalten.Hergestellt unter Lizenz von DolbyLaboratories. Dolby und das doppelteD-Symbol sind eingetragene Warenzeichenvon Dolby Laboratories.Die Informationen in diesem Handbuchergänzen die in der Betriebsanleitungenthaltenen Informationen.Dieses Handbuch beschreibt Eigenschaften,mit denen Ihr spezifischesFahrzeug evtl. nicht ausgestattet ist,weil sie Optionen sind, die Sie nichtgekauft haben, oder die nach demDrucken der Betriebsanleitung geändertwurden. Konsultieren Sie bittedie Kaufunterlagen für Ihr spezifischesFahrzeug, um festzustellen,mit welchen Eigenschaften Ihr Fahrzeugausgestattet ist.Bewahren Sie dieses Handbuch zusammenmit der Betriebsanleitung imFahrzeug auf, damit es bei Bedarf zurHand ist. Lassen Sie beim Verkaufdes Fahrzeugs das Handbuch imFahrzeug.ÜbersichtLesen Sie dieses Handbuch gründlich,um damit vertraut zu werden, wiedas <strong>Navigationssystem</strong> funktioniert.Das <strong>Navigationssystem</strong> umfasst Navigations-und Audiofunktionen.Beim Einsteigen in das Fahrzeug undbeim Ausschalten des Motors kannein von der Karten-DVD stammendesGeräusch zu hören sein. Dies ist normal.Für sicheres Fahren ist es wichtig,seine Aufmerksamkeit auf der Straßezu halten. Das <strong>Navigationssystem</strong> hateingebaute Funktionen, die Ihnenhelfen sollen, Ihren Blick weiterhin aufdie Fahrbahn und Ihre Aufmerksamkeitauf das Fahren zu richten. BestimmteFunktionen können beimFahren deaktiviert sein. Diese Funktionensind grau dargestellt. Einegrau dargestellte Funktion zeigt an,dass sie nicht verfügbar ist, wenn sichdas Fahrzeug bewegt.
6 Infotainment SystemNachdem Sie die Anlaufinformationbestätigt haben, können Sie auf dieNAV- (Navigations-) und DEST-(Ziel-) Funktionen zugreifen. SobaldSie Zugang haben, können Sie Informationim <strong>Navigationssystem</strong> eingebenoder löschen oder auf andereFunktionen zugreifen. Siehe die Anleitungenweiter hinten in diesem Abschnitt.Jedes 50. Mal, wenn das Fahrzeuggestartet und das <strong>Navigationssystem</strong>eingeschaltet wird, erscheint derWarnhinweis-Bildschirm. DrückenSie nach dem Lesen der Warnung„Agree“ (Einverstanden), um die Informationender Karten-DVD zu laden.Wenn Sie nicht mit "Agree" bestätigen,können Sie auf alle Steuertastenaußer NAV (Navigation) undDEST (Ziel) zugreifen.Stellen Sie zu Beginn das <strong>Navigationssystem</strong>auf Ihre Präferenzenein oder Sie löschen Information, dieSie unter Verwendung von verschiedenenOptionen eingegeben haben.
Infotainment System 7A. Taste NAV (Navigation)B. Taste SRCE (Quelle)C. g (Sprachsteuerung)D. X DVD (Auswurf der Kartendaten-DVD)E. X B (CD-Auswurf)F. CD-SchachtG. Kartendaten-DVD-SchachtH. Power/Volume-KnopfI. r O SEEK q (Suchen/Abstimmen)J. Taste e / z (Audio/Anpassen)K. X (Frontblende öffnen/schließen)L. <strong>Navigationssystem</strong>-BildschirmSpracheInformationen zum Ändern der Sprachefür die Bildschirmanweisungenfinden Sie unter „DIC-Bedienung und-Anzeigen“ in der Fahrzeug-Betriebsanleitung.
8 Infotainment SystemPersönliche InformationenlöschenDieses <strong>Navigationssystem</strong> kann Zieleaufzeichnen und speichern. LöschenSie gespeicherte Ziele gegebenenfalls,wenn das Fahrzeug verkauftwird oder der Leasing-Zeitraum abgelaufenist. Beachten Sie zum Löschender Zieleinträge die nachfolgendgenannten Abschnitte.Informationen zum Löschen gespeicherterZiele finden Sie unter „Speicherpunkte“,„Home“, „Letzte Ziele“und „Zielortvoreinstellung“ unter GespeicherteOrte auf Seite 49.Speicherung vonRadiosendernSo legen Sie voreingestellte Radiosenderfest:1. Den Ein-/Ausschalter drücken,um das System einzuschalten.2. SRCE (Quelle) drücken, um dengewünschten Frequenzbereich(AM, FM1 oder FM2) auszuwählen.3. Stellen Sie den gewünschtenSender mit den Pfeilen r OSEEK q (Suchen) ein.4. Eine der sechs Preset-Bildschirm-Schaltflächen unten am Bildschirmgedrückt halten, bis einSignalton ertönt oder der Senderan der ausgewählten Preset-Schaltfläche angezeigt wird.5. Wiederholen Sie die Schritte fürjede Voreinstellung.Siehe „Sendervorwahlmenü“ unterRadio UKW/MW auf Seite 14.Einstellen der UhrSo stellen Sie die Uhrzeit ein:1. Den Ein-/Ausschalter drücken,um das System einzuschalten.2. Auf einem beliebigen Bildschirmdie Uhrzeitanzeige in der oberenrechten Ecke drücken und gedrückthalten.3. Die 12H- oder 24H-Bildschirmtastedrücken, um die Uhrzeit im12- oder 24-Stundenformat anzuzeigen.4. Die Pfeiltasten „Hour“ (Stunden)und Min. (Minuten) drücken undgedrückt halten, um die Zeit voroderzurückzustellen.5. Die richtige Zeitzonen-Bildschirmtasteauswählen.6. Gegebenenfalls die Bildschirmtaste„Daylight Saving Time“(Sommerzeit) drücken.Das Radio stellt die Zeit mit Hilfe desGPS-Satelliten ein. Das Fahrzeugmuss sich zum Empfang des Signalsauf freiem Gelände befinden. Siehe„Uhr“ unter Radio UKW/MW auf Seite14.Region einstellen, Adresse undSonderziel eingeben,Heimadresse undvoreingestellte Ziele speichernWählen Sie die Region des endgültigenZiels, bevor Sie eine Adresse, einSonderziel, die Heimadresse oder einvoreingestelltes Ziel eingeben. Fürdiesen Vorgang muss das Fahrzeugangehalten sein.
Infotainment System 9Region einstellenSo stellen Sie die Region ein:1. Wenn das Radio bereits mit einereingeschobenen Karten-DVD eingeschaltetist, gehen Sie sofort zuSchritt 5 über.2. Den Ein-/Ausschalter drücken,um das System einzuschalten.3. Die Karten-DVD einlegen. Siehe„Die Karten-DVD installieren“unter Karten auf Seite 69.4. Eine Warnung kann erscheinen.Drücken Sie zum Fortfahren „Agree“.5. Die NAV-Taste drücken.6. Die Menü-Taste auf dem Bildschirmdrücken.7. Das Symbol A (Zieleingabe)drücken.8. Die Bildschirmtaste „Region“drücken.9. Die richtige Regionsnummer wählen,die dem endgültigen Ziel entspricht.Das System kehrt zum Zieleingabe-Menü zurück. Siehe Ziel eingeben aufSeite 35.Eine Adresse eingebenSo legen Sie durch Eingabe einerStraßenadresse ein Ziel fest:1. Wenn das Radio bereits mit einereingeschobenen Karten-DVD eingeschaltetist, gehen Sie sofort zuSchritt 5 über.2. Den Ein-/Ausschalter drücken,um das System einzuschalten.3. Die Karten-DVD einlegen. Siehe„Die Karten-DVD installieren“unter Karten auf Seite 69.4. Eine Warnung kann erscheinen.Drücken Sie zum Fortfahren „Agree“.5. Die NAV-Taste drücken.6. Die Menü-Taste auf dem Bildschirmdrücken.7. Das Symbol A (Zieleingabe)drücken. Sicherstellen, dass dierichtige Region gewählt wurde.8. Das Symbol 2 (Adresse)drücken.9. Den Straßennamen mit Hilfe derBuchstabentastatur auf dem Bildschirmeingeben.Geben Sie keine Informationenzur Straßenrichtung (z. B. „N“,„S.E.“ oder „W“) oder Art derStraße (z. B. Straße, Gasse,Platz) ein. Verwenden Sie zwischenStraßen- oder Stadtnamendas Leerzeichen-Symbol spaceauf dem Bildschirm. Mit der Bildschirmtastebackspace (Rücktaste)kann ein falsch eingegebenerBuchstabe gelöscht werden.10. Wählen Sie gegebenenfalls dieArt der Straße (z. B. „Str.“) aus derListe aus.11. Bei mehr als einer Stadt zeigt dasSystem eine Liste der Städte an,in denen eine Straße mit dem eingegebenenNamen vorhanden ist.Wählen Sie eine Stadt aus derListe oder die Bildschirmtaste„Namen eingeben“, um eine Stadteinzugeben.
10 Infotainment System12. Die Hausnummer mit Hilfe desZiffernblocks auf dem Bildschirmeingeben und OK drücken.Ein Kartenbildschirm mit dem gekennzeichnetenZiel erscheint.13. Das Symbol h (Ziel) drücken.14. Die Bildschirmtaste „Guide“ (Zielführung)drücken.15. Beim Losfahren ertönt derSprachbefehl „Proceed to thehighlighted route“ („Fahren Siezur markierten Straße“). Das Systemist nun im Zielführungs-Modus.Siehe „Adresse“ unter Ziel eingebenauf Seite 35.Das Eingeben eines Sonderziels(POI)So geben Sie ein Ziel durch Eingabeeines Sonderziels (POI) ein:1. Wenn das Radio bereits mit einereingeschobenen Karten-DVD eingeschaltetist, gehen Sie sofort zuSchritt 5 über.2. Den Ein-/Ausschalter drücken,um das System einzuschalten.3. Die Karten-DVD einlegen. Siehe„Die Karten-DVD installieren“unter Karten auf Seite 69.4. Eine Warnung kann erscheinen.Drücken Sie zum Fortfahren „Agree“.5. Die NAV-Taste drücken.6. Die Menü-Taste auf dem Bildschirmdrücken.7. Das Symbol A (Zieleingabe)drücken. Sicherstellen, dass dierichtige Region gewählt wurde.8. Das Symbol K (Sonderziel)drücken.9. Geben Sie mit Hilfe der Buchstabentastaturauf dem Bildschirmden Namen des Sonderziels imNamensfeld ein.10. Wählen Sie das Sonderziel ausder Liste.11. Bei mehr als einer Stadt zeigt dasSystem eine Liste der Städte an,in denen eine Straße mit dem eingegebenenNamen vorhanden ist.Wählen Sie eine Stadt aus derListe oder die Bildschirmtaste„Namen eingeben“, um eine Stadteinzugeben.Ein Kartenbildschirm mit dem gekennzeichnetenZiel erscheint.12. Das Symbol h (Ziel) drücken.13. Die Bildschirmtaste „Guide“ (Zielführung)drücken.14. Beim Losfahren ertönt derSprachbefehl „Proceed to thehighlighted route“ („Fahren Siezur markierten Straße“). Das Systemist nun im Zielführungs-Modus.Die Auswahl nach Kategorie oderStadt hilft durch Eingrenzen derSuchoptionen bei der Suche einesSonderziels. Siehe „Sonderziel(POI)“ unter Ziel eingeben auf Seite35.
Infotainment System 11Speichern einer Heimadresse1. Wenn das Radio bereits mit einereingeschobenen Karten-DVD eingeschaltetist, gehen Sie sofort zuSchritt 5 über.2. Den Ein-/Ausschalter drücken,um das System einzuschalten.3. Die Karten-DVD einlegen. Siehe„Die Karten-DVD installieren“unter Karten auf Seite 69.4. Eine Warnung kann erscheinen.Drücken Sie zum Fortfahren „Agree“.5. Die NAV-Taste drücken.6. Die Menü-Taste auf dem Bildschirmdrücken.7. Das Symbol N (Zielspeicher)drücken.8. Das Symbol L (Zuhause)drücken.9. Die Bildschirmtaste „Hinzu“drücken.10. Die Taste „Adresse“ drücken unddie gesamte Adresse eingeben.11. OK drücken.Ein Kartenbildschirm mit dem gekennzeichnetenZiel erscheint.12. OK drücken.13. Die Rückwärts-Pfeiltaste auf demBildschirm drücken.Das Symbol L (Zuhause) wirdnun auf dem Zieleingabe-Bildschirmhervorgehoben. Siehe„Verwenden der Heimadresseoder voreingestellter Ziele“ weiterunten in diesem Abschnitt.Speichern eines voreingestelltenZiels1. Wenn das Radio bereits mit einereingeschobenen Karten-DVD eingeschaltetist, gehen Sie sofort zuSchritt 5 über.2. Den Ein-/Ausschalter drücken,um das System einzuschalten.3. Die Karten-DVD einlegen. Siehe„Die Karten-DVD installieren“unter Karten auf Seite 69.4. Ein Hinweis kann angezeigt werden.Drücken Sie zum Fortfahren„Agree“.5. Die NAV-Taste drücken.6. Die Menü-Taste auf dem Bildschirmdrücken.7. Das Symbol N (Zielspeicher)drücken.8. Das Symbol B (Frühere Ziele)drücken.9. Die Bildschirmtaste „Hinzu“drücken und dann eine der nummeriertenPreset-Schaltflächenauswählen, unter der das Ziel erscheinensoll.10. Die Taste „Adresse“ drücken unddie gesamte Adresse eingeben.11. OK drücken.Ein Kartenbildschirm mit dem gekennzeichnetenZiel erscheint.12. OK drücken.13. Die Rückwärts-Pfeiltaste auf demBildschirm drücken.
12 Infotainment SystemDas nummerierte Preset-Ziel wirdnun auf dem Zieleingabe-Bildschirmhervorgehoben. Siehe„Verwenden der Heimadresseoder voreingestellter Ziele“ nachfolgendin diesem Abschnitt.Verwenden der Heimadresseoder voreingestellter ZieleDiese Ziele sind für die Auswahl beimFahren verfügbar.1. Wenn das Radio bereits mit einereingeschobenen Karten-DVD eingeschaltetist, gehen Sie sofort zuSchritt 5 über.2. Den Ein-/Ausschalter drücken,um das System einzuschalten.3. Die Karten-DVD einlegen. Siehe„Die Karten-DVD installieren“unter Karten auf Seite 69.4. Ein Hinweis kann angezeigt werden.Drücken Sie zum Fortfahren„Agree“.5. Die NAV-Taste drücken.6. Die Menü-Taste auf dem Bildschirmdrücken.7. Das Symbol A (Zieleingabe)drücken.8. Das Symbol L (Zuhause) odereine der verfügbaren Preset-Zielsymboleauswählen. Ein Kartenbildschirmmit dem gekennzeichnetenZiel erscheint.9. Das Symbol h (Ziel) drücken.10. Die Bildschirmtaste „Guide“ (Zielführung)drücken.11. Beim Losfahren ertönt derSprachbefehl „Proceed to thehighlighted route“ („Fahren Siezur markierten Straße“). Das Systemist nun im Zielführungs-Modus.Die Zielführung abbrechenBei der Ankunft am Ziel wird die Zielführungabgebrochen. Um die Zielführungvor dem Erreichen des endgültigenZiels abzubrechen:1. Die NAV-Taste drücken, um denKartenbildschirm anzuzeigen.2. Auf dem Kartenbildschirm dieMenü-Bildschirmtaste drücken.3. Das Symbol E (Routenoptionen)drücken.4. Drücken Sie „Zielführung stoppen“.5. Zum bestätigen des Abbruchs„Ja“ drücken.ZielspeicherDie Adressangaben können nachdem Speichern eines Ziels bearbeitetoder gelöscht werden. Weitere Informationenzu anderen Funktionen, diegespeichert, bearbeitet oder gelöschtwerden können, finden Sie unter GespeicherteOrte auf Seite 49.So löschen Sie die gespeicherteHeimadresse:1. Den Ein-/Ausschalter drücken,um das System einzuschalten.2. Die Karten-DVD einlegen. Siehe„Die Karten-DVD installieren“unter Karten auf Seite 69.3. Ein Hinweis kann angezeigt werden.Drücken Sie zum Fortfahren„Agree“.
Infotainment System 13Wenn das Radio bereits mit einereingeschobenen Karten-DVD eingeschaltetist, drücken Sie dieNAV-Taste.4. Die Menü-Taste auf dem Bildschirmdrücken.5. Das Symbol N (Zielspeicher)drücken.6. Das Symbol L (Zuhause)drücken.7. Drücken Sie „Löschen“.8. Ein Bestätigungsfenster wird angezeigt:Drücken Sie „Ja“ zum Löschenoder „Nein“, um den Vorgangabzubrechen.So löschen Sie einen Wegpunkt oderein gespeichertes Preset-Ziel:1. Den Ein-/Ausschalter drücken,um das System einzuschalten.2. Die Karten-DVD einlegen. Siehe„Die Karten-DVD installieren“unter Karten auf Seite 69.3. Ein Hinweis kann angezeigt werden.Drücken Sie zum Fortfahren„Agree“.Wenn das Radio bereits mit einereingeschobenen Karten-DVD eingeschaltetist, drücken Sie dieNAV-Taste.4. Die Menü-Taste auf dem Bildschirmdrücken.5. Das Symbol N (Zielspeicher)drücken.6. Das Symbol $ (Ziel und Wegpunkt)oder B (Frühere Ziele)drücken.7. Drücken Sie „Löschen“ und wählenSie dann den Wegpunkt oderdie nummerierte Preset-Taste.8. Ein Bestätigungsfenster wird angezeigt:Drücken Sie „Ja“ zum Löschenoder „Nein“, um den Vorgangabzubrechen.Lautstärke der ZielführungSo stellen Sie die Lautstärke derakustischen Zielführung ein:1. Die NAV-Taste drücken, um denKartenbildschirm anzuzeigen.2. Auf dem Kartenbildschirm dieMenü-Bildschirmtaste drücken.3. Das Symbol I (Systemeinstellungen)drücken.4. Das Symbol > (Lautstärke testen)drücken.5. Wählen Sie die gewünschte Lautstärkeoder „Aus“. Das Systemgibt die neu eingestellte Lautstärkewieder.Siehe „Lautstärke der Zielführung“unter Setup, Navigation auf Seite58.Reinigung der AnzeigeHinweis: Beim Reinigen von Glasoberflächenmit scheuernden Reinigungsmittelnkann das Glas zerkratztwerden. Benutzen Sie nurweiche Lappen und sprühen Siedas Reinigungsmittel nicht direktauf das System, da sonst die Funktionmechanischer Teile beeinträchtigtwerden kann.
14 Infotainment SystemWischen Sie die Frontblende nicht miteinem harten Tuch ab und verwendenSie keine entzündbaren Flüssigkeiten,z. B. Farbverdünner, da diesdie Oberfläche verkratzen und dieBeschriftung entfernen kann.RadioRadio UKW/MWHinweis: Vor dem Hinzufügen irgendeinerSoundanlage wie z. B.ein Audiosystem, ein CD-Abspielgerät,CB-Radiogerät, mobiles Telefonoder Handfunksprechgerätist durch Prüfen mit Ihrem Händlersicherzustellen, dass es hinzugefügtwerden kann. Wenn eineSoundanlage hinzugefügt werdenkann, ist es sehr wichtig, dies richtigauszuführen. ZusätzlicheSoundgeräte können den Betriebdes Fahrzeugmotors, des Radiosoder anderer Systeme stören unddiese sogar beschädigen. Die Systemedes Fahrzeugs können denBetrieb der Soundanlage stören,die hinzugefügt wurde.Hinweis: Die Tonsignale in Verbindungmit den Sicherheitsgurten,der Feststellbremse und anderenFunktionen des Fahrzeugswerden durch das <strong>Navigationssystem</strong>betrieben. Wenn dieseAusrüstung ersetzt wird oder zusätzlicheGeräte zum Fahrzeughinzugefügt werden, kann es sein,dass die Signaltöne nicht funktionieren.Stellen Sie vor der Installationsicher, dass Austausch- oderZusatzgeräte mit dem Fahrzeugkompatibel sind. Siehe "Zubehörund Änderungen am Fahrzeug" imEigentümerhandbuch des Fahrzeugs.Ihr Fahrzeug ist mit einer verlängertenStromversorgung (Retained AccessoryPower, RAP) ausgestattet.Mit der verlängerten Stromversorgungkann das Audiosystem auch beiausgeschalteter Zündung betriebenwerden. Siehe „AufrechterhalteneVersorgungsspannung Zubehör(RAP)“ in der Fahrzeug-Betriebsanleitung.Das Audiosystem wird über die <strong>Navigationssystem</strong>-Menüsbedient.
Infotainment System 15Den Radio abspielenPower/Volume-Knopf: Drücken Siedie Taste, um das Audiosystem einundauszuschalten. Drehen, um dieLautstärke für das Audiosystemanzuheben oder abzusenken.r O SEEK q (Suchen):• Eine der Pfeiltasten drücken undgedrückt halten, bis ein Pieptonertönt, um zum nächsten odervorherigen Sender zu wechselnund diesen wiederzugeben.• Eine der Pfeiltasten drücken, umeine Schnellsuche durchzuführen.SRCE (Quelle): Drücken, um den Audio-Hauptbildschirmanzuzeigen.Audio-/Bildschirmeinstellungene / z (Audio-/Bildschirmeinstellungen):Drücken, um die Audio- und Bildschirmeinstellungenanzuzeigen.Automatische Lautstärkeregelung(AVC, Automatic Volume Control):Mit AVC regelt das Audiosystem dieLautstärke automatisch, um StraßenundWindgeräusche beim Fahrenauszugleichen. Die Lautstärke wirdmit steigender Fahrzeuggeschwindigkeiterhöht.Die gewünschte Lautstärke einstellenund EIN drücken, um die automatischeLautstärkenregelung (AVC) zuaktivieren. Um AVC auszuschalten,AUS drücken.Wenn Ihr Fahrzeug mit einem Bose®-Soundsystem ausgestattet ist, verfügtes über die Bose AudioPilot®-Geräuschkompensations-Technologie.Wenn AudioPilot eingeschaltetist, passt es kontinuierlich den Audiosystem-Ausgleichan, um Fremdgeräuscheauszugleichen, sodass derKlang Ihrer Musik bei der eingestelltenLautstärke konsistent ist.Diese Funktion arbeitet am bestenbei niedriger Lautstärke, wenn derKlang durch Hintergrundgeräuscheüberdeckt sein kann. Wenn eine hoheLautstärke eingestellt ist und die Musikdaher bedeutend lauter ist als dieHintergrundgeräusche, nimmt Audio-Pilot nur geringfügige oder gar keineAnpassungen vor. Weitere Informationenzu AudioPilot finden Sie im Internetunter www.bose.com/audiopilot.Zum Aktivieren dieser Funktion diegewünschte Lautstärke einstellenund EIN drücken. Um auszuschalten,AUS drücken.Preset Selection (Wahl vonVoreinstellungen): Mit dieser Funktionkönnen lokale Sender programmiertwerden, die durch Drücken derHOME-Taste abgerufen werden. Bei
16 Infotainment SystemFahrten in andere Gebiete könnenzusätzliche voreingestellte Senderprogrammiert und unter AWAY („unterwegs“)gespeichert werden. Siehe„Sendervorwahlmenü“ weiter unten indiesem Abschnitt.Color Scheme (Farbschema): Mitdieser Funktion können Sie die Anzeigenfarbeder Audio- und Navigationsbildschirmeändern. Eine beliebigeFarboption drücken, um die verschiedenenHintergründe anzuzeigen.Die Standardeinstellung istFarboption 1.UhrDas Uhr-Symbol unten im Audio-/Einstellungsbildschirmdrücken oder dieZeitanzeige in der oberen rechtenEcke eines beliebigen Menüsdrücken und gedrückt halten, um dasMenü CLOCK ADJUST (Uhr einstellen)zu öffnen. Durch Drücken derZeitanzeige wird außerdem das Datumin der Statusleiste am oberenBildschirmrand angezeigt.Folgende Zeitoptionen können in diesemMenü angezeigt werden:Stunden/Min.:• Die Pfeiltasten drücken, um dieStunden bzw. Minuten vor- oderzurückzustellen.• Zum schnellen Verstellen derZahlen die Taste drücken und gedrückthalten.12H/24H: Drücken Sie 12H, um dieZeit im 12-Stunden-Format, oder24H, um die Zeit im 24-Stundenformatanzuzeigen.GPS TIME (GPS-Zeit): Die aktuelleGPS-Zeit wird rechts neben dieserSchaltfläche angezeigt. GPS TIME(GPS-Zeit) drücken, um die Uhrzeitdes <strong>Navigationssystem</strong>s auf die aktuelleGPS-Zeit einzustellen.Daylight Saving Time(Sommerzeit): Drücken Sie dieseBildschirm-Schaltfläche, um die Uhrzeiteine Stunde vorzustellen.Drücken Sie dann GPS TIME (GPS-Zeit), um die neue Einstellung zuspeichern. Wenn die Schaltflächehellblau ist, ist die Sommerzeit-Funktioneingeschaltet. Wenn die Schaltflächedunkelblau ist, ist die Sommerzeit-Funktionausgeschaltet.
Infotainment System 17TIME ZONE (Zeitzone): Die ausgewählteZeitzone wird rechts nebendieser Bildschirm-Schaltfläche angezeigt.TIME ZONE (Zeitzone)drücken, um durch die verfügbarenZeitzonen zu blättern, bis die gewünschteZeitzone hervorgehobenist. Die Uhrzeit der gewählten Zeitzonewird rechts neben GPS TIME(GPS-Zeit) angezeigt. Um die Systemuhrauf die neue Uhrzeit einzustellen,drücken Sie GPS TIME (GPS-Zeit).Wenn das System keine GPS-Informationenempfängt, kann die Uhrzeitwie oben beschrieben manuell eingestelltwerden. Die GPS-Zeit und Sommerzeit-Funktionsind dann jedochnicht verfügbar.Drücken Sie 4, um zum vorigenMenü zurückzukehren.Screen Adjust (Bildschirm einstellen)Unten im Audio-/Einstellungsbildschirmdie Schaltfläche SCREEN AD-JUST (Bildschirm einstellen)drücken, um den Kontrast und dieHelligkeit der Bildschirmanzeige einzustellen.Folgende Bildschirmoptionen könnenüber dieses Menü eingestellt werden:_ KONTRAST: + oder – drücken, umden Kontrast anzupassen. Die Bildschirmanzeigeverändert sich. OKdrücken, um die Änderung zu übernehmen.! HELLIGKEIT: + oder – drücken,um die Helligkeit anzupassen. OKdrücken, um die Änderung zu übernehmen.AUTO: Diese Funktion stellt den Kontrastund die Helligkeit des Bildschirmsautomatisch und abhängigvon der Umgebungshelligkeit ein.DAY (Tag): Mit dieser Einstellungwird für den Bildschirm das Tagdesignübernommen, das für Bedingungenbei Tageslicht am besten geeignetist.NIGHT (Nacht): Mit dieser Einstellungwird für den Bildschirm dasNachtdesign übernommen, das fürBedingungen bei Nacht am bestengeeignet ist.SCREEN OFF (Bildschirmausschalten): Drücken, um den Bildschirmauszuschalten. Die TasteNAV, SRCE (Quelle) oder e / z (Audio-Einstellungen)drücken, um denBildschirm wieder einzuschalten.OK: Drücken, um die Änderungen zuspeichern und das Menü zu verlassen.Einen Sender suchenDie SRCE-Taste (Quelle) drücken,um den Bildschirm zum Bedienen deraktuellen Audioquelle anzuzeigen.
18 Infotainment SystemJeder Bedienbildschirm verfügt überAudioquellen-Bildschirmtasten (AM,FM1, FM2 und CD). Die gewünschteAudioquelle drücken, um sie auszuwählen.SendervorwahlmenüFür die Speicherplatzebenen „Home“(zuhause) und „Away“ (unterwegs)können bis zu 30 Sender programmiertwerden. Um Sender zu speichern:1. Das Audiosystem einschalten.2. Die SRCE-Taste (Quelle)drücken.3. AM, FM1 oder FM2 drücken, umdie gewünschte Quelle auszuwählen.Das Sendervorwahlmenüwird angezeigt.4. Stellen Sie den gewünschtenSender mit den Pfeilen r OSEEK q (Suchen) ein.5. SOUND (Klang) drücken, um fallserwünscht Bässe, Mitten, Höhenund die automatische Klangregelung(ATC, Auto Tone Control) fürden voreingestellten Sender einzustellen.Siehe „Menü Sound“weiter unten in diesem Abschnitt.6. Eine der sechs nummeriertenPreset-Bildschirm-Schaltflächenfür mehr als zwei Sekunden oderbis ein Signalton ertönt gedrückthalten.7. Wiederholen Sie die Schritte fürjede Vorwahl und Quelle.SCAN (Suchlauf):• Drücken, um den Sender-Suchlaufzu starten. Das Radio geht zueinem Sender, spielt ihn für einigeSekunden, und wechselt dannzum nächsten Sender.• SCAN erneut drücken, um denSuchlauf abzubrechen.• SCAN (Suchlauf) drücken undzwei Sekunden gedrückt halten,um den Suchlauf für voreingestellteSender zu starten. DerSuchlauf wird jeweils nur für dieaktuelle Audioquelle gestartet,außer für FM1 und FM2, die zusammendurchsucht werden.• SCAN erneut drücken, um denSuchlauf abzubrechen.RDS (Radio Data System): Siehe„Radio Data System (RDS)“ in diesemAbschnitt.INFO (Informationen): Siehe „RadioData System (RDS)“ in diesem Abschnitt.
Infotainment System 19AutoSet (autom. Speichern):1. Diese Bildschirm-Schaltflächedrücken, um die aktuell gespeichertenPreset-Sender mit denstärksten empfangbaren Sendernin der unmittelbaren Umgebungzu ersetzen.2. Die Schaltfläche erneut drücken,um zu den ursprünglichen Preset-Sendern zurückzukehren.SOUND (Klang): Siehe „MenüSound“ nachstehend in diesem Abschnitt.Menü SoundSOUND (Klang) im unteren Bereichdes Audio-Hauptbildschirms oder imMenü „Source“ (Quelle) drücken, umfür alle Quellen die Klangfarbe, dieautomatische Klangregelung (ATC,Automatic Tone Control), den Faderund den Seitenabgleich einzustellen.Jede dieser Funktionen kann für dieeinzelnen voreingestellten Quellenauch separat eingestellt werden. DasAudiosystem speichert jedoch eineEinstellung für Überblenden und einefür den Seitenabgleich für alle Audioquellen.So passen Sie die Klangeinstellungenan:• Im manuellen ATC-Modus stellenSie HÖHEN, MITTEN undBÄSSE ein, indem Sie + oder -drücken.• L (links) oder R (rechts) drücken,um den Seitenabgleich der Lautsprecheranzupassen.• F (front, vorne) oder R (rear, hinten)drücken, um den Fader einzustellen.• Die ATC-Bildschirm-Schaltflächedrücken, um die ATC-Einstellung(automatische Klangregelung)anzupassen. Siehe „Die Lautsprechereinstellen“ weiter untenin diesem Abschnitt.Nach dem Einstellen kehren Sie mitder Taste 4 zum Sendervorwahlmenüzurück. Bei jedem Drücken derTaste 4 werden die zuvor für jedeneinzelnen Preset-Sender gespeichertenInformationen abgerufen.Die Lautsprecher einstellen
20 Infotainment SystemATC (Auto Tone Control,automatische Klangregelung): DieATC-Funktion bietet eine Auswahlaus sechs verschiedenen Klangmustern.ATC kann mit dem Audiosystemoder dem CD-Player verwendet werden.Das Audiosystem kann für jedeQuelle und für jeden voreingestelltenSender separate ATC-Einstellungenspeichern.Um ATC-Einstellungen für die Preset-Sender zu speichern, verwenden Siedas Menü „Sound“ und drücken Sie„ATC“. Siehe „Sendervorwahlmenü“weiter oben in diesem Abschnitt.Radio Data System (RDS)Ihr Fahrzeug ist mit einem RDS-Radioausgerüstet. RDS bedeutet „RadioData System“, das Daten in derübertragenen FM-Frequenz des Radiosausstrahlt.In Bereichen, in denen das RadioData System nicht verfügbar ist, istder RDS-Modus des Radios nicht betriebsfähigund sollte nicht aktiviertwerden.Radio Data System – TrafficMessage Channel (RDS – TMC)Abhängig von der Region, in der Siesich befinden könnte diese Funktionnicht verfügbar sein.Der Verkehrsmeldungskanal (TMC),nur über das UKW-Radiodatensystem(RDS) erhältlich, ist ein digitalerKanal wie er für das Übermitteln vonVerkehrsinformationen in Echtzeitverwendet wird.TMC-Daten werden über die normaleUKW-Radioantenne empfangen.Die Information wird sofort auf demBildschirm angezeigt, so wie sie erhaltenwird, in Form von Symbolenoder Textmitteilungen.Es besteht kein Bedarf, auf im Programmeingebettete Verkehrsmeldungenzu warten oder einen bestimmtenSender anzuhören.Zum Erhalten von Verkehrsinformationenmuss Ihr Fahrzeug innerhalbder Reichweite einer RDS-TMC-Stationsein und die TMC-Funktion mussaktiviert sein.Die Funktion RDS-TMC und die zugehörigenMenüoptionen sind aufdem Bildschirm für RDS-TMC verfügbar.So öffnen Sie das Menü:1. Drücken Sie die NAV-Taste, umden Bildschirm Navigationskartenzu öffnen.2. Die Menü-Taste auf dem Bildschirmdrücken.3. Die RDS-TMC-Taste drücken.
Infotainment System 21Dieser Bildschirm enthält folgendeSchaltflächen:Show RDS-TMC Info. (RDS-TMC-Info anzeigen): Drücken Sie dieseSchaltfläche zur Aktivierung derTMC-Funktion.Die Taste erneut drücken, um dieseFunktion auszuschalten.Diese Funktion ist eingeschaltet,wenn die Taste hervorgehoben ist.Das Symbol für Empfang des Verkehrsmeldungskanalsund die Symbolefür Verkehrsinformationen erscheinenauf dem Kartenbildschirm.Die weiteren Optionen, die auf diesemBildschirm erscheinen, sind nurals Auswahl verfügbar, wenn dieFunktion RDS-TMC aktiviert wurde.Dynamic Navigation (dynamischeNavigation): Bei aktivierter TMC-Funktion diese Schaltfläche drücken,um diese Option ein- oder auszuschalten.Aktivieren Sie diese Option zur Anweisungdes <strong>Navigationssystem</strong>s,Verkehrsmeldungen bei der Berechnungeiner Route zu beachten.Diese Funktion ist eingeschaltet,wenn die Taste hervorgehoben ist.Akustische Zielführung: Bei aktivierterTMC-Funktion diese Schaltflächedrücken, um diese Option einoderauszuschalten.Aktivieren Sie diese Option, um vom<strong>Navigationssystem</strong> Sprachanweisungenfür eine Verkehrssituation auf IhrerRoute zu erhalten.Diese Funktion ist eingeschaltet,wenn die Taste hervorgehoben ist.Country (automatisch odermanuell; Land): Bei aktivierter TMC-Funktion können Sie eine der folgendenOptionen auswählen:• Drücken Sie „Automatisch“, wenndas System die Verkehrsmeldungenautomatisch von einem RDS-TMC-Sender in dem Land beziehensoll, in dem das Fahrzeug aktuellbewegt wird.• Drücken Sie „Manuell“, wenn Siein der Nähe einer Grenze zwischenzwei Ländern fahren unddas Land auswählen wollen, ausdem das System die Verkehrsmeldungenbeziehen soll.Die Displayzeile neben diesen beidenSchaltflächen zeigt das Land an, vondem das System aktuell Informationenerhält.Wenn Sie in einer Gegend fahren, woTMC-Funkverkehr nicht verfügbar ist,zeigt die Displayzeile „Outside Coverage“(Keine TMC) an.Select Station (Senderauswählen): Wenn die TMC-Funktionfreigegeben ist, Sie jedoch eineCD-Audioquelle hören, ermöglicht Ihnendiese Option die Auswahl desRDS-TMC-Senders von dem die Verkehrsinformationenerhalten werdensollen (wenn mehr als ein Sender verfügbarist.)Die Displayzeile neben dieser Schaltflächezeigt die aktuelle Station an.
22 Infotainment SystemTMC-Meldungen entlang derRoute: Bei aktivierter TMC-Funktiondiese Schaltfläche drücken, um eineListe der Verkehrsereignisse entlangIhrer Route anzuzeigen.Neben jedem aufgeführten Verkehrsereigniskönnen Sie eine der folgendenOptionen auswählen:• Karte: Drücken Sie diese Schaltflächezur Ansicht des Verkehrsereignissesauf der Karte.• Detail: Drücken Sie diese Schaltfläche,um detailliertere Informationenzum Verkehrsereignis anzuzeigen.Alle Verkehrsereignisse: Bei aktivierterTMC-Funktion diese Schaltflächedrücken, um eine Liste aller verfügbarenVerkehrsereignisse anzuzeigen.Neben jedem aufgeführten Verkehrsereigniskönnen Sie eine der folgendenOptionen auswählen:• Karte: Drücken Sie diese Schaltflächezur Ansicht des Verkehrsereignissesauf der Karte.• Detail: Drücken Sie diese Schaltfläche,um detailliertere Informationenzum Verkehrsereignis anzuzeigen.RDS-TMC-Ereignissymbole: Nachfolgendwerden einige häufig angezeigteSymbole und eine Beschreibungdieser Symbole aufgeführt.Diese Symbole werden auf dem Kartenbildschirmangezeigt wenn das<strong>Navigationssystem</strong> RDS-TMC-Datenerhält.r (Verkehrsstillstand): StillstehenderVerkehr.q (Zähfließender Verkehr): Stopand-go-Verkehr,Verkehrsverzögerungenund erhöhtes Verkehrsaufkommen.k (Unfall): Unfall/Unfälle.j (Straße gesperrt): GesperrteStraßen und/oder Zu-/Abfahrten.p (Baustelle): Verkehrsverzögerungenaufgrund von Straßenarbeiten.{ (Gefahr): Gefährliche Fahrbedingungen.o (Straßenverhältnisse): Unebene,löchrige oder überflutete Straßen.n (Wetter): Starker Regen, Schneefalloder Nebel.
Infotainment System 23m (Parken): Verfügbarer Parkplatz.l (Information): Besonderes Ereignis,allgemeine Informationen oderWarnung.Voreingestellte Sender fürzuhause und unterwegsBei Fahrzeugen mit dieser Funktionkönnen die Audiosystem-Einstellungen,die beim letzten Betrieb desFahrzeugs verwendet wurden, abgerufenwerden. Mit dieser Funktionkönnen zwei Fahrer ihre persönlichenAudiosystem-Einstellungen speichernund wieder aufrufen. Die angepasstenEinstellungen werden vomAudiosystem abgerufen und es wirdermittelt, welcher Transmitter fürschlüssellosen Zugang (1 oder 2)zum Öffnen des Fahrzeugs verwendetwurde. Die Nummer auf der Rückseitedes Transmitters entsprichtFahrer 1 oder Fahrer 2.Das Audiosystem kann Preset-Senderfür HOME (zuhause) und AWAY(unterwegs) speichern. Mit HOME(zuhause) und AWAY (unterwegs)können Preset-Sendereinstellungenauf zwei Ebenen, d.h. für den lokalenBereich und einen entfernten Bereich,gespeichert werden. So müssendie Preset-Sender bei Fahrtenaus dem lokalen Bereich heraus nichtneu programmiert werden.So wählen Sie Preset-Sender fürHOME (zuhause) und AWAY (unterwegs)aus:1. Die Audio-Taste drücken, um denAudiobildschirm zu öffnen.2. Die HOME-Taste (zuhause) oderdie AWAY-Taste (unterwegs)drücken.Wenn das Audiosystem dasnächste Mal eingeschalten wird,ruft das System die letzte aktivegewählte Voreinstellung auf.Wenn die Fahrzeugbatterie vorübergehendkeine Spannung hat, müssendie lokalen Preset-Sender danachnicht neu eingestellt werden. Dienicht örtlichen Sender der zweitenPreset-Ebene müssen jedoch neuprogrammiert werden.AudiospielerCD-playerSo legen Sie eine Musik-CD ein/gebenSie eine Musik-CD aus:1. Schalten Sie die Zündung ein.2. X drücken. Die Frontblende desSystems wird geöffnet.3. X B drücken. Wenn bereitseine CD geladen ist, wird sie ausdem Schacht ausgeworfen.4. Nehmen Sie die CD vorsichtig ausdem Schlitz und stecken Sie siewieder in die Schutzhülle.5. Legen Sie die Musik-CD in denSchacht. Das System zieht dieCD in den CD-Player ein.6. Zum Schließen der Frontblendedie Taste X drücken und loslassen.Wenn die Frontblende geöffnet ist, erscheinteine Warnmeldung, um Siedaran zu erinnern, die Frontblende sobald wie möglich wieder zu schließen.
24 Infotainment SystemAbspielen einer CDSobald eine Musik-CD geladen ist,wird das CD-Player-Menü angezeigt.Wenn die Zündung oder das Radioausgeschaltet wird, während eine CDim CD-Player eingelegt ist, verbleibtsie im Player. Wenn die Zündungoder das Radio eingeschaltet ist, wirddie CD ab der zuletzt gestopptenStelle abgespielt, wenn sie die letztegewählte Audioquelle war.Während jeder neue Titel zu spielenbeginnt, wird die Titelnummer angezeigt.Kleinere Single-CDs mit einemDurchmesser von 8 cm(3 in) könnenmit Hilfe eines Adapterrings abgespieltwerden. Standard-CDs undCDs mit kleinerem Durchmesser werdenauf die gleiche Weise geladen.Beim Abspielen einer CD-R kann dieTonqualität aufgrund der CD-R-Qualität,des Aufnahmeverfahrens, derQualität der aufgenommenen Musikund des Umgangs mit der CD-R beeinträchtigtsein. Es werden dannmöglicherweise ein häufigeres Überspringen,schwierigeres Auffindender gewünschten Musikstücke und/oder Schwierigkeiten beim Laden undAuswerfen festgestellt. Wenn solcheProbleme auftreten, überprüfen Siedie Unterseite der CD. Wenn dieOberfläche der CD beschädigt ist,beispielsweise Risse aufweist, gebrochenoder zerkratzt ist, kann die CDnicht richtig wiedergegeben werden.Wenn die Oberfläche der CD verschmutztist, siehe „Radios“ in derFahrzeug-Betriebsanleitung.Wenn keine Beschädigung ersichtlichist, versuchen Sie es mit einer bekanntguten CD.Hinweis: Durch das Bekleben vonCDs, das Einführen von mehr alseiner CD in den Schacht oder denVersuch, eine verkratzte oder beschädigteCD abzuspielen, kannder CD-Player beschädigt werden.Benutzen Sie nur CDs in gutem Zustandohne Aufkleber, laden Sienur eine CD auf einmal und haltenSie den CD-Player und denSchacht frei von Fremdmaterialien,Flüssigkeiten und Verschmutzungen.Eine beklebte CD kann im CD-Playerhängen bleiben. Wenn eine Kennzeichnungerforderlich ist, beschriftenSie die Oberseite der CD mit einemweichen Markierstift.Informationen zu möglicherweise angezeigtenFehlern finden Sie weiterunten in diesem Abschnitt unter „CD-Fehler“.r (Abspielen): Drücken, um eine CDabzuspielen.RANDOM:1. Drücken, um die Musiktitel der aktuellenCD in zufälliger Reihenfolgewiederzugeben.
Infotainment System 252. r O SEEK q drücken, umden Suchlauf in Zufallsreihenfolgefür die CD zu starten.3. RANDOM oder RANDOM DISCerneut drücken, um die Zufallswiedergabezu deaktivieren.SCAN TRACKS (Titel-Suchlauf):1. Drücken, um die ersten 10 Sekundenjedes Titels der aktuellen CDwiederzugeben.2. Erneut drücken, um den Suchlaufabzubrechen. Währen des Suchlaufswird die CD stummgeschaltet.REPEAT TRACK (Titelwiederholen): Drücken, um den ausgewähltenTitel zu wiederholen. Erneutdrücken, um die wiederholteWiedergabe zu deaktivieren.r (Schneller Rücklauf): Drücken,um einen schnellen Rücklauf durcheine Titel-Auswahl zu veranlassen.[ (Vorlauf): Drücken, um einenschnellen Vorlauf durch eine Titel-Auswahl zu veranlassen.r O SEEK q (Suchen):1. Die Taste r drücken, um dennächsten Titel der CD aufzurufen.Beim Abspielen des letzten Titelswird durch Drücken der Taste rzum ersten Titel der CD gewechselt.2. Beim Abspielen des ersten Musikstücksauf der Disk können Siemit der Taste q zum letzten Titelder Disk wechseln. Während desSuchlaufs wird der Ton stummgeschaltet.3. Drücken Sie die Taste r oderq, um einen anderen Titel voneinem iPod wiederzugeben.j (Pause):1. Drücken, um die CD-Wiedergabeanzuhalten.2. Die Taste erneut drücken oder dieWiedergabe-Taste drücken, umdie Pause aufzuheben.Abspielen mit dem CD-WechslerWenn das Fahrzeug mit einem CD-Wechsler ausgestattet ist, können biszu sechs CDs abgespielt werden.CDs in Standardgröße können in dieim CD-Wechslermagazin enthaltenenFächer eingelegt werden. KleinereDisks mit einem Durchmesservon 8 cm(3 in.) können nur mit speziellausgelegten Fächern abgespieltwerden.Das Magazin muss mit CDs geladenwerden, bevor eine CD abgespieltwerden kann. Jedes der sechs Fächerkann eine CD enthalten.Laden Sie die Fächer von unten nachoben und legen Sie die Disk jeweilsmit der beschrifteten Seite nach obenein. Wenn eine CD mit der beschriftetenSeite nach unten eingelegt wird,kann sie nicht abgespielt werden und
26 Infotainment Systemes wird ein Fehler angezeigt. DiesenVorgang wiederholen, um bis zusechs CDs in das Magazin einzulegen.Wenn Sie die CDs in das Magazineingelegt haben, schieben Sie dieBlende des CD-Wechsler zum Öffnenzur Seite. Das Magazin in der mit demPfeil oben auf dem Magazin angegebenenRichtung in den Wechslerschieben.Die Blende schließen, indem sie ganznach rechts geschoben wird. Wenndie Blende geschlossen ist, überprüftder Wechsler das Vorhandensein derCDs im Magazin. Dies kann je nachAnzahl der geladenen CDs bis zu eineinhalbMinuten dauern. Ein Geräuschkann zu hören sein. Dies istnormal. Der CD-Wechsler wird initialisiert.Zur Ausgabe des Magazins dieBlende des CD-Wechslers ganz öffnen.Die hinter der Blende gelegeneTaste EJECT (Auswerfen) drücken.Das Magazin wird ausgeworfen. AchtenSie darauf, die Blende möglichstimmer geschlossen zu halten, um zuvermeiden, dass Schmutz und Staubins Innere des Wechslers gelangen.Um CDs aus dem Magazin auszuwerfen,den RELEASE-Schalter (freigeben)am unteren Ende des Magazinsdrücken.Die CD-Steuertaste drücken, um denBildschirm für den 6fach-CD-Wechsleranzuzeigen. Der DVD-Player derAnlage kann ebenfalls zur Wiedergabeeiner CD verwendet werden,wenn die Karten-DVD entfernt wird.Wenn beim Drücken der CD-Tastekeine CD im CD/DVD-Player geladenist, erscheint die Anzeige „No CD loaded“(„Keine CD geladen“).CD-Wechsler-BildschirmDie mit den Zahlen 1 bis 6 nummeriertenTasten stellen die CDs im CD-Wechsler in der geladenen Reihenfolgedar. Wenn nur zwei CDs geladensind, sind nur die Tasten 1 und2 verfügbar.Viele der weiter oben im Abschnitt„Abspielen einer CD“ beschriebenenTasten haben die gleiche Funktionwie die Tasten des CD-Wechsler-Bildschirms. Eine Beschreibung dieserTasten finden Sie weiter obenunter „Abspielen einer CD“.
Infotainment System 27Nachfolgend werden die für den CD-Wechsler spezifischen Tasten beschrieben.RANDOM ALL (Random – alle):1. Drücken, um die Musiktitel allergeladenen CDs im CD-Wechslerin zufälliger Reihenfolge wiederzugeben.2. Drücken Sie bei aktiver"RANDOM ALL"-Funktionr O SEEK q, um einen Zufallssuchlaufauf der aktuellen CDzu starten.3. Drücken Sie RANDOM ALL erneut,um die Zufallswiedergabezu deaktivieren.SCAN DISCS (Disk-Suchlauf):1. Drücken, um die ersten 10 Sekundendes ersten Titels auf jeder geladenenCD wiederzugeben.2. Erneut drücken, um den Suchlaufabzubrechen. Währen des Suchlaufswird die CD stummgeschaltet.REPEAT DISC (Disk wiederholen):1. Drücken, um die ausgewählte CDzu wiederholen.2. REPEAT DISC erneut drücken,um die wiederholte Wiedergabezu deaktivieren.« TUNE SEEK ª (Abstimmen/Suchen):1. Den Aufwärtspfeil drücken, umden nächsten Titel der CD aufzurufen.Beim Abspielen des letztenTitels der CD wird durch Drückendieser Taste zum ersten Titel dernächsten CD übergegangen.2. Den Abwärtspfeil drücken, umzum vorherigen Titel der CD zuwechseln. Beim Abspielen desersten Titels der CD wird durchDrücken des Abwärtspfeils zumletzten Titel der aktuellen CD gewechselt.Der Ton wird währenddes Suchens stummgeschaltet.Wiedergabe einer MP3-CDMP3-FormatBeachten Sie die folgenden Regelnbeim Erstellen einer MP3-CD. Wenndiese Regeln bei der Aufnahme einerCD-R(W) nicht eingehalten werden,ist die CD möglicherweise nicht abspielbar.• ID3-Tag-Informationen werden,sofern vorhanden, vom Radiogerätangezeigt. Das Radio unterstütztID3-Tag-Information v1.0oder v1.1. Das Radio zeigt Dateinamen,Titelbezeichnung, Interpreten-Name,Albumtitel und Verzeichnisnamenan.• Maximal 31 Zeichen, einschließlichLeerstellen in einem DateioderOrdner-Namen.• Die Höchstzahl an Ordnern ist500, mit 500 Dateien und einermaximalen Hierarchie von achtOrdnern. Es empfiehlt sich, dieOrdnerhierarchie möglichst flachzu halten, um eine möglichst einfacheund bequeme Suche nacheinem Titel zu ermöglichen.
28 Infotainment System• Legen Sie eine Ordnerstruktur an,die einen schnellen Zugriff auf dieTitel während der Fahrt erlaubt.Organisieren Sie Musikstücke inAlben, und zwar ein Ordner für jedesAlbum. Jeder Ordner bzw. jedesAlbum kann 18 Musikstückeoder weniger umfassen.• Die Dateien können auf einer CD-R oder CD-RW mit max. 700 MBaufgenommen werden.• DVDs mit MP3 sind auf diesemSystem nicht abspielbar.• Das Radio kann keine Mixed-Mode-CD-R/RW abspielen, d. h.keine Disk, auf der sowohl *.cdaalsauch *.mp3-Dateien enthaltensind.• Der CD-Player unterstützt Disksmit mehreren Sitzungen. Es istnicht erforderlich, die Disk fertigzustellen.Die CD sollte mit derEinstellung „All-at-Once“ aufgenommenwerden.• Formatierungen wie Mode 2 oderMode 2XA mit Romeo- oderJoliet-Dateisystem werden vondiesem Player nicht unterstützt.• Alle zutreffenden Mode-1-Formatierungenwerden dagegen unterstützt.• MPEG 2.5 wird von diesem Playernicht unterstützt. Dieser Playerunterstützt MPEG 1- und MPEG2-Dateiformate mit allen Bitraten(auch variabel), außer unter 16kbit/s.• Lange Datei- oder Ordnernamenbzw. eine Kombination aus vielenDateien und vielen Ordnern könnendazu führen, dass das Gerätnicht die maximale Anzahl an Dateienoder Ordnern abspielt, oderkönnen die Lesegeschwindigkeitund Zeit bis zum Abspielen beeinflussen.Das Abspielen von MP3CD-Display abgebildet, MP3-DisplayähnlichViele der weiter oben im Abschnitt„Abspielen einer CD“ beschriebenenTasten haben die gleiche Funktionwie die Tasten des MP3-Bildschirms.Eine Beschreibung dieser Tasten findenSie weiter oben unter „Abspieleneiner CD“.Nachfolgend werden die für die MP3-Wiedergabe spezifischen Tasten beschrieben.
Infotainment System 29TRACK SELECT (Titelwahl):1. Drücken, um die MP3-Ordner-/Datei-Struktur anzuzeigen.2. Mit den Auf- und Abwärtspfeilenkönnen Sie durch die Liste blättern.3. Wählen Sie den wiederzugebendenOrdner oder Titel aus.Drücken Sie 4, um zum Hauptbildschirmzurückzukehren.HOME (Heim): Drücken, um den aktuellenOrdner zu öffnen. Dies ist derOrdner, der den aktuell wiedergegebenenTitel enthält.# (Ordner aufwärts): Drücken, umden vorherigen Ordner zu öffnen.r O SEEK q (Suchen):1. Um zum nächsten Titel auf derDisk zu wechseln, drücken Sier. Bei der Wiedergabe des letztenTitels wird durch Drücken derTaste r zum ersten Titel des aktuellenOrdners gewechselt.2. q drücken, um zum Anfang desaktuellen Titels oder zum vorherigenTitel einer Disk zu wechseln.Bei der Wiedergabe des ersten Titelswird durch Drücken des Abwärtspfeilszum ersten Titel desaktuellen Ordners gewechselt.CD-FehlerDie Anzeige CD ERROR (CD-Fehler)kann folgende Ursachen haben:• Die Straße ist zu uneben. Die CDsollte bei einer ebeneren Straßewiedergegeben werden können.• Die CD ist verschmutzt, zerkratzt,nass oder nicht mit der beschriftetenSeite nach oben eingelegt.• Die Luft ist sehr feucht. WartenSie in diesem Fall ungefähr eineStunde und spielen Sie die Disknoch einmal ab.Wenn ein Fehler wiederholt auftrittoder ein Fehler nicht behoben werdenkann, kontaktieren Sie IhrenHändler.Bei Fahrzeugen mit Lenkradfernbedienungkönnen bestimmte Bedienelementevom Lenkrad aus eingestelltwerden. Siehe „Fernbedienungam Lenkrad“ in der Fahrzeug-Betriebsanleitung.Anschließen eines USB-Speichergerätes oder einesiPod®Der USB-Anschluss in der Mittelkonsolekann zum Ansteuern eines iPododer USB-Speichergeräts verwendetwerden.Um Verbindungsprobleme zu vermeiden,werden Verlängerungskabelnicht empfohlen. Nur das Kabel verwenden,das dem Gerät beilag.Zum Anschluss eines USB-Speichergeräts,verbinden Sie das Gerät mitdem in der Mittelkonsole befindlichenUSB-Anschluss.Um einen iPod anzuschließen, verbindenSie ein Ende des USB-Kabels,das mit dem iPod geliefertwurde, mit dem iPod und das andereEnde mit dem USB-Anschluss. Wenn
30 Infotainment Systemdas Fahrzeug eingeschaltet ist undder USB-Anschluss funktioniert, kannam iPod „OK to disconnect“ („OK zumTrennen“) angezeigt werden und„iPod“ erscheint auf der Anzeige desRadios. Die iPod-Musik wird am Displaydes Radios angezeigt und beginntzu spielen.Der iPod lädt während er mit demFahrzeug verbunden ist, wenn sichdas Fahrzeug in ACC/ZUBEHÖRoder EIN/RUN befindet. Wenn dasFahrzeug abgestellt ist, wird das iPodautomatisch ausgeschaltet und verbrauchtkeinen Strom der Fahrzeugbatterie.USB-unterstützte Datei- und OrdnerstrukturDie Richtlinien, die eingehalten werdenmüssen, während der Verwendungvon USB-unterstützten Dateienund Ordnern sind:• Bis zu 699 Ordner.• Bis zu 8 Ordner in der Tiefe.• Bis zu 65.535 Dateien.• Ordner und Dateinamen bis zu 64Byte.• Dateien mit einer .mp3-, .wmaoder.m4a-Dateiendung.• Auf einem iPod gespeicherteAAC-Dateien.• FAT16.• FAT32.Einige Dateien werden möglicherweiseerneut ab dem Anfang des Titelswiedergegeben, wenn das Fahrzeugausgeschaltet und dann neu gestartetwird.Wiedergabe von einem iPod®Diese Funktion unterstützt die folgendeniPod-Modelle:• iPod (5. Generation)• iPod nano® (1. Generation)• iPod nano (2. Generation)• iPod nano (3. Generation)• iPod nano (4. Generation)• iPod classic®• iPod Touch®Video-Streaming und Album-Art desiPod werden nicht unterstützt.Stellen Sie für einen ordnungsgemäßenBetrieb sicher, dass die aktuellsteFirmware von Apple® auf demiPod installiert ist. iPod-Firmwarekann mit Hilfe der neuesten iTunes®-Anwendung aktualisiert werden.Für weitere Informationen siehewww.apple.com/itunesUm einen iPod anzuschließen und zusteuern, muss ein Ende des Standard-iPod-USB-Kabelsan den Dock-Anschluss des iPods angeschlossenwerden. Schließen Sie das andereEnde an den USB-Port in der Mittelkonsoledes Fahrzeugs an.Die Audioinformationen des iPodwerden auf dem Display Ihres Radiogerätesangezeigt und die Audiodatendurch das Fahrzeug-Audiosystemwiedergegeben.Der Akku des iPod wird automatischgeladen, während die Zündung eingeschaltetist oder in der Zubehörstellungsteht. Wenn die Zündungausgeschaltet wird, während ein iPodmit dem iPod-USB-Kabel
Infotainment System 31angeschlossen ist, wird das Ladendes iPod-Akkus abgebrochen und deriPod automatisch ausgeschaltet.Nicht unterstützte iPod-Modell könnenüber das Fahrzeug-Audiosystemwiedergegeben werden, indem siemit einem 3,5-mm-Standard-Stereokabel(1/8 in) an die Zubehör-Klinkenbuchseangeschlossen werden.Siehe Nebenverbraucher auf Seite33.iPod-MenüNach dem Anschluss des iPod erscheintdas Hauptmusikmenü.Drücken Sie die "TRACK SELECT"(Titelwahl), um die verfügbaren Wahlmöglichkeitenanzuzeigen:Wiedergabelisten:1. Drücken, um die auf dem iPod gespeichertenWiedergabelisten anzuzeigen.2. Wählen Sie den Namen einerWiedergabeliste aus, um eineListe aller Titel in dieser Wiedergabelisteanzuzeigen.3. Wählen Sie das gewünschte Musikstückaus der Liste. Nach derAuswahl eines Musiktitels könnenSie mit der Bildschirmtaste „Ordneraufwärts“ wieder zum letztenBildschirm zurückkehren. Mit derTaste 4 oben rechts im Hauptbildschirmunter der „Ordner aufwärts“-Tastegelangen Sie wiederzurück in das iPod-Hauptmenü.Interpreten:1. Drücken, um die auf dem iPod gespeichertenInterpreten anzuzeigen.2. Einen Interpretennamen wählen,um eine Liste aller Titel dieses Interpretenanzeigen zu lassen.3. Wählen Sie das gewünschte Musikstückaus der Liste. Nach derAuswahl eines Musiktitels könnenSie mit der Bildschirmtaste „Ordneraufwärts“ wieder zum letztenBildschirm zurückkehren. Mit derTaste 4 oben rechts im Hauptbildschirmunter der „Ordner aufwärts“-Tastegelangen Sie wiederzurück in das iPod-Hauptmenü.Alben:1. Drücken, um die auf dem iPod gespeichertenAlben anzuzeigen.
32 Infotainment System2. Einen Albumnamen wählen, umeine Liste aller Titel auf diesemAlbum anzeigen zu lassen.3. Wählen Sie das gewünschte Musikstückaus der Liste. Nach derAuswahl eines Musiktitels könnenSie mit der Bildschirmtaste „Ordneraufwärts“ wieder zum letztenBildschirm zurückkehren. Mit derTaste 4 oben rechts im Hauptbildschirmunter der „Ordner aufwärts“-Tastegelangen Sie wiederzurück in das iPod-Hauptmenü.Musikrichtungen:1. Drücken, um die auf dem iPod gespeichertenGenres anzuzeigen.2. Einen Genrenamen wählen, umeine Liste aller Titel dieses Genresanzeigen zu lassen.3. Wählen Sie das gewünschte Musikstückaus der Liste. Nach derAuswahl eines Musiktitels könnenSie mit der Bildschirmtaste „Ordneraufwärts“ wieder zum letztenBildschirm zurückkehren. Mit derTaste 4 oben rechts im Hauptbildschirmunter der „Ordner aufwärts“-Tastegelangen Sie wiederzurück in das iPod-Hauptmenü.Komponisten:1. Drücken, um die auf dem iPod gespeichertenKomponisten anzuzeigen.2. Einen Komponisten wählen, umeine Liste aller Titel dieses Komponistenanzeigen zu lassen.3. Wählen Sie das gewünschte Musikstückaus der Liste. Nach derAuswahl eines Musiktitels könnenSie mit der Bildschirmtaste „Ordneraufwärts“ wieder zum letztenBildschirm zurückkehren. Mit derTaste 4 oben rechts im Hauptbildschirmunter der „Ordner aufwärts“-Tastegelangen Sie wiederzurück in das iPod-Hauptmenü.Titel:1. Drücken, um eine Liste der aufdem iPod gespeicherten Titel anzuzeigen.2. Wählen Sie das gewünschte Musikstückaus der Liste. Nach derAuswahl eines Musiktitels könnenSie mit der Bildschirmtaste „Ordneraufwärts“ wieder zum letztenBildschirm zurückkehren. Mit derTaste 4 oben rechts im Hauptbildschirmunter der „Ordner aufwärts“-Tastegelangen Sie wiederzurück in das iPod-Hauptmenü.Podcasts:1. Drücken, um die auf dem iPod gespeichertenPodcasts anzuzeigen.2. Einen Namen wählen, um eineListe aller Podcasts dieses Genresanzeigen zu lassen.3. Wählen Sie den gewünschtenPodcast aus der Liste. Nach derAuswahl eines Podcasts könnenSie mit der „Ordner aufwärts“-Taste wieder zum letzten Bildschirmzurückkehren. Mit derTaste 4 oben rechts im Hauptbildschirmunter der „Ordner aufwärts“-Tastegelangen Sie wiederzurück in das iPod-Hauptmenü.
Infotainment System 33Podcasts werden nur als Kategorieangezeigt, wenn der iPod über dieseFunktion verfügt.iPod entfernen: Drücken, um deniPod zu entfernen. Wenn der iPodohne vorheriges Drücken dieserTaste entfernt wird, können die aufdem iPod gespeicherten Dateien beschädigtwerden.NebenverbraucherDas <strong>Navigationssystem</strong> besitzt eineAux-Eingangsbuchse auf der rechtenSeite des Bildschirmfensters. Dabeihandelt es sich nicht um einen Audioausgang;stecken Sie keinen Kopfhörerin die AUX-Eingangsbuchse. Siekönnen jedoch als alternative Audioquelleexterne Audiogeräte an denAUX-Eingang anschließen, beispielsweiseein iPod, Notebook, MP3-Player, CD-Wechsler, Kassettenwiedergabegerätusw.Fahrer sollten zusätzliche Geräte nureinrichten, während sich das Fahrzeugin Stellung P (Parken) befindet.Weitere Informationen zum Thema„Fahrerablenkung“ finden Sie unter„Defensives Fahren“ in der Fahrzeug-Betriebsanleitung.Wenn das Fahrzeug an der Rückseiteder Mittelkonsole mit Audio-/Video-Eingangsbuchsen für den Fahrzeugfondausgestattet ist, können diesezum Anhören weiterer Audio-/Videoquellenverwendet werden.Um einen tragbaren Audio-Player zuverwenden, schließen Sie ihn miteinem 3,5-mm-Kabel (1/8 in) an dieAux-Eingangsbuchse an. Wenn einGerät angeschlossen wird, erkenntdas System dies und beginnt automatisch,das Audiosignal des Gerätsüber die Fahrzeuglautsprecher wiederzugeben.Wenn Sie beim Anschließen des Gerätseine andere Quelle abspielen(FM, CD, MP3 usw.), drücken Sie dieAUX-Schaltfläche links auf dem Bildschirm.Wenn AUX nicht in der Auswahlenthalten ist, drücken Sie denAbwärtspfeil, bis die Taste angezeigtwird.NavigationGebrauch des<strong>Navigationssystem</strong>sDieser Abschnitt enthält grundlegendeInformationen zur Bedienungdes <strong>Navigationssystem</strong>s.Verwenden Sie zur Bedienung desSystems die Tasten am <strong>Navigationssystem</strong>zusammen mit den verfügbarenBildschirm-Schaltflächen am Navigationsbildschirm.Siehe Übersichtauf Seite 4.Sobald sich das Fahrzeug bewegt,werden einige Funktionen deaktiviert,um eine Ablenkung des Fahrers möglichstzu vermeiden.NavigationstastenDie folgenden Tasten befinden sicham <strong>Navigationssystem</strong>:X (Frontblende öffnen/schließen):Diese Taste unten am Navigationsbildschirmdrücken, um die Frontblendezu öffnen oder zu schließen.
34 Infotainment SystemX B (CD auswerfen): Diese Tasteneben dem CD-Schacht drücken, umCDs auszuwerfen. Siehe CD-playerauf Seite 23.X DVD (Kartendaten-DVDauswerfen): Diese Taste neben demDVD-Schacht drücken, um die Kartendaten-DVDauszuwerfen. Siehe„Installieren der Karten-DVD“ unterKarten auf Seite 69.Power/Volume-Knopf: Drücken Siedie Taste, um das Audio- und <strong>Navigationssystem</strong>ein- bzw. auszuschalten.Drehen, um die Lautstärke fürdas Audiosystem anzuheben oderabzusenken.g (Sprachsteuerung): Drücken, umdas Sprachsteuerungssystem zu aktivieren.Siehe Sprach- und Stimmerkennungauf Seite 79.NAV (Navigation): Drücken, um denKartenbildschirm anzuzeigen. Wennbeim Drücken dieser Taste bereits einKartenbildschirm angezeigt wird unddas System im Zielführungsmodusist, wird die letzte Sprachanweisungwiederholt.SRCE (Quelle): Drücken, um den Audioquellen-Bildschirmanzuzeigen.Siehe Radio UKW/MW auf Seite 14.e / z (Audio-/Bildschirmeinstellungen):Drücken, um die Bildschirme für Audio-und Bildschirmeinstellungen anzuzeigen.Siehe Radio UKW/MW aufSeite 14.r O SEEK q (Suchen/Abstimmen): Die Pfeiltastendrücken, um zum nächsten oder vorherigenSender zu wechseln und diesenwiederzugeben oder um denEmpfang eines Senders einzustellen.Siehe Radio UKW/MW auf Seite 14.Alphanumerische TastaturBuchstaben des Alphabets, Symbole,Satzzeichen und Nummern werdenam Navigationsbildschirm als Buchstabentastaturoder Ziffernblock angezeigt.Die Buchstabentastatur wirdangezeigt, wenn ein Stadt- oder Straßennameeingegeben werden soll.Die Sym.-Schaltfläche (Symbol, Sonderzeichen)unten in der Buchstabentastaturdrücken, um zur Eingabeeiner Hausnummer, eines Satzzeichensoder eines anderen Zeichensden Ziffernblock zu öffnen. Um zurBuchstabentastatur zurückzukehren,berühren Sie die Schaltfläche „A–Z“.Alle Zeichen sind berührungssensitiveBildschirm-Schaltflächen.Drücken Sie ein Zeichen, um es auszuwählen.U (Leerstelle): Drücken, um einLeerzeichen zwischen Zeichen oderWörtern eines Namens einzugeben.V (Rücktaste): Drücken, wenn einfalsches Zeichen ausgewählt wurde.Um die Namenseingabe zu erleichtern,können nur Zeichen ausgewähltwerden, die auf das vorherige Zeichenfolgen können. Wenn zum Beispielein Z eingegeben wird, ist einT nicht zur Auswahl verfügbar. Dieverfügbaren Zeichen werden hervorgehoben.Wenn ein Name nach der Eingabenicht angezeigt wird, muss er möglicherweiseanders eingegeben werden,ist nicht auf der Kartendaten-DVD enthalten oder es wurde nicht
Infotainment System 35der richtige Suchbereich gewählt.Siehe Erklärungen zum Abdeckungsbereichder Datenbank auf Seite79.Bildschirm-SchaltflächenDer Bildschirm verfügt über berührungsempfindlicheSchaltflächen.Wenn eine Bildschirm-Schaltflächeausgewählt wurde, ertönt ein Signalton.Diese Schaltflächen werden hervorgehoben,wenn eine Funktion verfügbarist. Auf dem Bildschirm werdenauch einige Umschalttasten angezeigt,die in hellerer Farbe dargestelltwerden, wenn die entsprechendeFunktion aktiviert ist.SchlüssellosesZugangssystemBeim Starten des Fahrzeugs wird„Driver 1“ (Fahrer 1) oder „Driver 2“(Fahrer 2) im „Driver Information Center(DIC)“ angezeigt. Die Nummer aufder Rückseite des Transmitters entsprichtFahrer 1 oder Fahrer 2. Das<strong>Navigationssystem</strong> kann Speicherpunkte,Audio-Voreinstellungen, Systemeinstellungenund die zuletzt verwendeteAudio-Betriebsart für Fahrer1 und Fahrer 2 individuell speichern.Siehe „Fahrzeugpersonalisierung“ inder Fahrzeug-Betriebsanleitung.Ziel eingebenDas Zieleingabe-Symbol A drücken,um den Bildschirm ENTER DESTI-NATION (Zieleingabe) zu öffnen. Vondiesem Bildschirm aus sind verschiedeneOptionen zur Routenplanungdurch Eingabe von Zielpunkten verfügbar.Nach Abschließen einer Zieleingabewird unabhängig von der dazu verwendetenMethode ein Kartenbildschirmmit einer Vorschau des Zielsangezeigt.• Sie können nun die Routenpräferenzen,Routenoptionen oderKartendarstellung ändern odereinen Wegpunkt hinzufügen.• Sie können das Ziel auch ohneweitere Änderungen übernehmen.Weitere Informationen zuden Auswahlmöglichkeiten nachder Zieleingabe finden Sie in diesemAbschnitt unter „KonfigurierenIhrer Strecke“.Dieses Menü enthält zwei Seiten.Drücken Sie zum Anzeigen der zweitenSeite die „1/2“-Pfeiltaste.RegionDer Bildschirm ENTER DESTINA-TION (Zieleingabe) zeigt eine in zweiSuchbereiche unterteilte Karte.Bevor Sie eine Methode zur Zieleingabeauswählen, vergewissern Siesich, dass sich das Ziel im hervorgehobenenSuchbereich der Karte befindet.
36 Infotainment System1. Im Zieleingabe-Bildschirm „Region“drücken, um eine Liste derGebiete anzuzeigen, die im hervorgehobenenSuchbereich enthaltensind, oder um die Regionzu wechseln. Der „Suchbereich“-Bildschirm wird angezeigt.2. Drücken Sie links neben derSuchbereichskarte auf eine nummerierteBildschirmtaste, um dieentsprechende Region auszuwählenoder eine Liste der in dieserRegion enthaltenen Bereicheanzuzeigen.3. Den Abwärtspfeil links neben derSuchbereichskarte drücken, umeine Region auszuwählen. Nachder Auswahl einer Region wirddiese auf der Karte hervorgehoben.4. 4 drücken, um zum BildschirmZieleingabe zurückzukehren.AdresseMit der Adressmethode können Sieein Ziel durch Eingabe eines StraßenoderStadtnamens festlegen.2 (Adresse): Drücken, um den Adressen-Bildschirmanzuzeigen. DieAdresseingabe können Sie wahlweisemit dem Straßennamen odermit dem Namen der Stadt beginnen.So geben Sie zuerst einen Straßennamenein:1. Im Adressmenü die Bildschirmtaste„Straße“ drücken und denStraßennamen mit Hilfe der Buchstabentastatureingeben. Es wirdautomatisch eine Liste mit bis zufünf verfügbaren Straßennamenangezeigt. Sie können die verfügbarenStraßennamen jederzeitmit Hilfe der Bildschirmtaste„Liste“ anzeigen. Im Kasten hinterdem Eingabefeld für den Straßennamenwird die Anzahl der zurzeitin der Liste verfügbaren Straßennamenangezeigt.2. Den gewünschten Straßennamenmit der richtigen Straßenbezeichnung(z. B. „Str.“) aus der Listeauswählen.
Infotainment System 373. Wenn das System erkennt, dassdie ausgewählte Straße nur ineiner bestimmten Stadt vorhandenist, wird diese Stadt automatischausgewählt.Bei mehr als einer Stadt zeigt dasSystem eine Liste der Städte an,in denen eine Straße mit dem eingegebenenNamen vorhanden ist.Wählen Sie eine Stadt aus derListe oder die Bildschirmtaste„Namen eingeben“, um eine Stadteinzugeben.4. Der Bildschirm zur Auswahl derHausnummer wird angezeigt. GebenSie die Hausnummer mit dernumerischen Tastatur ein.5. Nach Eingabe der gewünschtenHausnummer OK drücken.Ein Kartenbildschirm mit dem gekennzeichnetenZiel erscheint.6. Das Symbol h (Ziel) drücken.7. Die Bildschirmtaste „Guide“ (Zielführung)drücken.Siehe „Konfigurieren Ihrer Strecke“in diesem Abschnitt.So geben Sie zuerst einen Stadtnamenein:1. Die Stadt-Taste auf dem Bildschirmdrücken.2. Wählen Sie eine der Auswahlmöglichkeitenaus, die auf demStadt-Bildschirm angezeigt werden:Any City (beliebige Stadt),5 Nearest Cities (5 nächstliegendeStädte), Input City Name(Stadtname eingeben) oder Last5 Cities (letzte 5 Städte).• Any City (beliebige Stadt):Das System erwartet die Eingabeeines Straßennamensund erstellt dann eine Liste allerStädte, in welchen dieserStraßenname vorkommt.Wählen Sie eine Stadt aus derListe aus.• 5 Nearest Cities (5 nächstliegendeStädte): Das Systemzeigt eine Liste der fünf Städtean, die der aktuellen Fahrzeugpositionam nächsten liegen.Wählen Sie eine Stadtaus der Liste aus.• Input City Name (Stadtnameeingeben): Die Tastatur wirdzur Eingabe eines Stadtnamensangezeigt. Geben Sieden Stadtnamen ein und wählenSie die Stadt dann aus derListe aus.• Last 5 Cities (letzte 5 Städte):Es werden die Namen der fünfletzten als Ziel gespeichertenStädte angezeigt. Wählen Sieeine Stadt aus der Liste aus.3. Der Bildschirm zur Eingabe desStraßennamens und der Hausnummerwird angezeigt. DenStraßennamen mit Hilfe der Buchstabentastatureingeben. EineListe verfügbarer Straßennamenwird angezeigt, wenn weniger alsfünf Straßennamen verfügbarsind. Sie können die verfügbarenStraßennamen jederzeit mit Hilfeder Bildschirmtaste „Liste“ anzeigen.Im Kasten hinter dem Eingabefeldfür den Straßennamen wirddie Anzahl der zurzeit in der Listeverfügbaren Straßennamen angezeigt.
38 Infotainment System4. Den gewünschten Straßennamenmit der richtigen Straßenbezeichnung(z. B. „Str.“) aus der Listeauswählen.5. Der Bildschirm zur Auswahl derHausnummer wird angezeigt. GebenSie die Hausnummer mit dernumerischen Tastatur ein.Nach der Auswahl der Hausnummererscheint ein Kartenbildschirm,auf dem das Ziel gekennzeichnetist.6. Das Symbol h (Ziel) drücken.7. Die Bildschirmtaste „Guide“ (Zielführung)drücken.Siehe „Konfigurieren Ihrer Strecke“in diesem Abschnitt.Sonderziel (POI)Bei der Sonderziel-Eingabemethodewird das Ziel aus der Liste der Sonderzieleausgewählt.K (Sonderziele): Diese Taste imBildschirm ENTER DESTINATION(Zieleingabe) drücken, um den BildschirmPOINT OF INTEREST (Sonderziele)anzuzeigen. In diesem Bildschirmstehen drei Möglichkeiten derZielauswahl/-eingabe zur Verfügung.Sie können den Namen des Sonderzielsüber die Buchstabentastatur eingeben,eine Kategorie aus der Kategorielistewählen oder die Stadt überden Stadt-Bildschirm auswählen.So geben Sie einen Sonderzielnamenein:1. Geben Sie den Sonderzielnamenmit Hilfe der Buchstabentastaturein.Die Sym.-Taste (Symbol, Sonderzeichen)drücken, um Symboleund Nummern für das Sonderzielauszuwählen. Drücken Sie„Others“ (Sonstige), um Sonderzeichenauszuwählen oder „A–Z“,um zur Buchstabentastatur zurückzukehren.Eine Liste der Sonderziele, dieden über die Tastatur eingegebenenInformationen entsprechen,wird angezeigt. Eine Liste der verfügbarenSonderziele wird angezeigt,wenn weniger als fünf Sonderzieleverfügbar sind. Sie könnendie verfügbaren Sonderzielejederzeit mit Hilfe der Bildschirmtaste„Liste“ anzeigen.2. Wählen Sie das gewünschte Sonderzielaus der Liste.
Infotainment System 393. Wenn das System erkennt, dassdas ausgewählte Sonderziel nurin einer bestimmten Stadt vorhandenist, wird diese Stadt automatischausgewählt.Bei mehr als einer Stadt zeigt dasSystem eine Liste der Städte an,in denen ein Sonderziel mit demeingegebenen Namen vorhandenist. Wählen Sie eine Stadt aus derListe oder die Bildschirmtaste„Namen eingeben“, um eine Stadteinzugeben.Nach Auswahl aller Informationenerscheint ein Kartenbildschirm,auf dem das Ziel gekennzeichnetist.4. Das Symbol h (Ziel) drücken.5. Die Bildschirmtaste „Guide“ (Zielführung)drücken.Siehe „Konfigurieren Ihrer Strecke“in diesem Abschnitt.So wählen Sie ein Sonderziel auseiner Kategorie aus:1. Drücken Sie „Kategorie“ im Sonderziel-Bildschirm,um eine Listeder Sonderziel-Kategorien anzuzeigen.2. Wählen Sie eine Kategorie undanschließend eine Unterkategorieaus.3. Das System zeigt eine Liste derverfügbaren Sonderziele in dergewählten Unterkategorie aus.Wenn die Anzahl der übereinstimmendenSonderziele zu großist, zeigt das System die Buchstabentastaturan.4. Wenn die Buchstabentastatur angezeigtwird, geben Sie den Namendes Sonderziels ein, bis eineListe verfügbarer Sonderziele erscheint.5. Wählen Sie das Sonderziel ausder Liste.6. Wenn das System erkennt, dassdas ausgewählte Sonderziel nurin einer bestimmten Stadt vorhandenist, wird diese Stadt automatischausgewählt.Bei mehr als einer Stadt zeigt dasSystem eine Liste der Städte an,in denen ein Sonderziel mit demeingegebenen Namen vorhandenist. Wählen Sie eine Stadt aus derListe oder die Bildschirmtaste„Namen eingeben“, um eine Stadteinzugeben.Nach Auswahl aller Informationenerscheint ein Kartenbildschirm,auf dem das Ziel gekennzeichnetist.7. Das Symbol h (Ziel) drücken.8. Die Bildschirmtaste „Guide“ (Zielführung)drücken.
40 Infotainment SystemSiehe „Konfigurieren Ihrer Strecke“in diesem Abschnitt.So wählen Sie ein Sonderziel durchEingabe eines Stadtnamens aus:1. Die Stadt-Taste auf dem Bildschirmdrücken und eine der folgendenOptionen auswählen: AnyCity (beliebige Stadt), 5 NearestCities (5 nächstliegende Städte),Input City Name (Stadtname eingeben)oder Last 5 Cities (letzte5 Städte).• Any City (beliebige Stadt):Das System erwartet die Eingabeeiner POI-Bezeichnungund erstellt dann eine Liste allerStädte, in welchen diesePOI-Bezeichnung vorkommt.Wählen Sie eine Stadt aus derListe aus.• 5 Nearest Cities (5 nächstliegendeStädte): Das Systemzeigt eine Liste der fünf Städtean, die der aktuellen Fahrzeugpositionam nächsten liegen.Wählen Sie eine Stadtaus der Liste aus.• Input City Name (Stadtnameeingeben): Die Tastatur wirdzur Eingabe eines Stadtnamensangezeigt. Geben Sieden Stadtnamen ein und wählenSie die Stadt dann aus derListe aus.• Last 5 Cities (letzte 5 Städte):Es werden die Namen der fünfletzten als Ziel gespeichertenStädte angezeigt. Wählen Sieeine Stadt aus der Liste aus.2. Geben Sie den Sonderzielnamenmit Hilfe der Buchstabentastaturein.Die Sym.-Taste (Symbol, Sonderzeichen)drücken, um Symboleund Nummern für das Sonderzielauszuwählen. Drücken Sie„Others“ (Sonstige), um Sonderzeichenauszuwählen oder „A–Z“,um zur Buchstabentastatur zurückzukehren.3. Eine Liste der Sonderziele, dieden über die Tastatur eingegebenenInformationen entsprechen,wird angezeigt. Eine Liste der verfügbarenSonderziele wird angezeigt,wenn weniger als fünf Sonderzieleverfügbar sind. Sie könnendie Liste der verfügbarenSonderziele jederzeit mit Hilfe derBildschirmtaste „Liste“ anzeigen.4. Wählen Sie das gewünschte Sonderzielaus der Liste.Ein Kartenbildschirm mit dem gekennzeichnetenZiel erscheint.5. Das Symbol h (Ziel) drücken.6. Die Bildschirmtaste „Guide“ (Zielführung)drücken.Siehe „Konfigurieren Ihrer Strecke“in diesem Abschnitt.KarteBei der Zieleingabe über die Kartewird das Ziel durch Blättern in derKarte ausgewählt.
Infotainment System 41I (Auswahl über Karte): DieseTaste auf dem Zieleingabe-Bildschirmdrücken, um die Zieleingabeüber die Karte zu wählen. Gehen Siedann wie folgt vor:1. Drücken Sie auf der Karte auf dengewünschten Zielbereich.2. Verwenden Sie die Zoom-Funktion,um die Richtung des gewünschtenSuchbereichs anzuzeigen.3. Durch Gedrückthalten und Ziehenauf der Karte wird das schnelleBlättern aktiviert. Einmal auf denSuchbereich drücken, in dem diePositionsmarke gesetzt werdensoll.Wenn das Zielsymbol über demStandort liegt, werden die Adressangabenauf dem Kartenbildschirmangezeigt.4. Das Symbol h (Ziel) drücken.5. Die Bildschirmtaste „Guide“ (Zielführung)drücken.Siehe „Konfigurieren Ihrer Strecke“in diesem Abschnitt.NotfallBei der Notfall-Zieleingabe kann dasZiel aus einer der drei folgenden Kategorienausgewählt werden: Polizei,Krankenhaus oder Werkstatt? (Notfall): Diese Taste im BildschirmENTER DESTINATION (Zieleingabe)drücken, um den „Emergency“-Bildschirm(Notfall) anzuzeigen.Das System zeigt die Adresse,den Längen- und den Breitengrad deraktuellen Fahrzeugposition an.Verwendung der Eingabemethode"Von Karte":1. Eine Kategorie wählen. Eine Listemit Zielen, einschließlich Zielnameund Entfernung zur aktuellenFahrzeugposition, wird angezeigt.
42 Infotainment System2. Wählen Sie ein Ziel aus der Listeaus. Drücken Sie „Namen alphabetischordnen“, um die Listeneinträgealphabetisch zu ordnen,oder „Entf. sort.“, um die Listeneinträgenach ihrer Entfernungzur aktuellen Fahrzeugposition zuordnen.Nach der Auswahl eines Ziels ausder Liste wird ein Kartenbildschirmmit dem gekennzeichnetenZiel angezeigt.3. Das Symbol h (Ziel) drücken.4. Die Bildschirmtaste „Guide“ (Zielführung)drücken.Siehe „Konfigurieren Ihrer Strecke“in diesem Abschnitt.SpeicherpunkteBei der Zieleingabe über Speicherpunktekann das Ziel aus einer Listebereits gespeicherter Punkte ausgewähltwerden.Siehe Gespeicherte Orte auf Seite49 zum Speichern, Bearbeiten undLöschen von Speicherpunkten.N (Speicherpunkt): Diese Taste imZieleingabe-Bildschirm drücken, umden Bildschirm MEMORY POINT(Speicherpunkt) anzuzeigen.Verwendung der Eingabemethode"Von Karte":1. Die Kategorie/den Ordner auswählen,in welcher der Speicherpunktgespeichert wurde. Es stehendie Ordner „Personal“ (privat),„Business“ (geschäftlich),„Entertainment“ (Unterhaltung)oder „Marked Point“ (markierterPunkt) zur Verfügung.2. Sie können die Listeneinträgenach Entfernung, Symbol, Nameoder Speicherdatum ordnen.3. Wählen Sie den gewünschtenSpeicherpunkt aus.Nach der Auswahl eines Speicherpunktsaus der Liste wird einKartenbildschirm mit dem gekennzeichnetenZiel angezeigt.4. Das Symbol h (Ziel) drücken.5. Die Bildschirmtaste „Guide“ (Zielführung)drücken.Siehe „Konfigurieren Ihrer Strecke“in diesem Abschnitt.Letzte ZieleBei der Eingabemethode "LetzteZiele" wird das Ziel aus einer Listefrüherer Ziele ausgewählt.
Infotainment System 43h (Letzte Ziele): Diese Taste im BildschirmENTER DESTINATION (Zieleingabe)drücken, um den Bildschirmmit den letzten Zielen anzuzeigen.Das System kann bis zu 100 zuvoreingegebene Ziele speichern. Wennneue Zielorte eingegeben werden,löscht das System automatisch die ältestenZielorte und fügt die neuenhinzu.Verwendung der Eingabemethode"Letzte Ziele":1. Ziel aus der Liste auswählen. VerwendenSie je nach Bedarf dieFunktion zum Sortieren nachName/Datum. Aus diesem Menükann außerdem die Startpunkt-Option gewählt werden. DieseOption ist verfügbar, wenn sichdas Fahrzeug bewegt.Drücken Sie die Taste „PreviousStart Point“ (letzter Startpunkt),um die Auswahl eines letztenStartpunkts im Bildschirm derletzten Ziele zu verwenden.2. Nach der Auswahl eines Ziels ausder Liste wird ein Kartenbildschirmmit dem gekennzeichnetenZiel angezeigt.3. Das Symbol h (Ziel) drücken.4. Die Bildschirmtaste „Guide“ (Zielführung)drücken.Siehe „Konfigurieren Ihrer Strecke“in diesem Abschnitt.Intersection (Anschlussstelle)Bei der Zieleingabe mit der Kreuzungs-Methodekönnen zwei sichkreuzende Straßen als Ziel festgelegtwerden.? (Kreuzung): Diese Taste im BildschirmENTER DESTINATION (Zieleingabe)drücken, um den Bildschirm„Kreuzung“ anzuzeigen.Verwendung der Eingabemethode"Von Karte":1. Die erste zur Kreuzung gehörendeStraße angeben. EineListe verfügbarer Straßennamenwird angezeigt, wenn weniger alsfünf Straßennamen verfügbarsind. Sie können die verfügbarenStraßennamen jederzeit mit Hilfeder Bildschirmtaste „Liste“ anzeigen.
44 Infotainment System2. Wählen Sie eine Straße aus derListe aus oder fahren Sie mit derEingabe des Straßennamens fort,um die Anzahl der verfügbarenStraßennamen zu reduzieren.3. Geben Sie nach der Auswahl derersten Straße den zweiten Straßennamenein. Möglicherweiseist wieder die Listentaste verfügbar.4. Wählen Sie die zweite Straße ausder Liste aus oder fahren Sie mitder Eingabe des Straßennamensfort, um die Anzahl der verfügbarenStraßennamen zu reduzieren.Wenn beide Straßen ausgewähltwurden, erscheint ein Kartenbildschirmmit dem gekennzeichnetenZiel.5. Das Symbol h (Ziel) drücken.6. Die Bildschirmtaste „Guide“ (Zielführung)drücken.Siehe „Konfigurieren Ihrer Strecke“in diesem Abschnitt.AutobahnanschlussstelleMit der Autobahnanschlussstellen-Zieleingabe kann eine Autobahn-Zufahrt/-Ausfahrtals Ziel ausgewähltwerden.= (Autobahnanschlussstelle):Diese Taste im Bildschirm ENTERDESTINATION (Zieleingabe)drücken, um den Autobahnanschlussstellen-Bildschirmanzuzeigen.Verwendung der Eingabemethode"Von Karte":1. Den Namen der Autobahn eingeben.Verwenden Sie Abkürzungen.Das System zeigt eine Liste derAutobahnen an.2. Wählen Sie eine Autobahn ausder Liste aus und geben Sie an,ob eine Autobahn-Zufahrt oder -Ausfahrt festgelegt werden soll.Wählen Sie eine Anschlussstelleaus der Liste oder geben Sie denNamen der Anschlussstelle ein.Sie können die Liste nach Nameoder Entfernung ordnen.Nach der Auswahl eines Listeneintragswird ein Kartenbildschirmmit dem gekennzeichneten Zielangezeigt.3. Das Symbol h (Ziel) drücken.4. Die Bildschirmtaste „Guide“ (Zielführung)drücken.Siehe „Konfigurieren Ihrer Strecke“in diesem Abschnitt.
Infotainment System 45TelefonnummerMit der Telefonnummern-Zieleingabekann ein Ziel durch Eingabe einer Telefonnummerausgewählt werden.Die Telefonnummer muss in der Sonderziellisteder Karten-DVD enthaltensein, damit das System das Ziel ermittelnkann.U (Telefonnummer): Diese Tasteim Bildschirm ENTER DESTINATION(Zieleingabe) drücken, um den Telefonnummern-Bildschirmanzuzeigen.Verwendung der Eingabemethode"Von Karte":1. Geben Sie die Telefonnummereines Sonderziels mit Hilfe desZiffernblocks ein.Wenn die Telefonnummer auf derKarten-DVD enthalten ist, wird einKartenbildschirm mit dem gekennzeichnetenZiel angezeigt.Wenn die Telefonnummer eineörtliche Vorwahl enthält, wird eineListe übereinstimmender Sonderzielezur Auswahl angezeigt.Nach Auswahl eines Sonderzielswird ein Kartenbildschirm mit demgekennzeichneten Ziel angezeigt.2. Das Symbol h (Ziel) drücken.3. Die Bildschirmtaste „Guide“ (Zielführung)drücken.Siehe „Konfigurieren Ihrer Strecke“in diesem Abschnitt.Coordinates (Koordinaten)Bei der Koordinaten-Zieleingabemethodewird ein Ziel über die geographischeLänge und Breite ausgewählt.) Koordinaten: Diese Taste im BildschirmENTER DESTINATION (Zieleingabe)drücken, um den Koordinaten-Bildschirmanzuzeigen.Verwendung der Eingabemethode"Von Karte":1. Drücken Sie N (Nord) oderS (Süd) neben Breite (Breitengr.),um die Richtung der KoordinateBreitengrad einzugeben.2. Geben Sie mit der Tastatur dieZahl der Koordinate Breitengradein.
46 Infotainment System3. Drücken Sie O (Ost) oderW (West) neben Länge (Längengr.),um die Richtung der KoordinateLängengrad einzutragen.4. Geben Sie mit der Tastatur dieZahl der Koordinate Längengradein.5. Sobald beide Koordinaten eingegebenwurden, drücken Sie Ok.Ein Kartenbildschirm mit dem gekennzeichnetenZiel erscheint.Wenn die Koordinaten außerhalbdes Abdeckungsbereichs auf derKarte sind, wird eine Meldung angezeigt,dass für diese Positionkeine Informationen verfügbarsind.6. Das Symbol h (Ziel) drücken.7. Die Bildschirmtaste „Guide“ (Zielführung)drücken.Siehe „Konfigurieren Ihrer Strecke“in diesem Abschnitt.Preset Destination (Zielortvoreinstellung)Bei der Zieleingabemethode für Zielortvoreinstellungenwird das Zielunter fünf zuvor gespeicherten Zielenausgewählt. Außer Heim sind dies dieeinzigen Ziele, die während der Fahrtausgewählt werden können.Weitere Informationen zum Speichern,Bearbeiten oder Löschen voreingestellterZiele finden Sie im Abschnitt„Ziel und Wegpunkte“ unterGespeicherte Orte auf Seite 49.Verwendung der Eingabemethode"Von Karte":1. Wählen Sie eine Schaltfläche füreine Zielortvoreinstellungsnummerim Bildschirm Zieleingabe.Die Bildschirmschaltflächen befindensich unten am Bildschirm.Ein Kartenbildschirm mit dem gekennzeichnetenZiel erscheint.2. Das Symbol h (Ziel) drücken.3. Die Bildschirmtaste „Guide“ (Zielführung)drücken.Siehe „Konfigurieren Ihrer Strecke“in diesem Abschnitt.HeimDiese Funktion ermöglicht Ihnen diePlanung einer Strecke zu einem frühergespeicherten Ziel, das Sie alsein Heim gewählt haben. Wenn keinHeimziel gespeichert ist, ist dieSchaltfläche Heim nicht verfügbar.Neben den Zielortvoreinstellungeneins bis fünf ist dieses Ziel das einzigeandere Ziel, das durch Sprachsteuerungwährend einer Fahrt definiertwerden kann.Zum Speichern, Bearbeiten oder Löscheneiner Heimposition siehe GespeicherteOrte auf Seite 49 .L (Heim): Drücken Sie diese Schaltflächeim Bildschirm Zieleingabe, umein Heimziel zu definieren.Verwendung der Eingabemethode"Von Karte":1. Drücken Sie L im Bildschirm Zieleingabe.
Infotainment System 472. Das System definiert dann Ihr voreingestelltesHeimziel als aktuellesZiel. Zum Speichern eines voreingestelltenHeimziels siehe GespeicherteOrte auf Seite 49.Ein Kartenbildschirm mit dem gekennzeichnetenZiel erscheint.3. Das Symbol h (Ziel) drücken.4. Die Bildschirmtaste „Guide“ (Zielführung)drücken.Siehe „Konfigurieren Ihrer Strecke“in diesem Abschnitt.Konfigurieren Ihrer StreckeSobald ein Ziel eingegeben wurde,wählen Sie aus diesen Optionen:h (Ziel): Drücken, um das eingegebeneZiel ohne weitere Bearbeitungzu definieren.o (Wegpunkt): Drücken, um diesenPunkt als Wegpunkt entlang der Streckeeinzugeben. Mit dieser Funktionkönnen Sie bis zu fünf Wegpunkte aufdem Weg zu Ihrem Ziel eingeben.Weitere Informationen zum Hinzufügenund Löschen von Wegpunkte findenSie im Abschnitt „Ziel und Wegpunkte“unter Gespeicherte Orte aufSeite 49.Routenpräferenzen: Drücken, umden Bildschirm Routenpräferenzenzu öffnen, um die Routenpräferenzeneinzustellen. Die aktuelle Einstellungwird im Abschnitt Routenpräferenzendes Kartenbildschirms angezeigt.Siehe „Routenpräferenzen“ unterRoutenoptionen auf Seite 63.Sobald die Routenpräferenzen eingestelltsind, zeigt das System den Kartenbildschirman.Nach Drücken des Symbols h Zielsind die folgenden Bildschirmschaltflächenverfügbar.
48 Infotainment SystemStrecke ändern: Drücken, um zumMenü Routenoptionen zu wechseln.Siehe Routenoptionen auf Seite63.Zielführung: Drücken, um die Zielführungmit Sprachausgabe zu starten."Three Routes" (Drei Strecken)Auf diesem Bildschirm können Siedrei verschiedene Strecken zu IhremZiel auswählen. Die Option mit 3 Streckenverwenden:1. Wählen Sie die Schaltfläche3 Strecken auf dem Kartenbildschirm.Das System berechnet bis zu dreiverschiedene Versionen Ihrer aktuellenStrecke in drei verschiedenenVersionen: Schnell, Normalund Kurz. Die Strecken werdenmit Entfernung zum Ziel und geschätzterFahrtzeit angezeigt,oder wählen Sie die BildschirmschaltflächeInfo, um Informationenzum Bildschirm 3 Streckenanzuzeigen. Von diesem Bildschirmaus können Sie folgendeInformationen anzeigen:•G (Geschätzt Fahrtzeit) -Zeigt die geschätzte Fahrtzeitder Strecke an.•J (Entfernung Luftlinie) -Zeigt die Entfernung Luftlinieder Strecke zum Ziel an.•W (Mautstraße) - Zeigt diezurückgelegte Strecke aufMautstraßen an.•c (Autobahn) - Zeigt die zurückgelegteStrecke auf Autobahnenan.
Infotainment System 49•b (Fähre) - Zeigt die miteiner Fähre zurückgelegteEntfernung an.• { (Straßen mit zeitlichenBeschränkungen) - Zeigt dieEntfernung auf Straßen mitzeitlichen Beschränkungenan.2. Drücken Sie die BildschirmschaltflächeSchnell, Normal oder Kurz.Ein Kartenbildschirm mit dem gekennzeichnetenZiel erscheint.3. Drücken Sie die BildschirmschaltflächeZielführung, um die Zielführung(akustisch) zu starten.Gespeicherte OrteWählen Sie den Zielspeicher vomMenü Navigation, um den BildschirmZielspeicher zu öffnen. Von diesemBildschirm aus können Sie auf die folgendenOptionen zugreifen:SpeicherpunkteN (Speicherpunkte): Mit dieserFunktion können Sie Speicherpunktein den folgenden vier Kategorien hinterlegen:PERSONAL (privat), BUSI-NESS (geschäftlich), ENTERTAIN-MENT (Unterhaltung) oder MARKEDPOINT (markierter Punkt). Die Kategorienamenlassen sich ändern.Einen Punkt speichern:1. Drücken Sie N im Bildschirm Zielspeicher.2. Wählen Sie einen der aufgelistetenOrdner/Kategorien.3. Die Bildschirmtaste „Hinzu“drücken.4. Wählen Sie die ein Verfahren zurZieleingabe, um den Speicherpunkteinzugeben. Siehe Ziel eingebenauf Seite 35. Es wird einKartenbildschirm geöffnet, der dieLage des gewählten Speicherpunktsanzeigt.
50 Infotainment System5. Drücken Sie die SchaltflächeINFO um die Adressdaten desausgewählten Punktes zu sehen.6. Drücken Sie OK, um den Punktals Speicherpunkt zu speichern.Den Namen eines gespeichertenPunkts bearbeiten:1. Drücken Sie N im Bildschirm Zielspeicher.2. Wählen Sie den Ordner/die Kategorie,in dem/der der Speicherpunktabgelegt ist.3. Die Listentaste auf dem Bildschirmdrücken.4. Wählen Sie den zu bearbeitendenSpeicherpunkt aus. Sortieren Siemit der Sortierfunktion nach Bedarfdie Punkte nach Entfernung,Symbol, Name oder Datum.5. Drücken Sie die BildschirmschaltflächeName im Bildschirm Zielspeicherbearbeiten.6. Löschen Sie mit der BildschirmschaltflächeRücktaste den aktuellenNamen oder nehmen Sie mitder alphanumerischen TastaturÄnderungen vor.Drücken Sie die BildschirmschaltflächeName anzeigen, um denNamen des Punktes auf dem Kartenbildschirmanzuzeigen.7. Drücken Sie 4, um die Änderungzu speichern.Das mit einem Speicherpunkt verknüpfteSymbol ändern:1. Drücken Sie N im Bildschirm Zielspeicher.2. Wählen Sie den Ordner/die Kategorie,in dem/der der Speicherpunktabgelegt ist.3. Die Listentaste auf dem Bildschirmdrücken.4. Wählen Sie den zu bearbeitendenSpeicherpunkt aus. Sortieren Siemit der Sortierfunktion nach Bedarfdie Punkte nach Entfernung,Symbol, Name oder Datum.5. Drücken Sie Symbol im BildschirmZielspeicher bearbeiten.6. Wählen Sie das gewünschteSymbol. Es stehen zwei Seitenmit (52) Symbolen, sechs davonmit Sounds und eine SchaltflächeKein Symbol zur Auswahl.Drücken Sie die BildschirmschaltflächeMit Sound, damit dieSoundsymbole angezeigt werden.Um den Sound eines Symbolszu hören, drücken Sie dieBildschirmschaltfläche Sound nebendem entsprechenden Symbol.Wenn Sie die Soundsymboleverwenden, ertönt der zugehörigeSound, wenn das Fahrzeug ungefähr200 m(650 ft.) vom Speicherpunktentfernt ist.Drücken Sie die BildschirmschaltflächeKein Symbol, um denPunkt mit keinem Symbol zu verknüpfen.Das neue Symbol im wird im BildschirmZielspeicher bearbeitenneben der BildschirmschaltflächeSymbol angezeigt.
Infotainment System 517. Drücken Sie 4, um die Änderungzu speichern.Einen Speicherpunkt von einem Ordner/einerKategorie in einen anderenverschieben:1. Drücken Sie N im Bildschirm Zielspeicher.2. Wählen Sie den Ordner/die Kategorie,in dem/der der Speicherpunktderzeit abgelegt ist.3. Die Listentaste auf dem Bildschirmdrücken.4. Wählen Sie den zu bearbeitendenSpeicherpunkt aus. Sortieren Siemit der Sortierfunktion nach Bedarfdie Punkte nach Entfernung,Symbol, Name oder Datum.5. Drücken Sie Kategorie im BildschirmZielspeicher bearbeiten.6. Drücken Sie die Schaltfläche desneuen Ordners/Kategorie, in den/die Sie den Speicherpunkt verschiebenmöchten.Das System zeigt eine Meldungan, um das Verschieben zu bestätigen.Die Position des gespeichertenPunkts ändern:1. Drücken Sie N im Bildschirm Zielspeicher.2. Wählen Sie den Ordner/die Kategorie,in dem/der der Speicherpunktabgelegt ist.3. Die Listentaste auf dem Bildschirmdrücken.4. Wählen Sie den zu bearbeitendenSpeicherpunkt aus. Sortieren Siemit der Sortierfunktion nach Bedarfdie Punkte nach Entfernung,Symbol, Name oder Datum.5. Drücken Sie die BildschirmschaltflächePosition im Bildschirm Zielspeicherbearbeiten.Das System zeigt den Kartenbildschirmmit markiertem Ziel an.6. Drücken Sie auf die Karte, um diePosition des Speicherpunkts zuverschieben.7. Drücken Sie Ok, wenn Sie denSpeicherpunkt an die entsprechendePosition verschobenhaben.8. Das System wechselt zum BildschirmZielspeicher bearbeitenund zeigt die neue Adresse undden Längen- und Breitengrad desgeänderten Speicherpunkts an.Die Telefonnummer eines Speicherpunktsändern:1. Drücken Sie N im Bildschirm Zielspeicher.2. Wählen Sie den Ordner/die Kategorie,in dem/der der Speicherpunktabgelegt ist.3. Die Listentaste auf dem Bildschirmdrücken.4. Wählen Sie den zu bearbeitendenSpeicherpunkt aus. Sortieren Siemit der Sortierfunktion nach Bedarfdie Punkte nach Entfernung,Symbol, Name oder Datum.5. Drücken Sie die BildschirmschaltflächeTelefon im Bildschirm Zielspeicherbearbeiten.6. Ändern Sie mit der numerischenTastatur die Telefonnummer.
52 Infotainment System7. Drücken Sie Ok, um die geänderteTelefonnummer zu speichern.Einen Speicherpunkt löschen:1. Drücken Sie N im Bildschirm Zielspeicher.2. Wählen Sie den Ordner/die Kategorie,in dem/der der Speicherpunktabgelegt ist.3. Die Löschtaste auf dem Bildschirmdrücken.4. Wählen Sie den zu löschendenSpeicherpunkt im BildschirmPunkte löschen. Sortieren Sie mitder Sortierfunktion nach Bedarfdie Punkte nach Entfernung,Symbol, Name oder Datum.5. Das System zeigt den Kartenbildschirmmit der Positionsadresseund eine Popup-Bestätigungsmeldungan. Drücken Sie Ja, umden Punkt zu löschen; drückenSie Nein, um den Punkt nicht zulöschen und zum BildschirmPunkte Löschen zu wechseln.Alle Speicherpunkte in einem Ordner/Kategorie löschen:1. Drücken Sie N im Bildschirm Zielspeicher.2. Wählen Sie den gewünschtenOrdner/Kategorie.3. Drücken Sie die BildschirmschaltflächeAlle Löschen.4. Das System zeigt eine Popup-Bestätigungsmeldungan. WählenSie Ja, um alle Punkte im Ordner/in der Kategorie zu löschen; wählenSie Nein, um den Vorgang abzubrechen.Den Namen eines Ordners/Kategorieändern:1. Drücken Sie N im Bildschirm Zielspeicher.2. Wählen Sie den gewünschtenOrdner/Kategorie.3. Drücken Sie die BildschirmschaltflächeKategorie bearbeiten.4. Ändern Sie mit der alphanumerischenTastatur den Namen desOrdners/Kategorie.5. OK drücken, um die Änderungenzu speichern.Avoid Area (Vermeidungsbereich)3 (Vermeidungsbereich): Mit dieserFunktion können Sie bei der Planungeiner Strecke einen Bereichspeichern, der vermieden werdensoll. Es können bis zu 10 Punkte gespeichertwerden.Einen Punkt für den Vermeidungsbereichspeichern:1. Drücken Sie 3 im Bildschirm Zielspeicher.
Infotainment System 532. Drücken Sie im Bildschirm Vermeidungsbereichdie BildschirmschaltflächeHinzufügen.3. Wählen Sie die ein Verfahren zurZieleingabe, um den Speicherpunkteinzugeben. Siehe Ziel eingebenauf Seite 35. Es wird einKartenbildschirm geöffnet, der dieLage des gewählten Speicherpunktsanzeigt.4. Auf Wunsch können Sie den Bereichrund um den zu meidendenPunkt mit Hilfe der BildschirmschaltflächenVerkleinern bzw.Vergrößern verkleinern bzw. vergrößern.Wenn Sie Stellen auf Autobahnenvermeiden, wird empfohlen, dassSie den Vermeidungsbereich aufden kleinsten Maßstab verkleinern.Dadurch erzeugen Sie anstatteines Kästchens ein X aufder Karte. Das System erkanntdann, dass Sie die Autobahnselbst und nicht notwendigerweiseden Bereich um die Autobahnvermeiden möchten.5. Drücken Sie Ok, um den Bereichzu speichern.Den Namen des zu vermeidendenPunkts ändern:1. Drücken Sie 3 im Bildschirm Zielspeicher.2. Drücken Sie im Bildschirm Vermeidungsbereichdie BildschirmschaltflächeListe.3. Wählen Sie den zu bearbeitendenPunkt.4. Die Namentaste auf dem Bildschirmdrücken.5. Ändern Sie mit der alphanumerischenTastatur den Namen oderfügen Sie einen neuen hinzu.Drücken Sie die BildschirmschaltflächeName anzeigen, um denNamen des Punktes auf dem Kartenbildschirmanzuzeigen.6. OK drücken, um die Änderungenzu speichern.Die Position des zu vermeidendenPunkts ändern:1. Drücken Sie 3 im Bildschirm Zielspeicher.2. Drücken Sie im Bildschirm Vermeidungsbereichdie BildschirmschaltflächeListe.3. Wählen Sie den zu bearbeitendenPunkt.4. Die Positionstaste auf dem Bildschirmdrücken.5. Drücken Sie auf die Karte, um diePosition zu verschieben.6. Auf Wunsch können Sie den Bereichrund um den zu meidendenPunkt mit Hilfe der BildschirmschaltflächenVerkleinern bzw.Vergrößern verkleinern bzw. vergrößern.7. Drücken Sie Ok, um den Bereichzu speichern.Einen zu vermeidenden Punkt löschen:1. Drücken Sie 3 im Bildschirm Zielspeicher.
54 Infotainment System2. Drücken Sie im Bildschirm Vermeidungsbereichdie BildschirmschaltflächeLöschen.3. Wählen Sie den zu löschendenPunkt. Verwenden Sie bei Bedarfdie Bildlaufpfeile.4. Das System zeigt den Kartenbildschirmmit dem Namen desPunkts und eine Popup-Bestätigungsmeldungan. Drücken SieJa, um den Punkt zu löschen;drücken Sie Nein, um den Vorgangabzubrechen.Alle zu vermeidenden Punkte löschen:1. Drücken Sie 3 im Bildschirm Zielspeicher.2. Drücken Sie die BildschirmschaltflächeAlle Löschen im BildschirmVermeidungsbereich.3. Das System zeigt eine Popup-Bestätigungsmeldungan. DrückenSie Ja, um alle Punkte zu löschen;drücken Sie Nein, um den Vorgangabzubrechen.Ziel und Wegpunkte6 Ziel und Wegpunkte: Wegpunktesind Ziele, die Sie Ihrer Streckehinzufügen können, bevor dasendgültige Ziel erreicht wird. Wegpunktekönnen vor oder nach Eingabeeines endgültigen Ziels hinzugefügtwerden. Wegpunkte, die vorder Eingabe eines endgültigen Zielseingegeben wurden, werden gelöscht,wenn kein endgültiges Zieleingegeben wird. Es können bis zufünf Punkte als Wegpunkte gespeichertwerden.Ein Etappenziel hinzufügen:1. Drücken Sie 6 im BildschirmZielspeicher.2. Drücken Sie im Bildschirm Zielund Wegpunkt die BildschirmschaltflächeHinzufügen.3. Wählen Sie ein Verfahren zurZieleingabe und geben Sie denWegpunkt ein. Siehe Ziel eingebenauf Seite 35.Ein Kartenbildschirm mit dem gekennzeichnetenWegpunkt wirdangezeigt.4. Drücken Sie o auf dem Kartenbildschirm,um den Wegpunkt zuspeichern.5. Wiederholen Sie Schritt 2 bis 6,um bis zu fünf Wegpunkte IhrerStrecke hinzuzufügen. Nachdemdie erste Wegpunkt gespeichertwurde, wird der Bildschirm "Wegpunkthinzufügen" geöffnet undder Wegpunkt angezeigt. Derzweite bis fünfte Wegpunkt erscheinterst dann auf dem BildschirmWegpunkt hinzufügen,wenn die Schaltfläche Hinzufügenneben der entsprechenden ReiheWegpunkt gedrückt wird. Nachdemdie Schaltfläche Hinzufügengedrückt wurde, wechselt dasSystem zum Bildschirm Zielspeicher.Die Reihenfolge der Wegpunkte ändern:1. Drücken Sie 6 im BildschirmZielspeicher.2. Drücken Sie im Bildschirm Zielund Wegpunkt die BildschirmschaltflächeListe.
Infotainment System 553. Wählen Sie im Bildschirm Reihenfolgeändern anhand der Adressendie Reihenfolge, in der sie aufder Strecke angezeigt werdensollen. Nach Wahl der Adressenliniewird eine Zahl neben der entsprechendenReihe angezeigt,die die Reihenfolge angibt.4. OK drücken, um die Änderungenzu speichern. Das System wechseltzum Bildschirm Zielspeicher.Die Lage eines Wegpunkts ändern:1. Drücken Sie 6 im BildschirmZielspeicher.2. Drücken Sie im Bildschirm Zielund Wegpunkt die BildschirmschaltflächeListe.3. Drücken Sie Lage ändern im BildschirmReihenfolge ändern.4. Wählen Sie im Bildschirm Lageändern die Adresse der zu änderndenLage. Ein Kartenbildschirmmit dem gekennzeichnetenZiel wird angezeigt.5. Drücken Sie auf die Karte, um dieLage des Wegpunkts zu verschieben.6. OK drücken, um die Änderungenzu speichern. Das System wechseltzum Bildschirm Zielspeicher.Löschen eines Wegpunkts aus deraktuellen Strecke:1. Drücken Sie 6 im BildschirmZielspeicher.2. Drücken Sie im Bildschirm Zielund Wegpunkt die BildschirmschaltflächeLöschen.3. Wählen Sie das Ziel oder denWegpunkt zum Löschen aus.4. Das System zeigt eine Popup-Bestätigungsmeldungan. DrückenSie Ja, um den Wegpunkt zu löschen;drücken Sie Nein, um denVorgang abzubrechen.Alle Wegpunkte der Strecke löschen:1. Drücken Sie 6 im BildschirmZielspeicher.2. Drücken Sie die BildschirmschaltflächeAlle Löschen im BildschirmZiel und Wegpunkt.3. Das System zeigt den Kartenbildschirmund eine Popup-Bestätigungsmeldungan. Drücken SieJa, um alle Wegpunkte zu löschen;drücken Sie Nein, um denVorgang abzubrechen.HeimL (Heim): Mit dieser Funktion könnenSie ein Heimziel speichern, löschenund bearbeiten.
56 Infotainment SystemDas Heimziel speichern:1. Drücken Sie L im Bildschirm Zielspeicher.2. Die Bildschirmtaste „Hinzu“drücken.3. Wählen Sie auf dem BildschirmHeim eingeben eine Zieleingabemethode.Siehe Ziel eingeben aufSeite 35.4. Geben Sie das Ziel ein undDrücken Sie Ok.5. Drücken Sie auf dem KartenbildschirmOk, um das Ziel zu speichern.Das Symbol Heim wird nunauf dem Bildschirm Zieleingabehervorgehoben.Gehen Sie wie folgt vor, um Ihr Heimzielzu ändern:1. Drücken Sie L im Bildschirm Zielspeicher.2. Drücken Sie die BildschirmschaltflächeListe im Bildschirm Heim,um die Position zu ändern.3. Drücken Sie auf die Karte, um dieLage des Punkts zu verschieben.4. OK drücken, um die Änderung zuspeichern.Das Heimziel löschen:1. Drücken Sie L im Bildschirm Zielspeicher.2. Drücken Sie im Bildschirm Heimdie Bildschirmschaltfläche Löschen.3. Das System zeigt den Kartenbildschirmund eine Popup-Bestätigungsmeldungan. Drücken SieJa, um das gespeicherte Heimzielzu löschen; drücken Sie Nein, umden Vorgang abzubrechen.Letzte ZieleB Letzte Ziele: Das System speichertautomatisch bis zu 100 zuvoreingegebene Ziele. Wenn neue Zielorteeingegeben werden, löscht dasSystem automatisch die ältesten Zielorteund fügt die neuen hinzu. SieheZiel eingeben auf Seite 35.Ein bestimmtes Ziel aus der ListeLetzte Ziele löschen:1. Drücken Sie B im BildschirmZielspeicher.2. Die Löschtaste auf dem Bildschirmdrücken.3. Ein Ziel aus der Liste auswählen.4. Das System zeigt den Kartenbildschirmund eine Popup-Bestätigungsmeldungan. Wählen SieJa, um das gespeicherte Ziel zulöschen; wählen Sie Nein, um denVorgang abzubrechen.Alle Ziele aus der Liste Letzte Zielelöschen:1. Drücken Sie B im BildschirmZielspeicher.2. Drücken Sie die BildschirmschaltflächeAlle Löschen.3. Das System zeigt den Kartenbildschirmund eine Popup-Bestätigungsmeldungan. Drücken SieJa, um alle gespeicherten Ziele zulöschen; drücken Sie Nein, umden Vorgang abzubrechen.
Infotainment System 57Preset Destination (Zielortvoreinstellung)A Zielortvoreinstellung: DieseFunktion ermöglicht Ihnen das Speichernvon bis zu fünf Zielortvoreinstellungen.Diese Ziele werden aufden nummerierten Schaltflächen untenam Bildschirm Zieleingabe gespeichert.Eine Zielortvoreinstellung speichern:1. Drücken Sie A im BildschirmZielspeicher.2. Die Bildschirmtaste „Hinzu“drücken, um ein voreingestelltesZiel hinzuzufügen, und dann eineder nummerierten Preset-Schaltflächenauswählen, unter der dasZiel erscheinen soll.3. Wählen Sie auf dem Bildschirm„STORE PRESET DEST.“ (Zielortvoreinstellungspeichern) eineZieleingabemethode. Siehe Zieleingeben auf Seite 35.4. Geben Sie das Ziel ein undDrücken Sie Ok.5. Drücken Sie auf dem KartenbildschirmOk, um das Ziel zu speichern.Die Nummer der Zielortvoreinstellungwird jetzt auf demBildschirm Zieleingabe hervorgehoben.Den Namen einer Zielortvoreinstellungbearbeiten:1. Drücken Sie A im BildschirmZielspeicher.2. Die Listentaste auf dem Bildschirmdrücken.3. Wählen Sie die Zielortvoreinstellungaus, die Sie ändern möchten.4. Drücken Sie Name und bearbeitenSie mit der alphanumerischenTastatur den Namen oder fügenSie einen Namen hinzu.Drücken Sie die BildschirmschaltflächeName anzeigen, um denNamen auf dem Kartenbildschirmanzuzeigen.5. OK drücken, um die Änderung zuspeichern.Es wird der neue Name angezeigt.Die Position einer Zielortvoreinstellungändern:1. Drücken Sie A im BildschirmZielspeicher.2. Die Listentaste auf dem Bildschirmdrücken.3. Wählen Sie die Zielortvoreinstellungaus, die Sie ändern möchten.4. Drücken Sie Position im BildschirmZielortvoreinstellung bearbeiten.Das System zeigt den Kartenbildschirmmit markiertem Zielan.5. Drücken Sie auf die Karte, um diePosition des Speicherpunkts zuverschieben.6. OK drücken, um die Änderung zuspeichern.Eine Telefonnummer einer Zielortvoreinstellunghinzufügen oder ändern:1. Drücken Sie A im BildschirmZielspeicher.2. Die Listentaste auf dem Bildschirmdrücken.
58 Infotainment System3. Wählen Sie die Zielortvoreinstellungaus, die Sie ändern möchten.4. Drücken Sie die BildschirmschaltflächeTelefon und geben Sie mitder numerischen Tastatur die Telefonnummerein oder ändern Siediese.5. OK drücken, um die Änderung zuspeichern.Eine Zielortvoreinstellung löschen:1. Drücken Sie A im BildschirmZielspeicher.2. Die Löschtaste auf dem Bildschirmdrücken.3. Wählen Sie den zu löschendenSpeicherpunkt im Bildschirm Zielortvoreinstellungenlöschen.4. Das System zeigt den Kartenbildschirmmit der Positionsadresseund eine Popup-Bestätigungsmeldungan. Drücken Sie Ja, umden Punkt zu löschen; drückenSie Nein, um den Vorgang abzubrechenund zum Bildschirm Zielortvoreinstellungenlöschen zurückzukehren.Alle Zielortvoreinstellungen löschen:1. Drücken Sie A im BildschirmZielspeicher.2. Drücken Sie die BildschirmschaltflächeAlle Löschen.3. Das System zeigt eine Popup-Bestätigungsmeldungan. DrückenSie Ja, um alle Zielortvoreinstellungenzu löschen; drücken SieNein, um den Vorgang abzubrechen.Symbole für Speicherpunkteanzeigen: Wählen Sie diese Schaltfläche,um die Symbole für die Speicherpunkteauf der Karte anzuzeigen.Die Schaltfläche wird hervorgehoben,wenn die Symbole der Speicherpunkteauf der Karte angezeigt werden.Berechnen: Drücken Sie dieseSchaltfläche, um Ihre Strecke zu berechnen.Diese Schaltfläche ist verfügbar,nachdem Sie ein Ziel eingegebenhaben.Setup, NavigationDrücken Sie die BildschirmschaltflächeMenü, um das Navigationsmenüzu öffnen.I Systemeinstellungen:Drücken Sie diese Schaltfläche imBildschirm Navigationsmenü, um denBildschirm Systemeinstellungen zuöffnen. Es können mehrere Systemoptioneneingestellt werden.
Infotainment System 59Zweidimensionale/dreidimensionale Ansicht (2D/3D)8 2D-/3D-Ansicht: Drücken Siediese Schaltfläche im Bildschirm Systemeinstellungen.Mit dieser Funktionkönnen Sie zwischen der zwei- unddreidimensionalen Ansicht der Kartewechseln.Kartenbildschirm 2D/3D: Ändert dieAnsicht aller Kartenbildschirme.Zielführungsbildschirm 2D/3D: Ändertdie Ansicht des Kartenbildschirmsbeim Fahren während derZielführung.n / q (Blätterpfeile): Drücken Siedie Pfeile, um die Ansicht des Kartenbildschirmszu neigen.4 (Zurück): Drücken, um die Änderungenzu speichern.Rücksetzen: Drücken, um die vorgenommenenÄnderungen abzubrechenund zurück zu den Werkseinstellungenzu wechseln (2D und 3D).Schnelle SonderzielwahlC (Schnelle Sonderzielwahl):Mit dieser Funktion können Sie dieSonderziele-Kategorien wählen, dieauf dem Bildschirm Schnelle Sonderziele(Q-POI) verfügbar sein sollen.Die Standard-POI-Kategorien aufdem Bildschirm Schnelle Sonderziele(Q-POI) ersetzen:1. Drücken Sie das Symbol CSchnelle Sonderzielwahl im MenüSystemeinstellungen. Dieser Bildschirmzeigte die Liste mit denSonderziele-Kategorien an.2. Wählen Sie die zu ändernde Sonderziele-Kategorie.Die zu änderndeKategorie wird mit derListe der auswählbaren Kategorienangezeigt.Wählen Sie Liste mit allen Kategorien,um alle Kategorien undUnterkategorien anzuzeigen.
60 Infotainment System3. Wählen Sie eine andere Sonderziele-Kategorie.Das Symbol derzu ändernden Sonderziele-Kategoriewird durch das Symbol derneuen Sonderziele-Kategorieoben am Bildschirm ersetzt. DiesesSonderziel ist jetzt auf demBildschirm Q-POI verfügbar.Schnelle SonderzieleSobald die Kategorien auf dem BildschirmSchnelle Sonderzielwahl ausgewähltsind, sind die Sonderziele-Kategorien auf dem BildschirmSchnelle Sonderziele verfügbar. Indiesem Bildschirm können Sie dieSonderziele-Symbole wählen, die Sieauf dem Kartenbildschirm anzeigenmöchten. Sie können entweder eineSonderziel für ein endgültiges Zieloder als Wegpunkt wählen. Der BildschirmSchnelle Sonderziele ist verfügbar,wenn der Maßstab 1 km (0,5Meilen) oder kleiner ist.Um den Bildschirm Schnelle Sonderzielezu benutzen, wählen Sie dieBildschirmschaltfläche Sonderzieleim Kartenbildschirm.Es werden die Sonderziele-Kategorienangezeigt, die im BildschirmSchnelle Sonderzielwahl ausgewähltwurden.Wenn Sie die Sonderziele-Symboleauf dem Kartenbildschirm anzeigenlassen möchten, wählen Sie die Sonderziele-Kategorie.Das Symbol derSonderziele-Kategorie wird oben amBildschirm angezeigt.Kategorien auflisten: Wählen, ummehr auswählbare Kategorien anzuzeigen.Alle lokalen Sonderziele1. Drücken Sie diese Bildschirmschaltfläche,um ein Sonderzielals Ziel zu wählen. Es wird eineListe mit allen lokalen Sonderzieleninnerhalb eines Radius von8 km (5 Meilen) der aktuellen Positiondes Fahrzeugs angezeigt.Diese Liste wird aus den gewähltenSonderziele-Kategorien erstelltund oben am BildschirmSchnelle Sonderziele angezeigt.Es stehen die BildschirmschaltflächenNach Entfernung, Symbol,Name oder Strecke sortieren. Mitden Auf- und Abwärtspfeilen könnenSie durch die Liste blättern.
Infotainment System 612. Wählen Sie das Sonderziel. Eswird der Kartenbildschirm mit demScroll-Symbol um das gewählteSonderziel angezeigt. Der Nameund Informationen zum Sonderzielwerden ebenfalls auf demKartenbildschirm angezeigt.3. Das Symbol h (Ziel) drücken.4. Die Bildschirmtaste „Guide“ (Zielführung)drücken.Siehe „Konfigurieren Ihrer Strecke“.Liste mit allen Kategorien: DieseSchaltfläche wird eingeblendet, wennKategorien auflisten gewählt wurde.Drücken, um eine Liste mit Unterkategorienanzuzeigen.Anzeigen: Drücken, um den Kartenbildschirmanzuzeigen.Delete (Löschen): Drücken, um eineKategorie zu löschen:• Um die letzte hinzugefügte Sonderziele-Kategoriezu löschen,drücken Sie Löschen.• Um eine bestimmte Sonderziele-Kategorie zu löschen, wählen Siediese Sonderziele-Kategorie ausder Liste.Sonderziele aus: Drücken, um alleSonderziele-Kategorien der Liste zulöschen.Kalibrierung5 (Kalibrierung): Drücken Sie dieseSchaltfläche im Bildschirm Systemeinstellungen.Mit dieser Funktionkönnen Sie das <strong>Navigationssystem</strong>neu kalibrieren.Die aktuelle Position oder das Geschwindigkeitssignaldes Fahrzeugsauf der Karte lässt sich über den BildschirmCALIBRATION (Kalibrierung)anpassen.Aktuelle Position oder Geschwindigkeitssignaldes Fahrzeugs anpassen:1. Die Positions-/Richtungstaste aufdem Bildschirm drücken.Es wird der Kartenbildschirm mitder aktuellen Position des Fahrzeugsangezeigt.2. Um die Position des Fahrzeugs zuändern, drücken Sie den Kartenbildschirm.Verwenden Sie die Zoom-Funktion,um die Richtung des gewünschtenSuchbereichs anzuzeigen.Durch Gedrückthalten und Ziehenauf der Karte wird das schnelleBlättern aktiviert. Einmal auf denSuchbereich drücken, in dem diePositionsmarke gesetzt werdensoll.
62 Infotainment System3. Drücken Sie Ok, sobald das Fahrzeugauf der aktuellen Positionsteht.Wenn bereits eine Strecke eingegebenwurde, wird der Kartenbildschirmangezeigt. Drücken SieZielführung, damit Ihre Strecke andie neue Position des Fahrzeugsangepasst wird.Sobald die aktuelle Position desFahrzeugs geändert wurde, wirdder Kartenbildschirm mit Drehpfeilenum das Fahrzeug herumangezeigt.4. Um die Richtung des Fahrzeugszu ändern, drücken Sie die Pfeileentsprechend, um das Fahrzeugin die richtige Richtung zu drehen.5. Sobald das Fahrzeug in der richtigenRichtung steht, wählen SieOk.Siehe Probleme mit der Streckenführungauf Seite 77.Wenn sich die Reifendrücke unterscheidenoder das Reserverad montiertist, wird das System automatischneu kalibriert, dieser Vorgang kannaber länger dauern. Um das Fahrzeuggeschwindigkeitssignalzu kalibrieren,drücken Sie die BildschirmschaltflächeEntfernung. Siehe PositionierungFahrzeug auf Seite 77.User Settings (Benutzereinstellungen)J (Benutzereinstellungen):Drücken Sie diese Schaltfläche imBildschirm Systemeinstellungen. Mitdieser Funktion können mehrereRoutenoptionen ein- und ausgeschaltetwerden.In diesem Bildschirm können Sie Folgendeseinstellen:WarnungenVerkehrseinschränkungen: DasSystem informiert Sie, wenn für dieaktuelle Strecke Verkehrseinschränkungengelten.Ankunftszeit G (Ankunftszeit):Zeigt die geschätzte Ankunftszeit amZiel an.Ankunftszeit \ (Dauer bis Ziel):Zeigt die geschätzte verbleibendeFahrtzeit bis zur Ankunft am Ziel an.Zielführungsbildschirm: Schaltetden Zielführungsbildschirm ein undaus.Autobahninformationen: Zeigt Informationenzu Autobahnausfahrtenan. Diese Funktion ist nur auf Autobahnenwährend der Zielführung verfügbar.
Infotainment System 63Restore System Defaults(Standard-Systemeinstellungenwiederherstellen)D (Standard-Systemeinstellungenwiederherstellen): Wählen Sie dieseFunktion im Bildschirm Systemeinstellungen,um alle einstellbaren Einstellungendes Systems auf dieWerkseinstellungen zurückzusetzen.der Durchschnittsgeschwindigkeitwiederherzustellen. Das Systemüberwacht die Geschwindigkeit aufverschiedenen Straßen und aktualisiertdie Durchschnittsgeschwindigkeitdes Fahrzeugs. Mit dieser Durchschnittsgeschwindigkeitwird die Zeitdauerzum Erreichen des Ziels berechnet,falls eine Strecke eingegebenist.Lautstärke der Zielführung> (Lautstärke der Zielführung):Drücken, um die Lautstärke der akustischenZielführung anzupassen. AusDrücken, um die Zielführung (akustisch)auszuschalten.RoutenoptionenOK: Drücken, um die Werkseinstellungenwiederherzustellen.WerkseinstellungDurchschnittsgeschwindigkeit:Drücken, um die Werkseinstellung
64 Infotainment SystemDrücken Sie Routenoptionen im BildschirmNavigationsmenü, um denBildschirm Routenoptionen zu öffnen.Dieses Menü verfügt über viele Funktionen,um die Zielführung anzupassen.Zuerst muss eine Strecke eingegebensein, um diese Funktionen zunutzen. Siehe Ziel eingeben auf Seite35 zu weiteren Informationen zur Eingabeeines Ziels.Search Condition(Suchvorgang)H (Suchvorgang): Drücken, umden Bildschirm Suchvorgang zu öffnen.Im Bildschirm Suchvorgang könnenSie Ihr aktuelles Ziel anzeigen lassenund die Streckenplanung zwischenden einzelnen Zielen ändern. JedeEntfernung zwischen den einzelnenWegpunkten und dem endgültigemZiel kann individuelle Einstellungenhaben.n / q (Blätterpfeile): Mit den Pfeilschaltflächenkönnen Sie durch dieeinzelnen Strecken blättern.Schnell / Normal / Kurz: Wählen Sieeine der Optionen für die Routenpräferenzen,um die Planungsmethodezu ändern.Berechnen: Drücken Sie nach Wahleiner neuen Methoden die SchaltflächeBerechnen, um die Strecke mitden Änderungen zu planen. Der Kartenbildschirmwird angezeigt.Umleitung7 (Umleitung): Wählen Sie eineUmleitung bei Baustellen oder Verzögerungen,die verhindern, dass dieursprüngliche Strecke verwendetwerden kann.In diesem Bildschirm können Sie eine1,6 km, 5 km, 8 km (1 Meile, 3 Meilenoder 5 Meilen) lange Umleitung odereine Umleitung für die gesamte Streckewählen. Nach Wahl der Umleitungberechnet das System die Ausweichstrecke,und die neue Streckewird auf dem Kartenbildschirm angezeigt.
Infotainment System 65Route Pref. (Streckenführungswünsche)F (Routenpräferenzen): Drücken,um bestimmte Straßentypen/Fährenin Ihre Strecke einzuschließen. Siehe„Konfigurieren Ihrer Strecke“ unterZiel eingeben auf Seite 35.Die folgenden Routenpräferenzenkönnen ein- und ausgeschaltet werden:c (Hauptstraßen zulassen):Drücken, um beim Berechnen einerStrecke Hauptstraßen zu verwenden.Wenn zum Erreichen Ihres Zielszwangsweise Hauptstraßen benütztwerden müssen, berücksichtigt dasSystem automatisch Hauptstraßen.l (Straße mit zeitlichenBeschränkungen zulassen):Drücken, um beim Berechnen einerStrecke zeitlich beschränkte Straßenzu verwenden. Dabei handelt es sichum Straßen, die im Winter geschlossensein können.W (Mautstraße zulassen):Drücken, um beim Berechnen einerStrecke Mautstraßen zu verwenden.b (Fähre zulassen): Drücken, umbeim Berechnen einer Strecke Fährenzu verwenden.Berechnen: Wählen, um die Änderungender aktuellen Strecke zu aktualisieren.Der Kartenbildschirm wirdangezeigt.Wenn eine dieser Funktionen ausgeschaltetist, ist die entsprechendeSchaltfläche dunkel und das Symbolauf dem Kartenbildschirm mit einemroten Schrägstrich durchgestrichen.Sobald die Routenpräferenzen eingegebenwurden, drücken Sie dieSchaltfläche Zurück, um zum vorhergehendenBildschirm zu wechseln.Ziel und Wegpunkteo Ziel und Wegpunkte: Drücken,um das gewählte Ziel und die Wegpunktein diesem Bildschirm zu bearbeiten.Weitere Informationen zumSpeichern von Zielen und Wegpunktenfinden Sie im Abschnitt „Ziel undWegpunkte“ unter GespeicherteOrte auf Seite 49.
66 Infotainment SystemEs können bis zu fünf Wegpunkte undein Ziel eingegeben werden:Hinzufügen: Drücken, um den BildschirmZiel und Wegpunkt speichernzu öffnen. Es kann ein Wegpunkt hinzugefügtoder das Ziel geändert werden.Liste: Drücken, um die Reihenfolgeder Wegpunkte auf der Strecke zu ändernund die Lage der Wegpunkte zuändern.Löschen/Alle löschen: Drücken, umWegpunkte auf der Strecke zu löschenoder die gesamte Strecke zulöschen.Strecke anzeigen9 (Strecke anzeigen): Drücken Siediese Schaltfläche im Menü Routenoptionen,um die gesamte Streckeanzuzeigen. Es wird der Startpunktund das Ziel, die Zeitdauer zum Erreichendes Ziels und die Entfernungeinschließlich der Entfernung auf deneinzelnen Straßentypen angezeigt.Liste der Abbiegemanöver:Drücken, um die Strecke zu bearbeiten.Es wird eine Liste mit allen Abzweigungenauf der Strecke angezeigt.Wenn die Abzweigungsliste angezeigtwird, haben Sie die Option,Straßen/Abzweigungen zu vermeiden.Sperren: Um eine Straße zu vermeiden,wählen Sie die BildschirmschaltflächeSperren neben der Abzweigung.Um das Sperren einer Abzweigungabzubrechen, drücken Sie dieSchaltfläche Sperren noch einmal,um die Funktion zu deaktivieren.(Umplanen): Nachdem die Auswahlgetroffen wurde, drücken, um dieStrecke umzuplanen.Delete (Löschen): Drücken, um einevermiedene Abzweigung abzubrechen,nachdem die Strecke neu geplantwurde. Es wird eine Liste mit allenvermiedenen Abzweigungen angezeigt.Wählen Sie die Straße, dieSie der Strecke wieder hinzufügenmöchten. Es wird ein Bestätigungsfensterangezeigt. Drücken Sie Ja,um die vermiedene Straße wieder derStrecke hinzuzufügen. Der BildschirmAbzweigungsliste wird angezeigt.Alle Löschen: Um alle vermiedenenAbzweigungen zu deaktivieren, nachdemdie Strecke neu geplant wurde,drücken Sie die BildschirmschaltflächeLöschen. Es wird eine Liste mitallen vermiedenen Abzweigungenangezeigt. Drücken Sie Alle löschenEs wird ein Bestätigungsfenster angezeigt.Drücken Sie Ja, um alle vermiedenenStraßen wieder der Streckehinzuzufügen. Der Bildschirm Abzweigungslistewird angezeigt.
Infotainment System 67RoutenvorschauG (Routenvorschau): DrückenSie dieses Symbol im Menü Routenoptionen,um die gesamte Strecke injeder Richtung anzuzeigen und dieStrecke zu bearbeiten.Mit den Bildschirmschaltflächen untenam Navigationsbildschirm könnenSie sich durch die Strecke bewegen.b t (Zum Startpunkt springen):Drücken, um abhängig vom gewähltenModus zum Startpunkt, zum vorhergehendenWegpunkt oder zumvorhergehenden verfügbaren Sonderzielzurückzuspringen.b q (Zum Startpunkt fahren):Drücken, um abhängig vom gewähltenModus langsam die Strecken biszum Startpunkt, zum vorhergehendenWegpunkt oder zum vorhergehendenverfügbaren Sonderziel zurückzufahren.Erneut Drücken, umdie Laufgeschwindigkeit zu erhöhen.j (Pause): Drücken, um das langsameZurücklaufen zu unterbrechen.Eine der Suchlaufschaltflächenbqr h drücken, um den Suchlaufneu zu starten.r h (Zum Ziel fahren): Drücken, umabhängig vom gewählten Moduslangsam die Strecken bis zum Ziel,zum nächsten Wegpunkt oder zumnächsten verfügbaren Sonderziel zufahren. Erneut Drücken, um die Laufgeschwindigkeitzu erhöhen.u h (Zum Ziel springen): Drücken,um abhängig vom gewählten Modusbis zum Ziel, zum nächsten Wegpunktoder zum nächsten verfügbarenSonderziel zu springen.Bearbeiten: Drücken, um die Funktionder Bildlaufschaltfläche zu ändern.Drücken, um mit den Bildlauffunktionenzum Startpunkt/Ziel oderzum nächsten verfügbaren Sonderzieloder Wegpunkt zu wechseln.Zum nächsten Ziel oder Wegpunkt:Drücken, um mit den Bildlauffunktionenzum nächsten Ziel oder Wegpunktzu wechseln.Zum nächsten Sonderziel: DamitSie diese Option wählen können,muss eine Sonderziele-Kategorieausgewählt sein. Drücken Sie dieseSchaltfläche, um mit den Bildlauffunktionenzum nächsten verfügbaren
68 Infotainment SystemSonderziel für diese Kategorie zuwechseln. Um die Sonderziele-Kategoriezu ändern, drücken Sie die entsprechendeBildschirmschaltflächeneben der Kategorie. Drücken Sie dieBildschirmschaltfläche Löschen, damitkeine Sonderziele auf der Karteangezeigt werden. Die Standardsonderzielesind die gleichen wie in derListe Schnelle Sonderziele.Berechnen: Drücken, um die Streckemit den Änderungen zu berechnen.Nachdem die Strecke berechnetwurde, wird dieser Bildschirm angezeigt.Drücken Sie in diesem Kartenbildschirmdie Schaltfläche Zielführung,um die Zielführung zu starten,oder Strecke ändern, um zum BildschirmRoutenoptionen zurückzukehren.Zielführung abbrechen: Drücken,um die aktuelle Strecke abzubrechen.Head-up-Display (HUD)Beim Planen einer Strecke zeigt dasHead-up-Display Informationen an,wenn sich das Fahrzeug einer Abzweigungnähert. Abzweigungsinformationenwerden angezeigt, wenndas Fahrzeug innerorts 0,80 km (0,5Meilen) und auf Autobahnen 2,0 kmoder 1,24 Meilen von einer Abzweigungentfernt ist.A. Richtungspfeil - Zeigt die Richtungder nächsten Abzweigungan.B. Entfernungsbalken - Diese Anzeigenimmt ab, während sich dasFahrzeug der Abzweigung nähert.C. Straßennamenzeile - Zeigt denNamen der Straße an, in die Sieabbiegen werden.D. Maßstab Kilometer/Meile - Zeigtden Maßstab des Entfernungsbalkensan. Der Maßstab ist0,80 km (0,5 Meilen) in Wohngebietenund 2,0 km oder 2,0 Meilen
Infotainment System 69auf Autobahnen. Dieser Wert ändertsich, während Sie sich derAbzweigung nähern.Nach erfolgter Abzweigung zeigt dasHUD 10 Sekunden lang den Namender und die Entfernung zur nächstenStraße an, in die Sie abbiegen werden.Wenn das HUD die Informationen fürdie schrittweise Zielführung anzeigt,wird der eingelegte Gang nicht imHUD angezeigt. Dafür wird der eingelegteGang im Bildschirm des DriverInformation Center angezeigt. Sobalddas Ziel erreicht wurde oder dieZielführung abgebrochen wird, zeigtdas HUD den eingelegten Gang wiederan. Siehe „Head-up-Display“ inder Fahrzeug-Betriebsanleitung.KartenDieser Abschnitt enthält grundlegendeInformationen für die Kartendatenbank.Die Karten sind auf einer DVD-ROMgespeichert.Die Karten-DVD installierenIhr Händler kann die Karten-DVD bereitsinstalliert haben. Wenn die Karten-DVDnicht installiert wurde, ladenSie sie wie folgt:Lesen Sie vor Betrieb dieser Funktionalle folgenden Schritte.1. Schalten Sie die Zündung ein.2. Drücken Sie X (Auswerfen), unddie Frontplatte öffnet sich.3. Laden Sie die Karten-DVD in denDVD-Schacht, indem Sie sieleicht einschieben. Das Systemzieht sie dann ein.4. Warten Sie, bis die DVD richtiggeladen ist, und Drücken Siedann X , um die Frontplatte zuschließen.Sobald die Karten-DVD richtig eingesetztist, zeigt das System den Bildschirmmit den Warnhinweisen an.Zustimmen: Drücken, um mit dem<strong>Navigationssystem</strong> fortzufahren.Die Karte wird geöffnet und zeigt dieaktuelle Position des Fahrzeugs an.Meldungen der DVD-KarteWenn ein Fehler angezeigt wird und/oder die Karten-DVD ausgeworfenwird, kann dafür einer der folgendenGründe verantwortlich sein:• Die Karten-DVD wurde in den CD-Schacht geladen. Siehe „Die Karten-DVDinstallieren“ weiter obenin diesem Abschnitt.• Es ist sehr heiß. Wenn die Temperatursinkt, sollte die Karten-DVD funktionieren.• Sie fahren auf einer sehr unebenenStraße. Wenn die Straßeebener wird, sollte die Karten-DVD funktionieren.• Die Karten-DVD ist schmutzig,verkratzt, feucht oder falsch eingelegt.Wenn ein Fehler wiederholt auftrittoder ein Fehler nicht behoben werdenkann, kontaktieren Sie IhrenHändler.
70 Infotainment SystemDie Karten-DVD auswerfenWenn die Karten-DVD nicht eingelegtist, können Sie den Navigationsteildes Systems nicht benutzen.1. Schalten Sie die Zündung ein.2. Drücken Sie X , und die Frontplatteöffnet sich.3. Drücken Sie die Schaltfläche XDVD neben dem unterenSchacht. Der Datenträger wirdausgeworfen.4. Warten Sie, bis die DVD ganzausgeworfen wurde, und DrückenSie dann X , um die Frontplattezu schließen.Umgang mit der Karten-DVDBitte beachten Sie im Umgang mit derKarten-DVD folgende Punkte:• Gehen Sie sorgsam mit dem Datenträgerum, um eine Verschmutzungoder Beschädigungzu vermeiden. Die Disc kannunter Umständen nicht richtig gelesenwerden, wenn sie verschmutztoder beschädigt ist.• Falls sie Verschmutzungen aufweist,reinigen Sie den Datenträgermit einem weichen Tuch, indemSie sie vorsichtig von innennach außen abwischen. VerwendenSie keine Reinigungsmittelfür Bilddokumente, Lösungsmitteloder andere Putzmittel.• Benutzen Sie den Datenträgernicht als Schreibunterlage undbringen Sie keine Aufkleber aufbeiden Seiten der Disk an.• Halten Sie den Datenträger vondirekter Sonneneinstrahlung, hohenTemperaturen und Feuchtigkeitfern.• Bewahren Sie den Datenträgernach der Verwendung wieder inseiner ursprünglichen Schutzhülleauf.Festlegen des SuchbereichsSiehe Ziel eingeben auf Seite 35 zuInformationen über das Ändern desSuchbereichs.KarteneinstellungenDas System enthält Karten in unterschiedlichemMaßstab. Während derFahrt wird die Karte automatisch entsprechendder Fahrtrichtung weitergeblättert.KartenmaßstäbeDrücken Sie die Kartenmaßstabspfeile,um einen größeren bzw. kleinerenKartenausschnitt anzuzeigen.Sie können den Detailliertheitsgradder Karte ändern, indem Sie mit denPfeilschaltflächen oder den Maßstabswertdes Balkens den Maßstabder Karte verkleinern oder vergrößern.Das System passt die Karteentsprechend an. Der Maßstab derKarte kann zwischen 0,05 km (0,31Meilen) und 256 km (159 Meilen) liegen.
Infotainment System 71KartenbildlaufWenn Sie den Kartenbildschirm aneiner beliebigen Stelle zweimaldrücken, erscheint das Bildlaufsymbol.Mit diesem Symbol können Sieden Kartenausschnitt verschieben.Wenn Sie blättern, während dasFahrzeug in Parkstellung (P) geschaltetist, geschieht dies zunächst inlangsamer Geschwindigkeit. DrückenSie weiter den Kartenbildschirm, umdie Bildlaufgeschwindigkeit zu erhöhen.Wenn Sie die Karte verschieben,während das Fahrzeug in Bewegungist, wird die Karte zu dieser Positionbewegt und dann angehalten.Wenn Sie die Karte mit der Bildlauffunktionverschoben und das Fahrzeugsymbolaus den Augen verlorenhaben, können Sie mit der Schaltfläche„NAV“ (Navigation) zur aktuellenFahrzeugposition auf der Karte zurückkehren.Sie können mit der Bildlauffunktionder Karte ein Ziel festlegen. Siehe„Karte“ unter Ziel eingeben auf Seite35.NavigationssymboleIm Folgenden werden die am häufigstenim Kartenbildschirm angezeigtenSymbole erklärt.Das Fahrzeug wird durch diesesSymbol angezeigt. Es zeigt die Positionund Richtung, mit der sich dasFahrzeug auf der Karte bewegt.Dieses Symbol markiert das endgültigeZiel der geplanten Strecke.Dieses Symbol erscheint auf derKarte für einen geplanten Wegpunkt.Das Wegpunktsymbol ist von eins bisfünf nummeriert; je nachdem, wieviele Wegpunkte eingegeben wurden.
72 Infotainment SystemDieses Symbol zeigt die Karte mitNorden nach oben an (Modus Nordennach oben).Im Modus Norden nach oben ist Nordenunabhängig von Ihrer Fahrtrichtungimmer oben auf dem Kartenbildschirm.Drücken Sie dieses Bildschirmsymbol,um zwischen denModi Norden nach oben und Fahrtrichtungnach oben umzuschalten.Dieses Symbol gibt die Entfernungzum endgültigen Ziel an. Es erscheintnur, wenn das Zeitsymbol nicht angezeigtwird.Dieses Symbol zeigt, abhängig vonder gewählten Option, die Entfernungund geschätzte verbleibende Fahrtzeitbis zum endgültigen Ziel oder dieAnkunftszeit an.Siehe Setup, Navigation auf Seite58.Dieses Symbol zeigt die EntfernungLuftlinie zum endgültigen Ziel an.Dieses Symbol kann vor dem Losfahrenoder auf Straßen, für die keineZielführung möglich ist, erscheinen.Siehe Erklärungen zum Abdeckungsbereichder Datenbank auf Seite79.Im Modus Fahrtrichtung nach obenzeigt dieses Symbol die Fahrtrichtungdes Fahrzeugs immer nach oben an.Das schattierte Dreieck zeigt dieNordrichtung an. Im Modus Fahrtrichtungnach oben ist die Fahrtrichtungdes Fahrzeugs immer zur Oberseitedes Kartenbildschirms gerichtet. DasFahrzeugsymbol ist immer in Fahrtrichtungdes Fahrzeugs gerichtet.Drücken Sie dieses Bildschirmsymbol,um zwischen den Modi Fahrtrichtungnach oben und Norden nachoben umzuschalten.
Infotainment System 73Dieses Symbol erscheint in der oberenrechten Ecke, wenn das Fahrzeugkein Satellitensignal vom GlobalPositioning System (GPS) empfängt.Siehe Standortbestimmungssystem(GPS) auf Seite 76.Dieses Symbol zeigt die Position desnächsten Zielführungsmanövers an.Dieses Symbol wird angezeigt, wenndas <strong>Navigationssystem</strong> nicht in derLage ist, Verkehrsmeldungen anzuzeigen.Wenn ein Name nicht angezeigt werdenkann, weil er zu lang ist, erscheintein Pfeilsymbol. Drücken Sie diePfeilschaltflächen, um den gesamtenNamen zu durchlaufen.Drücken Sie dieses Symbol, um dieaktuelle Strecke als Ziel zu definieren.Drücken Sie dieses Symbol, umeinen Wegpunkt entlang der aktuellenStrecke einzugeben.Drücken Sie dieses Symbol, um diePosition auf dem Bildschirm als Speicherpunktzu speichern.
74 Infotainment SystemKartenerscheinungsbildWählen Sie dieses Symbol im Kartenbildschirm,um die Optionen fürdas Kartenerscheinungsbild anzuzeigen.Wählen Sie eine der folgenden sechsOptionen, um den Kartenbildschirm inunterschiedlichen Ansichten und mitanderen Informationen anzuzeigen.Die Verfügbarkeit dieser Optionenhängt von der aktuellen Strecke ab.Die aktuelle Ansicht ist hervorgehoben.Drücken Sie den Modus Einzelkarte,um einen größeren Umfang der Kartein einem Fenster anzuzeigen, in demdie Richtung und Entfernung zumnächsten Manöver angegeben werden.Drücken Sie das Symbol Doppelansicht,um zwei Kartenbildschirme anzuzeigen,die unterschiedliche Maßstäbeund Fahrtrichtungsdarstellungenin den einzelnen Fenstern habenkönnen.Drücken Sie auf eine beliebige Stelleim rechten Bildschirm, damit Bildschirmrechts bearbeiten angezeigtwird. Sie können den Maßstab unddie 2D/3D-Ansicht ändern und dieSonderziele ein- und ausschalten.Um die Fahrtrichtungsdarstellung zuändern, drücken Sie das Symbol Nordennach oben oder Fahrtrichtungnach oben.Drücken Sie das Symbol Abzweigungsliste,um die nächsten drei bevorstehendenManöver auf dem Kartenbildschirmanzuzeigen, wenn dieZielführung aktiviert ist.Es werden Richtungspfeile, Straßennameund Entfernung zur nächstenAbzweigung angezeigt. Wenn Siesich der nächsten Abzweigung nähern,zeigt das System automatischeine vergrößerte Ansicht der bevorstehendenManöver an.
Infotainment System 75Drücken Sie das Pfeilsymbol Abzweigung,um die nächste Abzweigungauf dem Kartenbildschirm anzuzeigen,wenn die Zielführung aktiviert ist.Es werden Richtungspfeile, Straßennameund Entfernung zur nächstenAbzweigung angezeigt. Wenn Siesich der nächsten Abzweigung nähern,zeigt das System automatischeine vergrößerte Ansicht der bevorstehendenManöver an.Drücken Sie dieses Symbol, um nurdas nächste Manöver auf einer kleinenKarte anzuzeigen.Wenn Sie sich dem nächsten Manövernähern, zeigt das System ein Zielführungsfensterdes Manövers an.Diese Option kann im Bildschirm Benutzereinstellungenausgeschaltetwerden.Drücken Sie das Symbol Autobahnzielführung,um die Autobahnzielführungauf dem Kartenbildschirm anzuzeigen.Es werden die nächste Ausfahrt, Entfernungzur Ausfahrt, verfügbareSonderziele an der Ausfahrt und einFenster mit Richtung und Entfernungzum nächsten Manöver angezeigt.Mit den Pfeilen können Sie durch dieListe blättern. Um die verfügbarenSonderziele für eine Ausfahrt anzuzeigen,wählen Sie die Ausfahrt unddrücken Sie dann die BildschirmschaltflächeKarte.Das System zeigt die Autobahnzielführungimmer an, wenn Sie eineStrecke auf einer Autobahn geplanthaben. Zum Ausschalten dieserFunktion siehe „Benutzereinstellungen“unter Setup, Navigation aufSeite 58.Auto Reroute (Automatischumplanen)Wenn ein Ziel definiert wurde, dasFahrzeug aber nicht auf der geplantenStrecke fährt, plant das Systemautomatisch eine neue Strecke. Dieneue Route wird auf dem Bildschirmhervorgehoben.RegionsüberschreitendePlanungBeim Fahren durch Regionen wirdder Kartenbildschirm aktualisiert, umden aktuellen Standort anzuzeigen.Um ein Ziel in einer anderen Regionzu planen, muss die Region auf derKarten-DVD geändert werden, um dierichtigen Daten zu erhalten.
76 Infotainment System1. Ändern Sie die gewählte Regionim Suchbereich, wenn sie demZiel näher sind. Siehe Ziel eingebenauf Seite 35.2. Ändern Sie die gewählte Regionim Suchbereich, wenn Sie dieZiel- und Streckeneinstellungeneingeben. Siehe Ziel eingebenauf Seite 35.Navigations-MenüDie NAV-Taste drücken, um den Kartenbildschirmanzuzeigen. Auf demKartenbildschirm die Menü-Bildschirmtastedrücken.Von diesem Bildschirm aus kann aufalle Funktionen des <strong>Navigationssystem</strong>szugegriffen werden.Standortbestimmungssystem(GPS)Das <strong>Navigationssystem</strong> bestimmt diePosition Ihres Fahrzeugs anhand vonSatellitensignalen, diversen Fahrzeugsignalenund Kartendaten.Die Fähigkeit des Systems, die genauePosition des Fahrzeugs zu ermitteln,kann gelegentlich durch Störungenwie Probleme bei den Satelliten,Straßenkonfiguration, Fahrzeugzustandund/oder andere Umständebeeinträchtigt sein.Das GPS zeigt die aktuelle PositionIhres Fahrzeugs unter Verwendungder Signale der GPS-Satelliten an.Wenn Ihr Fahrzeug keine Satellitensignaleempfängt, erscheint ein Symbolauf dem Kartenbildschirm. SieheNavigationssymbole auf Seite 71.Unter folgenden Bedingungen ist dasSystem u. U. nicht verfügbar oder eskann zu Störungen kommen:• Die Signale werden durch hoheGebäude, Bäume, große LKWoder Tunnel behindert.• Auf der hinteren Ablage des Fahrzeugsbefinden sich Gegenstände.• Satelliten werden repariert oderVerbesserungsmaßnahmen unterzogen.• Auf der Heckscheibe des Fahrzeugswurde nachträglich eineScheibentönung angebracht.Hinweis: Bringen Sie auf denScheiben des Fahrzeugs keineScheibentönungen vom Nachrüstmarktan. Dies würde den Empfangvon GPS-Signalen beeinträchtigenund hätte Fehlfunktionen beimGPS-System zur Folge. Zur Behebungdes Problems müssen dann
Infotainment System 77u. U. die Scheiben ersetzt werden.Dies ist von der Garantie nicht abgedeckt.Bei fehlerhafter GPS-Funktion sieheProbleme mit der Streckenführungauf Seite 77 und Wenn das SystemWartung benötigt auf Seite 78.Positionierung FahrzeugDie auf der Karte angezeigte Fahrzeugpositionkann aus einem odermehrerer dieser Gründe ungenausein:• Das Straßennetz wurde geändert.• Das Fahrzeug fährt auf rutschigenFahrbahnen wie etwa Sand,Schotter und/oder Schnee.• Das Fahrzeug wird auf kurvenreichenStraßen bewegt.• Das Fahrzeug wird auf einer langen,geraden Straße bewegt.• Das Fahrzeug nähert sich einemhohen Gebäude oder einem großenFahrzeug.• Die oberirdischen Straßen verlaufenparallel zu einer Autobahn.• Das Fahrzeug wurde vor kurzemauf einem Fahrzeuglaster odereiner Fähre transportiert.• Die gegenwärtige Positionskalibrierungist falsch konfiguriert.• Das Fahrzeug fährt mit hoher Geschwindigkeit.• Das Fahrzeug wechselt mehrmalsdie Richtung oder wird aufeiner Drehscheibe eines Parkplatzesgedreht.• Sie fahren in oder verlassen einenParkplatz, eine Garage odereinen überdachten Parkplatz.• Kein GPS-Empfang.• Es wurde ein Dachgepäckträgerauf Ihrem Fahrzeug montiert.• Am Fahrzeug sind Schneekettenmontiert.• Die Fahrzeugreifen wurden ausgetauscht.• Falscher Reifendruck.• Die Fahrzeugreifen sind abgenützt.• Die Karten-DVD wurde zum erstenmaleingelegt.• Die Batterie war einige Tage langgetrennt.• Das Fahrzeug mit bei starkemVerkehrsaufkommen mit niedrigerGeschwindigkeit im Stop-and-Go-Verkehr gefahren.Wenn eines dieser Probleme vorliegt,muss das System eventuell neu kalibriertwerden. Die Ursache dafürkönnen unterschiedliche Reifendrückeoder die Montage des Reserveradssein. Um das System zu kalibrieren,siehe Setup, Navigation aufSeite 58.Probleme mit derStreckenführungEine inkorrekte Routenführung kannunter folgenden Bedingungen auftreten:• Es wurde eine Abzweigung gefahren,die nicht auf der Streckevorgesehen war.
78 Infotainment System• Eine Zielführung ist unter Umständennicht verfügbar, währenddas nächste Links- oder Rechtsabbiegemanöverautomatischneu berechnet wird.• Bei Benutzung der automatischenNeuberechnung ändert sich dieRoute unter Umständen nicht.• Es gibt keine Zielführung beimAbbiegen an einer Straßenkreuzung.• Es können gelegentlich mehrfacheNamen von Orten angesagtwerden.• Wenn Sie schnell fahren, kann eslange dauern, bis die automatischeNeuberechnung durchgeführtwird.• Bei der automatischen Neuberechnungder Strecke kann eineStrecke angezeigt werden, diezum gesetzten Wegpunkt zurückführt,wenn Sie sich auf ein Zielzubewegen, ohne vorher zum gesetztenWegpunkt gefahren zusein.• Auf einem Teil der Streckeherrscht Fahrverbot aufgrund von(jahres-)zeitlichen Beschränkungenoder anderen Vorschriften.• Manche Strecken sind nicht in derSuche verfügbar.• Die Strecke zum Ziel wird unterUmständen nicht angezeigt, wennes neue Straßen gibt, wenn Straßenkürzlich geändert wurdenoder wenn bestimmte Straßennicht in den Kartendaten aufgeführtsind. Siehe hierzu Das Bestellenvon Karten-DVDs aufSeite 78.Um die Position des Fahrzeugs aufdem Karte neu zu kalibrieren, sieheSetup, Navigation auf Seite 58.Wenn das SystemWartung benötigtWenn bei Wartungsbedarf in IhremSystem die hier angegebenenSchritte ausgeführt wurden, aber dieProbleme weiterhin bestehen, wendenSie sich zur Hilfestellung an IhrenHändler.Das Bestellen von Karten-DVDsDie Karten-DVD im Fahrzeug enthältdie neuesten Daten, die zum Zeitpunktder Fertigung Ihres Fahrzeugsverfügbar waren. Die Karten-DVDwird von Zeit zu Zeit aktualisiert, fallssich die Kartendaten ändern.Weitere Angaben zum Betrieb des<strong>Navigationssystem</strong>s oder zu Aktualisierungengibt Ihnen gern Ihr Händler.Nach Erhalt der aktualisierten Disc,ersetzen Sie die alte Disc im <strong>Navigationssystem</strong>.Siehe „Die Karten-DVD installieren“ und „Die Karten-DVD auswerfen“ unter Karten aufSeite 69. Entsorgen Sie die alte Disc,um sie nicht mit der aktualisiertenDisc zu verwechseln.
Infotainment System 79Erklärungen zumAbdeckungsbereich derDatenbankDer Deckungsbereich ist von der Detailstufeder Karte abhängig. Zu einigenBereichen sind detailliertere Kartenverfügbar. Das <strong>Navigationssystem</strong>funktioniert nur so gut wie dieauf der Karten-DVD enthaltenen Informationen.Zur Aktualisierung derKartendaten siehe Das Bestellen vonKarten-DVDs auf Seite 78 .SprachsteuerungSprach- undStimmerkennungDie Sprachsteuerung des <strong>Navigationssystem</strong>sermöglicht Ihnen eineberührungslose Bedienung des Navigations-und Audiosystems. DieSprachsteuerung kann verwendetwerden, wenn die Zündung auf ONoder ACC/ACCESSORY steht oderRuhestrom Zubehör (RAP) aktiv ist.Diese Funktion funktioniert nur, wenndie Karten-DVD eingelegt ist. WennSie versuchen, die Sprachsteuerungohne eingelegte Karten-DVD zu verwenden,zeigt das System „Bitte dieNavigationskarten-DVD einlegen, umdie Sprachsteuerung benutzen zukönnen“ an. Siehe „Die Karten-DVDinstallieren“ unter Karten auf Seite69.Bei geöffneten Fenstern oder geöffnetemFaltverdeck kann das Systemwegen der Nebengeräusche Sieeventuell nicht verstehen oder Wortefalsch interpretieren.Die Sprachsteuerung verwenden:1. g gedrückt halten, bis ein Signaltonertönt. Das Audiosystem wirdstummgeschaltet.Diese Taste befindet sich links ander Bedienblende des <strong>Navigationssystem</strong>s.2. Sagen Sie deutlich einen der aufden nächsten Seiten aufgelistetenBefehle. Beispiel: sagen Sie„FM1“.3. Das System wiederholt den auszuführendenBefehl. Das Systemsagt zum Beispiel „FM1 Radio“und das Audiosystem schaltet aufdie Quelle FM1 um.Sie können die Sprachsteuerung beenden,indem Sie keine weiteren Befehlegeben. Nach ca. fünf SekundenRuhe deaktiviert das System dieSprachsteuerung automatisch.
80 Infotainment SystemManchmal versteht das System einenSprachbefehl möglicherweise nicht.Sollte dies der Fall sein, versuchenSie es bitte erneut. Wenn ein Sprachbefehlnicht verfügbar ist, gibt Ihnendas System basierend auf der jeweiligenVerfügbarkeit eine Rückmeldung.Sorgen Sie während der Sprachsteuerungdafür, dass der Geräuschpegelim Fahrgastraum möglichst niedrigist. Andernfalls versteht das Systemdie Sprachbefehle eventuell nicht.Das <strong>Navigationssystem</strong> erkennt nurauf Englisch gesprochene Befehle.Befehle der SprachsteuerungDie folgende Liste enthält alle für das<strong>Navigationssystem</strong> verfügbarenSprachbefehle mit einer kurzen Beschreibungder einzelnen Befehle.Wörter in eckigen Klammern sind optional.Bei Wörtern in runden Klammernkönnen Sie eine der Optionenwählen. Bitte folgen Sie bei Verwendungder Sprachbefehle den obenbeschriebenen Anweisungen.HilfebefehleDiese Befehle sind universal ermöglichenIhnen den Zugriff auf die imSystem verfügbaren Hilfeanweisungen.Befehlshilfe/Liste: Das System stelltdie verfügbaren Befehle für das Navigationsradiobereit.Abbrechen: Bricht die Sprachsteuerungab.RadiobefehleRadio: Schaltet das Audiosystem aufdie nächste Radioquelle um.AM: Schaltet das Audiosystem aufdie AM-Radioquelle um.FM1: Schaltet das Audiosystem aufdie FM1-Radioquelle um.FM2: Schaltet das Audiosystem aufdie FM2-Radioquelle um.Einschalten, Audio ein: Schaltetdas System ein.Ausschalten, Audio aus: Schaltetdas System aus.Suche aufwärts: Die gewählte Audioquellesucht den nächsten stärkstenSender.Suche abwärts: Die gewählte Audioquellesucht den nächsten stärkstenSender abwärts.Befehle für den CD-PlayerNächster Titel: Der CD-Playerspringt zum nächsten Titel.Vorhergehender Titel: Der CD-Player springt zum vorhergehendenTitel.Titel neu beginnen: Der CD-Playerwechselt zum Anfang des Titels oderzum vorhergehenden Titel, wenn derTitel neun Sekunden abgespieltwurde.BildschirmbefehleBildschirm Tagdesign, Tagdesignein: Betreibt den Bildschirm des Systemsim Tagdesign.Bildschirm Nachtdesign,Nachtdesign ein: Betreibt den Bildschirmdes Systems im Nachtdesign.Bildschirm automatisch,automatisch ein: Betreibt den Bildschirmdes Systems automatisch.
Infotainment System 81Screen Off (Bildschirmausschalten): Schaltet das Displaydes Systems aus.PositionsbefehleAktuelle Position, jetzigerStandort, aktuelle Positionanzeigen, jetzigen Standortanzeigen: Diese Befehle bewirkeneine Anzeige des aktuellen Standortsdes Fahrzeugs auf dem Kartenbildschirm.Karte: Das System zeigt den Kartenbildschirman.KartenbefehleVergrößern: Das System vergrößertdie Anzeige, wenn der Kartenbildschirmgeöffnet ist.Maximale Vergrößerung: Das Systemvergrößert die Anzeige auf denkleinsten verfügbaren Maßstab,wenn der Kartenbildschirm geöffnetist.Verkleinern: Das System verkleinertdie Anzeige, wenn der Kartenbildschirmgeöffnet ist.Maximale Verkleinerung: Das Systemverkleinert die Anzeige auf dengrößten verfügbaren Maßstab, wennder Kartenbildschirm geöffnet ist.Fahrtrichtung, auf Fahrtrichtungnach oben umschalten: Das Systemzeigt die Fahrtrichtung nachoben, wenn der Kartenbildschirm geöffnetist.Norden nach oben, auf Nordennach oben umschalten: Das Systemzeigt Norden nach oben, wennder Kartenbildschirm geöffnet ist.Ausrichtung der Karte,Ausrichtung der Karte ändern: DasSystem ändert die Ausrichtung derKarte von „Norden nach oben“ auf„Fahrtrichtung nach oben“ bzw. umgekehrt,wenn der Kartenbildschirmgeöffnet ist.Markieren, diesen Punktmarkieren: Das System markiert dieLage als Speicherpunkt, wenn derKartenbildschirm geöffnet ist.Rechte Karte vergrößern: Das Systemvergrößert die rechte Karte, wenndie Doppelkartenfunktion aktiv ist.Rechte Karte vergrößern (größter/kleinster Maßstab): Das Systemvergrößert die rechte Karte auf denkleinstmöglichen Maßstab, wenn dieDoppelkartenfunktion aktiv ist.Rechte Karte verkleinern (größter/kleinster Maßstab): Das Systemverkleinert die rechte Karte, wenn dieDoppelkartenfunktion aktiv ist.Rechte Karte verkleinern (größter/größter Maßstab): Das System verkleinertdie rechte Karte auf dengrößtmöglichen Maßstab, wenn dieDoppelkartenfunktion aktiv ist.Rechte Karte [Wechseln zu]/[Anzeigen] Norden nach oben[Modus]: Das System zeigt im ModusNorden nach oben an, wenn dieDoppelkartenfunktion aktiv ist.Rechte Karte [Wechseln zu]/[Anzeigen] Fahrtrichtung nachoben [Modus]: Das System zeigt dierechte Karte im Modus Fahrtrichtungnach oben an, wenn der Kartenbildschirmgeöffnet und die Doppelkartenfunktionaktiv ist.
82 Infotainment SystemRechte Karte [Karte wechseln]Richtung: Das System wechselt von„Norden nach oben“ in „Fahrtrichtungnach oben“ bzw. umgekehrt.[Anzeigen/Wechseln zu]Doppelkartenfunktion: Das Systemzeigt die Karte in der Doppelkartenfunktionan.[Anzeigen/Wechseln zu]Einfachkartenfunktion: Das Systemzeigt die Karte in der Einfachkartenfunktionan.[Wechseln zu] Karte 3D [Modus]:Das System zeigt die Karte als 3D-Karte an.[Wechseln zu] Karte 2D [Modus]:Das System zeigt die Karte als 2D-Karte an.ZielbefehleHeim, Nach Hause: Das System gibtdas Heimziel als Wegpunkt oder endgültigesZiel ein, wenn ein Heimzielgespeichert wurde.Zum Startpunkt gehen, vorherigerStartpunkt: Das System gibt denletzten verfügbaren Startpunkt alsWegpunkt oder endgültiges Ziel ein.[Gehe zu] Letzte Ziele: Das Systemgibt das letzte verfügbare Ziel, sofernvorhanden, als Wegpunkt bzw. endgültigesZiel ein.[Gehe zu] Zielortvoreinstellung[Nummer] (Nummer): Das Systemwechselt zur gewählten Zielortvoreinstellung.Diese Zielortvoreinstellungkann als Wegepunkt oder Ziel gewähltwerden. Unter der gewähltenZielortvoreinstellungsnummer mussein Zielort gespeichert sein. Beispiel:Speichern Sie zuerst eine Position alsZielortvoreinstellung 3. Sagen Sie„Gehe zu Zielortvoreinstellung 3“.Das System geht zur Zielortvoreinstellung3 und fordert Sie auf, dieseals Wegpunkt oder Ziel zu wählen.Hinzufügen [zu] Wegpunkt: DasSystem fügt den momentan markiertenPunkt als Wegpunkt hinzu. DieserBefehl wird nach den folgenden Befehlenverwendet: Heim, Zum Startpunktgehen, Zum vorigen Ziel gehen.Zieleingabe: Das System fügt denmomentan markierten Punkt als endgültigesZiel hinzu. Dieser Befehl wirdnach den folgenden Befehlen verwendet:Heim, Zum Startpunkt gehen,Zum vorigen Ziel gehen.NavigationsbefehleZielführung wiederholen,Sprachanweisung wiederholen:Das System wiederholt die letzte verfügbareSprachanweisung, sofern einZiel festgelegt wurde.Lauter: Das System erhöht die Lautstärkeder Sprachanweisungen.Leiser: Das System verringert dieLautstärke der Sprachanweisungen.Akustische Zielführung aus: DasSystem schaltet die akustische Zielführungaus, sofern ein Ziel festgelegtwurde.Akustische Zielführung ein: DasSystem schaltet die akustische Zielführungein.[Wechseln zu] Pfeil (Führung/Zielführung): Das System wechseltzum Bildschirm „Pfeilführung“ imMenü „Zielführung“, wenn ein Zielfestgelegt wurde.
Infotainment System 83[Wechseln zu] Manöver-Liste(Führung/Zielführung): Das Systemwechselt zum Bildschirm „Manöver-Liste“ im Menü „Zielführung“, wennein Ziel festgelegt wurde.[Wechseln zu] Autobahn (Führung/Zielführung): Das System wechseltzum Bildschirm „Autobahnführung“im Menü „Zielführung“, wenn ein Zielfestgelegt wurde. Dieser Befehl istnur verfügbar, wenn Sie auf einer Autobahnfahren.[Wechseln zu] Straßenkreuzung(Führung/Zielführung): Das Systemwechselt zum Bildschirm „Straßenkreuzungsführung“im Menü „Zielführung“,wenn ein Ziel festgelegt wurde.Dieser Befehl ist nur verfügbar, wenndie nächste Abzweigung im Ortsgebietweniger als 0,8 km (0,5 Meilen)und auf Autobahnen 2 km (1,24 Meilen)entfernt ist.Gesamtstrecke, Karte derGesamtstrecke,Streckenübersicht: Das Systemzeigt die gesamte Strecke an, wennein Ziel festgelegt wurde.(Umplanen): Das System erstellteine alternative Strecke für ein festgelegtesZiel der geplanten Strecke.Umleitung, Umleitung für gesamteStrecke: Das System aktiviert dieUmleitungsfunktion, wenn eine geplanteStrecke gefahren wird.Nächster Wegpunkt auf der Karte:Das System zeigt den nächsten Wegpunkt,sofern vorhanden, auf derKarte an.(Erster/Zweiter/Dritter/Vierter/Fünfter) Wegpunkt auf der Karte:Das System zeigt den nächsten Wegpunktmit Namen, sofern vorhanden,auf der Karte an.Ziel auf Karte: Das System zeigt dasendgültige Ziel, sofern vorhanden,auf der Karte an.Ja: Bestätigt die Sprachausgabe desSystems.Nein: Bricht den Befehl ab.(Löschen/Abbrechen) Ziel: DasSystem löscht das aktuelle Ziel.(Löschen/Abbrechen) AlleWegpunkte und das Ziel: Das Systemlöscht alle derzeit gesetztenWegpunkte und das endgültige Ziel.Schnell: Das System wählt dieschnelle Strecke, wenn ein Ziel festgelegtwurde.Normal: Das System wählt die normaleStrecke, wenn ein Ziel festgelegtwurde.Kurz: Das System wählt die kurzeStrecke, wenn ein Ziel festgelegtwurde.Sonderziel-Befehle (POI)Bei den folgenden Befehlen zeigt dasSystem (sofern verfügbar) Symboleauf dem Kartenbildschirm an, wennder Kartenmaßstab 1 km (0,6 Meilen)oder weniger beträgt.Kfz-Befehle• Service und Wartung, Service,Wartung• Automobilclub• Parkplatz• Autowaschanlage
84 Infotainment System• Tankstelle• Andere Automobil• Parking (Parken)• Parkhaus• Parkplatz• AutoverleihUnterhaltung• Vergnügungspark• Botanischer Garten• Campingplatz• Casino• Kino• Golfplatz• Pferderennplatz• Jachthafen• Museum• Nationalpark• Park und Erholung, Parks und Erholung• Darstellende Künste• Skiort, Skipiste• Rennstrecke• Sportstadion• Sehenswürdigkeit• Videothek• Weinkellerei• TiergartenFinanz- und Regierungsstellen• ATM• Bank• Geschäftsstätte• Rathaus• Behördenviertel• Messegelände• Gericht• Regierungsstellen• Universität, Hochschule• Krankenhaus• Bibliothek• Andere Finanzdienstleistungen• Polizeiwache• Post• Schule• StadtzentrumPersönliche Dienstleistungen• Schönheitssalon und Friseur• Chemische Reinigung• Gesundheits- und FitnessclubRestaurants• Amerikanische Küche• Chinesische Küche• Kaffeehaus• Kontinentale Küche• Französische Küche• Eisdiele• Italienische Küche• Japanische Küche• Mexikanische Küche• Anderes Restaurant• Restaurant, ich habe Hunger• Fischrestaurant• Show-Restaurant• Thailändische Küche
Infotainment System 85Einkaufsmöglichkeiten• Bedarfsartikelgeschäft• Kaufhaus• Lebensmittelgeschäft• Haus und Garten• Anderes Einzelhandelsgeschäft• Apotheke• Einkaufszentrum• DelikatessenladenTransport• Flughafen• Busbahnhof• Fährhafen• Denkmal• Hotel• P + R• Rastplatz• Touristeninformation• BahnhofSonderziele aus: Das System schaltetSonderziele aus, deshalb werdensie nicht auf dem Kartenbildschirmangezeigt.
86 Infotainment System2 Notizen
STICHWORTVERZEICHNIS 87AAudio-Player................................. 23CD............................................. 23BBestellenvon Karten-DVDs...................... 78CCD-Player..................................... 23EEinführung...................................... 3Erklärungen zumAbdeckungsbereich derDatenbank................................. 79FFahrzeugPositionierung........................... 77GGeräteZusätzliche................................ 33Global Positioning System (GPS). 76KKarten........................................... 69MMW-UKW Radio........................... 14NNavigation..................................... 58Bedienung des Systems........... 33Menü......................................... 76Route Options(Routenoptionen)...................... 63Set Up (Einrichtung).................. 58Symbole.................................... 71Zielspeicher............................... 49PProbleme bei der Routenführung. 77RRadiosMW-UKW Radio........................ 14Route Options (Routenoptionen).. 63SSprachsteuerung.......................... 79Symbole, Navigation..................... 71Systemwartung erforderlich.......... 78UÜbersicht, Infotainment System...... 4ZZieleingabe................................... 35Zielspeicher.................................. 49ZusatzgeräteGeräte....................................... 33
88 STICHWORTVERZEICHNIS