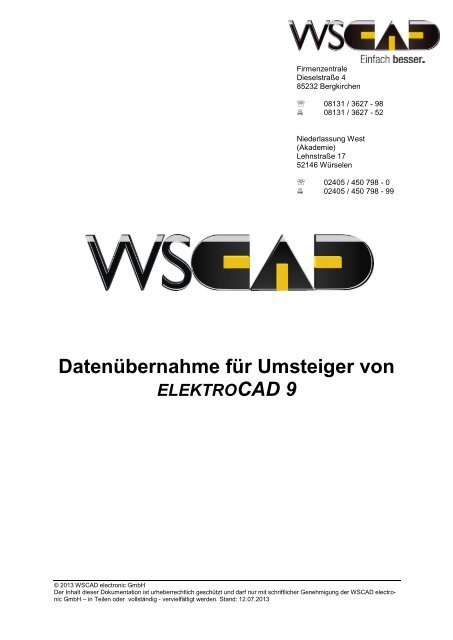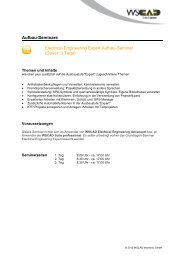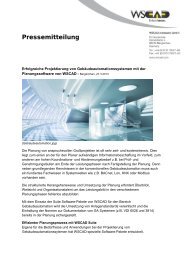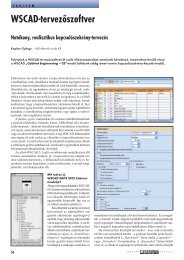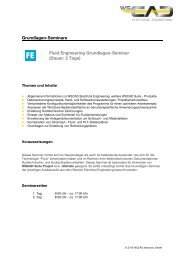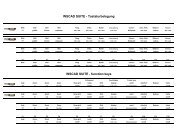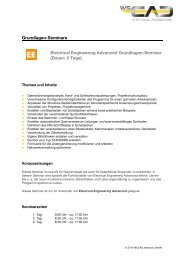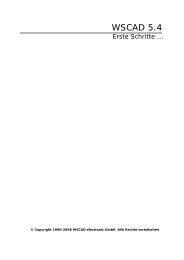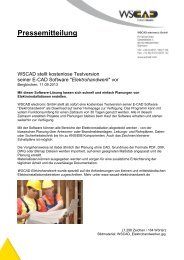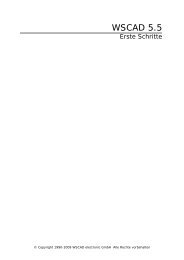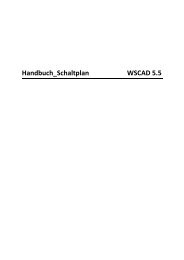Datenübernahme Elektrocad 9 in WSCAD SUITE
Datenübernahme Elektrocad 9 in WSCAD SUITE
Datenübernahme Elektrocad 9 in WSCAD SUITE
Erfolgreiche ePaper selbst erstellen
Machen Sie aus Ihren PDF Publikationen ein blätterbares Flipbook mit unserer einzigartigen Google optimierten e-Paper Software.
FirmenzentraleDieselstraße 485232 Bergkirchen 08131 / 3627 - 98 08131 / 3627 - 52Niederlassung West(Akademie)Lehnstraße 1752146 Würselen 02405 / 450 798 - 0 02405 / 450 798 - 99Datenübernahme für Umsteiger vonELEKTROCAD 9© 2013 <strong>WSCAD</strong> electronic GmbHDer Inhalt dieser Dokumentation ist urheberrechtlich geschützt und darf nur mit schriftlicher Genehmigung der <strong>WSCAD</strong> electronicGmbH – <strong>in</strong> Teilen oder vollständig - vervielfältigt werden. Stand: 12.07.2013
© 2013 <strong>WSCAD</strong> electronic GmbHVorwortSehr geehrte(r) <strong>WSCAD</strong>-Anwender(<strong>in</strong>nen),die vorliegende Dokumentation beschreibt die Übernahme von Symbolen und Artikeldatenaus ELEKTROCAD 9 <strong>in</strong> die <strong>WSCAD</strong> <strong>SUITE</strong>.Aufgrund der großen Systemunterschiede zwischen beiden Programmen ist e<strong>in</strong>e Übernahmevon ganzen Projekten aus ELEKTROCAD 9 nach <strong>WSCAD</strong> <strong>SUITE</strong> aus technischenGründen nicht möglich. Aus diesem Grund empfehlen wir die Bestandsdatenpflegebestehender Projekte weiterh<strong>in</strong> mit ELEKTROCAD 9 durchzuführen und neue Projektemit <strong>WSCAD</strong> <strong>SUITE</strong> zu starten.Im Onl<strong>in</strong>e-Datenportal unserer Internetseite www.wscad.de stehen mehr als 24.000Symbole und über 93.000 Artikeldaten verschiedenster Hersteller zum Download bereit(Stand: Juli 2013). Dieser Datenbestand wird von <strong>WSCAD</strong> kont<strong>in</strong>uierlich erweitert undstellt somit e<strong>in</strong>en echten Mehrwert im Vergleich zu den für ELEKTROCAD 9 zur Verfügungstehenden Arbeitsdaten.Sollte trotzdem die Notwendigkeit e<strong>in</strong>er Projektdatenübernahme nach <strong>WSCAD</strong> <strong>SUITE</strong>bestehen bieten wir Ihnen diesen Service im Rahmen unserer Digitalisierungsdienstleistungan. Kontaktieren Sie uns <strong>in</strong> diesem Fall bitte unterservice@wscad.comGerne begleiten wir Sie beim Umstieg auf <strong>WSCAD</strong> <strong>SUITE</strong> durch unseren Vor-Ort-Service "Installation und Erste<strong>in</strong>weisung" oder durch unseren neuen Onl<strong>in</strong>e-Service"Onl<strong>in</strong>e-E<strong>in</strong>steiger-Tra<strong>in</strong><strong>in</strong>g". Weitere Details zu diesen Services f<strong>in</strong>den Sie auf unsererHomepage www.wscad.com.E<strong>in</strong> umfangreiches Sem<strong>in</strong>arangebot erleichtert den E<strong>in</strong>stieg <strong>in</strong> die <strong>WSCAD</strong> <strong>SUITE</strong>.Gerne beraten wir Sie dazu auch persönlich über unsere <strong>WSCAD</strong> Akademie, die Sieüberakademie@wscad.com, Tel.: 02405 / 450 798 - 0erreichen.Für Ihre Arbeit mit <strong>WSCAD</strong> wünschen wir Ihnen allzeit viel Erfolg!Ihr <strong>WSCAD</strong>-Team
© 2013 <strong>WSCAD</strong> electronic GmbHInhaltsverzeichnisVORWORT 31. ÜBERNAHME DER SYMBOLBIBLIOTHEK AUS ELEKTROCAD 9 51.1 Grundlegende Voraussetzungen für den Datenexport 51.2 Export aus ELEKTROCAD 9 durchführen 61.3 Import der exportierten Symbole <strong>in</strong> <strong>WSCAD</strong> <strong>SUITE</strong> 81.3.1 Skalierung importierter ELEKTROCAD-Symbole <strong>in</strong> <strong>WSCAD</strong> <strong>SUITE</strong> 112. ÜBERNAHME VON ARTIKELDATEN AUS ELEKTROCAD 9 142.1 Export von Artikeldaten aus ELEKTROCAD 9 142.2 Import von Artikeldaten <strong>in</strong> <strong>WSCAD</strong> <strong>SUITE</strong> 15VorwortSeite: 4
© 2013 <strong>WSCAD</strong> electronic GmbH1. Übernahme der Symbolbibliothek aus ELEKTROCAD 91.1 Grundlegende Voraussetzungen für den DatenexportDer Export der ELEKTROCAD 9-Symbolbibliothek ist möglich ab der Version 9.0.0.4132vom 11.07.2013. Um festzustellen welche ELEKTROCAD 9-Version von Ihnen e<strong>in</strong>gesetztwird klicken Sie bitte auf den Menüpunktund prüfen Sie die Versionsnummer anschließend im Fenster "Produkt<strong>in</strong>formation":1. Übernahme der Symbolbibliothek aus ELEKTROCAD 9Seite: 5
© 2013 <strong>WSCAD</strong> electronic GmbHFalls Sie e<strong>in</strong>e ältere Version als 9.0.0.4132 e<strong>in</strong>setzen ist vor Nutzung der Symbolexport-Funktion zunächst e<strong>in</strong> Update auf die aktuelle Version durchzuführen. Bitte laden Siedazu zunächst das dafür notwendige M<strong>in</strong>i-Update von unserem FTP-Server herunter:http://www.wscad.com/elektrocad/download/UpdateM<strong>in</strong>i_ELEKTROCAD9.zipEntpacken Sie anschließend diese ZIP-Datei und starten Sie die Datei "Setup.exe".Diese Prozedur entspricht exakt der Vorgehensweise zur Installation e<strong>in</strong>es Service-Releases von ELEKTROCAD 9, die sie wahrsche<strong>in</strong>lich <strong>in</strong> der Vergangenheit schon kennengelernthaben. Bei e<strong>in</strong>er Netzwerk<strong>in</strong>stallation von ELEKTROCAD 9 genügt es, die"Setup.exe" e<strong>in</strong>mal von e<strong>in</strong>em PC aus zu starten, auf dem e<strong>in</strong>e Client-Installation vonELEKTROCAD 9 vorhanden ist (Setupworkstation.exe).Gegebenenfalls meldet sich ELEKTROCAD 9 nach dem Update beim ersten Start mit derMeldung "Für dieses Service-Release ist e<strong>in</strong> Wartungsvertrag erforderlich". Bitte fordernSie <strong>in</strong> diesem Fall bei unserem technischen Support e<strong>in</strong>e neue Freischaltnummer an,<strong>in</strong>dem Sie e<strong>in</strong>e E-Mail mit Angabe der Seriennummer Ihres CodeMeter-USB-Sticks ansupport-elektrocad@wscad.comsenden. Verwenden Sie als Betreff bitte "Freischaltnummer ELEKTROCAD 9". Die SeriennummerIhres USB-Sticks f<strong>in</strong>den Sie als Aufdruck auf dem Dongletikett.1.2 Export aus ELEKTROCAD 9 durchführenNach dem Start von ELEKTROCAD 9 wird der Export der Symbolbibliothek gestartetdurch den MenüpunktDieser Menüpunkt steht nur zur Verfügung, wennke<strong>in</strong> Projekt geöffnet wurde. Bei geöffnetem Projektist dieser Menüpunkt ausgegraut und kann nicht aufgerufenwerden.Seite: 6
© 2013 <strong>WSCAD</strong> electronic GmbHAnschließend wird e<strong>in</strong> "Speichern"-Dialog geöffnet. In diesem Dialog kann das Ausgabeverzeichnisgewählt werden.Über die Schaltflächekann auche<strong>in</strong> neuer Zielordner erstellt werden.E<strong>in</strong> Klick auf die Schaltfläche startetden eigentlichen Export-Vorgang. Weitere E<strong>in</strong>stellmöglichkeitenbzw. Optionen s<strong>in</strong>d an dieserStelle nicht möglich.ELEKTROCAD 9 schreibt <strong>in</strong> das angegebeneZielverzeichnis nach <strong>in</strong>tern fest vorgegebenenAbhängigkeiten die Symbole drei Dateien.Diese drei Dateien enthalten sämtliche Symbole der ELEKTROCAD 9-Symbolbibliothek"Symbole.sym" sortiert nach den <strong>in</strong> <strong>WSCAD</strong> <strong>SUITE</strong> vorhandenen TechnologienElectrical Eng<strong>in</strong>eer<strong>in</strong>g:Electric Installation:Fluid Eng<strong>in</strong>eer<strong>in</strong>g:EE Symbole.wsIMLEI Symbole.ws.IMLFE Symbole.wsIMLBitte nehmen Sie ke<strong>in</strong>e Veränderungen dieser Date<strong>in</strong>amen vor, da ansonsten e<strong>in</strong> Import<strong>in</strong> <strong>WSCAD</strong> <strong>SUITE</strong> nicht möglich wäre.Das Ende des erfolgreichen Symbolexports wird durch e<strong>in</strong>e entsprechende Meldungmitgeteilt:1. Übernahme der Symbolbibliothek aus ELEKTROCAD 9 Seite: 7
© 2013 <strong>WSCAD</strong> electronic GmbH1.3 Import der exportierten Symbole <strong>in</strong> <strong>WSCAD</strong> <strong>SUITE</strong>Um die aus ELEKTROCAD 9 exportierten Symbole <strong>in</strong> die <strong>WSCAD</strong> <strong>SUITE</strong> zu importierenwählen Sie bitte den Menüpunkt<strong>WSCAD</strong> startet anschließend e<strong>in</strong>en kle<strong>in</strong>en Wizardzum Import der ELEKTROCAD 9-Symbole.In der Zeile "Import Datei" wirddurch Klick auf die Schaltflächee<strong>in</strong> Dialog zur Auswahlder zu importierendenELEKTROCAD-Symboldateigeöffnet.Wählen Sie e<strong>in</strong>e Datei mit derEndung "wsIML" aus und bestätigenSie die Auswahldurch Klick auf die Schaltfläche.Seite: 8
© 2013 <strong>WSCAD</strong> electronic GmbHIn der Zeile "Sprachen mit Zeichenkodierung" wird ausgewählt, welche Ausgangssprachefür <strong>in</strong> den Symbolen enthaltene Texte verwendet werden soll. Dies wird <strong>in</strong> der Regel"Deutsch DE" se<strong>in</strong>, so dass diese E<strong>in</strong>stellung im Normalfall nicht verändert werdenmuss:Fall den zu importierenden Symbolen e<strong>in</strong>e Norm<strong>in</strong>formation zugeteilt werden soll, kann<strong>in</strong> der Listbox "Konfiguration" e<strong>in</strong>e Norm für die importierten Bibliothekssymbole ausgewähltwerden:Standardmäßig werden die Importierten Symbole <strong>in</strong> Symbolbibliotheken unter dem Verzeichnis"Libraries" angelegt. Der betreffende Unterordner wird im Feld "Ziel: <strong>WSCAD</strong><strong>SUITE</strong>" def<strong>in</strong>iert:Falls vorhandene Daten nicht überschrieben werden sollen, ist der Schalterzu deaktivieren.E<strong>in</strong> Klick auf die Schaltflächebeendet den Wizard für den ELEKTROCAD-Symbolimport. Im letzten Schritt wird dann der eigentliche Symboldatenimport gemäßden e<strong>in</strong>gestellten Parametern durchgeführt und das Ergebnis wird protokolliert:1. Übernahme der Symbolbibliothek aus ELEKTROCAD 9 Seite: 9
© 2013 <strong>WSCAD</strong> electronic GmbHMit e<strong>in</strong>em Klick auf dieSchaltflächewird dieser Dialog beendet.Im Symbol Explorer ist nun e<strong>in</strong> neuer Bibliotheksordner mit der Bezeichnung des im ImportWizard vergebenen Unterordners vorhanden:Ggf. muss e<strong>in</strong> Refresh des Symbolexplorersüber die Schaltflächedurchgeführt werden. Innerhalbdieses Unterordners bef<strong>in</strong>det sichnun für jede Karteikarte des ursprünglichenELEKTROCAD 9-Symbolfensters e<strong>in</strong>e eigene<strong>WSCAD</strong>-Bibliotheksdatei.Seite: 10
© 2013 <strong>WSCAD</strong> electronic GmbHDie Bezeichnungen der Karteikartendes ELEKTROCAD 9-Symbolfensters entsprechen alsoden Bezeichnungen der e<strong>in</strong>zelnen<strong>WSCAD</strong>-Symbolbibliothekdateien.H<strong>in</strong>weise:ELEKTROCAD-Symbole werden standardmäßig im 4mm-Raster auf DIN A3-Format skalierterstellt. <strong>WSCAD</strong> <strong>SUITE</strong>-Symbole werden standardmäßig im 2,5mm-Raster auf DINA4-Format skaliert erstellt. Damit also ELEKTROCAD 9-Symbole nach dem Import <strong>in</strong><strong>WSCAD</strong> <strong>SUITE</strong> quasi "kompatibel" mit den bestehenden <strong>WSCAD</strong> <strong>SUITE</strong>-Symbolens<strong>in</strong>d, ist e<strong>in</strong>e nachträgliche Skalierung der importierten Symbole von <strong>WSCAD</strong> <strong>SUITE</strong>notwendig.1.3.1 Skalierung importierter ELEKTROCAD-Symbole <strong>in</strong> <strong>WSCAD</strong> <strong>SUITE</strong>Für die automatische Skalierung der importierten ELEKTROCAD-Symbole steht e<strong>in</strong>e eigenszu diesem Zweck entwickelte Funktion im Kontextmenü des Symbol Explorers von<strong>WSCAD</strong> <strong>SUITE</strong> zur Verfügung:1. Übernahme der Symbolbibliothek aus ELEKTROCAD 9 Seite: 11
© 2013 <strong>WSCAD</strong> electronic GmbHÜber die Funktion "Funktionen"/ "Skalieren 4 -> 2,5mm" werden alle Symboleder jeweiligen Bibliothekum den entsprechendenFaktor verkle<strong>in</strong>ert, damitSie quasi "kompatibel" zuden Standard-Symbolenim Auslieferzustand von<strong>WSCAD</strong> <strong>SUITE</strong> s<strong>in</strong>d.Wichtig:Beachten Sie unbed<strong>in</strong>gt,dass diese Funktion direkteAuswirkungen auf alleSymbole der betroffenenSymbolbibliothek hat undnicht mehr rückgängig gemachtwerden kann! SeienSie behutsam bei der Verwendung der "Skalieren"-Funktion. <strong>WSCAD</strong> <strong>SUITE</strong> "weiß"nicht, <strong>in</strong> welchem Zustand sich die Symbole bzgl. der ELEKTROCAD / <strong>WSCAD</strong>-Konventionen bef<strong>in</strong>den. Jedes Mal wenn Sie also die "Skalieren"-Funktion durchführenwerden die Symbole auf Basis ihres aktuellen Ausgangszustands um den entsprechendenFaktor skaliert. Bereits skalierte Symbole werden nicht als solche dargestellt undwürden dann nochmals kle<strong>in</strong>er oder größer skaliert!Nach Auswahl der "Skalieren"-Funktion stellt <strong>WSCAD</strong> <strong>SUITE</strong> noch e<strong>in</strong>e Sicherheitsabfrageob der Vorgang wirklich durchgeführt werden soll:H<strong>in</strong>weise zum Skalieren von SymbolenMit e<strong>in</strong>em Klick auf die Schaltfläche"Ja" wird der Skaliervorgangunwiderruflich gestartet. Im nebenstehendenBeispiel werdennun sämtliche Symbole der Bibliothek"Motoren" vom 4mm-Raster<strong>in</strong> das 2,5mm-Raster skaliert.Nach dem Skalieren von Symbolen müssen eventuell noch vorhandene Symboltexte <strong>in</strong>Position, Größe und Ausrichtung manuell angepasst werden. Dazu wird das entsprechendeSymbol über das Kontextmenü des Symbol Explorers <strong>in</strong> den Symboleditor geladen:Seite: 12
© 2013 <strong>WSCAD</strong> electronic GmbHIm Symboleditor können dann die e<strong>in</strong>zelnen Symbolelementemit den gewohnten Funktionen des Symboleditorsbearbeitet werden.Unabhängig von der beschriebenen Funktionalität zum Skalieren ganzer Symbolbibliothekensteht im Symboleditor natürlich immer noch die Standard-Funktion für die <strong>in</strong>dividuelleSkalierung des <strong>in</strong> den Symboleditor geladenen Symbols zur Verfügung.Bei "Skalieren mit E<strong>in</strong>gabe" legt der Benutzer selber den Skalierungsfaktorfest, um den die Elemente im Symboleditorvergrößert oder verkle<strong>in</strong>ert werden sollen.1. Übernahme der Symbolbibliothek aus ELEKTROCAD 9 Seite: 13
© 2013 <strong>WSCAD</strong> electronic GmbH2. Übernahme von Artikeldaten aus ELEKTROCAD 92.1 Export von Artikeldaten aus ELEKTROCAD 9Um Artikeldaten aus der Artikeldatenbank von ELEKTROCAD 9 zu exportieren wählenSie bitte den Menüpunkt "Datenbank" / "Export <strong>WSCAD</strong> Datenbank" aus:Bitte beachten Sie, dass dieser Menüpunkt nur zur Verfügungsteht, wenn ke<strong>in</strong> Projekt geöffnet wurde. Bei geöffnetemProjekt ist dieser Menüpunkt ausgegraut unddie Export-Funktion für Artikeldaten kann nicht verwendetwerden.ELEKTROCAD öffnet dann den folgenden "Speichern unter"-Dialog<strong>in</strong> welchem Sie den Date<strong>in</strong>amenund den Speicherortfür die zu exportierendeDatei e<strong>in</strong>geben.Mit e<strong>in</strong>em Klick auf dieSchaltfläche wirddie Datei gespeichertund der Dialog beendet.Der erfolgreich durchgeführteDatenbankexportwird von ELEKTROCAD 9mit e<strong>in</strong>er entsprechendenMeldung abgeschlossen.Seite: 14
© 2013 <strong>WSCAD</strong> electronic GmbH2.2 Import von Artikeldaten <strong>in</strong> <strong>WSCAD</strong> <strong>SUITE</strong>Um die aus ELEKTROCAD 9 exportierten Artikeldaten <strong>in</strong> <strong>WSCAD</strong> <strong>SUITE</strong> zu importierenverwenden Sie bitte den Menüpunktum die Artikelverwaltungvon <strong>WSCAD</strong> <strong>SUITE</strong> zuöffnen. Beachten Sie dabeibitte, dass wenn im H<strong>in</strong>tergrunde<strong>in</strong> Projekt geöffnetwird genau die Artikeldatenbankgeöffnet wird,die unter den "Optionen"im Bereich "Stammdaten"e<strong>in</strong>getragen ist:Betrachtet man diese E<strong>in</strong>stellungbei geschlossenemProjekt, dann ist hierunter Umständen e<strong>in</strong>eganz andere Datenbanke<strong>in</strong>getragen.Entscheiden Sie also vordem Import der Artikeldatengenau, <strong>in</strong> welche<strong>WSCAD</strong>-Artikeldatenbankdie ELEKTROCAD-Artikeldaten importiertwerden sollen!Der eigentliche Datenbankimport wird dann <strong>in</strong> der Artikelverwaltung über den Menüpunkt"Extras" / "Datenbank Import..." gestartet:2. Übernahme von Artikeldaten aus ELEKTROCAD 9 Seite: 15
© 2013 <strong>WSCAD</strong> electronic GmbH<strong>WSCAD</strong> startet dann den Wizard für den Importvon Artikeldaten allgeme<strong>in</strong>, der auch für denImport von Artikeldaten für die Vorgängerversion<strong>WSCAD</strong> 5.x verwendet wird.In der Zeile "Datenbank"wird die ausELEKTROCAD 9 exportierteDatenbankdateimit der Extension"wsIMA" ausgewählt.Die Feldzuordnungmuss auf"ELECTROCAD" e<strong>in</strong>gestelltse<strong>in</strong>.Im Bereich "Ziel:" wirde<strong>in</strong>gestellt, wie die zuimportierenden Daten<strong>in</strong> Bezug auf Datensätzemit bereit vorhandenenArtikelbezeichnungenbehandelt werden.Gestartet wird der Importvorgangdanndurch e<strong>in</strong>en Klick auf. <strong>WSCAD</strong> startet die Datenkonvertierung und den eigentli-die Schaltflächechen Importvorgang.Seite: 16
© 2013 <strong>WSCAD</strong> electronic GmbHDer Fortschritt der Konvertierungsowie das Ergebniswerden im Statusfensterangezeigt. Beendetwird der Import-Wizarddurch e<strong>in</strong>en Klick auf dieSchaltfläche .H<strong>in</strong>weise zum ArtikeldatenimportAufgrund der großen Systemunterschiede zwischen ELEKTROCAD 9 und <strong>WSCAD</strong> SUI-TE können nur Teile der ELEKTROCAD-Artikeldatenbank nach <strong>WSCAD</strong> <strong>SUITE</strong> übernommenwerden. Vom Import ausgenommen s<strong>in</strong>d:- Kabeldaten- Lexika- technische Sachmerkmale wie Kontaktspiegel, E/A-Belegungen von SPS-Bauteileusw. (werden bei <strong>WSCAD</strong> <strong>in</strong> der Symbollogik gespeichert.Bauteilkomb<strong>in</strong>ationenDa <strong>WSCAD</strong> ke<strong>in</strong>e Mehrfachkomb<strong>in</strong>ationen für e<strong>in</strong> Bauteil unterstützt wird für jedeKomb<strong>in</strong>ation wird e<strong>in</strong> eigenes Bauteil <strong>in</strong> der Artikeldatenbank mit e<strong>in</strong>er neuen ID erzeugt.Dabei wird an die bestehende TypenBezeichnung noch der Index der Komb<strong>in</strong>ationangehängt: TypenBezeichnung_Index2. Übernahme von Artikeldaten aus ELEKTROCAD 9 Seite: 17