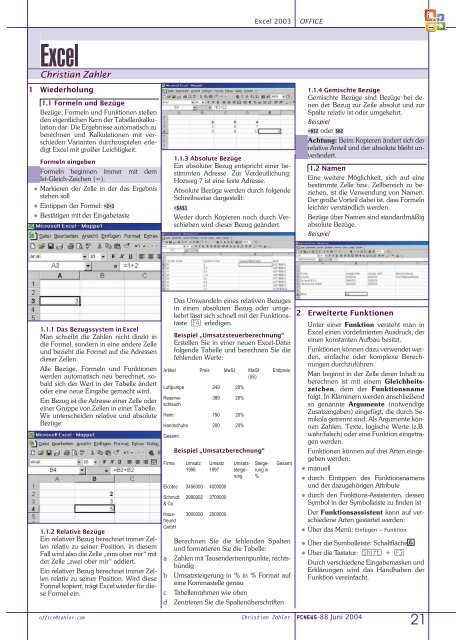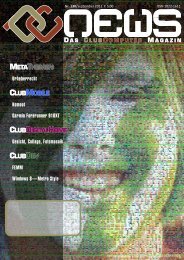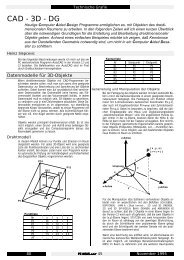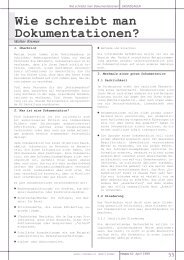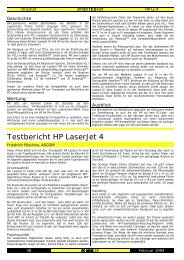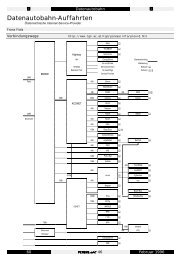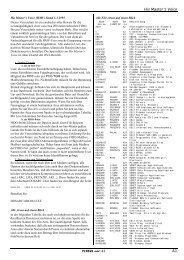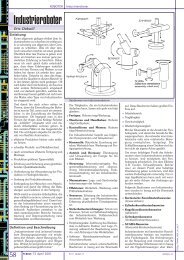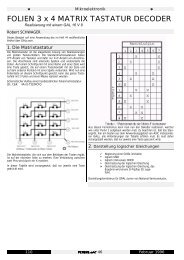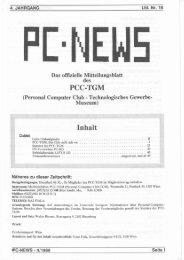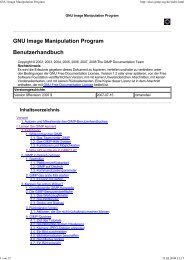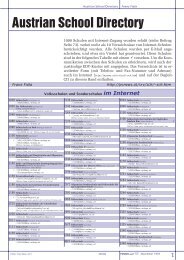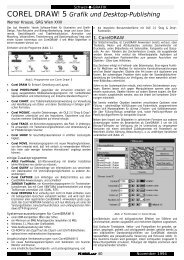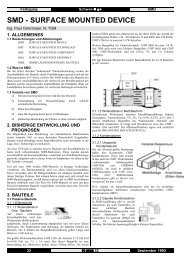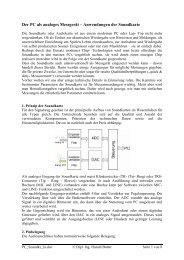Erfolgreiche ePaper selbst erstellen
Machen Sie aus Ihren PDF Publikationen ein blätterbares Flipbook mit unserer einzigartigen Google optimierten e-Paper Software.
2.1 Datums- und ZeitfunktionenMicrosoft <strong>Excel</strong> speichert Datumsangabenals fortlaufende Zahlen, damit sie fürBerechnungen verwendet werden können.Standardmäßig ist der 1. Januar1900 die fortlaufende Zahl 1 und der 1.Januar 2008 die fortlaufende Zahl39448, da dieses Datum 39448 Tagehinter dem 01.01.1900 liegt.OFFICE <strong>Excel</strong> <strong>2003</strong>Bezogen auf das Beispiel in Punkt 3 würde=ANZAHL(B3:B15) den Wert 11 liefern.2.2.2 ANZAHL2Im Gegensatz zu der Funktion ANZAHL wirdhier die Anzahl der Zellen ermittelt, dienicht leer sind. Also würde=ANZAHL2(B3:B15) bei unserem Beispiel 12ergeben.2.2.3 MAXAus einem definierten Bereich wird dermaximale Wert ausgegeben. Die Zahlenkönnen einzeln (z.B.=MAX(250.000;350.000;300.000)) oder als Bereich(z.B. =MAX(B4:B6)) in die Funktioneingegeben werden. Beide Möglichkeitenwürden den Wert 350.000 ausgeben. AlsBeispiel für eine gemischte Eingabe ergäbe=MAX(B4:B6;450000) den Wert 450.000.2.2.4 MINDiese Funktion liefert den kleinsten Werteines Wertbereiches bzw. einzelner Werte.Die Ausführungen zu MAX gelten hieranalog. =MIN(B4:B6) würde den Wert250.000 ergeben.2.3.4 VERKETTENMit Hilfe dieser Funktion ist es möglich,einzelne Textelemente zu einer Zeichenkette,beispielsweise einem zusammengesetztenWort oder einem Satz, zuverknüpfen. Der Syntax für diese Funktionlautet =VERKETTEN(Text1;Text2;…;Text30).Wie aus der Syntaxbeschreibung bereitshervorgeht, ist es möglich, bis zu 30 Argumentezu verketten. Auch auf Zellen kannmit dieser Funktion Bezug genommenwerden. Es ist möglich, an Stelle derFunktion VERKETTEN den Operator „&“ zwischenden einzelnen Texten zu verwenden(=(Text1&Text2&…&Text30), sieheAbbildung 4)2.1.1 HEUTEDiese Funktion gibt das heutige Datuman. Die Syntax für diese Funktion lautet=HEUTE ().2.1.2 JETZTDiese Funktion liefert die fortlaufendeZahl des aktuellen Datums und der aktuellenUhrzeit. Die Syntax für diese Funktionlautet =JETZT().2.1.3 TAGGibt den Tag eines Datums als fortlaufendeZahl an. Dieser wird im Bereich von 1bis 31 dargestellt. Der Syntax für dieseFunktion lautet =TAG(Zahl).Beispiele=TAG(“5. März 2001“) ergibt 5=TAG(“13.11.1999) ergibt 13=TAG(“2002/02/02“) ergibt 022.1.4 MONATGibt den Monat eines Datums als fortlaufendeZahl an. Diese Zahl kann in einemBereich von 1 (Januar) bis 12 (Dezember)angegeben werden. Diese Funktion istgleich aufgebaut wie TAG.2.1.5 JAHRGibt das Jahr eines Datums als fortlaufendeZahl an. Diese Funktion funktioniertnach dem selben Prinzip, wie TAGund MONAT.2.2 Statistische FunktionenArgumente können in den folgendenFunktionen jeweils als Bereich, einzelnoder gemischt eingefügt werden. SieheBeispiel in 4.3.2.2.1 ANZAHLMit der Funktion ANZAHL werden jene Zellendes definierten Bereiches gezählt, dieeine Zahl enthalten.2.2.5 MITTELWERTHierbei wird der Mittelwert bzw. derDurchschnitt definierter Argumente ermittelt.=MITTELWERT(B4:B6) ergibt 300.000.2.2.6 ZÄHLENWENNAls erweiterte Ausführung der FunktionANZAHL2 erlaubt ZÄHLENWENN die Eingabe zusätzlicherKriterien. Nur jene Zellen, diediese erfüllen werden gezählt.=ZÄHLENWENN(C4:C15;11%) würde 2 ergeben,da nur die Zellen C4 und C10 die Kriterienerfüllen.2.3 Text-Funktionen2.3.1 GROSSDiese Funktion wandelt einen Text inGroßbuchstaben um. Ein Text kann indiesem Zusammenhang entweder eineZeichenfolge, also beispielsweise einWort, oder ein Zellbezug, beispielsweiseA3, sein. Bei der zweiten Form wird der Inhaltder angesprochenen Zelle in Großbuchstabenumgewandelt. Beispiel: Istder Inhalt der Zelle G8 „Fachhochschule“, soergibt der Befehl =GROSS(G8)„FACHHOCHSCHULE“.2.3.2 GROSS2Diese Funktion wandelt den ersten Buchstabenaller Wörter einer Zeichenfolge inGroßbuchstaben um, während alle folgendenBuchstaben in Kleinbuchstabenumgewandelt werden. Auch hier kannein Bezug auf eine Zelle gemacht werden.Beispiel: Ist der Inhalt der Zelle F17„<strong>Excel</strong> ist super“, so ergibt der Befehl=GROSS2(F17) „<strong>Excel</strong> Ist Super“2.3.3 KLEINDiese Funktion ist wie die Funktion GROSSzu sehen, wobei hier der entsprechendeText nicht in Groß-, sondern in Kleinbuchstabenumgewandelt wird. Beispiel:Ist der Inhalt der Zelle G8 „ExcEL“,soergibt der Befehl =KLEIN(G8) „excel“.2.4 ArithmetischeFunktionen2.4.1 RUNDENDiese Funktion rundet eine Zahl auf einebestimmte Anzahl an Dezimalstellen.=RUNDEN (Zahl;Anzahl der Dezimalstellen)Unter Zahl ist der Wert zu verstehen, derauf- oder abgerundet wird.Anzahl der Dezimalstellen gibt an,auf wie viele Dezimalstellen die Zahl aufbzw.abgerundet werden soll.Ist die Anzahl der Dezimalstellen >0, wird der Wert auf die angegebene Anzahlder Nachkommastellen gerundet.Ist die Anzahl der Dezimalstellen =0, wird der Wert auf die nächste ganzeZahl gerundet.Ist die Anzahl der Dezimalstellen
Zahl gibt an, aus welchem Wert man dieWurzel ziehen möchte. Bei einer negativenZahl erhält man kein Ergebnis, manmüsste erst den Betrag daraus errechnen,dies kann mit dem Befehl ABS realisiertwerden.Beispiele=Wurzel(16) ergibt 4=Wurzel(-16) ergibt #ZAHL!=Wurzel(abs(-16)) ergibt 42.5 Logische Funktionen: WENN,UND, ODER2.5.1 WENN-FunktionMit der WENN-Funktion werden Bedingungenabgefragt. Abhängig von dieser Bedingungerfolgt meist die Ausgabe einesbestimmten (festgelegten) Ergebnisses.Wichtig: Die WENN-Funktion wird in derZelle erzeugt, in der das Ergebnis stehensollSyntaxWENN(Prüfung;Dann-Wert;Sonst-Wert)Prüfung Zelle X > Wert Y Prüfung, ob WAHRoder FALSCHDann-Wert Wert Y oder Text Y ergibt die PrüfungWAHR,sowirdderWert Y oder Text YeingetragenSonst-Wert Wert Z oder Text Z wenn die PrüfungFALSCH ergibt, wirdder Wert Z oder Text ZeingetragenBeispiel 1Jeder Vertreter, der für das UnternehmenAufträge mit einem Wert von über 30.000EUR beschafft, bekommt 300 EUR Prämie.VertreterHuberKamlizMeierMeirhoferMüllerSwoboda Mittels FunktionsassistentAufträge im Wert von...42.000 EUR13.000 EUR26.000 EUR23.400 EUR39.000 EUR28.300 EUR<strong>Excel</strong> <strong>2003</strong>der zweiten WENN-Anweisung. Ergibt alsodie erste Prüfung das Ergebnis WAHR, wirddie der Dann-Wert ausgewiesen. Ergibtdie Prüfung FALSCH, wird die zweiteWENN-Anwesiung ausgeführt usw.Beispiel 2Vertreter, die Aufträge über 40.000 EURbeschaffen, arbeiten „ausgezeichnet“,von 30.000 bis 40.000 EUR arbeiten dieseVertreter „gut“, 20.000 bis 30.000EUR ist für das Unternehmen „ausreichend“und bei einem Gesamtwert derVerträge von unter 20.000 EUR wird derVertreter gemahnt.VertreterHuberKamlizMeierMeirhoferMüllerSwobodaAufträge im Wert von...42.000 EUR13.000 EUR26.000 EUR23.400 EUR39.000 EUR28.300 EURMittels FunktionsassistentEingabe in die Befehlszeile:=WENN(B5>40000;"ausgezeichnet";WENN(B5>30000;"gut";WENN(B5>20000;"ausreichend";WENN(B540000Dann"ausgezeichnet"Sonst Wenn B5>30000Dann"gut"OFFICESonst Wenn B5>20000DannOkt 209Nov 245Dez 231Hat der Patient im Durchschnitt einenBlutdruck von über 210, so ist er in akuterHerzinfarkt-Gefahr! Eingabe in die Befehlszeile:=WENN(Mittelwert(B4:B15)>210;“Gefahr“;“imgrünen Bereich“)Eine Formel kann verschachtelte Funktionenin bis zu sieben Ebenen enthalten.Wenn eine Funktion 2 als Argument inFunktion 1 verwendet wird, ist die Funktion2 eine Funktion zweiter Ebene.Im vorigen Beispiel ist der „Mittelwert“eine Funktion zweiter Ebene, weil sie Argumenteder Funktion WENN darstellt. Eineweitere Verschachtelung innerhalb derFunktion Mittelwert, wäre dann eineFunktion dritter Ebene usw.2.5.2 ODERUm mehrere Bedingungen gleichzeitigaufstellen zu können, werden LogischeFunktionen (BOOLEsche Funktionen)verwendet. Diese Funktionen habendie gemeinsame Eigenschaft, dasssie nur zwei Werte als Ergebnis liefernkönnen: TRUE (intern durch den Wert -1dargestellt) und FALSE (intern durch denWert 0 dargestellt).lLogische Operatoren sind: UND, ODER, NICHTLiefert WAHR, wenn (mindestens) ein ArgumentWAHR ist; liefert FALSCH, wenn alle ArgumenteFALSCH sind.SyntaxODER(Wahrheitswert1;Wahrheitswert2;...)Wahrheitswert1;Wahrheitswert2;... sind bis"ausreichend"Sonst Wenn B530000;300;0)Verschachtelte WENN-FunktionenDamit es möglich ist, komplizierte Bedingungenzu formulieren, können bis zu siebenWENN-Funktionen als Dann-Wert- undSonst-Wert-Argumente hintereinandergeschachtelt werden.In solchen Fällen wird die zweite WENN-Anweisungdas Argument „Sonst-Wert“ derersten WENN-Anweisung. Dies gilt auch fürdie darauffolgenden; die dritte WENN-Anweisungist das Argument „Sonst-Wert“Beispiel 3: Blutdruckmessungen:MessungenJan 200Feb 210Mrz 196Apr 187Mai 234Jun 221Jul 179Aug 188Sep 200Ergebnissezu 30 Bedingungen, die überprüft werdensollen und jeweils WAHR oder FALSCHsind.2.5.3 UNDLiefert WAHR, wenn alle Argumente WAHRsind. Sind die Aussagen eines oder mehrererArgumente FALSCH, liefert dieseFunktion den Wert FALSCH.SyntaxUND(Wahrheitswert1;Wahrheitswert2;...)Wahrheitswert1;Wahrheitswert2;... sind biszu 30 Bedingungen, die überprüft werdensollen und jeweils WAHR oder FALSCHsein können.Angenommen wir möchten den Inhaltder Zelle B5 nur dann anzeigen lassen,wenn eine Zahl zwischen 1 und 100 drinoffice@zahler.comChristian Zahler -88 Juni 200423Sonst
nen steht. Steht eine andere Zahl drinmöchten wird, dass die Meldung„außerhalb des Bereichs“ angezeigt wird.OFFICE <strong>Excel</strong> <strong>2003</strong>=WENN(UND(1100);B5;“außerhalbBereichs“)des steht 103 drin => „außerhalb des Bereichs“wird angezeigt steht die Zahl 67 in der Zelle B5 => 67 wirdausgewiesenOperator2.5.4 NICHTKehrt den Wert des Arguments um. NICHTwird dann eingesetzt, wenn sicherzustellenist, dass ein Wert NICHT mit einem bestimmtenWert übereinstimmt.SyntaxNICHT(Wahrheitswert)Ergibt die Bedingung den WahrheitswertWAHR, ist das Ergebnis der Funktion FALSCHund umgekehrt.ÜberblickBedingungIst WAHR,wenn...ODER ODER(B2=3;B2=13;B2=23) ...in der Zelle B2der Wert 3, 13ODER 23 stehtODER(Ein0;Aus0)...im Bereich„Ein“ ODER„Aus“ ein beliebigerWert steht3.2 AutofilterMit Hilfe der Filterfunktion suchen Sie bestimmteDatensätze in Ihrer Liste die bestimmteKriterien erfüllen.BeispielSie planen eine Verkaufsreise nach Wienund wollen dafür die Umsätze aller WienerKunden heraussuchen.Im Menü Daten – Filter – AutoFilter startensie die Filterfunktion:UND UND(B4=3;C3=“ja“) ...in der Zelle B4die Zahl 3 stehtUND in der ZelleC3 der text „ja“stehtUND(Menge0;Preis0)...im Bereich„Menge“ UNDgleichzeitig im Bereich„Preis“ einWert stehtIst es möglich, auch die Mittelwerte derAusgaben in den einzelnen Gebieten zuberechnen?NICHT NICHT(A2=3) ...in der Zelle A2nicht der Wert 3steht2.5.5 SUMMEWENNAddiert Zahlen, die mit den Suchkriterienübereinstimmen.SyntaxSUMMEWENN(Bereich;Kriterien;Summe-Bereich)Angenommen die Zellen A1 bis A5 enthaltenPreise zu denen 4 Häuser verkauftwerden sollen. 10000, 200000, 300000,400000, 500000. Die Zellen B1 bis B5enthalten zu jedem dieser Immobilienpreisedie entsprechenden Verkaufsprovisionen.7000, 14000, 21000, 28000, 35000.4 DatenbankfunktionenMit Hilfe dieser Funktionen können Datenbanktabellenausgewertet werden.Alle folgenden Datenbankfunktionen besitzendie gleiche Schreibweise (Syntax).Funktionsname(Datenbank;Datenbankfeld;Suchkriterien)4.1 DBMAXLiefert den größten Wert aus einem Zellbereich,der den definierten Kriterien entspricht.SUMMEWENN(A1:A5;”>160000”;B1:B5) alle Provisionen der verkauften Häusermit über 16000 Wert werden zusammengezählt. das Ergebnis also: 98000,-3 Arbeiten mit Datenbanken in<strong>Excel</strong>3.1 SortierenMarkieren Sie den entsprechenden Datenbereichund wählen Sie Daten - Sortieren!3.3 TeilergebnisseEine sehr praktische Funktion im Zusammenhangmit umfangreicherem Datenmaterialist die Berechnung vonTeilergebnissen.Achten Sie auf die Syntax der FunktionTEILERGEBNIS(), die nach jeder Gruppierungeingefügt wird! Welche Bedeutunghaben die einzelnen Argumente?24-88 Juni 2004 Christian Zahler office@zahler.com
Diese Funktion wird in unserem Beispielfür die Ermittlung des höchsten Gehalteseingesetzt.=DBMAX(A3:D28;“Gehalt“; H3:H4)Das bedeutet, dadurch, dass als KriteriumAbteilung und Einkauf (ABT u. EKbzw. H3:H4) gewählt wurde, wird der Inhaltder Zelle mit dem maximalen Wert, der inder Spalte ABT den Text EK enthält, in dieZelle „höchstes Gehalt“ eingetragen.4.2 DBMINDie Ausführungen für DBMIN gelten analogzu denen von DBMAX, nur, dass hier derkleinste Wert ermittelt wird.4.3 DBSUMMEBei DBSUMME wird, wie der Name schonsagt, die Summe jener Felder im gewähltenBereich gebildet, die die Kriterien erfüllen.Um in unserem Beispiel die Summe derGehälter der gewählten Abteilung zu berechnen,bedient man sich der DBSUMME.=DBSUMME(A3:D28;“Gehalt“;H3:H4)Hierbei werden die Gehälter, die das KriteriumEK erfüllen einfach aufsummiert.4.4 DBANZAHLGibt die Anzahl der Zellen in einer Spalteeiner Datenbank zurück, welche die angegebenenBedingungen erfüllen. In unseremFall wird die Anzahl der Mitarbeiterder Abteilung EK ausgegeben.Wird das Datenbankfeld nicht angegeben(im Beispiel H3:H4), berücksichtigt DBANZAHLalle zu der Datenbank gehörenden Datensätze,die den Suchkriterien entsprechen.4.5 DBMITTELWERTLiefert den Mittelwert von Einträgen einerSpalte bzw. Liste, die die angegebenenSuchkriterien erfüllen.In unserem Beispiel wäre das Durchschnittsgehaltder Mitarbeiter der AbteilungEK zu ermitteln.=DBMITTELWERT(A3:D28;“Gehalt“;H3:H4)Zuerst wird wieder die Datenbank(A3:D28) definiert, anschließend die Überschriftjener Spalte, aus deren Inhalt derMittelwert errechnet werden soll („Gehalt“),als Datenbankfeld eingegeben. AlsSuchkriterium wird EK aus der Spalte Abtgewählt, was durch die Zellen H3 und H4realisiert wird.4.6 SVERWEIS (Senkrechter Verweis)Die Funktion SVERWEIS sucht anhand bestimmterMerkmale einen dazugehörigenWert.SyntaxSVERWEIS(Suchkriterien;Matrix;Spaltenindex;Bereich_Verweis)<strong>Excel</strong> <strong>2003</strong>Anhand des Beispiels soll für jeden Umsatzein Provisionssatz ermittelt werden.Da sich der Provisionssatz aus dem jeweiligerzielten Umsatz ergibt, wird die SpalteUmsatz (B4) als Suchkriterium eingegeben.Die Provisionstabelle stellt hier die konstanteMatrix (F5:G15) dar, mithilfe dererder Provisionssatz ermittelt werden soll.SVERWEIS sucht nun in der 1. Spalte derMatrix nach dem Suchkriterium und gibtbei der ersten Möglichkeit einen Wertaus, den er aus der Spalte, die mit demSpaltenindex (in unserem Fall 2) exaktoder ungefähr übereinstimmt.Wenn das Suchkriterium nur ungefährmit dem Element der ersten Matrix-Spalteübereinstimmen soll, so muss dieseaufsteigend sortiert sein um keinen falschenWert zurück zu bekommen.In diesem Fall muss Bereich_Verweis alswahr definiert werden.Wenn SVERWEIS dann keine exakte Übereinstimmungfindet, wird der nächstkleinereWert herangezogen.Falsch würde hier bedeuten, dass dasSuchkriterium einem Element der erstenMatrix-Spalte genau entspricht und somuss die erste Matrix-Spalte auch nichtsortiert sein.=SVERWEIS(B4;$F$5:$G$15;2;WAHR)in die Zelle C4 eingegeben liefert den erstenProvisionssatz.4.7 WVERWEIS (Waagrechter Verweis)Angaben für SVERWEIS gelten hier analog,jedoch die Funktion WVERWEIS sucht im Gegensatzzu SVERWEIS waagerecht in der erstenZeile der Matrix nach dem Suchwert.5 Pivot-Tabellen und Pivot-Diagramme5.1 EinführungBegriffsdefinition „PIVOT“Pivot [pi'vo:] der od. das; -s, -s :Schwenkzapfen an Drehkränenu. a. (Quelle: DUDEN – DeutschesUniversal wörterbuch )pivotieren :sich um das Standbein drehen(Basketball) (Quelle: DUDEN – Das großeFremdwörterbuch)Pivot-Tabellen stellen eine besondere, interaktiveTabellenansicht dar. Mit ihnenkönnen große Datenmengen mittels verschiedenerFilter- und Berechnungsmethodenübersichtlich dargestellt werden.Durch automatisch erzeugte Schaltflächenkann die Ansicht der Tabelle auchverändert werden. Bei diesen Änderungenbleiben die Tabelleninhalte unberührt,die aber auch beliebig verändert,gelöscht oder ergänzt werden könnten.ZweckMit Pivot-Tabellen können Sie folgendeAuswertungen durchführen: Gesamtergebnisse von Spalten und ZeilenermittelnOFFICE Teilergebnisse für einzelne Datenfelder ermitteln Spezielle Berechnungen durchführen Daten zusammenfassen Wichtige Datenbereiche einblenden undDaten filternDurch Änderung des Layouts könnenDaten aus verschiedenen Perspektivenbetrachtet werden5.2 Erstellung einer Pivot-TabelleEine neue Pivot-Tabelle erstellt man indrei Schritten mit dem PivotTable- undPivotChart-Assistenten.Pivot-Tabellen können auf verschiedenartigenDatenquellen basieren. auf <strong>Excel</strong>-Datenbanken bzw. <strong>Excel</strong>-Listen auf externen Datenquellen auf mehreren Konsolidierungsbereiche auf anderen Pivot-Tabellen5.2.1 Pivot-Tabellen aus <strong>Excel</strong>-DatenWir gehen von der Datei PIVOT1.XLS aus,deren Arbeitsblatt Tabelle1 folgendes Aussehenhat:Sie sehen hier eine Liste mit Einträgen einerImmobiliengesellschaft, die verschiedeneObjekte in Deutschland betreut:Beachten Sie, dass in der ersten ZeileSpaltenüberschriften nötig sind!Die Aufgabenstellung: Es ist zu ermitteln,welcher Verantwortliche wie viele Mietverträgeabschließen konnte, und zwargruppiert nach Gebiet.Solche Aufgaben sind typischerweise mitPivot-Tabellen bzw. Diagrammen zulösen.Schritt 1: Datenquelle bestimmen undBerichtsauswahlZuerst muss entwederdie gesamteTabelleoder ein Feld inder Tabellemarkiertwerden.Anschließendwird im MenüpunktDaten unterdem NamenPivotTable- undPivotChart-Berichtder Assistent aufgerufen.office@zahler.com Christian Zahler -88 Juni 200425
OFFICE <strong>Excel</strong> <strong>2003</strong>In diesem Fenster kann zunächst ausgewähltwerden, ob die Daten aus einer <strong>Excel</strong>-Listeoder -Datenbank, einer externenDatenquelle, mehreren <strong>Excel</strong>-Tabellenblätternoder einer anderen Pivot-Tabellegenommen werden sollen.Im selben Dialog steht die Erstellung einerPivot-Tabelle oder einer Pivot-Grafikzur Auswahl.Schritt 2: Datenbereich angeben bzw.überprüfen:Hier wird der Datenbereich eingeben,oder die Daten der Tabelle markiert.Man gibt zusätzlich auch die Spaltenüberschriftmit an.Schritt 3: Feldauswahl, Layout undFertigstellung:Im 3. Schritt können Sie scheinbar nurentscheiden, ob die Pivot-Tabelle auf einemneuen oder im bestehenden Tabellenblatterstellt werden soll.Wir empfehlen aber an dieser Stelle, dieSchaltfläche „Layout“ anzuklicken, bevorSie den Assistenten beenden. Hier verbirgtsich nämlich die entscheidendeKonfiguration der Pivot-Tabelle.DurchKlickenaufdieSchaltflächeLayouterscheint ein Dialog, in dem man durchZiehen mit der Maus die Feldnamen inden Zeilen-, Spalten-, Daten- oder Seitenbereichschieben kann, um das Layoutder Pivot-Tabelle festzulegen. Mankann Felder in jeden gewünschten Pivot-Tabellenbereichziehen (Drag &Drop).Nach dem Ziehen der Felder sollte Ihr Dialogfensterso aussehen:Für die korrekte Erstellung von Pivot-Tabellensind also mindestens drei Angabennötig: Zeilenüberschrift Spaltenüberschrift Datenfeld mit einer AggregatfunktionZum Begriff Aggregatfunktion (das Wort„aggregieren“ bedeutet „zusammenfassen“):Mit Pivot-Tabellen können nichtnur Summen gebildet werden. KlickenSie doppelt auf das Datenfeld (hier: Summevon Mietverträge), dann erhalten Siefolgendes Fenster:Hier können durch das Betätigen derSchaltfläche „Ausblenden“ unerwünschteFelder ausgeblendet werden. Es bestehenauch noch erweiterte Optionen (Anzeigevon Prozentanteilen, Differenzenusw.).Über die Schaltfläche „Optionen“ ist esmöglich, spezielle Einstellungen zur Anzeigeder Daten vorzunehmen:DiefertigePivot-Tabellekönntedanninetwa so aussehen:Sie sehen den Arbeitsbereich „PivotTable-Feldliste“,mit dem Sie nachträglich Felderzu einem der Bereiche hinzufügenkönnen.Klicken Sie doppelt auf das Feld „Zeitraum“,so wird als zusätzliche Gliederungin den Zeilen die Quartalsgliederung eingefügt:Sie können Gruppierungsdetails anzeigenund ausblenden. Wählen Sie dazu imKontextmenü des Feldes „Verantwortlicher“den Menüpunkt Gruppierung und Detailanzeigen - Detail ausblenden.5.2.2 Pivot-Tabellen aus anderenPivot-Tabellen erstellenPivot-Tabellen, die aus anderen Pivot-Tabellen entstehen, können Auswertungender Daten vereinfachen bzw. beschleunigen.Wenn eine Arbeitsmappe bereits eine Pivot-Tabelleenthält und auf Basis der gleichenDatennocheineweiterePivot-Tabelleerstellt werden soll, blendet <strong>Excel</strong>automatisch ein Dialogfenster ein, in welchemauf diese Möglichkeit hingewiesenwird.Der Zugriff einer Pivot-Tabelle auf einebestehende Pivot-Tabelle bietet folgendeVorteile:26-88 Juni 2004 Christian Zahler office@zahler.com
Unterschiedliche Ansichten einer Pivot-Tabelle können gleichzeitig betrachtetwerden Zeitaufwändige Abfragen aus externenDatenquellen können vermieden werden Bei Datenänderungen in einer Pivot-Tabelle,kann durch Aufrufen des Menüpunktes„Daten“ – „Daten aktualisieren“ eineautomatische Aktualisierung der Daten ineiner anderen Pivot-Tabelle bewirkt werdenWir wollen diese Variante auf unser Beispielanwenden. Erstellen Sie zunächstmit Einfügen - Tabellenblatt ein leeres weiteresTabellenblatt.Rufen Sie dann wieder mit Extras - Pivot-Table und PivotChart-Assistent den Pivot-Tabellen-Assistenten auf:<strong>Excel</strong> <strong>2003</strong>5.2.3 Pivot-Tabellen aus externenDatenUm Daten von außerhalb Microsoft <strong>Excel</strong>zusammenzufassen und zu analysieren,wie z. B. die Absatzzahlen eines Unternehmensin einer Datenbank, könnenDaten aus externen Quellen abgerufenwerden, einschließlich Datenbanken,Textdateien und Websites im Internet.Schritt 1: Datenquelle bestimmen undBerichtsauswahlNachdem der Assistent gestartet wurde,wird festgelegt, dass die Daten aus einerexternen Datenquelle stammen sollen.OFFICE5.2.4 Tabellen in Pivot-TabellenkonsolidierenBeim Konsolidieren von Tabellen in einePivot-Tabelle, können Daten beliebigvieler, ähnlicher Tabellen in einer übersichtlichzusammengefasst werden. <strong>Excel</strong>erstellt nämlich eine Pivot-Tabelle aufgrundder Zeilen- und Spaltenbeschriftungender verschiedenen Tabellenbereiche.Schritt 1: Datenquelle bestimmen undBerichtsauswahlUm mehrere Konsolidierungsbereicheauszuwählen muss im Menüpunkt „Daten“unter „Pivot-Tabelle und Pivot-Chart-Bericht“ die dritte Auswahlmöglichkeitangeklickt werden.Schritt 2: Quelldaten auswählenHier wird ausgewählt, woher die externenDaten abgerufen werden.Schritt 2: Einfache oderbenutzerdefinierteSeitenfelderstellung einfache Seitenfelderstellung: Hierbeiwird ein Seitenfeld mit genau einem Eintragfür jeden Tabellenbereich von <strong>Excel</strong>automatisch erstelltWählen Sie dieses Mal Anderen PivotTableBericht oder PivotChart-Bericht als Datenquelle.Klicken Sie auf die SchaltflächeWeiter.Klicken Sie dieses Mal nicht auf dieSchaltfläche Layout, damit Sie sehen, welcheOptionen Sie in diesem Fall haben:Es kann ausgewählt werden zwischen relationalenDatenbanken (z.b.: MS Access,MS SQL-Server, <strong>Excel</strong>-Tabellen, Textdatei-Datenbanken),Abfragen und OLAP-Datenbanken (On-Line Analytical Processing).OLAP-Datenbanken stellen ihreDaten nicht in Tabellen, sondern dreidimensional(cubes) dar. Die Daten vonOLAP-Datenbanken werden von speziellenServern aufgrund spezieller Abfragenberechnet, bevor sie an <strong>Excel</strong> weitergegebenwerden. Das ermöglicht die Verarbeitungsehr großer Datenmengen. benutzerdefinierte Seitenfelderstellung:Zu jedem Tabellenbereich des Berichtskönnen Einträge für maximal vier Seitenfeldermanuell festgelegt werden, um nurbestimmte Daten aus einzelnen Tabellenzu analysieren.Geben Sie die Bereiche an, die Sie konsolidierenwollen.Auch hier haben Sie die Möglichkeit, diegewünschten Felder in die passenden Bereichezu ziehen.Schritt 3: Feldauswahl, Layout undFertigstellung:Dies wurde bereits ausführlich vorher beschrieben.Schritt 3: FertigstellungSiehe vorher!5.3 Pivot-DiagrammeDurch Anklicken des Diagramm-Assistenten-Symbolskönnen Sie direktaus einer Pivot-Tabelle ein entsprechendesDiagramm erzeugen.office@zahler.com Christian Zahler -88 Juni 200427
OFFICE <strong>Excel</strong> <strong>2003</strong> Die <strong>Excel</strong>-Daten werden in eine Word-Tabelleumgewandelt.Einfügen – Als Grafik7 Tasten(kombinationen)Arbeiten mit Fenstern6 Datenaustausch zwischen <strong>Excel</strong>und WordBeispiel: Ein Teil einer <strong>Excel</strong>-Tabelle sollin ein Word-Dokument eingefügt werden.Dazu wird in der <strong>Excel</strong>-Tabelle der zuübertragende Zellbereich markiert und -zum Beispiel mit der Tastenkombination«Strg»«C»– in die Zwischenablage kopiert.Nun wechselt man ins Word-Dokumentund wählen Bearbeiten – Inhalte einfügen. Es wird nur ein „Screenshot“ erstellt, quasiein „Foto“ der <strong>Excel</strong>-Daten. Doppelklick startet das Word-Grafikprogramm,in welchem grafische Änderungendurchgeführt werden können.Einfügen – Unformatierter TextUmsätze 1.Quartal 2001Jän.01 Feb.01 Mär.01Paris 2,3 2,5 2,7Rom 3 2,9 2,3Istanbul 1,2 1,5 1,46,5 6,9 6,4 Es wird reiner Text übertragen, alle Formatierungengehen verloren.Verknüpfen – Als <strong>Excel</strong>Arbeitsblatt-ObjektArbeiten mit DialogfensternArbeiten innerhalb eines BearbeitungsfeldesArbeiten in MenüsSie können alle Befehle direkt mit der Tastaturauswählen: Drücken Sie zuerst die«Alt»«X» Tastenkombination,wobei «X»für den unterstrichenen Buchstaben imMenü steht (z.B.«Alt»«T» zum Öffnendes Menüs Format) und anschließend denim Befehlsnamen geöffneten Menüs unterstrichenenBuchstaben (z.B.«S» fürSpalte). Der Befehl Format/Spalte kannalso direkt mit der Tastenkombination«Alt»«T»«S» aufgerufen werden. Doppelklick: MS <strong>Excel</strong> wird gestartet unddie Originaldatei geöffnetVerknüpfen – Als formatierterRTF-TextDruckenUmsätze 1.Quartal 2001Jän.01 Feb.01 Mär.01Dabei bestehen folgende Möglichkeiten:Einfügen – Als <strong>Excel</strong>Arbeitsblatt-Objekt Doppelklick: Es bildet sich ein schraffierterRahmen, innerhalb dessen die <strong>Excel</strong>-Funktionalität voll zur Verfügung steht.Einfacher Mausklick außerhalb des Rahmens:Rückkehr zum normalen Word-Bildschirm.Einfügen – Als formatierter RTF-TextUmsätze 1.Quartal 2001Jän.01 Feb.01 Mär.01Paris 2,3 2,5 2,7Rom 3 2,9 2,3Istanbul 1,2 1,5 1,46,5 6,9 6,4Paris 2,3 2,5 2,7Rom 3 2,9 2,3Istanbul 1,2 1,5 1,46,5 6,9 6,4Verknüpfen – Als GrafikVerknüpfte Objekte werden immer aktualisiert,wenn sich die Originaldaten ändern(egal, welcher Objekttyp ausgewähltwurde!)SeitenansichtFunktionstasten28-88 Juni 2004 Christian Zahler office@zahler.com