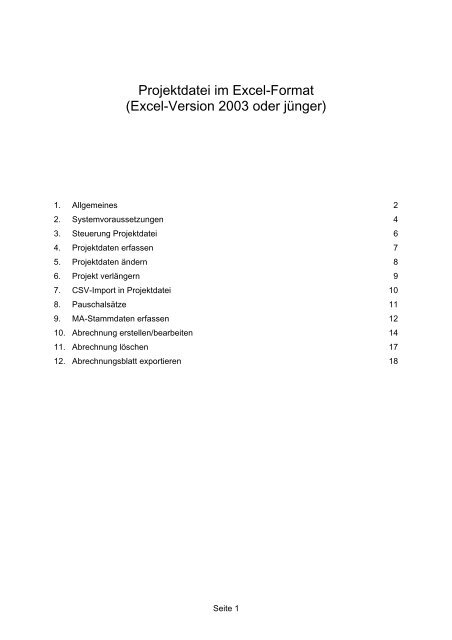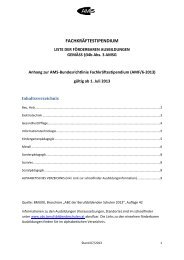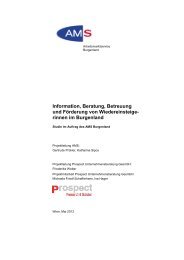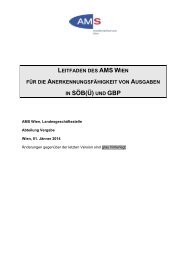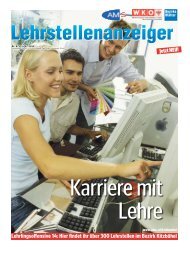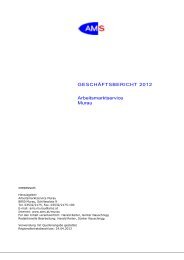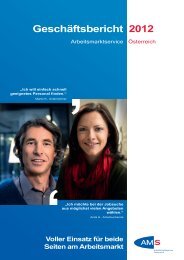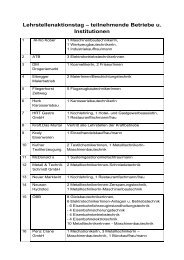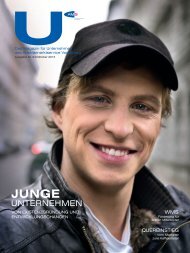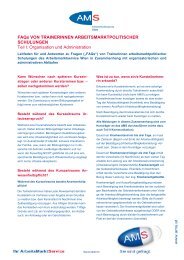Anleitung Projektdatei im Excel-Format
Anleitung Projektdatei im Excel-Format
Anleitung Projektdatei im Excel-Format
Erfolgreiche ePaper selbst erstellen
Machen Sie aus Ihren PDF Publikationen ein blätterbares Flipbook mit unserer einzigartigen Google optimierten e-Paper Software.
<strong>Projektdatei</strong> <strong>im</strong> <strong>Excel</strong>-<strong>Format</strong><br />
(<strong>Excel</strong>-Version 2003 oder jünger)<br />
1. Allgemeines<br />
2<br />
2. Systemvoraussetzungen<br />
4<br />
3. Steuerung <strong>Projektdatei</strong><br />
6<br />
4. Projektdaten erfassen<br />
7<br />
5. Projektdaten ändern<br />
8<br />
6. Projekt verlängern<br />
9<br />
7. CSV-Import in <strong>Projektdatei</strong><br />
10<br />
8. Pauschalsätze<br />
11<br />
9. MA-Stammdaten erfassen<br />
12<br />
10. Abrechnung erstellen/bearbeiten<br />
14<br />
11. Abrechnung löschen<br />
17<br />
12. Abrechnungsblatt exportieren<br />
18<br />
Seite 1
1. Allgemeines<br />
Im Rahmen der Abrechnung der von Kurzarbeit betroffenen Personen werden auf Grundlage<br />
der Stammdaten (mtl. Bruttoentgelt inkl. 1/6 Sonderzahlung vor Kurzarbeit, Anzahl Kinder,<br />
gesetzliche / kollektivvertragliche wöchentliche Normalarbeitszeit, Teilzeitbeschäftigung) die<br />
gebührenden Pauschalsätze pro Ausfallstunde ermittelt und entsprechend den variablen<br />
Werten (Ausfallstunden Kurzarbeitsunterstützung bzw. Qualifizierungsunterstützung und<br />
Arbeitsverdienst <strong>im</strong> Abrechnungszeitraum) die Beihilfenteilbeträge für die<br />
� Kurzarbeitsunterstützung und für<br />
� Qualifizierungsunterstützung<br />
sowie die Gesamtbeihilfe errechnet.<br />
Die Spalten bezogen auf die Sozialversicherungsbeiträge des Dienstgebers sind inaktiv, da<br />
dieser Beihilfenteilbetrag auslaufend nur für Kurzarbeitsfälle gebührt, die vor dem 31.12.2010<br />
begonnen haben.<br />
Zur Überprüfung der Fördervoraussetzungen bedarf es ergänzender Informationen<br />
(Normalarbeitszeitstunden sowie der geleisteten/bezahlten Arbeitsstunden <strong>im</strong><br />
Abrechnungszeitraum; vom Unternehmen ausbezahlte Kurzarbeitsunterstützung bzw.<br />
Qualifizierungsunterstützung).<br />
Der Abrechnungszeitraum entspricht <strong>im</strong> Regelfall einem Kalendermonat (lediglich der Beginn<br />
und/oder das Ende eines Kurzarbeitszeitraumes können untermonatig sein).<br />
Für die monatliche Abrechnung der Kurzarbeit stehen drei technische<br />
Abrechnungsformen zur Verfügung:<br />
� <strong>Projektdatei</strong> <strong>im</strong> <strong>Excel</strong>-<strong>Format</strong> (<strong>Excel</strong> 2003 oder jünger; Windows XP)<br />
� Abrechnungsvorlage CSV-Datei<br />
siehe gesonderte <strong>Anleitung</strong><br />
� Abrechnungsvorlage <strong>im</strong> <strong>Excel</strong>-<strong>Format</strong> (Versionen vor 2003)<br />
siehe gesonderte <strong>Anleitung</strong><br />
Grundgedanke der gegenständlichen <strong>Projektdatei</strong> ist die einmalige Erfassung der von<br />
Kurzarbeit betroffenen Personen-Stammdaten mit automatischer Ermittlung der jeweiligen<br />
Pauschalsätze pro Ausfallstunde und die monatliche Erstellung/Bearbeitung der<br />
Abrechnung. Sollten während des Kurzarbeitszeitraumes Änderungen in den Stammdaten<br />
notwendig sein, so wird für die betroffene Person eine zweite Zeile mit dem entsprechenden<br />
Gültigkeitsdatum angelegt. Diese Daten werden dann automatisch in das pro<br />
Abrechnungsmonat zu erstellende Abrechnungsblatt übernommen, sodass nur mehr die<br />
variablen Werte des Abrechnungsmonates erfasst werden müssen.<br />
Pro Abrechnungsmonat kann die vollständige <strong>Projektdatei</strong> (vorzugsweise für den<br />
ersten Abrechnungszeitraum) oder nur das erstellte Abrechnungsblatt (vorzugsweise<br />
in Folgemonaten, insbesondere bei größeren Dateien) übermittelt werden.<br />
Prinzipiell gelten folgende Namenskonventionen:<br />
<strong>Projektdatei</strong>: Pnnnnnn.xls (Projekt-Nummer)<br />
In dieser Datei werden alle abrechnungsrelevanten Daten zu einem<br />
Kurzarbeitsprojekt gespeichert.<br />
Abrechnungsblatt: Pnnnnnnn-JJJJMMTT<br />
(Projekt-Nummer; Abrechnungszeitraum bis-Datum)<br />
Pro Abrechnungsmonat wird in der <strong>Projektdatei</strong> ein Abrechnungsblatt<br />
angelegt. Mit dem Button „Abrechnungsblatt exportieren“ wird eine Datei<br />
erzeugt, die nur aus diesem gleichnamigen Abrechnungsblatt besteht.<br />
Standardmäßig wird diese Datei mit dem Namen „Mappe1.xls“ <strong>im</strong> <strong>Excel</strong>-<br />
Standardverzeichnis abgelegt und sollte unter „Pnnnnnnn-<br />
Seite 2
JJJJMMTT.xls“ <strong>im</strong> selben Verzeichnis wie die <strong>Projektdatei</strong> gespeichert<br />
werden.<br />
Seite 3
2. Systemvoraussetzungen<br />
Grundvoraussetzung für die Verwendung der <strong>Projektdatei</strong> ist <strong>Excel</strong> 2003 und Betriebssystem<br />
Windows XP.<br />
Abhängig von der Sicherheitseinstellung der Makros kann folgende Fehlermeldung<br />
erscheinen:<br />
Um die Funktionalität nutzen zu können muss die geöffnete Datei geschlossen und <strong>im</strong> <strong>Excel</strong><br />
folgende Einstellung unter „Extras“/“Makros“/“Sicherheit“ getroffen werden:<br />
Nach der Bearbeitung der Abrechnungsdatei kann die Sicherheitseinstellung wieder<br />
zurückgesetzt werden. Vor der nächsten Bearbeitung ist die Makro-Sicherheit wieder auf<br />
„niedrig“ zu setzen.<br />
Seite 4
Die Spracheinstellung muss „Deutsch“ sein!<br />
Dazu bitte unter Systemsteuerung die folgenden Einstellungen vornehmen bzw. überprüfen:<br />
Seite 5
3. Steuerung <strong>Projektdatei</strong><br />
Be<strong>im</strong> Öffnen der <strong>Projektdatei</strong> erscheint für erfassende Betriebe folgendes Bildschirmfenster:<br />
Über die Buttons werden die jeweiligen Funktionen aufgerufen und nachfolgend<br />
beschrieben.<br />
Seite 6
4. Projektdaten erfassen<br />
Diese Funktion wird über den Button „Projektdaten erfassen“ aufgerufen und <strong>im</strong> Dialog wird<br />
die Eingabe der notwendigen Daten eingegeben.<br />
Pflichtfelder:<br />
� Projektnummer max. 7stellig<br />
� Projektbeginn >= 01.07.2009<br />
� Projektende >= Projektbeginn<br />
Mit „Daten übernehmen“ werden die neuen Angaben geprüft und bei korrekten Daten<br />
übernommen und das Steuerungsfenster aktiv. Diese Daten werden allerdings erst bei der<br />
Erstellung einer Abrechnung wirksam.<br />
Bei Drücken von „Abbrechen“ werden die vorherigen Werte wieder hergestellt, und das<br />
Steuerungsfenster aktiv.<br />
Seite 7
5. Projektdaten ändern<br />
Diese Funktion dient der Berichtigung eventuell falsch erfasster Projektdaten. Man kommt<br />
wieder in die vorherige Eingabemaske.<br />
Seite 8
6. Projekt verlängern<br />
Im Falle der Verlängerung einer Kurzarbeit kann die bisherige Abrechnungsliste<br />
grundsätzlich unter Eingabe der neuen Projektdaten weiterverwendet werden.<br />
Es ist die neue Projektnummer und der neue Kurzarbeitszeitraum einzugeben.<br />
Prüfbedingungen:<br />
Projektnummer Projektnummer alt<br />
Projektbeginn >= Projektbeginn alt<br />
Projektende >= Projektbeginn<br />
Seite 9
7. CSV-Import in <strong>Projektdatei</strong><br />
Mit dieser Funktion können - als universale Schnittstelle - KUA-Abrechnungsdaten in die<br />
<strong>Projektdatei</strong> <strong>im</strong>portiert werden.<br />
Mit einem Dateiauswahldialog wird die zu <strong>im</strong>portierende CSV-Datei ausgewählt und in die<br />
<strong>Projektdatei</strong> <strong>im</strong>portiert. Dabei findet eine Prüfung auf Plausibilität und korrekte Datenformate<br />
statt.<br />
Die CSV-Datei darf keine Kopfzeilen enthalten (sonst werden diese in die Daten<br />
übernommen und es erscheinen Fehlermeldungen!) Vor dem Öffnen des<br />
Dateiauswahl-Fensters erfolgt daher noch eine diesbezügliche Warnung.<br />
Zudem sind eventuelle Leerzeilen vor bzw. am Ende der Abrechungszeilen zu löschen.<br />
Fehlen Werte bei der Anzahl der Kinder, werden diese automatisch mit 0 aufgefüllt.<br />
Fehlende Werte in den übrigen Spalten (z.B. „wenn Teilzeit“;…) müssen diese in der<br />
CSV-Datei oder nach dem Importieren in den Stammdaten mit 0 aufgefüllt werden.<br />
Durch Drücken von „Abbrechen“ kann der CSV-Import abgebrochen werden. Bereits<br />
<strong>im</strong>portierte Daten werden entfernt.<br />
Im Zuge des Daten<strong>im</strong>ports werden allenfalls bereits vorhandene Stammdaten und<br />
Abrechnungsdaten gelöscht.<br />
Be<strong>im</strong> Import werden die Daten auf korrekten Inhalt und Datentyp überprüft, d.h. in<br />
numerische Felder dürfen nur Zahlen eingegeben werden; Datum in Datumsspalten; SVNR<br />
<strong>im</strong> gültigem 10-stelligen <strong>Format</strong>; Geschlecht als ein Zeichen (M, m, W oder w).<br />
Für jeden gefundenen Fehler erscheint eine eigene Hinweismeldung.<br />
Nach dem Importieren wird das Tabellenblatt „MA-Stammdaten“ aktiviert.<br />
Nach fehlerfreiem Import erfolgt die Abfrage, ob nun die Pauschalsätze ermitteln werden<br />
sollen.<br />
Nach dem Ermitteln der Pauschalsätze folgt die Abfrage, ob auch eine Abrechnung erstellt<br />
werden soll.<br />
Nach dem Import sind <strong>im</strong> Tabellenblatt nur die Stammsätze sichtbar. Die <strong>im</strong>portierten<br />
Abrechnungsdaten werden erst mit der Funktion „Abrechnung erstellen/bearbeiten“<br />
angezeigt. Diese Abrechnungsdaten bleiben bis zum Löschen des Datensatzes oder<br />
neuerlichem Import einer CSV-Datei <strong>im</strong> Hintergrund erhalten.<br />
Nachfolgende Abrechnungsmonate dürfen erst <strong>im</strong>portiert werden, wenn die<br />
vorangehenden Abrechnungsmonate administriert wurden (ansonsten würden in<br />
verschiedene Abrechnungsmonate die gleichen Abrechnungsdaten übernommen<br />
werden).<br />
Seite 10
8. Pauschalsätze<br />
Mit dieser Funktion können Pauschalsätze ohne vorherige Erfassung von<br />
MitarbeiterInnendaten ermittelt werden. Durch einfache Eingabe von Gehaltsdaten und<br />
Arbeitszeiten werden die Pauschalsätze errechnet. Diese Funktion hat rein informativen<br />
Charakter und keinen weiteren Einfluss auf die Erstellung von Abrechnungsdaten.<br />
Seite 11
9. MA-Stammdaten erfassen<br />
Mit dieser Funktion können (ohne vorhergehenden Daten<strong>im</strong>port) MA-Stammdaten erfasst<br />
oder vorhandene Stammdaten bearbeitet werden.<br />
Nach Klick auf den Button wird das Blatt „MA-Stammdaten“ geöffnet und die Informationen<br />
für jeden betroffenen Mitarbeiter / für jede betroffene Mitarbeiterin können eingegeben<br />
werden.<br />
Pflichtfelder:<br />
Sozialversicherungsnummer, Familienname, Vorname, Geschlecht, Grundlage Ermittlung<br />
Pauschalsätze, Anzahl Kinder, gesetzliche / kollektivvertragliche wöchentliche<br />
Normalarbeitszeit<br />
Bei der Eingabe wird sofort auf<br />
- gültige SVNR (kann übersprungen werden)<br />
- Stammsatz gültig ab >= 1.7.2009<br />
- gültiges Geschlecht<br />
- gültige Anzahl der Kinder<br />
- gültige wöchentliche Normalarbeitszeit<br />
überprüft. Werden Daten durch Kopieren eingefügt, erfolgen diese und weiter Überprüfungen<br />
erst <strong>im</strong> Zuge der Ermittlung der Pauschalsätze, oder be<strong>im</strong> Verlassen der Stammdaten mit<br />
„Zurück zur Steuerung“.<br />
Für die Ermittlung der Pauschalsätze müssen die SVNR, Familienname, Vorname,<br />
Geschlecht, Grundlage Ermittlung Pauschalsätze, Anzahl Kinder und wöchentliche<br />
Normalarbeitszeit sowie das Ausmaß einer Teilzeitbeschäftigung erfasst sein.<br />
Die Eingabe der Stammdaten kann jederzeit mit „Zurück zur Steuerung“ unterbrochen und<br />
später fortgesetzt werden. Vor dem Ermitteln der Pauschalsätze können keine<br />
Abrechnungen erstellt/bearbeitet werden.<br />
Werden Fehler bei der Datenprüfung gefunden, erscheinen entsprechende<br />
Fehlermeldungen. Mit „Abbrechen“ kann eine weitere Fehlerprüfung abgebrochen werden.<br />
Pauschalsätze ermitteln:<br />
Möchte man zu den erfassten Personen die relevanten Pauschalsätze sehen, so werden<br />
diese nach Klick auf den Button „Pauschalsätze ermitteln“ bei fehlerfreien Stammdaten<br />
entsprechend den eingegebenen Daten ermittelt und angezeigt. Gegebenenfalls kann die<br />
Erfassung der Stammdaten fortgesetzt werden, wobei eine neuerliche Ermittlung der<br />
Pauschalsätze erforderlich wird. Vor der Übernahme in das Abrechnungsblatt müssen die<br />
Pauschalsätze für alle von Kurzarbeit betroffenen Personen ermittelt sein. Im Rahmen der<br />
Seite 12
Ermittlung der Pauschalsätze werden die Stammdaten nach „SV-Nummer“ und „Stammsatz<br />
gültig ab“ sortiert, sodass die Einträge zu einer Person leicht auffindbar sind.<br />
Nach der Ermittlung der Pauschalsätze kann eine Abrechnung erstellt werden.<br />
Seite 13
10. Abrechnung erstellen/bearbeiten<br />
Das Abrechnungsblatt pro Abrechnungsmonat wird durch Klick auf den Button „Abrechnung<br />
erstellen/bearbeiten“ generiert.<br />
Zunächst wird der Beginn des Abrechnungszeitraumes erfasst. Er muss innerhalb des bei<br />
der Erfassung der Projektdaten gespeicherten Zeitraumes liegen.<br />
Es erfolgt die Prüfung, ob das Abrechnung von-Datum >= Projektbeginn und < Projektende<br />
ist. Das Abrechnung bis-Datum wird automatisch berechnet.<br />
Bei Auswahl einer „vorhandenen Abrechnung“ <strong>im</strong> blau hinterlegtem Auswahlfeld wechselt die<br />
Ansicht zu dieser Abrechnung.<br />
Mit „Daten übernehmen“ wird die Abrechnung in Form eines neues Tabellenblattes erstellt<br />
mit dem Namen ‚P’ + Projeknummer + ‚-‚ + Ende des Abrechnungszeitraums <strong>im</strong> <strong>Format</strong><br />
Jahr(4stellig)Monat(2stellig)Tag(2stellig).<br />
Ist der Abrechnungszeitraum formal korrekt definiert, so wird ein neues Abrechnungsblatt für<br />
diesen Abrechnungsmonat eingefügt und die relevanten Informationen aus den Stammdaten<br />
automatisch übernommen. In den in der Überschrift grau gefärbten Spalten werden die<br />
ermittelten Pauschalsätze und der Abrechnungszeitraum automatisch übernommen. Die in<br />
der Überschrift gelb gefärbten Spalten werden entsprechend den erfassten Ausfallstunden<br />
automatisch in Höhe der Beihilfenteilbeträge errechnet.<br />
Seite 14
Abrechnungsblatt:<br />
Blau unterlegte Felder sind Eingabefelder für die variablen Werte des<br />
Abrechnungszeitraumes.<br />
Wurden Daten aus einer CSV-Datei <strong>im</strong>portiert, werden die Abrechnungsdaten <strong>im</strong><br />
Abrechnungsblatt angezeigt, diese können hier verändert werden.<br />
Die „Summe der Normalarbeitszeitstunden <strong>im</strong> Abrechnungszeitraum“ wird bei fehlenden<br />
Eintragungen vorbelegt, kann aber überschrieben werden.<br />
Kontrollspalte „Differenz Stunden“: Summe der Normalarbeitszeitstunden <strong>im</strong><br />
Abrechnungszeitraum abzüglich Summe der geleisteten und bezahlten Arbeitsstunden<br />
abzüglich der Ausfallstunden für Kurzarbeitsunterstützung und für<br />
Qualifizierungsunterstützung. Ist der Wert negativ, so wurden zu viele Ausfallstunden<br />
verrechnet. Die Anzahl der verrechenbaren Ausfallstunden ist zu reduzieren, ansonsten<br />
erfolgt keine Berechnung der Beihilfenteilbeträge für Kurzarbeitsunterstützung bzw.<br />
Qualifizierungsunterstützung (Beihilfenteilbetrag 0,00).<br />
Rote Beträge sind fehlerhafte bzw. auffällige Beträge:<br />
- Vom Unternehmen ausbezahlte Unterstützungen müssen >= der errechneten<br />
Beihilfenteilbeträge sein, ansonsten gebührt kein diesbezüglicher Beihilfenteilbetrag.<br />
- Das von-Datum und das bis-Datum müssen sich mit dem Abrechnungszeitraum<br />
überschneiden (von-Datum =<br />
Abrechnungszeitraum von-Datum).<br />
Normalarbeitszeitstunden, Ausfallstunden und ausbezahlte Unterstützungen müssen<br />
angegeben werden. Sind die Ausfallstunden und Unterstützungen = 0, wird dieser Datensatz<br />
vom AMS nicht in die Abrechnung übernommen.<br />
Wenn alle variablen Werte erfasst sind, kann durch Klick auf den Button „Zurück zur<br />
Steuerung“ eine Speicherung der Daten erfolgen. Von der Steuerung kann jederzeit wieder<br />
zu einem in Bearbeitung befindlichen Abrechnungsblatt gewechselt werden.<br />
Seite 15
Prüfen:<br />
Vor der Übermittlung der <strong>Projektdatei</strong> an das AMS bzw. vor „Abrechnungsblatt exportieren“<br />
(siehe Punkt 12) können die Daten auf Fehler überprüft werden. Bei Fehlern wird eine<br />
entsprechende Meldung ausgegeben.<br />
z.B.:<br />
Übermittlung an das Arbeitsmarktservice:<br />
Pro Abrechnungsmonat kann die vollständige <strong>Projektdatei</strong> (vorzugsweise für den<br />
ersten Abrechnungszeitraum) oder – siehe Punkt 12 - nur das erstellte<br />
Abrechnungsblatt (vorzugsweise in Folgemonaten, insbesondere bei größeren<br />
Dateien) übermittelt werden.<br />
Seite 16
11. Abrechnung löschen<br />
Diese Funktion dient zum Löschen eines Abrechnungsblattes. Die Auswahl erfolgt in den<br />
Projektdaten über „vorhandene Abrechnung“:<br />
Seite 17
12. Abrechnungsblatt exportieren<br />
Diese Funktion dient zum Exportieren eines in der <strong>Projektdatei</strong> gespeicherten<br />
Abrechnungsblattes zwecks Übermittlung an das Arbeitsmarktservice als <strong>Excel</strong>-Arbeitsblatt<br />
(anstelle der ganzen <strong>Projektdatei</strong>, vorzugsweise bei größeren Dateien).<br />
Mit dem Button „Abrechnungsblatt exportieren“ wird eine Datei erzeugt, die nur aus diesem<br />
gleichnamigen Abrechnungsblatt besteht.<br />
Standardmäßig wird diese Datei mit dem Namen „Mappe1.xls“ angelegt und sollte unter<br />
„Pnnnnnnn-JJJJMMTT.xls“ (Projekt-Nummer; Abrechnungszeitraum bis- Datum) <strong>im</strong> selben<br />
Verzeichnis wie die <strong>Projektdatei</strong> gespeichert und an das Arbeitsmarktservice übermittelt<br />
werden.<br />
Übermittlung an das Arbeitsmarktservice:<br />
Pro Abrechnungsmonat sollte – anstelle der <strong>Projektdatei</strong> – insbesondere bei größeren<br />
Dateien das erstellte und exportierte Abrechnungsblatt übermittelt werden.<br />
Seite 18