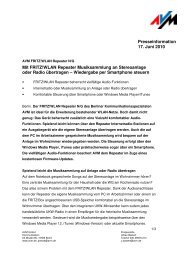Handbuch FRITZ!Card USB - AVM
Handbuch FRITZ!Card USB - AVM
Handbuch FRITZ!Card USB - AVM
Erfolgreiche ePaper selbst erstellen
Machen Sie aus Ihren PDF Publikationen ein blätterbares Flipbook mit unserer einzigartigen Google optimierten e-Paper Software.
Installation
<strong>FRITZ</strong>!<strong>Card</strong> <strong>USB</strong><br />
Diese Dokumentation und die zugehörigen Programme (Software) sind urheberrechtlich geschützt. <strong>AVM</strong><br />
räumt das nicht ausschließliche Recht ein, die Software zu nutzen, die ausschließlich im sogenannten<br />
Objektcode-Format überlassen wird. Der Lizenznehmer darf von der Software nur eine Vervielfältigung<br />
erstellen, die ausschließlich für Sicherungszwecke verwendet werden darf (Sicherungskopie).<br />
<strong>AVM</strong> behält sich alle Rechte vor, die nicht ausdrücklich eingeräumt werden. Ohne vorheriges schriftliches<br />
Einverständnis und außer in den gesetzlich gestatteten Fällen darf diese Dokumentation oder die<br />
Software insbesondere weder<br />
� vervielfältigt, verbreitet oder in sonstiger Weise öffentlich zugänglich gemacht werden<br />
� bearbeitet, disassembliert, reverse engineered, übersetzt, dekompiliert oder in sonstiger Weise<br />
ganz oder teilweise geöffnet und in der Folge weder vervielfältigt, verbreitet noch in sonstiger Weise<br />
öffentlich zugänglich gemacht werden.<br />
Die einzelnen Lizenzbestimmungen finden Sie auf der beiliegenden Produkt-CD in der Datei LICENSE.TXT.<br />
Diese Dokumentation und die Software wurden mit größter Sorgfalt erstellt und nach dem Stand der<br />
Technik auf Korrektheit überprüft. Für die Qualität, Leistungsfähigkeit sowie Marktgängigkeit des <strong>AVM</strong>-<br />
Produkts zu einem bestimmten Zweck, der von dem durch die Produktbeschreibung abgedeckten Leistungsumfang<br />
abweicht, übernimmt die <strong>AVM</strong> GmbH weder ausdrücklich noch stillschweigend die Gewähr<br />
oder Verantwortung. Der Lizenznehmer trägt alleine das Risiko für Gefahren und Qualitätseinbußen,<br />
die sich bei Einsatz des Produkts eventuell ergeben.<br />
Für Schäden, die sich direkt oder indirekt aus dem Gebrauch der Dokumentation oder der Software ergeben<br />
sowie für beiläufige Schäden oder Folgeschäden ist <strong>AVM</strong> nur im Falle des Vorsatzes oder der groben<br />
Fahrlässigkeit verantwortlich. Für den Verlust oder die Beschädigung von Hardware oder Software<br />
oder Daten infolge direkter oder indirekter Fehler oder Zerstörungen sowie für Kosten (einschließlich Telekommunikationskosten),<br />
die im Zusammenhang mit der Dokumentation oder der Software stehen<br />
und auf fehlerhafte Installationen, die von <strong>AVM</strong> nicht vorgenommen wurden, zurückzuführen sind, sind<br />
alle Haftungsansprüche ausdrücklich ausgeschlossen.<br />
Die in dieser Dokumentation enthaltenen Informationen und die Software können ohne besondere Ankündigung<br />
zum Zwecke des technischen Fortschritts geändert werden.<br />
Wir bieten Ihnen als Hersteller dieses Originalprodukts eine Herstellergarantie. Die Garantiebedingungen<br />
finden Sie auf der beiliegenden Produkt-CD in der Datei GARANTIE.PDF im Ordner DOKUMENTATION.<br />
© <strong>AVM</strong> GmbH 2008. Alle Rechte vorbehalten.<br />
Stand der Dokumentation 06/2008<br />
<strong>AVM</strong> Audiovisuelles Marketing<br />
und Computersysteme GmbH<br />
Alt-Moabit 95<br />
<strong>AVM</strong> im Internet: www.avm.de<br />
Marken: Soweit nicht anders angegeben, sind alle genannten Markenzeichen gesetzlich geschützte Marken<br />
der <strong>AVM</strong> GmbH. Dies gilt insbesondere für Produktnamen und Logos. Microsoft, Windows und das<br />
Windows Logo sind Marken der Microsoft Corporation in den USA und/oder anderen Ländern. Bluetooth<br />
ist eine Marke der Bluetooth SIG, Inc. und lizenziert an die <strong>AVM</strong> GmbH. Alle anderen Produkt- und Firmennamen<br />
sind Marken der jeweiligen Inhaber.<br />
2 <strong>FRITZ</strong>!<strong>Card</strong> <strong>USB</strong><br />
<strong>AVM</strong> Computersysteme<br />
Vertriebs GmbH<br />
Alt-Moabit 95<br />
10559 Berlin 10559 Berlin
Inhalt<br />
1 Willkommen 6<br />
1.1 Kommunikationspaket <strong>FRITZ</strong>!<strong>Card</strong> <strong>USB</strong> . . . . . . . . . . . . . . . . . . . . . . . . . 6<br />
1.2 Lieferumfang . . . . . . . . . . . . . . . . . . . . . . . . . . . . . . . . . . . . . . . . . . . . . . 7<br />
1.3 Installationsvoraussetzungen . . . . . . . . . . . . . . . . . . . . . . . . . . . . . . . . . 8<br />
2 Installation 9<br />
2.1 Anschluss an Computer und ISDN . . . . . . . . . . . . . . . . . . . . . . . . . . . . . 9<br />
2.2 Was installiert wird. . . . . . . . . . . . . . . . . . . . . . . . . . . . . . . . . . . . . . . . . 10<br />
2.3 Installation Treibersoftware in Windows Vista . . . . . . . . . . . . . . . . . . . 11<br />
2.4 Installation Treibersoftware in Windows XP . . . . . . . . . . . . . . . . . . . . . 12<br />
2.5 Installation Treibersoftware in Windows 2000. . . . . . . . . . . . . . . . . . . 13<br />
2.6 Installation Kommunikationssoftware <strong>FRITZ</strong>! . . . . . . . . . . . . . . . . . . . . 14<br />
2.7 Fehler bei der Installation – was tun? . . . . . . . . . . . . . . . . . . . . . . . . . . 16<br />
2.8 Neue Komponenten auf Ihrem Computer . . . . . . . . . . . . . . . . . . . . . . . 17<br />
2.9 Installation einzelner Komponenten. . . . . . . . . . . . . . . . . . . . . . . . . . . 18<br />
2.10 Update der Treibersoftware . . . . . . . . . . . . . . . . . . . . . . . . . . . . . . . . . . 19<br />
3 Deinstallation 21<br />
3.1 Deinstallation in Windows Vista . . . . . . . . . . . . . . . . . . . . . . . . . . . . . . 21<br />
3.2 Deinstallation in Windows XP . . . . . . . . . . . . . . . . . . . . . . . . . . . . . . . . 22<br />
3.3 Deinstallation in Windows 2000. . . . . . . . . . . . . . . . . . . . . . . . . . . . . . 23<br />
4 <strong>FRITZ</strong>! – Software für Internet und ISDN 25<br />
4.1 Leistungsumfang von <strong>FRITZ</strong>! . . . . . . . . . . . . . . . . . . . . . . . . . . . . . . . . . 26<br />
4.2 Rufnummern sperren mit ISDNWatch . . . . . . . . . . . . . . . . . . . . . . . . . . 27<br />
4.3 Ins Internet mit <strong>FRITZ</strong>!web . . . . . . . . . . . . . . . . . . . . . . . . . . . . . . . . . . . 27<br />
4.4 Faxen mit <strong>FRITZ</strong>!fax. . . . . . . . . . . . . . . . . . . . . . . . . . . . . . . . . . . . . . . . . 29<br />
4.5 Mehrfachrufnummern für <strong>FRITZ</strong>!-Module . . . . . . . . . . . . . . . . . . . . . . . 31<br />
4.6 ISDN und Internet mit MS-Systemdiensten . . . . . . . . . . . . . . . . . . . . . 31<br />
5 So funktioniert die <strong>FRITZ</strong>!<strong>Card</strong> <strong>USB</strong> 34<br />
5.1 <strong>FRITZ</strong>!<strong>Card</strong> <strong>USB</strong> am ISDN-Anschluss . . . . . . . . . . . . . . . . . . . . . . . . . . . 34<br />
5.2 Funktionsweise eines ISDN-Controllers . . . . . . . . . . . . . . . . . . . . . . . . 36<br />
5.3 Empfangsbereit im Stand-by-Modus . . . . . . . . . . . . . . . . . . . . . . . . . . 38<br />
<strong>FRITZ</strong>!<strong>Card</strong> <strong>USB</strong> – Inhalt 3
6 Wegweiser Kundenservice 40<br />
6.1 Produktdokumentation . . . . . . . . . . . . . . . . . . . . . . . . . . . . . . . . . . . . .40<br />
6.2 Informationen im Internet . . . . . . . . . . . . . . . . . . . . . . . . . . . . . . . . . . . 41<br />
6.3 Updates. . . . . . . . . . . . . . . . . . . . . . . . . . . . . . . . . . . . . . . . . . . . . . . . . . 42<br />
6.4 Unterstützung durch das Service-Team. . . . . . . . . . . . . . . . . . . . . . . . . 42<br />
CE-Konformitätserklärung 44<br />
Index 45<br />
4 <strong>FRITZ</strong>!<strong>Card</strong> <strong>USB</strong> – Inhalt
Konventionen im <strong>Handbuch</strong><br />
Um den Inhalt dieses <strong>Handbuch</strong>s übersichtlich zu gestalten<br />
und wichtige Informationen hervorzuheben, wurden folgende<br />
typografische Hervorhebungen und Symbole verwendet:<br />
Hervorhebungen<br />
Nachfolgend finden Sie einen kurzen Überblick über die in<br />
diesem <strong>Handbuch</strong> verwendeten Hervorhebungen.<br />
Hervorhebung Funktion Beispiel<br />
Anführungszeichen<br />
Symbole<br />
Tasten, Schaltflächen,<br />
Programmsymbole,<br />
Registerkarten, Menüs,<br />
Befehle<br />
Großbuchstaben Pfadangaben und Dateinamen<br />
im Fließtext<br />
„Start / Programme“<br />
oder „Eingabe“<br />
SOFTWARE\INFO.PDF<br />
oder README.DOC<br />
spitze Klammern Variablen <br />
Schreibmaschinenschrift<br />
Eingaben, die Sie über<br />
die Tastatur vornehmen<br />
grau und kursiv Informationen, Hinweise<br />
und Warnungen;<br />
immer in Verbindung<br />
mit den Symbolen<br />
a:\setup<br />
… Weiterführende Informationen<br />
finden<br />
Sie in …<br />
Im <strong>Handbuch</strong> werden die folgenden grafischen Symbole verwendet,<br />
die immer in Verbindung mit grau und kursiv gedrucktem<br />
Text erscheinen:<br />
<strong>FRITZ</strong>! gibt nützliche Hinweise, die Ihnen die Arbeit erleichtern.<br />
Die Hand markiert besonders wichtige Hinweise, die Sie auf<br />
jeden Fall befolgen sollten, um Fehlfunktionen zu vermeiden.<br />
<strong>FRITZ</strong>!<strong>Card</strong> <strong>USB</strong> – Konventionen im <strong>Handbuch</strong> 5
Willkommen<br />
1 Willkommen<br />
6 <strong>FRITZ</strong>!<strong>Card</strong> <strong>USB</strong> – 1 Willkommen<br />
Herzlich willkommen in der ISDN-Welt! Diese Dokumentation<br />
ist Ihr Einstieg in die ISDN-Kommunikation mit der<br />
<strong>FRITZ</strong>!<strong>Card</strong> <strong>USB</strong>. Sie enthält wichtige Informationen zum<br />
Funktionsumfang, zur Funktionsweise und zur Installation Ihres<br />
ISDN-Controllers sowie der dazugehörigen Software. Außerdem<br />
erfahren Sie, wie Sie ISDN-Dienste nutzen und Zugang<br />
zum Internet erhalten.<br />
1.1 Kommunikationspaket <strong>FRITZ</strong>!<strong>Card</strong> <strong>USB</strong><br />
Mit der <strong>FRITZ</strong>!<strong>Card</strong> <strong>USB</strong> bietet <strong>AVM</strong> Ihnen ein Kommunikationspaket,<br />
das die Vorzüge des ISDN verfügbar macht: hohe<br />
Übertragungsgeschwindigkeit, schneller Verbindungsaufbau,<br />
optimale Leitungsqualität und maximale Betriebssicherheit.<br />
Das Kommunikationspaket <strong>FRITZ</strong>!<strong>Card</strong> <strong>USB</strong> besteht aus:<br />
� dem <strong>AVM</strong> ISDN-Controller <strong>FRITZ</strong>!<strong>Card</strong> <strong>USB</strong> mit der dazugehörigen<br />
Treibersoftware,<br />
� <strong>FRITZ</strong>!, der ISDN-Kommunikationssoftware<br />
Lesen Sie dazu den Abschnitt „Leistungsumfang von<br />
<strong>FRITZ</strong>!“ auf Seite 26.<br />
� den <strong>AVM</strong>-Systemtreibern <strong>AVM</strong> ISDN CAPI Port-Treiber,<br />
<strong>AVM</strong> ISDN NDIS WAN CAPI-Treiber sowie den <strong>AVM</strong> ISDN<br />
TAPI Services for CAPI.<br />
Informationen zu den <strong>AVM</strong>-Systemtreibern finden Sie<br />
im Abschnitt „ISDN und Internet mit MS-<br />
Systemdiensten“ ab Seite 31 und in den zugehörigen<br />
Hilfedateien.
1.2 Lieferumfang<br />
Der Karton enthält Folgendes:<br />
Lieferumfang<br />
� 1 <strong>FRITZ</strong>!<strong>Card</strong> <strong>USB</strong><br />
Der ISDN-Controller <strong>FRITZ</strong>!<strong>Card</strong> <strong>USB</strong> schafft die Verbindung<br />
zwischen Ihrem Computer und dem ISDN.<br />
� 1 ISDN-Kabel<br />
Mit dem mitgelieferten ISDN-Kabel schließen Sie die<br />
<strong>FRITZ</strong>!<strong>Card</strong> <strong>USB</strong> an die ISDN-Dose an.<br />
� 1 <strong>USB</strong>-Kabel<br />
Mit dem mitgelieferten <strong>USB</strong>-Kabel schließen Sie die<br />
<strong>FRITZ</strong>!<strong>Card</strong> <strong>USB</strong> an den Computer an.<br />
� 1 <strong>FRITZ</strong>!<strong>Card</strong> <strong>USB</strong>-CD mit<br />
– Treibersoftware für <strong>FRITZ</strong>!<strong>Card</strong> <strong>USB</strong><br />
– Kommunikationssoftware <strong>FRITZ</strong>!<br />
– <strong>AVM</strong>-Systemtreibern<br />
– Dokumentationen zu allen mitgelieferten <strong>AVM</strong>-Produkten<br />
Die Datei CD_INFO.HTM im Stammverzeichnis der Installations-CD<br />
informiert Sie über den genauen CD-Inhalt.<br />
� 1 <strong>Handbuch</strong> <strong>FRITZ</strong>!<strong>Card</strong> <strong>USB</strong> (das Sie gerade lesen)<br />
Dokumentation zur <strong>FRITZ</strong>!<strong>Card</strong> <strong>USB</strong><br />
<strong>FRITZ</strong>!<strong>Card</strong> <strong>USB</strong> – 1 Willkommen 7
Installationsvoraussetzungen<br />
1.3 Installationsvoraussetzungen<br />
8 <strong>FRITZ</strong>!<strong>Card</strong> <strong>USB</strong> – 1 Willkommen<br />
Für den Betrieb der <strong>FRITZ</strong>!<strong>Card</strong> <strong>USB</strong> an Ihrem Computer müssen<br />
folgende Voraussetzungen erfüllt sein:<br />
� ISDN-Anschluss mit D-Kanal-Protokoll DSS1 (Euro-ISDN-<br />
Anschluss)<br />
� Ein Computer mit Intel-Pentium II-Prozessor (oder einem<br />
vergleichbaren AMD-Prozessor), 64 MB RAM und<br />
einer dem Betriebssystem entsprechenden Hardware-<br />
Ausstattung.<br />
� Ihr Computer muss über einen <strong>USB</strong>-Anschluss verfügen.<br />
� Betriebssystem Microsoft Windows Vista (32-Bit-Version),<br />
XP (32-Bit-Version) oder 2000<br />
� Für den Betrieb von <strong>FRITZ</strong>!fon oder anderer Telefoniesoftware<br />
benötigen Sie eine vollduplexfähige Soundkarte<br />
sowie die Möglichkeit zur Sprachein- und -ausgabe<br />
über die Soundkarte (z.B. Kopfhörer und Mikrofon).<br />
Wenn diese Voraussetzungen erfüllt sind, können Sie die<br />
<strong>FRITZ</strong>!<strong>Card</strong> <strong>USB</strong> installieren.<br />
Die <strong>FRITZ</strong>!<strong>Card</strong> <strong>USB</strong> und die mitgelieferten Programme wurden<br />
für einzelne Computer, nicht für Netzwerke, entwickelt.<br />
Sie sind ausschließlich für die Verbindung eines einzelnen<br />
Computers mit dem ISDN vorgesehen.
2 Installation<br />
Installation<br />
Sie können die <strong>FRITZ</strong>!<strong>Card</strong> <strong>USB</strong> in den Betriebssystemen<br />
Windows Vista, Windows XP oder Windows 2000 installieren.<br />
In einigen Betriebssystemen lässt sich die Darstellung von<br />
Menüs und Ordnern ändern. Die folgenden Anleitungen<br />
beziehen sich immer auf den Auslieferungszustand des jeweiligen<br />
Betriebssystems.<br />
2.1 Anschluss an Computer und ISDN<br />
Gehen Sie zum Anschließen der <strong>FRITZ</strong>!<strong>Card</strong> <strong>USB</strong> wie folgt vor:<br />
1. Schalten Sie Ihren Computer ein.<br />
2. Nehmen Sie das mitgelieferte ISDN-Kabel zur Hand.<br />
Stecken Sie ein Ende in die ISDN-Dose, das andere in<br />
die ISDN-Buchse auf der Rückseite der <strong>FRITZ</strong>!<strong>Card</strong> <strong>USB</strong>.<br />
3. Nehmen Sie das mitgelieferte <strong>USB</strong>-Kabel zur Hand. Das<br />
<strong>USB</strong>-Kabel hat zwei unterschiedliche Stecker: einen<br />
Stecker mit einem flachen, rechteckigen Querschnitt<br />
(Serie-A-Stecker) und einen Stecker mit einem quadratischen<br />
Querschnitt (Serie-B-Stecker).<br />
4. Stecken Sie den flachen Stecker in die <strong>USB</strong>-Buchse Ihres<br />
Computers.<br />
5. Stecken Sie dann den quadratischen Stecker in die<br />
<strong>USB</strong>-Buchse der <strong>FRITZ</strong>!<strong>Card</strong> <strong>USB</strong>.<br />
Sie können nun die Softwarekomponenten der <strong>FRITZ</strong>!<strong>Card</strong><br />
<strong>USB</strong> installieren. Lesen Sie dazu die folgenden Abschnitte.<br />
<strong>FRITZ</strong>!<strong>Card</strong> <strong>USB</strong> – 2 Installation 9
Was installiert wird<br />
2.2 Was installiert wird<br />
10 <strong>FRITZ</strong>!<strong>Card</strong> <strong>USB</strong> – 2 Installation<br />
Bei der Erstinstallation werden vom Installationsprogramm<br />
folgende Softwarekomponenten eingerichtet:<br />
� die Treibersoftware für die <strong>FRITZ</strong>!<strong>Card</strong> <strong>USB</strong>. Die Treibersoftware<br />
wird beim Windows-Start automatisch geladen.<br />
Die einzelnen Schritte bei der Installation der Treibersoftware<br />
unterscheiden sich in den Betriebssystemen<br />
Windows Vista, XP und 2000. Lesen Sie dazu den Abschnitt,<br />
der die Installation der Treibersoftware in Ihrem<br />
Betriebssystem beschreibt.<br />
� die Kommunikationssoftware <strong>FRITZ</strong>!. Lesen Sie dazu<br />
den Abschnitt „Leistungsumfang von <strong>FRITZ</strong>!“ auf<br />
Seite 26 sowie das <strong>Handbuch</strong> zu <strong>FRITZ</strong>!.<br />
� der <strong>AVM</strong> ISDN CAPI Port-Treiber. Lesen Sie dazu den Abschnitt<br />
„ISDN und Internet mit MS-Systemdiensten“ ab<br />
Seite 31.<br />
� das Programm <strong>AVM</strong> ISDNWatch, eine Software zur Überwachung<br />
der ISDN-Aktivitäten. Lesen Sie dazu den Abschnitt<br />
„Rufnummern sperren mit ISDNWatch“ ab<br />
Seite 27.<br />
Verfügen Sie bereits über eine der Komponenten, zum Beispiel<br />
<strong>FRITZ</strong>!, lesen Sie bitte die Hinweise im Abschnitt „Installation<br />
einzelner Komponenten“ auf Seite 18.<br />
Im Abschnitt „Neue Komponenten auf Ihrem Computer“ auf<br />
Seite 17 erhalten Sie Informationen darüber, wo Sie die einzelnen<br />
Softwarekomponenten nach der Installation auf Ihrem<br />
Computer finden.<br />
Nach Abschluss der Installation können Sie optional weitere<br />
<strong>AVM</strong>-Systemtreiber oder Software für Online-Dienste installieren<br />
(siehe Kapitel „ISDN und Internet mit MS-<br />
Systemdiensten“ ab Seite 31).
Installation Treibersoftware in Windows Vista<br />
2.3 Installation Treibersoftware in Windows<br />
Vista<br />
Im Verlauf der Installation fragt Windows Sie nach den notwendigen<br />
Rechten zur Installation. Bestätigen Sie die Meldungsfenster<br />
jeweils mit „Fortsetzen“.<br />
Nachdem Sie die <strong>FRITZ</strong>!<strong>Card</strong> <strong>USB</strong> an den Computer angeschlossen<br />
haben, gehen Sie folgendermaßen vor:<br />
1. Schalten Sie Ihren Computer ein.<br />
2. Die Treibersoftware für die <strong>FRITZ</strong>!<strong>Card</strong> <strong>USB</strong> ist bereits in<br />
Windows Vista enthalten und wird beim Starten des<br />
Computers automatisch installiert.<br />
3. In der Task-Leiste wird angezeigt, dass ein neues Gerät<br />
gefunden wurde. Diese Meldung wird nach einigen Sekunden<br />
wieder ausgeblendet.<br />
Windows Vista hat ein neues Gerät gefunden<br />
4. Wenn Sie die erfolgreiche Installation der <strong>FRITZ</strong>!<strong>Card</strong><br />
<strong>USB</strong> überprüfen möchten, öffnen Sie über „Start / Systemsteuerung“<br />
den Geräte-Manager. Doppelklicken Sie<br />
„Netzwerkadapter“. Die Liste enthält den Eintrag „<strong>AVM</strong><br />
ISDN-Controller <strong>FRITZ</strong>!<strong>Card</strong> <strong>USB</strong> v2.1“.<br />
Sie können die <strong>FRITZ</strong>!<strong>Card</strong> <strong>USB</strong> sofort einsetzen.<br />
Um die neueste Version der Treibersoftware verfügbar zu haben,<br />
sollten Sie die aktuellen Treiber von der <strong>FRITZ</strong>!<strong>Card</strong><br />
<strong>USB</strong>-CD installieren.<br />
1. Legen Sie die Installations-CD ein, öffnen Sie den Ordner<br />
WINDOWS.VISTA und starten Sie die Datei SE-<br />
TUP.EXE.<br />
Das Installationsprogramm für die <strong>FRITZ</strong>!<strong>Card</strong> <strong>USB</strong> wird<br />
gestartet.<br />
2. Klicken Sie im Begrüßungsfenster auf „Weiter“.<br />
<strong>FRITZ</strong>!<strong>Card</strong> <strong>USB</strong> – 2 Installation 11
Installation Treibersoftware in Windows XP<br />
12 <strong>FRITZ</strong>!<strong>Card</strong> <strong>USB</strong> – 2 Installation<br />
3. Wählen Sie im nächsten Fenster „Update“ und bestätigen<br />
Sie mit „Weiter“.<br />
4. Sie erhalten im nächsten Fenster die Information, dass<br />
die Aktualisierung der Treiber erfolgreich durchgeführt<br />
wurde. Klicken Sie auf „Beenden“, um die Installation<br />
abzuschließen.<br />
Die Aktualisierung der Treibersoftware für die <strong>FRITZ</strong>!<strong>Card</strong> <strong>USB</strong><br />
ist damit beendet.<br />
Anschließend wird automatisch die Installation der Kommunikationssoftware<br />
<strong>FRITZ</strong>! gestartet. Lesen Sie dazu weiter im<br />
Abschnitt „Installation Kommunikationssoftware <strong>FRITZ</strong>!“ auf<br />
Seite 14.<br />
2.4 Installation Treibersoftware in Windows XP<br />
Nachdem Sie die <strong>FRITZ</strong>!<strong>Card</strong> <strong>USB</strong> an den Computer angeschlossen<br />
haben, erkennt der Plug & Play-Mechanismus von<br />
Windows XP den ISDN-Controller automatisch. Der Hardware-Assistent<br />
wird gestartet.<br />
Legen Sie die <strong>FRITZ</strong>!<strong>Card</strong> <strong>USB</strong>-CD ein und folgen Sie den Anweisungen<br />
auf dem Bildschirm. Beachten Sie dabei die folgenden<br />
Hinweise:<br />
1. Wenn Sie gefragt werden: „Wie möchten Sie vorgehen?“,<br />
wählen Sie die Option „Software automatisch<br />
installieren (empfohlen)“ und bestätigen Sie mit<br />
„Weiter“.<br />
2. Markieren Sie im nächsten Fenster die Option<br />
3.<br />
„Wechselmedien durchsuchen (Diskette, CD,...)“ und<br />
bestätigen Sie mit „Weiter“.<br />
Bestätigen Sie im folgenden Fenster die Meldung zum<br />
Windows-Logo-Test mit „Installation fortsetzen“.<br />
4. Es wird angezeigt, dass ein Treiber gefunden und installiert<br />
wurde. Klicken Sie auf „Fertig stellen“, um die<br />
Installation zu beenden.<br />
5. Mit der Meldung „Die Software für das neue Gerät wurde<br />
installiert“ leuchtet auch die Leuchtdiode „<strong>USB</strong>“ auf<br />
der <strong>FRITZ</strong>!<strong>Card</strong> <strong>USB</strong>. Wenn die <strong>FRITZ</strong>!<strong>Card</strong> <strong>USB</strong> an eine
Installation Treibersoftware in Windows 2000<br />
Nebenstelle angeschlossen ist, leuchtet bei manchen<br />
TK-Anlagen zusätzlich die Leuchtdiode „D“ für den D-<br />
Kanal.<br />
Nun wird automatisch die Installation der Kommunikationssoftware<br />
<strong>FRITZ</strong>! gestartet. Lesen Sie dazu weiter im Abschnitt<br />
„Installation Kommunikationssoftware <strong>FRITZ</strong>!“ auf Seite 14.<br />
2.5 Installation Treibersoftware in Windows<br />
2000<br />
Zur Installation der Treibersoftware in Windows 2000 müssen<br />
Sie über Administrator-Rechte verfügen!<br />
Nachdem Sie die <strong>FRITZ</strong>!<strong>Card</strong> <strong>USB</strong> an den Computer angeschlossen<br />
haben, wird der Hardware-Assistent von Windows<br />
2000 automatisch gestartet.<br />
Legen Sie die <strong>FRITZ</strong>!<strong>Card</strong> <strong>USB</strong>-CD ein und folgen Sie den Anweisungen<br />
auf dem Bildschirm. Beachten Sie dabei die folgenden<br />
Hinweise:<br />
1. Der Hardware-Assistent erkennt ein neu zu installierendes<br />
Plug & Play-Gerät. Klicken Sie auf „Weiter“.<br />
2. Wählen Sie im folgenden Fenster die Option „Nach einem<br />
passenden Treiber für das Gerät suchen (empfohlen)“<br />
und bestätigen Sie mit „Weiter“.<br />
3. Markieren Sie im nächsten Fenster die Option „CD-<br />
ROM-Laufwerke“ und bestätigen Sie mit „Weiter“.<br />
4. Es wird angezeigt, dass ein Treiber gefunden wurde. Klicken<br />
Sie auf „Weiter“, um den Treiber zu installieren.<br />
5. Im nächsten Fenster werden Sie von Microsoft möglicherweise<br />
darauf hingewiesen, dass Sie im Begriff sind,<br />
eine von Microsoft nicht digital signierte Software zu installieren.<br />
Diese Meldung ist abhängig von den eingestellten<br />
Treibersignatur-Optionen auf Ihrem Computer.<br />
Bestätigen Sie die Meldung mit „Ja“. In gleicher Weise<br />
verfahren Sie bitte im folgenden Fenster im Falle des<br />
<strong>AVM</strong> ISDN NDIS WAN CAPI-Treibers.<br />
<strong>FRITZ</strong>!<strong>Card</strong> <strong>USB</strong> – 2 Installation 13
Installation Kommunikationssoftware <strong>FRITZ</strong>!<br />
14 <strong>FRITZ</strong>!<strong>Card</strong> <strong>USB</strong> – 2 Installation<br />
6. Mit der Meldung „Die Software für das neue Gerät wurde<br />
installiert“ leuchtet auch die Leuchtdiode „<strong>USB</strong>“ auf<br />
der <strong>FRITZ</strong>!<strong>Card</strong> <strong>USB</strong>. Wenn die <strong>FRITZ</strong>!<strong>Card</strong> <strong>USB</strong> an eine<br />
Nebenstelle angeschlossen ist, leuchtet bei manchen<br />
TK-Anlagen zusätzlich die Leuchtdiode „D“ für den D-<br />
Kanal.<br />
7. Schließen Sie mit „Fertig stellen“ die Installation ab.<br />
Anschließend erscheint die Mitteilung, dass die Kommunikationssoftware<br />
<strong>FRITZ</strong>! installiert werden kann. Lesen Sie dazu<br />
jetzt den Abschnitt „Installation Kommunikationssoftware<br />
<strong>FRITZ</strong>!“ auf Seite 14.<br />
2.6 Installation Kommunikationssoftware <strong>FRITZ</strong>!<br />
Nachdem die Treibersoftware installiert wurde, wird automatisch<br />
die Installation der Kommunikationssoftware <strong>FRITZ</strong>! gestartet.<br />
1. Der Begrüßungsbildschirm der <strong>FRITZ</strong>!-Installation erscheint.<br />
Klicken Sie auf „Weiter“.<br />
2. Geben Sie den Ordner an, in den die Kommunikationssoftware<br />
<strong>FRITZ</strong>! auf Ihrem Computer kopiert werden soll.<br />
3. Geben Sie anschließend den Programmordner im Startmenü<br />
für <strong>FRITZ</strong>! an.<br />
4. Wählen Sie aus, welche Software-Komponenten installiert<br />
werden sollen.<br />
5. Geben Sie an, ob der Computer an einer Nebenstellenanlage<br />
arbeitet.<br />
– Kreuzen Sie das Kästchen „Betrieb an einer Nebenstellenanlage“<br />
nicht an, wenn das ISDN-Kabel Ihres<br />
Computers direkt in der Buchse Ihrer ISDN-Anschlussdose<br />
steckt oder, wenn Sie an einer Nebenstellenanlage<br />
arbeiten und diese auf spontane<br />
Amtsholung eingestellt ist.<br />
– Wenn Sie an einer Nebenstellenanlage mit Amtsholung<br />
arbeiten, aktivieren Sie die Option „Betrieb an<br />
einer Nebenstellenanlage“. Die Felder darunter werden<br />
aktiv.
Installation Kommunikationssoftware <strong>FRITZ</strong>!<br />
Amtsholung<br />
Die Amtsholung ist die Ziffer, die Sie wählen müssen,<br />
um eine Amtsleitung zu bekommen. Üblicherweise<br />
ist das die „0“.<br />
Länge der Rufnummern, die ein Amt benötigen<br />
Tragen Sie hier die Anzahl der Stellen ein, die eine<br />
externe Nummer mindestens haben muss. Wenn innerhalb<br />
Ihrer Nebenstellenanlage 3 Ziffern verwendet<br />
werden, ist „4“ die richtige Eingabe.<br />
Dieser Eintrag ist wichtig, damit <strong>FRITZ</strong>! erkennen<br />
kann, ob es sich bei der gewählten Rufnummer um<br />
ein internes oder externes Gespräch handelt.<br />
Preis einer Gebühreneinheit<br />
Geben Sie an, wieviel eine Gebühreneinheit bei Ihrem<br />
Telefonanbieter kostet.<br />
Sie können die Voreinstellungen für „Amtsholung“<br />
und „Länge der Rufnummern...“ in der Regel übernehmen.<br />
– Wenn Sie Ihre Auswahl getroffen haben, klicken Sie<br />
„Weiter“.<br />
6. Im folgenden Schritt können Sie den <strong>AVM</strong> ISDN CAPI<br />
Port-Treiber installieren. Ein Fenster mit vier Registerkarten<br />
wird eingeblendet:<br />
– Modems<br />
Hier wählen Sie die gewünschten CAPI Port-Modems<br />
aus, zum Beispiel „<strong>AVM</strong> ISDN Internet (PPP over<br />
ISDN)“ für die Verbindung zu Internetanbietern über<br />
das DFÜ-Netzwerk von Windows.<br />
– Port<br />
Auf dieser Registerkarte werden den virtuellen Modems<br />
COM-Ports zugeordnet. Falls in Ihrem System<br />
keine speziellen COM-Port-Einstellungen erforderlich<br />
sind, übernehmen Sie die Standardvorgaben.<br />
– MSN<br />
Sie können Ihre Gebühren für Internetverbindungen<br />
getrennt von den Gebühren für Sprachverbindungen<br />
erfassen. Dafür müssen Sie auf der Registerkarte<br />
„MSN“ eine MSN angeben, über die dann die Abrechnung<br />
für die Online-Verbindungen erfolgt.<br />
<strong>FRITZ</strong>!<strong>Card</strong> <strong>USB</strong> – 2 Installation 15
Fehler bei der Installation – was tun?<br />
16 <strong>FRITZ</strong>!<strong>Card</strong> <strong>USB</strong> – 2 Installation<br />
– <strong>AVM</strong>-Testverbindung / Fast Internet over ISDN<br />
Hier legen Sie fest, ob bei der Installation des <strong>AVM</strong><br />
ISDN CAPI Port-Treibers zwei neue Verbindungen im<br />
DFÜ-Netzwerk eingerichtet werden sollen: <strong>AVM</strong> Fast<br />
Internet und <strong>AVM</strong> Intranet. Das DFÜ-Netzwerk muss<br />
dazu bereits installiert sein. Diese Verbindungen<br />
sind nur zur Überprüfung der Funktion geeignet. Sie<br />
können damit keine Internetverbindung aufbauen.<br />
7. Wenn eine Windows-Sicherheitsabfrage erscheint, wählen<br />
Sie „Installieren“. Die CAPI Port-Treiber werden nun<br />
installiert.<br />
8. Anschließend wird die Installation des Programms<br />
<strong>FRITZ</strong>! fortgesetzt.<br />
9. Wählen Sie „Computer neu starten“ und klicken Sie<br />
„Beenden“.<br />
Damit ist die Installation der Softwarekomponenten für die<br />
<strong>FRITZ</strong>!<strong>Card</strong> <strong>USB</strong> abgeschlossen.<br />
2.7 Fehler bei der Installation – was tun?<br />
Sollten bei der Installation Fehler auftreten und die Softwarekomponenten<br />
der <strong>FRITZ</strong>!<strong>Card</strong> <strong>USB</strong> nicht korrekt installiert<br />
worden sein, gehen Sie folgendermaßen vor:<br />
1. Deinstallieren Sie alle <strong>FRITZ</strong>!<strong>Card</strong> <strong>USB</strong>-Komponenten<br />
entsprechend der Anleitung im Kapitel „Deinstallation“<br />
auf Seite 21.<br />
2. Starten Sie Ihren Computer neu.<br />
3. Führen Sie die Installation der Software noch einmal<br />
vollständig durch.<br />
Wenn Sie einzelne <strong>FRITZ</strong>!<strong>Card</strong> <strong>USB</strong>-Komponenten installieren<br />
möchten, lesen Sie die Hinweise im Abschnitt „Installation<br />
einzelner Komponenten“ auf Seite 18.
Neue Komponenten auf Ihrem Computer<br />
2.8 Neue Komponenten auf Ihrem Computer<br />
Nach einer Installation mit den Standardeinstellungen finden<br />
Sie die Softwarekomponenten der <strong>FRITZ</strong>!<strong>Card</strong> <strong>USB</strong> an<br />
folgenden Stellen:<br />
Im Geräte-Manager finden Sie den Eintrag „<strong>AVM</strong> ISDN-Controller<br />
<strong>FRITZ</strong>!<strong>Card</strong> <strong>USB</strong>“.<br />
Die <strong>FRITZ</strong>!-Module finden Sie in der Verknüpfung „<strong>FRITZ</strong>!<br />
ISDN und Internet“ auf Ihrem Desktop sowie in der Programmgruppe<br />
„<strong>FRITZ</strong>!“. Informationen zu Leistungsmerkmalen<br />
und Bedienung der <strong>FRITZ</strong>!-Module erhalten Sie im Kapitel<br />
„<strong>FRITZ</strong>! – Software für Internet und ISDN“ auf Seite 25.<br />
Wenn Sie den <strong>AVM</strong> ISDN CAPI Port-Treiber installiert haben,<br />
wird auf dem Desktop eine Verknüpfung mit der Hilfedatei<br />
zum ISDN CAPI Port-Treiber abgelegt.<br />
Im Ordner „Autostart“ des Startmenüs liegt das Programm<br />
ISDNWatch. Dieses Programm überwacht und protokolliert<br />
die B-Kanal-Aktivitäten Ihrer <strong>FRITZ</strong>!<strong>Card</strong> <strong>USB</strong>. Die aktuelle Belegung<br />
der B-Kanäle durch den ISDN-Controller wird im ISDN-<br />
Watch-Symbol in der Taskleiste angezeigt. Alle anfallenden<br />
Verbindungsgebühren werden aufgelistet und in einer Statistik<br />
erfasst. Weitere Information erhalten Sie im Abschnitt<br />
„Rufnummern sperren mit ISDNWatch“ auf Seite 27.<br />
<strong>FRITZ</strong>!<strong>Card</strong> <strong>USB</strong> – 2 Installation 17
Installation einzelner Komponenten<br />
2.9 Installation einzelner Komponenten<br />
18 <strong>FRITZ</strong>!<strong>Card</strong> <strong>USB</strong> – 2 Installation<br />
Möglicherweise verfügen Sie bereits über einzelne Softwarekomponenten,<br />
zum Beispiel <strong>FRITZ</strong>!, so dass Sie nur bestimmte<br />
Komponenten installieren wollen. Beachten Sie dabei<br />
bitte die folgenden Hinweise:<br />
� Zur Installation der Treibersoftware der <strong>FRITZ</strong>!<strong>Card</strong> <strong>USB</strong><br />
rufen Sie von der CD die Datei README.HTM aus dem<br />
Ordner auf und folgen Sie den Anweisungen.<br />
� Die Kommunikationssoftware <strong>FRITZ</strong>! installieren Sie mit<br />
Hilfe der Datei SETUP.EXE, die Sie auf der CD unter<br />
SOFTWARE\<strong>FRITZ</strong>! finden.<br />
� Den <strong>AVM</strong> ISDN CAPI Port-Treiber installieren Sie über<br />
die Datei SETUP.EXE, die Sie aus dem Ordner<br />
SOFTWARE\CAPIPORT\CAPIPORT.<br />
von der CD aufrufen können.<br />
Die Datei CD_INFO.HTM im Stammverzeichnis der <strong>FRITZ</strong>!<strong>Card</strong><br />
<strong>USB</strong>-CD informiert Sie über den CD-Inhalt.
2.10 Update der Treibersoftware<br />
Update der Treibersoftware<br />
Die Treibersoftware für Ihre <strong>FRITZ</strong>!<strong>Card</strong> <strong>USB</strong> wird von <strong>AVM</strong><br />
ständig weiterentwickelt. Damit Sie mit Ihrer <strong>FRITZ</strong>!<strong>Card</strong> <strong>USB</strong><br />
immer auf dem neuesten Stand sind, sollten Sie die Treibersoftware<br />
regelmäßig aktualisieren. Gehen Sie dazu wie folgt<br />
vor:<br />
1. Öffnen Sie die folgende Internetseite:<br />
www.avm.de/download<br />
2. Wählen Sie im Bereich<br />
– Produktgruppe: <strong>FRITZ</strong>! für ISDN / DSL<br />
– Produkt: <strong>FRITZ</strong>!<strong>Card</strong> <strong>USB</strong><br />
– Betriebssystem: das Betriebssystem auf Ihrem Computer.<br />
3. Klicken Sie auf die Schaltfläche „Suche starten“. Die<br />
gefundenen Updates werden nun angezeigt.<br />
Suchergebnis neue Treibersoftware für die <strong>FRITZ</strong>!<strong>Card</strong> <strong>USB</strong><br />
4. Starten Sie das Herunterladen des Updates über die<br />
Schaltfläche „Download starten“.<br />
5. Wählen Sie im Fenster „Dateidownload“ die Option<br />
„Speichern“ und klicken Sie auf „OK“.<br />
6. Geben Sie im nächsten Fenster einen Ordner an, in dem<br />
die Update-Datei auf Ihrem Computer gespeichert werden<br />
soll.<br />
<strong>FRITZ</strong>!<strong>Card</strong> <strong>USB</strong> – 2 Installation 19
Update der Treibersoftware<br />
20 <strong>FRITZ</strong>!<strong>Card</strong> <strong>USB</strong> – 2 Installation<br />
7. Bestätigen Sie mit „Speichern“. Die Datei wird auf Ihren<br />
Computer heruntergeladen.<br />
8. Begeben Sie sich nun in den Ordner, in den Sie die Update-Datei<br />
gespeichert haben und rufen Sie das Update<br />
per Doppelklick auf.<br />
9. Bestätigen Sie im nächsten Fenster die Installation mit<br />
„Ja“ und das <strong>AVM</strong>-Fenster der <strong>FRITZ</strong>!<strong>Card</strong> <strong>USB</strong> mit „Weiter“.<br />
10. Geben Sie dann einen Ordner an, in den die aktuelle<br />
Treibersoftware auf Ihrem Computer gespeichert werden<br />
soll und bestätigen Sie mit „Weiter“.<br />
11. Das Begrüßungsfenster der Installation erscheint. Klicken<br />
Sie auf „Weiter“.<br />
12. Wählen Sie im nächsten Fenster die Option „Update“<br />
und klicken Sie auf „Weiter“.<br />
13. Im nächsten Fenster bekommen Sie möglicherweise einen<br />
Hinweis, dass Sie im Begriff sind, eine von Microsoft<br />
nicht digital signierte Software zu installieren. Diese<br />
Meldung ist abhängig von den eingestellten Treibersignatur-Optionen<br />
auf Ihrem Computer.<br />
Bestätigen Sie die Meldung in Windows XP mit „Installation<br />
fortsetzen“ und in Windows Vista/2000 mit „Ja“.<br />
In gleicher Weise verfahren Sie bitte im folgenden Fenster<br />
im Falle des <strong>AVM</strong> ISDN NDIS WAN CAPI-Treibers.<br />
14. Sie erhalten dann die Information, dass Ihr Update erfolgreich<br />
durchgeführt wurde. Bestätigen Sie mit „Beenden“.<br />
15. Starten Sie nach Aufforderung Ihren Computer neu.<br />
Mit dem Neustart Ihres Computers ist das Update der Treibersoftware<br />
abgeschlossen.
3 Deinstallation<br />
Deinstallation<br />
Welche Schritte Sie zur Deinstallation der Software ausführen<br />
müssen hängt davon ab, in welchem Betriebssystem Sie<br />
arbeiten. Lesen Sie im Folgenden den Abschnitt, der die<br />
Deinstallation in Ihrem Betriebssystem beschreibt.<br />
3.1 Deinstallation in Windows Vista<br />
Wenn Sie die <strong>FRITZ</strong>!<strong>Card</strong> <strong>USB</strong> vom Computer trennen, wird<br />
die Treibersoftware automatisch deaktiviert. Daher ist es<br />
nicht notwendig, sie zu deinstallieren.<br />
Falls Sie die Treibersoftware dennoch deinstallieren möchten,<br />
gehen Sie folgendermaßen vor:<br />
Die <strong>FRITZ</strong>!<strong>Card</strong> <strong>USB</strong> kann nur deinstalliert werden, wenn sie<br />
mit dem Computer verbunden ist. Nach dem Abziehen des<br />
Kabels ist der Eintrag für die <strong>FRITZ</strong>!<strong>Card</strong> <strong>USB</strong> im Geräte-Manager<br />
nicht mehr sichtbar.<br />
1. Legen Sie die Installations-CD ein, öffnen Sie den Ordner<br />
WINDOWS.VISTA und starten Sie die Datei SE-<br />
TUP.EXE. Das Installationsprogramm wird gestartet.<br />
2. Wählen Sie „Deinstallation“.<br />
3. Bestätigen Sie die Auswahl mit „OK“.<br />
Damit wird die Treibersoftware deinstalliert. Trennen Sie nun<br />
die <strong>FRITZ</strong>!<strong>Card</strong> <strong>USB</strong> vom Computer.<br />
Zur Deinstallation der Kommunikationssoftware <strong>FRITZ</strong>! und<br />
der Systemtreiber verfahren Sie folgendermaßen:<br />
1. Öffnen Sie über „Start / Systemsteuerung“ den Ordner<br />
„Programme und Funktionen“.<br />
2. Wenn Sie die Kommunikationssoftware <strong>FRITZ</strong>! und den<br />
<strong>AVM</strong> ISDN CAPI Port-Treiber installiert haben, dann sind<br />
beide in der Liste „Zurzeit installierte Programme:“ enthalten:<br />
– <strong>AVM</strong> <strong>FRITZ</strong>!<br />
– <strong>AVM</strong> ISDN CAPI Port<br />
<strong>FRITZ</strong>!<strong>Card</strong> <strong>USB</strong> – 3 Deinstallation 21
Deinstallation in Windows XP<br />
3. Markieren Sie die Softwarekomponente, die Sie entfernen<br />
wollen.<br />
4. Klicken Sie auf die Schaltfläche „Deinstallieren/ändern“.<br />
Alle Dateien und Einträge der gewählten Komponente<br />
werden von Ihrem Computer gelöscht.<br />
Wiederholen Sie diesen Vorgang gegebenenfalls, wenn Sie<br />
eine weitere Komponente der <strong>FRITZ</strong>!<strong>Card</strong> <strong>USB</strong> entfernen<br />
möchten.<br />
Damit ist die Deinstallation der gewählten Komponente abgeschlossen.<br />
3.2 Deinstallation in Windows XP<br />
Wenn Sie die <strong>FRITZ</strong>!<strong>Card</strong> <strong>USB</strong> vom Computer trennen, wird<br />
die Treibersoftware automatisch deaktiviert. Daher ist es<br />
nicht notwendig, sie zu deinstallieren.<br />
Falls Sie die Treibersoftware dennoch deinstallieren möchten,<br />
gehen Sie folgendermaßen vor:<br />
Die <strong>FRITZ</strong>!<strong>Card</strong> <strong>USB</strong> kann nur deinstalliert werden, wenn sie<br />
mit dem Computer verbunden ist. Nach dem Abziehen des<br />
Kabels ist der Eintrag für die <strong>FRITZ</strong>!<strong>Card</strong> <strong>USB</strong> im Geräte-Manager<br />
nicht mehr sichtbar.<br />
1. Öffnen Sie über „Start / Systemsteuerung / Leistung<br />
und Wartung / System / Hardware“ den Geräte-Manager.<br />
2. Doppelklicken Sie „Netzwerkadapter“.<br />
3. Markieren Sie in der Liste den Eintrag „<strong>AVM</strong> ISDN-Controller<br />
<strong>FRITZ</strong>!<strong>Card</strong> <strong>USB</strong>“.<br />
4. Wählen Sie „Aktion / Deinstallieren“.<br />
5. Bestätigen Sie die folgende Meldung mit „OK“.<br />
Damit ist die Deinstallation der Treibersoftware abgeschlossen.<br />
22 <strong>FRITZ</strong>!<strong>Card</strong> <strong>USB</strong> – 3 Deinstallation<br />
Zur Deinstallation der Kommunikationssoftware <strong>FRITZ</strong>! und<br />
der Systemtreiber verfahren Sie folgendermaßen:
Deinstallation in Windows 2000<br />
1. Öffnen Sie über „Start / Systemsteuerung“ den Ordner<br />
„Software“.<br />
2. Achten Sie darauf, dass die Schaltfläche „Programme<br />
ändern oder entfernen“ gedrückt ist.<br />
Wenn Sie die Kommunikationssoftware <strong>FRITZ</strong>! und den<br />
<strong>AVM</strong> ISDN CAPI Port-Treiber installiert haben, dann sind<br />
beide in der Liste „Zurzeit installierte Programme:“ enthalten:<br />
– <strong>AVM</strong> <strong>FRITZ</strong>!<br />
– <strong>AVM</strong> ISDN CAPI Port<br />
3. Markieren Sie die Softwarekomponente, die Sie entfernen<br />
wollen.<br />
4. Klicken Sie auf die Schaltfläche „Ändern/Entfernen“.<br />
Alle Dateien und Einträge der gewählten Komponente<br />
werden von Ihrem Computer gelöscht.<br />
Wiederholen Sie diesen Vorgang gegebenenfalls, wenn Sie<br />
eine weitere Komponente der <strong>FRITZ</strong>!<strong>Card</strong> <strong>USB</strong> entfernen<br />
möchten.<br />
Damit ist die Deinstallation der gewählten Komponente abgeschlossen.<br />
3.3 Deinstallation in Windows 2000<br />
Um die Treibersoftware der <strong>FRITZ</strong>!<strong>Card</strong> <strong>USB</strong> in Windows 2000<br />
zu deinstallieren, gehen Sie folgendermaßen vor:<br />
1. Öffnen Sie über „Start / Einstellungen / Systemsteuerung“<br />
den Ordner „Hardware“.<br />
2. Der Hardware-Assistent wird gestartet. Klicken Sie auf<br />
„Weiter“.<br />
3. Wählen Sie im folgenden Fenster die Option „Gerät<br />
deinstallieren bzw. entfernen“ und klicken Sie auf „Weiter“.<br />
4. Wählen Sie dann die Option „Gerät deinstallieren“. Bestätigen<br />
Sie durch Klicken auf „Weiter“.<br />
<strong>FRITZ</strong>!<strong>Card</strong> <strong>USB</strong> – 3 Deinstallation 23
Deinstallation in Windows 2000<br />
5. Markieren Sie in der folgenden Liste den Eintrag „<strong>AVM</strong><br />
ISDN-Controller <strong>FRITZ</strong>!<strong>Card</strong> <strong>USB</strong>“ und bestätigen Sie mit<br />
„Weiter“.<br />
6. Bestätigen Sie die Deinstallation, indem Sie die Option<br />
„Ja, dieses Gerät deinstallieren“ aktivieren und auf<br />
„Weiter“ klicken.<br />
7. Klicken Sie abschließend auf „Fertig stellen“.<br />
Damit ist die Deinstallation der Treibersoftware der<br />
<strong>FRITZ</strong>!<strong>Card</strong> <strong>USB</strong> abgeschlossen.<br />
Zur Deinstallation der Kommunikationssoftware <strong>FRITZ</strong>! und<br />
der Systemtreiber verfahren Sie folgendermaßen:<br />
1. Öffnen Sie über „Start / Einstellungen / Systemsteuerung“<br />
den Ordner „Software“.<br />
2. Achten Sie darauf, dass die Schaltfläche „Programme<br />
ändern oder entfernen“ gedrückt ist.<br />
Wenn Sie die Kommunikationssoftware <strong>FRITZ</strong>! und den<br />
<strong>AVM</strong> ISDN CAPI Port-Treiber installiert haben, dann sind<br />
beide in der Liste „Zurzeit installierte Programme:“ enthalten:<br />
– <strong>AVM</strong> <strong>FRITZ</strong>!<br />
– <strong>AVM</strong> ISDN CAPI Port<br />
3. Markieren Sie die Softwarekomponente, die Sie entfernen<br />
wollen.<br />
4. Klicken Sie auf die Schaltfläche „Ändern/Entfernen“.<br />
Alle Dateien und Einträge der gewählten Komponente<br />
werden von Ihrem Computer gelöscht.<br />
Wiederholen Sie diesen Vorgang gegebenenfalls, wenn Sie<br />
eine weitere Komponente der <strong>FRITZ</strong>!<strong>Card</strong> <strong>USB</strong> entfernen<br />
möchten.<br />
24 <strong>FRITZ</strong>!<strong>Card</strong> <strong>USB</strong> – 3 Deinstallation<br />
Damit ist die Deinstallation der gewählten Komponente abgeschlossen.
<strong>FRITZ</strong>! – Software für Internet und ISDN<br />
4 <strong>FRITZ</strong>! – Software für Internet und ISDN<br />
<strong>FRITZ</strong>! eröffnet Ihnen die Welt der ISDN-Kommunikation: im<br />
Internet surfen, Faxe senden, Daten übertragen und vieles<br />
andere mehr. Dabei sind Sie nicht nur auf Gegenstellen mit<br />
ISDN-Anschluss beschränkt, sondern können auch mit analogen<br />
Anschlüssen Verbindung aufnehmen. Die folgende<br />
Grafik zeigt Ihnen, welche Möglichkeiten Ihnen <strong>FRITZ</strong>! und Ihr<br />
ISDN-Controller bieten.<br />
Surfen im Internet<br />
Dateien austauschen<br />
Internet und ISDN mit <strong>FRITZ</strong>!<br />
E-Mails austauschen<br />
ISDN<br />
Computer mit <strong>FRITZ</strong>!<br />
Faxe verschicken<br />
Telefonieren<br />
<strong>FRITZ</strong>!<strong>Card</strong> <strong>USB</strong> – 4 <strong>FRITZ</strong>! – Software für Internet und ISDN 25
Leistungsumfang von <strong>FRITZ</strong>!<br />
4.1 Leistungsumfang von <strong>FRITZ</strong>!<br />
<strong>FRITZ</strong>! besteht aus folgenden Modulen:<br />
Das Modul <strong>FRITZ</strong>!web ermöglicht die einfache und direkte<br />
Einwahl ins Internet. Mit Kanalbündelung und Datenkompression<br />
können Verbindungen ins Internet mit sehr hohen<br />
Datenübertragungsraten hergestellt werden. Die Möglichkeit,<br />
inaktive Verbindungen abbauen zu lassen, spart – abhängig<br />
von Ihrem Tarif – Verbindungsgebühren.<br />
Mit <strong>FRITZ</strong>!fax versenden und empfangen Sie Faxe entsprechend<br />
dem Standard Fax Gruppe 3 (analoges Fax). Das Senden<br />
erfolgt direkt aus Ihrer Textverarbeitung. Sie können<br />
auch Faxe abrufen und <strong>FRITZ</strong>!fax als Faxabruf-Server einsetzen.<br />
Mit <strong>FRITZ</strong>!fon, einer vollduplexfähigen Soundkarte und einem<br />
Sprachein- und -ausgabegerät telefonieren Sie direkt<br />
vom Computer – mit komfortabler Rufnummernverwaltung<br />
und Notizfunktion. Drei Gesprächsteilnehmer können in einer<br />
Konferenzschaltung verbunden werden. Sie können SMS<br />
über SMS-Zentralen ins Festnetz senden. <strong>FRITZ</strong>!fon enthält<br />
einen Anrufbeantworter. Sie können verschiedene Ansagetexte<br />
für verschiedene Rufnummern, Anrufer oder Tageszeiten<br />
einsetzen.<br />
Mit dem ISDN-Dateimanager <strong>FRITZ</strong>!data können Sie schnell<br />
und sicher Dateien direkt von Computer zur Computer übertragen<br />
und Ihren Computer für Benutzer an Gegenstellen auf<br />
Empfang stellen. Die Zugriffsrechte auf Ihre Dateien können<br />
Sie individuell gestalten.<br />
Im Adressbuch von <strong>FRITZ</strong>! speichern Sie die Angaben, die Sie<br />
in den verschiedenen Modulen zum Aufbau einer Verbindung<br />
benötigen. Das Adressbuch kann von allen <strong>FRITZ</strong>!-Modulen<br />
aus aufgerufen werden.<br />
Ausführliche Informationen zu <strong>FRITZ</strong>! finden Sie in der zugehörigen<br />
Hilfe.<br />
26 <strong>FRITZ</strong>!<strong>Card</strong> <strong>USB</strong> – 4 <strong>FRITZ</strong>! – Software für Internet und ISDN
Rufnummern sperren mit ISDNWatch<br />
4.2 Rufnummern sperren mit ISDNWatch<br />
ISDNWatch ist ein Programm, das Sie bei der Überwachung<br />
Ihrer ISDN-Verbindungen unterstützt.<br />
Neben der Anzeige der B-Kanal-Aktivitäten und der Möglichkeit,<br />
alle ISDN-Verbindungen zu protokollieren, bietet Ihnen<br />
ISDNWatch einen Rufnummernfilter.<br />
Mit dem Rufnummerfilter von ISDNWatch können Sie einzelne<br />
Rufnummern oder ganze Rufnummerngruppen für alle<br />
über Ihren Computer ein- und ausgehenden Verbindungen<br />
sperren. Denkbar sind hier Rufnummern ins Ausland, Ferngespräche<br />
und kostenpflichtige Service-Rufnummern. Mit der<br />
Sperrung kostenpflichtiger Service-Rufnummern können Sie<br />
beispielsweise verhindern, dass so genannte Web-Dialer von<br />
Ihrem Computer kostenintensive Verbindungen aufbauen.<br />
Weitere Informationen zum Rufnummernfilter und Tipps zur<br />
Konfiguration finden Sie in der Hilfe von ISDNWatch.<br />
4.3 Ins Internet mit <strong>FRITZ</strong>!web<br />
Mit der <strong>FRITZ</strong>!<strong>Card</strong> <strong>USB</strong> und dem Modul <strong>FRITZ</strong>!web kommen<br />
Sie komfortabel und schnell ins Internet. So können Sie das<br />
World Wide Web erforschen, E-Mails austauschen oder in<br />
Chat-Foren plaudern.<br />
Ein Assistent vereinfacht den Zugang zum Internet und hilft<br />
Ihnen beim Verwalten der Internetzugänge und Einstellungen:<br />
� Wählen Sie im Assistenten „Mit dem Internet verbinden“<br />
und öffnen Sie einen Internetbrowser, um eine Internetverbindung<br />
über den voreingestellten Internetzugang<br />
herzustellen.<br />
� Über die Schaltfläche „Internet-Zugänge verwalten“ gelangen<br />
Sie direkt in den Dialog zum Anlegen und Bearbeiten<br />
von Internetzugängen und Zeitprofilen.<br />
<strong>FRITZ</strong>!<strong>Card</strong> <strong>USB</strong> – 4 <strong>FRITZ</strong>! – Software für Internet und ISDN 27
Kanalbündelung<br />
� Über „Einstellungen vornehmen“ öffnen Sie die Einstellungen<br />
von <strong>FRITZ</strong>!web. Hier nehmen Sie allgemeine Einstellungen<br />
für <strong>FRITZ</strong>!web vor sowie Einstellungen, die<br />
für alle Internetzugänge gültig sind.<br />
Individuelle Einstellungen für einzelne Internetzugänge<br />
werden über „Internet-Zugang bearbeiten / Erweiterte<br />
Einstellungen“ vorgenommen.<br />
Kanalbündelung<br />
Mit Kanalbündelung können Daten aus dem Internet über<br />
beide Kanäle gleichzeitig übertragen werden. So können Daten<br />
schneller herunter geladen werden, es fallen jedoch auch<br />
für beide Kanäle Gebühren an. Sie können den zweiten Kanal<br />
manuell zuschalten oder bei hoher Auslastung automatisch<br />
zuschalten lassen. Der zweite Kanal kann bei ankommenden<br />
Anrufen für andere <strong>FRITZ</strong>!-Module freigeschaltet werden, so<br />
dass Sie trotz Kanalbündelung immer erreichbar sind.<br />
Netzwerkfreigabe<br />
Mit der Funktion „Netzwerkfreigabe“ kann jeder Computer in<br />
einem Netzwerk über <strong>FRITZ</strong>!web Verbindungen in das Internet<br />
herstellen.<br />
Automatischer Abbau inaktiver Verbindungen<br />
In den Einstellungen von <strong>FRITZ</strong>!web können Sie festlegen,<br />
nach wie vielen Sekunden ohne Datenverkehr auf der Leitung<br />
eine bestehende Internetverbindung automatisch abgebaut<br />
wird. Das heißt: Sie laden eine Seite auf den Bildschirm<br />
und lesen sie. Nach Ablauf der eingestellten Zeit wird die<br />
Verbindung unterbrochen. Sie können die Internetseite jetzt<br />
weiterlesen, ohne dass Gebühren anfallen. Die Verbindung<br />
wird erst wieder hergestellt, wenn Sie auf ein Link klicken<br />
oder eine andere Internetadresse eingeben. Durch die kurzen<br />
Anwahlzeiten von <strong>FRITZ</strong>!web ist das Wiederherstellen der<br />
Verbindung kaum zu bemerken.<br />
Detaillierte Informationen zu allen Funktionen und zur Bedienung<br />
von <strong>FRITZ</strong>!web erhalten Sie in der Hilfe.<br />
28 <strong>FRITZ</strong>!<strong>Card</strong> <strong>USB</strong> – 4 <strong>FRITZ</strong>! – Software für Internet und ISDN
4.4 Faxen mit <strong>FRITZ</strong>!fax<br />
Faxen mit <strong>FRITZ</strong>!fax<br />
Mit <strong>FRITZ</strong>!fax können Sie Faxe versenden, empfangen und<br />
abrufen. Das Senden erfolgt direkt aus dem Textverarbeitungsprogramm.<br />
Vorhandene Dateien können schnell und<br />
einfach mit dem Start-Assistenten versendet werden.<br />
Faxe senden<br />
Während der Installation von <strong>FRITZ</strong>! wird im System der Drucker<br />
„<strong>FRITZ</strong>!fax“ eingerichtet; die Faxdokumente erstellen Sie<br />
beispielsweise in einer Textverarbeitung:<br />
1. Erstellen oder öffnen Sie das Dokument, das Sie als Fax<br />
versenden wollen.<br />
2. Wählen Sie den Druckbefehl in Ihrer Anwendung, wählen<br />
Sie <strong>FRITZ</strong>!fax als Drucker und bestätigen Sie mit „OK“.<br />
3. Das <strong>FRITZ</strong>!fax-Versandfenster wird eingeblendet. Tragen<br />
Sie hier die Faxnummer des Empfängers ein und starten<br />
den Versand.<br />
Faxe empfangen<br />
Ihr Computer muss eingeschaltet und <strong>FRITZ</strong>!fax gestartet<br />
sein, um für eingehende Faxe empfangsbereit zu sein.<br />
Geben Sie in den Einstellungen auf der Registerkarte „ISDN“<br />
die MSN für den Fax-Empfang an. Die Option „alle eingehenden<br />
Anrufe“ sollte deaktiviert sein, damit <strong>FRITZ</strong>!fax nicht alle<br />
eingehenden Sprachanrufe annimmt.<br />
Eingegangene Faxe werden als Symbol in der Task-Leiste<br />
und/oder in einem Meldungsfenster angezeigt. Die Art der<br />
Benachrichtigung legen Sie im Menü „Fax / Einstellungen“<br />
auf der Registerkarte „Benachrichtigung“ fest.<br />
<strong>FRITZ</strong>!<strong>Card</strong> <strong>USB</strong> – 4 <strong>FRITZ</strong>! – Software für Internet und ISDN 29
<strong>FRITZ</strong>!fax testen<br />
<strong>FRITZ</strong>!fax testen<br />
� Wählen Sie mit einem Telefon die in <strong>FRITZ</strong>!fax festgelegte<br />
Faxnummer (MSN). Wenn Sie im Telefon einen Faxton<br />
hören, hat <strong>FRITZ</strong>!fax den Anruf angenommen und ist für<br />
den Faxempfang bereit.<br />
� Erstellen Sie ein kurzes Testfax und versenden Sie es an<br />
Ihre Telefonnummer. Nehmen Sie den Hörer ab. Wenn<br />
Sie in Ihrem Telefon einen Faxton hören, ist <strong>FRITZ</strong>!fax für<br />
den Versand von Faxen bereit.<br />
Faxabruf<br />
Beim Faxabruf rufen Sie mit <strong>FRITZ</strong>!fax eine Gegenstelle an,<br />
die Ihnen daraufhin das gewünschte Fax sendet.<br />
Beim Faxabruf tragen Sie als Anrufer die anfallenden Kosten<br />
der Übertragung. Bei Rufnummern, die mit 0190 beginnen,<br />
können hohe Gebühren anfallen.<br />
Um einen Faxabruf zu starten, wählen Sie die Schaltfläche<br />
„Faxabruf starten“. Es öffnet sich das Versandfenster. Geben<br />
Sie die Faxabrufnummer ein und bestätigen Sie mit „OK“.<br />
Faxe verwalten<br />
Alle mit <strong>FRITZ</strong>!fax gesendeten und empfangenen Faxe werden<br />
im Journal protokolliert. Auch abgebrochene Übertragungen<br />
werden hier angezeigt. Das Journal enthält zu jedem<br />
Fax detaillierte Informationen, zum Beispiel Datum und Uhrzeit<br />
der Übertragung, die Rufnummer des Empfängers, die<br />
Seitenzahl, die Gebühren und den Übertragungsstatus (zum<br />
Beispiel „Versandt“).<br />
Journal mit ein- und ausgegangenen Faxen<br />
Neue, noch ungelesene Faxe werden im Journal mit einem<br />
Stern markiert.<br />
30 <strong>FRITZ</strong>!<strong>Card</strong> <strong>USB</strong> – 4 <strong>FRITZ</strong>! – Software für Internet und ISDN
Mehrfachrufnummern für <strong>FRITZ</strong>!-Module<br />
4.5 Mehrfachrufnummern für <strong>FRITZ</strong>!-Module<br />
Möchten Sie mit <strong>FRITZ</strong>! Daten und Faxe empfangen, dann<br />
brauchen Sie <strong>FRITZ</strong>!data und <strong>FRITZ</strong>!fax keine unterschiedlichen<br />
Mehrfachrufnummern (MSNs) zuzuordnen, da <strong>FRITZ</strong>!fax<br />
für Anrufe mit der Kennung „Sprache“ und <strong>FRITZ</strong>!data für Anrufe<br />
mit der Kennung „Daten“ zuständig ist.<br />
<strong>FRITZ</strong>!fax und <strong>FRITZ</strong>!fon verwenden dagegen dieselbe Kennung<br />
„Sprache“. Damit diese Module die jeweils für sie bestimmten<br />
Rufe annehmen können, müssen Sie <strong>FRITZ</strong>!data<br />
und <strong>FRITZ</strong>!fon sowie eventuell angeschlossenen Telefonen<br />
unterschiedliche MSNs für die Rufannahme zuweisen. Dies<br />
erfolgt in den Einstellungen dieser Module auf der Registerkarte<br />
„ISDN“.<br />
4.6 ISDN und Internet mit MS-Systemdiensten<br />
Alternativ zu <strong>FRITZ</strong>! können Sie für Internetzugang und Fax<br />
die Microsoft Windows-Systemdienste nutzen. Dafür benötigen<br />
Sie die <strong>AVM</strong>-Systemtreiber ISDN NDIS WAN CAPI-Treiber,<br />
ISDN TAPI Services for CAPI und ISDN CAPI Port-Treiber.<br />
Sie können während der Installation von <strong>FRITZ</strong>! angeben,<br />
dass <strong>FRITZ</strong>!web in die Autostartgruppe kopiert werden soll.<br />
In diesem Fall wird jede Verbindung ins Internet über<br />
<strong>FRITZ</strong>!web aufgebaut. Wenn Sie über die Windows-Systemtreiber<br />
ins Internet gehen möchten, müssen Sie <strong>FRITZ</strong>!web<br />
beenden oder aus der Autostartgruppe entfernen.<br />
<strong>FRITZ</strong>!<strong>Card</strong> <strong>USB</strong> – 4 <strong>FRITZ</strong>! – Software für Internet und ISDN 31
Internetverbindungen über den <strong>AVM</strong> NDIS WAN CAPI-Treiber<br />
Internetverbindungen über den <strong>AVM</strong> NDIS WAN<br />
CAPI-Treiber<br />
Der <strong>AVM</strong> NDIS WAN CAPI-Treiber wird bei der Installation des<br />
Betriebssystems automatisch mitinstalliert. Sie finden die<br />
DFÜ-Verbindung für den NDIS WAN CAPI-Treiber in der Windows-Systemsteuerung<br />
im Bereich „Netzwerkverbindungen“.<br />
DFÜ-Verbindung über <strong>AVM</strong> ISDN NDIS WAN CAPI-Treiber in den<br />
Netzwerkverbindungen<br />
Um die Internetverbindung über den <strong>AVM</strong> NDIS WAN CAPI-<br />
Treiber herzustellen, doppelklicken Sie den Eintrag.<br />
TAPI-Anwendung Windows XP/Vista-Faxdienst<br />
TAPI (Telephony Application Programming Interface) ist eine<br />
Telefonie-Schnittstelle von Microsoft, mit der Telefonie-Anwendungen<br />
aus Windows heraus steuerbar sind. Mit Hilfe<br />
der <strong>AVM</strong> ISDN TAPI Services for CAPI können Sie telefonieren,<br />
Voice-Mail-Systeme steuern und den Windows XP/Vista-<br />
Faxdienst nutzen.<br />
Wenn Sie den Windows XP/Vista-Faxdienst nutzen wollen,<br />
beachten Sie die Installationsreihenfolge: Installieren Sie zuerst<br />
den Windows XP/Vista-Faxdienst und anschließend die<br />
<strong>AVM</strong> ISDN TAPI Services for CAPI.<br />
32 <strong>FRITZ</strong>!<strong>Card</strong> <strong>USB</strong> – 4 <strong>FRITZ</strong>! – Software für Internet und ISDN
<strong>FRITZ</strong>!<strong>Card</strong> <strong>USB</strong> als virtuelles Modem<br />
<strong>FRITZ</strong>!<strong>Card</strong> <strong>USB</strong> als virtuelles Modem<br />
Der <strong>AVM</strong> ISDN CAPI Port-Treiber ermöglicht Ihnen, einen<br />
ISDN-Controller wie ein Modem anzusprechen.<br />
Der ISDN CAPI Port-Treiber erzeugt in Ihrem System verschiedene<br />
virtuelle Modems. Diese Modems sind bereits so voreingestellt,<br />
dass sie für die häufigsten Anwendungsfälle ohne<br />
zusätzliche Konfiguration sofort einsetzbar sind.<br />
Darüber hinaus können Sie mit Hilfe von AT-Befehlen die Modemeinstellungen<br />
anpassen.<br />
Detaillierte Informationen zur Einrichtung und Bedienung<br />
der <strong>AVM</strong>-Systemtreiber erhalten Sie in den Hilfedateien der<br />
Systemtreiber auf der <strong>FRITZ</strong>!<strong>Card</strong>-CD.<br />
<strong>FRITZ</strong>!<strong>Card</strong> <strong>USB</strong> – 4 <strong>FRITZ</strong>! – Software für Internet und ISDN 33
So funktioniert die <strong>FRITZ</strong>!<strong>Card</strong> <strong>USB</strong><br />
5 So funktioniert die <strong>FRITZ</strong>!<strong>Card</strong> <strong>USB</strong><br />
In diesem Kapitel finden Sie einige grundsätzliche Informationen<br />
über die <strong>FRITZ</strong>!<strong>Card</strong> <strong>USB</strong> am ISDN-Anschluss und die<br />
Arbeitsweise eines ISDN-Controllers.<br />
5.1 <strong>FRITZ</strong>!<strong>Card</strong> <strong>USB</strong> am ISDN-Anschluss<br />
Bei der Einrichtung Ihres ISDN-Anschlusses installiert Ihnen<br />
der ISDN-Anbieter zunächst einen Netzabschluss, den so genannten<br />
NT (Network Terminator). Ein NT ist mit zwei ISDN-<br />
Buchsen ausgestattet. Jede dieser ISDN-Buchsen ist eine externe<br />
S0-Schnittstelle. In den meisten Fällen wird an einer ISDN-Buchse des NTs<br />
eine TK-Anlage mit analogen Nebenstellen und an der anderen<br />
ISDN-Buchse ein digitales Endgerät, zum Beispiel ein<br />
ISDN-Controller, angeschlossen. Mit den Nebenstellen der<br />
TK-Anlage werden analoge Endgeräte wie Telefon, Anrufbeantworter<br />
und Faxgerät Gruppe 3 verbunden. Die angeschlossenen<br />
Geräte werden über verschiedene Telefonnummern<br />
angesprochen. Diese Telefonnummern werden in der<br />
ISDN-Fachsprache als Mehrfachrufnummern (englisch: Multiple<br />
Subscriber Number = MSN) bezeichnet. Jeder ISDN-Anschluss<br />
verfügt über mehrere MSNs.<br />
Haben Sie eine TK-Anlage an der einen ISDN-Buchse und Ihren<br />
Computer mit der <strong>FRITZ</strong>!<strong>Card</strong> <strong>USB</strong> an der anderen ISDN-<br />
Buchse angeschlossen, benötigen Sie für den Anschluss<br />
weiterer ISDN-Endgeräte, zum Beispiel eines ISDN-Telefons,<br />
zusätzliche ISDN-Dosen (siehe grauer Bereich in der folgenden<br />
Abbildung).<br />
34 <strong>FRITZ</strong>!<strong>Card</strong> <strong>USB</strong> – 5 So funktioniert die <strong>FRITZ</strong>!<strong>Card</strong> <strong>USB</strong>
NT<br />
<strong>FRITZ</strong>!<strong>Card</strong> <strong>USB</strong> am ISDN-Anschluss<br />
S O S O S O<br />
ISDN-Telefon<br />
Analog-Telefon mit<br />
Anrufbeantworter<br />
TK-Anlage<br />
mit analogen<br />
Nebenstellen<br />
Schnurloses<br />
Telefon<br />
Computer mit <strong>FRITZ</strong>!<strong>Card</strong><br />
Typische Konfiguration eines ISDN-Mehrgeräteanschlusses<br />
Es gibt TK-Anlagen, die neben analogen auch digitale Nebenstellen<br />
bieten. An diese digitalen Nebenstellen können Sie<br />
ISDN-Endgeräte direkt anschließen. Digitale Nebenstellen<br />
werden auch als „interne S 0-Schnittstelle“ bezeichnet. Sie<br />
sind eine Anschlussalternative zu externen S 0-Schnittstellen.<br />
Ob Sie Ihre <strong>FRITZ</strong>!<strong>Card</strong> <strong>USB</strong> an eine interne oder an eine externe<br />
S0-Schnittstelle anschließen – nicht der ISDN-Controller<br />
<strong>FRITZ</strong>!<strong>Card</strong> <strong>USB</strong> ist das ISDN-Endgerät, sondern die ISDN-<br />
Software auf Ihrem Computer wie beispielsweise die <strong>FRITZ</strong>!-<br />
Module <strong>FRITZ</strong>!data und <strong>FRITZ</strong>!fax.<br />
Wenn ein Anruf an Ihrem ISDN-Anschluss eingeht, muss entschieden<br />
werden, wer ihn annimmt: ein <strong>FRITZ</strong>!-Modul, das<br />
ISDN-Telefon oder die TK-Anlage. Bei eingehenden Rufen<br />
wird zunächst eine Kennung, die so genannte Dienstekennung,<br />
übertragen. Anhand der Dienstekennung können zum<br />
Beispiel Datenanrufe und Faxanrufe unterschieden werden.<br />
Für eingehende analoge Rufe gilt diese Differenzierung nicht:<br />
Telefonanrufe und Faxanrufe der Gruppe 3 (analoges Fax) teilen<br />
sich die Dienstekennung „Sprache“. Damit auch solche<br />
Anrufe richtig zugeordnet werden, müssen Sie den Endgeräten<br />
oder <strong>FRITZ</strong>!-Modulen unterschiedliche Mehrfachrufnummern<br />
zuweisen. Lesen Sie dazu bitte den Abschnitt „Mehrfachrufnummern<br />
für <strong>FRITZ</strong>!-Module“ auf Seite 31.<br />
<strong>FRITZ</strong>!<strong>Card</strong> <strong>USB</strong> – 5 So funktioniert die <strong>FRITZ</strong>!<strong>Card</strong> <strong>USB</strong> 35<br />
Fax
Funktionsweise eines ISDN-Controllers<br />
5.2 Funktionsweise eines ISDN-Controllers<br />
Ein ISDN-Controller verbindet Ihren Computer mit dem ISDN.<br />
Über das mitgelieferte ISDN-Kabel wird die Verbindung zum<br />
S0-Bus und damit zur Ortsvermittlungsstelle des Telefonnetzes<br />
hergestellt.<br />
Jeder Dienst – zum Beispiel Internet, Fax G3 oder Telefonie –<br />
wird über so genannte Protokolle realisiert. In diesen Protokollen<br />
wird festgelegt, wie die Datenübertragung zwischen<br />
den Teilnehmern erfolgt. Sie ermöglichen die Kommunikation<br />
und regeln z.B. die Übertragungsgeschwindigkeit oder<br />
die Datenkomprimierung während der Übertragung. Beide<br />
Kommunikationspartner müssen das jeweilige Protokoll unterstützen,<br />
z.B. T.30 für Fax Gruppe 3 oder HDLC transparent<br />
für Internet. Die Treibersoftware für den ISDN-Controller<br />
<strong>FRITZ</strong>!<strong>Card</strong> <strong>USB</strong> muss für jede Verbindung in Echtzeit die richtigen<br />
Parameter unterstützen und an lokale Anwendungen<br />
sowie an die Gegenstelle weitergeben. Im Computer erfolgt<br />
die Übergabe an die Kommunikationssoftware über die<br />
Schnittstelle COMMON-ISDN-API, kurz CAPI. CAPI stellt die<br />
Verbindung zwischen dem ISDN-Controller und den installierten<br />
Anwendungen, z.B. <strong>FRITZ</strong>!, her. Die Treibersoftware<br />
für den ISDN-Controller <strong>FRITZ</strong>!<strong>Card</strong> <strong>USB</strong> wird daher auch als<br />
CAPI-Treiber bezeichnet.<br />
Die <strong>FRITZ</strong>!<strong>Card</strong> <strong>USB</strong> hat einen speziellen CAPI-Treiber für jedes<br />
unterstützte Betriebssystem – die Anwendungen funktionieren<br />
jedoch identisch und sind allgemein auf CAPI 2.0<br />
einsetzbar. Auf CAPI 2.0 basieren auch die Module der Kommunikationssoftware<br />
<strong>FRITZ</strong>! sowie Programme anderer Hersteller.<br />
Für Programme, die ein Modem oder eine Netzwerkkarte<br />
benötigen, stellt <strong>AVM</strong> die beiden Systemtreiber <strong>AVM</strong><br />
ISDN CAPI Port- und ISDN NDIS WAN CAPI-Treiber zur Verfügung.<br />
36 <strong>FRITZ</strong>!<strong>Card</strong> <strong>USB</strong> – 5 So funktioniert die <strong>FRITZ</strong>!<strong>Card</strong> <strong>USB</strong>
Funktionen der Treibersoftware<br />
Die folgende Darstellung veranschaulicht, wie die einzelnen<br />
Komponenten der <strong>FRITZ</strong>!<strong>Card</strong> <strong>USB</strong> zusammenwirken:<br />
<strong>FRITZ</strong>!data<br />
<strong>FRITZ</strong>!fax<br />
<strong>FRITZ</strong>!fon<br />
<strong>FRITZ</strong>!web<br />
B-Kanal-Protokolle (digital):<br />
X.75, HDLC transparent,<br />
V.110, V.120, T.90, ISO 8208 (X.25)<br />
Internetanbieter und Anwendungen<br />
wie Exchange/ Explorer/<br />
Browser/Outlook<br />
<strong>AVM</strong><br />
ISDN<br />
CAPI<br />
Port-<br />
Treiber<br />
<strong>AVM</strong><br />
NDIS<br />
WAN<br />
CAPI-<br />
Treiber<br />
COMMON-ISDN-API C A P I 2.0<br />
<strong>FRITZ</strong>!<strong>Card</strong> <strong>USB</strong> v2.1<br />
Funktionsdiagramm der <strong>FRITZ</strong>!<strong>Card</strong> <strong>USB</strong><br />
CAPI<br />
SoftFax G3<br />
Funktionen der Treibersoftware<br />
<strong>AVM</strong><br />
ISDN<br />
TAPI<br />
Services<br />
for CAPI<br />
Weitere ISDN-Software<br />
auf Basis von CAPI<br />
CAPI<br />
SoftModem<br />
V32<br />
ISDN verfügt über drei Kanäle: zwei B-Kanäle und einen<br />
D-Kanal. Über die B-Kanäle werden die Daten, zum Beispiel<br />
ein Fax, übertragen. Über den D-Kanal kommuniziert das Programm<br />
– beispielsweise <strong>FRITZ</strong>!fax oder <strong>FRITZ</strong>!data – mit der<br />
digitalen Vermittlungsstelle. So werden unter anderem die<br />
Verbindungsgebühren übermittelt. Die Treibersoftware bearbeitet<br />
das D-Kanal-Protokoll des ISDN-Anschlusses und stellt<br />
den Anwendungen alle erforderlichen B-Kanal-Protokolle<br />
(X.75, HDLC etc.) zur Verfügung. Zusätzlich bietet CAPI 2.0<br />
die Leistungsmerkmale SoftCompression X75/V42bis, Soft-<br />
Modem und SoftFax G3.<br />
<strong>FRITZ</strong>!<strong>Card</strong> <strong>USB</strong> – 5 So funktioniert die <strong>FRITZ</strong>!<strong>Card</strong> <strong>USB</strong> 37<br />
Online-Software<br />
CAPI Soft-<br />
Compression<br />
X75/V42bis
CAPI SoftCompression X75/V42bis<br />
CAPI SoftCompression X75/V42bis<br />
Die Treibersoftware für den ISDN-Controller <strong>FRITZ</strong>!<strong>Card</strong> <strong>USB</strong><br />
unterstützt die Datenkompression nach V.42bis für X.75-Verbindungen<br />
gemäß CAPI. Mit dieser Datenkompression lassen<br />
sich durch höhere Übertragungsraten die Verbindungszeiten<br />
und -kosten erheblich senken. Die Datenkompression<br />
wird auf Anforderung der ISDN-Anwendung, z.B. von<br />
<strong>FRITZ</strong>!data, an- bzw. ausgeschaltet.<br />
CAPI SoftFax G3<br />
Mit der Treibersoftware können Sie die <strong>FRITZ</strong>!<strong>Card</strong> <strong>USB</strong> mit<br />
allen Windows-Fax-Anwendungen nutzen, die auf CAPI aufsetzen.<br />
Die <strong>FRITZ</strong>!<strong>Card</strong> <strong>USB</strong> unterstützt das Versenden und<br />
Empfangen von Faxen mit bis zu 14.400 Bit/s. Der ISDN-Controller<br />
<strong>FRITZ</strong>!<strong>Card</strong> <strong>USB</strong> sendet und empfängt wie ein Faxgerät<br />
der Gruppe 3.<br />
CAPI SoftModem V32bis<br />
Die <strong>FRITZ</strong>!<strong>Card</strong> <strong>USB</strong> bietet zusätzlich das Leistungsmerkmal<br />
CAPI SoftModem V32bis an. Dieses Leistungsmerkmal ermöglicht<br />
Verbindungen vom ISDN-Anschluss zu analogen<br />
Gegenstellen, die über ein Modem an das Telefonnetz angeschlossen<br />
sind.<br />
5.3 Empfangsbereit im Stand-by-Modus<br />
Mit ACPI (Advanced Configuration Power Interface) können<br />
Sie die energiesparenden Zustände Stand-by-Modus und<br />
Ruhezustand nutzen.<br />
Stand-by-Modus<br />
Alle großen Energieverbraucher wie Monitor, Festplatten und<br />
andere Geräte werden abgeschaltet.<br />
Ankommende Anrufe „wecken“ den Computer, so dass die<br />
Sprachnachricht oder das Fax angenommen werden können.<br />
Anschließend wird der Computer wieder in den Stand-by-Modus<br />
versetzt. Voraussetzung ist, dass ein entsprechendes<br />
Programm, zum Beispiel <strong>FRITZ</strong>!fax, gestartet ist.<br />
38 <strong>FRITZ</strong>!<strong>Card</strong> <strong>USB</strong> – 5 So funktioniert die <strong>FRITZ</strong>!<strong>Card</strong> <strong>USB</strong>
Allzeit bereit mit „Remote Wake Up“<br />
Ruhezustand<br />
Im Ruhezustand werden zusätzlich die Inhalte des Arbeitsspeichers<br />
auf die Festplatte gespeichert. Im Ruhezustand ist<br />
der Energieverbrauch des Computers noch geringer als im<br />
Stand-by-Modus.<br />
Im Ruhezustand können ankommende Anrufe und Faxe nicht<br />
angenommen werden!<br />
Allzeit bereit mit „Remote Wake Up“<br />
Um im Stand-by-Modus mit der <strong>FRITZ</strong>!<strong>Card</strong> <strong>USB</strong> und <strong>FRITZ</strong>!<br />
empfangsbereit zu sein, beachten Sie bitte die folgenden<br />
Hinweise.<br />
� Deaktivieren Sie die Option „Ruhezustand“. Im Ruhezustand<br />
steht die Funktion „Remote Wake Up over ISDN“<br />
nicht zur Verfügung.<br />
� Damit der Computer einkommende Anrufe und Faxe annehmen<br />
kann, muss eine entsprechende ISDN-Anwendung,<br />
zum Beispiel <strong>FRITZ</strong>!fax, gestartet sein.<br />
� Wenn Sie die <strong>FRITZ</strong>!<strong>Card</strong> <strong>USB</strong> an einer TK-Anlage mit internem<br />
S0-Bus betreiben, ist der Stand-by-Modus eventuell<br />
nicht sinnvoll einsetzbar. Bei einigen TK-Anlagen<br />
können interne Signale den Stand-by-Modus ständig<br />
unterbrechen. Schließen Sie Ihre <strong>FRITZ</strong>!<strong>Card</strong> <strong>USB</strong> in diesem<br />
Fall direkt an den S0-Bus an.<br />
Erhält <strong>FRITZ</strong>!<strong>Card</strong> <strong>USB</strong> im Stand-by-Modus Informationen<br />
über einen eingehenden Ruf, wird der Computer „aufgeweckt“<br />
(daher „Remote Wake Up“). Dienstekennung und Rufnummer<br />
des eingehenden Rufes werden ausgewertet. Falls<br />
ein geeignetes Programm aktiv ist, nimmt dieses den Ruf an.<br />
Nach der Rufauswertung verhält sich der Computer entsprechend<br />
der Einstellung in den Energieoptionen und kann erneut<br />
in den Stand-by-Modus wechseln.<br />
<strong>FRITZ</strong>!<strong>Card</strong> <strong>USB</strong> – 5 So funktioniert die <strong>FRITZ</strong>!<strong>Card</strong> <strong>USB</strong> 39
Wegweiser Kundenservice<br />
6 Wegweiser Kundenservice<br />
Wir lassen Sie nicht im Stich, wenn Sie eine Frage oder ein<br />
Problem haben. Ob Handbücher, FAQs, Updates oder Support<br />
– hier finden Sie alle wichtigen Servicethemen.<br />
In vielen Fällen können Probleme, die im laufenden Betrieb<br />
auftreten, durch die Installation eines aktuellen Microsoft<br />
Service Packs behoben werden. Aktuelle Service Packs erhalten<br />
Sie kostenlos von Microsoft.<br />
6.1 Produktdokumentation<br />
Nutzen Sie zum Ausschöpfen aller Funktionen und Leistungsmerkmale<br />
Ihrer <strong>FRITZ</strong>!<strong>Card</strong> <strong>USB</strong> folgende Produktdokumentationen:<br />
� Benutzerhandbuch zu <strong>FRITZ</strong>!<strong>Card</strong> <strong>USB</strong><br />
Das Benutzerhandbuch im PDF-Format im Ordner „Dokumentation“<br />
auf der <strong>FRITZ</strong>!<strong>Card</strong> <strong>USB</strong>-CD abgelegt.<br />
Den Acrobat Reader zum Lesen von PDF-Dokumenten<br />
können Sie von der <strong>FRITZ</strong>!<strong>Card</strong> <strong>USB</strong>-CD aus dem Ordner<br />
„Dokumentation“ installieren.<br />
� Readme zu <strong>FRITZ</strong>!<strong>Card</strong> <strong>USB</strong><br />
Hier finden Sie aktuelle Informationen, die bei Fertigstellung<br />
des <strong>Handbuch</strong>es noch nicht zur Verfügung<br />
standen. Sie finden die Readme-Datei auf der<br />
<strong>FRITZ</strong>!<strong>Card</strong> <strong>USB</strong>-CD.<br />
� Hilfe zu <strong>FRITZ</strong>!<br />
In der Benutzeroberfläche von <strong>FRITZ</strong>! können Sie über<br />
die „Hilfe“-Schaltflächen eine ausführliche Hilfe aufrufen.<br />
40 <strong>FRITZ</strong>!<strong>Card</strong> <strong>USB</strong> – 6 Wegweiser Kundenservice
6.2 Informationen im Internet<br />
Informationen im Internet<br />
Im Internet bietet Ihnen <strong>AVM</strong> ausführliche Informationen zu<br />
allen <strong>AVM</strong>-Produkten sowie Ankündigungen neuer Produkte<br />
und Produktversionen.<br />
Sie finden <strong>AVM</strong> im Internet unter folgender Adresse:<br />
www.avm.de<br />
Häufig gestellte Fragen (FAQs)<br />
Wir möchten Ihnen den Umgang mit unseren Produkten so<br />
einfach wie möglich machen. Wenn es allerdings doch mal<br />
hakt, hilft oft schon ein kleiner Tipp, das Problem zu beheben.<br />
Deshalb stellen wir Ihnen eine Auswahl häufig gestellter<br />
Fragen zur Verfügung.<br />
Sie finden die FAQs unter folgender Adresse:<br />
www.avm.de/faqs<br />
Newsletter<br />
An jedem ersten Mittwoch im Monat erscheint der <strong>AVM</strong> Newsletter.<br />
Mit dem kostenlosen Newsletter erhalten Sie regelmäßig<br />
Informationen per E-Mail zu den Themen DSL, ISDN,<br />
Bluetooth und WLAN bei <strong>AVM</strong>. Außerdem finden Sie im Newsletter<br />
Tipps & Tricks rund um die <strong>AVM</strong>-Produkte.<br />
Sie können den <strong>AVM</strong> Newsletter unter folgender Adresse<br />
abonnieren:<br />
www.avm.de/newsletter<br />
Service-Portale im Internet<br />
Auf den Service-Portalen stellt Ihnen <strong>AVM</strong> konzentrierte Information<br />
zu den einzelnen Produkten zur Verfügung. Sie erreichen<br />
die Service-Portale über die Internetseite von <strong>AVM</strong>.<br />
Das Service-Portal zu <strong>FRITZ</strong>!<strong>Card</strong> <strong>USB</strong> erreichen Sie unter der<br />
folgender Adresse:<br />
www.avm.de/<strong>FRITZ</strong><strong>Card</strong>_<strong>USB</strong>/service<br />
<strong>FRITZ</strong>!<strong>Card</strong> <strong>USB</strong> – 6 Wegweiser Kundenservice 41
Updates<br />
6.3 Updates<br />
Updates für die <strong>FRITZ</strong>!<strong>Card</strong> <strong>USB</strong> stellt Ihnen <strong>AVM</strong> kostenlos<br />
über das Internet bereit.<br />
Zum Herunterladen aktueller Software rufen Sie bitte folgende<br />
Adresse auf:<br />
www.avm.de/download<br />
Erfahrene Anwender können Updates auch über den FTP-Server<br />
von <strong>AVM</strong> herunterladen. Sie erreichen den FTP-Server im<br />
Download-Bereich über den Link „FTP-Server“ oder unter folgender<br />
Adresse:<br />
www.avm.de/ftp<br />
6.4 Unterstützung durch das Service-Team<br />
Bei Problemen mit <strong>FRITZ</strong>!<strong>Card</strong> <strong>USB</strong> empfehlen wir folgende<br />
Vorgehensweise:<br />
1. Lesen Sie die FAQs im Internet:<br />
www.avm.de/faqs<br />
2. Dort finden Sie rund um die Uhr Antworten auf Fragen,<br />
die unsere Kunden häufiger an den Support stellen.<br />
3. Wenn Sie unter den vorhandenen Kundenanfragen keine<br />
Antwort auf Ihre Frage finden, steht Ihnen das <strong>AVM</strong><br />
Support-Team in Problemsituationen mit <strong>FRITZ</strong>!<strong>Card</strong><br />
<strong>USB</strong> zur Seite. Sie können den Support per E-Mail oder<br />
per Telefon erreichen.<br />
Support per E-Mail<br />
Über unseren Service-Bereich im Internet können Sie uns jederzeit<br />
eine E-Mail-Anfrage schicken. Sie erreichen den Service-Bereich<br />
unter:<br />
www.avm.de/service<br />
Wählen Sie im Support-Bereich Ihren ISDN-Controller und<br />
den Schwerpunkt aus, zu dem Sie Unterstützung benötigen.<br />
Sie erhalten eine Auswahl häufig gestellter Fragen. Benöti-<br />
42 <strong>FRITZ</strong>!<strong>Card</strong> <strong>USB</strong> – 6 Wegweiser Kundenservice
Support per Telefon<br />
gen Sie weitere Hilfe, dann erreichen Sie über die Schaltfläche<br />
„weiter zum Mail-Support“ das E-Mail-Formular. Füllen<br />
Sie das Formular aus und schicken Sie es über die Schaltfläche<br />
„Senden“ zu <strong>AVM</strong>. Unser Support-Team wird Ihnen bald<br />
per E-Mail antworten.<br />
Support per Telefon<br />
Falls es Ihnen nicht möglich sein sollte, eine Anfrage per<br />
E-Mail an uns zu schicken, können Sie unseren Support auch<br />
telefonisch kontaktieren. Die Rufnummer des Support-Teams<br />
können Sie sich ganz einfach mit Hilfe der Buchstaben auf<br />
Ihren Telefontasten merken:<br />
01805 / <strong>FRITZ</strong>CARD<br />
01805 / 374 89 22 73<br />
14 ct/min aus dem deutschen Festnetz, abweichende Preise aus<br />
Mobilfunknetzen möglich (Stand 01.01.2007)<br />
Falls Sie aus dem Ausland anrufen, geben Sie zusätzlich die<br />
Landeskennziffer ein:<br />
0049 1805 / <strong>FRITZ</strong>CARD<br />
0049 1805 / 374 89 22 73<br />
Bitte bereiten Sie folgende Informationen für Ihren Support-<br />
Kontakt vor:<br />
� Seriennummer der <strong>FRITZ</strong>!<strong>Card</strong> <strong>USB</strong>. Die Seriennummer<br />
finden Sie auf dem Aufkleber auf der Geräteunterseite<br />
der <strong>FRITZ</strong>!<strong>Card</strong> <strong>USB</strong>.<br />
Das Support-Team fragt diese Nummer in jedem Fall ab.<br />
� Welches Betriebssystem verwenden Sie. Zum Beispiel<br />
Windows XP oder Windows 2000?<br />
� Welches D-Kanal-Protokoll wird verwendet?<br />
� Wird Ihr ISDN-Controller <strong>FRITZ</strong>!<strong>Card</strong> <strong>USB</strong> an einer Nebenstellenanlage<br />
betrieben?<br />
� An welcher Stelle der Installation oder in welcher Anwendung<br />
tritt ein Fehler oder eine Fehlermeldung auf?<br />
Wie lautet die Meldung gegebenfalls genau?<br />
Wenn Sie diese Informationen zusammengestellt haben,<br />
können Sie den Support anrufen. Das Support-Team wird Sie<br />
bei der Lösung Ihres Problems unterstützen.<br />
<strong>FRITZ</strong>!<strong>Card</strong> <strong>USB</strong> – 6 Wegweiser Kundenservice 43
CE-Konformitätserklärung<br />
Der Hersteller <strong>AVM</strong> GmbH<br />
Adresse Alt-Moabit 95<br />
D-10559 Berlin<br />
erklärt hiermit, dass das Produkt<br />
Typ ISDN-Controller<br />
Produkt <strong>FRITZ</strong>!<strong>Card</strong> <strong>USB</strong><br />
den folgenden Richtlinien entspricht:<br />
� 1999/5/EG R&TTE-Richtlinie: Funkanlagen und Telekommunikationsendeinrichtungen<br />
� 89/336/EWG EMC-Richtlinie:<br />
Elektromagnetische Verträglichkeit<br />
� 73/23/EWG Niederspannungsrichtlinie:<br />
Elektrische Betriebsmittel zur Verwendung<br />
innerhalb bestimmter Spannungsgrenzen<br />
Zur Beurteilung der Konformität wurden folgende Normen<br />
herangezogen:<br />
� EN 60950-1:2001/A11<br />
� CTR 3/1998.06.17<br />
� EN 55022/9.98 + A1/10.00 + A2/01.03 Class B<br />
� EN 55024/9.98 + A1/10.01 + A2/01.03<br />
Die Konformität des Produktes mit den oben genannten Normen<br />
und Richtlinien wird durch das CE-Zeichen bestätigt.<br />
Berlin, 16.03.2000 Peter Faxel, Technical Director<br />
44 <strong>FRITZ</strong>!<strong>Card</strong> <strong>USB</strong> – CE-Konformitätserklärung
Index<br />
A<br />
Administrator-Rechte 13<br />
Advanced Configuration Power<br />
Interface 38<br />
Amtsholung 15<br />
Assistent <strong>FRITZ</strong>!fax 29<br />
Assistent <strong>FRITZ</strong>!web 27<br />
AT-Befehle 33<br />
Automatischer Verbindungsabbau 28<br />
<strong>AVM</strong> ISDN TAPI Services for CAPI 32<br />
C<br />
CAPI Port-Modems 15<br />
CAPI SoftCompression 38<br />
CAPI SoftFax 38<br />
CAPI SoftModem 38<br />
CE-Zeichen 44<br />
D<br />
Datenkompression<br />
Deinstallation<br />
38<br />
Windows 2000 23<br />
Windows Vista 21<br />
Windows XP 21, 22<br />
DFÜ-Verbindung 32<br />
Dienstekennung 35<br />
Dokumentationen 40<br />
F<br />
FAQs 41<br />
Fax abrufen 30<br />
Fax-Journal 30<br />
<strong>FRITZ</strong>! 26<br />
<strong>FRITZ</strong>!-Adressbuch 26<br />
<strong>FRITZ</strong>!<strong>Card</strong> 6<br />
<strong>FRITZ</strong>!data 26<br />
<strong>FRITZ</strong>!fax 29<br />
<strong>FRITZ</strong>!fax testen 30<br />
<strong>FRITZ</strong>!fon 26<br />
<strong>FRITZ</strong>!-Module 26<br />
<strong>FRITZ</strong>!web 27<br />
H<br />
Häufig gestellte Fragen 41<br />
I<br />
Informationen im Internet<br />
Installation<br />
41<br />
einzelne Softwarekomponenten 18<br />
fehlerhafte 16<br />
Kommunikationssoftware 14<br />
Windows 2000 13<br />
Windows Vista 11<br />
Windows XP 11, 12<br />
Installationsvoraussetzungen 8<br />
Internet mit <strong>FRITZ</strong>!web 27<br />
K<br />
Kanalbündelung 28<br />
Kommunikationspaket <strong>FRITZ</strong>!<strong>Card</strong> 6<br />
Kommunikationssoftware <strong>FRITZ</strong>! 10,<br />
25<br />
Konformitätserklärung 44<br />
L<br />
Lieferumfang 7<br />
M<br />
Mehrfachrufnummern 34<br />
Mehrfachrufnummern für <strong>FRITZ</strong>!-<br />
Module 31<br />
<strong>FRITZ</strong>!<strong>Card</strong> <strong>USB</strong> – Index 45
N<br />
Nebenstellenanlage<br />
arbeiten an 14<br />
Länge externer Rufnummern 15<br />
Netzwerkfreigabe 28<br />
Newsletter 41<br />
Normen 44<br />
R<br />
Remote Wake Up 39<br />
Richtlinien 44<br />
S<br />
S0-Schnittstelle 34<br />
Seriennummer 43<br />
Service 42<br />
Service-Portale 41<br />
Softwarekomponenten 10<br />
Start-Assistent <strong>FRITZ</strong>!fax<br />
Support 42, 43<br />
29<br />
T<br />
TAPI 32<br />
TK-Anlage 34<br />
Treibersignatur-Optionen 13, 20<br />
Treibersoftware 11<br />
Treibersoftware für <strong>FRITZ</strong>!<strong>Card</strong> 36, 37<br />
U<br />
Updates 42<br />
V<br />
virtuelles Modem 33<br />
W<br />
Windows XP/Vista-Faxdienst 32<br />
46 <strong>FRITZ</strong>!<strong>Card</strong> <strong>USB</strong> – Index


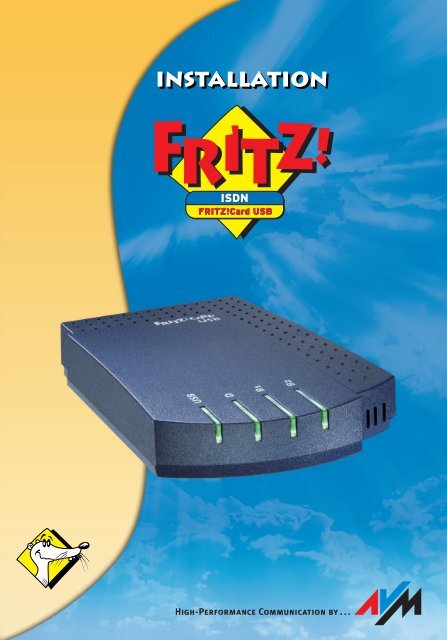

![Handbuch FRITZ!Fon MT-F [pdf] - AVM](https://img.yumpu.com/23357881/1/184x260/handbuch-fritzfon-mt-f-pdf-avm.jpg?quality=85)

![Handbuch FRITZ!Box 7490 [pdf] - AVM](https://img.yumpu.com/22438449/1/184x260/handbuch-fritzbox-7490-pdf-avm.jpg?quality=85)


![Datenblatt 7272 [pdf] - AVM](https://img.yumpu.com/21889061/1/184x260/datenblatt-7272-pdf-avm.jpg?quality=85)