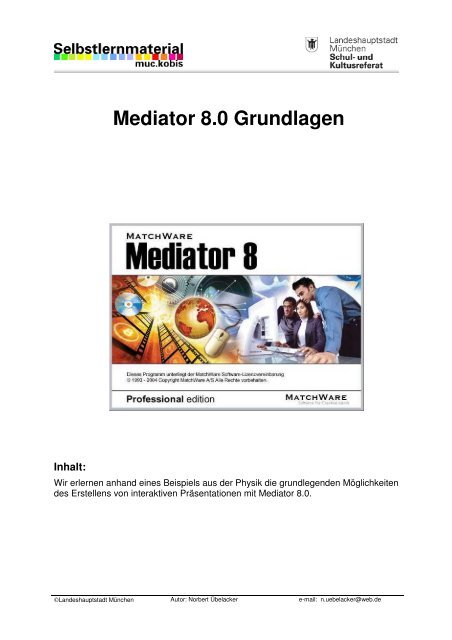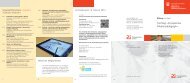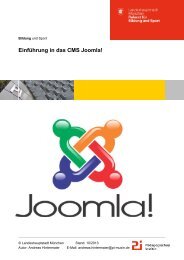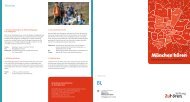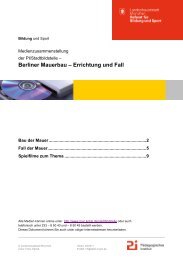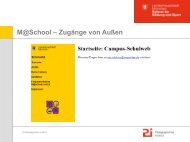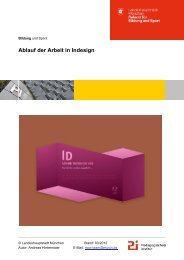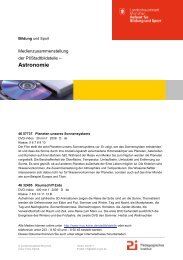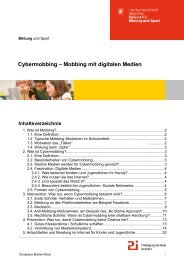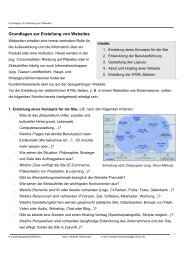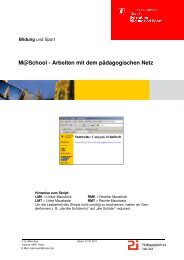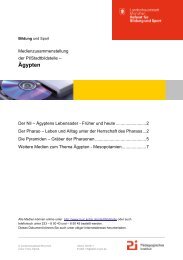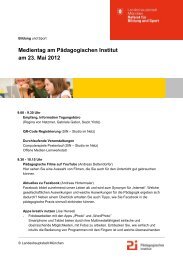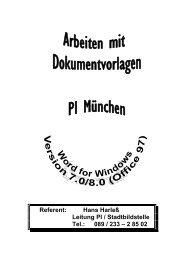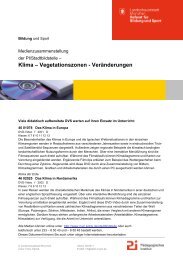Mediator 8.0 Grundlagen - muc.kobis.de
Mediator 8.0 Grundlagen - muc.kobis.de
Mediator 8.0 Grundlagen - muc.kobis.de
Erfolgreiche ePaper selbst erstellen
Machen Sie aus Ihren PDF Publikationen ein blätterbares Flipbook mit unserer einzigartigen Google optimierten e-Paper Software.
Inhalt:<br />
©Lan<strong>de</strong>shauptstadt München<br />
<strong>Mediator</strong> <strong>8.0</strong> <strong>Grundlagen</strong><br />
Wir erlernen anhand eines Beispiels aus <strong>de</strong>r Physik die grundlegen<strong>de</strong>n Möglichkeiten<br />
<strong>de</strong>s Erstellens von interaktiven Präsentationen mit <strong>Mediator</strong> <strong>8.0</strong>.<br />
Autor: Norbert Übelacker<br />
e-mail: n.uebelacker@web.<strong>de</strong>
Schul- und Kultusreferat Thema: <strong>Mediator</strong> <strong>8.0</strong> 2<br />
1.0. Vorbemerkungen___________________________________________________________3<br />
1.1. Einführung _____________________________________________________________3<br />
1.2. Beschreibung: ___________________________________________________________3<br />
1.3. Einige wenige Vereinbarungen für diese Schulung: ____________________________3<br />
2.0. Erste Schritte mit <strong>Mediator</strong> <strong>8.0</strong>________________________________________________4<br />
2.1. Wir starten <strong>Mediator</strong> <strong>8.0</strong> __________________________________________________4<br />
2.2. Willkommensdialog: _____________________________________________________4<br />
2.3. Dokument-Typ wählen: ___________________________________________________4<br />
2.4. Modus festlegen:_________________________________________________________4<br />
2.5. Fenstergröße wählen:_____________________________________________________5<br />
2.6. Die Oberfläche von <strong>Mediator</strong> <strong>8.0</strong> ___________________________________________5<br />
2.7. Die wichtigsten Funktionen <strong>de</strong>r Symbolleiste _________________________________6<br />
2.8. Die wichtigsten Funktionen <strong>de</strong>r Standardleiste: _______________________________6<br />
2.9. Arbeiten mit einem Gitternetz auf <strong>de</strong>r Arbeitsfläche ___________________________6<br />
3.0. Gestaltung <strong>de</strong>r ersten Seite ___________________________________________________7<br />
3.1 Die erste Überschrift: _____________________________________________________7<br />
3.2. Eigenschaftendialog: _____________________________________________________7<br />
3.3. Testmodus: _____________________________________________________________8<br />
3.4. Bild einfügen: ___________________________________________________________8<br />
3.5. Animiertes Gif einfügen___________________________________________________9<br />
3.6. Textfeld einfügen:________________________________________________________9<br />
3.7. Objekteigenschaften: _____________________________________________________9<br />
3.9. Schaltflächen einfügen: __________________________________________________10<br />
4.0. Eine Seite wird „interaktiv“ _________________________________________________11<br />
4.1. Seitenwechsel:__________________________________________________________11<br />
4.2. Textfeld animieren ______________________________________________________12<br />
4.3. Steuerung per Zeitlinie: __________________________________________________13<br />
4.4. Animationspfad ________________________________________________________14<br />
5.0. Neue Seiten gestalten ______________________________________________________15<br />
5.1. Multimedia Katalog: ____________________________________________________15<br />
5.3. Gestaltung <strong>de</strong>r 2. Seite: __________________________________________________16<br />
5.4. Animieren mit Hotspots: _________________________________________________16<br />
6.0. Arbeiten mit Vi<strong>de</strong>os ________________________________________________________18<br />
6.1. Ein Vi<strong>de</strong>o einfügen ______________________________________________________18<br />
6.2. Schaltflächen animieren: _________________________________________________18<br />
7.0. Aktive Dokumente _________________________________________________________19<br />
7.1. Dokumente einfügen_____________________________________________________19<br />
<strong>8.0</strong>. Ziehen und Ablegen eines Objektes: __________________________________________19<br />
8.1. Gestaltung <strong>de</strong>r 5. Seite ___________________________________________________19<br />
8.2. Variable <strong>de</strong>finieren: _____________________________________________________20<br />
8.3. Ziehen und Ablegen: ____________________________________________________20<br />
9.0. Arbeiten mit Eingabefel<strong>de</strong>rn_________________________________________________22<br />
9.1. Gestaltung <strong>de</strong>r 6. Seite ___________________________________________________22<br />
9.2. Das Eingabefeld:________________________________________________________22<br />
9.3. Wir „programmieren“. __________________________________________________23<br />
©Lan<strong>de</strong>shauptstadt München Autor: Norbert Übelacker<br />
e-mail: n.uebelacker@web.<strong>de</strong>
Schul- und Kultusreferat Thema: <strong>Mediator</strong> <strong>8.0</strong> 3<br />
1.0. Vorbemerkungen<br />
1.1. Einführung<br />
Mit <strong>de</strong>m <strong>Mediator</strong> 8 können wir Flash®, HTML- und CD ROM Projekte schneller als mit je<strong>de</strong>m an<strong>de</strong>ren<br />
Multimedia-Werkzeug rein durch „Drag & Drop“ erzeugen. Wir kombinieren Texte, Bil<strong>de</strong>r, Sounds und<br />
Vi<strong>de</strong>os, fügen Übergänge und Interaktivität hinzu – ohne je<strong>de</strong>s Programmieren! Zum Schluss exportieren<br />
wir das Projekt einfach per Mausklick als Flash®, HTML o<strong>de</strong>r als CD ROM.<br />
1.2. Beschreibung:<br />
<strong>Mediator</strong> Pro ermöglicht das Erstellen von HTML-, Flash- und CD-ROM-Projekten für <strong>de</strong>n Schuleinsatz.<br />
Es unterstützt das Arbeiten mit Texten, Bil<strong>de</strong>rn, Vi<strong>de</strong>os, Flash-Filmen, Animationspfa<strong>de</strong>n und<br />
vielem mehr.<br />
Das Programm arbeitet dabei in vier Stufen um Multimedia- und Web-Projekte zu erstellen:<br />
• Erzeugen <strong>de</strong>r benötigten Seiten<br />
• Hinzufügen von Inhalten für die Seiten<br />
(Texte, Hintergrün<strong>de</strong>, Vi<strong>de</strong>os, Bil<strong>de</strong>r etc.)<br />
• Erzeugen von Interaktivität<br />
(Vi<strong>de</strong>os starten, Ein-/Ausblen<strong>de</strong>n von Objekten, Seitenwechsel etc.)<br />
• Exportieren <strong>de</strong>s Projekts als CD-Rom, HTML o<strong>de</strong>r Flash®<br />
Weitere Features von <strong>Mediator</strong> Pro:<br />
• Objektoperationen wie Rotation, Än<strong>de</strong>rung von Farbe und Transparenz<br />
• Schutz von Daten vor unerlaubtem Zugriff<br />
• Integrierter FTP-Manager<br />
• Projekt-Optimierer für schnellere Download-Zeiten<br />
• Export als HTML, CD-ROM, Bildschirmschoner, EXE, Flash-Dateien und als Installationen<br />
<strong>Mediator</strong> Pro ist ein sehr funktionelles und leicht bedienbares Programm, das sowohl einfach zu verwen<strong>de</strong>n<br />
ist, als auch hochkomplexe Möglichkeiten bietet.<br />
1.3. Einige wenige Vereinbarungen für diese Schulung:<br />
LMK = Linker Mausklick LMT = Linke Maustaste<br />
RMK = Rechter Mausklick RMT = Rechte Maustaste<br />
Für diese Übung sollten wir uns ein Arbeitsverzeichnis „Sonnenfinsternis“ anlegen, in<br />
<strong>de</strong>m wir alle benötigten Bil<strong>de</strong>r, Vi<strong>de</strong>os und auch unser Projektbeispiel speichern.<br />
Einige <strong>de</strong>r in diesem Kurs benötigten Bil<strong>de</strong>r, ein Vi<strong>de</strong>o und ein Link sind nicht im Multimediakatalog<br />
von <strong>Mediator</strong> <strong>8.0</strong>. enthalten. Wir fin<strong>de</strong>n sie aber in <strong>de</strong>r Schatzkiste <strong>de</strong>s<br />
virtuellen Heftes zu diesem Selbstlernmaterial:<br />
www.muehe.<strong>muc</strong>.<strong>kobis</strong>.<strong>de</strong>/mediator ( Benutzername: mediator und Kennwort: med )<br />
©Lan<strong>de</strong>shauptstadt München Autor: Norbert Übelacker<br />
e-mail: n.uebelacker@web.<strong>de</strong>
Schul- und Kultusreferat Thema: <strong>Mediator</strong> <strong>8.0</strong> 4<br />
2.0. Erste Schritte mit <strong>Mediator</strong> <strong>8.0</strong><br />
2.1. Wir starten <strong>Mediator</strong> <strong>8.0</strong><br />
a) über das Programmmenü:<br />
o<strong>de</strong>r<br />
b) mit LMT-Doppelklick auf das <strong>Mediator</strong>-Icon<br />
im Desktop<br />
2.2. Willkommensdialog:<br />
Normalerweise öffnet sich das<br />
rechts abgebil<strong>de</strong>te Willkommensfenster.<br />
Wir können zwischen 3 Optionen<br />
wählen:<br />
Wir entschei<strong>de</strong>n uns für:<br />
„Neues Dokument“!<br />
2.3. Dokument-Typ wählen:<br />
Für unser 1. Beispiel wählen wir<br />
„Standard (CD-ROM etc.)“<br />
(Das bietet uns <strong>de</strong>n größten Funktionsumfang)<br />
2.4. Modus festlegen:<br />
Wir wählen „Ganzer Bildschirm mit<br />
Rand“ und legen die Farbe <strong>de</strong>s Ran<strong>de</strong>s<br />
fest. Ein Klick auf <strong>de</strong>n Farb-<br />
Button öffnet ein Fenster mit <strong>de</strong>r gesamten<br />
Farbpalette. Wir wählen eine<br />
sinnvolle Farbe aus!<br />
©Lan<strong>de</strong>shauptstadt München Autor: Norbert Übelacker<br />
e-mail: n.uebelacker@web.<strong>de</strong>
Schul- und Kultusreferat Thema: <strong>Mediator</strong> <strong>8.0</strong> 5<br />
2.5. Fenstergröße wählen:<br />
Für unser erstes Projekt wählen wir<br />
die Fenstergröße „800 x 600“ und<br />
bestätigen mit „Fertigstellen“!<br />
Es öffnet sich nun die vollständige <strong>Mediator</strong> – Oberfläche, die wir näher betrachten wollen. Die untenstehen<strong>de</strong><br />
Abbildung zeigt zum besseren Verständnis eine Oberfläche, auf <strong>de</strong>r bereits einige Seiten<br />
inklusive verschie<strong>de</strong>ner Objekte erzeugt wor<strong>de</strong>n sind.<br />
2.6. Die Oberfläche von <strong>Mediator</strong> <strong>8.0</strong><br />
Menüleiste<br />
Seitenliste<br />
Eigenschaften-Dialog<br />
Objektliste<br />
Standardleiste<br />
©Lan<strong>de</strong>shauptstadt München Autor: Norbert Übelacker<br />
Werkzeugbox<br />
Arbeitsfläche<br />
e-mail: n.uebelacker@web.<strong>de</strong>
Schul- und Kultusreferat Thema: <strong>Mediator</strong> <strong>8.0</strong> 6<br />
2.7. Die wichtigsten Funktionen <strong>de</strong>r Symbolleiste<br />
Mit <strong>de</strong>r Werkzeugbox können wir auf <strong>de</strong>n einzelnen Seiten unseres <strong>Mediator</strong>-Projektes verschie<strong>de</strong>ne<br />
multimediale Objekte bzw. Effekte erzeugen:<br />
Rotation<br />
2.8. Die wichtigsten Funktionen <strong>de</strong>r Standardleiste:<br />
Datei öffnen<br />
Überschrift<br />
Auswahlwerkzeug<br />
Speichern<br />
Text<br />
<strong>Mediator</strong>dokument<br />
öffnen<br />
Rechteck<br />
Kopieren<br />
Ausschnei<strong>de</strong>n<br />
Einfügen<br />
Bild<br />
Schaltfläche<br />
2.9. Arbeiten mit einem Gitternetz auf <strong>de</strong>r Arbeitsfläche<br />
Um verschie<strong>de</strong>ne Objekte (Bil<strong>de</strong>r,<br />
Texte, ....) auf <strong>de</strong>r Arbeitsfläche genauer<br />
positionieren zu können, lässt<br />
sich ein Gitternetz als Muster von regelmäßigen<br />
Punkten über die Arbeitsfläche<br />
legen. Das Gitternetz ist aber<br />
nur zu sehen, wenn wir unter Optionen/Gitternetz<br />
bei „Zeigen“ ein Häkchen<br />
setzen!<br />
Zeichnung<br />
Seitenliste<br />
BumpMap<br />
Objektliste<br />
Vi<strong>de</strong>o<br />
Eigenschaften<br />
Tipp: Sie können ausgewählte Objekte (Textfel<strong>de</strong>r, Bil<strong>de</strong>r, Schaltknöpfe usw. ) auch mit Hilfe <strong>de</strong>r<br />
Pfeiltasten verschieben. Wenn Sie dabei die Umschalt-Taste gedrückt halten, entspricht die Schrittweite<br />
exakt <strong>de</strong>m Wert, <strong>de</strong>n Sie beim Gitternetz eingestellt haben (separat für x- und y-Schritte). Das<br />
Gitternetz muss für diese Funktionalität nicht eingeschaltet sein.<br />
©Lan<strong>de</strong>shauptstadt München Autor: Norbert Übelacker<br />
Vieleck<br />
Animiertes Bild<br />
Multimedia<br />
Katalog<br />
Dokument testen<br />
Flash<br />
Animationspfad<br />
HTML-Dokument<br />
Seite<br />
testen<br />
Dokument kontrollieren<br />
Media Player<br />
Seite kontrollieren<br />
Eingabefeld<br />
Rechtschreib-<br />
prüfung - Seite<br />
Rechtschreib-<br />
prüfung -<br />
Dokument<br />
Listenbox<br />
e-mail: n.uebelacker@web.<strong>de</strong>
Schul- und Kultusreferat Thema: <strong>Mediator</strong> <strong>8.0</strong> 7<br />
3.0. Gestaltung <strong>de</strong>r ersten Seite<br />
3.1 Die erste Überschrift:<br />
Ein LMK auf das Objekt „Überschrift “<br />
<strong>de</strong>r Werkzeugbox verän<strong>de</strong>rt die Form<br />
<strong>de</strong>s Mauszeigers.<br />
Wir ziehen mit gedrückter linker<br />
Maustaste einen Rahmen auf und<br />
lassen die Maustaste los.<br />
Es erscheint eine Eingabebox, in <strong>de</strong>r wir<br />
unsere Überschrift eingeben und mit<br />
„OK“ bestätigen.<br />
Am dünnen Rahmen und <strong>de</strong>n 8 kleinen<br />
„Rahmenpunkten“ erkennen wir, dass sich<br />
die markierte Überschrift weiter<br />
bearbeiten lässt. Wir können<br />
- die Position und<br />
- Breite und Höhe <strong>de</strong>r Überschrift<br />
verän<strong>de</strong>rn.<br />
Zur Korrektur <strong>de</strong>r Überschrift genügt ein<br />
Doppelklick auf die Überschrift, es erscheint<br />
die Eingabebox wie<strong>de</strong>r und wir<br />
können die Überschrift korrigieren bzw.<br />
ergänzen.<br />
3.2. Eigenschaftendialog:<br />
Alle Objekte, auch diese Überschrift, besitzen einen „Eigenschaften-Dialog“, <strong>de</strong>n wir mit einem RMK<br />
aktivieren und in <strong>de</strong>m wir alle verfügbaren Einstellungen vornehmen können.<br />
Um die Überschrift zu formatieren und<br />
mit beson<strong>de</strong>ren Effekten zu versehen,<br />
starten wir <strong>de</strong>n Eigenschaften-Dialog<br />
mit einem RMK entwe<strong>de</strong>r<br />
� direkt auf die Überschrift o<strong>de</strong>r<br />
� auf <strong>de</strong>n Eintrag in <strong>de</strong>r Objektliste<br />
(links in <strong>de</strong>r Seitenleiste)<br />
� Im Auswahlmenü wählen wir<br />
„Eigenschaften“.<br />
� Es erscheint die Eigenschaftenbox<br />
unserer Überschrift.<br />
Tipp:<br />
Die Größe dieser Box ist variabel!<br />
Wir können sie verän<strong>de</strong>rn, in <strong>de</strong>m<br />
wir <strong>de</strong>n Mauszeiger auf einer ihrer<br />
Kanten platzieren (Zeiger än<strong>de</strong>rt<br />
sich zu einem Doppelpfeil) und die<br />
Kante entsprechend ziehen.<br />
©Lan<strong>de</strong>shauptstadt München Autor: Norbert Übelacker<br />
e-mail: n.uebelacker@web.<strong>de</strong>
Schul- und Kultusreferat Thema: <strong>Mediator</strong> <strong>8.0</strong> 8<br />
Wir wählen nun <strong>de</strong>r Reihe nach <strong>de</strong>n<br />
� Karteireiter und än<strong>de</strong>rn die<br />
Schriftart auf „Comic Sans MS“ und<br />
die Textfarbe auf „Gelb“.<br />
� Karteireiter und verleihen unserer<br />
Überschrift einen Schatten. Größe und<br />
sonstige Eigenschaften <strong>de</strong>s Schattens<br />
lassen sich variieren.<br />
� Karteireiter und aktivieren <strong>de</strong>n<br />
Glüheffekt. Farbe und weitere Eigenschaften<br />
lassen sich auch hier variieren.<br />
3.3. Testmodus:<br />
Um das Ergebnis unserer bisherigen<br />
Arbeit zu sehen, starten wir mit<br />
einem LMK auf das Symbol in <strong>de</strong>r<br />
Standardleiste <strong>de</strong>n Testmodus.<br />
Mit einem Klick auf das 2. Symbol<br />
testen wir nicht nur diese eine Seite ,<br />
son<strong>de</strong>rn das gesamte Dokument. Das<br />
wird dann interessant, wenn unser Projekt<br />
über mehrere Seiten verfügt.<br />
Tipp: Man kann die bei<strong>de</strong>n Testmodi<br />
auch mit <strong>de</strong>n Funktionstasten<br />
.F5. und .F6. starten.<br />
3.4. Bild einfügen:<br />
Nach einem Klick auf das Bild -Symbol<br />
(Bild) in <strong>de</strong>r Werkzeugbox ziehen<br />
wir mit gedrückter LMT einen Rahmen<br />
auf und lassen die Maustaste los. Es<br />
erscheint <strong>de</strong>r Datei-La<strong>de</strong>dialog.<br />
Wir wählen im Ordner<br />
C:/Programme/MatchWare/<br />
<strong>Mediator</strong> <strong>8.0</strong> Pro/MultiMediaCatalog/<br />
03.Clipart/01.Illustrations/<br />
01.Physical Sciences/<br />
04.Space & Astronomy<br />
das Bild „Eclipse.png“ und klicken im<br />
„Größe anpassen-Dialog“ auf „OK“.<br />
Än<strong>de</strong>rungen sind nicht notwendig.<br />
Wir verkleineren das Bild auf die gewünschte<br />
Größe und positionieren es<br />
rechts unter <strong>de</strong>r Überschrift<br />
(siehe Seite 5).<br />
©Lan<strong>de</strong>shauptstadt München Autor: Norbert Übelacker<br />
Der Eigenschaften-Dialog bezieht sich immer<br />
auf das momentan ausgewählte Objekt.<br />
Wichtig: Ist kein Okjekt ausgewählt, bezieht sich <strong>de</strong>r<br />
Dialog automatisch auf die Eigenschaften<br />
<strong>de</strong>r aktuellen Seite!<br />
Wenn uns <strong>de</strong>r zu Beginn <strong>de</strong>s Tests erscheinen<strong>de</strong> Informationshinweis<br />
stört, dann setzen wir im Dialogfenster ein Häkchen.<br />
Mit <strong>de</strong>r Taste Esc gelangen wir wie<strong>de</strong>r zurück<br />
in <strong>de</strong>n Bearbeitungsmodus.<br />
e-mail: n.uebelacker@web.<strong>de</strong>
Schul- und Kultusreferat Thema: <strong>Mediator</strong> <strong>8.0</strong> 9<br />
3.5. Animiertes Gif einfügen<br />
(Bewegte Grafik):<br />
Als drittes Okjekt fügen wir ein „animiertes<br />
Gif“ ein, das nicht im Medienkatalog<br />
<strong>de</strong>s <strong>Mediator</strong>s zu fin<strong>de</strong>n ist.<br />
Das Bild hat <strong>de</strong>n Namen „Solar.gif“ und<br />
gehört zu <strong>de</strong>n vom Referenten bereitgestellten<br />
Medien. Wir kopieren es in<br />
unser Projektverzeichnis.<br />
Mit einem LMK auf das Symbol in<br />
<strong>de</strong>r Werkzeugbox fügen wird dieses<br />
zweite Bild ein.<br />
Achtung: Bei einem „animierten Gif “<br />
lässt sich die Größe nicht än<strong>de</strong>rn!<br />
3.6. Textfeld einfügen:<br />
Um die animierte Grafik <strong>de</strong>r Erdkugel<br />
zu kommentieren, fügen wir ein Textfeld<br />
ein. Nach einem LMK auf das Text-<br />
feld-Symbol ziehen wir mit gedrückter<br />
LMT einen Textrahmen auf.<br />
Mit <strong>de</strong>r Menüleiste über <strong>de</strong>m Textfeld<br />
können wir unseren Text wie von Textverarbeitungsprogrammen<br />
gewohnt<br />
formatieren.<br />
Voraussetzung für die Formatierung:<br />
Der Text ist markiert!<br />
Falls gewünscht, können wir <strong>de</strong>n<br />
Objektnamen <strong>de</strong>s Textfel<strong>de</strong>s än<strong>de</strong>rn<br />
(siehe weiter unten)<br />
3.7. Objekteigenschaften:<br />
Zur Än<strong>de</strong>rung <strong>de</strong>r Hintergrundfarbe<br />
unserer Seite aktivieren wir mit einem<br />
RMK auf eine objektfreie Stelle unserer<br />
Arbeitsfläche das „Auswahlmenü“<br />
und klicken auf „Farbe“!<br />
Wir wählen die Farbe „Schwarz“ aus.<br />
Nun kommt unsere gelbleuchten<strong>de</strong><br />
Überschrift richtig zur Geltung und <strong>de</strong>r<br />
Hintergrund passt zur Sonnenfinsternis.<br />
©Lan<strong>de</strong>shauptstadt München Autor: Norbert Übelacker<br />
Sollte beim Einfügen eines Objektes die folgen<strong>de</strong> Meldung<br />
erscheinen, bestätigen wir sie mit „Ja“. Hierdurch wird<br />
sichergestellt, dass alle eingefügten Objekte (Bil<strong>de</strong>r, Filme<br />
usw.) in unser Projektverzeichnis kopiert wer<strong>de</strong>n und somit für<br />
die weitere Verarbeitung zur Verfügung stehen!<br />
Tipp:<br />
„Solar_eclipse_animate.gif“<br />
Die Texteingabe been<strong>de</strong>n wir mit einem LMK auf das<br />
Been<strong>de</strong>n-Symbol in <strong>de</strong>r Menüleiste o<strong>de</strong>r mit einem LMK<br />
auf einen beliebigen Punkt in unserer Arbeitsfläche.<br />
e-mail: n.uebelacker@web.<strong>de</strong>
Schul- und Kultusreferat Thema: <strong>Mediator</strong> <strong>8.0</strong> 10<br />
3.8. Neue Seiten anlegen:<br />
Bevor wir unsere Seite interaktiv gestalten,<br />
legen wir eine 2. Seite an. Mit einem<br />
RMK in das Feld <strong>de</strong>r Seitenliste<br />
öffnet sich das Auswahlmenü. Wir wählen<br />
„neu“ und tragen im Eingabefenster<br />
<strong>de</strong>n Namen <strong>de</strong>r neuen Seite – zum<br />
Beispiel „Seite2“ – ein.<br />
Bitte keine Leerzeichen benutzen!<br />
Auch das Umbenennen von bereits erstellten<br />
Seiten ist möglich:<br />
� Seite in <strong>de</strong>r Seitenliste markieren<br />
� mit RMK das Auswahlmenü aufrufen<br />
und “Umbenennen“ wählen, o<strong>de</strong>r<br />
� mit Hilfe <strong>de</strong>r Funktionstaste F2 <strong>de</strong>n<br />
neuen Namen eingeben.<br />
Vorschlag für unsere Seiten:<br />
Seite01, Seite02, Seite03 . . .<br />
Tipp:<br />
Fortgeschrittene erzeugen neue<br />
Seiten, in<strong>de</strong>m Sie eine Seite in <strong>de</strong>r<br />
Seitenliste markieren und dann wie<br />
gewohnt mit<br />
„ Strg + c “ und „ Strg + v “<br />
kopieren bzw. einfügen.<br />
3.9. Schaltflächen einfügen:<br />
Wir kehren zu „seite01“ zurück und ziehen<br />
nach einem Klick auf das Schaltflä-<br />
chen-Symbol eine Schaltfläche auf.<br />
Ohne zu Löschen überschreiben wir<br />
<strong>de</strong>n markierten Text.<br />
Beim Been<strong>de</strong>n dieser Aktion wird unser<br />
Text automatisch horizontal und vertikal<br />
zentriert.<br />
Wichtiger Tipp:<br />
Nun geben wir <strong>de</strong>r Schaltfläche noch die gewünschte Größe, positionieren sie in <strong>de</strong>r rechten unteren<br />
Ecke unserer Seite (wie auf <strong>de</strong>r Seite 5 abgebil<strong>de</strong>t!) und been<strong>de</strong>n mit einem weiteren LMK<br />
auf eine objektfreie Stelle <strong>de</strong>r Seite.<br />
©Lan<strong>de</strong>shauptstadt München Autor: Norbert Übelacker<br />
Nicht nur Seitennamen können wir umbenennen,<br />
son<strong>de</strong>rn auch alle an<strong>de</strong>ren Objekte wie Bil<strong>de</strong>r,<br />
Texte, Animationspfa<strong>de</strong>, Vi<strong>de</strong>os, Hotspots usw.<br />
Wenn wir dies in sinnvoller Weise tun, hilft uns dies<br />
bei <strong>de</strong>r späteren Verwendung dieser Objekte. Bei<br />
mehreren Texten wählen wir anstelle von text01,<br />
text02 usw. besser die Namen text_info,<br />
text_kernschatten, text_halbschatten usw., auch<br />
wenn dies mit Arbeit verbun<strong>de</strong>n ist.<br />
Tipps:<br />
Keine Angst! Der Text lässt sich später<br />
je<strong>de</strong>rzeit korrigieren! Mit einem<br />
Doppelklick auf die Schaltfläche gelangen<br />
wir wie<strong>de</strong>r in <strong>de</strong>n Eingabemodus.<br />
Schriftart, Schriftfarbe usw. können<br />
wir wie bei <strong>de</strong>r Überschrift mit <strong>de</strong>r<br />
Eigenschaftenbox individuell verän<strong>de</strong>rn.<br />
Sogar Bil<strong>de</strong>r kann man einfügen<br />
(siehe Seite 6).<br />
e-mail: n.uebelacker@web.<strong>de</strong>
Schul- und Kultusreferat Thema: <strong>Mediator</strong> <strong>8.0</strong> 11<br />
4.0. Eine Seite wird „interaktiv“<br />
4.1. Seitenwechsel:<br />
Nach einem RMK auf die soeben erstellte<br />
Schaltfläche „Weiter“ wählen wir<br />
im Auswahlmenü <strong>de</strong>n Punkt „Ereignisse“.<br />
Es öffnet sich das Ereignisdialog-<br />
Fenster, mit <strong>de</strong>m wir unsere Schaltfläche<br />
„programmieren“.<br />
Um mit Hilfe <strong>de</strong>r Schaltfläche „Weiter“<br />
auf die 2. Seite zu gelangen, müssen<br />
wir das Ereignis „Mausklick“ mit <strong>de</strong>r<br />
Aktion „Seitenwechsel“ verbin<strong>de</strong>n:<br />
� Wir ziehen mit gedrückter LMT das<br />
Ereignissymbol „Mausklick“ in das aktive<br />
Fenster.<br />
� Wir ziehen das Symbol <strong>de</strong>r Aktion<br />
„Seitenwechsel“ rechts neben das Ereignis<br />
„Mausklick“ (Siehe letzte Abb. unten).<br />
� Im nächsten Dialog legen wir fest, zu<br />
welcher Seite geschaltet wer<strong>de</strong>n soll.<br />
Wir markieren „Seite02“ und bestätigen<br />
mit „OK“.<br />
Alternativ könnten wir auch die Seite<br />
„@Next“ auswählen.<br />
Im Seitenwechsel-Dialog können wir<br />
einen von über 200 verschie<strong>de</strong>nen<br />
Übergangseffekten auswählen.<br />
Die Seitenwechseleffekte sind in verschie<strong>de</strong>ne<br />
Kategorien eingeteilt. Wir<br />
wählen eine Kategorie und anschließend<br />
einen Effekt aus. Auch die Dauer<br />
<strong>de</strong>s Übergangeffekts können wir einstellen.<br />
Das Vorschau-Fenster zeigt uns das<br />
Ergebnis unserer Auswahl.<br />
Dokument testen:<br />
� Wir been<strong>de</strong>n <strong>de</strong>n Ereignis-Dialog mit<br />
einem LMK auf „Schließen“ o<strong>de</strong>r auf<br />
das Schließkreuz rechts oben.<br />
� Wir starten <strong>de</strong>n Testmodus .<br />
„Ereignisse“<br />
©Lan<strong>de</strong>shauptstadt München Autor: Norbert Übelacker<br />
„Aktionen“<br />
„Aktives Fenster“<br />
Tipp:<br />
Mit diesen Buttons<br />
können wir <strong>de</strong>n<br />
Geschwindigkeitsverlauf<br />
<strong>de</strong>s Seitenwechsel-<br />
Effektes einstellen.<br />
e-mail: n.uebelacker@web.<strong>de</strong>
Schul- und Kultusreferat Thema: <strong>Mediator</strong> <strong>8.0</strong> 12<br />
4.2. Textfeld animieren<br />
Das Textfeld soll nur dann erscheinen,<br />
wenn die Maus über die Schaltfläche<br />
„Mehr Infos“ bewegt wird. Folgen<strong>de</strong><br />
Schritte sind notwendig:<br />
� Schaltfläche Mehr Infos erstellen!<br />
� RMK auf das Textfeld und<br />
� LMK auf Objekt zeigen F3.<br />
Das Textfeld erscheint nun ohne Text.<br />
� Wir markieren die Schaltfläche<br />
„ Mehr Infos und starten mit einem<br />
RMK die Ereignisbox.<br />
� Wir ziehen das Ereignissymbol<br />
„Maus herein“ ins aktive Fenster,<br />
� ziehen das Symbol <strong>de</strong>r Aktion<br />
„Zeigen“ rechts daneben,<br />
� wählen in <strong>de</strong>r Objektliste das<br />
Objekt „Text“ aus und<br />
� wie beim Seitenwechsel lassen<br />
wir das Objekt „Text“ mit einem<br />
beson<strong>de</strong>ren Effekt einblen<strong>de</strong>n.<br />
Der Text soll ausgeblen<strong>de</strong>t wer<strong>de</strong>n,<br />
wenn wir die Maus von <strong>de</strong>r Schaltfläche<br />
wegbewegen. Wir gehen so vor:<br />
� Das Symbol <strong>de</strong>s Ereignisses „Maus<br />
heraus“ in die 2. Zeile <strong>de</strong>s aktiven<br />
Fensters ziehen,<br />
� das Symbol „Ausblen<strong>de</strong>n“ rechts<br />
daneben ziehen,<br />
� in <strong>de</strong>r Objektliste das Objekt „Text“<br />
auswählen und<br />
� falls gewünscht, lassen wir <strong>de</strong>n<br />
Text mit einem beson<strong>de</strong>ren Effekt<br />
ausblen<strong>de</strong>n .<br />
Tipp:<br />
Sollten wir einmal aus Versehen ein falsches<br />
Ereignis bzw. ein falsches Aktionssymbol<br />
in das Aktionsfeld ziehen, dann<br />
korrigieren wir das, in<strong>de</strong>m wir das Objektsymbol<br />
mit gedrückter LMT in <strong>de</strong>n Papierkorb<br />
ziehen und noch einmal neu beginnen.<br />
Wir been<strong>de</strong>n <strong>de</strong>n Ereignis-Dialog und starten mit o<strong>de</strong>r mit F5 <strong>de</strong>n Testmodus.<br />
©Lan<strong>de</strong>shauptstadt München Autor: Norbert Übelacker<br />
e-mail: n.uebelacker@web.<strong>de</strong>
Schul- und Kultusreferat Thema: <strong>Mediator</strong> <strong>8.0</strong> 13<br />
4.3. Steuerung per Zeitlinie:<br />
Die Überschrift und das animierte Bild<br />
<strong>de</strong>r Er<strong>de</strong> sollen mit Zeitverzögerung<br />
langsam nacheinan<strong>de</strong>r eingeblen<strong>de</strong>t<br />
wer<strong>de</strong>n. Hier die Vorgehensweise:<br />
� Zuerst blen<strong>de</strong>n wir bei<strong>de</strong> Objekte<br />
aus (wie vorhin unseren Text).<br />
� Mit einem RMK auf eine objektfreie<br />
Stelle starten wir die Ereignisbox<br />
unserer Seite.<br />
� Wir ziehen das Ereignissymbol<br />
„Wenn Seite bereit“ in das<br />
Aktionsfenster,<br />
� und positionieren das Aktionssymbol<br />
„Zeitline“ rechts daneben.<br />
� Automatisch öffnet sich <strong>de</strong>r Zeitlinien-Dialog.<br />
Wir können Aktionen<br />
einfügen, zusätzlich aber auch <strong>de</strong>n<br />
Zeitpunkt bestimmen, an <strong>de</strong>m<br />
diese ausgeführt wer<strong>de</strong>n sollen.<br />
� Wir ziehen das „Zeigen“-Symbol mit<br />
gedrückter LMT in das Aktionsfenster<br />
und positionieren es in <strong>de</strong>r<br />
1. Zeile bei 0,5 Sekun<strong>de</strong>n.<br />
� Ein weiteres Fenster öffnet sich.<br />
Wir wählen das Objekt „Überschrift“<br />
und bestätigen mit „OK“.<br />
� Im nächsten Dialogfeld entschei<strong>de</strong>n<br />
wir uns für einen Einblen<strong>de</strong>ffekt<br />
und wählen eine sinnvolle<br />
Einblenddauer (Vorschlag: 500 ms).<br />
� Wir schließen alle Fenster und<br />
Dialoge und testen das Ergebnis.<br />
Tipp:<br />
Die Einblenddauer lässt sich auch im<br />
Aktionsfenster am rechten Rand <strong>de</strong>s<br />
grünen Zeitrechtecks einstellen. Der<br />
Mauszeiger wird durch einen Klick zum<br />
Doppelpfeil und wir können mit gedrückter<br />
LMT die Zeitdauer vergrößern o<strong>de</strong>r<br />
verkleinern.<br />
Aufgabe:<br />
©Lan<strong>de</strong>shauptstadt München Autor: Norbert Übelacker<br />
Tipp:<br />
Sollte sich nebenstehen<strong>de</strong>s<br />
Fenster nicht öffnen, o<strong>de</strong>r will<br />
man ein an<strong>de</strong>res Objekt nachträglich<br />
auswählen, so lässt<br />
sich dieses Fenster mit einem<br />
Klick auf das unten abgebil<strong>de</strong>te<br />
Symbol wie<strong>de</strong>r öffnen!<br />
Die animierte Erdkugel soll 1,5 Sekun<strong>de</strong>n nach Programmstart mit einem beson<strong>de</strong>ren Effekt eingeblen<strong>de</strong>t<br />
wer<strong>de</strong>n. Achten Sie darauf, dass Sie das „Zeigen“-Symbol für die Erdkugel in einer neuen<br />
Zeile (z.B. 2. Zeile) einfügen. Die Einblenddauer soll 1,5 s sein.<br />
e-mail: n.uebelacker@web.<strong>de</strong>
Schul- und Kultusreferat Thema: <strong>Mediator</strong> <strong>8.0</strong> 14<br />
4.4. Animationspfad<br />
Wir wollen für unser erstes Bild<br />
„Eclipse.png“ einen „Animationspfad“<br />
erzeugen:<br />
� Wir klicken auf das Animationspfad-<br />
Symbol in <strong>de</strong>r Werkzeugbox.<br />
� Wir klicken in Abstän<strong>de</strong>n von 2-3<br />
cm, wie links abgebil<strong>de</strong>t, auf verschie<strong>de</strong>ne<br />
Punkte unsere Seite, so<br />
dass ein Animationspfad entsteht.<br />
Auf dieser Linie soll sich später unser<br />
Bild „Eclipse.png“ bewegen. Die<br />
ersten Punkt dürfen auch außerhalb<br />
<strong>de</strong>r Arbeitsfläche liegen.<br />
� Wir been<strong>de</strong>n mit o<strong>de</strong>r .<br />
� Mit einem Doppelklick auf <strong>de</strong>n Animationspfad<br />
lassen sich Korrekturen<br />
vornehmen. Die einzelnen Punkte<br />
unseres Pfa<strong>de</strong>s lassen sich dann mit<br />
gedrückter LMT verschieben.<br />
Unser Bild „Eclipse.png“ soll sich nach<br />
Start unserer Präsentation entlang<br />
diesem Animationspfad bewegen. Wir<br />
� blen<strong>de</strong>n das Bild „Eclipse.png“ aus,<br />
� starten die Ereignisbox <strong>de</strong>r ersten<br />
Seite.<br />
� öffnen mit einem Doppelklick das<br />
Zeitlinien-Fenster,<br />
(Es enthält bereits die bei<strong>de</strong>n Einträge für die<br />
Überschrift und die Erdkugel)<br />
� positionieren das „Zeigen“-Symbol in<br />
<strong>de</strong>r 3. Zeile <strong>de</strong>s Aktionsfensters bei<br />
2,5 Sekun<strong>de</strong>n und wählen als Objekt<br />
das Bild „Eclipse“.<br />
� Wir klicken auf <strong>de</strong>n Karteireiter<br />
„Multimedia“ und<br />
� ziehen das „Animieren“-Symbol in die<br />
4. Zeile direkt unter das Zeigen-<br />
Symbol unseres Bil<strong>de</strong>s. Einblen<strong>de</strong>n<br />
und Animationspfad wer<strong>de</strong>n so zur<br />
gleichen Zeit gestartet.<br />
� Mit einem Klick auf <strong>de</strong>n Button<br />
neben „Zu animieren<strong>de</strong>s Objekt“ wählen<br />
wir das Bild „Eclipse“ aus.<br />
� Der Animationspfad ist bereits eingetragen,<br />
da es bis jetzt nur einen<br />
einzigen gibt.<br />
� Die Dauer setzen wir auf <strong>de</strong>n Wert<br />
„15000“ (10000 ms = 10 Sekun<strong>de</strong>n)<br />
� und aktivieren „Wie<strong>de</strong>rholen“<br />
Wir schließen alle Dialogfel<strong>de</strong>r und<br />
starten <strong>de</strong>n Testmodus.<br />
©Lan<strong>de</strong>shauptstadt München Autor: Norbert Übelacker<br />
Der Bildschirm wird dunkler und die Werkzeugbox für <strong>de</strong>n<br />
Animationspfad erscheint:<br />
Mit diesem Werkzeug können wir<br />
Punkte wie<strong>de</strong>r löschen.<br />
Das Werkzeug zum Zeichnen von<br />
Punkten ist voreingestellt aktiviert.<br />
e-mail: n.uebelacker@web.<strong>de</strong>
Schul- und Kultusreferat Thema: <strong>Mediator</strong> <strong>8.0</strong> 15<br />
5.0. Neue Seiten gestalten<br />
5.1. Multimedia Katalog:<br />
� Passend zu unserem Thema wählen<br />
wir auch für die 2. Seite eine<br />
schwarze Hintergrundfarbe.<br />
� Wir starten <strong>de</strong>n „Multimedia Katalog“<br />
(= MK) über das Symbol in <strong>de</strong>r<br />
Standardleiste.<br />
� Wir suchen uns in <strong>de</strong>r Kategorie<br />
„Buttons“ zwei „Push Buttons“ aus,<br />
um <strong>de</strong>n Seitenwechsel zu programmieren.<br />
� Diese bei<strong>de</strong>n Buttons ziehen wir mit<br />
gedrückter LMT aus <strong>de</strong>m MK heraus<br />
auf unsere Seite.<br />
� Die Größe <strong>de</strong>r „Buttons“ verän<strong>de</strong>rn<br />
wir entwe<strong>de</strong>r manuell o<strong>de</strong>r mit <strong>de</strong>m<br />
Eigenschaften-Fenster:<br />
� Neben Breite und Höhe lässt sich<br />
auch die Position innerhalb <strong>de</strong>r Seite<br />
(x- und y-Koordinaten) festlegen.<br />
Nun wollen wir die bei<strong>de</strong>n Schaltflächen<br />
so animieren, dass wir die 2.<br />
Seite als Vorlage für weitere Seiten<br />
verwen<strong>de</strong>n können:<br />
� Wir öffnen für <strong>de</strong>n linken Button <strong>de</strong>n<br />
Ereignis-Dialog,<br />
� ziehen die Symbole „Mausklick“ und<br />
„Seitenwechsel“ in das Aktions-<br />
Fenster.<br />
� Im sich öffnen<strong>de</strong>n Objektfenster<br />
wählen wir „@previous“ aus.<br />
� Wir wie<strong>de</strong>rholen diesen Vorgang für<br />
<strong>de</strong>n rechten Button, wählen aber<br />
dann im Objektfenster „@next“.<br />
� In <strong>de</strong>r Objektliste nennen wir die<br />
bei<strong>de</strong>n Buttons „vor“ und „zurück“.<br />
5.2. Seiten duplizieren:<br />
Wir markieren „Seite02“ in <strong>de</strong>r Seitenliste,<br />
kopieren und fügen sie mehrmals<br />
ein. Auf diese Weise erhalten wir<br />
neue Seiten mit genau <strong>de</strong>r gleichen<br />
Hintergrundfarbe und <strong>de</strong>n bei<strong>de</strong>n interaktiven<br />
Schaltflächen.<br />
Wir duplizieren insgesamt 5 neue Seiten!<br />
©Lan<strong>de</strong>shauptstadt München Autor: Norbert Übelacker<br />
Der Multimedia Katalog ( = MK) enthält<br />
eine große Anzahl von Multimedia-<br />
Elementen, die nach Kategorien und<br />
Themen geordnet sind.<br />
Wir können darüber hinaus auch eigene<br />
Elemente im MK speichern!<br />
Tipp:<br />
Sollten bereits Aktions- und<br />
Ereignis-Symbole sich im<br />
Aktions-Fenster befin<strong>de</strong>n, so<br />
markieren wir diese und<br />
ziehen sie mit <strong>de</strong>r LMT in<br />
<strong>de</strong>n Papierkorb.<br />
Tipp:<br />
Um im Bearbeitungsmodus<br />
von einer Seite<br />
zur an<strong>de</strong>ren zu gelangen,<br />
markieren wie <strong>de</strong>n<br />
entsprechen<strong>de</strong>n Seitennamen<br />
in <strong>de</strong>r Seitenliste.<br />
e-mail: n.uebelacker@web.<strong>de</strong>
Schul- und Kultusreferat Thema: <strong>Mediator</strong> <strong>8.0</strong> 16<br />
5.3. Gestaltung <strong>de</strong>r 2. Seite:<br />
(wie rechts abgebil<strong>de</strong>t ....)<br />
� LMK in <strong>de</strong>r Seitenliste auf „seite02“.<br />
� Wir erstellen die Überschrift,<br />
� fügen das Hintergrundbild<br />
„Earth_eclipse.jpg“ ein,<br />
( Breite: 640 und Höhe:450)<br />
� fügen die Bil<strong>de</strong>r „Sofi_Halb.jpg“ und<br />
„Sofi_Kern.jpg“ ein,<br />
� fügen drei Textfel<strong>de</strong>r ein und geben<br />
ihnen die Namen „text_halb“,<br />
„text_kern“ und „text_aufgabe“,<br />
� erstellen eine Schaltfläche mit <strong>de</strong>m<br />
Titel „Aufgabe“,<br />
� und blen<strong>de</strong>n die bei<strong>de</strong>n Bil<strong>de</strong>r<br />
„Sofi_Halb“ und „Sofi_Kern“ sowie alle<br />
drei Textfel<strong>de</strong>r aus!<br />
� Der Aufgabentext soll nur dann erscheinen,<br />
wenn die Maus über die<br />
Schaltfläche „Aufgabe“ bewegt wird<br />
(siehe S 11!).<br />
5.4. Animieren mit Hotspots:<br />
Nicht immer sollen Objekte gleich von vornherein angezeigt wer<strong>de</strong>n. Oft soll z.B. ein Text o<strong>de</strong>r ein<br />
Bild nur dann angezeigt wer<strong>de</strong>n, wenn sich <strong>de</strong>r Mauszeiger über eine ganz bestimmte Stelle in einem<br />
Bild befin<strong>de</strong>t. Eine solche unsichtbare, aber „animierte“ Fläche innerhalb eines Bil<strong>de</strong>s nennt<br />
man Hotspot !<br />
Halbschatten als Hotspot:<br />
� Mit einem Klick auf das Vieleck-<br />
Symbol in <strong>de</strong>r Werkzeugleiste<br />
gelangen wir in <strong>de</strong>n Vieleck-<br />
Editier-Modus.<br />
� Wir klicken auf verschie<strong>de</strong>ne<br />
Punkte unseres Bil<strong>de</strong>s, so dass<br />
<strong>de</strong>r Bereich <strong>de</strong>s Halbschattens<br />
großzügig von einem Vieleck begrenzt<br />
wird. Wir bestätigen die untenstehen<strong>de</strong><br />
Meldung mit „Ja“ und<br />
verlassen diesen Modus.<br />
Damit dieses Vieleck zum Hotspot<br />
wird, müssen wir Hintergrundfarbe<br />
und Rahmen <strong>de</strong>s Vielecks unsichtbar<br />
machen:<br />
Tipp:<br />
©Lan<strong>de</strong>shauptstadt München Autor: Norbert Übelacker<br />
Die Bil<strong>de</strong>r Earth_eclipse.jpg, Sofi_Halb.png und Sofi_Kern.png<br />
müssen wir vom virtuellen Heft (siehe Seite 3 unten) herunterla<strong>de</strong>n<br />
und in unserem Projektordner speichern.<br />
e-mail: n.uebelacker@web.<strong>de</strong>
Schul- und Kultusreferat Thema: <strong>Mediator</strong> <strong>8.0</strong> 17<br />
� Wir öffnen die Eigenschaftenbox<br />
unseres Vielecks, aktivieren die 3.<br />
Registerkarte und entfernen die<br />
bei<strong>de</strong>n Häkchen bei „Sichtbarer<br />
Rahmen“ und „Sichtbarer Hintergrund“.<br />
Aufgabe: Wenn sich die Maus in <strong>de</strong>n Halbschatten <strong>de</strong>r Sonne hineinbewegt, sollen gleichzeitig<br />
<strong>de</strong>r Text „text_halb“ und das Bild „sofi_Halb.jpg“ erscheinen – beim Herausgehen aus<br />
<strong>de</strong>m Halbschatten sollen bei<strong>de</strong> wie<strong>de</strong>r ausgeblen<strong>de</strong>t wer<strong>de</strong>n.<br />
� Wir starten die Ereignisbox unseres<br />
Vielecks,<br />
� Wir ziehen das Ereignissymbol<br />
„Maus herein“ in das Aktionsfenster<br />
und ziehen das „Zeigen“-Symbol<br />
einmal für <strong>de</strong>n Text „text_halb“ und<br />
einmal für das Bild „Sofi_Halb.jpg“<br />
daneben.<br />
� Das „Ausblen<strong>de</strong>n“-Symbol ziehen<br />
wir zweimal neben das „Maus heraus“-Symbol<br />
und weisen wie zuvor<br />
die entsprechen<strong>de</strong>n Objekte zu.<br />
� Nun kann <strong>de</strong>r Test erfolgen!<br />
In gleicher Weise machen wir aus <strong>de</strong>m Kernschatten einen Hotspot:<br />
Beim Hineinbewegen in <strong>de</strong>n Kernschatten sollen <strong>de</strong>r Text „text_kern“ und das Bild „sofi_Kern“ erscheinen<br />
– beim Herausgehen aus <strong>de</strong>m Kernschatten sollen bei<strong>de</strong> Objekte wie<strong>de</strong>r verschwin<strong>de</strong>n!<br />
Unsere 2. Seite hat am En<strong>de</strong> ein völlig<br />
neues Erscheinungsbild.<br />
Nur noch die Überschrift, das Bild<br />
„Earth_eclipse.jpg“, die bei<strong>de</strong>n Schaltflächen<br />
und <strong>de</strong>r Aufgaben-Button sind<br />
sichtbar.<br />
� Wir testen unsere Seite!<br />
(geht auch mit Funktionstaste F6 )<br />
� Sollte unser Test Probleme zeigen,<br />
liegt die Ursache mit großer Wahrscheinlichkeit<br />
an <strong>de</strong>r Reihenfolge<br />
<strong>de</strong>r Objekte im Objektfenster. Die<br />
Objekte liegen in verschie<strong>de</strong>nen<br />
Ebenen übereinan<strong>de</strong>r. In <strong>de</strong>r rechts<br />
abgebil<strong>de</strong>ten Liste liegt die Überschrift<br />
in <strong>de</strong>r hintersten Ebene, die<br />
bei<strong>de</strong>n Vielecke in <strong>de</strong>r vor<strong>de</strong>rsten<br />
Ebene.<br />
� Wir korrigieren die Liste, in <strong>de</strong>m wir<br />
die einzelnen Objekte mit gedrückter<br />
LMT nach oben bzw. unten verschieben.<br />
©Lan<strong>de</strong>shauptstadt München Autor: Norbert Übelacker<br />
Achtung!<br />
Der Trick mit <strong>de</strong>m<br />
Hotspot funktioniert<br />
nicht mehr, wenn<br />
man das ganze<br />
Objekt unsichtbar<br />
macht.<br />
Also Vorsicht!<br />
e-mail: n.uebelacker@web.<strong>de</strong>
Schul- und Kultusreferat Thema: <strong>Mediator</strong> <strong>8.0</strong> 18<br />
6.0. Arbeiten mit Vi<strong>de</strong>os<br />
Auf <strong>de</strong>r 3. Seite wollen wir unter <strong>de</strong>r Überschrift ein kleines Vi<strong>de</strong>o einfügen, das wir mit Schaltflächen<br />
starten, unterbrechen und been<strong>de</strong>n können.<br />
6.1. Ein Vi<strong>de</strong>o einfügen<br />
� Wir schreiben die Überschift,<br />
� klicken in <strong>de</strong>r Werkzeugbox<br />
auf das Vi<strong>de</strong>o-Symbol und ziehen<br />
in <strong>de</strong>r Mitte unserer Seite ein<br />
Rechteck auf. Im La<strong>de</strong>-Dialog-<br />
Fenster entschei<strong>de</strong>n wir uns für<br />
das Vi<strong>de</strong>o „sofi_vi<strong>de</strong>o.mpeg“.<br />
� Die Größe <strong>de</strong>s Rechtecks ist<br />
gleichzeitig auch die Größe unse-<br />
res Vi<strong>de</strong>os und je<strong>de</strong>rzeit korrigierbar.<br />
� Damit das Vi<strong>de</strong>o nicht automatisch<br />
gestartet wird, entfernen wir auf<br />
<strong>de</strong>r 3. Seite <strong>de</strong>r Eigenschaftenbox<br />
unseres Vi<strong>de</strong>os das Häkchen bei<br />
„Auto Start“.<br />
6.2. Schaltflächen animieren:<br />
Mit Hilfe <strong>de</strong>s Multimedia-Kataloges<br />
fügen wir 3 Schaltflächen für die<br />
Steuerung <strong>de</strong>s Vi<strong>de</strong>os ein: z.B.:<br />
Start Pause Been<strong>de</strong>n<br />
� Wir starten die Ereignisbox für <strong>de</strong>n<br />
Startknopf und ordnen <strong>de</strong>r Aktion<br />
„Mausklick“ das Ereignis „Start“ zu.<br />
Wir fin<strong>de</strong>n es im Bereich Multimedia.<br />
Bei Auffor<strong>de</strong>rung wählen wir<br />
unser Vi<strong>de</strong>o „sofi_vi<strong>de</strong>o“ aus.<br />
� Dem 2. Schalter weisen wir in <strong>de</strong>r<br />
Ereignisbox die Aktion „Mausklick“<br />
und das Ereignis „Pause“ zu.<br />
� Für <strong>de</strong>n 3. Schalter kombinieren<br />
wir in <strong>de</strong>r Ereignisbox die Aktion<br />
„Mausklick“ mit <strong>de</strong>m Ereignis „Stop“.<br />
� Wir testen die neue Seite mit F6.<br />
Start:<br />
Pause:<br />
En<strong>de</strong>:<br />
Alternativ könnten wir das Vi<strong>de</strong>o auch mit <strong>de</strong>m Windows Media Player verknüpfen. Das erspart<br />
uns zwar die Animation <strong>de</strong>r Schalter, setzt aber immer voraus, dass zum Abspielen eine Version <strong>de</strong>s<br />
Windows Media Players auf <strong>de</strong>n PCs installiert ist!<br />
©Lan<strong>de</strong>shauptstadt München Autor: Norbert Übelacker<br />
e-mail: n.uebelacker@web.<strong>de</strong>
Schul- und Kultusreferat Thema: <strong>Mediator</strong> <strong>8.0</strong> 19<br />
7.0. Aktive Dokumente<br />
Hier lernen wir „aktive Dokumente“ in ein Projekt einzubin<strong>de</strong>n. „Aktive Dokumente“ können Internetseiten<br />
sein, aber auch Exceltabellen, Word-Dokumente o<strong>de</strong>r komplette Powerpointpräsentationen!<br />
7.1. Dokumente einfügen<br />
In „seite04“ ziehen wir nach einem<br />
Klick auf das „Aktives-Dokument“ -<br />
Symbol in <strong>de</strong>r Werkzeugleiste<br />
einen Rahmen auf, <strong>de</strong>r fast die<br />
ganze Seite be<strong>de</strong>ckt.<br />
Im Objektfenster geben wir die Internetadresse<br />
ein. Zum Beispiel<br />
http://www.zum.<strong>de</strong>/Faecher/Materialien/gebhardt/astronomie/finsternis/met<br />
eosat.html<br />
Nun fügen wir, wie rechts abgebil<strong>de</strong>t,<br />
noch eine Überschrift und<br />
einen informativen Text ein.<br />
Tipp:<br />
Um z.B. eine Powerpointpräsentation<br />
einzubin<strong>de</strong>n, kopiert man diese vorher in<br />
<strong>de</strong>n Dateiordner unseres Projekts und<br />
gibt (mit Hilfe <strong>de</strong>s Auswahlbuttons) <strong>de</strong>n<br />
Pfad zu dieser Datei an.<br />
<strong>8.0</strong>. Ziehen und Ablegen eines Objektes:<br />
Aufgaben: Der Astronaut soll mit gedrückter Maustaste zum Jupiter hin bewegt wer<strong>de</strong>n. Wird er<br />
dort an <strong>de</strong>r richtigen Stelle positioniert, erscheint beim Loslassen <strong>de</strong>r linken Maustaste<br />
<strong>de</strong>r Text „Prima, das war richtig. Der Jupiter ist <strong>de</strong>r größte Planet“ und gleichzeitig wer<strong>de</strong>n <strong>de</strong>r<br />
Astronaut und die Aufgaben-Schaltfläche ausgeblen<strong>de</strong>t.<br />
8.1. Gestaltung <strong>de</strong>r 5. Seite<br />
Im Multimediakatalog unter<br />
C:/Programme/MatchWare/<br />
<strong>Mediator</strong> <strong>8.0</strong> Pro/ MultiMediaCatalog/<br />
03.Clipart /01.Illustrations/<br />
01.Physical Sciences/<br />
04.Space & Astronomy<br />
fin<strong>de</strong>n wir die Bil<strong>de</strong>r „Astronaut.png“<br />
und „Solar system Copernican.png“<br />
und fügen sie, wie rechts abgebil<strong>de</strong>t,<br />
zusammen mit 2 Textfel<strong>de</strong>rn<br />
und einer Schaltfläche auf <strong>de</strong>r Seite<br />
5 unserer Präsentation ein.<br />
Der Aufgabentext „Setze <strong>de</strong>n Astronauten<br />
auf <strong>de</strong>m Jupiter ab“ soll aber<br />
nur dann erscheinen, wenn die<br />
Maus über die Schaltfläche bewegt<br />
wird!<br />
Tipp:<br />
©Lan<strong>de</strong>shauptstadt München Autor: Norbert Übelacker<br />
Wenn Schülerinnen und Schüler über unser Projekt eine Internetseite<br />
besuchen, sehen sie keine Symbolleiste <strong>de</strong>s Browsers und<br />
können daher auch keine an<strong>de</strong>ren Internetseiten besuchen.<br />
e-mail: n.uebelacker@web.<strong>de</strong>
Schul- und Kultusreferat Thema: <strong>Mediator</strong> <strong>8.0</strong> 20<br />
Wir modifizieren unsere Seite:<br />
� Die bei<strong>de</strong>n Texte wer<strong>de</strong>n in<br />
„text_aufgabe“ und „text_prima“<br />
umbenannt.<br />
� Über das Bild <strong>de</strong>s Jupiters legen<br />
wir einen Hotspot und nennen<br />
ihn „Jupiter“ !<br />
� Wir animieren die Schaltfläche<br />
„Aufgabe“ (Siehe Seite 11)<br />
8.2. Variable <strong>de</strong>finieren:<br />
� LMK in <strong>de</strong>r Menüleiste auf<br />
Dokument – Variablen ...<br />
� Wir wählen „Neu“.<br />
� Die Variable nennen wir „wahr“,<br />
lassen alle an<strong>de</strong>ren Einstellungen<br />
unverän<strong>de</strong>rt und schließen<br />
das Fenster.<br />
8.3. Ziehen und Ablegen:<br />
� Wir öffnen die Ereignisbox <strong>de</strong>s<br />
Astronautenbil<strong>de</strong>s,<br />
� ziehen das Aktionssymbol<br />
„Maus gedrückt“ in das Aktionsfenster,<br />
� und positionieren das Ereignissymbol<br />
„Ziehen & Ablegen“ aus<br />
<strong>de</strong>m Bereich „Multimedia“ rechts<br />
daneben. Im Zuweisungsfenster<br />
wählen wir „Astronaut“ aus<br />
und setzen ein Häkchen bei<br />
„Gezogenes Objekt im Vor<strong>de</strong>rgrund“.<br />
� Aus <strong>de</strong>m Bereich „Programmieren“<br />
ziehen wir das Symbol<br />
„Zuweisen“ in das Aktionsfenster.<br />
� Im Zuweisen-Dialog wählen wir<br />
die Variable „wahr“ – beim Zuweisungsausdruck<br />
geben wir<br />
das Wort „Jupiter“ ein.<br />
� Wir ziehen die Symbole „Maus<br />
loslassen“und „Ziehen & Ablegen<br />
nebeneinan<strong>de</strong>r in die nächste<br />
Zeile.<br />
� Als Objekt wählen wir wie<strong>de</strong>r<br />
„Astronaut“ aus, klicken aber<br />
jetzt bei „Ablegen“ !<br />
� Wie<strong>de</strong>r wählen wir die Option<br />
„Gezogenes Objekt im Vor<strong>de</strong>rgrund“.<br />
� Wir testen unsere Arbeit mit<br />
F6..<br />
©Lan<strong>de</strong>shauptstadt München Autor: Norbert Übelacker<br />
e-mail: n.uebelacker@web.<strong>de</strong>
Schul- und Kultusreferat Thema: <strong>Mediator</strong> <strong>8.0</strong> 21<br />
Nun animieren wir <strong>de</strong>n Hotspot<br />
„Jupiter“, also das Vieleck, das wir<br />
über <strong>de</strong>n Jupiter gelegt haben:<br />
� Wir öffnen die Ereignisbox <strong>de</strong>s<br />
Hotspots und<br />
� ziehen das Aktionssymbol<br />
„Ablegen auf“ in das Aktionsfenster.<br />
� Als Ereignis wählen wir<br />
„Wenn-Dann-Sonst“ aus <strong>de</strong>m Bereich<br />
„Programmieren“,<br />
� Im Dialog-Fenster geben wir<br />
bei <strong>de</strong>r WENN-Bedingung:<br />
wahr=“Jupiter“ ein.<br />
Wenn es „wahr“ ist, dass sich <strong>de</strong>r<br />
Astronaut direkt auf <strong>de</strong>m Jupiter<br />
befin<strong>de</strong>t, dann sollen die folgen<strong>de</strong>n<br />
Ereignisse stattfin<strong>de</strong>n:<br />
� Der Astronaut „space_shuttle“<br />
wird ausgeblen<strong>de</strong>t.<br />
� Der Text „text_prima“ wird eingeblen<strong>de</strong>t.<br />
� Die Schaltfläche „Aufgabe“ wird<br />
ausgeblen<strong>de</strong>t.<br />
Damit dies geschieht, ziehen wir<br />
die entsprechen<strong>de</strong>n Ereignisse in<br />
das DANN-Feld und weisen jeweils<br />
das richtige Objekt zu. Das<br />
Ausblen<strong>de</strong>n <strong>de</strong>s Astronauten können<br />
wir „leicht dramatisch“ darstellen<br />
(z.B. Explosion o<strong>de</strong>r Rotation ....).<br />
� Das SONST-Feld bleibt leer!<br />
Wir testen unsere Arbeit mit F6..<br />
©Lan<strong>de</strong>shauptstadt München Autor: Norbert Übelacker<br />
e-mail: n.uebelacker@web.<strong>de</strong>
Schul- und Kultusreferat Thema: <strong>Mediator</strong> <strong>8.0</strong> 22<br />
9.0. Arbeiten mit Eingabefel<strong>de</strong>rn<br />
Auf unserer 6. und letzten Seite lernen wir das Arbeiten mit sogenannten Eingabefel<strong>de</strong>rn. Durch die<br />
Eingabe von „Ja“ o<strong>de</strong>r „Nein“ soll <strong>de</strong>r Benutzer festlegen, ob die Präsentation been<strong>de</strong>t o<strong>de</strong>r von vorne<br />
begonnen wer<strong>de</strong>n soll. Bei falscher Eingabe wird er zu einer neuen Eingabe aufgefor<strong>de</strong>rt!<br />
9.1. Gestaltung <strong>de</strong>r 6. Seite<br />
Wir positionieren die folgen<strong>de</strong>n Textfel<strong>de</strong>r<br />
wie rechts abgebil<strong>de</strong>t und geben<br />
ihnen sinnvolle Namen :<br />
Text_titel:<br />
„Möchten Sie die Präsentation been<strong>de</strong>n?“.<br />
Text_eingabe:<br />
„Bitte „Ja“ o<strong>de</strong>r „Nein“ eingeben“.<br />
Text_a<strong>de</strong>:<br />
„Auf wie<strong>de</strong>rsehen!<br />
Die Präsentation wird in 5 Sekun<strong>de</strong>n<br />
been<strong>de</strong>t.“<br />
Die bei<strong>de</strong>n Texte „Text_eingabe “und<br />
„Text_titel “ blen<strong>de</strong>n wir aus! Sie sollen<br />
ja nur unter bestimmten Voraussetzungen<br />
erscheinen.<br />
Die bei<strong>de</strong>n animierten Gifs<br />
„ ag_redballright “ und „ ag_thankyou “<br />
fin<strong>de</strong>n wir im Programm-Ordner vom<br />
<strong>Mediator</strong>:<br />
C:\Programme\MatchWare\<br />
<strong>Mediator</strong> <strong>8.0</strong> Pro\MultiMediaCatalog\<br />
03.Clipart\02.Animated GIFs.<br />
9.2. Das Eingabefeld:<br />
� Wir klicken in <strong>de</strong>r Werkzeugsleiste<br />
auf das Symbol und ziehen<br />
neben <strong>de</strong>m roten Ball mit gedrückter<br />
Taste eine kleines Rechteck<br />
auf.<br />
� Ohne einen Text einzugeben, been<strong>de</strong>n<br />
wir diese Aktion durch einen<br />
Mausklick neben das Eingabefeld.<br />
� Im Eigenschaftenfenster geben wir<br />
<strong>de</strong>m Eingabefeld eine weiße Hintergrundfarbe!<br />
� Mit einem RMK öffnen wir <strong>de</strong>n Ereignisdialog<br />
zum Eingabefeld.<br />
� Wir ziehen das Aktionssymbol<br />
„Wenn Stop“ in das Aktionsfenster.<br />
� Als Ereignis wählen wir „Wenn-<br />
Dann-Sonst“. Das dazugehörige<br />
Dialogfenster wird automatisch<br />
geöffnet!<br />
©Lan<strong>de</strong>shauptstadt München Autor: Norbert Übelacker<br />
e-mail: n.uebelacker@web.<strong>de</strong>
Schul- und Kultusreferat Thema: <strong>Mediator</strong> <strong>8.0</strong> 23<br />
9.3. Wir „programmieren“.<br />
� Im WENN-Feld schreiben wir:<br />
eingabe.text =„ja“ or eingabe.text =„Ja“.<br />
� In das DANN-Feld ziehen wir das<br />
Ereignis „Zeitlinie“.<br />
� Im Zeitlinienfenster fügen wir nun<br />
alle Objekte und Ereignisse ein,<br />
die erscheinen sollen, wenn ein<br />
Benutzer „Ja“ o<strong>de</strong>r „ja“ eingibt:<br />
� Der Text „text_a<strong>de</strong>“ und das Bild<br />
„ag_thankyou“ positionieren wir bei<br />
0,00 s und bei 2,00 s.<br />
� Im Register „Standard“ <strong>de</strong>r Zeitline<br />
fin<strong>de</strong>n wir ganz rechts das Ereignis<br />
„Been<strong>de</strong>n“. Wir positionieren es bei<br />
etwa 5,00 s.<br />
� Wir schließen das Zeitlinienfenster<br />
und ziehen in das SONST-Feld<br />
das Ereignis „Wenn-Dann-Sonst“.<br />
� Im WENN-Feld <strong>de</strong>s Dialogfensters<br />
geben wir ein:<br />
Eingabe.text="nein" or Einabe.text="Nein"<br />
� In das DANN-Feld ziehen wir das<br />
Ereignis „Seitenwechsel“ und wählen<br />
„Seite01“ als Ziel aus.<br />
� In das SONST-Feld ziehen wir das<br />
Ereignissymbol „ Zeigen “ und wählen<br />
als Objekt „ text_eingabe “.<br />
Somit sind alle Antwortmöglichkeiten<br />
abge<strong>de</strong>ckt und wir können das Ergebnis<br />
unserer Arbeit testen!<br />
©Lan<strong>de</strong>shauptstadt München Autor: Norbert Übelacker<br />
e-mail: n.uebelacker@web.<strong>de</strong>
Schul- und Kultusreferat Thema: <strong>Mediator</strong> <strong>8.0</strong> 24<br />
10.0. Runtime erzeugen: ( Projektform, die auf <strong>de</strong>m PC eines an<strong>de</strong>rnen Anwen<strong>de</strong>rs lauffähig ist )<br />
Damit auch an<strong>de</strong>re Benutzer unser Projekt benutzen können, wollen wir nun eine „Runtime-Kopie“ erzeugen.<br />
Der <strong>Mediator</strong> Viewer dabei wird automatisch in diese Runtime-Version <strong>de</strong>s Projekts eingebun<strong>de</strong>n.<br />
Er erlaubt, <strong>Mediator</strong>-Präsentationen abzuspielen, ohne dass die <strong>Mediator</strong>-Vollversion installiert<br />
ist.<br />
Wir haben die Wahl zwischen:<br />
Runtime „Schnell“<br />
Dieser Modus erlaubt eine schnelle<br />
Runtime-Erzeugung unter Verwendung<br />
<strong>de</strong>r Voreinstellungen.<br />
Runtime „Erweitert“<br />
Dieser Modus erlaubt beim Erzeugen<br />
<strong>de</strong>r Runtime das Setzen verschie<strong>de</strong>ner<br />
Parameter für die Runtime und<br />
das Installationsprogramm.<br />
� Wir entschei<strong>de</strong>n uns für<br />
„Runtime erzeugen“ und „Schnell'<br />
� und wählen„CD-ROM (direkt)“.<br />
� Als Ausgabeordner wird ein Unterordner<br />
in unserem Projektordner<br />
vorgeschlagen. Mit <strong>de</strong>m Auswahlbutton<br />
können wir diese Einstellung<br />
än<strong>de</strong>rn.<br />
� Um das Ergebnis dieser Aktion zu<br />
sehen, klicken wir auf „Ordner öffnen“<br />
� und starten mit einem Doppelklick<br />
auf die Datei „Start.exe“ unsere Präsentation.<br />
©Lan<strong>de</strong>shauptstadt München Autor: Norbert Übelacker<br />
e-mail: n.uebelacker@web.<strong>de</strong>