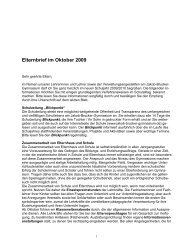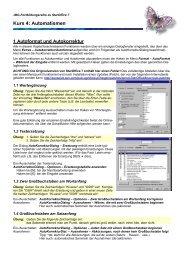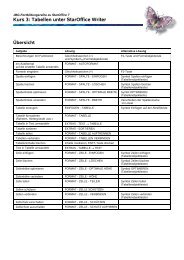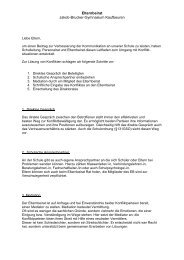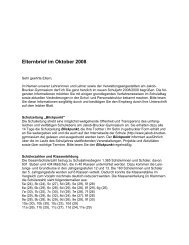Kurs 5: Der Formeleditor 1 OLE - Jakob-Brucker-Gymnasium ...
Kurs 5: Der Formeleditor 1 OLE - Jakob-Brucker-Gymnasium ...
Kurs 5: Der Formeleditor 1 OLE - Jakob-Brucker-Gymnasium ...
Erfolgreiche ePaper selbst erstellen
Machen Sie aus Ihren PDF Publikationen ein blätterbares Flipbook mit unserer einzigartigen Google optimierten e-Paper Software.
JBG-Fortbildungsreihe zu StarOffice 7<br />
<strong>Kurs</strong> 5: <strong>Der</strong> <strong>Formeleditor</strong><br />
1 <strong>OLE</strong> !<br />
1.1 Was ist das?<br />
– Abkürzung für Objekt Linking and Embedding (Verknüpfen und Einbetten von Objekten)<br />
– Bestandteil des Betriebssystems Windows<br />
– <strong>OLE</strong> ermöglicht Mischdokumente mit Objekten, die mit einem anderen Programm erzeugt und bearbeitet werden,<br />
als das eigentliche Dokument. Ein Dokument der Anwendung A enthält also ein Objekt, das in einer Anwendung<br />
B erzeugt und editiert wird.<br />
– <strong>OLE</strong> benutzt zwei Datentypen:<br />
• Präsentationsdaten: zur Darstellung der eingefügten Informationen auf Bildschirm oder Drucker<br />
• Quelldaten: zur Bearbeitung des Objekts im Ursprungsprogramm<br />
1.2 Objekte einfügen<br />
Es gibt mehrere Methoden, um neue Objekte in ein StarOffice-Dokument einzubinden.<br />
Methode 1: aus einer Liste mit allen bekannten Objektarten auswählen<br />
– Menü Einfügen – Objekt – <strong>OLE</strong>-Objekt ... liefert Liste mit StarOffice-Objekten<br />
– hier weiter mit Andere – OK liefert eine Liste mit allen Fremdobjekten<br />
Falls das Microsoft-Office auf dem Rechner installiert ist, lässt sich in StarOffice ein vom Microsoft-Office-Paket erstelltes<br />
Formelobjekt einfügen.<br />
Übung 1: Öffnen Sie in StarOffice ein neues Textdokument!<br />
Fügen Sie ein Objekt vom Typ Microsoft Formel-Editor 3.0 ein!<br />
Geben Sie die Formel y = m x + t ein!<br />
Schließen Sie den Microsoft-<strong>Formeleditor</strong> mit dem Kreuz rechts oben in der Ecke.<br />
Methode 2: nur für spezielle Objekte verfügbar<br />
– Menü Einfügen – Objekt – <br />
Übung 2: * Fügen Sie in das Dokument der vorigen Übung mit Methode 2 ein StarOffice-Formelobjekt ein!<br />
* Geben Sie mit der Tastatur die Formel y = m x + t ein (einfach die Zeichen Tippen)!<br />
* Schließen Sie den StarOffice-<strong>Formeleditor</strong> durch linken Mausklick in den Textbereich außerhalb der<br />
eingerahmten Formel.<br />
Methode 3: über die Werkzeugleiste<br />
Das dritte (veränderliche) Symbol in der Werkzeugleiste zeigt eine Auswahl von Objekten an,<br />
wenn man die linke Maustaste für etwa 1 Sekunde gedrückt hält.<br />
(1) Lässt man die Maustaste jetzt los, bleibt das Auswahlfenster stehen und die Objekte können<br />
durch Anklicken eingefügte werden.<br />
(2) Lässt man die Maustaste nach Erscheinen der Auswahl gedrückt, zieht den Mauszeiger auf<br />
das gewünschte Objekt und lässt erst jetzt los, wird es eingefügt und die Auswahl wieder<br />
geschlossen.<br />
(3) In beiden Fällen wird das Icon in der Werkzeugleiste an das zuletzt eingefügte Objekt angepasst.<br />
Durch kurzes Anklicken des Icons kann das betreffende Objekt erneut eingefügt werden.<br />
Übung 3: Ergänzen Sie in Ihrem Dokument drei weitere Formel-Objekte:<br />
y = sin x , y = cos x und y = tan x.<br />
Hinweis: Wie in <strong>Kurs</strong> 2 beschrieben, lässt sich in einer der drei Hauptleisten auch eine Schaltfläche einfügen, die<br />
Formelobjekte direkt erzeugt. Im Bearbeiten-Dialog (Rechtsklick auf die Leiste – Bearbeiten) findet<br />
sich die Schaltfläche unter Einfügen – StarOffice Math Objekt einfügen.<br />
1.3 Objekte editieren<br />
Durch Doppelklicken des <strong>OLE</strong>-Objekts wird der zugehörige Editor geöffnet.<br />
Übung 4: Ändern Sie die Formel y=tan x in y=3 tan x ab!
<strong>Der</strong> <strong>Formeleditor</strong> in StarOffice 7 Schulinterne Lehrerfortbildung am JBG<br />
1.4 Objekte formatieren<br />
einzelne Objekte<br />
Durch einen linken Mausklick wird das Objekt aktiviert: es erscheinen 8 grüne Anfasser.<br />
Das Kontextmenü (rechter Mausklick auf ein aktives Objekt) enthält eine Menge von Optionen.<br />
<strong>Der</strong> Unterpunkt Objekt ... führt zu einem übersichtlichen Dialogfenster, in dem die Formatierung<br />
vollständig durchgeführt werden kann.<br />
alle Formelobjekte<br />
Stylist aufrufen (Taste oder Menü Format – Stylist)<br />
Rahmenvorlagen auswählen (drittes Symbol)<br />
Rechtsklick auf Formel – Ändern ...<br />
Hinweise:<br />
– Die so vorgenommene generelle Änderung betrifft nur das aktuelle Dokument! Um die Änderungen<br />
für Formeln generell vorzunehmen, muss die Standardvorlage geändert werden.<br />
Siehe dazu: <strong>Kurs</strong> 2 – Vorlagen<br />
– zu vertikaler Ausrichtung und Abständen innerhalb der Formel siehe Kap. 3.9, S. 8.<br />
Übung 5: Ändern Sie in der Formatierung aller Formelobjekte unter Umlauf den linken und rechten Abstand<br />
jeweils auf 0 cm!<br />
2 Basisinformationen<br />
2.1 Bedienelemente<br />
Wird eine als Objekt eingebettete Formel editiert, stehen folgende Bedienelemente zur Verfügung:<br />
Menü (vor allem Ansicht, Format und Extras)<br />
Dokumentansicht<br />
Formelobjekt<br />
manuell Aktualisieren<br />
Schalter "Formel Cursor"<br />
Schaltfläche "Symbole"<br />
editierbare Textbeschreibung der Formel<br />
Fenster zur Objektauswahl<br />
2.2 Grundprinzipien der Textbeschreibung<br />
Formeln werden in StarOffice durch einen beschreibenden Text erklärt. Jedes Symbol oder Rechenzeichen besitzt<br />
dafür eine eigene Bezeichnung.<br />
Übung 6: Erzeugen Sie eine Formel mit der Beschreibungen x in setR setminus setQ<br />
Nicht vordefinierte Buchstabenkombinationen werden als Variable interpretiert. tanx ist also eine vierbuchstabige<br />
Variable, dagegen ist tan x die Funktion Tangens angewendet auf die Variable x. Dies hat im Ergebnis Auswirkungen<br />
auf die Formatierung.<br />
Übung 7: Erzeugen Sie zwei Formeln mit den Beschreibungen tanx (ohne Leerzeichen)<br />
und tan x (mit Leerzeichen)<br />
Geschweifte Klammern werden zur (unsichtbaren) Strukturierung von Ausdrücken verwendet. Geschweifte Klammern<br />
werden daher mit lbrace (für "{") und rbrace (für "}") beschrieben.<br />
Übung 8: Erzeugen Sie die Formeln mit den Beschreibungen x + 1 over x + 3<br />
[ x + 1 ] over (x + 3)<br />
und { x + 1 } over lbrace x + 3 rbrace<br />
2 / 12
<strong>Der</strong> <strong>Formeleditor</strong> in StarOffice 7 Schulinterne Lehrerfortbildung am JBG<br />
2.3 Auswahl-Fenster<br />
Zum Einfügen von Symbolen mit unbekannter Textbeschreibung dient das Auswahlfenster.<br />
Oben wählt man ähnlich einem Menü eine Obergruppe, unten wird durch Anklicken ein Objekt eingefügt.<br />
Die Obergruppen sind:<br />
Unäre/binäre Operatoren<br />
� − ± ∓ ⋅ × ∗ a<br />
b<br />
÷ / ° ¬ ∧ ∨<br />
Relationen = ≡ ≠ � � � ≤ � ≥ ≈ ≃ ~ ∝ ⇐ ⇔ ⇒ � ∣ ∤ ∥ ⊥<br />
Mengenoperationen ∈ ∉ ∋ ∩ ∪ ∖ / ⊂ ⊆ ⊃ ⊇ ⊄ ⊈ ⊅ ⊉ ℵ ∅ ℕ ℤ ℚ ℝ ℂ<br />
Funktionen e x<br />
ln x exp x log x x y � x n<br />
� x ∣x∣ x!<br />
sin x cos x tan x cot x arcsin x arccos x arctan x arccot x<br />
sinh x cosh x tanh x coth x arcsinh x arccosh x arctanh x arccoth x<br />
Operatoren<br />
lim ∑ ∏ ∐ ∑ i=a<br />
b<br />
∏ i=a<br />
∐ b<br />
∫ ∬ ∭ ∮ ∯ ∰<br />
Attribute �a �a �a �a ˚a �a �abc �a �abc �a � abc �a abc ˙a ä �a abc abc<br />
Schriftattribute (fett, kursiv, Größe, ...)<br />
Sonstiges ∞ ∂ ∇ ∃ ∀ ℏ ƛ ℜ ℑ ℘ � � � � � ⋯ ⋮ ⋰ ⋱<br />
Klammern<br />
�a b� [ a<br />
b] 〚 a<br />
ab〛 ∣a a∣ ∥a b∥ { a<br />
b} 〈 a<br />
b〉<br />
〈⋮∣⋮〉 abc �xyz<br />
Formatierungen Ausrichtung, Positionierung, vertikale Anordnung, Matrix-Anordnung, Abstände, ...<br />
Falls das Auswahlfenster geschlossen wurde, kann es unter dem Menüpunkt Ansicht – Auswahl wieder eingeblendet<br />
werden.<br />
2.4 griechische Buchstaben und andere Sonderzeichen<br />
Eine Reihe von Sonderzeichen – insbesondere griechische Buchstaben –<br />
werden in der Schreibweise %Name eingefügt. Eine Auswahl der verfügbaren<br />
Sonderzeichen findet man über ...<br />
– Menü Einfügen – Sonderzeichen<br />
– Werkzeugleiste – Schaltfläche �<br />
In dem Auswahlfenster muss zuerst das Symbolset und dann das eigentliche<br />
Zeichen gewählt werden.<br />
Zwei Sets sind dazu vorgegeben:<br />
Set "Griechisch" A B X � E H � I K � M N �O �� � P � T �� � Z %ALPHA %BETA ...<br />
� ����������������� ������ϱ���� %alpha %beta ...<br />
Set "Spezial" ∧∢∈≡∞∉≠∨�≫≪�<br />
Über die Schaltfläche Bearbeiten können Zeichen editiert und ergänzt sowie eigene Symbolsets erzeugt werden.<br />
ACHTUNG: Die selbst definierten Symbole werden leider nicht mit den Dokumenten gespeichert sondern in den<br />
Einstellungen des Programms. Daher stehen die eigenen Symbole auf anderen Computern nicht zur<br />
Verfügung.<br />
Statt der Zeichen wird auf allen anderen Rechnern dann der Symbolname angezeigt und gedruckt.<br />
Um Dokumente mit eigenen Sonderzeichen zu transportieren müssen diese entweder auch auf dem<br />
Zielrechner eingerichtet werden, oder der Transport erfolgt (dann aber nicht mehr editierbar) im Dateiformat<br />
PDF.<br />
Übung 9: Setzen Sie die folgende Formel: sin �=cos�90°−��<br />
Übung 10: Setzen Sie die folgende Formel: ∢CBA=�<br />
� xyz<br />
abc<br />
3 / 12
<strong>Der</strong> <strong>Formeleditor</strong> in StarOffice 7 Schulinterne Lehrerfortbildung am JBG<br />
2.5 Weitere Elemente und Konstruktionen, die nur per Texteingabe verfügbar sind<br />
Unäre/binäre Operatoren<br />
oplus⊕ ominus⊖ otimes⊗ odot⊙ odivide⊘ wideslash a<br />
b<br />
Relationen > ≫ def ≝ transl ⊷ transr ⊶<br />
Mengenoperationen backepsilon ∍<br />
Funktionen Voranstellen von func lässt eigene Funktionen zu: func meine meine<br />
(im Druck nicht kursiv)<br />
Operatoren liminf lim inf limsup lim sup<br />
b<br />
widebslash<br />
a<br />
Jedes über % definierte Symbol kann als Operator verwendet werden,<br />
indem das Schlüsselwort oper vorangestellt wird. Insbesondere mit der Möglichkeit,<br />
diese Symbole selbst zu definieren, ergeben sich viele Möglichkeiten.<br />
oper %THETA from i=0 to 5 f(i) � i=0<br />
5<br />
f �i�<br />
(Vgl. auch 2.4 griechische Buchstaben und andere Sonderzeichen, S.3)<br />
Attribute nitalic explizit nicht kursiv<br />
nbold explizit nicht fett<br />
color white (auch mit black, cyan, magenta, red, blue, green und yellow)<br />
ABC ABC ABC ABC ABC ABC ABC ABC<br />
Sonderzeichen anzeigen /<br />
Text-Format<br />
3 Praktische Übungen<br />
Damit Zeichen wie ^, =, +, -, |, &, _ nicht interpretiert werden, müssen sie in Anführungszeichen<br />
gesetzt werden. So lassen sich auch beliebige Texte zusammenfassen,<br />
die dann nicht kursiv gesetzt werden. Leerzeichen bleiben erhalten.<br />
3.1 Ungleichungen, Brüche und besondere Schriftgrößen<br />
Befehl Ergebnis Beschreibung<br />
a over b a<br />
b<br />
size * 0.7 { a over b }<br />
size 16 { a over b }<br />
size +10<br />
{a size * 0.8<br />
{a size * 0.8<br />
{a size * 0.8<br />
{a size * 0.8<br />
{a size * 0.8<br />
{a<br />
} } } } } }<br />
a<br />
b<br />
a<br />
b<br />
a a a a a a<br />
Bruch<br />
Einstellung der Basisgröße: Menü Format – Schriftgrößen ...<br />
size n feste Größe n Punkt size 14 { ... }<br />
size +n Schriftgröße um n Punkt vergrößern size +3 { ... }<br />
size -n Schriftgröße um n Punkt verkleinern size -4 { ... }<br />
size *k Schriftgröße wird mit dem Faktor k multipliziert<br />
(wichtig für prozentuale Änderungen) size *1,17 { ... }<br />
size /k Schriftgröße wird durch den Faktor k dividiert site /1.5 { ... }<br />
Verschachteln mehrerer size-Ebenen ist erlaubt<br />
a>=b a≥b Ungleichungssymbole: geslant >= leslant
<strong>Der</strong> <strong>Formeleditor</strong> in StarOffice 7 Schulinterne Lehrerfortbildung am JBG<br />
3.2 Verschiedene unäre/binäre Operatoren und Funktionen<br />
Befehl Ergebnis Beschreibung<br />
1 + 2 cdot ( 4 div 9 )<br />
nroot 3 {sin ^2 x}<br />
tan x def {sin x} over {cos x }<br />
min (3;4) = 4<br />
func min (3;4) = 4<br />
Übung 12: Setzen Sie:<br />
Übung 13: Setzen Sie:<br />
1�2⋅�4÷9�<br />
3<br />
�sin 2 x<br />
sin x<br />
tan x≝<br />
cos x<br />
min�3 ; 4�=3<br />
min�3 ; 4�=3<br />
weitere Funktionen und Operatoren:<br />
im Auswahlfenster und im Kapitel 2.4 auf S. 3<br />
Voranstellen von func lässt eigene Funktionen zu, die dann nicht kursiv gesetzt<br />
werden, hier im Beispiel die Funktion "min".<br />
−b±�b 2 −4⋅a⋅c<br />
2⋅a<br />
n!<br />
k!⋅�n−k �!<br />
Übung 14: Setzen Sie: mult � x , y�≝x∗ y<br />
3.3 Potenzen, Hoch- und Tiefstellen<br />
Befehl Ergebnis Beschreibung<br />
a ^ b a b Potenz<br />
a_1 a b Index<br />
4 He lsup 4 lsub 2 2He<br />
Positionieren um eine Gruppe oder Variable:<br />
Kombination aus left, center oder right mit super oder sub<br />
toward � Pfeilsymbol<br />
ergibt 6 mögliche Positionen: He<br />
Die Verkleinerung geschieht automatisch.<br />
1<br />
4<br />
2<br />
5<br />
3<br />
6<br />
lsup, csup, rsup, lsub, csub, rsub<br />
a>=b a≥b Ungleichungssymbole: geslant >= leslant
<strong>Der</strong> <strong>Formeleditor</strong> in StarOffice 7 Schulinterne Lehrerfortbildung am JBG<br />
3.5 Vektoren und Matrizen<br />
Befehl Ergebnis Beschreibung<br />
binom a b a<br />
b<br />
stack{a # b # c } a<br />
b<br />
c<br />
matrix { a1 # b1 # c1 ##<br />
a2 # b2 # c2 }<br />
left ( stack {a # b} right )<br />
vec a<br />
widevec {AB}<br />
a1 b1 c1<br />
a2 b2 c2<br />
�a b�<br />
�a<br />
�AB<br />
zwei übereinanderliegende Zeilen (für Binome und zweidimensionale Vektoren<br />
bestens geeignet)<br />
stack übereinanderliegende Komponenten (Anzahl beliebig)<br />
# trennt die Zeilen voneinander<br />
matrix Rasteranordnung<br />
## trennt Zeilen voneinander<br />
# trennt Spalten innerhalb einer Zeile voneinander<br />
left ( Klammern variabler Größe (vgl. auch Kap. 3.6, S.6)<br />
right )<br />
vec kurzer Vektorpfeil (für ein Zeichen)<br />
widevec langer Vektorpfeil (länge variabel)<br />
Übung 18: Setzen Sie folgende Formel: �a=�XY =M �b=� 6�� 1 2 3<br />
4 5 1<br />
2<br />
3.6 Klammern<br />
Befehl Ergebnis Beschreibung<br />
3�<br />
=� 14<br />
{ } unsichtbare strukturierende Klammern (vgl. Kap. 2.2, S.2)<br />
x +<br />
ldbracket x + 1 rdbracket<br />
over<br />
langle 1 + x rangle<br />
\] -infinity ; 4 \]<br />
\( -3 \lline 4 \rdbracket<br />
left ( x + 1 over 2 right)<br />
abs x = left lbrace matrix<br />
{ -x # x = 0 }<br />
right none<br />
abc overbrace xyz<br />
abc underbrace xyz<br />
x� 〚x�1〛<br />
〈1�x 〉<br />
]−∞ ; 4 ]<br />
�−3∣4〛<br />
�x�1 2�<br />
∣x∣={ −x x�0<br />
x x≥0<br />
� xyz<br />
�<br />
xyz<br />
abc<br />
abc<br />
Übung 19: Vollziehen Sie die obigen Befehle nach!<br />
Übung 20: Setzen Sie: 〈�a∣�b〉=�a °�b=a 1 ⋅b 1 �a 2 ⋅b 2 �a 3 ⋅b 3<br />
−1 x�0<br />
Übung 21: Setzen Sie: sgn x={<br />
0 x=0<br />
1 x�0<br />
32�<br />
sichtbare strukturierende Klammern mit fester Höhe (1-zeilig)<br />
� � [ ] 〚 〛 ∣ ∣<br />
( ) [ ] ldbracket rdbracket lline rline<br />
∥ ∥ { } 〈 〉 〈 ∣ 〉<br />
ldline rdline lbrace rbrace langle rangle langle mline rangle<br />
nicht im: ⌊ ⌋ ⌈ ⌉<br />
Auswahlfenster: lfloor rfloor lceil rceil none<br />
wichtig: korrespondierende Klammern müssen den selben Typ haben!<br />
sichtbare nicht strukturierende Klammern als Symbole<br />
geht mit jeder öffnenden und schließenden Klammer<br />
Syntax: dem Klammerbefehl wird \ vorangestellt<br />
sichtbare strukturierende Klammern variabler Höhe<br />
Syntax: * Schlüsselworte left und right jeweils gefolgt vom Klammertyp<br />
* zu jedem left muss ein right gehören (Strukturbildung)<br />
* left + schließende sowie right + öffnende Klammer sind erlaubt<br />
* Sondertyp none für unsichtbare Klammern, falls nur eine<br />
Klammer sichtbar sein soll: left none bzw. right none<br />
Klammern über bzw. unter dem Text<br />
6 / 12
<strong>Der</strong> <strong>Formeleditor</strong> in StarOffice 7 Schulinterne Lehrerfortbildung am JBG<br />
3.7 Schrift-Formatierung<br />
Grundeinstellung: Schriftarten<br />
– Basisschriftarten wählen über Menü Format – Schriftarten<br />
– Andere Schriftarten, als hier voreingestellt können nur noch bei<br />
der Definition neuer Symbole verwendet werden<br />
(vgl. Kap. 2.4, S.3).<br />
– Benutzerschriften werden nur verwendet, wenn dies in der Formelbeschreibung<br />
ausdrücklich notiert wird (vgl. unten).<br />
– Die Einstellungen gelten nur für die aktuelle Formel. Eine Verwendung<br />
in allen später neu erzeugten Formeln wird über die<br />
Schaltfläche Standard erreicht.<br />
Grundeinstellung: Schriftgrößen<br />
– Basisschriftgrößen wählen über Menü Format – Schriftgrößen<br />
(insbesondere: generelle Verkleinerung für Indizes usw. in %)<br />
– Die Einstellungen gelten nur für die aktuelle Formel. Eine Verwendung in allen später<br />
neu erzeugten Formeln wird über die Schaltfläche Standard erreicht.<br />
Einzelformatierung<br />
Befehl Ergebnis Beschreibung<br />
x cdot nitalic x x⋅x Italic / nitalic explizit kursiv / nicht kursiv darstellen<br />
bold {a b nbold c d } a b c d bold / nbold explizit fett / nicht fett darstellen<br />
A cdot B cdot C<br />
A cdot phantom B cdot C<br />
font serif {A cdot B cdot C}<br />
font sans {A cdot B cdot C}<br />
font fixed {A cdot B cdot C}<br />
A⋅B⋅C<br />
A⋅ ⋅C<br />
A⋅B⋅C<br />
A⋅B⋅C<br />
A⋅B⋅C<br />
phantom Zeichen verbergen<br />
(der Platzbedarf bleibt dabei unverändert!)<br />
font serif / font sans / font fixed<br />
Schaltet für den nächsten Block in die jeweilige im Menü Format –<br />
Schriftarten ausgewählte Schrift um.<br />
A size + 4 B A B size vgl. Kap. 3.1, S.4<br />
color green bold GRÜN GRÜN color Schaltet die Schriftfarbe auf:<br />
white, black, cyan, magenta, red, blue, green oder yellow.<br />
Übung 22: Vollziehen Sie die obigen Formeln nach!<br />
3.8 Textmodus<br />
Diese Option wird im Menü Format – Textmodus aktiviert (gesetzter Haken: aktiv).<br />
In diesem Modus wird versucht, die Formelhöhe gering zu halten, falls das möglich ist. Dies hat z.B. Auswirkungen<br />
auf Brüche.<br />
Beispiel:<br />
Formelbeschreibung: {1 over 2} x + 1 over {3 x^2 – 4}<br />
im Normal-Modus:<br />
1 1<br />
x�<br />
2 3 x 2 −4<br />
im Textmodus:<br />
1 1<br />
x� 2 3 x 2 −4<br />
In vielen Fällen (insb. bei wenigen Ebenen) erspart dies den Einsatz mehrerer size-Befehle (vgl. Kap. 3.1, S.4)<br />
Übung 23: Vollziehen Sie die obige Formel nach und probieren Sie weitere eigene Beispiele!<br />
7 / 12
<strong>Der</strong> <strong>Formeleditor</strong> in StarOffice 7 Schulinterne Lehrerfortbildung am JBG<br />
3.9 Ausrichten<br />
Grundeinstellung: Abstände<br />
– Menü Format – Abstände<br />
– Einstellung grundlegender Abstände verschiedener Kategorieren<br />
– Kategorie wählen und Wert verändern<br />
– Die Einstellungen gelten nur für die aktuelle Formel. Eine Verwendung in allen später neu erzeugten Formeln<br />
wird über die Schaltfläche Standard erreicht.<br />
Hinweis:<br />
Zur Ausrichtung der Formelobjekte innerhalb des Textdokuments (StarOffice-Writer) siehe Kap. 1.4, S.2.<br />
Grundeinstellung: Ausrichtung<br />
– Menü Format – Ausrichtung<br />
– Einstellung der grundlegenden Ausrichtung aller Objekte / Zeilen<br />
– links / zentriert / rechts wählen<br />
– Die Einstellungen gelten nur für die aktuelle Formel. Eine Verwendung in allen später neu<br />
erzeugten Formeln wird über die Schaltfläche Standard erreicht.<br />
Einzelformatierung<br />
Befehl Ergebnis Beschreibung<br />
ABCD<br />
AB`C~D<br />
Stack {<br />
alignl L #<br />
ABCD #<br />
alignr R}<br />
ABCD<br />
AB C D<br />
L<br />
ABCD<br />
R<br />
x+1 = 4 newline x = 3 x�1=4<br />
x=3<br />
` schmales Leerzeichen<br />
~ breites Leerzeichen<br />
alignl Block linksbündig ausrichten<br />
alignc Block zentriert ausrichten<br />
alignr Block rechtsbündig ausrichten<br />
newline neue Zeile beginnen<br />
Übung 24: Vollziehen Sie die obige Formel nach und probieren Sie weitere eigene Beispiele!<br />
Ausrichtung am Gleichheitszeichen<br />
Dies muss über Hilfskonstrukte aus stack oder matrix geschehen:<br />
matrix {<br />
alignr{ 2x - 1 } # "=" # alignl{ x + 4 } # "|" -x ##<br />
alignr{ x - 1 } # "=" # alignl{ 4 } # "|" +1 ##<br />
alignr{ x } # "=" # alignl{ 5 } # {} ##<br />
{} # {} # {} # bold nitalic L = lbrace 5 rbrace<br />
}<br />
Anmerkungen:<br />
– {} ist eine leere Gruppe, d.h.: in der entsprechenden Zelle der Matrix steht nichts<br />
– "|" druckt das Zeichen | , das sonst als logisches oder dargestellt würde<br />
Ausrichtung des Objekts in der Zeile<br />
Die Position des Formelobjekts innerhalb der Zeile kann in StarOffice Writer mit der Maus durch Ziehen mit der<br />
Maus (linke Maustaste) korrigiert werden.<br />
1 1<br />
x�<br />
verschieden 2 3 x 2 −4 positioniert.<br />
Beispiel: Gleiche 1 1<br />
x�<br />
2 3 x 2 −4<br />
Formel 1 1<br />
x�<br />
2 3 x 2 −4<br />
2 x−1 = x�4 |−x<br />
x−1 = 4 |�1<br />
x = 5<br />
L={5}<br />
8 / 12
<strong>Der</strong> <strong>Formeleditor</strong> in StarOffice 7 Schulinterne Lehrerfortbildung am JBG<br />
4 Dokumente mit vielen Formeln<br />
4.1 Automatisches nummerieren<br />
Aus: http://de.openoffice.org/doc/faq/formel/017.html<br />
Wie nummeriere ich meine Gleichungen am geschicktesten?<br />
Wenn die Formeln in Text Dokumenten angezeigt werden sollen, kann man sie schnell mit AutoText erstellen:<br />
Geben Sie fn am Beginn eines neuen Paragraphen ein und drücken Sie die F3 Taste. Das fügt einen AutoText, der<br />
eine Beispielformel und eine fortlaufende Zahl enthält, ein. Klicken Sie nun doppelt auf die Formel, um sie zu editieren.<br />
Wenn Sie die Formel nach Absatz oder Kapitel nummerieren wollen, verfahren Sie wie folgt:<br />
– Doppelklick auf eine der Zahlen der Nummerierung.<br />
– In der Auswahlliste 'Ebene' wählen Sie die Gliederungsebene, nach der nummeriert werden soll.<br />
– In der Textbox 'Trenner' geben Sie das Trennzeichen ein, das zwischen Absatznummer und Formelnummer<br />
trennt.<br />
Falls Sie den Auto Text verändern wollen, gehen Sie in das Menü Bearbeiten-AutoText. <strong>Der</strong> hier verwendete Auto<br />
Text ist in der Gruppe Standard.<br />
4.2 Arbeitsgeschwindigkeit bei vielen Formeln<br />
Zwischenspeichern<br />
Die Anzeige von Objekten übernimmt das Quellprogramm. Zur Beschleunigung der Darstellung kann StarOffice<br />
diese Ansichten zwischenspeichern oder die Objekte nur in Form von Rahmen darstellen.<br />
Die Anzahl der zwischengespeicherten Objekte ist beschränkt. Die Voreinstellung dafür kann aber leicht angehoben<br />
werden. Zur Bearbeitung von Dokumenten mit vielen Formeln ist dies sehr praktisch!<br />
Menü Extras – Optionen, hier StarOffice – Arbeitsspeicher<br />
Platzhalter statt Objekte darstellen<br />
Um statt der Formelobjekte nur Rahmen darzustellen, muss in der Werkzeugleiste das Symbol "Grafik ein/aus"<br />
(zweites von unten) angeklickt werden. Erneutes Anklicken macht die Formeln wieder sichtbar.<br />
9 / 12
<strong>Der</strong> <strong>Formeleditor</strong> in StarOffice 7 Schulinterne Lehrerfortbildung am JBG<br />
5 Word-Dokumente mit Formeln importieren<br />
Sind Formelobjekte in eine Word-Datei<br />
eingebettet, so werden diese beim Öffnen<br />
mit StarOffice nicht automatisch in<br />
das StarOffice-Format umgewandelt.<br />
Das ist sinnvoll, da die Formeln ja –<br />
wie in Kap. 1.2 auf S. 1 gezeigt – mit<br />
dem Originalprogramm editiert werden<br />
können.<br />
Wer aber kein Word hat und bei wem<br />
die Software zur Bearbeitung von<br />
Word-Formeln somit fehlt, der kann die<br />
Umwandlung von eingebetteten Word-<br />
Formeln in StarOffice-Formeln einstellen<br />
unter:<br />
Menü Extras – Optionen , hier<br />
Laden/Speichern – Microsoft Office<br />
einen Haken wie angezeigt setzen.<br />
Hinweis:<br />
Die Einstellungen in diesem Bereich wirken nur auf eingebettete Objekte, nicht auf eigenständige Dateien – die<br />
werden ohnehin automatisch konvertiert!<br />
6 Lösungen<br />
Nr Lösung<br />
1 – – – – – – – –<br />
2 y=m x�t<br />
3 y=sin x y=cos x y=tan x<br />
4 y=3 tan x<br />
5 – – – – – – – –<br />
6 x ∈ℝ∖ℚ<br />
7 y=tanx y=tan x<br />
8<br />
x� 1<br />
x �3<br />
[ x�1]<br />
� x�3�<br />
9 sin %alpha = cos(90° - %alpha)<br />
10 %winkel CBA = %beta<br />
11 y >=<br />
{ x + size * 0.6 {2 over 3} }<br />
over<br />
{ x - size * 0.6 { 2 over 3} }<br />
x�1<br />
{x�3}<br />
12 {-b +- sqrt { b^2 - 4 cdot a cdot c }} over {2 cdot a}<br />
13 fact n over { fact k cdot fact (n-k) }<br />
14 func mult (x,y) def x * y<br />
15 a^2 + b^2 = c^2<br />
16 N lsup 14 lsub 7 + He lsup 4 lsub 2 toward O lsup 17 lsub 8 + H lsup 1 lsub 1<br />
17 int from -1 to 1 x^{2k+1} dx = 0<br />
10 / 12
<strong>Der</strong> <strong>Formeleditor</strong> in StarOffice 7 Schulinterne Lehrerfortbildung am JBG<br />
Nr Lösung<br />
18 vec a = widevec {XY} = M vec b =<br />
left ( matrix { 1 # 2 # 3 ## 4 # 5 # 6 } right ) left ( stack { 1 # 2 # 3 } right ) =<br />
left ( binom 14 32 right )<br />
19 – – – – – – – –<br />
20 langle vec a mline vec b rangle = vec a circ vec b = a_1 cdot b_1 + a_2 cdot b_2 + a_3 cdot b_3<br />
21 func sgn x = left lbrace matrix {-1 # x0} right none<br />
22 – – – – – – – –<br />
23 – – – – – – – –<br />
24 – – – – – – – –<br />
7 Komplexe Beispiele<br />
Formel Beschreibungstext<br />
n�<br />
n�<br />
1<br />
1<br />
1<br />
n� 1<br />
n�⋯<br />
∞ 2<br />
x<br />
∫<br />
0<br />
3 dx=lim<br />
z �∞<br />
3<br />
z<br />
x<br />
z �∞[ 9 ]0<br />
=lim<br />
z<br />
∫<br />
0<br />
x 2<br />
3 dx=<br />
=lim<br />
z �∞�<br />
�a 11 a 12 ⋯ a 1m<br />
a 21 a 22 ⋯ a 2m<br />
⋮ ⋮ ⋱ ⋮<br />
a n1 a n2 ⋯ a nm�<br />
3<br />
z<br />
−0�<br />
=∞<br />
9<br />
I) 3 x−5 y = 8<br />
II) 2 x�8 y = 4<br />
I '=3⋅II−2⋅I � 34 y = −4<br />
II'=II� 2 x�8 y = 4<br />
aus I') y = − 2<br />
17<br />
y in II) 2 x = 4−8⋅ −2<br />
17<br />
x = 2 8<br />
17<br />
k<br />
P � X ≤k � = ∑ P � X =k �<br />
i=0<br />
=<br />
k<br />
∑� i=0<br />
n<br />
k� pk �1− p� n−k<br />
L={�− 2 8<br />
|2<br />
17 17 �}<br />
|÷2<br />
1 over { ~ n + size * .9 { 1 over { ~ n + size * .9 { 1 over { ~ n + size * .9 { 1 over<br />
{~ n + size * .9 { dotsaxis }}~}}~}}~}}<br />
alignl { int from 0 to infinity {x^2 over 3} dx = lim csub {z toward infinity } int from 0<br />
to z {x^2 over 3} dx = ~ } newline<br />
alignl {~ = lim csub {z toward infinity } left [ x^3 over 9 right ] rsub 0 rsup z = lim<br />
csub {z toward infinity } left ( z^3 over 9 - 0 right ) = infinity }<br />
left (<br />
matrix{<br />
a_11 # a_12 # dotsaxis #a_{"1m"} ##<br />
a_21 # a_22 # dotsaxis # a_{"2m"} ##<br />
dotsvert #dotsvert #dotsdown #dotsvert ##<br />
a_{"n1"} # a_{"n2"} # dotsaxis #a_{"nm"}<br />
}<br />
right )<br />
matrix {<br />
alignr "I)" # alignr { 3x - 5y } # "=" # alignl {8} # ~ ##<br />
alignr "II)" # alignr { 2x + 8y } # "=" # alignl {4} # ~ ##<br />
~ # ~ # ~ # ~ # ~ ##<br />
alignr nitalic {I' = 3 cdot II - 2 cdot I\)} # alignr {34 y} # "=" # alignl -4 # ~##<br />
alignr nitalic {II' = II \)} # alignr {2 x + 8 y } # "=" # alignl 4 # ~ ##<br />
~ # ~ # ~ # ~ # ~ ##<br />
alignr "aus I')" # alignr y # "=" # alignl { - size * 0.8 { alignc{2 over 17 }}} # ~ ##<br />
alignr {y "in II)"} # alignr { 2 x } # "=" # alignl {4 - 8 cdot size * 0.8 { alignc{- 2 over<br />
17 }}} # "|" div 2 ##<br />
~ # alignr x # "=" # alignl { 2 size * 0.8 { alignc { 8 over 17 } } } # ~ ##<br />
~ # ~ # ~ # ~ # ~ ##<br />
~ # ~ # ~ # alignl { bold nitalic L = lbrace (- size * 0.8 { alignc{2 over 17 }} "|" 2<br />
size * 0.8 { alignc { 8 over 17 } } ) rbrace} # ~<br />
}<br />
matrix {<br />
P(X
<strong>Der</strong> <strong>Formeleditor</strong> in StarOffice 7 Schulinterne Lehrerfortbildung am JBG<br />
Formel Beschreibungstext<br />
f � x�=sin x ; D f =ℝ<br />
f ' � x�=<br />
sin� x�h�−sin� x�<br />
=lim<br />
h�0 h<br />
sin� x �−sin� x<br />
=lim<br />
0�<br />
x � x0 x−x 0<br />
=cos x<br />
� dx<br />
2<br />
d ��<br />
= a2 ⋅�1−sin 2 ��<br />
4 cos 4 �<br />
Inhaltsverzeichnis<br />
f(x) = sin x ; D_f = setR newline<br />
newline<br />
f'(x) = ~ newline<br />
~ = lim csub { h toward 0 } { {sin (x+h) - sin (x) } over h } newline<br />
~ = lim csub { x toward x_0 } {{sin (x) - sin (x_0) } over { x - x_0 }} newline<br />
~ = bold {cos x }<br />
left({dx} over {d%omega } right) sup 2<br />
=<br />
{a^2 cdot (1 - sin^2 %omega) } over {4 cos^4 %omega}<br />
<strong>Kurs</strong> 5: <strong>Formeleditor</strong>................................................................................................................................................... 1<br />
1 <strong>OLE</strong> !................................................................................................................................................................... 1<br />
1.1 Was ist das?............................................................................................................................................... 1<br />
1.2 Objekte einfügen......................................................................................................................................... 1<br />
1.3 Objekte editieren......................................................................................................................................... 1<br />
1.4 Objekte formatieren................................................................................................................................... 2<br />
einzelne Objekte..................................................................................................................................... 2<br />
alle Formelobjekte.................................................................................................................................. 2<br />
2 Basisinformationen............................................................................................................................................. 2<br />
2.1 Bedienelemente.......................................................................................................................................... 2<br />
2.2 Grundprinzipien der Textbeschreibung....................................................................................................... 2<br />
2.3 Auswahl-Fenster......................................................................................................................................... 3<br />
2.4 griechische Buchstaben und andere Sonderzeichen.................................................................................. 3<br />
2.5 Weitere Elemente und Konstruktionen, die nur per Texteingabe verfügbar sind......................................... 4<br />
3 Praktische Übungen............................................................................................................................................ 4<br />
3.1 Ungleichungen, Brüche und besondere Schriftgrößen................................................................................ 4<br />
3.2 Verschiedene unäre/binäre Operatoren und Funktionen............................................................................. 5<br />
3.3 Potenzen, Hoch- und Tiefstellen................................................................................................................. 5<br />
3.4 Operatoren.................................................................................................................................................. 5<br />
3.5 Vektoren und Matrizen................................................................................................................................ 6<br />
3.6 Klammern................................................................................................................................................... 6<br />
3.7 Schrift-Formatierung................................................................................................................................... 7<br />
Grundeinstellung: Schriftarten................................................................................................................ 7<br />
Grundeinstellung: Schriftgrößen............................................................................................................. 7<br />
Einzelformatierung.................................................................................................................................. 7<br />
3.8 Textmodus.................................................................................................................................................. 7<br />
3.9 Ausrichten................................................................................................................................................... 8<br />
Grundeinstellung: Abstände.................................................................................................................... 8<br />
Grundeinstellung: Ausrichtung................................................................................................................ 8<br />
Einzelformatierung.................................................................................................................................. 8<br />
Ausrichtung am Gleichheitszeichen........................................................................................................ 8<br />
Ausrichtung des Objekts in der Zeile...................................................................................................... 8<br />
4 Dokumente mit vielen Formeln........................................................................................................................... 9<br />
4.1 Automatisches nummerieren...................................................................................................................... 9<br />
4.2 Arbeitsgeschwindigkeit bei vielen Formeln.................................................................................................. 9<br />
Zwischenspeichern................................................................................................................................. 9<br />
Platzhalter statt Objekte darstellen......................................................................................................... 9<br />
5 Word-Dokumente mit Formeln importieren....................................................................................................... 10<br />
6 Lösungen.......................................................................................................................................................... 10<br />
7 Komplexe Beispiele........................................................................................................................................... 11<br />
12 / 12