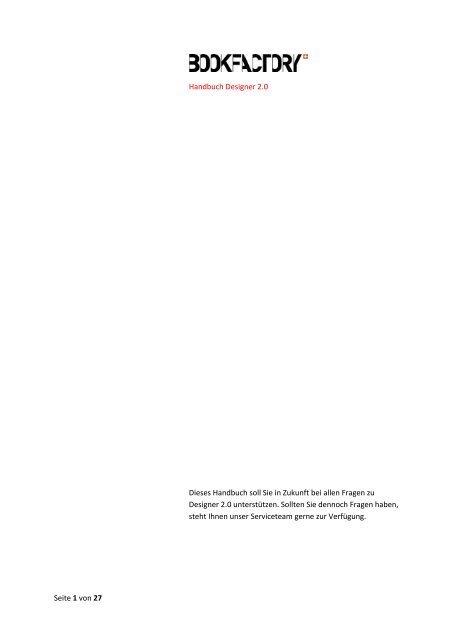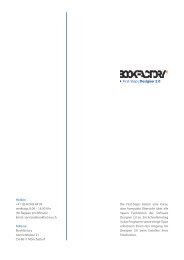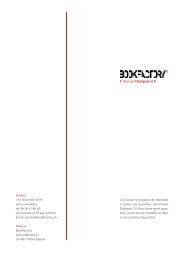Seite 1 von 27 Handbuch Designer 2.0 Dieses ... - Bookfactory
Seite 1 von 27 Handbuch Designer 2.0 Dieses ... - Bookfactory
Seite 1 von 27 Handbuch Designer 2.0 Dieses ... - Bookfactory
Erfolgreiche ePaper selbst erstellen
Machen Sie aus Ihren PDF Publikationen ein blätterbares Flipbook mit unserer einzigartigen Google optimierten e-Paper Software.
<strong>Seite</strong> 1 <strong>von</strong> <strong>27</strong><br />
<strong>Handbuch</strong> <strong>Designer</strong> <strong>2.0</strong><br />
<strong>Dieses</strong> <strong>Handbuch</strong> soll Sie in Zukunft bei allen Fragen zu<br />
<strong>Designer</strong> <strong>2.0</strong> unterstützen. Sollten Sie dennoch Fragen haben,<br />
steht Ihnen unser Serviceteam gerne zur Verfügung.
Systemvoraussetzungen S. 5<br />
Betriebssystem<br />
Prozessor und Arbeitsspeicher<br />
Speicherplatz auf der Festplatte<br />
Internetzugang<br />
CD/DVD-Brenner<br />
Installationen und Einstellungen S. 6<br />
Installation <strong>von</strong> der CD<br />
Installation <strong>von</strong> der Website<br />
<strong>Designer</strong> <strong>2.0</strong> installieren<br />
<strong>Designer</strong> <strong>2.0</strong> aktualisieren<br />
Firewall einstellen<br />
Proxy-Server einstellen<br />
Sprachen einstellen<br />
Automatische Bildoptimierung<br />
Easy und Expert-Modus<br />
Tipp zum Start<br />
Arbeiten mit <strong>Designer</strong> <strong>2.0</strong> S. 8<br />
Neue Projektdatei anlegen<br />
Fotobuch<br />
Neue Projektdatei mit Assistent<br />
Gespeicherte Projektdatei öffnen<br />
<strong>Designer</strong> <strong>2.0</strong> Oberfläche S. 10<br />
Aufteilung und Anordnung<br />
Arbeiten im Easymodus S.11<br />
Einleitung<br />
Ordner für Bildvorschau auswählen<br />
Vorlage für den Umschlag auswählen<br />
Vorlage für Innenseiten auswählen<br />
Layout einfügen<br />
Hintergrundfarbe wählen<br />
Foto in Platzhalter einfügen<br />
Text in Textbox einfügen<br />
<strong>Seite</strong>nzahlen erhöhen oder verringern<br />
Undo (Arbeitsschritt rückgängig machen)<br />
Projekt-Vorschau<br />
<strong>Seite</strong> 2 <strong>von</strong> <strong>27</strong><br />
Inhaltsverzeichnis
Arbeiten mit dem Bildeditor S.15<br />
Einleitung<br />
Öffnen des Bildeditors<br />
Reiter Bearbeiten<br />
Bildausschnitt verändern<br />
Form und Rahmen<br />
Rote Augen entfernen<br />
Reiter Effekte<br />
Reiter Schablonen<br />
Arbeiten mit dem Texteditor S. 18<br />
Öffnen des Texteditors<br />
Reiter Text<br />
Textstil speichern<br />
Reiter Gedichte<br />
Reiter Rechtschreibung<br />
Arbeiten im Expertmodus S. 19<br />
Raster verwenden<br />
Lineal verwenden<br />
Neue Bild- oder Textbox einfügen<br />
Bildbox mit Schlagschatten<br />
Platzhalter anpassen<br />
Platzhalter drehen<br />
<strong>Seite</strong>n verschieben<br />
Tipps und Tricks S. 21<br />
Bild- oder Textbox kopieren<br />
Komplette Arbeitsfläche kopieren und einfügen<br />
Mehrere Objekte markieren<br />
<strong>Seite</strong>nnummerierung einfügen<br />
Eigene Layouts erstellen<br />
Foto über den gesamten Umschlag<br />
Funktionen der rechten Maustaste<br />
Schriftauswahl im Texteditor<br />
Arbeitsfläche vergrössern<br />
Bilddaten und Bildqualität S. 23<br />
Auflösung und Qualität<br />
Dateiformate<br />
Farbmodus RGB oder CMYK<br />
Eingescannte Bilddaten<br />
Unterschied Monitor und Druck<br />
<strong>Seite</strong> 3 <strong>von</strong> <strong>27</strong>
Artwork und Vorlagen S. 25<br />
Artwork<br />
Artwork benutzen<br />
Bestellung und Versand S. 26<br />
Produkt in den Warenkorb legen<br />
Produkt aus Warenkorb entfernen<br />
Aktionscode eingeben<br />
Bestellassistent<br />
Übertragung der Datei per Internet<br />
Bestelldatei auf CD oder DVD brennen<br />
Bestelldatei auf Festplatte speichern<br />
<strong>Seite</strong> 4 <strong>von</strong> <strong>27</strong>
<strong>Seite</strong> 5 <strong>von</strong> <strong>27</strong><br />
Systemvoraussetzungen<br />
Betriebssystem <strong>Designer</strong> <strong>2.0</strong>, die zur Gestaltung wie auch zur Bestellung<br />
individuell gedruckter Produkte dient, funktioniert auf dem<br />
Windows Betriebssystem ab der Version Windows 2000.<br />
Eine Mac-Version ist in der Vorbereitung.<br />
Prozessor und Arbeitsspeicher Um <strong>Designer</strong> <strong>2.0</strong> in einer brauchbaren Geschwindigkeit<br />
betreiben zu können, wird mindestens ein Pentium III<br />
Prozessor oder vergleichbares vorausgesetzt. Zudem<br />
benötigen Sie einen Arbeitsspeicher <strong>von</strong> mindestens 512 MB<br />
RAM. Um mehr über die Leistung Ihres Computers zu<br />
erfahren, klicken Sie auf dem Desktop mit der rechten<br />
Maustaste auf das Symbol Arbeitsplatz und wählen den<br />
Menüpunkt Eigenschaften.<br />
Speicherplatz auf der Festplatte Die Installation <strong>von</strong> <strong>Designer</strong> <strong>2.0</strong> benötigt nur wenige<br />
Megabyte an Speicherplatz. Allerdings sollten Sie für selbst<br />
erstellte Projektdateien mindestens 500 MB Festplattenplatz<br />
zur Verfügung haben. Empfohlen sind fünf Gigabyte, damit<br />
Sie ausreichend Speicher für Ihre Dateien und ggf. auch für<br />
Sicherungskopien haben.<br />
Internetzugang Ein Internetzugang wird nicht zwingend benötigt, aber<br />
dennoch empfohlen. Mittels Internetverbindung können Sie<br />
sowohl die Software aktualisieren als auch die Bestellungen<br />
direkt an uns übertragen. Dies spart das Porto und den Weg<br />
zum Briefkasten.<br />
CD / DVD-Brenner Ein CD/DVD-Brenner wird nur vorausgesetzt, wenn Sie keinen<br />
Zugang zum Internet haben. So können Sie Ihre Bestelldatei<br />
auf eine CD/DVD brennen und auf konventionellem Postweg<br />
bei uns bestellen.
<strong>Seite</strong> 6 <strong>von</strong> <strong>27</strong><br />
Installation und Einstellungen<br />
Installation <strong>von</strong> der CD Sofern Sie die Windows Autostart-Funktion deaktiviert<br />
haben, klicken Sie im Startmenü auf Ausführen und beginnen<br />
Sie den Installationsvorgang indem Sie<br />
designer_20_setup.exe eingeben.<br />
Installation <strong>von</strong> der Website Um <strong>Designer</strong> <strong>2.0</strong> <strong>von</strong> der Website aus zu installieren, klicken<br />
Sie einfach auf den entsprechenden Link, um den Download<br />
zu starten. Sie können die Datei designer_20_setup.exe<br />
entweder auf der Festplatte speichern (Empfohlen) oder<br />
direkt ausführen. Dabei wird die Datei nur temporär<br />
gespeichert und nach dem Download installiert. Wenn Sie<br />
Speichern wählen, müssen Sie die Installation nach dem<br />
Download im Zielordner manuell durch einen Doppelklick auf<br />
die Datei designer_20_setup.exe starten.<br />
<strong>Designer</strong> <strong>2.0</strong> installieren Sobald die Installation gestartet wurde, werden Sie in<br />
wenigen Schritten durch die Anwendung geführt. Es wird<br />
empfohlen, alle vorgegebenen Parameter beizubehalten und<br />
nichts zu ändern. Nach erfolgreich durchgeführter Installation<br />
können Sie <strong>Designer</strong> <strong>2.0</strong> sofort starten und verwenden. Wir<br />
empfehlen vor der Installation einer neuen Version, alle<br />
älteren Versionen zu deinstallieren.<br />
<strong>Designer</strong> <strong>2.0</strong> aktualisieren Um stets <strong>von</strong> der aktuellen Entwicklung unserer<br />
Softwareabteilung zu profitieren ist es sinnvoll, die Software<br />
nach jedem Programmstart auf Aktualisierungen hin zu<br />
überprüfen. Klicken Sie dazu im ersten Programmfenster,<br />
welches sich nach dem Start öffnet, auf Software<br />
aktualisieren. Danach wird über das Internet nach einer<br />
neuen Version gesucht. Die Updates werden automatisch<br />
herunter geladen und installiert. Erweiterungen finden Sie im<br />
<strong>Designer</strong> <strong>2.0</strong> unter Extras.<br />
Firewall einstellen Um die Software zu aktualisieren, müssen Sie mit dem<br />
Internet verbunden sein. In den meisten Fällen funktioniert<br />
das Update ohne Probleme. Sollte es dennoch scheitern, wird<br />
die Software wahrscheinlich durch eine Firewall (Schutz vor<br />
Angreifern) blockiert. Dann müssen Sie <strong>Designer</strong> <strong>2.0</strong> die
<strong>Seite</strong> 7 <strong>von</strong> <strong>27</strong><br />
Verbindung zum Internet manuell erlauben (siehe <strong>Handbuch</strong><br />
des Firewall-Herstellers).<br />
Proxy-Server einstellen Einige Provider verwenden für den Internetzugang einen<br />
Proxy-Server. Unter Datei > Einstellungen bearbeiten können<br />
Sie, falls erforderlich, die Daten des Proxy-Servers eintragen.<br />
Weitere Informationen zu Ihrem Internetzugang entnehmen<br />
Sie bitte den Hinweisen Ihres Providers.<br />
Sprache einstellen Unter Datei > Einstellungen bearbeiten können Sie sowohl<br />
die Pro-Grammsprache als auch die Sprache der<br />
Rechtschreibkorrektur wählen. Momentan ist <strong>Designer</strong> <strong>2.0</strong><br />
auf Deutsch, Englisch, Französisch und Italienisch verfügbar.<br />
Automatische Bildoptimierung Unter Datei > Einstellungen bearbeiten können Sie<br />
auswählen, ob die <strong>von</strong> Ihnen benutzten Bilder automatisch<br />
optimiert werden sollen (Empfohlen). Solange Sie keine<br />
Auswahl getroffen haben, werden Sie bei jedem neu<br />
angefangenen Fotoprojekt gefragt, ob Sie für dieses Produkt<br />
eine automatische Optimierung wünschen. Die automatische<br />
Optimierung kann bei Bildern, die zuvor nicht <strong>von</strong> Ihnen<br />
bearbeitet wurden, nützlich sein und Verbesserungen der<br />
Druckqualität ergeben. Haben Sie Ihre Bilder dagegen bereits<br />
mit einer Bildbearbeitungssoftware optimiert, sollten Sie die<br />
Funktion deaktivieren.<br />
Easy und Expert-Modus <strong>Designer</strong> <strong>2.0</strong> startet beim ersten Öffnen im vereinfachten<br />
Easy-Modus. Dabei sind viele Funktionen deaktiviert, um die<br />
ersten Schritte zu vereinfachen. Wenn Sie bei der Gestaltung<br />
alle Funktionen in vollem Umfang nutzen möchten, können<br />
Sie mit einem Klick in den Expert- Modus wechseln.<br />
Tipps zum Start Sie können ruhig ohne Vorkenntnisse jede beliebige<br />
Einstellung im Programm ausprobieren, da jedes Bild,<br />
welches Sie in <strong>Designer</strong> <strong>2.0</strong> importieren, zwischengespeichert<br />
wird und somit keine Auswirkung auf das Originalbild hat.<br />
Damit lässt sich das Bild jederzeit und so oft Sie wollen<br />
verändern und wieder in den Originalzustand<br />
zurückversetzen.
<strong>Seite</strong> 8 <strong>von</strong> <strong>27</strong><br />
Arbeiten mit <strong>Designer</strong> <strong>2.0</strong><br />
Neue Projektdatei anlegen Im Folgenden erfahren Sie, wie Sie die verschiedenen<br />
Produkte aus-wählen und als Fotobuch-Projekt neu anlegen.<br />
Fotobuch Nach dem Programmstart gelangen Sie automatisch zur<br />
Produktauswahl. Hier können Sie das gewünschte Projekt<br />
starten. Um Ihnen den Einstieg leichter zu machen, ist die<br />
Option Fotobuch Premium automatisch voreingestellt.<br />
Wählen Sie zunächst, welches Format und Papier Sie<br />
bevorzugen, um anschliessend die gewünschte <strong>Seite</strong>nzahl<br />
einzustellen. Im Feld Projektname eingeben wird Ihnen<br />
automatisch ein Name für Ihr neues Projekt vorgeschlagen.<br />
Sie können den Namen beibehalten oder selbst nach Ihren<br />
Vorstellungen ändern. Ebenso verhält es sich mit dem<br />
Speicherort. <strong>Designer</strong> <strong>2.0</strong> speichert alle Projekte unter Eigene<br />
Dateien im Unterordner <strong>Designer</strong> Files. Mit einem Klick auf<br />
Speicherort ändern können Sie einen anderen Ordner auf<br />
Ihrer Festplatte wählen, in dem das Projekt gespeichert<br />
werden soll. Durch einen Klick auf Weiter >> wird das<br />
Fotobuch auf Ihrer Festplatte angelegt und danach in<br />
<strong>Designer</strong> <strong>2.0</strong> geöffnet.<br />
Neue Projektdatei mit Assistent Der neue Fotobuch-Assistent in <strong>Designer</strong> <strong>2.0</strong> soll Sie bei der<br />
Gestaltung unterstützen und innerhalb kürzester Zeit ein<br />
Fotobuch nach Ihren Wünschen anlegen. Ein Klick auf Weiter<br />
mit Assistent > startet den Fotobuch-Assistenten. In der<br />
ersten Ansicht können Sie links die Bilder auswählen, die Sie<br />
für Ihr neues Fotobuch verwenden möchten. Diese Bilder<br />
ziehen Sie einfach mit der Maus in das rechte, grössere<br />
Fenster. Hier sammeln Sie alle Bilder, die Sie im Fotobuch<br />
verwenden möchten.<br />
Klicken Sie erneut auf Weiter >>, gelangen Sie zur Auswahl<br />
einer passenden Vorlage für Ihr Fotobuch. Abhängig <strong>von</strong> der<br />
Auswahl einer Vorlage, können Sie mit den Reitern an der<br />
Oberseite noch eine Farb-Variante und die zu verwendenden<br />
Innenseiten auswählen. Auf der linken <strong>Seite</strong> sehen Sie im<br />
Kasten Information, welches Produkt Sie aus-gewählt haben,<br />
wieviele <strong>Seite</strong>n es haben wird und wieviel es voraus-sichtlich<br />
kostet. Die angezeigten Werte verändern sich in Abhängigkeit<br />
<strong>von</strong> der Auswahl der Innenseiten. Wählen Sie zum Beispiel
<strong>Seite</strong> 9 <strong>von</strong> <strong>27</strong><br />
Innenseiten mit vielen Platzhaltern aus, werden weniger<br />
Buchseiten für Ihre Fotos benötigt.<br />
Um Ihr Fotobuch nun mit Hilfe des Assistenten anzulegen,<br />
klicken Sie auf Fertig stellen. Nun speichert der Assistent die<br />
neue Projektdatei, fügt automatisch die Vorlagen und danach<br />
alle <strong>von</strong> Ihnen ausgewählten Bilder ein. Dieser Vorgang kann<br />
einige Minuten in Anspruch nehmen. Sie sehen in einem<br />
kleinen Fenster, welches Bild gerade im Fotobuch platziert<br />
wird. Sobald der Vorgang abgeschlossen ist, wird Ihr<br />
Fotobuch angezeigt.<br />
Sie können im neu angelegten Fotobuch-Projekt natürlich<br />
noch selbst Hand anlegen, zusätzliche Bilder oder Texte<br />
einfügen, Vorlagen und Layouts verändern und alles<br />
abschliessend kontrollieren.<br />
Gespeicherte Projektdatei öffnen Die letzten drei geöffneten Projekte finden Sie nach dem<br />
Programmstart im Fenster Produktauswahl rechts unten im<br />
Kasten mit der Überschrift Zuletzt geöffnet.<br />
Um eine Projektdatei zu öffnen, die unter Zuletzt geöffnet<br />
nicht zu sehen ist, klicken Sie auf Abgespeichertes Projekt<br />
öffnen. Im darauf folgenden Auswahldialog können Sie eine<br />
Projektdatei auf Ihrer Festplatte wählen und direkt in<br />
<strong>Designer</strong> <strong>2.0</strong> öffnen.<br />
Wenn Sie im <strong>Designer</strong> <strong>2.0</strong> schon ein Projekt geöffnet haben<br />
und eine andere, abgespeicherte Projektdatei öffnen<br />
möchten, klicken Sie über der Arbeitsfläche auf Öffnen. Im<br />
folgenden Auswahldialog können Sie eine Projektdatei auf<br />
Ihrer Festplatte wählen und in <strong>Designer</strong> <strong>2.0</strong> öffnen.
<strong>Seite</strong> 10 <strong>von</strong> <strong>27</strong><br />
<strong>Designer</strong> <strong>2.0</strong> Oberfläche<br />
Aufteilung und Anordnung <strong>Designer</strong> <strong>2.0</strong> hat eine übersichtlich aufgeteilte Oberfläche,<br />
die stets nach denselben Regeln bedient wird. Bei der<br />
Gestaltung ziehen Sie alle Elemente mit der Maus <strong>von</strong> Aussen<br />
nach Innen auf die Arbeitsfläche.<br />
Auf der linken <strong>Seite</strong> ist ganz oben ein Kasten mit dem<br />
<strong>Bookfactory</strong>-Logo. Darunter finden Sie fünf Menüpunkte. Im<br />
Kasten darunter befindet sich die Bildvorschau. Hier können<br />
Sie die Bilddateien eines Ordners auf Ihrer Festplatte<br />
anzeigen lassen. Bilder können Sie <strong>von</strong> hier einfach nach<br />
rechts auf einen Platzhalter in der Arbeitsfläche ziehen. Das<br />
Bild wird dann im Platzhalter angezeigt.<br />
Unter der Bildvorschau können Sie mit drei weiteren<br />
Menüpunkten einen anderen Ordner in der Vorschau öffnen,<br />
die Sortierung der Vorschau einstellen und alle Bilder der<br />
Vorschau auf einmal in Ihr Projekt einfügen. Der grösste Teil<br />
der Oberfläche wird <strong>von</strong> der Arbeitsfläche in der Mitte<br />
beansprucht. Hier können Sie die verschiedenen <strong>Seite</strong>n in<br />
Ihrem Projekt ansehen und bearbeiten.<br />
Über der Arbeitsfläche ist die <strong>Seite</strong>nvorschau. Abhängig vom<br />
Produkt werden hier Einzelseiten (Kalender) oder<br />
Doppelseiten (Fotobuch) als Vorschaubild angezeigt.<br />
Benutzen Sie die Pfeiltasten direkt unter der <strong>Seite</strong>nvorschau,<br />
um in der Projektdatei vor- und zurückzublättern. Links <strong>von</strong><br />
den Pfeiltasten finden Sie drei Menüpunkte, mit denen Sie<br />
eine neue Projektdatei anlegen, das aktuelle Projekt<br />
speichern oder ein gespeichertes Projekt öffnen können.<br />
Links da<strong>von</strong> sind drei Menüpunkte, der <strong>Seite</strong>nmanager, der<br />
Undo (um die letzte Aktion rückgängig zu machen) und das<br />
Vorschaufenster. Rechts da<strong>von</strong> finden Sie die beiden<br />
Warenkorbfunktionen.<br />
Abgetrennt durch einen dunkelgrauen Balken finden Sie links<br />
unter der Bildvorschau die Anzeige für den Warenkorb. Hier<br />
sehen Sie in einem Kasten, welche Positionen schon im<br />
Warenkorb gespeichert sind. Direkt unter der Arbeitsfläche<br />
werden alle verfügbaren Vorlagen und Innenseiten, passend<br />
zu dem <strong>von</strong> Ihnen ausgewählten Produkt, angezeigt.
<strong>Seite</strong> 11 <strong>von</strong> <strong>27</strong><br />
Arbeiten im Easy-Modus<br />
Einleitung <strong>Designer</strong> <strong>2.0</strong> startet beim ersten Öffnen im vereinfachten<br />
Easy-Modus. Dabei sind viele Funktionen deaktiviert, um die<br />
ersten Schritte zu vereinfachen. Wenn Sie bei der Gestaltung<br />
alle Funktionen in vollem Umfang nutzen möchten, können<br />
Sie mit einem Klick in den Expert-Modus wechseln.<br />
Ordner für Bildvorschau auswählen Um die Bilddateien eines Ordners in der Bildvorschau<br />
anzeigen zu lassen, klicken Sie auf Ordner. Im Auswahldialog<br />
können Sie danach den gewünschten Ordner auf Ihrer<br />
Festplatte auswählen und in der Bildvorschau öffnen. Über<br />
der Bildvorschau finden Sie neben Ordner 1 noch einen Reiter<br />
mit dem Namen Ordner 2. Klicken Sie auf den Reiter, um<br />
parallel einen zweiten Ordner mit Bildern in der Vorschau<br />
anzeigen zu lassen. Nun können Sie die Bildvorschau mit<br />
einem Klick auf den entsprechenden Reiter umschalten.<br />
Vorlage für den Umschlag auswählen Direkt unter der Arbeitsfläche sehen Sie einen Kasten, in dem<br />
alle Vorlagen und Innenseiten angezeigt werden, die Sie in<br />
Ihrem Projekt benutzen können. Abhängig da<strong>von</strong>, ob auf der<br />
Arbeitsfläche gerade der Umschlag oder eine Innenseite<br />
angezeigt wird, finden Sie hier die passenden Elemente für<br />
Ihr Projekt.<br />
Wenn auf der Arbeitsfläche der Umschlag Ihrer Projektdatei<br />
angezeigt wird (erste <strong>Seite</strong> in der <strong>Seite</strong>nvorschau), ziehen Sie<br />
die gewünschte Vorlage für den Umschlag mit der Maus auf<br />
die Arbeitsfläche.<br />
Zu den meisten Vorlagen für den Umschlag gibt es dazu<br />
passend gestaltete Innenseiten. Diese können auf Wunsch<br />
automatisch bei allen Innenseiten eingefügt werden.<br />
Vorlage für Innenseiten auswählen Wenn auf der Arbeitsfläche eine Innenseite Ihrer Projektdatei<br />
angezeigt wird, stehen Ihnen nur die Vorlagen für<br />
Innenseiten zur Verfügung. Ziehen Sie die gewünschte<br />
Vorlage für die Innenseite einfach mit der Maus auf die<br />
Arbeitsfläche, um sie im Projekt zu verwenden. Wenn Sie<br />
beim Umschlag eine bestimmte Vorlage benutzt haben,<br />
werden Ihnen nur die dazu passend gestalteten Innenseiten<br />
angezeigt. Sie können mit einem Klick der rechten Maustaste
<strong>Seite</strong> 12 <strong>von</strong> <strong>27</strong><br />
im Kasten die Ansicht umschalten und Alle Innenseiten<br />
anzeigen auswählen. Dann stehen Ihnen die Innenseiten <strong>von</strong><br />
allen installierten Vorlagen zur Verfügung.<br />
Layout einfügen Um ein Layout auszuwählen, klicken Sie einfach auf Layout<br />
unterhalb der Arbeitsfläche. Um ein Layout zu verwenden,<br />
reicht ein Doppelklick auf die Vorschaugrafik. Oder Sie halten<br />
die linke Maustaste gedrückt und ziehen die Vorschaugrafik<br />
auf die Arbeitsfläche.<br />
Hintergrundfarbe wählen Um eine Farbe für den <strong>Seite</strong>nhintergrund auszuwählen,<br />
machen Sie einen Doppelklick auf den Hintergrund. In dem<br />
sich öffnenden Dialogfenster stellen Sie nun Ihre gewünschte<br />
Farbe ein.<br />
Foto in Platzhalter einfügen Damit Ihnen die Gestaltung mit <strong>Designer</strong> <strong>2.0</strong> noch mehr Spass<br />
macht, können Sie Ihre eigenen Bilder besonders einfach in<br />
Ihr Projekt einfügen. Auf der Arbeitsfläche finden Sie<br />
(abhängig vom Produkt und der benutzten Vorlage),<br />
unterschiedlich grosse Platzhalter. Sie erkennen sie ganz<br />
einfach am entsprechenden Symbol, welches immer in der<br />
Mitte des Platzhalters angezeigt wird.<br />
Um ein Foto in eine Bildbox einzufügen, klicken Sie einfach in<br />
der Bildvorschau das Bild an, das Sie verwenden möchten.<br />
Halten Sie die Maustaste gedrückt und ziehen Sie das Foto<br />
über den gewünschten Platzhalter auf der Arbeitsfläche.<br />
Sobald Sie die Maustaste loslassen, wird das Bild im<br />
Platzhalter angezeigt.<br />
Sobald ein Bild eingefügt ist, erscheinen unter dem Anfasser<br />
in der Mitte drei kleine Grafiken. Mit den beiden äusseren<br />
Grafiken können Sie das Bild um 90° links oder rechts drehen.<br />
Ein Klick auf die mittlere Grafik ermöglicht es Ihnen, das Bild<br />
direkt im Platzhalter zu verschieben. Sie können Bilder auf<br />
der Arbeitsfläche bequem <strong>von</strong> einem Platzhalter in den<br />
nächsten verschieben. Ist im neuen Platzhalter schon ein Bild,<br />
werden die beiden Bilder miteinander getauscht.
Text in Textbox einfügen Neben den soeben erwähnten Platzhaltern gibt es (abhängig<br />
vom Produkt und der benutzten Vorlage) oft noch zusätzliche<br />
Textboxen, zum Beispiel für die <strong>Seite</strong>nüberschrift. Textboxen<br />
heben sich durch das Symbol in der Mitte deutlich <strong>von</strong><br />
Platzhaltern ab. Bilder können natürlich nicht eingefügt<br />
werden.<br />
Um einen neuen Text zu verfassen oder den Inhalt einer<br />
bereits bearbeiteten Textbox zu ändern, genügt ein<br />
Doppelklick auf den Platzhalter. Damit öffnen Sie den<br />
Texteditor und können den Text bearbeiten und nach<br />
Wunsch formatieren. Schliessen Sie den Texteditor mit OK<br />
um gemachte Änderungen zu übernehmen. Danach sehen Sie<br />
das Ergebnis sofort auf der Arbeitsfläche. Möchten Sie die<br />
Änderung lieber verwerfen, klicken Sie im Texteditor auf<br />
Abbrechen. Oft wirkt ein Text am Monitor eher klein und<br />
unscheinbar. Das verleitet dazu, die Schriftgrösse unnötig zu<br />
erhöhen, was im Druck oft die geplante Wirkung zerstört.<br />
Eine gute Schriftgrösse für Bildunterschriften oder längere<br />
Texte, sogenannte Fliesstexte, ist 9pt bis 12pt. Überschriften<br />
können dagegen ruhig grösser sein.<br />
Achten Sie darauf, dass ein deutlicher Unterschied zwischen<br />
der Textfarbe und dem Hintergrund besteht. Ideal ist<br />
schwarzer Text auf weissem Grund. Je geringer der<br />
Farbunterschied, um so schlechter ist nach dem Druck die<br />
Lesbarkeit. Abhilfe kann eine Hintergrundfarbe schaffen, die<br />
Sie jeder einzelnen Textbox direkt im Texteditor zuweisen<br />
können. Wenn Sie Vorlagen verwenden, ist die Schriftart,<br />
Farbe und Grösse meist schon <strong>von</strong> unseren Gestaltern<br />
voreingestellt. Wir empfehlen Ihnen diese Einstellungen<br />
möglichst so zu belassen.<br />
<strong>Seite</strong>nzahlen erhöhen oder verringern Sie können die <strong>Seite</strong>nzahl ändern, indem Sie das<br />
Auswahlmenü links unter der Arbeitsfläche anklicken und<br />
eine andere <strong>Seite</strong>nzahl wählen. Zu Ihrer Sicherheit öffnet sich<br />
bei der Verringerung <strong>von</strong> <strong>Seite</strong>nzahlen ein Dialogfenster zur<br />
Bestätigung.<br />
Undo Wenn Sie während dem Bearbeiten Ihres Projektes<br />
bemerken, dass Sie den letzten Schritt rückgängig machen<br />
möchten, so klicken Sie rechts oben auf Undo (Rückgängig).<br />
Es können nur Aktionen rückgängig gemacht werden, die sich<br />
auf die aktuell angezeigte Arbeitsfläche beziehen. Wenn Sie<br />
zwischen den <strong>Seite</strong>n umschalten, wird die Undo Funktion<br />
zurückgesetzt.<br />
<strong>Seite</strong> 13 <strong>von</strong> <strong>27</strong>
Projekt-Vorschau Um zu prüfen, wie Ihr Projekt später gedruckt aussieht,<br />
können Sie die Vorschaufunktion nutzen. Klicken Sie rechts<br />
über der Arbeitsfläche auf Vorschau. Ein neues Fenster öffnet<br />
sich und Sie können mit den Navigationstasten in der<br />
Vorschau blättern.<br />
<strong>Seite</strong> 14 <strong>von</strong> <strong>27</strong><br />
In der Vorschau wird Ihr Projekt so angezeigt, wie es nach der<br />
Produktion aussehen wird. Leere Bild oder Textboxen,<br />
Hilfslinien usw. werden nicht angezeigt, da sie auch nicht<br />
gedruckt werden. Wenn Sie beim Blättern die Ansicht der<br />
Vorschau mit Ihrer Arbeitsfläche synchronisieren möchten,<br />
klicken Sie oben rechts auf Arbeitsfläche synchronisieren.<br />
Fotobuch-Assistent: Übersichtliche Darstellung aller Bilder,<br />
die für das Projekt verwendet werden sollen<br />
Fotobuch-Assistent: Schnelles und automatisches Einfügen<br />
des gewünschten Bildmaterials
<strong>Seite</strong> 15 <strong>von</strong> <strong>27</strong><br />
Arbeiten mit dem Bildeditor<br />
Einleitung Nur selten passt ein Bild perfekt in den Platzhalter. Oft will<br />
man den Ausschnitt korrigieren oder weitere Bearbeitungen<br />
vornehmen. Um Ihnen möglichst viele intelligente Funktionen<br />
anbieten zu können, haben wir in <strong>Designer</strong> <strong>2.0</strong> besonders viel<br />
Zeit in den Bildeditor investiert und sind nun gespannt auf<br />
Ihre Meinung.<br />
Öffnen des Bildeditors Um den Bildeditor zu öffnen, ziehen Sie zuerst ein Foto auf<br />
einen Platzhalter. Danach öffnen Sie den Bildeditor durch<br />
einen Doppelklick auf das Bild. Im Expert-Modus öffnet ein<br />
Doppelklick auf einen leeren Platzhalter ein Fenster, in<br />
welchem Sie den leeren Platzhalter anpassen und ihn<br />
dadurch als Gestaltungselement verwenden können.<br />
Reiter Bearbeiten Im Bildeditor ist nach dem Öffnen der erste Reiter Bearbeiten<br />
aktiv. Hier können Sie grundlegende Einstellungen am Bild<br />
vornehmen. Zum Beispiel das Anwenden <strong>von</strong> Formen und<br />
Rahmen, der Bildverbesserung oder der Korrektur roter<br />
Augen.<br />
Bildausschnitt verändern Um den Bildausschnitt eines Fotos zu verändern, klicken Sie<br />
auf den Rahmen, um das Foto zu verkleinern bzw. zu<br />
vergrössern. Danach können Sie den Bildeditor mit OK wieder<br />
schliessen.<br />
Form und Rahmen Um ein Foto mit einem Rahmen zu versehen, nutzen Sie<br />
entweder unter dem Reiter Bearbeiten die verschiedenen<br />
Formen oder wählen Sie im Dialog Rahmen eine der vielen<br />
mitgelieferten Varianten aus. Danach bestätigen Sie mit OK.<br />
Sie können nichts verkehrt machen. Durch die Undo Funktion<br />
(Rück-gängig) im Bildeditor unten links können Sie einzelne<br />
Schritte wieder rückgängig machen.<br />
Rote Augen entfernen Um rote Augen im Bild zu entfernen, klicken Sie im Bildeditor<br />
auf Rote Augen. Jetzt sehen Sie einen gestrichelten Rahmen<br />
im Bild. Diesen Rahmen können Sie entsprechend verkleinern
<strong>Seite</strong> 16 <strong>von</strong> <strong>27</strong><br />
und mit der Maus exakt über das zu bearbeitende Auge<br />
platzieren. Nach der Bestätigung mit einem Klick auf OK<br />
werden die roten Stellen entfernt.<br />
Sie müssen jedes Auge einzeln bearbeiten. Wenn Sie den<br />
Rahmen nicht ausreichend verkleinern, werden eventuell<br />
auch roten Stellen ausserhalb des Auges verändert.<br />
Reiter Effekte Neben dem ersten Reiter Bearbeiten finden Sie den Reiter<br />
Effekte. Hier stehen Ihnen zahlreiche Filtereffekte zur<br />
Verfügung, mit denen Sie Ihre Fotos bearbeiten können. In<br />
der Auswahl unter dem Reiter finden Sie verschiedene<br />
Kategorien <strong>von</strong> Bildverbesserung bis hin zu Spezialeffekten.<br />
Reiter Schablonen Als dritter Reiter ergänzt Schablonen die anderen Funktionen<br />
im Bildeditor ideal. Hier können Sie unterschiedliche<br />
Schablonen auf das Bild legen und so interessante Effekte<br />
erzielen. Die <strong>von</strong> Ihnen aktuell benutzte Schablone wird in<br />
der Übersicht hervorgehoben dargestellt. Durch einen Klick<br />
auf die aktive Schablone kann diese wieder deaktiviert<br />
werden.<br />
Sofern Sie für den Platzhalter einen Rahmen eingestellt<br />
haben, wird die Rahmenstärke auf 0 mm zurückgesetzt,<br />
sobald Sie eine Schablone auf das Bild legen.<br />
Bildeditor: Mit einem Klick kann das Bild in Graustufen<br />
umgewandelt werden
<strong>Seite</strong> 17 <strong>von</strong> <strong>27</strong><br />
Bildeditor: Mit den besonderen Farbeffekten kann das<br />
gleiche Bild mit einem Klick komplett anders gestaltet<br />
werden<br />
Bildeditor: Diverse Schablonen erlauben interessante Effekte
<strong>Seite</strong> 18 <strong>von</strong> <strong>27</strong><br />
Arbeiten mit dem Texteditor<br />
Öffnen des Texteditors Den Texteditor öffnen Sie durch einen Doppelklick mit der<br />
Maus auf eine Textbox.<br />
Reiter Text In diesem Dialog nehmen Sie grundlegende Einstellungen für<br />
Ihre Texte vor. Nach Eingabe des Textes wählen Sie die<br />
gewünschte Schriftart und Schriftgrösse aus. Weiterhin<br />
können Sie die Rahmen und Hintergrundfarbe für Ihre<br />
Textbox einstellen. Neu ist auch die Option Einzug. Hier<br />
wählen Sie den Abstand des Textes zu den horizontalen und<br />
vertikalen Rändern der Textbox. Durch Aktivierung der<br />
Rechtschreibkorrektur bekommen Sie sofort angezeigt, wenn<br />
Schreibfehler im Text enthalten sind.<br />
Textstil speichern Um einen neuen Textstil zu speichern, nehmen Sie zuerst die<br />
gewünschten Einstellungen vor und klicken danach auf den<br />
Menüpunkt neben der Auswahl für den Textstil. Nun werden<br />
Sie dazu aufgefordert, einen Namen für den Textstil<br />
einzugeben. Ein Klick zur Bestätigung genügt und Ihr Textstil<br />
ist gespeichert.<br />
Textstile werden unabhängig <strong>von</strong> der aktuell geöffneten<br />
Projektdatei gespeichert. Einmal gespeicherte Textstile<br />
können Sie in jedem künftigen Projekt verwenden. Dadurch<br />
wird die Formatierung <strong>von</strong> Texten noch einfacher.<br />
Reiter Gedichte Im Reiter Textsuche finden Sie ausgewählte Gedichte und<br />
Zitate. Sie können Texte nach Stichworten, nach Themen<br />
oder Autoren durchsuchen. Wenn Sie einen passenden Text<br />
gefunden haben, klicken Sie unten links auf Hinzufügen. Der<br />
Text wird eingefügt und kann <strong>von</strong> Ihnen formatiert werden.<br />
Reiter Rechtschreibung Um ärgerliche Rechtschreibfehler zu umgehen, können Sie im<br />
Text-editor Ihre geschriebenen Texte mit dem Dialog<br />
Rechtschreibprüfung überprüfen. Aktivieren Sie die<br />
Rechtschreibkorrektur in der Kategorie Text und wählen Sie<br />
die entsprechende Sprache aus. Sollte das Tool bestimmte<br />
Wörter nicht kennen, können Sie oben links eigene Wörter<br />
hinzufügen.
<strong>Seite</strong> 19 <strong>von</strong> <strong>27</strong><br />
Arbeiten im Expert-Modus<br />
Raster verwenden Im Expert-Modus finden Sie auf der Arbeitsfläche ein<br />
Gestaltungsraster, das Sie bei der individuellen Gestaltung<br />
und Ausrichtung <strong>von</strong> Elementen unterstützt. Um das Raster<br />
einzustellen, klicken Sie unten in der grauen Leiste auf den<br />
entsprechenden Menüpunkt. Hier wählen Sie, ob Sie den<br />
Raster verwenden möchten und ob Ihre Platzhalter daran<br />
ausgerichtet werden (d.h. die Linien verhalten sich<br />
magnetisch) sollen.<br />
Sie selbst entscheiden über wieviele Zeilen und Spalten das<br />
Raster verfügen soll und in welcher Farbe die Linien angezeigt<br />
werden. Ausserdem können Sie angeben, wie gross der<br />
Abstand vom jeweiligen Platzhalter zur Rasterlinie sein soll.<br />
Das verhindert ein Überlappen <strong>von</strong> Bild- bzw. Textboxen und<br />
macht die Platzierung einfacher und schneller. Um alle<br />
Layouts und Vorlagen optimal verwenden zu können, sollten<br />
Sie die Standardwerte auswählen und nicht ändern. Dann<br />
passt jeder Platzhalter eines Layouts immer perfekt ins<br />
Raster.<br />
Lineal verwenden In der linken oberen Ecke der Arbeitsfläche finden Sie ein<br />
Symbol, um das Lineal ein- oder auszublenden. Ist das Lineal<br />
eingeblendet, können Sie horizontale und vertikale Hilfslinien<br />
auf die Arbeitsfläche ziehen.<br />
Ein Klick auf das Ende der Hilfslinie im Lineal öffnet die<br />
Einstellungen. Hier können Sie wählen, ob die Hilfslinie im<br />
kompletten Projekt sichtbar ist (rote Linie) oder ob sie nur für<br />
die aktuelle Arbeitsfläche benutzt wird (blaue Linie).<br />
Neue Bild- oder Textbox einfügen Um eine neue Bild- oder Textbox einzufügen, klicken Sie in<br />
der grauen Leiste auf den entsprechenden Menüpunkt.<br />
Alternativ dazu können Sie mit einem Rechtsklick auf der<br />
Arbeitsfläche im Menü die Option Neue Bildbox oder Neue<br />
Textbox auswählen.<br />
Bildbox mit Schlagschatten Um Ihren Fotos mehr Tiefe zu verleihen, gibt es die<br />
Möglichkeit, die Bildboxen mit Schlagschatten zu versehen.<br />
Hierzu klicken Sie mit der rechten Maustaste auf die<br />
entsprechende Bildbox. Nun wählen Sie im erscheinenden
<strong>Seite</strong> 20 <strong>von</strong> <strong>27</strong><br />
Menü Objekteigenschaften. In die Mitte dieses Dialoges<br />
setzen Sie einen Haken bei Schatten und wählen Farbe,<br />
Position und Breite des Schattens aus. Um die Einstellungen<br />
zu übernehmen, bestätigen Sie mit OK.<br />
Platzhalter anpassen Um die Grösse einer Box zu verändern, markieren Sie die<br />
entsprechende Box durch einen Mausklick. Nun können Sie<br />
die Grösse durch Ziehen an den <strong>Seite</strong>n vergrössern bzw.<br />
verkleinern. Falls die Grösse Ihrer Textbox für den<br />
eingegebenen Text nicht ausreicht, wird Ihnen das auf der<br />
Arbeitsfläche mit einem gelben Warndreieck angezeigt.<br />
Wenn Sie die Grösse einer Box exakt einstellen möchten,<br />
klicken Sie unten rechts in der grauen Leiste auf den<br />
Menüpunkt mit dem Zahnrad-Symbol. In dem sich öffnenden<br />
Fenster können Sie die Höhe und Breite sowie die Position<br />
der Box in Millimetern eingeben und die Drehung in Grad.<br />
Um zu erfahren, wie gross Ihre Box ist, markieren Sie diese<br />
wie oben beschrieben und klicken ebenfalls auf den<br />
Menüpunkt mit dem Zahn-rad-Symbol. Hier wird Ihnen zu<br />
jedem Platzhalter die entsprechende Position und Grösse<br />
angezeigt.<br />
Platzhalter drehen Bevor Sie einen Platzhalter anpassen können, müssen Sie ihn<br />
durch einen Klick markieren. Dadurch erscheinen an den<br />
beiden oberen Ecken Anfasser, mit denen Sie den Platzhalter<br />
drehen können.<br />
<strong>Seite</strong>n verschieben Um eine Doppelseite zu verschieben, muss die<br />
entsprechende <strong>Seite</strong> ausgewählt und auf der Arbeitsfläche<br />
angezeigt werden. Nun klicken Sie oben in der Vorschauleiste<br />
die <strong>Seite</strong> an und ziehen diese an die gewünschte Stelle<br />
zwischen zwei andere Doppelseiten.<br />
Das Verschieben der Innenseiten funktioniert nur bei<br />
Fotobuch-Projekten und auch hier nur bei Doppelseiten. Die<br />
erste und die letzte <strong>Seite</strong> kann nicht verschoben werden.
<strong>Seite</strong> 21 <strong>von</strong> <strong>27</strong><br />
Tipps und Tricks<br />
Bild- oder Textbox kopieren Um eine Bild- oder Textbox zu kopieren, markieren Sie die<br />
entsprechende Box durch einen Mausklick und drücken die<br />
Tastenkombination Strg + C (CTRL + C). Um die Box an einer<br />
anderen Stelle einzufügen, drücken Sie die<br />
Tastenkombination Strg + V (CTRL + V).<br />
Komplette Arbeitsfläche kopieren Um eine <strong>Seite</strong> zu kopieren, klicken Sie oben rechts im Menü<br />
auf Bearbeiten > Arbeitsfläche kopieren. Nun wählen Sie die<br />
<strong>Seite</strong> aus, wo die Kopie einfügt werden soll und klicken<br />
wieder oben links im Menü auf Bearbeiten > Einfügen.<br />
Mehrerer Objekte markieren Um mehrere Objekte zu markieren, klicken Sie mit der linken<br />
Maustaste auf die Arbeitsfläche und ziehen einen Rahmen<br />
um die zu markierenden Objekte herum. Diese können Sie<br />
nach dem Markieren gemeinsam verschieben oder kopieren<br />
und an einer anderen Stelle im Projekt einfügen. Alternativ<br />
können Sie auch mehrere Objekte markieren, indem Sie die<br />
Umschalt-Taste (Shift-Taste) gedrückt halten und die<br />
gewünschten Objekte mit der Maus anklicken.<br />
<strong>Seite</strong>nnummerierung einfügen Die automatische <strong>Seite</strong>nnummerierung wird bei den<br />
Fotobüchern stets auf der ersten Innenseite eingestellt. Hier<br />
sehen Sie oben und unten jeweils drei kleine Menüpunkte.<br />
Klicken Sie den an, der sich an der Position befindet, wo die<br />
<strong>Seite</strong>nnummerierung im Buch stehen soll. Nun können Sie<br />
Format, Schriftart, Schriftgrösse und weitere Einstellungen<br />
vornehmen. Ihre Eingaben bestätigen Sie mit einem Klick auf<br />
OK.<br />
Eigene Layouts erstellen Im Expert-Modus haben Sie die Möglichkeit, eigene Layouts<br />
zu erstellen und zu speichern. Nach der Gestaltung einer<br />
<strong>Seite</strong> klicken Sie unten auf den Menüpunkt mit einem Pfeil.<br />
Nun werden Sie gefragt, ob Sie das Layout speichern<br />
möchten. Mit einem Klick auf Jetzt speichern steht Ihr Layout<br />
in der Auswahl zur Verfügung.
Foto über den gesamten Umschlag Wählen Sie in der grauen Leiste unter dem Buchrücken den<br />
Eintrag Deaktiviert aus. Dadurch wird der Buchrücken, der<br />
ansonsten Vorder- und Rückseite trennt, ausgeschaltet. Jetzt<br />
können Sie ein Hintergrundbild über den kompletten<br />
Umschlag einfügen.<br />
Funktion der rechten Maustaste Wenn Sie mit der rechten Maustaste auf den Hintergrund<br />
oder einen Platzhalter klicken, öffnet sich ein Dialog, der<br />
Ihnen einige Arbeitsschritte erleichtert. So können Sie hier<br />
z. B. Objekteigenschaften bearbeiten, Einstellungen auf<br />
andere Platzhalter übertragen oder Objekte einfügen.<br />
Schriftauswahl im Texteditor Damit die Suche nach einer geeigneten Schriftart einfacher<br />
fällt, klicken Sie mit der Maus auf das Feld Schriftart. Falls<br />
Ihre Maus ein Scrollrad besitzt, können Sie nun die Schriften<br />
durch drehen am Scrollrad noch schneller auswählen.<br />
Arbeitsfläche vergrössern Um die Arbeitsfläche optimal zur Gestaltung und Anordnung<br />
<strong>von</strong> Objekten zu nutzen, kann sie vergrössert werden. Durch<br />
Klick auf den Menüpunkt mit dem Pfeil oben rechts neben<br />
Artwork minimiert sich die Bildleiste. Diesen Pfeil finden Sie<br />
nochmals unten rechts über der Vorlagenauswahl, die sich<br />
dadurch auch minimiert. Um die Leisten wieder vollständig<br />
herzustellen, klicken Sie erneut auf den Menüpunkt.<br />
<strong>Seite</strong> 22 <strong>von</strong> <strong>27</strong><br />
Texteditor: Scrollen Sie mit der Maus, um eine geeignete<br />
Schriftart zu finden
<strong>Seite</strong> 23 <strong>von</strong> <strong>27</strong><br />
Bilddaten und Bildqualität<br />
Auflösung und Qualität Eine durchschnittlich gute Kamera hat aktuell zwischen drei<br />
und zehn Megapixel. Dieser Wert beschreibt die Anzahl der<br />
Bildpunkte, aus denen ein Foto zusammengesetzt ist. Ein<br />
Foto, das Sie mit einer vier Megapixel Kamera aufnehmen,<br />
hat zum Beispiel 4‘000‘000 Bildpunkte. Zum vollflächigen<br />
Drucken eines Fotos auf einer Buchseite reicht eine drei<br />
Megapixel Kamera meist aus. Fotos für eine vollflächige<br />
Doppelseite sollten dagegen mit mindestens fünf Megapixel<br />
aufgenommen werden. Ist die Auflösung des Fotos zu klein<br />
für einen Platzhalter, wird Ihnen das durch den roten Balken<br />
angezeigt. Sofern eine Bildbox markiert ist, werden in der<br />
roten Leiste unterhalb der Arbeitsfläche Informationen wie<br />
Auflösung im Druck oder Grösse des Bildes angezeigt. Bei<br />
leeren Bildboxen erhalten Sie hier auch die Information, über<br />
welche Auflösung ein Bild für den optimalen Druck verfügen<br />
sollte.<br />
Dateiformate Sie können im <strong>Designer</strong> <strong>2.0</strong> die Bildformate JPG (JPEG) und<br />
PNG verwenden. Das JPG-Format wird <strong>von</strong> den meisten<br />
Kameras zur Speicherung der Bilddatei benutzt. Andere<br />
Dateiformate müssen mittels geeigneter Software vor dem<br />
Importieren umgewandelt werden.<br />
Farbmodus RGB oder CMYK Sofern Sie den Unterschied zwischen RGB und CMYK nicht<br />
kennen, ist das nicht tragisch. Ihre Kamera speichert die<br />
Fotos automatisch in den für unsere Software benötigten<br />
RGB-Farbmodus. Sollten Sie aber CMYK-Bilder auf Ihrem<br />
Rechner haben, müssen diese zwingend in den RGB-<br />
Farbmodus umgewandelt werden. Beim Einfügen <strong>von</strong> CMYK-<br />
Bildern in ein Fotoprojekt bekommen Sie eine Warnmeldung<br />
und das Bild wird nicht eingefügt. Andernfalls könnten die<br />
Farben sehr unnatürlich erscheinen oder komplett falsch<br />
gedruckt werden.<br />
Eingescannte Bilder <strong>Designer</strong> <strong>2.0</strong> kann gescannte Bilddaten problemlos<br />
verarbeiten. Scannen Sie Ihre Fotos bitte mit mindestens 300<br />
dpi (besser sind 600 dpi) ein. Weitere Infos zur Bedienung<br />
Ihres Gerätes finden Sie meist auf der Website des<br />
Herstellers oder im <strong>Handbuch</strong>.
Unterschied Monitor und Druck Manchmal fragen Kunden, warum der spätere Druck nicht<br />
mit der Darstellung des Monitors übereinstimmt. Bitte<br />
beachten Sie hierbei, dass man Monitor und Druck aufgrund<br />
unterschiedlicher Farbsysteme nicht zwangsläufig<br />
miteinander vergleichen darf. Da die meisten Anwender<br />
ihren Monitor nicht kalibriert haben, kann es im schlimmsten<br />
Fall zu auffälligen Unterschieden kommen. Abhilfe schafft<br />
hierbei unser Kalibrierungsbild. Sie können dieses jederzeit<br />
telefonisch oder per E-Mail bei uns kostenlos beantragen. Mit<br />
der beigelegten Kurzanleitung können Sie innerhalb <strong>von</strong><br />
wenigen Minuten Ihren Monitor an unsere Druckmaschine<br />
anpassen und so mögliche Farbabweichungen minimieren.<br />
<strong>Seite</strong> 24 <strong>von</strong> <strong>27</strong>
<strong>Seite</strong> 25 <strong>von</strong> <strong>27</strong><br />
Artwork und Vorlagen<br />
Artwork Im Reiter Artwork auf der linken <strong>Seite</strong> finden Sie Elemente,<br />
die Sie in Ihren Projekten beliebig verwenden können. Auf<br />
unserer Internetseite www.bookfactory.ch stehen Ihnen<br />
einige verschiedene Artwork-Pakete kostenlos als Download<br />
zur Verfügung.<br />
Artwork benutzen Alle Artwork-Elemente können Sie frei in Ihr Dokument<br />
einbinden. Artwork sind übergreifend für alle Fotoprodukte<br />
verfügbar und können per Doppelklick auf den Platzhalter im<br />
Editor bearbeitet werden. Es ist jedoch nicht möglich,<br />
Artwork ausserhalb <strong>von</strong> <strong>Designer</strong> <strong>2.0</strong> zu verwenden.<br />
Ein Beispiel aus unseren neuen Artwork-Paketen (Background<br />
Collection)<br />
Ein Beispiel aus unseren neuen Artwork-Paketen (Nature<br />
Impressions Collection)
<strong>Seite</strong> 26 <strong>von</strong> <strong>27</strong><br />
Bestellung und Versand<br />
Produkt in Warenkorb legen Um ein Produkt zu bestellen, klicken Sie rechts über der<br />
Arbeitsfläche auf Warenkorb. <strong>Designer</strong> <strong>2.0</strong> analysiert nun das<br />
Projekt. Dabei werden alle Fehlerquellen wie leere Bild- oder<br />
Textplatzhalter pro <strong>Seite</strong> protokolliert. Um das<br />
Fehlerprotokoll anzuschauen, klicken Sie auf Protokoll der<br />
Analyse anzeigen. Um zum nächsten Schritt zu gelangen,<br />
bestätigen Sie bitte, dass Sie Ihr Projekt überprüft haben.<br />
Sofern Sie Ihr Projekt nochmals überarbeiten möchten,<br />
schliessen Sie einfach das Fenster durch einen Klick auf<br />
Abbrechen. Nun können Sie Änderungen vornehmen und<br />
mögliche Fehler korrigieren.<br />
Produkt aus Warenkorb entfernen Um ein Produkt aus dem Warenkorb zu entfernen, öffnen Sie<br />
bitte zuerst den Warenkorb über Bestellen > Warenkorb<br />
anzeigen. Hier finden Sie unter der jeweiligen Position<br />
Löschen. Ein Klick darauf entfernt die Position aus dem<br />
Warenkorb.<br />
Aktionscode eingeben Sofern Sie einen Aktionscode vorliegen haben, geben Sie<br />
diesen in das Feld Aktionscode im Warenkorb ein. Er wird<br />
nach dem Bestelleingang bei uns automatisch vom<br />
Warenwert abgezogen. Falsche, abgelaufene oder ungültige<br />
Codes werden ignoriert. Bitte prüfen Sie deshalb schon bei<br />
der Eingabe, ob der Aktionscode gültig ist.<br />
Bestellassistent Wenn Sie den Warenkorb geöffnet haben und Ihre Bestellung<br />
abschliessen möchten, klicken Sie auf Bestellassistent starten.<br />
Der Assistent führt Sie Schritt für Schritt durch den gesamten<br />
Bestellprozess (1. Datencheck, 2. Rechnungs- und<br />
Lieferanschrift, 3. Bezahlungsart).<br />
Übertragung der Datei per Internet Um Ihre Bestelldatei per Internet zu übertragen, wählen Sie<br />
Bestelldatei online übertragen aus. Die Bestellung über das<br />
Internet ist unkompliziert, bequem und sicher, da die<br />
Bestelldatei verschlüsselt wird. Sie müssen weder eine<br />
CD/DVD brennen noch den Weg zum Briefkasten in Kauf<br />
nehmen. Nachdem Sie auf Bestellung übertragen geklickt<br />
haben, öffnet sich ein kleines Fenster. Stellen Sie sicher, dass
<strong>Seite</strong> <strong>27</strong> <strong>von</strong> <strong>27</strong><br />
eine Verbindung zum Internet besteht, bevor Sie die<br />
Übertragung mit einem Klick auf Bestellung jetzt übertragen<br />
starten. Danach lädt <strong>Designer</strong> <strong>2.0</strong> Ihre Bestelldatei<br />
automatisch auf den <strong>Bookfactory</strong>-Server.<br />
Wenn die Übertragung unterbrochen wird, kann sie später<br />
wieder gestartet werden. Bereits übertragene Dateien sind<br />
nicht verloren. Wir empfehlen Ihnen eine Übertragung per<br />
Internet allerdings nur, wenn Sie einen DSL-Internetzugang<br />
benutzen. Die Übertragung per ISDN oder Modem<br />
beansprucht aufgrund der grossen Datenmenge viel Zeit.<br />
Falls Sie einen Proxy-Server verwenden, können Sie die<br />
Zugangsdaten über das Menü Datei > Einstellungen<br />
bearbeiten > Proxy Server eintragen.<br />
Bestelldatei auf CD oder DVD brennen Eine weitere Möglichkeit die Bestelldatei zu übermitteln ist<br />
der Postweg. Hierzu wählen Sie bitte die Option Bestelldatei<br />
auf CD brennen aus. Im <strong>Designer</strong> <strong>2.0</strong> ist bereits eine<br />
Brennsoftware integriert. Sie brauchen kein weiteres<br />
Programm, in jedem Fall aber einen CD-Brenner.<br />
Nachdem Sie auf den Menüpunkt Bestellung jetzt starten<br />
geklickt haben, legen Sie bitte eine CD oder DVD in das<br />
entsprechende Laufwerk Ihres Computers ein und bestätigen<br />
das Brennen mit Klick auf Brennvorgang starten.<br />
Bestelldatei auf Festplatte speichern Wenn Sie Ihre Bestelldatei vorerst auf die Festplatte<br />
speichern möchten, wählen Sie bitte die Option Auf<br />
Festplatte speichern aus. Nun klicken Sie auf Bestellung jetzt<br />
starten. <strong>Designer</strong> <strong>2.0</strong> zeigt Ihnen nach der Speicherung an,<br />
wohin Ihre Bestelldatei gespeichert wurde. Diese Datei<br />
können Sie mit Hilfe eines eigenen Brennprogramms auf CD<br />
oder DVD brennen und diese danach an die <strong>Bookfactory</strong><br />
schicken. Senden die die gebrannte CD/DVD bitte an:<br />
Bei Fragen hilft Ihnen unsere Hotline schnell und kompetent<br />
Wir wünschen Ihnen viel Spass mit <strong>Designer</strong> <strong>2.0</strong> und bei der<br />
Gestaltung Ihrer Fotoprodukte!<br />
Ihr <strong>Bookfactory</strong>-Team