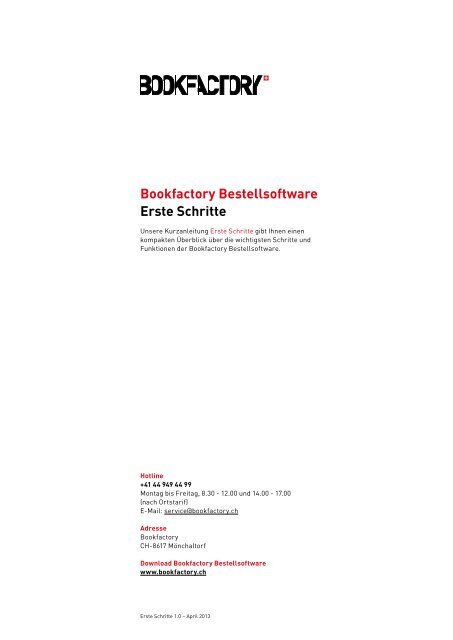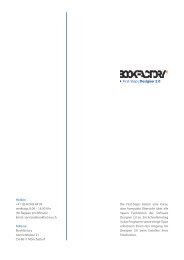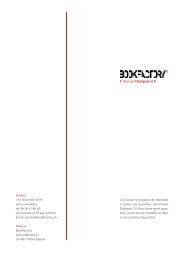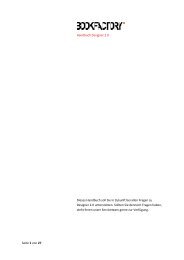Bookfactory Bestellsoftware Handbuch Erste Schritte
Bookfactory Bestellsoftware Handbuch Erste Schritte
Bookfactory Bestellsoftware Handbuch Erste Schritte
Erfolgreiche ePaper selbst erstellen
Machen Sie aus Ihren PDF Publikationen ein blätterbares Flipbook mit unserer einzigartigen Google optimierten e-Paper Software.
<strong>Bookfactory</strong> <strong>Bestellsoftware</strong><br />
<strong>Erste</strong> <strong>Schritte</strong><br />
Unsere Kurzanleitung <strong>Erste</strong> <strong>Schritte</strong> gibt Ihnen einen<br />
kompakten Überblick über die wichtigsten <strong>Schritte</strong> und<br />
Funktionen der <strong>Bookfactory</strong> <strong>Bestellsoftware</strong>.<br />
Hotline<br />
+41 44 949 44 99<br />
Montag bis Freitag, 8.30 - 12.00 und 14.00 - 17.00<br />
(nach Ortstarif)<br />
E-Mail: service@bookfactory.ch<br />
Adresse<br />
<strong>Bookfactory</strong><br />
CH-8617 Mönchaltorf<br />
Download <strong>Bookfactory</strong> <strong>Bestellsoftware</strong><br />
www.bookfactory.ch<br />
<strong>Erste</strong> <strong>Schritte</strong> 1.0 – April 2013
Inhaltsverzeichnis<br />
Einleitung<br />
3 <strong>Bookfactory</strong> <strong>Bestellsoftware</strong><br />
4 Installation Windows/Mac<br />
4 Automatisches Update<br />
Neues Projekt erstellen<br />
5 Anleitung Schritt für Schritt<br />
Projekt bearbeiten<br />
10 Übersicht<br />
11 Grundlagen<br />
11 Arbeitsumgebung<br />
12 Grundfunktionen<br />
13 Programm- und Kontextmenü<br />
14 Bilder importieren und platzieren<br />
15 Produkteinstellungen<br />
16 Seitenlayout<br />
16 Überblick<br />
16 Vorlagen ändern<br />
17 Eigene Vorlagen erstellen<br />
18 Raster<br />
19 Lineal und Hilfslinien<br />
20 Hintergründe und Sticker<br />
21 Bild- und Textboxen<br />
22 Bild- und Textboxstile<br />
23 Seitenzahlen<br />
23 Rechtschreibkorrektur<br />
24 Bildausschnitt und Bildeffekte<br />
24 Bildausschnitt anpassen<br />
25 Bildkorrektur<br />
26 Bildeffekte anwenden<br />
27 Bildeffekte erstellen<br />
28 Fotobuch bestellen<br />
29 Übersicht Tastenkombinationen<br />
Seite 2 – <strong>Bookfactory</strong> <strong>Bestellsoftware</strong>
Einleitung<br />
<strong>Bookfactory</strong> <strong>Bestellsoftware</strong><br />
Mit der Kurzanleitung <strong>Bookfactory</strong> <strong>Bestellsoftware</strong> – <strong>Erste</strong> <strong>Schritte</strong> möchten wir Sie<br />
mit unserer Software vertraut machen und Ihnen einen schnellen und einfachen Einstieg<br />
ermöglichen.<br />
Anhand mehrerer Screenshots führen wir Sie Schritt für Schritt durch die Software<br />
und erklären Ihnen die einzelnen Funktionen. Bei konkreten Fragen führt Sie das<br />
Inhaltsverzeichnis auch direkt zu den einzelnen Themen.<br />
Projektleiste<br />
Arbeitsfläche<br />
mit Seitenübersicht<br />
Seitenleiste mit Reitern<br />
(Wechsel zwischen<br />
verschiedenen Bereichen)<br />
Funktionsleiste<br />
Abbildung 1: Grundansicht der <strong>Bookfactory</strong> <strong>Bestellsoftware</strong><br />
Seite 3 – <strong>Bookfactory</strong> <strong>Bestellsoftware</strong>
Installation Windows/Mac<br />
Sie können die <strong>Bookfactory</strong> <strong>Bestellsoftware</strong> kostenlos von unserer Website herunterladen.<br />
Die vollständigen Systemanforderungen und Empfehlungen finden Sie ebenfalls<br />
dort. Die <strong>Bookfactory</strong> <strong>Bestellsoftware</strong> läuft im gleichen Funktionsumfang auf Windows<br />
wie auf Mac OS X.<br />
Öffnen Sie das heruntergeladene Dokument (Windows Dateiendung .exe; Mac Dateiendung<br />
.dmg) mit einem Doppelklick und folgen Sie den Anweisungen.<br />
Automatisches Update<br />
Sobald ein neues Update für die Software verfügbar ist (und Sie mit dem Internet<br />
verbunden sind), erscheint beim Start das Hinweisfenster Eine aktuelle Version von<br />
<strong>Bookfactory</strong> ist verfügbar. Wählen Sie Später erinnern oder Update installieren.<br />
Bei einem Update wird die Aktualisierung heruntergeladen. Schliessen Sie währenddessen<br />
nicht das Aktualisierungsfenster und warten Sie, bis der Download abgeschlossen<br />
ist. Klicken Sie dann auf Installieren und erneut starten. Ihre Software ist<br />
danach auf dem neusten Stand.<br />
Sie können Updates auch zu einem späteren Zeitpunkt (oder wenn Sie mit dem Internet<br />
verbunden sind) manuell installieren. Klicken Sie dazu im Programmmenü auf Über<br />
und wählen Sie Nach Updates suchen...<br />
Wir empfehlen Ihnen, die Updates jeweils auszuführen, damit Sie den vollen Leistungsumfang<br />
der <strong>Bookfactory</strong> <strong>Bestellsoftware</strong> in Anspruch nehmen können. Auf diese<br />
Weise stehen Ihnen auch immer alle neuen Produkte zur Verfügung.<br />
Seite 4 – <strong>Bookfactory</strong> <strong>Bestellsoftware</strong>
Neues Projekt erstellen<br />
Anleitung Schritt für Schritt<br />
Produktkategorien<br />
Abbildung 2:<br />
bestehende Projekte<br />
öffnen<br />
Abbildung 3: Produktkategorie für neues Projekt wählen<br />
Sobald Sie die <strong>Bookfactory</strong> <strong>Bestellsoftware</strong> gestartet haben, erscheint das Dialogfenster<br />
Produkt Kategorie (Abbildungen 2 und 3). Hier können Sie unter Ihre Projekte<br />
ein kürzlich gespeichertes Projekt auswählen oder über das Festplattensymbol ein<br />
bestehendes Projekt öffnen.<br />
Um ein neues Projekt zu erstellen, klicken Sie in der linken Seitenleiste auf eine der<br />
Produkt-Kategorien. Sie erhalten dazu jeweils eine Beschreibung mit Bildern und den<br />
wichtigsten Produktmerkmalen. Treffen Sie eine Auswahl und klicken Sie auf Weiter.<br />
Seite 5 – <strong>Bookfactory</strong> <strong>Bestellsoftware</strong>
Formate<br />
Produkteinstellungen<br />
Abbildung 4: Format und Produkteinstellungen wählen<br />
Sie können die Produkteinstellungen auch später noch im Projekt anpassen (mehr<br />
dazu Seite 15, Produkteinstellungen).<br />
neutrales Seitenlayout<br />
ohne Vorlagenpaket<br />
Vorlagenpakete<br />
zu verschiedenen Themen<br />
Abbildung 5: Gestaltung mit oder ohne Vorlagenpaket<br />
Nachdem Sie ein Format für Ihr Fotobuch gewählt haben (Abbildung 4), kommen Sie<br />
im nächsten Schritt zur Vorlagenauswahl. Wählen Sie zur schnellen und einfachen<br />
Gestaltung ein Vorlagenpaket aus. Ihr Fotobuch wird dadurch in thematisch vorgestalteten<br />
Seitenlayouts erstellt, die Sie später beliebig anpassen können.<br />
Wenn Sie die Option Ohne Vorlagenpaket starten wählen, wird Ihr Fotobuch in einem<br />
neutralen Seitenlayout (mit Platzhalterboxen) oder mit gänzlich leeren Seiten (ohne<br />
Platzhalterboxen) erstellt. Seitenlayouts, Hintergründe und Sticker aus allen Vorlagenpaketen<br />
stehen Ihnen später jederzeit zur Verfügung.<br />
Seite 6 – <strong>Bookfactory</strong> <strong>Bestellsoftware</strong>
Vorlagenpaket mit thematisch<br />
vorgestalteten Seitenlayouts<br />
Vorlagenpakete<br />
zu verschiedenen Themen<br />
Abbildung 6: Vorlagenpaket wählen, ggf. downloaden und Weiter<br />
manuelle <strong>Erste</strong>llung<br />
automatische <strong>Erste</strong>llung<br />
Abbildung 7: Bilder automatisch oder von Hand platzieren<br />
Wenn Sie die Option Manuelle <strong>Erste</strong>llung wählen, wird Ihr Fotobuch mit leeren Platzhalterboxen<br />
erstellt. Die Seiten sind nach Wahl des Vorlagenpaketes bereits thematisch<br />
gestaltet und Sie können Ihre Fotos nach Belieben in die Bildboxen einfügen.<br />
Lesen Sie in diesem Fall weiter ab Seite 10, Projekt bearbeiten.<br />
Wenn Sie die Option Automatische <strong>Erste</strong>llung wählen, werden Ihre Fotos im Folgenden<br />
automatisch in das gewählte Vorlagenpaket eingefügt und Sie erhalten ein so gut wie<br />
fertiges Fotobuch, das Sie bei Bedarf weiter bearbeiten können.<br />
Seite 7 – <strong>Bookfactory</strong> <strong>Bestellsoftware</strong>
neuen Bildordner hinzufügen<br />
Bildordner<br />
Bildordner entfernen<br />
(Papierkorb)<br />
Bildquellen (Seitenleiste)<br />
Abbildung 8: Bildordner zu Bildquellen hinzufügen<br />
Bevor Sie Fotos für Ihr Projekt auswählen können, müssen Sie in der linken Seitenleiste<br />
(Bildquellen) über den + Button zuerst Bildordner hinzufügen (zum Entfernen<br />
klicken Sie auf das nebenstehende Papierkorb-Symbol). Klicken Sie auf einen Bildordner,<br />
um dessen Inhalt anzuzeigen und um die gewünschten Fotos auszuwählen.<br />
zurück zur Übersicht<br />
der Bildordner<br />
Inhalt eines Bildordners<br />
Bereich der<br />
ausgewählten Fotos<br />
alle Bilder hinzufügen<br />
Abbildung 9: Fotos auswählen und in den Bereich Ausgewählte Bilder ziehen<br />
Sie können Fotos auf zwei Arten dem Bereich Ausgewählte Bilder hinzufügen:<br />
1) Klicken Sie den Button Alle Bilder hinzufügen. 2) Wählen Sie einzelne Bilder aus<br />
und ziehen Sie diese in den rechten Bereich. Drücken Sie die Ctrl-Taste / cmd-Taste<br />
(Windows / Mac) auf Ihrer Tastatur, um mehrere Einzelbilder auszuwählen, oder halten<br />
Sie die Umschalttaste (Shift) gedrückt. Wiederholen Sie das mit jedem Bildordner bis<br />
Sie alle Fotos für Ihr Projekt ausgewählt haben.<br />
Tipp: Wählen Sie zur Anzeige in der linken Seitenleiste Nicht verwendet: So sehen Sie<br />
besser, welche Bilder noch zur Auswahl stehen.<br />
Seite 8 – <strong>Bookfactory</strong> <strong>Bestellsoftware</strong>
Papierkorb<br />
für Ihr Projekt<br />
ausgewählte Bilder<br />
Kontrolle<br />
über alle verwendeten und<br />
nicht verwendeten Fotos<br />
Abbildung 10: Reihenfolge anpassen<br />
Nachdem Sie alle Fotos für Ihr Projekt ausgewählt haben, können Sie die<br />
Auswahl bearbeiten:<br />
• Reihenfolge anpassen: Klicken Sie auf ein Foto und ziehen Sie es mit der Maus an<br />
die gewünschte Stelle. Das funktioniert auch mit mehreren Fotos (Auswahl mit gedrückter<br />
Ctrl-Taste / cmd-Taste (Windows / Mac) oder Umschalttaste).<br />
• Bilder löschen: Wählen Sie entsprechende Fotos aus und klicken Sie auf das Papierkorb-Symbol<br />
oben rechts, um sie aus der Auswahl zu entfernen.<br />
Einmal in den Bereich Ausgewählte Bilder gezogene Fotos bleiben dort, auch wenn der<br />
entsprechende Bildordner unter Bildquellen gelöscht wird.<br />
Kontrollieren Sie die Auswahl Ihrer Fotos. Mit den beiden Optionen Verwendete Bilder<br />
und Nicht verwendete Bilder in der linken Seitenleiste erhalten Sie einen Überblick<br />
über alle verwendeten und nicht verwendeten Fotos aus allen Bildordnern zusammen.<br />
Klicken Sie auf Anwenden und Ihr Fotobuch wird automatisch nach Ihren gemachten<br />
Vorgaben erstellt. Beachten Sie: Der Umschlag, das Cover, wird nicht automatisch<br />
befüllt.<br />
Gratulation! Sie haben eben ein so gut wie fertiges Fotobuch erstellt. Lesen Sie im<br />
nächsten Kapitel wie und mit welchen Funktionen Sie Ihrem Fotobuch noch den letzten<br />
Schliff geben.<br />
Seite 9 – <strong>Bookfactory</strong> <strong>Bestellsoftware</strong>
Projekt bearbeiten<br />
Übersicht<br />
Abbildung 11<br />
automatisch erstellt<br />
Abbildung 12<br />
Fotos von Hand platzieren<br />
Abbildung 13<br />
ohne Vorlagenpaket erstellt<br />
Abbildung 14<br />
leere Seiten<br />
Es spielt keine Rolle, ob Sie Ihr Projekt mit oder ohne Vorlagenpaket erstellt haben, es<br />
stehen Ihnen in jeder Situation immer alle Werkzeuge, Funktionen und Vorlagen zur<br />
Verfügung. Lediglich die Ausgangslage ist jeweils eine andere.<br />
Automatisch erstellt (Abb. 11): Sie haben ein Vorlagenpaket gewählt und das automatische<br />
Platzieren der Bilder. Ihr Fotobuch ist so gut wie fertig. Sie können jetzt mit Hilfe<br />
der Werkzeuge gleich mit dem Feinschliff loslegen.<br />
Fotos von Hand platzieren (Abb. 12): Sie haben ein Vorlagenpaket gewählt ohne automatisches<br />
Platzieren der Bilder. Sie können jetzt Ihre Fotos hinzufügen, bei Bedarf das<br />
Layout anpassen, Seiten ergänzen und Ihre Fotos von Hand in die einzelnen Bildboxen<br />
ziehen.<br />
Ohne Vorlagenpaket erstellt (Abb. 13): Ihr Fotobuch wurde in einem neutralen Layout<br />
vorbereitet. Sie können dieses jetzt verwenden oder ein eigenes Layout mit eigenen<br />
Seitenhintergründen anlegen. Sobald Sie Ihre Bildordner hinzugefügt haben, können<br />
Sie Ihre Fotos in die Bildboxen ziehen.<br />
Leere Seiten (Abb. 14): Sie haben Ihr Projekt mit leeren Seiten gestartet (Ohne Vorlagenpaket<br />
starten, Option Ohne Platzhalterboxen). Sie haben alle Freiheiten zur Gestaltung<br />
und können Ihre Seitenlayouts als eigene Vorlagen abspeichern.<br />
Seite 10 – <strong>Bookfactory</strong> <strong>Bestellsoftware</strong>
Grundlagen<br />
Arbeitsumgebung<br />
Projektleiste<br />
Seitenübersicht<br />
(Arbeitsfläche)<br />
Seitenleiste<br />
zurück zur Seitenübersicht /<br />
Vorschau<br />
Seiteneditor<br />
(Arbeitsfläche)<br />
Funktionsleiste<br />
Abbildung 15: Arbeitsumgebung der <strong>Bookfactory</strong> <strong>Bestellsoftware</strong>. Auf der grauen<br />
Arbeitsfläche lässt sich entweder die Seitenübersicht oder der Seiteneditor anzeigen.<br />
Projektleiste: Sie können mit Neues Projekt ein weiteres Projekt öffnen. Sobald Sie<br />
mehr als ein Projekt geöffnet haben, können Sie in der Mitte über die Drop-down-Liste<br />
zwischen den Projekten wechseln. Ein * hinter dem Projektnamen bedeutet, dass die<br />
letzten <strong>Schritte</strong> noch nicht gespeichert sind.<br />
Arbeitsfläche – Seitenübersicht: In der Seitenübersicht können Sie Seiten hinzufügen,<br />
löschen oder die Reihenfolge ändern. Sie können auch Fotos aus der Seitenleiste direkt<br />
in die Bildboxen ziehen. Tipp: Mit der Maus können Sie Fotos von einer Bildbox in eine<br />
andere ziehen!<br />
Arbeitsfläche – Seiteneditor: Mit einem Doppelklick auf eine Seite in der Seitenübersicht<br />
gelangen Sie in den Seiteneditor. Hier können Sie das Layout bearbeiten, Vorlagen<br />
ändern, Bild- und Textboxen hinzufügen, löschen, anpassen sowie Bilder, Texte,<br />
Sticker und Hintergründe platzieren. Ebenso können Sie hier Bildkorrekturen, Bildeffekte,<br />
Raster und Hilfslinien einstellen. Tipp: Um die schwarz-weissen Vorschaubilder<br />
in den Bildboxen und den Beschnittrand auszublenden, wählen Sie in der Projektleiste<br />
Vorschau. In der Projektleiste können Sie im Projekt blättern und direkt zu einzelnen<br />
Seiten wechseln.<br />
Seitenleiste: Aus der Seitenleiste heraus können Sie Bilder und Hintergründe ins<br />
Projekt ziehen, Ihre Fotos organisieren und – je nachdem, was Sie angeklickt haben –<br />
unterschiedliche Detaileinstellungen vornehmen. Mit den Reitern wechseln Sie zwischen<br />
Meine Fotos, Details und Hintergründe und Sticker.<br />
Funktionsleiste: Rechts werden alle in der jeweiligen Situation zur Verfügung stehenden<br />
Funktionen angezeigt. Ausserdem können Sie Ihr Projekt hier bestellen, den<br />
Warenkorb anzeigen und links die Ansichtsgrösse verändern.<br />
Seite 11 – <strong>Bookfactory</strong> <strong>Bestellsoftware</strong>
Grundfunktionen<br />
neues Projekt öffnen<br />
zwischen geöffneten<br />
Projekten wechseln<br />
Seiten anklicken und durch<br />
Ziehen verschieben<br />
Seiten löschen<br />
(zu löschende Seiten auswählen)<br />
Seiten hinzufügen<br />
(werden am Ende oder nach der<br />
ausgewählten Seite hinzugefügt)<br />
Warenkorb<br />
speichern<br />
Ansichtsgrösse verändern<br />
bei Doppelklick auf eine Seite<br />
Wechsel in den Seiteneditor<br />
Abbildung 16: Funktionen in der Seitenübersicht<br />
Tipp: Seiten kopieren. Klicken Sie die zu kopierende Doppelseite an. Halten Sie nun<br />
die STRG-Taste (Windows) oder die cmd-Taste (Mac) gedrückt und ziehen Sie die Seite<br />
an die gewünschte Position, an der die Kopie eingesetzt werden soll. Sie können zuvor<br />
mit gedrückter STRG-Taste / cmd-Taste auch mehrere Seiten auswählen und auf die<br />
gleiche Weise eine ganze Auswahl kopieren.<br />
zurück zur Seitenübersicht<br />
Vorschau<br />
zu beliebiger Seite wechseln<br />
vor- und zurückblättern<br />
Raster einstellen<br />
neue Bildbox hinzufügen<br />
neue Textbox hinzufügen<br />
Seitenlayout:<br />
Vorlage ändern oder als<br />
eigene Vorlage speichern<br />
Abbildung 17: Funktionen im Seiteneditor<br />
Seite 12 – <strong>Bookfactory</strong> <strong>Bestellsoftware</strong>
Detaileinstellungen<br />
zu ausgewähltem Objekt<br />
Bildkorrektur und<br />
Bildeffekte bearbeiten<br />
Aussehen und Stil<br />
der Bild- oder Textbox verändern<br />
Position und Grösse des<br />
ausgewählten Objekts per<br />
Eingabe verändern<br />
Abbildung 18: Detaileinstellung in der Seitenleiste bei markierter Platzhalterbox<br />
Programm- und Kontextmenü<br />
Abbildung 19: Kontextmenü<br />
Viele Befehle erreichen Sie auch über das Programmmenü (Menüs am oberen Bildschirmrand),<br />
in erster Linie zu Datei, Projekt, Bearbeiten, Ansicht und Einstellungen.<br />
Über das Kontextmenü können Sie einfach und schnell auf verfügbare Funktionen und<br />
Befehle zugreifen, die sich auf die konkrete Situation oder aktive Auswahl anwenden<br />
lassen.<br />
Klicken Sie dazu mit der rechten Maustaste auf ein Objekt (z.B. Bild- oder Textbox,<br />
Hintergrund) und halten Sie die Maustaste gedrückt: Jetzt sehen Sie die zur Verfügung<br />
stehenden Befehle und können einen davon auswählen und direkt anwenden.<br />
Seite 13 – <strong>Bookfactory</strong> <strong>Bestellsoftware</strong>
Bilder importieren und platzieren<br />
Bildordner hinzufügen<br />
Bildordner löschen<br />
Bildordner<br />
Inhalt Bildordner<br />
Seitenleiste<br />
Arbeitsfläche:<br />
Seitenübersicht oder<br />
Seiteneditor<br />
Abbildung 20: In der Seitenleiste verwalten Sie Ihre Fotos.<br />
Die Fotos können Sie durch Ziehen direkt in einzelne<br />
Bildboxen einfügen – sowohl in der Seitenübersicht als<br />
auch im Seiteneditor.<br />
Bilder importieren: Sie können in der Seitenleiste jederzeit neue Bildordner mit dem<br />
+ Button hinzufügen; hinzugefügte Bildordner können auch wieder gelöscht werden<br />
(Papierkorb-Symbol).<br />
Sie können Bildordner aus lokalen Festplatten, Facebook (Internetverbindung notwendig)<br />
oder aus einigen Bildverwaltungsprogrammen hinzufügen.<br />
Bilder anzeigen: Klicken Sie auf einen hinzugefügten Bildordner, um dessen Inhalt<br />
anzuzeigen. Sie können die Ansichtsgrösse der Fotos verändern sowie wählen, ob alle<br />
oder nur die verwendeten oder nicht verwendeten Fotos angezeigt werden sollen.<br />
Bei allen verwendeten Fotos wird in einem roten Kreis angezeigt, wie oft sie ins Projekt<br />
eingefügt wurden.<br />
Bilder platzieren: Fotos können sowohl in der Seitenübersicht als auch im Seiteneditor<br />
eingefügt werden.<br />
• Ziehen Sie ein Foto aus der Seitenleiste auf eine beliebige Bildbox oder eine Hintergrundfläche.<br />
• Sie können ein Foto aus einer Bildbox direkt in eine andere ziehen.<br />
• Sie können mehrere Fotos gleichzeitig platzieren.<br />
• Ersetzen Sie ein Foto, indem Sie ein anderes Foto aus der Seitenleiste in die Bildbox<br />
ziehen.<br />
• Hintergrund: Ziehen Sie ein Foto rechts, links oder mittig auf die Buchseite.<br />
Bilder löschen (Seiteneditor): Sie können platzierte Fotos nur im Seiteneditor löschen.<br />
Klicken Sie dazu oben rechts in einer Bildbox auf das Löschen-Symbol x (erscheint,<br />
wenn Sie die Maus darüber bewegen). Um eine Bildbox zu entfernen, klicken Sie diese<br />
an und drücken auf der Tastatur die Entfernen-Taste. Alternativ können Sie über die<br />
rechte Maustaste auch eine passende Option aus dem Kontextmenü wählen.<br />
Seite 14 – <strong>Bookfactory</strong> <strong>Bestellsoftware</strong>
Produkteinstellungen<br />
Klicken Sie auf den grauen Hintergrund in der Arbeitsfläche (Seitenübersicht oder Seiteneditor)<br />
und Sie erhalten in der Seitenleiste (Reiter Details) einen Überblick zu den<br />
Produktinformationen (z.B. Preis und Seitenumfang) und zu den Produkteinstellungen.<br />
Arbeitsfläche<br />
Seitenleiste<br />
Abbildung 21: Produktinformationen und<br />
Produkteigenschaften<br />
(je nach Produkt weichen die Angaben<br />
von der Abbildung ab)<br />
Wählen Sie bei den Produkteigenschaften die gewünschten Materialien:<br />
• Papier: Wählen Sie Mango für eine glatte Oberfläche mit leichtem Glanz (ideal für<br />
Bilder) oder X-Per für eine leicht raue Oberfläche ohne Glanz (ideal bei viel Text).<br />
• Vorsatzpapier: Zur Auswahl stehen Weiss oder Schwarz. Das Vorsatzpapier verbindet<br />
den Buchblock (Inhaltsseiten) vorne und hinten mit dem Buchdeckel (Cover).<br />
• Beschichtung: Wählen Sie eine glänzende oder matte Beschichtung für den Bucheinband<br />
(Cover). Durch die Cellophanierung erhält das Produkt einen langlebigen<br />
Schutz. Die Beschichtung matt sorgt für ein angenehmes Griffgefühl, glänzend<br />
verstärkt die Farbwirkung des Drucks.<br />
Seite 15 – <strong>Bookfactory</strong> <strong>Bestellsoftware</strong>
Seitenlayout<br />
Überblick<br />
Sie können das Seitenlayout jederzeit Ihren eigenen Vorstellungen und Ideen anpassen<br />
und sogar selbst neue Layouts entwerfen, wenn sie kein vorgestaltetes Vorlagenpaket<br />
wählen möchten. Änderungen am Layout werden immer im Seiteneditor vorgenommen.<br />
Vorlagen ändern<br />
Vorlage ändern<br />
(Seitenlayout rechts, links,<br />
Doppelseite)<br />
Abbildung 22: Mit Vorlage ändern<br />
können Sie einer Seite ein anderes<br />
Seitenlayout zuweisen.<br />
andere Kategorie wählen<br />
Kontextmenü<br />
Seitenlayout wählen<br />
Vorlagenpakete<br />
Abbildung 23: Ein anderes Seitenlayout aus einem Vorlagenpaket wählen<br />
und Anwenden<br />
Klicken Sie auf Vorlage ändern, um das Kontextmenü zu öffnen. Im Kontextmenü stehen<br />
Ihnen neben den passenden Seitenlayouts zum gewählten Vorlagenpaket auch alle<br />
anderen Kategorien sowie eigene Layouts zur Verfügung (sofern Sie welche gespeichert<br />
haben). Wählen Sie ein Seitenlayout.<br />
Zur Auswahl stehen verschiedene Seitenlayouts mit unterschiedlich vielen Bildern,<br />
mit und ohne Textboxen. Haben Sie bereits Bilder auf der Seite eingefügt, werden diese<br />
auch in der neuen Vorlage übernommen. Hat die neue Vorlage weniger Bildboxen als<br />
die aktuelle, werden die überzähligen Bildboxen samt Fotos gelöscht.<br />
Vorlagenpaket für das gesamte Projekt ändern: Sie können über das Programmmenü<br />
unter Projekt/Vorlagenpakete ändern dem gesamten Projekt ein neues Vorlagenpaket<br />
zuweisen. Platzierte Bilder werden dabei automatisch beibehalten, allerding werden<br />
Eingriffe ins Layout nicht übernommen.<br />
Seite 16 – <strong>Bookfactory</strong> <strong>Bestellsoftware</strong>
Eigene Vorlagen erstellen<br />
eigene Vorlagen<br />
eigene Vorlage speichern<br />
Abbildung 24: Eigene Seitenvorlagen speichern<br />
Sie können selbst gestaltete Seiten als eigene Seitenvorlagen abspeichern. Danach<br />
stehen Ihnen Ihre eigenen Seitenlayouts über Vorlage ändern in einem eigenen Vorlagenpaket<br />
zur Verfügung.<br />
Als Vorlage speichern: Öffnen Sie im Seiteneditor diejenige Seite, die Sie abspeichern<br />
möchten. Sie können links, rechts oder mittig auf das Seitensymbol von Vorlage<br />
ändern klicken, um entweder die linke, die rechte oder die ganze Doppelseite als Vorlage<br />
zu speichern. Klicken Sie im Kontextmenü auf den Button Als Vorlage speichern.<br />
Eigene Vorlagen anwenden: Öffnen Sie die Seite, der Sie ein eigenes Seitenlayout<br />
zuweisen wollen und klicken Sie links, rechts oder mittig auf das entsprechende<br />
Seitensymbol. Klicken Sie jetzt im Kontextmenü oben links den Pfeil Vorlagenpakete<br />
und wählen Sie Eigene Vorlage. Hier stehen Ihnen nun alle Seitenlayouts zur Verfügung,<br />
die Sie vorher links, rechts oder mittig als Vorlage abgespeichert haben.<br />
Eigene Vorlagen aus anderen Projekten: Eigene Seitenlayouts werden immer in das<br />
Vorlagenpakt Eigene Vorlage gespeichert. Sie sind danach in der gleichen Produkt-<br />
Kategorie für alle Projekte des gleichen Formates verfügbar.<br />
Seite 17 – <strong>Bookfactory</strong> <strong>Bestellsoftware</strong>
Raster<br />
Raster mit Rasterzellen<br />
(Raster immer einblenden)<br />
Raster einstellen<br />
Abbildung 25: Gestalten mit Hilfe des Rasters<br />
Überall ausrichten<br />
(interaktive Hilfslinien)<br />
Raster aus<br />
Abbildung 26: Interaktive Hilfslinien (links) und freies Platzieren mit ausgeschaltetem<br />
Raster (rechts)<br />
Der Raster dient der Platzierung und Ausrichtung von Bild- und Textboxen auf einer<br />
Seite und kann je nach Bedarf eingestellt werden. Wenn Sie in der Funktionsleiste auf<br />
Raster klicken, öffnen sich das Kontextmenü mit folgenden Optionen:<br />
Raster: Sie können die Anzahl Zeilen und Spalten sowie den Abstand zwischen den<br />
Rasterzellen verändern. Die Platzhalterboxen rasten beim Verschieben und Anpassen<br />
mit der Maus an den Rasterzellen ein.<br />
Überall ausrichten (interaktive Hilfslinien): Die Platzhalterboxen werden beim<br />
Verschieben und Anpassen mit der Maus durch interaktive Hilfslinien an den anderen<br />
Objekten auf der Seite und den Seitenrändern ausgerichtet.<br />
Aus: Sie können alle Objekte auf der Seite frei platzieren und anpassen.<br />
Seite 18 – <strong>Bookfactory</strong> <strong>Bestellsoftware</strong>
Lineal und Hilfslinien<br />
Abbildung 27: Hilfslinien werden<br />
im Seiteneditor mit der Maus aus dem<br />
Lineal gezogen<br />
Lineal<br />
Hilfslinien<br />
Hilfslinien sind bei der Gestaltung eine nützliche Hilfe. Sie können alleine, aber auch<br />
zusammen mit dem Raster verwendet werden.<br />
Hilfslinie ziehen: Ziehen Sie mit gedrückter Maustaste eine Hilfslinie aus dem Lineal<br />
heraus; von oben für horizontale, von links für vertikale Linien. Fassen Sie die Hilfslinie<br />
mit der Maus und ziehen Sie sie an die gewünschte Position.<br />
Hilfslinien löschen: Ziehen Sie die Hilfslinie mit der Maus aus der Seite heraus Richtung<br />
Lineal. Nach dem Loslassen ist die Hilfslinie gelöscht.<br />
Hilfslinien ein- und ausblenden: Im Programmmenü unter Einstellungen können<br />
Lineal und Hilfslinien ein- und ausgeblendet werden.<br />
Tipp: Für ein genaues Positionieren vergrössern Sie die Ansicht.<br />
Raster oder Hilfslinien: Es gibt für die Gestaltung kein Patentrezept, ob Raster, Hilfslinien<br />
oder eine Kombination von beidem verwendet werden soll. Je nach Gestaltung<br />
und Vorlieben kann sich das eine oder andere als geeigneter erweisen.<br />
Seite 19 – <strong>Bookfactory</strong> <strong>Bestellsoftware</strong>
Hintergründe und Sticker<br />
weitere Vorlagenpakete<br />
Hintergründe<br />
Sticker<br />
Detaileinstellungen<br />
Abbildung 28: Hintergründe und Sticker aus Vorlagenpaket<br />
Wählen Sie in der Seitenleiste den Reiter Hintergründe und Sticker und ziehen Sie<br />
einen Hintergrund links, rechts oder mittig auf einen leeren Seitenbereich. Sie können<br />
natürlich auch beliebige Fotos aus Ihren Bildordnern für einen Hintergrund verwenden.<br />
Sticker können Sie frei auf den Seiten platzieren. Um weitere Motive aus anderen<br />
Vorlagenpaketen auszuwählen, klicken Sie oben in der Seitenleiste auf den linken<br />
Button.<br />
Hintergrund Detaileinstellungen: Um Hintergründe weiter zu bearbeiten, klicken Sie<br />
auf den Reiter Details. Hier können Sie dem Hintergrund Farben zuweisen sowie die<br />
Transparenz des Hintergrundbildes einstellen. Achten Sie darauf, dass Sie dabei keine<br />
Bild- oder Textbox markiert haben.<br />
Sticker Detaileinstellungen: Sticker können Sie verschieben und proportional vergrössern<br />
ähnlich wie Bildboxen. Klicken Sie auf den Reiter Details, um Position und<br />
Grösse eines Stickers per Eingabe festzulegen.<br />
Tipp: Seitenhintergründe können auch in der Seitenübersicht eingestellt und bearbeitet<br />
werden. Markieren Sie dazu eine Doppelseite.<br />
Seite 20 – <strong>Bookfactory</strong> <strong>Bestellsoftware</strong>
Bild- und Textboxen<br />
Details zur markierten Box<br />
Bildbox drehen<br />
markierte Bildbox<br />
Pfeilkreuz<br />
Eck- und Seitenankerpunkt<br />
Kontextmenü<br />
Textbox<br />
neue Textbox/Bildbox<br />
hinzufügen<br />
Abbildung 29: Bild- und Textboxen können in der Seitenleiste unter Details und vor<br />
allem über das Kontextmenü der rechten Maustaste bearbeitet werden.<br />
Hinzufügen: Benutzen Sie die Funktionen Neue Textbox und Neue Bildbox (oder die<br />
rechte Maustaste), um weitere Platzhalterboxen hinzuzufügen.<br />
Verschieben: Verschieben Sie leere Bildboxen oder eine Textbox, indem Sie sie mit der<br />
Maus an die gewünschte Stelle ziehen. Eine gefüllte Bildbox können Sie nur über das<br />
Pfeilkreuz in der Bildmitte verschieben.<br />
Grösse anpassen: Markieren Sie eine Box und ziehen Sie an einem Eckankerpunkt, um<br />
die Box proportional zu verändern; ziehen Sie an einem Seitenankerpunkt, um Länge<br />
und Breite zu verändern. Alternativ können Sie Position und Grösse auch in der Seitenleiste<br />
unter Details festlegen.<br />
Drehen: Markieren Sie das gewünschte Objekt und drehen Sie am roten Punkt über<br />
der Box nach rechts oder links.<br />
Anordnen (nach vorne/hinten bringen): Markieren Sie eine Box und klicken Sie anschliessend<br />
mit der rechten Maustaste ins Bild. Wählen Sie im Kontextmenü<br />
Anordnen und Sie können die Box ganz oder schrittweise vor oder hinter anderen<br />
Boxen platzieren.<br />
Kopieren, Ausschneiden, Einfügen: Sie können einzelne oder mehrere Boxen über<br />
das Kontextmenü der rechten Maustaste Kopieren oder Ausschneiden und an einem<br />
beliebigen Ort in demselben oder einem anderen Projekt wieder einsetzen.<br />
Seite 21 – <strong>Bookfactory</strong> <strong>Bestellsoftware</strong>
Bild- und Textboxstile<br />
Details zur markierten Box<br />
markierte Bildbox<br />
markierte Textbox<br />
Abbildung 30: Bild- und Textboxstile<br />
Bildboxstil: In den Details können Sie eine oder mehrere markierte Bildboxen im Stil<br />
anpassen. Neben den vorgegebenen Stilen können Sie unter Standard Stil Deckkraft,<br />
Hintergrundfarbe der Box, Form, Rahmen und Schatten einstellen.<br />
Textboxstil: Sie können Füllfarbe, Deckkraft, Rahmen und Schriftschatten einstellen<br />
sowie den Text formatieren.<br />
Text bearbeiten: Um einen Text zu schreiben oder einzufügen, doppelklicken Sie in die<br />
Textbox. Sie können innerhalb einer Textbox verschiedene Schriftstile verwenden und<br />
einen Text mit Copy und Paste aus anderen Anwendungen direkt einfügen. Besonderheit:<br />
Wenn Sie bei gedrehten Textboxen einen Text bearbeiten, dreht sich die Arbeitsfläche<br />
immer so, dass Sie den Text horizontal vor sich haben.<br />
Bild- und Textboxstile kopieren: Markieren Sie eine Bild- oder Textbox, klicken Sie<br />
mit der rechten Maustaste in die Box und wählen Sie im Kontextmenü die Option Bild-/<br />
Textboxstil kopieren. Sie können den so kopierten Stil nun über das Kontextmenü der<br />
rechten Maustaste anwenden auf andere Bild- und Textboxen, entweder auf eine Auswahl,<br />
auf die ganze Seite oder das gesamte Projekt.<br />
Wählen Sie eine oder mehrere Bild- oder Textboxen aus und fügen Sie diesen den Stil<br />
über das Kontextmenü zu mit Stil einfügen.<br />
Seite 22 – <strong>Bookfactory</strong> <strong>Bestellsoftware</strong>
Seitenzahlen<br />
Optionen Seitenzahlen<br />
Abbildung 31: Seitenzahlen einfügen<br />
Sie können in der Seitenleiste unter Details Seitenzahlen aktivieren (achten Sie<br />
darauf, dass keine Platzhalterbox markiert ist). Bestimmen Sie Position, Format und<br />
Aussehen.<br />
Rechtschreibkorrektur<br />
Fehleranzeige<br />
Abbildung 32: Rechtschreibkorrektur<br />
Im Programmmenü unter Einstellungen können Sie die Rechtschreibprüfung für eine<br />
Sprache aktivieren oder ausschalten. Im aktivierten Modus werden Fehler mit einer<br />
rot gepunkteten Linie unter dem entsprechenden Wort angezeigt.<br />
Seite 23 – <strong>Bookfactory</strong> <strong>Bestellsoftware</strong>
Bildausschnitt und Bildeffekte<br />
Bildausschnitt anpassen<br />
Anpassungen anwenden<br />
ins Bild doppelklicken,<br />
um einen Bildausschnitt<br />
anzupassen<br />
Bildausschnitt<br />
Foto in Originalformat<br />
Abbildung 33: Bildausschnitt festlegen<br />
Um den Bildausschnitt eines Bildes anzupassen, doppelklicken Sie in die entsprechende<br />
Bildbox. Dadurch wird das ganze Foto eingeblendet, ausserhalb der Bildbox leicht<br />
abgedunkelt.<br />
Um das Foto in der Grösse zu verändern, verschieben Sie den oberen Regler über der<br />
Bildbox nach rechts oder links.<br />
Um das Foto zu drehen (z.B. um den Horizont zu begradigen), verschieben Sie den<br />
unteren Regler.<br />
Um den Bildausschnitt anzupassen (den sichtbaren Bereich innerhalb der Bildbox),<br />
ziehen Sie das Bild mit der Maus in die gewünschte Position.<br />
Klicken Sie auf Anwenden, um Ihre Änderungen zu bestätigen. Das Originalfoto wird<br />
dadurch nicht beschnitten, sondern lediglich die Anzeige des Bildausschnittes in der<br />
Bildbox. Wenn Sie erneut auf das Foto doppelklicken, wird wieder das ganze Foto eingeblendet.<br />
Sollten Sie das Bild so weit vergrössern, dass die Auflösung für den Druck nicht mehr<br />
ausreicht, wird Ihnen das durch einen roten Balken mit der Aufschrift Niedrige Auflösung<br />
angezeigt.<br />
Seite 24 – <strong>Bookfactory</strong> <strong>Bestellsoftware</strong>
Bildkorrektur<br />
Abbildung 34: Bildkorrektur<br />
Bildkorrektur<br />
Sie können bei Bedarf bei einzelnen Bildern eine Bildkorrektur anwenden. Es stehen<br />
Ihnen sowohl die Autokorrektur als auch die Regler Helligkeit, Kontrast und Sättigung<br />
zur Verfügung. Die Korrekturen sind am Bild sichtbar. Über Bildkorrekturen verwerfen<br />
gelangen Sie zurück zum Originalbild.<br />
Hinweis: Achten Sie bei Bildkorrekturen auf einen kalibrierten Bildschirm, damit Bildschirmansicht<br />
und Druckergebnis übereinstimmen.<br />
Seite 25 – <strong>Bookfactory</strong> <strong>Bestellsoftware</strong>
Bildeffekte anwenden<br />
Ausgangsfoto<br />
Bildeffekte bearbeiten<br />
Effekt anwenden<br />
Bildeffekteditor<br />
Vorschau Bildeffekt<br />
voreingestellte Effekte<br />
zur Auswahl<br />
Wechseln zu Effekte erstellen<br />
angewendeter Effekt<br />
Abbildung 35: Bildeffekte anwenden<br />
Bildeffekt anwenden: Um einem Foto einen Bildeffekt zuzuweisen, markieren Sie die<br />
entsprechende Bildbox und klicken Sie in der Seitenleiste auf Bildeffekte bearbeiten.<br />
So gelangen Sie in den Bildeffekteditor. In der Seitenleiste stehen Ihnen dort mehrere<br />
Bildeffekte zur Auswahl. Klicken Sie durch die Effekte, um deren Wirkung in der grossen<br />
Vorschau zu betrachten. Wenden Sie mit Fertig den Effekt an oder beenden Sie<br />
mit Abbruch.<br />
Bildeffekt kopieren: Nachdem Sie einem Foto einen Bildeffekt zugewiesen haben,<br />
können Sie die Bildbox wie gewohnt weiter bearbeiten. Um einen Bildeffekt auf andere<br />
Bilder zu übertragen, kopieren Sie ihn über das Kontextmenü der rechten Maustaste<br />
und wählen eine passende Option, um ihn an anderer Stelle einzusetzen.<br />
Bildeffekt löschen: Wählen Sie im Bildeffekteditor Original und klicken Sie Fertig, um<br />
zum Originalbild zurückzukehren.<br />
Seite 26 – <strong>Bookfactory</strong> <strong>Bestellsoftware</strong>
Bildeffekte erstellen<br />
Bildeffekte hinzufügen<br />
Bildeffekte löschen<br />
Effekt ein- und ausblenden<br />
Bildeffekt speichern<br />
Vorschau Bildeffekt<br />
Bildeffekt löschen<br />
(rechte Maustaste)<br />
benutzerdefinierter Bildeffekt<br />
Abbildung 36: Bildeffekte hinzufügen und abspeichern<br />
Klicken Sie auf den Reiter Effekt erstellen und fügen Sie über das + Symbol oben<br />
rechts in der Seitenleiste weitere Bildeffekte hinzu. Sie können diese untereinander<br />
beliebig kombinieren. Das Ergebnis sehen Sie immer sofort in der Effektvorschau.<br />
Neben vielen Bildeffekten stehen Ihnen dort auch Effekte zur Bildbearbeitung zur Verfügung<br />
wie Weichzeichnen, Schärfen und Gamma-Korrektur.<br />
Über das Augen-Symbol können Sie hinzugefügte Effekte ein- und ausblenden. Ebenso<br />
können Sie in der Seitenleiste die hinzugefügten Effekte über entsprechende Regler<br />
steuern. Ihrer Kreativität sind dabei keine Grenzen gesetzt.<br />
Bildeffekt speichern: Gefällt Ihnen ein Effekt (oder eine Kombination von Effekten),<br />
können Sie ihn mit Speichern in Effektauswahl speichern. Ihr neuer Bildeffekt steht<br />
Ihnen nun in der Seitenleiste unter Effektauswahl als benutzerdefinierter Bildeffekt in<br />
allen Projekten zur Verfügung.<br />
Gespeicherten Bildeffekt löschen: Klicken Sie in der Effektauswahl mit der rechten<br />
Maustaste in einen benutzerdefinierten Bildeffekt und wählen Sie löschen.<br />
Seite 27 – <strong>Bookfactory</strong> <strong>Bestellsoftware</strong>
Fotobuch bestellen<br />
Sobald Sie auf In den Warenkorb klicken, wird Ihr Projekt auf mögliche Fehler überprüft<br />
und Sie erhalten einen Fehlerbericht.<br />
Haben Sie alles überprüft und gegebenenfalls korrigiert, können Sie das Projekt in den<br />
Warenkorb legen.<br />
Tipp: <strong>Erste</strong>llen Sie über das Programmmenü Projekt/Vorschau PDF erstellen einen<br />
Kontrollausdruck, den Sie in aller Ruhe überprüfen können.<br />
Folgen Sie den Anweisungen im Warenkorb, um die Bestellung abzuschliessen.<br />
Wir wünschen Ihnen viel Spass und Erfolg mit der <strong>Bookfactory</strong> <strong>Bestellsoftware</strong> – und<br />
Ihren neuen Fotobüchern!<br />
Kritik, Lob und Anregungen zur <strong>Bookfactory</strong> <strong>Bestellsoftware</strong> nehmen wir gerne unter<br />
feedback@bookfactory.ch entgegen.<br />
Ihr <strong>Bookfactory</strong>-Team<br />
Download <strong>Bookfactory</strong> <strong>Bestellsoftware</strong><br />
www.bookfactory.ch<br />
Seite 28 – <strong>Bookfactory</strong> <strong>Bestellsoftware</strong>
Übersicht Tastenkombinationen<br />
Windows<br />
Mac<br />
Menü Datei Neues Projekt... STRG + N ⌘ + N<br />
Öffne Projekt... STRG + O ⌘ + O<br />
Speichern STRG + S ⌘ + S<br />
Speichern unter...<br />
⇧ + ⌘ + S<br />
Schliessen STRG + F4 ⌘ + W<br />
Beenden<br />
⌘ + Q<br />
Menü Bearbeiten Rückgängig STRG + Z ⌘ + Z<br />
Wiederherstellen STRG + Y ⇧ + ⌘ + Z<br />
Ausschneiden STRG + X ⌘ + X<br />
Kopieren STRG + C ⌘ + C<br />
Einfügen STRG + V ⌘ + V<br />
Löschen ENTF ENTF<br />
Alles auswählen STRG + A ⌘ + A<br />
Menü Ansicht<br />
(Reiter Seitenleiste<br />
umschalten)<br />
Meine Bilder 1 1<br />
Details 2 2<br />
Hintergründe/Sticker 3 3<br />
Seiteneditor Seite zurück Bild-Aufwärts-<br />
Taste<br />
Seite vor<br />
Bild-Abwärts-<br />
Taste<br />
Bild-Aufwärts-<br />
Taste<br />
Bild-Abwärts-<br />
Taste<br />
Ansicht zoomen vergrössern STRG + „+“ ⌘ + „+“<br />
verkleinern STRG + „-“ ⌘ + „-“<br />
Text formatieren<br />
(ausgewählte Textbox<br />
oder markierter Text)<br />
Fett STRG + B ⌘ + B<br />
Unterstrichen STRG + U ⌘ + U<br />
Kursiv STRG + I ⌘ + I<br />
Drag and drop<br />
(mit Maus)<br />
Bilder duplizieren:<br />
Hält man beim Tauschen von Fotos aus einer in eine andere<br />
Bildbox die STRG-Taste (Windows) oder die ⌘-Taste (Mac) gedrückt,<br />
so wird das Bild nicht getauscht, sondern dupliziert.<br />
Seiten duplizieren:<br />
Hält man beim Verschieben von Seiten in der Seitenansicht die<br />
STRG-Taste (Windows) oder die ⌘-Taste (Mac) gedrückt, so wird<br />
die Seite nicht ver-schoben, sondern dupliziert. Das funktioniert<br />
auch mit einer Auswahl von Seiten.<br />
Seite 29 – <strong>Bookfactory</strong> <strong>Bestellsoftware</strong>