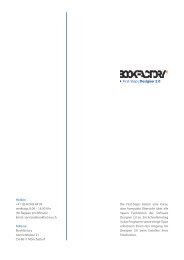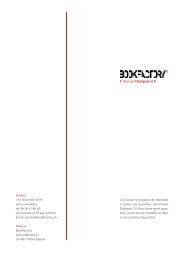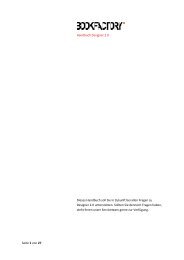Bookfactory Bestellsoftware Handbuch Erste Schritte
Bookfactory Bestellsoftware Handbuch Erste Schritte
Bookfactory Bestellsoftware Handbuch Erste Schritte
Erfolgreiche ePaper selbst erstellen
Machen Sie aus Ihren PDF Publikationen ein blätterbares Flipbook mit unserer einzigartigen Google optimierten e-Paper Software.
Bilder importieren und platzieren<br />
Bildordner hinzufügen<br />
Bildordner löschen<br />
Bildordner<br />
Inhalt Bildordner<br />
Seitenleiste<br />
Arbeitsfläche:<br />
Seitenübersicht oder<br />
Seiteneditor<br />
Abbildung 20: In der Seitenleiste verwalten Sie Ihre Fotos.<br />
Die Fotos können Sie durch Ziehen direkt in einzelne<br />
Bildboxen einfügen – sowohl in der Seitenübersicht als<br />
auch im Seiteneditor.<br />
Bilder importieren: Sie können in der Seitenleiste jederzeit neue Bildordner mit dem<br />
+ Button hinzufügen; hinzugefügte Bildordner können auch wieder gelöscht werden<br />
(Papierkorb-Symbol).<br />
Sie können Bildordner aus lokalen Festplatten, Facebook (Internetverbindung notwendig)<br />
oder aus einigen Bildverwaltungsprogrammen hinzufügen.<br />
Bilder anzeigen: Klicken Sie auf einen hinzugefügten Bildordner, um dessen Inhalt<br />
anzuzeigen. Sie können die Ansichtsgrösse der Fotos verändern sowie wählen, ob alle<br />
oder nur die verwendeten oder nicht verwendeten Fotos angezeigt werden sollen.<br />
Bei allen verwendeten Fotos wird in einem roten Kreis angezeigt, wie oft sie ins Projekt<br />
eingefügt wurden.<br />
Bilder platzieren: Fotos können sowohl in der Seitenübersicht als auch im Seiteneditor<br />
eingefügt werden.<br />
• Ziehen Sie ein Foto aus der Seitenleiste auf eine beliebige Bildbox oder eine Hintergrundfläche.<br />
• Sie können ein Foto aus einer Bildbox direkt in eine andere ziehen.<br />
• Sie können mehrere Fotos gleichzeitig platzieren.<br />
• Ersetzen Sie ein Foto, indem Sie ein anderes Foto aus der Seitenleiste in die Bildbox<br />
ziehen.<br />
• Hintergrund: Ziehen Sie ein Foto rechts, links oder mittig auf die Buchseite.<br />
Bilder löschen (Seiteneditor): Sie können platzierte Fotos nur im Seiteneditor löschen.<br />
Klicken Sie dazu oben rechts in einer Bildbox auf das Löschen-Symbol x (erscheint,<br />
wenn Sie die Maus darüber bewegen). Um eine Bildbox zu entfernen, klicken Sie diese<br />
an und drücken auf der Tastatur die Entfernen-Taste. Alternativ können Sie über die<br />
rechte Maustaste auch eine passende Option aus dem Kontextmenü wählen.<br />
Seite 14 – <strong>Bookfactory</strong> <strong>Bestellsoftware</strong>