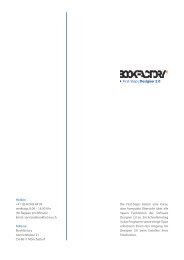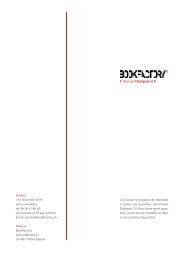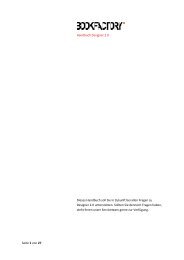Bookfactory Bestellsoftware Handbuch Erste Schritte
Bookfactory Bestellsoftware Handbuch Erste Schritte
Bookfactory Bestellsoftware Handbuch Erste Schritte
Erfolgreiche ePaper selbst erstellen
Machen Sie aus Ihren PDF Publikationen ein blätterbares Flipbook mit unserer einzigartigen Google optimierten e-Paper Software.
neuen Bildordner hinzufügen<br />
Bildordner<br />
Bildordner entfernen<br />
(Papierkorb)<br />
Bildquellen (Seitenleiste)<br />
Abbildung 8: Bildordner zu Bildquellen hinzufügen<br />
Bevor Sie Fotos für Ihr Projekt auswählen können, müssen Sie in der linken Seitenleiste<br />
(Bildquellen) über den + Button zuerst Bildordner hinzufügen (zum Entfernen<br />
klicken Sie auf das nebenstehende Papierkorb-Symbol). Klicken Sie auf einen Bildordner,<br />
um dessen Inhalt anzuzeigen und um die gewünschten Fotos auszuwählen.<br />
zurück zur Übersicht<br />
der Bildordner<br />
Inhalt eines Bildordners<br />
Bereich der<br />
ausgewählten Fotos<br />
alle Bilder hinzufügen<br />
Abbildung 9: Fotos auswählen und in den Bereich Ausgewählte Bilder ziehen<br />
Sie können Fotos auf zwei Arten dem Bereich Ausgewählte Bilder hinzufügen:<br />
1) Klicken Sie den Button Alle Bilder hinzufügen. 2) Wählen Sie einzelne Bilder aus<br />
und ziehen Sie diese in den rechten Bereich. Drücken Sie die Ctrl-Taste / cmd-Taste<br />
(Windows / Mac) auf Ihrer Tastatur, um mehrere Einzelbilder auszuwählen, oder halten<br />
Sie die Umschalttaste (Shift) gedrückt. Wiederholen Sie das mit jedem Bildordner bis<br />
Sie alle Fotos für Ihr Projekt ausgewählt haben.<br />
Tipp: Wählen Sie zur Anzeige in der linken Seitenleiste Nicht verwendet: So sehen Sie<br />
besser, welche Bilder noch zur Auswahl stehen.<br />
Seite 8 – <strong>Bookfactory</strong> <strong>Bestellsoftware</strong>