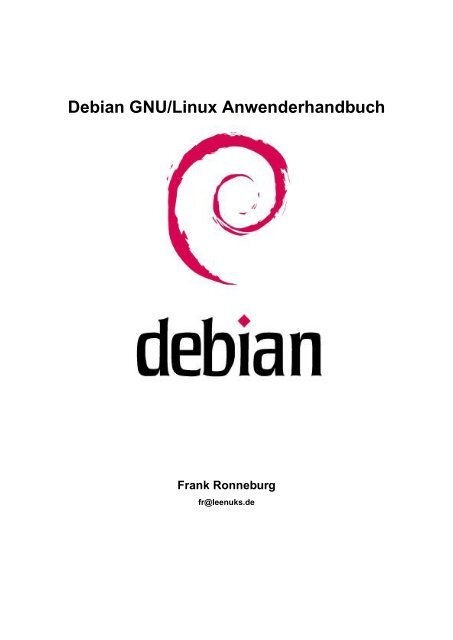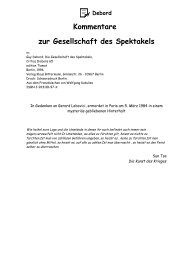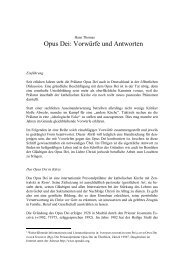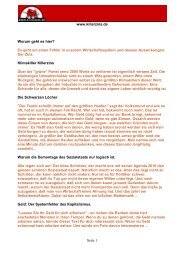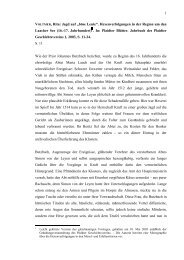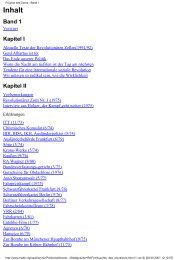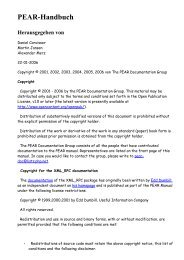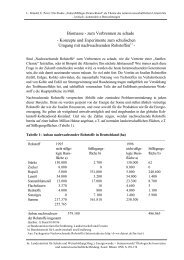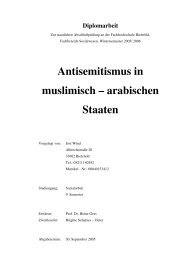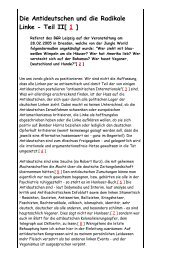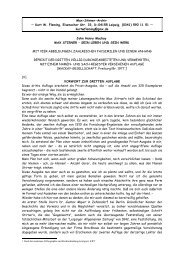Debian GNU/Linux Anwenderhandbuch - theopenunderground
Debian GNU/Linux Anwenderhandbuch - theopenunderground
Debian GNU/Linux Anwenderhandbuch - theopenunderground
Erfolgreiche ePaper selbst erstellen
Machen Sie aus Ihren PDF Publikationen ein blätterbares Flipbook mit unserer einzigartigen Google optimierten e-Paper Software.
<strong>Debian</strong> <strong>GNU</strong>/<strong>Linux</strong> <strong>Anwenderhandbuch</strong><br />
Frank Ronneburg<br />
fr@leenuks.de
<strong>Debian</strong> <strong>GNU</strong>/<strong>Linux</strong> <strong>Anwenderhandbuch</strong><br />
von Frank Ronneburg<br />
1.0.20-8 - 21.11.2001<br />
Veröffentlicht 2000<br />
Copyright © 1999, 2000, 2001 von Frank Ronneburg, Berlin, FRG
Inhaltsverzeichnis<br />
Über dieses Buch................................................................................................................................................. 28<br />
Copyright und Lizenz......................................................................................................................................... 29<br />
Unterstützung...................................................................................................................................................... 30<br />
1. <strong>Linux</strong>, <strong>Debian</strong>, Freie Software?..................................................................................................................... 31<br />
1.1. Was ist <strong>GNU</strong>/<strong>Linux</strong>?........................................................................................................................... 31<br />
1.1.1. Das <strong>GNU</strong> Projekt .................................................................................................................. 31<br />
1.1.2. Free Software Foundation ..................................................................................................... 33<br />
1.1.3. Geschichte des <strong>Linux</strong> Kernels............................................................................................... 33<br />
1.1.4. <strong>Linux</strong> oder Minix?................................................................................................................. 37<br />
1.1.5. <strong>Linux</strong> ® ................................................................................................................................. 39<br />
1.1.6. Und dieser Pinguin...? ........................................................................................................... 39<br />
1.2. Was ist <strong>Debian</strong> <strong>GNU</strong>?......................................................................................................................... 42<br />
1.2.1. Der Name „<strong>Debian</strong>“ .............................................................................................................. 42<br />
1.2.2. Die Geschichte von <strong>Debian</strong>................................................................................................... 42<br />
1.2.3. Codenamen............................................................................................................................ 49<br />
1.2.4. <strong>Debian</strong> für alle!...................................................................................................................... 50<br />
1.2.5. Vorteile von <strong>Debian</strong>............................................................................................................... 52<br />
1.2.6. Auf <strong>Debian</strong> <strong>GNU</strong> basierende Distributionen ........................................................................ 54<br />
1.2.7. Das <strong>Debian</strong> <strong>GNU</strong> Logo......................................................................................................... 55<br />
1.3. <strong>Debian</strong> <strong>GNU</strong>/Hurd.............................................................................................................................. 58<br />
1.4. Freie Software / Open Source............................................................................................................. 59<br />
1.5. SPI - Software in the Public Interest................................................................................................... 60<br />
1.6. Wie und wo bekomme ich <strong>Debian</strong> <strong>GNU</strong>/<strong>Linux</strong>?................................................................................ 60<br />
1.6.1. Internet .................................................................................................................................. 61<br />
1.6.2. CD-ROMs ............................................................................................................................. 61<br />
1.6.3. Usergroups & Installationspartys .......................................................................................... 62<br />
1.6.4. Bücher zu <strong>Debian</strong> <strong>GNU</strong>/<strong>Linux</strong>.............................................................................................. 62<br />
2. Installation von <strong>Debian</strong> <strong>GNU</strong>/<strong>Linux</strong>............................................................................................................. 64<br />
2.1. Schnellinstallation in 10 Schritten ...................................................................................................... 64<br />
2.2. Update von <strong>Debian</strong> <strong>GNU</strong>/<strong>Linux</strong> 2.1 (slink) auf 2.2......................................................................... 64<br />
2.3. Aktualisieren von <strong>Debian</strong> <strong>GNU</strong>/<strong>Linux</strong> 2.1 ......................................................................................... 65<br />
2.4. Aktualisieren von <strong>Debian</strong> <strong>GNU</strong>/<strong>Linux</strong> 2.2 ......................................................................................... 66<br />
2.5. Installation........................................................................................................................................... 66<br />
2.6. Unterstützte Hardware ........................................................................................................................ 66<br />
2.7. Backup ................................................................................................................................................ 67<br />
2.8. Platz schaffen ...................................................................................................................................... 67<br />
2.8.1. i386 ...................................................................................................................................... 67<br />
2.8.2. m68k ...................................................................................................................................... 68<br />
2.8.2.1. m68k - Amiga .......................................................................................................... 68<br />
2.8.2.2. m68k - Macintosh .................................................................................................... 70<br />
2.8.3. alpha .................................................................................................................................... 71<br />
2.8.4. powerpc................................................................................................................................ 71<br />
2.9. Ein erster Start..................................................................................................................................... 72<br />
2.9.1. i386 ...................................................................................................................................... 72<br />
2.9.2. m68k ...................................................................................................................................... 73<br />
2.9.2.1. m68k - Amiga .......................................................................................................... 74<br />
3
4<br />
2.9.2.2. m68k - Atari............................................................................................................. 76<br />
2.9.2.3. m68k - Macintosh .................................................................................................... 77<br />
2.9.3. alpha .................................................................................................................................... 78<br />
2.9.4. powerpc................................................................................................................................ 80<br />
2.10. Das <strong>Debian</strong>-Installationsprogramm .................................................................................................. 84<br />
2.10.1. Partitionieren der Festplatte ................................................................................................ 87<br />
2.10.1.1. i386....................................................................................................................... 88<br />
2.10.1.2. powerpc ................................................................................................................ 90<br />
2.10.1.3. alpha .................................................................................................................... 92<br />
2.10.2. Installation des Basissystems .............................................................................................. 94<br />
2.11. Bootloader....................................................................................................................................... 114<br />
2.11.1. i386 .................................................................................................................................. 114<br />
2.11.2. powerpc............................................................................................................................ 115<br />
2.11.2.1. yaboot für „NewWorld“ PowerMacs................................................................. 116<br />
2.12. Neustart........................................................................................................................................... 116<br />
2.12.1. Besonderheiten beim Neustart .......................................................................................... 117<br />
2.12.1.1. i386..................................................................................................................... 118<br />
2.12.1.2. powerpc .............................................................................................................. 118<br />
2.12.1.3. alpha .................................................................................................................. 119<br />
2.12.1.4. m68k - Amiga ...................................................................................................... 119<br />
2.12.1.5. m68k - Macintosh ................................................................................................ 120<br />
2.13. Fertigstellen der Installation ........................................................................................................... 120<br />
2.14. Systempflege ................................................................................................................................... 131<br />
2.15. Installation von <strong>Debian</strong>/<strong>GNU</strong> Hurd ................................................................................................ 132<br />
2.15.1. Die Installations-CD.......................................................................................................... 132<br />
2.15.2. Vorbereitungen .................................................................................................................. 133<br />
2.15.3. Installation unter <strong>Linux</strong> ..................................................................................................... 133<br />
2.15.4. Abschluß der Installation .................................................................................................. 135<br />
2.16. Informationen im Netz.................................................................................................................... 136<br />
2.16.1. Mailinglisten ..................................................................................................................... 136<br />
2.16.2. Webseiten .......................................................................................................................... 137<br />
2.16.2.1. debianHELP......................................................................................................... 137<br />
2.16.2.2. debianPlanet......................................................................................................... 137<br />
2.16.3. IRC .................................................................................................................................... 137<br />
2.16.4. Kommerzieller Support ..................................................................................................... 138<br />
3. Betrieb............................................................................................................................................................ 140<br />
3.1. Unix-Grundlagen .............................................................................................................................. 140<br />
3.2. Allgemeines zum neuen System ....................................................................................................... 140<br />
3.3. Ein Multiuser-, Multitasking-Betriebssystem................................................................................... 140<br />
3.4. Anmelden am System ....................................................................................................................... 140<br />
3.5. Befehle wiederholen und ändern auf der Kommandozeile............................................................... 142<br />
3.6. Anmelden als Superuser (root) ....................................................................................................... 143<br />
3.7. Virtuelle Konsolen ............................................................................................................................ 143<br />
3.8. System herunterfahren ...................................................................................................................... 144<br />
3.9. Kommandozeile und Dokumentation ............................................................................................... 145<br />
3.9.1. Beschreibung der Kommandozeile...................................................................................... 146<br />
3.10. Dateien und Verzeichnisse .............................................................................................................. 146<br />
3.11. Gruppen und Zugriffsrechte............................................................................................................ 148<br />
3.11.1. Gruppen............................................................................................................................. 149
3.11.2. Zugriffsrechte .................................................................................................................... 150<br />
3.11.2.1. Einige Beispiele................................................................................................... 151<br />
3.12. Orientierung innerhalb von <strong>Debian</strong> ................................................................................................ 153<br />
3.13. Arbeiten mit Dateien – Mini-Workshop ......................................................................................... 154<br />
3.13.1. pwd – print working directory ........................................................................................... 154<br />
3.13.2. ls – list.............................................................................................................................. 154<br />
3.13.3. cd - change directory ........................................................................................................ 154<br />
3.13.4. mkdir - make directory..................................................................................................... 155<br />
3.13.5. cp - copy ........................................................................................................................... 155<br />
3.13.6. more - Anzeigen von Dateien ........................................................................................... 155<br />
3.13.7. mv - move .......................................................................................................................... 155<br />
3.13.8. rm - remove ....................................................................................................................... 155<br />
3.13.9. rmdir - remove directory ................................................................................................. 156<br />
3.13.10. Versteckte Dateien (.datei) .......................................................................................... 156<br />
3.13.11. find & locate - Finden von Dateien.......................................................................... 156<br />
3.13.12. gzip - gepackte Dateien ................................................................................................. 159<br />
3.13.13. split - geteilte Dateien ................................................................................................. 159<br />
3.13.14. tar - archivieren von Dateien......................................................................................... 160<br />
3.13.14.1. tar - packen von Dateien.................................................................................. 163<br />
3.13.14.2. tar - Entpacken von Dateien ............................................................................ 164<br />
3.13.14.3. tar - Komprimieren der Archive ...................................................................... 164<br />
3.13.14.4. tar - Benutzung von Bandlaufwerken / Streamer ............................................ 164<br />
3.13.15. file - Dateitypen ........................................................................................................... 165<br />
3.14. Einige bash-Funktionen................................................................................................................. 165<br />
3.15. Pipes................................................................................................................................................ 165<br />
3.16. ps und /proc ................................................................................................................................. 166<br />
3.17. Links ............................................................................................................................................... 167<br />
3.18. vi .................................................................................................................................................... 168<br />
3.18.1. vi für Fortgeschrittene...................................................................................................... 169<br />
3.18.1.1. Programstart......................................................................................................... 169<br />
3.18.1.2. Einstellungen ....................................................................................................... 170<br />
3.18.1.3. Dateioperationen.................................................................................................. 170<br />
3.18.1.4. Cursorbewegungen .............................................................................................. 170<br />
3.18.1.5. Löschen................................................................................................................ 171<br />
3.18.1.6. Einfügen und ändern............................................................................................ 172<br />
3.18.1.7. Kopieren und einfügen ........................................................................................ 172<br />
3.18.1.8. Suchen und ersetzen ............................................................................................ 172<br />
3.18.1.9. Verschiedenes ...................................................................................................... 173<br />
3.19. Dateisysteme................................................................................................................................... 173<br />
3.19.1. cfdisk und mount - Einbinden eines Dateisystems........................................................ 173<br />
3.19.2. /etc/fstab - Dateisysteme automatisch einbinden ....................................................... 176<br />
3.19.2.1. /etc/fstab - im Detail ..................................................................................... 177<br />
3.20. Internationalisierung und Lokalisierung......................................................................................... 178<br />
4. Installation weiterer Pakete......................................................................................................................... 180<br />
4.1. Organisation der Pakete .................................................................................................................... 180<br />
4.1.1. Distribution.......................................................................................................................... 181<br />
4.1.2. Architektur .......................................................................................................................... 181<br />
4.1.3. ............................................................................................................................................. 182<br />
4.1.4. Das <strong>Debian</strong>-Paketformat - .deb ......................................................................................... 183<br />
5
6<br />
4.2. dselect ........................................................................................................................................... 184<br />
4.2.1. Access................................................................................................................................ 184<br />
4.2.2. Update................................................................................................................................ 185<br />
4.2.3. Select................................................................................................................................ 185<br />
4.2.4. Install.............................................................................................................................. 186<br />
4.2.5. Config................................................................................................................................ 187<br />
4.2.6. Remove................................................................................................................................ 187<br />
4.2.7. Quit .................................................................................................................................... 187<br />
4.2.8. Beispiel: boot-floppies.................................................................................................. 187<br />
4.3. Apt..................................................................................................................................................... 190<br />
4.3.1. Apt konfigurieren ................................................................................................................ 190<br />
4.3.2. apt-setup ......................................................................................................................... 191<br />
4.3.3. apt-get.............................................................................................................................. 192<br />
4.3.4. apt-get - Details ............................................................................................................... 194<br />
4.3.4.1. check...................................................................................................................... 194<br />
4.3.4.2. Status-Report ......................................................................................................... 195<br />
4.3.4.3. Status-Anzeige....................................................................................................... 197<br />
4.3.5. apt - Offline nutzen ............................................................................................................ 198<br />
4.3.5.1. apt, auf beiden Rechnern...................................................................................... 198<br />
4.3.5.2. Die Konfigurationsdatei......................................................................................... 198<br />
4.3.5.3. Kopieren der Dateien mit wget............................................................................. 199<br />
4.3.6. apt-cache ......................................................................................................................... 200<br />
4.3.7. console-apt ..................................................................................................................... 203<br />
4.3.8. aptitude............................................................................................................................ 206<br />
4.3.9. gnome-apt ......................................................................................................................... 208<br />
4.4. dpkg.................................................................................................................................................. 217<br />
4.4.1. --force-confnew ............................................................................................................ 217<br />
4.4.2. dpkg-scanpackage .......................................................................................................... 217<br />
4.5. task-Pakete ..................................................................................................................................... 218<br />
4.5.1. tasksel.............................................................................................................................. 219<br />
4.6. Weitere wichtige Pakete.................................................................................................................... 219<br />
4.6.1. dlocate.............................................................................................................................. 220<br />
4.6.2. gpm ...................................................................................................................................... 220<br />
4.6.3. mc......................................................................................................................................... 224<br />
4.6.4. gmc ...................................................................................................................................... 225<br />
4.6.5. screen................................................................................................................................ 226<br />
4.6.6. ssh........................................................................................................................................ 227<br />
4.7. Menüs................................................................................................................................................ 228<br />
4.8. Paketmanagement für Umsteiger...................................................................................................... 230<br />
4.9. Installation von fremden Paketen...................................................................................................... 231<br />
4.10. alien.............................................................................................................................................. 231<br />
5. X11 ................................................................................................................................................................. 234<br />
5.1. Installation von XFree86 3.3.x.......................................................................................................... 234<br />
5.1.1. XF86Setup ......................................................................................................................... 237<br />
5.1.2. xf86config ....................................................................................................................... 245<br />
5.1.3. anXious.............................................................................................................................. 253<br />
5.2. Installation von XFree86 4.x............................................................................................................. 273<br />
5.3. Starten von X .................................................................................................................................... 273<br />
5.3.1. xdm ...................................................................................................................................... 274
5.3.2. gdm - GNOME Display Manager................................................................................... 274<br />
5.3.2.1. Der GDM-Daemon................................................................................................ 275<br />
5.3.2.2. Der GDM Daemon ................................................................................................ 276<br />
5.3.2.3. Der „Greeter“......................................................................................................... 276<br />
5.3.2.3.1. Benutzername und Paßwort ..................................................................... 276<br />
5.3.2.3.2. Menü ........................................................................................................ 276<br />
5.3.2.3.3. Der „Face Browser“ ................................................................................. 276<br />
5.3.2.3.4. Logo ......................................................................................................... 277<br />
5.3.2.4. Konfiguration......................................................................................................... 277<br />
5.3.2.4.1. Die Script-Verzeichnisse.......................................................................... 277<br />
5.3.2.4.2. Konfigurationsdatei - gdm.conf ............................................................. 278<br />
5.3.2.4.3. Daemon-Konfiguration ............................................................................ 278<br />
5.3.2.4.4. Sicherheitsoptionen.................................................................................. 281<br />
5.3.2.4.5. XDCMP Support...................................................................................... 282<br />
5.3.2.4.6. Optionen zur Benutzeroberfläche ............................................................ 283<br />
5.3.2.4.7. Greeter-Konfiguration.............................................................................. 283<br />
5.3.2.4.8. XDCMP-Chooser-Optionen .................................................................... 285<br />
5.3.2.4.9. Konfiguration des lokalen X-Servers....................................................... 286<br />
5.3.2.5. GDM in deutsch ....................................................................................................... 286<br />
5.3.3. login.app ......................................................................................................................... 287<br />
5.4. X11 Schriften.................................................................................................................................... 288<br />
5.4.1. Allgemeines zu Schriften .................................................................................................... 288<br />
5.4.2. xfs - X11 Font-Server ........................................................................................................ 290<br />
5.4.3. xfstt - X11 True Type Font-Server................................................................................... 291<br />
5.4.3.1. Microsoft Fonts...................................................................................................... 292<br />
5.5. Windowmanager ............................................................................................................................... 293<br />
5.5.1. Fvwm................................................................................................................................... 293<br />
5.5.2. Windowmaker ..................................................................................................................... 294<br />
5.5.3. Sawfish ................................................................................................................................ 294<br />
5.5.4. Enlightenment ..................................................................................................................... 295<br />
6. GNOME......................................................................................................................................................... 297<br />
6.1. Einführung in GNOME..................................................................................................................... 297<br />
6.1.1. Grundlagen.......................................................................................................................... 297<br />
6.2. Erste Schritte mit GNOME............................................................................................................... 298<br />
6.2.1. Erste Schritte mit GNOME ................................................................................................. 298<br />
6.3. Verwenden des GNOME Panels ....................................................................................................... 301<br />
6.3.1. Grundlagen.......................................................................................................................... 301<br />
6.3.1.1. Verwenden des Hauptmenüs.................................................................................. 301<br />
6.3.1.2. Ausblenden des Panels .......................................................................................... 302<br />
6.3.2. Verschieben und Hinzufügen von Panels ............................................................................ 302<br />
6.3.3. Hinzufügen von Anwendungen und Applets in das Panel.................................................. 303<br />
6.3.3.1. Hinzufügen von Symbolen für das Starten von Anwendungen............................. 303<br />
6.3.3.2. Gruppieren von Objekten mit Ordnern.................................................................. 304<br />
6.3.3.3. Hinzufügen von Applets........................................................................................ 305<br />
6.3.4. Ausführen von Anwendungen............................................................................................. 306<br />
6.3.5. Beenden von GNOME ........................................................................................................ 306<br />
6.4. Der GNOME Desktop....................................................................................................................... 307<br />
6.4.1. Einführung........................................................................................................................... 307<br />
6.4.2. Arbeiten mit dem Desktop .................................................................................................. 307<br />
7
8<br />
6.4.3. Desktop-Bereiche................................................................................................................ 308<br />
6.4.4. Weitere Desktop-Menüs...................................................................................................... 309<br />
6.5. Der GNOME Dateimanager ............................................................................................................. 309<br />
6.5.1. Einführung........................................................................................................................... 310<br />
6.5.2. Navigieren im GNOME-Dateimanager .............................................................................. 311<br />
6.5.3. Markieren von Dateien........................................................................................................ 311<br />
6.5.4. Kopieren und Verschieben von Dateien .............................................................................. 312<br />
6.5.5. Umbenennen von Dateien ................................................................................................... 314<br />
6.5.6. Starten von Anwendungen mit dem GNOME-Dateimanager............................................. 314<br />
6.5.7. Dateieigenschaften und Aktionen ....................................................................................... 315<br />
6.5.8. Ändern der Einstellungen im Dateimanager ....................................................................... 316<br />
6.5.8.1. File Display ........................................................................................................... 317<br />
6.5.8.2. Confirmation.......................................................................................................... 317<br />
6.5.8.3. VFS........................................................................................................................ 318<br />
6.5.8.4. Caching.................................................................................................................. 319<br />
6.5.9. Übersicht über die Menübefehle im GNOME-Dateimanager............................................. 320<br />
6.5.10. Überblick über die Funktionen zum Ziehen und Ablegen in GNOME ............................ 322<br />
6.6. Konfigurieren von GNOME.............................................................................................................. 323<br />
6.6.1. Konfigurieren der Sprache................................................................................................... 323<br />
6.6.2. Konfigurieren des Panels..................................................................................................... 324<br />
6.6.3. Globale Eigenschaften des Panels....................................................................................... 324<br />
6.6.3.1. Animation .............................................................................................................. 325<br />
6.6.3.2. Launcher icon ........................................................................................................ 326<br />
6.6.3.3. Drawer icon ........................................................................................................... 326<br />
6.6.3.4. Menu icon.............................................................................................................. 327<br />
6.6.3.5. Logout Icon............................................................................................................ 327<br />
6.6.3.6. Miscellaneous ........................................................................................................ 328<br />
6.6.4. This Panel Properties........................................................................................................... 328<br />
6.6.4.1. Edge Panel ............................................................................................................. 329<br />
6.6.4.2. Background............................................................................................................ 330<br />
6.7. Bearbeiten des Hauptmenüs.............................................................................................................. 330<br />
6.7.1. Einführung........................................................................................................................... 330<br />
6.7.2. Verwenden des Menü-Editors ............................................................................................. 330<br />
6.7.2.1. Hinzufügen eines neuen Menüeintrags.................................................................. 331<br />
6.7.2.2. Ziehen und Ablegen beim Konfigurieren des Hauptmenüs................................... 332<br />
6.8. Das GNOME Control Center............................................................................................................ 332<br />
6.8.1. Einführung........................................................................................................................... 332<br />
6.8.2. Desktop Capplets................................................................................................................. 333<br />
6.8.2.1. Background Properties .......................................................................................... 333<br />
6.8.2.2. Screensaver............................................................................................................ 334<br />
6.8.2.3. Theme Selector...................................................................................................... 335<br />
6.8.2.4. Window Manager .................................................................................................. 336<br />
6.8.3. GNOME Edit Properties ..................................................................................................... 338<br />
6.8.4. GNOME Mime Types ......................................................................................................... 339<br />
6.8.5. Multimedia Capplets ........................................................................................................... 340<br />
6.8.5.1. Keyboard Bell........................................................................................................ 340<br />
6.8.5.2. Sound Capplet ....................................................................................................... 341<br />
6.8.6. Peripherals........................................................................................................................... 342<br />
6.8.6.1. Keyboard Properties .............................................................................................. 342
6.8.6.2. Mouse Properties ................................................................................................... 343<br />
6.8.7. Startup Programs................................................................................................................. 344<br />
6.8.8. Optionen für die Benutzerschnittstelle................................................................................ 345<br />
6.8.8.1. Application Defaults.............................................................................................. 345<br />
6.8.8.2. Dialogs................................................................................................................... 347<br />
6.8.8.3. MDI ....................................................................................................................... 348<br />
6.9. GNOME-Anwendungen ................................................................................................................... 349<br />
6.9.1. Panel-Applets ...................................................................................................................... 350<br />
6.9.1.1. Einführung............................................................................................................. 350<br />
6.9.1.2. Amusement............................................................................................................ 350<br />
6.9.1.3. Monitors ................................................................................................................ 350<br />
6.9.1.4. Battery Monitor ..................................................................................................... 350<br />
6.9.1.5. Battery Charge Monitor......................................................................................... 350<br />
6.9.1.6. CPU/MEM Usage Monitor.................................................................................... 350<br />
6.9.1.7. Plattenplatz-Applet ................................................................................................ 351<br />
6.9.1.8. CPULoad Applet ................................................................................................... 352<br />
6.9.1.9. MEMLoad Applet.................................................................................................. 352<br />
6.9.1.10. SWAPLoad Applet .............................................................................................. 353<br />
6.9.2. Multimedia .......................................................................................................................... 353<br />
6.9.2.1. CD Player .............................................................................................................. 353<br />
6.9.2.2. Mixer ..................................................................................................................... 354<br />
6.9.3. Network............................................................................................................................... 355<br />
6.9.3.1. MailCheck ............................................................................................................. 355<br />
6.9.3.2. PPP Dialer ............................................................................................................. 355<br />
6.9.3.3. WebControl............................................................................................................ 355<br />
6.9.4. Utility .................................................................................................................................. 355<br />
6.9.4.1. Clock Applet.......................................................................................................... 355<br />
6.9.4.2. Printer .................................................................................................................... 356<br />
6.9.4.3. Drive Mount........................................................................................................... 356<br />
6.9.4.4. GNOME Pager ...................................................................................................... 358<br />
6.10. GNOME CD Player ........................................................................................................................ 360<br />
6.10.1. Einführung......................................................................................................................... 360<br />
6.10.2. Verwenden des GNOME CD Players................................................................................ 360<br />
6.11. GNOME Calendar .......................................................................................................................... 362<br />
6.11.1. Einführung......................................................................................................................... 363<br />
6.11.2. Einrichten des GNOME-Kalenders................................................................................... 364<br />
6.11.3. Verwenden des GNOME Calendar ................................................................................... 365<br />
6.11.3.1. Die Ansicht Day .................................................................................................. 366<br />
6.11.3.2. Die Ansicht Week................................................................................................ 367<br />
6.11.3.3. Die Ansicht Month .............................................................................................. 368<br />
6.11.3.4. Die Ansicht Year.................................................................................................. 370<br />
6.11.4. Erstellen eines neuen Termins........................................................................................... 370<br />
6.12. GNOME – Allgemeine Informationen ........................................................................................... 371<br />
6.12.1. Einige Anmerkungen zum Session-Management ............................................................. 371<br />
7. Internet .......................................................................................................................................................... 373<br />
7.1. Modem .............................................................................................................................................. 373<br />
7.1.1. Weitere Konfiguration ......................................................................................................... 379<br />
7.2. ISDN ................................................................................................................................................. 379<br />
7.2.1. Kanalbündelung .................................................................................................................. 384<br />
9
10<br />
7.3. Webbrowser ...................................................................................................................................... 385<br />
7.3.1. Netscape Communicator ..................................................................................................... 385<br />
7.3.1.1. Scrollmaus ............................................................................................................. 386<br />
7.3.1.2. Probleme beim Druck............................................................................................ 386<br />
7.3.1.3. Schaltflächen entfernen.......................................................................................... 387<br />
7.3.1.4. Schaltflächen hinzufügen....................................................................................... 387<br />
7.3.2. Mozilla ................................................................................................................................ 387<br />
7.3.3. lynx...................................................................................................................................... 388<br />
7.3.4. Mehrsprachige Webseiten ................................................................................................... 389<br />
7.4. E-Mail ............................................................................................................................................... 390<br />
7.4.1. mutt ..................................................................................................................................... 395<br />
7.4.1.1. mutt und GnuPG.................................................................................................... 396<br />
7.4.2. fetchmail.............................................................................................................................. 396<br />
7.4.2.1. Konfiguration......................................................................................................... 399<br />
7.4.3. Netscape Mail...................................................................................................................... 401<br />
7.5. Dateitransfer...................................................................................................................................... 404<br />
7.5.1. ftp ........................................................................................................................................ 404<br />
7.5.2. ncftp..................................................................................................................................... 407<br />
7.5.2.1. ncftp....................................................................................................................... 407<br />
7.5.2.2. ncftpput / ncftpget.................................................................................................. 407<br />
7.5.2.3. ncftpls .................................................................................................................... 407<br />
7.5.3. gFTP.................................................................................................................................... 408<br />
7.6. Eigene Homepage ............................................................................................................................. 409<br />
7.6.1. Bluefish ............................................................................................................................... 409<br />
7.6.2. Netscape Composer............................................................................................................. 410<br />
7.6.3. Screem................................................................................................................................. 411<br />
7.6.3.1. Editor ..................................................................................................................... 412<br />
7.6.3.2. Drag & Drop.......................................................................................................... 413<br />
7.6.3.3. Preview .................................................................................................................. 413<br />
7.6.3.4. External Browsers.................................................................................................. 413<br />
7.6.3.5. Dateibaum.............................................................................................................. 413<br />
7.6.3.6. „Tag“baum............................................................................................................. 414<br />
7.6.3.7. Upload Wizard....................................................................................................... 414<br />
7.6.3.8. Image Wizard......................................................................................................... 414<br />
7.6.3.9. Gallery Wizard....................................................................................................... 414<br />
7.7. Verschlüsselung................................................................................................................................. 414<br />
7.7.1. PGP ..................................................................................................................................... 415<br />
7.7.2. GnuPG................................................................................................................................. 415<br />
7.7.2.1. GnuPG Schlüsselverwaltung ................................................................................. 418<br />
7.7.2.1.1. Austauschen von Schlüsseln .................................................................... 418<br />
7.7.2.1.2. Exportieren eines öffentlichen Schlüssels................................................ 418<br />
7.7.2.1.3. Importieren eines öffentlichen Schlüssels................................................ 419<br />
7.7.2.1.4. Bearbeiten eines Schlüssels ..................................................................... 419<br />
7.7.2.1.5. Schlüsselverteilung .................................................................................. 420<br />
7.7.2.2. GnuPG und mutt.................................................................................................... 421<br />
8. Drucken ......................................................................................................................................................... 422<br />
8.1. CUPS ................................................................................................................................................ 422<br />
8.1.1. Pakete .................................................................................................................................. 422<br />
8.1.1.1. Treiber.................................................................................................................... 423
8.1.1.2. Samba Integration.................................................................................................. 423<br />
8.1.1.3. Tips ........................................................................................................................ 424<br />
8.1.2. Design.................................................................................................................................. 424<br />
8.1.3. Scheduler............................................................................................................................. 424<br />
8.1.4. Konfigurationsdateien ......................................................................................................... 425<br />
8.1.5. Berkeley und System V Kommandos.................................................................................. 425<br />
8.1.6. Filter .................................................................................................................................... 425<br />
8.1.7. Administration..................................................................................................................... 425<br />
8.1.7.1. Kommandozeile..................................................................................................... 426<br />
8.1.7.1.1. Grundlagen............................................................................................... 426<br />
8.1.7.1.2. Drucker hinzufügen ................................................................................. 426<br />
8.1.7.1.3. Drucker verändern.................................................................................... 427<br />
8.1.7.1.4. Drucker löschen ....................................................................................... 429<br />
8.1.7.1.5. Standarddrucker festlegen........................................................................ 430<br />
8.1.7.1.6. Starten und stoppen von Druckern........................................................... 430<br />
8.1.7.2. Webbasiert ............................................................................................................. 430<br />
8.1.7.2.1. Administration ......................................................................................... 431<br />
8.1.7.2.2. Gruppen.................................................................................................... 432<br />
8.1.7.2.3. Dokumentation......................................................................................... 433<br />
8.1.7.2.4. Druckaufträge .......................................................................................... 433<br />
8.1.7.2.5. Drucker .................................................................................................... 434<br />
8.1.7.2.6. Software ................................................................................................... 439<br />
8.1.7.3. CUPS Konfigurationsdatei..................................................................................... 439<br />
8.1.7.3.1. Server Identität......................................................................................... 439<br />
8.1.7.3.2. Server Optionen ....................................................................................... 439<br />
8.1.7.3.3. Verschlüsselung........................................................................................ 440<br />
8.1.7.3.4. Filteroptionen........................................................................................... 441<br />
8.1.7.3.5. Netzwerkoptionen.................................................................................... 441<br />
8.1.7.3.6. Browsing .................................................................................................. 441<br />
8.1.7.3.7. Sicherheits Optionen................................................................................ 442<br />
8.1.7.3.8. Verzeichnisse............................................................................................ 442<br />
8.2. apsfilter.............................................................................................................................................. 443<br />
8.2.1. Einstellen der Papiergröße................................................................................................... 456<br />
8.3. Drucken von True Type Fonts........................................................................................................... 456<br />
8.4. Netzwerkdrucker............................................................................................................................... 457<br />
8.4.1. <strong>Linux</strong> – <strong>Linux</strong>...................................................................................................................... 458<br />
9. Grafik............................................................................................................................................................. 459<br />
9.1. The Gimp .......................................................................................................................................... 459<br />
9.1.1. Kommandozeile................................................................................................................... 460<br />
9.1.1.1. Version (-v)........................................................................................................... 461<br />
9.1.1.2. Batch Modus (-b).................................................................................................. 461<br />
9.1.1.3. No Interface (-n) ................................................................................................... 461<br />
9.1.1.4. No Data (--no-data)........................................................................................... 461<br />
9.1.1.5. Display (--display)............................................................................................ 461<br />
9.1.2. Menüs und Tastatur ............................................................................................................. 462<br />
9.1.2.1. Datei....................................................................................................................... 462<br />
9.1.3. Xtns (Extensions/Erweiterungen)-Menü............................................................................. 465<br />
9.1.4. Symbole im Hauptmenü...................................................................................................... 468<br />
9.1.5. Farbauswahl ........................................................................................................................ 469<br />
11
12<br />
9.1.6. Pinsel, Muster, Farbverlauf ................................................................................................. 470<br />
9.1.7. Farbsysteme......................................................................................................................... 472<br />
9.1.8. Öffnen einer Datei............................................................................................................... 472<br />
9.1.9. Speichern einer Datei .......................................................................................................... 472<br />
9.1.10. Ebenen............................................................................................................................... 472<br />
9.1.11. Grafiktypen........................................................................................................................ 473<br />
9.1.12. Undo.................................................................................................................................. 473<br />
9.1.13. Fenster ............................................................................................................................... 473<br />
9.1.14. Konfiguration..................................................................................................................... 474<br />
9.1.14.1. Neues Bild ........................................................................................................... 474<br />
9.1.14.2. Anzeige................................................................................................................ 475<br />
9.1.14.3. Oberfläche............................................................................................................ 475<br />
9.1.14.4. Umgebung ........................................................................................................... 476<br />
9.1.14.5. Sitzung................................................................................................................. 476<br />
9.1.14.6. Monitor ................................................................................................................ 476<br />
9.1.14.7. Directory Preferences .......................................................................................... 476<br />
9.1.15. Auswahlen......................................................................................................................... 477<br />
9.1.15.1. Gemeinsamkeiten ................................................................................................ 477<br />
9.1.15.2. Rechteckige Auswahl .......................................................................................... 478<br />
9.1.15.3. Elliptische Auswahl............................................................................................. 478<br />
9.1.15.4. Freihandauswahl.................................................................................................. 479<br />
9.1.15.5. „Intelligente Schere“............................................................................................ 479<br />
9.1.15.6. Bezier-Auswahl ................................................................................................... 480<br />
9.1.15.7. „Zauberstab“-Auswahl ........................................................................................ 481<br />
9.2. Scanner.............................................................................................................................................. 481<br />
9.2.1. SANE einrichten ................................................................................................................. 482<br />
9.2.2. xscanimage.......................................................................................................................... 483<br />
9.2.3. xsane.................................................................................................................................... 485<br />
9.2.4. Scannen mit The Gimp........................................................................................................ 488<br />
9.3. Digitalkameras .................................................................................................................................. 489<br />
9.3.1. gPhoto ................................................................................................................................. 490<br />
9.3.1.1. Einstellungen ......................................................................................................... 491<br />
9.3.1.2. Benutzung.............................................................................................................. 492<br />
9.3.1.3. Übertragung von Bildern/Thumbnails................................................................... 492<br />
9.3.1.4. Löschen von Bildern aus dem Kameraspeicher .................................................... 493<br />
9.3.1.5. Fotografieren.......................................................................................................... 493<br />
9.3.1.6. Kamera konfigurieren............................................................................................ 493<br />
9.3.1.7. Kamera-Informationen .......................................................................................... 493<br />
9.3.1.8. Bilder aus Verzeichnissen...................................................................................... 493<br />
9.3.1.9. Bearbeiten von Bildern.......................................................................................... 494<br />
9.3.1.10. Automatische Nachbearbeitung von Bildern....................................................... 494<br />
9.3.1.11. Speichern von geöffneten Bildern ....................................................................... 494<br />
9.3.1.12. Drucken von Bildern............................................................................................ 495<br />
9.3.1.13. Plugins ................................................................................................................. 495<br />
9.3.1.14. gPhoto auf der Kommandozeile .......................................................................... 495<br />
9.3.1.15. Weitere Informationen......................................................................................... 496<br />
10. Text............................................................................................................................................................... 497<br />
10.1. AbiWord.......................................................................................................................................... 497<br />
10.2. xpdf ................................................................................................................................................. 499
10.3. acroread........................................................................................................................................... 500<br />
11. Kalkulation.................................................................................................................................................. 503<br />
11.1. Gnumeric......................................................................................................................................... 503<br />
11.1.1. Eingeben von Daten .......................................................................................................... 503<br />
11.1.2. Zeichenketten und Zahlen ................................................................................................. 503<br />
11.1.3. Datumsfelder ..................................................................................................................... 503<br />
11.1.4. Ändern von Zellen............................................................................................................. 504<br />
11.1.5. Formeln ............................................................................................................................. 504<br />
11.1.6. Bezüge............................................................................................................................... 505<br />
11.1.7. Funktionen......................................................................................................................... 505<br />
11.1.8. Namen ............................................................................................................................... 505<br />
12. Sound ........................................................................................................................................................... 507<br />
12.1. Soundkarte einrichten ..................................................................................................................... 507<br />
12.2. Xmms.............................................................................................................................................. 508<br />
12.2.1. „Skins“ .............................................................................................................................. 508<br />
12.2.2. Hauptfenster ...................................................................................................................... 508<br />
12.2.3. Titelliste (Playlist) ............................................................................................................. 510<br />
12.2.4. Equalizer............................................................................................................................ 512<br />
12.2.5. Voreinstellungen................................................................................................................ 512<br />
12.2.5.1. Audio I/O............................................................................................................. 512<br />
12.2.5.2. Visualization Plugins ........................................................................................... 513<br />
12.2.5.3. Options ................................................................................................................ 514<br />
12.2.6. Xmms von der Kommandozeile........................................................................................ 514<br />
12.2.7. Features ............................................................................................................................. 515<br />
12.2.8. Xmms und Netscape.......................................................................................................... 515<br />
12.3. Freeamp........................................................................................................................................... 516<br />
12.4. gqmpeg............................................................................................................................................ 517<br />
12.5. Grip ................................................................................................................................................. 518<br />
13. Modellbahnen ............................................................................................................................................. 522<br />
13.1. Herkömmliche Systeme.................................................................................................................. 522<br />
13.2. Digitale Systeme ............................................................................................................................. 522<br />
13.3. Hardwareanforderungen ................................................................................................................. 523<br />
13.4. Software .......................................................................................................................................... 524<br />
13.4.1. erddcd................................................................................................................................ 524<br />
13.4.2. ddl...................................................................................................................................... 525<br />
13.4.3. dtcltiny............................................................................................................................... 525<br />
13.5. Weitere Informationen .................................................................................................................... 528<br />
14. TV und Video .............................................................................................................................................. 529<br />
14.1. TV Karten ....................................................................................................................................... 529<br />
15. CD brennen ................................................................................................................................................. 530<br />
15.1. Hardware......................................................................................................................................... 530<br />
15.2. Kernel.............................................................................................................................................. 530<br />
15.2.1. SCSI .................................................................................................................................. 530<br />
15.2.2. IDE .................................................................................................................................... 531<br />
15.3. Software .......................................................................................................................................... 532<br />
15.3.1. mkhybrid ........................................................................................................................... 532<br />
15.3.2. CDs aus der Shell .............................................................................................................. 532<br />
13
14<br />
15.3.3. X-CD-Roast....................................................................................................................... 533<br />
15.3.3.1. Kopieren von CDs ............................................................................................... 534<br />
15.3.3.2. Erstellen von Daten-CDs ..................................................................................... 535<br />
15.3.3.3. Audio-CDs........................................................................................................... 536<br />
15.3.4. gcombust ........................................................................................................................... 538<br />
16. Netzwerk...................................................................................................................................................... 540<br />
16.1. Netzwerkkarte................................................................................................................................. 540<br />
16.2. PCMCIA-Netzwerkkarte ................................................................................................................ 541<br />
16.3. TCP/IP ............................................................................................................................................ 544<br />
16.3.1. IP-Adressen ....................................................................................................................... 544<br />
16.3.2. IP-Interface-Konfiguration ................................................................................................ 544<br />
16.3.3. IP Routing ......................................................................................................................... 546<br />
16.3.4. Domain Name Server - DNS............................................................................................. 548<br />
16.3.5. resolv.conf ......................................................................................................................... 549<br />
17. Server-Dienste ............................................................................................................................................. 551<br />
17.1. Apache ............................................................................................................................................ 551<br />
17.1.1. Apache installieren & einrichten....................................................................................... 551<br />
17.1.2. Konfigurationsdateien ....................................................................................................... 553<br />
17.1.3. Logdateien......................................................................................................................... 554<br />
17.1.4. Starten & Stoppen ............................................................................................................. 554<br />
17.1.5. CGI-Programme................................................................................................................ 554<br />
17.1.6. Apache konfigurieren & optimieren.................................................................................. 555<br />
17.1.6.1. URL-Korrekturen ................................................................................................ 555<br />
17.1.6.2. Geschützte Verzeichnisse .................................................................................... 555<br />
17.1.6.3. SSI - Server Side Includes ................................................................................... 556<br />
17.1.6.4. Umleitungen ........................................................................................................ 558<br />
17.1.6.5. Fehlermeldungen ................................................................................................. 558<br />
17.2. FTP-Server...................................................................................................................................... 558<br />
17.3. DHCP.............................................................................................................................................. 561<br />
17.3.1. <strong>GNU</strong>/<strong>Linux</strong> Notebook als DHCP-Client........................................................................... 563<br />
17.3.2. MacOS als DHCP-Client .................................................................................................. 563<br />
17.4. Samba.............................................................................................................................................. 565<br />
17.4.1. Entstehung von Samba ...................................................................................................... 565<br />
17.4.2. Funktionen von Samba...................................................................................................... 566<br />
17.4.3. Samba-Werkzeuge............................................................................................................. 567<br />
17.4.4. SMB-Dateisysteme............................................................................................................ 567<br />
17.4.5. Konfiguration und Verwaltung .......................................................................................... 567<br />
17.4.6. SWAT ................................................................................................................................ 567<br />
17.4.7. gnosamba........................................................................................................................... 568<br />
17.4.8. gnomba.............................................................................................................................. 569<br />
17.5. netatalk............................................................................................................................................ 570<br />
17.5.1. tkchooser ........................................................................................................................... 572<br />
18. Exotische Hardware ................................................................................................................................... 573<br />
18.1. Notebook-Spezialitäten................................................................................................................... 573<br />
18.1.1. divine................................................................................................................................. 573<br />
18.1.2. wmbattery.......................................................................................................................... 573<br />
18.1.3. netenv ................................................................................................................................ 574<br />
18.1.4. cardinfo.............................................................................................................................. 574
18.1.5. hdparm............................................................................................................................... 574<br />
18.1.5.1. Optionen .............................................................................................................. 575<br />
18.2. USB................................................................................................................................................. 576<br />
18.2.1. Kernel-Konfiguration ........................................................................................................ 577<br />
18.2.2. USB-Device-Dateisystem ................................................................................................. 582<br />
18.2.3. Human Interface Device (HID)-Konfiguration ................................................................. 583<br />
18.2.3.1. HID Maus-Konfiguration..................................................................................... 583<br />
18.2.3.2. HID Tastatur-Konfiguration................................................................................. 584<br />
18.2.3.3. HID Joystick- und Gamepad-Konfiguration........................................................ 584<br />
18.2.4. Scanner-Konfiguration ...................................................................................................... 584<br />
18.2.5. Modem-Konfiguration....................................................................................................... 585<br />
18.2.6. Drucker-Konfiguration ...................................................................................................... 585<br />
18.2.7. USB / Serielle Konfiguration ............................................................................................ 585<br />
18.2.8. CPiA Kamera-Konfiguration............................................................................................. 586<br />
18.2.9. OV511 Kamera-Konfiguration.......................................................................................... 586<br />
18.2.10. Massenspeicher-Konfiguration........................................................................................ 586<br />
18.3. PDA - Personal Digital Assistant.................................................................................................... 587<br />
18.3.1. pilot-link............................................................................................................................ 587<br />
18.3.1.1. pilot-xfer .............................................................................................................. 588<br />
18.3.1.2. install-memo ........................................................................................................ 588<br />
18.3.1.3. memos.................................................................................................................. 588<br />
18.3.1.4. pilot-addresses ..................................................................................................... 588<br />
18.3.2. pi-address .......................................................................................................................... 589<br />
18.3.3. j-pilot ................................................................................................................................. 590<br />
18.3.3.1. Einstellungen ....................................................................................................... 590<br />
18.3.3.2. Kalender............................................................................................................... 591<br />
18.3.3.3. Adressen .............................................................................................................. 592<br />
18.3.3.4. Aufgaben ............................................................................................................. 593<br />
18.3.3.5. Suchen ................................................................................................................. 594<br />
18.3.3.6. Installation von Programmen............................................................................... 595<br />
18.3.3.7. Quit, Sync, Backup.............................................................................................. 596<br />
18.4. „Geräderte“ Mäuse.......................................................................................................................... 597<br />
18.4.1. Scrollrad unter XFree86.................................................................................................... 597<br />
19. Systemadministration................................................................................................................................. 599<br />
19.1. Bootloader....................................................................................................................................... 599<br />
19.1.1. lilo (i386)........................................................................................................................... 599<br />
19.1.1.1. lilo einrichten....................................................................................................... 599<br />
19.1.1.2. lilo und fremde Betriebssysteme ......................................................................... 599<br />
19.1.2. GRUB................................................................................................................................ 600<br />
19.1.2.1. Installation ........................................................................................................... 600<br />
19.1.2.2. Konfiguration....................................................................................................... 601<br />
19.1.2.3. Hardwarebezeichnungen ..................................................................................... 602<br />
19.1.2.4. Kommandozeile................................................................................................... 602<br />
19.1.2.5. weitere Informationen.......................................................................................... 602<br />
19.2. Systemzeit....................................................................................................................................... 602<br />
19.2.1. date .................................................................................................................................... 603<br />
19.2.2. rdate................................................................................................................................... 605<br />
19.3. Kernel erzeugen .............................................................................................................................. 605<br />
19.3.1. <strong>Debian</strong> Kernel (kernel-package) ....................................................................................... 605<br />
15
16<br />
19.3.2. klassische Kernel............................................................................................................... 607<br />
19.3.2.1. Anpassen des Kernels von Hand ......................................................................... 607<br />
19.3.2.2. Benötigte Programme.......................................................................................... 607<br />
19.3.2.3. Entpacken der Sourcen ........................................................................................ 607<br />
19.3.2.4. Konfiguration des Kernels ................................................................................... 608<br />
19.3.2.5. Übersetzen des Kernels........................................................................................ 608<br />
19.3.2.6. Übersetzen der Module........................................................................................ 608<br />
19.3.2.7. Tips ...................................................................................................................... 609<br />
19.3.3. SMP - <strong>Linux</strong> mit mehreren Prozessoren ........................................................................... 610<br />
19.3.3.1. Kernel 2.0 ............................................................................................................ 610<br />
19.3.3.2. Kernel 2.2 ............................................................................................................ 610<br />
19.4. Kernel Pakete .................................................................................................................................. 611<br />
20. Systemkonfiguration mit Webmin ............................................................................................................ 613<br />
20.1. Installation....................................................................................................................................... 613<br />
20.2. Zugriff auf Webmin ........................................................................................................................ 614<br />
20.3. Kategorie Webmin .......................................................................................................................... 614<br />
20.3.1. Webmin Actions Log ........................................................................................................ 615<br />
20.3.2. Webmin Benutzer.............................................................................................................. 616<br />
20.3.3. Webmin Konfiguration ...................................................................................................... 617<br />
20.3.3.1. Webmin Konfiguration - IP-Zugriffskontrolle..................................................... 618<br />
20.3.3.2. Webmin Konfiguration - Anschluss und Adresse................................................ 619<br />
20.3.3.3. Webmin Konfiguration - Protokollierung ............................................................ 619<br />
20.3.3.4. Webmin Konfiguration - Proxyserver.................................................................. 620<br />
20.3.3.5. Webmin Konfiguration - Benutzerschnittstelle.................................................... 621<br />
20.3.3.6. Webmin Konfiguration - Webmin-Module.......................................................... 622<br />
20.3.3.7. Webmin Konfiguration - Betriebssystem............................................................. 623<br />
20.3.3.8. Webmin Konfiguration - Sprache ........................................................................ 624<br />
20.3.3.9. Webmin Konfiguration - Indexseitenoptionen..................................................... 625<br />
20.3.3.10. Webmin Konfiguration - Webmin aktualisieren ................................................ 625<br />
20.3.3.11. Webmin Konfiguration - Authentication ........................................................... 626<br />
20.3.3.12. Webmin Konfiguration - Reassign Modules...................................................... 627<br />
20.3.3.13. Webmin Konfiguration - Edit Categories .......................................................... 628<br />
20.3.3.14. Webmin Konfiguration - Webmin Themes........................................................ 629<br />
20.3.3.15. Webmin Konfiguration - Trusted Referers ........................................................ 630<br />
20.3.4. Webmin Server Index........................................................................................................ 630<br />
20.4. Kategorie System ............................................................................................................................ 631<br />
20.4.1. Benutzer und Gruppen ...................................................................................................... 632<br />
20.4.2. Change Passwords............................................................................................................. 635<br />
20.4.3. Geplante Cron-Jobs........................................................................................................... 635<br />
20.4.4. Laufende Prozesse............................................................................................................. 636<br />
20.4.5. NFS-Exporte...................................................................................................................... 637<br />
20.4.6. PAM-Authentification ....................................................................................................... 638<br />
20.5. Kategorie Server ............................................................................................................................. 639<br />
20.5.1. Apache Webserver............................................................................................................. 640<br />
20.5.1.1. Apache Webserver - Prozesse und Grenzwerte ................................................... 641<br />
20.5.1.2. Apache Webserver - Netzwerk und Adressen ..................................................... 643<br />
20.5.1.3. Apache Webserver - Apache-Module.................................................................. 644<br />
20.5.1.4. Apache Webserver - MIME-Typen...................................................................... 645<br />
20.5.1.5. Apache Webserver - Verschiedenes..................................................................... 646
20.5.1.6. Apache Webserver - CGI..................................................................................... 647<br />
20.5.1.7. Apache Webserver - Per-Verzeichniseinstellungen ............................................. 648<br />
20.5.1.8. Apache Webserver - Apache-Module neukonfigurieren ..................................... 649<br />
20.5.1.9. Apache Webserver - Definierte Parameter bearbeiten......................................... 650<br />
20.5.2. Postfix................................................................................................................................ 650<br />
20.5.2.1. Postfix Mailserver - Allgemeine Einstellungen................................................... 651<br />
20.5.2.2. Postfix Mailserver - Adressumschreibung und Maskierung................................ 653<br />
20.5.2.3. Postfix Mailserver - Mail-Aliases........................................................................ 653<br />
20.5.2.4. Postfix Mailserver - Kanonische Verknüpfung.................................................... 654<br />
20.5.2.5. Postfix Mailserver - Virtuelle Domänen.............................................................. 655<br />
20.5.2.6. Postfix Mailserver - Transportverknüpfung......................................................... 656<br />
20.5.2.7. Postfix Mailserver - Neu eingerichtete Verknüpfung .......................................... 657<br />
20.5.2.8. Postfix Mailserver - Lokale Lieferung................................................................. 657<br />
20.5.2.9. Postfix Mailserver - Allgemeine Resourcenkontrolle ......................................... 659<br />
20.5.2.10. Postfix Mailserver - SMTP-Server-Einstellungen ............................................. 660<br />
20.5.2.11. Postfix Mailserver - SMTP-Client-Einstellungen.............................................. 661<br />
20.5.2.12. Postfix Mailserver - Auslieferungsraten ............................................................ 662<br />
20.5.2.13. Postfix Mailserver - Debugging-Funktionen ..................................................... 663<br />
20.5.3. DHCP ................................................................................................................................ 664<br />
20.6. Kategorie Hardware ........................................................................................................................ 669<br />
20.6.1. Festplatten Partitionen....................................................................................................... 669<br />
20.6.2. GRUB................................................................................................................................ 672<br />
20.6.3. Lilo .................................................................................................................................... 675<br />
20.6.4. Netzwerk ........................................................................................................................... 678<br />
20.6.5. Systemzeit ......................................................................................................................... 681<br />
20.7. Andere............................................................................................................................................. 683<br />
20.7.1. Themes .............................................................................................................................. 685<br />
21. Systemsicherheit ......................................................................................................................................... 688<br />
21.1. task-harden...................................................................................................................................... 688<br />
21.2. Securing <strong>Debian</strong> HOWTO .............................................................................................................. 688<br />
21.2.1. Vor und während der Installation ...................................................................................... 689<br />
21.2.1.1. BIOS Einstellungen ............................................................................................. 689<br />
21.2.1.2. Plattenpartitionen................................................................................................. 689<br />
21.2.1.3. root Passwort ....................................................................................................... 690<br />
21.2.1.4. Shadow- und MD5 Passwörter ............................................................................ 690<br />
21.2.1.5. Aktivierte Dienste................................................................................................ 690<br />
21.2.1.6. Mailinglisten........................................................................................................ 690<br />
21.2.2. Nach der Installation ......................................................................................................... 690<br />
21.2.2.1. Lilo oder GRUB Passwort ................................................................................... 690<br />
21.2.2.2. Starten von Diskette............................................................................................. 691<br />
21.2.2.3. Mounten von Dateisystemen ............................................................................... 691<br />
21.2.2.4. <strong>Debian</strong> Sicherheitsupdates................................................................................... 692<br />
21.2.2.5. PAM - Pluggable Authentication Modules.......................................................... 692<br />
21.2.2.6. Anpassungen der /etc/inetd.conf ................................................................ 694<br />
21.2.2.7. /etc/login.defs............................................................................................. 695<br />
21.2.2.8. /etc/ftpusers ................................................................................................. 696<br />
21.2.2.9. Einsatz eines TCP Wrappers ............................................................................... 696<br />
21.2.2.10. Benutzung von su.............................................................................................. 697<br />
21.2.2.11. Benutzung von sudo ......................................................................................... 697<br />
17
18<br />
21.2.2.12. Benutzung von chroot..................................................................................... 697<br />
21.2.2.13. Kernel Features.................................................................................................. 698<br />
21.2.2.14. Benutzung der svgalib.................................................................................... 698<br />
21.2.2.15. Sichere Übertragung von Dateien...................................................................... 698<br />
21.2.2.16. Benutzung von Quotas....................................................................................... 699<br />
21.2.2.17. Zugriffsrechte von Logdateien .......................................................................... 699<br />
21.2.2.18. setuid Überprüfungen..................................................................................... 699<br />
21.2.2.19. chattr / lsattr .............................................................................................. 700<br />
21.2.2.20. Integrität des Dateisystems................................................................................ 700<br />
21.2.2.21. locate und slocate ....................................................................................... 700<br />
21.2.3. Sichere Dienste.................................................................................................................. 701<br />
21.2.3.1. ssh ........................................................................................................................ 701<br />
21.2.3.2. FTP ...................................................................................................................... 702<br />
21.2.3.3. X Anwendungen im Netz .................................................................................... 702<br />
21.2.3.4. Display Manager.................................................................................................. 702<br />
21.2.3.5. E-Mail.................................................................................................................. 702<br />
21.2.3.6. loghost - ein Server für Logdateien ..................................................................... 703<br />
21.2.3.7. BIND ................................................................................................................... 703<br />
21.2.3.8. snort ..................................................................................................................... 704<br />
21.2.4. Vor einem Einbruch........................................................................................................... 704<br />
21.2.4.1. <strong>Debian</strong> Sicherheits Updates................................................................................. 704<br />
21.2.4.2. Austausch von Software ...................................................................................... 705<br />
21.2.4.3. Kernel Patches ..................................................................................................... 705<br />
21.2.4.4. Weitere Möglichkeiten......................................................................................... 706<br />
21.2.5. Nach einem Einbruch........................................................................................................ 706<br />
22. Weitere Infos ............................................................................................................................................... 707<br />
22.1. Abkürzungen / Begriffe .................................................................................................................. 707<br />
22.2. <strong>Debian</strong> Mirror ................................................................................................................................. 708<br />
22.3. Erstellen von eigenen <strong>Debian</strong> <strong>GNU</strong>/<strong>Linux</strong> CD-ROMs................................................................... 710<br />
22.3.1. Konfiguration..................................................................................................................... 710<br />
22.3.2. Erstellen der CD-Images ................................................................................................... 714<br />
22.3.3. Aktualisieren von debian-cd.......................................................................................... 714<br />
22.4. Programmfehler (bugs) ................................................................................................................... 714<br />
22.5. Installations- und Rettungsdiskette................................................................................................. 715<br />
22.6. Technische Informationen zu den Boot-Disketten.......................................................................... 715<br />
22.6.1. Quellcode .......................................................................................................................... 716<br />
22.6.2. Die Notfalldiskette ............................................................................................................ 716<br />
22.6.3. Kernel ersetzen.................................................................................................................. 716<br />
22.6.4. Die Basisdisketten............................................................................................................. 716<br />
22.7. Deutsche Tastatur mit X11.............................................................................................................. 716<br />
22.7.1. Gerätedateien in /dev und ihre Bedeutung ...................................................................... 717<br />
22.7.2. Warenzeichen .................................................................................................................... 718<br />
22.8. <strong>Debian</strong> – Gesellschaftsvertrag ........................................................................................................ 719<br />
22.9. Die <strong>Debian</strong>-Richtlinien für freie Software...................................................................................... 720<br />
22.10. <strong>GNU</strong> Public License ..................................................................................................................... 721<br />
22.11. Open Publication License ............................................................................................................. 727<br />
Stichwortverzeichnis ........................................................................................................................................ 730
Tabellenverzeichnis<br />
4-1. RPM / DEB Paketmanagement ................................................................................................................... 230<br />
Abbildungsverzeichnis<br />
1-1. Tux - der Pinguin........................................................................................................................................... 40<br />
1-2. „Open Use“ Logo - „Swirl“ .......................................................................................................................... 56<br />
1-3. Offizielles Logo............................................................................................................................................. 56<br />
2-1. AmigaOS - HDToolbox................................................................................................................................. 68<br />
2-2. AmigaOS - HDToolBox................................................................................................................................ 68<br />
2-3. m68k / Amiga - HDToolBox......................................................................................................................... 69<br />
2-4. m68k / Amiga - HDToolBox......................................................................................................................... 69<br />
2-5. m68k / Amiga - HDToolBox......................................................................................................................... 70<br />
2-6. Bootmenü ...................................................................................................................................................... 73<br />
2-7. m68k AmigaOS............................................................................................................................................. 74<br />
2-8. m68k AmigaOS............................................................................................................................................. 75<br />
2-9. m68k AmigaOS............................................................................................................................................. 75<br />
2-10. m68k AmigaOS........................................................................................................................................... 76<br />
2-11. m68k Macintosh.......................................................................................................................................... 77<br />
2-12. m68k Macintosh.......................................................................................................................................... 78<br />
2-13. m68k Macintosh.......................................................................................................................................... 78<br />
2-14. BootX Archiv .............................................................................................................................................. 81<br />
2-15. Entpacken mit StuffIt Expander.................................................................................................................. 81<br />
2-16. Installation von BootX ................................................................................................................................ 82<br />
2-17. BootX .......................................................................................................................................................... 83<br />
2-18. BootX Options ............................................................................................................................................ 83<br />
2-19. Release Informationen................................................................................................................................. 84<br />
2-20. Tastatur Konfiguration................................................................................................................................. 85<br />
2-21. Tastatur Konfiguration................................................................................................................................. 85<br />
2-22. Festplatte partitionieren............................................................................................................................... 86<br />
2-23. Auswahl der Festplatte(n) ........................................................................................................................... ??<br />
2-24. Informationen zu lilo................................................................................................................................... 87<br />
2-25. Festplatten Auswahl .................................................................................................................................... 88<br />
2-26. Partition anlegen.......................................................................................................................................... 88<br />
2-27. Partitionen anlegen...................................................................................................................................... 89<br />
2-28. Partitionen anlegen...................................................................................................................................... ??<br />
2-29. Swap Partition auswählen ........................................................................................................................... 94<br />
2-30. Swap Partition auswählen ........................................................................................................................... 95<br />
2-31. Swap Partition auswählen ........................................................................................................................... 95<br />
2-32. Swap Partition auswählen ........................................................................................................................... 96<br />
2-33. root Dateisystem einbinden......................................................................................................................... 96<br />
2-34. root Dateisystem einbinden......................................................................................................................... 97<br />
2-35. Kernel 2.2 FS-Info....................................................................................................................................... 97<br />
2-36. Überprüfung auf defekte Blöcke ................................................................................................................. 98<br />
2-37. Überprüfung auf defekte Blöcke ................................................................................................................. 98<br />
2-38. Dateisystem formatieren ............................................................................................................................. 99<br />
2-39. Partition einbinden ...................................................................................................................................... 99<br />
19
20<br />
2-40. Module installieren.................................................................................................................................... 100<br />
2-41. Auswahl Installationsmedium..................................................................................................................... ??<br />
2-42. Auswahl CD-ROM.................................................................................................................................... 101<br />
2-43. Auswahl CD-Basispfad ............................................................................................................................. 101<br />
2-44. Auswahl CD-Pfad ..................................................................................................................................... 102<br />
2-45. Auswahl CD-Pfad ..................................................................................................................................... 102<br />
2-46. Konfiguration der Module......................................................................................................................... 103<br />
2-47. Auswahl Module ....................................................................................................................................... 103<br />
2-48. Modul Netzwerkkarte................................................................................................................................ 104<br />
2-49. Auswahl Modul-Netz ................................................................................................................................ 105<br />
2-50. Netzwerkkonfiguration.............................................................................................................................. 105<br />
2-51. PPP/Netzwerk.............................................................................................................................................. ??<br />
2-52. Host-/Rechnername................................................................................................................................... 106<br />
2-53. Netzmaske ................................................................................................................................................. 107<br />
2-54. Broadcast................................................................................................................................................... 107<br />
2-55. Nameserver................................................................................................................................................ 107<br />
2-56. Domainname ............................................................................................................................................. 108<br />
2-57. Nameserver................................................................................................................................................ 108<br />
2-58. Installation Basissystem ............................................................................................................................ 109<br />
2-59. Auswahl Installationsmedium................................................................................................................... 109<br />
2-60. Auswahl CD-ROM.................................................................................................................................... 110<br />
2-61. Basisverzeichnis CD ................................................................................................................................. 110<br />
2-62. Verzeichnis Medium.................................................................................................................................. 111<br />
2-63. Basisinstallation ........................................................................................................................................ 111<br />
2-64. Konfiguration Basissystem........................................................................................................................ 112<br />
2-65. Zeitzone..................................................................................................................................................... 112<br />
2-66. Zeitzone..................................................................................................................................................... 113<br />
2-67. Zeitzone..................................................................................................................................................... 113<br />
2-68. Bootplatte .................................................................................................................................................. 114<br />
2-69. Master Boot Record .................................................................................................................................. 115<br />
2-70. Reboot ....................................................................................................................................................... 116<br />
2-71. Reboot ....................................................................................................................................................... 117<br />
2-72. BootX Konfiguration................................................................................................................................. 118<br />
2-73. MD5 Paßwörter ......................................................................................................................................... 120<br />
2-74. Shadow Paßwörter..................................................................................................................................... 121<br />
2-75. root Paßwort .............................................................................................................................................. 121<br />
2-76. root Paßwort ................................................................................................................................................ ??<br />
2-77. root Paßwort .............................................................................................................................................. 122<br />
2-78. User Account............................................................................................................................................. 122<br />
2-79. User Account............................................................................................................................................. 123<br />
2-80. User Account............................................................................................................................................. 123<br />
2-81. User Account............................................................................................................................................. 124<br />
2-82. PCMCIA ................................................................................................................................................... 124<br />
2-83. PPP Installation ......................................................................................................................................... 125<br />
2-84. CD Installation, lesen der Pakete .............................................................................................................. 125<br />
2-85. CD Installation, lesen einer weiteren CD?................................................................................................ 126<br />
2-86. APT weitere Quelle................................................................................................................................... 126<br />
2-87. Simple oder Advanced Installation ........................................................................................................... 127<br />
2-88. Einlesen der Paketinformationen .............................................................................................................. 127
2-89. taskselect ................................................................................................................................................... 128<br />
2-90. Package Installation................................................................................................................................... 129<br />
2-91. Paket Konfiguration................................................................................................................................... 129<br />
2-92. Pakete entpacken ....................................................................................................................................... 130<br />
2-93. Pakete löschen nach der Installation ......................................................................................................... 130<br />
2-94. Installation beendet ................................................................................................................................... 130<br />
2-95. Login ......................................................................................................................................................... 131<br />
3-1. cfdisk ........................................................................................................................................................... 175<br />
4-1. dselect Startbild........................................................................................................................................... 184<br />
4-2. dselect - access ............................................................................................................................................ 185<br />
4-3. dselect - select ............................................................................................................................................. 186<br />
4-4. apt-setup ...................................................................................................................................................... 192<br />
4-5. capt - Startbild ............................................................................................................................................. 203<br />
4-6. aptitude........................................................................................................................................................ 206<br />
4-7. GNOME apt ................................................................................................................................................ 208<br />
4-8. GNOME apt - source................................................................................................................................... 209<br />
4-9. GNOME apt - source................................................................................................................................... 209<br />
4-10. GNOME apt - source................................................................................................................................. 210<br />
4-11. GNOME apt - source................................................................................................................................. 211<br />
4-12. GNOME apt - suchen................................................................................................................................ 212<br />
4-13. GNOME apt - Symbole............................................................................................................................. 213<br />
4-14. GNOME apt .............................................................................................................................................. 214<br />
4-15. GNOME apt - Installation......................................................................................................................... 215<br />
4-16. GNOME apt - Installation......................................................................................................................... 216<br />
4-17. tasksel........................................................................................................................................................ 219<br />
4-18. Midnight Commander ............................................................................................................................... 224<br />
4-19. <strong>GNU</strong> Midnight Commander...................................................................................................................... 225<br />
5-1. XF86 Setup.................................................................................................................................................. 237<br />
5-2. XF86 Setup.................................................................................................................................................. 238<br />
5-3. XF86 Setup.................................................................................................................................................. 238<br />
5-4. XF86 Setup.................................................................................................................................................. 239<br />
5-5. XF86 Setup.................................................................................................................................................. 240<br />
5-6. XF86 Setup.................................................................................................................................................. 241<br />
5-7. XF86 Setup.................................................................................................................................................. 242<br />
5-8. Konfiguration von X11................................................................................................................................ 254<br />
5-9. Konfiguration von X11................................................................................................................................ 255<br />
5-10. Konfiguration von X11.............................................................................................................................. 255<br />
5-11. Konfiguration von X11.............................................................................................................................. 256<br />
5-12. Konfiguration von X11.............................................................................................................................. 257<br />
5-13. Konfiguration von X11.............................................................................................................................. 258<br />
5-14. Konfiguration von X11.............................................................................................................................. 259<br />
5-15. Konfiguration von X11.............................................................................................................................. 260<br />
5-16. Konfiguration von X11.............................................................................................................................. 261<br />
5-17. Konfiguration von X11.............................................................................................................................. 262<br />
5-18. Konfiguration von X11.............................................................................................................................. 263<br />
5-19. Konfiguration von X11.............................................................................................................................. 264<br />
5-20. Konfiguration von X11.............................................................................................................................. 265<br />
5-21. Konfiguration von X11.............................................................................................................................. 266<br />
5-22. Konfiguration von X11.............................................................................................................................. 267<br />
21
22<br />
5-23. Konfiguration von X11.............................................................................................................................. 267<br />
5-24. Konfiguration von X11.............................................................................................................................. 268<br />
5-25. Konfiguration von X11.............................................................................................................................. 269<br />
5-26. Konfiguration von X11.............................................................................................................................. 270<br />
5-27. Konfiguration von X11.............................................................................................................................. 271<br />
5-28. Konfiguration von X11.............................................................................................................................. 272<br />
5-29. Konfiguration von X11.............................................................................................................................. 272<br />
5-30. GNOME Display Manager........................................................................................................................ 274<br />
5-31. Login.app................................................................................................................................................... 287<br />
5-32. FVWM ...................................................................................................................................................... 293<br />
5-33. WindowMaker........................................................................................................................................... 294<br />
5-34. Sawfish ...................................................................................................................................................... 295<br />
5-35. Enlightenment ........................................................................................................................................... 295<br />
6-1. GNOME-Logo ............................................................................................................................................ 297<br />
6-2. Beispiel für GNOME Desktop .................................................................................................................... 298<br />
6-3. Rahmenstil Clean ........................................................................................................................................ 300<br />
6-4. Rahmenstil ICE ........................................................................................................................................... 300<br />
6-5. Der GNOME Pager ..................................................................................................................................... 301<br />
6-6. Hauptmenü-Button...................................................................................................................................... 302<br />
6-7. Ausblenden-Button...................................................................................................................................... 302<br />
6-8. Dialogfeld Create Launcher ........................................................................................................................ 303<br />
6-9. Geöffneter Ordner im Panel ........................................................................................................................ 304<br />
6-10. Uhr-Applet ................................................................................................................................................ 305<br />
6-11. <strong>GNU</strong> Midnight Commander – Der GNOME-Dateimanager .................................................................... 310<br />
6-12. Markierung mit dem "Gummiband" ......................................................................................................... 312<br />
6-13. Dialogfeld Move........................................................................................................................................ 313<br />
6-14. Dateieigenschaften .................................................................................................................................... 314<br />
6-15. Dialogfeld Open With ............................................................................................................................... 315<br />
6-17. Einstellungen für File Display................................................................................................................... 317<br />
6-18. Einstellungen für das Bestätigen............................................................................................................... 318<br />
6-19. VFS-Einstellungen .................................................................................................................................... 319<br />
6-20. Einstellungen für das Caching................................................................................................................... 320<br />
6-21. Dialogfeld Global Panel Configuration..................................................................................................... 324<br />
6-22. Dialogfeld This Panel Properties............................................................................................................... 329<br />
6-23. Der Menü-Editor ....................................................................................................................................... 331<br />
6-24. Das GNOME Control Center .................................................................................................................... 332<br />
6-25. Background Properties .............................................................................................................................. 334<br />
6-26. Capplet Screensaver Properties................................................................................................................. 335<br />
6-27. Capplet Theme Selector ............................................................................................................................ 336<br />
6-28. Capplet Window Manager......................................................................................................................... 337<br />
6-29. Add New Window Manager...................................................................................................................... 337<br />
6-30. GNOME Edit Properties ........................................................................................................................... 339<br />
6-31. GNOME Mime Types ............................................................................................................................... 339<br />
6-32. Keyboard Bell Capplet .............................................................................................................................. 341<br />
6-33. Sound Properties Capplet.......................................................................................................................... 342<br />
6-34. Capplet Keyboard Properties..................................................................................................................... 343<br />
6-35. Capplet Mouse Properties ......................................................................................................................... 343<br />
6-36. Capplet Startup Programs.......................................................................................................................... 344<br />
6-37. Capplet Applications Defaults .................................................................................................................. 346
6-38. Capplet Dialog........................................................................................................................................... 348<br />
6-39. MDI Capplet.............................................................................................................................................. 349<br />
6-40. CPU/MEM Applet .................................................................................................................................... 351<br />
6-41. Plattenplatz-Applet.................................................................................................................................... 351<br />
6-42. Plattenplatz-Applet Eigenschaften ............................................................................................................ 351<br />
6-43. CPULoad Applet....................................................................................................................................... 352<br />
6-44. MEMLoad Applet ..................................................................................................................................... 352<br />
6-45. SWAPLoad Applet .................................................................................................................................... 353<br />
6-46. Applet CD Player ...................................................................................................................................... 353<br />
6-47. Applet Mixer ............................................................................................................................................. 354<br />
6-48. Printer Applet Properties........................................................................................................................... 356<br />
6-49. Applet Drive Mount .................................................................................................................................. 357<br />
6-50. Applet Drive Mount .................................................................................................................................. 357<br />
6-51. Der GNOME Pager ................................................................................................................................... 359<br />
6-52. GNOME Pager Properties......................................................................................................................... 359<br />
6-53. GNOME CD Player .................................................................................................................................. 360<br />
6-54. GNOME CD Player Properties ................................................................................................................. 360<br />
6-55. GNOME CD Player Track Editor ............................................................................................................. 362<br />
6-56. Der GNOME Calendar.............................................................................................................................. 363<br />
6-57. GNOME Calendar Preferences ................................................................................................................. 364<br />
6-58. Die Ansicht Day........................................................................................................................................ 366<br />
6-59. Die Ansicht Week...................................................................................................................................... 367<br />
6-60. Die Ansicht Month.................................................................................................................................... 369<br />
6-61. Die Ansicht Year ....................................................................................................................................... 370<br />
7-1. Netscape Communicator ............................................................................................................................. 385<br />
7-2. Mozilla ........................................................................................................................................................ 387<br />
7-3. lynx.............................................................................................................................................................. 388<br />
7-4. mutt ............................................................................................................................................................. 395<br />
7-5. Netscape - Mail ........................................................................................................................................... 401<br />
7-6. Netscape - Mail/Einstellungen .................................................................................................................... 402<br />
7-7. Netscape - Mail/Einstellungen .................................................................................................................... 403<br />
7-8. GNOME FTP .............................................................................................................................................. 408<br />
7-9. Bluefish ....................................................................................................................................................... 409<br />
7-10. Netscape Composer................................................................................................................................... 410<br />
7-11. Screem....................................................................................................................................................... 411<br />
8-1. CUPS Diagramm......................................................................................................................................... 424<br />
8-2. CUPS Administration - Webinterface ......................................................................................................... 430<br />
8-3. CUPS Administration - Übersicht............................................................................................................... 431<br />
8-4. CUPS Administration - Gruppen (Classes)................................................................................................. 432<br />
8-5. CUPS Administration - Druckaufträge ....................................................................................................... 433<br />
8-6. CUPS Administration - Druckerverwaltung ............................................................................................... 434<br />
8-7. CUPS Administration - Drucker hinzufügen - Name ................................................................................. 435<br />
8-8. CUPS Administration - Drucker hinzufügen - Schnittstelle ....................................................................... 436<br />
8-9. CUPS Administration - Drucker hinzufügen - Hersteller ........................................................................... 437<br />
8-10. CUPS Administration - Drucker hinzufügen - Treiber ............................................................................. 437<br />
8-11. CUPS Administration - Druckerparameter ändern ................................................................................... 438<br />
9-1. The Gimp Menü .......................................................................................................................................... 459<br />
9-2. The Gimp Menü - Datei .............................................................................................................................. 462<br />
9-12. The Gimp Hauptmenü............................................................................................................................... 468<br />
23
24<br />
9-13. The Gimp - Farbauswahl........................................................................................................................... 469<br />
9-14. The Gimp Auswahl - Pinsel ...................................................................................................................... 470<br />
9-15. The Gimp Auswahl - Muster..................................................................................................................... 471<br />
9-16. The Gimp Auswahl - Verlauf .................................................................................................................... 471<br />
9-17. The Gimp Ebenen...................................................................................................................................... 472<br />
9-18. The Gimp Menü - Datei/Einstellungen ..................................................................................................... 474<br />
9-19. The Gimp - Auswahlwerkzeuge................................................................................................................ 477<br />
9-20. The Gimp - Auswahlwerkzeug/Rechteck ................................................................................................. 478<br />
9-21. The Gimp - Auswahlwerkzeug/Elipse ...................................................................................................... 479<br />
9-22. The Gimp - Auswahlwerkzeug/Freihand .................................................................................................. 479<br />
9-23. The Gimp - Auswahlwerkzeug/Intelligente Auswahl............................................................................... 479<br />
9-24. The Gimp - Auswahlwerkzeug/Bezier...................................................................................................... 480<br />
9-25. The Gimp - Auswahlwerkzeug/Zauberstab............................................................................................... 481<br />
9-26. xscanimage Auswahl................................................................................................................................. 484<br />
9-27. xscanimage scannen .................................................................................................................................. 484<br />
9-28. xsane Auswahl............................................................................................................................................. ??<br />
9-29. xsane scannen............................................................................................................................................ 487<br />
9-30. xsane Vorschau.......................................................................................................................................... 487<br />
9-31. xsane Gimp Menü ..................................................................................................................................... 488<br />
9-32. xsane Gimp Menü ..................................................................................................................................... 489<br />
9-33. gPhoto ....................................................................................................................................................... 490<br />
9-34. gPhoto Einstellungen ................................................................................................................................ 492<br />
9-35. gPhoto speichern ....................................................................................................................................... 494<br />
9-36. gPhoto drucken.......................................................................................................................................... 495<br />
10-1. AbiWord .................................................................................................................................................... 498<br />
10-2. xpdf............................................................................................................................................................ 499<br />
10-3. Acrobat-Reader ......................................................................................................................................... 502<br />
11-1. Gnumeric Eingabe..................................................................................................................................... 503<br />
11-2. Gnumeric Eingabezeile ............................................................................................................................. 504<br />
11-3. Gnumeric Eingabezeile ............................................................................................................................. 506<br />
12-1. xmms ......................................................................................................................................................... 508<br />
12-2. Xmms Playlist ........................................................................................................................................... 510<br />
12-3. Xmms Equalizer........................................................................................................................................ 512<br />
12-4. Xmms OpenGL Plugin.............................................................................................................................. 513<br />
12-5. Xmms/Netscape ........................................................................................................................................ 515<br />
12-6. freeamp...................................................................................................................................................... 516<br />
12-7. Gqmpeg ..................................................................................................................................................... 518<br />
12-8. Grip............................................................................................................................................................ 519<br />
12-9. Grip............................................................................................................................................................ 520<br />
13-1. Digitale Steuerung - Bedienelemente........................................................................................................ 522<br />
13-2. Digitale Steuerung - Kabel 6015/6017...................................................................................................... 523<br />
13-3. Digitale Steuerung - dtcltiny ..................................................................................................................... 525<br />
13-4. Digitale Steuerung - dtcltiny New loco / General ..................................................................................... 526<br />
13-5. Digitale Steuerung - dtcltiny New loco / Funcs ........................................................................................ 526<br />
13-6. Digitale Steuerung - dtcltiny New loco / Speeds ...................................................................................... 527<br />
15-1. Kernel SCSI............................................................................................................................................... 531<br />
15-2. X-CD-Roast............................................................................................................................................... 533<br />
15-3. X-CD-Roast............................................................................................................................................... 534<br />
15-4. X-CD-Roast............................................................................................................................................... 534
15-5. X-CD-Roast............................................................................................................................................... 535<br />
15-6. X-CD-Roast............................................................................................................................................... 537<br />
15-7. gcombust ................................................................................................................................................... 538<br />
17-1. MacOS TCP/IP.......................................................................................................................................... 564<br />
17-2. MacOS DHCP........................................................................................................................................... 564<br />
17-3. Gnosamba.................................................................................................................................................. 568<br />
17-4. gnomba...................................................................................................................................................... 569<br />
17-5. MacOS Auswahl ....................................................................................................................................... 571<br />
17-6. MacOS Paßwort ........................................................................................................................................ 571<br />
17-7. MacOS Laufwerke .................................................................................................................................... 571<br />
18-1. WMBattery................................................................................................................................................ 573<br />
18-2. Cardinfo..................................................................................................................................................... 574<br />
18-3. USB Kernel Konfiguration........................................................................................................................ 577<br />
18-4. pi-Address ................................................................................................................................................. 589<br />
18-5. j-pilot Konfiguration.................................................................................................................................. 590<br />
18-6. j-pilot Kalender ......................................................................................................................................... 591<br />
18-7. j-pilot Adressen ......................................................................................................................................... 592<br />
18-8. j-pilot Aufgaben ........................................................................................................................................ 593<br />
18-9. j-pilot Suchen ............................................................................................................................................ 594<br />
18-10. j-pilot Installation .................................................................................................................................... 595<br />
20-1. Webmin - Spracheinstellung ..................................................................................................................... 614<br />
20-2. Kategorie Webmin..................................................................................................................................... 615<br />
20-3. Kategorie Webmin - Actions Log ............................................................................................................. 615<br />
20-4. Kategorie Webmin - Benutzer................................................................................................................... 616<br />
20-5. Kategorie Webmin - Konfiguration ........................................................................................................... 617<br />
20-6. Kategorie Webmin - Konfiguration - IP-Zugriffskontrolle ....................................................................... 618<br />
20-7. Kategorie Webmin - Konfiguration - Anschluss und Adresse .................................................................. 619<br />
20-8. Kategorie Webmin - Konfiguration - Protokollierung............................................................................... 620<br />
20-9. Kategorie Webmin - Konfiguration - Proxyserver ...................................................................................... ??<br />
20-10. Kategorie Webmin - Konfiguration - Benutzerschnittstelle .................................................................... 621<br />
20-11. Kategorie Webmin - Konfiguration - Module ......................................................................................... 622<br />
20-12. Kategorie Webmin - Konfiguration - Betriebssystem ............................................................................... ??<br />
20-13. Webmin - Spracheinstellung ................................................................................................................... 624<br />
20-14. Webmin - Indexseitenoptionen................................................................................................................ 625<br />
20-15. Webmin - Webmin aktualisieren ............................................................................................................. 626<br />
20-16. Webmin - Authentication ........................................................................................................................ 626<br />
20-17. Webmin - Reassign Modules................................................................................................................... 627<br />
20-18. Webmin - Edit Categories ....................................................................................................................... 628<br />
20-19. Webmin - Webmin Themes..................................................................................................................... 629<br />
20-20. Webmin - Trusted Referers ..................................................................................................................... 630<br />
20-21. Kategorie Webmin - Servers ................................................................................................................... 631<br />
20-22. Kategorie Webmin - System.................................................................................................................... 631<br />
20-23. Kategorie Webmin - System - Benutzer und Gruppen............................................................................ 632<br />
20-24. Kategorie Webmin - System - Benutzer und Gruppen - ändern................................................................ ??<br />
20-25. Kategorie Webmin - System - Benutzer und Gruppen - Batch ............................................................... 634<br />
20-26. Kategorie Webmin - System - Benutzer und Gruppen - Anmeldungen.................................................. 634<br />
20-27. Kategorie Webmin - System - Passwörter ändern................................................................................... 635<br />
20-28. Kategorie Webmin - System - Cron-Jobs................................................................................................ 635<br />
20-29. Kategorie Webmin - System - Laufende Prozesse .................................................................................. 636<br />
25
26<br />
20-30. Kategorie Webmin - System - Prozessinformationen ............................................................................. 637<br />
20-31. Kategorie Webmin - System - NFS-Exporte........................................................................................... 638<br />
20-32. Kategorie Webmin - System - PAM-Authentification............................................................................. 638<br />
20-33. Kategorie Webmin - System - Edit PAM Service ..................................................................................... ??<br />
20-34. Kategorie Server........................................................................................................................................ ??<br />
20-35. Kategorie Server - Apache ...................................................................................................................... 640<br />
20-36. Kategorie Server - Apache - Prozesse und Grenzwerte .......................................................................... 641<br />
20-37. Kategorie Server - Apache - Netzwerk und Adressen ............................................................................ 643<br />
20-38. Kategorie Server - Apache - Apache-Module......................................................................................... 644<br />
20-39. Kategorie Server - Apache - MIME-Typen............................................................................................. 645<br />
20-40. Kategorie Server - Apache - Verschiedenes............................................................................................ 646<br />
20-41. Kategorie Server - Apache - CGI.............................................................................................................. ??<br />
20-42. Kategorie Server - Apache - Per-Verzeichniseinstellungen ...................................................................... ??<br />
20-43. Kategorie Server - Apache - Apache-Module neu konfigurieren............................................................ 649<br />
20-44. Kategorie Server - Apache - Definierte Parameter bearbeiten ................................................................ 650<br />
20-45. Kategorie Server - Postfix ....................................................................................................................... 651<br />
20-46. Postfix Mailserver - Allgemeine Einstellungen ...................................................................................... 652<br />
20-47. Postfix Mailserver - Adressumschreibung und Maskierung ................................................................... 653<br />
20-48. Postfix Mailserver - Mail-Aliases ............................................................................................................. ??<br />
20-49. Postfix Mailserver - Kanonische Verknüpfung ....................................................................................... 655<br />
20-50. Postfix Mailserver - Virtuelle Domänen.................................................................................................. 655<br />
20-51. Postfix Mailserver - Transportverknüpfung ............................................................................................ 656<br />
20-52. Postfix Mailserver - Neu eingerichtete Verknüpfung.............................................................................. 657<br />
20-53. Postfix Mailserver - Lokale Lieferung .................................................................................................... 658<br />
20-54. Postfix Mailserver - Allgemeine Resourcenkontrolle ............................................................................. 660<br />
20-55. Postfix Mailserver - SMTP-Server-Einstellungen................................................................................... 660<br />
20-56. Postfix Mailserver - SMTP-Client-Einstellungen ................................................................................... 662<br />
20-57. Postfix Mailserver - Auslieferungsraten.................................................................................................. 662<br />
20-58. Postfix Mailserver - Debugging-Funktionen........................................................................................... 663<br />
20-59. Kategorie Server - DHCP........................................................................................................................ 664<br />
20-60. Kategorie Server - DHCP - Subnet bearbeiten........................................................................................ 665<br />
20-61. Kategorie Server - DHCP - Hosts und Hostgruppen............................................................................... 666<br />
20-62. Kategorie Server - DHCP - Client Einstellungen.................................................................................... 667<br />
20-63. Kategorie Server - DHCP - Vergaben ..................................................................................................... 668<br />
20-64. Kategorie Hardware - Festplatten............................................................................................................ 669<br />
20-65. Kategorie Hardware - IDE-Parameter bearbeiten ................................................................................... 670<br />
20-66. Kategorie Hardware - Partition erstellen................................................................................................. 671<br />
20-67. Kategorie Hardware - Bearbeite Mount .................................................................................................. 671<br />
20-68. Kategorie Hardware - GRUB .................................................................................................................. 672<br />
20-69. Kategorie Hardware - GRUB - Edit Boot Option ................................................................................... 673<br />
20-70. Kategorie Hardware - GRUB - Add Boot Option................................................................................... 674<br />
20-71. Kategorie Hardware - GRUB - Global Options ...................................................................................... 675<br />
20-72. Kategorie Hardware - GRUB - Install GRUB......................................................................................... 675<br />
20-73. Kategorie Hardware - Lilo ...................................................................................................................... 676<br />
20-74. Kategorie Hardware - Lilo - Boot-Kernel bearbeiten.............................................................................. 676<br />
20-75. Kategorie Hardware - Lilo - Globale Einstellungen ............................................................................... 677<br />
20-76. Kategorie Hardware - Lilo - Konfiguration anwenden............................................................................ 678<br />
20-77. Kategorie Hardware - Netzwerk................................................................................................................ ??<br />
20-78. Kategorie Hardware - Netzwerk - Netzwerkschnittstellen...................................................................... 679
20-79. Kategorie Hardware - Netzwerk - Aktive Schnittstelle bearbeiten ......................................................... 679<br />
20-80. Kategorie Hardware - Netzwerk - Routing und Gateways...................................................................... 680<br />
20-81. Kategorie Hardware - Netzwerk - DNS-Client ....................................................................................... 680<br />
20-82. Kategorie Hardware - Netzwerk - Host-Adressen .................................................................................. 681<br />
20-83. Kategorie Hardware - Systemzeit............................................................................................................ 681<br />
20-84. Kategorie Hardware - Systemzeit - Konfiguration.................................................................................. 682<br />
20-85. Kategorie Andere .................................................................................................................................... 683<br />
20-86. Kategorie Andere - Command Shell ....................................................................................................... 684<br />
20-87. Kategorie Andere - Eigene Befehle ........................................................................................................ 684<br />
20-88. Kategorie Andere - SSH-/Telnet-Login .................................................................................................. 685<br />
20-89. Kategorie Andere - System und Server Status ........................................................................................ 685<br />
27
Über dieses Buch<br />
Dieses Buch beschreibt die Installation des <strong>Debian</strong> <strong>GNU</strong> Betriebssystems und führt dann über die Installation<br />
von weiteren Paketen und deren Konfiguration zu einem kompletten, sinnvoll konfiguriertem System. Hierbei<br />
wird besonders Wert darauf gelegt, daß ein hoher Bezug zur Praxis gewahrt bleibt. Es wird nicht auf jedes<br />
einzelne der über 6000 <strong>Debian</strong> <strong>GNU</strong>-Pakete eingegangen, noch eine komplette Aufstellung geboten. Anhand<br />
einer gut zusammengestellten Auswahl sinnvoller Komponenten führt das Buch zu einem fertigen System, mit<br />
dem sowohl im Internet gesurft als auch Briefe geschrieben oder auch Grafiken erstellen werden können.<br />
Als Besonderheit wird auch auf die speziellen Anforderungen bei der Installation und Einrichtung von <strong>Debian</strong><br />
<strong>GNU</strong>/<strong>Linux</strong> auf den verschiedenen Architekturen eingegangen. <strong>Debian</strong> <strong>GNU</strong>/<strong>Linux</strong> ist neben der sehr<br />
verbreiteten PC-Architektur (i386) auch auf anderen Prozessoren lauffähig. Es wird auf die Architekturen<br />
powerpc (Apple PowerPC, IBM RS/6000 ...), m68k (Amiga, Atari, Apple Macintosh) und alpha (DEC Alpha)<br />
eingegangen.<br />
Die Installation wird auf allen Hardwarearchitekturen auf Basis von <strong>Debian</strong> <strong>GNU</strong>/<strong>Linux</strong> beschrieben, zusätzlich<br />
wird für die Intel-Architektur auch die Installation von <strong>Debian</strong> <strong>GNU</strong>/Hurd beschrieben.<br />
Eine ständig aktualisierte Version dieses Buches finden sie im Internet unter<br />
http://www.openoffice.de/linux/buch/. Weiterhin ist dieses Buch als HTML und PDF Version auf den <strong>Debian</strong><br />
<strong>GNU</strong>/<strong>Linux</strong> CD-ROMs enthalten die von Lehmanns Buchhandlung bezogen werden können. Die Pakete<br />
können aber auch übers Netz installiert werden, falls Sie ihr System von einer anderen <strong>Debian</strong> <strong>GNU</strong> CD<br />
installiert haben. Tragen Sie dazu folgende Zeile in die Datei /etc/apt/sources.list ein:<br />
deb http://www.openoffice.de/debian/ stable main<br />
Danach können die Pakete dahb-html (HTML-Version) und dahb-pdf (PDF-Version) installiert werden.<br />
Wenn Sie noch nicht über ein <strong>Debian</strong> <strong>GNU</strong> System verfügen, so finden sich unter<br />
http://www.openoffice.de/linux/packages/ auch Pakete für RPM Systeme wie zum Beispiel RedHat, SuSE oder<br />
Mandrake.<br />
Die HTML Version ist zusätzlich in den Formaten .tgz, .tar.bz2 und .zip auf dem Server verfügbar und<br />
somit auf jedem aktuellen Betriebssystem lesbar.<br />
Auf dieser Seite findet sich auch eine Version des Buches die auf PDAs der Firma 3Com, also dem beliebten<br />
PalmPilot, lesbar ist. Die Datei liegt im Format „PilotDOC“ vor, dieses läßt sich beispielsweise mit dem<br />
Programm CSpotRun http://www.32768.com/bill/palmos/cspotrun/index.html anzeigen.<br />
Die gedruckte Version dieses Buches ist als Originalausgabe und als Sonderdruck der Buchhandlung Lehmanns<br />
im Buchhandel erhältlich. Alternativ ist die Sonderausgabe der Buchhandlung Lehmanns auch zusammen mit 6<br />
CD-ROMs ebenfalls über den Buchhandel zu beziehen.<br />
28
Copyright und Lizenz<br />
Copyright (c) 1999, 2000, 2001 by Frank Ronneburg. This material may be distributed only subject to the terms<br />
and conditions set forth in the Open Publication License, v1.0 (8 June 1999) or later (the latest version of which<br />
is available at OpenContent - http://www.opencontent.org/openpub/).<br />
29
Unterstützung<br />
Dank geht an alle, die mich in den letzten Monaten bei der Arbeit an dieser Dokumentation mit Rat, Tat, Lob<br />
und Tips auf technischer und moralischer Seite unterstützt haben.<br />
Dies waren (in alphabetischer Reihenfolge): Harald Barth, Roman Beigelbeck, Wolfgang Borgert, Marcus<br />
Franke, Karl-Heinz Haag, Silvia Hasselbach, Guido Hennecke, Sebastian Hetze, Werner Heuser, Wolfgang<br />
Jährling, Gerd Knorr, Matthias Kranz, Matthias Maisenbacher, Mike Neuhaus, Markus Poguntke, Wilhelm<br />
Schaefer, Matthias Schmitt, Friedemann Schorer, Alexander Stielau, Bernd Sommerfeld, Joachim von Thadden,<br />
Janto Trappe, Torsten Vogt, Michael Wiedmann, Matthias Wolle.<br />
Ganz besonders möchte ich mich auch bei Bernd Sommerfeld, dem guten „Pinguin“ der Buchhandlung<br />
Lehmanns bedanken, ohne sein stetiges Quengeln wäre dieses Buch sicher nie zustande gekommen.<br />
Und zu guter Letzt Dank auch an Angelika Meier, die es geschafft hat, mich immer wieder aufzumuntern und so<br />
unermüdlich Kommas verteilte... :-)<br />
Dank euch allen!<br />
30
Kapitel 1. <strong>Linux</strong>, <strong>Debian</strong>, Freie Software?<br />
Dieser Abschnitt soll einige Begriffe erläutern die im Zusammengang mit <strong>Linux</strong> immer wieder fallen und für<br />
Verwirrung sorgen.<br />
1.1. Was ist <strong>GNU</strong>/<strong>Linux</strong>?<br />
<strong>GNU</strong>/<strong>Linux</strong> ist ein Unix-ähnliches, multiuser/ multitasking Betriebssystem. Es wurde ursprünglich für x86 und<br />
kompatible Architekturen entwickelt. Im Laufe der Zeit wurde <strong>GNU</strong>/<strong>Linux</strong> aber auch auf viele andere<br />
Prozessor-Architekturen portiert.<br />
Ein Betriebssystem ist eine Menge von grundlegenden Programmen, die Ihr Rechner zum Arbeiten benötigt.<br />
Der Kern (kernel) ist das Stück Software, welches für alle Basisaufgaben (Zugriffe auf die Hardware usw.) von<br />
anderen Programmen zuständig ist. <strong>Debian</strong> verwendet den <strong>Linux</strong>-Betriebssystemkern, eine freie Software, die<br />
von Linus Torvalds ins Leben gerufen wurde und heute von über 1000 Programmierern auf der ganzen Welt<br />
weiterentwickelt wird. Ein großer Teil der grundlegenden Anwendungen stammt aus dem <strong>GNU</strong> Projekt und ist<br />
ebenfalls frei. <strong>GNU</strong> steht für „<strong>GNU</strong> is not Unix“ und wurde von Richard Stallman ins Leben gerufen.<br />
1.1.1. Das <strong>GNU</strong> Projekt<br />
Das <strong>GNU</strong> Projekt wurde 1983 gestartet, um ein vollständig freies Unix-artiges Betriebssystem zu entwickeln -<br />
das <strong>GNU</strong> System. Varianten des <strong>GNU</strong> Systems, die den <strong>Linux</strong> Kernel verwenden, sind weit verbreitet; obwohl<br />
diese System oft als „<strong>Linux</strong>“ bezeichnet werden, werden sie korrekter als <strong>GNU</strong>/<strong>Linux</strong> Systeme bezeichnet.<br />
Richard Stallman kündigte den Start des Projektes durch folgenden Text in den Newsgroup<br />
net.unix-wizards und net.usoft an:<br />
From CSvax:pur-ee:inuxc!ixn5c!ihnp4!houxm!mhuxi!eagle!mit-vax!mit-eddie!RMS@MIT-OZ<br />
From: RMS%MIT-OZ@mit-eddie<br />
Newsgroups: net.unix-wizards,net.usoft<br />
Subject: new UNIX implementation<br />
Date: Tue, 27-Sep-83 12:35:59 EST<br />
Organization: MIT AI Lab, Cambridge, MA<br />
Free Unix!<br />
Starting this Thanksgiving I am going to write a complete<br />
Unix-compatible software system called <strong>GNU</strong> (for Gnu’s Not Unix), and<br />
give it away free to everyone who can use it. Contributions of time,<br />
money, programs and equipment are greatly needed.<br />
To begin with, <strong>GNU</strong> will be a kernel plus all the utilities needed to<br />
write and run C programs: editor, shell, C compiler, linker,<br />
assembler, and a few other things. After this we will add a text<br />
formatter, a YACC, an Empire game, a spreadsheet, and hundreds of<br />
other things. We hope to supply, eventually, everything useful that<br />
normally comes with a Unix system, and anything else useful, including<br />
on-line and hardcopy documentation.<br />
<strong>GNU</strong> will be able to run Unix programs, but will not be identical<br />
31
Kapitel 1. <strong>Linux</strong>, <strong>Debian</strong>, Freie Software?<br />
32<br />
to Unix. We will make all improvements that are convenient, based<br />
on our experience with other operating systems. In particular,<br />
we plan to have longer filenames, file version numbers, a crashproof<br />
file system, filename completion perhaps, terminal-independent<br />
display support, and eventually a Lisp-based window system through<br />
which several Lisp programs and ordinary Unix programs can share a screen.<br />
Both C and Lisp will be available as system programming languages.<br />
We will have network software based on MIT’s chaosnet protocol,<br />
far superior to UUCP. We may also have something compatible<br />
with UUCP.<br />
Who Am I?<br />
I am Richard Stallman, inventor of the original much-imitated EMACS<br />
editor, now at the Artificial Intelligence Lab at MIT. I have worked<br />
extensively on compilers, editors, debuggers, command interpreters, the<br />
Incompatible Timesharing System and the Lisp Machine operating system.<br />
I pioneered terminal-independent display support in ITS. In addition I<br />
have implemented one crashproof file system and two window systems for<br />
Lisp machines.<br />
Why I Must Write <strong>GNU</strong><br />
I consider that the golden rule requires that if I like a program I<br />
must share it with other people who like it. I cannot in good<br />
conscience sign a nondisclosure agreement or a software license<br />
agreement.<br />
So that I can continue to use computers without violating my principles,<br />
I have decided to put together a sufficient body of free software so that<br />
I will be able to get along without any software that is not free.<br />
How You Can Contribute<br />
I am asking computer manufacturers for donations of machines and money.<br />
I’m asking individuals for donations of programs and work.<br />
One computer manufacturer has already offered to provide a machine. But<br />
we could use more. One consequence you can expect if you donate<br />
machines is that <strong>GNU</strong> will run on them at an early date. The machine had<br />
better be able to operate in a residential area, and not require<br />
sophisticated cooling or power.<br />
Individual programmers can contribute by writing a compatible duplicate<br />
of some Unix utility and giving it to me. For most projects, such<br />
part-time distributed work would be very hard to coordinate; the<br />
independently-written parts would not work together. But for the<br />
particular task of replacing Unix, this problem is absent. Most<br />
interface specifications are fixed by Unix compatibility. If each<br />
contribution works with the rest of Unix, it will probably work<br />
with the rest of <strong>GNU</strong>.
Kapitel 1. <strong>Linux</strong>, <strong>Debian</strong>, Freie Software?<br />
If I get donations of money, I may be able to hire a few people full or<br />
part time. The salary won’t be high, but I’m looking for people for<br />
whom knowing they are helping humanity is as important as money. I view<br />
this as a way of enabling dedicated people to devote their full energies to<br />
working on <strong>GNU</strong> by sparing them the need to make a living in another way.<br />
For more information, contact me.<br />
Arpanet mail:<br />
RMS@MIT-MC.ARPA<br />
Usenet:<br />
...!mit-eddie!RMS@OZ<br />
...!mit-vax!RMS@OZ<br />
US Snail:<br />
Richard Stallman<br />
166 Prospect St<br />
Cambridge, MA 02139<br />
Um die juristischen und organisatorischen Aspekte des <strong>GNU</strong>-Projektes zu betreuen sowie um die Verbreitung<br />
von und das Verständnis für Freie Software zu fördern, gründete sich die Free Software Foundation. Über die<br />
Free Software Foundation entstand die <strong>GNU</strong> General Public License ( GPL) und die <strong>GNU</strong> Lesser General<br />
Public License ( LGPL, ursprünglich <strong>GNU</strong> Library General Public License genannt), die sich weltweit als die<br />
meistverwandten Lizenzen für Freie Software etablieren konnten.<br />
Neben der GPL gibt es noch etliche andere Lizenzen, die diese Freiheiten gewähren und sich somit als<br />
Lizenzen für Freie Software qualifizieren. Von diesen sollte speziell die FreeBSD-Lizenz erwähnt werden,<br />
deren Hauptunterschied zur GPL ist, daß sie die Freiheit nicht zu schützen sucht.<br />
Das <strong>GNU</strong>-Projekt setzt sich zusammen aus Unterprojekten, die von Freiwilligen oder Unternehmen betreut<br />
werden und zumeist der Erstellung und Pflege einer funktionalen Komponente dienen. Diese Unterprojekte<br />
werden wiederum als „<strong>GNU</strong> Projekte“ oder „offizielle <strong>GNU</strong> Projekte“ bezeichnet.<br />
Der Name des <strong>GNU</strong>-Projektes leitet sich von dem rekursiven Akronym „<strong>GNU</strong>’s Not Unix“, also „<strong>GNU</strong> ist nicht<br />
Unix“ ab. Da Unix ursprünglich nicht nur eine Art von Systemen sondern auch ein kommerzielles Produkt<br />
bezeichnete, war dies dazu gedacht, klar zu machen, daß das <strong>GNU</strong>-Projekt ein System schaffen soll, welches<br />
zwar kompatibel zu aber nicht identisch mit Unix ist.<br />
1.1.2. Free Software Foundation<br />
Die Free Software Foundation ( http://www.fsf.org/) ist eine steuerfreie, gemeinnützige Organisation, die<br />
Kapital für die Arbeit am <strong>GNU</strong> Projekt aufbringt.<br />
Die FSF Europe http://www.fsfeurope.org/, widmet sich den europäischen Aktivitäten im Bereich Freie<br />
Software. Als offizielle Schwesterorganisation der Free Software Foundation in den Vereinigten Staaten wird<br />
sie ihre Aktivitäten im Umkreis des <strong>GNU</strong>-Projekts konzentrieren, aber nicht auf diese beschränken. Die FSF<br />
Europe nahm am 10.März 2001 den Betrieb auf.<br />
33
Kapitel 1. <strong>Linux</strong>, <strong>Debian</strong>, Freie Software?<br />
Die Hauptaufgaben der FSF Europe sind es, Initiativen Freier Software in Europa zu koordinieren, ein<br />
Kompetenzzentrum für Politiker und Journalisten bereitzustellen und Infrastruktur für Freie-Software-Projekte<br />
und speziell das <strong>GNU</strong>-Projekt zur Verfügung zu stellen.<br />
1.1.3. Geschichte des <strong>Linux</strong> Kernels<br />
34<br />
Leider ist heute nicht mehr der genaue Tag bekannt an dem Linus Benedict Torvalds (alle Welt nennt ihn nur<br />
Linus, also nicht wundern wenn nicht immer der ganze Name genannt wird) mit der Entwicklung des <strong>Linux</strong><br />
Kernels begann. Jedoch läßt folgendes Posting aus dem Usenet schon recht genau auf die ersten Aktivitäten<br />
schliessen:<br />
From: torvalds@klaava.Helsinki.FI (Linus Benedict Torvalds)<br />
Newsgroups: comp.os.minix<br />
Subject: Gcc-1.40 and a posix-question<br />
Message-ID: <br />
Date: 3 Jul 91 10:00:50 GMT<br />
Hello netlanders,<br />
Due to a project I’m working on (in minix), I’m interested in the posix<br />
standard definition. Could somebody please point me to a (preferably)<br />
machine-readable format of the latest posix rules? Ftp-sites would be<br />
nice.<br />
Die erste Version des <strong>Linux</strong> Kernels wurde von Linus Torvalds am 17. September 1991 im Usenet angekündigt.<br />
Bereits kurz darauf fanden sich einige kompetente Helfer, die begeistert an der Entwicklung teilnahmen.<br />
From: torvalds@klaava.Helsinki.FI (Linus Benedict Torvalds)<br />
Newsgroups: comp.os.minix<br />
Subject: What would you like to see most in minix?<br />
Summary: small poll for my new operating system<br />
Message-ID: <br />
Date: 25 Aug 91 20:57:08 GMT<br />
Organization: University of Helsinki<br />
Hello everybody out there using minix -<br />
I’m doing a (free) operating system (just a hobby, won’t be big and<br />
professional like gnu) for 386(486) AT clones. This has been brewing<br />
since april, and is starting to get ready. I’d like any feedback on<br />
things people like/dislike in minix, as my OS resembles it somewhat<br />
(same physical layout of the file-system (due to practical reasons)<br />
among other things).<br />
I’ve currently ported bash(1.08) and gcc(1.40), and things seem to work.<br />
This implies that I’ll get something practical within a few months, and<br />
I’d like to know what features most people would want. Any suggestions<br />
are welcome, but I won’t promise I’ll implement them :-)<br />
Linus (torvalds@kruuna.helsinki.fi)<br />
PS. Yes - it’s free of any minix code, and it has a multi-threaded fs.<br />
It is NOT protable (uses 386 task switching etc), and it probably never<br />
will support anything other than AT-harddisks, as that’s all I have :-(.<br />
Einen Überblick über die Geschichte der <strong>Linux</strong> Entwicklung soll folgende Auflistung bieten:
Urknall<br />
0.01<br />
0.02<br />
3. Juli 1991<br />
Kapitel 1. <strong>Linux</strong>, <strong>Debian</strong>, Freie Software?<br />
Einige Gerätetreiber sowie der Festplattentreiber und einige User-Level Funktionen sind implementiert.<br />
17. September 1991<br />
Linus veröffentlicht die Version 0.01 des Kernels für einen kleinen Kreis von Leuten die Interesse an der<br />
weiteren Entwicklung bekundet haben. Natürlich ist das Archiv mit dieser historischen Version auch heute<br />
noch verfügbar: http://www.kernel.org/pub/linux/kernel/Historic/linux-0.01.tar.gz.<br />
05. Oktober 1991<br />
Die erste „offizielle“ Version des <strong>Linux</strong> Kernels erscheint. Mit dieser Version laufen bereits die bash, gcc,<br />
gnu-make, gnu-sed und compress. Linus kündigt diese Version durch folgendes Posting im Usenet an:<br />
From: torvalds@klaava.Helsinki.FI (Linus Benedict Torvalds)<br />
Newsgroups: comp.os.minix<br />
Subject: Free minix-like kernel sources for 386-AT<br />
Message-ID: <br />
Date: 5 Oct 91 05:41:06 GMT<br />
Organization: University of Helsinki<br />
Do you pine for the nice days of minix-1.1, when men were men and wrote<br />
their own device drivers? Are you without a nice project and just dying<br />
to cut your teeth on a OS you can try to modify for your needs? Are you<br />
finding it frustrating when everything works on minix? No more allnighters<br />
to get a nifty program working? Then this post might be just<br />
for you :-)<br />
As I mentioned a month(?) ago, I’m working on a free version of a<br />
minix-lookalike for AT-386 computers. It has finally reached the stage<br />
where it’s even usable (though may not be depending on what you want),<br />
and I am willing to put out the sources for wider distribution. It is<br />
just version 0.02 (+1 (very small) patch already), but I’ve successfully<br />
run bash/gcc/gnu-make/gnu-sed/compress etc under it.<br />
Sources for this pet project of mine can be found at nic.funet.fi<br />
(128.214.6.100) in the directory /pub/OS/<strong>Linux</strong>. The directory also<br />
contains some README-file and a couple of binaries to work under linux<br />
(bash, update and gcc, what more can you ask for :-). Full kernel<br />
source is provided, as no minix code has been used. Library sources are<br />
only partially free, so that cannot be distributed currently. The<br />
system is able to compile äs-is" and has been known to work. Heh.<br />
Sources to the binaries (bash and gcc) can be found at the same place in<br />
/pub/gnu.<br />
ALERT! WARNING! NOTE! These sources still need minix-386 to be compiled<br />
(and gcc-1.40, possibly 1.37.1, haven’t tested), and you need minix to<br />
set it up if you want to run it, so it is not yet a standalone system<br />
for those of you without minix. I’m working on it. You also need to be<br />
something of a hacker to set it up (?), so for those hoping for an<br />
alternative to minix-386, please ignore me. It is currently meant for<br />
hackers interested in operating systems and 386’s with access to minix.<br />
The system needs an AT-compatible harddisk (IDE is fine) and EGA/VGA. If<br />
35
Kapitel 1. <strong>Linux</strong>, <strong>Debian</strong>, Freie Software?<br />
0.03<br />
0.10<br />
0.11<br />
0.11+VM<br />
0.12<br />
36<br />
you are still interested, please ftp the README/RELNOTES, and/or mail me<br />
for additional info.<br />
I can (well, almost) hear you asking yourselves "why?". Hurd will be<br />
out in a year (or two, or next month, who knows), and I’ve already got<br />
minix. This is a program for hackers by a hacker. I’ve enjouyed doing<br />
it, and somebody might enjoy looking at it and even modifying it for<br />
their own needs. It is still small enough to understand, use and<br />
modify, and I’m looking forward to any comments you might have.<br />
I’m also interested in hearing from anybody who has written any of the<br />
utilities/library functions for minix. If your efforts are freely<br />
distributable (under copyright or even public domain), I’d like to hear<br />
from you, so I can add them to the system. I’m using Earl Chews estdio<br />
right now (thanks for a nice and working system Earl), and similar works<br />
will be very wellcome. Your (C)’s will of course be left intact. Drop me<br />
a line if you are willing to let me use your code.<br />
Linus<br />
PS. to PHIL NELSON! I’m unable to get through to you, and keep getting<br />
forward error - strawberry unknown domain" or something.<br />
26. Oktober 1991<br />
Eine weitere schon benutzbare Version.<br />
November 1991<br />
19. Dezember 1991<br />
Dieses war die erste Version die eigenständig, ohne zuhilfenahme eines anderen Betriebssystemes,<br />
lauffähig war. Es gab keinen SCSI Support, aber einige Entwickler arbeiteten bereits daran. Voraussetzung<br />
war also eine AT-Bus Festplatte.<br />
Es gab weder init noch login, nach den Systemstart landete man direkt in einer bash. Es gab Ansätze<br />
für die Implementierung von Virtual Memory, es waren aber mindestens 4MB RAM (vier!) notwendig um<br />
<strong>GNU</strong> Programme, insbesondere den GCC benutzen zu können. Ein einfacher Systemstart war aber auch<br />
schon mit 2MB möglich.<br />
Dezember (Weihnachten) 1991<br />
Da viele Leute versuchten den Kernel mit nur 2MB RAM zu übersetzen und dies fehlschlug, wurde diese<br />
Version einigen Leuten zugänglich gemacht um die virtuelle Speicherverwaltung zu testen.<br />
05. Januar 1992
0.95<br />
0.96<br />
Kapitel 1. <strong>Linux</strong>, <strong>Debian</strong>, Freie Software?<br />
Dies war die erste Version die mehr Funktionen hatte als unbedingt benötigt werden. Mit dieser Version<br />
wurde der Kernel unter die GPL gestellt. Die ältere Lizenz unter der der Kernel stand war in vielen<br />
Punkten deutlich strenger.<br />
März 1992<br />
April 1992<br />
Dies war die erste Version mit der es möglich war das X-Window System zu betreiben.<br />
1.1.4. <strong>Linux</strong> oder Minix?<br />
Am 29. Januar 1992 postete Professor Andrew Tanenbaum, der Entwickler von Minix, in der Newsgroup<br />
comp.os.minix einen Artikel der sich zu einer längerem Diskussion ausweitete. Minix war zu dieser Zeit ein<br />
Unix-Artiges Betriebssystem welches von Tanenbaum zu Lehrzwecken entwickelt wurde.<br />
Hier nun das ursprüngliche Posting von Professor Tanenbaum, der interessierte Leser findet den kompletten<br />
Thread unter http://alge.anart.no/linux/history/linux_is_obsolete.txt.<br />
From: ast@cs.vu.nl (Andy Tanenbaum)<br />
Newsgroups: comp.os.minix<br />
Subject: LINUX is obsolete<br />
Date: 29 Jan 92 12:12:50 GMT<br />
Organization: Fac. Wiskunde & Informatica, Vrije Universiteit, Amsterdam<br />
I was in the U.S. for a couple of weeks, so I haven’t commented much on<br />
LINUX (not that I would have said much had I been around), but for what<br />
it is worth, I have a couple of comments now.<br />
As most of you know, for me MINIX is a hobby, something that I do in the<br />
evening when I get bored writing books and there are no major wars,<br />
revolutions, or senate hearings being televised live on CNN. My real<br />
job is a professor and researcher in the area of operating systems.<br />
As a result of my occupation, I think I know a bit about where operating<br />
are going in the next decade or so. Two aspects stand out:<br />
1. MICROKERNEL VS MONOLITHIC SYSTEM<br />
Most older operating systems are monolithic, that is, the whole operating<br />
system is a single a.out file that runs in ’kernel mode.’ This binary<br />
contains the process management, memory management, file system and the<br />
rest. Examples of such systems are UNIX, MS-DOS, VMS, MVS, OS/360,<br />
MULTICS, and many more.<br />
The alternative is a microkernel-based system, in which most of the OS<br />
runs as separate processes, mostly outside the kernel. They communicate<br />
by message passing. The kernel’s job is to handle the message passing,<br />
37
Kapitel 1. <strong>Linux</strong>, <strong>Debian</strong>, Freie Software?<br />
38<br />
interrupt handling, low-level process management, and possibly the I/O.<br />
Examples of this design are the RC4000, Amoeba, Chorus, Mach, and the<br />
not-yet-released Windows/NT.<br />
While I could go into a long story here about the relative merits of the<br />
two designs, suffice it to say that among the people who actually design<br />
operating systems, the debate is essentially over. Microkernels have won.<br />
The only real argument for monolithic systems was performance, and there<br />
is now enough evidence showing that microkernel systems can be just as<br />
fast as monolithic systems (e.g., Rick Rashid has published papers comparing<br />
Mach 3.0 to monolithic systems) that it is now all over but the shoutin‘.<br />
MINIX is a microkernel-based system. The file system and memory management<br />
are separate processes, running outside the kernel. The I/O drivers are<br />
also separate processes (in the kernel, but only because the brain-dead<br />
nature of the Intel CPUs makes that difficult to do otherwise). LINUX is<br />
a monolithic style system. This is a giant step back into the 1970s.<br />
That is like taking an existing, working C program and rewriting it in<br />
BASIC. To me, writing a monolithic system in 1991 is a truly poor idea.<br />
2. PORTABILITY<br />
Once upon a time there was the 4004 CPU. When it grew up it became an<br />
8008. Then it underwent plastic surgery and became the 8080. It begat<br />
the 8086, which begat the 8088, which begat the 80286, which begat the<br />
80386, which begat the 80486, and so on unto the N-th generation. In<br />
the meantime, RISC chips happened, and some of them are running at over<br />
100 MIPS. Speeds of 200 MIPS and more are likely in the coming years.<br />
These things are not going to suddenly vanish. What is going to happen<br />
is that they will gradually take over from the 80x86 line. They will<br />
run old MS-DOS programs by interpreting the 80386 in software. (I even<br />
wrote my own IBM PC simulator in C, which you can get by FTP from<br />
ftp.cs.vu.nl = 192.31.231.42 in dir minix/simulator.) I think it is a<br />
gross error to design an OS for any specific architecture, since that is<br />
not going to be around all that long.<br />
MINIX was designed to be reasonably portable, and has been ported from the<br />
Intel line to the 680x0 (Atari, Amiga, Macintosh), SPARC, and NS32016.<br />
LINUX is tied fairly closely to the 80x86. Not the way to go.<br />
Don‘t get me wrong, I am not unhappy with LINUX. It will get all the people<br />
who want to turn MINIX in BSD UNIX off my back. But in all honesty, I would<br />
suggest that people who want a **MODERN** free" OS look around for a<br />
microkernel-based, portable OS, like maybe <strong>GNU</strong> or something like that.<br />
Andy Tanenbaum (ast@cs.vu.nl)<br />
P.S. Just as a random aside, Amoeba has a UNIX emulator (running in user<br />
space), but it is far from complete. If there are any people who would<br />
like to work on that, please let me know. To run Amoeba you need a few 386s,<br />
one of which needs 16M, and all of which need the WD Ethernet card.
1.1.5. <strong>Linux</strong> ®<br />
Kapitel 1. <strong>Linux</strong>, <strong>Debian</strong>, Freie Software?<br />
1996-1997 gab es große Verwirrung um den Begriff <strong>Linux</strong>. Das bei IDG Books erschiene Buch von Naba<br />
Barkakati, „<strong>Linux</strong> Secrets“ trug auf dem Cover den Text: „<strong>Linux</strong> is a registered trademark of William R. Della<br />
Croce, Jr.“. Tatsächlich hatte Mr. Croce den Begriff <strong>Linux</strong> schützen lassen. Glücklicherweise klärte sich das<br />
Problem aber dadurch das die Rechte an Linus abgetreten wurden. Auch zu dieser Geschichte finden sich einige<br />
Dokumente im Netz:<br />
Is <strong>Linux</strong> trademarked?, <strong>Linux</strong> Journal, Nov 1996, Petition to cancel trademark , Action Taken on <strong>Linux</strong><br />
Trademark, <strong>Linux</strong> Journal, Mar 1997, <strong>Linux</strong> Trademark Dispute, <strong>Linux</strong> Journal, Aug 1997 und Ownership of<br />
<strong>Linux</strong> Trademark Resolved, <strong>Linux</strong> Journal, Nov 1997.<br />
1.1.6. Und dieser Pinguin...?<br />
Anfang 1996 waren einige Leute auf der <strong>Linux</strong> Kernel Mailingliste der Meinung es sei Zeit für ein <strong>Linux</strong> Logo<br />
oder ein Maskottchen. Wie viele solche mehr „phylosophischen“ Diskussionen ergab sich hieraus eine längere<br />
Diskussion.<br />
Linus legte seine Vorstellungen in folgender Mail am 9. Mai 1996 dar:<br />
Re: <strong>Linux</strong> Logo prototype.<br />
Linus Torvalds (torvalds@cs.helsinki.fi)<br />
Thu, 9 May 1996 17:48:56 +0300 (EET DST)<br />
Somebody had a logo competition announcement, maybe people can send<br />
their ideas to a web-site..<br />
Anyway, this one looks like the poor penguin is not really strong<br />
enough to hold up the world, and it’s going to get squashed. Not a<br />
good, positive logo, in that respect..<br />
Now, when you think about penguins, first take a deep calming breath,<br />
and then think cuddly". Take another breath, and think<br />
cute". Go back to cuddly" for a while (and go on breathing), then<br />
think contented".<br />
With me so far? Good..<br />
Now, with penguins, (cuddly such), contented" means it has either<br />
just gotten laid, or it’s stuffed on herring. Take it from me, I’m an<br />
expert on penguins, those are really the only two options.<br />
Now, working on that angle, we don’t really want to be associated<br />
with a randy penguin (well, we do, but it’s not politic, so we<br />
won’t), so we should be looking at the ßtuffed to its brim with<br />
herring" angle here.<br />
So when you think penguin", you should be imagining a slighly overweight<br />
penguin (*), sitting down after having gorged itself, and<br />
having just burped. It’s sitting there with a beatific smile - the world<br />
is a good place to be when you have just eaten a few gallons<br />
of raw fish and you can feel another "burp" coming.<br />
39
Kapitel 1. <strong>Linux</strong>, <strong>Debian</strong>, Freie Software?<br />
40<br />
(*) Not FAT, but you should be able to see that it’s sitting down because<br />
it’s really too stuffed to stand up. Think "bean bag" here.<br />
Now, if you have problems associating yourself with something that gets<br />
off by eating raw fish, think chocolate" or something, but<br />
you get the idea.<br />
Ok, so we should be thinking of a lovable, cuddly, stuffed penguin<br />
sitting down after having gorged itself on herring. Still with me?<br />
NOW comes the hard part. With this image firmly etched on your<br />
eyeballs, you then scetch a stylizied version of it. Not a lot of<br />
detail - just a black brush-type outline (you know the effect you<br />
get with a brush where the thickness of the line varies). THAT<br />
requires talent. Give people the outline, and they should say<br />
[ sickly sweet voice, babytalk almost ]Öoh, what a cuddly penguin, I<br />
bet he is just _stuffed_ with herring", and small children will<br />
jump up and down and scream mommy mommy, can I have one too?".<br />
Then we can do a larger version with some more detail (maybe leaning<br />
against a globe of the world, but I don’t think we really want<br />
to give any macho penguin" image here about Atlas or anything). That<br />
more detailed version can spank billy-boy to tears for all I<br />
care, or play ice-hockey with the FreeBSD demon. But the simple,<br />
single penguin would be the logo, and the others would just be<br />
that cuddly penguin being used as an actor in some tableau.<br />
Linus<br />
Die Meinungen ob grade ein Pinguin geeignet wäre <strong>Linux</strong> nach aussen hin darzustellen gingen auseinander. Es<br />
gab die verschiedensten Entwürfe, in den verschiedensten Abwandlungen.<br />
Abbildung 1-1. Tux - der Pinguin
Kapitel 1. <strong>Linux</strong>, <strong>Debian</strong>, Freie Software?<br />
Linus Torvalds setzte sich schlußendlich durch und so kam es zu einem Pinguin als Logo für <strong>Linux</strong>. Folgendes<br />
Statement von Linus beendete schlieslich die Diskussion.<br />
Re: <strong>Linux</strong> Logo<br />
Linus Torvalds (torvalds@cs.helsinki.fi)<br />
Sun, 12 May 1996 09:39:19 +0300 (EET DST)<br />
Umm.. You don’t have any gap to fill in.<br />
Linus likes penguins". That’s it. There was even a headline on it in some<br />
<strong>Linux</strong> Journal some time ago (I was bitten by a Killer Penguin in Australia -<br />
I’m not kidding). Penguins are fun.<br />
As to why use a penguin as a logo? No good reason, really. But a logo doesn’t<br />
really ave to _mean_ anything - it’s the association that counts. And I can<br />
think of many worse things than have linux being associated with penguins.<br />
Having a penguin as a logo also gives more freedom to people wanting to use<br />
linux-related material: instead of being firmly fixed with a specific logo<br />
(the triangle, or just <strong>Linux</strong> 2.0" or some other abstract thing), using<br />
something like a penguin gives people the chance to make modifications that<br />
are still recognizable.<br />
So you can have a real live penguin on a CD cover, for example, and people<br />
will get the association. Or you can have a penguin that does something<br />
specific (a Penguin writing on wordperfect for the WP <strong>Linux</strong> CD, whatever -<br />
you get the idea).<br />
Compare that to a more abstract logo (like the windows logo - it’s not a<br />
bad logo in itself). You can’t really do anything with a logo like that.<br />
41
Kapitel 1. <strong>Linux</strong>, <strong>Debian</strong>, Freie Software?<br />
It just ïs".<br />
Anyway, go to "http://www.isc.tamu.edu/~lewing/linux/" for some nice examples..<br />
Linus<br />
Nun brauchte das Kind noch einen Namen. Der erste Hinweiß auf den Namen „Tux“ findet sich in folgender<br />
E-Mail:<br />
Re: Let’s name the penguin! (was: Re: <strong>Linux</strong> 2.0 really _is_ released..)<br />
James Hughes (jamesh@interpath.com)<br />
Mon, 10 Jun 1996 20:25:52 -0400<br />
(T)orvolds (U)ni(X) --> TUX!<br />
Dieser Name wurde dann auch von der Community akzeptiert. Es gibt noch viele nette Geschichten um das<br />
<strong>Linux</strong> Logo und den Kult der sich darum entwickelt hat. Neben Stofftierchen und Schlüsselanhänger gibt es<br />
mittlerweile <strong>Linux</strong> Pinguine in allen nur denkbaren Erscheinungsformen.<br />
Unter http://www.woodsoup.org/projs/tux_aqfh/doc/ finden sich weitere <strong>Linux</strong> und Informationen zu Tux.<br />
1.2. Was ist <strong>Debian</strong> <strong>GNU</strong>?<br />
<strong>Debian</strong> <strong>GNU</strong> ist ein freies, oder auch „Open Source“ genanntes Betriebssystem (OS - Operating System) für<br />
Ihren Rechner.<br />
Im Gegensatz zu anderen <strong>Linux</strong>-Distributionen wird <strong>Debian</strong> <strong>GNU</strong>, ähnlich wie der eigentliche <strong>Linux</strong>-Kernel,<br />
von einer großen Gruppe von Freiwilligen auf der ganzen Welt zusammengestellt. Für die Kommunikation der<br />
Entwickler untereinander und die Verteilung der Pakete dient das Internet. Für jedes der (mittlerweise einige<br />
tausend) <strong>Debian</strong> <strong>GNU</strong>-Pakete gibt es einen sogenannten „Maintainer“, der dieses Paket betreut. Viele der<br />
Maintainer betreuen auch mehrere Pakete.<br />
Die <strong>Debian</strong>-Entwickler haben ihren hohen Anspruch an die freie Verbreitung von <strong>Debian</strong> im <strong>Debian</strong> Social<br />
Contract festgeschrieben. Sie finden die deutsche Übersetzung im Anhang.<br />
1.2.1. Der Name „<strong>Debian</strong>“<br />
Der Name „<strong>Debian</strong>“ stammt vom Schöpfer der Distribution, Ian Murdock, der den Namen aus dem Namen<br />
seiner Frau, Debra, und seinem Vornamen bildete (Deb-Ian). Die offizielle Aussprache für den Namen ist: „deb<br />
ee n“.<br />
1.2.2. Die Geschichte von <strong>Debian</strong><br />
<strong>Debian</strong> 0.01 bis 0.90<br />
42<br />
(August-Dezember 1993): Das <strong>Debian</strong> Projekt wurde offiziell von Ian Murdock am 16. August 1993<br />
gegründet. Ian Murdock began diese neue Distribution als offenes Entwicklungsprojekt, ganz im Sinne des
<strong>Debian</strong> 0.91<br />
<strong>Debian</strong> 0.93R5<br />
<strong>Debian</strong> 0.93R6<br />
<strong>Debian</strong> 1.1<br />
<strong>Debian</strong> 1.2<br />
<strong>Debian</strong> 1.3<br />
<strong>Debian</strong> 2.0<br />
Kapitel 1. <strong>Linux</strong>, <strong>Debian</strong>, Freie Software?<br />
<strong>GNU</strong>- oder auch des <strong>Linux</strong>-Kernel Projektes. Dieses Ziel erfüllte zu dieser Zeit keine andere Distribution.<br />
Das <strong>Debian</strong> Projekt wurde vom November 1994 an, vom <strong>GNU</strong> Projekt der FSF ( Free Software<br />
Foundation) für 12 Monate gesponsort.<br />
(Januar 1994): diese Version hatte ein einfaches Paketsystem, mit dem Pakete installiert und gelöscht<br />
werden konnten. Ein paar Dutzend Entwickler arbeiteten zu dieser Zeit an <strong>Debian</strong>.<br />
(März 1995): Zu dieser Zeit waren für jedes Paket ein oder mehrere Entwickler zuständig. Das<br />
Paketmanagement wurde über dpkg abgewickelt, welches nach der Basisinstallation eingesetzt wird.<br />
Im August 1995 startete Hartmut Koptein die erste Portierung von <strong>Debian</strong> <strong>GNU</strong>/<strong>Linux</strong> auf eine Nicht-Intel<br />
Plattform. Hartmut schreib zu seinen ersten Versuchen mit der m68k Architektur: „Many, many packages<br />
were i386-centric (little endian, -m486, -O6 and all for libc4) and it was a hard time to get a starting base<br />
of packages on my machine (an Atari Medusa 68040, 32 MHz). After three months (in November 1995), I<br />
uploaded 200 packages from 250 available packages, all for libc5!“<br />
Später startete er, zusammen mit Vincent Renardias und Martin Schulze, eine weitere Portierung, diesmal<br />
auf die PowerPC Platform.<br />
(November 1995): dselect wurde eingeführt. Dies war die letzte <strong>Debian</strong>-Version, die noch auf dem<br />
Binärformat a.out basierte. Circa 60 Entwickler arbeiten an <strong>Debian</strong> <strong>GNU</strong>/<strong>Linux</strong>.<br />
Buzz (Juni 1996): Die erste Version mit einem sogenannten Codenamen. Wie alle späteren stammt auch<br />
dieser Codename aus dem Film „Toy Story“. Diese Idee wurde von Bruce Perens, der zu dieser Zeit der<br />
„Project Leader“ war, eingeführt. Diese Version benutzte ausschließlich das neue ELF-Format sowie die<br />
Kernel Version 2.0 und umfaßte 474 Pakete.<br />
Ian kommentierte den neuen Project Leader wie folgt: „Bruce was the natural choice to succeed me, as he<br />
had been maintaining the base system for nearly a year, and he had been picking up the slack as the amount<br />
of time I could devote to <strong>Debian</strong> declined rapidly.“<br />
Bruce initiierte viele wichtige Projekte innerhalb des <strong>Debian</strong> Projektes, hierzu gehören die <strong>Debian</strong> Free<br />
Software Guidelines, der <strong>Debian</strong> Social Contract, das Open Hardware Project. Weiterhin war Bruce<br />
massgeblich an der Bildung von SPI ( Software in the Public Interest, Inc.) beteiligt.<br />
Rex (Dezember 1996): 848 Pakete, 120 Entwickler.<br />
Bo (Juli 1997): 974 Pakete, 200 Entwickler.<br />
Hamm (Juli 1998): Die erste <strong>Debian</strong>-Version, die neben der i386-Architektur auch die<br />
m68k-Rechnerfamilie, also Amiga, Atari und Macintosh Computer, unterstützte. Diese Version, mit Ian<br />
43
Kapitel 1. <strong>Linux</strong>, <strong>Debian</strong>, Freie Software?<br />
<strong>Debian</strong> 2.1<br />
<strong>Debian</strong> 2.2<br />
44<br />
Jackson als Project Leader, basierte bereits auf der glibc2 (oder aus historischer Sicht: libc6), hatte über<br />
1500 Pakete, und circa 400 Entwickler stellten die Pakete zusammen.<br />
Wichert Akkerman lösste Ian Jackson als Project Leader im Januar 1999 ab.<br />
Slink (09 März 1999): Ab dieser Version wurden zusätzlich die Architekturen Alpha und Sparc unterstützt.<br />
Project Leader war Wichert Akkerman, 2250 Pakete gehörten zu dieser Version, die auf 2 offiziellen CDs<br />
ausgeliefert wurde. Weiterhin gehörte ab dieser Version apt - als neues Programm zur Paketverwaltung -<br />
zum Umfang.<br />
Aufgrund einiger unerwarteter Fehler, die in der letzten Minute entdeckt wurden, ist das Erscheinen von<br />
<strong>Debian</strong> 2.1 um eine Woche verschoben worden. Ursprünglich war der 02.03.1999 als Termin ins Auge<br />
gefasst worden. Der entscheidende Fehler war, daß dpkg, der Packetmanager, nur funktioniert, wenn die<br />
Ortsangabe „locale“äuf der Standardeinstellung ist.<br />
Es war den Entwicklern wichtiger, den Ruf der absolute Fehlerfreiheit von <strong>Debian</strong> zu retten als den Termin<br />
einzuhalten.<br />
Am 21. April 1999 bildeten die Firma Corel, das K Desktop Projekt (KDE) und das <strong>Debian</strong> Projekt eine<br />
Allianz nachdem Corel verkündete eine eigene <strong>Linux</strong> Distribution auf <strong>Debian</strong>-Basis herauszubringen. Im<br />
Laufe des Sommers erschien mit Storm <strong>Linux</strong> (www.stormix.com) eine weitere, auf <strong>Debian</strong> basierende<br />
<strong>Linux</strong>-Distribution.<br />
Zur gleichen Zeit gab sich das <strong>Debian</strong> Projekt auch ein neues Logo, diesmal in doppelter Ausfertigung. Ein<br />
offizielles Logo für die Webseiten und alle von <strong>Debian</strong> erstellten Materialien und ein unoffizielles Logo für<br />
Materialien von anderen Herstellern.<br />
Potato (15. August 2000): Apt ist hier zentraler Bestandteil. Die Anzahl der Pakete wurde gegenüber der<br />
Version 2.1 fast verdoppelt. Integration von GNOME, glibc 2.1, Kernel 2.2.13/14, XFree 3.3.6<br />
Mit dieser Version wurden auch die Architekturen PowerPC und Arm freigegeben.<br />
Diese Version ist Joel Klecker gewidmet, einem <strong>Debian</strong>-Entwickler, der unerwartet im Alter von 21 Jahren<br />
starb ( http://www.debian.org/News/2000/20000815).<br />
Die Release 1 (<strong>Debian</strong> <strong>GNU</strong>/<strong>Linux</strong> 2.2 R1) wurde am 14.11.2000 freigegeben, die Release 2 folgte am<br />
05.12.2000. Die letzte Version, Release 3 folgte am 17.04.2001.<br />
Am 29. März 2001 wurde Ben Collins zum neuen <strong>Debian</strong> Project Leader (DPL) gewählt.<br />
Die Release 3 wurde vom Pressesprecher des Projektes, Martin „Joey“ Schulze in folgender Mail<br />
angekündigt:<br />
Date: Tue, 17 Apr 2001 00:43:00 +0200<br />
From: Martin Schulze <br />
To: <strong>Debian</strong> Announcements <br />
Subject: <strong>Debian</strong> <strong>GNU</strong>/<strong>Linux</strong> 2.2r3 released<br />
Content-Length: 4923<br />
Lines: 134<br />
------------------------------------------------------------------------<br />
The <strong>Debian</strong> Project http://www.debian.org/<br />
<strong>Debian</strong> <strong>GNU</strong>/<strong>Linux</strong> 2.2r3 released press@debian.org
Kapitel 1. <strong>Linux</strong>, <strong>Debian</strong>, Freie Software?<br />
April 17, 2001<br />
------------------------------------------------------------------------<br />
The third revision of <strong>Debian</strong> <strong>GNU</strong>/<strong>Linux</strong> 2.2 (nickname ‘potato’) has<br />
been released. This point release, version 2.2r3, mostly includes<br />
security updates, along with a few corrections to important bugs in<br />
the stable distribution.<br />
Upgrading to this revision online can be done by pointing the ‘apt’<br />
package tool (see sources.list(5) manual page) to one of <strong>Debian</strong>’s many<br />
FTP mirrors. A list is available at:<br />
<br />
Security Updates<br />
This release contains the following security updates, for which the<br />
Security Team has released the advisory listed.<br />
<strong>Debian</strong> Security Advisory ID Package(s)<br />
DSA 004 nano<br />
DSA 005 slocate<br />
DSA 008 dialog<br />
DSA 009 stunnel<br />
DSA 010 gnupg<br />
DSA 011 mgetty<br />
DSA 012 micq<br />
DSA 013 mysql, mysql-gpl<br />
DSA 014 splitvt<br />
DSA 015 sash<br />
DSA 016 wu-ftpd<br />
DSA 017 jazip<br />
DSA 018 tinyproxy<br />
DSA 019 squid<br />
DSA 021 apache, apache-ssl<br />
DSA 022 exmh<br />
DSA 024 cron<br />
DSA 025 openssh<br />
DSA 026 bind<br />
DSA 027 openssh<br />
DSA 028 man-db<br />
DSA 029 proftpd<br />
DSA 030 xfree86<br />
DSA 031 sudo<br />
DSA 032 proftpd<br />
DSA 033 analog<br />
DSA 034 eperl<br />
DSA 035 man2html<br />
DSA 036 mc, gmc<br />
DSA 037 nextaw, xaw3d, xaw95<br />
DSA 038 sgml-tools<br />
DSA 039 glibc<br />
DSA 040 slrn<br />
45
Kapitel 1. <strong>Linux</strong>, <strong>Debian</strong>, Freie Software?<br />
46<br />
DSA 042 gnuserv, xemacs21<br />
DSA 044 mailx<br />
DSA 047 kernel<br />
19 Nov 2000 cupsys<br />
21 Nov 2000 ethereal<br />
20 Nov 2000 tcpdump<br />
Miscellaneous Bugfixes<br />
acroread Corrected NLS handling<br />
aview Corrected dependencies<br />
boot-floppies Many improvements<br />
cslatex Important correction<br />
elvis-tiny Corrected file recovery<br />
glibc Corrected security upload<br />
mtools Corrected for arm architecture<br />
netpbm,-nonfree hpcdtoppm is non-free, sorry<br />
nvi Fixes potential file corruption<br />
postfix Fixes potential black hole for mails<br />
postgresql Fixes potential data loss<br />
python Fixes file creation problem<br />
syslog-ng Fixes potential DoS problem<br />
w3m, w3m-ssl Fixes old security problem<br />
watchdog Fixes suspicious reboots<br />
xpdf, xpdf-i Correction to security update<br />
xtide Fix copyright violation<br />
xviddetect Added support for more graphic cards<br />
yaboot Fixes a serious booting bug<br />
A complete list of all accepted and rejected packages together with<br />
rationale can be found here:<br />
<br />
URLs<br />
A complete list of the packages that have changed with this<br />
release can be found at:<br />
<br />
<br />
The current stable distribution can be found at:<br />
<br />
<br />
Proposed updates to the stable distribution can be found at:<br />
<br />
<br />
Stable distribution information (release notes, errata, etc.):
<strong>Debian</strong> 3.0<br />
<br />
Security announcements and information:<br />
<br />
About <strong>Debian</strong><br />
Kapitel 1. <strong>Linux</strong>, <strong>Debian</strong>, Freie Software?<br />
The <strong>Debian</strong> Project is an organization of free software developers who<br />
volunteer their time and effort in order to produce completely free<br />
operating systems <strong>Debian</strong> <strong>GNU</strong>/<strong>Linux</strong> and <strong>Debian</strong> <strong>GNU</strong>/Hurd.<br />
Contact Information<br />
For further information, please visit the <strong>Debian</strong> web pages at<br />
or send mail to .<br />
Woody Der Codename für die nächste Version wurde mit dem Codefreeze von Potato am 15.01.2000<br />
festgelegt. Am 01.07.2001 startete Anthony Towns (der Release Manager dieser Version) mit folgender<br />
Mail die „Freeze“-Phase dieser Version:<br />
To: debian-devel-announce@lists.debian.org<br />
Subject: <strong>Debian</strong> 3.0 (woody) Freeze Begins<br />
From: Anthony Towns <br />
Date: Sun, 1 Jul 2001 11:04:48 +1000<br />
Mail-Followup-To: debian-devel-announce@lists.debian.org<br />
Sender: Anthony Towns <br />
User-Agent: Mutt/1.2.5i<br />
Hello world, and welcome to a new week, a new month, and a new phase of<br />
woody’s development cycle.<br />
Welcome to the woody freeze.<br />
As previously proposed, the freeze will proceed in four phases: first<br />
policy will be frozen, followed by the base system, followed by standard<br />
installs, and concluding with the remainder of <strong>Debian</strong>. The aim of this<br />
first part of the freeze is to finalise our expectations of the release<br />
(what we want packages to look like, what architectures we’re going to<br />
release) and to prepare ourselves for the freezing the base system by<br />
ensuring that the base system is releasable.<br />
Note that this does *not* involve a freeze on package development yet:<br />
bugfixes, and new features are still welcome, and will continue being<br />
added to woody in the usual way. What it does mean is that your packages<br />
will be frozen in the near future, so now is probably a good time to<br />
limit yourself to only introducing new features that have already been<br />
heavily tested upstream, and fixing bugs.<br />
In detail, the goals for this phase are:<br />
* Finalise debian-policy: accept any further proposals that woody<br />
47
Kapitel 1. <strong>Linux</strong>, <strong>Debian</strong>, Freie Software?<br />
48<br />
packages should concern themselves with; and ensure -policy is a<br />
useful document for people working on quality assurance.<br />
Deadline: final version of debian-policy for woody needs to be<br />
uploaded to the archive by July 21st.<br />
* Finalise our target architectures. As well as alpha, arm, i386,<br />
m68k, powerpc and sparc, we have the opportunity to include ia64<br />
(Intel’s new 64bit Itanium architecture), hppa (HP’s PA-RISC<br />
architecture), mips and mipsel (SGI and Decstation machines), too.<br />
Requirements for inclusion in woody are fairly simple and have been<br />
met, or are close to being met, by all those architectures. For<br />
reference, they are: a working, relatively stable toolchain,<br />
a usable system (including all of base and standard; and a fair<br />
chunk of optional and extra), and a functional install. (Hurd people,<br />
see below)<br />
Deadline: someone from each architecture that wants to release<br />
needs to mail -release with their current status, and a successful<br />
install report by July 24th.<br />
* Determine whether cryptographic software can be moved from<br />
non-US/main to main. Ben Collins (project leader) is hustling this<br />
through the appropriate avenues.<br />
Deadline: legal advice needs to be obtained by July 21st.<br />
* Ensure the base system is releasable on all architectures:<br />
this means making sure we know what packages, exactly, the base<br />
system consists of on all architectures; and fixing any and all<br />
release critical bugs (ie, with severities critical, grave or<br />
serious) in those packages.<br />
Deadline: base packages need to be free of RC bugs by July 21st.<br />
If all goes well, the next phase will begin on the 1st of August. If<br />
all goes incredibly well, we’ll release in November. Ha ha ha.<br />
The main risk that may affect moving on to the next phase is the<br />
possiblity of finding release critical bugs in the base system that<br />
take significant amounts of time to fix.<br />
As you’ve noticed by a careful analysis of the subject line, the woody<br />
release will be numbered <strong>Debian</strong> 3.0, in recognition of the large number<br />
of changes made since potato. This is, to put it mildly, a somewhat<br />
controversial decision, but it’s one I get to make. Personally, I’m<br />
pretty happy with the way woody’s progressing, and I think by the time<br />
it’s released it’ll easily live up to that number -- and by that I mean<br />
the "3", not the ".0".<br />
On the subject of controversial decisions, one I’m not going to make today<br />
is what to call the release after woody. That one will be made when woody
Kapitel 1. <strong>Linux</strong>, <strong>Debian</strong>, Freie Software?<br />
is released and a new testing distribution is forked from woody. Besides<br />
which, I still haven’t gotten around to rewatching Toy Story.<br />
While I may not be too concerned one way or another about the name of the<br />
next release, I do have some ideas about how it might be good to handle<br />
the next release. My overriding goal for this release was to manage to<br />
get a short, controllable freeze; one that we can get over and done with<br />
in a few months, rather than letting it drag on for seven months with no<br />
end in sight, but this came at a cost of letting the development cycle<br />
go on for quite a while: ten and a half months, as it turned out. For<br />
the next cycle (assuming this freeze actually turns out to be relatively<br />
short and controlled), I think it would be interesting to see if we can<br />
do the same thing again, with a short (2 or 3 month) development cycle,<br />
for a 5 to 7 month release cycle.<br />
Which would mean you mightn’t need to worry too much about not getting<br />
the neat new feature you were planning on working on into woody, if<br />
that’s any consolation.<br />
And on that note, I’m inclined to think Hurd is probably better off<br />
targetting the next freeze, (in, say, six to eight months from today)<br />
rather than woody. In particular, Hurd is at present both a difficult<br />
target to port to (and thus has a quite limited range of software when<br />
compared to the <strong>Linux</strong> ports of <strong>Debian</strong>) and isn’t able to self install.<br />
In short, the freeze, she is begun. Have at it.<br />
Cheers,<br />
aj<br />
1.2.3. Codenamen<br />
buzz<br />
rex<br />
bo<br />
--<br />
Anthony Towns <br />
<strong>Debian</strong> Release Manager<br />
Wie schon kurz beschrieben stammen die Codenamen der <strong>Debian</strong> Distribution aus dem Film „Toy Story“ der<br />
Firma Pixar. Folgende Figuren wurden bisher benutzt:<br />
Buzz Lightyear der Astronaut<br />
der Dinosaurier<br />
Bo Peep das Mädchen welches das Schaf behütet<br />
49
Kapitel 1. <strong>Linux</strong>, <strong>Debian</strong>, Freie Software?<br />
hamm<br />
slink<br />
potato<br />
woody<br />
das Schweinchen<br />
Slinky Dog der Spielzeug Hund<br />
Mr. Potato Head die Kartoffel<br />
der Cowboy<br />
Weiterhin wird noch der Name sid verwendet, dies ist der Junge von nebenan der Spielzeug zerstört... Der<br />
Name Sid wird für die jeweils in der Entwicklung befindliche Verison verwendet, deshalb steht der Name Sid<br />
auch für „Still in development“.<br />
1.2.4. <strong>Debian</strong> für alle!<br />
Intel x86 („i386“)<br />
<strong>Debian</strong> <strong>GNU</strong>/<strong>Linux</strong> stellt in doppelter Hinsicht ein Betriebssystem für alle dar.<br />
Die vollkommen freie Verfügbarkeit des Systems macht es auch für den kleinsten Geldbeutel möglich, an ein<br />
umfangreiches System mit vielen hundert Programmen zu kommen. CD-ROMs sind schon für wenige Euro<br />
erhältlich. Die Preise für <strong>Debian</strong> <strong>GNU</strong>/<strong>Linux</strong>-CDs liegen meist unter denen anderer Distributionen. Dies liegt<br />
nicht daran, daß <strong>Debian</strong> <strong>GNU</strong>/<strong>Linux</strong> minderwertiger ist. Hinter <strong>Debian</strong> steht keine Firma, die Geld verdienen<br />
muß, um zu existieren. Das Kopieren der CDs von Freunden oder Bekannten ist möglich und sogar erwünscht!<br />
Die Lizenz erlaubt die Installation von <strong>Debian</strong> <strong>GNU</strong>/<strong>Linux</strong> auf beliebig vielen Computern.<br />
Ein weiterer Punkt ist die Verfügbarkeit von <strong>Debian</strong> <strong>GNU</strong>/<strong>Linux</strong> für die unterschiedlichsten<br />
Hardware-Architekturen. Somit läßt sich <strong>Debian</strong> <strong>GNU</strong>/<strong>Linux</strong> auf (fast) jedem vorhandenen Computer<br />
installieren. Die Palette reicht hierbei von normalen, i386 basierten (Intel, AMD, Cyrix usw.) Maschinen, über<br />
PowerPC (Apple PowerMac, IBM RS/6000...), Sun Sparc und UltraSparc, DEC Alpha bis hinunter zu älteren,<br />
auf dem Motorola 68000er-Prozessor basierenden Systemen wie Amiga, Atari oder ältere Apple-Rechnern, mit<br />
mindestens einer Motorola 68020 CPU und einer MMU (Memory Management Unit), zum Beispiel Amiga<br />
3000/4000, Macintosh SE/30 usw.<br />
Momentan ist <strong>Debian</strong> <strong>GNU</strong>/<strong>Linux</strong> auf folgenden Architekturen verfügbar, bzw. wird auf diese portiert:<br />
Die erste Architektur für die <strong>Debian</strong> <strong>GNU</strong>/<strong>Linux</strong> verfügbar war.<br />
IA-64 („ia64“, http://www.debian.org/ports/ia64/)<br />
Die Intel 64 Bit Architektur, eine relativ neue Portierung.<br />
DEC Alpha („alpha“, http://www.debian.org/ports/alpha/)<br />
Der erste Release erfolgte mit <strong>Debian</strong> 2.1. Eine der länger bestehenden Portierungen, und ziemlich stabil.<br />
ARM („arm“, http://www.debian.org/ports/arm/)<br />
50
Kapitel 1. <strong>Linux</strong>, <strong>Debian</strong>, Freie Software?<br />
Wurde mit „potato“ freigegeben. Eine neue Portierung, motiviert durch Corels interessante NetWinder<br />
Maschine.<br />
Motorola m68k („m68k“, http://www.debian.org/ports/m68k/)<br />
Erster Release mit der <strong>Debian</strong> Version 2.0. Der am meisten etablierte Port nach dem Intel x86. Der <strong>Debian</strong><br />
m68k Port läuft auf einer großen Bandbreite von Computern, die auf der Motorola 68k Prozessorfamilie<br />
basieren - im besonderen die Sun3 Workstationfamilie, die Apple Macintosh Personal-Computer, und die<br />
Atari und Amiga Personal-Computer.<br />
MIPS („mips“, http://www.debian.org/ports/mips/)<br />
Relative neue Portierung, die in SGI Computern (debian-mips - big-endian) und Digital DecStations<br />
(debian-mipsel - little-endian) verwendet wird.<br />
HP PA-RISC („hppa“, http://www.debian.org/ports/hppa/)<br />
Eine Portierung von <strong>Debian</strong> <strong>GNU</strong>/<strong>Linux</strong> auf die PA-RISC wurde gerade begonnen. Die Webseiten des<br />
Projektes finden sich unter http://parisc-linux.org/.<br />
Motorola/IBM PowerPC („powerpc“, http://www.debian.org/ports/powerpc/)<br />
<strong>Debian</strong>/PowerPC wurde mit <strong>Debian</strong> 2.2 („potato“) das erste Mal offiziell veröffentlicht. Die Portierung<br />
läuft auf vielen der Apple Macintosh PowerMac Modellen, den CHRP- und PReP-Rechnern sowie<br />
beispielsweise auf einigen IBM RS/6000 Maschinen.<br />
Sun SPARC („sparc“, http://www.debian.org/ports/sparc/)<br />
Zum ersten Mal mit <strong>Debian</strong> 2.1 veröffentlicht. Diese Portierung läuft sowohl auf der SPARCstation<br />
Familie von Workstations, als auch auf einem Teil ihrer Nachfolger in der Sun4 Architektur.<br />
Sun UltraSPARC („sparc64“, http://www.debian.org/ports/sparc64/)<br />
Dies ist auch der Beginn einer Portierung auf die Sun UltraSPARC (sun4u) Workstation-Familie. Dieser<br />
64bit Prozessor hat den Vorteil der Rückwärts-Kompatibilität mit seinem Vorgänger, so daß die<br />
UltraSPARC Portierung in der Lage sein wird, Sparc Binärfiles auszuführen.<br />
S/390 („s390“, http://www.debian.org/ports/s390/)<br />
Ein Port von <strong>Debian</strong> <strong>GNU</strong>/<strong>Linux</strong> auf die S/390-Architektur (IBM Großrechner) wird gerade begonnen.<br />
Weitere Portierungen des <strong>Debian</strong> <strong>GNU</strong> Systems, die nicht die Hardware betreffen sondern statt dem <strong>Linux</strong><br />
Kernel einen alternativen Kernel benutzen, sind:<br />
<strong>Debian</strong> <strong>GNU</strong>/Hurd („hurd-i386“, http://www.debian.org/ports/hurd/)<br />
<strong>GNU</strong> Hurd ist eine völlig neues Betriebssystem, das von der <strong>GNU</strong> Gruppe aufgebaut wird. In der Tat ist<br />
<strong>GNU</strong> Hurd die letzte Komponente, die es möglich macht, ein komplettes <strong>GNU</strong> Betriebssystem aufzubauen<br />
- und <strong>Debian</strong> <strong>GNU</strong>/Hurd wird ein solches (vielleicht sogar das Erste) <strong>GNU</strong> Betriebssystem sein. Das<br />
gegenwärtige Projekt ist auf der i386 Architektur aufgebaut.<br />
<strong>Debian</strong> <strong>GNU</strong>/MiNT, (http://debian-mint.nocrew.org/)<br />
Dies ist eine experimentelle Portierung von <strong>Debian</strong> auf Basis des MiNT-Kernels, ein Unix-artiger Kernel<br />
für Atari m68k Computer.<br />
51
Kapitel 1. <strong>Linux</strong>, <strong>Debian</strong>, Freie Software?<br />
<strong>Debian</strong> Beowulf, (http://www.debian.org/ports/beowulf/)<br />
Obwohl nicht wirklich eine Portierung, so wird Beowulf doch ein Ersatz für viele Großrechner in<br />
Forschung und Entwicklung sein. Dieses Projekt arbeitet daran, Beowulf-Cluster unter <strong>Debian</strong> laufen zu<br />
lassen.<br />
Die Installation unterscheidet sich auf den verschiedenen Architekturen nur in der Aufteilung der Festplatte<br />
sowie im ersten Starten des <strong>Linux</strong> Kernels. Sobald das <strong>Debian</strong> <strong>GNU</strong>/<strong>Linux</strong>-Installationsprogramm gestartet ist,<br />
gestaltet sich die weitere Installation auf allen Architekturen gleich. In diesem Buch werden die notwendigen<br />
Schritte für einige Architekturen beschrieben.<br />
Natürlich gibt es, durch die unterschiedliche Hardware der verschiedenen Architekturen, einige Details zu<br />
beachten, aber dies ist auch bei unterschiedlichen i386-basierten Systemen der Fall. Beispielsweise trifft man<br />
bei der i386er-Familie auf diverse verschiedene Typen von Mäusen. Verbreitet sind hier Geräte mit seriellen und<br />
mit PS/2-Anschlüssen. Auf Apple Macintosh (m68k und powerpc) wird die Maus über den sogenannten<br />
ADB-Anschluß versorgt, die entsprechende Gerätedatei hierzu ist /dev/adbmouse.<br />
Man sollte sich also keinesfalls von der Lektüre dieses Buches oder der Installation von <strong>Debian</strong> <strong>GNU</strong>/<strong>Linux</strong><br />
abhalten lassen, auch wenn man keinen i386-basierten Computer sein eigen nennt...<br />
<strong>Debian</strong> <strong>GNU</strong>/<strong>Linux</strong> wird aber auch den verschiedenen Ansprüchen an freie Software gerecht. Wenn Sie ein<br />
System mit 100% freier Software aufsetzen wollen, so wird Sie <strong>Debian</strong> <strong>GNU</strong>/<strong>Linux</strong> dabei unterstützen. Alle<br />
Programme im Bereich main sind von den Maintainern (Betreuern) der Pakete geprüft und entsprechend der<br />
Lizenz in diesen Bereich aufgenommen worden. Pakete in diesem Bereich unterliegen beispielsweise keinerlei<br />
Einschränkungen in der Nutzung oder in der Verteilung. Sie können diese zur Entwicklung von Gentechnik<br />
verwenden und diese Software in jedes Land der Welt exportieren oder von dort importieren. Man kann geteilter<br />
Meinung darüber sein, ob man Gentechnik unterstützen will oder nicht, die Lizenz zur Software läßt Ihnen aber<br />
jeden Weg frei...<br />
1.2.5. Vorteile von <strong>Debian</strong><br />
Upgradefähigkeit<br />
Verfügbarkeit<br />
52<br />
Die <strong>Debian</strong> <strong>GNU</strong>/<strong>Linux</strong> Distribution ist allgemein als qualitativ sehr hochwertig anerkannt. Leider steht sie<br />
auch in dem Ruf das die Installation nicht so einfach ist wie bei anderen, kommerziellen Distributionen.<br />
Das <strong>Debian</strong> Team sieht die Vorteile von <strong>Debian</strong> <strong>GNU</strong>/<strong>Linux</strong> an folgenden Stellen:<br />
Ein <strong>Debian</strong> <strong>GNU</strong> System kann mit verschiedenen Methoden auf eine neue Version (beispielsweise von 2.2<br />
auf 2.3) aktualisiert werden. Dies kann per CD-ROM oder per Netzwerk von einem Server erfolgen. Ein<br />
Neustart des Systems ist dabei nicht erforderlich.<br />
Vergleiche mit andere Distributionen haben gezeigt das dies ein einmaliges Feature von <strong>Debian</strong> ist.<br />
<strong>Debian</strong> ist für die verschiedensten Hardwarearchitekturen verfügbar und unterstützt neben dem <strong>Linux</strong><br />
Kernel beispielsweise auch den Hurd-Kernel (siehe <strong>Debian</strong> für alle!)<br />
Ein Administrator eines heterogenen Netzwerkes hat damit den Vorteil das gleiche Betriebssystem und<br />
sogar die gleiche Version auf allen Maschinen betreiben zu können. Dies senkt den Wartungsaufwand<br />
deutlich.
Integration<br />
Quellcode<br />
Hohe Qualität<br />
Vorkonfiguration<br />
Fehlerdatenbank<br />
Qualitätssicherung<br />
Kapitel 1. <strong>Linux</strong>, <strong>Debian</strong>, Freie Software?<br />
<strong>Debian</strong> Pakete sind sehr gut in das Gesamtsystem integriert. Diverse Programme und Werkzeuge tragen zu<br />
einem konsistenten und aufgeräumten System bei.<br />
Die Basis hierfür sind fein abgestimmte Abhängigkeiten (dependencies) zwischen den Paketen. Das<br />
Menüsystem, welches alle populären Programme in die Menüs der verschiedenen Windowmanager<br />
integriert, die Dokumentation zu allen Paketen welche sowohl auf der Kommandozeile als auch über Web<br />
verfügbar ist und die Unterstützung von verschiedenen Versionen eines Programmes (beispielsweise<br />
mehrere vim Versionen) machen <strong>Debian</strong> einmalig.<br />
Die Installation eines Paketes erzwingt durch die definierten Abhängigkeiten auch die Installation der<br />
benötigten Bibliotheken. Nicht-funktionierende Pakete nach der Installation gibt es somit unter <strong>Debian</strong><br />
<strong>GNU</strong> nicht.<br />
Die übersichtliche Implementation der SysV Bootscripte vereinfacht die Administration und erleichtert die<br />
Fehlersuche. Updates werden so ebenfalls einfacher, auch wenn selber Veränderungen an den Scripten<br />
vorgenommen wurden.<br />
Zusätzlich können update-rc.d und rc benutzt werden um die SysV Initscripte durch eigene zu ersetzen.<br />
Für alle Pakete in der Distribution ist der Quellcode (Source) verfügbar. Die gesamte Distribution ist Freie<br />
Software nach den <strong>Debian</strong> Free Software Guidelines (Die <strong>Debian</strong>-Richtlinien für freie Software) das<br />
bedeutet, jeder kann Pakete verbessern und weitergeben.<br />
Der Quellcode der Pakete und die von <strong>Debian</strong> Team vorgenommenen Veränderungen werden in getrennten<br />
Dateien gehalten. Somit ist es nicht notwendig die kompletten Quellen zu besorgen wenn ein neues <strong>Debian</strong><br />
Paket erstellt werden soll. Dies ist insbesonderen bei großen Paketen (emacs, XFree86, gcc usw.) wichtig<br />
und kann einiges an Kosten sparen.<br />
Die Betreuer (Maintainer) der Pakete haben ein hohes presönliches Interesse an den von ihnen betreuten<br />
Paketen. Die meisten von ihnen betreuen ein solches Paket weil sie es selber einsetzen. Das Ergebnis sind<br />
Pakete von höchster Qualität, die von hochmotivierten und technisch versierten Personen erstellt werden.<br />
Insgesamt führt dies zu einer hochqualitativen Distribution.<br />
Jedes <strong>Debian</strong> Paket ist bereits sinnvoll vorkonfiguriert. Dadurch ist jedes Paket sofort nach der Installation<br />
einsatzbereit. Natürlich kann auch jedes Paket noch nachträglich von Hand konfiguriert werden. Die<br />
vorgenommenen Änderungen werden bei einem Update beibehalten.<br />
Das Bug Tracking System verwaltet alle bekannten Fehler in der <strong>Debian</strong> Distribution und ist öffentlich<br />
zugänglich. In den meisten Fällen werden Fehler in wenigen Tagen beseitigt.<br />
Das <strong>Debian</strong> Projekt legt mehr Wert auf Qualität und Stabilität als auf schnelle Neuerscheinungen. Wenn<br />
eine neue <strong>Debian</strong> Version erscheint sind alle schwerwiegenden Fehler beseitigt und es wurde eine<br />
ausgiebige Testphase durchlaufen.<br />
53
Kapitel 1. <strong>Linux</strong>, <strong>Debian</strong>, Freie Software?<br />
Remote Administration<br />
Syslog<br />
Support<br />
Die gesammte Distribution wird von den Entwicklern und von interessierten Benutzern vom Anfang der<br />
Entwicklung an getestet. Die gesammte Entwicklungsversion steht während der gesamten<br />
Entwicklungszeit zum Download bereit.<br />
Das gesamte <strong>Debian</strong> <strong>GNU</strong> System kann remote Administriert werden. Dies umfasst sowohl die<br />
Konfiguration und die Paketverwaltung als auch das hinzufügen und löschen von Paketen.<br />
Dieses einmalige Feature von <strong>Debian</strong> kann ohne einen Reboot des Systems zur Aktualisierung eines<br />
Systems genutzt werden. Lediglich die grade aktualisierten Dienste stehen unter Umständen für einige<br />
Minuten nicht zur Verfügung.<br />
<strong>Debian</strong> benutzt auch für die Logdateien der Programme eine einheitliche Struktur. Sie werden in den<br />
Dateien im Verzeichnis /var/log/ die Einträge finden die Sie dort erwarten.<br />
<strong>Debian</strong> hat kein Büro in irgendeinem Land dieser Welt mit einem Supportteam. Dies hat sich als großer<br />
Vorteil erwiesen, da alle Fragen auf den Mailinglisten innerhalb weniger Stunden beantwortet werden.<br />
Die Verantwortung für den Support wird somit von der Gemeinschaft der <strong>Debian</strong> Benutzer getragen und<br />
nicht in fremde Hände gegeben.<br />
1.2.6. Auf <strong>Debian</strong> <strong>GNU</strong> basierende Distributionen<br />
Corel <strong>Linux</strong><br />
VA <strong>Linux</strong><br />
Federal<strong>Linux</strong><br />
54<br />
<strong>Debian</strong> <strong>GNU</strong>/<strong>Linux</strong> wird als Basis von einigen kommerziellen Distributionen eingesetzt. Die Hersteller<br />
ergänzen <strong>Debian</strong> an einigen Punkten wie zum Beispiel bei der Installation und legen ein gedrucktes Handbuch<br />
bei. Support vom Hersteller via Telefon oder E-Mail wird teilweise ebenfalls geboten.<br />
Dem Open Source Gedanken entsprechend stellen die Hersteller Teile oder auch die gesamten<br />
Eigenentwicklungen wieder als Freie Software zur Verfügung. Einige dieser Entwicklungen sind auch bereits in<br />
die <strong>Debian</strong> <strong>GNU</strong>/<strong>Linux</strong> Distribution eingeflossen.<br />
Natürlich gibt es auch einige Distributionen die auf <strong>Debian</strong> basieren und ebenfalls freie Software sind. Die<br />
solide Basis von <strong>Debian</strong> ist in allen Entwicklerlagern hochgeschätzt.<br />
Natürlich stellen die Entwickler während der Arbeit an dem Produkt auch Fehler in der Software oder in den<br />
<strong>Debian</strong> Paketen fest. Auch diese Ergebnisse werden gemeldet bzw. von en Entwicklern gleich gefixt und<br />
fliessen wieder in das Gesamtprojekt ein.<br />
Folgende Distributionen basieren aus <strong>Debian</strong> <strong>GNU</strong>/<strong>Linux</strong>:<br />
Homepage: http://linux.corel.com.<br />
Homepage: http://www.valinux.com.
Stormix<br />
Demudi<br />
Tomukas<br />
Progeny<br />
Openrock<br />
<strong>Debian</strong> JP<br />
PingOO<br />
<strong>Linux</strong>-YeS<br />
M.N.I.S. <strong>Linux</strong><br />
<strong>Linux</strong> Router Project<br />
Floppix<br />
Dlite<br />
Homepage: http://rhinohide.cx/fedlinux/.<br />
Kapitel 1. <strong>Linux</strong>, <strong>Debian</strong>, Freie Software?<br />
Leider mußte die Firma Stormix den Geschäftsbetrieb aufgrund von finanziellen Schwierigkeiten<br />
einstellen. Homepage: http://www.stormix.com/.<br />
(<strong>Debian</strong> Multimedia Distribution) ist keine eigentliche Distribution. Auf der Basis von <strong>Debian</strong><br />
<strong>GNU</strong>/<strong>Linux</strong> wurde die Distribution um Multimedia Pakete (Audio, Grafik und Video) ergänzt. Weiterhin<br />
wurde der Kernel um mit Realtime Funktionen ausgestattet um die Bearbeitung von Daten in Echtzeit zu<br />
ermöglichen. Homepage: http://www.demudi.org.<br />
Tomukas ist eine auf <strong>Debian</strong> basierende Distribution die auch auf Rechnern mit nur 4MB Hauptspeicher<br />
und 386er Prozessor installierbar ist. Auch wenn diese Distribution sehr klein gehalten ist, ist eine<br />
Festplatte zur Installation und zum Betrieb notwendig.<br />
Homepage: http://melkor.dnp.fmph.uniba.sk/~garabik/tomukas/.<br />
Homepage: http://www.progeny.com.<br />
Homepage: http://www.openrock.net.<br />
Homepage: http://www.debian.or.jp/.<br />
Homepage: http://www.linuxedu.org/.<br />
Homepage: http://eugene.mplik.ru/doc/lys/.<br />
Homepage: http://www.mnis.fr/.<br />
Homepage: http://www.linuxrouter.org/.<br />
Homepage: http://floppix.ccai.com/.<br />
Homepage: http://opensrc.org/dlite/dlite.html.<br />
Homepage: http://www.libranet.com/.<br />
55
Kapitel 1. <strong>Linux</strong>, <strong>Debian</strong>, Freie Software?<br />
1.2.7. Das <strong>Debian</strong> <strong>GNU</strong> Logo<br />
56<br />
Das <strong>Debian</strong> Logo ist in zwei Versionen, einer offiziellen und einer öffentlichen, verfügbar. Die öffenliche<br />
Version kann immer verwendet werden wenn auf das <strong>Debian</strong> Projekt verwiesen werden soll. Ein Link auf die<br />
Webseite des Projektes sollte dabei selbstverständlich sein.<br />
Abbildung 1-2. „Open Use“ Logo - „Swirl“<br />
Das Offizielle Logo darf nur im Zusammenhang mit Produkten eingesetzt werden die mittels einer<br />
dokumentierten Prozedur hergestellt wurden, beispielsweise die offiziellen <strong>Debian</strong> CD-ROMs, oder wenn eine<br />
besondere Genehmigung vom Projekt vorliegt.<br />
Abbildung 1-3. Offizielles Logo
Kapitel 1. <strong>Linux</strong>, <strong>Debian</strong>, Freie Software?<br />
57
Kapitel 1. <strong>Linux</strong>, <strong>Debian</strong>, Freie Software?<br />
Beide Logos finden sich in den verschiedensten Formaten auf der Seite http://www.debian.org/logos/.<br />
Weiterhin ist das <strong>Debian</strong> Logo auch im ASCII Format verfügbar. Diese Version kann beispielsweise als Ersatz<br />
für die Datei /etc/issue dienen. Farbige ASCII-Versionen des Logos finden sich zum Beispiel unter<br />
http://people.debian.org/~arthur/debian-issue.sh und http://people.debian.org/~jaqque/debian-issue.sh .<br />
Hier eine einfache Version:<br />
_,met$$$$$gg.<br />
,g$$$$$$$$$$$$$$$P.<br />
,g$$P "Y$$.".<br />
,$$P’ ‘$$$.<br />
’,$$P ,ggs. ‘$$b:<br />
‘d$$’ ,$P“ . $$$<br />
$$P d$’ , $$P<br />
$$: $$. - ,d$$’<br />
$$; Y$b._ _,d$P’ _, _, ,’‘.<br />
Y$$. ‘.‘"Y$$$$P“ ‘$$’ ‘$$’ ‘. ,’<br />
‘$$b .__ $$ $$ ‘’<br />
‘Y$$b $$ $$ _, _<br />
‘Y$$. ,d$$$g$$ ,d$$$b. $$,d$$$b.‘$$’ g$$$$$b.‘$$,d$$b.<br />
‘$$b. ,$P’ ‘$$ ,$P’ ‘Y$. $$$’ ‘$$ $$ “ ‘$$ $$$’ ‘$$<br />
‘Y$$b. $$’ $$ $$’ ‘$$ $$’ $$ $$ ,ggggg$$ $$’ $$<br />
‘"Y$b._ $$ $$ $$ggggg$$ $$ $$ $$ ,$P" $$ $$ $$<br />
‘ $$ ,$$ $$. $$ ,$P $$ $$’ ,$$ $$ $$<br />
‘$g. ,$$$ ‘$$._ _., $$ _,g$P’ $$ ‘$b. ,$$$ $$ $$<br />
‘Y$$P’$$. ‘Y$$$$P’,$$$$P“ ,$$. ‘Y$$P’$$.$$. ,$$.<br />
1.3. <strong>Debian</strong> <strong>GNU</strong>/Hurd<br />
58<br />
<strong>GNU</strong> Hurd ist ein Unix-Kernel des <strong>GNU</strong>-Projektes. Hurd besteht, im Gegensatz zum monolitischen<br />
<strong>Linux</strong>-Kernel, aus einem kleinen, dem sogenannten Mikro-Kernel, und vielen als Modulen ausgelegten<br />
Erweiterungen. Diese Module können Treiber für Hardware oder verschiedene Dateisysteme sein.<br />
Auch beim <strong>Linux</strong>-Kernel ist es bereits möglich viele Funktionen als Modul zu übersetzen und so den<br />
eigentlichen Kernel klein zu halten. Der <strong>Linux</strong>-Kernel wurde jedoch nicht von Anfang an für ein modulares<br />
Konzept ausgelegt so das die Möglichkeiten hier beschränkt sind. Ein fehlerhafter SCSI-Treiber beispielsweise<br />
kann das gesamte System lahmlegen.<br />
Das dem Hurd-Kernel zugrundeliegende Konzept eines Mikro-Kernels erlaubt es Treiber (für verschiedene<br />
Hardware oder Dateisysteme beispielsweise) wie ein normales Programm einzubinden. Ein fehlerhafter Treiber<br />
wird so bei einem Absturz nicht auch noch den Kernel mitreissen.<br />
Einige <strong>Debian</strong> Entwickler unterstützen seit einigen Monaten die Entwicklung von Hurd indem sie Pakete für<br />
den Hurd Kernel übersetzen und im Netz zur Verfügung stellen. Alle zur Paketverwaltung notwendigen<br />
Werkzeuge stehen zur Verfügung.<br />
Für die eigentliche Installation von <strong>Debian</strong> <strong>GNU</strong>/Hurd stehen bereits CD-Images zum Download bereit. Diese<br />
basieren momentan noch auf den Bootdisketten vom <strong>Debian</strong> <strong>GNU</strong>/<strong>Linux</strong> i386, für die Installation von Hurd
Kapitel 1. <strong>Linux</strong>, <strong>Debian</strong>, Freie Software?<br />
müssen Sie einmalig für kurze Zeit auf einen <strong>Linux</strong> Kernel zurückgreifen. Die CD-Images sind bootfähig und<br />
sind für die Installation von <strong>Debian</strong> <strong>GNU</strong>/Hurd angepasst worden.<br />
<strong>Debian</strong> <strong>GNU</strong>/Hurd ist ein <strong>Debian</strong> <strong>GNU</strong>-System, das den Hurd-Kernel verwendet. Abgesehen vom<br />
Kernel-Management wird es genauso installiert und gewartet wie <strong>Debian</strong> <strong>GNU</strong>/<strong>Linux</strong>. Momentan unterstützt<br />
Hurd lediglich die i386-Architektur, wird aber in Zukunft sicher auch auf andere Architekturen portiert oder<br />
auch andere Microkernel benutzen.<br />
Weitere Informationen zu <strong>Debian</strong> <strong>GNU</strong>/Hurd finden sich auf der Seite http://kt.linuxcare.com/debian-hurd/.<br />
1.4. Freie Software / Open Source<br />
<strong>Debian</strong> <strong>GNU</strong>/<strong>Linux</strong> ist freie Software, auch Open Source Software genannt – aber warum muß man dann für<br />
<strong>Debian</strong> <strong>GNU</strong>/<strong>Linux</strong> etwas bezahlen?<br />
Freie Software unterscheidet sich von Freibier in einem ganz entscheidenden Punkt: im Preis. Sicher kann es<br />
auch schon mal passieren, daß man eine <strong>Debian</strong> <strong>GNU</strong>/<strong>Linux</strong>-CD kostenlos bekommt, aber der Begriff freie<br />
Software beschreibt nicht das Verschenken von CDs. Der Preis, den Sie für eine <strong>Debian</strong> <strong>GNU</strong>/<strong>Linux</strong>-CD<br />
bezahlen, setzt sich aus den Kosten für die Zusammenstellung der CD sowie dem Herstellungsprozeß, also dem<br />
Pressen der CDs und dem Druck der Dokumentation und des Covers, sowie den Kosten, die dem Hersteller der<br />
CDs für den Download der Software entstehen, und schließlich auch den Vertrieb der Pakete, zusammen. Sie<br />
können die <strong>Debian</strong> <strong>GNU</strong>/<strong>Linux</strong>-Software auf so vielen Rechnern wie Sie möchten installieren; es fallen<br />
keinerlei Lizenzkosten pro Installation an. Sie können die <strong>Debian</strong> <strong>GNU</strong>/<strong>Linux</strong>-CDs beliebig an Freunde und<br />
Bekannte verleihen oder auch Kopien der CDs weitergeben, ohne Lizenzkosten. Sie können <strong>Debian</strong> <strong>GNU</strong>/<strong>Linux</strong><br />
auf Ihrem Rechner zuhause oder in der Firma installieren, Sie zahlen nichts extra dafür.<br />
Natürlich können Sie <strong>Debian</strong> <strong>GNU</strong>/<strong>Linux</strong> aus dem Internet von einem der vielen <strong>Debian</strong> <strong>GNU</strong>/<strong>Linux</strong><br />
FTP-Server kopieren und installieren. Bei den momentanen Kosten für Internetzugänge ist dies aber sicherlich<br />
teurer als eine CD-ROM.<br />
Zu jedem <strong>Debian</strong> <strong>GNU</strong>/<strong>Linux</strong>-Paket sind auf den FTP-Servern im Verzeichnis source/ die Programme im<br />
Quellcode (source) verfügbar. Diese stehen jedermann zur Verfügung und jeder kann an der weiteren<br />
Entwicklung teilnehmen. Die Möglichkeit, Änderungen an den Quellen vorzunehmen und diese Änderungen an<br />
die Hauptentwickler zu geben, damit diese die Änderungen in das Programm aufnehmen, machen die hohe<br />
Effektivität der Open Source Software aus. Achten Sie darauf, wenn Sie an der Entwicklung freier Software<br />
teilnehmen wollen: nicht jedes Programm, das sich als „Open Source“ bezeichnet, erfüllt dieses Kriterium. Es<br />
geht nicht allein darum, Einblick in den Quellcode zu gewähren, wichtig ist auch, daß es jedermann freisteht,<br />
Änderungen vorzunehmen und daß auch diese wieder für jedermann zugänglich gemacht werden, indem die<br />
Änderungen in den Quellcode einfließen.<br />
Ein dritter entscheidender Punkt ist, daß alle freie Software auch für alle Zeit freie Software bleiben muß. Dies<br />
schützt freie Softwareprojekte davor, daß irgend jemand freie Software zu seinem Eigentum erklärt und<br />
„eigene“ Produkte daraus erstellt. Im Anhang finden Sie einige Links zu weiteren Informationen zu diesem<br />
recht komplexen Thema.<br />
Freie Software zeichnet sich weiterhin dadurch aus, daß die Verwendung dieser Software wirklich frei ist, Sie<br />
können diese Software einsetzen, wofür Sie wollen, zuhause, im Büro, privat, kommerziell, zum Spielen, zur<br />
Produktion von Filmen, zur Produktion von Waffen. Dieser letzte Punkt mag abschreckend klingen, aber<br />
niemand soll in der Verwendung freier Software reglementiert werden.<br />
Es gibt viele verschiedene Lizenzen für „freie Software“: einige sind mehr, andere weniger „frei“. Wenn Sie<br />
sich für den Einsatz eines speziellen Programms in einem speziellem (zum Beispiel im kommerziellen Einsatz)<br />
59
Kapitel 1. <strong>Linux</strong>, <strong>Debian</strong>, Freie Software?<br />
0. Freiheit:<br />
1. Freiheit:<br />
2. Freiheit:<br />
3. Freiheit:<br />
Bereich interessieren, lesen Sie die Lizenzbedingungen der jeweiligen Software. Diese Lizenzen finden Sie<br />
unter /usr/doc/ beziehungsweise /usr/share/doc/.<br />
Richard Stallman fasste dies in den frühen 80er Jahren zusammen und formulierte vier „Freiheiten“:<br />
Die Freiheit, ein Programm für jeden Zweck einsetzen zu dürfen<br />
Die Freiheit, untersuchen zu dürfen, wie ein Programm funktioniert, und es den eigenen Bedürfnissen<br />
anzupassen<br />
Die Freiheit, Kopien für Andere machen zu dürfen<br />
Die Freiheit, das Programm verbessern zu dürfen und diese Verbesserungen zum allgemeinen Wohl<br />
zugänglich zu machen<br />
1.5. SPI - Software in the Public Interest<br />
SPI ist eine Non-profit-Organisation, die gegründet wurde, um Projekten, die Software für die Allgemeinheit<br />
entwickeln, zu helfen. Sie ermutigt Programmierer, die <strong>GNU</strong> General Public License (GPL) oder eine andere<br />
Lizenz die freie Weiterverbreitung und den freien Gebrauch der Software erlaubt, zu benutzen.<br />
Hardware-Entwickler ermutigt SPI, die Dokumentation zu ihrer Arbeit zu veröffentlichen, damit Treiber für<br />
ihre Produkte geschrieben werden können.<br />
SPI wurde am 16. Juni 1997 als Non-profit-Organisation im Staat New York der USA gegründet. Seitdem<br />
wurde sie eine Schirm-Organisation für verschiedene Projekte der Gemeinschaft. Die Statuten und das<br />
Gründungs-Zertifikat definieren das Ziel und die Arbeitsweise von SPI. SPI hat einen Vorstand, der aus vier<br />
Mitgliedern besteht: einem Präsidenten, einem Vize-Präsidenten, einem Beisitzer und einem Kassierer.<br />
SPI unterstützt momentan folgende Projekte: Berlin, <strong>Debian</strong>, GNOME, LSB, Open Source, Open Hardware.<br />
Wenn Sie etwas an SPI spenden möchten oder nicht auf elektronischem Wege kommunizieren wollen, erreichen<br />
Sie SPI unter der Adresse:<br />
Software in the Public Interest, Inc.<br />
PO BOX 273<br />
Tracy, CA 95378-0273<br />
USA<br />
Weitere Informationen zu SPI finden Sie im Internet.<br />
1.6. Wie und wo bekomme ich <strong>Debian</strong> <strong>GNU</strong>/<strong>Linux</strong>?<br />
60
1.6.1. Internet<br />
Kapitel 1. <strong>Linux</strong>, <strong>Debian</strong>, Freie Software?<br />
Die Bezugsquellen für <strong>Debian</strong> <strong>GNU</strong>/<strong>Linux</strong> sind recht vielfältig, auch wenn man nicht an jeder Ecke über diese<br />
Distribution stolpert, wie bei anderen. <strong>Debian</strong> wurde auch schon als Beilage in Zeitschriften gesichtet, dies ist<br />
aber seltener der Fall.<br />
Aktuellste Bezugsquelle ist natürlich der <strong>Debian</strong> FTP-Server sowie seine weltweiten Mirrors. Der <strong>Debian</strong><br />
FTP-Server ist unter ftp://ftp.debian.org zu erreichen, allerdings sollten Sie einen mirror in Ihrer Nähe benutzen,<br />
Sie erreichen mit ziemlicher Sicherheit hier bessere Übertragungsraten.<br />
Eine aktuelle Liste aller <strong>Debian</strong> FTP-Server finden Sie unter:<br />
ftp://ftp.de.debian.org/debian/README.mirrors.html.<br />
Das <strong>Debian</strong>-Team unterscheidet zwei Klassen von FTP-Servern: sogenannte „primary-“ und „secondary mirror<br />
sites“. Ein Primary Server hat eine sehr gute Anbindung ans Netz, ist 24 Stunden am Tag verfügbar und hat<br />
einen leicht zu merkenden Namen in der Form: ftp..debian.org . Natürlich werden diese<br />
mirrors ständig automatisch mit dem <strong>Debian</strong> Master Server abgeglichen.<br />
Ein Secondary Server ist meist schlechter angebunden und führt oft keine komplette Kopie des <strong>Debian</strong> Servers.<br />
Versuchen Sie immer, den Ihnen am nächsten gelegenen Server zu benutzen, hier haben Sie in der Regel die<br />
besten Übertragungsraten. Ein geographisch nahegelegener Server muß dabei nicht zwingend der schnellste<br />
sein, das Programm netselect hilft Ihnen, den optimalen Server zu ermitteln.<br />
Für den deutschsprachigen Raum stehen die beiden Server ftp://ftp.de.debian.org (Deutschland) (dieser ist auch<br />
als ftp://ftp.debian.de erreichbar) sowie ftp://ftp.at.debian.org (Österreich) zur Verfügung. Beide führen auch<br />
den Bereich Non-US, welcher Programme enthält, die aufgrund von Exportbeschränkungen oder<br />
Softwarepatenten nicht in den USA verteilt werden darf.<br />
Die Benutzung eines solchen FTP-Servers ist kostenfrei, bedenken Sie aber, daß der Download von großen<br />
Datenmengen trotzdem Kosten hervorruft, Sie finden diese spätestens auf ihrer nächsten Rechnung für Ihren<br />
Telefonanschluß. Weitere Kosten können bei Ihrem Internetprovider entstehen, wenn dort nach Onlinezeit oder<br />
Übertragungsvolumen abgerechnet wird.<br />
1.6.2. CD-ROMs<br />
Einfacher und meist auch kostengünstiger ist es, sich <strong>Debian</strong> <strong>GNU</strong>/<strong>Linux</strong> auf einer CD-ROM zu beschaffen.<br />
Auch für die Beschaffung einer CD-ROM finden Sie Informationen auf den <strong>Debian</strong>-Webseiten unter:<br />
http://www.debian.org/distrib/vendors . Bereits seit mehreren Jahren vertreibt die Fachbuchhandlung Lehmanns<br />
die <strong>Debian</strong> <strong>GNU</strong>/<strong>Linux</strong> Distribution auf CD-ROM. Sie können die CDs auch unter http://www.lob.de online<br />
bestellen. Hier sind die <strong>Debian</strong> <strong>GNU</strong>/<strong>Linux</strong> 2.2-CDs für i386 und powerpc sowie die sourcen verfügbar.<br />
Lehmanns betreibt auf Ihrem Server auch die deutschsprachige Mailingliste zu <strong>Debian</strong>. Um an dieser<br />
Mailingliste teilzunehmen, schreiben Sie einfach eine E-Mail an majordomo@jfl.de mit dem Text:<br />
subscribe debian-user-de. Der Betreff (Subject) der Mail ist hierbei gleichgültig. Diese Mailingliste ist<br />
relativ stark frequentiert, machen Sie sich also auf einige Mails pro Tag gefaßt.<br />
Bei <strong>Linux</strong>Land International (http://www.linuxland.de) können Sie ebenfalls ein Paket mit <strong>Debian</strong> CDs<br />
inklusive der deutschen Übersetzung von „<strong>Debian</strong> <strong>GNU</strong>/<strong>Linux</strong> Guide“ von Goerzen, Othman und Bramer.<br />
Dieses Paket ist nur für die i386-Architektur erhältlich.<br />
Wenn Sie Interesse an <strong>Debian</strong> <strong>GNU</strong>/<strong>Linux</strong> 2.2-CDs für irgendeine Architektur haben, schreiben Sie einfach<br />
dem Autor dieses Buches eine freundliche E-Mail... Dort erhalten Sie auch CDs der jeweiligen „unstable“<br />
61
Kapitel 1. <strong>Linux</strong>, <strong>Debian</strong>, Freie Software?<br />
Version von <strong>Debian</strong> <strong>GNU</strong>/<strong>Linux</strong>.<br />
Unter http://www.openoffice.de finden Sie ein umfassendes Angebot für alle Architekturen. Soweit es sinnvoll<br />
ist werden dort auch CDs der in der Entwicklung befindlichen Version (unstable) angeboten. Auf dem gleichen<br />
Server finden Sie im übrigen auch immer die aktuelle Version dieses Buches.<br />
Die von OpenOffice bezogenen CDs werden aktuell auf CD gebrannt, somit ist die Aktualität der Programme<br />
sichergestellt.<br />
Natürlich können Sie sich auch von einem anderen <strong>Debian</strong>-Freund eine CD kopieren, dies ist sicher die<br />
preiswerteste Variante, um an <strong>Debian</strong> zu kommen.<br />
1.6.3. Usergroups & Installationspartys<br />
Von den vielen <strong>Linux</strong> Usergroups werden häufig sogenannte Installationspartys durchgeführt. Auf diesen<br />
besteht die Möglichkeit, unter fachlicher Anleitung neben anderen Distributionen auch <strong>Debian</strong> <strong>GNU</strong>/<strong>Linux</strong> auf<br />
dem mitgebrachten Rechner zu installieren. Eine <strong>Linux</strong> Usergroup in Ihrer Nähe finden Sie über die Liste der<br />
deutschsprachigen <strong>Linux</strong> Usergroups des <strong>Linux</strong> Magazins: http://www.linux-magazin.de/Usergroups/.<br />
Grundsätzlich kann der Besuch bei einer solchen <strong>Linux</strong> Usergroup nur jedem Interessierten nahegelegt werden,<br />
der dort mögliche Erfahrungsaustausch ist sehr hilfreich und die meisten auftretenden Probleme bei der<br />
Installation und beim Betrieb von <strong>Debian</strong> <strong>GNU</strong>/<strong>Linux</strong> lassen sich dort schnell lösen.<br />
1.6.4. Bücher zu <strong>Debian</strong> <strong>GNU</strong>/<strong>Linux</strong><br />
62<br />
Mittlerweile gibt es eine ganze Reihe Bücher zu <strong>Debian</strong> <strong>GNU</strong>/<strong>Linux</strong>. Erfreulicherweise sind auch einige<br />
deutschsprachige Werke darunter.<br />
Deutschsprachige Bücher<br />
Titel: <strong>Debian</strong> <strong>GNU</strong>/<strong>Linux</strong><br />
Autor: Ganten, Peter H.<br />
Untertitel: Grundlagen, Installation, Administration und Anwendung<br />
Datum/Seiten: 2000, 792<br />
Verlag: Springer, Berlin<br />
Titel: <strong>Debian</strong> <strong>GNU</strong>/<strong>Linux</strong> PowerPack<br />
Autor: Ganten, Peter H.<br />
Untertitel: Grundlagen, Installation, Administration und Anwendung<br />
Beschreibung: Die komplette offizielle <strong>Debian</strong> Distribution auf CD<br />
Datum/Seiten: 2000, 792<br />
Verlag: Springer, Berlin<br />
Titel: <strong>Debian</strong> <strong>GNU</strong>/<strong>Linux</strong> Guide<br />
Autoren: John Goerzen, Ossama Othman, Michael Bramer<br />
Beschreibung: Überarbeitete und erweiterte Übersetzung des offiziellen "<strong>Debian</strong><br />
<strong>GNU</strong>/<strong>Linux</strong> Guide".<br />
Seiten: 362<br />
Titel: <strong>Debian</strong> <strong>GNU</strong>/<strong>Linux</strong>-<strong>Anwenderhandbuch</strong>
Autor: Ronneburg, Frank<br />
Datum/Seiten: 2001, 600<br />
Verlag: Addison-Wesley, München<br />
Titel: <strong>Debian</strong> <strong>GNU</strong>/<strong>Linux</strong>-<strong>Anwenderhandbuch</strong><br />
Autor: Ronneburg, Frank<br />
Datum/Seiten: 2001, 600<br />
Verlag: Lehmanns Sonderausgabe (Originalverlag Addison Wesley)<br />
Kapitel 1. <strong>Linux</strong>, <strong>Debian</strong>, Freie Software?<br />
Titel: <strong>Debian</strong> <strong>GNU</strong>/<strong>Linux</strong>-<strong>Anwenderhandbuch</strong>, mit 6 CD-ROMs <strong>Debian</strong> <strong>GNU</strong>/<strong>Linux</strong> 2.2<br />
Autor: Ronneburg, Frank<br />
Datum/Seiten: 2001, 600<br />
Verlag: Lehmanns Sonderausgabe (Originalverlag Addison Wesley)<br />
Englischsprachige Bücher<br />
Titel: <strong>Debian</strong> <strong>GNU</strong>/<strong>Linux</strong><br />
Autor: John Goerzen and Ossama Othman<br />
Untertitel: Guide to Installation and Usage<br />
Datum/Seiten: 1999, 200<br />
Verlag: New Riders<br />
Titel: Learning <strong>Debian</strong> <strong>GNU</strong>/<strong>Linux</strong><br />
Autor: McCarty, B.<br />
Untertitel: A Guide to <strong>Debian</strong> <strong>GNU</strong>/<strong>Linux</strong> for New Users<br />
Datum/Seiten: 1999<br />
Verlag: O’Reilly<br />
Titel: <strong>Debian</strong> <strong>GNU</strong>/<strong>Linux</strong> for dummies<br />
Autor: Bellomo, Michael<br />
Datum/Seiten: 2000, 384<br />
Verlag: IDG Books<br />
Titel: Installing <strong>Debian</strong> <strong>GNU</strong>/<strong>Linux</strong><br />
Autor: Down, Thomas<br />
Datum/Seiten: 1999, 250 Seiten<br />
Verlag: Sams Publishing<br />
Titel: <strong>Debian</strong> <strong>GNU</strong>/<strong>Linux</strong> 2.1 Unleashed mit CD-ROM<br />
Autoren: Camou, Mario; Goerzen, John; VanCouwenberghe, Aaron<br />
Datum/Seiten: 2000<br />
Verlag: Sams Publishing<br />
Titel: <strong>Debian</strong> <strong>GNU</strong>/<strong>Linux</strong> Bible<br />
Autor: Steve Hunger<br />
Seiten: 696<br />
Verlag: Hungry Minds, Inc<br />
63
Kapitel 2. Installation von <strong>Debian</strong> <strong>GNU</strong>/<strong>Linux</strong><br />
2.1. Schnellinstallation in 10 Schritten<br />
Wenn Sie bereits eine <strong>Linux</strong>-Distribution installiert haben, sind Sie schon mit den grundsätzlichen Schritten<br />
einer <strong>Linux</strong>-Installation vertraut. <strong>Debian</strong> <strong>GNU</strong>/<strong>Linux</strong> unterscheidet sich nur in wenigen Details von anderen<br />
Distributionen bei der Installation: Sie haben sehr viele Freiheiten und können viele Schritte beeinflußen, Sie<br />
müssen dies aber nicht tun.<br />
Wenn Sie auf Probleme mit dieser Kurzinstallation stoßen, lesen Sie das Kapitel „Installation“, dort wird<br />
ausführlicher auf die Installation eingegangen. Dieser Abschnitt soll fortgeschrittenen <strong>GNU</strong>/<strong>Linux</strong>-Anwendern<br />
die Möglichkeit geben, relativ schnell zu einem lauffähigen System zu kommen.<br />
• Platz – Sie benötigen eine freie/nicht mehr benötigte Partition oder eine komplett unbenutzte Festplatte.<br />
Wenn Sie keine Partition frei haben, benutzen Sie das Programm fips.exe (auf der CD unter install/ zu<br />
finden), um eine bestehende Partition unter DOS zu verkleinern.<br />
• Boot – Starten Sie den Rechner neu, Sie können entweder direkt von der CD-ROM booten (ändern Sie im<br />
Bios die Bootreihenfolge!), oder erstellen Sie Bootdisketten aus den Dateien<br />
dists/stable/main/disks-i386/current/disks-1.44/rescue.bin und<br />
dists/stable/main/disks-i386/current/disks-1.44/root.bin sowie<br />
dists/stable/main/disks-i386/current/disks-1.44/driver-1.bin,<br />
dists/stable/main/disks-i386/current/disks-1.44/driver-2.bin und<br />
dists/stable/main/disks-i386/current/disks-1.44/driver-3.bin auf der CD-ROM.<br />
Benutzen Sie hierzu unter <strong>Linux</strong> das Programm dd mit der Option if=rescue.bin of=/dev/fd0 oder<br />
unter DOS das Programm rawrite2.exe.<br />
• Fragen – Beantworten Sie alle Fragen des <strong>Debian</strong> <strong>GNU</strong>/<strong>Linux</strong>-Installationsprogramms mit der<br />
Eingabe-/Returntaste wenn Sie sich mit der Antwort nicht sicher sind.<br />
• International – Wählen Sie die gewünschte Tastaturbelegung aus.<br />
• Teilung – Erstellen Sie auf dem freien Festplattenplatz mindestens zwei Partitionen. Benutzen Sie eine als<br />
swap-, die andere als root-Partition.<br />
• Kern – Installieren Sie den Kernel und die Module von der CD-ROM. Geben Sie das passende Device<br />
(Gerätedatei) an, meist ist dies: hdc, hdd, hdb, hda, scd0. Probieren Sie diese in der hier angegebenen<br />
Reihenfolge durch.<br />
• Teile – Wählen Sie die benötigten Module für Ihr System aus.<br />
• Basis – Installieren Sie das Basissystem von der CD-ROM oder einem anderen Medium.<br />
• Zeit – Wählen Sie die passende Zeitzone aus.<br />
• Abschluß – Starten Sie das System neu, geben Sie nach dem Laden des Kernels ein Paßwort für den<br />
Superuser an und legen Sie, wie es das Installationsprogramm vorgibt, einen neuen Benutzer an. Installieren<br />
Sie die weiteren Pakete, nachdem Sie eine der für Sie zusammengestellten Konfigurationen ausgewählt<br />
haben.<br />
64
Kapitel 2. Installation von <strong>Debian</strong> <strong>GNU</strong>/<strong>Linux</strong><br />
2.2. Update von <strong>Debian</strong> <strong>GNU</strong>/<strong>Linux</strong> 2.1 (slink) auf 2.2<br />
Benutzen Sie auf keinen Fall dselect, um ein Update von <strong>Debian</strong> <strong>GNU</strong>/<strong>Linux</strong> 2.1 auf die Version 2.2<br />
durchzuführen! dselect ist unter Umständen nicht in der Lage, einige der notwendigen Abhängigkeiten beim<br />
Update aufzulösen.<br />
Natürlich müssen Sie nicht Ihr komplettes System neu installieren, wenn Sie die neuesten Pakete von <strong>Debian</strong><br />
<strong>GNU</strong>/<strong>Linux</strong> 2.2 benutzen wollen. Ein bestehendes <strong>Debian</strong> <strong>GNU</strong>/<strong>Linux</strong> 2.1 kann mit den CD-ROMs ebenfalls<br />
auf den aktuellen Stand gebracht werden. Hierbei sind jedoch einige Dinge zu beachten. Im Laufe der<br />
Entwicklung von <strong>Debian</strong> <strong>GNU</strong>/<strong>Linux</strong> 2.2 wurden sehr viele der Systembibliotheken (librarys) und Programme<br />
durch neuere Versionen ersetzt. Ein Update dieser Bibliotheken mit dselect würde wegen der komplexen<br />
Abhängigkeiten fehlschlagen. Im folgenden werden wir die nötigen Schritte zu einem sicheren Update<br />
beschreiben.<br />
Mounten Sie die erste <strong>Debian</strong> <strong>GNU</strong>/<strong>Linux</strong> 2.2-CD als Superuser (root) von Hand, zum Beispiel mit: mount<br />
/dev/cdrom /cdrom, und ändern Sie die Datei /etc/apt/sources.list so, daß über einen direkten<br />
Zugriff auf die CD installiert werden kann. Der Eintrag hierfür lautet:<br />
# - CD von Hand unter /cdrom gemountet<br />
deb file:/cdrom/debian unstable main<br />
Führen Sie nun zuerst das Kommando: apt-get update, aus, dieses liest die Liste der auf der CD<br />
vorhandenen Pakete neu ein. Danach können Sie die neuen Bibliotheken mit apt-get dist-upgrade<br />
installieren. Keine Angst: wenn apt-get dist-upgrade fehlschlagen sollte, starten Sie es einfach noch<br />
einmal. Auf apt wird später noch detailliert eingegangen.<br />
Wenn dieser Vorgang erfolgreich abgeschlossen wurde, können Sie mit dselect und der Installationsmethode<br />
apt alle weiteren Pakete aktualisieren.<br />
Danach können Sie jeden anderen Weg wählen, um weitere Pakete zu installieren und den Rest des Systems zu<br />
aktualisieren.<br />
2.3. Aktualisieren von <strong>Debian</strong> <strong>GNU</strong>/<strong>Linux</strong> 2.1<br />
Wenn Sie zufrieden mit Ihrem seit vielen Monaten gepflegten <strong>Debian</strong> <strong>GNU</strong>/<strong>Linux</strong> 2.1-System sind und keinen<br />
Wert auf die aktuellsten Pakete legen, müssen Sie natürlich nicht auf die Version 2.2 umstellen. Trotzdem<br />
sollten Sie einige Pakete auf den neuesten Stand bringen. Dies hat verschiedene Gründe. Zum einen sind in den<br />
vergangenen Monaten viele Fehler (englisch: bugs) und Sicherheitslücken gefunden und beseitigt worden. Dies<br />
betrifft auch Fehler im Zusammenhang mit dem Datum 2000-Problem ( Y2k-Bug). Zum anderen möchte<br />
vielleicht doch der eine oder andere die neueste Version von XFree86 installieren oder am „GNOME-Trend“<br />
teilhaben. Auch hierzu bietet <strong>Debian</strong> <strong>GNU</strong>/<strong>Linux</strong> einen Weg...<br />
Auf der Webseite: „Vincent’s bazaar“ finden Sie Links zu allen eben beschriebenen Programmen und Paketen,<br />
passend zu <strong>Debian</strong> <strong>GNU</strong>/<strong>Linux</strong> 2.1. Wenn Sie apt benutzen, können Sie mit folgenden Einträgen in<br />
/etc/apt/sources.list Ihr System auf den aktuellen Stand der Entwicklung bringen:<br />
deb http://www.debian.org/~vincent/ y2k-update main<br />
deb http://www.debian.org/~vincent/ slink-update main<br />
deb http://www.debian.org/~vincent/ xfree-update main<br />
deb http://security.debian.org/ stable updates<br />
65
Kapitel 2. Installation von <strong>Debian</strong> <strong>GNU</strong>/<strong>Linux</strong><br />
Sie können aber auch die Pakete zunächst auf, ihre Festplatte kopieren und mittels dpkg -i paket.deb von<br />
Hand installieren. Zum Download eignet sich neben einem Webbrowser (zum Beispiel der Netscape<br />
Communicator) sehr gut das Programm wget.<br />
Wenn Sie einen aktuellen <strong>Linux</strong>-Kernel 2.2.x mit <strong>Debian</strong> <strong>GNU</strong>/<strong>Linux</strong> 2.1 verwenden wollen, kann es notwendig<br />
sein, einige Pakete aus <strong>Debian</strong> <strong>GNU</strong>/<strong>Linux</strong> 2.2 zu installieren. <strong>Debian</strong> <strong>GNU</strong>/<strong>Linux</strong> 2.1 erschien, als der<br />
<strong>Linux</strong>-Kernel 2.2.x noch in der Entwicklungsphase war, daher sind nicht alle Pakete vollkommen kompatibel zu<br />
neueren Kernels. Um welche Pakete es sich dabei handelt, erfahren Sie auf der Seite „Errata: <strong>Linux</strong>-Kernel<br />
2.2.x mit Slink“ ( http://www.debian.org/releases/2.1/running-kernel-2.2.de.html)<br />
Wir empfehlen aber in jedem Fall ein komplettes Update auf <strong>Debian</strong> <strong>GNU</strong>/<strong>Linux</strong> 2.2.<br />
2.4. Aktualisieren von <strong>Debian</strong> <strong>GNU</strong>/<strong>Linux</strong> 2.2<br />
Die <strong>Debian</strong> Version 2.2 (potato) wurde mit einem <strong>Linux</strong> Kernel der Version 2.2 veröffentlicht. Trotzdem kann<br />
es sinnvoll sein auf einem solchen System einen Kernel der Version 2.4 einzusetzen, beispielsweise um USB<br />
Geräte ohne große Patches am Kernel verwenden zu können.<br />
Neben dem eigentlichen Kernel sollten auch einige Pakete aktualisiert werden, wenn nicht gleich der Umstieg<br />
auf <strong>Debian</strong> „woody“ gewagt werden soll.<br />
Zunächst sollte ein Blick auf den aktuellen Stand der aktuellen Pakete für diese Umstellung geworfen werden:<br />
http://www.fs.tum.de/~bunk/kernel-24.html.<br />
Um die Aktualisierung mit apt vorzunehmen müssen folgende Einträge in der Datei<br />
/etc/apt/sources.list hinzugefügt werden.<br />
deb http://people.debian.org/~bunk/debian potato main<br />
deb-src http://people.debian.org/~bunk/debian potato main<br />
Nun kann das System mit folgenden Befehlen aktualisiert werden:<br />
apt-get update<br />
apt-get -u dist-upgrade<br />
Nach der Installation der Pakete ist Ihr System einsatzbereit für den Kernel 2.4.<br />
2.5. Installation<br />
In diesem Kapitel wird die Installation eines <strong>Debian</strong> <strong>GNU</strong>/<strong>Linux</strong>-Basissystems beschrieben. Eine sehr<br />
ausführliche Installationsanleitung finden Sie auf Ihrer <strong>Debian</strong> <strong>GNU</strong>/<strong>Linux</strong> CD unter doc/install.txt oder<br />
doc/install.html sowie http://debian.org/doc/, dort wird auch auf Probleme mit spezieller<br />
Hardware eingegangen und detailliert beschrieben, welche alternativen Möglichkeiten zur Installation geboten<br />
werden. Es wurde hier darauf verzichtet, diese Informationen nochmals zu wiederholen, statt dessen wird die<br />
Installation anhand eines typischen Beispiels beschrieben.<br />
2.6. Unterstützte Hardware<br />
66
2.7. Backup<br />
Kapitel 2. Installation von <strong>Debian</strong> <strong>GNU</strong>/<strong>Linux</strong><br />
<strong>Debian</strong> <strong>GNU</strong>/<strong>Linux</strong> unterscheidet sich in der Hardwareunterstützung in keiner Weise von anderen<br />
<strong>Linux</strong>-Distributionen. Der eigentliche <strong>Linux</strong>-Kernel, mit den notwendigen Treibern für die Hardware, ist bei<br />
allen Distributionen einheitlich, lediglich die Versionen können sich unterscheiden. Eine Liste unterstützter<br />
Hardware finden Sie im <strong>Linux</strong> Hardware Compatability-HOWTO unter<br />
http://metalab.unc.edu/LDP/HOWTO/Hardware-HOWTO.html. Wenn Sie <strong>Debian</strong> <strong>GNU</strong>/<strong>Linux</strong> auf einen<br />
Notebook installieren wollen, wird Ihnen vielleicht das <strong>Linux</strong> Laptop Project unter http://www.linux-laptop.net<br />
weiterhelfen, oder werfen Sie mal einen Blick auf die MobiliX (Resources for UniX on Mobile Systems)-Seiten<br />
von Werner Heuser unter: http://www.mobilix.org, hier finden Sie zahlreiche Verweise zum Beispiel zum<br />
„<strong>Linux</strong>-Mobile-Guide - A Guide forLaptops and PDAs“ oder zum <strong>Linux</strong>-Infrared-HOWTO. Bei Problemen mit<br />
der Grafikkarte sehen Sie auf den Seiten des XFree86-Projekt es unter http://www.xfree86.org nach.<br />
Unabhängig vom bisher verwendeten Betriebssystem ist in jedem Fall vor einer Installation von <strong>Debian</strong><br />
<strong>GNU</strong>/<strong>Linux</strong> (oder auch jeder anderen <strong>Linux</strong>-Distribution) dringend zu einem Backup aller Daten zu raten!<br />
<strong>Debian</strong> <strong>GNU</strong>/<strong>Linux</strong> wurde bereits erfolgreich von vielen tausend Anwendern installiert, trotzdem kann es bei<br />
der Installation zu einem Datenverlust kommen. Sichern Sie also alle Ihre wichtigen Daten!<br />
2.8. Platz schaffen<br />
2.8.1. i386<br />
Nachdem Sie nun alle Ihre wichtigen Dateien gesichert haben (haben Sie???), gilt es Platz für die neue <strong>Debian</strong><br />
<strong>GNU</strong>/<strong>Linux</strong>-Installation zu schaffen. Der einfachste – aber auch teuerste Weg – ist der Einbau einer weiteren<br />
Festplatte. Die Marke für die kleinsten im Handel erhältlichen Platten bewegt sich auf die 10-GB-Marke zu:<br />
dies ist ausreichend für ein komplettes System.<br />
Plattenplatz hat man sowieso immer zu wenig und mit 150 Euro für eine Festplatte und weiteren 20 Euro für die<br />
<strong>Debian</strong> <strong>GNU</strong>/<strong>Linux</strong>-CDs reißt die Aufrüstung kein allzu großes Loch in die Kasse, zumal man normalerweise<br />
diesem Betrag für ein Betriebssystem alleine zu zahlen hat... ohne Festplatte!<br />
Alternativ läßt sich die Installation natürlich auch auf einer vorhandenen Partition durchführen. Steht eine nicht<br />
mehr benutzte Partition zur Verfügung, hat man auch hier ein recht leichtes Spiel. Es lassen sich Festplatten ab<br />
einer Größe von ca. 1 GB für die Installation nutzen.<br />
Für eine <strong>Debian</strong> <strong>GNU</strong>/<strong>Linux</strong>-Installation sind mindestens zwei freie Partitionen erforderlich. Die erste, größere,<br />
nimmt das sogenannte root-Filesystem auf. Auf dieser Partition befinden sich alle Dateien des Betriebsystems.<br />
Die zweite Partition wird für die swap-Partition verwendet. Das Betriebssystem lagert während des Betriebs<br />
hier Daten aus, die nicht mehr in den Hauptspeicher ( RAM) passen. Als Faustregel kann man für die<br />
Swap-Partition das doppelte des Hauptspeichers(RAM) annehmen. Rechner mit sehr viel Hauptspeicher<br />
kommen aber auch mit weniger Platz aus. Das root-Filesystem kann nie groß genug sein. Wer über sehr wenig<br />
Platz verfügt, kann aber schon mit 500MB ein recht umfangreiches System, inklusive grafischer<br />
Benutzeroberfläche, installieren.<br />
Der Vorgang, mit dem neue Partitionen eingerichtet werden, unterscheidet sich auf den verschiedenen Systemen<br />
stark, deshalb werden diese getrennt beschrieben.<br />
67
Kapitel 2. Installation von <strong>Debian</strong> <strong>GNU</strong>/<strong>Linux</strong><br />
2.8.2. m68k<br />
68<br />
Auf einem Intel-kompatiblen System können Sie bereits vor der Installation von <strong>Debian</strong> <strong>GNU</strong>/<strong>Linux</strong> Platz für<br />
neue Partitionen schaffen. Häufig ist es dabei notwendig, vorher die Festplatte zu defragmentieren, also die<br />
belegten Bereiche auf der Platte so anzuordnen, daß diese möglichst zusammenhängend zur Verfügung stehen.<br />
Danach können Sie mit dem Programm fips.exe (unter DOS) die bestehenden Partitionen verkleinern.<br />
Grundsätzlich ist fips.exe in der Lage, dieses ohne Verlust der Daten vorzunehmen, in jedem Fall schadet<br />
aber auch bei dieser Aktion ein Backup der Daten nicht! Sie finden das Archiv fips20.zip im Verzeichnis<br />
tools/ auf der ersten <strong>Debian</strong> <strong>GNU</strong>/<strong>Linux</strong> CD-ROM. Wenn Sie keinen passenden Entpacker installiert haben,<br />
können Sie das Programm unz512x3.exe benutzen, welches sich im gleichen Verzeichnis befindet.<br />
Natürlich stehen auch kommerzielle Werkzeuge zur Verfügung, mit denen Sie diese Änderungen durchführen<br />
können, das wohl bekannteste Programm ist Partition Magic. Mit einem solchen Werkzeug können Sie<br />
verlustfrei neue Partitionen über eine grafische Oberfläche anlegen. Wenn Sie keinen Wert auf einen solchen<br />
Luxus legen, greifen Sie lieber zu fips.exe und gehen Sie von dem gesparten Geld nett Essen...<br />
Wenn Sie <strong>Debian</strong> <strong>GNU</strong>/<strong>Linux</strong> auf einer neuen Festplatte oder einer noch freien Partition installieren, können<br />
Sie auch später, während der Installation von <strong>Debian</strong> <strong>GNU</strong>/<strong>Linux</strong>, mit dem Programm cfdisk weitere<br />
Partitionen einrichten. Eine Beschreibung hierzu findet sich an entsprechender Stelle.<br />
2.8.2.1. m68k - Amiga<br />
Beachten Sie, daß es nicht möglich ist, eine Festplatte unter AmigaOS zu partitionieren, ohne den gesamten<br />
Inhalt aller Partitionen auf dieser Festplatte zu verlieren. Sichern Sie also zunächst Ihre Daten! Da nach einer<br />
neuen Partitionierung der Platte auch das AmigaOS nicht mehr lauffähig ist, stellen Sie sicher, daß ein Satz<br />
AmigaOS Installationsdisketten bereitliegt und funktionsfähig ist.<br />
Zu dem auf dem Amiga installierten Betriebssystem AmigaOS gehört das Programm „HDToolBox“, mit dem<br />
Sie die Festplatte vor der Installation von <strong>GNU</strong>/<strong>Linux</strong> partitionieren können. Sie finden „HDToolBox“ auf Ihrer<br />
Systempartition (sys:), von der das System gestartet wurde, im Verzeichnis „Tools“.<br />
Abbildung 2-1. AmigaOS - HDToolbox<br />
Wählen Sie zuerst die Festplatte aus der Liste aus, auf der <strong>Debian</strong> <strong>GNU</strong>/<strong>Linux</strong> installiert werden soll. Klicken<br />
Sie danach auf die Schaltfläche „Partition Drive“ ...
Abbildung 2-2. AmigaOS - HDToolBox<br />
Kapitel 2. Installation von <strong>Debian</strong> <strong>GNU</strong>/<strong>Linux</strong><br />
und wählen Sie eine freie Partition aus, oder erzeugen Sie eine neue Partition, die das <strong>Debian</strong> root-Dateisystem<br />
(/) beinhalten soll.<br />
Abbildung 2-3. m68k / Amiga - HDToolBox<br />
Aktivieren Sie nun für diese Partition die Schaltfläche „Advanced Options“ und tragen Sie unter „Change“<br />
folgende Angaben ein:<br />
• Setzen Sie den Dateisystemtyp auf „Custom Filesystem“ oder auf „Reserved Filesystem“, dies ist von der<br />
installierten Version von „HDToolBox“ abhängig.<br />
• Tragen Sie in das Feld „Identifier“ den Wert 0x4c4e5800 (hexadezimal für LNX\0) ein.<br />
• Deaktivieren Sie die Schaltflächen „Auto-mount this partition“ und „Custom Bootcode“.<br />
• Tragen Sie unter „Reserved blocks at“ eine 2 für der Startwert und eine 0 für den Endwert ein.<br />
Hier ein Beispiel für eine solche Partition:<br />
Abbildung 2-4. m68k / Amiga - HDToolBox<br />
69
Kapitel 2. Installation von <strong>Debian</strong> <strong>GNU</strong>/<strong>Linux</strong><br />
70<br />
Wenn Sie weitere Partitionen anlegen möchten, zum Beispiel für /usr, /home usw., dann gehen Sie dabei wie<br />
eben beschrieben vor. Diese können dann später während der Installation eingebunden werden.<br />
Zuletzt legen Sie noch eine Partition für den Swap-Bereich an. Gehen Sie hierbei wie schon beschrieben vor,<br />
tragen Sie jedoch als „Identifier“ den Wert 0x53575000 (hexadezimal für SWP\0) ein. Wenn Sie über wenig<br />
Platz auf der Festplatte verfügen, können Sie auch verschiedene Swap-Partitionen auf unterschiedlichen<br />
Festplatten anlegen.<br />
Abbildung 2-5. m68k / Amiga - HDToolBox<br />
Am besten notieren Sie sich jetzt den Aufbau der Partitionen, Sie können so später leichter die<br />
<strong>Linux</strong>-Partitionen den <strong>Linux</strong> Device-Dateien zuordnen. Hierbei ist die Reihenfolge wichtig, also zum Beispiel:<br />
Amiga - <strong>Linux</strong> Root - <strong>Linux</strong> Swap, doch dazu später mehr.<br />
Wechseln Sie nun wieder zum Hauptfenster von „HDToolBox“ und klicken Sie auf „Save changes to drive“.<br />
Bevor Sie die Abfrage bestätigen, prüfen Sie noch einmal ob Sie auch wirklich die gewünschte Partition<br />
ausgewählt haben, wenn Sie die Änderungen speichern, sind alle Daten auf dieser Festplatte verloren! Falls<br />
notwendig, wird der Amiga nach dieser Änderung einen Neustart durchführen.<br />
2.8.2.2. m68k - Macintosh<br />
Auf der Macintosh-Plattform ist es ebenfalls nicht möglich, die Festplatte zu partitionieren ohne alle Daten auf<br />
dieser zu verlieren. Sichern Sie also zunächst alle Daten. Wenn Sie <strong>Debian</strong> <strong>GNU</strong>/<strong>Linux</strong> auf der Systemplatte<br />
installieren, zum Beispiel weil keine weitere Festplatte angeschlossen ist, achten Sie darauf, daß
2.8.3. alpha<br />
2.8.4. powerpc<br />
Kapitel 2. Installation von <strong>Debian</strong> <strong>GNU</strong>/<strong>Linux</strong><br />
funktionsfähige Disketten bereitliegen, um zunächst das MacOS neu zu installieren, nachdem Sie die Festplatte<br />
neu partitioniert haben.<br />
Um neue Partitionen zu erzeugen, steht Ihnen unter MacOS das Programm „HD SC Setup“ zur Verfügung. Von<br />
diesem Programm werden leider nur Festplatten erkannt, die von Apple eingebaut wurden. Wenn Sie es sich<br />
zutrauen, können Sie mit dem Programm „ResEdit“ eine Änderung am Programm „HD SC Setup“ vornehmen,<br />
so daß auch Festplatten von anderen Herstellern erkannt werden. Detaillierte Informationen hierzu finden Sie<br />
unter der URL: http://www.euronet.nl/users/ernstoud/patch.html.<br />
Alternativ können Sie auch Programme von anderen Herstellern einsetzen, wie zum Beispiel HDT (FWB) oder<br />
SilverLining (LaCie), dieses sind kommerzielle Programme. Als freie Alternative steht noch DiskTool von Tim<br />
Endres zur Verfügung. Dieses Programm steht unter der GPL und ist auf dem FTP-Server des <strong>Linux</strong><br />
m68k-Projektes ( ftp://ftp.mac.linux-m68k.org/pub/linux-mac68k/mac-utils/DiskTool.sea.hqx) zu finden.<br />
Wenn Sie keinen Wert auf eine grafische Oberfläche legen, können Sie auch pdisk aus dem Mk<strong>Linux</strong>-Projekt<br />
verwenden, dieses liegt auch in einer Version für m68k-Rechner vor. Sie finden die aktuellste Version unter<br />
ftp://ftp.mklinux.apple.com/pub/wip/pdisk/latest/.<br />
Je nach verwendetem Programm unterscheidet sich die Benutzeroberfläche ein wenig, wir werden das<br />
Einrichten neuer Partitionen am Beispiel von Apples „HD SC Setup“ vorstellen. Unabhängig davon, welches<br />
Programm Sie benutzen: Stellen Sie in jedem Fall die Partitionsnamen wie folgt beschrieben ein.<br />
Sie können mit „HD SC Setup“ sehr bequem per Maus Partitionen löschen und neue anlegen. Wenn Sie über die<br />
Schaltfläche „Custom“ neue A/UX (Apple Unix-) Partitionen anlegen, werden automatisch die richtigen Werte<br />
für die Partitionsnamen und -typen eingetragen. Wenn Sie neue Partitionen anlegen, achten Sie darauf, daß bei<br />
normalen Partitionen als Typ Apple_Unix_SVR2 und als Partitionsname „A/UX Root“ oder „A/UX<br />
Root&Usr“ oder „A/UX Usr“ eingetragen wird. <strong>Linux</strong>-Swap-Partitionen müssen als Typ und Name den Eintrag<br />
swap erhalten.<br />
Legen Sie mindestens eine Partition für <strong>Debian</strong> <strong>GNU</strong>/<strong>Linux</strong> und eine Partition für den Swap-Bereich sowie<br />
eventuell eine Partition für MacOS an. Beachten Sie, daß <strong>Linux</strong> auf dem 68k Mac über das Programm<br />
„Penguin“ gestartet wird und dafür ein installiertes MacOS benötigt.<br />
Wenn Sie die Änderungen an der Partitionstabelle speichern, wird der Macintosh in den meisten Fällen einen<br />
Neustart durchführen. Falls nötig installieren Sie nun das MacOS neu und fahren Sie dann mit der Installation<br />
fort.<br />
Auf dieser Architektur steht während der Installation das Programm fdisk zur Verfügung, so daß an dieser<br />
Stelle keine weiteren Schritte notwendig sind. Natürlich sollten Sie Ihre Daten sichern.<br />
Wenn Sie ein anderes Betriebssystem auf Ihrer Alpha-Maschine einsetzen, müssen Sie dieses ebenfalls nach der<br />
Partitionierung der Festplatte neu installieren.<br />
Wie schon auf den älteren, mit Motorolas 68000er Prozessoren bestückten, Macintosh-Rechnern ist es auf den<br />
neueren Macs mit PowerPC Prozessor nicht möglich, die Festplatte zu partitionieren ohne alle Daten auf dieser<br />
zu verlieren. Sichern Sie also zunächst alle Daten. Wenn Sie <strong>Debian</strong> <strong>GNU</strong>/<strong>Linux</strong> auf der Systemplatte<br />
installieren, zum Beispiel weil keine weitere Festplatte angeschlossen ist, achten Sie darauf, daß funktionsfähige<br />
71
Kapitel 2. Installation von <strong>Debian</strong> <strong>GNU</strong>/<strong>Linux</strong><br />
Disketten oder CD-ROMs bereitliegen, um zunächst das MacOS neu zu installieren, nachdem Sie die Festplatte<br />
neu partitioniert haben. Wie bei jeder <strong>Linux</strong>-Installation, sollten Sie auch auf der PowerPC-Plattform<br />
mindestens zwei Partitionen (für / und swap, neben den Partitionen für MacOS) für <strong>GNU</strong>/<strong>Linux</strong> anlegen.<br />
Um Festplatten unter MacOS zu partitionieren, wählen Sie aus dem Ordner „Dienstprogramme“ die<br />
Anwendung „Laufwerke konfigurieren“ und legen Sie die gewünschten Partitionen an. Sie sollten hierzu<br />
zunächst alle Daten sichern und den Rechner mit der Installations-CD neu starten. Richten Sie nun die<br />
Festplatte neu ein und installieren Sie das MacOS.<br />
PowerMacs werden in zwei Gruppen geteilt. Neuere Geräte, die ab Mitte 1998 produziert wurden, also alle<br />
Geräte mit farbigen Gehäusen wie iMacs, iBooks, G4 und die farbigen G3-Rechner, sowie die meisten<br />
Powerbooks, die ab 1999 gefertigt wurden, werden als „NewWorld“ PowerMacs bezeichnet. Diese Geräte laden<br />
einen großen Teil des ROMs von der Festplatte ins RAM. Ältere Geräte mit PowerPC-Prozessor, welche in<br />
grauen Gehäusen ausgeliefert wurden, werden als „OldWorld“ PowerMacs bezeichnet. Diese beiden Gruppen<br />
von Geräten unterscheiden sich im verwendeten Bootloader.<br />
Wenn Sie einen älteren PowerMacintosh benutzen (eines der „grauen“ Geräte), so können Sie später während<br />
der Installation den Bootloader quik im MBR (Master Boot Record) der Festplatte installieren.<br />
Neuere, farbige Modelle (sogenannte „NewWorld“ PowerMacs wie iMac, iBook, G4...) verwenden als<br />
Bootloader yaboot. Hierbei ist es notwendig, eine zusätzliche Partition von ca. 1MB vor allen anderen<br />
Partitionen anzulegen. Dies können Sie auch schon unter MacOS erledigen.<br />
2.9. Ein erster Start<br />
2.9.1. i386<br />
72<br />
Der erste Start des <strong>Linux</strong>-Kernels, um das <strong>Debian</strong> <strong>GNU</strong>/<strong>Linux</strong>-Installationsprogramm zu starten, unterscheidet<br />
sich auf den verschiedenen Architekturen ein wenig. Nicht alle unterstützen das Laden eines Betriebsystems<br />
von CD-ROM, manche verfügen nicht über ein Diskettenlaufwerk. Ein Bios, wie man es von der<br />
i386-Architektur her kennt, sieht auf einem alpha- oder m68k- System ganz anders aus. Aus diesem Grund<br />
gehen wir an dieser Stelle auf alle Architekturen ein. Später, nach dem Start von dinstall – dem <strong>Debian</strong><br />
<strong>GNU</strong>/<strong>Linux</strong> Installationsprogramm – ist die Installation auf allen Architekturen größtenteils identisch.<br />
Auf die speziellen Unterschiede bei den Architekturen wird an entsprechender Stelle hingewiesen.<br />
Die Architektur i386 bezeichnet die gängige, weit verbreitete PC-Familie mit Intel, AMD oder ähnlichen<br />
Prozessoren.<br />
Der erste Start des <strong>Linux</strong>-Kernels zur Installation des Systems erfolgt meist direkt von der CD-ROM. Bei den<br />
meisten i386er-Rechnern der letzten 2-3 Jahre läßt sich im Bios das CD-ROM als Bootlaufwerk einstellen, von<br />
dem dann versucht wird zu starten. Die <strong>Debian</strong> <strong>GNU</strong>/<strong>Linux</strong>-CDs unterstützen dies.<br />
Wenn Ihr System dies nicht unterstützt, können Sie sich Bootdisketten erzeugen. Sie finden die nötigen Images<br />
auf Ihrer <strong>Debian</strong> <strong>GNU</strong>/<strong>Linux</strong>-CD im Verzeichnis<br />
/cdrom/dists/stable/main/disks-i386/current/disks-1.44/ als Dateien: rescue.bin,<br />
root.bin, driver-1.bin, driver-2.bin, driver-3.bin. Wenn Ihnen ein anderes<br />
<strong>GNU</strong>/<strong>Linux</strong>-System (oder ein anders PC-Unix) zur Verfügung steht, können Sie die Images mit dem<br />
Kommando: dd if=/cdrom/dists/stable/main/disks-i386/current/disks-1.44/rescue.bin<br />
of=/dev/fd0 auf eine Diskette schreiben (passen Sie ggf. den Pfad zu der Datei und das Device Ihren
Kapitel 2. Installation von <strong>Debian</strong> <strong>GNU</strong>/<strong>Linux</strong><br />
Gegebenheiten an). Wenn Sie nicht über ein lauffähiges <strong>GNU</strong>/<strong>Linux</strong>-System zur Erstellung der Bootdisketten<br />
verfügen, können Sie mit dem DOS-Programm rawrite2.exe, welches sich ebenfalls auf der <strong>Debian</strong><br />
<strong>GNU</strong>/<strong>Linux</strong>-CD befindet, das Image auf eine Diskette schreiben. Achten Sie darauf, daß beim Schreiben keine<br />
Fehlermeldungen auftreten. Wenn Sie eine Diskette nicht fehlerfrei erstellen können, sollte diese Diskette in den<br />
Müll wandern, probieren Sie es mit einer anderen Diskette noch einmal.<br />
Stellen Sie nun in Ihrem Bios die Bootreihenfolge so um, daß der Rechner zuerst von CD-ROM startet, oder<br />
legen Sie die eben erstellte Diskette ein, und schalten Sie den Rechner ein. Wird das Boot-Medium korrekt<br />
erkannt, sehen Sie einen Begrüßungstext und können mit den Funktionstasten weitere Informationen abrufen.<br />
Sollten beim Start von Diskette oder CD-ROM Probleme auftreten, so gibt es noch einen dritten Weg, <strong>Debian</strong><br />
<strong>GNU</strong>/<strong>Linux</strong> zu starten, das Programm loadlin.exe. Sie müssen hierzu auf Ihrem Rechner ein lauffähiges<br />
MS-DOS-System installiert haben und sollten auf die CD-ROM zugreifen können. Auf der ersten CD finden Sie<br />
im Verzeichnis /install alle benötigten Dateien sowie das Script boot.bat. Dieses Script können Sie direkt<br />
ausführen, das <strong>Debian</strong> <strong>GNU</strong>/<strong>Linux</strong>-Installationsprogramm sollte nach kurzer Zeit geladen werden.<br />
Abbildung 2-6. Bootmenü<br />
Wenn beim Start von dieser Bootdiskette (das Image der Bootdiskette wird auch beim Start von CD-ROM<br />
geladen, der Vorgang ist identisch) Probleme auftreten, besteht die Möglichkeit verschiedene Parameter<br />
anzugeben. Informationen hierzu können Sie über die Funktionstasten aufrufen oder in der Dokumentation auf<br />
der CD nachlesen.<br />
Drücken Sie an dieser Stelle einfach die Eingabetaste, in 99% aller Fälle sind keine weiteren Angaben nötig.<br />
73
Kapitel 2. Installation von <strong>Debian</strong> <strong>GNU</strong>/<strong>Linux</strong><br />
2.9.2. m68k<br />
74<br />
Die m68k-Architektur, auf Basis der Motorola 68xxx Prozessorfamilie, wurde in den verschiedensten Rechnern<br />
eingesetzt. Verbreitet sind Rechner der Firmen Amiga, Atari, Apple, Sun sowie (weniger verbreitet) Rechner<br />
auf Basis von VME-Bus-Karten. Um <strong>GNU</strong>/<strong>Linux</strong> auf einem solchen System benutzen zu können, muß dieses<br />
mindestens über eine 68020 CPU und eine MMU (Memory Management Unit) verfügen.<br />
Eine Übersicht, auf welchen Systemen <strong>GNU</strong>/<strong>Linux</strong> lauffähig ist, finden Sie unter der URL<br />
http://www.linux-m68k.org/.<br />
Da die Rechner der einzelnen Hersteller verschiedene Betriebssysteme verwenden (AmigaOS, MacOS, TOS<br />
usw. ...), stehen Ihnen zur Installation von <strong>Debian</strong> <strong>GNU</strong>/<strong>Linux</strong> jeweils unterschiedliche Programme zur<br />
Verfügung, die auf dem entsprechenden Betriebssystem laufen. Die notwendigen Schritte sind für die<br />
verbreitetsten Systeme hier beschrieben.<br />
Für <strong>Debian</strong> <strong>GNU</strong>/<strong>Linux</strong> benötigen Sie auf dieser Architektur mindestens einen Rechner mit einer PMMU<br />
(Paged Memory Management Unit / Speicherverwaltungseinheit) und einer FPU (Floating-Point Unit /<br />
Mathematischer Coprozessor). Dieses trifft auf 68030-, 68040- und 68060-Prozessoren zu, es gibt aber auch<br />
Prozessoren dieser Serien, die als „EC“-Modelle nicht über eine PMMU verfügen und somit ungeeignet sind.<br />
Diese können in den meisten Fällen durch einen Prozessor mit PMMU ersetzt werden. Systeme mit<br />
68020-Prozessor können ebenfalls verwendet werden, müssen dann aber mit einer externen FPU (68851)<br />
versehen werden.<br />
Um nicht für jede m68k Hardware-Plattform eine eigene CD erstellen zu müssen, wurde als Format für die CD<br />
das von allen Systemen lesbare ISO9660-Format gewählt. Sie können für alle m68k-Plattformen die gleiche CD<br />
benutzen, um <strong>Debian</strong> <strong>GNU</strong>/<strong>Linux</strong> zu installieren!<br />
2.9.2.1. m68k - Amiga<br />
Auf Rechnern der Amiga-Familie ist <strong>GNU</strong>/<strong>Linux</strong> lediglich auf den Modellen A3000, A3000T, A3000T/040<br />
sowie dem A4000/030 und A4000/040 lauffähig. Wenn Sie über einen A600, A1000, A1200, A2000 oder<br />
A2500 verfügen, so muß dieser über eine „Turbokarte“ mit mindestens einer 68020 CPU sowie einem<br />
Coprozessor ausgerüstet sein. Bitte beachten Sie, daß einige A4000-Modelle mit einer „Sparversion“ der 68040<br />
CPU (EC) ausgestattet wurden. Hier hilft momentan nur ein Aufrüsten der CPU.<br />
Zur Installation benötigen Sie weiterhin mindestens 5MB Arbeitsspeicher und ca. 70MB Festplattenplatz, mehr<br />
schadet hier nicht. Arbeitsspeicher wird auf dem Amiga nur in Form von FastRAM akzeptiert, ChipRAM oder<br />
über eine Zorro-Karte installiertes 16-Bit RAM werden nicht vom Kernel erkannt.<br />
Der Start von <strong>GNU</strong>/<strong>Linux</strong> ist nur über ein laufendes AmigaOS möglich. Bootdisketten werden auf diesem<br />
System nicht unterstützt. Zusätzlich müssen Sie einen Treiber für ein CD-ROM-Laufwerk installieren, wenn Sie<br />
die Installation von CD durchführen wollen. Wenn Sie keinen solchen Treiber für Ihr CD-ROM Laufwerk zur<br />
Hand haben, können Sie den Treiber AmiCDROM aus dem AmiNet zu Hilfe nehmen. Sie finden diesen unter<br />
der Adresse: http://wuarchive.wustl.edu/pub/aminet/disk/cdrom/.<br />
Nachdem diese Hürde genommen ist, können Sie auf die CD zugreifen.<br />
Abbildung 2-7. m68k AmigaOS
Kapitel 2. Installation von <strong>Debian</strong> <strong>GNU</strong>/<strong>Linux</strong><br />
Beachten Sie, daß es sich nicht um eine spezielle CD für AmigaOS handelt. Es sind keine .info-Dateien<br />
vorhanden, so daß Sie zunächst aus dem Menü „Fenster“ – „Inhalt anzeigen“ – „Alle Dateien“ auswählen<br />
müssen, um die Dateien und Verzeichnisse angezeigt zu bekommen.<br />
Im Verzeichnis „install“ befindet sich ein weiteres Verzeichnis „amiga“, dieses wurde mit einem passenden Icon<br />
versehen.<br />
Abbildung 2-8. m68k AmigaOS<br />
In diesem Verzeichnis finden sich alle nötigen Dateien für die weitere Installation. Bei Problemen, oder wenn<br />
Sie generell Interesse an weiteren Details haben, werfen Sie einen Blick in die Dateien ReadMe_First und<br />
install.doc (diese ist u.U. nicht ganz auf dem aktuellen Stand). Im Normalfall reicht aber ein Doppelklick<br />
auf das Icon StartInstall aus. Wenn Ihr Rechner mit einer Grafikkarte ausgestattet ist, finden Sie hier auch<br />
einige angepaßte Programme, die Sie alternativ verwenden können.<br />
Abbildung 2-9. m68k AmigaOS<br />
75
Kapitel 2. Installation von <strong>Debian</strong> <strong>GNU</strong>/<strong>Linux</strong><br />
76<br />
Abbildung 2-10. m68k AmigaOS<br />
Sie werden einige Male aufgefordert, die Return-Taste zu betätigen, sehen Sie sich die Ausgaben einmal an, Sie<br />
werden einige bekannte Informationen (zum Beispiel zum Chipset, hier ECS) finden. Einige Sekunden nach<br />
dem Reboot des Rechners wird der Kernel geladen und das <strong>Debian</strong>-Installationsprogramm gestartet.<br />
2.9.2.2. m68k - Atari<br />
Auch für Rechner der Firma Atari mit dem 68000er Prozessor gilt das für den Amiga bereits gesagte: es ist<br />
mindestens eine 68020 CPU sowie eine FPU (mathematischer Coprozessor) und eine MMU<br />
(Speicherverwaltungseinheit) notwendig. Von Hause aus erfüllen nur die Atari TT/030 sowie der Falcon diese<br />
Bedingungen. Andere Modelle müssen mit einer Erweiterung und dem entsprechenden Prozessor ausgerüstet<br />
werden.<br />
Für die Installation werden zunächst die Dateien install.lzh, resc1440.bin, drv1440.bin und
Kapitel 2. Installation von <strong>Debian</strong> <strong>GNU</strong>/<strong>Linux</strong><br />
base2_2.tgz benötigt. Die Diskettenimages können mit dem Programm rawwrite.ttp unter TOS auf<br />
Disketten geschrieben werden. rawwrite.ttp befindet sich auf den <strong>Debian</strong> <strong>GNU</strong>/<strong>Linux</strong> m68k CD-ROMs und<br />
auf dem <strong>Debian</strong> FTP-Server.<br />
Als nächstes müssen mindestens eine / (root) und eine Swap Partition angelegt werden, hierzu kann<br />
beispielsweise das Programm SCSITool benutzt werden.<br />
Das eigentliche Installationsprogramm wird durch einen Doppelklick auf das Programm BOOTSTRA.PRG oder<br />
BOOTSTRA.TTP gestartet, letzteres fragt nach optionalen Parametern, diese müssen nicht angegeben werden.<br />
Nach den Kernelmeldungen erscheint nach einigen Sekunden das <strong>Debian</strong> Installationsprogramm. Zum<br />
Abschluß der Installation überspringen Sie den Schritt „Make <strong>Linux</strong> bootable direktly from harddisk“ und<br />
starten Sie das System neu.<br />
Nachdem TOS wieder gestartet wurden, erstellen Sie mit einem Texteditor die Datei bootargs in dem<br />
Verzeichnis in dem die Installationsdateien liegen, mit dem Inhalt<br />
-s -k linux root=/dev/hda1 video=keep<br />
Passen Sie die Partition den Gegebenheiten Ihres Systems an. Danach kann <strong>Debian</strong> <strong>GNU</strong>/<strong>Linux</strong> direkt mit<br />
einem Doppelklick gestartet werden.<br />
2.9.2.3. m68k - Macintosh<br />
Auch ältere Apple Macintosh-Modelle (nicht Apple PowerPC) verwenden den Motorola 68x00 Prozessor. Eine<br />
spezielle Seite zu <strong>GNU</strong>/<strong>Linux</strong> auf den 68k Macintosh-Modellen finden Sie unter<br />
http://www.mac.linux-m68k.org/.<br />
Das Starten des <strong>Linux</strong>-Systems erfolgt hier über das Programm „Penguin“ von einem laufenden<br />
MacOS-System aus. Hierzu müssen Sie auf das CD-ROM zugreifen können.<br />
Abbildung 2-11. m68k Macintosh<br />
77
Kapitel 2. Installation von <strong>Debian</strong> <strong>GNU</strong>/<strong>Linux</strong><br />
78<br />
Starten Sie zunächst das Programm „Penguin“ und wählen Sie aus dem Menü „File“ die Option „Settings...“.<br />
Abbildung 2-12. m68k Macintosh<br />
Abbildung 2-13. m68k Macintosh
2.9.3. alpha<br />
Kapitel 2. Installation von <strong>Debian</strong> <strong>GNU</strong>/<strong>Linux</strong><br />
Die CD-ROMs für die Alpha-Architektur sind bootfähig, so daß Sie die Installation direkt von diesen starten<br />
können. Sollten Sie damit Probleme haben, erstellen Sie zuerst die nötigen Bootdisketten, indem Sie die Images<br />
resc1440.bin, root.bin auf Disketten schreiben. In der Dokumentation auf der CD finden Sie auch eine<br />
Beschreibung, wie Sie das System via TFTP/BOOTP übers Netzwerk starten können.<br />
Viele Modelle dieser Architektur verfügen über eine ARC- und eine SRM-Konsole. Man unterscheidet die<br />
verschiedenen Modelle anhand des verwendeten Motherboards. In der folgenden Übersicht finden Sie eine<br />
Auflistung der Motherboards und der unterstützten Konsolen:<br />
System Type Console Type Supported<br />
=========== ======================<br />
alcor ARC or SRM<br />
avanti ARC or SRM<br />
book1 SRM only<br />
cabriolet ARC or SRM<br />
dp264 SRM only<br />
eb164 ARC or SRM<br />
eb64p ARC or SRM<br />
eb66 ARC or SRM<br />
eb66p ARC or SRM<br />
jensen SRM only<br />
lx164 ARC or SRM<br />
miata ARC or SRM<br />
mikasa ARC or SRM<br />
mikasa-p SRM only<br />
nautilus ARC only (see motherboard manual)<br />
noname ARC or SRM<br />
noritake SRM only<br />
noritake-p SRM only<br />
pc164 ARC or SRM<br />
rawhide SRM only<br />
ruffian ARC only<br />
sable SRM only<br />
sable-g SRM only<br />
sx164 ARC or SRM<br />
takara ARC or SRM<br />
xl ARC only<br />
xlt ARC or SRM<br />
Sollte Ihr Gerät so konfiguriert sein, daß es mit der ARC-Konsole startet, können Sie über das Menü<br />
Supplementary Menu -> Set up the System -> Switch to OpenVMS or Digital UNIX Console<br />
-> Switch to Digital UNIX zur SRM-Konsole wechseln.<br />
Nach dem Laden der SRM-Konsole sehen Sie einige Informationen zur Hardware sowie einen Eingabeprompt:<br />
>>><br />
version BL5 V3.8-3 Aug 10 1995 03:22:55<br />
dka0.0.0.6.0 DKA0 TOSHIBA MK1824FBV 805B<br />
dka200.2.0.6.0 DKA200 TEAC CD-ROM CD-50 1.06<br />
dka400.4.0.6.0 DKA400 SEAGATE ST34572N HP03<br />
dva0.0.0.0.1 DVA0<br />
79
Kapitel 2. Installation von <strong>Debian</strong> <strong>GNU</strong>/<strong>Linux</strong><br />
ewa0.0.0.8.0 EWA0 08-00-2B-E4-03-B8<br />
pka0.7.0.6.0 PKA0 SCSI Bus ID 7<br />
72 Meg of system memory<br />
CPU speed is 166 MHZ<br />
Cache size is 256 Kbytes<br />
>>><br />
2.9.4. powerpc<br />
80<br />
Sie können nun, mit dem Kommando boot, von dem entsprechenden Gerät den Kernel laden und das<br />
Installationssystem starten. Die Namen der Geräte finden Sie in der zweiten Spalte der Geräteliste, um also von<br />
einer CD-ROM zu booten, benutzen Sie das Kommando boot dka2. Wenn Sie von Diskette starten möchten,<br />
benutzen Sie das Gerät „dva0“: boot dva0.<br />
Sie sehen nun einige Meldungen des <strong>Linux</strong> Bootloaders aboot, danach wird der <strong>Linux</strong>-Kernel geladen und das<br />
<strong>Debian</strong>-Installationsprogramm gestartet.<br />
Tip: Rettungssystem: Sollten Sie später einmal Probleme mit dem Starten des Systems haben, so können<br />
Sie das verwendete Installationsmedium auch als Rettungssystem verwenden. Geben Sie hierzu nach dem<br />
oben gezeigten Bootkommando den gewünschten Kernel sowie die Systempartition an, die Sie mounten<br />
möchten: boot dva0 -fi linux.gz -fl root=/dev/sda1. Ändern Sie die Angaben entsprechend Ihren<br />
Anforderungen.<br />
Von <strong>Debian</strong> <strong>GNU</strong>/<strong>Linux</strong> wird aboot als Bootloader verwendet. Wenn Sie ein weiteres Betriebssystem auf Ihrer<br />
Alpha verwenden wollen (zum Beispiel OpenVMS, Tru64 oder Windows NT), müssen Sie milo als Bootloader<br />
einsetzen. Dieser ist allerdings nicht für alle, insbesondere nicht für neuere, Alpha-Modelle verfügbar. Weitere<br />
Informationen finden Sie auf den CDs.<br />
<strong>Debian</strong> <strong>GNU</strong>/<strong>Linux</strong> für PowerPC können Sie direkt von der CD starten. Legen Sie hierzu die CD ein und<br />
starten Sie den Rechner neu. Während des Startvorganges halten Sie die Taste c gedrückt, der Rechner sollte<br />
nun von der CD-ROM starten. Alternativ können Sie auch unter MacOS über das „Apfelmenü“ das<br />
Startlaufwerk verändern. Wählen Sie hierzu den Eintrag „Kontrollfelder“ – „Startvolume“ und wählen Sie die<br />
<strong>Debian</strong> <strong>GNU</strong>/<strong>Linux</strong> CD-ROM aus (diese muß zuvor eingelegt worden sein).<br />
Welcome to yaboot version 0.6<br />
Wrong partition 1 signature<br />
Config file read, 483 bytes<br />
<strong>Debian</strong> <strong>GNU</strong>/<strong>Linux</strong> PowerPC (potato)<br />
boot:<br />
Von der CD wird der Bootloader „yaboot“ geladen und es erscheint ein Bootprompt an dem Sie, ähnlich wie auf<br />
der i386-Plattform, dem Kernel Parameter übergeben können. Der <strong>Linux</strong>-Kernel wird automatisch nach einigen<br />
Sekunden geladen und das Installationsprogramm wird gestartet. Es sind keine weiteren Eingaben erforderlich.<br />
Wenn Sie über ein Gerät mit Diskettenlaufwerk verfügen, so können Sie sich auch eine Bootdiskette erzeugen<br />
und diese zum Starten des Installationsprogrammes verwenden.
Kapitel 2. Installation von <strong>Debian</strong> <strong>GNU</strong>/<strong>Linux</strong><br />
Alternativ kann <strong>Debian</strong> <strong>GNU</strong>/<strong>Linux</strong> zum starten auf PowerMacs die MacOS-Anwendung „BootX“ verwenden,<br />
falls Probleme beim direkten Start von CD oder später bei der Installation des Bootloaders auftreten. Sie sollten<br />
BootX nur auf PowerMacs einsetzen, die noch nicht die Version 9 des MacOS-Betriebssystems benutzen. Wenn<br />
Sie MacOS 9 oder höher einsetzen, benutzen Sie yaboot.<br />
BootX lädt, ähnlich wie loadlin bei der i386er-Architektur, den <strong>Linux</strong>-Kernel unter MacOS und startet das<br />
System neu. Sie finden diese Anwendung auf der ersten CD im Verzeichnis /install/powermac/ in<br />
gepackter Form (BootX_1.2.2.sit).<br />
Abbildung 2-14. BootX Archiv<br />
Legen Sie auf Ihrer MacOS-Systempartition einen neuen Ordner an, „<strong>Debian</strong> <strong>GNU</strong>/<strong>Linux</strong>“ ist ein guter Name<br />
für diesen Ordner. Kopieren Sie nun von der CD die Datei BootX_1.2.2.sit in das neue Verzeichnis.<br />
Entpacken Sie diese Datei nun mit dem Programm „StuffIt Expander“.<br />
Abbildung 2-15. Entpacken mit StuffIt Expander<br />
81
Kapitel 2. Installation von <strong>Debian</strong> <strong>GNU</strong>/<strong>Linux</strong><br />
82<br />
Sollten Sie beim Entpacken die Meldung erhalten, daß das Archiv defekt ist, müssen Sie eine neuere Version<br />
von StuffIt Expander installieren. Sie finden diese auf der Homepage des Herstellers:<br />
http://www.aladdinsys.com/expander/index.html.<br />
Es wird ein neuer Ordner, „BootX 1.2.2“, erzeugt, in dem sich die eigentliche Anwendung, einige Textdateien<br />
und ein leeres Verzeichnis für den Kernel, „<strong>Linux</strong> Kernels“, befinden. Ziehen Sie nun die drei Objekte: „BootX<br />
App“ „<strong>Linux</strong> Kernels“ und „BootX Extension“ gemeinsam auf den Systemordner. Die Programme werden so<br />
automatisch in die entsprechenden Ordner kopiert.<br />
Abbildung 2-16. Installation von BootX<br />
Abschließend kopieren Sie von der CD-ROM (aus dem Verzeichniss /install/powermac/), die Datei<br />
vmlinux (den eigentlichen <strong>Linux</strong>-Kernel) in den Ordner „<strong>Linux</strong> Kernels“ in Ihrem Systemordner. Kopieren Sie<br />
dann die Datei root.bin in den Systemordner und benennen Sie diese in ramdisk.image.gz um.
Kapitel 2. Installation von <strong>Debian</strong> <strong>GNU</strong>/<strong>Linux</strong><br />
Starten Sie nun die Anwendung „BootX“ aus dem „Apfelmenü“/„Kontrollfelder“. Aktivieren Sie die Option<br />
„No Video Driver“.<br />
Abbildung 2-17. BootX<br />
Prüfen Sie dann noch, ob unter „Options“ die Option „Use specified RAM Disk“ aktiviert ist und die RAM<br />
Disk ramdisk.image.gz gefunden wurde, dies erkennen Sie eine Zeile tiefer. Klicken Sie hier auf OK.<br />
Abbildung 2-18. BootX Options<br />
83
Kapitel 2. Installation von <strong>Debian</strong> <strong>GNU</strong>/<strong>Linux</strong><br />
Klicken Sie abschließend auf „<strong>Linux</strong>“.<br />
BootX Tip: Beim Systemstart wird „BootX“ ab sofort automatisch geladen und startet nach einigen<br />
Sekunden MacOS. Mit der TAB-Taste können Sie wählen, welches Betriebssystem automatisch geladen<br />
werden soll. Speichern Sie diese Einstellung mit der Schaltfläche „Save to prefs“.<br />
Der <strong>Linux</strong>-Kernel wird nun geladen und das <strong>Debian</strong> <strong>GNU</strong>/<strong>Linux</strong>-Installationsprogramm gestartet.<br />
2.10. Das <strong>Debian</strong>-Installationsprogramm<br />
84<br />
Sollten bis hierher Probleme aufgetreten sein, so werfen Sie einen Blick in die Installationsanleitungen zu der<br />
jeweiligen Architektur auf der CD-ROM, dort sind Angaben und Hilfen zu Problemen mit spezieller Hardware<br />
zu finden.<br />
Direkt nach dem Laden des <strong>Linux</strong>-Kernels wird das eigentliche Installationsprogramm gestartet. Dieses<br />
Programm wird Sie durch die Installation führen. Sie können jederzeit zu jedem beliebigen Punkt der<br />
Installation zurückkehren oder auch die komplette Installation von Anfang an neu beginnen. In den meisten<br />
Fällen genügt es, die Fragen, bei denen Sie sich nicht ganz sicher sind, mit einem einfachen Druck auf die<br />
Eingabetaste zu bestätigen. Die voreingestellten Werte sind sinnvoll und führen zu einem funktionsfähigen<br />
System.<br />
Die erste Maske zeigt einige Informationen zu <strong>Debian</strong> <strong>GNU</strong>/<strong>Linux</strong> und der Bootdiskette an. Die sogenannten<br />
Release Notes informieren über die <strong>Debian</strong> <strong>GNU</strong>/<strong>Linux</strong>-Version sowie die Versionsnummer und das<br />
Herstellungsdatum der Bootdiskette. Hier finden Sie auch eine kurze Information zu SPI – „Software in the<br />
Public Interest“, der nicht-kommerziellen Organisation hinter <strong>Debian</strong> <strong>GNU</strong>/<strong>Linux</strong>. Auch hier geht’s mit der<br />
Eingabetaste weiter.
Abbildung 2-19. Release Informationen<br />
Kapitel 2. Installation von <strong>Debian</strong> <strong>GNU</strong>/<strong>Linux</strong><br />
Nun gelangt man in das eigentliche Hauptmenü des Installationsprogramms. Von hier aus können Sie zu jeder<br />
Zeit zu jedem beliebigen Punkt der Installation wechseln und Schritte, bei denen Sie sich nicht sicher waren,<br />
nochmals wiederholen. Das Installationsprogramm führt in einer sinnvollen Reihenfolge durch die Installation:<br />
es ist normalerweise nicht notwendig, andere Menüpunkte als die vorgeschlagenen auszuwählen. Wie gesagt, es<br />
ist nicht nötig, aber möglich. Sie haben hier alle Freiheiten.<br />
Zuerst wird die Konfiguration der Tastatur angeboten.<br />
Abbildung 2-20. Tastatur Konfiguration<br />
Normalerweise wählen Sie hier eine deutsche Tastaturbelegung aus. Ab sofort können Sie die korrekte<br />
Belegung Ihrer Tastatur schon bei der Installation nutzen.<br />
85
Kapitel 2. Installation von <strong>Debian</strong> <strong>GNU</strong>/<strong>Linux</strong><br />
86<br />
Abbildung 2-21. Tastatur Konfiguration<br />
Wenn Sie <strong>Debian</strong> <strong>GNU</strong>/<strong>Linux</strong> auf einem neuen System (oder einer neuen Festplatte) installieren, werden Sie<br />
nun zur Partitionierung der Festplatte aufgefordert. Wenn bereits ein <strong>Linux</strong>-System auf einer Partition installiert<br />
war, wird dieser Schritt automatisch übergangen und es wird zum nächsten Schritt, dem Mounten der<br />
Partitionen, gesprungen.<br />
Abbildung 2-22. Festplatte partitionieren<br />
Wählen Sie nun aus der Liste der Festplatten, die vom Installationsprogramm gefunden wurde, die gewünschte<br />
Festplatte aus. Haben Sie nur eine einzige IDE-Festplatte in Ihrem System, so wird lediglich das Device<br />
/dev/hda zu Auswahl angeboten. Weitere IDE-Festplatten werden vom <strong>Linux</strong>-Kernel als /dev/hdb (Slave<br />
am Primary Controller), /dev/hdc (Master am Secondary Controller) und /dev/hdd (Slave am Secondary<br />
Controller) verwaltet. SCSI-Festplatten werden mit /dev/sda, /dev/sdb, /dev/sdc usw. bezeichnet,
aufsteigend nach der eingestellte Adresse (SCSI ID).<br />
Abbildung 2-23. Auswahl der Festplatte(n)<br />
Kapitel 2. Installation von <strong>Debian</strong> <strong>GNU</strong>/<strong>Linux</strong><br />
Im nächsten Schritt werden Sie auf einige Beschränkungen mit älteren Motherboard-Bios-Versionen<br />
hingewiesen. Diese können dazu führen, daß der <strong>Linux</strong>-Kernel nicht geladen werden kann. Dies tritt aber nur<br />
auf mehrere Jahre alten Systemen auf und kann meist ignoriert werden.<br />
Abbildung 2-24. Informationen zu lilo<br />
2.10.1. Partitionieren der Festplatte<br />
Meist werden Sie als Einsteiger in <strong>Debian</strong> <strong>GNU</strong>/<strong>Linux</strong> den Wunsch haben, das bisher auf Ihrem Rechner<br />
87
Kapitel 2. Installation von <strong>Debian</strong> <strong>GNU</strong>/<strong>Linux</strong><br />
88<br />
verwendete Betriebssystem zu erhalten. Die in Ihrem Rechner installierten Festplatten sind sicher so für die<br />
Verwendung des bisherigen Betriebssystems eingerichtet, daß kein freier Platz mehr vorhanden ist. Unabhängig<br />
davon, ob Sie eine bereits genutzte Festplatte nutzen oder <strong>Debian</strong> <strong>GNU</strong>/<strong>Linux</strong> auf einer neuen Festplatte<br />
installieren, Sie müssen die Festplatte zunächst vorbeiten.<br />
2.10.1.1. i386<br />
Wenn Sie <strong>Debian</strong> <strong>GNU</strong>/<strong>Linux</strong> auf einer fabrikneuen Festplatte installieren oder die Partitionstabelle auf der<br />
Festplatte defekt ist, kann das Programm, mit dem neue Partitionen angelegt werden (cfdisk), nicht ohne<br />
weiteres auf die Platte zugreifen. Sie werden hier eventuell auf diesen Zustand hingewiesen und müssen das<br />
Erneuern der Partitionstabelle hier bestätigen.<br />
Abbildung 2-25. Festplatten Auswahl<br />
Sie gelangen nun in das Programm cfdisk. Mit diesem können Sie in den freien Bereichen der Festplatte neue<br />
Partitionen anlegen oder auch bereits vorhandene Partitionen löschen. VORSICHT! Änderungen, die hier<br />
durchgeführt werden und mit write auf die Festplatte geschrieben wurden, lassen sich nicht wieder rückgängig<br />
machen!<br />
In dem hier gezeigten Beispiel wird eine komplette IDE-Festplatte für die Installation von <strong>Debian</strong> <strong>GNU</strong>/<strong>Linux</strong><br />
verwendet.<br />
Abbildung 2-26. Partition anlegen
Kapitel 2. Installation von <strong>Debian</strong> <strong>GNU</strong>/<strong>Linux</strong><br />
Gehen Sie auf den Menüpunkt new, und erzeugen Sie eine neue, primäre Partition. In unserem Beispiel wurde<br />
eine Größe von 850 Megabyte gewählt. Diese Partition wird später das <strong>GNU</strong>/<strong>Linux</strong>-Dateisystem aufnehmen<br />
und von dieser wird auch der eigentliche <strong>Linux</strong>-Kernel geladen. Diese Partition müssen Sie mit dem Menüpunkt<br />
„Bootable“ bootfähig machen.<br />
Mit dem verbliebenen Platz legen Sie eine weitere Partition an. Diese dient dem System als Swap-Bereich, um<br />
im Betrieb über mehr (virtuellen) Speicherplatz zu verfügen. Wählen Sie dann noch den Menüpunkt type aus<br />
und setzen Sie den Typ der zweiten Partition auf 82 - <strong>Linux</strong> Swap. Dies ist schon die Voreinstellung, wenn Sie<br />
den Menüpunkt type auswählen, hier reicht ein Druck auf die Eingabetaste.<br />
Sie können auch die verschiedensten anderen Dateisysteme anlegen. Wie Sie in der Auflistung sehen können,<br />
werden viele im DOS/Windows-Bereich verbreitete Formate sowie eine ganze Reihe von Unix-Dateisystemen<br />
unterstützt.<br />
Abbildung 2-27. Partitionen anlegen<br />
89
Kapitel 2. Installation von <strong>Debian</strong> <strong>GNU</strong>/<strong>Linux</strong><br />
90<br />
Sie sollten nun in etwa folgendes vorfinden:<br />
Abbildung 2-28. Partitionen anlegen<br />
Es wurden nun 2 Partitionen erstellt, /dev/hda1 (die erste Partition auf der Master-Festplatte am Primary IDE<br />
Controller) wird das Root-Dateisystem aufnehmen, /dev/hda2 ist die Swap-Partition.<br />
Natürlich können Sie nach Belieben weitere Partitionen, zum Beispiel für /home oder /var, anlegen.<br />
2.10.1.2. powerpc<br />
Auf der PowerPC-Plattform wird zur Partitionierung der Festplatte das Programm mac-fdisk benutzt. Je<br />
nachdem ob Sie bereits unter MacOS Partitionen für den Bootloader bzw. für <strong>Debian</strong> <strong>GNU</strong>/<strong>Linux</strong> angelegt<br />
haben, können sich die hier gezeigten Werte von Ihren unterscheiden.<br />
Wenn Sie ein ? eingeben, erhalten Sie eine Übersicht der verfügbaren Kommandos. Die wichtigsten werden<br />
aber im folgenden beschrieben.<br />
Commands are:<br />
h help<br />
p print the partition table<br />
P (print ordered by base address)<br />
i initialize partition map<br />
s change size of partition map<br />
c create new partition<br />
C (create with type also specified)<br />
d delete a partition<br />
r reorder partition entry in map<br />
w write the partition table<br />
q quit editing (don’t save changes)
Kapitel 2. Installation von <strong>Debian</strong> <strong>GNU</strong>/<strong>Linux</strong><br />
Für die Installation, hier auf einen iMac, also ein „NewWorld“-Gerät, wurde bereits eine Partition als Bootstrap<br />
sowie eine Partition für MacOS unter MacOS angelegt. Der verbleibende Platz soll für <strong>Debian</strong> <strong>GNU</strong>/<strong>Linux</strong><br />
genutzt werden.<br />
Command (? for help): p<br />
/dev/hda<br />
# type name length base ( size<br />
) system<br />
/dev/hda1 Apple_partition_map Apple<br />
63 @ 1 ( 31.5k) Partition map<br />
/dev/hda2 Apple_Driver_ATA Macintosh<br />
54 @ 64 ( 27.0k) Unknown<br />
/dev/hda3 Apple_Driver_ATA Macintosh<br />
74 @ 118 ( 37.0k) Unknown<br />
/dev/hda4 Apple_Patches Patch Partition<br />
512 @ 192 (256.0k) Unknown<br />
/dev/hda5 Apple_HFS<br />
boot 2048 @ 704 ( 1.0M) HFS<br />
/dev/hda6 Apple_HFS Ohne Titel<br />
1299902 @ 2752 (634.7M) HFS<br />
/dev/hda7 Apple_Free Extra<br />
7116162 @ 1302654 ( 3.4G) Free space<br />
Zunächst ist der Typ der Bootstrap-Partition (momentan noch „Apple_HFS“) anzupassen, löschen Sie zunächst,<br />
mit der Taste d diese Partition und legen Sie diese danach mit der Taste C wieder an. Achten Sie darauf, die<br />
Partition mit der gleichen Größe wie zuvor anzulegen.<br />
Command (? for help): d<br />
Partition number: 5<br />
Command (? for help): C<br />
First block: 704<br />
Length in blocks: 2048<br />
Name of partition: boot<br />
Type of partition: Apple_Bootstrap<br />
Als Partitionnamen können Sie einen beliebigen Namen wählen, wichtig ist der Partitionstyp:<br />
Apple_Bootstrap. Das Ergebnis sollte wie folgt aussehen, beachten Sie den veränderten Typ in der zweiten<br />
Spalte.<br />
Command (? for help): p<br />
/dev/hda<br />
# type name length base ( size<br />
) system<br />
/dev/hda1 Apple_partition_map Apple<br />
63 @ 1 ( 31.5k) Partition map<br />
/dev/hda2 Apple_Driver_ATA Macintosh<br />
54 @ 64 ( 27.0k) Unknown<br />
/dev/hda3 Apple_Driver_ATA Macintosh<br />
74 @ 118 ( 37.0k) Unknown<br />
/dev/hda4 Apple_Patches Patch Partition<br />
512 @ 192 (256.0k) Unknown<br />
91
Kapitel 2. Installation von <strong>Debian</strong> <strong>GNU</strong>/<strong>Linux</strong><br />
92<br />
/dev/hda5 Apple_Bootstrap<br />
boot 2048 @ 704 ( 1.0M) Unknown<br />
/dev/hda6 Apple_HFS Ohne Titel<br />
1299902 @ 2752 (634.7M) HFS<br />
/dev/hda7 Apple_Free Extra<br />
7116162 @ 1302654 ( 3.4G) Free space<br />
Nun können Sie auf dem verbleibenden Rest der Platte die für <strong>Debian</strong> <strong>GNU</strong>/<strong>Linux</strong> benötigten Partitionen<br />
anlegen. Fügen Sie hierzu mit der Taste C weitere Partitionen hinzu und geben Sie als Partitionstyp<br />
„Apple_UNIX_SVR2“ an. Es wird mindestens eine root (/-) und eine swap Partition benötigt.<br />
Command (? for help): p<br />
/dev/hda<br />
# type name length base ( size<br />
) system<br />
/dev/hda1 Apple_partition_map Apple<br />
63 @ 1 ( 31.5k) Partition map<br />
/dev/hda2 Apple_Driver_ATA Macintosh<br />
54 @ 64 ( 27.0k) Unknown<br />
/dev/hda3 Apple_Driver_ATA Macintosh<br />
74 @ 118 ( 37.0k) Unknown<br />
/dev/hda4 Apple_Patches Patch Partition<br />
512 @ 192 (256.0k) Unknown<br />
/dev/hda5 Apple_Bootstrap<br />
boot 2048 @ 704 ( 1.0M) Unknown<br />
/dev/hda6 Apple_HFS Ohne Titel<br />
1299902 @ 2752 (634.7M) HFS<br />
/dev/hda7 Apple_UNIX_SVR2<br />
root 7000000 @ 1302654 ( 3.3G) <strong>Linux</strong> native<br />
/dev/hda8 Apple_UNIX_SVR2<br />
swap 116162 @ 8302654 ( 56.7M) <strong>Linux</strong> swap<br />
Wenn Sie mit dem Ergebnis zufrieden sind, speichern Sie die Einstellungen mit der Taste w ab.<br />
2.10.1.3. alpha<br />
Auf der Alpha-Architektur sollten Sie zur Partitionierung der Festplatte das Programm fdisk benutzen,<br />
welches auch vom Installationsprogramm gestartet wird. Bei einer neuen Festplatte bekommen Sie den<br />
Hinweis, daß kein passendes Disklabel gefunden wurde und dieses erst erzeugt werden muß.<br />
Mit dem Kommando m bekommen Sie eine Übersicht der verfügbaren Kommandos (diese weichen ein wenig<br />
von der i386-Version von fdisk ab):<br />
Command (m for help): m<br />
Command action<br />
a toggle a bootable flag<br />
b edit bsd disklabel<br />
c toggle the dos compatibility flag<br />
d delete a partition<br />
l list known partition types<br />
m print this menu<br />
n add a new partition
o create a new empty DOS partition table<br />
p print the partition table<br />
q quit without saving changes<br />
s create a new empty Sun disklabel<br />
t change a partition’s system id<br />
u change display/entry units<br />
v verify the partition table<br />
w write table to disk and exit<br />
x extra functionality (experts only)<br />
Command (m for help): b<br />
Kapitel 2. Installation von <strong>Debian</strong> <strong>GNU</strong>/<strong>Linux</strong><br />
Wechseln Sie, wenn ein neues Disklabel erzeugt werden muß, zuerst mit dem Kommando b in ein zweites<br />
Menü, in diesem können Sie die entsprechenden Einstellungen vornehmen.<br />
Warning: starting partitions at cylinder 1 will be bad for the health of your<br />
partition table -- start at cylinder 2 instead!<br />
/dev/sda contains no disklabel.<br />
Do you want to create a disklabel? (y/n) y<br />
# /dev/sda:<br />
type: SCSI<br />
disk:<br />
label:<br />
flags:<br />
bytes/sector: 512<br />
sectors/track: 62<br />
tracks/cylinder: 11<br />
sectors/cylinder: 682<br />
cylinders: 1008<br />
rpm: 3600<br />
interleave: 1<br />
trackskew: 0<br />
cylinderskew: 0<br />
headswitch: 0 # milliseconds<br />
track-to-track seek: 0 # milliseconds<br />
drivedata: 0<br />
0 partitions:<br />
# start end size fstype [fsize bsize cpg]<br />
Es werden einige Informationen zur Festplatte angezeigt. Ihnen steht nun ein erweitertes Menü zur Verfügung,<br />
über dieses können Sie neue Partitionen anlegen.<br />
BSD disklabel command (m for help): m<br />
Command action<br />
d delete a BSD partition<br />
e edit drive data<br />
f fast LINUX partitioning<br />
i install bootstrap<br />
l list known filesystem types<br />
m print this menu<br />
n add a new BSD partition<br />
p print BSD partition table<br />
93
Kapitel 2. Installation von <strong>Debian</strong> <strong>GNU</strong>/<strong>Linux</strong><br />
q quit without saving changes<br />
r return to main menu<br />
s show complete disklabel<br />
t change a partition’s filesystem id<br />
u change units (cylinders/sectors)<br />
w write disklabel to disk<br />
z zap BSD disklabel<br />
Neben der Möglichkeit von Hand neue Partitionen anzulegen, findet sich hier auch der Menüpunkt f, „fast<br />
LINUX partitioning“, über diesen können Sie sehr einfach die benötigten Partitionen anlegen, die Aufteilung<br />
übernimmt fdisk hierbei für Sie. Auch wenn Sie die Partitionen von Hand anlegen sollten Sie, ebenso wie es<br />
die Option f macht, drei Partitionen erstellen. Wie üblich nimmt eine das Root-Dateisystem und eine das<br />
Swap-Dateisystem auf. Die dritte Partition dient zur Installation von aboot, dem Bootloader, und ist sehr klein.<br />
BSD disklabel command (m for help): f<br />
Syncing disks.<br />
Existing label zapped, initializing new disklabel...<br />
3 partitions:<br />
# start end size fstype [fsize bsize cpg]<br />
a: 2 130 129 ext2<br />
b: 131 195 65 swap<br />
c: 196 1017 822 ext2<br />
BSD disklabel command (m for help):<br />
Sie können nun die Änderungen mit w speichern und das Programm mit q verlassen.<br />
2.10.2. Installation des Basissystems<br />
94<br />
Wenn alles wie gewünscht konfiguriert ist, schreiben Sie die Änderungen mit write auf die Festplatte.<br />
Sie können nun die eben erstellte Swap-Partition aktivieren. Es ist ohne weiteres möglich, mehrere solcher<br />
Partitionen anzulegen, auch auf verschiedenen Festplatten. Bereits mit <strong>Linux</strong> vertraute Leser werden bemerkt<br />
haben, daß die angelegte Swap-Partition größer als 128MB ist. Die Beschränkung auf diesen Wert wurde im<br />
aktuellen Kernel 2.2.x aufgehoben, so daß Sie den kompletten Platz nutzen können.<br />
Abbildung 2-29. Swap Partition auswählen
Kapitel 2. Installation von <strong>Debian</strong> <strong>GNU</strong>/<strong>Linux</strong><br />
Wählen Sie nun die gewünschte Partition aus, die Sie ins System einbinden möchten. Wenn Sie mehrere<br />
Swap-Partitionen angelegt haben, diese können auch auf verschiedenen Festplatten liegen, so können Sie diesen<br />
Menüpunkt vom Hauptmenü aus unter „Initalize and Activate a Swap Partition“ noch einmal anwählen.<br />
Wiederholen Sie dies so lange, bis alle vorhandenen Swap-Partitionen eingebunden sind.<br />
Abbildung 2-30. Swap Partition auswählen<br />
Nun wird angeboten, während des Formatierens der Partition den Bereich auf defekte Blöcke hin zu prüfen. Bei<br />
modernen Geräten ist dies nicht notwendig, so daß hier problemlos darauf verzichtet werden kann.<br />
Abbildung 2-31. Swap Partition auswählen<br />
95
Kapitel 2. Installation von <strong>Debian</strong> <strong>GNU</strong>/<strong>Linux</strong><br />
96<br />
Hier nochmal zur Sicherheit die Abfrage, ob diese Partition wirklich als Swap-Partition eingerichtet werden soll<br />
und damit alle Daten verlorengehen.<br />
Abbildung 2-32. Swap Partition auswählen<br />
Im folgenden Schritt wird auch das Root-Dateisystem formatiert und ins System eingebunden.<br />
Abbildung 2-33. root Dateisystem einbinden
Kapitel 2. Installation von <strong>Debian</strong> <strong>GNU</strong>/<strong>Linux</strong><br />
Auch hier kann es vorkommen, daß Sie sich entschieden haben, mehrere Partitionen in das System einzubinden.<br />
Sollte dies so sein, so können Sie hier die gewünschte Root-Partition auswählen.<br />
Abbildung 2-34. root Dateisystem einbinden<br />
Der von <strong>Debian</strong> <strong>GNU</strong>/<strong>Linux</strong> installierte Kernel benutzt eine neuere Version des Extended 2-Dateisystems,<br />
welche nicht mit älteren Kerneln kompatibel ist. Wenn Sie vorhaben, einen älteren Kernel einzusetzen (was<br />
normalerweise nicht notwendig ist), so können Sie hier die neuen Funktionen für die ausgewählte Partition<br />
deaktivieren.<br />
Abbildung 2-35. Kernel 2.2 FS-Info<br />
97
Kapitel 2. Installation von <strong>Debian</strong> <strong>GNU</strong>/<strong>Linux</strong><br />
98<br />
Auch für diese Partition können Sie eine Überprüfung auf defekte Blöcke während der Formatierung aktivieren,<br />
wie schon beschrieben ist dies bei neueren Systemen nicht notwendig.<br />
Abbildung 2-36. Überprüfung auf defekte Blöcke<br />
Hier noch einmal zur Sicherheit die Abfrage, ob Sie sich für die richtige Partition entschieden haben.<br />
Abbildung 2-37. Überprüfung auf defekte Blöcke
Kapitel 2. Installation von <strong>Debian</strong> <strong>GNU</strong>/<strong>Linux</strong><br />
Im Gegensatz zur Swap-Partition dauert das Formatieren des Root-Dateisystems etwas länger. Dies ist abhängig<br />
von der Größe der Partition. Sie können diesen Vorgang am Bildschirm verfolgen.<br />
Abbildung 2-38. Dateisystem formatieren<br />
Sie werden abschließend gefragt, ob die eben formatierte Partition in das System eingebunden werden soll.<br />
Bestätigen Sie dies mit der Eingabetaste.<br />
Abbildung 2-39. Partition einbinden<br />
99
Kapitel 2. Installation von <strong>Debian</strong> <strong>GNU</strong>/<strong>Linux</strong><br />
100<br />
Nachdem die Platte vorbereitet wurde, können nun der eigentliche <strong>Linux</strong>-Kernel, sowie die dazugehörenden<br />
Module installiert werden.<br />
Abbildung 2-40. Module installieren<br />
Sie haben die Möglichkeit, den Kernel und die Module von verschiedenen Medien aus zu installieren. Wenn Sie<br />
von einer CD-ROM gebootet haben, ist es sinnvoll, auch den Rest der Installation von diesem Medium<br />
durchzuführen. Verfügen Sie aber beispielsweise über ein Notebook ohne CD-ROM, so können Sie <strong>Debian</strong><br />
<strong>GNU</strong>/<strong>Linux</strong> auch komplett über Disketten installieren. Eine weitere Option ist die Installation von einer anderen<br />
Partition, egal ob diese bereits gemountet wurde oder nicht. Diese Partition kann auch mit einem DOS- oder<br />
Windows-Dateisystem formatiert sein. Dies kann dann sinnvoll sein, wenn Sie sich <strong>Debian</strong> <strong>GNU</strong>/<strong>Linux</strong> bei<br />
einem Bekannten auf eine Festplatte kopiert haben oder wenn Sie die Dateien mit einem anderen<br />
Betriebssystem aus dem Internet von einem FTP-Server geladen haben. Der mit <strong>Debian</strong> <strong>GNU</strong>/<strong>Linux</strong> gelieferte<br />
Kernel unterstützt hierzu die Dateisysteme der gebräuchlichsten Betriebssysteme.
Wir gehen hier aber von der Installation per CD-ROM aus.<br />
Abbildung 2-41. Auswahl Installationsmedium<br />
Kapitel 2. Installation von <strong>Debian</strong> <strong>GNU</strong>/<strong>Linux</strong><br />
Das Installationsprogramm hat in unserem Fall bereits ein CD-ROM gefunden. Wenn Sie die <strong>Debian</strong><br />
<strong>GNU</strong>/<strong>Linux</strong>-CD in diesem Laufwerk eingelegt haben, können Sie dies bestätigen.<br />
Abbildung 2-42. Auswahl CD-ROM<br />
Je nachdem wie die Daten auf der CD organisiert sind, kann es notwendig sein, den vorgegebenen Pfad<br />
anzupassen. Der vorgegebene Pfad (/instmnt) ist für <strong>Debian</strong> <strong>GNU</strong>/<strong>Linux</strong>-CDs korrekt.<br />
Abbildung 2-43. Auswahl CD-Basispfad<br />
101
Kapitel 2. Installation von <strong>Debian</strong> <strong>GNU</strong>/<strong>Linux</strong><br />
102<br />
Sie können nun bestimmen, von welchem Pfad auf dem Medium die weitere Installation erfolgen soll. Hierzu<br />
können Sie manuell einen Pfad eingeben oder sich alle in Frage kommenden Verzeichnisse auf dem Medium<br />
anzeigen lassen. Wir bleiben aber bei dem vorgegebenen Wert und wählen die stabile Version aus.<br />
Abbildung 2-44. Auswahl CD-Pfad<br />
Sie sehen nun, daß von dem ausgewählten Medium die Bootdiskette (rescue.bin) sowie das Archiv mit den<br />
Treibern (drivers.tgz) installiert werden.<br />
Abbildung 2-45. Auswahl CD-Pfad
Kapitel 2. Installation von <strong>Debian</strong> <strong>GNU</strong>/<strong>Linux</strong><br />
Es können nun zusätzliche Treiber – sogenannte Module – in den Kernel eingebunden werden. Dies ist im<br />
Normalfall nicht notwendig.<br />
Abbildung 2-46. Konfiguration der Module<br />
Wenn Sie jedoch schon jetzt eine Netzwerkkarte in Ihrem Rechner haben, empfehlen wir Ihnen, diese<br />
schon jetzt einzubinden. Am Beispiel einer Netzwerkkarte wird nun exemplarisch ein Modul eingebunden.<br />
Tip: Notebook: Wenn Sie <strong>Debian</strong> <strong>GNU</strong>/<strong>Linux</strong> auf einem Notebook installieren, sollten Sie an dieser Stelle<br />
ein wenig vom normalen Pfad der Installation abweichen und zunächst die Treiber für den PCMCIA Slot<br />
installieren. Wählen Sie hierzu den Menüpunkt Alternate: Configure PCMCIA Support. Danach können<br />
Sie ganz normal das Netzwerk konfigurieren.<br />
Die Module sind in verschiedene Gruppen eingeteilt, werfen Sie ruhig mal einen Blick in jedes Verzeichnis.<br />
103
Kapitel 2. Installation von <strong>Debian</strong> <strong>GNU</strong>/<strong>Linux</strong><br />
104<br />
Abbildung 2-47. Auswahl Module<br />
Am Beispiel einer Netzwerkkarte werden wir kurz erläutern, wie beim Einbinden von Modulen prinzipiell<br />
vorzugehen ist. Wählen Sie zuerst die gewünschte Gruppe aus (net), Sie erhalten dann eine Liste aller<br />
verfügbaren Treiber. Netzwerkkarten, die über einen PCI-Bus verfügen, benötigen meist keinerlei Parameter<br />
und lassen sich mit wenigen Schritten einbinden. Bei älteren ISA-Karten müssen oft weitere Angaben zu<br />
IO-Bereich und Interrupt gemacht werden. Hilfreich ist hier, wenn Sie diese Angaben bereits von einem<br />
anderen auf diesem Rechner laufenden Betriebssystem in Erfahrung bringen können. Sehr verbreitet sind<br />
NE2000-kompatible Netzwerkkarten. Oft reicht es bei diesen, nur den Parameter io anzugeben, typische Werte<br />
sind hier: 0x280, 0x300, 0x320 usw.<br />
Die hier ausgewählte NE2000-kompatible PCI-Karte braucht hingegen keine weiteren Parameter und läßt sich<br />
so sehr einfach in das System einbinden.<br />
Abbildung 2-48. Modul Netzwerkkarte
Kapitel 2. Installation von <strong>Debian</strong> <strong>GNU</strong>/<strong>Linux</strong><br />
Sind alle Module erfolgreich geladen, verlassen Sie dieses Menü. Sollten bei einzelnen Komponenten Probleme<br />
auftreten, ist dies nicht weiter schlimm, Sie werden später erfahren, wie Module auch nachträglich eingebunden<br />
und konfiguriert werden können.<br />
Abbildung 2-49. Auswahl Modul-Netz<br />
Auch wenn Sie in Ihrem System keine Netzwerkkarte installiert haben, sind einige Angaben zum Netzwerk<br />
nötig, versuchen Sie also nicht an diesem Menüpunkt vorbeizukommen, es wird Ihnen nicht gelingen.<br />
Abbildung 2-50. Netzwerkkonfiguration<br />
Eine wichtige Information ist der Name des Systems (hostname). Wenn Sie den Rechner sofort oder später in<br />
ein bestehendes Netzwerk einbinden wollen, sollten Sie mit dem zuständigen Administrator einen geeigneten<br />
Namen vereinbaren, um Konflikte zu vermeiden. Für ein privates Netzwerk können Sie den vorgegebenen Wert,<br />
105
Kapitel 2. Installation von <strong>Debian</strong> <strong>GNU</strong>/<strong>Linux</strong><br />
106<br />
debian, belassen oder einen beliebigen anderen eingeben.<br />
Abbildung 2-51. PPP/Netzwerk<br />
Je nachdem ob Sie vorher eine Netzwerkkarte konfiguriert haben oder nicht, werden Sie nun mit einigen<br />
weiteren Fragen konfrontiert. Dies bedeutet nicht, daß Sie nicht später per Modem oder ISDN ins Internet<br />
kommen, doch dazu später mehr.<br />
Wenn in Ihrem Netz ein DHCP-Server zur Verfügung steht, können Sie von diesem alle weiteren<br />
Netzwerkeinstellungen beziehen. Meist werden diese jedoch von Hand eingegeben, wie im folgenden<br />
beschrieben.<br />
Abbildung 2-52. Host-/Rechnername
Kapitel 2. Installation von <strong>Debian</strong> <strong>GNU</strong>/<strong>Linux</strong><br />
Geben Sie hier die IP-Nummer an, die Sie dem Netzwerkinterface geben wollen. Die hier vorgegebenen Werte<br />
sind reservierte Nummern, die Sie zu Hause in einem lokalen Netzwerk ohne Probleme benutzen können.<br />
In einem Firmennetz oder wenn Sie von Ihrem Provider mehrere feste IP-Nummern bekommen haben, setzen<br />
Sie hier die entsprechenden Werte ein.<br />
Abbildung 2-53. Netzmaske<br />
Ihre Netzmaske:<br />
Abbildung 2-54. Broadcast<br />
Geben Sie hier die IP-Nummer des Gateways ein.<br />
107
Kapitel 2. Installation von <strong>Debian</strong> <strong>GNU</strong>/<strong>Linux</strong><br />
108<br />
Abbildung 2-55. Nameserver<br />
Nun erfolgt die Abfrage des Domainnamens. Wenn Sie eine eigene Domain beantragt haben, setzen Sie den<br />
Namen dort ein. Wenn Sie ein privates Netzwerk zu Hause benutzen, können Sie sich auch einen netten Namen<br />
ausdenken. Eventuell ist es auch sinnvoll, den Domainnamen Ihres Providers einzusetzen. Wenn Sie sich nicht<br />
sicher sind, lassen Sie das Feld einfach frei.<br />
Abbildung 2-56. Domainname<br />
Meist werden Sie einen anderen Rechner als Nameserver nutzen, geben Sie dessen IP-Nummer hier ein.<br />
Abbildung 2-57. Nameserver
Kapitel 2. Installation von <strong>Debian</strong> <strong>GNU</strong>/<strong>Linux</strong><br />
Der nächste Punkt führt zur Installation des Basissystems. Es wird ein grundlegendes System auf die<br />
vorbereitete Platte kopiert. Dieses Basissystem enthält alle nötigen Programme, um die Installation später zu<br />
vervollständigen, dann aber auch von Quellen, die bisher noch nicht zur Auswahl stehen, wie zum Beispiel<br />
FTP-Server.<br />
Abbildung 2-58. Installation Basissystem<br />
Sie können hier wieder auswählen, von welchem Medium Sie die weitere Installation vornehmen wollen, wir<br />
bleiben wieder bei unserer bewährten CD-ROM.<br />
Abbildung 2-59. Auswahl Installationsmedium<br />
109
Kapitel 2. Installation von <strong>Debian</strong> <strong>GNU</strong>/<strong>Linux</strong><br />
110<br />
Auch hier wieder der Hinweiß die CD einzulegen.<br />
Abbildung 2-60. Auswahl CD-ROM<br />
Wie schon bei dem Kernel und den Modulen können Sie hier einen anderen Pfad auswählen, falls Ihre CD<br />
ungewöhnlich organisiert ist.<br />
Abbildung 2-61. Basisverzeichnis CD
Wählen Sie hier noch einmal die stabile (stable) Distribution aus.<br />
Abbildung 2-62. Verzeichnis Medium<br />
Kapitel 2. Installation von <strong>Debian</strong> <strong>GNU</strong>/<strong>Linux</strong><br />
Die Installation kann – je nachdem wie schnell das System ist – einige Minuten in Anspruch nehmen. Es wird<br />
ein Grundsystem installiert, in dem alle weiteren Programme vorhanden sind, die benötigt werden.<br />
Abbildung 2-63. Basisinstallation<br />
111
Kapitel 2. Installation von <strong>Debian</strong> <strong>GNU</strong>/<strong>Linux</strong><br />
112<br />
Auch für das jetzt auf der Festplatte befindliche Grundsystem sind einige Dinge zu konfigurieren.<br />
Abbildung 2-64. Konfiguration Basissystem<br />
<strong>Debian</strong> <strong>GNU</strong>/<strong>Linux</strong> verwaltet die Systemzeit, und somit auch die Umschaltung zwischen Sommer- und<br />
Winterzeit, über sogenannte Zeitzonen. Wählen Sie wie gezeigt die für Ihre Region sinnvollen Werte.<br />
Abbildung 2-65. Zeitzone
Abbildung 2-66. Zeitzone<br />
Kapitel 2. Installation von <strong>Debian</strong> <strong>GNU</strong>/<strong>Linux</strong><br />
In diesem Fenster sollte Ihnen nun schon die korrekte Zeit angezeigt werden, falls die Uhr in Ihrem Rechner<br />
auch schon vorher auf die richtige Zeit gestellt war.<br />
Abbildung 2-67. Zeitzone<br />
113
Kapitel 2. Installation von <strong>Debian</strong> <strong>GNU</strong>/<strong>Linux</strong><br />
2.11. Bootloader<br />
2.11.1. i386<br />
114<br />
Im folgenden wird die Festplatte für den automatischen Start von <strong>Debian</strong> <strong>GNU</strong>/<strong>Linux</strong> vorbereitet. Alternativ<br />
können Sie hier auch eine Boot-Diskette erzeugen und das System neu starten. Sie müssen dann <strong>Debian</strong><br />
<strong>GNU</strong>/<strong>Linux</strong> bis auf weiteres mit dieser Boot-Diskette starten. Für den täglichen Betrieb ist dies keine gute Idee,<br />
wenn Sie aber noch ein anderes Betriebssystem auf dem gleichen Rechner benutzen und sich nicht sicher sind,<br />
können Sie so verfahren und den Bootloader später von Hand einrichten.<br />
Leider gibt es nicht für alle Architekturen einen solchen Bootloader, so daß Sie bei diesen Systemen <strong>Debian</strong><br />
<strong>GNU</strong>/<strong>Linux</strong> über ein Programm, welches unter dem Wirtsbetriebssystem läuft, starten müssen.<br />
Abbildung 2-68. Bootplatte
Kapitel 2. Installation von <strong>Debian</strong> <strong>GNU</strong>/<strong>Linux</strong><br />
Es wird ein neuer MBR (Master Boot Record) auf der Festplatte installiert. Sie können bestimmen, an welcher<br />
Stelle dieser installiert werden soll. Beachten Sie, daß <strong>Debian</strong> <strong>GNU</strong>/<strong>Linux</strong> einen speziellen MBR installiert, der<br />
Ihnen später die Möglichkeit gibt, das System von Diskette zu booten, auch wenn dies im Bios ausgeschaltet ist.<br />
Die genaue Vorgehensweise können Sie in der Anleitung zu install-mbr nachlesen.<br />
Abbildung 2-69. Master Boot Record<br />
Es wird nun angeboten, eine Boot-Diskette zu erstellen. Wenn Sie Ihr System von CD-ROM booten können, ist<br />
es kein Problem, dies zu übergehen: Sie können jederzeit mit der CD booten und das System im Notfall<br />
reparieren. Weitere Informationen hierzu finden Sie im Anhang. Es schadet aber auch nicht, eine solche<br />
Diskette zu erstellen.<br />
2.11.2. powerpc<br />
115
Kapitel 2. Installation von <strong>Debian</strong> <strong>GNU</strong>/<strong>Linux</strong><br />
Wenn Sie einen „OldWorld“ PowerMacintosh benutzen, können Sie über den angebotenen Menüpunkt den<br />
Bootloader quik installieren. Bei einem der neueren, farbigen, den sogenannten „NewWorld“ PowerMacs<br />
überspringen Sie diesen Punkt und starten das System neu.<br />
2.11.2.1. yaboot für „NewWorld“ PowerMacs<br />
Um den Bootloader yaboot zu installieren, müssen Sie den Rechner von der CD neu starten. Wir greifen an<br />
dieser Stelle etwas vor, Sie können diese Schritte auch später ausführen und bis dahin das System von CD-ROM<br />
oder Diskette starten. Geben Sie hierzu am Bootprompt folgendes ein:<br />
Welcome to yaboot version 0.6<br />
Wrong partition 1 signature<br />
Config file read, 483 bytes<br />
<strong>Debian</strong> <strong>GNU</strong>/<strong>Linux</strong> PowerPC (potato)<br />
boot: debian root=/dev/hda7<br />
Ändern Sie die Bezeichnung der Partition entsprechend Ihrer Konfiguration.<br />
Sie werden nun, wie später genauer beschrieben, durch die weitere Installation geführt. Wechseln Sie auf eine<br />
andere Konsole und melden Sie sich als Superuser (root) am System an. Um den Bootloader zu installieren,<br />
führen Sie folgendes Kommando aus, auch hier müssen Sie die Partitionsangaben an Ihre Konfiguration<br />
anpassen.<br />
In dem hier gezeigten Beispiel ist /dev/hda5 die 1MB große Bootstrap Partition und /dev/hda7 die <strong>Linux</strong><br />
Root-Partition. Die Zahl hinter der Option --partition entspricht der Nummer der Root-Partition.<br />
# mkofboot --boot /dev/hda5 -m /boot/ofboot.b --root /dev/hda7 --partition 7<br />
Wenn Sie die Installation auf einer SCSI-Festplatte vorgenommen haben, finden Sie in der Datei<br />
doc/install/ch-init-config.en.html weitere Informationen, wie Sie yaboot konfigurieren können.<br />
2.12. Neustart<br />
116<br />
Abbildung 2-70. Reboot
Kapitel 2. Installation von <strong>Debian</strong> <strong>GNU</strong>/<strong>Linux</strong><br />
Hier nochmal ein Hinweis, daß Sie das System auch von Diskette neu starten können. Dies funktioniert in<br />
gleicher Weise auch von der Installations-CD-ROM, welche das gleiche Image benutzt, wie es auch für die<br />
Rettungsdiskette verwendet wird.<br />
Abbildung 2-71. Reboot<br />
Ihr System wird nun neu gestartet und die Installation fast abgeschlossen...<br />
2.12.1. Besonderheiten beim Neustart<br />
Leider steht nicht für alle Architekturen ein Bootloader zu Verfügung. Die Unterschiede bei den verschiedenen<br />
Architekturen werden hier kurz beschrieben.<br />
Sie können bei Probleme in jedem Fall von dem zur Installation benutzen Medium (CD-ROM, Diskette usw.)<br />
booten und auf der zweiten virtuellen Konsole eine Shell öffnen, um aufgetretene Probleme zu beseitigen.<br />
117
Kapitel 2. Installation von <strong>Debian</strong> <strong>GNU</strong>/<strong>Linux</strong><br />
118<br />
2.12.1.1. i386<br />
Auf dieser Plattform wird vom Installationsprogramm der LILO (<strong>Linux</strong> Loader) als Bootloader installiert. Hier<br />
sollten keine größeren Probleme auftreten, dies ist die am meisten vertretene Plattform.<br />
Das Installationsmedium kann auch zur Reparatur eines Systems benutzt werden, bzw. Sie können Ihr System<br />
auch ohne LILO oder einen anderen Bootloader über das Installationsmedium starten. Geben Sie hierzu am<br />
Bootprompt des Installationssystems folgendes ein:<br />
rescue root=/dev/hda1<br />
wobei Sie hda1 durch den Namen der von Ihnen verwendeten Root-Partition ersetzen müssen. Das System lädt<br />
nun den Kernel vom Installationsmedium und wird versuchen, die von Ihnen angegebene Partition als<br />
Root-Dateisystem zu benutzen. Das System sollte dann ganz normal starten.<br />
2.12.1.2. powerpc<br />
Wenn Sie yaboot bereits eingerichtet haben, wird der Rechner automatisch von der Festplatte starten. Sie<br />
können aber auch erneut von CD-ROM booten und am Bootprompt neben dem Namen des <strong>Linux</strong>-Kernels<br />
(debian) die gewünschte Root-Partition angeben:<br />
Welcome to yaboot version 0.6<br />
Wrong partition 1 signature<br />
Config file read, 483 bytes<br />
<strong>Debian</strong> <strong>GNU</strong>/<strong>Linux</strong> PowerPC (potato)<br />
boot: debian root=/dev/hda7<br />
Der Kernel wird nun von CD geladen, es wird aber nicht wie bei der Installation das <strong>Debian</strong><br />
<strong>GNU</strong>/<strong>Linux</strong>-Installationsprogramm gestartet, sondern die bei der Installation gewählte Root-Partition<br />
gemountet. Sie können auf diesem Weg natürlich auch weiterhin Ihr neues <strong>Debian</strong> <strong>GNU</strong>/<strong>Linux</strong>-System starten,<br />
wenn Sie vor der Installation eines Bootloaders zurückschrecken.<br />
Wenn Sie BootX verwenden, müssen Sie noch einige Einstellungen vornehmen: Deaktivieren Sie zunächst<br />
unter „Options“ die Option „Use specified RAM Disk“ und klicken Sie auf OK. Danach haben Sie Zugriff auf<br />
ein neues Eingabefeld „Root device“:<br />
Abbildung 2-72. BootX Konfiguration
Kapitel 2. Installation von <strong>Debian</strong> <strong>GNU</strong>/<strong>Linux</strong><br />
Tragen Sie in dieses Feld die bei der Installation benutzte Root-Partition ein. Sie können die Einstellungen mit<br />
einem Mausklick auf die Schaltfläche „Save to prefs“ speichern.<br />
2.12.1.3. alpha<br />
Wenn Sie während der Installation eine kleine Partition für die Installation von aboot angelegt haben, so<br />
können Sie direkt von der Festplatte booten. Benutzen Sie hierzu auf der SRM-Konsole wieder das Kommando<br />
boot mit dem entsprechenden Device. Sie können sich auf der SRM-Konsole die angeschlossenen Geräte mit<br />
dem Kommando show dev anzeigen lassen.<br />
dka0.0.0.6.0 DKA0 TOSHIBA MK1824FBV 805B<br />
dka200.2.0.6.0 DKA200 TEAC CD-ROM CD-50 1.06<br />
dka400.4.0.6.0 DKA400 SEAGATE ST34572N HP03<br />
dva0.0.0.0.1 DVA0<br />
ewa0.0.0.8.0 EWA0 08-00-2B-E4-03-B8<br />
pka0.7.0.6.0 PKA0 SCSI Bus ID 7<br />
>>><br />
In der zweiten Spalte finden Sie die Bezeichnungen der angeschlossenen Geräte. Wenn Sie wie hier gezeigt das<br />
<strong>Linux</strong>-System auf der Seagate-Platte installiert haben, so lautet das Kommando: boot dka4.<br />
Sollten bei der Installation des Bootloaders (aboot) Probleme aufgetreten sein, so können Sie das verwendete<br />
Installationsmedium auch als Rettungssystem verwenden. Geben Sie hierzu nach dem oben gezeigten<br />
Bootkommando den gewünschten Kernel sowie die Systempartition an, die Sie mounten möchten: boot dva0<br />
-fi linux.gz -fl root=/dev/sda1. Ändern Sie die Angaben entsprechend Ihren Anforderungen, diese<br />
Beispiel würde von einer Diskette booten.<br />
2.12.1.4. m68k - Amiga<br />
119
Kapitel 2. Installation von <strong>Debian</strong> <strong>GNU</strong>/<strong>Linux</strong><br />
Auf dieser Architektur ist ein Starten von <strong>Debian</strong> <strong>GNU</strong>/<strong>Linux</strong> nur über das AmigaOS möglich. Um ein Symbol<br />
zu erzeugen, mit dem Sie von AmigaOS aus per Mausklick <strong>Debian</strong> <strong>GNU</strong>/<strong>Linux</strong> starten können, kopieren Sie<br />
sich von der Installations-CD das entsprechende Symbol und verändern Sie in dem Script StartInstall die<br />
Angaben wie folgt:<br />
amiboot-5.6 -k linux root=/dev/hda3<br />
Achten Sie darauf, das Device entsprechend Ihren Gegebenheiten anzupassen. Wenn Sie eine Grafikkarte<br />
verwenden, ändern Sie das entsprechende Script für Ihre Karte.<br />
Weiterhin müssen Sie von der CD den <strong>Linux</strong>-Kernel (vmlinux) sowie das Programm amiboot in das gleiche<br />
Verzeichnis kopieren, in dem Sie bereits das Script angelegt haben. Sie können nun <strong>Debian</strong> <strong>GNU</strong>/<strong>Linux</strong> per<br />
Mausklick starten.<br />
2.12.1.5. m68k - Macintosh<br />
Auf der Macintosh-Plattform ist ein Start direkt von CD ebenfalls nicht möglich, auch hier müssen Sie zunächst<br />
einige Dateien auf Ihre Festplatte kopieren. Neben dem Programm Penguin benötigen Sie den <strong>Linux</strong>-Kernel<br />
(vmlinux).<br />
Ändern Sie nun die Einstellungen, so daß die Partition mit dem neu installierten Basissystem als<br />
Root-Dateisystem gemountet wird.<br />
2.13. Fertigstellen der Installation<br />
120<br />
Nach dem ersten Neustart des Systems, übrigens der einzige für die nächsten Wochen, wenn Sie Ihren Rechner<br />
nicht abschalten, folgen die letzten Abfragen für die Konfiguration des Basissystems. Zunächst müssen Sie<br />
entscheiden, ob Sie MD5-verschlüsselte Paßwörter benutzen möchten. Dies ist etwas sicherer, kann aber in<br />
Verbindung mit einigen Anwendungen oder älteren Systemen zu Problemen führen.<br />
Abbildung 2-73. MD5 Paßwörter
Kapitel 2. Installation von <strong>Debian</strong> <strong>GNU</strong>/<strong>Linux</strong><br />
Um sicherzugehen, daß keine seltsamen Effekte auftreten, sollten Sie die Standardauswahl, also „No“, wählen.<br />
Auch die nächste Frage sollten Sie mit dem Standardwert, in diesem Fall allerdings „Yes“ beantworten. Die<br />
Verwendung von „Shadow-“ Paßwörtern macht das System vor Angriffen deutlich sicherer (die Paßwörter<br />
werden in einer Datei gespeichert die, nicht wie die Datei /etc/passwd, die von jedem Benutzer gelesen<br />
werden kann, nur vom Benutzer root lesbar ist).<br />
Abbildung 2-74. Shadow Paßwörter<br />
Als nächster Schritt steht Ihnen die Auswahl des Paßwortes für den Systemadministrator (root) bevor. Sie<br />
sollten dieses Paßwort besonders sorgsam auswählen! Achten Sie darauf, daß es nicht Teile Ihres Namens<br />
enthält und möglichst aus einem Gemisch aus Buchstaben, Zahlen und Sonderzeichen besteht. Der<br />
Systemadministrator hat Zugriff auf alle Teile des Systems, deshalb ist dieses Paßwort besonders sensibel.<br />
Abbildung 2-75. root Paßwort<br />
121
Kapitel 2. Installation von <strong>Debian</strong> <strong>GNU</strong>/<strong>Linux</strong><br />
122<br />
Abbildung 2-76. root Paßwort<br />
Wie jedes gute Paßwort, so möchte auch dieses zur Bestätigung ein weiteres Mal eingegeben werden und wird<br />
natürlich nicht am Bildschirm angezeigt.<br />
Abbildung 2-77. root Paßwort<br />
Sie haben nun die Gelegenheit, einen neuen Benutzer, neben dem Administrator, einzurichten. Sie sollten dies<br />
auf alle Fälle tun, es ist nicht üblich und sogar gefährlich, die tägliche Arbeit am System als Administrator<br />
durchzuführen. Melden Sie sich immer als normaler Benutzer am System an und benutzen Sie das Kommando<br />
su, um Systemverwaltungsaufgaben durchzuführen.<br />
Abbildung 2-78. User Account
Kapitel 2. Installation von <strong>Debian</strong> <strong>GNU</strong>/<strong>Linux</strong><br />
Geben Sie zuerst den gewünschten Benutzernamen ein, dies kann beispielsweise Ihr Vorname oder Ihre<br />
Initialen sein:<br />
Abbildung 2-79. User Account<br />
Hier sollten Sie Vor- und Nachnamen eingeben. Bedenken Sie, daß die hier gemachten Angaben auch später<br />
weiterverwendet werden, beispielsweise beim Versenden von E-Mail. Wenn Sie also als „Donald Duck“ im<br />
Netz auftauchen wollen, können Sie das hier eingeben... Zum guten Ton gehört aber die Verwendung des echten<br />
Namens.<br />
Abbildung 2-80. User Account<br />
123
Kapitel 2. Installation von <strong>Debian</strong> <strong>GNU</strong>/<strong>Linux</strong><br />
124<br />
Auch für diesen Benutzer werden Sie wieder um ein Paßwort gebeten. Auch dieses sollten Sie sorgfältig<br />
auswählen. Normale Benutzer haben zwar nicht alle Rechte auf einem <strong>GNU</strong>/<strong>Linux</strong>-System, wenn ein<br />
Eindringling jedoch erst mal Zugriff auf ein System erlangt hat, gelingt es oft, sich weitere Rechte zu<br />
verschaffen.<br />
Abbildung 2-81. User Account<br />
Natürlich müssen Sie auch dieses Paßwort zweimal eingeben um sicherzugehen, daß sich keine Tippfehler<br />
eingeschlichen haben.<br />
Wenn Ihr System nicht über PCMCIA-Slots verfügt, diese finden sich meistens bei Notebooks, können Sie die<br />
Unterstützung hierfür entfernen lassen.<br />
Abbildung 2-82. PCMCIA
Kapitel 2. Installation von <strong>Debian</strong> <strong>GNU</strong>/<strong>Linux</strong><br />
Nun können Sie wählen, ob Sie die weitere Installation über PPP (Point-to-Point-Protokoll) von einem der<br />
vielen <strong>Debian</strong> FTP-Server durchführen möchten. Wenn Sie über einen schnellen Zugang verfügen, können Sie<br />
diese Möglichkeit in Erwägung ziehen. Normalerweise sollten Sie aber die Installation von einer CD-ROM, wie<br />
bisher beschrieben, durchführen.<br />
Abbildung 2-83. PPP Installation<br />
Wenn Sie, wie hier gezeigt, die weitere Installation nicht über PPP durchführen, wird versucht von dem bei der<br />
Installation des Basissystems gefundenem CD-ROM die Paketdateien mit den verfügbaren <strong>Debian</strong>-Paketen zu<br />
lesen. Sie sollten hier zunächst die erste CD eingelegt haben, von der Sie das Basissystem installiert haben.<br />
Abbildung 2-84. CD Installation, lesen der Pakete<br />
125
Kapitel 2. Installation von <strong>Debian</strong> <strong>GNU</strong>/<strong>Linux</strong><br />
126<br />
Wenn Sie über mehrere <strong>Debian</strong> <strong>GNU</strong>/<strong>Linux</strong>-CDs verfügen, können Sie diese hier nacheinander einlesen. Die<br />
vorhandenen CDs werden in der Datei /etc/apt/sources.list mit einer eindeutigen Kennung eingetragen<br />
und die Paketdateien eingelesen.<br />
Abbildung 2-85. CD Installation, lesen einer weiteren CD?<br />
Wenn alle vorhandenen CD-ROMs eingelesen wurden, können Sie weitere Quellen hinzufügen von denen<br />
Paketdateien gelesen werden sollen. In den meisten Fällen werden dies sicher FTP-Server sein, die über die<br />
aktuellsten <strong>Debian</strong>-Pakete verfügen.<br />
Abbildung 2-86. APT weitere Quelle
Kapitel 2. Installation von <strong>Debian</strong> <strong>GNU</strong>/<strong>Linux</strong><br />
Im nächsten Schritt können Sie zwischen einer einfachen (simple) Installation, diese verwendet taskselect,<br />
oder einer fortgeschrittenen (advanced) Installation, diese verwendet dselect, wählen. Das Programm<br />
dselect ist, zu unrecht, in den schlechten Ruf geraten, schwer bedienbar zu sein. Fortgeschrittene Benutzer,<br />
die bereits aus <strong>Debian</strong> 2.1-Zeiten, oder noch früher, mit dselect vertraut sind, können dieses weiterhin<br />
benutzen.<br />
Wir wählen jedoch an dieser Stelle die Methode simple.<br />
Abbildung 2-87. Simple oder Advanced Installation<br />
Im nächsten Schritt sehen Sie den eigentlichen Vorgang des Einlesens der Paketdateien. Ja nachdem wie viele<br />
CDs oder andere Installationsmedien Sie benutzen, kann dieser Vorgang mehr oder weniger Zeit beanspruchen.<br />
Abbildung 2-88. Einlesen der Paketinformationen<br />
127
Kapitel 2. Installation von <strong>Debian</strong> <strong>GNU</strong>/<strong>Linux</strong><br />
128<br />
Sie können nun, über das hier gezeigte Programm taskselect, welches Sie auch zu einem späteren Zeitpunkt<br />
erneut starten können, zwischen verschiedenen für Sie zusammengestellten Konfigurationen wählen. Jedes der<br />
hier angezeigten Pakete wählt eine Gruppe weitere Pakete aus. Eine ausführlichere Beschreibung zu<br />
taskselect finden Sie in einem späteren Kapitel.<br />
Abbildung 2-89. taskselect<br />
Nach der Auswahl der gewünschten Pakete, werden diese noch einmal angezeigt. Sie können noch einmal einen<br />
Blick auf die Auswahl werfen und ggf. an dieser Stelle abbrechen.<br />
Je nachdem ob Sie eine oder mehrere CDs zur Installation verwenden, kann es vorkommen, daß Sie<br />
aufgefordert werden, eine andere CD einzulegen.
Abbildung 2-90. Package Installation<br />
Kapitel 2. Installation von <strong>Debian</strong> <strong>GNU</strong>/<strong>Linux</strong><br />
Gleich im Anschluß werden einige Pakete sich zu Wort melden, die einer weiteren Konfiguration bedürfen. Hier<br />
zum Beispiel das Paket lynx, welches nach einer Startseite fragt.<br />
Abbildung 2-91. Paket Konfiguration<br />
Das Entpacken der gewünschten Pakete erfordert bei den meisten Paketen keine weitere Benutzereingabe, Sie<br />
können sich jetzt, je nach Anzahl der ausgewählten Pakete, erst mal eine kleine Pause genehmigen. Einige<br />
Pakete (zum Beispiel exim oder auch die X-Server, diese benutzen das Programm anXious, welches später<br />
noch beschrieben wird) fordern den Benutzer während der Installation zu einigen Angaben auf, so daß dieses<br />
Paket danach sofort einsatzbereit ist. Sollten Sie jetzt während der Installation zu einzelnen Paketen auf Fragen<br />
stoßen, die Sie nicht beantworten können, so lesen Sie in dem entsprechenden Abschnitt weiter nach, wie dieses<br />
Programm zu konfigurieren ist.<br />
129
Kapitel 2. Installation von <strong>Debian</strong> <strong>GNU</strong>/<strong>Linux</strong><br />
130<br />
Abbildung 2-92. Pakete entpacken<br />
Nach der Installation der ausgewählten Pakete, können Sie die Archive von Ihrer Platte löschen. Wenn Sie die<br />
Pakete via FTP aus dem Netz geholt haben, kann es aber auch sinnvoll sein, die Archive auf der Platte zu halten,<br />
um einen erneuten Download zu vermeiden.<br />
Abbildung 2-93. Pakete löschen nach der Installation<br />
Hiermit ist die Installation abgeschlossen und Sie bekommen noch einige Tips zur Verwendung von virtuellen<br />
Konsolen.<br />
Abbildung 2-94. Installation beendet
Kapitel 2. Installation von <strong>Debian</strong> <strong>GNU</strong>/<strong>Linux</strong><br />
Wenn alles geglückt ist, können Sie sich an Ihrem neuen <strong>Debian</strong> <strong>GNU</strong>/<strong>Linux</strong>-System anmelden.<br />
Abbildung 2-95. Login<br />
Hiermit ist die Installation eines einfachen <strong>Debian</strong> <strong>GNU</strong>/<strong>Linux</strong>-Systems abgeschlossen, in den folgenden<br />
Kapiteln finden Sie weitere Informationen, wie Sie das System an Ihre Bedürfnisse anpassen können und<br />
weitere Pakete installieren.<br />
2.14. Systempflege<br />
Wenn Sie <strong>Debian</strong> <strong>GNU</strong>/<strong>Linux</strong> von CD-ROM (oder einem anderen „langsamen“ Medium) installiert haben, wird<br />
es Sie vielleicht nicht erfreuen, daß dieses System bereits veraltet ist. Aber verzweifeln Sie nicht, es gibt einen<br />
Ausweg.<br />
131
Kapitel 2. Installation von <strong>Debian</strong> <strong>GNU</strong>/<strong>Linux</strong><br />
Das <strong>Debian</strong> Team nimmt es mit der Sicherheit und der Zuverlässigkeit der Distribution sehr genau. Trotzdem<br />
kommt es vor, daß nach Erscheinen einer neuen Version noch Fehler oder Sicherheitsprobleme gefunden<br />
werden. Es werden von den betroffenen Programmen umgehend fehlerbereinigte Versionen im Netz zur<br />
Verfügung gestellt. Um immer auf dem aktuellen Stand zu sein und potentiellen Angreifern möglichst wenig<br />
Schlupflöcher zu bieten, finden Sie Informationen und aktualisierte Pakete unter der URL<br />
http://www.debian.org/security/.<br />
Sie können auch einfach den Eintrag<br />
deb http://security.debian.org/ potato/updates main contrib non-free<br />
der Datei /etc/apt/sources.list hinzufügen und das System mit apt-get update; apt-get<br />
upgrade aktualisieren.<br />
Die stabilen <strong>Debian</strong>-Versionen werden von Zeit zu Zeit aktualisiert und mit dem Zusatz „R1“, „R2“ usw.<br />
versehen. Auch diese Releases sind vorab verfügbar und Sie sollten auch diese regelmäßig in Ihr System<br />
einspielen. Sie finden die benötigten Pakete für Potato im Verzeichnis /dists/potato-proposed-updates/<br />
auf vielen <strong>Debian</strong> FTP-Servern.<br />
Auch diese Pakete können Sie, wie oben beschrieben, mit apt-get installieren, fügen Sie hierzu den Eintrag<br />
deb http://ftp1.us.debian.org/debian dists/proposed-updates/<br />
in die Datei /etc/apt/sources.list ein.<br />
2.15. Installation von <strong>Debian</strong>/<strong>GNU</strong> Hurd<br />
Die <strong>Debian</strong> Entwickler unterstützen seit einigen Monaten die Entwicklung von HURD indem sie Pakete für den<br />
HURD Kernel übersetzen und im Netz zur Verfügung stellen. Alle zur Paketverwaltung notwendigen<br />
Werkzeuge stehen zur Verfügung.<br />
Natürlich gibt es auch für dieses <strong>Debian</strong> Projekt eine eigene Webseite auf der sich neben aktuellen<br />
Informationen auch Links zur Dokumentation, Installation und zur Entwicklung finden. Die Adresse lautet<br />
http://www.debian.org/ports/hurd/.<br />
Für die eigentliche Installation von <strong>Debian</strong> <strong>GNU</strong>/Hurd stehen unter<br />
ftp://ftp.fsn.hu/pub/CDROM-Images/debian-unofficial/ CD-Images zum Download bereit. Diese basieren<br />
momentan noch auf den Bootdisketten vom <strong>Debian</strong> <strong>GNU</strong>/<strong>Linux</strong> i386, für die Installation von HURD müssen<br />
Sie einmalig für kurze Zeit auf einen <strong>Linux</strong> Kernel zurückgreifen. Die CD-Images sind bootfähig und sind für<br />
die Installation von <strong>Debian</strong> <strong>GNU</strong>/Hurd nur leicht angepasst worden.<br />
Eine Liste von weiteren Mirror-Servern auf denen diese CD-Images liegen, findet sich unter<br />
http://www.debian.org/ports/hurd/hurd-cd.<br />
Wie Sie diese Images auf CD brennen finden Sie in einem anderen Kapitel dieses Buches beschrieben.<br />
2.15.1. Die Installations-CD<br />
132<br />
Die <strong>Debian</strong> <strong>GNU</strong>/Hurd Installation verläuft prinzipiell wie die Installation von <strong>Debian</strong> <strong>GNU</strong>/<strong>Linux</strong>. Nach der<br />
Installation eines Minimal-Systemes erfolgt ein Reboot und alle weiteren Pakete werden über das<br />
Minimal-System installiert und konfiguriert.
Kapitel 2. Installation von <strong>Debian</strong> <strong>GNU</strong>/<strong>Linux</strong><br />
Somit konnten große Teile der <strong>Debian</strong> <strong>GNU</strong>/<strong>Linux</strong> Installationsroutinen auch für <strong>Debian</strong> <strong>GNU</strong>/Hurd benutzt<br />
werden. Die Installation auf diesem Weg mit einer CD-ROM hat einige Vorteile:<br />
• Mit einem laufenden <strong>Linux</strong> System im Arbeitsspeicher und den notwendigen Daten für die Installation von<br />
Hurd auf der CD, kann die Installation auf einem System erfolgen auf dem bisher noch nie ein<br />
Betriebssystem installiert war.<br />
• Da es unter Hurd (noch) keine Programme zum partitionieren der Festplatte gibt, kann dies unter <strong>Linux</strong><br />
geschehen.<br />
• Die Installation geht schnell und ist den meisten Benutzern bereits von <strong>Debian</strong> <strong>GNU</strong>/<strong>Linux</strong> vertraut.<br />
Hurd unterstützt momentan noch keine Partitionen die über 1GB groß sind. Natürlich können aber mehrere<br />
Partitionen während der Installation erzeugt werden. Hurd benutzt das Extended 2 Dateisystem (ext2), welches<br />
bereits von <strong>Linux</strong> bekannt sein dürfte. Der entsprechende Aufruf um ein Dateisystem zu erzeugen lautet<br />
beispielsweise: mke2fs -O sparse_super -o hurd /dev/hda1. Als ergänzende Option ist -o hurd<br />
anzugeben, die Installationsroutine berücksichtigt dies bereits.<br />
2.15.2. Vorbereitungen<br />
• 1. Erzeugen einer GRUB Bootdiskette<br />
Auf der CD-ROM befindet sich unter /install/grub-boot-0.5.95.image ein Image für eine GRUB<br />
Bootdiskette. Diese kann mit dem Kommando dd auf eine Diskette geschrieben werden.<br />
• 2. Verstehen der „Basics“ Fahren Sie nur mit der Installation fort wenn Sie sich ganz sicher sind das Sie die<br />
verschiedenen Namensgebungen für Laufwerke und Partitionen unter <strong>Linux</strong>, Hurd und bei GRUB verstanden<br />
haben. Hier kann es leicht zu Verwechslungen kommen. Deshalb sollte der folgende Abschnitt sehr<br />
aufmerksam gelesen werden.<br />
Hurd nummeriert Festplatte in aufsteigender Reihenfolge, beginnend mit 0. Hierbei ist es bei IDE Fetsplatte<br />
unabhängig ob die Festplatte als Master oder Slave eingestellt ist, die zweite Platte ist immer hd1. Ebenso wird<br />
bei SCSI Festplatten verfahren. Die erste und zweite Festplatte werden als sd0 bzw. sd1 bezeichnet, egal<br />
welche SCSI ID den Platten gegeben wurde. Obwohl die Bezeichnungen bereits so verwendet wurden, hier<br />
nochmal der Hinweiß: IDE Festplatten werden als hdx und SCSI Festplatten als sdx bezeichnet.<br />
Die Partitionen auf einer Festplatte werden immer als sn bezeichnet, wobei n für die Partitionsnummer steht<br />
und die Nummerierung mit 1 begonnen wird. Die dritte Partition auf der ersten IDE Festplatte würde somit als<br />
hd0s1 bezeichnet werden. Die dritte Partition auf der zweiten SCSI Festplatte bezeichnte man als sd1s3.<br />
Verwirrend, nicht war...?<br />
GRUB bezeichnet die Partitionen etwas anders. Zunächst werden Festplatten und Partitionen beginnend mit 0<br />
hochgezählt. Die Bezeichnung lautet (hdN,n), inklusive der runden Klammern. Alle Festplatten werden<br />
fortlaufend hochgezählt, beginnend mit den IDE Festplatten, danach die SCSI Festplatten. Mal ein Beispiel: bei<br />
einer IDE Festplatte im System lautet die Bezeichnung für die ersten Partition (hd0,0). Nehmen wir aber mal<br />
(hd1,2), dies kann bereits die erste SCSI Festplatte sein, wenn nur eine IDE Festplatte im System steckt. Es<br />
kann aber auch die zweite IDE Festplatte sein. Alles verstanden? Wenn nicht beginnen Sie bitte am Anfang des<br />
Kapitels von vorne.... ;-)<br />
133
Kapitel 2. Installation von <strong>Debian</strong> <strong>GNU</strong>/<strong>Linux</strong><br />
2.15.3. Installation unter <strong>Linux</strong><br />
134<br />
Die Installation des Hurd Systems erfolgt zunächst unter <strong>Debian</strong> <strong>GNU</strong>/<strong>Linux</strong>, viele der Arbeitsschritte werden<br />
Ihnen bakannt vorkommen wenn Sie schon einmal <strong>Debian</strong> <strong>GNU</strong>/<strong>Linux</strong> installiert haben. Nach dem ersten<br />
Reboot des Systems steht jedoch ein System mit Hurd Kernel zur Verfügung.<br />
Die Basisinstallætion läuft in 7 Schritten ab:<br />
• 1. Booten des Installationssystems<br />
Die Installationsroutine kann mit jeder der bekannten Methoden erfolgen, es kann direkt von der CD-ROM,<br />
von DOS/Windows aus oder von den boot/root Disketten gestartet werden. Wenn keine CD-ROM zur<br />
Verfügung steht kann auch von einem kompletten Set Disketten installiert werden.<br />
• 2. Partitionen<br />
Zunächst sollten Sie über den Menüpunkt „Partition a Hard Disk“ einen Blick auf die vorhandenen<br />
Festplatten und Partitionen werfen. Wenn Sie später weitere Partitionen in das System einbinden möchten, so<br />
sollten Sie diese jetzt bereits anlegen. Unter Hurd stehen noch keine Programme für diese Aufgaben zur<br />
Verfügung. Für den Anfang sollten 500-600MB für das System ausreichen.<br />
• 3. Namen<br />
Notieren Sie sich genau die geplante Partitionierung des Systems. Erstellen Sie eine Tabelle in der sowohl die<br />
Bezeichnungen für GRUB als auch für Hurd vermerkt sind.<br />
• 4. Erstellen von Partitionen<br />
Legen Sie nun die gewünschten Partitionen an. Achten Sie darauf auch eine Swap Partition anzulegen, Hurd<br />
ist da sehr kleinlich wenn es keine solche Partition finden kann... Es kann für <strong>Linux</strong> und Hurd eine<br />
gemeinsame Swap Partition verwendet werden.<br />
• 5. Formatierung<br />
Formatieren Sie nun, über den Menüeintrag „Initialize a Hurd or <strong>Linux</strong> Partition“ die für Hurd vorgesehene /<br />
(root) Partition und mounten diese. Es dürfen keine weiteren Partitionen gemountet werden.<br />
• 6. Basissystem<br />
Installieren Sie das Basissystem über „Install the Base System“.<br />
• 7. Reboot<br />
Legen Sie nun die GRUB-Bootdiskette ein und starten Sie das System über „Reboot the System“. Wenn Sie<br />
das Sytem von CD-ROM gestartet haben müssen Sie die Bootreihenfolge im Bios verändern oder die CD aus<br />
dem Laufwerk nehmen.<br />
Wenn die Hurd Partition (hd0,0) (GRUB Bezeichnungsschema) und sd0s1 (HURD Bezeichnungsschema)<br />
ist. so startet das System vollkommen automatisch. Zur Errinerung: dies würde bedeuten das Hurd auf der<br />
ersten Partition der ersten Festplatte installiert wurde und das sich keine IDE Festplatten im System befinden.<br />
Sollte aber die Bezeichnung (hd0,0) (GRUB Bezeichnungsschema) und hd0s1 (HURD<br />
Bezeichnungsschema) sein, so wird GRUB leicht irritiert sein und um eine Korrektur bitte. Sie wissen jetzt aber<br />
bereits das die korrekte Antwort hd0s1 lautet. Die Frage ob /boot/serverboot.gz verwendet werden soll<br />
ist mit einem Druck auf die Eingabestaste (RETURN) zu beantworten.
Kapitel 2. Installation von <strong>Debian</strong> <strong>GNU</strong>/<strong>Linux</strong><br />
Wenn keine der beiden Varianten auf Ihr System zutrifft, so stellt GRUB ein Bootmenü zur Verfügung in dem<br />
die TAB-Taste zur Vervollständigung der Eingabe verwendet werden kann.<br />
Hier ein Beispiel: die Aufforderung „Press any key to continue“ und das drücken der Eingabetaste bringt ein<br />
Menü zum Vorschein. Mit der Taste c gelangt man in die Kommandozeile. Von hier kann Schritt für Schritt die<br />
korrekte Eingabe zusammengestellt werden.<br />
grub$ root TAB<br />
Possible commands are: root rootnoverify<br />
grub$ root (TAB<br />
Possible disks are: fd0 hd0 hd1<br />
grub$ root (hd0,TAB<br />
Possible partitions are:<br />
Partition num: 0, Filesystem type is unknown, partition type 0x82<br />
Partition num: 1, Filesystem type is ext2fs, partition type 0x83<br />
Partition num: 2, Filesystem type is ext2fs, partition type 0x83<br />
Partition num: 4, Filesystem type is ext2fs, partition type 0x83<br />
Partition num: 5, Filesystem type is ext2fs, partition type 0x83<br />
Partition num: 6, Filesystem type is ext2fs, partition type 0x83<br />
grub$ root (hd0,4)<br />
Filesystem type is ext2fs, partition type 0x83<br />
grub$ kernel /boot/gnumach.gz root=hd0s5 -s<br />
grub$ module /boot/serverboot.gz<br />
grub$ boot<br />
Drücken Sie hier die TAB-Taste.<br />
Drücken Sie hier die (- und die TAB-Taste.<br />
Wählen Sie eine der vorab angezeigten Festplatten aus und drücken Sie wieder die TAB-Taste.<br />
Wenn die Festplatte und Partition korrekt sind, kann die Auswahl mit der Eingabetaste abgeschlossen<br />
werden.<br />
Wenn alle Angaben korrekt sind, kann das System gestartet werden. Auf der Bootdiskette kann später dann die<br />
Datei /boot/grub/menu.lst so verändert werden das die Einträge den tatsächlichen Gegebenheiten<br />
entsprechen.<br />
2.15.4. Abschluß der Installation<br />
Die Installation wird nach dem Neustart des Systems nun bereits mit einem laufenden Hurd-Kernel<br />
abgeschlossen:<br />
• Wenn das System gestartet ist, rufen Sie ./native-install auf. Danach muß das System mit dem<br />
Kommando reboot nochmal neu gestartet werden. Achten Sie ganz besonders auf die Meldungen und<br />
notieren Sie sich die Bezeichnung des CD-ROMs.<br />
135
Kapitel 2. Installation von <strong>Debian</strong> <strong>GNU</strong>/<strong>Linux</strong><br />
• Auch nach diesem Start rufen Sie ./native-install nocheinmal auf. Diesmal werden viele bereits<br />
installierte Pakete abschliessend konfiguriert. Danach muß das System nochmals rebootet werden.<br />
• Melden Sie sich nun als Benutzer „root“ an und wechseln Sie in das Verzeichnis /dev. Nun müssen alle<br />
benötigten Gerätedateien angelegt werde, auch für die Swap-Partition und das CD-ROM. Dies geschieht mit<br />
dem Kommando MAKEDEV hd2 hd0s2 hd0s3 usw..<br />
• Ändern Sie die Datei /etc/fstab mit dem Editor ae und fügen Sie die benötigten Partitonen hinzu,<br />
beispielsweise:<br />
/dev/hd0s1 none swap sw 0 0<br />
/dev/hd1,1 /CD1 ext2 rw 1 1<br />
/CD1 ist der empfohlene Pfad wenn auch die zweite Hurd-CD zur Installation verwendet wird. Wie schon<br />
erwähnt kann die Swap-Partition ebenfalls von <strong>Linux</strong> verwendet werden.<br />
• Nun muß die Swap-Partition mit swapon -a aktiviert werden.<br />
• Das CD-ROM wird mit einem sogenannten „translator“ aktiviert: settrans -a /cdrom /hurd/isofs<br />
/dev/hd2s1, die Bezeichnung muß natürlich angepasst werden.<br />
• Nun können weitere Pakete mit dselect installiert werden. Unter „Access“ wählen Sie „Mounted<br />
filesystem“ und geben /cdrom/dists/unstable ein. Wundern Sie sich nicht über einige<br />
Fehlermeldungen, lediglich ../main/binary-hurd-i386 enthält Pakete, die Bereiche „contrib“ und<br />
„non-US“ sind in diesem bereits enthalten.<br />
• Fahren Sie mit „Update“ und „Select“ fort. Sie können weitere Pakete auswählen, um Probleme zu<br />
minimieren sollte darauf aber erst einmal verzichtet werden. Die Auswahl von „Install“ sollte ohne größere<br />
Probleme durchlaufen.<br />
• Das abmelden der CD-ROM erfolgt in zwei Schritten, die Kommandos<br />
settrans -g /cdrom<br />
settrans -g /dev/hd2s1<br />
sollten zum gewünschten Ergebniss führen.<br />
Hiermit ist die Installation abgeschlossen. Es können nun weitere Pakete installiert werden.<br />
2.16. Informationen im Netz<br />
An dieser Stelle folgen einige Hinweise auf weitere Informationsquellen im Internet, die zu Rate gezogen<br />
werden können falls Sie nicht die gewünschten Informationen in diesem Buch finden (was aber kaum<br />
vorstellbar ist :-)).<br />
Auf den Seiten des <strong>Debian</strong> Projektes finden sich Informationen zur Unterstützung bei <strong>Debian</strong> Problemen unter<br />
http://www.debian.org/support/.<br />
2.16.1. Mailinglisten<br />
136<br />
Die deutschsprachige Mailingliste zu <strong>Debian</strong> wird auf dem Server der Buchhandlung Lehmanns zur Verfügung<br />
gestellt. Um an dieser Mailingliste teilzunehmen, schreiben Sie einfach eine E-Mail an majordomo@jfl.de
Kapitel 2. Installation von <strong>Debian</strong> <strong>GNU</strong>/<strong>Linux</strong><br />
mit dem Text: subscribe debian-user-de. Der Betreff (Subject) der Mail ist hierbei gleichgültig. Diese<br />
Mailingliste ist relativ stark frequentiert, machen Sie sich also auf einige Mails pro Tag gefaßt.<br />
Nach der Anmeldung bekommt jeder Teilnehmer einmalig die FAQ (Frequently Asked Questions - Häufig<br />
gestellte Fragen (und Antworten)) dieser Mailingliste zugeschickt. Diese ist auch im Web verfügbar unter:<br />
http://www.sylence.de/dudfaq/debian-user-de-FAQ.html.<br />
Ein Archiv dieser Mailingliste findet sich gleich an mehreren Stellen im Netz<br />
http://www.jfl.de/cgi-bin/asche.scripte/debianliste (Webbasiertes Archiv bei Lehmanns mit Volltextsuche),<br />
http://www.geocrawler.com/lists/3/<strong>Debian</strong>-<strong>Linux</strong>/249/0/ (Webbasiertes Archiv bei Mail-Archive),<br />
http://www.infodrom.ffis.de/Mail-Archive/index.php3?list=debian-user-de (Webbasiertes, monatliches Archiv<br />
bei Infodrom Oldenburg).<br />
Eine Übersicht über die Mailinglisten des <strong>Debian</strong> Projektes finden sich auf den Webseiten unter<br />
http://www.debian.org/MailingLists/. Mit Ausnahme einiger spezieller Liste die sich mit den<br />
landessprachlichen Besonderheiten befassen, ist die Sprache auf diesen Listen englisch.<br />
2.16.2. Webseiten<br />
2.16.3. IRC<br />
Neben der eigenlichen <strong>Debian</strong> Webseite ist eine interessante Informationsquelle die wöchentlich erscheinenden<br />
„<strong>Debian</strong> Weekly News“, zu finden unter http://www.debian.org/News/.<br />
Auch ausserhalb des <strong>Debian</strong> Projektes gibt es einige Webseiten zum Thema <strong>Debian</strong>, von denen hier nur eine<br />
Auswahl gezeigt werden kann. Auf der <strong>Debian</strong> Webseite findet sich unter http://www.debian.org/related_links<br />
eine Liste weiterer Links zu <strong>Linux</strong> und <strong>Debian</strong>.<br />
Als deutschsprachiges Forum im Web wären http://www.debianforum.de/ und<br />
http://forum.winner.de/forumdisplay.php?forumid=18 zu nennen.<br />
2.16.2.1. debianHELP<br />
http://www.debianhelp.org/<br />
2.16.2.2. debianPlanet<br />
http://www.debianplanet.org/<br />
IRC ( Internet Relay Chat) ist eine Möglichkeit sich in Echtzeit mit anderen Personen auf der gesamten Welt zu<br />
unterhalten. Ein IRC-Kanal speziell für <strong>Debian</strong> kann im Open Projects IRC Netzwerk genutzt werden. Das<br />
„Open Projects Network“ wurde von Robert (lilo) Levin gegründet um der Free Software Community bei der<br />
Arbeit zu helfen. Eine ausführliche deutschprachige Anleitung zum IRC findet sich unter<br />
http://duplox.wz-berlin.de/texte/rps/.<br />
Im IRC haben sich einige Verhaltensregeln etabliert die auch von neuen Benutzern berücksichtigt werden<br />
sollten. Eine Übersicht die in den deutschsprachigen <strong>Linux</strong> Channels zusammengestellt wurde findet sich unter<br />
http://www.linuxger.de/<strong>Linux</strong>GER.html. Eine ähnliche Seite speziell für den Channel #debian ist unter<br />
http://channel.debian.de/faq/. zu erreichen.<br />
137
Kapitel 2. Installation von <strong>Debian</strong> <strong>GNU</strong>/<strong>Linux</strong><br />
Um sich mit dem Netzwerk zu verbinden, benötigen Sie einen IRC-Client. Einige der bekanntesten sind ircII,<br />
BitchX, tkirc, X-Chat und Zircon, diese sind auch als Pakete verfügbar. Wenn Sie den Client installiert haben,<br />
müssen Sie ihm mitteilen, sich zu dem entsprechenden Server zu verbinden. Benutzen Sie dabei<br />
irc.debian.org oder irc.eu.openprojects.net. In den meisten Clients erreichen Sie dieses, in dem Sie<br />
folgendes eingeben:<br />
/server irc.debian.org<br />
Wenn Sie verbunden sind, kommen Sie in den Kanal #debian durch Eingabe von<br />
/join #debian<br />
Neben dem Kanal #debian finden sich noch weitere Kanäle auf dem Server irc.eu.openprojects.net die<br />
sich mit <strong>Debian</strong> <strong>GNU</strong> beschäftigen. Das <strong>Debian</strong> Projekt nutzt die Infrastruktur des Open Projects Network für<br />
folgende Kanäle:<br />
• #debian - hier kommunizieren Benutzer und Entwickler, bitte beachten Sie das dieser Channel ziemlich<br />
überlaufen ist.<br />
• #debian-boot - in diesem Kanal werden Fragen zu den <strong>Debian</strong> Bottdisketten und dem <strong>Debian</strong><br />
Installationsystem (debian-installer) diskutiert. Dieser Kanal ist nicht für den Support von Benutzern gedacht.<br />
• #debian-jr - hier finden sich interessierte Mitstreiter die am internen Projekt „<strong>Debian</strong> Junior (Jr.)“<br />
mitarbeiten wollen. Dieses Projekt beschäftigt sich mit <strong>Debian</strong> Paketen für Kinder in allen Alterstufen.<br />
• #debian.de - der deutschsprachige <strong>Debian</strong> Kanal.<br />
Weitere Kanäle befassen sich mit verschiedenen Landessprachen, wie zum Beispiel Französisch<br />
(#debian-fr), Russisch (#debian-ru) und Japanisch (#debianja und #debian-jp).<br />
Im Kanal #debian-br finden sich Brasilianische <strong>Debian</strong> Nutzer, dort werden auch Themen der Übersetzung<br />
von <strong>Debian</strong> diskutiert.<br />
Natürlich finden sich auch im deutschprachigen Teil des Internets Server auf denen man <strong>Debian</strong> Benutzer findet.<br />
Allen voran steht hier das „IRCNet“, welches im Sprachgebrauch einfach als IRC bezeichnet wird.<br />
Das IRCnet besteht in Deutschland hauptsächlich aus IRC-Servern, die auf Universitätsrechnern laufen. Leider<br />
nimmt die Zahl drastisch ab, seit viele dieser Server missbraucht wurden. Einige Server sind hier aufgelistet.<br />
Der Server irc.netsurf.de ist nicht über das deutsche Forschungsnetz angeschlossen und sollte von Leuten aus<br />
kommerziellen Netzwerken benutzt werden.<br />
• irc.fu-berlin.de<br />
• irc.uni-paderborn.de<br />
• irc.rz.uni-karlsruhe.de<br />
• irc.belwue.de<br />
• irc.netsurf.de<br />
Im IRCnet finden sich neben dem <strong>Debian</strong> Kanal #<strong>Debian</strong>.DE noch die Kanäle #linux.de und <strong>Linux</strong>GER die<br />
sich mit Themen rund um <strong>Linux</strong> befassen.<br />
2.16.4. Kommerzieller Support<br />
138
Kapitel 2. Installation von <strong>Debian</strong> <strong>GNU</strong>/<strong>Linux</strong><br />
<strong>Debian</strong> ist freie Software und bietet ausschliesslich Support auf freiwilliger Basis über das Internet (per WWW,<br />
IRC oder Mailinglisten) an. Das Projekt kann keine Mitarbeiter beschäftigen die eine Telefon Hotline besetzen<br />
oder Vor-Ort Service beim Kunden leisten.<br />
Natürlich gibt es aber auch genau in diesem Bereich Bedarf. Deshalb bietet das <strong>Debian</strong> Projekt auf der Webseite<br />
http://www.debian.org/consultants/ eine Aufstellung von Beratern an die solche Dienstleitungen anbieten. Die<br />
Namen sind nach Ländern sortiert, innerhalb eines Landes aber einfach in der Reihenfolge der Anmeldung<br />
sortiert.<br />
Wenn Sie nicht erst einen Vertrag abschliessen möchten sondern nur eine schnelle Hilfe zu <strong>Debian</strong> benötigen,<br />
so stellt die <strong>Linux</strong> Information Systems AG (http://www.linux-ag.com/) unter der Nummer 0190-883 885 (3,63<br />
DM/Minute) einen telefonischen, distributionsunabhängigen Support zur Verfügung.<br />
139
Kapitel 3. Betrieb<br />
3.1. Unix-Grundlagen<br />
Im folgenden finden Sie eine Einführung in die wichtigsten Unix-Kommandos sowie eine Beschreibung des<br />
Editors vi. Im Gegensatz zu anderen Betriebssystemen speichert <strong>Debian</strong> <strong>GNU</strong>/<strong>Linux</strong> alle nötigen Einstellungen<br />
in reinen Textdateien. Diese lassen sich mit den einfachsten Werkzeugen, wie zum Beispiel dem Editor vi,<br />
bearbeiten. Es werden keine Programme mit grafischer Benutzeroberfläche benötigt, der Systemadministrator<br />
hat 100%igen Zugriff auf alle Einstellungen, zur Not auch von außerhalb über eine simple Telefonleitung oder<br />
über das Internet via telnet oder besser ssh. Es werden die wichtigsten Grundlagen zur Systemadministration<br />
vermittelt, so daß Sie in jedem Fall Ihr System wieder zum Leben erwecken können.<br />
Sicher gibt es einfacher zu bedienende Editoren als vi, dieser hat jedoch den Vorteil, schon direkt nach der<br />
Basisinstallation von <strong>Debian</strong> <strong>GNU</strong>/<strong>Linux</strong> vorhanden zu sein. Auch auf anderen Unix-Systemen trifft man auf<br />
diesen Standard-Editor, so daß man die Vorkenntnisse auch hier nutzen kann.<br />
Da bisher keine grafische Oberfläche installiert wurde (diese ist beispielsweise für den Betrieb eines Servers<br />
nicht notwendig), finden Sie im folgenden ausschließlich textbasierte Programme.<br />
<strong>Debian</strong> <strong>GNU</strong>/<strong>Linux</strong> stellt dem Systembetreiber aber auch zahlreiche grafische Werkzeuge zur Administration<br />
zur Verfügung, einige von ihnen werden später vorgestellt.<br />
3.2. Allgemeines zum neuen System<br />
Wenn Sie es bis hierher geschafft haben, <strong>Debian</strong> <strong>GNU</strong>/<strong>Linux</strong> auf Ihrem System zu installieren und das erste<br />
Mal zu starten, steht Ihnen nun ein lauffähiges <strong>Debian</strong> <strong>GNU</strong>/<strong>Linux</strong>-System zur Verfügung.<br />
Alle installierten Programme wurden schon für Sie sinnvoll vorkonfiguriert. Dennoch ist es natürlich an vielen<br />
Stellen angebracht, dem System den letzten Schliff zu geben. Im folgenden erfahren Sie einiges über den<br />
Aufbau und die Funktionalität des <strong>Debian</strong> <strong>GNU</strong>/<strong>Linux</strong>-Systems, danach wird auf einige spezielle Programme<br />
eingegangen.<br />
3.3. Ein Multiuser-, Multitasking-Betriebssystem<br />
<strong>Debian</strong> <strong>GNU</strong>/<strong>Linux</strong> basiert auf dem Design der in den 60er Jahren entstandenen Unix-Systeme. Anders als die<br />
im täglichen Gebrauch – zu Hause oder in Büros – verbreiteten DOS-, Windows- und MacOS-Betriebssysteme,<br />
ist Unix im Serverbereich und auf Systemen mit vielen Benutzern, auf ein und demselben Rechner, verbreitet.<br />
Dies bedeutet u.a., daß <strong>Debian</strong> <strong>GNU</strong>/<strong>Linux</strong> viele Funktionen von Hause aus mitbringt, die den anderen<br />
Betriebsystemen fehlen oder die zusätzlich erworben und installiert werden müssen. <strong>Debian</strong> erlaubt mehreren<br />
Benutzern die gleichzeitige Nutzung eines Rechners ( Multiuser), hierzu ist es nötig mehrere, auch gleiche<br />
Programme, zur selben Zeit auszuführen. Diese Funktion nennt man Multitasking.<br />
Ein Großteil der Komplexität und Leistungsfähigkeit von Unix-Systemen hat ihren Ursprung in diesen beiden<br />
Funktionen. Zum Beispiel muß das System bei mehreren Benutzern verhindern, daß ein Benutzer Dateien eines<br />
anderen versehentlich löschen kann.<br />
140
Kapitel 3. Betrieb<br />
Hat man dies einmal verstanden, fällt es viel leichter viele der Vorgänge und Eigenheiten eines Unix-Systems<br />
besser zu verstehen. Sie werden im folgenden lernen, diese beiden Funktionen sinnvoll zu nutzen.<br />
3.4. Anmelden am System<br />
Um <strong>Debian</strong> <strong>GNU</strong>/<strong>Linux</strong> zu benutzen, müssen Sie sich am System anmelden. Dies geschieht über die Eingabe<br />
eines sogenannten Usernamens und eines Paßwortes. Über diese Kombination kann das System feststellen,<br />
welche Zugriffsrechte der Benutzer hat und welche persönlichen Einstellungen zu verwenden sind.<br />
Wenn Sie <strong>Debian</strong> <strong>GNU</strong>/<strong>Linux</strong> selber installiert haben, wurden Sie bereits bei der Installation nach einem<br />
Benutzernamen und einem Paßwort sowie einigen anderen Angaben gefragt. Möchten Sie sich an einem<br />
anderen System anmelden, fragen Sie den Systembetreuer nach einem Zugang.<br />
Sie sollten in jedem Fall nicht auf die Idee kommen, für Ihren Zugang zu einem <strong>Linux</strong>-System auf ein Paßwort<br />
zu verzichten (auch wenn dies grundsätzlich möglich ist und Sie „sowieso nur alleine zu Hause“ an dem<br />
Computer arbeiten!). Ein Zugang ohne Paßwort steht für jeden anderen spätestens bei der ersten Verbindung ins<br />
Internet offen, bitte bedenken Sie das!<br />
Auch ist es bei der Installation möglich, auf die Einrichtung eines normalen Benutzers zu verzichten. Dies mag<br />
in einigen wenigen Fällen sinnvoll sein, es ist aber meistens davon abzuraten. Der Superuser (root) hat generell<br />
alle Zugriffrechte an einem System. <strong>Debian</strong> <strong>GNU</strong>/<strong>Linux</strong> installiert aus Sicherheitsgründen einige Pakete so, daß<br />
die zugehörigen Programme nicht als Superuser ausgeführt werden können. Weiterhin ist es standardmäßig<br />
unter <strong>Debian</strong> <strong>GNU</strong>/<strong>Linux</strong> nicht ohne weiteres möglich, sich als Superuser über ein Netzwerk am System<br />
anzumelden. Es kann also zu Problemen und Verwirrung kommen, wenn Sie keinen normalen Benutzer<br />
angelegt haben.<br />
Wenn Sie Ihr <strong>Debian</strong> <strong>GNU</strong>/<strong>Linux</strong>-System starten, sehen Sie eine Aufforderung zur Anmeldung am System. Je<br />
nach Konfiguration kann dies eine textbasierte oder eine grafische Anmeldung sein. Im einfachsten Fall sehen<br />
Sie in etwa folgendes:<br />
<strong>Debian</strong> <strong>GNU</strong>/<strong>Linux</strong> woody surimi tty1<br />
book login:<br />
Bei einer unveränderten <strong>Debian</strong>-Installation steht in der ersten Zeile nach „<strong>Debian</strong> <strong>GNU</strong>/<strong>Linux</strong>“ der Name der<br />
<strong>Debian</strong>-Version (hier „woody“ für die Version 3.0), der Name des Rechners („surimi“) sowie Name und<br />
Nummer der Konsole, auf der Sie sich befinden.<br />
Geben Sie nun Ihren Benutzernamen ein und drücken Sie RETURN, Sie werden dann nach Ihrem Paßwort<br />
gefragt.<br />
Passwort:<br />
Geben Sie hier Ihr gewähltes Paßwort ein. Beachten Sie, daß das Paßwort bei der Eingabe aus<br />
Sicherheitsgründen nicht angezeigt wird. Sollte die Anmeldung fehlschlagen, prüfen Sie, ob eventuell die<br />
Feststelltaste gedrückt wurde.<br />
War die Anmeldung erfolgreich, sehen Sie eine kurze Willkommensnachricht, die in etwa so aussieht:<br />
<strong>Linux</strong> surimi 2.4.4 #1 Wed May 16 09:21:01 EST 2001 i686 unknown<br />
Copyright (C) 1993-1999 Software in the Public Interest, and others<br />
141
Kapitel 3. Betrieb<br />
Most of the programs included with the <strong>Debian</strong> <strong>GNU</strong>/<strong>Linux</strong> system are<br />
freely redistributable; the exact distribution terms for each program<br />
are described in the individual files in /usr/doc/*/copyright<br />
<strong>Debian</strong> <strong>GNU</strong>/<strong>Linux</strong> comes with ABSOLUTELY NO WARRANTY, to the extent<br />
permitted by applicable law.<br />
Last login: Sat Jul 3 21:53:40 on tty4.<br />
You have mail.<br />
$<br />
Das letzte Zeichen, $, wurde von einem Programm, der sogenannten shell, ausgegeben. Deshalb nennt man dies<br />
auch den „shell-prompt“. Hier können Sie verschiedene Kommandos eingeben und so das System steuern oder<br />
Programme starten.<br />
Als erster Versuch eignet sich das Kommando whoami gut.<br />
Der Cursor rechts neben dem Shell-Prompt (meist ein blinkender Unterstrich (_)) zeigt an, an welcher Stelle Sie<br />
das nächste Zeichen auf der Tastatur eingeben sollen. Tippen Sie den Befehl whoami ein und drücken Sie<br />
RETURN.<br />
whoami zeigt Ihren Benutzernamen an, Sie gelangen dann wieder zum Shell-Prompt zurück.<br />
Wenn Sie Ihre Arbeit mit <strong>Debian</strong> beendet haben, sollten Sie sich wieder vom System abmelden. Hierfür können<br />
Sie den Befehl „exit“ benutzen. Eine weitere Möglichkeit ist das gleichzeitige Drücken der Tasten STRG+d,<br />
auch hiermit verlassen Sie die momentane shell, Ihre Benutzerumgebung.<br />
Bedenken Sie, daß – wenn Sie sich nicht vom System abmelden – andere Leute Ihren Zugang mißbrauchen<br />
können, falls Sie sich von Ihrem Rechner entfernen!<br />
3.5. Befehle wiederholen und ändern auf der Kommandozeile<br />
142<br />
Alles was Sie hinter einem Shell-Prompt eingeben, ist in irgendeiner Form Teil eines Kommandos. Die bei<br />
<strong>Debian</strong> <strong>GNU</strong>/<strong>Linux</strong> standardmäßig genutzte Shell (bash) hat verschiedene Funktionen, um das Eingeben und<br />
nachträgliche Ändern von Befehlszeilen zu erleichtern.<br />
Sie können bereits eingegebene Kommandos wiederholen oder leicht verändern, um sie dann auszuführen.<br />
Probieren Sie es aus: Führen Sie irgendein Kommando, zum Beispiel whoami aus; drücken Sie dann die Taste<br />
PFEIL-OBEN. Der letzte Befehl erscheint wieder am Shell-Prompt. Sie brauchen nun nur noch RETURN zu<br />
drücken, um ihn noch einmal auszuführen.<br />
Wenn Sie einige Befehle eingegeben haben, können Sie mit den Tasten PFEIL-OBEN und PFEIL-UNTEN<br />
diese Befehle noch einmal anzeigen lassen. Sie können so Befehle mehrfach ausführen oder Tippfehler<br />
nachträglich korrigieren, ohne die ganze Zeile nochmals eingeben zu müssen.<br />
Am einfachsten können Sie den Cursor in der Befehlszeile mit den Pfeiltasten bewegen. Tippen Sie einfach mal<br />
einen Befehl, z.B. whoami, ein. Gehen Sie nun mit dem Cursor an die Stelle mit dem Tippfehler und löschen<br />
Sie mit BACKSPACE oder DELETE die gewünschten Zeichen. Geben Sie die noch fehlenden Zeichen ein und<br />
drücken Sie RETURN.<br />
Es gibt noch viele leistungsstarke Funktionen in der shell. Eine detaillierte Beschreibung bekommen Sie mit<br />
dem Befehl man bash. Die komplette Dokumentation finden Sie unter /usr/doc/bash/.<br />
An dieser Stelle möchten wir Ihnen nur einige, häufig benutze Funktionen vorstellen. Drücken Sie CTRL-a, der<br />
Cursor springt damit an den Anfang der Zeile. CTRL-k löscht von der aktuellen Position bis zum Ende die<br />
komplette Eingabe (k für „kill“). Probieren Sie dies mitten in einer längeren Zeile einmal aus. Die Kombination
Kapitel 3. Betrieb<br />
CRTL-a, dann CTRL-k löscht die komplette Zeile. Die gelöschten Zeichen werden, unabhängig von der Länge,<br />
„gespeichert“ und können mit CTRL-y wieder an jeder Stelle eingefügt werden. Und zu guter Letzt: CTRL-e<br />
bringt den Cursor ans Zeilenende.<br />
Spielen Sie einfach mal ein wenig mit diesen Funktionen herum: Sie werden schnell merken, daß sich mit ihnen<br />
sehr effizient arbeiten läßt!<br />
3.6. Anmelden als Superuser (root)<br />
<strong>Debian</strong> <strong>GNU</strong>/<strong>Linux</strong> ist als Multiuser-System dafür ausgelegt, mehrere Benutzer gleichzeitig bei der Arbeit zu<br />
unterstützen. Hierbei wurde besonderer Wert darauf gelegt, daß ein Programm eines Benutzers, wenn es denn<br />
mal abstürzt, nicht das komplette System abstürzen läßt. Über Zugriffrechte, die den Benutzern eines Systems<br />
von dem Systemadministrator zugewiesen werden, wird verhindert, daß wichtige Dateien im System von<br />
Unbefugten verändert oder gar gelöscht werden.<br />
Manchmal ist es aber nötig, selbst wichtige Systemdateien zu verändern. Hierzu gehört die Installation von<br />
neuen Programmen (normalerweise über das Programm dselect) oder auch die Konfiguration des<br />
Netzwerkes. Ein solcher Eingriff ist ebenfalls nötig, wenn man eine serielle Maus angeschlossen hat und diese<br />
gegen ein Modell mit PS/2-Anschluß austauschen möchte.<br />
Um diese Änderungen vornehmen zu können, müssen Sie mehr Zugriffsrechte zu Ihrem System erlangen als<br />
Ihnen als normaler Benutzer zur Verfügung stehen. Sie müssen „root“ werden, sich also als Superuser/<br />
Systemadministrator am System anmelden.<br />
Am einfachsten gelingt dies, wenn Sie sich bereits am Login-Prompt mit dem Benutzernamen root und dem<br />
dazugehörigen Paßwort anmelden. Das Paßwort haben Sie bereits bei der Installation gewählt, wenn Sie das<br />
System selber installiert haben. Arbeiten Sie an einem fremden System, bitten Sie den Systemadministrator, die<br />
gewünschten Einstellungen für Sie vorzunehmen.<br />
Manchmal ist das Paßwort für den Superuser auch mehreren Personen bekannt, dies ist z.B. an Universitäten<br />
oder in Firmen üblich, um zu gewährleisten, daß möglichst immer ein Systembetreuer ansprechbar ist.<br />
Melden Sie sich nun als Superuser (root) an. Überprüfen Sie mit dem Befehl whoami Ihre Identität. Loggen Sie<br />
sich möglichst bald wieder aus, wenn Sie als Superuser am System gearbeitet haben! Sie haben als Superuser<br />
alle Zugriffsrechte, um das gesamte System im schlimmsten Fall zu zerstören. Spielen Sie nicht mit dem<br />
System herum, solange Sie als Superuser angemeldet sind. Führen Sie nur die absolut notwendigen Arbeiten<br />
aus und melden Sie sich dann als normaler Benutzer wieder an!<br />
Alternativ besteht auch die Möglichkeit, den Befehl su zu benutzen. Sie können so die Rechte eines anderen<br />
Benutzers erlangen, ohne sich am System ab- und wieder anmelden zu müssen.<br />
Probieren Sie es einmal aus: Melden Sie sich mit Ihrem normalen Benutzernamen an (nicht root!). Geben Sie<br />
das Kommando su ein. Sie werden nun nach dem Paßwort für den Superuser gefragt: geben Sie es ein. Der<br />
Shell-Prompt sollte nun von $ auf # wechseln. Sie können so leicht feststellen, daß Sie nun als Superuser<br />
angemeldet sind. Natürlich können Sie dies auch jederzeit wieder mit whoami überprüfen.<br />
Sie können mit dem Befehl su auch die Identität jedes anderen Benutzers annehmen, solange Sie das Paßwort<br />
kennen oder als Superuser am System angemeldet sind. Benutzen Sie hierzu ebenfalls den Befehl su und geben<br />
dahinter (durch ein Leerzeichen getrennt) den Namen des Benutzers an. Beispiel: su donald.<br />
Vielleicht werden Sie bemerken (nachdem Sie das Kommando su einige Zeit benutzt haben), daß nicht alle<br />
Einstellungen so sind, wie Sie vielleicht erwarten. Um auch mit dem Kommando su alle Einstellungen so<br />
vorzufinden, als ob man sich direkt von einem Login-Prompt angemeldet hätte, benutzen Sie den Befehl su -<br />
donald, also mit dem Zeichen - nach dem Kommando su.<br />
143
Kapitel 3. Betrieb<br />
3.7. Virtuelle Konsolen<br />
Der <strong>Linux</strong>-Kernel unterstützt virtuelle Konsolen. Dies ist eine Methode, um Ihren Bildschirm und die Tastatur<br />
(sowie die Maus, falls das Programm gpm installiert wurde) so benutzen zu können, als wenn Sie an mehreren<br />
Geräten gleichzeitig arbeiten würden und diese alle mit dem gleichen Rechner-System verbunden wären.<br />
Die Benutzung der virtuellen Konsolen ist sehr einfach. Über die Tastenkombinationen ALT+F1, ALT+F2,<br />
ALT+F3 bis ALT+F6 können Sie zwischen den verschiedenen virtuellen Bildschirmen umschalten. Probieren<br />
Sie es aus, indem Sie sich mehrfach einloggen und auf den verschiedenen Konsolen unterschiedliche Befehle<br />
ausführen.<br />
<strong>Debian</strong> <strong>GNU</strong>/<strong>Linux</strong> ist standardmäßig für die Benutzung von sechs virtuellen Konsolen eingerichtet, auf diesen<br />
wird automatisch das Programm login gestartet. Sie können auf diese mit den Funktionstasten F1 bis F6<br />
zugreifen (jeweils zusammen mit der ALT-Taste). Technisch sind auch noch mehr virtuelle Konsolen möglich,<br />
<strong>Debian</strong> <strong>GNU</strong>/<strong>Linux</strong> verwendet die siebte Konsole (ALT+F7) für das X-Window-System, die grafische<br />
Benutzeroberfläche.<br />
Wenn Sie X benutzen, so verwendet dies automatisch die siebte virtuelle Konsole. Diese wird beim Start von X<br />
automatisch aktiviert, unabhängig davon, ob Sie das Kommando startx benutzen oder X über xdm oder ein<br />
anderes Programm starten.<br />
Um von der grafischen Oberfläche X wieder auf die textbasierte Konsole zu wechseln, drücken Sie die<br />
Tastenkombination CTRL+ALT+F1 (oder +F2, +F3 usw. ...).<br />
Sie müssen sich also nur merken, daß – wenn Sie von X auf eine Konsole wechseln möchten – zusätzlich die<br />
Taste CTRL zu drücken ist.<br />
Wenn Sie sich einmal mit der Arbeitsweise der virtuellen Konsolen vertraut gemacht haben, werden Sie diese<br />
zu schätzen wissen. Sie können so schnell zwischen einem Editor und dem Compiler umschalten und auf der<br />
dritten Konsole noch die Logdateien im Auge behalten! Dies können Sie auch unter X erreichen, indem Sie<br />
mehrere Fenster öffnen, in vielen Fällen ist es aber gar nicht nötig, auf einem Rechner X zu installieren –<br />
beispielsweise bei einem Server.<br />
Es ist sogar möglich, mehrere X-Server auf verschiedenen virtuellen Konsolen zu starten. Dies kann für den<br />
gleichzeitigen Betrieb von X mit verschiedenen Farbtiefen sinnvoll sein.<br />
3.8. System herunterfahren<br />
144<br />
Schalten Sie Ihr <strong>Debian</strong> <strong>GNU</strong>/<strong>Linux</strong>-System niemals einfach aus! Sie riskieren in diesem Fall einen Verlust<br />
Ihrer Daten!<br />
Wenn Sie Ihren Computer zu Hause benutzen, möchten Sie ihn vielleicht nachts abschalten (eigentlich schaltet<br />
kein richtiger <strong>Linux</strong>-Fan seinen Computer jemals ab, aber trotzdem wollen wir diesen Ausnahmefall kurz<br />
besprechen...).<br />
Es ist eine sehr schlechte Idee, einen <strong>Linux</strong>-Computer nach der Arbeit einfach auszuschalten oder die<br />
RESET-Taste zu drücken. Der <strong>Linux</strong>-Kernel hat, um die Performance zu erhöhen, einen internen<br />
Festplatten-Cache. Das bedeutet, daß Informationen temporär im Speicher (RAM) des Computers abgelegt<br />
werden, bevor sie auf der Festplatte gespeichert werden. Die beschleunigt viele Aktionen stark. Periodisch<br />
werden diese Informationen auf die Festplatte gespeichert. Dies können Sie auch selber durch das Kommando<br />
sync erreichen.
Kapitel 3. Betrieb<br />
Um Ihren Rechner ordnungsgemäß herunterzufahren, benutzen Sie bitte das Kommando reboot oder drücken<br />
Sie CTRL+ALT- und DEL-Tasten gleichzeitig. <strong>Debian</strong> <strong>GNU</strong>/<strong>Linux</strong> wird nun unmittelbar alle Programme<br />
beenden, alle Daten auf Festplatte speichern und den Rechner neu starten.<br />
Um den Rechner abzuschalten, müssen Sie Superuser (root) sein. Benutzen Sie das Kommando shutdown -h<br />
now. Wenn Sie die Zeile System halted, it’s safe to turn off the computer. sehen, können Sie<br />
den Rechner ausschalten.<br />
Bei neueren Computern mit Advanced Power Management-Unterstützung (APM) und einem Kernel, der dies<br />
unterstützt, schaltet sich der Rechner selbsttätig ab.<br />
Sie können aber auch als normaler User den Rechner jederzeit mit der Tastenkombination CTRL-ALT-ENTF<br />
herunterfahren, wenn der Superuser dies nicht deaktiviert hat (in /etc/inittab). Keine Angst, das System<br />
wird auch so korrekt runtergefahren.<br />
3.9. Kommandozeile und Dokumentation<br />
Einige einfache Beispiele für die Kommandozeile (alles das, was Sie hinter dem Shell-Prompt eingeben) wurden<br />
bereits ein paar Seiten zuvor besprochen. Nun beschäftigen wir uns mit etwas umfangreicheren Beispielen.<br />
Eine minimale Kommandozeile enthält lediglich einen einzigen Befehl, ohne Parameter, z.B. whoami. Aber<br />
auch dies läßt sich noch ausbauen, geben Sie einfach mal man whoami ein.<br />
Der Befehl man ruft die Bedienungsanleitung (manual page) für das Programm whoami auf. Mit der Taste<br />
SPACE können Sie in der Anleitung weiterblättern, die Taste q beendet das Programm man.<br />
Hier ein noch erweitertes Beispiel:<br />
man -k Postscript<br />
Diese Kommando besteht aus 3 Teilen: Zuerst der eigentlich Name des Kommandos, man, gefolgt von einer<br />
sogenannten Option, - hier -k, abschließend dann das Argument Postscript.<br />
Optionen verändern das Verhalten eines Programms. In den meisten Fällen werden Optionen mit dem Zeichen -<br />
eingeleitet. Die <strong>GNU</strong>-Programme kennen außerdem eine ausführliche Form der Optionen; für die Option -k<br />
wäre dies dann --apropos.<br />
Probieren Sie dies nun einmal mit dem Befehl man, gefolgt von der Option --h und einmal in der ausführlichen<br />
Form mit der Option --help aus. Die Ergebnisse sind gleich.<br />
Jedes Kommando hat seine eigenen Optionen. Es wird versucht, diese soweit möglich zu vereinheitlichen, so<br />
daß Sie die Optionen -help und --version bei allen <strong>GNU</strong>-Programmen antreffen sollten. Probieren Sie das<br />
ruhig einmal mit einigen verschiedenen Kommandos aus.<br />
Aus historischen Gründen gibt es einige – manchmal geradezu bizarre – Abweichungen, die sich bis heute<br />
erhalten haben. So ist es z.B. möglich, bei den Kommandos tar oder ps das Zeichen „-“ vor den Optionen<br />
einfach wegzulassen.<br />
Alle Zeichen, die nicht zu einer Option gehören und kein Kommandoname sind, nennt man Argumente.<br />
Argumente können verschiedene Zwecke erfüllen. Meistens handelt es sich um Namen von Dateien, die mit<br />
dem entsprechenden Kommando bearbeitet werden sollen. In dem oben genannten Beispiel (man -k<br />
Postscript) ist Postscript das Wort, welches vom Kommando man gesucht werden soll. Es wird dann<br />
nicht die Anleitung zum Programm Postscript gesucht, sondern es wird in allen Anleitungen nach dem Wort<br />
Postscript gesucht und alle Namen der entsprechenden Anleitungen angezeigt. Im Beispiel von man<br />
whoami ist man das Kommando und whoami das zu suchende Argument.<br />
145
Kapitel 3. Betrieb<br />
Wenn Sie nur wenige Programme auf Ihrem System installiert haben, sehen Sie wenige Suchergebnisse oder<br />
sogar nur die Meldung: Postscript: nothing appropriate instead.<br />
3.9.1. Beschreibung der Kommandozeile<br />
Die Kommandos, die Sie an einem Shell-Prompt eingeben können, folgen einer bestimmten Syntax. Wenn Sie<br />
beispielsweise man man eingeben, erhalten Sie die Anleitung (man page) zu dem Kommando man. In dieser<br />
Anleitung finden Sie weitere Beschreibungen zum Kommando man und den Optionen dieses Kommandos.<br />
Beispielsweise finden Sie dort:<br />
man -k [-M path] keyword ...<br />
Optionen, die in den eckigen Klammern ([]) stehen, sind optional und können ausgelassen werden. Sie können<br />
also den Befehl man auch ohne die Option -M benutzen, wenn Sie diese aber doch einsetzen, müssen Sie als<br />
Parameter den passenden Pfad angeben. Für die Option -k müssen Sie einen Suchbegriff (keyword) angeben.<br />
Die drei Punkte (...) bedeuten, daß Sie nach mehreren Begriffen suchen können. Trennen Sie diese durch ein<br />
Leerzeichen.<br />
Hier noch ein Beispiel für eine etwas komplexere Beschreibung:<br />
man [-c|-w|-tZT device] [-adhu7V] [-m system[,...]] [-L<br />
locale] [-p string] [-M path] [-P pager] [-r prompt] [-S<br />
list] [-e extension] [[section] page ...] ...<br />
Sie müssen nicht jede kleine Option verstehen – wichtig ist das Prinzip.<br />
Neu ist in dieser Beschreibung das Zeichen |, es steht für „oder“ – nicht zu verwechseln mit der Verwendung<br />
dieses Zeichens in der Shell, hier ist nur die Man-Page gemeint. Sie können also eine der Optionen -c, -w oder<br />
-tZT benutzen, zusammen mit einem Device als Argument.<br />
Gruppen von Optionen, wie -adhu7V bedeuten, daß Sie eine oder mehrere dieser Optionen gleichzeitig nutzen<br />
können. Dabei ist es nicht selbstverständlich, daß alle möglichen Kombinationen auch Sinn machen oder gar<br />
funktionieren. Lesen Sie dazu die komplette Anleitung zu man.<br />
Beachten Sie weiterhin, wie die eckigen Klammern verschachtelt sind: [[section] page]. Dies bedeutet:<br />
wenn Sie eine section angeben, müssen Sie auch eine page angeben.<br />
3.10. Dateien und Verzeichnisse<br />
146<br />
Dateien auf einer Festplatte dienen zur Organisation und Speicherung von Daten, ähnlich einem Blatt Papier.<br />
Dateien können in Verzeichnissen (oder „Schubladen“) geordnet sein. Im folgenden einige Informationen über<br />
die Organisation von Dateien und Verzeichnissen bei <strong>Debian</strong> <strong>GNU</strong>/<strong>Linux</strong>.<br />
Das Zeichen / repräsentiert das sogenannte „root-“Verzeichnis. Alle weiteren Dateien und Verzeichnisse sind<br />
hier angeordnet. Wenn Sie vorher schon mal mit einem DOS- oder Windows-System gearbeitet haben,<br />
entspricht dies „in etwa“ dem Laufwerk C:. Machen Sie sich aber ab sofort mit dem Gedanken vertraut, daß es<br />
unter <strong>Linux</strong> keine Laufwerksbuchstaben gibt! Unter <strong>Linux</strong> finden Sie alle Laufwerke (Festplatten, CD-ROMs,<br />
Disketten...) unterhalb des „root-“Verzeichnisses (/).
Kapitel 3. Betrieb<br />
Beispielsweise stellt /home/fr das User-Verzeichnis des Benutzers „fr“ dar. Unterhalb des<br />
„root-“Verzeichnisses findet sich auf jedem <strong>Debian</strong> <strong>GNU</strong>/<strong>Linux</strong>-System das Verzeichnis home. In diesem<br />
befinden sich weitere Unterverzeichnisse. Die Namensgebung dieser Verzeichnisse ist identisch mit den<br />
Benutzernamen, die beim Einrichten neuer Benutzer vergeben werden.<br />
/etc/X11/XF86Config, dies ist die Konfigurationsdatei für das X-Window-System.<br />
Wichtig: <strong>Linux</strong> unterscheidet Groß- und Kleinschreibung bei den Pfaden und Dateinamen.<br />
Die Verzeichnisse sind in einer Struktur ähnlich einem Baum angeordnet. Vom „root-“Verzeichnis / verzweigt<br />
alles zu den weiteren Verzeichnissen. Unterhalb von / finden sich folgende Dateien und Verzeichnisse:<br />
/<br />
|-- System.map<br />
|-- bin<br />
|-- boot<br />
|-- cdrom<br />
|-- dev<br />
|-- etc<br />
|-- floppy<br />
|-- home<br />
|-- initrd<br />
|-- lib<br />
|-- lost+found<br />
|-- mnt<br />
|-- proc<br />
|-- root<br />
|-- sbin<br />
|-- tmp<br />
|-- usr<br />
|-- var<br />
|-- vmlinuz<br />
Hier als Beispiel die weitere Verzweigung unterhalb von /usr (Sie finden hier hauptsächlich Programme, die<br />
von allen Benutzern ausgeführt werden können):<br />
/usr/<br />
|-- X11R6<br />
|-- bin<br />
|-- dict<br />
|-- doc<br />
|-- games<br />
|-- i486-linuxlibc1<br />
|-- include<br />
|-- info<br />
|-- lib<br />
|-- local<br />
|-- man<br />
|-- openwin -> X11R6<br />
|-- sbin<br />
|-- share<br />
‘-- src<br />
147
Kapitel 3. Betrieb<br />
Bis hierhin sollten Sie auf Ihrem System (je nachdem welche Pakete Sie installiert haben) in etwa die gleiche<br />
Struktur vorfinden. Deutliche Unterschiede von System zu System finden sich unterhalb von /home: die dortige<br />
Struktur ist abhängig von den Benutzern, für die sie angelegt wurde:<br />
/home<br />
|-- fr<br />
|-- ftp<br />
|-- geka<br />
‘-- mw<br />
Diese Verzeichnisse stellen die sogenannten „Home-Verzeichnisse“ der Benutzer dar, nach dem Anmelden am<br />
System befindet sich jeder Benutzer in seinem privaten Verzeichnis unterhalb von /home. In diesem Beispiel<br />
existieren die User fr, geka und mw. Das Verzeichnis ftp wurde im Laufe der Installation des FTP-Servers<br />
auf diesem Rechner eingerichtet. Dies stellt in diesem Sinne keinen eigentlichen Benutzer dar. Abweichend<br />
davon finden Sie das Home-Verzeichnis des Superusers (root) unterhalb von / als /root/. So können Sie für<br />
alle Benutzer des Systems die Homeverzeichnisse auf einer eigenen Partition halten. Für den Fall, daß das<br />
System beim Starten in einen unstabilen Zustand gerät und die Partition mit den Home-Verzeichnissen der<br />
Benutzer nicht mounten kann, besteht trotzdem für den Superuser die Möglichkeit, auf sein Home-Verzeichnis<br />
zuzugreifen.<br />
Keines der Verzeichnisse unterhalb von / entspricht einem physikalischem Gerät, wie zum Beispiel einer<br />
Festplatte oder einem CD-ROM. Weiterhin verwendet <strong>Linux</strong> keine Buchstaben wie unter DOS zur Verwaltung<br />
dieser Geräte. Der Verzeichnisbaum stellt eine Abstraktion der vorhandenen Hardware dar, Sie können die<br />
Verzeichnisse benutzen, ohne Kenntnis von der eigentlichen Hardware zu haben. Alle Dateien Ihres Systems<br />
können auf einer einzigen Festplatte liegen oder auf vielen verschiedenen, einige davon in Ihrem Rechner,<br />
andere in anderen Rechnern irgendwo im Netzwerk.<br />
Keine Panik, wenn Sie dies jetzt nicht völlig verstehen: die Idee dahinter ist anders als bei anderen<br />
Betriebssystemen. Es reicht wenn Sie sich merken, daß es keine Laufwerksbuchstaben gibt, Laufwerke – so wie<br />
Sie sie kennen – tauchen innerhalb des Verzeichnisbaumes auf, beispielsweise als /cdrom oder /floppy,<br />
wobei diese auch an jeder anderen Stelle liegen können, häufig unterhalb von /mnt.<br />
3.11. Gruppen und Zugriffsrechte<br />
148<br />
Unix-Betriebssysteme, und damit auch <strong>Debian</strong> <strong>GNU</strong>/<strong>Linux</strong>, sind dafür ausgelegt, daß mehrere Benutzer zur<br />
gleichen Zeit am System arbeiten können. Dabei müssen bestimmte private Dateien vor anderen Benutzern<br />
geschützt werden, aber auch Systemdateien vor den Benutzern geschützt werden. Sie können sie sehr leicht<br />
selber überprüfen:<br />
Melden Sie sich mit Ihrem Benutzernamen am System an, benutzen Sie nicht den Zugang des Superusers (root),<br />
und geben Sie das Kommando: rm /etc/resolv.conf ein.<br />
bash-2.03$ rm /etc/resolv.conf<br />
rm: remove write-protected file ‘/etc/resolv.conf’? y<br />
rm: cannot unlink ‘/etc/resolv.conf’: Permission denied<br />
Das System schützt diese Datei vor Veränderungen durch andere Benutzer als dem Superuser. Wenn jeder<br />
Benutzer Veränderungen an wichtigen Systemdateien vornehmen könnte, würde dies schnell zu Problemen<br />
führen. Sehen wir uns die Datei einmal etwas näher an:<br />
Geben Sie nun das Kommando ls -l /etc/resolv.conf ein. Sie bekommen diese Ausgabe:
-rw-r--r-- 1 root root 119 Nov 02 1999 /etc/resolv.conf<br />
Kapitel 3. Betrieb<br />
Die Option -l des Kommandos ls gibt den Dateinamen sowie alle weiteren Informationen zu der Datei aus.<br />
Diese Informationen sind ziemlich einfach zu verstehen. Die Größe der Datei ist 119 Byte, die Datei wurde<br />
zuletzt am 02. November 1999 geändert und der Dateiname ist /etc/resolv.conf. Weiter links wird die<br />
Sache etwas komplizierter...<br />
Kurz und knapp: -rw-r--r-- steht für die eigentlichen Zugriffsrechte der Datei, die 1 steht für die Anzahl der<br />
(hard) Links auf diese Datei (oder die Anzahl der Dateien in einem Verzeichnis) und root root bezeichnet<br />
den Besitzer sowie die Gruppe, zu der die Datei gehört.<br />
Doch nun etwas ausführlicher...<br />
3.11.1. Gruppen<br />
Jede Datei auf Ihrem <strong>Debian</strong> <strong>GNU</strong>/<strong>Linux</strong>-System hat zwei Eigentümer: einen User und eine Gruppe. Das oben<br />
angeführte Beispiel ist da etwas verwirrend, es gibt sowohl einen User als auch eine Gruppe root. Gruppen<br />
sind, wie auch im echten Leben, Ansammlungen von Personen, sprich Benutzern auf einem System. Diese<br />
Mitglieder einer Gruppe können gemeinsamen Zugriff auf bestimmte Dateien haben, beispielsweise auf alle<br />
Dateien unterhalb von /var/www/projekte/debian/, wenn sie gemeinsam an den Webseiten zu einem<br />
<strong>Debian</strong>-Projekt arbeiten sollen. Sie können auch beispielsweise bestimmte Benutzer der Gruppe dialout<br />
(bedeutet soviel wie „rauswählen“) zuordnen, damit diese per Modem eine Verbindung ins Netz herstellen<br />
können.<br />
Das Kommando groups zeigt Ihnen an, zu welchen Gruppen Sie gehören. Dies ist abhängig von dem<br />
Benutzernamen, mit dem Sie sich am System angemeldet haben.<br />
Sehen Sie sich nun die Datei /etc/group an, benutzen Sie hierzu beispielsweise das Kommando more (more<br />
/etc/group). Beachten Sie die Gruppe root, in dieser sollte als einziger der Benutzer root eingetragen sein<br />
sowie Ihre eigene Gruppe, auch hier sollten nur Sie eingetragen sein. Es gibt einige weitere Gruppen in dieser<br />
Datei, beispielsweise dialout (siehe oben), floppy – diese Benutzer können auf das Diskettenlaufwerk<br />
zugreifen und andere. Nach der Installation sind keine weiteren Benutzer in den verschiedenen Gruppen<br />
aufgeführt, dies ist die Aufgabe des Systemverwalters, also Ihre ;-). Hier ein Beispiel für eine veränderte Datei<br />
/etc/group aus einem laufenden System:<br />
root:x:0:<br />
daemon:x:1:fr<br />
bin:x:2:<br />
sys:x:3:<br />
adm:x:4:<br />
tty:x:5:<br />
disk:x:6:<br />
lp:x:7:lp<br />
mail:x:8:fr,geka,mw<br />
news:x:9:<br />
uucp:x:10:<br />
proxy:x:13:<br />
kmem:x:15:<br />
dialout:x:20:fr<br />
fax:x:21:fr<br />
voice:x:22:fr<br />
cdrom:x:24:fr<br />
floppy:x:25:fr<br />
149
Kapitel 3. Betrieb<br />
tape:x:26:fr<br />
sudo:x:27:fr<br />
audio:x:29:fr<br />
dip:x:30:<br />
majordom:x:31:majordom<br />
postgres:x:32:<br />
www-data:x:33:fr<br />
backup:x:34:fr<br />
msql:x:36:fr<br />
operator:x:37:fr<br />
list:x:38:fr<br />
irc:x:39:fr<br />
src:x:40:fr<br />
gnats:x:41:<br />
shadow:x:42:<br />
utmp:x:43:telnetd<br />
video:*:44:<br />
staff:x:50:fr<br />
games:x:60:fr<br />
qmail:x:70:<br />
users:x:100:fr<br />
telnetd:x:101:<br />
fr:x:1000:<br />
mw:x:1001:<br />
geka:x:1002:<br />
fr2:x:1003:<br />
nogroup:x:65534:<br />
mysql:x:102:<br />
Weitere Informationen zu dieser Datei bekommen Sie mit dem Kommando man group.<br />
Mit dem Kommando ls -l /home können Sie sich einen Überblick über die Stammverzeichnisse aller<br />
Benutzer auf dem System verschaffen. Jedes Verzeichnis sollte auch dem dazugehörigen Benutzer gehören.<br />
Wenn Sie das System neu installiert haben, werden Sie der einzige Benutzer sein. Deshalb auch hier ein<br />
Beispiel aus der Praxis:<br />
bash-2.03$ ls -l /home/<br />
total 8<br />
drwxr-sr-x 65 fr fr 5120 Jan 19 02:48 fr<br />
dr-xr-xrwx 45 fr fr 1024 Jan 9 22:44 ftp<br />
drwxr-sr-x 12 geka geka 1024 Jan 19 03:20 geka<br />
drwxr-sr-x 5 mw mw 1024 Jan 4 08:27 mw<br />
3.11.2. Zugriffsrechte<br />
150<br />
Neben dem Besitzer und der Gruppe, zu denen eine Datei gehört, verfügt jede Datei auch über Zugriffsrechte,<br />
über die festgelegt wird, wer diese Datei lesen, schreiben oder ausführen darf. Es gibt noch weitere Details, die<br />
wir aber übergehen wollen.<br />
Wie wir schon vorher gesehen haben, werden die Zugriffsrechte bei dem Kommando ls -l ganz links an den<br />
ersten zehn Stellen angezeigt. Die erste Stelle hat nicht direkt etwas mit den Zugriffsrechten zu tun, sie zeigt
Kapitel 3. Betrieb<br />
vielmehr den Dateityp an. Ein „-“ steht für eine normale Datei, ein d kennzeichnet ein Verzeichnis und ein l<br />
steht für einen Link.<br />
Die weiteren neun Stellen lassen sich in drei Gruppen teilen. Dies sind von links nach rechts: der Besitzer der<br />
Datei ( owner), die Gruppe ( group) und schließlich die Allgemeinheit (world). Jeder dieser drei Gruppen<br />
gehören drei dieser neuen Stellen. Jeder dieser drei Stellen steht für r lesen (read), w schreiben (write) und x<br />
ausführen (execute).<br />
Im Detail bedeuten die drei Buchstaben r, w und x folgendes:<br />
r – lesen : bei Dateien kann der Inhalt der Datei gelesen werden. Bei Verzeichnissen kann man den Inhalt des<br />
Verzeichnisses auflisten lassen.<br />
w – schreiben : bei Dateien kann diese Datei verändert und gespeichert werden. Bei Verzeichnissen können<br />
neue Dateien angelegt und bereits bestehende Dateien gelöscht werden.<br />
x – ausführen : Dateien können als Kommando ausgeführt werden. Dies macht nur Sinn, wenn diese Datei<br />
wirklich ein Kommando darstellt. Sie können eine Grafik ausführbar machen, es ergibt aber keinen Sinn. Da<br />
Verzeichnisse nicht ausgeführt werden können, bedeutet hier ein gesetztes x, daß Sie in dieses Verzeichnis<br />
wechseln können. Um also in einem Verzeichnis mit Dateien arbeiten zu können, benötigen Sie die<br />
Kombination x und r sowie gegebenenfalls auch w.<br />
Für Verzeichnisse ist dies alles ein wenig verwirrend, daher hier einige Beispiele:<br />
r--Eigentümer, Gruppe oder andere können den Inhalt dieses Verzeichnisses auflisten. Die Dateien selber in<br />
dem Verzeichnis können gelesen, gelöscht oder verändert werden.<br />
r-x Dieser Modus erlaubt das Auflisten der Dateien in dem Verzeichnis und gibt den Zugriff auf die Dateien<br />
frei. Sie können allerdings keine neuen Dateien anlegen oder bestehende Dateien löschen. Das Ansehen und<br />
Verändern von Dateien ist erlaubt, Programme können ausgeführt werden, wenn dies von den Rechten der<br />
Dateien selber her erlaubt ist.<br />
--x Sie können auf die Dateien in dem Verzeichnis zugreifen, diese aber nicht auflisten. Sie müssen also wissen<br />
welche Dateien sich in dem Verzeichnis befinden, um auf diese zugreifen zu können.<br />
rwx Sie können alles mit den Dateien anstellen, solange die Rechte der Dateien selber dies zulassen.<br />
Daraus folgen einige interessante Tatsachen, die Sie beachten sollten:<br />
Schreibrechte auf einem Verzeichnis entscheiden darüber, ob Sie eine Datei in einem Verzeichnis löschen<br />
dürfen. Eine Datei deren Rechte auf nur-lesen gesetzt sind, kann gelöscht werden, wenn Sie die nötigen Rechte<br />
haben um in diesem Verzeichnis zu schreiben! Weiterhin können Sie eine Datei in einem Nur-lesen-Verzeichnis<br />
nicht löschen, auch wenn Sie die nötigen Zugriffsrechte auf die Datei selber haben.<br />
Dies bedeutet auch, daß Sie, wenn Sie der Besitzer eines Verzeichnisses sind, auch die Dateien darin löschen<br />
können, auch wenn diese dem Superuser (root) gehören.<br />
Zugriffsrechte auf ein Verzeichnis haben also auch direkten Einfluß auf die Dateien in diesem Verzeichnis, an<br />
dieser Stelle kommen die Zugriffsrechte auf Dateien ins Spiel. Wenn Sie keinen Zugriff auf das Verzeichnis<br />
haben, spielen auch die Rechte an den Dateien für Sie keine Rollen, Sie kommen ja eh nicht an die Dateien...<br />
3.11.2.1. Einige Beispiele<br />
Um die Zugriffsrechte von Dateien und Verzeichnissen zu verändern, steht das Kommando chmod unter <strong>Debian</strong><br />
<strong>GNU</strong>/<strong>Linux</strong> zur Verfügung. Spielen wir einmal ein wenig damit herum:<br />
Erzeugen Sie zunächst eine neue Datei, beispielsweise mit dem Kommando touch testdatei. Das<br />
Kommando touch wird normalerweise dazu benutzt, die Datei mit einem aktuellen „Zeitstempel“ zu versehen.<br />
151
Kapitel 3. Betrieb<br />
152<br />
Wenn Sie jedoch einen Dateinamen angeben, der noch nicht existiert, so wird diese Datei neu angelegt, mit<br />
einer Länge von 0 Byte. Überprüfen Sie dies mit dem Kommando ls -l und werfen Sie einen Blick auf die<br />
Zugriffsrechte:<br />
bash-2.03$ touch testdatei<br />
bash-2.03$ ls -l testdatei<br />
-rw-r--r-- 1 fr fr 0 Jan 19 18:15 testdatei<br />
Bei Ihrem Versuch wird die Datei natürlich einen anderen Zeitstempel haben und Benutzer- und<br />
Gruppenzugehörigkeit entsprechen Ihrem Loginnamen. Die Zugriffsrechte (-rw-r--r--) werden von <strong>Debian</strong><br />
<strong>GNU</strong>/<strong>Linux</strong> automatisch für neue Dateien auf die gezeigten Werte gesetzt. Sie können diese Vorgabe mit dem<br />
Kommando umask ändern.<br />
Sehen Sie sich zunächst die Man-Page zu chmod mit dem Kommando man chmod an. Wir werden hier nicht<br />
auf jedes Detail eingehen, sondern an einigen Beispielen zeigen, wie sich chmod mit verschiedenen Parametern<br />
auswirkt.<br />
Führen Sie das Kommando chmod u+x testdatei aus. Sehen Sie sich die Veränderung mit ls -l<br />
testdatei an. Es wurden Rechte zum Ausführen (x - execute) der Datei für den Besitzer (u - User)<br />
hinzugefügt (+ - Pluszeichen).<br />
bash-2.03$ chmod u+x testdatei<br />
bash-2.03$ ls -l testdatei<br />
-rwxr--r-- 1 fr fr 0 Jan 19 18:15 testdatei<br />
Ein solches Kommando können Sie beispielsweise auf ein selbstgeschriebenes Shellscript oder Perl-Programm<br />
anwenden, damit es auch ausführbar ist.<br />
Wenn Sie nun noch möchten, daß niemand außer Ihnen einen Blick in Ihre Arbeit werfen kann, so müssen Sie<br />
die Rechte zum Lesen der Datei für die Gruppe (g - Group) sowie alle anderen Benutzer (o - Other) entfernen<br />
(- - Minuszeichen). Sie können dies mit dem Kommando chmod go-r testdatei erreichen:<br />
bash-2.03$ chmod go-r testdatei<br />
bash-2.03$ ls -l testdatei<br />
-rwx------ 1 fr fr 0 Jan 19 18:15 testdatei<br />
Wie Sie gesehen haben, können Sie mit den Zeichen + (Minus) oder - (Minus) Rechte hinzufügen oder<br />
entfernen. Manchmal ist es damit etwas verwirrend, einen gewünschten Zustand herzustellen. Daher bietet<br />
chmod noch die Option = (Gleichheitszeichen), welche genau die angegebenen Rechte setzt und alle anderen<br />
löscht. Auch hier können Sie wieder die Buchstaben ugo (User, Group, Other) benutzen:<br />
bash-2.03$ chmod ugo=rx testdatei<br />
bash-2.03$ ls -l testdatei<br />
-r-xr-xr-x 1 fr fr 0 Jan 19 18:15 testdatei<br />
Die Datei ist nun für jeden Benutzer lesbar und kann auch von jedem ausgeführt werden. Weiterhin kann keiner<br />
der Benutzer diese Datei schreiben.<br />
Entfernen Sie nun die Rechte zum Ausführen der Datei für alle Benutzer (chmod a-x testdatei), bei einer<br />
Testdatei brauchen wir diese nicht.<br />
Versuchen Sie einmal die Datei zu löschen. Zur Erinnerung: Sie hatten vor kurzem die Datei mit dem<br />
Kommando chmod ugo=rx testdatei behandelt. Löschen Sie also die Datei mit dem Kommando rm<br />
testdatei:
ash-2.03$ rm testdatei<br />
rm: schreibgeschützte Datei »testdatei« entfernen?<br />
Kapitel 3. Betrieb<br />
Wenn Sie die Umgebungsvariablen nicht passend gesetzt haben, wird Ihnen die Fehlermeldung in englischer<br />
Sprache präsentiert.<br />
Da Sie (und auch kein anderer) keine Rechte haben, die Datei zu schreiben, fragt das Kommando rm, ob Sie<br />
diese Aktion wirklich durchführen wollen. Dies ist eine spezielle Funktion von rm und hat eigentlich wenig mit<br />
den Zugriffsrechten zu tun. Wenn Sie die Datei wirklich löschen möchten, können Sie die Frage bestätigen.<br />
Stören Sie sich nicht an der Ausgabe der Rechte an Zahlenform, des Kommandos rm, Sie können die Bedeutung<br />
in der Man-Page nachlesen.<br />
3.12. Orientierung innerhalb von <strong>Debian</strong><br />
Es gibt einige Unterschiede zwischen <strong>Debian</strong> <strong>GNU</strong>/<strong>Linux</strong> und anderen Distributionen. Selbst wenn Sie <strong>Linux</strong><br />
und andere Distributionen bereits kennen, gibt es einige Dinge, die Sie wissen sollten, um Ihr System in einem<br />
gut zu wartendem Zustand zu halten. Dieser Abschnitt dient Ihrer Orientierung.<br />
Das wichtigste Konzept, das man verstehen muß, ist die Paketverwaltung von <strong>Debian</strong>. Im wesentlichen müssen<br />
Sie akzeptieren, daß große Teile Ihres System unter der Kontrolle der Paketverwaltung stehen. Sie können nicht<br />
so ohne weiteres „von Hand“ (zum Beispiel wenn Sie eine eigene Version des Apache-Servers aus den Sourcen<br />
übersetzt haben) ein Paket aktualisieren. Diese Aufgabe nimmt Ihnen das <strong>Debian</strong> <strong>GNU</strong>/<strong>Linux</strong>-Paketsystem ab.<br />
Nutzen Sie dies, um Pakete zu aktualisieren. Folgende Bereiche stehen unter der Kontrolle dieses Paketsystems:<br />
• /usr (mit Ausnahme von /usr/local)<br />
• /var (Sie können sich ggf. /var/local anlegen)<br />
• /bin<br />
• /sbin<br />
• /lib<br />
Wenn Sie zum Beispiel /usr/bin/perl ersetzen, weil Sie auf einer CD oder auf einem FTP-Server eine<br />
aktuellere Version wie auf Ihren <strong>Debian</strong> <strong>GNU</strong>/<strong>Linux</strong>- CDs gefunden haben (kaum zu glauben, daß sowas<br />
wirklich passiert...), wird das zunächst funktionieren.<br />
Wenn Sie nun jedoch ein Paket mit dselect installieren, welches ebenfalls irgendeine Perl-Version benötigt, so<br />
wird dselect immer die Version heranziehen, die auf Ihrem Installationspfad enthalten ist. Das heißt, daß dselect<br />
unter Umständen eine ältere Version installiert, obwohl Sie schon eine neuere Version übersetzt hatten. Bitte<br />
beachten Sie das!<br />
Aktualisieren Sie jedoch Ihr Perl-Paket, über dpkg/dselect oder apt, dann wird die Datei durch die aus dem<br />
<strong>Debian</strong>-Paket ersetzt. Erfahrene Anwender können dieses verhindern, indem Sie das entsprechende Paket auf<br />
hold (in der Paketauswahl von dselect mit der Taste =) setzen oder dpkg-divert benutzen.<br />
Wenn Sie bestimmte Pakete durch eigene, modifizierte Versionen ersetzen wollen, sollten Sie sich intensiv mit<br />
dem <strong>Debian</strong> <strong>GNU</strong>/<strong>Linux</strong>-Paketmanagement befassen.<br />
Eine der wichtigsten Vereinbarungen, an den Sie sich gewöhnen müssen, ist, daß sich alle<br />
Konfigurationsdateien unterhalb von /etc/ befinden. Hierbei ist es vielfach so, daß für einzelne Programme<br />
153
Kapitel 3. Betrieb<br />
zusätzliche Verzeichnisse bei der Installation erzeugt werden, meist geschieht dies für Programme, die über<br />
mehr als eine Konfigurationsdatei verfügen, beispielsweise für den Webserver apache.<br />
Unter /usr/doc/ beziehungsweise /usr/share/doc/ finden Sie die Dokumentation zu den auf Ihrem<br />
System installierten Paketen. Zu vielen Paketen finden Sie in dem entsprechenden Verzeichnis eine Datei<br />
README.<strong>Debian</strong> (oder ähnlich), welche die speziellen Anpassungen an <strong>Debian</strong> <strong>GNU</strong>/<strong>Linux</strong> beschreibt.<br />
Weiterhin befinden sich in jedem Verzeichnis auch die jeweiligen Lizenzen zu den Paketen.<br />
3.13. Arbeiten mit Dateien – Mini-Workshop<br />
Um mit Ihrem System arbeiten zu können, müssen Sie etwas über das Erzeugen, Verschieben, Umbenennen und<br />
Löschen von Dateien und Verzeichnissen erfahren.<br />
3.13.1. pwd – print working directory<br />
Zunächst ist es jedoch wichtig zu wissen, an welcher Stelle des Verzeichnisbaumes man sich befindet. Wie<br />
schon beschrieben, befinden Sie sich nach dem Anmelden am System in Ihrem Home-Verzeichnis. Sie können<br />
dies mit dem Kommando pwd überprüfen. Die Ausgabe sollte in etwa so aussehen:<br />
bash-2.02$ pwd<br />
/home/fr<br />
3.13.2. ls – list<br />
Wobei auf Ihrem System statt fr Ihr eigener Benutzername, mit dem Sie sich angemeldet haben, erscheint.<br />
Dieses Kommando zeigt, wenn es ohne weitere Parameter verwendet wird, alle Dateien in dem aktuellen<br />
Verzeichnis an. Nach dem Anmelden an einem neu installierten <strong>Debian</strong> <strong>GNU</strong>/<strong>Linux</strong>-System befinden Sie sich in<br />
Ihrem Home-Verzeichnis, und dieses ist leer. Das Kommando ls wird also nichts anzeigen. (Das Verzeichnis ist<br />
nicht wirklich leer, Sie sehen lediglich mit dem Kommando ls ohne Parameter nicht die angelegten Dateien.)<br />
Sie können aber auch das Kommando ls mit einem Pfad als Option aufrufen. Beispielsweise zeigt ls / das<br />
„root-“Verzeichnis des Systems an.<br />
3.13.3. cd - change directory<br />
154<br />
Mit diesem Kommando können Sie in ein anderes Verzeichnis (directory) wechseln. cd /tmp wechselt<br />
beispielsweise in das Verzeichnis für temporäre Dateien unterhalb von /.<br />
Auf zwei Besonderheiten möchte ich an dieser Stelle eingehen, die nicht nur mit dem Kommando cd<br />
funktionieren, aber zum besseren Verständnis hier gut untergebracht sind.<br />
Das Zeichen ~ steht als Abkürzung für den kompletten Pfad zu Ihrem privaten Home-Verzeichnis. cd mit der<br />
Option ~, also cd ~, wechselt ins Home-Verzeichnis.<br />
Weiterhin möchte man häufig in ein Verzeichnis in der Struktur höher wechseln. Sicher könnte man mit pwd<br />
nachsehen, wo man sich gerade befindet und dann dem Kommando cd den passenden Pfad übergeben. Als
Kapitel 3. Betrieb<br />
einfache Alternative steht aber das Kürzel .. für das übergeordnete Verzeichnis zur Verfügung. cd .. wechselt<br />
also ins übergeordnete Verzeichnis (beachten Sie das Leerzeichen).<br />
Eine weitere Abkürzung stellt . dar. Diese steht für das aktuelle Verzeichnis, in dem Sie sich gerade befinden,<br />
doch dazu gleich in einem anderen Beispiel.<br />
3.13.4. mkdir - make directory<br />
Mit diesem Kommando können Sie weitere Verzeichnisse anlegen. Wechseln Sie in Ihr Home-Verzeichnis mit<br />
cd ~ und erzeugen Sie ein Verzeichnis test (mit mkdir test). Überprüfen Sie mit ls, ob es funktioniert hat.<br />
Erzeugen Sie nach Belieben einige weitere Verzeichnisse, auch unterhalb von test.<br />
3.13.5. cp - copy<br />
Mit diesem Kommando können Sie Kopien von Dateien erzeugen. Kopieren Sie die Datei /etc/profile in<br />
Ihr Home-Verzeichnis mit cp /etc/profile . (Hier also das versprochene Beispiel mit nur einem Punkt.)<br />
Prüfen Sie mit ls, ob sich in Ihrem Verzeichnis nun eine Datei profile befindet.<br />
3.13.6. more - Anzeigen von Dateien<br />
more profile zeigt Ihnen den Inhalt der Datei profile seitenweise auf der Konsole an. Sie können mit der<br />
SPACE-Taste seitenweise weiterblättern und mit der Taste q das Programm more wieder verlassen. more zeigt<br />
am unteren Bildschirmrand die aktuelle Position in der Datei in Prozent an. Am Ende einer Datei wird more<br />
automatisch beendet. more kann, wie die meisten anderen Programme auch, über Optionen auf der<br />
Kommandozeile gesteuert werden. Sie können diese Optionen auch in die Umgebungsvariable MORE schreiben,<br />
die Optionen werden dann bei jedem Aufruf von more benutzt.<br />
Lesen Sie die man-page zu more, das Programm hat noch einige andere interessante Möglichkeiten.<br />
Tip: Sollten Sie auf eine gepackte Datei stoßen, so können Sie diese mit dem Kommando zmore ansehen.<br />
Wenn Ihnen die Optionen von more nicht ausreichen, sollten Sie einen Blick auf das Programm less werfen.<br />
Es verfügt über die gleichen Funktionen, wurde aber noch um einige nützliche Funktionen erweitert.<br />
3.13.7. mv - move<br />
Zum Verschieben von Dateien benötigt das Kommando mv zwei Parameter: der erste Parameter ist die<br />
Quelldatei, der zweite die Zieldatei. Verschieben Sie die Datei profile in das erstellte Verzeichnis test, mit<br />
mv profile test. mv dient aber auch zum Umbenennen von Dateien. Wechseln Sie in das Verzeichnis test<br />
und benennen Sie die Datei profile in testdatei um (mv profile testdatei).<br />
Weiterhin können Sie mit mv auch Verzeichnisse verschieben oder umbenennen, die Syntax unterscheidet sich<br />
dabei nicht, egal ob Sie mit Dateien oder Verzeichnissen arbeiten.<br />
Beachten Sie das es mit mv nicht möglich ist mehrere Dateien auf einmal umzubenennen. Hierzu bedarf es eines<br />
kleinen Scriptes oder anderer entsprechender Hilfsmittel.<br />
155
Kapitel 3. Betrieb<br />
3.13.8. rm - remove<br />
Mit dem Kommando rm können Sie eine oder mehrere Dateien löschen. Im einfachsten Fall geben Sie den<br />
Namen der zu löschenden Datei an, also: rm ichwillweg.txt (Sollte diese nicht existieren, so können Sie<br />
diese mit dem Kommando touch ichwillweg.txt anlegen). Als Parameter kann dem Kommando rm eine<br />
Reihe von Dateinamen mitgegeben werden, diese werden durch Leerzeichen getrennt: rm ichwillweg.txt<br />
ichauch.txt metoo.asc removeme.txt done.sh, dieses Kommando löscht fünf Dateien von der Platte.<br />
An dieser Stelle ein wichtiger Hinweis: Es gibt kein undelete unter <strong>Linux</strong>. Dateien, die Sie mit rm gelöscht<br />
haben, können Sie nicht zurückholen. (Es gibt Programme, die auch mit dem zur Zeit aktuellen<br />
ext2-Dateisystem gelöschte Dateien zurückholen können. Dies ist aber momentan noch in der Entwicklung.<br />
Besser ist es, auf ein „journaling Filesystem“ für <strong>Linux</strong> zu warten, ext3, XFS oder reiserFS sind da zu nennen,<br />
diese werden solche Funktionen besser unterstützen.)<br />
Wenn Sie ein Verzeichnis inklusive aller darin enthaltenen Dateien löschen möchten, können Sie dies auch mit<br />
dem Kommando rm erledigen. Hierzu dient die Option -rf. Ein Beispiel: rm -rf /home/fr/test/ löscht<br />
im Home-Verzeichnis das Verzeichnis test mit allen Dateien und Unterverzeichnissen. Etwas, was Sie nicht<br />
ausprobieren sollten (man findet das manchmal, weil sich Leute einen Spaß daraus machen...). Als weiteres<br />
Beispiel folgendes (nicht abtippen!!!): rm -rf / (nicht abtippen!!!). Wie schon beschrieben stellt / das<br />
Startverzeichnis des gesamten Verzeichnisbaums dar. Sie würden also Ihr komplettes System von der Platte<br />
verbannen.... Also nicht auf diesen kleinen Spaß hereinfallen...<br />
3.13.9. rmdir - remove directory<br />
Nun fehlt uns noch ein Kommando, um lediglich ein Verzeichnis, in dem sich keine Dateien befinden, zu<br />
entfernen. rmdir mit dem Verzeichnisnamen erledigt dies für uns. Natürlich läßt sich auch rm dafür nutzen, mit<br />
den entsprechenden Optionen, Sie können selbst entscheiden, welches Kommando Sie benutzen wollen... Noch<br />
schnell ein Beispiel: rmdir test entfernt das Verzeichnis test im aktuellen Verzeichnis.<br />
3.13.10. Versteckte Dateien (.datei)<br />
156<br />
Namen von versteckten Dateien oder Verzeichnissen beginnen mit einem Punkt (.). Sie können das Kommando<br />
ls mit der Option -a dazu bringen, auch diese versteckten Dateien anzuzeigen. Sie können das sehr einfach in<br />
Ihrem Homeverzeichnis ausprobieren, dort werden bei der Einrichtung eines neuen Benutzers und später durch<br />
verschiedene Programme diverse versteckte Dateien und Verzeichnisse angelegt.<br />
Wechseln Sie in Ihr Homeverzeichnis (mit dem Kommando cd) und sehen Sie sich den Inhalt des<br />
Verzeichnisses einmal an, inklusive der versteckten Dateien (mit dem Kommando ls -la). Sie sehen nun die<br />
„normalen“ Dateien sowie auch die versteckten Dateien. Dabei wird Ihnen vielleicht auffallen, daß es zwei<br />
etwas außergewöhnliche Dateien, nämlich . und .. gibt. Diese stellen das aktuelle Verzeichnis „.“, in dem Sie<br />
sich befinden, sowie das übergeordnete Verzeichnis .. dar. Wenn Sie das Kommando ls mit der Option -lA<br />
benutzen, werden diese beiden Dateien nicht mit angezeigt.<br />
Der Grund für versteckte Dateien liegt nicht in der Geheimhaltung von Daten. Vielmehr ist es im täglichen<br />
Umgang mit dem System nicht sinnvoll, alle möglichen Dateien anzuzeigen, die sich in Ihrem Homeverzeichnis<br />
befinden. Viele Programme legen dort auch individuelle Konfigurationsdateien ab, es hat sich eingebürgert,<br />
diese Dateien oder Verzeichnisse mit einem Punkt beginnen zu lassen, so daß diese nicht bei der normalen<br />
Arbeit mit Dateien stören.<br />
Über diese Konfigurationsdateien in Ihrem Verzeichnis können Sie das Verhalten oder Aussehen von<br />
Programmen verändern. Diese Änderungen sind nur wirksam, wenn Sie sich mit Ihrem Benutzernamen am
System angemeldet haben. Systemweite Konfigurationsdateien finden Sie im Verzeichnis /etc/.<br />
3.13.11. find & locate - Finden von Dateien<br />
Kapitel 3. Betrieb<br />
Um Dateien in Ihrem System zu finden, stehen Ihnen auf der Kommandozeile zwei Programme zur Verfügung:<br />
find und locate. Mit dem Programm find können Sie die Festplatte nach Dateien durchsuchen, dies kann je<br />
nach Größe der Platten einige Zeit dauern. find verfügt über einige Parameter, die Sie in der Man-Page<br />
nachlesen können.<br />
bash-2.03$ find --help<br />
Usage: find [path...] [expression]<br />
default path is the current directory; default expression is -print<br />
expression may consist of:<br />
operators (decreasing precedence; -and is implicit where no others are given):<br />
( EXPR ) ! EXPR -not EXPR EXPR1 -a EXPR2 EXPR1 -and EXPR2<br />
EXPR1 -o EXPR2 EXPR1 -or EXPR2 EXPR1 , EXPR2<br />
options (always true): -daystart -depth -follow --help<br />
-maxdepth LEVELS -mindepth LEVELS -mount -noleaf --version -xdev<br />
tests (N can be +N or -N or N): -amin N -anewer FILE -atime N -cmin N<br />
-cnewer FILE -ctime N -empty -false -fstype TYPE -gid N -group NAME<br />
-ilname PATTERN -iname PATTERN -inum N -ipath PATTERN -iregex PATTERN<br />
-links N -lname PATTERN -mmin N -mtime N -name PATTERN -newer FILE<br />
-nouser -nogroup -path PATTERN -perm [+-]MODE -regex PATTERN<br />
-size N[bckw] -true -type [bcdpfls] -uid N -used N -user NAME<br />
-xtype [bcdpfls]<br />
actions: -exec COMMAND ; -fprint FILE -fprint0 FILE -fprintf FILE FORMAT<br />
-ok COMMAND ; -print -print0 -printf FORMAT -prune -ls<br />
Für den normalen Einsatz ist es allerdings ausreichend, wenn Sie sich folgendes Beispiel einprägen:<br />
bash-2.02$ find / -name resolv.conf<br />
/etc/resolv.conf<br />
find: /var/spool/cron/atjobs: Permission denied<br />
find: /var/spool/cron/atspool: Permission denied<br />
find: /var/lib/xdm/authdir: Permission denied<br />
Nach einiger Zeit hat find die Datei im Verzeichnis /etc/ gefunden. Verzeichnisse, auf die find keinen<br />
Zugriff hat, werden als Fehlermeldung ausgegeben. Direkt hinter dem Kommando find können Sie das<br />
Verzeichnis angeben, in dem mit der Suche begonnen werden soll. Im Beispiel wird das gesamte Dateisystem<br />
(/) durchsucht. Wenn Sie den Namen einer Datei nicht genau kennen, können Sie auch nur einen Teil des<br />
Namens angeben und den Rest mit den üblichen Wildcards ersetzen. Beachten Sie, daß jedes Kommando zuerst<br />
von der Shell interpretiert und dann ausgeführt wird. Sie müssen also beispielsweise den * vor der Shell<br />
„verstecken“, indem Sie das Zeichen \ voranstellen. Die Shell wird nun das folgende Zeichen ignorieren und<br />
direkt an das Kommando weiterreichen:<br />
bash-2.02$ find / -name resol\*<br />
/etc/resolv.conf<br />
find: /var/spool/cron/atjobs: Permission denied<br />
find: /var/spool/cron/atspool: Permission denied<br />
find: /var/lib/xdm/authdir: Permission denied<br />
157
Kapitel 3. Betrieb<br />
158<br />
Der zweite Weg, um Dateien zu finden, bietet sich über das Programm locate. Dieses ist um einiges schneller<br />
beim Finden von Dateien, da es eine Datenbank benutzt, die einmal am Tag aktualisiert wird. Es ist also nicht<br />
notwendig, jedesmal die komplette Platte zu durchsuchen. Allerdings funktioniert das Aktualisieren der<br />
Datenbank nur, wenn Ihr Rechner zu der Zeit in Betrieb ist, zu der auch diese Aktualisierung stattfindet. Da<br />
hierbei die komplette Festplatte durchsucht wird, kann der Vorgang einige Zeit dauern.<br />
Sollten Sie Ihren Rechner ausschalten, so können Sie auch (als Superuser) die Datenbank von locate – mit<br />
dem Kommando updatedb zu jeder anderen Zeit aktualisieren. Sie können aber auch die Zeit, zu der<br />
updatedb gestartet wird, in der Datei /etc/crontab Ihren Bedürfnissen anpassen.<br />
Wenn Ihnen diese Änderungen zu kompliziert erscheinen, können Sie auch das Paket anacron installieren,<br />
dieses sorgt dafür, daß Cronjobs, die eigentlich während der Zeit ausgeführt werden sollten, zu der Sie Ihren<br />
Rechner ausgeschaltet hatten, nachträglich ausgeführt werden.<br />
Dadurch, daß die Datenbank einmal täglich aktualisiert wird, kann locate natürlich auch nur Dateien finden,<br />
die zu diesem Zeitpunkt bereits vorhanden waren. Später erzeugte Dateien werden von locate nicht angezeigt.<br />
Das klang jetzt etwas aufwendig, locate ist aber sehr leicht zu bedienen, wie folgendes Beispiel beweist:<br />
bash-2.02$ locate XF86Config<br />
/etc/X11/XF86Config<br />
/usr/X11R6/lib/X11/XF86Config<br />
/usr/X11R6/lib/X11/XF86Config.eg<br />
/usr/X11R6/man/man5/XF86Config.5x.gz<br />
Wie Sie sehen, findet locate alle Dateien, die den Suchbegriff beinhalten, ohne daß Sie mit Wildcards arbeiten<br />
müssen.<br />
Wenn Sie find und locate vergleichen, werden Sie feststellen, daß find leistungsfähiger ist, locate<br />
dagegen im täglichen Gebrauch Dateien wesentlich schneller finden kann.<br />
Wenn Sie häufiger mit locate oder auch die Datenbank nicht als Superuser aktualisieren lassen, werden Sie<br />
merken, daß unter Umständen nicht alle Dateien angezeigt werden. Dies liegt daran, daß nur Dateien in die<br />
Datenbank wandern, auf die das Programm updatedb Zugriff hat.<br />
Weiterhin zeigt locate aber auch Dateien an, die ein normaler User nicht sehen sollte, dies ist vielleicht nicht<br />
gewünscht.<br />
<strong>Debian</strong> <strong>GNU</strong>/<strong>Linux</strong> beinhaltet noch das Paket slocate. Diese spezielle Version zeigt nur die Dateien an, auf<br />
die der jeweilige User auch Zugriff hat. Sie können zusätzlich das Paket suidmanager installieren, damit kann<br />
slocate über das dazugehörige Programm suidregister Ihnen auch die Dateien anzeigen, auf die Sie<br />
normalerweise keinen Zugriff haben, natürlich erst nach Angabe des entsprechenden Paßwortes.<br />
Beachten Sie bitte auch den Hinweis am Ende der Installation von slocate:<br />
sushi:/root# apt-get install slocate<br />
Reading Package Lists... Done<br />
Building Dependency Tree... Done<br />
The following NEW packages will be installed:<br />
slocate<br />
0 packages upgraded, 1 newly installed, 0 to remove and 27 not upgraded.<br />
Need to get 0B/23.2kB of archives. After unpacking 143kB will be used.<br />
Selecting previously deselected package slocate.<br />
(Reading database ... 67742 files and directories currently installed.)<br />
Unpacking slocate (from .../utils/slocate_2.1-5.1.deb) ...<br />
Adding ‘diversion of /usr/bin/locate to /usr/bin/locate.notslocate by slocate’<br />
Adding ‘diversion of /usr/bin/updatedb to /usr/bin/updatedb.notslocate by slocate’
Kapitel 3. Betrieb<br />
Adding ‘diversion<br />
of /usr/share/man/man1/locate.1.gz to /usr/share/man/man1/locate.notslocate.1.gz by slocate’<br />
Adding ‘diversion<br />
of /usr/share/man/man1/updatedb.1.gz to /usr/share/man/man1/updatedb.notslocate.1.gz by slocate<br />
Adding ‘diversion<br />
of /etc/cron.daily/find to /etc/cron.daily/find.notslocate by slocate’<br />
Setting up slocate (2.1-5.1) ...<br />
Adding group slocate (104)...<br />
Done.<br />
Changing permissions on: /usr/bin/slocate<br />
Changing permissions on: /var/lib/slocate to: 0750<br />
WARNING: You should run ’/etc/cron.daily/slocate’ as root. locate<br />
will not work properly until you do or until it is run by cron (it is daily).<br />
3.13.12. gzip - gepackte Dateien<br />
Manchmal ist es sinnvoll, große Dateien zu komprimieren, sei es um Plattenplatz zu sparen, sei es um die<br />
Downloadzeiten zu verkürzen. Das Programm der Wahl unter <strong>Debian</strong> <strong>GNU</strong>/<strong>Linux</strong> ist gzip (<strong>GNU</strong> Zip).<br />
Erstellen Sie zuerst eine Testdatei, um mit gzip experimentieren zu können, und sehen Sie sich die Größe<br />
dieser Datei an.<br />
bash-2.03$ cd<br />
bash-2.03$ cp /etc/profile ./testdatei<br />
bash-2.03$ ls -l testdatei<br />
-rw-r--r-- 1 fr fr 359 Jan 20 20:10 testdatei<br />
Komprimieren Sie nun die Datei testdatei mit gzip und sehen Sie sich wieder das Ergebnis an:<br />
bash-2.03$ gzip testdatei<br />
bash-2.03$ ls -l testdatei.gz<br />
-rw-r--r-- 1 fr fr 275 Jan 20 20:10 testdatei.gz<br />
Beachten Sie, daß die Datei nun die Endung .gz bekommen hat. Somit ist klar zu erkennen, mit welchem<br />
Programm die Datei gepackt wurde und daß diese Datei überhaupt gepackt ist.<br />
Um nun diese Datei wieder in den ursprünglichen Zustand zu versetzen, können Sie gzip mit der Option -d<br />
aufrufen:<br />
bash-2.03$ gzip -d testdatei.gz<br />
bash-2.03$ ls -l testdatei<br />
-rw-r--r-- 1 fr fr 359 Jan 20 20:10 testdatei<br />
Somit ist der alte Zustand wieder hergestellt. Der Erfolg ist bei so kleinen Dateien nicht sehr groß, Sie können<br />
das gleiche Experiment aber auch mit anderen, größeren Dateien probieren.<br />
3.13.13. split - geteilte Dateien<br />
159
Kapitel 3. Betrieb<br />
Sicher standen Sie schon einmal vor dem Problem, daß eine Datei zu groß war. Sei es, um diese auf einem<br />
Medium zu transportieren oder um diese übers Netz zu verschicken. Unter <strong>Debian</strong> <strong>GNU</strong>/<strong>Linux</strong> ist es mit den<br />
Programmen split und cat möglich, Dateien zu zerteilen und wieder zusammenzufügen.<br />
Kopieren Sie die Datei /bin/bash in Ihr Homeverzeichnis. Diese Datei hat eine Größe von etwas mehr als 450<br />
Kilobyte.<br />
bash-2.03$ cd<br />
bash-2.03$ cp /bin/bash .<br />
bash-2.03$ ls -l bash<br />
-rwxr-xr-x 1 fr fr 461720 Jan 22 15:42 bash<br />
Sie können nun diese Datei mit dem Kommando split in kleinere Stücke teilen. Hierzu benötigt split<br />
Angaben über die maximale Größe der einzelnen Dateien sowie die Erweiterung des Dateinamens, die an jede<br />
Datei angehängt werden soll.<br />
Mit der Option -b teilen Sie split die Größe mit. Ohne weitere Angaben geht split davon aus, daß der Wert<br />
in Byte angegeben wurde. Das ist natürlich nicht sehr praktikabel. Deshalb können Sie hinter dem Zahlenwert<br />
die Buchstaben k für Kilobyte oder m für Megabyte angeben.<br />
Als Kennung für die einzelnen Dateien erweitert split den Dateinamen der ersten Datei mit aa, den zweiten<br />
mit ab und so weiter. Wenn Sie eine eigene Erweiterung (Prefix) zu jeder Datei erzeugen wollen, so können Sie<br />
diese mit angeben, hier im Beispiel wird „einzel“ angegeben:<br />
bash-2.03$ split -b100k bash einzel<br />
bash-2.03$ ls -l einzel*<br />
-rw-r--r-- 1 fr fr 102400 Jan 22 15:42 einzelaa<br />
-rw-r--r-- 1 fr fr 102400 Jan 22 15:42 einzelab<br />
-rw-r--r-- 1 fr fr 102400 Jan 22 15:42 einzelac<br />
-rw-r--r-- 1 fr fr 102400 Jan 22 15:42 einzelad<br />
-rw-r--r-- 1 fr fr 52120 Jan 22 15:42 einzelae<br />
Das Zusammenfügen der Dateien ist ebenfalls sehr einfach.<br />
bash-2.03$ cat einzel* > bash-neu<br />
bash-2.03$ ls -l bash*<br />
-rwxr-xr-x 1 fr fr 461720 Jan 22 15:42 bash<br />
-rw-r--r-- 1 fr fr 461720 Jan 22 15:43 bash-neu<br />
Anhand der Länge sehen wir, daß die Datei wieder hergestellt wurde.<br />
3.13.14. tar - archivieren von Dateien<br />
160<br />
Häufig bekommt man Archive aus dem Netz in gepackter Form. Das Packen von Archiven beinhaltet zwei<br />
Dinge: erstens die Zusammenfassung von mehreren Dateien zu einer einzigen und zweitens das Komprimieren<br />
der Daten, um Plattenplatz zu sparen oder auch die Übertragungszeit zu verringern. Historisch gesehen verteilen<br />
sich diese beiden Funktionen unter Unix auch auf zwei Programme. Üblicherweise benutzt man zum<br />
Zusammenfassen der Dateien das Programm tar (Tape Archive) und zum Komprimieren das Programm gzip.<br />
Etwas bessere Ergebnisse beim Komprimieren von Daten erreicht das (neuere) Programm bzip2. Die<br />
<strong>GNU</strong>-Version des Programms tar, welche auch bei <strong>Debian</strong> <strong>GNU</strong>/<strong>Linux</strong> verwendet wird, kann beide<br />
Komprimierungsverfahren benutzen, so daß man nicht mit verschiedenen Programmen hantieren muß.
Kapitel 3. Betrieb<br />
Altgediente Programme, wie zum Beispiel tar, verfügen häufig über eine Vielzahl von Funktionen. Einige<br />
davon werden heute kaum noch verwendet, sind aber trotzdem noch aus Kompatibilitätsgründen verfügbar,<br />
beispielsweise können Sie die Blockgröße bestimmen, mit der die Daten auf das Medium geschrieben werden.<br />
Eine solche Funktion werden Sie heute nur noch in sehr seltenen Fällen benötigen.<br />
Einen Überblick über die Optionen von tar bekommen Sie mit der Option --help:<br />
bash-2.03$ tar --help<br />
<strong>GNU</strong> «tar» schreibt mehrere Dateien in ein Archiv auf Band oder Festplatte und<br />
kann einzelne Dateien aus diesem Archiv herausholen.<br />
Verwendung: tar [OPTION]... [Datei]...<br />
Beispiele:<br />
tar -cf archiv.tar foo bar # archiv.tar mit den Dateien foo und bar erzeugen.<br />
tar -tvf archiv.tar # Inhalt von archiv.tar ausführlich anzeigen.<br />
tar -xf archiv.tar # Alle Dateien aus archiv.tar extrahieren<br />
Wenn eine lange Option ein Argument erfordert, ist es für die entsprechende<br />
kurze Option auch erforderlich. Das gleich gilt für optionale Argumente.<br />
Aktionen:<br />
-t, --list Inhalt eines Archivs anzeigen<br />
-x, --extract, --get Dateien aus Archiv holen<br />
-c, --create neues Archiv erzeugen<br />
-d, --diff, --compare Dateien im Archiv und im Dateisystem vergleichen<br />
-r, --append Dateien an das Archiv anhängen<br />
-u, --update nur Dateien anhängen, die jünger sind als ihre Archiv-<br />
Version<br />
-A, --catenate »tar«-Dateien an ein Archiv anhängen<br />
--concatenate wie ’-A’<br />
--delete aus Archiv löschen (nicht auf Magnetbändern!)<br />
Operation modifiers:<br />
-W, --verify attempt to verify the archive after writing it<br />
--remove-files remove files after adding them to the archive<br />
-k, --keep-old-files don’t replace existing files when extracting<br />
--overwrite overwrite existing files when extracting<br />
-U, --unlink-first remove each file prior to extracting over it<br />
--recursive-unlink empty hierarchies prior to extracting directory<br />
-S, --sparse handle sparse files efficiently<br />
-O, --to-stdout extract files to standard output<br />
-G, --incremental handle old <strong>GNU</strong>-format incremental backup<br />
-g, --listed-incremental=FILE<br />
handle new <strong>GNU</strong>-format incremental backup<br />
--ignore-failed-read do not exit with nonzero on unreadable files<br />
Datei-Eigenschaften:<br />
--owner=NAME Eigentümer für hinzugefügte Dateien auf NAME setzen<br />
--group=NAME Gruppe für hinzugefügte Dateien auf NAME setzen<br />
-mode=RECHTE<br />
Zugriffsrechte für hinzugefügte Dateien auf RECHTE setzen<br />
--atime-preserve Zugriffszeit beim Auspacken erhalten<br />
-m, --modification-time Änderungszeit beim Auspacken erhalten<br />
161
Kapitel 3. Betrieb<br />
162<br />
--same-owner Eigentümer beim Auspacken erhalten<br />
--no-same-owner Eigentümer beim Auspacken auf Ausführenden setzen<br />
--numeric-owner Zahlen für Benutzer bzw. Gruppen benutzen<br />
-p, --same-permissions Zugriffsrechte beim Auspacken erhalten<br />
--no-same-permissions Keine Zugriffsrechte erhalten<br />
--preserve-permissions wie ’-p’<br />
-s, --same-order zu entpackende Dateinamen wie im Archiv sortieren<br />
--preserve-order wie ’-s’<br />
--preserve wie ’-p’ und ’-s’ zusammen<br />
Geräteauswahl und -einstellung:<br />
-f, --file=ARCHIV Gerät oder Datei ARCHIV benutzen<br />
--force-local Archiv-Datei ist lokal, auch wenn der Name<br />
einen Doppelpunkt enthält<br />
--rsh-command=BEFEHL statt «rsh» den BEFEHL benutzen<br />
-[0-7][lmh] Laufwerk und Schreibdichte angeben<br />
-M, --multi-volume mehrteiliges Archiv anlegen/listen/herausholen<br />
-L, --tapelength=ZAHL<br />
Medium wechseln, wenn ZAHL KBytes geschrieben sind<br />
-F, --info-script=DATEI am Ende jedes Mediums das Skript DATEI<br />
ausführen (impliziert ’-M’)<br />
--new-volume-script=DATEI wie ’-F DATEI’<br />
--volno-file=DATEI Teil-Nummer in DATEI benutzen/aktualisieren<br />
Blockung des Gerätes:<br />
-b, --block-size=BLÖCKE BLÖCKE à 512 Bytes pro Record<br />
--record-size=GRÖSSE GRÖSSE Bytes pro Record, Vielfaches von 512<br />
-i, --ignore-zeros Blöcke mit Nullen im Archiv ignorieren (heißt EOF)<br />
-B, --read-full-blocks Blockung beim Lesen ändern (für 4.2BSD Pipes")<br />
Archive format selection:<br />
-V, --label=NAME create archive with volume name NAME<br />
PATTERN at list/extract time, a globbing PATTERN<br />
-o, --old-archive, --portability write a V7 format archive<br />
--posix write a POSIX format archive<br />
-j, --bzip2 filter the archive through bzip2<br />
-z, --gzip, --ungzip filter the archive through gzip<br />
-Z, --compress, --uncompress filter the archive through compress<br />
--use-compress-program=PROG filter through PROG (must accept -d)<br />
Local file selection:<br />
-C, --directory=DIR change to directory DIR<br />
-T, --files-from=NAME get names to extract or create from file NAME<br />
--null -T reads null-terminated names, disable -C<br />
--exclude=PATTERN exclude files, given as a globbing PATTERN<br />
-X, --exclude-from=FILE exclude globbing patterns listed in FILE<br />
-P, --absolute-names don’t strip leading ‘/’s from file names<br />
-h, --dereference dump instead the files symlinks point to<br />
--no-recursion avoid descending automatically in directories<br />
-l, --one-file-system stay in local file system when creating archive<br />
-K, --starting-file=NAME begin at file NAME in the archive<br />
-N, --newer=DATUM nur Dateien jünger als DATUM sichern<br />
--newer-mtime Datum und Zeit nur vergleichen, wenn sich der<br />
Datei-Inhalt geändert hat
Kapitel 3. Betrieb<br />
--after-date=DATUM wie ’-N’<br />
-backup[=CONTROL]<br />
Sicherheitskopie vor dem Löschen, wählt Versionskontrolle<br />
-suffix=SUFFIX<br />
Sicherheitskopie vor dem Löschen, Namenserweiterung SUFFIX<br />
Informationen:<br />
--help Hilfe anzeigen und «tar» beenden<br />
--version Versionsnummer anzeigen und «tar» benden<br />
-v, --verbose zu bearbeitende Dateien ausführlich listen<br />
--checkpoint Verzeichnisnamen beim Lesen des Archivs zeigen<br />
--totals geschriebene Bytes beim Schreiben des Archivs zeigen<br />
-R, --block-number Blocknummer innerhalb des Archivs mit jeder Meldung zeigen<br />
-w, --interactive Bestätigung für jede Aktion verlangen<br />
--confirmation wie ’-w’<br />
Die Namenserweiterung für Sicherheitskopien ist ‘~’, wenn nicht mit --suffix oder<br />
der Umgebungsvariablen SIMPLE_BACKUP_SUFFIX etwas anderes eingestellt ist.<br />
Die Versionskontrolle kann mit -backup<br />
oder der Umgebungsvariablen VERSION_CONTROL<br />
gesetzt werden. Mögliche Werte sind:<br />
t, numbered nummerierte Sicherheitskopien<br />
nil, existing nummerierte Sicherheitskopien, wenn schon nummerierte vorhanden<br />
sind,<br />
sonst einfache<br />
never, simple immer einfache Sicherheitskopien<br />
<strong>GNU</strong> »tar« kann keine ’--posix’-Archive lesen. Wenn die<br />
Umgebungsvariable POSIXLY_CORRECT gesetzt ist, sind <strong>GNU</strong>-Erweiterungen<br />
mit ’--posix’ nicht zulässig.<br />
Unterstützung für POSIX ist nur teilweise implementiert, rechne derzeit noch<br />
nicht damit!<br />
ARCHIV kann DATEI, RECHNER:DATEI oder BENUTZER@RECHNER:DATEI sein; DATEI kann<br />
eine Datei oder ein Gerät (z.B. ein Streamer) sein.<br />
Die Voreinstellung für _dieses_ »tar« ist ’-f- -b20’.<br />
Fehlermeldungen an .<br />
Tip: Wenn die Anzeige eines längeren Textes nicht komplett auf dem Bildschirm erfolgen kann, können Sie<br />
den Text seitenweise ausgeben lassen, indem Sie die Ausgabe über eine „Pipe“ an das Programm more<br />
weiterreichen: tar --help | more<br />
Für den täglichen Gebrauch kommen Sie aber mit maximal zehn von diesen vielen Optionen aus. Auch in<br />
diesem Abschnitt zeigen wir einige Beispiele aus der Praxis auf.<br />
3.13.14.1. tar - packen von Dateien<br />
Um mehrere Dateien in einem Archiv zusammenzufassen, benutzen Sie die Optionen -cf (create – erzeugen<br />
und file – Datei):<br />
linux:/home/fr# tar -cf /tmp/test.tar /etc/<br />
tar: Removing leading ‘/’ from member names<br />
163
Kapitel 3. Betrieb<br />
164<br />
Dies erzeugt eine neue Datei (/tmp/test.tar) mit allen Dateien aus dem Verzeichnis /etc/. tar entfernt<br />
automatisch das jedem Pfad vorangestellte /, bevor die Dateien in das Archiv aufgenommen werden. Dies<br />
verhindert, daß beim späteren Entpacken versehentlich Daten überschrieben werden.<br />
3.13.14.2. tar - Entpacken von Dateien<br />
Um die Daten wieder zu entpacken, benutzen Sie die Option -x (extract – entpacken). Beachten Sie, daß die<br />
Daten immer an der aktuellen Position im Dateisystem entpackt werden. Wenn Sie sich nicht sicher sind,<br />
erstellen Sie ein temporäres Arbeitsverzeichnis und verschieben Sie danach die Daten an die gewünschte Stelle:<br />
linux:/home/fr# mkdir bla<br />
linux:/home/fr# cd bla<br />
linux:/home/fr/bla# tar -xf /tmp/test.tar<br />
linux:/home/fr/bla# ls<br />
etc<br />
tar zum Plaudern bringen...: Benutzen Sie die zusätzliche Option -v, um den Vorgang des Packens oder<br />
Entpackens der Daten verfolgen zu können: tar -xvf /tmp/test.tar.<br />
3.13.14.3. tar - Komprimieren der Archive<br />
Bisher haben wir tar zum Zusammenfügen von Dateien benutzt, nun werden wir das Archiv zusätzlich<br />
noch komprimieren. Hierzu stehen bei <strong>GNU</strong>-Tar die Optionen -z für das Komprimieren mit gzip und -I<br />
zum komprimieren mit bzip2 zur Verfügung. Die Benutzung ist ganz einfach, verwenden Sie tar wie<br />
oben gezeigt und fügen Sie beispielsweise die Option -z hinzu.<br />
Jedes Zeichen zählt...: Zur Vereinfachnung können Sie den Strich - vor den Optionen einfach weglassen,<br />
tar versucht die erste Zeichenkette hinter dem Kommando als Optionen zu interpretieren: tar xvf<br />
/tmp/test.tar.<br />
Hier ein Beispiel, wie Sie ein gepacktes Archiv erzeugen können:<br />
linux:/home/fr# tar cvfz /tmp/test.tar.gz /etc/<br />
Beachten Sie, daß es üblich ist, entweder wie hier gezeigt die Endung .gz anzuhängen, oder aber die Kurzform<br />
.tgz zu verwenden.<br />
tar kann mit beiden Endungen „umgehen“, genaugenommen ist der Dateiname völlig egal. Die Endungen<br />
dienen nur der besseren Übersicht für den Benutzer.<br />
3.13.14.4. tar - Benutzung von Bandlaufwerken / Streamer<br />
Wenn Sie die Daten auf einem Tape-Streamer speichern wollen, können Sie die Daten auch direkt auf das Gerät<br />
speichern. Geben Sie dazu statt dem Dateinamen des Archives einfach das entsprechende Device an:<br />
linux:/home/fr# tar cvfz /dev/st0 /etc/
Kapitel 3. Betrieb<br />
Das Device /dev/st0 wird von Streamern benutzt, die über einen SCSI-Anschluß verfügen. Wenn Sie die<br />
Daten von diesem Gerät wieder einlesen wollen, benutzen Sie dazu ebenfalls das entsprechende Device.<br />
linux:/home/fr# tar xvfz /dev/st0<br />
3.13.15. file - Dateitypen<br />
Es ist üblich, Dateien so zu benennen, daß der Typ der Datei aus dem Namen erkenntlich ist. Programme sind<br />
nicht zwingend auf eine solche Endung angewiesen, diese dient nur der besseren Übersicht für den Benutzer<br />
(mit Ausnahme von Dateinamen, die fest in das Programm einkompiliert sind, wie zum Beispiel Namen von<br />
Konfigurationsdateien). Textdateien bekommen die Endung .txt, Perl-Programme die Endung .pl und Bilder<br />
die Endung .jpeg oder .tiff und so weiter. Trotzdem kann es passieren, daß Dateien entweder keine oder<br />
eine falsche Endung haben. <strong>Debian</strong> <strong>GNU</strong>/<strong>Linux</strong> stellt Ihnen das Programm file zur Verfügung, welches die<br />
meisten Dateitypen ermitteln kann.<br />
Die Benutzung von file ist denkbar einfach: rufen Sie das Programm einfach zusammen mit dem Namen der<br />
zu bestimmenden Datei(en) auf, Sie können hier einen oder mehrere Dateinamen, auch mit Wildcards, angeben:<br />
bash-2.03$ file /bin/bash /etc/passwd /etc/init.d/lpd<br />
/bin/bash: ELF 32-bit LSB executable, Intel 80386, version 1, dynamically<br />
linked (uses shared libs), stripped<br />
/etc/passwd: ASCII text<br />
/etc/init.d/lpd: Bourne shell script text<br />
file listet nun die verschiedenen Dateinamen mit den Dateitypen auf.<br />
3.14. Einige bash-Funktionen<br />
Wir möchten hier nur kurz auf die <strong>Debian</strong> <strong>GNU</strong>/<strong>Linux</strong>-Standard-Shell, die bash, eingehen. Weitere<br />
Informationen finden Sie in der Man-Page zur bash.<br />
Eine der nützlichsten Funktionen der bash ist die Möglichkeit, Programm- und Dateinamen zu<br />
vervollständigen. Sie können dies zu jeder Zeit am Shell-Prompt ausprobieren: tippen Sie ein paar Zeichen<br />
eines Befehls und drücken Sie die TAB-Taste. Wenn die Eingabe bis zu der Stelle, an der Sie die TAB-Taste<br />
gedrückt haben, eindeutig war, es also kein zweites Programm gibt, das mit den gleichen Buchstaben beginnt,<br />
wird die Eingabe automatisch vervollständigt. Sollte es zwei oder mehr Möglichkeiten geben, so werden Sie<br />
lediglich einen „Piepton“ hören. Ein nochmaliges Drücken der TAB-Taste zeigt Ihnen alle möglichen<br />
Alternativen an. Probieren Sie es an einem Beispiel einmal aus: nehmen wir an, Sie möchten sich die Datei<br />
/var/log/syslog ansehen. Dazu benutzen Sie das Programm more. Geben Sie also mo ein und drücken Sie<br />
die TAB-Taste zweimal. Nun sollten Sie zumindest die Programme mount und more angezeigt bekommen.<br />
Geben Sie nun so lange weitere Zeichen ein, bis die Eingabe eindeutig ist, in diesem Beispiel sollte also ein r<br />
ausreichen. Drücken Sie nun die TAB-Taste, und der Befehl wird vervollständigt. Probieren Sie dies noch<br />
einmal (als Superuser) mit dem Dateinamen /var/log/syslog aus. Probieren Sie immer nach einigen<br />
Zeichen mit der TAB-Taste die Eingabe zu vervollständigen.<br />
165
Kapitel 3. Betrieb<br />
3.15. Pipes<br />
Eine weitere recht nützliche Funktion ist das Wiederholen von bereits eingegebenen Kommandos. Sie können<br />
mit den Pfeiltasten (AUF und AB) durch die sogenannte „History“ der bash blättern und bereits ausgeführte<br />
Kommandos noch einmal ausführen oder auch gleich auf der Kommandozeile ändern.<br />
Bereits sehr früh wurde das Prinzip der „Pipes“, Röhren ist keine schlechte Übersetzung, integriert. Sie können<br />
etwas „hineinschieben“ und am anderen Ende kommt es wieder heraus. Wie bereits beschrieben, gibt es sehr<br />
viele kleine, spezialisierte Programme unter Unix, die mit speziellen Parametern aufgerufen werden können.<br />
Sinnvoll wäre eine Schnittstelle zwischen diesen Programmen, um Daten auszutauschen oder auch das Ergebnis<br />
eines Programmlaufs in einem weiteren Programm aufzubereiten. Diese Schnittstelle ist in Form von „Pipes“<br />
realisiert. Sicher haben Sie schon das Kommando ls benutzt, um sich die Dateien in einem Verzeichnis<br />
anzeigen zu lassen. Wenn Sie aber in einem Verzeichnis mit sehr vielen Dateien die Anzahl der Dateien<br />
ermitteln möchten, kann das Zählen leicht etwas umständlich werden. Um Zeichen, Wörter oder Zeilen in einer<br />
Datei zu zählen, gibt es aber das Kommando wc (Word Count). Ein Weg wäre also, die Ausgabe von ls -l in<br />
eine Datei zu schreiben und mittels wc -l die Zeilen zählen zu lassen. Der Umweg über eine Datei läßt sich<br />
aber mittels einer Pipe umgehen.<br />
Unix benutzt hierfür das Zeichen | (Pipe). Verknüpfen Sie einfach die beiden Kommandos mittels dieses<br />
Zeichens zu einer Zeile: ls -l | wc -l, gibt Ihnen die Anzahl der Dateien im aktuellen Verzeichnis aus. Nur<br />
ein kleiner Haken an dieser Stelle: ls gibt als erste Zeile keinen Dateinamen aus, sondern eine Zeile, in der<br />
Informationen über das Verzeichnis aufgezeigt werden, Sie müssen also vom Ergebnis eine Zeile subtrahieren,<br />
um auf das genaue Ergebnis zu kommen.<br />
Wenn Sie sich die Rechnenarbeit ersparen wollen, können Sie auch die Option -1 statt -l beim Kommando ls<br />
benutzen, doch das führt jetzt zu weit...<br />
Ein weiteres Beispiel für die Benutzung von Pipes werden wir im folgenden Abschnitt zu ps aufzeigen. Sie<br />
werden im Laufe der Zeit an vielen Stellen auf weitere Anwendungsfälle stoßen.<br />
3.16. ps und /proc<br />
166<br />
Um auf einem <strong>Debian</strong> <strong>GNU</strong>/<strong>Linux</strong>-System die vielen gleichzeitig laufenden Programme im Zaum halten zu<br />
können, muß man sich natürlich auch einen Überblick über diese verschaffen. Dazu dient unter anderem das<br />
Programm ps. ps liest die benötigten Informationen unter <strong>Linux</strong> aus dem Verzeichnis /proc des Dateisystems.<br />
/proc ist nicht tatsächlich auf einer Festplattenpartition abgelegt, sondern wird vom Kernel ständig aktualisiert<br />
und in den Verzeichnisbaum eingeblendet. Somit hat der Benutzer auf einfachste Art und Weise Zugriff auf die<br />
Informationen.<br />
Rufen Sie ps einfach einmal ohne weitere Parameter in einer shell auf. Dies sollte Ihnen in etwa folgendes<br />
Ergebnis anzeigen:<br />
bash-2.02$ ps<br />
PID TTY TIME CMD<br />
3522 pts/5 00:00:00 bash<br />
3523 pts/5 00:00:00 ps<br />
Ohne weitere Optionen zeigt ps die Prozesse der aktuellen Shell an. In der ersten Spalte sehen Sie die<br />
Prozeß-ID (PID), diese dient dazu, ein Programm im System eindeutig zu identifizieren. Zu diesem Zeitpunkt
3.17. Links<br />
Kapitel 3. Betrieb<br />
sind das die Shell selber sowie das Programm ps, welches ja gerade gestartet wurde. ps verfügt über eine<br />
Vielzahl von Optionen, mit denen Sie sich detailliertere Informationen zu den laufenden Programmen ansehen<br />
können.<br />
Eine Kurzübersicht über die verfügbaren Optionen erhalten Sie, wie bei allen <strong>GNU</strong>-Programmen, über die<br />
Option --help.<br />
bash-2.02$ ps --help<br />
********* simple selection ********* ********* selection by list *********<br />
-A all processes -C by command name<br />
-N negate selection -G by real group ID (supports names)<br />
-a all w/ tty except session leaders -U by real user ID (supports names)<br />
-d all except session leaders -g by session leader OR by group name<br />
-e all processes -p by process ID<br />
T all processes on this terminal -s processes in the sessions given<br />
a all w/ tty, including other users -t by tty<br />
g all, even group leaders! -u by effective user ID (supports names)<br />
r only running processes U processes for specified users<br />
x processes w/o controlling ttys t by tty<br />
*********** output format ********** *********** long options ***********<br />
-o,o user-defined -f full --Group --User --pid --cols<br />
-j,j job control s signal --group --user --sid --rows<br />
-O,O preloaded -o v virtual memory --cumulative --format --deselect<br />
-l,l long u user-oriented --sort --tty --forest --version<br />
X registers --heading --no-heading<br />
********* misc options *********<br />
-V,V show version L list format codes f ASCII art forest<br />
-m,m show threads S children in sum -y change -l format<br />
-n,N set namelist file c true command name n numeric WCHAN,UID<br />
-w,w wide output e show environment -H process heirarchy<br />
Am häufigsten werden Sie sicher Optionen wie a, u, x und w benutzen. Diese werden nach dem Kommando<br />
einfach zusammengefaßt, also beispielsweise ps auxw.<br />
Nun noch das versprochene Beispiel zum Thema Pipe: Nehmen wir an, Sie benötigen die Prozeß-ID eines<br />
Programms, um es mittels kill zu beenden. Auf einem System mit vielen Prozessen kann dies ein Problem<br />
sein. Die Lösung ist eine Kombination aus den Programmen ps und grep, welche mittels einer Pipe verkettet<br />
werden. Das benötigte Kommando würde wie folgt aussehen: ps aux|grep netscape. ps mit den Optionen<br />
aux gibt alle laufenden Prozesse in einer ausführlichen Form aus. grep filtert aus der Ausgabe des Programms<br />
ps alle Zeilen heraus, in denen die Zeichenfolge netscape vorkommt. Sie sollten nun eine recht knappe<br />
Ausgabe bekommen und die gewünschte Prozeß-ID leicht finden können.<br />
Weitere Informationen zu ps finden Sie in der Man-Page zu ps (man ps).<br />
Unter Unix werden sogenannte Links bereits seit vielen Jahren eingesetzt. Sie kennen diese vielleicht schon von<br />
anderen Betriebssystemen unter dem Namen „Verknüpfungen“. Um einen Link zu erzeugen, bedient man sich<br />
des Kommandos ln. Auch dieses Kommando verfügt über die Option --help, welche Ihnen eine kurze<br />
Information zu den verfügbaren Optionen gibt:<br />
167
Kapitel 3. Betrieb<br />
3.18. vi<br />
168<br />
bash-2.02$ ln --help<br />
Benutzung: ln [OPTION]... ZIEL [VERKNÜPFUNGSNAME]<br />
oder: ln [OPTION]... ZIEL... VERZEICHNIS<br />
oder: ln [OPTION]... --target-directory=VERZEICHNIS ZIEL...<br />
Erzeugen einer Verknüpfung des angegebenen ZIELES mit optionaler VERKNÜPFUNG.<br />
Wenn mehr als ein ZIEL angegeben wird, muß das letzte Argument ein Verzeichnis<br />
sein. Erzeugen von Verknüpfungen für jedes ZIEL in VERZEICHNIS. Als Standardvorgabe<br />
werde harte Verknüpfungen erstellt, symbolische Verknüpfungen<br />
mit --symbolic. Beim Erzeugen von harten Verknüpfungen muß jedes ZIEL<br />
existieren.<br />
--backup=[KONTROLLE] Erzeugen von Sicherungen für vorhandene Zieldateien.<br />
-b Wie --backup, akzeptiert aber kein Argument.<br />
-d, -F, --directory Verzeichnisse hart verknüpfen. (Nur Super-User)<br />
-f, --force Vorhandene Ziele entfernen.<br />
-n, --no-dereference Behandeln eines Zieles, das eine symbolische<br />
Verknüpfung auf ein Verzeichnis ist, wie<br />
normale Datei.<br />
-i, --interactive Nachfrage vor Entfernen vorhandener Ziele.<br />
-s, --symbolic Symbolische statt harter Verknüpfung erzeugen<br />
-S, --suffix=SUFFIX Überschreiben der normalen Anhänge für<br />
Sicherungen.<br />
--target-directory=VERZ Angabe des VERZeichnisses in dem die Verknüpfungen<br />
erstellt werden sollen.<br />
-v, --verbose Ausgabe des Namens jeder Datei vor dem<br />
Verknüpfen.<br />
--help Anzeige dieser Hilfe und beenden.<br />
--version Ausgabe der Versionsinformation und beenden.<br />
Der Anhang für Sicherheitskopien ist ~, außer wenn er --suffix oder<br />
SIMPLE_BACKUP_SUFFIX gesetzt wurde. Die Versionskontrolle kann mit<br />
--backup oder VERSION_CONTROL gesetzt werden. Mögliche Werte sind:<br />
none, off Niemals Sicherung erzeugen (selbst wenn --backup<br />
angegeben wurde)<br />
numbered, t Erzeugen von numerierten Sicherheitskopien<br />
existing, nil Numeriert wenn numerierte Backups existieren, sonst einfach.<br />
simple, never Immer einfache Sicherheitskopien erzeugen<br />
Berichten Sie Fehler an .<br />
Aber das sieht komplizierter aus als, es ist. In 98% aller Fälle wird ihnen ln in der „Sparversion“ als ln -s<br />
originaldatei link-zur-datei ausreichen. Weitere Informationen finden Sie wie immer auch in der<br />
Man-Page.<br />
Der Unix-Standard-Editor vi ist nach der Installation des Basissystems auf jedem <strong>Debian</strong> <strong>GNU</strong>/<strong>Linux</strong>-System<br />
verfügbar. vi wird schon seit vielen Jahren auf Unix-Systemen eingesetzt, seine für Anfänger kryptische<br />
Bedienung rührt aus der langen Geschichte dieses Editors her. In der Urzeit der Computertechnik standen keine
Kapitel 3. Betrieb<br />
aufwendigen grafischen Arbeitsplätze zur Verfügung. Textdrucker mit Tastatur oder – etwas moderner –<br />
Text-Terminals ( VT100, ein Modell der Firma DEC, ist noch heute ein Begriff), die seriell an der Rechner<br />
angeschlossen wurden, waren Stand der Technik.<br />
Trotzdem ist es sinnvoll, ein paar wenige Grundlagen über den vi zu erfahren. Dieser Editor ist einfach immer<br />
verfügbar, auch auf einem minimalem System. Wenn Sie sich etwas in den vi eingearbeitet haben, werfen Sie<br />
mal einen Blick auf vim, vi improved, der eine erweiterte Version des vi ist.<br />
Beim vi wird zwischen einem Kommando- und einem Eingabemodus unterschieden. Durch Drücken der Taste<br />
i für „Input“ kommen Sie in den Eingabemodus. Ein Druck auf die Taste Esc beendet den Eingabemodus und<br />
man befindet sich wieder im Kommandomodus. Zum Eingabemodus gibt es nicht viel zu sagen, es können<br />
damit weitere Zeichen in die Datei eingegeben werden.<br />
Interessanter ist der Kommando-Modus des vi. Mit einzelnen Tasten können Sie im Text navigieren oder auch<br />
Zeichen/Zeilen löschen. Laden Sie einfach eine Datei, beispielsweise mit dem Kommando: cp /etc/hosts .<br />
(legt eine Kopie der Datei im aktuellen Verzeichnis ab), vi ./hosts (startet vi und lädt die Datei). In dieser<br />
Datei befinden sich die lokalen Zuordnungen des Rechnernamens zur IP-Nummer. Nach dem Start des vi<br />
befinden Sie sich im Kommandomodus. Sie können nun ein einzelnes Zeichen löschen, indem Sie die Taste x<br />
drücken. Ein solcher Befehl kann mit der Taste u rückgängig gemacht werden.<br />
Um den Cursor im Text zu bewegen, können Sie die Pfeiltasten benutzen. Sollte dies aufgrund fehlerhafter<br />
Einstellungen (zum Beispiel über eine telnet-Verbindung) einmal nicht funktionieren, können Sie in jedem Fall<br />
mit den Tasten h (links), j (runter), k (rauf) und l (rechts) navigieren.<br />
Viele der vi-Kommandos lassen sich auch „vervielfältigen“. Beispielsweise löscht 9x 9 Zeichen ab der<br />
aktuellen Position. Dies funktioniert mit den meisten anderen Kommandos ebenso.<br />
Wenn Sie die Änderungen in einer Datei speichern wollen, können Sie dies mit :w tun. Dateien unter einem<br />
anderen Namen speichern Sie mit :w neu.txt. Sie können den vi beenden, indem Sie :q eingeben. Auch hier<br />
sind Kombinationen möglich, so können Sie eine Datei mit :wq speichern und den Editor verlassen.<br />
Häufig möchte man Zeilen kopieren: hierzu dient der Befehl yy. Dieser speichert die aktuelle Zeile in einem<br />
Puffer, die gespeicherten Daten lassen sich mit p wieder an einer anderen Stelle einfügen. Analog dazu lassen<br />
sich mit 7yy 7 Zeilen kopieren... und so weiter.<br />
Soweit zu den Grundzügen des Editors vi. Mit diesen wenigen Kommandos sind Sie in der Lage, Anpassungen<br />
an den Konfigurationsdateien Ihres <strong>Debian</strong> <strong>GNU</strong>/<strong>Linux</strong>-Systems vorzunehmen.<br />
3.18.1. vi für Fortgeschrittene<br />
Wenn Sie sich eine Zeit lang mit diesem Editor beschäftigt haben, können Sie folgende Liste verwenden um ihr<br />
vi-Know-How zu vertiefen.<br />
3.18.1.1. Programstart<br />
Bereits beim Programstart können einige Optionen angegeben werden, diese sind unter anderem:<br />
• vi name - Startet den Editor und lädt die Datei name.<br />
• vi name1 name2 name3 - Startet den Editor und lädt die Dateien name1,name2 und name1.<br />
• vi -R name - Startet den Editor und lädt die Datei name im Nur-Lese Modus.<br />
• vi -r name - Startet den Editor und restauriert die Datei name nach einem Absturz.<br />
169
Kapitel 3. Betrieb<br />
170<br />
3.18.1.2. Einstellungen<br />
Wenn der Editor gestartet ist können einige Einstellungen verändert werden. Sollen diese Änderungen dauerhaft<br />
gespeichert werden, so können diese in die Datei ~/.vimrc eingetragen werden.<br />
• :set - zeigt die aktuellen Benutzereinstellungen.<br />
• :set all - zeigt alle Einstellungen.<br />
• :set option - Aktiviert eine Option. Beispiel: set number Aktiviert die Anzeige der Zeilennummern.<br />
• :set nooption - Deaktiviert eine Option. Beispiel: set nonumber Deaktiviert die Anzeige der<br />
Zeilennummern.<br />
• :set option? - Zeigt die möglichen Werte dieser Option.<br />
3.18.1.3. Dateioperationen<br />
• ZZ - Speichert die Datei und beendet das Programm.<br />
• :wq - Speichert die Datei und beendet das Programm.<br />
• :w - Speichert die Datei.<br />
• :w! - Speichert die Datei auch wenn de Zugriffsrechte auf Nur-Lesen gesetzt sind.<br />
• :w name - Speichert die Datei unter dem Namen name.<br />
• :q - Beendet das Programm.<br />
• :q! - Beendet das Programm, Änderungen werden verworfen.<br />
• :e name - Lädt die Datei name.<br />
• :e! name - Lädt die Datei name erneut und verwirft alle bisherigen Änderungen.<br />
• :e + name - Lädt die Datei name und springt ans Ende der Datei.<br />
• :e +n name - Lädt die Datei name und springt in die Zeile n.<br />
• :n - Geht zur nächsten der geladenen Dateien.<br />
• :args - Listet die aktuelle Liste der Dateien.<br />
• :rew - Springt zur ersten Datei in der Dateiliste.<br />
• :f - zeigt den Namen der aktuellen Datei und die aktuelle Zeilennummer an.<br />
• :q - Beendet das Programm.<br />
• :q - Beendet das Programm.<br />
• :q - Beendet das Programm.<br />
• :q - Beendet das Programm.<br />
3.18.1.4. Cursorbewegungen
• Pfeiltasten - Mit den Pfeiltasten kann der Cursor wie in anderen Anwendungen bewegt werden.<br />
• CTRL - d - Springt eine halbe Seite nach unten.<br />
• CTRL - u - Springt eine halbe Seite nach oben.<br />
• CTRL - f - Springt eine Seite nach unten.<br />
• CTRL - b - Springt eine Seite nach oben.<br />
• :0 - Springt zum Anfang der Datei.<br />
• :n - Springt zur Zeile n der Datei.<br />
• :$ - Springt zum Ende der Datei.<br />
• 0 - Springt zum Anfang der Zeile.<br />
• ^ - Springt zum ersten Zeichen welches kein Leerzeichen ist.<br />
• $ - Springt zum Ende der Zeile.<br />
• RETURN - Springt zum Anfang der nächsten Zeile.<br />
• % - Zeigt die zugehörige Klammer.<br />
• G - Springt zu letzten Zeile.<br />
• H - Springt zu erste Zeile im aktuellen Fenster.<br />
• L - Springt zu letzten Zeile im aktuellen Fenster.<br />
• M - Springt in die Mitte des aktuellen Fensters.<br />
• - - Springt zum ersten Nicht-Leerzeichen der vorhergehenden Zeile.<br />
• + - Springt zum ersten Nicht-Leerzeichen der nächsten Zeile.<br />
• j - Springt zur nächsten Zeile, in der gleichen Spalte.<br />
• k - Springt zur vorhergehenden Zeile, in der gleichen Spalte.<br />
• h - ein Zeichen nach rechts.<br />
• l - ein Zeichen nach links.<br />
• w - ein Wort vorwärts.<br />
• b - ein Wort rückwärts.<br />
• e - zum Ende des Wortes.<br />
• ) - zum nächsten Satz.<br />
• ( - zum vorhergehenden Satz.<br />
• } - zum nächsten Absatz.<br />
• { - zum vorhergehenden Absatz.<br />
3.18.1.5. Löschen<br />
• x - Löscht das Zeichen unter dem Cursor.<br />
• X - Löscht das Zeichen vor dem Cursor.<br />
Kapitel 3. Betrieb<br />
171
Kapitel 3. Betrieb<br />
172<br />
• D - Löscht alles bis zum Ende der Zeile.<br />
• ^d - Löscht alles bis zum Anfang der Zeile.<br />
• dd - Löscht die gesamte Zeile.<br />
• ndd - Löscht n Zeilen.<br />
• dnw - Löscht n Wörter ab der Cursorposition.<br />
3.18.1.6. Einfügen und ändern<br />
• i - aktiviert den Eingabemodus vor dem Cursor.<br />
• I - aktiviert den Eingabemodus vor dem ersten Nicht-Leerzeichen.<br />
• a - aktiviert den Eingabemodus nach dem Cursor.<br />
• A - aktiviert den Eingabemodus nach dem Ende der Zeile.<br />
• o - beginnt eine neue Zeile nach der aktuellen Zeile und aktiviert den Eingabemodus.<br />
• O - beginnt eine neue Zeile über der aktuellen Zeile und aktiviert den Eingabemodus.<br />
• rn - ersetzt das Zeichen unter dem Cursor durch das Zeichen n, der Eingabemodus wird nicht aktiviert.<br />
• R - aktiviert den Eingabemodus, Zeichen werden überschrieben.<br />
• C - Ändert den Text bis zum Zeilenende.<br />
• D - Löscht den Text bis zum Zeilenende.<br />
• s - ersetzt Zeichen.<br />
• S - ersetzt Zeilen.<br />
• J - ersetzt Zeilen.<br />
3.18.1.7. Kopieren und einfügen<br />
• y - kopiert die aktuelle Zeile.<br />
• nyy - kopiert n Zeilen.<br />
• p - fügt die kopierten Zeilen nach der aktuellen Zeile ein.<br />
• P - fügt die kopierten Zeilen vor der aktuellen Zeile ein.<br />
Auch gelöschte Zeilen können mit den aufgeführten Kommandos eingefügt werden.<br />
3.18.1.8. Suchen und ersetzen<br />
• /text - sucht vorwärts nach text.<br />
• ?text - sucht rückwärts nach text.
• n - sucht nochmal in der gleichen Richtung.<br />
• N - sucht nochmal in der umgekehrten Richtung.<br />
Kapitel 3. Betrieb<br />
• [ addr ] s/from/to/ [ g ] - ersetzt einmalig from durch to. Mit addr kann ein Bereich angegeben<br />
werden in dem die Aktion durchgeführt werden soll. Die Zeilennummern sind durch ein Komma zu trennen.<br />
g führt die Aktion an jeder gefundenen Stelle durch. Beispiel: :2,10s/a/b/g ersetzt in den Zeilen von 2 bis<br />
10 alle Buchstaben a durch b.<br />
3.18.1.9. Verschiedenes<br />
• u - Undo, wiederruft die letzte Änderung.<br />
• U - Stellt die aktuelle Zeile wieder her.<br />
• ~ - Ändert Groß-/Kleinschreibung.<br />
• . - Wiederholt das letzte Kommando.<br />
3.19. Dateisysteme<br />
Als Dateisystem bezeichnet man auf einem <strong>Debian</strong> <strong>GNU</strong>/<strong>Linux</strong> (und auf allen anderen Unix-Systemen) den<br />
kompletten Verzeichnisbaum ab dem „root-“Verzeichnis /. Als Dateisystem wird aber auch die<br />
Organisationsform der Daten auf einem Medium (Festplatte, Diskette) bezeichnet, die von Betriebssystem zu<br />
Betriebssystem unterschiedlich ist.<br />
Jedes physikalische Gerät, auf dem Sie Daten speichern wollen, müssen Sie zunächst mit einem Dateisystem<br />
versehen. Wenn Sie verschiedene Partitionen auf einem Medium erstellen, kann jede dieser Partitionen mit<br />
einem anderen Dateisystemtyp versehen werden. Jedes Betriebssystem verwendet mindestens einen eigenen<br />
Dateisystemtyp, viele verwenden auch mehrere oder können mit verschiedenen Typen umgehen.<br />
Häufig sind im <strong>Debian</strong> <strong>GNU</strong>/<strong>Linux</strong>-Umfeld Kombinationen aus <strong>Linux</strong> und Windows-Dateisystemen<br />
anzutreffen. <strong>Debian</strong> <strong>GNU</strong>/<strong>Linux</strong> kann mit einer großen Zahl von Dateisystemen umgehen, Sie können somit<br />
sehr einfach Ihre Daten von anderen Betriebssystemen auf Ihr <strong>Debian</strong> <strong>GNU</strong>/<strong>Linux</strong>-System übernehmen.<br />
3.19.1. cfdisk und mount - Einbinden eines Dateisystems<br />
Unter <strong>Debian</strong> <strong>GNU</strong>/<strong>Linux</strong> gibt nur einen einzigen Verzeichnisbaum (beginnend mit /). In diesem sind, als<br />
Unterverzeichnisse, alle physikalischen Geräte zu finden. Es werden keine Buchstaben zu Identifikation der<br />
Geräte benutzt.<br />
Mit Ausnahme des Root-Dateisystems (/, welches beim Systemstart automatisch angemeldet wird) müssen Sie<br />
alle weiteren Dateisysteme erst einmal in das System einbinden. Dabei kann, wie bereits beschrieben, jedes<br />
physikalische Gerät über mehrere Partitionen verfügen. Jedes dieser Dateisysteme wird im System in einem<br />
Verzeichnis (dem sogenannten „mount-point“) „eingehängt“. Das ist so einfach, wie es sich anhört, Sie können<br />
einen Mountpoint mit dem Kommando mkdir erzeugen und an dieser Stelle im Dateisystem das Medium<br />
einhängen.<br />
173
Kapitel 3. Betrieb<br />
174<br />
Um dem System weitere Dateisysteme hinzuzufügen (dies können Sie im Normalfall nur als Superuser tun),<br />
dient das Kommando mount. Bei der Installation von <strong>Debian</strong> <strong>GNU</strong>/<strong>Linux</strong> von CD-ROM wurde das<br />
Dateisystem (/cdrom) bereits benutzt und vom Installationsprogramm ins System eingebunden. Hierbei wurde<br />
ein Link von dem entsprechenden Device auf das neue Device: /dev/cdrom angelegt. Sie müssen sich somit<br />
nicht das Device Ihres CD-ROMs merken (oder herausfinden), sondern können diesen Link benutzen. Weiterhin<br />
wurde bei der Installation das Verzeichnis /cdrom angelegt. Sie können nun eine eingelegte CD sehr leicht mit<br />
dem Kommando mount /dev/cdrom /cdrom „mounten“.<br />
Der Mount-Point kann anstelle von /cdrom jedes andere, beliebige Verzeichnis sein. Beachten Sie jedoch, daß<br />
Verzeichnisse, an deren Stelle Sie ein Dateisystem mounten möchten, keine weiteren Dateien enthalten sollten.<br />
Das Mounten eines Dateisystems funktioniert auch, wenn sich bereits Dateien in dem Verzeichnis befinden, Sie<br />
können lediglich nicht mehr auf diese Dateien zugreifen. Die Dateien werden nicht gelöscht, sie werden<br />
praktisch von dem gemounteten Dateisystem „überlagert“.<br />
In der Praxis reicht dieses Wissen jedoch nicht lange aus. Sicher werden Sie irgendwann den Wunsch haben,<br />
den Festplattenplatz Ihres Systems zu erweitern. Der erste Schritt ist natürlich der mechanische Einbau der<br />
Festplatte. Schon hierbei (eigentlich schon beim Kauf der Platte) müssen Sie sich für den Anschluß an einem<br />
der beiden IDE-Busse oder am SCSI-Hostadapter entscheiden.<br />
Bei einem IDE-System notieren Sie sich, ob Sie die Platte am ersten (primary) oder am zweiten (secondary)<br />
Bus und ob die Platte als erste ( Master) oder zweite ( Slave) am jeweiligen Bus betrieben wird.<br />
Am SCSI-Bus notieren Sie sich die ID der Platte und kontrollieren ob, und wenn ja mit welcher ID, noch<br />
weitere Geräte angeschlossen sind. Beachten Sie hierbei auch externe Geräte!<br />
Im nächsten Schritt müssen Sie mindestens eine Partition auf der neuen Platte anlegen. Diese kann den<br />
gesamten Festplattenplatz in Anspruch nehmen, Sie können aber auch mehrere, kleine Partitionen anlegen.<br />
Unter <strong>Debian</strong> <strong>GNU</strong>/<strong>Linux</strong> haben Sie die Auswahl zwischen zwei Programmen: fdisk und cfdisk. Wir<br />
werden im folgenden cfdisk, aufgrund der ansprechenderen Oberfläche, vorstellen.<br />
Ermitteln Sie zunächst das entsprechende Device für die neue Festplatte, mit Hilfe der zuvor notierten Daten.<br />
Für IDE-Laufwerke ist die Bezeichnung folgende:<br />
• /dev/hda - Master am primären Bus<br />
• /dev/hdb - Slave am primären Bus<br />
• /dev/hdc - Master am sekundären Bus<br />
• /dev/hdd - Slave am sekundären Bus<br />
Dabei ist unerheblich, ob es sich um eine Festplatte oder ein CD-ROM handelt.<br />
Bei SCSI-Laufwerken ist die Bestimmung etwas anders. Zunächst ist zu beachten, daß zwischen Festplatten,<br />
CD-ROMs/CD-Brennern und anderen Geräten unterschieden wird. Die Gerätedateien für SCSI-Festplatten<br />
werden mit /dev/sdX bezeichnet, wobei X für einen Buchstaben steht, angefangen bei a und dann aufsteigend<br />
nach SCSI-ID zugeordnet. Hier ein denkbares Beispiel:<br />
• /dev/sda – SCSI-Platte mit der kleinsten ID (z.B.: 0)<br />
• /dev/sdb – SCSI-Platte mit der mittleren ID (z.B.: 2)<br />
• /dev/sdc – SCSI-Platte mit der größten ID (z.B.: 3)<br />
SCSI CD-ROMs oder CD-Brenner werden ähnlich bezeichnet. Die Gerätedatei wird als /dev/scdX<br />
bezeichnet, hier steht X für eine Zahl, beginnend bei 0. Beispielsweise:
• /dev/scd0 - SCSI CD-ROM/Brenner (z.B. ID: 3)<br />
• /dev/scd1 - SCSI CD-ROM/Brenner (z.B. ID: 5)<br />
Natürlich müssen/können Sie auf einer CD-ROM kein Dateisystem anlegen, dies sollte hier nur der<br />
Anschauung dienen.<br />
Kapitel 3. Betrieb<br />
Nachdem Sie nun das Ihrer Platte entsprechende Device bestimmt haben, können Sie cfdisk mit dem<br />
entsprechenden Device als Option starten, beispielsweise: cfdisk /dev/hdb. Bei einer neuen Festplatte<br />
werden nach dem Programmstart keinerlei Partitionen angezeigt. In diesem Beispiel, mit einer 16GB-Festplatte,<br />
wurde eine einzige Partition mit einem <strong>Linux</strong> Extended 2 (ext2-) Dateisystem angelegt.<br />
Abbildung 3-1. cfdisk<br />
Die erste Partition wird als /dev/hdb1 angelegt, eine zweite würde /dev/hdb2 genannt werden und so<br />
weiter...<br />
Sie können sich innerhalb von cfdisk mit den Cursortasten bewegen und mit der RETURN-Taste den<br />
ausgewählten Menüpunkt auswählen.<br />
Wenn Sie alle gewünschten Partitionen, oder auch nur eine einzige, angelegt haben, können Sie nun das<br />
eigentliche Dateisystem auf der Partition erzeugen. Hierzu steht Ihnen unter <strong>Debian</strong> <strong>GNU</strong>/<strong>Linux</strong> das<br />
Kommando mke2fs zu Verfügung. Auch diesem Kommando müssen Sie natürlich wieder angeben, welche<br />
Festplatte und vor allem auch welche Partition Sie mit dem Dateisystem beschreiben wollen. Für unser Beispiel<br />
beginnen wir mit der ersten Partition auf unserer Platte, also dem Device /dev/hdb1:<br />
sushi:~# mke2fs /dev/hdc1<br />
mke2fs 1.15, 18-Jul-1999 for EXT2 FS 0.5b, 95/08/09<br />
Filesystem label=<br />
OS type: <strong>Linux</strong><br />
Block size=4096 (log=2)<br />
Fragment size=4096 (log=2)<br />
128256 inodes, 256032 blocks<br />
175
Kapitel 3. Betrieb<br />
12801 blocks (5.00%) reserved for the super user<br />
First data block=0<br />
8 block groups<br />
32768 blocks per group, 32768 fragments per group<br />
16032 inodes per group<br />
Superblock backups stored on blocks:<br />
32768, 98304, 163840, 229376<br />
Writing inode tables: done<br />
Writing superblocks and filesystem accounting information: done<br />
Die bei Ihnen angezeigten Werte werden, je nach verwendeter Platte, von den hier gezeigten abweichen. (Gute<br />
Beobachter werden bemerken, daß in diesem Beispiel nicht die 16GB-Platte formatiert wurde, diese stand leider<br />
nicht zur Verfügung...)<br />
Nun können Sie die frisch formatierte Partition zu Ihrem Dateisystem hinzufügen: mount /dev/hdb1 /mnt<br />
und mit dem Kommando df überprüfen, ob nichts schiefgelaufen ist.<br />
Die Ausgabe könnte auf einem System mit mehreren Festplatten wie folgt aussehen:<br />
sushi:~# df<br />
Filesystem 1k-blocks Used Available Use% Mounted on<br />
/dev/hda1 5767132 4352356 1121804 80% /<br />
/dev/hdb1 16247612 14355348 1066928 94% /home/ftp<br />
/dev/hdc1 24597980 21574360 1774080 93% /home/ftp/debian<br />
/dev/hda2 18263244 15157492 2178016 88% /home/ftp/images<br />
In dieser Auflistung sollten Sie dann auch die neu eingebundene Festplattenpartition finden.<br />
3.19.2. /etc/fstab - Dateisysteme automatisch einbinden<br />
176<br />
Vielleicht werden Sie nach einem Neustart des Systems bemerkt haben, daß die neu eingebundene Festplatte<br />
nicht automatisch ins System eingebunden wird. Wenn Sie möchten, daß bestimmte andere Partitionen<br />
zusätzlich zu / (root) ins System eingebunden werden, so müssen Sie diese in die Datei /etc/ fstab (für:<br />
„file system table“) aufnehmen. Weiterhin ist es sinnvoll, dort auch Dateisysteme einzutragen, die zwar nicht<br />
automatisch gemountet werden sollen, auf die Sie aber trotzdem schnellen Zugriff haben möchten,<br />
beispielsweise CD-ROMs, die öfter gewechselt werden.<br />
Nach der Basisinstallation von <strong>Debian</strong> <strong>GNU</strong>/<strong>Linux</strong> sind bereits einige Einträge in der Datei /etc/fstab<br />
vorhanden:<br />
# /etc/fstab: static file system information.<br />
#<br />
# <br />
/dev/hda1 / ext2 defaults 0 1<br />
/dev/hda2 none swap sw 0 0<br />
proc /proc proc defaults 0 0<br />
Bei der Installation wurden (mindestens) das Root-Dateisystem (/) sowie eine Swap-Partition angelegt. Der<br />
dritte Eintrag dient dem „virtuellen“ Verzeichnis /proc, welches zur Laufzeit des Systems diverse<br />
Informationen zum System und zur Hardware enthält. Dieses verbraucht keinen Festplattenplatz.<br />
Die erste Spalte beschreibt das Device und die zu mountende Partition. Die zweite Spalte verweist auf das<br />
Verzeichnis im Dateisystem, an der die Partition eingebunden werden soll. Beachten Sie, daß dieses Feld bei
Kapitel 3. Betrieb<br />
einer Swap-Partition mit dem Text „none“ anstatt eines Verzeichnisses gefüllt wird. Die dritte Spalte beschreibt<br />
den Typ des Dateisystems. Eine Beschreibung der weiteren Spalten finden Sie weiter unten, übernehmen Sie die<br />
Werte erst einmal wie gezeigt.<br />
Um die im vorigen Abschnitt beschriebene Festplatte /dev/hdc automatisch ins System einzubinden,<br />
erweitern Sie die Datei um folgenden Eintrag:<br />
/dev/hdc1 /mnt ext2 defaults 0 2<br />
Weitere nützliche Einträge sind folgende:<br />
/dev/hdc /cdrom iso9660 ro 0 0<br />
/dev/fd0 /floppy auto noauto,sync 0 0<br />
Der erste Eintrag ermöglicht es Ihnen, eine CD-ROM einfach mit dem Kommando mount /cdrom anstatt<br />
mount /dev/cdrom /cdrom einzubinden. Gleiches gilt für die zweite Zeile, diesmal aber für das<br />
Diskettenlaufwerk. Um mit DOS-formatierten Disketten umzugehen, sehen Sie sich das Paket mtools an.<br />
3.19.2.1. /etc/fstab - im Detail<br />
Wie Sie schon gesehen haben, sind die Einträge in der Datei /etc/fstab in tabellarischer Form angeordnet:<br />
# /etc/fstab: static file system information.<br />
#<br />
# <br />
/dev/hda1 / ext2 defaults 0 1<br />
/dev/hda2 none swap sw 0 0<br />
proc /proc proc defaults 0 0<br />
Zeilen, die mit einem Kommentar (# - „Gartenzaun“) beginnen, können Sie ignorieren, das System tut dies auch.<br />
Mit den ersten drei Spalten haben wir uns ja schon kurz beschäftigt, diese enthalten die Einträge für die<br />
Partition, den Mount-Punkt und den Dateisystemtyp. Die letzten drei Spalten bedürfen einiger Erklärungen.<br />
Die fünfte Spalte wird von dem Programm dump benutzt um festzustellen, wann diese Partition gesichert<br />
werden soll. dump und restore dienen zur Sicherung von Daten.<br />
Die sechste Spalte wird beim Systemstart von dem Programm fsck ausgewertet. Damit wird festgestellt, in<br />
welcher Reihenfolge die Dateisysteme beim Systemstart geprüft werden sollen. Die Root-Partition (/) sollte<br />
hier den Wert 1 erhalten. Dateisysteme, die nicht überprüft werden sollen, wie zum Beispiel swap oder<br />
CD-ROMs, bekommen den Wert 0, alle anderen Dateisysteme bekommen eine 2.<br />
Nein, das ist kein Fehler im Text... zur vierten Spalte kommen wir jetzt. Diese bedarf einiger Erklärungen. Die<br />
Einträge in der vierten Spalte werden beim Mounten des Dateisystems benutzt. Sie können hier einen (im<br />
einfachsten Fall den Text: default) oder mehrere Werte angeben.<br />
• async oder sync - Stellt die Datenübertragung (I/O) auf synchronen oder asynchronen Modus. Im<br />
synchronen Modus werden alle veränderten Daten sofort auf das Medium geschrieben, der asynchrone<br />
Modus speichert diese zwischen und schreibt später auf das Medium.<br />
• ro oder rw - Mountet das Dateisystem zum „Nur-lesen“ (ro - read-only) oder zum Lesen und Schreiben (rw -<br />
read-write). Wenn Sie keine Änderungen an einem Dateisystem vornehmen wollen, so können sie dieses „ro“<br />
mounten, um versehentliche Änderungen zu verhindern. Ebenso ist dieser Modus für CD-ROMs geeignet.<br />
177
Kapitel 3. Betrieb<br />
• auto oder noauto - Beim Systemstart oder wenn Sie das Kommando mount -a benutzen, werden alle<br />
Dateisysteme gemountet, welche Sie mit dem Eintrag auto versehen haben. Dateisysteme, die nicht<br />
dauerhaft zur Verfügung stehen, wie zum Beispiel Disketten oder CD-ROMs, sollten den Eintrag noauto<br />
bekommen. Sie verhindern so eine Fehlermeldung beim Systemstart, müssen diese Dateisysteme allerdings<br />
dann von Hand einbinden.<br />
• dev oder nodev - nodev ignoriert die Gerätedateien auf dem gemounteten Dateisystem.<br />
• user oder nouser - Normalerweise können Dateisysteme nur vom Superuser (root) in das System<br />
eingebunden werden. Mit dem Wert user erlauben Sie auch normalern Benutzern das Mounten von<br />
Dateisystemen. Sie können so beispielsweise den Zugriff auf das Diskettenlaufwerk oder das CD-ROM für<br />
alle Benutzer erlauben.<br />
• exec oder noexec - Erlaubt oder verbietet das Ausführen von Programmen, die sich auf diesem Dateisystem<br />
befinden.<br />
• suid oder nosuid - Wertet das Suid-Bit aus oder nicht.<br />
• defaults - Der eigentlich wichtigste Wert, den dieses Feld annehmen kann. Aktiviert die Optionen: rw,<br />
dev, suid, exec, auto, nouser, async. Sie können einzelne Werte mit weiteren Parametern<br />
überschreiben.<br />
3.20. Internationalisierung und Lokalisierung<br />
178<br />
Die im <strong>Debian</strong> Projekt eingesetzte <strong>GNU</strong>-Software ist in weiten Bereichen bereits auf die Belange der<br />
nicht-englischsprachigen Benutzer angepasst. Diese Aufgabe ist für die Entwickler und Übersetzer nicht leicht<br />
zu bewerkstelligen da in den seltensten Fällen eine wörtliche Übersetzung ausreichen würde. In den<br />
Programmmenüs könnte man die meisten Ergebnisse noch akzeptieren, die Übersetzung der Onlinehilfe, der<br />
manpages und der Dokumentation stellt aber eine echte Herausforderung dar.<br />
Ein Vorteil den die Freie Software in diesem Bereich ausspielen kann ist aber sicher die weltweit verteilte<br />
Entwicklung.<br />
Doch wie benutzt man nun die bereits übersetzten Programme? Die Steuerung der gewünschten Sprache erfolgt<br />
über eine Umgebungsvariable. Wenn Sie nach der Installation keine Veränderungen an Ihrem System<br />
vorgenommen haben, so sollte die Variable LANG den Wert C haben, somit wird die Sprache Englisch<br />
verwendet. Sie können den Wert der Variablen mit dem Kommando echo auf der Kommandozeile prüfen.<br />
fr@sushi:~$ echo $LANG<br />
C<br />
Das Verhalten läßt sich recht gut an weit verbreiteten Kommandos prüfen, bei denen man davon ausgehen kann<br />
das bereits eine Übersetzung in viele Sprachen existiert. Das Kommando ls ist recht gut geeignet.<br />
fr@sushi:~$ ls --help<br />
Usage: ls [OPTION]... [FILE]...<br />
List information about the FILEs (the current directory by default).<br />
Sort entries alphabetically if none of -cftuSUX nor --sort.<br />
-a, --all do not hide entries starting with .<br />
...
Kapitel 3. Betrieb<br />
Das war zu erwarten und sollte soweit bekannt sein... Setzen Sie nun die Variable auf einen anderen Wert, da Sie<br />
dieses Buch lesen wird Sie vielleicht die deutsche Sprache interessieren.<br />
fr@sushi:~$ export LANG=de_DE<br />
fr@sushi:~$ ls --help<br />
Benutzung: ls [OPTION]... [DATEI]...<br />
Auflistung von Informationen der DATEIen (Standardvorgabe ist das momentante<br />
Verzeichnis). Alphabetsches Sortieren der Einträge, falls weder -cftuSUX<br />
noch --sort angegeben.<br />
-a, --all Einträge, die mit . beginnen, nicht verstecken.<br />
...<br />
179
Kapitel 4. Installation weiterer Pakete<br />
Um weitere Pakete auf einem <strong>Debian</strong> <strong>GNU</strong>/<strong>Linux</strong>-System zu installieren, stehen mehrere Programme zur<br />
Verfügung. dselect ist das älteste von diesen. dselect stellt ein überaus mächtiges Programm mit vielen<br />
Möglichkeiten und allen Freiheiten dar. Dies hat aber leider nicht bei allen Anwendern (gerade bei Einsteigern)<br />
zur Beliebtheit beigetragen. dselect verfügt über eine sehr ausführliche Online-Hilfe, aber mal ehrlich: wer<br />
liest so etwas schon... Aber wer über einige wenige Kenntnisse von dselect verfügt, wird sehen, daß alles<br />
ganz einfach ist, und die Mächtigkeit dieses Werkzeuges schnell zu schätzen wissen.<br />
Die nächste Generation der <strong>Debian</strong> <strong>GNU</strong>/<strong>Linux</strong>-Installationsprogramme stellt dar. apt befindet sich zur Zeit<br />
noch in der Entwicklung, ist aber schon im täglichen Einsatz benutzbar und wird von <strong>Debian</strong> <strong>GNU</strong>/<strong>Linux</strong> 2.2<br />
als Standard eingesetzt.<br />
Unabhängig davon, welches Programm Sie zur Installation benutzen, Sie müssen in jedem Fall auswählen,<br />
welche Pakete Sie installieren möchten. Dies ist bei <strong>Debian</strong> <strong>GNU</strong>/<strong>Linux</strong> keine leichte Aufgabe, mittlerweile<br />
umfaßt die Distribution einige tausend Pakete! Um Ihnen die Auswahl zu erleichtern, wurden von den<br />
Entwicklern sogenannte „task“-Pakete zusammengestellt. Diese „Gruppierung“ von Paketen vereinfacht Ihnen<br />
die Auswahl. Wählen Sie beispielsweise das Paket task-gnome-desktop aus, so werden alle nötigen Pakete<br />
für einen GNOME Desktop ausgewählt und installiert. Weitere Informationen zu diesen Paketen finden Sie im<br />
Abschnitt task-Pakete.<br />
Programme wie apt-get oder gnome-apt oder auch das bereits erwähnte dselect können zum Auswählen<br />
und Installieren einzelner Pakete benutzt werden.<br />
Die Paketverwaltung unter <strong>Debian</strong> <strong>GNU</strong>/<strong>Linux</strong> stellt eines der Highlights dieser Distribution dar. Wir wollen<br />
hier nicht auf jedes Detail eingehen, hier aber trotzdem ein paar Sätze zu den grundsätzlichen Vorgängen bei der<br />
Installation eines Paketes sagen.<br />
Jedes Programmpaket enthält in der Regel einige verschiedene Dateien, die zur Funktion dieses Programms<br />
benötigt werden. Hierzu gehören natürlich das Programm selber, die Bibliotheken, Dateien mit Daten wie zum<br />
Beispiel Grafiken für Spiele, die Anleitung (man-pages) usw. Bei der Installation eines Programms muß<br />
sichergestellt sein, daß alle Dateien am richtigen Platz im Verzeichnisbaum installiert werden.<br />
Wenn Sie später ein Programm wieder von Ihrem System entfernen wollen, ist es ebenfalls wichtig zu wissen,<br />
welche Dateien zu einem Programm gehören und wo sie sich befinden. Weiterhin ist festzustellen, ob Dateien<br />
installiert wurden, die mittlerweile von anderen Programmen benutzt werden. In diesem Fall darf das Paket<br />
unter Umständen nicht entfernt werden.<br />
Ebenso kann der Fall eintreten, daß ein Programm auf den neuesten Stand gebracht werden soll. Bei diesem<br />
Vorgang werden Dateien aktualisiert und eventuell auch einige Dateien gelöscht, die von der neuen Version<br />
nicht mehr benötigt werden. Auch dies muß so durchgeführt werden, daß nicht andere Programme danach nicht<br />
mehr funktionsfähig sind.<br />
Das <strong>Debian</strong> <strong>GNU</strong>/<strong>Linux</strong>-Paketsystem wacht über alle diese Vorgänge und hält Ihr System immer in einem<br />
benutzbaren Zustand.<br />
4.1. Organisation der Pakete<br />
<strong>Debian</strong> <strong>GNU</strong>/<strong>Linux</strong> organisiert die Pakete in einer festgelegten Hierarchie. Unter anderem werden Bereiche mit<br />
allgemeiner, freier Software (main), die den DFSG ( <strong>Debian</strong> Free Software Guidelines - Die <strong>Debian</strong>-Richtlinien<br />
für freie Software) entspricht, und Bereiche mit Software, die nicht unter solchen freien Lizenzen steht<br />
(non-free), unterschieden. Die nächste Ebene beschreibt die Architektur, also die Prozessorfamilie, auf der die<br />
180
Kapitel 4. Installation weiterer Pakete<br />
Binärpakete laufen. Auch die Sourcen (Quellcodes) zu den Paketen sind in dieser Ebene angesiedelt. In der<br />
letzten Ebene finden sich diverse Verzeichnisse, in denen die eigentlichen Pakete zu Gruppen, wie zum Beispiel<br />
„Games“ oder „X11“, zusammengefaßt werden.<br />
Hier nun eine Übersicht der verschiedenen Ebenen.<br />
4.1.1. Distribution<br />
Die sogenannten „Distributionen“ innerhalb der gesamten <strong>Debian</strong> <strong>GNU</strong>/<strong>Linux</strong> Distribution bezeichnen<br />
verschiedene Bereiche, die sich durch die Lizenzen, unter denen die Pakete die in diesen Bereichen stehen,<br />
unterscheiden.<br />
• Main - Dies ist der Hauptbestandteil von <strong>Debian</strong>. Diese Pakete sind unter einem Copyright veröffentlicht, das<br />
eine freie Weiterverteilung ermöglicht, und enthalten den vollständigen Quellcode.<br />
• Contrib - Die Pakete in diesem Verzeichnis sind für sich frei, jedoch benötigen sie nichtfreie (Non-Free)<br />
Software oder Bibliotheken (z.B. Motif oder Qt), um zu funktionieren. Sie können daher nicht in den Bereich<br />
„main“ von <strong>Debian</strong> <strong>GNU</strong>/<strong>Linux</strong> einfließen.<br />
• Non-Free - Pakete in diesem Verzeichnis müssen nicht unbedingt Geld kosten, jedoch haben sie einige<br />
Bedingungen, die eine Weiterverteilung der Software einschränken. Beispielsweise kann ein Autor die<br />
Verbreitung der Software auf CD-ROM untersagen.<br />
• Non-US - Diese Pakete dürfen nicht aus den USA exportiert werden, es handelt sich meist um<br />
Verschlüsselungssoftware. Einige sind, aufgrund der Lizenzen, ebenfalls nichtfreie Software.<br />
4.1.2. Architektur<br />
Hier eine Übersicht der von <strong>Debian</strong> <strong>GNU</strong>/<strong>Linux</strong> unterstützten beziehungsweise in der Entwicklung befindlichen<br />
Architekturen. Nicht alle hier vorgestellten Architekturen wurden mit den <strong>Debian</strong> <strong>GNU</strong>/<strong>Linux</strong>-Versionen 2.1<br />
oder 2.2 „released“, sprich freigegeben. Bitte beachten Sie auch, daß nicht alle auf CD-ROM im Handel<br />
erhältlich sind. Am einfachsten sind CDs für die i386-Architektur zu bekommen. Einen „normalen PC“ hat<br />
einfach fast jeder.<br />
• Intel x86 (i386)<br />
Die erste Architektur und nicht direkt eine Portierung. Mit dieser Architektur begann alles.<br />
• DEC Alpha (alpha)<br />
Der erste Release erfolgte mit <strong>Debian</strong> 2.1. Eine der länger bestehenden Portierungen und ziemlich stabil.<br />
• ARM (arm)<br />
Eine neue Portierungs-Bestrebung, motiviert durch Rebels (ehemals Corel) interessante-NetWinder<br />
Maschine.<br />
• Motorola 68k (m68k)<br />
Erster Release war mit <strong>Debian</strong> 2.0. Der am meisten etablierte Port nach dem Intel x86. Der <strong>Debian</strong> m68k Port<br />
läuft auf einer großen Bandbreite von Computern, die auf der Motorola 68k-Prozessorfamilie basieren - im<br />
181
Kapitel 4. Installation weiterer Pakete<br />
4.1.3.<br />
182<br />
besonderen die Sun3-Workstationfamilie, die Apple Macintosh Personal-Computer und die Atari und Amiga<br />
Personal-Computer, aber auch einigen aus dem Industriebereich stammenden VME-Bus Boards.<br />
• MIPS<br />
Es wurde schon etwas an der Portierung von <strong>Debian</strong> auf die MIPS-Architektur, die u.a. in SGI-Computern<br />
verwendet wird, gearbeitet. Wenn Sie eine SGI besitzen und daran interessiert sind, die Portierung voran zu<br />
bringen, senden Sie eine E-Mail an debian-mips@lists.debian.org. Prozessoren der Firma MIPS<br />
finden sich aber auch in Rechnern der Firma DEC, der sogenannten DECStation-Familie.<br />
• Motorola/IBM PowerPC (powerpc)<br />
Diese Portierung läuft auf vielen Apple Macintosh PowerMac-Rechnern und kann auch auf den meisten<br />
Motorola-Computern laufen. Ältere Macintosh-Rechner benutzen die m68k-Prozessoren, diese werden nicht<br />
als PowerMac bezeichnet.<br />
• Sun SPARC (sparc)<br />
Zum ersten Mal mit <strong>Debian</strong> 2.1 veröffentlicht. Diese Portierung läuft sowohl auf der SPARCstation-Familie<br />
von Workstations als auch auf einem Teil ihrer Nachfolger in der Sun4-Architektur.<br />
• Sun UltraSPARC(sparc64)<br />
Dies ist auch der Beginn einer Portierung auf die Sun UltraSPARC (sun4u) Workstation-Familie. Dieser<br />
64bit-Prozessor hat den Vorteil der Rückwärts-Kompatibilität mit seinem Vorgänger, so daß die<br />
UltraSPARC-Portierung in der Lage sein wird, Sparc-Binärfiles auszuführen. Dieses Projekt braucht zur Zeit<br />
Entwickler. Wenn Sie einen UltraSPARC-basierenden Computer haben und helfen möchten, senden Sie bitte<br />
eine E-Mail an die Liste unter debian-ultralinux@lists.debian.org, um Ihre Mitarbeit anzubieten.<br />
• <strong>Debian</strong> <strong>GNU</strong>/Hurd (hurd-i386)<br />
<strong>GNU</strong> Hurd ist ein völlig neues Betriebssystem, das von der <strong>GNU</strong>-Gruppe aufgebaut wird. Hurd wird in der<br />
<strong>Debian</strong> Distribution den <strong>Linux</strong>-Kernel ersetzen, daher der Name <strong>Debian</strong> <strong>GNU</strong>/Hurd.<br />
• <strong>Debian</strong> Beowulf<br />
Obwohl nicht wirklich eine Portierung, so wird Beowulf doch ein Ersatz für viele Großrechner in Forschung<br />
und Entwicklung sein. Deshalb scheint hier der richtige Platz zu sein. Dieses Projekt arbeitet daran,<br />
Beowulf-Cluster unter <strong>Debian</strong> laufen zu lassen und ein Netzwerk der beteiligten Menschen ganz nach dem<br />
Bazar-Modell zu schaffen.<br />
Innerhalb der hier vorgestellten Gruppen (als Verzeichnisse auf den CDs oder auf den FTP-Servern angelegt)<br />
finden Sie die eigentlichen Pakete.<br />
• Administration - Programme zur Systemadministration.<br />
• Base - Teile des Basissystems, wie zum Beispiel verschiedene Kernel.<br />
• Communication - Terminalprogramme usw. .<br />
• Development - Diverse Programmiersprachen, Compiler, Interpreters, C/C++ Header, usw.
Kapitel 4. Installation weiterer Pakete<br />
• Documentation - HOWTOs, FAQs und andere Dokumentation sowie Programme, um diese zu lesen.<br />
• Editors - Textverarbeitungen, Editoren für Programmierer.<br />
• Electronics - Simulatoren für elektronische Schaltungen usw.<br />
• Games - Spiele.<br />
• Graphics - Grafikprogramme.<br />
• Ham Radio - Programme für Amateurfunker.<br />
• - Interpreter wie Perl, Python und Tcl/Tk.<br />
• - Bibliotheken, die von verschiedenen Programmen genutzt werden.<br />
• Mail - Alles rund um E-Mail. Mailserver, Mailprogramme usw.<br />
• Mathematics - Mathematische und wissenschaftliche Programme.<br />
• Miscellaneous - Diverses, was sonst nirgends hineinpaßt.<br />
• Network - Netzwerkserver und Clientprogramme.<br />
• Newsgroups - Software für öffentliche Diskussionsforen.<br />
• Old Libraries - ältere Versionen von Bibliotheken.<br />
• Other Operating Systems and File Systems - Zugriff auf andere Betriebs- oder Datesysteme.<br />
• Shells - verschiedene Shells.<br />
• Sound - Alles für den guten Ton.<br />
• TeX - Donald Knuth’s Schriftsatzprogramm.<br />
• Text Processing - Werkzeuge zum Umgang mit Textdateien.<br />
• Utilities - verschiedene Werkzeuge.<br />
• - Programme für das WWW, Server und Clients.<br />
• - X Servers, Window Managers und anderes.<br />
4.1.4. Das <strong>Debian</strong>-Paketformat - .deb<br />
Das <strong>Debian</strong>-Paketformat beinhaltet eine Vielzahl von Informationen zu jedem Paket um sicherzustellen, das<br />
sich jedes einzelne perfekt in das System integriert. <strong>Debian</strong>-Paketnamen enden immer mit .deb, somit können<br />
sie leicht von anderen Dateien oder von Paketen aus anderen Distributionen unterschieden werden. Das<br />
bekannteste Feature des <strong>Debian</strong>-Paketformates sind die Abhängigkeiten ( dependency) zwischen den Paketen.<br />
Abhängigkeiten zwischen den Paketen erlauben es zum Beispiel einzelnen Programmen, auf gemeinsame<br />
Bestandteile anderer Pakete zuzugreifen, meist sind dies Libraries ( Systembibliotheken). Dies verhindert ein<br />
unnötiges, doppeltes Installieren von Dateien, auf einem durchschnittlichen System kann so die Zahl der<br />
installierten Dateien deutlich reduziert werden.<br />
Betrachten wir uns zunächst einmal den einfachsten Fall: ein Paket benötigt zwingend ein zweites Paket, um zu<br />
funktionieren. Das Paket mail-crypt ist eine Erweiterung zu Emacs, um E-Mail mit PGP zu verschlüsseln.<br />
Wenn PGP nicht installiert ist, wird auch mail-crypt nicht funktionieren. Somit wurde vom <strong>Debian</strong><br />
Paket-Betreuer (Maintainer) dem Paket die Abhängigkeit zu PGP mitgegeben. Ebenso bedingt mail-crypt die<br />
Installation von emacs, da es eine Erweiterung dazu ist, macht es keinen Sinn, dies alleine zu installieren.<br />
183
Kapitel 4. Installation weiterer Pakete<br />
4.2. dselect<br />
184<br />
Weiterhin sind in den Paketbeschreibungen auch Konflikte zwischen den Paketen festgelegt. So ist es unter<br />
<strong>Debian</strong> <strong>GNU</strong>/<strong>Linux</strong> nicht möglich, zwei oder mehrere der Programme exim, smail, sendmail postfix oder<br />
qmail zu installieren, da diese alle das virtuelle Paket mail delivery agent zur Verfügung stellen. Die<br />
Abhängigkeiten erlauben es, daß genau ein Programm, welches für den Mailtransport zuständig ist, installiert<br />
werden kann. Dann haben Sie aber die freie Auswahl zwischen den verfügbaren Paketen.<br />
Nun wäre es denkbar, daß ein Programm zum Erstellen von E-Mail (beispielsweise mutt), da es ja eine<br />
Möglichkeit benötigt, auch Mails auszuliefern, von smail abhängt. Damit würde man dem Benutzer von mutt<br />
vorschreiben, welchen MTA (Mail Transfer Agent) er zu benutzen hat. <strong>Debian</strong> <strong>GNU</strong>/<strong>Linux</strong>-Pakete gehen auch<br />
hier einen besonderen Weg. Von den Maintainern der Pakete wird zusätzlich ein „virtueller“ Name festgelegt.<br />
Die Programme exim, smail, sendmail und qmail beispielsweise verfügen noch über die Information, daß<br />
Sie einen „mail-transport-agent“ zur Verfügung stellen. Somit bleibt Ihnen die freie Auswahl zwischen einem<br />
dieser Programme.<br />
Das <strong>Debian</strong>-Paketsystem überwacht zu jeder Zeit alle diese Abhängigkeiten und sorgt dafür, daß Ihr System in<br />
einem sicheren, lauffähigen Zustand bleibt.<br />
Im Laufe der Basisinstallation von <strong>Debian</strong> <strong>GNU</strong>/<strong>Linux</strong> konnten Sie aus einigen vorab zusammengestellten<br />
Konfigurationen ein System auswählen. Die ausgewählten Pakete wurden aber noch nicht installiert. Im<br />
folgenden wird die Bedienung von dselect beschrieben und die fehlenden Pakete installiert.<br />
Starten Sie nun das Programm dselect.<br />
Abbildung 4-1. dselect Startbild
4.2.1. Access<br />
4.2.2. Update<br />
4.2.3. Select<br />
Kapitel 4. Installation weiterer Pakete<br />
Wenn Sie dselect zum ersten Mal aufrufen, ist es unbedingt notwendig, die ersten vier Menüpunkte (Access,<br />
Update, Select und Install) genau in dieser Reihenfolge aufzurufen.<br />
Mit diesem Menüpunkt legen Sie fest, von welchem Medium Sie die weiteren Pakete installieren wollen. Sie<br />
finden hier auch einen Eintrag für das Programm apt, welches im nächsten Abschnitt beschrieben wird. Dieses<br />
sollte auch mit dselect die bevorzugte Installationsmethode sein.<br />
Abbildung 4-2. dselect - access<br />
Wenn Sie andere Installationsmethoden verwenden wollen, lesen Sie in der Dokumentation zu dselect nach,<br />
welche Schritte dazu notwendig sind.<br />
Update liest die Dateien mit den Paketinformationen ein und erstellt daraus eine Liste der verfügbaren Pakete.<br />
Wenn Sie mehrere CDs zur Verfügung haben, werden Sie aufgefordert, diese nacheinander einzulegen.<br />
Unter diesem Punkt können Sie weitere Pakete zur Installation auswählen. Sie bekommen zuerst eine kurze<br />
Hilfe angezeigt, die mit der SPACE-Taste verlassen werden kann. Sie können zu jeder Zeit mit der Taste ? ein<br />
Hilfe-Menü aufrufen. <strong>Debian</strong> <strong>GNU</strong>/<strong>Linux</strong> organisiert die Pakete nach verschiedenen Gruppen, wie zum<br />
Beispiel base oder x11. Sie können einzelne Pakete oder ganze Gruppen von Paketen mit der Taste +<br />
auswählen oder mit der Taste - von der Auswahl ausschliessen.<br />
185
Kapitel 4. Installation weiterer Pakete<br />
186<br />
<strong>Debian</strong> <strong>GNU</strong>/<strong>Linux</strong> umfaßt einige Pakete, die unbedingt zum reibungslosen Betrieb benötigt werden, zum<br />
Beispiel die bash oder login. Diese Pakete können natürlich nicht entfernt werden. Wenn diese Pakete fehlen<br />
würden, würde Ihr System unbenutzbar werden.<br />
Abbildung 4-3. dselect - select<br />
<strong>Debian</strong> <strong>GNU</strong>/<strong>Linux</strong> überprüft schon bei der Auswahl von Paketen die Abhängigkeiten zwischen den mit +<br />
markierten Paketen. Sollte es zu Problemen kommen, sei es weil Pakete sich im Betrieb stören würden oder<br />
weil ein anderes Paket unbedingt zur Installation des gewählten Paketes benötigt wird, so wird das<br />
Installationsprogramm Sie darauf hinweisen. Zwingend benötigte Pakete werden schon ausgewählt,<br />
überflüssige Pakete abgewählt. Weiterhin werden Ihnen auch Pakete zur Auswahl angeboten, deren Installation<br />
im Zusammenhang mit den ausgewählten Paketen sinnvoll ist.<br />
Sollten Sie einmal nicht mit dem Vorschlag des Installationsprogramms einverstanden sein, können Sie den<br />
Vorschlag des Programms mit der Taste R wieder rückgängig machen.<br />
Mit den Tasten o und I können Sie die Ansicht der Paketliste verändern. o Beeinflußt die Sortierung und<br />
blendet die Informationen zu den Gruppen ein oder aus, I verändert die Anzeige der Paketinformationen.<br />
Normalerweise wird der Bildschirm horizontal zur Hälfte geteilt, wobei in der oberen Hälfte die Paketliste und<br />
in der unteren Hälfte die Informationen zum gerade ausgewählten Paket zu sehen sind. I verändert die Länge<br />
der Paketinformationen oder blendet diese komplett aus.<br />
Wenn Sie ein bestimmtes Paket suchen, können Sie mit der Taste / eine Suchroutine aktivieren und einen<br />
Suchbegriff eingeben. Mit der Taste \ können Sie den gleichen Begriff noch einmal suchen.<br />
Wenn Sie Ihre Paketauswahl abgeschlossen haben, drücken Sie die Eingabetaste, und das<br />
Installationsprogramm überprüft noch einmal Ihre Auswahl auf eventuelle Konflikte oder Probleme. Sollten<br />
noch Konflikte bei der Auswahl auftreten, so wird Sie das Installationsprogramm darauf hinweisen. Sie können<br />
bei Konflikten auch wieder mit den Tasten + und - die Probleme beheben. Wenn Sie es trotz allem nicht<br />
schaffen, alle Konflikte zu beseitigen (was bei der Installation von Paketen aus dem <strong>Debian</strong><br />
<strong>GNU</strong>/<strong>Linux</strong>-Entwicklungsbereich unstable passieren kann), so können Sie auch noch bestehende Konflikte
4.2.4. Install<br />
4.2.5. Config<br />
4.2.6. Remove<br />
4.2.7. Quit<br />
Kapitel 4. Installation weiterer Pakete<br />
mit der Taste Q akzeptieren und den Menüpunkt select verlassen. Dies sollte aber der Ausnahmefall sein.<br />
Mit diesem Menüpunkt können Sie die ausgewählten Pakete auf Ihrem System installieren. Je nach der<br />
Installationsmethode, die Sie unter Access gewählt haben, werden Sie aufgefordert, die passenden CDs<br />
einzulegen, oder die Pakete werden übers Netzwerk installiert oder von einer anderen Partition installiert... oder,<br />
oder, oder...<br />
Die Installation der meisten Pakete erfolgt ohne weitere Rückfragen. Bei einigen Paketen werden aber weitere<br />
Angaben benötigt, beispielsweise bei der Installation von exim, welches von <strong>Debian</strong> <strong>GNU</strong>/<strong>Linux</strong> zum<br />
Versenden von E-Mail verwendet wird. Auf die wichtigsten solcher Pakete werden wir in den weiteren Kapiteln<br />
eingehen, bitte sehen Sie in den entsprechenden Kapitel, nach (exim finden Sie im Kapitel „Internet“, Abschnitt<br />
„E-Mail“ beschrieben).<br />
Sie können diesen Menüpunkt auswählen, wenn es während der Installation von Paketen zu Problemen<br />
gekommen ist. Für alle bereits installierten, aber noch nicht konfigurierten Pakete wird die dazugehörige<br />
Konfigurationsroutine aufgerufen. Sie können dies aber auch jederzeit aus einer Shell heraus mit dgkp<br />
--pending --configure durchführen.<br />
Hiermit können Sie Pakete, die Sie unter Select mit der Taste - zum Löschen markiert haben, von Ihrer<br />
Festplatte entfernen. Ein großer Vorteil von <strong>Debian</strong> <strong>GNU</strong>/<strong>Linux</strong> ist es, daß mit diesem Verfahren nur die<br />
Programme selber entfernt werden, alle Konfigurationsdateien verbleiben auf der Festplatte. Wenn Sie zu einem<br />
späteren Zeitpunkt ein Paket, welches Sie schon einmal installiert hatten, wieder installieren, so werden die<br />
noch vorhandenen Konfigurationsdateien verwendet.<br />
Wenn Sie ein Programm inklusive der Konfigurationsdateien von Ihrem System entfernen wollen, benutzen Sie<br />
den Befehl: dgpk --purge irgendeinpaket.<br />
Dieser Menüpunkt stellt die höchsten Ansprüche an den Benutzer, wer möchte schon an dieser Stelle das<br />
Installationsprogramm beenden...? Also auf keinen Fall die Eingabetaste drücken, bevor die Festplatte gut<br />
gefüllt ist...<br />
4.2.8. Beispiel: boot-floppies<br />
Am Beispiel des Paketes boot-floppies wird nun exemplarisch die Installation von Software vorgestellt.<br />
boot-floppies dient zur Erstellung eigener Installationsdisketten für <strong>Debian</strong> <strong>GNU</strong>/<strong>Linux</strong>. Sie werden dieses<br />
Paket vielleicht nicht benötigen, es soll aber auch nur als Beispiel dienen, Sie können es später wieder entfernen.<br />
Starten Sie nun dselect (als Superuser), falls Sie es schon beendet haben. Wählen Sie nun den Punkt „Select“<br />
187
Kapitel 4. Installation weiterer Pakete<br />
188<br />
aus und suchen Sie das Paket boot-floppies. Markieren Sie das Paket mit der Taste + zur Installation. Der<br />
Entwickler dieses Pakets hat festgelegt, daß es ohne die folgenden Pakete nicht funktionieren wird:<br />
• libc6-pic<br />
• slang1-pic<br />
• sysutils<br />
• makedev (>= 1.6-15)<br />
• newt0.25<br />
• newt0.25-dev<br />
• popt<br />
• zlib1g<br />
• zlib1g-dev<br />
• recode<br />
• make<br />
• gettext<br />
• slice<br />
• m4<br />
• lynx (>= 2.6)<br />
• debiandoc-sgml (>= 1.1.10)<br />
• man-db<br />
• tetex-bin<br />
• tetex-extra<br />
Weiterhin empfiehlt er, daß die Pakete lynx (>= 2.6) und sgml-tools vorhanden sein sollten. Die Ziffern hinter<br />
den Namen sind die Versionsnummer, die das betreffende Paket erfüllen sollte.<br />
Wird das Boot-floppies-Paket nun mit dem Pluszeichen ausgewählt, so erscheint das folgende Fenster (in<br />
diesem Fall sind die Pakete libc6-dev und newt0.25 schon installiert):<br />
dselect - recursive package listing mark:+/=/- verbose:v help:?<br />
EIOM Pri Section Package Description<br />
_* Opt admin boot-floppie Scripts to create the <strong>Debian</strong> installation floppy<br />
_* Opt devel libc6-pic The <strong>GNU</strong> C library version 2 (PIC library)<br />
_* Opt devel slang1-pic The S-Lang programming library, shared library su<br />
_* Opt devel newt0.25-dev Developer’s toolkit for newt windowing library<br />
_* Opt devel popt C library for parsing command line parameters<br />
*** Std devel libc6-dev The <strong>GNU</strong> C library version 2 (development files).<br />
_* Opt devel slang1-dev The S-Lang programming library, development versi<br />
*** Opt base newt0.25 Not Erik’s Windowing Toolkit - text mode windowin<br />
Zur Erklärung steht dann im unteren Teil:<br />
boot-floppies depends on libc6-pic
oot-floppies depends on slang1-pic<br />
boot-floppies depends on newt0.25-dev<br />
boot-floppies depends on popt<br />
Kapitel 4. Installation weiterer Pakete<br />
Mit großem R kann der Ursprungszustand, also vor Eingabe des Pluszeichens, wieder hergestellt werden. Dies<br />
kann sinnvoll sein, wenn Sie versehentlich ein falsches Paket ausgewählt haben oder der Installationsvorgang<br />
andere, noch benötigte Pakete entfernen würde:<br />
dselect - recursive package listing mark:+/=/- verbose:v help:?<br />
EIOM Pri Section Package Description<br />
__ Opt admin boot-floppie Scripts to create the <strong>Debian</strong> installation floppy<br />
__ Opt devel libc6-pic The <strong>GNU</strong> C library version 2 (PIC library)<br />
__ Opt devel slang1-pic The S-Lang programming library, shared library su<br />
__ Opt devel newt0.25-dev Developer’s toolkit for newt windowing library<br />
__ Opt devel popt C library for parsing command line parameters<br />
*** Std devel libc6-dev The <strong>GNU</strong> C library version 2 (development files).<br />
__ Opt devel slang1-dev The S-Lang programming library, development versi<br />
*** Opt base newt0.25 Not Erik’s Windowing Toolkit - text mode windowin<br />
Mit großem D werden die Veränderungen, die dselect vorgenommen hat, wieder rückgängig gemacht:<br />
dselect - recursive package listing mark:+/=/- verbose:v help:?<br />
EIOM Pri Section Package Description<br />
_* Opt admin boot-floppie Scripts to create the <strong>Debian</strong> installation floppy<br />
__ Opt devel libc6-pic The <strong>GNU</strong> C library version 2 (PIC library)<br />
__ Opt devel libc6-pic The <strong>GNU</strong> C library version 2 (PIC library)<br />
__ Opt devel slang1-pic The S-<br />
Lang programming library, shared library su<br />
__ Opt devel newt0.25-dev Developer’s toolkit for newt windowing library<br />
__ Opt devel popt C library for parsing command line parameters<br />
*** Std devel libc6-dev The <strong>GNU</strong> C library version 2 (development files).<br />
__ Opt devel slang1-dev The S-<br />
Lang programming library, development versi<br />
*** Opt base newt0.25 Not Erik’s Windowing Toolkit -<br />
text mode windowin<br />
Mit dem großem U werden die Vorschläge von dselect wiederhergestellt:<br />
dselect - recursive package listing mark:+/=/- verbose:v help:?<br />
EIOM Pri Section Package Description<br />
_* Opt admin boot-floppie Scripts to create the <strong>Debian</strong> installation floppy<br />
_* Opt devel libc6-pic The <strong>GNU</strong> C library version 2 (PIC library)<br />
_* Opt devel slang1-pic The S-<br />
Lang programming library, shared library su<br />
*** Opt base newt0.25 Not Erik’s Windowing Toolkit -<br />
text mode windowin<br />
Sie können mit diesen Tasten also die Vorschläge von dselect für das aktuelle Paket akzeptieren oder auch<br />
rückgängig machen sowie individuelle Pakete, für die dselect Ihnen nur eine Installationsempfehlung gibt,<br />
ebenfalls installieren.<br />
189
Kapitel 4. Installation weiterer Pakete<br />
4.3. Apt<br />
Durch die mehrfache Eingabe des kleinen i können Informationen über das aktuelle Paket abgerufen werden.<br />
Nach der abschließenden Auswahl betätigen Sie die Return-Taste und gelangen dann zurück zum Hauptmenü.<br />
Sie können nun mit „Install“ die gewünschten Pakete installieren.<br />
Soweit zur Beschreibung von dselect. Dieses Programm wird in naher Zukunft von apt, beziehungsweise<br />
einem auf apt basierendem Programm, abgelöst werden. Im folgenden werden wir Ihnen diese Programme<br />
vorstellen.<br />
Apt stellt die nächste Generation der <strong>Debian</strong> <strong>GNU</strong>/<strong>Linux</strong>-Paketverwaltung dar. Die „Backends“, also die<br />
Programme im Hintergrund, welche die eigentliche Arbeit verrichten, sind zum großen Teil fertiggestellt. Die<br />
„Frontends“, Programme mit einer Benutzeroberfläche, befinden sich noch in der Entwicklung.<br />
Zunächst werden wir Ihnen zeigen, wie Sie Apt konfigurieren und mit Hilfe der Kommandozeile Pakete<br />
verwalten. Später stellen wir Ihnen einige der Frontends zu Apt vor.<br />
4.3.1. Apt konfigurieren<br />
190<br />
Wenn Sie Apt bereits über das Programm dselect als Installationsmethode benutzt haben, so haben Sie<br />
wahrscheinlich bereits Apt auf Ihre Bedürfnisse angepaßt. Hier noch einige weitergehende Informationen zu<br />
Apt:<br />
Apt steht für „A Package Tool“, ein Programm also, welches den Systemadministrator (also Sie :-) ) bei der<br />
Installation und Verwaltung von Programmen unterstützen soll. Der erste Schritt zur Benutzung von Apt ist die<br />
Anpassung der Konfigurationsdatei /etc/apt/sources.list . In dieser Datei befinden sich die<br />
Informationen, von welcher Quelle die Pakete geholt werden sollen. Apt unterstützt eine große Zahl<br />
verschiedener Installationsquellen. Momentan sind dies: cdrom, file, http und ftp. Jede dieser Quellen<br />
wird in einer einzelnen Zeile in der Datei beschrieben. Dabei wird auch die Reihenfolge berücksichtigt, weiter<br />
oben stehende Einträge haben eine höhere Priorität. Das Format der Einträge läßt sich wie folgt beschreiben:<br />
deb uri distribution [component1] [component2] [...]<br />
Ein Eintrag könnte also wie folgt aussehen:<br />
deb ftp://ftp.debian.org/debian stable main<br />
Das Feld uri beschreibt die Installationsquelle und den Pfad zum „root-“Verzeichnis der <strong>Debian</strong> Distribution.<br />
Auf einer CD-ROM ist der Pfad im Normalfall das Verzeichnis /debian .<br />
Mit dem Feld distribution stellen Sie die gewünschte Version ein, die Sie installieren möchten.<br />
Normalerweise wird man sich zwischen stable für die aktuelle, stabile Version oder für unstable, die<br />
Entwicklerversion, entscheiden. Wie schon am Anfang dieses Buches beschrieben, bekommt jede<br />
<strong>Debian</strong>-Version einen Namen. Sie können auch diesen Namen hier einsetzen, also slink für die Version 2.1<br />
oder potato für die Version 2.2 .<br />
Die Felder „component“ werden mit den einzelnen Bereichen der Distribution gefüllt. Hier können<br />
beispielsweise: main, contrib, non-free, non-US stehen. Zulässig sind ein oder mehrere Einträge, die durch<br />
Leerzeichen voneinander getrennt werden.<br />
Nun noch einige genauere Informationen zu den Installationsquellen:
file<br />
cdrom<br />
http<br />
ftp<br />
copy<br />
Kapitel 4. Installation weiterer Pakete<br />
dient zur Benutzung eines Verzeichnisses als Quelle für die Pakete. Dies kann ein lokales oder ein per NFS<br />
gemountetes Verzeichnis sein.<br />
benutzt ein lokal installiertes CD-ROM als Installationsquelle. Wenn die Distribution auf mehreren CDs<br />
vorliegt, wird auch dies unterstützt. Benutzen Sie das Programm apt-cdrom, um die nötigen Einträge in<br />
der Datei /etc/apt/sources.list vorzunehmen, oder benutzen Sie das Programm apt-setup.<br />
benutzt einen HTTP-Server als Installationsquelle. Wenn die Shell-Umgebungsvariable $http_proxy<br />
gesetzt ist (im Format: http://server:port/ ), so wird dieser anstelle einer direkten Verbindung zum<br />
Server benutzt. Sie können auch Proxy-Server, die eine Authentifizierung verlangen, benutzen. Hierzu ist<br />
der Proxy im Format: http://user:pass@server:port/ anzugeben. Bitte beachten Sie, daß die<br />
Benutzernamen und Paßwörter auf diesem Wege unverschlüsselt übertragen werden.<br />
stellt sicher die am häufigsten verwendete Methode für Apt dar. Die Daten werden per FTP (File Transfer<br />
Protocol) auf den Rechner übertragen. Ein Beispiel finden Sie weiter unten.<br />
Diese Methode ist identisch mit der Methode „file“, mit dem Unterschied, daß die Pakete vor der<br />
Installation in das Verzeichnis /var/apt/cache/archives/ kopiert werden. Dies kann zum Beispiel<br />
auf Systemen Sinn machen, die keine Verbindung zum Netz haben und per ZIP-Medium aktualisiert<br />
werden sollen.<br />
Hier nun einige Beispiele. Denken Sie daran, daß Sie durchaus mehrere dieser Einträge in der<br />
Konfigurationsdatei gleichzeitig verwenden können.<br />
deb http://www.debian.org/archive stable main contrib<br />
Ein solcher Eintrag benutzt das Archiv auf http://www.debian.org mit den Bereichen stable/main und<br />
stable/contrib.<br />
Folgender Eintrag holt die Dateien via FTP aus dem Verzeichnis /debian , es wird die noch nicht fertige<br />
„unstable“ Version von <strong>Debian</strong> <strong>GNU</strong>/<strong>Linux</strong> benutzt und auf die Bereiche main, contrib und non-free<br />
zugegriffen:<br />
deb ftp://ftp.debian.org/debian unstable main contrib non-free<br />
Nochmal ein ähnlicher Eintrag, diesmal für die stabile Version und lediglich den Bereich main.<br />
deb ftp://ftp.debian.org/debian stable main<br />
Wenn Sie die beiden vorhergehenden Zeilen in Ihrer Konfiguration einsetzen, werden beide Zeilen in einem<br />
FTP-Zugriff bearbeitet.<br />
deb file:/home/vincent/debian stable main contrib non-free<br />
Ein solcher Eintrag benutzt eine lokale Kopie der Daten auf der Festplatte. Dies kann auch ein per NFS<br />
gemountetes Verzeichnis sein.<br />
4.3.2. apt-setup<br />
191
Kapitel 4. Installation weiterer Pakete<br />
4.3.3. apt-get<br />
update<br />
192<br />
Mit apt-setup können Sie über eine Benutzeroberfläche die Einträge in der Datei /etc/apt/sources.list<br />
ergänzen. apt-setup kann hierzu die Methoden „http“, „ftp“ und „filesystem“ benutzen, für die Methode<br />
„cdrom“ wird auf das Programm apt-cdrom zurückgegriffen. Ein weiteren Menüpunkt („edit sources list by<br />
hand“) ruft einen Editor (vi) auf, Sie können dann weitere Einträge von Hand aufnehmen. Nach Verlassen des<br />
Editors wird versucht, von den angegebenen Quellen die Package-Dateien zu lesen.<br />
Abbildung 4-4. apt-setup<br />
Als einzige Option kann beim Starten der Wert „probe“ übergeben werden. Dies führt dazu, daß eine eingelegte<br />
CD-ROM sofort eingelesen wird.<br />
apt-get ist die eigentliche Benutzerschnittstelle zur Verwaltung von Paketen. Dieses Programm ohne grafische<br />
Benutzeroberfläche ist recht einfach zu bedienen. Grafische Alternativen befinden sich in der Entwicklung, dazu<br />
später mehr.<br />
apt-get benutzt folgende Syntax:<br />
apt-get [options] [command] [package ...]<br />
Die Optionen werden Sie sicher seltener benötigen, daher zuerst einige Worte zu den einzelnen Kommandos:<br />
aktualisiert die Übersicht der verfügbaren Pakete, liest also die Informationen aus den Dateien<br />
Packages.gz der jeweiligen Distribution ein. Sie sollten update immer ausführen, wenn Sie wissen, daß<br />
sich die Inhalte der Paketdateien beziehungsweise die verfügbaren Pakete auf dem Server geändert haben.<br />
Auf jeden Fall sollten Sie update vor dem Aufruf von upgrade oder dist-upgrade aufrufen.
upgrade<br />
dist-upgrade<br />
install<br />
remove<br />
check<br />
clean<br />
-m<br />
-d<br />
Kapitel 4. Installation weiterer Pakete<br />
Um alle auf dem System installierten Pakete auf die aktuelle Version zu bringen, können Sie upgrade<br />
benutzen. Alle bereits installierten Pakete, von denen eine neuere Version verfügbar ist, werden<br />
aktualisiert. Es werden keine Pakete gelöscht, die bereits installiert sind (und in den neuen Paketdateien<br />
nicht mehr enthalten sind), oder Pakete installiert, die noch nicht auf dem System vorhanden sind. Pakete,<br />
die bereits installiert sind und es bei einem Upgrade erforderlich machen, den Status anderer Pakete zu<br />
verändern, werden nicht aktualisiert. apt-get update muß vorab ausgeführt werden, so daß<br />
sichergestellt ist, daß die Paketinformationen auf dem neuesten Stand sind.<br />
ist eigentlich eine Ergänzung oder Erweiterung zu upgrade. Es wird hierbei dafür Sorge getragen, daß für<br />
das System wichtigere Pakete zuerst installiert werden. Hierbei werden in engen Grenzen auch<br />
Abhängigkeiten verändert, um ein Paket installieren zu können. Dies ist dann notwendig, wenn ein System<br />
komplett auf eine neue Version umgestellt werden soll und kein „sanfter“ Übergang gewährleistet werden<br />
kann.<br />
Diese Option benötigt noch einen oder mehrere Paketnamen. Jedes dieser Pakete (der Paketname, also<br />
beispielsweise sendmail, reicht hierbei aus) sowie die noch benötigten Pakete (diese werden automatisch<br />
ermittelt) werden auf Basis der Informationen in /etc/apt/sources.list geholt und installiert. Wenn<br />
Sie hinter den Namen des Paketes ein Minuszeichen (-) setzen, wird das Paket aus dem System entfernt,<br />
wenn es bereits installiert ist. Achten Sie darauf, daß das Minuszeichen direkt nach dem Paketnamen steht,<br />
ohne ein Leerzeichen dazwischen. Diese Funktion kann auch bei Konflikten bei der Installation einzelner<br />
Pakete sehr nützlich sein, Sie können so Pakete in einem Vorgang löschen und installieren.<br />
Diese Funktion ist identisch mit der vorherigen, nur mit dem Unterschied, daß die Pakete standardmäßig<br />
entfernt werden, statt sie zu installieren. Analog zu dem eben Beschriebenen können Sie hier in<br />
Pluszeichen (+) verwenden, um Pakete zu installieren.<br />
dient lediglich zur Diagnose. Es wird überprüft, ob sich irgendwelche Unstimmigkeiten in den Paketen<br />
finden.<br />
Dies löscht das lokale Verzeichnis, in dem sich die zu installierenden Pakete befinden. Alles, mit<br />
Ausnahme der lock-Datei, wird aus /var/cache/apt/archives/ und<br />
/var/cache/apt/archives/partial/ gelöscht.<br />
Soweit zu den Parametern. Sie können noch folgende Optionen benutzen um apt-get zu steuern.<br />
Ignoriere eventuell fehlende Pakete<br />
Holt die gewünschten Pakete vom Server, ohne diese zu installieren.<br />
193
Kapitel 4. Installation weiterer Pakete<br />
-f<br />
Behebt die defekten Abhängigkeiten zwischen den Paketen. apt-get -f install versucht, diese<br />
automatisch zu reparieren.<br />
Hier nun ein Beispiel aus der Praxis zur Benutzung von Apt:<br />
Beachten Sie bitte, daß Pakete nur mit Superuser-Rechten (root) installiert werden können.<br />
Zuallererst muß apt die Informationen über die verfügbaren Pakete erhalten, hierzu dient das Kommando<br />
apt-get update.<br />
sushi:/root # apt-get update<br />
Hit ftp://192.168.0.5 potato/main Packages<br />
Hit ftp://192.168.0.5 potato/main Release<br />
Get:1 ftp://192.168.0.5 potato/non-free Packages [78.6kB]<br />
Get:2 ftp://192.168.0.5 potato/non-free Release [99B]<br />
Fetched 68.5kB in 0s (104kB/s)<br />
Reading Package Lists... Done<br />
Building Dependency Tree... Done<br />
Nachdem das System nun über den aktuellen Stand der Pakete informiert ist, können Sie weitere Pakete mittels<br />
Apt installieren, hier gezeigt am Beispiel von sane:<br />
sushi:/root# apt-get install sane<br />
Reading Package Lists... Done<br />
Building Dependency Tree... Done<br />
The following extra packages will be installed:<br />
libgimp1 libsane<br />
The following NEW packages will be installed:<br />
libgimp1 libsane sane<br />
0 packages upgraded, 3 newly installed, 0 to remove and 3 not upgraded.<br />
Need to get 703kB of archives. After unpacking 1729kB will be used.<br />
Do you want to continue? [Y/n]<br />
Beachten Sie hierbei, daß automatisch die benötigten Pakete libgimp1 und libsane ausgewählt wurden.<br />
Insgesamt werden also drei Pakete installiert. Weiter unten erhalten Sie noch Informationen über den später<br />
benötigten Plattenplatz der Pakete sowie über die Größe der Pakete, die ja eventuell via FTP erst übertragen<br />
werden müssen. Wenn Sie mit den Angaben so einverstanden sind, bestätigen Sie dies mit der Eingabetaste,<br />
oder drücken Sie die Taste n und danach die Eingabetaste, um den Vorgang zu beenden.<br />
4.3.4. apt-get - Details<br />
194<br />
Im folgenden gehen wir auf einige spezielle Optionen von apt ein.<br />
4.3.4.1. check<br />
Bei jedem Start von apt (mit der Ausnahme, wenn Sie die Option update benutzen) wird eine Reihe von<br />
Prüfungen durchgeführt, um sicherzustellen, daß apt funktionsfähig und Ihr System in einem guten Zustand ist.<br />
Sie können diese Prüfungen auch zu jeder Zeit selber anstoßen:<br />
sushi:/root# apt-get check
Reading Package Lists... Done<br />
Building Dependency Tree... Done<br />
Kapitel 4. Installation weiterer Pakete<br />
Als erstes werden die Paketdateien anhand der Informationen in /etc/apt/sources.list eingelesen. Wenn<br />
Sie diesen Vorgang noch einmal wiederholen, werden Sie feststellen, daß der zweite Test deutlich schneller<br />
beendet ist, die Informationen werden von apt gecacht. Für Paketdateien, die nicht gefunden werden, wird ggf.<br />
eine Warnung ausgegeben, diese Pakete werden dann ignoriert.<br />
Im zweiten Schritt wird eine detaillierte Analyse des Systems durchgeführt, inklusive aller Abhängigkeiten. Es<br />
werden von jedem installierten oder bereits entpackten, aber noch nicht konfiguriertem Paket die<br />
Abhängigkeiten geprüft. Wenn dabei ein Problem auftaucht, wird dies angezeigt und apt-get bricht die<br />
weitere Bearbeitung ab.<br />
sushi:/root# apt-get check<br />
Reading Package Lists... Done<br />
Building Dependancy Tree... Done<br />
You might want to run apt-get -f install’ to correct these.<br />
Sorry, but the following packages have unmet dependencies:<br />
9fonts: Depends: xlib6g but it is not installed<br />
uucp: Depends: mailx but it is not installed<br />
blast: Depends: xlib6g (>= 3.3-5) but it is not installed<br />
adduser: Depends: perl-base but it is not installed<br />
aumix: Depends: libgpmg1 but it is not installed<br />
debiandoc-sgml: Depends: sgml-base but it is not installed<br />
bash-builtins: Depends: bash (>= 2.01) but 2.0-3 is installed<br />
cthugha: Depends: svgalibg1 but it is not installed<br />
Depends: xlib6g (>= 3.3-5) but it is not installed<br />
libreadlineg2: Conflicts:libreadline2 (
Kapitel 4. Installation weiterer Pakete<br />
196<br />
die Anzahl der Pakete, die nicht verändert werden (kept back), die Anzahl der zu löschenden Pakete sowie die<br />
Anzahl der neu zu installierenden Pakete.<br />
Zusätzlich werden, wenn Sie die Option install benutzen, die Pakete ausgewählt und angezeigt, die aufgrund<br />
der Abhängigkeiten der zu installierenden Pakete benötigt werden.<br />
The following extra packages will be installed:<br />
libdbd-mysql-perl xlib6 zlib1 xzx libreadline2 libdbd-msql-perl<br />
mailpgp xdpkg fileutils pinepgp zlib1g xlib6g perl-base<br />
bin86 libgdbm1 libgdbmg1 quake-lib gmp2 bcc xbuffy<br />
squake pgp-i python-base debmake ldso perl libreadlineg2<br />
ssh<br />
Sollte es notwendig sein, Pakete zu löschen, oder Sie haben selber entschieden, Pakete zu entfernen, so werden<br />
auch diese gesondert angezeigt.<br />
The following packages will be REMOVED:<br />
xlib6-dev xpat2 tk40-dev xkeycaps xbattle xonix<br />
xdaliclock tk40 tk41 xforms0.86 ghostview xloadimage xcolorsel<br />
xadmin xboard perl-debug tkined xtetris libreadline2-dev perl-suid<br />
nas xpilot xfig<br />
Sehen Sie sich diese Liste in jedem Fall aufmerksam an. So stellen Sie sicher, daß keine Pakete gelöscht<br />
werden, die Sie noch benötigen.<br />
Wenn Sie Pakete neu installieren, werden Sie auch darüber informiert:<br />
The following NEW packages will installed:<br />
zlib1g xlib6g perl-base libgdbmg1 quake-lib gmp2 pgp-i python-base<br />
Dies dient nur zu Ihrer Information, diese Pakete sind bisher nicht auf Ihrem System installiert.<br />
Bei der Auswahl der Pakete haben Sie die Möglichkeit, einzelne Pakete in der aktuellen Version zu behalten,<br />
diese werden nicht aktualisiert (kept back).<br />
The following packages have been kept back<br />
compface man-db tetex-base msql libpaper svgalib1<br />
gs snmp arena lynx xpat2 groff xscreensaver<br />
Immer wenn Sie Ihr System mit der Option upgrade aktualisieren, kann es passieren, daß einzelne Pakete nicht<br />
aktualisiert werden können, weil sie auf Paketen basieren, die noch nicht in der benötigten Version verfügbar<br />
sind, oder aber es gibt Konflikte mit bereits installierten Paketen. In diesem Fall werden die Pakete im aktuellen<br />
Zustand gehalten. Sie können apt-get install benutzen, um diese Pakete trotzdem zu aktualisieren.<br />
The following held packages will be changed:<br />
cvs<br />
Wenn Sie ein auf „hold“ gesetztes Paket aktualisieren, bekommen Sie die Meldung, daß dieses Paket verändert<br />
(changed) wird. Außer bei apt-get install kann Ihnen diese Meldung auch bei apt-get dist-upgrade<br />
begegnen.<br />
Abschließend finden Sie noch eine Zusammenfassung über die Anzahl der betroffenen Pakete. Weiterhin wird<br />
angezeigt, welches Datenvolumen übertragen werden muß und wieviel Festplattenplatz zusätzlich benötigt wird<br />
(oder auch frei wird).
Kapitel 4. Installation weiterer Pakete<br />
206 packages upgraded, 8 newly installed, 23 to remove and 51 not upgraded.<br />
12 packages not fully installed or removed.<br />
Need to get 65.7M/66.7M of archives. After unpacking 26.5M will be used.<br />
Die erste Zeile ist eine knappe Zusammenfassung in Zahlen zu den bereits vorher ausgegebenen Informationen.<br />
In der zweiten Zeile finden Sie die nicht installierten Pakete, die bereits entpackt, aber nicht konfiguriert<br />
wurden. In der dritten Zeile finden Sie die Informationen über den benötigten Platz und die zu übertragenden<br />
Daten. Hierbei steht die erste Zahl für die tatsächlich noch zu übertragenden Daten und die zweite für den<br />
Gesamtwert. Wenn bereits Pakete bei einer vorherigen Installation übertragen wurden, aber nicht installiert<br />
werden konnten, so werden diese gespeichert und nicht noch einmal übertragen.<br />
Wenn Sie nun mit der Installation beginnen (dies müssen Sie bei apt-get install mit einem y anstoßen),<br />
werden die Pakete von dem ausgewählten Medium gelesen und installiert.<br />
4.3.4.3. Status-Anzeige<br />
Während des Downloads von Archiven und Paketdateien zeigt apt-get eine Reihe von Informationen an:<br />
sushi:/root# apt-get update<br />
Get:1 ftp://linux frozen/main Packages [833kB]<br />
Get:2 ftp://linux frozen/main Release [93B]<br />
Get:3 ftp://linux frozen/contrib Packages [33.4kB]<br />
Get:4 ftp://linux frozen/contrib Release [96B]<br />
Get:5 ftp://linux frozen/non-free Packages [78.1kB]<br />
Get:6 ftp://linux frozen/non-free Release [97B]<br />
Get:7 ftp://linux stable/non-US Packages [8880B]<br />
Get:8 ftp://linux stable/non-US Release [95B]<br />
Fetched 953kB in 12s (74.1kB/s)<br />
Reading Package Lists... Done<br />
Building Dependency Tree... Done<br />
Unmittelbar während des Downloads wird auch der Fortschritt angezeigt, inklusive der voraussichtlich<br />
benötigten Zeit für die Übertragung:<br />
11% [5 frozen/non-free ‘Waiting for file’ 0/32.1k 0%] 2203b/s 1m52s<br />
In den mit Get: beginnenden Zeilen steht die benutzte Methode (hier ftp) und der benutzte Server. Den<br />
Servernamen können Sie in einem lokalen Netz auch verkürzt angeben, wie hier mit linux gezeigt. Weiterhin<br />
wird der Bereich (frozen und stable) angezeigt sowie die Verzeichnisse ( main, contrib usw.) und die<br />
Dateinamen mit der Dateigröße.<br />
Bei der Installation von Paketen sieht der Vorgang ähnlich aus:<br />
sushi:/root# apt-get install aptitude<br />
Reading Package Lists... Done<br />
Building Dependency Tree... Done<br />
The following NEW packages will be installed:<br />
aptitude<br />
0 packages upgraded, 1 newly installed, 0 to remove and 3 not upgraded.<br />
Need to get 148kB of archives. After unpacking 471kB will be used.<br />
Get:1 ftp://ftp.debian.de potato/main aptitude 0.0.4a-3 [148kB]<br />
Fetched 148kB in 5s (25.3kB/s)<br />
Selecting previously deselected package aptitude.<br />
(Reading database ... 22625 files and directories currently installed.)<br />
197
Kapitel 4. Installation weiterer Pakete<br />
Unpacking aptitude (from .../aptitude_0.0.4a-3_i386.deb) ...<br />
Setting up aptitude (0.0.4a-3) ...<br />
Hier wird, in der Zeile „Get:“, der Dateiname der zu installierenden Datei angezeigt und danach das Paket<br />
entpackt und installiert.<br />
4.3.5. apt - Offline nutzen<br />
198<br />
Normalerweise wird apt mit einem direkten Zugriff zu einem Archiv benutzt, sei es daß die Daten auf einer<br />
lokalen Festplatte liegen oder von einer CD-ROM kommen oder über ein Netzwerk installiert werden sollen.<br />
Trotzdem kann es sinnvoll sein, wenn Sie keine aktuellen CDs zur Hand haben oder Ihnen der Download der<br />
Dateien zu langwierig ist, die Daten auf einem anderen Medium, zum Beispiel ein ZIP, von einem Rechner mit<br />
den aktuellen Paketen zu kopieren und zu installieren.<br />
Problematisch ist dabei, daß ein solches Medium nicht ausreicht, um eine komplette <strong>Debian</strong>-Distribution<br />
aufzunehmen. Aber es reicht ja auch aus, nur die benötigten Pakete zu kopieren. Sie müssen also mittels apt<br />
eine Liste der benötigten Pakete erstellen und diese auf dem Rechner mit einer schnellen Anbindung ans Netz<br />
downloaden. Für den Download der Dateien ist das Programm wget gut geeignet.<br />
Weiterhin müssen Sie apt dazu bringen, die Paketdateien von dem neuen Medium zu lesen. Dieses sollte mit<br />
einem Dateisystem formatiert sein, welches mit langen Dateinamen umgehen kann; dies wären zum Beispiel:<br />
ext2, vfat oder fat32.<br />
4.3.5.1. apt, auf beiden Rechnern<br />
Wenn apt auf beiden Rechnern installiert ist, können Sie über die Statusdatei (status) feststellen lassen,<br />
welche Pakete auf dem Zielrechner fehlen. Die Verzeichnisstruktur auf dem Medium sollte wie folgt aussehen:<br />
/medium/<br />
archives/<br />
partial/<br />
lists/<br />
partial/<br />
status<br />
sources.list<br />
apt.conf<br />
4.3.5.2. Die Konfigurationsdatei<br />
In der Konfigurationsdatei teilen Sie apt mit, daß die <strong>Debian</strong>-Pakete auf dem Medium zu speichern sind und<br />
daß dort auch die Konfigurationsdateien zu finden sind. Die Datei sources.list sollte den Server enthalten,<br />
von dem die Pakete geholt werden sollen. Die Datei status ist eine Kopie der Datei<br />
/var/lib/dpkg/status von Ihrem Zielrechner.<br />
Die Datei apt.conf enthält die nötigen Informationen, um das Medium zu benutzen:<br />
APT<br />
{
Kapitel 4. Installation weiterer Pakete<br />
/* nur notwendig, wenn die beiden Rechner nicht die gleiche Architektur<br />
haben */<br />
Architecture ï386";<br />
Get::Download-Only true";<br />
};<br />
Dir<br />
{<br />
/* die status-Datei auf dem Medium nutzen. */<br />
State "/medium/";<br />
State::status ßtatus";<br />
/* auf dem Medium cachen */<br />
Cache::archives "/medium/archives/";<br />
/* da ist auch die Datei sources.list */<br />
Etc "/medium/";<br />
};<br />
Auf Ihrem Zielrechner mounten Sie zuerst das Medium und kopieren die Datei /var/lib/dpkg/status<br />
dorthin. Erzeugen Sie dann die Verzeichnisse, die oben in der Struktur gezeigt sind (archives/partial/ und<br />
lists/partial/).<br />
Die weiteren Schritte können Sie auf dem zweiten Rechner durchführen. Passen Sie die Datei sources.list<br />
an. Dann führen Sie folgendes auf diesem Rechner aus:<br />
export APT_CONFIG="/medium/apt.conf"<br />
apt-get update<br />
apt-get dist-upgrade<br />
Sie können auch alle anderen apt-Optionen oder auch gnome-apt benutzen.<br />
Wenn alle Dateien auf das Medium übertragen wurden, können Sie diese zu Ihrem Zielrechner transportieren<br />
und die Pakete wie folgt installieren:<br />
export APT_CONFIG="/medium/apt.conf"<br />
apt-get check<br />
apt-get --no-d -o dir::etc::status=/var/lib/dpkg/status dist-upgrade<br />
Bitte beachten Sie, daß hierbei wieder die lokale status-Datei benutzt wird!<br />
4.3.5.3. Kopieren der Dateien mit wget<br />
Wenn Sie nicht die Möglichkeit haben, die Dateien auf einem Rechner mit apt aus dem Netz zu kopieren,<br />
können Sie alternativ auch das Programm wget benutzen. Dieses ist nicht Teil der <strong>Debian</strong><br />
<strong>GNU</strong>/<strong>Linux</strong>-Basisinstallation, Sie müssen also zunächst das Paket installieren.<br />
wget dient zum Kopieren von Webseiten inklusive der dazugehörigen Grafiken und eventueller weiterer mit<br />
dieser Seite verlinkten Seiten. Wir werden wget aber zum gezielten Kopieren der benötigten <strong>Debian</strong>-Pakete von<br />
einem Server benutzen.<br />
Sie können die Pakete mittels wget kopieren, indem Sie apt-get mit der Option -*-print-uris dazu<br />
benutzen, um eine Liste der benötigten Pakete mit der kompletten URL für wget zu erzeugen.<br />
199
Kapitel 4. Installation weiterer Pakete<br />
Entgegen dem eben vorgestellten Beispiel brauchen Sie hier keine extra Konfigurationsdateien (außer natürlich<br />
der Datei /etc/apt/sources.list, welche von apt benötigt wird). Führen Sie die folgenden Kommandos<br />
auf dem Rechner aus, auf dem die Pakete später installiert werden sollen.<br />
apt-get dist-upgrade<br />
apt-get -qq --print-uris dist-upgrade > uris<br />
awk ’{print "wget -O " $2 " " $1}’ < uris > /medium/wget-script<br />
Drücken Sie „n“ nach dem ersten Kommando und prüfen Sie, daß die Auswahl korrekt ist. Die benötigten<br />
Pakete wurden nun zur späteren Installation markiert. In der zweiten Zeile wird mit apt-get und den<br />
entsprechenden Optionen eine Liste der zu installierenden Pakete erzeugt und in die Datei uris geschrieben.<br />
Das letzte Kommando ergänzt die Liste der Pakete um die nötigen Aufrufe des Kommandos wget.<br />
Die Datei /medium/wget-script enthält nun eine Liste mit Kommandos, welche die benötigten Pakete aus<br />
dem Netz holen. Sie können dieses jetzt auf dem Medium ausführen:<br />
cd /medium<br />
sh -x ./wget-script<br />
Hierbei ist es unerheblich, ob das Transportmedium sich noch in dem Rechner befindet, auf dem die Pakete<br />
installiert werden sollen (was keinen Sinn machen würde, Sie könnten sich den Umweg über wget dann<br />
sparen), oder ob Sie das Medium in einem Rechner mit einer besseren Netzanbindung anmelden und dort das<br />
Script ausführen. Die Pakete werden lediglich auf das Medium übertragen und nicht installiert.<br />
Wenn alle Dateien übertragen wurden, können Sie das Medium zu Ihrem Zielrechner transportieren und die<br />
Pakete mit folgendem Kommando installieren:<br />
4.3.6. apt-cache<br />
add<br />
gencaches<br />
showpkg<br />
200<br />
apt-get -o dir::cache::archives="/medium/" dist-upgrade<br />
Mit apt-cache können die verschiedensten Abfragen zu den bekannten Paketen (also auch zu den noch nicht<br />
installierten) erstellt werden. Dies beschränkt sich nicht nur auf Paketnamen oder die zu einem Paket<br />
gehörenden Dateinamen sondern es können auch Informationen zu den Metadaten erfragt werden.<br />
Wenn Sie nicht die Option -h oder --help benutzen muß mindestens eines der folgenden Kommandos<br />
angegeben werden.<br />
fügt die angegebene Package-Datei dem Package-Cache hinzu.<br />
diese Option bewirkt das gleiche wie apt-get check. Es werden die Source und Package Caches aus<br />
den Informationen in /etc/apt/sources.list und /var/lib/dpkg/status erstellt.<br />
diese Option zeigt Informationen über die weiterhin auf der Kommandozeile angegebenen Pakete. Es<br />
werden die verfügbaren Versionen der Pakete sowie die gesammten Abhängigkeiten dieser Pakete<br />
angezeigt. Hierbei wird zwischen sogenannten „forward“-Dependencies und „reverse“-Dependencies
stats<br />
Kapitel 4. Installation weiterer Pakete<br />
unterschieden. Forward-Dependencies (dies sind die im normalen Sprachgebrauch verwendeten<br />
Abhängigkeiten) beziehen sich auf die Pakete die das angefragte Paket benötigt um einwandfrei zu<br />
funktionieren. Reverse-Dependecies beschreiben die Pakete die das angefragte Paket benötigen um zu<br />
funktionieren. Ein Beispiel: apt-cache showpkg libreadline2 gibt folgendes Ergebnis aus:<br />
Package: libreadline2<br />
Priority: optional<br />
Section: oldlibs<br />
Installed-Size: 224<br />
Maintainer: Matthias Klose <br />
Architecture: i386<br />
Source: readline2<br />
Version: 2.1-21<br />
Depends: libc5 (>= 5.4.0-0), ncurses3.0, base-files (>= 2.1.12)<br />
Pre-Depends: ldso (>=1.9.0-1)<br />
Filename: dists/potato/main/binary-i386/oldlibs/libreadline2_2.1-21.deb<br />
Size: 74992<br />
MD5sum: 8314ed9148a23d161ae27d412ddcb1dd<br />
Description: <strong>GNU</strong> readline and history libraries, run-time libraries. [libc5]<br />
The <strong>GNU</strong> readline library aids in the consistency of user interface<br />
across discrete programs that need to provide a command line<br />
interface.<br />
.<br />
The <strong>GNU</strong> history library provides a consistent user interface for<br />
recalling lines of previously typed input.<br />
Es müssen also, damit dieses Paket funktioniert, mindestens die Pakete: libc5 in der Version 5.4.0-0 oder<br />
höher, ncurses3.0 sowie base-files in der Version 2.1.12 oder höher installiert sein.<br />
Es wird eine Statistik über den aktuellen Cache ausgegeben. Es sind keine weiteren Argumente notwendig.<br />
Folgende Informationen werden ausgegeben:<br />
fr@sushi:~$ apt-cache stat<br />
Total Package Names : 8953 (358k)<br />
Normal Packages: 6872<br />
Pure Virtual Packages: 259<br />
Single Virtual Packages: 176<br />
Mixed Virtual Packages: 115<br />
Missing: 1531<br />
Total Distinct Versions: 9133 (438k)<br />
Total Dependencies: 47613 (1143k)<br />
Total Ver/File relations: 19322 (309k)<br />
Total Provides Mappings: 1889 (37.8k)<br />
Total Globbed Strings: 110 (1273)<br />
Total Dependency Version space: 179k<br />
Total Slack space: 86.3k<br />
Total Space Accounted for: 2374k<br />
Total Package Names Anzahl der Paketnamen die im Cache gefunden wurden<br />
Normal Packages Dies sind Pakete deren Namen in einer Abhängigkeit zu einem anderen Paket stehen,<br />
hierunter fällt eine große Zahl der Pakete.<br />
201
Kapitel 4. Installation weiterer Pakete<br />
dump<br />
dumpavail<br />
unmet<br />
show<br />
search<br />
202<br />
Pure Virtual Packages Anzahl der „virtuellen“ Paketnamen im Cache. Dies sind Pakete die ein Paket zur<br />
Verfügung stellen, deren Name aber nicht mit diesem zu tun hat, als Beispiel sein hier<br />
mail-transport-agent genannt, einige Pakete (beispielsweise exim, qmail und sendmail) stellen<br />
das Paket mail-transport-agent zur Verfügung, es gibt aber kein Paket mit dem Namen<br />
mail-transport-agent.<br />
Single Virtual Packages Dies ist die Anzahl der Pakete die ein virtuelles Paket zur Verfügung stellen, dies<br />
aber nur einmalig im Cache auftaucht. Das virtuelle Paket X11-text-viewer wird beispielsweise nur von<br />
xless zur Verfügung gestellt.<br />
Mixed Virtual Packages Anzahl der Pakete die sowohl als virtuelle als auch als reale Pakete vorhanden<br />
sind. debconf ist als reales Paket vorhanden, wird aber auch von debconf-tiny zur Verfügung gestellt.<br />
Missing Pakete die in einer Abhängigkeit benannt werden, aber nicht im Cache zu finden sind. Dies kann<br />
vorkommen wenn kein Zugriff auf eine komplette <strong>Debian</strong> Distribution gegeben ist oder wenn Pakete aus<br />
der Distribution entfernt wurden.<br />
Total Distinct Versions Die Anzahl der Paketversionen im Cache. Diese ist im Normalfall gleich der<br />
Anzahl der gesamten Pakete. Wenn jedoch zwei Distributionen (beispielsweise „stable“ und „testing“)<br />
benutzt werden, kann es vorkommen das mehrere Versionen eines Paketes verfügbar sind. In diesem Fall<br />
kann die Zahl deutlich über der der gesamten Pakete liegen.<br />
Total Dependencies Die Anzahl der gesamten Abhängigkeiten zwischen allen Paketen im Cache.<br />
Total Ver/File relations<br />
Total Provides Mappings<br />
Total Globbed Strings<br />
Total Dependency Version space<br />
Total Slack space<br />
Total Space Accounted for<br />
Zeigt eine kurze Information zu jedem Paket an, dies ist für den normalen Benutzer wenig sinnvoll und ist<br />
zur Fehlersuche für Entwickler gedacht.<br />
Zeigt eine Liste der verfügbaren Pakete.<br />
Zeigt eine Zusammanfassung aller nicht erfüllten Abhängigkeiten.<br />
Hat einen ähnliche Effekt wie das Kommando dpkg --print-avail und zeigt die Paketinformationen<br />
für die angegebenen Pakete.<br />
Führt eine Volltextsuche über alle verfügbaren Paketdateien durch. Es können Reguläre Ausdrücke benutzt<br />
werden. Es werden die Paketnamen und Beschreibungen nach dem Suchbegriff durchsucht und es wird der<br />
Paketname und die Kurzbeschreibung der entsprechenden Pakete ausgegeben. Wenn die Option --full
depends<br />
pkgnames<br />
dotty<br />
4.3.7. console-apt<br />
Kapitel 4. Installation weiterer Pakete<br />
angegeben wird, entspricht die Ausgabe der von show. Mit der Option --names-only wird die<br />
Paketbeschreibung nicht durchsucht, die Suche beschränkt sich auf den Paketnamen.<br />
Mehrere Suchargumente können angegeben werden und werden dann über eine UND-Verknüpfung<br />
ausgewertet.<br />
Zeigt alle Abhängigkeiten eines Paketes an. Weiterhin werden alle anderen Pakete angezeigt die die<br />
geforderten Abhängigkeiten erfüllten können.<br />
Zeigt eine Liste aller Paketnamen. Optional kann eine Zeichenkette angegeben werden die als Suchprefix<br />
verwendet wird.<br />
Dieser Option kann eine Liste von Paketnamen mitgegeben werden. Die Ausgabe erfolgt in einem Format<br />
welches vom Programm dotty aus dem Paket GraphVis (http://www.research.att.com/sw/tools/graphviz/)<br />
gelesen werden kann. So kann eine grafische Darstellung der Paketabhängigkeiten erstellt werden.<br />
Normalerweise werden alle Abhängigkeiten verfolgt, was zu sehr großen Dateien führen kann.<br />
Mit Console-Apt oder auch capt können Sie über eine textbasierte Oberfläche, ähnlich wie bei dselect, die<br />
Pakete auf Ihrem System verwalten.<br />
Abbildung 4-5. capt - Startbild<br />
203
Kapitel 4. Installation weiterer Pakete<br />
-U, \-upgrade<br />
-u, \-update<br />
-i, \-install <br />
-r, \-remove <br />
-h, \-help<br />
-v, \-version<br />
RETURN<br />
d<br />
s<br />
/<br />
r<br />
204<br />
Sie können capt auch als console-apt oder apt-find aufrufen (apt-find war der Vorgänger von capt).<br />
capt kann aber auch apt-get ersetzen. Hierzu wurden alle nötigen Kommandozeilenparameter, die von<br />
apt-get bekannt sind, auch in capt umgesetzt.<br />
Aktualisiert alle installierten Pakete, von denen eine neuere Version verfügbar ist.<br />
Aktualisiert die Liste der verfügbaren Pakete.<br />
Installiert die gewünschten Pakete und führt ggf. vorher einen Download durch.<br />
Entfernt Pakete aus dem System.<br />
Zeigt eine kurze Hilfe zu den verfügbaren Optionen an.<br />
Zeigt die Programmversion (von capt an.<br />
Mit diesen Parametern haben Sie also die Möglichkeit, alle Funktionen von apt-get nachzubilden. Doch capt<br />
kann natürlich noch mehr. Starten Sie capt ohne Parameter und Sie können nun capt über eine textbasierte<br />
Oberfläche bedienen. Die wichtigste Taste (zumindest am Anfang) ist das Fragezeichen (?), mit dem Sie eine<br />
Übersicht der Tastaturbelegung aufrufen können. Grundsätzlich ist die Bedienung von capt an die auch bei<br />
vielen anderen Programmen bekannten Konventionen angelehnt. Wenn Sie sich ein wenig mit more oder vi<br />
auskennen, werden Sie sich auch schnell in capt zurechtfinden.<br />
Hier eine Übersicht der Tastaturbelegung von capt:<br />
Zeigt die Paketabhängigkeiten (dependencies) an.<br />
Zeigt die Paketbeschreibung (description) an.<br />
Ändert die Sortierung in der Anzeige. Sie können zwischen einer Sortierung nach Namen, nach Sektion<br />
und Namen, nach Archivgröße, nach installierter Größe und nach Status und Namen wählen.<br />
Suchen nach Programmnamen.<br />
Setzt die beim Suchen markierten Einträge zurück.
n<br />
+ oder SPACE<br />
- oder TAB<br />
U<br />
c oder BACKSPACE<br />
u<br />
R<br />
j oder PFEIL-UNTEN<br />
k oder PFEIL-OBEN<br />
^ oder g<br />
$ oder G<br />
CTRL+F oder PAGE-UP<br />
CTRL+B oder PAGE-DOWN<br />
[<br />
]<br />
?<br />
Springt zum nächsten Eintrag, der dem Suchbegriff entspricht.<br />
Markiert ein Paket zur Installation/Upgrade.<br />
Markiert ein Paket zum Löschen.<br />
Aktualisiert alle älteren Pakete (Upgrade).<br />
Kapitel 4. Installation weiterer Pakete<br />
Vervollständigt alle noch offenen Installations- oder Löschvorgänge, bei denen zuvor Probleme aufgetreten<br />
sind.<br />
Aktualisiert die Liste der verfügbaren Pakete.<br />
Liste den Cache für Apt neu ein.<br />
Bewegt den Auswahlbalken zum nächsten Eintrag.<br />
Bewegt den Auswahlbalken zum vorherigen Eintrag.<br />
Springt an den Anfang der Liste.<br />
Springt ans Ende der Liste.<br />
Springt eine Bildschirmlänge nach oben.<br />
Springt eine Bildschirmlänge nach unten.<br />
Scrollt in der Paketbeschreibung nach oben.<br />
Scrollt in der Paketbeschreibung nach unten.<br />
205
Kapitel 4. Installation weiterer Pakete<br />
q<br />
4.3.8. aptitude<br />
PFEIL-UNTEN<br />
206<br />
Ruft die Hilfeseiten auf.<br />
Beendet das Programm beziehungsweise verläßt die Hilfeseite.<br />
aptitude verfolgt eine etwas andere Philosophie wie dselect. Es wird streng nach installierten, nicht<br />
installierten, virtuellen Paketen und Paketen mit einer neueren Version unterschieden. Innerhalb dieser vier<br />
Gruppen werden alle Pakete in einer Baumstruktur dargestellt, die auch die Verzeichnisstruktur innerhalb des<br />
<strong>Debian</strong> Archives darstellt, also beispielsweise: main/admin oder non-US/non-free.<br />
Sie können einzelne Teile der Struktur aufklappen und in den einzelnen Bereichen Pakete auswählen.<br />
Abbildung 4-6. aptitude<br />
Auch bei aptitude decken sich die meisten Tastaturbelegungen mit dselect beziehungsweise capt.
PFEIL-OBEN<br />
RETURN<br />
^<br />
+<br />
-<br />
i<br />
d<br />
v<br />
u<br />
g<br />
schwarz<br />
rot<br />
blau<br />
weiß<br />
Bewegt den Auswahlbalken zum nächsten Eintrag.<br />
Bewegt den Auswahlbalken zum vorherigen Eintrag.<br />
Klappt ein Verzeichnis auf/zu.<br />
Springt zum Verzeichnis zu dem das Paket gehört.<br />
Kapitel 4. Installation weiterer Pakete<br />
Markiert ein Paket zur Installation. Bitte beachten Sie, daß aptitude momentan noch nicht die<br />
Abhängigkeiten prüft! Diese Funktion ist noch nicht realisiert.<br />
Markiert ein Paket zum Löschen. Momentan ist es nicht möglich, das Paket zusammen mit den<br />
Konfigurationsdateien über aptitude zu löschen (purge).<br />
Zeigt die Beschreibung des Paketes an.<br />
Zeigt die Abhängigkeiten des Paketes an.<br />
Zeigt die verfügbaren Versionen des Paketes an.<br />
Aktualisiert die Liste der verfügbaren Pakete.<br />
Startet die Installation der ausgewählten Pakete.<br />
Die Bedeutung der verschiedenen Hintergrundfarben innerhalb des Programms:<br />
„Normalzustand“ eines Paketes. Beim nächsten Installationsdurchlauf wird dieses Paket nicht verändert.<br />
Fett geschriebene Pakete sind bereits installiert.<br />
Paket ist in einem unbrauchbaren Zustand oder kann nicht installiert werden.<br />
Paket wird mit einer neueren Programmversion aktualisiert.<br />
207
Kapitel 4. Installation weiterer Pakete<br />
grün<br />
magenta<br />
4.3.9. gnome-apt<br />
208<br />
Dieses Paket könnte aktualisiert werden, es wurde aber auf dem aktuellen Stand fixiert (hold).<br />
Paket wird installiert.<br />
Paket wird gelöscht.<br />
Dieses Programm passt sich mit seiner GTK+-basierten Oberfläche perfekt in den aktuellen <strong>Debian</strong> GNOME<br />
Desktop ein. Auch mit gnome-apt können Sie alle wichtigen Aufgaben erfüllen, die bei der Paketverwaltung<br />
anfallen.<br />
Abbildung 4-7. GNOME apt<br />
Sehen wir uns zunächst die Menüs der Reihe nach an.<br />
„File“ – hier finden sich zwei Einträge zur Konfiguration des Programms sowie der Punkt „Quit“, welcher das<br />
Programm beendet. „General Preferences“ bietet die Möglichkeit, die Paketbeschreibung im Hauptfenster des<br />
Programms auszublenden („Show package details in main window“). Sie haben so mehr Platz, um die Paketliste<br />
mit den verschiedenen Kategorien anzeigen zu lassen. Weiterhin können Sie hier die Reihenfolge der Spalten in<br />
der Paketliste verändern.
Kapitel 4. Installation weiterer Pakete<br />
Interessanter ist der zweite Eintrag „Sources“. Hier können Sie die Quellen angeben, von denen aus die<br />
Paketinformationen sowie die eigentlichen <strong>Debian</strong>-Pakete installiert werden sollen. An dieser Stelle können Sie<br />
zum ersten Mal Abschied vom Texteditor nehmen, um die Datei /etc/apt/sources.list zu bearbeiten.<br />
Abbildung 4-8. GNOME apt - source<br />
Hinter der Schaltfläche „Add source“ verbirgt sich ein Assistent, der Sie durch die notwendigen Einstellungen<br />
führt. Ein Bild sagt wie so oft mehr als viele Worte, hier ein Beispiel für die Konfiguration einer neuen<br />
Installationsquelle:<br />
Abbildung 4-9. GNOME apt - source<br />
209
Kapitel 4. Installation weiterer Pakete<br />
210<br />
Im ersten Dialog können Sie die gewünschte Version von <strong>Debian</strong> <strong>GNU</strong>/<strong>Linux</strong> auswählen. Normalerweise wird<br />
dies „stable“ für die stabile Version sein. Wenn Sie mit der Entwicklerversion experimentieren wollen, wählen<br />
Sie „unstable“, und wenn die Ihnen vorliegenden Pakete in kein Schema passen, steht Ihnen auch noch „other“<br />
zur Auswahl.<br />
Abbildung 4-10. GNOME apt - source
Kapitel 4. Installation weiterer Pakete<br />
Geben Sie hier nun die Adresse an, unter der die Pakete zu finden sind. Dies bezieht sich auf den Punkt im<br />
Verzeichnisbaum, an dem sich das Verzeichnis „dists“ befindet. Sie können auch einen bestehenden Eintrag aus<br />
der Liste wählen.<br />
Abbildung 4-11. GNOME apt - source<br />
211
Kapitel 4. Installation weiterer Pakete<br />
212<br />
Wählen Sie hier nun eine oder mehrere Optionen aus. Sie bestimmen hier, aus welchen Bereichen der<br />
Distribution Pakete installiert werden sollen.<br />
Die neue Quelle erscheint danach in der Liste und kann über „Remove source“ wieder entfernt werden oder<br />
über „Edit source“ nachträglich verändert werden. Allein diese Funktion wird einigen Nutzern so gut gefallen,<br />
daß Sie daraufhin nicht mehr auf gnome-apt verzichten wollen...<br />
Hinter dem zweiten Menüpunkt „Actions“ finden Sie die eigentlichen Funktionen, die die notwendigen<br />
Aktionen auslösen, die Sie in der Paketliste eingestellt haben. „Update“ liest die Paketdateien neu ein und<br />
aktualisiert die Übersicht. Falls die Dateien nicht auf einem lokalen Medium vorliegen (CD-ROM oder<br />
Festplatte), werden diese per ftp oder http-Protokoll vom angegebenen Server geholt. „Complete run“ installiert<br />
die ausgewählten Pakete beziehungsweise entfernt die nicht mehr gewünschten Pakete aus dem System. „Mark<br />
upgrades“ entspricht einem apt-get upgrade und markiert alle neuen Pakete, so daß diese beim nächsten<br />
Anwählen von „Complete run“ aktualisiert werden. „Mark smart upgrade“ hingegen dient zur Aktualisierung<br />
eines <strong>Debian</strong>-Systems auf die nächste Version. Dies entspricht einem apt-get dist-upgrade.<br />
„Package“ – hier ist der wichtigste Menüpunkt sicherlich „Search“. Hierunter verbirgt sich ein recht mächtiges<br />
Werkzeug, um aus der umfangreichen Liste einzelne Pakete zu finden.<br />
Abbildung 4-12. GNOME apt - suchen
Kapitel 4. Installation weiterer Pakete<br />
Beachten Sie, daß hierbei nicht nur nach Namen von Paketen gesucht wird, sondern auch die<br />
Paketbeschreibungen sowie alle anderen verfügbaren Informationen durchsucht werden. Unix-Kundige<br />
erreichen sowas auch mit einem geschickten grep auf die passenden Dateien, aber hier steht Ihnen diese<br />
Funktion direkt zur Verfügung.<br />
Die weiteren Einträge im Menü „Package“ ändern den Status eines Paketes, dies läßt sich aber auch mit einem<br />
Mausklick in der Paketliste in der passenden Spalte erreichen.<br />
Das nächste Menü – „View“ – erlaubt Ihnen, auf vielfältige Weise die Anzeige der Paketliste zu verändern. Der<br />
erste Eintrag „Details“ entspricht der Anzeige der Paketinformationen im Hauptfenster und wird nur benötigt,<br />
falls Sie dieses in den Einstellungen für das Hauptfenster ausgeschaltet haben. Hinter dem Menüpunkt<br />
„Columns“ können Sie wählen, welche Spalten im Hauptfenster angezeigt werden sollen.<br />
Am spannendsten sind die letzten beiden Einträge: hier können Sie sehr detailliert beeinflussen, in welcher<br />
Reihenfolge die Pakete in der Paketliste angezeigt werden sollen. Mittels „Group“ beeinflussen Sie die Anzeige<br />
der gesamten Pakete. Sie können hier zwischen einer alphabetischen Sortierung, nach Sektion, nach Priorität<br />
oder nach Status wählen. Die Sortierung nach Sektion wird Ihnen von dselect her bekannt vorkommen. Dabei<br />
werden die Pakete nach ihrer Zugehörigkeit, zum Beispiel „admin“ oder „x11“, angezeigt. Eine Sortierung nach<br />
Status wird Ihnen im allgemeinen lediglich die installierten und die noch nicht installierten Pakete anzeigen,<br />
also zwei Gruppen. Weiterhin lassen sich die Pakete nach Priorität anzeigen, hierbei wird unterschieden in<br />
„Extra“, „Important“, „No version available“, „Optional“, „Required“ sowie „Standard“<br />
Der Menüpunkt „Order“ dient der Sortierung innerhalb der eben beschriebenen Gruppen, auch hier können Sie<br />
wieder zwischen den oben genannten vier Varianten wählen.<br />
Die Einträge im Menü „Advanced“ sind momentan noch ohne Funktion, hier können Sie später Paketlisten imund<br />
exportieren. Im Menü „Help“ verbergen sich allgemeine Informationen zu gnome-apt (Eintrag „About...“)<br />
sowie eine Übersicht über die Bedeutung der verwendeten Symbole:<br />
213
Kapitel 4. Installation weiterer Pakete<br />
214<br />
Abbildung 4-13. GNOME apt - Symbole<br />
Sie werden gnome-apt normalerweise zur Installation neuer Pakete auf Ihrem System einsetzen. Wählen Sie<br />
hierzu im Menü „Actions“ den Eintrag „Update“, um die Paketinformationen zu aktualisieren. Danach wählen<br />
Sie die gewünschten Pakete aus, hier am Beispiel von 2utf gezeigt.<br />
Abbildung 4-14. GNOME apt
Kapitel 4. Installation weiterer Pakete<br />
Sie können natürlich noch weitere Pakete auswählen, dies soll lediglich ein einfaches Beispiel sein. Wenn Sie<br />
lediglich dieses eine neue Paket installieren möchten, wählen Sie nun aus dem Menü „Action“ den Eintrag<br />
„Complete run“ aus. Sie bekommen noch einmal angezeigt, welche Aktionen nun durchgeführt werden, mit<br />
einem Mausklick auf „OK“ wird das gewünschte Paket installiert.<br />
Abbildung 4-15. GNOME apt - Installation<br />
215
Kapitel 4. Installation weiterer Pakete<br />
216<br />
Wenn Sie auch die Pakete, die seit der letzten Installation auf dem Server aktualisiert wurden, auf Ihrem System<br />
aktualisieren möchten, wählen Sie vor der Installation aus dem Menü „Action“ noch den Eintrag „Mark<br />
upgrades“ aus.<br />
Abbildung 4-16. GNOME apt - Installation
4.4. dpkg<br />
Kapitel 4. Installation weiterer Pakete<br />
dpkg ist die Basis der <strong>Debian</strong> Paketverwaltung. Mit diesem Programm kommen Sie nur in seltenen Fällen in<br />
Berührung, meist werden Sie Frontends wie APT benutzen. Hier trotzdem einigen nützliche Beisþiele.<br />
4.4.1. --force-confnew<br />
Sollte ein mal aus Versehen eine der Konfigurationsdateien verschwunden sein oder eine andere wichtige Datei<br />
fehlen, so kann ein komplettes Paket einfach erneut installiert werden. Hierzu ist zunächst das betroffene Paket<br />
zu besorgen, beispielsweise mit apt-get -d install paket. Nun kann das Paket installiert werden, die<br />
Option --force-confnew überschreibt dabei alle Konfigurationsdateien: dpkg -i --force-confnew<br />
/var/cache/apt/archives/paket.deb.<br />
4.4.2. dpkg-scanpackage<br />
Pakete die aus dem Internet geholt wurden und in irgendeinem Verzeichnis auf der Festplatte schlummern<br />
lassen sich mit den bisher beschriebenen Methoden nur mühsam installieren. Eleganter wäre es auch diese<br />
Pakete in die sources.list einzubinden. Doch leider scheitert dies an der fehlenden Datei Packages.gz.<br />
Diese Datei kann mit dem Programm dpkg-scanpackage erzeugt werden.<br />
Die Datei Packages.gz enthält Informationen darüber, welche Pakete sich in diesem Verzeichnis befinden.<br />
Mit dem Kommando dpkg-scanpackages ./ /dev/null | gzip > Packages.gz, welches direkt in<br />
217
Kapitel 4. Installation weiterer Pakete<br />
dem Verzeichnis aufgerufen wird in dem sich die Pakete befinden, läßt sich diese Datei erzeugen. Wenn weitere<br />
oder aktualisierte Pakete in diesem Verzeichnis abgelegt werden muß das Kommandos natürlich erneut<br />
aufgerufen werden.<br />
Wenn die Pakete auf dem System im Verzeichnis /home/ftp/meinepakete/ abgelegt sind, lautet der Eintrag<br />
in der Datei /etc/apt/sources.list:<br />
deb file:/home/ftp/meinepakete ./<br />
Der Pfad ist den lokalen Gegebenheiten anzupassen.<br />
4.5. task-Pakete<br />
218<br />
Die Auswahl aus den mittlerweile weit über 4000 <strong>Debian</strong> <strong>GNU</strong>/<strong>Linux</strong>-Paketen ist gerade für den Einsteiger<br />
nicht einfach. Aber auch Profis verlieren in der Masse der Pakete leicht den Überblick. Wer nicht zu jedem<br />
Paket die Beschreibung lesen und anhand dieser entscheiden will, ob ein Paket installiert werden soll oder nicht,<br />
kann sich in die Hände der <strong>Debian</strong>-Entwickler begeben und bereits sorgfältig zusammengestellte Paketgruppen<br />
installieren. Es stehen mittlerweile eine ganze Reihe solcher task- Pakete zur Verfügung. Alle diese Pakete<br />
beginnen im Paketnamen mit task-, so daß Sie diese beispielsweise in dselect leicht heraussuchen (mit der<br />
Taste / ) und installieren können.<br />
task- Pakete stehen in verschiedenen Bereichen der <strong>Debian</strong> <strong>GNU</strong>/<strong>Linux</strong>-Distribution zur Verfügung. Anhand<br />
des Bereiches und des Namens läßt sich schon der Anwendungsbereich erkennen. Im Bereich net finden sich<br />
die Pakete task-dialup, task-dialup-isdn, task-gnome-net und task-samba. Alle diese Pakete<br />
beinhalten eine Auswahl von nützlichen Paketen im Bereich Netzwerk, hierzu gehören auch<br />
Netzwerkverbindungen über analoge oder digitale (ISDN) Telefonverbindungen.<br />
Wenn Sie ein solches Paket installieren, hier zum Beispiel das Paket task-dialup-isdn, werden eine ganze<br />
Reihe weiterer Pakete ausgewählt und einige andere zur Installation vorgeschlagen. Benutzen Sie hierzu<br />
zunächst einmal dselect:<br />
dselect - recursive package listing mark:+/=/- verbose:v help:?<br />
EIOM Pri Section Package Description<br />
_* Opt net task-dialup- Dialup utilities<br />
_* Opt net task-dialup Dialup utilities<br />
_* Xtr net isdnutils ISDN utilities<br />
_* Xtr net diald dial on demand daemon for PPP and SLIP.<br />
_* Xtr admin dialdcost Cost estimation and X Control panel for DIALD<br />
_* Opt mail fetchmail POP2/3, APOP, IMAP mail gatherer/forwarder<br />
_* Opt web junkbuster The Internet Junkbuster!<br />
_* Xtr web wwwoffle World Wide Web OFFline Explorer<br />
__ Xtr news leafnode NNTP server for small leaf sites<br />
_* Opt news inn News transport system ‘InterNetNews’ by the ISC a<br />
__ Xtr news cnews Simple News Server for Usenet news.<br />
__ Opt non-free diablo News transport system without reader support.<br />
_* Opt net lftp Sophisticated command-line FTP/HTTP client progra<br />
_* Opt admin suidmanager Manage File Permissions<br />
__ Xtr comm mgetty Smart Modem getty replacement<br />
__ Xtr net isdnbutton Start and Stop ISDN connections and display statu<br />
__ Opt interpre python-tk Writing Tk applications with Python (Tkinter).<br />
__ Opt web htdig WWW search system for an intranet or small intern
4.5.1. tasksel<br />
Kapitel 4. Installation weiterer Pakete<br />
_* Opt news inewsinn NNTP client news injector, from InterNetNews (INN<br />
__ Opt news innfeed This is the new INN feeder program ‘innfeed.’<br />
Wenn Sie mit der Auswahl einverstanden sind, übernehmen Sie die Vorgaben einfach mit der Eingabetaste. Sie<br />
können aber auch weitere Pakete auswählen, nützlich ist beispielsweise das Paket isdnbutton.<br />
Neben der Auswahl dieser task- Pakete via dselect oder Apt steht mittlerweile auch ein spezielles<br />
Programm zur Verfügung, welches sich speziell der task- Pakete annimmt: taskselect.<br />
Mit dem Programm tasksel können Sie auf alle verfügbaren task-Pakete zugreifen. Nach dem Start<br />
bekommen Sie eine Liste der verfügbaren Pakete angezeigt. Sie können mit den Cursortasten zwischen den<br />
Paketen wechseln und mit der Taste ENTER oder SPACE ein Paket zur Installation auswählen. Nochmaliges<br />
Drücken der Taste hebt diese Auswahl wieder auf.<br />
Abbildung 4-17. tasksel<br />
Mit der Taste a wählen Sie alle verfügbaren Task-Pakete aus, mit der Taste n wird die Auswahl für alle bereits<br />
ausgewählten Pakete umgekehrt. Über die Taste i bekommen Sie weitere Informationen zu dem angewählten<br />
Paket, dort werden Ihnen auch die zu diesem Paket gehörenden, weiteren Pakete angezeigt. Die Taste q beendet<br />
das Programm.<br />
tasksel ist sehr nützlich wenn Sie sich nicht lange Gedanken über jedes einzelne zu installierende Paket<br />
machen wollen. Viele Anwender kennen sicher noch eine ähnliche Funktion aus der Installation von <strong>Debian</strong> 2.1.<br />
Dort konnte vor dem ersten Start von dselect auch eine solche Vorauswahl getroffen werden. Leider kam man<br />
zu einem späteren Zeitpunkt nie wieder an diese Stelle... Dieser Mangel wurde nun mit tasksel behoben.<br />
4.6. Weitere wichtige Pakete<br />
219
Kapitel 4. Installation weiterer Pakete<br />
4.6.1. dlocate<br />
4.6.2. gpm<br />
220<br />
Im folgenden werden wir einige Programme vorstellen, die aus unserer Sicht auf keinem System fehlen sollten.<br />
Die Auswahl ist sicherlich Geschmacksache und läßt sich noch weiter fortsetzen. Sie werden im Laufe der Zeit<br />
sicher Ihre eigenen Lieblingstools finden.<br />
Wenn Sie sich ein wenig mit den Internas des <strong>Debian</strong>-Paket-Systems auseinandergesetzt haben, sind Sie mit<br />
Sicherheit auch auf dpkg, das ursprüngliche Programm zum Paketmanagement gestoßen. dpkg kann mit den<br />
Optionen -L und -S dazu benutzt werden, in den Paketdateien nach den Paketnamen zu suchen, in denen sich<br />
bestimmte Dateien befinden. Als schnelle Alternative dazu bietet sich das Programm dlocate an. Intern<br />
benutzt dlocate das <strong>GNU</strong>-Programm locate und kann über Parameter auch beispielsweise alle Dateien, die<br />
zu einem Paket gehören, anzeigen, den benötigten Plattenplatz und Checksummen berechnen oder auch die<br />
passenden Man-Pages auflisten.<br />
Wenn Sie dlocate ohne weitere Parameter aufrufen, bekommen Sie eine kurze Übersicht der Optionen:<br />
linux:/home/fr/buch# dlocate<br />
Usage: dlocate [option] [string...]<br />
Options:<br />
(no option) string list all records that match<br />
-S string list records where files match<br />
-L package list all files in package<br />
-l package almost-emulation of ’dpkg -l’<br />
-s package print package’s status<br />
-ls package ’ls -ldF’ of all files in package<br />
-du package ’du -sck’ of all files in package<br />
-conf package list conffiles in package<br />
-lsconf package ’ls -ldF’ of conffiles in package<br />
-md5sum package list package’s md5sums (if any)<br />
-md5check package check package’s md5sums (if any)<br />
-man package list package’s man pages (if any)<br />
The -L, -s, and -S commands are roughly analagous to the<br />
equivalent dpkg commands.<br />
Suchen von nicht installierten Dateien: Die Programme dlocate oder auch dpkg -S können nur Dateien<br />
finden, die bereits auf Ihrem System installiert sind. Manchmal kommt es aber vor, daß Sie eine Datei oder<br />
ein Programm benötigen, von dem Sie den Namen kennen, aber nicht wissen, in welchem Paket es sich<br />
verbirgt. Sie können mit dem Kommando apt-cache search exim.conf nach der gewünschten Datei<br />
suchen.<br />
Die zweite Möglichkeit ist folgende: Datei Contents-i386.gz (auf anderen Architekturen wie i386 setzen Sie<br />
bitte die entsprechende Architektur ein) enthält eine Liste aller Dateien mit den entsprechenden Paketnamen.<br />
Das Kommando zcat Contents-i386.gz | grep exim.conf sucht aus dieser Datei den Paketnamen<br />
heraus, in der sich die Datei exim.conf befindet.
Kapitel 4. Installation weiterer Pakete<br />
gpm erlaubt ihnen die Benutzung der Maus, soweit Sie eine an Ihrem Rechner angeschlossen haben, auch auf<br />
der textbasierten Konsole. Installieren Sie das Paket mit dselect oder apt. Während der Installation wird ein<br />
Konfigurationsscript aufgerufen, welches nach dem Anschluß der Maus, dem Typ sowie einigen anderen<br />
Parametern fragt.<br />
Sie können dieses Konfigurationsscript auch später jederzeit verwenden, entweder wenn es bei der<br />
Erstkonfiguration Probleme gab oder wenn Sie eine andere Maus angeschlossen haben. Hierzu rufen Sie als<br />
Superuser (root) das Script mit gpmconfig auf.<br />
Am Beispiel einer Maus mit PS/2-Anschluß, wie sie an den meisten neueren Rechnern zu finden ist, werden wir<br />
die Konfiguration aufzeigen. Installieren Sie zunächst das Paket gpm, zum Beispiel mit apt-get install<br />
gpm.<br />
Unpacking gpm (from .../misc/gpm_1.17.8-6.deb) ...<br />
Setting up gpm (1.17.8-6) ...<br />
Configuring gpm (mouse event server):<br />
Current configuration: -m /dev/ttyS0 -t ms -l ä-zA-Z0-9_.:~/\300-\326\330-<br />
\366\370-\377"<br />
Device: /dev/ttyS0<br />
Type: ms<br />
Append: -l ä-zA-Z0-9_.:~/\300-\326\330-\366\370-\377"<br />
Do you want to change anything (Y/n)?<br />
Die vorgegebenen Werte sind für eine, ebenfalls recht verbreitete Maus an der seriellen Schnittstelle (COM1)<br />
passend. Wenn Sie über eine solche Maus verfügen, können Sie die vorgegebenen Werte beibehalten. Bei einer<br />
PS/2-Maus sind aber einige andere Einstellungen nötig. Wählen Sie also Y und fahren Sie mit der Installation<br />
wie folgt fort:<br />
gpm has an experimental mouse test program which may help you determine<br />
your mouse’s type and which device it’s attatched to.<br />
You *must* not run any other software which needs the mouse, e.g. X,<br />
selection or gpm, while running this program.<br />
Do you want to run gpm’s mouse-test program (Y/n)?<br />
Wenn Sie sich sicher sind, daß Ihre Maus am PS/2-Anschluß angeschlossen ist, können Sie dieses<br />
Testprogramm überspringen, es schadet aber auch nicht, es zu benutzen. Probieren Sie es ruhig mal aus:<br />
This program is designed to help you in detecting what type your<br />
mouse is. Please follow the instructions of this program. If you’re<br />
bored before it is done, you can always press your ’Interrupt’ key<br />
(usually Ctrl-C)<br />
*** Remember: don’t run any software which reads the mouse device<br />
*** while making this test. This includes "gpm",ßelection", "X"<br />
Note that this program is by no means complete, and its main role is<br />
to detect how does the middle button work on serial mice<br />
/dev/atibm: No such device<br />
/dev/inportbm: No such device<br />
/dev/jbm: No such device<br />
/dev/logibm: No such device<br />
ttyS1: No such file or directory<br />
221
Kapitel 4. Installation weiterer Pakete<br />
222<br />
Trying with 1200 baud<br />
The possible device nodes are:<br />
/dev/psaux<br />
/dev/rtc<br />
/dev/ttyS0<br />
/dev/ttyS1<br />
/dev/ttyS2<br />
/dev/ttyS3<br />
I’ve still 6 devices which may be your mouse,<br />
Please move the mouse. Press any key when done<br />
(You can specify your device name on cmdline, in order to<br />
avoid this step.<br />
Different baud rates are tried at different times<br />
Das Testprogramm hat auf unserem Beispielrechner 6 mögliche Gerätedateien festgestellt, an denen die Maus<br />
angeschlossen sein könnte. Für die PS/2-Maus ist gleich das erste, also /dev/psaux zuständig. Bewegen Sie nun<br />
die Maus und drücken Sie danach eine Taste.<br />
removing "/dev/ttyS0" from the list<br />
removing "/dev/ttyS1" from the list<br />
removing "/dev/ttyS2" from the list<br />
removing "/dev/ttyS3" from the list<br />
Trying with 9600 baud<br />
The possible device nodes are:<br />
/dev/psaux<br />
Where is your mouse [/dev/psaux]?<br />
Das Testprogramm hat nun alle Anschlüsse, an denen es keine Maus festgestellt hat, aus der Liste entfernt,<br />
geben Sie nun das gefundene Device an.<br />
> /dev/psaux<br />
What type is your mouse (or help) [ps2]?<br />
Der Maustyp ist bei einer PS/2-Maus recht leicht zu bestimmen, wenn Sie eine andere Maus benutzen, werfen<br />
Sie einfach mal mit help einen Blick in die Liste:<br />
> help<br />
gpm-<strong>Linux</strong> 1.17.8, $Date: 1999/01/03 21:02:51 $<br />
Available mouse types are:<br />
name (synonym) description<br />
mman (Mouseman) - The MouseMan protocol used by new Logitech mice.<br />
ms - For Microsoft mice (2 or 3 buttons). Some old 2 button mice<br />
send some spurious packets, which can be misunderstood as<br />
middle-button events. If this is happens to you, use the<br />
’bare’ mouse type.
Kapitel 4. Installation weiterer Pakete<br />
ms+ - Like ’ms’, but allows dragging with the middle button.<br />
ms+lr - ’ms+’, but you can reset m by pressing lr (see man page).<br />
bare (Microsoft) - For some 2 button Microsoft mice. Same as ’ms’ except that<br />
gpm will not attempt to simulate a third button.<br />
msc (MouseSystems) - For most 3 button serial mice.<br />
sun - For Sparc mice.<br />
mm (MMSeries) - For MM series mice.<br />
logi (Logitech) - For old serial Logitech mice.<br />
bm (BusMouse) - For some busmice, including Microsoft and Logitech busmice.<br />
ps2 (PS/2) -<br />
For most busmice connected to a PS/2 port (round with 6 metal pins).<br />
ncr - For pointing pens found on some laptops.<br />
wacom - For Wacom tablets.<br />
genitizer - For "Genitizer" tablets. They are used in relative mode.<br />
logim - For turning on the MouseSystems compatible mode (3 buttons)<br />
of some Logitech mice.<br />
pnp - For the new ’plug and play’ mice produced by Microsoft.<br />
Try it if ’-t ms’ does not work.<br />
imps2 - For the Microsoft IntelliMouse on a PS/2 port (round<br />
connector with 6 pins), 3 buttons (wheel is unused).<br />
ms3 -<br />
For the Microsoft IntelliMouse (serial), 3 buttons (wheel is unused).<br />
netmouse - For the "Genius NetMouse". This one has two normal buttons<br />
plus ’up’/’down’ buttons.<br />
cal - For a Calcomp UltraSlate.<br />
calr - For a Calcomp UltraSlate in relative mode.<br />
twid - For the Twidddler" keyboard.<br />
syn (synaptics) - For the SSynaptics" serial TouchPad.<br />
synps2 (synaptics_ps2) - For the SSynaptics" PS/2 TouchPad.<br />
brw - For the Fellowes Browser -<br />
4 buttons (and a wheel) (dual protocol?).<br />
js (Joystick) - For "Joystick" mouse emulation.<br />
summa -<br />
For a Summa/Genius tablet in absolute mode (906,1212B,EasyPainter...).<br />
mtouch - For MicroTouch touch-screens (only button-<br />
1 events right now).<br />
acecad - For Acecad tablet in absolute mode (Sumagrapics MM-<br />
Series mode).<br />
kmiabps2 - For the Kensignton Mouse in a box on a PS/2 port (round<br />
connector with 6 pins), 3 buttons.<br />
Default for i386 is ms<br />
What type is your mouse (or help) [ps2]?<br />
> ps2<br />
Der erkannte Maustyp ist für unser Beispiel aber korrekt und kann so beibehalten werden.<br />
Set the responsiveness (normally not needed) []?<br />
><br />
Repeat protocol (leave blank to turn repeating off) []?<br />
><br />
Do you want to add any additional arguments [-l ä-zA-Z0-9_.:~/\300-\326\330-<br />
\366\370-\377"]?<br />
><br />
Do you want to test this configuration (y/N)?<br />
223
Kapitel 4. Installation weiterer Pakete<br />
4.6.3. mc<br />
224<br />
Diese vier Punkte können Sie erst einmal so belassen. Sie können u.a. die Empfindlichkeit der Maus einstellen,<br />
dies können Sie aber auch jederzeit später nach dem Studium der Man-Page zu gpm detailliert erledigen.<br />
Current configuration: -m ttyS1 -t ps2 -l ä-zA-Z0-9_.:~/\300-\326\330-\366\370-<br />
\377"<br />
Device: ttyS1<br />
Type: ps2<br />
Append: -l ä-zA-Z0-9_.:~/\300-\326\330-\366\370-\377"<br />
Abschließend bekommen Sie noch einmal alle Daten angezeigt und können diese auch noch einmal ändern<br />
(dazu müssen Sie aber die ganze Konfiguration noch einmal durchgehen...).<br />
Do you want to change anything (Y/n)? n<br />
Starting mouse interface server: gpm.<br />
Wenn Sie mit den Einstellungen zufrieden sind, geben Sie ein n ein, und die Konfiguration wird gesichert und<br />
der gpm-Server gestartet. Sie können nun, wenn alles korrekt konfiguriert wurde, mit der Maus auf der Konsole<br />
Bereiche markieren und kopieren. Programme, die die Maus auch auf der Konsole unterstützen, wie zum<br />
Beispiel mc, können Sie auch mit der Maus bedienen.<br />
mc und gmc (welcher weiter unten beschrieben wird) basieren beide auf dem Paket mc-common, welches die<br />
grundlegenden Funktionen für beide Pakete zur Verfügung stellt.<br />
mc ähnelt stark dem aus der DOS-Welt bekannten Norton Commander. Soweit möglich wird auch die Maus auf<br />
der textbasierten Oberfläche unterstützt.<br />
Einige Höhepunkte des mc sind:<br />
• Arbeiten mit gepackten Dateien.<br />
• Wiederherstellen von gelöschten Dateien, dies unterliegt einigen Einschränkungen (benötigt mindestens<br />
Kernel 2.1.x).<br />
Wenn Sie bereits mit dem nc unter DOS gearbeitet haben, werden Ihnen viele Dinge vertraut vorkommen.<br />
Abbildung 4-18. Midnight Commander
4.6.4. gmc<br />
Kapitel 4. Installation weiterer Pakete<br />
Eine Version des Programms Midnight Commander mit grafischer Benutzeroberfläche, der gmc, steht erst nach<br />
der Installation von X11 sowie natürlich des Paketes gmc zur Verfügung. gmc steht für „<strong>GNU</strong> Midnight<br />
Commander“ und stammt aus dem GNOME-Projekt. gmc ist der Standard-Dateimanager unter GNOME.<br />
Abbildung 4-19. <strong>GNU</strong> Midnight Commander<br />
225
Kapitel 4. Installation weiterer Pakete<br />
4.6.5. screen<br />
226<br />
Das Fenster des <strong>GNU</strong> Midnight Commanders teilt sich in zwei Bereiche. Das linke Fenster zeigt den<br />
Verzeichnisbaum, das rechte Fenster stellt den aktuellen Inhalt des ausgewählten Verzeichnisses dar. Um den<br />
Inhalt eines anderen Verzeichnisses anzeigen zu lassen, reicht ein einfacher Mausklick auf das gewünschte<br />
Verzeichnis im linken Fenster. Wenn im Verzeichnisbaum neben dem Verzeichnisnamen ein + Zeichen<br />
angezeigt wird, können Sie mit einem Mausklick auf dieses Zeichen die weiteren Unterverzeichnisse anzeigen<br />
lassen. Das + Zeichen wird dann zu einem - Zeichen, mit einem weiteren Mausklick können Sie die<br />
Unterverzeichnisse wieder ausblenden.<br />
screen ist ein sehr nützliches Programm im Zusammenhang mit virtuellen Konsolen. In der Urzeit der<br />
Unix-Geschichte waren ASCII-Terminals, die an den Rechner über die serielle Schnittstelle angeschlossen<br />
wurden, sehr verbreitet. Manchmal findet man solche Geräte auch noch heute im Einsatz oder kann diese<br />
günstig erstehen. Einem Einsatz an der seriellen Schnittestelle eines handelsüblichen PCs steht, außer dem
4.6.6. ssh<br />
Kapitel 4. Installation weiterer Pakete<br />
passenden Kabel, nichts im Weg. Leider stehen dann an einem solchen Terminal keine virtuellen Konsolen zur<br />
Verfügung.<br />
Das gleiche Problem stellt sich beispielsweise, wenn man sich von außen über eine Modemverbindung an<br />
einem Rechner anmeldet, auch hier ist man auf ein einziges Terminal festgelegt.<br />
Abhilfe schafft hier das Programm screen, dieses „emuliert“ mehrere virtuelle Terminals und kann auch die<br />
Sitzung nach dem Abbruch der Verbindung aufrechterhalten. Sie können, wenn Sie einen Account auf einem<br />
Rechner mit einer guten Internetanbindung haben, sich beispielsweise auf diesem einloggen, einen Download<br />
starten, sich abmelden und Stunden oder Tage später wieder anmelden und die Sitzung mit screen wieder<br />
aufnehmen: der Download wird mittlerweile beendet sein und Sie können sich die Daten mit voller<br />
Geschwindigkeit auf Ihren Rechner holen.<br />
screen ist so etwas wie ein Full-screen-Windowmanager für die Konsole, welcher mehrere Prozesse, meist<br />
interaktive Shells, verwaltet. Jedes virtuelle Terminal hat die Funktionalität eines VT100-Terminals, mit<br />
zusätzlichen Funktionen aus anderen Standards wie zum Beispiel ANSI X3.64 und ISO 2022 (hier wurden<br />
Funktionen wie Einfügen und Löschen von Zeilen und die Unterstützung von verschiedenen Zeichensätzen<br />
entliehen). Jedes Terminal besitzt eine History-Funktion und Daten können per cut+paste zwischen den<br />
Terminals kopiert werden.<br />
Wenn Sie screen starten, wird ein Terminal mit einer Shell (oder einem anderen Programm) gestartet, Sie<br />
werden zunächst keinen Unterschied zu einer anderen Shell feststellen. Sie können aber nun zu jeder Zeit neue<br />
Terminals erzeugen, jedes mit einer neuen Shell, ebenso wie bei den „richtigen“ Terminals unter der<br />
<strong>Linux</strong>-Konsole. Sie können natürlich auch Terminals schließen, eine Liste der aktiven Terminals ansehen, die<br />
Ausgaben in einer Datei aufzeichnen und so weiter. Alle gestarteten Programme laufen weiter, auch wenn Sie<br />
zwischen den Terminals umschalten.<br />
screen-Kommandos werden generell mit der Tastenkombination CRTL+a eingeleitet. Mit der Kombination<br />
CRTL+a+? bekommen Sie eine Hilfe zu screen in Form einer Befehlsübersicht. Hier eine kurze Übersicht der<br />
wichtigsten Kommandos:<br />
• ? - Übersicht der Kommandos<br />
• c - erzeugt ein neues Terminal<br />
• n - wechselt zum nächsten Terminal<br />
• w - zeigt an, wie viele Terminals aktiv sind<br />
Weitere Informationen zu screen finden Sie auf der Seite http://www.gnu.org/software/screen/ sowie auf den<br />
Seiten von Sven Guckes unter: http://www.math.fu-berlin.de/~guckes/screen/.<br />
Secure Shell (ssh) ist ein Ersatz für rlogin und rsh und stellt eine verschlüsselte Verbindung in einem<br />
(unsicheren) Netzwerk – allen voran dem Internet – her. Sie sollten generell auf die Verwendung von<br />
Programmen verzichten, die insbesondere Paßwörter, aber auch Daten, unverschlüsselt übermitteln. Vermeiden<br />
Sie wenn möglich auch die Benutzung von telnet. Die Telnet-Version, die von <strong>Debian</strong> <strong>GNU</strong>/<strong>Linux</strong> verwendet<br />
wird, unterstützt ebenfalls eine verschlüsselte Übertragung, aber gewöhnen Sie sich nicht daran, auf anderen<br />
Systemen ist dies kein Standard.<br />
ssh verschlüsselt eine Verbindung bereits vor der Übertragung des Paßwortes. Sie können also einigermaßen<br />
sicher von jedem Ort aus sich auf einem Rechner einloggen. Ein Angreifer, der versucht auf einem Rechner auf<br />
der Übertragungsstrecke Ihr Paßwort aus dem Datenstrom zu filtern, hat so nur eine geringe Chance auf Erfolg.<br />
227
Kapitel 4. Installation weiterer Pakete<br />
4.7. Menüs<br />
228<br />
Er müßte genau zu dem Zeitpunkt das Datenpaket erwischen, mit dem Sie bei den ssh-Instanzen den Key<br />
austauschen!<br />
Die einfachste Form der Benutzung von ssh ist der Aufruf mit der Angabe des gewünschten Zielrechners. Das<br />
Kommando: ssh hoshi.openoffice.de stellt eine verschlüsselte Verbindung zu diesem Rechner her und<br />
meldet Sie mit dem gleichen Benutzernamen wie auf dem lokalen Rechner an. Sie können zusätzlich einen<br />
anderen Benutzernamen mit der Option -l angeben: ssh -l fr hoshi.openoffice.de.<br />
Wenn die beiden Benutzernamen identisch sind und der Rechner, von dem aus Sie sich einloggen, in der Datei<br />
/etc/hosts.equiv oder /etc/ssh/shosts.equiv aufgeführt ist, können Sie sich ohne Paßwortabfrage<br />
anmelden.<br />
Weitere Informationen finden Sie in der Man-Page zu ssh (man ssh).<br />
Über das <strong>Debian</strong> <strong>GNU</strong>-Menüsystem werden alle auf dem System installierten Pakete automatisch in die Menüs<br />
und Menüleisten der Windowmanager oder auch des GNOME-Panels eingebunden. Neu installierte Pakete<br />
werden automatisch den Menüs hinzugefügt, dies erledigen die Installationsscripte der einzelnen Pakete. Sie<br />
können diese Einträge in den Menüs als Systemadministrator für alle Benutzer auf dem System ändern oder<br />
aber Ihre eigenen Menüs erzeugen bzw. die systemweit installierten verändern.<br />
Die <strong>Debian</strong> <strong>GNU</strong>-Menüstruktur stellt sich wie folgt dar:<br />
Apps -- Menü für Anwendungen<br />
Editors -- Programme zur Bearbeitung von Texten<br />
Net -- E-Mail, News, Webbrowser, IRC, etc.<br />
Programming -- Debugger, etc.<br />
Shells -- bash, ksh, zsh, etc.<br />
Tools -- Diverse Tools: xclock, xmag, xman, etc.<br />
Viewers -- Bildbetrachter, gs, xawtv, etc.<br />
Math -- gnuplot, octave, oleo, etc.<br />
Graphics -- xpaint, xfig, xtiff, etc.<br />
Emulators -- dosemu, etc.<br />
Sound -- TkMidity, etc.<br />
System -- System Verwaltung und Beobachtung<br />
Games -- Menü für Spiele<br />
Adventure -- Abenteuer, zork, MOO’s, etc<br />
Arcade -- alles was schnell ist...<br />
Board -- Brettspiele: Gnuchess, pente, gnugo<br />
Card -- Solitare, etc<br />
Puzzles -- xpuzzles, ...<br />
Sports -- Sportliche Spiele<br />
Strategy -- lincity, freeciv<br />
Tetris-like -- Alles was runterfällt....<br />
Toys -- oneko, xeyes, etc.<br />
Screen --<br />
Lock -- xlock, etc.<br />
Screen-saver -- Bildschirmschoner<br />
Root-window -- Hintergründe<br />
Window-managers -- Umschalten zwischen verschiedenen Windowmanagern<br />
Modules -- fvwm modules, etc.
XShells -- shells (xterm, rxvt, ...)<br />
Kapitel 4. Installation weiterer Pakete<br />
Verändern Sie nichts an dieser Struktur. Die Paketbetreuer haben die Möglichkeit, Ergänzungen zu dieser<br />
Struktur einzubringen, als Anwender sollten Sie dies aber so belassen.<br />
Nach jeder Veränderung an den Menüeintragen müssen Sie das Programm update-menus aufrufen. Beachten<br />
Sie hierbei, daß dies jeweils mit dem Benutzernamen erfolgen muß zu dem auch die Menüeinträge geändert<br />
wurden. Systemweite Änderungen werden vom Superuser (root) mittels update-menus dem System<br />
bekanntgegeben. Bei der Installation von Paketen wird update-menus automatisch aufgerufen.<br />
Für jedes unter <strong>Debian</strong> <strong>GNU</strong>/<strong>Linux</strong> installierte Paket wird im Verzeichniss /usr/lib/menu/ mit dem<br />
jeweiligen Namen des Paketes (also zum Beispiel xterm) eine Datei angelegt. In dieser stehen Informationen<br />
zum Namen des Paketes, zum Text, der in den Menüs erscheinen soll und zur Position des Eintrages in den<br />
Menüs. Ändern Sie nichts in diesen Dateien, diese können bei einem Update des Paketes überschrieben werden.<br />
Für systemweite Veränderungen steht das Verzeichniss /etc/menu/ zur Verfügung. In diesem kann der<br />
Systemadministrator eigene Dateien erzeugen oder Kopien einzelner Dateien aus /usr/lib/menu/ ablegen<br />
und diese verändern.<br />
Hier eine Übersicht der Syntax dieser Dateien am Beispiel von <strong>GNU</strong>Plot:<br />
?package(gnuplot):\ der Name des Paketes<br />
needs=text\ Benutzeroberfläche die von diesem Programm benötigt<br />
wird,<br />
die möglichen Parameter dazu sind:<br />
needs=X11: dieses Programm benötigt X11<br />
needs=text: für Programme die nur im Text-<br />
Modus laufen<br />
(unter X11 muß der Windowmanager hierzu<br />
ein<br />
xterm oder rxvt starten)<br />
needs=vc: Programm läuft nur auf der <strong>Linux</strong> Konsole<br />
needs=wm: Programm startet einen anderen<br />
Windowmanager<br />
section=Apps/Math\ bezeichnet den Eintrag im Menübaum<br />
title="Gnuplot"\ der Text für den Eintrag (nicht zu lang)<br />
command="/usr/bin/gnuplot" der Pfad und Programmname der aufgerufen werden<br />
soll<br />
Wenn Sie beispielsweise den Text, der für das Programm <strong>GNU</strong>Plot in den Menüs erscheint, ändern wollen,<br />
können Sie den Text in der Zeile title="Gnuplot"\ zwischen den Anführungszeichen ändern. Vergessen Sie<br />
nicht, danach update-menus aufzurufen.<br />
Um einzelne Anwendungen an anderer Stelle im Menubaum erscheinen zu lassen, verändern Sie einfach die<br />
Zeile section=Apps/Math\.<br />
Änderungen an den persönlichen Einstellungen für das <strong>Debian</strong> <strong>GNU</strong>/<strong>Linux</strong>-Menüsystem kann jeder Benutzer<br />
individuell in seinem Homeverzeichniss, unterhalb von .menu vornehmen. Wenn dieses Verzeichnis noch nicht<br />
existiert, können Sie dieses mit mkdir .menu anlegen. Sie können nun in diesem Verzeichnis eigene Dateien<br />
anlegen oder Dateien aus /usr/lib/menu/ kopieren und verändern. Diese Änderungen sind nicht Systemweit<br />
gültig und werden nur für den jeweiligen Benutzer wirksam. Auch hier ist anschließend wieder das Programm<br />
update-menus aufzurufen, diesmal aber nicht als Superuser, sondern mit dem zugehörigen Account des<br />
Benutzers.<br />
229
Kapitel 4. Installation weiterer Pakete<br />
Neben dem Verändern von Einträgen besteht auch die Möglichkeit, Menüeinträge komplett auszublenden.<br />
Hierzu erzeugt man einfach eine leere Datei mit dem Namen des Paketes, welches nicht mehr im Menübaum<br />
auftauchen soll. Das Kommando touch ist hierzu hervorragend geeignet:<br />
cd ~/.menu<br />
touch gnuplot<br />
...würde also beispielsweise den Eintrag für Gnuplot aus den Menüs entfernen. Auch dies funktioniert natürlich<br />
für jeden Benutzer im Verzeichnis ~/.menu/ oder systemweit unter /etc/menu/. Weitere Informationen zum<br />
<strong>Debian</strong> <strong>GNU</strong>/<strong>Linux</strong>-Menüsystem finden Sie in der Dokumentation zu dem Paket menu oder auf den Webseiten<br />
http://www.debian.org/doc/packaging-manuals/menu.html/. Dort sind auch weitere Internas beschrieben, wie<br />
zum Beispiel Informationen darüber, was zu tun ist, wenn man ein eigenes <strong>Debian</strong>-Paket bei der Installation<br />
automatisch ins Menüsystem einbinden möchte.<br />
4.8. Paketmanagement für Umsteiger<br />
230<br />
Dieser Abschnitt soll Umsteigern von anderen <strong>GNU</strong> <strong>Linux</strong> Distributionen das Paketmanagement erleichtern.<br />
Wenn Sie sich bereits in die Syntax von RPM eingearbeitet haben und mit den wichtigsten Kommandos vertraut<br />
sind, finden Sie hier schnell die entsprechenden Kommandos für Ihr neues <strong>Debian</strong> <strong>GNU</strong> System.<br />
Tabelle 4-1. RPM / DEB Paketmanagement<br />
RPM DEB Aktion<br />
rpm -i name dpkg -i name Installiert das Paket name<br />
rpm -Va debsums -a Überprüft die Checksummen aller<br />
installierten Dateien auf dem System<br />
rpm -qf /etc/syslog.conf dpkg -S /etc/syslog.conf Zeigt an zu welchem Paket die Datei<br />
/etc/syslog.conf gehört<br />
rpm -ql name dpkg -L name Listet alle Dateien des Paketes name<br />
auf<br />
rpm -qpi name.rpm dpkg -I name.deb Zeigt die Informationen zum<br />
Paketarchiv name.xxx<br />
rpm -qpl name.rpm dpkg -c name.deb Listet alle Dateien des Paketarchives<br />
name.xxx auf<br />
rpm -qia dpkg -l Listet alle Pakete mit Informationen<br />
zu den Paketen. Das rpm-Kommando<br />
zeigt alle Paketinformationen, die<br />
dpkg-Variante nur die<br />
Kurzinformationen.<br />
Kurzinformationen können mit rpm<br />
über das Kommando rpm -qa<br />
--qf ’%-20{NAME}<br />
%-10{VERSION} %{SUMMARY}\n’<br />
ausgegeben werden.
RPM DEB Aktion<br />
Kapitel 4. Installation weiterer Pakete<br />
rpm: Funktion nicht implementiert dpkg -r name Entfernt das Paket name,<br />
Konfigurationsdateien werden nicht<br />
gelöscht<br />
rpm -e name dpkg --purge name Entfernt das Paket name inklusive<br />
aller Konfigurationsdateien<br />
rpm -qi name dpkg -s name Zeigt die Paketinformationen (Name,<br />
Status, Version, Abhängigkeiten<br />
usw.) zu dem Paket name an.<br />
rpm -q --qf ’%-20{NAME}<br />
%-10{VERSION}<br />
%{SUMMARY}\n’name<br />
rpm -qa --qf ’[%{=NAME}:<br />
%{FILENAMES}\n]’ string<br />
dpkg --list name Zeigt eine Kurzbeschreibung zu dem<br />
Paket name an.<br />
dpkg -S string Sucht nach dem String string in den<br />
Paketinformationen/Dateilisten aller<br />
installierten Pakete<br />
rpm -q --whatrequires name dpkg Welche Pakete hängen von dem<br />
Paket string ab.<br />
rpm -q -requires name dpkg Welche Abhängigkeiten hat das<br />
Paket string.<br />
rpm -q --scripts name dpkg Zeigt die Scripte des Paketes string<br />
an.<br />
4.9. Installation von fremden Paketen<br />
4.10. alien<br />
<strong>Debian</strong> <strong>GNU</strong>/<strong>Linux</strong> verwendet ein eigenes Paketformat, welches von keiner anderen Distribution (außer<br />
solchen, die auf <strong>Debian</strong> <strong>GNU</strong>/<strong>Linux</strong> basieren) verwendet wird. Natürlich sind aus diesem Grunde alle<br />
Programme zur Installation auf dieses Paketformat abgestimmt. Wir sind sicher, daß Sie alle benötigten Pakete<br />
in der <strong>Debian</strong> <strong>GNU</strong>/<strong>Linux</strong>-Distribution finden werden, trotzdem zeigen wir Ihnen hier einen Weg, um fremde<br />
Pakete auf einem <strong>Debian</strong> <strong>GNU</strong>/<strong>Linux</strong>-System zu installieren. Dies kann auch zur Installation von<br />
kommerzieller Software nützlich sein, die häufig im rpm-Format vorliegt.<br />
Um Pakete in fremden Formaten auf einem <strong>Debian</strong> <strong>GNU</strong>/<strong>Linux</strong> zu installieren, dient das Programm alien.<br />
alien ist natürlich auf allen <strong>Linux</strong>-Distributionen lauffähig und kann alle verbreiteten Paketformate entpacken<br />
und in das Format der verwendeten Distribution konvertieren.<br />
Natürlich gibt es bei solchen Konvertierungen manchmal Probleme. Das zu installierende Paket wird in den<br />
meisten Fällen Bibliotheken verwenden, die nicht zwingend auf dem Zielsystem vorhanden sind, oder eventuell<br />
nicht in der passenden Version vorliegen. Gegebenenfalls sind auch diese Bibliotheken via alien zu<br />
installieren. In den meisten Fällen geht die Installation aber problemlos über die Bühne.<br />
alien hat eine Reihe von Optionen, eine Übersicht bekommen Sie, wenn Sie alien ohne weitere Optionen<br />
aufrufen.<br />
231
Kapitel 4. Installation weiterer Pakete<br />
232<br />
linux:/home/fr/rpm2deb# alien<br />
Usage: alien [options ...] file [...]<br />
file [...] Package file or files to convert.<br />
-d, --to-deb Generate a <strong>Debian</strong> deb package. (default)<br />
Enables the following options:<br />
--patch= Specify patch file to use instead of automatically<br />
looking for patch in /var/lib/alien.<br />
--nopatch Do not use patches.<br />
-r, --to-rpm Generate a RedHat rpm package.<br />
-t, --to-tgz Generate a Slackware tgz package.<br />
--to-slp Generate a Stampede .slp package.<br />
-i, --install Install generated package.<br />
-g, --generate Unpack, but do not generate a new package.<br />
-s, --single Like --generate, but do not create .orig directory.<br />
-c, --scripts Include scripts in package.<br />
-k, --keep-version Do not change version of generated package.<br />
--description= Specify package description.<br />
-h, --help Display this help message.<br />
-v, --version Display alien’s version number.<br />
Die Benutzung von alien ist denkbar einfach. Im einfachsten Fall gibt man alien einfach den Namen des zu<br />
konvertierenden Paketes, alien erstellt dann daraus ein Paket mit der Endung .deb. Dieses können Sie dann<br />
wie jedes andere Paket unter <strong>Debian</strong> <strong>GNU</strong>/<strong>Linux</strong> installieren. Als Beispiel soll uns das Programm pi-address<br />
dienen. Wenn Sie über einen Palm-Pilot verfügen, sollten Sie das <strong>Debian</strong> nach dem Versuch nicht löschen, wir<br />
kommen später noch einmal darauf zurück.<br />
linux:/home/fr/rpm2deb# alien pilot-address-0.3.0-1.i386.rpm<br />
-- Examining pilot-address-0.3.0-1.i386.rpm<br />
-- Unpacking pilot-address-0.3.0-1.i386.rpm<br />
2813 blocks<br />
----<br />
-- Automatic package debianization<br />
-- Building the package pilot-address_0.3.0-2_i386.deb<br />
dh_testdir<br />
# Nothing to do.<br />
dh_testdir<br />
dh_testroot<br />
dh_clean -k<br />
dh_installdirs<br />
cp -a ‘ls |grep -v debian‘ debian/tmp<br />
dh_installdocs<br />
dh_installexamples<br />
dh_installmenu<br />
dh_installcron<br />
dh_installchangelogs<br />
dh_compress<br />
dh_suidregister<br />
dh_installdeb<br />
dh_shlibdeps<br />
dh_gencontrol<br />
dh_makeshlibs<br />
dh_md5sums<br />
dh_builddeb<br />
dpkg-deb: building package ‘pilot-address’ in ‘../pilot-address_0.3.0-2_i386.deb’.
Generation of pilot-address_0.3.0-2_i386.deb complete.<br />
-- Successfully finished<br />
Kapitel 4. Installation weiterer Pakete<br />
linux:/home/fr/rpm2deb# ls -l<br />
total 860<br />
-rw-r--r-- 1 root root 437258 Feb 2 16:22 pilot-address-0.3.0-<br />
1.i386.rpm<br />
-rw-r--r-- 1 root root 435982 Feb 2 16:23 pilot-address_0.3.0-<br />
2_i386.deb<br />
Sie können beispielsweise ein RedHat-Paket mit dem Kommando alien paket.rpm konvertieren, Sie<br />
erhalten dann ein <strong>Debian</strong>-Paket mit der Endung .deb. In diesem Beispiel würde die Datei also paket.deb<br />
heißen. Sie können dieses dann wie üblich mit dpkg -i paket.deb installieren.<br />
233
Kapitel 5. X11<br />
Die Basisinstallation von <strong>Debian</strong> <strong>GNU</strong>/<strong>Linux</strong> sieht keine grafische Benutzeroberfläche vor. Aus Sicht des<br />
Einsteigers macht das die Installation nicht gerade leichter, da heute jeder mit der Handhabung einer Maus<br />
vertraut ist. Wie Sie aber gesehen haben, stellt eine textbasierte Installationsroutine auch kein wirkliches<br />
Hindernis dar. Für eine textbasierte Installation sprechen zwei Gründe: zum einen wird nicht auf allen Systemen<br />
eine grafische Benutzeroberfläche benötigt (zum Beispiel Server), und zweitens sind nicht alle von <strong>Debian</strong><br />
<strong>GNU</strong>/<strong>Linux</strong> unterstützten Architekturen (z. B. m68k) von der Hardwareausstattung her in der Lage, eine<br />
sinnvolle grafische Installation durchzuführen.<br />
<strong>Debian</strong> <strong>GNU</strong>/<strong>Linux</strong> verwendet, wie alle anderen <strong>Linux</strong>-Distributionen auch, das X-Window-System zur<br />
Darstellung der grafischen Benutzeroberfläche. Die Treiber für die verschiedenen Grafikkarten werden vom<br />
XFree86-Team entwickelt (http://www.xfree86.org). XFree86 ist eine freie Implementation des<br />
X-Window-Systems, welches auf allen Unix-ähnlichen Betriebssystemen läuft. Die „86“ im Namen läßt<br />
vermuten, daß diese Software nur auf 3/4/586er-Prozessoren lauffähig ist. Ursprünglich wurde XFree86 auch<br />
dafür entwickelt, mittlerweile ist XFree86 aber auch auf anderen Prozessor-Architekturen lauffähig. Somit<br />
müssen <strong>Debian</strong> <strong>GNU</strong>/<strong>Linux</strong>-Benutzer auf keiner Architektur auf den Luxus einer grafischen Oberfläche<br />
verzichten.<br />
X11 selbst entstand im Jahre 1986 als Ergebnis der beiden Vorgängerprojekte V und W. Im Laufe der<br />
Entwicklung wurden die grundlegenden Protokolle weiterentwickelt, blieben aber immer zu den älteren<br />
Versionen kompatibel. 1992 erschien dann die erste Version von X11 für PCs. Das XFree86-Projekt selbst<br />
startete mit einem Referenzserver für die PC-Plattform, welcher von Thomas Röll (heute Xi Graphics)<br />
geschrieben wurde, welcher dem Projekt zur Verfügung gestellt wurde.<br />
Ungeachtet dessen ist es natürlich ohne weiteres möglich, auch mit <strong>Debian</strong> <strong>GNU</strong>/<strong>Linux</strong> in den Genuß einer<br />
grafischen Benutzeroberfläche zu kommen. Um eine Grafikkarte zu benutzen benötigt man, wie bei anderen<br />
Betriebssystemen auch, einen Treiber. Diese Treiber stehen in Form sogenannter „X-Server“ zur Verfügung. Es<br />
werden im folgenden die Installation dieses Servers und einige ausgewählte Anwendungen vorgestellt.<br />
Die aktuelle Version 4 von XFree86 ist ab der Version „woody“, also <strong>Debian</strong> <strong>GNU</strong>/<strong>Linux</strong> 3.0, in die<br />
Distribution integriert worden. Die ältere Version 3.3.6 ist jedoch weiterhin verfügbar, so das bei Problemen mit<br />
den Treibern aus XFree 4 jederzeit auf die Version 3 zurückgegriffen werden kann.<br />
5.1. Installation von XFree86 3.3.x<br />
Wie bei allen neuen Treibern, die man in ein <strong>Debian</strong> <strong>GNU</strong>/<strong>Linux</strong>-System einbindet, ist es vorteilhaft, möglichst<br />
genaue Informationen über die verwendete Hardware zu haben. Bei der Vielfalt der auf dem Markt angebotenen<br />
Grafikkarten kann es da schon manchmal etwas schwierig sein, herauszufinden, welches Modell man in seinem<br />
Rechner hat. Gerade bei Komplettgeräten hat man nicht unbedingt die genaue Modellbezeichnung zur Hand.<br />
Schwierig wird es auch bei Motherboards mit einem integrierten Grafikchip. Eine Übersicht der unterstützten<br />
Chipsets für die zur Zeit aktuelle Version 3.3.6 von XFree86 finden Sie unter der URL:<br />
http://www.xfree86.org/3.3.6/README3.html#3 . Bitte beachten Sie: Dies ist eine Liste der Grafikchips auf<br />
den jeweiligen Karten, Sie finden keine Namen der Kartenhersteller. Wenn größere Probleme bei der<br />
Installation der Grafikkarte auftauchen, müssen Sie im schlimmsten Fall Ihren Rechner öffnen und einen Blick<br />
auf die Grafikkarte werfen. Aber meist ist das nicht notwendig. Das Programm xviddetect erkennt die<br />
meisten Grafikkarten und gibt auch gleich den Namen des passenden X-Servers aus:<br />
fr@linux:~$ xviddetect<br />
The XFree86 server for Matrox Graphics, Inc. MGA G400 AGP is<br />
234
svga<br />
Kapitel 5. X11<br />
Wenn Sie lediglich auf den Namen des benötigten X-Servers Wert legen, können Sie xviddetect mit der<br />
Option -q aufrufen.<br />
Hier noch ein anderes Beispiel, diesmal ist xviddetect allerdings nicht in der Lage die Karte zu erkennen:<br />
fr@linux:~$ xviddetect<br />
Sorry, I wasn’t able to determine a driver for your video card. This script<br />
only detects PCI and some SBUS devices. If you know, or figure out, which X<br />
driver to use, please submit a wishlist bug against this package with the<br />
appropriate info. Please see http://bugs.debian.org/ for information about<br />
submitting bugs.<br />
I will now display a list of PCI devices I found on your computer. Please<br />
send the line associated with your video device if you do find a driver.<br />
80867190|i386|Intel Corporation|440BX/ZX - 82443BX/ZX Host bridge<br />
80867191|i386|Intel Corporation|440BX/ZX - 82443BX/ZX AGP bridge<br />
80867110|i386|Intel Corporation|82371AB PIIX4 ISA<br />
80867111|i386|Intel Corporation|82371AB PIIX4 IDE<br />
80867112|i386|Intel Corporation|82371AB PIIX4 USB<br />
80867113|i386|Intel Corporation|82371AB PIIX4 ACPI<br />
10222020|i386|Advanced Micro Devices [AMD]|53c974 [PCscsi]<br />
109e0350|i386|Brooktree Corporation|Bt848 TV with DMA push<br />
12741371|i386|Ensoniq|ES1371 [AudioPCI-97]<br />
10b79050|i386|3Com Corporation|3c905 100BaseTX [Boomerang]<br />
11030004|i386|unknown manufacturer|unknown model<br />
11030004|i386|unknown manufacturer|unknown model<br />
105d5348|i386|Number 9 Computer Company|Revolution 4<br />
Wenn Sie einen genaueren Blick auf die Liste der gefundenen PCI-Geräte werfen, werden Sie sicher Ihre<br />
Grafikkarte darunter finden. In diesem Fall ist es der Eintrag in der letzten Zeile. Sie können mit diesen<br />
Angaben die entsprechende Karte und den dazugehörigen X-Server bestimmen. Eine weitere Hilfe ist<br />
SuperProbe, doch dazu gleich mehr.<br />
Für die Konfiguration von XFree86 stehen bei <strong>Debian</strong> <strong>GNU</strong>/<strong>Linux</strong> drei Programme zur Auswahl, zwei<br />
Versionen mit textbasierter und eine Version mit grafischer Oberfläche. Installieren Sie zunächst die benötigten<br />
Pakete. Ein sinnvoller Start ist das Paket xf86setup, in diesem befinden sich die Konfigurationsprogramme<br />
xf86config und XF86Setup. Das Paket xf86setup benötigt einige weitere Pakete, wie immer werden Sie<br />
während der Installation mit dselect oder apt darüber informiert, welche weiteren Pakete benötigt werden.<br />
Das dritte Konfigurationsprogramm, anXious, finden Sie im Paket xviddetect.<br />
Folgende Pakete, die zum X-Window-System gehören, werden benötigt: xbase-clients, xfonts-100dpi<br />
oder xfonts-75dpi, xfonts-base, xserver-common, xserver-vga16 oder ein anderer xserver,<br />
tcl8.0, tk8.0, xlib6g.<br />
Während der Installation dieser Pakete werden Sie gefragt, ob Sie den gerade installierten X-Server als<br />
„default“ einstellen wollen und ob Sie eine Konfigurationsdatei für XFree86 erzeugen wollen. Wenn Sie dies<br />
tun wollen, wird das textbasierte Installationsprogramm xf86config gestartet. Es schadet nicht diesen Schritt<br />
zu überspringen, Sie können später xf86config immer noch von Hand starten.<br />
Versuchen Sie zunächst, einige nähere Informationen zu Ihrer Grafikkarte herauszubekommen. Im Paket<br />
xf86setup befindet sich das sehr nützliche Programm SuperProbe (beachten Sie die Groß- und<br />
235
Kapitel 5. X11<br />
236<br />
Kleinschreibung!). Führen Sie dieses Programm einmal als Superuser aus, erhalten Sie beispielsweise folgende<br />
Informationen:<br />
SuperProbe Version 2.20 (17 June 1999)<br />
(c) Copyright 1993,1994 by David Wexelblat <br />
(c) Copyright 1994-1998 by The XFree86 Project, Inc<br />
This work is derived from the ’vgadoc2.zip’ and<br />
’vgadoc3.zip’ documentation packages produced by Finn<br />
Thoegersen, and released with all appropriate permissions<br />
having been obtained. Additional information obtained from<br />
’Programmer’s Guide to the EGA and VGA, 2nd ed’, by Richard<br />
Ferraro, and from manufacturer’s data books<br />
Bug reports are welcome, and should be sent to XFree86@XFree86.org.<br />
In particular, reports of chipsets that this program fails to<br />
correctly detect are appreciated.<br />
Before submitting a report, please make sure that you have the<br />
latest version of SuperProbe (see http://www.xfree86.org/FAQ).<br />
First video: Super-VGA<br />
Chipset: Matrox (chipset unknown) (PCI Probed)<br />
Signature data: 8 (please report)<br />
RAMDAC: Generic 8-bit pseudo-color DAC<br />
(with 6-bit wide lookup tables (or in 6-bit mode))<br />
Entscheidend sind die letzten Zeilen. Das Testprogramm hat in diesem Beispiel eine Grafikkarte der Firma<br />
Matrox gefunden. Diese wird von XFree86-Server „SVGA“ unterstützt.<br />
Eine weitere Möglichkeit – neben dem Öffnen des Rechners – Informationen über die Grafikkarte zu<br />
bekommen, besteht darin, die Ausgabe des Kommandos cat /proc/pci nach Informationen zu durchsuchen.<br />
Hier ein Ausschnitt der Ausgabe des Befehls mit den Informationen zu der gleichen Karte:<br />
Bus 1, device 0, function 0:<br />
VGA compatible controller: Matrox Unknown device (rev 3).<br />
Vendor id=102b. Device id=525.<br />
Medium devsel. Fast back-to-back capable.<br />
Master Capable. Latency=32. Min Gnt=16.Max Lat=32.<br />
Prefetchable 32 bit memory at 0xe8000000 [0xe8000008].<br />
Non-prefetchable 32 bit memory at 0xe4000000 [0xe4000000].<br />
Non-prefetchable 32 bit memory at 0xe5000000 [0xe5000000].<br />
Auch hier ist wieder die Information, daß es sich um eine Matrox-Karte handelt, zu finden.<br />
Sollten Sie mit diesen Methoden keine ausreichenden Informationen über die im Rechner eingebaute<br />
Grafikkarte bekommen, können Sie immer noch probieren, das X-Window-System mit dem SVGA-Treiber zum<br />
Laufen zu bekommen. Dieser unterstützt die gebräuchlichsten Karten. Ansonsten hilft in vielen Fällen auch ein<br />
Blick in den Rechner. Meist sind die benötigten Informationen auf dem größten Chip zu finden, oder aber die<br />
Platine wurde vom Hersteller mit nützlichen Informationen bedruckt. Wer seinen Rechner aber individuell<br />
zusammengestellt hat, wird wissen, welche Karte im Rechner steckt.
Kapitel 5. X11<br />
Weiterhin ist es wichtig festzustellen, an welchem Anschluß die Maus steckt und um was für ein Maus-Modell<br />
es sich handelt. Wenn Sie das Programm gpm bereits installiert haben, sind Ihnen diese Angaben aber vertraut.<br />
Doch nun zu den eigentlichen Konfigurationsprogrammen.<br />
5.1.1. XF86Setup<br />
Einen ersten Versuch sollten Sie mit XF86Setup starten.<br />
Abbildung 5-1. XF86 Setup<br />
XF86Setup erlaubt die Konfiguration des X-Window-Systems über eine grafische Oberfläche. Hierzu wird<br />
bereits ein X-Server gestartet (VGA16), der auf allen Grafikkarten in einer minimalen Auflösung lauffähig ist.<br />
Nach dem Start können Sie, falls die Maus noch nicht funktioniert, mit den Tasten TAB, SPACE und RETURN<br />
durch die Menüs wandern und die gewünschten Einstellungen vornehmen. Am besten fangen Sie mit den<br />
Einstellungen zur Maus an, Sie haben es dann einfacher, den Rest zu konfigurieren.<br />
Wenn Sie den Menüpunkt Mouse wählen, bekommen Sie zuerst eine kurze Hilfe angezeigt. Sie finden hier u. a.<br />
Angaben zu den üblichen Gerätedateien (Devices, z.B. /dev/psaux oder /dev/ttyS0), an denen die Maus<br />
angeschlossen sein könnte. Verlassen Sie die Hilfe mit der RETURN<br />
237
Kapitel 5. X11<br />
238<br />
Im folgenden können Sie alle Einstellungen für die Maus vornehmen. Die beiden wichtigsten Parameter sind<br />
das sogenannte „Mouse Protocol“ und das „Mouse Device“. Sollte die Maus bereits funktionieren, sind hier im<br />
allgemeinen keine Einstellungen nötig.<br />
Abbildung 5-2. XF86 Setup<br />
Im hier gezeigten Beispiel wird eine PS/2-Maus verwendet. Wählen Sie also das gewünschte Protokoll der<br />
Maus (den Maus-Typ) und das dazugehörige Device aus. Wenn es Ihnen zu mühselig ist, aus der langen Liste<br />
das passende Device auswählen, können Sie das Device auch von Hand eingeben. Haben Sie alle Einstellungen<br />
vorgenommen, so aktivieren Sie die Schaltfläche Apply unten rechts auf dem Bildschirm. Die bisher<br />
vorgenommenen Einstellungen für die Maus werden damit übernommen und wenn alles korrekt angegeben<br />
wurde, können Sie alle weiteren Einstellungen per Maus vornehmen.<br />
Zur Einstellung der Tastatur gibt es nicht viel zu sagen, wählen Sie die passende Sprache aus.<br />
Abbildung 5-3. XF86 Setup
Kapitel 5. X11<br />
Stellen Sie nun unter Card den Typ Ihrer Grafikkarte ein. Sie können den Hersteller und das Modell aus einer<br />
sehr umfangreichen Liste auswählen. Bei einigen Karten können genauere Einstellungen über die Schaltfläche<br />
„Detailed Setup“ gemacht werden, beispielsweise wenn der Speicherausbau der Karte nicht korrekt erkannt<br />
wird. Im allgemeinen sind dort aber keine Einstellungen nötig.<br />
Abbildung 5-4. XF86 Setup<br />
239
Kapitel 5. X11<br />
240<br />
Auch die Einstellungen für den Monitor sind recht einfach vorzunehmen, wählen Sie einen passenden Monitor<br />
aus der Liste aus, von dem Sie glauben, daß er Ihrem Modell am nächsten kommt. Wenn Sie sich nicht sicher<br />
sind, wählen Sie lieber erst mal einen kleineren, leistungsschwächeren Monitor aus, Sie können sonst Ihren<br />
Monitor beschädigen. Wenn Sie in Ihrem Handbuch zum Monitor die technischen Daten für die horizontalen<br />
und vertikalen Frequenzen finden können, können Sie diese auch unter „Monitor sync rates“ eintragen, so<br />
nutzen Sie die Möglichkeiten Ihres Gerätes optimal.<br />
Abbildung 5-5. XF86 Setup
Kapitel 5. X11<br />
Unter „modeselection“ stellen Sie die gewünschten Auflösungen und die Anzahl der gewünschten Farben ein.<br />
Sie können mehrere Auflösungen vorauswählen, zwischen denen Sie später mit STRG + ALT + + oder STRG<br />
+ ALT + - (auf dem Zehnerblock) umschalten können. Dies funktioniert natürlich im laufenden Betrieb, ohne<br />
Neustart des Systems. Wenn Sie nur über eine sehr einfache Grafikkarte mit sehr wenig Speicher verfügen,<br />
wählen Sie besser eine Farbtiefe von 8 Bit (8 bpp), aber im allgemeinen sollten Sie mindestens 16 Bit zum<br />
vernünftigen Arbeiten mit X auswählen.<br />
Abbildung 5-6. XF86 Setup<br />
241
Kapitel 5. X11<br />
242<br />
Unter „Other“ verbergen sich einige momentan weniger wichtige Einstellungen, die wir hier nur kurz<br />
beschreiben wollen:<br />
Abbildung 5-7. XF86 Setup
• Allow server to be killed with hotkey sequence (Ctrl-Alt-Backspace)<br />
Hier können Sie das Beenden des X-Servers mit dieser Tastenkombination unterbinden.<br />
• Allow video mode switching<br />
Kapitel 5. X11<br />
Wenn Sie unter „Modeselection“ verschiedene Auflösungen gleichzeitig gewählt haben, können Sie während<br />
des Betriebes zwischen diesen mit der Tastenkombination STRG+ALT sowie + oder - auf dem Zehnerblock<br />
der Tastatur umschalten. Sie können diese Funktion hier ausschalten.<br />
• Don’t Trap Signals - prevents the server from exiting cleanly<br />
Wenn diese Option nicht aktiviert ist, kann der X-Server Signale wie zum Beispiel SIGTERM abfangen.<br />
• Allow video mode changes from other hosts<br />
Erlaubt Änderungen der Bildschirmauflösung während der Laufzeit des Servers auch von anderen Rechnern<br />
aus.<br />
• Allow changes to keyboard and mouse settings from other hosts<br />
Erlaubt die Änderung von Tastatur und Mauseinstellungen von anderen Rechnern aus.<br />
243
Kapitel 5. X11<br />
244<br />
Wählen Sie nun die Schaltfläche „Done“ und bestätigen Sie die nächste Mitteilung mit „OK“. Es wird nun<br />
versucht, den X-Server mit den eingestellten Parametern zu starten. Sollte dies fehlschlagen, d. h. der Server<br />
kann gar nicht gestartet werden, versuchen Sie es noch einmal mit der Konfiguration. Stellen Sie dann aber nicht<br />
zu hohe Werte ein und achten Sie darauf, daß Sie auch den benötigten X-Server installiert haben. Ein fehlender<br />
X-Server macht sich durch eine solche Zeile: couldn’t execute üsr/X11R6/bin/XF86_SVGAno such<br />
file or directory bemerkbar. In diesem Fall installieren Sie das benötigte Paket.<br />
Zur Auswahl stehen Ihnen folgende X-Server (XFree 3.3.5):<br />
• xserver-3dlabs<br />
• xserver-8514<br />
• xserver-agx<br />
• xserver-common<br />
• xserver-fbdev<br />
• xserver-ggi<br />
• xserver-i128<br />
• xserver-mach32<br />
• xserver-mach64<br />
• xserver-mach8<br />
• xserver-mono<br />
• xserver-p9000<br />
• xserver-s3v<br />
• xserver-s3<br />
• xserver-svga<br />
• xserver-vga16<br />
• xserver-w32<br />
Genauere Informationen, welche Karte von welchem Server unterstützt wird, finden Sie auf den Seiten des<br />
XFree-Projektes unter http://www.xfree86.org .<br />
Wenn der X-Server gestartet wird, können Sie die Konfigurationsdatei abspeichern. Unter <strong>Debian</strong> <strong>GNU</strong>/<strong>Linux</strong><br />
finden Sie die Datei XF86Config unter /etc/X11/.<br />
Normalerweise wird der X-Server in der niedrigsten Auflösung, die in der Konfigurationsdatei eingetragen ist,<br />
gestartet. Wenn Sie dies ändern wollen, um nicht immer von Hand umschalten zu müssen, können Sie die nicht<br />
benötigten Einträge aus der Konfigurationsdatei löschen oder den gewünschten Eintrag als ersten in die Teile<br />
mit den Auflösungen eintragen.<br />
Suchen Sie hierzu in der Datei /etc/X11/XF86Config nach einem Eintrag in der Form:<br />
Section SScreen"<br />
Driver SSVGA"<br />
Die Zeile „Driver“ beschreibt hierbei den installierten X-Server. Einige Zeilen tiefer finden Sie einen Abschnitt<br />
„Display“ zu jeder möglichen Farbtiefe („Depth“)<br />
SubSection "Display"
Depth 16<br />
Modes "1600x1200" "800x600" "1280x1024"<br />
ViewPort 0 0<br />
EndSubSection<br />
Kapitel 5. X11<br />
In diesem Beispiel würde der X-Server (SVGA) immer mit der Auflösung 1600x1200 Punkte starten, mit der<br />
Möglichkeit, auf 800x600 und 1280x1024 Punkte herunterzuschalten, bei einer Farbtiefe von 16 Bit. Wenn Sie<br />
die Konfigurationsdatei neu erstellen, zum Beispiel wie hier beschrieben mit dem Programm XF86Config,<br />
werden die Einträge zur Sicherheit immer aufsteigend sortiert in die Zeile geschrieben. Somit ist sichergestellt,<br />
daß immer zuerst mit einer kleinen Auflösung gestartet wird, so daß Ihr Monitor nicht überlastet wird.<br />
Wenn Sie mit der Konfiguration von X über das Programm XF86Setup keinen Erfolg hatten, probieren Sie es<br />
mit dem Programm xf86config.<br />
5.1.2. xf86config<br />
Dieses zweite, textorientierte, Programm erlaubt es Ihnen ebenfalls, eine Konfigurationsdatei für XFree86 zu<br />
erstellen. Auch dieses Programm müssen Sie als Superuser (root) starten.<br />
linux:~# xf86config<br />
This program will create a basic XF86Config file, based on menu selections you<br />
make.<br />
In the <strong>Debian</strong> system, the XF86Config file resides in /etc/X11. A sample<br />
XF86Config file is supplied in the directory<br />
/usr/share/doc/xserver-common/examples; it is configured for a standard VGA<br />
card and monitor with 640x480 resolution. This program will ask for a pathname<br />
when it is ready to write the file.<br />
You can either take the sample XF86Config as a base and edit it for your<br />
configuration, or let this program produce a base XF86Config file for your<br />
configuration and fine-tune it. Refer to the file<br />
/usr/share/doc/xserver-common/README.Config.gz for a detailed overview of the<br />
configuration process.<br />
For accelerated servers (including accelerated drivers in the SVGA server),<br />
there are many chipset and card-specific options and settings. This program<br />
does not know about these. On some configurations some of these settings must<br />
be specified. Refer to the server manual pages and chipset-specific READMEs.<br />
Before continuing with this program, make sure you know the chipset and amount<br />
of video memory on your video card. The SuperProbe program can help with<br />
this. It is also helpful if you know what server you want to run.<br />
Press enter to continue, or CTRL-C to abort.<br />
Zunächst sehen Sie einige Informationen speziell zur <strong>Debian</strong> <strong>GNU</strong>/<strong>Linux</strong>-Version dieses Programms. Da<br />
XFree86 nicht nur auf <strong>GNU</strong>/<strong>Linux</strong>-Systemen lauffähig ist, finden sich die Konfigurationsdateien standardmäßig<br />
nicht an der auf <strong>Debian</strong>-Systemen üblichen Stelle. Dies wurde für das <strong>Debian</strong>-Paket korrigiert. Wenn Sie<br />
Probleme mit der Konfiguration haben oder weitere Informationen benötigen, finden Sie an dieser Stelle einen<br />
Hinweis auf die entsprechenden Dateien in Ihrem System.<br />
245
Kapitel 5. X11<br />
246<br />
Zunächst müssen Sie die angeschlossene Maus bestimmen.<br />
First specify a mouse protocol type. Choose one from the following list:<br />
1. Microsoft compatible (2-button protocol)<br />
2. Mouse Systems (3-button protocol)<br />
3. Bus Mouse<br />
4. PS/2 Mouse<br />
5. Logitech Mouse (serial, old type, Logitech protocol)<br />
6. Logitech MouseMan (Microsoft compatible)<br />
7. MM Series<br />
8. MM HitTablet<br />
9. Microsoft IntelliMouse<br />
10. Acecad tablet<br />
If you have a two-button mouse, it is most likely of type 1, and if you have<br />
a three-button mouse, it can probably support both protocol 1 and 2. There are<br />
two main varieties of the latter type: mice with a switch to select the<br />
protocol, and mice that default to 1 and require a button to be held at<br />
boot-time to select protocol 2. Some mice can be convinced to do 2 by sending<br />
a special sequence to the serial port (see the ClearDTR/ClearRTS options).<br />
If you have a PS/2 mouse, you should use type 4 regardless of how many<br />
buttons it has.<br />
Enter a protocol number: 4<br />
If your mouse has only two buttons, it is recommended that you enable<br />
Emulate3Buttons.<br />
Please answer the following question with either ’y’ or ’n’.<br />
Do you want to enable Emulate3Buttons? n<br />
Now give the full device name that the mouse is connected to, for example<br />
/dev/tty00. Just pressing enter will use the default, /dev/mouse.<br />
Mouse device: /dev/psaux<br />
Zum Arbeiten unter X11 ist es sehr nützlich, wenn Sie über eine Maus mit drei Tasten verfügen, dies erleichtert<br />
viele Operationen, wie zum Beispiel das Kopieren und Einfügen von Texten. Auch viele Windowmanager<br />
benutzen alle drei Maustasten.<br />
Am weitesten verbreitet sind Mäuse mit PS/2-Anschluß, für diese ist in jedem Fall der Typ 4 zu wählen,<br />
unabhängig davon, wie viele Tasten die Maus tatsächlich hat. Serielle Mäuse werden je nach Anzahl der Tasten<br />
über den Typ 1 oder 2 aktiviert. Alle anderen aufgeführten Typen fallen in den Bereich der Exoten und sind nur<br />
recht selten anzutreffen. Wenn Sie eine USB-Maus angeschlossen haben, wählen Sie irgendeinen Typ aus und<br />
lesen Sie im Abschnitt über Exotische Hardware nach, welche Anpassungen Sie von Hand vornehmen müssen.<br />
Die zweite Frage sollten Sie mit „y“ beantworten, wenn Ihre Maus nur über zwei Tasten verfügt. Sie können<br />
dann die dritte Maustaste durch gleichzeitiges Drücken beider Tasten simulieren. Bei einer Dreitastenmaus<br />
können Sie die Frage mit „n“ beantworten.<br />
Die nächste Frage bezieht sich auf den Anschluß der Maus. Wenn Sie bereits einen Link /dev/mouse auf das<br />
entsprechende Device angelegt haben, können Sie an dieser Stelle einfach die Eingabetaste drücken. Bei einer<br />
Maus am PS/2-Anschluß lautet das passende Device: /dev/psaux, serielle Mäuse werden über /dev/ttyS0
Kapitel 5. X11<br />
oder /dev/ttyS1 angesprochen. Informationen zur HID Maus-Konfiguration finden Sie im Kapitel Exotische<br />
Hardware.<br />
Beginning with XFree86 3.1.2D, the X server uses the new X11R6.1 XKEYBOARD<br />
extension to manage the keyboard layout. This requires you to answer a<br />
number of questions to add certain entries to the XF86Config file.<br />
The following dialogue will allow you to select from a list of already<br />
preconfigured keymaps. If you don’t find a suitable keymap in the list,<br />
the program will try to combine a keymap from additional information you<br />
are asked then. Such a keymap is by default untested and may require<br />
manual tuning. Please report success or required changes for such a<br />
keymap to XFREE86@XFREE86.ORG for addition to the list of preconfigured<br />
keymaps in the future.<br />
Press enter to continue, or CTRL-C to abort.<br />
Dies sind einige Hinweise, daß seit einigen Versionen von XFree86 die XKEYBOARD-Erweiterung zur<br />
Unterstützung von Tastaturen aktiviert wurde, dies ist für Sie nicht weiter interessant.<br />
List of preconfigured keymaps:<br />
1 Standard 101-key, US encoding<br />
2 Microsoft Natural, US encoding<br />
3 KeyTronic FlexPro, US encoding<br />
4 Standard 101-key, US encoding with ISO9995-3 extensions<br />
5 Standard 101-key, German encoding<br />
6 Standard 101-key, French encoding<br />
7 Standard 101-key, Thai encoding<br />
8 Standard 101-key, Swiss/German encoding<br />
9 Standard 101-key, Swiss/French encoding<br />
10 Standard 101-key, US international<br />
11 Brazilian ABNT2<br />
12 None of the above<br />
Enter a number to choose the keymap.<br />
5<br />
Wählen Sie nun aus der Liste der angezeigten Tastaturbelegungen eine passende aus. Für den deutschsprachigen<br />
Raum ist dies die Nummer 5, oder auch die Nummer 8 für weiter südlich wohnende Pinguine...<br />
Now we want to set the specifications of the monitor. The two critical<br />
parameters are the vertical refresh rate, which is the rate at which the<br />
the whole screen is refreshed, and most importantly the horizontal sync rate,<br />
which is the rate at which scanlines are displayed.<br />
The valid range for horizontal sync and vertical sync should be documented<br />
in the manual of your monitor. If in doubt, check the monitor database<br />
/usr/share/doc/xserver-common/Monitors.gz to see if your monitor is there.<br />
Press enter to continue, or CTRL-C to abort.<br />
247
Kapitel 5. X11<br />
248<br />
Im nächsten Schritt werden Sie nach einigen Angaben zu Ihrem Monitor gefragt. Wenn Sie im Handbuch keine<br />
technischen Daten finden oder das Handbuch verschwunden ist, finden Sie vielleicht in der Datei<br />
/usr/share/doc/xserver-common/Monitors.gz die passenden Angaben (benutzen Sie das Kommando<br />
zmore, um mit gzip gepackte Dateien anzusehen).<br />
You must indicate the horizontal sync range of your monitor. You can either<br />
select one of the predefined ranges below that correspond to industrystandard<br />
monitor types, or give a specific range.<br />
It is VERY IMPORTANT that you do not specify a monitor type with a horizontal<br />
sync range that is beyond the capabilities of your monitor. If in doubt,<br />
choose a conservative setting.<br />
hsync in kHz; monitor type with characteristic modes<br />
1 31.5; Standard VGA, 640x480 @ 60 Hz<br />
2 31.5 - 35.1; Super VGA, 800x600 @ 56 Hz<br />
3 31.5, 35.5; 8514 Compatible, 1024x768 @ 87 Hz interlaced (no 800x600)<br />
4 31.5, 35.15, 35.5; Super VGA, 1024x768 @ 87 Hz interlaced, 800x600 @ 56 Hz<br />
5 31.5 - 37.9; Extended Super VGA, 800x600 @ 60 Hz, 640x480 @ 72 Hz<br />
6 31.5 - 48.5; Non-Interlaced SVGA, 1024x768 @ 60 Hz, 800x600 @ 72 Hz<br />
7 31.5 - 57.0; High Frequency SVGA, 1024x768 @ 70 Hz<br />
8 31.5 - 64.3; Monitor that can do 1280x1024 @ 60 Hz<br />
9 31.5 - 82.0; Monitor that can do 1280x1024 @ 76 Hz<br />
10 31.5 - 95.0; Monitor that can do 1280x1024 @ 85 Hz<br />
11 Enter your own horizontal sync range<br />
Enter your choice (1-11): 9<br />
You must indicate the vertical sync range of your monitor. You can either<br />
select one of the predefined ranges below that correspond to industrystandard<br />
monitor types, or give a specific range. For interlaced modes,<br />
the number that counts is the high one (e.g. 87 Hz rather than 43 Hz).<br />
1 50-70<br />
2 50-90<br />
3 50-100<br />
4 40-150<br />
5 Enter your own vertical sync range<br />
Enter your choice: 4<br />
You must now enter a few identification/description strings, namely an<br />
identifier, a vendor name, and a model name. Just pressing enter will fill<br />
in default names.<br />
The strings are free-form, spaces are allowed.<br />
Enter an identifier for your monitor definition: monitor<br />
Enter the vendor name of your monitor: no-name<br />
Enter the model name of your monitor: nichts<br />
Zunächst müssen Sie Angaben zur horizontalen Frequenz des Monitors machen, Sie können einen passenden<br />
Typ aus der Liste wählen oder über die Auswahl „11“ die genauen Angaben aus dem Handbuch des Monitors<br />
eingeben.
Kapitel 5. X11<br />
Im nächsten Schritt wählen Sie einen der vorgegebenen Werte für die vertikale Frequenz aus, oder geben Sie die<br />
genauen Werte über die Auswahl „5“ ein.<br />
Danach können Sie beliebige Angaben zur Definition Ihres Monitors in der Konfigurationsdatei machen.<br />
Now we must configure video card specific settings. At this point you can<br />
choose to make a selection out of a database of video card definitions.<br />
Because there can be variation in Ramdacs and clock generators even<br />
between cards of the same model, it is not sensible to blindly copy<br />
the settings (e.g. a Device section). For this reason, after you make a<br />
selection, you will still be asked about the components of the card, with<br />
the settings from the chosen database entry presented as a strong hint.<br />
The database entries include information about the chipset, what server to<br />
run, the Ramdac and ClockChip, and comments that will be included in the<br />
Device section. However, a lot of definitions only hint about what server<br />
to run (based on the chipset the card uses) and are untested.<br />
If you can’t find your card in the database, there’s nothing to worry about.<br />
You should only choose a database entry that is exactly the same model as<br />
your card; choosing one that looks similar is just a bad idea (e.g. a<br />
GemStone Snail 64 may be as different from a GemStone Snail 64+ in terms of<br />
hardware as can be).<br />
Do you want to look at the card database? y<br />
0 2 the Max MAXColor S3 Trio64V+ S3 Trio64V+<br />
1 3DLabs Oxygen GMX PERMEDIA 2<br />
2 3DVision-i740 AGP Intel 740<br />
3 3Dlabs Permedia2 (generic) PERMEDIA 2<br />
4 928Movie S3 928<br />
5 ABIT G740 8MB SDRAM Intel 740<br />
6 AGP 2D/3D V. 1N, AGP-740D Intel 740<br />
7 AGX (generic) AGX-014/15/16<br />
8 ALG-5434(E) CL-GD5434<br />
9 AOpen AGP 2X 3D Navigator PA740 Intel 740<br />
10 AOpen PA2010 Voodoo Banshee<br />
11 AOpen PA45 SiS6326<br />
12 AOpen PA50D SiS6326<br />
13 AOpen PA50E SiS6326<br />
14 AOpen PA50V SiS6326<br />
15 AOpen PA80/DVD SiS6326<br />
16 AOpen PG128 S3 Trio3D<br />
17 AOpen PG975 3dimage975<br />
Enter a number to choose the corresponding card definition.<br />
Press enter for the next page, q to continue configuration.<br />
Im folgenden können Sie den Typ Ihrer Grafikkarte festlegen. Am besten benutzen Sie hierzu die mitgelieferte<br />
Datenbank, beantworten Sie also die Frage mit „y“.<br />
Sie bekommen nun die erste Seite der Datenbank angezeigt. Die Liste ist alphabetisch, aufsteigend sortiert. Sie<br />
können mit der Taste RETURN weiterblättern. Wenn Sie die passende Grafikkarte gefunden haben, geben Sie<br />
die Zahl ein, die Sie in der entsprechenden Zeile am linken Bildschirmrand sehen.<br />
249
Kapitel 5. X11<br />
250<br />
414 Matrox Millennium G200 SD 4MB mgag200<br />
415 Matrox Millennium G200 SD 8MB mgag200<br />
416 Matrox Millennium G400 16MB mgag400<br />
417 Matrox Millennium G400 32MB mgag400<br />
418 Matrox Millennium II 16MB mga2164w<br />
419 Matrox Millennium II 4MB mga2164w<br />
420 Matrox Millennium II 8MB mga2164w<br />
421 Matrox Mystique mga1064sg<br />
422 Matrox Mystique G200 16MB mgag200<br />
423 Matrox Mystique G200 4MB mgag200<br />
424 Matrox Mystique G200 8MB mgag200<br />
425 Matrox Productiva G100 4MB mgag100<br />
426 Matrox Productiva G100 8MB mgag100<br />
427 MediaGX mediagx<br />
428 MediaVision Proaxcel 128 ET6000<br />
429 Mirage Z-128 ET6000<br />
430 Miro CRYSTAL VRX Verite 1000<br />
431 Miro Crystal 10SD with GenDAC S3 801/805<br />
Enter a number to choose the corresponding card definition.<br />
Press enter for the next page, q to continue configuration.<br />
417<br />
Your selected card definition:<br />
Identifier: Matrox Millennium G400 32MB<br />
Chipset: mgag400<br />
Server: XF86_SVGA<br />
Do NOT probe clocks or use any Clocks line.<br />
Press enter to continue, or CTRL-C to abort.<br />
Hier als Beispiel die schon anfangs vorgestellte Matrox-Karte, nach einigen Seiten werden Sie sicher auch Ihre<br />
Karte in der Liste finden. Häufig gibt es mehrere Einträge für die gleiche Karte, sie unterscheiden sich meist in<br />
der Speicherausstattung oder auch im benutzten Chipset. Für viele Karten gibt es auch einen allgemeingültigen<br />
Eintrag in der Datenbank (generic), diesen können Sie verwenden, wenn Sie nicht ganz genau den<br />
gewünschten Typ finden.<br />
Nach der Auswahl der Karte wird das verwendete Chipset sowie der benötigte X-Server angezeigt. Beachten<br />
Sie, daß Sie genau diesen X-Server auch als <strong>Debian</strong>-Paket installieren müssen, der Ihrer Karte entspricht.<br />
Wichtig ist auch die nächste Zeile, hier finden Sie für diese Karte den Hinweis, daß es nicht nötig ist, weitere<br />
Angaben zu den Frequenzen der Karte zu machen oder diese automatisch ermitteln zu lassen. Der X-Server<br />
kann anhand der bisherigen Angaben alle weiteren Parameter ermitteln.<br />
Now you must determine which server to run. Refer to the manpages and other<br />
documentation. The following servers are available (they may not all be<br />
installed on your system):<br />
1 The XF86_Mono server. This a monochrome server that should work on any<br />
VGA-compatible card, in 640x480 (more on some SVGA chipsets).<br />
2 The XF86_VGA16 server. This is a 16-color VGA server that should work on<br />
any VGA-compatible card.<br />
3 The XF86_SVGA server. This is a 256 color SVGA server that supports
a number of SVGA chipsets. On some chipsets it is accelerated or<br />
supports higher color depths.<br />
4 The accelerated servers. These include XF86_S3, XF86_Mach32, XF86_Mach8,<br />
XF86_8514, XF86_P9000, XF86_AGX, XF86_W32, XF86_Mach64, XF86_I128,<br />
XF86_S3V, and XF86_3DLabs.<br />
These four server types correspond to the four different SScreen" sections in<br />
XF86Config (vga2, vga16, svga, accel).<br />
5 Choose the server from the card definition, XF86_SVGA.<br />
Which one of these screen types do you intend to run by default (1-5)? 5<br />
The server to run is selected by changing the first line of the<br />
/etc/X11/Xserver file. For example, setting it to "/usr/bin/X11/XF86_SVGA"<br />
selects the SVGA server.<br />
Please answer the following question with either ’y’ or ’n’.<br />
Do you want this program to modify the /etc/X11/Xserver file? y<br />
Kapitel 5. X11<br />
Sie müssen nun den passenden X-Server bestimmen. Im Normalfall sollten Sie hier die „5“ auswählen, der<br />
X-Server wurde ja bereits bei der Auswahl der Grafikkarte bestimmt.<br />
Die nächste Frage sollten Sie auf alle Fälle mit „y“ beantworten, das Konfigurationsprogramm wird dann die<br />
Datei /etc/X11/Xserver entsprechend Ihrer Auswahl modifizieren, so daß der passende X-Server gestartet<br />
werden kann.<br />
Now you must give information about your video card. This will be used for<br />
the "Device" section of your video card in XF86Config.<br />
You must indicate how much video memory you have. It is probably a good<br />
idea to use the same approximate amount as that detected by the server you<br />
intend to use. If you encounter problems that are due to the used server<br />
not supporting the amount memory you have (e.g. ATI Mach64 is limited to<br />
1024K with the SVGA server), specify the maximum amount supported by the<br />
server.<br />
How much video memory do you have on your video card:<br />
1 256K<br />
2 512K<br />
3 1024K<br />
4 2048K<br />
5 4096K<br />
6 Other<br />
Enter your choice:<br />
You must now enter a few identification/description strings, namely an<br />
identifier, a vendor name, and a model name. Just pressing enter will fill<br />
in default names (possibly from a card definition).<br />
Your card definition is Matrox Millennium G400 32MB.<br />
251
Kapitel 5. X11<br />
252<br />
The strings are free-form, spaces are allowed.<br />
Enter an identifier for your video card definition:<br />
You can simply press enter here if you have a generic card, or want to<br />
describe your card with one string.<br />
Enter the vendor name of your video card:<br />
Enter the model (board) name of your video card:<br />
Die nächste Frage nach der Speicherausstattung Ihrer Karte können Sie anhand der Vorgaben aus der Liste<br />
beantworten oder auch mit RETURN übergehen, der vorhandene Speicher wird vom X-Server im allgemeinen<br />
automatisch erkannt.<br />
Auch für die Grafikkarten müssen Sie eine ID, den Hersteller und das Modell angeben. Wenn Sie die Karte aus<br />
der Datenbank ausgewählt haben, können Sie die Werte mit RETURN einfach übernehmen.<br />
A Clockchip line in the Device section forces the detection of a<br />
programmable clock device. With a clockchip enabled, any required<br />
clock can be programmed without requiring probing of clocks or a<br />
Clocks line. Some cards don’t have a programmable clock chip.<br />
Choose from the following list:<br />
1 Chrontel 8391 ch8391<br />
2 ICD2061A and compatibles (ICS9161A, DCS2824) icd2061a<br />
3 ICS2595 ics2595<br />
4 ICS5342 (similar to SDAC, but not completely compatible) ics5342<br />
5 ICS5341 ics5341<br />
6 S3 GenDAC (86C708) and ICS5300 (autodetected) s3gendac<br />
7 S3 SDAC (86C716) s3_sdac<br />
8 STG 1703 (autodetected) stg1703<br />
9 Sierra SC11412 sc11412<br />
10 TI 3025 (autodetected) ti3025<br />
11 TI 3026 (autodetected) ti3026<br />
12 IBM RGB 51x/52x (autodetected) ibm_rgb5xx<br />
Just press enter if you don’t want a Clockchip setting.<br />
What Clockchip setting do you want (1-12)?<br />
Bei einigen Karten ist es notwendig, explizit den verwendeten Clockchip anzugeben, Sie können dies im<br />
allgemeinen aber mit RETURN übergehen und dem X-Server überlassen.<br />
For most modern configurations, a Clocks line is neither required or<br />
desirable. However for some older hardware it can be useful since it<br />
prevents the slow and nasty sounding clock probing at server start-up.<br />
Probed clocks are displayed at server startup, along with other server<br />
and hardware configuration info. You can save this information in a file<br />
by running ’X -probeonly 2>output_file’. Be warned that clock probing is<br />
inherently imprecise; some clocks may be slightly too high (varies per run).<br />
At this point X -probeonly can be run, and, if possible, clock information<br />
extracted from the output. It is recommended that you do this yourself and if<br />
a set of clocks is shown then you add a clocks line (note that the list of<br />
clocks may be split over multiple Clocks lines) to your Device section<br />
afterwards. Be aware that a clocks line is not appropriate for most modern<br />
hardware that has programmable clocks.
5.1.3. anXious<br />
You must be root to be able to run X -probeonly now.<br />
The card definition says to NOT probe clocks.<br />
Do you want me to run ’X -probeonly’ now? n<br />
Kapitel 5. X11<br />
Zur Ermittlung einiger Werte kann nun der X-Server in einem Testmodus gestartet werden. In unserem Beispiel<br />
ist dies nicht notwendig, übergehen Sie diesen Test, indem Sie „n“ eingeben.<br />
For each depth, a list of modes (resolutions) is defined. The default<br />
resolution that the server will start-up with will be the first listed<br />
mode that can be supported by the monitor and card.<br />
Currently it is set to:<br />
"640x480" "800x600" "1024x768" "1280x1024" for 8bpp<br />
"640x480" "800x600" "1024x768" "1280x1024" for 16bpp<br />
"640x480" "800x600" "1024x768" "1280x1024" for 24bpp<br />
"640x480" "800x600" "1024x768" for 32bpp<br />
Note that 16, 24 and 32bpp are only supported on a few configurations.<br />
Modes that cannot be supported due to monitor or clock constraints will<br />
be automatically skipped by the server.<br />
1 Change the modes for 8bpp (256 colors)<br />
2 Change the modes for 16bpp (32k/64k colors)<br />
3 Change the modes for 24bpp (24-bit color, packed pixel)<br />
4 Change the modes for 32bpp (24-bit color)<br />
5 The modes are OK, continue.<br />
Enter your choice: 5<br />
Sie bekommen nun die anhand Ihrer Angaben ermittelten Auflösungen und Farbtiefen angezeigt. Sie sollten<br />
diese Werte erst einmal so akzeptieren und später, wenn nötig, verfeinern.<br />
The XF86Config file is about to be written. Ensure you do not accidentally<br />
overwrite a previously configured one.<br />
Write configuration to /etc/X11/XF86Config? y<br />
Zuletzt wird die Konfigurationsdatei unter /etc/X11/ als XF86Config gespeichert. Wenn Sie die Datei an<br />
einem anderen Ort sichern wollen, geben Sie hier „n“ ein. In diesem Fall ist aber nicht sichergestellt, daß der<br />
X-Server die Datei findet, da diese bei <strong>Debian</strong> <strong>GNU</strong>/<strong>Linux</strong> immer unter /etc/X11/ gesucht wird.<br />
Sie können nun versuchen, den X-Server mit dem Kommando startx zu starten.<br />
anXious ist ein neues Programm zur Konfiguration des X-Servers und ist Bestandteil des Paketes xviddetect.<br />
anXious benutzt das Programm xviddetect, um den benötigten X-Server für die Grafikkarte zu bestimmen,<br />
abschließend werden die benötigten Pakete mit apt-get installiert.<br />
Wie bei jedem kommandozeilenbasierten Programm kennt auch anXious die Option --help:<br />
253
Kapitel 5. X11<br />
254<br />
anXious - a X Configuration tool (c) 2000 Randolph Chung; GPLv2<br />
anXious [--skipsetup] [--skipconfig] [--forcesetup] [--forceconfig] [--dodebug]<br />
[--quiet]<br />
anXious --help<br />
--skipsetup: skip the setup phase; do not try to install a server<br />
--skipconfig: skip the config phase; do not try to write a config file<br />
--forcesetup: override automatic detection of phases; force setup step<br />
--forceconfig: override automatic detection of phases; force config step<br />
--quiet: runs anXious more quietly<br />
--dodebug: Turns on debugging output<br />
--help: shows this message<br />
anXious has a setup stage, where it helps you determine what packages to<br />
install, and a configuration stage, where it writes out an XF86Config file.<br />
This program will automatically guess which step is needed based on<br />
what is available on your system. You can force anXious to start from<br />
scratch by using the --forcesetup and --forceconfig options.<br />
Wie zu sehen ist, können Sie die einzelnen Phasen der Konfiguration überspringen und auch eine neue<br />
Konfiguration erstellen, falls schon eine Datei existieren sollte.<br />
Im folgenden wird eine komplette Neukonfiguration beschrieben, wie sie auch bei der Neuinstallation eines<br />
Systems automatisch gestartet wird:<br />
Abbildung 5-8. Konfiguration von X11
Kapitel 5. X11<br />
anXious kann das Program xviddetect benutzen, um PCI (oder auf der Sparc-Architektur SBUS)<br />
Grafikkarten zu erkennen und so den benötigten X-Server zu bestimmen. Sie können diese Überprüfung aber<br />
auch übergehen.<br />
Abbildung 5-9. Konfiguration von X11<br />
Hier als Beispiel ein automatisch bestimmter X-Server (VGA16). Im folgenden werden Sie durch einige weitere<br />
Schritte zur Konfiguration geführt.<br />
Abbildung 5-10. Konfiguration von X11<br />
255
Kapitel 5. X11<br />
256<br />
Nachdem die wichtigsten Einstellungen durchgeführt wurden, werden von anXious die benötigten X-Server<br />
installiert. Sie können hier auswählen, ob weitere Schriften im gleichen Schritt installiert werden sollen. Auf<br />
alle Fälle sollten Sie die 75dpi-Schriften installieren. In einigen Fällen kann es sinnvoll sein, auch die<br />
100dpi-Schriften zu installieren. Hierzu finden Sie später noch weitere Informationen.<br />
Abbildung 5-11. Konfiguration von X11
Kapitel 5. X11<br />
<strong>Debian</strong> <strong>GNU</strong>/<strong>Linux</strong> enthält verschiedene Terminal-Emulatoren, je nachdem welche auf Ihrem<br />
Installationsmedium verfügbar sind, können Sie hier nun einige auswählen, die nach der Konfiguration<br />
installiert werden. Sie sollten hier in jedem Fall das normale xterm installieren. Alle anderen sind im<br />
Funktionsumfang erweitert und im täglichen Betrieb vielleicht sinnvoller, Sie können diese aber später immer<br />
noch installieren.<br />
Abbildung 5-12. Konfiguration von X11<br />
257
Kapitel 5. X11<br />
258<br />
In diesem Schritt können Sie zwischen verschiedenen Windowmanagern wählen. <strong>Debian</strong> <strong>GNU</strong>/<strong>Linux</strong> verfügt<br />
über eine ganze Reihe verschiedener Windowmanager, Sie sehen hier nur die momentan, anhand der<br />
Paketdateien gefundenen, verfügbaren. Sie können später problemlos weitere Windowmanager installieren.<br />
Abbildung 5-13. Konfiguration von X11
Kapitel 5. X11<br />
Im nächsten Schritt können Sie das Program xdm installieren lassen. Hiermit können Sie sich unter der<br />
grafischen Oberfläche am System anmelden. Falls Sie bei der weiteren Konfiguration Schwierigkeiten haben<br />
kann es vorkommen, daß der X-Server nicht lauffähig ist. Somit haben Sie auch keine Möglichkeit sich via xdm<br />
anzumelden. An dieser Stelle sollten Sie darauf verzichten xdm zu installieren, um Schwierigkeiten zu<br />
vermeiden. Sie können die Installation später noch nachholen oder eine der Alternativen zu xdm, auf die später<br />
noch eingegangen wird, benutzen.<br />
Abbildung 5-14. Konfiguration von X11<br />
259
Kapitel 5. X11<br />
260<br />
Im nächsten Schritt wählen Sie den Maustyp aus. Aktuelle Rechner verfügen meist über eine Maus mit<br />
PS/2-Anschluß. Wenn Sie im Textmodus das Programm gpm benutzen, sollten Sie hier den Punkt 4, „GPM<br />
Repeater“ auswählen. Die Auswahl „Other“ ist auszuwählen, wenn kein passendes Modell in der Liste zu<br />
finden ist, zum Beispiel wenn Sie eine USB-Maus einsetzen. Sie müssen dann später noch von Hand die<br />
entsprechende Änderung in der Konfigurationsdatei vornehmen.<br />
Abbildung 5-15. Konfiguration von X11
Kapitel 5. X11<br />
Wenn Sie eine Maus mit nur zwei Tasten einsetzen, können Sie hier die Emulation der dritten Taste (durch<br />
gleichzeitiges Drücken beider Maustasten) aktivieren.<br />
Abbildung 5-16. Konfiguration von X11<br />
261
Kapitel 5. X11<br />
262<br />
Geben Sie hier das Ihrer Maus entsprechende Device oder einen Link darauf an. Wenn Sie das Programm gpm<br />
einsetzen, so geben Sie hier das Device /dev/gpmdata an.<br />
Abbildung 5-17. Konfiguration von X11
Kapitel 5. X11<br />
Hier nun die Auswahl der Tastatur, die Liste ist länger als hier angezeigt, Sie können mit den Pfeiltasten durch<br />
die Liste wandern.<br />
Abbildung 5-18. Konfiguration von X11<br />
263
Kapitel 5. X11<br />
264<br />
Aus dieser Liste wählen Sie eine Auflösung, mit der Ihr Monitor optimal arbeitet. Wählen Sie in keinem Fall<br />
einen zu großen Wert!<br />
Abbildung 5-19. Konfiguration von X11
Kapitel 5. X11<br />
Wählen Sie hier die vertikale Synchronisationsrate Ihres Monitors, Angaben hierzu finden Sie im Handbuch<br />
Ihres Monitors.<br />
Abbildung 5-20. Konfiguration von X11<br />
265
Kapitel 5. X11<br />
266<br />
Hier können Sie Ihrem Monitor eine Bezeichung geben, die innerhalb der Konfigurationsdatei verwendet wird.<br />
Abbildung 5-21. Konfiguration von X11
Wählen Sie hier aus, mit wie viel Videospeicher Ihre Grafikkarte bestückt ist.<br />
Abbildung 5-22. Konfiguration von X11<br />
Auch für die Grafikkarte können Sie hier eine Bezeichnung eingeben.<br />
Abbildung 5-23. Konfiguration von X11<br />
Kapitel 5. X11<br />
267
Kapitel 5. X11<br />
268<br />
Hier können Sie wählen, welcher Clockchip sich auf der Grafikkarte befindet. Meist kann dieser automatisch<br />
bestimmt werden, so daß hier „none“ gewählt werden kann.<br />
Abbildung 5-24. Konfiguration von X11
Kapitel 5. X11<br />
Sie können nun ermitteln lassen, welche Frequenzen von der Grafikkarte unterstützt werden. Bei neueren<br />
Karten ist dies nicht notwendig.<br />
Abbildung 5-25. Konfiguration von X11<br />
269
Kapitel 5. X11<br />
270<br />
Wählen Sie hier die gewünschte Farbtiefe aus. Für die ersten Versuche sind 256 Farben (8bpp) ausreichend,<br />
später können Sie diesen Wert erhöhen.<br />
Abbildung 5-26. Konfiguration von X11
Stellen Sie hier die gewünschte Auflösung ein, mit der der X-Server starten soll.<br />
Abbildung 5-27. Konfiguration von X11<br />
Kapitel 5. X11<br />
271
Kapitel 5. X11<br />
272<br />
Hier können Sie mehrere Auflösungen wählen zwischen denen Sie während des Betriebes umschalten können.<br />
Abbildung 5-28. Konfiguration von X11<br />
Wenn Sie bereits eine funktionsfähige Konfiguration erstellt haben, können Sie die neue Konfiguration an einem<br />
anderen Ort speichern.<br />
Abbildung 5-29. Konfiguration von X11
Hiermit ist die Konfiguration abgeschlossen.<br />
5.2. Installation von XFree86 4.x<br />
Kapitel 5. X11<br />
Wie bei allen neuen Treibern, die man in ein <strong>Debian</strong> <strong>GNU</strong>/<strong>Linux</strong>-System einbindet, ist es vorteilhaft, möglichst<br />
genaue Informationen über die verwendete Hardware zu haben. Bei der Vielfalt der auf dem Markt angebotenen<br />
Grafikkarten kann es da schon manchmal etwas schwierig sein, herauszufinden, welches Modell man in seinem<br />
Rechner hat. Gerade bei Komplettgeräten hat man nicht unbedingt die genaue Modellbezeichnung zur Hand.<br />
Schwierig wird es auch bei Motherboards mit einem integrierten Grafikchip. Eine Übersicht der unterstützten<br />
Chipsets für die zur Zeit aktuelle Version 4 von XFree86 finden Sie unter der URL:<br />
http://www.xfree86.org/4.1.0/Status.html . Bitte beachten Sie: Dies ist eine Liste der Grafikchips auf den<br />
jeweiligen Karten, Sie finden keine Namen der Kartenhersteller. Wenn größere Probleme bei der Installation der<br />
Grafikkarte auftauchen, müssen Sie im schlimmsten Fall Ihren Rechner öffnen und einen Blick auf die<br />
Grafikkarte werfen. Aber meist ist das nicht notwendig.<br />
5.3. Starten von X<br />
Sie können nun, falls Sie bereits einen Windowmanager installiert haben, die grafische Oberfläche mit startx<br />
starten. Wenn noch kein Windowmanager installiert ist, merken Sie das spätestens nach dem Start der<br />
grafischen Oberfläche. Sie können dann keines der Fenster verschieben, verkleinern oder sonstwie damit<br />
arbeiten. Im Abschnitt über Windowmanager finden Sie einige Vorschläge, installieren Sie mindestens eines<br />
273
Kapitel 5. X11<br />
5.3.1. xdm<br />
dieser Pakete. Wenn Sie verschiedene Windowmanager installieren, können Sie (bei den meisten) während des<br />
Betriebes zwischen diesen umschalten. Sie müssen dazu weder Ihre Programme noch den X-Server oder gar<br />
den Rechner neu starten.<br />
Wenn Ihr Monitor nach einige Sekunden kein brauchbares Bild anzeigt, können Sie den X-Server mit der<br />
Tastenkombination CTRL+ALT+BACKSPACE (oder CTRL+AUSSCHALTEN beim Macintosh) zwangsweise<br />
beenden. Versuchen Sie dann noch einmal den X-Server zu konfigurieren.<br />
Wenn Sie sich gleich nach dem Start des Rechners auf der grafischen Oberfläche einloggen wollen, installieren<br />
Sie eines der Pakete login.app, gdm oder auch xdm. Stellen Sie aber vorher unbedingt sicher, daß der<br />
X-Server richtig konfiguriert und funktionsfähig ist. Es kann sonst dazu kommen, daß Sie sich überhaupt nicht<br />
mehr am System anmelden können!<br />
XDM ist die älteste und auch auf anderen Unix-Systemen weit verbreitete Methode zum Anmelden am System<br />
mit einer grafischen Oberfläche. XDM wird auch häufig übers Netzwerk eingesetzt, um sich von einem<br />
X-Terminal oder einem anderen Betriebssystem mit X11-Emulation auf einem Unix-System anzumelden.<br />
Natürlich können Sie XDM auch auf Ihrem lokalen System einsetzen, es gibt aber verschiedene andere<br />
Programme, die optisch ansprechender gestaltet sind und über mehr Funktionen verfügen.<br />
5.3.2. gdm - GNOME Display Manager<br />
274<br />
GDM ist ein Ersatz für den bekannten XDM, einem Display Manager für X11. GDM wurde von Grund auf neu<br />
geschrieben und enthält keinerlei Code aus anderen Programmen.<br />
Abbildung 5-30. GNOME Display Manager
5.3.2.1. Der GDM-Daemon<br />
Kapitel 5. X11<br />
GDM wurde im Hinblick auf größtmögliche Sicherheit entworfen. Beim Start liest GDM zunächst die<br />
Konfigurationsdatei ein und startet für jedes lokale Display einen X-Server sowie einen eigenen Prozeß. Der<br />
Hauptprozeß wartet dann auf eventuelle XDMCP Requests von anderen Rechnern oder Terminals und<br />
überwacht auch die lokalen Display-Sitzungen.<br />
Ein gestarteter GDM-Prozeß ruft nach dem Start des X-Servers das Programm gdmlogin auf, welches das<br />
eigentliche Programm zum Anmelden am System unter einer grafischen Oberfläche darstellt. Dieses Programm<br />
läuft unter einer eigenen User-ID und kommuniziert mit dem Hauptprogramm.<br />
GDM unterstützt neben den normalen Paßwortdateien die Benutzung von Shadow-Paßwörtern sowie PAM<br />
(Pluggable Authentication Modules).<br />
Entfernte Rechner oder X-Terminals können über den XDMCP Port auf den GDM-Daemon zugreifen. GDM<br />
erlaubt allen Rechnern, die im Abschnitt „service“ der Konfigurationsdatei des TCP Wrappers beschrieben sind,<br />
den Zugriff. Sie können die XDMCP-Unterstützung aber auch komplett deaktivieren.<br />
Um widerstandfähiger gegen die in letzter Zeit leider sehr beliebten DOS (Denial of Service-) Angriffe zu sein,<br />
wurden einige Überprüfungen eingebaut. Sie können über die Konfiguration viele Protokollparameter u.ä.<br />
verändern. Wenn Sie sich nicht sicher sind, sollten Sie allerdings besser nichts an diesen Einstellungen<br />
verändern. Für die meisten Anforderungen sind die Standardeinstellungen gut geeignet.<br />
Alle Zugriffe auf Dateien werden von GDM mit der User-ID des jeweiligen Benutzers ausgeführt. GDM verfügt<br />
über einen sogenannten „Face Browser“, mit diesem wird für jeden Benutzer des Systems ein Bild in der<br />
Login-Maske angezeigt. Dieses kann vom Benutzer durch ein eigenes Foto ersetzt werden, die Dateigröße kann<br />
275
Kapitel 5. X11<br />
276<br />
vom Systemverwalter begrenzt werden, auf Systemen mit vielen Benutzern sollten Sie diese Funktion aus<br />
Geschwindigkeitsgründen deaktivieren.<br />
5.3.2.2. Der GDM Daemon<br />
GDM unterstützt auch das X Display Manager Protocol (XDMCP), mit dem sich X-Sessions auf entfernten<br />
Rechnern betreiben lassen.<br />
GDM lauscht hierzu auf dem UDP Port 177 und beantwortet Anfragen (QUERYs und<br />
BROADCAST_QUERYs), indem ein „WILLING“, also eine Bestätigung, gesendet wird.<br />
GDM kann auch so konfiguriert werden, daß INDIRECT-Queries beantwortet werden und ein sogenannter<br />
„host chosser“ auf dem entfernten Display angezeigt wird. GDM merkt sich die Auswahl des Benutzers und<br />
leitet die Auswahl an den entsprechenden Server weiter.<br />
GDM unterstützt lediglich den MIT-MAGIC-COOKIE-1 zur Authentifizierung. Da es recht einfach ist, bei der<br />
Verwendung von XDMCP einen Rechner mit DOS (Denial of Service)-Angriffen lahmzulegen, wurden einige<br />
Funktionen eingebaut, um diesem entgegenzuwirken. Detailliertere Informationen finden Sie weiter unten.<br />
Obwohl GDM über diesen Schutz verfügt, sollten Sie sich nicht alleine darauf verlassen. Das X-Protokoll ist<br />
anfällig gegen Angriffe und Sie sollten, wenn es möglich ist, den Port 177 in Ihrem Firewall sperren.<br />
Bedenken Sie auch, daß bei der Verwendung von X übers Netzwerk alle Eingaben von der Tastatur (also auch<br />
Paßwörter) unverschlüsselt übertragen werden. Eine weitere Gefahr sind Cookies, die auf einem per NFS<br />
gemounteten Verzeichnis gespeichert werden.<br />
5.3.2.3. Der „Greeter“<br />
Der „Greeter“ dient zur „Begrüßung“ der Benutzer am System und stellt die eigentliche Eingabemaske für den<br />
Benutzernamen und das Paßwort zur Verfügung. Am oberen Rand des Fensters finden Sie ein Menü mit<br />
verschiedenen Einträgen. Das voreingestellte GNOME-Logo kann durch ein anderes ersetzt oder ganz<br />
deaktiviert werden. Ebenso können Sie den „Face-Browser“, der normalerweise nicht aktiv ist, aktivieren.<br />
5.3.2.3.1. Benutzername und Paßwort<br />
In das Textfeld werden Benutzername und Paßwort eingegeben. gdmlogin kommuniziert dabei mit dem<br />
darunterliegenden Daemon gdm und zeigt über dem Texteingabefeld die nächste benötigte Eingabe an. Diese<br />
kann sich, je nach verwendetem Authentifizierungssystem, ändern.<br />
5.3.2.3.2. Menü<br />
Über die Menüleiste können Sie verschiedene Desktop-Umgebungen auswählen sowie die gewünschte Sprache<br />
einstellen. Weiterhin finden Sie hier die Möglichkeit, das System herunterzufahren oder einen Neustart zu<br />
veranlassen; Sie müssen sich hier nicht erst komplett am System anmelden (natürlich werden Sie aber nach dem<br />
entsprechenden Paßwort gefragt).<br />
Wenn Sie auf dem Login-Bildschirm noch andere Anwendungen benutzen möchten, zum Beispiel um den<br />
Systemstatus anzuzeigen, so können Sie das Fenster auch als Icon verkleinern.
5.3.2.3.3. Der „Face Browser“<br />
Kapitel 5. X11<br />
Wenn Sie den Face Browser aktivieren, kann vom Systemadministrator oder von jedem einzelnen Benutzer ein<br />
Bild zu dem entsprechenden Benutzernamen abgelegt werden. Sie können dann mit einem Mausklick auf das<br />
passende Bild den Benutzer auswählen und müssen lediglich das entsprechende Paßwort angeben.<br />
Da der „Greeter“ mit einer eigenen User-ID läuft (aus Sicherheitsgründen werden nicht die Administratorrechte<br />
verwendet), müssen die Bilder für den entsprechenden User lesbar sein. Jeder Benutzer, der sein Bild mit dem<br />
Dateinamen photo im Verzeichnis ~/.gnome/ ablegt, muß sein Homeverzeichnis und das Verzeichnis<br />
~/.gnome/ sowie die Datei photo selber für die Benutzergruppe „other“ lesbar machen.<br />
Wenn die Bilder systemweit vom Administrator installiert werden, müssen diese Dateien für den Benutzer<br />
„gdm“ lesbar sein.<br />
Sie können über die Konfigurationsdatei bestimmte Benutzer aus dem „Face Browser“ ausblenden. Hierzu<br />
werden alle nicht gewünschten Benutzernamen in den Abschnitt Exclude eingetragen.<br />
Bedenken Sie bitte, daß es ein Sicherheitsrisiko ist, alle Benutzernamen eines Systems preiszugeben, genau dies<br />
geschieht mit dem „Face Browser“. Insbesondere sollten Sie diese Funktion nicht über das Internet benutzen.<br />
Potentiellen Angreifern wird so der Zugriff erleichtert, der Benutzername ist schon mal bekannt. Das ist ein<br />
Punkt, den ein Angreifer nicht mehr herausfinden muß.<br />
5.3.2.3.4. Logo<br />
Sie können das Logo durch ein eigenes ersetzen. Hierzu muß das Logo in einem Format vorliegen, welches von<br />
der Imlib verarbeitet werden kann, also zum Beispiel: GIF, JPG, PNG, TIFF, XPM und einige andere...<br />
Weiterhin muß das Logo natürlich auch für den Benutzer lesbar sein, unter dem der gdm-Prozeß läuft.<br />
5.3.2.4. Konfiguration<br />
Die Konfigurationsdateien zu GDM finden Sie unter /etc/gdm/. Dort befindet sich die Datei gdm.conf sowie<br />
einige Unterverzeichnisse:<br />
Init/<br />
PostSession/<br />
PreSession/<br />
Sessions/<br />
gdm.conf<br />
In der Datei /etc/gdm/gdm.conf befinden sich die Parameter sowohl für gdmlogin als auch für<br />
gdmchooser, da sich viele Funktionen dieser beiden Programme überschneiden.<br />
Die restliche Konfiguration wird über Scripte vorgenommen, die von den Paketen in den anderen Verzeichnissen<br />
abgelegt werden. So können von der Paketverwaltung ganz einfach zum Beispiel neue Windowmanager<br />
hinzugefügt werden, ohne daß der Systemadministrator etwas an der Konfiguration ändern muß.<br />
5.3.2.4.1. Die Script-Verzeichnisse<br />
In diesem Abschnitt werden die Verzeichnisse /Init, /PreRoot und /PostRoot beschrieben.<br />
277
Kapitel 5. X11<br />
278<br />
Wenn der X-Server erfolgreich gestartet wurde, versucht GDM das Script Init/ auszuführen.<br />
Dies wird im Normalfall Init/:0 für das erste lokale Display sein. Wenn diese Datei nicht gefunden wird,<br />
versucht GDM das Script Init/Default auszuführen. Dieses wird mit den Rechten des Superusers (root)<br />
ausgeführt und GDM wird so lange blockiert, bis das Script beendet wird. Sie können in diesem Script zum<br />
Beispiel Programme wie xconsole oder xsetroot aufrufen.<br />
Der Systemadministrator kann bestimmen, ob Programme, die von dem Init-Script aufgerufen werden, vor dem<br />
Starten der Benutzersitzung beendet werden sollen oder nicht. Dies wird über die Variable „KillInitClients“<br />
gesteuert. Informationen hierzu finden weiter unten.<br />
Wenn ein Benutzer sich erfolgreich am System angemeldet hat, versucht GDM ein „PreSession Script“ zu<br />
starten. Diese Scripte verhalten sich sehr ähnlich wie die Init-Skripte, PreSession/ wird<br />
zunächst ausgeführt. Sollte diese Datei nicht existieren, versucht GDM die Datei PreSession/Default<br />
auszuführen. Auch diese Scripte werden mit „Root“-Rechten ausgeführt und GDM wird blockiert bis das Script<br />
beendet ist. Sie können dieses Script zum Beispiel für Accounting-Zwecke nutzen. Die Umgebungsvariable<br />
$USER enthält den Loginnamen des Benutzers. Wenn das Script ohne Fehler ausgeführt wurde, muß es den<br />
Wert 0 zurückgeben, andernfalls bricht GDM den Loginvorgang ab.<br />
Danach wird das „Session Script“ ausgeführt. Dieses befindet sich im Verzeichnis etc/gdm/Session.<br />
Welches von diesen Scripten ausgeführt wird, hängt von der Auswahl des Benutzers aus dem „Session“-Menü<br />
ab. Wenn keine Auswahl getroffen wird, und der Benutzer bisher keine Session in der Datei ~/.gnome/gdm<br />
gespeichert hat, wird das Script Sessions/Default ausgeführt.<br />
Wenn der Benutzer die Sitzung beendet, wird das „PostSession“-Script ausgeführt. Die Funktion ist ähnlich wie<br />
bei den „Init“- und den „PreSession“-Scripten. Zunächst wird versucht das Script<br />
PostSession/ auszuführen, wenn dieses nicht gefunden wird, wird mit dem Script<br />
PostSession/Default fortgefahren. Auch diese Scripte werden mit Superuser-Rechten ausgeführt, der<br />
Daemon wird während der Zeit gestoppt und die Umgebungsvariable $USER enthält den Benutzernamen<br />
desjenigen Benutzers, der die Session beendet hat.<br />
Beachten Sie bitte, daß dieses Script auch ausgeführt wird, wenn ein Fehler (zum Beispiel ein I/O Error)<br />
aufgetreten ist. Es kann nicht immer sichergestellt werden, daß alle X-Anwendungen während der Laufzeit<br />
dieses Scriptes funktionieren.<br />
Keines der „Init“-, „PreSession“- oder „PostSession“- Scripte ist zwingend erforderlich. GDM funktioniert<br />
hervorragend ohne diese Scripte. Allerdings benötigen Sie mindestens ein „Session“- Script, damit GDM<br />
funktioniert.<br />
5.3.2.4.2. Konfigurationsdatei - gdm.conf<br />
Die GDM-Konfigurationsdatei /etc/gdm/gdm.conf unterteilt sich in verschiedene Bereiche, welche durch<br />
Variablen die verschiedenen Teile von GDM beeinflussen.<br />
Die Syntax dieser Datei entspricht der bei GNOME-Programmen Konventionen. Schlüsselwörter (Keywords) in<br />
eckigen Klammern definieren die einzelnen Bereiche, Text vor einem Gleichheitszeichen stellt Variablen dar<br />
und die nach dem Gleichheitszeichen folgenden Zeichen oder Zahlen stellen den Wert, der dieser Variablen<br />
zugewiesen werden soll, dar. Wenn Sie eine bestimmte Funktion aktivieren oder deaktivieren möchten, werden<br />
hierfür häufig die Zahlen 0 (für deaktiviert) und 1 (für aktiviert) benutzt.<br />
5.3.2.4.3. Daemon-Konfiguration
Chooser<br />
DefaultPath<br />
DisplayInitDir<br />
Greeter<br />
Group<br />
HaltCommand<br />
KillInitClients<br />
LogDir<br />
PidFile<br />
[daemon]<br />
Chooser=bin/gdmchooser - -disable-sound<br />
Kapitel 5. X11<br />
Programmname und kompletter Pfad für das Programm gdmchooser, gefolgt von weiteren Argumenten.<br />
DefaultPath=/bin:/usr/bin:/usr/bin/X11:/usr/local/bin<br />
Hier können Sie den Suchpfad angeben, der als Umgebungsvariable gesetzt werden soll. Wenn Sie aus<br />
Ihrem System weitere Verzeichnisse mit Programmen angelegt haben, die allen Benutzern zugänglich sein<br />
sollen, so können Sie diese Verzeichnisse hier mit angeben.<br />
DisplayInitDir=etc/gdm/Init<br />
Diese Variable enthält das Verzeichnis, in dem sich die „Init-Skripte“ befinden. Weiter unten finden Sie<br />
nähere Informationen zu den eigentlichen Scripten.<br />
Greeter=bin/gdmlogin - -disable-sound<br />
Kompletter Pfad und Name für das Programm gdmlogin mit eventuellen weiteren Argumenten.<br />
Group=gdm<br />
Die Benutzergruppe, unter der die Programme gdmlogin und gdmchooser laufen.<br />
HaltCommand=/sbin/shutdown -h now<br />
Kompletter Pfad und Programmname sowie weitere Argumente, welches aufgerufen wird, wenn der<br />
Benutzer aus dem Menü die Option „Halt“ aktiviert.<br />
KillInitClients=1<br />
Mit dieser Option aktivieren oder deaktivieren Sie das Beenden aller Programme, die über die Init-Skripte<br />
gestartet wurden, nachdem der Benutzer sich einloggt. Die Standard-Einstellung ist hier „1“, die<br />
Programme werden damit beendet.<br />
LogDir=var/gdm<br />
Diese Variable enthält das Verzeichnis, in dem sich die Logdateien von GDM befinden. Wenn Sie hier<br />
keinen Wert angeben, wird der Wert der Variablen ServAuthDir verwendet. Angaben zu dieser Variablen<br />
finden Sie weiter unten.<br />
279
Kapitel 5. X11<br />
PostSessionScriptDir<br />
PreSessionScriptDir<br />
RebootCommand<br />
RootPath<br />
ServAuthDir<br />
SessionDir<br />
User<br />
UserAuthDir<br />
280<br />
PidFile=var/run/gdm.pid<br />
Name und Pfad der Datei, welche die Prozeß-ID des Programms gdm enthält.<br />
PostSessionScriptDir=etc/gdm/PostSession<br />
Beschreibt das Verzeichnis, in dem sich die Scripte befinden, welche nach dem Ausloggen des Benutzers<br />
ausgeführt werden. Weitere Informationen hierzu finden Sie unter „Script Directories“.<br />
PreSessionScriptDir=etc/gdm/PreSession<br />
Das Verzeichnis, in dem sich die Scripts befinden, die vor dem Einloggen des Benutzers ausgeführt<br />
werden. Auch hierzu finden Sie weitere Informationen unter „Script Directories“.<br />
RebootCommand=/sbin/shutdown -r now<br />
Kompletter Pfad, Programmname und weitere Argumente für das Programm, welches ausgeführt wird,<br />
wenn der Benutzer aus dem „System-Menü“ die Option „Reboot“ auswählt. Dies ist normalerweise das<br />
Programm shutdown.<br />
RootPath=/sbin:/usr/sbin:/bin:/usr/bin:/usr/bin/X11:/usr/local/bin<br />
Suchpfad, der für den Benutzer „root“ sowie für die Scripte (Init, PreSession, PostSession), die von GDM<br />
ausgeführt werden, gesetzt wird.<br />
ServAuthDir=/var/gdm<br />
Das Verzeichnis, welches die X-Authentifizierungsdateien für die einzelnen Displays enthält. Dieses<br />
Verzeichnis muß dem Benutzer und der Gruppe „gdm“ gehören und die Zugriffsrechte 750 haben.<br />
SessionDir=etc/gdm/Sessions<br />
Dieses Verzeichnis enthält die Scripte für die verschiedenen Session-Typen, die auf dem System verfügbar<br />
sind.<br />
User=gdm<br />
Der Benutzername, unter dem gdmlogin und gdmchooser laufen.<br />
UserAuthDir=<br />
Das Verzeichnis, in dem die .Xauthority-Dateien der einzelnen Benutzer liegen. Wenn hier kein Wert<br />
angegeben ist, wird die Datei im Homeverzeichnis des Benutzers verwendet.
UserAuthFBDir<br />
UserAuthFile<br />
AllowRoot<br />
RelaxPermissions<br />
RetryDelay<br />
UserMaxFile<br />
UserAuthFBDir=/tmp<br />
Kapitel 5. X11<br />
Falls GDM die Datei .Xauthority eines Benutzers nicht aktualisieren kann, wird ein „Fallback cookie“<br />
in diesem Verzeichnis erzeugt.<br />
UserAuthFile=.Xauthority<br />
Dateiname, in der die benutzerspezifischen Cookies gespeichert werden.<br />
5.3.2.4.4. Sicherheitsoptionen<br />
[security]<br />
AllowRoot=0<br />
Normalerweise sind Logins des Systemadministrators verboten. Wenn Sie diese Variable auf den Wert „1“<br />
setzen, kann sich auch der Systemadministrator auf der grafischen Oberfläche am System anmelden.<br />
Auf Systemen, die PAM (Plugable Authentification Modules) unterstützen, wird dieser Parameter ignoriert.<br />
Bei diesen Systemen entscheiden die PAM-Bibliotheken, ob ein Benutzer einloggen darf oder nicht.<br />
RelaxPermissions=0<br />
GDM ignoriert normalerweise Dateien und Verzeichnisse, die für andere Benutzer wie den Besitzer<br />
schreibbar sind.<br />
Wenn Sie den Standardwert verändern, können Sie die im folgenden beschriebenen Verhaltensweisen<br />
aktivieren:<br />
0 - nur Verzeichnisse und Dateien, die dem Benutzer gehören, werden beachtet.<br />
1 - Zugriff auf Dateien und Verzeichnisse, die von der Gruppe schreibbar sind.<br />
2 - Zugriff auf von allen schreibbare Dateien und Verzeichnisse.<br />
RetryDelay=3<br />
Zeit in Sekunden, die nach einem fehlgeschlagenen Login gewartet wird, bis eine erneute Eingabe im<br />
Textfeld möglich ist.<br />
UserMaxFile=65536<br />
Begrenzung in Byte der von GDM lesbaren Dateigröße.<br />
Beachten Sie in diesem Zusammenhang auch die Option „RelaxPermissions“. gdm und gdmlogin sind aus<br />
Sicherheitsgründen sehr kleinlich beim Zugriff auf Dateien. Neben der Beachtung der Zugriffsrechte wird<br />
281
Kapitel 5. X11<br />
VerboseAuth<br />
DisplaysPerHost<br />
Enable<br />
HonorIndirect<br />
MaxPending<br />
282<br />
darauf verzichtet, symbolische Links zu verfolgen. Auch Dateien, die von weiteren Benutzern wie dem<br />
Besitzer der Datei schreibbar sind, können unter Umständen nicht gelesen werden.<br />
VerboseAuth=0<br />
Hiermit beeinflussen Sie die Anzeige der Fehlermeldungen bei der Authentifizierung im „Greeter“.<br />
Abhängig von den Systemeinstellungen können Benutzernamen angezeigt werden, wenn Sie diese Option<br />
aktivieren.<br />
5.3.2.4.5. XDCMP Support<br />
[xdmcp]<br />
DisplaysPerHost=1<br />
Zur Verhinderung von DOS-Angriffen erlaubt GDM normalerweise nur ein Display je entferntem Host.<br />
Sie können diesen Wert erhöhen, falls dies nicht ausreichend ist.<br />
Enable=0<br />
Wenn Sie diesen Wert auf 1 setzen, aktivieren Sie den XDMCP Support für Remote- bzw. X-Terminals.<br />
GDM hört auf dem UDP Port 177 auf Anfragen, hierzu finden Sie weiter unten weitere Angaben.<br />
Wenn GDM entsprechend übersetzt (compiliert) wurde, kann der Zugriff über die<br />
TCP-Wrapper-Bibliothek gesteuert werden. Der Name für diesen Service lautet „gdm“.<br />
Sie sollten dann:<br />
gdm: .my.domain<br />
in die Datei /etc/hosts.allow eintragen. In der Man-Page zu hosts_access(5) finden Sie weitere<br />
Angaben hierzu.<br />
HonorIndirect=1<br />
Aktiviert XDMCP INDIRECT, also die remote Ausführung von gdmchooser, für X-Terminals, welche<br />
keinen eigenen Display Browser unterstützen.<br />
MaxPending=4<br />
Maximale Anzahl der gleichzeitig offenen Verbindungen. Dient zur Verhinderung von DOS-Angriffen.<br />
Dieser Parameter beschränkt nicht die Anzahl der maximal möglichen Remote-Displays. Es wird lediglich<br />
die Anzahl der gleichzeitigen Verbindungen begrenzt.
MaxPendingIndirect<br />
MaxSessions<br />
MaxWait<br />
MaxWaitIndirect<br />
Port<br />
Gtkrc<br />
MaxIconWidth<br />
MaxIconHeight<br />
MaxPendingIndirect=4<br />
Maximale Anzahl der „host chooser“.<br />
MaxSessions=16<br />
Maximale Anzahl der gleichzeitigen Remote-Display-Verbindungen.<br />
MaxWait=30<br />
Kapitel 5. X11<br />
Timeout in Sekunden, wie lange auf eine Antwort von einem Remote-Display gewartet werden soll.<br />
Danach wird die Sitzung als beendet angesehen und für eine neue Anfrage freigegeben.<br />
MaxWaitIndirect=30<br />
Maximale Zeit in Sekunden, die auf einen Display Request vom Chooser gewartet wird.<br />
Port=177<br />
Die UDP-Portnummer, auf der GDM auf Anfragen wartet. Sie sollten diesen Wert nicht verändern.<br />
5.3.2.4.6. Optionen zur Benutzeroberfläche<br />
[gui]<br />
Gtkrc=<br />
Pfad zur gtkrc mit dem „Theme“, welches bei den Programmen gdmlogin und gdmchooser benutzt<br />
werden soll.<br />
MaxIconWidth=128<br />
Maximale Breite der Icons (Symbole) in Pixeln, die im „Face-Browser“ angezeigt werden. Größere Bilder<br />
werden entsprechen skaliert.<br />
MaxIconHeight=128<br />
Maximale Höhe der Icons (Symbole) in Pixeln, die im „Face-Browser“ angezeigt werden. Größere Bilder<br />
werden entsprechend skaliert.<br />
283
Kapitel 5. X11<br />
Browser<br />
DefaultFace<br />
DefaultLocale<br />
Exclude<br />
Font<br />
GlobalFaceDir<br />
284<br />
5.3.2.4.7. Greeter-Konfiguration<br />
[greeter]<br />
Browser=0<br />
Wenn Sie diesen Wert auf „1“ setzen, wird der „Face-Browser“ aktiviert.<br />
DefaultFace=share/pixmaps/nophoto.png<br />
Dieses Bild wird angezeigt, wenn der Benutzer kein persönliches Bild installiert hat. Geben Sie den Pfad<br />
und Dateinamen an. Jeder Benutzer kann in seinem Homeverzeichnis unter .gnome/photo ein<br />
persönliches Bild ablegen. Dieser Pfad und die Datei muß für den Benutzer „gdm“ lesbar sein. Das<br />
Dateiformat muß von der Imlib unterstützt werden, also zum Beispiel PNG oder JPEG.<br />
DefaultLocale=english<br />
Die gewünschte Sprache, die für eine Session verwendet werden soll, solange keine anderen Informationen<br />
in ~user/.gnome/gdm gefunden werden und der Benutzer keine andere Sprache aus dem Menü „Locale“<br />
im „Greeter“ ausgewählt hat.<br />
Dies funktioniert leider in der aktuellen Version von gdm noch nicht. Eine Lösung finden Sie weiter unten.<br />
Exclude=bin,daemon,adm,lp,sync,shutdown,halt,mail,...<br />
Eine durch Kommata getrennte Liste der Benutzer des Systems, die nicht im „Face-Browser“ angezeigt<br />
werden sollen. Benutzer, die auf diesem Wege ausgeklammert wurden, können sich trotzdem am System<br />
anmelden.<br />
Font=-adobe-helvetica-bold-r-normal-*-*-180-*-*-*-*-*-*<br />
Schriftart, die für den Begrüßungstext im „Greeter“ benutzt werden soll.<br />
GlobalFaceDir=share/faces/<br />
Systemweites Verzeichnis für Bilder der einzelnen Benutzer. In diesem kann der Systemadministrator für<br />
jeden Benutzer ein Photo ablegen, ohne auf die Homeverzeichnisse der Benutzer zugreifen zu müssen. Die<br />
Dateinamen entsprechen hierbei den Benutzernamen.<br />
Ein Beispiel: /fr enthält ein Photo des Benutzers „fr“. Sie müssen die Erweiterung<br />
des Dateinamens nicht angeben. Die Dateinamen entsprechen den Namen der Benutzer.<br />
Auch diese Datei muß in einem von der Imlib lesbaren Format vorliegen.<br />
Wenn der Benutzer eine persönliche Datei in seinem Homeverzeichnis abgelegt hat, so wird diese immer<br />
bevorzugt behandelt.
Icon<br />
LocaleFile<br />
Logo<br />
Quiver<br />
SystemMenu<br />
Welcome<br />
Icon=share/pixmaps/gdm.xpm<br />
Kapitel 5. X11<br />
Ein Symbol, welches von gdmlogin benutzt wird, wenn das Fenster als Symbol (Icon) abgelegt wird.<br />
Auch diese Grafik muß in einem von der Imlib lesbaren Format vorliegen und für den Benutzer „gdm“<br />
lesbar sein. Wenn keine Datei angegeben wird, ist diese Funktion (Verkleinern des Fensters) deaktiviert.<br />
LocaleFile=etc/gdm/locale.alias<br />
Datei im <strong>GNU</strong> locale Format mit den Einträgen der unterstützten Sprachen auf dem aktuellen System.<br />
Logo=share/pixmaps/gnome-logo-large.png<br />
Pfad und Dateiname zur Grafik, die als Logo angezeigt wird. Wenn keine Datei angegeben wird, ist die<br />
Funktion deaktiviert. Auch diese Datei muß von der Imlib unterstützt werden und für den Benutzer „gdm“<br />
lesbar sein.<br />
Quiver=1<br />
Wenn diese Option aktiv ist, „schüttelt“ sich das Login-Fenster, wenn ein falscher Benutzername oder ein<br />
falsches Paßwort angegeben wird.<br />
SystemMenu=0<br />
Schaltet die Menüs „Shutdown“ und „Halt“ aus.<br />
Welcome=Welcome to %n<br />
Der Begrüßungstext, der im „Greeter“ in der Nähe des Logos angezeigt wird. Folgende Steuerzeichen<br />
werden unterstützt:<br />
%% Das ‘%’-Zeichen<br />
%d Der Hostname des Systems<br />
%h der komplette Name inklusive Domain<br />
%m Prozessor-Typ<br />
%n Nodename (meist Hostname ohne Domain)<br />
%r Release (Betriebssystem-Version)<br />
%s Sysname (Betriebssystem)<br />
285
Kapitel 5. X11<br />
DefaultHostImage<br />
HostImageDir<br />
ScanTime<br />
0<br />
286<br />
5.3.2.4.8. XDCMP-Chooser-Optionen<br />
[chooser]<br />
DefaultHostImage=share/pixmaps/nohost.png<br />
Dateiname und Pfad für das Symbol, welches angezeigt wird, falls kein spezielles Symbol für diesen Host<br />
gefunden wird.<br />
HostImageDir=share/hosts<br />
Verzeichnis für spezielle Symbole für einzelne Hosts. Diese werden von gdmchooser angezeigt.<br />
Der Dateiname entspricht dem kompletten Hostname (FQDN).<br />
ScanTime=3<br />
Wartezeit für eine Antwort auf einen BROADCAST_QUERY.<br />
5.3.2.4.9. Konfiguration des lokalen X-Servers<br />
[servers]<br />
0=/usr/bin/X11/X<br />
In diesem Abschnitt werden die lokalen X-Server definiert. Jede Zeile steht für eine Displaynummer und<br />
das Kommando, welches zum Start des Servers aufgerufen wird.<br />
GDM hängt "-auth /:n.Xauth :n"hinter jede Zeile, wobei „n“ die Nummer des<br />
Displays darstellt.<br />
5.3.2.5. GDM in deutsch<br />
Wie schon im Abschnitt zur Konfigurationsdatei von GDM beschrieben, ist die Auswahl der Sprache momentan<br />
noch nicht komplett in GDM implementiert. Wenn Sie dennoch Wert auf eine deutschsprachige Begrüßung<br />
legen, müssen Sie am Startscript von GDM eine kleine Veränderung vornehmen.<br />
GDM wird über die Datei /etc/init.d/gdm gestartet. Mit dem Parameter „start“ beginnt in dieser Datei der<br />
Abschnitt mit den zum Start von GDM nötigen Kommandos. Suchen Sie diesen Abschnitt und fügen Sie vor<br />
dem Start von GDM die Zeile export LANG=de ein. Hier ein Ausschnitt aus der Datei:<br />
...<br />
PATH=/usr/local/sbin:/usr/local/bin:/sbin:/bin:/usr/sbin:/usr/bin<br />
DAEMON=/usr/bin/gdm
NAME=gdm<br />
DESC="GNOME Display Manager"<br />
test -f $DAEMON || exit 0<br />
case "$1" in<br />
start)<br />
echo -n SStarting $DESC: "<br />
# Ergänzung für deutsche Texte<br />
export LANG=de<br />
start-stop-daemon --start --quiet --pidfile /var/run/$NAME.pid --exec $DAEMON<br />
echo "$NAME."<br />
;;<br />
stop)<br />
...<br />
Kapitel 5. X11<br />
Wenn Sie nun GDM neu starten (mit dem Kommando: /etc/init.d/gdm stop ; /etc/init.d/gdm<br />
start), sollten die Menüs in der gewünschten Sprache erscheinen.<br />
Als Krönung können Sie nun noch den Text „Welcome to ...“ in der GDM-Konfigurationsdatei durch einen<br />
passenden Text ersetzen.<br />
Beachten Sie, daß dieser Eingriff die Sprache für alle Benutzer des Systems verändert und nur als<br />
Zwischenlösung zu sehen ist, bis GDM in der Lage ist, die Sprache selber zu verwalten!<br />
Nach dem Anmelden am System werden Sie bemerken, daß Programme, die auf GNOME basieren, immer<br />
noch über englisch-sprachige Menüs verfügen. Auch dies ist auf die noch fehlende Implementation in GDM<br />
zurückzuführen. Wenn Sie die komplette Benutzeroberfläche eindeutschen möchten, finden Sie im Abschnitt<br />
über GNOME weitere Hinweise hierzu. Der Eingriff hierfür ist im Prinzip der gleiche wie hier für GDM<br />
gezeigt.<br />
5.3.3. login.app<br />
Login.app ist kein Display-Manager wie xdm oder gdm, Sie können diesen also nicht verteilt im Netz nutzen,<br />
sondern nur lokal auf einem Rechner. Dafür wurde Login.app aber auch nicht entworfen Ziel war es, ein<br />
kleines, schnelles und gut aussehendes grafisches Login zu bieten.<br />
Abbildung 5-31. Login.app<br />
287
Kapitel 5. X11<br />
Sie können Ihr System auch von Login.app aus herunterfahren, geben Sie hierzu als Benutzernamen „halt“,<br />
„reboot“ oder auch „suspend“, gefolgt vom Paßwort für den Superuser, an.<br />
Die Homepage zu Login.app finden Sie unter: http://www.fukt.hk-r.se/~per/login/.<br />
5.4. X11 Schriften<br />
Wer viel mit Texten hantiert oder <strong>Debian</strong> <strong>GNU</strong>/<strong>Linux</strong> im grafischen Bereich einsetzt, kommt nicht um den<br />
Einsatz von unterschiedlichsten Schriften herum. Die grafische Oberfläche X11 setzt standardmäßig Schriften<br />
im Postscript-Format ein. <strong>Debian</strong> <strong>GNU</strong>/<strong>Linux</strong> liefert eine ganze Reihe von diesen Schriften mit. Auf anderen<br />
Betriebssystemen haben sich aber auch Schriften im sogenannten True-Type-Format durchgesetzt, diese findet<br />
man bei vielen kommerziellen Programmen oder als Zugabe auf CDs in diversen Computerzeitschriften sowie<br />
im Internet. Im folgenden wird beschrieben, wie diese Schriften unter <strong>Debian</strong> <strong>GNU</strong>/<strong>Linux</strong> genutzt werden<br />
können.<br />
Wenn Sie Display-Manager, wie zum Beispiel xdm oder gdm, einsetzen, sollten Sie diesen zuallererst<br />
deaktivieren. Sie müssen einige Änderungen an den Konfigurationsdateien ihres X-Servers vornehmen, dies<br />
kann dazu führen, daß dieser nicht mehr korrekt startet und das System in einen unbenutzbaren Zustand bringt.<br />
Nach erfolgreicher Änderung können Sie den Display-Manager natürlich wieder aktivieren. Sie können xdm<br />
deaktivieren, indem Sie das Kommando: /etc/init.d/xdm stop ausführen, beachten Sie jedoch, daß so<br />
beim nächsten Neustart des Systems der xdm wieder gestartet wird. Um xdm dauerhaft zu deaktivieren, können<br />
Sie einfach das Paket löschen (mit dpkg -r xdm) oder am Anfang der Datei /etc/init.d/xdm die Zeile<br />
exit 0 einfügen. Für die folgenden Versuche können Sie mit dem Kommando startx den X-Server starten.<br />
5.4.1. Allgemeines zu Schriften<br />
288<br />
Sicher ist Ihnen schon aufgefallen, daß viele Seiten im Web auf Ihrem <strong>Linux</strong>-System mit kleineren Schriften<br />
dargestellt werden als auf anderen Betriebssystemen. Dies hängt mit der Auflösung unter den verschiedenen<br />
Betriebssystemen zusammen. Der von anderen Betriebssystemen verwendeten Auflösung von 72 dpi (Dots per<br />
Inch) stehen 75 dpi unter X11 gegenüber. Dies führt dazu, daß viele Schriften zu klein dargestellt werden, diese<br />
erscheinen in ca. 2/3 der eigentlichen Größe. Eine 12-Punkte-Schrift erscheint somit nur als 9 Punkte und eine 9<br />
Punkte als 6-Punkte-Schrift.
Kapitel 5. X11<br />
Es gibt drei Ansatzpunkte, um dies zu beheben. Zuerst können Sie dem X-Server die gewünschte Auflösung<br />
mitteilen. Wenn Sie einen Login-Manager wie XDM benutzen, ändern Sie hierzu in der Datei<br />
/etc/X11/xdm/Xservers die Zeile:<br />
:0 local /usr/X11R6/bin/X<br />
in<br />
:0 local /usr/X11R6/bin/X -dpi 120<br />
Wenn Sie GDM als Login-Manager benutzen, tragen Sie die Option -dpi 120 in die Datei<br />
/etc/X11/gdm/gdm.conf, im Abschnitt „servers“, ein.<br />
[servers]<br />
0=/usr/bin/X11/X vt7 -dpi 120<br />
Als nächsten Schritt sorgen Sie dafür, daß die X11-Schriften mit 100dpi installiert sind und vom X-Server<br />
zuerst gefunden werden. Ändern Sie hierzu die Datei /etc/X11/XF86Config wie folgt:<br />
Section Files"<br />
RgbPath "/usr/X11R6/lib/X11/rgb"<br />
FontPath "/usr/X11R6/lib/X11/fonts/100dpi/"<br />
FontPath "/usr/X11R6/lib/X11/fonts/75dpi/"<br />
FontPath "/usr/X11R6/lib/X11/fonts/misc/"<br />
FontPath "/usr/X11R6/lib/X11/fonts/Type1/"<br />
FontPath "/usr/X11R6/lib/X11/fonts/Speedo/"<br />
EndSection<br />
Wichtig ist hierbei die Reihenfolge. Die Zeile mit dem Pfad zu den 100dpi-Schriften muß vor der Zeile mit den<br />
75dpi-Schriften stehen.<br />
Nun stehen wir noch vor dem Problem, daß Schriften, die nicht in der benötigten Größe auf dem System<br />
vorhanden sind, vom X-Server automatisch durch Kopieren einzelner Pixel vergrößert werden. Dies führt zu<br />
sehr häßlichen „Treppeneffekten“ bei den Schriften. Sie können diese umgehen, indem Sie den X-Server<br />
anweisen, zuerst skalierbare Schriften zu nutzen, dann Bitmap-Schriften der passenden Größe und zuletzt die<br />
Bitmap-Schriften zu skalieren. Dies erfordert etwas mehr Rechenaufwand vom System, führt aber zu den besten<br />
Ergebnissen. Wenn Sie über einen langsamen Rechner verfügen sollten Sie sich überlegen, auf die skalierten<br />
Schriften zu verzichten. Hier ein Ausschnitt aus der Datei /etc/X11/XF86Config mit den passenden<br />
Einträgen:<br />
Section Files"<br />
RgbPath "/usr/X11R6/lib/X11/rgb"<br />
FontPath "/usr/X11R6/lib/X11/fonts/Type1/"<br />
FontPath "/usr/X11R6/lib/X11/fonts/Speedo/"<br />
FontPath "/usr/X11R6/lib/X11/fonts/100dpi/:unscaled"<br />
FontPath "/usr/X11R6/lib/X11/fonts/75dpi/:unscaled"<br />
FontPath "/usr/X11R6/lib/X11/fonts/misc/"<br />
FontPath "/usr/X11R6/lib/X11/fonts/100dpi/"<br />
FontPath "/usr/X11R6/lib/X11/fonts/75dpi/"<br />
EndSection<br />
289
Kapitel 5. X11<br />
Beachten Sie in jedem Fall, daß die benötigten Pakete mit den Schriften installiert sein müssen.<br />
5.4.2. xfs - X11 Font-Server<br />
290<br />
Installieren Sie zunächst das Paket xfs_*.deb. Die Konfigurationsdatei zu xfs (/etc/X11/xfs/config)<br />
enthält, ebenso wie die X11-Konfiguration, die Pfade zu den Schriften auf Ihrem System. Auch können Sie hier<br />
die Auflösung der Schriften einstellen.<br />
# paths to search for fonts<br />
catalogue =<br />
/usr/X11R6/lib/X11/fonts/100dpi/:unscaled,<br />
/usr/X11R6/lib/X11/fonts/75dpi/:unscaled,<br />
/usr/X11R6/lib/X11/fonts/misc/,<br />
/usr/X11R6/lib/X11/fonts/Speedo/,<br />
/usr/X11R6/lib/X11/fonts/Type1/,<br />
/usr/X11R6/lib/X11/fonts/100dpi/,<br />
/usr/X11R6/lib/X11/fonts/75dpi/<br />
# x1,y1,x2,y2,...<br />
default-resolutions = 100,100,75,75<br />
Überprüfen Sie die Einstellungen und passen Sie diese ggf. Ihrem System an. Starten Sie danach den<br />
Font-Server neu mit dem Kommando: /etc/init.d/xfs restart . Bevor Sie den X-Server so<br />
konfigurieren, daß er den Font-Server benutzt, anstatt die Fonts direkt zu laden, können Sie die<br />
Funktionsfähigkeit des Font-Servers testen. Hierzu dient das Kommando fslsfonts:<br />
$ fslsfonts -server unix/:7100<br />
-adobe-courier-bold-i-normal--0-0-0-0-m-0-iso8859-1<br />
-adobe-courier-bold-o-normal--0-0-100-100-m-0-iso8859-1<br />
-adobe-courier-bold-o-normal--0-0-75-75-m-0-iso8859-1<br />
....<br />
Dieses Kommando sollte Ihnen alle installierten Schriften auf Ihrem System anzeigen. Wenn die Installation bis<br />
hierhin erfolgreich war, können Sie sich daran wagen, den X-Server von der Benutzung des neuen Font-Servers<br />
zu überzeugen. Hierzu müssen Sie wieder einmal einige Änderungen an der Datei /etc/X11/XF86Config<br />
vornehmen.<br />
Section Files"<br />
FontPath ünix/:7100"<br />
FontPath "/usr/X11R6/lib/X11/fonts/misc/"<br />
EndSection<br />
Reduzieren Sie den kompletten Abschnitt mit den Pfaden zu den Schriften auf die beiden oben gezeigten<br />
Zeilen. Dies veranlaßt den X-Server dazu, zuerst den Font-Server zu benutzen. Lassen Sie auch die eine Zeile<br />
mit dem direkten Pfad in der Datei stehen für den Fall, daß der Font-Server nicht erreichbar sein sollte.<br />
Sie können nun den X-Server wieder starten (mit startx) und wenn alles funktioniert auch den<br />
Login-Manager xdm wieder aktivieren. Wenn Sie den X-Server gestartet haben, können Sie in einem<br />
X-Terminal überprüfen, ob auch alle Schriften gefunden werden:
$ xlsfonts<br />
-adobe-courier-bold-i-normal--0-0-0-0-m-0-iso8859-1<br />
-adobe-courier-bold-o-normal--0-0-100-100-m-0-iso8859-1<br />
-adobe-courier-bold-o-normal--0-0-75-75-m-0-iso8859-1<br />
....<br />
5.4.3. xfstt - X11 True Type Font-Server<br />
Kapitel 5. X11<br />
Um True-Type-Schriften benutzen zu können, benötigen Sie zunächst einen sogenannten Font-Server. Mit der<br />
Version 4.0 von XFree86 werden auch True-Type-Fonts unterstützt, momentan müssen Sie aber noch den<br />
Umweg über einen speziellen Font-Server gehen. Unter <strong>Debian</strong> <strong>GNU</strong>/<strong>Linux</strong> dient hierzu das Paket<br />
xfstt_*.deb. Dieses können Sie wie gewohnt mit Apt oder dselect installieren.<br />
Installieren Sie nun einige True-Type-Fonts. Sie finden Schriften in diesem Format auf vielen Seiten im Netz<br />
oder auf CD-ROMs von Computerzeitschriften. Kopieren Sie die Dateien (mit der Endung .ttf) in das<br />
Verzeichnis /usr/share/fonts/truetype. Stellen Sie auch sicher, daß die Schriften vom Font-Server<br />
gelesen werden können.<br />
Starten Sie danach den Font-Server neu mit dem Kommando: /etc/init.d/xfstt force-reload. Auch<br />
bei diesem Font-Server können Sie vorab kontrollieren, ob alles korrekt installiert wurde. Beachten Sie bitte,<br />
daß die Standardeinstellungen unter <strong>Debian</strong> den Port 7101 statt 7100 für den True Type Font-Server benutzen.<br />
Weiterhin sind die Zugriffsrechte so vergeben, daß ein Zugriff nur als Superuser möglich ist. Wenn Sie<br />
versuchen, als Benutzer auf den Server zuzugreifen, erhalten Sie folgende Meldung:<br />
$ fslsfonts -server unix/:7101<br />
_FSTransSocketUNIXConnect: Can’t connect: errno = 111<br />
fslsfonts: unable to open server ünix/:7101"<br />
Als Superuser sollten Ihnen die verfügbaren Schriften angezeigt werden:<br />
# fslsfonts -server unix/:7101<br />
-ttf-arial black-medium-r-normal-regular-0-0-0-0-p-0-iso8859-1<br />
-ttf-arial mt black-medium-r-normal-regular-0-0-0-0-p-0-iso8859-1<br />
-ttf-arial narrow-bold-i-normal-bold italic-0-0-0-0-p-0-iso8859-1<br />
Wenn bis hierher keine Probleme aufgetreten sind, können Sie dem X-Server beibringen, auch diesen<br />
Font-Server zu benutzen. Wie schon bei den Schriften, ist auch hier die Reihenfolge der Einträge entscheidend,<br />
Einträge weiter oben in der Liste werden vorrangig behandelt. In diesem Beispiel wird also zuerst der True Type<br />
Font-Server befragt, danach der normale Font-Server. Der entsprechende Ausschnitt aus der Datei<br />
/etc/X11/XF86Config:<br />
Section Files"<br />
FontPath ünix/:7101"<br />
FontPath ünix/:7100"<br />
FontPath "/usr/X11R6/lib/X11/fonts/misc/"<br />
EndSection<br />
Auch nach dieser Änderung können Sie wieder, nachdem Sie mit startx den X-Server gestartet haben, die<br />
Verfügbarkeit der Schriften prüfen:<br />
291
Kapitel 5. X11<br />
292<br />
$ xlsfonts | grep ttf<br />
-ttf-arial black-medium-r-normal-regular-0-0-0-0-p-0-iso8859-1<br />
-ttf-arial mt black-medium-r-normal-regular-0-0-0-0-p-0-iso8859-1<br />
-ttf-arial narrow-bold-i-normal-bold italic-0-0-0-0-p-0-iso8859-1<br />
....<br />
Sie können nun die neuen Schriften in Programmen wie The Gimp, Netscape oder Staroffice benutzen. Wenn<br />
Sie weitere True-Type-Schriften installieren (durch einfaches Kopieren der Dateien nach<br />
/usr/share/fonts/truetype/), müssen Sie den Font-Server neu starten, damit die Schriften dem System<br />
bekannt gemacht werden. Benutzen Sie dazu das Kommando: /etc/init.d/xfstt restart.<br />
5.4.3.1. Microsoft Fonts<br />
Sicherlich kennen Sie das Problem von unleserlichen Fonts auf Webseiten, häufig werden diese unleserlich<br />
klein dargestellt. Grund hierfür ist das der Designer der Seite fest eingestellte Schriften benutzt hat die auf dem<br />
Zielsystem nicht verfügbar sind. Das Problem läßt sich zwar durch entsprechende Browsereinstellungen<br />
umgehen, eleganter ist es jedoch die benötigten Schriften einfach zu installieren.<br />
Auf dem Webseiten der Firma Microsoft finden sich einige TrueType Fonts zum Download. Leider liegen diese<br />
nur in einem selbstentpackenden Format vor, welches zudem noch ein installiertes Windows benötigt...<br />
Zur Lösung all dieser Probleme ist das <strong>Debian</strong> Paket msttcorefonts verfügbar, dieses benötigt ausserdem das<br />
Paket cabextract welches die Selbstentpackenden Archive extrahieren kann. Aufgrund von<br />
Lizenzbedingungen sind die eigentlichen Archive mit den TrueType Schriften nicht in dem <strong>Debian</strong> Paket<br />
enthalten, diese werden jedoch während der Installation des Paketes vom Server geholt.<br />
sushi:/home/fr# apt-get install msttcorefonts<br />
Reading Package Lists... Done<br />
Building Dependency Tree... Done<br />
The following extra packages will be installed:<br />
cabextract<br />
The following NEW packages will be installed:<br />
cabextract msttcorefonts<br />
0 packages upgraded, 2 newly installed, 0 to remove and 158 not upgraded.<br />
Need to get 19.3kB of archives. After unpacking 164kB will be used.<br />
Do you want to continue? [Y/n]<br />
Get:1 ftp://ftp.freenet.de woody/contrib msttcorefonts 0.8.2 [4276B]<br />
Get:2 ftp://ftp.freenet.de woody/main cabextract 0.2-2 [15.0kB]<br />
Fetched 19.3kB in 1s (14.0kB/s)<br />
Wähle vormals gewähltes Paket cabextract.<br />
(Lese Datenbasis ... 96010 Dateien und Verzeichnisse sind momentan installiert.)<br />
Packe cabextract aus (von .../cabextract_0.2-2_i386.deb) ...<br />
Wähle vormals gewähltes Paket msttcorefonts.<br />
Packe msttcorefonts aus (von .../msttcorefonts_0.8.2_all.deb) ...<br />
Installiere cabextract (0.2-2) ...<br />
Installiere msttcorefonts (0.8.2) ...<br />
These fonts are provided by Microsoft ïn the interest of crossplatform<br />
compatibility". You are free to download these fonts and<br />
use them for your own use, but you may not redistribute these fonts<br />
without first registering with Microsoft and following their restrictions.
--16:18:19-- http://www.microsoft.com/typography/downloads/andale32.exe<br />
=> ‘andale32.exe’<br />
Verbindungsaufbau zu www.microsoft.com:80... verbunden!<br />
HTTP Anforderung gesendet, warte auf Antwort... 200 OK<br />
Länge: 198,384 [application/x-msdownload]<br />
...<br />
0K -> .......... .......... .......... .......... .......... [ 25%]<br />
50K -> .......... .......... .......... .......... .......... [ 51%]<br />
100K -> .......... .......... .......... .......... .......... [ 77%]<br />
150K -> .......... .......... .......... .......... ... [100%]<br />
Kapitel 5. X11<br />
Nach dem Download aller Fontpakete, werden diese entpackt und die Dateien an die entsprechenden Stellen<br />
kopiert.<br />
Nach der Installation des Paketes stehen die folgenden Schriften zur Verfügung: Andale Mono, Arial Black,<br />
Arial (Bold, Italic, Bold Italic), Comic Sans MS (Bold), Courier New (Bold, Italic, Bold Italic), Georgia (Bold,<br />
Italic, Bold Italic), Impact, Times New Roman (Bold, Italic, Bold Italic), Trebuchet (Bold, Italic, Bold Italic),<br />
Verdana (Bold, Italic, Bold Italic), Webdings.<br />
5.5. Windowmanager<br />
5.5.1. Fvwm<br />
Zum sinnvollen Betrieb einer grafischen Benutzeroberfläche unter <strong>Debian</strong> <strong>GNU</strong>/<strong>Linux</strong> reicht es nicht aus, einen<br />
X-Server zu installieren. Neben den eigentlichen Anwendungen wird auch ein sogenannter Windowmanager<br />
benötigt. Das X-Window-System selbst stellt ein geöffnetes Fenster ohne irgendwelche Rahmen dar. Sie können<br />
mit dem Programm arbeiten, aber das Fenster weder verschieben noch vergrößern oder irgendwelche anderen<br />
Fensteroperationen vornehmen. Diese Funktionen übernimmt der sogenannte Windowmanager.<br />
<strong>Debian</strong> <strong>GNU</strong>/<strong>Linux</strong> verfügt über eine große Anzahl verschiedener Windowmanager. Sie unterscheiden sich im<br />
Aussehen und in der Funktionalität. Einige dieser Windowmanager können auch über sogenannte „Themes“<br />
(äußere Erscheinungsbilder) während der Laufzeit im Aussehen verändert werden.<br />
Sie können unter <strong>Debian</strong>/<strong>GNU</strong> <strong>Linux</strong> verschiedene Windowmanager installieren und zwischen diesen<br />
wechseln. Ein Neustart der laufenden Anwendungen ist hierfür nicht notwendig. Im folgenden werden wir<br />
einige Windowmanager vorstellen, schauen Sie sich aber ruhig mal um, Sie werden sicher Ihren persönlichen<br />
Favoriten finden.<br />
Einer der Klassiker unter den Windowmanagern. Die aktuelle Version 2 wird auch häufig als fvwm2 bezeichnet.<br />
Ein beliebter Ableger des fvwm ist fvwm95, welcher einem Redmonder Betriebssystem nachempfunden ist, so<br />
daß der Umstieg leicht fällt.<br />
Abbildung 5-32. FVWM<br />
293
Kapitel 5. X11<br />
Die Homepage finden Sie unter: http://www.fvwm.org<br />
5.5.2. Windowmaker<br />
5.5.3. Sawfish<br />
294<br />
Ein sehr beliebter Windowmanager, der dem Betriebssystem NeXTStep nachempfunden ist.<br />
Abbildung 5-33. WindowMaker<br />
Die Homepage finden Sie unter: http://windowmaker.org<br />
Sawfish ist ein über eine Lisp-basierte Script-Sprache erweiterbarer Windowmanager. Das komplette Aussehen<br />
der Fenster ist konfigurierbar. Sawfish wurde von Grund auf neu geschrieben, es wurden keinerlei Sourcecodes<br />
aus anderen Windowmanagern wiederverwendet.<br />
Das Ziel von Sawfish ist es, sich auf die eigentlichen Aufgaben eines Windowmanagers zu beschränken. Er<br />
verfügt über keinerlei Funktionen, die auch oder besser von anderen Anwendungen erledigt werden können<br />
(zum Beispiel das Einbinden von Hintergrundbildern). Alle höheren Funktionen sind in der Sprache Lisp<br />
realisiert, so daß diese in Zukunft leicht erweitert oder verändert werden können. Von den Menüs (diese<br />
benutzen GTK+), über das Verschieben, Vergrößern usw. von Fenstern, virtuelle Desktops und viele andere<br />
Funktionen, alles wurde in Lisp realisiert.
Kapitel 5. X11<br />
Als Benutzer können Sie Sawfish umkonfigurieren, indem Sie entweder die Dateien in .sawfish/ in Ihrem<br />
Homeverzeichnis verändern (wenn Sie über Kenntnisse in Lisp verfügen) oder ganz einfach das integrierte<br />
Konfigurationssystem benutzen, welches Sie über die Menüs erreichen. Dieses wurde in GTK+ implementiert.<br />
Sawfish wird mit verschiedenen Themen installiert, Sie können diese für jedes Fenster einzeln einstellen.<br />
Abbildung 5-34. Sawfish<br />
5.5.4. Enlightenment<br />
Enlightenment ist ein weiterer WindowManager, Ziel der Entwicklung war es, einen möglichst weitgehend<br />
konfigurierbaren WindowManager zu schaffen. Dieses betrifft sowohl das Aussehen wie auch die Bedienung.<br />
Abbildung 5-35. Enlightenment<br />
295
Kapitel 5. X11<br />
296<br />
Themes und weitere Informationen zu Enlightenment finden Sie unter: http://www.enlightenment.org/.
Kapitel 6. GNOME<br />
Dieser Abschnitt über GNOME basiert auf der Version 1.0 des offiziellen Benutzerhandbuchs zu GNOME, das<br />
Copyright dafür liegt bei Red Hat Software und David A. Wheeler. Das Benutzerhandbuch zu GNOME<br />
unterliegt der GPL. Die deutsche Übersetzung finden Sie unter<br />
http://www.gnome.org/users-guide/de/index.html., die englischsprachige Originalversion ist unter der URL<br />
http://www.gnome.org/users-guide/index.html zu erreichen. Für dieses Buch wurde das Benutzerhandbuch zu<br />
GNOME an einigen Stellen angepaßt.<br />
In diesem Abschnitt erhalten Sie grundlegende Informationen, wie Sie die vielfältigen Funktionen und<br />
Möglichkeiten von GNOME nutzen können. Auch wenn sich dieser Abschnitt in erster Linie an Benutzer<br />
wendet, die bislang noch nicht mit GNOME gearbeitet haben, sind die darin enthaltenen Informationen<br />
angesichts der raschen Weiterentwicklung von GNOME auch für fortgeschrittene Anwender von Interesse.<br />
6.1. Einführung in GNOME<br />
Abbildung 6-1. GNOME-Logo<br />
6.1.1. Grundlagen<br />
Bei GNOME handelt es sich um eine komfortable grafische Benutzeroberfläche, mit deren Hilfe Sie als<br />
Benutzer Ihren Computer auf einfache Weise konfigurieren und verwenden können. GNOME besteht aus einem<br />
Panel (für das Starten von Anwendungen und Anzeigen von Statusmeldungen), einem Desktop (auf dem Daten<br />
und Anwendungen abgelegt werden können) und einer Reihe von mitgelieferten Hilfs- und<br />
Anwendungsprogrammen. Zudem stellt GNOME bestimmte Vorgaben (Konventionen) für die Gestaltung<br />
weiterer Anwendungsprogramme bereit, um diese nahtlos in die Benutzeroberfläche integrieren zu können und<br />
deren problemloses Zusammenwirken zu gewährleisten. Sollten Sie schon Erfahrungen mit anderen<br />
Betriebssystemen gesammelt haben, werden Sie rasch mit der grafischen Benutzeroberfläche von GNOME<br />
zurechtkommen.<br />
Bei GNOME handelt es sich vollständig um Open-Source-Software (d.h. freie Software), deren Quellcode frei<br />
297
Kapitel 6. GNOME<br />
verfügbar ist und die von Hunderten von Programmierern auf der ganzen Welt weiterentwickelt wird. Wenn Sie<br />
mehr über das GNOME-Projekt erfahren möchten, erhalten Sie auf der Website http://www.gnome.org weitere<br />
Informationen zu GNOME.<br />
GNOME bietet seinen Benutzern eine Reihe von Vorteilen. So macht es Ihnen GNOME einfach, Anwendungen<br />
zu konfigurieren und zu benutzen, ohne dabei auf ein Nur-Text-Interface zurückgreifen zu müssen.<br />
Zudem können Sie GNOME individuell konfigurieren und somit das Erscheinungsbild und die Funktionen Ihres<br />
Desktops nach Ihren Wünschen gestalten. Der in GNOME integrierte Session-Manager speichert Ihre<br />
persönlichen Einstellungen. Somit steht Ihnen beim nächsten Starten der Benutzeroberfläche automatisch<br />
wieder Ihr individuell gestalteter Desktop zur Verfügung, ohne daß Sie diesen nochmals an Ihre Vorstellungen<br />
anpassen müssen. GNOME unterstützt schon heute mehrere Sprachen und ist zudem für die Übersetzung der<br />
Benutzeroberfläche in weitere Sprachen vorbereitet. Zudem unterstützt GNOME mehrere Protokolle für Drag<br />
and Drop (Ziehen und Ablegen), um dadurch den Datenaustausch mit Anwendungen zu erleichtern, die nicht<br />
mit GNOME kompatibel sind.<br />
Darüber hinaus bietet GNOME auch Entwicklern eine Reihe von Vorteilen, die indirekt den Benutzern zugute<br />
kommen. So müssen Entwickler keine kostspieligen Softwarelizenzen erwerben, um ihre kommerziellen<br />
Anwendungen GNOME-kompatibel zu machen. GNOME wird nicht exklusiv von einem bestimmten Anbieter<br />
zur Verfügung gestellt – im Gegenteil, keine der Komponenten von GNOME unterliegt den Rechten eines<br />
bestimmten Unternehmens oder Einschränkungen hinsichtlich Änderungen oder Weitergabe. Für das<br />
Entwickeln von GNOME-kompatiblen Anwendungen können zudem verschiedene Programmiersprachen<br />
verwendet werden, da GNOME auf der Common Object Request Broker Architecture"(COBRA) beruht, die<br />
das nahtlose Zusammenwirken verschiedener Software-Komponenten ermöglicht – unabhängig davon, welche<br />
Programmiersprache für die Implementierung verwendet oder welche Plattform gewählt wurde. Und nicht<br />
zuletzt kann GNOME in Verbindung mit einer ganzen Reihe von Unix-basierten Betriebssystemen verwendet<br />
werden, zu denen auch <strong>Linux</strong> zählt.<br />
GNOME ist die Abkürzung für <strong>GNU</strong> Network Object Model Environment. GNOME ist somit Teil des im Jahr<br />
1984 begonnenen <strong>GNU</strong>-Projekts, das die Entwicklung eines komplett frei verfügbaren Unix-basierten<br />
Betriebssystems zum Ziel hat. Weitere Informationen zum <strong>GNU</strong>-Projekt erhalten Sie unter http://www.gnu.org.<br />
6.2. Erste Schritte mit GNOME<br />
6.2.1. Erste Schritte mit GNOME<br />
298<br />
Hier sehen Sie ein Beispiel für die Benutzeroberfläche, die Ihnen GNOME zur Verfügung stellt. Da GNOME in<br />
weiten Teilen individuell konfigurierbar ist, sieht Ihr Desktop möglicherweise anders aus.
Abbildung 6-2. Beispiel für GNOME Desktop<br />
Kapitel 6. GNOME<br />
Bei der langen Leiste an der Unterseite der Abbildung handelt es sich um ein GNOME Panel, das eine Reihe<br />
nützlicher Panel-Applets und Menüs enthält. Panel-Applets sind kleine Anwendungsprogramme, die in das<br />
Panel integriert werden können, so beispielsweise das Uhr-Applet ganz rechts im Panel für die Anzeige der<br />
aktuellen Uhrzeit. Mit den Pfeilen auf beiden Seiten des Panels können Sie dieses ein- und ausblenden.<br />
Mit dem Button in Form eines stilisierten Fußes auf der linken Seite des Panels können Sie das Hauptmenü von<br />
GNOME öffnen. Durch Klicken auf diesen Button können Sie ein Menü öffnen, das eine Reihe von<br />
vorinstallierten Anwendungen und vordefinierten Aktionen enthält. So können Sie unter anderem GNOME<br />
einfach durch Klicken auf einen Button in diesem Menü beenden.<br />
Der restliche Bereich des Bildschirms wird als "Desktop"bezeichnet. Auf dem Desktop können Sie Objekte<br />
ablegen, die Sie häufig verwenden möchten. Durch Doppelklicken mit der linken Maustaste auf diese Objekte<br />
werden folgende Aktionen ausgeführt:<br />
• Bei Programmsymbolen wird das entsprechende Programm gestartet.<br />
• Bei Daten wird automatisch das zugehörige Programm für die Anzeige der Daten ausgeführt.<br />
• Bei Verzeichnissen wird der GNOME-Dateimanager aufgerufen, um Ihnen den Inhalt dieses Verzeichnisses<br />
anzuzeigen. Auf Ihrem Desktop existiert wahrscheinlich bereits ein Ordnersymbol mit der Bezeichnung<br />
"Home directory". Wenn Sie auf dieses Symbol doppelklicken, wird ebenfalls der Dateimanager gestartet und<br />
der Inhalt Ihres persönlichen Verzeichnisses angezeigt.<br />
Mit Hilfe des Dateimanagers können Sie Ihre Dateien bearbeiten. Auf der linken Seite des Programmfensters<br />
werden die Verzeichnisse angezeigt, während auf der rechten Seite der Inhalt des markierten Verzeichnisses<br />
dargestellt wird.<br />
299
Kapitel 6. GNOME<br />
300<br />
• Das Verschieben von Dateien oder Verzeichnissen erfolgt einfach durch Ziehen und Ablegen (Drag and<br />
Drop).<br />
• Für das Kopieren von Dateien müssen Sie lediglich die Umschalttaste während des Ziehens gedrückt halten.<br />
• Durch Doppelklicken auf Programmsymbole oder Dateien können Sie das entsprechende Programm<br />
ausführen bzw. die jeweilige Datei bearbeiten.<br />
• Für weitere Aktionen im Zusammenhang mit Dateien (wie z.B. Umbenennen oder Löschen von Dateien)<br />
müssen Sie lediglich mit der rechten Maustaste auf das Dateisymbol klicken.<br />
• Wenn Sie mehrere Objekte gleichzeitig markieren möchten, klicken Sie bei gedrückter Umschalttaste auf die<br />
gewünschten weiteren Objekte.<br />
Sie können problemlos Dateien verschieben oder kopieren, indem Sie gleichzeitig zwei<br />
Dateimanager-Sitzungen öffnen und Ausgangs- und Zielverzeichnis auf dem Bildschirm anzeigen. Wenn Sie<br />
eine Datei auf Ihrem Desktop ablegen möchten, ziehen Sie einfach das entsprechende Dateisymbol vom<br />
Dateimanager aus auf den Desktop. Überhaupt vereinfacht Ihnen das von GNOME unterstützte Konzept des<br />
Ziehens und Ablegens den Umgang mit der Benutzeroberfläche.<br />
GNOME kann in weiten Teilen individuell konfiguriert werden. So können Sie beispielsweise mehrere Panels<br />
(horizontal und vertikal) einrichten, deren Inhalt nach Ihren Wünschen gestalten und die Funktion zum<br />
automatischen Ausblenden des Panels aktivieren. Zudem können Sie in Ihre Panels eine Vielzahl von<br />
Panel-Applets einfügen und so das optische Erscheinungsbild des Bildschirms nach Ihren Wünschen gestalten.<br />
In späteren Abschnitten dieses Benutzerhandbuchs erhalten Sie weitere Informationen zu diesem Thema.<br />
GNOME folgt zahlreichen UNIX-Konventionen, die Sie berücksichtigen sollten. So wird die linke Maustaste<br />
für das Markieren und Ziehen von Objekten verwendet. Mit der rechten Maustaste können Sie hingegen ein<br />
Kontextmenü für das markierte Objekt anzeigen (falls für das jeweilige Objekt ein Menü zur Verfügung steht).<br />
Die meisten Mäuse für die Verwendung mit UNIX verfügen über drei Tasten, wobei die mittlere Taste für das<br />
Einfügen von Text (beim Arbeiten mit Text) oder Verschieben von Objekten verwendet wird. Wenn Sie nur über<br />
zwei Maustasten verfügen, können Sie durch gleichzeitiges Drücken beider Maustasten die mittlere Taste<br />
simulieren. Wenn Sie Text kopieren möchten, markieren Sie diesen bei gedrückter linker Maustaste,<br />
positionieren den Mauszeiger an der gewünschten Stelle und drücken dann die mittlere Maustaste.<br />
Wenn ein Anwendungsfenster angezeigt wird, stehen Ihnen in der Randleiste des Fensters einige Buttons zur<br />
Verfügung, mit denen Sie die Anzeige des Fensters beeinflussen können. Zu diesen Buttons zählen Symbole für<br />
das Minimieren, Maximieren und Schließen des Fensters. Das Erscheinungsbild dieser Buttons kann individuell<br />
gestaltet werden und wird von einer Komponente mit der Bezeichnung „Windowmanager“ bereitgestellt.<br />
Beispiele für die Gestaltung von Fensterrahmen sind die Stile Clean und ICE:<br />
• Bei Verwendung des Rahmenstils Clean sind die Symbole oben in der Titelleiste wie folgt belegt: Der<br />
Unterstrich bedeutet Minimieren, das Quadrat bedeutet Maximieren (Vollbild), und das X-förmige Symbol<br />
bewirkt ein Schließen des Fensters.<br />
• Bei Verwendung des Stils ICE wird durch Klicken auf das X-förmige Symbol ebenfalls das Fenster<br />
geschlossen. Wenn Sie hingegen mit der linken Maustaste auf den Pfeil links oben klicken, wird das Fenster<br />
minimiert, während durch Klicken mit der rechten Maustaste ein Menü mit weiteren Optionen angezeigt<br />
wird.<br />
Abbildung 6-3. Rahmenstil Clean
Abbildung 6-4. Rahmenstil ICE<br />
Kapitel 6. GNOME<br />
Wenn Sie unter Verwendung der Standardeinstellungen mit GNOME arbeiten, werden Fenster beim Minimieren<br />
vollständig ausgeblendet und sind auf Ihrem Desktop nicht mehr sichtbar. Wenn Sie diese Fenster wieder<br />
anzeigen möchten, können Sie hierfür den GNOME Pager in Ihrem Panel verwenden. Der Pager zeigt Ihnen an,<br />
welche Tasks ausgeführt werden und auf welchem Desktop sich die entsprechende Anwendung befindet. Die<br />
von Ihnen minimierte Anwendung wird in der Taskliste auf der rechten Seite des GNOME Pagers angezeigt.<br />
Wenn Sie auf das Symbol für die Anwendung klicken, wird diese wieder auf Ihrem Desktop eingeblendet.<br />
Abbildung 6-5. Der GNOME Pager<br />
Weitere Informationen über den GNOME Pager erhalten Sie in Abschnitt 6.9.4.4.<br />
Die folgenden Abschnitte enthalten weitere Detailinformationen und beschreiben die einzelnen Komponenten<br />
des Systems.<br />
6.3. Verwenden des GNOME Panels<br />
Das Panel spielt eine zentrale Rolle bei der Verwendung der GNOME-Benutzeroberfläche und dient als<br />
„Ablage“ für Ihre Systemanwendungen, Applets und das Hauptmenü. Sie können das Panel weitestgehend nach<br />
Ihren Wünschen konfigurieren und mit den vom Panel bereitgestellten Funktionen alle Menüs und<br />
Anwendungen öffnen.<br />
6.3.1. Grundlagen<br />
Die Verwendung des GNOME Panels ist überaus einfach und schnell zu erlernen. Wenn Sie bereits mit<br />
Betriebssystemen gearbeitet haben, die über eine grafische Benutzeroberfläche verfügen, werden Sie mit dem<br />
Panel rasch zurechtkommen. Sie haben zudem die Möglichkeit, weitere Panels einzurichten und in diese<br />
zusätzliche Anwendungen und verschiedene Applets einzufügen. In diesem Abschnitt erfahren Sie alles<br />
Wissenswerte über diese und weitere Funktionen des GNOME Panels.<br />
6.3.1.1. Verwenden des Hauptmenüs<br />
Für das Starten vorinstallierter Anwendungen müssen Sie lediglich auf den Main Menu Button (Button für das<br />
Hauptmenü) klicken. Dieser Button wird durch das Symbol eines stilisierten Fußes dargestellt und befindet sich<br />
standardmäßig ganz links im Panel. Nachdem Sie auf den Main Menu Button geklickt haben, sollten Sie die<br />
301
Kapitel 6. GNOME<br />
Maustaste wieder loslassen, um die weiteren Funktionen des Hauptmenüs wie Ziehen und Ablegen oder<br />
Kontextmenüs nutzen zu können.<br />
Abbildung 6-6. Hauptmenü-Button<br />
Das Hauptmenü ist der Ausgangspunkt für alle Anwendungen auf Ihrem System. In einem späteren Abschnitt<br />
dieses Handbuchs werden Sie erfahren, wie Sie das Hauptmenü individuell an Ihre Bedürfnisse anpassen<br />
können. Vorläufig können Sie jedoch das Menü in der Form benutzen, die bei der Installation von GNOME<br />
eingerichtet wird. Das Hauptmenü wird in der gleichen Weise wie vergleichbare Menüs verwendet, mit denen<br />
Sie möglicherweise bereits unter anderen Betriebssystemen gearbeitet haben. Sie müssen lediglich auf den<br />
Main Menu Button klicken und können dann eine Option im daraufhin angezeigten Menü auswählen.<br />
6.3.1.2. Ausblenden des Panels<br />
Durch Klicken auf den Ausblenden-Button können Sie das GNOME Panel jederzeit ausblenden.<br />
Abbildung 6-7. Ausblenden-Button<br />
Dadurch wird das GNOME Panel in Richtung des Ausblenden-Buttons ausgeblendet. Diese Buttons stehen<br />
Ihnen auf beiden Seiten des Panels zur Verfügung, so daß Sie das Panel in der gewünschten Richtung<br />
ausblenden können.<br />
Möglicherweise möchten Sie das Panel automatisch ausblenden lassen, wenn Sie es nicht verwenden. Diese<br />
Funktion ist insbesondere dann nützlich, wenn Sie keine hohen Bildschirmauflösungen verwenden können.<br />
6.3.2. Verschieben und Hinzufügen von Panels<br />
302<br />
Sie können jedes Panel auf Ihrem Desktop mit der mittleren Maustaste an die gewünschte Seite auf Ihrem<br />
Bildschirm verschieben. Wenn Ihre Maus nur über zwei Tasten verfügt, müssen Sie hierzu die beiden<br />
vorhandenen Tasten gleichzeitig drücken. Wenn Sie weder über eine mittlere Maustaste verfügen noch Ihre
Kapitel 6. GNOME<br />
Maus für die Emulation der mittleren Maustaste konfiguriert haben, können Sie das Panel auch mit Hilfe des<br />
Dialogfelds Panel Configuration verschieben.<br />
Sie können ein neues Panel auf Ihren Desktop einfügen, indem Sie im Main Menu unter Panel den Befehl Add<br />
New Panel wählen. Ihnen wird dann die Möglichkeit geboten, ein Seiten- oder ein Eckpanel zu erstellen. Beide<br />
Arten von Panels werden im folgenden beschrieben.<br />
• Seitenpanel – Bei einem Seitenpanel handelt es sich um ein Panel, wie es in Form des Hauptpanels beim<br />
Starten von GNOME angezeigt wird. Wenn Sie sich für diese Art von Panel entscheiden, können Sie an einer<br />
anderen Seite Ihres Bildschirms ein weiteres Panel anzeigen, um dadurch weitere Funktionen komfortabel<br />
nutzen zu können.<br />
• Eckpanel – Bei einem Eckpanel handelt es sich um ein kleines Panel, das sich nicht über die gesamte<br />
Bildschirmbreite erstreckt. Die Länge des Eckpanels richtet sich vielmehr nach den darin enthaltenen<br />
Symbolen und Applets. Auch die Funktionsweise der Ausblenden-Buttons unterscheidet sich bei Eckpanels<br />
im Vergleich zu Seitenpanels. Wenn Sie auf den Ausblenden-Button in der Bildschirmecke klicken, wird das<br />
Panel in der gewohnten Weise ausgeblendet. Wenn Sie jedoch auf den jeweils anderen Ausblenden-Button<br />
klicken, wird das gesamte Panel auf die andere Bildschirmseite verschoben. Das Panel wird jedoch weiterhin<br />
am Bildschirm angezeigt und erst ausgeblendet, wenn Sie nochmals auf den Ausblenden-Button klicken.<br />
Sie können jederzeit das aktuelle Panel in die jeweils andere Art konvertieren. Hierzu müssen Sie lediglich den<br />
Befehl Convert to edge panel oder Convert to corner panel im Kontextmenü wählen. Welcher Befehl Ihnen<br />
zur Verfügung steht, hängt davon ab, auf welchen Typ von Panel Sie mit der rechten Maustaste klicken. Sie<br />
können dann den Befehl für das Konvertieren in das jeweils andere Panel wählen.<br />
6.3.3. Hinzufügen von Anwendungen und Applets in das Panel<br />
6.3.3.1. Hinzufügen von Symbolen für das Starten von Anwendungen<br />
Wenn Sie ein Symbol für das Starten von Anwendungen (Äpplication Launcher") in das Panel einfügen<br />
möchten, müssen Sie hierzu lediglich mit der rechten Maustaste auf das Panel klicken und den Befehl Add New<br />
Launcher im Kontextmenü wählen.<br />
Wenn Sie den Menübefehl Add New Launcher gewählt haben, wird ein Dialogfeld auf dem Bildschirm<br />
angezeigt, mit dem Sie die Eigenschaften für das entsprechende Startsymbol festlegen können.<br />
Abbildung 6-8. Dialogfeld Create Launcher<br />
303
Kapitel 6. GNOME<br />
304<br />
Im Dialogfeld Create launcher applet können Sie einen Namen für das neue Startsymbol sowie einen<br />
Kommentar und die Befehlszeile zum Starten der Anwendung eingeben. Zudem können Sie den<br />
Anwendungstyp festlegen. Sie können darüber hinaus durch Klicken auf den Button für das Symbol ein<br />
bestimmtes Symbol für die Anwendung auswählen. Hierzu wird das Dialogfeld Choose an icon angezeigt.<br />
Wenn Sie kein Symbol auswählen, wird das Standardsymbol verwendet.<br />
Eine schnellere Methode für das Hinzufügen eines Symbols für das Starten von Anwendungen in das Panel<br />
besteht darin, im Hauptmenü mit der rechten Maustaste auf einen Menüeintrag für eine Anwendung zu klicken.<br />
Daraufhin steht Ihnen der Befehl Add this launcher to Panel zur Verfügung. Wenn Sie diesen Menüeintrag<br />
wählen, wird automatisch ein Startsymbol für die Anwendung in das Panel eingefügt, auf die Sie im<br />
Hauptmenü geklickt haben. Sie haben dann die Option, mit der rechten Maustaste auf das Startsymbol zu<br />
klicken und mit Hilfe des Befehls Properties das Startsymbol nach Ihren Wünschen zu konfigurieren.<br />
6.3.3.2. Gruppieren von Objekten mit Ordnern<br />
Wenn Sie für eine Reihe von Anwendungen eine Programmgruppe definieren möchten, können Sie hierzu einen<br />
Ordner verwenden. Bei einem Ordner handelt es sich einfach um einen Button in Ihrem Panel, mit dem Sie ein<br />
Menü mit darin enthaltenen Symbolen für das Starten von Anwendungen öffnen können. Wenn Sie einen<br />
Ordner in das Panel eingefügt haben, müssen Sie lediglich auf das Ordnersymbol klicken, um das Menü für das<br />
Aufrufen der entsprechenden Anwendungen anzuzeigen. Durch erneutes Klicken wird das Menü wieder<br />
ausgeblendet.<br />
Abbildung 6-9. Geöffneter Ordner im Panel
Kapitel 6. GNOME<br />
Für das Einfügen von Ordnern in das Panel existieren verschiedene Möglichkeiten. So können Sie mit der<br />
rechten Maustaste auf das Panel klicken und den Befehl Add Drawer im Kontextmenü wählen. Wenn Sie eine<br />
ganze Gruppe von Menüs aus dem Hauptmenü als Ordner in das Panel einfügen möchten, haben Sie die<br />
Möglichkeit, mit der rechten Maustaste in die Titelleiste dieses Menüs zu klicken und den Befehl Add this as<br />
drawer to panel im Kontextmenü zu wählen.<br />
In der gleichen Weise wie Ordner können Sie auch Menüs in Ihr Panel einfügen. Menüs erfüllen eine<br />
vergleichbare Funktion wie Ordner und unterscheiden sich von diesen dadurch, daß sie ähnlich wie die Einträge<br />
im Hauptmenü angezeigt werden, also mit kleinen Symbolen und den Anwendungsnamen statt großen<br />
Startsymbolen wie bei den Ordnern. Sie können neue Menüs hinzufügen, indem Sie mit der rechten Maustaste<br />
auf die Titelleiste des Menüs klicken und dann den Befehl Add this as menu to panel im Kontextmenü<br />
wählen. Sie können zudem Systemverzeichnisse als Menüs in das Panel einfügen und müssen hierzu lediglich<br />
das entsprechende Verzeichnis aus dem GNOME-Dateimanager auf das Panel ziehen und dort ablegen.<br />
6.3.3.3. Hinzufügen von Applets<br />
Sie haben auch die Möglichkeit, zahlreiche Applets in das Panel einzufügen. Bei Applets handelt es sich um<br />
kleine Anwendungen, die im Panel selbst bestimmte Aufgaben ausführen. Die vielen verschiedenen Applets,<br />
die Sie in das Panel aufnehmen können, werden in Abschnitt 6.9.1 in diesem Handbuch näher beschrieben. Um<br />
an dieser Stelle bereits das Hinzufügen von Applets zum Panel zu üben, können Sie ein weiteres Uhr-Applet in<br />
Ihr Panel einfügen. So fügen Sie das Uhr-Applet in Ihr Panel ein:<br />
• Klicken Sie mit der rechten Maustaste auf das Panel.<br />
• Wählen Sie im Kontextmenü den Befehl Add new applet.<br />
• Dadurch werden weitere Ebenen mit Kontextmenüs angezeigt.<br />
• Wählen Sie den Menüeintrag Clock im Untermenü Utility .<br />
305
Kapitel 6. GNOME<br />
• Die Uhr wird in Ihr Panel eingefügt.<br />
Abbildung 6-10. Uhr-Applet<br />
Wenn Sie das Uhr-Applet wieder entfernen möchten, können Sie mit der rechten Maustaste auf die Uhr klicken<br />
und im Kontextmenü den Befehl Remove from panel wählen.<br />
6.3.4. Ausführen von Anwendungen<br />
In GNOME stehen Ihnen viele verschiedene Methoden für das Starten von Anwendungen zur Verfügung. Die<br />
einfach zu bedienende grafische Benutzeroberfläche, die zu den größten Vorzügen von GNOME zählt, stellt<br />
Ihnen alle für das Arbeiten mit Anwendungen erforderlichen Funktionen bereit. Für das Starten von<br />
Anwendungen haben Sie folgende Möglichkeiten:<br />
Wie bereits im vorangegangenen Abschnitt erwähnt, können Sie über das Hauptmenü Anwendungen ausführen,<br />
die standardmäßig bei der Installation eingerichtet oder von Ihnen mit dem Menü-Editor hinzugefügt wurden.<br />
Weitere Informationen über den Menü-Editor erhalten Sie in Abschnitt 6.7.<br />
Sie können auch Symbole für das Starten von Anwendungen hinzufügen, was in Abschnitt 6.3.3.1 beschrieben<br />
wurde.<br />
Wenn Sie mit dem GNOME-Dateimanager arbeiten, müssen Sie für das Starten einer ausführbaren Datei<br />
lediglich auf deren Dateisymbol doppelklicken.<br />
Zudem können Sie den Befehl Run program in GNOME für das Starten von Anwendungen verwenden. Dieser<br />
Befehl steht Ihnen über den Menüeintrag Run program im Hauptmenü zur Verfügung. Durch ihn wird ein<br />
kleines Dialogfeld angezeigt, in das Sie den Befehl für das Starten der Anwendung eingeben können. Wenn Sie<br />
beispielsweise den Editor Emacs starten möchten und dieser nicht über ein Menü oder Ihr Panel aufgerufen<br />
werden kann, können Sie mit Hilfe von Run program das erwähnte Dialogfeld aufrufen und in das darin<br />
enthaltene Textfeld emacs eingeben.<br />
6.3.5. Beenden von GNOME<br />
306<br />
GNOME bietet Ihnen eine Reihe von Möglichkeiten für das Abmelden. So können Sie für das Beenden von<br />
GNOME entweder den Menüeintrag Logout oder den Button Logout verwenden.<br />
Der Menüeintrag Logout ist der erste Menüeintrag an der Unterseite des Hauptmenüs. Wenn Sie Logout<br />
gewählt haben, wird ein Dialogfeld angezeigt, in dem Sie angeben müssen, ob Sie GNOME wirklich beenden<br />
möchten. Wenn Sie hier auf den Button Yes klicken, wird Ihre GNOME-Sitzung beendet.<br />
Auf Wunsch können Sie den Button Logout in das Panel einfügen. Dadurch steht Ihnen eine weitere Methode<br />
für das Beenden von GNOME zur Verfügung, die zwar nicht mehr Funktionen als der Menüeintrag Logout
Kapitel 6. GNOME<br />
bietet, jedoch komfortabler durch einfaches Klicken auf den Button aufgerufen werden kann. Um den Button<br />
Logout in das Panel einzufügen, klicken Sie mit der rechten Maustaste auf das Panel und wählen den<br />
Menüeintrag Add logout button im Kontextmenü. Der Button wird dann im Panel angezeigt und steht Ihnen<br />
für das Beenden von GNOME zur Verfügung.<br />
HINWEIS: Wenn Sie einen Windowmanager verwenden, der mit GNOME kompatibel ist, wird gleichzeitig mit<br />
GNOME auch der Windowmanager beendet. Wenn Ihr Windowmanager nicht kompatibel ist, müssen Sie<br />
den Windowmanager manuell beenden.<br />
Das Dialogfeld Logout wird angezeigt, wenn Sie GNOME beenden. Sie haben jedoch die Möglichkeit, mit<br />
Hilfe des Kontrollkästchens Ask next time die Anzeige dieses Dialogfelds beim nächsten Beenden von<br />
GNOME zu unterbinden.<br />
Sie haben auch die Option, während Ihrer GNOME-Sitzung kein Panel anzeigen zu lassen. Hierzu müssen Sie<br />
im Dialogfeld Logout auf den Button Only terminate panel klicken.<br />
WICHTIG: Diese Funktion ist für fortgeschrittene Benutzer gedacht, die einen Windowmanager verwenden,<br />
der bereits alle Funktionen für das Starten von Anwendungen und Steuern des Systems bereitstellt. Für<br />
Benutzer, die mit GNOME noch nicht allzu vertraut sind, empfiehlt sich die Verwendung dieser Option jedoch<br />
nicht, da dem Panel eine zentrale Bedeutung für den GNOME-Desktop zukommt.<br />
6.4. Der GNOME Desktop<br />
6.4.1. Einführung<br />
Der GNOME Desktop stellt Ihnen alle üblichen Funktionen einer grafischen Benutzeroberfläche zur Verfügung.<br />
Sie können Dateien, Programme und Verzeichnissymbole auf dem Desktop ablegen und diese Objekte dann auf<br />
GNOME-kompatible Anwendungen ziehen.<br />
WICHTIG: Der GNOME Desktop wird von einem Hintergrundprozeß im GNOME-Dateimanager zur<br />
Verfügung gestellt. Wenn dieser Hintergrundprozeß aus irgendwelchen Gründen gestoppt wird, müssen Sie<br />
für die Wiederherstellung Ihres Desktops den GNOME-Dateimanager erneut ausführen. Wenn Sie dies tun<br />
müssen, ist es jedoch nicht erforderlich, das Programmfenster des GNOME-Dateimanagers geöffnet zu<br />
lassen, um den Desktop wieder zu aktivieren.<br />
6.4.2. Arbeiten mit dem Desktop<br />
Um den Desktop sinnvoll verwenden zu können, müssen Sie lediglich die Objekte auf dem Desktop ablegen,<br />
mit denen Sie häufig arbeiten möchten. Auf dem standardmäßig eingerichteten Desktop befindet sich ein<br />
Ordner, der Ihr persönliches Benutzerverzeichnis (/home/[Benutzername]) enthält. Außerdem wird das<br />
Programmfenster des GNOME-Dateimanagers angezeigt, mit dem Sie auf andere Bereiche Ihres Systems<br />
zugreifen können.<br />
Um die Funktion Ziehen und Ablegen verwenden zu können, müssen Sie ein Anwendungsprogramm<br />
verwenden, das entweder mit GNOME oder Motif kompatibel ist. GNOME unterstützt die von Motif<br />
307
Kapitel 6. GNOME<br />
308<br />
bereitgestellten Funktionen zu Ziehen und Ablegen, so daß sich viele bereits installierte Anwendungen in dieser<br />
Hinsicht nahtlos in GNOME einfügen.<br />
Alle auf Ihrem Desktop gespeicherten Objekte befinden sich im folgenden Verzeichnis:<br />
$/home/[Benutzername]/desktop/<br />
Diese Information ist vor allem für die Anzeige von Objekten auf Ihrem Desktop wichtig, die nicht mit Ziehen<br />
und Ablegen bearbeitet werden können.<br />
Nach dem Starten von GNOME werden alle Laufwerke in Ihrem System mit den entsprechenden Symbolen auf<br />
Ihrem Desktop dargestellt. Mit Hilfe dieser Symbole können Sie diese Laufwerke problemlos mounten und auf<br />
sie zugreifen.<br />
WICHTIG: Sie können diese Symbole nur dann verwenden, wenn Sie über die erforderlichen Rechte zum<br />
Mounten der auf Ihrem Desktop angezeigten Geräte verfügen. Hierzu müssen Sie das Root-Paßwort<br />
kennen. Sollte Ihnen dieses Paßwort noch nicht mitgeteilt worden sein, können Sie sich hierzu an Ihren<br />
Systemadministrator wenden.<br />
Wenn Sie linuxconf auf Ihrem Computer installiert haben, können Sie sich rasch die für das Mounten von<br />
Datenträgern erforderlichen Rechte einräumen. Hierzu müssen Sie lediglich im Abschnitt Access local drive<br />
das Laufwerk auswählen, auf das Sie zugreifen möchten, und im Register Options die Option User<br />
Mountable aktivieren. Daraufhin kann das Laufwerk von den Benutzern gemountet werden.<br />
Wenn Sie nicht über linuxconf verfügen, müssen Sie die Datei /etc/fstab bearbeiten, um den Zugriff durch<br />
Benutzer zu ermöglichen. Um den Benutzerzugriff auf ein bestimmtes Laufwerk zu ermöglichen, können Sie<br />
wie folgt vorgehen:<br />
Wenn Ihre Datei /etc/fstab wie folgt aussieht:<br />
/dev/cdrom /mnt/cdrom iso9660 exec,dev,ro,noauto 0 0<br />
müssen Sie in die vierte Spalte "user" einfügen:<br />
/dev/cdrom /mnt/cdrom iso9660 user,exec,dev,ro,noauto 0 0<br />
In Abhängigkeit von Ihrem System und Ihrer Arbeitsumgebung könnte diese Vorgehensweise mit gewissen<br />
Sicherheitsrisiken verbunden sein. Daher sollten Sie sich an Ihren Systemadministrator wenden, bevor Sie<br />
Benutzern das Recht zum Mounten von Laufwerken einräumen.<br />
Sobald Sie über dieses Recht verfügen, können Sie für das Mounten des Laufwerks mit der rechten Maustaste<br />
auf das entsprechende Laufwerksymbol klicken, wodurch ein kleines Kontextmenü angezeigt wird.<br />
In diesem stehen Ihnen die Befehle Mount device und Eject device für das Mounten bzw. Auswerfen von<br />
Datenträgern zur Verfügung. Sobald ein Laufwerk gemountet ist, können Sie dieses entweder durch<br />
Doppelklicken öffnen oder mit dem Befehl Open im Kontextmenü den GNOME-Dateimanager aufrufen und<br />
sich in diesem den Inhalt des Laufwerks anzeigen lassen.<br />
Wenn bestimmte Laufwerke in Ihrem System nicht angezeigt werden sollten, können Sie mit der rechten<br />
Maustaste auf eine freie Stelle auf Ihrem Desktop klicken und den Befehl Rescan Mountable Devices im<br />
Kontextmenü wählen.
6.4.3. Desktop-Bereiche<br />
Kapitel 6. GNOME<br />
Mit Desktop-Bereichen können Sie immer den Überblick über Ihr System behalten, selbst wenn Sie gleichzeitig<br />
viele Tasks ausführen. Wenn Sie auf Ihrem aktuell angezeigten Desktop nicht mehr genügend Platz zur<br />
Verfügung haben, können Sie einfach einen weiteren Desktop anzeigen, um auf diesem weitere Programme<br />
auszuführen.<br />
GNOME verfügt über alle Informationen zu den verwendeten Desktop-Bereichen, selbst wenn diese von einem<br />
Windowmanager verwaltet werden. Die Anzahl der zur Verfügung stehenden Desktop-Bereiche können Sie mit<br />
Hilfe der Konfiguration des von Ihnen verwendeten Windowmanagers festlegen. Wenn Sie einen<br />
Windowmanager verwenden, der vollständig mit GNOME kompatibel ist, stellt Ihnen dieser ein Hilfsprogramm<br />
für die Konfiguration im GNOME Control Panel bereit. Sollten Sie also nicht wissen, auf welche Weise Sie<br />
Ihren Windowmanager konfigurieren können, empfiehlt es sich, zuerst das GNOME Control Panel zu öffnen.<br />
WICHTIG: Die meisten Windowmanager bieten Ihnen die Option zum Verwenden mehrerer Desktops, die<br />
nicht mit dem Konzept von Desktop-Bereichen übereinstimmen. Bei Desktop-Bereichen handelt es sich um<br />
virtuelle Erweiterungen eines Desktops, während im anderen Fall tatsächlich mehrere voneinander<br />
unabhängige Desktops vorhanden sind.<br />
Standardmäßig werden bei GNOME Desktop-Bereiche nur innerhalb eines Desktops verwendet. Der Grund<br />
hierfür besteht darin, daß es sonst bei der Verwendung älterer Anwendungen auf der Basis von Motif zu<br />
Problemen beim Ziehen und Ablegen über Desktops hinweg kommen kann.<br />
6.4.4. Weitere Desktop-Menüs<br />
GNOME stellt Ihnen einige Menübefehle für das Arbeiten mit Desktops zur Verfügung. Diese Menüs können<br />
durch Klicken mit der rechten Maustaste auf eine freie Stelle auf dem Desktop aufgerufen werden. Dadurch<br />
wird ein Kontextmenü mit den folgenden Einträgen geöffnet:<br />
• New | Terminal – Mit diesem Befehl wird ein neues GNOME-Terminalfenster aufgerufen und automatisch<br />
das GNOME Desktop-Verzeichnis ~/.gnome geöffnet.<br />
• New | Directory – Mit diesem Befehl können Sie ein neues Verzeichnis auf Ihrem Desktop erstellen. Dies<br />
kann von Vorteil sein, wenn Sie durch das Verschieben von Dateien in ein neues Verzeichnis Ihren Desktop<br />
aufräumen möchten.<br />
• New | [Anwendung] – Einige Anwendungen fügen möglicherweise Objekte in das Menü New ein.<br />
Beispielsweise erzeugt die Tabellenkalkulation Gnumeric den Menüeintrag New Gnumeric Spreadsheet<br />
im Menü New, so daß Sie schnell und einfach ein neues Tabellenkalkulationsdokument erstellen können.<br />
• Arrange Icons – Mit diesem Befehl werden die Symbole auf Ihrem Desktop automatisch angeordnet.<br />
• Create New Window – Mit diesem Befehl wird ein neues Fenster für den GNOME-Dateimanager geöffnet,<br />
in dem Ihr Home-Verzeichnis angezeigt wird.<br />
• Rescan Mountable Devices – Mit diesem Befehl wird Ihr System erneut nach Laufwerken durchsucht, die<br />
gemountet werden können. Jedes gefundene Laufwerk wird dann durch ein Symbol auf dem Desktop<br />
dargestellt.<br />
• Rescan Desktop – Mit diesem Befehl werden die Dateien in Ihrem Verzeichnis ~/.gnome-desktop neu<br />
durchsucht.<br />
309
Kapitel 6. GNOME<br />
6.5. Der GNOME Dateimanager<br />
6.5.1. Einführung<br />
310<br />
GNOME enthält einen Dateimanager, der Ihnen eine Vielzahl von mächtigen Funktionen für das Bearbeiten der<br />
Dateien in Ihrem System zur Verfügung stellt. Dieser Dateimanager ist unter der Abkürzung GMC bekannt, die<br />
für <strong>GNU</strong> Midnight Commander steht. GMC beruht auf dem Dateimanager Midnight Commander, der in einem<br />
Terminalfenster ausgeführt werden kann.<br />
Der Midnight Commander ist seit langem für seine Leistungsfähigkeit und Benutzerfreundlichkeit bekannt.<br />
GMC bietet Ihnen alle Vorzüge von MC und verbindet diese mit der grafischen Benutzeroberfläche von<br />
GNOME.<br />
Der GNOME-Dateimanager stellt die Desktop-Funktionen für GNOME bereit. Der GNOME-Dateimanager<br />
bietet Ihnen zudem mit seinem Programmfenster einen Ort für das Bearbeiten von Dateien in Ihrem System.<br />
Abbildung 6-11. <strong>GNU</strong> Midnight Commander – Der GNOME-Dateimanager<br />
Der GNOME-Dateimanager besteht im wesentlichen aus zwei Hauptfenstern. Auf der linken Seite befindet sich<br />
eine Baumansicht, in der alle Verzeichnisse in Ihrem System in hierarchischer Ansicht dargestellt werden. Auf<br />
der rechten Seite befindet sich das Verzeichnisfenster, in dem Ihnen der Inhalt des in der Baumansicht<br />
angezeigten Verzeichnisses dargestellt wird.<br />
Um ein Verzeichnis in der Baumansicht zu markieren, müssen Sie lediglich mit der Maus auf dieses Verzeichnis<br />
klicken. Dadurch wird das entsprechende Verzeichnis mit den darin enthaltenen Dateien in der
Kapitel 6. GNOME<br />
Verzeichnisansicht dargestellt. Wenn das gewählte Verzeichnis weitere Unterverzeichnisse enthält, können Sie<br />
auf das Pluszeichen in der Baumansicht klicken, um die Verzeichnisansicht zu erweitern.<br />
Die Hauptdateiansicht bietet Ihnen einige nützliche Optionen für die Anzeige der Dateien, darunter die<br />
Symbolansicht und die detaillierten Ansichten.<br />
Bei der Symbolansicht (Icon view) handelt es sich um die Standardansicht, bei der große Symbole für jede Datei<br />
angezeigt werden. In der Listenansicht (Brief view) werden die Dateien und Verzeichnisse in einer Liste ohne<br />
weitere Informationen angezeigt. In der detaillierten Ansicht (Detailed view) erhalten Sie hingegen zusätzlich<br />
Informationen zu den aufgelisteten Dateien. Bei der benutzerdefinierten Ansicht (Custom view) können Sie<br />
individuell festlegen, welche Informationen über die Dateien auf dem Bildschirm angezeigt werden sollen.<br />
Wenn Sie in der Listenansicht, detaillierten Ansicht und den benutzerdefinierten Ansichten auf eine der<br />
Spaltenbeschriftungen an der Oberseite des Fensters klicken, werden die Dateien gemäß dieser Information<br />
sortiert. Wenn Sie beispielsweise nach den größten Dateien im Verzeichnis suchen möchten, können Sie auf den<br />
Spaltenkopf Size klicken, um die Dateien der Größe nach sortieren zu lassen. Wenn Sie nochmals auf Size<br />
klicken, wird die Sortierreihenfolge umgedreht.<br />
6.5.2. Navigieren im GNOME-Dateimanager<br />
Über der Baumansicht und den Feldern für die Dateianzeige im GNOME-Dateimanager befindet sich das<br />
Textfeld Location.<br />
In dieses Textfeld können Sie für die Datei, die Sie im Hauptfenster anzeigen möchten, eine Pfadangabe<br />
vornehmen.<br />
Der GNOME-Dateimanager ist auch für das Anzeigen von FTP-Sites geeignet. Wenn Sie eine FTP-Site<br />
anzeigen möchten, müssen Sie entweder über eine Einwählverbindung oder ein Netzwerk mit dem Internet<br />
verbunden sein. Sobald Sie die FTP-Adresse in das Textfeld Location eingegeben haben, versucht der<br />
GNOME-Dateimanager den Verbindungsaufbau mit der jeweiligen Site.<br />
Die FTP-Adressen müssen Sie in der folgenden Weise in das Feld eingeben:<br />
ftp://[Adresse der Site]<br />
Über dem Textfeld Location befinden sich die Navigationsschaltflächen des Dateimanagers. Mit Hilfe der<br />
Buttons mit den Pfeilsymbolen können Sie jeweils um eine Stufe in der Verzeichnisstruktur weiternavigieren.<br />
Wenn Sie auf das Symbol mit dem nach links zeigenden Pfeil klicken, kehren Sie in das zuvor angezeigte<br />
Verzeichnis zurück. Durch Klicken auf das mittlere Pfeilsymbol können Sie hingegen das darüberliegende<br />
Verzeichnis anzeigen, während der Button mit dem nach rechts zeigenden Pfeil das nächste Verzeichnis anzeigt<br />
(wenn Sie zuvor mit dem linken Button ein früher angezeigtes Verzeichnis aufgerufen haben).<br />
TIP: Mit der mittleren Maustaste können Sie jederzeit ein zweites Fenster öffnen. Klicken Sie mit der<br />
mittleren Maustaste (oder gleichzeitig mit der linken und rechten Maustaste, wenn Sie die mittlere Taste<br />
emulieren) auf ein Verzeichnis im Hauptfenster, um ein neues Fenster anzuzeigen, das den Inhalt des aktiven<br />
Verzeichnisses anzeigt.<br />
6.5.3. Markieren von Dateien<br />
311
Kapitel 6. GNOME<br />
312<br />
Das Markieren von Dateien erfolgt durch Klicken mit der Maus auf die gewünschten Dateien im<br />
GNOME-Dateimanager. Die markierte Datei wird dann zur optischen Unterscheidung hervorgehoben.<br />
Für das Markieren mehrerer Dateien existieren mehrere Möglichkeiten. So können Sie das „Gummiband“<br />
verwenden, indem Sie mit dem Mauszeiger einen Rahmen um mehrere Dateien ziehen. Durch diese schmale<br />
gepunktete Linie, das "Gummiband", können Sie die darin enthaltenen Dateien markieren.<br />
Abbildung 6-12. Markierung mit dem "Gummiband"<br />
Wenn Sie die Dateien nach bestimmten Kriterien markieren möchten oder die gewünschten Dateien nicht<br />
unmittelbar nebeneinander angezeigt werden, können Sie die STRG-Taste verwenden, um zusätzlich zu den<br />
bereits markierten Dateien weitere Dateien auszuwählen. Hierzu müssen Sie lediglich beim Markieren weiterer<br />
Dateien die STRG-Taste gedrückt halten. Dadurch können Sie Ihrer bisherigen Dateiauswahl weitere Dateien<br />
hinzufügen, was ohne gedrückte STRG-Taste nicht möglich wäre. Sobald Sie alle gewünschten Dateien mit<br />
einer der Methoden markiert haben, können Sie diese Dateien kopieren oder verschieben.<br />
Sie können auch alle Dateien in einem Verzeichnis markieren, indem Sie den Befehl Select All im Menü Edit<br />
wählen.<br />
Mit Hilfe des Befehls Select Files im Menü Edit können Sie zudem Filter für die Auswahl der Dateien<br />
verwenden. Nach Wählen des Befehls Select Files wird ein Dialogfeld angezeigt, in das Sie die Kriterien für<br />
das Auswählen der Dateien eingeben können. Beispielsweise könnten Sie alle Dateien in einem Verzeichnis<br />
auswählen, deren Bezeichnung mit dem Buchstaben D beginnt. Hierzu müssen Sie d* eingeben, wobei * als<br />
Platzhalter verwendet wird.
6.5.4. Kopieren und Verschieben von Dateien<br />
Kapitel 6. GNOME<br />
Beim Ziehen und Ablegen von Dateien im GNOME-Dateimanager werden diese standardmäßig verschoben.<br />
Wenn Sie während des Ziehens und Ablegens hingegen die Umschalttaste gedrückt halten, werden die<br />
entsprechenden Dateien kopiert. Dies betrifft auch Dateien, die Sie auf den Desktop ziehen.<br />
Wenn Sie bei gedrückter mittlerer Maustaste eine Datei ziehen oder beim Ziehen die ALT-Taste gedrückt<br />
halten, können Sie mit Hilfe eines Menüs wählen, welche Aktion durch das Ziehen vorgenommen werden soll.<br />
Sobald Sie die Datei ablegen, wird ein Kontextmenü mit den Optionen Copy, Move, Link und Cancel Drag<br />
angezeigt, mit dem Sie wählen können, ob Sie die Datei kopieren, verschieben, eine Verknüpfung erstellen oder<br />
den Vorgang abbrechen möchten.<br />
Eine weitere Methode für das Kopieren oder Verschieben von Dateien besteht in der Verwendung eines<br />
Kontextmenüs, das Sie mit der rechten Maustaste aufrufen können. Klicken Sie mit der rechten Maustaste auf<br />
die Datei, die Sie kopieren oder verschieben möchten, und wählen Sie Move/rename oder Copy im<br />
Kontextmenü. Dadurch wird ein Dialogfeld angezeigt, mit dem Sie die gewünschte Aktion ausführen können.<br />
Abbildung 6-13. Dialogfeld Move<br />
Für die Verwendung des Dialogfelds Move (Verschieben) müssen Sie lediglich den Pfad des Zielverzeichnisses<br />
für das Verschieben angeben. Wenn Sie die Datei umbenennen möchten, geben Sie den neuen Namen der Datei<br />
einfach im Pfad an. Das Dialogfeld für das Kopieren sieht genauso wie das Dialogfeld Move/rename<br />
(Verschieben/Umbenennen) aus und wird in der gleichen Weise verwendet.<br />
Wenn die zu verschiebende Datei mit einer symbolischen Verknüpfung verbunden ist – also mit einer virtuellen<br />
Verknüpfung mit dem tatsächlichen Speicherort der Datei – können Sie im Register Advanced Options das<br />
Kontrollkästchen Preserve Symlinks aktivieren. Wenn Sie dieses Kontrollkästchen aktivieren, wird die<br />
313
Kapitel 6. GNOME<br />
Verknüpfung aktualisiert und behält dadurch trotz des Verschiebens weiterhin ihre Gültigkeit.<br />
Die Verwendung dieser Option wird empfohlen, wenn Sie Dateien mit symbolischen Verknüpfungen<br />
verschieben.<br />
6.5.5. Umbenennen von Dateien<br />
Für das Umbenennen von Dateien stehen Ihnen im GNOME-Dateimanager oder auf dem Desktop zwei<br />
Methoden zur Verfügung.<br />
Eine Methode für das Umbenennen besteht darin, mit der rechten Maustaste auf die Datei zu klicken und den<br />
Befehl Properties im Kontextmenü zu wählen. Im Textfeld Filename können Sie dann den neuen Dateinamen<br />
in der gewünschten Form eingeben.<br />
Abbildung 6-14. Dateieigenschaften<br />
Die einfachste Methode zum Umbenennen von Dateien besteht im langsamen Doppelklicken auf die Datei.<br />
Dabei müssen Sie besonders darauf achten, daß Sie nicht zu schnell klicken, da andernfalls die Datei ausgeführt<br />
wird. Durch das langsame Doppelklicken können Sie den Dateinamen direkt bearbeiten, indem Sie den neuen<br />
Dateinamen direkt unterhalb des Dateisymbols eingeben.<br />
6.5.6. Starten von Anwendungen mit dem GNOME-Dateimanager<br />
314<br />
Um eine Anwendung mit Hilfe des GNOME-Dateimanagers zu starten, müssen Sie lediglich im Hauptfenster
auf das Symbol einer mit einer Anwendung verknüpften Datei mit der Maus doppelklicken.<br />
Kapitel 6. GNOME<br />
Wenn mit der Datei noch keine Anwendung verknüpft ist, können Sie mit der rechten Maustaste auf die Datei<br />
klicken und den Befehl Open with im Kontextmenü wählen. Dadurch wird ein Dialogfeld angezeigt, mit dem<br />
Sie die Anwendung festlegen können, die für das Öffnen der Datei verwendet werden soll. Wenn Sie<br />
beispielsweise die Datei test.txt mit Emacs (ein verbreiteter Texteditor) bearbeiten möchten, können Sie hierzu<br />
mit der rechten Maustaste auf test.txt klicken und Open with wählen. Im Dialogfeld Open with müssen Sie<br />
dann lediglich noch emacs vor den Dateinamen test.txt einfügen. Wenn Sie nun auf OK klicken, wird die Datei<br />
in Emacs geöffnet.<br />
Abbildung 6-15. Dialogfeld Open With<br />
6.5.7. Dateieigenschaften und Aktionen<br />
Für jede Datei, die im Hauptfenster des Dateimanagers angezeigt wird, können Sie durch Klicken mit der<br />
rechten Maustaste auf das Dateisymbol ein Kontextmenü aufrufen, das Ihnen eine Vielzahl von Optionen für<br />
Dateieigenschaften und Aktionen zur Verfügung stellt.<br />
• Open – Mit diesem Befehl wird die Datei mit der Anwendung geöffnet, mit der diese verknüpft ist. Weitere<br />
Informationen über diese Verknüpfungen finden Sie in Abschnitt 6.8.4.<br />
• Open With – Mit diesem Befehl können Sie die Datei mit einer von Ihnen festgelegten Anwendung öffnen.<br />
Weitere Informationen über dieses Thema finden Sie in Abschnitt 6.5.6.<br />
• View – Mit diesem Befehl wird die Datei mit einem einfachen Textviewer angezeigt.<br />
• Edit – Mit diesem Befehl wird ein Editor für das Bearbeiten der Datei geöffnet. Welcher Editor verwendet<br />
wird, hängt davon ab, welche Anwendung mit dem jeweiligen Dateityp verknüpft ist. Weitere Informationen<br />
über das Bearbeiten von Verknüpfungen finden Sie in Abschnitt 6.8.4.<br />
• Copy – Mit diesem Befehl wird die Datei in die Zwischenablage kopiert, aus der sie dann in andere<br />
Anwendungen eingefügt werden kann.<br />
• Delete – Mit diesem Befehl wird die Datei gelöscht.<br />
• Move – Mit diesem Befehl wird das Dialogfeld Move angezeigt, mit dem Sie die Datei verschieben können.<br />
Weitere Informationen über dieses Dialogfeld und das Verschieben von Dateien finden Sie in Abschnitt 6.5.4.<br />
315
Kapitel 6. GNOME<br />
316<br />
• Properties – Mit dem Menübefehl Properties wird das Dialogfeld Properties geöffnet. Mit Hilfe dieses<br />
Dialogfelds können Sie die Eigenschaften der markierten Datei bearbeiten und anzeigen.<br />
Das Dialogfeld Properties umfaßt drei Register mit den Bezeichnungen Statistics, Options und Permissions.<br />
Abbildung 6-16. Dateieigenschaften<br />
• Statistics – In diesem Register werden Informationen zur Datei wie Name, Art, Größe und<br />
Änderungsprotokoll angezeigt. Sie können den Namen der Datei im Textfeld File Name ändern.<br />
• Options – Mit diesem Register können Sie die Aktionen beeinflussen, die für die Datei ausgeführt<br />
werden. Hierzu zählt beispielsweise, auf welche Weise die Datei geöffnet, angezeigt und bearbeitet wird.<br />
Wenn Sie die Datei in einem Terminalfenster öffnen möchten, können Sie das Kontrollkästchen Needs<br />
terminal to run aktivieren.<br />
HINWEIS: Wenn Sie das Dialogfeld Properties von einem Symbol auf dem Desktop aus aufrufen,<br />
können Sie zudem im Register Options ein anderes Symbol für diese Datei auswählen.<br />
• Permissions – Mit diesem Register können Sie die Zugriffsberechtigungen auf Dateien bearbeiten und<br />
Besitzrechte vergeben, wenn Sie selbst über die entsprechenden Rechte verfügen. Hierfür stehen Ihnen die<br />
Optionen Read, Write und Exec (Rechte für das Ausführen) für die Benutzer(gruppen) User, Group und<br />
Others zur Verfügung. Zudem können Sie die Attribute UID, GID und Sticky bearbeiten.
6.5.8. Ändern der Einstellungen im Dateimanager<br />
Sie können zahlreiche Einstellungen des GNOME-Dateimanagers individuell konfigurieren.<br />
Kapitel 6. GNOME<br />
Diese Einstellungen werden über das Dialogfeld GMC Preferences vorgenommen. Dieses Dialogfeld können<br />
Sie aufrufen, indem Sie den Befehl Preferences im Menü Edit wählen.<br />
Das Dialogfeld GMC Preferences besteht aus fünf Registern: File Display, Confirmation, Custom View,<br />
Caching Optimizations und VFS.<br />
6.5.8.1. File Display<br />
Abbildung 6-17. Einstellungen für File Display<br />
• Mit dem Register File Display können Sie einstellen, auf welche Weise Dateien in GMC angezeigt werden<br />
sollen.<br />
• Show backup files – Mit dieser Option werden möglicherweise vorhandene Sicherungsdateien auf Ihrem<br />
System angezeigt.<br />
• Show hidden files – Mit dieser Option werden alle verborgenen Dateien angezeigt (die mit einem Punkt<br />
am Anfang des Dateinamens gekennzeichnet werden). Zu diesen Dateien zählen normalerweise<br />
Konfigurationsdateien und -verzeichnisse.<br />
Mix files and directories – Mit dieser Option werden Dateien und Verzeichnisse gemäß den von Ihnen<br />
vorgegebenen Kriterien sortiert und angezeigt. Die Verzeichnisse werden in diesem Fall also nicht<br />
oberhalb der Dateien im Dateimanager angezeigt.<br />
Use shell patterns instead of regular expressions – Diese Option ist nur für fortgeschrittene Benutzer<br />
vorgesehen. Wenn Sie mit regulären Ausdrücken nicht vertraut sind, sollten Sie diese Option nicht<br />
verwenden. Die Option bietet Ihnen die Möglichkeit, reguläre Ausdrücke für das Suchen und Filtern von<br />
Dateien und Verzeichnissen zu verwenden.<br />
317
Kapitel 6. GNOME<br />
318<br />
6.5.8.2. Confirmation<br />
Abbildung 6-18. Einstellungen für das Bestätigen<br />
• Mit Hilfe dieses Registers können Sie festlegen, bei welchen Aktionen der Benutzer seine Eingabe<br />
bestätigen muß.<br />
• Confirm when deleting file – Mit dieser Option wird vor dem Löschen von Dateien ein Dialogfeld<br />
angezeigt, in dem der Vorgang bestätigt werden muß.<br />
• Confirm when overwriting files – Mit dieser Option wird vor dem Überschreiben von Dateien ein<br />
Dialogfeld angezeigt, in dem der Vorgang bestätigt werden muß.<br />
• Confirm when executing files – Mit dieser Option wird vor dem Ausführen von Dateien ein Dialogfeld<br />
angezeigt, in dem der Vorgang bestätigt werden muß.<br />
• Show progress while operations are being performed – Mit dieser Option wird beim Ausführen<br />
bestimmter Vorgänge wie Kopieren, Verschieben, Löschen usw. eine Fortschrittsanzeige eingeblendet.
6.5.8.3. VFS<br />
Abbildung 6-19. VFS-Einstellungen<br />
• Mit diesem Register können Sie die Optionen für Ihr virtuelles Dateisystem (VFS) konfigurieren.<br />
Kapitel 6. GNOME<br />
Mit Hilfe des virtuellen Dateisystems können Sie Dateien bearbeiten, die sich nicht in Ihrem lokalen<br />
Dateisystem befinden. Ihnen stehen verschiedene Versionen des VFS inklusive ftpfs und tarfs zur Verfügung.<br />
Mit ftpfs können Sie auf FTP-Sites zugreifen, während Sie mit tarfs die in tar-Archiven enthaltenen Dateien<br />
bearbeiten können.<br />
• VFS Timeout – In diesem Feld können Sie festlegen, wie lange die Verbindung mit einem virtuellen<br />
Dateisystem aufrechterhalten bleiben soll, wenn keine Aktivitäten erfolgen. Die Angabe von Werten für<br />
die Zeitüberschreitung erfolgt in Sekunden.<br />
• Anonymous FTP password – In diesem Feld können Sie ein Paßwort für das Anmelden an anonymen<br />
FTP-Sites festlegen. Normalerweise wird hierfür die E-Mail-Adresse verwendet.<br />
• Always use FTP proxy – Diese Option sollte aktiviert werden, wenn Sie über einen Proxy-Server auf<br />
FTP-Sites zugreifen.<br />
319
Kapitel 6. GNOME<br />
320<br />
6.5.8.4. Caching<br />
Abbildung 6-20. Einstellungen für das Caching<br />
• Mit diesem Register können Sie Einstellungen für den Cachespeicher vornehmen, damit das Arbeiten mit<br />
dem GMC zügiger abläuft.<br />
• Fast directory reload – Mit diesem Kontrollkästchen werden Verzeichnisoptionen im Cache gespeichert,<br />
so daß diese schneller geladen werden können.<br />
WICHTIG: Wenn Sie das Kontrollkästchen Fast directory reload aktivieren, werden neue Dateien in den<br />
Verzeichnissen möglicherweise nicht angezeigt.<br />
• Compute totals before copying files – Durch Aktivieren dieses Kontrollkästchens ermittelt GMC vor<br />
dem eigentlichen Kopieren die Zahl der zu kopierenden Dateien, um Ihnen dadurch nähere Angaben über<br />
den Kopiervorgang zur Verfügung stellen zu können.<br />
• FTP directory cache timeout – Mit dieser Option werden Informationen zu kürzlich besuchten<br />
FTP-Sites für den von Ihnen angegebenen Zeitraum im Speicher gehalten. Dieser Zeitraum wird in<br />
Sekunden angegeben.<br />
• Allow customization of icons in icon view – Mit diesem Kontrollkästchen können Sie festlegen, daß<br />
durch Klicken mit der rechten Maustaste mit Hilfe des Befehls Properties im Kontextmenü die<br />
Symbolansicht benutzerdefiniert gestaltet werden kann. Auch wenn Sie jederzeit die Symbole für Objekte<br />
auf Ihrem Desktop ändern können, müssen Sie dieses Kontrollkästchen aktivieren, um auch die Symbole in<br />
der Symbolansicht ändern zu können.<br />
WICHTIG: Wenn Sie die Funktion Allow customization of icons in icon view aktivieren, kann dadurch Ihr<br />
System verlangsamt werden.
6.5.9. Übersicht über die Menübefehle im GNOME-Dateimanager<br />
In diesem Abschnitt werden die verschiedenen Menübefehle im GNOME-Dateimanager beschrieben.<br />
Kapitel 6. GNOME<br />
Tip: Alle Menüs im GNOME-Dateimanager können "abgelöst" werden. Dies bedeutet, daß Sie durch<br />
einfaches Wählen der stilisierten Perforationslinie an der Oberseite des jeweiligen Menüs dieses beliebig auf<br />
dem Desktop verschieben können.<br />
• File – Das Menü File enthält Menübefehle für das Arbeiten mit Dateien und zugehörige Aktivitäten.<br />
• New Window – Mit diesem Befehl wird ein neues Fenster für den Dateimanager geöffnet.<br />
• Open – Mit diesem Befehl wird die Datei geöffnet, die Sie mit der Maus markiert haben.<br />
• Copy – Mit diesem Befehl wird das Dialogfeld Copy geöffnet, mit dem Sie die markierte Datei zum<br />
gewünschten Zielort kopieren können.<br />
• Move – Mit diesem Befehl wird das Dialogfeld Move/rename geöffnet, mit dem Sie die markierte Datei<br />
umbenennen oder an den gewünschten Zielort verschieben können.<br />
• Delete – Mit diesem Befehl können Sie die markierte Datei löschen.<br />
• Close – Mit diesem Befehl wird der GNOME-Dateimanager beendet.<br />
• Edit – Das Menü Edit enthält Menübefehle für das Bearbeiten und Markieren von Dateien.<br />
• Select All – Mit diesem Befehl werden alle Dateien im aktuell angezeigten Verzeichnis im<br />
GNOME-Dateimanager markiert.<br />
• Select Files – Mit diesem Menübefehl wird ein Dialogfeld aufgerufen, mit dem Sie Kriterien für die<br />
Auswahl von Dateien festlegen können. Wenn Sie beispielsweise alle Dateien auswählen möchten, deren<br />
Bezeichnung mit dem Buchstaben D beginnt, müssen Sie hierzu lediglich d* eingeben und auf OK klicken.<br />
• Invert Selection – Mit diesem Befehl wird die aktuelle Auswahl umgekehrt. Wenn Sie beispielsweise<br />
sieben Dateien in einem Verzeichnis mit zehn Dateien markiert haben, werden bei Verwendung dieses<br />
Befehls die restlichen drei Dateien markiert. Die Markierung der zuvor ausgewählten Dateien wird<br />
hingegen aufgehoben.<br />
• Rescan Directory – Mit diesem Befehl wird das aktuelle Verzeichnis neu durchsucht, um mögliche<br />
Änderungen an Dateien festzustellen.<br />
• Preferences – Mit diesem Befehl wird das Dialogfeld Preferences aufgerufen, mit dem Sie den<br />
GNOME-Dateimanager nach Ihren Wünschen konfigurieren können.<br />
• Layout – Dieses Menü enthält Befehle für das Konfigurieren der Anzeige des GNOME-Dateimanagers.<br />
• Sort By – Mit diesem Befehl wird ein Dialogfeld aufgerufen, in dem Sie Kriterien für das Sortieren der<br />
Dateien im aktuellen Verzeichnis festlegen können. Folgende Kriterien stehen Ihnen zur Verfügung:<br />
Name<br />
File Type<br />
Size<br />
Time Last Accessed<br />
Time Last Modified<br />
321
Kapitel 6. GNOME<br />
Time Last Changed<br />
• Filter View – Mit diesem Befehl wird ein Dialogfeld aufgerufen, mit dem Sie Dateien mit bestimmten<br />
Attributen für die Anzeige auswählen können. Wenn Sie beispielsweise nur Dateien im Verzeichnis<br />
anzeigen möchten, deren Bezeichnung mit dem Buchstaben D beginnt, müssen Sie lediglich d* in diesem<br />
Dialogfeld eingeben und auf OK klicken. Um wieder alle Dateien anzuzeigen, ist es lediglich erforderlich,<br />
das Dialogfeld erneut zu öffnen und die vorherige Eingabe zu löschen oder durch * zu ersetzen.<br />
• Icon View – Wenn Sie diesen Befehl wählen, werden die Dateien in der Hauptansicht in Form großer<br />
Symbole angezeigt.<br />
• Partial View – Mit diesem Befehl werden die Dateien in der Hauptansicht in Form einer Dateiliste<br />
angezeigt.<br />
• Full View – Mit diesem Befehl werden die Dateien in der Hauptansicht in Form einer Liste mit<br />
vollständigen Datei-Informationen angezeigt.<br />
• Commands – Das Menü Commands enthält Menüeinträge, mit denen Befehle auf Dateien im<br />
GNOME-Dateimanager angewandt werden können.<br />
• Find File – Mit dem Befehl Find File wird ein Dialogfeld angezeigt, mit dem Sie nach bestimmten<br />
Dateien in Ihrem System suchen können.<br />
• Run Command – Mit diesem Menübefehl können Sie einen Befehl eingeben und im GMC ausführen.<br />
• Run Command in panel – Mit diesem Menübefehl können Sie vordefinierte Befehle oder im aktuellen<br />
Verzeichnis festgelegte Befehle ausführen. Zu diesen Befehlen zählt beispielsweise das Suchen nach SUID<br />
oder SGID-Programmen.<br />
• Active VFS list – Das virtuelle Dateisystem ermöglicht Ihnen das Bearbeiten von Dateien, die sich nicht<br />
in Ihrem lokalen Dateisystem befinden.<br />
Ihnen stehen verschiedene Versionen des VFS inklusive ftpfs und tarfs zur Verfügung. Mit ftpfs können Sie<br />
auf FTP-Sites zugreifen, während Sie mit tarfs die in tar-Archiven enthaltenen Dateien bearbeiten können.<br />
Diese Funktionen sind für die praktische Arbeit von großem Nutzen und können durch die Anzeige der<br />
aktuell geöffneten virtuellen Dateisysteme komfortabel genutzt werden. Wenn Sie den Menübefehl Active<br />
VFS wählen, werden diese Dateisysteme in einer Liste auf dem Bildschirm angezeigt.<br />
Durch Klicken auf den Button Change To können Sie zudem in ein anderes VFS wechseln.<br />
6.5.10. Überblick über die Funktionen zum Ziehen und Ablegen in GNOME<br />
322<br />
Der Desktop Ihrer GNOME-Benutzeroberfläche bietet Ihnen eine Vielfalt praktischer Möglichkeiten, mit denen<br />
Sie sich die Arbeit am Computer erleichtern können. Die Funktionen zum Ziehen und Ablegen können für viele<br />
Bereiche in GNOME genutzt werden und vereinfachen zahlreiche Abläufe. Im folgenden erhalten Sie eine<br />
Reihe von Tips und Tricks, wie Sie die Funktionen zum Ziehen und Ablegen in GNOME sinnvoll nutzen<br />
können. Wenn Sie sich diesen Abschnitt durchgelesen haben, verfügen Sie bereits über einen guten Einblick in<br />
die Möglichkeiten, die GNOME fortgeschrittenen Benutzern bietet.<br />
• Ziehen einer Farbe auf das Panel – Wenn Sie ein Auswahlfeld für Farben auf dem Bildschirm anzeigen,<br />
können Sie die gewünschte Farbe einfach durch Ziehen auf Ihr Panel übernehmen.
Kapitel 6. GNOME<br />
• Ziehen einer Pixmap auf den Background Selector – Wenn Sie eine Grafik als Hintergrundbild verwenden<br />
möchten, ziehen Sie die entsprechende Bilddatei aus dem GNOME-Dateimanager auf das Monitorsymbol im<br />
Capplet Background des Control Centers. Die Bilddatei wird dann als Hintergrundbild verwendet.<br />
• Ziehen auf eine Anwendung – Viele GNOME-kompatible Anwendungen unterstützen Ziehen und Ablegen.<br />
Wenn Sie eine Datei in Gnumeric, einer GNOME-kompatiblen Tabellenkalkulation, öffnen möchten, müssen<br />
Sie hierzu lediglich die Datei aus dem GNOME-Dateimanager auf das Symbol für Gnumeric ziehen. Dies ist<br />
auch bei Anwendungen möglich, die auf Motif beruhen. So können Sie beispielsweise eine gespeicherte URL<br />
auf Netscape 4.x ziehen, um die URL zu öffnen. Diese Funktionen sind insbesondere dann nützlich, wenn Sie<br />
mit dem GNOME-Dateimanager arbeiten und rasch eine Datei öffnen möchten.<br />
• Hinzufügen eines Symbols für das Starten von Anwendungen zum Panel – Wenn Sie ein Startsymbol für<br />
eine Anwendung zum Panel hinzufügen möchten, können Sie hierzu einfach eine beliebige ausführbare Datei<br />
aus dem GNOME-Dateimanager oder dem Desktop auf das Panel ziehen. Dadurch wird das Dialogfeld<br />
Create Launcher applet geöffnet, in dem Sie einen Namen und ein Symbol für das neue Startsymbol<br />
auswählen können.<br />
• Ziehen von Dateien – GNOME bietet Ihnen zahlreiche Möglichkeiten für das Ziehen und Ablegen zum<br />
Arbeiten mit der Benutzeroberfläche. So können Sie zwei Programmfenster mit dem GNOME-Dateimanager<br />
gleichzeitig öffnen, in diesen verschiedene Verzeichnisse anzeigen und dann durch Ziehen zwischen diesen<br />
Fenstern Dateien kopieren, verschieben oder verknüpfen. Sie können auch Dateien aus dem Dateimanager<br />
auf den Desktop ziehen, um leichter auf diese zugreifen zu können. Verwenden Sie die mittlere Maustaste<br />
(oder drücken Sie für die Emulation dieser Taste die rechte und linke Maustaste gleichzeitig), um ein<br />
Verzeichnis auf den Desktop zu ziehen. Wählen Sie dann die Option zum Erstellen von Verknüpfungen im<br />
Kontextmenü, um eine Verknüpfung mit dem Desktop zu erstellen. Dadurch können Sie dieses Verzeichnis<br />
auf einfache Weise im Dateimanager anzeigen.<br />
• Ziehen von Verzeichnissen – Sie können ein Verzeichnis aus dem GNOME-Dateimanager auf das Panel<br />
ziehen und dort ablegen. Dadurch wird ein neues Menü erstellt, mit dem Sie problemlos auf die Dateien in<br />
diesem Verzeichnis zugreifen können.<br />
• Sie können auch ein beliebiges Untermenü aus dem Hauptmenü auf das Panel ziehen und dort ablegen, um<br />
von dort aus auf die Optionen in diesem Untermenü zugreifen und die entsprechenden Menübefehle<br />
komfortabel aufrufen zu können.<br />
6.6. Konfigurieren von GNOME<br />
Sie können GNOME weitgehend nach Ihren Wünschen konfigurieren und somit eine individuelle<br />
Systemumgebung erstellen, in der Sie schnell und effizient arbeiten können.<br />
In diesem Abschnitt erfahren Sie, wie Sie das GNOME Panel, das Hauptmenü und die weiteren Funktionen von<br />
GNOME nach Ihren Vorstellungen gestalten können.<br />
6.6.1. Konfigurieren der Sprache<br />
Die Steuerung der benutzten Landessprache erfolgt bei GNOME über die Umgebungsvariable LANG. Wenn<br />
Sie GNOME aus einer Shell starten, können Sie durch vorheriges Setzen der Variablen (zum Beispiel durch:<br />
export LANG=de) die gewünschte Sprache wählen.<br />
323
Kapitel 6. GNOME<br />
In den meisten Fällen werden Sie GNOME jedoch über einen Displaymanager, wie zu Beispiel GDM starten. Im<br />
Abschnitt über GDM wurden bereits beschrieben, wie Sie diesen auf Ihre Landessprache einstellen. In späteren<br />
Versionen von GDM wird dieses über das Menü oder ein Konfigurationsprogramm geschehen. Dieses wird<br />
dann auch direkten Einfluß auf alle weiteren GNOME-Anwendungen haben.<br />
Zur Zeit läßt sich GNOME jedoch nur durch eine Änderung an den Startscripten zur Arbeit in einer anderen<br />
Sprache überzeugen. Ähnlich wie bei GDM müssen Sie die Zeile export LANG=de, diesmal allerdings in der<br />
Datei /etc/gdm/Sessions/Gnome, einfügen. Suchen Sie hier nach folgendem Abschnitt ziemlich am Ende<br />
der Datei:<br />
if [ -n "$startssh" ]; then<br />
# Änderung für deutschsprachige Programme<br />
export LANG=de<br />
exec $sshagent -- $gnomesession<br />
else<br />
export LANG=de<br />
exec $gnomesession<br />
fi<br />
Fügen Sie auch hier, wie gezeigt, die genannten Zeilen vor dem Start von GNOME ein.<br />
Wenn Sie GDM als Displaymanager benutzen, müssen Sie vor dem nächsten Anmelden am System noch einige<br />
Einstellungen vornehmen. Wählen Sie aus dem GDM-Menü „Session“ den Eintrag „Gnome“ aus und aktivieren<br />
Sie im Menü „Sprache“ den Eintrag „Deutsch“. Nachdem Sie sich nun mit Name und Paßwort angemeldet<br />
haben, sollten alle GNOME-Anwendungen mit deutschprachigen Menüs auftauchen.<br />
Bitte beachten Sie, daß diese Änderung nur beim Starten von GNOME über GDM gilt.<br />
6.6.2. Konfigurieren des Panels<br />
Das GNOME Panel kann individuell gestaltet werden und stellt Ihnen zahlreiche leistungsstarke und intuitiv zu<br />
bedienende Hilfsprogramme für die Konfiguration des Systems zur Verfügung. In diesem Abschnitt erhalten Sie<br />
alle Informationen für die individuelle Gestaltung des GNOME Panels.<br />
6.6.3. Globale Eigenschaften des Panels<br />
324<br />
Für die Konfiguration des GNOME Panels müssen Sie lediglich mit der rechten Maustaste auf das Panel klicken<br />
und den Befehl Global Properties wählen. Alternativ können Sie auch auf den Button des Hauptmenüs<br />
klicken und im Menü Panel den Befehl Global Properties wählen.<br />
Dadurch wird das Dialogfeld Global Panel Configuration angezeigt. Mit diesem Dialogfeld können Sie die<br />
globalen Eigenschaften für alle von Ihnen jetzt und künftig verwendeten Panels einstellen.<br />
Abbildung 6-21. Dialogfeld Global Panel Configuration
Kapitel 6. GNOME<br />
Das Dialogfeld Global Panel Configuration enthält sechs Register, mit denen Sie die globalen Eigenschaften des<br />
GNOME Panels konfigurieren können: Animation, Launcher Icon, Drawer Icon, Menu Icon und Miscellaneous.<br />
Die einzelnen Register werden im folgenden beschrieben.<br />
6.6.3.1. Animation<br />
• Enable animations – Durch das Aktivieren dieses Kontrollkästchens können Sie die Animationen<br />
anzeigen, die Sie in diesem Register konfigurieren können. Um die anderen Optionen in diesem Register<br />
einstellen zu können, müssen Sie zuerst dieses Kontrollkästchen aktivieren. In der Standardeinstellung ist das<br />
Kontrollkästchen aktiviert.<br />
• Auto-Hide Animation Speed – Wenn das Panel für das automatische Ausblenden eingerichtet wurde,<br />
können Sie mit diesem Schieberegler festlegen, mit welcher Geschwindigkeit das Ausblenden erfolgt.<br />
• Explicit-Hide Animation Speed – Mit diesem Schieberegler können Sie festlegen, mit welcher<br />
Geschwindigkeit das Panel ausgeblendet wird, wenn Sie auf den Ausblenden-Button klicken.<br />
325
Kapitel 6. GNOME<br />
326<br />
• Drawer Animation Speed – Wenn Sie einen Ordner in das Panel eingefügt haben, können Sie mit diesem<br />
Schieberegler einstellen, mit welcher Geschwindigkeit das Ordnermenü angezeigt wird.<br />
• Auto-Hide Minimize Delay(ms) – Wenn Sie das Panel so konfiguriert haben, daß es automatisch minimiert<br />
wird, können Sie mit diesem Schieberegler festlegen, nach welcher Zeitspanne es ausgeblendet wird. Sobald<br />
sich der Mauszeiger nicht mehr auf dem Panel befindet, wird die Zeit für das automatische Ausblenden<br />
gemessen und nach deren Ablauf das Panel minimiert. Das Panel wird wieder angezeigt, sobald Sie den<br />
Mauszeiger erneut auf den Bereich bewegen, in dem sich normalerweise das Panel befindet. Die Zeit für das<br />
Ausblenden wird in Millisekunden gemessen.<br />
• Auto-Hide Minimized Size(pixels) - Wenn Sie die Funktion zum automatischen Ausblenden des Panels<br />
aktiviert haben, können Sie hier die Anzahl der Pixel festlegen, die vom Panel im minimierten Zustand<br />
angezeigt werden soll.<br />
6.6.3.2. Launcher icon<br />
• Tiles enabled – Mit diesem Kontrollkästchen können Sie für alle Symbole im Panel Hintergrundgrafiken in<br />
Form von Kacheln anzeigen.<br />
• Tile filename (up) – Hierbei handelt es sich um den Namen und die Pfadangabe für die Bilddatei, die Sie<br />
für die Kachelgrafik bei der inaktiven Position (nicht gedrückt) verwenden möchten. Durch Klicken auf den<br />
Button Browse können Sie nach der Datei suchen. Um diese Funktion benutzen zu können, muß die Option<br />
zum Verwenden von Grafiken aktiviert sein.<br />
• Tile filename (down) – Hierbei handelt es sich um den Namen und die Pfadangabe für die Bilddatei, die Sie<br />
für die Kachelgrafik bei der aktiven Position (gedrückt) verwenden möchten. Durch Klicken auf den Button<br />
Browse können Sie nach der Datei suchen. Um diese Funktion benutzen zu können, muß die Option zum<br />
Verwenden von Kachelgrafiken aktiviert sein.<br />
• Border width (tile only) – Mit dieser Option können Sie die Breite des Rahmens um ein Symbol festlegen.<br />
Diese Funktion ist sehr nützlich, wenn Sie ein Symbol verwenden, das normalerweise die Hintergrundkachel<br />
vollständig bedecken würde. Sie können hier eine kleinere Einstellung für den Rahmen verwenden, damit die<br />
Hintergrund-Kachelgrafik weiterhin sichtbar bleibt.<br />
• Depth (displacement when pressed) – Mit dieser Option können Sie festlegen, wie ein aktiviertes<br />
Symbol optisch als gedrückt dargestellt wird. Um diese Funktion benutzen zu können, muß die Option zum<br />
Verwenden von Kachelgrafiken aktiviert sein.<br />
6.6.3.3. Drawer icon<br />
• Tiles enabled – Mit diesem Kontrollkästchen können Sie für alle Ordner im Panel<br />
Hintergrund-Kachelgrafiken anzeigen.<br />
• Tile filename (up) – Hierbei handelt es sich um den Namen und die Pfadangabe für die Bilddatei, die Sie<br />
für die Kachelgrafik bei der inaktiven Position (nicht gedrückt) verwenden möchten. Durch Klicken auf den<br />
Button Browse können Sie nach der Datei suchen. Um diese Funktion benutzen zu können, muß die Option<br />
zum Verwenden von Kachelgrafiken für Ordner aktiviert sein.<br />
• Tile filename (down) – Hierbei handelt es sich um den Namen und die Pfadangabe für die Bilddatei, die Sie<br />
für die Kachelgrafik bei der aktiven Position (gedrückt) verwenden möchten. Durch Klicken auf den Button
Kapitel 6. GNOME<br />
Browse können Sie nach der Datei suchen. Um diese Funktion benutzen zu können, muß die Option zum<br />
Verwenden von Kachelgrafiken für Ordner aktiviert sein.<br />
• Border width (tile only) – Mit dieser Option können Sie die Breite des Rahmens um eine Kachel festlegen.<br />
Um diese Funktion benutzen zu können, muß die Option zum Verwenden von Kachelgrafiken für Ordner<br />
aktiviert sein.<br />
• Depth (displacement when pressed) – Mit dieser Option können Sie festlegen, wie ein aktiviertes<br />
Kachelsymbol optisch als gedrückt dargestellt wird. Um diese Funktion benutzen zu können, muß die Option<br />
zum Verwenden von Kachelgrafiken für Ordner aktiviert sein.<br />
6.6.3.4. Menu icon<br />
• Tiles enabled – Mit diesem Kontrollkästchen können Sie für den Button für das Hauptmenü im Panel<br />
Hintergrund-Kachelgrafiken anzeigen.<br />
• Tile filename (up) – Hierbei handelt es sich um den Namen und die Pfadangabe für die Bilddatei, die Sie<br />
für die Kachelgrafik bei der inaktiven Position (nicht gedrückt) verwenden möchten. Durch Klicken auf den<br />
Button Browse können Sie nach der Datei suchen. Um diese Funktion benutzen zu können, muß die Option<br />
zum Verwenden von Menükachelgrafiken aktiviert sein.<br />
• Tile filename (down) – Hierbei handelt es sich um den Namen und die Pfadangabe für die Bilddatei, die Sie<br />
für die Kachelgrafik bei der aktiven Position (gedrückt) verwenden möchten. Durch Klicken auf den Button<br />
Browse können Sie nach der Datei suchen. Um diese Funktion benutzen zu können, muß die Option zum<br />
Verwenden von Menükachelgrafiken aktiviert sein.<br />
• Border width (tile only) – Mit dieser Option können Sie die Breite des Rahmens um eine Kachel festlegen.<br />
Um diese Funktion benutzen zu können, muß die Option zum Verwenden von Menükachelgrafiken aktiviert<br />
sein.<br />
• Depth (displacement when pressed) – Mit dieser Option können Sie festlegen, wie ein aktiviertes<br />
Kachelsymbol optisch als gedrückt dargestellt wird. Um diese Funktion benutzen zu können, muß die Option<br />
zum Verwenden von Menükachelgrafiken aktiviert sein.<br />
6.6.3.5. Logout Icon<br />
• Tiles enabled – Mit diesem Kontrollkästchen können Sie für alle Ordner im Panel<br />
Hintergrund-Kachelgrafiken anzeigen.<br />
• Tile filename (up) – Hierbei handelt es sich um den Namen und die Pfadangabe für die Bilddatei, die Sie<br />
für die Kachelgrafik bei der inaktiven Position (nicht gedrückt) verwenden möchten. Durch Klicken auf den<br />
Button Browse können Sie nach der Datei suchen. Um diese Funktion benutzen zu können, muß die Option<br />
zum Verwenden von Kachelgrafiken für Ordner aktiviert sein.<br />
• Tile filename (down) – Hierbei handelt es sich um den Namen und die Pfadangabe für die Bilddatei, die Sie<br />
für die Kachelgrafik bei der aktiven Position (gedrückt) verwenden möchten. Durch Klicken auf den Button<br />
Browse können Sie nach der Datei suchen. Um diese Funktion benutzen zu können, muß die Option zum<br />
Verwenden von Kachelgrafiken für Ordner aktiviert sein.<br />
• Border width (tile only) – Mit dieser Option können Sie die Breite des Rahmens um eine Kachel festlegen.<br />
Um diese Funktion benutzen zu können, muß die Option zum Verwenden von Kachelgrafiken für Ordner<br />
aktiviert sein.<br />
327
Kapitel 6. GNOME<br />
328<br />
• Depth (displacement when pressed) – Mit dieser Option können Sie festlegen, wie ein aktiviertes<br />
Kachelsymbol optisch als gedrückt dargestellt wird. Um diese Funktion benutzen zu können, muß die Option<br />
zum Verwenden von Kachelgrafiken für Ordner aktiviert sein.<br />
6.6.3.6. Miscellaneous<br />
• Tooltips enabled – Mit diesem Kontrollkästchen wird die Anzeige von Tooltips im Panel aktiviert. Bei<br />
Tooltips handelt es sich um Hilfetexte, die angezeigt werden, wenn Sie mit der Maus auf ein Objekt im Panel<br />
zeigen.<br />
• Show Small Icons – Mit diesen Kontrollkästchen können Sie im Hauptmenü kleine Symbole anzeigen.<br />
• Show ... buttons – Mit diesem Kontrollkästchen werden drei kleine Punkte bei Einträgen im Hauptmenü<br />
angezeigt, mit denen Dialogfelder aufgerufen werden.<br />
• Show popup menus outside of panels – Mit diesem Kontrollkästchen können Sie Kontextmenüs<br />
außerhalb des Panels anzeigen. Wenn das Kontrollkästchen deaktiviert ist, werden die Kontextmenüs im<br />
Panel angezeigt. Diese Option ist besonders dann nützlich, wenn Sie einen kleineren Bildschirm verwenden<br />
oder viele Fenster auf Ihrem Desktop angezeigt werden.<br />
• Keep menus in memory – Mit diesem Kontrollkästchen werden die Menüs im Speicher gehalten, so daß<br />
nicht nach zusätzlichen Einträgen gesucht wird. Dies erhöht die Ausführungsgeschwindigkeit von GNOME,<br />
kann aber bei GNOME-kompatiblen Anwendungen dazu führen, daß neue Menüeinträge nicht auf dem<br />
Bildschirm angezeigt werden.<br />
• Switched movement – Mit dieser Option können Sie festlegen, daß Symbole zum Starten von<br />
Anwendungen beim Verschieben von anderen Symbolen automatisch einen neuen Platz einnehmen.<br />
• Free Movement (doesn’t disturb other applets) – Mit dieser Option wird die Anordnung Ihrer Symbole<br />
im Panel gespeichert. Da sich die Position Ihrer Symbole nach dem Aktivieren dieses Kontrollkästchens nicht<br />
mehr ändert, ist diese Option vor allem dann von Vorteil, wenn Sie die Symbole im Panel nach Ihren<br />
Wünschen angeordnet haben.<br />
• Prompt before logout – Wenn Sie dieses Kontrollkästchen aktiviert haben, wird vor dem Abmelden ein<br />
Dialogfeld angezeigt, in dem Sie nochmals gefragt werden, ob Sie GNOME wirklich beenden möchten.<br />
• Raise panels on mouse-over – Wenn Sie einen Windowmanager verwenden, der nicht mit GNOME<br />
kompatibel ist, kann dieser keine Daten mit dem Panel austauschen. Daher kann möglicherweise Ihr Panel<br />
von Anwendungen verdeckt werden. Wenn Sie dieses Kontrollkästchen aktiviert haben, wird das Panel<br />
automatisch angezeigt, sobald Sie den Mauszeiger auf das Panel bewegen.<br />
• Keep panel below windows – Wenn Sie einen GNOME-kompatiblen Windowmanager verwenden, kann<br />
dieser Informationen über das Panel abrufen. Durch Aktivieren dieses Kontrollkästchens können Sie<br />
Anwendungen über dem Panel plazieren. Diese Funktion ist vor allem bei kleineren Bildschirmen nützlich.<br />
• Close drawer if a launcher inside it is pressed – Standardmäßig bleiben Ordner geöffnet, wenn Sie ein<br />
Objekt in diesem Ordner wählen. Dies kann unter Umständen störend sein, da Sie den Ordner manuell mit<br />
einem Mausklick schließen müssen. Wenn Sie dieses Kontrollkästchen aktivieren, werden Ordner<br />
automatisch geschlossen, sobald ein Objekt in dem jeweiligen Ordner gewählt wird.<br />
• Applet padding – Mit dieser Option wird der Abstand (Zwischenraum) zwischen Symbolen und Applets<br />
geändert.
6.6.4. This Panel Properties<br />
Kapitel 6. GNOME<br />
Für jedes Panel können individuelle Einstellungen festgelegt werden. Um die Konfiguration des aktiven Panels<br />
zu ändern, klicken Sie mit der rechten Maustaste auf das Panel und wählen den Menübefehl This panel<br />
properties im Kontextmenü. Alternativ können Sie auch auf den Button für die Hauptgruppe klicken und<br />
unter Panel den Menübefehl This panel properties wählen.<br />
Dadurch wird das Dialogfeld Panel properties angezeigt. In diesem Dialogfeld können Sie die Eigenschaften<br />
des aktiven Panels ändern.<br />
Abbildung 6-22. Dialogfeld This Panel Properties<br />
Das Dialogfeld Panel Properties enthält zwei Register für das Konfigurieren der Eigenschaften des aktiven<br />
Panels: Edge Panel und Background. Beide Register werden im folgenden beschrieben.<br />
6.6.4.1. Edge Panel<br />
• Position – Mit diesem Feld können Sie die Position des Panels auf dem Bildschirm ändern. Als Optionen<br />
stehen Ihnen Top, Right, Left oder Bottom zur Verfügung. Das Panel wird an der ausgewählten Position<br />
angezeigt, sobald Sie auf den Button Apply geklickt haben.<br />
• Minimize Options – Mit den Kontrollkästchen in diesem Gruppenfeld können Sie unter anderem festlegen,<br />
329
Kapitel 6. GNOME<br />
daß das Panel automatisch ausgeblendet wird, wenn sich die Maus nicht über dem Panel befindet (Auto<br />
Hide). Sie können alternativ auch einstellen, daß das Ausblenden erst dann erfolgt, wenn Sie auf einen der<br />
Ausblenden-Buttons geklickt haben. Wenn Sie die Funktion zum automatischen Ausblenden gewählt haben,<br />
empfiehlt es sich, die Ausblenden-Buttons nicht mehr anzuzeigen. Zudem können Sie auch festlegen, daß die<br />
Pfeilgrafiken an den Ausblenden-Buttons nicht mehr angezeigt werden.<br />
6.6.4.2. Background<br />
• Background – Mit diesen Optionen können Sie den Hintergrund des Panels ändern. Zur Auswahl stehen<br />
hierfür neben dem Standardhintergrund auch Pixmap oder Color. Das voreingestellte Erscheinungsbild des<br />
Panels richtet sich nach dem GTK Theme, das Sie gerade ausgewählt haben. Mit Pixmap können Sie<br />
hingegen ein beliebiges Bild auswählen und auf die Größe des Panels skalieren oder mehrfach in<br />
Originalgröße nebeneinander im Hintergrund anzeigen (als "Kacheln"). Die Option Color bietet Ihnen<br />
hingegen die Möglichkeit, eine bestimmte Farbe für das Panel festzulegen.<br />
WICHTIG: Alternativ können Sie für das Ändern des Hintergrunds Ihres Panels auch einfach eine Bilddatei<br />
aus dem GNOME Dateimanager auf das Panel ziehen und dort ablegen. Dadurch wird diese Grafik<br />
automatisch als Hintergrund für das Panel verwendet.<br />
• Image file – Wenn Sie ein Hintergrundbild für Ihr Panel verwenden möchten, können Sie mit dieser Option<br />
ein Bild auswählen. Wenn Sie auf den Button Browse klicken, können Sie nach dem gewünschten Bild<br />
suchen.<br />
• Scale image to fit panel – Mit dieser Option können Sie ein Hintergrundbild auf die Größe des Panels<br />
skalieren. Wenn dieses Kontrollkästchen nicht aktiviert ist, wird das gewählte Bild in Originalgröße mehrfach<br />
nebeneinander im Panel als Hintergrund angezeigt.<br />
• Background color – Wenn Sie Ihr Panel in einer bestimmten Farbe anzeigen möchten, können Sie durch<br />
Klicken auf diesen Button ein Dialogfeld für die Auswahl der gewünschten Farbe anzeigen.<br />
6.7. Bearbeiten des Hauptmenüs<br />
6.7.1. Einführung<br />
330<br />
Das Hauptmenü kann mit Hilfe des Buttons mit dem stilisierten Fuß im Panel geöffnet werden und ermöglicht<br />
Ihnen das komfortable Ausführen Ihrer Anwendungen. Auch wenn bereits bei der Installation von GNOME<br />
eine Reihe von Einträgen im Hauptmenü automatisch erstellt wird, können Sie das Hauptmenü jederzeit<br />
individuell einrichten. Das Hauptmenü besteht aus zwei großen Bereichen: den Systemmenüs und den<br />
Benutzermenüs. Während Sie mit dem Menü-Editor als Benutzer jederzeit neue Anwendungen in das<br />
Hauptmenü einfügen können, sind für das Hinzufügen von Einträgen in die Systemmenüs die Rechte des<br />
Systemadministrators (root) erforderlich. In diesem Abschnitt erfahren Sie, wie Sie häufig benutzte<br />
Anwendungen in das Hauptmenü aufnehmen können.
6.7.2. Verwenden des Menü-Editors<br />
Kapitel 6. GNOME<br />
Bei dem Menü-Editor handelt es sich um ein Hilfsprogramm für die Konfiguration des Hauptmenüs. Der<br />
Menü-Editor ist für die individuelle Anpassung der Menüeinträge sehr nützlich und wird im Hauptmenü unter<br />
Settings und dem Befehl Menu editor aufgerufen.<br />
Der Menü-Editor wird daraufhin auf dem Bildschirm angezeigt.<br />
Abbildung 6-23. Der Menü-Editor<br />
Der Menü-Editor besteht aus zwei großen Bereichen. Auf der linken Seite des Menü-Editors wird das Menü mit<br />
den aktuellen Einstellungen angezeigt. Auf der rechten Seite stehen Ihnen hingegen zwei Register für das<br />
Hinzufügen neuer Anwendungen in das Menü zur Verfügung.<br />
In der Baumansicht auf der linken Seite wird zwischen zwei Listen mit Einträgen im Hauptmenü unterschieden,<br />
wobei eine Liste die Benutzermenüs enthält und die andere die Systemmenüs. Die Benutzermenüs wurden für<br />
den aktuellen Benutzer eingerichtet, während die Systemmenüs für alle Benutzer von GNOME verfügbar sind.<br />
Alle vorinstallierten Anwendungen befinden sich in den Systemmenüs.<br />
In der Menüliste auf der linken Seite können Sie durch Klicken auf die kleinen Pluszeichen neben den Menüs<br />
den Inhalt der Ordner mit Menübefehlen anzeigen.<br />
6.7.2.1. Hinzufügen eines neuen Menüeintrags<br />
Wenn Sie einen neuen Menüeintrag hinzufügen möchten, müssen Sie lediglich auf den Button New Item in der<br />
Symbolleiste klicken. Der neue Menüeintrag wird dann an der Stelle plaziert, die gerade in der Baumansicht<br />
markiert ist. Wenn Sie kein Menü markiert haben, wird der neue Eintrag an oberster Stelle in den Menübaum<br />
eingefügt. Wählen Sie den neuen Eintrag aus, und geben Sie die Informationen für den Eintrag in die<br />
entsprechenden Felder auf der rechten Seite ein. Nachdem Sie alle erforderlichen Felder ausgefüllt haben,<br />
klicken Sie auf den Button Save. Daraufhin wird der neue Menüeintrag in den Menübaum an der zuvor<br />
markierten Stelle eingefügt. Durch Klicken auf die Buttons Move up und Move down in der Symbolleiste<br />
331
Kapitel 6. GNOME<br />
können Sie den Menüeintrag nach Ihren Wünschen verschieben. Alternativ können Sie die Position des<br />
Menüeintrags auch einfach durch Ziehen mit der linken Maustaste ändern.<br />
WICHTIG: Bitte beachten Sie in diesem Zusammenhang, daß Sie nur dann Systemmenüs bearbeiten<br />
können, wenn Sie sich als Root angemeldet haben. Als normaler Benutzer können Sie lediglich Änderungen<br />
an den Benutzermenüs vornehmen.<br />
6.7.2.2. Ziehen und Ablegen beim Konfigurieren des Hauptmenüs<br />
Im Menü-Editor – Die Funktionen zum Ziehen und Ablegen werden vom Menü-Editor unterstützt und<br />
erleichtern Ihnen das Konfigurieren der Menüs. Sie haben beispielsweise die Möglichkeit, Anwendungen in<br />
andere Ordner zu ziehen oder die Anordnung Ihrer Ordner nach Ihren Wünschen zu ändern.<br />
Auf das Panel – Wenn Sie einen Menüeintrag in das Panel aufnehmen möchten, können Sie hierzu einfach einen<br />
Eintrag aus dem Menü auf das Panel ziehen und dort ablegen. Dadurch wird ein Startsymbol erstellt und<br />
automatisch mit allen erforderlichen Einstellungen konfiguriert. Alternativ können Sie auch mit der rechten<br />
Maustaste auf den Menüeintrag klicken und den Befehl Add this launcher to panel im Kontextmenü wählen.<br />
6.8. Das GNOME Control Center<br />
6.8.1. Einführung<br />
332<br />
Mit dem GNOME Control Center können Sie verschiedene Bereiche Ihres Systems mit einer Reihe von<br />
Hilfsprogrammen mit der Bezeichnung Capplets"konfigurieren. Diese Capplets können mit den vorinstallierten<br />
GNOME-Anwendungen oder anderen Anwendungen verknüpft werden, für die Capplets geschrieben wurden.<br />
In Ihrem Control Center sind möglicherweise zusätzlich zu den hier beschriebenen Capplets noch weitere<br />
Hilfsprogramme enthalten, wenn diese auf Ihrem System installiert wurden.<br />
Das Control Center besteht im wesentlichen aus zwei Bereichen, nämlich einem Baummenü mit<br />
konfigurierbaren Capplets und einer Bildschirmmaske für Ihre Eingaben.<br />
Für das Verwenden des Control Centers müssen Sie lediglich ein Capplet im Menü auf der linken Seite des<br />
Dialogfeldes markieren und auf das zugehörige Symbol doppelklicken. Daraufhin wird die Bildschirmmaske<br />
auf der rechten Seite angepaßt und ermöglicht Ihnen das Konfigurieren des Eintrags.<br />
Abbildung 6-24. Das GNOME Control Center
Kapitel 6. GNOME<br />
Sie können das Control Center mit zwei verschiedenen Methoden aufrufen. Wenn Sie das Control Center öffnen<br />
möchten, ohne ein bestimmtes aktives Capplet bearbeiten zu wollen, wählen Sie einfach den Menübefehl<br />
Control Center im Menü System.<br />
Wenn Sie hingegen bereits wissen, welches Capplet Sie bearbeiten möchten, können Sie für das Öffnen des<br />
entsprechenden Bildschirms direkt den entsprechenden Menübefehl im Ordner Control Center des<br />
Hauptmenüs wählen.<br />
6.8.2. Desktop Capplets<br />
6.8.2.1. Background Properties<br />
Mit Hilfe dieses Capplets können Sie die Farbe oder die verwendete Grafik für das Hintergrundbild Ihres<br />
Desktops wählen. Wenn Sie eine bestimmte Farbe für den Hintergrund verwenden, können Sie zwischen den<br />
Optionen Solid und Gradient wählen. Während bei Solid der gesamte Bildschirmbereich mit der gleichen Farbe<br />
hinterlegt wird, gehen bei Gradient zwei Farben ineinander über. Daher müssen Sie in diesem Fall noch eine<br />
zweite Farbe auswählen und festlegen, ob der Übergang vertikal oder horizontal erfolgen soll.<br />
Wenn Sie hingegen eine Grafik als Hintergrundbild verwenden möchten, können Sie nach dem Bild suchen, das<br />
Sie verwenden wollen. Wenn Sie sich für ein bestimmtes Bild entschieden haben, müssen Sie festlegen, ob das<br />
Bild zentral angeordnet, mehrfach nebeneinander angezeigt oder auf Bildschirmgröße skaliert werden soll (mit<br />
oder ohne Berücksichtigung der Seitenverhältnisse). Nachdem Sie alle Einstellungen nach Ihren Wünschen<br />
vorgenommen haben, können Sie durch Klicken auf den Button Try an der Unterseite des Control Centers die<br />
333
Kapitel 6. GNOME<br />
334<br />
Änderungen durchführen lassen.<br />
Wenn Sie mit einer anderen Methode eine Hintergrund-Kachelgrafik festlegen möchten, können Sie dieses<br />
Capplet mit dem Kontrollkästchen Disable background selection deaktivieren.<br />
Abbildung 6-25. Background Properties<br />
6.8.2.2. Screensaver<br />
Mit diesem Capplet können Sie die Eigenschaften Ihres xscreensavers festlegen. Dieses Capplet enthält eine<br />
Liste mit den zur Auswahl stehenden Bildschirmschonern und ein Feld für die Anzeige einer Vorschau des<br />
markierten Bildschirmschoners. In der unteren Hälfte dieses Dialogfeldes stehen Ihnen verschiedene globale<br />
Einstellmöglichkeiten für die auf Ihrem System installierten Bildschirmschoner zur Verfügung. Wenn der von<br />
Ihnen ausgewählte Bildschirmschoner noch weitere Einstellmöglichkeiten bietet, können Sie diese durch<br />
Klicken auf den Button Settings unterhalb der Liste Screen Saver konfigurieren.<br />
Global Screen Saver settings – In diesem Bereich des Capplets können Sie die Zeitspanne für das Aktivieren<br />
des Bildschirmschoners, das Paßwort und Energiespareinstellungen festlegen. Die Zeitspanne wird in das<br />
Textfeld Start After eingeben und in Minuten festgelegt. Wenn Sie Ihren Computer durch ein Paßwort schützen<br />
möchten, können Sie das Kontrollkästchen Require Password aktivieren. In diesem Fall müssen Sie Ihr
Kapitel 6. GNOME<br />
Anmeldepaßwort eingeben, um vom Bildschirmschoner wieder zur normalen Bildschirmanzeige zurückkehren<br />
zu können.<br />
Sie können zudem Optionen für die Energiespareinstellungen festlegen, wenn diese von Ihrem Monitor<br />
unterstützt werden. Hierzu dient das Textfeld Shutdown monitor, in das Sie eingeben können, nach welcher<br />
Zeitspanne der Monitor ausgeschaltet wird.<br />
Abbildung 6-26. Capplet Screensaver Properties<br />
6.8.2.3. Theme Selector<br />
Das Capplet Appearances enthält den Theme Selector, mit dem Sie auswählen können, welches GTK Theme<br />
verwendet werden soll.<br />
Bei GTK Themes handelt es sich um Themes, mit denen das "GTK Widget"der Benutzeroberfläche ein<br />
bestimmtes Erscheinungsbild (Look and Feel) zuweist. Bei dem Widget handelt es sich um eine Reihe von<br />
Tools, die Anwendungen bestimmte Elemente der GUI wie Buttons, Bildlaufleisten, Kontrollkästchen u.ä. zur<br />
Verfügung stellen. Da GNOME-kompatible Anwendungen auf GTK beruhen, paßt sich normalerweise das<br />
Erscheinungsbild Ihrer GNOME-Anwendungen an das im GTK Theme festgelegte Look and Feel an.<br />
335
Kapitel 6. GNOME<br />
336<br />
Für das Ändern Ihres GTK Themes müssen Sie lediglich ein Theme aus der Liste mit verfügbaren Themes auf<br />
der linken Seite des Dialogfelds auswählen. Wenn Sie die Option Auto Preview aktiviert haben, können Sie im<br />
Feld Preview das gewählte Theme in der Vorschau anzeigen. Wenn Ihnen das Theme zusagt, können Sie es<br />
durch Klicken auf den Button Try an der Unterseite des GNOME Control Centers installieren.<br />
Bei der Installation von GNOME werden einige GTK Themes automatisch eingerichtet. Wenn Sie weitere<br />
Themes installieren möchten, finden Sie eine entsprechende Auswahl im Internet beispielsweise unter<br />
http://gtk.themes.org/. Sobald Sie ein Theme Ihrer Wahl heruntergeladen haben, klicken Sie auf den Button<br />
Install new theme. Dadurch wird ein Dateibrowser gestartet, mit dem Sie die Datei mit dem heruntergeladenen<br />
Theme anzeigen können. Die entsprechenden Dateien liegen normalerweise in den Formaten tar.gz oder .tgz<br />
vor (auch Tarball"genannt). Sobald Sie die erforderliche Datei gefunden haben, klicken Sie auf OK, um das<br />
Theme automatisch installieren zu lassen. Es steht dann später wie die anderen Themes für die Auswahl zur<br />
Verfügung.<br />
Nachdem das Theme bei der Installation in das Verzeichnis .themes entpackt wurde, wird es allerdings erst<br />
beim nächsten Starten des GNOME Control Centers in der Liste mit den verfügbaren Themes angezeigt.<br />
Abbildung 6-27. Capplet Theme Selector
6.8.2.4. Window Manager<br />
Kapitel 6. GNOME<br />
Da GNOME in Verbindung mit verschiedenen Windowmanagern verwendet werden kann, steht Ihnen im<br />
Control Center auch eine Option zum Auswählen von Windowmanagern zur Verfügung. Mit dem Capplet<br />
Window Manager können Sie die Windowmanager mit den im folgenden genannten Optionen konfigurieren.<br />
Abbildung 6-28. Capplet Window Manager<br />
Im Capplet Window Manager erhalten Sie in einer Liste einen Überblick über alle zur Verfügung stehenden<br />
Windowmanager. Der jeweils aktive Windowmanager ist zudem mit der Bemerkung „Current“ versehen.<br />
Wenn Sie einen neuen Windowmanager in die Hauptliste einfügen möchten, können Sie hierzu auf den Button<br />
Add klicken. Dadurch wird das Dialogfeld Add New Window Manager aufgerufen.<br />
337
Kapitel 6. GNOME<br />
Abbildung 6-29. Add New Window Manager<br />
Im Dialogfeld Add New Window Manager können Sie festlegen, welchen Namen Sie dem Windowmanager<br />
geben möchten, mit welchem Befehl dieser gestartet wird und mit welchem Befehl möglicherweise verfügbare<br />
Konfigurationstools für den Windowmanager ausgeführt werden.<br />
Wenn Sie wissen, daß der Windowmanager vollständig GNOME-kompatibel ist und das Session-Management<br />
unterstützt, können Sie das Kontrollkästchen Window manager is session managed aktivieren. Sollten Sie<br />
sich diesbezüglich nicht sicher sein, sollten Sie die Dokumentation zu Ihrem Windowmanager heranziehen.<br />
Klicken Sie auf OK, wenn Sie alle Einstellungen vorgenommen haben.<br />
Nachdem Sie den neuen Windowmanager hinzugefügt haben, wird dieser in der Liste mit Windowmanagern<br />
angezeigt. Wenn Sie die Eigenschaften des mit Hilfe des Dialogfelds Add New Window Manager<br />
konfigurierten Windowmanagers ändern möchten, müssen Sie den Windowmanager hierzu lediglich in der Liste<br />
markieren und auf den Button Edit klicken.<br />
Das Löschen von Windowmanagern kann einfach durch Markieren des entsprechenden Eintrags und Klicken<br />
auf den Button Delete vorgenommen werden.<br />
Wenn Sie den Windowmanager nach Ihren Wünschen eingerichtet haben, können Sie diesen in der Liste<br />
auswählen und müssen dann nur noch auf den Button Try klicken, um ihn zu verwenden. Falls Sie das<br />
Konfigurationstool vor oder nach dem Umschalten auf diesen Windowmanager verwenden möchten, müssen<br />
Sie den Windowmanager markieren und dann auf den Button Run Configuration Tool for [Windowmanager]<br />
klicken.<br />
6.8.3. GNOME Edit Properties<br />
338<br />
Mit Hilfe des Capplets GNOME Edit Properties können Sie festlegen, welcher Editor standardmäßig bei der<br />
Arbeit mit GNOME verwendet wird. Dadurch wird in Anwendungen wie dem GNOME-Dateimanager der von
Kapitel 6. GNOME<br />
Ihnen gewünschte Editor aufgerufen, wenn Sie Dateien für das Bearbeiten öffnen. In der Auswahlliste stehen<br />
Ihnen alle verbreiteten Editoren zur Verfügung. Dieses Capplet ähnelt in weiten Teilen dem Mime Type<br />
Capplet, wird aber nur in Verbindung mit bestimmten Anwendungen eingesetzt.<br />
Abbildung 6-30. GNOME Edit Properties<br />
6.8.4. GNOME Mime Types<br />
Mit dem Capplet GNOME Mime Types können Sie festlegen, wie bestimmte Dateitypen (Mime-Typen)<br />
verarbeitet werden sollen. Mime steht für Multipurpose Internet Mail Extensions und wurde ursprünglich<br />
entwickelt, um mittels E-Mails verschiedene Arten von Daten übertragen zu können. In GNOME können Sie<br />
Mime-Typen bestimmte Aktionen zuweisen. Wenn Sie beispielsweise häufig .sgml-Dateien verwenden und<br />
diese immer mit Emacs bearbeiten möchten, können Sie den Mime-Typ .sgml so einrichten, daß stets Emacs für<br />
das Bearbeiten aufgerufen wird. Das bedeutet, daß jede Anwendung für das Anzeigen und Bearbeiten dieses<br />
Mime-Typs den Editor Emacs startet. Auch beim Doppelklicken auf Dateien diesen Typs im<br />
GNOME-Dateimanager wird künftig Emacs aufgerufen.<br />
339
Kapitel 6. GNOME<br />
Abbildung 6-31. GNOME Mime Types<br />
Zum Hinzufügen neuer Mime-Typen müssen Sie auf den Button Add klicken. Dadurch wird das Dialogfeld<br />
Add New Mime Type angezeigt, in dem Sie den neuen Mime-Typ definieren können.<br />
Um einen bestehenden Mime-Typ zu bearbeiten, können Sie den Eintrag für diesen Typ durch Klicken<br />
markieren und dann auf den Button Edit klicken. Dadurch wird das Dialogfeld Set Actions for... aufgerufen. In<br />
diesem können Sie das für den Mime-Typ verwendete Symbol festlegen und die Aktionen Open, View und<br />
Edit für das Öffnen, Anzeigen und Bearbeiten von Dateien dieses Typs definieren.<br />
6.8.5. Multimedia Capplets<br />
340<br />
6.8.5.1. Keyboard Bell<br />
Mit dem Capplet Keyboard Bell können Sie das akustische Signal ändern, das als Hinweis auf Fehler oder beim<br />
Ausgeben von Meldungen von Ihrem PC-Lautsprecher ausgegeben wird.<br />
Mit dem Schieberegler Volume können Sie die Lautstärke dieses Signals einstellen.<br />
Mit Hilfe des Schiebereglers Pitch können Sie die Tonhöhe beeinflussen. Als Standard werden 440 Hz<br />
verwendet, was dem A über dem mittleren C entspricht.
Mit dem Schieberegler Duration können Sie die Länge des abgespielten Tons einstellen.<br />
Durch Klicken auf den Button Test können Sie die aktuellen Einstellungen für das akustische Signal<br />
überprüfen.<br />
Abbildung 6-32. Keyboard Bell Capplet<br />
6.8.5.2. Sound Capplet<br />
Kapitel 6. GNOME<br />
Das Capplet Sound dient zur Einstellung der Systemklänge für Ihre GNOME-Sitzung. Hierfür stehen Ihnen<br />
zwei Register zur Verfügung: General und Sound Events.<br />
General – In diesem Register befinden sich zwei Kontrollkästchen, mit dem Sie die Ausgabe von Klängen für<br />
GNOME und bestimmte Ereignisse aktivieren können. Wenn Sie Enable Sound for GNOME aktivieren, wird<br />
bei jeder GNOME-Sitzung die Soundengine von GNOME (ESD) gestartet. Enable sound for events bewirkt<br />
die Ausgabe von Klangdateien, wenn Sie im Register Sound Events festgelegt haben, bei welchen Ereignissen<br />
Klänge ausgegeben werden sollen. Wenn diese beiden Kontrollkästchen aktiviert sind, speichert die Funktion<br />
zum Session-Management von GNOME Ihre aktuellen Klangeinstellungen bei jedem Beenden einer<br />
GNOME-Sitzung. Diese Einstellungen stehen Ihnen dann beim nächsten Starten von GNOME wieder zur<br />
Verfügung.<br />
341
Kapitel 6. GNOME<br />
Sound Events – Mit diesem Register können Sie bestimmten Ereignissen in GNOME Klänge zuweisen bzw.<br />
diese Zuweisung ändern.<br />
Wenn Sie einem Ereignis in GNOME einen Klang zuweisen möchten, müssen Sie in der hierarchischen Liste<br />
auf der linken Seite ein Ereignis markieren und dann auf den Button Browse klicken, um eine Sounddatei für<br />
die Verknüpfung auszuwählen. Sobald Sie die gewünschte Klangdatei gefunden haben, können Sie diese durch<br />
Klicken auf den Button Play abspielen und dadurch testen.<br />
Abbildung 6-33. Sound Properties Capplet<br />
6.8.6. Peripherals<br />
342<br />
Die Capplets in diesem Bereich des Control Centers helfen Ihnen beim Konfigurieren der Eingabegeräte wie<br />
Tastatur und Maus.<br />
6.8.6.1. Keyboard Properties
Für die Tastatur stehen Ihnen zwei Einstellungen in diesem Capplet zur Verfügung. Sie können die<br />
Einstellungen für Auto-repeat und Keyboard Click festlegen.<br />
Kapitel 6. GNOME<br />
Auto-repeat bietet Ihnen die Möglichkeit, durch längeres Drücken einer Taste das entsprechende Zeichen mit<br />
der eingestellten Verzögerung und Wiederholrate zu wiederholen. Keyboard Click dient hingegen dazu, bei<br />
jeder Tastenbetätigung ein Klicken zu erzeugen.<br />
Abbildung 6-34. Capplet Keyboard Properties<br />
6.8.6.2. Mouse Properties<br />
Mit dem Capplet Mouse Properties können Sie die linke und die rechte Maustaste vertauschen und die<br />
Einstellungen für Accelerations und Threshold festlegen.<br />
Mit dem Schieberegler Accelerations können Sie festlegen, mit welcher Geschwindigkeit der Mauszeiger auf<br />
dem Bildschirm in bezug auf die Bewegung der Maus mit der Hand seine Position ändert. Mit Threshold<br />
können Sie hingegen definieren, mit welcher Geschwindigkeit die Maus bewegt werden muß, damit der<br />
Mauszeiger mit der unter Accelerations eingestellten erhöhten Geschwindigkeit die Position auf dem<br />
Bildschirm ändert.<br />
343
Kapitel 6. GNOME<br />
Abbildung 6-35. Capplet Mouse Properties<br />
6.8.7. Startup Programs<br />
344<br />
Mit Hilfe des Capplets Startup Programs können Sie festlegen, welche Anwendungen bei jedem Start von<br />
GNOME automatisch ausgeführt werden sollen.<br />
Um ein Programm in das Capplet Startup Programs einzufügen, müssen Sie lediglich den Befehl zum Starten<br />
der Anwendung in das Textfeld unter den Buttons Add und Remove eingeben.<br />
Sobald Sie den Befehl eingegeben haben, können Sie diesen durch Klicken auf den Button Add in Ihre<br />
Startup-Liste einfügen. Wenn Sie ein Programm aus der Startup-Gruppe entfernen möchten, müssen Sie den<br />
entsprechenden Eintrag markieren und auf den Button Remove klicken.
Abbildung 6-36. Capplet Startup Programs<br />
6.8.8. Optionen für die Benutzerschnittstelle<br />
Kapitel 6. GNOME<br />
Die Optionen für die Benutzerschnittstelle ermöglichen Ihnen das Ändern des Erscheinungsbilds<br />
GNOME-kompatibler Anwendungen. Dabei handelt es sich um die vorinstallierten Anwendungen sowie um<br />
Anwendungen, die mit GTK (GIMP Toolkit) erstellt wurden.<br />
6.8.8.1. Application Defaults<br />
Mit Hilfe des Capplets Application Defaults können Sie bestimmte Aspekte der Benutzerschnittstelle bei<br />
GNOME-kompatiblen Anwendungen ändern.<br />
WICHTIG: Obwohl Sie mit diesem Capplet das Look and Feel Ihrer Anwendungen in weiten Teilen selbst<br />
bestimmen können, sollten Sie diese Tools nur dann verwenden, wenn Sie mit GNOME wirklich vertraut sind.<br />
• Can detach and move toolbars – Standardmäßig können Symbolleisten in GNOME-Anwendungen von<br />
345
Kapitel 6. GNOME<br />
346<br />
ihrem üblichen Anzeigeort abgelöst und an eine beliebige Stelle in der Anwendung oder auf dem Desktop<br />
verschoben werden. Wenn Sie diese Funktion nicht nutzen möchten, können Sie sie hiermit deaktivieren.<br />
• Can detach and move menubars – Standardmäßig können Menüleisten in GNOME-Anwendungen von ihrem<br />
üblichen Anzeigeort abgelöst und an eine beliebige Stelle in der Anwendung oder auf dem Desktop<br />
verschoben werden. Wenn Sie diese Funktion nicht nutzen möchten, können Sie sie hiermit deaktivieren.<br />
• Menubars have relieved borders – Standardmäßig verfügen Menüleisten über hervorgehobene Rahmen.<br />
Wenn Ihnen dieses Erscheinungsbild nicht gefällt, können Sie diese Funktion deaktivieren.<br />
• Toolbars have relieved borders – Standardmäßig verfügen Symbolleisten über hervorgehobene Rahmen.<br />
Wenn Ihnen dieses Erscheinungsbild nicht gefällt, können Sie diese Funktion deaktivieren.<br />
• Toolbar buttons have relieved borders – Standardmäßig verfügen Buttons in der Symbolleiste nicht über<br />
hervorgehobene Rahmen. Der Rahmen wird erst optisch hervorgehoben, wenn Sie den Mauszeiger über einen<br />
Button bewegen. Wenn Sie die Buttons immer mit hervorgehobenem Rahmen anzeigen möchten, können Sie<br />
diese Option aktivieren.<br />
• Toolbars have line separators – Standardmäßig werden die Buttons in der Symbolleiste durch schmale Linien<br />
voneinander getrennt. Wenn Sie diese Trennlinien nicht anzeigen möchten, können Sie diese Funktion<br />
deaktivieren.<br />
• Toolbars have text labels – Standardmäßig werden Buttons in der Symbolleiste durch Symbole und Text<br />
gekennzeichnet. Wenn Sie mit den Buttons vertraut sind und die Beschriftung nicht benötigen, können Sie<br />
diese Funktion deaktivieren.<br />
• Statusbar in interactive when possible – Bei einigen Anwendungen wird die Statusleiste an der Unterseite<br />
optional in einem eigenen Fenster angezeigt. Wenn Sie diese Möglichkeit nutzen möchten, können Sie hierzu<br />
diese Option aktivieren.<br />
• Statusbar progress meter on right – Einige Anwendungen verfügen über Fortschrittsanzeigen in der<br />
Statusleiste. Standardmäßig werden diese Fortschrittsanzeigen auf der rechten Seite der Statusleiste<br />
angezeigt. Sie können die Fortschrittsanzeigen auf Wunsch auch auf der linken Seite anzeigen oder ganz<br />
ausblenden.<br />
• Dialog buttons have icons – Einige Buttons in Dialogfeldern (beispielsweise "OK") können mit Symbolen<br />
angezeigt werden. Bei Anwendungen, die über diese Funktion verfügen, werden standardmäßig diese<br />
Symbole angezeigt. Wenn Sie die Symbole ausblenden möchten, können Sie diese Funktion deaktivieren.<br />
• Menu items have icons -–Einige Menübefehle in manchen Anwendungen verfügen über Symbole. Wenn Sie<br />
diese Symbole nicht verwenden möchten, können Sie diese Option deaktivieren.
Abbildung 6-37. Capplet Applications Defaults<br />
6.8.8.2. Dialogs<br />
Kapitel 6. GNOME<br />
Das Capplet Dialogs ermöglicht Ihnen das Ändern der Standardeinstellungen für die Dialogfelder in<br />
GNOME-kompatiblen Anwendungen. Bei einem Dialogfeld handelt es sich um ein Fenster, das von einer<br />
Anwendung angezeigt wird, um Ihnen beim Durchführen einer bestimmten Aufgabe in dieser Anwendung zu<br />
helfen. Beispielsweise wird ein Dialogfeld mit Einstellungsmöglichkeiten für das Drucken angezeigt, wenn Sie<br />
auf den Button Drucken in einer Anwendung klicken. In diesem Dialogfeld können Sie die Optionen für das<br />
Drucken festlegen und den Druckvorgang einleiten. Mit dem Capplet Dialogs können Sie die folgenden<br />
Optionen ändern:<br />
Dialog buttons – Hier können Sie die Standardbuttons wählen oder Buttons mit größerem Abstand, die Buttons<br />
an die Ränder verschieben oder links- bzw. rechtsbündig anordnen.<br />
Default position – Mit dieser Option können Sie festlegen, wie Dialogfelder auf dem Bildschirm angezeigt<br />
werden. Sie können die Plazierung dem Windowmanager überlassen (oder die entsprechende Einstellung ggf.<br />
direkt im Windowmanager vornehmen), die Dialogfelder auf dem Bildschirm zentrieren oder Sie an der<br />
Position anzeigen lassen, an der sich gerade Ihr Mauszeiger befindet.<br />
Dialog hints – Mit dieser Option können Sie die Darstellung der Hinweise (Tooltips) beeinflussen, die angezeigt<br />
347
Kapitel 6. GNOME<br />
348<br />
werden, wenn Sie den Mauszeiger auf einen Button oder Bereich eines Dialogfelds bewegen. Sie können<br />
festlegen, daß diese Hinweise wie andere Fenster behandelt werden oder die Art der Darstellung durch den<br />
Windowmanager vornehmen lassen.<br />
Sie können auch einstellen, daß Anwendungen die Statusleiste statt eines Dialogfeldes für die Ausgabe von<br />
Meldungen verwenden. Dies ist nur bei Dialogfeldern möglich, die keine Interaktion mit dem Benutzer<br />
erfordern.<br />
Sie können auch als Option wählen, daß Dialogfelder in den Programmfenstern der jeweiligen Anwendungen<br />
angezeigt werden, um so eine übersichtlichere Bildschirmanzeige zu erreichen. Wenn Sie bereits mit anderen<br />
Betriebssystemen vertraut sind, empfiehlt sich die Verwendung dieser Option, da bei den meisten grafischen<br />
Benutzeroberflächen die Anzeige von Dialogfeldern auf diese Weise erfolgt.<br />
WICHTIG: Obwohl Sie mit diesem Capplet das Look and Feel Ihrer Anwendungen in weiten Teilen selbst<br />
bestimmen können, sollten Sie diese Tools nur dann verwenden, wenn Sie mit GNOME wirklich vertraut sind.<br />
Abbildung 6-38. Capplet Dialog<br />
6.8.8.3. MDI
Kapitel 6. GNOME<br />
Mit dem Capplet MDI können Sie den MDI-Modus für GNOME-Anwendungen ändern. MDI ist die<br />
Abkürzung für Multiple Document Interface und legt fest, wie die gleichzeitige Anzeige mehrerer Dokumente<br />
in GNOME-Anwendungen erfolgt.<br />
WICHTIG: Obwohl Sie mit diesem Capplet das Look and Feel Ihrer Anwendungen in weiten Teilen selbst<br />
bestimmen können, sollten Sie diese Tools nur dann verwenden, wenn Sie mit GNOME wirklich vertraut sind.<br />
Standardmäßig verwenden GNOME-kompatible Anwendungen für MDI Register. Wenn Sie diese<br />
Darstellungsweise ändern möchten, können Sie dies hier tun.<br />
Neben der Option Notebook stehen Ihnen auch noch Toplevel und Modal zur Verfügung. Bei Notebook<br />
(Register) handelt es sich um die Standardeinstellung, während bei Toplevel nur das aktive Dokument im<br />
Vordergrund angezeigt wird, bis dieses geschlossen wird. Modal verfügt hingegen über eine oberste Ebene, in<br />
der jeweils ein beliebiges aktives Dokument angezeigt werden kann. Wenn Sie bereits mit Emacs gearbeitet<br />
haben, dürften Sie mit Modal rasch zurechtkommen, da Emacs in ähnlicher Weise Puffer verwaltet.<br />
Wenn Sie die Einstellung Notebook verwenden, können Sie festlegen, an welcher Stelle die Register in Ihren<br />
Anwendungen angezeigt werden sollen. Die Anzeige kann oben, links, rechts oder unten erfolgen. Beachten Sie<br />
bitte in diesem Zusammenhang, daß Sie mit diesen Einstellungen nur die Anzeige in GNOME-kompatiblen<br />
Anwendungen beeinflussen können.<br />
Abbildung 6-39. MDI Capplet<br />
349
Kapitel 6. GNOME<br />
6.9. GNOME-Anwendungen<br />
In den Paketen für die Installation von GNOME sind zahlreiche GNOME-Anwendungen enthalten. Zudem<br />
werden ständig neue GNOME-kompatible Anwendungen entwickelt, die jedoch nicht in die Distribution<br />
aufgenommen wurden. In diesem Abschnitt werden beide Arten von GNOME-Anwendungen behandelt, wenn<br />
auch aus Platzgründen nicht alle Anwendungen beschrieben werden können. Einige GNOME-Anwendungen,<br />
insbesondere große Anwendungsprogramme, werden möglicherweise mit einer separaten Dokumentation<br />
ausgeliefert. Daher sollten Sie überprüfen, ob nicht bei der Installation einer Anwendung auch die<br />
entsprechende Dokumentation auf Ihrem System installiert wurde.<br />
6.9.1. Panel-Applets<br />
350<br />
6.9.1.1. Einführung<br />
In diesem Abschnitt werden GNOME Applets beschrieben, die Sie in das GNOME Panel einfügen können. Um<br />
neue Applets einzurichten, müssen Sie lediglich mit der rechten Maustaste auf das Panel klicken und den Befehl<br />
Add new applet im Kontextmenü wählen.<br />
6.9.1.2. Amusement<br />
Die Amusement Applets erfüllen keinen bestimmten Zweck – außer daß Sie Ihnen die Möglichkeit bieten, auf<br />
intelligente Weise Ihre Zeit zu verschwenden und dennoch auf Ihre Kosten zu kommen. Wenn Sie also Ihren<br />
Spaß mit diesen Applets haben, ist deren Ziel schon erreicht...<br />
6.9.1.3. Monitors<br />
Monitor Applets wurden für die Anzeige von Systemfunktionen im Panel entwickelt. Mit Hilfe dieser<br />
Systemmonitore können Sie sich einen Überblick über die Ressourcen in Ihrem System verschaffen und das<br />
Zusammenwirken der Systemkomponenten besser verstehen.<br />
6.9.1.4. Battery Monitor<br />
Beim Battery Monitor handelt es sich um ein einfaches Applet, mit dem Sie feststellen können, wie lange der<br />
Monitor Ihres Laptops noch mit dem aktuellen Akku betrieben werden kann.<br />
6.9.1.5. Battery Charge Monitor<br />
Der Battery Charge Monitor wird beim Aufladen des Akkus für Ihren Laptop verwendet. Er zeigt Ihnen,<br />
welchen Ladezustand der Akku bereits erreicht hat und wie lange es noch dauert, bis das Aufladen<br />
abgeschlossen ist.<br />
6.9.1.6. CPU/MEM Usage Monitor<br />
Der CPU/MEM Usage Monitor ist ein Applet, mit dem Sie die aktuelle Auslastung von CPU, Speicher und<br />
Auslagerungsbereich anzeigen können. Das Applet besteht aus drei Balken, auf denen die Nutzung der
Kapitel 6. GNOME<br />
jeweiligen Komponenten mit Farben gekennzeichnet wird. Wenn Sie das Applet in einem horizontal<br />
angeordneten Panel anzeigen, befindet sich die Anzeige für die CPU oben, die Anzeige für den Speicher in der<br />
Mitte und für den Swap-Bereich unten. Wenn Ihr Panel hingegen vertikal angeordnet ist, wird der Balken für<br />
die CPU links, für den Speicher in der Mitte und für den Swap-Bereich rechts angezeigt.<br />
Abbildung 6-40. CPU/MEM Applet<br />
• CPU – Der Balken für die CPU zeigt die aktuelle CPU-Auslastung in drei Farben. Die aktuelle Nutzung<br />
durch den Benutzer wird in gelb angezeigt. In grauer Farbe wird hingegen die aktuelle Auslastung durch nicht<br />
benutzerspezifische Systemaktivitäten dargestellt, während Leistungsreserven in schwarz angezeigt werden.<br />
• MEMORY – Der Balken für den Speicher zeigt die aktuelle Nutzung des physischen Speichers in vier<br />
Farben an. In gelber Farbe wird angezeigt, wieviel Speicher durch verschiedene Prozesse verwendet wird. In<br />
graugelb wird die weitere Speicherverwendung angezeigt, während die verwendeten Puffer grau und der<br />
verfügbare freie physische Speicher in Ihrem System grün dargestellt wird.<br />
• SWAP SPACE – Der Balken für den Swap-Bereich zeigt Ihnen in gelber Farbe, wie groß die aktuell<br />
verwendete Auslagerungsdatei ist. Der noch freie Auslagerungsbereich wird hingegen grün angezeigt.<br />
6.9.1.7. Plattenplatz-Applet<br />
Abbildung 6-41. Plattenplatz-Applet<br />
Das Plattenplatz-Applet zeigt Ihnen den freien und belegten Platz auf den Festplatten in Ihrem System an. Wenn<br />
Sie Ihre Platte in verschiedene Bereiche (Partitionen) aufgeteilt haben oder mehrere Festplatten eingebaut<br />
haben, können Sie die Auslastung der einzelnen Partitionen durch einen Mausklick auf das Applet anzeigen<br />
lassen. Hinter dem Text MP: wird der aktuellen „Mount Point“, also der Pfad im Dateisystem, an der die<br />
Partition gemountet wird, angezeigt. Der Text av: steht für „available“, an dieser Stelle finden Sie den noch<br />
freien Speicherplatz in Kilobyte.<br />
Abbildung 6-42. Plattenplatz-Applet Eigenschaften<br />
351
Kapitel 6. GNOME<br />
352<br />
In den Eigenschaften zu diesem Applet können Sie die Farben für den freien und den benutzten Plattenplatz in<br />
der „Tortendarstellung“ sowie für die Text- und die Hintergrundfarbe einstellen. Weiterhin kann hier die Höhe<br />
und Breite des Applets bestimmt werden sowie die Häufigkeit der Aktualisierung der Anzeige.<br />
6.9.1.8. CPULoad Applet<br />
Bei dem CPULoad Applet handelt es sich um die grafische Darstellung der aktuellen CPU-Nutzung in drei<br />
Farben:<br />
Abbildung 6-43. CPULoad Applet<br />
Die aktuelle Nutzung durch den Benutzer wird gelb angezeigt. In grauer Farbe wird hingegen die aktuelle<br />
Auslastung durch nicht benutzerspezifische Systemaktivitäten dargestellt, während Leistungsreserven schwarz<br />
angezeigt werden.<br />
6.9.1.9. MEMLoad Applet<br />
Bei dem Applet MEMLoad handelt es sich um die grafische Darstellung der aktuellen Speichernutzung in vier<br />
Farben:
Abbildung 6-44. MEMLoad Applet<br />
Kapitel 6. GNOME<br />
In gelber Farbe wird angezeigt, wieviel Speicher durch verschiedene Prozesse verwendet wird. In graugelb wird<br />
die weitere Speicherverwendung angezeigt, während die verwendeten Puffer grau und der verfügbare physische<br />
Speicher in Ihrem System grün dargestellt wird.<br />
6.9.1.10. SWAPLoad Applet<br />
Bei dem Applet SWAPLoad handelt es sich um die grafische Darstellung der aktuellen CPU-Nutzung in drei<br />
Farben:<br />
Abbildung 6-45. SWAPLoad Applet<br />
Der gelbe Balken zeigt an, welcher Teil des Swap-Bereichs aktuell genutzt wird. Der noch freie<br />
Auslagerungsbereich wird hingegen grün angezeigt.<br />
6.9.2. Multimedia<br />
Bei den Multimedia-Applets handelt es sich um eine Sammlung von Applets, mit denen Sie<br />
Multimediafunktionen auf Ihrem System nutzen können. Ihnen stehen Applets für die Steuerung von<br />
Multimediaelementen wie Sound, Video u.ä zur Verfügung.<br />
6.9.2.1. CD Player<br />
Bei dem Applet CD Player handelt es sich um einen einfachen CD-Player, der in Ihrem Panel angezeigt wird.<br />
Wenn Sie eine Audio-CD in Ihr CD-ROM-Laufwerk eingelegt haben, können Sie die Buttons Play/Pause, Stop,<br />
Forward, Backward und Eject für das Abspielen Ihrer CD verwenden. Über den Buttons befindet sich eine<br />
kleine Anzeige, der Sie die verbleibende Zeit eines jeden Titels entnehmen können. Zwischen den Buttons<br />
Forward und Backward wird zudem die Nummer des aktuell abgespielten Titels angezeigt.<br />
353
Kapitel 6. GNOME<br />
354<br />
Abbildung 6-46. Applet CD Player<br />
WICHTIG: Um diese Anwendung nutzen zu können, müssen Sie über die erforderlichen Zugriffsrechte auf<br />
Ihr CD-ROM-Laufwerk verfügen. Wenn Sie über das Root-Paßwort verfügen, können Sie hierzu die<br />
folgenden Befehle in ein Terminalfenster eingeben.<br />
$ su<br />
$ Password: [Root-Paßwort eingeben]<br />
$ chmod a+r /dev/cdrom<br />
$ exit<br />
Wenn Ihr CD-ROM-Laufwerk einen anderen Gerätenamen als /dev/cdrom aufweist, müssen Sie den Befehl<br />
entsprechend anpassen.<br />
Um zusätzliche Optionen für das Abspielen von CDs nutzen zu können, müssen Sie lediglich mit der rechten<br />
Maustaste auf das Applet CD Player klicken und den Befehl Run gtcd im Kontextmenü wählen. Dadurch wird<br />
der GNOME CD Player gestartet, über den Sie in Abschnitt 6.10 mehr erfahren.<br />
WICHTIG: Wenn das Applet CD Player ausgeführt wird, können Sie mit der Auswurftaste des<br />
CD-ROM-Laufwerks die CD-Schublade nicht öffnen. Wenn Sie die CD entnehmen möchten, müssen Sie auf<br />
den Button Eject im Applet CD Player klicken.<br />
6.9.2.2. Mixer<br />
Beim Applet Mixer handelt es sich um ein einfaches Applet zum Regeln der Lautstärke für die Klangausgabe<br />
auf Ihrem System. Das Applet bietet Ihnen im wesentlichen zwei Einstellmöglichkeiten: den Schieberegler<br />
Volume und den Button Mute. Die Einstellung der Lautstärke erfolgt einfach durch Ziehen des Schiebereglers<br />
mit der Maus. Wenn Sie die Ausgabe von Klängen ganz unterbinden möchten, müssen Sie hierzu lediglich auf<br />
den Button Mute klicken.<br />
Abbildung 6-47. Applet Mixer
6.9.3. Network<br />
6.9.4. Utility<br />
Kapitel 6. GNOME<br />
Wenn Sie die Klangausgabe individueller konfigurieren möchten, können Sie mit der rechten Maustaste auf das<br />
Applet Mixer klicken und den Menübefehl Run gmix im Kontextmenü wählen.<br />
Bei Network Applets handelt es sich um Applets, die Ihnen Funktionen für die Nutzung eines Netzwerks oder<br />
des Internets bieten. Bei diesen Funktionen kann es sich beispielsweise um das Abrufen von E-Mails oder<br />
Anzeigen der Verbindungsdauer mit dem Internet handeln.<br />
6.9.3.1. MailCheck<br />
Das Applet Mailcheck überprüft Ihren Posteingang und benachrichtigt Sie, wenn neue Mails eingegangen sind.<br />
Momentan steht diese Funktion nur für Ihr lokales Mailsystem bereit. Es erfolgt also keine Abfrage anderer<br />
Server auf neue Mails. Um die Eigenschaften des Applets Mailcheck konfigurieren zu können, klicken Sie mit<br />
der rechten Maustaste auf das Applet und wählen den Befehl Properties im Kontextmenü. Dadurch wird das<br />
Dialogfeld Mail check properties angezeigt, in dem Sie das Applet nach Ihren Vorstellungen einrichten können.<br />
Wenn Sie vor jedem Abrufen der Mails ein bestimmtes Programm ausführen möchten, können Sie in das<br />
Textfeld Execute einen Befehl eingeben. Diese Option ist nützlich, wenn Sie mit fetchmail Ihre Mails von<br />
einem anderen Server abrufen möchten. Sie können auch festlegen, wie oft Ihre Mails abgerufen werden sollen<br />
und welche Art von Animation im Applet angezeigt wird.<br />
6.9.3.2. PPP Dialer<br />
Beim PPP Dialer handelt es sich um ein Applet, mit dem Sie eine PPP-Verbindung herstellen können. Um<br />
dieses Applet nutzen zu können, müssen Sie bereits eine PPP-Verbindung eingerichtet haben. Sobald Sie alle<br />
Angaben zu Ihrer Verbindung festgelegt haben, können Sie auf den Button On klicken (auf dem Symbole für<br />
das Starten/Unterbrechen der Verbindung angezeigt werden). Dadurch wird die PPP-Verbindung hergestellt.<br />
6.9.3.3. WebControl<br />
Mit dem Applet WebControl können Sie Ihren Web-Browser starten und die im Textfeld URL eingegebene<br />
URL-Adresse öffnen. Wenn Sie ein neues Fenster für diese Adresse öffnen möchten, statt die URL im bisher<br />
aktiven Fenster anzuzeigen, können Sie das Kontrollkästchen Launch new window aktivieren. Durch Klicken<br />
auf den Button Clear können Sie die Eintragung im Textfeld URL löschen. Wenn Sie die Eigenschaften für<br />
dieses Applet bearbeiten möchten, klicken Sie mit der rechten Maustaste auf das Applet WebControl und<br />
wählen den Menübefehl Properties im Kontextmenü. Daraufhin wird das Dialogfeld Mail check properties<br />
angezeigt, in dem Sie wählen können, ob Sie die URL im Applet anzeigen lassen möchten bzw. ob die Option<br />
zum Starten eines neuen Fensters direkt über das Applet zur Verfügung stehen soll.<br />
Bei den Utility Applets handelt es sich um eine Reihe allgemeiner Hilfsprogramme.<br />
6.9.4.1. Clock Applet<br />
355
Kapitel 6. GNOME<br />
356<br />
Das Clock Applet wird als einziges Applet standardmäßig bereits bei der Installation von GNOME für die<br />
Anzeige im Panel eingerichtet. Wenn Sie das Applet konfigurieren möchten, klicken Sie mit der rechten<br />
Maustaste auf die Uhr und wählen den Menübefehl Properties im Kontextmenü. Daraufhin wird das<br />
Dialogfeld Clock Properties geöffnet, in dem Sie das Format für die Anzeige der Uhrzeit festlegen können (12oder<br />
24-Stunden-Format).<br />
6.9.4.2. Printer<br />
Das Applet Printer besteht aus einem kleinen Druckersymbol in Ihrem Panel. Wenn Sie eine Datei auf das<br />
Printer Applet ziehen, wird diese Datei gedruckt. Für das Konfigurieren des Printer Applets klicken Sie mit der<br />
rechten Maustaste auf das Symbol und wählen den Befehl Properties im Kontextmenü. Dadurch wird das<br />
Dialogfeld Printer Properties angezeigt. In diesem Dialogfeld können Sie einen Druckernamen und den Befehl<br />
für das Drucken eingeben. Auf den meisten Systemen lautet der Druckbefehl<br />
lpr.<br />
Abbildung 6-48. Printer Applet Properties<br />
6.9.4.3. Drive Mount<br />
Bei den meisten von UNIX abgeleiteten Betriebssystemen müssen Sie nach dem Einlegen eines Datenträgers<br />
diesen mounten, um auf ihn zugreifen zu können.<br />
Mit Hilfe des Applets Drive Mount können Sie oder Ihr Systemadministrator Laufwerke durch einfaches<br />
Klicken auf das Symbol in Ihrem Panel mounten. Hierzu müssen Sie über die Rechte zum Mounten von<br />
Datenträgern verfügen, da Sie diese Funktion sonst nicht nutzen können.<br />
Wenn Sie linuxconf installiert haben, ist dies problemlos möglich. Hierzu müssen Sie lediglich im Abschnitt<br />
Access local drive das Laufwerk auswählen, auf das Sie zugreifen möchten, und im Register Options die<br />
Option User Mountable aktivieren. Daraufhin kann das Laufwerk von den Benutzern gemountet werden.
Kapitel 6. GNOME<br />
Wenn Sie nicht über linuxconf verfügen, müssen Sie die Datei /etc/fstab bearbeiten, um den Zugriff durch<br />
Benutzer zu ermöglichen. Um den Benutzerzugriff auf ein bestimmtes Laufwerk zu ermöglichen, müssen Sie<br />
beispielsweise wie folgt vorgehen:<br />
Wenn Ihre Datei fstab wie folgt aussieht:<br />
/dev/cdrom /mnt/cdrom iso9660 exec,dev,ro,noauto 0 0<br />
müssen Sie in die vierte Spalte „user“ einfügen:<br />
/dev/cdrom /mnt/cdrom iso9660 user,exec,dev,ro,noauto 0 0<br />
Nun können Sie das Laufwerk auch dann mounten, wenn Sie nicht als Root angemeldet sind. Sie können nun<br />
das Applet Drive Mount in Ihr Panel einfügen, indem Sie den Befehl Drive Mount im Menü Utilities wählen,<br />
das wiederum im Menü Add new applet zur Verfügung steht.<br />
Daraufhin wird in Ihrem Panel ein kleines Symbol angezeigt, das ein kleines Diskettenlaufwerk darstellt.<br />
Abbildung 6-49. Applet Drive Mount<br />
Standardmäßig greift das Applet Drive Mount auf Ihr Diskettenlaufwerk zu. Sie können diese Einstellung<br />
ändern, indem Sie auf das Applet klicken und den Befehl Properties im Kontextmenü wählen.<br />
357
Kapitel 6. GNOME<br />
358<br />
Abbildung 6-50. Applet Drive Mount<br />
Das Dialogfeld Drive Mount Settings ermöglicht es Ihnen, das zu mountende Laufwerk und dessen<br />
Mountpoint festzulegen.<br />
Im Textfeld Update in seconds können Sie festlegen, nach wie vielen Sekunden das Applet aktuelle<br />
Informationen über gemountete Datenträger abrufen soll. Dabei wird überprüft, ob das Laufwerk noch<br />
gemountet ist, und die Anzeige des Applets aktualisiert. Falls das Laufwerk nicht mehr zur Verfügung steht (z.B.<br />
weil der Befehl umount im Terminalfenster eingegeben wurde), wird die Anzeige entsprechend aktualisiert.<br />
Als zweite Option können Sie in diesem Dialogfeld wählen, welches Symbol angezeigt werden soll. Sie können<br />
dabei zwischen den Symbolen für Floppy, CD-ROM, Zip-Diskette und Festplatte wählen. Nachdem Sie das<br />
Symbol gewählt haben, müssen Sie den korrekten Mountpoint für das Laufwerk in das Textfeld Mount point<br />
eingeben.<br />
Als letzte Option können Sie im Dialogfeld Drive Mount Settings noch festlegen, ob Sie das Kontrollkästchen<br />
Use automount friendly status test aktivieren möchten. Wenn Sie mit einem System arbeiten, auf dem autofs<br />
für das automatische Mounten von Laufwerken verwendet wird, stört das Applet Drive Mount möglicherweise<br />
die korrekte Funktion von aufofs. Wenn dies der Fall ist, sollten Sie dieses Kontrollkästchen aktivieren. Wenn<br />
Sie autofs nicht verwenden (was der wahrscheinlichere Fall ist), empfiehlt es sich, dieses Kontrollkästchen nicht<br />
zu aktivieren, da dadurch Systemressourcen verbraucht werden und die Ausführungsgeschwindigkeit<br />
verlangsamt wird.<br />
6.9.4.4. GNOME Pager<br />
Beim GNOME Pager handelt es sich um ein Applet, mit dem Sie sich rasch Überblick über alle virtuellen<br />
Desktops und die darin aktiven Anwendungen verschaffen können. Der GNOME Pager stellt Ihnen zwei<br />
Bereiche zur Verfügung, die Desktop-Ansicht und die Anwendungsansicht. Bei der Desktop-Ansicht werden<br />
alle Desktops als kleine Rechtecke dargestellt. Wenn Anwendungen auf Ihren Desktops geöffnet wurden,<br />
werden diese gemäß Ihrer Position auf dem Desktop durch Rahmenlinien angedeutet. In der<br />
Anwendungsansicht werden die aktiven Anwendungen auf Ihrem aktiven Desktop in einer Listenansicht
Kapitel 6. GNOME<br />
dargestellt. Wenn Sie auf den Button in der Mitte mit dem Pfeil klicken, werden alle Desktops mit einer Liste<br />
mit allen darauf geöffneten Anwendungen angezeigt.<br />
Abbildung 6-51. Der GNOME Pager<br />
HINWEIS: Wenn Fenster beim Minimieren von Ihrem Bildschirm "verschwinden", empfiehlt sich das<br />
Hinzufügen eines GNOME Pagers zu Ihrem Panel.<br />
Sie können auf die Eigenschaften des GNOME Pagers zugreifen, indem Sie mit der rechten Maustaste auf den<br />
Pager klicken und den Menübefehl Properties im Kontextmenü wählen. Auf der linken Seite des Dialogfeldes<br />
GNOME Pager properties können Sie die folgenden Einstellungen vornehmen: maximale Breite der Taskliste,<br />
Anzahl der Zeilen und Spalten in der Taskliste und Anzahl der Zeilen im Pager. Auf der rechten Seite können<br />
Sie verschiedene Ansichten des Pagers aktivieren und deaktivieren. Dazu zählen: Anzeige aller Anwendungen<br />
auf allen Desktops, Taskliste und Pageransicht. Sie können auch festlegen, daß kleine Pagersymbole verwendet<br />
und Symbole in der Taskliste angezeigt werden sollen.<br />
Abbildung 6-52. GNOME Pager Properties<br />
359
Kapitel 6. GNOME<br />
6.10. GNOME CD Player<br />
6.10.1. Einführung<br />
Beim GNOME CD Player (gtcd) handelt es sich um eine GNOME-kompatible Anwendung, die bei der<br />
Installation von GNOME automatisch eingerichtet wird. Der GNOME CD Player ist eine einfache Anwendung,<br />
mit der Sie Compact Discs auf Ihrem PC anhören können.<br />
6.10.2. Verwenden des GNOME CD Players<br />
360<br />
Den GNOME CD Player können Sie öffnen, indem Sie im Hauptmenü unter Audio den entsprechenden Eintrag<br />
wählen. Alternativ haben Sie auch die Möglichkeit, am Prompt den Befehl $gtcd einzugeben.<br />
Abbildung 6-53. GNOME CD Player<br />
WICHTIG: Um diese Anwendung nutzen zu können, müssen Sie über die erforderlichen Zugriffsrechte auf<br />
Ihr CD-ROM-Laufwerk verfügen. Wenn Sie über das Root-Paßwort verfügen, können Sie hierzu die<br />
folgenden Befehle in ein Terminalfenster eingeben.<br />
$ su $ Password: [Root-Paßwort eingeben] $ chmod a+r /dev/cdrom $ exit<br />
Wenn Ihr CD-ROM-Laufwerk einen anderen Gerätenamen als /dev/cdrom aufweist, müssen Sie den Befehl<br />
entsprechend anpassen.<br />
Der GNOME CD Player wird wie ein beliebiger anderer CD-Player mit Buttons wie Play, Stop, Pause usw.<br />
bedient. Zudem steht Ihnen ein Dropdown-Menü zur Verfügung, mit dem Sie die einzelnen Titel in einer Liste<br />
direkt auswählen können. Die verschiedenen Eigenschaften des CD-Players können Sie durch Klicken auf den<br />
Button Preferences einstellen. Dadurch wird das Dialogfeld GNOME CD Player Preferences aufgerufen.<br />
In diesem Dialogfeld stehen Ihnen drei Register für das Einrichten des GNOME CD Players zur Verfügung,<br />
nämlich Preferences, Keybindings und freedb Settings.
Abbildung 6-54. GNOME CD Player Properties<br />
• Preferences – In diesem Register können Sie festlegen:<br />
Kapitel 6. GNOME<br />
Die Aktionen, die der GNOME CD Player nach dem Starten bzw. vor dem Beenden als erstes ausführen soll.<br />
Den Pfad für das CD-ROM-Laufwerk in Ihrem System. Dabei handelt es sich üblicherweise um /dev/cdrom.<br />
Die Farbe für die Anzeige der einzelnen Musiktitel und des CD-Titels.<br />
Die Schriftart für die Anzeige der einzelnen Musiktitel und des CD-Titels.<br />
Ob Griffsymbole am Titelfenster angezeigt werden sollen, mit denen Sie das Titelfenster vom CD-Player<br />
ablösen und beliebig auf dem Desktop verschieben können.<br />
Ob Hinweise in Form von Tooltips angezeigt werden sollen, wenn Sie die Maus über die Buttons bewegen.<br />
• Keybindings – Mit diesem Register können Sie die Tastaturbelegung für den GNOME CD Player ändern.<br />
Durch das Festlegen von Tastaturbefehlen können Sie den Player ohne Maus bedienen. Wenn Sie die<br />
Tastaturbelegung ändern möchten, markieren Sie den Eintrag für die Taste mit der Maus und geben in das<br />
Feld Click here to change die gewünschte Taste ein. Durch Klicken auf Apply werden die Änderungen<br />
gespeichert.<br />
361
Kapitel 6. GNOME<br />
362<br />
• CDDB Settings – CDDB ist die Abkürzung für eine CD-Datenbank mit umfassenden Informationen zu CDs.<br />
Jede CD verfügt über einen bestimmten Identifizierungscode, den der CD Player auslesen kann. Wenn Sie<br />
mit dem Internet verbunden sind, sucht der CD Player automatisch nach einem CDDB-Server und übermittelt<br />
diesem den Identifizierungscode. Der Server gibt daraufhin die Informationen zu dieser speziellen CD aus.<br />
Dazu zählt üblicherweise neben dem CD-Titel auch der Künstler und die Bezeichnungen der einzelnen Titel<br />
auf der CD. In manchen Fällen können auch Noten und Text abgerufen werden. Wenn die Daten einmal vom<br />
GNOME CD Player heruntergeladen wurden, stehen sie künftig direkt auf der Festplatte zur Verfügung. Im<br />
Register CDDB Setting können Sie einen anderen CDDB-Server wählen und Ihre lokal gespeicherte<br />
CDDB-Datenbank bearbeiten. Weitere Informationen über CDDB erhalten Sie auf der CDDB Website.<br />
Eine weitere wichtige Funktion des GNOME CD Players ist der Track Editor, der durch Klicken auf den Button<br />
Track Editor im Programmfenster des GNOME CD Players aufgerufen wird. Mit dem Track Editor können Sie<br />
die Angaben zu den CD-Titeln bearbeiten, wenn die entsprechenden Angaben nicht zutreffend sein sollten oder<br />
auf dem Server kein CDDB-Eintrag für Ihre CD vorlag. Sie können auch den Status der CDDB-Daten<br />
überprüfen, indem Sie auf den Button CDDB Status an der Unterseite des Track Editors klicken. Dadurch<br />
werden die vom CDDB-Server ggf. übermittelten Informationen angezeigt.<br />
Abbildung 6-55. GNOME CD Player Track Editor
6.11. GNOME Calendar<br />
6.11.1. Einführung<br />
Kapitel 6. GNOME<br />
Beim GNOME Calendar handelt es sich um eine einfache Kalenderanwendung, die Ihnen im Alltag von Nutzen<br />
sein kann. Ähnlich wie die anderen Komponenten in GNOME steht auch der Kalender noch am Anfang der<br />
Entwicklung und wird erst zu einem späteren Zeitpunkt geplante weitere Funktionen wie gemeinsamen<br />
Netzwerkzugriff auf Kalenderdaten oder Datensynchronisierung mit Palm Pilots und anderen PDAs (Personal<br />
Digital Assistants) bieten.<br />
Der Kalender besteht aus vier Registern: Day, Week, Month und Year. Jede Ansicht ermöglicht Ihnen die<br />
Anzeige der entsprechenden Zeitspanne sowie das Planen von Terminen, die in einem beliebigen Register<br />
eingetragen wurden.<br />
363
Kapitel 6. GNOME<br />
Abbildung 6-56. Der GNOME Calendar<br />
6.11.2. Einrichten des GNOME-Kalenders<br />
364<br />
Auch wenn Sie den GNOME Calendar in der vorkonfigurierten Form verwenden können, stehen Ihnen mehrere<br />
Hilfsprogramme für die individuelle Einrichtung des Kalenders zur Verfügung. Zuerst sollten Sie das<br />
Dialogfeld GNOME Calendar Preferences aufrufen. Dieses Dialogfeld können Sie öffnen, indem Sie den<br />
Befehl Preferences im Menü File wählen.
Abbildung 6-57. GNOME Calendar Preferences<br />
Das Dialogfeld Calendar Preferences besteht aus zwei Registern, Time display und Colors.<br />
Kapitel 6. GNOME<br />
Time – Dieses Register besteht aus drei großen Bereichen: Time format, Weeks start on und Day range.<br />
Time format – In diesem Gruppenfeld können Sie auswählen, ob Sie die Uhrzeit im 12- oder<br />
24-Stunden-Format anzeigen möchten.<br />
Weeks start on – In diesem Gruppenfeld können Sie festlegen, an welchem Wochentag (Sonntag oder Montag)<br />
die Woche in Ihrem Kalender beginnen soll. Diese Einstellung hat Auswirkungen auf die optische Darstellung<br />
des Kalenders in den Ansichten Day und Week.<br />
Day range – In diesem Bereich können Sie festlegen, zu welcher Uhrzeit der Tag im Hinblick auf die Anzeige<br />
in Ihrem Kalender beginnt und endet. Bei der Ansicht Day werden Zeitspannen optisch unterschieden, die Sie<br />
in diesem Feld festgelegt haben.<br />
Colors – Mit diesem Register können Sie die im Kalender verwendeten Standardfarben festlegen. Sie können<br />
insgesamt sieben verschiedene Informationen optisch hervorheben: Outline, Headings, Empty days,<br />
Appointments, Highlighted day, Day numbers und Current day’s number. Neben jeder Option befindet sich ein<br />
kleines Feld, in dem Sie die gewünschte Farbe wählen können. Wenn Sie auf dieses Feld klicken, wird ein<br />
Dialogfeld zur Auswahl von Farben geöffnet. Wenn Sie eine Farbe gewählt haben, können Sie in einem kleinen<br />
Kalender Ihre Auswahl in der Vorschau anzeigen.<br />
Wenn Sie alle Einstellungen im Dialogfeld Calendar Preferences nach Ihren Wünschen vorgenommen haben,<br />
können Sie diese durch Klicken auf Apply übernehmen.<br />
6.11.3. Verwenden des GNOME Calendar<br />
Das Arbeiten mit dem GNOME Calendar ist sehr komfortabel. Die meisten Aufgaben werden in den zur<br />
Verfügung stehenden Ansichten Day, Week, Month und Year durchgeführt. Dabei können Sie stets durch<br />
365
Kapitel 6. GNOME<br />
366<br />
Klicken mit der rechten Maustaste auf einen bestimmten Tag einen neuen Termin festlegen. Die zahlreichen<br />
weiteren Funktionen werden im folgenden bei der Beschreibung der verschiedenen Ansichten erläutert.<br />
6.11.3.1. Die Ansicht Day<br />
Am häufigsten werden Sie wahrscheinlich mit dem Register Day im GNOME Calendar arbeiten, in das Sie wie<br />
in einen Terminkalender Ihre Eintragungen vornehmen. Auf der linken Seite des Registers wird für jede Stunde<br />
des aktuellen Tages ein Eintrag angezeigt. In dieser Liste wird Arbeitszeit und Freizeit mit hellgrauer Farbe<br />
voneinander optisch unterschieden. Wenn Sie die für die Arbeitszeit festgelegten Tageszeiten ändern möchten,<br />
erhalten Sie für die dazu erforderliche Vorgehensweise in Abschnitt 6.11.2 nähere Informationen.<br />
Abbildung 6-58. Die Ansicht Day
Kapitel 6. GNOME<br />
TIP: Das Erstellen eines neuen Termins in der Ansicht Day erfolgt am einfachsten dadurch, daß Sie durch<br />
Klicken und Ziehen mit der Maus einen bestimmten Zeitraum markieren und dann die Eingabetaste drücken<br />
und den Termin eintragen. Dadurch können Sie das Dialogfeld Create New Appointment überspringen.<br />
Rechts neben der Liste mit den Stunden befindet sich ein kleiner Kalender, der einen Monat Ihrer Wahl anzeigt.<br />
Sie können den angezeigten Monat und das Jahr ändern, indem Sie auf die Pfeile oberhalb des Kalenders<br />
klicken. Mit Hilfe des Kalenders können Sie auch einen beliebigen Tag auswählen. Hierzu müssen Sie lediglich<br />
auf den gewünschten Tag im Kalender doppelklicken, und der entsprechende Tag wird angezeigt.<br />
Unter dem kleinen Kalender befindet sich eine Aufgabenliste (To-do list). Bei der To-do list handelt es sich um<br />
eine einfache Liste, in der alle Termine angezeigt werden. Für das Hinzufügen eines neuen Eintrags in die To-do<br />
list klicken Sie einfach auf den Button Add. Dadurch wird ein kleines Dialogfeld geöffnet, in dem Sie einen<br />
Eintrag erstellen können. Sobald Sie Termine eingetragen haben, können Sie diese mit den Buttons Edit und<br />
Delete verwalten. Die Einträge in der To-do list stehen unabhängig von der Anzeige für den Tag immer zur<br />
Verfügung und können nur mit dem Button Delete wieder gelöscht werden.<br />
6.11.3.2. Die Ansicht Week<br />
In der Ansicht Week wird die aktuelle Woche mit detaillierten Beschreibungen Ihrer Termine angezeigt. Wenn<br />
Sie einen Termin an einem beliebigen Wochentag hinzufügen möchten, können Sie hierzu mit der rechten<br />
Maustaste auf den Tag klicken und den Befehl New appointment im Kontextmenü wählen. Sie können die<br />
Ansicht Week auch verwenden, um zu bestimmten Tagen in der Ansicht Day zu navigieren. Durch<br />
Doppelklicken auf einen beliebigen Tag in der Ansicht Week wird dieser Tag in der Ansicht Day angezeigt.<br />
367
Kapitel 6. GNOME<br />
368<br />
Abbildung 6-59. Die Ansicht Week<br />
In der unteren linken Ecke der Ansicht Week wird ein kleiner Kalender mit jeweils einem Monat angezeigt. Sie<br />
können den angezeigten Monat und das Jahr ändern, indem Sie auf die Pfeile oberhalb des Kalenders klicken.<br />
Mit Hilfe des Kalenders können Sie auch einen beliebigen Tag auswählen. Durch Doppelklicken auf einen<br />
beliebigen Tag in dem kleinen Monatskalender wird die entsprechende Woche in der Ansicht angezeigt.<br />
6.11.3.3. Die Ansicht Month<br />
In der Ansicht Month wird der gesamte Monat mit kurzen Beschreibungen Ihrer Termine angezeigt. Für die
Kapitel 6. GNOME<br />
Ansicht Month werden die für den Kalender individuell festgelegten Farben verwendet. Das Konfigurieren<br />
dieser Farben wird in Abschnitt 6.11.2 beschrieben. Wenn Sie nähere Informationen für einen Tag mit einer<br />
kurzen Bemerkung in der Ansicht anzeigen möchten, müssen Sie lediglich auf diesen Tag klicken, um dadurch<br />
in einem Popup-Fenster eine detaillierte Beschreibung anzuzeigen. Wenn Sie einen neuen Termin für einen Tag<br />
in der Ansicht Month hinzufügen möchten, können Sie mit der rechten Maustaste auf den gewünschten Tag<br />
klicken und den Befehl New Appointment in this day im Kontextmenü wählen. Mit Hilfe der Einträge im<br />
Kontextmenü können Sie in den Ansichten Day, Week und Year navigieren, indem Sie die Befehle Jump to<br />
this day, Jump to this week oder Jump to this Year wählen.<br />
Abbildung 6-60. Die Ansicht Month<br />
369
Kapitel 6. GNOME<br />
370<br />
6.11.3.4. Die Ansicht Year<br />
In der Ansicht Year erhalten Sie einen Überblick über das gesamte Jahr ohne Beschreibungen von Terminen.<br />
Wie die Ansicht Month verwendet auch die Ansicht Year die benutzerdefinierten Farben für die übersichtliche<br />
Aufbereitung der Informationen. Das Konfigurieren dieser Farben wird in Abschnitt 6.11.2 beschrieben. Wenn<br />
Sie an einem bestimmten Tag einen Termin haben, können Sie auf diesen Tag klicken, um eine Beschreibung<br />
dieses Termins in einem Popup-Fenster anzuzeigen. Wenn Sie einen Termin für einen Tag in der Ansicht Year<br />
erstellen möchten, können Sie hierzu mit der rechten Maustaste auf den Tag klicken und den Befehl New<br />
Appointment in this day im Kontextmenü wählen. Sie können die Befehle im Kontextmenü verwenden, um<br />
in den Ansichten Day, Week und Month zu navigieren. Hierzu dienen die Befehle Jump to this day, Jump to<br />
this week und Jump to this Month.<br />
Abbildung 6-61. Die Ansicht Year
6.11.4. Erstellen eines neuen Termins<br />
Kapitel 6. GNOME<br />
Im GNOME Calendar stehen Ihnen zahlreiche Möglichkeiten für das Erstellen neuer Termine zur Verfügung.<br />
Die einfachste Methode besteht darin, auf den Button New in der Symbolleiste zu klicken. Wenn Sie einen<br />
neuen Termin erstellen, wird das Dialogfeld Create new Appointment angezeigt, mit dem Sie die Eigenschaften<br />
für diesen Termin festlegen können. Das Dialogfeld Create New Appointment besteht aus zwei Registern, die<br />
mit General und Recurrence bezeichnet sind.<br />
General – Im Register General geben Sie ein, wann ein bestimmter Termin wahrgenommen werden muß und<br />
auf welche Weise Sie an diesen erinnert werden möchten. Das Register General besteht aus vier verschiedenen<br />
Bereichen: Summary, Time, Alarms und Classification.<br />
• Summary – Im Feld Summary können Sie eine Beschreibung des Termins eingeben. Beachten Sie in diesem<br />
Zusammenhang, daß nur ein Teil dieser Beschreibung in den Ansichten Week und Month zur Verfügung steht.<br />
• Time – Im Bereich Time können Sie die Zeitspanne für den Termin festlegen und hierzu das Datum und die<br />
Uhrzeit angeben. Neben den Tagen, die den Termin begrenzen, befindet sich ein kleines Feld mit der<br />
Bezeichnung Calendar. Mit Hilfe dieses Felds können Sie einen kleinen Kalender anzeigen, in dem Sie das<br />
Start- und das Enddatum festlegen können. Neben den Uhrzeitangaben befindet sich ein kleiner Button, mit<br />
dem Sie die Stunden anzeigen können. Jede Stunde in der Liste wird in einem Untermenü noch in<br />
Viertelstunden unterteilt, so daß Sie noch genauere Zeitangaben vornehmen können.<br />
• Alarms – Mit dem Bereich Alarms können Sie festlegen, durch welche Alarmmeldung Sie an einen Termin<br />
erinnert werden möchten. Ihnen stehen vier verschiedene Arten von Alarmen zur Verfügung: Display, Audio,<br />
Program und Mail. Wenn Sie Display wählen, werden Sie mit einer Meldung auf Ihrem Bildschirm zur<br />
festgelegten Zeit an Ihren Termin erinnert. Bei Wahl der Option Audio wird hingegen eine Sounddatei<br />
abgespielt, um Sie auf den bevorstehenden Termin hinzuweisen. Bei Verwendung der Option Program wird<br />
zu einem festgelegten Termin ein bestimmtes Programm ausgeführt, während bei Wahl von Mail eine E-Mail<br />
an den gewählten Benutzer zur festgelegten Zeit gesendet wird.<br />
Recurrence – Mit dem Register Recurrence können Sie festlegen, wie oft sich ein Termin ggf. wiederholt. Wenn<br />
Sie in diesem Register eine Eintragung vornehmen möchten, können Sie zwischen den Einstellungen None,<br />
Daily, Weekly, Monthly und Yearly wählen. Für jede Einstellung haben Sie zudem die Möglichkeit, nähere<br />
Angaben für die Wiederholung des Termins zu machen. So können Sie im Bereich Ending date festlegen, unter<br />
welchen Voraussetzungen der Termin nicht mehr wiederholt bzw. daß der Termin dauerhaft wiederholt wird. Im<br />
Bereich Exceptions können Sie Ausnahmen für wiederkehrende Termine festlegen, indem Sie ein Datum<br />
markieren und auf den Button Add klicken.<br />
6.12. GNOME – Allgemeine Informationen<br />
6.12.1. Einige Anmerkungen zum Session-Management<br />
In den bisherigen Erläuterungen wurde bereits mehrfach der Begriff Session-Management erwähnt. Dabei<br />
handelt es sich um eine nützliche Funktion für die Arbeit mit GNOME und GNOME-kompatiblen<br />
Anwendungen.<br />
Der Grundgedanke beim Session-Management besteht darin, daß Ihre Einstellungen und Daten bei jedem<br />
Beenden von GNOME gespeichert werden. Ihre GNOME-Sitzung (oder SSession") wird also bei jedem<br />
Abmelden aus GNOME gespeichert. Das Session-Management bietet Ihnen jedoch noch weitere Vorteile:<br />
371
Kapitel 6. GNOME<br />
372<br />
So werden beim Starten von GNOME die Anwendungen automatisch ausgeführt, die Sie beim Beenden Ihrer<br />
GNOME-Sitzung geöffnet hatten. Wenn Sie zu Demonstrationszwecken GNOME beenden und gleich danach<br />
wieder starten, werden Sie feststellen, daß alle Anwendungen wieder an der gleichen Stelle wie vor dem<br />
Beenden von GNOME angezeigt werden.<br />
Diese Funktion des Session-Managements kann jedoch nur genutzt werden, wenn Sie einen Windowmanager<br />
verwenden, der vollständig mit GNOME kompatibel ist. Bei Verwendung anderer Windowmanager werden die<br />
Anwendungen zwar auch gestartet, jedoch nicht an der gleichen Stelle wie zuvor angezeigt.<br />
Wenn Sie bestimmte Anwendungen bei jedem Starten von GNOME automatisch ausführen lassen möchten,<br />
selbst wenn diese vor dem Beenden von GNOME nicht aktiv waren, können Sie diese in die<br />
Startup-Programme aufnehmen, die in Abschnitt 6.8.7 beschrieben werden.<br />
WICHTIG: Das Session-Management wird künftig auch auf Anwendungsdaten erweitert. Um diese Daten<br />
korrekt speichern zu können, müssen Sie eine Anwendung benutzen, die vollständig mit GNOME kompatibel<br />
ist. Zum Zeitpunkt der Veröffentlichung dieses Handbuchs gab es noch keine Anwendungen, die alle<br />
vorgesehenen Funktionen zum Session-Management für Ihre Daten bieten. Daher sollten Sie für das<br />
Speichern Ihrer Daten vorläufig nicht das Session-Management verwenden.
Kapitel 7. Internet<br />
7.1. Modem<br />
Ohne das Internet wäre die schnelle Weiterentwicklung des <strong>Linux</strong>-Kernels oder auch von <strong>Debian</strong> <strong>GNU</strong>/<strong>Linux</strong><br />
völlig undenkbar. Die Kommunikation zwischen den Entwicklern untereinander und auch zu den Benutzern<br />
wäre ohne den Internetdienst E-Mail undenkbar. Die Softwareverteilung über andere Medien als das Internet<br />
(beispielsweise per Post auf CD-ROMs) würde die Entwicklungszeiten in die Höhe treiben. <strong>Debian</strong> <strong>GNU</strong>/<strong>Linux</strong><br />
bietet mit apt ein mächtiges Werkzeug, um auch über das Internet oder aus dem lokalen Netzwerk Pakete zu<br />
installieren. Im folgenden finden Sie zunächst die nötigen Informationen, um per Modem oder ISDN ins Netz zu<br />
kommen. Weiterhin zeigen wir Ihnen die interessantesten Anwendungen, die Sie für die verschiedenen Dienste<br />
im Netz benötigen. In einem späteren Abschnitt wird die Konfiguration von Netzwerkkarten beschrieben.<br />
Um mit einem an der seriellen Schnittstelle angeschlossenem Modem ins Internet zu kommen, steht Ihnen unter<br />
<strong>Debian</strong> <strong>GNU</strong>/<strong>Linux</strong> das Werkzeug pppconfig zu Verfügung. Sie müssen pppconfig als Superuser aufrufen,<br />
da alle Einstellungen, die das Modem betreffen, systemweit gültig sind.<br />
Vorab ist es sinnvoll, wenn Sie von Ihrem ISP (Internet Service Provider) alle benötigten Daten besorgen.<br />
Wichtig sind insbesondere folgende Daten:<br />
• Ihr Login- oder Benutzernamen<br />
• Ihr Paßwort<br />
• Telefonnummer zur Einwahl beim Provider<br />
pppconfig wird Sie noch nach weiteren Informationen fragen, aber für die meisten Anwendungen reichen<br />
diese Angaben.<br />
+-------------------------------- Main Menu ---------------------------------+<br />
| This is the PPP configuration utility. It does not connect to your isp: it|<br />
| just configures ppp so that you can do so with a utility such as pon. It |<br />
| will ask for the username, password, and phone number that your ISP gave |<br />
| you. If your ISP uses PAP or CHAP, that is all you need. If you must use |<br />
| a chat script, you will need to know how your ISP prompts for your username<br />
| and password. If you do not know what your ISP uses, try PAP. Use the up |<br />
| and down arrow keys to move around the menus. Hit ENTER to select an item.<br />
| Use the TAB key to move from the menu to to and back. When |<br />
| you are ready to move on to the next menu go to and hit ENTER. To go |<br />
| back to the main menu go to and hit enter. |<br />
| +------------------------------------------------------------------------+ |<br />
| | Create Create a connection | |<br />
| | Change Change a connection | |<br />
| | Delete Delete a connection | |<br />
| | Quit Exit this utility | |<br />
| | | |<br />
| +------------------------------------------------------------------------+ |<br />
| |<br />
| |<br />
+----------------------------------------------------------------------------+<br />
| < OK > |<br />
+----------------------------------------------------------------------------+<br />
373
Kapitel 7. Internet<br />
374<br />
Mit pppconfig können Sie eine individuelle Konfiguration für einen oder mehrere ISPs erstellen. pppconfig<br />
stellt noch keine Verbindung ins Internet für Sie her, hierzu können Sie später das Programm pon benutzen.<br />
<strong>Debian</strong> <strong>GNU</strong>/<strong>Linux</strong> PPP Configuration Utility<br />
+-------------------------------- Provider Name -------------------------------+<br />
| |<br />
| Enter the name you wish to use to refer to this isp. You will probably |<br />
| want to give the default name of ’provider’ to your primary isp. That way, |<br />
| you can dial it by just giving the command ’pon’. Give each additional isp |<br />
| a unique name. For example, you might call your employer ’theoffice’ and |<br />
| your university ’theschool’. Then you can connect to your isp with ’pon’, |<br />
| your office with ’pon theoffice’, and your university with ’pon theschool’. |<br />
| |<br />
| MeinProvider________________________________________________________________ |<br />
| |<br />
| |<br />
| |<br />
| |<br />
| |<br />
+------------------------------------------------------------------------------+<br />
Zuerst werden Sie nach dem Namen Ihres Providers gefragt. Sie können hier jeden beliebigen Namen<br />
verwenden. Diese Angabe werden Sie später brauchen, um dann endgültig die Verbindung herzustellen.<br />
Benutzen Sie dazu das Programm pon zusammen mit dem hier angegebenen Namen, also pon<br />
MeinProvider. Wenn Sie mit pppconfig mehrere Konfigurationen für unterschiedliche ISPs erstellt haben,<br />
können Sie jeweils mit dem passenden Providernamen die Verbindung aufbauen.<br />
<strong>Debian</strong> <strong>GNU</strong>/<strong>Linux</strong> PPP Configuration Utility<br />
+-----------------------| Configure Nameservers (DNS) |------------------------+<br />
| |<br />
| Choose a method. ’Static’ means that the same nameservers will be used |<br />
| every time this provider is used. You will be asked for the nameserver |<br />
| numbers in the next screen. ’Dynamic’ means that pppd will automatically |<br />
| get the nameserver numbers each time you connect to this provider. ’None’ |<br />
| means that DNS will be handled by other means, such as BIND (named) or |<br />
| manual editing of /etc/resolv.conf. Use the up and down arrow keys to move |<br />
| among the selections, and press the spacebar to select one. When you are |<br />
| finished, use TAB to select and ENTER to move on to the next item. |<br />
| |<br />
| (*) Static Use static DNS |<br />
| ( ) Dynamic Use dynamic DNS |<br />
| ( ) None DNS will be handled by other means |<br />
| |<br />
| |<br />
| |<br />
| |<br />
| |<br />
| |<br />
| |<br />
+------------------------------------------------------------------------------+<br />
An dieser Stelle können Sie bestimmen, wie der Zugriff auf einen oder mehrere Nameserver stattfinden soll.<br />
Wenn Sie „Static“ auswählen, werden Sie vom Installationsprogramm nach mindestens einer IP-Nummer eines<br />
Nameservers gefragt. Bei der Option „Dynamic“ wird diese Information automatisch bei der Einwahl zu Ihrem
Kapitel 7. Internet<br />
Provider übermittelt. Dies ist eine gute Wahl, wenn Sie über verschiedene Provider ins Internet gehen wollen.<br />
Wenn Sie „None“ auswählen, müssen Sie sich selber um die Angaben zum Nameserver für Ihr System<br />
kümmern, beispielsweise in /etc/resolv.conf, oder Sie installieren einen eigenen Nameserver (Paket:<br />
bind) auf Ihrem System.<br />
<strong>Debian</strong> <strong>GNU</strong>/<strong>Linux</strong> PPP Configuration Utility<br />
+--------------------------------| IP number |---------------------------------+<br />
| |<br />
| Enter the IP number for your primary nameserver. |<br />
| |<br />
| 194.25.2.129________________________________________________________________ |<br />
| |<br />
| |<br />
| |<br />
| |<br />
| |<br />
| |<br />
+------------------------------------------------------------------------------+<br />
Hier ein Beispiel für die Benutzung eines festen Nameservers. Erfragen Sie die korrekte<br />
Nameserver-IP-Nummer für Ihre Konfiguration bei Ihrem Provider.<br />
<strong>Debian</strong> <strong>GNU</strong>/<strong>Linux</strong> PPP Configuration Utility<br />
+-----------------| Authentication Method for MeinProvider |------------------+<br />
| |<br />
| Please select the authentication method for this connection. PAP is the |<br />
| method most often used in Windows 95, so if your ISP supports the NT or |<br />
| Win95 dial up client, try PAP. The method is now set to CHAT. |<br />
| |<br />
| PAP Peer Authentication Protocol |<br />
| Chat Use chat for login:/password: authentication |<br />
| CHAP Crypto Handshake Auth Protocol |<br />
| |<br />
| Previous Return to previous menu |<br />
| Quit Exit this utility |<br />
| |<br />
| |<br />
| |<br />
| |<br />
| |<br />
+------------------------------------------------------------------------------+<br />
<strong>Debian</strong> <strong>GNU</strong>/<strong>Linux</strong> PPP Configuration Utility<br />
+--------------------------------| User Name |---------------------------------+<br />
| |<br />
| Enter the username given to you by your ISP. |<br />
| |<br />
| hoshi_______________________________________________________________________ |<br />
| |<br />
| |<br />
| |<br />
| |<br />
| |<br />
| |<br />
375
Kapitel 7. Internet<br />
376<br />
| |<br />
+------------------------------------------------------------------------------+<br />
Geben Sie hier den Benutzernamen an, unter dem Sie bei Ihrem Provider registriert sind. Sie können sich diesen<br />
Namen im allgemeinen selbst aussuchen.<br />
<strong>Debian</strong> <strong>GNU</strong>/<strong>Linux</strong> PPP Configuration Utility<br />
+---------------------------------| Password |---------------------------------+<br />
| |<br />
| Enter the password your ISP gave you. |<br />
| |<br />
| sagichnich__________________________________________________________________ |<br />
| |<br />
| |<br />
| |<br />
| |<br />
| |<br />
+------------------------------------------------------------------------------+<br />
Geben Sie hier das Paßwort ein, welches Sie mit Ihrem Provider vereinbart haben. Achten Sie hier auf Großund<br />
Kleinschreibung!<br />
<strong>Debian</strong> <strong>GNU</strong>/<strong>Linux</strong> PPP Configuration Utility<br />
+----------------------------------| Speed |-----------------------------------+<br />
| |<br />
| Enter your modem port speed (e.g. 9600, 19200, 38400, 57600, 115200). |<br />
| I suggest that you leave it at 115200. |<br />
| |<br />
| 115200______________________________________________________________________ |<br />
| |<br />
| |<br />
| |<br />
| |<br />
| |<br />
| |<br />
| |<br />
+------------------------------------------------------------------------------+<br />
Stellen Sie hier die Schnittstellengeschwindigkeit ein. Dies ist nicht die Übertragungsgeschwindigkeit Ihres<br />
Modems. Diese Frage bezieht sich auf die in Ihrem Rechner eingebaute Schnittstelle, an der Sie das Modem<br />
angeschlossen haben. Moderne Modems können die Daten, die von und zu Ihrem Provider über die Leitung<br />
gehen, komprimieren. Deshalb ist es sinnvoll hier einen möglichst hohen Wert einzustellen, um das Modem<br />
nicht mit der Verbindung zum Rechner auszubremsen.<br />
<strong>Debian</strong> <strong>GNU</strong>/<strong>Linux</strong> PPP Configuration Utility<br />
+------------------------------| Pulse or Tone |-------------------------------+<br />
| |<br />
| Select method of dialing. Since almost everyone has touch-tone, you should |<br />
| leave the dialing method set to tone unless you are sure you need |<br />
| pulse. Use the up and down arrow keys to move among the selections, and |<br />
| press the spacebar to select one. When you are finished, use TAB to |<br />
| select and ENTER to move on to the next item. |<br />
| |<br />
| (*) Tone |
Kapitel 7. Internet<br />
| ( ) Pulse |<br />
| |<br />
| |<br />
| |<br />
| |<br />
| |<br />
+------------------------------------------------------------------------------+<br />
Hier können Sie zwischen Ton- oder Impulswählverfahren wählen. Mittlerweile sind in Deutschland fast alle<br />
Anschlüsse tonwahlfähig. Ändern Sie diese Einstellung nur, wenn es mit der Tonwahl Probleme gibt.<br />
<strong>Debian</strong> <strong>GNU</strong>/<strong>Linux</strong> PPP Configuration Utility<br />
+-------------------------------| Phone Number |-------------------------------+<br />
| |<br />
| Enter the number to dial. Don’t include any dashes. See your modem manual |<br />
| if you need to do anything unusual like dialing through a PBX. |<br />
| |<br />
| 191011______________________________________________________________________ |<br />
| |<br />
| |<br />
| |<br />
| |<br />
| |<br />
| |<br />
| |<br />
+------------------------------------------------------------------------------+<br />
Tragen Sie hier die Einwahlnummer Ihres Providers ein. Wenn Sie Ihr Modem über eine Telefonanlage<br />
angeschlossen haben, kann es nötig sein, eine 0 oder eine andere Nummer vorzuwählen. Sollte Ihr Modem nicht<br />
über die Telefonanlage wählen können, sehen Sie in Ihr Handbuch zum Modem, es gibt für jedes Modem eine<br />
Option, daß das Modem auch dann wählt, wenn es kein Freizeichen bekommt. Dies ist oft bei Telefonanlagen<br />
der Fall, wenn diese ein anderes Freizeichen benutzen als im öffentlichen Telefonnetz.<br />
<strong>Debian</strong> <strong>GNU</strong>/<strong>Linux</strong> PPP Configuration Utility<br />
+------------------------| Choose Modem Config Method |------------------------+<br />
| |<br />
| |<br />
| Answer ’yes’ to have the port your modem is on identified automatically. |<br />
| It will take several seconds to test each serial port. Answer ’no’ if |<br />
| you would rather enter the serial port yourself |<br />
| |<br />
| |<br />
| |<br />
| |<br />
| |<br />
| |<br />
| |<br />
+------------------------------------------------------------------------------+<br />
Sie können hier die seriellen Schnittstellen in Ihrem Rechner suchen lassen und im nächsten Schritt die<br />
gewünschte aus einer Liste auswählen.<br />
<strong>Debian</strong> <strong>GNU</strong>/<strong>Linux</strong> PPP Configuration Utility<br />
+----------------------------| Select Modem Port |-----------------------------+<br />
377
Kapitel 7. Internet<br />
378<br />
| |<br />
| Below is a list of all the serial ports that appear to have hardware |<br />
| that can be used for ppp. One that seems to have a modem on it has |<br />
| been preselected. If no modem was found ’Manual’ was preselected. To |<br />
| accept the preselection just hit TAB and then ENTER. Use the up and |<br />
| down arrow keys to move among the selections, and press the spacebar |<br />
| to select one. When you are finished, use TAB to select and ENTER |<br />
| to move on to the next item. |<br />
| |<br />
| (*) /dev/ttyS0 |<br />
| ( ) /dev/ttyS1 |<br />
| ( ) Manual Enter the port by hand. |<br />
| |<br />
| |<br />
| |<br />
| |<br />
| |<br />
| |<br />
| |<br />
+------------------------------------------------------------------------------+<br />
Markieren Sie hier die Schnittstelle, an der Ihr Modem angeschlossen ist. Beachten Sie bitte, daß /dev/ttyS0<br />
dem COM-Port 1 und /dev/ttyS1 dem COM-Port 2 entspricht.<br />
<strong>Debian</strong> <strong>GNU</strong>/<strong>Linux</strong> PPP Configuration Utility<br />
+-----------------------| Properties of MeinProvider |-------------------------+<br />
| |<br />
| |<br />
| Number 191011 Telephone number |<br />
| User hoshi ISP user name |<br />
| Password sagichnich ISP password |<br />
| Speed 115200 Port speed |<br />
| Com /dev/ttyS0 Modem com port |<br />
| Method PAP Authentication method |<br />
| |<br />
| Advanced Advanced Options |<br />
| |<br />
| Finished Write files and return to main menu. |<br />
| Previous Return to previous menu |<br />
| Quit Exit this utility |<br />
| |<br />
| |<br />
| |<br />
| |<br />
| |<br />
| |<br />
+------------------------------------------------------------------------------+<br />
Zum Abschluß können Sie noch einmal alle Angaben überprüfen. Wenn Sie weitere Konfigurationsdateien zu<br />
anderen Providern erstellen wollen, können Sie mit „Finished“ die Eingaben speichern und zum Anfang<br />
zurückkehren.<br />
Wenn Sie das Programm verlassen, können Sie nun mit pon Providername" die Verbindung aufbauen. In der<br />
Datei /var/log/messages wird der Verbindungsaufbau protokolliert, Sie können dies mit dem Kommando
Kapitel 7. Internet<br />
tail -f /var/log/messages verfolgen. Sollten Probleme auftreten, wie zum Beispiel ein falsches<br />
Paßwort, so können Sie dies hier verfolgen.<br />
Die Option -f bewirkt, daß ständig aus der Datei gelesen wird und alle neuen Einträge angezeigt werden. Sie<br />
können diesen Befehl mit CTRL+C abbrechen.<br />
Wenn Ihnen diese Informationen nicht ausreichen, finden Sie in der Datei /var/log/ppp.log detailliertere<br />
Informationen. Auch diese können Sie sich mit dem Kommando tail -f ansehen.<br />
Um zu prüfen, ob die Verbindung aufgebaut wurde, können Sie den Befehl ifconfig benutzen. Dieser sollte<br />
das Device ppp0 anzeigen.<br />
Mit dem Kommando ping www.linux-magazin.de können Sie testen, ob Datenpakete über das Netz<br />
geschickt werden.<br />
Das Kommando poff beendet die Verbindung.<br />
7.1.1. Weitere Konfiguration<br />
7.2. ISDN<br />
Es ist sinnvoll, für häufig verwendete Gerätedateien im Verzeichniss /dev/ einen Link mit einem geläufigeren<br />
Namen anzulegen. Wenn Sie herausgefunden haben, welches Device von Ihrem Modem benutzt wird, legen Sie<br />
einen entsprechenden Link „modem“ an. Beispielsweise mit ln -s /dev/ttyS1 /dev/modem. Sie können<br />
nun aus jeder Anwendung heraus einfach auf /dev/modem zugreifen, ohne sich die genaue Bezeichnung der<br />
Gerätedatei merken zu müssen.<br />
Wenn Sie Probleme haben, unter <strong>Linux</strong> die passende Gerätedatei zur seriellen Schnittstelle Ihres Rechners zu<br />
finden, können Sie folgende Tabelle zur Hilfe nehmen. Aus dieser können Sie die Bezeichnung der Schnittstelle<br />
unter DOS und <strong>Linux</strong> entnehmen, weiterhin finden Sie den passenden <strong>Linux</strong>-Befehl, um den Link anzulegen.<br />
DOS <strong>Linux</strong> Befehl<br />
COM1 /dev/ttyS0 ln -s /dev/ttyS0 /dev/modem"<br />
COM2 /dev/ttyS1 ln -s /dev/ttyS1 /dev/modem"<br />
COM3 /dev/ttyS2 ln -s /dev/ttyS2 /dev/modem"<br />
COM4 /dev/ttyS3 ln -s /dev/ttyS3 /dev/modem"<br />
Vielleicht verfügt der eine oder andere Leser dieses Buches inszwischen über einen ISDN-Anschluß. Diese<br />
digitalen Telefonanschlüsse bieten im Normalfall 3 Telefonnummern und 2 gleichzeitig nutzbare (B-) Kanäle,<br />
so daß Sie sich im Internet rumtreiben können und gleichzeitig telefonieren können. Die Übertragungsrate<br />
beträgt 64 kBit je B-Kanal, einige Provider unterstützen die Bündelung beider Kanäle, so daß Sie mit 128 kBit<br />
im Netz surfen können, hierbei fallen natürlich auch die doppelten Telefonkosten an.<br />
Für die Konfiguration einer ISDN-Karte müssen Sie zunächst einige Module laden. Es ist nicht notwendig einen<br />
neuen Kernel zu übersetzen, alle benötigten Module wurden zusammen mit dem von <strong>Debian</strong> <strong>GNU</strong>/<strong>Linux</strong><br />
installierten Kernel installiert. Zunächst sollten Sie versuchen die Module von Hand zu laden, wenn Sie die<br />
passenden Parameter herausgefunden haben, tragen Sie die entsprechenden Werte beispielsweise in die Datei<br />
/etc/modules ein.<br />
379
Kapitel 7. Internet<br />
380<br />
Beachten Sie, daß Module nur mit den Zugriffsrechten des Superusers (root) geladen werden können. Laden Sie<br />
zunächst das Modul „isdn“, am einfachsten mit dem Kommando modprobe isdn. Überprüfen Sie mit dem<br />
Kommando lsmod, ob das Modul geladen wurde, hierbei wird Ihnen vielleicht auffallen, daß zusätzlich das<br />
Modul „slhc“ automatisch geladen wurde, vergessen Sie nicht, dieses später auch in Ihre Konfiguration<br />
aufzunehmen (in der Datei /etc/modules).<br />
Sie können das Laden der Module auch in einem anderen Fenster, oder auf einer anderen Konsole, mit dem<br />
Kommando tail -f /var/log/syslog verfolgen, dies ist auch bei den weiteren Modulen und zur<br />
Fehlersuche sehr hilfreich. Für die Module „slhc“ und „isdn“ sollten Sie folgendes in diesem Logfile finden:<br />
Mar 7 09:57:16 debian kernel: CSLIP: code copyright 1989 Regents of the University<br />
of California<br />
Mar 7 09:57:16 debian kernel: ISDN subsystem<br />
Rev: 1.93/1.80/1.95/1.60/1.17/1.3 loaded<br />
Dies war der einfachste Teil... etwas komplizierter ist das Laden des eigentlichen Treibers für Ihre ISDN-Karte.<br />
Für die (teuren) aktiven ISDN-Karten wie zum Beispiel die AVM B1 stehen eigene Treiber zur Verfügung,<br />
lesen Sie bitte in der Dokumentation nach, wie diese zu laden sind.<br />
Für die weit verbreiteten passiven ISDN-Karten steht Ihnen das Modul hisax zur Verfügung. Diesem Modul<br />
müssen Sie über entsprechende Parameter unter anderem mitteilen, welche Karte Sie verwenden.<br />
Beispielsweise können Sie eine ältere „Creatix“ oder „Teles“ ISDN-Karte für den ISA-Steckplatz Ihres<br />
Rechners mit folgenden Parametern einbinden: modprobe hisax type=1 protocol=2 io=0xf80<br />
mem=0xd0000 irq=9. Für eine AVM Fritz PCI-Karte kommt folgende Zeile in Frage: modprobe hisax<br />
type=5 io=0x340 irq=10 protocol=2. Natürlich müssen Sie einen freien IRQ (Interrupt) wählen, die<br />
bereits benutzten IRQs finden Sie in der Datei /proc/interrupts. Weitere Parameter für die verschiedenen<br />
Karten entnehmen Sie der Dokumentation.<br />
Wenn auch dieses Modul erfolgreich geladen wurde, sollten Sie in etwa folgende Einträge in der Datei<br />
/var/log/syslog finden:<br />
Mar 7 10:49:12 debian kernel: HiSax: <strong>Linux</strong> Driver for passive ISDN cards<br />
Mar 7 10:49:12 debian kernel: HiSax: Version 3.3c (module)<br />
Mar 7 10:49:12 debian kernel: HiSax: Layer1 Revision 2.36<br />
Mar 7 10:49:12 debian kernel: HiSax: Layer2 Revision 2.20<br />
Mar 7 10:49:12 debian kernel: HiSax: TeiMgr Revision 2.13<br />
Mar 7 10:49:12 debian kernel: HiSax: Layer3 Revision 2.10<br />
Mar 7 10:49:12 debian kernel: HiSax: LinkLayer Revision 2.40<br />
Mar 7 10:49:12 debian kernel: HiSax: Approval certification valid<br />
Mar 7 10:49:12 debian kernel: HiSax: Approved with ELSA Quickstep series cards<br />
Mar 7 10:49:12 debian kernel: HiSax: Approval registration numbers:<br />
Mar 7 10:49:12 debian kernel: HiSax: German D133361J CETECOM ICT Services GmbH<br />
Mar 7 10:49:12 debian kernel: HiSax: EU (D133362J) CETECOM ICT Services GmbH<br />
Mar 7 10:49:12 debian kernel: HiSax: Approved with Eicon Technology Diva<br />
2.01 PCI cards<br />
Mar 7 10:49:12 debian kernel: HiSax: Total 1 card defined<br />
Mar 7 10:49:12 debian kernel: HiSax: Card 1 Protocol EDSS1 Id=HiSax (0)<br />
Mar 7 10:49:12 debian kernel: HiSax: Teles 8.0/16.0 driver Rev. 2.11<br />
Mar 7 10:49:12 debian kernel: HiSax: Teles 16.0 config<br />
irq:9 mem:0xD0000 cfg:0xF80<br />
Mar 7 10:49:12 debian kernel: Teles0: ISAC version (60): 2085 V2.3<br />
Mar 7 10:49:12 debian kernel: Teles0: HSCX version A: V2.1 B: V2.1<br />
Mar 7 10:49:12 debian kernel: Teles 16.0: IRQ 9 count 0<br />
Mar 7 10:49:12 debian kernel: Teles 16.0: IRQ 9 count 5
Mar 7 10:49:12 debian kernel: HiSax: DSS1 Rev. 2.21<br />
Mar 7 10:49:12 debian kernel: HiSax: 2 channels added<br />
Mar 7 10:49:12 debian kernel: HiSax: MAX_WAITING_CALLS added<br />
Kapitel 7. Internet<br />
Nun müssen Sie nur noch einige Programme, die sich im Paket isdnutils befinden, installieren und einige<br />
Anpassungen an den Konfigurationsdateien vornehmen. Am einfachsten benutzen Sie hierzu wieder apt-get.<br />
debian:/home/fr# apt-get install isdnutils<br />
Reading Package Lists... Done<br />
Building Dependency Tree... Done<br />
The following NEW packages will be installed:<br />
isdnutils<br />
0 packages upgraded, 1 newly installed, 0 to remove and 0 not upgraded.<br />
Need to get 0B/1184kB of archives. After unpacking 2556kB will be used.<br />
Selecting previously deselected package isdnutils.<br />
(Reading database ... 5587 files and directories currently installed.)<br />
Unpacking isdnutils (from .../net/isdnutils_3.0-17.deb) ...<br />
Setting up isdnutils (3.0-17) ...<br />
Starting isdn services :.<br />
Nach der Installation werden die notwendigen Programme automatisch gestartet, wenn Sie das ISDN-System<br />
bereits einmal konfiguriert hatten, ist sofort alles funktionsfähig. Ansonsten müssen Sie jetzt einige<br />
Anpassungen vornehmen.<br />
Bestandteil des Paketes isdnutils ist das Konfigurationsprogramm isdnconfig. Mit diesem können Sie die<br />
benötigten Konfigurationsdateien erzeugen (sie werden eigentlich nur an die passende Stelle kopiert...).<br />
Isdnutils configuration<br />
=======================<br />
1 network devices<br />
2 synchronous ppp daemon<br />
3 modem emulation<br />
4 isdnlog configuration<br />
5 voice box configuration<br />
Q Quit<br />
Your choice :1<br />
Starten Sie nun isdnconfig, es werden im einfachsten Fall lediglich die ersten beiden Auswahlmöglichkeiten<br />
benötigt. Wenn Sie Funktionen wie Kanalbündelung, Modememulation oder einen Anrufbeantworter benötigen,<br />
lesen Sie bitte in der Dokumentation weiter.<br />
Wählen Sie zunächst den Punkt „1“.<br />
Isdnutils configuration network interfaces<br />
======================= ------------------<br />
Searching for existing configuration files...<br />
Found : NONE<br />
Devices should be named :<br />
- rawip interface isdn0 isdn1 ...<br />
381
Kapitel 7. Internet<br />
382<br />
- synchronous ppp interface ippp0 ippp1 ...<br />
Name for new interface : ippp0<br />
Installed new config file /etc/isdn/device.ippp0 .<br />
This file is only an example.<br />
You have to edit this file for it to work.<br />
Press [Enter]<br />
Hinter dem ersten Menüpunkt können Sie die gewünschten Netzwerk-Interfaces aktivieren. Für den Anfang ist<br />
es völlig ausreichend lediglich das Device ippp0 zu benutzen. Beachten Sie den Hinweis, daß lediglich eine<br />
Beispieldatei installiert wurde, die Sie noch Ihren Bedürfnissen anpassen müssen. Doch dazu gleich mehr.<br />
Isdnutils configuration synchronous ppp daemon<br />
======================= ----------------------<br />
Searching for existing configuration files...<br />
Found : ippp0<br />
Normal setup : one ipppd for all devices: /dev/ippp0 /dev/ippp1 ...<br />
All ippp* network interfaces are handled by a single ipppd<br />
process using a single config file.<br />
Special setup : one ipppd for each device: /dev/ippp0 /dev/ippp1 ...<br />
Each ippp* network interface is handled by its own ipppd<br />
process, using a specific config file for each.<br />
You need to use pppbind on each network interface to select<br />
which /dev/ippp* device will be used.<br />
Usually only a single ippp interface is used (for connecting to an ISP), so<br />
the above isn’t really relevant to most users.<br />
Name for new configuration (ippp0 ippp1 ...) : ippp0<br />
Hinter dem zweiten Menüpunkt verbergen sich weitere Scripte für die verschiedenen Gerätedateien, auch hier<br />
ist es ausreichend, einen Eintrag für ippp0 vorzunehmen.<br />
Verlassen Sie nun das Konfigurationsprogramm, alle notwendigen Dateien wurden unter /etc/isdn/<br />
installiert und müssen nun noch angepaßt werden. Beginnen wir zunächst mit der Datei ipppd.ippp0, hier ist<br />
lediglich die vierte Zeile, welche mit „echo ... “ beginnt, zu löschen, damit die Datei von den ISDN-Scripten<br />
akzeptiert wird:<br />
#!/bin/sh<br />
# REMOVE the next line once configuration is complete #########################<br />
echo "Warning! $0 not configured yet! Aborting..."; exit 1<br />
# REMOVE the above line once configuration is complete ########################<br />
Die zu löschende Zeile ist deutlich in dem Script markiert.<br />
Damit ist die Konfiguration dieser Datei abgeschlossen. Sie können sich natürlich noch die weiteren Einträge<br />
ansehen, in der Dokumentation finden Sie weitere Informationen zur Bedeutung der einzelnen Einträge.<br />
Laden Sie nun die Datei device.ippp0 in einen Editor und entfernen Sie auch in dieser Datei die oben<br />
beschriebene Zeile.
Kapitel 7. Internet<br />
In dieser zweiten Datei müssen Sie allerdings noch einige weitere Änderungen vornehmen, die wichtigsten<br />
Abschnitte sind in der Datei mit XXX_ markiert. Suchen Sie zunächst nach einer Zeile, die mit LOCALMSN<br />
beginnt. Ändern Sie die vorgegebene Nummer durch die Nummer, die Sie Ihrer ISDN-Karte zuweisen möchten.<br />
Setzen Sie vor die Nummer noch die Ortskennzahl (Vorwahl) ohne die führende 0, für Berlin also nicht 030,<br />
sondern nur 30.<br />
Nach dem gleichen Muster verändern Sie den Eintrag REMOTEMSN durch die Einwahlnummer Ihres Providers.<br />
LOCALMSN=30987654321<br />
REMOTEMSN=30191011<br />
Wenn Ihr Provider keine Authentifizierung per Telefonnummer unterstützt, lesen Sie bitte in der Dokumentation<br />
weiter.<br />
Einen Blick sollten Sie noch auf den Eintrag DIALMODE etwas weiter unten in der Datei werfen. Der<br />
Standardwert ist hier auto, dies führt dazu, daß bei jedem Netzzugriff versucht wird, eine Verbindung zu Ihrem<br />
Internetprovider aufzubauen. Dies kann unter Umständen recht teuer werden, Sie können den Wert auch auf<br />
manual ändern, müssen dann allerdings den Verbindungsaufbau „freigeben“. Dies können Sie beispielsweise<br />
mit folgendem kleinen Script erledigen, welches als /bin/i gespeichert werden kann:<br />
#!/bin/sh<br />
case "$1" in<br />
start)<br />
/usr/sbin/isdnctrl dialmode ippp0 auto<br />
echo ÏSDN on"<br />
;;<br />
stop)<br />
/usr/sbin/isdnctrl dialmode ippp0 off<br />
echo ÏSDN off"<br />
;;<br />
*)<br />
echo Üsage: $0 {start|stop}"<br />
exit 1<br />
;;<br />
esac<br />
exit 0<br />
Achten Sie darauf, daß Script ausführbar zu machen, mit chmod +x /bin/i. Ein i start gibt nun die<br />
ISDN-Verbindung frei, nach einem i stop ist kein weiterer Verbindungsaufbau möglich. So können Sie<br />
sichergehen, daß kein wildgewordenes Programm oder eine Webseite, die sich selber immer wieder aktualisiert,<br />
Ihre Telefonkosten in die Höhe treibt.<br />
Hiermit ist die Konfiguration abgeschlossen, Sie müssen nun lediglich das ISDN-Subsystem noch einmal neu<br />
starten, da sich die Konfiguration geändert hat:<br />
debian:/etc/isdn# /etc/init.d/isdnutils stop<br />
Stopping isdn services : interfaces.<br />
debian:/etc/isdn# /etc/init.d/isdnutils start<br />
Starting isdn services : interfaces.<br />
Beachten Sie bitte, daß es notwendig ist, einen geeigneten Nameserver in die Datei /etc/resolv.conf<br />
einzutragen, da sonst keine Rechnernamen aufgelöst werden können. Wenn Sie dort noch keinen Eintrag<br />
vorgenommen haben, holen Sie dies jetzt nach. Sinnvolle Werte erfahren Sie bei Ihrem Provider. Über den<br />
Aufbau der Datei finden Sie weitere Informationen im Abschnitt über Netzwerke.<br />
383
Kapitel 7. Internet<br />
Sie können nun mit den Kommandos route und ifconfig überprüfen, ob die ISDN-Interfaces vorhanden<br />
sind:<br />
debian:/etc/isdn# route<br />
Kernel IP routing table<br />
Destination Gateway Genmask Flags Metric Ref Use Iface<br />
10.0.0.2 * 255.255.255.255 UH 0 0 0 ippp0<br />
localnet * 255.255.255.240 U 0 0 0 eth0<br />
default * 0.0.0.0 U 0 0 0 ippp0<br />
debian:/etc/isdn# ifconfig<br />
ippp0 Link encap:Point-to-Point Protocol<br />
inet addr:10.0.0.1 P-t-P:10.0.0.2 Mask:255.255.255.255<br />
UP POINTOPOINT RUNNING NOARP MTU:1500 Metric:1<br />
RX packets:0 errors:0 dropped:0 overruns:0 frame:0<br />
TX packets:0 errors:0 dropped:0 overruns:0 carrier:0<br />
collisions:0 txqueuelen:30<br />
Eventuell werden Ihnen noch weitere Interfaces angezeigt, beispielsweise wenn noch eine weitere<br />
Netzwerkkarte im Rechner installiert ist.<br />
Auf einer Konsole oder in einem Terminalfenster können Sie nun die Verbindung mit ping www.debian.org<br />
testen, Sie können aber auch einen Webbrowser starten und gleich eine Runde im Netz surfen...<br />
7.2.1. Kanalbündelung<br />
384<br />
Mittels der Kanalbündelung (Multilink) können zwei ISDN Kanäle gleichzeitig zur Übertragung von Daten<br />
genutzt werden. Dies kann die Downloadzeiten im besten Fall halbieren (wenn auch der Server über eine<br />
entsprechende Anbindung verfügt), hat aber auch im allgemeinen die doppelten Kosten für die zweite Leitung<br />
zur Folge.<br />
Zunächst sollte eine funktionierende ISDN Konfiguration (für einen Kanal) vorliegen um beispielsweise Fehler<br />
bei der Authentifizierung auszuschliessen. Weiterhin ist ein Backup der Konfiguration immer sinnvoll.<br />
Alle folgenden Schritte werden im Verzeichnis /etc/isdn/ durchgeführt. Zunächst ist die Datei<br />
device.ippp0 zu kopieren, die Zieldatei muß device.ippp1 heissen. In der Datei (device.ippp0) sind<br />
nun einige Änderungen vorzunehmen. Vor der Zeile ifconfig ${device}$LOCALIP sind folgende drei<br />
Zeilen zu ergänzen<br />
isdnctrl addslave ippp0 ippp1<br />
isdnctrl l2_prot ippp1 hdlc<br />
isdnctrl encap ippp1 $ENCAP<br />
Diese Aufrufe müssen auf jeden Fall vor der Konfiguration des Devices ippp0 erfolgen da es sonst zu einer<br />
Fehlermeldung kommt.<br />
In der Datei device.ippp1 können die meisten Zeilen auskommentiert werden, dies betrifft alle Zeile die mit<br />
isdnctrl, addif sowie alle ifconfig Zeilen. Natürlich müssen auch die drei Zeilen die in der Datei<br />
device.ippp0 hinzugefügt wurden, auskommentiert werden falls diese in der Datei enthalten sind.<br />
Mit diesen Einstellung ist es nun grundsätzlich möglich den zweiten Kanal zu aktivieren. Nun sind noch<br />
Anpassungen an der Datei /etc/isdn/init.d.functions vorzunehmen. In der Funktion start_ipppd()<br />
wird momentan nur ein Device aktiviert. Dieser Eintrag sieht wie folgt aus
start-stop-daemon -/-start -/-quiet<br />
-/-pidfile /var/run/ipppd.$device.pid<br />
-/-exec /usr/sbin/ipppd -/- file $optionfile /dev/$device &<br />
Dort ist folgende Veränderung vorzunehmen<br />
start-stop-daemon -/-start -/-quiet<br />
-/-pidfile /var/run/ipppd.$device.pid<br />
-/-exec /usr/sbin/ipppd -/- file $optionfile /dev/ippp0 /dev/ippp1 &<br />
Kapitel 7. Internet<br />
Nun muß das ISDN System mit /etc/init.d/isdnutils stop und /etc/init.d/isdnutils start<br />
neugestartet werden. Beachten Sie das der zweite Kanal nicht automatisch bei Bedarf aktiviert wird, sondern<br />
mit dem Kommando isdnctrl dial ippp1 aktiviert wird. Das Kommando isdnctrl hangup ippp1<br />
beendet den zweiten Kanal.<br />
Wenn Sie Probleme bei der Einrichtung haben, so finden Sie unter http://www.uusikaupunki.fi/~ressu/mppp/<br />
entsprechend vorkonfigurierte Dateien die noch angepasst werden müssen.<br />
7.3. Webbrowser<br />
Nachdem Sie nun erfolgreich die Verbindung ins Internet aufgebaut haben, können Sie die verschiedensten<br />
Dienste (WWW, FTP, News...) nutzen. Jeder dieser Dienste, wobei WWW sicher der populärste ist, kann mit<br />
einem eigenständigen Programm genutzt werden. Einige Programme können auch mehrere dieser Dienste<br />
abfragen, aber auf alle Fälle haben Sie mit <strong>Debian</strong> <strong>GNU</strong>/<strong>Linux</strong> für jeden Dienst die Auswahl zwischen<br />
verschiedenen Programmen.<br />
7.3.1. Netscape Communicator<br />
Der Communicator der Firma Netscape ist für verschiedene Betriebssysteme verfügbar und auch in einer<br />
<strong>Linux</strong>-Version auf den <strong>Debian</strong> <strong>GNU</strong>/<strong>Linux</strong> Servern oder den CD-ROMs zu bekommen. Wie der Name<br />
„Communicator“ schon nahelegt, handelt es sich um ein Programm, welches verschiedene Funktionen<br />
ausführen kann und somit mehrere Internetdienste nutzbar macht. Ältere Versionen trugen den Namen<br />
„Navigator“ und stellten lediglich die Möglichkeit Webseiten anzuzeigen zur Verfügung. Funktionen wie Mail<br />
und News kamen erst später (mit dem Communicator) hinzu.<br />
Die Pakete wurden für <strong>Debian</strong> <strong>GNU</strong>/<strong>Linux</strong> vom Betreuer des Paketes in kleine Teile getrennt, so daß man auch<br />
nur die Teile des Communicators installieren kann, die man benötigt. Weiterhin können Sie ohne Probleme<br />
verschiedene Versionen gleichzeitig installieren, momentan sind die Versionen 4.08, 4.61 und 4.7x auf den<br />
<strong>Debian</strong> <strong>GNU</strong>/<strong>Linux</strong>-Servern zu beziehen.<br />
Abbildung 7-1. Netscape Communicator<br />
385
Kapitel 7. Internet<br />
386<br />
Installieren Sie die gewünschten Pakete wie gewohnt mit apt, dpkg oder dselect. Sie benötigen in jedem Fall<br />
die Pakete *-base-*, *-smotif-* (oder *-dmotif-*, wenn Sie über eine kommerzielle Motif-Version<br />
verfügen) sowie *-java-*. Die Pakete *-nethelp-* und *-spellchk-* sind nicht unbedingt erforderlich.<br />
7.3.1.1. Scrollmaus<br />
Um eine Scrollmaus (also eine Maus mit Rad) zusammen mit dem Netscape Communicator (und auch den<br />
anderen Anwendungen aus dem Paket wie beispielsweise der Composer) verwenden zu können, ist zunächst die<br />
grundsätzliche Unterstützung solcher Hardware durch den X-Server zu gewährleisten. Diese und die weiterhin<br />
notwendigen Anpassungen speziell zu den Netscape Anwendungen sind im Abschnitt über Geräderte Mäuse zu<br />
finden.<br />
7.3.1.2. Probleme beim Druck<br />
Vielleicht haben Sie sich auch schon über einige Webseiten geärgert die sich nicht vernünftig ausdrucken
7.3.2. Mozilla<br />
Kapitel 7. Internet<br />
liessen. Da der Traum vom papierlosen Büro ja noch nicht Realität geworden ist und immernoch viele Leute<br />
den Wunsch haben „etwas in der Hand zu halten“ gibt es aber auch für dieses Problem eine Lösung.<br />
Auf der Webseite http://mickey.edvz.uni-linz.ac.at/enprt/ findet sich ein Programm mit dessen Hilfe Webseiten<br />
zunächst in LaTeX umgewandelt werden und mit zusätzlich Informationen wie beispielsweise URL, Seitentitel<br />
und Seite/Seitenanzahl sowie Druckdatum versehen werden.<br />
Die Installation gestaltet sich einfach, nach dem entpacken des Paketes sind einige Parameter anzupassen und<br />
das Script ist in der Netscape Konfiguration als Druckerkommendo einzutragen.<br />
7.3.1.3. Schaltflächen entfernen<br />
Haben Sie die Schaltflächen „Shop“, „Security“ oder „Home“ schon mal benutzt? Diese können leicht durch<br />
folgende Einträge in der Datei ~/.Xdefaults entfernt werden<br />
Netscape*toolBar.myshopping.isEnabled: false<br />
Netscape*toolBar.destinations.isEnabled: false<br />
Netscape*toolBar.search.isEnabled: false<br />
Netscape*toolBar.viewSecurity.isEnabled: false<br />
Netscape*toolBar.home.isEnabled: false<br />
Netscape*toolBar.print.isEnabled: false<br />
Danach ist die Datei mit xrdb -merge ~/.Xdefaults neu einzulesen und der Browser neu zu starten.<br />
7.3.1.4. Schaltflächen hinzufügen<br />
Natürlich ist es genauso gut möglich eigene Schaltflächen hinzuzufügen. Auch hierzu sind Ergänzungen in der<br />
Datei ~/.Xdefaults notwendig. Folgendes Beispiel fügt eine Schaltfläche „Find In Page“ hinzu.<br />
Netscape*toolBar.userCommand1.commandName: findInObject<br />
Netscape*toolBar.userCommand1.labelString: Find<br />
Netscape*toolBar.userCommand1.commandIcon: Search<br />
Auch bei dieser Änderung ist die Datei mit xrdb -merge ~/.Xdefaults neu einzulesen und der Browser<br />
neu zu starten.<br />
Ein Mausklick auf diese Schaltfläche öffnet nun das „Suchen“ Fenster.<br />
Mozilla basiert auf den freigegebenen Quellcodes des Netscape Communicators 4.0. Die Firma Netscape hatte<br />
von anderen Firmen Software lizensiert und in den Communicator integriert, daher konnte nicht der gesamte<br />
Quellcode freigegeben werden. Mittlerweile wurden aber viele der wesentlichen Teile neu geschrieben und<br />
auch die anderen Teile des Quellcodes weiterentwickelt. Mozilla hat einen recht brauchbaren Stand erreicht,<br />
wird aber natürlich ständig weiterentwickelt.<br />
Abbildung 7-2. Mozilla<br />
387
Kapitel 7. Internet<br />
7.3.3. lynx<br />
388<br />
lynx ist ein Webbrowser, der über keinerlei grafische Benutzerschnittstelle oder die Möglichkeit Grafiken<br />
anzuzeigen, verfügt. lynx ist auf Systemen ohne X-Window-System lauffähig und läuft komplett textbasiert auf<br />
der <strong>Linux</strong>-Konsole. lynx ist in der Lage, Tabellen darzustellen, Frames können ebenfalls (sehr eingeschränkt)<br />
benutzt werden. Auf älteren Systemen (386- oder m68k-Systeme) ist lynx oft der einzige Browser, der<br />
verwendbar ist.<br />
Aber auch auf leistungsstarken Systemen hat lynx viele Freunde gefunden, die Ladezeiten von Webseiten sind<br />
ohne Grafiken um einiges schneller, und wer auf der Suche nach reinen Informationen ist, benötigt keine Bilder.<br />
Wenn Sie eigene Webseiten erstellen, achten Sie darauf, daß diese auch mit lynx vernünftig dargestellt werden<br />
können. Verzichten Sie wenn möglich auf Frames und setzen Sie Tabellen sparsam ein.<br />
Abbildung 7-3. lynx
Kapitel 7. Internet<br />
Starten Sie lynx auf der Kommandozeile, Sie können als Option gleich dahinter die gewünschte URL angeben.<br />
In den untersten beiden Zeilen werden Ihnen die wichtigsten Tastaturbelegungen angezeigt. Sie können mit den<br />
Cursortasten RAUF und RUNTER durch den Text der Seite navigieren. Links erscheinen in einer anderen<br />
Farbe, Sie können diese mit der Taste PFEIL-RECHTS oder RETURN auswählen und mit der Taste LINKS<br />
kommen Sie wieder zur vorhergehenden Seite. Wenn Sie lynx in einem X-Terminal ausführen, können Sie die<br />
Links auch ganz normal wie bei einem grafischen Browser mit der Maus auswählen. Um diese Funktion auf der<br />
Konsole nutzen zu können, müssen Sie das Paket gpm installiert haben.<br />
Weitere wichtige Tastaturkürzel sind:<br />
• H - zeigt die lynx-Hilfe an.<br />
• O - Optionen, mit denen Sie Ihre persönlichen Einstellungen vornehmen können.<br />
• P - Print, druckt die aktuelle Seite aus.<br />
• G - Go, öffnet eine neue URL.<br />
• M - Main Screen, geht zur Startseite zurück.<br />
• Q - Quit, beendet das Programm.<br />
• / - Sucht in der aktuellen Seite nach einem String.<br />
Wenn lynx die Webseiten nicht farbig darstellt, kontrollieren Sie die Einstellungen Ihrer Terminalemulation.<br />
Einfache Emulationen, wie zum Beispiel vt100, sind nicht in der Lage, Texte farbig darzustellen. Wählen Sie<br />
eine Emulation wie zum Beispiel linux (die Standardeinstellung der Konsolen), xterm-color oder<br />
xterm-debian, diese sind in der Lage, Texte farbig darzustellen.<br />
Weiterhin können Sie die farbige Ausgabe mit der Option -color auf der Kommandozeile erzwingen.<br />
7.3.4. Mehrsprachige Webseiten<br />
389
Kapitel 7. Internet<br />
7.4. E-Mail<br />
390<br />
Webmaster, die großen Wert auf eine möglichst umfassende Leserschaft ihrer Webseiten legen, haben die<br />
Möglichkeit, ihre Webseiten in verschiedenen Sprachen abzulegen. Vielfach werden dann Links zu diesen<br />
Seiten benutzt, die Startseite ist im allgemeinen in Englisch gehalten.<br />
Mittlerweile benutzen aber auch einige Webmaster die sogenannte content negotiation auf ihren Seiten.<br />
Mit dieser kann der Benutzer seine bevorzugte Sprache einstellen und bekommt die Webseiten dann in der<br />
ausgewählten Sprache angezeigt, wenn diese Sprache verfügbar ist.<br />
Je nach verwendetem Browser unterscheiden sich die Einstellungen, die Sie vornehmen müssen.<br />
Wenn Sie den textbasierten Browser lynx benutzen, tragen Sie in der Datei .lynxrc (in Ihrem<br />
Home-Verzeichnis) die Variable preferred_language=de ein, beziehungsweise ändern diese auf den<br />
gewünschten Wert.<br />
Sie können dies auch über die Taste o (der Buchstabe) ändern.<br />
Wenn eine Seite nicht in deutscher Sprache verfügbar ist, können Sie mit der Zeile:<br />
preferred_language=de; q=1.0, en; q=0.7, fr; q=0.3 Englisch (en) als zweite und Französisch<br />
(fr) als dritte Sprache einstellen.<br />
Wenn Sie den Netscape Communicator (ab Version 4.0) benutzen, wählen Sie aus dem Menü „Edit“ den Punkt<br />
„Preferences“, und klicken Sie auf „Navigator“ - „Languages“ - „Add“. Wählen Sie dort die weitere<br />
gewünschte Sprache aus und klicken Sie auf „OK“.<br />
Sie können jetzt einmal den Erfolg auf den Webseiten des <strong>Debian</strong>-Projektes unter http://www.debian.org testen.<br />
Wenn alles geklappt hat, sollten Sie die Seiten nun in der von Ihnen gewählten Sprache sehen.<br />
Elektronische Post (E-Mail) ist sicher eine der wichtigsten und beliebtesten Anwendungen im Internet. Der<br />
Austausch von Nachrichten ist auch gleichzeitig einer der ältesten Dienste im Netz. Um mit Ihrem<br />
<strong>Linux</strong>-System Mail versenden und empfangen zu können, reicht es im einfachsten Fall aus, die passenden<br />
Einstellungen im Netscape Communicator vorzunehmen. Doch für ein „erwachsenes“ <strong>Debian</strong> <strong>GNU</strong>-System<br />
sollte man sich einfach ein paar Minuten mehr Zeit nehmen und einen richtigen Mailserver konfigurieren.<br />
Wie Sie vielleicht bei der Installation des Basissystems schon bemerkt haben, kommen Sie nicht um die<br />
Installation eines MTA (Mail Transfer Agent) herum. Standardmäßig benutzt <strong>Debian</strong> <strong>GNU</strong>/<strong>Linux</strong> hierzu das<br />
Programm exim, Sie können aber auch smail, qmail oder sendmail verwenden. Im einfachsten Fall haben<br />
Sie bei der Installation von exim einfach den Punkt 5 No Configuration gewählt. Das ist nicht weiter<br />
schlimm, exim wird so einfach nicht funktionieren...<br />
Die Installation eines eigenen Mailservers auf Ihrem Rechner hat den entscheidenden Vorteil, daß Sie die von<br />
Ihnen erstellten Mails jederzeit abschicken können. Schicken Sie die Mail einfach an den lokalen Mailserver<br />
und wenn Sie das nächste Mal die Verbindung zu Ihrem Provider herstellen, werden alle Mails ausgeliefert.<br />
Somit müssen Sie nicht für jede einzelne Mail die Verbindung aufbauen. Dazu müssen Sie aber zunächst exim<br />
neu konfigurieren:<br />
Starten Sie (als Superuser) das Programm eximconfig.<br />
hoshi:/# eximconfig<br />
You already have an exim configuration. Continuing with eximconfig<br />
will overwrite it. It will not keep any local modifications you have made.<br />
If that is not your intention, you should break out now. If you do continue,<br />
then your existing file will be renamed with .O on the end.
[---Press return---]<br />
Kapitel 7. Internet<br />
Zuerst bekommen Sie einen Hinweis, daß bereits eine Konfigurationsdatei für exim gefunden wurde. Diese<br />
wird während der neuen Konfiguration umbenannt in /etc/exim.conf.O<br />
==============================================================================<br />
You must choose one of the options below:<br />
(1) Internet site; mail is sent and received directly using SMTP. If your<br />
needs don’t fit neatly into any category, you probably want to start<br />
with this one and then edit the config file by hand.<br />
(2) Internet site using smarthost: You receive Internet mail on this<br />
machine, either directly by SMTP or by running a utility such as<br />
fetchmail. Outgoing mail is sent using a smarthost. optionally with<br />
addresses rewritten. This is probably what you want for a dialup<br />
system.<br />
(3) Satellite system: All mail is sent to another machine, called a ßmart<br />
host" for delivery. root and postmaster mail is delivered according<br />
to /etc/aliases. No mail is received locally.<br />
(4) Local delivery only: You are not on a network. Mail for local users<br />
is delivered.<br />
(5) No configuration: No configuration will be done now; your mail system<br />
will be broken and should not be used. You must then do the<br />
configuration yourself later or run this script, /usr/sbin/eximconfig,<br />
as root. Look in /usr/share/doc/exim/example.conf.gz<br />
Select a number from 1 to 5, from the list above.<br />
Enter value (default=‘1’, ‘x’ to restart): 2<br />
Sie müssen sich nun für einen der 5 möglichen Punkte entscheiden. Punkt fünf erstellt keine<br />
Konfigurationsdatei. Dies ist die schlechteste Wahl, da so Ihr System keine Mails ausliefern wird. Punkt vier ist<br />
für Systeme ohne Netzanbindung (also weder über eine Netzwerkkarte noch über ein Modem oder per ISDN)<br />
sinnvoll, auch dies lassen wir jetzt außen vor, ein <strong>Debian</strong> <strong>GNU</strong>/<strong>Linux</strong>-Rechner ohne Netzwerk ist kein<br />
„richtiger“ Computer... ;-)) . Punkt drei würde alle Mails zu einem „Smarthost“ ausliefern; dies ist im<br />
allgemeinen ein Rechner bei Ihrem Provider mit einer guten Anbindung ans Netz und einem sinnvoll<br />
konfigurierten Mailserver. Allerdings wird keine Mail an die Benutzer (außer root und postmaster)<br />
ausgeliefert... das ist auch nicht erstrebenswert.<br />
Bleiben noch die Punkte eins und zwei übrig. Punkt eins ist auszuwählen, wenn keiner der anderen Punkte Ihren<br />
Bedürfnissen genügt. Hierbei werden alle Mails direkt an den Empfänger beziehungsweise dessen Mailserver<br />
ausgeliefert. Eine solche Konfiguration ist für Einsteiger nicht sinnvoll, da noch sehr viel von Hand geändert<br />
werden muß.<br />
In den meisten Fällen ist der Punkt zwei also der optimale, diesen werden wir jetzt exemplarisch durchgehen:<br />
==============================================================================<br />
What is the ‘visible’ mail name of your system? This will appear on<br />
From: lines of outgoing messages.<br />
Enter value (default=‘localhost’, ‘x’ to restart): hoshi.openoffice.de<br />
391
Kapitel 7. Internet<br />
392<br />
Die erste Frage dreht sich um den „sichtbaren“ Namen Ihres Systems. Dies ist im Normalfall der volle Name<br />
des Rechners, unter dem dieser auch von anderen Systemen im Netz erreichbar ist. Dies muß nicht zwingend<br />
mit einem Teil Ihrer E-Mail-Adresse identisch sein. Im Zweifelsfall fragen Sie Ihren Provider nach der richtigen<br />
Einstellung.<br />
==============================================================================<br />
Does this system have any other names which may appear on incoming<br />
mail messages, apart from the visible name above (hoshi.openoffice.de) and<br />
localhost?<br />
By default all domains will be treated the same; if you want different<br />
domain names to be treated differently, you will need to edit the config<br />
file afterwards: see the documentation for the "domains" director<br />
option.<br />
If there are any more, enter them here, separated with spaces or commas.<br />
If there are none, say ‘none’.<br />
Enter value (default=‘none’, ‘x’ to restart):<br />
Sie können hier noch weitere Namen für Ihr System angeben, die in den Mails, die an Ihr System geliefert<br />
werden, auftauchen. Dies kann zum Beispiel der Fall sein, wenn Sie den Namen Ihres Rechners verändert haben<br />
und noch nicht alle Bekannten von der neuen Adresse unterrichtet haben, oder wenn Sie mehrere Domains auf<br />
einem Rechner betreiben. Normalerweise müssen Sie hier nichts eingeben.<br />
==============================================================================<br />
All mail from here or specified other local machines to anywhere on<br />
the internet will be accepted, as will mail from anywhere on the<br />
internet to here.<br />
Are there are any domains you want to relay mail for---that is, you<br />
are prepared to accept mail for them from anywhere on the internet, but<br />
they are not local domains.<br />
If there are any, enter them here, separated with spaces or commas. You<br />
can use wildcards. If there are none, say ‘none’. If you want to relay<br />
mail for all domains that specify you as an MX, then say ‘mx’<br />
Enter value (default=‘none’, ‘x’ to restart):<br />
Diese Frage betrifft das Mail-„relaying“, also das Weiterleiten von Mails, die nicht für Ihren Rechner bestimmt<br />
sind. Auch diese Angabe werden Sie im Normalfall überspringen können.<br />
==============================================================================<br />
Obviously, any machines that use us as a smarthost have to be excluded<br />
from the relaying controls, as using us to relay mail for them is the<br />
whole point.<br />
Are there any networks of local machines you want to relay mail for?<br />
If there are any, enter them here, separated with spaces or commas. You<br />
should use the standard address/length format (e.g. 194.222.242.0/24)<br />
If there are none, say ‘none’.<br />
You need to double the colons in IPv6 addreses (e.g. 5f03::1200::836f::::/48)<br />
Enter value (default=‘none’, ‘x’ to restart):
Kapitel 7. Internet<br />
Hier die Frage, ob Sie Mail für Rechner in Ihrem Netz „relayen“ wollen, also als „Smarthost“ für andere<br />
auftreten wollen. Auch dies überspringen wir einfach. (Wenn Sie tiefer in die Materie der Mailserver einsteigen<br />
wollen, lesen Sie bitte die Dokumentation zu dem betreffenden MTA).<br />
==============================================================================<br />
You may want to filter out unsolicited commercial email, (UCE, also known<br />
as spam). Unfortunately it is difficult keeping up with all the spamming<br />
sites and abused relays.<br />
The Realtime Blackhole List is a spam filter that someone else maintains<br />
(see http://maps.vix.com/rbl/). They are very quick to add sites, so<br />
if you bounce on this you may occasionally miss legitimate mail. Adding<br />
a header is an alternative---then individual users can choose what to do<br />
with RBL mail using their personal filter files.<br />
Note that the RBL only works if you receive mail directly. If it is stored<br />
for you at your ISP, the RBL won’t work as it depends on the IP address the<br />
connection comes from.<br />
Would you like to use the RBL? (’f’ilter, ’r’eject, or ’n’o)?<br />
Enter value (default=‘n’, ‘x’ to restart):<br />
Hier geht es um unerwünschte Mails, sogenannten SPAM. Sie können diese ausfiltern, dies funktioniert aber<br />
nur, wenn das System von außen direkt Mails entgegennimmt. Wenn Sie Ihre Mail via POP3 abholen,<br />
übergehen Sie auch diesen Punkt.<br />
==============================================================================<br />
Which machine will act as the smarthost and handle outgoing mail?<br />
Enter value (‘x’ to restart): mail.openoffice.de<br />
Names are localhost:hoshi.openoffice.de!<br />
Hier nun die Frage nach dem Mailserver Ihres Providers, der als Smarthost benutzt werden soll. Geben Sie hier<br />
den Namen des Servers an, im Zweifelsfall fragen Sie Ihren Provider nach dem Namen. Häufig wird ein<br />
Konstrukt: mail.providername.de gewählt, dies muß aber nicht so sein.<br />
==============================================================================<br />
Mail for the ‘postmaster’ and ‘root’ accounts is usually redirected<br />
to one or more user accounts, of the actual system administrators.<br />
By default, I’ll set things up so that mail for ‘postmaster’ and for<br />
various system accounts is redirected to ‘root’, and mail for ‘root’<br />
is redirected to a real user. This can be changed by editing /etc/aliases.<br />
Note that postmaster-mail should usually be read on the system it is<br />
directed to, rather than being forwarded elsewhere, so (at least one of)<br />
the users you choose should not redirect their mail off this machine.<br />
Which user account(s) should system administrator mail go to ?<br />
Enter one or more usernames separated by spaces or commas . Enter<br />
‘none’ if you want to leave this mail in ‘root’s mailbox - NB this<br />
is strongly discouraged. Also, note that usernames should be lowercase!<br />
Enter value (‘x’ to restart): fr<br />
393
Kapitel 7. Internet<br />
394<br />
Sie können hier einen Benutzernamen wählen (hier: fr), der eventuell auftretende Fehlermeldungen, die das<br />
System per Mail versendet, erhalten soll. Normalerweise erhalten die Benutzer root und postmaster diese Mails.<br />
==============================================================================<br />
You already have an /etc/aliases file. Do you want to replace this with<br />
a new one (the old one will be kept and renamed to aliases.O)? (y/n)<br />
Enter value (default=‘y’, ‘x’ to restart):<br />
In der Datei /etc/aliases können Sie eigene Abkürzungen systemweit definieren. eximconfig trägt dort<br />
den vorab gewählten Benutzer auch über einen Alias ein, so daß dieser die Fehlermails bekommt.<br />
Wenn Sie zum Beispiel möchten, daß der Benutzer fr mit der E-Mail Adresse fr@openoffice.de auch als<br />
frank.ronneburg (komplette Adresse: frank.ronneburg@openoffice.de, das ist nur ein Beispiel. Bitte<br />
keine Mails an diese Adresse schicken.) zu erreichen ist, tragen Sie folgendes in die Datei /etc/aliases ein:<br />
frank.ronneburg: fr<br />
The following configuration has been entered:<br />
==============================================================================<br />
Mail generated on this system will have ‘hoshi.openoffice.de’ used<br />
as the domain part (after the @) in the From: field and similar places.<br />
The following domain(s) will be recognised as referring to this system:<br />
localhost, hoshi.openoffice.de<br />
Mail for postmaster, root, etc. will be sent to fr.<br />
Local mail is delivered.<br />
Outbound remote mail is sent via mail.openoffice.de.<br />
Is this OK ? Hit Return or type ‘y’ to confirm it and install,<br />
or ‘n’ to make changes (in which case we’ll go round again, giving you<br />
your previous answers as defaults. (y/n) y<br />
Zum Abschluß nochmal eine Übersicht, bevor die Konfiguration geschrieben wird.<br />
Keeping previous /etc/exim.conf as /etc/exim.conf.O<br />
Keeping previous /etc/aliases as /etc/aliases.O<br />
Keeping previous /etc/mailname as /etc/mailname.O<br />
Configuration installed.<br />
Fertig. Nun können Sie versuchen, E-Mails zu verschicken. Bitte versuchen Sie zuerst, lokal auf Ihrem Rechner<br />
zwischen verschiedenen Benutzern Mails zu versenden. Wenn dies funktioniert, können Sie auch die<br />
Verbindung ins Netz testen.<br />
Zusätzlich kann noch für jeden Benutzer, der Mails nach draußen senden können soll, ein Eintrag in<br />
/etc/email-addresses gemacht werden. Dieser sorgt dafür, dass alle Vorkommen Ihrer lokalen Adresse in<br />
eine von Ihrem Mail-Provider akzeptierte Adresse umgesetzt werden. Die Einträge haben die Form user:<br />
mailuser@mailprovider, also z.B. root: matt.schmitt00@gmx.de.
7.4.1. mutt<br />
Kapitel 7. Internet<br />
Viele Freemail-Provider verlangen, daß man zuerst seine Mails abruft, bevor man welche verschickt, siehe dazu<br />
auch fetchmail.<br />
Doch nun zu den eigentlichen Programmen, mit denen Sie Ihre E-Mails bearbeiten können.<br />
mutt ist ein von Michael R. Elkins entwickelter MUA (Mail User Agent), welcher als Nachfolger des<br />
mittlerweile nicht mehr weiterentwickelten Programms elm gilt. mutt bietet alle nur denkbaren Funktionen und<br />
ist komplett konfigurierbar.<br />
mutt besitzt eine textbasierte Oberfläche, ist also nicht per Maus zu bedienen. Dies stellt aber kein Manko dar.<br />
Bedenken Sie, daß Sie E-Mails sowieso als Text verfassen, also die Maus nicht benötigen. Mit einigen wenigen<br />
Kommandos (und den Fingern auf der Tastatur...) läßt sich mutt sehr schnell und effizient bedienen. Das<br />
wichtigste Kommando ist am Anfang sicher der Druck auf die Taste ?, mit dieser rufen Sie die Hilfe von mutt<br />
auf. An dieser Stelle auch gleich der Hinweis: alle Veränderungen, die Sie an der Tastaturbelegung von mutt<br />
vornehmen, werden gleich in die Hilfe übernommen.<br />
Abbildung 7-4. mutt<br />
Wie schon erwähnt, ist mutt individuell konfigurierbar. Alle möglichen Optionen hier zu beschreiben würde zu<br />
weit führen. Schauen Sie auf die unten angeführten Webseiten von Sven Guckes und Felix von Leitner, dort<br />
finden Sie auch Konfigurationsdateien, die wirklich vorbildlich dokumentiert sind.<br />
Die meisten Benutzer werden sicher ihre Mail von einem POP3-Server ihres Providers beziehen. Die hierzu<br />
nötigen Einträge in der Datei .muttrc (in Ihrem Homeverzeichnis) sehen wie folgt aus:<br />
set pop_host=pop3.openoffice.de<br />
set pop_user=popname<br />
set pop_delete<br />
395
Kapitel 7. Internet<br />
Sie müssen natürlich den Namen des Mailservers sowie Ihren Benutzernamen anpassen. Der Eintrag set<br />
pop_delete veranlaßt den POP-Server die empfangenen Mails auf dem Server zu löschen. Zu Testzwecken<br />
können Sie diesen Eintrag erst mal weglassen, Sie bekommen dann aber auch die bereits empfangenen Mail<br />
beim nächsten Mal erneut. Drücken Sie nun die Taste G, und mutt stellt die Verbindung zum Server her und<br />
überträgt Ihre Mails.<br />
Damit sollten Sie erst einmal in der Lage sein, Mails zu senden und zu empfangen.<br />
7.4.1.1. mutt und GnuPG<br />
Um Mail mit GnuPG zu signieren oder zu verschlüsseln, müssen Sie nur wenige Änderungen an Ihrer .muttrc<br />
vornehmen. Natürlich sollten Sie zuerst GnuPG installieren und ein Schlüsselpaar erzeugt haben. Die<br />
notwendigen Schritte sind im Abschnitt Verschlüsselung beschrieben.<br />
Hier nun noch einige Links zu Seiten im Web, auf denen Sie weitere Informationen zu mutt finden:<br />
http://www.mutt.org/ die eigentliche Hauptseite zu mutt.<br />
http://www.linux-magazin.de/ausgabe/1997/07/Mutt/mutt.html ein Artikel von Felix von Leitner im <strong>Linux</strong><br />
Magazin.<br />
7.4.2. fetchmail<br />
396<br />
http://www.math.fu-berlin.de/~leitner/mutt/ die Seiten von Felix zu mutt<br />
http://www.math.fu-berlin.de/~guckes/mutt/ umfangreiche Sammlung von Sven Guckes<br />
fetchmail dient zum Empfangen und Weiterleiten von „Remote“-email über TCP/IP-Verbindungen (wie zum<br />
Beispiel SLIP oder PPP-Verbindungen). Es empfängt email vom Remote-Mail-Server und leitet diese an das<br />
lokale Mailsystem weiter, so daß Sie die Mails mit jedem normalen Mailprogramm (beispielsweise elm oder<br />
mutt) lesen und bearbeiten können.<br />
fetchmail unterstützt alle üblichen Mail-Empfangsprotokolle, die im Internet gebräuchlich sind: POP2, POP3<br />
(inklusive POP3 mit RFC1938 Einmalpasswörtern), RPOP, APOP, KPOP, Compuserve’s POP3 mit RPA,<br />
Microsoft’s NTLM, Daemon Internet’s SDPS, alle Varianten von IMAP (inklusive IMAP4rev1 mit RFC1731<br />
Kerberos v4 oder GSSAPI Authentifizierung oder CRAM-MD5 Authentifizierung) und ESMTP ETRN.<br />
Fetchmail unterstützt auch die „End-to-end“ Encryption mittels OpenSSL.<br />
Um fetchmail unter <strong>Debian</strong> <strong>GNU</strong>/<strong>Linux</strong> benutzen zu können, müssen Sie zunächst das eigentliche Paket<br />
installieren. Am einfachsten benutzen Sie hierzu das Kommando apt-get install fetchmail. Leider ist<br />
damit die Installation noch nicht ganz abgeschlossen, Sie müssen nun noch die Datei ~/.fetchmailrc<br />
erzeugen. Hierzu gibt es in der Dokumentation ein Script, welches die Konfiguration für Sie erledigen kann. Sie<br />
können dies als Superuser (root) aufrufen oder mit dem Kommando<br />
su -c ßh /usr/doc/fetchmail/contrib/fetchsetup"<br />
starten, auch hier werden Sie nach dem Paßwort für den Superuser gefragt.<br />
Hier ein Beispiel für eine Konfiguration mit dem normalen POP3-Protokoll:<br />
bash-2.04$ su -c ßh /usr/doc/fetchmail/contrib/fetchsetup"<br />
Password:<br />
# Fetchsetup is a shell script for creating a .fetchmailrc file,
# that will be used by the program fetchmail" to connect to your<br />
# mail domain and retrieve your mail.<br />
# This script is linux specific, so it may not work on another system.<br />
# Kent Robotti (3-31-99)<br />
Continue? (Y/n) :<br />
Remote mail site?: pop.boo.com <br />
Remote mail site?: mail.openoffice.de<br />
Protocol?: pop3 <br />
Protocol?: auto <br />
Choices: apop auto etrn imap imap-gss imap-k4 kpop pop2 pop3 rpop sdps<br />
Protocol?: pop3<br />
Remote username?: jerry <br />
Remote username?: hoshi<br />
Remote password?: ? <br />
Remote password?: XXXXXXX<br />
Create /root/.fetchmailrc file? (Y/n) :<br />
This is your /root/.fetchmailrc file.<br />
poll mail.openoffice.de"<br />
protocol pop3<br />
username "hoshi"<br />
password äa"<br />
mda "/usr/bin/procmail -d %s"<br />
Fetchmail will retrieve your mail and put it in:<br />
/var/spool/mail/fr<br />
I put that (m)ail (d)elivery (a)gent in .fetchmailrc<br />
because i found it on your system, this doesn’t mean<br />
it’s correct or the one you want to use.<br />
The first time you run fetchmail, you should run it<br />
this way: # fetchmail -k<br />
Kapitel 7. Internet<br />
Beachten Sie, das Paßwort bei der Eingabe angezeigt wird und auch im Klartext, also unverschlüsselt in der<br />
Datei gespeichert wird. Sorgen Sie dafür, daß die Zugriffsrechte so gesetzt sind, daß niemand anderes Ihr<br />
Paßwort aus der Datei lesen kann.<br />
Wenn Sie, wie hier gezeigt, eine Datei .fetchmailrc für einen normalen Benutzer anlegen wollen, müssen<br />
Sie diese später noch in das entsprechende Verzeichnis kopieren und mit den nötigen Zugriffsrechten versehen.<br />
Die so erzeugte Datei hat dann folgenden Inhalt:<br />
poll mail.openoffice.de"<br />
protocol pop3<br />
username "hoshi"<br />
password "XXXXXX"<br />
mda "/usr/bin/procmail -d %s"<br />
397
Kapitel 7. Internet<br />
398<br />
Der Aufbau ist sehr einfach und Sie können sich auch sehr schnell eine solche Datei mit einem Texteditor selber<br />
erzeugen, ohne das Konfigurationsprogramm zu Hilfe zu nehmen. Neben den Einträgen für den Mailserver<br />
(poll), das Protokoll (protocol), den Benutzernamen (username) und dem Paßwort (password) findet sich am<br />
Ende der Datei der Eintrag mda. Dieser stellt den Pfad und das Kommando mit weiteren Parametern dar, wie der<br />
zu verwendende Mail Delivery Agent (MDA) aufgerufen werden soll. In diesem Beispiel wird das Programm<br />
procmail benutzt welches Ihnen viele weitere Möglichkeiten bietet, Mails vor dem Lesen bzw. vor der<br />
Auslieferung in eine Mailbox zu bearbeiten.<br />
Wenn Sie procmail nicht installiert haben, wird fetchmail beispielsweise smail, sendmail oder exim<br />
direkt verwenden.<br />
Wenn Sie die erste Konfiguration von fetchmail abgeschlossen haben, können Sie als ersten Versuch das<br />
Kommando fetchmail -k aufrufen. Es wird damit versucht, alle Mails vom angegebenen Mailserver<br />
abzuholen und in die lokale Mailbox zu kopieren. Die Mails werden durch die Option -k nicht vom Server<br />
gelöscht, dies sollten Sie bei Ihren ersten Versuchen auch so belassen.<br />
fetchmail verfügt über eine ganze Reihe weiterer Optionen und wie jedes gute <strong>GNU</strong>-Programm können Sie<br />
mit dem Parameter --h etwas mehr über diese Optionen erfahren:<br />
usage: fetchmail [options] [server ...]<br />
Options are as follows:<br />
-?, --help display this option help<br />
-V, --version display version info<br />
-c, --check check for messages without fetching<br />
-s, --silent work silently<br />
-v, --verbose work noisily (diagnostic output)<br />
-d, --daemon run as a daemon once per n seconds<br />
-N, --nodetach don’t detach daemon process<br />
-q, --quit kill daemon process<br />
-L, --logfile specify logfile name<br />
--syslog use syslog(3) for most messages when running as a daemon<br />
--invisible don’t write Received & enable host spoofing<br />
-f, --fetchmailrc specify alternate run control file<br />
-i, --idfile specify alternate UIDs file<br />
--postmaster specify recipient of last resort<br />
--nobounce redirect bounces from user to postmaster.<br />
-I, --interface interface required specification<br />
-M, --monitor monitor interface for activity<br />
--plugin specify external command to open connection<br />
--plugout specify external command to open smtp connection<br />
-p, --protocol specify retrieval protocol (see man page)<br />
-U, --uidl force the use of UIDLs (pop3 only)<br />
-P, --port TCP/IP service port to connect to<br />
--preauth preauthentication type (password/kerberos/ssh)<br />
-t, --timeout server nonresponse timeout<br />
-E, --envelope envelope address header<br />
-Q, --qvirtual prefix to remove from local user id<br />
-u, --username specify users’s login on server<br />
-a, --all retrieve old and new messages<br />
-K, --nokeep delete new messages after retrieval<br />
-k, --keep save new messages after retrieval<br />
-F, --flush delete old messages from server<br />
-n, --norewrite don’t rewrite header addresses<br />
-l, --limit don’t fetch messages over given size<br />
-w, --warnings interval between warning mail notification
-V *-version<br />
-S, --smtphost set SMTP forwarding host<br />
-D, --smtpaddress set SMTP delivery domain to use<br />
-Z, --antispam, set antispam response values<br />
-b, --batchlimit set batch limit for SMTP connections<br />
-B, --fetchlimit set fetch limit for server connections<br />
-e, --expunge set max deletions between expunges<br />
-m, --mda set MDA to use for forwarding<br />
--bsmtp set output BSMTP file<br />
--lmtp use LMTP (RFC2033) for delivery<br />
-r, --folder specify remote folder name<br />
Kapitel 7. Internet<br />
Wenn Sie Parameter, beim Start von fetchmail auf der Kommandozeile, angeben, so werden diese die Werte,<br />
die in der Konfigurationsdatei stehen, überschreiben. Sie können auf der Kommandozeile mehrere verschiedene<br />
Server angeben, von denen versucht werden soll, Mails abzuholen, ebenso können Sie in der<br />
Konfigurationsdatei mehrere Einträge haben, die solche Server beschreiben.<br />
7.4.2.1. Konfiguration<br />
Allgemeine Optionen<br />
Zeigt die Versionsinformationen zur installierten fetchmail-Version, sowie zur Version des <strong>Linux</strong><br />
Kernels an. Es werden nur Informationen angezeigt und keinerlei Mails übertragen. Statt dessen werden,<br />
für jeden in der Konfiguration angegebenen Server, alle Konfigurationsoptionen angezeigt. Hier ein<br />
Beispiel für eine solche Konfiguration:<br />
bash-2.04$ fetchmail -V<br />
This is fetchmail release 5.3.4+NTLM+SDPS+NLS<br />
<strong>Linux</strong> sushi 2.3.47 #2 Wed Feb 23 16:32:17 CET 2000 i686 unknown<br />
Taking options from command line and /home/fr/.fetchmailrc<br />
Idfile is /home/fr/.fetchids<br />
Fetchmail will forward misaddressed multidrop messages to fr.<br />
Options for retrieving from hoshi@mail.openoffice.de:<br />
True name of server is mail.openoffice.de<br />
Protocol is POP3.<br />
Server nonresponse timeout is 300 seconds (default).<br />
Default mailbox selected.<br />
Only new messages will be retrieved (*-all off).<br />
Fetched messages will not be kept on the server (*-keep off).<br />
Old messages will not be flushed before message retrieval (*-flush off).<br />
Rewrite of server-local addresses is enabled (*-norewrite off).<br />
Carriage-return stripping is enabled (stripcr on).<br />
Carriage-return forcing is disabled (forcecr off).<br />
Interpretation of Content-Transfer-Encoding is enabled (pass8bits off).<br />
MIME decoding is disabled (mimedecode off).<br />
Idle after poll is disabled (idle off).<br />
Nonempty Status lines will be kept (dropstatus off)<br />
Messages will be delivered with "/usr/bin/procmail -d %s".<br />
Recognized listener spam block responses are: 571 550 501 554<br />
Single-drop mode: 1 local name(s) recognized.<br />
No UIDs saved from this host.<br />
399
Kapitel 7. Internet<br />
-c *-check<br />
-s *-silent<br />
-v *-verbose<br />
-a *-all<br />
-k *-keep<br />
-K *-nokeep<br />
-F *-flush<br />
400<br />
Diese Option ist bei der Fehlersuche in einer Konfiguration sehr hilfreich.<br />
Gibt einen Statuscode zurück, aus dem ersichtlich ist, ob auf dem Server Mail zum Abholen bereitliegt<br />
oder nicht, auch hierbei werden keine Daten übertragen oder auf dem Server gelöscht. Diese Option<br />
deaktiviert den „Daemon“ Modus. Weiterhin arbeitet diese Option nicht mit dem ETRN Protokoll (RFC<br />
1985) zusammen und ist etwas problematisch im Zusammenhang mit mehreren Sites. Der Statuswert ist<br />
negativ, wenn Sie gelesene aber nicht gelöschte Mail in der Mailbox auf dem Server zurücklassen und das<br />
verwendete Protokoll bereits gelesene von neuen Nachrichten nicht unterscheiden kann. Diese Option<br />
funktioniert sehr gut mit IMAP, mit den meisten POP3 Servern und funktioniert nicht mit POP2.<br />
Unterdrückt alle Informationen über den Status oder den Fortschritt bei der Verarbeitung von Nachrichten,<br />
diese Meldungen werden normalerweise auf der Standardausgabe für Fehlermeldungen ausgegeben.<br />
Fehlermeldungen werden aber weiterhin dorthin ausgegeben. Mit der Option *-verbose können Sie diese<br />
Option überschreiben.<br />
Mit dieser Option werden alle Kontrollnachrichten, die zwischen fetchmail und dem Mailserver<br />
ausgetauscht werden, auf der Standardfehlerausgabe ausgegeben. Diese Option überschreibt die Option<br />
*-silent. Wenn Sie diese Option doppelt (als -v -v) angeben, werden datailliertere Informationen<br />
ausgegeben.<br />
Übergabe Optionen<br />
(Schlüsselwort: all) Holt sowohl alte (bereits gelesene) sowie neue Nachrichten vom Server.<br />
Normalerweise werden nur neue, also ungelesene Nachrichten übertragen. Wenn POP3 als Protokoll<br />
verwendet wird, benutzt fetchmail das Kommando RETR statt TOP. POP2 verhält sich immer so, als ob<br />
diese Option aktviert ist, bei ETRN funktioniert diese Option nicht.<br />
(Schlüsselwort: keep) Normalerweise werden übertragene Nachrichten auf dem Mailserver gelöscht, so<br />
daß diese beim nächsten Mal nicht nocheinmal übertragen werden. Diese Option belässt die übertragenen<br />
Mails auf dem Server. Diese Option funktioniert nicht mit ETRN.<br />
(Schlüsselwort: nokeep) Diese Option löscht die übertragenen Mails auf dem Server, dies ist auch die<br />
Standardeinstellung. Sie können diese Option auf der Kommandozeile angeben, falls Sie in der<br />
Konfiguration die Option -k angegeben haben.<br />
Diese Option funktioniert nur mit dem Protokollen POP3 oder IMAP. Alte Mails, die bereits übertragen<br />
wurden, werden auf dem Server gelöscht, bevor neue Nachrichten übertragen werden. Diese Option<br />
funktioniert nicht mit dem Protokoll ETRN. Bitte beachten Sie: Wenn Ihr Mailprogramm während der<br />
Übertragung abstürzt und fetchmail abgebrochen wird, werden beim nächsten Aufruf von fetchmail
-p *-protocol<br />
Kapitel 7. Internet<br />
auch Nachrichten gelöscht, die Sie noch nie zu Gesicht bekommen haben. Normalerweise sollten Sie<br />
besser die Option -k benutzen, hierbei werden die Mails nach der erfolgreichen Übertragung gelöscht.<br />
Protokoll und Abfrage Optionen<br />
(Schlüsselwort: proto[col]) Mit dieser Option können Sie das gewünschte Protokoll zur Kommunikation<br />
mit dem Mailserver angeben. Wenn kein Protokoll vorgegeben wird, wird der Wert AUTO verwendet. Sie<br />
können diese Option mit den folgenden Werten belegen:<br />
AUTO - probiert die Protokolle IMAP, POP3 und POP2. Nicht verfügbare Protokolle werden übersprungen.<br />
Wenn Sie mit den Einstellungen zufrieden sind, können Sie den Aufruf von fetchmail in die Scripte<br />
einbauen, die auf Ihrem System die TCP/IP-Verbindung zu Ihrem Provider aufbauen. Leider sind die Scripte<br />
ip-up und ip-down unter <strong>Debian</strong> noch nicht so weit vereinheitlicht, daß das Installationsprogramm von<br />
fetchmail dies für Sie erledigen könnte, so daß an dieser Stelle wieder Handarbeit angesagt ist. Sie finden<br />
unter /usr/doc/fetchmail die Scripte fetchmail-up und fetchmail-down als Beispiele. Sie sollten das<br />
Script fetchmail-up an eine Stelle in das Script /etc/init.d/ip-up einbauen, an der die IP-Verbindung<br />
bereits aufgebaut wurde, so daß automatisch alle Mails abgeholt werden, nachdem Sie die Verbindung<br />
hergestellt haben. Entsprechend sollten Sie das Script fetchmail-down vor dem Abbau der Verbindung<br />
einbauen, so daß nochmal schnell neue Mails abgeholt werden.<br />
7.4.3. Netscape Mail<br />
Wenn Sie auf eine grafische Oberfläche zur Bearbeitung Ihrer E-Mail Wert legen, sollten Sie einen Blick auf<br />
den „Messenger“ werfen. Dieser vereint die Funktionen eines Mail- und Newsreaders in einem Programm. Sie<br />
können diesen Programmteil aus der Menüleiste des Browsers, unter „Communicator“ – „Messenger“, starten.<br />
Wenn Sie das Programm aus der Kommandozeile starten, können Sie die Option -mail oder -messenger<br />
angeben, dies öffnet direkt das entsprechende Fenster (und nur dieses).<br />
Abbildung 7-5. Netscape - Mail<br />
401
Kapitel 7. Internet<br />
402<br />
Wenn Sie das Programm zum ersten Mal starten, sind natürlich noch keine privaten Mails in Ihrem Mailfolder<br />
enthalten, Sie finden lediglich eine Begrüßungsmail vor. Um Mail zu empfangen, sind zunächst einige<br />
Einstellungen vorzunehmen. Vorbedingung, damit Sie Ihre E-Mail vom Server Ihres Providers abholen können,<br />
ist natürlich eine funktionierende Verbindung per Modem, ISDN oder Netzwerk. Die nötigen Einstellungen<br />
können Sie in folgendem Fenster vornehmen, welches Sie über das Menü „Edit“ – „Preferences...“ erreichen<br />
können.<br />
Abbildung 7-6. Netscape - Mail/Einstellungen
Kapitel 7. Internet<br />
„Klappen“ Sie zunächst das Untermenü „Mail & Newsgroups“ durch einen Mausklick auseinander und wählen<br />
Sie zunächst den Eintrag „Identity“. Geben Sie hier Ihren eigenen Vor- und Nachnamen ein. In das zweite Feld<br />
tragen Sie Ihre E-Mail Adresse ein. Wenn Sie sich bei diesem Wert nicht sicher sind, fragen Sie Ihren Provider.<br />
Benutzen Sie in keinem Fall die hier angegebenen Werte oder irgendwelche anderen Namen von Personen, Sie<br />
machen sich damit keine Freunde im Netz!<br />
In das Feld „Reply-to address“ können Sie eine von der Absenderadresse abweichende Adresse angeben, zu<br />
dieser werden dann die Antworten auf Ihre Mail geschickt. Normalerweise werden Sie dieses Feld freilassen.<br />
Auch das Feld „Organization“ können Sie freilassen oder mit dem Namen Ihrer Firma ausfüllen.<br />
In das Feld „Signature File“ können Sie den Pfad und Dateinamen zu einer Datei eintragen, die automatisch an<br />
jede von Ihnen verschickte Mail angehängt wird. Beachten Sie bitte, daß diese Datei vier Zeilen nicht<br />
übersteigen sollte. Üblicherweise wird hierfür der Dateiname .signature in Ihrem Home-Verzeichnis<br />
verwendet.<br />
Abbildung 7-7. Netscape - Mail/Einstellungen<br />
403
Kapitel 7. Internet<br />
Klicken Sie nun auf den nächste Eintrag „Mail Servers“. Hier müssen Sie zwei Server eintragen, einen für die<br />
ankommenden und einen für die abgehenden Mails. Die meisten Provider unterstützen das Protokoll POP3, mit<br />
dem Sie Ihre Mails empfangen können. Üblich ist es hier, daß auch der entsprechende Server bei Ihrem<br />
Provider den Namen „pop3.provider.de“ bekommt, klären Sie dies im Zweifelsfall mit Ihrem Provider. Über die<br />
Schaltfläche „Add“ können Sie einen Server in die Liste eintragen. Tragen Sie im folgenden Fenster den Server<br />
Ihres Providers ein, für die ersten Versuche sollten Sie die Option „Leave messages on server“ aktivieren, Sie<br />
finden diese unter der Karteikarte „POP“. Dies verhindert, daß die Mails nach der Übertragung vom Server<br />
gelöscht werden.<br />
Für die von Ihnen geschriebenen, ausgehenden Mails tragen Sie in das Feld „Outgoing Mail (SMTP) Server“<br />
den Namen des entsprechenden Servers bei Ihrem Provider ein. Übliche Namen sind hier „mail.provider.de“<br />
oder auch „smtp.provider.de“.<br />
Wenn Sie alle Einstellungen vorgenommen haben, klicken Sie auf „OK“ und klicken Sie danach auf die<br />
Schaltfläche „Get Msg“ oben links im Fenster. Nun sollten die Mails übertragen werden.<br />
7.5. Dateitransfer<br />
7.5.1. ftp<br />
404<br />
Um Dateien zwischen verschiedenen Rechnern kopieren zu können, wurde das Protokoll ftp (File Transfer<br />
Protocol) geschaffen. Um die Sache nicht unnötig zu verkomplizieren, wurde auch das Kommando für diese Art
Kapitel 7. Internet<br />
der Datenübertragung ftp genannt. Sicher kennen Sie schon die Funktion des Downloads von Dateien über<br />
einen Webbrowser. Häufig zeigen solche Links auf Webseiten auch direkt auf sogenannte FTP-Server.<br />
Unter <strong>Debian</strong> <strong>GNU</strong>/<strong>Linux</strong> können Sie in einer Shell Dateien von einem FTP-Server auf Ihren Rechner kopieren.<br />
Das Kommando ftp ist nicht sehr komfortabel, erfüllt aber seinen Zweck. Alternativ können Sie auch das<br />
Programm ncftp installieren, welches einige Arbeitsschritte vereinfacht.<br />
Hier eine kleine Beispielsitzung mit dem Programm ftp, wir besorgen uns den neuesten Kernel-Patch:<br />
fr@debian:~$ ftp ftp.kernel.org<br />
Connected to zeus.kernel.org.<br />
220 ProFTPD 1.2.0pre10 Server (ProFTPD) [zeus.kernel.org]<br />
Name (ftp.kernel.org:fr): ftp<br />
331 Anonymous login ok, send your complete e-mail address as password.<br />
Password:<br />
230- Welcome to the<br />
...<br />
LINUX KERNEL ARCHIVES<br />
ftp.kernel.org<br />
Much more than just kernels"<br />
IF YOU’RE ACCESSING THIS SITE VIA A WEB BROWSER<br />
PLEASE USE THE HTTP URL BELOW INSTEAD!<br />
Starten Sie das Programm ftp und geben Sie gleich dahinter den Namen des Servers an, von dem Sie die Datei<br />
kopieren möchten. Alternativ können Sie auch zuerst das Programm ohne Servernamen starten und danach mit<br />
dem Befehl open ftp.kernel.org die Verbindung herstellen. Nach kurzer Zeit sollten Sie nach einem<br />
Loginnamen gefragt werden. Wenn Sie auf dem Zielrechner über einen eigenen Zugang verfügen und eine<br />
Datei aus einem nicht öffentlichen Bereich kopieren möchten, geben Sie hier Ihren Benutzernamen und danach<br />
Ihr Paßwort an. Achtung: Bedenken Sie, daß das FTP-Protokoll keinerlei Verschlüsselung von Daten vornimmt!<br />
Ihr Benutzername und vor allem auch das Paßwort werden im Klartext übertragen und können unter Umständen<br />
von einem Angreifer (Hacker) mitgelesen werden. Wenn Sie Daten aus nicht-öffentlichen Bereichen kopieren<br />
möchten, verwenden Sie besser das Kommando scp (Secure Copy) aus dem Paket ssh.<br />
Bei einem Zugriff auf einen öffentlichen (public) FTP-Server können Sie immer den Benutzernamen „ftp“ oder<br />
„anonymous“ sowie als Paßwort Ihre eigene E-Mail-Adresse verwenden.<br />
Nach erfolgreichem Login, erhalten Sie die Meldung, daß es sich bei dem entfernten Rechner um ein<br />
Unix-System handelt und daß der Übertragungsmodus auf binäre Übertragung gesetzt wurde. Eine Übertragung<br />
von Dateien im Textmodus (ASCII) ist nur in den seltensten Fällen sinnvoll, Sie können auch Textdateien<br />
problemlos im Binärmodus übertragen.<br />
Sie können nun viele der normalen Kommandos, die Sie bereits aus der normalen Unix-Shell kennen,<br />
verwenden:<br />
ftp> ls<br />
200 PORT command successful.<br />
150 Opening ASCII mode data connection for file list.<br />
lrwxrwxrwx 1 hpa ftpadmin 18 Nov 5 1999 debian -<br />
> pub/mirrors/debian<br />
405
Kapitel 7. Internet<br />
406<br />
lrwxrwxrwx 1 hpa ftpadmin 21 Nov 9 1999 debian-cd -<br />
> pub/mirrors/debian-cd<br />
dr-xr-x--- 2 mirrors ftpadmin 4096 Oct 12 1999 for_mirrors_only<br />
drwxr-xr-x 7 korg korg 4096 Aug 11 10:19 pub<br />
lrwxrwxrwx 1 hpa ftpadmin 18 Nov 8 1999 redhat -<br />
> pub/mirrors/redhat<br />
lrwxrwxrwx 1 root root 10 Oct 28 1999 welcome.msg -> pub/README<br />
226 Transfer complete.<br />
ftp> cd /pub/linux/kernel<br />
250 CWD command successful.<br />
ftp> ls<br />
200 PORT command successful.<br />
150 Opening ASCII mode data connection for file list.<br />
-r--r--r-- 1 korg korg 18458 Mar 12 1994 COPYING<br />
-r--r--r-- 1 korg korg 36981 Sep 16 1996 CREDITS<br />
drwxr-xr-x 4 korg korg 4096 Oct 5 1999 Historic<br />
-r--r--r-- 1 korg korg 12056 Sep 16 1996 README<br />
drwxr-xr-x 2 korg korg 4096 Apr 14 11:55 SillySounds<br />
drwxr-xr-x 4 korg korg 4096 Jul 10 02:34 crypto<br />
drwxr-xr-x 18 korg korg 4096 Aug 7 08:04 people<br />
drwxr-xr-x 4 korg korg 4096 Mar 7 10:38 ports<br />
drwxr-xr-x 3 korg korg 12288 Aug 17 23:40 testing<br />
drwxr-xr-x 2 korg korg 4096 Oct 5 1999 v1.0<br />
drwxr-xr-x 2 korg korg 16384 Oct 5 1999 v1.1<br />
drwxr-xr-x 2 korg korg 4096 Oct 5 1999 v1.2<br />
drwxr-xr-x 2 korg korg 28672 Oct 5 1999 v1.3<br />
drwxr-xr-x 2 korg korg 12288 Oct 5 1999 v2.0<br />
drwxr-xr-x 2 korg korg 36864 Oct 5 1999 v2.1<br />
drwxr-xr-x 2 korg korg 4096 Jun 28 10:52 v2.2<br />
drwxr-xr-x 2 korg korg 16384 May 23 15:51 v2.3<br />
drwxr-xr-x 2 korg korg 4096 Aug 9 19:26 v2.4<br />
226 Transfer complete.<br />
ftp> cd v2.4<br />
250 CWD command successful.<br />
Wie Sie sehen funktionieren die Kommandos ls und cd wie gewohnt. Natürlich können Sie beim Kommando<br />
ls auch Wildcards verwenden:<br />
ftp> ls L*<br />
200 PORT command successful.<br />
150 Opening ASCII mode data connection for file list.<br />
-rw-r--r-- 1 korg korg 0 Aug 9 19:16 LATEST-IS-2.4.0-test6<br />
ftp> ls *test6*<br />
200 PORT command successful.<br />
150 Opening ASCII mode data connection for file list.<br />
-rw-r--r-- 1 korg korg 0 Aug 9 19:16 LATEST-IS-2.4.0-test6<br />
-rw-r--r-- 1 korg korg 18106527 Aug 9 19:16 linux-2.4.0-test6.tar.bz2<br />
-rw-r--r-- 1 korg korg 248 Aug 9 19:16 linux-2.4.0test6.tar.bz2.sign<br />
-rw-r--r-- 1 korg korg 22299559 Aug 9 19:16 linux-2.4.0-test6.tar.gz<br />
-rw-r--r-- 1 korg korg 248 Aug 9 19:16 linux-2.4.0test6.tar.gz.sign<br />
-rw-r--r-- 1 korg korg 450477 Aug 9 19:16 patch-2.4.0-test6.bz2<br />
-rw-r--r-- 1 korg korg 248 Aug 9 19:16 patch-2.4.0-test6.bz2.sign
7.5.2. ncftp<br />
Kapitel 7. Internet<br />
-rw-r--r-- 1 korg korg 537149 Aug 9 19:16 patch-2.4.0-test6.gz<br />
-rw-r--r-- 1 korg korg 248 Aug 9 19:16 patch-2.4.0-test6.gz.sign<br />
226 Transfer complete.<br />
ftp> hash<br />
Hash mark printing on (1024 bytes/hash mark).<br />
ftp> get patch-2.4.0-test6.bz2<br />
local: patch-2.4.0-test6.bz2 remote: patch-2.4.0-test6.bz2<br />
200 PORT command successful.<br />
150 Opening BINARY mode data connection for patch-2.4.0-test6.bz2 (450477 bytes).<br />
#########<br />
...<br />
Hier finden wir gleich mehrere neue Kommandos: hash schaltet die Anzeige des Übertragungsfortschrittes ein,<br />
für 1024 Byte wird ein Zeichen „#“ gesetzt. Wenn Sie nun die Datei patch-2.4.0-test6.bz2 auf Ihren<br />
Rechner übertragen wollen, benutzen Sie hierzu das Kommando get mit dem gewünschten Dateinamen. Wenn<br />
Sie mehrere Dateien nacheinander übertragen wollen, können Sie das Kommando mget verwenden, hierbei<br />
können Sie Wildcards verwenden.<br />
Natürlich können Sie auch Dateien von Ihrem Rechner zu einem entfernten Rechner übertragen, hierzu dient<br />
das Kommando put beziehungsweise mput. Beachten Sie hierbei, daß Sie normalerweise nicht in jedes<br />
beliebige Verzeichnis auf einem FTP-Server schreiben dürfen. Eine Übertragung von Dateien auf einen Server<br />
setzt immer die passenden Zugriffsrechte voraus.<br />
Wenn Sie ein wenig mit dem „klassischem“ FTP gearbeitet haben, werden Sie bemerken, daß es nicht sehr<br />
komfortabel zu handhaben ist, hier kommt als textbasierte Alternative das Programm ncftp oder eine grafische<br />
Variante ins Spiel.<br />
Das Paket ncftp ist ein sehr leistungsfähiger Ersatz für das ursprüngliche Programm ftp und besteht neben<br />
dem eigentlichen Programm zur Datenübertragung (ncftp) noch aus den Programmen: ncftpget, ncftpput<br />
und ncftpls sowie ncftpbookmark (zur Verwaltung von Lesezeichen) und ncftpbatch (um größere<br />
Downloads zu organisieren).<br />
7.5.2.1. ncftp<br />
Natürlich verfügt ncftp über alle Funktionen, die Sie von ftp kennen. Sehr praktisch ist, daß Sie, wie Sie es<br />
aus der Standard-<strong>Debian</strong> <strong>GNU</strong>/<strong>Linux</strong>-Shell kennen, Dateinamen mit der TAB-Taste vervollständigen können<br />
und Kommandos noch einmal über die Cursortasten aufrufen und verändern können.<br />
Wenn ncftp gestartet ist, erhalten Sie mit dem Kommando help eine Übersicht der Kommandos. Geben Sie<br />
hinter dem Kommando help an, zu welchem Kommando Sie eine Hilfe wünschen. Das Kommando help<br />
showall zeigt noch einige weitere Kommandos.<br />
7.5.2.2. ncftpput / ncftpget<br />
Diese beiden Kommandos sind eine Schnittstelle zu ncftp und können über Scripte gesteuert werden.<br />
7.5.2.3. ncftpls<br />
407
Kapitel 7. Internet<br />
7.5.3. gFTP<br />
408<br />
Mit diesem Programm können Sie sich den Inhalt eines FTP-Servers ansehen, ohne ein interaktives Programm<br />
starten zu müssen.<br />
Eine sehr leistungsfähige Alternative zu der Kommandozeilen-Version des Programms ftp stellt das Programm<br />
gFTP dar. Sie müssen sich hierbei nicht um die diversen Kommandos kümmern und können, ähnlich wie bei<br />
einem Dateimanager, Dateien oder Verzeichnisse kopieren.<br />
Abbildung 7-8. GNOME FTP<br />
gFTP ist so programmiert, daß Sie mehrere FTP-Verbindungen gleichzeitig öffnen können (multithreaded) und<br />
somit nicht warten müssen, bis ein Download beendet ist, um einen weiteren zu beginnen. Praktisch ist auch,<br />
daß Sie Dateien von FTP- oder HTTP-Servern (Webserver) downloaden können. gFTP unterstützt weiterhin den<br />
Download von kompletten Verzeichnissen, und abgebrochene Downloads können fortgesetzt werden.<br />
Weitere Funktionen von gFTP sind:<br />
• Lesezeichen zum schnellen Zugriff auf Server<br />
• „Caching“ von Verzeichnissen<br />
• „Drag & Drop“-Unterstützung<br />
• Verbindung auch per Kommandozeile: gftp user:pass@ftp-site:port/directory<br />
• Ansehen und Verändern von Dateien auf dem Server
• Oberfläche in vielen Sprachen, auch deutsch<br />
7.6. Eigene Homepage<br />
7.6.1. Bluefish<br />
Kapitel 7. Internet<br />
Viele Provider bieten Ihren Kunden einige Megabyte Festplattenplatz für die eigene Homepage an. Das im<br />
WWW (World Wide Web) verwendete Format für diese Seiten nennt sich HTML (Hypertext Markup<br />
Language). Die Namen der Dateien enden üblicherweise auf .html und können mit jedem beliebigen<br />
Texteditor erzeugt werden.<br />
Es schadet nichts, wenn Sie sich mit der Syntax von HTML-Dateien beschäftigen, eine erstklassige Referenz<br />
finden Sie unter: http://www.teamone.de/selfaktuell/ , die Dokumentation ist aber auch als <strong>Debian</strong>-Paket<br />
(selfhtml) verfügbar.<br />
Wenn Sie sich nicht so sehr für die Internas des HTML-Standards interessieren, können Sie auch einen der<br />
nachfolgend bechriebenen HTML-Editoren verwenden.<br />
Auch mit bluefish sollten Sie sich ein wenig in der HTML-Syntax auskennen, da Sie mit bluefish die Seite<br />
im HTML-Quellcode sehen und verändern können. Hier eine Übersicht der wichtigsten Funktionen:<br />
• „Wizards“ zur Unterstützung bei der Erstellung von Seiten, Tabellen, Frames usw. ...<br />
• Öffnen von Dateien direkt aus dem Web<br />
• Erzeugen von verkleinerten Grafiken und Erzeugen von passenden Links zur Originalgrafik<br />
• Erstellen von eigenen Werkzeugleisten<br />
• Projekt-Management<br />
• Referenz für PHP3, SSI und RXML<br />
• CSS-Dialog<br />
• Referenz für PHP3, SSI und RXML<br />
• Syntax highlighting<br />
Abbildung 7-9. Bluefish<br />
409
Kapitel 7. Internet<br />
Die Webseite zu Bluefish ist unter der URL http://bluefish.openoffice.nl/ zu finden.<br />
Wenn Sie einen Text markieren und eine Funktion auswählen, so wird dieser Text von dem gewählten<br />
HTML-Code umschlossen. Wenn kein Text markiert ist, wird der HTML-Code eingefügt und der Cursor<br />
zwischen Start- und Endemarkierung des Codes positioniert.<br />
Aus dem Menü können Sie alle im HTML-3.2-Standard definierten Sonderzeichen per Mausklick einbinden.<br />
HTML 4.0 läßt eine unbegrenzte Anzahl von Sonderzeichen zu, so daß auf diese Einbindung verzichtet wurde.<br />
CSS (cascading style sheets) werden in der Version 1 unterstützt, CSS2 wird auch von der Seite der meisten<br />
Browser nicht unterstützt.<br />
Bluefish speichert die Farben, URLs, Fonts usw. je angelegtem Projekt. Wenn Sie ein Projekt öffnen, finden Sie<br />
alle Einstellungen wie bei der letzten Sitzung vor. Sie können diese über den Projekt-Editor verändern.<br />
7.6.2. Netscape Composer<br />
410<br />
Einen Schritt weiter geht der Netscape Composer. In diesem können Sie, wie in einer Textverarbeitung, die Seite<br />
direkt verändern. Sie sehen also sofort, wie die Seite später aussieht, ohne erst einen Browser starten zu müssen.<br />
Abbildung 7-10. Netscape Composer
7.6.3. Screem<br />
Kapitel 7. Internet<br />
Wenn Sie schon mal mit einer modernen Textverarbeitung gearbeitet haben, werden Sie auch sehr schnell mit<br />
dem Netscape Composer eine eigene Homepage erzeugen können.<br />
screem ist ein Programm zum Erstellen und Verwalten von Webseiten. HTML Tags können sehr leicht über<br />
eine Liste eingefügt werden, das Erstellen von Tabellen oder Styles wird durch Werkzeuge unterstützt. screem<br />
benutzt Plugins und kann so leicht erweitert werden. screem basiert auf GNOME und GTK+.<br />
Abbildung 7-11. Screem<br />
411
Kapitel 7. Internet<br />
412<br />
7.6.3.1. Editor<br />
Der eingebaute Editor hat eine Reihe nützlicher Funktionen, welche das Erstellen von Seiten vereinfachen.<br />
• Syntax highlighthing - Im Editor werden alle HTML Tags farbig markiert. So können Sie schnell<br />
zusammenhängende Start- und Endtags erkennen. Tags werden gruppiert, Sie können eine Vorder- und<br />
Hintergrundfarbe für jede Gruppe wählen.<br />
• Inline tagging - Wenn Sie mit der Maus über einem Tag stehen, steht Ihnen ein PopUp Menü mit allen in<br />
diesem Tag erlaubten HTML-4.0-Attributen zur Verfügung. Sie erreichen dieses Menü wie folgt: Der Cursor<br />
steht innerhalb eines Tags, direkt vor der schließenden spitzen Klammer, wenn Sie nun die Taste SPACE<br />
drücken, erscheint das Menü. Sie können nun einen Eintrag aus dem Menü wählen, oder einfach<br />
weitertippen, das Menü verschwindet dann wieder. Diese Option ist im Normalfall deaktiviert, Sie können sie<br />
in den Voreinstellungen einschalten.<br />
• Context sensitive menu - Ein Klick mit der rechten Maustaste irgendwo im Editorfenster öffnet ein Menü. Sie<br />
können hier Seiten speichern, neue Seiten erzeugen, auf die „Edit“ und CVS-Menüs zugreifen sowie<br />
nützliche Programme und Plugins starten. Zwei weitere Optionen erscheinen, wenn sich der Mauszeiger über<br />
einem Tag befindet. Hinter „TAG NAME“ verbirgt sich das zuvor beschriebene „inline tagging“, hinter „Tag<br />
Attributes“ steckt ein Dialog, in dem Sie alle Attribute des Tags verändern können. Wenn Sie ein<br />
Java-Dokument geladen haben, sehen Sie ein hierzu passendes Menü.<br />
• Auto completion - Wenn Sie das Zeichen < eingeben, wird versucht den Tag zu vervollständigen, bis Sie das
Zeichen > eingeben.<br />
Kapitel 7. Internet<br />
• Auto entity insertion - Wenn Sie Zeichen eingeben die nicht Teil des normalen ASCII-Zeichensatzes sind,<br />
beispielsweise Umlaute, so werden diese automatisch in entsprechende HTML-Syntax umgesetzt.<br />
7.6.3.2. Drag & Drop<br />
screem unterstützt Drag & Drop innerhalb des Programms wie auch extern, beispielsweise aus dem<br />
Dateimanager heraus. Drag & Drop kennen Sie sicher, so daß ein Objekt mit der linken Maustaste gehalten wird<br />
und im Fenster abgelegt wird. Dieses fügt den relativen Dateinamen in das Dokument ein.<br />
Wenn Sie das Objekt mit der mittleren Maustaste ablegen, haben Sie einige weitere Optionen:<br />
• Insert relative filename - Konvertiert den gesamten Pfadnamen der Datei in einen relativen Pfad zum<br />
aktuellen Dokument.<br />
• Insert complete filename - Fügt den kompletten Pfadnamen ein.<br />
• Insert Tag - Dies fügt einen HTML-Tag ein, abhängig vom Dateityp. Bei einer HTML-Datei wird ein Link<br />
erzeugt. Bei einer Grafik wird diese als Image-Tag eingefügt. Wenn der Dateityp nicht erkannt wird, wird ein<br />
Link zu der Datei erzeugt.<br />
• Insert tag attribute - Wenn Sie beispielsweise aus der Farbpalette eine Farbe in einen Tag ziehen, so wird<br />
dieser um color= mit der entsprechenden Farbe ergänzt.<br />
• Insert inline - hier wird der Inhalt der Datei, also beispielweise ein Text, direkt in die Datei eingefügt.<br />
7.6.3.3. Preview<br />
screem kann direkt die erstellten Seiten anzeigen, Sie benötigen kein externes Programm. Momentan benutzt<br />
screem hierzu GtkXmHtml, ein Teil von GTK+. Leider unterstützt dieses mehr HTML 3.2 und nicht komplett<br />
HTML 4.0. Dies wird in Zukunft wahrscheinlich auf Mozilla umgestellt, so daß sich bestehende Probleme dann<br />
erledigen. Sie können aber auch einen externen Browser benutzen, bis dies so weit ist.<br />
7.6.3.4. External Browsers<br />
Wenn Sie einen externen Browser benutzen, können Sie zwischen 3 verschiedenen Browsern wählen. Der vierte<br />
ist der Standard-GNOME-Browser, normalerweise ist dies Netscape, dies können Sie aber über die<br />
GNOME-Einstellungen definieren.<br />
Bei einem externem Browser müssen Sie zuerst Ihre Seite speichern, um die Veränderung zu sehen.<br />
Die drei frei definierbaren Browser sind noch nicht belegt, bei der ersten Auswahl können Sie die nötigen<br />
Programmnamen in einem Dialog festlegen. Wenn Sie einen dieser Browser nachträglich ändern wollen,<br />
klicken Sie mit der rechten Maustaste auf das Icon in der Symbolleiste.<br />
7.6.3.5. Dateibaum<br />
413
Kapitel 7. Internet<br />
414<br />
Dateibaum wird nur verwendet, wenn Sie an einer kompletten Site arbeiten, nicht an einer einzelnen Seite. Sie<br />
können damit Dateien in den Editor laden oder über externe Programme darauf zugreifen. Auch können Sie<br />
Dateien kopieren, umbenennen und verschieben.<br />
Wenn Sie an einem Projekt arbeiten und einen Link verändern (zum Beispiel indem Sie eine Datei<br />
umbenennen), müssen Sie sich nicht durch alle Dateien einzeln wühlen, screem erledigt dies für Sie in allen<br />
zur Site gehörenden Dateien.<br />
Wenn Sie mit der rechten Maustaste auf den Dateibaum klicken, erhalten Sie ein Menü, über das Sie neue, leere<br />
Seiten erzeugen, Dateien und Verzeichnisse löschen oder umbenennen können oder auch Dateien öffnen<br />
können.<br />
7.6.3.6. „Tag“baum<br />
Über diese Funktion können Sie schnell auf alle HTML-Funktionen zugreifen. Wenn Sie zusätzlich Bluefish<br />
installiert haben, so können Sie auch auf PHP3, RXML und SSI-Funktionen zugreifen.<br />
Die Einträge in dieser Liste werden aus der Datei /usr/lib/screem/screem.tagtree gelesen. Sie können<br />
diese mit einem Editor ergänzen. Wenn Sie eine Datei $HOME/.screem/.tagtree anlegen und dort<br />
Ergänzungen vornehmen, werden diese an die Liste angehängt.<br />
Wenn Sie auf eine Funktion klicken, so wird diese eingefügt und der Cursor zwischen Start- und Endtag<br />
positioniert. Wenn Sie vorher einen Text markiert haben, wird dieser von dem Tag eingeschlossen.<br />
7.6.3.7. Upload Wizard<br />
Mit dem Upload Wizard können Sie sehr leicht Ihre Seiten im Netz aktualisieren. Zunächste müssen Sie die<br />
Adresse, die Übertragungsmethode, Pfad, Usernamen und Paßwort angeben. Der Upload Wizard benutzt das<br />
Programm sitecopy, beachten Sie bitte, daß deshalb auch die nötigen Daten im Verzeichnis .sitecopy<br />
gespeichert werden.<br />
7.6.3.8. Image Wizard<br />
Der Image Wizard unterstützt Sie beim Einfügen von Bildern in Ihre Webseiten. Neben einer Vorschau vor dem<br />
Einfügen der Grafik wird die Originalgröße (in Pixeln und Byte) angezeigt. Weiterhin können automatisch<br />
Verkleinerungen der Grafik erzeugt werden und auf Wunsch wird die Grafik auch an eine passende Stelle<br />
kopiert.<br />
7.6.3.9. Gallery Wizard<br />
Hiermit können Sie eine Bildergalerie aus einem Verzeichnis mit Bildern erzeugen. Sie können angeben, wie<br />
viele Zeilen und Spalten auf einer Seite erscheinen sollen, wenn nötig werden automatisch mehrere Seiten<br />
angelegt und passende Links erzeugt. Zu jedem Bild wird eine verkleinerte Version erstellt, mit einem<br />
Mausklick auf diese sehen Sie die Grafik in der Originalgröße.<br />
Sie können diese Funktion benutzen, ohne eine Seite oder ein Projekt geöffnet zu haben.
7.7. Verschlüsselung<br />
7.7.1. PGP<br />
7.7.2. GnuPG<br />
Kapitel 7. Internet<br />
PGP – Pretty Good Privacy (in deutsch etwa: ziemlich gute Privatsphäre) – war lange Jahre der Standard zur<br />
Verschlüsselung und wurde hauptsächlich zur Verschlüsselung von E-Mails verwendet (obwohl sich auch<br />
andere Daten damit verschlüsseln lassen). PGP benutzt ein Verfahren mit digitalen Schlüsseln und ermöglicht<br />
damit einen sicheren Austausch von Daten zwischen Personen, die sich noch nie getroffen haben. Durch die<br />
Verfügbarkeit der Quellcodes wurde PGP von Entwicklern in der ganzen Welt auf so ziemlich jedes<br />
Betriebssystem portiert.<br />
PGP verwendet die Algorithmen IDEA und RSA, die leider lange Zeit durch Softwarepatente geschützt waren.<br />
Diese Tatsache führte zur Entwicklung einer komplett freien Alternative, deren Entwicklung mittlerweile soweit<br />
fortgeschritten ist, daß wir auf eine weitere Beschreibung von PGP verzichten möchten und auf GnuPG<br />
verweisen. Mittlerweile ist dieses Patent aber abgelaufen, so das auch GPG die RSA Verschlüsselung nutzen<br />
kann.<br />
GnuPG steht für „<strong>GNU</strong> Privacy Guard“ und ist ein kompletter, freier Ersatz für PGP. Die Algorithmen IDEA<br />
oder RSA werden nicht benutzt, so daß GnuPG ohne Einschränkungen benutzt werden kann. GnuPG<br />
implementiert den OpenPGP-Standard, der aus den Datenformaten von PGP 5.x und 6.x entwickelt wurde. Die<br />
Homepage von GnuPG finden Sie unter folgender URL: http://www.gnupg.org/de/gnupg.html.<br />
Folgende Eigenschaften zeichnen GnuPG aus:<br />
• Vollständiger PGP-Ersatz.<br />
• Es werden keine patentierten Verfahren verwendet.<br />
• GPL - <strong>GNU</strong> Public Lizenz.<br />
• Kann als Filterprogramm verwendet werden.<br />
• Vollständige OpenPGP-Implementierung.<br />
• Gegenüber PGP erweiterte Funktionalität und Sicherheitserweiterungen.<br />
• Ver- und entschlüsselt PGP-5.x-Daten.<br />
• ElGamal (unterschreiben und verschlüsseln), DSA, 3DES, Blowfish, Twofish, CAST5, MD5, SHA-1.<br />
• RIPE-MD-160 und TIGER werden unterstützt.<br />
• Einfache Implementierung neuer Verfahren durch Erweiterungsmodule.<br />
• Benutzer-ID wird im Standardformat erzeugt.<br />
• Unterstützung für Schlüsselverfallsdatum.<br />
• Benutzerführung in Englisch, Französisch, Deutsch, Italienisch, Polnisch, brasilianischem Portugiesisch,<br />
Russisch und Spanisch.<br />
• Online-Hilfe.<br />
• Wahlweise anonyme Adressaten.<br />
415
Kapitel 7. Internet<br />
416<br />
• Eingebaute Unterstützung für Schlüsselserver (http://wwwkeys.pgp.net).<br />
Um verschlüsselte E-Mails austauschen zu können, müssen Sie sich zuerst ein eigenes Schlüsselpaar, bestehend<br />
aus einem privaten und einem öffentlichen Schlüssel, erzeugen. Mit einem geeigneten Mailprogramm (dieses<br />
muß die Verschlüsselung von Mails per PGP/GnuPG unterstützen, mutt oder spruce sind dazu in der Lage)<br />
können Sie dann verschlüsselte Mail austauschen. Lassen Sie sich von Ihrem Mailpartner hierzu seinen<br />
öffentlichen Schlüssel (public key) zuschicken und schicken Sie ihm im Gegenzug Ihren .<br />
Sie können nun Mails mit Ihrem privaten Schlüssel und dem öffentlichen Schlüssel Ihres Partners verschlüsseln.<br />
Im Gegenzug kann dieser die von Ihnen verschlüsselte Mail nur mit seinem privaten und Ihrem öffentlichen<br />
Schlüssel entschlüsseln.<br />
Dieses Verfahren schützt jedoch noch nicht vor gefälschten Schlüsseln. Um sicherzugehen, daß ein öffentlicher<br />
Schlüssel auch wirklich von der entsprechenden Person stammt, können Sie Ihren Schlüssel von verschiedenen<br />
Leuten unterschreiben (signieren) lassen. Hierzu müssen Sie sich persönlich mit Leuten treffen, die<br />
GnuPG/PGP einsetzen und dieser Person Ihren öffentlichen Schlüssel übergeben (auf Diskette) sowie sich<br />
ausweisen. Wenn Sie niemanden kennen, der GnuPG/PGP einsetzt, wenden Sie sich an eine <strong>Linux</strong> User Group<br />
in Ihrer Nähe, dort finden Sie mit Sicherheit jemanden, der Wert auf sichere Kommunikation legt. Eine weitere<br />
Möglichkeit bietet die Zeitschrift c’t an. Auf größeren Messen wie der CeBIT bietet die c’t ebenfalls die<br />
Gelegenheit, Schlüssel zu signieren (http://www.heise.de/ct/pgpCA/).<br />
Mit dem Kommando gpg --gen-key erzeugen Sie sich ein neues Schlüsselpaar.<br />
bash-2.03$ gpg --gen-key<br />
gpg (GnuPG) 0.9.3; Copyright (C) 1999 Free Software Foundation, Inc.<br />
This program comes with ABSOLUTELY NO WARRANTY.<br />
This is free software, and you are welcome to redistribute it<br />
under certain conditions. See the file COPYING for details.<br />
gpg: Warnung: Sensible Daten könnten auf Platte ausgelagert werden.<br />
Um dies zu vermeiden, kann das Programm suid(root) installiert werden.<br />
Bitte wenden Sie sich hierzu an den Systemadministrator.<br />
gpg: /home/fr/.gnupg: Verzeichnis erzeugt<br />
gpg: /home/fr/.gnupg/options: neue Optionendatei erstellt<br />
gpg: /home/fr/.gnupg/secring.gpg: Schlüsselbund erstellt<br />
gpg: /home/fr/.gnupg/pubring.gpg: Schlüsselbund erstellt<br />
gpg: /home/fr/.gnupg/trustdb.gpg: trust-db erzeugt<br />
Bitte wählen Sie, welche Art von Schlüssel Sie möchten:<br />
(1) DSA und ElGamal (voreingestellt)<br />
(2) DSA (nur signieren/beglaubigen)<br />
(4) ElGamal (signieren/beglaubigen und verschlüsseln)<br />
Ihre Auswahl?<br />
Sie können hier zwischen verschiedenen Schlüsseln wählen, die voreingestellten Werte sind aber auf jeden Fall<br />
sinnvoll. Sie sollten diese einfach akzeptieren.<br />
Der DSA Schlüssel wird 1024 Bits haben.<br />
Es wird ein neues ELG-E Schlüsselpaar erzeugt.<br />
kleinste Schlüssellänge ist 768 Bit<br />
standard Schlüssellänge ist 1024 Bit<br />
größte sinnvolle Schlüssellänge ist 2048 Bit<br />
Welche Schlüssellänge wünschen Sie? (1024)
Kapitel 7. Internet<br />
Hier können Sie die Länge des zu erzeugenden Schlüssels festlegen. Längere Schlüssel sind schwerer zu<br />
„knacken“, allerdings benötigen diese auch etwas mehr Zeit, wenn man mit Ihnen arbeitet. 1024 Bit sind ein<br />
sinnvoller Wert.<br />
Die verlangte Schlüssellänge beträgt 1024 Bit<br />
Bitte wählen Sie, wie lange der Schlüssel gültig bleiben soll.<br />
0 = Schlüssel verfällt nie<br />
= Schlüssel verfällt nach n Tagen<br />
w = Schlüssel verfällt nach n Wochen<br />
m = Schlüssel verfällt nach n Monaten<br />
y = Schlüssel verfällt nach n Jahren<br />
Der Schlüssel bleibt wie lange gültig? (0)<br />
GnuPG unterstützt auch ein Verfallsdatum bei Schlüsseln. Vielleicht möchten Sie ja für die Mitarbeiter in Ihrer<br />
Firma mit Zeitverträgen verhindern, daß diese den Schlüssel auch später noch verwenden können. Für Ihren<br />
privaten Schlüssel benötigen Sie ein solches Verfallsdatum im Normalfall nicht.<br />
Der Schlüssel verfällt nie.<br />
Ist dies richtig? (j/n) j<br />
Sie benötigen eine User-ID, um Ihren Schlüssel eindeutig zu machen; das<br />
Programm baut diese User-ID aus Ihrem echten Namen, einem Kommentar und<br />
Ihrer E-Mail-Adresse in dieser Form auf:<br />
"Heinrich Heine (Der Dichter) "<br />
Ihr Name ("Vorname Nachname"): Frank Ronneburg<br />
E-Mail-Adresse: fr@leenuks.de<br />
Kommentar:<br />
Sie haben diese User-ID gewählt:<br />
Frank Ronneburg "<br />
Ändern: (N)ame, (K)ommentar, (E)-Mail oder (F)ertig/(B)eenden? f<br />
Geben Sie hier mindestens Ihren Namen und Ihre E-Mail Adresse ein.<br />
Sie benötigen ein Mantra, um den geheimen Schlüssel zu schützen.<br />
Geben Sie das Mantra ein:<br />
Geben Sie das Mantra nochmal ein:<br />
Sie benötigen nun noch ein „Mantra“, also ein Paßwort für Ihren privaten, geheimen Schlüssel.<br />
Wir müßen eine ganze Menge Zufallszahlen erzeugen. Sie können dies<br />
unterstützen, indem Sie z.B. in einem anderen Fenster/Konsole irgendetwas<br />
tippen oder irgendwelche anderen Programme benutzen.<br />
+++++.....+++++...............+++++......++++++++++.......+++++..................<br />
+++++...........+++++....++++++++++++++++++++.+++++...+++++......................<br />
..+++++....+++++....++++++++++++++++++++...+++++.+++++.....+++++..+++++...+++++..<br />
......+++++>+++++.+++++.....................+++++<br />
Wir müßen eine ganze Menge Zufallszahlen erzeugen. Sie können dies<br />
unterstützen, indem Sie z.B. in einem anderen Fenster/Konsole irgendetwas<br />
tippen oder irgendwelche anderen Programme benutzen.<br />
.++++++++++......+++++........++++++++++.........................+++++.....++++++<br />
++++.+++++.+++++......+++++.+++++++++++++++.....+++++......+++++.+++++...+++++...<br />
..................+++++.+++++....+++++...........++++++++++.......++++++++++.....<br />
417
Kapitel 7. Internet<br />
418<br />
....+++++>........+++++............>..+++++.......+++++..<br />
...................+++++^^^<br />
Öffentlichen und geheimen Schlüssel erzeugt und signiert.<br />
bash-2.03$<br />
GnuPG erzeugt nun aus Ihren Angaben ein Schlüsselpaar und legt dieses im Verzeichniss .gnupg in Ihrem<br />
Homeverzeichnis ab. Damit ist die eigentliche Erzeugung des Schlüssels schon abgeschlossen.<br />
7.7.2.1. GnuPG Schlüsselverwaltung<br />
In diesem Abschnitt werden die grundlegenden Schritte der Schlüsselverwaltung beschrieben. Eine ausführliche<br />
Anleitung, auch zu allen anderen Funktionen von GnuPG, finden Sie in der deutschen Übersetzung des „<strong>GNU</strong><br />
Privacy Handbook“ unter http://www.gnupg.org/gph/de/manual/.<br />
7.7.2.1.1. Austauschen von Schlüsseln<br />
Um mit anderen zu kommunizieren, müssen Sie untereinander Ihre öffentlichen Schlüssel austauschen. Dies<br />
kann per E-Mail, über einen Key-Server oder auch per persönlicher Übergabe erfolgen. Zum Auflisten der<br />
Schlüssel in Ihrem öffentlichen Schlüsselbund verwenden Sie die Befehlszeilen-Option --list-keys.<br />
fr@surimi:~$ gpg --list-keys<br />
/home/fr/.gnupg/pubring.gpg<br />
--------------------------pub<br />
1024D/887EB817 2000-12-12 Frank Ronneburg <br />
sub 1024g/B91B2CCC 2000-12-12<br />
pub 768R/3B54E019 1996-02-14 Frank Ronneburg <br />
Wenn Sie bereits weitere öffentliche Schlüssel, oder weitere IDs, hinzugefügt haben wird diese Liste länger<br />
ausfallen. Beispielhaft findet sich in dieser Auflistung auch ein alter PGP-Key.<br />
7.7.2.1.2. Exportieren eines öffentlichen Schlüssels<br />
Um jemandem Ihren öffentlichen Schlüssel zu schicken, müssen Sie diesen zunächst exportieren. Hierzu<br />
benutzt man die Kommandozeilen-Option --export. Zur Indentifikation des zu exportierenden öffentlichen<br />
Schlüssels dient entweder die Schlüssel-ID oder irgendein Teil der Benutzer-ID.<br />
gpg --output Ronneburg.gpg --export Ronneburg<br />
Der Schlüssel wird in einem binären Format exportiert, doch kann dies unerwünscht sein, wenn Sie den<br />
Schlüssel per E-Mail verschicken oder auf einer WWW-Seite veröffentlichen wollen. GnuPG unterstützt daher<br />
die Kommandozeilen-Option --armor die bewirkt, daß der Output im ASCII-Format ausgegeben wird. (Im<br />
Allgemeinen kann jeder Output von GnuPG - beispielsweise Schlüssel, verschlüsselte Dokumente oder<br />
Unterschriften - im ASCII-Format dargestellt werden, indem man die --armor-Option hinzufügt.)<br />
fr@surimi:~$ gpg --armor --export Ronneburg<br />
-----BEGIN PGP PUBLIC KEY BLOCK-----<br />
Version: GnuPG v1.0.4 (<strong>GNU</strong>/<strong>Linux</strong>)
Comment: Weitere Infos: siehe http://www.gnupg.org<br />
mQGiBDo2SPYRBACkgxUYL30WWgBFybJWKc8eENKDC/8fWbmsKLVFlmvayYu8ykeW<br />
GiiUvh6zKhidoa7Vve796kq9N1v5VRvy4qKDMUvLlLA/4k4OHZg0rKcQIIOzuGba<br />
d3dGGCUcNqFYjlgnML2NP40+Kr4Rs6MAWk7gqZ4IofP4n9VmgOil1WzMmwCghZMB<br />
orTO/atjGfWz/m30IgbpSisD/iw6mKPYdz7PJB50jCn6bpZt7dFAaQVJrlfSPS4J<br />
iRUGPghVEPSfNtNd3N1PymRWv3j1CYC41Nl92wxLI8QFXdQv44smNdao7YDSdpkR<br />
4+y+pWBCeitXqCj/9eVOVGvEM+mLmsvpg/M/qa6a+EF/iJW+3Mb63xmrumeHGBD6<br />
GUllA/0f7B9u2Hqx4078QWZmxycpD8XI43Yq3r1pkHb28BryMi6tE/qkfsgxywlD<br />
Blnl6WTpzBxgsMLdm7BNz/B41fk8AnCAtnftoOa8+Q0TKodrDtLkrXdW0z0RltNZ<br />
...<br />
2NSr7iQUlIhGBBgRAgAGBQI6Nkj6AAoJEF+d1jKIfrgXJBwAnj038AMs+feNTOyP<br />
qkdlhcd+kHHTAJ0dKZe7keaAIJkz4FJQhBhrk/bHpw==<br />
=yDka<br />
-----END PGP PUBLIC KEY BLOCK-----<br />
7.7.2.1.3. Importieren eines öffentlichen Schlüssels<br />
Kapitel 7. Internet<br />
Ein öffentlicher Schlüssel kann zu Ihrem öffentlichen Schlüsselbund hinzugefügt werden, und zwar mit<br />
folgender Option: --import<br />
fr@surimi:~$ gpg --import /tmp/frank.gpg<br />
gpg: Schlüssel 887EB817: Öffentlicher Schlüssel importiert<br />
gpg: Anzahl insgesamt bearbeiteter Schlüssel: 1<br />
gpg: importiert: 1<br />
7.7.2.1.4. Bearbeiten eines Schlüssels<br />
Wenn ein Schlüssel einmal importiert ist, sollte er auf Authentizität überprüft werden. GnuPG arbeitet mit einem<br />
wirksamen und flexiblen Vertrauensmodell, bei dem Sie nicht jeden Schlüssel persönlich zu authentifizieren<br />
brauchen, den Sie importieren. Einige Schlüssel können dies jedoch erfordern. Ein Schlüssel wird dadurch<br />
authentifiziert, daß Sie den Fingerabdruck des Schlüssels überpüfen und dann den Schlüssel unterschreiben, um<br />
seine Gültigkeit zu bestätigen. Der Fingerabdruck eines Schlüssels kann schnell mit der Befehlszeilen-Option<br />
--fingerprint geprüft werden, um aber den Schlüssel zu bestätigen, müssen Sie ihn editieren.<br />
fr@surimi:~$ gpg --edit-key Borgert<br />
gpg (GnuPG) 1.0.4; Copyright (C) 2000 Free Software Foundation, Inc.<br />
This program comes with ABSOLUTELY NO WARRANTY.<br />
This is free software, and you are welcome to redistribute it<br />
under certain conditions. See the file COPYING for details.<br />
pub 1024R/9B668109 erstellt: 1998-06-28 verfällt: never Vertrauen: -/q<br />
(1) W. Borgert <br />
Befehl> fpr<br />
pub 1024R/9B668109 1998-06-28 W. Borgert <br />
419
Kapitel 7. Internet<br />
420<br />
Fingerabdruck: 6F 74 32 AB 53 DD 09 F1 3B 69 E6 3F 79 8A 70 53<br />
Um den Fingerabdruck zu überprüfen, müssen Sie den Eigentümer des Schlüssels kontaktieren und die<br />
Fingerabdrücke vergleichen. Sie können persönlich oder per Telefon mit ihm sprechen oder auf beliebigem<br />
anderen Wege kommunizieren, solange nur garantiert ist, daß es sich um den rechtmäßigen Eigentümer handelt.<br />
Stimmen beide Fingerabdrücke überein, dann können Sie sicher sein, daß Sie eine echte Kopie des öffentlichen<br />
Schlüssels haben.<br />
Nach dem Prüfen des Fingerabdrucks können Sie den Schlüssel unterschreiben, um ihn zu authentifizieren. Da<br />
die Schlüsselüberprüfung ein Schwachpunkt in der Kryptographie mit öffentlichem Schlüssel ist, sollten Sie<br />
äußerste Sorgfalt walten lassen und den Fingerabdruck eines Schlüssels immer gemeinsam mit dem Eigentümer<br />
prüfen, bevor Sie den Schlüssel unterschreiben.<br />
Befehl> sign<br />
pub 1024R/9B668109 erstellt: 1998-06-28 verfällt: never Vertrauen: -/q<br />
Fingerabdruck: 6F 74 32 AB 53 DD 09 F1 3B 69 E6 3F 79 8A 70 53<br />
W. Borgert <br />
Sind Sie wirklich sicher, daß Sie vorstehenden Schlüssel mit Ihrem<br />
Schlüssel beglaubigen wollen: Frank Ronneburg "<br />
Wirklich unterschreiben?<br />
Sie können sich jederzeit vergewissern, welche Unterschrift Sie hinzugefügt haben. Jede Benutzer-ID auf dem<br />
Schlüssel hat dann sowohl eine oder mehrere Eigenbeglaubigungen als auch eine Unterschrift von jedem<br />
Benutzer, der den Schlüssel authentifiziert hat.<br />
Befehl> check<br />
uid Frank Ronneburg <br />
sig! 887EB817 2000-12-12 [Eigenbeglaubigung]<br />
sig! 9B668109 2001-01-26 W. Borgert <br />
sig! 801EA932 2001-04-02 Martin Schulze <br />
sig! 13282FF2 2000-12-18 Werner Heuser (none) <br />
sig! EF439690 2000-12-21 Michael Piefel
Kapitel 7. Internet<br />
Korrespondenzpartner haben. Wenn Sie viele Korrespondenzpartner haben, könnten Sie beispielsweise Ihre(n)<br />
öffentlichen Schlüssel auf Ihrer Homepage im Web publizieren. Das setzt jedoch voraus, daß Ihre<br />
Korrespondenzpartner auch wissen, wo sie Ihre(n) Schlüssel finden können.<br />
Um dieses Problem zu lösen, gibt es Key-Server, die öffentliche Schlüssel sammeln und weitergeben. Ein bei<br />
dem Server eingegangener öffentlicher Schlüssel wird entweder der Datenbank des Servers hinzugefügt oder<br />
mit Ihrem eventuell schon vorhandenen Schlüssel zusammengeführt. Wenn eine Anfrage nach einem Schlüssel<br />
beim Server eingeht, durchsucht dieser seine Datenbank und sendet den angeforderten öffentlichen Schlüssel<br />
zurück, wenn er ihn gefunden hat.<br />
Ein oder mehr Schlüssel können unter Verwendung der Kommandozeilen-Option --send-keys an den<br />
Key-Server geschickt werden. Die Option erwartet eine Schlüssel-ID oder Benutzer-ID als Argument und<br />
schickt die so spezifizierten Schlüssel an den Key-Server. Der Key-Server, an den die Schlüssel geschickt<br />
werden sollen, wird durch die Kommandozeilen-Option --keyserver spezifiziert. In ähnlicher Weise wird die<br />
Option --recv-keys benutzt, um Schlüssel von einem Key-Server zu holen, doch müssen Sie hier den Schlüssel<br />
mit einer Schlüssel-ID spezifizieren.<br />
Hier ein Beispiel mit dem der Autor seinen Public-Key auf dem Server aktualisiert.<br />
fr@surimi:~$ gpg --keyserver wwwkeys.eu.pgp.net --send-key 887EB817<br />
gpg: Senden an ‘wwwkeys.eu.pgp.net’ erfolgreich (status=200)<br />
Hier wird ein bereits vorhandener Key aktualisiert.<br />
fr@surimi:~$ gpg --keyserver wwwkeys.eu.pgp.net --recv-key 86574ACA<br />
gpg: Schlüssel 86574ACA von wwwkeys.eu.pgp.net wird angefordert ...<br />
gpg: Schlüssel 86574ACA: 3 neue User-IDs<br />
gpg: Schlüssel 86574ACA: 15 neue Signaturen<br />
gpg: Anzahl insgesamt bearbeiteter Schlüssel: 1<br />
gpg: neue User-IDs: 3<br />
gpg: neue Signaturen: 15<br />
Weltweit gibt es eine Vielzahl bekannter Key-Server. Die größeren Key-Server synchronisieren sich<br />
wechselseitig. Am Besten benutzen Sie einen gut erreichbaren Key-Server im Internet und tauschen dann<br />
regelmäßig über diesen Schlüssel aus.<br />
Neben dem im Beispiel gezeigten Server gibt es noch eine ganze Reihe weiterer Key-Server im Netz. Dies sind<br />
beispielsweise http://www.pca.dfn.de/dfnpca/pgpkserv/ und http://germany.keyserver.net/en/.<br />
7.7.2.2. GnuPG und mutt<br />
Die Einbindung von GnuPG in mutt ist durch ein mitgeliefertes Beispiel sehr einfach zu realisieren. Wenn Sie<br />
keine individuellen Einstellungen benötigen reicht das einfügen der Zeile<br />
source /usr/share/doc/mutt/examples/gpg.rc<br />
in der Datei ~/.muttrc aus. Natürlich können Sie auch eine Kopie der Beispieldatei in Ihrem<br />
Heimatverzeichnis erzeugen und die Werte Ihren Bedürfnissen anpassen.<br />
421
Kapitel 8. Drucken<br />
8.1. CUPS<br />
In der langen Entwicklungsgeschichte von Unix gibt es zwei bedeutende Drucksysteme, Berkeley Line Printer<br />
Daemon („lpd“) und das AT&T Line Printer System. Im Laufe der Jahre gab es einige Alternativen zu diesen<br />
Systemen (beispielsweise LPRng) doch an den grundlegenden Funktionen hat sich kaum etwas geändert.<br />
Das betagte Drucksystem führte aufgrund der begrenzten Funktionalitäten zu einigen Problemen und so<br />
begannen einige Entwickler eigene Erweiterungen in die Programme einzubauen, ohne das Problem<br />
grundsätzlich zu lösen.<br />
Von der Firma Easy Software Products wurde CUPS (Common UNIX Printing System) entwickelt und unter<br />
der GPL (bzw. LGPL für die API Library) freigegeben. CUPS benutzt das Protokoll IPP (Internet Printing<br />
Protocol) und bietet die von System V und Berkeley gewohnten Kommandozeilen-Tools. Ein Umstieg auf<br />
CUPS lohnt sich, probieren Sie es aus.<br />
Natürlich besteht immer noch die Möglichkeit auch die „klassischen“ Drucksysteme einzusetzen. Zur<br />
Konfiguration des klassischen Drucksystems stehen verschiedene Programme zur Verfügung. apsfilter und<br />
magicfilter helfen Ihnen bei dieser Aufgabe. Sie können aber nur eines der beiden Pakete installieren, wir<br />
werden deshalb später nur auf apsfilter eingehen.<br />
Historisch gesehen stammen die bisherigen Drucksysteme unter Unix entweder aus der Familie der BSD<br />
Systeme (LPD, definiert durch den RFC 1179) oder aus dem AT&T Lager. Beide Drucksysteme wurden in den<br />
70er Jahren entworfen und sind auf die Anforderungen der damaligen Drucktechnik<br />
(Zeilendrucker/Nadeldrucker) ausgelegt. Von den verschiedenen Herstellern kommerzieller Unixes wurden<br />
gelegentlich Erweiterungen eingebracht.<br />
Natürlich gab es auch einige Entwicklungen, die versuchten die etablierten Drucksysteme zu ersetzen. Zu<br />
nennen sind hier LPRng, Palladin und PLP. Leider hat keiner dieser Ansätze grundlegende Änderungen oder<br />
Verbesserungen gebracht.<br />
In den letzten Jahren gab es diverse Versuche, eine neue Standard Schnittstelle zu definieren, unter anderem den<br />
Entwurf zum POSIX Standard, welcher vom „Institute of Electrical and Electronics Engineers, Inc.“ (IEEE, Nr.<br />
IEEE-1387.4) herausgegeben wurde, sowie das „Internet Printing Protocol“ (IPP) entwickelt von der „Internet<br />
Engineering Task Force“ (IETF) durch die „Printer Working Group“ (PWG, IETF-IPP). Der POSIX Standard<br />
definiert einheitliche Kommandozeilen Werkzeuge, ebenso wie eine C Schnittstelle zur Druckerverwaltung und<br />
zur Verwaltung der Druckaufträge.<br />
Das „Internet Printing Protocol“ definiert Erweiterungen zum Protokoll HTTP (HyperText Transport Protocol<br />
1.1 [RFC2616]), um das Drucken auf Netzwerkdruckern zu ermöglichen. IPP/1.0 wurde von der IETF als<br />
experimenteller Request for Comments (RFC) im Oktober 1999 akzeptiert. Seitdem entwickelte die Printer<br />
Working Group eine erweiterte Spezifikation für die Version IPP/1.1, welche von der IETF als empfohlener<br />
Standard akzeptiert wurde. Anders als der POSIX Standard erfreut sich IPP einer weitreichenden Unterstützung<br />
durch die Industrie, und es scheint sich als Netzwerk Drucklösung für alle Betriebssysteme durchzusetzen.<br />
CUPS benutzt IPP/1.1, um ein umfassendes und modernes Drucksystem für Unix Systeme mit einer<br />
weitreichenden Unterstützung für moderne Drucker und Protokolle zu bieten. Natürlich bleibt die<br />
Kompatibilität zu den bestehenden Anwendungen erhalten. CUPS ist Freie Software und wird unter der <strong>GNU</strong><br />
General Public License und der <strong>GNU</strong> Lesser General Public License zur Verfügung gestellt..<br />
422
8.1.1. Pakete<br />
Folgende <strong>Debian</strong> Pakete, die mit CUPS im Zusammenhang, stehen sind verfügbar.<br />
• cupsys - Common UNIX Printing System(tm) - Server<br />
• cupsys-bsd - Common UNIX Printing System(tm) - BSD Kommandos<br />
• cupsys-client - Common UNIX Printing System(tm) - System V Kommandos<br />
• qtcups - Qt basierte Administration für CUPS.<br />
• cupsys-driver-gimpprint - gimp-print Druckertreiber für CUPS<br />
• gtklp - GTK basierte Administration für CUPS<br />
• kups - KDE basierte Administration für CUPS<br />
sowie einige weitere Pakete die von diesen abhängen, hauptsächlich Libraries.<br />
Kapitel 8. Drucken<br />
Nach der Installation der gewünschten Pakete ist CUPS wie gewohnt bereits so gut wie einsatzbereit. Sie sollten<br />
aber noch den Administrativen Zugriff erlauben. Hierzu wurde eine Gruppe „lpadmin“ eingerichtet, zu der die<br />
Benutzer hinzugefügt werden können, die Administrative Rechte am Drucksystem haben sollen.<br />
In der Grundeinstellung erlaubt die Konfiguration aus Sicherheitsgründen lediglich Verbindungen vom lokalen<br />
System. Diese Einstellung kann in der Datei /etc/cups/cupsd.conf geändert werden. Am Ende dieser<br />
Datei finden sich die Zugriffsbeschränkungen. Achten Sie darauf, den Zugriff nur von Systemen zu erlauben<br />
denen Sie vertrauen oder aktivieren Sie eine Authentifizierung.<br />
8.1.1.1. Treiber<br />
Die CUPS Pakete beinhalten Treiber für HP LaserJet und DeskJet, Epson Stylus Color sowie Stylus Photo<br />
Drucker.<br />
8.1.1.2. Samba Integration<br />
Sie können Samba zur Zusammenarbeit mit CUPS bewegen, um CUPS-Drucker den Windows-Clients im Netz<br />
zur Verfügung zu stellen.<br />
Hierzu gibt es zwei Möglichkeiten.<br />
Samba benutzt das System V Drucksystem. Hierzu muß die Samba Konfiguration (in /etc/samba/smb.conf)<br />
wie folgt ergänzt werden:<br />
[global]<br />
printing = sysv<br />
printcap name = lpstat<br />
[printers]<br />
lpq command = /usr/bin/lpstat %p<br />
lprm command = /usr/bin/cancel %p-%j<br />
print command = /usr/bin/lp -d%p -oraw %s ; /bin/rm -f %s<br />
Damit dies funktioniert muß das Paket cupsys-client installiert werden.<br />
Alternativ unterstützen aktuelle Samba Versionen direkt das Drucken zu einem CUPS System. Auch hierzu muß<br />
an der Samba Konfiguration etwas verändert werden.<br />
423
Kapitel 8. Drucken<br />
[global]<br />
printing = cups<br />
printcap name = /etc/printcap.cups<br />
8.1.1.3. Tips<br />
8.1.2. Design<br />
CUPS unterstützt das „browsing“ über Broadcast Requests, um andere CUPS Server und Drucker im Netz zu<br />
finden und diese den Clients zur Verfügung zu stellen. Auch diese Funktion ist normalerweise ausgeschaltet.<br />
Wenn diese Funktion aktiviert wird, kann dies dazu führen, daß Dial-on-demand Verbindungen bei einem<br />
Broadcast aktiviert werden. Dies kann zu ungewollt hohen Online-Kosten führen. Wenn Sie diese Funktion<br />
aktivieren, achten Sie darauf das die Broadcast Adresse entsprechend setzen.<br />
Wenn Sie das Kommando enable aus dem Paket cupsys-client benutzen kann es zu Problemen mit dem<br />
gleichnamigen Befehl aus der bash kommen. Diese Probleme können umgangen werden wenn Sie das<br />
Kommando cupsenable benutzen, welches sich genauso verhält. Um die Konsistenz zu waren, sind ebenfalls<br />
die Kommandos cupsdisable, cupsaccept und cupsreject verfügbar.<br />
Wie die meisten anderen Drucksysteme wurde für CUPS ebenfalls ein zentraler Prozess geschaffen, welcher die<br />
Druckaufträge verwaltet, administrative Befehle entgegennimmt und Statusinformationen weitergibt. Die Grafik<br />
zeigt die grundlegende Organisation von CUPS.<br />
Abbildung 8-1. CUPS Diagramm<br />
8.1.3. Scheduler<br />
424<br />
Der CUPS Scheduler ist ein HTTP/1.1 kompatibler Server, der einerseits die Druckaufträge entgegennimmt,<br />
aber auch eine Webbasierte Administrationsoberfläche zur Verfügung stellt. Über diese ist neben einer<br />
grafischen Administration ein Monitoring möglich.
Kapitel 8. Drucken<br />
Der Scheduler verwaltet auch eine Liste der verfügbaren Drucker im Netz und organisiert die Verwaltung der<br />
benötigten Filter und Backends für die verschiedenen Drucker.<br />
8.1.4. Konfigurationsdateien<br />
Die Konfigurationsdateien teilen sich in folgende Typen auf:<br />
- HTTP Server Konfiguration<br />
- Drucker und Klassen Definitionen<br />
- MIME Types und Konvertierungsinformationen<br />
- PostScript Printer Description (PPD") Dateien<br />
Die Konfiguration des HTTP Servers für CUPS ähnelt sehr der Konfiguration des Apache Webservers, hier<br />
werden die Zugriffe und Eigenschaften des Servers definiert.<br />
Die Drucker und Klassenbeschreibungen beschreiben die verfügbaren Drucker und Klassen. Druckerklassen<br />
sind Gruppen von Druckern. Druckjobs, die an eine Klasse geschickt werden, werden auf dem ersten<br />
verfügbaren Drucker im Round-Robin Prinzip gedruckt.<br />
In der Liste der MIME Types finden sich alle unterstützten MIME Types (zum Beispiel „text/plain“,<br />
„application/postscript“ usw.) sowie einige „magic rules“, um den Typ einer Datei zu bestimmen. Diese werden<br />
vom HTTP Server benutzt, um den „Content-Type“ für „GET“ und „HEAD“ Anfragen zu bestimmen.<br />
Weiterhin benutzt der IPP Handler die MIME Types ebenfalls zur Bestimmung der Dateitypen.<br />
In den Konvertierungsinformationen finden sich die verfügbaren Filter. Filter werden benutzt, um die von einem<br />
Programm kommenden Daten in für den Drucker verständliche Daten umzuwandeln.<br />
Die PPD Dateien beschreiben die Fähigkeiten eines Druckers, dies beschränkt sich nicht nur auf Postscript<br />
Drucker. PPD Dateien für Nicht-Postscript Drucker beeinhalten zusätzliche Filterfunktionen durch „cupsFilter“,<br />
um diese Drucker optimal zu unterstützen.<br />
8.1.5. Berkeley und System V Kommandos<br />
8.1.6. Filter<br />
CUPS bietet die von System V und Berkley Unixes bekannten Befehle für Druckaufträge und Statusabfragen.<br />
Die Kommandos „lpstat“ und „lpc status“ zeigen auch Informationen über Netzwerkdrucker<br />
(printer@server), wenn das „browsing“ aktiviert ist.<br />
Die System V Administrations Kommandos können benutzt werden, um Drucker und Klassen zu verwalten.<br />
Das Berkleley Tool lpc wird nur im „read-only“ Modus unterstützt.<br />
Ein Filterprogramm liest Daten von der Standardeingabe oder aus einer Datei, wenn ein Dateiname angegeben<br />
wird. Alle Filter müssen einen gemeinsamen Befehlssatz unterstützen, wie zum Beispiel den Namen des<br />
Druckers, die Job ID, einen Benutzernamen, einen Job Titel, die Anzahl der gewünschten Kopien und weitere<br />
Druckoptionen. Alle Ausgaben werden auf die Standardausgabe geschickt.<br />
Filter sind für die verschiedensten Dateiformate verfügbar und können bei Bedarf verknüpft werden, um das<br />
gewünschte Ergebnis zu erzielen.<br />
425
Kapitel 8. Drucken<br />
Der PostScript Filter basiert auf Ghostscript 5.50.<br />
8.1.7. Administration<br />
426<br />
8.1.7.1. Kommandozeile<br />
8.1.7.1.1. Grundlagen<br />
Jeder unter CUPS benutzte Drucker wird über ein, der Hardware entsprechendes, Device angesprochen.<br />
Devices unter CUPS werden als URI („Uniform Resource Identifiers“), ähnlich wie URLs („Uniform Resource<br />
Locators“ die Sie aus Ihrem Webbrowser kennen, bezeichnet. Der erste parallele Port unter <strong>Linux</strong> würde der<br />
URI parallel:/dev/lp1 entsprechen.<br />
Eine komplette Liste aller auf Ihrem System gefundenen Devices kann mit dem Kommando lpinfo -v<br />
angezeigt werden.<br />
surimi:~# lpinfo -v<br />
file file<br />
network socket<br />
network http<br />
network ipp<br />
network lpd<br />
direct parallel:/dev/lp1<br />
serial serial:/dev/ttyS1?baud=115200<br />
serial serial:/dev/ttyS2?baud=115200<br />
direct usb:/dev/usb/lp0<br />
network smb<br />
Das erste Wort jeder Zeile beschreibt den Typ des Devices, danach folgt die URI oder eine andere<br />
Zugriffsmethode.<br />
Weiterhin gehört zu jedem unter CUPS eingerichteten Drucker eine sogenannte PPD-Datei („PostScript Printer<br />
Description“), welche die Eigenschaften des Druckers beschreibt. PPD-Dateien werden sowohl für PostScript<br />
als auch für Nicht-PostScript Drucker verwendet.<br />
8.1.7.1.2. Drucker hinzufügen<br />
Um einen Drucker hinzuzufügen kann das Kommando lpadmin -p benutzt werden. Die komplette Syntax zu<br />
diesem Kommando lautet: lpadmin -p printer -E -v device -m ppd. Um beispielsweise einen<br />
HP-Deskjet Drucker, der an der parallelen Schnittstelle angeschlossen ist, hinzuzufügen kann das Kommando<br />
lpadmin -p DeskJet -E -v parallel:/dev/lp1 -m deskjet.ppd<br />
benutzt werden. Hier gleich noch ein Beispiel für einen HP LaserJet Drucker der über einen Netzwerkanschluß<br />
(JetDirect) verfügt, und dem die IP-Adresse 11.22.33.44 zugewiesen wurde<br />
lpadmin -p LaserJet -E -v socket://11.22.33.44 -m laserjet.ppd
Kapitel 8. Drucken<br />
Eine Übersicht über die verfügbaren PPD-Dateien und welche Drucker sich mit diesen ansteuern lassen findet<br />
sich unter file:///usr/share/doc/cupsys/sam.html#PRINTER_DRIVERS, wenn CUPS bereits auf Ihrem System<br />
installiert ist. Diese Liste enthält nur Druckertreiber die zum Standardumfang von CUPS gehören, wenn Sie<br />
weitere Treiber installiert haben, tauchen diese nicht in der Dokumentation auf.<br />
8.1.7.1.3. Drucker verändern<br />
Zur Veränderung von Druckern von der Kommandozeile aus ist ebenfalls das Kommando lpadmin geignet.<br />
Die Syntax lautet:<br />
lpadmin -p printer options<br />
Als weitere Argumente können angegeben werden:<br />
• -c class Fügt den Drucker der genannten Gruppe hinzu. Wenn diese Gruppe nicht existiert wird sie erzeugt.<br />
• -i Interface Kopiert das benannte Interface Script zum Drucker. Interface Scripte werden ausschlieslich von<br />
System V Druckertreibern benutzt. Da hierbei alle anderen Filter deaktiviert werden, sollte dieses Verfahren<br />
nur benutzt werden wenn kein anderer Treiber zur Verfügung steht,<br />
• -m model Bezeichnet den Standart Druckertreiber, normalerweise eine PPD Datei. Eine Liste aller<br />
verfügbaren Modelle kann mit dem Kommando lpinfo -m angezeigt werden. Wenn das Paket<br />
cupsys-driver-gimpprint installiert wurde, steht eine deutlich größere Anzahl von Druckertreibern zur<br />
Verfügung.<br />
surimi:~# lpinfo -m<br />
bjc-30.ppd.gz CANON BJC 30, CUPS+GIMP-print v4.1.7<br />
bjc-50.ppd.gz CANON BJC 50, CUPS+GIMP-print v4.1.7<br />
bjc-55.ppd.gz CANON BJC 55, CUPS+GIMP-print v4.1.7<br />
bjc-80.ppd.gz CANON BJC 80, CUPS+GIMP-print v4.1.7<br />
bjc-85.ppd.gz CANON BJC 85, CUPS+GIMP-print v4.1.7<br />
bjc-1000.ppd.gz CANON BJC 1000, CUPS+GIMP-print v4.1.7<br />
bjc-2000.ppd.gz CANON BJC 2000, CUPS+GIMP-print v4.1.7<br />
bjc-3000.ppd.gz CANON BJC 3000, CUPS+GIMP-print v4.1.7<br />
bjc-4300.ppd.gz CANON BJC 4300, CUPS+GIMP-print v4.1.7<br />
bjc-4400.ppd.gz CANON BJC 4400 photo, CUPS+GIMP-print v4.1.7<br />
bjc-6000.ppd.gz CANON BJC 6000, CUPS+GIMP-print v4.1.7<br />
bjc-6100.ppd.gz CANON BJC 6100, CUPS+GIMP-print v4.1.7<br />
bjc-6200.ppd.gz CANON BJC 6200, CUPS+GIMP-print v4.1.7<br />
bjc-6500.ppd.gz CANON BJC 6500, CUPS+GIMP-print v4.1.7<br />
bjc-7000.ppd.gz CANON BJC 7000, CUPS+GIMP-print v4.1.7<br />
bjc-7100.ppd.gz CANON BJC 7100, CUPS+GIMP-print v4.1.7<br />
bjc-8200.ppd.gz CANON BJC 8200, CUPS+GIMP-print v4.1.7<br />
bjc-s400.ppd.gz CANON S400, CUPS+GIMP-print v4.1.7<br />
bjc-s450.ppd.gz CANON S450, CUPS+GIMP-print v4.1.7<br />
bjc-s800.ppd.gz CANON S800, CUPS+GIMP-print v4.1.7<br />
bjc-s4500.ppd.gz CANON S4500, CUPS+GIMP-print v4.1.7<br />
compaq-ij750.ppd.gz COMPAQ IJ750, CUPS+GIMP-print v4.1.7<br />
epson9.ppd EPSON 9-Pin Series CUPS v1.1<br />
epson24.ppd EPSON 24-Pin Series CUPS v1.1<br />
escp2-83.ppd.gz EPSON Stylus Color 83, CUPS+GIMP-print v4.1.7<br />
escp2-400.ppd.gz EPSON Stylus Color 400, CUPS+GIMP-print v4.1.7<br />
escp2-440.ppd.gz EPSON Stylus Color 440, CUPS+GIMP-print v4.1.7<br />
427
Kapitel 8. Drucken<br />
428<br />
escp2-460.ppd.gz EPSON Stylus Color 460, CUPS+GIMP-print v4.1.7<br />
escp2-480.ppd.gz EPSON Stylus Color 480, CUPS+GIMP-print v4.1.7<br />
escp2-500.ppd.gz EPSON Stylus Color 500, CUPS+GIMP-print v4.1.7<br />
escp2-580.ppd.gz EPSON Stylus Color 580, CUPS+GIMP-print v4.1.7<br />
escp2-600.ppd.gz EPSON Stylus Color 600, CUPS+GIMP-print v4.1.7<br />
escp2-640.ppd.gz EPSON Stylus Color 640, CUPS+GIMP-print v4.1.7<br />
escp2-660.ppd.gz EPSON Stylus Color 660, CUPS+GIMP-print v4.1.7<br />
escp2-670.ppd.gz EPSON Stylus Color 670, CUPS+GIMP-print v4.1.7<br />
escp2-680.ppd.gz EPSON Stylus Color 680, CUPS+GIMP-print v4.1.7<br />
escp2-740.ppd.gz EPSON Stylus Color 740, CUPS+GIMP-print v4.1.7<br />
escp2-760.ppd.gz EPSON Stylus Color 760, CUPS+GIMP-print v4.1.7<br />
escp2-777.ppd.gz EPSON Stylus Color 777, CUPS+GIMP-print v4.1.7<br />
escp2-800.ppd.gz EPSON Stylus Color 800, CUPS+GIMP-print v4.1.7<br />
escp2-850.ppd.gz EPSON Stylus Color 850, CUPS+GIMP-print v4.1.7<br />
escp2-860.ppd.gz EPSON Stylus Color 860, CUPS+GIMP-print v4.1.7<br />
escp2-880.ppd.gz EPSON Stylus Color 880, CUPS+GIMP-print v4.1.7<br />
escp2-900.ppd.gz EPSON Stylus Color 900, CUPS+GIMP-print v4.1.7<br />
escp2-980.ppd.gz EPSON Stylus Color 980, CUPS+GIMP-print v4.1.7<br />
escp2-1160.ppd.gz EPSON Stylus Color 1160, CUPS+GIMP-print v4.1.7<br />
escp2-1500.ppd.gz EPSON Stylus Color 1500, CUPS+GIMP-print v4.1.7<br />
escp2-1520.ppd.gz EPSON Stylus Color 1520, CUPS+GIMP-print v4.1.7<br />
escp2-3000.ppd.gz EPSON Stylus Color 3000, CUPS+GIMP-print v4.1.7<br />
escp2-pro-xl.ppd.gz EPSON Stylus Color Pro XL, CUPS+GIMP-print v4.1.7<br />
escp2-pro.ppd.gz EPSON Stylus Color Pro, CUPS+GIMP-print v4.1.7<br />
stcolor.ppd EPSON Stylus Color Series CUPS v1.1<br />
escp2.ppd.gz EPSON Stylus Color, CUPS+GIMP-print v4.1.7<br />
escp2-700.ppd.gz EPSON Stylus Photo 700, CUPS+GIMP-print v4.1.7<br />
escp2-720.ppd.gz EPSON Stylus Photo 720, CUPS+GIMP-print v4.1.7<br />
escp2-750.ppd.gz EPSON Stylus Photo 750, CUPS+GIMP-print v4.1.7<br />
escp2-780.ppd.gz EPSON Stylus Photo 780, CUPS+GIMP-print v4.1.7<br />
escp2-790.ppd.gz EPSON Stylus Photo 790, CUPS+GIMP-print v4.1.7<br />
escp2-870.ppd.gz EPSON Stylus Photo 870, CUPS+GIMP-print v4.1.7<br />
escp2-890.ppd.gz EPSON Stylus Photo 890, CUPS+GIMP-print v4.1.7<br />
escp2-1200.ppd.gz EPSON Stylus Photo 1200, CUPS+GIMP-print v4.1.7<br />
escp2-1270.ppd.gz EPSON Stylus Photo 1270, CUPS+GIMP-print v4.1.7<br />
escp2-1280.ppd.gz EPSON Stylus Photo 1280, CUPS+GIMP-print v4.1.7<br />
escp2-1290.ppd.gz EPSON Stylus Photo 1290, CUPS+GIMP-print v4.1.7<br />
escp2-2000.ppd.gz EPSON Stylus Photo 2000P, CUPS+GIMP-print v4.1.7<br />
escp2-ex.ppd.gz EPSON Stylus Photo EX, CUPS+GIMP-print v4.1.7<br />
stphoto.ppd EPSON Stylus Photo Series CUPS v1.1<br />
escp2-photo.ppd.gz EPSON Stylus Photo, CUPS+GIMP-print v4.1.7<br />
pcl-340.ppd.gz HP DeskJet 340, CUPS+GIMP-print v4.1.7<br />
pcl-400.ppd.gz HP DeskJet 400, CUPS+GIMP-print v4.1.7<br />
pcl-500.ppd.gz HP DeskJet 500, CUPS+GIMP-print v4.1.7<br />
pcl-501.ppd.gz HP DeskJet 500C, CUPS+GIMP-print v4.1.7<br />
pcl-520.ppd.gz HP DeskJet 520, CUPS+GIMP-print v4.1.7<br />
pcl-540.ppd.gz HP DeskJet 540C, CUPS+GIMP-print v4.1.7<br />
pcl-550.ppd.gz HP DeskJet 550C, CUPS+GIMP-print v4.1.7<br />
pcl-560.ppd.gz HP DeskJet 560C, CUPS+GIMP-print v4.1.7<br />
pcl-601.ppd.gz HP DeskJet 600 series, CUPS+GIMP-print v4.1.7<br />
pcl-600.ppd.gz HP DeskJet 600/600C, CUPS+GIMP-print v4.1.7<br />
pcl-690.ppd.gz HP DeskJet 690 series, CUPS+GIMP-print v4.1.7<br />
pcl-810.ppd.gz HP DeskJet 810C, CUPS+GIMP-print v4.1.7<br />
pcl-812.ppd.gz HP DeskJet 812C, CUPS+GIMP-print v4.1.7
pcl-840.ppd.gz HP DeskJet 840C, CUPS+GIMP-print v4.1.7<br />
pcl-842.ppd.gz HP DeskJet 842C, CUPS+GIMP-print v4.1.7<br />
pcl-850.ppd.gz HP DeskJet 850C, CUPS+GIMP-print v4.1.7<br />
pcl-855.ppd.gz HP DeskJet 855C, CUPS+GIMP-print v4.1.7<br />
pcl-870.ppd.gz HP DeskJet 870C, CUPS+GIMP-print v4.1.7<br />
pcl-890.ppd.gz HP DeskJet 890C, CUPS+GIMP-print v4.1.7<br />
pcl-895.ppd.gz HP DeskJet 895C, CUPS+GIMP-print v4.1.7<br />
pcl-900.ppd.gz HP DeskJet 900 series, CUPS+GIMP-print v4.1.7<br />
pcl-1100.ppd.gz HP DeskJet 1100C, CUPS+GIMP-print v4.1.7<br />
pcl-1120.ppd.gz HP DeskJet 1120C, CUPS+GIMP-print v4.1.7<br />
pcl-1200.ppd.gz HP DeskJet 1200C, CUPS+GIMP-print v4.1.7<br />
pcl-1220.ppd.gz HP DeskJet 1220C, CUPS+GIMP-print v4.1.7<br />
pcl-1600.ppd.gz HP DeskJet 1600C, CUPS+GIMP-print v4.1.7<br />
pcl-2000.ppd.gz HP DeskJet 2000 series, CUPS+GIMP-print v4.1.7<br />
pcl-2500.ppd.gz HP DeskJet 2500 series, CUPS+GIMP-print v4.1.7<br />
deskjet.ppd HP DeskJet Series CUPS v1.1<br />
pcl-4.ppd.gz HP LaserJet 4 series, CUPS+GIMP-print v4.1.7<br />
pcl-4l.ppd.gz HP LaserJet 4L, CUPS+GIMP-print v4.1.7<br />
pcl-4v.ppd.gz HP LaserJet 4V, 4Si, CUPS+GIMP-print v4.1.7<br />
pcl-5.ppd.gz HP LaserJet 5 series, CUPS+GIMP-print v4.1.7<br />
pcl-5si.ppd.gz HP LaserJet 5Si, CUPS+GIMP-print v4.1.7<br />
pcl-6.ppd.gz HP LaserJet 6 series, CUPS+GIMP-print v4.1.7<br />
pcl-2.ppd.gz HP LaserJet II series, CUPS+GIMP-print v4.1.7<br />
pcl-3.ppd.gz HP LaserJet III series, CUPS+GIMP-print v4.1.7<br />
laserjet.ppd HP LaserJet Series CUPS v1.1<br />
pcl-P1000.ppd.gz HP PhotoSmart P1000, CUPS+GIMP-print v4.1.7<br />
pcl-P1100.ppd.gz HP PhotoSmart P1100, CUPS+GIMP-print v4.1.7<br />
lexmark-3200.ppd.gz LEXMARK 3200, CUPS+GIMP-print v4.1.7<br />
lexmark-4076.ppd.gz LEXMARK 4076, CUPS+GIMP-print v4.1.7<br />
lexmark-z31.ppd.gz LEXMARK Z31, CUPS+GIMP-print v4.1.7<br />
lexmark-z52.ppd.gz LEXMARK Z52, CUPS+GIMP-print v4.1.7<br />
okidata9.ppd OKIDATA 9-Pin Series CUPS v1.1<br />
okidat24.ppd OKIDATA 24-Pin Series CUPS v1.1<br />
Kapitel 8. Drucken<br />
• -r class löscht einen Drucker aus der Gruppe. Wird der letzte Drucker einer Gruppe gelöscht, so wird auch<br />
die Gruppe gelöscht.<br />
• -v device-uri Setzt die Gerätedatei für die Kommunikation mit dem Drucker. Wenn für diesen Drucker bereits<br />
ein Druckjob anliegt, so wird dieser neugestartet und an das neue Device gesendet.<br />
• -D info Hier kann die Beschreibung für diesen Drucker angegeben werden. Beispielsweise „Drucker im Büro<br />
Mr. Torvalds“.<br />
• -E „Enable“ aktiviert den Drucker. Diese Option hat die gleichen Folgen wie die Kommandos enable(1) und<br />
accept(8).<br />
• -L location Beschreibt den Standort des Druckers.<br />
• -P ppd-file Name der zu verwendenden PPD Datei.<br />
8.1.7.1.4. Drucker löschen<br />
Um einen Drucker zu löschen wird die Option -x benutzt. Um den Drucker „LaserJet“ zu löschen kann<br />
folgendes Kommando benutzt werden:<br />
429
Kapitel 8. Drucken<br />
430<br />
lpadmin -x LaserJet<br />
8.1.7.1.5. Standarddrucker festlegen<br />
Der Standarddrucker wird mit der Option -d (default) gesetzt.<br />
lpadmin -d LaserJet<br />
8.1.7.1.6. Starten und stoppen von Druckern<br />
Die Kommandos enable und disable starten und stoppen den angegebenen Drucker.<br />
enable LaserJet<br />
disable LaserJet<br />
Gestoppte Drucker akzeptieren weiterhin Druckaufträge, diese werden jedoch erst gedruckt nachdem der<br />
Drucker wieder aktiviert wurde. Dies gibt dem Administrator die Chance ein Druckerproblem zu lösen ohne das<br />
Druckaufträge verloren gehen.<br />
accept LaserJet<br />
reject LaserJet<br />
Mit diesen Kommandos werden alle aufgelaufenen Druckaufträge gedruckt und weitere Druckaufträge nicht<br />
angenommen. Wenn der Drucker längere Zeit nicht zur Verfügung steht kann dieser so deaktiviert werden.<br />
8.1.7.2. Webbasiert<br />
Die Administration von CUPS kann auch komplett über ein Webinterface erfolgen. Hierzu wird ein<br />
Webbrowser benötigt, CUPS benutzt den Port 631 für das Konfigurationsinterface. Aus Sicherheitsgründen läßt<br />
sich das Webinterface zunächst nur von lokalen Rechner aus benutzen, unter der URL http://localhost:631 wird<br />
das Webinterface zur Verfügung gestellt.<br />
Abbildung 8-2. CUPS Administration - Webinterface
Kapitel 8. Drucken<br />
Alle Bereiche über die eine Veränderung der Konfiguration vorgenommen werden kann, sind nur mit einem<br />
Usernamen und dem passenden Passwort erreichbar. In jedem Fall kann die Administration als Superuser (root)<br />
erfolgen.<br />
Die grafische Administration gliedert sich in folgende Bereiche, die über die Startseite oder von jeder Seite aus<br />
über die Navigationsleiste am oberen Bildschirmrand, erreicht werden können:<br />
8.1.7.2.1. Administration<br />
Administration bietet eine Übersicht über die Bereiche „Classes“, „Jobs“ und „Printers“.<br />
Abbildung 8-3. CUPS Administration - Übersicht<br />
431
Kapitel 8. Drucken<br />
432<br />
8.1.7.2.2. Gruppen<br />
Classes hier können Druckergruppen definiert werden. Wenn ein Druckauftrag an eine Gruppe gesendet wird,<br />
so wird der erste verfügbare Drucker dieser Gruppe den Auftrag bearbeiten. Dies ist in größeren Firmen<br />
sinnvoll, so wird vermieden das auf eine Druckauftrag lange gewartet werden muß.<br />
Abbildung 8-4. CUPS Administration - Gruppen (Classes)
8.1.7.2.3. Dokumentation<br />
Help an dieser Stelle finden sich Links auf die englische Dokumentation.<br />
8.1.7.2.4. Druckaufträge<br />
Jobs hier können noch anstehende Druckaufträge verwaltet werden.<br />
Abbildung 8-5. CUPS Administration - Druckaufträge<br />
Kapitel 8. Drucken<br />
433
Kapitel 8. Drucken<br />
434<br />
8.1.7.2.5. Drucker<br />
Printers sicher der wichtigste Punkt, die Verwaltung der Drucker. Hier können Drucker hinzugefügt oder<br />
verändert werden.<br />
Abbildung 8-6. CUPS Administration - Druckerverwaltung
Kapitel 8. Drucken<br />
In diesem Beispiel wurde bereits ein Drucker eingerichtet. Normalerweise ist diese Seite nach der Installation<br />
von CUPS leer. Durch einen Klick auf „Add Printer“ kann ein neuer Drucker dem System hinzugefügt werden.<br />
Abbildung 8-7. CUPS Administration - Drucker hinzufügen - Name<br />
435
Kapitel 8. Drucken<br />
436<br />
Zunächst sind für den Drucker ein Name, der Standort und eine Beschreibung anzugeben.<br />
Abbildung 8-8. CUPS Administration - Drucker hinzufügen - Schnittstelle
Kapitel 8. Drucken<br />
Wenn der Drucker lokal an der Parallelen Schnittstelle des Rechners angeschlossen ist, wählen Sie hier „Parallel<br />
Port #1“ aus.<br />
CUPS bietet aber noch weitere Möglichkeiten um Daten auf Druckern auszugeben die nicht lokal instaliert sind.<br />
• http druckt direkt zum CUPS Port eines CUPS Servers.<br />
• ipp druckt über das Internet Printing Protocol.<br />
• ipd druckt über eine Queue des Internet Printing Protocols.<br />
• smb druckt auf freigegebenen Druckern die an Windows-Systemen hängen. Hierzu muß zusätzlich das Paket<br />
samba installiert sein, da das Programm smbspool benötigt wird.<br />
Abbildung 8-9. CUPS Administration - Drucker hinzufügen - Hersteller<br />
Hier ist der Hersteller des Druckers anzugeben.<br />
Abbildung 8-10. CUPS Administration - Drucker hinzufügen - Treiber<br />
437
Kapitel 8. Drucken<br />
438<br />
An dieser Stelle geschieht die genaue Auswahl des geeigneten Druckertreibers. Versuchen Sie möglichst genau<br />
den richtigen Treiber auszuwählen.<br />
Damit ist die Einrichtung eines Drucker grundsätzlich abgeschlossen. Es sollte trotzdem noch ein Blick auf die<br />
weiteren Parameter geworfen werden.<br />
Abbildung 8-11. CUPS Administration - Druckerparameter ändern
Kapitel 8. Drucken<br />
Hier sollten zumindest die Werte für die Papiergröße und die Druckauflösung angepasst werden. Je nach<br />
verwendetem Drucker und Treiber stehen hier noch weitere Optionen zur Verfügung. Weiterhin kann für jeden<br />
Druckauftrag eine Start- oder Endeseite gedruckt werden.<br />
8.1.7.2.6. Software<br />
Software verweist auf die Webseite http://www.cups.org.<br />
8.1.7.3. CUPS Konfigurationsdatei<br />
Die Konfigurationsdateien für CUPS finden sich unter /etc/cups/. Normalerweise ist es nicht notwendig an<br />
diesen Dateien etwas zu verändern, dennoch hier ein Überblick über die möglichen Einträge in der Datei<br />
/etc/cups/cupsd.conf.<br />
Wenn Sie bereits mit der Konfiguration des Apache Webservers vertraut sind, werden Sie auch mit dieser Datei<br />
schnell zurechtkommen.<br />
8.1.7.3.1. Server Identität<br />
• ServerName myhost.domain.com - Der Name des Servers, Voreinstellung ist der Hostname des Systems.<br />
• ServerAdmin root@your.domain.com - Die E-Mailadresse des Administrotors. Voreinstellung ist<br />
root@hostname.<br />
439
Kapitel 8. Drucken<br />
440<br />
8.1.7.3.2. Server Optionen<br />
• AccessLog /var/log/cups/access_log - Pfad und Dateiname der Logdatei für die Zugriffe auf den<br />
Server. Wenn kein führendes / Zeichen angegeben ist wird die Datei relativ zum ServerRoot abgelegt. Wird<br />
hier syslog angegeben, so werden die Daten an den Syslog Daemon geschickt.<br />
• DataDir /usr/share/cups - Das Verzeichnis mit den Datendateien für CUPS.<br />
• DefaultCharset utf-8 - Benutzter Zeichensatz.<br />
• DefaultLanguage en - Benutzte Sprache.<br />
• DocumentRoot /usr/share/cups/doc - Das Verzeichnis für die HTML Dokumente.<br />
• ErrorLog /var/log/cups/error_log - Pfad und Dateiname der Logdatei für die Zugriffe auf den<br />
Server. Wenn kein führendes / Zeichen angegeben ist wird die Datei relativ zum ServerRoot abgelegt. Wird<br />
hier syslog angegeben, so werden die Daten an den Syslog Daemon geschickt.<br />
• FontPath /usr/share/cups/fonts - Das Verzeichnis für die Schriften.<br />
• LogLevel info - Kontrolliert wieviele Informationen in ErrorLog geschrieben werden. Folgende Werte<br />
sind erlaubt:<br />
debug2 Log everything.<br />
debug Log almost everything.<br />
info Log all requests and state changes.<br />
warn Log errors and warnings.<br />
error Log only errors.<br />
none Log nothing.<br />
• MaxLogSize 0 - Die Maximale Größe jeder Logdatei ab der die Datei umkopiert und gepackt wird.<br />
Voreinstellung ist 1048576 (1MB). Die Angabe 0 deaktiviert diese Funktion.<br />
• PageLog /var/log/cups/page_log - Pfad und Dateiname der PageLog Datei. Wenn kein führendes /<br />
Zeichen angegeben ist wird die Datei relativ zum ServerRoot abgelegt. Wird hier syslog angegeben, so<br />
werden die Daten an den Syslog Daemon geschickt.<br />
• PreserveJobHistory Yes - Bestimmt ob die Druckauftragsliste gespeichert werden soll.<br />
• PreserveJobFiles No - Bestimmt ob die Druckaufträge gespeichert werden sollen.<br />
• AutoPurgeJobs No - Entfernt automatisch Druckjobs die durch Quotas begrenzt werden.<br />
• MaxJobs 0 - Maximale Anzahl der Jobs (aktive und abgeschlossene) die im Speicher gehalten werden. 0<br />
bedeutet kein Limit.<br />
• Printcap /etc/printcap - Pfad und Dateiname zur verwendeten Printcap. Keine Angabe unterdrückt die<br />
Erzeugung der Datei.<br />
• RequestRoot /var/spool/cups - In diesem Verzeichnis werden die Druckdateien gespeichert.<br />
• RemoteRoot remroot - Der Name des Benutzers der ohne Autorisierung Zugriff von einem anderen<br />
System erhalten kann.<br />
• ServerBin /usr/lib/cups - Das Verzeichnis für die benötigten Programme.<br />
• ServerRoot /etc/cups - Das Root-Verzeichnis für die Programme.
8.1.7.3.3. Verschlüsselung<br />
• ServerCertificate /etc/cups/ssl/server.crt - Datei mit dem Serverzertifikat.<br />
• ServerKey /etc/cups/ssl/server.key - Datei mit dem Serverkey.<br />
8.1.7.3.4. Filteroptionen<br />
Kapitel 8. Drucken<br />
• User lp und Group sys - Benutzer und Gruppe unter der der Server bei einem externen Kommando läuft.<br />
• RIPCache 8m - Speicher je RIP (Raster Image Prozessor) um Grafiken zu cachen. Der Wert kann jede ganze<br />
Zahl sein, gefolgt von „k“, „m“ oder „g“ für Kilo-, Mega-, oder Gigabyte.<br />
• TempDir /var/spool/cups/tmp - Das Verzeichnis für temporäre Dateien. Dieses Verzeichnis muß für<br />
den oben genannten Benutzer beschreibbar sein.<br />
• FilterLimit 0 - Maximale Anzahl von Filtern je Druckauftrag. Ein normaler Druckjob benötigt<br />
mindestens einen Wert von 200, der Wert 0 bedeutet kein Limit.<br />
8.1.7.3.5. Netzwerkoptionen<br />
• Port 631 - Port auf dem der Daemon horcht.<br />
• Listen hostname - Adresse auf der der Daemon horcht.<br />
• HostNameLookups On - Aktivieren der Nameserverabfragen bei Zugriffen.<br />
• KeepAlive On - Aufrechterhalten der Verbindung.<br />
• KeepAliveTimeout 60 - Zeit nach der KeepAlive-Verbindungen beendet werden.<br />
• MaxClients 100 - Maximale Anzahl der gleichzeitigen Client Verbindungen.<br />
• MaxRequestSize 0 - Maximale Größe der HTTP Anfragen und der Druckdateien. 0 deaktiviert diese<br />
Funktion.<br />
• Timeout 300 - Zeit zur der eine Anfrage ungültig wird.<br />
8.1.7.3.6. Browsing<br />
• Browsing On - Aktiviert die Netzwerkweiten Druckerinformationen.<br />
• BrowseAddress x.y.z.255 - Die Broadcast Adresse für das Browsing.<br />
• BrowseShortNames Yes - Benutzung von Kurznamen für die Drucker, beispielsweise „laserjet“ statt<br />
„laserjet@host.domain.de“.<br />
• BrowseAllow und BrowseDeny - Definieren die Ein- und Ausgangsmasken für auf den Server zugreifende<br />
Browser. Erlaubt sind folgende Notationen für die Adressen:<br />
All<br />
None<br />
441
Kapitel 8. Drucken<br />
442<br />
*.domain.com<br />
.domain.com<br />
host.domain.com<br />
nnn.*<br />
nnn.nnn.*<br />
nnn.nnn.nnn.*<br />
nnn.nnn.nnn.nnn<br />
nnn.nnn.nnn.nnn/mm<br />
nnn.nnn.nnn.nnn/mmm.mmm.mmm.mmm<br />
• BrowseInterval 30 - Zeit zwischen zwei Aktualisierungen.<br />
• BrowseOrder allow,deny oder BrowseOrder deny,allow - Reihenfolge der erlaubten/verweigerten<br />
Zugriffe. Aktualisierungen.<br />
• BrowsePoll address:port - Server die nach Druckern befragt werden sollen.<br />
• BrowsePort 631 - Port auf dem die Abfrage erfolgen soll.<br />
• BrowseRelay source-address destination-address - Weiterleiten von Anfragen.<br />
• BrowseTimeout 300 - Wenn innerhalb der Angegebenen Zeit keine Antwort von einem Drucker kommt, so<br />
wird dieser aus der Liste entfernt.<br />
• ImplicitClasses On - Druckaufträge die an einen Drucker geschickt werden unter dessen Namen<br />
ebenfalls eine Druckergruppe vorhanden ist, werden an die Gruppe gesendet.<br />
8.1.7.3.7. Sicherheits Optionen<br />
• SystemGroup lpadmin - Gruppenname für die Administrativen Aufgaben.<br />
• AuthType Basic - Die zu verwendende Authorisation, diese kann auf die Werte<br />
None - Perform no authentication<br />
Basic - Perform authentication using the HTTP Basic method.<br />
Digest - Perform authentication using the HTTP Digest method.<br />
eingestellt werden.<br />
• AuthClass System - Authorisationsgruppe, diese kann „Anonymous“, „User“ oder „System“ (für die<br />
Benutzer in der Gruppe „SystemGroup“) annehmen.<br />
• AuthGroupName System - Name der Gruppe für die zu Authentifizierende Gruppe.<br />
• AuthGroupName System - Name der Gruppe für die zu Authentifizierende Gruppe.<br />
8.1.7.3.8. Verzeichnisse<br />
Die Zugriffe auf die verschiedenen, zur Administartion von CUPS benötigten Verzeichnisse, können<br />
(wiederrum ähnlich der Apache Konfiguration) beschränkt werden. Hierzu stehen folgende Direktiven zur<br />
Verfügung.<br />
• Allow und Deny - Mit diesen Direktiven können Zugriffe erlaubt oder verboten werden. Die Reihenfolge<br />
läßt sich durch die Direktive Order beeinflussen.<br />
Für beide Direktiven sind folgende Notationen erlaubt
8.2. apsfilter<br />
All<br />
None<br />
*.domain.com<br />
.domain.com<br />
host.domain.com<br />
nnn.*<br />
nnn.nnn.*<br />
nnn.nnn.nnn.*<br />
nnn.nnn.nnn.nnn<br />
nnn.nnn.nnn.nnn/mm<br />
nnn.nnn.nnn.nnn/mmm.mmm.mmm.mmm<br />
Kapitel 8. Drucken<br />
Um die host und domain Notationen benutzen zu können, muß die Option HostNameLookups aktiviert<br />
sein.<br />
• Encryption - hierfür sind folgende Werte möglich<br />
Always - Always use encryption (SSL)<br />
Never - Never use encryption<br />
Required - Use TLS encryption upgrade<br />
IfRequested - Use encryption if the server requests it<br />
• Location / - Für Location können die verschiedenen Verzeichnisse angegeben werden, zu jedem Eintrag<br />
können die oben beschriebenen Werte benutzt werden. Beispielsweise<br />
<br />
#<br />
# You may wish to limit access to printers and classes, either with Allow<br />
# and Deny lines, or by requiring a username and password.<br />
#<br />
Order Deny,Allow<br />
Deny From All<br />
Allow From 127.0.0.1<br />
<br />
Beschränkt die Zugriffe auf das Verzeichnis /classes auf den lokalen Rechner.<br />
Installieren Sie zuerst das Paket apsfilter, zum Beispiel mittels dpkg:<br />
dpkg -i apsfilter_5.1.3-3.deb<br />
Selecting previously deselected package apsfilter.<br />
(Reading database ... 61629 files and directories currently installed.)<br />
Unpacking apsfilter (from .../text/apsfilter_5.1.3-3.deb) ...<br />
Setting up apsfilter (5.1.3-3) ...<br />
apsfilterconfig is an interactive script for configuring apsfilter.<br />
Do you wish to run apsfilterconfig now? [yes/no] yes<br />
443
Kapitel 8. Drucken<br />
444<br />
apsfilter benötigt mindestens die Pakete lpr oder lprng sowie file und awk. Sinnvoll ist es, auch die<br />
Pakete gs, a2ps, dvips, transfig, netpbm und mailx zu installieren.<br />
Auch bei diesem Paket steht Ihnen ein Konfigurationsprogramm zur Verfügung. Sie können dieses auch später<br />
jederzeit als apsfilterconfig aufrufen. Hierzu benötigen Sie, ebenso wie für die Installation von Paketen<br />
unter <strong>Debian</strong> <strong>GNU</strong>/<strong>Linux</strong>, Superuserrechte, da es sich um eine Konfiguration handelt, die systemweit gilt.<br />
Da es aber angeboten wird, können Sie auch gleich das Konfigurationsprogramm starten, geben Sie hierzu yes<br />
ein und drücken Sie die Taste RETURN.<br />
_/_/ _/_/ _/ _/ _/<br />
_/ _/ _/_/_/ _/_/_/ _/ _/ _/_/_/_/ _/_/ _/ _/_/<br />
_/_/_/_/ _/ _/ _/_/ _/_/_/_/ _/ _/ _/ _/_/_/_/ _/_/<br />
_/ _/ _/ _/ _/_/ _/ _/ _/ _/ _/ _/<br />
_/ _/ _/_/_/ _/_/_/ _/ _/ _/ _/_/ _/_/_/ _/<br />
_/<br />
_/<br />
Hi, welcome to the apsfilter SETUP and thanks for using apsfilter !<br />
Before we begin with the SETUP, I’d like to make you familiar<br />
with the apsfilters licence:<br />
1. apsfilter follows the <strong>GNU</strong> public license (GPL), see COPYRIGHT<br />
2. and this little Postcard License":<br />
Ï’d like to get a postcard from you ! I’m interested in,<br />
who is using apsfilter, where you live, and where in the<br />
world apsfilter is doing it’s job"<br />
Please send me an e-mail to request-snailmail@klemm.gtn.com to<br />
get my postal address, this is questioned later in SETUP....<br />
ACCEPT LICENSE [Y|y|J|j|N|n] ? y<br />
Der Autor von apsfilter hat sein Programm unter die GPL gestellt und mit dem kleinen Zusatz versehen,<br />
ihm eine Postkarte zu schicken, wenn Ihnen das Programm gefällt und Sie es benutzen wollen. Wenn Sie dem<br />
Autor eine Postkarte schicken wollen, senden Sie ihm eine E-Mail unter der angegebenen Adresse. Akzeptieren<br />
Sie die Lizenz mit y.<br />
LICENSE accepted, thanks !!!<br />
_/ _/ _/ _/ _/_/<br />
_/_/ _/_/ _/_/_/ _/ _/_/_/ _/ _/_/_/<br />
_/ _/ _/ _/ _/ _/ _/ _/_/_/_/_/ _/ _/_/_/_/ _/ _/<br />
_/ _/ _/ _/ _/ _/ _/ _/ _/ _/<br />
_/ _/ _/_/_/ _/ _/ _/_/_/ _/ _/_/_/ _/<br />
_/<br />
_/_/<br />
Is Internet Mail up and running on *this* machine<br />
to request my postal address<br />
to follow the rules of the Postcard License" ???<br />
Request my snail mail address now [Y|y|N|n] ? n
Kapitel 8. Drucken<br />
Wenn Sie auf Ihrem System bereits ein Programm zum Versenden von E-Mail eingerichtet haben (exim, smail<br />
oder sendmail), können Sie gleich an dieser Stelle die Anschrift des Autors anfordern. Wenn Sie sich nicht<br />
sicher sind, wählen Sie einfach n.<br />
Vergessen Sie aber nicht, dies später nachzuholen, wenn Sie apsfilter benutzen. Die Autoren von freier<br />
Software investieren einen Großteil ihrer Freizeit in die Entwicklung von Software. Wenn Sie die Lizenz eines<br />
solchen Programms akzeptieren, sollten Sie auch so nett sein und der Aufforderung des Autors nach einer<br />
Postkarte nachkommen.<br />
o.k. for now ...<br />
... but please don’t forget to request it later ...<br />
Please *don’t* forget it !!!<br />
_/ _/ _/ _/ _/ _/ _/<br />
_/_/_/ _/_/_/_/ _/_/_/ _/ _/_/_/_/ _/_/_/ _/_/_/<br />
_/ _/ _/ _/ _/ _/ _/ _/ _/ _/ _/ _/ _/ _/ _/ _/<br />
_/ _/ _/ _/ _/ _/ _/ _/ _/ _/ _/ _/ _/ _/ _/ _/<br />
_/ _/ _/ _/ _/_/ _/ _/_/_/ _/ _/ _/_/_/_/ _/ _/ _/ _/_/_/<br />
_/<br />
_/_/<br />
cleaning global config file...<br />
looking for available filter programs on this system...<br />
found filter a2ps<br />
found filter bmptoppm<br />
missing filter djpeg<br />
found filter dvips<br />
found filter fig2dev<br />
found filter fig2dev<br />
found filter fig2dev<br />
missing filter g3cat<br />
found filter g3topbm<br />
found filter giftopnm<br />
found filter groff<br />
found filter grog<br />
found filter gs<br />
missing filter html2ps<br />
missing filter pnmtolps<br />
found filter ppmtopgm<br />
found filter pnmtops<br />
missing filter ras2ps<br />
found filter rasttopnm<br />
missing filter recode<br />
found filter tifftopnm<br />
missing filter bunzip<br />
found filter bunzip2<br />
missing filter compress<br />
found filter gzip<br />
missing filter melt<br />
missing filter pack<br />
apsfilterconfig sucht auf Ihrem System nach Programmen die in den Filtern eingesetzt werden können,<br />
beispielsweise um Grafiken zu konvertieren. Je nachdem welche Pakete Sie bereits installiert haben, werden<br />
445
Kapitel 8. Drucken<br />
446<br />
mehr oder weniger Filter gefunden. Mit Hilfe dieser Programme können über die Filter die verschiedensten<br />
Dateiformate direkt ausgedruckt werden.<br />
================================================================<br />
A P S F I L T E R V 513 *** The Unix Print Solution ***<br />
================================================================<br />
copyright Andreas Klemm 1993, 1994, 1995, 1996, 1997, 1998, 1999<br />
andreas@klemm.gtn.com<br />
http://www.FreeBSD.org/~andreas/apsfilter<br />
---------------------------------------for<br />
Unix systems with BSD compatible<br />
line printer scheduler (lpd)<br />
or with LPRng (new!)<br />
FreeBSD / NetBSD / OpenBSD / BSDI<br />
<strong>Linux</strong> and other flavours of Unix<br />
----------------------------------------<br />
++++ INSTALLATION PROGRAM ++++<br />
[ press to continue ]<br />
Als nächstes sehen Sie eine Seite mit allgemeinen Informationen zu apsfilter. Die Versionsnummer (in der<br />
ersten Zeile) sollten Sie bei Rückfragen an den Autor immer mit angeben, in diesem Beispiel verwenden wir die<br />
Version "513". Danach sehen Sie die Copyright-Information sowie noch einmal die E-Mail Adresse des Autors<br />
und die URL der apsfilter- Homepage sowie eine Kurzbeschreibung von apsfilter.<br />
Drücken Sie die Taste RETURN, wenn Sie alle Informationen gelesen haben.<br />
================================================================<br />
A P S F I L T E R S E T U P -- PROGRAM INFO --<br />
================================================================<br />
This SETUP script supports the user/administrator by<br />
- configuring serial and parallel printers<br />
- creating printer spool directories as needed<br />
- auto-creation of /etc/printcap config-file<br />
for apsfilter (add / overwrite printer)<br />
- setting up apsfilter (which gs driver to use,<br />
paper size, print resolution and color depth)<br />
- printing a test page (settings may be modified<br />
until successfull ouput of a testpage)<br />
- saves some SETUP settings in /etc/apsfilterrc<br />
it does not:<br />
- complete printer management in /etc/printcap<br />
(delete/modify printer)<br />
----------------------------------------------------------------<br />
[ press to continue ]
Kapitel 8. Drucken<br />
Es folgt eine detailliertere Beschreibung, welche Schritte durch das Konfigurationsprogramm durchgeführt<br />
werden.<br />
==================================================================<br />
A P S F I L T E R S E T U P -- MAIN MENUE --<br />
==================================================================<br />
currently selected<br />
------------------------------------------------------------------<br />
(D) Available Device Drivers in your gs binary (gs -h)<br />
(R) Ghostscript 5.50 docu about printer drivers (devices.txt)<br />
(1) Printer Driver Selection [ ]<br />
(2) Interface Setup []<br />
For printing the test page:<br />
(3) Print Resolution in "dots per inch"[]<br />
(4) Toggle Monochrom/Color (1bpp=bw) []<br />
(5) Paper Format [a4]<br />
(T) Print Test Page (after step 1-5)<br />
(V) View perf.log (times of print attempts)<br />
(C) ==> Continue printer setup with values shown above<br />
(Q) Quit Setup<br />
Your choice ? 1<br />
Sie gelangen nun zum eigentlichen Hauptmenü für die Konfiguration von apsfilter. Sie können die<br />
einzelnen Punkte mit den Buchstaben beziehungsweise den Zahlen, die den Punkten vorangestellt sind,<br />
auswählen (beispielsweise „D“ oder „4“ usw.). Die beiden ersten Punkte sind für <strong>Debian</strong> <strong>GNU</strong>/<strong>Linux</strong> bereits<br />
korrekt voreingestellt. Wählen Sie also zuerst den Menüpunkt 1 - „Printer Driver Selection“ aus.<br />
----------------------------------------------------------------<br />
A P S F I L T E R S E T U P -- Printer Driver Selection --<br />
----------------------------------------------------------------<br />
Please select a category that contains your printer driver<br />
1 - for Apple and Apple compatible printer<br />
2 - for Canon and Canon compatible printer<br />
3 - for Epson and ESC/2 compatible printer<br />
4 - for HP Deskjets and DeskJet compatible printer<br />
5 - for HP LaserJets and LaserJet compatible printer<br />
6 - for HP Paint-/DesignJets and compatible printer<br />
7 - for DEC, IBM, NEC, Okidata and compatible printer<br />
8 - for other non PS printer, includes new gs 5.5 uniprint driver<br />
9 - for a _true_ Postscript printer"<br />
Hint: feel free to browse through all categories, by simply not<br />
selecting any driver (i.e.: by hitting only the key).<br />
Your choice ? 5<br />
447
Kapitel 8. Drucken<br />
448<br />
Zuerst müssen Sie eine passende Gruppe auswählen, zu der Ihr Drucker am besten paßt. Da die Hersteller von<br />
Druckern in der Regel keine <strong>Linux</strong>-Treiber zu ihren Druckern mitliefern, werden Sie für die neuesten am Markt<br />
erhältlichen Modelle keinen optimalen Treiber finden. Probieren Sie einfach einen ähnlichen Drucker aus, in der<br />
Regel wird dies funktionieren.<br />
Für unser Beispiel wählen wir einen „HP LaserJet“, also einen Laserdrucker aus.<br />
-----------------------------------------------------------------<br />
List of ghostscript5.03 HP LaserJet printer driver<br />
-----------------------------------------------------------------<br />
(1) laserjet - HP LaserJet<br />
(2) ljet2p - HP LaserJet IId/IIp/III with TIFF compression<br />
(3) ljet3 - HP LaserJet III with Delta Row compression<br />
(4) ljet3d - HP LaserJet IIID with duplex capability<br />
(5) ljet4 - HP LaserJet 4 (defaults to 600dpi)<br />
(6) lj4dith - HP LaserJet 4 with Floyd-Steinberg dithering<br />
(7) ljetplus - HP LaserJet Plus<br />
(8) lj5mono - HP LaserJet 5 and 6 family (PCL5 / PCL XL), bitmap<br />
(9) lj5gray - HP LaserJet 5 and 6 family, gray-scale bitmap<br />
-----------------------------------------------------------------<br />
Please enter the printer driver of your choice<br />
or type to choose another category/driver:<br />
Your choice ? 5<br />
Anschließend können Sie aus einer Liste von verschiedenen Modellen wählen. Auch hier gilt wieder: wenn Sie<br />
nicht genau Ihren Druckertyp finden, wählen Sie einen Typ, der Ihrem Drucker weitestgehend entspricht.<br />
Glücklicherweise finden wir in unserem Beispiel aber genau das gewünschte Modell, einen LaserJet 4, in der<br />
Liste. Wählen Sie den gewünschten Typ durch Eingabe der entsprechenden Zahl, die vor dem Typ steht, hier<br />
also die 5.<br />
Please confirm selection [ ljet4 ]<br />
OK y/n ? y<br />
Der gewählte Typ wird nochmal vom Installationsprogramm ausgegeben, und Sie werden nochmal<br />
aufgefordert, dies mit y zu bestätigen, wenn Sie mit der Auswahl einverstanden sind.<br />
==================================================================<br />
A P S F I L T E R S E T U P -- MAIN MENUE --<br />
==================================================================<br />
currently selected<br />
------------------------------------------------------------------<br />
(D) Available Device Drivers in your gs binary (gs -h)<br />
(R) Ghostscript 5.50 docu about printer drivers (devices.txt)<br />
(1) Printer Driver Selection [ljet4 ]<br />
(2) Interface Setup []<br />
For printing the test page:<br />
(3) Print Resolution in "dots per inch"[default]<br />
(4) Toggle Monochrom/Color (1bpp=bw) [default]<br />
(5) Paper Format [a4]<br />
(T) Print Test Page (after step 1-5)<br />
(V) View perf.log (times of print attempts)<br />
(C) ==> Continue printer setup with values shown above
(Q) Quit Setup<br />
Your choice ? 2<br />
Kapitel 8. Drucken<br />
Nachdem Sie nun den Typ des Druckers eingestellt haben, müssen Sie noch die Schnittstelle festlegen. In der<br />
Urzeit der Computertechnik war es durchaus üblich, Drucker über die serielle Schnittstelle anzuschließen. Diese<br />
Modelle trifft man auch heute noch vereinzelt an, meist als Nadeldrucker. Normalerweise wird aber ein Drucker<br />
meist an den parallelen Port eines Rechners angeschlossen. Wählen Sie also erst einmal die 2.<br />
----------------------------------------------------------------<br />
A P S F I L T E R S E T U P -- Interface Setup --<br />
----------------------------------------------------------------<br />
The easiest way, to connect a printer to your computer is by<br />
using the parallel interface, because it’s usually *faster*,<br />
more standardized and therefore much easier to configure.<br />
When configuring a serial printer, the installation dialogue<br />
asks you many questions about how to configure the serial<br />
interface of your computer, so that it works well with your<br />
printers current settings.<br />
When using the serial interface, then you have to choose special<br />
cables, depending on the communication protocol between computer<br />
and printer (hardware/software handshaking). Many pitfalls here !<br />
currently selected: Interface: []<br />
Device: []<br />
1) configure a parallel printer (best choice !)<br />
2) configure a serial printer (more work, but possible)<br />
Your choice ? 1<br />
Hier können Sie also zwischen einem Drucker an der parallelen oder der seriellen Schnittstelle wählen. Geben<br />
Sie eine 1 für den parallelen Port ein.<br />
----------------------------------------------------------------<br />
A P S F I L T E R Parallel Interface Settings -- Device --<br />
----------------------------------------------------------------<br />
Depending on your flavour of Unix, you have to enter the<br />
*full path* to your parallel Interface. In case of trouble please<br />
contact your local system administrator or read your operating<br />
systems technical documentation, FreeBSD handbook or <strong>Linux</strong> HowTo.<br />
Some examples:<br />
FreeBSD, NetBSD, OpenBSD: LPT1: /dev/lpt0 LPT2: /dev/lpt1<br />
<strong>Linux</strong>: LPT1: /dev/lp0 LPT2: /dev/lp1<br />
SunOS4: /dev/bpp0 /dev/bpp1<br />
currently selected: Interface: [parallel]<br />
Device: []<br />
449
Kapitel 8. Drucken<br />
450<br />
Full path of parallel print device: /dev/lp0<br />
Wählen Sie nun aus der angezeigten Tabelle den Anschluß aus, an dem Ihr Drucker angeschlossen ist. Der<br />
<strong>Linux</strong> Kernel verwaltet die parallelen Schnittstellen als /dev/lp0 für die erste sowie /dev/lp1 für die zweite<br />
parallele Schnittstelle. Normalerweise verfügt ein Rechner nur über eine parallele Schnittstelle, diese wird unter<br />
DOS als LPT1: bezeichnet, dies entspricht /dev/lp0 unter <strong>Linux</strong>.<br />
In 99% aller Fälle wird also /dev/lp0 die richtige Eingabe an dieser Stelle sein.<br />
==================================================================<br />
A P S F I L T E R S E T U P -- MAIN MENUE --<br />
==================================================================<br />
currently selected<br />
------------------------------------------------------------------<br />
(D) Available Device Drivers in your gs binary (gs -h)<br />
(R) Ghostscript 5.50 docu about printer drivers (devices.txt)<br />
(1) Printer Driver Selection [ljet4 ]<br />
(2) Interface Setup [parallel]<br />
For printing the test page:<br />
(3) Print Resolution in "dots per inch"[default]<br />
(4) Toggle Monochrom/Color (1bpp=bw) [default]<br />
(5) Paper Format [a4]<br />
(T) Print Test Page (after step 1-5)<br />
(V) View perf.log (times of print attempts)<br />
(C) ==> Continue printer setup with values shown above<br />
(Q) Quit Setup<br />
Your choice ? c<br />
Die Punkte 3, 4 und 5 können Sie erst einmal so belassen, fahren Sie jetzt mit c - Continue printer<br />
setup... fort.<br />
================================================================<br />
A P S F I L T E R I N S T A L L A T I O N<br />
================================================================<br />
apsfilter installation....<br />
saving original printcap -> /etc/printcap.orig<br />
creating a working copy of printcap -> /etc/printcap.old<br />
Is your printer a (c)olor printer<br />
or a (m)ono printer ?<br />
? m<br />
An dieser Stelle erstellt das Konfigurationsprogramm eine Kopie der Datei /etc/printcap als<br />
/etc/printcap.org. In dieser Datei befinden sich alle nötigen Informationen zu Ihrem Drucker sowie<br />
anderen Druckern, die eventuell übers Netz zu erreichen sind.
Kapitel 8. Drucken<br />
Wählen Sie nun noch zwischen einem Farb- oder Schwarz-Weiß-Drucker aus. Laserdrucker mit Farbfähigkeiten<br />
sind momentan noch nicht in Preisregionen angelangt, die man sich zu Hause auf den Schreibtisch stellt, so daß<br />
in unserem Beispiel ein m für „monochrome“ die richtige Wahl ist. Benutzer eines farbfähigen Druckers wählen<br />
hier c.<br />
Starting with lpN where N is 1<br />
making apsfilter label in /etc/printcap...<br />
** creating printcap entries in /etc/printcap...<br />
--> ascii|lp1|ljet4-a4-ascii-mono|ljet4 ascii mono:\<br />
setting up spooldir for /var/spool/lpd/ljet4-a4-ascii-mono done.<br />
--> lp|lp2|ljet4-a4-auto-mono|ljet4 auto mono:\<br />
setting up spooldir for /var/spool/lpd/ljet4-a4-auto-mono done.<br />
--> raw|lp3|ljet4-a4-raw|ljet4 auto raw<br />
setting up spooldir for /var/spool/lpd/ljet4-raw done.<br />
cannot find the directory for printerfilter (symlinks)<br />
creating /var/lib/apsfilter/filter...<br />
Finished creating/updating /etc/printcap...<br />
Now some important news/informations follow...<br />
Please read them carefully !<br />
[ press to continue ]<br />
Das Konfigurationsprogramm hat nun die Datei /etc/printcap neu erstellt. Es wurden verschiedene Einträge<br />
vorgenommen, die Sie später direkt mit dem Kommando lpr anwählen können, beispielsweise mit: lpr -p<br />
ascii dateiname.<br />
Im folgenden finden Sie noch einige Informationen zu apsfilter.<br />
_/ _/<br />
_/_/ _/ _/_/ _/ _/ _/ _/_/_/<br />
_/ _/ _/ _/_/_/_/ _/ _/ _/ _/_/<br />
_/ _/_/ _/ _/ _/ _/ _/ _/_/<br />
_/ _/ _/_/_/ _/ _/ _/_/_/<br />
See the ANNOUNCE and ChangeLog files for more informations about<br />
changes in apsfilter. Some more of them I will tell you during<br />
this SETUP script ...<br />
Now it’s possible to setup apsfilter, that you can use<br />
different print resolutions, i.e.:<br />
lpr -Plow test.ps (to print with 180dpi)<br />
lpr -Pmed test.ps (to print with 360dpi)<br />
lpr -Phigh test.ps (to print with 720dpi)<br />
See the file INSTALL for more infos on this.<br />
The INSTALL file contains a working example !<br />
[ press to continue ]<br />
451
Kapitel 8. Drucken<br />
452<br />
_/ _/<br />
_/_/ _/ _/_/ _/ _/ _/ _/_/_/<br />
_/ _/ _/ _/_/_/_/ _/ _/ _/ _/_/<br />
_/ _/_/ _/ _/ _/ _/ _/ _/_/<br />
_/ _/ _/_/_/ _/ _/ _/_/_/<br />
For printing ASCII files apsfilter now uses a2ps V. 4.12 or higher.<br />
Old patched a2ps and rewindstdin have gone !<br />
As an alternative to a2ps you can use recode by setting the new<br />
environment variable USE_RECODE_NOT_A2PS in one of the apsfilterrc<br />
files.<br />
[ press to continue ]<br />
_/ _/<br />
_/_/ _/ _/_/ _/ _/ _/ _/_/_/<br />
_/ _/ _/ _/_/_/_/ _/ _/ _/ _/_/<br />
_/ _/_/ _/ _/ _/ _/ _/ _/_/<br />
_/ _/ _/_/_/ _/ _/ _/_/_/<br />
Note: apsfilter is now customizeable, by different apsfilterrc files !<br />
A) system wide configuration file for every printer driver type:<br />
/etc/apsfilterrc<br />
B) system wide configuration file for special printer driver type:<br />
/etc/apsfilterrc.<br />
If defining INSECURE in /etc/apsfilterrc it’s possible to allow<br />
user to overwrite the settings (A+B):<br />
C) user defined settings for every printer driver type:<br />
$HOME/.apsfilterrc<br />
D) user defined settings for special printer driver type:<br />
$HOME/.apsfilterrc.<br />
The config files are read in that order (if present), so<br />
option D can overwrite settings done in A + B + C<br />
[ press to continue ]<br />
_/<br />
_/ _/_/ _/_/ _/_/_/ _/_/ _/_/ _/_/_/_/ _/_/<br />
_/_/ _/_/_/_/ _/ _/ _/ _/ _/ _/ _/_/_/_/<br />
_/ _/ _/ _/ _/ _/ _/ _/ _/<br />
_/ _/_/_/ _/ _/ _/ _/_/ _/_/ _/_/_/ _/ _/ _/<br />
Here an IMPORTANT LAST NOTE about REMOTE PRINTING, a thing that caused<br />
trouble for several people, that aren’t familiar with lpd, input filters<br />
and remote printing.<br />
Apsfilter is designed as a lpd-input filter". This means - and this<br />
is really bad news - that apsfilter (as input filter) works only, if
the printer, you want to print on, is locally on that machine,<br />
where you installed apsfilter !<br />
FreeBSD is the only operating system known to me, that patched the<br />
stock Berkeley lineprinter daemon, to allow input filters to work<br />
with remote printers !!!<br />
[ press to continue ]<br />
_/_/_/ _/<br />
_/ _/ _/_/ _/_/_/ _/_/_/ _/_/_/<br />
_/ _/ _/_/_/_/ _/_/ _/ _/ _/ _/ _/<br />
_/ _/ _/ _/_/ _/ _/ _/ _/ _/<br />
_/_/_/ _/_/_/ _/_/_/ _/ _/_/_/ _/ _/ _/ _/ _/<br />
_/<br />
_/_/<br />
Apsfilter should be installed on a Server or Desktop machine,<br />
where the printer(s) is(are) connected to.<br />
User on other machines (Unix or Windows) in the network are then<br />
able to print onto äpsfilter print server“s printer.<br />
Windows 95 needs samba on the apsfilter print server.<br />
Windows NT machines are able to print with Berkeley LPD protocol,<br />
if you installed the necessary service for this. This is usually<br />
done during NT installation, but can be done later as well.<br />
[ press to continue ]<br />
_/_/_/ _/<br />
_/ _/ _/_/ _/_/_/ _/_/_/ _/_/_/<br />
_/ _/ _/_/_/_/ _/_/ _/ _/ _/ _/ _/<br />
_/ _/ _/ _/_/ _/ _/ _/ _/ _/<br />
_/_/_/ _/_/_/ _/_/_/ _/ _/_/_/ _/ _/ _/ _/ _/<br />
_/<br />
_/_/<br />
FreeBSD’s line printer scheduler allows you to use network (remote)<br />
printer !!!<br />
If you have a FreeBSD system 2.2.x (or higher), it’s possible to install<br />
apsfilter on a machine without printers and to print onto remote (network)<br />
printers.<br />
FreeBSD doesn’t have the typical limitation, that line printer input<br />
filters (like apsfilter) doesn’t work with remote printers.<br />
Other systems need the hack in apsfilter, that print output is send<br />
Kapitel 8. Drucken<br />
453
Kapitel 8. Drucken<br />
454<br />
to a printer called remote", which has to be installed by you manually<br />
in /etc/printcap. See my comments in the apsfilter shellscript.<br />
[ press to continue ]<br />
_/_/_/<br />
_/ _/ _/ _/_/ _/_/ _/_/_/ _/_/ _/_/<br />
_/_/_/ _/_/ _/ _/ _/ _/ _/ _/ _/<br />
_/ _/ _/ _/ _/ _/ _/ _/ _/<br />
_/ _/ _/_/ _/ _/ _/ _/_/ _/ _/ _/<br />
I’d really like to get some mails from you,<br />
- why you like apsfilter<br />
- how apsfilter saved your or your companies printing problems<br />
Please send apsfilter promotion e-mails to the following e-mail address:<br />
apsfilter-promo@klemm.gtn.com<br />
BTW: I plan to include this promo stuff to the apsfilter homepage.<br />
In return you get the possibility to introduce you and your company<br />
and how apsfilter solved your or your companies printing problems ;-)<br />
[ press to continue ]<br />
_/ _/ _/ _/ _/ _/<br />
_/ _/ _/ _/ _/ _/<br />
_/ _/ _/ _/ _/ _/ _/ _/ _/<br />
_/ _/ _/ _/ _/ _/ _/ _/ _/<br />
_/ _/ _/ _/ _/ _/<br />
How to get current infos about apsfilter (news, updates, patches, ...)<br />
Apsfilter’s homepage:<br />
http://www.FreeBSD.org/~andreas<br />
You also find a picture of me and can read about who I am, what I<br />
do for free Unix systems, especially FreeBSD and what my current<br />
activities are.<br />
There are also other interesting resources, please visit my Unix Promo<br />
corner, Unix vs. NT, which contains many interesting links concerning<br />
that ;-)<br />
[ press to continue ]<br />
_/_/_/ _/ _/ _/_/_/ _/ _/
_/ _/ _/ _/ _/ _/_/_/_/ _/_/_/<br />
_/_/_/ _/_/_/_/ _/_/_/ _/ _/ _/_/<br />
_/ _/ _/ _/ _/ _/ _/ _/_/<br />
_/_/ _/ _/_/_/ _/ _/_/ _/_/_/<br />
Our band "64Bits":<br />
Please visit our band’s homepage, from there you get band<br />
informations and you can download cool songs.<br />
Currently there is a Rock ballade available for download as<br />
MPEG 3 file, please see:<br />
http://www.FreeBSD.org/~andreas/64bits/<br />
Please send us e-mail, how you find the song, etc.<br />
Since we only have few time to probe because of job (you know ;-)<br />
we currently are unable to make live concerts.<br />
So YOU are our virtual audience and we’d LOVE to get some feedback ;-)<br />
Thanks !<br />
[ press to continue ]<br />
One last check for filter programs....<br />
cleaning global config file...<br />
looking for available filter programs on this system...<br />
found filter a2ps<br />
found filter bmptoppm<br />
missing filter djpeg<br />
found filter dvips<br />
found filter fig2dev<br />
found filter fig2dev<br />
found filter fig2dev<br />
missing filter g3cat<br />
found filter g3topbm<br />
found filter giftopnm<br />
found filter groff<br />
found filter grog<br />
found filter gs<br />
missing filter html2ps<br />
missing filter pnmtolps<br />
found filter ppmtopgm<br />
found filter pnmtops<br />
missing filter ras2ps<br />
found filter rasttopnm<br />
missing filter recode<br />
found filter tifftopnm<br />
missing filter bunzip<br />
found filter bunzip2<br />
missing filter compress<br />
found filter gzip<br />
missing filter melt<br />
missing filter pack<br />
[ press to continue ]<br />
Kapitel 8. Drucken<br />
455
Kapitel 8. Drucken<br />
_/_/_/ _/<br />
_/ _/ _/_/ _/_/_/ _/_/ _/<br />
_/ _/ _/ _/ _/ _/ _/_/_/_/ _/<br />
_/ _/ _/ _/ _/ _/ _/<br />
_/_/_/ _/_/ _/ _/ _/_/_/ _/<br />
That’s it...<br />
...have fun !!!<br />
Andreas ///<br />
Zum Abschluß wurden nochmals die Filter überprüft und die Konfiguration ist damit abgeschlossen.<br />
Sie können nun aus Anwendungen heraus, wie zum Beispiel Netscape, oder direkt von der Kommandozeile<br />
(mit lpr dateiname) drucken.<br />
8.2.1. Einstellen der Papiergröße<br />
Die Einstellung der Papiergröße auf einem <strong>Debian</strong> <strong>GNU</strong>/<strong>Linux</strong>-System wird während der Installation von<br />
Ghostscript abgefragt. Der Wert wird in der Datei /etc/papersize gespeichert und kann dort auch jederzeit<br />
geändert werden. Normalerweise werden Sie dort den Wert A4 vorfinden, weitere sinnvolle Werte wären zum<br />
Beispiel auch A3 oder letter. Die meisten Programme benutzen diesen Wert, um die korrekte Papiergröße<br />
einzustellen.<br />
Wenn Sie CUPS als Drucksystem benutzen, kann die Papiergröße dort eingestellt werden.<br />
8.3. Drucken von True Type Fonts<br />
456<br />
Der Ausdruck von Dateien erfolgt unter <strong>Debian</strong> <strong>GNU</strong>/<strong>Linux</strong> immer über das Programm ghostscript.<br />
ghostscript ist unter <strong>Debian</strong> <strong>GNU</strong>/<strong>Linux</strong> in zwei Versionen verfügbar, eine Version im Bereich main, die<br />
andere im Bereich non-free. Beide Versionen unterstützen auch True Type Fonts. Sie sollten auf alle Fälle<br />
schon einen Font-Server für X11 mit Unterstützung für True-Type-Schriften installiert haben, wenn Sie diese<br />
auch drucken möchten.<br />
Erzeugen Sie zuerst eine Liste aller verfügbaren True-Type-Schriften und fügen Sie diese an die Liste der<br />
ghostscript-Schriften mit dem Kommando: xfstt --gslist --sync >> /etc/gs.Fontmap an.<br />
Verändern Sie nun die Datei /etc/gs.Fontmap sinngemäß wie in folgendem Beispiel. Aus:<br />
(Arial) (/usr/share/fonts/truetype/arial.ttf) ;<br />
(Arial Bold Italic) (/usr/share/fonts/truetype/arialbi.ttf) ;<br />
wird:<br />
/MS-Arial (/usr/share/fonts/truetype/arial.ttf) ;<br />
/MS-Arial-Bold-Italic (/usr/share/fonts/truetype/arialbi.ttf) ;<br />
(Arial Bold Italic) /MS-Arial-Bold-Italic ;<br />
/Arial /MS-Arial ;
Kapitel 8. Drucken<br />
Diese Veränderung stellt sicher, daß alle True-Type-Schriften unter einem eindeutigen Namen verfügbar sind.<br />
Weiterhin wird ghostscript so dazu veranlaßt, die True-Type-Schriften anstatt der Standard Schriften zu<br />
verwenden.<br />
Um zu erreichen, daß ghostscript den Font „Helvetica“ durch den True Type Font „Arial“ ersetzt, können<br />
Sie folgenden Eintrag vornehmen:<br />
/Helvetica /MS-Arial ;<br />
/Helvetica-Oblique /MS-Arial-Italic ;<br />
/Helvetica-Bold /MS-Arial-Bold ;<br />
/Helvetica-BoldOblique /MS-Arial-Bold-Italic ;<br />
Um zu überprüfen, daß Schriften auch von ghostscript gedruckt werden, erstellen Sie folgendes kleines<br />
Script und speichern es als Datei printfont:<br />
#!/bin/sh<br />
set -e<br />
IFS= ’)’<br />
while read fontname rest<br />
do<br />
cat
Kapitel 8. Drucken<br />
(lesen Sie dazu den Abschnitt über apsfilter) sowie ein funktionsfähiges Netzwerk mit mindestens zwei<br />
Rechnern.<br />
Im folgenden werden wir beschreiben, wie Sie einen an einem <strong>Debian</strong> <strong>GNU</strong>/<strong>Linux</strong>-Rechner angeschlossenen<br />
Drucker von verschiedenen Betriebssystemen aus benutzen können. Lesen Sie hierzu auch die Abschnitte über<br />
Samba und netatalk.<br />
8.4.1. <strong>Linux</strong> – <strong>Linux</strong><br />
458<br />
Wenn Sie von einem <strong>Debian</strong> <strong>GNU</strong>/<strong>Linux</strong>-Rechner auf einen an einem anderen <strong>Debian</strong> <strong>GNU</strong>/<strong>Linux</strong>-Rechner<br />
angeschlossenen Drucker drucken wollen, ist dies recht einfach einzurichten. Zunächst müssen Sie auf dem<br />
Rechner, an dem der Drucker angeschlossen ist, diesen für die anderen Rechner freigeben. Dies geschieht durch<br />
folgenden Eintrag in der Datei /etc/hosts.equiv:<br />
hoshi.openoffice.de<br />
sushi.openoffice.de<br />
192.168.22.33<br />
Dies gibt den Zugriff auf den lokalen Drucker von den Rechnern „hoshi“, „sushi“ und einem Namenlosen<br />
Rechner mit der IP-Nummer 192.168.22.33 im internen Netz, frei. Sie müssen nun noch auf den anderen<br />
Rechnern die Datei /etc/printcap um einen Eintrag für den Remote-Drucker erweitern:<br />
lp|Remote printer entry:\<br />
:lp=:\<br />
:rm=linux.openoffice.de:\<br />
:rp=lp:\<br />
:sd=/var/spool/lpd/remote:\<br />
:mx#0:\<br />
:sh:<br />
Ändern Sie bitte die Rechner- und Domainnamen entsprechend Ihrer Verhältnisse und starten Sie den<br />
Druckerdämon mit /etc/init.d/lpd restart neu.
Kapitel 9. Grafik<br />
9.1. The Gimp<br />
The Gimp ist die Kurzform für „The <strong>GNU</strong> Image Manipulation Programm“. The Gimp stellt ein umfangreiches<br />
Programm zur Bildbearbeitung dar. Folgende <strong>Debian</strong> <strong>GNU</strong>/<strong>Linux</strong>-Pakete stehen derzeit zur Auswahl:<br />
gimp1.1, gimp1.1-nonfree, gimp-data-extras. Sinnvoll sind weitere Ergänzungen wie gimp-manual<br />
(ein sehr umfangreiches, englischsprachiges Handbuch zu Gimp), xpcd-gimp (eine Erweiterung für<br />
Photo-CDs) und xsane-gimp1.1 (eine Schnittstelle zu vielen Scannern und Kameras). Weiterhin ist auch die<br />
ältere, aber stabile Version 1.0 von Gimp in <strong>Debian</strong> <strong>GNU</strong>/<strong>Linux</strong> 2.2 enthalten. Wir werden hier aber auf die<br />
neuere Version 1.1 eingehen.<br />
Weiterhin ist es sicher kein Fehler, einige weitere Schriften (fonts) zu installieren. Empfehlenswert sind hier die<br />
Pakete freefont und sharefont sowie das Paket gsfonts-x11, welches Schriften aus Ghostscript unter<br />
X11 verfügbar macht. Weitere Schriften finden sich oft auf CDs zu Computerzeitschriften oder im Netz. Diese<br />
liegen meist nicht im von X11 verwendeten Postscript-Format vor, sondern als sogenannte True-Type Fonts. Sie<br />
können über einen True-Type Fontserver verfügbar gemacht werden.<br />
Doch zurück zu The Gimp. The Gimp wurde zunächst auf Basis von Motif, einem kommerziellem Toolkit,<br />
entwickelt. Die Entwickler wollten das Programm jedoch einer breiten Masse verfügbar machen und so wurden<br />
schon früh Anpassungen an den freien Motif-Klone Lesstif gemacht. Doch dieses Paket konnte die<br />
Anforderungen der Entwickler nicht befriedigen, so daß Sie sich selbst an die Arbeit machten und ein eigenes<br />
Toolkit, GTK (Gimp Toolkit) entwickelten. Schon bald wurde GTK ausgegliedert und als eigenes Projekt<br />
weitergeführt. GTK ist mittlerweile die Basis von vielen freien Softwareprojekten, das bekannteste dürfte<br />
(neben The Gimp selber) das GNOME-Projekt sein. Ein doppelter Erfolg für die Entwickler von The Gimp also.<br />
Die Oberfläche von The Gimp teilt sich in ein Hauptfenster mit der Menüleiste und den Schaltflächen für die<br />
verschiedenen Werkzeuge sowie jeweils einem Fenster für jede neue oder geladene Grafik.<br />
Abbildung 9-1. The Gimp Menü<br />
459
Kapitel 9. Grafik<br />
Wundern Sie sich nicht, daß in den Menüs des Hauptfensters keine Einträge zum Speichern von Grafiken<br />
vorhanden sind... Zu jeder geladenen Grafik sind im jeweiligen Fenster eigene Menüs vorhanden, welche über<br />
die rechte Maustaste erreicht werden können. Aktionen, die sich auf die Grafik selber beziehen, können<br />
hierüber ausgeführt werden. Allgemeingültige Aktionen (Einstellungen, Drucken, Scannen....) sind über das<br />
Menü im Hauptfenster zu erreichen.<br />
9.1.1. Kommandozeile<br />
460<br />
Da Gimp auf Unix-Systemen entwickelt wurde, läßt sich Gimp nicht nur von der Kommandozeile starten,<br />
sondern es lassen sich auch über diverse Parameter auf der Kommandozeile Funktionen aufrufen oder das<br />
Aussehen und Verhalten von Gimp beeinflussen. Sie können Gimp aber auch einfach nur von der<br />
Kommandozeile aus starten, indem Sie gimp eingeben. Wie auch bei allen anderen Programmen üblich, läßt<br />
sich Gimp mit der Option -h oder --help dazu bringen, die verfügbaren Kommandozeilenparameter<br />
anzuzeigen.<br />
bash-2.03$ gimp -h<br />
Benutzung: gimp [Option ...] [Datei ...]<br />
Gültige Möglichkeiten sind:<br />
-h --help Gibt diese Hilfe aus.<br />
-v --version Gibt Versionsinformationen aus.<br />
-b --batch Startet im Stapelmodus.<br />
-g --gimprc Benutzt ein alternatives Profil.<br />
-n --no-interface Startet ohne Oberfläche.<br />
-r --restore-session Versucht eine abgelegte Sitzung wiederherzustellen.
Kapitel 9. Grafik<br />
--nodata<br />
Lädt keine Muster, Farbverläufe, Farbpaletten und Pinsel.<br />
--verbose Zeigt Startmeldungen.<br />
--no-splash Verbirgt Startfenster.<br />
--no-splash-image Lädt kein Bild ins Startfenster.<br />
--no-shm Keiner geteilter Speicher zwischen GIMP und Plug-ins.<br />
--no-xshm Benutzt die Xshm Erweiterung nicht.<br />
--console-messages Warnungen in einer Konsole statt in einem Dialog.<br />
--debug-handlers Aktiviert Fehlersuchroutinen.<br />
--display Benutzt die angegebene X Anzeige.<br />
--system-gimprc Benutzt alternatives Systemprofil.<br />
9.1.1.1. Version (-v)<br />
Wenn Sie die bei Ihnen installierte Gimp-Version herausbekommen möchten, benutzen Sie die Option -v:<br />
bash-2.03$ gimp -v<br />
GIMP Version 1.1.17<br />
9.1.1.2. Batch Modus (-b)<br />
Mit den Optionen -b oder -batch können Sie Gimp-Kommandos oder Scheme-Kommandos (Scheme ist die<br />
von Gimp verwendete Script-Sprache) direkt von der Kommandozeile (Standardeingabe) oder aus einer Datei<br />
heraus ausführen.<br />
Beachten Sie, wenn Sie direkt auf der Kommandozeile Befehle an Gimp übergeben, daß Sie bestimmte Zeichen<br />
(quotes) vor der Shell mit einem Backslash (\) „verstecken“ (maskieren) müssen.<br />
gimp -b ’((gimp-palette-set-background \’(255 0 0)) ... (gimp-displays-flush))’<br />
Die Option -b muß als letzte auf der Kommandozeile angegeben werden, da alles, was danach folgt, von Gimp<br />
als Kommando interpretiert wird.<br />
9.1.1.3. No Interface (-n)<br />
Mit dieser Option öffnet Gimp keinerlei Fenster, dies ist eigentlich nur im Zusammenhang mit dem Batch<br />
Modus (-b) sinnvoll.<br />
9.1.1.4. No Data (--no-data)<br />
Diese Option beschleunigt den Start von Gimp, indem keine Pinsel, Muster, Farbverläufe und Farbpaletten<br />
geladen werden. Vielfach werden Sie nur einige oder keine von diesen benötigen. Sie können Pinsel und Muster<br />
auch später laden, indem Sie über das Menü Datei - Dialoge auf Pinsel oder Muster klicken.<br />
9.1.1.5. Display (--display)<br />
461
Kapitel 9. Grafik<br />
Über die Option --display können Sie Gimp auf dem Display (Bildschirm) eines anderen Rechners im Netz<br />
starten. Hierbei wird Gimp auf dem lokalen Rechner ausgeführt, die Darstellung der Fenster und Menüs erfolgt<br />
auf dem angegebenen Rechner.<br />
bash-2.03$ gimp --display gimp.meinedomain.de:0.0<br />
Sie können hierzu aber auch die Umgebungsvariable $DISPLAY benutzen: export<br />
DISPLAY=gimp.meinedomain.de:0.0 .<br />
9.1.2. Menüs und Tastatur<br />
462<br />
Die Werkzeugleiste von Gimp besteht aus drei Pull-Down-Menüs, vielen Icons sowie einer Fläche zur<br />
Farbauswahl und einer Fläche zur Musterauswahl.<br />
9.1.2.1. Datei<br />
Das erste Menü, „Datei“, besteht aus folgenden Einträgen:<br />
Abbildung 9-2. The Gimp Menü - Datei<br />
• Neu - öffnet einen Dialog, in dem Sie Angaben für eine neue Grafik machen können.<br />
Abbildung 9-3. The Gimp Menü - Datei/Neu
Kapitel 9. Grafik<br />
Sie können die Höhe und Breite der Grafik entweder in Bildpunkten (Pixeln) oder in Millimeter, Punkt, Pica<br />
und einigen anderen Einheiten angeben. Weiterhin bestimmen Sie hier die Auflösung der Grafik, auch hier<br />
können Sie zwischen verschiedenen Einheiten wählen. Im unteren Bereich können Sie auf Wunsch ein<br />
Graustufenbild erzeugen, voreingestellt ist immer „RGB“. Im Bereich „Füllart“ können Sie beispielsweise<br />
einen transparenten Hintergrund einstellen.<br />
• Öffnen - hier können Sie eine bestehende Grafik in Gimp laden.<br />
Abbildung 9-4. The Gimp Menü - Datei/Öffnen<br />
463
Kapitel 9. Grafik<br />
464<br />
Eine solche Dateiauswahl ist Ihnen sicher aus vielen anderen Programmen bekannt, zusätzlich können Sie<br />
hier allerdings den Dateityp der zu ladenden Datei bestimmen, in den meisten Fällen ist hier aber keine<br />
Auswahl notwendig, The Gimp erkennt alle Dateitypen automatisch.<br />
• Holen - Hier verbirgt sich ein weiteres Menü: Wenn Sie keine weiteren Pakete installiert haben, finden Sie<br />
hier lediglich den Eintrag „Screen Shot“, mit dem Sie Teile oder den gesamten Bildschirm „fotografieren“<br />
können.<br />
Abbildung 9-5. The Gimp Menü - Datei/Holen<br />
Ist das Paket SANE installiert - dieses stellt Treiber für die verschiedensten Scanner zur Verfügung und wird<br />
später noch genauer beschrieben – so finden Sie hier weitere Einträge, über die Sie Grafiken direkt aus The
GIMP einscannen können.<br />
Kapitel 9. Grafik<br />
• Einstellungen - ein Dialog für diverse Einstellungen. Hier finden Sie sehr viele Einstellmöglichkeiten, spielen<br />
Sie einfach mal ein wenig damit herum... wir kommen später noch einmal darauf zurück.<br />
• Dialoge - Zugriff auf verschiedene Dialoge, ohne daß eine Grafik geladen ist.<br />
Abbildung 9-6. The Gimp Menü - Datei/Dialoge<br />
• Die weiteren Einträge stellen die zuletzt bearbeiteten Grafiken dar, Sie können diese hier sehr schnell wieder<br />
laden, ohne sich durch den Verzeichnisbaum kämpfen zu müssen.<br />
• Beenden - Hier können Sie die Anwendung beenden. Bei noch nicht gespeicherten Bildern werden Sie<br />
gefragt ob diesen gesichert werden sollen, oder ob die Änderungen verloren gehen dürfen. Diesen<br />
Menüpunkt werden sie kaum benötigen... ;-)<br />
Vielleicht ist Ihnen aufgefallen, daß es keine Möglichkeit gibt, Grafiken zu speichern. Gimp öffnet zu jeder<br />
geladenen oder neu erstellten Grafik ein eigenes Fenster. Sie finden dort über die rechte Maustaste eine<br />
Möglichkeit, die Grafik zu speichern.<br />
9.1.3. Xtns (Extensions/Erweiterungen)-Menü<br />
• Modul Browser - Eine Übersicht der zusätzlich installierten Module, normalerweise ist diese Liste leer.<br />
• DB Anzeiger - über diesen Menüpunkt bekommen Sie Informationen zu den Internas von The Gimp.<br />
• Plugin Details - Hier können Sie sich weitere Informationen zu allen installierten Plugins ansehen.<br />
Abbildung 9-7. The Gimp Menü - Xtns/Plugin Details<br />
465
Kapitel 9. Grafik<br />
466<br />
• Script-Fu - hinter diesem Eintrag befinden sich eine ganze Reihe von, meist in Scheme geschriebenen,<br />
Scripten, mit denen Sie sehr schnell zum Beispiel Schaltflächen für Ihre Webseite erzeugen können oder auch<br />
ein Hintergrundbild für Ihren Desktop erstellen können.<br />
Abbildung 9-8. The Gimp Menü - Xtns/Script Fu
Kapitel 9. Grafik<br />
Die Scripte sind in verschiedene Bereiche geteilt, mitunter verwenden diese einige Schriften, die<br />
normalerweise nicht auf jedem System verfügbar sind. Installieren Sie hierzu auch Pakete aus den Bereichen<br />
non-free wenn nötig, oder verändern Sie die Vorgabewerte so, daß Schriften verwendet werden, die auch<br />
auf Ihrem System installiert sind. Hier ein Beispiel aus dem Bereich „Logos“, der Eintrag „Neon“:<br />
Abbildung 9-9. The Gimp Menü - Xtns/Script Fu-Neon<br />
...und hier das Ergebnis:<br />
Abbildung 9-10. The Gimp Menü - Xtns/Script Fu-Neon<br />
467
Kapitel 9. Grafik<br />
Experimentieren Sie einfach mit den anderen Einträgen herum.<br />
• Video in Frames aufteilen - mit dieser Funktion können Sie Videos, die im Format MPEG vorliegen, in<br />
einzelne Dateien aufteilen. Die einzelnen Bilder werden im Gimp-eigenen Format XCF im aktuellen<br />
Verzeichnis gespeichert.<br />
Abbildung 9-11. The Gimp Video<br />
Sie können hier angeben, ob nur ein bestimmter Bereich des Videos umgewandelt werden soll und welcher<br />
Name den einzelnen Dateien vorangestellt werden soll.<br />
Die eingebaute Konvertierungsroutine kann Videos im MPEG1-Format aufsplitten. Wenn Sie das Programm<br />
XAnim installiert haben, kann The Gimp auch dieses verwenden.<br />
• Web Browser - Hier befinden Sich einige Einträge zu The Gimp, ein Mausklick auf einen der Einträge lädt<br />
die entsprechende Seite in den Webbrowser.<br />
9.1.4. Symbole im Hauptmenü<br />
468<br />
Über die Symbole haben Sie schnellen Zugriff auf die wichtigsten Funktionen von Gimp, natürlich haben Sie<br />
auch über die Menüleisten Zugriff auf alle Funktionen. Sie können das Hauptmenü in der Größe verändern, die<br />
Symbole werden dann neu angeordnet. Wir gehen hier von einer unveränderten Fenstergröße aus.<br />
Abbildung 9-12. The Gimp Hauptmenü
Kapitel 9. Grafik<br />
In der ersten Zeile mit Symbolen finden Sie die verschiedenen Möglichkeiten, Bereiche auszuwählen, diese<br />
gehen von einfachen, rechteckigen Bereichen bis hin zur Pfadauswahl.<br />
In den nächsten Zeilen finden Sie Werkzeuge zum Verschieben, Vergrößern und Beschneiden sowie Werkzeuge<br />
zur Umwandlung (drehen, skalieren, Perspektive, umkippen) und Textwerkzeuge.<br />
In den letzten Zeilen befinden sich Werkzeuge zum Zeichnen in allen möglichen Formen, zum Löschen usw.<br />
Einige dieser Werkzeuge verfügen über Einstellmöglichkeiten, diese erreichen Sie mit einem Doppelklick auf<br />
das Symbol. Wenn Sie auf ein anderes Symbol klicken, während ein Einstelldialog für ein Werkzeug geöffnet<br />
ist, wird der entsprechende Dialog angezeigt. Einige andere Werkzeuge öffnen bei jeder Benutzung einen<br />
Dialog, diese sind von diesem Verhalten nicht betroffen.<br />
9.1.5. Farbauswahl<br />
Die Farbauswahl besteht aus zwei Feldern, welche die Vorder- und Hintergrundfarbe darstellen. Wenn Sie auf<br />
eine dieser beiden Flächen doppelklicken, erscheint ein weiterer Dialog, in dem Sie eine andere Farbe wählen<br />
können. Ein Mausklick auf den kleinen Pfeil vertauscht die Vorder- und Hintergrundfarbe.<br />
Abbildung 9-13. The Gimp - Farbauswahl<br />
469
Kapitel 9. Grafik<br />
9.1.6. Pinsel, Muster, Farbverlauf<br />
470<br />
Das letzte Feld unten rechts bietet 3 Flächen, die den aktuellen Pinsel, das aktuelle Muster und den aktuellen<br />
Farbverlauf darstellen. Wenn Sie die linke Maustaste über dem Feld Muster oder Farbverlauf gedrückt halten,<br />
wird die Ansicht vergrößert. Ein Doppelklick auf eines der drei Felder öffnet den entsprechenden Dialog, aus<br />
dem Sie eine neue Auswahl treffen können.<br />
Abbildung 9-14. The Gimp Auswahl - Pinsel
Die Pinsel.<br />
Abbildung 9-15. The Gimp Auswahl - Muster<br />
Die Muster.<br />
Abbildung 9-16. The Gimp Auswahl - Verlauf<br />
Die Verläufe.<br />
Kapitel 9. Grafik<br />
471
Kapitel 9. Grafik<br />
9.1.7. Farbsysteme<br />
The Gimp arbeitet mit den Farbsystemen RGB, Graustufen und Indizierte Farben. Bei einer RGB-Grafik wird<br />
jeder Punkt der Grafik durch je einen Wert für die Farben Rot, Grün und Blau dargestellt. Eine Indizierte Grafik<br />
ist genauso aufgebaut, die Anzahl der Farben und deren Werte werden jedoch aus einer Farbtabelle bezogen und<br />
sind somit auf die vorgegebenen Werte festgelegt. Eine Grafik in Graustufen kann auch mit Indizierten Farben<br />
realisiert werden, die Verwendung von RGB erlaubt jedoch ein wesentlich flexibleres Arbeiten mit der Grafik.<br />
In den meisten Fällen sollten Sie sich bei einer neuen Datei für das RGB-Format entscheiden, mit diesem haben<br />
Sie die meisten Möglichkeiten und können auf die meisten Funktionen innerhalb von The Gimp zugreifen.<br />
9.1.8. Öffnen einer Datei<br />
Beim Öffnen einer Datei können Sie den Dateityp angeben, in 99,9% aller Fälle kann Gimp diesen aber auch<br />
selber ermitteln, so daß Ihnen hier nichts weiter bleibt, als den gewünschten Dateinamen auszuwählen.<br />
9.1.9. Speichern einer Datei<br />
9.1.10. Ebenen<br />
472<br />
Haben Sie diesen Eintrag schon im Hauptmenü vermißt? Keine Angst, The Gimp kann natürlich auch Ihre<br />
Werke auf Festplatte sichern. Positionieren Sie hierzu die Maus über der Grafik und drücken Sie die rechte<br />
Maustaste. Unter dem Menü „Datei“ finden Sie die beiden Einträge „Speichern“ und „Speichern unter“.<br />
Beim Speichern von Grafiken gelangen Sie in einen Dialog, der dem beim Öffnen von Dateien sehr ähnlich ist.<br />
Sie können hier den gewünschten Pfad auswählen sowie den Dateinamen eingeben, unter dem die Grafik<br />
gespeichert werden soll. Normalerweise sichert The Gimp Ihre Grafik gleich in dem Format, welches Sie als<br />
Dateiendung verwenden. Eine Datei mit der Endung .xcf würde im Gimp-eigenen Format gespeichert werden,<br />
während die Endung .jpg oder .jpeg zu einer Datei im JPEG-Format führen würde.<br />
Natürlich können Sie das Dateiformat auch explizit auswählen. Beachten Sie bitte, daß eventuell nicht alle<br />
gewünschten Dateiformate für den erstellten Grafiktyp (RGB, Graustufen, Indizierte Farben) verfügbar sind.<br />
Alle nicht verfügbaren Dateiformate werden in der Auswahl deaktiviert, also grau dargestellt, und können nicht<br />
angewählt werden. Später werden wir beschreiben, wie Sie den Grafiktyp verändern können, so daß Sie die<br />
Grafik in dem gewünschten Format speichern können.<br />
Bei umfangreichen Grafiken unterstützt Sie Gimp mit sogenannten Ebenen (englisch: Layer). Sie können Ihr<br />
Werk in verschiedenen, übereinander liegenden Schichten anlegen und so nur in bestimmten Bereichen der<br />
Grafik arbeiten. Wenn Sie mit Ebenen arbeiten, können Sie die Grafik nicht in den normalen Dateiformaten<br />
(.tiff, .jpeg usw.) speichern. Diese Formate können nicht mit den Informationen über Ebenen umgehen, Sie<br />
müssen zuerst die Ebenen zusammenführen, um die Grafik zu sichern. Natürlich können Sie die Grafik im<br />
Gimp-eigenen Format (.xcf) sichern, wenn Sie die Ebenen erhalten möchten.<br />
Abbildung 9-17. The Gimp Ebenen
Kapitel 9. Grafik<br />
Sie erreichen den Ebenen-Dialog über die Menüleiste im Hauptfenster (Datei - Dialoge - Ebenen & Kanäle)<br />
oder, wenn sich der Mauszeiger über der Grafik befindet, mit der rechten Maustaste.<br />
9.1.11. Grafiktypen<br />
9.1.12. Undo<br />
The Gimp arbeitet intern mit drei verschiedenen Farbmodellen: RGB, Graustufen und Indizierte Farben.<br />
Mitunter kann es notwendig sein, während der Arbeit mit The Gimp das Farbmodell zu wechseln. Dies liegt<br />
daran, daß nicht alle Funktionen alle Farbmodelle unterstützen. Weiterhin ist ein solcher Wechsel notwendig,<br />
wenn Sie verschiedene Grafiken mit verschiedenen Farbmodellen zusammenführen wollen oder beim Speichern<br />
von Dateien in einigen Formaten.<br />
Die Vorgehensweise zum Umwandeln einer Grafik in ein anderes Farbmodell ist in jedem Fall gleich. Drücken<br />
Sie die rechte Maustaste, während sich der Mauszeiger über der Grafik befindet, und wählen Sie den<br />
Menüpunkt „Bild“, dort können Sie zwischen den drei Farbmodellen wählen.<br />
Bei der Umwandlung in RGB oder Graustufen wird die gewünschte Aktion sofort durchgeführt, die Auswahl<br />
von Indizierten Farben führt Sie zunächst zu einem Dialog. Wenn Sie hier „Erstelle optimale Palette“ wählen<br />
(die ist schon vorgewählt), können Sie die maximale Anzahl der Farben angeben, die später in der Grafik<br />
benutzt werden sollen. Sie können hier noch mit den weiteren Einstellungen experimentieren, die vorgegebenen<br />
Werte sind aber in den meisten Fällen ausreichend.<br />
Mit der Funktion können Sie Arbeitsschritte rückgängig machen. Sie erreichen diese Funktion über das Menü<br />
(Bearbeiten - Rückgängig) oder mit der Tastenkombination CTRL+Z. Normalerweise können Sie bis zu 5<br />
Arbeitsschritte rückgängig machen, dies können Sie in den Voreinstellungen verändern.<br />
473
Kapitel 9. Grafik<br />
9.1.13. Fenster<br />
Jedesmal wenn Sie eine bestehende Grafik öffnen, wird diese in einem neuen Fenster dargestellt. Sie können so<br />
viele Fenster öffnen, wie Sie möchten, dies wird nur durch die verfügbare Hardware beschränkt. Unabhängig<br />
von der Anzahl der geöffneten Fenster, steht Ihnen immer nur ein Hauptmenü zur Verfügung.<br />
Die Fenster haben keine eigenen Menüleisten wie sonst üblich. Sie haben zwei Möglichkeiten, an die<br />
benötigten Funktionen zu gelangen. Mit der rechten Maustaste erhalten Sie an jeder Stelle in der Grafik ein<br />
Pop-Up-Menü mit allen Funktionen.<br />
Unter anderem für Benutzer eines Apple-Computers, diese verfügen nur über eine Maustaste, wurde in Gimp<br />
1.1 in der oberen linken Ecke die Möglichkeit geschaffen, mit der linken Maustaste auf das Menü zuzugreifen.<br />
Die Menüpunkte „Datei“, „Bearbeiten“, „Auswahl“ usw. beinhalten die üblichen Einträge. Der Menüeintrag<br />
„Ansicht“ dient zum Zoomen (Verkleinern oder Vergrößern) der Ansicht, also eine Lupenfunktion. Weiterhin<br />
finden Sie hier Informationen zum Fenster sowie einige Einstellmöglichkeiten.<br />
9.1.14. Konfiguration<br />
474<br />
Gimp ist sehr individuell konfigurierbar. Viele der Einstellungen können über eine grafische Oberfläche<br />
vorgenommen werden, andere werden über die Dateien gimprc und gtkrc im Verzeichnis .gimp gesteuert.<br />
Auch Gimp unterscheidet zwischen systemweiten und benutzerbezogenen Konfigurationsdateien.<br />
Benutzerbezogene Konfigurationsdateien befinden sich immer im Homeverzeichnis des Benutzers, im<br />
Verzeichnis .gimp.<br />
Gimp verfügt über einen sehr umfangreichen Konfigurationsdialog. Sie können die veränderten Einstellungen<br />
mit einem Mausklick auf „OK“ für die aktuelle Sitzung aktivieren oder über die Schaltfläche „Speichern“<br />
dauerhaft speichern.<br />
Die Einstellungen von The Gimp sind innerhalb des Dialoges in verschiedene Bereiche (Neues Bild, Anzeige,<br />
Oberfläche, Umgebung, Sitzung, Monitor und Verzeichnisse) aufgeteilt, teilweise mit weiteren Untermenüs.<br />
9.1.14.1. Neues Bild<br />
Hier finden Sie verschiedene Parameter, die beim Erstellen einer neuen Grafik greifen. Wenn Sie bestimmte<br />
Werte häufig verwenden wollen, beispielsweise eine bestimmte Größe für Banner auf Webseiten, so können Sie<br />
diese hier einstellen.<br />
Abbildung 9-18. The Gimp Menü - Datei/Einstellungen
Kapitel 9. Grafik<br />
• Standard-Bildgröße und Längeneinheit - Hier können Sie die Vorgabewerte für neu zu erstellende Grafiken<br />
einstellen.<br />
• Standard-Auflösung und Auflösungseinheit - Wählen Sie hier die Auflösung und die Einheit.<br />
• Standard Bildtyp - Gimp benutzt normalerweise RGB als Standardwert, Sie können dies auch auf Graustufen<br />
einstellen, wenn Sie häufig damit arbeiten. Indiziert wird nicht in den Voreinstellungen unterstützt, so daß nur<br />
sehr wenige Funktionen von Gimp dies unterstützen. Hier können Sie auch die Speichergröße für neue<br />
Grafiken begrenzen.<br />
9.1.14.2. Anzeige<br />
• Transparenz - Stellen Sie hier die Größe und die Farbe für die Bereiche einer Grafik ein, die transparent<br />
dargestellt werden sollen.<br />
9.1.14.3. Oberfläche<br />
• Vorschaugröße - Hiermit stellen Sie die Größe der Vorschau für die verschiedenen Plug-Ins ein. Dies betrifft<br />
nicht direkt die Einstellungen für die Grafik, beeinflußt aber die Geschwindigkeit bei der Erstellung dieser<br />
475
Kapitel 9. Grafik<br />
476<br />
Vorschau. Sie können hier zwischen sechs verschiedenen Größen wählen.<br />
• Größe der Dokumentenliste - Hier können Sie einstellen, wie viele der zuletzt bearbeiteten Grafiken im Menü<br />
„Datei“ eingebunden werden sollen. Voreingestellt ist der Wert 4.<br />
• Werkzeugkasten - Auf Wunsch können Sie die Anzeige von Pinseln, Mustern und Verläufen unterbinden.<br />
• Hilfesystem - Hier können Sie die Popup-Hilfe und die kontextsensitive Hilfe abschalten und zwischen dem<br />
internen Programm und einem externen Programm (Netscape) zur Anzeige der Hilfedateien wählen.<br />
• Bildfenster - Neben Einstellungen für Lineale, Fenstergrößen und Statusanzeigen, können Sie hier die<br />
Geschwindigkeit der markierten Linie, diese werden hier als Ameisen bezeichnet, um eine Auswahl<br />
verändern, den Titel des Fensters verändern und einige Einstellungen zum Mauszeiger vornehmen.<br />
• Werkzeugeinstellungen - Hier können Sie die globalen Pinseleinstellungen deaktivieren.<br />
9.1.14.4. Umgebung<br />
• Zurückhaltende Speicherausnutzung - Bei Systemen mit wenig Arbeitsspeicher können Sie diese Funktion<br />
aktivieren. Gimp arbeitet dann etwas langsamer, verbraucht aber auch etwas weniger Speicher.<br />
• Stufen der Rückgängigmachung - Hier können Sie einstellen, wie viele Arbeitsschritte widerufen werden<br />
können. Voreingestellt ist der Wert 5, Sie können diesen erhöhen, beachten Sie jedoch, daß jeder<br />
Arbeitsschritt, der im Speicher gehalten wird, auch Arbeitsspeicher (RAM) verbraucht.<br />
• Größe des Datenspeichers - Alternativ können Sie hier den Wert auch in (Mega-/Kilo-)Byte angeben.<br />
• Interpolationsart - Nicht immer ist genau die gewünschte Farbe verfügbar. Gimp kann in so einem Fall die<br />
geeignetste Farbe ermitteln. Normalerweise wird hierzu eine lineare Interpolation benutzt. Wenn Sie<br />
(beispielsweise nachdem Sie eine Grafik verkleinert haben) mit den Farben nicht zufrieden sind, können Sie<br />
diesen Wert auf eine kubische Interpolation verändern und den Vorgang wiederholen. Kubische Interpolation<br />
benötigt etwas mehr Zeit, führt aber oft zu besseren Ergebnissen. Eine weitere Möglichkeit ist die Einstellung<br />
„nächster Nachbar“, bei dem eine benachbarte Farbe ausgewählt wird.<br />
• Dateien sichern - Beim Speichern von Dateien kann The Gimp bei einigen Dateiformaten ein Vorschaubild<br />
speichern, welches vor dem Laden angezeigt werden kann. Dies können Sie hier deaktivieren. Weiterhin<br />
können Sie hier einstellen, ob die Auswahl des Menüpunktes „Sichern“ die Datei immer, auch wenn nichts an<br />
der Grafik verändert wurde, abspeichert.<br />
9.1.14.5. Sitzung<br />
• Hier finden Sie einige Parameter zu Fensterpositionen und weiteren Geräten.<br />
9.1.14.6. Monitor<br />
• Hier können Sie die Monitorauflösung einstellen oder den vom X-Server gelieferten Wert übernehmen.
9.1.14.7. Directory Preferences<br />
Kapitel 9. Grafik<br />
Gimp benutzt zwei Arten von Verzeichnissen: öffentliche und private. In den öffentlichen Verzeichnissen finden<br />
Sie zum Beispiel Pinsel, auf die alle Benutzer des Systems zugreifen können. In den privaten Verzeichnissen<br />
(unterhalb von /home/user/.gimp/) können Sie Dateien (auch Pinsel usw.) ablegen, auf die nur Sie Zugriff<br />
haben.<br />
Sie können jeweils mehrere Verzeichnisse angeben.<br />
• Temporäres Verzeichnis - in diesem Verzeichnis sichert Gimp Dateien, die während der Benutzung<br />
zwischenzeitlich benötigt werden.<br />
• Auslagerungsverzeichnis - Gimp speichert viele Daten zwischen. Dies spart einiges an Arbeitsspeicher. Gimp<br />
versucht dies zu optimieren.<br />
• Pinsel - in diesem Verzeichnis können Sie Pinsel ablegen. Sie können hier mehrere Verzeichnisse angeben.<br />
• Erzeugte Pinsel - hier werden von Ihnen neu erstellte Pinsel gesichert.<br />
• Muster - verschiedene Verzeichnisse für Muster<br />
• Farbpaletten - Verzeichnisse, in denen sich Farbpaletten befinden.<br />
• Farbverläufe - Verzeichnisse, in denen sich Farbverläufe befinden.<br />
• Plugins - Verzeichnisse, in denen sich Plugins befinden.<br />
• Module - Verzeichnisse, in denen sich Module befinden.<br />
9.1.15. Auswahlen<br />
Eine Auswahl (oder Selektion) ist ein Bereich der Grafik, den Sie mit der linken Maustaste markiert haben. Sie<br />
können mehrere Auswahlen gleichzeitig aktiv halten. Alle Operationen, die Sie ausführen, wirken nur auf den<br />
selektierten Bereich, unabhängig davon, ob Sie eine einfache oder eine Mehrfachauswahl aktiviert haben.<br />
Gimp verfügt über verschiedene Auswahlwerkzeuge, Sie finden diese in den ersten Icon-Zeilen des<br />
Hauptmenüs. Wenn Sie eines dieser Werkzeuge aktivieren, verändert sich der Mauszeiger in ein<br />
Auswahlwerkzeug, wenn Sie sich gleichzeitig über einer Grafik befinden.<br />
Abbildung 9-19. The Gimp - Auswahlwerkzeuge<br />
Das letzte Werkzeug ist nicht im eigentlichen Sinne ein Auswahlwerkzeug, dient aber auch zum Verschieben<br />
von Auswahlen und sollte deshalb hier nicht fehlen.<br />
9.1.15.1. Gemeinsamkeiten<br />
477
Kapitel 9. Grafik<br />
478<br />
Bei allen Auswahlwerkzeugen können Sie mit einen Doppelklick auf das jeweilige Symbol weitere<br />
Einstellungen vornehmen. Alle Auswahlwerkzeuge verfügen über eine „weiche“ Auswahl, diese beeinflußt den<br />
Rand des ausgewählten Bereiches. Diese Option kann mit einem Schieberegler im Radius beeinflußt werden,<br />
größere Werte ergeben einen größeren Radius.<br />
Alle Auswahlwerkzeuge, mit Ausnahme der rechteckigen Auswahl, verfügen über eine<br />
Weichzeichner-Funktion, diese ergibt eine mehr oder weniger starke Ausprägung der Pixel an den Rändern.<br />
Einige Auswahlwerkzeuge verfügen noch über weitere spezifische Einstellmöglichkeiten.<br />
Sie können die ausgewählten Bereiche mit einigen Tasten beeinflussen. Normalerweise ersetzt eine Auswahl die<br />
bisher bestehende. Mit Hilfe einer Taste können Sie die bestehende Auswahl ergänzen oder den neu selektierten<br />
Bereich aus der bestehenden Auswahl entfernen. Hier eine Übersicht der Tasten:<br />
• Alt - Verschiebt eine Auswahl. Halten Sie die Taste gedrückt, der Mauspfeil verändert sein Aussehen, Sie<br />
können nun mit der linken Maustaste den selektierten Bereich greifen und verschieben.<br />
• Shift - Ergänzt eine Auswahl. Wenn Sie die Taste Shift gedrückt halten, wird der bereits selektierte Bereich<br />
nicht gelöscht, sondern bleibt bestehen und wird um den neuen Bereich ergänzt.<br />
• STRG - Beschneidet eine Auswahl. Der neu selektierte Bereich wird aus der bestehenden Auswahl entfernt.<br />
Wenn der neu selektierte Bereich keinen bereits ausgewählten Bereich überschneidet, hat dies keinerlei<br />
Effekt.<br />
• Shift & STRG - wenn die neue Auswahl eine breits bestehende Auswahl überlappt, so wird diese<br />
Überlappung als neue Auswahl aktiviert. Wenn es keine Überlappung gibt, wird kein Bereich ausgewählt.<br />
In jedem Fall beginnt ein selektierter Bereich an der Stelle, an der Sie die linke Maustaste drücken, und endet an<br />
der Stelle, an der Sie die Taste wieder loslassen. Während dessen wird der selektierte Bereich farbig markiert<br />
und nach Loslassen der Maustaste von einer gestrichelten Linie umschlossen. Durch die verschiedenen<br />
Kombinationen mit den Tasten können Sie das Verhalten, wie oben beschrieben, beeinflussen.<br />
9.1.15.2. Rechteckige Auswahl<br />
Dies ist die einfachste Form der Auswahl. Es wird ein rechteckiger Bereich der Grafik selektiert. Den Startpunkt<br />
setzen Sie durch Drücken der linken Maustaste, halten Sie die Taste gedrückt, bis Sie den Endpunkt erreicht<br />
haben.<br />
Abbildung 9-20. The Gimp - Auswahlwerkzeug/Rechteck<br />
Durch Drücken der Taste STRG wird das Ende der Auswahl (die Stelle, an der Sie die Maustaste loslassen)<br />
nicht als Endpunkt, sondern als Zentrum der Auswahl definiert.<br />
Mit der Taste Shift erreichen Sie eine quadratische Auswahl.
9.1.15.3. Elliptische Auswahl<br />
Abbildung 9-21. The Gimp - Auswahlwerkzeug/Elipse<br />
Kapitel 9. Grafik<br />
Mit diesem Werkzeug erzeugen Sie elliptische oder kreisförmige Auswahlen. Klicken Sie mit der linken<br />
Maustaste in die Grafik und halten Sie die Maustaste gedrückt. Wenn Sie nun die Maus bewegen, wird ein<br />
elliptischer Bereich markiert, durch zusätzliches Drücken der Taste SHIFT wird ein kreisrunder Bereich<br />
markiert. Vielleicht haben Sie bemerkt, daß die Auswahl am Rand der Ellipse beginnt und dort auch endet.<br />
Wenn Sie die Taste CTRL drücken, wird der Startpunkt der Auswahl als Mittelpunkt der Ellipse gesetzt.<br />
9.1.15.4. Freihandauswahl<br />
Abbildung 9-22. The Gimp - Auswahlwerkzeug/Freihand<br />
Bei der Freihandauswahl setzen Sie durch Drücken der linken Maustaste den ersten Anker, wenn Sie nun die<br />
Maus bewegen, folgt die Auswahl dem Mauszeiger. Wenn Sie die Maustaste loslassen, wird die Auswahl durch<br />
eine gerade Linie von End- zum Startpunkt geschlossen. Mit dieser Auswahl können Sie so ziemlich jeden<br />
Bereich, auch wenn er noch so unförmig ist, selektieren.<br />
9.1.15.5. „Intelligente Schere“<br />
Abbildung 9-23. The Gimp - Auswahlwerkzeug/Intelligente Auswahl<br />
Diese Auswahl funktioniert ähnlich wie die Freihandauswahl, nur werden hier die Farben der umliegenden<br />
Pixel berücksichtigt und die Auswahl angepaßt. Sie können die Empfindlichkeit dieser Anpassung durch einen<br />
Doppelklick auf das Symbol einstellen.<br />
479
Kapitel 9. Grafik<br />
480<br />
Bei Grafiken mit sehr „unruhigen“ Bildinhalten und wenig Kontrast ist diese Auswahl nicht sehr wirkungsvoll,<br />
Sie können aber versuchen, über die Einstellung der Empfindlichkeit eine bessere Auswahl zu erzielen.<br />
Weiterhin gibt es bei dieser Auswahl eine Option „Sample Merged“, diese erweitert die Auswahl auf alle<br />
sichtbaren Ebenen.<br />
9.1.15.6. Bezier-Auswahl<br />
Abbildung 9-24. The Gimp - Auswahlwerkzeug/Bezier<br />
Dieses Auswahlwerkzeug verhält sich völlig anders, als alle bisher beschriebenen. Sie beginnen eine Selektion<br />
indem Sie mit der linken Maustaste einmal klicken, dies setzt den Startpunkt. Der Punkt erscheint in einem<br />
kleinen Kreis, einem sogenannten Anker (englisch: anchor).<br />
Wiederholen Sie dies rund um den Bereich, den Sie auswählen möchten, an jeder Stelle wird ein weiterer Punkt<br />
gesetzt. Wenn Sie die Auswahl abgeschlossen haben, klicken Sie noch einmal auf den Startpunkt.<br />
Damit ist die Auswahl aber noch nicht ganz abgeschlossen, bisher haben Sie nur einige gerade Linien erzeugt.<br />
Wählen Sie nun einen der Anker aus, indem Sie ihn nochmal anklicken, halten Sie dabei die Maustaste<br />
gedrückt. Wenn Sie nun die Maus bewegen, sehen Sie zwei Linien, die sich von diesem Punkt entfernen, jede<br />
am Ende mit einem Quadrat markiert. Eine von diesen befindet sich in der Nähe des Mauspfeils. Diese Punkte<br />
werden „handles“ genannt und dienen zum Verändern der Kurve. Halten Sie dazu einen dieser Punkte mit der<br />
Maus fest und bewegen Sie ihn. Je nach Abstand zum Anker und abhängig von dem Winkel in dem Sie den<br />
Punkt von der ursprünglichen Position wegbewegen, können Sie die Kurve verändern. Dies hört sich viel<br />
komplizierter an als es ist!<br />
Mit den Tasten STRG und Shift können Sie jeden der Anker verschieben.<br />
Mit der Shift Taste können Sie die beiden zu einem Anker gehörenden „handles“ beeinflussen.<br />
Nun ein kleines Beispiel, wie Sie diese Auswahl einsetzen können:<br />
Erstellen Sie zunächst eine neue Grafik mit der Größe von 256x256 Pixeln. Zeichnen Sie nun mit dem<br />
Bezier-Werkzeug ein Dreieck, klicken Sie hierzu mit der linken Maustaste viermal in das Bild, einmal oben in<br />
der Mitte, einmal unten rechts, dann unten links und zum Abschluß noch einmal auf den Startpunkt. Hiermit<br />
haben Sie die nötigen Anker für die Bezierkurve gesetzt.<br />
Selektieren Sie nun den obersten, ersten Anker. Ein Mausklick auf diesen Punkt erzeugt die zu diesem Anker<br />
gehörenden „Handles“. Wenn Sie nun die Maustaste gedrückt halten und die Maus nach links bewegen,<br />
erscheinen einige weitere Linien. Beachten Sie, daß sich die Linie zu einer Kurve verwandelt hat. Wandern Sie<br />
ein wenig mit der Maus umher und beobachten Sie, was passiert...<br />
Lassen Sie nun die Maustaste los und wählen Sie den gleichen Punkt noch einmal, diesmal aber zusammen mit<br />
der Taste STRG (halten Sie beide (Maus- und Tastatur-) Tasten gedrückt). Bewegen Sie nun die Maus, jetzt<br />
wird der Ankerpunkt zusammen mit der Kurve verschoben.<br />
Probieren Sie das gleiche noch einmal, diesmal aber mit der SHIFT-Taste. Sie können nun einzelne Handles<br />
bewegen.
9.2. Scanner<br />
Kapitel 9. Grafik<br />
Wenn Sie die Handles stören, klicken Sie einfach irgendwo außerhalb des Dreieckes in das Bild. Wenn Sie mit<br />
der Form zufrieden sind, klicken Sie innerhalb der Form, aber nicht auf einen der Handles. Die Form wird zu<br />
einer Auswahl, diese können Sie nun beispielsweise mit einer Farbe füllen oder ausschneiden.<br />
9.1.15.7. „Zauberstab“-Auswahl<br />
Abbildung 9-25. The Gimp - Auswahlwerkzeug/Zauberstab<br />
Der Zauberstab ist das mächtigste Auswahlwerkzeug von Gimp. Der Mauspfeil funktioniert ähnlich wie bei der<br />
Freihand-Auswahl, allerdings wird nach Loslassen der Maustaste von Gimp versucht, zu „erraten“, welchen<br />
Bereich Sie tatsächlich markieren wollten. Dies wird anhand der Farben der umliegen Pixel ermittelt. Der<br />
selektierte Bereich wird erst nach nochmaligem Drücken und Loslassen der linken Maustaste zu einer richtigen<br />
Auswahl.<br />
Der Zauberstab hat noch einige weitere spannende Funktionen, die Sie am besten einfach mal ausprobieren.<br />
Interessant ist noch die Funktion „Convert to Bezier Curve“, welche die aktuelle Auswahl in eine Bezierkurve<br />
umwandelt und die Bezier-Auswahl aktiviert.<br />
Für die Ansteuerung von Scannern unter <strong>Linux</strong> wurde eine universelle Schnittstelle, genannt SANE, entwickelt.<br />
SANE steht für „Scanner Access Now Easy“, mal wieder eine der im Unix-Bereich sehr beliebten<br />
Abkürzungen. SANE liest aber nicht nur Daten von Scannern ein (auch wenn dies die häufigste Anwendung<br />
sein wird), sondern kann von einer großen Zahl von Geräten Bilddaten einlesen. Hierzu zählen auch Kameras.<br />
SANE stellt den verschiedensten Anwendungen eine Schnittstelle zur Verfügung, so daß ein Treiber für ein<br />
Gerät nur einmal entwickelt werden muß. SANE geht dabei noch einen Schritt weiter als ähnliche Treiber auf<br />
anderen Betriebssystemen, SANE erlaubt auch ein Scannen übers Netz, der Scanner muß also nicht zwingend<br />
an dem Rechner angeschlossen sein, auf dem zum Beispiel die Bildbearbeitungssoftware läuft.<br />
SANE umfaßt neben den Treibern für verschiedene Geräte auch eine eigene grafische Oberfläche, so daß man<br />
auch ohne ein Extraprogramm Daten einlesen kann. Diese Oberfläche benutzt, ebenso wie GNOME und The<br />
Gimp, das GTK Toolkit.<br />
Weiterhin können Sie SANE auch auf einem Rechner ohne grafische Oberfläche benutzen, beispielsweise auf<br />
einem Server, und die Dienste von SANE so anderen Rechnern im Netz zur Verfügung stellen. Für die ersten<br />
Gehversuche mit SANE müssen Sie nicht einmal über einen Scanner verfügen, ein Pseudo-Treiber erlaubt die<br />
Benutzung von SANE zum Einlesen von Dateien im PNM-Format. Auch ist SANE nicht auf den Betrieb unter<br />
<strong>Linux</strong> beschränkt, Sie können SANE auch unter diversen anderen Unix-Versionen betreiben.<br />
SANE unterstützt die meisten Scanner mit SCSI-Schnittstelle und vermehrt auch Modelle mit USB-Anschluß.<br />
Ältere Scanner zum Anschluß an die parallele Schnittstelle werden nur sehr begrenzt unterstützt, eine Übersicht<br />
481
Kapitel 9. Grafik<br />
finden Sie unter der URL http://www.pro-linux.de/t_hardware/pscanner.html.<br />
9.2.1. SANE einrichten<br />
482<br />
Zuerst müssen Sie natürlich die <strong>Debian</strong>-Pakete zu SANE auf Ihrem System installieren. Diese sind: sane,<br />
libsane, xsane, xsane-gimp und sane-gimp. Installieren Sie zunächst einmal sane wie folgt:<br />
sushi:/home/fr/# apt-get install sane<br />
Reading Package Lists... Done<br />
Building Dependency Tree... Done<br />
The following extra packages will be installed:<br />
libgimp1 libsane<br />
The following NEW packages will be installed:<br />
libgimp1 libsane sane<br />
0 packages upgraded, 3 newly installed, 0 to remove and 3 not upgraded.<br />
Need to get 703kB of archives. After unpacking 1729kB will be used.<br />
Do you want to continue? [Y/n]<br />
Get:1 ftp://localhost unstable/main libsane 1.0.1-1999-10-21-6 [567kB]<br />
Get:2 ftp://localhost unstable/main sane 1.0.1-1999-10-21-6 [73.8kB]<br />
Get:3 ftp://localhost unstable/main libgimp1 1.0.4-2.0.1 [61.9kB]<br />
Fetched 703kB in 16s (42.4kB/s)<br />
Selecting previously deselected package libsane.<br />
(Reading database ... 62718 files and directories currently installed.)<br />
Unpacking libsane (from .../libsane_1.0.1-1999-10-21-6_i386.deb) ...<br />
Selecting previously deselected package libgimp1.<br />
Unpacking libgimp1 (from .../libgimp1_1.0.4-2.0.1_i386.deb) ...<br />
Selecting previously deselected package sane.<br />
Unpacking sane (from .../sane_1.0.1-1999-10-21-6_i386.deb) ...<br />
Setting up libgimp1 (1.0.4-2.0.1) ...<br />
Setting up libsane (1.0.1-1999-10-21-6) ...<br />
Setting up sane (1.0.1-1999-10-21-6) ...<br />
Zusätzlich wurden automatisch die benötigten Pakete libgimp1 und libsane installiert. Nun steht Ihnen das<br />
Programm find-scanner zur Verfügung, mit diesem können Sie nun feststellen, welches Device für Ihren<br />
Scanner benutzt wird. Der Scanner muß dazu natürlich angeschlossen und eingeschaltet sein.<br />
sushi:/# find-scanner<br />
find-scanner: found processor "HP C2520A 3503" at device /dev/sg0<br />
Legen Sie nun einen Link vom angegebenen Device auf /dev/scanner an: ln -s /dev/sg0<br />
/dev/scanner. Alternativ können Sie auch in der passenden Datei unter /etc/sane.d/ den Eintrag<br />
anpassen... aber die Methode, einen Link anzulegen, ist einfacher und universeller. Ein solcher Link wird im<br />
übrigen auch schon bei der Basisinstallation per CD-ROM für das Device /dev/cdrom vorgenommen und ist<br />
auch für andere Geräte, wie zum Beispiel ein Modem (ein Link von /dev/ttyS1 auf /dev/modem zum<br />
Beispiel), sinnvoll.<br />
Werfen Sie nun noch einen Blick in die Datei /etc/sane.d/dll.conf. In dieser finden Sie einen Eintrag für<br />
jeden verfügbaren Treiber. Sie können die nicht benötigten auskommentieren, wichtiger ist aber, daß der<br />
Treiber, den Sie wirklich benötigen, nicht auskommentiert ist. Die Datei /etc/sane.d/dll.conf:
# enable the next line if you want to allow access through the network:<br />
# The following backends may hang when they are not present:<br />
# abaton, apple, tamarack<br />
# hp backend may core when not present<br />
# The following backends will print warning messages when not present:<br />
# s9036, agfafocus<br />
net<br />
#abaton<br />
#agfafocus<br />
#apple<br />
artec<br />
canon<br />
coolscan<br />
#dc25<br />
#dc210<br />
dmc<br />
epson<br />
hp<br />
microtek<br />
microtek2<br />
#mustek<br />
pint<br />
#pnm<br />
qcam<br />
ricoh<br />
#s9036<br />
sharp<br />
snapscan<br />
#tamarack<br />
umax<br />
Prüfen Sie nun mittels scanimage -L, ob das entsprechende Gerät gefunden wird:<br />
# scanimage -L<br />
device ‘hp:/dev/sg0’ is a Hewlett-Packard C2520A flatbed scanner<br />
device ‘hp:/dev/scanner’ is a Hewlett-Packard C2520A flatbed scanner<br />
Kapitel 9. Grafik<br />
Durch den angelegten Link wird das Gerät nun zweimal angezeigt. Beachten Sie, daß hier auch der benötigte<br />
Treiber angezeigt wird, dies ist der Eintrag am Anfang der Zeile, direkt hinter device. In diesem Fall wird also<br />
der hp-Treiber verwendet. Sie können nun einen ersten Versuch starten, indem Sie das Kommando scanimage<br />
--device hp > abc.pnm benutzen, um ein Bild zu scannen und in die Datei abc.pnm zu schreiben. Sie<br />
müssen natürlich das für Ihren Scanner passende Device angeben.<br />
Damit ist die eigentliche Installation des Scanners abgeschlossen. Kommen wir nun zum Abschluß: eine<br />
Benutzeroberfläche muß her.<br />
9.2.2. xscanimage<br />
Dazu stehen Ihnen gleich mehrere Programme zur Auswahl. Neben xsane steht Ihnen auch noch xscanimage<br />
zur Verfügung. xsane wird bei der Installation so eingerichtet, daß Sie auch direkt aus The Gimp heraus<br />
scannen können. xscanimage steht Ihnen bereits zur Verfügung, es wird zusammen mit dem Paket sane<br />
installiert.<br />
483
Kapitel 9. Grafik<br />
484<br />
Abbildung 9-26. xscanimage Auswahl<br />
Nach dem Start von xscanimage müssen Sie zunächst das passende Gerät auswählen. Danach wird die<br />
eigentliche Benutzeroberfläche gestartet.<br />
Abbildung 9-27. xscanimage scannen
9.2.3. xsane<br />
Kapitel 9. Grafik<br />
Im Feld „Filename“ können Sie einen Dateinamen eingeben oder über die Schaltfläche „Browse“ auswählen,<br />
unter dem der Scan später gespeichert werden soll. Unter „Scan Mode“ können Sie zwischen „Lineart“,<br />
„Halftone“ „Grayscale“ oder „Color“ wählen sowie die Auflösung des Scans einstellen. Weiter unten lassen<br />
sich Einstellungen zu Kontrast und Helligkeit vornehmen. Links unten im Fenster wird die Größe des Scans<br />
einmal für die Auflösung (die Einheit ist abhänging von der Auswahl im Menü unter „Preferences“ - „Length<br />
Unit“) sowie für die spätere Größe der Datei angezeigt. Die Schaltfläche „Preview Window“ öffnet ein Fenster,<br />
in dem Sie eine Vorschau des Scans sehen können. Diese wird normalerweise erst einmal in Schwarz-Weiß<br />
erstellt, Sie können dies aber unter „Scan Mode“ verändern. Im „Preview“-Fenster können Sie mit der linken<br />
Maustaste einen Bereich markieren, der Scan wird dann auf diesen Ausschnitt begrenzt.<br />
Als zweite grafische Schnittstelle zu Ihrem Scanner steht noch xsane zur Verfügung. Hierzu ist zuerst das Paket<br />
sane-gimp1.1 (am einfachsten via apt-get install sane-gimp1.1) zu installieren. Auch xsane startet<br />
485
Kapitel 9. Grafik<br />
486<br />
zuerst mit einer Auswahl der verfügbaren Geräte, diesmal aber etwas eindrucksvoller:<br />
Abbildung 9-28. xsane Auswahl<br />
xsane erscheint auf den ersten Blick nicht so mächtig wie xscanimage; doch der Schein trügt. Hinter den<br />
Menüpunkten „Preferences“ und „View“ verbergen sich zahlreiche Auswahl- und Einstellmöglichkeiten.
Abbildung 9-29. xsane scannen<br />
Kapitel 9. Grafik<br />
Einiges kennen Sie schon von xscanimage her, neu ist aber die Auswahl unter „Scan mode“ zwischen „Scan“,<br />
„Copy“ und „Fax“. Die Option „Scan“ erstellt eine Datei auf Ihrer Festplatte. Mittels „Copy“ wird die Ausgabe<br />
direkt auf einem Drucker ausgegeben und „Fax“ schließlich gibt die gescannten Daten über eine Telefonleitung<br />
an ein entferntes Faxgerät weiter.<br />
Abbildung 9-30. xsane Vorschau<br />
487
Kapitel 9. Grafik<br />
Natürlich verfügt auch xsane über eine Vorschau beim Scannen. Hierbei wird die Vorlage mit einer niedrigen<br />
Auflösung ohne Farben eingescannt und Sie können dann mit der Maus den gewünschten Bereich auswählen.<br />
9.2.4. Scannen mit The Gimp<br />
488<br />
Wenn Sie direkt aus The Gimp heraus scannen möchten, wählen Sie einfach aus dem Menü „Datei“ den Eintrag<br />
„Holen“ und den gewünschten Gerätetreiber. Die Benutzung gestaltet sich genauso, mit dem einzigen<br />
Unterschied, daß die gescannten Daten nicht auf der Festplatte gepeichert werden, sondern direkt in The Gimp<br />
geladen und dort bearbeitet werden können.<br />
Abbildung 9-31. xsane Gimp Menü
Kapitel 9. Grafik<br />
Da xsane als Plugin in The Gimp integriert ist, stehen Ihnen auch bei der Benutzung aus The Gimp heraus alle<br />
Funktionen (wie zu Beispiel die Vorschau) zur Verfügung.<br />
Abbildung 9-32. xsane Gimp Menü<br />
489
Kapitel 9. Grafik<br />
9.3. Digitalkameras<br />
9.3.1. gPhoto<br />
490<br />
Digitalkameras sind mittlerweile mit mehreren Millionen Pixeln in der Lage qualitativ hochwertige Bilder zu<br />
liefern. Um diese an einem <strong>Debian</strong> <strong>GNU</strong>/<strong>Linux</strong>-System zu betreiben, ist das Programm gPhoto die erste Wahl.<br />
Momentan werden von gPhoto über hundert verschiedene Kamera-Modelle der verschiedensten Hersteller<br />
unterstützt.<br />
Wenn Sie den Kauf einer Digitalkamera planen, sollten Sie zuerst einen Blick in die Dokumentation zu gPhoto<br />
werfen oder auf der Webseite http://www.gphoto.org/index.html prüfen, welches Modell unterstützt wird.<br />
Einige Hersteller halten die Informationen über die verwendeten Protokolle zum Datenaustausch geheim, somit<br />
ist eine Unterstützung dieser Kameras von gPhoto nicht sichergestellt.<br />
Abbildung 9-33. gPhoto
9.3.1.1. Einstellungen<br />
Kapitel 9. Grafik<br />
491
Kapitel 9. Grafik<br />
492<br />
Beim ersten Start von gPhoto müssen Sie einige Einstellungen zu Ihrem Kameramodell und zur Schnittstelle, an<br />
der die Kamera angeschlossen ist, vornehmen. Speichern Sie dann diese Einstellungen ab.<br />
Abbildung 9-34. gPhoto Einstellungen<br />
Wenn Sie später noch Änderungen an diesen Einstellungen vornehmen wollen, können Sie dies über das Menü<br />
„Configure“ - „Select Port-Camera Model“ vornehmen.<br />
9.3.1.2. Benutzung<br />
Der Menüpunkt „Get Index“ im Menü „Camera“ erzeugt eine Übersicht der in der Kamera gespeicherten<br />
Bilder. Sie können mit gPhoto zwei verschiedene Arten dieses Indexes erzeugen.<br />
„Thumbnails“ erzeugt eine verkleinerte Ansicht zu jedem in der Kamera gespeicherten Bild. Sie können mit<br />
einem Mausklick auf jedes einzelne Bild dieses zum späteren Speichern auf der Festplatte auswählen.<br />
„No Thumbnails“ ist um einiges schneller bei der Darstellung der Übersicht. Für jedes in der Kamera<br />
gespeicherte Bild wird eine Schaltfläche angezeigt. Sie können nun mit einem Mausklick die gewünschten<br />
Bilder zum Speichern auswählen. Wenn Sie trotzdem eine verkleinerte Ansicht eines bestimmten Bildes sehen<br />
möchten, klicken Sie zweimal auf die entsprechende Schaltfläche.<br />
9.3.1.3. Übertragung von Bildern/Thumbnails<br />
Nachdem Sie eines oder mehrere Bilder ausgewählt haben, die Sie von der Kamera auf die Festplatte Ihres<br />
Computers übertragen möchten, können Sie die Bilder selber und/oder die verkleinerten Ansichten der Bilder<br />
an einem beliebigen Ort speichern. Auch hierbei gibt es wieder zwei verschiedene Wege:
Kapitel 9. Grafik<br />
„Open in Window“, diese Option lädt die ausgewählten Bilder in das Programm gPhoto. Sie können nun<br />
Veränderungen an dem Bild vornehmen oder das Bild in verschiedenen Formaten speichern.<br />
„Save to disk“, diese Aktion speichert die ausgewählten Bilder direkt auf die Festplatte. Sie werden vorher noch<br />
aufgefordert, den Pfad, in dem die Bilder gespeichert werden sollen, auszuwählen. Weiterhin müssen Sie einen<br />
Dateinamen angeben. Dieser wird mit der Nummer des Bildes sowie der Endung für das Dateiformat ergänzt.<br />
Wenn Sie zum Beispiel die Bilder 1 und 2 zum Speichern ausgewählt haben und als Dateinamen „Urlaubsbild“<br />
gewählt haben, so werden die beiden Bilder als „Urlaubsbild-001.jpg“ und „Urlaubsbild-002.jpg“ in dem<br />
ausgewählten Verzeichnis gespeichert.<br />
Es ist ebenfalls möglich, zusätzlich die Bilder als verkleinerte Versionen zu speichern. Dies kann zum Beispiel<br />
zur Erstellung von Webseiten nützlich sein. Sie können dies über das Menü „Camera“ - „Get Selected“<br />
aktivieren. Die Auswahl „Images“ speichert das Bild in der vollen Größe, die Auswahl „Thumbnails“ speichert<br />
nur die verkleinerte Version der Bilder, und die Auswahl „Both“ speichert beide Versionen der Bilder.<br />
9.3.1.4. Löschen von Bildern aus dem Kameraspeicher<br />
Über den Menüpunkt „Camera“ - „Delete Selected Images“ können Sie die ausgewählten Bilder von der<br />
Kamera löschen. Vor dem eigentlichen Löschen der Bilder müssen Sie die Aktion noch einmal bestätigen.<br />
Das Löschen von Bildern auf der Kamera von einem externen Programm wird nicht von allen Kameras<br />
unterstützt. In diesem Fall bekommen Sie eine entsprechende Meldung.<br />
9.3.1.5. Fotografieren<br />
Über den Menüpunkt „Take Picture“ im „Camera“-Menü können Sie direkt fotografieren. Das Bild wird in<br />
gPhoto angezeigt. Beachten Sie bitte, daß nicht alle Kameramodelle diese Funktion unterstützen.<br />
9.3.1.6. Kamera konfigurieren<br />
Der Menüpunkt „Configure Camera“ aus dem Menü „Configure“ dient zur Einstellung der verschiedensten<br />
Parameter Ihrer Kamera. Dies ist sehr abhängig von den Fähigkeiten Ihrer Kamera und der passenden, von<br />
gPhoto verwendeten Bibliothek.<br />
9.3.1.7. Kamera-Informationen<br />
Auch diese Funktion ist von Ihrem Kameramodell abhängig. Zum Beispiel können Angaben über die Anzahl<br />
der auf der Kamera gespeicherten Bilder, die Anzahl der noch zu speichernden Bilder oder den Status der<br />
Batterie angezeigt werden.<br />
9.3.1.8. Bilder aus Verzeichnissen<br />
Sie können mit gPhoto auch komplette Verzeichnisse mit Bildern durchsuchen und anzeigen lassen. Über das<br />
Menü „File“ können Sie den Eintrag „Open Directory...“ auswählen und das gewünschte Verzeichnis<br />
selektieren. Es wird Ihnen dann eine Übersicht der in diesem Verzeichnis gefundenen Bilder angezeigt.<br />
Dieser Modus funktioniert genauso wie das Einlesen der Bilder von einer Kamera. Sie können auch hier<br />
einzelne Bilder durch einen Mausklick auswählen und danach eine Option aus dem Menü, zum Beispiel „Get<br />
493
Kapitel 9. Grafik<br />
494<br />
Selected“, oder der Menüleiste auswählen. Sie können ein anderes Verzeichnis auswählen, indem Sie „Get<br />
Index“ aus dem Kamera-Menü auswählen.<br />
In diesem Modus sind mit Ausnahme von „Take Picture“, „Delete Selected Images“, und das „Live Preview“<br />
Plugin alle Funktionen von gPhoto verfügbar. Sehr nützlich ist in diesem Zusammenhang der „HTML Gallerie<br />
Generator“.<br />
9.3.1.9. Bearbeiten von Bildern<br />
gPhoto kann geöffnete Bilder mit einigen eingebauten Funktionen bearbeiten. Hierbei ist es egal, ob es sich um<br />
Bilder handelt, die gerade von einer Kamera übertragen wurden, oder ob die Bilder von der Festplatte stammen.<br />
Im Menü „Edit“ finden Sie zwei Menüpunkte:<br />
„Image Orientation“: hier verbergen sich Optionen zum Drehen (rotating) und Spiegeln (flipping) der Bilder.<br />
„Image Dimension“: Hier finden Sie einige Optionen zum Verändern der Bildgröße. Sie können sofort das Bild<br />
in der Größe halbieren oder verdoppeln, oder die gewünschte Größe genau angeben. Wenn Sie hier „Constrain<br />
Proportions“ aktivieren, wird das Seitenverhältnis beibehalten.<br />
Auch auf diese Funktionen können Sie über die Werkzeugleiste zugreifen.<br />
9.3.1.10. Automatische Nachbearbeitung von Bildern<br />
Mit der automatischen Nachbearbeitung von Bildern können Sie die Funktionalität von gPhoto selber erweitern.<br />
Über diese Funktion wird nach dem Laden eines Bildes das von Ihnen angegebene Script ausgeführt und auf<br />
das Bild angewendet.<br />
Mit einem Mausklick auf die Schaltfläche „Post-Process“ am unteren Rand des gPhoto-Fensters können Sie ein<br />
Fenster öffnen, in dem Sie diese Funktionalität aktivieren und deaktivieren können („Enable Post-Processing“).<br />
In dem Textfeld können Sie einen Befehl eingeben, der nach dem Laden jedes Bildes ausgeführt werden soll.<br />
Hierbei können Sie die Variable „%s“ für den Namen des aktuellen Bildes einsetzen.<br />
Unter <strong>Debian</strong> <strong>GNU</strong>/<strong>Linux</strong> gibt es eine Vielzahl von Programmen, die auf der Kommandozeile Bilddaten<br />
bearbeiten können. Die Pakete netpbm und imagemagic liefern Ihnen alle nur denkbaren Funktionen. Sie<br />
können auf diesem Wege auch das Programm The Gimp in gPhoto einbinden, um Ihre Bilder zu bearbeiten.<br />
Lesen Sie dazu im Abschnitt The Gimp nach, wie Sie dieses Programm über die Kommandozeile steuern<br />
können.<br />
9.3.1.11. Speichern von geöffneten Bildern<br />
Wenn Sie an den geladenen Bildern Änderungen vorgenommen haben oder die Bilder noch gar nicht<br />
gespeichert haben, so können Sie dies über den Menüpunkt „Save Opened Image(s)“ vornehmen. Diese<br />
Funktion erreichen Sie auch über die Werkzeugleiste.<br />
Abbildung 9-35. gPhoto speichern
Kapitel 9. Grafik<br />
In dem dann erscheinenden Fenster wählen Sie das Verzeichnis aus, in dem die Bilder gespeichert werden<br />
sollen.<br />
Wenn Sie nur das aktuelle Bild speichern möchten, klicken Sie nicht auf „Save all opened images“, sondern<br />
geben Sie den vollen Dateinamen an. Das Dateiformat bestimmen Sie, indem Sie die entsprechende Endung,<br />
also zum Beispiel .gif oder .jpg, angeben.<br />
Zum Speichern aller geöffneten Bilder aktivieren Sie die Option „Save all opened images“ und geben den<br />
gewünschten Begin des Dateinamens an. Dieser wird - wie schon zuvor beschrieben - um die laufende Nummer<br />
des Bildes und die Endung .jpg für jedes Bild erweitert.<br />
9.3.1.12. Drucken von Bildern<br />
Das Drucken von Bildern aus gPhoto ist sehr einfach. Wenn Sie das gewünschte Bild in gPhoto geöffnet haben,<br />
wählen Sie einfach aus dem Menü „File“ den Eintrag „Print“ aus. Auch für diese Funktion finden Sie in der<br />
Werkzeugleiste ein Symbol.<br />
Abbildung 9-36. gPhoto drucken<br />
In dem dann erscheinenden Fenster können Sie weitere Optionen für das zum Druck verwendete Kommando<br />
lpr angeben. Voraussetzung für einen erfolgreichen Druck ist natürlich, daß Sie zuvor Ihren Drucker richtig<br />
konfiguriert haben. Informationen hierzu finden Sie im Abschnitt Drucken.<br />
9.3.1.13. Plugins<br />
gPhoto verfügt momentan über zwei Plugins:<br />
Live Camera!: mit diesem Plugin können Sie das laufende Kamerabild sehen. Sie können hier ebenfalls ein Bild<br />
„knipsen“.<br />
HTML Gallery: Dieses Plugin erzeugt eine Webseite mit allen Bildern aus dem aktuellen Index. Zunächst<br />
können Sie hier einen Titel eingeben, danach können Sie ein Layout für die Seiten wählen. Abschließend<br />
müssen Sie noch das Verzeichnis auswählen, in dem die Bilder und die Webseiten gespeichert werden sollen.<br />
Ein Beispiel für eine mit gPhoto erstellte Seite finden Sie unter der URL: http://www.gphoto.org/webserver .<br />
Wenn Sie eigene Vorlagen für Webseiten erzeugen möchten, werfen Sie einen Blick auf die Seite<br />
http://www.gphoto.org/docs.php3 unter den Punkt „HTML Gallery engine specs“.<br />
9.3.1.14. gPhoto auf der Kommandozeile<br />
Auch gPhoto läßt sich von der Kommandozeile aus bedienen bzw. mit verschiedenen Parametern aufrufen.<br />
Einige der Parameter benötigen ein laufendes X-System, um zu funktionieren.<br />
Wenn Sie gPhoto von der Kommandozeile aus mit der Option -h aufrufen, bekommen Sie eine Übersicht der<br />
Funktionen angezeigt.<br />
495
Kapitel 9. Grafik<br />
496<br />
fr@linux:~$ gphoto -h<br />
gPhoto v.0.3.5 - the <strong>GNU</strong> digital camera application<br />
Covered by the <strong>GNU</strong> GPL. Type "gphoto -v" for details.<br />
Usage: gphoto [-h] [-n] [-s # filename] [-t # filename]<br />
[-d #] [-l filename]<br />
-n display the # of pictures<br />
-s # filename save image # as filename<br />
-t # filename save thumbnail # as filename<br />
-d # delete image # from camera<br />
-l filename save live preview as filename<br />
-h display this help screen<br />
-v display information about the 0.3.5 version<br />
Hier einige Beispiele:<br />
gphoto -s 2 /var/www/wasser.jpg<br />
Speichert Bild Nummer 2 als Datei wasser.jpg im Verzeichnis /var/www/ ab.<br />
gphoto -s 5 wasser.jpg -t 5 wasser-small.jpg<br />
Speichert das Bild Nummer 5 im aktuellen Verzeichnis in voller Größe und in verkleinerter Form.<br />
Mit diesen Optionen von gPhoto können Sie sehr leicht eigene Shell-Scripte, zum Beispiel für eine Webcam,<br />
erstellen.<br />
9.3.1.15. Weitere Informationen<br />
Mehr Infos zu gPhoto finden Sie auf der Webseite unter der URL http://www.gphoto.org<br />
.
Kapitel 10. Text<br />
Um <strong>Linux</strong> nicht nur im Serverbereich populär zu machen, ist es wichtig, daß auch Anwendungen entwickelt<br />
werden, die aus dem typischen Office-Bereich stammen. Sicher kamen auch Sie schon einmal in die Situation,<br />
einen Brief erstellen zu müssen. <strong>Debian</strong> <strong>GNU</strong>/<strong>Linux</strong> bietet eine Vielzahl von Texteditoren, mit diesen lassen<br />
sich Texte in „Rohform“ erfassen, also ohne Formatierungen wie fett, kursiv usw. Diese Werkzeuge werden von<br />
jedem Programmierer benötigt und sind vielfach auf diese Benutzergruppe angepaßt.<br />
Sehr beliebt sind auch Programme und Werkzeuge, mit denen sich gut gestaltete Texte erstellen lassen, die aber<br />
über keine grafische Benutzeroberfläche verfügen. Die Texte werden dabei in einem beliebigen Editor erfaßt<br />
und mit Kennzeichnungen für die Formatierung versehen, ähnlich wie Sie es vielleicht aus der Sprache des Web<br />
kennen, dem HTML-Format. Je nach verwendetem Format lassen sich mit den verschiedensten Programmen<br />
alle nur denkbaren Ausgabeformate erstellen, wie HTML, Postscript, PDF oder auch ganz einfacher<br />
ASCII-Text.<br />
Mit Programmen zur weiteren Bearbeitung und Gestaltung von Texten, wie man Sie von anderen<br />
Betriebssystemen kennt, sah es lange Zeit unter <strong>GNU</strong>/<strong>Linux</strong> schlecht aus. Die erste bekanntere Anwendung war<br />
WordPerfect, die schon lange unter Unix lauffähig war, und auf <strong>GNU</strong>/<strong>Linux</strong> angepaßt wurde. Ein weiteres<br />
Paket, Applixware, ist ebenfalls schon lange erhältlich, aber nicht sehr verbreitet. Am populärsten dürfte wohl<br />
das Paket StarOffice sein, welches seit mehreren Jahren unter <strong>GNU</strong>/<strong>Linux</strong> lauffähig ist, und von Anfang an,<br />
entgegen der Philisophie auf anderen Betriebssystemen, kostenfrei für den privaten Gebrauch unter <strong>GNU</strong>/<strong>Linux</strong><br />
verfügbar war.<br />
Alle diese Office-Pakete, die auch über eine Textverarbeitung verfügen, sind nicht Bestandteil von <strong>Debian</strong><br />
<strong>GNU</strong>/<strong>Linux</strong>, da diese nicht den Richtlinien für freie Software im Sinne von <strong>Debian</strong> entsprechen. Auch wenn<br />
sie, wie StarOffice, kostenlos abgegeben werden. Dies bedeutet natürlich nicht, daß Sie diese Programme nicht<br />
unter <strong>Debian</strong> <strong>GNU</strong>/<strong>Linux</strong> installieren können...<br />
Mit der nächsten Version wird der Quellcode von StarOffice unter einer freien Lizenz verfügbar sein und somit<br />
auch in <strong>Debian</strong> <strong>GNU</strong>/<strong>Linux</strong> einfließen können, diese Software wird dann unter dem Namen<br />
(http://www.openoffice.org) OpenOffice verbreitet werden.<br />
Aber natürlich gibt es auch in diesem Bereich freie Alternativen, die den Weg in die <strong>Debian</strong><br />
<strong>GNU</strong>/<strong>Linux</strong>-Distribution gefunden haben.<br />
10.1. AbiWord<br />
Neben Gimp und Gnumeric stellt AbiWord als Textverarbeitung einen wichtigen Baustein im Bereich der<br />
Office-Anwendungen dar. Diese Textverarbeitung stellt als OpenSource Projekt eine kleine Besonderheit dar:<br />
neben der Betriebssystemplattform Unix wird auch die Windows-Welt unterstützt. Als Grundlage diente den<br />
Programmierern von AbiWord das Toolkit gtk+, welches auch bei GNOME, Gimp und vielen anderen<br />
Anwendungen benutzt wird.<br />
AbiWord unterstützt folgende Funktionen:<br />
• Formatierung von Zeichen (fett, fursiv, unterstrichen usw.)<br />
• Absatzausrichtung<br />
• Rechtschreibkontrolle<br />
• Dateiformate: XML sowie HTML und ASCII-Text<br />
497
Kapitel 10. Text<br />
498<br />
• Import von Word97 und RTF-Dokumenten.<br />
• Interaktive Lineale und Tabulatoren<br />
• Styles<br />
• unbegrenztes Undo/Redo<br />
• suchen und ersetzen<br />
• Grafiken<br />
• Druckfunktion<br />
Wenn Sie schon einmal mit einer Textverarbeitung gearbeitet haben, wird Ihnen der Einstieg in AbiWord sehr<br />
leicht fallen. Über die Symbolleiste am oberen Fensterrand sind die meisten Funktionen direkt zu erreichen,<br />
weitere finden sich in der Menüleiste. Momentan wird als einziges Format für Grafiken innerhalb des Textes das<br />
Dateiformat PNG unterstützt, beachten Sie dies auch beim Import von Dateien, die Grafiken werden hier nicht<br />
mit importiert.<br />
Wenn Sie bereits Ihr System so konfiguriert haben, daß unter GNOME alle Programme mit deutschsprachigen<br />
Menüs und Dialogen arbeiten, wird Ihnen sicher auffallen, daß dies bei AbiWord (noch) nicht der Fall ist. Hier<br />
ist momentan noch ein wenig Handarbeit notwendig. Beim ersten Start von AbiWord wird in Ihrem<br />
Homeverzeichnis ein Verzeichniss .AbiSuite angelegt. In diesem befindet sich die Datei AbiWord.Profile,<br />
in welcher folgende Änderungen vorzunehmen sind:<br />
- Ändern Sie alle Wörter _builtin_ in _custom_<br />
- Ändern Sie die Zeichenkette „EnEN“ in den drei Einträgen MenuLabelSet=ËnEN", StringSet=ËnEN" und<br />
ToolbarLabelSet=ËnEN" in "DeDE".<br />
Wenn Sie statt Deutsch eine andere Sprache verwenden wollen, stehen Ihnen folgende Sprachen zur Auswahl<br />
(wählen Sie die passende Variable):<br />
• DaDK: Danish<br />
• DuNL: Dutch<br />
• EsES: Spanish<br />
• FiFI: Finnish<br />
• FrFR: French<br />
• ItIT: Italian<br />
• NoNO: Norwegian<br />
Abbildung 10-1. AbiWord
10.2. xpdf<br />
Kapitel 10. Text<br />
Nach einem Neustart von AbiWord erscheinen die Menüs in der gewünschten Sprache. Die<br />
Rechtschreibprüfung von AbiWord benutzt die Datei american.hash, um den von Ihnen geschriebenen Text<br />
zu überprüfen. Diese Datei benutzt das gleiche Format wie das Programm ispell, Sie können diese Datei einfach<br />
durch eine Datei in der gewünschten Sprache ersetzen. <strong>Debian</strong> <strong>GNU</strong>/<strong>Linux</strong> liefert einige dieser Wörterbucher<br />
mit, eine komplette Liste finden Sie unter: http://fmg-www.cs.ucla.edu/geoff/ispell-dictionaries.html<br />
Nach der Installation von AbiWord zeigt ein symbolischer Link auf das Standard-Wörterbuch von ispell:<br />
fr@sushi:~$ ls -l /usr/share/abisuite/dictionary/american.hash<br />
lrwxrwxrwx 1 root root 32 Sep 1 16:44 /usr/share/abisuite/dictionary/american.ha<br />
> ../../../lib/ispell/default.hash<br />
xpdf dient zur Anzeige von Dateien im PDF-Format unter X.<br />
Abbildung 10-2. xpdf<br />
499
Kapitel 10. Text<br />
Alle benötigten Funktionen sind über die Schaltflächen am unteren Fensterrand zu erreichen. Oft benötigte<br />
Funktionen können auch mit der rechten Maustaste aufgerufen werden.<br />
Sie können über die Schaltflächen im Dokument navigieren und auch das Dokument drucken, soweit ein<br />
Drucker angeschlossen und konfiguriert ist.<br />
10.3. acroread<br />
500<br />
Alternativ zu xpdf können Sie auch den Acrobat-Reader von Adobe zum Betrachten von PDF-Dateien<br />
benutzen. Auch dieses Programm verfügt über einige Optionen, die auf der Kommandozeile angegeben werden<br />
können.<br />
Usage: /usr/bin/X11/acroread [options] [list of files]<br />
Options:<br />
-display <br />
This option specifies the host and display to use.<br />
-geometry [x][{+|-}{+|-}]<br />
Size and/or location of the document windows.<br />
-help<br />
Prints the common command-line options.<br />
-helpall
Prints out all command-line options.<br />
-iconic<br />
Launches in an iconic state on the desktop.<br />
-toPostScript [options] pdf_file ... [ps_dir]<br />
-toPostScript [options] -pairs pdf_file_1 ps_file_1 ...<br />
-toPostScript [options]<br />
Converts the given pdf_files to PostScript.<br />
In the first form, if the last file specified is a directory,<br />
then all preceding files will be converted to PostScript<br />
and the generated PostScript files will be placed into ps_dir.<br />
If a directory is not specified, then the PostScript files<br />
will be placed in the same directory as the original file.<br />
In the second form, the file list contains pairs, each<br />
consisting of a PDF filename and a corresponding PostScript<br />
filename.<br />
The third form specifies a filter, reading a PDF file from<br />
standard input and writing the PostScript file to standard<br />
output.<br />
The following are valid options for the conversion of PDF to<br />
PostScript:<br />
-binary - emit binary PostScript where possible<br />
-end - identify the last page in the document to be converted<br />
(default is the last page of the document)<br />
-fast - emit PostScript such that all fonts are emitted once<br />
at the beginning of the document. This results in faster<br />
transmission times and smaller PostScript documents but<br />
requires more PostScript printer VM.<br />
-landscape - rotate the pages to print landscape<br />
-reverse - reverse the page order of the output<br />
-odd - emit only odd-numbered pages<br />
-even - emit only even-numbered pages<br />
-annotsOff - don’t print annotations<br />
-level1 - emit Level 1 PostScript (default is Level 2 PostScript)<br />
-level2 - emit Level 2 PostScript<br />
-level3 - emit Level 3 PostScript<br />
-printerhalftones - use the printer default halftones.<br />
-scale - scale the pages according to the scale factor<br />
(default is 100 percent)<br />
-shrink - scale the pages to fit the page size<br />
-size - set the page size. The following page sizes<br />
are recognized:<br />
letter - letter size paper<br />
tabloid - tabloid size paper<br />
ledger - ledger size paper<br />
legal - legal size paper<br />
executive - executive size paper<br />
a3 - standard A3 size<br />
a4 - standard A4 size<br />
a5 - standard A5 size<br />
Kapitel 10. Text<br />
501
Kapitel 10. Text<br />
502<br />
b4 - standard B4 size<br />
b5 - standard B5 size<br />
wxh - custom size paper where w is the integer width<br />
in points and h is the integer height in points<br />
-start - identify the first page in the document to be converted<br />
(default is the first page of the document)<br />
-xrm <br />
Standard X Window System resource specification on command line.<br />
Abbildung 10-3. Acrobat-Reader<br />
Am interessantesten sind hier die Optionen, um aus der PDF-Datei eine Datei im Postscript-Format zu<br />
erzeugen. Hier haben Sie auch die Möglichkeit, nur gerade oder ungerade Seiten auszugeben oder die<br />
Papierausrichtung (Hoch- / Querformat) zu verändern. Sehr nützlich ist auch die Option, um die Seiten in der<br />
Postscriptdatei in umgekehrter Reichenfolge anzuordnen, Sie müssen so bei einigen Druckern die Seiten nach<br />
dem Ausdruck nicht von Hand umsortieren.<br />
Normalerweise werden Sie den Acrobat-Reader aber lediglich mit dem Dateinamen der zu ladenden Datei<br />
aufrufen. Die meisten Einstellungen können aber natürlich auch über die grafische Oberfläche vorgenommen<br />
werden.
Kapitel 11. Kalkulation<br />
11.1. Gnumeric<br />
Gnumeric ist eine Tabellenkalkulation aus dem GNOME-Projekt. Gnumeric verfügt über eine große Anzahl<br />
mathematischer Funktionen, die Sie vielleicht schon von Tabellenkalkulationen auf anderen Betriebssystemen<br />
kennen.<br />
Das Ziel der Entwickler von Gnumeric ist es, möglichst viele nützliche Funktionen zu implementieren und so<br />
eine leistungsfähige und ressourcenschonende Alternative zu kommerziellen Produkten zu bieten. Um den<br />
Umstieg zu erleichtern, wurde Gnumeric zum Beispiel mit Importfunktionen für Dateien im Excel-Format<br />
ausgestattet.<br />
Wenn Sie bereits mit einer Tabellenkalkulation gearbeitet haben, wird Ihnen der Ein- oder Umstieg auf<br />
Gnumeric leichtfallen.<br />
Bei einer Tabellenkalkulation können Sie in jede Zelle eines Arbeitsblattes Texte, Zahlen, Formeln oder<br />
Verweise auf andere Zellen eingeben. Jede Änderung hat eine Neuberechnung der Zellen zur Folge, die sich auf<br />
das Eingabefeld beziehen. Des weiteren können Sie Schriftgrößen und Farben sowie weitere Attribute jeder<br />
einzelnen Zelle verändern.<br />
11.1.1. Eingeben von Daten<br />
Um Daten in eine Zelle einzugeben, klicken Sie einfach mit der linken in die gewünschte Zelle. Die aktive Zelle<br />
wird mit einem grauen Rahmen markiert. Sie können die Markierung auch mit den Cursortasten bewegen und<br />
so eine andere Zelle aktivieren.<br />
11.1.2. Zeichenketten und Zahlen<br />
Am einfachsten gestaltet sich die Eingabe von Zeichenketten und Zahlen in einer Zelle. Hierbei handelt es sich<br />
um feste Werte, der Wert, den Sie in eine solche Zelle eingeben, wird auch am Bildschirm angezeigt. Für diese<br />
Eingabewerte gibt es keine spezielle Syntax. Die einzige Beschränkung, die diesen Felder auferliegt ist, daß<br />
diese nicht mit einem „=“-Zeichen beginnen dürfen, da es für die Eingabe von Formeln reserviert ist.<br />
Abbildung 11-1. Gnumeric Eingabe<br />
503
Kapitel 11. Kalkulation<br />
11.1.3. Datumsfelder<br />
Datumsfelder sind spezielle Zellen, in denen eine Zeichenkette eingegeben wurde, welche als Datum erkannt<br />
wird. Der von Ihnen eingegebene Wert wird in eine serielle Zahl umgewandelt, welche das eigentliche Datum<br />
darstellt. Über das automatisch vergebene Format der Zelle wird das gewünschte Datum dargestellt.<br />
Als serielle Zahl bezeichnet man einen Wert, welcher ständig ab einem bestimmten Startwert (meist 0) um eins<br />
erhöht wird.<br />
Datumsfelder können zusammen mit der Funktion „autoausfüllen“ benutzt werden, auf diese gehen wir später<br />
noch ein.<br />
11.1.4. Ändern von Zellen<br />
Nachdem Sie nun schon einige Zellen mit Werten oder Texten gefüllt haben, ist Ihnen vielleicht aufgefallen,<br />
daß es recht praktisch ist, mit den Cursortasten zwischen den Zellen wechseln zu können. Wenn Sie aber die<br />
Daten in einer Zelle verändern wollen, können Sie nicht innerhalb dieser Zelle mit den Cursortasten zwischen<br />
den einzelnen Zeichen „navigieren“.<br />
Vielleicht ist Ihnen schon die Eingabezeile unterhalb der Werkzeugleiste aufgefallen.<br />
Abbildung 11-2. Gnumeric Eingabezeile<br />
Wenn Sie bisher nur Texte und Zahlen eingegeben haben, enthält diese Eingabezeile die gleichen Werte wie die<br />
in der Tabelle markierte Zelle. Wenn Sie bereits eine Formel eingegeben haben, sehen Sie in der Eingabezeile<br />
die Formel und in der Zelle das Ergebnis.<br />
Sie können nun mit der Taste F2 in den erweiterten Eingabemodus wechseln. Nun können Sie auch mit den<br />
Cursortasten in der Zelle bzw. in der Eingabezeile umherwandern. Sie verlassen diesen Modus mit der<br />
Eingabetaste oder mit einem Mausklick auf eine andere Zelle.<br />
11.1.5. Formeln<br />
504
11.1.6. Bezüge<br />
Kapitel 11. Kalkulation<br />
Formeln sind das Kernstück jeder Tabellenkalkulation. Eine Formel kann als Argumente alle möglichen Werte,<br />
wie zum Beispiel Zahlen, Verweise auf Felder oder ganze Bereiche usw., enthalten.<br />
Eine Formel beginnt immer mit einem Gleichheitszeichen „=“. Alles nach diesem Zeichen wird entsprechend<br />
berechnet.<br />
Die einfachsten Formeln benutzen die vier Symbole für die Grundrechenarten: +, -, * und /. Wenn Sie also<br />
beispielsweise in eine Zelle die Formel =8+2 eingeben und die Eingabetaste drücken, wird Gnumeric diese<br />
Eingabe als Formel erkennen und den Wert „10“ in der Zelle berechnen.<br />
Gnumeric befolgt alle bekannten Regeln der Mathematik, Sie müssen also unter Umständen durch<br />
entsprechende Klammern dafür sorgen, daß Formeln, die Punkt- und Strichrechnung enthalten, in der<br />
gewünschten Reihenfolge berechnet werden. Die Formel =(5*)+(49/7) wird als Ergebnis den Wert „32“<br />
liefern.<br />
Sicher haben Sie schon bemerkt, daß die Zeilen und Spalten in Gnumeric mit Zahlen bzw. Buchstaben<br />
bezeichnet sind. Dies erlaubt es, wie auf einem Schachbrett jedes Feld eindeutig zu beschreiben. Das Feld in der<br />
linken, oberen Ecke wird mit „A1“ bezeichnet, das Feld rechts daneben mit „b1“ usw. Sie können diese<br />
Feldbezeichnungen auch genau in dieser Form in Formeln verwenden. Wenn Sie beispielsweise im Feld A1 den<br />
Wert 55 eingetragen haben, so würde das Ergebnis der Formel =a1+45 „100“ lauten.<br />
11.1.7. Funktionen<br />
11.1.8. Namen<br />
In Gnumeric wurden die meisten mathematischen Funktionen aus den Bereichen Mathematik,<br />
Finanzmathematik, Statistik und Wissenschaft implementiert. Jede Funktion stellt sich im Prinzip wie folgt dar:<br />
=FUNKTION(ARGUMENTE).<br />
Wenn Sie bereits mit Tabellenkalkulationen auf anderen Betriebssystemen gearbeitet haben, müssen Sie sich<br />
unter Umständen ein wenig umstellen - alle Funktionen in Gnumeric werden in englischer Sprache geschrieben.<br />
Dies ist in anderen Programmen, wie zum Beispiel Excel anders, hier wird die Muttersprache des Anwenders<br />
auf die Funktionen angewendet.<br />
Hier einige einfache Beispiele für Funktionen:<br />
=SUM(A1,A2,A4,B5)<br />
=AVERAGE(A1:A16)<br />
=EXP(1)<br />
=PI()<br />
=MIN(A1,A2,B6)<br />
Wenn eine Funktion mehrere Argumente verarbeiten kann, wie in diesem Beispiel die Funktion SUM, so können<br />
Sie hier eine unbegrenzte Anzahl von Argumenten angeben.<br />
505
Kapitel 11. Kalkulation<br />
506<br />
Sie können einer Zelle, die eine sehr komplexe Formel enthalten kann, einen leicht zu merkenden Namen<br />
zuweisen. Namen können aber auch einem Zellbereich zugewiesen werden, es reicht dann, innerhalb einer<br />
Formel den Namen zu benutzen, und nicht den Bereich, auf den sich die Formel bezieht.<br />
Hier wieder einige Beispiele für die Verwendung von Namen:<br />
=VLOOKUP (C1, "gnu", DataBase, 2, 0)<br />
=LN(E_Constant)<br />
=SUM(DataBase, E_Constant)<br />
Diese setzt voraus, daß dem Bereich „$A$1:$B$500“ (oder ein anderer Bereich) der Name „DataBase“<br />
zugewiesen wurde und der Name „E_Constant“ auf einen Wert 2.71828182845 verweist.<br />
Sie können einer Zelle oder einem Bereich einen Namen zuweisen, indem Sie auf die gewünschte Zelle klicken<br />
oder mit der linken Maustaste den Bereich markieren und anschließend aus dem Menü „Bearbeiten“ den<br />
Eintrag „Definiere Zellennamen“ auswählen.<br />
Abbildung 11-3. Gnumeric Eingabezeile<br />
In diesem Dialog können Sie einen neuen Namen für den gewählten Bereich angeben oder bereits definierte<br />
Namen verändern bzw. die zugewiesenen Bereiche anpassen.<br />
Sie sollten für Zellen oder Bereiche keine Namen verwenden, die schon von den in Gnumeric implementierten<br />
Funktionen verwendet werden. Dies würde natürlich zu Konflikten führen.
Kapitel 12. Sound<br />
12.1. Soundkarte einrichten<br />
Um eine Soundkarte unter <strong>Debian</strong> <strong>GNU</strong>/<strong>Linux</strong> zu aktivieren, müssen Sie die nötigen Treiber als Module laden<br />
oder fest in den Kernel einkompilieren. Bei einer Soundkarte gibt es keinen Grund, die Treiber nicht als Module<br />
zu laden, eine Soundkarte wird normalerweise nicht beim Systemstart benötigt und kann also problemlos später<br />
als Modul geladen werden.<br />
<strong>GNU</strong>/<strong>Linux</strong> unterstützt eine Vielzahl von Soundkarten, Sie müssen also zunächst herausfinden, welche<br />
Soundkarte sich in Ihrem Rechner befindet. Wenn Sie ein Motherboard mit integriertem Soundchip verwenden<br />
oder <strong>GNU</strong>/<strong>Linux</strong> auf einem Notebook verwenden wollen, werden Sie keine eigene Soundkarte als Steckkarte in<br />
Ihrem Rechner finden. Wenn sich eine Steckkarte in Ihrem Rechner befindet, hilft oft ein Blick auf die auf der<br />
Karte aufgedruckten Angaben. Viele Karten und Chipsätze sind zu den sehr verbreiteten<br />
„Soundblaster“-Karten kompatibel, diese verwenden das Kernelmodul sb. Sehr verbreitet sind auch Karten, die<br />
das Modul es1371 verwenden, zu diesen gehören auch einige preiswertere Soundblaster-Modelle.<br />
Für alle Soundkarten müssen Sie jedoch zuallererst das Modul soundcore laden, am einfachsten mit dem<br />
Kommando modprobe soundcore. Dieses stellt Funktionalitäten zur Verfügung, die von allen weiteren<br />
Treibern für Soundkarten benutzt werden. Laden Sie danach das benötigte Modul für Ihre Soundkarte,<br />
beispielsweise mit modprobe es1371. Ob das Laden der Module erfolgreich war, sehen Sie schon auf der<br />
Kommandozeile, ein Blick in die Datei /var/log/syslog verrät Ihnen aber noch mehr Details.<br />
Wenn Sie eine ältere Soundkarte verwenden, die in einem der ISA-Steckplätze Ihres Rechners untergebracht ist,<br />
dann müssen Sie eventuell beim Laden des Moduls weitere Parameter wie zum Beispiel den benötigten<br />
Interrupt dieser Karte angeben. Bei neueren Karten, die im PCI-Steckplatz des Rechners untergebracht sind, ist<br />
dies nicht der Fall.<br />
Damit ist die eigentliche Installation der Soundkarte bereits abgeschlossen. Wenn Sie weitere Funktionen der<br />
Karte nutzen wollen (wie zum Beispiel eine MIDI-Schnittstelle), so kann es notwendig sein, weitere Module zu<br />
laden.<br />
Die Funktionsfähigkeit der Karte und der geladenen Treiber können Sie sehr leicht von der Kommandozeile aus<br />
feststellen. Auch Soundkarten werden unter <strong>GNU</strong>/<strong>Linux</strong>, wie alle anderen Geräte auch, über Gerätedateien<br />
angesprochen. Mit dem Kommando cat können Sie eine Sounddatei einfach über die Gerätedatei /dev/audio<br />
zur Soundkarte schicken. Meist wurde während der Installation von <strong>Debian</strong> <strong>GNU</strong>/<strong>Linux</strong> bereits die ein oder<br />
andere Sounddatei auf Ihrem Rechner installiert, Sie können diese mit dem Kommando locate .wav suchen<br />
und eine dieser Dateien dann ausgeben lassen. Hier ein prinzipielles Beispiel, passen Sie dieses bitte an Ihre<br />
Gegebenheiten an:<br />
fr@linux:~$ locate .wav<br />
/usr/share/sounds/logout.wav<br />
/usr/share/sounds/panel/slide.wav<br />
/usr/share/sounds/phone.wav<br />
...<br />
fr@linux:~$ cat /usr/share/sounds/logout.wav > /dev/audio<br />
Wenn dieser Test erfolgreich ist, können Sie sich an die weitere Arbeit machen und einige der im folgenden<br />
vorgestellten Programme ausprobieren.<br />
507
Kapitel 12. Sound<br />
12.2. Xmms<br />
12.2.1. „Skins“<br />
Xmms, das „X Multimedia Sound System“, ist ein sehr vielfältiges Programm zum Abspielen von Audio-CDs<br />
und Musik-Dateien aller Art. Xmms kann über Plugins erweitert werden, es existieren auch Plugins mit denen<br />
sich Videodaten anzeigen lassen. Die Oberfläche von Xmms erinnert an einen Cassetten- oder Videorecorder, so<br />
daß Sie sich schnell in die Bedienung einfinden werden.<br />
In der Titelzeile des Programms finden Sie drei Schaltflächen: die linke verkleinert Xmms, die mittlere zeigt nur<br />
noch die Titelzeile an und die rechte beendet Xmms. Im Fenster selber wird Ihnen der Status (Play, Pause, Stop)<br />
und die Spielzeit des aktuellen Songs angezeigt.<br />
Xmms kann über sogenannte „skins“ im Aussehen verändert werden. Einige Beispiele finden Sie zum<br />
Download auf der Homepage von Xmms ( http://www.xmms.org ), kopieren Sie diese in das Verzeichnis<br />
~/.xmms/Skins/. Sie müssen das Archiv nicht entpacken, Xmms kann auch mit gepackten „skins“ umgehen.<br />
Beachten Sie bitte, daß dazu das Programm unzip installiert sein muss. Starten Sie nun Xmms, mit der<br />
Tastenkombination ALT+S öffnet sich ein Fenster, in dem Sie die installierten „skins“ auswählen können.<br />
Xmms speichert den zuletzt gewählten „skins“ in der Datei ~/.xmms/config. Sie können hier auch<br />
auswählen, daß bei jedem neuen Song auch das Aussehen geändert werden soll.<br />
Wenn Sie die „skins“ in Ihrem Homeverzeichnis (~/.xmms/Skins/ speichern, stehen diese nur Ihnen zur<br />
Verfügung. Sie können die Archive auch (als Superuser) unter /usr/share/xmms/Skins/ installieren, so daß<br />
sie allen Benutzern zur Verfügung stehen.<br />
Kleiner Tip: Xmms kann auch die „skins“ des Programms WinAmp verwenden.<br />
12.2.2. Hauptfenster<br />
508<br />
Wenn Sie in den Bereich des Spectrum Analyzers klicken, können Sie das Aussehen verändern. Im linken<br />
Bereich sehen Sie die Buchstaben O A I D V, diese öffnen bei einem Mausklick ein Menü oder führen eine<br />
Aktion aus.<br />
Abbildung 12-1. xmms
Kapitel 12. Sound<br />
Rechts davon sehen Sie den Titel des aktuellen Songs sowie die Spielzeit und die Position des Songs in der<br />
Titelliste (Playlist). Weiter unten sehen Sie statistische Angaben zu:<br />
• MP3 Bitrate in kBps (meist 128 oder 112)<br />
• Sample Rate in kHz (meist 44)<br />
• Stereo oder Mono<br />
Weiter finden einen Schieberegler für die Lautstärke, für die Balance sowie die Schaltflächen EQ für den<br />
Equalizer und PL für die Playlist (Titelliste).<br />
509
Kapitel 12. Sound<br />
Der größte Schieberegler bewegt sich während des Abspielen eines Songs nach rechts, je nach aktueller<br />
Position im Lied. Sie können diesen mit der Maus an jede beliebige Stelle im Song schieben.<br />
Sie können Xmms auch über die Tastatur bedienen:<br />
• z - springt zum letzten Song<br />
• x - abspielen<br />
• c - Pause<br />
• v - Stop<br />
• b - nächster Song<br />
• l - öffnet die Dateiauswahl<br />
• j - springt zu einem anderen Song über eine Auswahl<br />
• CRTL+l - öffnet die Auswahl, um eine URL hinzuzufügen<br />
• CRTL+p - Voreinstellungen<br />
• CTRL+v - Visualisierungs-Plugin<br />
• CTRL+r - Restspielzeit<br />
• CTRL+a - „Always on Top“<br />
• CTRL+w - zeigt nur eine schmale Zeile des Programms an<br />
• CTRL+d - doppelte Größe<br />
• CTRL+j - springt zu einer bestimmten Zeit im Song<br />
• CTRL+z - springt zum Anfang der Liste<br />
• Shift+Control+w - öffnet/schließt die Playlist<br />
• ALT+g - öffnet/schließt den Equalizer<br />
• ALT+s - öffnet den „Skin selector“<br />
12.2.3. Titelliste (Playlist)<br />
510<br />
Sie können sich eine individuelle Liste Ihrer Lieblingstitel zusammenstellen und speichern.<br />
Abbildung 12-2. Xmms Playlist
Kapitel 12. Sound<br />
Das dazugehörige Fenster erreichen Sie über die Schaltfläche PL auf der rechten Seite des Fensters. Am unteren<br />
Rand des neuen Fensters finden Sie fünf Schaltflächen, hinter jeder dieser fünf Schaltflächen verbirgt sich ein<br />
Menü (halten Sie die Maustaste gedrückt).<br />
Die fünf Menüs, von links nach rechts:<br />
File +<br />
• + url - fügt eine URL hinzu<br />
• + dir - fügt ein Verzeichnis hinzu, rekursiv also mit allen Unterverzeichnissen<br />
• + file - fügt eine Datei hinzu<br />
File -<br />
• - misc - löscht alle Dateien in der Liste<br />
• - crop - löscht alle, mit Ausnahme der ausgewählten Dateien aus der Liste<br />
• - file - löscht die ausgewählten Dateien<br />
Sel All<br />
• inv sel - kehrt die aktuelle Auswahl um<br />
• sel zero - selektiert keine Datei<br />
• sel all - selektiert alle Dateien<br />
Misc Opt<br />
511
Kapitel 12. Sound<br />
• sort - ruft ein Menü mit Sortieroptionen auf<br />
• file inf - Dateiinformationen<br />
• misc opts - extra Optionen<br />
Load List<br />
• new list - erzeugt eine neue Playlist<br />
• save list - speichert die aktuelle Liste<br />
• load list - lädt eine Liste, von der Festplatte oder aus dem Netz<br />
12.2.4. Equalizer<br />
Sie erreichen den Equalizer über die Schaltfläche EQ, dies öffnet ein neues Fenster.<br />
Abbildung 12-3. Xmms Equalizer<br />
Um den Equalizer zu aktivieren, müssen Sie ihn mit der Schaltfläche ON einschalten. Auch werden die hier<br />
vorgenommenen Einstellungen in der Datei ~/.xmms/config gespeichert, wenn Sie Xmms beenden. Über die<br />
Schaltfläche Preset können Sie verschiedene Einstellungen laden, das Format von WinAmp wird auch hier<br />
unterstützt.<br />
12.2.5. Voreinstellungen<br />
512<br />
Sie erreichen die Voreinstellungen über das Menü (Options/Preferences) oder mit der Tastenkombination<br />
CTRL+p. Die Voreinstellungen sind in die vier Bereiche „Audio I/O Plugins“, „Effect/General Plugins“,<br />
„Visualization Plugins“ und „Options“ aufgeteilt.<br />
12.2.5.1. Audio I/O<br />
Hier finden Sie verschiedene Plugins für unterschiedliche Medien und Formate. Sie können verschiedene Input<br />
Plugins wählen und konfigurieren:
Kapitel 12. Sound<br />
• CD Audio Player - Geben Sie hier das Device an, an dem Ihr CD-ROM angeschlossen ist. Weiterhin können<br />
Sie hier die Lautstärke einstellen.<br />
Um mit diesem PlugIn Audio CDs abspielen zu können, muß in der Playlist (über File +) die<br />
entsprechende Gerätedatei (meist wird dies /dev/cdrom sein) hinzugefügt werden. Die Anzeige der Titel<br />
auf der CD kann automatisch erfolgen wenn der Rechner ans Internet angeschlossen ist. Als Voreinstellung<br />
wird http://www.freedb.org, bzw. einer der Server, benutzt.<br />
• MPEG Layer 1/2/3 Player - hier können Sie den Buffer und einen Proxy-Server einstellen. Weiterhin können<br />
Sie hier das Speichern der Daten aus dem Netz auf die Festplatte aktivieren.<br />
• Wave Player - keine Einstellmöglichkeiten<br />
• id software cin player - ebenfalls keine Einstellungen, Player für das Quake II Format<br />
Von den Output Plugins kann nur eins zur Zeit aktiv sein:<br />
• OSS Driver - dieses Plugin versorgt die Soundkarte mit den nötigen Daten. Wenn Sie über mehrere<br />
Soundkarten in Ihrem Rechner verfügen, können Sie hier eine auswählen. Weiterhin können Sie hier<br />
bestimmen, wieviel Speicher zur Pufferung von Daten verwendet werden soll.<br />
• eSound Output Plugin - Wenn Sie eSound (http://www.tux.org/~ricdude/EsounD.html) installiert haben,<br />
können Sie hier den Server wählen, der benutzt werden soll.<br />
• Disk Writer Plugin - Mit diesem Plugin können Sie jeden Sound, der von den Input Plugins gelesen werden<br />
kann, im WAV-Format speichern.<br />
• Effect/General Plugins - Hier haben Sie verschiedene Plugins zur Auswahl, beispielsweise um Xmms mit<br />
einem Joystick oder einer Infrarotschnittstelle zu steuern. Ziemlich lustig ist auch das „Echo“ Plugin...<br />
probieren Sie es aus!<br />
12.2.5.2. Visualization Plugins<br />
Hier finden Sie einige tolle Plugins, um Ihre Songs auch grafisch richtig zur Geltung zu bringen. Am<br />
beeindruckensten ist sicher das OpenGL Plugin, Sie können hier die Tasten z, x, c, v, b wie im<br />
Hauptfenster benutzen. Zusätzlich können Sie die Pfeiltasten zum Verändern der x- und z-Achsen und die<br />
Tasten q und w zum Verändern der y-Achse benutzen. Die RETURN-Taste setzt die Werte zurück.<br />
Abbildung 12-4. Xmms OpenGL Plugin<br />
513
Kapitel 12. Sound<br />
12.2.5.3. Options<br />
Hier finden Sie diverse Einstellmöglichkeiten, die u.a. das Aussehen von Xmms beeinflussen oder das Verhalten<br />
verändern.<br />
12.2.6. Xmms von der Kommandozeile<br />
514<br />
Meist werden Sie Xmms über ein Menü Ihres Windowmanagers oder aus dem GNOME Panel starten. Xmms<br />
verfügt aber auch über ein paar sehr nützliche Kommandozeilenoptionen. Wenn Sie Xmms mit einem oder<br />
mehreren Dateinamen von der Kommandozeile aufrufen und Xmms bereits gestartet ist, so wird die aktuelle<br />
Titelliste durch die auf der Kommandozeile angegebenen Dateien ersetzt.<br />
Die komplette Übersicht erhalten Sie mit der Option --help:<br />
Usage: xmms [options] [files] ...<br />
Options:<br />
-h, --help Display this text and exit.<br />
-n, --session Select XMMS session (Default: 0)<br />
-r, --rew Skip backwards in playlist<br />
-p, --play Start playing current playlist<br />
-u, --pause Pause current song<br />
-s, --stop Stop current song<br />
-f, --fwd Skip forward in playlist<br />
-e, --enqueue Add file to current playlist<br />
-m, --show-main-window Show the main window
-v, --version Print version number and exit.<br />
Kapitel 12. Sound<br />
Die meisten Optionen sind selbsterklärend, nützlich ist die Option -e, diese fügt die angegebenen Dateien der<br />
aktuellen Playliste hinzu.<br />
12.2.7. Features<br />
Die meisten Features von Xmms wurden bereits angesprochen, daher hier nur einige Stichpunkte: MP2 und<br />
MP3 streams, WAV/AU samples, diverse Modul-Formate (mod, xm, s3m, med, it, 669, amf, dsm, far gdm, imf,<br />
m15, mtm, stm, stx, ult, uni), CD Audio, Shout / Icecast, Spectrum Analyzer, Winamp 2.0 Skinunterstützung<br />
(wsz-Dateien), Gnome/Afterstep/WindowMaker Dock-Applikation, Maus mit Scrollrad...<br />
12.2.8. Xmms und Netscape<br />
Sie können Xmms direkt aus Netscape benutzen, um Internetradio zu hören, stellen Sie dazu in Netscape unter<br />
„Edit/Preferences/Navigator/Applications“ einen neuen Mimetype „audio/x-scpls“ mit der Anwendung „xmms<br />
%s“ ein. Dies funktioniert mit dem Server http://www.shoutcast.com.<br />
Für MP3-Dateien vom Server http://www.mp3.com benutzen Sie die Werte: mimetype: audio/x-mpegurl, suffix:<br />
m3u, application: xmms %s .<br />
Abbildung 12-5. Xmms/Netscape<br />
515
Kapitel 12. Sound<br />
Eine gute Übersicht aktueller MP3-Server finden Sie in dem Telepolis-Artikel „MP3: Gratis, legal und qualitativ<br />
wertvoll“ unter der URL: http://www.heise.de/tp/deutsch/inhalt/musik/3479/1.html.<br />
12.3. Freeamp<br />
516<br />
Freeamp ist ein erweiterbarer Audio Player für verschiedene Plattformen. Freeamp benutzt eine optimierte<br />
Version des Xing MPEG Decoders, welches ihn zu einem der schnellsten Player mit dem besten Klang macht.<br />
Die Homepage zur Freeamp finden Sie unter der URL: http://www.freeamp.org/. Dort finden Sie auch<br />
verschiedene „Themes“.<br />
Abbildung 12-6. freeamp
Die herausragenden Features von Freeamp sind:<br />
• Spielt alle MPEG 1, MPEG 2 und MPEG 2.5 encodeten Dateien.<br />
• Unterstützung von Xing’s Variable Bitrate Encoding Technology.<br />
Kapitel 12. Sound<br />
• Spielt Songs aus dem Netz über HTTP unicast streaming (Shotcast) oder IceCast style title streaming.<br />
• Speichert ShoutCast und IceCast Streams auf der Festplatte.<br />
• Playlist Editor.<br />
• Vom Benutzer einstellbarer Buffer für langsame Rechner.<br />
Zusätzlich unterstützt die <strong>Linux</strong>-Version die Funktionen:<br />
• Enlightened Sound Daemon Support<br />
• Kommandozeilen und ncurses-Oberfläche.<br />
12.4. gqmpeg<br />
Gqmpeg ist eine grafische Oberfläche zu mpg123. Über die Konfiguration können Sie alle Optionen<br />
beeinflussen, die Sie auch bei mpg123 auf der Kommandozeile angeben können. Gqmpeg verfügt auch über eine<br />
sogenannte „Playlist“: hier können Sie Ihre Lieblingstitel eintragen, die dann abgespielt werden.<br />
Gqmpeg läßt sich, trotz grafischer Oberfläche, in weiten Teilen auch über die Tastatur steuern. Hierzu können<br />
Sie folgende Tasten nutzen:<br />
• p oder SPACE : Abspielen<br />
• s : Stop<br />
• n : Nächsten Titel abspielen<br />
• b : Vorherigen Titel abspielen<br />
517
Kapitel 12. Sound<br />
• l : Öffnen der Playlist<br />
• m : startet den Mixer<br />
• i : zeigt Informationen zum aktuellen Titel<br />
• - : leiser<br />
12.5. Grip<br />
518<br />
• + oder = : lauter<br />
• CTRL - : Balance links<br />
• CTRL + : Balance rechts<br />
• CTRL t : Zeitanzeige<br />
• CTRL o : Einstellungen<br />
• CTRL i : Fenster verkleinern<br />
• CTRL a : Infos zum Programm<br />
• CTRL q : Programm beenden<br />
Optisch kann Gqmpeg in der Standardversion nicht mit anderen Playern mithalten. Gqmpeg kann über<br />
sogenannte „Skins“ im Aussehen verändert werden. Hier drei verschiedene Versionen von Gqmpeg:<br />
Abbildung 12-7. Gqmpeg<br />
Die Webseiten zu Gqmpeg finden Sie unter der URL: http://www.netpedia.net/hosting/gqview/mpeg-index.html,<br />
dort finden Sie auch die eben gezeigten „Skins“, welche im Verzeichnis .gqmpeg/skins/ in Ihrem<br />
Home-Verzeichnis abgelegt und entpackt werden müssen.<br />
Grip ist ein GTK-basierter CD-Player und CD-Ripper, Sie können damit von Ihren Audio-CDs eigene<br />
MP3-Dateien erzeugen. Grip beinhaltet alle Funktionen von cdparanoia, kann aber auch externe Programme<br />
benutzen. cdda2wav ist beispielsweise ebenfalls geeignet. Grip unterstützt freedb. (http://www.freedb.org/) ist<br />
eine Datenbank im Netz, die über Informationen zu vielen tausend CDs verfügt. Sie müssen also nicht mühsam<br />
die Titel vom CD-Cover abtippen, Grip holt die Informationen für Sie automatisch aus dem Netz.
Abbildung 12-8. Grip<br />
Kapitel 12. Sound<br />
Grip arbeitet auch mit DigitalDJ (http://nostatic.org/ddj/ddj.html), einer SQL-Datenbank, die Ihre Titel<br />
verwaltet, zusammen.<br />
Aufgrund von Lizenzproblemen ist kein Programm zum Erzeugen von MP3-Dateien in <strong>Debian</strong> <strong>GNU</strong>/<strong>Linux</strong><br />
enthalten. Grip ist aber schon so konfiguriert, daß Sie sehr leicht ein solches Programm selber installieren<br />
können. Hierzu müssen Sie die Sourcen (Quellcode) zum Beispiel von lame (http://www.sulaco.org/mp3) oder<br />
bladeenc (http://bladeenc.mp3.no) besorgen, übersetzen und installieren.<br />
Dies hört sich schwieriger an als es ist... Mit folgenden Befehlen läßt sich die Installation von bladeenc als<br />
Superuser erledigen (die Ausgaben wurden etwas gekürzt):<br />
debian:/home/fr# tar xvfz bladeenc-0.92.0-src-stable.tar.gz<br />
bladeenc-0.92.0/<br />
bladeenc-0.92.0/Makefile.in<br />
bladeenc-0.92.0/README<br />
bladeenc-0.92.0/stamp-h.in<br />
...<br />
bladeenc-0.92.0/bladeenc/docs/en/index-5.html<br />
bladeenc-0.92.0/bladeenc/docs/en/index-6.html<br />
bladeenc-0.92.0/bladeenc/docs/en/index.html<br />
debian:/home/fr# cd bladeenc-0.92.0<br />
debian:/home/fr/bladeenc-0.92.0# ./configure<br />
creating cache ./config.cache<br />
checking for a BSD compatible install... /usr/bin/install -c<br />
519
Kapitel 12. Sound<br />
520<br />
checking whether build environment is sane...<br />
...<br />
creating bladeenc/docs/Makefile<br />
creating bladeenc/docs/en/Makefile<br />
creating config.h<br />
debian:/home/fr/bladeenc-0.92.0# make<br />
make all-recursive<br />
make[1]: Entering directory ‘/home/fr/bladeenc-0.92.0’<br />
Making all in bladeenc<br />
...<br />
make[2]: Entering directory ‘/home/fr/bladeenc-0.92.0’<br />
make[2]: Leaving directory ‘/home/fr/bladeenc-0.92.0’<br />
make[1]: Leaving directory ‘/home/fr/bladeenc-0.92.0’<br />
debian:/home/fr/bladeenc-0.92.0# make install<br />
Making install in bladeenc<br />
make[1]: Entering directory ‘/home/fr/bladeenc-0.92.0/bladeenc’<br />
Making install in docs<br />
make[2]: Entering directory ‘/home/fr/bladeenc-0.92.0/bladeenc/docs’<br />
...<br />
make[2]: Nothing to be done for ‘install-data-am’.<br />
make[2]: Leaving directory ‘/home/fr/bladeenc-0.92.0’<br />
make[1]: Leaving directory ‘/home/fr/bladeenc-0.92.0’<br />
Danach können Sie Grip zum Erstellen von MP3-Dateien benutzen. Wählen Sie hierzu zunächst unter „Tracks“<br />
die gewünschten Tracks mit der rechten Maustaste aus. Unter „Rip“ klicken Sie nun auf „Rip+Encode“.<br />
Abbildung 12-9. Grip
Kapitel 12. Sound<br />
Die Dateien werden zunächst von der CD gelesen und als .wav-Dateien gespeichert. Diese werden dann in das<br />
MP3-Format umgewandelt. Beide Schritte laufen parallel ab, Sie können dies an den beiden<br />
Fortschrittsanzeigen sehen.<br />
Die Webseiten zu Grip finden Sie unter der URL: http://www.nostatic.org/grip/<br />
521
Kapitel 13. Modellbahnen<br />
Modellbahnen: viele von uns haben sicher in ihrer Jugend einige Schienen, Loks und Wagen besessen.<br />
Vielleicht findet sich bei dem ein oder anderen noch eine Kiste mit den Jugenderinnerungen im Keller, die unter<br />
anderem durch das Hobby Computer vernachlässigt wurde. Warum nicht einfach die beiden Hobbys<br />
miteinander verbinden?<br />
Die Modellbahnindustrie hat der zunehmenden Verbreitung von Computern Rechnung getragen und in den<br />
letzten Jahren Systeme zur Steuerung von kompletten Modellbahnanlagen auf den Markt gebracht. Neben den<br />
Lokomotiven können damit auch Magnetartikel wie Weichen und Kräne via Computer gesteuert werden.<br />
13.1. Herkömmliche Systeme<br />
Urspünglich wurden elektrische Modellbahnen (auf dem Markt fanden oder finden sich auch Dampf- bzw.<br />
Uhrwerkgetriebene Modellbahnen) über einen regelbaren Transformator mit Strom versorgt. Verschiedene<br />
Hersteller setzen hier auf unterschiedliche Konzepte. So sind mit Gleich- oder Wechselspannung betriebene<br />
Systeme auf dem Markt. Eine weitere Unterscheidung bietet die Stromzuführung nur über die Schienen<br />
(2-Leiter) oder über die, hier elektrisch verbundenen Schienen und einen zusätzlichen Mittelleiter (3-Leiter).<br />
Verschiedene Hersteller wie Märklin, Fleischmann, Trix usw. brachten Modelle für diese Systeme auf den<br />
Markt, leider waren nicht alle untereinander kompatibel.<br />
Mit einem immer größer werdenden Fuhrpark entstand der Wunsch mehrere Lokomotiven gleichzeitig auf der<br />
Anlage betreiben zu können. Mit den erhältlichen regelbaren Transformatoren konnte je Gleisabschnitt nur<br />
jeweils eine Lokomotive individuell gesteuert werden. Aufwendige Schaltungen für getrennte Gleisabschnitte<br />
mussten elektrisch oder elektronisch in auswendiger Handarbeit erstellt werden. Für Magnetartikel wie zum<br />
Beispiel Weichen, wurde eine aufwendige Verkabelung zu einem Steuerpult notwendig, dort wurden dann über<br />
Taster oder Schalter die einzelnen Weichen angesteuert. Eine Erleichterung brachten die Elektronischen<br />
Steuerungen, sei es als Impulsbreiten-Steuerung für die Lokomotiven um das Fahrverhalten zu verbessern oder<br />
aber elektronische Steuerungen von ganzen Weichenstraßen. Das Problem der Verkabelung wurde damit jedoch<br />
nicht gelöst.<br />
13.2. Digitale Systeme<br />
Die Lösung brachten die sogenannten Digitalsysteme, welche von verschiedenen Herstellern auf den Markt<br />
gebracht wurden, leider gab es auch hier wieder unterschiedliche, zueinander inkompatible Systeme.<br />
Eine digital gesteuerte Modellbahn benötigt natürlich auch einen Transformator, welcher die Netzspannung auf<br />
ein ungefährliches Mass reduziert. Meist kann hier zunächst auch der alte, regelbare Transformator eingesetzt<br />
werden. Das Digitalsystem wird dabei am nicht-geregelten Ausgang des Transformators angeschlossen, dieser<br />
diente bisher für die Versorgung von Magnetartikeln oder für die Beleuchtung. Für größere Anlagen auf denen<br />
zwei oder mehr Züge gleichzeitig verkehren sollen, ist die Anschaffung eines leistungsfähigeren Transformators<br />
zu empfehlen.<br />
Neben dem Transformator besteht ein Digitalsystem aus einer Zentraleinheit sowie verschiedenen Geräten zur<br />
Steuerung der Lokomotiven und der Magnetartikel wie z.B. Weichen, Beleuchtung usw. Hier ein Beispiel für<br />
eine Mögliche Kombination zum Betrieb einer kleinen Anlage<br />
Abbildung 13-1. Digitale Steuerung - Bedienelemente<br />
522
Kapitel 13. Modellbahnen<br />
Das hier vorgestellte Beispiel zeigt einige Digital-Komponenten des Herstellers Märklin. Da der Autor dieser<br />
Zeilen auch über ein solches System verfügt, wird im folgenden auch weiterhin auf das Märklin Digital System<br />
eingegangen. Sollten Sie ein anderes System einsetzen, so können Sie die im folgenden beschriebenen Schritte<br />
aber durchaus als Leitfaden sehen. Passende Software finden Sie sicherlich über die Suchmaschinen im Internet,<br />
die hier vorgestellten Links können ebenfalls als Startpunkt für Ihre Suche dienen.<br />
Wenn Sie bereits über eine Digital aufgerüstete Modellbahnanlage verfügen, so können Sie diese mit den im<br />
folgenden vorgestellten Programmen aufwerten und über Ihren Computer steuern. Sollten Sie das System<br />
jedoch noch im herkömlichen Betrieb fahren, so sind zunächst einige Hardwarekomponenten zu beschaffen.<br />
13.3. Hardwareanforderungen<br />
Für den digitalen Betrieb einer Modellbahnanlage sind zunächst einige Hardwarekomponenten anzuschaffen.<br />
Wir werden hier nur auf die minimal notwendigen Komponenten für den ersten Start eingehen. Bei der hier<br />
beschriebenen Steuerung der Anlage durch ein <strong>GNU</strong>/<strong>Linux</strong> System kann komplett auf die Bedienelemente des<br />
Digitalsystems verzichtet werden. Wie schon beschrieben benötigen Sie zunächst einen Transformator, für die<br />
ersten Versuche ist ein vorhandener Transformator Ihrer alten Anlage ausreichend.<br />
Weiterhin wird eine Zentrale benötigt, welche einerseits die Spannung an das Gleis liefert und andererseits<br />
diese mit einem digitalen Steuerungssignal überlagert. Weiterhin muß diese Zentrale mit einer seriellen<br />
Schnittstelle ausgestattet sein über die der Computer verbunden werden kann. Märklin hat bzw. hatte<br />
verschiedene Geräte auf dem Markt, die hierfür in Frage kommen. Neben dem recht preiswerten Delta Control<br />
6604 können auch die Digital Booster 6015 und 6017 und andere eingesetzt werden.<br />
Die Verbindung einer solchen Zentrale erfolgt über ein serielles Kabel, dieses ist mit einigen Bauteilen<br />
auszustatten. Wenn Sie über keinerlei Erfahrungen mit elektronischen Bauelementen verfügen und nicht wissen<br />
auf welcher Seite ein Lötkolben heiss wird, so lassen Sie die Finger von Selbstbau eines solchen Kabels und<br />
schreiben Sie lieber dem Autor dieser Zeilen eine nette E-Mail, vielleicht wird Ihnen geholfen...<br />
Für den geübten Bastler stellt ein solches Kabel keine große Herausforderung dar, alle Bauteile lassen sich im<br />
Gehäuse des DIN Steckers unterbringen. Hier das Schaltbild für das Kabel für den Betrieb mit dem Märklin<br />
Booster 6015 oder 6017. Beachten Sie die unterschiedliche Belegung der Anschlüsse, je nachdem ob Sie den<br />
Booster 6015 oder 6017 einsetzen. Auf der PC-Seite können bei älteren Systemen durchaus noch 25 polige<br />
serielle Anschlüsse vorhanden sein. Neuere PC Modelle sind generell mit 9 poligen seriellen Anschlüssen<br />
ausgestattet.<br />
523
Kapitel 13. Modellbahnen<br />
Abbildung 13-2. Digitale Steuerung - Kabel 6015/6017<br />
Zuletzt müssen noch die Lokomotiven mit einem Decoder ausgestattet werden. Eine Einbauanleitung wird mit<br />
jedem Decoder mitgeliefert. Neuere Modelle sind von Hause aus schon mit einem Decoder bestückt. Für den<br />
Einsatz auf Märklin Digital Anlagen sind natürlich Decoder aus dem gleichen Hause bestens geeignet.<br />
Preiswertere Varianten finden sich im Sortiment von Conrad Electronic.<br />
Echte Elektronik-Freaks können auch zum Selbstbau eines Lokdecoder schreiten, der sogenannte<br />
„Wikinger“-Decoder ist hier das Modell der Wahl, aber Vorsicht: das ist wirklich etwas für Leute die sich damit<br />
auskennen. Informationen hierzu finden sich unter http://www.frederiksson.dk/indexeng.html.<br />
Weitere Hardware wird für den Anfang nicht benötigt wenn Sie das System mit <strong>GNU</strong>/<strong>Linux</strong> steuern möchten.<br />
Natürlich gibt es auch Decoder für Magnetartikel, doch dieser Abschnitt soll Sie nur neugierig auf das Thema<br />
machen, am Ende finden Sie noch einige Links zu weiteren Seiten im Netz.<br />
13.4. Software<br />
524<br />
Wie wir schon gesehen haben sind nur wenige Hardwarekomponenten für den Digitalbetrieb einer Modellbahn<br />
notwendig. Mit der Software verhält es sich ähnlich. Das Projekt DDL - Digital Direct for <strong>Linux</strong><br />
http://www.vogt-it.com/OpenSource/DDL/ von Torsten Vogt stellt mit dem Daemon „erddcd“ einen<br />
Serverprozess zur Verfügung, der mit dem Booster kommuniziert und somit eine Digitalzentrale überflüssig<br />
macht. Dieser Daemon kann von verschiedenen Clientprogrammen benutzt werden. Das Paket DDL enthält<br />
auch einen, auf Java basierenden Client.<br />
Ein weiterer Client ist mit dtcltiny von Markus Pfeiffer verfügbar, dieser Client basiert auf QT.<br />
Beide Projekte stehen als inoffizielle <strong>Debian</strong> Pakete zur Verfügung. Tragen Sie folgende Zeile in die Datei<br />
/etc/apt/sources.list ein:<br />
deb http://www.openoffice.de/debian/ stable main<br />
und installieren Sie die Pakete „erddcd“, „ddl“ und „dtcltiny“, beispielsweise mit apt-get.<br />
Natürlich können Sie sich auch die Sourcen der Programme besorgen und die kompletten Pakete selbst<br />
übersetzen, Sie werden dort noch weitere nützliche Programme finden. Wie schon erwähnt, zeigt der hier
13.4.1. erddcd<br />
13.4.2. ddl<br />
13.4.3. dtcltiny<br />
vorgestellte Weg nur die minimalen Möglichkeiten auf.<br />
Kapitel 13. Modellbahnen<br />
Der Daemon erddcd sendet die Steuerdaten von unterschiedlichen Clients zur Zentrale, die über ein serielles<br />
Kabel mit dem Rechner verbunden ist. Das <strong>Debian</strong> Paket wurde um das Init-Script /etc/init.d/erddcd<br />
erweitert, ausserdem wird eine Konfigurationsdatei /etc/erddcd.conf ausgewertet. In dieser ist ggf. die<br />
Bezeichnung der seriellen Schnittstelle anzupassen, falls die Zentrale nich an /dev/ttyS0 angeschlossen ist.<br />
Wie schon angedeutet benötigen Sie nun noch zumindest einen Daemon, mit dem beispielsweise die Steuerung<br />
der Lokomotiven vorgenommen werden kann, hierzu dient dtcltiny. Auch dieses Paket wurde ein wenig<br />
angepasst, ein einfacher Aufruf von dtcltiny startet das Programm mit sinnvollen Parametern und versucht<br />
im Homeverzeichnis des Benutzers eine Konfigurationsdatei zu laden. Wenn Sie die Ursprungsversion benutzen<br />
möchten, so finden Sie das Programm unter /usr/bin/dtcltiny.bin.<br />
Abbildung 13-3. Digitale Steuerung - dtcltiny<br />
525
Kapitel 13. Modellbahnen<br />
526<br />
Die Beispielkonfiguration unter /usr/share/doc/dtcltiny/SAMPLE.dtcltiny.data kann als<br />
.dtcltiny.datain das Homeverzeichnis kopiert werden (cp<br />
/usr/share/doc/dtcltiny/SAMPLE.dtcltiny.data ~/.dtcltiny.data). Diese<br />
Beispielkonfiguration enthält zwei Einträge, mit der die beiden Decoder der Dampflokomotive „Big Boy“<br />
(Märklin Nummer 37990) gesteuert werden können.<br />
Über das Menü „File“ können andere Konfigurationsdateien geladen oder aber die aktuelle Konfiguration<br />
gespeichert werden. Auch können über den Menüpunkt „New loco“ weitere Lokomotiven hinzugefügt werden.<br />
Abbildung 13-4. Digitale Steuerung - dtcltiny New loco / General<br />
Unter dem Menüpunkt „General“ kann neben dem Namen und einem Alias, also eine Bezeichnung für den<br />
ganzen Zug beispielsweise, noch der verwendete Decoder, das Protokoll sowie natürlich die Adresse des<br />
Decoders eingestellt werden.<br />
Abbildung 13-5. Digitale Steuerung - dtcltiny New loco / Funcs
Kapitel 13. Modellbahnen<br />
Im zweiten Abschnitt lassen sich die Funktionen des Decoders einstellen. Unter „Type“ finden sich die<br />
Funktionen wie „light“, „smoke“, „coupling“, „sound“ und „shunting“. Dies verändert das angezeigte Symbol<br />
für diese Funktion. In der Zeile „Activate as“ lässt sich das Verhalten der Schaltfläche als Taster oder Schalter<br />
einstellen.<br />
Abbildung 13-6. Digitale Steuerung - dtcltiny New loco / Speeds<br />
Der letzte Abschnitt dient zur Parametrisierung des Fahrverhaltens der Lok. Zunächst kann die maximale<br />
527
Kapitel 13. Modellbahnen<br />
Geschwindigkeit der Lok in km/h oder mph eingestellt werden. Es lassen sich Werte für die Minimale und die<br />
Durchschnittliche Geschwindigkeit einstellen. Diese drei Werte werden im Hauptfenster durch drei Balken<br />
(grün, gelb, rot) dargestellt. Ein Mausklick auf einen der Balken beschleunigt sanft auf die eingestellte<br />
Geschwindigkeit dieses Bereiches. Natürlich läßt sich die Lok durch einen Klick in einen langsameren Bereich<br />
auch sanft abbremsen.<br />
Im unteren Bereich lassen sich die Verzögerungen für das Anfahren und Bremsen einstellen.<br />
13.5. Weitere Informationen<br />
528<br />
DER_MOBA - Digitalprojekt der Newsgroup de.rec.modelle.bahn. Ziel ist die Schaffung eines skalierbaren -<br />
d.h. an die jeweiligen Anforderungen anpassbaren - Digitalsystems. http://www.der-moba.de/Digital/<br />
DDL - Digital Direct for <strong>Linux</strong>, Multiprotokoll-Controler und Steuerungssoftware für digitale<br />
Modelleisenbahnen. http://www.vogt-it.com/OpenSource/DDL/<br />
SpDrS60 for <strong>Linux</strong> - Programm zum komfortablen Steuern von Weichen und Signalen für die Benutzung mit<br />
SRCP-konformen Servern wie DDL. http://www.linux-modellbahn.de/<br />
Tips zur Modellbahnsteuerung mit SuSE und Scripte zur Steuerung via Webbrowser.<br />
http://www.fingerlinge.de/bernd/Modellbahn/Digital-Seiten/<br />
Viele Hardwarebasteleien. http://home.arcor.de/dr.koenig/digital/digital.htm<br />
Netz Community für Märklin Fans. http://www.marklin-users.net/<br />
Bauanleitungen für Lok- und Weichendekoder. http://www.frederiksson.dk/indexeng.html<br />
Märklin Digital Seiten der c’t von Carsten Meyer. http://www.heise.de/ct/Redaktion/cm/digital.html
Kapitel 14. TV und Video<br />
Auch der Bereich Multimedia hat bei <strong>GNU</strong>/<strong>Linux</strong> längst Einzug gehalten, neben Soundkarten sind hier<br />
insbesondere TV-Karten, DVDs und natürlich die Videobearbeitung zu nennen.<br />
14.1. TV Karten<br />
TV-Karten auf Basis des Brooktree Chips bt848 / bt878 sind weitverbreitet und werden von vielen Herstellern<br />
eingesetzt. Zunächst müssen die notwendigen Module geladen werden:<br />
modprobe videodev<br />
modprobe i2c<br />
modprobe bttv pll=1 card=1<br />
Die notwendigen Parameter für das bttv-Modul weichen je nach verwendeter Karte ab.<br />
529
Kapitel 15. CD brennen<br />
Wenn Sie einen CD-Brenner besitzen, so können Sie diesen natürlich auch unter <strong>Debian</strong> <strong>GNU</strong>/<strong>Linux</strong> benutzen.<br />
Bevor wir auf die einzelnen Programme eingehen, sind jedoch einige Vorarbeiten zu erledigen.<br />
15.1. Hardware<br />
15.2. Kernel<br />
CD-Brenner sind mit SCSI- oder IDE-Schnittstellen im Handel erhältlich. Wenn Sie den Kauf eines<br />
CD-Brenners noch vor sich haben, sollten Sie sich, wenn möglich, für ein SCSI-Modell entscheiden. Diese sind<br />
in der Anschaffung nur unwesentlich teurer. Der Vorgang des Brennens einer CD erfordert aus technischen<br />
Gründen einen kontinuierlichen Datenstrom. Ein CD-Brenner verfügt über etwas Zwischenspeicher (Cache),<br />
um eventuelle Engpässe überbrücken zu können. Trotzdem kann es zu Abbrüchen kommen, falls Ihr System<br />
nicht in der Lage ist, die benötigten Daten schnell genug zu liefern. SCSI-Systeme sind hier im Vorteil.<br />
Auch sollten Sie vor dem Kauf des Gerätes einen Blick in die Liste der von cdrecord (mit diesem Programm<br />
werden die Daten auf die CD geschrieben) unterstützten Geräte werfen. Für die Version 1.8 von cdrecord<br />
lautet die URL:<br />
http://www.fokus.gmd.de/research/cc/glone/employees/joerg.schilling/private/cdwriters-1.8.html<br />
Wenn Sie das Gerät bereits angeschlossen haben, können Sie mit dem Kommando dmesg | more überprüfen,<br />
ob die Geräte gefunden wurden. Suchen Sie nach Zeilen, die mit scsi: beginnen. Auf einem System mit<br />
IDE-Geräten, die über eine SCSI-Emulation betrieben werden, werden Sie in etwa folgendes finden:<br />
scsi0 : SCSI host adapter emulation for IDE ATAPI devices<br />
scsi : 1 host.<br />
Vendor: GoldStar Model: CD-ROM CRD-8241B Rev: 2.03<br />
Type: CD-ROM ANSI SCSI revision: 02<br />
Detected scsi CD-ROM sr0 at scsi0, channel 0, id 0, lun 0<br />
scsi : detected 1 SCSI generics 1 SCSI cdroms total.<br />
*sr0: scsi3-mmc drive: 1x/24x cd/rw xa/form2 cdda tray<br />
Für ein reines SCSI-System bekommen Sie folgendes angezeigt:<br />
scsi0 : Tekram DC390/AM53C974 V2.0d 1998/12/25<br />
scsi : 1 host.<br />
DC390: Target 4: Sync transfer 10.0 MHz, Offset 15<br />
Vendor: TEAC Model: CD-R58S Rev: 1.0G<br />
Type: CD-ROM ANSI SCSI revision: 02<br />
Detected scsi CD-ROM sr0 at scsi0, channel 0, id 4, lun 0<br />
sr0: scsi3-mmc drive: 24x/24x writer cd/rw xa/form2 cdda tray<br />
Die genauen Bezeichnungen der Geräte sowie die Adressen sind natürlich von der Konfiguration Ihres Rechners<br />
abhängig. Wenn Ihre Geräte nicht erkannt werden, müssen Sie die benötigten Module laden beziehungsweise<br />
einen neuen Kernel übersetzen.<br />
Um einen CD-Brenner benutzen zu können, ist es wichtig zu wissen, welche Schnittstelle das Gerät besitzt:<br />
530
15.2.1. SCSI<br />
15.2.2. IDE<br />
Kapitel 15. CD brennen<br />
Wenn Sie bereits ein SCSI-Gerät besitzen, haben Sie sicher schon den nötigen Treiber für den SCSI-Hostadapter<br />
(SCSI-Controller) eingebunden. Der Standard-<strong>Debian</strong> <strong>GNU</strong>/<strong>Linux</strong>-Kernel verfügt über fast alle verfügbaren<br />
Treiber. Wenn Sie einen eigenen Kernel erstellt haben, sorgen Sie dafür, daß der Hostadapter erkannt wird.<br />
Weiterhin ist es nötig, das Modul für den Generischen SCSI-Treiber sg zu laden. Auch dies können Sie mit dem<br />
Kommando modprobe sg erledigen.<br />
Sie können die Module auch fest in den Kernel einbinden:<br />
Abbildung 15-1. Kernel SCSI<br />
Je nachdem ob Sie ein Modul erstellen wollen, oder den Treiber in den Kernel compilieren wollen, wählen Sie<br />
hier M oder Y. Übersetzen Sie dann den Kernel neu und starten Sie das System noch einmal.<br />
Damit sind die nötigen Schritte für SCSI-CD-Brenner abgeschlossen.<br />
Für ein IDE-Gerät ist die Kernel-Konfiguration etwas schwieriger, aber lesen Sie ruhig weiter... Wählen Sie<br />
zunächst das Menü „Block Devices“ und deaktivieren Sie den Punkt „IDE CD-ROM support“. Aktivieren Sie<br />
dafür den Punkt „SCSI emulation support“ einige Zeilen tiefer. Gehen Sie nun zum Hauptmenü der<br />
Kernel-Konfiguration zurück und wählen Sie das Menü „SCSI support“ an. Dort aktivieren Sie den SCSI<br />
531
Kapitel 15. CD brennen<br />
Support (das ist korrekt, auch wenn Sie ein IDE-Gerät einsetzen). Weiterhin aktivieren Sie im gleichen Menü<br />
die Punkte „SCSI CD-ROM drivers“ und „SCSI generic support“.<br />
Speichern Sie diese Konfiguration und übersetzen Sie einen neuen Kernel.<br />
15.3. Software<br />
Die grafischen Oberflächen unter <strong>GNU</strong>/<strong>Linux</strong> benutzen in der Regel Programme wie mkisofs, zum Erstellen<br />
des CD-Images, und cdrecord, um die Daten auf die CD zu schreiben. Eine sehr schöne Übersicht zu vielen<br />
verfügbaren Programmen, um CDs unter <strong>GNU</strong>/<strong>Linux</strong> zu erstellen, finden Sie unter:<br />
http://sites.inka.de/~W1752/cdrecord/frontend.de.html. Keines dieser grafischen Frontends kommt aber an die<br />
Leistungsfähigkeit der zugrundeliegenden Programme (mkisofs und cdrecord) heran. Wenn Sie sich mit den<br />
Programmen auf Kommandozeilenebene auseinandersetzen möchten, empfehlen wir Ihnen einen Blick auf die<br />
Webseiten: http://www.fokus.gmd.de/research/cc/glone/employees/joerg.schilling/private/cdrecord.html. Eine<br />
deutsche Übersetzung der cdrecord-Dokumentation finden Sie unter<br />
http://sites.inka.de/~W1752/cdrecord/online/.<br />
Eine weitere empfehlenswerte Seite ist<br />
http://www.fokus.gmd.de/research/cc/glone/employees/joerg.schilling/private/cdb.html, mit einer großen<br />
Übersicht über alles an Programmen, was zur CD-Erstellung benötigt wird.<br />
Für den täglichen Gebrauch werden Sie aber mit den hier beschriebenen grafischen Tools sicher auskommen.<br />
Weitere Informationen zum Erstellen von CDs unter <strong>GNU</strong>/<strong>Linux</strong> finden Sie im CD-Writing HOWTO unter:<br />
http://www.linuxdoc.org/HOWTO/CD-Writing-HOWTO.html.<br />
15.3.1. mkhybrid<br />
mkhybrid ist ebenso wie mkisofs ein Programm, um CD-Images zu erzeugen, die dann (im einfachsten Fall)<br />
mit cdrecord auf einen Rohling gebrannt werden. Weitere Informationen finden Sie unter der URL:<br />
ftp://ftp.gwdg.de/pub/linux/misc/mkhybrid/<br />
15.3.2. CDs aus der Shell<br />
532<br />
Wenn Sie keinen Wert auf komfortable grafische Oberflächen legen oder CDs aus einem Script heraus<br />
erzeugen lassen wollen, so können Sie natürlich auch die kommandozeilenbasierten Programme benutzen.<br />
Mit dem Programm mkisofs erzeugen Sie ein CD-Image, welches die später zu brennende CD darstellt.<br />
Tip: Vor dem eigentlichen Brennvorgang haben Sie die Möglichkeit, das Image zu überprüfen. Mit dem<br />
sogenannten „loop device“ im <strong>Linux</strong>-Kernel können Sie eine Datei wie ein Dateisystem mounten. Geben Sie<br />
hierzu dem Kommando mount die Option -o loop hinzu, ein Beispiel: mount meinecd.raw /cdrom -o<br />
loop. Das Image entfernen Sie aus dem Dateisystem wie gewohnt mit dem Kommando umount.<br />
Wenn Sie mit dem Inhalt des Images zufrieden sind, können Sie mit dem Kommando cdrecord das Image auf<br />
eine CD schreiben. Dem Kommando cdrecord sind hierzu im wesentlichen die Optionen -dev (für das<br />
benutzte Gerät) und -speed (die Geschwindigkeit, mit der CDs geschrieben werden können) anzugeben.<br />
Weitere Optionen finden Sie in der Dokumentation zu cdrecord.
Kapitel 15. CD brennen<br />
Natürlich können Sie auch auf eine Überprüfung des Images verzichten und die Daten praktisch in einem Rutsch<br />
von der Festplatte auf die CD befördern, verketten Sie hierzu mittels einer Pipe (|) die beiden Kommandos:<br />
mkisofs -R /cdrom/ | cdrecord dev=0,2,0 speed=8 -fs=8m -eject -v -<br />
Achten Sie bitte peinlichst genau darauf, die richtigen Angaben für den Parameter dev zu benutzen, dies könnte<br />
Sie sonst den Inhalt einer kompletten Festplatte kosten!<br />
Einsteiger sollten auf alle Fälle eines der im folgenden vorgestellten Programme mit grafischer Oberfläche<br />
benutzen.<br />
15.3.3. X-CD-Roast<br />
Zuerst möchten wir Ihnen X-CD-Roast vorstellen. Dieses war eines der ersten Programme mit einer grafischen<br />
Oberfläche zur Herstellung von CD auf Unix-Systemen. Die aktuelle Version 0.96e wird momentan zur Version<br />
0.98 weiterentwickelt und dabei komplett neu geschrieben. Den aktuellen Stand der Entwicklung finden Sie auf<br />
der Homepage von X-CD-Roast unter: http://www.xcdroast.org<br />
Abbildung 15-2. X-CD-Roast<br />
X-CD-Roast zeichnet sich durch folgende Features aus:<br />
• Einfach zu bedienende grafische Oberfläche.<br />
• Automatische Erkennung von SCSI- und IDE-Geräten.<br />
• Erzeugen von ISO9660-CDs, „mastering“<br />
533
Kapitel 15. CD brennen<br />
534<br />
• Erzeugen von Audio-CDs.<br />
• Schnelles Kopieren von CDs, Audio und Daten.<br />
X-CD-Roast unterstützt sowohl SCSI als auch IDE CD-Brenner. Natürlich können Sie diese Geräte auch<br />
gemischt betreiben. Die meisten der im Handel erhältlichen Geräte werden von X-CD-Roast automatisch<br />
erkannt. Beim ersten Start wird X-CD-Roast Sie dazu auffordern, die Konfiguration zu prüfen beziehungsweise<br />
neu zu erstellen. Die meisten Einstellungen sind sehr einfach, etwas mehr Aufmerksamkeit sollten Sie den<br />
Pfaden oder Partitionen widmen, auf denen die Daten zwischengespeichert werden. Sie können hier komplette,<br />
ungenutzte Partitionen verwenden oder, falls Sie keine freie Partition auf einer Ihrer Festplatten haben, die<br />
Daten in ein Verzeichnis schreiben lassen.<br />
Wenn Sie Audio-CDs nicht nur kopieren, sondern auch eigene CDs zusammenstellen wollen, können Sie in der<br />
Konfiguration auch die nötigen Einstellungen für Ihre Soundkarte vornehmen, Sie haben dann die Möglichkeit,<br />
direkt in die Titel reinzuhören.<br />
Abbildung 15-3. X-CD-Roast<br />
In der Konfiguration des CD-Brenners sollten Sie noch die gewünschte Brenngeschwindigkeit angeben, diese<br />
kann nicht automatisch ermittelt werden. Wundern Sie sich nicht, daß Sie hier keine acht-fache<br />
Brenngeschwindigkeit einstellen können, diese finden Sie später im Menü für den eigentlichen Brennvorgang.<br />
15.3.3.1. Kopieren von CDs<br />
Wenn Sie nur über einen CD-Brenner verfügen und kein extra CD-ROM zum Lesen der Daten in Ihrem Rechner<br />
haben, müssen Sie zunächst die Original-CD einlesen und als Datei (image) auf Ihrer Festplatte speichern.<br />
Beachten Sie, daß hierzu genügend Platz auf der Partition frei sein muß, eine CD faßt knapp 700 MB Daten.
Abbildung 15-4. X-CD-Roast<br />
Kapitel 15. CD brennen<br />
Wenn Sie über mehr Platz verfügen, können Sie natürlich auch mehrere Images auf der Platte vorhalten und von<br />
diesen bei Bedarf Kopien erstellen.<br />
Natürlich können Sie auch CDs direkt kopieren, ohne den Umweg über ein Image zu machen. Sie erreichen<br />
diese Funktion über die Schaltfläche „Quick CD-Copy“. Hierzu ist es aber wichtig, daß das zum Lesen der<br />
Daten verwendete Gerät mindestens doppelt, besser dreifach, so schnell die Daten lesen kann wie diese dann<br />
von dem Brenner auf CD geschrieben werden. Beim Brennen von CDs müssen die Daten ohne Unterbrechung<br />
auf den CD-Rohling geschrieben werden. Die CD-Brenner verfügen über einen Zwischenspeicher (meist 1-2<br />
MB), um kleinere Aussetzer in der Datenübertragung zu überbrücken. Wenn jedoch auf der Original-CD<br />
Kratzer sind, die vom Lesegerät korrigiert werden können, ist es manchmal nötig, diesen Bereich noch einmal<br />
einzulesen. Dies kann den Datenfluß unterbrechen, wenn das Lesegerät nicht schnell genug ist.<br />
In jedem Fall sind Sie auf der sicheren Seite, wenn Sie die Daten (auch wenn Sie über ein Lese- und ein<br />
Schreibgerät verfügen) zunächst auf die Festplatte schreiben und von dort auf den Rohling brennen.<br />
15.3.3.2. Erstellen von Daten-CDs<br />
Abbildung 15-5. X-CD-Roast<br />
535
Kapitel 15. CD brennen<br />
536<br />
Auch das Erstellen eigener CDs ist mit X-CD-Roast recht einfach. Zunächst müssen Sie natürlich das<br />
Verzeichnis angeben, in dem sich die Daten befinden, die Sie auf die CD brennen wollen. Sie können dann noch<br />
Angaben zum Titel der CD und zum Hersteller sowie eine kurze Beschreibung eingeben. Zuletzt müssen Sie<br />
sich noch für einen CD-Typ entscheiden. X-CD-Roast kann die verschiedensten Formate erzeugen, unter<br />
<strong>GNU</strong>/<strong>Linux</strong> sollten Sie im allgemeinen das ISO9660-Format verwenden, welches auch von den meisten<br />
anderen Betriebssystemen gelesen werden kann. Wenn Sie Daten in die Windows-Welt transportieren möchten,<br />
steht Ihnen auch ein spezielles Windows98/NT-Format zu Auswahl. Sie können sich aber auch gezielt einzelne<br />
Parameter zusätzlich auswählen und so die vorgegebenen Werte ergänzen.<br />
Wenn Sie alle gewünschten Einstellungen vorgenommen haben, können Sie ein Image erzeugen lassen und<br />
dieses dann auf eine CD schreiben.<br />
Vielleicht ist es Ihnen schon passiert, daß Sie eine CD erstellt haben und diese nicht Ihren Vorstellungen<br />
entsprach. Für solche Fälle gibt es zwar nicht die Möglichkeit, die CD zu korrigieren, aber Sie können sich den<br />
Inhalt der späteren CD schon vorher ansehen. Der <strong>Linux</strong>-Kernel verfügt hierzu über ein sogenanntes<br />
„loop-device“, mit dem Sie eine Datei, also auch ein CD-Image, wie jedes andere Gerät in das Dateisystem<br />
einbinden. Sie können dies, als Superuser, ganz einfach mit dem Kommando mount und der zusätzlichen<br />
Option -o loop erreichen:<br />
sushi:~# mount linux-cd.raw /mnt -o loop<br />
Nun können Sie, wie auf jeden anderen Bereich in Ihrem Dateisystem, mit den normalen Programmen den<br />
Inhalt der CD kontrollieren. Wenn Sie mit dem Ergebnis zufrieden sind, können Sie die Datei auf einen<br />
CD-Rohling befördern.<br />
15.3.3.3. Audio-CDs
Kapitel 15. CD brennen<br />
Das Erstellen von Audio-CDs beziehungsweise das kopieren einzelner Tracks von einer Audio-CD, ist von der<br />
Bedienung her sehr einfach, jedoch unterstützen nicht alle CD-ROMs bzw. CD-Brenner dies optimal. Um CDs<br />
in einer optimalen Qualität zu bekommen, sollten Sie in jedem Fall die Daten zunächst auf Festplatte speichern.<br />
Legen Sie nun die zu kopierende Audio-CD ein und klicken Sie auf „Update Information-Windows“, damit das<br />
Inhaltsverzeichnis der CD neu eingelesen wird.<br />
Abbildung 15-6. X-CD-Roast<br />
Sie können nun einzelne Titel (Tracks) auswählen oder die komplette CD auf die Festplatte übertragen. Klicken<br />
Sie hierzu auf „Read Tracks“. Über „Select/Show Tracks to Read“ können Sie die gewünschten Titel<br />
auswählen. Die Lesegeschwindigkeit sollten Sie, im Interesse der besten Qualität, möglichst nicht zu schnell<br />
einstellen. Wenn beim Lesen der Tracks von der Audio-CD in einem CD-ROM Probleme auftreten oder Sie das<br />
Gefühl haben, daß die Qualität nicht optimal ist, sollten Sie versuchen, die Tracks noch einmal, diesmal aber<br />
mit dem CD-Brenner einzulesen.<br />
Wenn Sie zum Einlesen ein IDE-Gerät benutzen, stellen Sie den Wert für „Audio-Read-Mode“ in den<br />
Voreinstellungen auf „ATAPI“. Sie können hier noch diverse andere Werte einstellen, sie werden in der<br />
Dokumentation näher erläutert.<br />
Wenn alle gewünschten Stücke eingelesen sind und Sie eine Soundkarte konfiguriert haben, können Sie sich die<br />
Stücke über die Schaltfläche „Play Audio-Track“ vor dem Schreibvorgang anhören. Prüfen Sie dabei, ob Sie mit<br />
der Qualität der einzelnen Tracks zufrieden sind.<br />
Abschließend können Sie über die Schaltfläche „Select/Show Tracks to Write“ die Titel auswählen, die Sie auf<br />
den Rohling brennen möchten. Hier können Sie ebenfalls die Reihenfolge der Titel auf der CD festlegen. Wenn<br />
Sie auch WAV-Dateien auf die CD brennen möchten, müssen Sie die Option „Fix wav-Files“ aktivieren. Bei<br />
einigen CD-Brennern kann es notwendig sein, die Option Swap Audio zu aktivieren, dies werden Sie nach der<br />
537
Kapitel 15. CD brennen<br />
ersten CD sehr schnell merken.<br />
15.3.4. gcombust<br />
538<br />
gcombust ist eine grafische Oberfläche für die Programme mkisofs / mkhybrid / cdda2wav / cdrecord und<br />
cdlabelgen. Die Homepage finden Sie unter der URL: http://www.abo.fi/~jmunsin/gcombust/. Die<br />
herausragenden Eigenschaften von gcombust sind:<br />
• CD-Erstellung „On-The-Fly“, ohne ein Image zu erzeugen.<br />
• CD - CD-Kopie, ohne ein Image zu erzeugen. Auch bei Audio-CDs<br />
• Tooltips, Direkthilfe am Mauszeiger<br />
• Leichte Erstellung von ISO-Images. Sie können Sich die CD selber zusammenstellen, ohne auf der Platte ein<br />
Verzeichnis mit Links anlegen zu müssen.<br />
• Erstellung von Audio-CDs<br />
• Konvertierung von WAV nach Audio und umgekehrt.<br />
• Drucken von CD Covern, über cdlabelgen<br />
• Multisession-Unterstützung<br />
• Erstellen von bootfähigen CDs<br />
• Laden und Speichern von Verzeichnissen, zum Beispiel für Backups.<br />
• NLS (National Language Support) und DnD (Drag and Drop)-Unterstützung.<br />
Abbildung 15-7. gcombust
Kapitel 15. CD brennen<br />
539
Kapitel 16. Netzwerk<br />
Wenn Sie über verschiedene Rechner verfügen, liegt der Gedanke nahe, ein kleines Netzwerk aufzubauen. Dies<br />
kann sinnvoll sein, um Daten zwischen den Rechnern auszutauschen, um Festplatten, Drucker oder Scanner, die<br />
an einem Rechner angeschlossen sind, auch an anderen Rechnern nutzen zu können oder auch, um einfach mal<br />
damit experimentiert zu haben.<br />
Eine weitere Anwendung wäre, über das Netzwerk und den <strong>Linux</strong>-Server auch anderen Rechnern, eventuell mit<br />
anderen Betriebssystemen, einen Zugang zum Internet zu verschaffen.<br />
Netzwerkkarten sind sehr preiswert zu haben, schon ab 15 Euro pro Stück für die einfachsten Modelle.<br />
Weiterhin benötigen Sie noch ein passendes Kabel. Ein einfaches Netzwerk läßt sich mit zwei 10<br />
MBit-Netzwerkkarten und einem BNC-Kabel aufbauen. Eine solche Zusammenstellung ist häufig auch als<br />
Komplettpaket zu bekommen.<br />
Stand der Dinge sind aber 100MBit-Karten (welche nur unwesentlich teurer sind). Diese benötigen allerdings<br />
sogenannte TP (Twisted Pair-) Kabel, die über einen Hub miteinander verbunden werden. Es sind auch spezielle<br />
(gekreuzte) TP-Kabel im Handel, damit können Sie jedoch maximal zwei Rechner miteinander verbinden.<br />
Auch die Kombination: zwei 100MBit-Karten, Hub und Kabel bekommen Sie im Paket. Für ein Notebook<br />
benötigen Sie eine Netzwerkkarte im PCMCIA-Format, diese sind ab ca. 35 Euro erhältlich.<br />
Nachdem Sie die Hardware beschafft und in Ihrem Rechner installiert haben, müssen Sie diese noch Ihrem<br />
<strong>Debian</strong> <strong>GNU</strong>/<strong>Linux</strong> bekannt machen, sprich den passenden Treiber installieren und das TCP/IP Routing<br />
aufsetzen. Sollten Sie die nötigen Eintragungen nicht während der Basisinstallation vorgenommen haben (dies<br />
ist der einfachste Weg!), so müssen Sie die Treiber nachträglich installieren.<br />
16.1. Netzwerkkarte<br />
Das Einbinden einer Netzwerkkarte ist nicht weiter schwierig, in den meisten Fällen reicht das Laden eines<br />
einzigen Modules aus. Auch bei Netzwerkkarten ist es sehr von Vorteil, wenn der Hersteller und der Typ der<br />
Karte bekannt ist. Bei großen Herstellern (3Com, Intel usw.) ist dies recht einfach, dort sind die Angaben meist<br />
auf der Karte aufgedruckt. Wenn Sie aber eine Karte von einem unbekannten Hersteller gekauft haben, wird die<br />
Sache etwas schwieriger. Hier sollten Sie einen Blick auf den größten Chip werfen und den Hersteller und ggf.<br />
die Nummer notieren.<br />
Bei neueren Karten mit PCI-Bus kommen momentan hauptsächlich zwei Treiber in die engere Auswahl:<br />
sogenannte NE2000-kompatible Karten werden vom Modul ne2k-pci bedient. Ebenfalls weit verbreitet sind<br />
Karten mit einem RealTek-Chipsatz, hierfür ist in Kerneln mit der Version 2.2.x das Modul rtl8139 zuständig.<br />
Dieses wurde ab dem Kernel 2.4 in 8139too umbenannt.<br />
Ältere ISA-Bus-Karten, die man manchmal sogar geschenkt bekommt, sind ebenfalls häufig<br />
NE2000-kompatibel. Für diese Karten benötigen Sie das Modul 8390 (welches von modprobe automatisch mit<br />
dem eigentlichen Treiber geladen wird) sowie das Modul ne. Oft ist es bei diesen Karten allerdings nötig, dem<br />
Modul weitere Parameter mitzugeben. In den meisten Fällen kommt man mit dem Kommando: modprobe ne<br />
io=0x300 aus. Weitere Werte für den Parameter io sind: 0x280, 0x320, 0x340 usw. In Ausnahmefällen<br />
kann auch die Angabe des Interrupts weiterhelfen, Beispiel: modprobe ne irq=7 io=0x300. Mit dem<br />
Kommando cat /proc/interrupts können Sie herausfinden, welche Interrupts bereits benutzt werden.<br />
Wenn Sie erfolgreich die Treiber für Ihre Karte laden konnten, können Sie diese Angaben dauerhaft in die Datei<br />
/etc/modules eintragen.<br />
540
Kapitel 16. Netzwerk<br />
Nun müssen Sie noch die Netzwerkkarte konfigurieren und die passenden Routen für Ihr Netzwerk setzen.<br />
Tragen Sie die gewünschten Werte in die Datei /etc/network/interfaces ein:<br />
# /etc/network/interfaces -- configuration file for ifup(8), ifdown(8)<br />
# The loopback interface<br />
iface lo inet loopback<br />
# The first network card - this entry was created during the <strong>Debian</strong> installation<br />
# (network, broadcast and gateway are optional)<br />
iface eth0 inet static<br />
address 192.168.1.1<br />
netmask 255.255.255.0<br />
network 192.168.1.0<br />
broadcast 192.168.1.255<br />
gateway<br />
Dieses Beispiel benutzt nicht geroutete Adressen und kann ohne Probleme für Ihr privates Netz übernommen<br />
werden. Um die Einstellungen zu aktivieren, können Sie das Programm ifup mit dem gewünschten Namen des<br />
Interfaces als Superuser ausführen. In diesem Beispiel mit dem Kommando: ifup eth0. Um ein<br />
Netzwerkinterface zu deaktivieren, benutzen Sie den Befehl ifdown. Beide Kommandos verfügen noch über<br />
eine Reihe weiterer Optionen, eine kurze Übersicht erhalten Sie mit der Option --help:<br />
linux:~# ifup --help<br />
Usage: ifup -anvsh -i <br />
-a --all de/configure all interfaces automatically<br />
-s --scheme SCHEME use SCHEME as scheme<br />
-h --help this help<br />
-i --interfaces FILE use FILE for interface definitions<br />
-n --no-act print out what would happen, but don’t do it<br />
-v --verbose print out what would happen before doing it<br />
Eine ausführliche Beschreibung finden Sie in der jeweiligen Man-Page.<br />
16.2. PCMCIA-Netzwerkkarte<br />
Wenn Sie die PCMCIA-Netzwerkkarte sowie die PCMCIA-Treiber nicht bei der Erstinstallation Ihres <strong>Debian</strong><br />
<strong>GNU</strong>/<strong>Linux</strong>-Systems installiert haben, so müssen Sie diese nachträglich installieren und konfigurieren. Hierzu<br />
steht Ihnen das Programm pcnetconfig zur Verfügung. Starten Sie zunächst pcnetconfig als Superuser:<br />
sushi:/home/fr# pcnetconfig<br />
This program will create a basic /etc/pcmcia/network.opts file, the<br />
pcmcia-cs package’s network adapter configuration file, based on choices<br />
that you make.<br />
A sample network.opts file is supplied in pcmcia-cs; you can edit this<br />
file to match your local network setup. Refer to the PCMCIA-HOWTO<br />
(usually in /usr/doc/HOWTO/PCMCIA-HOWTO.gz) for a detailed description<br />
of this file’s contents.<br />
Before continuing with this program, ensure that you know your host’s<br />
541
Kapitel 16. Netzwerk<br />
542<br />
network configuration.<br />
Do you want to continue? [y]<br />
Bevor Sie fortfahren, ist es sinnvoll, wenn Sie sich die nötigen Daten für die Netzwerkkonfiguraton bereitlegen.<br />
Choose a method for obtaining the host’s IP address and routing<br />
information<br />
1) Use the BOOTP protocol<br />
2) Use the dhcpcd or dhclient program<br />
3) Use /sbin/pump<br />
4) Use netenv (from the netenv package)<br />
5) Specify the IP address now (default)<br />
5<br />
Wählen Sie zunächst eine der oben angeführten Methoden. Auf Punkt 2, die Konfiguration via DHCP, gehen<br />
wir später noch einmal ein. Wir werden die Konfiguration am Beispiel von statischen Adressen vorstellen,<br />
wählen Sie hierzu die 5.<br />
Enter the IP address for this interface:<br />
(type ’none’ to leave blank)<br />
192.168.0.4<br />
Geben Sie zunächst die IP-Adresse für Ihre PCMCIA-Netzwerkkarte ein. Adressen wie die oben gezeigte<br />
können Sie ohne Probleme in einem internen Netz benutzen, diese werden nicht im Internet benutzt (geroutet).<br />
Enter the netmask:<br />
(the default is ’255.255.255.0’; type ’none’ to leave blank)<br />
255.255.255.0<br />
Der Wert für die Netzmaske (netmask).<br />
Note: the network address" here is NOT the same as the IP address.<br />
See the Networking HOWTO. In short, the network address is the IP<br />
address masked by the netmask.<br />
Enter the network address:<br />
(the default is ’192.168.0.0’; type ’none’ to leave blank)<br />
192.168.0.0<br />
Die Netzwerkadresse.<br />
Enter the broadcast address:<br />
(the default is ’192.168.255.255’; type ’none’ to leave blank)<br />
192.168.255.255<br />
Die Broadcast-Adresse.<br />
Enter the gateway address:<br />
(the default is ’192.168.0.1’; type ’none’ to leave blank)<br />
192.168.0.1<br />
Die Adresse des Gateways, dies ist der Rechner, der die Verbindung zu anderen Netzen „kennt“. Dieser Rechner<br />
wird häufig auch als „Router“ bezeichnet.
Enter the local domain name:<br />
(type ’none’ to leave blank)<br />
openoffice.de<br />
Kapitel 16. Netzwerk<br />
Der Name Ihrer Domain. Für ein internes Netz können Sie sich hier auch irgendeinen Namen ausdenken.<br />
You may now specify up to three host names or IP addresses for<br />
nameservers for this interface, to be added to /etc/resolv.conf. The<br />
nameservers defined here complement the nameservers already defined in<br />
/etc/resolv.conf.<br />
The 1st nameserver:<br />
(type ’none’ to leave blank)<br />
194.25.2.129<br />
Geben Sie hier die Adresse Ihres Nameservers ein. Wenn Sie hier keinen Wert eingeben (weil Sie keinen<br />
Nameserver in Ihrem Netz konfiguriert haben und auch keinen Zugang zum Netz haben), können Sie diesen<br />
Wert auch freilassen. Sie können dann aber die benachbarten Rechner nur über die IP-Nummer ansprechen,<br />
oder Sie müssen alle Rechner in die Datei /etc/hosts eintragen.<br />
The 2nd nameserver:<br />
(type ’none’ to leave blank)<br />
To automatically mount and unmount NFS filesystems, first add all these<br />
filesystems to /etc/fstab, but include noauto in the mount options.<br />
WARNING: It is especially important to use either cardctl or cardinfo<br />
to shut down a network card when NFS mounts are configured this way.<br />
It is not possible to cleanly unmount NFS filesystems if a network card<br />
is simply ejected without warning.<br />
Enter a list of NFS mount points to be mounted for this interface:<br />
(type ’none’ to leave blank)<br />
The next two parameters are for IPX networks. They are passed to<br />
the ipx_interface command.<br />
Enter the frame type (i.e., 802.2):<br />
(type ’none’ to leave blank)<br />
Enter the IPX network number:<br />
(type ’none’ to leave blank)<br />
Die weiteren Werte können Sie normalerweise freilassen.<br />
In addition to the usual network configuration parameters, the<br />
network.opts script can specify extra actions to be taken after<br />
an interface is configured, or before an interface is shut down.<br />
If network.opts defines a shell function called start_fn, it will be<br />
invoked by the network script after the interface is configured, and the<br />
interface name will be passed to the function as its first (and only)<br />
argument. Similarly, if it is defined, stop_fn will be invoked before<br />
shutting down an interface. Refer to the PCMCIA-HOWTO for more details.<br />
543
Kapitel 16. Netzwerk<br />
16.3. TCP/IP<br />
This program will now write the network.opts file. Please take care<br />
not to overwrite a previously configured version of this file.<br />
Do you want to write /etc/pcmcia/network.opts? [y] y<br />
Wenn Sie die Einstellungen speichern möchten, geben Sie hier y ein.<br />
Die Konfiguration ist damit abgeschlossen. Wenn Sie nun die Netzwerkkarte in den PCMCIA Slot stecken, wird<br />
diese anhand der Daten in der Datei /etc/pcmcia/network.opts konfiguriert und ins System eingebunden.<br />
Das Protokollpaar TCP/IP hat sich in den vergangenen Jahren, auch unterstützt durch das schnelle Wachstum<br />
das Internets, durchgesetzt. Physikalisch besteht das Internet aus allen möglichen Verbindungen, sei es eine<br />
Modemstrecke oder ein Ethernet, bis hin zu schnellen ATM-basierten Strecken. Gemeinsam ist allen, daß dort<br />
TCP/IP zur Kommunikation eingesetzt wird. Auf allen diesen Verbindungen lassen sich Dienste wie WWW,<br />
Mail, News oder IRC benutzen.<br />
Im folgenden werden die Grundlagen beschrieben, Sie benötigen diese nicht unbedingt für die in diesem Buch<br />
vorgestellten, einfachen Beispiele. Wenn Sie aber Ihr Netz erweitern wollen oder tiefer in die Materie einsteigen<br />
möchten, sollten Sie jetzt weiterlesen.<br />
16.3.1. IP-Adressen<br />
Jeder an das Internet (oder jedes andere IP-basierte Netzwerk) angeschlossene Computer wird über eine<br />
einmalige IP-Adresse identifiziert. IP-Adressen haben eine Länge von vier Byte, die normalerweise als vier<br />
dezimale Zahlen, getrennt durch Punkte, dargestellt werden. Im folgenden einige gültige Beispiele:<br />
127.0.0.1<br />
192.168.0.5<br />
240.250.240.250<br />
Anhand einer IP-Adresse lassen sich zwei Dinge feststellen. Erstens das Netzwerk, in dem sich ein bestimmter<br />
Rechner befindet, und zweitens der Rechner selber - dies entspricht dem sogenannten Netzwerk- und dem<br />
Host-Teil der Adresse.<br />
Für den Host-Teil der Adresse gibt es zwei besondere Werte: Wenn alle Bits auf 0 gesetzt sind, nennt man dies<br />
die Netzwerkadresse (network address, 0), wenn alle auf 1 gesetzt sind, beschreibt dies alle Rechner in diesem<br />
Netz - die sogenannte Broadcast-Adresse (255).<br />
16.3.2. IP-Interface-Konfiguration<br />
544<br />
... oder „wie kommt die Netzwerkkarte zu Ihrer Adresse“. In den meisten Fällen werden Sie die Konfiguration<br />
Ihrer Netzwerkkarte bereits bei der Installation von <strong>Debian</strong> <strong>GNU</strong>/<strong>Linux</strong> vorgenommen haben. Wenn Sie eine<br />
solche Karte später einbauen oder das System mit einer zweiten Karte erweitern, müssen Sie diese von Hand<br />
einbinden.
Kapitel 16. Netzwerk<br />
Das Kommando ifconfig wird benutzt, um einem Netzwerkinterface (dies kann eine Netzwerkkarte, ein<br />
Modem, ISDN Verbindung oder ähnliches sein...) die benötigten Einstellungen zuzuweisen.<br />
• Loopback - ein „virtuelles“ Netzwerkinterface. Dieses bezieht sich immer auf den Rechner selbst und hat die<br />
IP-Adresse: 127.0.0.1. Interface: lo<br />
• Ethernet - um zwei oder mehrere Rechner miteinander zu vernetzen, verwendet man eine Netzwerkkarte,<br />
Standard ist dabei der Einsatz von Ethernet-Karten. Interface: eth0, eth1, eth2 ...<br />
• Tokenring - ebenfalls zur Vernetzung über relativ kurze Strecken. Interface: tr0, tr1, tr2 ...<br />
• PPP - „Point-to-Point Protocol“ (Punkt-zu-Punkt-Protokoll), zur Verwndung über serielle Verbindungen, wie<br />
zum Beispiel Modemstrecken, ISDN usw. Interface: ppp0, ppp1, ppp2 ...<br />
• Dummy - für System, die ansonsten keine Netzwerkverbindungen haben. Interface: dummy, dummy0, dummy1<br />
...<br />
Es gibt noch einige weitere Beispiele, wir werden uns hier mit dem am meisten verbreiteten, dem Ethernet,<br />
beschäftigen.<br />
Wenn Ihr Kernel die installierte Netzwerkkarte nicht erkennt, müssen Sie das passende Modul laden. Sie<br />
können dies temporär mit dem Kommando insmod oder modprobe durchführen. Wenn Sie das richtige Modul<br />
gefunden haben, tragen Sie die nötigen Werte in die Datei /etc/modules oder /etc/conf.modules ein. Für<br />
eine NE2000-kompatible Karte wäre dies beispielsweise die Zeile alias eth0 ne (in der Datei<br />
/etc/conf.modules).<br />
Um nun der Karte eine IP-Adresse zuzuweisen, dient das Kommando ifconfig. Im einfachsten Fall, also ohne<br />
weitere Optionen, gibt ifconfig die bisher konfigurierten Interfaces aus:<br />
# /sbin/ifconfig<br />
lo Link encap:Local Loopback<br />
inet addr:127.0.0.1 Bcast:127.255.255.255 Mask:255.0.0.0<br />
UP BROADCAST LOOPBACK RUNNING MTU:3584 Metric:1<br />
RX packets:18584 errors:0 dropped:0 overruns:0 frame:0<br />
TX packets:18584 errors:0 dropped:0 overruns:0 carrier:0<br />
Collisions:0<br />
Bisher sollte auf Ihrem Rechner lediglich das Loopback Interface (lo) konfiguriert sein.<br />
Rufen Sie nun ifconfig mit dem Namen des Interfaces (eth0 für die erste, eth1 für die zweite Karte usw.)<br />
sowie der gewünschten IP-Nummer auf, und sehen Sie sich die Veränderung an:<br />
# /sbin/ifconfig eth0 192.109.42.23<br />
# /sbin/ifconfig<br />
lo Link encap:Local Loopback<br />
inet addr:127.0.0.1 Bcast:127.255.255.255 Mask:255.0.0.0<br />
UP BROADCAST LOOPBACK RUNNING MTU:3584 Metric:1<br />
RX packets:18584 errors:0 dropped:0 overruns:0 frame:0<br />
TX packets:18584 errors:0 dropped:0 overruns:0 carrier:0<br />
Collisions:0<br />
eth0 Link encap:Ethernet HWaddr 00:00:F7:C3:45:1B<br />
inet addr:192.109.42.23 Bcast:192.109.42.255 Mask:255.255.255.0<br />
UP BROADCAST RUNNING MULTICAST MTU:1500 Metric:1<br />
RX packets:55 errors:0 dropped:0 overruns:0 frame:0<br />
TX packets:5 errors:0 dropped:0 overruns:0 carrier:0<br />
Collisions:7<br />
545
Kapitel 16. Netzwerk<br />
Interrupt:10 Base address:0x300<br />
ifconfig gibt Ihnen nun auch die Informationen zur Ethernetkarte aus. Die Werte für die Netzmaske,<br />
Broadcast Adresse usw. wurden automatisch gesetzt. Wenn Sie bei diesen Werten andere Einstellungen<br />
benötigen, so müssen Sie diese ebenfalls mit ifconfig setzen:<br />
# /sbin/ifconfig eth0 192.109.42.23 netmask 255.255.255.240<br />
Die verändert die zuvor angegebenen Werte. Wenn Sie ein Interface komplett deaktivieren wollen, benutzen Sie<br />
die Option down:<br />
# /sbin/ifconfig eth0 down<br />
Wenn Sie Ihre Netzwerkkarte bereits bei der Installation von <strong>Debian</strong> <strong>GNU</strong>/<strong>Linux</strong> eingerichtet haben, so werden<br />
Sie feststellen, daß einfach schon alles funktioniert... hierzu wurden die notwendigen Werte in die Datei<br />
/etc/network/interfaces geschrieben.<br />
# /etc/network/interfaces -- configuration file for ifup(8), ifdown(8)<br />
# The loopback interface<br />
iface lo inet loopback<br />
# The first network card - this entry was created during the <strong>Debian</strong> installation<br />
# (network, broadcast and gateway are optional)<br />
iface eth0 inet static<br />
address 192.109.42.18<br />
netmask 255.255.255.240<br />
network 192.109.42.16<br />
broadcast 192.109.42.16<br />
gateway 192.109.42.17<br />
In dieser Datei sind einige Variablen definiert, die beim Aufruf des Programms ifup ausgelesen werden.<br />
Wenn Sie Ihre Netzwerkkarte erst später eingerichtet haben, erstellen Sie diese Datei und passen sie Ihren<br />
Bedürfnissen an.<br />
16.3.3. IP Routing<br />
546<br />
Wenn Sie der Netzwerkkarte die eigenen Einstellungen mitgeteilt haben, müssen Sie dem <strong>Linux</strong>-Kernel noch<br />
beibringen, die IP-Pakete auch an die richtige Stelle zu schicken. Dies kann bei mehreren Netzwerkkarten<br />
durchaus richtige Arbeit werden...<br />
Der Kernel hält diese Informationen, welcher Rechner oder welches Netzwerk über welchen Weg zu erreichen<br />
ist, in der sogenannten „routing table“. Das Kommando, um sich diese Tabelle anzusehen, lautet: route. Wenn<br />
Sie bisher nur das Loopback Device konfiguriert haben, wird das Ergebnis folgendes sein:<br />
# /sbin/route<br />
Kernel IP routing table<br />
Destination Gateway Genmask Flags Metric Ref Use Iface<br />
127.0.0.0 * 255.0.0.0 U 0 0 2 lo<br />
Dies bedeutet, daß alle IP-Pakete (auch „traffic“ genannt) für das Netzwerk 127 über das Loopback Device (lo)<br />
geschickt werden sollen.
Kapitel 16. Netzwerk<br />
Wenn Sie nun eine Netzwerkkarte konfiguriert haben, müssen Sie diese auch in die Routing-Tabelle des Kernels<br />
eintragen:<br />
# /sbin/route add -net 192.109.42.0<br />
# /sbin/route<br />
Kernel IP routing table<br />
Destination Gateway Genmask Flags Metric Ref Use Iface<br />
127.0.0.0 * 255.0.0.0 U 0 0 2 lo<br />
192.109.42.0 * 255.255.255.0 U 0 0 137 eth0<br />
Dies führt dazu, daß alle IP-Pakete für das Class-C Netz 192.109.42.xxx über das Interface eth0 zu<br />
erreichen sind. Wenn Sie nur einen kleinen Teil eines Netzes zur Verfügung haben, müssen Sie dies über die<br />
Netzmaske (netmask) steuern:<br />
# /sbin/route add -net 192.109.42.16 netmask 255.255.255.240<br />
In diesem Beispiel stehen 16 IP-Nummern zur Verfügung (.16 bis .31).<br />
Dies reicht schon aus, um ein kleines, internes Netzwerk zu betreiben. Wenn Sie jedoch zwei Netzwerke<br />
miteinander verbinden wollen, müssen Sie dies über ein sogenanntes „gateway“ (oder auch „router“ genannt)<br />
tun.<br />
Wenn über das neue Interface nur ein bestimmtes Netzwerk zu erreichen ist, und Sie die Adresse des Gateways<br />
(Routers) für dieses Netz kennen, müssen Sie die Routing-Tabelle um genau diesen Eintrag ergänzen. Sie<br />
erreichen dies mit der Option -net:<br />
# route add -net 193.174.1.0 gw 192.109.42.17<br />
Dies bedeutet, daß das Netz 193.174.1.0 (Class C) über das Gateway 192.109.42.17 zu erreichen ist, setzt aber<br />
auch voraus, daß schon bekannt ist, wie das Netz 192.109.42.x zu ereichen ist.<br />
Eine andere häufig anzutreffende Möglichkeit ist es, alle IP-Pakete, für die es keinen passenden Eintrag in der<br />
Routing-Tabelle gibt, an ein Gateway zu schicken, die sogenannte „default route“.<br />
# route add default gw 192.109.42.17<br />
Dies würde zu folgender Routing-Tabelle führen.<br />
Kernel IP routing table<br />
Destination Gateway Genmask Flags Metric Ref Use Iface<br />
127.0.0.0 * 255.0.0.0 U 0 0 2 lo<br />
192.109.42.16 0.0.0.0 255.255.255.240 U 0 0 0 eth0<br />
0.0.0.0 192.109.42.17 0.0.0.0 UG 1 0 0 eth0<br />
Sehen wir uns die Einträge im einzelnen einmal an: die erste Zeile bezieht sich auf das Loopback Device<br />
(127.0.0.0, lo). Wenn Sie einen neueren Kernel verwenden, wird dies unter Umständen nicht angezeigt.<br />
Werfen wir jedoch zunächst nochmal einen genaueren Blick auf die Datei /etc/network/interfaces:<br />
# /etc/network/interfaces -- configuration file for ifup(8), ifdown(8)<br />
# The loopback interface<br />
iface lo inet loopback<br />
# The first network card - this entry was created during the <strong>Debian</strong> installation<br />
# (network, broadcast and gateway are optional)<br />
547
Kapitel 16. Netzwerk<br />
iface eth0 inet static<br />
address 192.109.42.18<br />
netmask 255.255.255.240<br />
network 192.109.42.16<br />
broadcast 192.109.42.16<br />
gateway 192.109.42.17<br />
Diese Datei definiert einige Variablen, wenn Sie eine Änderung an dieser Datei vornehmen, können Sie diese<br />
einfach mit dem Kommando ifup eth0 aktivieren. In den ersten Zeilen wird das sogenannte Loopback Device<br />
konfiguriert.<br />
Die folgenden Zeilen beinhalten die benötigten Variablen für Ihr Netz.<br />
In dieser Datei werden IP-Nummern verwendet. Wenn Sie das Kommando route aufrufen um sich die Routing<br />
Tabelle anzeigen zu lassen, werden Sie bemerken, daß dort die Namen der Rechner und Netze verwendet<br />
werden. Sie können die Ausgabe der IP-Nummern mit der Option -n hinter dem Kommando route erzwingen.<br />
In der Datei /etc/hosts finden Sie den Namen des lokalen Rechners, in der Datei /etc/networks den<br />
Namen des Netzes. Systeme, deren Name nicht in der Datei /etc/hosts beschrieben sind, werden im<br />
allgemeinen über den Nameserver aufgelöst.<br />
16.3.4. Domain Name Server - DNS<br />
548<br />
Jeder mit dem Internet verbundene Rechner oder jedes Netzwerk, welches IP als Netzwerk-Protokoll benutzt,<br />
hat eine (oder mehrere) IP-Adressen, mit der das Routing von und zu diesem System sichergestellt wird. Da die<br />
Benutzer sich diese Zahlenkolonnen nur schwer merken können, kann jedem Rechner (eigentlich jeder<br />
IP-Nummer) ein Name zugewiesen werden. Sicher haben Sie dies schon bei der Installation von <strong>Debian</strong><br />
<strong>GNU</strong>/<strong>Linux</strong> bemerkt, Sie werden nach einem Rechnernamen (Hostname) gefragt.<br />
Dieser Name wird an verschiedenen Stellen gespeichert. Sie können mit dem Kommando hostname den<br />
Namen des Rechners herausfinden, es wird der Wert aus der Datei /etc/hostname ausgegeben. Wenn Sie dies<br />
an einem (dauerhaft) ans Internet angeschlossenen Rechner probieren, besteht dieser Name aus verschiedenen<br />
Teilen, die durch Punkte getrennt sind, zum Beispiel linux.openoffice.de.<br />
Nur der erste Teil ist der Name des Rechners (hostname), der Rest wird als „Domain Name“ bezeichnet (hier:<br />
openoffice.de). Da es natürlich viele Menschen gibt, die möchten, daß Ihr Rechner den Namen linux<br />
bekommt, wurde jeder dieser Namen dadurch einmalig gemacht, daß man ihn einer bestimmten Domain<br />
zuordnet.<br />
Innerhalb einer Domain (eine Gruppe von Computern, ein Netzwerk) ist meist eine Person für die Vergabe von<br />
Computernamen zuständig und pflegt die Daten(-bank) mit den notwendigen Informationen. Dieses System ist<br />
als DNS ( Domain Name Service) bekannt und mit einem Telefonverzeichnis vergleichbar. Sie können nach<br />
einem Computernamen suchen und erhalten dessen IP-Adresse.<br />
Vor der Einführung von DNS mußte man sich die IP-Adressen der Rechner merken, um sich im Internet<br />
bewegen zu können. Namen wurden nur innerhalb kleinerer Netzwerke benutzt und konnten in verschiedenen<br />
Netzen doppelt vergeben werden. Diese (lokalen) Namen wurden in der Datei /etc/hosts gespeichert.<br />
Natürlich können Sie auch heute noch diese Datei benutzen, sie wird auch bei der Installation von <strong>Debian</strong><br />
<strong>GNU</strong>/<strong>Linux</strong> angelegt. Die Datei enthält den Namen des eigenen Rechners und die dazugehörige IP-Adresse.<br />
DNS ist ein sehr umfangreiches Thema, wir werden uns an dieser Stelle nur aus der Sicht des Nutzers (Client)<br />
damit befassen.
Kapitel 16. Netzwerk<br />
Wenn ein <strong>Debian</strong> <strong>GNU</strong>/<strong>Linux</strong>-System die IP-Adresse eines anderen Rechners benötigt (zum Verschicken von<br />
Mail oder um eine Webseite aufzurufen), wird ein Teil der C Library benutzt, um die Informationen zu<br />
bekommen - der „resolver“. Zuerst wird ein Blick in die Datei /etc/nsswitch.conf geworfen (können Sie<br />
an dieser Stelle auch tun...). In dieser ist aufgeführt, an welchen Stellen versucht werden soll, die IP-Nummer zu<br />
finden. Hier sind drei verschiedene Einträge möglich, wenn mehrere vorhanden sind, werden diese der<br />
Reihenfolge nach durchsucht.<br />
•<br />
•<br />
•<br />
files - versucht den Hostnamen in der Datei /etc/hosts zu finden<br />
dns - probiert es über eine Nameserverabfrage<br />
nis - fragt eine NIS-Datenbank<br />
Ein üblicher Eintrag in der Datei /etc/nsswitch wäre:<br />
hosts: files dns<br />
Dieser Eintrag bringt den Resolver dazu, zuerst die Datei /etc/hosts und dann den (in /etc/resolv.conf<br />
definierten) Nameserver (DNS) nach dem Rechnernamen zu durchsuchen.<br />
Die Datei /etc/resolv.conf enthält, neben dem Eintrag für einen oder mehrere Nameserver, zunächst den<br />
Namen der lokalen Domain.<br />
domain openoffice.de<br />
nameserver 194.25.2.129<br />
nameserver 192.168.22.33<br />
Die erste Zeile bewirkt, daß wenn nur ein Rechnername ohne Angabe der Domain angegeben wird, die lokale<br />
Domain an den Rechnernamen (Hostname) angehängt wird. Die folgenden Zeilen beschreiben die (IP-technisch<br />
gesehen möglichst gut erreichbaren) Nameserver. Sie sollten hier in jedem Fall IP-Nummer und nicht die<br />
Namen der Rechner verwenden.<br />
Alle Programme, die Sie benutzen (zum Beispiel Webbrowser), erfragen automatisch die IP-Nummer, wenn Sie<br />
einen Rechnernamen eingeben. Natürlich können Sie aber auch selber solche Abfragen starten. Das zu <strong>Debian</strong><br />
<strong>GNU</strong>/<strong>Linux</strong> gehörende Paket dnsutils enthält das Programm nslookup. Sie können nslookup interaktiv<br />
benutzen, um mehrere Abfragen nacheinander zu starten. Die häufigste Anwendung ist aber, nslookup für eine<br />
einzelne Abfrage zu benutzen. Hierzu geben Sie nach dem Kommando einfach den Namen des gesuchten<br />
Rechners an:<br />
# nslookup www.debian.org<br />
Server: 194.25.2.129<br />
Address: 194.25.2.129#53<br />
Non-authoritative answer:<br />
Name: www.debian.org<br />
Address: 198.186.203.20<br />
Nach dem befragten Server wird weiter unten die IP-Adresse für den gewünschten Server angegeben.<br />
549
Kapitel 16. Netzwerk<br />
16.3.5. resolv.conf<br />
550<br />
Auf die Datei /etc/resolv.conf wurde ja schon im vorherigen Abschnitt eingegangen. Hier noch ein etwas<br />
erweitertes Beispiel:<br />
domain openoffice.de<br />
search openoffice.de belug.org debian.org<br />
nameserver 194.25.2.129<br />
nameserver 192.168.22.33<br />
Hinzugekommen ist die zweite Zeile. Diese ist nicht zwingend notwendig, erleichtert aber die Arbeit. Mit dieser<br />
Zeile werden einfach (wenn Sie nur den Hostnamen angeben) die angegebenen Domains nach dem<br />
gewünschten Namen durchsucht, der Hostname wird automatisch um den Domainnamen ergänzt.
Kapitel 17. Server-Dienste<br />
17.1. Apache<br />
Anfang 1995 war die beliebteste Server-Software für das WWW (World Wide Web) der frei verfügbare HTTP (<br />
Hypertext Transfer Protocol) -Server „NCSA“, der von Rob McCool am National Center for Supercomputing<br />
Applications (daher der Name: NCSA), University of Illinois, Urbana-Champaign entwickelt wurde. Zu dieser<br />
Zeit fand aber schon keine weitere Entwicklung statt, da Rob McCool fast ein Jahr zuvor das NCSA verlassen<br />
hatte. Viele Webmaster entwickelten eigene Erweiterungen und beseitigten Fehler. Einige dieser Webmaster<br />
kommunizierten miteinander und koordinierten Ihre Entwicklungen in Form von sogenannten „Patches“.<br />
Diese Vielzahl der Patches führte auch zum Namen: „A PAtCHy server“ - Apache.<br />
Auf Basis des NCSA httpd Version 1.3 und allen verfügbaren Patches entstand im April 1995 die erste offizielle<br />
Version 0.6.2 des Apache Webservers. Bereits im Dezember 1995 wurde die Verion 1.0 veröffentlicht, die auch<br />
intern komplett überarbeitet war. Bereits ein Jahr, nachdem die Entwicklung aufgenommen wurde, konnte der<br />
Apache mehr Installationen aufweisen als der NCSA Server.<br />
Auch wenn Sie Ihren Rechner nicht permanent am Netz betreiben, macht ein eigener Webserver auf Ihrem<br />
System Sinn. Bei der Entwicklung eigener Webseiten können Sie diese sofort „Live“ auf Ihrem System testen.<br />
Sie müssen dazu nicht die Seiten erst auf den Server Ihres Providers übertragen. Ebenso können Sie selbst<br />
geschriebene CGI-Programme gleich testen.<br />
17.1.1. Apache installieren & einrichten<br />
Die Installation von Apache können Sie wie gewohnt mit apt-get install apache durchführen. Auch<br />
dieses Paket beinhaltet ein Konfigurationscript, welches während der Installation gestartet wird. Wenn Sie<br />
Apache später neu konfigurieren möchten, können Sie das mit dem Programm apacheconfig durchführen.<br />
sushi:~# apt-get install apache<br />
Reading Package Lists... 100%<br />
Reading Package Lists... Done<br />
Building Dependency Tree... Done<br />
The following NEW packages will be installed:<br />
apache<br />
0 packages upgraded, 1 newly installed, 0 to remove and 246 not upgraded.<br />
Need to get 0B/356kB of archives. After unpacking 666kB will be used.<br />
Selecting previously deselected package apache.<br />
(Reading database ... 64458 files and directories currently installed.)<br />
Unpacking apache (from .../web/apache_1.3.9-10.deb) ...<br />
Setting up apache (1.3.9-10) ...<br />
Installing new configuration file /etc/apache/httpd.conf ...<br />
Installing new configuration file /etc/apache/access.conf ...<br />
Installing new configuration file /etc/apache/srm.conf ...<br />
Installing new configuration file /etc/apache/cron.conf ...<br />
Updating alias /doc/ -> /usr/doc/ in srm.conf (for <strong>Debian</strong> docs).<br />
Your config files will not be modified until you select Y at ßave changes."<br />
551
Kapitel 17. Server-Dienste<br />
552<br />
Enter the email address of your server administrator. This address<br />
will be used in error messages allowing users to submit reports of<br />
faulty links or misconfigured cgi-programs to you. It should be an email<br />
address that corresponds to a human.<br />
Who should the ServerAdmin be? [you@your.address] fr@openoffice.de<br />
Geben Sie hier Ihre E-Mail Adresse an. Diese Adresse können Sie später automatisch in Ihre Webseiten<br />
einbinden, zum Beispiel wenn es gewünscht ist, den Betreiber des Servers (Webmaster) zu erreichen.<br />
The DocumentRoot is set to /var/www.<br />
Installing your new homepage in /var/www.<br />
This release of the Apache server can be configured to load only certain<br />
modules into memory. This program can automagically configure Apache<br />
so only modules that are actually needed are loaded.<br />
Do you want to manually choose which modules to load? [y/N]<br />
Das Apache-Paket kommt mit einer ganzen Reihe von Modulen die, ähnlich wie die Module des <strong>Linux</strong>-Kernels,<br />
die Funktionalität des Webservers erweitern. Wir werden später noch einige interessante Module vorstellen. Sie<br />
können jetzt aber ohne Probleme darauf verzichten, weitere Module auszuwählen. Der Webserver wird auch so<br />
funktionieren.<br />
Working magic...........................................done.<br />
# LoadModule vhost_alias_module /usr/lib/apache/1.3/mod_vhost_alias.so<br />
# LoadModule env_module /usr/lib/apache/1.3/mod_env.so<br />
LoadModule config_log_module /usr/lib/apache/1.3/mod_log_config.so<br />
LoadModule rewrite_module /usr/lib/apache/1.3/mod_rewrite.so<br />
# LoadModule mime_magic_module /usr/lib/apache/1.3/mod_mime_magic.so<br />
LoadModule mime_module /usr/lib/apache/1.3/mod_mime.so<br />
LoadModule negotiation_module /usr/lib/apache/1.3/mod_negotiation.so<br />
LoadModule status_module /usr/lib/apache/1.3/mod_status.so<br />
# LoadModule info_module /usr/lib/apache/1.3/mod_info.so<br />
# LoadModule includes_module /usr/lib/apache/1.3/mod_include.so<br />
LoadModule autoindex_module /usr/lib/apache/1.3/mod_autoindex.so<br />
LoadModule dir_module /usr/lib/apache/1.3/mod_dir.so<br />
LoadModule cgi_module /usr/lib/apache/1.3/mod_cgi.so<br />
# LoadModule asis_module /usr/lib/apache/1.3/mod_asis.so<br />
# LoadModule imap_module /usr/lib/apache/1.3/mod_imap.so<br />
# LoadModule action_module /usr/lib/apache/1.3/mod_actions.so<br />
# LoadModule speling_module /usr/lib/apache/1.3/mod_speling.so<br />
LoadModule userdir_module /usr/lib/apache/1.3/mod_userdir.so<br />
# LoadModule proxy_module /usr/lib/apache/1.3/libproxy.so<br />
LoadModule alias_module /usr/lib/apache/1.3/mod_alias.so<br />
LoadModule access_module /usr/lib/apache/1.3/mod_access.so<br />
LoadModule auth_module /usr/lib/apache/1.3/mod_auth.so<br />
# LoadModule anon_auth_module /usr/lib/apache/1.3/mod_auth_anon.so<br />
# LoadModule dbm_auth_module /usr/lib/apache/1.3/mod_auth_dbm.so<br />
# LoadModule db_auth_module /usr/lib/apache/1.3/mod_auth_db.so<br />
# LoadModule digest_module /usr/lib/apache/1.3/mod_digest.so<br />
# LoadModule cern_meta_module /usr/lib/apache/1.3/mod_cern_meta.so
LoadModule expires_module /usr/lib/apache/1.3/mod_expires.so<br />
# LoadModule headers_module /usr/lib/apache/1.3/mod_headers.so<br />
# LoadModule usertrack_module /usr/lib/apache/1.3/mod_usertrack.so<br />
LoadModule unique_id_module /usr/lib/apache/1.3/mod_unique_id.so<br />
LoadModule setenvif_module /usr/lib/apache/1.3/mod_setenvif.so<br />
# LoadModule sys_auth_module /usr/lib/apache/1.3/mod_auth_sys.so<br />
# LoadModule put_module /usr/lib/apache/1.3/mod_put.so<br />
# LoadModule throttle_module /usr/lib/apache/1.3/mod_throttle.so<br />
# LoadModule auth_ldap_module /usr/lib/apache/1.3/auth_ldap.so<br />
# LoadModule allowdev_module /usr/lib/apache/1.3/mod_allowdev.so<br />
# LoadModule pgsql_auth_module /usr/lib/apache/1.3/mod_auth_pgsql.so<br />
# LoadModule cvs_module /usr/lib/apache/1.3/mod_cvs.so<br />
# LoadModule define_module /usr/lib/apache/1.3/mod_define.so<br />
# LoadModule eaccess_module /usr/lib/apache/1.3/mod_eaccess.so<br />
# LoadModule roaming_module /usr/lib/apache/1.3/mod_roaming.so<br />
Pondering...........................................done.<br />
Save these changes to the configuration files? [Y/n]<br />
Kapitel 17. Server-Dienste<br />
Das Konfigurationsprogramm wird die nötigen Dateien unter /etc/apache/ speichern. Wie Sie sehen, sind<br />
viele Zeilen auskommentiert, hierzu dient das Zeichen # am Zeilenanfang. Wenn Sie später bestimmte<br />
Funktionen benötigen, entfernen Sie dieses Zeichen und starten Sie den Server neu. Bei einigen Modulen sind<br />
weitere Eintragungen in der Konfiguration notwendig, ein paar Beispiele finden Sie weiter unten, die anderen<br />
werden in der Dokumentation zu Apache beschrieben.<br />
Rotated ‘/etc/apache/httpd.conf’ at Sun Jan 23 19:25:42 CET 2000.<br />
Rotated ‘/etc/apache/srm.conf’ at Sun Jan 23 19:25:42 CET 2000.<br />
Restart Apache now? [Y/n]<br />
Stopping apache with apachectl ...<br />
Waiting for apache to terminate ...done.<br />
/usr/sbin/apachectl start: httpd started<br />
Der Webserver ist nun installiert und Sie können diesen mit einem beliebigen Webbrowser unter der Adresse:<br />
http://localhost/ erreichen. Es wurde bei der Installation eine Testseite eingerichtet, diese sollte Ihnen angezeigt<br />
werden. Die Dateien zu dieser Seite finden Sie unter /var/www/. Sie können dort nun eigene Seiten ablegen.<br />
Wenn Sie sich näher mit dem Apache Webserver beschäftigen wollen, sollten Sie auch die Dokumentation<br />
installieren, die sich im Paket apache-doc befindet.<br />
17.1.2. Konfigurationsdateien<br />
Unter <strong>Debian</strong> <strong>GNU</strong>/<strong>Linux</strong> befinden sich die Konfigurationsdateien des Apache unter /etc/apache/.<br />
Apache benutzt drei Konfigurationdateien:<br />
• httpd.conf - Informationen zum Verhalten des Servers.<br />
• srm.conf - Informationen zu den Dokumenttypen<br />
• access.conf - Informationen zu den Zugriffen auf die Dokumente<br />
553
Kapitel 17. Server-Dienste<br />
<strong>Debian</strong> <strong>GNU</strong>/<strong>Linux</strong> benutzt während der Installation des Paketes das Programm apacheconfig, um diese<br />
Dateien (speziell httpd.conf) zu konfigurieren. Sie können apacheconfig zu jeder Zeit wieder aufrufen<br />
(als Superuser).<br />
17.1.3. Logdateien<br />
Apache protokolliert alle Aktionen in zwei Logdateien, welche unter /var/log/apache/ zu finden sind:<br />
• error_log - Fehlermeldungen.<br />
• access_log - Hier werden alle übertragenen Dateien protokolliert.<br />
17.1.4. Starten & Stoppen<br />
Sie können den Apache als Superuser über das Script /etc/init.d/apache starten, neu starten und stoppen.<br />
linux:/home/fr# /etc/init.d/apache<br />
Usage: /etc/init.d/apache {start|stop|reload|reload-modules|force-reload|restart}<br />
linux:/home/fr# /etc/init.d/apache restart<br />
Restarting apache daemon... done.<br />
Wenn Sie Veränderungen an den Konfigurationsdateien vorgenommen haben, müssen Sie den Apache neu<br />
starten. Wenn dieser Neustart mißlingt, liegt ein Fehler in den Konfigurationsdateien vor.<br />
17.1.5. CGI-Programme<br />
554<br />
CGI (Common Gateway Interface) -Programme werden auf dem Webserver ausgeführt und liefern dynamische<br />
Daten als HTML-Datei an den Browser zurück. Im einfachsten Fall kann ein CGI-Programm ein einfaches<br />
Shell-Script sein, Sie können aber auch in jeder anderen Programmiersprache Anwendungen erstellen. Sehr<br />
beliebt sind Datenbankanwendungen, als Scriptsprache haben sich Perl und PHP durchgesetzt.<br />
Wenn Sie ein CGI-Programm erstellt haben, so muß dieses in dem Verzeichnis /usr/lib/cgi-bin/ liegen.<br />
Im Browser ist beispielsweise das Programm test.sh als http://localhost/cgi-bin/test.sh zu erreichen. Ein<br />
einfaches Beispiel für ein Programm test.sh wäre:<br />
#!/bin/sh<br />
# disable filename globbing<br />
set -f<br />
echo Content-type: text/plain<br />
echo<br />
echo CGI/1.0 test script report:<br />
echo<br />
echo argc is $#. argv is "$*".<br />
echo
echo SERVER_SOFTWARE = $SERVER_SOFTWARE<br />
echo SERVER_NAME = $SERVER_NAME<br />
Kapitel 17. Server-Dienste<br />
Vergessen Sie nicht das Script ausführbar zu machen. Wenn Sie dieses Script über die oben gezeigte URL<br />
aufrufen, erhalten Sie folgende Ausgabe in Ihrem Webbrowser:<br />
CGI/1.0 test script report:<br />
argc is 0. argv is .<br />
SERVER_SOFTWARE = Apache/1.3.12 (Unix) <strong>Debian</strong>/<strong>GNU</strong><br />
SERVER_NAME = surimi<br />
Sie können einem CGI-Programm auch Parameter übergeben, dies geschieht in der URL hinter einem<br />
Fragezeichen. Das Script zählt die Anzahl der Parameter und gibt auch den übergebenen String aus. Wenn Sie<br />
die URL http://localhost/cgi-bin/test.sh?<strong>Linux</strong>rules! benutzen, um das Script aufzurufen, verändert sich die<br />
Ausgabe im Webbrowser in der zweiten Zeile wie folgt:<br />
argc is 1. argv is <strong>Linux</strong>rules!.<br />
17.1.6. Apache konfigurieren & optimieren<br />
Der Apache Webserver verfügt über eine Vielzahl von Funktionen, einige interessante möchten wir Ihnen im<br />
folgenden vorstellen.<br />
17.1.6.1. URL-Korrekturen<br />
Der Apache Webserver kann URLs, die nicht auf dem Server vorhanden sind, in den meisten Fällen automatisch<br />
korrigieren. Es werden sowohl fehlende Buchstaben ergänzt als auch Groß- und Kleinschreibung geprüft und<br />
ggf. korrigiert. Hierzu werden alle Dateinamen auf dem Server geprüft und mit der URL verglichen. Wenn nur<br />
eine passende Datei gefunden wird, wird die URL korrigiert und die gefundene Datei angezeigt. Bei mehreren<br />
passenden Dateien wird eine Liste angezeigt.<br />
Um diese Funktion zu aktivieren, müssen Sie den Kommentar (#) vor der Zeile: # LoadModule<br />
speling_module /usr/lib/apache/1.3/mod_speling.so in der Datei /etc/apache/httpd.conf<br />
entfernen und die Option „CheckSpellig“ aktivieren. Hier ein Ausschnitt aus der Datei:<br />
...<br />
LoadModule speling_module /usr/lib/apache/1.3/mod_speling.so<br />
...<br />
...<br />
CheckSpelling on<br />
...<br />
Danach müssen Sie den Apache neu starten (mit /etc/init.d/apache reload).<br />
17.1.6.2. Geschützte Verzeichnisse<br />
555
Kapitel 17. Server-Dienste<br />
556<br />
Wenn Sie Verzeichnisse auf Ihrem Webserver mit einem Paßwort schützen wollen, so erzeugen Sie in dem<br />
gewünschten Verzeichnis die Datei .htaccess.<br />
Diese sollte folgenden Inhalt haben:<br />
AuthUserFile /home/user007/www/.passwd<br />
AuthName üser007"<br />
AuthType Basic<br />
<br />
require valid-user<br />
<br />
Nun benötigen Sie noch die Datei mit dem Paßwort in verschlüsselter Form. Achten Sie darauf, daß diese Datei<br />
auf keinen Fall innerhalb der aus dem Netz zugänglichen Webseiten liegt! Erzeugen Sie die Datei<br />
/home/user007/www/.passwd, mit folgendem Eintrag:<br />
user007:gfrzGZ98bsd8<br />
Sie können ein verschlüsseltes Paßwort mit dem Programm mkpasswd aus einem Klartext erzeugen.<br />
17.1.6.3. SSI - Server Side Includes<br />
Server Side Includes (SSI) erlauben es, Webseiten, bevor diese zum Browser geschickt werden, zu<br />
interpretieren. Sie können über speziellen Code innerhalb der Seite Variablen benutzen oder einfach<br />
Entscheidungen (if then...) treffen und viele andere Dinge.<br />
Um diese Funktionalität zu aktivieren, muß das Modul mod_include entweder mit eincompiliert sein, oder es<br />
muß beim Start des Servers geladen werden. Weiterhin müssen Seiten, die interpretiert werden sollen, die<br />
Endung .shtml bekommen und Sie müssen dies in der Konfiguration aktivieren:<br />
AddType text/html .shtml<br />
AddHandler server-parsed .shtml<br />
Die erste Zeile weist den .shtml-Dateien den Mime-Type text/html zu, die zweite Zeile bestimmt, daß diese<br />
Dateien durch den Server interpretiert (parsed) werden sollen.<br />
Weiterhin müssen Sie diese Funktion noch explizit einschalten, mit der Zeile<br />
Options +Includes<br />
in der Datei /etc/apache/httpd.conf oder in einer Datei .htaccess innerhalb des gewünschten<br />
Verzeichnisses Ihres Webservers (hierzu muß AllowOverride ebenfalls aktiviert sein).<br />
Die zu interpretierenden Kommandos müssen innerhalb des HTML-Codes als SGML-Kommentare eingebettet<br />
werden. Die Syntax hierzu lautet:<br />
<br />
Die Werte (value) werden meist in doppelten Anführungszeichen, seltener in einfachen Anführungszeichen,<br />
gefaßt. Beachten Sie, daß der Abschluß dieser Zeile ( -->) mit einem Leerzeichen beginnt!
DATE_GMT<br />
DATE_LOCAL<br />
DOCUMENT_NAME<br />
DOCUMENT_URI<br />
LAST_MODIFIED<br />
Kapitel 17. Server-Dienste<br />
Erlaubte Elemente sind unter anderem: „config“, „echo“, „exec“, „fsize“, „flastmod“, „printenv“, „set“ und<br />
„include“. Nähere Informationen zu diesen Elementen finden Sie in der Dokumentation, auf das Element<br />
„include“ gehen wir nun etwas genauer ein.<br />
Mit dem Element „include“ können Sie Text aus einer anderen Datei in die aktuelle Datei einfügen. Jede dieser<br />
so eingebundenen Dateien unterliegt den Zugriffsrechten des jeweiligen Verzeichnisses, wenn Sie also für den<br />
betreffenden Bereich die Option „IncludesNoExec“ gesetzt haben, werden so eingebundene CGI-Scripte<br />
ignoriert. Wenn diese Option nicht angegeben ist, wird das CGI-Script ausgeführt und das Ergebnis<br />
eingebunden.<br />
Das Element „include“ benötigt noch weitere Attribute, diese definieren den Ort, an dem die einzubindende<br />
Datei zu finden ist:<br />
file - dieses Attribut gibt einen relativen Pfad zu der Datei an. Der Wert darf kein absoluter Pfad sein und darf<br />
keinen Verweis auf ein höherliegendes Verzeichnis (../) enthalten.<br />
virtual - hiermit wird eine komplette URL relativ zum aktuellen Dokument angegeben. Hier sind keine<br />
Rechnernamen (hostname) zugelassen. Wenn die URL nicht mit einem / beginnt, wird ein Pfad relativ zum<br />
aktuellen Dokument angenommen.<br />
Weiterhin stehen Ihnen einige Variablen zur Verfügung, die Sie entweder direkt oder in Zusammenhang mit den<br />
Kommandos echo oder if und elif verwenden können:<br />
Die aktuelle Zeit als „Greenwich Mean Time“<br />
Die aktuelle Zeit in der eingestellten Zeitzone<br />
Der Dateiname, ohne Pfadangabe, des Dokumentes<br />
Die komplette URL des Dokumentes, dies ist bei eingebundenen Dateien nicht die URL des aktuellen<br />
Dokumentes<br />
Das Datum der letzten Änderung des Dokumentes<br />
Hier nun ein kleines Beispiel für die Anwendung in der Praxis. Wenn Sie einen Webserver mit vielen Seiten<br />
pflegen müssen, sind Sie vielleicht schon mal in die Verlegenheit gekommen, das Layout verändern zu müssen.<br />
Nun ist es natürlich sehr aufwendig, dies in allen Dateien ändern zu müssen. Die Lösung hierfür ist nun, eine<br />
HTML-Datei zu erstellen, in der das Layout der Seite(n) bestimmt wird. Innerhalb des BODY Tags erstellen Sie<br />
nun sinngemäß folgende Einträge:<br />
<br />
in foo<br />
<br />
in bar --><br />
<br />
in neither<br />
557
Kapitel 17. Server-Dienste<br />
558<br />
<br />
Dies bewirkt, daß je nachdem mit welcher URL die Datei aufgerufen wird, eine andere Datei in den BODY Tag<br />
eingelesen wird. Sie müssen natürlich nicht die Hauptdatei entsprechend der Namen der anderen Dateien<br />
kopieren, ein passender Link reicht hier völlig aus. Natürlich können Sie die Liste der Dateien beliebig<br />
erweitern, dies soll nur ein kurzes Beispiel darstellen. Jede Veränderung des Aussehens der HTML-Seiten im<br />
Kopf der Datei wird nun sofort auf allen Seiten wirksam.<br />
17.1.6.4. Umleitungen<br />
Manchmal ist es gewünscht, einzelne Webseiten oder gar komplette Server umzuleiten. Dies kann bei einem<br />
Providerwechsel nötig sein oder wenn Sie die Struktur Ihres Servers verändert haben.<br />
Wenn Sie einen kompletten Server umleiten wollen, weil sich beispielsweise der Name geändert hat, so<br />
aktivieren Sie das Modul mod_alias und ergänzen Sie die Datei /etc/apache/httpd.conf um die Zeile:<br />
Redirect / http://www.debian.org/<br />
Dies führt aber nicht in allen Fällen zu dem gewünschten Ergebnis, zum Beispiel wenn nicht auf die Hauptseite,<br />
sondern auf eine alte URL unterhalb der Hauptseite zugegriffen wird. Besser ist es, wenn Sie alle Zugriffe auf<br />
den Server abfangen und dem Client (Browser) eine neue URL „unterschieben“.<br />
Hierzu benötigen Sie das Modul mod_rewrite und folgende Zeilen in der Konfiguration:<br />
RewriteEngine On<br />
RewriteRule /.* http://www.debian.org/ [R]<br />
Dies bewirkt, daß alle Anfragen auf den Server umgeleitet werden.<br />
17.1.6.5. Fehlermeldungen<br />
Sicher haben Sie in Ihrem Webbrowser schon einmal die Meldung gesehen, daß eine gesuchte Seite nicht mehr<br />
gefunden wurde ( „Error 404: Page Not Found“). Der Anbieter hat vielleicht seinen Server umstrukturiert und<br />
die URL hat sich verändert. Sowas wird sicher auch auf Ihrem Server mal passieren. Sie können mit dem<br />
Apache Webserver diese Fehlermeldungen individuell gestalten oder auch dafür sorgen, daß in dem Fall, daß<br />
eine Seite nicht gefunden wird, der Client auf eine andere Seite geleitet wird.<br />
Standardmäßig bekommen Sie eine Fehlermeldung, wenn eine Seite nicht gefunden wurde, dazu müssen Sie<br />
nichts konfigurieren.<br />
Je nach Fehlernummer können Sie ein anderes Verhalten erzwingen. Neben der Fehlernummer müssen Sie noch<br />
eine URL angeben, die dem Client übermittelt werden soll. Diese URLs können mit einem / beginnen, wenn es<br />
sich um lokale URLs handelt, oder auf entfernte Server verweisen.<br />
ErrorDocument 500 http://foo.example.com/cgi-bin/tester<br />
ErrorDocument 404 /cgi-bin/bad_urls.pl<br />
ErrorDocument 401 /subscription_info.html<br />
ErrorDocument 403 SSorry can’t allow you access today"
17.2. FTP-Server<br />
Kapitel 17. Server-Dienste<br />
Um Dateien über das Netzwerk (oder auch im Internet) zu kopieren, hat sich seit langer Zeit das FTP (File<br />
Transfer) Protokoll etabliert. Sehr verbreitet ist der WU-FTPD-Server, welcher auch als <strong>Debian</strong> <strong>GNU</strong> Paket<br />
vorliegt. Wir möchten Ihnen jedoch an dieser Stelle den ProFTPD-Server vorstellen, der sich durch eine sehr<br />
leichte Konfiguration auszeichnet und durch ein moderneres Konzept größere Sicherheit bietet.<br />
Zunächst sollten Sie das Paket proftpd installieren. Danach finden Sie die Konfigurationsdatei im Verzeichnis<br />
/etc/ unter dem Namen proftpd.conf.<br />
Auch für dieses <strong>Debian</strong>-Paket wurde eine kleine Konfigurationsroutine hinzugefügt:<br />
+------------------------- Configuring Proftpd --------------------------+<br />
| |<br />
| This option will create a ’ftp’ user if needed, and set up ProFTPD to |<br />
| allow anonymous ftp access to /home/ftp. |<br />
| |<br />
| Enable anonymous ftp access? |<br />
| |<br />
| |<br />
| |<br />
+------------------------------------------------------------------------+<br />
Editing /etc/proftpd.conf ...<br />
Starting professional ftp daemon: proftpd.<br />
Sie können hier auswählen, ob Sie Ihren FTP-Bereich (Standard ist das Verzeichnis /home/ftp/) auch für<br />
anonyme Benutzer freigeben wollen.<br />
Werfen wir nun mal einen Blick in die erzeugte Konfigurationsdatei:<br />
# This is a basic ProFTPD configuration file (rename it to<br />
# ’proftpd.conf’ for actual use. It establishes a single server<br />
# and a single anonymous login. It assumes that you have a user/group<br />
# nobody" and ftp" for normal operation and anon.<br />
ServerName ProFTPD"<br />
ServerType standalone<br />
DeferWelcome off<br />
ShowSymlinks on<br />
MultilineRFC2228 on<br />
DefaultServer on<br />
ShowSymlinks on<br />
AllowOverwrite on<br />
TimeoutNoTransfer 600<br />
TimeoutStalled 600<br />
TimeoutIdle 1200<br />
DisplayLogin welcome.msg<br />
DisplayFirstChdir .message<br />
LsDefaultOptions l"<br />
559
Kapitel 17. Server-Dienste<br />
560<br />
# Port 21 is the standard FTP port.<br />
Port 21<br />
# Umask 022 is a good standard umask to prevent new dirs and files<br />
# from being group and world writable.<br />
Umask 022<br />
# Set the user and group that the server normally runs at.<br />
User root<br />
Group root<br />
# A basic anonymous configuration, no upload directories.<br />
<br />
User ftp<br />
Group nogroup<br />
# We want clients to be able to login with änonymous" as well as ftp"<br />
UserAlias anonymous ftp<br />
RequireValidShell off<br />
##<br />
# Limit the maximum number of anonymous logins<br />
MaxClients 10<br />
# We want ’welcome.msg’ displayed at login, and ’.message’ displayed<br />
# in each newly chdired directory.<br />
DisplayLogin welcome.msg<br />
DisplayFirstChdir .message<br />
# Limit WRITE everywhere in the anonymous chroot<br />
<br />
<br />
DenyAll<br />
<br />
<br />
##<br />
# <br />
# <br />
# DenyAll<br />
# <br />
# <br />
# AllowAll<br />
# <br />
# <br />
<br />
Wenn Sie sich bereits mit der Konfigurations des Apache Webservers beschäftigt haben, werden Ihnen in dieser<br />
Konfiguration sicher viele Dinge bekannt vorkommen.<br />
Damit wäre die grundsätzliche Konfiguration abgeschlossen. Wenn Sie wirklich den Zugriff von außen auf<br />
Ihren Rechner erlauben wollen, müssen Sie noch etwas mehr tun. Sehen Sie zunächst in die Datei<br />
/etc/hosts.deny, dort sollte lediglich der Eintrag ALL: ALL zu finden sein, um erst einmal alle Zugriffe von
17.3. DHCP<br />
Kapitel 17. Server-Dienste<br />
außen auf den Rechner abzublocken. Es ist einfacher, die Übersicht zu behalten, wenn man explizit die Rechner<br />
freigibt, die zugreifen dürfen. Dies geschieht über die Datei /etc/hosts.allow.<br />
Wenn Sie den Zugriff auf Ihren FTP-Server von jedem Rechner weltweit erlauben wollen, tragen Sie die Zeile<br />
ftpd: ALL<br />
in dieser Datei ein. Um den Zugriff aus der Domain .openoffice.de zu erlauben, genügt die folgende Zeile:<br />
ftpd: .openoffice.de<br />
Natürlich läßt sich der Zugriff auch auf einzelne Rechner beschränken, hierzu tragen Sie folgende Zeile<br />
(sinngemäß) ein:<br />
ftpd: 198.186.203.20<br />
Wenn Sie an den ProFTPD-Konfigurationdateien Veränderungen vorgenommen haben, müssen Sie den Dämon<br />
mit dem Kommando /etc/init.d/proftpd reload zum Einlesen der neuen Dateien überreden.<br />
Zum ProFTPD-Paket gehören einige weitere interessante Programme. Dies sind: ftpcount, ftpwho,<br />
ftpstats und ftpshut.<br />
ftpcount zeigt die Anzahl der Verbindungen zu jedem Server an.<br />
ftpwho zeigt Prozessinformationen zu allen aktiven Verbindungen an.<br />
ftpshut beendet alle ProFTPD-Server auf dem System zu einer bestimmten Zeit.<br />
In den Man-Pages zu den einzelnen Programmen finden Sie weitere Informationen.<br />
Weitere Informationen zu ProFTPD finden Sie im Netz unter der URL: http://www.proftpd.net.<br />
DHCP ist ein sehr verbreitetes Protokoll, um automatisch Rechner für den Zugang zum Netz zu konfigurieren.<br />
Hierzu ist es notwendig, einen DHCP-Server aufzusetzen, von dem die Clients (zum Beispiel die<br />
Arbeitsplatzrechner) die nötigen Daten (IP-Nummer, Netzmaske oder auch Nameserver-Adresse) beziehen.<br />
Schauen wir uns zuerst die Konfiguration des Servers an:<br />
Installieren Sie zunächst das Paket dhcp. Die Konfiguration für den DHCP-Server finden Sie in der Datei<br />
/etc/dhcp.conf.<br />
Hier ein Beispiel für die Datei /etc/dhcp.conf bei der jedem Rechner (Client) eine feste IP-Nummer<br />
zugewiesen wird. Diese wird anhand der Hardware Adresse ( MAC-Adresse) der Netzwerkkarte zugeordnet.<br />
# dhcpd.conf<br />
#<br />
option domain-name öpenoffice.de";<br />
option domain-name-servers gateway.openoffice.de;<br />
option subnet-mask 255.255.255.240;<br />
default-lease-time 600;<br />
max-lease-time 7200;<br />
561
Kapitel 17. Server-Dienste<br />
562<br />
subnet 192.168.1.0 netmask 255.255.255.0 {<br />
range 192.168.1.10 192.168.1.255;<br />
option broadcast-address 192.109.42.16;<br />
option routers gateway.openoffice.de;<br />
}<br />
host imac {<br />
hardware ethernet 08:00:07:26:c0:a5;<br />
fixed-address sushi.openoffice.de;<br />
}<br />
Diese Konfiguration benutzt ein nicht geroutetes Netz, welches Sie problemlos zu Hause für Ihr internes Netz<br />
verwenden können. Weiterhin werden die ersten 9 Adressen nicht benutzt, Rechner, die Ihre Netzwerkangaben<br />
per DHCP beziehen, benutzen IP-Nummer ab der 192.168.0.10 aufwärts.<br />
Sie müssen für jeden Rechner, den Sie über den DHCP-Server versorgen wollen, einen Eintrag, wie hier im<br />
Beispiel für den Rechner „imac“ gezeigt, vornehmen. Wenn Sie die Hardware-Adresse Ihrer Netzwerkkarte<br />
nicht kennen, konfigurieren Sie den DHCP-Server erst einmal ohne diesen Eintrag und lesen weiter. Sie können<br />
die Hardware-Adresse auch später aus dem Logfile Ihres Servers entnehmen.<br />
Weiterhin müssen Sie in der Datei /etc/init.d/dhcp die Variable run_dhcp auf 1 ändern. Danach können<br />
Sie mit /etc/init.d/dhcp start den DHCP-Server aktivieren.<br />
Starten Sie nun einen der Rechner, die per DHCP versorgt werden sollen (Client). Wenn Sie noch keinen<br />
Eintrag für die Hardware-Adresse vorgenommen haben, können Sie diese aus dem Logfile entnehmen.<br />
Benutzen Sie dazu als Superuser das Kommando: tail -f /var/log/messages. Fügen Sie die angezeigte<br />
Adresse in die Konfigurationsdatei ein und starten Sie den DHCP-Server neu (mit: /etc/init.d/dhcp stop<br />
und /etc/init.d/dhcp start). Sollte Ihr Client mittlerweile aufgegeben haben, so starten Sie diesen<br />
Rechner ebenfalls neu.<br />
Alternativ kann auch das Kommando pump benutzt werden um erneut eine DCHP Abfrage zu starten.<br />
Eine etwas umfangreichere Konfiguration, die auch eine dynamische Adressvergabe zuläßt und für einen<br />
Rechner eine feste IP-Adresse zuweist finden Sie hier:<br />
# option definitions common to all supported networks...<br />
option domain-name öpenoffice.de";<br />
option domain-name-servers ns.openoffice.de;<br />
#option subnet-mask 255.255.255.224;<br />
default-lease-time 600;<br />
max-lease-time 7200;<br />
subnet 192.168.1.0 netmask 255.255.255.0 {<br />
range 192.168.1.20 192.168.1.255;<br />
option domain-name-servers 192.168.1.6;<br />
option domain-name öpenoffice.de";<br />
option routers 192.168.1.6;<br />
option subnet-mask 255.255.255.0;<br />
option broadcast-address 192.168.1.255;<br />
default-lease-time 600;<br />
max-lease-time 7200;<br />
}
host surimi {<br />
hardware ethernet 00:60:08:78:c3:67;<br />
fixed-address surimi;<br />
}<br />
Kapitel 17. Server-Dienste<br />
Im folgenden einige kurze Informationen, wie Sie auch Ihre anderen Rechner auf DHCP umstellen.<br />
17.3.1. <strong>GNU</strong>/<strong>Linux</strong> Notebook als DHCP-Client<br />
Die Konfiguration eines Notebooks mit <strong>Debian</strong> <strong>GNU</strong>/<strong>Linux</strong> ist denkbar einfach, benutzen Sie wie schon vorab<br />
beschrieben das Programm pcnetconfig und beantworten Sie die Frage nach der Methode mit 2 für „Use the<br />
dhcpcd or dhclient program“<br />
sushi:/home/fr# pcnetconfig<br />
This program will create a basic /etc/pcmcia/network.opts file, the<br />
pcmcia-cs package’s network adapter configuration file, based on choices<br />
that you make.<br />
A sample network.opts file is supplied in pcmcia-cs; you can edit this<br />
file to match your local network setup. Refer to the PCMCIA-HOWTO<br />
(usually in /usr/doc/HOWTO/PCMCIA-HOWTO.gz) for a detailed description<br />
of this file’s contents.<br />
Before continuing with this program, ensure that you know your host’s<br />
network configuration.<br />
Do you want to continue? [y]<br />
Choose a method for obtaining the host’s IP address and routing<br />
information<br />
1) Use the BOOTP protocol<br />
2) Use the dhcpcd or dhclient program<br />
3) Use /sbin/pump<br />
4) Use netenv (from the netenv package)<br />
5) Specify the IP address now (default)<br />
2<br />
In addition to the usual network configuration parameters, the<br />
network.opts script can specify extra actions to be taken after<br />
an interface is configured, or before an interface is shut down.<br />
If network.opts defines a shell function called start_fn, it will be<br />
invoked by the network script after the interface is configured, and the<br />
interface name will be passed to the function as its first (and only)<br />
argument. Similarly, if it is defined, stop_fn will be invoked before<br />
shutting down an interface. Refer to the PCMCIA-HOWTO for more details.<br />
This program will now write the network.opts file. Please take care<br />
not to overwrite a previously configured version of this file.<br />
Do you want to write /etc/pcmcia/network.opts? [y] y<br />
563
Kapitel 17. Server-Dienste<br />
Speichern Sie die Konfiguration dann ab.<br />
17.3.2. MacOS als DHCP-Client<br />
564<br />
Unter MacOS wählen Sie unter dem Apfel-Menü den Punkt „Kontrollfelder“ / „TCP/IP“ aus.<br />
Abbildung 17-1. MacOS TCP/IP<br />
Wenn Sie gefragt werden, ob TCP/IP aktiviert werden soll, klicken Sie auf „Ja“. Wählen Sie danach aus dem<br />
Menü „DHCP“ aus und schließen Sie das Fenster.<br />
Abbildung 17-2. MacOS DHCP
17.4. Samba<br />
Kapitel 17. Server-Dienste<br />
Beim nächsten Neustart versucht der Mac die Netzwerkinformationen per DHCP zu beziehen. Achten Sie<br />
darauf, daß der Mac an das Netzwerk angeschlossen ist.<br />
Samba verbindet zwei Welten miteinander. Auf einem Unix oder <strong>Debian</strong> <strong>GNU</strong>/<strong>Linux</strong>-Rechner installiert, dient<br />
es als Datei- und Druckerserver für über das Netzwerk angeschlossene Windows-Rechner. Samba benutzt<br />
hierzu das von Microsoft benutze SMB (Server Message Block)-Protokoll, es sind so an den<br />
Windows-Rechnern keinerlei Veränderungen vorzunehmen oder gar zusätzliche Software zu installieren.<br />
Dieses wird durch Protokolle erreicht, die als CIFS ( Common Internet File System) bekannt wurden. Eines der<br />
wichtigsten Elemente von CIFS ist das Protokoll SMB (Server Message Block). Samba ist eine freie<br />
Implementation von CIFS.<br />
Samba wurde bisher auf eine Vielzahl von Nicht-Unix-Betriebssystemen wie zum Beispiel VMS, AmigaOS<br />
und NetWare portiert.<br />
17.4.1. Entstehung von Samba<br />
Vor einigen Jahren entwickelten die Firmen IBM und Sytec gemeinsam ein einfaches Netzwerk-System für<br />
kleine, lokale Netzwerke. Dieses wurde NetBIOS oder „Network Basic Input Output System“ genannt.<br />
Microsoft erweiterte die Funktionalität, so daß Laufwerke übers Netz verwendet werden konnten. Diese Version<br />
wurde SMB und später CIFS genannt.<br />
NetBIOS wurde für kleine, lokale Netzwerke entwickelt, im Zusammenspiel mit TCP/IP kann diese Grenze<br />
überwunden werden. Der Trick besteht darin, die 16 Byte langen NetBIOS-Namen auf IP-Adressen umzulegen,<br />
so daß diese ihren Weg in einem gerouteten IP-Netzwerk finden. Dieser Mechanismus wird in den RFCs 1001<br />
und 1002 beschrieben. Mit der weiteren Entwicklung von Windows wurden zwei Funktionen hinzugefügt: Das<br />
„Browsen“ nach Diensten im Netz und eine Funktion zur zentralen Authentifizierung und Autorisierung, der<br />
sogenannte „Windows NT Domain Control“.<br />
565
Kapitel 17. Server-Dienste<br />
17.4.2. Funktionen von Samba<br />
566<br />
Samba besteht aus zwei existenziellen Programmen, smbd und nmbd, welche die grundlegenden, aktuellen<br />
Funktionen von CIFS implementieren. Diese sind:<br />
• Datei- und Druckdienste<br />
• Authentifikation und Authorisation<br />
• Namensauflösung<br />
• „browsing“<br />
Hierbei sind die Datei- und Druckdienste sicherlich die wichtigsten Bausteine des CIFS. Diese werden von<br />
smbd, dem SMB-Daemon, zur Verfügung gestellt. smbd verwaltet auch die sogenannte SShare modeünd Üser<br />
modeAuthentifizierung und Autorisation. Mit diesen können Sie Laufwerke und Druckdienste mit Paßwörtern<br />
schützen. Im einfachsten, im „Share“-Modus, kann ein Paßwort einem Laufwerk oder Drucker zugeordnet<br />
werden. Dieses Paßwort muß jedem Benutzer bekannt sein, der auf dieses Gerät zugreifen soll. Diese Methode<br />
ist natürlich durch ein Paßwort, welches vielen Benutzern bekannt ist, nicht sehr sicher. Empfehlenswerter ist<br />
es, jedem Benutzer einen eigenen Benutzernamen und ein Paßwort zu geben, der Systemadministrator<br />
entscheidet dann über die Konfiguration, welche Zugriffe für welchen Benutzer gestattet sind.<br />
Das mit Windows NT eingeführte System, der „Domain Controller“, erlaubt eine weitere Stufe der<br />
Authentifizierung. Die grundlegende Idee dahinter ist, daß ein Benutzer sich nur einmal legitimieren muß, um<br />
auf alle Netzwerkdienste zugreifen zu können. Das NT-System koordiniert dies über einen Server, den<br />
sogenannten Domain Controller. Eine NT Domain (nicht zu verwechseln mit dem Domain Name System<br />
(DNS)) ist eine Gruppe von Rechnern, die auf einen gemeinsamen Domain Controller zugreifen.<br />
Die anderen beiden Teile von CIFS, Namensauflösung und „browsing“, werden von nmbd zur Verfügung<br />
gestellt.<br />
Die Auflösung von Namen kann auf zwei Arten, „broadcast“ oder „point-to-point“, erfolgen. Ein Rechner kann<br />
eine oder beide dieser Methoden nutzen. Die Broadcast-Methode erinnert noch am meisten an die originale<br />
NetBIOS-Funktionalität, ein Rechner, der einen Service sucht, „ruft“ ins Netz und wartet auf eine Antwort. Dies<br />
kann einigen Traffic verursachen, ist aber in einem kleinen Netz kein echtes Problem.<br />
Die zweite Methode benutzt einen NBNS (NetBIOS Name Service)-Server. Unter Windows ist dies als WINS<br />
(Windows Internet Name Service) bekannt. Die Funktionsweise ist recht schnell erklärt: Jeder Client sendet<br />
seinen NetBIOS-Namen und die IP-Adresse an den NBNS-Server, der die Informationen in einer Datenbank<br />
speichert. Wenn ein Client mit einem anderen Client „sprechen“ möchte, sendet er den Namen des gewünschten<br />
Rechners an den NBNS-Server und dieser liefert die passende IP-Adresse zurück.<br />
Clients in verschiedenen Subnetzen können einen gemeinsamen NBNS-Server benutzen. Somit ist die<br />
Broadcast-Methode nicht auf lokale Netze beschränkt. NBNS läßt sich in etwa mit den DNS vergleichen, die<br />
Namensliste von NBNS ist allerdings komplett dynamisch und es gibt kaum Überprüfungen, ob ein Client zur<br />
Namesregistrierung authorisiert ist. Dies kann sehr schnell zu Konflikten führen.<br />
Bleibt noch das „browsing“. Dies hat nichts mit dem Surfen im WWW zu tun, sondern stellt vielmehr eine Liste<br />
der verfügbaren Laufwerke und Drucker dar.<br />
In einem LAN gibt es zwischen den teilnehmenden Rechnern eine „Abstimmung“ und der dominierende<br />
Rechner wird zum LMB (Local Master Browser) erklärt. Dieser LMB bekommt einen zusätzlichen Namen,<br />
seine Aufgabe ist es, eine Liste der verfügbaren Dienste zu pflegen. Diese Liste erscheint beim Anklicken des<br />
Symbols „Netzwerk Umgebung“.
Kapitel 17. Server-Dienste<br />
Als Ergänzung zu den LMBs gibt es noch DMBs (Domain Master Browsers). Diese koordinieren die Listen<br />
zwischen NT-Domänen und gerouteten Netzwerken. Über den NBNS kann ein LMB seinen DMB herausfinden<br />
und die Listen austauschen und ergänzen. Somit können die Listen an alle Teilnehmer in einer NT Domain<br />
verteilt werden. Leider dauert es bis zu einer Stunde, bis eine Änderung in einem Subnetz im Netz verbreitet ist.<br />
17.4.3. Samba-Werkzeuge<br />
Im Samba-Paket sind eine Reihe von Werkzeugen enthalten, andere sind unter <strong>Debian</strong> <strong>GNU</strong>/<strong>Linux</strong> als separate<br />
Pakete verfügbar.<br />
• smbclient - ein einfaches Programm, ähnlich wie ftp, mit dem Sie eine Verbindung von einem<br />
<strong>GNU</strong>/<strong>Linux</strong>-System zu einem SMB-Laufwerk oder einem Drucker herstellen können und Dateien übertragen<br />
können.<br />
• nmblookup - ein NetBIOS Name Service Client. Hiermit können Sie IP-Adressen und Namen von anderen<br />
Rechnern im Netz ermitteln.<br />
• swat - Ein webbasiertes Administrationstool.<br />
17.4.4. SMB-Dateisysteme<br />
Mit Samba können Sie von einem Windows-Rechner aus Dateisysteme Ihres <strong>Linux</strong>-Rechners völlig transparent<br />
nutzen, als wenn diese auf einer lokalen Festplatte liegen würden. Beispielsweise kann das Laufwerk „N:“ auf<br />
irgendeinem entfernten Rechner angelegt sein.<br />
Aber auch der umgekehrte Weg funktioniert, über das smbfs-Dateisystem können Sie auf Laufwerke zugreifen,<br />
die von einem Windows-Rechner freigegeben wurden. So können Sie zum Beispiel ein Verzeichnis /mnt/win/<br />
anlegen und das entsprechende Laufwerk Ihres Windows-Rechners dort mounten. Sie können in diesem<br />
Verzeichnis alle Aktionen (lesen, schreiben, löschen usw. von Dateien) ausführen, wie auf Ihren lokalen Platten.<br />
17.4.5. Konfiguration und Verwaltung<br />
Samba wird über die Datei /etc/smb.conf konfiguriert. Dies ist, wie unter <strong>Debian</strong> <strong>GNU</strong>/<strong>Linux</strong> üblich, eine<br />
normale ASCII-Datei, die Syntax ähnelt den von Windows bekannten*.ini-Dateien. Ziel ist es,<br />
Netzwerk-Administratoren, die mit Windows vetraut sind, einen leichten Umstieg zu bieten. Mit der<br />
wachsenden Funktionalität von Samba wuchsen auch die in der Konfigurationsdatei verfügbaren Parameter.<br />
Diese sind gut dokumentiert und erlauben sehr detaillierte Einstellungen.<br />
Neben der unter /usr/doc/samba/ liegenden mitgelieferten Dokumentation ist unter<br />
http://www.oreilly.com/catalog/samba/ auch die englischsprachige Online-Version des bei O’Reilly<br />
erschienenen Buches „Using Samba“ zu finden. Wer sich über den neuesten Stand der Samba-Entwicklung<br />
informieren möchte, dem sei die URL http://kt.linuxcare.com/KC/samba/ empfohlen. Die Homepage von<br />
Samba finden Sie unter: http://samba.org/.<br />
Als grafische Werkzeuge stehen Ihnen gnomba und tkchooser zur Verfügung, um exportierte Drucker und<br />
Laufwerke im Netz aufzuspüren und am System anzumelden.<br />
567
Kapitel 17. Server-Dienste<br />
17.4.6. SWAT<br />
Das Samba Web Administration Tool (SWAT) stellt eine webbasierte Konfigurationsoberfläche für Samba zur<br />
Verfügung. Eine Demoversion finden Sie unter der URL: http://anu.samba.org/cgi-bin/swat/. SWAT ist<br />
Bestandteil der Samba Distribution, wurde aber für <strong>Debian</strong> <strong>GNU</strong>/<strong>Linux</strong> als eigenes Paket gepackt. Da SWAT<br />
webbasiert ist, benötigen Sie ebenfalls einen Webserver (apache, roxen ...) auf Ihrem System. Starten Sie<br />
dann Ihren Webbrowser mit der URL http://localhost:901/. Bitte beachten Sie: Wenn Sie auf SWAT von einem<br />
anderen Rechner zugreifen (in einem internen Netz oder über das Internet), so werden alle Paßwörter<br />
unverschlüsselt übertragen.<br />
Informationen über die möglichen Einstellungen finden Sie in der Anleitung zu Samba.<br />
17.4.7. gnosamba<br />
568<br />
gnosamba ist ein grafisches Werkzeug zur Konfiguration von Samba. Die Webseiten zu gnosamba finden Sie<br />
unter der URL: http://www.open-systems.com/gnosamba.html.<br />
Sie können mit gnosamba eine bestehende Samba-Konfigurationsdatei einlesen und verändern. Sie können<br />
diese auch unter einem anderen Namen abspeichern, für Testzwecke beispielsweise.<br />
Abbildung 17-3. Gnosamba
Kapitel 17. Server-Dienste<br />
gnosamba befindet sich noch in der Entwicklung, es ist daher empfehlenswert, immer eine Sicherheitskopie der<br />
Samba-Konfigurationsdateien zu erstellen. Auch eine Unterstützung für die „höheren“ Funktionen, wie zum<br />
Beispiel PDC ( Primary Domain Controller)-Support sind noch nicht implementiert.<br />
17.4.8. gnomba<br />
gnomba ist eine grafische Oberfläche für das zum Samba-Paket gehörende Programm smbclient. Sie können<br />
mit gnomba die freigegebenen Laufwerke und Drucker suchen lassen und gleich an Ihrem System anmelden.<br />
Abbildung 17-4. gnomba<br />
569
Kapitel 17. Server-Dienste<br />
Dies entspricht in etwa der von Windows bekannten „Netzwerkumgebung“. Weitere Screenshots finden Sie auf<br />
der Webseite zu gnomba : http://gnomba.darkcorner.net/.<br />
17.5. netatalk<br />
570<br />
netatalk ist eine Implementierung der AppleTalk-Protokolle für Unix-Systeme. Die aktuelle Version<br />
unterstützt: EtherTalk Phase I und II, DDP, RTMP, NBP, ZIP, AEP, ATP, PAP, ASP sowie AFP.<br />
Sie können über netatalk, wie bei samba, Laufwerk und Drucker im Netz zur Verfügung stellen. AppleTalk<br />
findet in allen Versionen des MacOS auf Apples PowerMac-Architektur Verwendung.<br />
Auch die erste Konfiguration von netatalk ist unter <strong>Debian</strong> <strong>GNU</strong>/<strong>Linux</strong> sehr einfach. Installieren Sie einfach<br />
das Paket netatalk, und schon können Sie (eine korrekte Netzwerkkonfiguration vorausgesetzt) von Ihrem<br />
Mac aus auf Ihr Homeverzeichnis zugreifen. Sie finden die Konfigurationsdateien (papd.conf,<br />
AppleVolumes.default, AppleVolumes.system, afpd.conf und atalkd.conf zu netatalk) unter<br />
/etc/netatalk/. Eine Beispielkonfiguration, die zwei Arbeitsgruppen definiert, wie sie in einem kleinen<br />
Grafikbüro anzutreffen sein könnte, könnte durch folgende Einträge in der Datei AppleVolumes.default<br />
erreicht werden:<br />
~/ "Home Directory"<br />
/home/public public" access=fr,geka<br />
/home/macuser/grafik "Grafik" access=geka<br />
/home/macuser/design "Grafik" access=geka<br />
/home/macuser/web "Grafik" access=fr,geka<br />
Nach einem Neustart von netatalk, können Sie von Ihrem Mac aus über das Kontrollfeld „Auswahl“ auf den<br />
Server zugreifen. Klicken Sie hierzu auf das Symbol „AppleShare“. Im rechten Teil des Fensters können Sie
Kapitel 17. Server-Dienste<br />
nun einen Server wählen (hier „gateway“) oder, über die Schaltfläche „Server IP-Adresse“, die IP-Adresse des<br />
Servers angeben.<br />
Abbildung 17-5. MacOS Auswahl<br />
Geben Sie nun Ihren Benutzernamen und das entsprechende Paßwort an.<br />
Abbildung 17-6. MacOS Paßwort<br />
Sie können nun die freigegebenen Laufwerke anmelden. Wenn Sie möchten, daß einzelne Laufwerke auch nach<br />
dem nächsten Systemstart zur Verfügung stehen, so sind diese auf der rechten Seite mit einem Haken zu<br />
versehen. Sie können auch den Benutzernamen und das Paßwort speichern, dies ist aus Sicherheitsgründen<br />
allerdings nicht zu empfehlen.<br />
571
Kapitel 17. Server-Dienste<br />
Abbildung 17-7. MacOS Laufwerke<br />
Die ausgewählten Laufwerke erscheinen nun auf dem Schreibtisch, und Sie können mit diesen genauso arbeiten<br />
wie mit lokalen Laufwerken Ihres Macs.<br />
Die Seiten im Web zu netatalk finden Sie unter: http://www.umich.edu/~rsug/netatalk/.<br />
17.5.1. tkchooser<br />
572<br />
Wenn Sie sich mit netatalk befassen, ist Ihnen sicher das MacOS-Kontrollfeld „Auswahl“ bekannt.<br />
tkchooser bildet dieses unter <strong>GNU</strong>/<strong>Linux</strong> nach und Sie können damit bequem Laufwerke und Drucker an<br />
Ihrem System anmelden. Weiterhin ist tkchooser auch in der Lage, via SMB exportierte Laufwerke und<br />
Drucker aufzuspüren und ins System einzubinden.<br />
Die Seiten im Web zu tkchooser finden Sie unter: http://www.cs.columbia.edu/~etgold/software/tkchooser2/.
Kapitel 18. Exotische Hardware<br />
In diesem Kapitel möchten wir Ihnen einiges an „exotischer“ Hardware für Ihr <strong>GNU</strong>/<strong>Linux</strong>-System vorstellen.<br />
Auf dem Hardwaremarkt tummeln sich einige Gerätschaften, für die noch keine <strong>GNU</strong>/<strong>Linux</strong>-Treiber verfügbar<br />
sind, beliebtes Beispiel sind die sogenannten „Win-Drucker“ oder „Win-Modems“, bei denen Funktionen, die<br />
eigentlich das Gerät übernimmt, in Software auf dem Rechner realisiert wurden. Eine Suche im Netz lohnt sich<br />
aber auf alle Fälle. An einigen Beispielen möchten wir Ihnen vorstellen, was die <strong>GNU</strong>/<strong>Linux</strong>-Gemeinde bisher<br />
an Treibern und Programmen geschaffen hat.<br />
18.1. Notebook-Spezialitäten<br />
18.1.1. divine<br />
Notebooks zählen zwar nicht zu den Erweiterungen, die man sich „mal eben so“ zulegt, sind aber doch recht<br />
verbreitet. Interessant sind diese Geräte in diesem Abschnitt auch aufgrund der benutzten<br />
Hardwarekomponenten.<br />
Wenn Sie häufig mit Ihrem Notebook unterwegs sind, bietet Ihnen <strong>Debian</strong> <strong>GNU</strong>/<strong>Linux</strong> einige interessante<br />
Pakete:<br />
An erster Stelle steht sicher das Paket task-laptop, dieses faßt die wichtigsten Pakete für Besitzer tragbarer<br />
Computer zusammen. Es werden automatisch die Pakete apmd (kümmert sich um den Stromsparmodus Ihres<br />
Rechners), pcmcia-cs (die „allgemeinen“ PCMCIA-Treiber) sowie anacron (eine Ergänzung zu cron, die<br />
auch die „Ruhezeiten“ Ihres Rechners berücksichtigt und Jobs ggf. später startet) installiert.<br />
Weitere sinnvolle Pakete (die auch von task-laptop vorgeschlagen werden) sind: netenv (hiermit können<br />
Sie beim Systemstart zwischen verschiedenen Netzwerkkonfigurationen wählen), irda-tools und<br />
irda-common (Infrarotschnittstellen-Unterstützung), sowie toshutils (einige Helferlein speziell für Toshiba<br />
Notebooks).<br />
Generelle Informationen zur Benutzung von <strong>GNU</strong>/<strong>Linux</strong> auf Notebooks finden Sie auf der Seite „LiLAC -<br />
<strong>Linux</strong> with Laptop Computers“ von Werner Heuser unter der URL: http://www.mobilix.org.<br />
Wenn Sie in den Paketen forschen, werden Sie noch weitere nützliche Programme finden. Aber einen Teil der<br />
Arbeit haben wir Ihnen schon abgenommen.<br />
divine wird aus den Startdateien des PCMCIA-Systems heraus aufgerufen und kann anhand der vorhandenen<br />
Konfigurationsdateien feststellen, welche Einstellungen für das Netzwerk vorzunehmen sind. Schließen Sie<br />
einfach Ihr Notebook ans Netz an, starten Sie den Rechner und „schon sind Sie drin“ ;-). Die Homepage von<br />
divine finden Sie unter: http://www.fefe.de/divine.<br />
18.1.2. wmbattery<br />
Um den Ladezustand des Akkus anzuzeigen, leistet wmbattery gute Dienste. Dieses Programm läßt sich im<br />
„Dock“ des Windowmanagers WindowMaker ablegen, benötigt diesen aber nicht zwingend.<br />
Abbildung 18-1. WMBattery<br />
573
Kapitel 18. Exotische Hardware<br />
18.1.3. netenv<br />
Sie können wmbattery auch mit jedem anderen Windowmanager benutzen. Um wmbattery betreiben zu<br />
können, muß das Bios Ihres Notebooks über eine APM (Advanced Power Management)-Unterstützung<br />
verfügen, und Sie müssen diese auch (unter „Character Devices“) im Kernel aktivieren. wmbattery zeigt Ihnen<br />
den prozentualen Ladezustand an. Zusätzlich wird der Zustand auch farblich dargestellt (grün, gelb, rot). Wenn<br />
das Notebook über das Netzteil betrieben wird und so der Akku geladen wird, wird auch dies angezeigt.<br />
Mit dem Paket netenv können Sie beim Systemstart zwischen verschiedenen Netzwerkkonfigurationen<br />
wählen, je nachdem, wo Sie sich gerade befinden. Bitte beachten Sie, daß der Bootvorgang unterbrochen wird<br />
und Sie ein Profil auswählen müssen, wenn Sie netenv installiert haben. Sie können netenv auch dazu<br />
benutzen, einen anderen Windowmanager oder einen anderen Drucker zu benutzen.<br />
18.1.4. cardinfo<br />
18.1.5. hdparm<br />
574<br />
cardinfo ist Bestandteils des Paketes pcmcia-cs. Sie können mit cardinfo alle Informationen über die<br />
erkannten PCMCIA-Karten sehen und auch Karten an- und abmelden oder zurücksetzen.<br />
Abbildung 18-2. Cardinfo<br />
Mit dem Programm hdparm lassen Festplattenparameter auslesen und verändern.<br />
Die Syntax zu diesem Befehl lautet:<br />
hdparm [ -a [sectcount] ] [ -A [0|1] ] [ -c [chipset_mode] ] [ -C ] [ -<br />
d [0|1] ] [ -f ]<br />
[ -g ] [ -i ] [ -k [0|1] ] [ -K [0|1] ] [ -m [sectcount] ] [ -p [0|1|2|3|4|5] ]<br />
[ -P [sectcount] ] [ -q ] [ -r [0|1] ] [ -S [timeout] ] [ -T ] [ -t ] [ -u [0|1] ]<br />
[ -v ] [ -W [0|1] ] [ -X [xfermode] ] [ -y ] [ -Y ] [ -Z ] [device] ..
Kapitel 18. Exotische Hardware<br />
hdparm ist ein Kommandozeilenprogramm um verschiedene Festplattenparameter im <strong>Linux</strong> Kernel zu<br />
verändern. Dieses Programm benötigt mindestens einen Kernel der Version 1.2.13, dies sollte aber auf einem<br />
aktuellen <strong>Debian</strong> System kein Problem sein.<br />
18.1.5.1. Optionen<br />
Wenn keine weiteren Optionen angegeben werden so wird bei einem IDE Device automatisch die Optionen<br />
-acdgkmnru und bei einem SCSI Device die Optionen -gr benutzt.<br />
Im einzelnen bewirken die Optionen folgendes:<br />
• -A Schaltet die „read-lookahead“ Funktion einer IDE Festplatte ein oder aus. Normalerweise ist diese<br />
Funktion aktiviert.<br />
• -c Zeigt den Status oder aktiviert den (E)IDE 32-Bit I/O Support. Die Parameter hier für sind: 0 um den<br />
Support zu deaktivieren, und 1 um den Support zu aktivieren. Der Wert 3 aktivert den 32-Bit Support mit<br />
einer speziellen Sync Sequenz die von einigen Chipsets benötigt wird. Diese Option funktioniert mit fast<br />
allen Chipsets, bringt jedoch etwas mehr Overhead mit sich. Wird kein Parameter angegeben, so wird die<br />
aktuelle Einstellung angezeigt.<br />
• -C Zeigt den aktuellen Power Mode Status einer IDE Festplatte an. Dieser kann folgende Werte annehmen:<br />
„unknown“ - Das Laufwerk unterstützt dieses Kommando nicht. „active“/„idle“ - Normalbetrieb. „standby“ -<br />
Low Power Modus, die Festplatte dreht sich nicht oder „schläft“ sogar komplett. Die -S, -y, -Y und -Z<br />
können zur Veränderung der IDE Power Modes verwendet werden.<br />
• -d Zeigt ob für das genannte Gerät der DMA Modus benutzt wird oder aktiviert/deaktiviert den Modus. Das<br />
Flag „using_dma“ funktioniert nur mit wenigen Kombinationen aus Festplatte und Controllern.<br />
Beispielsweise wird beim Intel Triton Chipset der Bus-Master DMA Modus in verbindung mit vielen<br />
Festplatten ünterstützt. Wenn möglich sollte die Option -X34 zusammen mit -d1 benutzt werden um<br />
sicherzustellen das das Laufwerk selber den Multiword DMA Modus 2 unterstützt.<br />
• -f Synchonisieren und speichern des Cache Puffers der Festplatte beim beenden des Programmes. Dieser<br />
Vorgang wird auch bei den Optionen -t und -T durchgeführt.<br />
• -g Zeigt die Plattengeometrie (Zylinder, Köpfe, Sektoren), die Größe (in Sektoren) des Laufwerkes und den<br />
Offset (in Sektoren) des Devices vom Anfang der Platte.<br />
• -h Zeigt die Hilfeinformationen.<br />
• -i Zeigt die Identifikation der Festplatte, welche beim booten ausgelesen wurden, falls diese verfügbar sind.<br />
Diese Funktion wird nur von neueren Festplatten unterstützt. Die Informationen können veraltet sein wenn<br />
das System seit den Start viel beschäftigt war.<br />
• -I Zeigt die aktuelle Identifikation der Festplatte an. Wie die Option -i, die Informationen werden allerdings<br />
neu ausgelesen.<br />
• -k Liest oder setzt das keep_settings_over_reset Flag für das Laufwerk. Wenn diese Option gesetzt<br />
ist, werden die -dmu Optionen über einen (Soft-) Reset hinaus gespeichert.<br />
• -K Setzt das keep_features_over_reset Flag. Das setzen dieser Option rettet die -APSWXZ<br />
Einstellungen über einen (Soft-) Reset hinaus. Diese Option wird nicht von alle Laufwerken unterstützt.<br />
• -m Zeigt den aktuellen Zustand oder setzt den IDE Block Modus. Ein Wert von 0 deaktiviert diese Funktion.<br />
• -p Versucht das IDE Interface Chipset auf den gewünschten PIO Modus zu setzen oder versucht den<br />
bestmöglichen PIO Modus einzustellen.<br />
575
Kapitel 18. Exotische Hardware<br />
18.2. USB<br />
576<br />
• -q Diese Option unterdrückt die Ausgabe von Meldungen für die folgenden Optionen. Dies kann eingesetzt<br />
werden wenn hdparm aus einer Datei beim Systemstart heraus aufgerufen wird. Diese Option hat keine<br />
Auswirkungen auf die Optionen -i, -v, -t oder -T.<br />
• -r Liest oder setzt das Read-Only Flag.<br />
• -S Setzt die Standby-Zeit des Gerätes. Nach der eingestellten Zeit in Sekunden fährt die Festplatte in den<br />
Ruhezustand. Ein Wert von 0 schaltet diese Funktion aus.<br />
• -T Führt einen Benchmark mit Lesezugriffen auf den Cache durch. Um sinnvolle Ergebnisse zu bekommen,<br />
sollte ein Test 2-3 mal auf einem System mit möglichste wenig anderen Prozessen durchgeführt werden.<br />
• -t Führt einen Benchmark mit Lesezugriffen auf das Gerät durch. Um sinnvolle Ergebnisse zu bekommen,<br />
sollte ein Test 2-3 mal auf einem System mit möglichste wenig anderen Prozessen durchgeführt werden.<br />
• -u Liest oder setzt das „interrupt-unmask“ Flag. Dies kann auf vielen Systemen die Reaktionszeit des<br />
Systems verbessern, ist aber mit Vorsicht einzusetzen, da nicht alle Chipsets diese Funktion richtig umsetzen<br />
können. Ein Wert von 1 aktiviert diese Funktion.<br />
• -v Zeigt die aktuellen Einstellungen an, mit Ausnahme von -i. Wenn keinerlei Optionen auf der<br />
Kommandozeile angegeben werden wird ebenfalls -v angenommen. Bei einem SCSI Gerät entspricht dies<br />
den Optionen -gr, bei einem IDE Gerät den Optionen -acdgkmnru.<br />
• -W Aktiviert oder deaktiviert bei einem IDE Laufwerk das write-caching Feature. Dies ist Standardmäßig<br />
deaktiviert.<br />
• -X Setzt den IDE Übertragungsmodus bei neueren (E)IDE/ATA2 Laufwerken. Diese Option wird meistens<br />
zusammen mit -d1 benutzt um den DMA Modus von/zu einem Laufwerk mit Chipsets die dies unterstützen<br />
(beispielsweise Intel 430FX Triton) zu aktivieren. Dort können dann auch mit -X34 „multiword DMA<br />
mode2“ Übertragungen aktiviert werden. Die Option -X66 aktiviert UltraDMA Mode2 Übertragungen.<br />
• -y Aktiviert sofort den Energiesparmodus bei einem IDE Laufwerk.<br />
• -Y Aktiviert sofort den Energiesparmodus mit dem geringsten Stromverbrauch bei einem IDE Laufwerk.<br />
• -Z Deaktiviert die Stromsparfunktionen bei einigen Seagate Laufwerken die diese Funktion nur fehlerhaft<br />
implementiert haben.<br />
Der Trend bei neueren Motherboards und bei vielen Notebooks geht weg von parallelen und seriellen<br />
Schnittstellen, hin zu USB. Apples aktuelle Modelle, wie zum Beispiel der iMac, stellen sogar zur Tastatur und<br />
Maus die Verbindung über den USB-Bus her.<br />
Der USB Support im <strong>Linux</strong>-Kernel ist noch ziemlich neu, Sie sollten auf alle Fälle den aktuellsten Kernel<br />
benutzen, den Sie bekommen können. USB Support wurde mit der Kernel-Version 2.2.7 eingeführt, wir<br />
empfehlen jedoch mindestens einen Kernel der 2.4.xer Serie zu benutzen, da die Implementation in den 2.2.xer<br />
Kernels schon recht alt ist. Wenn Sie dennoch einen 2.2.xer Kernel verwenden wollen, sollten Sie auf jeden Fall<br />
den USB-Teil aus den 2.4.xer Kernel übernehmen. Ein angepaßtes Paket finden Sie unter:<br />
http://www.suse.cz/development/usb-backport/.<br />
An der USB-Implementation wird momentan noch sehr viel verändert, so daß es passieren kann, daß Teile<br />
dieser Dokumentation nicht ganz dem aktuellen Stand entsprechen. Lassen Sie sich davon nicht abschrecken,<br />
und nehmen Sie diesen Abschnitt als Leitfaden. Abweichend von <strong>Debian</strong> <strong>GNU</strong>/<strong>Linux</strong> 2.2, welches den Kernel
Kapitel 18. Exotische Hardware<br />
2.2 verwendet, gehen wir hier auf den Kernel in der Version 2.4.0-test4 und höher ein. Gerade im Bereich USB<br />
ist hier viel in Bewegung und ein Blick in die neueste Version lohnt sich fast immer.<br />
18.2.1. Kernel-Konfiguration<br />
Um USB nutzen zu können, müssen Sie einen neuen Kernel übersetzen. Am einfachsten benutzen Sie dazu<br />
make menuconfig auf der Console oder make xconfig, wenn Sie unter X11 arbeiten.<br />
Abbildung 18-3. USB Kernel Konfiguration<br />
577
Kapitel 18. Exotische Hardware<br />
578
Kapitel 18. Exotische Hardware<br />
Aktivieren Sie zunächst den allgemeinen USB Support und wählen Sie dann entweder UHCI (wenn Sie ein Intel<br />
PIIX4, VIA oder ähnliches Chipset benutzen) oder OHCI-HCD (bei Compaq-Rechnern, iMacs, OPTi, SiS, ALi<br />
usw.) aus. Dies ist von dem verwendeten Motherboard abhängig, eventuell hilft auch ein Blick in das Handbuch<br />
zu Ihrem Motherboard. Sie können auch versuchen, das USB Chipset in der Ausgabe des Kommandos cat<br />
/proc/pci zu finden. Wenn es sich um eine kurze Angabe (wie etwa: i/o at 0xe400) handelt, wählen Sie<br />
UHCI, wenn die Ausgabe länger ist (etwa: 32 bit memory at 0xee000000), dann wählen Sie OHCI.<br />
Eine weitere Möglichkeit das verwendete USB Chipset zu ermitteln stellt das Kommando lspci zur Verfügung.<br />
lspci listet alle vom Bios erkannten PCI Geräte auf. In der ersten Spalte findet sich eine ID mit deren Hilfe<br />
sich genauere Informationen zu einzelnen PCI Geräte herausfinden lassen. Hierzu folgendes Beispiel:<br />
sushi:/home/fr# lspci<br />
00:00.0 Host bridge: Intel Corporation 440BX/ZX - 82443BX/ZX Host bridge (rev 03)<br />
00:01.0 PCI bridge: Intel Corporation 440BX/ZX - 82443BX/ZX AGP bridge (rev 03)<br />
00:07.0 ISA bridge: Intel Corporation 82371AB PIIX4 ISA (rev 02)<br />
00:07.1 IDE interface: Intel Corporation 82371AB PIIX4 IDE (rev 01)<br />
00:07.2 USB Controller: Intel Corporation 82371AB PIIX4 USB (rev 01)<br />
00:07.3 Bridge: Intel Corporation 82371AB PIIX4 ACPI (rev 02)<br />
00:09.0 Ethernet controller: Intel Corporation 82557 [Ethernet Pro 100] (rev 08)<br />
00:0a.0 Multimedia audio controller: Ensoniq ES1371 [AudioPCI-97] (rev 08)<br />
00:0b.0 SCSI storage controller: Symbios Logic Inc. (formerly NCR) 53c810 (rev 23)<br />
01:00.0 VGA compatible controller: ATI Technologies Inc 3D Rage LT Pro AGP-<br />
133 (rev dc)<br />
sushi:/home/fr# lspci -v -s 00:07.2<br />
00:07.2 USB Controller: Intel Corporation 82371AB PIIX4 USB (rev 01) (progif<br />
00 [UHCI])<br />
Flags: bus master, medium devsel, latency 64, IRQ 10<br />
I/O ports at e000 [size=32]<br />
Zunächst werden mittels lspci alle USB Geräte angezeigt und der entsprechende Eintrag für USB ermittelt.<br />
Danach wird lspci mit den Optionen -v -s und der entsprechenden ID aufgerufen. Anhand dieser Ausgabe<br />
läßt sich ermitteln das es sich bei diesem System um einen UHCI Controller handelt.<br />
Wenn Sie sich nicht sicher sind, probieren Sie einfach beide nacheinander aus.<br />
Damit haben Sie die grundsätzliche USB-Unterstützung aktiviert. Sie müssen nun noch entscheiden, für welche<br />
Gerätegruppen Sie Treiber benötigen. Sie können hier frei wählen, ob Sie die Treiber fest in den Kernel<br />
einbinden wollen oder lieber Module verwenden möchten. USB Hubs werden automatisch erkannt, dies müssen<br />
Sie nicht extra aktivieren.<br />
Folgende Treiber stehen Ihnen zur Verfügung:<br />
• USB Device Filesystem<br />
• HID - Human Interface Device, Tastatur, Maus, Joystick, Gamepads...<br />
• Scanner<br />
• Audio - Lautsprecher<br />
• CDC ACM - ISDN-Modems<br />
• Printer - Drucker<br />
• Serial Converter - serielle Schnittstellen<br />
579
Kapitel 18. Exotische Hardware<br />
580<br />
• CPiA - Kameras mit Vision CPiA Chipset<br />
• OV511 - Kameras mit OmniVision’s OV511 chipset<br />
• Kodak DC-2xx - Kodak’s DC-200 Kameras<br />
• Massenspeicher - Festplatten, Diskettenlaufwerke... Hierzu muß auch „SCSI“ aktiviert werden!<br />
• EZUSB - Firmware Downloader für Anchor Chips USB Microkontroller<br />
• USS720 - für parallele Schnittstellen<br />
• DABUSB - Digital Audio Broadcast Empfänger<br />
Übersetzen Sie nun den Kernel und ggf. auch die Module neu und starten Sie das System mit dem neuen Kernel.<br />
Wenn Sie sich entschieden haben, Module zu benutzen, müssen Sie diese laden. Sie benötigen mindestens die<br />
Module usbcore.o und entweder usb-uhci.o oder usb-ohci-hcd.o. Weiterhin müssen Sie die<br />
gewünschten Treiber, also beispielsweise scanner.o oder printer.o laden.<br />
Wenn Sie UHCI und einen externen USB-Hub benutzen, werden Sie in etwa folgendes in der Datei<br />
/var/log/syslog sehen:<br />
.......<br />
Jul 19 20:46:02 rachel kernel: USB HID boot protocol mouse registered.<br />
.......<br />
Jul 19 20:46:02 rachel kernel: uhci_control_thread at c01b8c5c<br />
Jul 19 20:46:02 rachel kernel: New bus registered<br />
Jul 19 20:46:02 rachel kernel: USB hub driver registered<br />
Jul 19 20:46:02 rachel kernel: uhci_connect_change: called for 0<br />
.......<br />
Jul 19 20:46:02 rachel kernel: USB hub found<br />
Jul 19 20:46:02 rachel kernel: hub: 4-ports detected<br />
Jul 19 20:46:02 rachel kernel: hub: individual port power switching<br />
Jul 19 20:46:02 rachel kernel: hub: standalone hub<br />
Jul 19 20:46:02 rachel kernel: hub: individual port over current protection<br />
Jul 19 20:46:02 rachel kernel: hub: power on to power good time: 100ms<br />
Jul 19 20:46:02 rachel kernel: hub: hub controller current requirement: 100mA<br />
Jul 19 20:46:02 rachel kernel: hub: port 1 is removable<br />
Jul 19 20:46:02 rachel kernel: hub: port 2 is removable<br />
Jul 19 20:46:02 rachel kernel: hub: port 3 is removable<br />
Jul 19 20:46:02 rachel kernel: hub: port 4 is removable<br />
Jul 19 20:46:02 rachel kernel: hub: local power source is good<br />
Jul 19 20:46:02 rachel kernel: hub: no over current condition exists<br />
Jul 19 20:46:02 rachel kernel: enabling power on all ports<br />
Jul 19 20:46:02 rachel kernel: uhci_connect_change: called for 1<br />
.......<br />
Jul 19 20:46:02 rachel kernel: hub: port 3 connection change<br />
.......<br />
Folgendes Beispiel zeigt ein UHCI System mit den USB Treibern des Kernels 2.4.5:<br />
Jul 23 10:54:33 sushi kernel: usbuhci.c:<br />
$Revision: 1.259 $ time 18:23:00 May 27 2001<br />
Jul 23 10:54:33 sushi kernel: usb-uhci.c: High bandwidth mode enabled<br />
Jul 23 10:54:33 sushi kernel: usb-uhci.c: USB UHCI at I/O 0xe000, IRQ 10<br />
Jul 23 10:54:33 sushi kernel: usb-uhci.c: Detected 2 ports<br />
Jul 23 10:54:33 sushi kernel: usb.c: new USB bus registered, assigned bus number 1
Kapitel 18. Exotische Hardware<br />
Jul 23 10:54:33 sushi kernel: hub.c: USB hub found<br />
Jul 23 10:54:33 sushi kernel: hub.c: 2 ports detected<br />
Jul 23 10:54:33 sushi kernel: usbuhci.c:<br />
v1.251 Georg Acher, Deti Fliegl, Thomas Sailer, Roman Weissgaerber<br />
Jul 23 10:54:33 sushi kernel: usbuhci.c:<br />
USB Universal Host Controller Interface driver<br />
Jul 23 10:54:33 sushi kernel: hub.c: USB new device connect on bus1/2, assigned<br />
device number 2<br />
Jul 23 10:54:33 sushi kernel: hub.c: USB hub found<br />
Jul 23 10:54:33 sushi kernel: hub.c: 4 ports detected<br />
Hier noch ein Beispiel von einem Apple iMac, bei dem die Tastatur und die Maus über den USB Port<br />
angeschlossen sind.<br />
PCI: Probing PCI hardware<br />
USB: kernel-interface.c:107: Universal USB Driver v$Revision: 1.53 $<br />
USB-OHCI: driver.c:898: USB Open Host Controller Interface Driver<br />
USB-OHCI: driver.c:758: Host controller found at PCI bus 0 dev 20 fn 0<br />
USB-OHCI: driver.c:564: Disabling OHCI legacy support on controller 0xc5fbd020<br />
USB-OHCI: driver.c:843: Host Controller<br />
0xc5fe0e00 (0) at PCI bus 0 dev 20 fn 0 initialized<br />
USB-OHCI: driver.c:844: IRQ 28<br />
USB: kernel-interface.c:154: 1 USB host found<br />
USB-HUBD: driver.c:105: UUSBD Hub Driver v$Revision: 1.33 $<br />
USB-HIDBP: driver.c:90: USB HID Boot Protocol Driver v$Revision: 1.5 $<br />
adb devices:<br />
.....<br />
USB-HUBM: khubdd.c:468: Starting khubdd (pid 2)<br />
USB-HUBM: hubmstch.c:678:<br />
Device attachment detected on port 0 of hub 0xc5fe0e20 (0 -1)<br />
hdc: ATAPI 1X CD-ROM drive, 4224kB Cache<br />
Uniform CDROM driver Revision: 2.52<br />
scsi0 : MESH<br />
scsi : 1 host.<br />
USBD: usbd-descr.c:1108: Device id 0x80d59b8 (0 1) at port 0, hub (0 -<br />
1): (no information available)<br />
USBD: usbddescr.c:777:<br />
Processing USB device 0xc5fbdec0 (0 1), configuration index 0<br />
USBD: usbd-descr.c:399: Processing interface 0, alternate setting 0<br />
USBD: usbd-drv.c:331: Considering driver 0xc5fe4400 ‘USB HID Boot Protocol Driver<br />
v$Revision: 1.5 $’, weight 0<br />
USBD: usbd-drv.c:331: Considering driver 0xc5fe4360 ‘UUSBD Hub Driver<br />
v$Revision: 1.33 $’, weight 4<br />
USB-HUBM: hubmstch.c:678:<br />
Device attachment detected on port 0 of hub 0xc5fa6000 (0 1)<br />
USBD: usbddescr.c:1100:<br />
Device id 0xc3e494bb (0 2) at port 0, hub (0 1): Alps Electric M2452<br />
USBD: usbddescr.c:777:<br />
Processing USB device 0xc5fa6120 (0 2) ’M2452’, configuration index 0<br />
USBD: usbd-descr.c:673: Unknown descriptor type 0x21 from device<br />
0xc5fa6120 (0 2)’s configuration 1 descriptor block at offset 0x12<br />
581
Kapitel 18. Exotische Hardware<br />
USBD: usbd-descr.c:399: Processing interface 0, alternate setting 0<br />
USBD: usbd-drv.c:331: Considering driver 0xc5fe4400 ‘USB HID Boot Protocol Driver<br />
v$Revision: 1.5 $’, weight 6<br />
USBD: usbd-drv.c:331: Considering driver 0xc5fe4360 ‘UUSBD Hub Driver<br />
v$Revision: 1.33 $’, weight 0<br />
USB-<br />
HIDBP: cfg.c:110: Interface 0 of device (0 2) supports HID Keyboard Boot Protocol<br />
USB-HUBM: hubmstch.c:678:<br />
Device attachment detected on port 2 of hub 0xc5fa6000 (0 1)<br />
USBD: usbddescr.c:1100:<br />
Device id 0x6411c61a (0 3) at port 2, hub (0 1): Logitech M4848<br />
USBD: usbddescr.c:777:<br />
Processing USB device 0xc5fa6360 (0 3) ’M4848’, configuration index 0<br />
USBD: usbd-descr.c:673: Unknown descriptor type 0x21 from device<br />
0xc5fa6360 (0 3)’s configuration 1 descriptor block at offset 0x12<br />
USBD: usbd-descr.c:399: Processing interface 0, alternate setting 0<br />
USBD: usbd-drv.c:331: Considering driver 0xc5fe4400 ‘USB HID Boot Protocol Driver<br />
v$Revision: 1.5 $’, weight 6<br />
USBD: usbd-drv.c:331: Considering driver 0xc5fe4360 ‘UUSBD Hub Driver<br />
v$Revision: 1.33 $’, weight 0<br />
USB-HIDBP: cfg.c:139: Interface 0 of device (0 3) supports HID Boot Protocol Mouse<br />
Wenn Sie keinerlei Einträge finden, die beim Laden der Treiber auf USB-Geräte hindeuten, so probieren Sie<br />
einen anderen Treiber (UHCI statt OHCI-HCD oder umgekehrt), prüfen Sie, ob USB-Geräte angeschlossen<br />
sind, und sehen Sie im BIOS nach, ob die USB-Unterstützung aktiviert ist.<br />
18.2.2. USB-Device-Dateisystem<br />
582<br />
Das USB-Device-Dateisystem wird wie das /proc-Dateisystem dynamisch generiert. Sie können dieses<br />
Dateisystem an jeder beliebigen Stelle mounten, üblicherweise geschieht dies unter /proc/bus/usb. Dieses<br />
Verzeichnis wird automatisch vom <strong>Linux</strong>-Kernel erzeugt, wenn die USB-Unterstützung aktiviert wurde. Wenn<br />
Sie das USB-Device-Dateisystem an anderer Stelle im Dateisystem mounten möchten, kann es unter Umständen<br />
zu Problemen mit Programmen kommen, die das Dateisystem unterhalb von /proc/bus/usb erwarten.<br />
Um dieses Dateisystem zu aktivieren, müssen Sie die Option „Preliminary USB Device Filesystem“ sowie das<br />
/proc-Dateisystem aktivieren.<br />
Um dieses Dateisystem zu mounten, benötigen Sie Superuser-Rechte (root). Mit dem Kommando<br />
mount -t usbdevfs none /proc/bus/usb<br />
können Sie dies temporär bis zum nächsten Systemstart benutzen.<br />
Um dies nicht nach jedem Neustart des Systems wiederholen zu müssen, sollten Sie folgenden Eintrag in die<br />
Datei /etc/fstab aufnehmen:<br />
none /proc/bus/usb usbdevfs defaults 0 0<br />
Hierbei ist zu beachten, daß dieser Eintrag nach dem Eintrag für das /proc, Dateisystem stehen muß, da das<br />
USB-Device-Dateisystem unterhalb von diesem gemountet wird.<br />
Sehen Sie sich nun einmal den Inhalt dieses Dateisystems an:
dr-xr-xr-x 1 root root 0 Jan 26 10:40 001<br />
-r--r--r-- 1 root root 0 Jan 26 10:40 devices<br />
-r--r--r-- 1 root root 0 Jan 26 10:40 drivers<br />
18.2.3. Human Interface Device (HID)-Konfiguration<br />
Kapitel 18. Exotische Hardware<br />
Der <strong>Linux</strong>-Kernel unterstützt vier verschiedene Gerätetypen über das HID Interface: Tastaturen, Mäuse,<br />
Joysticks und eine generische Schnittstelle.<br />
18.2.3.1. HID Maus-Konfiguration<br />
Zunächst müssen Sie die (USB-) Mausunterstützung im Kernel aktiviert haben. Weiterhin ist es nützlich, wenn<br />
Sie die Option Mix all Mice into one device aktivieren, es werden dann alle angeschlossenen<br />
USB-Mäuse zu einem Gerät zusammengefaßt. Wenn Sie die Treiber als Module erzeugt haben, laden Sie die<br />
Module hid.o, input.o und mousedev.o.<br />
Wenn Sie nun die Maus einstecken, sollte diese vom Kernel erkannt werden. Sie können dies in der Datei<br />
/var/log/syslog prüfen. Weiterhin sollten Sie in der Datei /proc/interrupts einen Eintrag finden, der<br />
sich auf USB bezieht. Klicken Sie ein paarmal mit der Maus, und Sie können in dieser Datei verfolgen, daß dies<br />
Interrupts auslöst.<br />
fr@surimi:~$ cat /proc/interrupts<br />
CPU0 CPU1<br />
0: 150269498 154722102 IO-APIC-edge timer<br />
1: 304690 303233 IO-APIC-edge keyboard<br />
2: 0 0 XT-PIC cascade<br />
9: 0 0 IO-APIC-edge acpi<br />
12: 3049906 3085565 IO-APIC-edge PS/2 Mouse<br />
14: 8349647 8378011 IO-APIC-edge ide0<br />
15: 4 4 IO-APIC-edge ide1<br />
16: 12624976 12621964 IO-APIC-level eth0<br />
17: 26754608 26755521 IO-APIC-level es1371<br />
18: 0 0 IO-APIC-level bttv<br />
19: 1728387 1729572 IO-APIC-level tmscsim, usb-uhci<br />
NMI: 304991583 304991583<br />
LOC: 304969599 304969534<br />
ERR: 9<br />
Hier als Beispiel die Daten von einem Dual-Prozessor System.<br />
Erstellen Sie nun ein Verzeichnis unterhalb von /dev/ eine Gerätedatei für die Maus, eventuell ist diese aber<br />
auch schon vorhanden:<br />
mkdir /dev/usb<br />
mknod /dev/usb/usbmouse0 c 10 32<br />
Wenn Sie nun das Kommando cat /dev/usb/usbmouse0 aufrufen und dann die Maus bewegen, sollten Sie<br />
viele wilde Zeichen sehen. Brechen Sie das Kommando mit CTRL+C ab.<br />
583
Kapitel 18. Exotische Hardware<br />
584<br />
Wenn bis hierhin Ihre Tests erfolgreich waren, können Sie die Maus auch im praktischen Einsatz erproben. Um<br />
die Maus auf der Konsole mit gpm zu benutzen, starten Sie gpm wie folgt: gpm -m /dev/usb/usbmouse0 -t<br />
imps2. Sie können gpm auch dauerhaft zur Benutzung der USB-Maus überreden, indem Sie die entsprechenden<br />
Änderungen in der Datei /etc/gpm.conf aufnehmen oder das Programm gpmconfig benutzen.<br />
Wenn Sie die USB-Maus auch unter X benutzen möchten, verändern Sie den Abschnitt „Mouse“ in der Datei<br />
/etx/X11/XF86Config wie folgt:<br />
Section "Xinput"<br />
SubSection Mouse"<br />
DeviceName ÜSB Mouse"<br />
Protocol ÏMPS/2"<br />
Port "/dev/usb/usbmouse0"<br />
AlwaysCore<br />
EndSubSection<br />
EndSection<br />
und starten Sie den X-Server neu.<br />
18.2.3.2. HID Tastatur-Konfiguration<br />
Wenn Sie eine USB-Tastatur an einer i386-Architektur benutzen, so wird dies bereits vom BIOS unterstützt.<br />
Hierzu muß die Tastatur am HUB auf dem Motherboard angeschlossen sein. Es schadet aber auch nicht, wenn<br />
Sie dies trotzdem im Kernel aktivieren. Auf der PowerPC-Plattform müssen Sie dies in jedem Fall im Kernel<br />
aktivieren.<br />
Wenn Sie Module benutzen, laden Sie die Module: hid.o, input.o und keybdev.o.<br />
Wenn Sie einige Zeichen auf der Tastatur tippen, sehen Sie in der Datei /proc/interrupts, wie die Interrupts<br />
zu der USB-Tastatur hochgezählt werden. Auch in der Datei /var/log/syslog sollten Sie beim Einstecken<br />
der Tastatur einige Informationen finden.<br />
Beachten Sie, daß Sie beim Systemstart die Tastatur nur benutzen können, wenn das BIOS dies unterstützt, zu<br />
dieser Zeit ist der <strong>Linux</strong>-Kernel noch nicht geladen. Wenn das BIOS Ihres Systems dies nicht unterstützt,<br />
können Sie keine Kernel-Parameter übergeben oder ein alternatives Kernel-Image auswählen.<br />
18.2.3.3. HID Joystick- und Gamepad-Konfiguration<br />
Wenn Sie die USB-Joystick-Unterstützung aktivieren, funktionieren Ihre normalen Joysticks nicht mehr. Wenn<br />
Sie Module verwenden, laden Sie die Module: hid.o, input.o und joydev.o.<br />
Wie schon bei der USB-Maus müssen Sie auch für die USB-Joystick-Unterstützung entsprechende<br />
Gerätedateien erzeugen:<br />
mknod /dev/usb/usbjs0 c 15 0<br />
mknod /dev/usb/usbjs1 c 15 1<br />
mknod /dev/usb/usbjs2 c 15 2<br />
mknod /dev/usb/usbjs3 c 15 3<br />
Mit dem Kommando: cat /dev/usb/usbjs0 werden nun bei jeder Aktion mit dem Joystick Zeichen auf dem<br />
Bildschirm ausgegeben. Sie können nun den Joystick in allen Spielen nutzen, die dies auch unterstützen.
18.2.4. Scanner-Konfiguration<br />
Kapitel 18. Exotische Hardware<br />
Der USB Scanner-Treiber arbeitet mit allen USB Scannern zusammen. Um aber sinnvoll damit arbeiten zu<br />
können, muß auch für SANE ein entsprechender Treiber vorhanden sein.<br />
Wenn Ihr Scanner nicht automatisch einem passenden Treiber zugeordnet wird, sollten Sie die Treiber als<br />
Module erzeugen und die Hersteller und Produkt-ID von Hand den Modulen übergeben (alternativ können Sie<br />
auch die Sourcen ändern). Das Kommando hierzu lautet: insmod scanner.o vendor=0xXXXX<br />
product=0xYYYY, ersetzen Sie XXXX mit der hexadezimalen Hersteller-ID und YYYY mit der Produkt-ID.<br />
Auch hier müssen Sie wieder Gerätedateien anlegen:<br />
mknod /dev/usb/usbscanner0 c 180 48<br />
chmod a+rw /dev/usb/usbscanner0<br />
Um die Gerätedatei und damit den Scanner benutzen zu können, benötigen Sie noch ein entsprechendes<br />
Programm. Unter <strong>GNU</strong>/<strong>Linux</strong> ist das Programm der Wahl hierbei SANE. Wenn Sie beispielsweise einen HP<br />
Scanner benutzen, müssen Sie die Datei /etc/sane.d/hp.conf so verändern, daß diese nur folgendes<br />
enthält:<br />
/dev/usb/usbscanner0<br />
option connect-device<br />
Sie sollten nun den Scanner nutzen können.<br />
18.2.5. Modem-Konfiguration<br />
Um mit dem <strong>Linux</strong> USB-Modem Treiber zu funktionieren, müssen die angeschlossenen Geräte<br />
(Analog-Modems oder ISDN) der CDC (Communication Device Class)-Spezifikation entsprechen.<br />
Die benötigten Gerätedateien erzeugen Sie mit folgenden Kommandos:<br />
mknod /dev/usb/ttyACM0 c 166 0<br />
mknod /dev/usb/ttyACM1 c 166 1<br />
mknod /dev/usb/ttyACM2 c 166 2<br />
mknod /dev/usb/ttyACM3 c 166 3<br />
Sie können bis zu 32 solcher Gerätedateien anlegen. Sie können nun mit jeder Software auf das Modem<br />
zugreifen.<br />
18.2.6. Drucker-Konfiguration<br />
Auch für einen USB-Drucker müssen Sie eine Gerätedatei erzeugen:<br />
mknod /dev/usb/usblp0 c 180 0<br />
Ändern Sie nun die Gerätedatei in der Datei /etc/printcap, und Sie können den Drucker mit den üblichen<br />
Programmen ansprechen.<br />
18.2.7. USB / Serielle Konfiguration<br />
585
Kapitel 18. Exotische Hardware<br />
Der serielle Treiber arbeitet momentan mit Geräten der Hersteller Belkin, Peracom und Connect Tech<br />
zusammen. Es werden bis zu 8 serielle Geräte unterstützt, auch dafür müssen Sie Gerätedateien anlegen:<br />
mknod /dev/usb/ttyUSB0 c 188 0<br />
mknod /dev/usb/ttyUSB1 c 188 1<br />
mknod /dev/usb/ttyUSB2 c 188 2<br />
mknod /dev/usb/ttyUSB3 c 188 3<br />
mknod /dev/usb/ttyUSB4 c 188 4<br />
mknod /dev/usb/ttyUSB5 c 188 5<br />
mknod /dev/usb/ttyUSB6 c 188 6<br />
mknod /dev/usb/ttyUSB7 c 188 7<br />
Sie können dann auf diese Geräte wie auf normale serielle Geräte zugreifen.<br />
18.2.8. CPiA Kamera-Konfiguration<br />
Dieser Treiber unterstützt einen Chipsatz der Firma Vision, der in einer Reihe von Kameras zu finden ist,<br />
beispielsweise in der Creative WebCamII. Um diesen Treiber benutzen zu können, müssen Sie auch die „Video<br />
for <strong>Linux</strong>“-Unterstützung (zu finden unter „Character Devices“ in der Kernel-Konfiguration) im Kernel<br />
aktivieren.<br />
Auch dieser Treiber benötigt eine Gerätedatei:<br />
mknod /dev/video0 c 81 0<br />
ln -s /dev/video0 /dev/video<br />
Um diese Hardware zu betreiben ist w3cam von Rasca Gmelch geeignet. Sie finden dies unter der URL:<br />
http://www.hdk-berlin.de/~rasca/w3cam/. Wenn Sie bereits eine TV-Karte in Ihrem Rechner installiert haben,<br />
können Sie für die ersten Versuche auch das Programm xawtv benutzen, hierbei müssen Sie auf der<br />
Kommandozeile die entsprechende Gerätedatei angeben (zum Beispiel: xawtv -c /dev/video1). Weiterhin<br />
ist es nötig, die Fenstergröße auf die Auflösung der Kamera anzupassen.<br />
18.2.9. OV511 Kamera-Konfiguration<br />
Dieser Treiber unterstützt ein Chipset der Firma OmniVision, welches zum Beispiel in der Creative WebCam III<br />
oder der Lenco MVC 95998 benutzt wird. Auch dieser Treiber benötigt die „Video for <strong>Linux</strong>“-Unterstützung<br />
und eine Gerätedatei:<br />
mknod /dev/video0 c 81 0<br />
ln -s /dev/video0 /dev/video<br />
Sie können die gleichen Programme wie schon beschrieben nutzen.<br />
18.2.10. Massenspeicher-Konfiguration<br />
586<br />
Dieser Treiber kann mit einer Vielzahl von Geräten benutzt werden. Dies kommt daher, daß eine Verbindung<br />
zum SCSI-Treiber im Kernel hergestellt wird, Sie müssen daher auch den SCSI Support im Kernel aktivieren.<br />
Sie können dann auf USB-Diskettenlaufwerke, Zip-Laufwerke, LS120-Laufwerke und USB CD-ROMs<br />
zugreifen.
Kapitel 18. Exotische Hardware<br />
Wenn Sie die entsprechenden Module geladen haben, sollte in der Datei /proc/scsi/scsi das Gerät<br />
aufgeführt sein.<br />
Sie können nun in der Datei /etc/fstab für die verschiedenen Geräte folgende Einträge vornehmen, um<br />
einfach darauf zugreifen zu können. Bitte beachten Sie, daß Sie, wenn Sie über weitere SCSI-Geräte verfügen,<br />
den Eintrag /dev/sda anpassen müssen, dieses Beispiel bezieht sich auf ein System ohne SCSI Hostadapter.<br />
Für ein Diskettenlaufwerk:<br />
/dev/sda /mnt/usbfd auto noauto,user 0 0<br />
Für ein Zip-Laufwerk:<br />
/dev/sda /mnt/usbzip vfat noauto,user 0 0<br />
Für ein CD-ROM:<br />
/dev/sda /mnt/usbcdrom iso9660 ro,noauto,user 0 0<br />
und für eine Festplatte:<br />
/dev/sda /mnt/usbhd ext2 defaults 1 2<br />
18.3. PDA - Personal Digital Assistant<br />
PDAs sind mittlerweile sehr verbreitete kleine Geräte, mit denen sich sehr komfortabel Adressen, Termine,<br />
ToDo-Listen und vieles andere mehr verwalten lassen. Am beliebtesten sind die Geräte der Firma 3Com,<br />
welche das Betriebssystem PalmOS benutzen. Die Modellpalette ist schon recht umfangreich ( PalmPilot,<br />
PalmPilot Pro, Palm III, Palm IIIx, Palm V, Palm Vx, Palm VII) und wird auch teilweise von IBM in Lizenz<br />
vertrieben. Wir möchten hier nicht auf die Installation von <strong>Linux</strong> auf einem PalmPilot eingehen (eine Portierung<br />
ist in Arbeit), sondern einige Programme aufzeigen, mit denen Sie auf die Daten in Ihrem PalmPilot zugreifen<br />
können.<br />
Weitere Informationen zur Benutzung dieser Geräte mit <strong>GNU</strong>/<strong>Linux</strong> finden Sie unter<br />
http://www.mobilix.org/pda_linux.html.<br />
Zur Synchronisierung der PDA-Daten mit den Anwendungen auf dem heimischen Rechner stehen unter<br />
<strong>GNU</strong>/<strong>Linux</strong> verschiedene Anwendungen zur Verfügung. Solche Programme werden auch oft „conduit“<br />
genannt. Zunächst müssen Sie jedoch das mitgelieferte „Cradle“ an eine freie serielle Schnittstelle anschließen.<br />
Das „Cradle“ verfügt über einen sogenannten „HotSync“-Knopf, dieser startet die Übertragung der Daten.<br />
18.3.1. pilot-link<br />
Basis aller im weiteren beschriebenen Programme ist das Paket pilot-link. Dieses dient zur Kommunikation<br />
mit dem Palm Pilot und kann auch direkt auf der Kommandozeile eingesetzt werden, beispielsweise um von<br />
Zeit zu Zeit ein komplettes zu erstellen.<br />
Um die Einstellungen in den einzelnen Programmen zu erleichtern, sollten Sie einen Link von der<br />
entsprechenden seriellen Schnittstelle auf die Gerätedatei /dev/pilot anlegen. Wenn Sie das „Cradle“ an der<br />
587
Kapitel 18. Exotische Hardware<br />
588<br />
zweiten seriellen Schnittstelle angeschlossen haben, können Sie diesen Link mit dem Kommando ln -s<br />
/dev/ttyS1 /dev/pilot anlegen.<br />
Das Paket pilot-link dient zur Übertragung von Daten von und zum PalmPilot und besteht aus einer Reihe<br />
verschiedener Programme. Sie müssen jedesmal, wenn Sie eines der Programme aus dem pilot-link-Paket<br />
benutzen, die „HotSync“-Taste drücken, um die Datenübertragung zu starten. Sie können pilot-link auf der<br />
Kommandozeile angeben, welche Schnittstelle zu benutzen ist. Ändern Sie die hier gezeigten Beispiele nach<br />
Ihren Gegebenheiten.<br />
18.3.1.1. pilot-xfer<br />
pilot-xfer dient zum Sichern und Zurückspielen von Daten und zum Installieren von weiteren Programmen.<br />
Um ein Programm auf dem PalmPilot zu installieren, können Sie das Kommando<br />
pilot-xfer /dev/pilot -i programm.prc<br />
benutzen. Dagegen erstellt<br />
pilot-xfer /dev/pilot -b pilot-backup<br />
eine komplette Kopie aller Datenbanken das PalmPilots in dem Verzeichnis pilot-backup. Wenn dieses<br />
Verzeichnis nicht existiert, wird es neu angelegt. Um alle Daten wieder auf den PalmPilot zurückzuspielen,<br />
benutzen Sie das Kommando:<br />
pilot-xfer /dev/pilot -r pilot-backup<br />
18.3.1.2. install-memo<br />
Mit diesem Kommando können Sie eine Datei als Merkzettel (Memo) auf dem PalmPilot installieren. Mit der<br />
Option -c können Sie die gewünschte Kategorie angeben, in der dieser Merkzettel erscheinen soll, diese muß<br />
bereits auf dem PalmPilot existieren.<br />
install-memo /dev/ttyS1 -c privat neues.memo<br />
Der Dateiname wird im Merkzettel als erste Zeile angelegt und erscheint damit in der Merkzettel-Übersicht.<br />
18.3.1.3. memos<br />
Dieses Programm liest alle Merkzettel aus dem PalmPilot aus und gibt diese im Format der<br />
Standard-Unix-Mailboxen aus. Sie können diese Datei dann mit jedem gängigen Mailprogramm lesen.<br />
memos /dev/pilot > meine-memos<br />
18.3.1.4. pilot-addresses<br />
Mit diesem Kommando können Sie die Adressdatenbank sichern und wieder zurückspielen. Benutzen Sie<br />
pilot-addresses /dev/pilot -w adressen.file
um die Daten auf Ihrem Rechner zu speichern, und<br />
pilot-addresses /dev/pilot -r adressen.file<br />
um diese wieder auf dem PalmPilot zu speichern.<br />
Kapitel 18. Exotische Hardware<br />
Neben den Kommandozeilen-Tools gibts es natürlich auch einige Programme mit grafischer Oberfläche zur<br />
Kommunikation mit dem PalmPilot. Für die eigentliche Kommunikation mit dem PalmPilot greifen aber auch<br />
diese Programme auf das Paket pilot-link zurück.<br />
18.3.2. pi-address<br />
An dieser Stelle stellen wir Ihnen ein Programm vor, welches nicht im normalen Umfang von <strong>Debian</strong><br />
<strong>GNU</strong>/<strong>Linux</strong> 2.2 enthalten ist. Wenn Sie den Abschnitt über das Programm alien durchgearbeitet haben,<br />
werden Sie pilot-address bereits kennen und wissen, wie Sie sich ein passendes <strong>Debian</strong>-Paket erstellen<br />
können.<br />
Ein weiterer Grund, dieses Programm hier aufzuführen, ist die tatkräftige Hilfe des Autors Michael Wiedmann<br />
bei der Erstellung dieses Buches, an dieser Stelle nochmals: Danke Michael!<br />
Natürlich kam pilot-address aber auch deshalb in die Auswahl, weil es einfach ein sehr nützliches<br />
Werkzeug für jeden Pilot-Besitzer ist.<br />
pilot-address ist ein grafisches Frontend zur Adressdatenbank Ihres Palm Piloten. Die Daten werden über<br />
das Programm pilot-xfer gelesen und geschrieben, dieses müssen Sie in jedem Fall installieren.<br />
pilot-xfer ist Bestandteil des Paketes pilot-link<br />
Abbildung 18-4. pi-Address<br />
589
Kapitel 18. Exotische Hardware<br />
18.3.3. j-pilot<br />
590<br />
Da (noch) kein <strong>Debian</strong>-Paket von pilot-address den Weg auf die <strong>Debian</strong>-Server gefunden hat, müssen Sie<br />
zunächst die aktuelle Version von der Homepage http://www.in-berlin.de/User/miwie/pia/ besorgen. Sie können<br />
nun das Paket aus dem Quellcode (Source) selber übersetzen oder sich das Leben etwas leichter machen und<br />
eines der RPM-Pakete mit alien konvertieren. Sie finden dort auch ein Paket im <strong>Debian</strong>-Format, als kleine<br />
Übung können Sie aber auch das RPM-Paket konvertieren.<br />
Auch j-pilot setzt auf pilot-link auf. Sie können mit j-pilot Ihre Adressen, Termine, Notizen und<br />
Aufgaben verwalten und mit dem Palm Pilot synchronisieren, als und auch neue Programme installieren. Für<br />
die Anwendung „Ausgaben“ steht ein Modul zu Verfügung.<br />
Standardmäßig benutzt j-pilot die Gerätedatei /dev/pilot, diese sollten Sie als Link auf die entsprechende<br />
serielle Schnittstelle einrichten.<br />
18.3.3.1. Einstellungen<br />
Nach dem ersten Start sollten Sie j-pilot einrichten, Sie können dies über den Menüpunkt „Preferences“ tun.<br />
Wenn Sie, wie schon beschrieben, einen symbolischen Link (/dev/pilot) benutzen, so können Sie diesen in<br />
der Konfiguration benutzen. Stellen Sie weiterhin die Geschwindigkeit der seriellen Schnittstelle ein.<br />
Abbildung 18-5. j-pilot Konfiguration
Kapitel 18. Exotische Hardware<br />
Weiter können Sie hier die Datums- und Zeitformate einstellen sowie den Tag, mit dem die Woche beginnen<br />
soll (für die Ansicht im Kalender). Unter „My GTK colors file is“ können Sie zwischen verschiedenen<br />
Farbeinstellungen wählen. Sie können die Anzahl der gespeicherten Sicherheitskopien (Backups) einstellen<br />
sowie die Anzeige von gelöschten und modifizierten Datensätzen unterdrücken. Außerdem läßt sich die<br />
Anzeige von Terminen im Kalender ausschalten.<br />
18.3.3.2. Kalender<br />
Sie können den Kalender öffnen, indem Sie auf das Kalender-Symbol klicken oder den entsprechenden Eintrag<br />
(„File“ - „Datebook“) aus dem Menü auswählen. Wenn Sie den Kalender aufrufen, wird jedesmal der aktuelle<br />
Tag angezeigt.<br />
Abbildung 18-6. j-pilot Kalender<br />
591
Kapitel 18. Exotische Hardware<br />
592<br />
Sie können nun, durch einen Mausklick auf den entsprechenden Tag, einen Tag auswählen, die Termine werden<br />
dann aufgelistet, und auch hier können Sie einen Termin mit einem Mausklick auswählen, um detaillierte<br />
Informationen zu erhalten.<br />
18.3.3.3. Adressen<br />
In dieser Ansicht können Sie auf Ihre Adressen zugreifen. Wenn Sie Ihre Adressen in verschiedene Kategorien<br />
aufgeteilt haben, so können Sie diese über das Menü über den Adressen auswählen.<br />
Abbildung 18-7. j-pilot Adressen
Kapitel 18. Exotische Hardware<br />
Über die Schaltfläche „Add or Modify a Record“ können Sie Einträge ändern oder auch hinzufügen.<br />
18.3.3.4. Aufgaben<br />
Auch die Aufgaben können nach Kategorien aufgeteilt sein.<br />
Abbildung 18-8. j-pilot Aufgaben<br />
593
Kapitel 18. Exotische Hardware<br />
594<br />
Auch hier können Sie neue Aufgaben hinzufügen oder bereits existierende verändern.<br />
18.3.3.5. Suchen<br />
Diese Funktion durchsucht alle Datenbanken nach dem eingegebenen Text.<br />
Abbildung 18-9. j-pilot Suchen
Kapitel 18. Exotische Hardware<br />
Sie können weiterhin angeben, ob bei der Suche die Groß- und Kleinschreibung berücksichtigt werden soll.<br />
18.3.3.6. Installation von Programmen<br />
Über diese Funktion können Sie Programme auswählen, die beim nächsten Hot-Sync auf den PalmPilot<br />
übertragen werden.<br />
Abbildung 18-10. j-pilot Installation<br />
595
Kapitel 18. Exotische Hardware<br />
596<br />
18.3.3.7. Quit, Sync, Backup...<br />
Sie können j-pilot beenden, indem Sie aus dem Menü „File“ den Eintrag „Quit“ auswählen oder einfach im<br />
Hauptfenster links auf die „Quit“-Schaltfläche klicken.<br />
Die Schaltfläche „Sync“ führt eine normale Synchronisation der Daten durch, wenn Sie „Backup“ wählen,<br />
werden die Datenbanken des PalmPilots auf dem Rechner gesichert. Ein zweites Backup sichert nur die<br />
veränderten Daten und nimmt nicht so viel Zeit in Anspruch.<br />
Sie können mit j-pilot keine gesicherten Datenbanken auf den PalmPilot zurückspielen. Benutzen Sie hierzu<br />
pilot-link.<br />
Die Webseite zu j-pilot finden Sie unter der URL http://jpilot.linuxbox.com/. Dort ist auch eine<br />
deutschsprachige Anleitung zu finden.
18.4. „Geräderte“ Mäuse<br />
Kapitel 18. Exotische Hardware<br />
In den letzten Monaten findet man immer mehr Angebote von Mäusen, die über ein Scrollrad verfügen. Mit<br />
diesem können Sie an jeder Stelle in einem Fenster den Bildschirminhalt verschieben, ohne erst an den Rand<br />
des Fensters wandern zu müssen, um die Scrollbalken zu betätigen. Dies funktioniert natürlich auch mit <strong>Debian</strong><br />
<strong>GNU</strong>/<strong>Linux</strong>, leider aber noch nicht ohne einen Eingriff des Systemadministrators... aber das sind Sie ja<br />
mittlerweile.<br />
Am spannendsten ist natürlich die Funktion des Scrollrades unter X, aber auch auf der Konsole können Sie<br />
diese Erweiterung benutzen.<br />
18.4.1. Scrollrad unter XFree86<br />
XFree unterstützt Scrollräder seit der Version 3.3.2, wenn Sie noch eine ältere Version einsetzen, sollten Sie<br />
dringend die neueste Version installieren. Sie müssen an der Konfiguration des X-Servers nur eine einzige Zeile<br />
ändern bzw. diese hinzufügen. In dem Abschnitt „Pointer“ der Datei /etc/X11/XF86Config fügen Sie die<br />
Zeile ZAxisMapping 4 5 ein, ein bereits angepaßter Ausschnitt sieht wie folgt aus:<br />
Section Pointer"<br />
Protocol ïmps/2"<br />
Device "/dev/usbmouse"<br />
ZAxisMapping 4 5<br />
Buttons 3<br />
EndSection<br />
Sie können alle bisherigen Einstellungen so beibehalten, dies ist nur ein Beispiel. Eventuell müssen Sie noch<br />
das Maus-Protokoll anpassen, hier gilt: „imps/2“ für eine Wheel-Maus am PS/2 oder USB-Anschluß und<br />
„intellimouse“, wenn Sie die Maus am seriellen Anschluß eingesteckt haben.<br />
Nach der Änderung müssen Sie den X-Server neu starten. Ab sofort können in allen Anwendungen, die auf<br />
GTK basieren (ab Version 1.2.x), wie zum Beispiel The GIMP und allen Programmen aus dem GNOME<br />
Projekt, einsetzen. Ältere Programme unterstützen dies nicht direkt, können aber in den meisten Fällen sehr<br />
einfach angepaßt werden. Eine sehr umfangreiche Übersicht, wie die verschiedenen Programme zur Mitarbeit<br />
zu überreden sind, finden Sie unter: http://www.inria.fr/koala/colas/mouse-wheel-scroll/.<br />
Um Netscape zur Arbeit mit einer Wheel-Mouse zu überreden, tragen Sie in die Datei ~/.Xresources<br />
folgendes ein:<br />
!## Netscape Ergaenzung fuer Maus mit Scrollrad<br />
Netscape*drawingArea.translations: #replace \<br />
: ArmLink() \n\<br />
: ArmLink() \n\<br />
~Shift: ActivateLink() \n\<br />
~Shift: ActivateLink(new-window) \<br />
DisarmLink() \n\<br />
Shift: ActivateLink(save-only) \<br />
DisarmLink() \n\<br />
Shift: ActivateLink(save-only) \<br />
DisarmLink() \n\<br />
: DisarmLinkIfMoved() \n\<br />
: DisarmLinkIfMoved() \n\<br />
: DisarmLinkIfMoved() \n\<br />
: DescribeLink() \n\<br />
597
Kapitel 18. Exotische Hardware<br />
598<br />
: xfeDoPopup() \n\<br />
: ActivatePopup() \n\<br />
Ctrl: PageUp()\n\<br />
Ctrl: PageDown()\n\<br />
Shift: LineUp()\n\<br />
Shift: LineDown()\n\<br />
None: LineUp()LineUp()LineUp()LineUp()LineUp()LineUp()\n\<br />
None:<br />
LineDown()LineDown()LineDown()LineDown()LineDown()LineDown()\n\<br />
Alt: xfeDoCommand(forward)\n\<br />
Alt: xfeDoCommand(back)\n<br />
Sie können nach jeder Änderung an dieser Datei den X-Server neu starten, um die Änderungen zu aktivieren.<br />
Alternativ können Sie die Datei auch während des laufenden Betriebes des X-Servers einlesen und aktivieren.<br />
Benutzen Sie hierzu das Kommando: xrdb -merge ~/.Xresources.<br />
Wundern Sie sich nicht, daß es bei Webseiten, die Frames benutzen, nötig ist, zuerst einmal irgendwo innerhalb<br />
des gewünschten Frames zu klicken, damit der gewünschte Bereich gescrollt wird. Dieses Verhalten ist normal,<br />
Netscape ist leider nicht in der Lage festzustellen, in welchem Bereich des Fensters sich der Mauszeiger<br />
befindet.
Kapitel 19. Systemadministration<br />
19.1. Bootloader<br />
Vor dem Laden des <strong>Linux</strong>-Kernels wird mit dem sogenannten Bootloader ein kleines Programm geladen,<br />
welches Ihnen eine Auswahl zwischen verschiedenen installierten Betriebssystemen erlaubt. Der unter<br />
<strong>GNU</strong>/<strong>Linux</strong> gebräuchlichste Bootloader ist lilo.<br />
19.1.1. lilo (i386)<br />
Bei der Installation von <strong>Debian</strong> <strong>GNU</strong>/<strong>Linux</strong> auf Ihrem System wird generell der Bootloader lilo auf Ihrer<br />
Festplatte installiert und so eingerichtet, daß das neue <strong>Debian</strong> <strong>GNU</strong>/<strong>Linux</strong>-System gestartet wird.<br />
19.1.1.1. lilo einrichten<br />
Nach Installation des Basis-Systems und des Master Boot Records, gelangen Sie beim Booten des Rechners<br />
automatisch in den LILO und können plötzlich nur noch <strong>Linux</strong> starten. In diesem Abschnitt wird beschrieben,<br />
wie Sie die alten Systeme wieder aktivieren.<br />
LILO ist ein vollständiger Boot-Manager, mit dem nicht nur <strong>Linux</strong> gebootet werden kann, sondern auch jedes<br />
andere System, das sich an die im PC vorherrschenden Konventionen hält. Konfiguriert wird dieser<br />
Boot-Manager über die Datei /etc/lilo.conf.<br />
Wann immer Sie diese Datei ändern, müssen Sie das Programm lilo auf der Kommandozeile als Superuser<br />
aufrufen, um die Änderungen tatsächlich zu übernehmen. Es reicht nicht, die Konfigurationsdatei zu verändern!<br />
Wichtig in diesem Zusammenhang sind die Zeilen, die mit image und other anfangen, sowie die jeweils<br />
nachfolgende Zeile. Diese Schlüsselwörter dürfen mehrfach verwendet werden. Jede so beginnende Zeile<br />
bezeichnet ein System, das von LILO gebootet werden kann. Eine solche Partition kann einen Kernel, eine<br />
Root-Partition oder ein anderes, Nicht-<strong>Linux</strong>-System (other), beinhalten. Die Reihenfolge dieser Systeme ist<br />
entscheidend, denn das erste wird automatisch gebootet, wenn die Wartezeit (siehe delay) abgelaufen ist und<br />
LILO nicht durch Drücken der Shift-Taste angehalten wurde. Nach einer Erstinstallation existiert lediglich ein<br />
einziges solches System, welches das aktuelle <strong>Debian</strong> <strong>GNU</strong>/<strong>Linux</strong>-System bootet.<br />
Um ein zweites <strong>Linux</strong>-System zu booten (z.B. unter Verwendung eines anderen Kernels), müssen Sie die Datei<br />
/etc/lilo.conf um folgende Zeilen ergänzen:<br />
image=/boot/vmlinuz.neu<br />
label=neu<br />
append=’mcd=0x320,11’<br />
read-only<br />
Lediglich die ersten beiden Zeilen sind erforderlich. Um die Bedeutung der nachfolgenden Zeilen zu erfahren,<br />
lesen Sie bitte in der Dokumentation zu LILO.<br />
19.1.1.2. lilo und fremde Betriebssysteme<br />
Um ein anderes System als <strong>Linux</strong> zu booten, verwenden Sie das Schlüsselwort other wie folgt:<br />
599
Kapitel 19. Systemadministration<br />
19.1.2. GRUB<br />
600<br />
other=/dev/hda1<br />
label=win<br />
Rufen Sie danach lilo als Superuser auf, um lilo neu zu installieren. Bei einem Neustart des Systems können<br />
Sie nun am Bootprompt durch Eingeben von „win“ das Betriebssystem auf der Partition /dev/hda1 starten.<br />
GRUB (GRand Unified Bootloader) ist ein weiterer Bootloader, dessen Aufgabe es ist nach dem einschalten des<br />
Rechners die weitere Kontrolle an das Betriebssystem (also den Kernel) zu übergeben. Das Betriebsystem<br />
initialisiert dann über die geeigneten Treiber alle weitere Hardware im System. GRUB ist in der Lage viele<br />
verschiedene Betriebssysteme zu laden. Wird ein Betriebssystem nicht direkt von GRUB unterstützt, so kann<br />
dieses dennoch von GRUB über einen sogenannten „Chain-Bootloader“ geladen werden. Für die wichtigsten<br />
Betriebssysteme sind diese bereits im GRUB Paket enthalten.<br />
Einer der größten Vorteile von GRUB ist, das GRUB in der Lage ist auf das Dateisystem direkt zuzugreifen.<br />
Das bedeutet das GRUB nicht wissen muß wo genau der zu ladende Kernel auf der Festplatte liegt. Sie können<br />
also jederzeit einen neuen Kernel erzeugen und müssen hinterher nicht nochmal GRUB im MBR der Festplatte<br />
installieren. Es ist ebenfalls nicht notwendig alle Kernelversionen die sich auf der Festplatte befinden in die<br />
Konfigurationsdatei einzutragen. Sie können mit GRUB jederzeit auf jeden Kernel auf Ihrer Festplatte<br />
zugreifen, wenn auch mit ein wenig Tipparbeit.<br />
19.1.2.1. Installation<br />
Die Installation von GRUB unter <strong>Debian</strong> ist wie üblich mit einem einfachen apt-get install grub so gut<br />
wie abgeschlossen. Sie sollten danach zunächst das Paket lilo entfernen, dies wird nicht mehr benötigt. Leider<br />
ist noch keine Installationsroutine zur kompletten automatischen Installation von GRUB verfügbar, so das noch<br />
einige wenige Schritte von Hand vorgenommen werden müssen.<br />
Um die notwendigen Daten (die Stage 1 und 2 Bootloader) in den Masterboot-Record der Festplatte zu<br />
schreiben, benutzen Sie das Programm „grub-install“. Wenn Sie „grub-install“ zunächst ohne Optionen aufrufen<br />
bekommen Sie eine kurze Übersicht der möglichen Optionen angezeigt:<br />
debian:~# grub-install<br />
install_device not specified.<br />
Usage: grub-install [OPTION] install_device<br />
Install GRUB on your drive.<br />
-h, --help print this message and exit<br />
-v, --version print the version information and exit<br />
--root-directory=DIR install GRUB images under the directory DIR<br />
instead of the root directory.<br />
--grub-shell=FILE use FILE as the grub shell.<br />
--force-lba force GRUB to use LBA mode even for a buggy<br />
BIOS.<br />
--recheck probe a device map even if it already exists.<br />
INSTALL_DEVICE can be a GRUB device name or a system device filename.<br />
Reports bugs to .
Kapitel 19. Systemadministration<br />
In den meisten Fällen ist es ausreichend lediglich das gewünschte Device anzugeben auf dem die Daten<br />
installiert werden sollen. Dies wird bei einer IDE-Festplatte meist /dev/hda sein.<br />
surimi:/home/fr# grub-install /dev/hda<br />
Installation finished. No error reported.<br />
This is the contents of the device map /boot/grub/device.map.<br />
Check if this is correct or not. If any of the lines is incorrect,<br />
fix it and re-run the script ‘grub-install’.<br />
(fd0) /dev/fd0<br />
(hd0) /dev/hda<br />
(hd1) /dev/hdb<br />
GRUB ist nun funktionsfähig installiert, Sie sollten aber noch ein Menü einrichten um nicht bei jedem<br />
Systemstart die Parameter für das Root-Device und den Kernel von Hand eingeben zu müssen. Kopieren Sie<br />
hierzu am besten das mitgelieferte Beispiel an die entsprechende Stelle.<br />
19.1.2.2. Konfiguration<br />
Wenn Sie im Verzeichnis /boot/grub/ eine Datei eine Datei menu.lst erzeugen, so wird GRUB beim<br />
nächsten Start aus dieser Datei ein Menü erstellen und Sie können dann aus den verschiedenen Einträgen dieses<br />
Menüs den gewünschten auswählen. Ein Beispiel für ein solches Menü finden Sie unter<br />
/usr/share/doc/grub/examples/menu.lst.<br />
debian:~# cp /usr/share/doc/grub/examples/menu.lst /boot/grub/<br />
In dem Beispiel finden Sie einige Einträge für die verschiedensten Betriebssysteme, sowie einige andere<br />
Goodies die Sie mit GRUB anstellen können. Eine funktionsfähige Minimalkonfiguration könnte wie folgt<br />
aussehen:<br />
timeout 10<br />
default 0<br />
# For booting <strong>Linux</strong><br />
title <strong>Debian</strong> <strong>GNU</strong>/<strong>Linux</strong><br />
root (hd0,0)<br />
kernel /vmlinuz root=/dev/hda1<br />
Wenn ein Kernelpaket verwendet wird, so ist darauf zu achten das diese normalerweise eine Init-Ramdisk<br />
(initrd) verwenden. Ein entsprechender Eintrag, um eben diese Ramdisk ergänzt sieht wie folgt aus:<br />
title <strong>GNU</strong>/<strong>Linux</strong> 2.4.6 SMP<br />
root (hd0,6)<br />
kernel /vmlinuz-2.4.6-686-smp root=/dev/hda1 read-only<br />
initrd /initrd-2.4.6-686-smp<br />
601
Kapitel 19. Systemadministration<br />
Dieses Beispiel verwendet einen SMP Kernel und eine etwas andere Festplattenaufteilung, aber das Prinzip<br />
sollte erkennbar sein.<br />
19.1.2.3. Hardwarebezeichnungen<br />
Vielleicht haben Sie sich schon über die etwas ungewohnten Bezeichnungen der Laufwerke in der<br />
Konfigurationsdatei gewundert. GRUB benutzt die von HURD-Kernel verwendeten Bezeichnungen für<br />
Gerätedateien, die Umstellung ist aber für den geübten <strong>Linux</strong>-Admin nicht sehr groß.<br />
Zunächst ist zu bemerken das alle Bezeichnungen für Geräte in Klammern () geschrieben werden. Statt der unter<br />
<strong>Linux</strong> üblichen Buchstaben (z.B. hda) werden die einzelnen Platten mit fortlaufenden Zahlen ab 0 bezeichnet.<br />
hda entspricht also hd0. Die einzelnen Partitionen einer Platten werden wie unter <strong>Linux</strong> mit Zahlen bezeichnet,<br />
allerdings beginnend mit 0 und getrennt mit einem Komma. Somit entspricht /dev/hda1 also (hd0,0).<br />
Weitere Geräte werden als (fd0) (Diskette) und (sd0) (SCSI Platten) bezeichnet. Sie können GRUB auch<br />
zum booten übers Netz einsetzen oder das Root-Filesystem per NFS mounten. Die Bezeichnung des<br />
Netzwerkdevices lautet (nd).<br />
19.1.2.4. Kommandozeile<br />
GRUB verfügt auch über eine sehr leistungsfähige Kommandozeile, bedenken Sie dabei das zu dieser Zeit noch<br />
kein komplettes Betriebssystem oder gar ein Kernel geladen ist! Sollte es Ihnen nicht gelungen sein ein<br />
funktionsfähiges Menü zu erstellen, so landen Sie automatisch auf der GRUB-Kommandozeile. Sie können hier<br />
alle Kommandos, Laufwerksbezeichnungen und Dateinamen mit der TAB-Taste automatisch vervollständigen<br />
lassen, diese Feature kennen Sie sicher schon aus der Shell.<br />
Wenn jedoch ein Menü angezeigt wird, können Sie dieses mit der Taste c verlassen und auf der Kommandozeile<br />
zum Beispiel von Hand einen anderen Kernel starten. Fehlerhafte Einträge im Menü lassen sich aus dem Menü<br />
mit der Taste e temporär verändern. Vergessen Sie nicht diese Änderungen später in die Datei<br />
/boot/grub/menu.lst einzutragen.<br />
19.1.2.5. weitere Informationen<br />
Weitere Informationen zu GRUB finden Sie auf Ihrem System unter file:///usr/share/doc/grub/grub.html und auf<br />
der Webseite des Projektes unter http://www.gnu.org/software/grub/grub.en.html.<br />
19.2. Systemzeit<br />
602<br />
(Fast) jeder Rechner verfügt heute über eine eingebaute Uhr, die über eine eingebaute Batterie die Uhrzeit auch<br />
im ausgeschalteten Zustand weiterlaufen läßt, so das immer eine korrekte Systemzeit eingestellt ist. Das<br />
Betriebssystem kümmert sich während der Laufzeit um die richtige Zeit und liest die Zeit einmalig beim<br />
Systemstart aus der Hardware-Uhr aus. Die Zeit des Betriebssystems läßt sich mit dem Kommando date<br />
anzeigen.<br />
bash-2.03$ date<br />
Sat Jan 22 17:54:00 CET 2000
19.2.1. date<br />
Kapitel 19. Systemadministration<br />
Die Uhrzeit, die vom Uhrenchip auf dem Motherboard geliefert wird, ist normalerweise ausreichend genau.<br />
Wenn diese Zeit um mehrere Monate oder Jahre nach dem Einschalten des Rechners abweicht, sollten Sie die<br />
Batterie auf dem Motherboard wechseln (lassen).<br />
Das Kommando date, so wie oben gezeigt, zeigt den Wochentag, den Monat, den Tag, die Uhrzeit, die<br />
Zeitzone sowie das Jahr an.<br />
Ein weiteres Kommando, welches auf die Systemzeit zugreift, ist das Kommando time. Dieses zeigt allerdings<br />
nicht die Zeit an, wie man vielleicht vermuten könnte, sondern dient dazu, die Zeit zu bestimmen, die<br />
bestimmte Komandos zur Ausführung benötigen.<br />
$ time sleep 60<br />
real 1m0.057s<br />
user 0m0.000s<br />
sys 0m0.000s<br />
Wundern Sie sich nicht, dieses Kommando benötigt eine Minute. Das Kommando sleep „schläft“ in diesem<br />
Beispiel 60 Sekunden, time ermittelt diese Zeit... nicht sehr sinnvoll, aber ein Beispiel ;-). Wenn Sie sich<br />
einen neuen Rechner zugelegt haben und Ihre Freunde wissen, daß Sie diesen unter <strong>GNU</strong>/<strong>Linux</strong> betreiben,<br />
werden diese vielleicht fragen, wie lange es dauert, einen neuen Kernel zu übersetzen. Sie können diese Zeit<br />
jetzt mit dem Kommando time ermitteln. Natürlich kommt es auch darauf an, welche Treiber Sie in den Kernel<br />
einbinden wollen und welche Kernel-Version Sie übersetzen... doch das ist ein anderes Thema...<br />
Um die Systemzeit auf Ihrem Rechner zu korrigieren, können Sie das Kommando als Superuser benutzen. date<br />
hat eine Vielzahl von Optionen, um die Zeit zu stellen, Sie können die gewünschte Zeit in allen nur denkbaren<br />
Formaten angeben. Hier einmal die Übersicht der Optionen:<br />
bash-2.03$ date --help<br />
Usage: date [OPTION]... [+FORMAT]<br />
or: date [OPTION] [MMDDhhmm[[CC]YY][.ss]]<br />
Display the current time in the given FORMAT, or set the system date.<br />
-d, --date=STRING display time described by STRING, not ‘now’<br />
-f, --file=DATEFILE like --date once for each line of DATEFILE<br />
-I, --iso-8601[=TIMESPEC] output an ISO-8601 compliant date/time string.<br />
TIMESPEC=‘date’ (or missing) for date only,<br />
‘hours’, ‘minutes’, or ‘seconds’ for date and<br />
time to the indicated precision.<br />
-r, --reference=FILE display the last modification time of FILE<br />
-R, --rfc-822 output RFC-822 compliant date string<br />
-s, --set=STRING set time described by STRING<br />
-u, --utc, --universal print or set Coordinated Universal Time<br />
--help display this help and exit<br />
--version output version information and exit<br />
FORMAT controls the output. The only valid option for the second form<br />
specifies Coordinated Universal Time. Interpreted sequences are:<br />
%% a literal %<br />
603
Kapitel 19. Systemadministration<br />
604<br />
%a locale’s abbreviated weekday name (Sun..Sat)<br />
%A locale’s full weekday name, variable length (Sunday..Saturday)<br />
%b locale’s abbreviated month name (Jan..Dec)<br />
%B locale’s full month name, variable length (January..December)<br />
%c locale’s date and time (Sat Nov 04 12:02:33 EST 1989)<br />
%d day of month (01..31)<br />
%D date (mm/dd/yy)<br />
%e day of month, blank padded ( 1..31)<br />
%h same as %b<br />
%H hour (00..23)<br />
%I hour (01..12)<br />
%j day of year (001..366)<br />
%k hour ( 0..23)<br />
%l hour ( 1..12)<br />
%m month (01..12)<br />
%M minute (00..59)<br />
%n a newline<br />
%p locale’s AM or PM<br />
%r time, 12-hour (hh:mm:ss [AP]M)<br />
%s seconds since 00:00:00, Jan 1, 1970 (a <strong>GNU</strong> extension)<br />
%S second (00..60)<br />
%t a horizontal tab<br />
%T time, 24-hour (hh:mm:ss)<br />
%U week number of year with Sunday as first day of week (00..53)<br />
%V week number of year with Monday as first day of week (01..52)<br />
%w day of week (0..6); 0 represents Sunday<br />
%W week number of year with Monday as first day of week (00..53)<br />
%x locale’s date representation (mm/dd/yy)<br />
%X locale’s time representation (%H:%M:%S)<br />
%y last two digits of year (00..99)<br />
%Y year (1970...)<br />
%z RFC-822 style numeric timezone (-0500) (a nonstandard extension)<br />
%Z time zone (e.g., EDT), or nothing if no time zone is determinable<br />
By default, date pads numeric fields with zeroes. <strong>GNU</strong> date recognizes<br />
the following modifiers between ‘%’ and a numeric directive.<br />
‘-’ (hyphen) do not pad the field<br />
‘_’ (underscore) pad the field with spaces<br />
Report bugs to .<br />
In der Praxis werden Sie die Zeit aber nur selten korrigieren müssen, so daß an dieser Stelle ein Beispiel reichen<br />
sollte. Sehen Sie sich nochmal die Hilfe zu date an, in der zweiten Zeile finden Sie folgendes: or: date<br />
[OPTION] [MMDDhhmm[[CC]YY][.ss]]. Die gewünschte Zeit kann im Format MM (Month - Monat), DD<br />
(Day - Tag), hh (Hour - Stunde) und mm (Minute) angegeben werden. Die anderen Werte können Sie<br />
ignorieren, diese werden Sie nur selten gebrauchen. Um die Zeit drei Tage und eine halbe Stunde<br />
zurückzustellen, benutzen Sie folgendes Kommando:<br />
linux:/home# date<br />
Sun Jan 23 10:47:59 CET 2000<br />
linux:/home# date 01201017<br />
Thu Jan 20 10:17:00 CET 2000
19.2.2. rdate<br />
Kapitel 19. Systemadministration<br />
Wenn Sie über einen Internetanschluß verfügen, können Sie dies auch Programmen wie zum Beispiel rdate<br />
überlassen. rdate übernimmt die Zeit von einem Server, der über eine Funkuhr (DCF77-Signal) verfügt, aus<br />
dem Netz.<br />
Sie können dieses Kommando in die Scripte, die Sie zum Aufbau der Internetverbindung benutzen, einbinden.<br />
Wenn Ihr Rechner ständig oder immer zu bestimmten Zeiten mit dem Internet verbunden ist, können Sie rdate<br />
auch über das Programm cron aufrufen, indem Sie es in die crontab des Superusers eintragen. Rufen Sie dazu<br />
das Kommando crontab mit der Option -e (edit - verändern) auf:<br />
bash-2.03$ su<br />
Password:<br />
linux:/home# crontab -e<br />
Ergänzen Sie nun die Einträge in dieser Datei um folgende Zeile:<br />
10 01 * * * /usr/sbin/rdate time.fu-berlin.de > /dev/null<br />
Ein solcher Eintrag stellt jede Nacht um zehn Minuten nach eins die Systemzeit nach den Angaben des Servers<br />
time.fu-berlin.de neu. Benutzen Sie bitte einen Server in Ihrer Nähe. Viele Provider bieten einen solchen<br />
Service an, fragen Sie einfach nach.<br />
Wenn Sie keinen geeigneten Server finden können, sollten Sie die Server der Physikalisch-Technischen<br />
Bundesanstalt (PTB) benutzen. Wie Sie vielleicht wissen, wird von der PTB das amtliche Zeitsignal<br />
ausgesendet, welches von DCF-77-Empfängern (Funkuhren) empfangen werden kann. Seit Anfang 2000 stellt<br />
die PTB diesen Dienst auch übers Internet zur Verfügung. Sie können die beiden öffentlichen Zeitserver der<br />
PTB als ptbtime1.ptb.de und ptbtime2.ptb.de erreichen.<br />
Um die vorhin in die Vergangenheit beförderte Systemzeit zu korrigieren, können Sie rdate natürlich auch auf<br />
der Kommandozeile ausführen:<br />
linux:/home# /usr/sbin/rdate time.fu-berlin.de<br />
Sun Jan 23 10:49:22 2000<br />
19.3. Kernel erzeugen<br />
Auf einem <strong>Debian</strong> <strong>GNU</strong>/<strong>Linux</strong> System gibt es grundsätzlich zwei verschiedene Wege einen individuellen<br />
Kernel zu erzeugen. Zunächst ist es natürlich möglich alle Arbeitsschritte auf klassischem Wege „zu Fuß“, wie<br />
auf jedem anderen <strong>Linux</strong> System, durchzuführen. Die elegantere Methode ist es jedoch ein eigenes <strong>Debian</strong><br />
Kernel-Paket zu erzeugen und dieses zu installieren.<br />
Sehen wir uns zunächst die etwas elegantere <strong>Debian</strong> Methode an, die klassische Methode werden wir später<br />
besprechen.<br />
19.3.1. <strong>Debian</strong> Kernel (kernel-package)<br />
Das Paket kernel-package unterstützt den <strong>Debian</strong> <strong>GNU</strong>/<strong>Linux</strong>-Systemadministrator bei der Verwaltung von<br />
individuellen <strong>Linux</strong>-Kerneln auf seinem System.<br />
605
Kapitel 19. Systemadministration<br />
606<br />
Sicherlich haben Sie schon die bei <strong>Debian</strong> <strong>GNU</strong>/<strong>Linux</strong> mitgelieferten Kernel-Pakete entdeckt. Diese sind so<br />
konfiguriert, daß diese auf den meisten Systemen funktionsfähig sind. Trotzdem ist es manchmal notwendig,<br />
einen eigenen Kernel zu übersetzen, um neue Hardware einzubinden oder um Hardwarekonflikte zu umgehen.<br />
Sie können hierbei das Paket kernel-package zu Hilfe nehmen. Dieses erzeugt ein <strong>Debian</strong>-Paket mit einem<br />
individuellen Kernel und allen Modulen für Ihr System.<br />
Zunächst benötigen Sie, neben dem Paket kernel-package, welches Sie schon installieren können, ein Paket<br />
mit dem gewünschten Kernel-Quellcode (Source). Sie finden die Archive unter ftp://ftp.kernel.org oder auf den<br />
Spiegelservern in Deutschland: ftp://ftp.de.kernel.org oder ftp://ftp2.de.kernel.org.<br />
Tip: aktuelle Kernel-Version herausfinden: Wenn Sie sich nicht per FTP durch die Verzeichnisse auf dem<br />
Kernel-Server „wühlen“ möchten um nachzusehen, ob es eine neue Version gibt, können Sie mit dem<br />
Kommando finger @www.kernel.org die aktuelle Kernel-Version ermitteln.<br />
Weiter benötigen Sie einige zusätzliche Pakete, um einen neuen Kernel zu übersetzen, dies sind: gcc,<br />
libc5-dev oder besser (weil aktueller) libc6-dev, binutils, make, gawk oder mawk, gzip, shellutils,<br />
grep sowie bin86 auf der i386-Plattform. Wenn Sie das Kommando make menuconfig zur<br />
Kernel-Konfiguration benutzen möchten, muß das Paket libncurses5-dev installiert sein. Aber sicher haben<br />
Sie einige davon bereits installiert...<br />
Wenn die notwendigen Pakete installiert sind, entpacken Sie die Kernel-Quellen, üblicherweise geschieht dies<br />
unter /usr/src/. Die entpackten Quellen befinden sich dann im Verzeichnis /usr/src/linux. Es ist ratsam,<br />
wenn Sie verschiedene Kernelversionen verwalten wollen, diese umzubenennen, beispielsweise in:<br />
kernel-source-2.2.14.<br />
Wählen Sie in jedem Fall ein Verzeichnis auf Ihrer Platte, in dem genug Platz vorhanden ist. Die neuesten<br />
Kernel-Versionen sind in gepackter Form ca. 16,5 MB groß und nehmen im entpackten Zustand ca. 97 MB<br />
sowie ca. 116 MB, wenn alles übersetzt ist, ein. Je entpackter Kernel-Version! Wechseln Sie nun in das<br />
Verzeichnis, in dem die Kernel-Quellcodes liegen.<br />
Der Name eines <strong>Debian</strong> <strong>GNU</strong>/<strong>Linux</strong>-Paketes besteht immer aus dem Basisnamen (hier: kernel-image), der<br />
Versionsnummer des Kernels (zum Beispiel 2.2.14, diese wird aus dem Kernel-Makefile ermittelt) und der<br />
sogenannten Revisionsnummer, diese können Sie individuell vergeben (über die Option --revision, die Sie<br />
dem Programm make-kpkg übergeben können). Sie sollten diese Revisionsnummer eindeutig wählen, um zu<br />
verhindern, daß ein bereits installierter Kernel überschrieben wird. Weiterhin darf das Zeichen „_“ (Unterstrich)<br />
nicht verwendet werden. Alternativ können Sie auch die Umgebungsvariable DEBIAN_REVISION auf den<br />
gewünschten Wert setzen.<br />
Sie sollten die Revisionsnummer bei jedem neuen Kernel erhöhen, das <strong>Debian</strong>-Paketsystem kann so<br />
automatisch ein Update durchführen. Auch für das Paket kernel-package gibt es natürlich eine<br />
Konfigurationsdatei, diese finden Sie wie üblich im Verzeichnis /etc/ als kernel-pkg.conf. Üblicherweise<br />
sollten Sie dort mindestens Ihren Namen sowie die E-Mail-Adresse angeben, Sie können so immer feststellen,<br />
daß dieses Paket kein Original-<strong>Debian</strong>-Paket ist. Sie können, wenn nötig, noch weitere Variablen in dieser Datei<br />
benutzen. Momentan werden folgende Optionen unterstützt:<br />
• maintainer: Der „Betreuer“ dieses Kernel-Paketes. Wenn Sie hier ein Apostroph (’) verwenden möchten, so<br />
müssen Sie dieses wie folgt angeben: John O’\\”Brien.<br />
• email: Ihre E-Mail-Adresse<br />
• pgp: Name, der in der PGP-Datenbank gesucht werden soll. Normalerweise wird hier der Maintainer<br />
automatisch eingesetzt, Sie können dies auch mit der Umgebungsvariablen PGP_SIGNATURE überschreiben.
Kapitel 19. Systemadministration<br />
• debian: Revisionsnummer des Paketes, Standardwert ist 1.00. Es kann die Umgebungsvariable<br />
DEBIAN_REVISION benutzt werden.<br />
• image_in_boot: Wenn Sie diese Variable auf TRUE setzen, wird der Kernel im Verzeichnis /boot/ abgelegt<br />
und ein entsprechender symbolischer Link angelegt, anstatt wie sonst üblich den Kernel direkt in das<br />
„root-“Verzeichnis (/) zu kopieren. Dies kann auch über die Umgebungsvariable IMAGE_IN_BOOT gesetzt<br />
werden.<br />
• kimage: Typ des Kernel-Images, zum Beispiel zImage oder bzImage, Standardwert ist bzImage. Dieser<br />
Wert kann über die Umgebungsvariable IMAGE_TYPE gesetzt werden.<br />
19.3.2. klassische Kernel<br />
19.3.2.1. Anpassen des Kernels von Hand<br />
In einigen Fällen kann es notwendig sein, den <strong>Linux</strong>-Kernel an die eigenen Bedürfnisse anzupassen. <strong>Debian</strong><br />
<strong>GNU</strong>/<strong>Linux</strong> installiert einen Standardkernel, der in den meisten Fällen ausreichend ist. Zusätzliche Treiber<br />
können über Module im laufenden Betrieb hinzugeladen werden.<br />
19.3.2.2. Benötigte Programme<br />
Um aus den Kernel-Sourcen einen lauffähigen Kernel zu erzeugen, müssen die Quelltexte mittels eines<br />
passenden Compilers übersetzt werden. Der komplette <strong>Linux</strong>-Kernel wurde in der Programmiersprache C<br />
geschrieben - mit Ausnahme einiger ganz weniger Zeilen, die aus Geschwindigkeitsgründen in der<br />
Maschinensprache Assembler geschrieben wurden. Übrigens steht unter <strong>Linux</strong> der gcc (<strong>GNU</strong> C-Compiler) -<br />
eine freie Implementierung eines C-Compilers - zur Verfügung.<br />
Sie benötigen folgende Pakete, um einen Kernel selber zu erzeugen:<br />
• binutils - der <strong>GNU</strong> Assembler, Linker und einige Zusatzprogramme.<br />
• libc6-dev - <strong>GNU</strong> C-Bibliothek, Entwicklerpaket.<br />
• gcc - Der eigentliche <strong>GNU</strong> (EGCS) C-Compiler.<br />
• make - <strong>GNU</strong>-Version von make".<br />
• bin86 - 16-bit Assembler<br />
Nützlich, aber nicht zwingend erforderlich, sind weiterhin folgende Pakete:<br />
• libncurses4-dev - Entwickler-Bibliotheken und Dokumentation für ncurses<br />
• tkstep8.0-dev - NeXTStep ähnlich Version des Tk Toolkits. (oder tk8.0-dev oder tkstep4.2-dev<br />
oder tk4.2-dev)<br />
• kernel-package - <strong>Debian</strong> <strong>Linux</strong>-Kernel Paket-Scripte.<br />
19.3.2.3. Entpacken der Sourcen<br />
607
Kapitel 19. Systemadministration<br />
608<br />
Möchten Sie einen individuell auf Ihr System angepassten Kernel installieren, so ist es zuerst nötig, die<br />
Kernel-Sourcen (Quellcode) zu installieren. Für den ersten Versuch ist es ratsam, die gleiche Kernelversion zu<br />
installieren, die auch schon vom Installationsprogramm installiert wurde. Der Befehl cat /proc/version<br />
gibt Ihnen die installierte Version aus. Installieren Sie nun (mit dselect, dpkg oder apt) die Sourcen zu<br />
diesem Kernel.<br />
Die Kernel-Sourcen werden vom Installationsprogramm unter /usr/src/ als Datei<br />
kernel-source-2.x.x.tgz abgelegt und müssen noch von Hand entpackt werden. Dies erreichen Sie mit<br />
dem Befehl tar xvfz kernel-source-2.x.x.tgz. Die entpackten Sourcen finden sich nun in dem<br />
Verzeichnis kernel-source-2.x.x/.<br />
Auf den Servern finden sich die aktuellen Archive des <strong>Linux</strong> Kernels auch in einer mit bzip2 anstatt gzip,<br />
komprimierten Form. Diese Archive sind nochmal ein wenig kleiner, da bzip2 bessere<br />
Kompressionsalgorithmen verwendet. Die so gepackten Archive enden auf .bz2. Diese Archive können<br />
ebenfalls mit tar entpackt werden, hierzu ist aber die Option -j statt -z anzugeben. Bitte beachten Sie: es sind<br />
zwischenzeitlich einige Versionen von tar im Umlauf gewesen bei denen für bzip2 komprimierte Archive die<br />
Option -I zu verwenden ist.<br />
19.3.2.4. Konfiguration des Kernels<br />
Wechseln Sie nun in das Verzeichnis, in dem Sie vorher die Kernel-Sourcen entpackt haben. Mit dem<br />
Kommando make config erzeugen Sie die benötigte Konfigurationsdatei. Sie können hier den Kernel<br />
individuell auf Ihre eigene Hardware anpassen. Bei vielen Optionen haben Sie die Möglichkeit, zwischen fest<br />
im Kernel integrierten Treibern * oder Modulen M zu wählen. Achten Sie darauf, nur die nötigen Treiber fest in<br />
den Kernel einzubinden, da sonst der Kernel zu groß wird und nicht mehr von lilo geladen werden kann. Gute<br />
Kandidaten auf der Liste der Module sind alle Treiber, die nicht zum unmittelbaren Systemstart benötigt werden<br />
(Netzwerk, Bandlaufwerke...).<br />
Neben make config stehen Ihnen alternativ die Befehle make menuconfig mit einer textbasierten<br />
Oberfläche ähnlich wie bei dselect sowie make xconfig unter X11 zur Verfügung. Diese erleichtern kleine<br />
Änderungen am Kernel sehr, da die gewünschten Einstellungen direkt anzuwählen sind.<br />
Wenn Sie die Option menuconfig benutzen wollen, muß das Paket libncurses5-dev installiert sein, dieses<br />
stellt die notwendigen Funktionen für die textbasierte Oberfläche zur Verfügung.<br />
19.3.2.5. Übersetzen des Kernels<br />
Nachdem Sie die gewünschten Einstellungen gemacht haben, werden mit dem Befehl make dep die<br />
Abhängigkeiten geprüft. Ein make clean räumt noch übrig gebliebene Dateien von der Platte. Einen neuen<br />
Kernel erzeugen Sie mit dem Befehl: make bzImage. Zum Übersetzen des Kernels müssen neben einem<br />
C-Compiler auch die Pakete bin86 und natürlich make (das haben Sie aber sicher vorher schon bemerkt...)<br />
installiert sein. Nach einiger Zeit (wenn alles ohne Fehlermeldungen über die Bühne gegangen ist) finden Sie<br />
den neuen Kernel unter /usr/src/kernel-source-2.x.x/arch/i386/boot/. Dieser muß nun noch an<br />
die passende Stelle (bei <strong>Debian</strong> üblicherweise /boot/) kopiert werden. Abschließend ist die Konfiguration von<br />
lilo zu prüfen und ggf. anzupassen.<br />
Statt make bzImage können Sie auch make bzlilo verwenden: dieser Befehl kopiert den Kernel nach<br />
/vmlinuz und benennt vorher den schon vorhandenen Kernel in vmlinuz.old um. Danach wird automatisch<br />
lilo aufgerufen und somit steht der Kernel dann ab dem nächsten Neustart zu Verfügung.
19.3.2.6. Übersetzen der Module<br />
Kapitel 19. Systemadministration<br />
Sie können nun die Treiber, die Sie bei der Konfiguration als Module ausgewählt haben, übersetzen. Dies<br />
geschieht mit dem Befehl make modules. Nach dem Übersetzen der Module, werden diese mit make<br />
modules_install an den richtigen Ort kopiert.<br />
19.3.2.7. Tips<br />
Benutzen Sie das Zeichen „;“ um mehrere Kommandos nacheinander auszuführen. Sie müssen so nicht die<br />
einzelnen Schritte beim Übersetzen eines neuen Kernels abwarten. make dep; make clean; make<br />
bzlilo; make modules; make modules_install erledigt einen kompletten Durchlauf ohne Pause.<br />
Probieren Sie einfach einmal den Kernel mit der Option -s zu übersetzen, also: make -s zImage oder make<br />
-s bzImage. Bei einem so übersetzten Kernel werden lediglich Warnungen und Fehlermeldungen des Kernels<br />
beim Systemstart ausgegeben. Alle Ausgaben der Treiber werden unterdrückt.<br />
Sie können das Übersetzen des Kernels beschleunigen, indem Sie den Parameter -j # einfügen, wobei # für<br />
eine (fast beliebige) Zahl steht. Mit diesem Parameter werden, entsprechend der angegebenen Zahl, mehrere<br />
Prozesse gestartet und Teile des Kernels gleichzeitig übersetzt. Sinnvolle Werte für die Anzahl der Prozesse sind<br />
in erster Linie vom Ausbau des Hauptspeichers (RAM) abhängig. Auf Systemen mit mehreren Prozessoren<br />
wirkt sich dies natürlich auch positiv aus. Bedenken Sie bitte, daß zu hoch gewählte Werte zum Auslagern<br />
(swappen) führen und den Vorgang merklich verlangsamen.<br />
Um festzustellen, welcher Wert sinnvoll ist, benutzen Sie das Kommando: time make -j 10 bzImage und<br />
variieren den Wert für die Anzahl der Prozesse.<br />
Sollten Sie nach dem Übersetzen der Module mit make modules; make modules_install Probleme<br />
haben, diese zu laden, liegt dies wahrscheinlich daran, daß die Datei modules.dep, in der die Abhängigkeiten<br />
(dependencies) beschrieben sind, nicht aktuell ist. Es ist nicht nötig, in dieser Datei irgendetwas von Hand zu<br />
ändern: der Befehl depmod -a 2.2.x erstellt eine aktuelle Datei für Sie, wobei 2.2.x der neuen<br />
Kernelversion entspricht.<br />
Wenn Sie viele verschiedene Kernelversionen auf der Platte halten, kann es vorkommen, daß Fehlermeldungen<br />
in der Form: Warning: /boot/System.map has an incorrect kernel version. erscheinen. Neben<br />
der Möglichkeit, je eine Version der System.map in /boot/ und eine weitere in /usr/src/linux/ zu halten<br />
(was maximal zwei Versionen erlaubt), bietet <strong>Debian</strong> <strong>GNU</strong>/<strong>Linux</strong> sozusagen eine „Komplettlösung“. Das Script<br />
/etc/init.d/sysklogd startet beim Systemstart auch den klogd. Sie können am Anfang dieses Scripts in<br />
der Variablen KLOGD als Parameter -k /boot/System.map-$(uname -r) angeben. So wird je nach<br />
verwendeter Kernelversion eine passende System.map aus /boot/ geladen. Diese müssen Sie nach dem<br />
Übersetzen des Kernels in das Verzeichnis /boot/ kopieren und passend zur Kernelversion benennen. Am<br />
einfachsten können Sie das mit folgendem Kommando erledigen: cp /usr/src/linux/System.map<br />
/boot/System.map-‘uname -r‘.<br />
Hier ein kleines Script, welches in /boot/ nach Kerneln sucht und eine passende lilo.conf erstellt, mit dem<br />
neuesten Kernel als Standardkernel.<br />
#!/bin/bash<br />
umask 772<br />
kernel_dir=/boot<br />
# lilo assumes the default image is the first one in lilo.conf, so<br />
# we sort the kernel images backwards, hence the highest-version’d kernel<br />
# will be the default.<br />
609
Kapitel 19. Systemadministration<br />
images=‘cd $kernel_dir && ls -1 vmlinuz-* \<br />
| egrep "vmlinuz-([0-9]+).([0-9]+).([0-9]+)[^-]*$" \<br />
| sort -rn‘<br />
cp -f /etc/lilo.conf.static /tmp/lilo.conf<br />
# three lines per entry, 3 x 19 images = 57<br />
( for img in $images ; do<br />
label=‘echo $img | sed ’s/vmlinuz/linux/ ; s/-//g ; s/\.//g’‘<br />
echo ïmage=$kernel_dir/$img"<br />
echo label=$label"<br />
echo<br />
done ) | head -57 >> /tmp/lilo.conf<br />
if /sbin/lilo -C /tmp/lilo.conf ; then<br />
mv -f /etc/lilo.conf /etc/lilo.conf.last<br />
cp -f /tmp/lilo.conf /etc/lilo.conf<br />
echo successfully installed new bootloader.<br />
rm -f /tmp/lilo.conf<br />
exit 0<br />
else<br />
echo eek, lilo barfed<br />
rm -f /tmp/lilo.conf<br />
exit 1<br />
fi<br />
Wenn Sie einen der neuesten Kernel (2.3.x oder 2.4.x) mit <strong>Debian</strong> <strong>GNU</strong>/<strong>Linux</strong> 2.2 verwenden möchten, sollten<br />
Sie folgende Zeile in die Datei /etc/fstab einfügen:<br />
none /var/shm shm defaults 0 0<br />
Ab der Kernel-Version 2.3.51 wurde das „Shared-memory“-Dateisystem eingeführt.<br />
19.3.3. SMP - <strong>Linux</strong> mit mehreren Prozessoren<br />
610<br />
Mittlerweile sind Motherboards mit mehreren Prozessoren recht preiswert zu erhalten. Diese werden natürlich<br />
auch von <strong>Debian</strong> <strong>GNU</strong>/<strong>Linux</strong> unterstützt. Die Kernelversion 2.0.x kann bereits mit mehreren Prozessoren<br />
umgehen, im Kernel 2.2.x wurde die Unterstützung wesentlich verbessert. Ein Umstieg ist ratsam, aber nicht<br />
zwingend nötig.<br />
19.3.3.1. Kernel 2.0<br />
Um einen SMP-fähigen 2.0.x Kernel zu erzeugen, muß im Makefile die Zeile: # SMP=1 auskommentiert (also<br />
das erste Zeichen #) entfernt werden. Dies ist unabhängig von der Anzahl der Prozessoren, es wird lediglich die<br />
Fähigkeit mehrere Prozessoren zu nutzen, aktiviert. <strong>Linux</strong> erkennt die Anzahl der Prozessoren dann<br />
automatisch.<br />
19.3.3.2. Kernel 2.2
Kapitel 19. Systemadministration<br />
Mit der Kernelversion 2.2.x wurde die SMP-Funktionalität weiter ausgebaut und es gibt bei der Konfiguration<br />
des Kernels die Option SMP einzuschalten. Sie müssen nichts von Hand ändern. Den Parameter können Sie bei<br />
make config, make menuconfig oder make xconfig aktivieren.<br />
19.4. Kernel Pakete<br />
Die Installation eines neuen Kernels kann nicht nur über den Weg eines selbstcompilierten Kernels aus den<br />
Sourcen erfolgen, bereits übersetzte Kernel werden auch vom <strong>Debian</strong> Team bereitgestellt. Hierbei kann<br />
zwischen verschiedensten Kerneln, die jeweils für die netsprechenden Prozessoren optimiert sind, gewählt<br />
werden. Für den Kernel in der Version 2.4.5 stehen beispielsweise folgende Pakete zur Auswahl:<br />
fr@surimi:~$ apt-cache search kernel-image-2.4.5<br />
kernel-image-2.4.5-386 - <strong>Linux</strong> kernel image for version 2.4.5 on 386.<br />
kernel-image-2.4.5-586 -<br />
<strong>Linux</strong> kernel image for version 2.4.5 on 586/K5/5x86/6x86/6x86MX.<br />
kernel-image-2.4.5-586tsc - <strong>Linux</strong> kernel image for version 2.4.5 on Pentium-<br />
Classic.<br />
kernel-image-2.4.5-686 -<br />
<strong>Linux</strong> kernel image for version 2.4.5 on PPro/Celeron/PII/PIII.<br />
kernel-image-2.4.5-686-smp -<br />
<strong>Linux</strong> kernel image 2.4.5 on PPro/Celeron/PII/PIII SMP.<br />
kernel-image-2.4.5-k6 - <strong>Linux</strong> kernel image for version 2.4.5 on AMD K6/K6-II/K6-<br />
III<br />
kernel-image-2.4.5-w4l-jb - <strong>Linux</strong> kernel binary image for version 2.4.5-w4l-jb.<br />
Je nach vorhandener Hardware ist das entsprechende Paket zu wählen und beispielsweise mit apt-get zu<br />
installieren.<br />
sushi:~# apt-get install kernel-image-2.4.5-686<br />
Reading Package Lists... Done<br />
Building Dependency Tree... Done<br />
The following extra packages will be installed:<br />
ash initrd-tools mkcramfs<br />
The following NEW packages will be installed:<br />
ash initrd-tools kernel-image-2.4.5-686 mkcramfs<br />
0 packages upgraded, 4 newly installed, 0 to remove and 6 not upgraded.<br />
Need to get 7769kB of archives. After unpacking 21.5MB will be used.<br />
Do you want to continue? [Y/n]<br />
Nach erfolgter Installation des Paketes findet sich der eigentliche Kernel (vmlinuz-2.4.5-686-smp), die<br />
passende System.map (System.map-2.4.5-686-smp) sowie die Konfigurationsdatei mit der das<br />
Kernel-Image erzeugt wurde (config-2.4.5-686-smp) im Verzeichnis /boot.<br />
Weiterhin wurden die zum Kernel gehörenden Module unter /lib/modules/2.4.5... installiert.<br />
Je nach verwendetem Bootloader ist nun noch die Konfiguration anzupassen. Die von <strong>Debian</strong> Projekt zur<br />
Verfügung gestellten <strong>Linux</strong> Kernel verwenden eine RAM-Disk (initrd) beim Start. Deshalb ist es notwendig<br />
611
Kapitel 19. Systemadministration<br />
612<br />
diese auch in der Konfiguration des Bootloaders anzugeben. Für GRUB würde eine solche Konfiguration wie<br />
folgt aussehen<br />
title <strong>GNU</strong>/<strong>Linux</strong> 2.4.5 686<br />
root (hd0,8)<br />
kernel /vmlinuz-2.4.5-686 root=/dev/hda1<br />
initrd /initrd-2.4.5-686<br />
Wenn auf dem System lilo als Bootloader verwendet wird ist eine entsprechende Zeile in die Konfiguration<br />
aufzunehmen.
Kapitel 20. Systemkonfiguration mit Webmin<br />
Viele Administratoren sind der Meinung, daß das Programm der Wahl zur Konfiguration des Systems der Editor<br />
vi ist. Dem soll hier auf keinen Fall widersprochen werden. Vielmehr soll eine Alternative aufgezeigt werden,<br />
die es erlaubt, sich im Dschungel der Konfigurationsdateien etwas besser zurecht zu finden.<br />
Webmin ist ein von Jamie Cameron in Perl geschriebenes Administrations-Werkzeug, welches über Module<br />
erweiterbar ist. Webmin ist mittlerweile in 14 Sprachen übersetzt worden und wird von einigen<br />
Distributionsherstellern bereits mitgeliefert. Webmin ist seit der <strong>Debian</strong> Version 3.0 Bestandteil der Distribution.<br />
Webmin ist für verschiedene Unix Varianten verfügbar, natürlich auch für <strong>GNU</strong>/<strong>Linux</strong>. Neue Funktionen<br />
können leicht über Module hinzugefügt werden, dies wird durch eine gut dokumentierte API erleichtert.<br />
Webmin ist ein in der Unix-Welt einmaliges Werkzeug. Für nahezu jede Funktion des Systems wird eine<br />
einheitliche Benutzeroberfläche geboten, für deren Benutzung lediglich ein Webbrowser benötigt wird. Hierbei<br />
werden keine speziellen Konfigurationsdateien verwendet, alle Änderungen werden in den bisher verwendeten<br />
Konfigurationsdateien gespeichert. Natürlich können weiterhin Änderungen wie bisher mit einem Editor<br />
vorgenommen werden.<br />
20.1. Installation<br />
Die Installation erfolgt wie üblich über die vom <strong>Debian</strong>-Projekt zur Verfügung gestellten Pakete. Neben dem<br />
eigentlichen Basispaket webmin gibt es eine Reihe weiterer Pakete, die sich zum Teil auch im Bereich non-free<br />
finden. Diese sind im einzelnen:<br />
webmin - Web-based administration toolkit<br />
webmin-apache - apache control module for webmin<br />
webmin-bind8 - bind8 control module for webmin<br />
webmin-core - core modules for webmin<br />
webmin-cpan - CPAN module for webmin<br />
webmin-dhcpd - dhcpd control module for webmin<br />
webmin-exports - NFS exports control module for webmin<br />
webmin-fetchmail - fetchmail mail retrieval module for webmin<br />
webmin-grub - grub control module for webmin<br />
webmin-inetd - inetd control module for webmin<br />
webmin-lpadmin - printer control module for webmin<br />
webmin-mysql - mysql-server control module for webmin<br />
webmin-nis - NIS clients/servers control module for webmin<br />
webmin-postfix - postfix control module for webmin<br />
webmin-postgresql - postgresql control module for webmin<br />
webmin-ppp - PPP configuration module for webmin<br />
webmin-quota - disk quota control module for webmin<br />
webmin-raid - raid control module for webmin<br />
webmin-samba - samba control module for webmin<br />
webmin-sendmail - sendmail control module for webmin<br />
webmin-software - software control module for webmin<br />
webmin-squid - squid control module for webmin<br />
webmin-status - server and system status control module for webmin<br />
webmin-wuftpd - wu-ftpd control module for webmin<br />
webmin-xinetd - xinetd control module for webmin<br />
webmin-ssl - Web-based administration toolkit<br />
613
Kapitel 20. Systemkonfiguration mit Webmin<br />
Alle Module können beispielsweise mit apt-get installiert werden. Minimal sollten die Pakete webmin und<br />
webmin-status sowie die Module für die auf dem Zielsystem verwendeten Dienste installiert werden.<br />
Während der Installation des Basispaketes von Webmin wird der Benutzer „root“ angelegt, das Passwort wird<br />
aus der Datei /etc/shadow kopiert. Bitte beachten Sie, daß Übertragungen über das Protokoll HTTP<br />
unverschlüsselt erfolgen. Webmin kann auch über HTTPS mitttels einer verschlüsselten Kommunikation<br />
angesprochen werden. Hierzu ist das Paket webmin-ssl zu installieren.<br />
20.2. Zugriff auf Webmin<br />
614<br />
Der Zugriff auf Webmin erfolgt über einen beliebigen Webbrowser von einem Rechner aus, der über das<br />
Netzwerk Zugriff auf das zu administrierende System hat. Zusätzlich zu dem Rechnernamen ist der Port, auf<br />
dem Webmin läuft (10000), anzugeben. Wenn beispielsweise der Rechner webmin.openoffice.de<br />
administriert werden soll, so ist als URL anzugeben: http://webmin.openoffice.de:10000/. Wenn Sie<br />
Webmin auf einem System mit grafischer Benutzeroberfläche einsetzen, so kann die Administration natürlich<br />
auch lokal erfolgen, die URL lautet dann http://localhost:10000/. Wenn auf dem System nur eine verschlüsselte<br />
Kommunikation möglich ist, so ist http durch https zu ersetzen.<br />
Nach erfolgreicher Anmeldung (als Benutzer „root“ mit dem entsprechenden Passwort) gelangt man zur<br />
Startseite von Webmin.<br />
Webmin unterteilt die verschiedenen Module in sogenannte Kategorien. Jede Kategorie wird durch einen<br />
„Reiter“ wie bei einer Karteikarte dargestellt. Beachten Sie, daß jede dieser Kategorien eigene, spezielle<br />
Funktionen darstellt. Beispielsweise können mit „Webmin Users“ aus der Kategorie „Webmin“ keine Benutzer<br />
für das darunterliegende <strong>GNU</strong>/<strong>Linux</strong> System angelegt werden, diese Funktion dient dazu Webmin Benutzer<br />
einzurichten.<br />
Bevor wir detailliert auf die einzelnen Module eingehen, verändern Sie bitte die Konfiguration so daß Webmin<br />
Ihnen eine deutschsprachige Oberfläche bietet. Somit sollten Sie die gleiche Konfiguration vorfinden, wie hier<br />
beschrieben. Sie finden die Einstellung in der Kategorie „Webmin“ unter „Webmin Configuration“, „Language“.<br />
Abbildung 20-1. Webmin - Spracheinstellung
20.3. Kategorie Webmin<br />
Kapitel 20. Systemkonfiguration mit Webmin<br />
Diese Kategorie dient zur generellen Konfiguration von Webmin. Webmin kann unterschiedlichen Benutzer<br />
administrativen Zugriff auf das System gewähren. Speziell unter „Webmin Konfiguration“ finden sich sher viele<br />
Einstellungsmöglichkeiten. Weiterhin ist ein Einblick in die Logfiles von Webmin über diese Kategorie möglich.<br />
Abbildung 20-2. Kategorie Webmin<br />
20.3.1. Webmin Actions Log<br />
Im Actions Log werden alle Änderungen die über Webmin vorgenommen werden verzeichnet. Die<br />
Konfiguration kann für jedes Modul oder für individuelle Benutzer in der Webmin Konfiguration vorgenommen<br />
werden. Über diesen Eintrag können Ereignisse im Webmin Log gesucht werden.<br />
Abbildung 20-3. Kategorie Webmin - Actions Log<br />
615
Kapitel 20. Systemkonfiguration mit Webmin<br />
20.3.2. Webmin Benutzer<br />
616<br />
Während der Installation von Webmin wurde bereits der Benutzer „root“ angelegt, das Passwort wurde aus der<br />
Datei /etc/shadow übernommen. Hier können nun für diesen Benutzer die Zugriffe auf die einzelnen Module<br />
festgelegt werden und neue Benutzer hinzugefügt oder gelöscht werden. Weiterhin ist es hier möglich<br />
Benutzergruppen zu definieren und Benutzer, die auf dem darunterliegendem System eingetragen sind, in die<br />
Webmin-Konfiguration zu übernehmen.<br />
Abbildung 20-4. Kategorie Webmin - Benutzer
20.3.3. Webmin Konfiguration<br />
Kapitel 20. Systemkonfiguration mit Webmin<br />
Hier finden sich verschiedene Einstellungen zur Netzwerkkonfiguration von Webmin. Es können<br />
Zugriffsbeschränkungen von bestimmten Rechnern aus vergeben werden, bei mehreren Netzwerkkarten kann<br />
der Zugriff auf bestimmte Interfaces beschränkt werden. Es können Module gelöscht oder hinzugefügt werden,<br />
(dies sollte allerdings besser über die Paketverwaltung von <strong>Debian</strong> erfolgen) und die Sprache kann hier gewählt<br />
werden.<br />
Abbildung 20-5. Kategorie Webmin - Konfiguration<br />
617
Kapitel 20. Systemkonfiguration mit Webmin<br />
618<br />
20.3.3.1. Webmin Konfiguration - IP-Zugriffskontrolle<br />
Der Webmin-Server kann mit diesem Formular konfiguriert werden, um Anfragen von bestimmten IPs<br />
abzuweisen oder nur bestimmte IPs zuzulassen. Host-Namen (wie foo.bar.de) und IP-Netzwerke (wie<br />
10.254.3.0 oder 10.254.1.0/255.255.255.128) können auch angegeben werden. Sie sollten den Zugriff auf Ihren<br />
Server auf vertraute Adressen beschränken, besonders, wenn der Server im Internet verfügbar ist. Anderenfalls<br />
hat jeder, der Ihr Passwort errät, vollständige Kontrolle über Ihr System.<br />
Abbildung 20-6. Kategorie Webmin - Konfiguration - IP-Zugriffskontrolle
20.3.3.2. Webmin Konfiguration - Anschluss und Adresse<br />
Kapitel 20. Systemkonfiguration mit Webmin<br />
Wenn der Host, auf dem Webmin läuft, mehrere IP-Adressen hat, kann der Server so konfiguriert werden, dass<br />
er nur eine davon abhört. Der TCP-Anschluss, den Webmin abhört, kann hier auch konfiguriert werden.<br />
Beachten Sie: Ihr Webbrowser kann Sie erneut auffordern, sich anzumelden, wenn Sie Anschluss oder Adresse<br />
geändert haben.<br />
Abbildung 20-7. Kategorie Webmin - Konfiguration - Anschluss und Adresse<br />
619
Kapitel 20. Systemkonfiguration mit Webmin<br />
620<br />
20.3.3.3. Webmin Konfiguration - Protokollierung<br />
Webmin kann so konfiguriert werden, dass er eine Protokolldatei für Seitenanfragen im<br />
Standard-CLF-Protokolldateiformat schreibt. Wenn Protokollierung aktiviert ist, können Sie wählen, ob<br />
IP-Adressen oder Host-Namen aufgezeichnet werden sollen und wie oft die Protokolldatei gelöscht werden soll.<br />
Wenn Protokollierung aktiviert ist, schreibt Webmin das Protokoll in /var/log/webmin/miniserv.log.<br />
Wenn das Logging aktiviert ist, schreibt Webmin ausserdem detailierte Informationen zu den<br />
Benutzeraktivitäten in die Datei /var/log/webmin.log. Diese Logdatei kann mit dem Webmin Actions Log<br />
Modul ausgewertet werden.<br />
Abbildung 20-8. Kategorie Webmin - Konfiguration - Protokollierung<br />
20.3.3.4. Webmin Konfiguration - Proxyserver<br />
Wenn der Host, auf dem Webmin läuft, sich hinter einer Firewall befindet, kann es sein, dass Sie Proxyserver<br />
zum Zugriff auf Web- und FTP-Seiten verwenden müssen. Einige Module, wie zum Beispiel das „Modul
Kapitel 20. Systemkonfiguration mit Webmin<br />
Software Pakete“, werden diese Proxies benutzen, wenn Sie Dateien oder Programme herunterladen.<br />
Abbildung 20-9. Kategorie Webmin - Konfiguration - Proxyserver<br />
20.3.3.5. Webmin Konfiguration - Benutzerschnittstelle<br />
In diesem Formular können Sie die Optionen für die Benutzerschnittstelle bearbeiten, die von allen Modulen<br />
verwendet werden sollen. Jede Farbe wird mit dem RGB-System definiert, wobei jeder Wert eine hexadezimale<br />
Zahl zwischen 00 und ff ist.<br />
Abbildung 20-10. Kategorie Webmin - Konfiguration - Benutzerschnittstelle<br />
621
Kapitel 20. Systemkonfiguration mit Webmin<br />
622<br />
20.3.3.6. Webmin Konfiguration - Webmin-Module<br />
Webmin-Module können nach der Installation durch Benutzen des Formulars rechts hinzugefügt werden.<br />
Module werden typischerweise als .wbm -Dateien vertrieben. Jede dieser Dateien kann ein oder mehrere<br />
Module enthalten. Module können auch von RPM-Dateien installiert werden, wenn dies von Ihrem<br />
Betriebssystem unterstützt wird.<br />
Wenn Sie mehr als eine Kopie desselben Moduls mit unterschiedlichen Konfigurationen benutzen wollen, dann<br />
können Sie mit dem Formular „Module klonen“ ein existierendes Modul klonen. Der Klon wird einen neuen<br />
Namen, eine neue Modulkonfiguration und neue Zugriffskontrollen haben und kann für andere Benutzer<br />
verfügbar gemacht werden.<br />
Existierende Module und Klone können mit dem Formular „Module löschen“ gelöscht werden. Wenn ein<br />
Modul mit Klonen gelöscht wird, werden die Klone ebenfalls entfernt. Wenn ein Modul entfernt wurde, muss es<br />
erst neu installiert werden, bevor Sie es wieder benutzen können. Ein Modul kann nicht gelöscht werden, wenn<br />
andere Module davon abhängen.<br />
Abbildung 20-11. Kategorie Webmin - Konfiguration - Module
20.3.3.7. Webmin Konfiguration - Betriebssystem<br />
Kapitel 20. Systemkonfiguration mit Webmin<br />
In diesem Formular können Sie das Betriebssystem ändern, als das Webmin Ihr System behandelt. Dies kann<br />
nützlich sein, wenn Sie Ihr Betriebssystem zu einer neueren Version aktualisiert haben. Beachten Sie, dass die<br />
Konfiguration bereits installierter Module nicht geändert wird, selbst wenn es Unterschiede zwischen dem alten<br />
und dem neuen System gibt.<br />
Sie können ebenso den Suchpfad, der von Webmin beim Ausführen von Programmen benutzt wird, und den<br />
623
Kapitel 20. Systemkonfiguration mit Webmin<br />
624<br />
Pfad der freigegebenen Bibliotheken, der an Programme übergeben wird, ändern.<br />
Abbildung 20-12. Kategorie Webmin - Konfiguration - Betriebssystem<br />
20.3.3.8. Webmin Konfiguration - Sprache<br />
Auf dieser Seite können Sie die Sprache wählen, in der Webmin Titel, Eingabeaufforderungen und Nachrichten<br />
anzeigen wird. Module, für die noch keine Übersetzung in die gewünschte Sprache existiert, werden in<br />
englischer Sprache angezeigt.<br />
Abbildung 20-13. Webmin - Spracheinstellung
20.3.3.9. Webmin Konfiguration - Indexseitenoptionen<br />
Kapitel 20. Systemkonfiguration mit Webmin<br />
Auf dieser Seite können Sie definieren, wieviele Symbole pro Reihe auf der Indexseite angezeigt werden sollen.<br />
Weiterhin können Module in Kategorien angezeigt werden, und es kann eine „Default“-Kategorie gewählt<br />
werden. Wenn ein Benutzer lediglich auf ein Modul Zugriff hat, so kann dieses automatisch angezeigt werden.<br />
Abbildung 20-14. Webmin - Indexseitenoptionen<br />
625
Kapitel 20. Systemkonfiguration mit Webmin<br />
626<br />
20.3.3.10. Webmin Konfiguration - Webmin aktualisieren<br />
Dieses Formular erlaubt Ihnen, Ihre gesamte Webmin-Installation zu einer neuen Version zu aktualisieren. Sie<br />
können einfach aus einer lokalen Datei, aus einer hochgeladenen Datei oder einfach von der letzten Version von<br />
www.webmin.com installieren. Wie bei einer manuellen Aktualisierung werden alle Einstellungen und Module<br />
Dritter behalten.<br />
Im Interesse eines konsistenten Systems sollten Sie auf einem <strong>Debian</strong> <strong>GNU</strong> System allerdings die Installation<br />
und die Updates für Webmin über das <strong>Debian</strong> <strong>GNU</strong> Paketsystem vornehmen.<br />
Abbildung 20-15. Webmin - Webmin aktualisieren<br />
20.3.3.11. Webmin Konfiguration - Authentication<br />
Wenn die Option („Enable password timeouts“)aktiviert wird, wird bei jedem fehlgeschlagenen Loginversuch<br />
die Zeit bis zum nächsten Loginversuch erhöht. Dies erschwert sogenannte „Brute-Force“ Angriffe auf das<br />
System.<br />
Wenn die Option „Enable session authentication“ aktiviert wird, wird jeder Benutzerlogin beobachtet und Sie<br />
haben die Möglichkeit einen Benutzer nach einer bestimmten Zeit der Inaktivität automatisch auszuloggen.<br />
Abbildung 20-16. Webmin - Authentication
20.3.3.12. Webmin Konfiguration - Reassign Modules<br />
Kapitel 20. Systemkonfiguration mit Webmin<br />
Hier kann beeinflusst werden welches Modul in welchem Bereich der Webmin-Oberfläche angezeigt werden<br />
soll.<br />
Abbildung 20-17. Webmin - Reassign Modules<br />
627
Kapitel 20. Systemkonfiguration mit Webmin<br />
628<br />
20.3.3.13. Webmin Konfiguration - Edit Categories<br />
Hier können bestehenden Kategorien umbenannt oder neue Kategorien hinzugefügt werden.<br />
Abbildung 20-18. Webmin - Edit Categories
20.3.3.14. Webmin Konfiguration - Webmin Themes<br />
Kapitel 20. Systemkonfiguration mit Webmin<br />
Im oberen Bereich kann zunächst das aktive Theme ausgewält werden. Im unteren Bereich können neue<br />
Themes installiert werden.<br />
Abbildung 20-19. Webmin - Webmin Themes<br />
629
Kapitel 20. Systemkonfiguration mit Webmin<br />
630<br />
20.3.3.15. Webmin Konfiguration - Trusted Referers<br />
Hier können vertrauenswürdige Websites definiert werden von denen aus der Zugriff auf Webmin erlaubt<br />
werden soll.<br />
Abbildung 20-20. Webmin - Trusted Referers
20.3.4. Webmin Server Index<br />
Kapitel 20. Systemkonfiguration mit Webmin<br />
Hier können entfernte Server im Netz administriert werden. Der Eintrag eines neuen Servers kann von Hand<br />
erfolgen, oder es kann ein Broadcast Request für das gesammte Netz durchgeführt werden. Die Suche kann aber<br />
auch gezielt nach Subnetzen erfolgen.<br />
Abbildung 20-21. Kategorie Webmin - Servers<br />
20.4. Kategorie System<br />
In dieser Kategorie finden Sie Konfigurationsmöglichkeiten die das System betreffen. Die sind beispielsweise<br />
die Benutzer- und Gruppenverwaltung, die verwendeten lokalen und über das Netzwerk gemounteten<br />
Dateisysteme und die Verwaltung des Init-Vorgangs. Interessant ist auch der Link ganz unten rechts auf der<br />
Seite. Über diesen Link kann der Benutzer gewechselt werden, dies ist sonst bei Authentifizierungen übers Web<br />
nur durch einen Neustart des Browsers zu erreichen.<br />
Abbildung 20-22. Kategorie Webmin - System<br />
631
Kapitel 20. Systemkonfiguration mit Webmin<br />
20.4.1. Benutzer und Gruppen<br />
632<br />
Diese Administrationsseite ist in drei Bereich geteilt: „Lokale Benutzer“ (dies sind die Benutzer des Systems<br />
sowie einige spezielle Benutzer die von bestimmten Diensten benötigt werden), „Lokale Gruppen“ (Gruppen<br />
für Benutzer und Systemdienste) sowie „Zeige Anmeldungen für“ (hier können Logins angezeigt werden).<br />
Abbildung 20-23. Kategorie Webmin - System - Benutzer und Gruppen<br />
In den Bereichen „Lokale Benutzer“ und „Lokale Gruppen“ kann durch einen Mausklick auf einen Benutzer,
zw. eine Gruppe, dieser verändert werden.<br />
Abbildung 20-24. Kategorie Webmin - System - Benutzer und Gruppen - ändern<br />
Kapitel 20. Systemkonfiguration mit Webmin<br />
Hinter dem Link „Neuen Benutzer erstellen“ findet sich eine ähnlich Administrationsoberfläche, allerdings ohne<br />
vorgegebene Werte.<br />
633
Kapitel 20. Systemkonfiguration mit Webmin<br />
634<br />
Mittels „Create, modify and delete users from batch file“ können Benutzer mittels der Daten aus einer Datei<br />
hinzugefügt, verändert oder auch gelöscht werden. Hierbei können die verschiedensten Aktionen, beispielsweise<br />
das setzen entsprechender Zugriffsrechte oder auch das kopieren von Voreinstellungen, durchgeführt werden.<br />
Abbildung 20-25. Kategorie Webmin - System - Benutzer und Gruppen - Batch<br />
Über die Schaltfläche „Zeige Anmeldungen für“ können Logins auf dem Rechner mit Datum und Uhrzeit<br />
angezeigt werden.<br />
Abbildung 20-26. Kategorie Webmin - System - Benutzer und Gruppen - Anmeldungen
20.4.2. Change Passwords<br />
Kapitel 20. Systemkonfiguration mit Webmin<br />
Hier können die Passwörter für die Benutzer auf dem System verändert werden. Zunächst ist ein Benutzer<br />
auszuwählen, danach ist das neue Passwort zweimal einzugeben.<br />
Abbildung 20-27. Kategorie Webmin - System - Passwörter ändern<br />
20.4.3. Geplante Cron-Jobs<br />
Die Administration der Cron-Jobs für die einzelnen Benutzer kann über diese Seite erfolgen. Der obere Bereich<br />
dieser Seite zeigt die Benutzer für die bereits Cron-Jobs definiert wurden. Durch einen Mausklick auf einen<br />
dieser Cron-Jobs kann dieser verändert werden. Unterhalb der Tabelle können auch neue Cron.Jobs definiert<br />
werden (über „Neuer geplanter Cron-Job erstellt“).<br />
635
Kapitel 20. Systemkonfiguration mit Webmin<br />
Abbildung 20-28. Kategorie Webmin - System - Cron-Jobs<br />
Über den Link „Benutzerzugriff auf Cron-Jobs kontrollieren“ können Cron-Jobs beschränkt werden. Es kann<br />
einzelnen Benutzern der Zugriff erlaubt oder verboten werden. Normalerweise ist die Benutzung von Cron allen<br />
Benutzern gestattet.<br />
20.4.4. Laufende Prozesse<br />
636<br />
Hier werden zunächst die aktuell laufenden Prozesse in einer Tabelle angezeigt. Über das Menü am oberen<br />
Bildschirmrand können weitere Angagen wie PID, Benutzer, Speicher und CPU angezeigt werden. Desweiteren<br />
kann hier nach Prozessen gesucht werden (Link „Suchen“).<br />
Abbildung 20-29. Kategorie Webmin - System - Laufende Prozesse
Kapitel 20. Systemkonfiguration mit Webmin<br />
Durch einen Mausklick auf die Prozessid gelangt man zu weiteren Informationen zu diesem Prozess. Hier<br />
finden sich Angaben zu Laufzeit, CPU- und Speicherauslastung usw.. Weiterhin kann hier dem Prozess ein<br />
Signal (beispielsweise KILL oder HUP) gesendet werden. Sollte dieser Prozess weitere Unterprozesse haben,<br />
so sind diese über eine Link erreichbar.<br />
Abbildung 20-30. Kategorie Webmin - System - Prozessinformationen<br />
637
Kapitel 20. Systemkonfiguration mit Webmin<br />
20.4.5. NFS-Exporte<br />
An dieser Stelle können Verzeichnisse die per NFS exportiert wurden verändert, oder neue Verzeichnisse zum<br />
Export freigegeben werden.<br />
Abbildung 20-31. Kategorie Webmin - System - NFS-Exporte<br />
20.4.6. PAM-Authentification<br />
638<br />
Hier können Einstellungen zu PAM in Bezug auf die einzelnen Anwendungen des Systems (beispielsweise<br />
GDM oder Samba) vorgenommen werden, durch einen Mausklick auf einen Anwendungsnamen lassen sich für<br />
diese Anwendung die gewünschten Anpassungen vornehmen.<br />
Abbildung 20-32. Kategorie Webmin - System - PAM-Authentification
Kapitel 20. Systemkonfiguration mit Webmin<br />
Hier können, am Beispiel der PAM Module für GDM, die einzelnen Module angepasst und verändert werden.<br />
Abbildung 20-33. Kategorie Webmin - System - Edit PAM Service<br />
20.5. Kategorie Server<br />
Hier finden sich die verschiedenen Einträge für die installierten Server auf dem System. Je nach Anzahl, der auf<br />
639
Kapitel 20. Systemkonfiguration mit Webmin<br />
Ihrem System installierten Dienste, können hier unterschiedlich viele Server aufgeführt sein.<br />
Abbildung 20-34. Kategorie Server<br />
20.5.1. Apache Webserver<br />
640<br />
Die Konfiguration des Apache Webservers ist in verschiedene Bereiche aufgeteilt, die entsprechende Abschnitte<br />
in der/den Konfigurationsdatei/en darstellen. Die Startseite dieser Serverkonfiguration gliedert sich in die<br />
Globale Konfiguration, in der Einstellungen zu den Systemresourcen, zu den Adressen, Modulen usw. gemacht<br />
werden können und in die Konfiguration der virtuellen Server. Mit virtuellen Servern können mehrere Server<br />
unter eine IP-Nummer betrieben werden.<br />
Abbildung 20-35. Kategorie Server - Apache
20.5.1.1. Apache Webserver - Prozesse und Grenzwerte<br />
Kapitel 20. Systemkonfiguration mit Webmin<br />
Auf dieser Seite können Einstellungen zu den Grenzwerten von Apache vorgenommen werden. Normalerweise<br />
sind alle Werte sinnvoll eingestellt, es kann jedoch auf Systemen mit wenig Speicher oder mit sehr vielen<br />
Zugriffen sinnvoll sein, die Voreinstellungen zu verändern.<br />
Abbildung 20-36. Kategorie Server - Apache - Prozesse und Grenzwerte<br />
641
Kapitel 20. Systemkonfiguration mit Webmin<br />
642<br />
• Maximum headers in request - Verändert den Wert LimitRequestFields in der Konfiguration.<br />
• Maximum request header size - Beschreibt die maximale Größe des Headers. Hiermit wird der Eintrag<br />
LimitRequestFieldsize verändert.<br />
• Maximum request line size - Die maximale Länge einer HTTP-Request Zeile. Dieser Wert sollte ausreichen<br />
bemessen werden, so daß jede Seite auf dem Server (auch beispielsweise Datenbankabfragen) erreicht<br />
werden kann. Hiermit wird der Wert LimitRequestLine verändert.<br />
• Maximum concurrent requests - Die maximal erlaubte Anzahl von gleichzeitigen Anfragen. Jede Anfrage<br />
veranlasst den Apache dazu, einen neuen Prozess zu starten. Diese maximale Grenze beschränkt die Anzahl<br />
der Apache Prozesse. Dieses Feld beeinflußt die Variable MaxClients. Um den Wert auf über 256 erhöhen<br />
zu können, muß in der Datei httpd.h der Apache Quellen die Variable HARD_SERVER_LIMIT angepasst<br />
werden, und der Server muß neu compiliert werden.<br />
• Maximum requests per server process - Maximale Anzahl von Anfragen je Serverprozess bevor dieser<br />
beendet und neugestartet wird. Dies ist aus mehreren Gründen sinnvoll: einmal werden so Speicherlöcher, die<br />
bei der Benutzung des Servers über einen längeren Zeitraum dazu führen würden, daß der gesamte<br />
Hauptspeicher verbraucht wird, umgangen. Weiterhin würde ohne diese Option immer die maximale Zahl<br />
von Prozessen, die bisher benutzt wurden, im Speicher gehalten werden. Dies beeinflußt die Option<br />
MaxRequestsPerChild.<br />
• Maximum spare server processes - Beschreibt die maximale Anzahl von unbenutzten Servern, die „auf<br />
Vorrat“ bereitgehalten werden. Somit können neue Anfragen sofort von bereits im Speicher gehaltenen<br />
Prozessen bearbeitet werden, ohne das ein neuer Prozess von der Festplatte geladen werden muß. Hiermit<br />
wird die Option MaxSpareServers verändert.<br />
• Minimum spare server processes - Dies entspricht der minimalen Anzahl der vorgehaltenen Server, der Wert<br />
wird in MinSpareServers gehalten.
Kapitel 20. Systemkonfiguration mit Webmin<br />
• Initial server processes - Die Anzahl der Serverprozesse, die beim Start des Daemons aufgerufen werden.<br />
Variable in der Konfigurationsdatei: StartServers.<br />
• Display extended status information - Zeigt erweiterte Status-Informationen an. Verändert die Variable<br />
ExtendedStatus.<br />
20.5.1.2. Apache Webserver - Netzwerk und Adressen<br />
In diesem Abschnitt werden die Netzwerkadressen und Ports definiert auf denen der Apache Webserver laufen<br />
soll. Weiterhin können Zugriffsrechte, Timeouts usw. definiert werden.<br />
Abbildung 20-37. Kategorie Server - Apache - Netzwerk und Adressen<br />
• Listen on addresses and ports - Diese Option beschreibt die Adressen und Ports, auf denen der Apache<br />
Webserver wacht und Anfragen entgegennimmt. Vorgabe ist der Port 80, es werden Anfragen auf allen<br />
IP-Adressen angenommen. Diese Einstellungen sollten für die meisten Anwendungen ausreichend sein. Es<br />
können verschiedene Apache-Instanzen auf einem System mit unterschiedlichen Konfigurationen und auf<br />
verschiedenen Adressen oder auch Ports laufen. Die Einstellungen in diesen Feldern verändern die Werte<br />
Listen und Port in der Apache Konfiguration.<br />
643
Kapitel 20. Systemkonfiguration mit Webmin<br />
644<br />
• Multiple requests per connection - Wenn die Option KeepAlive aktiviert ist, so kann hier die maximale<br />
Anzahl von Client-Anfragen eingestellt werden. Dies verändert die Option MaxKeepAliveRequests.<br />
• Keep-alive timeout - Zeit in Sekunden, die der Apache Webserver nach einer begonnenen Anfrage wartet, bis<br />
die Verbindung geschlossen wird. Der Wert wird im Parameter KeepAliveTimeout gespeichert.<br />
• Listen queue lenght - Die maximale Länge noch wartender Anfragen, die in der Queue hängen. Dieser Wert<br />
kann verkleinert werden, falls der Server Opfer eines TCP SYN Flood Angriffes wird. Dies verändert die<br />
Variable ListenBacklog.<br />
• Adress for name virtual servers - Hier können die Adressen der virtuellen Server eingetragen werden.<br />
Virtuelle Server basieren auf Namen. Dies bedeutet, daß verschiedene Rechnernamen oder Domainnamen auf<br />
einem System betrieben werden können. Beachten Sie, daß hierzu auch Anpassungen im Nameserver (DNS)<br />
notwendig sind. Die verändert die Option NameVirtualHost in der Apache Konfiguration.<br />
• TCP send buffer size - Dies verändert die Option SendBufferSize. Diese setzt die Größe des Sendepuffers<br />
für TCP Pakete. Dieser Wert sollte nicht verändert werden.<br />
• Request timeout - Zeit in Sekunden, die der Server auf eine Anfrage wartet, nachdem die Verbindung<br />
hergestellt wurde. Parameter in der Konfiguration: TimeOut.<br />
20.5.1.3. Apache Webserver - Apache-Module<br />
Der Apache Webserver wurde modular ausgelegt um so die Funktionalität des Basisservers erweitern zu<br />
können. Dies hält den Basisserver klein und nur die tatsächlich benötigten Funktionen können als Modul<br />
hinzugeladen werden. Mit diesem Konfigurationsabschnitt können die benötigten Module festgelegt werden.<br />
Abbildung 20-38. Kategorie Server - Apache - Apache-Module
Kapitel 20. Systemkonfiguration mit Webmin<br />
Das erste Modul, mod_so, stellt die grundsätzliche Funktionalität, weitere Module zur Laufzeit des Servers<br />
hinzuzuladen, bereit. Alle weiteren hier aufgeführten Module sind von der jeweiligen Installation auf dem<br />
System abhängig. Beispielsweise ist das Modul mod_php4 nur verfügbar wenn auch das entsprechende PHP4<br />
Paket installiert ist.<br />
Informationen zu den einzelnen Modulen finden sich in der Dokumentation des Apache Webservers.<br />
20.5.1.4. Apache Webserver - MIME-Typen<br />
MIME Types beschreiben die notwendigen Methoden, wie ein Webserver und die auf diesen zugreifenden<br />
Clients auf die verschiedenen Dateitypen, die vom Server geliefert werden, zugreifen können. In den meisten<br />
Fällen sind diese Informationen für die Clients wichtiger, da diese tatsächlich wissen müssen was mit den Daten<br />
zu geschehen hat, während der Server selbst lediglich für die Auslieferung der Daten, und eben der MIME<br />
Informationen, zuständig ist. MIME oder „Multipurpose Internet Mail Extensions“ wurde ursprünglich<br />
erschaffen, um zu beschreiben wie E-Mails erweitert werden können, so daß auch andere Dateiformate als<br />
ASCII Texte versendet werden können. Mittlerweile hat sich MIME aber als allgemeiner Standard über die<br />
ursprüngliche Verwendung im Zusammenhang mit E-Mails hinaus etabliert.<br />
In diesem Abschnitt der Konfiguration können die bekannten MIME Types verändert werden. Am Ende der<br />
Seite können neue MIME Types hinzugefügt werden.<br />
Abbildung 20-39. Kategorie Server - Apache - MIME-Typen<br />
645
Kapitel 20. Systemkonfiguration mit Webmin<br />
646<br />
Weitere Informationen zu MIME Types finden sich auf der Seite von Earl Hood. Dort finden sich Links zu den<br />
relevanten RFCs und auch zur MIME FAQ. http://www.oac.uci.edu/indiv/ehood/MIME/MIME.html und<br />
http://www.faqs.org/faqs/mail/mime-faq/mime0/.<br />
20.5.1.5. Apache Webserver - Verschiedenes<br />
Unter diesem Punkt finden sich, wie die Überschrift schon sagt, Einstellungsmöglichkeiten zu verschiedenen<br />
Funktionen. Die Seite bietet eine große Anzahl von Optionen, von denen im täglichen Gebrauch nur einige<br />
wenige von Bedeutung sind.<br />
Abbildung 20-40. Kategorie Server - Apache - Verschiedenes
Kapitel 20. Systemkonfiguration mit Webmin<br />
• Core dump directory - Dies beschreibt das Verzeichnis, in dem der Apache Webserver bei einem Absturz die<br />
Core Dump Datei schreiben soll. Normalerweise werden diese Dateien in das Server-Root Verzeichnis<br />
geschrieben. Normalerweise hat der Server aber in diesem Verzeichnis keinen Schreibzugriff, es sollte hier<br />
also ein Verzeichnis angegeben werden in das der Server auch tatsächlich die Datei schreiben kann.<br />
CoreDumps dienen zur Fehlersuche in Programmen. Dies verändert den Wert CoreDumpDirectory in der<br />
Apache Konfiguration.<br />
• Server lock file - Setzt den Namen der Server-Lockdatei. Eine Lockdatei informiert einen neu gestarteten<br />
Prozess darüber, daß bereits ein Prozess mit der gleichen Funktionalität läuft. Normalerweise wird ein<br />
Prozess, wenn dieser Fall eintritt, sofort beeendet. Wenn jedoch auf einem System mehrere Server,<br />
beispielsweise auf unterschiedlichen IP-Nummern, laufen sollen, sind unterschiedliche Lockdateien zu<br />
verwenden. Die Angabe wird als Option LockFile gespeichert.<br />
• Server PID file - Die Datei, in der die Nummer der ProzessID des laufenden Server Prozesses gespeichert<br />
wird. Variable: PidFile.<br />
• Shared memory scoreboard file - Einige Architekturen benötigen Dateien, damit die Kinder mit den<br />
Elternprozessen kommunizieren können. Variable: ScoreBoardFile.<br />
• Server HTTP header - Hier können zusätzliche Daten, die im HTTP Header übertragen werden sollen,<br />
definiert werden. Die Angaben werden in der Variablen ServerTokens gespeichert.<br />
• Server execution - Beschreibt auf welche Weise der Server gestartet wird. Standalone startet den Server als<br />
Daemon, während Run from inetd den Server bei einer Anfrage über den inetd startet. Variable:<br />
ServerType<br />
20.5.1.6. Apache Webserver - CGI<br />
CGI, oder Common Gateway Interface dient zur Bereitstellung von dynamischen Inhalten auf einer Webseite.<br />
CGI Programme können in nahezu jeder Programmiersprache geschrieben werden, beispielsweise Perl, PHP,<br />
647
Kapitel 20. Systemkonfiguration mit Webmin<br />
648<br />
Python, Java, C und bash oder andere Shell-Skripte und alle anderen Skript-Sprachen. CGI Programme stellen<br />
den Zugriff auf die CGI Funktionen des Apache zur Verfügung.<br />
Abbildung 20-41. Kategorie Server - Apache - CGI<br />
• CGI Script log - Verzeichnis, in dem die Error-Logdateien der CGI-Scripte abgelegt werden. Wird hier kein<br />
Verzeichnis angegeben, so werden keine Logfiles erzeugt. Parameter in der Konfigurationsdatei: ScriptLog.<br />
• Maximum logged post data size - Daten auf GET oder PUT Requests von CGI-Skripten werden bei einem<br />
Fehler in die Logdateien geschrieben. Da diese Requests sehr groß sein können, kann die Größe der<br />
Logfileeinträge hier beschränkt werden. Die Voreinstellung ist 1024 Byte, die Konfigurationsvariable<br />
ScriptLogBuffer.<br />
• Maximum CGI log post size - Beschränkt die Gesamtgröße der CGI-Logdateien. Wird dieser Wert erreicht, so<br />
werden keine weiteren Einträge dieser Datei hinzugefügt. Dies entspricht dem Eintrag ScriptLogLength<br />
in der Apache Konfigurationsdatei.<br />
• Variables set based on browser type - Hier können für bestimmte Browser gezielt Variablen gesetzt werden.<br />
Einträge an dieser Stelle verändern den Eintrag BrowserMatch in der Konfigurationsdatei. Weiterhin muß<br />
hierzu das Modul mod_setenvif geladen sein.<br />
• Variable set based on request headers - Setzt Variablen anhand der Attribute einer Anfrage. Variable:<br />
SetEnvIf.<br />
20.5.1.7. Apache Webserver - Per-Verzeichniseinstellungen<br />
Die Konfiguration des Apache Servers besteht aus globalen Einstellungen, die in den meisten Fällen später<br />
nocheinmal für bestimmte Verzeichnisse (beispielsweise Unterverzeichnisse auf dem Server oder komplette<br />
virtuelle Server) überschrieben werden können. Dieses Webmin Konfigurationsmodul erlaubt die Anpassung<br />
dieser Parameter. Um Optionen für ein Verzeichnis zu setzen, ist der Pfad und der Dateiname anzugeben und
Kapitel 20. Systemkonfiguration mit Webmin<br />
dann „Create Options File“ anzuklicken. Vereinbarungsgemäß werden diese Dateien .htaccess genannt, dies<br />
ist aber natürlich auch konfigurierbar. Mit dieser Datei ist auch eine einfache Authentifizierung möglich.<br />
Abbildung 20-42. Kategorie Server - Apache - Per-Verzeichniseinstellungen<br />
Detaillierte Informationen zu den möglichen Optionen, die je Verzeichnis eingestellt werden können, finden<br />
sich unter http://httpd.apache.org/docs/mod/core.html#options.<br />
20.5.1.8. Apache Webserver - Apache-Module neukonfigurieren<br />
In diesem Menü können Module neu konfiguriert werden. Dies stellt eine Liste mit allen von Webmin<br />
unterstützten Apache-Modulen dar, die bereits installierten markiert sind. Falls Sie dynamisch geladene Module<br />
benutzen, dann können Sie diese jetzt auswählen.<br />
Abbildung 20-43. Kategorie Server - Apache - Apache-Module neu konfigurieren<br />
649
Kapitel 20. Systemkonfiguration mit Webmin<br />
650<br />
20.5.1.9. Apache Webserver - Definierte Parameter bearbeiten<br />
Wenn Apache gestartet wird, können Parameter mit der Befehlzeilenoption -D übergeben werden. Weil diese<br />
Parameter die Direktiven beeinflussen können, die in Ihren Konfigurationsdateien vorkommen, muss Webmin<br />
wissen, welche Parameter dem Apache Webserver beim Start übergeben werden sollen.<br />
Abbildung 20-44. Kategorie Server - Apache - Definierte Parameter bearbeiten
20.5.2. Postfix<br />
Kapitel 20. Systemkonfiguration mit Webmin<br />
Die Konfiguration des Mailservers Postfix gliedert sich in verschiedene Bereiche, die wiederum die<br />
verschiedenen Aufgabenbereiche des Postfix Mailservers darstellen.<br />
Abbildung 20-45. Kategorie Server - Postfix<br />
Machen Sie sich zunächst einmal mit den verschiedenen Bereichen der Konfiguration vertraut, bevor Sie<br />
beginnen, Veränderungen an der Konfiguration vorzunehmen.<br />
20.5.2.1. Postfix Mailserver - Allgemeine Einstellungen<br />
In den allgemeinen Einstellungen finden Sie eine große Anzahl von Optionen. Bitte lesen Sie in der<br />
Dokumentation zu Postfix nach, welche Möglichkeiten sich hier bieten. Die drei wichtigsten Optionen finden<br />
sich ganz oben auf der Seite unter „Nützlichste allgemeine Einstellungen“. Auf diese werden wir kurz eingehen,<br />
da diese im allgemeinen ausreichend sind, um Postfix sinnvoll zu konfigurieren.<br />
651
Kapitel 20. Systemkonfiguration mit Webmin<br />
652<br />
Abbildung 20-46. Postfix Mailserver - Allgemeine Einstellungen<br />
• Welche Domäne soll in ausgehender Mail verwendet werden - bei einer vom System ausgehenden E-Mail
Kapitel 20. Systemkonfiguration mit Webmin<br />
wird die Absenderadresse aus dem Benutzernamen, eventuell dem Rechnernamen und dem Domainnamen<br />
gebildet. Hier können Sie wählen, aus welchen Informationen der Domainname ermittelt werden soll.<br />
• Für welche Domänen soll E-Mail empfangen werden - hier können Domains angegeben werden für die Mails<br />
akzeptiert werden sollen. Von allen hier nicht aufgeführten Domains werden E-Mail abgelehnt.<br />
• Welche Probleme werden an den Postmaster gemeldet - der Administrator des Mailsystems (Postmaster)<br />
bekommt Problemmeldungen des Systems per E-Mail. Hier kann gewählt werden, welche Art von Fehlern<br />
und Problemen gemeldet werden sollen.<br />
Die weiteren Optionen auf dieser Seite sind in der Postfix-Dokumentation beschrieben.<br />
20.5.2.2. Postfix Mailserver - Adressumschreibung und Maskierung<br />
Hier können Adressen automatisch verändert werden.<br />
Abbildung 20-47. Postfix Mailserver - Adressumschreibung und Maskierung<br />
Es können die verschiedensten Veränderungen an den Mailadressen vorgenommen werden. Dies kann<br />
beispielsweise für Sites sinnvoll sein die E-Mail via UUCP beziehen oder ausliefern. Über Funktionen wie<br />
„Adressmaskierung“ können Rechnernamen vor dem Domainnamen verborgen werden, so wird beispielsweise<br />
aus user@host.$mydomain user@$mydomain.<br />
20.5.2.3. Postfix Mailserver - Mail-Aliases<br />
653
Kapitel 20. Systemkonfiguration mit Webmin<br />
654<br />
Hier können Aliase für Benutzer auf dem System definiert werden.<br />
Abbildung 20-48. Postfix Mailserver - Mail-Aliases<br />
Im oberen Bereich können die zur Erzeugung der Datenbank notwendigen Kommandos definiert werden. Hier<br />
sind im Normalfall keine Änderungen notwendig. Im unteren Bereich dieser Konfiguration kann zu jedem<br />
Beutzernamen ein Alias angelegt werden.
20.5.2.4. Postfix Mailserver - Kanonische Verknüpfung<br />
Hier können verschiedene Adressen über zu definierende Tabellen verknüpft werden.<br />
Abbildung 20-49. Postfix Mailserver - Kanonische Verknüpfung<br />
20.5.2.5. Postfix Mailserver - Virtuelle Domänen<br />
Kapitel 20. Systemkonfiguration mit Webmin<br />
Dieser Parameter beschreibt verschiedene Tabellen, in denen Mailadressen oder komplette Domains umgeleitet<br />
werden können. Hiermit werden typischerweise virtuelle Domains realisiert,.<br />
Die Standardeinstellung nimmt keine Umleitung von Adressen vor.<br />
Einige Beispiele für eine mögliche Konfiguration:<br />
dbm:/etc/postfix/virtual<br />
hash:/etc/postfix/virtual<br />
hash:/etc/postfix/virtual, nis:virtual<br />
hash:/etc/postfix/virtual, netinfo:/virtual<br />
Abbildung 20-50. Postfix Mailserver - Virtuelle Domänen<br />
655
Kapitel 20. Systemkonfiguration mit Webmin<br />
656<br />
20.5.2.6. Postfix Mailserver - Transportverknüpfung<br />
In diesen Tabellen werden zusätzliche Transportwege für Domains oder einzelne Mailserver beschrieben. Auch<br />
diese Funktion ist normalerweise deaktiviert. In der Manpage zu transport(5) finden sich weitergehende<br />
Informationen.<br />
Beispiele:<br />
dbm:/etc/postfix/transport<br />
hash:/etc/postfix/transport<br />
hash:/etc/postfix/transport, nis:transport<br />
hash:/etc/postfix/transport, netinfo:/transport<br />
Abbildung 20-51. Postfix Mailserver - Transportverknüpfung
20.5.2.7. Postfix Mailserver - Neu eingerichtete Verknüpfung<br />
Kapitel 20. Systemkonfiguration mit Webmin<br />
Diese Funktion (englisch: „Relocated Mapping“) kann Nachrichten erzeugen, die darüber informieren, daß ein<br />
Benutzer auf ein anderes System gewechselt ist. Es wird in diesem Fall eine sogenannte „bounce message“<br />
erzeugt.<br />
Abbildung 20-52. Postfix Mailserver - Neu eingerichtete Verknüpfung<br />
657
Kapitel 20. Systemkonfiguration mit Webmin<br />
658<br />
20.5.2.8. Postfix Mailserver - Lokale Lieferung<br />
Hier können verschiedene Parameter, die die Auslieferung von E-Mails auf dem lokalen System betreffen<br />
verändert werden. Zunächst einmal kann beispielsweise ein externes Programm mit der lokalen Auslieferung<br />
beauftragt werden („Name des Transports für lokale Lieferungen“). Auch kann hier das Verzeichnis gewählt<br />
werden, in dem die Mails gesammelt werden sollen („Verzeichnis für E-Mails in Warteschlange“).<br />
Abbildung 20-53. Postfix Mailserver - Lokale Lieferung
20.5.2.9. Postfix Mailserver - Allgemeine Resourcenkontrolle<br />
Kapitel 20. Systemkonfiguration mit Webmin<br />
659
Kapitel 20. Systemkonfiguration mit Webmin<br />
660<br />
Unter Allgemeinen Ressourcen finden sich Parameter, die sich auf Dateigrößen oder Timeouts bei der<br />
Mailauslieferung beziehen.<br />
Abbildung 20-54. Postfix Mailserver - Allgemeine Resourcenkontrolle<br />
20.5.2.10. Postfix Mailserver - SMTP-Server-Einstellungen<br />
In den Servereinstellungen können Parameter wie beispielsweise die maximale Anzahl der Empfänger einer<br />
E-Mail eingestellt werden. Hier finden sich auch Möglichkeiten einzelne SMTP-Kommandos einzuschränken<br />
und die Fehlermeldungen für die verschiedenen Arten von Fehlern können verändert werden.<br />
Abbildung 20-55. Postfix Mailserver - SMTP-Server-Einstellungen
20.5.2.11. Postfix Mailserver - SMTP-Client-Einstellungen<br />
Kapitel 20. Systemkonfiguration mit Webmin<br />
661
Kapitel 20. Systemkonfiguration mit Webmin<br />
662<br />
In diesem Menü können Einstellungen, die die Clients betreffen, vorgenommen werden. Dies betrifft<br />
insbesondere Timeouts bei verschiedenen Ereignissen, als auch beispielsweise Fehler beim MX-Lookup.<br />
Abbildung 20-56. Postfix Mailserver - SMTP-Client-Einstellungen<br />
20.5.2.12. Postfix Mailserver - Auslieferungsraten<br />
Unter Ausliefungsraten finden sich Einstellungen zur maximalen Anzahl gleichzeitig geöffneter Verbindungen<br />
und auch verschiedene Timeouteinstellungen für die Auslieferung.<br />
Abbildung 20-57. Postfix Mailserver - Auslieferungsraten
20.5.2.13. Postfix Mailserver - Debugging-Funktionen<br />
Kapitel 20. Systemkonfiguration mit Webmin<br />
Debugging-Funktionen dienen zur Fehlersuche bei Problemem mit dem Mailsystem. Hier können Domainen<br />
aufgeführt werden für die eine ausführliche Protokollierung gewünscht ist.<br />
Abbildung 20-58. Postfix Mailserver - Debugging-Funktionen<br />
663
Kapitel 20. Systemkonfiguration mit Webmin<br />
20.5.3. DHCP<br />
664<br />
Mittels eines DHCP Servers können Netzwerkeinstellungen zentral verwaltet werden. Ein DHCP Server liefert<br />
dem Client auf Anfrage alle notwendigen Informationen zum Netzwerk wie beispielsweise IP-Nummer,<br />
Netzmaske, Gateway oder auch den Host- und Domainnamen. Diese Angaben können entweder dynamisch<br />
(also zufällig) vergeben werden, oder jeder MAC-Adresse eines Clients werden feste Werte zugeordnet.<br />
Im oberen Bereich werden zunächst die gewünschten (Sub-) Netze definiert, im gezeigten Beispiel handelt es<br />
sich um ein internes, nicht geroutetes Netz (192.168.1.0). Im unteren Bereich werden dann die einzelnen<br />
Rechner definiert und den Netzen, bzw. IP-Adressen zugewiesen.<br />
Abbildung 20-59. Kategorie Server - DHCP
Kapitel 20. Systemkonfiguration mit Webmin<br />
Ein Subnetz kann bearbeitet werden indem auf das entsprechenden Subnetz geklickt wird. Die Dialoge um ein<br />
neues Subnetz hinzuzufügen und um ein freigegebenes Subnetz hinzuzufügen sind ähnlich gestaltet, so das auf<br />
diese nicht weiter eingegangen wird.<br />
In diesem Beispiel wird ein internes, nicht geroutetes, Netz verwenden. Der Adressbereich liegt zwischen<br />
192.168.1.20 und 192.168.1.255, die ersten 20 Adressen in diesem Netz wurden für fest installierte<br />
Systeme vergeben. Die restlichen Optionen befassen sich größtenteils mit Parametern die im Zusammenhang<br />
mit bootp stehen.<br />
Abbildung 20-60. Kategorie Server - DHCP - Subnet bearbeiten<br />
665
Kapitel 20. Systemkonfiguration mit Webmin<br />
666<br />
In diesem Bereich können einzelne Hosts im Netz bearbeitet, gelöscht oder hinzugefügt werden. Neben dem<br />
Hostnamen müssen bei fest vergebenen IP-Adressen hier auch die Hardware Adresse der Netzwerkkarte<br />
angegeben werden. Die weiteren Einträge befassen sich wiederrum mit dem Protokol bootp.<br />
Abbildung 20-61. Kategorie Server - DHCP - Hosts und Hostgruppen
Kapitel 20. Systemkonfiguration mit Webmin<br />
Hier können allgemeine Einstellungen für alle Netzwerke, Hosts und Gruppen vorgenommen werden.<br />
Abbildung 20-62. Kategorie Server - DHCP - Client Einstellungen<br />
667
Kapitel 20. Systemkonfiguration mit Webmin<br />
668<br />
Hinter der Schaltfläche „Liste aktive Vergaben auf“, werden alle momentan vergebenen dynamischen und<br />
statischen IP-Nummer aufgelistet. Weiterhin findet sich dort eine Schaltfläche („List all active and expired<br />
leases“) mit der sich auch ältere Einträge über vergebene Adressen anzeigen lassen.<br />
Abbildung 20-63. Kategorie Server - DHCP - Vergaben
Kapitel 20. Systemkonfiguration mit Webmin<br />
Die Schaltfläche „Änderungen anwenden“ kann zum Neustart des DHCP-Servers benutzt werden. Die<br />
getätigten Änderungen werden damit aktiv.<br />
20.6. Kategorie Hardware<br />
In dieser Kategorie können die verschiedensten Einstellungen vorgenommen werden, die in Zusammenhang mit<br />
der Hardware des Systems stehen. Es können beispielsweise neue Partitionen angelegt, die Mountpunkte<br />
bestimmt, der Bootloader (Lilo oder GRUB) konfiguriert, Einstellungen am Netzwerk oder der Systemzeit<br />
sowie RAID Systeme konfiguriert werden.<br />
20.6.1. Festplatten Partitionen<br />
Dieser Punkt stellt eine Schnittstelle zu fdisk und hdparm dar. Hier können (über „IDE-Parameter<br />
bearbeiten“) beispielsweise der DMA-Modus der Festplatte verändert werden, aber auch neue Partitionen<br />
angelegt oder bestehende Partitionen verändert werden. Ganz nebenbei stellt dieser Punkt auch noch einen<br />
Editor für die Datei /etc/fstab dar, hier können die Mount-Punkte der einzelnen Partitionen bestimmt<br />
werden.<br />
Abbildung 20-64. Kategorie Hardware - Festplatten<br />
669
Kapitel 20. Systemkonfiguration mit Webmin<br />
670<br />
Hinter „IDE-Parameter bearbeiten“ verbergen sich die verschiedensten Einstellen die auch über die<br />
Kommandozeile mit dem Programm hdparm vorgenommen werden können. Bei IDE-Platten ist es zumindest<br />
sinnvoll den DMA Modus zu aktivieren („DMA benutzen“), sowie 32Bit breite Zugriffe zuzulassen („32-bit<br />
I/O-Unterstützung“). Eine detailierte Beschreibung aller mögliche Parameter die von hdparm unterstützt<br />
werden findet sich in hdparm<br />
Abbildung 20-65. Kategorie Hardware - IDE-Parameter bearbeiten
Kapitel 20. Systemkonfiguration mit Webmin<br />
Über die Auswahl „Primäre Partition hinzufügen“ und „Logische Partition hinzufügen“, können neue<br />
Partitionen erstellt werden.<br />
Abbildung 20-66. Kategorie Hardware - Partition erstellen<br />
Durch anklicken eines Eintrages in der Spalte „Benutzen“ im Partitionsmanager gelangt man in die<br />
Bearbeitungsmaske des gewählten Mount-Punktes. Hier kann beispielsweise der Platz an dem diese Partition in<br />
das Dateisystem eingebunden werden soll, verändert werden. Weiterhin können hier die Überprüfungen des<br />
Dateisystems beim Systemstart aktiviert oder deaktiviert werden, auch die Reihenfolge kann verändert werden.<br />
Unter „Erweiterte Mount-Einstellungen“ finden sich Beschränkungen der Zugriffsrechte und es können<br />
Änderungen im Verhalten beim Auftreten von Fehlern vorgenommen werden.<br />
Abbildung 20-67. Kategorie Hardware - Bearbeite Mount<br />
671
Kapitel 20. Systemkonfiguration mit Webmin<br />
20.6.2. GRUB<br />
672<br />
Hier kann der Bootloader GRUB konfiguriert werden. GRUB kann als leistungsfähige Alternative zu Lilo<br />
installiert werden. GRUB ist auch in der Lage, neben auf dem <strong>Linux</strong> Kernel basierenden Betriebssystemen<br />
beispielsweise <strong>GNU</strong> Hurd zu booten. Durch eine Mausklick auf einen bestehenden Eintrag kann dieser<br />
verändern werden. Mittels „Add a new boot option“ kann ein neuer Eintrag der Konfiguration hinzugefügt<br />
werden. Die Schaltfläche „Edit global options“ dient dazu allgemeine Konfigurationsparameter anzupassen. Mit<br />
der Schaltfläche „Install grub“ wird der Bootloader auf der Festplatte installiert.<br />
Abbildung 20-68. Kategorie Hardware - GRUB
Kapitel 20. Systemkonfiguration mit Webmin<br />
Zu jedem Eintrag eines zu bootenden Betriebsystems in der GRUB Konfiguration gehört zunächst ein Titel<br />
(„Option title“). Dieser kann frei gewählt werden. Weiterhin ist die Partition zu wählen, auf der sich der Kernel<br />
befindet. Dieser Wert kann auch aus einer Liste der verfügbaren Partitionen ausgewält werden.<br />
Natürlich ist dann noch das zu bootende Betriebsystem zu wählen. Dieser wird zunächst einmal sicher <strong>Linux</strong><br />
sein, hier ist dann noch der Name, und ggf. der Pfad, zum Kernel-Image anzugeben. In der nächsten Zeile<br />
können noch Optionen für den Kernel definiert werden, dies wird meistens die zu verwendende Root-Partition<br />
sein, aber auch Parameter wie IRQ oder IO Bereiche gehören hier hinein.<br />
Wenn andere Betriebssysteme mit GRUB gebootet werden sollen, so kann gewählt werden, ob dies aus dem<br />
ersten Sector der Partition erfolgen soll, alternativ kann eine sogenannten „Chainloader“ Datei verwendet<br />
werden. Weiterhin kann diese Partition dann bootfähig gemacht werden.<br />
Als dritte Möglichkeit kann auch ein Eintrag erzeugt werden, der nicht zum Booten eines Betriebsystems dient.<br />
Dies kann beispielsweise ein Eintrag zum verändern der Farben des GRUB-Menüs sein, oder ein Eintrag um<br />
GRUB zu installieren.<br />
Abbildung 20-69. Kategorie Hardware - GRUB - Edit Boot Option<br />
673
Kapitel 20. Systemkonfiguration mit Webmin<br />
674<br />
Dieser Eintrag ist mit dem vorhergehenden identisch, lediglich sind die Felder nicht mit Werte vorbelegt und<br />
müssen erst ausgefüllt werden.<br />
Abbildung 20-70. Kategorie Hardware - GRUB - Add Boot Option<br />
Als „Globale Optionen“ werden Parameter, die generell Auswirkungen auf die Konfiguration haben und nicht
Kapitel 20. Systemkonfiguration mit Webmin<br />
einem einzelnen Eintrag zuzuordnen sind, bezeichnet. Dies sind: Ein Default-Booteintrag und ein<br />
Fallback-Eintrag, das Timeout in Sekunden bis der Default-Eintrag gestartet, wird sowie die gewünschte<br />
Festplatte oder Partition auf der GRUB installiert werden soll.<br />
Abbildung 20-71. Kategorie Hardware - GRUB - Global Options<br />
Ein Mausklick auf diese Schaltfläche installiert GRUB sofort auf der Festplatte, es gibt keine weitere Abfrage.<br />
Die Ausgabe des Programmes wird angezeigt, überprüfen Sie genau ob es während der Installation zu<br />
Problemen gekommen ist.<br />
Abbildung 20-72. Kategorie Hardware - GRUB - Install GRUB<br />
675
Kapitel 20. Systemkonfiguration mit Webmin<br />
20.6.3. Lilo<br />
676<br />
Wenn Lilo auf dem System als Booloader verwendet wird, so kann dieser hier konfiguriert werden. Auch dieses<br />
Menü ist in zwei Bereiche geteilt, im oberen Bereich können bestehende Einträge in der Konfiguration<br />
verändert oder neue hinzugefügt werden. Darunter finden sich Einstellmöglichkeiten für globale Parameter die<br />
nicht direkt in Zusammenhang mit einem Eintrag für einen bestimmten Kernel stehen.<br />
Abbildung 20-73. Kategorie Hardware - Lilo<br />
Durch einen Mausklick auf einen bestehenden Eintrag kann dieser verändert werden. Hinter dem Link „Einen<br />
neuen Boot-Kernel erstellen“, verbirgt sich das gleiche Menü, jedoch ohne Vorgabewerte.<br />
Zunächst ist im Feld „Name“ ein Titel für diesen Eintrag zu vergeben. Im Feld „Zu bootender Kernel“ ist der<br />
Pfad und der Dateiname des gewünschten Kernels anzu geben, dieser kann aber auch über die Schaltfläche ...<br />
direkt ausgewählt werden. Weiterhin können Kernel-Parameter die bei Booten des Systems aktiviert werden<br />
sollen im Feld „Kernel-Parameter“ angegeben werden.<br />
Als „Root-Gerät“ wird hier die Root-Partition bezeichnet. Weitere Parameter beeinflussen die Auflösung der<br />
Text-Konsole („VGA-Textmodus“), den Modus in dem das Root-Dateisystem gemountet werden<br />
soll(„Root-Mount-Modus“) und das Passwort welches bei der Benutzung von Lilo generell oder nur bei der<br />
Angabe von Optionen verwendet werden soll („Boot-Kennwort“ und „Kennwort benötigt für“). Natürlich kann<br />
an dieser Stelle auch eine eventuell zu verwendende RAM Disk konfiguriert werden.<br />
Wenn die gewünschten Einstellungen vorgenommen wurden, kann der Eintrag durch einen Mausklick auf<br />
„Speichern“ auf die Platte geschrieben werden. Dies schreibt lediglich die Veränderungen in die Datei<br />
/etc/lilo.conf, der Aufruf von lilo um den MBR neu zu schreiben wird dabei nicht ausgeführt.<br />
Abbildung 20-74. Kategorie Hardware - Lilo - Boot-Kernel bearbeiten
Kapitel 20. Systemkonfiguration mit Webmin<br />
Hier werden allgemein gültige Einstellungen vorgenommen, dies sind beispielsweise die Auswahl wohin der<br />
Bootloader geschrieben werden soll („Schreibe Bootlader auf“) und verschiedene Wartezeiten sowie auch hier<br />
wieder ein allgemeines Kennwort für die gesammte Lilo-Konfiguration.<br />
Abbildung 20-75. Kategorie Hardware - Lilo - Globale Einstellungen<br />
677
Kapitel 20. Systemkonfiguration mit Webmin<br />
Über die Schaltfläche „Konfiguration anwenden“ wird der Aufruf von lilo mit der neu erstellten Konfiguration<br />
durchgeführt. Eventuell aufgetretene Fehlermeldungen oder auch Statusmeldungen werden angezeigt.<br />
Abbildung 20-76. Kategorie Hardware - Lilo - Konfiguration anwenden<br />
20.6.4. Netzwerk<br />
678<br />
Der Bereich Netzwerk gliedert sich in verschiedene Themen. Hier finde sich Einstellungen zu IP-Adressen,
Routing und Namesauflösung.<br />
Abbildung 20-77. Kategorie Hardware - Netzwerk<br />
Kapitel 20. Systemkonfiguration mit Webmin<br />
Die Konfiguration der Netzwerkschnittstellen zeigt zunächst eine Übersicht der bereits konfigurierten Interfaces<br />
an. Hier können über den Link „Eine neue Schnittstelle hinzufügen“ weitere Interfaces hinzugefügt werden.<br />
Abbildung 20-78. Kategorie Hardware - Netzwerk - Netzwerkschnittstellen<br />
Durch eine Mausklick auf eine der Schnittstellen können Veränderungen an dieser vorgenommen werden. Hier<br />
können neben der IP-Adresse, Broadcast und Netmask auch Werte wie MTU und sogar die Hardwareadresse<br />
(natürlich wird dies nicht auf der Karte gespeichert sondern nur für den Betrieb überschrieben) verändert<br />
werden. Weiterhin können hier einer Karte virtuelle Schnittstellen hinzugefügt werden.<br />
Abbildung 20-79. Kategorie Hardware - Netzwerk - Aktive Schnittstelle bearbeiten<br />
679
Kapitel 20. Systemkonfiguration mit Webmin<br />
680<br />
Hier kann konfiguriert werden welcher Router, bzw. welches Gateway für das System verwendet werden soll.<br />
Abbildung 20-80. Kategorie Hardware - Netzwerk - Routing und Gateways<br />
In diesem Dialog können Einstellungen zum Hostnamen, den zu verwendenden Nameservern, der Reihenfolge<br />
der Möglichkeiten für Nameserverabfragen und den Suchdomänen gemacht werden.
Abbildung 20-81. Kategorie Hardware - Netzwerk - DNS-Client<br />
Kapitel 20. Systemkonfiguration mit Webmin<br />
Die hier getätigten Einstellungen finden sich in der Datei /etc/hosts wieder. Hier können, falls kein eigener<br />
Nameserver für das interne Netz verfügbar ist, lokale Systeme eingetragen werden für die normalerweise keine<br />
sinnvolle Namensauflösung verfügbar ist.<br />
Abbildung 20-82. Kategorie Hardware - Netzwerk - Host-Adressen<br />
20.6.5. Systemzeit<br />
In dieser Menü kann sowohl die Systemzeit als auch die Hardware-Zeit (also die Zeit in der Uhr auf dem<br />
Motherboard) eingestellt und miteinander synchronisiert werden. Weiterhin kann hier ein Zeit-Server<br />
eingetragen werden mit dem die Systemzeit abgeglichen werden soll.<br />
681
Kapitel 20. Systemkonfiguration mit Webmin<br />
682<br />
Abbildung 20-83. Kategorie Hardware - Systemzeit<br />
Hier besteht die Möglichkeit Einstellungen zur Zeitzone und einigen anderen Parameter vorzunehmen.<br />
Abbildung 20-84. Kategorie Hardware - Systemzeit - Konfiguration
20.7. Andere<br />
In dieser Kategorie finden sich einige Tools die in keine andere Kategorie passen.<br />
Abbildung 20-85. Kategorie Andere<br />
Kapitel 20. Systemkonfiguration mit Webmin<br />
683
Kapitel 20. Systemkonfiguration mit Webmin<br />
684<br />
Mit der Command Shell können Shell Kommandos aus Webmin heraus ausgeführt werden, die<br />
Standardausgabe des Kommandos wird im Browser ausgegeben. Das Kommando cd kann dazu benutzt werden,<br />
nachfolgenden Programmen das gewünschte Startverzeichnis zu geben.<br />
Abbildung 20-86. Kategorie Andere - Command Shell<br />
Mit „Eigene Befehle“ können Kommandos definiert die auch unter anderen Benutzerkennungen ausgeführt<br />
werden können. Beispielsweise können hier regelmäßige Arbeiten wie das löschen von Core-Dateien von Hand<br />
angestoßen werden.<br />
Abbildung 20-87. Kategorie Andere - Eigene Befehle
Kapitel 20. Systemkonfiguration mit Webmin<br />
Wenn auf dem System ein Telnet-Server installiert ist (was normalerweise nicht zu empfehlen ist) kann hierüber<br />
ein Login auf das System erfolgen.<br />
Abbildung 20-88. Kategorie Andere - SSH-/Telnet-Login<br />
Hier kann der Zustand von verschiedenen Diensten überwacht werden.<br />
Abbildung 20-89. Kategorie Andere - System und Server Status<br />
685
Kapitel 20. Systemkonfiguration mit Webmin<br />
20.7.1. Themes<br />
686<br />
Webmin läßt sich mit angepassten Themes versehen, mit denen sich das Aussehen der Seiten beeinflussen läßt.<br />
Um ein neues Theme zu erzeugen, muß im Verzeichnis /usr/share/webmin/ ein Unterverzeichnis erzeugt<br />
werden. In diesem Verzeichnis muß zumindest die Datei theme.info vorhanden sein. In dieser Datei ist<br />
mindestens der Eintrag desc zwingend erforderlich. Dieser Eintrag beschreibt das Theme kurz und wird als<br />
Text in der Themenauswahl angezeigt.<br />
Die Syntax für alle Einträge in den Konfigurationsdateien lautet: name=wert.<br />
Die meisten Einstellungen werden in der Konfigurationsdatei config vorgenommen. Auch hier entspricht die<br />
Syntax der Einträge der oben beschriebenen (name=wert). Die hier definierten Werte überschreiben einige der<br />
voreingestellten Werte in der globalen Webmin Konfigurationsdatei /etc/webmin/config. Werte die<br />
überschrieben werden können sind:<br />
• cs_page - ein sechs Zeichen langer String im Hex-Format der die Werte für RRGGBB für den Hintergrund<br />
der Webseiten setzt.<br />
• cs_link - ein sechs Zeichen langer String im Hex-Format der die Werte für RRGGBB für die bereits<br />
besuchten und noch nicht besuchten Seiten setzt.<br />
• cs_text - ein sechs Zeichen langer String im Hex-Format der die Werte für RRGGBB für den normalen<br />
Text setzt.<br />
• bgimage - die relative URL (beispielsweise bilder/hintergrund.jpg) für ein Hintergrundbild welches<br />
auf jeder Seite angezeigt wird.<br />
• noindex - wenn dieser Wert auf 1 gesetzt wird, so wird auf den Webseiten kein Link auf den Webmin Index<br />
angezeigt. Dies ist sinnvoll wenn Frames verwendet werden und über diese die Verwaltung der Seiten<br />
realisiert werden soll.<br />
• brand - HTML Code für eine Grafik oder einen Text, welcher in der rechten oberen Ecke der Index Seite<br />
angezeigt wird.<br />
• brand_url - URL, die hinter die Grafik gelegt wird. Diese wird bei einem Klick auf die Grafik aufgerufen.<br />
• headhtml - der hier aufgeführte HTML Code wird in der Section jeder Webseite eingefügt.<br />
• headinclude - Name der Datei im Verzeichnis dieses Themes, dessen Inhalt in der Section jeder<br />
Webseite eingefügt werden soll.<br />
• inbody - Dieser Text wird im -Tag der Seite eingefügt.<br />
• prebody - dieser HTML Code wird am Anfang der Section jeder Webseite eingefügt. Folgende<br />
Variablen sind hier erlaubt:<br />
%HOSTNAME% will be replaced with the system’s hostname.<br />
%VERSION% will be replaced with the webmin version.<br />
%USER% will be replaced with the current user’s login.<br />
%OS% will be replaced with the OS name and version.<br />
• texttitles - wird diese Variable auf 1 gesetzt, so werden die Überschriften auf jeder Seite als HTML Text<br />
dargestellt und nicht durch Grafiken erzeugt.<br />
• postbody - dieser HTML Code wird in der Section jeder Seite eingefügt. Auch hier sind die unter<br />
prebody erwähnten Variablen erlaubt.<br />
• tb - Text der im -Tag von Tabellenköpfen eingefügt wird.
• cb - Text der im -Tag von Tabellen, unterhalb der Kopfzeile eingefügt wird.<br />
Kapitel 20. Systemkonfiguration mit Webmin<br />
Um weitere Veränderungen vorzunehmen, müssen keine Änderungen an der Webmin-Konfigurationsdatei<br />
vorgenommen werden. Wenn ein Theme gewählt wird, so wird das Verzeichnis dieses Themes mit allen<br />
Inhalten dem Wurzelverzeichnis des Webmin Servers überlagert. Dateien die im Theme-Verzeichnis enthalten<br />
sind haben somit eine höhere Wertigkeit und werden bevorzugt geladen.<br />
Auf diesem Wege können auch die Icons oder die Grafiken, die die Seitenüberschriften erzeugen, ausgetauscht<br />
werden. Aber auch die verwendeten CGI-Programme können auf diesem Wege ausgetauscht werden. Dies kann<br />
beispielsweise dazu verwendet werden, um ein neues Hauptmenü zu erzeugen. Hierzu ist eine Datei<br />
index.cgi zu erzeugen und im Theme-Verzeichnis abzulegen. Hierbei ist darauf zu achten, daß die tatsächlich<br />
benutzten Scripte im Hauptverzeichnis (nicht im Themeverzeichns) von Webmin liegen, die Pfade sind<br />
entsprechend zu setzen.<br />
Wenn das neue Theme vollendet ist kann es mit tar gepackt werden. Webmin Themes haben normalerweise<br />
die Endung .wbt.<br />
687
Kapitel 21. Systemsicherheit<br />
In diesem Abschnitt sollen einige Hinweise gegeben werden wie ein <strong>Debian</strong> <strong>GNU</strong>/<strong>Linux</strong> System sicherer gegen<br />
unbefugte Zugriffe auf das System gemacht werden kann. <strong>Debian</strong> bietet hierzu einige vorbereitete Pakete die<br />
mit wenig Aufwand zu installieren oder zu konfigurieren sind.<br />
Zunächst sollten Sie bereits bei der Installation des Systems darauf achten das Sie sowohl die Frage nach der<br />
Verwendung von Shadow-Passwörtern als auch die Frage nach MD5 verschlüsselten Passwörtern mit ja<br />
beantworten.<br />
Generell ist zu sagen das jeder auf einem Unix System laufende Dienst ein Sicherheitsrisiko darstellt.<br />
Installieren Sie also ausschliesslich Dienste die auch auf dem System eingesetzt werden sollen.<br />
Das <strong>Debian</strong> Team nimmt die Sicherheit des Systems sehr ernst. Sicherheitslücken werden umgehend beseitigt<br />
und aktualisierte Versionen sind auf den <strong>Debian</strong> FTP-Servern verfügbar.<br />
21.1. task-harden<br />
Um sicherzustellen das sich keine Pakete mit Sicherheitslücken auf dem System befinden, kann das Paket<br />
task-harden installiert werden. In diesem Paket sind sicherheitskritische Pakete aufgeführt und mit<br />
entsprechenden Anhängigkeiten belegt. Es kann also durchaus passieren das die Installation dieses Paketes dazu<br />
führt das ein benötigter Dienst gelöscht wird. Das <strong>Debian</strong> Team ist dabei der Meinung das es besser ist einen<br />
Dienst eine zeitlang nicht zur Verfügung zu stellen, statt einem Angreifer einen Angriffspunkt zu liefern.<br />
task-harden besitzt definierte Abhängigkeiten zu diversen anderen Paketen, welche auch gesondert installiert<br />
werden können. Diese decken kleinere Bereiche ab, so das es möglich ist einzelne Dienste oder bestimmte<br />
Systeme gezielt zu schützen. Diese Pakete sind:<br />
harden-clients - Avoid servers that are known to be insecure.<br />
harden-doc - Tools to enhance or analyze the security.<br />
harden-environment - Hardend system environment.<br />
harden-localflaws - Avoid packages with security holes.<br />
harden-remoteflaws - Avoid packages with security holes.<br />
harden-servers - Avoid servers that are known to be insecure.<br />
harden-tools - Tools to enhance or analyze the security.<br />
Die durch diese Pakete vorgenommenen Veränderungen basieren auf den im <strong>Debian</strong> Security HOWTO<br />
beschriebenen Aktionen.<br />
21.2. Securing <strong>Debian</strong> HOWTO<br />
Im „Securing <strong>Debian</strong> HOWTO“ (das englische Original ist erreichbar unter<br />
http://www.debian.org/doc/manuals/securing-debian-howto/index.html) finden sich Informationen an welchen<br />
Stellen ein <strong>Debian</strong> System noch sicherer gemacht werden kann. Daher soll an dieser Stelle nur auf einige<br />
grundlegende Dinge hingewiesen werden.<br />
Zunächst müssen Sie sich darüber im klaren sein das ein System nur dann 100%tig sicher ist wenn keinerlei<br />
Dienste auf diesem laufen. Dies ist in der Realität natürlich unsinnig und nicht durchsetzbar, das System würde<br />
so nicht sinnvoll benutzbar sein.<br />
688
Kapitel 21. Systemsicherheit<br />
Man sollte sich auch darüber im klaren sein das die Anforderungen an die Sicherheit stark vom Einsatz des<br />
Systems abhängig sind. Ein Privatnutzer wird deutlich andere Anforderungen stellen wie der Administrator<br />
eines Firewall Systems. Viele Einstellungen die die Sicherheit eines Systems erhöhen vereinfachen die<br />
Bedienung nicht unbedingt, auch hier ist zwischen Benutzerfreundlichkeit und Paranoia abzuwägen.<br />
Die Softwareseitigen Einstellungen an einem <strong>Debian</strong> System die zur Verbesserung der Sicherheit dienen,<br />
können nicht den physikalischen Zugriff auf das System verhindern. Wenn von Systemsicherheit die Rede ist<br />
muß auch bedacht werden das zu einem völlig sicheren System auch gehört das der Zugriff auf die Hardware<br />
unterbunden wird. Ein Angreifer der Zugriff auf die Hardware hat kann beispielsweise über eine Boot-CD oder<br />
Diskette Zugriff auf das System erlangen. Auch ein BIOS-Passwort kann den Diebstahl der Festplatte nicht<br />
verhindern. Ein völlig sicheres System gehört also hinter gut verschlossene Türen. Doch Betrachtungen zur<br />
Hardwaresicherung sollen an dieser Stelle nicht weiter verfolgt werden.<br />
21.2.1. Vor und während der Installation<br />
Bereits vor der Installation können einige Maßnahmen zur Sicherheit des Systems getroffen werden. Das<br />
<strong>Debian</strong> Installationsprogramm enthält ebenfalls einige Punkte an denen die Sicherheit des Systems verbessert<br />
weren kann.<br />
21.2.1.1. BIOS Einstellungen<br />
Bevor ein Betriebsystem auf einem neuen Computer installiert wird, sollte ein BIOS Passwort gesetzt werden<br />
und die Booteinstellungen sollten so gewählt werden das ein Systemstart von Diskette nicht möglich ist. Nach<br />
der Installation sollte darauf geachtet werden das so schnell wie möglich auch der Start von CD-ROM<br />
abgeschaltet wird.<br />
Ein weitere Vorteil dieser Einstellungen zeigt sich wenn das System als Server betrieben wird. Es wäre nicht das<br />
erste mal das eine vergessene Diskette im Laufwerk einen erfolgreichen Reboot eines Systems verhindert, sehr<br />
ärgerlich wenn ein direkter Zugriff auf das System nur mit einer längeren Anfahrt möglich ist.<br />
21.2.1.2. Plattenpartitionen<br />
Die Einteilung des verfügbaren Plattenplatzes hängt von der Verwendung des Systems ab. Hierzu sollte einige<br />
Dinge beachtet werden:<br />
• Jede Partition auf die Schreibzugriff von den Benutzern des Systems besteht, sollte auf einer eigenen<br />
Partition liegen, beispielsweise die Bereiche /home und /tmp. Dies verhindert das ein Benutzer das<br />
/-Dateisystem unbenutzbar macht und das gesamte System in einen instabilen Zustand bringt. Es bleibt<br />
natürlich ein gewisser Platz (meist 5%, dieser Wert kann mit tunefs angepasst werden) für den Superuser<br />
reserviert, doch kann so anderen Benutzern das Arbeit mit dem System unmöglich gemacht werden.<br />
• Es sollte für jeden Bereich der automatisch mit Daten gefüllt wird, beispielsweise /var und hier<br />
insbesondere /var/log eine eigene Partition vorgesehen werden. Auf <strong>Debian</strong> Systemen sollte /var<br />
großzügiger bemessen werden, da unter /var/cache/apt/archives Pakete temporär abgelegt werden<br />
wenn die Installation übers Netz erfolgt. Weiterhin finden sich unter /var/lib/dpkg viele Dateien die für<br />
das Paketmanagement benötigt werden.<br />
• Wenn Software installiert werden soll die nicht in der <strong>Debian</strong> Distribution enthalten ist, sollten auch diese<br />
Bereich auf eigenen Partitionen liegen, diese werden dann bei einer Neuinstallation des nicht überschrieben.<br />
689
Kapitel 21. Systemsicherheit<br />
Nach dem File Hierarchy Standard sind dies /opt oder /usr/local.<br />
21.2.1.3. root Passwort<br />
Während der Installation wird nach einem Passwort für den Superuser (root) gefragt. Zusätzlich kann ein<br />
Benutzer dem System hinzugefügt, auch für diesen ist dann ein Passwort einzugeben.<br />
21.2.1.4. Shadow- und MD5 Passwörter<br />
Während der Installation wird gefragt ob Shadow Passwords aktiviert werden sollen. Wenn die Frage positiv<br />
beantwortet wird, werden die Passwörter in der Datei /etc/shadow verschlüsselt gespeichert. Diese Datei<br />
kann nur vom Superuser und der Gruppe „shadow“ gelesen werden, somit kann kein Benutzer des Systems die<br />
verschlüsselten Passwörter lesen und versuchen diese mit Hilfe einer Software zu entschlüsseln. Diese<br />
Einstellung kann später mit dem Programm shadowconfig rückgängig gemacht werden. Weiterhin besteht die<br />
Möglichkeit die Passwörter mit einer MD5 Verschlüsselung zu speichern, dies ist generell eine gute Idee, da so<br />
ein Angriff weiterhin erschwert wird und längere Passwörter möglich sind.<br />
21.2.1.5. Aktivierte Dienste<br />
Wie bereits beschrieben sollten nur die absolut notwendigen Dienste auf einem System aktiviert werden. Jeder<br />
neue Dienst schafft möglicherweise ein neues Sicherheitsloch, welches vielleicht erst später zu einem Problem<br />
wird. Werden bestimmte Dienste nur selten benötigt, so können diese über die update-Kommandos<br />
(beispielsweise update-inetd) gezielt aktiviert und deaktiviert werden.<br />
21.2.1.6. Mailinglisten<br />
Lesen Sie die <strong>Debian</strong> Security Mailinglisten. Relevant sind in diesem Zusammenhang<br />
debian-security-announce, dort werden Sicherheitslücken bekanntgegeben und es wird über Bugfixes<br />
dagegen informiert, sowie debian-security@lists.debian.org, dort werden alle Sicherheitstemen rund<br />
um <strong>Debian</strong> behandelt.<br />
Wenn Sie Meldungen über Sicherheitsupdates per E-Mail bekommen wollen, so senden Sie eine Mail an:<br />
debian-security-announce-request@lists.debian.org mit dem Wort „subscribe“ im Betreff der Mail. Die<br />
Anmeldung zu dieser Mailingliste ist auch über die Webseite http://www.debian.org/MailingLists/subscribe<br />
möglich.<br />
Auf dieser Mailingliste kommen nur sehr wenige Mails, man erfährt so aber sehr schnell über Probleme mit<br />
Paketen informiert und erfahren eine Adresse an der eine fehlerbereinigte Version zur Verfügung steht.<br />
21.2.2. Nach der Installation<br />
690<br />
Nachdem das System mit allen benötigten Programmen eingerichtet ist, kann mit einigen weiteren Aktionen die<br />
Sicherheit des Systems weiter erhöht werden.<br />
21.2.2.1. Lilo oder GRUB Passwort
Kapitel 21. Systemsicherheit<br />
Jede Person die Zugang zur Tastatur des Systems hat kann eine Superuser-Shell bekommen und beispielsweise<br />
alle Passwörter ändern, indem am Bootprompt dateiname-des-bootkernels init=/bin/sh eingegeben<br />
wird. Um dies zu verhindern kann ein Passwort für den Boot-Loader gesetzt werden. Dies kann global für alle<br />
Boot-Images geschehen oder individuell für jedes einzelne.<br />
Wenn Lilo als Bootloader verwendet wird, muß die Datei /etc/lilo.conf um die Einträge password und<br />
restricted erweitert werden.<br />
image=/boot/2.2.14-vmlinuz<br />
label=<strong>Linux</strong><br />
read-only<br />
password=hackme<br />
restricted<br />
Danach muß lilo nochmal aufgerufen werden. Sorgen Sie dafür das die Datei /etc/lilo.conf nur vom<br />
Superuser gelesen werden kann, da das Passwort unverschlüsselt in der Datei steht, dies ist mit dem Kommando<br />
chmod 600 /etc/lilo.conf zu erreichen. Wird der Eintrag restricted weggelassen, fragt Lilo immer<br />
nach einem Passwort.<br />
Wird auf dem System GRUB verwendet, so müssen folgende Zeile der Datei /boot/grub/menu.lst<br />
hinzugefügt werden:<br />
timeout 3<br />
password hackme<br />
Die Option timeout sorgt nach der angegebenen Zeit dafür das der Standardeintrag gebootet wird.<br />
21.2.2.2. Starten von Diskette<br />
Der von <strong>Debian</strong> Versionen vor 2.2 installierte MBR (Master Boot Record) wurde mit einer Option installiert die<br />
es erlaubte von Diskette zu booten auch wenn dies sonst abgeschaltet war. Ob ein solcher MBR installiert ist<br />
läßt sich wie folgt prüfen:<br />
• Drücken Sie während des Startvorganges die Shift Taste, der MBR Prompt sollte erscheinen.<br />
• Drücken Sie nun „F“ und das System startet von Diskette. Mit dieser kann ein Superuserzugang zum System<br />
erreicht werden.<br />
Dieses Verhalten kann wie folgt verändert werden:<br />
lilo -b /dev/hda<br />
Wobei hda dem entsprechenden Devicenamen Ihres Systems angepasst werden muß.<br />
Die Bootdisketten ab <strong>Debian</strong> Version 2.2 installieren lilo direkt in den MBR, hier tritt diese Lücke nicht auf.<br />
21.2.2.3. Mounten von Dateisystemen<br />
Beim mounten (einhängen in das Dateisystem) von ext2-Partitionen gibt es diverse Optionen die dem<br />
Kommando mount übergeben werden oder die direkt in die Datei /etc/fstab eingetragen werden können.<br />
Ein solcher Eintrag könnte beispielsweise wie folgt aussehen:<br />
691
Kapitel 21. Systemsicherheit<br />
692<br />
/dev/hda7 /tmp ext2 defaults,nosuid,noexec,nodev 0 2<br />
Die Optionen finden sich in der vierten Spalte. Die Option nosuid ignoriert gesetzte SUID und GUID Bits auf<br />
dieser Partition. Eine gesetzte Option noexec verhindert das auf dieser Partition befindliche Programme<br />
ausgeführt werden können und nodev ignoriert Device Dateien. Dabei ist zu beachten:<br />
• Dies bezieht sich nur auf ext2 Dateisysteme.<br />
• Auch solche Optionen können relativ leicht umgangen werden.<br />
Hierzu ein Beispiel:<br />
fr@sushi:/tmp# mount | grep tmp<br />
/dev/hda3 on /tmp type ext2 (rw,noexec,nosuid,nodev)<br />
fr@sushi:/tmp# ./date<br />
bash: ./date: Keine Berechtigung<br />
fr@sushi:/tmp# /lib/ld-linux.so.2 ./date<br />
Sun Jul 29 14:40:32 CEST 2001<br />
Viele Tools die von Hackern benutzt werden, versuchen im Verzeichnis /tmp Dateien anzulegen und diese<br />
auszuführen. Mit der Option noexec kann man dem Einbrecher zumindest das Leben etwas schwerer machen.<br />
21.2.2.4. <strong>Debian</strong> Sicherheitsupdates<br />
Sobald eine neue Sicherheitslücke in einem <strong>Debian</strong> Paket oder einer Software dieses Paketes bekannt wird, wird<br />
von den Paket-Maintainern innerhalb weniger Stunden oder Tage ein Update der betroffenen Pakete<br />
bereitgestellt. Das aktualisierte Paket wird unter http://security.debian.org zur Verfügung gestellt.<br />
Um auch die Sicherheitsupdates bei jeder Aktualisierung des Systems automatisch durchzuführen, muß<br />
folgende Zeile in die Datei /etc/apt/sources.list eingefügt werden:<br />
deb http://security.debian.org/debian-security stable/updates main contrib nonfree<br />
In Ländern die den Import von Kryptografischer Software nicht verbieten kann zusätzlich folgende Zeile<br />
hinzugefügt werden.<br />
deb http://security.debian.org/debian-non-US stable/non-US main contrib non-free<br />
Natürlich können auch die entsprechenden deb-src Zeilen hinzugefügt werden wenn auch der Zugriff auf die<br />
Sourcen gewährleistet sein soll. Danach ist nur noch ein apt-get update gefolgt von einem apt-get<br />
upgrade nötig um das System auf den neuesten Stand zu bringen.<br />
21.2.2.5. PAM - Pluggable Authentication Modules<br />
PAM erlaubt dem Systemadministrator die Auswahl auf welche Weise die verschiedenen Anwendungen eine<br />
Authentifizierung durchführen sollen. Hierzu muß jede Anwendung auf die Verwendung von PAM angepasst<br />
sein, dies ist seit <strong>Debian</strong> 2.2 für die meisten Programme der Fall. Ältere Versionen von <strong>Debian</strong> benutzen noch
Kapitel 21. Systemsicherheit<br />
keine Authentifizierung über PAM. Für jede Anwendung existiert im Verzeichnis /etc/pam.d eine eigene<br />
Konfigurationsdatei.<br />
Mit PAM bietet sich die Möglichkeit mehrere Authentifizierungsschritte, vom Benutzer unbemerkt,<br />
durchzuführen. Beispielsweise kann eine Authentifizierung sowohl gegen eine Datenbank als auch gegen die<br />
Datei /etc/passwd erfolgen, der Benutzer wird dann zweimal nach dem Passwort gefragt.<br />
Über PAM können viele Restriktionen auferlegt werden, genauso gut ist es aber möglich das System weit zu<br />
öffnen und so Sicherheitslücken zu schaffen. Bei der Veränderung von Einstellungen von PAM sollte also<br />
größte Vorsicht bewahrt werden. Eine typische Konfigurationszeile enthält in der dritten Spalte ein Kontrollfeld.<br />
Dieses sollte auf den Wert „requisite“ gesetzt werden, so das bei einem Fehler in einem Modul ein Login<br />
verhindert wird.<br />
Zuerst sollte die Unterstützung für MD5 verschlüsselte Passwörter aktiviert werden, um so zu verhindern das<br />
ein Passwort leicht von einem Programm über eine Datenbank ermittelt werden kann. Die folgenden Zeilen<br />
sollten in allen Dateien in /etc/pam.d/ hinzugefügt werden die Zugang zu dem System erlauben,<br />
beispielsweise login und ssh.<br />
password required pam_cracklib.so retry=3 minlen=12 difok=3<br />
password required pam_unix.so use_authtok nullok md5<br />
Der erste Eintrag lädt das Cracklib PAM Modul, welches eine strengere Anforderungen an das verwendete<br />
Passwort stellt. Passwörter müssen mit diesem Modul mindestens 12 Zeichen haben, bei einer<br />
Passwortänderung müssen mindestens drei Zeichen verändert werden. Weiterhin werden nur 3 Login Versuche<br />
erlaubt.<br />
Die zweite Zeile benutzt die Standard Authentifizierung des Unix Systems mit einer MD5 Verschlüsselung und<br />
erlaubt auch leere Passwörter. Die use_authtok Option wird benötigt um das Passwort vom vorhergehenden<br />
Modul zu übernehmen.<br />
Um den Zugriff so zu beschränken das der Benutzer root sich lediglich auf den lokalen Terminal einloggen<br />
kann, muß die folgende Zeile in der Datei /etc/pam.d/login aktiviert werden:<br />
auth requisite pam_securetty.so<br />
Weiterhin müssen die Terminal von denen dem Benutzer root der Zugriff auf das System gewährt werden soll<br />
in die Datei /etc/security/access.conf eingetragen werden. Um auch die eigentlichen Benutzer des<br />
Systems zu beschränken, beispielsweise in der Anzahl der gleichzeitigen Logins, muß noch die folgende Zeile<br />
aktiviert werden:<br />
session required pam_limits.so<br />
In der Datei /etc/pam.d/passwd ist nun noch die erste Zeile zu verändern. Dort muß die Option „md5“<br />
eingetragen werden um mit MD5 verschlüsselte Passwörter zu benutzen. Weiterhin kann die minimale<br />
Passwortlänge beispielsweise von 4 auf 6 Zeichen erhöht werden. Ebenso kann eine maximale Länge gesetzt<br />
werden falls dies gewünscht ist. Schlußendlich sollte die Zeile in etwas wie folgt aussehen:<br />
password required pam_unix.so nullok obscure min=6 max=11 md5<br />
Wenn das Kommando su so geschützt werden soll das es nur von bestimmten Benutzern ausgeführt werden<br />
kann, muß zunächst eine neue Gruppe dem System hinzugefügt werden. Üblich ist es hierzu die Gruppe<br />
693
Kapitel 21. Systemsicherheit<br />
694<br />
„wheel“ zu verwenden, da diese noch nicht existiert und es somit unwahrscheinlich ist das bereits Dateien zu<br />
dieser Gruppe gehören. Dieser Gruppe ist der Benutzer root sowie alle Benutzer die das Kommando su<br />
ausführen sollen, hinzuzufügen. In der Datei /etc/pam/su ist dann folgender Eintrag zu ergänzen:<br />
auth requisite pam_wheel.so group=wheel debug<br />
Somit wird sichergestellt das nur Benutzer die der Gruppe „wheel“ angehören das Kommando su ausführen<br />
können. Alle anderen Benutzer bekommen eine entsprechende Meldung wenn sie versuchen das Kommando<br />
auszuführen.<br />
Wenn nur bestimmten Benutzern eine Authentifizierung über PAM erlaubt werden soll, so ist dies relativ<br />
einfach über Dateien zu erreichen in denen die Benutzer aufgeführt sind denen der Login erlaubt oder verboten<br />
werden soll. Wenn beispielsweise nur dem Benutzer „fr“ der Login über ssh erlaubt werden soll, so muß dieser<br />
in die Datei /etc/sshusers-allowed eingetragen werden und folgender Eintrag muß der Datei<br />
/etc/pam.d/ssh hinzugefügt werden.<br />
auth required pam_listfile.so item=user sense=allow file=/etc/sshusersallowed<br />
onerr=fail<br />
Zu guter letzt sind folgende Einträge der Datei /etc/pam.d/other hinzuzufügen:<br />
Last, but not least, create /etc/pam.d/other and enter the following lines:<br />
auth required pam_securetty.so<br />
auth required pam_unix_auth.so<br />
auth required pam_warn.so<br />
auth required pam_deny.so<br />
account required pam_unix_acct.so<br />
account required pam_warn.so<br />
account required pam_deny.so<br />
password required pam_unix_passwd.so<br />
password required pam_warn.so<br />
password required pam_deny.so<br />
session required pam_unix_session.so<br />
session required pam_warn.so<br />
session required pam_deny.so<br />
Diese Voreinstellungen sind erst einmal eine sinnvolle Vorgabe, es werden grundsätzlich erstmal alle PAM<br />
Zugriffe verweigert.<br />
21.2.2.6. Anpassungen der /etc/inetd.conf<br />
Generell sollten alle nicht benötigten Dienste auf einem System deaktiviert werden. Jeder laufende, nicht<br />
unbedingt benötigte Dienst stellt ein potentielles Risiko dar. Dies betrifft beispielsweise die Dienste echo,<br />
charges, discard, daytime, time, talk, ntalk sowie die extrem unsicheren „r“-Kommandos wie rsh,<br />
rlogin, rcp. Für letztere ist es in jedem Fall besser das Kommando ssh zu benutzen.<br />
Nachdem die nicht benötigten Dienste deaktiviert sind, sollte geprüft werden ob der inetd überhaupt noch<br />
benötigt wird. Dienste können natürlich auch als Daemon gestartet werden statt den inetd zu benutzen. Denial<br />
of Service (DoS) Angriff können auch auf den inetd als Ziel ausgeführt werden und so beispielsweise die<br />
Systemlast eines Rechners in die Höhe treiben. Wenn trotzdem nicht auf den Einsatz eines inetd verzichtet
Kapitel 21. Systemsicherheit<br />
werden kann, so sollte unter Umständen ein alternativer inetd eingesetzt werden der vielfältiger konfiguriert<br />
werden kann, beispielsweise der xinetd oder der rlinetd.<br />
Veränderungen an der inetd.conf können von Hand vorgenommen werden, <strong>Debian</strong> bietet aber eine einfach zu<br />
benutzende Alternative dazu: mit dem Programm update-inetd können einzelne Dienste verändert werden.<br />
Beipiel:<br />
/usr/sbin/update-inetd --disable telnet<br />
/etc/init.d/inetd restart<br />
Nach jeder Änderung ist der inetd noch neu zu starten.<br />
Das Kommando update-inetd kennt noch viele andere Optionen, beispielsweise auch um Einträge zu<br />
löschen:<br />
sushi:/home/fr#<br />
Usage: update-inetd [OPTION] MODE ARGUMENT<br />
Options:<br />
--version output version information and exit<br />
--help display this help and exit<br />
--verbose explain what is being done<br />
--debug enables debugging mode<br />
--multi allow multiple removes/disables<br />
--file FILENAME use FILENAME instead of /etc/inetd.conf<br />
--group GROUPNAME add entry to section GROUPNAME<br />
--comment-chars CHARACTERS use CHARACTERS as comment characters<br />
--pattern PATTERN use PATTERN to select a service<br />
Modes:<br />
--add ENTRY add ENTRY to /etc/inetd.conf<br />
--remove ENTRY remove ENTRY (regular expression)<br />
--enable SERVICE enable SERVICE in /etc/inetd.conf<br />
--disable SERVICE disable SERVICE in /etc/inetd.conf<br />
In order to prevent the shell from changing your ENTRY definition<br />
you have to quote the ENTRY using single or double quotes. You can<br />
use tabs (the tab character or \t) and spaces to separate the fields<br />
of the ENTRY. If you want to enable/disable more than one SERVICE you<br />
can use a comma separated list of services (no whitespace characters<br />
allowed).<br />
21.2.2.7. /etc/login.defs<br />
Nun sollten einige Einstellungen zum Benutzer Login und zur grundsätzlichen Konfiguration vorgenommen<br />
werden.<br />
FAIL_DELAY 10<br />
Diese Variable sollte auf einen höheren Wert gesetzt werden um „Brute-Force“ Angriffe auf einem Terminal zu<br />
erschweren. Wenn ein falsches Passwort eingegeben wird, muß der Benutzer 10 Sekunden warten bis ein neuer<br />
695
Kapitel 21. Systemsicherheit<br />
696<br />
Login Versuch gestartet werden kann. Dies frist einiges an Zeit wenn versucht wird ein Passwort zu erraten.<br />
Diese Einstellung gilt nur wenn getty benutzt wird, bei mingetty beispielsweise ist diese Einstellung ohne<br />
Wirkung.<br />
FAILLOG_ENAB yes<br />
Mit dieser Variablen werden fehlgeschlagene Logins im Logfile verzeichnet. Dies ist wichtig wenn<br />
„Brute-Force“ Angriffe aufgezeichnet werden sollen.<br />
LOG_UNKFAIL_ENAB yes<br />
Wenn die Variable FAILLOG_ENAB auf yes gesetzt wird, so sollte dies Variable auf yes gesetzt werden. Diese<br />
Einstellung schreibt auch unbekannte Benutzernamen bei einem Login ins Logfile. Es ist darauf zu achten das<br />
die entsprechenden Logdateien nicht von allen Benutzern gelesen werden können, da Benutzer häufig anstelle<br />
des Benutzernamens das Passwort eingeben. Damit andere Benutzer diese Datei nicht lesen können sind die<br />
Zugriffsrechte beispielsweise auf 640 zu setzen.<br />
SYSLOG_SU_ENAB yes<br />
Diese Einstellung verzeichnet die Benutzung des Kommandos su im Syslog.<br />
SYSLOG_SG_ENAB yes<br />
Diese Einstellung erfüllt die gleiche Funktion wie die vorhergehende, jedoch für das Kommando sg.<br />
MD5_CRYPT_ENAB yes<br />
Wie schon beschrieben reduzieren MD5 verschlüsselte Passwörter die Gefahr des erschleichens eines<br />
Passwortes durch entsprechende Software. Wenn auf dem System noch „slink“ (<strong>Debian</strong> 2.1) eingesetzt wird so<br />
ist vor dem aktivieren dieser Option ein Blick in die Dokumentation zu werfen. Ansonsten wird diese<br />
Einstellung über PAM realisiert.<br />
PASS_MAX_LEN 50<br />
Wenn MD5 Passwörter in der PAM Konfiguration aktiviert sind, so sollte diese Variable auf den gleichen Wert<br />
wie dort gesetzt werden.<br />
21.2.2.8. /etc/ftpusers<br />
Diese Datei enthält eine Liste der Benutzer die nicht per FTP Protokoll einloggen dürfen. Benutzen Sie diese<br />
Datei nur wenn Sie wirklich sicher sind das auf dem System auf tatsächlich ein FTP-Server laufen soll, da per<br />
FTP der Benutzername und das Passwort immer im Klartext übertragen werden. Wenn der benutzte<br />
FTP-Daemon PAM unterstützt, so können auch dort die Benutzer zugelassen oder ausgeschlossen werden.<br />
21.2.2.9. Einsatz eines TCP Wrappers
Kapitel 21. Systemsicherheit<br />
TCP Wrapper wurde entwickelt als noch keine echten Paketfilter verfügbar waren aber trotzdem eine Kontrolle<br />
notwendig wurde. Ein TCP Wrapper erlaubt oder verbietet die Nutzen eines Dienstes einem Rechner oder einer<br />
Domain. Nähere Informationen finden sich in der Manpage hosts_access(5).<br />
Hier nun vielleicht das kleinste System um Einbruchsversuche zu registrieren. Auf alle Fälle sollte auf jedem<br />
System ein Firewall installiert sein, zusätzlich zu diesem TCP-Wrapper. Dieser kleine Trick schickt bei jedem<br />
verweigerten Zugriff auf auf einen Service eine Mail an den Superuser.<br />
ALL: ALL: spawn ( \<br />
echo -e "\n\<br />
TCP Wrappers\: Connection refused\n\<br />
By\: $(uname -n)\n\<br />
Process\: %d (pid %p)\n\<br />
User\: %u\n\<br />
Host\: %c\n\<br />
Date\: $(date)\n\<br />
" | /bin/mail -s Connection to %d blocked" root)<br />
Natürlich ist dieses Beispiel nicht perfekt: Bei vielen Verbindungen innerhalb einer kurzen Zeit werden<br />
natürlich auch entsprechend viele E-Mails gesendet, was wiederrum einem DoS-Angriff gleichkommt.<br />
21.2.2.10. Benutzung von su<br />
Sollte es einmal notwendig sein Arbeiten am System als Superuser durchzuführen, so kann das Kommando su<br />
benutzt werden um die benötigten Rechte zu erlangen. Es sollte versucht werden allen Benutzern klarzumachen<br />
das Arbeiten als Superuser nur in Ausnahmefällen gestattet sind. In jedem Fall ist ein Login als root zu<br />
vermeiden und stattdessen das Komando su zu benutzen. Noch besser ist es jedoch das Kommando su komplett<br />
zu entfernen und stattdessen das Kommando sudo zu benutzen, welche eine ganze Reihe weiterer Funktionen<br />
bietet. su ist aber weithin bekannt da es auch auf vielen anderen Unix Systemen eingesetzt wird.<br />
21.2.2.11. Benutzung von sudo<br />
sudo erlaubt einem Benutzer Kommandos unter der ID eines anderen Benutzers auszuführen, gegebenenfalls<br />
auch als Superuser. Wenn der Benutzer in der Datei /etc/sudoers aufgeführt ist und sich authentifiziert hat,<br />
können Kommandos ausgeführt werden die ebenfalls in dieser Datei aufgeführt sind. Verletzungen dieser Regel,<br />
wie beispielsweise ein falsches Passwort oder die versuchte Ausführung eines unerlaubten Programmes, werden<br />
aufgezeichnet und per E-Mail an den Superuser (root) geschickt.<br />
21.2.2.12. Benutzung von chroot<br />
chroot ist eine leistungsfähige Möglichkeit um ein Programm oder einen Daemon oder einem Benutzer zu<br />
beschränken. Man kann sich das wie in einem Gefängnis vorstellen aus dem ein Ausbruch unmöglich ist<br />
(normalerweise... aber einige Leute schaffen es ja doch manchmal...). Wenn einem Benutzer nicht vollkommen<br />
vertraut wird, so kann für diesen eine chroot-Umgebung eingerichtet werden. Dies kann einiges an<br />
Plattenplatz beanspruchen wenn alle benötigten Binaries und Bibliotheken in diese Umgebung kopiert werden<br />
müssen. Auch wenn es dem Benutzer gelingt Schaden anzurichten, so bleibt dieser auf die beschränkte<br />
Umgebung beschränkt.<br />
697
Kapitel 21. Systemsicherheit<br />
698<br />
Ein gutes Beispiel für eine solche Anwendung ist folgende: die Authetifizierung erfolgt nicht geben die Datei<br />
/etc/passwd sondern gegen LDAP oder/und eine MySQL Datenbank. Ein verwendeter FTP-Daemon benötigt<br />
das Binary und ein paar Bibliotheken. Hier bildet eine chroot-Umgebung eine excellente Verbesserung der<br />
Sicherheit, falls eine Sicherheitslücke in diesem FTP Daemon auftaucht. In diesem Fall ist lediglich die<br />
Benutzer-ID des FTP-Daemons betroffen und keine anderen Benutzer des Systems. Natürlich können auch viele<br />
andere Dienste von solch einer Umgebung profitieren.<br />
Als Hinweiß: Bisher wird bei keiner <strong>Debian</strong> Version eine chroot-Umgebung für die Dienste und Server<br />
verwendet, eventuell wird dies mit „woody“ eingeführt...<br />
21.2.2.13. Kernel Features<br />
Viele Funktionen des Kernel können während der Laufzeit verändert werden, beispielsweise indem mit dem<br />
Kommando echo ein Wert in die entsprechenden Datei geschrieben wird, oder mit dem Komando sysctl. Mit<br />
dem Kommando sysctl -A kann ængezeigt werden welche Einstellungen verändert werden können und<br />
welche Optionen verfügbar sind. In seltenen Fällen muß etwas verändert werden, aber auf diesem Weg kann die<br />
Sicherheit des Systems erhöht werden.<br />
net/ipv4/icmp_echo_ignore_broadcasts = 0<br />
Wird diese Variable auf den Wert 1 gesetzt, so verhält sich das System nach aussen wie ein Windows System<br />
wenn ein Broadcast ping das System erreicht.<br />
net/ipv4/icmp_echo_ignore_all = 0<br />
Wenn ICMP Pakete auf dem Firewall nicht geblockt werden sollen, so ist dieser Wert auf 1 zu setzen.<br />
net/ipv4/tcp_syncookies = 1<br />
Diese Option ist ein zweischneidiges Schwert: Auf der einen Seite schützt es gegen „Syn-Flooding“ Atacken,<br />
auf der anderen Seite entspricht dies nicht den RFCs. Diese Option beschäftigt die angreifende Seite ebenso mit<br />
„Syn-Floods“ so das diese ebenso beschäftigt ist. Diese Option kann auch in /etc/network/options<br />
verändert werden, indem die Option syncookies auf yes gesetzt wird.<br />
/proc/sys/net/ipv4/conf/all/log_martians = 1<br />
Mit dieser Option werden Pakete mit unerlaubten Adresse, beispielsweise wegen eines fehlerhaften Routings,<br />
im Netzwerk geloggt.<br />
21.2.2.14. Benutzung der svgalib<br />
SVGAlib ist eine schöne Einrichtung für Liebhaber der Konsole, in der Vergangenheit hat es sich jedoch gezeigt<br />
das immer wieder Sicherheitslücken bekannt geworden sind. Sicherheitslücken in zgv wurden bekannt mit<br />
denen Superuser Rechte erlangt werden konnten. Wenn möglich sollte auf die Verwendung der SVGAlib<br />
verzichtet werden.<br />
21.2.2.15. Sichere Übertragung von Dateien
Kapitel 21. Systemsicherheit<br />
Die Übertragung zwischen zwei Rechnern sollte auf keinen Fall mit Programmen wie ftp oder rcp erfolgen,<br />
da diese den Benutzernamen und das Passwort unverschlüsselt übertragen. Als sichere Alternative steht scp zur<br />
Verfügung welches im Paket ssh enthalten ist. Hier werden sowohl Benutzername als auch Passwort und auch<br />
die Daten selber in verschlüsselter Form übertragen.<br />
21.2.2.16. Benutzung von Quotas<br />
Eine saubere Definition von Benutzerquotas ist wichtig um zu verhindern das Benutzer ein komplettes<br />
Dateisystem mit Daten füllen können.<br />
Es können grundsätzlich zwei verschieden Quota Systeme eingesetzt werden - Benutzer- oder<br />
Gruppen-orientierte Quotas. Dies ist bei der Planung zu berücksichtigen.<br />
Einige Punkte sind bei der Benutzung von Quotas zu beachten:<br />
• Quotas sollten so klein gewählt werden das nicht der gesammte Plattenplatz belegt werden kann.<br />
• Quotas sollten so groß gewählt werden das die Benutzer nicht in der Arbeit behindert werden, beispielsweise<br />
sollte das Spoolverzeichnis für Mail nicht zu knapp bemessen werden.<br />
• Quotas müssen auf allen, von Benutzern beschreibbaren Bereichen eingerichtet werden, beispielsweise<br />
/home und /tmp.<br />
Für jede Partition, bzw. jedes Verzeichnis, auf das Benutzer einen Schreibzugriff haben, sollten Quotas aktiviert<br />
werden. Für diese Bereiche ist ein sinvoller Wert zu errechnen der eine Balance zwischen Sicherheit und<br />
Benutzbarkeit des Systems schafft.<br />
Doch nun zur Benutzung von Quotas: Zunächst muß geprüft werden ob im Kernel die Quota Unterstützung<br />
aktiviert ist. Wenn dies nicht der Fall ist, muß ein neuer Kernel erzeugt werden. Danach ist zu prüfen ob das<br />
Paket quota installiert ist, ggf. ist dies zu installieren.<br />
Quotas werden aktiviert indem in der Datei /etc/fstab der Eintrag für das entsprechende Dateisystem in der<br />
Spalte „Options“ um den Eintrag usrquota erweitert wird. Wenn statt Benutzer-Quota, Gruppen-Quota benutzt<br />
werden sollen, lautet der Eintrag grpquota. Natürlich können auch beide gleichzeitig verwendet werden. Nun<br />
muß im Root-Verzeichnis des Dateisystems eine leere Datei quota.user und quota.group erzeugt werden.<br />
Das Quota System muß nun neugestartet werden, dies geschieht durch die Kommandos /etc/init.d/quota<br />
stop und /etc/init.d/quota start. Nun können die gewünschten Grenzwerte gesetzt werden.<br />
Um die Quota für einen Benutzer (beispielsweise fr) zu setzen, wird das Kommando edquota -u fr benutzt.<br />
Gruppen-Quota werden mit dem Kommando edquota -g gruppe gesetzt. Nun können die Grenzwerte für<br />
„soft“ und „hard“ sowie für die Inodes gesetzt werden.<br />
21.2.2.17. Zugriffsrechte von Logdateien<br />
Einige Logdateien sind nach der Installation nicht perfekt. Zunächst ist es nicht notwendig das die Dateien<br />
/var/log/lastlog und /var/log/faillog von jedem Benutzer gelesen werden können. In der Datei<br />
lastlog sind Benutzer verzeichnet die sich in der letzten Zeit am System angemeldet haben, in der Datei<br />
faillog finden sich fehlgeschlagene Loginversuche. Bei beiden Dateien sollten die Zugriffsrechte auf 660<br />
verändert werden. Prüfen Sie genau ob Logdateien mit unnötigen Zugriffsrechten versehen sind. Meist sind<br />
Lese- und Schreibrechte für den Superuser und für die Gruppe adm oder root ausreichend.<br />
699
Kapitel 21. Systemsicherheit<br />
700<br />
21.2.2.18. setuid Überprüfungen<br />
<strong>Debian</strong> wird mit einem täglichen Cronjob installiert welcher in /etc/cron.daily/standard zu finden ist.<br />
Der Aufruf von /usr/sbin/checksecurity führt eine Überprüfung des Systems auf Änderungen des<br />
setuid Flags an allen Dateien auf dem System durch.<br />
Um diesen Check zu aktivieren muß die Variable CHECKSECURITY_DISABLE in der Datei<br />
/etc/checksecurity.conf auf FALSE gesetzt sein. Dies ist auch die Voreinstellung, so das hier eigentlich<br />
keine Änderungen erforderlich sind.<br />
21.2.2.19. chattr / lsattr<br />
Diese beiden Kommandos sind, auf einem ext2-Dateisystem sehr sinnvoll. Mit lsattr können die Attribute<br />
einer Datei angezeigt werden, mit chattr können diese verändert werden. Attribute unterscheiden sich von<br />
Zugriffsrechten! Es gibt viele verschiedene Attribute, hier werden nur die Sicherheitsrelevanten aufgeführt.<br />
Zwei Attribute können nur vom Superuser gesetzt werden.<br />
Zunächst wäre das „a“-Flag zu nennen. Wenn diese Attribut gesetzt ist können an die entsprechende Datei nur<br />
Daten angehängt (append) werden. Dieses Attribut kann auf einige Dateien in /var/log/ angewendet werden,<br />
beachten Sie jedoch das einige Dateien von Zeit zu Zeit rotiert werden.<br />
Das zweite wichtige Flag ist „i“, welches für „immutable“ steht. Wenn diese Flag gesetzt wird kann eine Datei<br />
weder verändert, gelöscht oder umbenannt werden. Auch kann kein Link auf diese Datei erzeugt werden. Wenn<br />
Benutzern die Einsicht in Logdateien verwehrt werden soll, so kann diese Flag gesetzt werden und die<br />
Leserechte können entfernt werden. Dies bietet auch eine etwas höhere Sicherheit gegen Eindringlinge, da<br />
dieser sich sicher darüber wundert das die Datei nicht gelöscht werden kann. Trotzdem sollten Sie sich nicht<br />
daruaf verlassen das ein Eindringling diese Funktion nicht kennt. In jedem Fall ist es ihm zu diesem Zeitpunkt<br />
bereits gelungen in das System einzudringen...<br />
21.2.2.20. Integrität des Dateisystems<br />
Sind Sie sicher das die, auf einem bereits seit Wochen oder Monaten ans Internet angeschlossenen System,<br />
installierten Programme noch die urspünglichen sind? Oder kann es sein das bereits das Programm<br />
/bin/login durch eine veränderte Variante ersetzt wurde, die einen unbemerkten Login als Superuser<br />
erlaubt...?<br />
Die einzige Methode ein System gegen solche Veränderungen zu schützen, ist die installierten Dateien täglich,<br />
wöchentlich oder beispielsweise monatlich (je häufiger dieser Test durchgeführt wird, umso weniger Zeit bleibt<br />
einem Eindringling auf dem System zu agieren) mittels eine Checksumme zu prüfen und diese mit vorab<br />
gespeicherten Werten zu vergleichen.<br />
Pakete die einen regelmäßigen Check der installierten Pakete ermöglichen sind: sXid, AIDE (Advanced<br />
Intrusion Detection Environment) und Tripwire (die aktuelle Version befindet sich im Bereich non-free, eine der<br />
nächsten Versionen wird unter der GPL stehen).<br />
Mit dem Paket debsums können alle MD5-Checksummen der installierten Pakete mit der Original<br />
Checksumme der Dateien in den Ursprungspaketen verglichen werden.<br />
21.2.2.21. locate und slocate<br />
Um die Sicherheit des Programmes locate zu erhöhen, kann alternativ das Programm slocate verwendet<br />
werden. slocate ist eine verbesserte Version von locate aus dem <strong>GNU</strong> Projekt. Wenn slocate verwendet
Kapitel 21. Systemsicherheit<br />
wird, werden dem Benutzer nur Dateien angezeigt auf die dieser Benutzer auch tatsächlich Zugriff hat.<br />
Weiterhin können per Konfiguration auch Dateien und Verzeichnisse geziehlt ausgeschlossen werde, so das<br />
diese nicht von locate in der Datenbank erfasst werden.<br />
21.2.3. Sichere Dienste<br />
21.2.3.1. ssh<br />
Ssh sollte generell für alle Remote-Logins auf einem System eingesetzt werden. Wenn noch telnetd<br />
einsetzen, so ändern Sie dies jetzt. Heutzutage ist es sehr einfach den Netzwerkverkehr mitzuschneiden und so<br />
an unverschlüsselte Benutzernamen und Passwörter zu gelangen. Die Verwendung von Programmen die keine<br />
verschlüsselte Kommunikation erlauben verbietet sich somit von selbst. Das Paket ssh kann mit dem<br />
Kommando apt-get install ssh schnell und einfach installiert werden.<br />
Nun sollten alle Benutzer angewiesen werden ausschlieslich ssh und keinesfalls telnet zu benutzen. Wenn<br />
möglich deinstallieren Sie telnet. Auch sollte ein Login als Superuser unmöglich gemacht werden, um<br />
Superuser Rechte zu erlangen können die Kommandos su oder besser sudo benutzt werden.<br />
Auch die Konfiguration des ssh Daemons kann zur Erhöhung der Sicherheit noch verbessert werden. In der<br />
Datei /etc/ssh/sshd_config verbietet folgende Zeile einen Login via ssh als Superuser:<br />
PermitRootLogin No<br />
Dies verhindert das per Brute-Force Angriff ein Login als Superuser möglich ist, das hierzu nun zwei<br />
Login-Vorgänge notwendig sind.<br />
Listen 666<br />
Wenn der Port auf dem der ssh Daemon läuft verändert wird, so kann dies einen potentiellen Angreifer auch<br />
etwas beschäftigen.<br />
PermitEmptyPasswords no<br />
Leere Passwörter sollte ebenfalls verhindert werden.<br />
AllowUsers alex geka fr<br />
Mit dieser Option wird nur bestimmten Benutzern der Login via ssh erlaubt.<br />
AllowGroups wheel admin<br />
Gleichermassen wird mit dieser Direktive nur bestimmten Gruppen der Zugriff per ssh erlaubt.<br />
Um Benutzern oder Gruppen expliziert den Zugriff zu verbieten, stehen die Optionen DenyUsers und<br />
DenyGroups zur Verfügung.<br />
PasswordAuthentication yes<br />
701
Kapitel 21. Systemsicherheit<br />
702<br />
Wird diese Option auf „no“ gesetzt, so ist der Login nur Benutzern gestattet deren ssh-Key der Datei<br />
~/.ssh/authorized_keys hinzugefügt wurde.<br />
Alle diese Optionen beziehen sich auf die Konfigurationsdateien von OpenSSH. Momentan sind drei ssh-Pakete<br />
im Umlauf: ssh1, ssh2 und OpenSSH, welches vom OpenBSD Team entwickelt wurde. OpenSSH ist eine<br />
komplett freie Implementation eines SSH Daemons, welche sowohl ssh1 als auch ssh2 unterstützt. Wenn das<br />
Paket „ssh“ installiert wird, so wird das Paket OpenSSH gewählt.<br />
21.2.3.2. FTP<br />
Wenn auf dem System tatsächlich ein FTP Server installiert werden muß, so ist sicherzustellen das die Benutzer<br />
sich in einer „chroot“ Umgebung bewegen. Diese hält den Benutzer in seinem Homeverzeichnis gefangen,<br />
ansonsten könnte er sich frei im Dateisystem bewegen.<br />
Mit der Option<br />
DefaultRoot ~<br />
im Globalen Abschnitt der Datei /etc/proftpd.conf kann dies sichergestellt werden. Danach ist der Server<br />
mit /etc/init.d/proftpd restart von der Veränderung der Konfiguration zu unterrichten.<br />
21.2.3.3. X Anwendungen im Netz<br />
Um X Anwendung von einem Server aus auf einem Client darzustellen, ist zunächst auf dem Client das öffnen<br />
der Anwendung durch den Server zu erlauben. Vielfach ist zu lesen das dies durch das Kommando xhost +<br />
geschieht. Dies ist auch prinzipiell nicht falsch, erlaubt jedoch jedem System den Zugriff auf das X-Display.<br />
Besser ist es den Zugriff nur von den gewünschten Systemen aus zu erlauben, indem der entsprechende<br />
Rechnername dem Kommando als Option mitgegeben wird, also beispielsweise xhost +sushi.<br />
Eine deutlich sicherere Lösung ist es allerdings die komplette Session über ssh und damit verschlüsselt, zu<br />
tunneln. Dies erfolgt automatisch wenn eine ssh Verbindung zu einem System aufgebaut wird. Soll diese<br />
Funktion abgeschaltet werden, so ist die Option X11Forwarding in der ssh Konfiguration anzupassen. In<br />
Zeiten von ssh sollte auf die Verwendung von xhost komplett verzichtet werden.<br />
Wenn keinerlei Zugriff auf den X-Server von anderen Systemen im Netz erlaubt werden soll, so ist es das<br />
sicherste dies bereits beim Start von X zu verhindern indem der TCP Port 6000 deaktiviert wird. Wenn X über<br />
das Kommando startx gestartet wird, so kann dies mit: startx -- -nolisten tcp geschehen.<br />
21.2.3.4. Display Manager<br />
Wenn der Displaymanager (das Programm welches einen grafischen Login beritstellt) nur auf dem lokalen<br />
System benötigt wird, so ist sicherzustellen das XDMCP (X Display Manager Control Protocol) deaktiviert ist.<br />
Wenn das Programm xdm benutzt wird kann dies durch die Zeile<br />
DisplayManager.requestPort: 0<br />
in der Datei /etc/X11/xdm/xdm-config geschehen.<br />
Die XDMCP Unterstützung ist bei der Grundinstallation alle Display Manager unter <strong>Debian</strong> deaktiviert.
21.2.3.5. E-Mail<br />
Kapitel 21. Systemsicherheit<br />
Das lesen bzw. empfangen von E-Mail ist das am häufigsten eingesetzte Protokoll ohne Verschlüsselung.<br />
Unabhängig davon ob POP3 oder IMAP als Protokoll verwendet wird, beide benutzen Benutzernamen und<br />
Passwörter im Klartext und auch die Daten werden unverschlüsselt übertragen. Als Alternative kann auch hier<br />
ssh verwendet werden, falls ein Shell-Account auf dem Rechner vorhanden ist.<br />
Mittels fetchmail kann über ssh eine verschlüsselte Verbindung aufgebaut werden, hierzu eine entsprechende<br />
.fetchmailrc:<br />
poll my-imap-mailserver.org via localhost"<br />
with proto IMAP port 1236<br />
user ref" there with password "hackme" is alex here warnings 3600<br />
folders<br />
.Mail/debian<br />
preconnect ’ssh -f -P -C -L 1236:my-imap-mailserver.org:143 -l ref<br />
my-imap-mailserver.org sleep 15 < /dev/null > /dev/null’<br />
Die wichtigste Zeile ist der „preconnect“ Eintrag. Dieser startet eine ssh Session und installiert einen Tunnel<br />
welcher automatisch die Verbindungen zum IMAP Server auf Port 1236 weiterreicht, verschlüsselt. Alternativ<br />
kann fetchmail auch mit SSL benutzt werden.<br />
Wenn verschlüsselte IMAP und POP3 Server zur Verfügung gestellt werden sollen, so ist das Paket stunnel zu<br />
installieren. Die Daemonen müssen dann über stunnel -p /etc/ssl/certs/stunnel.pem -d pop3s<br />
-l /usr/sbin/popd gestartet werden, wobei -l den gewünschten Daemon und -d den Port beschreibt. Die<br />
Option -p setzt das SSL Zertifikat.<br />
21.2.3.6. loghost - ein Server für Logdateien<br />
Ein „loghost“ ist ein Rechner auf dem Daten aus dem Syslog verschiedener Rechner remote gespeichert<br />
werden. Wenn ein Eindringling ein System geknackt hat, so ist es ihm unmöglich die Spuren aus den<br />
Logdateien zu entfernen, ausser er knackt auch noch den loghost. Somit sollte speziell ein solcher loghost gut<br />
abgesichert sein. Um ein System zu einem loghost umzuwandeln muß lediglich der syslog Daemon mit der<br />
Option -r gestartet werden. Natürlich muss aber auch auf allen Rechnern die nun die Daten auf diesem loghost<br />
abliefern sollen eine Anpassung erfolgen. Auf diesen Systemem sind in der Datei /etc/syslog.conf<br />
folgende Einträge hinzuzufügen:<br />
facility.level @loghost<br />
Das Feld „facility“ kann dabei den Wert authpriv, cron, cron, daemon, kern, lpr, mail, news, syslog,<br />
user, uucp oder local1 bis local7 annehmen. Als „level“ kann alert, crit, err, warning, notice oder<br />
info angegeben werden. Hinter dem Zeichen „@“ ist der Name des loghosts anzugeben.<br />
Wenn generell alle Einträge auf dem entfernten System gelogt werden sollen, so führt folgende Zeile zum<br />
Erfolg:<br />
*.* @loghost<br />
Im Idealfall wird man die Logdateien sowohl auf dem lokalen System als auch auf dem Loghost speichern um<br />
durch vergleichen der Dateien schneller zu Ergebnis zu kommen. Weitere Informationen finden sich in den<br />
Manpages zu syslog(3), syslogd(8) und syslog.conf(5).<br />
703
Kapitel 21. Systemsicherheit<br />
21.2.3.7. BIND<br />
Auf einem unveränderten System läuft der Nameserver BIND nach der Installation mit den Rechten des<br />
Benutzers und der Gruppe „root“. BIND kann sehr leicht umkonfiguriert werden, so daß er unter einer anderen<br />
Benutzer ID läuft. Leider kann er dann nicht mehr automatisch neue Netzwerkdevices erkennen die während<br />
des laufenden Betriebes hinzugefügt wurden, beispielsweise eine PCMCIA Netzwerkkarte in einem Notebook.<br />
In der Datei README.<strong>Debian</strong> des Nameservers finden sich weitere Informationen hierzu. Wenn möglich sollte<br />
darauf verzichtet werden BIND mit Superuserrechten zu benutzen.<br />
Um BIND mit einer anderen Benutzer ID zu starten muß zunächst ein neuer Benutzer und eine entsprechende<br />
Gruppe angelegt werden. Es kann beispielsweise als Benutzername und Gruppe der Name „named“ benutzt<br />
werden.<br />
Hierzu sind folgende Kommando notwendig<br />
addgroup named<br />
adduser --system --ingroup named named<br />
Nun muß in der Datei /etc/init.d/bind der Eintrag<br />
start-stop-daemon --start<br />
in<br />
start-stop-daemon --start --quiet --exec /usr/sbin/named -- -g named -u named<br />
geändert werden.<br />
Natürlich ist BIND nun noch mit /etc/init.d/bind neuzustarten. Dabei sollten im syslog in etwa folgende<br />
Eintrag auftauchen:<br />
Jul 8 23:21:01 sushi named[12432]: group = named<br />
Jul 8 23:21:01 sushi named[12432]: user = named<br />
Das wars schon. Idealerweise kann BIND nun noch in einer „chroot“ Umgebung betrieben werden.<br />
21.2.3.8. snort<br />
snort ist ein flexibler Packet Sniffer welcher verschiedenste Angriff ermitteln kann. Hierzu grhören Buffer<br />
Overflows, CGI Angriffe, SMB Angriffe und vieles mehr. Snort kann Alarmierungen in Echtzeit durchführen.<br />
Dieses Programm sollte auf jedem Router installiert sein um jederzeit das Netzwerk zu überwachen. Die<br />
Installation erfolgt mit einem apt-get install snort, beantworten Sie die Fragen und werfen Sie dann<br />
einen Blick auf die Logdateien.<br />
21.2.4. Vor einem Einbruch<br />
704<br />
21.2.4.1. <strong>Debian</strong> Sicherheits Updates
Kapitel 21. Systemsicherheit<br />
Unmittelbar nach jeder neuen <strong>Debian</strong> <strong>GNU</strong> Installation, beispielsweise von CD, sollten die neuesten<br />
verfügbaren Security-Updates installiert werden. Durch die notwendigen Vorlaufzeiten bei der Produktion von<br />
CDs sind diese natürlich nicht immer auf dem neuesten Stand. Natürlich ist es nicht ausreichend ein solches<br />
Update einmalig auszuführen, vielmehr müssen diese Updates in regelmäßigen Abständen durchgeführt<br />
werden. Dies verhindert das Software mit bekannten Sicherheitslücken über längere Zeit im laufenden Betrieb<br />
verwendet wird.<br />
21.2.4.2. Austausch von Software<br />
Zunächst sollten alle Netzwerkdienste deren Passwörter im Klartext übertragen werden, deaktiviert, bzw. gegen<br />
Versionen mit verschlüsselter Kommunikation ausgetauscht werden. Dies betrifft Dienste wie<br />
FTP/Telnet/NIS/RPC usw..<br />
Auch sollte auf die Verwendung von NIS (Network Information Service) verzichtet werden. Bei einer<br />
fehlerhaften Konfiguration kann es leicht zu Sicherheitslücken kommen.<br />
Auch sollte RPC deaktiviert werden sowiet es möglich ist. Für diesen Dienst sind eine ganze Reihe von<br />
Sicherheitslücken bekannt. Natürlich wird grade NFS häufig verwendet und stellt in vielen Netzen einen<br />
wichtigen Basisdienst dar. Hier gilt es einen Kompromiss zwischen Sicherheit und Benutzbarkeit der<br />
Netzwerkdienste zu finden. Viele DDoS (Distributed Denial of Service) Angriffe benutzen RPC<br />
Sicherheitslücken um Systeme zu sogenannten „Agents“ oder „Handlern“ umzuwandeln.<br />
Das deaktivieren des Portmapers ist relativ einfach, wie für jede Lösung gibt es auch hier verschiedene Wege.<br />
Auf einem <strong>Debian</strong> System ist der einfachste Weg sicherlich ein update-rc.d portmap remove. Dieses<br />
Kommando löscht jeden symbolischen Link auf den Portmaper in /etc/rc${runlevel}.d/. Dies kann<br />
natürlich auch auf herkömlichem Wege von Hand erledigt werden. Eine weitere, nicht ganz elegante,<br />
Möglichkeit ist es die Zugriffsrechte so zu ändern das das Script nicht mehr ausführbar ist, mittels: chmod 644<br />
/etc/init.d/portmap. Dies würde jedoch zu einer Fehlermeldung beim Start des Systems führen.<br />
Natürlich macht es nur wenig Sinn lediglich einen Teil der Dienste von unverschlüsselter auf verschlüsselte<br />
Kommunikation umzustellen. Generell sollten die Dienste ftp, telnet, pop, imap, http entfernt und durch<br />
die entsprechenden Dienste mit verschlüsselter Kommunikation (ftp-ssl, telnet-ssl, pop-ssl, https)<br />
ersetzt werden.<br />
21.2.4.3. Kernel Patches<br />
Im Netz sind einige Kernel Patches verfügbar die nicht Bestandteil des Standard <strong>Linux</strong> Kernels sind, dessen<br />
Sicherheit aber verbessern.<br />
• OpenWall Patch von „Solar Designer“ Eine Sammlung von Patches die beispielsweise Links beschränken,<br />
FIFOs in /tmp/ unterbinden, das /proc-Dateisystem schützen, die Behandlung von Datei-Descriptoren<br />
ändern und einiges andere verändern. Momentan werden Kernel der Serien 2.0 und 2.2 unterstützt. Der<br />
Kernel 2.4 wird voraussichtlich ab Herbst 2001 unterstützt. Detailierte Informationen finden sich auf der<br />
Homepage http://www.openwall.com/linux/.<br />
• LIDS - <strong>Linux</strong> intrusion detection system von Huagang Xie und Philippe Biondi. Dieser Patch vereinfacht die<br />
Sicherung eines <strong>Linux</strong> Systems. Jeder Prozess kann beschränkt werden, indem Lese- und<br />
Schreibberechtigungen auf Dateien vergeben werden können. Weiterhin können je Prozess Capabilities<br />
gesetzt werden. Zum Einsatz von LIDS auf <strong>Debian</strong> <strong>GNU</strong> Systemen gibt es eine spezielle Seite im Netz unter<br />
http://netzwurm.cc/computer/lids.html. Dort findet sich neben einem vorkonfigurierten Kernel auch ein Paket<br />
705
Kapitel 21. Systemsicherheit<br />
mit dem Administrationstool. Dieser Patch findet sich auf der Homepage des Projektes unter<br />
http://www.lids.org.<br />
• POSIX Access Control Lists (ACLs) für <strong>Linux</strong>. Dieser Patch erweitert den Kernel um Access Control Lists<br />
(ACLs), eine Methode um den Zugriff auf Dateien detailierter beschränken zu können. http://acl.bestbits.at<br />
• <strong>Linux</strong> trustees. Mit diesem Patch wird ein erweitertes System mit Zugriffsrechten dem Kernel hinzugefügt.<br />
Alle Objekte werden im Kernel Speicher gehalten, so das ein schneller Zugriff möglich ist. Homepage:<br />
http://www.braysystems.com/linux/trustees.html.<br />
• International kernel patch. Dieser Patch implementiert cryptografische Dateisysteme im Kernel. Es sind in<br />
einigen Ländern die entsprechenden Gesetze zu beachten. Homepage: http://www.kerneli.org.<br />
• SubDomain. Mit diesem Patch kann eine noch sicherere chroot Umgebung aufgesetzt werden. Die für die<br />
Umgebung benötigten Dateien können einzeln angegeben werden und müssen nicht mit einkompiliert<br />
werden. Homepage: http://www.immunix.org/subdomain.html.<br />
• UserIPAcct. Dieser Patch bezieht sich nicht direkt auf die Sicherheit eines Systems, erhöht aber die<br />
Komtrolle über die unberechenbaren Benutzer. Hiermit können Quotas, bezogen auf den Benutzer, für den<br />
Netzwerktraffic vergeben werden. Statistiken sind ebenfalls verfügbar. Homepage:<br />
http://rsmeyers.3ti.org/useripacct.<br />
• FreeS/WAN. Um IPSec zusammen mit dem <strong>Linux</strong> Kernel verwenden zu können wird dieser Patch benötigt.<br />
Hiermit können VPNs (Virtual Private Network) sehr leicht aufgesetzt werden, zur Not auch mit Windows<br />
Rechnern auf der Gegenseite. IPSec ist der für VPNs eingebürgerte Standard. Homepage:<br />
http://www.freeswan.org.<br />
21.2.4.4. Weitere Möglichkeiten<br />
Im folgenden einige Gedanken wie bisher gesagtes weiterhin umgesetzt werden kann.<br />
PAM ist durch den modularen Aufbau in der Lage die verschiedensten Authentifizierung Medien zu nutzen.<br />
Wie wäre es mit einem Scanner für Fingerabdrücke?<br />
Alle bisherigen Logfiles wurden auch in Files geschrieben. Diese können von einem Angreifer natürlich<br />
verändert oder gelöscht werden, auch wenn diese auf anderen Rechnern gespeichert werden. Logfiles die auf<br />
einem Drucker mit Endlospapier ausgegeben werden können nicht gelöscht werden!<br />
Um das löschen oder das verändern von Dateien zu verhindern kann ein komplettes System einmalig<br />
konfiguriert werden und dann auf eine bootfähige CD-ROM geschrieben werden. Natürlich sind so noch<br />
Angriffe auf das System möglich, es können aber keine Daten verändert werden. Für ein Firewall System ist<br />
dies beispielsweise eine sinnvolle Möglichkeit das System zu schützen.<br />
Kernel Module: wenn möglich sollten alle Kernel Treiber nicht als Module übersetzt werden. Dann kann die<br />
Möglichkeit Module zu laden komplett deaktiviert werden. So können viele Angriffe abgewehrt werden.<br />
21.2.5. Nach einem Einbruch...<br />
706<br />
Nach einem Einbruch gibt es nicht viel zu tun. Das System ist sofort vom Netz zu nehmen und komplett neu zu<br />
installieren. Einfach, nicht war? Natürlich gilt es herauszufinden wie der Eindringling auf das System<br />
gekommen ist. Weiterhin sind alle notwendigen, vorab beschriebenen Sicherheitsvorkehrungen zu treffen.
Kapitel 22. Weitere Infos<br />
22.1. Abkürzungen / Begriffe<br />
In einer technischen Dokumentation läßt es sich nur schwer vermeiden vollkommen auf englischsprachliche<br />
Begriffe oder auf „Kunstwörter“ aus dem Wortschatz der „Community“ zu verzichten. Begriffe wie: „Hacker“,<br />
„FAQ“ oder „AFAIK“ finden sich aber auch in HOWTOs oder auf Mailinglisten. Eine sehr umfangreiche Liste<br />
von Begriffen mit ausführlichen Erklärungen ist von Eric S. Raymond als „Jargon-File“ zusammengestellt<br />
worden und im Netz unter http://www.tuxedo.org/jargon/ in den verschiedensten Formaten verfügbar.<br />
Hier einige Erläuterungen zu den gebräuchlisten Begriffen, insbesondere im Zusammenhang mit <strong>Debian</strong> <strong>GNU</strong>.<br />
• AM Application Maintainer, eine Person die einen NM durch den NM Prozess geleitet.<br />
• BTS Bug Tracking System<br />
• DAM <strong>Debian</strong> Account Manager, ein <strong>Debian</strong> Entwickler der für das einrichten neuer Benutzeraccounts<br />
zuständig ist.<br />
• DDP <strong>Debian</strong> Documentation Project, in diesem Projekt wird die Dokumentation zu <strong>Debian</strong> <strong>GNU</strong> erstellt und<br />
verwaltet.<br />
• DMUP <strong>Debian</strong> Machine Use Policies, Richtlinien für die Benutzung der <strong>Debian</strong> Entwicklungsmaschinen.<br />
• DPL <strong>Debian</strong> Project Leader, die Person die dem Projekt vorsteht und es nach aussen representiert.<br />
• DWN <strong>Debian</strong> Weekly News, wöchentliche Neuigkeiten des Projektes<br />
• ITA Intend to Adopt, ein Maintainer möchte ein Packet von einem anderen übernehmen. Sie auch wnpp.<br />
• ITO Intend to Orphan, ein Maintainer möchte ein verwaistes Paket übernehmen. Sie auch wnpp.<br />
• ITP Intend to Package, wenn ein Maintainer ein neues Paket erstellen möchte wird dies zunächst auf der<br />
Mailingliste debian-devel angekündigt. Sie auch wnpp.<br />
• KCD Kernel Cousin <strong>Debian</strong>, eine wöchentliche Zusammenstellung der wichtigsten Diskussionen aus der<br />
Mailingliste debian-devel. Zu finden unter http://kt.zork.net/debian/.<br />
• MIA Missing in Action, ein Maintainer der keine Bugs beseitigt oder nicht auf Mails antwortet.<br />
• NM New Maintainer, jemand der Maintainer werden möchte oder grade geworden ist.<br />
• NMU Non Maintainer Upload, eine andere Person als der Maintainer hat ein Paket auf einen Server gelegt.<br />
• OPN - Ein Netzwerk von Rechnern die das IRC Netzwerk hosten.<br />
• RFA - Ein Entwickler möchte ein Paket abgeben und bittet einen anderen Maintainer das Paket zu<br />
übernehmen.<br />
• RFP - Ein Entwickler möchte eine Software als <strong>Debian</strong> Paket zusammenstellen und auf dem Server ablegen.<br />
• RL Real Life - Das Gegenteil des „Virtual Life“ welches sich im Netz, also in IRC-Channeln, Newsgroups<br />
und auf Mailinglisten abspielt.<br />
• RTFM Read the Fine Manual - weist freundlich darauf hin doch zunächst einen Blick in die Dokumentation<br />
zu werfen. Häufig auch als Read the Fucking Manual anzutreffen.<br />
707
Kapitel 22. Weitere Infos<br />
• UTSL Use the Source, Luke - entnommen aus den Star Wars Filmen, es wird gebeten doch einen Blick in den<br />
Quellcode zu werfen.<br />
• wnpp Work-Needing and Prospective Packages - Liste von Pakete die zur Zeit ohne hinreichende Betrueung<br />
sind.<br />
22.2. <strong>Debian</strong> Mirror<br />
708<br />
Ein eigener <strong>Debian</strong> Mirror, also eine lokale Kopie aller benötigten Dateien vom <strong>Debian</strong>-FTP Server kann für<br />
verschiedene Zwecke sinnvoll sein. Zunächst einmal hat man sofortigen Zugriff auf alle Dateien und kann diese<br />
installieren ohne auf den Download der Dateien warten zu müssen. Natürlich ist auch die Aktualität der<br />
Software um einiges besser als bei der Installation von CD-ROMs. Für die Installation von mehreren Rechnern<br />
ist eine solche lokale Kopie ebenfalls die erste Wahl. Wenn, wie im nächsten Abschnitt beschrieben, eigene<br />
<strong>Debian</strong> CDs erstellt werden sollen, ist ein Mirror ebenfalls zu empfehlen.<br />
Für eine lokale Kopie der Daten wird neben dem eigentlichen Programm mirror vor allem viel<br />
Festplattenplatz benötigt.<br />
Die Konfigurationsdateien für das Programm mirror finden sich nach der Installation im Verzeichnis<br />
/etc/mirror/packages/. Hier kann für jeden gewünschten Mirror eine Datei angelegt werden. Das Program<br />
selber wird dann mit der Konfigurationsdatei als Parameter aufgerufen. Zusätzlich kann die Option -d (auch<br />
mehrfach) angegeben werden um mehr Informationen über den Vorgang zu bekommen.<br />
Hier eine Konfigurationsdatei die die Architekturen i386 und powerpc vom <strong>Debian</strong> FTP Server kopiert.<br />
package=<strong>Debian</strong><br />
#<br />
comment=Mirror of parts of ftp.debian.org/pub/debian<br />
#<br />
# specify remote host, directory and ls-lR file<br />
site=ftp.de.debian.org<br />
remote_dir=/debian<br />
store_remote_listing=/tmp/DEBIANREMOTE<br />
ls_lR_file=ls-lR.gz<br />
#<br />
# specify the local directory<br />
local_dir=/home/ftp/debian<br />
#<br />
# inform this user about results<br />
mail_to=fr<br />
#<br />
# Compress these files.<br />
#compress_patt=\.*(C|c)ontents(-i386)?<br />
#compress_patt+|Packages(-Master)?|ls-lR|md5sums<br />
#compress_patt+|Maintainers|msdos-names<br />
#<br />
# Exclude these files or directories<br />
exclude_patt=private/|project/|ls-lR|ls-lR.gz|ls-lR.patch.gz|dsync.list<br />
exclude_patt+|debian-(bugs|lists)/<br />
exclude_patt+|\.*(hurdi386|hppa|mipsel|mips|ia64|s390|arm|m68k|alpha|hurd|mips|sparc).deb?exclude_patt+|\.*(hurdi386|hppa|mipsel|mips|ia64|s390|arm|m68k|alpha|hurd|mips|sparc).udeb?
Kapitel 22. Weitere Infos<br />
exclude_patt+|\.*(hurd-<br />
i386|hppa|mipsel|mips|ia64|s390|arm|m68k|alpha|hurd|mips|sparc).gz?<br />
exclude_patt+|\.*(hurd-<br />
i386|hppa|mipsel|mips|ia64|s390|arm|m68k|alpha|hurd|mips|sparc).diff.gz?<br />
exclude_patt+|\.*(hurd-<br />
i386|hppa|mipsel|mips|ia64|s390|arm|m68k|alpha|hurd|mips|sparc).dsc?<br />
exclude_patt+|\.*(hurd-<br />
i386|hppa|mipsel|mips|ia64|s390|arm|m68k|alpha|hurd|mips|sparc).tar.gz?<br />
exclude_patt+|\.tar.gz?<br />
exclude_patt+|\.dsc?<br />
exclude_patt+|\.changes?<br />
exclude_patt+|\.diff.gz?<br />
exclude_patt+|bo/<br />
exclude_patt+|rex/<br />
exclude_patt+|slink/<br />
exclude_patt+|binary-arm/<br />
exclude_patt+|binary-m68k/<br />
exclude_patt+|binary-ia64/<br />
exclude_patt+|binary-hppa/<br />
exclude_patt+|binary-sparc/<br />
exclude_patt+|binary-mipsel/<br />
exclude_patt+|binary-mips/<br />
exclude_patt+|binary-alpha/<br />
exclude_patt+|disks-alpha/<br />
exclude_patt+|disks-m68k/<br />
exclude_patt+|disks-sparc/<br />
exclude_patt+|upgrade-alpha/<br />
exclude_patt+|upgrade-m68k/<br />
exclude_patt+|upgrade-sparc/<br />
exclude_patt+|binary-s390/<br />
exclude_patt+|binary-hurd-i386/<br />
exclude_patt+|md5sums<br />
exclude_patt+|md5sums.gz<br />
exclude_patt+|/potato/main/disks-arm/<br />
exclude_patt+|/potato/main/binary-arm/<br />
exclude_patt+|/potato/contrib/binary-arm/<br />
exclude_patt+|/potato/non-free/binary-arm/<br />
exclude_patt+|/potato/main/binary-sparc/<br />
exclude_patt+|/potato/contrib/binary-sparc/<br />
exclude_patt+|/potato/non-free/binary-sparc/<br />
exclude_patt+|woody/non-free/binary-sparc/<br />
exclude_patt+|woody/non-free/binary-alpha/<br />
exclude_patt+|woody/main/binary-sparc/<br />
exclude_patt+|woody/main/binary-alpha/<br />
exclude_patt+|woody/contrib/binary-sparc/<br />
exclude_patt+|woody/contrib/binary-alpha/<br />
exclude_patt+|woody/main/binary-hurd/<br />
exclude_patt+|woody/main/binary-hurd-i386/<br />
exclude_patt+|woody/main/binary-arm/<br />
exclude_patt+|woody/main/binary-mips/<br />
exclude_patt+|woody/main/binary-mipsel/<br />
exclude_patt+|binary-hppa/<br />
exclude_patt+|binary-sh/<br />
exclude_patt+|woody/main/binary-sparc/<br />
709
Kapitel 22. Weitere Infos<br />
exclude_patt+|woody/main/disks-sparc/<br />
exclude_patt+|woody/main/binary-alpha/<br />
exclude_patt+|woody/Contents-arm.gz<br />
exclude_patt+|woody/Contents-hurd-i386.gz<br />
exclude_patt+|woody/Contents-alpha.gz<br />
exclude_patt+|woody/Contents-sparc.gz<br />
exclude_patt+|woody/Contents-hppa.gz<br />
exclude_patt+|woody/Contents-sh.gz<br />
exclude_patt+|woody/Contents-mips.gz<br />
exclude_patt+|woody/Contents-mipsel.gz<br />
#<br />
exclude_patt+|\.notar<br />
#<br />
# Don’t delete what is mirrored by the other mirror package below<br />
#<br />
# delete_excl=(local|debian-non-US|non-US|project)(/|$)<br />
# Do not delete if more than 20% of all files would vanish<br />
max_delete_files=20%<br />
22.3. Erstellen von eigenen <strong>Debian</strong> <strong>GNU</strong>/<strong>Linux</strong> CD-ROMs<br />
<strong>Debian</strong> <strong>GNU</strong>/<strong>Linux</strong> CD-ROMs sind im Handel, als Heft-CDs oder zum Download als Image erhältlich.<br />
Natürlich bietet <strong>Debian</strong> Ihnen aber auch die Möglichkeit eigene, bootfähige CDs herzustellen und diese auf die<br />
eigenen Bedürfnisse anzupassen. Hierzu steht das Paket debian-cd zu Verfügung.<br />
Zunächst sollten Sie jedoch dafür sorgen das die benötigten Dateien für die CDs auf Ihrem System vorhanden<br />
sind. Üblich ist es hierzu eine lokale Kopie (Mirror) der gewünschten Architektur(en) (z.B. i386) anzulegen.<br />
Das Program mirror ist hierzu hervorragend geeignet.<br />
Neben einigen gebräuchlichen Tools (wie zum Beispiel apt-get, perl, bash, make... ) die auf jedem System<br />
vorhanden sein sollten, benötigt debian-cd die Programme mkisofs/mkhybrid, dpkg-multicd, das Perl<br />
MD5 Modul, dpkg-dev und lynx. Natürlich benötigen Sie auch noch einigen freien Plattenplatz.<br />
Nach der Installation dieses Paketes finden sich die notwendigen Dateien im Verzeichnis<br />
/usr/share/debian-cd/. In der Datei CONF.sh müssen einige Zeilen angepasst werden.<br />
22.3.1. Konfiguration<br />
710<br />
• export CODENAME=woody - Hier wird die Variable für die gewünschte Version gesetzt. Es sollte bei einem<br />
kompletten Mirror einer stabilen Version jederzeit möglich sein die gewünschten CDs zu erstellen. Bei<br />
Entwicklerversionen können dringend benötigte Pakete fehlen oder es sind noch keine angepassten<br />
Bootdisketten verfügbar. In einem solchen Fall kann aber auch das Paket debian-cd in einem Zustand sein<br />
der es nicht erlaubt CDs zu erstellen.<br />
• export DEBVERSION="2.3 r0" - Versionsnummer und Releasestand der Distribution.<br />
• export OFFICIAL="Unofficial" - Dieser Wert sollte nicht verändert werden. Die Bezeichnung<br />
„Official“ ist nur für CD-Images erlaubt die vom <strong>Debian</strong> Projekt erstellt wurden. Für Vorabversionen kann<br />
hier auch die Bezeichnung „Unofficial Beta“ benutzt werden.
Kapitel 22. Weitere Infos<br />
• export ARCH=‘dpkg --print-installation-architecture‘ - Diese Variable beschreibt für welche<br />
Architektur die CD-Images erstellt werden sollen. Häufig wird diese Architektur identisch mit der bereits<br />
verwendeten Architektur sein, so das man beruhigt dem Programm dpkg die Aufgabe übertragen kann den<br />
richtigen Wert zu ermitteln. Natürlich iste auch möglich CD-Images für eine andere Architektur zu erstellen.<br />
In diesem Fall ist der Wert entsprechend anzupassen und natürlich müssen die benötigten Pakete für die<br />
Zielarchitektur vorliegen. Je nach Zielarchitektur müssen ggf. noch weitere Pakete, beispielsweise aboot für<br />
die Alpha-Architektur, installiert werden.<br />
Die nächsten vier Variablen sollten auf Verzeichnisse auf der gleichen Partition und auf dem gleichen Device<br />
zeigen. Wenn dies nicht möglich ist, kann die Variable COPYLINK auf 1 gesetzt werden. Dies benötigt einiges<br />
an zusätzlichem Festplattenplatz da keine symbolischen Link verwendet werden können. Diese Option muß<br />
auch gesetzt sein falls die Daten auf einem per NFS gemounteten Laufwerk liegen.<br />
• export MIRROR=/home/ftp/debian - Pfad zum <strong>Debian</strong> Mirror. Das Verzeichnis unter dem sich die<br />
Kopie des <strong>Debian</strong> FTP-Servers befindet.<br />
• export NONUS=/home/ftp/debian/debian-non-US - Das Verzeichnis in dem sich die Dateien aus dem<br />
non-US Bereich befinden. Wenn dieser Bereich nicht auf den CDs enthalten sein soll, kann diese Zeile<br />
auskommentiert werden.<br />
• export FORCENONUSONCD1=1 - Wenn diese Zeile, durch entfernen des Zeichens # aktiviert wird, werden<br />
zwei Versionen der ersten CD erzeugt. Eine enthält alle Pakete aus non-US, die andere nicht. Diese Option ist<br />
nur sinnvoll wenn tatsächlich beide CD-Images benötigt werden.<br />
• export TDIR=/home/ftp/debian/.tmp - Pfad zu einem Verzeichnis in dem Dateien, die zur Erzeugung<br />
der CDs benötigt werden, abgelegt werden können.<br />
• export OUT=/home/ftp/CD-Images - Pfad in dem die CD-Images abgelegt werden. Dieser kann sich auf<br />
einer anderen Partition befinden.<br />
Die weiteren Optionen müssen nicht zwingend angepasst werden, trotzdem lohnt es sich mal einen Blick darauf<br />
zu werfen.<br />
• export APTTMP=/home/ftp/debian/.tmp/apt - Das Verzeichnis für temporäre Dateien die von apt<br />
benötigt werden.<br />
• export NONFREE=1 - Beschreibt ob auch die Non-Free Teile der Distribution auf den CDs enthalten sein<br />
sollen.<br />
• export EXTRANONFREE=1 - Hiermit werden die Non-Free Teile auf eine Extra CD geschrieben. Bitte<br />
beachten Sie, es kann nur eine der Optionen NONFREE oder EXTRANONFREE benutzt werden.<br />
• export LOCAL=1 - Wenn ein Verzeichnis $MIRROR/dists/$CODENAME/local/binary-$ARCH existiert,<br />
und die Dateien aus diesem Verzeichnis auf die zu erstellende CD kopiert werden sollen, so ist bei dieser<br />
Zeile der Kommentar zu entfernen.<br />
• export LOCALDEBS=/home/fr/pakate/debian - Wenn die lokalen Pakete nicht in dem oben<br />
beschriebenen Verzeichnis liegen, so kann mit dieser Variablen das gewünschte Verzeichnis angegeben<br />
werden.<br />
• export BOOTDIR=/boot - Diese Variable ist zu benutzen wenn die Dateien cd.b und second.b nicht an<br />
der üblichen Stelle zu finden sind und CD-Images für die Sparc-Architektur erzeugt werden.<br />
• export SYMLINK=1 - Mit dieser Option werden Symbolische Links zu den benötigten Paketen erzeugt.<br />
• export COPYLINK=1 - Hiermit werden alle Dateien kopiert und keine Symbolischen Links angelegt.<br />
711
Kapitel 22. Weitere Infos<br />
712<br />
• export MKISOFS=/usr/bin/mkhybrid - Hier kann der Pfad zum Programm mkhybrid, mit dem die<br />
ISO-Dateien erzeugt werden, angegeben werden. Hier kann auch ein anderes Programm mit ähnlicher<br />
Funktionalität, beispielsweise mkisofs benutzt werden.<br />
• export MKISOFS_OPTS="-a -r -T" #For normal users oder export MKISOFS_OPTS="-a -r<br />
-F . -T" #For symlink farmers - Optionen für das Programm mkhybrid.<br />
• export VERBOSE_MAKE=1 - Gibt mehr Informationen während der Zusammenstellung der CD-Images aus.<br />
• ATTEMPT_FALLBACK=yes - Mit dieser Option kann versucht werden eine einfachere CD zu erstellen, falls es<br />
ohne diese Option fehlschlägt.<br />
• export EXCLUDE="$BASEDIR"/tasks/exclude-potato - Liste einiger Dateien die nicht enthalten sein<br />
sollen, in diesem Fall um auf der ersten CD etwas Platz zu sparen.<br />
• export UNEXCLUDE2="$BASEDIR"/tasks/unexclude-CD2-potato - Hiermit werden die eben<br />
ausgeschlossenen Dateien auf die CD Nummer 2 geschrieben.<br />
• export SRCEXCLUDE="$BASEDIR"/tasks/exclude-src-potato - Liste einige Quellpakete die<br />
ebenfalls nicht auf den CDs erscheinen sollen.<br />
Hier ein Beispiel für eine bereits angepasste Konfiguration.<br />
#<br />
# This file will have to be sourced where needed<br />
#<br />
# The debian-cd dir<br />
# Where I am (hoping I’m in the debian-cd dir)<br />
export BASEDIR=‘pwd‘<br />
# Building potato cd set ...<br />
export CODENAME=woody<br />
# Version number, "2.2 r0", "2.2 r1" etc.<br />
export DEBVERSION="3.0 r0"<br />
# Official or non-official set.<br />
# NOTE: THE "OFFICIAL" DESIGNATION IS ONLY ALLOWED FOR IMAGES AVAILABLE<br />
# ON THE OFFICIAL DEBIAN CD WEBSITE http://cdimage.debian.org<br />
export OFFICIAL="Unofficial"<br />
#export OFFICIAL="Official"<br />
#export OFFICIAL="Official Beta"<br />
# ... for arch<br />
export ARCH=‘dpkg --print-installation-architecture‘<br />
# IMPORTANT : The 4 following paths must be on the same partition/device.<br />
# If they aren’t then you must set COPYLINK below to 1. This<br />
# takes a lot of extra room to create the sandbox for the ISO<br />
# images, however. Also, if you are using an NFS partition for<br />
# some part of this, you must use this option.<br />
# Paths to the mirrors<br />
export MIRROR=/home/ftp/debian<br />
# Comment the following line if you don’t have/want non-US<br />
export NONUS=/home/ftp/debian/debian-non-US
# And this option will make you 2 copies of CD1 - one with all the<br />
# non-US packages on it, one with none. Useful if you’re likely to<br />
# need both.<br />
#export FORCENONUSONCD1=1<br />
# Path of the temporary directory<br />
export TDIR=/home/ftp/debian/.tmp<br />
# Path where the images will be written<br />
export OUT=/home/fr/mp3/IMAGES<br />
# Where we keep the temporary apt stuff.<br />
# This cannot reside on an NFS mount.<br />
export APTTMP=/home/ftp/debian/.tmp/apt<br />
# Do I want to have NONFREE merged in the CD set<br />
export NONFREE=1<br />
# Do I want to have NONFREE on a separate CD (the last CD of the CD set)<br />
# WARNING: Don’t use NONFREE and EXTRANONFREE at the same time !<br />
# export EXTRANONFREE=1<br />
# If you have a $MIRROR/dists/$CODENAME/local/binary-$ARCH dir with<br />
# local packages that you want to put on the CD set then<br />
# uncomment the following line<br />
# export LOCAL=1<br />
# If your local packages are not under $MIRROR, but somewhere else,<br />
# you can uncomment this line and edit to to point to a directory<br />
# containing dists/$CODENAME/local/binary-$ARCH<br />
# export LOCALDEBS=/home/joey/debian/va/debian<br />
# Sparc only : bootdir (location of cd.b and second.b)<br />
# export BOOTDIR=/boot<br />
# Symlink farmers should uncomment this line :<br />
# export SYMLINK=1<br />
Kapitel 22. Weitere Infos<br />
# Use this to force copying the files instead of symlinking or hardlinking<br />
# them. This is useful if your destination directories are on a different<br />
# partition than your source files.<br />
# export COPYLINK=1<br />
# Options<br />
# export MKISOFS=/usr/bin/mkhybrid<br />
# export MKISOFS_OPTS="-a -r -T" #For normal users<br />
# export MKISOFS_OPTS="-a -r -F . -T" #For symlink farmers<br />
# uncomment this to if you want to see more of what the Makefile is doing<br />
export VERBOSE_MAKE=1<br />
# uncoment this to make build_all.sh try to build a simple CD image if<br />
# the proper official CD run does not work<br />
713
Kapitel 22. Weitere Infos<br />
#ATTEMPT_FALLBACK=yes<br />
# We don’t want certain packages to take up space on CD1...<br />
export EXCLUDE="$BASEDIR"/tasks/exclude-potato<br />
# ...but they’re okay on other CDs (UNEXCLUDEx == may be included on CD >= x)<br />
export UNEXCLUDE2="$BASEDIR"/tasks/unexclude-CD2-potato<br />
# Any packages listed in EXCLUDE but not in any UNEXCLUDE will be<br />
# excluded completely.<br />
# We also exclude some source packages<br />
export SRCEXCLUDE="$BASEDIR"/tasks/exclude-src-potato<br />
22.3.2. Erstellen der CD-Images<br />
Für das eigentliche erstellen der CD-Images stehen zwei Shell-Scripte zur Verfügung. build.sh erstellt Imges<br />
für eine einzelne Architektur. Die gewünschte Architektur wird über die Konfigurationsdatei ermittelt oder kann<br />
auf der Kommandozeile übergeben werden.<br />
build_all.sh erstellt CDs Images für alle Architekturen.<br />
22.3.3. Aktualisieren von debian-cd<br />
Wenn CD-Images für eine Entwicklungsversion von <strong>Debian</strong> erstellt werden sollen, so kann es passieren das das<br />
Paket nicht auf dem allerneuesten Stand ist. In einem solchen Fall bietet sich ein Versuch mit einer<br />
Entwicklungsversion von debian-cd aus dem CVS Baum an.<br />
Eine komplette Kopie der CVS Version kann mit folgenden Befehlen erstellt werden:<br />
cvs -d :pserver:anonymous@cvs.debian.org:/cvs/debian-boot login<br />
cvs -d :pserver:anonymous@cvs.debian.org:/cvs/debian-boot -z3 checkout debian-cd<br />
cvs -d :pserver:anonymous@cvs.debian.org:/cvs/debian-boot logout<br />
Im aktuellen Verzeichnis wird ein Verzeichnis debian-cd erstellt in dem sich die neuesten Dateien befinden.<br />
Wenn diese Version aktualisiert werden soll sind beim nächsten Aufruf folgende Kommandos notwendig:<br />
cvs -d :pserver:anonymous@cvs.debian.org:/cvs/debian-boot login<br />
cvs -d :pserver:anonymous@cvs.debian.org:/cvs/debian-boot -z3 update -d -P<br />
cvs -d :pserver:anonymous@cvs.debian.org:/cvs/debian-boot logout<br />
22.4. Programmfehler (bugs)<br />
714<br />
<strong>Debian</strong> <strong>GNU</strong>/<strong>Linux</strong> nimmt die Sicherheit sehr ernst. Der größte Teil der Probleme, die bekannt werden, ist<br />
innerhalb von 48 Stunden korrigiert.<br />
Die Erfahrung zeigt, daß „Sicherheit durch Verschleierung“ (englisch: security trough obscurity) nicht<br />
funktioniert. Die öffentliche „Ent-Schleierung“ wird durch Freigabe des Source-Codes zu Programmen erreicht<br />
und erlaubt es, bessere Lösungen für Sicherheits-Probleme schneller zu finden.
Kapitel 22. Weitere Infos<br />
Mängel in der Sicherheit werden bei <strong>Debian</strong> <strong>GNU</strong>/<strong>Linux</strong> so lange verfolgt, bis eine korrigierte Version in die<br />
Distribution eingefügt wird. Wenn Sie in einem stabilen Release eine höhere Versionsnummer finden, dann<br />
benutzen Sie die neuere Version.<br />
Wenn Sie selber einen Fehler in einem Programm in Ihrer <strong>Debian</strong> <strong>GNU</strong>/<strong>Linux</strong>-Distribution finden, sehen Sie<br />
zunächst nach, ob dieses Problem bereits bekannt ist. Sollte dies nicht der Fall sein, so können Sie das<br />
Programm bug benutzen, um diesen Fehler an die <strong>Debian</strong>-Entwickler zu melden.<br />
Für allerneueste Sicherheitsinformationen über <strong>Debian</strong> tragen Sie sich in die debian-security-announce<br />
Mailing-Liste ein. Informationen hierzu finden Sie auf den Webseiten des <strong>Debian</strong>-Projektes.<br />
Die <strong>Debian</strong> <strong>GNU</strong>/<strong>Linux</strong>-Distribution verwendet ein Fehlerverfolgungssystem, in dem Details von Fehlern, die<br />
von Benutzern oder Entwicklern gemeldet wurden, gespeichert werden. Jeder gefundene Fehler bekommt eine<br />
Nummer zugewiesen und wird so lange gespeichert, bis der Fehler beseitigt ist.<br />
Sie finden eine Liste aller bekannten Fehler unter: http://www.debian.org/Bugs/<br />
22.5. Installations- und Rettungsdiskette<br />
Sie können die Installationsdiskette oder die CD - falls Sie von dieser das System bei der Installation gestartet<br />
haben - auch zur Reparatur Ihres Systems benutzen. Dies kann in seltenen Fällen passieren, z. B. falls Sie den<br />
Rechner nicht ordnungsgemäß runtergefahren haben, was auch der Fall bei einem Stromausfall ist. Manchmal<br />
kommt es auch vor, daß Sie etwas an den Dateien in /etc geändert haben oder daß ein neu erstellter Kernel<br />
nicht startet. Aber auch wenn Sie das Paßwort für den Superuser vergessen haben, kann die Bootdiskette Sie vor<br />
der Neuinstallation bewahren.<br />
In einem Notfall legen Sie die Rescue-Diskette ein und starten das System neu. Statt wie bei der Installation<br />
einfach die Eingabetaste zu drücken, können Sie nun am Prompt zusätzliche Parameter eingeben. Eine<br />
umfangreiche Übersicht der Befehle befindet sich auf der Diskette. Diese können Sie sich mit den<br />
Funktionstasten ansehen. Wir werden hier nur zwei gebräuchliche Fälle vorstellen.<br />
Sollte zum Beispiel die lilo-Konfiguration fehlgeschlagen sein oder der neu übersetzte Kernel läßt sich nicht<br />
mehr booten, so sind immer noch alle Daten auf der Root-Partition in einwandfreiem Zustand. Sie haben jetzt<br />
die Möglichkeit, den auf der Rescue-Diskette befindlichen Kernel zu booten und das Dateisystem auf der<br />
Root-Partition zu mounten. Geben Sie hierzu am Prompt folgendes ein: rescue root=/dev/hda1<br />
Hierbei ist zu beachten, daß Sie - je nachdem auf welcher Partition sich Ihre Root-Partition befindet - das<br />
passende device angeben. Nachdem der Kernel von Diskette geladen wurde, wird das System ganz normal<br />
gestartet und Sie können sich danach am System anmelden und den Fehler beheben. Im Fall einer nicht<br />
funktionierenden Konfiguration von lilo loggen Sie sich als Superuser ein, beheben die Fehler in der<br />
Konfigurationsdatei und rufen anschließend das Kommando lilo auf.<br />
Ein anderer Fall wäre ein Fehler im Dateisystem der Root-Partition, welches ein normales Booten des Systems<br />
verhindert. In den meisten Fällen kommt man hierbei sogar ohne eine Rescue-Diskette aus. Meist hält das<br />
System beim Start an und nach Eingabe des Root-Paßwortes können Sie das Dateisystem dann reparieren.<br />
Dies läßt sich auch mit der Rescue-Diskette ausführen. Booten Sie hierzu ganz normal mit der Diskette, als<br />
wenn Sie eine Installation durchführen wollen. Wählen Sie noch die gewünschte Tastatur aus und wechseln Sie<br />
dann mit der Tastenkombination ALT+F3 auf die dritte Konsole. Nach Drücken der Eingabetaste steht dort eine<br />
Shell zur Verfügung. Sie können von dort aus das defekte Dateisystem manuell reparieren. Benutzen Sie dazu<br />
das Kommando: e2fsck /dev/hda1. Auch hier ist wieder das entsprechende Device anzugeben. Nach einem<br />
Neustart des Systems sollte alles wieder wie gewohnt funktionieren.<br />
715
Kapitel 22. Weitere Infos<br />
22.6. Technische Informationen zu den Boot-Disketten<br />
22.6.1. Quellcode<br />
Das Paket boot-floppies enthält den gesamten Quellcode, um die Installations-Disketten herstellen zu<br />
können. Dieser Text ist auch im Paket installmanual-de zu finden.<br />
22.6.2. Die Notfalldiskette<br />
Auf der Notfall-Diskette ist ein MS-DOS-Dateisystem enthalten, auf das von jedem System, das DOS-Disketten<br />
mounten kann (sogar DOS oder Windows), zugegriffen werden kann. Der <strong>Linux</strong>-Kernel liegt in der Datei<br />
linux. Die Datei root.bin ist ein mit dem Programm gzip komprimiertes Image eines 1.44 MB<br />
Minix-Dateisystems. Dieses wird in die RAM-Disk im Hauptspeicher geladen und dort als Festplattenersatz für<br />
das Root-Dateisystem verwendet.<br />
22.6.3. Kernel ersetzen<br />
Wenn der Kernel auf der Notfalldiskette ersetzt werden soll, muß der neue <strong>Linux</strong>-Kernel mit den folgenden<br />
Eigenschaften (als fester Bestandteil, nicht als ladbare Module) konfiguriert werden:<br />
• Initial RAM disk<br />
• MSDOS, Minix und EXT2-Dateisystem<br />
• Ausführbare Dateien als ELF executables<br />
Danach wird der neu erzeugte Kernel (zImage oder bzImage) mit dem Dateinamen „linux“ auf die<br />
Notfalldiskette kopiert. Anschließend rufen Sie das Shell-Skript rdev.sh auf, das ebenfalls auf der Diskette zu<br />
finden ist. Dieses Programm nimmt noch ein paar kleine Einstellungen an dem neuen <strong>Linux</strong>-Kernel vor.<br />
22.6.4. Die Basisdisketten<br />
716<br />
Die Disketten des Basis-Systems enthalten einen 512 Byte großen Kopf sowie jeweils einen Teil eines mit gzip<br />
komprimierten tar-Archivs. Werden jeweils die Köpfe entfernt und danach die Inhalte der Disketten<br />
zusammengefügt, so ergibt sich das vollständige komprimierte tar-Archiv.<br />
Dieses Archiv enthält das Grundsystem, das während der Installation auf Ihr System kopiert wird. Es bietet die<br />
Basis-Funktionalität eines <strong>Debian</strong> <strong>GNU</strong>/<strong>Linux</strong>-Systems, dem jedoch noch zahlreiche Anwendungen fehlen.<br />
Wenn das Archiv installiert ist, muß das System zunächst mit dem Menüpunkt Configure the Base<br />
System konfiguriert werden. Mit Hilfe von weiteren Menüeinträgen im Installationssystem werden die<br />
Netzwerkanbindung, der Betriebssystemkern und seine Module installiert und konfiguriert. Erst danach kann<br />
das System eingesetzt werden.
22.7. Deutsche Tastatur mit X11<br />
Kapitel 22. Weitere Infos<br />
Wir empfehlen Ihnen die Installation des Paketes user-de. Dies nimmt alle nötigen Einstellungen für Sie vor.<br />
Wurde das Window-System X11 erfolgreich mit xf86config konfiguriert und startet die grafische Oberfläche<br />
ohne Probleme, dann sollte die Tastaturbelegung unter X11 der Belegung auf der Textkonsole entsprechen.<br />
Wenn auf der Konsole eine Deutsche Tastaturbelegung geladen wurde, unter X11 jedoch zum Beispiel die<br />
Tasten ’Y’ und ’Z’ vertauscht sind und auf den Umlauttasten Semikolon und Doppelpunkt liegen, dann müssen<br />
Sie für X11 die Tastaturbelegung ändern. Editieren Sie dazu die Datei /etc/X11/XF86Config wie folgt:<br />
...<br />
Section "Keyboard"<br />
...<br />
XkbLayout "de"<br />
...<br />
# XkbKeymap "xfree86(us)"<br />
...<br />
Die Zeile mit XkbLayout ist ursprünglich auskommentiert, das heißt, sie hat ein ‘#’-Zeichen am Anfang.<br />
Möglicherweise ist die Zeile überhaupt nicht vorhanden. In diesem Fall fügen Sie die Zeile in der Section<br />
Keyboard ein. Folgende Zeile<br />
XkbKeymap "xfree86(us)"<br />
kommentieren Sie aus, das heißt, Sie schreiben ein ‘#’-Zeichen in die erste Spalte. Alternativ zu obiger<br />
Methode können Sie versuchen, die Zeile<br />
XkbKeymap "xfree86(us)"<br />
abzuändern in<br />
XkbKeymap "xfree86(de)"<br />
Für Schweizer Benutzer von <strong>Debian</strong> <strong>GNU</strong>/<strong>Linux</strong> könnten diese Einstellungen an derselben Stelle funktionieren:<br />
...<br />
XkbRules "xfree86"<br />
XkbModel pc102"<br />
XkbLayout "de_CH"<br />
XkbVariant nodeadkeys"<br />
XkbOptions<br />
...<br />
Auf jeden Fall müssen Sie nach diesen Änderungen die Datei abspeichern, X11 beenden und neu starten.<br />
Achtung: Das Terminalprogramm xterm akzeptiert möglicherweise keine Umlaute. Zum Austesten der neuen<br />
Tastaturbelegung starten Sie am besten einen Editor wie xedit.<br />
22.7.1. Gerätedateien in /dev und ihre Bedeutung<br />
Unter <strong>Linux</strong> befinden sich im Verzeichnis /dev/ verschiedene besondere Dateien, die sogenannten<br />
Gerätedateien (device files). Unter Unix wird auf Hardware- und System-Komponenten jeweils über<br />
717
Kapitel 22. Weitere Infos<br />
718<br />
Gerätedateien zugegriffen. Mit Hilfe einer solchen Datei kann vom jeweiligen Programm über einen speziellen<br />
internen Treiber das zugehörige Gerät beziehungsweise eine Systemkomponente angesprochen werden. Die<br />
Gerätedatei dient dafür als Schnittstelle. Aus Anwendersicht verhalten sich Gerätedateien oft anders als<br />
gewöhnliche Dateien. Die Bedeutung der wichtigsten Gerätedateien ist im folgenden aufgeführt.<br />
Es gibt sehr viele verschiedene CD-ROM-Laufwerke und Schnittstellen. Sollten Sie weder ein<br />
SCSI-CD-ROM-Laufwerk haben noch eines mit IDE-Schnittstelle, dann gibt es für Ihr CD-ROM-Laufwerk<br />
eine spezielle Gerätedatei, die bereits bei der Installation automatisch angelegt wurde. Der Name dieser<br />
Gerätedatei ist üblicherweise ein Kürzel des Namens Ihres CD-ROM-Laufwerks. Um den Zugriff auf das<br />
CD-ROM-Laufwerk zu vereinfachen, existiert der symbolische Link /dev/cdrom. Dieser Link wird bei der<br />
Installation ebenfalls angelegt und verweist auf die eigentliche Gerätedatei. Mit dem Kommando ls -l<br />
/dev/cdrom sehen Sie nach, auf welche Gerätedatei cdrom verweist.<br />
fr@sushi:~$ ls -l /dev/cdrom<br />
lrwxrwxrwx 1 root root 3 Sep 1 16:06 /dev/cdrom -> hdc<br />
Hier die wichtigsten Gerätedateien im Verzeichnis /dev/:<br />
fd0 1. Diskettenlaufwerk<br />
fd1 2. Diskettenlaufwerk<br />
hda IDE Festplatte / IDE CDROM am 1. Anschluß Master<br />
hdb IDE Festplatte / IDE CDROM am 1. Anschluß Slave<br />
hdc IDE Festplatte / IDE CDROM am 2. Anschluß Master<br />
hdd IDE Festplatte / IDE CDROM am 2. Anschluß Slave<br />
hda1 1. Partition der ersten IDE Platte<br />
hda15 15. Partition der ersten IDE Platte<br />
sda SCSI (Wechsel-) Platte, kleinste SCSI ID<br />
sdb SCSI (Wechsel-) Platte, nächst größere SCSI ID<br />
sdc SCSI (Wechsel-) Platte, nächst größere SCSI ID<br />
sda1 1. Partition der ersten SCSI (Wechsel-) Platte<br />
sda15 15. Partition der ersten SCSI (Wechsel-) Platte<br />
scd0 1. SCSI CDROM Laufwerk<br />
scd1 2. SCSI CDROM Laufwerk<br />
cdrom Symbolischer Link auf cdrom Laufwerk<br />
mouse Symbolischer Link auf Maus-Gerätedatei<br />
ttyS0 1. Serielle Schnittstelle (COM1)<br />
ttyS1 2. Serielle Schnittstelle (COM2)<br />
lp0 1. Parallele Schnittstelle<br />
lp1 2. Parallele Schnittstelle<br />
null Hier können beliebig viel Daten reinkopiert werden<br />
zero Hieraus können beliebig viel Nullen gelesen werden<br />
Achtung: Die Daten bei DOS-formatierten Zip-Medien liegen auf Partition vier. Das heißt, daß Sie zum<br />
Mounten eines DOS-formatierten ZIP-Mediums folgendes eingeben müssen: mount -t vfat /dev/sdc4<br />
/zip. Dies gilt für den Fall, daß das Zip-Laufwerk das dritte SCSI-Plattengerät für Wechselmedien ist und daß<br />
Sie das Zip-Medium auf das Verzeichnis /zip mounten möchten.
22.7.2. Warenzeichen<br />
Kapitel 22. Weitere Infos<br />
Warenzeichen, die nicht explizit angegeben wurden, gehören ihren jeweiligen Eigentümern. <strong>Linux</strong> ist<br />
eingetragenes Warenzeichen von Linus Torvalds. 386, 386sx, 486, Pentium, Pentium Pro, Pentium II und<br />
Pentium III sind Eigentum von Intel. Windows, Windows95, Windows98, WindowsNT und WinModem sind<br />
Warenzeichen von Microsoft. ThinkPad und OS/2 sind Eigentum von IBM.<br />
22.8. <strong>Debian</strong> – Gesellschaftsvertrag<br />
„Gesellschaftsvertrag“ mit der Gemeinschaft für freie Software<br />
Wir sind „Software In The Public Interest“-Hersteller des <strong>Debian</strong> <strong>GNU</strong>/<strong>Linux</strong>-Systems. Wir bieten diesen<br />
„Gesellschaftsvertrag“ der Gemeinschaft für freie Software an. (Mit „Gemeinschaft für freie Software“ werden<br />
alle Hersteller und Anwender freier Software bezeichnet.)<br />
1. <strong>Debian</strong> wird 100% freie Software bleiben<br />
Wir versprechen, daß die <strong>Debian</strong> <strong>GNU</strong>/<strong>Linux</strong>-Distribution auch weiterhin vollständig aus freier Software<br />
bestehen wird. Da es viele verschiedene Auslegungen des Begriffs „freie Software“ gibt, haben wir weiter unten<br />
die Richtlinien aufgeführt, nach denen wir freie Software identifizieren. Trotzdem werden wir Anwender<br />
unterstützen, die nichtfreie Programme einsetzen oder entwickeln. Wir werden aber niemals das Gesamtsystem<br />
von nichtfreier Software abhängig machen.<br />
2. Unser Beitrag zur Gemeinschaft für freie Software<br />
Wenn wir neue Komponenten des <strong>Debian</strong>-Systems schreiben, so werden wir sie als freie Software lizensieren.<br />
Wir werden das bestmögliche System erstellen, so daß freie Software weit verbreitet und genutzt wird. Wir<br />
werden Korrekturen, Verbesserungen, Anwenderwünsche usw. an die ursprünglichen („upstream“) Autoren<br />
weiterleiten, deren Programme in unser System integriert wurden.<br />
3. Wir werden Probleme nicht verbergen<br />
Wir werden unsere Fehlerdatenbank für alle Zeiten öffentlich betreiben. Fehlermeldungen, die von Anwendern<br />
online abgeschickt werden, werden augenblicklich für andere sichtbar.<br />
4. Unsere Prioritäten sind unsere Anwender und freie Software<br />
Wir orientieren uns an den Bedürfnissen unserer Anwender und der Gemeinschaft für freie Software. Ihre<br />
Interessen stehen an erster Stelle. Wir werden unsere Nutzer bei Ihrer Arbeit mit den verschiedensten<br />
Rechnerumgebungen unterstützen. Wir haben nichts dagegen, daß kommerzielle Software auf <strong>Debian</strong>-Systemen<br />
eingesetzt wird. Außerdem erlauben wir anderen eine erweiterte („Value-Added“) Distribution zu erstellen, die<br />
<strong>Debian</strong> und kommerzielle Software enthält, ohne dafür irgendwelche Gebühren zu erheben. Um diese Ziele zu<br />
erreichen, werden wir ein integriertes System von hoher Qualität und 100% freier Software anbieten, die die<br />
gerade beschriebene Nutzung nicht durch rechtliche Einschränkungen, wie z. B. durch Lizenzverträge,<br />
verhindert.<br />
5. Programme, die nicht unseren Standards für freie Software genügen<br />
Wir wissen, daß einige unserer Anwender unbedingt Programme einsetzen müssen, die nicht den<br />
<strong>Debian</strong>-Richtlinien für freie Software entsprechen. Für solche Programme haben wird die zusätzlichen Bereiche<br />
„contrib“ und „non-free“ auf unserem FTP-Archiv eingerichtet. Die Software in diesen Verzeichnissen ist nicht<br />
Bestandteil des <strong>Debian</strong>-Systems, wurde aber trotzdem für den Einsatz in einem <strong>Debian</strong>-System vorbereitet. Wir<br />
empfehlen den CD-Herstellern, die jeweiligen Lizenzbestimmungen der Programmpakete in diesen<br />
Verzeichnissen zu studieren und selbst zu entscheiden, ob Sie die Programme mit Ihren CDs verteilen dürfen.<br />
719
Kapitel 22. Weitere Infos<br />
Obwohl die Programme aus „non-free“ nicht Bestandteil der <strong>Debian</strong>-Distribution sind, unterstützen wir ihren<br />
Einsatz und bieten Infrastruktur für diese nicht freien Programme an, z. B. unsere Fehlerdatenbank und die<br />
Mailing-Listen.<br />
22.9. Die <strong>Debian</strong>-Richtlinien für freie Software<br />
720<br />
(englisch: <strong>Debian</strong> Free Software Guidelines)<br />
1. Unbeschränkte Weitergabe<br />
Ein Bestandteil der <strong>Debian</strong>-Distribution darf durch seine Lizenz nicht verhindern, daß irgend jemand diese<br />
Software als Bestandteil einer Software-Distribution, die Programme aus den verschiedensten Quellen enthält,<br />
verkauft oder weitergibt. Die Lizenz darf keine Abgaben oder sonstige Leistungen für einen solchen Verkauf<br />
fordern.<br />
2. Quellcode<br />
Das Programm muß im Quellcode vorliegen, und es muß die Weitergabe sowohl im Quellcode als auch in<br />
compilierter Form erlaubt sein.<br />
3. Weiterführende Arbeiten<br />
Die Lizenz muß Veränderungen und weiterführende Arbeiten gestatten und es erlauben, daß diese unter den<br />
gleichen Lizenzbedingungen weitergegeben werden dürfen wie die Original-Software.<br />
4. Integrität des ursprünglichen Quellcodes<br />
Die Lizenz darf die Weitergabe von verändertem Quellcode nur dann verbieten, wenn sie die Weitergabe von<br />
sogenannten Patch-Dateien mit dem Quellcode erlaubt, die dazu dienen, das Programm vor seiner Herstellung<br />
zu modifizieren. Die Lizenz muß ausdrücklich die Weitergabe der aus dem veränderten Quellcode erzeugten<br />
Programme erlauben. Die Lizenz darf fordern, daß die veränderten Programme einen anderen Namen oder eine<br />
andere Versionsnummer tragen müssen.<br />
(Dies ist ein Kompromiß. Die <strong>Debian</strong>-Gruppe ermutigt alle Autoren, Veränderungen an Dateien sowohl im<br />
Quellcode als auch in Binärform zu erlauben.)<br />
5. Keine Diskriminierung von Personen oder Gruppen<br />
Die Lizenz darf keine Person oder Gruppe von Personen diskriminieren.<br />
6. Keine Diskriminierung von Einsatzbereichen<br />
Die Lizenz darf keine Einschränkungen hinsichtlich des Einsatzbereichs vornehmen. Beispielsweise darf sie<br />
nicht verhindern, daß das Programm geschäftlich oder für genetische Forschungen verwendet wird.<br />
7. Weitergabe der Lizenz<br />
Die mit einem Programm verbundenen Rechte müssen für alle gelten, die das Programm erhalten, ohne daß es<br />
für sie notwendig ist, eine zusätzliche Lizenz zu erwerben.<br />
8. Keine spezielle Lizenz für <strong>Debian</strong><br />
Die mit dem Programm verbundenen Rechte dürfen nicht davon abhängig sein, daß das Programm Teil des<br />
<strong>Debian</strong>-Systems ist. Falls das Programm aus der <strong>Debian</strong>-Distribution herausgenommen wird und ohne <strong>Debian</strong><br />
genutzt oder vertrieben werden soll, ansonsten aber im Rahmen der Programmlizenz bleibt, so müssen alle<br />
Parteien, die das Programm bekommen, die gleichen Rechte haben, wie sie im Zusammenhang mit dem<br />
<strong>Debian</strong>-System gewährt wurden.
9. Keine Auswirkungen auf andere Programme<br />
Kapitel 22. Weitere Infos<br />
Die Lizenz darf keine Beschränkungen besitzen, die Auswirkungen auf andere Software hat, die mit diesem<br />
Programm weitergegeben wird. Beispielsweise darf die Lizenz nicht vorschreiben, daß alle anderen Programme<br />
auf dem gleichen Medium freie Software sein müssen.<br />
10. Beispiellizenzen<br />
Die „GPL“- „BSD“- und „Artistic“-Lizenzen sind Beispiele für Lizenzen, die wir als „frei“ betrachten.<br />
Dies ist die deutsche Übersetzung von „<strong>Debian</strong>’s social contract with the free software community“. In<br />
Zweifelsfällen ist das englische Original maßgeblich. Es ist beispielsweise unter<br />
http://www.debian.org/social_contract.en.html verfügbar.<br />
22.10. <strong>GNU</strong> Public License<br />
Deutsche Übersetzung der <strong>GNU</strong> General Public License<br />
Erstellt im Auftrag der S.u.S.E. GmbH [suse@suse.de] von Katja Lachmann Übersetzungen<br />
[na194@fim.uni-erlangen.de], überarbeitet von Peter Gerwinski [peter.gerwinski@uni-essen.de] (31. Oktober<br />
1996)<br />
Diese Übersetzung wird mit der Absicht angeboten, das Verständnis der <strong>GNU</strong> General Public License<br />
(<strong>GNU</strong>-GPL) zu erleichtern. Es handelt sich jedoch nicht um eine offizielle oder im rechtlichen Sinne anerkannte<br />
Übersetzung.<br />
Die Free Software Foundation (FSF) ist nicht der Herausgeber dieser Übersetzung, und sie hat diese<br />
Übersetzung auch nicht als rechtskräftigen Ersatz für die Original-<strong>GNU</strong>-GPL anerkannt. Da die Übersetzung<br />
nicht sorgfältig von Anwälten überprüft wurde, können die Übersetzer nicht garantieren, daß die Übersetzung<br />
die rechtlichen Aussagen der <strong>GNU</strong>-GPL exakt wiedergibt. Wenn Sie sichergehen wollen, daß von Ihnen<br />
geplante Aktivitäten im Sinne der <strong>GNU</strong>-GPL gestattet sind, halten Sie sich bitte an die englischsprachige<br />
Originalversion.<br />
Die Free Software Foundation möchte Sie darum bitten, diese Übersetzung nicht als offizielle<br />
Lizenzbedingungen für von Ihnen geschriebene Programme zu verwenden. Bitte benutzen Sie hierfür statt<br />
dessen die von der Free Software Foundation herausgegebene englischsprachige Originalversion.<br />
This is a translation of the <strong>GNU</strong> General Public License into German. This translation is distributed in the hope<br />
that it will facilitate understanding, but it is not an official or legally approved translation.<br />
The Free Software Foundation is not the publisher of this translation and has not approved it as a legal substitute<br />
for the authentic <strong>GNU</strong> General Public License. The translation has not been reviewed carefully by lawyers, and<br />
therefore the translator cannot be sure that it exactly represents the legal meaning of the <strong>GNU</strong> General Public<br />
License. If you wish to be sure whether your planned activities are permitted by the <strong>GNU</strong> General Public<br />
License, please refer to the authentic English version.<br />
The Free Software Foundation strongly urges you not to use this translation as the official distribution terms for<br />
your programs; instead, please use the authentic English version published by the Free Software Foundation.<br />
<strong>GNU</strong> General Public License<br />
Deutsche Übersetzung der Version 2, Juni 1991<br />
Copyright (C) 1989, 1991 Free Software Foundation, Inc.<br />
675 Mass Ave, Cambridge, MA 02139, USA<br />
721
Kapitel 22. Weitere Infos<br />
722<br />
Jeder hat das Recht, diese Lizenzurkunde zu vervielfältigen und unveränderte Kopien zu verbreiten;<br />
Änderungen sind jedoch nicht gestattet.<br />
Diese Übersetzung ist kein rechtskräftiger Ersatz für die englischsprachige Originalversion!<br />
Vorwort<br />
Die meisten Softwarelizenzen sind daraufhin entworfen worden, Ihnen die Freiheit zu nehmen, die Software<br />
weiterzugeben und zu verändern. Im Gegensatz dazu soll Ihnen die <strong>GNU</strong> General Public License, die<br />
allgemeine öffentliche <strong>GNU</strong>-Lizenz, ebendiese Freiheit garantieren. Sie soll sicherstellen, daß die Software für<br />
alle Benutzer frei ist. Diese Lizenz gilt für den Großteil der von der Free Software Foundation herausgegebenen<br />
Software und für alle anderen Programme, deren Autoren Ihr Werk dieser Lizenz unterstellt haben. Auch Sie<br />
können diese Möglichkeit der Lizenzierung für Ihre Programme anwenden. (Ein anderer Teil der Software der<br />
Free Software Foundation unterliegt statt dessen der <strong>GNU</strong> Lesser General Public License, der allgemeinen<br />
öffentlichen <strong>GNU</strong>-Lizenz für Bibliotheken.)<br />
Die Bezeichnung „freie“ Software bezieht sich auf Freiheit, nicht auf den Preis. Unsere Lizenzen sollen Ihnen<br />
die Freiheit garantieren, Kopien freier Software zu verbreiten (und etwas für diesen Service zu berechnen, wenn<br />
Sie möchten), die Möglichkeit, die Software im Quelltext zu erhalten oder den Quelltext auf Wunsch zu<br />
bekommen. Die Lizenzen sollen garantieren, daß Sie die Software ändern oder Teile davon in neuen freien<br />
Programmen verwenden dürfen - und daß Sie wissen, daß Sie dies alles tun dürfen.<br />
Um Ihre Rechte zu schützen, müssen wir Einschränkungen machen, die es jedem verbieten, Ihnen diese Rechte<br />
zu verweigern oder Sie aufzufordern, auf diese Rechte zu verzichten. Aus diesen Einschränkungen folgen<br />
bestimmte Verantwortlichkeiten für Sie, wenn Sie Kopien der Software verbreiten oder sie verändern.<br />
Beispielsweise müssen Sie den Empfängern alle Rechte gewähren, die Sie selbst haben, wenn Sie - kostenlos<br />
oder gegen Bezahlung - Kopien eines solchen Programms verbreiten. Sie müssen sicherstellen, daß auch Sie<br />
den Quelltext erhalten beziehungsweise erhalten können. Und Sie müssen ihnen diese Bedingungen zeigen,<br />
damit Sie Ihre Rechte kennen.<br />
Wir schützen Ihre Rechte in zwei Schritten: (1) Wir stellen die Software unter ein Urheberrecht (Copyright),<br />
und (2) wir bieten Ihnen diese Lizenz an, die Ihnen das Recht gibt, die Software zu vervielfältigen, zu verbreiten<br />
und/oder zu verändern.<br />
Um die Autoren und uns zu schützen, wollen wir darüberhinaus sicherstellen, daß jeder erfährt, daß für diese<br />
freie Software keinerlei Garantie besteht. Wenn die Software von jemand anderem modifiziert und<br />
weitergegeben wird, möchten wir, daß die Empfänger wissen, daß Sie nicht das Original erhalten haben, damit<br />
von anderen verursachte Probleme nicht den Ruf des ursprünglichen Autors schädigen.<br />
Schließlich und endlich ist jedes freie Programm permanent durch Software-Patente bedroht. Wir möchten die<br />
Gefahr ausschließen, daß Distributoren eines freien Programms individuell Patente lizensieren - mit dem<br />
Ergebnis, daß das Programm proprietär würde. Um dies zu verhindern, haben wir klargestellt, daß jedes Patent<br />
entweder für freie Benutzung durch jedermann lizenziert werden muß oder überhaupt nicht lizenziert werden<br />
darf.<br />
Es folgen die genauen Bedingungen für die Vervielfältigung, Verbreitung und Bearbeitung:<br />
Bedingungen für die Vervielfältigung, Verbreitung und Bearbeitung<br />
Paragraph 0. Diese Lizenz gilt für jedes Programm und jedes andere Werk, in dem ein entsprechender Vermerk<br />
des Copyright-Inhabers darauf hinweist, daß das Werk unter den Bestimmungen dieser General Public License<br />
verbreitet werden darf. im Folgenden wird jedes derartige Programm oder Werk als „das Programm“<br />
bezeichnet; die Formulierung „auf dem Programm basierendes Werk“ bezeichnet das Programm sowie jegliche<br />
Bearbeitung des Programms im urheberrechtlichen Sinne, also ein Werk, welches das Programm, auch<br />
auszugsweise, sei es unverändert oder verändert und/oder in eine andere Sprache übersetzt, enthält. (im
Kapitel 22. Weitere Infos<br />
Folgenden wird die Übersetzung ohne Einschränkung als „Bearbeitung“ eingestuft.) Jeder Lizenznehmer wird<br />
im folgenden als „Sie“ angesprochen.<br />
Andere Handlungen als Vervielfältigung, Verbreitung und Bearbeitung werden von dieser Lizenz nicht berührt;<br />
sie fallen nicht in Ihren Anwendungsbereich. Der Vorgang der Ausführung des Programms wird nicht<br />
eingeschränkt, und die Ausgaben des Programms unterliegen dieser Lizenz nur, wenn der Inhalt ein auf dem<br />
Programm basierendes Werk darstellt (unabhängig davon, daß die Ausgabe durch die Ausführung des<br />
Programms erfolgte). Ob dies zutrifft, hängt von den Funktionen des Programms ab.<br />
Paragraph 1. Sie dürfen auf beliebigen Medien unveränderte Kopien des Quelltextes des Programms, wie Sie<br />
ihn erhalten haben, anfertigen und verbreiten. Voraussetzung hierfür ist, daß Sie mit jeder Kopie einen<br />
entsprechenden Copyright-Vermerk sowie einen Haftungsausschluß veröffentlichen, alle Vermerke, die sich auf<br />
diese Lizenz und das Fehlen einer Garantie beziehen, unverändert lassen und desweiteren allen anderen<br />
Empfängern des Programms zusammen mit dem Programm eine Kopie dieser Lizenz zukommen lassen.<br />
Sie dürfen für den eigentlichen Kopiervorgang eine Gebühr verlangen. Wenn Sie es wünschen, dürfen Sie auch<br />
gegen Entgelt eine Garantie für das Programm anbieten.<br />
Paragraph 2. Sie dürfen Ihre Kopie(n) des Programms oder eines Teils davon verändern, wodurch ein auf dem<br />
Programm basierendes Werk entsteht; Sie dürfen derartige Bearbeitungen unter den Bestimmungen von<br />
Paragraph 1 vervielfältigen und verbreiten, vorausgesetzt, daß zusätzlich alle folgenden Bedingungen erfüllt<br />
werden:<br />
(a)<br />
Sie müssen die veränderten Dateien mit einem auffälligen Vermerk versehen, der auf die von Ihnen<br />
vorgenommene Modifizierung und das Datum jeder Änderung hinweist.<br />
(b)<br />
Sie müssen dafür sorgen, daß jede von Ihnen verbreitete oder veröffentlichte Arbeit, die ganz oder teilweise von<br />
dem Programm oder Teilen davon abgeleitet ist, Dritten gegenüber als Ganzes unter den Bedingungen dieser<br />
Lizenz ohne Lizenzgebühren zur Verfügung gestellt wird.<br />
(c)<br />
Wenn das veränderte Programm normalerweise bei der Ausführung interaktiv Kommandos einliest, müssen Sie<br />
dafür sorgen, daß es, wenn es auf dem üblichsten Wege für solche interaktive Nutzung gestartet wird, eine<br />
Meldung ausgibt oder ausdruckt, die einen geeigneten Copyright-Vermerk enthält sowie einen Hinweis, daß es<br />
keine Gewährleistung gibt (oder anderenfalls, daß Sie Garantie leisten), und daß die Benutzer das Programm<br />
unter diesen Bedingungen weiter verbreiten dürfen. Auch muß der Benutzer darauf hingewiesen werden, wie er<br />
eine Kopie dieser Lizenz ansehen kann. (Ausnahme: Wenn das Programm selbst interaktiv arbeitet, aber<br />
normalerweise keine derartige Meldung ausgibt, muß Ihr auf dem Programm basierendes Werk auch keine<br />
solche Meldung ausgeben).<br />
Diese Anforderungen betreffen das veränderte Werk als Ganzes. Wenn identifizierbare Abschnitte des Werkes<br />
nicht von dem Programm abgeleitet sind und vernünftigerweise selbst als unabhängige und eigenständige<br />
Werke betrachtet werden können, dann erstrecken sich diese Lizenz und Ihre Bedingungen nicht auf diese<br />
Abschnitte, wenn sie als eigenständige Werke verbreitet werden. Wenn Sie jedoch dieselben Abschnitte als Teil<br />
eines Ganzen verbreiten, das ein auf dem Programm basierendes Werk darstellt, dann muß die Verbreitung des<br />
Ganzen nach den Bedingungen dieser Lizenz erfolgen, deren Bedingungen für weitere Lizenznehmer somit auf<br />
die Gesamtheit ausgedehnt werden - und damit auf jeden einzelnen Teil, unabhängig vom jeweiligen Autor.<br />
Somit ist es nicht die Absicht dieses Abschnittes, Rechte für Werke in Anspruch zu nehmen oder zu<br />
beschneiden, die komplett von Ihnen geschrieben wurden; vielmehr ist es die Absicht, die Rechte zur Kontrolle<br />
723
Kapitel 22. Weitere Infos<br />
724<br />
der Verbreitung von Werken, die auf dem Programm basieren oder unter seiner auszugsweisen Verwendung<br />
zusammengestellt worden sind, auszuüben.<br />
Ferner bringt ein einfaches Zusammenstellen eines anderen Werkes, das nicht auf dem Programm basiert,<br />
zusammen mit dem Programm oder einem auf dem Programm basierenden Werk auf ein- und demselben<br />
Speicher- oder Vertriebsmedium das andere Werk nicht in den Anwendungsbereich dieser Lizenz.<br />
Paragraph 3. Sie dürfen das Programm (oder ein darauf basierendes Werk gemäß Paragraph 2) als Objectcode<br />
oder in ausführbarer Form unter den Bedingungen von Paragraph 1 und 2 vervielfältigen und verbreiten -<br />
vorausgesetzt, daß Sie außerdem eine der folgenden Leistungen erbringen:<br />
(a)<br />
Liefern Sie das Programm zusammen mit dem vollständigen zugehörigen maschinenlesbaren Quelltext auf<br />
einem für den Datenaustausch üblichen Medium aus, wobei die Verteilung unter den Bedingungen der<br />
Paragraphen 1 und 2 erfolgen muß. Oder:<br />
(b)<br />
Liefern Sie das Programm zusammen mit einem mindestens drei Jahre lang gültigen schriftlichen Angebot aus,<br />
jedem Dritten eine vollständige maschinenlesbare Kopie des Quelltextes zur Verfügung zu stellen - zu nicht<br />
höheren Kosten als denen, die durch den physikalischen Kopiervorgang anfallen -, wobei der Quelltext unter<br />
den Bedingungen der Paragraphen 1 und 2 auf einem für den Datenaustausch üblichen Medium weitergegeben<br />
wird. Oder:<br />
(c)<br />
Liefern Sie das Programm zusammen mit dem schriftlichen Angebot der Zurverfügungstellung des Quelltextes<br />
aus, das Sie selbst erhalten haben. (Diese Alternative ist nur für nicht-kommerzielle Verbreitung zulässig und<br />
nur, wenn Sie das Programm als Objectcode oder in ausführbarer Form mit einem entsprechenden Angebot<br />
gemäß Absatz b erhalten haben.)<br />
Unter dem Quelltext eines Werkes wird diejenige Form des Werkes verstanden, die für Bearbeitungen<br />
vorzugsweise verwendet wird. Für ein ausführbares Programm bedeutet „der komplette Quelltext“ Der Quelltext<br />
aller im Programm enthaltenen Module einschließlich aller zugehörigen Modulschnittstellen-Definitionsdateien<br />
sowie der zur Compilation und Installation verwendeten Skripte. Als besondere Ausnahme jedoch braucht der<br />
verteilte Quelltext nichts von dem zu enthalten, was üblicherweise (entweder als Quelltext oder in binärer Form)<br />
zusammen mit den Hauptkomponenten des Betriebssystems (Kernel, Compiler usw.) geliefert wird, unter dem<br />
das Programm läuft - es sei denn, diese Komponente selbst gehört zum ausführbaren Programm.<br />
Wenn die Verbreitung eines ausführbaren Programms oder des Objectcodes dadurch erfolgt, daß der<br />
Kopierzugriff auf eine dafür vorgesehene Stelle gewährt wird, so gilt die Gewährung eines gleichwertigen<br />
Zugriffs auf den Quelltext als Verbreitung des Quelltextes, auch wenn Dritte nicht dazu gezwungen sind, den<br />
Quelltext zusammen mit dem Objectcode zu kopieren.<br />
Paragraph 4. Sie dürfen das Programm nicht vervielfältigen, verändern, weiter lizenzieren oder verbreiten,<br />
sofern es nicht durch diese Lizenz ausdrücklich gestattet ist. Jeder anderweitige Versuch der Vervielfältigung,<br />
Modifizierung, Weiterlizenzierung und Verbreitung ist nichtig und beendet automatisch Ihre Rechte unter dieser<br />
Lizenz. Jedoch werden die Lizenzen Dritter, die von Ihnen Kopien oder Rechte unter dieser Lizenz erhalten<br />
haben, nicht beendet, solange diese die Lizenz voll anerkennen und befolgen.<br />
Paragraph 5. Sie sind nicht verpflichtet, diese Lizenz anzunehmen, da Sie sie nicht unterzeichnet haben. Jedoch<br />
gibt Ihnen nichts anderes die Erlaubnis, das Programm oder von ihm abgeleitete Werke zu verändern oder zu<br />
verbreiten. Diese Handlungen sind gesetzlich verboten, wenn Sie diese Lizenz nicht anerkennen. Indem Sie das<br />
Programm (oder ein darauf basierendes Werk) verändern oder verbreiten, erklären Sie Ihr Einverständnis mit
Kapitel 22. Weitere Infos<br />
dieser Lizenz und mit allen Ihren Bedingungen bezüglich der Vervielfältigung, Verbreitung und Veränderung<br />
des Programms oder eines darauf basierenden Werkes.<br />
Paragraph 6. Jedesmal, wenn Sie das Programm (oder ein auf dem Programm basierendes Werk) weitergeben,<br />
erhält der Empfänger automatisch vom ursprünglichen Lizenzgeber die Lizenz, das Programm entsprechend<br />
den hier festgelegten Bestimmungen zu vervielfältigen, zu verbreiten und zu verändern. Sie dürfen keine<br />
weiteren Einschränkungen der Durchsetzung der hierin zugestandenen Rechte des Empfängers vornehmen. Sie<br />
sind nicht dafür verantwortlich, die Einhaltung dieser Lizenz durch Dritte durchzusetzen.<br />
Paragraph 7. Sollten Ihnen infolge eines Gerichtsurteils, des Vorwurfs einer Patentverletzung oder aus einem<br />
anderen Grunde (nicht auf Patentfragen begrenzt) Bedingungen (durch Gerichtsbeschluß, Vergleich oder<br />
anderweitig) auferlegt werden, die den Bedingungen dieser Lizenz widersprechen, so befreien Sie diese<br />
Umstände nicht von den Bestimmungen dieser Lizenz. Wenn es Ihnen nicht möglich ist, das Programm unter<br />
gleichzeitiger Beachtung der Bedingungen in dieser Lizenz und Ihrer anderweitigen Verpflichtungen zu<br />
verbreiten, dann dürfen Sie als Folge das Programm überhaupt nicht verbreiten. Wenn zum Beispiel ein Patent<br />
nicht die gebührenfreie Weiterverbreitung des Programms durch diejenigen erlaubt, die das Programm direkt<br />
oder indirekt von Ihnen erhalten haben, dann besteht der einzige Weg, sowohl das Patentrecht als auch diese<br />
Lizenz zu befolgen, darin, ganz auf die Verbreitung des Programms zu verzichten.<br />
Sollte sich ein Teil dieses Paragraphen als ungültig oder unter bestimmten Umständen nicht durchsetzbar<br />
erweisen, so soll dieser Paragraph seinem Sinne nach angewandt werden; im übrigen soll dieser Paragraph als<br />
Ganzes gelten.<br />
Zweck dieses Paragraphen ist nicht, Sie dazu zu bringen, irgendwelche Patente oder andere<br />
Eigentumsansprüche zu verletzen oder die Gültigkeit solcher Ansprüche zu bestreiten; dieser Paragraph hat<br />
einzig den Zweck, die Integrität des Verbreitungssystems der freien Software zu schützen, das durch die Praxis<br />
öffentlicher Lizenzen verwirklicht wird. Viele Leute haben großzügige Beiträge zu dem großen Angebot der mit<br />
diesem System verbreiteten Software im Vertrauen auf die konsistente Anwendung dieses Systems geleistet; es<br />
liegt am Autor/Geber, zu entscheiden, ob er die Software mittels irgendeines anderen Systems verbreiten will;<br />
ein Lizenznehmer hat auf diese Entscheidung keinen Einfluß.<br />
Dieser Paragraph ist dazu gedacht, deutlich klarzustellen, was als Konsequenz aus dem Rest dieser Lizenz<br />
betrachtet wird.<br />
Paragraph 8. Wenn die Verbreitung und/oder die Benutzung des Programms in bestimmten Staaten entweder<br />
durch Patente oder durch urheberrechtlich geschützte Schnittstellen eingeschränkt ist, kann der<br />
Urheberrechtsinhaber, der das Programm unter diese Lizenz gestellt hat, eine explizite geographische<br />
Begrenzung der Verbreitung angeben, in der diese Staaten ausgeschlossen werden, so daß die Verbreitung nur<br />
innerhalb und zwischen den Staaten erlaubt ist, die nicht ausgeschlossen sind. In einem solchen Fall beinhaltet<br />
diese Lizenz die Beschränkung, als wäre sie in diesem Text niedergeschrieben.<br />
Paragraph 9. Die Free Software Foundation kann von Zeit zu Zeit überarbeitete und/oder neue Versionen der<br />
General Public License veröffentlichen. Solche neuen Versionen werden vom Grundprinzip her der<br />
gegenwärtigen entsprechen, können aber im Detail abweichen, um neuen Problemen und Anforderungen<br />
gerecht zu werden.<br />
Jede Version dieser Lizenz hat eine eindeutige Versionsnummer. Wenn in einem Programm angegeben wird,<br />
daß es dieser Lizenz in einer bestimmten Versionsnummer oder „jeder späteren Version“ („any later version“<br />
unterliegt, so haben Sie die Wahl, entweder den Bestimmungen der genannten Version zu folgen oder denen<br />
jeder beliebigen späteren Version, die von der Free Software Foundation veröffentlicht wurde. Wenn das<br />
Programm keine Versionsnummer angibt, können Sie eine beliebige Version wählen, die je von der Free<br />
Software Foundation veröffentlicht wurde.<br />
Paragraph 10. Wenn Sie den Wunsch haben, Teile des Programms in anderen freien Programmen zu verwenden,<br />
deren Bedingungen für die Verbreitung anders sind, schreiben Sie an den Autor, um ihn um die Erlaubnis zu<br />
725
Kapitel 22. Weitere Infos<br />
726<br />
bitten. Für Software, die unter dem Copyright der Free Software Foundation steht, schreiben Sie an die Free<br />
Software Foundation; wir machen zu diesem Zweck gelegentlich Ausnahmen. Unsere Entscheidung wird von<br />
den beiden Zielen geleitet werden, zum einen den freien Status aller von unserer freien Software abgeleiteten<br />
Werke zu erhalten und zum anderen das gemeinschaftliche Nutzen und Wiederverwenden von Software im<br />
allgemeinen zu fördern.<br />
Keine Gewährleistung<br />
Paragraph 11. Da das Programm ohne jegliche Kosten lizenziert wird, besteht keinerlei Gewährleistung für das<br />
Programm, soweit dies gesetzlich zulässig ist. Sofern nicht anderweitig schriftlich bestätigt, stellen die<br />
Copyright-Inhaber und/oder Dritte das Programm so zur Verfügung, „wie es ist“ ohne irgendeine<br />
Gewährleistung, weder ausdrücklich noch implizit, einschließlich - aber nicht begrenzt auf - Marktreife oder<br />
Verwendbarkeit für einen bestimmten Zweck. Das volle Risiko bezüglich Qualität und Leistungsfähigkeit des<br />
Programms liegt bei Ihnen. Sollte sich das Programm als fehlerhaft herausstellen, liegen die Kosten für<br />
notwendigen Service, Reparatur oder Korrektur bei Ihnen.<br />
Paragraph 12. In keinem Fall, außer wenn durch geltendes Recht gefordert oder schriftlich zugesichert, ist<br />
irgendein Copyright-Inhaber oder irgendein Dritter, der das Programm wie oben erlaubt modifiziert oder<br />
verbreitet hat, Ihnen gegenüber für irgendwelche Schäden haftbar, einschließlich jeglicher allgemeiner oder<br />
spezieller Schäden, Schäden durch Seiteneffekte (Nebenwirkungen) oder Folgeschäden, die aus der Benutzung<br />
des Programms oder der Unbenutzbarkeit des Programms folgen (einschließlich - aber nicht beschränkt auf -<br />
Datenverluste, fehlerhafte Verarbeitung von Daten, Verluste, die von Ihnen oder anderen getragen werden<br />
müssen, oder dem Unvermögen des Programms, mit irgendeinem anderen Programm zusammenzuarbeiten),<br />
selbst wenn ein Copyright-Inhaber oder Dritter über die Möglichkeit solcher Schäden unterrichtet worden war.<br />
Ende der Bedingungen<br />
Anhang: Wie Sie diese Bedingungen auf Ihre neuen Programme anwendbar machen<br />
Wenn Sie ein neues Programm entwickeln und wollen, daß es von größtmöglichem Nutzen für die<br />
Allgemeinheit ist, dann erreichen Sie das am besten, indem Sie es zu freier Software machen, die jeder unter<br />
diesen Bestimmungen weiterverbreiten und verändern kann.<br />
Um dies zu erreichen, fügen Sie die folgenden Anmerkungen zu Ihrem Programm hinzu. Am sichersten ist es,<br />
sie an den Anfang einer jeden Quelldatei zu stellen, um den Gewährleistungsausschluß möglichst deutlich<br />
darzustellen; außerdem sollte jede Datei mindestens eine „Copyright“Zeile besitzen sowie einen kurzen<br />
Hinweis darauf, wo die vollständige Lizenz gefunden werden kann.<br />
[eine Zeile mit dem Programmnamen und einer kurzen Beschreibung] Copyright (C) 19[yy] [Name des Autors]<br />
This program is free software; you can redistribute it and/or modify it under the terms of the <strong>GNU</strong> General<br />
Public License as published by the Free Software Foundation; either version 2 of the License, or (at your<br />
option) any later version.<br />
This program is distributed in the hope that it will be useful, but WITHOUT ANY WARRANTY; without even<br />
the implied warranty of MERCHANTABILITY or FITNESS FOR A PARTICULAR PURPOSE. See the <strong>GNU</strong><br />
General Public License for more details.<br />
You should have received a copy of the <strong>GNU</strong> General Public License along with this program; if not, write to<br />
the Free Software Foundation, Inc., 675 Mass Ave, Cambridge, MA 02139, USA.<br />
Auf Deutsch: [eine Zeile mit dem Programmnamen und einer kurzen Beschreibung] Copyright (C) 19[jj]<br />
[Name des Autors]<br />
Dieses Programm ist freie Software. Sie können es unter den Bedingungen der <strong>GNU</strong> General Public License,<br />
wie von der Free Software Foundation herausgegeben, weitergeben und/oder modifizieren, entweder unter<br />
Version 2 der Lizenz oder (wenn Sie es wünschen) jeder späteren Version.
Kapitel 22. Weitere Infos<br />
Die Veröffentlichung dieses Programms erfolgt in der Hoffnung, daß es Ihnen von Nutzen sein wird, aber<br />
OHNE JEDE GEWÄHRLEISTUNG - sogar ohne die implizite Gewährleistung der MARKTREIFE oder der<br />
EI<strong>GNU</strong>NG FÜR EINEN BESTIMMTEN ZWECK. Details finden Sie in der <strong>GNU</strong> General Public License.<br />
Sie sollten eine Kopie der <strong>GNU</strong> General Public License zusammen mit diesem Programm erhalten haben. Falls<br />
nicht, schreiben Sie an die Free Software Foundation, Inc., 675 Mass Ave, Cambridge, MA 02139, USA.<br />
Fügen Sie auch einen kurzen Hinweis hinzu, wie Sie elektronisch und per Brief erreichbar sind.<br />
Wenn Ihr Programm interaktiv ist, sorgen Sie dafür, daß es nach dem Start einen kurzen Vermerk ausgibt:<br />
Gnomovision version 69, Copyright (C) 19[yy] [Name des Autors] Gnomovision comes with ABSOLUTELY<br />
NO WARRANTY; for details type ‘show w’. This is free software, and you are welcome to redistribute it under<br />
certain conditions; type ‘show c’ for details.<br />
Auf Deutsch:<br />
Gnomovision Version 69, Copyright (C) 19[jj] [Name des Autors] Für Gnomovision besteht KEINERLEI<br />
GARANTIE; geben Sie ‘show w’ für Details ein. Gnomovision ist freie Software, die Sie unter bestimmten<br />
Bedingungen weitergeben dürfen; geben Sie ‘show c’ für Details ein.<br />
Die hypothetischen Kommandos ‘show w’ und ‘show c’ sollten die entsprechenden Teile der <strong>GNU</strong>-GPL<br />
anzeigen. Natürlich können die von Ihnen verwendeten Kommandos anders heißen als ‘show w’ und ‘show c’;<br />
es könnten auch Mausklicks oder Menüpunkte sein - was immer am besten in Ihr Programm paßt.<br />
Soweit vorhanden, sollten Sie auch Ihren Arbeitgeber (wenn Sie als Programmierer arbeiten) oder Ihre Schule<br />
einen Copyright-Verzicht für das Programm unterschreiben lassen. Hier ein Beispiel; ändern Sie bitte die<br />
Namen:<br />
Yoyodyne, Inc., hereby disclaims all copyright interest in the program „Gnomovision“ (which makes passes at<br />
compilers) written by James Hacker.<br />
[Unterschrift von Ty Coon], 1 April 1989 Ty Coon, President of Vice<br />
Auf Deutsch:<br />
Die Yoyodyne GmbH erhebt keinerlei urheberrechtlichen Anspruch auf das Programm „Gnomovision“ (einem<br />
Schrittmacher für Compiler), geschrieben von James Hacker.<br />
[Unterschrift von Ty Coon], 1. April 1989 Ty Coon, Vizepräsident<br />
Diese General Public License gestattet nicht die Einbindung des Programms in proprietäre Programme. Ist Ihr<br />
Programm eine Funktionsbibliothek, so kann es sinnvoller sein, das Linken proprietärer Programme mit dieser<br />
Bibliothek zu gestatten. Wenn Sie dies tun wollen, sollten Sie die <strong>GNU</strong> Library General Public License anstelle<br />
dieser Lizenz verwenden.<br />
22.11. Open Publication License<br />
OPEN PUBLICATION LICENSE Draft v0.4, 8 June 1999<br />
I. REQUIREMENTS ON BOTH UNMODIFIED AND MODIFIED VERSIONS<br />
The Open Publication works may be reproduced and distributed in whole or in part, in any medium physical or<br />
electronic, provided that the terms of this license are adhered to, and that this license or an incorporation of it by<br />
reference (with any options elected by the author(s) and/or publisher) is displayed in the reproduction.<br />
Proper form for an incorporation by reference is as follows:<br />
727
Kapitel 22. Weitere Infos<br />
728<br />
Copyright (c) by This material may be distributed only subject to the terms<br />
and conditions set forth in the Open Publication License, vX.Y or later (the latest version is presently available<br />
at http://www.opencontent.org/openpub/).<br />
The reference must be immediately followed with any options elected by the author(s) and/or publisher of the<br />
document (see section VI).<br />
Commercial redistribution of Open Publication-licensed material is permitted.<br />
Any publication in standard (paper) book form shall require the citation of the original publisher and author. The<br />
publisher and author’s names shall appear on all outer surfaces of the book. On all outer surfaces of the book the<br />
original publisher’s name shall be as large as the title of the work and cited as possessive with respect to the title.<br />
II. COPYRIGHT<br />
The copyright to each Open Publication is owned by its author(s) or designee.<br />
III. SCOPE OF LICENSE<br />
The following license terms apply to all Open Publication works, unless otherwise explicitly stated in the<br />
document.<br />
Mere aggregation of Open Publication works or a portion of an Open Publication work with other works or<br />
programs on the same media shall not cause this license to apply to those other works. The aggregate work shall<br />
contain a notice specifying the inclusion of the Open Publication material and appropriate copyright notice.<br />
SEVERABILITY. If any part of this license is found to be unenforceable in any jurisdiction, the remaining<br />
portions of the license remain in force.<br />
NO WARRANTY. Open Publication works are licensed and provided „as is“ without warranty of any kind,<br />
express or implied, including, but not limited to, the implied warranties of merchantability and fitness for a<br />
particular purpose or a warranty of non-infringement.<br />
IV. REQUIREMENTS ON MODIFIED WORKS<br />
All modified versions of documents covered by this license, including translations, anthologies, compilations<br />
and partial documents, must meet the following requirements:<br />
1) The modified version must be labeled as such. 2) The person making the modifications must be identified and<br />
the modifications dated. 3) Acknowledgement of the original author and publisher if applicable must be retained<br />
according to normal academic citation practices. 4) The location of the original unmodified document must be<br />
identified. 5) The original author’s (or authors’) name(s) may not be used to assert or imply endorsement of the<br />
resulting document without the original author’s (or authors’) permission.<br />
V. GOOD-PRACTICE RECOMMENDATIONS<br />
In addition to the requirements of this license, it is requested from and strongly recommended of redistributors<br />
that:<br />
1) If you are distributing Open Publication works on hardcopy or CD-ROM, you provide email notification to<br />
the authors of your intent to redistribute at least thirty days before your manuscript or media freeze, to give the<br />
authors time to provide updated documents. This notification should describe modifications, if any, made to the<br />
document.<br />
2) All substantive modifications (including deletions) be either clearly marked up in the document or else<br />
described in an attachment to the document.<br />
Finally, while it is not mandatory under this license, it is considered good form to offer a free copy of any<br />
hardcopy and CD-ROM expression of an Open Publication-licensed work to its author(s).<br />
VI. LICENSE OPTIONS
Kapitel 22. Weitere Infos<br />
The author(s) and/or publisher of an Open Publication-licensed document may elect certain options by<br />
appending language to the reference to or copy of the license. These options are considered part of the license<br />
instance and must be included with the license (or its incorporation by reference) in derived works.<br />
A. To prohibit distribution of substantively modified versions without the explicit permission of the author(s).<br />
„Substantive modification“ is defined as a change to the semantic content of the document, and excludes mere<br />
changes in format or typographical corrections.<br />
To accomplish this, add the phrase ‘Distribution of substantively modified versions of this document is<br />
prohibited without the explicit permission of the copyright holder.’ to the license reference or copy.<br />
B. To prohibit any publication of this work or derivative works in whole or in part in standard (paper) book form<br />
for commercial purposes is prohibited unless prior permission is obtained from the copyright holder.<br />
To accomplish this, add the phrase ’Distribution of the work or derivative of the work in any standard (paper)<br />
book form is prohibited unless prior permission is obtained from the copyright holder.’ to the license reference<br />
or copy.<br />
OPEN PUBLICATION POLICY APPENDIX:<br />
(This is not considered part of the license.)<br />
Open Publication works are available in source format via the Open Publication home page at<br />
http://www.opencontent.org.<br />
Open Publication authors who want to include their own license on Open Publication works may do so, as long<br />
as their terms are not more restrictive than the Open Publication license.<br />
If you have questions about the Open Publication License, please contact TBD, and/or the Open Publication<br />
Authors’ List at opal@opencontent.org, via email.<br />
729
Stichwortverzeichnis<br />
#, 143<br />
$, 143<br />
.deb, 183<br />
.htaccess, 556, 556, 649<br />
.shtml, 556<br />
.Xdefaults, 387<br />
/etc/, 153<br />
/proc, 176<br />
/usr/src/, 608<br />
3Com, 28, 540, 587<br />
404, 558<br />
8139too, 540<br />
8390, 540<br />
;, 609<br />
|, 166<br />
öffentlichen Schlüssel, ??<br />
A Package Tool, 190<br />
a.out, ??<br />
Abhängigkeiten, 183<br />
AbiWord, 497<br />
Access, ??<br />
access.conf, ??<br />
access_log, ??<br />
Acrobat-Reader, 500<br />
Actions Log, 615<br />
Administration, ??<br />
alien, ??, 589<br />
AllowOverride, 556<br />
Alpha, 28, ??, 50, 71, 79, 92, ??, ??<br />
AM, ??<br />
Amiga, 50<br />
AmigaOS, 68, 565<br />
anmelden, 141<br />
anXious, ??<br />
Apache, 551<br />
Apache Module, 644<br />
Apache Webserver - MIME-Typen, 645<br />
apacheconfig, 551, 554<br />
Applets<br />
Hinzufügen zum Panel, 305<br />
Application Maintainer, ??<br />
Applixware, 497<br />
apsfilter, 422<br />
apt, 180<br />
apt-get, 190, 192<br />
apt-setup, 192<br />
aptitude, 206<br />
Architektur, ??<br />
Arm, 44, 50<br />
ASCII-Terminals, 226<br />
async, ??<br />
Atari, 50<br />
Audio, ??<br />
Authentifizierung, 649<br />
auto, ??<br />
Base, ??<br />
bash, 165<br />
Ben Collins, 44<br />
Benutzernamen, 141<br />
Besitzer, 150<br />
Betriebssystem, 42<br />
Bezugsquellen, 61<br />
Bildbearbeitung, 459<br />
binutils, 606<br />
Binärformat, ??<br />
Bo, ??, 49<br />
boot.bat, 73<br />
Bootdisketten, 72<br />
Bootloader, 599, 600, 611<br />
BrowserMatch, ??<br />
Bruce Perens, ??<br />
BSD, 422<br />
BTS, ??<br />
Buchhandlung Lehmanns, 28<br />
Bug Tracking System, ??<br />
Buzz, ??, 49<br />
bzip2, 608<br />
C, 648<br />
capt, 203<br />
cd, 154<br />
CD-Brenner, 534<br />
CD-Image, 532<br />
CD-Writing HOWTO, 532<br />
CDC ACM, ??<br />
cdda2wav, 538<br />
cdlabelgen, 538<br />
cdrecord, 532, 538<br />
cfdisk, 88<br />
CGI, 554, 647<br />
CGI-Programm, 555<br />
Chain-Bootloader, 600<br />
CheckSpellig, 555<br />
chmod, 152<br />
CIFS, 565<br />
Codename, ??<br />
730
Codenamen, 49<br />
Common Gateway Interface, 554, 647<br />
Common Internet File System, 565<br />
Common UNIX Printing System, 422<br />
Communication, ??<br />
Communicator, 385<br />
Community, 707<br />
conduit, 587<br />
Config, ??<br />
Console-Apt, 203<br />
Contrib, ??<br />
Core Dump, ??<br />
CoreDumpDirectory, ??<br />
cp, 155<br />
CPiA, ??<br />
Cradle, 587, 587<br />
CSpotRun, 28<br />
CUPS, 422, 422<br />
DABUSB, ??<br />
dahb-html, 28<br />
dahb-pdf, 28<br />
DAM, ??<br />
Datei- und Druckerserver, 565<br />
Dateisystem, 173<br />
DATE_GMT, 557<br />
DATE_LOCAL, 557<br />
Datum 2000-Problem, 65<br />
DCF77, 605<br />
DDP, ??<br />
<strong>Debian</strong> Account Manager, ??<br />
<strong>Debian</strong> Beowulf, 51<br />
<strong>Debian</strong> Documentation Project, ??<br />
<strong>Debian</strong> Free Software Guidelines, 180<br />
<strong>Debian</strong> Free Software Guidelines, 43<br />
<strong>Debian</strong> <strong>GNU</strong>, 42<br />
<strong>Debian</strong> <strong>GNU</strong>/Hurd, 132<br />
<strong>Debian</strong> <strong>GNU</strong>/MiNT, 51<br />
<strong>Debian</strong> Machine Use Policies, ??<br />
<strong>Debian</strong> Mirror, 708<br />
<strong>Debian</strong> Project Leader, ??<br />
<strong>Debian</strong> Social Contract, 42, 43<br />
<strong>Debian</strong> Weekly News, ??<br />
<strong>Debian</strong>-Entwickler, 42<br />
<strong>Debian</strong>-Paketformat, 183<br />
DEC Alpha, 50<br />
default route, 547<br />
defaults, ??<br />
dependency, 183<br />
dev, ??<br />
Development, ??<br />
df, 176<br />
DFSG, 180<br />
DHCP, 561, 564<br />
DHCP Server, 664<br />
DHCP-Server, 561<br />
Digitalkamera, 490<br />
dinstall, 72<br />
Distribution, ??<br />
dlocate, ??<br />
DMUP, ??<br />
DNS, 548<br />
dnsutils, 549<br />
Documentation, ??<br />
DOCUMENT_NAME, 557<br />
DOCUMENT_URI, 557<br />
Domain, 548<br />
Domain Name, 548<br />
Domain Name Service, 548<br />
Downloadzeiten, 384<br />
dpkg, ??, 217<br />
DPL, ??<br />
dselect, 180, 184<br />
Dualprozessor, 610<br />
dump, 177<br />
DWN, ??<br />
echo, 557<br />
Editors, ??<br />
Electronics, ??<br />
ELF-Format, ??<br />
elif, 557<br />
Eric S. Raymond, 707<br />
error_log, ??<br />
Erste Schritte, 299<br />
Excel, 503<br />
exec, ??<br />
exim, 390<br />
eximconfig, 390<br />
ExtendedStatus, ??<br />
EZUSB, ??<br />
fdisk, 174, 669<br />
file, 557<br />
File Transfer Protocol, 559<br />
files, ??<br />
finger, 606<br />
fips.exe, ??<br />
Free Software Foundation, 33, 33, ??<br />
Freeamp, 516<br />
FreeBSD-Lizenz, 33<br />
731
732<br />
Freie Software, 59<br />
fsck, 177<br />
FSF, ??<br />
FSF Europe, 33<br />
fstab, 176<br />
FTP, 559<br />
Funkuhr, 605<br />
G3, 72<br />
G4, 72<br />
Games, ??<br />
Gateway, 547, 664<br />
gcc, 606, 607<br />
gcombust, 538<br />
Ghostscript, 426<br />
gmc, 224<br />
gnomba, 569<br />
gnome-apt, ??<br />
gnosamba, 568<br />
<strong>GNU</strong>, 31, 422<br />
<strong>GNU</strong> C-Compiler, 607<br />
<strong>GNU</strong> General Public License, 33<br />
<strong>GNU</strong> Hurd, 58<br />
<strong>GNU</strong> Image Manipulation Programm, 459<br />
<strong>GNU</strong> is not Unix, 31<br />
<strong>GNU</strong> Lesser General Public License, 33<br />
<strong>GNU</strong> Library General Public License, 33<br />
<strong>GNU</strong> Projekt, 31, ??<br />
<strong>GNU</strong> Projekte, 33<br />
<strong>GNU</strong>’s Not Unix, 33<br />
Gnumeric, 497, 503<br />
gPhoto, 490<br />
GPL, 33<br />
gpm, ??<br />
gpmconfig, 221<br />
Gqmpeg, 517<br />
GRand Unified Bootloader, 600<br />
Graphics, ??<br />
Grip, 518<br />
group, 151<br />
GRUB, 600<br />
GRUB - Kommandozeile, 602<br />
GRUB Bootdiskette, 133<br />
Gruppe, 150<br />
Gruppen, ??<br />
gzip, 608<br />
Ham Radio, ??<br />
Hamm, ??, 49<br />
Hardware-Architekturen, 50<br />
Hardware-Uhr, 602<br />
HARD_SERVER_LIMIT, ??<br />
Hauptmenü, 301<br />
Hauptspeicher, 67<br />
hda, ??<br />
hdb, ??<br />
hdc, ??<br />
hdd, ??<br />
hdparm, 574, 669<br />
HDToolBox, 68<br />
HID, ??<br />
hisax, 380<br />
Homepage, 409<br />
hostname, 548<br />
HotSync, 587, 588<br />
HOWTOs, 707<br />
hppa, 51<br />
HTML, 28<br />
HTTP, 551<br />
HTTP Header, ??<br />
httpd.conf, ??, 556<br />
hurd-i386, 51<br />
Hypertext Transfer Protocol, 551<br />
i386, ??, 50<br />
ia64, 50<br />
Ian Jackson, ??<br />
Ian Murdock, 42<br />
iBooks, 72<br />
IDE, 174<br />
IDE-Parameter, 669<br />
IDEA, 415<br />
IEEE, 422<br />
IETF, 422<br />
if, 557<br />
iMac, 72<br />
IMAP, 396<br />
imps/2, 597<br />
include, 557<br />
IncludesNoExec, 557<br />
initrd, 601, 611<br />
Install, ??<br />
Intel, 540<br />
Intend to Adopt, ??<br />
Intend to Orphan, ??<br />
Intend to Package, ??<br />
Internet, 42<br />
Internet Engineering Task Force, 422<br />
Internet Printing Protocol, 422<br />
Internet Relay Chat, 137<br />
Internet Service Provider, 373
Interpreters, ??<br />
IP-Nummer, 664<br />
IPP, 422, 422<br />
IRC, 137<br />
ISDN, 384<br />
isdnconfig, 381<br />
isdnutils, 381<br />
ISO9660, ??<br />
ISP, 373<br />
ITA, ??<br />
ITO, ??<br />
ITP, ??<br />
j-pilot, 590<br />
Jargon-File, 707<br />
Java, 648<br />
Joel Klecker, 44<br />
Kanalbündelung, 384<br />
KCD, ??<br />
KeepAliveTimeout, ??<br />
Kern, 31<br />
kernel, 31, 600<br />
Kernel Cousin <strong>Debian</strong>, ??<br />
Kernel-Konfiguration, 606<br />
kernel-package, 605<br />
Kernel-Server, 606<br />
Kernel-Source, 608<br />
Kernel-Sourcen, 607<br />
Kodak DC-2xx, ??<br />
LANG, 178<br />
LAST_MODIFIED, 557<br />
LGPL, 33<br />
Libraries, ??, 183<br />
lilo, 599<br />
LimitRequestFieldsize, ??<br />
LimitRequestLine, ??<br />
Links, ??<br />
Linus Torvalds, 31, 34, 41<br />
<strong>Linux</strong> Hardware Compatability-HOWTO, 67<br />
<strong>Linux</strong> Laptop Project, 67<br />
<strong>Linux</strong> Logo, 39<br />
<strong>Linux</strong> Pinguine, 42<br />
<strong>Linux</strong>-Distributionen, 42<br />
<strong>Linux</strong>-Infrared-HOWTO, 67<br />
<strong>Linux</strong>-Kernel, 42<br />
<strong>Linux</strong>-Mobile-Guide, 67<br />
Listen, ??<br />
ListenBacklog, ??<br />
Lizenzen, 154<br />
Lizenzen für Freie Software, 33<br />
ln, 167<br />
lo, 547<br />
loadlin.exe, 73<br />
LockFile, ??<br />
login.app, ??<br />
Loopback Device, 547<br />
lpd, 422, 422<br />
lpinfo, 426<br />
LPRng, 422, 422<br />
m68k, 43, ??<br />
MAC-Adresse, 561<br />
MacOS, 564<br />
magicfilter, 422<br />
Mail, ??<br />
Mailinglisten, 707<br />
Main, ??<br />
Maintainer, 42, ??<br />
make, 606<br />
make -j, 609<br />
make -s, 609<br />
man, 145<br />
Mandrake, 28<br />
Martin Schulze, 43<br />
Massenspeicher, ??<br />
Master, 174<br />
Mathematics, ??<br />
MaxClients, ??<br />
MaxKeepAliveRequests, ??<br />
MaxRequestsPerChild, ??<br />
MaxSpareServers, ??<br />
mc, ??<br />
Menüsystem, 228<br />
MIA, ??<br />
Mikro-Kernel, 58<br />
MIME Types, 425, 646<br />
Mime-Type, 556<br />
MinSpareServers, ??<br />
mips, 51<br />
Miscellaneous, ??<br />
Missing in Action, ??<br />
mkdir, 155<br />
mke2fs, 175<br />
mkhybrid, 538<br />
mkisofs, 532, 538<br />
mkpasswd, 556<br />
MobiliX, 67<br />
Modul, 507<br />
mod_alias, 558<br />
mod_include, 556<br />
733
734<br />
mod_php4, 645<br />
mod_so, ??<br />
more, 155<br />
Motorola 68000, 50<br />
mount, 174<br />
Mozilla, 387<br />
mpg123, 517<br />
Multilink, 384<br />
multitasking, 31, 140<br />
multiuser, 31, 140<br />
NameVirtualHost, ??<br />
National Center for Supercomputing<br />
Applications, 551<br />
NCSA, 551<br />
ne, 540<br />
NE2000, 540<br />
NE2000-kompatibel, 540<br />
ne2k-pci, 540<br />
NetBIOS, 565<br />
NetBIOS-Namen, 565<br />
Netscape, 385<br />
NetWare, 565<br />
Network, ??<br />
Network Basic Input Output System, 565<br />
Netzmaske, 664<br />
Netzwerkdrucker, 422<br />
Netzwerkkarte, 540<br />
New Maintainer, ??<br />
Newsgroups, ??<br />
NewWorld, 72<br />
nis, ??<br />
NM, ??<br />
NMU, ??<br />
noauto, ??<br />
nodev, ??<br />
noexec, ??<br />
Non Maintainer Upload, ??<br />
Non-Free, ??<br />
Non-profit-Organisation, 60<br />
Non-US, ??<br />
nosuid, ??<br />
Notebook, 563<br />
nouser, ??<br />
nslookup, 549<br />
nsswitch.conf, 549<br />
offizielle <strong>GNU</strong> Projekte, 33<br />
OHCI-HCD, 579<br />
Old Libraries, ??<br />
Open Hardware Project, 43<br />
Open Projects IRC Netzwerk, 137<br />
Open Projects Network, ??<br />
Open Source, 42<br />
Open Source Software, 59<br />
OpenOffice, 62, 497<br />
OpenPGP, 415<br />
Operating System, 42<br />
OPN, ??<br />
Ordner<br />
Hinzufügen neuer, 304<br />
OS, 42<br />
Other Operating Systems and File Systems, ??<br />
OV511, ??<br />
owner, ??<br />
Paketmanagement, ??<br />
Paketsystem, ??<br />
Palm Pilot, 587, 590<br />
PalmOS, 587<br />
PalmPilot, 28, 587<br />
Panel, 301<br />
ausblenden, 302<br />
Automatisches Ausblenden, 302<br />
Buttons für das Ausblenden, 302<br />
Eck-, 302<br />
Erstellen eines neuen Startsymbols, 304<br />
Hinzufügen von Anwendungen zu, 303<br />
Hinzufügen von Applets zu<br />
(Siehe "Applets)<br />
in Eckpanel konvertieren, 303<br />
in Seitenpanel konvertieren, 303<br />
Neues hinzufügen, 302<br />
Ordner<br />
(Siehe Ordner)<br />
Seiten-, 302<br />
Symbole für das Starten, 303<br />
Verschieben, 302<br />
Paßwort, 141<br />
PDA, 28, 587<br />
PDC, 569<br />
PDF, 28<br />
PDF-Datei, 502<br />
Perl, 554, 647<br />
Photo-CDs, 459<br />
PHP, 554, 647<br />
PidFile, ??<br />
pilot-address, 589<br />
pilot-link, 587, 590<br />
pilot-xfer, 588<br />
PilotDOC, 28
Pinguin, 40<br />
Pipes, 166<br />
poff, 379<br />
pon, 378<br />
POP3, 396<br />
Port, ??<br />
Port 80, ??<br />
POSIX Standard, 422<br />
Postfix, 651<br />
Potato, ??, 50<br />
PowerPC, 43, 50<br />
PPD Dateien, 425<br />
pppconfig, 373<br />
Pretty Good Privacy, 415<br />
Primary Domain Controller, 569<br />
Printer, ??<br />
Printer Working Group, 422<br />
privaten Schlüssel, 416<br />
ProFTP, 559<br />
Project Leader, ??<br />
ProzessID, ??<br />
PS/2, 597<br />
PTB, 605<br />
pump, 562<br />
PWG, 422<br />
Python, 648<br />
Quellcode, 608<br />
Quelltexte, 607<br />
quik, 72<br />
Quit, ??<br />
r, w und x, 151<br />
RAM, 67<br />
RAM-Disk, 611<br />
rdate, 605<br />
Read the Fine Manual, ??<br />
Read the Fucking Manual, ??<br />
Real Life, ??<br />
RealTek, 540<br />
reboot, 145<br />
RedHat, 28<br />
RedHat-Paket, 233<br />
rekursiven Akronym, 33<br />
Release Notes, 84<br />
released, 181<br />
Remove, ??<br />
Request for Adoption, ??<br />
Request for Comments, 422<br />
Request for Packaging, ??<br />
resolver, 549<br />
restore, 177<br />
rex, 49<br />
RFA, ??<br />
RFC, 422<br />
RFP, ??<br />
Richard Stallman, 31<br />
RL, ??<br />
ro, ??<br />
Routing-Tabelle, 547<br />
RPM, 28, 230<br />
RSA, 415<br />
RTFM, ??<br />
rtl8139, 540<br />
rw, ??<br />
s390, 51<br />
Samba, 423, 565<br />
Samba Web Administration Tool, 568<br />
SANE, 481<br />
Scanner, ??<br />
scd0, ??<br />
scd1, ??<br />
Schnittstelle, 588<br />
ScoreBoardFile, ??<br />
screen, ??<br />
ScriptLog, ??<br />
ScriptLogBuffer, ??<br />
ScriptLogLength, ??<br />
Scrollmaus, 386<br />
Scrollrad, 597<br />
SCSI, 174<br />
Select, ??<br />
SendBufferSize, ??<br />
Serial Converter, ??<br />
Server Message Block, 565<br />
Server Side Includes, 556<br />
Server-Lockdatei, ??<br />
ServerTokens, ??<br />
ServerType, ??<br />
SetEnvIf, ??<br />
Shell-Script, 554<br />
Shell-Skripte, 648<br />
Shells, ??<br />
shutdown, ??<br />
sid, 50<br />
Slave, 174<br />
sleep, 603<br />
Slink, ??, 50<br />
slocate, 158<br />
SMB, 565<br />
735
SMP - Kernel 2.0, 610<br />
SMP - Kernel 2.2 und höher, 611<br />
Software in the Public Interest, 43<br />
Sound, ??<br />
Soundblaster, 507<br />
Soundkarte, 507<br />
Sparc, ??, 50<br />
sparc64, 51<br />
SPI, 43, 60<br />
srm.conf, ??<br />
SSI, 556<br />
StarOffice, 497<br />
StartServers, ??<br />
startx, 273<br />
su, 143<br />
suid, ??<br />
SuperProbe, 235<br />
Superuser, 143<br />
SuSE, 28<br />
SWAT, 568<br />
sync, 144, ??<br />
System halted, 145<br />
Systemadministrator, 143<br />
Systembibliotheken, 183<br />
Systemzeit, 602<br />
Tabellenkalkulation, 503<br />
task, 180<br />
tasksel, ??<br />
TCP/IP, 564<br />
TeX, ??<br />
Text Processing, ??<br />
text/html, 556<br />
The Gimp, 459<br />
time, 603<br />
TimeOut, ??<br />
touch, 151<br />
Toy Story, ??, 49<br />
Treppeneffekten, 289<br />
True-Type-Schriften, 291<br />
Tux, 42<br />
UHCI, 579<br />
UltraSparc, 50<br />
Update, ??<br />
update-menus, 229<br />
USB Device Filesystem, ??<br />
USB Scanner, 481<br />
USB-Diskettenlaufwerke, 586<br />
Use the Source, Luke, ??<br />
Usenet, 34<br />
user, ??<br />
USS720, ??<br />
Utilities, ??<br />
UTSL, ??<br />
Verknüpfungen, 167<br />
Version des <strong>Linux</strong> Kernels, 34<br />
versteckten Dateien, 156<br />
Verzeichnisbaum, 173<br />
virtual, 557<br />
Virtual Memory, 36<br />
virtuelle Konsolen, 144<br />
VMS, 565<br />
VT100, 169<br />
WAV, ??<br />
wc, 166<br />
Web, ??<br />
Webmin, 613<br />
Werner Heuser, 67<br />
wget, 199<br />
Wheel-Maus, 597<br />
whoami, 143<br />
Wichert Akkerman, ??<br />
Windows NT Domain Control, 565<br />
wnpp, ??<br />
Woody, ??, 50<br />
WordPerfect, 497<br />
Work-Needing and Prospective Packages, ??<br />
World Wide Web, 551<br />
WWW, 551<br />
X Multimedia Sound System, 508<br />
X Window, ??<br />
X-CD-Roast, 533<br />
X-Window-System, 234<br />
x86, 31<br />
xdm, ??<br />
xf86setup, 235<br />
XFree86, 234<br />
XFree86-Projekt, 67<br />
XFree86-Team, 234<br />
Xmms, 508<br />
xpdf, 499<br />
xrdb, 598<br />
xviddetect, 234<br />
Y2k-Bug, 65<br />
yaboot, 72<br />
ZAxisMapping, 597<br />
Zeitsignal, 605<br />
Zeitzone, 603<br />
Zugriffsrechte, 150