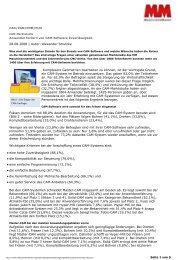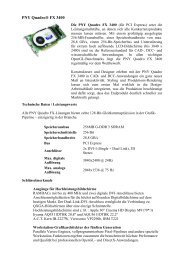Mastercam X Art – Übungshandbuch - NSI
Mastercam X Art – Übungshandbuch - NSI
Mastercam X Art – Übungshandbuch - NSI
Sie wollen auch ein ePaper? Erhöhen Sie die Reichweite Ihrer Titel.
YUMPU macht aus Druck-PDFs automatisch weboptimierte ePaper, die Google liebt.
<strong>Mastercam</strong> X <strong>Art</strong> <strong>–</strong> <strong>Übungshandbuch</strong>
<strong>Mastercam</strong> X <strong>Art</strong><br />
<strong>Übungshandbuch</strong><br />
(Metrische Version)<br />
November 2006<br />
<strong>Mastercam</strong> X MR2<br />
© 2006 CNC Software, Inc.
<strong>Mastercam</strong>® X <strong>Art</strong> <strong>Übungshandbuch</strong> (Metrische Version)<br />
Datum: November 2006<br />
Copyright © 2006 CNC Software, Inc. <strong>–</strong> Alle Rechte vorbehalten.<br />
Übersetzt durch InterCAM-Deutschland GmbH<br />
Software: <strong>Mastercam</strong> X MR2<br />
WICHTIG!<br />
LESEN SIE BITTE DIESE ANGABEN UND DIE SOFTWARE-LIZENZVEREINBARUNG SORGFÄLTIG<br />
DURCH, BEVOR SIE DIESE SOFTWARE VERWENDEN.<br />
WENN SIE MIT DER BENUTZUNG DIESER SOFTWARE FORTFAHREN, ERKLÄREN SIE (ODER EIN<br />
EINZELNER MITARBEITER) SICH MIT ALLEN BEDINGUNGEN DES VERTRAGES EINVERSTANDEN<br />
UND AKZEPTIEREN DIE BEGRIFFE UND BEDINGUNGEN DIESER SOFTWARE-LIZENZ. FALLS SIE<br />
DIESEN BEGRIFFEN UND KONDITIONEN NICHT ZUSTIMMEN, DÜRFEN SIE DIESE SOFTWARE NICHT<br />
BENUTZEN ODER SIE ANDERWEITIG VERWENDEN. DIESE COMPUTER-SOFTWARE DARF NUR<br />
GEMÄSS DER BEGRIFFE UND KONDITIONEN VERWENDET WERDEN, DIE WEITER UNTEN<br />
FESTGELEGT SIND, UND NUR IN VERBINDUNG MIT DEM BEILIEGENDEN<br />
HARDWAREKOPIERSCHUTZ (FALLS NICHT ANDERS IM BEREICH “BESONDERHEITEN ZU DEN<br />
ANFORDERUNGEN ZUM HARDWAREKOPIERSCHUTZ” SOLCHER BEGRIFFE UND KONDITIONEN<br />
FESTGELEGT),WELCHER WÄHREND DER VERWENDUNG DER SOFTWARE STÄNDIG AN IHREM<br />
COMPUTER ANGEBRACHT SEIN MUSS (ODER IM NETZWERK, WENN ANWENDBAR).<br />
Software-Lizenz<br />
CNC Software, Inc. ("CNC"), eine Firma mit ihrem Hauptgeschäftssitz in 671 Old Post Rd., Tolland, Connecticut,<br />
06084 USA, erteilt Ihnen hiermit eine einfache, nicht übertragbare Lizenz (die "Lizenz") zur Nutzung des beigefügten<br />
Softwareprogramms (das "Programm") sowie jeglicher begleitender Dokumentation (die "Dokumentation")<br />
ausschließlich in Übereinstimmung mit den Begriffen und Konditionen dieser Software-Lizenzvereinbarung, nur<br />
für Ihre internen geschäftlichen Zwecke und ausschließlich in Verbindung mit der begleitenden Hardwareeinrichtung<br />
(Dongel/SIM), die durch CNC´s Lieferanten bereitgestellt wird (der "Kopierschutz"), durch den der Anwender<br />
Zugriff auf das Programm erhält und vor unbefugtem Zugriff schützt. (Das Programm einschließlich eventueller<br />
Updates und die Dokumentation werden nachfolgend gemeinsam als die „Software“ bezeichnet.)<br />
Einschränkungen<br />
Das Programm darf nur auf einem, mit Kopierschutz (der von CNC oder deren Händlern bereitgestellt wird) ausgestatteten<br />
Computern verwendet werden. Wenn CNC oder deren Händler Sie mit einem Kopierschutz für einen<br />
einzelnen Anwender beliefern, darf das Programm (nur als ausführbares Programm) nur auf einzelnen Computern<br />
verwendet werden, an dem der Kopierschutz direkt angebracht ist. Falls CNC oder deren Händler Sie mit einem<br />
Kopierschutz für mehrere Anwender, zum Gebrauch über ein internes Netzwerk („Netzwerkdongel“) ausrüsten,<br />
darf das Programm folgendermaßen verwendet werden: (a) nur als ausführbares Programm; (b) nur auf Computern,<br />
die mit dem internen Netzwerk verbunden sind, an dem ein Netzwerkdongel (Netzwerk-Hardwarekopierschutz)<br />
angebracht ist und (c) auf so vielen Computern, wie jeweils lizenziert sind, mit einem Netzwerkdongel zu laufen.<br />
Sie dürfen die Software physikalisch von einem Computer, der mit einem Hardwarekopierschutz ausgestattet ist,<br />
nur dann auf einen anderen übertragen, wenn der Hardwarekopierschutz im Transfer enthalten ist und auf dem<br />
neuen Computer installiert ist.<br />
Folgendes ist nicht erlaubt: (a) kopieren (außer wie unten vorausgesetzt), adaptieren, modifizieren der Software;<br />
(b) veröffentlichen, darstellen, offen legen oder erzeugen eines Software-Derivates oder irgendeines Teiles davon;<br />
(c) dekompilieren oder übersetzen, disassemblieren, erzeugen oder der Versuch der Erzeugung des Quellcodes des<br />
Programms aus dem ausführbaren Code des Programms durch reverse engineering oder anderer Verfahren; (d)<br />
entfernen irgendwelcher Urhebernotizen, Kennzeichen oder Markierungen von der Software; (e) vermieten, leasen,<br />
vertreiben oder transferieren aller oder beliebiger Teile der Software an beliebige Personen oder Entitäten, ohne<br />
vorherige schriftliche Genehmigung durch CNC; (f) verwenden der Software zum Auslagern, beliefern von Dienststellen,<br />
für das Timesharing oder liefern an andere Dienste oder an irgendwelche Dritten; oder (g) erteilen einer<br />
Sublizenz, zuweisen, autorisieren oder anderweitiges transferieren Ihrer Rechte an der Software, unter der Software-Lizenzvereinbarung<br />
oder beliebiger bezüglicher Rechte oder Pflichten für alle Ursachen/Gründe ohne vorherige<br />
schriftliche Zustimmung von CNC. Sie dürfen die Funktionen des Kopierschutzes in irgendeiner <strong>Art</strong> und Weise,<br />
weder umgehen, noch überbrücken, modifizieren, demontieren (reverse-engineering), disassemblieren, unbrauchbar<br />
machen, verändern, erweitern oder replizieren. Jeder Versuch derartiger Vorgehensweise resultiert in<br />
einer automatischen Lizenzbeendigung ohne alle anderen legalen Rechte und Gegenmaßnahmen von CNC zu beeinträchtigen.
Kopierbeschränkungen<br />
Sie dürfen eine (1) Kopie der Software zur Sicherung (Backup) oder zu Archivierungszwecken anlegen, vorausgesetzt,<br />
dass Sie auf einer solchen Kopie alle Eigentumsvermerke von CNC reproduzieren.<br />
Nicht-Übertragbarkeit<br />
Sie dürfen das Programm oder diese Software-Lizenz-Vereinbarung oder irgendwelche Rechte die darunter fallen,<br />
nicht übertragen oder zuweisen. Jeder Versuch derartiger Vorgehensweise resultiert in einer automatischen Lizenzbeendigung<br />
ohne alle anderen legalen Rechte und Gegenmaßnahmen von CNC zu beeinträchtigen.<br />
Urheberrechte<br />
Diese Software ist Eigentum von CNC und beinhaltet Urheberrechte von CNC. Alle assoziierten Urheberrechte,<br />
einschließlich weltweiter Patente ohne Einschränkung, Warenzeichen, Copyright und Handelsgeheimnis-Rechte<br />
sind vorbehalten. CNC behält sich alle Rechte, Besitzrechte und den Einfluß auf und Copyrights an der Software<br />
vor, ungeachtet der Form oder des Mediums in oder auf dem das Original oder andere Kopien möglicherweise<br />
nachträglich untergebracht werden. Diese Software-Lizenz-Vereinbarung konstituiert keinen Verkauf der Software.<br />
Kein Recht oder Urheberrecht bezüglich dieser Software wird hierdurch auf Sie übertragen. Sie bestätigen,<br />
dass die Software einen einzigartigen, vertraulich zu behandelnden Wertbesitz von CNC darstellt, wobei CNC das<br />
Recht hat, alle direkten und legalen Entschädigungen zu verlangen, welche eventuell dafür verfügbar sind einschließlich<br />
der Verletzung oder drohenden Verletzung dieser Software-Lizenz-Vereinbarung, ohne Einschränkung<br />
gerichtlicher Entlastung. Unautorisiertes Kopieren der Software oder ein Unterlassen der Einwilligung zu obigen<br />
Einschränkungen, führt zu automatischer Beendigung dieser Lizenz und dieser Software-Lizenz-Vereinbarung<br />
ohne Beeinträchtigungen zu allen anderen Rechten und Gegenmaßnahmen von CNC.<br />
Vertraulichkeit<br />
Sie bestätigen, dass die Software geschützte Handels-Geheimnisse von CNC beinhaltet und stimmen hiermit der<br />
Aufrechterhaltung der Vertraulichkeit der Software-Verwendung zu, zumindest einer solchen Vertraulichkeit, wie<br />
Sie sie auf Ihre eigenen vertraulichen Informationen anwenden. Sie stimmen zu, die Begriffe und Bedingungen<br />
dieser Software-Lizenz-Vereinbarung an solche Personen zu übermitteln, die bei Ihnen angestellt sind, die mit der<br />
Software in Kontakt kommen und versuchen sich deren Befolgung der Begriffe und Bedingungen zu versichern,<br />
einschließlich, ohne Einschränkung, keiner bewussten Genehmigung der Verwendung jeglicher Teile des Programms<br />
durch Personen zum Zwecke der Herleitung des Quellcodes des Programms oder des Umgehens des Kopierschutzes.<br />
Einhalten der Pflichten<br />
Wenn Sie erfahren, dass irgendeine Person oder Körperschaft, die bei Ihnen angestellt ist oder sich unter Ihrer<br />
Kontrolle befindet, die Software in einer Weise verwendet, die nicht durch diese Software-Lizenz-Vereinbarung<br />
autorisiert ist, sollten Sie unverzüglich versuchen, eine solch unautorisierte Verwendung dieser Software zu unterbinden.<br />
Sie sollten CNC schriftlich jeden unautorisierten Gebrauch der Software, den Sie bemerken, genau mitteilen.<br />
Eingeschränkte Garantien<br />
CNC GARANTIERT FÜR EINEN ZEITRAUM VON DREISSIG (30) TAGEN NACH DEM KAUF, DASS DAS<br />
MEDIUM, AUF DEM DAS PROGRAMM AUSGELIEFERT WIRD, KEINE MATERIAL- ODER<br />
FERTIGUNGS-DEFEKTE BESITZT. DIE VORHER GENANNTE EINGESCHRÄNKTE GARANTIE<br />
SCHLIESST DEFEKTE AUS, DIE DURCH EINEN UNFALL, NACHLÄSSIGKEIT, MISSBRAUCH,<br />
STROMAUSFALL UND DURCH ANDERE ALS ÜBLICHE UND AUTHORISIERTE VERWENDUNG<br />
ENTSTEHEN. AUSSER DER VORHER GENANNTEN EINGESCHRÄNKTEN GARANTIE, WIRD DIE<br />
SOFTWARE OHNE JEGLICHE GARANTIE AUSGELIEFERT. IHR EINZIGES MITTEL UND CNC’S<br />
EINZIGE OBLIGATION HIERUNTER, ALS CNC’S EINZIGER MÖGLICHKEIT, WIRD DER ERSATZ DES<br />
DEFEKTEN MEDIUMS SEIN ODER DIE ERSTATTUNG DES GELDBETRAGES DER ERSTANDENEN<br />
SOFTWARE. JEGLICHER GEBRAUCH DER SOFTWARE GESCHIEHT AUF EIGENE GEFAHR. DIESE<br />
EINGESCHRÄNKTE GARANTIE IST DIE EINZIGE GARANTIE, DIE BEZÜGLICH DER SOFTWARE<br />
DURCH CNC GELEISTST WIRD. WEGEN DES MAXIMALEN UMFANGS, DER DURCH DAS GESETZ<br />
ERLAUBT WIRD, LEHNT CNC ALLE ANDEREN GARANTIEN JEGLICHER ART AB, ENTWEDER<br />
AUSDRÜCKLICH ODER UNAUSGESPROCHEN, EINSCHLIESSLICH, OHNE BESCHRÄNKUNG,<br />
UNAUSGESPROCHENER GARANTIEN DER MARKTGÄNGIGKEIT UND EIGNUNG FÜR EINZELNE<br />
ZWECKE. CNC IST NICHT VERPFLICHTET, IRGENDWELCHE UPDATES DIESER SOFTWARE ZU<br />
LIEFERN. SOLLTE SICH DIE SOFTWARE NACH DEM ERWERB ALS SCHADHAFT ERWEISEN,<br />
ÜBERNEHMEN SIE (UND NICHT CNC, DEREN VERTRIEB ODER DEREN EINZELHÄNDLER) DIE<br />
GESAMTKOSTEN ALLER NOTWENDIGEN WARTUNGSDIENSTLEISTUNGEN, REPERATUREN ODER<br />
KORREKTUREN UND ALLER NEBEN- ODER FOLGESCHÄDEN.
Haftungsbeschränkung<br />
DURCH DIE EINSCHRÄNKUNG DES HAFTUNGSAUSSCHLUSSES WIRD BEI KEINEM VORFALL CNC,<br />
SEINE ANGESTELLTEN, AKTIONÄRE ODER LIEFERANTEN VON IHNEN FÜR IRGENDWELCHE<br />
INDIREKTEN, ZUFÄLLIGEN ODER SICH DARAUS ERGEBENDEN SCHÄDEN VERANTWORTLICH<br />
GEMACHT WERDEN KÖNNEN (EINSCHLIESSLICH OHNE EISCHRÄNKUNG, SPEZIELLE SCHÄDEN,<br />
STRAFZUSCHLÄGE ZUM SCHADENSERSATZ ODER BEISPIELHAFTE SCHÄDEN BEI<br />
GESCHÄFTLICHEM VERLUST, EINKOMMENSVERLUST, GESCHÄFTSUNTERBRECHUNG ODER DEM<br />
VERLUST VON GESCHÄFTLICHEN INFORMATIONEN) DIE AUS ODER IN VERBINDUNG MIT DIESER<br />
SOFTWARE-LIZENZVEREINBARUNG ENTSTEHEN ODER DEM THEMA HIERVON, SOGAR WENN CNC<br />
AUF DIE MÖGLICHKEIT SOLCHER SCHÄDEN HINGEWIESEN HAT. CNC’S GESAMTER<br />
HAFTUNGSSAUSCHLUSS UNTER BERÜCKSICHTIGUNG SEINER PFLICHTEN GEGENÜBER DIESER<br />
SOFTWARE-LIZENZVEREINBARUNG ODER, WENN NICHT ANDERS BESCHRIEBEN, SOLLTE DEN<br />
WERT DER LIZENZGEBÜHR, DIE VON IHNEN FÜR DIESE SOFTWARE ENTRICHTET WURDE, NICHT<br />
ÜBERSTEIGEN. EINIGE RECHTSPRECHUNGEN ERLAUBEN KEINEN AUSSCHLUSS ODER DIE<br />
BEGRENZUNG VON GESETZLICHEN GARANTIEN ODER HAFTUNGSAUSSCHLÜSSE FÜR ZUFÄLLIGE<br />
ODER DIREKTE SCHÄDEN, SO DASS DIE OBEN GENANNTEN BESCHRÄNKUNGEN ODER<br />
AUSSCHLÜSSE EVENTUELL NICHT FÜR SIE ZUTREFFEN.<br />
Entschädigung<br />
Sie verpflichten sich, CNC, deren Verantwortliche, Vorstand, Mitarbeiter, Lieferante und Vertreter bei und vor<br />
Verlusten, Zahlungen, Ansprüchen, Handlungen, Klagen, Verfahren, Beurteilungen, Urteilen, Schäden, Haftungen,<br />
Kosten und Auslagen zu entschädigen und schadlos zu halten, einschließlich und ohne Einschränkung begründeter<br />
Anwaltsgebühren (zusammen „Verluste“) die sich aus dieser Software-Lizenzvereinbarung ergeben oder aus ihrem<br />
Bruch jeglicher <strong>Art</strong> durch Sie, Ihre Mitarbeiter, Vertreter, Vertriebspartner, Händler oder Unterhändler resultieren<br />
und CNC sämtliche daraus entstehenden rechtlichen, Verwaltungs- und sonstige Gebühren, Kosten und Aufwendungen<br />
für damit verbundene Ermittlungen, Umstände oder Abwendung derartiger Verluste zu erstatten.<br />
Schulversion<br />
Wenn diese Software eine Schulungsversion ist, dürfen Sie die Software nur für Trainings- und Lehrzwecke und zu<br />
keinem anderen Zweck verwenden. Schulversionen der Software dürfen nicht zu kommerziellen oder beruflichen<br />
Zwecken (Stichwort Computer-Aided-Design, Computer-Aided-Machining usw.) bzw. zur Erwirtschaftung eines<br />
Gewinns genutzt werden.<br />
Beendigung<br />
Diese Software-Lizenzvereinbarung ist gültig bis zu ihrere Aufhebung. Sie können diese Software-<br />
Lizenzvereinbarung jederzeit aufheben, indem alle Kopien der Software unter Ihrer Aufsicht, an CNC zurückgesendet<br />
werden und der Kopierschutz an CNC zurückgesendet wird. CNC kann diese Software-Lizenzvereinbarung<br />
aufheben, wenn CNC in eigenem Ermessen zu der Auffassung gelangt, dass Sie gegen die Bedingungen der Software-Lizenzvereinbarung<br />
verstoßen haben. Gleichzeitig mit der Aufhebung dieser Software-Lizenzvereinbarung<br />
erklären Sie sich damit einverstanden, unverzüglich alle Kopien der Software, sowie den Kopierschutz an CNC<br />
zurückzusenden und CNC schriftlich zu bestätigen, dass alle Ihnen bekannten Kopien, einschließlich Sicherungskopien<br />
zurückgesendet wurden. Alle Bestimmungen, die sich auf die Vertraulichkeit, Eigentumsrechte, Entschädigung<br />
und Nichtveröffentlichung beziehen, bleiben nach der Aufhebung der Software-Lizenzvereinbarung weiterhin<br />
bestehen.<br />
Allgemeines<br />
Diese Software-Lizenzvereinbarung wird ausgelegt, interpretiert und geregelt durch die Gesetze des Staates Connecticut,<br />
ohne Rücksicht auf Konflikte mit gesetzlichen Vorschriften. Die alleinige Gerichtsbarkeit und der Gerichtsstand<br />
jedes Rechtsstreites, der aus dieser Software-Lizenzvereinbarung oder ihrem Gegenstand hervorgeht<br />
oder sich auf sie bzw. ihn bezieht, ist ein geeigneter Stand oder ein Bundesgericht mit Sitz in Hartford, Connecticut<br />
und Sie unterwerfen sich hiermit der Rechtsprechung dieser Gerichte. Diese Software-Lizenzvereinbarung bildet<br />
die gesamte Vereinbarung zwischen Ihnen und CNC unter Berücksichtigung des betreffenden Gegenstandes. Jeder<br />
Verzicht oder jede Abänderung dieser Software-Lizenzvereinbarung ist nur in schriftlicher Form und durch beide<br />
Parteien unterzeichnet gültig. Wird ein Teil dieser Vereinbarung durch ein Gericht oder einen zuständigen Gerichtsstand<br />
für ungültig oder unvollstreckbar erklärt, wird der übrige Bestandteil dieser Vereinbarung mit angemessener<br />
Wirksamkeit der Absichten der Parteien ausgelegt.
Exportbeschränkungen<br />
Sie repräsentieren und garantieren, dass Sie, ohne den Erwerb der ersten schriftlichen Autorisation von CNC und,<br />
falls erforderlich, des Büros der Exportadministration des US-Handelsministeriums oder anderer relevanter Büros<br />
der US-Regierung, die Software nicht direkt oder indirekt aus den USA in (a.) ein Land, in welches der Export<br />
durch die Exportregulierungsbehörde des US-Handelsministeriums untersagt ist, in (b.) ein Land, welches Subjekt<br />
von Sanktionen des Außenministeriums für Vermögensverwaltung oder des US-Schatzamtes ist, oder in (c.) solche<br />
Länder, in die der Export durch andere US-Regierungsbüros eingeschränkt ist, exportieren oder reexportieren . Sie<br />
sind darüber hinaus einverstanden, dass Sie allein für die Befolgung aller Importgesetze und Verordnungen des<br />
Bestimmungslandes, für einen genehmigten Export oder Re-Export, verantwortlich sind und für alle anderen Importbedingungen,<br />
bezüglich eines genehmigten Exportes oder Re-Exportes.<br />
Ausnahmen bei Kopierschutzanforderungen<br />
Die Softwareprogramme MASTERCAM DRAFT und MASTERCAM DEMO von CNC erfordern keine Benutzung<br />
von Kopierschutzmechanismen und die Bestimmungen in dieser Software-Lizenzvereinbarung bezüglich der<br />
Kopierschutzmechanismen betreffen nicht die Nutzung dieser Programme, vorausgesetzt jedoch, dass diese Bestimmungen<br />
auf die Nutzung jeglicher folgender Software angewendet werden.<br />
Fortbestand<br />
Alle Bedingungen dieser Software-Lizenzvereinbarung bezogen auf Vertraulichkeit, Nichtveröffentlichung von<br />
Informationen, CNC-Eigentumsrechte, Erklärungen und Haftungsbeschränkungen oder Entschädigung durch den<br />
Kunden bleiben nach Beendigung dieser Lizenz bestehen.<br />
Rechtevorbehalt<br />
Alle nicht ausdrücklich anerkannten Rechte sind CNC vorbehalten.<br />
Warenzeichen<br />
<strong>Mastercam</strong> ist ein eingetragenes Warenzeichen von CNC.<br />
Windows, Windows 95, Windows 98, und Windows NT sind eingetragene Warenzeichen der Microsoft Corporation.<br />
<strong>Mastercam</strong> Verify wurde gemeinsam mit der Firma LightWork Design Ltd. entwickelt.
Inhaltsverzeichnis<br />
1 EINLEITUNG.....................................................................1<br />
Hardwareanforderungen ........................................................... 3<br />
Kompatibilität mit anderen <strong>Mastercam</strong>-Produkten................. 3<br />
Wenn Sie weitere Hilfe benötigen............................................. 4<br />
Vertriebspartner.......................................................................... 5<br />
Technischer Support ................................................................. 5<br />
Zusätzliche Quellen.................................................................... 6<br />
2 MASTERCAM X ART <strong>–</strong> ÜBERSICHT...............................7<br />
Häufig gestellte Fragen.............................................................. 9<br />
<strong>Mastercam</strong> X <strong>Art</strong> Terminologie ............................................... 10<br />
Der Prozess in <strong>Mastercam</strong> <strong>Art</strong> ................................................ 13<br />
Von der 2D-Kunst zur 3D-Fläche <strong>–</strong> ein kurzes Beispiel........ 17<br />
Grundfunktionen ...................................................................... 18<br />
Neue Werkzeugwege für <strong>Art</strong>-Flächen .................................... 27<br />
3 MASTERCAM X ART <strong>–</strong> ERSTE SCHRITTE...................31<br />
Teile, die in den Übungsbeispielen verwendet werden ....... 31<br />
Geometriequellen und Erzeugungshistorie........................... 32<br />
Übung 1 <strong>–</strong> Starten von <strong>Mastercam</strong> X <strong>Art</strong>................................ 34<br />
Übung 2 <strong>–</strong> Starten des Entwurfsprozesses ........................... 35<br />
Übung 3 <strong>–</strong> Erzeugen des Basisreliefs .................................... 37<br />
Übung 4 <strong>–</strong> Erzeugen einer natürlichen Flächenoperation ... 39<br />
Übung 5 <strong>–</strong> Betrachtungsoptionen .......................................... 44<br />
<strong>Mastercam</strong> X <strong>Art</strong> <strong>Übungshandbuch</strong> v
Übung 6 <strong>–</strong> Sichern der Datei.................................................... 52<br />
Übung 7 <strong>–</strong> Erzeugen einer natürlichen, elliptischen<br />
Fläche ........................................................................................ 53<br />
Übung 8 <strong>–</strong> Erzeugen mehrerer Flächen.................................. 57<br />
Übung 9 <strong>–</strong> Erzeugen von Swept-Flächen............................... 65<br />
Übung 10 <strong>–</strong> Aufgabe................................................................. 69<br />
4 EINFÜHRUNG IN MASTERCAM X ART ....................... 71<br />
Übung 1 <strong>–</strong> Wissenswertes über <strong>Mastercam</strong> X....................... 72<br />
Übung 2 <strong>–</strong> Starten von <strong>Mastercam</strong> X <strong>Art</strong>................................ 81<br />
Übung 3 <strong>–</strong> Öffnen einer Datei .................................................. 83<br />
Übung 4 <strong>–</strong> Erzeugen eines <strong>Art</strong> Basisreliefs ........................... 85<br />
Übung 5 <strong>–</strong> Erzeugen einer natürlichen Fläche ...................... 90<br />
Übung 6 <strong>–</strong> Sichern der Datei.................................................. 103<br />
Übung 7 <strong>–</strong> Wissenswertes über Basisreliefs....................... 104<br />
Übung 8 <strong>–</strong> Parameter Natürlicher Flächen........................... 112<br />
Übung 9 <strong>–</strong> Aufgabe................................................................. 123<br />
5 BEARBEITEN UND ÜBERPRÜFEN NATÜRLICHER<br />
FLÄCHEN......................................................................... 125<br />
Übung 1 <strong>–</strong> Öffnen einer gespeicherten Datei ...................... 127<br />
Übung 2 <strong>–</strong> Auswählen eines Maschinentyps....................... 128<br />
Maschinentyp und Maschinendefinition .............................. 129<br />
Eigenschaften der Maschinengruppe .................................. 130<br />
Übung 3 <strong>–</strong> Definieren der Rohteilbegrenzung ..................... 136<br />
Übung 4 <strong>–</strong> Ändern von Layern und Ansichten .................... 140<br />
Übung 5 <strong>–</strong> Erzeugen des Werkzeugweges für das<br />
Medaillon ................................................................................. 143<br />
vi <strong>Mastercam</strong> X <strong>Art</strong> <strong>Übungshandbuch</strong>
Übung 6 <strong>–</strong> Erzeugen eines Kontur-Werkzeugweges .......... 156<br />
Übung 7 <strong>–</strong> Simulieren der Bearbeitung (Verify) .................. 162<br />
Übung 8 <strong>–</strong> Untersuchen mit Verify........................................ 169<br />
Übung 9 <strong>–</strong> Einspannen des Teiles ........................................ 170<br />
Übung 10 <strong>–</strong> Aufgabe............................................................... 172<br />
6 VERWENDEN DES ART MANAGERS.........................175<br />
Übung 1 <strong>–</strong> Modifizieren einer konvexen Winkelform.......... 176<br />
Übung 2 <strong>–</strong> Ändern des parabolischen Querschnitts .......... 181<br />
Übung 3 <strong>–</strong> Verwenden von Rückgängig und<br />
Wiederherstellen..................................................................... 187<br />
Übung 4 <strong>–</strong> Ändern der parabolischen Form in eine<br />
schräge Form.......................................................................... 190<br />
Übung 5 <strong>–</strong> Dokumentieren der Flächen ............................... 197<br />
Übung 6 <strong>–</strong> Detaillierte Beschreibung des <strong>Art</strong> Manager ...... 200<br />
<strong>Art</strong> Manager Funktionen ........................................................ 201<br />
<strong>Art</strong> Manager Strukturbaum.................................................... 206<br />
<strong>Art</strong> Manager Kontextmenü (Rechtsklick)............................. 210<br />
Arbeiten mit dem <strong>Art</strong> Manager.............................................. 213<br />
Übung 7 <strong>–</strong> Aufgabe................................................................. 217<br />
7 NEUGESTALTEN VON FLÄCHEN...............................219<br />
Übung 1 <strong>–</strong> Definieren des <strong>Art</strong>-Basisreliefs .......................... 220<br />
Übung 2 <strong>–</strong> Erzeugen und Ablegen von Basisflächen ......... 223<br />
Übung 3 <strong>–</strong> Ablegen von Flächendetails (Keltischer<br />
Knoten) .................................................................................... 231<br />
Übung 4 <strong>–</strong> Modifizieren des keltischen Knotens <strong>–</strong><br />
Modell 1 ................................................................................... 235<br />
Übung 5 <strong>–</strong> Modifizieren der Basisfläche .............................. 239<br />
<strong>Mastercam</strong> X <strong>Art</strong> <strong>Übungshandbuch</strong> vii
Übung 6 <strong>–</strong> Modifizieren des keltischen Knotens <strong>–</strong><br />
Modell 2 ................................................................................... 240<br />
Übung 7 <strong>–</strong> Zurücknehmen der Änderungen ........................ 252<br />
Übung 8 <strong>–</strong> Aufgabe................................................................. 256<br />
8 INTEGRIERTES DESIGN, RAND- UND<br />
PLANFLÄCHEN............................................................... 257<br />
Übung 1 <strong>–</strong> Eine Datei mit Vektorisieren konvertieren......... 259<br />
Übung 2 <strong>–</strong> Verschieben der Position.................................... 268<br />
Übung 3 <strong>–</strong> Skalieren der Geometrie...................................... 270<br />
Übung 4 <strong>–</strong> Arbeiten mit Layern ............................................. 272<br />
Übung 5 <strong>–</strong> Erstellen von Rand und Planflächen.................. 273<br />
Übung 6 <strong>–</strong> Erzeugen der Basis.............................................. 282<br />
Übung 7 <strong>–</strong> Verwenden des Applikationsstils Blenden ....... 285<br />
Übung 8 <strong>–</strong> Flächen glätten..................................................... 301<br />
Übung 9 <strong>–</strong> Hinzufügen von Strukturen................................. 305<br />
Übung 10 <strong>–</strong> Modifizieren einer Struktur ............................... 309<br />
Übung 11 <strong>–</strong> Konvertieren des Teils in eine Form................ 312<br />
Übung 12 <strong>–</strong> Verschieben des Teils auf der Z-Achse<br />
nach Z0 .................................................................................... 314<br />
Übung 13 <strong>–</strong> Exportieren in eine STL-Datei........................... 316<br />
Übung 14 <strong>–</strong> Aufgabe: Kopieren einer Begrenzungsbox..... 318<br />
viii <strong>Mastercam</strong> X <strong>Art</strong> <strong>Übungshandbuch</strong>
1 Einleitung<br />
Einleitung<br />
<strong>Mastercam</strong> ist der weltweite Marktführer für CAM-<br />
Software, der seine Leistungsfähigkeit und langjährige Erfahrung<br />
beim Entwerfen und Herstellen kunstvoller Reliefs<br />
mit <strong>Mastercam</strong> X <strong>Art</strong> einsetzt. <strong>Mastercam</strong> X-<strong>Art</strong> ist eine<br />
CAD/CAM-Software die speziell entwickelt wurde für das<br />
Holzhandwerk, Möbelhersteller, Schmuckherstellung und<br />
für alle, die kunstvolle Arbeiten erstellen wollen. Sie können<br />
maschinell bearbeitbare Modelle nach "Augenmaß"<br />
erstellen und solange experimentieren, bis Sie das gewünschte<br />
Design entworfen haben. Mit dem <strong>Mastercam</strong> X<br />
<strong>Art</strong>-Prozess gelangen Sie schnell und einfach von einer<br />
zweidimensionalen Skizze zu einem wunderschönen künstlerisch<br />
geformten Teil. Das Ergebnis ist eine komplexe und<br />
detaillierte Abbildung, die in wenigen Minuten gefertigt<br />
werden kann. Dadurch wird Zeit und Geld gespart.<br />
Sie können Entwürfe von einem gescannten Bitmap importieren,<br />
aus einem Illustrationsprogramm, einem anderen CAD/CAM-<br />
Programm oder Entwürfe in <strong>Mastercam</strong> <strong>Art</strong> erzeugen.<br />
<strong>Mastercam</strong> X <strong>Art</strong> <strong>Übungshandbuch</strong> 1
Kapitel 1<br />
Mit <strong>Mastercam</strong> <strong>Art</strong> können Sie Ihre 2D-Skizzen, Bilder,<br />
Fotos und CAD-Dateien schnell zum Leben erwecken, indem<br />
Sie sie auf dem Bildschirm bearbeiten und mit speziellen<br />
Werkzeugwegen fertigen. Wozu ein Schildermacher,<br />
Möbelhersteller oder anderer Kunsthandwerker Wochen<br />
benötigt, können Sie in ein paar Minuten erstellen.<br />
<strong>Mastercam</strong> X <strong>Art</strong> beseitigt viele Probleme beim Erstellen<br />
von maschinell bearbeitbaren Kunstwerken. Als ein Zusatzmodul<br />
zu <strong>Mastercam</strong> Fräsen oder Router, bietet <strong>Mastercam</strong><br />
X <strong>Art</strong> eine umfassende Auswahl von schnellen und<br />
einfach zu handhabenden Werkzeugwegen, die speziell für<br />
die Bearbeitung von feinen, künstlerischen und detaillierten<br />
Flächen entwickelt wurden. Ist aus Ihrem Projekt ein Modell<br />
entstanden, hält <strong>Mastercam</strong> X <strong>Art</strong> eine breite Vielfalt<br />
von schnellen Bearbeitungstechniken bereit, die sicherstellen,<br />
dass das Teil genau so aus der Maschine kommt, wie<br />
Sie es sich vorgestellt haben.<br />
Mit <strong>Mastercam</strong> X <strong>Art</strong> gelangen Sie einfach von einer Grafikdatei<br />
zur Fertigung dieses 3D-Teils.<br />
2 <strong>Mastercam</strong> X <strong>Art</strong> <strong>Übungshandbuch</strong>
Einleitung<br />
Dieses <strong>Übungshandbuch</strong> ist so aufgebaut, dass es Sie dabei<br />
unterstützt, den Umgang mit <strong>Mastercam</strong> X <strong>Art</strong> schnell zu<br />
erlernen. Wenn Sie das <strong>Übungshandbuch</strong> komplett durcharbeiten,<br />
werden Ihnen allgemeine Funktionsweisen in<br />
<strong>Mastercam</strong> <strong>Art</strong> ausführlich vorgestellt. (Beachten Sie das in<br />
diesem <strong>Übungshandbuch</strong> nicht alle <strong>Mastercam</strong> X <strong>Art</strong> Funktionen<br />
behandelt werden.)<br />
Hardwareanforderungen<br />
Die folgenden Spezifikationen gelten für minimale Performance.<br />
Zur Steigerung der Performance sollten Sie zuerst<br />
einen schnelleren Prozessor verwenden, dann den Arbeitsspeicher<br />
(RAM) aufstocken und zuletzt den Speicher der<br />
Grafikkarte.<br />
� Betriebssysteme: Windows® XP oder Windows®<br />
2000<br />
� Microsoft® Internet Explorer 6 oder höher<br />
� Prozessor: Intel® Pentium® 4, 2 GHz-Prozessor oder<br />
schneller<br />
� Speicher: 512 MB oder mehr<br />
� Windows®-kompatible Maus<br />
� Minimale Bildschirmauflösung: 1280x1024 Punkte<br />
� Grafikkarte: 64 MB Speicher mit 1280x1024 Grafikmodus<br />
oder höher (Nvidia-Grafikkarten arbeiten mit<br />
<strong>Mastercam</strong> einwandfrei)<br />
Kompatibilität mit anderen <strong>Mastercam</strong>-<br />
Produkten<br />
Mit <strong>Mastercam</strong> <strong>Art</strong> können Sie Dateien öffnen, die mit<br />
<strong>Mastercam</strong> Design und <strong>Mastercam</strong> Fräsen und Router erzeugt<br />
wurden.<br />
<strong>Mastercam</strong> X <strong>Art</strong> <strong>Übungshandbuch</strong> 3
Kapitel 1<br />
Wenn Sie weitere Hilfe benötigen<br />
Onlinehilfe<br />
Die Onlinehilfe enthält die aktuellsten Informationen über<br />
<strong>Mastercam</strong>. Verwenden Sie sie als Referenz für spezifische<br />
Fragen, wie z.B. "Wie kann ich eine Operation löschen",<br />
"Was ist eine natürliche Fläche?" oder "Wie erzeuge ich eine<br />
neue Basisfläche?". Diese Kurzanleitung zeigt Ihnen die<br />
richtige Verwendung der Onlinehilfe.<br />
Klicken Sie die Hilfe-Schaltfläche in dem aktuellen Dialogfeld<br />
oder der Optionsleiste, um mehr über das Programmelement<br />
zu erfahren. Sie können auch jederzeit [Alt + H]<br />
drücken, um die Onlinehilfe zu öffnen.<br />
4 <strong>Mastercam</strong> X <strong>Art</strong> <strong>Übungshandbuch</strong><br />
Klicken Sie in der<br />
Hilfe auf eins der<br />
unterstrichenen Wörter,<br />
um weitere Informationen<br />
zu erhalten<br />
oder zu einem<br />
verwandten Thema<br />
zu gelangen.
Vertriebspartner<br />
Einleitung<br />
Falls Sie eine Frage zu <strong>Mastercam</strong> haben und die Antwort<br />
dazu nicht in diesem <strong>Übungshandbuch</strong> oder in der Onlinehilfe<br />
finden können, wenden Sie sich an Ihren <strong>Mastercam</strong>-<br />
Vertriebspartner. Sie finden Ihren örtlichen <strong>Mastercam</strong>-<br />
Vertriebspartner unter www.mastercam.de.<br />
Technischer Support<br />
Wenn Sie Ihren Vertriebspartner nicht erreichen können,<br />
wenden Sie sich an den Technischen Support der Inter-<br />
CAM-Deutschland GmbH, der von Montag bis Freitag in<br />
der Zeit von 8:00 Uhr bis 17:00 Uhr (MEZ) erreichbar ist<br />
telefonisch unter +49 5252 934200 oder per E-Mail an support@mastercan.de.<br />
Wenn Sie technischen Support anfordern, gehen Sie bitte<br />
folgendermaßen vor:<br />
� Sie sollten bezüglich Ihres Problems oder Ihrer Frage<br />
bereits versucht haben, mit Ihrem <strong>Mastercam</strong>-<br />
Vertriebspartner Kontakt aufzunehmen.<br />
� Halten Sie die Seriennummer (Lizenznummer) Ihres<br />
SIM-HASP oder NetHASP bereit.<br />
� Seien Sie darauf vorbereitet, das Problem detailliert zu<br />
beschreiben. Machen Sie sich Notizen über das Problem,<br />
insbesondere dann, wenn Sie nicht sofort nach<br />
dem Auftreten des Problems telefonieren können.<br />
� Sie sollten sich vor ihrem Computer befinden, wenn<br />
Sie anrufen.<br />
� Versuchen Sie nach Möglichkeit, das Problem vor dem<br />
Anruf noch einmal zu reproduzieren. Unser Support-<br />
Mitarbeiter fordert Sie möglicherweise dazu auf, das<br />
Problem während des Telefonates nochmals herbeizuführen.<br />
� Halten Sie beim Anruf eine komplette Beschreibung<br />
ihrer Hardware bereit, wie das Betriebssystem (OS),<br />
den Prozessortyp (CPU), die Maus und den Speicher.<br />
<strong>Mastercam</strong> X <strong>Art</strong> <strong>Übungshandbuch</strong> 5
Kapitel 1<br />
Sie können dem Support-Service von InterCAM-Deutschland<br />
jederzeit per E-Mail eine Nachricht zukommen lassen.<br />
Geben Sie bitte die Lizenznummer Ihres SIM an und eine<br />
Telefonnummer und Kontaktinformationen, wie und wo Sie<br />
zu erreichen sind. Falls Sie uns direkt erreichen wollen, finden<br />
Sie unten alle erforderlichen Informationen:<br />
6 <strong>Mastercam</strong> X <strong>Art</strong> <strong>Übungshandbuch</strong><br />
CNC Software, Inc.<br />
Adresse 671 Old Post Road<br />
Tolland, Connecticut, 06084-9970 USA<br />
Telefon 001 860 875-5006<br />
Fax 001 860 872-1565<br />
BBS 001 860 871-8050<br />
FTP ftp://ftp.mastercam.com/<br />
Internet http://www.mastercam.com<br />
E-Mail support@mastercam.com<br />
InterCAM-Deutschland GmbH<br />
Adresse Bleichstraße 43b<br />
33175 Bad Lippspringe<br />
Telefon 05252-934200<br />
Fax 05252-934201<br />
Internet http://www.mastercam.de<br />
E-Mail support@mastercam.de<br />
Zusätzliche Quellen<br />
� Informationen zu Schulungen erhalten Sie bei Ihrem<br />
<strong>Mastercam</strong>-Vertriebspartner.<br />
� Für Diskussionen über <strong>Mastercam</strong>-bezogenen Themen<br />
besuchen Sie das <strong>Mastercam</strong> Online-Forum unter<br />
http://www.forum.mastercam.de.
2<br />
<strong>Mastercam</strong> X <strong>Art</strong> <strong>–</strong> Übersicht<br />
<strong>Mastercam</strong> X <strong>Art</strong> <strong>–</strong> Übersicht<br />
Mit <strong>Mastercam</strong> X <strong>Art</strong> können Sie die Form nach dem Aussehen<br />
bestimmen und so großartige Ergebnisse erzielen,<br />
ohne sich Gedanken über genaue mathematische Abmessungen<br />
zu machen. Sie können genaue Werte eingeben oder<br />
mit der Maus dynamisch Werte eingeben die auf gewählten<br />
Geometrien, Flächen, Ebenen oder Positionen basieren.<br />
<strong>Mastercam</strong> <strong>Art</strong> bietet Ihnen eine schrittweise Bearbeitung<br />
und Sie können solange mit verschiedenen Einstellungen<br />
experimentieren, bis das Modell Ihren Vorstellungen entspricht.<br />
Sie können zu jedem Zeitpunkt Bearbeitungsschritte<br />
rückgängig machen oder wiederherstellen.<br />
<strong>Mastercam</strong> X <strong>Art</strong> <strong>Übungshandbuch</strong> 7
Kapitel 2<br />
Der <strong>Art</strong>-Manager ist ein zentraler Bereich, in dem Sie mit<br />
Ihrem <strong>Art</strong>-Modell arbeiten. Im <strong>Art</strong>-Manager wird eine Verlaufsliste<br />
der Operationen jedes <strong>Art</strong>-Modells aufgezeichnet<br />
und dargestellt. Mit den Funktionen Rückgängig und Wiederherstellen<br />
können Sie die Änderungshistorie sehen und<br />
mit einer einzigen Auswahl eine einzelne Änderung oder<br />
einer Serie von Änderungen rückgängig machen oder wiederherstellen.<br />
Ist aus Ihrem Projekt ein Modell entstanden, bietet <strong>Mastercam</strong><br />
X <strong>Art</strong> eine breite Vielfalt von Bearbeitungstechniken,<br />
die sicherstellen, dass das fertige Teil genau so aussieht,<br />
wie Sie es sich vorgestellt haben. Die Software bietet eine<br />
umfassende Auswahl an sehr schnellen und genauen Werkzeugwegen,<br />
die speziell zur Fertigung künstlerischer Flächen<br />
entwickelt wurden. Bei Versuchen mit einem komplexen,<br />
aus 1.350.000 STL-Flächen zusammengesetzten Modell<br />
(Größenwert für ein komplexes CAD-Modell), dauerte<br />
die Erstellung eines Werkzeugweges weniger als eine Minute.<br />
Die Werkzeugwege unterstützen konische Fräser,<br />
Schaft-, Kugel- und Radienfräser.<br />
Dieses Kapitel gibt einen Überblick über die Hauptfunktionen<br />
von <strong>Mastercam</strong> X <strong>Art</strong>. Die nachfolgenden Kapitel in<br />
diesem <strong>Übungshandbuch</strong> zeigen Ihnen, wie man Schritt für<br />
Schritt praktische Teile für Anwendungen erstellt. Indem<br />
Sie diese Teile erstellen, lernen Sie, wie die Funktionen von<br />
<strong>Art</strong> miteinander verknüpft sind.<br />
Dieses Kapitel behandelt:<br />
� Häufig gestellte Fragen zu <strong>Mastercam</strong> X <strong>Art</strong><br />
� Der Prozess in <strong>Mastercam</strong> X <strong>Art</strong><br />
� Spezielle Terminologie<br />
� Grundfunktionen<br />
� Neue Werkzeugwege für <strong>Mastercam</strong> X <strong>Art</strong>-<br />
Flächen<br />
� Hardwareanforderungen<br />
8 <strong>Mastercam</strong> X <strong>Art</strong> <strong>Übungshandbuch</strong>
Häufig gestellte Fragen<br />
<strong>Mastercam</strong> X <strong>Art</strong> <strong>–</strong> Übersicht<br />
Welchem Zweck dient <strong>Mastercam</strong> X <strong>Art</strong>?<br />
<strong>Mastercam</strong> X <strong>Art</strong> ermöglicht Ihnen, Ihre 2D-Skizzen, Bilder,<br />
Fotos und CAD-Dateien zum Leben zu erwecken, indem<br />
Sie sie auf dem Bildschirm bearbeiten und mit speziellen<br />
Werkzeugwegen fertigen.<br />
Welcher Grad an Fertigkeit ist für <strong>Mastercam</strong><br />
X <strong>Art</strong> erforderlich?<br />
<strong>Mastercam</strong> X <strong>Art</strong> ist für alle Fertigkeitsgrade gedacht - vom<br />
unbedarften Künstler bis zum erfahrenen CAD/CAM-<br />
Anwender. Anfänger können ihre ersten komplexen Modelle<br />
erstellen, indem Sie einfache Formen aus Grafiken definieren<br />
oder aus eingescannten Kunstwerke. Erfahrenen<br />
Anwendern steht die volle Bandbreite von Modeling-Tools<br />
zur Verfügung, um noch ausgeklügeltere Stücke herzustellen.<br />
Für welche Industriezweige eignet sich<br />
<strong>Mastercam</strong> X <strong>Art</strong>?<br />
<strong>Mastercam</strong> X <strong>Art</strong> ist für kunstvolle Entwürfe und Bearbeitung<br />
in vielen verschiedenen Industrien gedacht. Es können<br />
in vielen Bereichen Prozesse vereinfacht und Produktionszeiten<br />
reduziert werden. In der folgenden Tabelle werden<br />
einige der wichtigsten <strong>Mastercam</strong> X <strong>Art</strong> Anwendungsgebiete<br />
aufgelistet.<br />
Holzverarbeitende<br />
Industrie<br />
Metallverarbeitende<br />
Industrie<br />
Andere<br />
Kunsthandwerk Künstlerische Elektrodenfertigung<br />
Prägereien<br />
Möbelherstellung Formenbau Münzereien<br />
Tischlereien Prototypenbau Bildhauereien<br />
Schmuckherstellung Spielzeugherstellung<br />
<strong>Mastercam</strong> X <strong>Art</strong> <strong>Übungshandbuch</strong> 9
Kapitel 2<br />
<strong>Mastercam</strong> X <strong>Art</strong> Terminologie<br />
Weil <strong>Mastercam</strong> X <strong>Art</strong> Flächen sich von Standard-Flächen in<br />
<strong>Mastercam</strong> unterscheiden, benötigen sie eine spezielle Terminologie<br />
um sie zu beschreiben. Hier finden Sie Definitionen für spezielle<br />
<strong>Art</strong>-Ausdrücke.<br />
<strong>Art</strong> Modell <strong>–</strong> Das gesamte<br />
<strong>Mastercam</strong> <strong>Art</strong>-Teil. Im <strong>Art</strong>-<br />
Manager zeigt das Modell die<br />
oberste Ebenen eines Projekts<br />
an. Jedes <strong>Art</strong>-Modell kann eine<br />
oder mehrere <strong>Art</strong>-Basisflächen<br />
enthalten und für jede Basisfläche<br />
eine oder mehrere <strong>Art</strong>-<br />
Flächenoperationen. Im <strong>Art</strong>-<br />
Manager werden von Anfang an<br />
alle Ereignisse während der Bearbeitung<br />
aufgezeichnet.<br />
<strong>Art</strong> Basisrelief <strong>–</strong> Ein 2D Punktnetz,<br />
das die Größe der Fläche<br />
von einem <strong>Art</strong>-Modell festlegt.<br />
Jedes <strong>Art</strong>-Modell kann ein oder<br />
mehrere Basisreliefs enthalten.<br />
Der erste Schritt bei der Erstellung<br />
eines <strong>Art</strong>-Modells, ist das<br />
definieren des Basisreliefs. Danach<br />
können Sie <strong>Art</strong>-<br />
Flächenoperationen zum Basisrelief<br />
hinzufügen.<br />
10 <strong>Mastercam</strong> X <strong>Art</strong> <strong>Übungshandbuch</strong>
<strong>Art</strong> Flächenoperationen <strong>–</strong><br />
Operationen zum Hinzufügen<br />
von Details oder Funktionen zu<br />
Basisreliefs. Viele <strong>Art</strong>-Flächen<br />
verwenden Geometrien als Begrenzungskonturen.<br />
Ein Querschnitt<br />
definiert ein 3D-Profil.<br />
<strong>Art</strong>-Flächenoperationen können<br />
zu Flächen hinzugefügt oder<br />
abgezogen werden, um bildhauerische<br />
Formen zu erzeugen.<br />
<strong>Art</strong>-Manager <strong>–</strong> Bietet Zugang<br />
zu den Funktionen und zeigt die<br />
durchgeführten Aktionen in einer<br />
hierarchischen Baumstruktur<br />
an. In der Baumstruktur werden<br />
die <strong>Art</strong>-Basisreliefs und Flächenoperationen<br />
verwaltet, die<br />
im <strong>Art</strong>-Modell enthalten sind.<br />
Der <strong>Art</strong>-Manager wird im Operations-Manager,<br />
mit dem WZ-<br />
Wege- und Solids-Manager, angezeigt.<br />
<strong>Mastercam</strong> X <strong>Art</strong> <strong>–</strong> Übersicht<br />
<strong>Mastercam</strong> X <strong>Art</strong> <strong>Übungshandbuch</strong> 11
Kapitel 2<br />
Auflösung <strong>–</strong> Definiert die Anzahl<br />
der Rasterpunkte pro Millimeter<br />
oder Zoll. Die Auflösung<br />
bestimmt die Detailschärfe des<br />
angezeigten Modells und die<br />
Geschwindigkeit beim regenerieren<br />
der Ansicht. Eine geringe<br />
Auflösung ermöglicht einen<br />
schnellen Neuaufbau der Grafik<br />
z. B. zum experimentieren. Eine<br />
hohe Auflösung zeigt zwar feine<br />
Details, erhöht aber auch die<br />
Zeiten für den Bildneuaufbau.<br />
12 <strong>Mastercam</strong> X <strong>Art</strong> <strong>Übungshandbuch</strong><br />
Niedrige Auflösung<br />
Höhere Auflösung
Der Prozess in <strong>Mastercam</strong> <strong>Art</strong><br />
<strong>Mastercam</strong> X <strong>Art</strong> <strong>–</strong> Übersicht<br />
Die folgende Abbildung zeigt den Ablauf eines Entwurfskonzeptes<br />
in <strong>Art</strong>, von der Rastergrafik bis zum fertigen<br />
Schmuckteil. Im folgenden Abschnitt werden die einzelnen<br />
Schritte im Detail beschrieben.<br />
Rasterbild<br />
Augenblickliche 3D-Plastik<br />
innerhalb von zehn Minuten<br />
Wachsmodell<br />
direkt von der<br />
Maschine<br />
Fertiger, unpolierter Ring<br />
Automatische Umwandlung in ein<br />
zu bearbeitendes Kunstobjekt<br />
Simulation des Werkzeugweges<br />
vor der Fertigung<br />
<strong>Mastercam</strong> X <strong>Art</strong> <strong>Übungshandbuch</strong> 13
Kapitel 2<br />
Importieren der Vorlage<br />
Sie können Cliparts importieren, eine CAD-Datei oder<br />
eine eingescannte Skizze. <strong>Mastercam</strong> X <strong>Art</strong> konvertiert<br />
dann das Kunstwerk in eine flache bearbeitbare Geometrie<br />
um. Die Konvertierung erfolgt über eine automatische<br />
Schnittstelle, die Linien, Bögen und Splines<br />
(die effektivste Form) zulässt. <strong>Mastercam</strong> <strong>Art</strong> verbindet<br />
automatisch die umgewandelten Splines und löscht<br />
nicht verbundene Konturen. Sie können auch Fotos<br />
importieren und konvertieren.<br />
Die <strong>Mastercam</strong> Classic Design-Bibliothek, die im Lieferumfang<br />
von <strong>Mastercam</strong> <strong>Art</strong> enthalten ist, enthält über<br />
5.000 klassische künstlerische Elemente, die Sie in<br />
Ihr Modell einfügen können.<br />
Clipart, umgewandelt in bearbeitbare Geometrie<br />
Entwerfen eines 3D-Modells<br />
Zum Erstellen einer vollständigen 3D Skulptur aus einer<br />
2D Zeichnung müssen Sie Elemente aus einem flachen<br />
Entwurf wählen die von <strong>Mastercam</strong> anhand eines<br />
von Ihnen gewählten Querschnitts "aufgepumpt" werden.<br />
Sie können Flächen einander hinzufügen oder<br />
voneinander abziehen und das Modell einfach per Augemaß<br />
verändern, um sicherzustellen, dass es genau so<br />
wird, wie Sie es möchten.<br />
14 <strong>Mastercam</strong> X <strong>Art</strong> <strong>Übungshandbuch</strong>
3D-Fläche aus 2D-Geometrie<br />
<strong>Mastercam</strong> X <strong>Art</strong> <strong>–</strong> Übersicht<br />
Erzeugen eines Werkzeugwegs<br />
Wählen Sie einen der speziellen Werkzeugwege von<br />
<strong>Mastercam</strong> X <strong>Art</strong> aus, um Ihr Projekt zu bearbeiten.<br />
Sie können mit den schnellen und zuverlässigen Bearbeitungsstrategien<br />
experimentieren und eine Vielzahl<br />
verschiedener Bearbeitungstechniken ausprobieren um<br />
ein perfektes Ergebnis zu erhalten.<br />
Werkzeugweg aus Solidmodell<br />
<strong>Mastercam</strong> X <strong>Art</strong> <strong>Übungshandbuch</strong> 15
Kapitel 2<br />
Fertigen Sie Ihr Kunstwerk auf dem Bildschirm<br />
Die Werkzeugwegüberprüfung am Solidmodell bieten<br />
Ihnen eine Simulation der Bearbeitung Ihres Teiles auf<br />
dem Bildschirm, bevor Sie das Rohteil auf die Maschine<br />
spannen. Sie können in das Modell hinein zoomen<br />
und es untersuchen, um zu überprüfen, ob es genau so<br />
wird, wie Sie es möchten und somit Zeit und Material<br />
sparen. Wenn Sie bei der Simulation einen Fehler entdecken,<br />
dann wird sich der Fehler auch später auf dem<br />
Teil befinden.<br />
Ausgeben des NC-Codes für Ihre NC-Maschine<br />
Wählen Sie für Ihre CNC-<br />
Maschine den korrekten<br />
Post Prozessor und <strong>Mastercam</strong><br />
X <strong>Art</strong> generiert den<br />
NC-Code von Ihrem Werkzeugweg.<br />
Starten Sie dann<br />
den NC-Code auf Ihrer<br />
CNC-Maschine.<br />
16 <strong>Mastercam</strong> X <strong>Art</strong> <strong>Übungshandbuch</strong><br />
Hineinzoomen, um<br />
Details zu untersuchen<br />
Werkzeugwegüberprüfung am Solidmodell
Fertigen des Teils<br />
Spannen Sie das Rohteil sicher<br />
auf, schließen Sie die Schutzabdeckung,<br />
drücken Sie den<br />
Startknopf und fertigen Sie das<br />
Teil. Stellen Sie für den Produktionsablauf<br />
vorher eventuell eigene<br />
Einspann- und Befestigungsvorrichtungen<br />
her.<br />
<strong>Mastercam</strong> X <strong>Art</strong> <strong>–</strong> Übersicht<br />
Von der 2D-Kunst zur 3D-Fläche <strong>–</strong> ein kurzes<br />
Beispiel<br />
Die Stärke dieser Software besteht in ihrer Fähigkeit, durch<br />
wenige Mausklicks komplexe, natürliche Flächen zu erzeugen.<br />
Haben Sie die grundlegende Kontur Ihres Projektes selektiert,<br />
können Sie diese schnell und einfach "aufblähen",<br />
indem Sie den Konturen einen Querschnitt zuweisen. Sie<br />
können selbst einen Querschnitt erzeugen oder einen dynamischen<br />
Querschnitt von der mitgelieferten Bibliothek verwenden.<br />
Für das Ameisenbild unten wurde eine Natürliche Fläche<br />
vom <strong>Art</strong>-Menü gewählt und dann die 2D-Geometrie selektiert.<br />
Eine 2D-Zeichnung wird zu einer 3D-Fläche<br />
<strong>Mastercam</strong> X <strong>Art</strong> <strong>Übungshandbuch</strong> 17
Kapitel 2<br />
Um eine Natürliche Fläche zu verwenden, muss die selektierte<br />
2D-Geometrie aus geschlossenen Konturen bestehen.<br />
Die Konturen können Linien, Bögen und Splines beinhalten,<br />
dürfen jedoch keine Lücken aufweisen. Andere Reliefoperationen<br />
können offenen Ketten benutzen. So kann<br />
z.B. eine Sweptfläche sowohl offene (nicht verbundene) als<br />
auch geschlossene (verbundene) Ketten benutzen.<br />
Um das Profil der "aufgeblähten" Fläche zu definieren,<br />
wurde ein Querschnitt von der Querschnittbibliothek gewählt,<br />
die Abmessungen eingegeben und schon nahm die<br />
Ameise Form an.<br />
Grundfunktionen<br />
Natürliche Flächen - die Grundlage von<br />
<strong>Mastercam</strong> X <strong>Art</strong><br />
Die Natürliche Fläche ist die meistverwendete Fläche in <strong>Mastercam</strong><br />
X <strong>Art</strong>. Sie erzeugen eine Natürliche Fläche, indem Sie eine<br />
geschlossene Geometriekette selektieren und ihr einen Querschnitt<br />
zuweisen. Sie können den Querschnitt skalieren und manipulieren,<br />
um perfekte Ergebnisse zu erzielen. Unten abgebildet<br />
ist das Dialogfeld Natürliche Flächen mit Definitionen von<br />
Parametern, die die Natürliche Fläche definieren.<br />
18 <strong>Mastercam</strong> X <strong>Art</strong> <strong>Übungshandbuch</strong><br />
Voreinstellungen <strong>–</strong> Sie können<br />
Ihre Dialogfeld-<br />
Einstellungen in den <strong>Mastercam</strong><br />
X <strong>Art</strong> Voreinstellungen<br />
abspeichern. Wenn Sie diese<br />
Einstellungen noch einmal benötigen,<br />
wählen Sie die Voreinstellung<br />
aus der Liste aus<br />
und alle Parameter des Dialoges<br />
werden mit diesen Einstellungen<br />
neu eingerichtet.
<strong>Mastercam</strong> X <strong>Art</strong> <strong>–</strong> Übersicht<br />
Dynamische Querschnitte <strong>–</strong><br />
<strong>Mastercam</strong> X <strong>Art</strong> beinhaltet<br />
eine Querschnittbibliothek. Sie<br />
können einen Querschnitt wählen<br />
und dynamisch verändern,<br />
indem Sie die Regler bis zur<br />
gewünschten Form verschieben<br />
oder Abmessungen eingeben.<br />
Eigene Querschnitte können<br />
gezeichnet und ausgewählt<br />
und auch in einer Bibliothek<br />
gespeichert werden.<br />
Applikationsstile <strong>–</strong> Über das<br />
Dropdown-Menü lassen sich<br />
Funktionen wie Hinzu,<br />
Schneiden, Blenden und Maskieren<br />
auswählen.<br />
Formeinstellungen <strong>–</strong> Über<br />
das Dropdown-Menü lässt sich<br />
Ihre Anfangsfläche schnell in<br />
eine neue Form bringen oder<br />
glätten.<br />
<strong>Mastercam</strong> X <strong>Art</strong> <strong>Übungshandbuch</strong> 19
Kapitel 2<br />
Applikationsstile<br />
Mit den Applikationsstilen von <strong>Mastercam</strong> X <strong>Art</strong> können<br />
Sie mehrere natürliche Flächen hinzufügen, schneiden,<br />
blenden und maskieren.<br />
Sie können mehrere Ergebnisse ausprobieren, indem Sie<br />
verschiedene Applikationsstile für jede Form ausprobieren.<br />
Die folgende Abbildung zeigt einige der meistverwendeten<br />
Applikationsstile.<br />
Hinzu Blenden<br />
20 <strong>Mastercam</strong> X <strong>Art</strong> <strong>Übungshandbuch</strong><br />
Schnitt + Schneiden<br />
Modellieren von Flächen<br />
<strong>Art</strong> Operationen können einander hinzugefügt oder voneinander<br />
abgezogen werden, um bildhauerische Modelle zu erzeugen.<br />
Das folgende Beispiel illustriert, wie Flächen addiert<br />
und subtrahiert werden können, um eine gewünschte<br />
Fläche zu erzeugen. Jedes Element wird den anderen hinzugefügt<br />
oder davon abgezogen, so dass nach und nach ein<br />
dreidimensionales Bild entsteht.
1. Subtrahieren Sie die innere Kuppel.<br />
<strong>Mastercam</strong> X <strong>Art</strong> <strong>–</strong> Übersicht<br />
2. Fügen Sie den Ring, den Hundekörper und den Schädel<br />
hinzu.<br />
3. Fügen Sie die Ohren, die Schnauze, die Augen, die Augenbrauen<br />
und die Pfote, die aus der Kuppel heraus<br />
ragt, hinzu.<br />
4. Fügen Sie die Nase hinzu.<br />
5. Subtrahieren Sie die Pupillen und die Nasenlöcher.<br />
6. Fügen Sie die Felldetails hinzu.<br />
Modellieren innerhalb weniger Minuten<br />
2D-Zeichnung „Aufblähen“ der Grundzüge<br />
Hinzufügen der Gesichtsdetails Hinzufügen der Felldetails<br />
<strong>Mastercam</strong> X <strong>Art</strong> <strong>Übungshandbuch</strong> 21
Kapitel 2<br />
Verschachtelte Ketten<br />
Verschachtelte Ketten sind Konturen innerhalb von Konturen.<br />
Zum Beispiel besitzt ein Rechteck mit einem Kreis darin<br />
und einem Dreieck innerhalb des Kreises drei einzelne<br />
verschachtelte Ketten, in zwei Tiefen. <strong>Mastercam</strong> X <strong>Art</strong> erkennt<br />
verschachtelte Ketten und erlaubt mehrere komplexe<br />
Flächen in einer einzigen Operation zu erzeugen. <strong>Art</strong> kann<br />
alle Ketten betrachten und erkennen, welche Kette innerhalb<br />
welcher Kette liegt. Dann kann die erste Kontur "aufgebläht"<br />
und die nächste abgesenkt werden.<br />
In dem Drachenbeispiel unten wurde, in einem einzigen<br />
Fenster, die gesamte 2D-Geometrie, die den Drachen abbildet<br />
ausgewählt. Anschließend wurde ein einziger Querschnitt<br />
gewählt, der die Form der Drachenfläche beschreibt.<br />
Die gewählte Geometrie bestand aus über 100 einzelnen<br />
Konturen/Ketten, teilweise in einer Tiefe von sechs Ebenen<br />
ineinander verschachtelt. <strong>Mastercam</strong> X <strong>Art</strong> hat das Bild des<br />
Drachens in weniger als 30 Sekunden aufgebläht. Diese<br />
leistungsfähige Funktion kann bei der Arbeit mit komplexer<br />
Geometrie wertvolle Zeit sparen.<br />
Tipp: Wenn Sie als Ergebnis genau das Gegenteil von dem erhalten, was Sie mit<br />
den verschachtelten Ketten erreichen wollten, können Sie einfach eine externe<br />
Kontur hinzufügen, um die Logik umzukehren.<br />
22 <strong>Mastercam</strong> X <strong>Art</strong> <strong>Übungshandbuch</strong>
<strong>Art</strong> Manager<br />
<strong>Mastercam</strong> X <strong>Art</strong> <strong>–</strong> Übersicht<br />
Ähnlich dem Solid-Manager in <strong>Mastercam</strong> ist der <strong>Art</strong>-<br />
Manager ein Historienbaum, der die Erzeugung Ihres Modells<br />
Schritt für Schritt verfolgt. Sie können eine Flächenoperation<br />
wählen und anpassen, wiederherstellen oder bearbeiten.<br />
Der <strong>Art</strong>-Manager verleiht Ihnen die Flexibilität,<br />
Ihren Entwurf zu ändern, Fehler auszubessern und neue<br />
Entwurfsstrategien auszuprobieren. Sie können auch Einzelne<br />
Flächenoperationen aktivieren oder deaktivieren. Dadurch<br />
können Sie viel verschiedene Entwurfs- oder Bearbeitungsoptionen<br />
in einer Datei verwalten.<br />
<strong>Art</strong> Manager<br />
Funktionen<br />
<strong>Art</strong> Manager<br />
Strukturbaum<br />
<strong>Mastercam</strong> X <strong>Art</strong> <strong>Übungshandbuch</strong> 23
Kapitel 2<br />
Rückgängig/Wiederherstellen (Undo/Redo)<br />
Experimentieren kann sehr produktiv sein, wenn Sie Ihre<br />
Schritte beim Modellieren schnell rückgängig machen und<br />
wiederherstellen können. Sie können eine Relieffläche erzeugen,<br />
betrachten und dann verwerfen oder wiederherstellen.<br />
<strong>Mastercam</strong> X <strong>Art</strong> legt eine Liste der Operationen an, so<br />
dass Sie mehrere Operationen verwerfen oder wiederherstellen<br />
können. (Rückgängig/Wiederherstellen ist ein linearer<br />
Prozess, so dass das Verwerfen oder Wiederherstellen<br />
einer Operation auch davon abhängige Operationen betrifft.)<br />
<strong>Mastercam</strong> Classic Design-Bibliothek<br />
Die <strong>Mastercam</strong> Classic Design-Bibliothek wird mit <strong>Mastercam</strong><br />
X <strong>Art</strong> mitgeliefert. Sie enthält über 5.000 Elemente<br />
klassischer Kunst, bereits im <strong>Mastercam</strong> Spline-Format.<br />
Um die Bibliothek zu betrachten, wählen Sie <strong>Art</strong>, 2D Geometriebibliothek.<br />
Wählen Sie ein Verzeichnis und dann<br />
ein Kunstelement aus der Vorschau. Die Geometrie wird<br />
importiert und an den Cursor geheftet, fertig zum skalieren,<br />
rotieren, spiegeln und platzieren.<br />
24 <strong>Mastercam</strong> X <strong>Art</strong> <strong>Übungshandbuch</strong>
<strong>Mastercam</strong> X <strong>Art</strong> <strong>–</strong> Übersicht<br />
Formerzeugung mit einem Mausklick<br />
Mit <strong>Mastercam</strong> X <strong>Art</strong> bauen Sie Ihr Modell als Positiv auf,<br />
so dass Sie leicht erkennen können, wie es aussehen wird.<br />
Anschließend können Sie es mit einem Mausklick in eine<br />
reine Form ohne Hinterschneidungen umwandeln. Mit einem<br />
Filter können Sie auch scharfe Kanten abrunden.<br />
Foto-zu-Fläche-Umwandlung<br />
Mit der neue Relieffunktion Foto-zu-Fläche können Sie ein<br />
3D-Modell direkt von einem digitalen Bild erzeugen. Sie<br />
scannen ein Foto ein, und <strong>Mastercam</strong> X <strong>Art</strong> erzeugt daraus<br />
ein natürliches, bildhauerisches Kunstwerk unter Verwendung<br />
der Lichter und Tiefen als Richtlinien für die Höhe<br />
der Fläche. Die neue Funktion Foto-zu-Fläche konvertiert<br />
Bitmaps oder Fotos in eine geprägte Fläche.<br />
Dieser Prozess wird auch als 256-Graustufenumwandlung<br />
bezeichnet werden. Sie stellen den Höhenumfang ein, und<br />
<strong>Mastercam</strong> X <strong>Art</strong> sortiert die Punkte nach Graustufen in der<br />
richtigen Z-Tiefe ein, wobei eine Relieffläche entsteht. Sie<br />
können das Ergebnis als STL- oder <strong>Mastercam</strong>-Fläche ausgeben.<br />
<strong>Mastercam</strong> X <strong>Art</strong> <strong>Übungshandbuch</strong> 25
Kapitel 2<br />
Sie können auch magische Effekte erzielen, wenn Sie eine<br />
Flächen von einem Foto mit dieser Funktion erstellen und<br />
anschließend umkehren. Nachdem Sie den Werkzeugweg<br />
und den NC-Code erzeugt haben, erhalten Sie einen tollen<br />
Effekt, wenn Sie das Teil aus einem durchsichtigen, farbigen<br />
Stück Acryl herausarbeiten. Das Modell sieht grob aus,<br />
aber wenn Sie es ins Licht halten, sehen Sie eine nahezu<br />
perfekte Wiedergabe des Fotos.<br />
Auflösung<br />
Mit <strong>Art</strong> können Sie sehr detailreiche Arbeiten in einem Reliefabschnitt<br />
mit hoher Auflösung modellieren und in einem<br />
anderen Abschnitt weniger genau mit mittlerer Auflösung<br />
arbeiten. Diese Technik kann Ihre Arbeit beschleunigen und<br />
Programmierzeiten verkürzen. Sie können diese Reliefflächen<br />
auch zur Erhöhung der Flexibilität auf unterschiedliche<br />
Bearbeitungsebenen legen.<br />
26 <strong>Mastercam</strong> X <strong>Art</strong> <strong>Übungshandbuch</strong><br />
Bild Relieffläche<br />
<strong>Mastercam</strong>-Fläche Schattierte Fläche
<strong>Mastercam</strong> X <strong>Art</strong> <strong>–</strong> Übersicht<br />
Sie können z.B. auf den sechs Seiten eines Würfels sechs<br />
verschiedene Reliefs haben. Sie können eine Schranktür mit<br />
einem großen Relief niedriger Auflösung in der Mitte und<br />
vier kleinen, detailreichen Reliefs in den Ecken fertigen. Da<br />
Sie nur das bearbeiten, was Sie möchten, können Sie die<br />
Details mit einem kleinen Werkzeug und engen Werkzeugwegen<br />
fertigen und die große Einzelheit mit einem großen<br />
Werkzeug und weniger genauen Werkzeugwegen.<br />
Sichern Sie Ihr Wissen<br />
Der WZ-Wege-Manager ist ein Historienbaum für Werkzeugwege.<br />
Er speichert Ihren Werkzeugwegprozess und erlaubt<br />
jederzeit, die Bearbeitungsstrategien zu ändern. Sie<br />
können ebenso erfolgreiche Strategiesätze sichern und sie<br />
auf zukünftige Aufgaben anwenden.<br />
Neue Werkzeugwege für <strong>Art</strong>-Flächen<br />
<strong>Mastercam</strong> X <strong>Art</strong> hält eine breite Vielzahl von Bearbeitungstechniken<br />
bereit, einschließlich mehrere Schrupp- und<br />
Schlichttechniken, die speziell entwickelt wurden, um<br />
kunstvolle Flächen zu bearbeiten. Mit Blick auf die Geschwindigkeit<br />
werden diese Werkzeugwege schnell generiert,<br />
so dass Sie normalerweise innerhalb weniger Sekunden<br />
maschinenfertige Ergebnisse erhalten. Das folgende<br />
Dialogfeld listet einige der Bearbeitungsmethoden auf, die<br />
Sie wählen können.<br />
<strong>Mastercam</strong> X <strong>Art</strong> <strong>Übungshandbuch</strong> 27
Kapitel 2<br />
Radial zu Ecke<br />
Die folgende Grafik zeigt ein Beispiel für einen Werkzeugweg.<br />
28 <strong>Mastercam</strong> X <strong>Art</strong> <strong>Übungshandbuch</strong>
<strong>Mastercam</strong> X <strong>Art</strong> <strong>–</strong> Übersicht<br />
Werkzeugweg: Parallel - mit definiertem Winkel (45 Grad)<br />
Werkzeugweg: Rechteckspirale mit abgerundeten Ecken<br />
Unterstützte Werkzeuge<br />
<strong>Mastercam</strong> bietet eine Reihe leistungsfähiger Techniken<br />
oder Strategien passend für jedes Projekt. Schruppwerkzeugwege<br />
verwenden große Werkzeuge zur schnellen Beseitigung<br />
von Material, während Schlichtwerkzeugwege<br />
kleinere Werkzeuge verwenden, um Details auszuarbeiten.<br />
Sie können dazu folgendes verwenden:<br />
� Schaftfräser: Flach-, Kugel-, Radienfräser<br />
� Konische Schaftfräser: Flach-, Kugel-, Radienfräser<br />
So geht es weiter<br />
Im nächsten Kapitel beginnen Sie mit der Erzeugung eines<br />
Teiles und dem Aufbau von <strong>Art</strong>-Flächen.<br />
<strong>Mastercam</strong> X <strong>Art</strong> <strong>Übungshandbuch</strong> 29
Kapitel 2<br />
30 <strong>Mastercam</strong> X <strong>Art</strong> <strong>Übungshandbuch</strong>
3<br />
<strong>Mastercam</strong> X <strong>Art</strong> <strong>–</strong> Erste Schritte<br />
<strong>Mastercam</strong> X <strong>Art</strong> <strong>–</strong> Erste<br />
Schritte<br />
Dieses Kapitel liefert eine Übersicht und Übungen um Sie<br />
bei dem schnellen Start mit <strong>Mastercam</strong> X <strong>Art</strong> zu unterstützen.<br />
Es setzt eine gewisse Erfahrung im Umgang mit<br />
<strong>Mastercam</strong> voraus. In dieser Übung werden allgemeine Prozeduren<br />
beschrieben, auf die in späteren Kapiteln detailliert<br />
eingegangen wird. Wenn Sie noch nicht so vertraut mit<br />
<strong>Mastercam</strong> X sind, beginnen Sie mit Kapitel 4.<br />
Das erste Projekt, ein Türschild, liefert eine Übersicht über<br />
die Prozesse zur Erzeugung von <strong>Art</strong>-Flächen.<br />
Teile, die in den Übungsbeispielen verwendet<br />
werden<br />
Sie finden die Teile, die in den Übungen verwendet werden<br />
in einem Unterordner von <strong>Mastercam</strong> Fräsen oder Router.<br />
Standardmäßig befinden sich die Dateien in dem folgenden<br />
Ordner:<br />
C:\McamX\Documentation\<strong>Art</strong> Tutorial<br />
Parts<br />
Die Dateien können jedoch in einem anderen Ordner liegen,<br />
abhängig von Ihrer <strong>Mastercam</strong> Installation. Die Beispieldateien<br />
besitzen das Attribut "Nur lesen", so dass Sie sie nicht<br />
versehentlich überschreiben können. Erzeugen Sie einen<br />
separaten Ordner, in dem Sie Ihre eigenen Teile speichern,<br />
während Sie das Handbuch durcharbeiten.<br />
<strong>Mastercam</strong> X <strong>Art</strong> <strong>Übungshandbuch</strong> 31
Kapitel 3<br />
Hinweis: Die Teile für die Übungen in diesem Handbuch<br />
wurden unter Verwendung metrischer Maßeinheiten erstellt.<br />
Wenn Sie eine Datei öffnen und aktuell eine andere<br />
Maßeinheit verwenden, wechselt <strong>Mastercam</strong> automatisch zu<br />
der Konfigurationsdatei, die den Einheiten der aktuellen<br />
Datei entspricht. Wenn Sie z.B. mit einer metrischen Konfigurationsdatei<br />
für <strong>Mastercam</strong> Fräsen arbeiten, und ein<br />
Inch-Teil öffnen wechselt das System zur Inch-<br />
Konfigurationsdatei.<br />
Geometriequellen und Erzeugungshistorie<br />
Die Grafiken für den Rand des Schildes und die Verzierungen<br />
wurden aus der Classic Design-Bibliothek importiert.<br />
Die Buchstaben und Zahlen wurden durch Umwandeln von<br />
TrueType®-Schriften erzeugt. Die Ellipse und zwei Splines<br />
wurden ebenfalls in <strong>Mastercam</strong> erzeugt, um den Entwurf zu<br />
vollenden.<br />
Hinweis: Mehr Informationen zum Erstellen von Buchstaben<br />
finden Sie in der Onlinehilfe.<br />
Die folgenden Abbildungen zeigen das Projekt in der Übersicht.<br />
Geometrie des Türschildes<br />
32 <strong>Mastercam</strong> X <strong>Art</strong> <strong>Übungshandbuch</strong>
Solidmodell des Türschildes<br />
Werkzeugweg des Türschildes<br />
<strong>Mastercam</strong> X <strong>Art</strong> <strong>–</strong> Erste Schritte<br />
Nach Vollendung dieses Kapitels sind Sie mit den folgenden<br />
Prozessen vertraut:<br />
� Starten von <strong>Mastercam</strong> X <strong>Art</strong><br />
� Starten des Entwurfsprozesses<br />
� Erzeugen des Basisreliefs<br />
� Erzeugen einer natürlichen Flächeoperation<br />
� Darstellung<br />
� Sichern der Datei<br />
� Erzeugen einer elliptischen Fläche<br />
� Erzeugen mehrerer Flächen<br />
� Erzeugen von Swept-Flächen<br />
<strong>Mastercam</strong> X <strong>Art</strong> <strong>Übungshandbuch</strong> 33
Kapitel 3<br />
Übung 1 <strong>–</strong> Starten von <strong>Mastercam</strong> X <strong>Art</strong><br />
Um <strong>Mastercam</strong> X <strong>Art</strong> zu starten, gehen Sie folgendermaßen<br />
vor:<br />
� Führen Sie einen Doppelklick Sie auf das<br />
<strong>Mastercam</strong>-Symbol auf Ihrem Windows®-<br />
Desktop aus:<br />
34 <strong>Mastercam</strong> X <strong>Art</strong> <strong>Übungshandbuch</strong><br />
� Oder wählen Sie <strong>Mastercam</strong> aus dem Windows®<br />
Programmmenü.<br />
Standardmäßig startet <strong>Mastercam</strong> mit der Anwendung Design.<br />
� Wählen Sie die <strong>Art</strong>-Funktion aus dem Menü,<br />
wie im Folgenden gezeigt. Wenn Sie mit einem<br />
<strong>Art</strong>-Modell arbeiten, können Sie auch die<br />
<strong>Art</strong>-Funktion im <strong>Art</strong>-Manager wählen.<br />
Hinweis: Sie können auch zwischen verschiedenen<br />
<strong>Mastercam</strong> Produkten umschalten, indem Sie bestimmte<br />
Funktionen aus den Dropdown-Menüs oder<br />
Symbolleisten wählen, oder eine Operation aus<br />
dem WZ-Wege-Manager.
<strong>Mastercam</strong> X <strong>Art</strong> <strong>–</strong> Erste Schritte<br />
Übung 2 <strong>–</strong> Starten des Entwurfsprozesses<br />
In dieser Übung verwenden Sie die Geometrie des Bolen-<br />
Türschildes, um einen Reliefrahmen zu erstellen. Der Reliefrahmen<br />
definiert den Arbeitsbereich für die <strong>Art</strong> Flächenoperationen,<br />
die Sie hinzufügen um ein Solid-Modell<br />
des Teils zu erstellen.<br />
Öffnen einer Datei<br />
1. Wählen Sie Hauptmenü, Datei, Neu, um <strong>Mastercam</strong><br />
X <strong>Art</strong> zu initialisieren.<br />
2. Wählen Sie Datei, Öffnen. Das Dialogfeld Öffnen<br />
wird angezeigt.<br />
3. Wechseln Sie in den Ordner<br />
C:\McamX\documentation\art tutorial<br />
parts<br />
<strong>Mastercam</strong> X <strong>Art</strong> <strong>Übungshandbuch</strong> 35
Kapitel 3<br />
4. Wählen Sie Sign.mcx und klicken auf , um<br />
die Datei zu öffnen. Das Teil erscheint im <strong>Mastercam</strong><br />
Grafikfenster.<br />
5. Wenn das Teil in einer anderen Ansicht angezeigt<br />
wird, wählen Sie in der Symbolleiste die Schaltfläche<br />
Draufsicht.<br />
6. Wählen Sie die Schaltfläche Anpassen. Ihr Teil<br />
sollte wie die folgende Abbildung aussehen.<br />
7. Drücken Sie auf der Tastatur die Taste Bild-Ab.<br />
Der Tastendruck reduziert die Anzeige des Teils<br />
um ca. 20 %, so dass Sie mehr Platz zum Arbeiten<br />
rund um das Teil haben.<br />
36 <strong>Mastercam</strong> X <strong>Art</strong> <strong>Übungshandbuch</strong>
<strong>Mastercam</strong> X <strong>Art</strong> <strong>–</strong> Erste Schritte<br />
Übung 3 <strong>–</strong> Erzeugen des Basisreliefs<br />
<strong>Mastercam</strong> X <strong>Art</strong> beginnt mit einem leeren "Rahmen" oder<br />
einem Basisrelief, auf den Sie Ihre Kunstvorlage aufbringen.<br />
Immer, wenn Sie ein neues Projekt beginnen, müssen<br />
Sie ein Basisrelief definieren. Das Basisrelief ist ein ebenes,<br />
rechteckiges Gitter, das aus Punkten besteht. Diese Übung<br />
führt Sie durch die Einstellung eines neuen Basisreliefs, auf<br />
dem das Türschild erzeugt wird.<br />
Erzeugen des Basisreliefs<br />
1. Wählen Sie in der Menüleiste <strong>Art</strong>, Neues Basisrelief<br />
(Rechteck). Das Dialogfeld Neues Relief wird<br />
geöffnet.<br />
Hinweis: Einzustellende oder auszuwählende Werte<br />
sind in dieser Übung in den Abbildungen durch<br />
ein Rechteck oder eine Ellipse gekennzeichnet.<br />
2. Stellen Sie die folgenden Werte ein, um die Größe<br />
des Rahmens zu definieren.<br />
� Stellen Sie den Punkt unten links X und Y<br />
auf 0.000.<br />
� Stellen Sie den Punkt oben rechts X auf<br />
630 und Y auf 320.<br />
<strong>Mastercam</strong> X <strong>Art</strong> <strong>Übungshandbuch</strong> 37
Kapitel 3<br />
� Stellen Sie Z auf -50.<br />
38 <strong>Mastercam</strong> X <strong>Art</strong> <strong>Übungshandbuch</strong><br />
� Markieren Sie das Kontrollkästchen Z-<br />
Begrenzung und stellen den Wert auf 50 ein.<br />
� Stellen Sie die Auflösung auf 2 und Layer<br />
auf 10 ein.<br />
� Klicken Sie auf Farbe. Wenn das Dialogfeld<br />
Farben geöffnet wird, wählen Sie die Farbe<br />
16 und klicken anschließend auf OK um das<br />
Dialogfeld zu schließen.<br />
Klicken Sie hier, um die<br />
linke untere Ecke als Nullpunkt<br />
einzustellen<br />
3. Klicken Sie auf OK in dem Dialogfeld Neues Relief,<br />
um Ihre Eingaben abzuschließen. Ihr Basisrelief<br />
wird auf dem Bildschirm als Gitter in der gewählten<br />
Farbe dargestellt, wie in der folgenden<br />
Abbildung gezeigt.
Geometrie des Türschildes im Basisrelief<br />
<strong>Mastercam</strong> X <strong>Art</strong> <strong>–</strong> Erste Schritte<br />
Übung 4 <strong>–</strong> Erzeugen einer natürlichen<br />
Flächenoperation<br />
Natürliche Flächen sind "aufgeblähte", frei fließende Flächen<br />
innerhalb einer verbundenen 2D-Kontur, die "geschlossene<br />
Kette" genannt wird. Eine Kette ist eine Sammlung<br />
geometrischer Elemente. Alle Elemente sind an ihren<br />
Endpunkten mit einander verbunden. Ist die Geometriekette<br />
nicht vollständig geschlossen, kann <strong>Mastercam</strong> die natürliche<br />
Flächenoperation nicht erstellen. (Andere <strong>Art</strong>-Flächen,<br />
die offene und geschlossene Ketten unterstützen, werden<br />
später in diesem <strong>Übungshandbuch</strong> behandelt.)<br />
Die folgende schattierte Grafik zeigt die natürliche Fläche,<br />
die Sie aus der Schild-Begrenzung erzeugen werden. Sie<br />
werden den Querschnitt der Flächenbegrenzung als einen<br />
25 mm-Bogen angeben und ihn unter Verwendung der<br />
Formeinstellung "Hoher Bogen" glätten. Sie werden eine<br />
Formeinstellung verwenden, um die Form zu "blenden".<br />
Siehe folgende Abbildung.<br />
<strong>Mastercam</strong> X <strong>Art</strong> <strong>Übungshandbuch</strong> 39
Kapitel 3<br />
Türschildbegrenzungskontur<br />
Arbeiten mit mehreren Fenstern<br />
<strong>Mastercam</strong> X <strong>Art</strong> kann ein Teil gleichzeitig in mehreren<br />
Betrachtungswinkeln (Ansichten) anzeigen. Die<br />
Darstellung eines <strong>Art</strong>-Modells in mehreren Ansichten,<br />
z. B. als Drahtmodell und schattiert, verbessert den<br />
Auswahl- und Herstellungsprozess.<br />
1. Wählen Sie Ansicht, Fenster, Fenster 1 = Draufsicht,<br />
Fenster 2 = Unten<br />
Ansicht 1 zeigt die Draufsicht und isometrische Ansicht des<br />
Teils, wie im Folgenden gezeigt. Sie können die Ansichten<br />
unabhängig voneinander rotieren und zoomen, um sie an Ihre<br />
Bedürfnisse anzupassen.<br />
40 <strong>Mastercam</strong> X <strong>Art</strong> <strong>Übungshandbuch</strong>
<strong>Mastercam</strong> X <strong>Art</strong> <strong>–</strong> Erste Schritte<br />
Wenn Sie die Ansicht ändern wollen, während das Teil angezeigt<br />
wird, platzieren Sie den Cursor im Fenster und machen<br />
Sie ein Rechtsklick. Wählen Sie Anpassen im Kontextmenü.<br />
Wiederholen Sie den Schritt in der nächsten Ansicht,<br />
falls erforderlich.<br />
Hinweis: Die Geometrie und Einstellungen werden unabhängig<br />
von jeder Ansicht dargestellt.<br />
Zwei Ansichten gleichzeitig im Grafikfenster<br />
Erzeugen der begrenzenden, natürlichen<br />
Fläche<br />
Sie haben bereits den Reliefrahmen definiert. Der<br />
nächste Schritt besteht darin <strong>Art</strong> Flächenoperationen zu<br />
erstellen. Die erste Operation, die Sie erzeugen ist die<br />
Begrenzungskontur.<br />
1. Wählen Sie <strong>Art</strong>, Natürliche Fläche.... Es erscheint<br />
das Dialogfeld "Verkettung". Wählen Sie die Option<br />
Kette, falls sie nicht bereits gewählt ist. (Siehe<br />
folgende Abbildung.)<br />
<strong>Mastercam</strong> X <strong>Art</strong> <strong>Übungshandbuch</strong> 41
Kapitel 3<br />
2. Wählen Sie im Grafikfenster die äußeren Ketten,<br />
welche die Begrenzungskonturen definieren. Achten<br />
Sie darauf, dass Sie die untere, linke Seite jeder<br />
Kontur an den Punkten angeklickt haben, wie in<br />
der folgenden Abbildung angezeigt (Punkte 1 und<br />
2). Nach dem Anklicken eines Punktes hebt<br />
<strong>Mastercam</strong> die gesamte Kette hervor und erlaubt<br />
die Auswahl einer weiteren.<br />
Hinweis: Um die Auswahl zu vereinfachen, ist in der Abbildung<br />
das Teil ohne die Rasterung des Basisreliefs dargestellt.<br />
3. Klicken Sie auf OK, um das Verketten abzuschließen.<br />
Das Dialogfeld Natürliche Flächen wird geöffnet.<br />
42 <strong>Mastercam</strong> X <strong>Art</strong> <strong>Übungshandbuch</strong>
<strong>Mastercam</strong> X <strong>Art</strong> <strong>–</strong> Erste Schritte<br />
4. Erstellen Sie die Begrenzung mit den folgenden<br />
Werten:<br />
� 25,0 für den Radius<br />
� 3.00 für die Basishöhe. Die Basishöhe hebt<br />
die Begrenzung mit einer flachen Wand vom<br />
Boden ab.<br />
5. Klicken Sie auf den Drop-Down-Pfeil bei Formeinstellung<br />
und wählen Sie Hoher Bogen.<br />
Klicken Sie auf diese<br />
Schaltfläche, um die<br />
Querschnittform in<br />
dem Vorschaufenster<br />
anzupassen.<br />
<strong>Mastercam</strong> X <strong>Art</strong> <strong>Übungshandbuch</strong> 43
Kapitel 3<br />
6. Klicken Sie auf OK um das Dialogfeld zu verlassen.<br />
<strong>Mastercam</strong> sollte das Teil so anzeigen, wie in<br />
der folgenden Abbildung dargestellt.<br />
Türschild mit Begrenzungsfläche<br />
Übung 5 <strong>–</strong> Betrachtungsoptionen<br />
Als nächstes betrachten Sie, was Sie erzeugt haben von unterschiedlichen<br />
Ebenen aus, mit und ohne Schattierung.<br />
Außerdem werden Sie die Fensterdarstellung ändern und<br />
die Achsen und den Systemnullpunkt darstellen.<br />
Wechseln zu einem einzelnem Fenster<br />
1. Wählen Sie Ansicht, Fenster, Fenster 1 ist der<br />
gesamte Bildschirm.<br />
44 <strong>Mastercam</strong> X <strong>Art</strong> <strong>Übungshandbuch</strong>
<strong>Mastercam</strong> X <strong>Art</strong> <strong>–</strong> Erste Schritte<br />
Hinweis: Die Fensterdarstellung kann jederzeit wie<br />
gewünscht geändert werden.<br />
2. Wählen Sie Anpassen in der Symbolleiste, um das<br />
komplette Teil im Grafikfenster anzeigen zu lassen.<br />
Einblenden des Systemnullpunktes und Schattieren<br />
des Teiles<br />
1. Drücken Sie [F9] um den Systemnullpunkt und die<br />
Achsen einzublenden.<br />
2. Wählen Sie die Ansicht Isometrie. Das folgende<br />
Bild zeigt, wie das Teil aussehen sollte. (Eventuell<br />
müssen sie Anpassen erneut drücken)<br />
Türschild ohne Schattierung und mit eingeblendeten Nullpunkt<br />
und Achsen<br />
3. Drücken Sie noch einmal [F9], um den Nullpunkt<br />
und die Achsen wieder auszublenden.<br />
4. Drücke Sie die Tasten [ALT+S] um die Schattierung<br />
ein- und auszuschalten oder wählen Sie die<br />
Schaltfläche Schattieren in der Symbolleiste.<br />
Durch die Schattierung wirken die Flächen wie ein<br />
fester Körper.<br />
<strong>Mastercam</strong> X <strong>Art</strong> <strong>Übungshandbuch</strong> 45
Kapitel 3<br />
Wechseln der Ansichtsebene<br />
1. Wählen Sie Vorderansicht, um die Tiefe des Teils<br />
anzuzeigen oder wählen Sie vom Menü Ansicht,<br />
Standardansichten, Vorderansicht.<br />
Die horizontale Linie ist die X-Achse in dieser Ansicht.<br />
Sie zeigt die Z0-Ebene an. In dieser Ansicht<br />
können Sie sehen, dass das Teil nicht über Z0 hinaus<br />
geht. Sie werden sehen, je weiter der Erzeugungsprozess<br />
voran schreitet, je mehr nähert er sich<br />
Z0 an.<br />
Türschild von vorne gesehen; zeigt das Teil relativ zur Z0-Ebene<br />
Hinweis: Das Teil sollte die Z0-Ebene nicht<br />
schneiden, da Z0 die höchste Stelle des Rohteils<br />
darstellt und ebenso die Ebene, die verwendet wird,<br />
um die CNC-Maschine einzustellen. Wenn das Teil<br />
die Z0-Ebene oberhalb schneidet, wird es nicht bearbeitet.<br />
In diesem Fall können Sie das Teil mit der<br />
Transform-Funktion unter die Z0-Ebene schieben.<br />
2. Wählen Sie Draufsicht und Anpassen als Vorbereitung<br />
für die verbleibenden Flächen.<br />
46 <strong>Mastercam</strong> X <strong>Art</strong> <strong>Übungshandbuch</strong>
<strong>Mastercam</strong> X <strong>Art</strong> <strong>–</strong> Erste Schritte<br />
Hinweis: Durch das Ändern der Ansicht wird die<br />
Geometrie weder verschoben noch kopiert; es wird<br />
nur Ihr Ansichtspunkt verschoben. Die Geometrie<br />
scheint sich jedoch zu drehen, wenn Sie die Grafikansicht<br />
verändern.<br />
Erzeugen der inneren, natürlichen Fläche für<br />
den Boden des Teiles<br />
Innere, natürliche Fläche als Boden des Türschildes<br />
1. Wählen Sie <strong>Art</strong>, Natürliche Fläche.... Es erscheint<br />
das Dialogfeld "Verkettung".<br />
2. Erzeugen Sie eine Verkettung, indem Sie die innere<br />
Kette der Begrenzung anklicken, wie in der folgenden<br />
Abbildung gezeigt.<br />
3. Klicken Sie auf OK, um das Verketten abzuschließen.<br />
Das Dialogfeld Natürliche Flächen wird geöffnet.<br />
<strong>Mastercam</strong> X <strong>Art</strong> <strong>Übungshandbuch</strong> 47
Kapitel 3<br />
4. Geben Sie 25.00 für den Radius und 3.00 für die<br />
Basishöhe ein.<br />
5. Für den Parameter Formeinstellungen klicken Sie<br />
auf den nach unten weisenden Pfeil und wählen Sie<br />
Mittlerer Bogen.<br />
6. Klicken Sie in dem Dialogfeld auf die Schaltfläche<br />
Anpassen (wie in der folgenden Abbildung), um<br />
den Bereich Querschnitt zu aktualisieren.<br />
Vergewissern Sie sich, dass ihre Einstellungen mit<br />
denen in der folgenden Abbildung übereinstimmen.<br />
48 <strong>Mastercam</strong> X <strong>Art</strong> <strong>Übungshandbuch</strong><br />
Klicken Sie auf diese<br />
Schaltfläche, um die<br />
Querschnittform in<br />
dem Vorschaufenster<br />
anzupassen.
<strong>Mastercam</strong> X <strong>Art</strong> <strong>–</strong> Erste Schritte<br />
7. Klicken Sie auf (Doppelpfeil nach unten) in der<br />
oberen, linken Ecke des Dialogfeldes, um das Dialogfeld<br />
Natürlich - Erweiterte Parameter zu öffnen.<br />
8. Geben Sie 200 in das Feld Querschnittsskalierung<br />
ein. Durch diese Einstellung wird der Querschnitt<br />
um 200% zur Flächenmitte hin gestreckt.<br />
Vergewissern Sie sich, ob Ihre Einstellungen mit<br />
dem folgenden Bild übereinstimmen.<br />
9. Klicken Sie auf OK am unteren Rand beider Parameter-Dialogfelder,<br />
um diese zu verlassen und die<br />
Fläche zu erzeugen.<br />
Betrachten des Teiles aus unterschiedlichen<br />
Ansichten<br />
Sie haben nun die Erstellung der ersten beiden Flächen<br />
abgeschlossen. Betrachten Sie nun das Teil aus verschiedenen<br />
Blickwinkeln, um Ihr Werk zu betrachten.<br />
1. Wählen Sie die Ansicht Isometrie. In dieser Ansicht<br />
können Sie die gekrümmte Fläche innerhalb der Begrenzung<br />
der soeben erzeugten Fläche gut erkennen.<br />
<strong>Mastercam</strong> X <strong>Art</strong> <strong>Übungshandbuch</strong> 49
Kapitel 3<br />
Türschild mit Begrenzungs- und Bodenfläche<br />
2. Drücken Sie [Alt + S], um das Teil zu schattieren.<br />
Drücken Sie noch einmal [Alt + S], um die Schattierung<br />
auszuschalten oder klicken Sie auf die Schaltfläche<br />
Drahtmodell in der Symbolleiste.<br />
Hinweis: Die Schattierung wird auf dem gesamten<br />
Modell angewendet, einschließlich aller erzeugten<br />
Flächen und dem Basis-Reliefrahmen.<br />
Türschild schattiert<br />
3. Wählen Sie die Schaltfläche Dynamisches Drehen<br />
in der Symbolleiste oder Ansicht, Orientierung,<br />
Dynamisches Drehen in der Menüleiste.<br />
50 <strong>Mastercam</strong> X <strong>Art</strong> <strong>Übungshandbuch</strong>
<strong>Mastercam</strong> X <strong>Art</strong> <strong>–</strong> Erste Schritte<br />
4. Klicken Sie in die Mitte des Teiles, um den Rotationspunkt<br />
festzulegen. Bewegen Sie den Cursor, um<br />
das Teil auf dem Bildschirm zu drehen. Sie können<br />
das Teil in jede beliebige Richtung drehen. Wenn<br />
sich das Teil in der Position befindet, die Sie behalten<br />
möchten, klicken Sie noch einmal, um die Ansicht<br />
einzufrieren. Experimentieren Sie mit unterschiedlichen<br />
Ansichten, um sich ein gutes Bild von<br />
dem Teil zu verschaffen.<br />
5. Klicken Sie auf Zoom Fenster und zeichnen Sie ein<br />
Fenster um innenliegende Ecken, zum untersuchen<br />
von Details.<br />
Hinweis: Die Funktion Zoom Fenster vergrößert<br />
einen Bereich des Grafikfensters. Wenn Sie diese<br />
Funktion aufrufen, werden Sie von <strong>Mastercam</strong> aufgefordert,<br />
ein Auswahlfenster um den Bereich des<br />
Grafikfensters zu ziehen, den Sie vergrößern möchten.<br />
Der Inhalt des Auswahlfensters wird dann im<br />
gesamten Grafikfenster angezeigt.<br />
6. Klicken Sie auf Anpassen, um die Grafik an die<br />
Größe des Bildschirms anzupassen.<br />
7. Klicken Sie auf Draufsicht, um zu dieser Ansicht<br />
zurückzukehren und die restlichen Flächen zu<br />
erzeugen.<br />
<strong>Mastercam</strong> X <strong>Art</strong> <strong>Übungshandbuch</strong> 51
Kapitel 3<br />
Übung 6 <strong>–</strong> Sichern der Datei<br />
Es hat sich als bewährte Praxis erwiesen, die Datei während<br />
des Erzeugungsprozesses oft zu sichern. Sie sollten das Teil<br />
immer nach Beendigung einer Operation und vor dem Beginn<br />
des Werkzeugweges sichern.<br />
1. Wählen Sie Datei, Speichern unter... in der<br />
Menüleiste. Das Dialogfeld Speicher unter wird<br />
eingeblendet.<br />
2. Die Datei, mit der Sie arbeiten, wird in dem Dialogfeld<br />
hervorgehoben. Fügen Sie vor Sign.mcx Ihre Initialen<br />
ein. (Geben Sie z.B. JW Sign.mcx ein.) Auf diese Weise<br />
können Sie die Datei sichern, ohne die Originaldatei zu<br />
überschreiben.<br />
3. Klicken Sie auf Sichern, um die Datei mit dem neuen<br />
Namen zu sichern.<br />
Hinweis: Während der Bearbeitung des <strong>Übungshandbuch</strong>es,<br />
sollten Sie Ihre Arbeit nach jeder Übung<br />
sichern. Denken Sie daran, die Kapitelnummer<br />
jeder Übung dem Dateinamen hinzuzufügen,<br />
damit Sie zu einem späteren Zeitpunkt zu der Übung<br />
zurückkehren können.<br />
52 <strong>Mastercam</strong> X <strong>Art</strong> <strong>Übungshandbuch</strong>
<strong>Mastercam</strong> X <strong>Art</strong> <strong>–</strong> Erste Schritte<br />
Übung 7 <strong>–</strong> Erzeugen einer natürlichen,<br />
elliptischen Fläche<br />
Hinweis: Es gibt separate Funktion zur Erzeugung elliptischer<br />
Flächen, die eine numerisch definierte Ellipsen erzeugt,<br />
wobei für die Flächenerzeugung nicht von existierenden<br />
Geometrien Gebrauch gemacht wird. Die Erzeugung<br />
dieser Sorte von Ellipsenflächen wird in einem späteren<br />
Kapitel behandelt.<br />
Stellen Sie zu Beginn dieser Übung sicher, dass die Ansicht<br />
Draufsicht eingestellt ist.<br />
Erzeugen der Ellipsenbasis<br />
1. Wählen Sie <strong>Art</strong>, Natürliche Fläche... im Hauptmenü.<br />
2. Es erscheint das Dialogfeld "Verkettung". Vergewissern<br />
Sie sich, dass als Auswahlmethode Kette<br />
gewählt ist und klicken Sie irgendwo auf die Ellipsengeometrie.<br />
<strong>Mastercam</strong> X <strong>Art</strong> <strong>Übungshandbuch</strong> 53
Kapitel 3<br />
3. Klicken Sie auf OK, um das Verketten abzuschließen.<br />
Das Dialogfeld Natürliche Flächen wird geöffnet.<br />
4. Klicken Sie auf das Symbol für die Bibliothek mit<br />
dynamischen Querschnitten und wählen Sie Konvexe<br />
Parabel.<br />
5. Geben Sie für die Weite 51.00 und für die Höhe<br />
16.00 ein.<br />
6. Wählen Sie Mittlerer Bogen für den Parameter<br />
Formeinstellungen.<br />
54 <strong>Mastercam</strong> X <strong>Art</strong> <strong>Übungshandbuch</strong>
<strong>Mastercam</strong> X <strong>Art</strong> <strong>–</strong> Erste Schritte<br />
7. Klicken Sie auf die Schaltfläche erweiterte Parameter,<br />
um das Dialogfeld Natürlich - Erweiterte<br />
Parameter zu öffnen. Stellen Sie die Werte so ein,<br />
wie in der folgenden Abbildung gezeigt.<br />
<strong>Mastercam</strong> X <strong>Art</strong> <strong>Übungshandbuch</strong> 55
Kapitel 3<br />
Hinweis: Innen erzeugt die Fläche zur Innen-<br />
seite der Geometriekontur. Außen erzeugt die<br />
Fläche zur Außenseite der Geometriekontur und<br />
lässt die Innenseite ungerührt. Um die Ellipse zu<br />
erstellen, wählen Sie Innen für die Erzeugungsrichtung.<br />
8. Wählen Sie zweimal OK, um beide Dialogfelder zu<br />
schließen. <strong>Mastercam</strong> sollte das Teil wie in der folgenden<br />
Abbildung darstellen.<br />
56 <strong>Mastercam</strong> X <strong>Art</strong> <strong>Übungshandbuch</strong>
Türschild mit elliptischer Fläche<br />
<strong>Mastercam</strong> X <strong>Art</strong> <strong>–</strong> Erste Schritte<br />
Übung 8 <strong>–</strong> Erzeugen mehrerer Flächen<br />
In den vorherigen Übungen haben Sie immer nur eine Fläche<br />
erzeugt. In dieser Übung erzeugen Sie mehrere Flächen<br />
auf einmal, was die Auswahl mehrerer Ketten erfordert.<br />
Wenn mehrere Ketten gewählt werden, kann es erforderlich<br />
sein, einige Ketten miteinander zu verschachteln (eine Kette<br />
in einer Kette). Der Buchstabe B ist ein Beispiel für verschachtelte<br />
Ketten, bei dem die inneren Konturen im Umriss<br />
des Buchstabens verschachtelt sind.<br />
Bei verschachtelten Ketten wird der Abstand von der äußersten<br />
Kettenkontur zur nächsten inneren Kontur als positiv<br />
betrachtet. Der Abstand von der inneren Kontur nach innen<br />
wird als negativer Abstand betrachtet. Wenn Sie mehrere<br />
ineinander verschachtelte Ketten haben, wiederholt sich<br />
das Muster <strong>–</strong> positiv, negativ, positiv usw.<br />
Erzeugen der Buchstaben- und Zahlenflächen<br />
in einer Auswahl<br />
1. Wählen Sie <strong>Art</strong>, Natürliche Fläche....<br />
2. Wählen Sie in dem Dialogfeld Verkettung die Auswahlmethode<br />
Polygon. Mit der Kettenauswahlmethode<br />
Polygon können Sie ein Polygon um unregelmäßige<br />
Geometrie zeichnen, die mit einem rechteckigen<br />
Fenster schwer zu erfassen wäre.<br />
<strong>Mastercam</strong> X <strong>Art</strong> <strong>Übungshandbuch</strong> 57
Kapitel 3<br />
Hinweis: Mit der Fenster-Auswahlmethode können<br />
Sie eine Gruppe von Ketten auf einmal selektieren,<br />
indem Sie um die Ketten ein Fenster ziehen.<br />
3. Klicken Sie die eingezeichneten Punkte in der folgenden<br />
Abbildung an, um ein Polygon um die Geometrie<br />
herum zu bilden. Vervollständigen Sie das<br />
Polygon, indem Sie den ersten Punkt noch einmal<br />
anklicken. <strong>Mastercam</strong> fordert Sie auf einen Suchpunkt<br />
anzugeben.<br />
Hinweis: Vergewissern Sie sich, dass das Polygon<br />
alle Elemente enthält, außer die beiden Splines unterhalb<br />
der "143", wie in der folgenden Abbildung<br />
gezeigt. Zeigen Sie das Teil als schattiertes Modell<br />
an, um besser zu sehen, wo Sie klicken müssen.<br />
58 <strong>Mastercam</strong> X <strong>Art</strong> <strong>Übungshandbuch</strong>
<strong>Mastercam</strong> X <strong>Art</strong> <strong>–</strong> Erste Schritte<br />
4. Klicken Sie innerhalb des Polygons. Sie sehen, dass<br />
die Geometrie gewählt wurde, wenn die Farbe in<br />
gelb wechselt.<br />
5. Klicken Sie auf OK, um die Kettenauswahl abzuschließen.<br />
Das Dialogfeld Natürliche Flächen wird<br />
angezeigt.<br />
6. Geben Sie in dem Dialogfeld Natürliche Flächen<br />
die Daten ein wie unten gezeigt.<br />
<strong>Mastercam</strong> X <strong>Art</strong> <strong>Übungshandbuch</strong> 59
Kapitel 3<br />
7. Klicken Sie auf OK. Das fertiggestellte Teil wird<br />
angezeigt.<br />
8. Klicken Sie auf die Schaltfläche Isometrie in der<br />
Menüleiste. Das Teil sollte aussehen, wie in der folgenden<br />
Abbildung dargestellt.<br />
60 <strong>Mastercam</strong> X <strong>Art</strong> <strong>Übungshandbuch</strong>
Türschild unschattiert<br />
<strong>Mastercam</strong> X <strong>Art</strong> <strong>–</strong> Erste Schritte<br />
9. Drücken Sie [Alt + S], um das Modell zu schattieren.<br />
Türschild schattiert<br />
Hinweis: Schauen Sie sich den eingekreisten Bereich näher<br />
an und beachten Sie, dass der Bereich nicht in den Boden<br />
einschneidet. Im nächsten Schritt schneiden Sie ihn aus.<br />
<strong>Mastercam</strong> X <strong>Art</strong> <strong>Übungshandbuch</strong> 61
Kapitel 3<br />
Erzeugen einer ausgeschnittenen Fläche<br />
Als nächstes werden Sie eine Vertiefung innerhalb des<br />
Emblems erstellen, um ein "tieferes" Aussehen zu erhalten,<br />
so dass es aussieht, als wäre es geschnitzt.<br />
Sie wenden den Applikationsstil Abziehen (Schneiden)<br />
an, um etwas aus dem Modell heraus zu schneiden.<br />
Vorher haben Sie den Applikationsstil Hinzu benutzt,<br />
womit dem Modell etwas hinzugefügt wird.<br />
Vorher<br />
1. Wählen Sie Draufsicht.<br />
2. Klicken Sie auf <strong>Art</strong>, Natürliche Flächen.<br />
62 <strong>Mastercam</strong> X <strong>Art</strong> <strong>Übungshandbuch</strong><br />
Nachher
<strong>Mastercam</strong> X <strong>Art</strong> <strong>–</strong> Erste Schritte<br />
3. Klicken Sie in die beiden Bereiche wie unten gezeigt,<br />
um die Ketten auszuwählen, die den inneren<br />
Teil des Emblems bilden.<br />
4. Klicken Sie auf OK, um das Verketten abzuschließen.<br />
Das Dialogfeld Natürliche Flächen wird geöffnet.<br />
5. Geben Sie 6.50 für den Radius ein.<br />
6. Wählen Sie den Applikationsstil Schneiden aus<br />
der Dropdownliste. Anstatt die Fläche aufzublähen,<br />
höhlt Schneiden die bestehende Fläche aus.<br />
<strong>Mastercam</strong> X <strong>Art</strong> <strong>Übungshandbuch</strong> 63
Kapitel 3<br />
7. Klicken Sie auf OK. <strong>Mastercam</strong> stellt das Teil dar.<br />
8. Wählen Sie die Ansicht Isometrie.<br />
9. Wählen Sie im <strong>Art</strong>-Manager Geometrie verbergen.<br />
Das Teil sollte aussehen, wie in der folgenden<br />
Abbildung dargestellt. Beachten Sie die Vertiefung<br />
im Boden des Emblems, die ein Ergebnis der Abziehen-Funktion<br />
ist. Das Teil wirkt nun so, als wäre<br />
geschnitzt.<br />
64 <strong>Mastercam</strong> X <strong>Art</strong> <strong>Übungshandbuch</strong>
Türschild mit ausgeschnittener Fläche<br />
<strong>Mastercam</strong> X <strong>Art</strong> <strong>–</strong> Erste Schritte<br />
Übung 9 <strong>–</strong> Erzeugen von Swept-Flächen<br />
Die Flächen, die Sie bis jetzt erzeugt haben, waren natürliche<br />
Flächen. In dieser Übung erzeugen Sie Swept-Flächen<br />
unter Benutzung der Verzierungen/Splines unter der Hausnummer.<br />
Anders als natürliche Flächen können Swept-Flächen beides<br />
verwenden, offene und geschlossene Ketten. Swept-<br />
Flächen bauen den gewählten Querschnitt auch zu beiden<br />
Seiten der selektierten Geometrie hin auf.<br />
<strong>Mastercam</strong> X <strong>Art</strong> <strong>Übungshandbuch</strong> 65
Kapitel 3<br />
Geometrie für Swept-Flächen<br />
1. Klicken Sie auf Draufsicht, um zur Ansicht von<br />
oben zurückzukehren und die Swept-Flächen zu erzeugen.<br />
2. Wählen Sie im <strong>Art</strong>-Manager die Schaltfläche Geometrie<br />
verbergen. Dadurch wird die Funktion deaktiviert<br />
und die Geometrie dargestellt.<br />
3. Wählen Sie <strong>Art</strong>, Swept Fläche.... Das Dialogfeld<br />
Verkettung wird angezeigt.<br />
4. Wählen Sie in dem Dialogfeld die Option Einzel.<br />
66 <strong>Mastercam</strong> X <strong>Art</strong> <strong>Übungshandbuch</strong><br />
Swept-Flächen
<strong>Mastercam</strong> X <strong>Art</strong> <strong>–</strong> Erste Schritte<br />
5. Wählen Sie beide Splines wie in der folgenden Abbildung<br />
dargestellt und klicken Sie auf OK um die<br />
Verkettung abzuschließen. Das Dialogfeld Swept<br />
wird geöffnet.<br />
6. Geben Sie in dem Dialogfeld 3 für den Radius ein.<br />
<strong>Mastercam</strong> X <strong>Art</strong> <strong>Übungshandbuch</strong> 67
Kapitel 3<br />
7. Wählen Sie Rund für die Enden, wodurch die Enden<br />
der Geometrie abgerundet werden. (Mit Flach<br />
würden die Enden rechtwinklig "abgeschnitten".)<br />
8. Stellen Sie sicher, dass Ihre Einstellungen mit denen<br />
in der nachfolgenden Abbildung übereinstimmen.<br />
9. Klicken Sie auf OK.<br />
10. Drücken Sie [Alt + S], um das Modell zu schattieren.<br />
Das Teil sollte wie die folgende Abbildung<br />
aussehen.<br />
68 <strong>Mastercam</strong> X <strong>Art</strong> <strong>Übungshandbuch</strong>
Vollendetes Türschild<br />
<strong>Mastercam</strong> X <strong>Art</strong> <strong>–</strong> Erste Schritte<br />
Sie haben jetzt das Beispiel für den Flächenentwurf abgeschlossen.<br />
Das Teil ist komplett und bereit für die Programmierung<br />
eines Werkzeugweges. Denken Sie daran, die<br />
Datei als (Ihre Initialen) sign.mcx abzuspeichern.<br />
Die nächsten beiden Kapitel führen Sie detaillierter durch<br />
den Erstellungsprozess eines Teils. Sie werden den Werkzeugweg<br />
programmieren, ein Solidmodell vom Werkzeugweg<br />
erzeugen und den Maschinencode erstellen.<br />
Übung 10 <strong>–</strong> Aufgabe<br />
Führen Sie für diese Aufgabe so viele Arbeitsschritte aus<br />
wie Sie können, ohne zurück zur Anleitung in dieser Übung<br />
zu gehen. Wiederholen Sie jeden Arbeitsschritt, bis Sie ihn<br />
ohne Hilfe ausführen können.<br />
1. Beenden Sie <strong>Mastercam</strong> <strong>Art</strong>.<br />
2. Starten Sie <strong>Mastercam</strong> <strong>Art</strong> neu.<br />
3. Laden Sie die soeben fertig gestellte Datei mit<br />
dem Namen (Ihre Initialen) sign.mcx.<br />
4. Passen Sie den Bildschirm an die Geometrie an.<br />
5. Betrachten Sie das Teil von der Ebene Vorderansicht.<br />
<strong>Mastercam</strong> X <strong>Art</strong> <strong>Übungshandbuch</strong> 69
Kapitel 3<br />
6. Betrachten Sie das Teil von der Ebene Seitenansicht.<br />
7. Zoomen Sie in unterschiedliche Bereiche des<br />
Teiles.<br />
8. Beenden von <strong>Mastercam</strong>. Starten Sie <strong>Mastercam</strong><br />
neu.<br />
9. Öffnen Sie die original Geometrie und versuchen<br />
Sie das Teil zu erstellen. Verwenden Sie<br />
das <strong>Übungshandbuch</strong> so wenig wie möglich.<br />
Experimentieren Sie auch ein wenig mit den<br />
Querschnitten, Applikationsstilen und Formeneinstellung-Funktionen<br />
um verschiedene<br />
Effekte zu erhalten.<br />
70 <strong>Mastercam</strong> X <strong>Art</strong> <strong>Übungshandbuch</strong>
4<br />
Einführung in<br />
<strong>Mastercam</strong> X <strong>Art</strong><br />
Einführung in <strong>Mastercam</strong> X <strong>Art</strong><br />
Dieses Kapitel behandelt ähnliche Konzepte wie in Kapitel<br />
3, jedoch ausführlicher. Da in den Übungen nicht vorausgesetzt<br />
wird, dass Sie mit <strong>Mastercam</strong> vertraut sind, wird mit<br />
der Beschreibung der Sicherheitsfunktionen und Benutzeroberflächen<br />
begonnen.<br />
Neben diesem Handbuch sollten Sie sich auch auf die<br />
<strong>Mastercam</strong> begleitende Dokumentation beziehen, insbesondere<br />
auf <strong>Mastercam</strong> X - Erste Schritte. Dieses Handbuch,<br />
wie auch das <strong>Mastercam</strong> X - Referenzhandbuch (als PDF-<br />
Datei in dem Ordner \documentation), bietet detaillierte Informationen<br />
über <strong>Mastercam</strong> X, die Benutzeroberflächen<br />
und Funktionen.<br />
In diesem Kapitel erstellen Sie ein Medallion, dass mit einem<br />
Durchmesser von 76 mm in eine 6,5 mm tiefe kreisrunde<br />
Tasche passen muss. Hierfür erzeugen Sie ein Modell<br />
mit Text auf einem runden Teil. Im Folgenden sind Abbildungen<br />
der Teilgeometrie, der fertigen, schattierten Fläche<br />
und eines Solidmodells des gefertigten Teils.<br />
Medaillon (Geometrie, fertiges, schattiertes Modell und Solidmodell)<br />
<strong>Mastercam</strong> X <strong>Art</strong> <strong>Übungshandbuch</strong> 71
Kapitel 4<br />
Nach Vollendung dieses Kapitels sind Sie mit den folgenden<br />
Themen vertraut:<br />
� <strong>Mastercam</strong> X Umgebung<br />
� Starten von <strong>Mastercam</strong> X <strong>Art</strong><br />
� Öffnen einer Datei<br />
� Erzeugen eines <strong>Art</strong> Basisreliefs<br />
� Erzeugen einer natürlichen Fläche<br />
� Sichern der Datei<br />
� Wissenswertes über Basisreliefparameter<br />
� Wissenswertes über Natürliche Fläche-Parameter<br />
Übung 1 <strong>–</strong> Wissenswertes über<br />
<strong>Mastercam</strong> X<br />
HASP und NetHASP Funktionen<br />
<strong>Mastercam</strong> verwendet zweierlei Lizenzierungsarten:<br />
Einzelplatzlizenzierung (HASP) und Netzwerklizenzierung<br />
(NetHASP). Wenn Sie eine Einzelplatz-Lizenz<br />
verwenden, benötigen Sie ein spezielles Hardware-<br />
Teil, welches HASP genannt wird (auch als Dongel<br />
oder SIM bezeichnet) und an Ihrer Parallel- oder USB-<br />
Schnittstelle angebracht wird. Die folgende Fehlermeldung<br />
zeigt einen fehlenden oder nicht richtig konfigurierten<br />
HASP an.<br />
Wenn bei Ihnen diese Meldung erscheint, schlagen Sie<br />
in Ihrer <strong>Mastercam</strong> X-Installationsanleitung nach, oder<br />
wenden Sie sich an Ihrem <strong>Mastercam</strong>-Vertriebspartner.<br />
72 <strong>Mastercam</strong> X <strong>Art</strong> <strong>Übungshandbuch</strong>
Einführung in <strong>Mastercam</strong> X <strong>Art</strong><br />
Netzwerklizenzen erfordern einen NetHASP, auf einem<br />
Computer in Ihrem Netzwerk. Wenn eine der folgenden<br />
Mitteilungen beim Starten von <strong>Mastercam</strong> angezeigt<br />
wird, setzen Sie sich mit Ihrem Netzwerkadministrator<br />
in Verbindung.<br />
� Fehler beim Überprüfen einer <strong>Art</strong>-Lizenz.<br />
Für dieses Produkt wurden keine Lizenzen<br />
erworben.<br />
� Der aktive NetHASP-Server wurde nicht gefunden.<br />
� Alle verfügbaren Lizenzen sind in<br />
Gebrauch.<br />
Weitere Informationen zur NetHASP-Installation finden<br />
Sie in der "<strong>Mastercam</strong> X Installationsanleitung"<br />
die mit <strong>Mastercam</strong> in gedruckter Form mitgeliefert<br />
wird oder öffnen Sie die Datei <strong>Mastercam</strong>X_InstallAnleitung.pdf<br />
mit dem Adobe® Acrobat<br />
Reader, die sich in dem Ordner \documentation Ihre<br />
<strong>Mastercam</strong>-Installation befindet.<br />
Entdecken der <strong>Mastercam</strong>-Benutzeroberfläche<br />
Die <strong>Mastercam</strong>-Benutzeroberfläche beinhaltet viele<br />
verschiedenen Elementen. Oben im Bildschirm befindet<br />
sich die Menüleiste (Datei, Bearbeiten, Ansicht,<br />
usw.). Unter der Menüleiste befindet sich die Symbolleiste,<br />
die Optionsleiste AutoCursor, die Optionsleiste<br />
Allgemeine Selektion und die Optionsleiste für die aktuelle<br />
Funktion.<br />
Auf der linken Seite des Bildschirms befindet sich der<br />
Operations-Manager, der den WZ-Wege-Manager, den<br />
Solid-Manager und den <strong>Art</strong>-Manager beinhaltet.<br />
Rechts neben dem Operations-Manager befindet sich<br />
das Grafikfenster, in dem die <strong>Mastercam</strong>-Teile-Dateien<br />
dargestellt werden. Unter dem Operations-Manager<br />
und dem Grafikfenster befindet sich die Statusleiste.<br />
<strong>Mastercam</strong> X <strong>Art</strong> <strong>Übungshandbuch</strong> 73
Kapitel 4<br />
Menüleiste<br />
Titelleiste<br />
Eingabeaufforderung<br />
Ganz links außen im Bildschirm sind Symbolleistenkopien<br />
vertikal angekoppelt, die in Ihren Symbolleistenstatus-Einstellungen<br />
definiert sind. Ganz rechts außen<br />
im Bildschirm befindet sich die Symbolleiste der<br />
zuletzt verwendeten Funktionen, die vertikal angedockt<br />
ist.<br />
Die folgende Abbildung zeigt Ihnen einige der Hauptfunktionen<br />
der <strong>Mastercam</strong> X Arbeitsumgebung.<br />
Optionsleiste<br />
Allg. Selektion<br />
AutoCursor<br />
Optionsleiste<br />
WZ-Wege-Manager /<br />
Solid-Manager<br />
(Operationsmanagerfenster)<br />
74 <strong>Mastercam</strong> X <strong>Art</strong> <strong>Übungshandbuch</strong><br />
Hinweisfenster<br />
Funktions-<br />
Optionsleiste<br />
Symbolleiste<br />
Grafikfenster<br />
Statusbar Vertikal angekoppelte Symbolleiste<br />
und am häufigsten verwendete<br />
Funktionen (MRU).
Menüleiste<br />
Einführung in <strong>Mastercam</strong> X <strong>Art</strong><br />
Sie gelangen zu den meisten <strong>Mastercam</strong>-Funktionen durch<br />
eine Sammlung von Standardmenüs, Dropdown-Menüs und<br />
Untermenüs, die oberhalb des <strong>Mastercam</strong>-Arbeitsbereich<br />
angeordnet sind. Klicken Sie auf das gewünschte Menü, um<br />
die entsprechenden Funktionen anzuzeigen. Die meisten<br />
Funktionen haben Symbole in der Symbolleiste, so können<br />
Sie die Funktionen mit dem entsprechenden Symbol in<br />
Verbindung setzten.<br />
Symbolleiste<br />
Symbolleisten beinhalten eine Sammlung von Funktionen,<br />
die durch Symbole dargestellt werden. Schwarze Pfeile zeigen<br />
Untermenüs an, die zusätzliche Funktionen enthalten.<br />
Symbolleisten sind standardmäßig unterhalb der Menüleiste<br />
"angekoppelt". Sie können entkoppelt werden, indem Sie<br />
aus dem Symbolleistenbereich gezogen werden oder indem<br />
Sie einen Doppelklick darauf ausführen. Sie können Symbolleisten<br />
horizontal oder vertikal ankoppeln.<br />
Allgemeine Selektion<br />
Verwenden Sie für die meisten <strong>Mastercam</strong>-Funktionen die<br />
Optionsleiste Allgemeine Selektion, zur Auswahl von Elementen<br />
im Grafikfenster.<br />
<strong>Mastercam</strong> X <strong>Art</strong> <strong>Übungshandbuch</strong> 75
Kapitel 4<br />
AutoCursor<br />
Verwenden Sie die Optionsleiste AutoCursor zur manuellen<br />
Eingabe der X-, Y- und Z-Koordinaten. Sie können die Optionsleiste<br />
auch verwenden, um Punkte zu identifizieren und<br />
zu fangen, wenn Sie im Grafikfenster den Cursor über die<br />
Geometrie ziehen. AutoCursor wird immer dann aktiviert,<br />
wenn <strong>Mastercam</strong> Sie auffordert, eine Position im Grafikfenster<br />
auszuwählen.<br />
Optionsleisten<br />
Benutzen die Optionsleisten, um Geometrie zu erzeugen<br />
und zu ändern. Klicken Sie auf die Funktionsschaltflächen<br />
in den Optionsleisten, um die Funktionen auszuführen oder<br />
ein Feld zur Eingabe von Werten zu öffnen. Sie können Optionsleisten<br />
entkoppeln, ankoppeln und verschieben.<br />
Beachten Sie, dass wenn eine aktive Funktion nicht mit einer<br />
Optionsleiste verknüpft ist, wird eine leere Optionsleiste<br />
im Grafikfenster angezeigt.<br />
76 <strong>Mastercam</strong> X <strong>Art</strong> <strong>Übungshandbuch</strong>
Operations-Manager<br />
Einführung in <strong>Mastercam</strong> X <strong>Art</strong><br />
Im Operations-Manager sind die Register WZ-Wege-<br />
Manager, Solid-Manager und <strong>Art</strong>-Manager untergebracht.<br />
Klicken Sie oben die Register an, um zwischen WZ-Wege-<br />
Manager, Solid-Manager und <strong>Art</strong>-Manager zu wechseln.<br />
WZ-Wege-<br />
Manager<br />
Der WZ-Wege-<br />
Manager listet die<br />
Werkzeugweggruppen<br />
und Maschinentypen<br />
für<br />
die aktuelle Datei<br />
auf. Verwenden<br />
Sie den WZ-Weg-<br />
Manager, um beliebigeOperationen<br />
zu erzeugen,<br />
zu sortieren, zu regenerieren,<br />
zu prüfen,<br />
zu simulieren<br />
und zu posten. Der<br />
WZ-Wege-Manager<br />
umfasst sowohl<br />
assoziative als auch<br />
nicht-assoziative<br />
Werkzeugwege.<br />
Solid-Manager<br />
Der Solid-<br />
Manager listet<br />
zusammen mit<br />
der Operationslegende<br />
und assoziiertenWerkzeugwegen,<br />
jedes Solid<br />
in der aktuellen<br />
Datei auf.<br />
Benutzen Sie den<br />
Solid-Manager,<br />
um Solids und<br />
deren Operationen<br />
zu ändern.<br />
<strong>Art</strong> Manager<br />
Der <strong>Art</strong>-Manager<br />
listet jedes<br />
<strong>Art</strong>-Element in<br />
der aktuellen<br />
Datei auf, zusammen<br />
mit der<br />
Operationslegende<br />
und assoziiertenParametern.Verwenden<br />
Sie den<br />
<strong>Art</strong>-Manager,<br />
um <strong>Art</strong>-Basisreliefs<br />
und <strong>Art</strong>-<br />
Operationen zu<br />
ändern.<br />
<strong>Mastercam</strong> X <strong>Art</strong> <strong>Übungshandbuch</strong> 77
Kapitel 4<br />
Grafikfenster<br />
Das Grafikfenster ist die Arbeitsumgebung, in der Sie Ihre<br />
Teile darstellen, erzeugen und ändern können. Das Grafikfenster<br />
zeigt außerdem Informationen über das aktuelle<br />
Maßsystem an (Inch oder Millimeter), Informationen über<br />
die Ansichten, in denen Sie arbeiten (Ansicht, KEbene,<br />
WEbene, WKS) und über die Koordinatenachsen für die aktuellen<br />
Ansichten.<br />
Statusleiste<br />
Die Statusleiste befindet sich am unteren Rand des <strong>Mastercam</strong>-Fensters.<br />
Sie bietet einen schnellen Zugriff auf Funktionen<br />
zum Ändern der Attribute, Layer, Gruppen und Ausrichtung<br />
(Ansichten und Ebenen) von Geometrie und<br />
Werkzeugwegen im Grafikfenster.<br />
78 <strong>Mastercam</strong> X <strong>Art</strong> <strong>Übungshandbuch</strong><br />
Grafikfenster
Anzeigen des Teils im Grafikfenster<br />
Einführung in <strong>Mastercam</strong> X <strong>Art</strong><br />
<strong>Mastercam</strong> stellt mehrere verschiedene Möglichkeiten<br />
zur Verfügung, wie Teile im Grafikfenster angezeigt<br />
werden. Sie verwenden diese Steuerungselemente im<br />
gesamten Handbuch.<br />
Hinweis: Da die <strong>Mastercam</strong> X Benutzeroberfläche anpassbar<br />
ist, kann es sein, dass Ihre Benutzeroberfläche sich von<br />
der hier beschriebenen unterscheidet.<br />
Mit den unten abgebildeten Schaltflächen, die sich in<br />
der Symbolleiste befinden, können Sie die Darstellungsgröße<br />
des Teils im Grafikfenster steuern:<br />
Neuaufbau<br />
Zeichnet die Anzeige im Grafikfenster<br />
neu und entfernt Restelemente vorheriger<br />
Anzeigen.<br />
Bildschirm Anpassen<br />
Vergrößert oder verkleinert die Anzeigeskalierung,<br />
um den Bildschirm auszufüllen.<br />
Auf Zielpunkt zoomen<br />
Skaliert automatisch gewählte Elemente so, dass<br />
sie das Grafikfenster ausfüllen.<br />
Un-Zoom<br />
Kehrt zur Anzeigeskalierung vor dem letzten<br />
Zoom im Fenster<br />
Zum Ziehen einer Box mit dem Cursor um einen Bereich, der vergrößert<br />
werden soll.<br />
In der Symbolleiste Grafikansichten befinden sich<br />
Schaltflächen zum Einstellen der Grafikansicht, welche<br />
die Blickrichtung auf das Teil im Grafikfenster beeinflussen:<br />
<strong>Mastercam</strong> X <strong>Art</strong> <strong>Übungshandbuch</strong> 79
Kapitel 4<br />
Zoom Steuerung<br />
Vergrößert oder verkleinert die<br />
Anzeige im Grafikfenster um 50 %.<br />
Zeichnungssteuerung<br />
Vergrößern oder reduzieren Sie<br />
die Darstellungsgröße, angepasst<br />
an den Bildschirm, oder bauen<br />
Sie den Bildschirm neu auf.<br />
AutoCursor<br />
Markiert jedes Element unter dem<br />
Cursor und fängt das am dichtesten<br />
liegende Element für die Auswahl.<br />
Draufsicht<br />
Dynamisches Drehen<br />
Verwenden Sie die Maus, um das<br />
Teil im Grafikfenster zu rotieren.<br />
Hinweis: Die Grafikansicht hat keinen Einfluss auf die<br />
Ebene, in der sich die Geometrie des Teiles befindet. In<br />
<strong>Mastercam</strong> wird diese Ebene "Konstruktionsebene"<br />
oder einfach "KEbene" genannt. Benutzen Sie die<br />
<strong>Mastercam</strong>-Onlinehilfe, um mehr Informationen über<br />
KEbenen und Ansichten zu erhalten.<br />
Wenn Sie einen Rechtsklick im Grafikfenster ausführen,<br />
erscheint ein vollständig anpassbares Menü. Mit<br />
diesem Menü können Sie die Anzeige steuern, wie die<br />
Schaltflächen der Symbolleiste und zusätzliche Funktionen.<br />
Hinweis: Die Funktion AutoCursor ist bei der Punktauswahl<br />
behilflich, mit der automatisch Elementpositionen, wie<br />
Mittelpunkte und Endpunkte, erkannt werden.<br />
80 <strong>Mastercam</strong> X <strong>Art</strong> <strong>Übungshandbuch</strong><br />
Rechte Seitenansicht<br />
Vorderansicht<br />
Isometrie<br />
Tipp: Sie gelangen<br />
auch zu den Grafik-<br />
Optionen, indem Sie<br />
einen Rechtsklick im<br />
Grafikfenster durchführen.<br />
Dynamisches Drehen<br />
Verwenden Sie die Maus zum<br />
Drehen (Rotieren) des angezeigten<br />
Teils, zum Verschieben der<br />
Ansicht nach rechts, links, oben<br />
oder unten oder zum Rein- oder<br />
Rauszoomen.<br />
Grafikansicht<br />
Zur Auswahl der Draufsicht,<br />
Vorderansicht, Seitenansicht<br />
oder Isometrie.<br />
Temporäre Farben entfernen<br />
Entfernt Gruppen und Ergebnisse<br />
von der Datenbank
Zugang zu den Funktionen von<br />
<strong>Mastercam</strong> X <strong>Art</strong><br />
Einführung in <strong>Mastercam</strong> X <strong>Art</strong><br />
Wählen Sie <strong>Art</strong> in der <strong>Mastercam</strong> Menüleiste, um zu den<br />
<strong>Art</strong>-Funktionen zu gelangen. Sie gelangen zu den meisten<br />
<strong>Mastercam</strong> <strong>Art</strong>-Funktionen durch dieses Menü.<br />
Hinweis: Zusätzliche <strong>Art</strong>-Funktionen sind in dem Register<br />
des <strong>Art</strong>-Managers unter den Kontextmenüs verfügbar.<br />
Verwendung der Steuerungselemente am unteren<br />
Dialogfeldrand<br />
In vielen Dialogfelder von <strong>Mastercam</strong> X <strong>Art</strong> finden Sie<br />
am unteren Rand die folgenden Symbole:<br />
� Das grüne Häkchen bedeutet OK. Mit dieser<br />
Schaltfläche werden die definierten Aktionen ausgeführt.<br />
� Das rote X bricht die Aktion ab und schließt das<br />
Dialogfeld.<br />
� Das Fragezeichen öffnet die Online-Hilfe.<br />
Übung 2 <strong>–</strong> Starten von <strong>Mastercam</strong> X <strong>Art</strong><br />
Wir gehen davon aus, dass Sie erfolgreich <strong>Mastercam</strong> X <strong>Art</strong><br />
installiert haben und vollständig die erforderlichen Postprozessorinstallationen<br />
vorgenommen haben. Sie sind nun bereit,<br />
um mit <strong>Mastercam</strong> Teile zu entwerfen und zu bearbeiten.<br />
<strong>Mastercam</strong> X <strong>Art</strong> <strong>Übungshandbuch</strong> 81
Kapitel 4<br />
Hinweis: Weitere Informationen zur Installation von<br />
<strong>Mastercam</strong> X finden Sie in der <strong>Mastercam</strong> X - Installationsanleitung,<br />
die Sie mit der Software erhalten haben. Setzen<br />
Sie sich gegebenenfalls mit Ihrem zuständigen Vertriebspartner<br />
in Verbindung.<br />
Um <strong>Mastercam</strong> X <strong>Art</strong> zu starten, gehen Sie folgendermaßen<br />
vor:<br />
� Führen Sie einen Doppelklick auf das <strong>Mastercam</strong>-Symbol<br />
auf Ihrem Windows®-Desktop<br />
aus:<br />
82 <strong>Mastercam</strong> X <strong>Art</strong> <strong>Übungshandbuch</strong><br />
� Oder wählen Sie <strong>Mastercam</strong> aus dem Windows®<br />
Programmmenü.<br />
Standardmäßig startet <strong>Mastercam</strong> mit der Anwendung Design.<br />
Wählen Sie die <strong>Art</strong>-Funktion aus dem Menü, wie in der folgenden<br />
Abbildung gezeigt. Wenn Sie mit einem <strong>Art</strong>-Modell<br />
arbeiten, können Sie auch die <strong>Art</strong>-Funktion im <strong>Art</strong>-Manager<br />
wählen.
Übung 3 <strong>–</strong> Öffnen einer Datei<br />
Einführung in <strong>Mastercam</strong> X <strong>Art</strong><br />
In dieser Übung benutzen Sie eine existierende Teilgeometrie,<br />
um Flächen zu erzeugen. In Kapitel 5 erzeugen Sie den<br />
Werkzeugweg für dieses Modell.<br />
Hinweis: In Kapitel 8 lernen Sie, wie man die Datenschnittstellen<br />
Raster-zu-Vektor und EPS verwendet, um Vorlagen<br />
in <strong>Mastercam</strong> X <strong>Art</strong> einzulesen.<br />
Beginnen einer neuen Datei und Löschen der Datenbank<br />
Mit dem Beginnen einer neuen Datei wird die Datenbank<br />
gelöscht und Sie beginnen mit einem sauberen<br />
Arbeitsbereich für Ihr Teil. Dadurch werden alle Einstellung<br />
zurück auf die Standardeinstellungen zurückgesetzt.<br />
Es ist sehr wichtig, eine neue Datei zu starten,<br />
bevor Sie mit einem neuen Teil beginnen oder eine andere<br />
Datei öffnen.<br />
1. Klicken Sie auf Datei, Neu.<br />
2. Wenn Sie mit einer Datei gearbeitet haben, die noch<br />
nicht gespeichert wurde, erscheint das folgende Dialogfeld.<br />
Wählen Sie Ja, wenn Sie die Datei speichern<br />
wollen, oder Nein wenn nicht.<br />
3. Wenn Sie Ja wählen, müssen Sie einen Dateinamen<br />
eingeben oder wählen.<br />
<strong>Mastercam</strong> X <strong>Art</strong> <strong>Übungshandbuch</strong> 83
Kapitel 4<br />
4. Wählen Sie Speichern. <strong>Mastercam</strong> speichert die aktuelle<br />
Datei und Sie können mit einer neuen beginnen.<br />
5. Wählen Sie Datei, Öffnen, um die Übungsdatei zu<br />
laden. Das Dialogfeld Öffnen wird angezeigt.<br />
6. Navigieren Sie zu den <strong>Übungshandbuch</strong>-Dateien<br />
und wählen Sie die Geometriedatei medallion.mcx:<br />
Hinweis: Markieren Sie das Kontrollkästchen Vorschau,<br />
um Vorschaubilder der Dateien zu erhalten,<br />
die dabei helfen, die richtige Auswahl zu treffen.<br />
7. Klicken Sie auf Öffnen, um die gewählte Datei zu<br />
öffnen.<br />
84 <strong>Mastercam</strong> X <strong>Art</strong> <strong>Übungshandbuch</strong><br />
Datei aus der Liste wählen<br />
oder<br />
Namen eingeben
Vorschau<br />
1. Datei wählen<br />
2. Auf Öffnen klicken<br />
Einführung in <strong>Mastercam</strong> X <strong>Art</strong><br />
8. Wählen Sie die Schaltfläche Anpassen. Ihr Teil sollte<br />
wie die folgende Abbildung aussehen.<br />
9. Klicken Sie in der Symbolleiste auf die Schaltfläche<br />
Un-Zoom. <strong>Mastercam</strong> verringert die Ansicht des<br />
Teils um 50 %, damit Sie Platz zum Arbeiten neben<br />
dem Teil haben.<br />
10. Drücken Sie [F9], um den Nullpunkt und die Achsendarstellung<br />
anzuzeigen, damit Sie die Position<br />
des Teils bestimmen können.<br />
Übung 4 <strong>–</strong> Erzeugen eines <strong>Art</strong> Basisreliefs<br />
In dieser Übung werden Sie ein <strong>Art</strong>-Basisrelief erstellen,<br />
auf dem Sie das Medaillon erzeugen. Ein Basisrelief stellt<br />
eine unveränderte, ebene Fläche dar, auf der ein bildhauerisches<br />
Modell erzeugt wird. Immer, wenn Sie ein neues Projekt<br />
beginnen, müssen Sie ein Basisrelief definieren.<br />
<strong>Mastercam</strong> X <strong>Art</strong> <strong>Übungshandbuch</strong> 85
Kapitel 4<br />
Das Basisrelief ist ein ebenes, rechteckiges Gitter, bestehend<br />
aus Punkten. Sie legen die Basisdimensionen fest.<br />
<strong>Mastercam</strong> <strong>Art</strong> lässt durch Anheben oder Absenken der<br />
Punkte aus dem zweidimensionalen Gitter (Rahmen) ein<br />
kunstvolles Modell „wachsen“.<br />
<strong>Mastercam</strong> <strong>Art</strong>-Flächen unterscheiden sich von Flächen in<br />
<strong>Mastercam</strong> Fräsen oder Router, wo Sie einzelne Flächen<br />
unterschiedlichen Typs zusammensetzen. In <strong>Mastercam</strong> <strong>Art</strong><br />
wenden Sie jegliche Veränderung auf einem einzelnen Basisrelief<br />
an.<br />
<strong>Art</strong> Basisrelief und Nullpunkt<br />
Hinweis: Beachten Sie bei der Arbeit mit 2D-Geometrien,<br />
dass die X-Richtung (oder Achse) horizontal über den Bildschirm<br />
verläuft und die Y-Richtung vertikal über den Bildschirm<br />
verläuft. Die Z-Richtung ist läuft "in" den Bildschirm<br />
oder "aus" dem Bildschirm heraus.<br />
86 <strong>Mastercam</strong> X <strong>Art</strong> <strong>Übungshandbuch</strong>
Einführung in <strong>Mastercam</strong> X <strong>Art</strong><br />
Die Lage des Basisreliefs im Raum entspricht der Lage des<br />
Teils auf der Maschine. Ein Basisrelief (Rahmen) stellt<br />
nicht nur dar, worauf das Objekt erzeugt wird, sondern auch<br />
die Lage des Teils für die Bearbeitung. Standardmäßig ist<br />
die untere linke Ecke des Basisreliefs der Rahmennullpunkt,<br />
auf X0, Y0. Die obere, rechte Ecke des Basisreliefs ist ein<br />
zweiter, wichtiger Punkt. Dessen X-Koordinate definiert die<br />
Basisbreite des Rahmens und die Y-Koordinate die Höhe.<br />
Maschinennullpunkt<br />
Teilnullpunkt<br />
Lage der Referenzpunkte<br />
Die Nullpunkte der Maschine und des Teils liegen selten auf der<br />
selben Position. Vor dem Bearbeiten auf der Maschine, muss das<br />
Koordinatensystem der Maschine auf das Teil übertragen werden.<br />
Dieser Prozess ist bekannt unter der Bezeichnung "Einstellen<br />
des Nullpunkts" oder "Einstellen der Werkzeugwechselposition".<br />
Die Z-Koordinate definiert, wo sich auf der Z-Achse die<br />
Ebene des Basisrelief befindet. Standardmäßig ist es Z0.<br />
Der Nullpunkt und die Größe des Rahmens sowie die Tiefe<br />
des Teils (Z) sind im Dialogfeld Neues Relief definiert.<br />
<strong>Mastercam</strong> X <strong>Art</strong> <strong>Übungshandbuch</strong> 87
Kapitel 4<br />
Hinweis: Das Basisrelief muss größer sein als die Ränder<br />
des Teils, damit der Werkzeugweg auf die volle Größe der<br />
Fläche programmiert werden kann. Wenn Sie keinen zusätzlichen<br />
Platz berücksichtigen, wird der Werkzeugweg an den<br />
Rändern abgeschnitten.<br />
Erzeugen eines neuen Basisreliefs<br />
1. Wählen Sie in der Menüleiste <strong>Art</strong>, Neues Basisrelief<br />
(Rechteck). Das Dialogfeld Neues Relief wird<br />
geöffnet.<br />
2. Stellen Sie die Werte ein, wie in der folgenden Abbildung<br />
gezeigt. Die Werte definieren die Größe<br />
des Basisreliefs (Reliefnullpunkt).<br />
88 <strong>Mastercam</strong> X <strong>Art</strong> <strong>Übungshandbuch</strong>
Einführung in <strong>Mastercam</strong> X <strong>Art</strong><br />
3. Klicken Sie auf OK um das Dialogfeld zu verlassen.<br />
Das Basisrelief wird als Raster angezeigt.<br />
Hinweis: Siehe Übung 7 für zusätzliche Informationen zum<br />
Erzeugen neuer Basisreliefs. Kapitel 6, Übung 6 enthält detaillierte<br />
Informationen über den <strong>Art</strong>-Manager.<br />
<strong>Mastercam</strong> X <strong>Art</strong> <strong>Übungshandbuch</strong> 89
Kapitel 4<br />
Übung 5 <strong>–</strong> Erzeugen einer natürlichen<br />
Fläche<br />
<strong>Mastercam</strong> X <strong>Art</strong> verwendet die folgende Terminologie:<br />
<strong>Art</strong> Model bezieht sich auf das gesamte, bildhauerische<br />
Modell.<br />
Das <strong>Art</strong>-Basisrelief (Rahmen) ist ein bestimmter Typ<br />
von 2D-Gitternetzen oder 3D-Punktraster-Flächen speziell<br />
für <strong>Mastercam</strong> <strong>Art</strong>. Sie können sich das Basisrelief<br />
schattiert oder als Gitternetz anzeigen lassen. Sie<br />
erzeugen jedes Element des Modells auf dem Basisrelief.<br />
<strong>Art</strong>-Flächenoperationen verändern das Basisrelief<br />
durch hinzufügen von Details oder Funktionen. <strong>Art</strong>-<br />
Flächen verwenden Geometrien als Begrenzungskonturen<br />
und werden durch das Definieren von Querschnitten<br />
erzeugt, die Sie einstellen können.<br />
Rahmen<br />
Element 1<br />
Teller<br />
90 <strong>Mastercam</strong> X <strong>Art</strong> <strong>Übungshandbuch</strong><br />
Element 2<br />
Buchstabe S
Einführung in <strong>Mastercam</strong> X <strong>Art</strong><br />
Das erste Element, das Sie in dieser Übung erzeugen, ist eine<br />
natürliche Fläche. Eine natürliche Fläche reicht von sich<br />
gegenüber liegenden Begrenzungskonturen bis zum Mittelpunkt.<br />
Die Fläche skaliert und trimmt sich selbst, wenn sich<br />
die Begrenzungskonturen nähern oder von einander entfernen.<br />
Sie erzeugt fließende Formen innerhalb oder außerhalb<br />
von Konturen. Die Natürliche Fläche ist die meistverwendete<br />
Fläche in <strong>Mastercam</strong> <strong>Art</strong>.<br />
Hinweis: In dieser Übung erzeugen Sie zunächst eine Natürliche<br />
Fläche und lernen dann die Konzepte der Natürlichen<br />
Fläche kennen. Wenn Sie es vorziehen, zuerst die Begriffe<br />
zu beherrschen, können Sie zur Übung 8 gehen und tiefer<br />
gehenden Details zu den Parametern für natürliche Flächen<br />
nachlesen, bevor Sie diese Übung abschließen.<br />
Erzeugen der konkaven Basisfläche<br />
Als nächstes werden Sie mit den Setup-Funktionen für<br />
<strong>Art</strong>-Basisreliefs die Flächenoperationen erzeugen. Die<br />
erste Flächen-Operation, die Sie erzeugen, ist ein runder<br />
Teller.<br />
1. Wählen Sie in der Menüleiste, <strong>Art</strong>, Natürliche<br />
Flächen.... Das Dialogfeld Verkettung wird<br />
angezeigt.<br />
<strong>Mastercam</strong> X <strong>Art</strong> <strong>Übungshandbuch</strong> 91
Kapitel 4<br />
2. Klicken Sie die untere, linke Seite des Kreises an,<br />
wie in der folgenden Abbildung gezeigt. Die<br />
gewählte Kette wird automatisch gelb markiert.<br />
Hinweis: Die Grafik ist ohne das Raster abgebildet,<br />
damit der Auswahlpunkt einfacher zu sehen ist.<br />
3. Klicken Sie auf OK, um die Verkettung<br />
abzuschließen. Das Dialogfeld Natürliche Flächen<br />
wird geöffnet.<br />
4. Klicken Sie die oberste Querschnittschaltfläche<br />
an und wählen Sie Konvexe Parabel.<br />
5. Geben Sie die Werte für Höhe und Breite ein, wie<br />
in der folgenden Abbildung des Dialogfeldes<br />
angezeigt.<br />
92 <strong>Mastercam</strong> X <strong>Art</strong> <strong>Übungshandbuch</strong><br />
Klicken Sie, wie in der<br />
Abbildung gezeigt.<br />
(Die Fläche besitzt<br />
eine Kontur.)<br />
Klicken Sie auf<br />
Fertig, um das<br />
Verketten abzuschließen.
Einführung in <strong>Mastercam</strong> X <strong>Art</strong><br />
Hinweis: Entspricht die Darstellung unter Querschnitt<br />
nicht der folgenden Abbildung, klicken Sie<br />
auf die Schaltfläche Zoom anpassen.<br />
6. Wählen Sie Schneiden aus Applikationsstile, um<br />
die neue Fläche von dem Basisrelief zu<br />
subtrahieren.<br />
7. Stellen Sie sicher, dass die Formeneinstellung auf<br />
Normal eingestellt ist.<br />
8. Klicken Sie auf OK. <strong>Mastercam</strong> <strong>Art</strong> zeigt die<br />
Fläche an.<br />
<strong>Mastercam</strong> X <strong>Art</strong> <strong>Übungshandbuch</strong> 93
Kapitel 4<br />
9. Drücken Sie [F9] um den Systemnullpunkt und die<br />
Achsen einzublenden.<br />
10. Klicken Sie in der Symbolleiste auf die<br />
Schaltflächen Isometrie und Anpassen. Das Teil<br />
sollte wie die folgende Abbildung aussehen.<br />
Medaillon ohne Schattierung, Nullpunkt und Achsen eingeblendet<br />
11. Drücken Sie [F9], um die Achsen auszublenden.<br />
12. Drücken Sie [Alt + S], um die Schattierung<br />
abwechselnd ein- und auszuschalten.<br />
94 <strong>Mastercam</strong> X <strong>Art</strong> <strong>Übungshandbuch</strong><br />
Schattiertes Medaillon
Betrachten des Teiles<br />
Einführung in <strong>Mastercam</strong> X <strong>Art</strong><br />
1. Klicken Sie auf Vorderansicht in der Symbolleiste,<br />
um die Tiefe des Teils zu betrachten. Drücken<br />
Sie [F9], um die Achsen einzublenden.<br />
2. Klicken Sie auf die Schaltfläche Draufsicht.<br />
Grafikqualität <strong>–</strong> Übersicht<br />
Basisreliefs werden in <strong>Art</strong> als horizontale und vertikale<br />
Gitternetzlinien angezeigt oder als schattierte Solidelemente.<br />
Mit dem Dialogfeld Netzauflösung können<br />
Sie den Abstand zwischen den Netzlinien einstellen<br />
(Netzauflösung), sowie die Schattiertoleranz. Änderungen<br />
an diesen Einstellungen vereinfachen die Ansicht<br />
sowie die Arbeit mit Geometrien und anderen<br />
<strong>Art</strong>-Flächenoperationen.<br />
Klicken Sie auf die Schaltfläche Netzdichte und geben<br />
Sie einen neuen Wert für die Netzauflösung ein.<br />
Hier ist die Netzdichte vom Basisrelief sehr hoch, wodurch<br />
die Geometrieauswahl schwierig wird. Durch die<br />
Reduzierung der Rasterdichte wird die Fläche geöffnet<br />
und die Geometrie besser sichtbar.<br />
<strong>Mastercam</strong> X <strong>Art</strong> <strong>Übungshandbuch</strong> 95
Kapitel 4<br />
Hinweis: Die Netzauflösung beeinflusst nur die Erscheinung<br />
des Basisreliefs. Sie können die Auflösung so<br />
oft wie nötig ändern. Die Genauigkeit des darunter liegenden<br />
Netzpunkt-Gitters für das <strong>Art</strong>-Basisrelief wird<br />
nicht verändert.<br />
Flächenauflösung <strong>–</strong> Übersicht<br />
Bei der Erzeugung von <strong>Art</strong>-Modellen können sie die<br />
Parameter in dem Dialogfeld Flächenauflösung verwenden,<br />
um die Anzahl der Netzpunkte pro Millimeter<br />
zu ändern. Die Auflösung bestimmt die Detailschärfe<br />
des <strong>Art</strong>-Modells. Sie können eine niedrige Auflösung<br />
einstellen und so einen nahezu unverzüglichen Neuaufbau<br />
herbeiführen. Eine schneller Neuaufbau erleichtert<br />
das Experimentieren.<br />
Zum Überprüfen von Details, können Sie eine höhere<br />
Auflösung verwenden. Eine höhere Auflösung erhöht<br />
jedoch immer die Zeit für den Bildschirmneuaufbau.<br />
Sie können die Auflösung jederzeit erhöhen oder verringern.<br />
Wichtiger Hinweis: Erhöhen Sie die Auflösung eines <strong>Art</strong>-<br />
Modells, bevor Sie den Werkzeugweg erstellen oder exportieren.<br />
Dadurch wird sichergestellt, dass <strong>Mastercam</strong> alle kritischen<br />
Punkte einbezieht.<br />
Klicken Sie auf die Schaltfläche <strong>Art</strong>: Modellauflösung und<br />
geben Sie einen neuen Wert für die Flächenauflösung ein.<br />
Die folgende Abbildung zeigt das Ergebnis der Änderung<br />
für die Flächenauflösung in unschattierter Darstellung.<br />
96 <strong>Mastercam</strong> X <strong>Art</strong> <strong>Übungshandbuch</strong>
Einführung in <strong>Mastercam</strong> X <strong>Art</strong><br />
Flächenauflösung = 20 Flächenauflösung = 2<br />
Ändern der Netzauflösung<br />
1. Klicken Sie auf das Register <strong>Art</strong> im Bereich des<br />
Operationsmanagers. Dar <strong>Art</strong>-Manager wird angezeigt.<br />
2. Klicken Sie auf die Schaltfläche Netzdichte. Das<br />
Dialogfeld Netzauflösung wird geöffnet.<br />
3. Geben Sie 25 für die Auflösung ein.<br />
4. Klicken Sie auf OK, um das Dialogfeld zu schließen.<br />
<strong>Mastercam</strong> stellt das Teil dar.<br />
<strong>Mastercam</strong> X <strong>Art</strong> <strong>Übungshandbuch</strong> 97
Kapitel 4<br />
5. Vergleichen Sie die Auflösung in den folgenden<br />
Abbildungen.<br />
98 <strong>Mastercam</strong> X <strong>Art</strong> <strong>Übungshandbuch</strong><br />
Netzauflösung = 25 Netzauflösung = 90<br />
6. Klicken Sie auf die Schaltfläche Netzdichte, geben<br />
Sie 100 ein und klicken Sie auf OK.<br />
Die Einstellung der Netzauflösung wirkt sich sowohl<br />
auf die Dichte des Rasters in nicht schattierten<br />
wie auch auf die in schattierten Flächen aus.<br />
Diese Einstellungen betreffen auch die Bildaufbaugeschwindigkeit.<br />
Je kleiner die Netzauflösung ist,<br />
desto ungenauer und abgebrochener erscheinen die<br />
Flächenelemente im Grafikfenster. Nach dem Erzeugen<br />
der Fläche können Sie die Qualität auf eine<br />
höhere Auflösung einstellen, um die Grafik für eine<br />
weitere Untersuchung und die Betrachtung feinerer<br />
Details zu verbessern.<br />
Erzeugen des angehobenen Buchstaben „S“ als<br />
Natürliche Fläche<br />
1. Wählen Sie <strong>Art</strong>, Natürliche Fläche.... Das Dialogfeld<br />
Verkettung wird angezeigt.<br />
2. Beginnen Sie mit dem Verketten der Außenseite<br />
des Buchstabens und fahren Sie mit den inneren<br />
Konturen fort, wie in der folgenden Abbildung gezeigt.
Einführung in <strong>Mastercam</strong> X <strong>Art</strong><br />
Der Buchstabe beinhaltet eine Außenkontur und<br />
fünf Innenkonturen. Die Konturen sind geschlossen<br />
und enthalten keine Lücken. Die Innenkonturen<br />
werden als verschachtelte Taschen bezeichnet, weil<br />
sie innerhalb einer größeren Tasche eingenistet sind<br />
(Tasche innerhalb einer Tasche).<br />
Klicken Sie zuerst hier<br />
3. Klicken Sie auf OK. Das Dialogfeld Natürliche<br />
Flächen wird geöffnet.<br />
Tipp: Für mehr Informationen zum Verketten und den dazugehörigen<br />
Auswahlmethoden drücken Sie [Alt+H], um die Hilfe<br />
aufzurufen. Klicken Sie auf das Register Index, wenn die Hilfe<br />
angezeigt wird. Geben Sie den Begriff Kette ein. Klicken Sie<br />
das gewünschte Verkettungsthema an. Schließen Sie die Hilfe,<br />
wenn Sie fertig sind.<br />
4. Geben Sie die Parameter ein, die in der folgenden<br />
Abbildung gezeigt werden.<br />
<strong>Mastercam</strong> X <strong>Art</strong> <strong>Übungshandbuch</strong> 99
Kapitel 4<br />
100 <strong>Mastercam</strong> X <strong>Art</strong> <strong>Übungshandbuch</strong><br />
Der Standard-Querschnitt<br />
ist ein konvexer Bogen,<br />
der bei 0 Grad beginnt<br />
und bei 90 Grad endet,<br />
was für den Buchstaben<br />
„S“ geeignet ist.<br />
Sie können die roten Knotenpunkte<br />
anklicken und<br />
ziehen, um die Größe und<br />
die Form des Querschnitts<br />
zu ändern. Dies<br />
ist besonders nützlich<br />
beim Entwerfen.<br />
5. Klicken Sie auf OK, um die Fläche zu erzeugen.<br />
Betrachten des Teiles von unterschiedlichen Ebenen<br />
aus<br />
Sie haben jetzt das Relief vollständig erstellt und können<br />
das Ergebnis aus verschiedenen Blickwinkeln untersuchen.<br />
Beachten Sie, dass die Fläche des Buchstaben<br />
„S“ eine komplexe, natürliche Fläche ist, die mit<br />
der konkaven Fläche des runden Tellers übereinstimmt.
Einführung in <strong>Mastercam</strong> X <strong>Art</strong><br />
1. Klicken Sie auf die Schaltfläche Isometrie (Ansicht)<br />
in der Menüleiste. In dieser Ansicht können<br />
Sie die angehobene Fläche über der konkaven Fläche<br />
gut erkennen.<br />
Nicht schattiertes Medaillon<br />
2. Drücken Sie [Alt + S], um das Teil zu schattieren.<br />
Hinweis: Die Schattierung wird auf den gesamten<br />
Rahmen angewendet, einschließlich der Flächen<br />
und den ebenen Bereichen des Rahmens.<br />
Schattiertes Medaillon<br />
<strong>Mastercam</strong> X <strong>Art</strong> <strong>Übungshandbuch</strong> 101
Kapitel 4<br />
3. Wählen Sie Dynamisches Drehen. Klicken Sie in<br />
die Mitte des Teiles und bewegen Sie dann die<br />
Maus, um das Teil auf dem Bildschirm zu rotieren.<br />
In dieser Ansicht können Sie das Teil in jede beliebige<br />
Richtung drehen. Wenn das Teil so positioniert<br />
ist, wie Sie es möchten, klicken Sie noch einmal,<br />
um die Ansicht einzufrieren. Experimentieren<br />
Sie mit unterschiedlichen Ansichten, um sich ein<br />
gutes Bild von dem Teil zu verschaffen. Benutzen<br />
Sie die Zoom- und Unzoom-Funktionen, um kleinere<br />
Details zu untersuchen.<br />
4. Klicken Sie noch einmal auf die Schaltflächen Isometrie<br />
(Ansicht) und Anpassen in der Symbolleiste.<br />
Vergleichen der Auflösungseinstellungen<br />
Das Modell in dieser Übung wurde in einer Auflösung<br />
von 5 Pixel pro Quadratmillimeter erzeugt. Sie können<br />
eine niedrige Auflösung einstellen und so einen nahezu<br />
unverzüglichen Neuaufbau herbeiführen. Eine niedrigere<br />
Auflösung ist hilfreich beim Experimentieren, das<br />
Modell sieht aber ungenauer aus, wenn es schattiert<br />
wird. Wählen Sie eine höhere Auflösung, um Details<br />
zu untersuchen, wodurch sich aber die Zeit für den<br />
Bildneuaufbau erhöht.<br />
Hinweis: Die Flächenauflösung wirkt auf die tatsächliche<br />
mathematische Genauigkeit der produzierten Flächen<br />
aus. Dadurch wird die Anzahl der Punkte erhöht<br />
oder verringert, die zur Berechnung des Modells benutzt<br />
werden.<br />
1. Klicken Sie auf das <strong>Art</strong>-Manager-Register im Operationsmanager.<br />
2. Klicken Sie auf <strong>Art</strong>: Modellauflösung. Das Dialogfeld<br />
Flächenauflösung wird geöffnet.<br />
102 <strong>Mastercam</strong> X <strong>Art</strong> <strong>Übungshandbuch</strong>
Einführung in <strong>Mastercam</strong> X <strong>Art</strong><br />
3. Geben Sie 15 für die Flächenauflösung ein.<br />
4. Klicken Sie auf OK. Das schattierte Modell sollte<br />
aussehen, wie die linke Grafik in der folgenden<br />
Abbildung.<br />
Auflösung = 5 Auflösung = 15<br />
5. Wiederholen Sie die Schritte 1 bis 4, ändern Sie jedoch<br />
die Einstellung der Auflösung zurück auf 5.<br />
Übung 6 <strong>–</strong> Sichern der Datei<br />
Diese Übung zeigt Ihnen, wie Sie Ihre Datei sichern, was<br />
Sie während der Erstellung Ihres Teils öfters tun sollten.<br />
Besonders wichtig ist es, das Teil nach Beendigung einer<br />
Operation und vor dem Beginn des Werkzeugweges zu sichern.<br />
1. Klicken Sie in der Menüleiste auf Datei und wählen Sie<br />
Speichern unter.... Das Dialogfeld Speichern unter<br />
wird geöffnet.<br />
2. Benennen Sie die Datei um, damit das Überschreiben<br />
der Originaldatei vermieden wird. Fügen Sie z. B. Ihre<br />
Initialen vor medallion.mcx ein.<br />
3. Klicken Sie auf Speichern.<br />
<strong>Mastercam</strong> X <strong>Art</strong> <strong>Übungshandbuch</strong> 103
Kapitel 4<br />
Diese Übung schließt das Medaillon-Beispiel ab. Im nächsten<br />
Kapitel programmieren Sie den Werkzeugweg für das<br />
Medaillon und überprüfen diesen. Der nächste Abschnitt<br />
liefert eine tiefer gehende Erläuterung der Parameter für<br />
Basisreliefs und Natürliche Flächen. Das Verständnis dieser<br />
Parameter erlaubt es Ihnen, die Leistungsfähigkeit von<br />
<strong>Mastercam</strong> X <strong>Art</strong> voll auszuschöpfen und Ihre künstlerische<br />
Vision Realität werden zu lassen.<br />
Übung 7 <strong>–</strong> Wissenswertes über Basisreliefs<br />
Das Dialogfeld Neues Relief enthält Steuerungen und<br />
Symbole zur Positionsauswahl, die eine Auswahl mit oder<br />
ohne Eingabe von Zahlenwerten erlauben. Diese Steuerungen<br />
sind so gestaltet, dass Werte unter Verwendung der<br />
Maus erhöht oder verringert werden können. Die folgende<br />
Abbildung zeigt das Dialogfeld Neues Relief (Basisrelief).<br />
Hinweis: Kapitel 6 präsentiert zusätzliche Übungen und Informationen<br />
zu Basisrelief-Parametern.<br />
104 <strong>Mastercam</strong> X <strong>Art</strong> <strong>Übungshandbuch</strong>
Einführung in <strong>Mastercam</strong> X <strong>Art</strong><br />
Hinweis: Beziehen Sie sich auf diese Abbildung, wenn Sie<br />
den nächsten Abschnitt lesen.<br />
Verwendung der Steuerelemente im Dialogfeld<br />
Neues Relief<br />
Steuerungen<br />
� Klicken Sie in das Zahlenfeld und<br />
rollen Sie das Scrollrad an Ihrer<br />
Maus, um den Wert zu erhöhen oder<br />
zu verringern.<br />
� Bewegen Sie den Schieber mit der<br />
Maus, um den Wert zu erhöhen oder<br />
zu verringern.<br />
� Klicken Sie auf die Feineinstellungs-Schaltflächen,<br />
um die Werte<br />
zu erhöhen oder zu verringern.<br />
� Klicken Sie auf den großen, nach<br />
unten Pfeil, um Werte von einer<br />
Liste auszuwählen.<br />
Zahlenfeld<br />
Schieber<br />
Steuerung<br />
Nach unten weisender<br />
Pfeil<br />
Feineinstellungs-<br />
Schaltflächen<br />
<strong>Mastercam</strong> X <strong>Art</strong> <strong>Übungshandbuch</strong> 105
Kapitel 4<br />
Positionsauswahl-Schaltfläche<br />
Über die Positionsauswahl-<br />
Schaltfläche gelangen Sie zurück in<br />
das Grafikfenster, so dass Sie unter<br />
Verwendung sämtlicher Punktauswahlmethoden<br />
von <strong>Mastercam</strong> eine<br />
Position aus der Geometrie auf dem<br />
Bildschirm wählen können. Sie kehren<br />
zum Dialogfeld zurück, wenn die<br />
Auswahl abgeschlossen ist.<br />
Voreinst:<br />
Voreinst: erlaubt das Sichern bestehender<br />
Dialogfeldeinstellungen.<br />
Nachdem Sie eine Dialogseite ausgefüllt<br />
haben, klicken Sie auf den nach<br />
unten weisenden Pfeil, wählen Speichern<br />
unter... und geben einen Dateinamen<br />
ein. Wenn Sie das Dialogfeld<br />
wieder öffnen, klicken Sie auf<br />
den nach unten weisenden Pfeil und<br />
wählen die Datei. Das Dialogfeld<br />
wird automatisch mit den gespeicherten<br />
Werten neu ausgefüllt.<br />
Grafische Hilfsdarstellung<br />
In der Grafik wird der Nullpunkt des<br />
Basisreliefs dargestellt, die untere linke<br />
und die obere rechte Ecke des<br />
Rahmens sowie die Lage der Achsen.<br />
106 <strong>Mastercam</strong> X <strong>Art</strong> <strong>Übungshandbuch</strong><br />
Positionsauswahl-<br />
Schaltfläche<br />
Voreinstellungen
Einführung in <strong>Mastercam</strong> X <strong>Art</strong><br />
Einstellen des Nullpunktes und der Größe<br />
1. Um den Nullpunkt einzustellen, gehen Sie folgendermaßen<br />
vor:<br />
Geben Sie die Nullpunktwerte in die Steuerungen<br />
X-, Y- und Z-Nullpunkt ein, wenn die Werte bekannt<br />
sind.<br />
oder<br />
Verwenden Sie die Schaltfläche Punktauswahl,<br />
um die Auswahlfunktion von <strong>Mastercam</strong> zu starten,<br />
damit Sie die Lage des Nullpunkts mit der Auswahl<br />
der Punkte 1 und 2 in der Geometrie festzulegen<br />
können. Punkt 1 beschreibt den Basis-Nullpunkt<br />
(untere linke Ecke). Punkt 2 definiert die Basisgröße<br />
(obere rechte Ecke). Die folgende Abbildung<br />
zeigt die Punkte.<br />
<strong>Mastercam</strong> X <strong>Art</strong> <strong>Übungshandbuch</strong> 107
Kapitel 4<br />
Hinweis: Der Z-Wert stellt die höchste Stelle des Basisreliefs<br />
dar. Stellen Sie den Z-Wert des Nullpunktes auf 0 ein,<br />
welches die Standardposition für die höchste Stelle des<br />
Teils ist. Bei der Bearbeitung des Teiles führen negative Z-<br />
Werte in das Teil hinein, wohingegen positive Z-Werte aus<br />
dem Teil heraus gerichtet sind.<br />
Wenn Sie vergessen haben, die Spitze des Teils auf Z0 zu<br />
erzeugen, können Sie den Z-Wert auch mit der Funktion<br />
Aktives Relief auf Z-Ebene setzen ändern. Die Funktion<br />
Aktives Relief auf Z-Ebene setzen wird in Kapitel 8, Übung<br />
12 genauer beschrieben.<br />
108 <strong>Mastercam</strong> X <strong>Art</strong> <strong>Übungshandbuch</strong><br />
Verweilen Sie<br />
kurz mit dem<br />
Cursor über<br />
einem Element,<br />
um einen Tipp<br />
dazu zu erhalten.<br />
Die Tipps<br />
sind in dieser<br />
Grafik eingeblendet.
Einführung in <strong>Mastercam</strong> X <strong>Art</strong><br />
Geben Sie die Werte ein oder wählen Sie sie aus der Geometrie.<br />
2. Um die Basisreliefgröße zu definieren, gehen Sie<br />
folgendermaßen vor:<br />
Geben Sie die Größe der Basis als X- und Y-<br />
Koordinaten ein, von der unteren linken und oberen<br />
rechten Ecke.<br />
oder<br />
Wählen Sie die Ecken aus der Geometrie unter<br />
Verwendung der Positionsauswahl-Schaltfläche<br />
und machen Sie sich die Auswahlmethoden von<br />
<strong>Mastercam</strong> zunutze.<br />
<strong>Mastercam</strong> X <strong>Art</strong> <strong>Übungshandbuch</strong> 109
Kapitel 4<br />
So stellen Sie die Höhenbegrenzung und Rotation<br />
ein<br />
1. Markieren Sie das Kontrollkästchen Z-Begrenzung<br />
und geben Sie einen Wert in das Steuerungsfeld<br />
ein. Die Z-Begrenzung ist die maximale Höhe oder<br />
Dicke des Modells. Überschreitet der Modell-Z-<br />
Wert diese Beschränkung in positiver oder negativer<br />
Richtung, erhalten Sie eine Warnung, aber nur,<br />
wenn das Kontrollkästchen Z-Begrenzung markiert<br />
ist.<br />
Einstellen der Attribute des Basisreliefs<br />
Hinweis: Mehr Informationen zur Benutzung von<br />
Layern finden Sie in der <strong>Mastercam</strong>-Hilfe, die Sie<br />
mit [Alt +H] aufrufen können.<br />
1. Geben Sie die Auflösung in Punkte pro Zoll oder<br />
Millimeter ein. Je höher der Wert, desto ebener ist<br />
das Teil und desto länger dauert der Neuaufbau.<br />
Die Standardeinstellung ist für die meisten Anwendungen<br />
ein passender Wert. Sie können die Auflösung<br />
jederzeit erhöhen oder verringern.<br />
110 <strong>Mastercam</strong> X <strong>Art</strong> <strong>Übungshandbuch</strong>
Einführung in <strong>Mastercam</strong> X <strong>Art</strong><br />
2. Wählen Sie den Layer, auf dem die Basis erzeugt<br />
wird. Die Layer-Schaltfläche öffnet das Dialogfeld<br />
Layer und zeigt die zur Auswahl stehenden Layer<br />
an. Der voreingestellte Layer ist 10 und für die Übungen<br />
in diesem Handbuch annehmbar. (In manchen<br />
CAD-Systemen werden Layer auch als Ebenen<br />
Bezeichnet.)<br />
3. Klicken Sie auf die Farbe-Schaltfläche und wählen<br />
Sie eine Farbe für die Basis. Es stehen 16 Grundfarben<br />
und 256 erweiterte zur Verfügung. Gedämpfte<br />
Farbtöne in der Mitte des erweiterten Gitters<br />
mit 256 Farben eignen sich am besten.<br />
4. Eingabe der Z-Rotation. Sie können den Wert in<br />
das Kästchen eingeben oder die Auswahl-<br />
Schaltfläche daneben verwenden, um den gewünschten<br />
Winkel für die Geometrie einzustellen.<br />
Dieser Wert legt den Winkel fest, mit dem die Basis<br />
um den Nullpunkt gedreht wird.<br />
<strong>Mastercam</strong> X <strong>Art</strong> <strong>Übungshandbuch</strong> 111
Kapitel 4<br />
Übung 8 <strong>–</strong> Parameter Natürlicher Flächen<br />
Bitte beziehen Sie sich für diese Übung auf die folgende<br />
Abbildung.<br />
Erweiterte Parameter<br />
Klicken Sie den<br />
roten Knotenpunkt<br />
an und ziehen Sie<br />
ihn mit der Maus,<br />
um die Form dynamisch<br />
einzustellen.<br />
Die Querschnittdaten<br />
sind in diesem<br />
Bereich.<br />
Gemeinsame Parameter<br />
für die meisten<br />
Flächenarten<br />
Übersicht<br />
112 <strong>Mastercam</strong> X <strong>Art</strong> <strong>Übungshandbuch</strong><br />
Voreinstellungen,<br />
gemeinsam für alle<br />
Flächen<br />
Methoden zur Auswahl<br />
von Querschnittformen<br />
Betrachten der<br />
Querschnitte
Einführung in <strong>Mastercam</strong> X <strong>Art</strong><br />
Die Querschnittparameter definieren das Profil des<br />
Querschnitts der natürlichen Fläche. Die Standardform<br />
ist ein Bogen. Wenn Sie eine Linie oder eine Parabel<br />
als Querschnitt wählen, zeigt das Dialogfeld die für die<br />
gewählte Form passenden Steuerungen an.<br />
In dem Dialogfeld wird eine Grafik des gewählten<br />
Querschnitts auf einem Gitternetz abgebildet. Sie können<br />
die Form des Querschnitts ändern, indem Sie die<br />
roten Knotenpunkte anklicken und ziehen, um die gewünschte<br />
Form zu erzeugen. Sie können zum Betrachten<br />
des Querschnitts die Symbole zum Ein- oder Aus-<br />
Zoomen verwenden und den Querschnitt auf das Gitter<br />
anpassen oder aktualisieren, nachdem Sie Parameter<br />
geändert haben.<br />
Das Steuerungskästchen Basishöhe ist für alle Flächentypen<br />
verfügbar. Dieser Parameter erzeugt eine vertikale<br />
Wand, um die Basis der Fläche um einen angegebenen<br />
Wert zu erhöhen.<br />
<strong>Mastercam</strong> X <strong>Art</strong> <strong>Übungshandbuch</strong> 113
Kapitel 4<br />
Querschnittauswahl-Schaltflächen für Natürliche<br />
Formen<br />
Klicken Sie auf Dynamischer Querschnitt, um einen der<br />
vordefinierten, anpassbaren Querschnitte zu wählen. Zur<br />
Auswahl stehen Linie, Konvexer Bogen, Konkaver Bogen,<br />
Konvexe Parabel und Konkave Parabel. Wählen Sie<br />
die gewünschte Form und geben Sie die Parameterwerte in<br />
die entsprechenden Steuerungen ein. Konvexer Bogen ist<br />
die Standardform.<br />
Klicken Sie auf Querschnitt verketten, um eine benutzerdefinierte<br />
Querschnittform zu wählen, die im Grafikfenster<br />
angezeigt wird. Alle Auswahlmethoden von <strong>Mastercam</strong><br />
stehen mit dieser Funktion zur Verfügung.<br />
114 <strong>Mastercam</strong> X <strong>Art</strong> <strong>Übungshandbuch</strong><br />
Dynamischer Querschnitt<br />
Querschnittverkettung<br />
Querschnittbibliothek<br />
Ausschnitt vergrößern<br />
Ausschnitt verkleinern<br />
Bildschirm anpassen<br />
Radiusgröße<br />
Start- und Endwinkel des<br />
Radius<br />
Basishöhe der Fläche
Einführung in <strong>Mastercam</strong> X <strong>Art</strong><br />
Klicken Sie auf Querschnittbibliothek, um einen Querschnitt<br />
aus einem bestehenden Katalog zu laden oder um<br />
einen Querschnitt in einem Katalog zu speichern.<br />
Klicken Sie auf Einzoomen, um die Darstellung des Querschnitts<br />
zu vergrößern.<br />
Klicken Sie auf Auszoomen, um die Darstellung des Querschnitts<br />
zu verkleinern.<br />
Klicken Sie auf Anpassen, um das Gitter mit der Darstellung<br />
des Querschnitts auszufüllen und die Werte zu aktualisieren.<br />
Hinweis: Wenn Sie den Knotenpunkt aus dem sichtbaren<br />
Bereich heraus ziehen, wird das Fenster neu aufgebaut und<br />
der veränderte Querschnitt an das Fenster angepasst, sobald<br />
Sie die Maustaste loslassen.<br />
Erweiterte Parameter<br />
Die erweiterten Parameter (Applikationsstile und<br />
Formeinstellungen) sind für die meisten Reliefflächen<br />
andwendbar und funktionieren auf gleiche Weise, unabhängig<br />
vom Flächentyp. Klicken Sie auf den nach<br />
unten weisenden Pfeil, um die Dropdownliste zu öffnen<br />
und wählen Sie eine Option.<br />
<strong>Mastercam</strong> X <strong>Art</strong> <strong>Übungshandbuch</strong> 115
Kapitel 4<br />
Applikationsstile<br />
Die neun, sich gegenseitig ausschließende Applikationsstile,<br />
legen die Passung der Flächen auf der Basisfläche<br />
fest. Außerdem bestimmen Sie die Passung zu<br />
anderen Flächen, wenn eine Fläche auf einer anderen<br />
gestapelt wird. Hinzu, Schneiden und Blenden sind die<br />
am häufigsten verwendeten Stile.<br />
Die zum Auswählen eines Stils verwendeten Symbole<br />
zeigen wie die Flächen zueinander angepasst werden.<br />
Die blaue Ellipse stellt die Basisform dar. Der rote<br />
Balken stellt eine Fläche dar, die auf der Basisfläche<br />
erstellt wurde. Der rote Balken ragt über die blaue Ellipse<br />
hinaus, um zu veranschaulichen, wie die Fläche<br />
angepasst wird.<br />
116 <strong>Mastercam</strong> X <strong>Art</strong> <strong>Übungshandbuch</strong><br />
Hinzu erstellt den roten Balken auf der blauen<br />
Basisfläche, die Form des Balken folgt dabei<br />
der Form der Basisfläche. Achten Sie auf die<br />
Überschneidung der roten und der blauen<br />
Form.<br />
Schneiden subtrahiert den roten Balken von<br />
der Basis und schneidet, der Form der Basis<br />
folgend, die rote Fläche aus der blauen Basisform<br />
aus.<br />
Blenden fügt der Basis den roten Balken hinzu.<br />
Wenn der Balken die blaue Basis schneidet,<br />
werden die höchstgelegenen Bereiche jeder<br />
Fläche dargestellt, was zu einer Vermischung<br />
führt.<br />
Schnitt + fügt der Basis den roten Balken hinzu<br />
und ignoriert die blaue Form, die durch-
schnitten wird.<br />
Formeneinstellungen<br />
Einführung in <strong>Mastercam</strong> X <strong>Art</strong><br />
Schnitt +, Trimmen fügt der Basis den roten<br />
Balken hinzu, durchschneidet die blaue Form<br />
und trimmt dann die rote Fläche zur Kontur<br />
der Basis.<br />
Ränder Blenden fügt der Basis den roten Balken<br />
hinzu, durchschneidet die blaue Form,<br />
trimmt den roten Balken zur Kontur der Basis<br />
und vermischt dann den Rand des roten Balkens<br />
mit der Form der blauen Form.<br />
Schnitt - subtrahiert den roten Balken von der<br />
Basis und ignoriert die blaue Form, die durchschnitten<br />
wird.<br />
Umkehren wendet auf eine vorhandene Applikation<br />
die Umkehrung der Operation an.<br />
Maskieren isoliert die gewählte Fläche. In<br />
dieser Grafik ist der rote Balken maskiert. Die<br />
blaue Basis wäre von der Operation nicht betroffen.<br />
Tipp: Verwenden Sie maskierte Elemente auf einer Fläche,<br />
um für diese Elemente Strukturen hinzuzufügen, die<br />
auf die nicht maskierten Elemente nicht angewandt werden.<br />
Die Formeinstellungen ersetzen nicht den gewählten<br />
Querschnitt. Sie vermischen den Querschnitt mit einem<br />
zusätzlichen, formgebenden Parameter. Es stehen neun<br />
Optionen zum Einstellen der Form des Elementes (Fläche)<br />
zur Verfügung.<br />
<strong>Mastercam</strong> X <strong>Art</strong> <strong>Übungshandbuch</strong> 117
Kapitel 4<br />
Das Symbol der jeweiligen Formeinstellung zeigt an,<br />
wie die Option den Querschnitt beeinflusst. Das Symbol<br />
"Normal" repräsentiert die Form des Basis-<br />
Querschnitts, auf dem die anderen Optionen angewendet<br />
werden. Sie repräsentieren nicht die Form, wie ein<br />
bestimmter Querschnitt aussehen könnte, da das Ergebnis<br />
von der Basisform abhängig ist. Konzentrieren<br />
Sie sich auf die dunkle Frontfläche und auf die Seiten<br />
des Symbols, um zu verstehen, welche Form sich aus<br />
der jeweiligen Formeinstellung ergibt.<br />
Normale belässt den Querschnitt so,<br />
wie er ist.<br />
Hoher Bogen stellt den Querschnitt<br />
auf einen Bogen in voller Höhe ein.<br />
Mittlerer Bogen stellt den Querschnitt<br />
auf einen Bogen mittlerer Höhe ein.<br />
Tiefer Bogen stellt den Querschnitt auf<br />
einen Bogen niedriger Höhe ein.<br />
Hohe Parabel stellt den Querschnitt<br />
auf eine parabolische Form voller Höhe<br />
ein.<br />
Tiefe Parabel stellt den Querschnitt<br />
auf eine parabolische Form niedriger<br />
Höhe ein.<br />
Hoher Winkel stellt den Querschnitt<br />
so ein, dass Wände mit einer leichten<br />
Schräge erzeugt werden.<br />
Tiefer Winkel stellt den Querschnitt so<br />
ein, dass Wände mit einer starken<br />
Schräge erzeugt werden.<br />
Winkelradius stellt den Querschnitt<br />
winklig mit einem Radius am oberen<br />
Rand ein.<br />
Flache Seite stellt den Querschnitt mit<br />
einer seitlich abgeflachten Oberseite<br />
ein.<br />
118 <strong>Mastercam</strong> X <strong>Art</strong> <strong>Übungshandbuch</strong>
Einführung in <strong>Mastercam</strong> X <strong>Art</strong><br />
Erweiterte Parameter Natürlicher Flächen<br />
Die erweiterten Parameter für Natürliche Flächen befinden<br />
sich in einem separaten Dialogfeld. Sie gelangen<br />
in das Dialogfeld, indem Sie die erste Seite des Dialogfelds<br />
Natürliche Flächen öffnen. Klicken Sie dann<br />
auf den nach unten weisenden Doppelpfeil, der sich in<br />
der oberen linken Ecke befindet. Die folgende Abbildung<br />
zeigt und beschreibt die erweiterten Parameter<br />
von Natürlichen Flächen.<br />
Der nach oben weisende<br />
Doppelpfeil führt zurück zum<br />
Dialogfeld Natürliche Flächen.<br />
Die Grafik zeigt die Form der<br />
aktuellen Transformierung<br />
(nach innen oder nach außen).<br />
Querschnittsskalierung (in<br />
Prozent). Ist die Fläche oben<br />
flach, können Sie sie auf die<br />
Mitte bezogen skalieren.<br />
Z-Skalierung (in Prozent). Ist<br />
die Fläche zu hoch oder zu<br />
niedrig, können Sie sie in der<br />
Z-Achse größer oder kleiner<br />
machen.<br />
Formerzeugung erzeugt die<br />
Fläche von der gewählten Geometrie<br />
aus nach innen oder<br />
nach außen.<br />
Ausprägung bestimmt die<br />
Geschwindigkeit und die Genauigkeit<br />
der Flächenberechnung.<br />
1 ist am genauesten; 2<br />
überspringt jeden zweiten Rasterpunkt,<br />
ist aber immer noch<br />
ziemlich genau.<br />
<strong>Mastercam</strong> X <strong>Art</strong> <strong>Übungshandbuch</strong> 119
Kapitel 4<br />
Transformierungen<br />
Wenn Sie über die erweiterten Optionen eine Flächenform<br />
ändern, wird die transformierte Grafik im Dialogfeld<br />
Erweiterte Parameter aktualisiert, um die Änderung<br />
widerzuspiegeln.<br />
Transformeinstellung<br />
120 <strong>Mastercam</strong> X <strong>Art</strong> <strong>Übungshandbuch</strong><br />
Entsprechende<br />
Grafik
Querschnittsskalierung<br />
Einführung in <strong>Mastercam</strong> X <strong>Art</strong><br />
Die Querschnittsskalierung (XY-Skalierung) skaliert<br />
oder streckt den Querschnitt prozentual zur Mitte des<br />
Reliefelementes oder der verketteten Kontur.<br />
Wenn z. B. der angegebene Querschnitt zu kurz ist, um<br />
über die gewählte, verkettete Kontur zu reichen, wird<br />
eine Fläche erzeugt, die oben flach ist, was nicht erwünscht<br />
ist. Im Beispiel unten wurde ein Kreis verkettet<br />
und der gewählte Querschnitt war nicht groß genug.<br />
Das Problem kann korrigiert werden, indem der Querschnitt<br />
mit Hilfe der Querschnittsskalierung gestreckt<br />
wird. In den folgenden Abbildungen wurde die Fläche<br />
mit einem flachen Bereich über der Oberseite erzeugt.<br />
Der Parameter Querschnittsskalierung wurde auf 200<br />
(Prozent) eingestellt und die Form wurde zur Innenseite<br />
der Kette aufgebaut.<br />
Originalfläche mit einer unerwünschten Abflachung<br />
auf der Oberseite des Querschnittes, da<br />
der angegebene Querschnitt zu kurz war.<br />
Querschnitt nach dem Skalieren. Er reicht nun<br />
bis zur Mitte, so dass die Abflachung auf der<br />
Oberseite beseitigt ist.<br />
Wird ein Querschnitt skaliert, so dass er sich<br />
selbst schneidet, wird er bis zur Überschneidung<br />
zurückgetrimmt, was die Gesamthöhe<br />
verringert. Beachten Sie, dass diese Form gegenüber<br />
der vorangehenden an Höhe verloren<br />
hat.<br />
<strong>Mastercam</strong> X <strong>Art</strong> <strong>Übungshandbuch</strong> 121
Kapitel 4<br />
Z-Skalierung<br />
Z-Skalierung skaliert oder streckt die Querschnitthöhe<br />
prozentual entweder in die positive oder in die negative<br />
Richtung der Z-Achse. Die Abbildung unten zeigt eine<br />
auf der Z-Achse skalierte Fläche. Die ursprüngliche<br />
Fläche ist links. Das mittlere Bild ist um 150% skaliert,<br />
das Bild rechts um 200%.<br />
Hinweis: Je höher der Z-Wert, desto länger ist die daraus<br />
resultierende Fläche.<br />
Ausprägung<br />
Die Ausprägung (Leistung) bestimmt die Rechengeschwindigkeit<br />
und die Genauigkeit der erzeugten Fläche.<br />
Ein Wert von 1 ist der genaueste. Ein höherer<br />
Wert ist weniger genau.<br />
Ein Wert von 1 für die Ausprägung schließt jeden Rasterpunkt<br />
in die Berechnung der Fläche ein und produziert<br />
die genaueste Darstellung. Ein Wert von 2 für<br />
Leistung überspringt jeden zweiten Rasterpunkt, was<br />
die Flächenberechnung, mit einem geringen Qualitätsverlust,<br />
beschleunigt. Der empfohlenen und voreingestellte<br />
Wert ist 2.<br />
Hinweis: Unabhängig vom Wert für Leistung werden<br />
alle Konturpunkte gezählt, so dass die Kontur immer<br />
genau dargestellt wird.<br />
122 <strong>Mastercam</strong> X <strong>Art</strong> <strong>Übungshandbuch</strong>
Übung 9 <strong>–</strong> Aufgabe<br />
Einführung in <strong>Mastercam</strong> X <strong>Art</strong><br />
In dieser Übung experimentieren Sie mit den Parametern<br />
für natürliche Flächen. Versuchen Sie die folgenden Schritte<br />
durchzuführen, ohne in den vorhergehenden Übungen<br />
nachzusehen.<br />
Ändern des Teils<br />
1. Erzeugen Sie die “S”-Fläche mit einer konvexen<br />
Parabel, die in der Mitte zusammentrifft.<br />
2. Machen Sie den Teller konvex (positiv) und das<br />
“S” konkav (negativ).<br />
3. Experimentieren Sie mit verschiedenen Einstellungen<br />
für die Auflösung.<br />
4. Sichern Sie die Datei als (Ihre Initialen) medallion<br />
CH4.mcx.<br />
Nehmen Sie sich Zeit, damit Sie die Übungen beherrschen,<br />
bevor Sie mit dem nächsten Kapitel fortfahren.<br />
Wie geht es weiter?<br />
Im nächsten Kapitel benutzen Sie das Medaillon-Teil noch<br />
einmal. Stellen Sie sicher, dass Sie Ihr Teil speichern, bevor<br />
Sie diese Übung beenden.<br />
<strong>Mastercam</strong> X <strong>Art</strong> <strong>Übungshandbuch</strong> 123
Kapitel 4<br />
124 <strong>Mastercam</strong> X <strong>Art</strong> <strong>Übungshandbuch</strong>
5<br />
Bearbeiten und Überprüfen Natürlicher Flächen<br />
Bearbeiten und Überprüfen<br />
Natürlicher Flächen<br />
Dieses Kapitel zeigt Ihnen, wie Sie die Flächen, die Sie im<br />
vorherigen Kapitel erstellt haben, für die Bearbeitung vorbereiten.<br />
In dieser Übung definieren Sie die Rohteilkontur,<br />
erzeugen den Werkzeugweg und überprüfen das Werkzeugwegprogramm.<br />
Sie verwenden für diese Übung das<br />
Medaillon, dass Sie in Übung 4 erstellt haben.<br />
Mit <strong>Mastercam</strong> X <strong>Art</strong> können Sie einen Werkzeugweg programmieren<br />
und das Programm grafisch überprüfen, bevor<br />
es zur Maschine gesendet wird. <strong>Mastercam</strong> erzeugt dafür<br />
ein Solidmodell des gefertigten Teils, an welchem Sie sehen<br />
können, wie das fertige Teil aussehen wird. Sie können<br />
einem potentiellen Kunden das fertige Teil für eine letzte<br />
Zustimmung vorlegen, bevor es gefertigt wird, das Programm<br />
auf Fehler überprüfen und sicher stellen, dass das<br />
fertige Teil den Vorgaben entspricht.<br />
In manchen CAM-Programmen fährt der Werkzeugweg das<br />
ganze Rohteil ab, wohingegen <strong>Mastercam</strong> X <strong>Art</strong> sich innerhalb<br />
des Kreises bewegen kann und nicht im Abfallmaterial.<br />
Siehe folgende Abbildung.<br />
Solidmodell des Medaillons<br />
<strong>Mastercam</strong> X <strong>Art</strong> <strong>Übungshandbuch</strong> 125
Kapitel 5<br />
Medaillon mit Werkzeugwegen<br />
Werkzeugwegüberprüfung des Modells<br />
Nach Vollendung dieses Kapitels sind Sie mit den folgenden<br />
Prozessen vertraut:<br />
� Öffnen einer gespeicherten Datei<br />
� Auswählen des Maschinentyps<br />
� Definieren der Rohteil-Begrenzung<br />
� Ändern von Layern und Ansichten<br />
� Erzeugen eines Werkzeugweges auf einem <strong>Art</strong>-<br />
Flächenmodell (Medaillon-Werkzeugweg)<br />
� Erstellen eines Kontur-Werkzeugweges<br />
� Simulieren der Bearbeitung (Verify)<br />
� Überprüfen mit Verify<br />
� Methoden zum Einspannen von Teilen<br />
126 <strong>Mastercam</strong> X <strong>Art</strong> <strong>Übungshandbuch</strong>
Bearbeiten und Überprüfen Natürlicher Flächen<br />
Übung 1 <strong>–</strong> Öffnen einer gespeicherten<br />
Datei<br />
In dieser Übung verwenden Sie das <strong>Art</strong>-Basisrelief, das Sie<br />
in Kapitel 4 erzeugt haben. In den einzelnen Übungsschritten<br />
zeigen Abbildungen jedes Dialogfeld, in denen die einzustellenden<br />
Parameter eingekreist sind. Stellen Sie sicher,<br />
dass die Parameter so eingestellt sind, wie in den Abbildungen<br />
gezeigt, bevor Sie mit dem nächsten Schritt weiter machen.<br />
(Sie müssen eventuell auch die voreingestellten Parameter<br />
überprüfen, die nicht eingekreist sind.)<br />
Beginnen einer neuen Datei und Löschen der<br />
Datenbank<br />
Hinweis: Mit dem Beginnen einer neuen Datei wird alles<br />
im Speicher gelöscht und die Standardeinstellungen<br />
der Software wieder hergestellt. Es ist sehr wichtig, die<br />
Datenbank zu löschen, bevor ein neues Teil begonnen<br />
oder eine andere Datei geöffnet wird.<br />
1. Öffnen Sie <strong>Mastercam</strong> X <strong>Art</strong>, wenn es nicht bereits<br />
geöffnet ist, und speichern Sie Ihre Datei, sofern<br />
eine geöffnet ist. (Klicken Sie im Hauptmenü auf,<br />
Datei, Speichern, geben Sie den Dateinamen ein<br />
und klicken Sie auf Sichern. Siehe Kapitel 3, Übung<br />
1 oder Kapitel 4, Übung 2 für eine Anleitung.)<br />
2. Klicken Sie auf Datei, Neu.<br />
Sie sind nun bereit, mit einer neuen Operation zu beginnen.<br />
Öffnen der Datei<br />
1. Wählen Sie Datei, Öffnen.<br />
<strong>Mastercam</strong> X <strong>Art</strong> <strong>Übungshandbuch</strong> 127
Kapitel 5<br />
2. Navigieren Sie zu der Datei mit dem Namen (Ihre<br />
Initialen) medallion.mcx. (Zur Erinnerung: Sie haben<br />
die Datei medallion.mcx mit Ihren Initialen davor<br />
gesichert.) Oder öffnen Sie die Datei CHAP 4-<br />
MEDALLION.MCX, die im Installationsverzeichnis<br />
zur Verfügung steht.<br />
3. Wählen Sie die Ansicht Isometrie und dann Anpassen.<br />
Wenn Ihr Teil schattiert ist, sollte es so<br />
aussehen, wie das folgende Bild, wenn es nicht<br />
schattiert ist, drücken Sie [ALT+S], um es zu<br />
schattieren.<br />
4. Drücken Sie auf die Taste [Bild nach unten], bis<br />
das Teil klein genug angezeigt wird, damit Sie<br />
mehr Platz für Arbeiten rund um das Teil herum<br />
haben.<br />
Übung 2 <strong>–</strong> Auswählen eines Maschinentyps<br />
Im Folgenden sehen Sie eine Übersicht der Arbeitsschritte<br />
in <strong>Mastercam</strong> X <strong>Art</strong>. In diesem Abschnitt wird jetzt jeder<br />
einzelne Schritt erklärt.<br />
1. Auswählen eines Maschinentyps und einer Maschinendefinition,<br />
die zur Herstellung des Teils<br />
verwendet werden.<br />
2. Öffnen oder Importieren einer Teiledatei.<br />
128 <strong>Mastercam</strong> X <strong>Art</strong> <strong>Übungshandbuch</strong>
Bearbeiten und Überprüfen Natürlicher Flächen<br />
3. Einstellen der Maschinengruppen-Eigenschaften,<br />
einschließlich Datei, Werkzeug, Rohteil und Sicherheitsbereich-Einstellungen.<br />
4. Erzeugen von Werkzeugwegen und dessen Anwendung<br />
auf die Geometrie.<br />
5. Prüfen und Bearbeiten der Werkzeugwege anhand<br />
der Werkzeugwegmanager-, der Simulations- und<br />
der Verify(Prüfungs)-Funktionen.<br />
6. Gewählte Maschinengruppenoperationen des Postprozessors.<br />
7. Einstellen und Fertigen des Teils<br />
Die Reihenfolge von Schritt 1 und 2 ist unwichtig<br />
Maschinentyp und Maschinendefinition<br />
Vor der Erzeugung von Werkzeugwegen müssen Sie zuerst<br />
eine Maschinendefinition auswählen. Sie wählen oder<br />
erstellen eine Maschinendefinition aus dem Menü Maschinentyp.<br />
Die Maschinendefinitionen beschreiben die physikalischen<br />
Eigenschaften Ihrer Bearbeitungsmaschine, einschließlich<br />
Spannvorrichtungen, Rotationsachsen, Vorschublimits<br />
usw.. Eine Maschinendefinition bezieht sich auf eine Steuerungsdefinition<br />
welche die Leistungsfähigkeit Ihrer Steuerung<br />
definiert. Maschinendefinitionen bewahren Sie davor<br />
Werkzeugwege zu erstellen, die inkompatibel zu Ihren Maschinen<br />
sind.<br />
Jede <strong>Mastercam</strong>-Maschinendefinition besteht aus:<br />
� Einer Maschinen-Komponentengruppe, die die Bearbeitungswerkzeugarchitektur<br />
beschreibt und wie sich das<br />
Werkzeug bewegt.<br />
� Einer Steuerungsdefinitions-Datei, die die Steuerung<br />
beschreibt.<br />
� Eine Postprozessorzuweisung<br />
<strong>Mastercam</strong> X <strong>Art</strong> <strong>Übungshandbuch</strong> 129
Kapitel 5<br />
Diese drei Elemente der Maschinendefinition repräsentieren<br />
eine individuelle Werkzeugmaschine.<br />
Eigenschaften der Maschinengruppe<br />
Jedes mal, wenn Sie eine Maschine aus dem Menü Maschinentyp<br />
wählen, wird von <strong>Mastercam</strong> eine Maschinengruppe<br />
erstellt, die Werkzeugwegoperationen der Maschine enthalten.<br />
Eine Maschinengruppe beschreibt eine einzelne Maschine.<br />
Sie enthält auch Informationen zum Rohteilsetup,<br />
wie das Rohteilmodell, die Sicherheitszone, Materialauswahl,<br />
Werkzeugversatz-Voreinstellungen und Vorschub-<br />
sowie Spindeldrehzahl-Voreinstellungen. <strong>Mastercam</strong> benutzt<br />
die Maschinengruppe, um Werkzeugwege mit einer<br />
bestimmten Maschine und Steuerung zu verknüpfen. Sie<br />
können mit dem WZ-Wege-Manager Maschinengruppen<br />
verwalten und damit arbeiten.<br />
Maschinengruppen besitzen vier Eigenschaften-Gruppen:<br />
Dateien, WZ-Einstellungen, Rohteileinstellungen und Sicherheitszone.<br />
Jede Gruppe hat ein separates Register in<br />
dem Dialogfeld Eigenschaften der Maschinengruppe.<br />
130 <strong>Mastercam</strong> X <strong>Art</strong> <strong>Übungshandbuch</strong>
Register Dateien<br />
Bearbeiten und Überprüfen Natürlicher Flächen<br />
Verwenden sie das Register Dateien, um Dateinamen und<br />
Datenpfade anzuzeigen und zu ändern, die durch die Operationen<br />
in der Gruppe verwendet werden. Diese Einstellungen<br />
beeinflussen Standardwerte, den Postprozessorlauf und<br />
Werkzeug- und Operations-Bibliotheken. Sie Verwenden<br />
dieses Register auch zum Bearbeiten der Maschinendefinition<br />
oder zum Auswählen einer neuen Maschinendefinition.<br />
<strong>Mastercam</strong> X <strong>Art</strong> <strong>Übungshandbuch</strong> 131
Kapitel 5<br />
Register WZ-Einstellungen<br />
Verwenden Sie das Register WZ-Einstellungen zum Steuern<br />
der NC-Datei-Nummerierung, der Werkzeugversätze,<br />
der standardmäßigen Vorschübe und Drehzahlen und der<br />
Materialauswahl.<br />
132 <strong>Mastercam</strong> X <strong>Art</strong> <strong>Übungshandbuch</strong>
Bearbeiten und Überprüfen Natürlicher Flächen<br />
Register Rohteileinstellungen<br />
Verwenden Sie das Register Rohteileinstellungen zum Erzeugen<br />
eines Rohteilmodells für die Maschinengruppe oder<br />
wählen Sie eine Datei aus, die das Rohteilmodell enthält.<br />
<strong>Mastercam</strong> X <strong>Art</strong> <strong>Übungshandbuch</strong> 133
Kapitel 5<br />
Register Sicherheitszone<br />
Verwenden Sie das Register Sicherheitszone zur Definition<br />
einer Zone außerhalb des Arbeitsbereichs, in die das Werkzeug<br />
zurückfahren kann, um Kollisionen mit Spannvorrichtungen<br />
usw. zu vermeiden.<br />
134 <strong>Mastercam</strong> X <strong>Art</strong> <strong>Übungshandbuch</strong>
Bearbeiten und Überprüfen Natürlicher Flächen<br />
Auswählen eines Maschinentyps<br />
In diesem Beispiel wählen Sie ein 3-Achsen Vertikal-<br />
Fräs-Bearbeitungszentrum<br />
Wählen Sie, Maschinentyp, Fräsen, 3-Axis VMC<br />
MM (12).<br />
In der folgenden Abbildung sehen Sie den Maschinentyp<br />
für dieses Projekt.<br />
3-Achsen Vertikal-Bearbeitungszentrum<br />
<strong>Mastercam</strong> X <strong>Art</strong> <strong>Übungshandbuch</strong> 135
Kapitel 5<br />
Übung 3 <strong>–</strong> Definieren der Rohteilbegrenzung<br />
Die Rohteilabmaße sind Ihnen bei der Visualisierung des<br />
Teiles, das Sie bearbeiten, behilflich. Außerdem werden die<br />
Rohteilbegrenzungen von <strong>Mastercam</strong> während der Werkzeugwegüberprüfung<br />
verwendet. Die Linien, die das Rohteil<br />
definieren, sind Phantomlinien und nicht als Geometrie<br />
auswählbar.<br />
Durch das Definieren eines genauen Rohteilmodells stellen<br />
Sie sicher, dass <strong>Mastercam</strong> korrekt Spanvolumen und Vorschübe<br />
richtig berechnet. Die in dem Register Rohteileinstellungen<br />
eingegebenen Abmaße müssen mindestens<br />
gleich dem physikalischen Rohteil sein.<br />
Vorschübe die durch das Material gehen, können Ergebnis<br />
von Rohteilmodellen sein, die kleiner als das tatsächliche<br />
Rohteil definiert wurden. Solche hohen Vorschübe können<br />
zu gebrochenen Werkzeugen, beschädigten Teilen oder erhöhtem<br />
Verletzungsrisiko führen.<br />
Wird dagegen ein größeres Rohteil als das tatsächliche definiert,<br />
werden eventuell unnötig langsame Vorschübe<br />
durch Bereiche ohne Material berechnet. Dadurch wird die<br />
Bearbeitungszeit verlängert und zuviel Arbeitsspeicher in<br />
Anspruch genommen.<br />
In dieser Übung werden Sie die Begrenzung des Rohteils<br />
aus dem Teil definieren, das hergestellt wird. Sie brauchen<br />
diese Daten in einer späteren Übung, wenn Sie den Werkzeugweg<br />
programmieren und die Bearbeitung simulieren.<br />
136 <strong>Mastercam</strong> X <strong>Art</strong> <strong>Übungshandbuch</strong>
Rohteilsetup<br />
Bearbeiten und Überprüfen Natürlicher Flächen<br />
1. Klicken Sie im Operationsmanager auf das Register<br />
WZ-Wege, öffnen Sie, falls erforderlich, die Eigenschaften<br />
der Maschinengruppe und klicken Sie auf<br />
Rohteileinstellungen. Das Dialogfeld wird mit der<br />
Rohteilform Rechteck geöffnet.<br />
2. Klicken Sie auf die Schaltfläche Eckpunkte.<br />
<strong>Mastercam</strong> wechselt ins Grafikfenster und fordert<br />
Sie auf, einen Punkt für eine Ecke des Rohteils einzugeben.<br />
3. Wählen Sie die sich diagonal gegenüber liegenden<br />
Ecken des Teils (siehe folgende Abbildung), um ein<br />
Rechteck zu definieren, welches das Rohteil beschreibt.<br />
Das Dialogfeld Eigenschaften der Maschinengruppe<br />
wird erneut angezeigt.<br />
<strong>Mastercam</strong> X <strong>Art</strong> <strong>Übungshandbuch</strong> 137
Kapitel 5<br />
4. Geben Sie 6.5 für den Z-Wert des Rohteils ein. Dieser<br />
Wert ist die Dicke des Rohteils.<br />
5. Wählen Sie Zeigen und Drahtmodell. Diese Optionen<br />
zeigen die Rohteilkontur im Grafikfenster an.<br />
6. Klicken Sie die obere linke Ecke der Rohteilgrafik<br />
an, wie in der Abbildung gezeigt. Der Pfeil verschiebt<br />
sich vom Zentrum (voreingestellter Nullpunkt)<br />
zu der Ecke. Sie entwerfen das Teil so, dass<br />
die linke untere Ecke des Teils bei X0Y0 liegt. Die<br />
Rohteildefinition benötigt die gleiche Lage.<br />
7. Vergewissern Sie sich, das die XYZ-Koordinaten<br />
für den Rohteilnullpunkt alle bei 0.0 liegen. Ändern<br />
Sie die Werte, falls erforderlich.<br />
138 <strong>Mastercam</strong> X <strong>Art</strong> <strong>Übungshandbuch</strong>
Bearbeiten und Überprüfen Natürlicher Flächen<br />
8. Kontrollieren Sie Ihre Einstellungen mit der folgenden<br />
Abbildung. Nehmen Sie die erforderlichen Einstellungsanpassungen<br />
vor.<br />
9. Klicken Sie auf OK, um das Dialogfeld Eigenschaften<br />
der Maschinengruppe zu schließen. Die Rohteilbegrenzung<br />
wird durch eine rote, gestrichelte Linien<br />
dargestellt.<br />
<strong>Mastercam</strong> X <strong>Art</strong> <strong>Übungshandbuch</strong> 139
Kapitel 5<br />
Übung 4 <strong>–</strong> Ändern von Layern und Ansichten<br />
Anstatt die gesamte <strong>Art</strong>-Basisfläche zu bearbeiten, können<br />
Sie eine Kontur erzeugen, die den Werkzeugweg enthält.<br />
Die Kontur wird als Begrenzungskontur bezeichnet. Anders<br />
als eine Rohteilbegrenzung beinhaltet eine Begrenzungskontur<br />
auch geometrische Elemente. In dieser Übung wurde<br />
die Begrenzungskontur für Sie erzeugt und befindet sich auf<br />
Layer 2. In der Voreinstellung sind alle Layer sichtbar.<br />
In dieser Übung erlernen Sie den Umgang mit dem Layer-<br />
Manager, über den Sie Layer an- und ausschalten, umbenennen<br />
sowie maskieren können. Sie können auch die Grafikansicht<br />
ändern, um das Teil für den Werkzeugweg vorzubereiten.<br />
Der Layer-Manager zeigt und definiert den Hauptlayer, mit<br />
dem Sie im Grafikfenster arbeiten. Der Hauptlayer ist der<br />
aktuelle Arbeitslayer, wo von <strong>Mastercam</strong> die Geometrien<br />
angelegt werden, die Sie erzeugen. Es kann immer nur ein<br />
Layer der Hauptlayer sein. Die Nummer des Hauptlayers<br />
wird im Feld Layer in der Statusleiste angezeigt. In dem<br />
Dialogfeld Layer-Manager wird der Hauptlayer von<br />
<strong>Mastercam</strong> gelb hinterlegt.<br />
140 <strong>Mastercam</strong> X <strong>Art</strong> <strong>Übungshandbuch</strong><br />
Die gestrichelten Linien zeigen die<br />
Rohteilbegrenzung an
Alle Layer sichtbar machen<br />
Bearbeiten und Überprüfen Natürlicher Flächen<br />
1. Wählen Sie Layer in der Statusleiste. Das Dialogfeld<br />
Layer-Manager wird geöffnet.<br />
2. Klicken Sie auf Benutzt, um nur die in dem Teil<br />
benutzten Layer aufzulisten. Wenn ein Häkchen in<br />
der Spalte Sichtbar angezeigt wird, ist der Layer<br />
sichtbar. Um einen Layer auszublenden, klicken<br />
Sie auf das Häkchen. Um ihn wieder sichtbar zu<br />
machen, klicken Sie noch mal in die Spalte Sichtbar.<br />
3. Klicken Sie auf Alle an. In der Spalte Sichtbar wird<br />
für alle Layer ein Häkchen angezeigt.<br />
4. Klicken Sie auf OK. Alle Layer sind nun auf dem<br />
Bildschirm sichtbar.<br />
<strong>Mastercam</strong> X <strong>Art</strong> <strong>Übungshandbuch</strong> 141
Kapitel 5<br />
5. Drücken Sie [Alt + S], um die Schattierung auszuschalten.<br />
Ihr Teil sollte nun wie die folgende Abbildung<br />
aussehen.<br />
Betrachten des Teiles<br />
1. Klicken Sie mit der rechten Maustaste in das Grafikfenster<br />
von <strong>Mastercam</strong> und wählen Sie Anpassen.<br />
Das Teil wird an die Größe des Bildschirms angepasst.<br />
2. Klicken Sie mit der rechten Maustaste ins Grafikfenster<br />
und wählen Sie Draufsicht, um in eine Ansicht<br />
von oben zu wechseln.<br />
3. Klicken Sie mit der rechten Maustaste ins Grafikfenster<br />
und wählen Sie Vorderansicht. In dieser<br />
Ansicht können Sie bestimmen, ob ein Werkzeugweg<br />
oder eine Fläche sich unterhalb des Rohteilbodens<br />
erstreckt.<br />
4. Drücken Sie [F9] um den Nullpunkt einzublenden.<br />
Überprüfen Sie, ob der Nullpunkt des Teiles und der<br />
Systemnullpunkt gleich sind. Die folgende Abbildung<br />
zeigt, wie die Grafik in der Ansicht von vorne<br />
aussieht, mit Nullpunkt und Achsen eingeblendet.<br />
142 <strong>Mastercam</strong> X <strong>Art</strong> <strong>Übungshandbuch</strong><br />
Die Begrenzungslinien sind auf<br />
Layer 2 jetzt sichtbar
Bearbeiten und Überprüfen Natürlicher Flächen<br />
Z-Achse Oberhalb dieser Linie sollte sich keine<br />
Geometrie befinden<br />
Nullpunkt = XYZ 0<br />
6. Drücken Sie [F9] erneut, um die Achsendarstellung<br />
auszublenden.<br />
7. Führen Sie ein Rechtsklick aus und ändern Sie die<br />
Bildschirmansicht in Draufsicht und wählen anschließend<br />
Anpassen.<br />
Übung 5 <strong>–</strong> Erzeugen des Werkzeugweges<br />
für das Medaillon<br />
In dieser Übung programmieren Sie einen Werkzeugweg<br />
für die Medaillonfläche. Der Werkzeugweg arbeitet die Tellerform<br />
heraus und lässt den Buchstaben hervor treten, so<br />
dass ein Schnitzeffekt entsteht.<br />
Medaillonwerkzeugweg<br />
In der Realität gibt es Beschränkungen, deshalb werden Sie<br />
in dieser Übung einige Beschränkungen anwenden, um sie<br />
realistischer zu machen.<br />
<strong>Mastercam</strong> X <strong>Art</strong> <strong>Übungshandbuch</strong> 143
Kapitel 5<br />
Sie müssen einen Werkzeugweg für die Maschine programmieren,<br />
auf der das Teil bearbeitet werden soll. Die<br />
Maschine, die dieses Teil herstellt, besitzt keinen automatischen<br />
Werkzeugwechsel, so dass dieser Werkzeugweg nur<br />
ein Werkzeug verwendet. Besitzt die Maschine eine Werkzeugwechseleinrichtung,<br />
können Sie drei oder vier Werkzeuge<br />
verwenden, um dieses Teil zu erzeugen. Der Idealfall<br />
wäre die Verwendung von sowohl Schrupp- als auch<br />
Schlichtwerkzeugen.<br />
Die Größe des Teils und das Material bestimmen die verwendeten<br />
Bearbeitungswerkzeuge. Mehr Informationen zu<br />
diesem Thema finden Sie in einschlägigen Tabellenbüchern<br />
oder in den Katalogen verschiedener Werkzeug- und Materiallieferanten.<br />
In diesen Büchern und Katalogen sind<br />
Schnittgeschwindigkeiten, Vorschübe und andere Informationen<br />
enthalten, die gebraucht werden, um den richtigen<br />
Einsatz des Werkzeuges zu bestimmen.<br />
In diesem Projekt verwenden Sie einen 3mm-Kugelfräser.<br />
Das Material für dieses Projekt ist ein quadratischer Block<br />
aus Kirschholz mit einer Seitenlänge von 76 mm und einer<br />
Dicke von 6,5 mm.<br />
Erzeugen des Werkzeugweges<br />
1. Wählen Sie <strong>Art</strong>, Fräsen des aktiven Reliefs. Das<br />
Dialogfeld Relief fräsen wird geöffnet. (Wenn<br />
vorher das Dialogfeld Neue NC-Dateibezeichnung<br />
eingeben geöffnet wird, klicken Sie auf OK um die<br />
NC-Datei unter dem aktuellen Namen zu speichern.)<br />
2. Klicken Sie mit der rechten Maustaste in den großen<br />
weißen Bereich des Dialogfeldes. Ein Menü<br />
wird angezeigt.<br />
144 <strong>Mastercam</strong> X <strong>Art</strong> <strong>Übungshandbuch</strong>
Klicken Sie mit der<br />
rechten Maustaste<br />
in diesen weißen<br />
Bereich.<br />
Bearbeiten und Überprüfen Natürlicher Flächen<br />
3. Wählen Sie WZ-Manager. Das Dialogfeld WZ-<br />
Manager wird geöffnet.<br />
<strong>Mastercam</strong> X <strong>Art</strong> <strong>Übungshandbuch</strong> 145
Kapitel 5<br />
4. Scrollen Sie nach unten und führen Sie ein Doppelklick<br />
auf dem 3,00mm-Kugelfräser (WZ-Nr. 237)<br />
und klicken Sie anschließend auf OK, um das<br />
Werkzeug zu laden. <strong>Mastercam</strong> füllt das Dialogfeld<br />
mit den Daten des gewählten Werkzeuges aus, wie<br />
unten, in der folgenden Abbildung gezeigt.<br />
Hinweis: Klicken Sie nicht auf OK, um das Dialogfeld zu<br />
schließen. Sie müssen noch Werte in den anderen Registern<br />
des Dialogfeldes einstellen.<br />
Einstellen der Bearbeitungsparameter<br />
1. Klicken Sie auf das Register <strong>Art</strong> - Bearbeiten des Reliefs<br />
am oberen Rand des Dialogfeldes.<br />
2. Markieren Sie Sicherheitsebene. Geben Sie in das<br />
Feld für die Sicherheitsebene 25.00 ein. Dieser Wert<br />
stellt die Höhe ein, auf der das Werkzeug fährt, wenn<br />
es sich zurückzieht.<br />
3. Klicken Sie auf Absolut (unter Sicherheitsebene), um<br />
WZ-Bewegungen unter Verwendung absoluter Koordinaten<br />
vom <strong>Mastercam</strong>-Nullpunkt aus zu berechnen.<br />
146 <strong>Mastercam</strong> X <strong>Art</strong> <strong>Übungshandbuch</strong>
Bearbeiten und Überprüfen Natürlicher Flächen<br />
4. Markieren Sie Benutze Sicherheitsebene nur beim<br />
Start und Ende der OP.<br />
5. Geben Sie 0.5 in das Feld Anfahrebene ein. Dieser<br />
Wert ist die Höhe, in welcher der G0-Vorschub (Eilgang)<br />
in den Bearbeitungsvorschub wechselt.<br />
6. Klicken Sie auf Absolut (unter Anfahrebene).<br />
7. Vergewissern Sie sich, dass die Einstellungen mit denen<br />
in der folgenden Abbildung übereinstimmen.<br />
Tipp: Weitere Hilfe zu Werkzeugweg-Parametern finden Sie in der<br />
<strong>Mastercam</strong> Online-Hilfe.<br />
<strong>Mastercam</strong> X <strong>Art</strong> <strong>Übungshandbuch</strong> 147
Kapitel 5<br />
Verketten der Eingrenzungskontur<br />
1. Klicken Sie Wählen in dem Register <strong>Art</strong> - Bearbeiten<br />
des Reliefs. Es erscheint das Dialogfeld "Verkettung".<br />
2. Klicken Sie den größeren Kreis an, wie in der folgenden<br />
Abbildung gezeigt. <strong>Mastercam</strong> hebt den<br />
Kreis in gelb hervor.<br />
3. Klicken Sie auf OK, um das Dialogfeld Verkettung<br />
zu schließen.<br />
148 <strong>Mastercam</strong> X <strong>Art</strong> <strong>Übungshandbuch</strong><br />
Werkzeugbegrenzungskontur
Bearbeiten und Überprüfen Natürlicher Flächen<br />
Einstellen der <strong>Art</strong>-Werkzeugweg-Parameter<br />
1. Klicken Sie auf das Register Reliefbearbeitung.<br />
Das Dialogfeld für die Reliefbearbeitung wird geöffnet.<br />
2. Wählen Sie Parallelspiral bis zur Begrenzung als<br />
die Bearbeitungsmethode. Diese Methode erzeugt<br />
einen Werkzeugweg, der, in der Mitte des Teiles<br />
beginnend, spiralförmig nach außen verläuft.<br />
2. Wählen Sie Innen -> Außen für die Bearbeitungsrichtung.<br />
3. Wählen Sie Gleichlauf für die Bearbeitungsmethode.<br />
Tipp: Gleichlauf ist in den meisten Fällen die bevorzugte Bearbeitungsmethode<br />
für die CNC-Bearbeitung.<br />
4. Geben Sie 10 für Querzustellung in % ein.<br />
<strong>Mastercam</strong> berechnet die Querzustellung in mm<br />
prozentual zu dem Durchmesser des verwendeten<br />
Werkzeuges.<br />
<strong>Mastercam</strong> X <strong>Art</strong> <strong>Übungshandbuch</strong> 149
Kapitel 5<br />
5. Stellen Sie den Schieber für die WZ-<br />
Wegtoleranz/Optimierung auf Niedrig.<br />
Einstellen der erweiterten Parameter<br />
Hinweis: Das Markieren des Kontrollkästchens für einen<br />
Parameter aktiviert die Funktion. Das Anklicken der dazugehörigen<br />
Schaltfläche öffnet ein Dialogfeld zum Einstellen<br />
der Funktionsparameter. Anleitungen zur Einstellung der<br />
Parameter für Erweitert und Filter folgen.<br />
1. Markieren Sie das Kästchen neben Erweitert und<br />
klicken Sie dann auf Erweitert. Das Dialogfeld<br />
Erweiterte Einstellungen wird eingeblendet.<br />
2. Markieren Sie Z-Eintauchwinkel: An und geben<br />
Sie 45 für den Z-Eintauchwinkel ein. Wird der Z-<br />
Eintauchwinkel aktiviert, sorgt er dafür, dass das<br />
Werkzeug unter einem angegebenen Winkel in das<br />
Rohteil eintaucht, anstatt gerade.<br />
Hinweis: Wird Rückzug auf Anfangshöhe aktiviert,<br />
werden nur Geometrien bearbeitet, die sich<br />
unterhalb der Z0-Ebene befinden. Im Falle des<br />
Medaillons würde mit der Option Rückzug auf Anfangshöhe<br />
nur der innere Teil des Medaillons bearbeitet<br />
werden und nicht das gesamte Modell, da<br />
alle Schnitte unterhalb von Z0 liegen sollten. Für<br />
das Medaillon hätte man auch die Option Rückzug<br />
auf Anfangshöhe verwenden können, anstatt eine<br />
Begrenzungskontur zu erzeugen. Markieren Sie<br />
nicht das Kontrollkästchen für diese Option.<br />
3. Markieren Sie Schruppberechnung beschleunigen.<br />
4. Markieren Sie WZ-Weg glätten.<br />
5. Klicken Sie auf OK, um das Dialogfeld Erweiterte<br />
Einstellungen zu schließen.<br />
150 <strong>Mastercam</strong> X <strong>Art</strong> <strong>Übungshandbuch</strong>
Bearbeiten und Überprüfen Natürlicher Flächen<br />
Einstellen der Filterparameter<br />
Wenn Sie einen Werkzeugweg filtern, vereinfacht<br />
<strong>Mastercam</strong> den Werkzeugweg, indem innerhalb der<br />
durch den Anwender vorgegebenen Toleranz winzige<br />
Liniensegmente durch lange Bögen und kleine Liniensegmente<br />
durch lange Liniensegmente ersetzt werden.<br />
Die in <strong>Mastercam</strong> voreingestellte Werkzeugweg-<br />
Filtertoleranz ist 0.025 für Kurven, obwohl nur wenige<br />
Maschinen diese Toleranz einhalten können. Oft reduziert<br />
ein Filterwert von 0.02 Ihre Programmgröße um<br />
90 % ohne sichtbaren Unterschied beim Ergebnis der<br />
geschlichteten Flächen. Durch das Filtern wird auch<br />
die Bearbeitungszeit Ihres Teils verkürzt, da weniger<br />
Linien verarbeitet werden müssen. Ein weiterer Vorteil<br />
sind die längeren Linien, durch die die Maschine mehr<br />
Fahrt aufnehmen kann.<br />
Wenn die gewählte Filtertoleranz zu groß ist, sind auf<br />
der Oberfläche des Teiles Facetten zu erkennen.<br />
<strong>Mastercam</strong> X <strong>Art</strong> <strong>Übungshandbuch</strong> 151
Kapitel 5<br />
Toleranz<br />
Unten abgebildet ist ein Beispiel für den Unterschied eines<br />
Werkzeugweges, erzeugt mit einer Sehnentoleranz<br />
von 0,0003, zu einem, der mit 0,001 gefiltert ist.<br />
Original-WZ-Weg mit 0.0003 Sehnentoleranz<br />
Schlichtfläche (0,0)<br />
Gefilterter WZ-Weg mit 0.0007 Filtertoleranz<br />
In dieser Übung erzeugen Sie einen Werkzeugweg unter<br />
Verwendung einer Sehnentoleranz von 0.001.<br />
1. Markieren Sie das Kästchen neben Filter und klicken<br />
Sie dann auf Filter. Das Dialogfeld Filter-<br />
Einstellungen wird geöffnet.<br />
2. Vergewissern Sie sich, dass Sie die Voreinstellungen<br />
wie in der folgenden Abbildung haben.<br />
152 <strong>Mastercam</strong> X <strong>Art</strong> <strong>Übungshandbuch</strong><br />
Original-Werkzeugweg<br />
gefilterter Werkzeugweg<br />
WZ-Bewegung<br />
0.001 Nettobearbeitungstoleranz
Bearbeiten und Überprüfen Natürlicher Flächen<br />
3. Klicken Sie auf OK, um das Dialogfeld Filter-<br />
Einstellungen zu schließen.<br />
4. Klicken Sie auf OK, um das Dialogfeld Relief fräsen<br />
zu schließen. <strong>Mastercam</strong> erzeugt den Werkzeugweg.<br />
(Ein blauer Balken in der unteren rechten<br />
Ecke des Bildschirms zeigt den Fortschritt der<br />
Werkzeugwegerzeugung an.)<br />
Hinweis: Da der WZ-Wegfilter aktiviert ist, filtert<br />
<strong>Mastercam</strong> den Werkzeugweg nach dem Berechnen.<br />
Dieser Vorgang kann einige Sekunden dauern.<br />
Die gefilterten Bereiche des Werkzeugweges werden<br />
in rot dargestellt.<br />
Der Werkzeugweg wird angezeigt, wie in der folgenden<br />
Abbildung zu sehen. Der Bildschirm wird<br />
neu aufgebaut, sobald die Anzeige des Werkzeugweges<br />
fertig ist.<br />
<strong>Mastercam</strong> X <strong>Art</strong> <strong>Übungshandbuch</strong> 153
Kapitel 5<br />
Medaillon-Werkzeugweg, gefiltert<br />
Überprüfen des Werkzeugwegs<br />
Die Funktion Simulation finden Sie im<br />
Operationsmanager unter dem Register WZ-Wege.<br />
Der WZ-Wege-Manager zeigt Informationen über den<br />
soeben erzeugten Werkzeugweg an.<br />
Tipp: Sie können auch [Alt + O] drücken, um den Operationsmanager<br />
ein- oder auszublenden.<br />
1. Klicken Sie auf die Schaltfläche Simulation. Das<br />
Dialogfeld Simulation wird geöffnet.<br />
154 <strong>Mastercam</strong> X <strong>Art</strong> <strong>Übungshandbuch</strong>
Bearbeiten und Überprüfen Natürlicher Flächen<br />
2. Wenn die Schaltfläche Werkzeug zeigen aktiviert<br />
ist, klicken Sie auf die Schaltfläche um die Funktion<br />
zu deaktivieren.<br />
3. Klicken Sie auf Start in der Simulationssteuerleiste,<br />
die sich oberhalb des Grafikfensters befindet.<br />
Wenn als Ansicht Isometrie und Schattieren ausgewählt<br />
ist, sollte die Werkzeugwegsimulation aussehen,<br />
wie in der folgenden Abbildung dargestellt.<br />
Medaillon-Simulation<br />
Das Dialogfeld bleibt<br />
während der Simulation<br />
geöffnet.<br />
Wird es geschlossen,<br />
wird die Simulation beendet<br />
<strong>Mastercam</strong> X <strong>Art</strong> <strong>Übungshandbuch</strong> 155
Kapitel 5<br />
4. Klicken Sie auf Werkzeug zeigen um die Option<br />
zu aktivieren und starten Sie die Simulation<br />
erneut. Der Werkzeugweg wird dargestellt, wobei<br />
das Werkzeug sichtbar ist.<br />
5. Klicken Sie auf OK, um die Simulationsfunktion<br />
zu schließen.<br />
Damit ist der Werkzeugweg für die Fläche des Medaillons<br />
abgeschlossen. Als nächstes erzeugen Sie den Werkzeugweg<br />
für den Außendurchmesser des Teiles.<br />
Übung 6 <strong>–</strong> Erzeugen eines Kontur-<br />
Werkzeugweges<br />
Sie haben bereits die Flächendetails des Medaillons programmiert.<br />
Als nächstes arbeiten Sie das runde Medaillon<br />
aus dem quadratischen Block heraus. Um diese Aufgabe zu<br />
bearbeiten, selektieren Sie den inneren Kreis als die Bearbeitungsgeometrie<br />
und weisen das Werkzeug an, außerhalb<br />
des Kreises zu bleiben. Sie führen Tiefenschnitte mit 3.00<br />
und 3.70 im letzten Durchgang aus. Der letzte Durchgang<br />
bearbeitet die letzten 0,5 mm des Teiles und schneidet 0,3<br />
mm in die darunter liegende Platte.<br />
Vergessen Sie nicht, dass die Außenbearbeitung tiefer als<br />
6.50 mm erfolgen muss. Bei dieser Tiefe säubert das Ende<br />
der Spitze des Schaftfräsers das Teil und es bleibt eine dünne<br />
Wand an der Seite des Teils. Denken Sie daran, dass Sie<br />
das gesamte Projekt mit nur einem Schaftfräser bearbeiten.<br />
Warnung: Die Bearbeitung durchdringt das Rohteil<br />
vollständig. Stellen Sie deshalb sicher, dass sich das Teil<br />
auf einem Untergrund befindet, der mitbearbeitet werden<br />
kann. Eine solche Basis wird als "Opferplatte" bezeichnet.<br />
Setzen Sie sich mit Ihrem Ausbilder in Verbindung,<br />
bevor Sie mit der Übung fortfahren.<br />
156 <strong>Mastercam</strong> X <strong>Art</strong> <strong>Übungshandbuch</strong>
Bearbeiten und Überprüfen Natürlicher Flächen<br />
Auswählen eines Kontur-Werkzeugweges<br />
1. Klicken Sie mit der rechten Maustaste in den weißen<br />
Bereich des WZ-Wege-Managers und wählen<br />
Sie Fräsen-Werkzeugwege, 2D-Kontur. Mit diesem<br />
Befehl können Sie einen Standard-<strong>Mastercam</strong>-<br />
Kontur-Werkzeugweg erzeugen anstelle eines <strong>Art</strong>-<br />
Werkzeugweges.<br />
Durch einen Rechtsklick wird<br />
das Kontextmenü geöffnet.<br />
2. Das Dialogfeld Verkettung wird angezeigt. Klicken<br />
Sie im unteren linken Quadranten auf den kleineren<br />
Kreis, wie gezeigt. <strong>Mastercam</strong> hebt die gewählte<br />
Kette in gelb hervor.<br />
<strong>Mastercam</strong> X <strong>Art</strong> <strong>Übungshandbuch</strong> 157
Kapitel 5<br />
3. Klicken Sie auf OK, um Ihre Auswahl abzuschließen.<br />
Das Dialogfeld Kontur (2D) wird eingeblendet.<br />
Eingeben der Kontur-Werkzeugwegparameter<br />
Sie benutzen das Werkzeug aus der vorherigen Übung<br />
für diesen Werkzeugweg, so dass Sie keinen der Werkzeugwegparameter<br />
im ersten Register anpassen müssen.<br />
1. Wählen Sie das Register Kontur-Parameter. Das<br />
Register Kontur-Parameter wird angezeigt.<br />
158 <strong>Mastercam</strong> X <strong>Art</strong> <strong>Übungshandbuch</strong>
Bearbeiten und Überprüfen Natürlicher Flächen<br />
2. Stellen Sie die Sicherheitsebene auf 25 ein, markieren<br />
Sie Absolut und das Kontrollkästchen Benutze<br />
Sicherheitsebene nur beim Start und Ende<br />
der OP.<br />
3. Stellen Sie Konturtyp auf 2D ein.<br />
4. Deaktivieren Sie Rückzugseb.<br />
5. Stellen Sie Anfahrebene auf 0.50 ein und klicken<br />
Sie auf Absolut.<br />
6. Stellen Sie Oberseite auf 0.0 ein und klicken Sie<br />
auf Absolut.<br />
7. Geben Sie -10.00 für die Tiefe ein und klicken Sie<br />
auf Absolut.<br />
8. Stellen Sie den WZ-Versatztyp auf PC und die<br />
WZ-Versatzrichtung auf Links ein.<br />
9. Stellen Sie für Versatz auf WZ die Option Spitze<br />
ein.<br />
10. Ignorieren Sie Rolle WZ um ... Ecken. Die Einstellung<br />
hat keine Auswirkung, da das Teil rund ist.<br />
<strong>Mastercam</strong> X <strong>Art</strong> <strong>Übungshandbuch</strong> 159
Kapitel 5<br />
11. Markieren Sie Konturvorausschau.<br />
12. Stellen Sie XY-Aufmaß und Z-Aufmaß auf 0.0<br />
ein.<br />
13. Entfernen Sie die Markierung im Kontrollkästchen<br />
Ein-/Ausfahrt.<br />
14. Stellen Sie sicher, dass Ihre Einstellungen mit denen<br />
in der vorhergehenden Abbildung übereinstimmen.<br />
Einstellen der Tiefenschnitte<br />
1. Markieren Sie das Kästchen neben Tiefenschnitte<br />
und klicken Sie dann auf Tiefenschnitte. Das Dialogfeld<br />
Tiefenschnitte wird geöffnet.<br />
2. Geben Sie 3.0 für die Max. Schruppzustellung<br />
ein.<br />
3. Geben Sie 1 für Anzahl Schlichtschnitte ein.<br />
4. Geben Sie 3.7 für die Schlichtzustellung ein.<br />
5. Markieren Sie WZ unten halten und Tiefen.<br />
6. Klicken Sie auf OK, um das Dialogfeld Tiefenschnitte<br />
zu schließen.<br />
160 <strong>Mastercam</strong> X <strong>Art</strong> <strong>Übungshandbuch</strong>
Bearbeiten und Überprüfen Natürlicher Flächen<br />
7. Klicken Sie auf OK, um das Dialogfeld Kontur<br />
(2D) zu schließen. <strong>Mastercam</strong> berechnet den Werkzeugweg<br />
und stellt ihn auf dem Bildschirm dar.<br />
Wenn als Ansicht Isometrie und Schattieren ausgewählt<br />
ist, sollte der Werkzeug aussehen, wie in<br />
der folgenden Abbildung dargestellt.<br />
Hinweis: Wird der Werkzeugweg nicht auf dem Bildschirm<br />
dargestellt, drücken Sie [Alt + T]. Mit dieser Tastenkombination<br />
wird der Werkzeugweg ein- und ausgeblendet.<br />
Medaillon, Kontur-Werkzeugweg<br />
Sie haben nun beide Programme abgeschlossen. Der nächste<br />
Schritt besteht darin, den Werkzeugweg zu überprüfen,<br />
wobei unter Verwendung eines Solidmodells die Fertigung<br />
des Teiles simuliert wird.<br />
<strong>Mastercam</strong> X <strong>Art</strong> <strong>Übungshandbuch</strong> 161
Kapitel 5<br />
Übung 7 <strong>–</strong> Simulieren der Bearbeitung<br />
(Verify)<br />
Nun, da Sie den Werkzeugweg erzeugt haben, können Sie<br />
ihn anhand des Rohteils, das Sie in einer vorherigen Übung<br />
definiert haben überprüfen. Dazu benutzen Sie die Verify-<br />
Funktion im Operations-Manager. Mit der Verify-Funktion<br />
können Sie anhand eines Solidmodells die Fertigung des<br />
Teils simulieren. Das Modell wird während der Überprüfung<br />
erstellt und zeigt die Oberflächen des Teils sowie Kollisionen,<br />
wenn es welche gibt. Mit dieser Funktion können<br />
Sie Programmfehler identifizieren und korrigieren, bevor<br />
sie den Fertigungsbereich verlassen.<br />
Simulieren und Überprüfen des Werkzeugweges<br />
1. Wählen Sie die Schaltfläche mit Verify Simulieren<br />
im WZ-Wege-Manager. Das Dialogfeld Simulation<br />
wird geöffnet.<br />
162 <strong>Mastercam</strong> X <strong>Art</strong> <strong>Übungshandbuch</strong>
Bearbeiten und Überprüfen Natürlicher Flächen<br />
Einstellen von Simulations-Optionen (Verify)<br />
1. Klicken Sie auf die Schaltfläche Konfiguration.<br />
Das Dialogfeld Verify Optionen wird geöffnet.<br />
<strong>Mastercam</strong> X <strong>Art</strong> <strong>Übungshandbuch</strong> 163
Kapitel 5<br />
2. Klicken Sie auf die Schaltfläche Job-Einstellungen.<br />
<strong>Mastercam</strong> übernimmt die Daten für die Min.<br />
und Max. Pkt. Tabelle mit den Rohteilsetup-Daten<br />
aus dem Dialogfeld Rohteileinstellung.<br />
3. Markieren Sie TrueSolid-Modus verwenden, um<br />
ein Solidmodell für die Werkzeugweg-Simulation<br />
zu erzeugen. Die Alternative ist der Standardmodus,<br />
der auf Pixel basiert. TrueSolid nutzt erweiterte<br />
Solid-Modeling-Technologien, um präzise Solidmodelle<br />
für die Werkzeugweg-Simulation zu<br />
erzeugen und zu bearbeiten.<br />
4. Markieren Sie XYZ-Achsen zeigen, um die XYZ-<br />
Achsen des Teils anzuzeigen.<br />
164 <strong>Mastercam</strong> X <strong>Art</strong> <strong>Übungshandbuch</strong>
Bearbeiten und Überprüfen Natürlicher Flächen<br />
5. Markieren Sie Restbereiche entfernen. Diese Einstellung<br />
erlaubt die Auswahl von aus dem Grafikfenster<br />
zu entfernenden Restbereichen, nachdem<br />
die Überprüfung beendet ist. Die Option Restbereiche<br />
entfernen ist nur verfügbar für TrueSolid<br />
mit Werkzeugsimulation.<br />
6. Klicken Sie auf OK, um das Dialogfeld Verify<br />
Optionen zu schließen. Das Dialogfeld Verify<br />
wird eingeblendet.<br />
7. Klicken Sie auf die Schaltfläche Turbo. Diese Option<br />
ist die schnellste und zeigt während der Prüfung<br />
kein Werkzeug an.<br />
8. Markieren Sie Nach jedem WZ-Weg erneuern.<br />
9. Markieren Sie Bei einer Kollision halten, um die<br />
Überprüfung anzuhalten, wenn im Werkzeugweg<br />
eine Kollision auftritt.<br />
10. Wählen Sie Ausführliche Anzeige. Mit dieser Option<br />
wird während der Überprüfung die Verify-<br />
Optionsleiste geöffnet, welche zusätzliche Details<br />
über den aktuellen Bearbeitungsstatus anzeigt,<br />
wenn Sie jede Bewegung schrittweise durchlaufen<br />
oder immer dann, wenn die WZ-Wegprüfung durch<br />
die Pausenfunktion angehalten oder komplett gestoppt<br />
wird. Die dargestellte Information variiert<br />
mit dem Werkzeugweginhalt und dem Maschinentyp.<br />
Hinweis: Während der Überprüfung werden keine<br />
Informationen in der Optionsleiste angezeigt. Die<br />
oben abgebildete Optionsleiste zeigt die Daten einer<br />
Prüfung (Verifikation).<br />
11. Kontrollieren Sie Ihre Einstellungen mit der folgenden<br />
Abbildung. Nehmen Sie die erforderlichen<br />
Einstellungsanpassungen vor.<br />
<strong>Mastercam</strong> X <strong>Art</strong> <strong>Übungshandbuch</strong> 165
Kapitel 5<br />
12. Halten Sie die [Shift]-Taste gedrückt und klicken<br />
Sie im WZ-Wege-Manager auf den ersten Werkzeugweg,<br />
um ihn für die Verifikation auszuwählen.<br />
Das grüne Häkchen zeigt die Markierung für<br />
die Prüfung an. Alle Variablen sind nun eingestellt<br />
und Sie können das Teil Simulieren. Klicken Sie<br />
nicht auf OK, bis Sie die Simulation so gestartet<br />
haben, wie im Folgenden beschrieben.<br />
Ausführen der Simulation<br />
1. Klicken Sie auf die Schaltfläche Simulationsstart<br />
in dem Dialogfeld Verify. Das Werkzeug beginnt<br />
mit der Flächenbearbeitung. Wenn die Simulation<br />
beendet ist, sollt ihr Bildschirm wie die folgende<br />
Abbildung aussehen.<br />
166 <strong>Mastercam</strong> X <strong>Art</strong> <strong>Übungshandbuch</strong>
Bearbeiten und Überprüfen Natürlicher Flächen<br />
Medaillon nach Werkzeugwegüberprüfung (Turbo-Modus)<br />
2. Wählen Sie die Schaltfläche Neustart um zum Anfang<br />
zurück zukehren.<br />
3. Wählen Sie die Schaltfläche WZ simulieren und<br />
anschließend Simulationsstart . In dem Werkzeugweg<br />
wird jetzt das Werkzeug während der Simulation<br />
angezeigt.<br />
4. Wenn der Werkzeugweg abgeschlossen ist erscheint<br />
das Dialogfeld Abfallstück wählen. Klicken<br />
Sie auf zu löschen und dann auf Selektieren<br />
in dem Dialogfeld, wie in der folgenden Abbildung<br />
dargestellt. Diese Auswahl legt den Bereich des<br />
Teils fest, der entfernt werden soll.<br />
5. Wählen Sie den nicht bearbeiteten Bereich des<br />
Rohteils, wie in der folgenden Abbildung dargestellt.<br />
Der unbearbeitete Bereich wird entfernt.<br />
<strong>Mastercam</strong> X <strong>Art</strong> <strong>Übungshandbuch</strong> 167
Kapitel 5<br />
Wählen Sie<br />
den markierten<br />
Bereich.<br />
6. Klicken Sie auf OK. Das fertige Teil wird auf dem<br />
Bildschirm angezeigt.<br />
Medaillon, fertiges Teil<br />
7. Untersuchen Sie das Solidmodell in unterschiedlichen<br />
Ansichten, um festzustellen, ob es so aussieht,<br />
wie Sie es erwartet haben. Untersuchen Sie das<br />
Teil, indem Sie mit der rechten Maustaste in das<br />
Grafikfenster klicken und eine der verfügbaren<br />
Auswahlmöglichkeiten anklicken. Zoomen Sie an<br />
Einzelheiten heran und wieder zurück und rotieren<br />
Sie das Teil dynamisch.<br />
8. Klicken Sie auf OK, um das Dialogfeld Verify zu<br />
schließen.<br />
9. Sichern Sie die Datei, bevor Sie mit der nächsten<br />
Übung fortfahren.<br />
168 <strong>Mastercam</strong> X <strong>Art</strong> <strong>Übungshandbuch</strong>
Bearbeiten und Überprüfen Natürlicher Flächen<br />
Sie haben nun die Übung zum Simulieren abgeschlossen.<br />
Bevor Sie jedoch mit der Bearbeitung des Teils fortfahren<br />
lernen Sie eine weiter Anwendung der Verify-Funktion<br />
kennen.<br />
Übung 8 <strong>–</strong> Untersuchen mit Verify<br />
Mit der Verify-Funktion können Sie den Werkzeugweg als<br />
künstlerische Darstellung des fertigen Teils erfassen. Sie<br />
können die Grafik des Werkzeugwegs in andere Grafik-<br />
Programme importieren und z. B. in Prospekten verwenden.<br />
Von der Kunstgrafik zum Teil und wieder zur<br />
Kunstgrafik<br />
1. Scannen Sie das erste Bild ein und importieren Sie<br />
es nach <strong>Art</strong>.<br />
2. Erstellen Sie aus der 2D Grafik eine natürliche 3D<br />
Fläche in <strong>Mastercam</strong> <strong>Art</strong>.<br />
3. Bearbeiten und modifizieren Sie die Grafik die zur<br />
Überprüfung (Verify) des Werkzeugwegs verwendet<br />
wird in einem Grafikprogramm, dadurch<br />
schließt sich der Kreis wieder.<br />
Die folgende Abbildung zeigt das Konzept von der Skizze<br />
über das Teil zur Grafik.<br />
<strong>Mastercam</strong> X <strong>Art</strong> <strong>Übungshandbuch</strong> 169
Kapitel 5<br />
Sie können die Grafik der Verifikation beliebig verändern.<br />
Die Verify-Funktion ist jedoch hauptsächlich dafür gedacht,<br />
das Teil zu visualisieren und auf Bearbeitungsfehler hin zu<br />
prüfen.<br />
Übung 9 <strong>–</strong> Einspannen des Teiles<br />
Ein kritisches Thema mit Teilen, z. B. wie in dieser Übung,<br />
ist wie das Teil während der Bearbeitung eingespannt ist.<br />
Das Teil aus dieser Übung erfordert eine komplette Außenbearbeitung<br />
des Medaillons. Um solche Bearbeitungsschritte<br />
durchzuführen, muss das Werkzeug unterhalb des Teils<br />
verfahren und somit ist eine Opferplatte erforderlich. Sie<br />
könne das Teil mit einer Schraubzwinge auf der Opferplatte<br />
fixieren oder das Teil mit der Opferplatte auf dem Tisch<br />
einspannen. Die folgende Abbildung zeigt Opferplatten und<br />
Spannzeuge, die Sie zur Fixierung des Teils für die Bearbeitung<br />
verwenden können.<br />
170 <strong>Mastercam</strong> X <strong>Art</strong> <strong>Übungshandbuch</strong>
Opferplatten<br />
Spannvorrichtungen<br />
Bearbeiten und Überprüfen Natürlicher Flächen<br />
<strong>Mastercam</strong> X <strong>Art</strong> <strong>Übungshandbuch</strong> 171
Kapitel 5<br />
Opferplatte, auf<br />
dem Maschinenbett<br />
befestigt<br />
Medaillon, aufgespannt<br />
Machen Sie sich Gedanken zur Aufspannung des Teiles.<br />
Halten Sie gegebenenfalls Rücksprache mit jemandem, der<br />
Fertigungserfahrung besitzt und holen Sie seine Meinung<br />
zur geeigneten Aufspannung des Medaillons ein.<br />
1. Erarbeiten Sie mindestens drei verschiedene Methoden<br />
zur Aufspannung des Teiles.<br />
2. Legen Sie sich auf die Ihrer Meinung nach beste Methode<br />
fest und begründen Sie Ihre Entscheidung.<br />
3. Fertigen Sie eine Skizze von der Einstellung an.<br />
Übung 10 <strong>–</strong> Aufgabe<br />
Kürzere Fertigungszeiten bedeuten mehr Profit. Das Medaillon-Teil<br />
benötigt eine lange Bearbeitungszeit. Nun<br />
möchten Sie sicher wissen, wie man es effizienter fertigen<br />
kann.<br />
1. Erörtern Sie in einer Diskussionsrunde, wie dieses Teil<br />
schneller gefertigt werden könnte.<br />
172 <strong>Mastercam</strong> X <strong>Art</strong> <strong>Übungshandbuch</strong><br />
Befestigungsloch<br />
für Opferplatte<br />
Überschüssiges Material<br />
Rohteil auf Platte mit doppelseitigem Klebeband befestigt
Bearbeiten und Überprüfen Natürlicher Flächen<br />
2. Experimentieren Sie mit verschiedenen Werkzeugwegarten<br />
(Bearbeitungsmethoden), Drehzahlen und Vorschüben.<br />
3. Überwachen Sie die Bearbeitungszeiten für verschiedene<br />
Werkzeugwegarten und halten Sie die Zeiten fest.<br />
4. Vergleichen Sie die verschiedenen Bearbeitungsmethoden<br />
und entscheiden Sie, welche sich besser zur Fertigung<br />
des Medaillons eignet.<br />
Wie geht es weiter?<br />
Dieses Kapitel hat grob umrissen, wie das <strong>Art</strong>-Basisrelief<br />
und der Werkzeugweg dazu erzeugt wird, wie<br />
der Werkzeugweg auf dem Bildschirm überprüft wird<br />
und es lieferte Tipps zu Einstellungen für die Bearbeitung.<br />
Das nächste Kapitel beschreibt, wie natürliche<br />
Flächen angepasst werden.<br />
<strong>Mastercam</strong> X <strong>Art</strong> <strong>Übungshandbuch</strong> 173
Kapitel 5<br />
174 <strong>Mastercam</strong> X <strong>Art</strong> <strong>Übungshandbuch</strong>
6<br />
Verwenden des <strong>Art</strong><br />
Managers<br />
Verwenden des <strong>Art</strong> Managers<br />
In den vorangegangenen Kapiteln haben Sie Flächen auf einem<br />
Teil erzeugt, das wie ein Medaillon geformt war. Nun<br />
werden Sie einen Werkzeugweg erzeugen, einen Job einrichten<br />
und das Programm überprüfen.<br />
In diesem Kapitel müssen Sie auf einen geänderten Auftrag<br />
reagieren den Sie z. B. von einem Kunden erhalten haben,<br />
so dass Sie lernen, wie Sie Flächen bearbeiten und anpassen<br />
können. Oft treten noch Änderungen auf, nachdem das Design<br />
abgeschlossen ist. In diesem Beispiel möchte der Kunde<br />
die Querschnittform des Buchstaben „S“ kurviger, weniger<br />
flach und fließender haben, so wie die rechte Form<br />
unten.<br />
Medaillon, oben flach (links) und abgerundet (rechts)<br />
Dies ist keine sehr technische, aber eine übliche Beschreibung.<br />
Die Kunden haben eine genaue Vorstellung, wie das<br />
Design aussehen soll, aber wissen nur selten, wie sie es beschreiben<br />
sollen.<br />
<strong>Mastercam</strong> X <strong>Art</strong> <strong>Übungshandbuch</strong> 175
Kapitel 6<br />
<strong>Mastercam</strong> X <strong>Art</strong> wurde entwickelt um nichtdimensionale<br />
Entwürfe zu erstellen und Änderungen schnell und einfach<br />
durchführen zu können. Bei einer natürlichen Fläche gibt es<br />
viele verschiedene Querschnittsmöglichkeiten die mit unterschiedlichen<br />
Einstellungen erzeugt werden können. Sie<br />
werden Veränderungen an dem Medaillon vornehmen und<br />
mehrere unterschiedliche Querschnittformen erzeugen, aus<br />
denen der Kunden auswählen kann.<br />
Mit <strong>Mastercam</strong> X <strong>Art</strong> können Sie das bestehende Design<br />
verändern, ohne von vorne beginnen zu müssen und können<br />
dem Kunden das fertige Teil am Bildschirm zeigen, ohne es<br />
herstellen zu müssen.<br />
Nach Vollendung dieses Kapitels sind Sie mit folgenden<br />
Punkten vertraut:<br />
� Modifizieren von konvexen Winkelformen<br />
� Modifizieren von parabolischen Formen<br />
� Verwenden von den Funktionen „Rückgängig“<br />
und „Wiederherstellen“<br />
� Ändern von parabolischen Formen in Winkel<br />
� Dokumentieren der Flächen<br />
� <strong>Art</strong> Manager<br />
Übung 1 <strong>–</strong> Modifizieren einer konvexen<br />
Winkelform<br />
Für dies Übung werden Sie die Datei medallion-edit.mcx<br />
verwenden. Das Medaillon hat einen Durchmesser von 64<br />
mm und ist aus einer 76 mm Grundplatte gefertigt. In dieser<br />
Übung werden Sie die Querschnittform verändern, so dass<br />
es glatter, runder und flüssiger wird.<br />
176 <strong>Mastercam</strong> X <strong>Art</strong> <strong>Übungshandbuch</strong>
Verwenden des <strong>Art</strong> Managers<br />
Original Teil Fertiges Teil<br />
Sie werden die Veränderungen mit dem <strong>Art</strong> Manager<br />
durchführen, in dem das <strong>Art</strong>-Modell in Baumstruktur anzeigt<br />
wird. Der <strong>Art</strong> Manager ermöglicht Ihnen, jede <strong>Art</strong>-<br />
Operation zu öffnen und die Parameter zu verändern. Der<br />
<strong>Art</strong>-Manager ist ein sehr leistungsfähiges Werkzeug für das<br />
Entwerfen und Verändern von kunstvollen Formen.<br />
Umbenennen der Flächen<br />
Sie werden als erstes die Flächen umbenennen damit<br />
sie einfacher identifiziert werden können.<br />
Tipp: Das Ändern von den Namen der <strong>Art</strong>-Operationen hilft Ihnen<br />
die Flächen, die Sie erzeugt haben, zurück zu verfolgen und bei<br />
Änderungen leichter wieder zu finden. Am besten benennen Sie<br />
die <strong>Art</strong>-Operationen gleich richtig, nachdem Sie diese erzeugt haben.<br />
Dieses Vorgehen sollte zur Gewohnheit werden, da es sehr<br />
zu Ihrem Vorteil ist.<br />
1. Nach dem Öffnen von <strong>Mastercam</strong> wählen Sie Datei,<br />
Neu um den Bildschirm und die Datenbank zu<br />
initialisieren.<br />
2. Navigieren Sie zu der Datei medallion-edit.mcx<br />
und öffnen Sie die Datei.<br />
3. Das Teil wird auf dem Bildschirm angezeigt. Wählen<br />
Sie das Register <strong>Art</strong> im Operationsmanager.<br />
<strong>Mastercam</strong> X <strong>Art</strong> <strong>Übungshandbuch</strong> 177
Kapitel 6<br />
4. Der <strong>Art</strong> Manager wird geöffnet. Um die Elemente,<br />
die Sie verändern möchten auszuwählen, klicken<br />
Sie auf + neben Relief 1 um den Strukturbaum zu<br />
erweitern.<br />
5. Klicken Sie auf + neben Dish - Schneiden und neben<br />
Initial - Hinzu. Der komplette Strukturbaum<br />
wird geöffnet.<br />
6. Klicken Sie auf Dish - Schneiden, warten Sie kurz<br />
und klicken noch mal, damit Sie die Fläche umbenennen<br />
können. Ändern Sie den Namen der Fläche<br />
auf Vertiefung. „Schneiden“ wird automatisch an<br />
den Namen angehängt um den Applikationsstil zu<br />
identifizieren der für die Flächenerstellung verwendet<br />
wird. Sie können ebenfalls die Operation<br />
im <strong>Art</strong> Manager wählen, das Kontextmenü mit einem<br />
Rechtsklick öffnen und Umbenennen wählen.<br />
7. Klicken Sie auf + neben Initial Hinzu. Ändern Sie<br />
den Namen in Initial, falls erforderlich.<br />
178 <strong>Mastercam</strong> X <strong>Art</strong> <strong>Übungshandbuch</strong><br />
Wählen Sie mit einem<br />
Rechtsklick<br />
im Kontextmenü<br />
die Funktion Umbenennen.
Verwenden des <strong>Art</strong> Managers<br />
Verändern des Buchstaben „S“ zu einer glatteren<br />
parabolischen Form.<br />
1. Machen Sie bei der zweiten Fläche Initial <strong>–</strong> Hinzu<br />
ein Doppelklick auf Parameter.<br />
Das Dialogfeld Natürliche Flächen wird eingeblendet.<br />
Die Felder zeigen die gewählten Flächenparameter<br />
an.<br />
Hinweis: Dies ist die zweite Fläche, die Sie erzeugt<br />
haben. Die erste Fläche wurde aus der <strong>Art</strong>-Basisrelieffläche<br />
ausgeschnitten, die zweite Operation<br />
fügte den Buchstaben hinzu. Wenn es mehrere Einträge<br />
gibt, könnten Sie sich die Flächen nach der<br />
Anzahl der Ketten anzeigen lassen, die am Ende<br />
des Unterverzeichnisses „Geometrielinie“ stehen.<br />
Die Erste Fläche wurde durch eine Kreislinie definiert,<br />
während der Buchstabe aus sechs Konturen<br />
besteht.<br />
2. Klicken Sie auf die Schaltfläche Vordefinierte<br />
Querschnitte, um das Querschnittprofil zu ändern<br />
und wählen Sie Konvexe Parabel aus der Liste.<br />
3. Geben Sie für die Weite 6.50 und für die Höhe<br />
3.50 ein.<br />
4. Lassen Sie den Applikationsstil auf Hinzu.<br />
5. Vergewissern Sie sich, dass die Einstellungen mit<br />
den unten gezeigten übereinstimmen.<br />
Hinweis: Wenn der Querschnitt-Graph nicht in das<br />
Diagramm passt, klicken Sie auf Zoom Anpassen.<br />
<strong>Mastercam</strong> X <strong>Art</strong> <strong>Übungshandbuch</strong> 179
Kapitel 6<br />
6. Klicken Sie auf OK, um das Dialogfeld Natürliche<br />
Flächen zu schließen. In dem Register des <strong>Art</strong> Manager<br />
wird die zweite <strong>Art</strong>-Operation und das darüber<br />
liegende Basiselement als "Unbereinigt" angezeigt,<br />
da sie verändert wurden. Sie müssen regeneriert<br />
werden, damit die Änderungen angezeigt<br />
werden.<br />
180 <strong>Mastercam</strong> X <strong>Art</strong> <strong>Übungshandbuch</strong><br />
Das Häkchen<br />
zeigt an, dass<br />
eine Operation<br />
regeneriert werden<br />
muss.
Verwenden des <strong>Art</strong> Managers<br />
Tipp: Beachten Sie die roten Häkchen. Sie zeigen an, dass die<br />
Parameter verändert wurden und die Datei regeneriert werden<br />
muss, damit die Änderungen sichtbar werden. Die Operation<br />
ist in diesem Zustand "Unbereinigt".<br />
7. Klicken Sie auf Regenerieren, um die Flächen neu<br />
zu berechnen, damit die Änderungen angezeigt<br />
werden.<br />
Die folgende Abbildung stellt die Änderungen dar.<br />
Medaillon mit parabolischem Querschnitt<br />
Die Wahl des parabolischen Querschnitts bewirkt, dass<br />
der Buchstabe auf der Oberseite spitz zusammenläuft.<br />
Als nächste werden Sie eine glattere Fläche erzeugen.<br />
Übung 2 <strong>–</strong> Ändern des parabolischen<br />
Querschnitts<br />
In dieser Übung werden Sie die Querschnittsform mit Hilfe<br />
des Formeinstellungen-Features ändern. Mit der Formeinstellung<br />
können Sie die originale Querschnittform in eine<br />
neue Form überblenden. Diese Übung wird mit derselben<br />
Datei fortgesetzt.<br />
<strong>Mastercam</strong> X <strong>Art</strong> <strong>Übungshandbuch</strong> 181
Kapitel 6<br />
Verwenden von der Funktion Formeinstellungen<br />
zum Ändern des Flächenprofils<br />
1. Klicken Sie auf + neben Relief 1 um den Strukturbaum<br />
zu erweitern, falls erforderlich.<br />
Hinweis: Wenn neben einer Operation ein + steht,<br />
können Sie durch Klicken auf das Kreuz die Elemente<br />
anzeigen, die bearbeitet werden können. Wenn ein<br />
<strong>–</strong> neben einer Operation steht, können Sie durch<br />
Klicken die Elemente im Strukturbaum ausblenden.<br />
2. Machen Sie ein Doppelklick auf Parameter unter<br />
Initial-Hinzu.<br />
3. Die Parameterbox für die gewählte Fläche wird geöffnet.<br />
Ändern Sie, wie unten gezeigt, die Formeinstellung<br />
von Normal auf Hoher Bogen, wodurch<br />
die Spitze der Fläche geglättet wird.<br />
182 <strong>Mastercam</strong> X <strong>Art</strong> <strong>Übungshandbuch</strong>
Verwenden des <strong>Art</strong> Managers<br />
4. Nachdem Sie die Einstellungen überprüft haben klicken<br />
Sie auf OK in der Dialogbox.<br />
5. Klicken Sie auf die Schaltfläche Regenerieren, damit<br />
das <strong>Art</strong>-Modell neu berechnet wird und die Änderungen<br />
auf dem Bildschirm angezeigt werden.<br />
6. Die Änderungen an dem Modell werden im Grafikfenster<br />
angezeigt. Das Teil sollte aussehen, wie in<br />
der folgenden Abbildung dargestellt.<br />
Medaillon, Formeinstellungen Hoher Bogen<br />
Das Teil ist glatter, aber es hat immer noch eine Spitze<br />
in der Mitte der Buchstabenoberfläche. Sie werden im<br />
nächsten Schritt die Spitze mit den Erweiterten Parametern<br />
für Formeinstellungen entfernen.<br />
Skalieren und einstellen der Querschnittsform<br />
Sie werden die Form durch ziehen des Bogens verändern<br />
und in Richtung der Mitte verschieben um die<br />
Form zu glätten.<br />
1. Klicken Sie auf + neben Initial <strong>–</strong> Hinzu, falls erforderlich.<br />
2. Machen Sie ein Doppelklick auf Parameter, um<br />
die Parameterdialogbox der Fläche zu öffnen.<br />
3. Ändern Sie die Formeinstellung in Tiefer Bogen.<br />
<strong>Mastercam</strong> X <strong>Art</strong> <strong>Übungshandbuch</strong> 183
Kapitel 6<br />
4. Klicken Sie auf oben in dem Dialogfled Natürliche<br />
Flächen, um das Dialogfeld Erweiterte Parameter<br />
zu öffnen.<br />
5. Geben Sie 150 in das Feld Querschnitsskalierung<br />
ein. Dadurch wird die Querschnittform auf 150 %<br />
(1,5 fache) gedehnt um über die Mitte des Elements<br />
zu reichen. Vergewissern Sie sich, dass die Einstellungen<br />
mit den unten gezeigten übereinstimmen.<br />
6. Klicken Sie auf OK, um die Dialogbox Erweiterte<br />
Parameter zu schließen und anschließend auf OK,<br />
um die Natürliche Flächen Parameter Dialogbox zu<br />
schließen.<br />
7. Wählen Sie im <strong>Art</strong>-Manager Regenerieren verbergen.<br />
Das Teil sollte wie die folgende Abbildung aussehen.<br />
184 <strong>Mastercam</strong> X <strong>Art</strong> <strong>Übungshandbuch</strong>
Medaillon, Formeinstellung Tiefer Bogen<br />
Verwenden des <strong>Art</strong> Managers<br />
Dieses Teil ist viel glatter und flüssiger in seiner Querschnittsform.<br />
Als nächstes werden Sie die beiden Formen<br />
vergleichen.<br />
Vergleichen der Formen<br />
Sie haben bis jetzt mehrere verschiedene Querschnittformen<br />
erzeugt. Nun werden Sie die Teile aus den vorangegangenen<br />
Übungen vergleichen. Erinnern Sie<br />
sich an die Kundenanforderungen, die eine weniger<br />
flache und flüssigere Buchstabenform forderten.<br />
1. Wenn Ihr Teil nicht schattiert angezeigt wird drücken<br />
Sie [Alt + S] um den schattierten Modus zu<br />
aktivieren.<br />
Originalform<br />
2. Wählen Sie im <strong>Art</strong>-Manager die Schaltfläche Geometrie<br />
verbergen, um die Geometrie im Grafikfenster<br />
zu entfernen. Klicken Sie erneut auf die<br />
Schaltfläche um die Geometrieanzeige wieder herzustellen.<br />
<strong>Mastercam</strong> X <strong>Art</strong> <strong>Übungshandbuch</strong> 185
Kapitel 6<br />
3. Vergleichen Sie die beiden unten gezeigten Formen.<br />
Beachten Sie, dass das Querschnittprofil von<br />
Teil B kurviger ist.<br />
Teil A <strong>–</strong> Die erste Modifikation<br />
mit einer parabolischen<br />
Form und<br />
einer Spitze auf der<br />
Buchstabenoberseite.<br />
186 <strong>Mastercam</strong> X <strong>Art</strong> <strong>Übungshandbuch</strong><br />
Teil B (aktuelles Teil)<br />
mit einer glatteren Querschnittsform<br />
auf der<br />
Buchstabenoberseite.<br />
Welches Teil sieht Ihrer Meinung nach flüssiger<br />
aus? Beachten Sie, dass der Fokus von <strong>Mastercam</strong><br />
X <strong>Art</strong> darauf liegt, dass das Design natürlich aussieht<br />
und nicht wie exakte Geometrien. Obwohl<br />
<strong>Mastercam</strong> X <strong>Art</strong> beides kann, künstlerische und<br />
exakte Geometrien erzeugen, liegt die Stärke der<br />
Software darin, schnell das Aussehen von Geometrien<br />
zu ändern, wenn sie dafür nicht genaue Dimensionen<br />
benötigen oder kennen. Mit <strong>Mastercam</strong><br />
X <strong>Art</strong> können Sie besondere Designs entwerfen.
Verwenden des <strong>Art</strong> Managers<br />
Übung 3 <strong>–</strong> Verwenden von Rückgängig<br />
und Wiederherstellen<br />
Es ist sehr einfach mit <strong>Mastercam</strong> X <strong>Art</strong> verschiedene Optionen<br />
zu überprüfen. In dieser Übung werden sie die Rückgängig-<br />
und Wiederherstellen-Funktion des <strong>Art</strong>-Managers<br />
kennen lernen um vorangegangene Modifikationen angezeigt<br />
zu bekommen. Der <strong>Art</strong> Manager bietet eine Rückgängig<br />
Liste an, die die bereits durchgeführten Aktionen anzeigt.<br />
Wenn Sie eine Bearbeitung durchführen, die Ihnen nicht gefällt,<br />
können Sie sie einfach wieder rückgängig machen.<br />
Wenn Sie sich dann doch wieder anders entscheiden, können<br />
Sie die Aktion wiederherstellen. Die folgende Grafik<br />
zeigt so einen Prozess.<br />
1. Erzeugtes Medaillon 2. Modifiziertes Medaillon<br />
3. Mit ´"Rückgängig" wiederhergestelltes<br />
Original<br />
4. Mit "Wiederherstellen"<br />
modifiziertes Medaillon<br />
<strong>Mastercam</strong> X <strong>Art</strong> <strong>Übungshandbuch</strong> 187
Kapitel 6<br />
Die erste Modifikation rückgängig machen<br />
1. Klicken Sie auf neben der Rückgängig-<br />
Schaltfläche im <strong>Art</strong> Manager. Eine Liste der Operationen<br />
wird angezeigt. Die zuletzt verwendete Operation<br />
wird als erstes angezeigt.<br />
1. Klicken Sie auf den Pfeil, um die Aktionen anzuzeigen.<br />
2. Machen Sie ein Doppelklick auf die Operation die<br />
Rückgängig gemacht werden soll.<br />
2. Markieren Sie die Aktion, die Sie rückgängig machen<br />
wollen mit einem Doppelklick. Dadurch werden<br />
alle Aktionen, nach der gewählten Option,<br />
chronologisch rückgängig gemacht.<br />
Tipp: Wenn Sie eine Operation rückgängig gemacht haben<br />
und Ihre Meinung wieder ändern, wählen Sie Wiederherstellen.<br />
3. Klicken Sie auf , um die Aktion rückgängig zu<br />
machen. Die Änderungen werden durchgeführt und<br />
im Grafikfenster angezeigt.<br />
Die modifizierte Grafik mit den Spitzen wird unten<br />
angezeigt.<br />
188 <strong>Mastercam</strong> X <strong>Art</strong> <strong>Übungshandbuch</strong><br />
ODER<br />
3. Klicken Sie auf das Symbol für Rückgängig machen.
Medaillon, parabolischer Querschnitt<br />
Wiederherstellen der Modifikationen<br />
Verwenden des <strong>Art</strong> Managers<br />
1. Klicken Sie auf , um die letzte rückgängig gemachte<br />
Aktion wiederherzustellen (Formeinstellungen<br />
- Tiefer Bogen).<br />
Tipp: Sie können mehrere Aktionen auf einmal wiederherstellen.<br />
Die Wiederherstellen-Funktion arbeitet auf die gleiche <strong>Art</strong><br />
und Weise wie die Rückgängig-Funktion; es werden alle Aktionen<br />
in der Liste wiederhergestellt, die oberhalb stehen.<br />
Die wiederhergestellte Grafik wird im Folgenden<br />
angezeigt, ohne Spitzen und mit einer weicheren<br />
Form.<br />
Medaillon, Formeinstellungen Tiefer Bogen<br />
Sichern der Datei<br />
1. Klicken Sie auf Datei, Speichern unter.<br />
2. Geben Sie (Ihre Initialen)medallion b.mcx in das<br />
Feld Dateiname ein.<br />
3. Klicken Sie auf Speichern.<br />
<strong>Mastercam</strong> X <strong>Art</strong> <strong>Übungshandbuch</strong> 189
Kapitel 6<br />
Übung 4 <strong>–</strong> Ändern der parabolischen Form<br />
in eine schräge Form<br />
Vielleicht möchte Ihr Kunde, dass das Medaillon wie "altes"<br />
Kunsthandwerk mit schrägen Flächen aussieht, so dass<br />
Sie beide Varianten entwerfen müssen. In dieser Übung<br />
werden Sie mit Hilfe von aktivieren und deaktivieren von<br />
<strong>Art</strong>-Operationen verschiedene Designs entwerfen. Als erstes<br />
werden Sie die <strong>Art</strong>-Operation Initial deaktivieren und<br />
eine neu Operation mit einem schrägem Querschnitt erzeugen.<br />
Wenn Sie ein Element deaktivieren, wird der <strong>Art</strong>-<br />
Manager dieses Element beim der nächsten Neuberechnung<br />
ignorieren. Dies ermöglicht Ihnen Designs oder Operationen<br />
zu verbergen, die aber noch angezeigt werden können.<br />
Sie werden in dieser Übung auch lernen, wie Sie die Querschnittsform<br />
in eine schräge Form ändern.<br />
In dieser Übung werden Sie die Datei (Ihre Initialen)medallion.mcx<br />
verwenden, die Sie in der vorangegangenen<br />
Übung erzeugt haben oder Sie verwenden die Datei<br />
medallion-b.mcx die ebenfalls zur Verfügung steht.<br />
Deaktivieren einer <strong>Art</strong>-Operation<br />
Verwenden Sie die Datei, die Sie gerade gespeichert<br />
haben oder öffnen Sie<br />
2. Klicken Sie im <strong>Art</strong> Manager auf +, um den Strukturbaum<br />
zu erweitern, falls erforderlich.<br />
3. Klicken Sie mit der rechten Maustaste auf Initial -<br />
Hinzu und wählen Unterdrücken aus dem Kontextmenü.<br />
(Seien Sie vorsichtig, damit Sie die Operation<br />
nicht versehentlich löschen.) Das Element ist<br />
durch die Option Unterdrücken nicht mehr sichtbar<br />
und wird beim regenerieren nicht mit erfasst. Außerdem<br />
wird das Model "Unsauber" (Unbereinigt).<br />
190 <strong>Mastercam</strong> X <strong>Art</strong> <strong>Übungshandbuch</strong>
Verwenden des <strong>Art</strong> Managers<br />
Wählen Sie mit einem<br />
Rechtsklick<br />
im Kontextmenü<br />
die Funktion Unterdrücken.<br />
4. Klicken Sie zum Ausführen auf Regenerieren. Es<br />
wird nur die Vertiefung angezeigt, wie unten zu sehen,<br />
weil das Element Initial <strong>–</strong> Hinzu unterdrückt<br />
wird.<br />
Hinweis: Die Funktion Unterdrücken funktioniert<br />
wie ein Schalter, mit dem Sie eine gewählte Operation<br />
oder ein Basisrelief in einem <strong>Art</strong>-Modell ein<br />
oder ausschalten können. <strong>Mastercam</strong> X <strong>Art</strong> ignoriert<br />
beim regenerieren des Modells alle unterdrückten<br />
Basisreliefs und Operationen und entfernt<br />
Sie aus der Grafikansicht.<br />
Ein graues Symbol zeigt an, dass<br />
die Operation unterdrückt ist.<br />
<strong>Mastercam</strong> X <strong>Art</strong> <strong>Übungshandbuch</strong> 191
Kapitel 6<br />
Erzeugen einer neuen <strong>Art</strong>-Operation<br />
Sie haben den Buchstaben „S“ deaktiviert. Im nächsten<br />
Schritt werden Sie eine neue <strong>Art</strong>-Operation mit einem<br />
schrägen Querschnitt erzeugen. Dies wird die zweite<br />
Designoption sein.<br />
1. Drücken Sie [Alt + S], um die Schattierung, falls<br />
erforderlich, auszuschalten. Dadurch wird die Geometrie<br />
für die folgenden Änderungen besser sichtbar.<br />
2. Klicken Sie auf <strong>Art</strong>, Natürliche Fläche. Es erscheint<br />
das Dialogfeld "Verkettung".<br />
3. Wählen Sie als Verkettungsmethode Bereich und<br />
anschließend das Modell, wie im folgenden Bild<br />
dargestellt. Dadurch werden die äußeren Begrenzungen<br />
des „S“ verkettet und alle Geometrien innerhalb<br />
der Begrenzung werden für die Erzeugung<br />
des Buchstaben gewählt.<br />
192 <strong>Mastercam</strong> X <strong>Art</strong> <strong>Übungshandbuch</strong><br />
Klicken<br />
Sie hier
Verwenden des <strong>Art</strong> Managers<br />
4. Klicken Sie auf OK. Das Dialogfeld Natürliche<br />
Flächen wird eingeblendet.<br />
5. Klicken Sie auf die Schaltfläche vordefinierter<br />
Querschnitt.<br />
6. Wählen Sie Linie aus dem Dropdown-Menü.<br />
7. Geben Sie 2.5 für die Höhe ein.<br />
8. Ziehen Sie den Schieber in dem Winkelkontrollfeld<br />
auf einen 45° Winkel.<br />
9. Klicken Sie auf die Schaltfläche Zoom anpassen<br />
um die Linie im Raster anzupassen. Beachten Sie,<br />
dass die Zahlen an den Achsen des Gitters die Werte<br />
anzeigen, die Sie eingestellt haben.<br />
10. Vergewissern Sie sich, dass die Einstellungen mit<br />
den unten gezeigten übereinstimmen.<br />
<strong>Mastercam</strong> X <strong>Art</strong> <strong>Übungshandbuch</strong> 193
Kapitel 6<br />
11. Klicken Sie auf dieses Symbol , um das Dialogfeld<br />
mit den erweiterten Werkzeugwegparametern<br />
zu öffnen.<br />
12. Geben Sie 200 in dem Feld Querschnittsskalierung<br />
ein, um den Querschnitt um 200% vom Mittelpunkt<br />
aus zu dehnen.<br />
13. Vergewissern Sie sich, dass die Einstellungen mit<br />
den unten gezeigten übereinstimmen.<br />
14. Klicken Sie auf OK um die Dialogbox Erweiterte<br />
Parameter zu schließen und anschließend auf OK<br />
um die Natürliche Flächen Parameter Dialogbox zu<br />
schließen.<br />
15. Machen Sie ein Rechtsklick auf Natürliche Fläche<br />
- Hinzu, um die Operation zu markieren und in<br />
„Schräger Rand“ umzubenennen.<br />
194 <strong>Mastercam</strong> X <strong>Art</strong> <strong>Übungshandbuch</strong>
Verwenden des <strong>Art</strong> Managers<br />
Tipp: Sie können mehrere <strong>Art</strong>-Operationen hinzufügen und je<br />
nach Bedarf aktivieren oder deaktivieren.<br />
16. Drücken Sie [Alt + S], um das Teil zu schattieren.<br />
Das Teil sollte aussehen, wie in der folgenden Abbildung<br />
dargestellt.<br />
Medaillon mit schrägem Rand<br />
Speichern der Datei<br />
1. Klicken Sie auf Datei, Speichern unter.<br />
Hinweis: Beachten Sie beim Speichern, dass Sie Ihre<br />
Initialen zu dem Dateinamen hinzufügen. Dadurch<br />
wird die Originaldatei nicht überschrieben.<br />
2. Geben Sie (Ihre Initialen)medallion b.mcx in das<br />
Feld Dateiname ein.<br />
3. Klicken Sie auf Speichern.<br />
<strong>Mastercam</strong> X <strong>Art</strong> <strong>Übungshandbuch</strong> 195
Kapitel 6<br />
Vergleichen der Formen<br />
Sie haben nun drei zusätzliche Teile zum präsentieren.<br />
Welches, denken Sie, ist wohl optisch am meisten ansprechend?<br />
Können Sie anhand der Form feststellen,<br />
ob es mit einem Bogen-, einem Parabolquerschnitt oder<br />
mit einem schrägem Querschnitt erzeugt wurde? Können<br />
Sie sagen ob es mit dem Applikationsstil oder der<br />
XY-Skalierung erstellt wurde? Das Visualisieren und<br />
Vereinfachen der Bearbeitung ist ein leistungsfähiges<br />
Werkzeug in <strong>Mastercam</strong> X <strong>Art</strong>.<br />
Originalteil<br />
Sie haben das Originalteil bearbeitet und diese drei<br />
Formen erzeugt.<br />
Anschließend haben Sie die <strong>Art</strong>-Operation, die das „S“<br />
enthält deaktiviert und die unten gezeigte neue Version<br />
erzeugt.<br />
196 <strong>Mastercam</strong> X <strong>Art</strong> <strong>Übungshandbuch</strong>
Verwenden des <strong>Art</strong> Managers<br />
Übung 5 <strong>–</strong> Dokumentieren der Flächen<br />
Sie haben nun mehrere Medaillons entworfen, die Sie Ihrem<br />
Kunden präsentieren können. Ein weiteres Verfahren in diesem<br />
Projekt ist, nach dem erzeugen der originalen Flächen<br />
die Buchstabenfläche zu deaktivieren. Als nächstes Erzeugen<br />
Sie eine neue Fläche für das folgende Buchstabendesign.<br />
Setzen Sie den Prozess fort, bis Sie alle Designs erstellt<br />
haben. Sie können nun die Flächen aktivieren oder<br />
deaktivieren, die Sie benötigen.<br />
Der Kunde möchte gerne eine Kopie von jedem Design für<br />
die Bewertung ausgedruckt haben. Verwenden Sie zum<br />
Ausdrucken die Funktion Datei, Drucken.<br />
Druckdesign<br />
1. Öffnen Sie die Datei<br />
C:\McamX\documentation\art tutorial<br />
parts\mm\Medallion All.mcx.<br />
2. Ändern Sie die Ansicht in Isometrisch.<br />
3. Schattieren Sie das Teil [ALT + S].<br />
4. Klicken Sie auf Datei, Drucken. Das Dialogfeld<br />
Drucker wird angezeigt.<br />
5. Wählen Sie die passenden Einstellungen für Ihren<br />
spezifischen Drucker.<br />
<strong>Mastercam</strong> X <strong>Art</strong> <strong>Übungshandbuch</strong> 197
Kapitel 6<br />
6. Klicken Sie auf die Schaltfläche Druckvorschau,<br />
für eine Vorschau vor dem Drucken.<br />
7. Klicken Sie auf Schließen. Wählen Sie OK, um die<br />
Ansicht zum Drucker zu schicken.<br />
198 <strong>Mastercam</strong> X <strong>Art</strong> <strong>Übungshandbuch</strong>
Verwenden des <strong>Art</strong> Managers<br />
8. Machen Sie im <strong>Art</strong> Manager einen Rechtsklick auf<br />
die gerade gedruckte Fläche, wählen Sie Unterdrücken<br />
und aktivieren Sie anschließend die<br />
nächste Fläche (Unterdrücken deaktivieren). Regenerieren<br />
Sie das Modell. Wiederholen Sie die<br />
Schritte, bis alle fünf Entwürfe ausgedruckt wurden.<br />
Klicken Sie auf Unterdrücken, wenn<br />
daneben ein Häkchen ist, danach erscheint<br />
die Fläche wieder.<br />
Alternative Druckmethode<br />
1. Lassen Sie sich die gewünschte Fläche in der gewünschten<br />
Position auf dem Bildschirm anzeigen.<br />
2. Drücken Sie die [Druck]-Taste (Bildschirm drucken)<br />
auf Ihrer Tastatur. Die Grafik wird in der<br />
Zwischenablage gespeichert.<br />
3. Minimieren Sie <strong>Mastercam</strong>.<br />
4. Starten Sie Microsoft® Paint oder ein anderes Grafikprogramm.<br />
5. Wählen Sie Bearbeiten, Einfügen in dem Grafikeditor.<br />
Die Grafik wird in dem Grafikeditor eingefügt<br />
und kann nun bearbeitet und gedruckt werden.<br />
Hinweis: Sie können mit der [Druck]-Taste Grafiken<br />
kopieren und in viele andere Grafikprogramme<br />
einfügen.<br />
<strong>Mastercam</strong> X <strong>Art</strong> <strong>Übungshandbuch</strong> 199
Kapitel 6<br />
Übung 6 <strong>–</strong> Detaillierte Beschreibung des<br />
<strong>Art</strong> Manager<br />
Mit dem <strong>Art</strong> Manager können Sie sämtliche Elemente des<br />
aktuellen <strong>Art</strong> Modells zentral verwalten. Der <strong>Art</strong> Manager<br />
ist ein sehr leistungsfähiges Werkzeug, der alle durchgeführten<br />
Operationen in einer Liste, die Strukturbaum genannt<br />
wird, auflistet. So können Sie alle Elemente der Operation,<br />
die Sie entworfen haben, mit dem <strong>Art</strong> Manager<br />
bearbeiten. In dieser Übung werden Sie alle Komponenten<br />
des <strong>Art</strong> Managers kennen lernen. Einige Sachen wurden<br />
schon in vorangegangenen Übungen angesprochen, werden<br />
aber hier noch mal wiederholt.<br />
200 <strong>Mastercam</strong> X <strong>Art</strong> <strong>Übungshandbuch</strong><br />
<strong>Art</strong> Manager<br />
Funktionen<br />
<strong>Art</strong> Manager<br />
Strukturbaum<br />
Reliefhöhe und die<br />
verbleibende Höhe zur<br />
Z-Begrenzung (falls<br />
vorhanden)
<strong>Art</strong> Manager Funktionen<br />
Verwenden des <strong>Art</strong> Managers<br />
Die Funktionen des <strong>Art</strong> Managers werden in zwei Zeilen<br />
angezeigt:<br />
Regenerieren<br />
Geometrie verbergen<br />
<strong>Art</strong>/Modell verbergen<br />
Einzelfenster<br />
Fenster ändern<br />
Statisti<br />
Analyse<br />
<strong>Art</strong> Manager Funktionsschaltflächen (obere Zeile)<br />
Rückgängig<br />
Regenerieren<br />
Wiederherstellen<br />
Auflösung<br />
Hilfe<br />
Netzdichte<br />
<strong>Art</strong>-Modell laden/<br />
entfernen<br />
<strong>Art</strong> Manager Funktionsschaltflächen (untere Zeile)<br />
Klicken Sie auf Regenerieren, um das <strong>Art</strong>-Modell mit den<br />
Änderungen für Flächen oder Operationen zu aktualisieren.<br />
<strong>Art</strong> Flächenoperationen, Basisreliefs und <strong>Art</strong>-Modelle die<br />
regeneriert werden müssen sind "unbereinigt" und mit einem<br />
Häkchen markiert. Diese müssen vor der Bearbeitung<br />
regeneriert werden. Durch das Regenerieren werden die Elemente<br />
wieder "sauber" und sind bereit für die Bearbeitung.<br />
<strong>Mastercam</strong> X <strong>Art</strong> <strong>Übungshandbuch</strong> 201
Kapitel 6<br />
Geometrie verbergen<br />
Klicken Sie auf die Schaltfläche Geometrie verbergen, um<br />
die Geometrie im Grafikfenster temporär auszublenden, für<br />
eine sauber Ansicht des Modells. Klicken Sie erneut, um<br />
die Grafik wieder dazustellen.<br />
<strong>Art</strong>-Modell verbergen<br />
Klicken Sie auf die Schaltfläche <strong>Art</strong>-Modell verbergen,<br />
um das Modell im Grafikfenster temporär auszublenden,<br />
damit Sie eine bessere Sicht auf die darunter liegende Geometrie<br />
und andere Funktionen erhalten. Klicken Sie erneut,<br />
um das Modell wieder dazustellen.<br />
<strong>Art</strong>-Modell: Einzelfenster<br />
Die Option <strong>Art</strong>-Modell: Einzelfenster ist nur verfügbar,<br />
wenn Sie im Grafikfenster mehrere Ansichten eingestellt<br />
haben. Es zeigt das <strong>Art</strong>-Modell in eine der Ansichten. In allen<br />
anderen Ansichten werden nur Geometrien angezeigt.<br />
Verwenden Sie die Funktionen Geometrie verbergen und<br />
<strong>Art</strong>-Modell verbergen, um die Anzeige zu verändern.<br />
Mehr Informationen über Änderungen der Grafikansicht<br />
finden Sie unter "Arbeiten mit mehreren Fenstern" in der<br />
<strong>Mastercam</strong> Hilfe.<br />
<strong>Art</strong>-Modell: Fenster ändern<br />
Die Option <strong>Art</strong>-Modell: Fenster ändern ist nur verfügbar,<br />
wenn Sie im Grafikfenster mehrere Ansichten eingestellt<br />
haben und die Option <strong>Art</strong>-Modell: Einzelfenster aktiviert<br />
ist. Verwenden Sie die Funktion <strong>Art</strong>-Modell: Fenster ändern,<br />
um die Anzeige in den Grafikfenstern zu ändern.<br />
Analysieren der Flächen<br />
Klicken Sie auf Analyse, um die XYZ-Flächenkoordinaten<br />
für einen beliebigen Punkt anzuzeigen, den Sie mit dem<br />
Cursor im Grafikfenster wählen.<br />
202 <strong>Mastercam</strong> X <strong>Art</strong> <strong>Übungshandbuch</strong>
Flächenstatistik<br />
Verwenden des <strong>Art</strong> Managers<br />
Klicken Sie auf die Schaltfläche Statistik oder führen Sie<br />
ein Rechtsklick auf der Reliefoperation im <strong>Art</strong> Manager<br />
durch und wählen Statistik im Kontextmenü, um die Dimensionen,<br />
Koordinaten und die Skalierung des Modells<br />
anzuzeigen. Die Reliefstatistik enthält Informationen (readonly)<br />
über das aktuelle <strong>Art</strong>-Modell.<br />
Machen Sie ein<br />
Rechtsklick und wählen<br />
Sie in dem Kontextmenü<br />
Statistik<br />
Tipp: Wählen Sie als Ansicht Draufsicht, für eine genaue Statistik. Verwenden<br />
Sie die Optionen in den Kontextmenüs des <strong>Art</strong> Managers oder<br />
Funktionen in den <strong>Mastercam</strong> <strong>Art</strong> Edit- und X-Form-Menüs, um die Informationen<br />
zu bearbeiten.<br />
<strong>Mastercam</strong> X <strong>Art</strong> <strong>Übungshandbuch</strong> 203
Kapitel 6<br />
Der Report bietet die folgenden Informationen:<br />
Modellabmessungen<br />
204 <strong>Mastercam</strong> X <strong>Art</strong> <strong>Übungshandbuch</strong><br />
Breite, Höhe<br />
und Dicke<br />
(Stärke) des<br />
<strong>Art</strong>-Modells<br />
Unten-Links XY-Koordinaten<br />
der unteren<br />
linken<br />
Ecke der Basisfläche<br />
Oben-Rechts XY-Koordinaten<br />
der<br />
oberen rechten<br />
Ecke der<br />
Basisfläche<br />
Skalierung Die aktuelle<br />
X, Y, Z Skalierung<br />
des<br />
Modells<br />
Pixel-<br />
Abmaße<br />
Rückgängig und Wiederherstellen<br />
Die XY-Abmessungen<br />
des <strong>Art</strong>-Modells<br />
in Pixel<br />
Nachdem Sie eine Fläche bearbeitet haben, können Sie mit<br />
den Funktionen Rückgängig und Wiederherstellen, Änderungen<br />
schrittweise, in chronologischer Reihenfolge, rückgängig<br />
machen oder wiederherstellen.
Netzdichte<br />
Verwenden des <strong>Art</strong> Managers<br />
Klicken Sie auf Netzdichte, um das Raster größer zu machen,<br />
wenn Sie Probleme mit der Rasterdarstellung der Geometrie<br />
haben. Um Flächendetails zu sehen, müssen Sie die<br />
Rasterfelder verkleinern. Sie können die Einstellungen beliebig<br />
oft ändern.<br />
Die Parameter für die Netzauflösung sind:<br />
Netzauflösung <br />
Schattiertoleranz<br />
Stellen Sie die Auflösung durch Vergrößern<br />
oder Verkleinern der Abständen zwischen<br />
den vertikalen und horizontalen Netzlinien<br />
ein. Vergrößern Sie die Auflösung, wenn Sie<br />
Probleme mit der Rasterdarstellung der Geometrie<br />
haben. Reduzieren Sie den Abstand<br />
für mehr Details.<br />
Hinweis: Dieser Wert hat keine Auswirkungen<br />
auf schattierte Flächen.<br />
Definiert die Neuberechnungsgeschwindigkeit<br />
eines Grafikobjekts. Ein höherer Wert<br />
verkürzt die Bearbeitungszeit. Ein niedriger<br />
Wert verlängert die Zeiten. Wenn Sie einen<br />
hohen Wert einstellen, werden einige wichtige<br />
Punkte nicht dargestellt und die Grafik<br />
wird weniger detailliert dargestellt. Die Optimale<br />
Einstellung für Millimeter ist 0.001<br />
und Zoll 0.0001.<br />
Tipps:<br />
• Verwenden Sie einen geringen Wert<br />
für die Auflösung, bis Sie den gewünschten<br />
Effekt erzielt haben.<br />
• Um die Ansicht der Geometrie zu<br />
verbessern, können Sie die Optionen<br />
in der <strong>Mastercam</strong> Statusleiste zum<br />
modifizieren der Elementattribute<br />
verwenden, z. B. um die Linienstärke<br />
zu verändern oder die Farben für Verkettungen<br />
und Layer.<br />
<strong>Mastercam</strong> X <strong>Art</strong> <strong>Übungshandbuch</strong> 205
Kapitel 6<br />
206 <strong>Mastercam</strong> X <strong>Art</strong> <strong>Übungshandbuch</strong><br />
• Mit verschiedenen Fensteransichten<br />
können Sie die Grafikansicht aufteilen<br />
und das <strong>Art</strong>-Modell in verschiedenen<br />
Ansichten bearbeiten.<br />
Tipp: Verwenden Sie die Voreinstellungen für Netzauflösung und Schattiertoleranz.<br />
Wenn das <strong>Art</strong>-Modell sich mit Ihren Geometrien überlagert,<br />
versuchen Sie, anstatt der Parameteränderungen, mit dem <strong>Art</strong> Manager<br />
die Geometrien oder das <strong>Art</strong>-Modell zu unterdrücken, um die Darstellung<br />
zu verbessern.<br />
<strong>Art</strong>-Modell laden/entfernen<br />
Mit der Schaltfläche <strong>Art</strong>-Modell laden/entfernen können<br />
Sie mit einem Klick ein <strong>Art</strong>-Modell in der <strong>Mastercam</strong> Teile-Datenbank<br />
entfernen oder wieder herstellen. Beim Entfernen<br />
werden alle mit dem <strong>Art</strong>-Modell verbundenen Daten<br />
aus der <strong>Mastercam</strong> Teile-Datenbank entfernt und der <strong>Art</strong><br />
Manager und die meisten Funktionen im <strong>Art</strong>-Menü deaktiviert.<br />
Dadurch können Ressourcen und Bearbeitungszeiten<br />
reduziert werden, um andere Bereiche des Teils zu bearbeiten,<br />
die nicht zu <strong>Art</strong> gehören. Die Grafikansicht wird übersichtlicher<br />
und Sie können einfacher andere Werkzeugwegtypen<br />
oder Designs erstellen.<br />
Nachdem Sie das <strong>Art</strong>-Modell entfernt haben, können Sie<br />
erneut die Funktion wählen, um die <strong>Art</strong>-Daten wieder in der<br />
<strong>Mastercam</strong> Teiledatenbank einzufügen.<br />
<strong>Art</strong> Manager Strukturbaum<br />
Der Strukturbaum im <strong>Art</strong> Manager ist eine hierarchische<br />
Darstellung der <strong>Art</strong>-Basisreliefs und Flächenoperationen<br />
aus denen das <strong>Art</strong>-Modell besteht. Für die einzelnen Funktionen<br />
wird der Status angezeigt, ob sie "bereinigt" sind<br />
(auf dem aktuellsten Stand und fertig für die Bearbeitung),<br />
ob sie "unbereinigt" sind (Werkzeugwege müssen regeneriert<br />
werden) oder ob Sie gelöscht wurden (beim nächsten<br />
Regenerieren entfernt werden).
Verwenden des <strong>Art</strong> Managers<br />
Ein Häkchen zeigt an, ob das <strong>Art</strong>-Modell, das <strong>Art</strong>-<br />
Basisrelief und eine oder mehrere <strong>Art</strong>-Operationen "unbereinigt"<br />
sind. Das geschieht, wenn:<br />
� Parameter für ein <strong>Art</strong>-Basisrelief oder <strong>Art</strong>-<br />
Flächenoperation geändert wurden.<br />
� Die zugrunde liegende Geometrie für eine <strong>Art</strong>-<br />
Flächenoperation geändert wurde.<br />
� Ein <strong>Art</strong>-Basisrelief oder eine <strong>Art</strong>-<br />
Flächenoperation entfernt wurden (gekennzeichnet<br />
durch ein X).<br />
Verwenden Sie die Funktion Regenerieren im <strong>Art</strong> Manager,<br />
um ein "unbereinigtes" <strong>Art</strong>-Modell, basierend auf den aktuellen<br />
Parametern und Einstellungen, zu aktualisieren und<br />
den Status "bereinigt" wiederherzustellen. Wenn Sie ein<br />
<strong>Art</strong>-Modell regenerieren, werden die <strong>Art</strong>-Basisreliefs und<br />
Flächenoperationen, die zum Löschen markiert sind, aus<br />
dem Strukturbaum im <strong>Art</strong> Manager entfernt.<br />
Der Strukturbaum im <strong>Art</strong> Manager verwendet die standardmäßigen<br />
Fensteroptionen — drücken Sie "+", um ein<br />
Element zu erweitern und "-" um es zu minimieren. In dem<br />
Strukturbaum, in der folgenden Abbildung, kann das Basisrelief<br />
"<strong>Art</strong> Base Surface #1", durch Klicken auf das "+",<br />
erweitert werden.<br />
<strong>Mastercam</strong> X <strong>Art</strong> <strong>Übungshandbuch</strong> 207
Kapitel 6<br />
Im <strong>Art</strong> Manager werden die folgenden Symbole zum identifizieren<br />
von Elementen verwendet.<br />
Das <strong>Art</strong> Modell stellt die höchste Ebene der <strong>Art</strong> Manager-<br />
Hierarchie dar. Jedes <strong>Art</strong>-Modell kann eine oder mehrere<br />
<strong>Art</strong>-Basisflächen enthalten und für jede Basisfläche eine<br />
oder mehrere <strong>Art</strong>-Flächenoperationen. Im <strong>Art</strong>-Modell werden<br />
von Anfang an alle Ereignisse während der Bearbeitung<br />
aufgezeichnet.<br />
Das <strong>Art</strong> Basisrelief ist ein 2D Punktnetz oder eine 3D<br />
Punktrasterfläche, indem die Abmessungen eines einzelnen<br />
<strong>Art</strong>-Flächenbereichs definiert werden. Der erste Schritt bei<br />
der Erstellung eines <strong>Art</strong>-Modells, ist das definieren des Basisreliefs.<br />
Danach können Sie mit den <strong>Art</strong> Flächenoperationen<br />
diese einzelne Fläche ändern.<br />
Jedes <strong>Art</strong>-Modell kann ein oder mehrere Basisreliefs enthalten.<br />
Um mit einem <strong>Art</strong>-Basisrelief und dessen Operationen<br />
arbeiten zu können, müssen Sie es, durch Klicken im<br />
<strong>Art</strong> Manager Strukturbaum, als aktiv markieren.<br />
<strong>Art</strong>-Flächenoperationen können Natürliche Flächen, Swept<br />
Flächen, Swept Flächen mit zwei Enden und andere Flächen<br />
enthalten. Mit <strong>Art</strong>-Flächenoperationen können Sie<br />
<strong>Art</strong>-Basisreliefs ändern, indem Sie Flächenfunktionen und<br />
Geometrien hinzufügen, um ein <strong>Art</strong>-Modell zu erstellen. Sie<br />
können aus 2D-Geometrien 3D-Elemente erzeugen, Designs<br />
aus externen Dateien importieren, Strukturen erzeugen<br />
und bestehen Flächenoperationen modifizieren und<br />
transformieren. Für viele <strong>Art</strong>-Flächenoperationen müssen<br />
Sie Begrenzungskonturen definieren, indem Sie die Geometrie<br />
im Grafikfenster verketten.<br />
208 <strong>Mastercam</strong> X <strong>Art</strong> <strong>Übungshandbuch</strong>
Verwenden des <strong>Art</strong> Managers<br />
<strong>Art</strong>-Flächenoperationen sind im Strukturbaum des <strong>Art</strong>-<br />
Managers unter den entsprechenden Basisreliefs ("Eltern")<br />
zu finden. Sie können jeden Operationsparameter anzeigen,<br />
modifizieren und wenn möglich die Geometrie neu wählen,<br />
um Parameter zu ändern.<br />
<strong>Art</strong>-Flächenoperationen<br />
Eine vollständige Flächenoperation besteht aus einem Namen,<br />
Parametern und einer Geometrie.<br />
Eine Flächenoperation wird anhand<br />
des Flächennamens und Flächensymbols<br />
identifiziert. Als<br />
Name wird standardmäßig der<br />
Flächentyp (Natürliche Fläche)<br />
verwendet und der Applikationsstil<br />
(Hinzu). Sie können die Flächenoperationen<br />
umbenennen.<br />
Die Parameter definieren die<br />
Form der Fläche.<br />
Die Geometrie legt die Begrenzungskonturen,<br />
die für eine <strong>Art</strong>-<br />
Flächeoperation benötigt werden,<br />
fest.<br />
<strong>Mastercam</strong> X <strong>Art</strong> <strong>Übungshandbuch</strong> 209
Kapitel 6<br />
<strong>Art</strong> Manager Kontextmenü (Rechtsklick)<br />
Wenn Sie ein Rechtsklick auf einem Element durchführen,<br />
wird das Kontextmenü angezeigt.<br />
Es sind verschiedene Kontextmenüs für Flächenoperationen<br />
und deren Komponenten verfügbar.<br />
Durch einen Rechtsklick<br />
auf das Element...<br />
210 <strong>Mastercam</strong> X <strong>Art</strong> <strong>Übungshandbuch</strong><br />
... erscheint das entsprechende<br />
Kontextmenü
Verfügbare Menüoptionen sind:<br />
Verwenden des <strong>Art</strong> Managers<br />
Statistik ─ Zeigt Informationen über die Abmessungen des<br />
aktuellen <strong>Art</strong>-Modells an. Diese Informationen werden jedes<br />
mal aktualisiert, wenn Sie das <strong>Art</strong>-Modell modifizieren.<br />
Löschen ─ Markiert die gewählte <strong>Art</strong>-Operation oder <strong>Art</strong>-<br />
Basisrelief und alle dazugehörigen Operationen zum Löschen.<br />
Das Löschen ist nicht möglich, während dem Regenerieren<br />
oder Neuzeichnen eines <strong>Art</strong>-Modells.<br />
Unterdrücken ─ Die Funktion Unterdrücken funktioniert<br />
wie ein Schalter, mit dem Sie eine gewählte Operation oder<br />
ein Basisrelief hinzufügen oder entfernen können. <strong>Mastercam</strong><br />
X <strong>Art</strong> ignoriert alle unterdrückten Flächen und Operationen,<br />
wenn das Modell regeneriert wird. Unterdrückte Basisreliefs<br />
und Operationen werden auch aus der<br />
Grafikansicht entfernt.<br />
Umbenennen ─ Zum Umbenennen der <strong>Art</strong>-Basisreliefs oder<br />
-Flächenoperationen.<br />
Attribute ─ Zum Ändern der <strong>Art</strong>-Basisrelief-<br />
Flächenparameter. Die Funktion öffnet das Dialogfeld Relief-Parameter<br />
ändern, indem Sie Größe und Attribute des<br />
Reliefs ändern können.<br />
Fräsen des aktiven Reliefs ─ Liest alle Daten des gewählten<br />
Reliefs und öffnet das Dialogfeld Relief fräsen. Verwenden<br />
Sie dieses Dialogfeld zum definieren von Werkzeugweg-Parametern<br />
und erstellen von Werkzeugwegen,<br />
für alle Operationen des gewählten <strong>Art</strong>-Basisreliefs.<br />
<strong>Mastercam</strong> X <strong>Art</strong> <strong>Übungshandbuch</strong> 211
Kapitel 6<br />
Export ─ Übersetzt das <strong>Art</strong>-Modell in andere Dateitypen.<br />
212 <strong>Mastercam</strong> X <strong>Art</strong> <strong>Übungshandbuch</strong>
Verwenden des <strong>Art</strong> Managers<br />
Sie können <strong>Art</strong>-Flächen in die folgenden Dateitypen exportieren.<br />
STL steht für STereo-Lithographie und ist ein von 3D-<br />
Systems, Inc. entwickelter Dateityp für 3D-Modelle.<br />
Eine STL-Datei besteht aus dreieckigen Datenfacetten,<br />
die Flächen- und Solidmodelle darstellen. Werkzeugwege<br />
können direkt von diesem Dateityp erzeugt werden.<br />
<strong>Mastercam</strong> kann STL-Dateien von einer Flächen-<br />
oder Soliddatei exportieren. Andere CAD-Systeme<br />
können diesen Dateityp lesen und schreiben.<br />
DXF<br />
Format zum Datenaustausch (Data Exchange Format),<br />
ein Dateiformat das von AUTOCAD® verwendet wird.<br />
<strong>Mastercam</strong> und viele andere CAD-Systeme können<br />
DXF-Dateien lesen und schreiben.<br />
<strong>Mastercam</strong> Flächen<br />
Parametrische <strong>Mastercam</strong>-Flächen (Standard). <strong>Mastercam</strong><br />
erzeugt diese Standardflächen aus 3D <strong>Art</strong>-<br />
Modellen durch verbinden von individuellen parametrischen<br />
Flächen zu einem Ganzen. Das Patchen ist<br />
intelligent; es verbindet große Flächen über flache Bereiche<br />
und kleine Flächen über hoch detaillierte Bereiche.<br />
Durch das Konvertieren können Sie <strong>Mastercam</strong>-<br />
Funktionen, die nicht in <strong>Art</strong> verfügbar sind, für Modelle<br />
verwenden.<br />
Arbeiten mit dem <strong>Art</strong> Manager<br />
Sie können mit dem <strong>Art</strong> Manager:<br />
� Operationen umbenennen<br />
� Ändern der Attribute des Basisreliefs<br />
� Ändern der Geometrien, die die Flächenbegrenzungen<br />
definieren<br />
� Ändern von Parametern, die die Flächendarstellung<br />
festlegen<br />
<strong>Mastercam</strong> X <strong>Art</strong> <strong>Übungshandbuch</strong> 213
Kapitel 6<br />
Umbenennen von Flächenoperationen<br />
Sie können die Flächenoperationen zur besseren Beschreibung<br />
umbenennen. Im vorherigen Kapitel haben<br />
Sie bereits den voreingestellten Elementnamen von<br />
"Natürliche Fläche - Schneiden" in "Vertiefung -<br />
Schneiden" geändert. <strong>Mastercam</strong> <strong>Art</strong> hängt automatisch<br />
den Applikationsstil als Suffix des Operationsnamen<br />
an, in diesem Beispiel "- Schneiden".<br />
Bearbeiten der Attribute des Basisreliefs<br />
Machen Sie ein Rechtsklick auf den Reliefnamen und<br />
wählen Sie im Kontextmenü Attribute. Das Dialogfeld<br />
Relief-Parameter ändern wird geöffnet. Hier können Sie<br />
die Parameter ändern einschließlich Modellauflösung,<br />
Reliefgröße, Ausrichtung, usw.<br />
214 <strong>Mastercam</strong> X <strong>Art</strong> <strong>Übungshandbuch</strong><br />
Mit Rechtsklick zu Reliefparametern<br />
Titel <strong>–</strong> mit Doppelklick umbenennen<br />
Parameter <strong>–</strong> Doppelklick zum Ändern<br />
Geometrie <strong>–</strong> mit Doppelklick modifizieren<br />
Markieren und<br />
Namen ändern
Verwenden des <strong>Art</strong> Managers<br />
Bearbeiten von Geometrien für <strong>Art</strong>-<br />
Flächenoperationen<br />
Machen Sie ein Doppelklick auf die Flächenoperation<br />
Geometrie, um die Begrenzungen neu zu verketten.<br />
Das Dialogfeld Verkettung wird geöffnet<br />
und Sie können die Begrenzungen des Basisreliefs<br />
im Grafikfenster neu definieren.<br />
<strong>Mastercam</strong> X <strong>Art</strong> <strong>Übungshandbuch</strong> 215
Kapitel 6<br />
Bearbeiten der Parameter für Flächenoperationen<br />
Machen Sie ein Doppelklick auf die Parameter der<br />
Flächenoperation, um die Parameter, die die <strong>Art</strong>-<br />
Flächenoperation definieren, zu ändern. Das entsprechende<br />
Dialogfeld für die Flächenoperation<br />
wird geöffnet.<br />
Tipp: Hier können Sie auch die Querschnitt- und Werkzeugwegparameter<br />
ändern.<br />
216 <strong>Mastercam</strong> X <strong>Art</strong> <strong>Übungshandbuch</strong><br />
Doppelklick
Übung 7 <strong>–</strong> Aufgabe<br />
Verwenden des <strong>Art</strong> Managers<br />
Das Objekt in dieser Übung erlaubt Ihnen selbst Änderungen<br />
vorzunehmen, ohne eine schrittweise Anleitung. Die<br />
Übung soll Ihnen ein besseres Verständnis für die Auswirkungen<br />
von Modifikationen auf Flächen geben, die identischen<br />
Geometrien besitzen. Beachten Sie die Unterschiede<br />
von jeder Änderung, die Sie erzeugen. Experimentieren Sie<br />
mit den Werten für Grafikqualität und Schattierungstoleranz.<br />
Für die Übung steht die Datei medallion c.mcx zur Verfügung.<br />
Sie können auch die Datei verwenden, die Sie selbst<br />
erstellt haben.<br />
1. Starten Sie <strong>Mastercam</strong> <strong>Art</strong> und öffnen die Datei<br />
medallion c.mcx.<br />
2. Gehen Sie in den <strong>Art</strong> Manager und ändern Sie die<br />
Formeneinstellungen auf Keine.<br />
3. Unter Erweiterte Param.- Natürliche Fl. stellen Sie<br />
den Wert für die Z-Skalierung auf 200% und klicken<br />
anschließend auf Regenerieren.<br />
4. Speichern Sie für jede neue Form, die Sie in den<br />
Schritte 5-13 erstellen die Datei unter einen neuen<br />
Namen. (Als Zusatz für den neuen Dateinamen<br />
empfehlen wird medallion d.mcx usw.)<br />
5. Ändern Sie die Formeinstellungen in Tiefer Winkel<br />
und regenerieren Sie das Modell.<br />
6. Ändern Sie die Formeinstellungen in Hoher<br />
Winkel und regenerieren Sie das Modell.<br />
7. Ändern Sie die Formeinstellungen in Winkelradius<br />
und regenerieren Sie das Modell.<br />
8. Ändern Sie die Formeinstellungen in Hoher Bogen<br />
und regenerieren Sie das Modell.<br />
9. Ändern Sie die Formeinstellungen in Mittlerer<br />
Bogen und regenerieren Sie das Modell.<br />
<strong>Mastercam</strong> X <strong>Art</strong> <strong>Übungshandbuch</strong> 217
Kapitel 6<br />
10. Ändern Sie die Formeinstellungen in Tiefer Bogen<br />
und regenerieren Sie das Modell.<br />
11. Ändern Sie die Formeinstellungen in Hohe Parabel<br />
und regenerieren Sie das Modell.<br />
12. Ändern Sie die Formeinstellungen in Tiefe Parabel<br />
und regenerieren Sie das Modell.<br />
13. Ändern Sie die Formeinstellungen in Flache Seite<br />
und regenerieren Sie das Modell.<br />
Das nächste Kapitel wird Sie durch weitere Einstellungen<br />
führen. Sie werden verschiedenen Einstellungen im <strong>Art</strong><br />
Manager durchführen und die Rückgängig- und Wiederherstellenfunktionen<br />
verwenden.<br />
218 <strong>Mastercam</strong> X <strong>Art</strong> <strong>Übungshandbuch</strong>
7<br />
Neugestalten von Flächen<br />
Neugestalten von Flächen<br />
Die verwendete Geometrie in diesem Kapitel ist eine maßstabsgerechte<br />
Kopie eines Schmuckanhängers. Das Design<br />
kann verkleinert werden um die passenden Ohrringe dazu<br />
zu fertigen. Es wurde jedoch vergrößert, um es einfacher<br />
bearbeiten zu können, falls Sie noch nicht so geübt sind im<br />
bearbeiten von kleinen Objekten.<br />
<strong>Mastercam</strong> X <strong>Art</strong> <strong>Übungshandbuch</strong> 219
Kapitel 7<br />
In diesem Kapitel werden Sie eine Basisfläche erzeugen<br />
und drei Flächen zu der Basis hinzufügen. Die hinzugefügten<br />
Flächen werden alle anderen Flächen überlappen, so<br />
dass Sie sich überlegen müssen, wie die Überschneidungen<br />
aussehen sollen. In den Beispielen werden übliche Flächen<br />
verwendet, um zu zeigen wie sich die verschiedenen Applikationsstile<br />
auf überschneidende Flächen auswirken. Flächenüberschneidungen<br />
können schnell und einfach bearbeitet<br />
werden um verschiedene Designs zu entwerfen.<br />
Nach Vollendung dieses Kapitels sind Sie mit den folgenden<br />
Arbeitsschritten vertraut:<br />
� Definieren des <strong>Art</strong>-Basisreliefs<br />
� Erzeugen und Ablegen von Basisflächen<br />
� Ablegen von Flächendetails - (Beispiel Keltischer<br />
Knoten)<br />
� Modifizieren des keltischen Knotens ─ Modell 1<br />
� Modifizieren der Vertiefung<br />
� Modifizieren des keltischen Knotens ─ Modell 2<br />
� Die Änderungen rückgängig machen<br />
Übung 1 <strong>–</strong> Definieren des <strong>Art</strong>-Basisreliefs<br />
Sie werden eine Datei verwenden, die für diese Übung zur<br />
Verfügung steht.<br />
Initialisieren und Öffnen der Datei<br />
1. Wählen Sie im Hauptmenü, Datei, Neu um den<br />
Bildschirm und die Datenbank zu initialisieren.<br />
2. Navigieren Sie in den Ordner<br />
C:\McamX\documentation\art tutorial<br />
parts\mm\Celtic-Blend.mcx. Klicken Sie auf Öffnen.<br />
220 <strong>Mastercam</strong> X <strong>Art</strong> <strong>Übungshandbuch</strong>
Neugestalten von Flächen<br />
3. Passen Sie den Bildschirm an die Geometrie an.<br />
4. Klicken Sie auf die Schaltfläche Vorheriges Un-<br />
Zoomen / 0.5 in der Symbolleiste. Dadurch wird<br />
das Teil um 50 Prozent kleiner dargestellt, so dass<br />
Sie mehr Platz für Arbeiten rund um das Teil herum<br />
haben.<br />
Tipp: Drücken Sie [F9], um die Koordinatenachsen<br />
einzublenden. Dadurch wird die Position des Werkstücknullpunkts<br />
geprüft. Drücken Sie [F9] erneut, um<br />
die Anzeige wieder zu entfernen.<br />
Definieren des <strong>Art</strong>-Basisreliefs<br />
1. Wählen <strong>Art</strong>, Neues Basisrelief (Rechteck).<br />
2. Überprüfen Sie in dem Bereich Reliefnullpunkt,<br />
ob die Option Relieferzeugung anhand 2 Punkte<br />
aktiviert ist.<br />
3. Stellen Sie die Werte ein, die als nächstes dargestellt<br />
werden. Vergewissern Sie sich, das die Option<br />
Z-Begrenzung markiert ist und geben Sie den<br />
Wert 13.00 ein.<br />
<strong>Mastercam</strong> X <strong>Art</strong> <strong>Übungshandbuch</strong> 221
Kapitel 7<br />
4. Klicken Sie im Bereich Punkt unten links auf die<br />
Auswahlschaltfläche. Das Dialogfeld wird temporär<br />
geschlossen, so dass Sie den Nullpunkt des<br />
Teils bestimmen können. Wählen Sie die untere<br />
linke Ecke, die in der oberen Abbildung als Punkt 1<br />
markiert ist.<br />
5. Klicken Sie die Auswahlschaltfläche für den Punkt<br />
oben rechts und wählen Sie die obere rechte Ecke<br />
als Punkt 2, wie in der Abbildung dargestellt.<br />
6. Klicken Sie auf OK, wenn Sie mit der Definition<br />
des neuen Basisreliefs fertig sind. Das neue Basisrelief<br />
wird in der Grafikansicht dargestellt.<br />
222 <strong>Mastercam</strong> X <strong>Art</strong> <strong>Übungshandbuch</strong>
Neugestalten von Flächen<br />
Übung 2 <strong>–</strong> Erzeugen und Ablegen von<br />
Basisflächen<br />
Die Originalgeometrie ist unten links dargestellt. Eine<br />
schattierte Grafik der fertigen Basisfläche ist unten rechts<br />
dargestellt. Die natürliche Fläche mit Überschneidungen<br />
wird in einer späteren Übung erstellt.<br />
Originalzeichnung Schattierte Basisflächen<br />
In dieser Übung werden Sie eine natürliche Fläche als Basis<br />
erzeugen, um weitere Flächen erzeugen zu können. Eine<br />
Fläche bildet einen Kreis um die Ecken der Basis. Die Basis<br />
besteht aus zwei Flächen die sich überlagern, um die gewünschte<br />
Form zu erhalten.<br />
<strong>Mastercam</strong> X <strong>Art</strong> <strong>Übungshandbuch</strong> 223
Kapitel 7<br />
Hinweis: In Kapitel 8 werden Sie eine andere Methode, mit<br />
Rändern und Flächen, kennen lernen, um eine Basis zu erzeugen.<br />
Erzeugen der Basisbegrenzungsfläche<br />
1. Klicken Sie auf <strong>Art</strong>, Natürliche Fläche.<br />
2. Es erscheint das Dialogfeld "Verkettung". Wählen<br />
Sie die als Auswahlmethode Kette.<br />
3. Klicken Sie die untere, linke Seite des äußeren<br />
Kreises an, wie im Folgenden gezeigt.<br />
224 <strong>Mastercam</strong> X <strong>Art</strong> <strong>Übungshandbuch</strong>
Neugestalten von Flächen<br />
4. Klicken Sie auf OK, um das Verketten abzuschließen.<br />
5. Geben Sie in dem Dialogfeld Natürliche Flächen<br />
die folgenden Werte ein:<br />
� Radius = 3.50<br />
� Applikationsstil = Hinzu<br />
� Formeinstellungen = Hoher Bogen<br />
<strong>Mastercam</strong> X <strong>Art</strong> <strong>Übungshandbuch</strong> 225
Kapitel 7<br />
6. Überprüfen Sie Ihre Einstellungen mit den oben<br />
gezeigten Werten und klicken anschließend OK die<br />
Dialogbox zu schließen.<br />
7. Nachdem die neue Fläche erstellt wurde, klicken<br />
Sie auf Ansicht Isometrie und anschließend auf<br />
Anpassen.<br />
Tipp: Mit den Tasten [Bild↑] und [Bild↓] können Sie das Teil im<br />
Grafikfenster vergrößern und verkleinern.<br />
226 <strong>Mastercam</strong> X <strong>Art</strong> <strong>Übungshandbuch</strong>
Neugestalten von Flächen<br />
8. Drücken Sie [Alt + S], um das Teil zu schattieren.<br />
Das Teil sollte wie die folgende Abbildung aussehen.<br />
Basisrelief schattiert<br />
Hinweis: Die Schattierung wird auf das gesamte Basisrelief<br />
angewendet, einschließlich der Flächen und dem flachen<br />
Bereich des Teils.<br />
9. Drücken Sie noch einmal [Alt + S], um die Schattierung<br />
auszuschalten.<br />
10. Wählen Sie als Ansicht Vorderansicht, um die<br />
Tiefe (Dicke) des Teils zu sehen. Beachten Sie,<br />
dass die Oberseite des Teils noch flach ist und abgerundete<br />
Ecken hat.<br />
11. Wählen Sie Draufsicht, um die nächste Fläche<br />
über der Basis hinzuzufügen.<br />
<strong>Mastercam</strong> X <strong>Art</strong> <strong>Übungshandbuch</strong> 227
Kapitel 7<br />
Erzeugen von überlagerten Flächen<br />
In dieser Übung werden Sie eine zweite natürliche Fläche<br />
zur Basisfläche, mit Hilfe des Applikationsstil<br />
Blenden, hinzufügen. Mit Blenden wird ein neues Element<br />
von der Rahmenebene aus aufgebaut und die<br />
gerade erzeugte Fläche ignoriert. Die überlagerte Fläche<br />
wird Ihnen flacher erscheinen, als Sie erwartet haben,<br />
weil Sie nicht der Oberfläche der Basisfläche hinzugefügt<br />
wird. Die Fläche wird konvex gewölbt<br />
(erzeugen einer Kuppelform) und ist durch einen parabolischen<br />
Querschnitt definiert. Die überlagerte Fläche<br />
wird die Basis vervollständigen.<br />
1. Klicken Sie auf <strong>Art</strong>, Natürliche Fläche.<br />
2. Klicken Sie zum Verketten die untere, linke Seite<br />
des inneren Kreises an, wie gezeigt.<br />
3. Klicken Sie auf OK, um den Verkettungsprozess<br />
für diese Fläche abzuschließen.<br />
4. Wählen Sie als Querschnitt Konvexe Parabel.<br />
5. Geben Sie in dem Dialogfeld Natürliche Flächen<br />
die folgenden Werte ein:<br />
� Breite = 10.00<br />
� Höhe = 7.50<br />
� Applikationsstil = Blenden<br />
� Formeinstellungen = Hoher Bogen<br />
228 <strong>Mastercam</strong> X <strong>Art</strong> <strong>Übungshandbuch</strong>
Neugestalten von Flächen<br />
6. Öffnen Sie die Dialogbox Erweiterte Parameter und<br />
stellen Sie den Wert für die Querschnittsskalierung<br />
auf 350.<br />
7. Überprüfen Sie, ob Ihre Einstellungen mit den dargestellten<br />
Einstellungen übereinstimmen und klicken<br />
Sie anschließend, in beiden Dialogboxen, auf<br />
OK. Die fertige Fläche wird auf dem Bildschirm<br />
angezeigt.<br />
8. Drücken Sie die rechte Maustaste, und klicken Sie<br />
auf Isometrie.<br />
9. Drücken Sie [Alt + S], um das Teil zu schattieren.<br />
<strong>Mastercam</strong> X <strong>Art</strong> <strong>Übungshandbuch</strong> 229
Kapitel 7<br />
Überlagerte (verblendete) Flächen<br />
10. Wählen Sie als Ansicht Vorderansicht, um die<br />
Tiefe des Teils zu sehen. Beachten Sie, dass das<br />
Teil oben nicht flach ist und abgerundete Ecken<br />
hat.<br />
Hinweis: Sie können eine überlagerte Fläche,<br />
durch eingeben eines positiven Wertes für die Basishöhe,<br />
verschieben. Wenn Sie 3.00 eingeben,<br />
wird das Relief 3,00 mm über dem Basisrelief erstellt,<br />
wenn Sie einen negativen Wert eingeben,<br />
wird das Relief tiefer als die Basis erstellt.<br />
Überlagerte Flächen, Vorderansicht<br />
11. Wählen Sie Draufsicht, um weitere Details zu der<br />
Fläche hinzuzufügen.<br />
Hinweis: Denken Sie daran, das Teil nach jeder<br />
Operation zu speichern.<br />
230 <strong>Mastercam</strong> X <strong>Art</strong> <strong>Übungshandbuch</strong>
Speichern der Datei<br />
1. Klicken Sie auf Datei, Speichern unter.<br />
Neugestalten von Flächen<br />
2. Wählen Sie Speichern unter in dem Datei-Menü.<br />
3. Geben Sie Ihre Initialen und Celtic-Blend.mcx als<br />
Dateinamen ein.<br />
4. Klicken Sie auf Speichern.<br />
Übung 3 <strong>–</strong> Ablegen von Flächendetails<br />
(Keltischer Knoten)<br />
Sie haben die Basisfläche fertig gestellt. In dieser Übung<br />
fügen Sie die Flächenoperationen hinzu, die den keltischen<br />
Knoten bilden. Diese Operationen werden auf der Spitze<br />
der Wölbung und der konvexen Basisfläche "gestapelt".<br />
Verketten der Details<br />
1. Wählen Sie im <strong>Art</strong> Manager, die Schaltfläche <strong>Art</strong>-<br />
Modell verbergen, um die Flächen auszublenden<br />
und nur noch die Geometrie zu sehen.<br />
<strong>Mastercam</strong> X <strong>Art</strong> <strong>Übungshandbuch</strong> 231
Kapitel 7<br />
2. Klicken Sie auf <strong>Art</strong>, Natürliche Fläche. Es erscheint<br />
das Dialogfeld Verkettung.<br />
3. Klicken Sie auf den Kettenauswahlmodus Kette.<br />
Starten Sie die Verkettung durch Auswählen aller<br />
drei Konturen innerhalb des Kreises wie unten gezeigt.<br />
Vergewissern Sie sich, dass alle inneren Elemente<br />
markiert (verkettet) sind.<br />
Hinweis: Wenn Sie mehrere sich überschneidende<br />
Ränder in einer einzelnen Operation verketten, erhalten<br />
Sie einen anderen Effekt, als wenn Sie jedes<br />
Element separat verketten. In der nächsten Übung<br />
werden Sie den keltischen Knoten als einzelnes Element<br />
verknoten.<br />
4. Klicken Sie auf OK, um das Verketten abzuschließen.<br />
232 <strong>Mastercam</strong> X <strong>Art</strong> <strong>Übungshandbuch</strong>
Neugestalten von Flächen<br />
Einstellen der Parameter für Natürliche Flächen<br />
1. Geben Sie in dem Dialogfeld Natürliche Flächen<br />
und dem erweiterten Dialogfeld die folgenden Werte<br />
ein:<br />
� Radius = 4.00<br />
� Applikationsstil = Hinzu<br />
� Formeneinstellungen = Hoher Bogen<br />
� Erweiterte Parameter, Querschnittsskalierung =<br />
300<br />
2. Vergewissern Sie sich, dass Ihre Einstellungen mit<br />
den oben abgebildeten übereinstimmen und klicken<br />
anschließend in beiden Dialogboxen auf OK.<br />
3. Ändern Sie die Ansicht in Isometrie.<br />
<strong>Mastercam</strong> X <strong>Art</strong> <strong>Übungshandbuch</strong> 233
Kapitel 7<br />
4. Klicken Sie auf die Schaltfläche <strong>Art</strong>-Modell verbergen,<br />
um das <strong>Art</strong>-Modell wieder anzuzeigen. Die<br />
fertige Fläche wird auf dem Bildschirm angezeigt.<br />
Beachten Sie, dass die Überschneidungen ignoriert<br />
werden (nicht gewölbt). Das liegt daran, weil die<br />
Ränder mit einer einzelnen Operation verkettet werden.<br />
Siehe folgende Abbildung.<br />
Flächen Keltischer Knoten, unschattiert, Überschneidungen<br />
ignoriert<br />
5. Drücken Sie [Alt + S], um das Teil zu schattieren.<br />
Flächen Keltischer Knoten, unschattiert, Überschneidungen<br />
ignoriert<br />
6. Drücken Sie noch einmal [Alt + S], um die Schattierung<br />
auszuschalten.<br />
234 <strong>Mastercam</strong> X <strong>Art</strong> <strong>Übungshandbuch</strong>
Neugestalten von Flächen<br />
7. Drücken Sie die rechte Maustaste und wählen Sie<br />
Vorderansicht, um die Tiefe des Teiles zu betrachten.<br />
8. Drücken Sie [F9], um die Achsen einzublenden.<br />
Beachten Sie, wie die neuen Flächen mit den erhobenen<br />
Details an der gewölbten (konvexen) Fläche<br />
anliegen.<br />
Keltischer Knoten, Vorderansicht, Applikationsstil Hinzu<br />
9. Wählen Sie Draufsicht, um mit der nächsten Operation<br />
zu beginnen.<br />
10. Speichern Sie die Datei untern einem neuen Dateinamen.<br />
Klicken Sie auf Datei, Speichern unter.<br />
Fügen Sie eine "1" am Ende des Dateinamens hinzu.<br />
Geben Sie (Ihre Initialen) Celtic-Blend 1.mcx<br />
als Dateinamen ein.<br />
Übung 4 <strong>–</strong> Modifizieren des keltischen<br />
Knotens <strong>–</strong> Modell 1<br />
In dieser Übung werden Sie an dem Teil aus der vorherigen<br />
Übung die Applikationsstile mit Hilfe des <strong>Art</strong> Manager verändern.<br />
Sie werden den Knoten, der auf die Basisfläche aufgesetzt<br />
ist, so modifizieren, dass er in das Teil geschnitten<br />
wird.<br />
Ändern der Parameter für Natürliche Flächen<br />
1. Klicken Sie auf das + im <strong>Art</strong> Manager, um den<br />
Strukturbaum zu erweitern.<br />
<strong>Mastercam</strong> X <strong>Art</strong> <strong>Übungshandbuch</strong> 235
Kapitel 7<br />
2. Machen Sie ein Rechtsklick für jede Fläche, wählen<br />
Sie jeweils Umbenennen und ändern Sie die<br />
Bezeichnungen in Rand, Wölbung und Knoten.<br />
3. Führen Sie ein Doppelklick auf Parameter unter<br />
Knoten - Hinzu aus. Das Dialogfeld Natürliche<br />
Flächen wird geöffnet.<br />
4. Ändern Sie den Applikationsstil von Hinzu in<br />
Schneiden wie unten gezeigt.<br />
236 <strong>Mastercam</strong> X <strong>Art</strong> <strong>Übungshandbuch</strong>
Neugestalten von Flächen<br />
5. Klicken Sie auf OK um das Dialogfeld zu schließen.<br />
Änderungen anwenden<br />
Das rote Häkchen neben der Fläche im <strong>Art</strong> Manager<br />
zeigt an, dass das <strong>Art</strong>-Modell regeneriert werden muss,<br />
damit die Änderungen wirksam werden.<br />
Unbereinigte Operationen<br />
regenerieren<br />
1. Klicken Sie auf Regenerieren. Das Teil wird neu<br />
berechnet.<br />
2. Klicken Sie auf die Schaltfläche Netzdichte.<br />
3. Das Dialogfeld Netzauflösung wird geöffnet.<br />
4. Überprüfen Sie, ob die Schattierungstoleranz auf<br />
0.001 eingestellt ist.<br />
<strong>Mastercam</strong> X <strong>Art</strong> <strong>Übungshandbuch</strong> 237
Kapitel 7<br />
Dadurch wird die grafische Darstellung des schattierten<br />
<strong>Art</strong>-Modells verbessert. Die Schattierungstoleranz<br />
hat nur Auswirkungen auf die Qualität der<br />
Bildschirmdarstellung. Die Genauigkeit des <strong>Art</strong>-<br />
Modells wird nicht beeinflusst.<br />
5. Klicken Sie auf OK. Das <strong>Art</strong>-Modell wird im Grafikfenster<br />
neu aufgebaut.<br />
6. Drücken Sie die rechte Maustaste, und klicken Sie<br />
auf Isometrie. Drücken Sie [Alt + S], um das Teil<br />
zu schattieren. Es sollte wie die folgende Grafik<br />
aussehen.<br />
Keltischer Knoten, Applikationsstil Schneiden<br />
Vergleichen Sie das Teil mit dem Vorherigen. Beachten<br />
Sie, dass mit <strong>Mastercam</strong> X <strong>Art</strong> die Teile so gefertigt werden<br />
können, wie Sie auf dem Bildschirm dargestellt werden.<br />
Details Keltischer Knoten, Applikationsstil Hinzu und Schneiden<br />
7. Speichern Sie die Datei.<br />
238 <strong>Mastercam</strong> X <strong>Art</strong> <strong>Übungshandbuch</strong><br />
Hinzu Schneiden
Neugestalten von Flächen<br />
Übung 5 <strong>–</strong> Modifizieren der Basisfläche<br />
In dieser Übung werden Sie mit dem <strong>Art</strong> Manager die gewölbte<br />
Basisfläche bearbeiten. Sie werden eine Basisfläche<br />
mit einer flachen Oberseite erzeugen. Die Details des Knoten<br />
passen nicht mehr zu der gewölbten Fläche; sie passen<br />
besser auf eine flache Basisfläche.<br />
In der Übung werden schrittweise die Punkte der unten stehenden<br />
Liste abgearbeitet. Wenn Sie die vorherige Übung<br />
abgeschlossen haben, sollten Sie diese Übung ohne zusätzliche<br />
Anweisungen bearbeiten können. Wenn Sie Schwierigkeiten<br />
mit dieser Übung haben sollten, wiederholen Sie<br />
noch mal die vorherigen Übungen.<br />
1. Erweitern Sie den Strukturbaum des <strong>Art</strong>-Modells ,<br />
falls erforderlich.<br />
2. Klicken Sie mit der rechten Maustaste auf die Fläche<br />
Wölbung und wählen Sie Unterdrücken.<br />
Rechtsklick<br />
3. Regenerieren Sie das Teil.<br />
4. Ändern Sie den Applikationsstil der Fläche Knoten<br />
von Schneiden in Hinzu.<br />
5. Regenerieren Sie das Teil.<br />
<strong>Mastercam</strong> X <strong>Art</strong> <strong>Übungshandbuch</strong> 239
Kapitel 7<br />
Keltischer Knoten, Applikationsstil Hinzu, flache Basis<br />
6. Betrachten Sie das Teil in der Vorderansicht. Das<br />
fertige Teil sollte wie in der folgenden Abbildung<br />
aussehen.<br />
Keltischer Knoten, Applikationsstil Hinzu, flache Basis, Vorderansicht<br />
Übung 6 <strong>–</strong> Modifizieren des keltischen<br />
Knotens <strong>–</strong> Modell 2<br />
In dieser Übung werden Sie eine Datei öffnen, die eine Basisfläche<br />
enthält. Sie werden dann die Details des keltischen<br />
Knotens hinzufügen und die Überschneidung mit den Applikationsstilen<br />
modifizieren. Damit soll gezeigt werden,<br />
dass es viele verschiedene Möglichkeiten gibt um verschiedenen<br />
Formen aus der selben Geometrie zu erzeugen.<br />
Der Hauptunterschied zwischen diesem Beispiel und dem<br />
Vorherigen, ist der Weg, wie die Geometrie ausgewählt<br />
wurde. Der Knoten wird aus drei separaten Flächen erzeugt<br />
wodurch es zu unterschiedlichen Effekten bei den Überschneidungen<br />
kommt.<br />
240 <strong>Mastercam</strong> X <strong>Art</strong> <strong>Übungshandbuch</strong>
Initialisieren und Öffnen der Datei<br />
Neugestalten von Flächen<br />
1. Wählen Sie im Hauptmenü, Datei, Neu, zum Initialisieren.<br />
(Falls Sie Ihre Datei noch nicht gespeichert<br />
haben, sichern Sie sie jetzt.)<br />
2. Suchen Sie die Datei Celtic-Blend Mod.mcx und<br />
öffnen Sie diese.<br />
Erzeugen der Flächen (Keltischer Knoten,<br />
Teil 1)<br />
In dieser Datei sind das Basisrelief und die erste Basisfläche<br />
bereits enthalten. Sie müssen noch die Details des<br />
keltischen Knotens für den Teil 1 hinzufügen.<br />
1. Klicken Sie auf <strong>Art</strong>, Natürliche Fläche. Es erscheint<br />
das Dialogfeld "Verkettung".<br />
2. Wählen Sie die erste Kontur, wie im Folgenden<br />
dargestellt.<br />
3. Klicken Sie auf OK. Das Dialogfeld Natürliche<br />
Flächen wird geöffnet.<br />
<strong>Mastercam</strong> X <strong>Art</strong> <strong>Übungshandbuch</strong> 241
Kapitel 7<br />
Hinzufügen der Parameter für Natürliche Flächen<br />
Sie können jederzeit zu den Flächenparametern der<br />
Flächen gelangen, die Sie erzeugt haben. In dieser Übung<br />
werden Sie für den Knoten drei Bereiche erzeugen,<br />
die die selben Parameter verwenden. Sie werden<br />
die Parameter für die erste Fläche eingeben und abspeichern.<br />
Anschließend können Sie die Parameter<br />
wieder verwenden.<br />
1. Geben Sie in dem Dialogfeld Natürliche Flächen<br />
und Erweiterte Parameter, die folgenden Werte ein:<br />
� Radius = 4.00<br />
� Basishöhe = 3.50<br />
� Applikationsstil = Blenden<br />
� Formeinstellungen = Hoher Bogen<br />
� Erweiterte Parameter, Querschnittsskalierung<br />
= 300%<br />
2. Klicken Sie einmal auf OK, um das Dialogfeld Natürlich<br />
- Erweiterte Parameter zu schließen.<br />
3. Wählen Sie in der Drop-Down-Liste Voreinstellungen,<br />
des Dialogfelds Natürliche Flächen, die<br />
Option Speichern unter.<br />
4. Geben Sie als Dateinamen Keltisch ein und klicken<br />
Sie anschließend auf OK, wie unten gezeigt.<br />
242 <strong>Mastercam</strong> X <strong>Art</strong> <strong>Übungshandbuch</strong>
Neugestalten von Flächen<br />
5. Klicken Sie auf OK. Das zweite Flächensegment<br />
wird auf dem Bildschirm dargestellt.<br />
Keltischer Knoten, Flächensegment 1 (Ansicht Isometrie und<br />
schattiert)<br />
<strong>Mastercam</strong> X <strong>Art</strong> <strong>Übungshandbuch</strong> 243
Kapitel 7<br />
Hinweis: Für den Rest dieser Übung wird das Teil in isometrischer<br />
Ansicht und schattiert dargestellt. Ändern Sie<br />
die Ansicht in Draufsicht und unschattiert, wenn es für eine<br />
einfachere Auswahl erforderlich ist.<br />
Erzeugen der Flächen (Keltischer Knoten,<br />
Teil 2)<br />
Sie werden nun die Details für den zweiten Teil des keltischen<br />
Knotens hinzufügen.<br />
1. Klicken Sie auf <strong>Art</strong>, Natürliche Fläche. Es erscheint<br />
das Dialogfeld Verkettung.<br />
2. Wählen Sie die zweite Kontur, wie im Folgenden<br />
dargestellt.<br />
3. Klicken Sie auf OK.<br />
4. Klicken Sie auf den Drop-Down-Pfeil unter Voreinstellungen<br />
und wählen Sie Keltisch aus der Liste.<br />
Die Parameterfelder für die natürliche Fläche<br />
werden automatisch mit den abgespeicherten Werten<br />
belegt.<br />
� Radius = 4.00<br />
� Basishöhe = 3.50<br />
� Applikationsstil = Blenden<br />
� Formeinstellungen = Hoher Bogen<br />
� Erweiterte Parameter, Querschnittsskalierung<br />
= 300%<br />
244 <strong>Mastercam</strong> X <strong>Art</strong> <strong>Übungshandbuch</strong>
Neugestalten von Flächen<br />
5. Klicken Sie auf OK, um das Dialogfeld zu schließen.<br />
Das zweite Flächensegment sollte nun, wie<br />
unten, auf dem Bildschirm dargestellt werden.<br />
Keltischer Knoten, Segment 1 und 2 (Ansicht isometrisch und<br />
schattiert)<br />
Beachten Sie, wie die Überschneidungen untereinander überlagert<br />
(verblendet) wurden. Durch das separate Erzeugen<br />
der Flächenelemente, wird dieser Effekt erzeugt.<br />
Erzeugen der Flächen (Keltischer Knoten,<br />
Teil 3)<br />
1. Klicken Sie auf <strong>Art</strong>, Natürliche Fläche. Es erscheint<br />
das Dialogfeld Verkettung.<br />
2. Wählen Sie die 3. Kontur, die in der folgenden<br />
Grafik markiert ist.<br />
<strong>Mastercam</strong> X <strong>Art</strong> <strong>Übungshandbuch</strong> 245
Kapitel 7<br />
3. Klicken Sie auf OK.<br />
4. Klicken Sie erneut auf den Drop-Down-Pfeil unter<br />
Voreinstellungen und wählen Keltisch. Die Parameter<br />
für die natürliche Fläche werden automatisch<br />
übernommen.<br />
5. Klicken Sie auf OK, um das Dialogfeld zu schließen.<br />
Das dritte Flächensegment wird hinzugefügt<br />
und in der Grafikansicht, wie in der folgenden Abbildung,<br />
dargestellt.<br />
Keltischer Knoten, Segment 1, 2 und 3 (Ansicht Isometrie und<br />
schattiert)<br />
246 <strong>Mastercam</strong> X <strong>Art</strong> <strong>Übungshandbuch</strong><br />
Geblendete Überschneidungen
Neugestalten von Flächen<br />
Hinzufügen zur Basisfläche<br />
In dieser Übung werden Sie eine zweite natürlich Fläche<br />
zur Basisfläche hinzufügen. Die Fläche ist konvex<br />
gewölbt und durch einen parabolischen Querschnitt definiert.<br />
Diese Fläche wird die Basis vervollständigen.<br />
1. Klicken Sie auf <strong>Art</strong>, Natürliche Fläche. Es erscheint<br />
das Dialogfeld Verkettung.<br />
2. Klicken Sie zum Verketten die untere, linke Seite<br />
des inneren Kreises an, wie im Folgenden gezeigt.<br />
3. Klicken Sie auf OK.<br />
4. Geben Sie in dem Dialogfeld Natürliche Flächen<br />
die folgenden Werte ein:<br />
� Vordefinierter Querschnitt = Konvexe Parabel<br />
� Breite = 10.00<br />
� Höhe = 5.50<br />
� Applikationsstil = Hinzu<br />
� Formeinstellungen = Hoher Bogen<br />
� Erweiterte Parameter, Querschnittsskalierung<br />
= 350%<br />
<strong>Mastercam</strong> X <strong>Art</strong> <strong>Übungshandbuch</strong> 247
Kapitel 7<br />
5. Klicken Sie zweimal auf OK, um beide Dialogfelder<br />
zu schließen. Die fertige Fläche wird auf dem<br />
Bildschirm angezeigt.<br />
Keltischer Knoten, alle Flächen (Ansicht Isometrie und schattiert)<br />
Vergleichen der Applikationsstile<br />
Sie werden nun die Flächen im <strong>Art</strong> Manager umbenennen<br />
und verschiedene Applikationsstile hinzufügen, so<br />
dass Sie die unterschiedlichen Überschneidungen und<br />
Formen der Flächen miteinander vergleichen können.<br />
1. Machen Sie ein Rechtsklick auf die Flächen und benennen<br />
Sie sie in Rand, 1, 2, 3 und Wölbung um.<br />
Hinzu und Blenden werden automatisch an den Namen<br />
angefügt.<br />
248 <strong>Mastercam</strong> X <strong>Art</strong> <strong>Übungshandbuch</strong><br />
Wölbung auf der Basisfläche hinzugefügt
Neugestalten von Flächen<br />
Modifizieren des Applikationsstils <strong>–</strong> Schnitt +<br />
Der Applikationsstil Schnitt + ignoriert die aktuellen<br />
Flächen, schneidet durch sie hindurch und erzeugt ein<br />
neues, flaches Element auf der Basisfläche. Dies kann<br />
mit dem Parametern Basishöhe angehoben werden.<br />
1. Machen Sie im <strong>Art</strong> Manager ein Doppelklick auf<br />
Parameter für die Fläche 3 - Blenden.<br />
2. Ändern Sie den Applikationsstil in Schnitt +. Belassen<br />
Sie die restlichen Parameter so wie sie sind.<br />
3. Klicken Sie auf OK, um das Dialogfeld zu schließen.<br />
4. Regenerieren Sie das <strong>Art</strong>-Modell. Das <strong>Art</strong>-Modell<br />
sollte nun wie das unten abgebildete Teil aussehen.<br />
Vergleichen Sie die Unterschiede der beiden Applikationsstile.<br />
<strong>Mastercam</strong> X <strong>Art</strong> <strong>Übungshandbuch</strong> 249
Kapitel 7<br />
Überschneidungen mit verschiedenen Applikationsstilen<br />
Blenden<br />
Keltischer Knoten, Applikationsstil Schneiden + (nur Fläche 3)<br />
Modifizieren des Applikationsstils - Schnitt +<br />
und Trimmen<br />
Schnitt + und Trimmen fügt das Knotenelement zur<br />
Basisfläche hinzu, schneidet in die Basisform und<br />
trimmt anschließend die Knotenelemente zu den Begrenzungen<br />
der Basis.<br />
1. Machen Sie ein Doppelklick auf Parameter für die<br />
Fläche<br />
3 ─ Schnitt +.<br />
2. Ändern Sie den Applikationsstil in Schnitt + und<br />
Trimmen. Belassen Sie die restlichen Parameter so<br />
wie sie sind.<br />
3. Klicken Sie auf OK, um das Dialogfeld zu schließen.<br />
4. Regenerieren Sie das Teil. Das Teil sollte so aussehen,<br />
wie in folgender Abbildung dargestellt.<br />
5. Die Fläche 3 „verschwindet“, weil sie zu den anderen<br />
Flächen getrimmt wurde.<br />
250 <strong>Mastercam</strong> X <strong>Art</strong> <strong>Übungshandbuch</strong><br />
Schnitt +
Schnitt +, Trimmen<br />
Neugestalten von Flächen<br />
Keltischer Knoten, Applikationsstil Schnitt +, Trimmen (nur die<br />
Fläche 3)<br />
6. Ändern Sie den Applikationsstil für die Fläche 3 -<br />
Schnitt + und Trimmen zurück in Blenden und<br />
regenerieren Sie das <strong>Art</strong>-Modell.<br />
Modifizieren des Applikationsstils <strong>–</strong> Schneiden<br />
1. Öffnen Sie mit einem Doppelklick die Parameterdialogbox<br />
für die Fläche Wölbung - Hinzu.<br />
2. Ändern Sie den Applikationsstil in Schneiden.<br />
3. Klicken Sie auf OK, um das Dialogfeld zu schließen.<br />
4. Regenerieren Sie das Teil. Das Teil sollte nun wie<br />
das unten abgebildete Teil aussehen. Die Fläche hat<br />
jetzt eine konkave Form.<br />
<strong>Mastercam</strong> X <strong>Art</strong> <strong>Übungshandbuch</strong> 251
Kapitel 7<br />
5. Klicken Sie auf Datei, Speichern unter.<br />
6. Geben Sie als Dateinamen (Ihre Initialen) Celtic-<br />
Blend Mod.mcx.<br />
Übung 7 <strong>–</strong> Zurücknehmen der Änderungen<br />
Sie haben gerade einige Änderungen an dem Teil vorgenommen.<br />
Nun werden Sie die Änderungen in der umgekehrten<br />
Reihenfolge rückgängig machen, in der sie erzeugt<br />
wurden. In dieser Übung werden Sie weiter mit dem <strong>Art</strong><br />
Manager arbeiten, um die Änderungen rückgängig zu machen<br />
und die Formen des <strong>Art</strong>-Modells in den Ursprungszustand<br />
zurückversetzen.<br />
Änderungen rückgängig machen<br />
1. Klicken Sie im <strong>Art</strong> Manager auf neben der Funktion<br />
Rückgängig, um die Operationsliste zu öffnen<br />
wie im Folgenden gezeigt.<br />
252 <strong>Mastercam</strong> X <strong>Art</strong> <strong>Übungshandbuch</strong><br />
Applikationsstil Schneiden, angewandt<br />
auf die gewölbte Fläche
Neugestalten von Flächen<br />
Doppelklicken zum<br />
Rückgängigmachen<br />
2. Machen Sie ein Doppelklick auf die letzte Aktion in<br />
der Liste (3 - Blenden), um Sie rückgängig zu machen.<br />
Das Teil sollte aussehen, wie in der folgenden<br />
Abbildung dargestellt.<br />
3. Setzen Sie mit dem Rückgängigmachen der Aktionen<br />
von oben fort, bis Ihr Teil wie das unten abgebildete<br />
aussieht.<br />
<strong>Mastercam</strong> X <strong>Art</strong> <strong>Übungshandbuch</strong> 253
Kapitel 7<br />
Änderungen Wiederherstellen<br />
Sie haben mit der Funktion Rückgängig gerade Modifikationen<br />
am Teil durchgeführt. Nun haben Sie aber z.<br />
B. wieder Ihre Meinung geändert und wollen zur abgebildeten<br />
Form zurückkehren.<br />
1. Wählen Sie neben Wiederherstellen, um die Operationsliste<br />
zu öffnen.<br />
254 <strong>Mastercam</strong> X <strong>Art</strong> <strong>Übungshandbuch</strong><br />
Basis ohne die gewölbte Fläche
Neugestalten von Flächen<br />
2. Klicken Sie doppelt auf die oberste Aktion in der<br />
Liste. Das Teil sollte aussehen, wie in der folgenden<br />
Abbildung dargestellt.<br />
Tipp: Mit einem Doppelklick wird eine Aktion sofort rückgängig<br />
gemacht. Die letzte durchgeführte Aktion wird zuerst rückgängig<br />
gemacht. Um mehr als eine Aktion auf einmal rückgängig zu<br />
machen, öffnen Sie die Liste wiederholt und klicken die gewünschte<br />
Aktion. Die Funktion Wiederherstellen arbeitet auf die<br />
gleiche Weise.<br />
Mit der Funktion „Wiederherstellen“ verändertes Teil<br />
<strong>Mastercam</strong> X <strong>Art</strong> <strong>Übungshandbuch</strong> 255
Kapitel 7<br />
Übung 8 <strong>–</strong> Aufgabe<br />
In dieser Übung werden Sie Ihr gewonnenes Wissen anwenden,<br />
um das Teil so zu verändern, dass es Ihnen gefällt.<br />
Sie können es auch so verändern, dass es der folgenden<br />
Grafik so ähnlich wie möglich ist.<br />
Der Fokus des nächsten Kapitels wird auf der Erzeugung<br />
von Rand- und Planflächen liegen.<br />
256 <strong>Mastercam</strong> X <strong>Art</strong> <strong>Übungshandbuch</strong>
8<br />
Integriertes Design, Rand- und Planflächen<br />
Integriertes Design, Rand-<br />
und Planflächen<br />
In dieser Übung werden Sie ein neues Modell erstellen, eine<br />
Schokoladenform mit einem nautischen Motiv, eine Arbeit<br />
die für gewöhnlich sehr teuer und zeitintensiv ist. Ohne<br />
<strong>Mastercam</strong> <strong>Art</strong> würden Sie einen erfahrenen CNC-<br />
Programmierer für die Erstellung eines so kunstvoll gestalteten<br />
Modells benötigen. Die meisten CAD-CAM Programme<br />
unterstützen diese <strong>Art</strong> der Modellierung nicht. Aber<br />
mit <strong>Mastercam</strong> X <strong>Art</strong> kann jeder, auch ohne lange<br />
Erfahrung, so ein Modell entwerfen.<br />
Geometrie schattiertes Modell<br />
Für diese Übung werden Sie ein eingescanntes (gerastertes)<br />
schwarz-weiß Bild eines Entwurfs (ein Seepferdchen auf<br />
einer geometrischen Basis) verwenden. Sie werden das Bild<br />
in eine <strong>Mastercam</strong>-Geometrie konvertieren, im Vektorformat.<br />
Das fertige Modell wird in das STL-Format exportiert,<br />
sodass es auch für Werbung oder Internetpräsentationen<br />
verwendet werden kann.<br />
<strong>Mastercam</strong> X <strong>Art</strong> <strong>Übungshandbuch</strong> 257
Kapitel 8<br />
Die in diesem Kapitel neu eingeführten Funktionen sind:<br />
� Rand- und Planflächen ─ Erzeugt zwei Elemente mit<br />
einer Funktion - eine Randfläche und eine Verbindungsfläche.<br />
Mit dieser Funktion kann man sehr gute<br />
ein Startelement oder eine Basis erzeugen. Sie werden<br />
die Funktion zur erzeugen der Basis für das Seepferdchen<br />
verwenden.<br />
� Vektorisieren - Rast2Vec ─ Konvertiert eine gerasterte<br />
Datei in eine Vektordatei. Damit können Grafiken<br />
aus vielen unterschiedlichen Quellen verwendet werden.<br />
(Eine Bibliothek mit Vektor-Entwürfen ist in <strong>Art</strong>,<br />
in der Classic Design Bibliothek enthalten.) Sie werden<br />
mit dieser Funktion das Seepferdchen von einer<br />
Raster- in eine Vektorgrafik konvertieren.<br />
� Texturen ─ Fügt ein Muster oder eine Textur (Struktur)<br />
einer Fläche hinzu.<br />
� Filterflächen - Filtern die Elemente in einer Fläche.<br />
In diesem Kapitel werden Sie eine sandartige Textur (Struktur),<br />
die das Seepferdchen umgibt, erzeugen. Wenn Sie die<br />
Basis erzeugt haben werden Sie auf der Rand- und Planfläche,<br />
das Seepferdchen hinzufügen. Anstatt Zeit damit zu<br />
verbringen ein Seepferdchen zu zeichnen, können Sie einfach<br />
ein eingescanntes Bild konvertieren.<br />
Nach Vollendung dieses Kapitels sind Sie mit den folgenden<br />
Arbeitsschritten vertraut:<br />
� Eine Datei mit der Funktion Vektorisieren konvertieren<br />
� Objekte an eine neue Position verschieben<br />
� Geometrien skalieren<br />
� Arbeiten mit Layern<br />
� Erzeugen von Rand- und Planflächen<br />
� Erzeugen der Basis<br />
� Verwenden des Applikationsstils Blenden<br />
� Flächen glätten<br />
� Texturen (Strukturen) hinzufügen<br />
� Texturen Modifizieren<br />
258 <strong>Mastercam</strong> X <strong>Art</strong> <strong>Übungshandbuch</strong>
Integriertes Design, Rand- und Planflächen<br />
� Konvertieren des Teils, in eine Form<br />
� Einstellen der Oberseite der <strong>Art</strong> Basisfläche auf<br />
Z0<br />
� Exportieren in ein STL Format<br />
Übung 1 <strong>–</strong> Eine Datei mit Vektorisieren<br />
konvertieren<br />
In dieser Übung werden Sie eine bestehende <strong>Art</strong>-Datei öffnen,<br />
die die Zeichnung der Basisfläche des <strong>Art</strong>-Modells<br />
enthält. Sie werden eine Bitmap-Datei des Seepferdchens in<br />
eine <strong>Mastercam</strong> X <strong>Art</strong>-Datei konvertieren, skalieren und an<br />
die richtige Position auf der Basis verschieben. Die folgenden<br />
Abbildungen zeigen eine Übersicht der Arbeitsschritte.<br />
1.<br />
Konvertieren der Grafik von einem Raster- in ein Vektorformat<br />
<strong>Mastercam</strong> X <strong>Art</strong> <strong>Übungshandbuch</strong> 259
Kapitel 8<br />
2. 3.<br />
Seepferdchen in die<br />
Zeichnung einfügen<br />
Neu beginnen (initialisieren)<br />
1. Wählen Sie im Hauptmenü, Datei, Neu um den<br />
Bildschirm und die Datenbank zu initialisieren.<br />
2. Öffnen Sie die Datei Seahorse Base.mcx und<br />
öffnen Sie die Datei.<br />
3. Passen Sie den Bildschirm an die Geometrie an.<br />
4. Klicken Sie auf Vorheriges Unzoomen / 0.5, um<br />
die Garfikansicht um 50 % zu reduzieren.<br />
260 <strong>Mastercam</strong> X <strong>Art</strong> <strong>Übungshandbuch</strong><br />
4.<br />
Seepferdchen an die<br />
richtige Position ziehen<br />
Grafik auf die richtige Größe skalieren
Integriertes Design, Rand- und Planflächen<br />
Konvertieren der Datei von einer Raster- in eine<br />
Vektordatei<br />
1. Wählen Sie im Hauptmenü <strong>Art</strong>, Vektorisieren -<br />
Rast2Vec, um das Konvertierungsprogramm zu<br />
öffnen.<br />
2. Wählen Sie Ja, wenn Sie gefragt werden, ob die<br />
neu Geometrie mit der aktuellen Geometrie verbunden<br />
werden soll.<br />
Warnung: Wenn Sie auf Ja Klicken, werden alle Geometrien<br />
im Grafikfenster gelöscht.<br />
3. Das Dialogfeld Öffnen wird angezeigt. Falls erforderlich<br />
wechseweln Sie in den Ordner:<br />
C:\McamX-MR2\Documentation\<strong>Art</strong> Tutorial<br />
Parts<br />
4. Aktivieren Sie das Feld Vorschau aktivieren und<br />
wählen Sie seahorse1.jpg. Im rechten Fenster wird<br />
eine Vorschau der Datei angezeigt.<br />
<strong>Mastercam</strong> X <strong>Art</strong> <strong>Übungshandbuch</strong> 261
Kapitel 8<br />
5. Klicken Sie auf Öffnen. Die Dialogbox Schwarz-<br />
Weiss-Konvertierung wird geöffnet.<br />
6. Wählen Sie die Optionsschaltfläche Lineare<br />
Schwarz-Weiss-Konvertierung.<br />
7. Bewegen Sie den Schieber Schwellenwert in die<br />
Mitte der Leiste, wie in der folgenden Abbildung<br />
dargestellt.<br />
8. Klicken Sie auf OK. Das Dialogfeld Vektorisieren<br />
wird geöffnet.<br />
262 <strong>Mastercam</strong> X <strong>Art</strong> <strong>Übungshandbuch</strong>
Integriertes Design, Rand- und Planflächen<br />
9. Klicken Sie auf Ränder erzeugen und wählen Sie<br />
bei der Optimierungsmethode die Option Splineanpassung.<br />
Die Option Splineanpassung konvertiert die Geometrie<br />
in geglättete Splines, die verbunden sind.<br />
(Geschlossenen Ketten sind sehr wichtig in <strong>Mastercam</strong><br />
X <strong>Art</strong>.) Mit Rast2Vec haben Sie außerdem die<br />
Möglichkeit, rasterbasierte Dateien in Linien, Bögen<br />
und Splines zu konvertieren.<br />
10. Klicken Sie auf Spline-Parameter wie in der oberen<br />
Abbildung dargestellt. Das Dialogfeld Spline-<br />
Parameter wird geöffnet.<br />
<strong>Mastercam</strong> X <strong>Art</strong> <strong>Übungshandbuch</strong> 263
Kapitel 8<br />
11. Stellen Sie die folgenden Optionen ein:<br />
Hinweis: Wenn das Icon blau ist, ist der Parameter<br />
aktiviert.<br />
Spitzenfilter ─ Entfernt jedes Element mit der angegebenen<br />
Größe oder kleinere Elemente. Geben<br />
Sie 4 ein um alle Elemente mit einer Größe von<br />
4x4 Pixel (16 Quadratpixel) oder kleiner, zu entfernen.<br />
Glätten - Anstatt jede Ecke von jedem versetzten<br />
Pixel abzubilden, können Sie mit diesem Wert Pixel<br />
zusammenfassen, um den Spline zu glätten.<br />
Wird der Wert erhöht, wird das Bild mehr geglättet.<br />
Geben Sie 3 ein.<br />
Glättungsfilter ─ Glättet nur Elemente, die größer<br />
sind als der eingestellte Parameter. Das ist z. B.<br />
sinnvoll, wenn Sie kleinen Text haben, den Sie exakt<br />
abgebildet haben wollen. Geben Sie 5 ein.<br />
264 <strong>Mastercam</strong> X <strong>Art</strong> <strong>Übungshandbuch</strong>
Integriertes Design, Rand- und Planflächen<br />
Ausgabeart ─ Zur Ausgabe von Linien, erste<br />
Auswahl Splines (linear), zweite Auswahl Splines<br />
(Standardkurve), dritte Auswahl Splines (kurvenreicher).<br />
Wählen Sie die zweite Auswahl Splines,<br />
was die standard Auswahl ist.<br />
Spline Toleranz ─ Legt fest, wie nah der Spline an<br />
der mathematischen Ecke liegen soll. Geben Sie 3<br />
ein.<br />
Spline Eckentrennung ─ Unterbricht den Spline<br />
an spezifizierten Winkeln um sehr lange Splines zu<br />
vermeiden, die lange Berechnungszeiten verursachen.<br />
Geben Sie 95 ein.<br />
12. Vergewissern Sie sich, dass Ihre Einstellungen mit<br />
den oben abgebildeten übereinstimmen und klicken<br />
Sie anschließend auf OK um das Dialogfeld Spline-Parameter<br />
zu schließen.<br />
13. Klicken Sie auf OK, um das Rast2Vec-Dialogfeld<br />
zu schließen.<br />
14. Klicken Sie auf OK, um die Vektoren zu generieren<br />
und die Funktion abzuschließen. Anschließend<br />
klicken Sie auf Ja um den Rast2Vec Konverter zu<br />
beenden.<br />
<strong>Mastercam</strong> X <strong>Art</strong> <strong>Übungshandbuch</strong> 265
Kapitel 8<br />
15. Beachten Sie, dass das konvertierte Bild des Seepferdchens<br />
viel kleiner als das Basisteil ist. Machen<br />
Sie ein Rechtsklick und wählen Anpassen, um alle<br />
Geometrien auf dem Bildschirm zu sehen. Das<br />
Seepferdchen befindet sich in der linken unteren<br />
Ecke des Bildschirms.<br />
16. Machen Sie einen Rechtsklick und wählen Sie<br />
Zoom-Fenster. Ziehen Sie ein Rechteck um das<br />
Seepferdchen, bis zur Mitte des Teils, wie im Folgenden<br />
gezeigt. So können Sie das Seepferdchen<br />
und die Mitte der Basis gleichzeitig sehen.<br />
Nachdem Sie den zweiten Punkt gewählt haben, sollte<br />
das Teil so aussehen, wie in der folgenden Abbildung<br />
dargestellt.<br />
266 <strong>Mastercam</strong> X <strong>Art</strong> <strong>Übungshandbuch</strong>
Integriertes Design, Rand- und Planflächen<br />
<strong>Mastercam</strong> X <strong>Art</strong> <strong>Übungshandbuch</strong> 267
Kapitel 8<br />
Übung 2 ─ Verschieben der Position<br />
Das Seepferdchen wurde in eine verwendbare Geometrie<br />
konvertiert. Im nächsten Schritt werden Sie die Geometrie<br />
des Seepferdchens in die Mitte der Basis verschieben. In<br />
dieser Übung werden Sie mit der X-Form-Funktion die Geometrie<br />
positionieren.<br />
Hinweis: Um das Seepferdchen exakt in der Mitte des Teils<br />
zu positionieren, müssen Sie eine Begrenzungsbox erzeugen<br />
und diese in die Mitte des Teils verschieben. Eine Begrenzungsbox<br />
ist ein Rechteck mit einem Zentrumspunkt um ein<br />
Teil. (Am Ende dieses Kapitels wird es noch ein Beispiel für<br />
diese Vorgehensweise geben.)<br />
1. Wählen Sie im Hauptmenü X-Form, Xform Ziehen.<br />
Die Optionsleiste Ziehen wird angezeigt.<br />
268 <strong>Mastercam</strong> X <strong>Art</strong> <strong>Übungshandbuch</strong>
Integriertes Design, Rand- und Planflächen<br />
2. <strong>Mastercam</strong> fordert Sie auf, die Elemente auszuwählen,<br />
die Sie verschieben möchten. Klicken Sie, um<br />
den ersten Eckpunkt des Fensters zu wählen. Ziehen<br />
Sie dann mit gedrückter Maustaste ein Fenster<br />
um das gesamte Seepferdchen. Klicken Sie erneut,<br />
um den zweiten, diagonalen Punkt des Fensters<br />
festzulegen. Die Geometrie des Seepferdchens wird<br />
markiert.<br />
3. Drücken Sie [Enter], um die Auswahl abzuschließen.<br />
4. Wählen Sie in der Optionsleiste Ziehen die Funktion<br />
Verschieben.<br />
5. Klicken Sie in die Nähe des Zentrums des Seepferdchens,<br />
ziehen Sie es so nah wie möglich zur<br />
Mitte der Basis und klicken anschließend [ESC],<br />
um die Geometrie zu platzieren.<br />
Die Seepferdchen-Geometrie ist jetzt so nah wie möglich<br />
am Mittelpunkt des Teils.<br />
<strong>Mastercam</strong> X <strong>Art</strong> <strong>Übungshandbuch</strong> 269
Kapitel 8<br />
Übung 3 <strong>–</strong> Skalieren der Geometrie<br />
In dieser Übung werden Sie mit der Funktion XForm Skalieren,<br />
das Seepferdchen vergrößern, damit es das zentrale<br />
Element des Teils wird.<br />
1. Passen Sie den Bildschirm an die Geometrie an.<br />
2. Wählen Sie im Hauptmenü X-Form, XForm Skalieren.<br />
3. Ziehen Sie ein Auswahlfenster um das Seepferdchen,<br />
klicken Sie erneut, um die gegenüberliegende<br />
Ecke des Auswahlfensters festzulegen.<br />
4. Drücken Sie [Enter], um die Auswahl abzuschließen.<br />
Das Dialogfeld Skalieren wird eingeblendet.<br />
5. Klicken Sie auf Verschieben, um die Skalierung<br />
auf das Seepferdchen anzuwenden und nicht eine<br />
neu skalierte Kopie zu erstellen.<br />
6. Klicken Sie auf die Schaltfläche Referenzpunkt<br />
bestimmen, um in das Grafikfenster zurück zu gelangen,<br />
damit Sie den Referenzpunkt wählen können.<br />
270 <strong>Mastercam</strong> X <strong>Art</strong> <strong>Übungshandbuch</strong>
Integriertes Design, Rand- und Planflächen<br />
Bestimmt den Referenzpunkt<br />
der Skalierung<br />
7. Wählen Sie im Grafikfenster den ungefähren Mittelpunkt<br />
des Seepferdchens. Das Seepferdchen wird<br />
von diesem Punkt aus skaliert.<br />
8. Geben Sie als Skalierungsfaktor 8.5 in dem Dialogfeld<br />
ein. Vergewissern Sie sich, dass die anderen<br />
Einstellungen mit denen in der oberen Abbildung<br />
übereinstimmen und klicken anschließend auf OK.<br />
Das Ergebnis sollte so aussehen, wie in folgender<br />
Abbildung.<br />
<strong>Mastercam</strong> X <strong>Art</strong> <strong>Übungshandbuch</strong> 271
Kapitel 8<br />
9. Falls das Seepferdchen nicht richtig in der Mitte<br />
sein sollten, wählen Sie X-Form, X-Form Ziehen,<br />
um das Seepferdchen mehr in die Mitte zu ziehen.<br />
10. Wenn Sie mit der Platzierung des Seepferdchens<br />
zufrieden sind, speichern Sie die Datei unter (Ihre<br />
Initialen) Seahorse.mcx.<br />
Übung 4 <strong>–</strong> Arbeiten mit Layern<br />
In dieser Übung werden Sie den Layer, auf dem Sie das<br />
Seepferdchen erzeugt haben ausblenden, um die Auswahl<br />
der Flächen zu vereinfachen.<br />
1. Klicken Sie Layer in der Statusleiste, um das<br />
Dialogfeld Layer Manager zu öffnen.<br />
In der Spalte Sichtbar können Sie die Sichtbarkeit<br />
der Layer ein- und ausschalten. Ein Häkchen bedeutet<br />
sichtbar.<br />
272 <strong>Mastercam</strong> X <strong>Art</strong> <strong>Übungshandbuch</strong>
Integriertes Design, Rand- und Planflächen<br />
2. Klicken Sie auf 3 in der Spalte Nummer, um den<br />
Layer 3 zu aktivieren. Die ganze Zeile wird gelb<br />
markiert.<br />
3. Klicken Sie auf Alle an, um alle Layer sichtbar zu<br />
machen. In der Spalte Sicht wird für alle Layer<br />
ein Häkchen gesetzt.<br />
4. Klicken Sie in der Spalte Sicht für Layer 1. Dadurch<br />
wird das Häkchen entfernt und der Layer 1<br />
ist nicht mehr sichtbar. Machen Sie das gleich für<br />
Layer 5.<br />
5. Klicken Sie auf OK. Das Seepferdchen und die<br />
Begrenzungsversatzlinien sollten nun nicht mehr<br />
auf dem Bildschirm angezeigt werden.<br />
Übung 5 <strong>–</strong> Erstellen von Rand und Planflächen<br />
Rand und Planflächen bestehen aus zwei Flächen ─ eine<br />
Randflächen (der äußere Ring in den unten abgebildeten<br />
Grafiken) und eine ebene Fläche innerhalb (innere Fläche).<br />
Sie erzeugen eine Rand und Planfläche, in dem Sie eine geschlossene<br />
Kontur wählen (die rote Kreisgeometrie). Dieser<br />
Flächentyp wird in <strong>Art</strong> oft verwendet, um eine Basis zu erzeugen,<br />
mit der ein <strong>Art</strong>-Modell begonnen wird.<br />
Die Randfläche wird auf beiden Seiten der verketteten Geometrie<br />
erzeugt und wird durch einen Querschnitt definiert.<br />
Die Planfläche ist eine ebene Fläche, die innerhalb der<br />
Randfläche erzeugt wird. Man kann sie nach oben und unten,<br />
entlang der Z-Achse durch verändern der Höhe, verschieben.<br />
Die Funktion Rand und Planflächen verbindet<br />
beide Flächen und trimmt sie entsprechend.<br />
<strong>Mastercam</strong> X <strong>Art</strong> <strong>Übungshandbuch</strong> 273
Kapitel 8<br />
Rand und Planflächen,<br />
Planfl. Höhe<br />
Z=0 (Boden des<br />
Rands), Randhöhe<br />
8mm<br />
Rand und Planflächen,<br />
Planfl. Höhe<br />
Z=4mm (Hälfte vom<br />
Rand), Randhöhe<br />
8mm<br />
274 <strong>Mastercam</strong> X <strong>Art</strong> <strong>Übungshandbuch</strong><br />
Rand und Planflächen,<br />
Planfl. Höhe<br />
Z=8mm (oberes Ende<br />
des Rands)<br />
In dieser Übung werden Sie eine Rand- und Planfläche erzeugen,<br />
die als Basis dient. Sie werden in einer folgenden<br />
Übung weitere Flächen auf dieser Basis erzeugen.<br />
Die Basis besteht aus zwei Rand- und Planflächen-<br />
Operationen. Die erste ist unten abgebildet.<br />
Rand und Planfläche, schattiert (eins von zwei)<br />
Erzeugen des Basisreliefs<br />
Bevor Sie Flächenoperationen hinzufügen können, müssen<br />
Sie das <strong>Art</strong> Basisrelief einstellen.<br />
1. Wählen <strong>Art</strong>, Neues Basisrelief (Rechteck).<br />
2. Überprüfen Sie in dem Bereich Reliefnullpunkt,<br />
ob die Option Relieferzeugung anhand 2 Punkte<br />
aktiviert ist.
Integriertes Design, Rand- und Planflächen<br />
3. Stellen Sie die Werte ein, die unten dargestellt werden.<br />
� Punkt unten links X und Y = 0.0<br />
� Punkt oben rechts Y und X = 76.0<br />
� Z-Achse = 0.0<br />
� Farbe = 51<br />
Erzeugen von Rand und Planflächen 1<br />
1. Wählen Sie <strong>Art</strong>, Ränder, Rahmen und Ebenen.<br />
2. Wählen Sie als Verkettungsmethode Einzel.<br />
3. Wählen Sie die linke Seite des Kreises, wie im<br />
Folgenden gezeigt.<br />
<strong>Mastercam</strong> X <strong>Art</strong> <strong>Übungshandbuch</strong> 275
Kapitel 8<br />
4. Klicken Sie auf OK.<br />
5. Das Dialogfeld Rahmen & Ebenen wird geöffnet.<br />
Geben Sie dann die folgenden Parameter ein:<br />
� Radius = 1.60<br />
� Applikationsstile = Hinzu<br />
� Formerzeugung = Innen<br />
� Ebenenhöhe = 1.60<br />
276 <strong>Mastercam</strong> X <strong>Art</strong> <strong>Übungshandbuch</strong>
Integriertes Design, Rand- und Planflächen<br />
6. Klicken Sie auf OK, um das Dialogfeld zu schließen<br />
und die Fläche zu erzeugen.<br />
7. Wählen Sie die Ansicht Isometrie. Das Teil sollte<br />
aussehen, wie die folgende Abbildung.<br />
<strong>Mastercam</strong> X <strong>Art</strong> <strong>Übungshandbuch</strong> 277
Kapitel 8<br />
Rand- und Planflächen-Operation, unschattiert (1 von 2)<br />
Hinweis: Die Rand und Planfläche sieht wie eine natürliche<br />
Fläche aus. Sie können auch die Funktion Natürlich verwenden,<br />
wenn die Höhe der Basis genauso hoch ist, wie der<br />
Rand.<br />
Erzeugen von Rand und Planflächen 2<br />
Rand und Planflächen, schattiert (eins und zwei)<br />
278 <strong>Mastercam</strong> X <strong>Art</strong> <strong>Übungshandbuch</strong>
Integriertes Design, Rand- und Planflächen<br />
1. Wählen Sie im <strong>Art</strong> Manager die Funktion <strong>Art</strong>-<br />
Modell verbergen. Dadurch wird nur noch die<br />
Geometrie und nicht mehr die Fläche angezeigt,<br />
wodurch die Verkettung anhand der Geometrie<br />
vereinfacht wird.<br />
2. Klicken Sie auf <strong>Art</strong>, Ränder, Rahmen und Ebenen.<br />
3. Beginnen Sie mit der Verkettung (Verkettungsmodus<br />
Teil), wie in der folgenden Abbildung gezeigt.<br />
Nachdem Sie die erste Kette gewählt haben,<br />
informiert Sie <strong>Mastercam</strong>, dass ein Verzweigungspunkt<br />
erreicht ist und fordert Sie auf, den<br />
nächsten Verzweigungspunkt zu wählen.<br />
<strong>Mastercam</strong> X <strong>Art</strong> <strong>Übungshandbuch</strong> 279
Kapitel 8<br />
4. Wählen Sie alle acht Bögen, die unten in der Grafik<br />
markiert sind. Die Kette endet an jedem<br />
Schnittpunkt und durch auswählen des nächsten<br />
Bogens, bestimmen Sie, wie die Kette weiter verläuft.<br />
5. Wenn alle Bögen wie in der Abbildung gewählt<br />
wurden, wählen Sie OK.<br />
6. Geben Sie in dem Dialogfeld Rahmen & Ebenen<br />
die folgenden Werte ein.<br />
� Radius = 1.60<br />
� Applikationsstil = Hinzu<br />
� Formerzeugung = Innen<br />
� Ebenenhöhe = 0.80<br />
7. Klicken Sie auf OK, um das Dialogfeld zu schließen<br />
und die Fläche zu erzeugen.<br />
8. Klicken Sie <strong>Art</strong>-Modell verbergen erneut, um<br />
das Modell wieder dazustellen. Das Teil sollte<br />
aussehen, wie in der folgenden Abbildung dargestellt.<br />
280 <strong>Mastercam</strong> X <strong>Art</strong> <strong>Übungshandbuch</strong>
Integriertes Design, Rand- und Planflächen<br />
Hinweis: Beachten Sie die Unterschiede zwischen der ersten<br />
und der zweiten Rand- und Planflächen-Operation. Die<br />
zweite Fläche hat eine Ebene die tiefer liegt als der Rand.<br />
Bei Rand und Planflächen können Sie Höhe der Flächen<br />
verändern; bei natürlichen Flächen nicht.<br />
Rand und Planflächen, unschattiert (eins und zwei)<br />
Sie haben nun die Rand- und Planflächen für dieses<br />
<strong>Art</strong>-Modell fertig gestellt. Als nächstes werden Sie<br />
eine natürliche Fläche auf der Ebene erzeugen.<br />
<strong>Mastercam</strong> X <strong>Art</strong> <strong>Übungshandbuch</strong> 281
Kapitel 8<br />
Übung 6 <strong>–</strong> Erzeugen der Basis<br />
Rand und Planflächen, Natürliche Flächen<br />
Diese Übung wird Sie durch einen Prozess führen, in dem<br />
Sie natürliche Flächen, als Teil der Basis für die Schokoladenform,<br />
erzeugen werden.<br />
Deaktivieren der Layer<br />
Deaktivieren Sie alle Layer, bevor Sie beginnen, bis<br />
auf Layer 2 und 5, damit der Verkettungsprozess einfacher<br />
wird.<br />
1. Wählen Sie Layer in der Statusleiste. Das Dialogfeld<br />
Layer-Manager wird angezeigt.<br />
2. Klicken Sie in der Spalte Nummer auf Layer 2, um<br />
ihn als Hauptlayer festzulegen. Die Zeile wird gelb<br />
hervorgehoben.<br />
3. Deaktivieren Sie alle anderen Layer, indem Sie in<br />
der Spalte Sicht die Häkchen entfernen, außer für<br />
Layer 2 und 5.<br />
282 <strong>Mastercam</strong> X <strong>Art</strong> <strong>Übungshandbuch</strong>
4. Klicken Sie auf OK.<br />
Integriertes Design, Rand- und Planflächen<br />
Erstellen der natürlichen Flächen<br />
1. Wählen Sie Draufsicht und anschließend Anpassen<br />
in der Symbolleiste.<br />
2. Klicken Sie auf <strong>Art</strong>, Natürliche Fläche.<br />
3. Es erscheint das Dialogfeld Verkettung. Wählen<br />
Sie Bereich.<br />
4. Klicken Sie in jeden Abschnitt, wie unten gezeigt.<br />
<strong>Mastercam</strong> X <strong>Art</strong> <strong>Übungshandbuch</strong> 283
Kapitel 8<br />
5. Klicken Sie auf OK.<br />
6. Das Dialogfeld Natürliche Flächen wird geöffnet.<br />
Geben Sie die folgenden Werte ein:<br />
� Querschnitt = Konvexe Parabel<br />
� Breite = 50.80<br />
� Höhe = 0.8<br />
� Applikationsstile = Hinzu<br />
� Formeinstellungen = Hohe Bogen<br />
� Advanced Parameters, Scale Z = 400%<br />
7. Klicken Sie zweimal auf OK, um beide Dialogfelder<br />
zu schließen und die Fläche zu erzeugen.<br />
<strong>Mastercam</strong> <strong>Art</strong> stellt das Teil dar.<br />
8. Wählen Sie die Ansicht Isometrie.<br />
9. Nachdem Sie im Layer-Manager wieder alle Layer<br />
sichtbar gemacht haben, sollte das Teil wie im<br />
Folgenden aussehen.<br />
284 <strong>Mastercam</strong> X <strong>Art</strong> <strong>Übungshandbuch</strong>
Rand und Planflächen, Natürliche Fläche<br />
Integriertes Design, Rand- und Planflächen<br />
10. Speichern Sie die Datei unter: (Ihre Initialen)<br />
Seahorse surface.mcx<br />
Die Basis ist nun komplett. In der nächsten Übung<br />
werden die Details des Seepferdchens zur Basis<br />
hinzugefügt.<br />
Übung 7 <strong>–</strong> Verwenden des Applikationsstils<br />
Blenden<br />
In dieser Übung werden Sie das Seepferdchen, mit dem<br />
Applikationsstil Blenden, zur Basis hinzufügen. Der Applikationsstil<br />
Blenden wurde schon bei dem keltischen Knoten<br />
verwendet. Der Applikationsstil Hinzu fügt neue Fläche oben,<br />
auf die vorherige Fläche hinzu und passt sie an. Der<br />
Applikationsstil Blenden erstellt eine Fläche auf dem Boden<br />
der Basis, der unter der Fläche der Basis liegen kann. Die<br />
erste Fläche wird ignoriert. Sie können eine Blendfläche mit<br />
Erhöhung der Basishöhe “anheben“.<br />
<strong>Mastercam</strong> X <strong>Art</strong> <strong>Übungshandbuch</strong> 285
Kapitel 8<br />
Einschalten der Layer<br />
Die Seepferdchengeometrie (auf Layer 1 und 2) muss<br />
wieder sichtbar gemacht werden, um die Flächen erzeugen<br />
zu können.<br />
1. Wählen Sie Layer in der Statusleiste, um den Layer-Manager<br />
zu öffnen.<br />
2. Machen Sie Layer 1 und 2 sichtbar.<br />
3. Wählen Sie im <strong>Art</strong>-Manager <strong>Art</strong>-Modell verbergen.<br />
4. Wählen Sie Draufsicht. Das Teil sollte nun wie<br />
das unten abgebildete Teil aussehen.<br />
286 <strong>Mastercam</strong> X <strong>Art</strong> <strong>Übungshandbuch</strong>
Integriertes Design, Rand- und Planflächen<br />
Erzeugen der Seepferdchenkontur<br />
Rand und Planfläche, Basis und Seepferdchen-Fläche<br />
1. Klicken Sie auf <strong>Art</strong>, Natürliche Fläche. Es erscheint<br />
das Dialogfeld Verkettung.<br />
2. Durch Klicken auf die Außenlinie, wie in der folgenden<br />
Grafik gezeigt, verketten Sie die Geometrie.<br />
Wählen Sie nur die äußere Kontur.<br />
<strong>Mastercam</strong> X <strong>Art</strong> <strong>Übungshandbuch</strong> 287
Kapitel 8<br />
3. Klicken Sie auf OK, um die Kettenauswahl abzuschließen.<br />
4. Das Dialogfeld Natürliche Flächen wird geöffnet.<br />
Geben Sie die folgenden Werte ein:<br />
� Querschnitt = Konvexer Bogen<br />
� Radius = 0.80<br />
� Basishöhe = 2.50<br />
� Applikationsstil = Blenden<br />
� Formeinstellungen = Hoher Bogen<br />
5. Klicken Sie auf OK, um das Dialogfeld zu schließen<br />
und die Fläche zu erzeugen.<br />
6. Wählen Sie erneut als Ansicht Isometrie und im<br />
<strong>Art</strong> Manager <strong>Art</strong>-Modell verbergen. <strong>Mastercam</strong><br />
<strong>Art</strong> stellt das Teil dar.<br />
Schokoladenform mit Seepferdchen, unschattiert, Applikationsstil<br />
Blenden<br />
7. Drücken Sie [Alt + S], um das Teil zu schattieren.<br />
288 <strong>Mastercam</strong> X <strong>Art</strong> <strong>Übungshandbuch</strong>
Seepferdchenkontur, Applikationsstil Blenden<br />
Integriertes Design, Rand- und Planflächen<br />
Beachten Sie, dass der Körper des Seepferdchens<br />
flach ist und nicht den Konturen der natürlichen<br />
Flächen folgt. Das liegt an dem Applikationsstil<br />
Blenden. Die Basishöhe von 2.5 hebt das Seepferdchen<br />
über den Boden der Basis und schneidet durch<br />
die natürlichen Flächen.<br />
Nachdem Sie das Teil gesehen haben, drücken Sie<br />
noch einmal [Alt + S], um die Schattierung auszuschalten.<br />
<strong>Mastercam</strong> X <strong>Art</strong> <strong>Übungshandbuch</strong> 289
Kapitel 8<br />
Erstellen der Körperfläche des Seepferdchens<br />
1. Wählen Sie Draufsicht.<br />
2. Wählen Sie <strong>Art</strong>, Natürliche Fläche.... Es erscheint<br />
das Dialogfeld Verkettung.<br />
3. Klicken Sie zum Verketten auf die innere Begrenzungslinie<br />
des Seepferdchens.<br />
290 <strong>Mastercam</strong> X <strong>Art</strong> <strong>Übungshandbuch</strong>
Integriertes Design, Rand- und Planflächen<br />
4. Klicken Sie auf OK, um die Kettenauswahl abzuschließen.<br />
5. Das Dialogfeld Natürliche Flächen wird geöffnet.<br />
Geben Sie die folgenden Werte ein:<br />
� Querschnitt = Konvexer Bogen<br />
� Radius = 6.350<br />
� Höhe = 4.0<br />
� Basishöhe = 2.0<br />
� Applikationsstile = Blenden<br />
� Formeinstellungen = Hoher Bogen<br />
� Erweiterte Parameter, Querschnittsskalierung<br />
= 100%<br />
6. Klicken Sie zweimal auf OK, um beide Dialogfelder<br />
zu schließen und die Fläche zu erzeugen.<br />
<strong>Mastercam</strong> <strong>Art</strong> zeigt das Teil, wie unten abgebildet,<br />
an.<br />
Rand, Ebene, Körperumriss und Körperfläche, unschattiert<br />
7. Drücken Sie [Alt + S], um das Teil zu schattieren.<br />
8. Nachdem Sie das Teil gesehen haben, drücken Sie<br />
noch einmal [Alt + S], um die Schattierung auszuschalten.<br />
<strong>Mastercam</strong> X <strong>Art</strong> <strong>Übungshandbuch</strong> 291
Kapitel 8<br />
Die Körperfläche des Seepferdchens ist nun vollständig<br />
erstellt. Im nächsten Schritt werden Sie die<br />
Flossen von dem Seepferdchen mit dem Applikationsstil<br />
Hinzu erzeugen.<br />
Erzeugen der Flossen<br />
Schokoladenform, schattiert, inklusive der Flossen<br />
1. Wählen Sie im <strong>Art</strong> Manager <strong>Art</strong>-Modell verbergen,<br />
um das Modell aus der Grafikansicht zu entfernen.<br />
2. Klicken Sie mit der rechten Maustaste ins Grafikfenster<br />
und wählen Sie Draufsicht.<br />
3. Wählen Sie <strong>Art</strong>, Natürliche Fläche.... Es erscheint<br />
das Dialogfeld Verkettung.<br />
4. Wählen Sie Bereich. Klicken Sie innerhalb der<br />
Flossenbegrenzungslinie, wie im Folgenden dargestellt.<br />
292 <strong>Mastercam</strong> X <strong>Art</strong> <strong>Übungshandbuch</strong>
Integriertes Design, Rand- und Planflächen<br />
5. Klicken Sie auf OK, um die Kettenauswahl abzuschließen.<br />
6. Das Dialogfeld Natürliche Flächen wird eingeblendet.<br />
Geben Sie die folgenden Werte ein:<br />
� Querschnitt = Konvexer Bogen<br />
� Radius = 1.50<br />
� Basishöhe = 0.00<br />
� Applikationsstil = Hinzu<br />
� Formeinstellungen = Tiefer Bogen<br />
� Erweiterte Parameter, Querschnittsskalierung<br />
= 200%<br />
7. Klicken Sie zweimal auf OK, um beide Dialogfelder<br />
zu schließen und die Fläche zu erzeugen.<br />
8. Wechseln Sie in eine isometrische Ansicht. Klicken<br />
Sie erneut auf die Schaltfläche <strong>Art</strong>-Modell<br />
verbergen, um das <strong>Art</strong>-Modell wieder im Grafikfenster<br />
anzuzeigen. <strong>Mastercam</strong> <strong>Art</strong> zeigt das Teil<br />
an, wie unten abgebildet.<br />
<strong>Mastercam</strong> X <strong>Art</strong> <strong>Übungshandbuch</strong> 293
Kapitel 8<br />
Schokoladenform einschließlich Flossen, unschattiert<br />
Flossen schattiert und unschattiert<br />
9. Drücken Sie [Alt + S], um das Teil zu schattieren.<br />
Nachdem Sie das Teil gesehen haben, drücken Sie<br />
noch einmal [Alt + S], um die Schattierung auszuschalten.<br />
Die Hauptkörperfläche ist nun vollständig erstellt.<br />
Im nächsten Schritt, werden Sie die Außenlinie des<br />
Auges erzeugen.<br />
294 <strong>Mastercam</strong> X <strong>Art</strong> <strong>Übungshandbuch</strong>
Erzeugen der Augenaußenlinie<br />
1. Wechsel Sie in die Draufsicht.<br />
Integriertes Design, Rand- und Planflächen<br />
2. Klicken Sie auf <strong>Art</strong>, Natürliche Fläche. Es erscheint<br />
das Dialogfeld Verkettung.<br />
3. Machen Sie einen Rechtsklick und wählen Sie<br />
Zoom-Fenster. Ziehen Sie ein Fenster um den Augenbereich.<br />
4. Klicken Sie zum Verketten auf die Außenlinie des<br />
Auges, wie im Folgenden gezeigt.<br />
5. Passen Sie das Teil an den Bildschirm an.<br />
<strong>Mastercam</strong> X <strong>Art</strong> <strong>Übungshandbuch</strong> 295
Kapitel 8<br />
6. Klicken Sie auf OK, um die Kettenauswahl abzuschließen.<br />
7. Das Dialogfeld Natürliche Flächen wird geöffnet.<br />
Geben Sie die folgenden Werte ein:<br />
� Querschnitt = Konvexer Bogen<br />
� Radius = 0.40<br />
� Basishöhe = 0.00<br />
� Applikationsstil = Hinzu<br />
� Formeinstellungen = Tiefer Bogen<br />
� Erweiterte Parameter, Querschnittsskalierung<br />
= 200%<br />
8. Klicken Sie zweimal auf OK, um beide Dialogfelder<br />
zu schließen und die Fläche zu erzeugen.<br />
<strong>Mastercam</strong> <strong>Art</strong> stellt das Teil dar.<br />
9. Wechseln Sie die Ansicht auf Isometrie und schalten<br />
Sie Schattieren ein. Die Form sollte wie in der<br />
folgenden Grafik aussehen.<br />
Schokoladenform, inklusive Augenaußenlinie, schattiert<br />
296 <strong>Mastercam</strong> X <strong>Art</strong> <strong>Übungshandbuch</strong>
Erzeugen des Augapfels<br />
1. Wechsel Sie in die Draufsicht.<br />
Integriertes Design, Rand- und Planflächen<br />
2. Klicken Sie auf <strong>Art</strong>, Natürliche Fläche. Es erscheint<br />
das Dialogfeld Verkettung.<br />
3. Machen Sie einen Rechtsklick und wählen Sie<br />
Zoom-Fenster. Ziehen Sie ein Fenster um den Augenbereich.<br />
4. Klicken Sie auf die Außenlinie des Auges wie unten<br />
gezeigt.<br />
<strong>Mastercam</strong> X <strong>Art</strong> <strong>Übungshandbuch</strong> 297
Kapitel 8<br />
5. Klicken Sie auf OK, um die Kettenauswahl abzuschließen.<br />
6. Das Dialogfeld Natürliche Flächen wird geöffnet.<br />
Geben Sie die folgenden Werte ein:<br />
� Querschnitt = Konvexer Bogen<br />
� Radius = 0.80<br />
� Basishöhe = 0.00<br />
� Applikationsstile = Hinzu<br />
� Formeinstellungen = Hoher Bogen<br />
� Erweiterte Parameter, Querschnittsskalierung =<br />
400%<br />
7. Klicken Sie zweimal auf OK, um beide Dialogfelder<br />
zu schließen und die Fläche zu erzeugen.<br />
<strong>Mastercam</strong> <strong>Art</strong> stellt das Teil dar.<br />
Schokoladenform, schattiert, inklusive Augapfel<br />
298 <strong>Mastercam</strong> X <strong>Art</strong> <strong>Übungshandbuch</strong>
Integriertes Design, Rand- und Planflächen<br />
Erzeugen der Pupille<br />
Wenn Sie “geschnitzte” Augen erzeugen wollen wird<br />
die Pupille normalerweise als negativ erstellt. Sie werden<br />
die Pupille mit dem Applikationsstil Abziehen erzeugen.<br />
1. Wählen Sie <strong>Art</strong>, Natürliche Fläche. Das Dialogfeld<br />
Verkettung wird geöffnet.<br />
2. Machen Sie einen Rechtsklick und wählen Sie<br />
Zoom-Fenster. Ziehen Sie ein Fenster um den Augenbereich.<br />
3. Wählen Sie Kette. Klicken Sie auf die Außenlinie<br />
des Auges wie unten gezeigt.<br />
<strong>Mastercam</strong> X <strong>Art</strong> <strong>Übungshandbuch</strong> 299
Kapitel 8<br />
4. Klicken Sie auf OK, um die Kettenauswahl abzuschließen.<br />
5. Das Dialogfeld Natürliche Flächen wird geöffnet.<br />
Geben Sie die folgenden Werte ein:<br />
� Querschnitt = Konvexer Bogen<br />
� Radius = 0.40<br />
� Basishöhe = 0.00<br />
� Applikationsstile = Schneiden<br />
� Formeinstellungen = Normal<br />
6. Klicken Sie auf OK, um das Dialogfeld zu schließen<br />
und die Fläche zu erzeugen. <strong>Mastercam</strong> <strong>Art</strong><br />
stellt das Teil dar.<br />
300 <strong>Mastercam</strong> X <strong>Art</strong> <strong>Übungshandbuch</strong>
Vollständige Schokoladenform, schattiert<br />
Übung 8 <strong>–</strong> Flächen glätten<br />
Integriertes Design, Rand- und Planflächen<br />
Das Seepferdchen wird noch besser aussehen, wenn es geglättet<br />
wird. In dieser Übung werden Sie mit der <strong>Mastercam</strong><br />
X <strong>Art</strong> Funktion Glätten bestimmte Flächen des <strong>Art</strong>-<br />
Modells ändern.<br />
In der folgenden Abbildung ist das Modell vor und nach<br />
dem Glätten zu sehen.<br />
<strong>Mastercam</strong> X <strong>Art</strong> <strong>Übungshandbuch</strong> 301
Kapitel 8<br />
vor dem Glätten nach dem Glätten<br />
1. Wählen Sie im <strong>Art</strong> Manager die Funktion <strong>Art</strong>-<br />
Modell verbergen, um die Geometrie aus dem Grafikfenster<br />
zu entfernen.<br />
2. Wählen Sie <strong>Art</strong>, Ändern, Glätten.<br />
302 <strong>Mastercam</strong> X <strong>Art</strong> <strong>Übungshandbuch</strong>
Integriertes Design, Rand- und Planflächen<br />
3. Das Dialogfeld Verkettung wird angezeigt. Wählen<br />
Sie die Ketten wie im Folgenden gezeigt.<br />
4. Klicken Sie auf OK. Das Dialogfeld Glätten wird<br />
geöffnet.<br />
<strong>Mastercam</strong> X <strong>Art</strong> <strong>Übungshandbuch</strong> 303
Kapitel 8<br />
5. Stellen Sie die folgenden Parameter ein:<br />
� Glättungsradius = 0.40<br />
� Z-Skalierung = 100%<br />
� Glättungsart = Bogen<br />
� Richtung = Innen<br />
� Applikationsstil = Schnitt +<br />
Hinweis: Mit der Funktion Glätten werden nur die verketteten<br />
Flächen geändert. Die Funktion Filtern, von <strong>Mastercam</strong><br />
X <strong>Art</strong>, glättet alle Flächen in einem Teil. In der Filterfunktion<br />
müssen Sie die Option Runde Ecken zum Glätten<br />
verwenden.<br />
6. Klicken Sie auf OK, um das Dialogfeld zu schließen.<br />
Wenn Sie das <strong>Art</strong>-Modell wieder zur Grafikansicht<br />
hinzugefügt haben, sollte das schattierte<br />
Teil wie unten abgebildet aussehen.<br />
Achten Sie auf die Unterschiede nach dem Glätten.<br />
Durch das Glätten lässt sich das Teil leichter aus<br />
der Form lösen und sieht ansprechender aus.<br />
304 <strong>Mastercam</strong> X <strong>Art</strong> <strong>Übungshandbuch</strong>
Integriertes Design, Rand- und Planflächen<br />
Damit ist die Erstellung des Teils beendet. Im<br />
nächsten Schritt wird der Basis, um das Seepferdchen<br />
herum, eine Struktur hinzugefügt.<br />
Übung 9 ─ Hinzufügen von Strukturen<br />
Verwenden Sie die Funktionen unter <strong>Art</strong>, Texturen, um<br />
verschiedenen Texturen und Strukturen zu einer bestehenden<br />
<strong>Art</strong>-Flächen hinzuzufügen. In diesem Beispiel werden<br />
Sie eine Sandstruktur um das Seepferdchen herum erstellen.<br />
Eine Struktur einer Fläche hinzufügen<br />
Schokoladenform, schattiert, mit Sandstruktur<br />
1. Wechseln Sie in die Draufsicht.<br />
2. Verwenden Sie im <strong>Art</strong>-Manager die Schaltfläche<br />
Geometrie verbergen, um die Geometrie aus dem<br />
Grafikfenster zu entfernen.<br />
3. Wählen Sie <strong>Art</strong>, Texturen, Sand-Textur.<br />
<strong>Mastercam</strong> X <strong>Art</strong> <strong>Übungshandbuch</strong> 305
Kapitel 8<br />
4. Benutzen Sie in dem Dialogfeld Verkettung die<br />
Option Teil zum Verketten.<br />
5. Wählen Sie die Bögen 1 bis 8, wie gezeigt.<br />
306 <strong>Mastercam</strong> X <strong>Art</strong> <strong>Übungshandbuch</strong>
Integriertes Design, Rand- und Planflächen<br />
6. Wählen Sie die Außenlinie des Seepferdchens<br />
(Kette 9). Wenn im Grafikfenster der Hinweis "Selektieren<br />
Sie das letzte Element" angezeigt wird,<br />
klicken Sie das nächste Liniensegment im Uhrzeigersinn<br />
an, welches an die erste gewählte Linie angrenzt.<br />
Die letzte Auswahl verkette die äußere Begrenzung<br />
des Seepferdchens.<br />
7. Klicken Sie auf OK, um die Kettenauswahl abzuschließen.<br />
8. Geben Sie in dem Dialogfeld Sandtextur die folgenden<br />
Parameter ein:<br />
� Höhe = 0.50<br />
� Dichte = 10<br />
� Basishöhe = 0.00<br />
� Applikationsstile = Hinzu<br />
<strong>Mastercam</strong> X <strong>Art</strong> <strong>Übungshandbuch</strong> 307
Kapitel 8<br />
9. Klicken Sie auf OK, um das Dialogfeld zu schließen<br />
und die Struktur zu erzeugen. <strong>Mastercam</strong> <strong>Art</strong><br />
zeigt das Teil, wie unten abgebildet, an.<br />
Schokoladenform mit Sandstruktur<br />
Details der Sandstruktur vergrößert<br />
308 <strong>Mastercam</strong> X <strong>Art</strong> <strong>Übungshandbuch</strong>
Integriertes Design, Rand- und Planflächen<br />
Übung 10 <strong>–</strong> Modifizieren einer Struktur<br />
In dieser Übung werden Sie die Struktur mit der Filter-<br />
Funktion glätten.<br />
Vor dem Filtern Nach dem Filtern<br />
Glätten der Flächen mit Textur<br />
1. Wählen Sie <strong>Art</strong>, Ändern, Filtern.<br />
<strong>Mastercam</strong> X <strong>Art</strong> <strong>Übungshandbuch</strong> 309
Kapitel 8<br />
2. Das Dialogfeld Filter wird geöffnet.<br />
3. Wählen Sie Glätten, 5 Pixel wie in der folgenden<br />
Abbildung gezeigt.<br />
4. Klicken Sie auf OK, um das Dialogfeld zu schließen.<br />
Das Teil sollte aussehen, wie in der folgenden<br />
Abbildung dargestellt.<br />
310 <strong>Mastercam</strong> X <strong>Art</strong> <strong>Übungshandbuch</strong>
Schokoladenform, Struktur gefiltert<br />
Integriertes Design, Rand- und Planflächen<br />
5. Vergleichen Sie die Strukturflächen in der folgenden<br />
Grafik. Beachten Sie die signifikanten Unterschiede<br />
in den Flächen.<br />
Vor dem Glätten der Textur Nach dem Glätten der Textur<br />
<strong>Mastercam</strong> X <strong>Art</strong> <strong>Übungshandbuch</strong> 311
Kapitel 8<br />
Übung 11 <strong>–</strong> Konvertieren des Teils in eine<br />
Form<br />
Die vorherigen Übungen haben Ihnen gezeigt, wie Sie ein<br />
Modell erstellen können, um ein bestimmtes Teil darzustellen.<br />
Das Teil ist ein Positiv von einem Bild, aber für die<br />
Herstellung der Form benötigen Sie ein Negativ. In dieser<br />
Übung erstellen Sie ein Negativ des Bildes, indem Sie es<br />
auf der Z-Achse Spiegeln.<br />
Spiegeln des Teils<br />
1. Wählen Sie <strong>Art</strong>, X-Form, Aktives Relief spiegeln/drehen.<br />
2. Das Dialogfeld Spiegeln & Rotieren wird geöffnet.<br />
312 <strong>Mastercam</strong> X <strong>Art</strong> <strong>Übungshandbuch</strong>
Integriertes Design, Rand- und Planflächen<br />
3. Wählen Sie Z spiegeln und klicken auf OK. Das<br />
Dialogfeld Spiegeln & Rotieren wird geschlossen.<br />
Das Ergebnis sollte folgendermaßen aussehen.<br />
Schokoladenform, an Z gespiegelt, schattiert<br />
4. Klicken Sie mit der rechten Maustaste ins Grafikfenster<br />
und wählen Sie Vorderansicht.<br />
<strong>Mastercam</strong> X <strong>Art</strong> <strong>Übungshandbuch</strong> 313
Kapitel 8<br />
5. Drücken Sie [F9], um die Achsen einzublenden.<br />
Das Teil sollte nun wie das unten abgebildete Teil<br />
aussehen. Der Z0-Bereich befindet sich am Boden<br />
des Teils.<br />
Übung 12 <strong>–</strong> Verschieben des Teils auf<br />
der Z-Achse nach Z0<br />
In dieser Übung werden Sie das Teil so verschieben, dass<br />
sich die Oberseite des Teils in Z0 befindet. Die Platzierung<br />
von Z0 auf der Oberseite des Teils ist die übliche Einstellung<br />
und vereinfacht das spätere Einrichten der Maschinen.<br />
Wenn der Kunde das Teil erhält, ist es so für das Programmieren<br />
des Werkzeugweges vorbereitet.<br />
Verschieben des Teils um die Z-Achse<br />
1. Wählen Sie Vorderansicht.<br />
2. Drücken Sie [F9], um die Achsen einzublenden. So<br />
können Sie die Z0 Position gut sehen.<br />
3. Wählen Sie <strong>Art</strong>, X-Form, Aktives Relief auf Z-<br />
Ebene setzen.<br />
314 <strong>Mastercam</strong> X <strong>Art</strong> <strong>Übungshandbuch</strong><br />
Z0 <strong>–</strong> Unterseite des Teils<br />
Z0 <strong>–</strong> Oberseite des Teils
Integriertes Design, Rand- und Planflächen<br />
4. Wählen Sie in dem Dialogfeld die Option Reliefoberseite<br />
auf. Geben Sie anschließend den Wert<br />
0.00 ein, wie im Folgenden gezeigt.<br />
<strong>Mastercam</strong> X <strong>Art</strong> <strong>Übungshandbuch</strong> 315
Kapitel 8<br />
5. Klicken Sie auf OK, um das Dialogfeld zu schließen<br />
und das Teil zu verschieben. Das Teil sollte<br />
nun wie das unten abgebildete Teil aussehen. Das<br />
Teil kann nun als Form verwendet werden. Die alte<br />
Oberseite des Teils ist jetzt die Unterseite.<br />
Übung 13 <strong>–</strong> Exportieren in eine STL-Datei<br />
Diese Übung führt Sie durch die Arbeitsschritte, die für das<br />
Exportieren in ein STL-Format durchgeführt werden müssen.<br />
STL-Dateien können von vielen verschiedenen<br />
CAD/CAM Systemen gelesen werden.<br />
1. Speichern Sie die Datei unter (Ihre Initialen) Seahorse<br />
(Ende oder Fer für Fertig).mcx. Sie haben<br />
nun zwei Dateiversionen ─ eine enthält die Basisfläche<br />
und die andere das gesamte Teil. Die Basisfläche<br />
in einer extra Datei zu speichern, ermöglicht<br />
Ihnen die Basisfläche wieder neu zu verwenden<br />
und ein anderes Motiv hinzuzufügen.<br />
2. Wählen Sie <strong>Art</strong>, Aktives Basisrelief exportieren.<br />
Das Dialogfeld Speichern unter wird geöffnet.<br />
316 <strong>Mastercam</strong> X <strong>Art</strong> <strong>Übungshandbuch</strong><br />
Z0 <strong>–</strong> Oberseite des Teils
Integriertes Design, Rand- und Planflächen<br />
3. Speichern Sie Ihre Datei als Seepferdchen. Das Dialogfeld<br />
STL Exportparameter wird geöffnet.<br />
4. Wählen Sie STL CAD und klicken Sie auf OK. Sie<br />
haben nun Ihre Datei als STL-Datei gespeichert.<br />
5. Speichern Sie die Datei unter (Ihre Initialen) Seahorse<br />
All.mcx.<br />
Damit ist das Seepferdchenprojekt abgeschlossen.<br />
<strong>Mastercam</strong> X <strong>Art</strong> <strong>Übungshandbuch</strong> 317
Kapitel 8<br />
Übung 14 <strong>–</strong> Aufgabe: Kopieren einer<br />
Begrenzungsbox<br />
In dieser Übung werden Sie das Teil mit neuen Strukturoberflächen<br />
neu erzeugen und in der Mitte der Basis platzieren.<br />
Dafür gibt es mehrere verschiedenen Methoden.<br />
Erzeugen der Begrenzungsbox<br />
1. Öffnen Sie die Datei Seahorse Base.mcx, die die<br />
Basisgeometrie enthält und importieren Sie die<br />
Seepferdchenaußenlinie.<br />
2. Verwenden Sie die Funktion <strong>Art</strong>, Vektorisieren<br />
Rast-Vec, um die Außenkontur des Seepferdchens<br />
(seahorse 1.jpg), mit den selben Parametern wie in<br />
Übung 1, zu importieren.<br />
3. Wählen Sie Entwerfen, Begrenzungsbox.<br />
318 <strong>Mastercam</strong> X <strong>Art</strong> <strong>Übungshandbuch</strong>
Integriertes Design, Rand- und Planflächen<br />
4. Das Dialogfeld Begrenzungsbox wird geöffnet.<br />
5. Deaktivieren Sie die Option Alle Elemente, um in<br />
das Grafikfenster zu gelangen, wo Sie aufgefordert<br />
werden, die Elemente zu selektieren, die kopiert<br />
werden sollen.<br />
6. Ziehen Sie einen Rahmen um die Seepferdchen-<br />
Geometrie und drücken Sie zum Beenden der Auswahl<br />
Enter.<br />
7. Wählen Sie in dem Dialogfeld Linien und Bögen,<br />
Zentrumspunkt und XYZ. Dadurch wird ein<br />
Rechteck um die gewählte Geometrie erzeugt, sowie<br />
ein Zentrumspunkt.<br />
<strong>Mastercam</strong> X <strong>Art</strong> <strong>Übungshandbuch</strong> 319
Kapitel 8<br />
8. Klicken Sie auf OK.<br />
Das Teil sollte nun wie das unten abgebildete Teil aussehen.<br />
Verschieben des Seepferdchens in die Mitte<br />
der Basis<br />
Hinweis: Die wichtigsten Schritte beim Verschieben von<br />
Geometrien sind, die zu verschiebenden Geometrien zu<br />
wählen, die Methoden zum Verschieben wählen und einen<br />
Punkt einzugeben, zu dem verschoben werden soll.<br />
1. Wählen Sie X-Form, XForm Kopieren.<br />
2. Wenn Sie aufgefordert werden, die zu kopierenden<br />
Elemente zu wählen, ziehen Sie ein Rechteck um<br />
die Seepferdchen-Geometrie. Drücken Sie dann<br />
zum Beenden der Auswahl Enter.<br />
3. Wählen Sie in dem Dialogfeld Kopieren die Option<br />
Verschieben.<br />
320 <strong>Mastercam</strong> X <strong>Art</strong> <strong>Übungshandbuch</strong>
Integriertes Design, Rand- und Planflächen<br />
4. Klicken Sie in dem Bereich Von / bis auf +1, um in<br />
das Grafikfenster zurück zu kehren und die Position<br />
zu wählen, von wo die gewählte Seepferdchen-<br />
Geometrie aus verschoben werden soll.<br />
5. Wählen Sie im Grafikfenster den Zentrumspunkt<br />
der Begrenzungsbox von dem Seepferdchen, die<br />
Sie in der vorherigen Übung erstellt haben.<br />
6. Wenn Sie aufgefordert werden, den Zielpunkt zu<br />
bestimmen, klicken Sie auf den Zentrumspunkt der<br />
<strong>Art</strong> Basisgeometrie.<br />
Tipp: Verwenden Sie die AutoCursor-Funktion um den<br />
Zentrumspuntk zu finden und zu "fangen".<br />
7. Wenn das Dialogfeld erneut erscheint, klicken Sie<br />
auf OK. Das Ergebnis sollte folgendermaßen aussehen.<br />
<strong>Mastercam</strong> X <strong>Art</strong> <strong>Übungshandbuch</strong> 321
Kapitel 8<br />
10. Skalieren Sie die Seepferdchengeometrie und passen<br />
Sie sie in die Basis ein.<br />
11. Erzeugen Sie die Seepferdchenflächen.<br />
12. Erzeugen Sie eine Wellen-Textur für die Oberfläche<br />
der Basis.<br />
13. Speichern Sie die Datei.<br />
322 <strong>Mastercam</strong> X <strong>Art</strong> <strong>Übungshandbuch</strong>
671 Old Post Road<br />
Tolland, Connecticut 06084 USA<br />
www.mastercam.com<br />
Deutscher Distributor:<br />
InterCAM-Deutschland GmbH<br />
Bleichstraße 43b<br />
33175 Bad Lippspringe<br />
www.mastercam.de