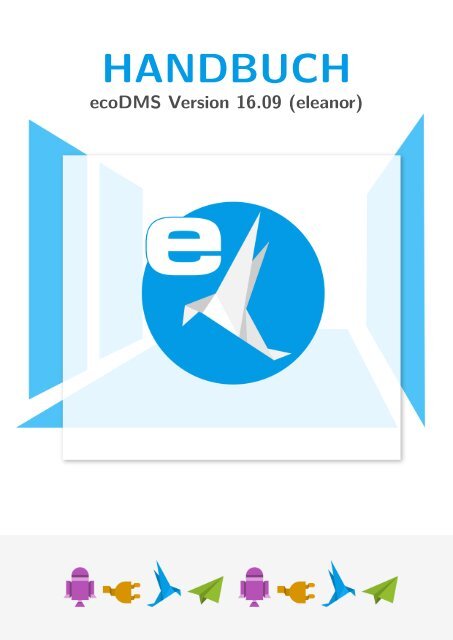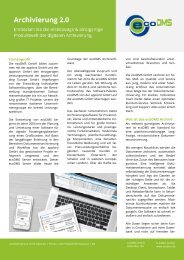Handbücher ecoDMS Version 16.09 (eleanor)
In diesem Handbuch finden Sie eine ausführliche Anleitung zur Einrichtung, Konfiguration und Bedienung der gesamten ecoDMS-Archivlösung. Darin inbegriffen sind alle ecoDMS-Komponenten, Plugins, Addons, Mobile Apps und die Weboberfläche. Auch der Verbindungsaufbau über den Connection Manager von ecoDMS, die Lizenzaktivierung, die Datensicherung und Wiederherstellung, die Posteingangsbearbeitung eingescannter Dokumente und vieles mehr sind hier detailliert beschrieben.
In diesem Handbuch finden Sie eine ausführliche Anleitung zur Einrichtung, Konfiguration und Bedienung der gesamten ecoDMS-Archivlösung. Darin inbegriffen sind alle ecoDMS-Komponenten, Plugins, Addons, Mobile Apps und die Weboberfläche. Auch der Verbindungsaufbau über den Connection Manager von ecoDMS, die Lizenzaktivierung, die Datensicherung und Wiederherstellung, die Posteingangsbearbeitung eingescannter Dokumente und vieles mehr sind hier detailliert beschrieben.
Sie wollen auch ein ePaper? Erhöhen Sie die Reichweite Ihrer Titel.
YUMPU macht aus Druck-PDFs automatisch weboptimierte ePaper, die Google liebt.
HANDBUCH<br />
<strong>ecoDMS</strong> <strong>Version</strong> <strong>16.09</strong> (<strong>eleanor</strong>)
Impressum<br />
<strong>ecoDMS</strong> <strong>Version</strong>: <strong>16.09</strong> (<strong>eleanor</strong>)<br />
Handbuch <strong>Version</strong>: 22 (23. Mai 2017)<br />
Sprache:<br />
DE<br />
Ersteller / Urheber: <strong>ecoDMS</strong> GmbH<br />
©2017 Salierallee 18a<br />
52066 Aachen<br />
Deutschland<br />
Webseite:<br />
www.ecodms.de<br />
E-Mail:<br />
info@ecodms.de<br />
Telefon: 0049 241 47572 01<br />
Sitz der Gesellschaft: Aachen<br />
Registergericht: Amtsgericht Aachen 19201<br />
Geschäftsführung: Dipl.-Betrw. Michael Schmitz<br />
Helge Lühmann<br />
Wichtige Informationen<br />
Dieses von der Firma <strong>ecoDMS</strong> GmbH bereitgestellte Benutzerhandbuch ist urheberrechtlich geschützt. Jegliche Verwendung von Texten<br />
und Abbildungen, insbesondere des Nachdrucks, die der Übersetzung oder des Einstellens in elektronische Systeme im Ganzen<br />
oder in Auszügen bedarf der vorherigen, schriftlichen Genehmigung durch die Firma <strong>ecoDMS</strong> GmbH, Salierallee 18 a, 52066 Aachen.<br />
Auf die etwaige Strafbarkeit urheberrechtswidrigen Handelns wird hingewiesen.<br />
KEINE GARANTIE. Alle technischen Angaben und Programmdarstellungen in diesem Benutzerhandbuch wurden mit größter Sorgfalt<br />
erarbeitet. Trotzdem sind Fehler nicht ganz auszuschließen. Die Firma <strong>ecoDMS</strong> GmbH sieht sich daher gezwungen, darauf hinzuweisen,<br />
dass weder eine Garantie, noch die juristische Verantwortung oder irgendeine Haftung für Folgen, die auf fehlerhafte Angaben<br />
zurückgehen, übernommen werden kann. Für Verbesserungsvorschläge und Hinweise auf Fehler ist die Autorin dankbar.
Inhaltsverzeichnis 3<br />
Inhaltsverzeichnis<br />
1 Quick Start & Erste Schritte 15<br />
1.1 <strong>ecoDMS</strong> installieren . . . . . . . . . . . . . . . . . . . . . . . . . . . . . . . . . . . . . . . . . . . . . . . 15<br />
1.2 Login & Verbindungsaufbau . . . . . . . . . . . . . . . . . . . . . . . . . . . . . . . . . . . . . . . . . . . 15<br />
1.3 System einrichten . . . . . . . . . . . . . . . . . . . . . . . . . . . . . . . . . . . . . . . . . . . . . . . . 16<br />
1.4 Dokumente scannen & archivieren . . . . . . . . . . . . . . . . . . . . . . . . . . . . . . . . . . . . . . . 17<br />
1.4.1 Scanvorgang . . . . . . . . . . . . . . . . . . . . . . . . . . . . . . . . . . . . . . . . . . . . . . . 17<br />
1.4.2 Digitale Dateien archivieren & klassifizieren . . . . . . . . . . . . . . . . . . . . . . . . . . . . . . 18<br />
2 Arbeitsflächen Einstellungen 20<br />
2.1 Arbeitsflächeneinstellungen speichern . . . . . . . . . . . . . . . . . . . . . . . . . . . . . . . . . . . . . . 20<br />
2.2 Arbeitsflächeneinstellungen laden . . . . . . . . . . . . . . . . . . . . . . . . . . . . . . . . . . . . . . . . 20<br />
2.3 Arbeitsfläche zurücksetzen . . . . . . . . . . . . . . . . . . . . . . . . . . . . . . . . . . . . . . . . . . . 20<br />
2.4 Arbeitsfläche neu laden . . . . . . . . . . . . . . . . . . . . . . . . . . . . . . . . . . . . . . . . . . . . . 20<br />
2.5 Fenster in Tabs anordnen . . . . . . . . . . . . . . . . . . . . . . . . . . . . . . . . . . . . . . . . . . . . 21<br />
2.6 Fenster vertikal anordnen . . . . . . . . . . . . . . . . . . . . . . . . . . . . . . . . . . . . . . . . . . . . 21<br />
2.7 Fenster horizontal anordnen . . . . . . . . . . . . . . . . . . . . . . . . . . . . . . . . . . . . . . . . . . . 21<br />
2.8 Fenster freistellen . . . . . . . . . . . . . . . . . . . . . . . . . . . . . . . . . . . . . . . . . . . . . . . . 21<br />
2.9 Fenster ausblenden . . . . . . . . . . . . . . . . . . . . . . . . . . . . . . . . . . . . . . . . . . . . . . . 21<br />
2.10 Fenster einblenden . . . . . . . . . . . . . . . . . . . . . . . . . . . . . . . . . . . . . . . . . . . . . . . . 21<br />
2.11 Client Verkleinern/ Maximieren/ Minimieren . . . . . . . . . . . . . . . . . . . . . . . . . . . . . . . . . . 22<br />
2.12 Symbolleisten einrichten . . . . . . . . . . . . . . . . . . . . . . . . . . . . . . . . . . . . . . . . . . . . . 22<br />
2.12.1 Symbolleisten Verwaltung öffnen . . . . . . . . . . . . . . . . . . . . . . . . . . . . . . . . . . . . 22<br />
2.12.2 Neue Symbolleiste erzeugen . . . . . . . . . . . . . . . . . . . . . . . . . . . . . . . . . . . . . . . 22<br />
2.12.3 Symbolleiste löschen . . . . . . . . . . . . . . . . . . . . . . . . . . . . . . . . . . . . . . . . . . 22<br />
2.12.4 Aktionen / Icons einer Symbolleiste hinzufügen . . . . . . . . . . . . . . . . . . . . . . . . . . . . 23<br />
2.12.5 Aktionen / Icons in einer Symbolleiste löschen . . . . . . . . . . . . . . . . . . . . . . . . . . . . . 23<br />
2.12.6 Reihenfolge der Symbolleisten Icons/ Aktionen verändern . . . . . . . . . . . . . . . . . . . . . . . 23<br />
2.12.7 Alle wiederherstellen . . . . . . . . . . . . . . . . . . . . . . . . . . . . . . . . . . . . . . . . . . . 23<br />
Wichtige Informationen zu Kapitel 2 . . . . . . . . . . . . . . . . . . . . . . . . . . . . . . . . . . . . . . . . . 23<br />
3 Icons (Funktionen) 24<br />
3.1 <strong>ecoDMS</strong> Archiv . . . . . . . . . . . . . . . . . . . . . . . . . . . . . . . . . . . . . . . . . . . . . . . . . 24<br />
3.2 Daten Export . . . . . . . . . . . . . . . . . . . . . . . . . . . . . . . . . . . . . . . . . . . . . . . . . . 25<br />
3.3 Klassifizierung . . . . . . . . . . . . . . . . . . . . . . . . . . . . . . . . . . . . . . . . . . . . . . . . . . 25<br />
3.4 Notizen . . . . . . . . . . . . . . . . . . . . . . . . . . . . . . . . . . . . . . . . . . . . . . . . . . . . . 25<br />
3.5 <strong>Version</strong>sverwaltung . . . . . . . . . . . . . . . . . . . . . . . . . . . . . . . . . . . . . . . . . . . . . . . 25<br />
3.6 Inbox . . . . . . . . . . . . . . . . . . . . . . . . . . . . . . . . . . . . . . . . . . . . . . . . . . . . . . . 25<br />
4 Login & Connection Manager 27<br />
4.1 Connection Manager öffnen . . . . . . . . . . . . . . . . . . . . . . . . . . . . . . . . . . . . . . . . . . . 27<br />
4.2 Connection Manager beenden . . . . . . . . . . . . . . . . . . . . . . . . . . . . . . . . . . . . . . . . . . 28<br />
4.3 Erklärung der Profil-Icons . . . . . . . . . . . . . . . . . . . . . . . . . . . . . . . . . . . . . . . . . . . . 28<br />
4.4 Client-Server-Kommunikation . . . . . . . . . . . . . . . . . . . . . . . . . . . . . . . . . . . . . . . . . . 29<br />
4.5 Zugriff von außen (<strong>ecoDMS</strong> Archiv) . . . . . . . . . . . . . . . . . . . . . . . . . . . . . . . . . . . . . . 29<br />
4.6 Profile erstellen und einloggen . . . . . . . . . . . . . . . . . . . . . . . . . . . . . . . . . . . . . . . . . 29<br />
4.7 Profil verbinden . . . . . . . . . . . . . . . . . . . . . . . . . . . . . . . . . . . . . . . . . . . . . . . . . 31<br />
4.8 Profil trennen . . . . . . . . . . . . . . . . . . . . . . . . . . . . . . . . . . . . . . . . . . . . . . . . . . 31<br />
4.9 Profile bearbeiten . . . . . . . . . . . . . . . . . . . . . . . . . . . . . . . . . . . . . . . . . . . . . . . . 31<br />
4.10 Profil löschen . . . . . . . . . . . . . . . . . . . . . . . . . . . . . . . . . . . . . . . . . . . . . . . . . . 32<br />
4.11 Passwort ändern . . . . . . . . . . . . . . . . . . . . . . . . . . . . . . . . . . . . . . . . . . . . . . . . . 32<br />
<strong>ecoDMS</strong> <strong>Version</strong> <strong>16.09</strong> (<strong>eleanor</strong>)<br />
Handbuch | DE
Inhaltsverzeichnis 4<br />
4.12 <strong>ecoDMS</strong> Archiv öffnen . . . . . . . . . . . . . . . . . . . . . . . . . . . . . . . . . . . . . . . . . . . . . 32<br />
4.12.1 Hinweis: <strong>ecoDMS</strong> Client ohne Inhalt (weißes Hauptfenster) . . . . . . . . . . . . . . . . . . . . . . 33<br />
4.13 <strong>ecoDMS</strong> Archiv beenden . . . . . . . . . . . . . . . . . . . . . . . . . . . . . . . . . . . . . . . . . . . . 33<br />
Wichtige Informationen zu Kapitel 4 . . . . . . . . . . . . . . . . . . . . . . . . . . . . . . . . . . . . . . . . . 33<br />
5 Aktivierung der Lizenz 34<br />
5.1 Lizenz via Einstellungsdialog aktivieren . . . . . . . . . . . . . . . . . . . . . . . . . . . . . . . . . . . . . 34<br />
5.2 Lizenzerweiterung via Einstellungsdialog aktivieren . . . . . . . . . . . . . . . . . . . . . . . . . . . . . . . 35<br />
5.3 Lizenzen via Webseite aktivieren . . . . . . . . . . . . . . . . . . . . . . . . . . . . . . . . . . . . . . . . 35<br />
5.4 Lizenz via Einstellungsdialog deaktivieren . . . . . . . . . . . . . . . . . . . . . . . . . . . . . . . . . . . . 36<br />
5.5 Details zur Deaktivierung & Wiederherstellung . . . . . . . . . . . . . . . . . . . . . . . . . . . . . . . . . 36<br />
Wichtige Informationen zu Kapitel 5 . . . . . . . . . . . . . . . . . . . . . . . . . . . . . . . . . . . . . . . . . 37<br />
6 Benutzer- und Gruppenverwaltung 38<br />
6.1 Benutzer- und Gruppenverwaltung öffnen . . . . . . . . . . . . . . . . . . . . . . . . . . . . . . . . . . . 38<br />
6.2 Bitte beachten Sie... . . . . . . . . . . . . . . . . . . . . . . . . . . . . . . . . . . . . . . . . . . . . . . . 38<br />
6.3 Berechtigungen / Zugriffsrechte . . . . . . . . . . . . . . . . . . . . . . . . . . . . . . . . . . . . . . . . 39<br />
6.3.1 Erklärung der Berechtigungen / Rollen . . . . . . . . . . . . . . . . . . . . . . . . . . . . . . . . . 39<br />
6.3.2 Berechtigungen über Dialog zuweisen (empfohlen) . . . . . . . . . . . . . . . . . . . . . . . . . . . 40<br />
6.3.3 Berechtigungen via Drag & Drop zuweisen . . . . . . . . . . . . . . . . . . . . . . . . . . . . . . . 41<br />
6.3.4 Berechtigungen über Dialog entfernen (empfohlen) . . . . . . . . . . . . . . . . . . . . . . . . . . 41<br />
6.3.5 Berechtigungen direkt entfernen . . . . . . . . . . . . . . . . . . . . . . . . . . . . . . . . . . . . 42<br />
6.4 Benutzerverwaltung . . . . . . . . . . . . . . . . . . . . . . . . . . . . . . . . . . . . . . . . . . . . . . . 42<br />
6.4.1 Benutzer anlegen . . . . . . . . . . . . . . . . . . . . . . . . . . . . . . . . . . . . . . . . . . . . 42<br />
6.4.2 Benutzer bearbeiten . . . . . . . . . . . . . . . . . . . . . . . . . . . . . . . . . . . . . . . . . . . 43<br />
6.4.3 Benutzer kopieren . . . . . . . . . . . . . . . . . . . . . . . . . . . . . . . . . . . . . . . . . . . . 44<br />
6.4.4 Benutzer löschen . . . . . . . . . . . . . . . . . . . . . . . . . . . . . . . . . . . . . . . . . . . . 45<br />
6.5 LDAP / Active Directory Verwaltung . . . . . . . . . . . . . . . . . . . . . . . . . . . . . . . . . . . . . . 45<br />
6.5.1 Erklärung LDAP & Active Directory . . . . . . . . . . . . . . . . . . . . . . . . . . . . . . . . . . 45<br />
6.5.2 LDAP/ Active Directory Dialog öffnen . . . . . . . . . . . . . . . . . . . . . . . . . . . . . . . . . 46<br />
6.5.3 LDAP Profil anlegen / bearbeiten . . . . . . . . . . . . . . . . . . . . . . . . . . . . . . . . . . . 47<br />
6.5.4 Active Directory Profil anlegen / bearbeiten . . . . . . . . . . . . . . . . . . . . . . . . . . . . . . 48<br />
6.5.5 Beispielwerte LDAP & Active Directory . . . . . . . . . . . . . . . . . . . . . . . . . . . . . . . . 49<br />
6.6 Benutzerdefinierte Gruppen (Rollen) . . . . . . . . . . . . . . . . . . . . . . . . . . . . . . . . . . . . . . 50<br />
6.6.1 Benutzerdefinierte Gruppe anlegen . . . . . . . . . . . . . . . . . . . . . . . . . . . . . . . . . . . 50<br />
6.6.2 Benutzer einer Gruppe zuweisen . . . . . . . . . . . . . . . . . . . . . . . . . . . . . . . . . . . . 50<br />
6.6.3 Benutzer aus Gruppe entfernen . . . . . . . . . . . . . . . . . . . . . . . . . . . . . . . . . . . . . 51<br />
6.6.4 Benutzerdefinierte Gruppen löschen . . . . . . . . . . . . . . . . . . . . . . . . . . . . . . . . . . 51<br />
6.6.5 Beispiel: Benutzerdefinierte Gruppen . . . . . . . . . . . . . . . . . . . . . . . . . . . . . . . . . . 51<br />
6.7 Passwörter ändern . . . . . . . . . . . . . . . . . . . . . . . . . . . . . . . . . . . . . . . . . . . . . . . . 51<br />
6.7.1 Passwort ändern als Administrator . . . . . . . . . . . . . . . . . . . . . . . . . . . . . . . . . . . 52<br />
6.7.2 Passwort ändern als eigener User . . . . . . . . . . . . . . . . . . . . . . . . . . . . . . . . . . . . 52<br />
6.7.3 Passwort ändern von ecoSIMSAdmin . . . . . . . . . . . . . . . . . . . . . . . . . . . . . . . . . . 53<br />
6.8 Passwörter zurücksetzen . . . . . . . . . . . . . . . . . . . . . . . . . . . . . . . . . . . . . . . . . . . . . 53<br />
Wichtige Informationen zu Kapitel 6 . . . . . . . . . . . . . . . . . . . . . . . . . . . . . . . . . . . . . . . . . 54<br />
7 Einstellungen: System konfigurieren 55<br />
7.1 Einstellungsdialog öffnen . . . . . . . . . . . . . . . . . . . . . . . . . . . . . . . . . . . . . . . . . . . . 55<br />
7.2 Archive . . . . . . . . . . . . . . . . . . . . . . . . . . . . . . . . . . . . . . . . . . . . . . . . . . . . . . 55<br />
7.2.1 Archiv anlegen . . . . . . . . . . . . . . . . . . . . . . . . . . . . . . . . . . . . . . . . . . . . . . 55<br />
7.2.2 Archiv umbenennen . . . . . . . . . . . . . . . . . . . . . . . . . . . . . . . . . . . . . . . . . . . 56<br />
7.2.3 Archiv löschen . . . . . . . . . . . . . . . . . . . . . . . . . . . . . . . . . . . . . . . . . . . . . . 56<br />
7.3 Dokumentenarten & Aufbewahrungsfristen . . . . . . . . . . . . . . . . . . . . . . . . . . . . . . . . . . . 56<br />
7.3.1 Erklärung und Beispiele: Dokumentenarten . . . . . . . . . . . . . . . . . . . . . . . . . . . . . . . 57<br />
7.3.2 Neue Dokumentenart anlegen . . . . . . . . . . . . . . . . . . . . . . . . . . . . . . . . . . . . . . 57<br />
7.3.3 Aufbewahrungsfrist . . . . . . . . . . . . . . . . . . . . . . . . . . . . . . . . . . . . . . . . . . . 57<br />
7.3.3.1 Aufbewahrungsfrist anlegen . . . . . . . . . . . . . . . . . . . . . . . . . . . . . . . . . 58<br />
7.3.4 Klassifizierungseinstellungen . . . . . . . . . . . . . . . . . . . . . . . . . . . . . . . . . . . . . . 59<br />
7.3.4.1 Einstellungen vornehmen . . . . . . . . . . . . . . . . . . . . . . . . . . . . . . . . . . . 59<br />
<strong>ecoDMS</strong> <strong>Version</strong> <strong>16.09</strong> (<strong>eleanor</strong>)<br />
Handbuch | DE
Inhaltsverzeichnis 5<br />
7.3.5 Dokumentenart umbenennen . . . . . . . . . . . . . . . . . . . . . . . . . . . . . . . . . . . . . . 59<br />
7.3.6 Dokumentenart löschen . . . . . . . . . . . . . . . . . . . . . . . . . . . . . . . . . . . . . . . . . 59<br />
7.3.7 Icon vergeben . . . . . . . . . . . . . . . . . . . . . . . . . . . . . . . . . . . . . . . . . . . . . . 60<br />
7.4 Einstellungen . . . . . . . . . . . . . . . . . . . . . . . . . . . . . . . . . . . . . . . . . . . . . . . . . . . 60<br />
7.4.1 Allgemein . . . . . . . . . . . . . . . . . . . . . . . . . . . . . . . . . . . . . . . . . . . . . . . . 60<br />
7.4.1.1 Hintergrundbild in der Dokumentenansicht anzeigen . . . . . . . . . . . . . . . . . . . . 60<br />
7.4.1.2 Systemrollen im Klassifizierungsdialog ausblenden . . . . . . . . . . . . . . . . . . . . . . 61<br />
7.4.1.3 Maximale Dateigröße für Vorschau . . . . . . . . . . . . . . . . . . . . . . . . . . . . . . 61<br />
7.4.1.4 Design des Clients . . . . . . . . . . . . . . . . . . . . . . . . . . . . . . . . . . . . . . 61<br />
7.4.1.4.1 Client Farbe ändern . . . . . . . . . . . . . . . . . . . . . . . . . . . . . . . . . 61<br />
7.4.1.4.2 Altes Design verwenden . . . . . . . . . . . . . . . . . . . . . . . . . . . . . . 61<br />
7.4.1.5 HTTP-Hyperlinks verwenden . . . . . . . . . . . . . . . . . . . . . . . . . . . . . . . . . 61<br />
7.4.1.6 E-Mail - Standard Client festlegen und verwenden . . . . . . . . . . . . . . . . . . . . . 62<br />
7.4.1.7 Wiedervorlagen beim Start anzeigen . . . . . . . . . . . . . . . . . . . . . . . . . . . . . 62<br />
7.4.2 Datei Indizierung . . . . . . . . . . . . . . . . . . . . . . . . . . . . . . . . . . . . . . . . . . . . 62<br />
7.4.3 Scaninput . . . . . . . . . . . . . . . . . . . . . . . . . . . . . . . . . . . . . . . . . . . . . . . . 63<br />
7.4.4 Lizenz . . . . . . . . . . . . . . . . . . . . . . . . . . . . . . . . . . . . . . . . . . . . . . . . . . 63<br />
7.4.5 Backup . . . . . . . . . . . . . . . . . . . . . . . . . . . . . . . . . . . . . . . . . . . . . . . . . 63<br />
7.4.6 E-Mail . . . . . . . . . . . . . . . . . . . . . . . . . . . . . . . . . . . . . . . . . . . . . . . . . . 63<br />
7.5 Klassifizierungsattribute . . . . . . . . . . . . . . . . . . . . . . . . . . . . . . . . . . . . . . . . . . . . . 64<br />
7.5.1 Attribute anlegen . . . . . . . . . . . . . . . . . . . . . . . . . . . . . . . . . . . . . . . . . . . . 64<br />
7.5.1.1 Freitext . . . . . . . . . . . . . . . . . . . . . . . . . . . . . . . . . . . . . . . . . . . . 65<br />
7.5.1.2 Combobox . . . . . . . . . . . . . . . . . . . . . . . . . . . . . . . . . . . . . . . . . . 65<br />
7.5.1.2.1 Combobox: Werte sortieren . . . . . . . . . . . . . . . . . . . . . . . . . . . . 66<br />
7.5.1.2.2 Combobox: Werte löschen . . . . . . . . . . . . . . . . . . . . . . . . . . . . . 67<br />
7.5.1.3 Checkbox . . . . . . . . . . . . . . . . . . . . . . . . . . . . . . . . . . . . . . . . . . . 67<br />
7.5.1.4 Datumsfeld . . . . . . . . . . . . . . . . . . . . . . . . . . . . . . . . . . . . . . . . . . 67<br />
7.5.1.5 Numerisches Feld . . . . . . . . . . . . . . . . . . . . . . . . . . . . . . . . . . . . . . . 67<br />
7.5.2 Attribute aktivieren / deaktivieren . . . . . . . . . . . . . . . . . . . . . . . . . . . . . . . . . . . 68<br />
7.5.3 Attribute umbenennen . . . . . . . . . . . . . . . . . . . . . . . . . . . . . . . . . . . . . . . . . 68<br />
7.6 Ordnerberechtigungen . . . . . . . . . . . . . . . . . . . . . . . . . . . . . . . . . . . . . . . . . . . . . . 68<br />
7.6.1 Wichtige Informationen . . . . . . . . . . . . . . . . . . . . . . . . . . . . . . . . . . . . . . . . . 69<br />
7.6.2 Ordnerberechtigungen vergeben . . . . . . . . . . . . . . . . . . . . . . . . . . . . . . . . . . . . 69<br />
7.6.3 Ordnerberechtigungen entfernen . . . . . . . . . . . . . . . . . . . . . . . . . . . . . . . . . . . . 70<br />
7.6.4 Anwender Beispiel . . . . . . . . . . . . . . . . . . . . . . . . . . . . . . . . . . . . . . . . . . . . 70<br />
7.7 Ordnerstruktur . . . . . . . . . . . . . . . . . . . . . . . . . . . . . . . . . . . . . . . . . . . . . . . . . . 71<br />
7.7.1 Hauptordner anlegen . . . . . . . . . . . . . . . . . . . . . . . . . . . . . . . . . . . . . . . . . . 71<br />
7.7.2 Ordner in Hauptordner umwandeln . . . . . . . . . . . . . . . . . . . . . . . . . . . . . . . . . . . 72<br />
7.7.3 Unterordner anlegen . . . . . . . . . . . . . . . . . . . . . . . . . . . . . . . . . . . . . . . . . . . 72<br />
7.7.4 Ordner umbenennen . . . . . . . . . . . . . . . . . . . . . . . . . . . . . . . . . . . . . . . . . . . 73<br />
7.7.5 Schlüssel ändern . . . . . . . . . . . . . . . . . . . . . . . . . . . . . . . . . . . . . . . . . . . . . 73<br />
7.7.6 Schlagwörter ändern . . . . . . . . . . . . . . . . . . . . . . . . . . . . . . . . . . . . . . . . . . . 74<br />
7.7.7 Ordner löschen . . . . . . . . . . . . . . . . . . . . . . . . . . . . . . . . . . . . . . . . . . . . . 74<br />
7.7.8 Importieren einer Ordnerstruktur . . . . . . . . . . . . . . . . . . . . . . . . . . . . . . . . . . . . 74<br />
7.7.8.1 Gültige XML-Werte . . . . . . . . . . . . . . . . . . . . . . . . . . . . . . . . . . . . . 74<br />
7.7.8.2 XML Beispiel . . . . . . . . . . . . . . . . . . . . . . . . . . . . . . . . . . . . . . . . . 74<br />
7.7.9 Icon vergeben . . . . . . . . . . . . . . . . . . . . . . . . . . . . . . . . . . . . . . . . . . . . . . 75<br />
7.7.10 Inaktiver Ordner (Ordner ausblenden) . . . . . . . . . . . . . . . . . . . . . . . . . . . . . . . . . 75<br />
7.7.11 Standardstruktur . . . . . . . . . . . . . . . . . . . . . . . . . . . . . . . . . . . . . . . . . . . . 75<br />
7.7.11.1 Neuen Ordner in der Standardstruktur anlegen . . . . . . . . . . . . . . . . . . . . . . . 75<br />
7.7.11.2 Standardstruktur importieren . . . . . . . . . . . . . . . . . . . . . . . . . . . . . . . . . 76<br />
7.7.11.2.1 Gültige XML-Werte . . . . . . . . . . . . . . . . . . . . . . . . . . . . . . . . 76<br />
7.7.11.2.2 XML Beispiel . . . . . . . . . . . . . . . . . . . . . . . . . . . . . . . . . . . . 76<br />
7.7.12 Ordner aus der Standardstruktur löschen . . . . . . . . . . . . . . . . . . . . . . . . . . . . . . . . 77<br />
7.8 Proxy . . . . . . . . . . . . . . . . . . . . . . . . . . . . . . . . . . . . . . . . . . . . . . . . . . . . . . . 77<br />
7.9 Status . . . . . . . . . . . . . . . . . . . . . . . . . . . . . . . . . . . . . . . . . . . . . . . . . . . . . . 78<br />
7.9.1 Neuen Status anlegen . . . . . . . . . . . . . . . . . . . . . . . . . . . . . . . . . . . . . . . . . . 78<br />
7.9.2 Status umbenennen . . . . . . . . . . . . . . . . . . . . . . . . . . . . . . . . . . . . . . . . . . . 78<br />
<strong>ecoDMS</strong> <strong>Version</strong> <strong>16.09</strong> (<strong>eleanor</strong>)<br />
Handbuch | DE
Inhaltsverzeichnis 6<br />
7.9.3 Status löschen . . . . . . . . . . . . . . . . . . . . . . . . . . . . . . . . . . . . . . . . . . . . . . 79<br />
7.9.4 Icon vergeben . . . . . . . . . . . . . . . . . . . . . . . . . . . . . . . . . . . . . . . . . . . . . . 79<br />
7.10 Web - Mobil - API . . . . . . . . . . . . . . . . . . . . . . . . . . . . . . . . . . . . . . . . . . . . . . . . 79<br />
7.10.1 Web-Zugriff . . . . . . . . . . . . . . . . . . . . . . . . . . . . . . . . . . . . . . . . . . . . . . . 79<br />
7.10.2 Mobiler Zugriff . . . . . . . . . . . . . . . . . . . . . . . . . . . . . . . . . . . . . . . . . . . . . 80<br />
7.10.3 API Zugriff . . . . . . . . . . . . . . . . . . . . . . . . . . . . . . . . . . . . . . . . . . . . . . . 81<br />
7.10.4 TLS (SSL) . . . . . . . . . . . . . . . . . . . . . . . . . . . . . . . . . . . . . . . . . . . . . . . . 81<br />
7.10.4.1 Vom System selbst signiertes Zertifikat verwenden . . . . . . . . . . . . . . . . . . . . . 82<br />
7.10.4.2 Eigenen Schlüsselbund verwenden . . . . . . . . . . . . . . . . . . . . . . . . . . . . . . 82<br />
7.10.5 Zugriff von außen . . . . . . . . . . . . . . . . . . . . . . . . . . . . . . . . . . . . . . . . . . . . 83<br />
Wichtige Informationen zu Kapitel 7 . . . . . . . . . . . . . . . . . . . . . . . . . . . . . . . . . . . . . . . . . 83<br />
8 Dokumente abrufen 84<br />
8.1 Dokumente neu laden . . . . . . . . . . . . . . . . . . . . . . . . . . . . . . . . . . . . . . . . . . . . . . 84<br />
9 Klassifizierung & Zugriffsrechte der Dokumente 85<br />
9.1 Klassifizierungsdialog . . . . . . . . . . . . . . . . . . . . . . . . . . . . . . . . . . . . . . . . . . . . . . 85<br />
9.1.1 Klassifizierungsdialog öffnen (<strong>ecoDMS</strong> Client) . . . . . . . . . . . . . . . . . . . . . . . . . . . . . 85<br />
9.1.2 Reihenfolge der Attribute ändern . . . . . . . . . . . . . . . . . . . . . . . . . . . . . . . . . . . . 86<br />
9.1.3 Attribute ein-ausblenden . . . . . . . . . . . . . . . . . . . . . . . . . . . . . . . . . . . . . . . . 86<br />
9.1.4 Rückgängig . . . . . . . . . . . . . . . . . . . . . . . . . . . . . . . . . . . . . . . . . . . . . . . 86<br />
9.1.5 OK . . . . . . . . . . . . . . . . . . . . . . . . . . . . . . . . . . . . . . . . . . . . . . . . . . . . 86<br />
9.1.6 Speichern und weiter . . . . . . . . . . . . . . . . . . . . . . . . . . . . . . . . . . . . . . . . . . 86<br />
9.1.7 Zwischen Dokumenten schalten . . . . . . . . . . . . . . . . . . . . . . . . . . . . . . . . . . . . . 86<br />
9.1.8 Beenden - Meldung . . . . . . . . . . . . . . . . . . . . . . . . . . . . . . . . . . . . . . . . . . . 86<br />
9.2 Klassifizieren von Dokumenten . . . . . . . . . . . . . . . . . . . . . . . . . . . . . . . . . . . . . . . . . 86<br />
9.2.1 DocID . . . . . . . . . . . . . . . . . . . . . . . . . . . . . . . . . . . . . . . . . . . . . . . . . . 86<br />
9.2.2 Hauptordner . . . . . . . . . . . . . . . . . . . . . . . . . . . . . . . . . . . . . . . . . . . . . . . 87<br />
9.2.3 Ordner . . . . . . . . . . . . . . . . . . . . . . . . . . . . . . . . . . . . . . . . . . . . . . . . . . 87<br />
9.2.3.1 Klassifizierungsdialog . . . . . . . . . . . . . . . . . . . . . . . . . . . . . . . . . . . . . 87<br />
9.2.3.1.1 Kopieren & Einfügen von Texten . . . . . . . . . . . . . . . . . . . . . . . . . . 88<br />
9.2.3.2 Tabelle im <strong>ecoDMS</strong> Client . . . . . . . . . . . . . . . . . . . . . . . . . . . . . . . . . . 88<br />
9.2.3.3 Drag & Drop Klassifizierung in <strong>ecoDMS</strong> . . . . . . . . . . . . . . . . . . . . . . . . . . . 89<br />
9.2.4 Bemerkung . . . . . . . . . . . . . . . . . . . . . . . . . . . . . . . . . . . . . . . . . . . . . . . 89<br />
9.2.4.1 Klassifizierungsdialog . . . . . . . . . . . . . . . . . . . . . . . . . . . . . . . . . . . . . 89<br />
9.2.4.1.1 Kopieren & Einfügen von Texten . . . . . . . . . . . . . . . . . . . . . . . . . . 90<br />
9.2.4.2 Tabelle im <strong>ecoDMS</strong> Client . . . . . . . . . . . . . . . . . . . . . . . . . . . . . . . . . . 90<br />
9.2.5 Status . . . . . . . . . . . . . . . . . . . . . . . . . . . . . . . . . . . . . . . . . . . . . . . . . . 90<br />
9.2.5.1 Tabelle im <strong>ecoDMS</strong> Client . . . . . . . . . . . . . . . . . . . . . . . . . . . . . . . . . . 91<br />
9.2.5.2 Drag & Drop Klassifizierung in <strong>ecoDMS</strong> . . . . . . . . . . . . . . . . . . . . . . . . . . . 92<br />
9.2.6 Revision . . . . . . . . . . . . . . . . . . . . . . . . . . . . . . . . . . . . . . . . . . . . . . . . . 92<br />
9.2.7 Dokumentenart . . . . . . . . . . . . . . . . . . . . . . . . . . . . . . . . . . . . . . . . . . . . . 92<br />
9.2.7.1 Klassifizierungsdialog . . . . . . . . . . . . . . . . . . . . . . . . . . . . . . . . . . . . . 92<br />
9.2.7.2 Tabelle im <strong>ecoDMS</strong> Client . . . . . . . . . . . . . . . . . . . . . . . . . . . . . . . . . . 93<br />
9.2.8 Letzte Änderung . . . . . . . . . . . . . . . . . . . . . . . . . . . . . . . . . . . . . . . . . . . . . 93<br />
9.2.9 Datum . . . . . . . . . . . . . . . . . . . . . . . . . . . . . . . . . . . . . . . . . . . . . . . . . . 93<br />
9.2.9.1 Kopieren & Einfügen von Texten . . . . . . . . . . . . . . . . . . . . . . . . . . . . . . . 94<br />
9.2.9.2 Tabelle im <strong>ecoDMS</strong> Client . . . . . . . . . . . . . . . . . . . . . . . . . . . . . . . . . . 94<br />
9.3 Berechtigungen / Zugriffsrechte . . . . . . . . . . . . . . . . . . . . . . . . . . . . . . . . . . . . . . . . 95<br />
9.3.1 Berechtigungen vergeben . . . . . . . . . . . . . . . . . . . . . . . . . . . . . . . . . . . . . . . . 95<br />
9.3.1.1 Ansehen und klassifizieren . . . . . . . . . . . . . . . . . . . . . . . . . . . . . . . . . . 95<br />
9.3.1.2 Nur ansehen . . . . . . . . . . . . . . . . . . . . . . . . . . . . . . . . . . . . . . . . . . 95<br />
9.3.1.3 Für alle klassifizierbar . . . . . . . . . . . . . . . . . . . . . . . . . . . . . . . . . . . . . 95<br />
9.3.1.4 Für alle sichtbar . . . . . . . . . . . . . . . . . . . . . . . . . . . . . . . . . . . . . . . . 96<br />
9.3.2 Berechtigungen entziehen . . . . . . . . . . . . . . . . . . . . . . . . . . . . . . . . . . . . . . . . 96<br />
9.3.2.1 Ansehen und klassifizieren . . . . . . . . . . . . . . . . . . . . . . . . . . . . . . . . . . 96<br />
9.3.2.2 Nur ansehen . . . . . . . . . . . . . . . . . . . . . . . . . . . . . . . . . . . . . . . . . . 96<br />
9.3.2.3 Für alle klassifizierbar . . . . . . . . . . . . . . . . . . . . . . . . . . . . . . . . . . . . . 96<br />
9.3.2.4 Für alle sichtbar . . . . . . . . . . . . . . . . . . . . . . . . . . . . . . . . . . . . . . . . 96<br />
<strong>ecoDMS</strong> <strong>Version</strong> <strong>16.09</strong> (<strong>eleanor</strong>)<br />
Handbuch | DE
Inhaltsverzeichnis 7<br />
9.4 Vorschau bei Klassifizierung . . . . . . . . . . . . . . . . . . . . . . . . . . . . . . . . . . . . . . . . . . . 96<br />
9.5 Massenklassifizierung (<strong>ecoDMS</strong> Client) . . . . . . . . . . . . . . . . . . . . . . . . . . . . . . . . . . . . . 97<br />
9.5.1 Massenklassifizierung öffnen . . . . . . . . . . . . . . . . . . . . . . . . . . . . . . . . . . . . . . 97<br />
9.5.2 Berechtigungen bei der Massenklassifizierung . . . . . . . . . . . . . . . . . . . . . . . . . . . . . 98<br />
9.6 Mehrfachklassifizierung . . . . . . . . . . . . . . . . . . . . . . . . . . . . . . . . . . . . . . . . . . . . . 98<br />
9.6.1 Mehrfachklassifizierung / Tab hinzufügen . . . . . . . . . . . . . . . . . . . . . . . . . . . . . . . 99<br />
9.6.2 Mehrfachklassifizierung / Tab entfernen . . . . . . . . . . . . . . . . . . . . . . . . . . . . . . . . 100<br />
9.6.3 Mehrfachklassifizierung ansehen . . . . . . . . . . . . . . . . . . . . . . . . . . . . . . . . . . . . 100<br />
9.7 Tabelle im <strong>ecoDMS</strong> Client . . . . . . . . . . . . . . . . . . . . . . . . . . . . . . . . . . . . . . . . . . . 100<br />
9.7.1 Spalten ausblenden . . . . . . . . . . . . . . . . . . . . . . . . . . . . . . . . . . . . . . . . . . . 101<br />
9.7.2 Spalten einblenden . . . . . . . . . . . . . . . . . . . . . . . . . . . . . . . . . . . . . . . . . . . 101<br />
9.7.3 Spalten an Inhalt anpassen . . . . . . . . . . . . . . . . . . . . . . . . . . . . . . . . . . . . . . . 101<br />
9.7.4 Spalten an Inhalt anpassen (automatisch) . . . . . . . . . . . . . . . . . . . . . . . . . . . . . . . 102<br />
9.7.5 Alle Spalten anzeigen . . . . . . . . . . . . . . . . . . . . . . . . . . . . . . . . . . . . . . . . . . 102<br />
9.8 Standardklassifizierung . . . . . . . . . . . . . . . . . . . . . . . . . . . . . . . . . . . . . . . . . . . . . 102<br />
9.9 Klassifizierung rückgängig machen . . . . . . . . . . . . . . . . . . . . . . . . . . . . . . . . . . . . . . . 102<br />
Wichtige Informationen zu Kapitel 9 . . . . . . . . . . . . . . . . . . . . . . . . . . . . . . . . . . . . . . . . . 102<br />
10 Automatisch archivieren & klassifizieren (Vorlagen Designer) 104<br />
10.1 Basiswissen zur Vorlagenerkennung . . . . . . . . . . . . . . . . . . . . . . . . . . . . . . . . . . . . . . . 104<br />
10.1.1 Vorlagen greifen automatisch bei... . . . . . . . . . . . . . . . . . . . . . . . . . . . . . . . . . . . 104<br />
10.1.2 Mehrere Vorlagen erkannt (Mehrfachklassifizierung) . . . . . . . . . . . . . . . . . . . . . . . . . . 105<br />
10.1.3 Arten der Vorlagen Erkennung . . . . . . . . . . . . . . . . . . . . . . . . . . . . . . . . . . . . . 105<br />
10.1.3.1 Einfache Vorlagen (Schlagwort Erkennung) . . . . . . . . . . . . . . . . . . . . . . . . . 105<br />
10.1.3.2 "Formular Vorlagen" (Layout Erkennung) . . . . . . . . . . . . . . . . . . . . . . . . . . 105<br />
10.1.4 Manuelle Vorlagen Auswahl . . . . . . . . . . . . . . . . . . . . . . . . . . . . . . . . . . . . . . . 105<br />
10.2 Einfache Vorlage erstellen / bearbeiten (Schlagwort Erkennung) . . . . . . . . . . . . . . . . . . . . . . . 106<br />
10.3 Formular Vorlage erstellen / bearbeiten (Layout-Erkennung) . . . . . . . . . . . . . . . . . . . . . . . . . 108<br />
10.3.1 Vorlage definieren & Positionen bestimmen . . . . . . . . . . . . . . . . . . . . . . . . . . . . . . 109<br />
10.4 Barcodes erstellen und verwenden . . . . . . . . . . . . . . . . . . . . . . . . . . . . . . . . . . . . . . . . 112<br />
10.5 Automatische Archivierung (Dunkelprozess) . . . . . . . . . . . . . . . . . . . . . . . . . . . . . . . . . . 113<br />
10.6 Vorlage übernehmen (manuell) . . . . . . . . . . . . . . . . . . . . . . . . . . . . . . . . . . . . . . . . . 113<br />
10.7 Vorlage löschen . . . . . . . . . . . . . . . . . . . . . . . . . . . . . . . . . . . . . . . . . . . . . . . . . 114<br />
10.8 Ordnererkennung ein- und ausschalten . . . . . . . . . . . . . . . . . . . . . . . . . . . . . . . . . . . . . 114<br />
10.9 Vorlagenerkennung ein- und ausschalten . . . . . . . . . . . . . . . . . . . . . . . . . . . . . . . . . . . . 115<br />
Wichtige Informationen zu Kapitel 10 . . . . . . . . . . . . . . . . . . . . . . . . . . . . . . . . . . . . . . . . 115<br />
11 Archivierung (<strong>ecoDMS</strong> Client) 116<br />
11.1 Basiswissen zur Archivierung . . . . . . . . . . . . . . . . . . . . . . . . . . . . . . . . . . . . . . . . . . 116<br />
11.2 Standard Archivierung . . . . . . . . . . . . . . . . . . . . . . . . . . . . . . . . . . . . . . . . . . . . . . 116<br />
11.3 Drag und Drop . . . . . . . . . . . . . . . . . . . . . . . . . . . . . . . . . . . . . . . . . . . . . . . . . 117<br />
11.4 Datei(en) ins Archiv verschieben . . . . . . . . . . . . . . . . . . . . . . . . . . . . . . . . . . . . . . . . 118<br />
11.5 Datei(en) als <strong>Version</strong> archivieren . . . . . . . . . . . . . . . . . . . . . . . . . . . . . . . . . . . . . . . . 119<br />
Wichtige Informationen zu Kapitel 11 . . . . . . . . . . . . . . . . . . . . . . . . . . . . . . . . . . . . . . . . 119<br />
12 Side Panel (Archivierung) 121<br />
12.1 Basiswissen zur Archivierung . . . . . . . . . . . . . . . . . . . . . . . . . . . . . . . . . . . . . . . . . . 121<br />
12.2 Side Panel aktivieren / deaktivieren . . . . . . . . . . . . . . . . . . . . . . . . . . . . . . . . . . . . . . 122<br />
12.3 Klassifizierungsvorlagen aktivieren . . . . . . . . . . . . . . . . . . . . . . . . . . . . . . . . . . . . . . . 122<br />
12.4 Ziel Profil festlegen . . . . . . . . . . . . . . . . . . . . . . . . . . . . . . . . . . . . . . . . . . . . . . . 123<br />
12.5 Automatische Archivierung (Dunkelprozess) . . . . . . . . . . . . . . . . . . . . . . . . . . . . . . . . . . 123<br />
12.6 Automatische Vorklassifizierung (Klassifizierungsdialog) . . . . . . . . . . . . . . . . . . . . . . . . . . . . 124<br />
Wichtige Informationen zu Kapitel 12 . . . . . . . . . . . . . . . . . . . . . . . . . . . . . . . . . . . . . . . . 124<br />
13 Scannen & Archivieren (Inbox) 125<br />
13.1 Basiswissen zum Scannen . . . . . . . . . . . . . . . . . . . . . . . . . . . . . . . . . . . . . . . . . . . . 125<br />
13.1.1 Trennblätter . . . . . . . . . . . . . . . . . . . . . . . . . . . . . . . . . . . . . . . . . . . . . . . 126<br />
13.1.2 Richtung der Dokumente . . . . . . . . . . . . . . . . . . . . . . . . . . . . . . . . . . . . . . . . 127<br />
13.1.3 Statistik . . . . . . . . . . . . . . . . . . . . . . . . . . . . . . . . . . . . . . . . . . . . . . . . . 127<br />
<strong>ecoDMS</strong> <strong>Version</strong> <strong>16.09</strong> (<strong>eleanor</strong>)<br />
Handbuch | DE
Inhaltsverzeichnis 8<br />
13.2 Scaninput-Ordner verwalten . . . . . . . . . . . . . . . . . . . . . . . . . . . . . . . . . . . . . . . . . . . 128<br />
13.2.1 Scaninput-Ordner anlegen . . . . . . . . . . . . . . . . . . . . . . . . . . . . . . . . . . . . . . . . 128<br />
13.2.2 Berechtigungen (Scan-Empfänger) . . . . . . . . . . . . . . . . . . . . . . . . . . . . . . . . . . . 129<br />
13.2.3 Benutzer / Gruppen Berechtigungen von Vorlagen ignorieren . . . . . . . . . . . . . . . . . . . . . 129<br />
13.2.4 Scan Optionen . . . . . . . . . . . . . . . . . . . . . . . . . . . . . . . . . . . . . . . . . . . . . . 129<br />
13.2.4.1 Trennseiten erkennen . . . . . . . . . . . . . . . . . . . . . . . . . . . . . . . . . . . . . 129<br />
13.2.4.2 Vorlagen erkennen . . . . . . . . . . . . . . . . . . . . . . . . . . . . . . . . . . . . . . 130<br />
13.2.4.3 Barcodes erkennen (Vorlagen) . . . . . . . . . . . . . . . . . . . . . . . . . . . . . . . . 130<br />
13.2.4.4 Dokumente via Barcode trennen . . . . . . . . . . . . . . . . . . . . . . . . . . . . . . . 130<br />
13.2.5 Scaninput-Ordner löschen . . . . . . . . . . . . . . . . . . . . . . . . . . . . . . . . . . . . . . . . 130<br />
13.3 Scannen via Scaninput-Ordner . . . . . . . . . . . . . . . . . . . . . . . . . . . . . . . . . . . . . . . . . 131<br />
13.3.1 Zielpfad der Scaninput-Ordner . . . . . . . . . . . . . . . . . . . . . . . . . . . . . . . . . . . . . 131<br />
13.3.2 Scanvorgang . . . . . . . . . . . . . . . . . . . . . . . . . . . . . . . . . . . . . . . . . . . . . . . 131<br />
13.3.3 Manueller Zugriff . . . . . . . . . . . . . . . . . . . . . . . . . . . . . . . . . . . . . . . . . . . . 131<br />
13.4 Scannen via TWAIN/WIA/SANE Schnittstelle . . . . . . . . . . . . . . . . . . . . . . . . . . . . . . . . . 131<br />
13.4.1 Scanner auswählen . . . . . . . . . . . . . . . . . . . . . . . . . . . . . . . . . . . . . . . . . . . 131<br />
13.4.2 Scanner einrichten . . . . . . . . . . . . . . . . . . . . . . . . . . . . . . . . . . . . . . . . . . . . 132<br />
13.4.3 Neues Dokument einscannen . . . . . . . . . . . . . . . . . . . . . . . . . . . . . . . . . . . . . . 132<br />
13.4.4 Seiten zum Dokument hinzufügen . . . . . . . . . . . . . . . . . . . . . . . . . . . . . . . . . . . 133<br />
13.5 Scans abrufen . . . . . . . . . . . . . . . . . . . . . . . . . . . . . . . . . . . . . . . . . . . . . . . . . . 133<br />
13.6 Klassifizierung . . . . . . . . . . . . . . . . . . . . . . . . . . . . . . . . . . . . . . . . . . . . . . . . . . 134<br />
13.6.1 Kopieren & Einfügen von Inhalten & Barcodes . . . . . . . . . . . . . . . . . . . . . . . . . . . . . 134<br />
13.6.1.1 Datumsformat . . . . . . . . . . . . . . . . . . . . . . . . . . . . . . . . . . . . . . . . 134<br />
13.6.2 Standardklassifizierung (für eigenen Arbeitsplatz) . . . . . . . . . . . . . . . . . . . . . . . . . . . 135<br />
13.6.2.1 Standardklassifizierung erstellen . . . . . . . . . . . . . . . . . . . . . . . . . . . . . . . 135<br />
13.6.2.2 Standardklassifizierung löschen . . . . . . . . . . . . . . . . . . . . . . . . . . . . . . . . 135<br />
13.7 Scans archivieren . . . . . . . . . . . . . . . . . . . . . . . . . . . . . . . . . . . . . . . . . . . . . . . . 136<br />
13.8 Nächstes Dokument . . . . . . . . . . . . . . . . . . . . . . . . . . . . . . . . . . . . . . . . . . . . . . . 137<br />
13.9 Vorheriges Dokument . . . . . . . . . . . . . . . . . . . . . . . . . . . . . . . . . . . . . . . . . . . . . . 138<br />
13.10Dokumente importieren . . . . . . . . . . . . . . . . . . . . . . . . . . . . . . . . . . . . . . . . . . . . . 138<br />
13.10.1 Dokumente importieren (Drag & Drop) . . . . . . . . . . . . . . . . . . . . . . . . . . . . . . . . 138<br />
13.10.2 Dokumente importieren (Menü) . . . . . . . . . . . . . . . . . . . . . . . . . . . . . . . . . . . . 138<br />
13.11Dokumente trennen / splitten / teilen . . . . . . . . . . . . . . . . . . . . . . . . . . . . . . . . . . . . . 139<br />
13.12Dokumente bearbeiten . . . . . . . . . . . . . . . . . . . . . . . . . . . . . . . . . . . . . . . . . . . . . 140<br />
13.12.1 Dokumente entsperren . . . . . . . . . . . . . . . . . . . . . . . . . . . . . . . . . . . . . . . . . 140<br />
13.12.2 Seiten kopieren, ausschneiden, einfügen . . . . . . . . . . . . . . . . . . . . . . . . . . . . . . . . 140<br />
13.12.2.1 Ausschneiden . . . . . . . . . . . . . . . . . . . . . . . . . . . . . . . . . . . . . . . . . 140<br />
13.12.2.2 Einfügen . . . . . . . . . . . . . . . . . . . . . . . . . . . . . . . . . . . . . . . . . . . . 141<br />
13.12.2.3 Kopieren . . . . . . . . . . . . . . . . . . . . . . . . . . . . . . . . . . . . . . . . . . . . 141<br />
13.12.3 Seiten drehen . . . . . . . . . . . . . . . . . . . . . . . . . . . . . . . . . . . . . . . . . . . . . . 142<br />
13.12.3.1 Nach links drehen . . . . . . . . . . . . . . . . . . . . . . . . . . . . . . . . . . . . . . . 142<br />
13.12.3.2 Nach rechts drehen . . . . . . . . . . . . . . . . . . . . . . . . . . . . . . . . . . . . . . 142<br />
13.12.3.3 Um 180 Grad drehen . . . . . . . . . . . . . . . . . . . . . . . . . . . . . . . . . . . . . 142<br />
13.12.4 Seiten exportieren . . . . . . . . . . . . . . . . . . . . . . . . . . . . . . . . . . . . . . . . . . . . 143<br />
13.12.5 Seiten hinzufügen . . . . . . . . . . . . . . . . . . . . . . . . . . . . . . . . . . . . . . . . . . . . 143<br />
13.12.6 Seiten löschen . . . . . . . . . . . . . . . . . . . . . . . . . . . . . . . . . . . . . . . . . . . . . . 144<br />
13.12.7 Seiten verschieben . . . . . . . . . . . . . . . . . . . . . . . . . . . . . . . . . . . . . . . . . . . . 144<br />
13.12.8 Seiten vertauschen . . . . . . . . . . . . . . . . . . . . . . . . . . . . . . . . . . . . . . . . . . . 144<br />
13.12.9 Seiten / Ansicht zoomen . . . . . . . . . . . . . . . . . . . . . . . . . . . . . . . . . . . . . . . . 144<br />
13.12.9.1 Verkleinern . . . . . . . . . . . . . . . . . . . . . . . . . . . . . . . . . . . . . . . . . . 145<br />
13.12.9.2 Vergrößern . . . . . . . . . . . . . . . . . . . . . . . . . . . . . . . . . . . . . . . . . . 145<br />
13.12.9.3 Einpassen . . . . . . . . . . . . . . . . . . . . . . . . . . . . . . . . . . . . . . . . . . . 145<br />
13.12.10Seiten auswählen . . . . . . . . . . . . . . . . . . . . . . . . . . . . . . . . . . . . . . . . . . . . 146<br />
13.12.10.1Alle Seiten auswählen . . . . . . . . . . . . . . . . . . . . . . . . . . . . . . . . . . . . . 146<br />
13.12.10.2Gerade Seite(n) auswählen . . . . . . . . . . . . . . . . . . . . . . . . . . . . . . . . . . 146<br />
13.12.10.3Ungerade Seite(n) auswählen . . . . . . . . . . . . . . . . . . . . . . . . . . . . . . . . . 146<br />
13.12.10.4Auswahl aufheben . . . . . . . . . . . . . . . . . . . . . . . . . . . . . . . . . . . . . . . 146<br />
13.12.10.5Auswahl umkehren . . . . . . . . . . . . . . . . . . . . . . . . . . . . . . . . . . . . . . 146<br />
<strong>ecoDMS</strong> <strong>Version</strong> <strong>16.09</strong> (<strong>eleanor</strong>)<br />
Handbuch | DE
Inhaltsverzeichnis 9<br />
13.12.10.6Nächste Seite . . . . . . . . . . . . . . . . . . . . . . . . . . . . . . . . . . . . . . . . . 147<br />
13.12.10.7Vorherige Seite . . . . . . . . . . . . . . . . . . . . . . . . . . . . . . . . . . . . . . . . 147<br />
13.13Dokumente schließen . . . . . . . . . . . . . . . . . . . . . . . . . . . . . . . . . . . . . . . . . . . . . . 147<br />
13.13.1 Alle Dokumente schließen . . . . . . . . . . . . . . . . . . . . . . . . . . . . . . . . . . . . . . . . 147<br />
13.14Dokumente löschen . . . . . . . . . . . . . . . . . . . . . . . . . . . . . . . . . . . . . . . . . . . . . . . 147<br />
13.14.1 Dokument löschen (Benutzer) . . . . . . . . . . . . . . . . . . . . . . . . . . . . . . . . . . . . . 148<br />
13.14.2 Alle Dokumente löschen (Admin) . . . . . . . . . . . . . . . . . . . . . . . . . . . . . . . . . . . . 148<br />
13.15Speicherfunktionen . . . . . . . . . . . . . . . . . . . . . . . . . . . . . . . . . . . . . . . . . . . . . . . 148<br />
13.15.1 Änderungen speichern . . . . . . . . . . . . . . . . . . . . . . . . . . . . . . . . . . . . . . . . . . 148<br />
13.15.2 Als PDF speichern . . . . . . . . . . . . . . . . . . . . . . . . . . . . . . . . . . . . . . . . . . . . 149<br />
13.15.3 Speichern unter . . . . . . . . . . . . . . . . . . . . . . . . . . . . . . . . . . . . . . . . . . . . . 149<br />
Wichtige Informationen zu Kapitel 13 . . . . . . . . . . . . . . . . . . . . . . . . . . . . . . . . . . . . . . . . 149<br />
14 E-Mail-Archivierung (Outlook via MS Office Plugin) 151<br />
14.1 Basiswissen zur E-Mail-Archivierung . . . . . . . . . . . . . . . . . . . . . . . . . . . . . . . . . . . . . . 151<br />
14.2 E-Mail senden & archivieren . . . . . . . . . . . . . . . . . . . . . . . . . . . . . . . . . . . . . . . . . . 151<br />
14.3 E-Mail & Anhänge archivieren . . . . . . . . . . . . . . . . . . . . . . . . . . . . . . . . . . . . . . . . . 151<br />
14.4 Mehrere E-Mails hintereinander archivieren . . . . . . . . . . . . . . . . . . . . . . . . . . . . . . . . . . . 152<br />
14.5 Mehrere E-Mails gleichzeitig archivieren (Massenklassifizierung) . . . . . . . . . . . . . . . . . . . . . . . 152<br />
14.6 Nur E-Mail-Anhänge archivieren . . . . . . . . . . . . . . . . . . . . . . . . . . . . . . . . . . . . . . . . 153<br />
Wichtige Informationen zu Kapitel 14 . . . . . . . . . . . . . . . . . . . . . . . . . . . . . . . . . . . . . . . . 153<br />
15 E-Mail-Archivierung (Thunderbird Addon) 154<br />
15.1 Basiswissen zur E-Mail-Archivierung . . . . . . . . . . . . . . . . . . . . . . . . . . . . . . . . . . . . . . 154<br />
15.2 E-Mail senden & archivieren . . . . . . . . . . . . . . . . . . . . . . . . . . . . . . . . . . . . . . . . . . 154<br />
15.3 E-Mail & Anhänge archivieren . . . . . . . . . . . . . . . . . . . . . . . . . . . . . . . . . . . . . . . . . 154<br />
15.4 Mehrere E-Mails hintereinander archivieren . . . . . . . . . . . . . . . . . . . . . . . . . . . . . . . . . . . 155<br />
15.5 Nur E-Mail-Anhänge archivieren (alle) . . . . . . . . . . . . . . . . . . . . . . . . . . . . . . . . . . . . . 155<br />
15.6 Nur E-Mail-Anhänge archivieren (einzeln) . . . . . . . . . . . . . . . . . . . . . . . . . . . . . . . . . . . 156<br />
16 E-Mailanhänge aus <strong>ecoDMS</strong> versenden 157<br />
Wichtige Informationen zu Kapitel 16 . . . . . . . . . . . . . . . . . . . . . . . . . . . . . . . . . . . . . . . . 157<br />
17 Archivierung aus Libre- & OpenOffice (Addon) 158<br />
17.1 Office Dateien archivieren . . . . . . . . . . . . . . . . . . . . . . . . . . . . . . . . . . . . . . . . . . . . 158<br />
17.2 Office Datei bearbeiten & archivieren . . . . . . . . . . . . . . . . . . . . . . . . . . . . . . . . . . . . . . 158<br />
17.2.1 Datei bearbeiten & als neue <strong>Version</strong> speichern . . . . . . . . . . . . . . . . . . . . . . . . . . . . . 158<br />
17.2.2 Datei bearbeiten & als neues Dokument speichern . . . . . . . . . . . . . . . . . . . . . . . . . . . 159<br />
Wichtige Informationen zu Kapitel 17 . . . . . . . . . . . . . . . . . . . . . . . . . . . . . . . . . . . . . . . . 160<br />
18 Archivierung aus Microsoft Office (Plugin) 161<br />
18.1 Office Dateien archivieren . . . . . . . . . . . . . . . . . . . . . . . . . . . . . . . . . . . . . . . . . . . . 161<br />
18.2 Office Datei bearbeiten & archivieren . . . . . . . . . . . . . . . . . . . . . . . . . . . . . . . . . . . . . . 161<br />
18.2.1 Datei bearbeiten & als neue <strong>Version</strong> speichern . . . . . . . . . . . . . . . . . . . . . . . . . . . . . 162<br />
18.2.2 Datei bearbeiten & als neues Dokument speichern . . . . . . . . . . . . . . . . . . . . . . . . . . . 162<br />
Wichtige Informationen zu Kapitel 18 . . . . . . . . . . . . . . . . . . . . . . . . . . . . . . . . . . . . . . . . 163<br />
19 PDF/A Drucker 164<br />
19.1 PDF/A Drucker einrichten (Windows) . . . . . . . . . . . . . . . . . . . . . . . . . . . . . . . . . . . . . 164<br />
19.1.1 Ausgabedatei wählen . . . . . . . . . . . . . . . . . . . . . . . . . . . . . . . . . . . . . . . . . . 164<br />
19.1.2 Briefpapier . . . . . . . . . . . . . . . . . . . . . . . . . . . . . . . . . . . . . . . . . . . . . . . . 164<br />
19.1.3 Datei archivieren . . . . . . . . . . . . . . . . . . . . . . . . . . . . . . . . . . . . . . . . . . . . 165<br />
19.1.4 Klassifizierung suchen . . . . . . . . . . . . . . . . . . . . . . . . . . . . . . . . . . . . . . . . . . 165<br />
19.1.5 Datei drucken . . . . . . . . . . . . . . . . . . . . . . . . . . . . . . . . . . . . . . . . . . . . . . 165<br />
19.1.6 Datei per E-Mail versenden . . . . . . . . . . . . . . . . . . . . . . . . . . . . . . . . . . . . . . . 165<br />
19.1.7 Datei öffnen . . . . . . . . . . . . . . . . . . . . . . . . . . . . . . . . . . . . . . . . . . . . . . . 165<br />
19.1.8 Druckdialog nach Verarbeitung schließen . . . . . . . . . . . . . . . . . . . . . . . . . . . . . . . . 165<br />
19.1.9 Programm ausführen . . . . . . . . . . . . . . . . . . . . . . . . . . . . . . . . . . . . . . . . . . 165<br />
19.2 Archivierung via PDF/A Drucker . . . . . . . . . . . . . . . . . . . . . . . . . . . . . . . . . . . . . . . . 165<br />
<strong>ecoDMS</strong> <strong>Version</strong> <strong>16.09</strong> (<strong>eleanor</strong>)<br />
Handbuch | DE
Inhaltsverzeichnis 10<br />
19.3 Blindtexterkennung & Dunkelprozess . . . . . . . . . . . . . . . . . . . . . . . . . . . . . . . . . . . . . . 166<br />
19.3.1 Klassifizierung für Blindtext kopieren . . . . . . . . . . . . . . . . . . . . . . . . . . . . . . . . . . 166<br />
19.3.2 Attribute im Blindtext übergeben . . . . . . . . . . . . . . . . . . . . . . . . . . . . . . . . . . . . 167<br />
19.3.3 Archivierung im Dunkelprozess . . . . . . . . . . . . . . . . . . . . . . . . . . . . . . . . . . . . . 167<br />
19.4 E-Mail Aufruf per Blindtext . . . . . . . . . . . . . . . . . . . . . . . . . . . . . . . . . . . . . . . . . . . 168<br />
Wichtige Informationen zu Kapitel 19 . . . . . . . . . . . . . . . . . . . . . . . . . . . . . . . . . . . . . . . . 168<br />
20 Mobiler Zugriff & <strong>ecoDMS</strong> Mobile Apps 169<br />
20.1 Mobiler Zugriff . . . . . . . . . . . . . . . . . . . . . . . . . . . . . . . . . . . . . . . . . . . . . . . . . . 169<br />
20.1.1 Mobilen Dienst starten . . . . . . . . . . . . . . . . . . . . . . . . . . . . . . . . . . . . . . . . . 169<br />
20.1.2 Mobilen Dienst stoppen . . . . . . . . . . . . . . . . . . . . . . . . . . . . . . . . . . . . . . . . . 170<br />
20.1.3 Mobile Geräte verwalten . . . . . . . . . . . . . . . . . . . . . . . . . . . . . . . . . . . . . . . . 170<br />
20.1.3.1 Registrierungsanfragen abrufen . . . . . . . . . . . . . . . . . . . . . . . . . . . . . . . . 170<br />
20.1.3.2 Geräte aktivieren . . . . . . . . . . . . . . . . . . . . . . . . . . . . . . . . . . . . . . . 171<br />
20.1.3.3 Geräte deaktivieren . . . . . . . . . . . . . . . . . . . . . . . . . . . . . . . . . . . . . . 171<br />
20.1.3.4 Geräte löschen . . . . . . . . . . . . . . . . . . . . . . . . . . . . . . . . . . . . . . . . 171<br />
20.2 Android App . . . . . . . . . . . . . . . . . . . . . . . . . . . . . . . . . . . . . . . . . . . . . . . . . . . 172<br />
20.2.1 App starten und verbinden . . . . . . . . . . . . . . . . . . . . . . . . . . . . . . . . . . . . . . . 172<br />
20.2.2 Profile- & Kontenverwaltung . . . . . . . . . . . . . . . . . . . . . . . . . . . . . . . . . . . . . . 175<br />
20.2.2.1 Neues Konto anlegen . . . . . . . . . . . . . . . . . . . . . . . . . . . . . . . . . . . . . 175<br />
20.2.2.2 Konto auswählen . . . . . . . . . . . . . . . . . . . . . . . . . . . . . . . . . . . . . . . 177<br />
20.2.2.3 Konto entfernen . . . . . . . . . . . . . . . . . . . . . . . . . . . . . . . . . . . . . . . . 178<br />
20.2.3 Dokumentensuche . . . . . . . . . . . . . . . . . . . . . . . . . . . . . . . . . . . . . . . . . . . . 179<br />
20.2.4 Dokumentenvorschau . . . . . . . . . . . . . . . . . . . . . . . . . . . . . . . . . . . . . . . . . . 180<br />
20.2.5 Dokument speichern / herunterladen . . . . . . . . . . . . . . . . . . . . . . . . . . . . . . . . . . 181<br />
20.2.6 Dokument teilen / archivieren . . . . . . . . . . . . . . . . . . . . . . . . . . . . . . . . . . . . . 182<br />
20.3 iOS App . . . . . . . . . . . . . . . . . . . . . . . . . . . . . . . . . . . . . . . . . . . . . . . . . . . . . 183<br />
20.3.1 App starten und verbinden . . . . . . . . . . . . . . . . . . . . . . . . . . . . . . . . . . . . . . . 183<br />
20.3.2 Profile- & Kontenverwaltung . . . . . . . . . . . . . . . . . . . . . . . . . . . . . . . . . . . . . . 186<br />
20.3.2.1 Neues Konto anlegen . . . . . . . . . . . . . . . . . . . . . . . . . . . . . . . . . . . . . 186<br />
20.3.2.2 Konto auswählen . . . . . . . . . . . . . . . . . . . . . . . . . . . . . . . . . . . . . . . 189<br />
20.3.2.3 Konto entfernen . . . . . . . . . . . . . . . . . . . . . . . . . . . . . . . . . . . . . . . . 189<br />
20.3.3 Dokumentensuche . . . . . . . . . . . . . . . . . . . . . . . . . . . . . . . . . . . . . . . . . . . . 191<br />
20.3.4 Dokumentenvorschau . . . . . . . . . . . . . . . . . . . . . . . . . . . . . . . . . . . . . . . . . . 191<br />
20.3.5 Dokument speichern / herunterladen . . . . . . . . . . . . . . . . . . . . . . . . . . . . . . . . . . 192<br />
20.3.6 Dokument teilen / archivieren . . . . . . . . . . . . . . . . . . . . . . . . . . . . . . . . . . . . . 193<br />
Wichtige Informationen zu Kapitel 20 . . . . . . . . . . . . . . . . . . . . . . . . . . . . . . . . . . . . . . . . 194<br />
21 Webzugriff & Webclient 196<br />
21.1 Webzugriff . . . . . . . . . . . . . . . . . . . . . . . . . . . . . . . . . . . . . . . . . . . . . . . . . . . . 196<br />
21.1.1 Webdienst starten . . . . . . . . . . . . . . . . . . . . . . . . . . . . . . . . . . . . . . . . . . . . 196<br />
21.1.2 Webdienst stoppen . . . . . . . . . . . . . . . . . . . . . . . . . . . . . . . . . . . . . . . . . . . 196<br />
21.1.3 Port verwenden . . . . . . . . . . . . . . . . . . . . . . . . . . . . . . . . . . . . . . . . . . . . . 197<br />
21.1.4 Zugriff von außen . . . . . . . . . . . . . . . . . . . . . . . . . . . . . . . . . . . . . . . . . . . . 197<br />
21.2 Webclient . . . . . . . . . . . . . . . . . . . . . . . . . . . . . . . . . . . . . . . . . . . . . . . . . . . . 197<br />
21.2.1 Login und Programmstart . . . . . . . . . . . . . . . . . . . . . . . . . . . . . . . . . . . . . . . . 197<br />
21.2.2 Webclient Funktionen . . . . . . . . . . . . . . . . . . . . . . . . . . . . . . . . . . . . . . . . . . 198<br />
21.2.3 Webclient Sprache . . . . . . . . . . . . . . . . . . . . . . . . . . . . . . . . . . . . . . . . . . . . 199<br />
Wichtige Informationen zu Kapitel 21 . . . . . . . . . . . . . . . . . . . . . . . . . . . . . . . . . . . . . . . . 199<br />
22 Suchen und Filter 200<br />
22.1 Basiswissen zur Dokumentensuche . . . . . . . . . . . . . . . . . . . . . . . . . . . . . . . . . . . . . . . 200<br />
22.2 Suchen / Filter beenden . . . . . . . . . . . . . . . . . . . . . . . . . . . . . . . . . . . . . . . . . . . . . 200<br />
22.3 Volltextsuche . . . . . . . . . . . . . . . . . . . . . . . . . . . . . . . . . . . . . . . . . . . . . . . . . . 201<br />
22.3.1 Einfache Volltextsuche . . . . . . . . . . . . . . . . . . . . . . . . . . . . . . . . . . . . . . . . . 201<br />
22.3.1.1 Erkannte Textstellen hervorheben . . . . . . . . . . . . . . . . . . . . . . . . . . . . . . 201<br />
22.3.2 Platzhalter / Wildcard-Suche . . . . . . . . . . . . . . . . . . . . . . . . . . . . . . . . . . . . . . 201<br />
22.3.3 Unscharfe Suche: Fuzzy Suche . . . . . . . . . . . . . . . . . . . . . . . . . . . . . . . . . . . . . 202<br />
22.3.4 Boolesche Operatoren . . . . . . . . . . . . . . . . . . . . . . . . . . . . . . . . . . . . . . . . . . 203<br />
<strong>ecoDMS</strong> <strong>Version</strong> <strong>16.09</strong> (<strong>eleanor</strong>)<br />
Handbuch | DE
Inhaltsverzeichnis 11<br />
22.4 Erweiterte Volltextsuche . . . . . . . . . . . . . . . . . . . . . . . . . . . . . . . . . . . . . . . . . . . . . 204<br />
22.5 Shortcut Suche (Tastenkürzel) . . . . . . . . . . . . . . . . . . . . . . . . . . . . . . . . . . . . . . . . . 204<br />
22.5.1 Shortcut Suche durchführen . . . . . . . . . . . . . . . . . . . . . . . . . . . . . . . . . . . . . . 204<br />
22.5.2 Shortcut vergeben . . . . . . . . . . . . . . . . . . . . . . . . . . . . . . . . . . . . . . . . . . . . 204<br />
22.5.3 Shortcut zurücksetzen . . . . . . . . . . . . . . . . . . . . . . . . . . . . . . . . . . . . . . . . . . 205<br />
22.6 Erweiterte Suche . . . . . . . . . . . . . . . . . . . . . . . . . . . . . . . . . . . . . . . . . . . . . . . . . 205<br />
22.6.1 Erweiterte Suche öffnen . . . . . . . . . . . . . . . . . . . . . . . . . . . . . . . . . . . . . . . . . 205<br />
22.6.2 Suchkriterien vergeben und Suche starten . . . . . . . . . . . . . . . . . . . . . . . . . . . . . . . 205<br />
22.6.3 Suchkriterien entfernen . . . . . . . . . . . . . . . . . . . . . . . . . . . . . . . . . . . . . . . . . 207<br />
22.6.4 Suche leeren . . . . . . . . . . . . . . . . . . . . . . . . . . . . . . . . . . . . . . . . . . . . . . . 207<br />
22.6.5 Suche löschen . . . . . . . . . . . . . . . . . . . . . . . . . . . . . . . . . . . . . . . . . . . . . . 208<br />
22.6.6 Als neue Filtervorlage speichern . . . . . . . . . . . . . . . . . . . . . . . . . . . . . . . . . . . . . 208<br />
22.6.7 Anwender-Beispiel . . . . . . . . . . . . . . . . . . . . . . . . . . . . . . . . . . . . . . . . . . . . 208<br />
22.7 Filtervorlagen . . . . . . . . . . . . . . . . . . . . . . . . . . . . . . . . . . . . . . . . . . . . . . . . . . 209<br />
22.7.1 Persönliche Filtervorlagen . . . . . . . . . . . . . . . . . . . . . . . . . . . . . . . . . . . . . . . . 209<br />
22.7.2 Globale Filtervorlagen . . . . . . . . . . . . . . . . . . . . . . . . . . . . . . . . . . . . . . . . . . 210<br />
22.7.3 Filtervorlagen bearbeiten . . . . . . . . . . . . . . . . . . . . . . . . . . . . . . . . . . . . . . . . 211<br />
22.7.4 Filtervorlagen löschen . . . . . . . . . . . . . . . . . . . . . . . . . . . . . . . . . . . . . . . . . . 211<br />
22.8 Klassifizierungsattribute suchen . . . . . . . . . . . . . . . . . . . . . . . . . . . . . . . . . . . . . . . . . 211<br />
22.9 Zeitleiste für Dokumente . . . . . . . . . . . . . . . . . . . . . . . . . . . . . . . . . . . . . . . . . . . . 212<br />
22.9.1 Dynamisches Datum . . . . . . . . . . . . . . . . . . . . . . . . . . . . . . . . . . . . . . . . . . 212<br />
22.9.1.1 Beispiel: Dynamisches Datum . . . . . . . . . . . . . . . . . . . . . . . . . . . . . . . . 213<br />
22.10Gesamtübersicht aller Ordner . . . . . . . . . . . . . . . . . . . . . . . . . . . . . . . . . . . . . . . . . . 213<br />
22.11Ordner Inhalte anzeigen . . . . . . . . . . . . . . . . . . . . . . . . . . . . . . . . . . . . . . . . . . . . . 213<br />
22.12Status Inhalte anzeigen . . . . . . . . . . . . . . . . . . . . . . . . . . . . . . . . . . . . . . . . . . . . . 214<br />
22.13Ordner, Schlüssel und Schlagwörter suchen . . . . . . . . . . . . . . . . . . . . . . . . . . . . . . . . . . . 214<br />
22.14Zeiträume durchsuchen . . . . . . . . . . . . . . . . . . . . . . . . . . . . . . . . . . . . . . . . . . . . . 216<br />
Wichtige Informationen zu Kapitel 22 . . . . . . . . . . . . . . . . . . . . . . . . . . . . . . . . . . . . . . . . 216<br />
23 Dokumentenvorschau 217<br />
23.1 Vorschau ein- / ausschalten . . . . . . . . . . . . . . . . . . . . . . . . . . . . . . . . . . . . . . . . . . . 217<br />
23.2 Qualität des Vorschau . . . . . . . . . . . . . . . . . . . . . . . . . . . . . . . . . . . . . . . . . . . . . . 218<br />
23.3 Vorschau zoomen . . . . . . . . . . . . . . . . . . . . . . . . . . . . . . . . . . . . . . . . . . . . . . . . 219<br />
23.4 Vollbild der Vorschau . . . . . . . . . . . . . . . . . . . . . . . . . . . . . . . . . . . . . . . . . . . . . . 219<br />
23.5 Erkannte Textstellen hervorheben . . . . . . . . . . . . . . . . . . . . . . . . . . . . . . . . . . . . . . . . 219<br />
23.6 Vorschau bei Klassifizierung . . . . . . . . . . . . . . . . . . . . . . . . . . . . . . . . . . . . . . . . . . . 219<br />
Wichtige Informationen zu Kapitel 23 . . . . . . . . . . . . . . . . . . . . . . . . . . . . . . . . . . . . . . . . 220<br />
24 Dokumente anzeigen (Öffnen) 221<br />
25 Ungelesene Dokumente markieren 222<br />
Wichtige Informationen zu Kapitel 25 . . . . . . . . . . . . . . . . . . . . . . . . . . . . . . . . . . . . . . . . 222<br />
26 Clipboard 223<br />
26.1 Clipboard erstellen . . . . . . . . . . . . . . . . . . . . . . . . . . . . . . . . . . . . . . . . . . . . . . . . 224<br />
26.2 Dokumente hinzufügen . . . . . . . . . . . . . . . . . . . . . . . . . . . . . . . . . . . . . . . . . . . . . 224<br />
26.3 Clipboard leeren . . . . . . . . . . . . . . . . . . . . . . . . . . . . . . . . . . . . . . . . . . . . . . . . . 224<br />
26.4 Clipboard entfernen . . . . . . . . . . . . . . . . . . . . . . . . . . . . . . . . . . . . . . . . . . . . . . . 224<br />
26.5 Dokumente exportieren . . . . . . . . . . . . . . . . . . . . . . . . . . . . . . . . . . . . . . . . . . . . . 225<br />
26.6 Dokumente versenden . . . . . . . . . . . . . . . . . . . . . . . . . . . . . . . . . . . . . . . . . . . . . . 225<br />
26.7 Clipboard Berechtigungen . . . . . . . . . . . . . . . . . . . . . . . . . . . . . . . . . . . . . . . . . . . . 225<br />
26.8 Dokument ansehen & öffnen . . . . . . . . . . . . . . . . . . . . . . . . . . . . . . . . . . . . . . . . . . 225<br />
26.8.1 Vorschau vergrößern . . . . . . . . . . . . . . . . . . . . . . . . . . . . . . . . . . . . . . . . . . . 225<br />
26.8.2 Dokument öffnen . . . . . . . . . . . . . . . . . . . . . . . . . . . . . . . . . . . . . . . . . . . . 225<br />
26.9 Dokument aus Clipboard entfernen . . . . . . . . . . . . . . . . . . . . . . . . . . . . . . . . . . . . . . . 226<br />
26.9.1 Card Icon . . . . . . . . . . . . . . . . . . . . . . . . . . . . . . . . . . . . . . . . . . . . . . . . 226<br />
26.9.2 Card Menü . . . . . . . . . . . . . . . . . . . . . . . . . . . . . . . . . . . . . . . . . . . . . . . . 226<br />
26.10Dokumenten-Klassifizierung anzeigen . . . . . . . . . . . . . . . . . . . . . . . . . . . . . . . . . . . . . . 226<br />
26.11Clipboard suchen (Filter) . . . . . . . . . . . . . . . . . . . . . . . . . . . . . . . . . . . . . . . . . . . . 226<br />
<strong>ecoDMS</strong> <strong>Version</strong> <strong>16.09</strong> (<strong>eleanor</strong>)<br />
Handbuch | DE
Inhaltsverzeichnis 12<br />
26.12Dokumente in Clipboard suchen . . . . . . . . . . . . . . . . . . . . . . . . . . . . . . . . . . . . . . . . 226<br />
Wichtige Informationen zu Kapitel 26 . . . . . . . . . . . . . . . . . . . . . . . . . . . . . . . . . . . . . . . . 227<br />
27 Verlinkung 228<br />
27.1 Verlinkung erstellen (Drag & Drop) . . . . . . . . . . . . . . . . . . . . . . . . . . . . . . . . . . . . . . . 228<br />
27.2 Verlinkung erstellen (DocID) . . . . . . . . . . . . . . . . . . . . . . . . . . . . . . . . . . . . . . . . . . 228<br />
27.3 Verlinkung rückgängig machen . . . . . . . . . . . . . . . . . . . . . . . . . . . . . . . . . . . . . . . . . 229<br />
27.4 Verlinkte Datei öffnen . . . . . . . . . . . . . . . . . . . . . . . . . . . . . . . . . . . . . . . . . . . . . . 229<br />
27.5 Verlinkte Datei exportieren . . . . . . . . . . . . . . . . . . . . . . . . . . . . . . . . . . . . . . . . . . . 230<br />
27.6 Verlinkte Datei versenden . . . . . . . . . . . . . . . . . . . . . . . . . . . . . . . . . . . . . . . . . . . . 230<br />
Wichtige Informationen zu Kapitel 27 . . . . . . . . . . . . . . . . . . . . . . . . . . . . . . . . . . . . . . . . 230<br />
28 <strong>Version</strong>sverwaltung 231<br />
28.1 Neues versioniertes Dokument erstellen . . . . . . . . . . . . . . . . . . . . . . . . . . . . . . . . . . . . . 231<br />
28.2 Neue <strong>Version</strong> zum Dokument hinzufügen . . . . . . . . . . . . . . . . . . . . . . . . . . . . . . . . . . . . 232<br />
28.3 <strong>Version</strong> öffnen . . . . . . . . . . . . . . . . . . . . . . . . . . . . . . . . . . . . . . . . . . . . . . . . . . 233<br />
28.4 <strong>Version</strong> abschließen . . . . . . . . . . . . . . . . . . . . . . . . . . . . . . . . . . . . . . . . . . . . . . . 233<br />
28.5 Dokument sperren (Check-Out) . . . . . . . . . . . . . . . . . . . . . . . . . . . . . . . . . . . . . . . . . 234<br />
28.6 Dokument entsperren (Check-In) . . . . . . . . . . . . . . . . . . . . . . . . . . . . . . . . . . . . . . . . 234<br />
Wichtige Informationen zu Kapitel 28 . . . . . . . . . . . . . . . . . . . . . . . . . . . . . . . . . . . . . . . . 235<br />
29 Export & Offline Client 236<br />
29.1 Export (einfach) . . . . . . . . . . . . . . . . . . . . . . . . . . . . . . . . . . . . . . . . . . . . . . . . . 236<br />
29.2 Export via Drag und Drop . . . . . . . . . . . . . . . . . . . . . . . . . . . . . . . . . . . . . . . . . . . . 236<br />
29.3 Daten Export (erweitert) . . . . . . . . . . . . . . . . . . . . . . . . . . . . . . . . . . . . . . . . . . . . 236<br />
29.3.1 Daten exportieren . . . . . . . . . . . . . . . . . . . . . . . . . . . . . . . . . . . . . . . . . . . . 237<br />
29.3.2 Export aus Liste entfernen . . . . . . . . . . . . . . . . . . . . . . . . . . . . . . . . . . . . . . . 238<br />
29.3.3 Zugriff auf exportierte Daten . . . . . . . . . . . . . . . . . . . . . . . . . . . . . . . . . . . . . . 238<br />
29.3.4 Zugriff auf XML Informationen . . . . . . . . . . . . . . . . . . . . . . . . . . . . . . . . . . . . . 238<br />
29.4 Offline Client . . . . . . . . . . . . . . . . . . . . . . . . . . . . . . . . . . . . . . . . . . . . . . . . . . . 239<br />
29.4.1 Offline Client starten . . . . . . . . . . . . . . . . . . . . . . . . . . . . . . . . . . . . . . . . . . 239<br />
Wichtige Informationen zu Kapitel 29 . . . . . . . . . . . . . . . . . . . . . . . . . . . . . . . . . . . . . . . . 239<br />
30 Historie (Protokollierung) 240<br />
Wichtige Informationen zu Kapitel 30 . . . . . . . . . . . . . . . . . . . . . . . . . . . . . . . . . . . . . . . . 241<br />
31 Tabelle: Menge und Typ sichtbarer Dokumente 242<br />
31.1 Alle Dokumente anzeigen . . . . . . . . . . . . . . . . . . . . . . . . . . . . . . . . . . . . . . . . . . . . 242<br />
31.2 Persönliche Dokumente anzeigen . . . . . . . . . . . . . . . . . . . . . . . . . . . . . . . . . . . . . . . . 242<br />
31.3 Anzahl der Dokumente . . . . . . . . . . . . . . . . . . . . . . . . . . . . . . . . . . . . . . . . . . . . . 242<br />
32 Ordner-Funktionen 243<br />
32.1 Zum Ordner springen . . . . . . . . . . . . . . . . . . . . . . . . . . . . . . . . . . . . . . . . . . . . . . 243<br />
32.2 Ordner ein-/ausklappen . . . . . . . . . . . . . . . . . . . . . . . . . . . . . . . . . . . . . . . . . . . . . 243<br />
32.2.1 Ordner ausklappen . . . . . . . . . . . . . . . . . . . . . . . . . . . . . . . . . . . . . . . . . . . 243<br />
32.2.2 Ordner einklappen . . . . . . . . . . . . . . . . . . . . . . . . . . . . . . . . . . . . . . . . . . . . 243<br />
32.2.3 Alle Ordner ausklappen . . . . . . . . . . . . . . . . . . . . . . . . . . . . . . . . . . . . . . . . . 244<br />
32.2.4 Alle Ordner einklappen . . . . . . . . . . . . . . . . . . . . . . . . . . . . . . . . . . . . . . . . . 244<br />
32.3 Ordner anlegen (ohne Einstellungsdialog) . . . . . . . . . . . . . . . . . . . . . . . . . . . . . . . . . . . 244<br />
32.4 Reihenfolge der Ordnerstruktur . . . . . . . . . . . . . . . . . . . . . . . . . . . . . . . . . . . . . . . . . 245<br />
32.5 Spalten ausblenden . . . . . . . . . . . . . . . . . . . . . . . . . . . . . . . . . . . . . . . . . . . . . . . 246<br />
32.6 Spalten einblenden . . . . . . . . . . . . . . . . . . . . . . . . . . . . . . . . . . . . . . . . . . . . . . . . 246<br />
Wichtige Informationen zu Kapitel 32 . . . . . . . . . . . . . . . . . . . . . . . . . . . . . . . . . . . . . . . . 246<br />
33 Notizen 247<br />
33.1 Notiz erstellen . . . . . . . . . . . . . . . . . . . . . . . . . . . . . . . . . . . . . . . . . . . . . . . . . . 247<br />
33.2 Notiz formatieren . . . . . . . . . . . . . . . . . . . . . . . . . . . . . . . . . . . . . . . . . . . . . . . . 248<br />
33.3 Notiz bearbeiten . . . . . . . . . . . . . . . . . . . . . . . . . . . . . . . . . . . . . . . . . . . . . . . . . 248<br />
33.4 Notiz löschen . . . . . . . . . . . . . . . . . . . . . . . . . . . . . . . . . . . . . . . . . . . . . . . . . . 248<br />
<strong>ecoDMS</strong> <strong>Version</strong> <strong>16.09</strong> (<strong>eleanor</strong>)<br />
Handbuch | DE
Inhaltsverzeichnis 13<br />
33.5 Notiz erkennen . . . . . . . . . . . . . . . . . . . . . . . . . . . . . . . . . . . . . . . . . . . . . . . . . . 249<br />
34 Wiedervorlage 250<br />
34.1 Stufen der Wiedervorlage . . . . . . . . . . . . . . . . . . . . . . . . . . . . . . . . . . . . . . . . . . . . 250<br />
34.2 Wiedervorlage einstellen . . . . . . . . . . . . . . . . . . . . . . . . . . . . . . . . . . . . . . . . . . . . . 250<br />
34.2.1 Funktion Wiedervorlage . . . . . . . . . . . . . . . . . . . . . . . . . . . . . . . . . . . . . . . . . 250<br />
34.2.2 Klassifizierungsdialog (In allen <strong>ecoDMS</strong>-Komponenten enthalten) . . . . . . . . . . . . . . . . . . . 251<br />
34.2.3 Tabelle in <strong>ecoDMS</strong> . . . . . . . . . . . . . . . . . . . . . . . . . . . . . . . . . . . . . . . . . . . 252<br />
34.2.4 Drag & Drop Klassifizierung in <strong>ecoDMS</strong> . . . . . . . . . . . . . . . . . . . . . . . . . . . . . . . . 252<br />
34.3 Wiedervorlagen anzeigen . . . . . . . . . . . . . . . . . . . . . . . . . . . . . . . . . . . . . . . . . . . . 253<br />
Wichtige Informationen zu Kapitel 34 . . . . . . . . . . . . . . . . . . . . . . . . . . . . . . . . . . . . . . . . 253<br />
35 Links: Dokumenten- und Ordnerlinks 254<br />
35.1 Dokumentenlink in Zwischenablage kopieren . . . . . . . . . . . . . . . . . . . . . . . . . . . . . . . . . . 254<br />
35.2 Dokumentenlink via E-Mail versenden . . . . . . . . . . . . . . . . . . . . . . . . . . . . . . . . . . . . . 254<br />
35.3 Ordnerlink in die Zwischenablage kopieren . . . . . . . . . . . . . . . . . . . . . . . . . . . . . . . . . . . 255<br />
35.4 Ordnerlink via E-Mail versenden . . . . . . . . . . . . . . . . . . . . . . . . . . . . . . . . . . . . . . . . 255<br />
Wichtige Informationen zu Kapitel 35 . . . . . . . . . . . . . . . . . . . . . . . . . . . . . . . . . . . . . . . . 255<br />
36 Löschfunktion 256<br />
36.1 Papierkorb . . . . . . . . . . . . . . . . . . . . . . . . . . . . . . . . . . . . . . . . . . . . . . . . . . . . 256<br />
36.1.1 Papierkorb öffnen . . . . . . . . . . . . . . . . . . . . . . . . . . . . . . . . . . . . . . . . . . . . 256<br />
36.1.2 Papierkorb beenden . . . . . . . . . . . . . . . . . . . . . . . . . . . . . . . . . . . . . . . . . . . 256<br />
36.1.3 Dokument in Papierkorb verschieben . . . . . . . . . . . . . . . . . . . . . . . . . . . . . . . . . . 257<br />
36.1.4 Wiederherstellen . . . . . . . . . . . . . . . . . . . . . . . . . . . . . . . . . . . . . . . . . . . . . 257<br />
36.2 Dokumente unwiderruflich löschen . . . . . . . . . . . . . . . . . . . . . . . . . . . . . . . . . . . . . . . 257<br />
36.2.1 Gelöschte / Zu löschende Dokumente anzeigen . . . . . . . . . . . . . . . . . . . . . . . . . . . . 258<br />
36.2.2 Dokumente unwiderruflich löschen . . . . . . . . . . . . . . . . . . . . . . . . . . . . . . . . . . . 258<br />
Wichtige Informationen zu Kapitel 36 . . . . . . . . . . . . . . . . . . . . . . . . . . . . . . . . . . . . . . . . 260<br />
37 Drucken aus <strong>ecoDMS</strong> 261<br />
38 Archive 262<br />
38.1 Archiv auswählen . . . . . . . . . . . . . . . . . . . . . . . . . . . . . . . . . . . . . . . . . . . . . . . . 262<br />
38.2 Dateien in Archiv verschieben . . . . . . . . . . . . . . . . . . . . . . . . . . . . . . . . . . . . . . . . . . 262<br />
Wichtige Informationen zu Kapitel 38 . . . . . . . . . . . . . . . . . . . . . . . . . . . . . . . . . . . . . . . . 262<br />
39 Backup (Datensicherung) 263<br />
39.1 Basiswissen zur Datensicherung . . . . . . . . . . . . . . . . . . . . . . . . . . . . . . . . . . . . . . . . . 263<br />
39.2 Zeitgesteuertes Backup (Schedule) . . . . . . . . . . . . . . . . . . . . . . . . . . . . . . . . . . . . . . . 264<br />
39.2.1 Zeitgesteuertes Backup einrichten . . . . . . . . . . . . . . . . . . . . . . . . . . . . . . . . . . . 264<br />
39.2.2 Pfad (Zielpfad für Backups: Windows & Linux) . . . . . . . . . . . . . . . . . . . . . . . . . . . . 264<br />
39.2.3 Pfad (Zielpfad für Backups: NAS / Docker) . . . . . . . . . . . . . . . . . . . . . . . . . . . . . . 264<br />
39.2.4 Zeitplan (Schedule) . . . . . . . . . . . . . . . . . . . . . . . . . . . . . . . . . . . . . . . . . . . 265<br />
39.2.4.1 Manuell . . . . . . . . . . . . . . . . . . . . . . . . . . . . . . . . . . . . . . . . . . . . 265<br />
39.2.4.2 Täglich . . . . . . . . . . . . . . . . . . . . . . . . . . . . . . . . . . . . . . . . . . . . 265<br />
39.2.4.3 Wöchentlich . . . . . . . . . . . . . . . . . . . . . . . . . . . . . . . . . . . . . . . . . . 265<br />
39.2.4.4 Monatlich . . . . . . . . . . . . . . . . . . . . . . . . . . . . . . . . . . . . . . . . . . . 265<br />
39.2.5 Optionen . . . . . . . . . . . . . . . . . . . . . . . . . . . . . . . . . . . . . . . . . . . . . . . . . 265<br />
39.2.6 Vollständige Datensicherung . . . . . . . . . . . . . . . . . . . . . . . . . . . . . . . . . . . . . . 265<br />
39.2.7 Inkrementelle Datensicherung . . . . . . . . . . . . . . . . . . . . . . . . . . . . . . . . . . . . . . 266<br />
39.2.8 E-Mail Bericht (Report) . . . . . . . . . . . . . . . . . . . . . . . . . . . . . . . . . . . . . . . . . 266<br />
39.3 Backup (Windows) . . . . . . . . . . . . . . . . . . . . . . . . . . . . . . . . . . . . . . . . . . . . . . . 266<br />
39.3.1 OneClick Backup (Komponente) . . . . . . . . . . . . . . . . . . . . . . . . . . . . . . . . . . . . 266<br />
39.3.2 Konsolen Programm zur Datensicherung . . . . . . . . . . . . . . . . . . . . . . . . . . . . . . . . 268<br />
39.4 Backup (Ubuntu / Debian) . . . . . . . . . . . . . . . . . . . . . . . . . . . . . . . . . . . . . . . . . . . 269<br />
39.4.1 OneClick Backup (Komponente) . . . . . . . . . . . . . . . . . . . . . . . . . . . . . . . . . . . . 269<br />
39.4.2 Konsolen Programm zur Datensicherung . . . . . . . . . . . . . . . . . . . . . . . . . . . . . . . . 270<br />
39.5 Backup (Synology NAS) . . . . . . . . . . . . . . . . . . . . . . . . . . . . . . . . . . . . . . . . . . . . 271<br />
<strong>ecoDMS</strong> <strong>Version</strong> <strong>16.09</strong> (<strong>eleanor</strong>)<br />
Handbuch | DE
Inhaltsverzeichnis 14<br />
39.6 Backup (QNAP NAS) . . . . . . . . . . . . . . . . . . . . . . . . . . . . . . . . . . . . . . . . . . . . . . 272<br />
Wichtige Informationen zu Kapitel 39 . . . . . . . . . . . . . . . . . . . . . . . . . . . . . . . . . . . . . . . . 273<br />
40 Restore (Daten Wiederherstellung) 274<br />
40.1 Restore (Windows) . . . . . . . . . . . . . . . . . . . . . . . . . . . . . . . . . . . . . . . . . . . . . . . 274<br />
40.1.1 OneClick Backup (Wiederherstellung) . . . . . . . . . . . . . . . . . . . . . . . . . . . . . . . . . 274<br />
40.2 Restore (Ubuntu / Debian) . . . . . . . . . . . . . . . . . . . . . . . . . . . . . . . . . . . . . . . . . . . 275<br />
40.2.1 OneClick Backup (Wiederherstellung) . . . . . . . . . . . . . . . . . . . . . . . . . . . . . . . . . 275<br />
40.2.2 Restore (Wiederherstellung) via Konsole . . . . . . . . . . . . . . . . . . . . . . . . . . . . . . . . 277<br />
40.3 Restore (Synology NAS) . . . . . . . . . . . . . . . . . . . . . . . . . . . . . . . . . . . . . . . . . . . . 277<br />
40.4 Restore (QNAP NAS) . . . . . . . . . . . . . . . . . . . . . . . . . . . . . . . . . . . . . . . . . . . . . . 278<br />
Wichtige Informationen zu Kapitel 40 . . . . . . . . . . . . . . . . . . . . . . . . . . . . . . . . . . . . . . . . 279<br />
41 <strong>ecoDMS</strong> Server 280<br />
41.1 postgreSQL-Datenbank . . . . . . . . . . . . . . . . . . . . . . . . . . . . . . . . . . . . . . . . . . . . . 280<br />
41.2 Container Speichersystem . . . . . . . . . . . . . . . . . . . . . . . . . . . . . . . . . . . . . . . . . . . . 280<br />
41.3 <strong>ecoDMS</strong> Server stoppen . . . . . . . . . . . . . . . . . . . . . . . . . . . . . . . . . . . . . . . . . . . . . 280<br />
41.3.1 Windows: Erklärung . . . . . . . . . . . . . . . . . . . . . . . . . . . . . . . . . . . . . . . . . . . 280<br />
41.3.2 Ubuntu / Debian: Erklärung . . . . . . . . . . . . . . . . . . . . . . . . . . . . . . . . . . . . . . 281<br />
41.4 <strong>ecoDMS</strong> Server starten . . . . . . . . . . . . . . . . . . . . . . . . . . . . . . . . . . . . . . . . . . . . . 281<br />
41.4.1 Windows: Erklärung . . . . . . . . . . . . . . . . . . . . . . . . . . . . . . . . . . . . . . . . . . . 281<br />
41.4.2 Ubuntu / Debian: Erklärung . . . . . . . . . . . . . . . . . . . . . . . . . . . . . . . . . . . . . . 282<br />
42 Workflow 283<br />
42.1 Ad-hoc Workflow (Beispiel) . . . . . . . . . . . . . . . . . . . . . . . . . . . . . . . . . . . . . . . . . . . 283<br />
42.1.1 Vorbereitung . . . . . . . . . . . . . . . . . . . . . . . . . . . . . . . . . . . . . . . . . . . . . . . 283<br />
42.1.2 Situation . . . . . . . . . . . . . . . . . . . . . . . . . . . . . . . . . . . . . . . . . . . . . . . . . 283<br />
42.1.3 Ad-hoc-Workflow . . . . . . . . . . . . . . . . . . . . . . . . . . . . . . . . . . . . . . . . . . . . 283<br />
Wichtige Informationen zu Kapitel 42 . . . . . . . . . . . . . . . . . . . . . . . . . . . . . . . . . . . . . . . . 284<br />
43 Zugangsdaten 285<br />
43.1 Standard Benutzer . . . . . . . . . . . . . . . . . . . . . . . . . . . . . . . . . . . . . . . . . . . . . . . . 285<br />
43.2 System Administrator . . . . . . . . . . . . . . . . . . . . . . . . . . . . . . . . . . . . . . . . . . . . . . 285<br />
43.3 postgreSQL-Datenbank . . . . . . . . . . . . . . . . . . . . . . . . . . . . . . . . . . . . . . . . . . . . . 285<br />
43.4 Scaninput-Ordner . . . . . . . . . . . . . . . . . . . . . . . . . . . . . . . . . . . . . . . . . . . . . . . . 286<br />
<strong>ecoDMS</strong> <strong>Version</strong> <strong>16.09</strong> (<strong>eleanor</strong>)<br />
Handbuch | DE
1. Quick Start & Erste Schritte 15<br />
1 Quick Start & Erste Schritte<br />
Mit <strong>ecoDMS</strong> können digitale und Papier Dokumente in einem zentralen, digitalen Archiv aufbewahrt werden. Dieses Kapitel<br />
dient als Kurzeinführung in die Arbeit mit <strong>ecoDMS</strong>.<br />
1.1 <strong>ecoDMS</strong> installieren<br />
– Installieren Sie zunächst alle notwendigen <strong>ecoDMS</strong>-Komponenten. Die Grundelemente des Systems sind der <strong>ecoDMS</strong><br />
Server, der <strong>ecoDMS</strong> Client inkl. Inbox und Connection Manager und der virtuelle PDF/A Drucker. Darüber hinaus<br />
gibt es optional verschiedene Plugins, Addons und Mobile Apps.<br />
– Als Client-Server-System bildet der <strong>ecoDMS</strong> Server die Basis der gesamten Anwendung. Mit Server ist hier allerdings<br />
keine Hardware, sondern eine Software-Komponente von <strong>ecoDMS</strong> gemeint. Der <strong>ecoDMS</strong> Server wird 1x auf einem<br />
zentralen Computer, Server oder NAS installiert. Den <strong>ecoDMS</strong> Client und die Plugins können Sie dann auf beliebig<br />
vielen anderen Computern installieren. Über den Connection Manager wird vom jeweiligen Arbeitsplatz aus die Verbindung<br />
zum <strong>ecoDMS</strong> Server hergestellt. Selbstverständlich können der <strong>ecoDMS</strong> Server und die anderen Komponenten<br />
auch zusammen als Einzelplatzlösung auf einem Gerät installiert werden.<br />
– <strong>ecoDMS</strong> kann bei der Erstinstallation unter Windows automatisch für Firmenkunden oder Privatleute vorkonfiguriert<br />
und dann sofort verwendet werden. Bei der Vorbelegung handelt sich um Einrichtungsbeispiele. Diese können selbstverständlich<br />
auch verändert und/oder manuell vorgenommen werden. Die Vorbelegung beinhaltet keinerlei Dokumente.<br />
Eine erste Auswahl möglicher Dokumentenarten und Klassifizierungsattribute ist enthalten. Wer die Vorbelegung<br />
nachträglich installieren möchte, kann die notwendige Backup Datei im Downloadbereich der Webseite herunterladen.<br />
Abb. (ähnlich) 1.1: Quick Start - <strong>ecoDMS</strong> installieren<br />
1.2 Login & Verbindungsaufbau<br />
Zusammen mit dem <strong>ecoDMS</strong> Client wird automatisch der Connection Manager installiert. Dieser stellt die Verbindung zum<br />
<strong>ecoDMS</strong> Server her. Um mit dem <strong>ecoDMS</strong> Archiv arbeiten zu können, müssen Sie sich über den Connection Manager<br />
anmelden. Die Zugangsdaten für den ersten Login lauten:<br />
– Benutzer: ecodms<br />
– Passwort: ecodms<br />
<strong>ecoDMS</strong> <strong>Version</strong> <strong>16.09</strong> (<strong>eleanor</strong>)<br />
Handbuch | DE
1. Quick Start & Erste Schritte 16<br />
Wenn der Server und <strong>ecoDMS</strong> Client zusammen über den AllinOneInstaller auf einem Rechner installiert werden, ist das<br />
Profil für den Connection Manager bereits ausgefüllt. Anderenfalls können Sie es schnell und einfach selbst anlegen. Der<br />
folgenden Abbildung können Sie eine Beispielbelegung bei lokaler Installation (Einzelplatz) für den Connection Manager<br />
entnehmen.<br />
Abb. (ähnlich) 1.2: Connection Manager - Beispiel Profil bei lokaler Installation<br />
1.3 System einrichten<br />
<strong>ecoDMS</strong> kann gezielt für die eigenen Bedürfnisse eingerichtet werden.<br />
– Wenn mehrere Benutzer mit dem System arbeiten, legen Sie über die Benutzer- und Gruppenverwaltung für jeden<br />
Benutzer einen eigenen Zugang mit entsprechenden Zugriffsrechten an.<br />
– Über den Einstellungsdialog können Sie als Administrator außerdem die notwendigen Ordnerstrukturen, Dokumentenarten<br />
und vieles mehr konfigurieren.<br />
– Durch den Einsatz einer Archivierungssoftware ändert sich die bekannte Ordnerstruktur. Häufig werden im Dateisystem<br />
beispielsweise Kundenordner mit den entsprechenden Unterordnern Rechnungen, Angebote, Verträge usw. angelegt.<br />
Diese bisherigen Unterordner werden nun in <strong>ecoDMS</strong> als Dokumentenarten hinterlegt.<br />
– Bei der Klassifizierung werden der Ordner und die Dokumentenart zusammen mit anderen Ablageinformationen entsprechend<br />
angegeben. Das erleichtert die Dokumentensuche ungemein. Die Dokumente können so viel genauer und<br />
übersichtlicher dargestellt und gefiltert werden.<br />
– Die Klassifizierungs- und erkannten Volltextinformationen ermöglichen eine benutzerfreundliche und schnelle Dokumentensuche.<br />
Es wird deshalb empfohlen eine möglichst flache und einfache Struktur zu erzeugen.<br />
<strong>ecoDMS</strong> <strong>Version</strong> <strong>16.09</strong> (<strong>eleanor</strong>)<br />
Handbuch | DE
1. Quick Start & Erste Schritte 17<br />
Abb. (ähnlich) 1.3: Quick Start - Konfiguration<br />
1.4 Dokumente scannen & archivieren<br />
Nachdem Sie <strong>ecoDMS</strong> eingerichtet haben, können Sie mit der Archivierung Ihrer Dokumente beginnen. <strong>ecoDMS</strong> bietet<br />
hierbei verschiedene Möglichkeiten an die Dokumente zu speichern.<br />
– Archivierung per Drag und Drop direkt in den <strong>ecoDMS</strong> Client.<br />
– Archivierung über die Archivieren-Funktion im <strong>ecoDMS</strong> Client.<br />
– Dokumente einscannen und archivieren (Inbox).<br />
– Archivierung über das Side Panel.<br />
– Dokumente über den virtuellen PDF/A Drucker archivieren.<br />
– Dateien über die Plugins und Addons archivieren.<br />
– Dateien über die Mobile Apps vom Smartphone oder Tablet aus archivieren.<br />
– Dokumente über die Weboberfläche archivieren.<br />
1.4.1 Scanvorgang<br />
Wenn Sie Ihren Posteingang (Papierdokumente) archivieren möchten, ist dies über die <strong>ecoDMS</strong> Inbox einfach möglich.<br />
Hier werden die eingescannten PDF- und TIFF-Dateien zunächst abgerufen, ggf. bearbeitet und klassifiziert. Nach der<br />
Archivierung sind die Dokumente im <strong>ecoDMS</strong> Archiv für die autorisierten Benutzer sichtbar. Um Ihnen den Einstieg zu<br />
erleichtern, können Sie hier die ersten Schritte nachlesen.<br />
1. Richten Sie Ihren Scanner ein. Als Zielordner empfehlen wir den Scaninput-Ordner auf dem <strong>ecoDMS</strong> Server zu<br />
verwenden. Alternativ dazu können Sie auch auf die TWAIN/WIA/SANE Schnittstelle zurückgreifen. Als Scanformat<br />
sollte das Gerät TIFF und/oder PDF zur Auswahl haben. Scannen Sie die Dokumente am besten in schwarz-weiß<br />
(schwarz-weiß = 1Bit Farbtiefe) oder in Graustufen und mit 200-300 DPI.<br />
2. Um ganze Dokumentenstapel zu scannen, empfehlen wir die Verwendung von <strong>ecoDMS</strong>-Trennblättern. Legen Sie ein<br />
solches Trennblatt vor dem Scannen hinter jedes Dokument. Die Software splittet die Unterlagen dann automatisch in<br />
einzelne Dateien auf. Die Trennblätter können Sie im Downloadbereich unter www.ecodms.de kostenlos herunterladen.<br />
3. Nach dem Scannen werden die Dokumente hintereinander über die <strong>ecoDMS</strong> Inbox abgerufen und für die Archivierung<br />
vorbereitet. Sowie die Dateien klassifiziert und archiviert wurden, sind sie für die autorisierten Benutzer im <strong>ecoDMS</strong><br />
Archiv verfügbar.<br />
<strong>ecoDMS</strong> <strong>Version</strong> <strong>16.09</strong> (<strong>eleanor</strong>)<br />
Handbuch | DE
1. Quick Start & Erste Schritte 18<br />
4. Bei der Klassifizierung können für jede Datei u.a. der virtuelle Zielordner in <strong>ecoDMS</strong>, die Dokumentenart, der Status,<br />
die Zuständigkeiten und viele weitere Informationen (Metadaten) erfasst werden. Durch die Vergabe dieser Details<br />
können die Dokumente übersichtlich und detailliert abgelegt werden und sind, alternativ und/oder ergänzend zur<br />
Volltextsuche, schnell wieder auffindbar. Die Klassifizierung kann entweder manuell durch den Benutzer erfolgen oder<br />
automatisch über Klassifizierungsvorlagen.<br />
5. Nun kann die Datei archiviert werden. Alle lesbaren Dokumente werden mit der Archivierung automatisch im Hintergrund<br />
volltextindiziert und stehen dem Benutzer im <strong>ecoDMS</strong> Archiv im Original-Scanformat und zusätzlich im<br />
Langzeitarchivierungsformat PDF/A zur Verfügung.<br />
Abb. (ähnlich) 1.4: Quick Start - Dokumente scannen<br />
1.4.2 Digitale Dateien archivieren & klassifizieren<br />
– Sie können im <strong>ecoDMS</strong> Archiv nahezu jedes Dateiformat ablegen. Dokumente, die beispielsweise auf Ihrem Computer<br />
gespeichert sind, können Sie einfach per Drag und Drop ins Archiv ziehen.<br />
– Die Volltexterkennung führt <strong>ecoDMS</strong> bei lesbaren Dateien im Hintergrund automatisch aus.<br />
– Die Klassifizierung können Sie, abhängig vom Dokument, entweder manuell oder automatisiert über den Vorlagen<br />
Designer durchführen. Optional können Sie auch mit der Massenklassifizierung arbeiten. Diese ermöglicht es eine<br />
beliebige Anzahl von Dokumenten gleichzeitig mit den selben Informationen zu klassifizieren.<br />
– Mit den richtigen Klassifizierungsattributen können Sie für jedes Dokument die Dokumentenart, den Kundenordner,<br />
das Datum, die Zuständigkeit und viele weitere Informationen vergeben, die bei Bedarf jederzeit bearbeitet werden<br />
können. Neben der Volltextsuche können Sie über diese Attribute exakte Filter für die Dokumentensuche anlegen und<br />
blitzschnell wieder auf die gewünschten Daten und Informationen zugreifen.<br />
<strong>ecoDMS</strong> <strong>Version</strong> <strong>16.09</strong> (<strong>eleanor</strong>)<br />
Handbuch | DE
1. Quick Start & Erste Schritte 19<br />
Abb. (ähnlich) 1.5: Quick Start - Digitale Dokumente archivieren<br />
<strong>ecoDMS</strong> <strong>Version</strong> <strong>16.09</strong> (<strong>eleanor</strong>)<br />
Handbuch | DE
2. Arbeitsflächen Einstellungen 20<br />
2 Arbeitsflächen Einstellungen<br />
Die Programmoberfläche kann benutzerspezifisch an jedem Arbeitsplatz eingerichtet werden.<br />
2.1 Arbeitsflächeneinstellungen speichern<br />
Die einzelnen Fenster können individuell angeordnet und verschoben werden. Diese Einstellungen können gespeichert und<br />
bei Bedarf erneut geladen werden. Gehen Sie hierzu wie folgt vor [1, 2]:<br />
1. Klicken Sie auf "Ansicht - Arbeitsflächeneinstellungen speichern".<br />
2. Wählen Sie den Speicherort für die Arbeitsflächeneinstellungen aus.<br />
3. Bestätigen Sie Ihre Auswahl abschließend mit "OK".<br />
2.2 Arbeitsflächeneinstellungen laden<br />
Die eigenen Einstellungen der <strong>ecoDMS</strong> Arbeitsfläche können gespeichert werden. Bei Bedarf kann diese gespeicherte Arbeitsfläche<br />
mit wenigen Mausklicks wieder geladen werden. Gehen Sie hierzu wie folgt vor [1, 2]:<br />
1. Klicken Sie auf "Ansicht - Arbeitsflächeneinstellungen laden".<br />
2. Wählen Sie die gespeicherte Datei auf Ihrem Dateisystem aus.<br />
3. Bestätigen Sie die Auswahl mit "OK".<br />
2.3 Arbeitsfläche zurücksetzen<br />
Die Arbeitsfläche kann bei Bedarf in die Standardansicht, wie nach der Installation, zurückgesetzt werden. [1, 2]<br />
1. Klicken Sie im Menü auf "Ansicht - Arbeitsfläche zurücksetzen".<br />
2. Bestätigen Sie anschließend die Meldung in der Dialogbox mit "OK".<br />
a) Die Arbeitsfläche des Clients wird nun den Ausgangszustand zurückgesetzt.<br />
2.4 Arbeitsfläche neu laden<br />
Das Neu-Laden der Arbeitsfläche ist beispielsweise notwendig, wenn Einstellungen / Änderungen innerhalb der Ordnerstruktur,<br />
bei den Dokumentenarten etc. vorgenommen wurden. Zum Ausführen dieser Funktion haben Sie folgende Möglichkeiten<br />
[2]:<br />
1. Klicken Sie in der Symbolleiste auf das Icon "Arbeitsfläche neu laden" oder<br />
2. Klicken Sie im Menü auf "Ansicht - Arbeitsfläche neu laden".<br />
Die Arbeitsfläche wird neu geladen. Dieser Vorgang kann etwas dauern.<br />
Information: Das Icon in der Symbolleiste blinkt auf, wenn Änderungen vom System erkannt wurden.<br />
Abb. (ähnlich) 2.1: Icons - Arbeitsfläche neu laden<br />
<strong>ecoDMS</strong> <strong>Version</strong> <strong>16.09</strong> (<strong>eleanor</strong>)<br />
Handbuch | DE
2. Arbeitsflächen Einstellungen 21<br />
2.5 Fenster in Tabs anordnen<br />
Die Fenster können nach den eigenen Wünschen angeordnet und verschoben werden. Um die Fenster in Tabs / übereinander<br />
anzuordnen, gehen Sie wie folgt vor [1, 2]:<br />
1. Das jeweilige Fenster an der Titelleiste mit der Maus packen.<br />
2. Fenster auf das andere Fenster schieben.<br />
3. Maus loslassen.<br />
2.6 Fenster vertikal anordnen<br />
Die Fenster können nach den eigenen Wünschen angeordnet und verschoben werden. Um die Fenster vertikal anzuordnen,<br />
gehen Sie wie folgt vor [1, 2]::<br />
1. Das jeweilige Fenster an der Titelleiste mit der Maus packen.<br />
2. Fenster über den oberen Rand des anderen Fensters schieben.<br />
3. Maus loslassen.<br />
2.7 Fenster horizontal anordnen<br />
Die Fenster können nach den eigenen Wünschen angeordnet und verschoben werden. Um die Fenster horizontal anzuordnen,<br />
gehen Sie wie folgt vor [1, 2]:<br />
1. Das jeweilige Fenster an der Titelleiste mit der Maus packen.<br />
2. Fenster mit der Maus auf die richtige Position schieben.<br />
3. Maus loslassen.<br />
2.8 Fenster freistellen<br />
Die Fenster können nach den eigenen Wünschen angeordnet und verschoben werden. Um Fenster freizustellen, gehen Sie<br />
wie folgt vor [1, 2]:<br />
1. Klicken Sie im jeweiligen Fenster in der Titelleiste auf das "Fenster Icon".<br />
2. Nun kann das Fenster an eine beliebige Position geschoben werden.<br />
3. Mit einem Doppelklick auf die Titelleiste des Fensters wird es an die Ausgangsposition zurück verschoben.<br />
2.9 Fenster ausblenden<br />
Nicht benötigte Fenster können bei Bedarf ausgeblendet werden. Gehen Sie hierzu wie folgt vor [1, 2]:<br />
1. Machen Sie einen rechten Mausklick auf die Symbol- oder Menüleiste.<br />
2. Deaktivieren Sie die nicht benötigten Fenster durch Entfernen der Markierung (Häkchen).<br />
Alternativ dazu können Fenster mit einem Klick auf das "Schließen Icon" in der jeweiligen Titelleiste ebenfalls geschlossen<br />
werden.<br />
2.10 Fenster einblenden<br />
Ausgeblendete Fenster können bei Bedarf wieder eingeblendet werden. Gehen Sie hierzu wie folgt vor [1, 2]:<br />
1. Machen Sie einen rechten Mausklick auf die Symbol- oder Menüleiste.<br />
2. Aktivieren Sie die benötigten Fenster durch Setzen der Markierung (Häkchen).<br />
<strong>ecoDMS</strong> <strong>Version</strong> <strong>16.09</strong> (<strong>eleanor</strong>)<br />
Handbuch | DE
2. Arbeitsflächen Einstellungen 22<br />
2.11 Client Verkleinern/ Maximieren/ Minimieren<br />
Der Client kann über die Standard Icons des jeweiligen Betriebssystem verkleinert, maximiert und minimiert werden. Die<br />
Icons befinden sich in der Regel in der Titelleiste des Programms.<br />
2.12 Symbolleisten einrichten<br />
Jeder Benutzer kann die Icons in der Symbolleiste vom <strong>ecoDMS</strong> Client auf die eigenen Wünsche einrichten. Um eigene<br />
Symbolleisten zu erstellen, gehen Sie wie folgt vor [1, 2].<br />
2.12.1 Symbolleisten Verwaltung öffnen<br />
Um die Symbolleisten einrichten und verwalten zu können, muss zunächst die "Symbolleisten Verwaltung" geöffnet werden.<br />
Gehen Sie hierzu wie folgt vor:<br />
1. Klicken Sie im <strong>ecoDMS</strong> Menü auf "Optionen - Symbolleisten einrichten".<br />
2. Es öffnet sich der Dialog "Symbolleisten konfigurieren".<br />
Abb. (ähnlich) 2.2: Symbolleisten Verwaltung<br />
2.12.2 Neue Symbolleiste erzeugen<br />
So erzeugen Sie eine neue Symbolleiste:<br />
1. Klicken Sie im Bereich Symbolleisten auf das + Icon.<br />
2. Der Client legt eine Symbolleiste mit dem Namen "Custom Toolbar" an.<br />
3. Überschreiben Sie diesen Namen mit Ihrer Bezeichnung.<br />
4. Drücken Sie anschließend die "Entertaste".<br />
2.12.3 Symbolleiste löschen<br />
Eigens angelegte Symbolleisten können wieder gelöscht werden.<br />
1. Markieren Sie Sie im Bereich Symbolleisten die entsprechende Symbolleiste.<br />
2. Klicken Sie nun auf das - Icon.<br />
3. Die Symbolleiste wird gelöscht.<br />
<strong>ecoDMS</strong> <strong>Version</strong> <strong>16.09</strong> (<strong>eleanor</strong>)<br />
Handbuch | DE
2. Arbeitsflächen Einstellungen 23<br />
2.12.4 Aktionen / Icons einer Symbolleiste hinzufügen<br />
Einer Symbolleiste können weitere Aktionen / Icons wie folgt hinzugefügt werden:<br />
1. Markieren Sie Sie im Bereich "Symbolleisten" die entsprechende Symbolleiste.<br />
2. Wählen Sie unter Aktionen die gewünschten Icons einzeln aus. Mit einem Klick auf den rechten Pfeil wird das Icon<br />
der ausgewählten Symbolleiste hinzugefügt.<br />
3. Diesen Vorgang können Sie zum Hinzufügen weiterer Icons entsprechend wiederholen.<br />
2.12.5 Aktionen / Icons in einer Symbolleiste löschen<br />
Aus einer benutzerdefinierten Symbolleiste können Aktionen / Icons wie folgt gelöscht werden:<br />
1. Markieren Sie im Bereich "Symbolleisten" die gewünschte Leiste.<br />
2. Wählen Sie unter Zugeordnete Symbolleisten Aktionen die gewünschten Icons einzeln aus.<br />
3. Mit einem Klick auf den linken Pfeil wird das Icon aus der ausgewählten Symbolleiste gelöscht.<br />
4. Diesen Vorgang können Sie zum Löschen weiterer Icons entsprechend wiederholen.<br />
2.12.6 Reihenfolge der Symbolleisten Icons/ Aktionen verändern<br />
Die Reihenfolge der Icons in der Symbolleiste kann beliebig eingestellt werden:<br />
1. Markieren Sie im Bereich "Symbolleisten" die gewünschte Leiste.<br />
2. Wählen Sie unter "Aktuelle Symbolleisten Aktionen" die gewünschten Icons einzeln aus.<br />
a) Mit einem Klick auf den"Pfeil nach oben" wird das Icon jeweils um eine Position nach oben verschoben.<br />
b) Mit einem Klick auf den "Pfeil nach unten" wird das Icon jeweils um eine Position nach unten verschoben.<br />
2.12.7 Alle wiederherstellen<br />
Um die Symbolleisten wieder in die Grundeinstellung zurückzusetzen, klicken Sie auf den Button "Alle wiederherstellen".<br />
Alle neu angelegten Symbolleisten und alle Änderungen werden nun gelöscht.<br />
Wichtige Informationen zu Kapitel 2<br />
[1] Bitte beachten Sie, dass diese Einstellungen auf den jeweiligen Arbeitsplatz bezogen sind und nicht im Benutzerprofil<br />
gespeichert werden.<br />
[2] Es wird empfohlen mit einer Bildschirmauflösung von mindestens 1280 x 1024 px zu arbeiten.<br />
<strong>ecoDMS</strong> <strong>Version</strong> <strong>16.09</strong> (<strong>eleanor</strong>)<br />
Handbuch | DE
3. Icons (Funktionen) 24<br />
3 Icons (Funktionen)<br />
Hier erhalten Sie einen Überblick aller Icons und deren Funktionen. Mit einem Klick auf das jeweilige Icon kann die entsprechende<br />
Funktion ausgeführt werden.<br />
3.1 <strong>ecoDMS</strong> Archiv<br />
Archivieren<br />
Anzeigen<br />
Exportieren<br />
Versenden<br />
Link via E-Mail versenden<br />
Link in Zwischenablage kopieren<br />
Wiedervorlage erstellen<br />
Historie anzeigen<br />
Dokumente neu laden<br />
Arbeitsfläche neu laden<br />
Arbeitsfläche neu laden (Hinweis)<br />
Drucken<br />
In den Papierkorb verschieben<br />
Dokument wiederherstellen<br />
Alle Dokumente anzeigen<br />
Persönliche Dokumente anzeigen<br />
Ordner suchen<br />
Weiter suchen (Ordner)<br />
Erweiterte Volltextsuche<br />
Klassifizieren<br />
Massenklassifizierung<br />
Neues versioniertes Dokument erstellen<br />
Neue <strong>Version</strong> zum Dokument hinzufügen<br />
Dokument sperren (Check-Out)<br />
Dokument entsperren (Check-In)<br />
Notiz erstellen<br />
Einstellungen<br />
Benutzer- und Gruppenverwaltung<br />
Plugins verwalten<br />
Alle aktiven Filter beenden<br />
Papierkorb geöffnet<br />
Papierkorb geschlossen<br />
<strong>ecoDMS</strong> <strong>Version</strong> <strong>16.09</strong> (<strong>eleanor</strong>)<br />
Handbuch | DE
3. Icons (Funktionen) 25<br />
3.2 Daten Export<br />
Neuen Export erstellen<br />
Export aktualisieren<br />
Export speichern<br />
Export löschen<br />
3.3 Klassifizierung<br />
Klassifizieren<br />
Massenklassifizierung<br />
Mehrfachklassifizierung hinzufügen<br />
Mehrfachklassifizierung entfernen<br />
Vorlagen anzeigen<br />
Vorlage speichern<br />
3.4 Notizen<br />
Notiz erstellen<br />
Notiz entfernen<br />
Notiz formatieren<br />
3.5 <strong>Version</strong>sverwaltung<br />
<strong>Version</strong> öffnen<br />
<strong>Version</strong> exportieren<br />
Neue <strong>Version</strong> zum Dokument hinzufügen<br />
<strong>Version</strong> abschließen<br />
Dokument sperren (Check-Out)<br />
Dokument entsperren (Check-In)<br />
3.6 Inbox<br />
Änderungen speichern<br />
Dokument speichern unter...<br />
Dokument als PDF speichern...<br />
Neues Dokument einscannen<br />
Seite(n) zum Dokument hinzufügen<br />
Text aus Dokument kopieren<br />
Arbeitsfläche neu laden<br />
Verkleinern (Zoom)<br />
<strong>ecoDMS</strong> <strong>Version</strong> <strong>16.09</strong> (<strong>eleanor</strong>)<br />
Handbuch | DE
3. Icons (Funktionen) 26<br />
Vergrößern (Zoom)<br />
Einpassen (Zoom)<br />
Nach links drehen<br />
Nach rechts drehen<br />
Um 180 Grad drehen<br />
Ausgewählte Seite(n) löschen<br />
Seite(n) zum Dokument hinzufügen<br />
Ausgewählte Seite(n) exportieren<br />
Vorheriges Dokument<br />
Nächstes Dokument<br />
Dokumente anfordern<br />
Dokument vom Server löschen<br />
Dokument teilen<br />
Dokument entsperren<br />
Passende Klassifizierungsvorlage suchen<br />
<strong>ecoDMS</strong> <strong>Version</strong> <strong>16.09</strong> (<strong>eleanor</strong>)<br />
Handbuch | DE
4. Login & Connection Manager 27<br />
4 Login & Connection Manager<br />
Als Client-Server-System ist der <strong>ecoDMS</strong> Server die Grundlage des gesamten Systems. Hier werden unter anderem alle Daten<br />
und Informationen sicher in einer postgreSQL-Datenbank und in Containern gespeichert. Der Connection Manager stellt die<br />
Verbindung zum <strong>ecoDMS</strong> Server her.<br />
– Um clientseitig mit dem <strong>ecoDMS</strong> Archiv arbeiten zu können, müssen Sie sich über den Connection Manager anmelden.<br />
Der Connection Manager wird automatisch zusammen mit dem <strong>ecoDMS</strong> Client installiert.<br />
– Nach der Erstinstallation des <strong>ecoDMS</strong> Servers ist ein Benutzer bereits angelegt. Die Zugangsdaten für diesen Benutzer<br />
<strong>ecoDMS</strong> können Sie im Kapitel "Zugangsdaten" nachlesen.<br />
– Werden der Server und der <strong>ecoDMS</strong> Client zusammen über den AllinOneInstaller auf einem Rechner installiert, ist<br />
das Profil für den Connection Manager mit den Daten dieses Benutzers bereits angelegt. Anderenfalls können Sie das<br />
Profil schnell und einfach selbst anlegen. [3]<br />
4.1 Connection Manager öffnen<br />
Es gibt verschiedene Möglichkeiten den Connection Manager zu öffnen:<br />
1. Desktop<br />
a) Sollte der Connection Manager nicht in der Symbolleiste des Betriebssystems (i.d.R. unten rechts beim Datum)<br />
angezeigt werden, kann dieser über das Connection Manager Icon auf dem Desktop mit einem Doppelklick<br />
aktiviert werden.<br />
b) Ist das Icon in der Startleiste aktiv, können Sie den Connection Manager mit einem Doppelklick auf das "Desktop-<br />
Icon" öffnen.<br />
2. Programmverwaltung<br />
a) Sollte der Connection Manager nicht in der Symbolleiste des Betriebssystems (i.d.R. unten rechts beim Datum)<br />
angezeigt werden, kann dieser über die Programmverwaltung aktiviert werden.<br />
i. Das Connection Manager Icon erscheint.<br />
b) Klicken Sie in der Symbolleiste mit einem rechten Mausklick auf das Connection Manager Icon und dann auf<br />
"Profile". Es erscheint die Programmoberfläche des Connection Managers.<br />
3. Symbolleiste vom Betriebssystem<br />
a) Klicken Sie innerhalb der Symbolleiste mit einem rechten Mausklick auf das Connection Manager Icon und dann<br />
auf "Profile". Es erscheint die Programmoberfläche des Connection Managers.<br />
Abb. (ähnlich) 4.1: Connection Manager - Desktop Icon<br />
Abb. (ähnlich) 4.2: Connection Manager - Rechter Mausklick<br />
<strong>ecoDMS</strong> <strong>Version</strong> <strong>16.09</strong> (<strong>eleanor</strong>)<br />
Handbuch | DE
4. Login & Connection Manager 28<br />
Abb. (ähnlich) 4.3: Connection Manager - <strong>ecoDMS</strong> Profil Verwaltung<br />
4.2 Connection Manager beenden<br />
Der Connection Manager stellt die Verbindung zum <strong>ecoDMS</strong> Server her. Um <strong>ecoDMS</strong> und/oder andere <strong>ecoDMS</strong> Anwendungen<br />
beispielsweise deinstallieren zu können, müssen Sie den Connection Manager beenden. Gehen Sie zum Trennen wie<br />
folgt vor:<br />
– Rechter Mausklick auf das Connection Manager Icon in der Symbolleiste des Betriebssystems.<br />
– Klicken Sie jetzt auf "Beenden".<br />
Achtung: Die Verbindung zum <strong>ecoDMS</strong> Server wird nur dann vollständig beendet, wenn der <strong>ecoDMS</strong> Client geschlossen<br />
und die Verbindungen über den Connection Manager am jeweiligen Arbeitsplatz getrennt sind. Das alleinige Trennen des<br />
Connection Managers oder Schließen des Clients führt nicht zur Freigabe der Lizenz. Alle <strong>ecoDMS</strong>-Komponenten und der<br />
Connection Manager müssen hierfür am Arbeitsplatz geschlossen bzw. getrennt werden.<br />
Hinweis: Sie finden den Connection Manager in Ihrer Symbolleiste. Bei Windows wird das Icon i.d.R. neben der Uhrzeit<br />
angezeigt. Je nachdem wie viele andere Systemanwendungen Sie auf Ihrem PC laufen haben, versteckt Windows einen Teil<br />
der Icons. Über einen Pfeil können Sie übrigen Icons abrufen. Gleiches gilt für Ubuntu und MacOS.<br />
Abb. (ähnlich) 4.4: Connection Manager - Beenden<br />
4.3 Erklärung der Profil-Icons<br />
Das Aussehen des Icons vom Connection Manager in der Symbolleiste des Betriebssystems gibt Auskunft über den Stand<br />
der Verbindung zum <strong>ecoDMS</strong> Server. Nachfolgend finden Sie eine Erklärung der einzelnen Verbindungsstatus.<br />
<strong>ecoDMS</strong> <strong>Version</strong> <strong>16.09</strong> (<strong>eleanor</strong>)<br />
Handbuch | DE
4. Login & Connection Manager 29<br />
Abb. (ähnlich) 4.5: Connection Manager - Keine Verbindung<br />
Abb. (ähnlich) 4.6: Connection Manager - Verbindung wird aufgebaut<br />
Abb. (ähnlich) 4.7: Connection Manager - Verbindung hergestellt<br />
4.4 Client-Server-Kommunikation<br />
Der <strong>ecoDMS</strong> Server und die Clients kommunizieren TLS verschlüsselt.<br />
4.5 Zugriff von außen (<strong>ecoDMS</strong> Archiv)<br />
Um von außen auf Ihr <strong>ecoDMS</strong> Archiv zugreifen zu können,<br />
– müssen Sie den Port des <strong>ecoDMS</strong> Servers entsprechend freigeben.<br />
– Im Falle einer Firewall muss bei einer Standardinstallation von <strong>ecoDMS</strong> der Zugriff auf Port 17001 zugelassen werden.<br />
– Alternativ können Sie den Zugriff via VPN-Verbindung gewährleisten oder die Mobile App für Android Tablets und<br />
Handys verwenden.<br />
Wenn Sie von außen über die Weboberfläche von <strong>ecoDMS</strong> zugreifen möchten, beachten Sie bitte folgendes:<br />
– Die alleinige Aktivierung des Web und Mobile Dienstes von <strong>ecoDMS</strong> genügt für den Zugriff über den Webclient von<br />
außen nicht. Dies gilt nur für die Mobile App.<br />
– Ist der Web-Zugriff gestartet, können Sie diesen intern bzw. innerhalb des Netzwerkes nutzen. Ein Zugriff von außen<br />
über den Webclient ist selbstverständlich auch möglich. Dies bedarf allerdings einiger Einstellungen, die bei jedem<br />
Kunden unterschiedlich sein können.<br />
In jedem Fall muss der Server von außen zugänglich gemacht werden. Ein solcher Zugriff ist dann aber völlig unabhängig vom<br />
<strong>ecoDMS</strong>-System und kann ein gewisses Sicherheitsrisiko darstellen. Deshalb empfehlen wir solche Eingriffe ausschließlich<br />
von einem Fachmann durchführen zu lassen.<br />
4.6 Profile erstellen und einloggen<br />
Um mit den <strong>ecoDMS</strong> Desktop Komponenten arbeiten zu können, müssen Sie sich über ein Profil mit dem <strong>ecoDMS</strong> Server<br />
verbinden. Gehen Sie wie folgt vor [3, 2]:<br />
1. Öffnen Sie den <strong>ecoDMS</strong> Connection Manager.<br />
2. Klicken Sie auf "Neues Profil".<br />
3. Geben Sie die passenden Informationen im Dialog ein:<br />
a) Profilname: Geben Sie Ihrem Profil einen Namen. Dieser kann z.B. der Name der Firma oder des Servers sein.<br />
Wenn Sie mehr als ein Profil angelegt haben, wird dieser Name u.a. auch vor dem Start der Clients bzw. vor der<br />
Archivierung über den PDF-A-Drucker oder andere Plugins in einer Auswahlliste angezeigt.<br />
<strong>ecoDMS</strong> <strong>Version</strong> <strong>16.09</strong> (<strong>eleanor</strong>)<br />
Handbuch | DE
4. Login & Connection Manager 30<br />
b) Server: Hier muss die IP-Adresse des <strong>ecoDMS</strong> Servers erfasst werden. Die IP macht den <strong>ecoDMS</strong> Server adressierbar<br />
und damit erreichbar. Bei lokaler Installation kann hier auch "localhost" eingetragen werden.<br />
c) Port: Als Port wird standardmäßig der Port "17001" angegeben. Die Eingabe des richtigen Ports ist für den<br />
erfolgreichen Verbindungsaufbau zum Server notwendig.<br />
d) Archiv: Das Archiv wird geladen, wenn die Verbindung zum Server erfolgreich überprüft wurde. Hierzu müssen<br />
die Angaben zum Server und Port korrekt eingegeben sein. Über den Button "Verbindung überprüfen" wird die<br />
Verbindung geprüft. Ist dieser Vorgang erfolgreich, wird das entsprechende Archiv geladen. Standardmäßig wird<br />
hier das "Standard Archiv" ausgegeben. Sollten weitere Archive angelegt sein, können diese nach der Prüfung<br />
ausgewählt werden.<br />
e) Benutzername: Hier müssen Sie Ihren Benutzernamen eingeben.<br />
Nach erfolgreicher Überprüfung können optional im Profil die Benutzerdaten für den Login hinterlegt werden.<br />
Diese Eingaben werden dann am jeweiligen Arbeitsplatz für den automatischen und manuellen Login gespeichert.<br />
Bitte entnehmen Sie die ersten Zugangsdaten dem Kapitel "Zugangsdaten" oder bitten Sie als User Ihren<br />
zuständigen Administrator um Auskunft.<br />
f) Kennwort: Hier müssen Sie das Passwort zu Ihrem Benutzernamen eingeben.<br />
Nach erfolgreicher Überprüfung können optional im Profil die Benutzerdaten für den Login hinterlegt werden.<br />
Diese Eingaben werden dann am jeweiligen Arbeitsplatz für den automatischen und manuellen Login gespeichert.<br />
Bitte entnehmen Sie die ersten Zugangsdaten dem Kapitel "Zugangsdaten" oder bitten Sie als User Ihren<br />
zuständigen Administrator um Auskunft.<br />
g) Shortcut Suche: Über ein benutzerdefiniertes Tastenkürzel kann die <strong>ecoDMS</strong> Volltextsuche aus beliebigen<br />
Anwendungen heraus gestartet werden. Geben Sie hier das gewünschte Shortcut für Ihr Profil ein. Bitte beachten<br />
Sie hierzu auch die Informationen und Schritte aus dem Abschnitt "Shortcut Suche" im Kapitel "Suchen & Filter"<br />
in diesem Handbuch.<br />
h) Automatisch verbinden: Wird an dieser Stelle ein Häkchen gesetzt, wird dieses Profil automatisch nach dem<br />
Start des "Connection Managers" angemeldet.<br />
Achtung! Pro gleichzeitig angemeldeten Profil wird eine <strong>ecoDMS</strong>-Lizenz benötigt. Die Verbindung zum <strong>ecoDMS</strong><br />
Server wird nur dann vollständig beendet, wenn alle Clients geschlossen und die Verbindungen über den Connection<br />
Manager am jeweiligen Arbeitsplatz getrennt sind.<br />
i) Speichern: Klicken Sie auf "Speichern" um die Einstellungen zu speichern. Sie werden nun automatisch mit dem<br />
<strong>ecoDMS</strong> Server verbunden und können mit der Software arbeiten.<br />
j) Abbrechen: Mit einem Klick auf "Abbrechen" können Sie den Vorgang abbrechen.<br />
<strong>ecoDMS</strong> <strong>Version</strong> <strong>16.09</strong> (<strong>eleanor</strong>)<br />
Handbuch | DE
4. Login & Connection Manager 31<br />
Abb. (ähnlich) 4.8: Connection Manager - Profil anlegen<br />
4.7 Profil verbinden<br />
Es gibt verschiedene Methoden für den Verbindungsaufbau von einem Profil [2, 3].<br />
1. Wenn im Profil die Benutzerdaten mit der Option "Automatisch verbinden" hinterlegt sind, ist das Profil automatisch<br />
nach dem Start des "Connection Managers" verbunden.<br />
2. Wenn im Profil die Benutzerdaten NICHT mit der Option "Automatisch verbinden" hinterlegt sind, muss das Profil<br />
nach dem Start des "Connection Managers" manuell verbunden werden.<br />
a) Markieren Sie hierzu im Connection Manager das gewünschte Profil.<br />
b) Klicken Sie anschließend auf den Button "Verbinden".<br />
i. Die Benutzerdaten sind dann -je nach Profil- bereits vorbelegt oder müssen manuell eingegeben werden.<br />
4.8 Profil trennen<br />
Um die Verbindung zum <strong>ecoDMS</strong> Server zu beenden, gehen Sie wie folgt vor [1].:<br />
1. Öffnen Sie den <strong>ecoDMS</strong> Connection Manager.<br />
2. Markieren Sie das Profil in der Tabelle.<br />
3. Trennen Sie die Verbindung des Profils zum Server mit einem Klick auf "Trennen".<br />
4.9 Profile bearbeiten<br />
Bestehende Profile können bei Bedarf bearbeitet werden. Ein Profil kann aber nur bearbeitet werden, wenn die Verbindung<br />
zum Server für dieses Profil nicht aktiv ist [2].<br />
1. Öffnen Sie den <strong>ecoDMS</strong> Connection Manager.<br />
<strong>ecoDMS</strong> <strong>Version</strong> <strong>16.09</strong> (<strong>eleanor</strong>)<br />
Handbuch | DE
4. Login & Connection Manager 32<br />
2. Markieren Sie das Profil in der Tabelle.<br />
3. Trennen Sie die Verbindung des Profils zum Server mit einem Klick auf "Trennen".<br />
4. Klicken Sie auf den Button "Profil bearbeiten".<br />
5. Geben Sie die passenden Informationen gemäß "Profile erstellen und einloggen" im Dialog ein.<br />
Abb. (ähnlich) 4.9: Connection Manager - Profil bearbeiten<br />
4.10 Profil löschen<br />
Um ein Profil zu entfernen, gehen Sie wie folgt vor. Dieser Vorgang kann nicht mehr rückgängig gemacht werden [1].<br />
1. Öffnen Sie den <strong>ecoDMS</strong> Connection Manager.<br />
2. Markieren Sie das Profil in der Tabelle.<br />
3. Trennen Sie die Verbindung des Profils zum Server mit einem Klick auf "Trennen".<br />
4. Klicken Sie auf den Button "Profil löschen".<br />
5. Bestätigen Sie die Warnmeldung mit "Ja" um das Profil endgültig zu entfernen. Klicken Sie auf "Nein" um den<br />
Vorgang abzubrechen.<br />
4.11 Passwort ändern<br />
Bitte lesen Sie hierzu den passenden Absatz im Kapitel "Benutzer- und Gruppenverwaltung".<br />
4.12 <strong>ecoDMS</strong> Archiv öffnen<br />
Wenn Sie über den Connection Manager verbunden sind, können Sie den Client öffnen. Hierzu gibt es verschiedene Möglichkeiten<br />
[3]:<br />
<strong>ecoDMS</strong> <strong>Version</strong> <strong>16.09</strong> (<strong>eleanor</strong>)<br />
Handbuch | DE
4. Login & Connection Manager 33<br />
1. Machen Sie einen Doppelklick auf das <strong>ecoDMS</strong>-Icon auf Ihrem Desktop bzw. Ihrer Symbolleiste oder<br />
2. Wählen Sie in der Programmverwaltung Ihres Betriebssystems die entsprechende <strong>ecoDMS</strong>-Programmdatei aus oder<br />
3. Klicken Sie auf den Button "Client öffnen" im Connection Manager.<br />
Im Anschluss wird das Programm gestartet. Hierzu erscheint der <strong>ecoDMS</strong>-Startbildschirm.<br />
Abb. (ähnlich) 4.10: <strong>ecoDMS</strong> Deskop Icon<br />
4.12.1 Hinweis: <strong>ecoDMS</strong> Client ohne Inhalt (weißes Hauptfenster)<br />
– Je nach Hardwareausstattung wird die Hardwarebeschleunigung des Rechners (nicht der Grafikkarte) benötigt.<br />
– Sollte beim Start des <strong>ecoDMS</strong> Clients das Hauptfenster weiß bleiben (ohne Inhalt), starten Sie den <strong>ecoDMS</strong> Client<br />
bitte über die ecodmsclient_opengl.bat im Installationsverzeichnis des <strong>ecoDMS</strong> Clients.<br />
– Standard:<br />
C:\Programme (x86)\<strong>ecoDMS</strong> GmbH\<strong>ecoDMS</strong> Client<br />
– Folgende Datei ausführen:<br />
ecodmsclient_opengl.bat<br />
4.13 <strong>ecoDMS</strong> Archiv beenden<br />
Wenn Sie die Anwendung nicht mehr benötigen, können Sie diese schließen. Zum Beenden der Anwendung gibt es folgende<br />
Möglichkeiten [1].:<br />
1. Klicken Sie in der rechten Ecke der Titelleiste auf das Icon "Schließen" oder<br />
2. Wählen Sie im Menü "Datei - Beenden" oder<br />
3. Verwenden Sie diesen Tastaturbefehl: Strg + Q<br />
Abb. (ähnlich) 4.11: Datei - Beenden<br />
Wichtige Informationen zu Kapitel 4<br />
[1] Die Verbindung zum <strong>ecoDMS</strong> Server wird nur dann vollständig beendet, wenn alle Clients geschlossen und die Verbindungen<br />
über den Connection Manager am jeweiligen Arbeitsplatz getrennt sind. Das alleinige Trennen des Connection<br />
Managers oder Schließen der Clients führt nicht zur Freigabe der Lizenz! Alle <strong>ecoDMS</strong>-Komponenten und der Connection<br />
Manager müssen hierfür am Arbeitsplatz geschlossen bzw. getrennt werden.<br />
[2] Es können beliebig viele Profile erzeugt werden. Die Anzahl der verbundenen Profile ist abhängig von der erworbenen<br />
Lizenzanzahl. Wird diese überschritten, kommt eine Fehlermeldung. Bei mehrmaligem Fehlverbinden wird der Zugriff<br />
aus Sicherheitsgründen für ca. 10 Minuten gesperrt.<br />
[3] Zur Verwendung der <strong>ecoDMS</strong>-Komponenten muss eine Verbindung zum <strong>ecoDMS</strong> Server bestehen.<br />
<strong>ecoDMS</strong> <strong>Version</strong> <strong>16.09</strong> (<strong>eleanor</strong>)<br />
Handbuch | DE
5. Aktivierung der Lizenz 34<br />
5 Aktivierung der Lizenz<br />
Die Aktivierung und Verwaltung einer erworbenen <strong>ecoDMS</strong>-Lizenz erfolgt vom Administrator über den <strong>ecoDMS</strong>-Einstellungsdialog.<br />
Über den dortigen Bereich "Einstellungen" werden im Reiter "Lizenz" die Lizenzinformationen angezeigt und verwaltet.<br />
Abb. (ähnlich) 5.1: Einstellungen - Einstellungen - Lizenz<br />
Abb. (ähnlich) 5.2: Einstellungen - Einstellungen - Lizenz-Aktivierung<br />
5.1 Lizenz via Einstellungsdialog aktivieren<br />
Die Aktivierung einer Lizenz ist jeweils nur für eine Server-Instanz zulässig. Um die Lizenz z.B. auf einer anderen Server-<br />
Instanz oder nach einer Neuinstallation wieder einspielen zu können, muss diese zunächst deaktiviert werden. Um die Lizenz<br />
direkt über den Einstellungsdialog zu aktivieren, gehen Sie wie folgt vor [3, 2, 4, 1, 5]:<br />
1. Wählen Sie im Einstellungsdialog den Reiter "Einstellungen - Lizenz" aus.<br />
2. Klicken Sie auf "Lizenz aktivieren".<br />
3. Geben Sie im Bereich "Lizenzen aktivieren / deaktivieren" Ihre Lizenzinformationen ein.<br />
<strong>ecoDMS</strong> <strong>Version</strong> <strong>16.09</strong> (<strong>eleanor</strong>)<br />
Handbuch | DE
5. Aktivierung der Lizenz 35<br />
a) Lizenznehmer: Hier wird der Name des Lizenznehmers erfasst. Achten Sie dabei auf die korrekte Schreibweise.<br />
Den Namen des Lizenznehmers entnehmen Sie bitte der E-Mail, die Ihnen nach dem Kauf der Lizenz(en) zugestellt<br />
wurde.<br />
b) Lizenznummer: Hier wird die Lizenznummer erfasst. Achten Sie dabei auf die korrekte Schreibweise. Die Lizenznummer<br />
entnehmen Sie bitte der E-Mail, die Ihnen nach dem Kauf der Lizenz(en) zugestellt wurde.<br />
4. Klicken Sie auf "Aktivieren".<br />
a) Die Lizenz wird nun aktiviert.<br />
5. Schließen Sie nun alle <strong>ecoDMS</strong>-Programme und verbinden Sie alle verbundenen Profile über den Connection Manager<br />
neu (Trennen / Verbinden).<br />
5.2 Lizenzerweiterung via Einstellungsdialog aktivieren<br />
Um die Lizenzerweiterung direkt über den Einstellungsdialog zu aktivieren, gehen Sie wie folgt vor [3, 2, 4, 1, 5]:<br />
1. Wählen Sie im Einstellungsdialog den Reiter "Einstellungen - Lizenz" aus.<br />
2. Klicken Sie auf "Lizenz aktivieren".<br />
3. Zunächst muss die bestehende Lizenz für das Einspielen der Lizenzerweiterung freigegeben und somit deaktiviert<br />
werden.<br />
a) Klicken Sie hierzu auf den Button "Deaktivieren".<br />
4. Geben Sie nun im Bereich "Lizenzen aktivieren / deaktivieren" Ihre Lizenzinformationen ein.<br />
a) Lizenznehmer: Hier wird der Name des Lizenznehmers erfasst. Achten Sie dabei auf die korrekte Schreibweise.<br />
Den Namen des Lizenznehmers entnehmen Sie bitte der E-Mail, die Ihnen nach dem Kauf der Lizenz(en) zugestellt<br />
wurde.<br />
b) Lizenznummer: Hier wird die Lizenznummer erfasst. Achten Sie dabei auf die korrekte Schreibweise. Die Lizenznummer<br />
entnehmen Sie bitte der E-Mail, die Ihnen nach dem Kauf der Lizenz(en) zugestellt wurde.<br />
5. Klicken Sie auf "Aktivieren".<br />
a) Die Lizenz inkl. der Lizenzerweiterung(en) wird nun aktiviert.<br />
6. Schließen Sie nun alle <strong>ecoDMS</strong>-Programme und verbinden Sie alle verbundenen Profile über den Connection Manager<br />
neu (Trennen / Verbinden).<br />
5.3 Lizenzen via Webseite aktivieren<br />
Sollte Ihr <strong>ecoDMS</strong>-Arbeitsplatz (<strong>ecoDMS</strong> Client) über keinen Internetzugang verfügen, können Sie Ihre <strong>ecoDMS</strong>-Lizenz<br />
manuell aktivieren. Hierzu müssen Sie einen Aktivierungscode über die <strong>ecoDMS</strong>-Webseite anfordern. Dies können Sie von<br />
jedem Computer mit Internetverbindung tun. Anschließend können Sie die Aktivierung der Lizenz über den Einstellungsdialog<br />
ohne eine weitere Internetverbindung durchführen [3, 4, 1, 5]:<br />
– Sollte eine virtuelle Maschine eingesetzt werden, muss es sich hierbei unbedingt um eine Hardware Virtual Machine<br />
(HVM) handeln. Es werden keine PV unterstützt (Paravirtualization). Eine Lizenz-Aktivierung ist sonst nicht möglich.<br />
Gehen Sie wie folgt vor:<br />
1. Wählen Sie im Einstellungsdialog den Reiter "Einstellungen - Lizenz" aus.<br />
2. Klicken Sie auf "Lizenz aktivieren".<br />
3. Geben Sie im Bereich "Lizenzen aktivieren / deaktivieren" Ihre Lizenzinformationen ein.<br />
a) Lizenznehmer: Hier wird der Name des Lizenznehmers erfasst. Achten Sie dabei auf die korrekte Schreibweise.<br />
Den Namen des Lizenznehmers entnehmen Sie bitte der E-Mail, die Ihnen nach dem Kauf der Lizenz(en) zugestellt<br />
wurde.<br />
b) Lizenznummer: Hier wird die Lizenznummer erfasst. Achten Sie dabei auf die korrekte Schreibweise. Die Lizenznummer<br />
entnehmen Sie bitte der E-Mail, die Ihnen nach dem Kauf der Lizenz(en) zugestellt wurde.<br />
<strong>ecoDMS</strong> <strong>Version</strong> <strong>16.09</strong> (<strong>eleanor</strong>)<br />
Handbuch | DE
5. Aktivierung der Lizenz 36<br />
4. Aktivieren Sie die Checkbox "Manuell aktivieren".<br />
5. Notieren Sie die angezeigte Hardware-ID.<br />
a) Kopieren Sie diese z.B. in die Zwischenablage<br />
6. Rufen Sie die folgende Internetadresse mit einem gängigen Internetbrowser auf:<br />
a) www.ecodms.de -> Support -> Lizenz-Aktivierung<br />
7. Nun müssen Sie die Lizenzinformationen und die Hardware-ID eingeben.<br />
a) Lizenznehmer: Hier wird der Name des Lizenznehmers erfasst. Achten Sie dabei auf die korrekte Schreibweise.<br />
Den Namen des Lizenznehmers entnehmen Sie bitte der E-Mail, die Ihnen nach dem Kauf der Lizenz(en) zugestellt<br />
wurde.<br />
b) Lizenznummer: Hier wird die Lizenznummer erfasst. Achten Sie dabei auf die korrekte Schreibweise. Die Lizenznummer<br />
entnehmen Sie bitte der E-Mail, die Ihnen nach dem Kauf der Lizenz(en) zugestellt wurde.<br />
c) Hardware-ID: Geben Sie hier die Hardware-ID ein. Bitte entnehmen Sie diese Ihrem <strong>ecoDMS</strong>-Einstellungsdialog<br />
bzw. fügen Sie diese aus der Zwischenablage ein.<br />
8. Klicken Sie auf "Lizenz aktivieren".<br />
9. Bei erfolgreicher Aktivierung erhalten Sie Ihren Aktivierungscode.<br />
a) Notieren Sie den angezeigten Code.<br />
i. Kopieren Sie diesen z.B. in die Zwischenablage<br />
10. Geben Sie den Aktivierungscode im Einstellungsdialog im Bereich der Lizenz-Aktivierung von <strong>ecoDMS</strong> ein.<br />
11. Klicken Sie auf "Aktivieren".<br />
a) Die Lizenz wird nun aktiviert.<br />
12. Schließen Sie nun alle <strong>ecoDMS</strong>-Programme und verbinden Sie alle verbundenen Profile über den Connection Manager<br />
neu (Trennen / Verbinden).<br />
5.4 Lizenz via Einstellungsdialog deaktivieren<br />
Um die Lizenz direkt über den Einstellungsdialog zu deaktivieren, gehen Sie wie folgt vor [3, 2, 4, 1, 5]:<br />
1. Wählen Sie im Einstellungsdialog den Reiter "Einstellungen - Lizenz" aus.<br />
2. Klicken Sie auf "Deaktivieren".<br />
a) Die Lizenz wird nun deaktiviert.<br />
3. Schließen Sie nun alle <strong>ecoDMS</strong>-Programme und verbinden Sie alle verbundenen Profile über den Connection Manager<br />
neu (Trennen / Verbinden).<br />
5.5 Details zur Deaktivierung & Wiederherstellung<br />
– Eine <strong>ecoDMS</strong>-Lizenz kann stets auf einer Server-Instanz aktiviert werden und ist dieser dann fest zugeordnet. Selbstverständlich<br />
können Sie Ihre erworbene Lizenz bei Bedarf auch auf einem anderen Server einspielen bzw. umziehen.<br />
Dies bedarf allerdings der vorherigen Deaktivierung. Das mehrfache, gleichzeitige Aktivieren einer Lizenznummer ist<br />
nicht möglich.<br />
– Werden Änderungen an der Hardware des Servers (z.B. Tausch der Festplatte) vorgenommen, ist eine vorherige<br />
Deaktivierung der Lizenz ebenfalls notwendig.<br />
– Sollte eine Deaktivierung gemäß <strong>ecoDMS</strong>-Handbuch nicht mehr möglich sein, weil dieser Vorgang beispielsweise<br />
vergessen wurde, können Sie die Wiederherstellung (Deaktivierung) durch die <strong>ecoDMS</strong> GmbH beantragen. Hierzu<br />
wird auf der <strong>ecoDMS</strong>-Webseite im Bereich „Support" ein kostenfreies Formular bereitgestellt.<br />
<strong>ecoDMS</strong> <strong>Version</strong> <strong>16.09</strong> (<strong>eleanor</strong>)<br />
Handbuch | DE
5. Aktivierung der Lizenz 37<br />
Wichtige Informationen zu Kapitel 5<br />
[1] Die Aktivierung einer Lizenz ist jeweils nur für eine Serverinstanz zulässig. Um die Lizenz z.B. auf einer anderen<br />
Server Instanz oder nach einer Neuinstallation wieder einspielen zu können, muss diese zunächst deaktiviert werden.<br />
Die Deaktivierung erfolgt über den <strong>ecoDMS</strong>-Einstellungsdialog.<br />
[2] Diese Funktion setzt einen Zugriff auf das Internet voraus.<br />
[3] Diese Funktion setzt zur Ansicht und Nutzung bestimmte System-Berechtigungen voraus.<br />
[4] Sollte eine Deaktivierung gemäß <strong>ecoDMS</strong>-Handbuch nicht mehr möglich sein, weil dieser Vorgang beispielsweise<br />
vergessen wurde, können Sie die Wiederherstellung (Deaktivierung) über ein Online-Formular auf der <strong>ecoDMS</strong> Webseite<br />
durch die <strong>ecoDMS</strong> GmbH beantragen.<br />
[5] Sollte eine virtuelle Maschine eingesetzt werden, muss es sich hierbei unbedingt um eine Hardware Virtual Machine<br />
(HVM) handeln. Es werden keine PV unterstützt (Paravirtualization). Eine Lizenz Aktivierung ist sonst nicht möglich.<br />
<strong>ecoDMS</strong> <strong>Version</strong> <strong>16.09</strong> (<strong>eleanor</strong>)<br />
Handbuch | DE
6. Benutzer- und Gruppenverwaltung 38<br />
6 Benutzer- und Gruppenverwaltung<br />
Um einen sicheren Zugriff auf das System und die darin enthaltenen Dokumente zu gewährleisten, sollten für jeden Benutzer<br />
Zugangsdaten mit entsprechenden Zugriffsrechten vergeben werden. Bei der Erstellung und Verwendung von Benutzern und<br />
Gruppen verwendet <strong>ecoDMS</strong> ein Rollensystem. Über die Benutzer- und Gruppenverwaltung im <strong>ecoDMS</strong> Client können diese<br />
angelegt und verwaltet werden. Optional können die Benutzer auch aus Active Directory und LDAP mit <strong>ecoDMS</strong> verknüpft<br />
werden.<br />
6.1 Benutzer- und Gruppenverwaltung öffnen<br />
Um die Benutzer- und Gruppenverwaltung zu öffnen, haben Sie folgende Möglichkeiten [4, 1]:<br />
1. Klicken Sie im <strong>ecoDMS</strong> Menü auf "Optionen - Benutzer". oder<br />
2. Klicken Sie in der <strong>ecoDMS</strong> Symbolleiste auf das Icon "Benutzer".<br />
Abb. (ähnlich) 6.1: Icon - Benutzer- und Gruppenverwaltung öffnen<br />
Abb. (ähnlich) 6.2: Benutzer- und Gruppenverwaltung<br />
6.2 Bitte beachten Sie...<br />
Wurden Änderungen innerhalb der Benutzer- und Rollenverwaltung vorgenommen, werden diese erst durch einen Neustart<br />
der Clients bei den betroffenen Benutzern wirksam. Die Meldung kann durch Aktivieren der Meldung "Diesen Dialog nicht<br />
mehr anzeigen" künftig ausgeblendet werden.<br />
Abb. (ähnlich) 6.3: Meldung Benutzer- und Gruppenverwaltung<br />
<strong>ecoDMS</strong> <strong>Version</strong> <strong>16.09</strong> (<strong>eleanor</strong>)<br />
Handbuch | DE
6. Benutzer- und Gruppenverwaltung 39<br />
6.3 Berechtigungen / Zugriffsrechte<br />
– <strong>ecoDMS</strong> verwendet ein Rollensystem. Mit Rollen sind die Benutzer, Gruppen und Berechtigungen innerhalb des<br />
Systems gemeint. Eine Rolle kann auch mehrere Benutzer beinhalten und somit auch als Gruppe fungieren.<br />
– Jeder Benutzer kann bzw. sollte System-Berechtigungen und Benutzergruppen zugewiesen bekommen. Anhand der<br />
System-Berechtigungen wird entschieden, welche Funktionen einem Benutzer zur Verfügung stehen. Je nach Benutzer<br />
können diese unterschiedlich sein. Außerdem ist es empfehlenswert zusätzlich für jede Arbeitsgruppe im Unternehmen<br />
eine eigene Rolle (Benutzergruppe) anzulegen. So kann z.B. Mitarbeitern aus der Buchhaltung eine gemeinsame<br />
Rolle zugeteilt werden. Gleiches gilt für die Geschäftsführung, den Vertrieb und alle anderen Abteilungen und Gruppen<br />
in einem Unternehmen. Diese Struktur ermöglicht eine detaillierte und übersichtliche Vergabe von Ordner- und<br />
Dokumentenberechtigungen.<br />
Nachfolgend werden die Systemberechtigungen erklärt. Außerdem können Sie hier nachlesen, wie Sie Berechtigungen einem<br />
Benutzer zuweisen können [2].<br />
6.3.1 Erklärung der Berechtigungen / Rollen<br />
Der Benutzer darf...<br />
1. das System administrieren. = ecoSIMSAdmin<br />
Die Rolle "ecoSIMSAdmin" sollte nur an Benutzer vergeben werden, die das System administrieren sollen und sensible<br />
Funktionen ausführen dürfen. Die Löschfunktion oder der Daten Export können beispielsweise nur mit dieser Rolle<br />
ausgeführt werden. Des weiteren können diverse Einstellungen und Zugangsberechtigungen vorgenommen werden.<br />
Diese Berechtigung sollte daher nur an weisungsbefugte und programmerfahrene Personen vergeben werden.<br />
2. Dokumente archivieren und klassifizieren. = ecoSIMSCLASSIFY<br />
Die Rolle "ecoSIMSCLASSIFY" wird zur Archivierung und Klassifizierung von Dateien benötigt. Nur so können Dateien<br />
von einem Benutzer in <strong>ecoDMS</strong> archiviert und klassifiziert werden. Fehlt diese Rolle darf der Benutzer nicht Archivieren<br />
und Klassifizieren.<br />
3. die <strong>Version</strong>sverwaltung verwenden. =ecoSIMSVERSIONING<br />
Die Rolle "ecoSIMSVERSIONING" wird zur Verwendung der <strong>Version</strong>sverwaltung benötigt. Um die <strong>Version</strong>sverwaltung<br />
zu sehen, bestehende <strong>Version</strong>en bearbeiten und abschließen zu dürfen, ist diese Rolle notwendig.<br />
4. die Inbox verwenden. = ecoICELogon<br />
Die Rolle "ecoICELogon" ist Voraussetzung für die Verwendung der <strong>ecoDMS</strong> Inbox. Benutzer mit dieser Berechtigung<br />
dürfen diesen Teil der Anwendung öffnen, die für den Benutzer freigegebenen Dokumente darin ansehen und mit dem<br />
Programm arbeiten.<br />
5. die Dokumenten Historie ansehen. = ecoSIMSHISTORY<br />
Die Rolle "ecoSIMSHISTORY" ermöglicht den Zugriff auf die Benutzer und Dokumenten Historie in <strong>ecoDMS</strong>.<br />
6. neue Ordner anlegen. = ecoSIMSCREATEFOLDER<br />
Die Rolle "ecoSIMSCREATEFOLDER" ermöglicht einem Benutzer ohne Verwendung des Einstellungsdialogs und ohne<br />
Administratorrechte neue Ordner anlegen. Die Ordner können direkt über die Ordnerstruktur (auch bei der Klassifizierung)<br />
angelegt werden. Die Vergabe von Ordnerberechtigungen ist so allerdings nicht möglich. Diese Einstellung muss<br />
der Administrator weiterhin über den Einstellungsdialog vornehmen. Es wird empfohlen die Strukturen in <strong>ecoDMS</strong> möglichst<br />
flach und einfach zu halten. Deshalb sollte diese Berechtigung nur an weisungsbefugte und programmerfahrene<br />
Personen vergeben werden.<br />
7. alle Dokumente unabhängig von deren Berechtigung sehen. = ecoSIMSALLDOCS<br />
Die Rolle "ecoSIMSALLDOCS" ermöglicht den Einblick in alle archivierten Dokumente. Jegliche Ordner- und Dokumentenberechtigungen<br />
werden von dieser Rolle übergangen. Beispielsweise können mit dieser Rolle Dokumente und<br />
Ordner gesehen werden, für die ein Benutzer möglicherweise gar nicht berechtigt ist. Außerdem können Änderungen<br />
in der Klassifizierung an allen, auch an gesperrten Dokumenten, vorgenommen werden. Aus Datenschutz- und Sicherheitsgründen<br />
sollte diese Berechtigung nur an weisungsbefugte und programmerfahrene Personen vergeben werden.<br />
Idealerweise wird diese Rolle nur an einen "Super Administrator" vergeben.<br />
<strong>ecoDMS</strong> <strong>Version</strong> <strong>16.09</strong> (<strong>eleanor</strong>)<br />
Handbuch | DE
6. Benutzer- und Gruppenverwaltung 40<br />
8. die Weboberfläche verwenden. = ecoSIMSWEBCLIENT<br />
Die Rolle "ecoSIMSWEBCLIENT" ist erforderlich um den Webdienst (Weboberfläche / Webclient) von <strong>ecoDMS</strong><br />
verwenden zu dürfen.<br />
9. ecoSIMSUSER<br />
Die Rolle "ecoSIMSUSER" wird automatisch bei Anlage eines Benutzers vergeben. Die Berechtigung ist notwendig<br />
zum Öffnen und Nutzen des Systems.<br />
10. scanner<br />
Bei der Rolle "scanner" handelt sich um eine interne Systemberechtigung. Die Rolle wird unter anderem bei der<br />
Vergabe von Ordnerberechtigungen benötigt. Wird ein Ordner mit einer Berechtigung versehen, sollte auch die Rolle<br />
"scanner" für den Ordner freigegeben werden. Anderenfalls dürfen die angelegten Klassifizierungsvorlagen -je nach<br />
Ordnerberechtigung- für eingescannte Dokumente in der Inbox aus Sicherheitsgründen nicht auf den benötigten Ordner<br />
zugreifen.<br />
Abb. (ähnlich) 6.4: Dialog - Berechtigungen<br />
6.3.2 Berechtigungen über Dialog zuweisen (empfohlen)<br />
Die System-Berechtigungen können entweder über einen Dialog oder via Drag & Drop zugewiesen werden. Nachfolgend<br />
können Sie nachlesen, wie die Berechtigungen über den Dialog zugewiesen werden [4, 1].<br />
1. Markieren Sie in der Benutzer- und Gruppenverwaltung den Benutzer im Bereich "Benutzer".<br />
2. Klicken Sie auf "Berechtigungen".<br />
3. Es öffnet sich ein neuer Dialog. Wählen Sie hier die passenden Berechtigungen aus, indem Sie diese mit einem Häkchen<br />
aktivieren.<br />
4. Speichern Sie die Einstellungen mit "OK" oder brechen Sie den Vorgang über "Abbrechen" ab.<br />
<strong>ecoDMS</strong> <strong>Version</strong> <strong>16.09</strong> (<strong>eleanor</strong>)<br />
Handbuch | DE
6. Benutzer- und Gruppenverwaltung 41<br />
Abb. (ähnlich) 6.5: Dialog - Berechtigungen<br />
6.3.3 Berechtigungen via Drag & Drop zuweisen<br />
Die System-Berechtigungen können entweder über einen Dialog oder via Drag & Drop zugewiesen werden. Nachfolgend können<br />
Sie nachlesen, wie die Berechtigungen via Drag & Drop zugewiesen werden. Hierzu gibt es verschiedene Methoden [4, 1]:<br />
1. Methode<br />
1. Markieren Sie in der Benutzer- und Gruppenverwaltung den Benutzer im Bereich "Benutzer".<br />
2. Wählen Sie im Bereich "Verfügbare Rollen" die gewünschten Rollen einzeln aus und ziehen Sie diese via Drag & Drop<br />
in den Bereich "Zugeordnete Rollen".<br />
2. Methode<br />
1. Markieren Sie in der Benutzer- und Gruppenverwaltung die Rolle im Bereich "Verfügbare Rollen".<br />
2. Wählen Sie im Bereich "Benutzer" die gewünschten Benutzer einzeln aus und ziehen Sie diese via Drag & Drop in<br />
den Bereich "Zugeordnete Benutzer".<br />
6.3.4 Berechtigungen über Dialog entfernen (empfohlen)<br />
Die zugeordneten System-Berechtigungen können einem Benutzer entweder über einen Dialog oder direkt in der Benutzerund<br />
Gruppenverwaltung entzogen werden. Nachfolgend können Sie nachlesen, wie die Berechtigungen über den Dialog<br />
entzogen werden [4, 1].<br />
1. Markieren Sie in der Benutzer- und Gruppenverwaltung den Benutzer im Bereich "Benutzer".<br />
2. Klicken Sie auf "Berechtigungen".<br />
3. Es öffnet sich ein neuer Dialog. Wählen Sie hier die zu löschenden Berechtigungen aus, indem Sie das Häkchen<br />
entfernen.<br />
4. Speichern Sie die Einstellungen mit "OK" oder brechen Sie den Vorgang über "Abbrechen" ab.<br />
<strong>ecoDMS</strong> <strong>Version</strong> <strong>16.09</strong> (<strong>eleanor</strong>)<br />
Handbuch | DE
6. Benutzer- und Gruppenverwaltung 42<br />
Abb. (ähnlich) 6.6: Dialog - Berechtigungen<br />
6.3.5 Berechtigungen direkt entfernen<br />
Die zugeordneten System-Berechtigungen können einem Benutzer entweder über einen Dialog oder direkt in der Benutzerund<br />
Gruppenverwaltung entzogen werden. Nachfolgend können Sie nachlesen, wie die Berechtigungen direkt entzogen werden.<br />
Hierzu gibt es verschiedene Methoden [4, 1]:<br />
1. Methode<br />
1. Markieren Sie in der Benutzer- und Gruppenverwaltung den Benutzer im Bereich "Benutzer".<br />
2. Wählen Sie nun im Bereich "Zugeordnete Rollen" die zu löschende Berechtigung aus.<br />
3. Klicken Sie abschließend auf "Entfernen".<br />
2. Methode<br />
1. Markieren Sie in der Benutzer- und Gruppenverwaltung die Berechtigung im Bereich "Verfügbare Rollen".<br />
2. Wählen Sie nun im Bereich "Zugeordnete Benutzer" den zu löschenden Benutzer aus.<br />
3. Klicken Sie abschließend auf "Entfernen".<br />
6.4 Benutzerverwaltung<br />
Das Archivsystem bietet verschiedene Möglichkeiten zur Anlage und Verwaltung von Benutzern.<br />
1. Sie können die Rollen (Benutzer) direkt über die <strong>ecoDMS</strong> Benutzerverwaltung anlegen und verwalten.<br />
und/oder<br />
2. Sollten Sie LDAP oder Active Directory Dienste verwenden, können Sie diese über die <strong>ecoDMS</strong> Benutzerverwaltung<br />
mit dem Archiv verbinden.<br />
In diesem Abschnitt wird erklärt, wie Rollen (Benutzer) direkt über <strong>ecoDMS</strong> angelegt und verwaltet werden können [2, 4,<br />
1].<br />
6.4.1 Benutzer anlegen<br />
Um neue Benutzer hinzuzufügen, gehen Sie wie folgt vor [2, 4, 1]:<br />
1. Klicken Sie im Fenster "Benutzer" auf den Button "Neu".<br />
2. Es öffnet sich ein Dialog. Füllen Sie hier die folgenden Benutzer Informationen aus:<br />
<strong>ecoDMS</strong> <strong>Version</strong> <strong>16.09</strong> (<strong>eleanor</strong>)<br />
Handbuch | DE
6. Benutzer- und Gruppenverwaltung 43<br />
a) Name: Hier wird der Name des Benutzers erfasst. In der Regel werden hier Vor- und Nachname eingegeben.<br />
Beispiel:<br />
Max Mustermann<br />
b) Kürzel: Hier können Sie optional ein Kürzel des Namens eingeben.<br />
Beispiel:<br />
mm<br />
c) Anmeldename: Hier wird der eigentliche Benutzername erfasst, der beim Anmelden am System vom Benutzer<br />
eingegeben werden muss. Beispiel:<br />
m.mustermann<br />
i. Der Anmeldename wird nach erfolgreichem Abschluss des Vorgangs in <strong>ecoDMS</strong> als "Rolle" gespeichert.<br />
Beispiel:<br />
r_m.mustermann<br />
d) Passwort: Hier geben Sie das Passwort für den Benutzer ein. Beim ersten Login wird der Benutzer aufgefordert<br />
dieses Passwort durch ein eigenes, neues Passwort zu ersetzen.<br />
e) Passwort bestätigen: Das Passwort muss hier aus Sicherheitsgründen noch einmal bestätigt werden.<br />
3. Bestätigen Sie die Eingabe mit "OK" oder beenden Sie den Vorgang mit "Abbrechen".<br />
Abb. (ähnlich) 6.7: Neuen Benutzer anlegen<br />
6.4.2 Benutzer bearbeiten<br />
Die Benutzer Informationen können bei Bedarf bearbeitet werden. Gehen Sie hierzu wie folgt vor [2, 4, 1]:<br />
1. Markieren Sie in der "Benutzer- und Gruppenverwaltung" im Bereich "Benutzer" den zu bearbeitenden Benutzer.<br />
2. Klicken Sie auf den Button "Bearbeiten".<br />
3. Der Dialog "Benutzer Informationen" wird geöffnet. Hier können Sie folgende Informationen bearbeiten:<br />
a) Name: Hier wird der Name des Benutzers erfasst. In der Regel werden hier Vor- und Nachname eingegeben.<br />
Beispiel:<br />
Max Mustermann<br />
b) Kürzel: Hier können Sie optional ein Kürzel des Namens eingeben.<br />
Beispiel:<br />
mm<br />
c) Anmeldename: Der Anmeldename kann nicht geändert werden.<br />
4. Bestätigen Sie die Eingabe mit "OK" oder beenden Sie den Vorgang mit "Abbrechen".<br />
<strong>ecoDMS</strong> <strong>Version</strong> <strong>16.09</strong> (<strong>eleanor</strong>)<br />
Handbuch | DE
6. Benutzer- und Gruppenverwaltung 44<br />
Abb. (ähnlich) 6.8: Benutzer Informationen bearbeiten<br />
6.4.3 Benutzer kopieren<br />
Jedem Benutzer sollten Berechtigungen und Gruppen zugewiesen werden. Wenn beispielsweise mehrere Benutzer mit den<br />
gleichen Berechtigungen und Gruppen angelegt werden sollen, kann ein Benutzer als Vorlage dienen und kopiert werden.<br />
In diesem Fall werden die zugeordneten Systemberechtigungen und Gruppen kopiert, so dass lediglich die neuen Benutzer<br />
Informationen eingegeben werden müssen [2, 4, 1].<br />
1. Markieren Sie in der Benutzer- und Gruppenverwaltung den zu kopierenden Benutzer im Bereich "Benutzer".<br />
2. Klicken Sie auf "Kopieren".<br />
3. Es öffnet sich ein Dialog. Füllen Sie hier die folgenden Benutzer Informationen aus:<br />
a) Name: Hier wird der Name des Benutzers erfasst. In der Regel werden hier Vor- und Nachname eingegeben.<br />
Beispiel:<br />
Max Mustermann<br />
b) Kürzel: Hier können Sie optional ein Kürzel des Namens eingeben.<br />
Beispiel:<br />
mm<br />
c) Anmeldename: Hier wird der eigentliche Benutzername erfasst, der beim Anmelden am System vom Benutzer<br />
eingegeben werden muss. Beispiel:<br />
m.mustermann<br />
i. Der Anmeldename wird nach erfolgreichem Abschluss des Vorgangs in <strong>ecoDMS</strong> als "Rolle" gespeichert.<br />
Beispiel:<br />
r_m.mustermann<br />
d) Passwort: Hier geben Sie das Passwort für den Benutzer ein. Beim ersten Login wird der Benutzer aufgefordert<br />
dieses Passwort durch ein eigenes, neues Passwort zu ersetzen.<br />
e) Passwort bestätigen: Das Passwort muss hier aus Sicherheitsgründen noch einmal bestätigt werden.<br />
4. Bestätigen Sie die Eingabe mit "OK" oder beenden Sie den Vorgang mit "Abbrechen".<br />
5. Der neue Benutzer ist nun angelegt und enthält im Bereich "Zugeordnete Rollen" die gleichen Berechtigungen wie der<br />
kopierte Benutzer.<br />
<strong>ecoDMS</strong> <strong>Version</strong> <strong>16.09</strong> (<strong>eleanor</strong>)<br />
Handbuch | DE
6. Benutzer- und Gruppenverwaltung 45<br />
Abb. (ähnlich) 6.9: Benutzer kopieren<br />
6.4.4 Benutzer löschen<br />
Angelegte Benutzer können bei Bedarf gelöscht werden. Dieser Vorgang kann nicht mehr rückgängig gemacht werden. Es<br />
wird empfohlen VOR dem Löschen alle DIREKT dem Benutzer zugeteilten Dokumente innerhalb der Klassifizierung an einen<br />
anderen Benutzer zu übergeben. Zum Löschen gehen Sie wie folgt vor [4, 1]:<br />
1. Markieren Sie in der Benutzer- und Gruppenverwaltung den zu löschenden Benutzer im Bereich "Benutzer".<br />
2. Klicken Sie auf "Löschen".<br />
6.5 LDAP / Active Directory Verwaltung<br />
Optional können die Benutzer auch aus Active Directory und LDAP mit <strong>ecoDMS</strong> verknüpft werden. Die Kombination aus<br />
Active Directory, LDAP und <strong>ecoDMS</strong> ermöglicht eine komfortable und einheitliche Verwaltung der <strong>ecoDMS</strong> und LDAP-<br />
Benutzer. Die für <strong>ecoDMS</strong> notwendigen Systemberechtigungen für Benutzer können über das LDAP Menü zentral verwaltet<br />
werden.<br />
– Über das Menü LDAP/AD können Sie nach Mitgliedern/Benutzern einer AD/LDAP Gruppe filtern und diese einheitlich<br />
berechtigen. Daher empfehlen wir bereits im LDAP/AD eigene Gruppen mit den entsprechenden Benutzern für<br />
<strong>ecoDMS</strong> anzulegen. Anschließend kann für jede Gruppe ein Filter angelegt werden, so dass die Benutzer im Dialog<br />
angezeigt werden. Die Berechtigungen können nun für alle Mitglieder dieser Gruppe einheitlich vergeben werden.<br />
– Die Anmeldung im Connection Manager erfolgt anschließend über die Zugangsdaten der Benutzer aus dem LDAP/AD.<br />
Das Archivsystem bietet verschiedene Möglichkeiten zur Anlage und Verwaltung von Benutzern [4, 1, 3].<br />
1. Sie können die Rollen (Benutzer) direkt über die <strong>ecoDMS</strong> Benutzerverwaltung anlegen und verwalten und/oder<br />
2. Sollten Sie LDAP oder Active Directory Dienste verwenden, können Sie diese über die <strong>ecoDMS</strong> Benutzerverwaltung<br />
mit dem Archiv verbinden.<br />
In diesem Abschnitt wird erklärt, wie Rollen (Benutzer) aus LDAP oder Active Directory geladen und verwaltet werden<br />
können.<br />
6.5.1 Erklärung LDAP & Active Directory<br />
– Bei Active Directory (AD) handelt es sich um den Verzeichnisdienst des Microsoft Windows Servers. Mit dieser<br />
Komponente kann ein Netzwerk gemäß der gewünschten Unternehmenstrukturen gegliedert werden. Hierzu werden<br />
verschiedene Konfigurationen und Geräte wie zum Beispiel Dienste, Benutzer, Gruppen, Freigaben, Scanner und<br />
Drucker inklusive deren Einstellungen in einem zentralen Netzwerk verwaltet. Durch den Einsatz von Active Directory<br />
können die zuständigen Administratoren diese Informationen organisieren, bereitstellen und überwachen.<br />
– Active Directory besteht seit Windows Server 2008 aus fünf verschiedenen Rollen. Eine dieser Rollen ist das LDAP-<br />
Verzeichnis. LDAP steht für Lightweight Directory Access Protocol und stellt unter anderem Informationen über<br />
Benutzer und deren Gruppenzugehörigkeit bereit. Mit Hilfe dieses Protokolls ist es über eine bestimmte Syntax möglich,<br />
Informationen eines LDAP-Verzeichnisses abzufragen.<br />
<strong>ecoDMS</strong> <strong>Version</strong> <strong>16.09</strong> (<strong>eleanor</strong>)<br />
Handbuch | DE
6. Benutzer- und Gruppenverwaltung 46<br />
6.5.2 LDAP/ Active Directory Dialog öffnen<br />
1. Öffnen Sie Benutzer- und Gruppenverwaltung im <strong>ecoDMS</strong> Client [4, 1, 2].<br />
2. Klicken Sie auf "LDAP / Active Directory".<br />
3. Der Dialog "LDAP / Active Directory" zur Verwaltung dieser Dienste und Benutzer wird geöffnet.<br />
Abb. (ähnlich) 6.10: Icon - Benutzer- und Gruppenverwaltung öffnen<br />
Abb. (ähnlich) 6.11: Benutzer- und Gruppenverwaltung<br />
Abb. (ähnlich) 6.12: Dialog - LDAP / Active Directory<br />
<strong>ecoDMS</strong> <strong>Version</strong> <strong>16.09</strong> (<strong>eleanor</strong>)<br />
Handbuch | DE
6. Benutzer- und Gruppenverwaltung 47<br />
6.5.3 LDAP Profil anlegen / bearbeiten<br />
Um ein neues LDAP Profil anzulegen, gehen Sie wie folgt vor [4, 1, 2]:<br />
1. Öffnen Sie den LDAP/ Active Directory Dialog in der Benutzer- und Gruppenverwaltung.<br />
2. Klicken Sie auf "Neu".<br />
3. Der Dialog "Neues Profil" wird geöffnet.<br />
a) Vergeben Sie im Feld "Namen" einen Namen für das Profil.<br />
b) Wählen Sie "LDAP" im Bereich "Typ" aus.<br />
c) Bestätigen Sie die Eingabe mit "OK" oder beenden Sie den Vorgang mit "Abbrechen".<br />
4. Im Bereich "Verbindung" werden nun die bestehenden Verbindungsdaten von LDAP erfasst.<br />
a) URL: Geben Sie hier den Hostnamen oder die IP-Adresse des LDAP-Servers, der für die Authentifizierung der<br />
Benutzer verwendet wird, ein. Beispiel:<br />
ldap://server01<br />
b) Basis DN: Geben Sie hier die Basis DN Ihres LDAP Servers ein. Die Basis DN sagt aus, ab welcher Stelle in<br />
einer Verzeichnisstruktur die Suche nach bestimmten Objekten gestartet werden soll.<br />
c) Benutzer DN: Geben Sie hier den Benutzernamen ein, mit dem sich <strong>ecoDMS</strong> gegenüber dem LDAP-Server<br />
authentifiziert.<br />
d) Passwort: Hier wird das dazugehörige Passwort eingegeben.<br />
e) Such DN: Geben Sie hier den Top-Level-DN des Teilbaums in der LDAP-Verzeichnishierarchie ein, indem die<br />
Benutzer / Gruppen abgelegt sind.<br />
f) Filter: Mit dem Parameter "Filter" kann das Ergebnis der vom LDAP zurückgegebenen Benutzer / Gruppen<br />
gefiltert (eingeschränkt) werden.<br />
g) UID Feld: In dieser Zeile kann die Methode definiert werden, mit der die LDAP-Anfrage zur Ermittlung der<br />
Benutzerdaten erstellt wird.<br />
5. Klicken Sie auf "Testen / Neu laden" um die erfassten Eingaben vom System überprüfen zu lassen und die Benutzer-<br />
/Gruppenliste zu laden.<br />
6. Den geladenen Benutzern sollten nun die entsprechenden Systemberechtigungen zugeteilt werden. Eine Erklärung der<br />
Berechtigungen können Sie im Abschnitt "Berechtigungen" nachlesen.<br />
7. Speichern Sie die Einstellungen mit "OK" oder brechen Sie den Vorgang über "Abbrechen" ab.<br />
Abb. (ähnlich) 6.13: LDAP Profil anlegen<br />
<strong>ecoDMS</strong> <strong>Version</strong> <strong>16.09</strong> (<strong>eleanor</strong>)<br />
Handbuch | DE
6. Benutzer- und Gruppenverwaltung 48<br />
Abb. (ähnlich) 6.14: LDAP Verwaltung<br />
6.5.4 Active Directory Profil anlegen / bearbeiten<br />
Um ein neues Active Directory Profil anzulegen, gehen Sie wie folgt vor [4, 1, 2]:<br />
1. Öffnen Sie den LDAP/ Active Directory Dialog in der Benutzer- und Gruppenverwaltung<br />
2. Klicken Sie auf "Neu".<br />
3. Der Dialog "Neues Profil" wird geöffnet.<br />
a) Vergeben Sie im Feld "Namen" einen Namen für das Profil.<br />
b) Wählen Sie "Active Directory" im Bereich "Typ" aus.<br />
c) Bestätigen Sie die Eingabe mit "OK" oder beenden Sie den Vorgang mit "Abbrechen".<br />
4. Im Bereich "Verbindung" werden nun die bestehenden Verbindungsdaten von Active Directory erfasst.<br />
a) URL: Geben Sie hier den Hostnamen oder die IP-Adresse des LDAP-Servers, der für die Authentifizierung der<br />
Benutzer verwendet wird, ein. Beispiel:<br />
ldap://server01<br />
b) Basis DN: Geben Sie hier die Basis DN Ihres LDAP Servers ein. Die Basis DN sagt aus, ab welcher Stelle in<br />
einer Verzeichnisstruktur die Suche nach bestimmten Objekten gestartet werden soll.<br />
c) Benutzer DN: Geben Sie hier den Benutzernamen ein, mit dem sich <strong>ecoDMS</strong> gegenüber dem LDAP-Server<br />
authentifiziert.<br />
d) Passwort: Hier wird das dazugehörige Passwort eingegeben.<br />
e) Such DN: Geben Sie hier den Top-Level-DN des Teilbaums in der LDAP-Verzeichnishierarchie ein, indem die<br />
Benutzer / Gruppen abgelegt sind.<br />
f) Filter: Mit dem Parameter "Filter" kann das Ergebnis der vom LDAP zurückgegebenen Benutzer / Gruppen<br />
gefiltert (eingeschränkt) werden.<br />
g) UID Feld: In dieser Zeile kann die Methode definiert werden, mit der die LDAP-Anfrage zur Ermittlung der<br />
Benutzerdaten erstellt wird.<br />
<strong>ecoDMS</strong> <strong>Version</strong> <strong>16.09</strong> (<strong>eleanor</strong>)<br />
Handbuch | DE
6. Benutzer- und Gruppenverwaltung 49<br />
i. Bei einer Anmeldung mit dem kompletten Domainnamen muss an dieser Stelle folgendes eingetragen werden:<br />
userPrincipalName<br />
Nun ist eine Anmeldung mit dem kompletten Domainnamen (z.B. sample@demomail.de) in <strong>ecoDMS</strong> möglich.<br />
5. Klicken Sie auf "Testen / Neu laden" um die erfassten Eingaben vom System überprüfen zu lassen und die Benutzer-<br />
/Gruppenliste zu laden.<br />
6. Den geladenen Benutzern sollten nun die entsprechenden Systemberechtigungen zugeteilt werden. Eine Erklärung der<br />
Berechtigungen können Sie im Abschnitt "Berechtigungen" nachlesen.<br />
7. Speichern Sie die Einstellungen mit "OK" oder brechen Sie den Vorgang über "Abbrechen" ab.<br />
Abb. (ähnlich) 6.15: Active Directory Profil anlegen<br />
Abb. (ähnlich) 6.16: Active Directory Verwaltung<br />
6.5.5 Beispielwerte LDAP & Active Directory<br />
Die folgenden Werte sind Beispielwerte für die Eingabe der LDAP / Active Directory Informationen [4, 1, 2].<br />
URL: ldap://192.168.1.1<br />
Basis DN: dc=sampledomain,dc=local<br />
Benutzer DN: Administrator@sampledomain.local<br />
Passwort: 123456<br />
<strong>ecoDMS</strong> <strong>Version</strong> <strong>16.09</strong> (<strong>eleanor</strong>)<br />
Handbuch | DE
6. Benutzer- und Gruppenverwaltung 50<br />
Such DN: cn=Users<br />
Filter: (&(objectcategory=user)(memberof=CN=Sample-Admins,CN=Users,DC=sampledomain,DC=local))<br />
UID Feld: sAMAccountName<br />
6.6 Benutzerdefinierte Gruppen (Rollen)<br />
In <strong>ecoDMS</strong> können eigene Benutzergruppen (Rollen) angelegt werden (zum Beispiel: Buchhaltung, Geschäftsführung, Steuerberater,<br />
Privat...). Innerhalb einer Gruppe (Rolle) können die Mitglieder einzelner Teams / Abteilungen zusammengefasst<br />
werden [4, 1, 2].<br />
6.6.1 Benutzerdefinierte Gruppe anlegen<br />
So können Sie eine eigene Benutzergruppe anlegen [1, 2]:<br />
1. Klicken Sie in der Benutzer- und Gruppenverwaltung im Bereich "Verfügbare Rollen" auf den Button "Neu".<br />
2. Es öffnet sich ein Dialog. Geben Sie hier im Feld "Rollenname" den Namen für die Gruppe (Rolle) ein.<br />
3. Speichern Sie die Gruppe mit "OK" oder brechen Sie den Vorgang über "Abbrechen" ab.<br />
Abb. (ähnlich) 6.17: Benutzerdefinierte Rolle anlegen<br />
6.6.2 Benutzer einer Gruppe zuweisen<br />
Es gibt verschiedene Methoden um Benutzern die eigens angelegte(n) Gruppe(n) zuzuweisen [1, 2, 4]:<br />
1. Methode<br />
1. Markieren Sie in der Benutzer- und Gruppenverwaltung den Benutzer im Bereich "Benutzer".<br />
2. Wählen Sie im Bereich "Verfügbare Rollen" die gewünschte Gruppe einzeln aus und ziehen Sie diese via Drag & Drop<br />
in den Bereich "Zugeordnete Rollen".<br />
2. Methode<br />
1. Markieren Sie in der Benutzer- und Gruppenverwaltung die Gruppe im Bereich "Verfügbare Rollen".<br />
2. Wählen Sie im Bereich "Benutzer" die gewünschten Benutzer einzeln aus und ziehen Sie diese via Drag & Drop in<br />
den Bereich "Zugeordnete Benutzer".<br />
Abb. (ähnlich) 6.18: Benutzer einer Gruppe zuweisen<br />
<strong>ecoDMS</strong> <strong>Version</strong> <strong>16.09</strong> (<strong>eleanor</strong>)<br />
Handbuch | DE
6. Benutzer- und Gruppenverwaltung 51<br />
6.6.3 Benutzer aus Gruppe entfernen<br />
Es gibt verschiedene Methoden um Benutzer aus einer Rolle / Gruppe zu entfernen[1, 2, 4]:<br />
1. Methode<br />
1. Markieren Sie in der Benutzer- und Gruppenverwaltung den Benutzer im Bereich "Benutzer".<br />
2. Wählen Sie nun im Bereich "Zugeordnete Rollen" die zu löschende Rolle / Gruppe aus.<br />
3. Klicken Sie abschließend auf "Entfernen".<br />
2. Methode<br />
1. Markieren Sie in der Benutzer- und Gruppenverwaltung die Gruppe im Bereich "Verfügbare Rollen".<br />
2. Wählen Sie nun im Bereich "Zugeordnete Benutzer" den zu löschenden Benutzer aus.<br />
3. Klicken Sie abschließend auf "Entfernen".<br />
Abb. (ähnlich) 6.19: Benutzer aus einer Gruppe entfernen<br />
6.6.4 Benutzerdefinierte Gruppen löschen<br />
Benutzerdefinierte "Rollen / Gruppen" können bei Bedarf wieder gelöscht werden. Dieser Vorgang kann nicht mehr rückgängig<br />
gemacht werden. Die "Standardrollen" vom System (eco...) sind allerdings nicht löschbar [1, 2, 4].<br />
1. Markieren Sie in der Benutzer- und Gruppenverwaltung die Gruppe im Bereich "Verfügbare Rollen".<br />
2. Klicken Sie auf den Button "Löschen".<br />
6.6.5 Beispiel: Benutzerdefinierte Gruppen<br />
Es gibt die Abteilung Buchhaltung mit 8 Mitarbeitern. Jeder Mitarbeiter erhält seine persönlichen Zugangsdaten und Berechtigungen.<br />
Im Posteingang befindet sich eine Rechnung, die in der Buchhaltung weiterbearbeitet werden soll. In diesem<br />
Fall ist von Anfang an klar, welchen Mitarbeitern das Dokument freigegeben werden sollte. Damit die Dokumentenzuweisung<br />
nicht für jeden der 8 Mitarbeiter einzeln erfolgen muss, ist es sinnvoll eine Rolle "Buchhaltung" zu erstellen. Hier werden<br />
die 8 Mitarbeiter integriert. Wird bei der Klassifizierung der Rechnung die Zuständigkeit erfasst, kann dem Dokument die<br />
Rolle "Buchhaltung" zugeteilt werden.<br />
6.7 Passwörter ändern<br />
Die Passwörter von Benutzern können jederzeit durch den Administrator und durch den Benutzer selbst geändert werden<br />
[1, 4].<br />
<strong>ecoDMS</strong> <strong>Version</strong> <strong>16.09</strong> (<strong>eleanor</strong>)<br />
Handbuch | DE
6. Benutzer- und Gruppenverwaltung 52<br />
6.7.1 Passwort ändern als Administrator<br />
<strong>ecoDMS</strong>-Administratoren dürfen Passwörter ändern. Das aktuelle Passwort muss dazu nicht bekannt sein. Der Administrator<br />
kann Passwörter beliebig überschreiben. Der Benutzer wird dann bei der nächsten Anmeldung aufgefordert das neue Passwort<br />
einzugeben und dieses durch sein eigenes Passwort zu ersetzen [1, 4].<br />
1. Markieren Sie in der Benutzer- und Gruppenverwaltung den Benutzer im Bereich "Benutzer".<br />
2. Klicken auf den Button "Passwort"<br />
3. Es öffnet sich ein Dialog. Geben Sie hier folgende Informationen ein:<br />
a) Neues Passwort: Erfassen Sie hier das neue Passwort für den Benutzer. Beim ersten Login wird der Benutzer<br />
aufgefordert dieses Passwort durch ein eigenes Passwort zu ersetzen.<br />
b) Passwort bestätigen: Das Passwort muss hier aus Sicherheitsgründen noch einmal bestätigt werden.<br />
4. Bestätigen Sie die Eingabe mit "OK" oder beenden Sie den Vorgang mit "Abbrechen".<br />
5. Nach erfolgreicher Änderung erscheint die Meldung "Das Passwort wurde erfolgreich geändert".<br />
6. Bestätigen Sie die Meldung mit "OK".<br />
Abb. (ähnlich) 6.20: Passwort ändern als Administrator<br />
6.7.2 Passwort ändern als eigener User<br />
Über den Connection Manager kann das eigene Passwort geändert werden [1].<br />
1. Öffnen Sie den Connection Manager von <strong>ecoDMS</strong>.<br />
2. Verbinden Sie sich mit den aktuellen Anmelde-Informationen Ihres Benutzers.<br />
3. Klicken Sie nun auf den Button "Passwort ändern".<br />
4. Füllen Sie die folgenden Passwort Informationen aus:<br />
a) Aktuelles Passwort: Geben Sie hier das aktuelle Passwort Ihres Benutzers ein.<br />
b) Neues Passwort: Hier geben Sie das neue Passwort für Ihren Benutzer ein.<br />
c) Passwort bestätigen: Das Passwort muss hier aus Sicherheitsgründen noch einmal bestätigt werden.<br />
5. Bestätigen Sie die Eingabe mit "OK" oder beenden Sie den Vorgang mit "Abbrechen".<br />
Abb. (ähnlich) 6.21: Benutzer Passwort ändern<br />
<strong>ecoDMS</strong> <strong>Version</strong> <strong>16.09</strong> (<strong>eleanor</strong>)<br />
Handbuch | DE
6. Benutzer- und Gruppenverwaltung 53<br />
6.7.3 Passwort ändern von ecoSIMSAdmin<br />
Über den Connection Manager kann das Passwort des Systemadministrators geändert werden [1, 4].<br />
1. Öffnen Sie den Connection Manager von <strong>ecoDMS</strong>.<br />
2. Verbinden Sie sich mit den aktuellen Anmelde-Informationen des Benutzers "ecoSIMSAdmin".<br />
3. Klicken Sie nun auf den Button "Passwort ändern".<br />
4. Füllen Sie die folgenden Passwort Informationen aus:<br />
a) Aktuelles Passwort: Geben Sie hier das aktuelle Passwort des Systemadministrators ein.<br />
b) Neues Passwort: Hier geben Sie das neue Passwort ein.<br />
c) Passwort bestätigen: Das Passwort muss hier aus Sicherheitsgründen noch einmal bestätigt werden.<br />
5. Bestätigen Sie die Eingabe mit "OK" oder beenden Sie den Vorgang mit "Abbrechen".<br />
Abb. (ähnlich) 6.22: ecoSIMSAdmin Passwort ändern<br />
6.8 Passwörter zurücksetzen<br />
Das <strong>ecoDMS</strong> Archiv verfügt über eine Sicherheitsfunktion, die bei mehrmaliger Fehleingabe von einem Passwort, den<br />
dazugehörigen Benutzer sperrt. Bei der Anmeldung des Benutzers erscheint dann im Connection Manager die Meldung<br />
"Benutzer ist gesperrt". Um die Sperrung des Benutzers wieder aufzuheben und das Passwort zurückzusetzen, gehen Sie<br />
wie folgt vor [1, 4].<br />
1. Melden Sie sich mit dem <strong>ecoDMS</strong> Systemadministrator "ecoSIMSAdmin" an. Die Zugangsdaten können Sie dem<br />
Kapitel "Zugangsdaten" in diesem Handbuch entnehmen.<br />
a) Alternativ dazu können Sie sich auch mit einem <strong>ecoDMS</strong> Benutzer anmelden, der das Recht hat, das System zu<br />
administrieren (Systemrolle ecoSIMSAdmin).<br />
2. Öffnen Sie den <strong>ecoDMS</strong> Client und dann die <strong>ecoDMS</strong> Benutzer- und Gruppenverwaltung.<br />
3. Markieren Sie in der Benutzer- und Gruppenverwaltung den Benutzer im Bereich "Benutzer".<br />
4. Klicken auf den Button "Passwort"<br />
5. Es öffnet sich ein Dialog. Geben Sie hier folgende Informationen ein:<br />
a) Neues Passwort: Erfassen Sie hier das neue Passwort für den Benutzer.<br />
i. Das alte Passwort muss für diesen Vorgang nicht bekannt sein.<br />
ii. Beim ersten Login wird der Benutzer aufgefordert dieses Passwort durch ein eigenes Passwort zu ersetzen.<br />
b) Passwort bestätigen: Das Passwort muss hier aus Sicherheitsgründen noch einmal bestätigt werden.<br />
6. Bestätigen Sie die Eingabe mit "OK" oder beenden Sie den Vorgang mit "Abbrechen".<br />
7. Nach erfolgreicher Änderung erscheint die Meldung "Das Passwort wurde erfolgreich geändert".<br />
8. Bestätigen Sie die Meldung mit "OK".<br />
a) Der Benutzer ist nun wieder freigeben.<br />
9. Über den Connection Manager kann sich der Benutzer nun mit dem neuen <strong>ecoDMS</strong> Passwort anmelden.<br />
a) Beim Login wird der Benutzer aufgefordert dieses Passwort durch ein eigenes Passwort zu ersetzen.<br />
<strong>ecoDMS</strong> <strong>Version</strong> <strong>16.09</strong> (<strong>eleanor</strong>)<br />
Handbuch | DE
6. Benutzer- und Gruppenverwaltung 54<br />
Wichtige Informationen zu Kapitel 6<br />
[1] Alle Berechtigungen werden erst beim nächsten Programmstart des betreffenden Benutzers wirksam.<br />
[2] Die Anlage und Verwendung von Benutzergruppen wird empfohlen. Das erleichtert die Klassifizierung und Zuordnung<br />
enorm.<br />
[3] Diese Funktion setzt eine Lizenz der <strong>ecoDMS</strong>-Vollversion voraus, kann aber in der Demozeit getestet werden und wird<br />
anschließend automatisch deaktiviert, bis eine Lizenz eingespielt wird.<br />
[4] Diese Funktion setzt zur Ansicht und Nutzung bestimmte System-Berechtigungen voraus.<br />
<strong>ecoDMS</strong> <strong>Version</strong> <strong>16.09</strong> (<strong>eleanor</strong>)<br />
Handbuch | DE
7. Einstellungen: System konfigurieren 55<br />
7 Einstellungen: System konfigurieren<br />
Über den Einstellungsdialog können die notwendigen Konfigurationen zur Einrichtung des <strong>ecoDMS</strong> Archivs vorgenommen<br />
werden. <strong>ecoDMS</strong> kann so auf die eigenen Bedürfnisse angepasst werden. Die gewünschten Strukturen lassen sich hierüber<br />
abbilden: Passende Dokumentenarten mit festgelegten Aufbewahrungsfristen, eigene Ordnerstrukturen und Ordner-<br />
Berechtigungen und vieles mehr [7].<br />
7.1 Einstellungsdialog öffnen<br />
Zum Öffnen des Einstellungsdialogs gibt es verschiedene Möglichkeiten [7]:<br />
1. <strong>ecoDMS</strong> Menü: Wählen Sie den Menüpunkt "Optionen - Einstellungen".<br />
2. Icon in <strong>ecoDMS</strong>: Klicken Sie auf das Icon "Einstellungen" in der Symbolleiste.<br />
3. Tastenkombination in <strong>ecoDMS</strong>: Strg + Alt + S<br />
Abb. (ähnlich) 7.1: Icon - Einstellungen<br />
7.2 Archive<br />
Dokumente können in unterschiedlichen Archiven aufbewahrt werden. Dies wird allerdings nicht empfohlen. Um die Vorteile<br />
der Software bestmöglich ausschöpfen zu können, ist es empfehlenswert alle Daten in einem Archiv aufzubewahren (Stichwort:<br />
Filterfunktionen). Ein Archiv ist kein eigener Server und es dient lediglich der Dokumenten-Trennung innerhalb eines Servers.<br />
Daher können hierfür keine eigenen Einstellungen, Benutzer, Gruppen, Berechtigungen und/oder Strukturen vergeben werden<br />
[8, 9].<br />
Abb. (ähnlich) 7.2: Einstellungen - Archive<br />
7.2.1 Archiv anlegen<br />
Ein neues Archiv anlegen (nicht empfohlen!) können Sie wie folgt [8, 9, 2]:<br />
1. Klicken Sie auf den Button "Neues Archiv".<br />
<strong>ecoDMS</strong> <strong>Version</strong> <strong>16.09</strong> (<strong>eleanor</strong>)<br />
Handbuch | DE
7. Einstellungen: System konfigurieren 56<br />
2. Geben Sie den Namen für das neue Archiv im Dialog ein.<br />
3. Bestätigen Sie die Eingabe mit "OK" oder beenden den Vorgang mit "Abbrechen".<br />
4. Speichern Sie den Vorgang mit einem Klick auf "Anwenden" im Einstellungsdialog.<br />
7.2.2 Archiv umbenennen<br />
Wenn Sie den Namen von einem Archiv ändern möchten, gehen Sie wie folgt vor [2]:<br />
1. Markieren Sie das Archiv.<br />
2. Klicken Sie auf "Archiv umbenennen".<br />
3. Geben Sie im Dialog den neuen "Archivnamen" ein.<br />
4. Bestätigen Sie die Eingabe mit "OK" oder beenden den Vorgang mit "Abbrechen".<br />
5. Speichern Sie den Vorgang mit einem Klick auf "Anwenden" im Einstellungsdialog.<br />
7.2.3 Archiv löschen<br />
Bei Bedarf können Sie leere Archive löschen. Bitte beachten Sie, dass mindestens 1 Archiv existieren muss. Nur leere Archive<br />
(bitte beachten Sie hierbei auch den Papierkorb) können gelöscht werden [8, 9, 2].<br />
1. Wählen Sie zu löschende das Archiv aus.<br />
2. Klicken Sie auf den Button "Archiv löschen".<br />
a) Ein Archiv kann nur gelöscht werden, wenn diesem keine Dokumente zugeordnet sind.<br />
b) Bitte beachten Sie auch die Funktion "In Archiv verschieben".<br />
3. Bestätigen Sie die Eingabe mit "OK" oder beenden den Vorgang mit "Abbrechen".<br />
4. Speichern Sie den Vorgang mit einem Klick auf "Anwenden" im Einstellungsdialog.<br />
7.3 Dokumentenarten & Aufbewahrungsfristen<br />
Durch den Einsatz einer Archivierungssoftware ändert sich die bekannte Ordnerstruktur. Häufig werden im Dateisystem<br />
beispielsweise Kundenordner mit den entsprechenden Unterordnern "Rechnungen", "Angebote", "Verträge" usw. angelegt.<br />
Diese "komplizierte" Struktur fällt hier weg. Die vorherigen Unterordner werden in <strong>ecoDMS</strong> als Dokumentenarten angelegt.<br />
Die Ordnerstruktur besteht somit nur noch aus tatsächlichen Ordnern. Die Unterkategorisierung erfolgt dann bei der<br />
Klassifizierung über das Attribut Dokumentenart. Bei der Zuordnung von Dokumenten beschreibt die Dokumentenart, um<br />
welchen Typ von Dokument es sich hierbei handelt (z.B. Rechnungseingang, Rechnungsausgang, Vertrag, Angebot...). Es<br />
wird empfohlen für jedes archivierte Dokument die Dokumentenart bei der Klassifizierung auszuwählen. Das erleichtert die<br />
Verwaltung und das Wiederfinden der Dokumente ungemein.<br />
Abb. (ähnlich) 7.3: Einstellungen - Dokumentenarten<br />
<strong>ecoDMS</strong> <strong>Version</strong> <strong>16.09</strong> (<strong>eleanor</strong>)<br />
Handbuch | DE
7. Einstellungen: System konfigurieren 57<br />
7.3.1 Erklärung und Beispiele: Dokumentenarten<br />
Bei der Dokumentenart handelt es sich um ein "Klassifizierungsattribut" in <strong>ecoDMS</strong>. Bei der Zuordnung von Dokumenten<br />
beschreibt dieses Attribut, um welchen Typ von Dokument es sich hierbei handelt. Es wird empfohlen für jedes archivierte<br />
Dokument die Dokumentenart bei der Klassifizierung auszuwählen. Das erleichtert die Verwaltung und das Wiederfinden<br />
der Dokumente ungemein. Bei der Suche nach bestimmten Dateien können die Dokumente exakt gefiltert werden. Bitte<br />
beachten Sie, dass Dokumentenarten nicht in der Ordnerstruktur erscheinen sollten.<br />
1. Anbei ein Beispiel für eine Suche:<br />
Es sollen alle "Rechnungseingänge" von Firma "Sample Company" angezeigt werden, deren Status "zu bearbeiten"<br />
ist.<br />
a) Durch die Vergabe der Klassifizierungsattribute und der Dokumentenart können die Filter in <strong>ecoDMS</strong> exakt auf<br />
die Suchkriterien eingestellt werden.<br />
b) Da die Klassifizierungsattribute auch bei der Volltextsuche mit einbezogen werden können, wäre in diesem Fall<br />
sogar eine Volltextsuche wie folgt möglich: "Rechnungseingang Sample Company Zu Bearbeiten".<br />
c) Die passenden Dokumente werden schnell und übersichtlich in der <strong>ecoDMS</strong>-Tabelle angezeigt.<br />
2. Beispiele typischer Dokumentenarten:<br />
Anfrage Angebot Anschreiben<br />
Auftrag Bescheid Bescheinigung<br />
Bestellung BWA Dokumentation<br />
Foto Gehaltsabrechnung Gutachten<br />
Information Kalkulation Kontoauszug<br />
Kündigung Lieferschein Mahnung<br />
Police Rechnungseingang Rechnungsausgang<br />
Vertrag Zertifikat Zeugnis<br />
7.3.2 Neue Dokumentenart anlegen<br />
Um eine neue Dokumentenart anzulegen, gehen Sie wie folgt vor [7, 2]:<br />
1. Wählen Sie im Einstellungsdialog den Reiter Dokumentenarten aus.<br />
2. Klicken Sie auf den Button "Neu".<br />
3. Klicken Sie in das Feld "Neue Dokumentenart".<br />
4. Überschreiben Sie den Eintrag mit dem gewünschten Namen.<br />
5. Diesen Vorgang können Sie für weitere Dokumentenarten entsprechend wiederholen.<br />
6. Speichern Sie den Vorgang mit einem Klick auf "Anwenden" im Einstellungsdialog.<br />
7.3.3 Aufbewahrungsfrist<br />
Zu jeder erstellten Dokumentenart können Aufbewahrungsfristen zugeordnet werden. Die Aufbewahrungsfrist legt fest,<br />
wie lange ein Dokument mindestens in <strong>ecoDMS</strong> gespeichert sein muss. Erst nach Ablauf der jeweiligen Frist können die<br />
Dokumente -falls gewünscht - unwiderruflich aus dem Archiv entfernt werden.<br />
– Bitte beachten Sie, dass die hier erfassten Fristen für Dokumentenarten automatisch bei entsprechender Klassifizierung<br />
für die jeweiligen Dokumente übernommen werden.<br />
– Wurde eine Frist einmal gespeichert, kann diese nicht mehr verändert werden.<br />
– Die Dokumente können während der laufenden Frist nicht aus dem System gelöscht werden.<br />
– Sollte ein Dokument zwischenzeitlich mit einer anderen Dokumentenart klassifiziert werden, wird die neue Aufbewahrungsfrist<br />
übernommen, allerdings kann über die Dokumenten-Historie jederzeit die ursprünglich hinterlegte Frist<br />
nachvollzogen werden.<br />
– <strong>ecoDMS</strong> verwendet den hinterlegten Wert im Standard Attribut -Datum- als Starttermin für eine Aufbewahrungsfrist.<br />
<strong>ecoDMS</strong> <strong>Version</strong> <strong>16.09</strong> (<strong>eleanor</strong>)<br />
Handbuch | DE
7. Einstellungen: System konfigurieren 58<br />
7.3.3.1 Aufbewahrungsfrist anlegen<br />
So legen Sie eine Aufbewahrungsfrist zu einer Dokumentenart an [7, 2]:<br />
1. Markieren Sie die Dokumentenart im "Einstellungsdialog - Dokumentenarten".<br />
2. Geben Sie im Bereich "Aufbewahrungsfrist" die dazugehörige Aufbewahrungsdauer ein. Hier stehen Ihnen folgende<br />
Felder zur Verfügung:<br />
a) Jahre<br />
b) Monate<br />
c) Tage<br />
3. Klicken Sie nun auf "Aufbewahrungsfrist speichern".<br />
4. Es erscheint ein Dialog. Bitte lesen Sie die Informationen ausführlich durch.<br />
a) Bitte beachten Sie, dass die hier erfassten Fristen für Dokumentenarten automatisch bei entsprechender Klassifizierung<br />
für die jeweiligen Dokumente übernommen werden und nach dem ersten Speichern nicht mehr geändert<br />
werden können!<br />
b) Die Dokumente können während der laufenden Frist nicht aus dem System gelöscht werden.<br />
c) Sollte ein Dokument zwischenzeitlich mit einer anderen Dokumentenart klassifiziert werden, wird die neue Aufbewahrungsdauer<br />
übernommen, allerdings kann über die Dokumenten-Historie jederzeit die ursprünglich hinterlegte<br />
Frist nachvollzogen werden.<br />
5. Bestätigen Sie die Meldung mit "Ja" um die Aufbewahrungsfrist zu speichern. Mit "Nein" können Sie den Vorgang<br />
abbrechen.<br />
6. Nach dem Speichern wird für alle Dokumente mit dieser Dokumentenart automatisch die hinterlegte Aufbewahrungsfrist<br />
hinterlegt.<br />
7. Speichern Sie den Vorgang mit einem Klick auf "Anwenden" im Einstellungsdialog.<br />
Abb. (ähnlich) 7.4: Einstellungen - Dokumentenarten - Aufbewahrungsfrist<br />
Abb. (ähnlich) 7.5: Dialog - Aufbewahrungsfrist<br />
<strong>ecoDMS</strong> <strong>Version</strong> <strong>16.09</strong> (<strong>eleanor</strong>)<br />
Handbuch | DE
7. Einstellungen: System konfigurieren 59<br />
7.3.4 Klassifizierungseinstellungen<br />
Im Bereich "Klassifizierungseinstellungen" können Sie festlegen, welche Attribute bei der Klassifizierung für die jeweilige<br />
Dokumentenart wichtig sind und wo/ob diese angezeigt werden sollen. Das erleichtert den Klassifizierungsprozess, da in<br />
diesem Fall für den Benutzer nur noch die wirklich notwendigen Attribute bei der Klassifizierung sichtbar sind. Folgende<br />
Funktionen stehen zur Verfügung:<br />
1. Nicht benötigte Klassifizierungsattribute ausblenden.<br />
2. Pflichtfelder für die Klassifizierung einrichten.<br />
3. Die Reihenfolge der Attribute festlegen.<br />
Die Einstellungen beziehen sich immer auf die aktuell ausgewählte Dokumentenart. Für jede Dokumentenart können eigene<br />
Konfigurationen vorgenommen werden. Alle eingerichteten und zur Verfügung stehenden Attribute werden in den<br />
"Klassifizierungseinstellungen" angezeigt. Wird bei der Klassifizierung eine Dokumentenart ausgewählt, für die "Klassifizierungseinstellungen"<br />
hinterlegt sind, wird der Klassifizierungsdialog automatisch den Vorgaben angepasst.<br />
7.3.4.1 Einstellungen vornehmen<br />
Gehen Sie zum Einrichten wie folgt vor [7, 2]:<br />
1. Markieren Sie die Dokumentenart im "Einstellungsdialog - Dokumentenarten".<br />
2. Nehmen Sie im Bereich "Klassifizierungseinstellungen" die gewünschten Einstellungen vor:<br />
a) Ausblenden: Alle Attribute, die nicht angezeigt werden sollen, können mit einem Häkchen in der Spalte "Ausblenden"<br />
für die Klassifizierung ausgeblendet werden.<br />
b) Pflichtfeld: Alle Attribute, die in jedem Fall für die Klassifizierung der gewählten Dokumentenart erforderlich<br />
sind, können mit einem Häkchen in der Spalte "Pflichtfeld" als Pflichtfeld deklariert werden. Bei der Klassifizierung<br />
müssen die als Pflichtfeld gekennzeichneten Felder dann in jedem Fall ausgefüllt werden. Anderenfalls ist das<br />
Speichern der Klassifizierung zu der Dokumentenart nicht möglich.<br />
c) Reihenfolge: Wenn Sie eine bestimmte Reihenfolge der Attribute für die Klassifizierung der gewählten Dokumentenart<br />
wünschen, können Sie diese hier festlegen:<br />
i. Packen Sie das Attribut mit der Maus und ziehen Sie es dann mit gehaltener Maustaste an die gewünschte<br />
Position. Die Attribute können nach oben und nach unten verschoben werden.<br />
3. Diesen Vorgang können Sie für weitere Dokumentenarten entsprechend wiederholen.<br />
4. Speichern Sie den Vorgang mit einem Klick auf "Anwenden" im Einstellungsdialog.<br />
7.3.5 Dokumentenart umbenennen<br />
Angelegte Dokumentenarten können umbenannt werden. Gehen Sie hierzu wie folgt vor [7, 2]:<br />
1. Machen Sie einen Doppelklick auf die Dokumentenart im "Einstellungsdialog - Dokumentenarten".<br />
2. Überschreiben Sie nun den bestehenden Namen.<br />
3. Speichern Sie den Vorgang mit einem Klick auf "Anwenden" im Einstellungsdialog.<br />
7.3.6 Dokumentenart löschen<br />
Gehen Sie wie folgt vor um eine Dokumentenart zu löschen [12, 2].<br />
1. Markieren Sie die Dokumentenart im "Einstellungsdialog - Dokumentenarten".<br />
2. Klicken Sie auf den Button "Löschen".<br />
3. Speichern Sie den Vorgang mit einem Klick auf "Anwenden" im Einstellungsdialog.<br />
<strong>ecoDMS</strong> <strong>Version</strong> <strong>16.09</strong> (<strong>eleanor</strong>)<br />
Handbuch | DE
7. Einstellungen: System konfigurieren 60<br />
7.3.7 Icon vergeben<br />
Sie können das Standardsymbol (grüne Fahne) für jede Dokumentenart mit einem benutzerdefinierten Symbol ersetzen. Das<br />
ermöglicht eine bessere Übersicht für den Benutzer [7, 2, 1].<br />
1. Markieren Sie die Dokumentenart im "Einstellungsdialog - Dokumentenarten".<br />
2. Klicken Sie auf den Button "Icon".<br />
3. Wählen Sie den passenden Pfad aus und bestätigen die Auswahl mit "Öffnen".<br />
a) Mögliche Dateiformate für diesen Vorgang sind: *.png, *.jpg, *jpeg, *.bmp, *.ico<br />
b) Es wird empfohlen quadratische Icons zu verwenden (z.B. 16x16px, 32x32px, 64x64px...).<br />
c) <strong>ecoDMS</strong> beinhaltet keine eigene Icon-Sammlung. Allerdings können Sie natürlich Icons aus Ihrer eigenen Sammlung<br />
verwenden.<br />
4. Speichern Sie den Vorgang mit einem Klick auf "Anwenden" im Einstellungsdialog.<br />
7.4 Einstellungen<br />
Der Bereich "Einstellungen" ist in mehrere Tabs aufgeteilt. Hier können können verschiedene Konfigurationen vorgenommen<br />
werden.<br />
7.4.1 Allgemein<br />
In diesem Bereich können Sie verschiedene, allgemeine Einstellungen vornehmen [7, 2]:<br />
Abb. (ähnlich) 7.6: Einstellungen - Einstellungen - Allgemein<br />
7.4.1.1 Hintergrundbild in der Dokumentenansicht anzeigen<br />
Im Hintergrund der Tabelle von <strong>ecoDMS</strong> ist standardmäßig das Programm-Logo sichtbar. Dieses Bild kann bei Bedarf<br />
ausgeblendet werden. So können Sie das Bild ausblenden [7, 2]:<br />
1. Wählen Sie im Einstellungsdialog den Reiter "Einstellungen - Allgemein" aus.<br />
2. Entfernen Sie das Häkchen in der Zeile "Hintergrundbild in der Dokumentenansicht anzeigen".<br />
3. Speichern Sie den Vorgang mit einem Klick auf "Anwenden" im Einstellungsdialog.<br />
<strong>ecoDMS</strong> <strong>Version</strong> <strong>16.09</strong> (<strong>eleanor</strong>)<br />
Handbuch | DE
7. Einstellungen: System konfigurieren 61<br />
7.4.1.2 Systemrollen im Klassifizierungsdialog ausblenden<br />
Bei der Klassifizierung werden standardmäßig im Bereich "Berechtigungen" alle Benutzer, Gruppen und Systemberechtigungen<br />
angezeigt. Da die Systemrollen im Normalfall nicht für die Klassifizierung verwendet werden, können diese Rollen im<br />
Klassifizierungsdialog ausgeblendet werden. So können die Systemrollen ausgeblendet werden[7, 2]:<br />
1. Wählen Sie im Einstellungsdialog den Reiter "Einstellungen - Allgemein" aus.<br />
2. Aktivieren Sie die Funktion "Systemrollen im Klassifizierungsdialog ausblenden" mit einem Häkchen.<br />
3. Speichern Sie den Vorgang mit einem Klick auf "Anwenden" im Einstellungsdialog.<br />
7.4.1.3 Maximale Dateigröße für Vorschau<br />
Für PDF-Dateien zeigt <strong>ecoDMS</strong> eine Dokumentenvorschau an. Je nach Dateigröße kann das Laden der Bilder etwas dauern.<br />
Hier können Sie die maximale Dateigröße für die automatische Vorschau eingeben. Dateien, die diese Größe überschreiten<br />
müssen manuell im Vorschaufenster geladen werden [7, 2]:<br />
1. Wählen Sie im Einstellungsdialog den Reiter "Einstellungen - Allgemein" aus.<br />
2. Geben Sie die maximale Dateigröße für die Vorschau ein.<br />
3. Speichern Sie den Vorgang mit einem Klick auf "Anwenden" im Einstellungsdialog.<br />
7.4.1.4 Design des Clients<br />
Das Design des <strong>ecoDMS</strong> Clients können Sie bei Bedarf bearbeiten. Diese Änderungen werden serverseitig gespeichert und<br />
auf alle Benutzer übertragen.<br />
7.4.1.4.1 Client Farbe ändern Wenn die "Modern Theme" aktiviert wird, können Sie Layout Farbe ändern.<br />
1. Klicken Sie auf das farbige Kästchen im Bereich "Layout Farbe".<br />
2. Wählen Sie gewünschte Farbe aus und bestätigen Sie Ihre Auswahl mit OK.<br />
a) Mit einem Klick auf "Zurücksetzen" wird die Farbeinstellung wieder in ihren Ursprung gebracht (<strong>ecoDMS</strong> Blau).<br />
3. Speichern Sie den Vorgang mit einem Klick auf "Anwenden" im Einstellungsdialog.<br />
7.4.1.4.2 Altes Design verwenden Das Layout des <strong>ecoDMS</strong> Clients ist standardmäßig in einem flachen, modernen<br />
„Material Design" gehalten. Um das "alte Design" zu nutzen, gehen Sie wie folgt vor:<br />
1. Deaktivieren Sie die Einstellung "Modern Theme".<br />
2. Speichern Sie den Vorgang mit einem Klick auf "Anwenden" im Einstellungsdialog.<br />
7.4.1.5 HTTP-Hyperlinks verwenden<br />
<strong>ecoDMS</strong> verfügt über eine Linkfunktion. Hiermit können Ordner- und Dokumentenlinks an andere <strong>ecoDMS</strong>-Benutzer gesendet<br />
und/oder in die Zwischenablage kopiert werden. Um die Links als HTTP-Hyperlink auszugeben, gehen Sie wie folgt<br />
vor [7, 2]:<br />
1. Wählen Sie im Einstellungsdialog den Reiter "Einstellungen - Allgemein" aus.<br />
2. Aktivieren Sie die Funktion "HTTP-Hyperlinks verwenden" mit einem Häkchen.<br />
3. Speichern Sie den Vorgang mit einem Klick auf "Anwenden" im Einstellungsdialog.<br />
<strong>ecoDMS</strong> <strong>Version</strong> <strong>16.09</strong> (<strong>eleanor</strong>)<br />
Handbuch | DE
7. Einstellungen: System konfigurieren 62<br />
7.4.1.6 E-Mail - Standard Client festlegen und verwenden<br />
<strong>ecoDMS</strong> verwendet zum Versenden von Dokumenten das als Standard definierte E-Mail-Programm. Manche E-Mail Clients<br />
unterstützen diese Funktion nicht. Deshalb kann hier optional eine Syntax zum Aufrufen eines beliebigen E-Mail Clients, der<br />
zum Versenden von Dokumenten aus <strong>ecoDMS</strong> verwendet werden soll, hinterlegt werden. Dieser wird dann für alle Benutzer<br />
als Standard-Software für das Versenden von Mails aus <strong>ecoDMS</strong> aufgerufen. Gehen Sie hierzu wie folgt vor[7, 2]:<br />
1. Wählen Sie im Einstellungsdialog den Reiter "Einstellungen - Allgemein" aus.<br />
2. Aktivieren Sie die Funktion "E-Mail - Standard Client festlegen und verwenden" mit einem Häkchen.<br />
3. Geben Sie den "Mail Client Befehl" ein. Beispiel:<br />
"C:\Program Files (x86)\Mozilla Thunderbird\thunderbird.exe" -compose "subject=<strong>ecoDMS</strong>,<br />
attachment=%1"<br />
4. Speichern Sie den Vorgang mit einem Klick auf "Anwenden" im Einstellungsdialog.<br />
7.4.1.7 Wiedervorlagen beim Start anzeigen<br />
Beim Start von <strong>ecoDMS</strong> können auf Wunsch anstehende Wiedervorlagen angezeigt werden. In diesem Fall erscheint ein<br />
Dialog, der dem Benutzer anzeigt wie viele Dokumente das Wiedervorlagedatum erreichen bzw. erreicht haben. Wenn<br />
diese Funktion aktiviert ist, können in einem Eingabefeld die Tage bis zur Wiedervorlage festgelegt werden. Wird hier z.B.<br />
eine 5 eingetragen, werden beim Start die Wiedervorlagen der nächsten 5 Tage angezeigt. Beim Programmstart erscheint<br />
dann folgende Meldung: "Es sind X Dokumente vorhanden, die das Wiedervorlage Datum erreichen." So aktivieren Sie die<br />
Funktion [7, 2]:<br />
1. Wählen Sie im Einstellungsdialog den Reiter "Einstellungen - Allgemein" aus.<br />
2. Aktivieren Sie die Funktion "Wiedervorlagen beim Start anzeigen" mit einem Häkchen.<br />
3. Geben Sie im Feld "Tage bis zur Wiedervorlage" den gewünschten Zeitraum ein.<br />
4. Speichern Sie den Vorgang mit einem Klick auf "Anwenden" im Einstellungsdialog.<br />
7.4.2 Datei Indizierung<br />
In diesem Informationsdialog kann der aktuelle Indizierungsstatus der Volltexterkennung abgerufen werden. Folgende Informationen<br />
sind verfügbar [7]:<br />
1. Fortschritt: Der prozentuale Fortschritt der Volltext Erkennung aller in <strong>ecoDMS</strong> archivierten Dokumente.<br />
2. Dokumente insgesamt: Die Anzahl der insgesamt in <strong>ecoDMS</strong> archivierten Dokumente.<br />
3. Verarbeitete Dokumente: Die Anzahl bereits indizierter Dokumente.<br />
4. Verbleibende Dokumente: Die Anzahl noch nicht indizierter Dokumente.<br />
5. Fehlgeschlagene Dokumente: Die Anzahl von Dokumenten, die nicht indiziert werden können, weil Sie beispielsweise<br />
nicht lesbar oder fehlerhaft sind.<br />
Um die Anzeige zu aktualisieren, klicken Sie auf "Anzeige neu laden".<br />
<strong>ecoDMS</strong> <strong>Version</strong> <strong>16.09</strong> (<strong>eleanor</strong>)<br />
Handbuch | DE
7. Einstellungen: System konfigurieren 63<br />
Abb. (ähnlich) 7.7: Einstellungen - Einstellungen - Datei Indizierung<br />
7.4.3 Scaninput<br />
Bitte lesen Sie hierzu das Kapitel "Scannen & Archivieren (Inbox)" in diesem Handbuch.<br />
7.4.4 Lizenz<br />
Bitte lesen Sie hierzu das Kapitel "Aktivierung der Lizenz" in diesem Handbuch.<br />
7.4.5 Backup<br />
Bitte lesen Sie hierzu das Kapitel "Backup (Datensicherung)" in diesem Handbuch.<br />
7.4.6 E-Mail<br />
Um systemseitige E-Mails zu verschicken, müssen die dafür notwendigen E-Mail Einstellungen (SMTP-Einstellungen) im<br />
Reiter "E-Mail" eingetragen werden.<br />
1. Server: Geben Sie hier den Namen Ihres E-Mail Servers für den Postausgang (SMTP) ein. Zum Beispiel:<br />
demoserver<br />
2. Port: Tragen Sie hier den Port Ihres Postausgangsservers (SMTP) ein. Zum Beispiel:<br />
25<br />
3. Sicherheit: Wählen Sie hier aus, welche Verbindungssicherheit Sie nutzen. Folgende Optionen stehen zur Verfügung:<br />
STARTTLS<br />
SSL/TLS<br />
Keine<br />
4. Benutzer: Geben Sie hier den Benutzernamen des gewünschten E-Mail Kontos ein. Zum Beispiel:<br />
sampleuser<br />
<strong>ecoDMS</strong> <strong>Version</strong> <strong>16.09</strong> (<strong>eleanor</strong>)<br />
Handbuch | DE
7. Einstellungen: System konfigurieren 64<br />
5. Passwort: Geben Sie hier das entsprechende Passwort für den Benutzer ein. Zum Beispiel:<br />
12345<br />
6. Absender: Geben Sie hier die E-Mail Adresse ein, die Sie als Absender der <strong>ecoDMS</strong> Systemnachrichten verwenden<br />
möchten. Zum Beispiel:<br />
sampleuser@demoserver.de<br />
7. Mit einem Klick auf den Test-Button können Sie Ihre Einstellungen überprüfen.<br />
a) In diesem Fall öffnet sich ein Fenster. Geben Sie hier den E-Mail Empfänger der Testnachricht ein.<br />
b) Bei erfolgreicher Eingabe der E-Mail Informationen sendet <strong>ecoDMS</strong> eine Testnachricht an den eingetragenen<br />
Empfänger.<br />
8. Speichern Sie den Vorgang mit einem Klick auf "Anwenden" im Einstellungsdialog.<br />
7.5 Klassifizierungsattribute<br />
Die archivierten Dokumente können in <strong>ecoDMS</strong> mit wichtigen Dateiinformationen wie z.B. Ordner, Dokumentenart und<br />
Zuständigkeit übersichtlich in einer "digitalen Akte" einsortiert werden. Diese Informationen werden in so genannten "Klassifizierungsattributen"<br />
hinterlegt. Neben den bereits voreingestellten "Klassifizierungsattributen" haben Sie die Möglichkeit<br />
Ihre eigenen Attribute zu erstellen und <strong>ecoDMS</strong> flexibel auf Ihre Bedürfnisse einzurichten.<br />
Abb. (ähnlich) 7.8: Einstellungen - Klassifizierungsattribute<br />
7.5.1 Attribute anlegen<br />
Für die Anlage eigener Klassifizierungsattribute stehen verschiedene "Attributtypen" zur Verfügung. Bitte beachten Sie<br />
hierbei folgende Information: Ist ein Attribut einmal angelegt, so kann dieses nicht mehr gelöscht, aber umbenannt, bearbeitet<br />
und/oder deaktiviert werden [7, 2].<br />
<strong>ecoDMS</strong> <strong>Version</strong> <strong>16.09</strong> (<strong>eleanor</strong>)<br />
Handbuch | DE
7. Einstellungen: System konfigurieren 65<br />
Abb. (ähnlich) 7.9: Einstellungen - Klassifizierungsattribute - Neues Attribut anlegen<br />
7.5.1.1 Freitext<br />
Das "Freitextfeld" ermöglicht die Eingabe von Zahlen, Buchstaben und auch Sonderzeichen. Ein Beispiel für dieses Attribut<br />
ist das bereits vorhandene Bemerkungsfeld [7, 2].<br />
1. Wählen Sie im Einstellungsdialog den Reiter Klassifizierungsattribute aus.<br />
2. Klicken Sie auf den Button "Neues Attribut anlegen".<br />
3. Es öffnet sich ein Dialog. Geben Sie im Feld "Name" einen Namen für das Attribut ein.<br />
4. Wählen Sie "Freitext" im Bereich "Typ" aus.<br />
5. Bestätigen Sie die Eingabe mit "OK" oder brechen Sie den Vorgang mit "Abbrechen" ab.<br />
a) Das Fenster wird geschlossen und das angelegte Attribut wird im Bereich "Attribute" aufgelistet.<br />
6. Speichern Sie den Vorgang mit einem Klick auf "Anwenden" im Einstellungsdialog.<br />
7.5.1.2 Combobox<br />
Die "Combobox" ermöglicht die Vergabe von festen Werten, die dann bei der Klassifizierung als Auswahlliste angezeigt<br />
werden. Ein Beispiel für eine "Combobox" ist das Attribut Status [7, 2].<br />
<strong>ecoDMS</strong> <strong>Version</strong> <strong>16.09</strong> (<strong>eleanor</strong>)<br />
Handbuch | DE
7. Einstellungen: System konfigurieren 66<br />
Abb. (ähnlich) 7.10: Einstellungen - Klassifizierungsattribute - Combox Werte<br />
1. Wählen Sie im Einstellungsdialog den Reiter Klassifizierungsattribute aus.<br />
2. Klicken Sie auf den Button "Neues Attribut anlegen".<br />
3. Es öffnet sich ein Dialog. Geben Sie im Feld "Name" einen Namen für das Attribut ein.<br />
4. Wählen Sie "Combobox" im Bereich "Typ" aus.<br />
5. Bestätigen Sie die Eingabe mit "OK" oder brechen Sie den Vorgang mit "Abbrechen" ab.<br />
a) Das Fenster wird geschlossen und das angelegte Attribut wird im Bereich "Attribute" aufgelistet.<br />
6. Markieren Sie das Attribut im Bereich "Attribute".<br />
7. Klicken Sie nun im Bereich "Werte" auf "Neu".<br />
8. Es öffnet sich ein Dialog. Geben Sie hier den Namen für den Wert ein.<br />
a) Es können beliebig viele Werte auf diese Weise erfasst werden.<br />
9. Über die Buttons "Hoch", "Runter", "Absteigend", "Aufsteigend" können die Werte innerhalb der Reihenfolge nach<br />
oben und unten verschoben und in einer bestimmten Reihenfolge sortiert werden.<br />
10. Speichern Sie den Vorgang mit einem Klick auf "Anwenden" im Einstellungsdialog.<br />
7.5.1.2.1 Combobox: Werte sortieren Die Reihenfolge der angelegten Werte in einer vom Benutzer erzeugten "Combobox"<br />
kann beliebig angepasst werden [7, 2].<br />
1. Wählen Sie im Einstellungsdialog den Reiter Klassifizierungsattribute aus.<br />
2. Markieren Sie das Attribut im Bereich "Attribute".<br />
3. Nun haben Sie folgende Möglichkeiten für die Sortierung:<br />
a) Klicken Sie nun im Bereich "Werte" auf "Aufsteigend" um die Werte in aufsteigender Reihenfolge zu sortieren.<br />
b) Klicken Sie nun im Bereich "Werte" auf "Absteigend" um die Werte in absteigender Reihenfolge zu sortieren.<br />
c) Markieren Sie einen Wert und verschieben Sie diesen mit dem Button...<br />
<strong>ecoDMS</strong> <strong>Version</strong> <strong>16.09</strong> (<strong>eleanor</strong>)<br />
Handbuch | DE
7. Einstellungen: System konfigurieren 67<br />
i. "Hoch" in der Reihenfolge nach oben<br />
ii. "Runter" in der Reihenfolge nach unten<br />
4. Speichern Sie den Vorgang mit einem Klick auf "Anwenden" im Einstellungsdialog.<br />
7.5.1.2.2 Combobox: Werte löschen Die angelegten Werte in einer vom Benutzer erzeugten "Combobox" können bei<br />
Bedarf gelöscht werden. Voraussetzung hierfür ist, das den Werten keine Dokumente zugeordnet sind [7, 2].<br />
1. Wählen Sie im Einstellungsdialog den Reiter Klassifizierungsattribute aus.<br />
2. Markieren Sie das Attribut im Bereich "Attribute".<br />
3. Klicken Sie im Bereich "Werte" auf den zu löschenden Eintrag.<br />
4. Klicken Sie auf "Löschen".<br />
5. Speichern Sie den Vorgang mit einem Klick auf "Anwenden" im Einstellungsdialog.<br />
7.5.1.3 Checkbox<br />
Die "Checkbox" ist ein Kontrollkästchen, das bei der Klassifizierung mit einem Häkchen versehen werden kann [7, 2].<br />
1. Wählen Sie im Einstellungsdialog den Reiter Klassifizierungsattribute aus.<br />
2. Klicken Sie auf den Button "Neues Attribut anlegen".<br />
3. Es öffnet sich ein Dialog. Geben Sie im Feld "Name" einen Namen für das Attribut ein.<br />
4. Wählen Sie "Checkbox" im Bereich "Typ" aus.<br />
5. Bestätigen Sie die Eingabe mit "OK" oder brechen Sie den Vorgang mit "Abbrechen" ab.<br />
a) Das Fenster wird geschlossen und das angelegte Attribut wird im Bereich "Attribute" aufgelistet.<br />
6. Speichern Sie den Vorgang mit einem Klick auf "Anwenden" im Einstellungsdialog.<br />
7.5.1.4 Datumsfeld<br />
Das Attribut "Datumsfeld" ermöglicht die Anlage benutzerdefinierter Datumsfelder für die Klassifizierung [7, 2].<br />
1. Wählen Sie im Einstellungsdialog den Reiter Klassifizierungsattribute aus.<br />
2. Klicken Sie auf den Button "Neues Attribut anlegen".<br />
3. Es öffnet sich ein Dialog. Geben Sie im Feld "Name" einen Namen für das Attribut ein.<br />
4. Wählen Sie "Datumsfeld" im Bereich "Typ" aus.<br />
5. Bestätigen Sie die Eingabe mit "OK" oder brechen Sie den Vorgang mit "Abbrechen" ab.<br />
a) Das Fenster wird geschlossen und das angelegte Attribut wird im Bereich "Attribute" aufgelistet.<br />
6. Speichern Sie den Vorgang mit einem Klick auf "Anwenden" im Einstellungsdialog.<br />
7.5.1.5 Numerisches Feld<br />
Das Attribut "Numerisches Feld" ist ein Feld, indem ausschließlich numerische Werte (Zahlen) erfasst werden können. Die<br />
zulässigen Zeichen für die Eingabe sind abhängig von den gewählten Länder-Einstellungen am jeweiligen Betriebssystem [7,<br />
2].<br />
1. Deutsche Standardeinstellung: Zahlen und maximal 1 Komma pro Eintrag sind als Werte zulässig.<br />
a) Wird eine Zahl beispielsweise mit einem Punkt als 1000er Trennzeichen eingeben, so wird der Punkt beim<br />
Speichern vom System entfernt.<br />
b) Eingabe: 1.000.000,00 = Ausgabe: 1000000,00<br />
2. Englische Standardeinstellung: Zahlen und maximal 1 Punkt pro Eintrag sind als Werte zulässig.<br />
<strong>ecoDMS</strong> <strong>Version</strong> <strong>16.09</strong> (<strong>eleanor</strong>)<br />
Handbuch | DE
7. Einstellungen: System konfigurieren 68<br />
a) Wird eine Zahl beispielsweise mit einem Komma als 1000er Trennzeichen eingeben, so wird das Komma beim<br />
Speichern vom System entfernt.<br />
b) Eingabe: 1,000,000.00 = Ausgabe: 1000000.00<br />
So legen Sie ein "Numerisches Feld" an:<br />
1. Wählen Sie im Einstellungsdialog den Reiter Klassifizierungsattribute aus.<br />
2. Klicken Sie auf den Button "Neues Attribut anlegen".<br />
3. Es öffnet sich ein Dialog. Geben Sie im Feld "Name" einen Namen für das Attribut ein.<br />
4. Wählen Sie "Numerisches Feld" im Bereich "Typ" aus.<br />
5. Bestätigen Sie die Eingabe mit "OK" oder brechen Sie den Vorgang mit "Abbrechen" ab.<br />
a) Das Fenster wird geschlossen und das angelegte Attribut wird im Bereich "Attribute" aufgelistet.<br />
6. Speichern Sie den Vorgang mit einem Klick auf "Anwenden" im Einstellungsdialog.<br />
7.5.2 Attribute aktivieren / deaktivieren<br />
Attribute, die nicht mehr benötigt werden, können nicht gelöscht, aber deaktiviert werden, so dass diese bei der Klassifizierung<br />
nicht mehr angezeigt werden. Für Standardattribute ist eine Deaktivierung allerdings nicht möglich. Die Funktion steht nur<br />
für benutzerdefinierte Klassifizierungsattribute zur Verfügung. Gehen Sie wie folgt vor [7, 2]:<br />
1. Wählen Sie im Einstellungsdialog den Reiter Klassifizierungsattribute aus.<br />
2. Markieren Sie das Attribut im Bereich "Attribute".<br />
a) Aktiviert: Setzen Sie ein Häkchen in die Spalte "Aktiviert" um das "Attribut" zu aktivieren und somit für die<br />
Klassifizierung einzublenden.<br />
b) Deaktiviert: Setzen Sie ein Häkchen in die Spalte "Aktiviert" um das "Attribut" zu aktivieren und somit für die<br />
Klassifizierung einzublenden.<br />
3. Speichern Sie den Vorgang mit einem Klick auf "Anwenden" im Einstellungsdialog.<br />
7.5.3 Attribute umbenennen<br />
Benutzerdefinierte Klassifizierungsattribute können bei Bedarf umbenannt werden. Gehen Sie hierzu wie folgt vor [7, 2]:<br />
1. Wählen Sie im Einstellungsdialog den Reiter Klassifizierungsattribute aus.<br />
2. Markieren Sie das Attribut im Bereich "Attribute" mit einem Doppelklick auf den Namen.<br />
3. Geben Sie den neuen Namen für das "Attribut" ein.<br />
4. Speichern Sie den Vorgang mit einem Klick auf "Anwenden" im Einstellungsdialog.<br />
7.6 Ordnerberechtigungen<br />
Um sicherzustellen, dass die Dokumente nur von den tatsächlich zuständigen und autorisierten Benutzern eingesehen und<br />
bearbeitet werden können, bietet <strong>ecoDMS</strong> für jede Datei und jeden angelegten Ordner die Vergabe von separaten Zugriffsrechten<br />
an. So bleibt die Vertraulichkeit der Unterlagen geschützt. Für jeden angelegten Ordner können innerhalb<br />
der Ordnerstruktur eigene Zugriffsberechtigungen definiert werden. Über den Klassifizierungsdialog können darüber hinaus<br />
Berechtigungen für einzelne Dokumente vergeben werden.<br />
<strong>ecoDMS</strong> <strong>Version</strong> <strong>16.09</strong> (<strong>eleanor</strong>)<br />
Handbuch | DE
7. Einstellungen: System konfigurieren 69<br />
Abb. (ähnlich) 7.11: Einstellungen - Ordnerberechtigungen<br />
7.6.1 Wichtige Informationen<br />
Bei der Vergabe von Ordnerberechtigungen sollten Sie folgende Informationen beachten:<br />
1. Rollen (Benutzer, Gruppen), die für einen Ordner nicht berechtigt sind, können den Ordner und die darin enthaltenen<br />
Dokumente weder sehen, noch darauf zugreifen oder Dokumente darin ablegen.<br />
2. In der Hierarchie greifen Ordnerberechtigungen vor den Dokumentenberechtigungen, wobei über die Klassifizierung<br />
eines Dokuments die Zugriffsrechte noch weiter vertieft werden können.<br />
3. Enthält ein Ordner keine Berechtigungen, so ist dieser automatisch für alle Rollen (Benutzer, Gruppen) sichtbar.<br />
4. Wird ein Hauptordner mit einer Berechtigung versehen, überträgt sich die Berechtigung automatisch auf alle seine<br />
bestehenden und künftig angelegten Unterordner.<br />
5. Die Berechtigungen jedes einzelnen Haupt- und Unterordners können variabel angepasst werden und müssen nicht<br />
unbedingt identisch sein.<br />
6. Wurde einem Benutzer die Rolle "ecoSIMSAdmin" zugeteilt, sieht dieser in der Ordnerstruktur den Ordner, aber nicht<br />
dessen Inhalt.<br />
7. Wird ein Ordner mit einer Berechtigung versehen, sollte auch die Rolle "scanner" für den Ordner freigegeben werden.<br />
Anderenfalls dürfen die angelegten Klassifizierungsvorlagen -je nach Ordnerberechtigung- für eingescannte Dokumente<br />
in der Inbox aus Sicherheitsgründen nicht auf den benötigten Ordner zugreifen.<br />
7.6.2 Ordnerberechtigungen vergeben<br />
Wenn Sie bestimmte Benutzer und/oder Gruppen für Ordner zuteilen möchten, gehen Sie wie folgt vor [7, 2, 3]:<br />
1. Wählen Sie im Einstellungsdialog den Reiter "Ordnerberechtigungen" aus.<br />
2. Markieren Sie im Bereich Ordnerstruktur den Ordner.<br />
3. Ziehen Sie die gewünschten "Zuständigkeiten" aus dem Bereich "Verfügbare Rollen" via Drag & Drop in den Bereich<br />
"Zugeordnete Rollen".<br />
4. Diesen Vorgang können Sie für andere Ordner wiederholen.<br />
a) Mit jedem "Ordnerwechsel" werden Sie vom System aufgefordert die Einstellungen zu speichern.<br />
b) Bestätigen Sie die Meldung mit "Ja" oder brechen Sie den Vorgang mit "Nein" ab.<br />
5. Speichern Sie den Vorgang mit einem Klick auf "Anwenden" im Einstellungsdialog.<br />
<strong>ecoDMS</strong> <strong>Version</strong> <strong>16.09</strong> (<strong>eleanor</strong>)<br />
Handbuch | DE
7. Einstellungen: System konfigurieren 70<br />
7.6.3 Ordnerberechtigungen entfernen<br />
Wenn Sie einem Ordner bestimmte Benutzer und/oder Gruppen zugeteilt haben, können Sie diese wie folgt wieder entfernen<br />
[7, 2, 3]:<br />
1. Wählen Sie im Einstellungsdialog den Reiter "Ordnerberechtigungen" aus.<br />
2. Markieren Sie im Bereich Ordnerstruktur den Ordner.<br />
3. Ziehen Sie die gewünschten "Zuständigkeiten" aus dem Bereich "Zugeordnete Rollen" via Drag & Drop zurück in den<br />
Bereich "Verfügbare Rollen".<br />
4. Diesen Vorgang können Sie für andere Ordner wiederholen.<br />
a) Mit jedem "Ordnerwechsel" werden Sie vom System aufgefordert die Einstellungen zu speichern.<br />
b) Bestätigen Sie die Meldung mit "Ja" oder brechen Sie den Vorgang mit "Nein" ab.<br />
5. Speichern Sie den Vorgang mit einem Klick auf "Anwenden" im Einstellungsdialog.<br />
7.6.4 Anwender Beispiel<br />
Fall 1:<br />
1. Dem Ordner "Test Company" wird als Berechtigung die Rolle (Gruppe) "Buchhaltung" zugewiesen.<br />
2. Die Rolle "Buchhaltung" besteht aus den Benutzern "Peter Smith" , "John Doe" und "Sandy Sample".<br />
3. Der Benutzer "Peter Smith" archiviert ein Dokument mit folgender Klassifizierung:<br />
a) Ordner: Test Company<br />
b) Dokumentenart: Rechnungseingang<br />
c) Status: Zu bearbeiten<br />
d) Berechtigungen: Klassifizierbar für alle<br />
Erklärung zu Fall 1:<br />
1. Da der Ordner eine Berechtigung für die Rolle (Gruppe) "Buchhaltung" hat, ist das archivierte Dokument nun für alle<br />
3 Mitglieder der Rolle sichtbar und klassifizierbar.<br />
2. Andere Benutzer, die nicht Teil der Rolle (Gruppe) "Buchhaltung" sind, können weder den Ordner noch das Dokument<br />
sehen.<br />
Fall 2:<br />
1. Dem Ordner "Test Company" wird als Berechtigung die Rolle (Gruppe) "Buchhaltung" zugewiesen.<br />
2. Die Rolle "Buchhaltung" besteht aus den Benutzern "Peter Smith" , "John Doe" und "Sandy Sample".<br />
3. Der Benutzer "Peter Smith" archiviert ein Dokument mit folgender Klassifizierung:<br />
a) Ordner: Test Company<br />
b) Dokumentenart: Rechnungseingang<br />
c) Status: Zu bearbeiten<br />
d) Berechtigungen: Klassifizierbar für "Peter Smith"<br />
Erklärung zu Fall 2:<br />
1. Da der Ordner eine Berechtigung für die Rolle (Gruppe) "Buchhaltung" hat und "Peter Smith" Teil dieser Rolle ist,<br />
darf er das Dokument sehen und klassifizieren.<br />
2. Die Benutzer "John Doe" und "Sandy Sample" dürfen zwar auf den Ordner zugreifen, sehen allerdings nicht das von<br />
"Peter Smith" archivierte Dokument, da nur er bei der Klassifizierung eine Berechtigung für das Dokument erhalten<br />
hat.<br />
3. Andere Benutzer, die nicht Teil der Rolle (Gruppe) "Buchhaltung" sind, können weder den Ordner noch das Dokument<br />
sehen.<br />
<strong>ecoDMS</strong> <strong>Version</strong> <strong>16.09</strong> (<strong>eleanor</strong>)<br />
Handbuch | DE
7. Einstellungen: System konfigurieren 71<br />
7.7 Ordnerstruktur<br />
Durch den Einsatz einer Archivierungssoftware ändert sich die bekannte Ordnerstruktur. Häufig werden im Dateisystem<br />
beispielsweise Kundenordner mit den entsprechenden Unterordnern "Rechnungen", "Angebote", "Verträge" usw. angelegt.<br />
Diese "komplizierte" Struktur fällt hier weg. Die vorherigen Unterordner werden in <strong>ecoDMS</strong> als Dokumentenarten angelegt.<br />
Die Ordnerstruktur besteht somit nur noch aus tatsächlichen Ordnern. Die Unterkategorisierung erfolgt dann bei der Klassifizierung<br />
über das Attribut Dokumentenart.<br />
Hier wird die gewünschte Ordnerstruktur angelegt. <strong>ecoDMS</strong> unterscheidet hierbei zwischen Haupt- und Unterordnern.<br />
– Es wird empfohlen eine flache und einfache Struktur zu erzeugen.<br />
– Legen Sie möglichst wenig Ordner an.<br />
– Nutzen Sie die Vorteile der integrierten Dokumenten-Klassifizierung.<br />
– Achten Sie außerdem darauf, dass Sie die Unterordner nicht mit Dokumentenarten verwechseln.<br />
Abb. (ähnlich) 7.12: Einstellungen - Ordnerstruktur<br />
7.7.1 Hauptordner anlegen<br />
Einem Hauptordner können weitere Ordner untergeordnet werden. Außerdem werden alle Hauptordner bei der Klassifizierung<br />
automatisch zugeordnet und angezeigt. Das Anlegen von Ordnern ist mit entsprechender Berechtigung auch direkt über<br />
den Klassifizierungsdialog bzw. über die Ordnerstruktur möglich. Nur die im Einstellungsdialog als Hauptordner markierten<br />
Ordner werden bei der Klassifizierung auch in der Spalte Hauptordner angezeigt. Angelegte Ordner können innerhalb der<br />
Ordnerstruktur nicht verschoben werden. [7, 2].<br />
1. Wählen Sie im Einstellungsdialog den Reiter Ordnerstruktur aus.<br />
2. Klicken Sie auf den Button "Hauptordner anlegen".<br />
3. Es öffnet sich ein Dialog. Geben Sie hier die folgenden Informationen ein:<br />
a) Name: Geben Sie hier den Namen für den Ordner ein.<br />
b) Schlüssel: Optional können Sie hier einen Schlüssel für den Ordner vergeben. Es handelt sich hierbei um ein<br />
alpha-numerisches Feld. Ein Schlüssel kann zum Beispiel eine Ordnernummer, eine Kundennummer oder ähnliches<br />
sein.<br />
c) Schlagwörter: Optional können Sie hier beliebige Schlagwörter für den Ordner vergeben. Es handelt sich hierbei<br />
um ein alpha-numerisches Feld. Schlagwörter können verschiedene Bedeutungen im System haben:<br />
<strong>ecoDMS</strong> <strong>Version</strong> <strong>16.09</strong> (<strong>eleanor</strong>)<br />
Handbuch | DE
7. Einstellungen: System konfigurieren 72<br />
i. Durch die Verwendung von Schlagwörtern können Ordner schneller gefunden und zugeordnet werden. Schlagwörter<br />
können zum Beispiel Angaben zur Anschrift, Projektinformationen, eine Umsatzsteuernummer oder<br />
Ähnliches sein. Bei der Ordnersuche können die Schlagwörter mit einbezogen werden.<br />
ii. Schlagwörter dienen auch als Erweiterung der automatischen Zuordnung (Vorklassifizierung) von Ordnern.<br />
Wird ein Dokument eingescannt, über den PDF-A-Drucker oder über ein Office Plugin archiviert und es wird<br />
keine Vorlage erkannt, kann das Dokument anhand der Schlagwörter trotzdem dem entsprechenden Ordner<br />
zugeordnet werden.<br />
iii. Alle hinterlegten Schlagwörter müssen vollständig und in gleicher Schreibweise im Dokument vorkommen!<br />
Verwenden Sie eindeutige Begriffe wie z.B. die Umsatzsteuer-ID einer Firma oder eine Kundennummer. Geben<br />
Sie die Schlagwörter ohne Trennstrich oder Komma ein. Die eingegebenen Begriffe sind "Und-verknüpft"<br />
und müssen daher in gleicher Schreibweise im Dokument vorkommen.<br />
d) Zum neuen Ordner springen: Wenn Sie diesen Befehl aktivieren, wird der aktuelle Ordner nach dem Speichern<br />
in der Ordnerstruktur des Einstellungsdialogs markiert. Er ist somit für die Erstellung von Unterordnern schon<br />
ausgewählt.<br />
4. Bestätigen Sie die Eingabe mit "OK" oder brechen Sie den Vorgang mit "Abbrechen" ab.<br />
a) Nach dem Speichern ist der Ordner im Bereich "Ordner Optionen als "Hauptordner" deklariert.<br />
5. Speichern Sie den Vorgang mit einem Klick auf "Anwenden" im Einstellungsdialog.<br />
Abb. (ähnlich) 7.13: Einstellungen - Ordnerstruktur - Hauptordner anlegen<br />
7.7.2 Ordner in Hauptordner umwandeln<br />
Ein bestehender Ordner, der nicht als Hauptordner angelegt wurde, kann nachträglich in einen Hauptordner umgewandelt<br />
werden. Sollten diesem Ordner bereits Dokumente zugeordnet sein, ändert sich deren Klassifizierung aus Gründen der Revisionssicherheit<br />
nicht. Um die Änderung für bestehende Klassifizierungen zu übernehmen, müssen diese manuell klassifiziert<br />
werden [7, 2].<br />
1. Wählen Sie im Einstellungsdialog den Reiter Ordnerstruktur aus.<br />
2. Markieren Sie den Ordner im Bereich Ordnerstruktur.<br />
3. Aktivieren Sie im Bereich "Ordner Optionen" das Feld "Hauptordner".<br />
4. Speichern Sie den Vorgang mit einem Klick auf "Anwenden" im Einstellungsdialog.<br />
7.7.3 Unterordner anlegen<br />
Unterordner können bei der Klassifizierung in der Ordnerstruktur als Ablageziel ausgewählt werden. Der dazugehörige Hauptordner<br />
wird automatisch vom System erkannt. Das Anlegen von Ordnern ist mit entsprechender Berechtigung auch direkt<br />
über den Klassifizierungsdialog bzw. über die Ordnerstruktur möglich. Angelegte Ordner können innerhalb der Ordnerstruktur<br />
nicht verschoben werden. [7, 2].<br />
1. Wählen Sie im Einstellungsdialog den Reiter Ordnerstruktur aus.<br />
2. Markieren Sie im Bereich Ordnerstruktur den Ordner, dem ein "Unterordner" hinzugefügt werden soll.<br />
3. Klicken Sie auf den Button "Unterordner anlegen".<br />
<strong>ecoDMS</strong> <strong>Version</strong> <strong>16.09</strong> (<strong>eleanor</strong>)<br />
Handbuch | DE
7. Einstellungen: System konfigurieren 73<br />
4. Es öffnet sich ein Dialog. Geben Sie hier die folgenden Informationen ein:<br />
a) Name: Geben Sie hier den Namen für den Ordner ein.<br />
b) Schlüssel: Optional können Sie hier einen Schlüssel für den Ordner vergeben. Es handelt sich hierbei um ein<br />
alpha-numerisches Feld. Ein Schlüssel kann zum Beispiel eine Ordnernummer, eine Kundennummer oder ähnliches<br />
sein.<br />
c) Schlagwörter: Optional können Sie hier beliebige Schlagwörter für den Ordner vergeben. Es handelt sich hierbei<br />
um ein alpha-numerisches Feld. Schlagwörter können verschiedene Bedeutungen im System haben:<br />
i. Durch die Verwendung von Schlagwörtern können Ordner schneller gefunden und zugeordnet werden. Schlagwörter<br />
können zum Beispiel Angaben zur Anschrift, Projektinformationen, eine Umsatzsteuernummer oder<br />
Ähnliches sein. Bei der Ordnersuche können die Schlagwörter mit einbezogen werden.<br />
ii. Schlagwörter dienen auch als Erweiterung der automatischen Zuordnung (Vorklassifizierung) von Ordnern.<br />
Wird ein Dokument eingescannt, über den PDF-A-Drucker oder über ein Office Plugin archiviert und es wird<br />
keine Vorlage erkannt, kann das Dokument anhand der Schlagwörter trotzdem dem entsprechenden Ordner<br />
zugeordnet werden.<br />
iii. Alle hinterlegten Schlagwörter müssen vollständig und in gleicher Schreibweise im Dokument vorkommen!<br />
Verwenden Sie eindeutige Begriffe wie z.B. die Umsatzsteuer-ID einer Firma oder eine Kundennummer. Geben<br />
Sie die Schlagwörter ohne Trennstrich oder Komma ein. Die eingegebenen Begriffe sind "Und-verknüpft"<br />
und müssen daher in gleicher Schreibweise im Dokument vorkommen.<br />
d) Zum neuen Ordner springen: Wenn Sie diesen Befehl aktivieren, wird der aktuelle Ordner nach dem Speichern<br />
in der Ordnerstruktur des Einstellungsdialogs markiert.<br />
5. Bestätigen Sie die Eingabe mit "OK" oder brechen Sie den Vorgang mit "Abbrechen" ab.<br />
6. Speichern Sie den Vorgang mit einem Klick auf "Anwenden" im Einstellungsdialog.<br />
Abb. (ähnlich) 7.14: Einstellungen - Ordnerstruktur - Unterordner anlegen<br />
7.7.4 Ordner umbenennen<br />
Ordner können bei Bedarf umbenannt werden. Eine Änderung des Namens wird allerdings nicht empfohlen. Die Änderung<br />
wird für bestehende Klassifizierungen übernommen. Gehen Sie wie folgt vor [7, 2]:<br />
1. Wählen Sie im Einstellungsdialog den Reiter Ordnerstruktur aus.<br />
2. Markieren Sie im Bereich Ordnerstruktur den Ordner mit einem Doppelklick in der Spalte "Ordner".<br />
3. Geben Sie den neuen Namen ein.<br />
4. Speichern Sie den Vorgang mit einem Klick auf "Anwenden" im Einstellungsdialog.<br />
7.7.5 Schlüssel ändern<br />
Schlüssel können bei Bedarf geändert werden. Gehen Sie wie folgt vor [7, 2]:<br />
1. Wählen Sie im Einstellungsdialog den Reiter Ordnerstruktur aus.<br />
2. Markieren Sie im Bereich Ordnerstruktur den Ordner mit einem Doppelklick in der Spalte "Schlüssel".<br />
<strong>ecoDMS</strong> <strong>Version</strong> <strong>16.09</strong> (<strong>eleanor</strong>)<br />
Handbuch | DE
7. Einstellungen: System konfigurieren 74<br />
3. Geben Sie den neuen Schlüssel ein.<br />
4. Speichern Sie den Vorgang mit einem Klick auf "Anwenden" im Einstellungsdialog.<br />
7.7.6 Schlagwörter ändern<br />
Schlagwörter können bei Bedarf geändert werden. Gehen Sie wie folgt vor [7, 2]:<br />
1. Wählen Sie im Einstellungsdialog den Reiter Ordnerstruktur aus.<br />
2. Markieren Sie im Bereich Ordnerstruktur den Ordner mit einem Doppelklick in der Spalte "Schlagwörter".<br />
3. Geben Sie die neuen Schlagwörter ein.<br />
4. Speichern Sie den Vorgang mit einem Klick auf "Anwenden" im Einstellungsdialog.<br />
7.7.7 Ordner löschen<br />
Ordner können gelöscht werden, wenn sie keine Dokumente und/oder Unterordner beinhalten [12, 7, 2].<br />
1. Wählen Sie im Einstellungsdialog den Reiter Ordnerstruktur aus.<br />
2. Markieren Sie im Bereich Ordnerstruktur den zu löschenden Ordner.<br />
3. Klicken Sie auf den Button "Ordner Löschen".<br />
4. Speichern Sie den Vorgang mit einem Klick auf "Anwenden" im Einstellungsdialog.<br />
7.7.8 Importieren einer Ordnerstruktur<br />
Eine vorhandene Ordnerstruktur kann in Form einer XML-Datei importiert werden [7, 2].<br />
1. Wählen Sie im Einstellungsdialog den Reiter Ordnerstruktur aus.<br />
2. Klicken Sie auf den Button "Importieren" im Bereich Ordnerstruktur.<br />
3. Es öffnet sich ein Dialog. Wählen Sie hier die XML-Datei aus klicken Sie auf "Öffnen".<br />
4. Speichern Sie den Vorgang mit einem Klick auf "Anwenden" im Einstellungsdialog.<br />
7.7.8.1 Gültige XML-Werte<br />
1. name (Ordnername)<br />
2. key (Schlüssel)<br />
3. buzzwords (Schlagwörter)<br />
Nicht angegebene Werte werden automatisch mit einem "leeren Eintrag" versehen.<br />
Achtung! Wenn Sie bestimmte Ordner als "Hauptordner" deklarieren möchten, muss diese Zuteilung nach dem Import<br />
manuell über den Einstellungsdialog erfolgen!<br />
7.7.8.2 XML Beispiel<br />
<br />
<br />
<br />
<br />
<br />
<br />
<br />
<strong>ecoDMS</strong> <strong>Version</strong> <strong>16.09</strong> (<strong>eleanor</strong>)<br />
Handbuch | DE
7. Einstellungen: System konfigurieren 75<br />
<br />
<br />
<br />
<br />
<br />
<br />
7.7.9 Icon vergeben<br />
Sie können das Standardsymbol (grüne Fahne) für jeden Ordner mit einem benutzerdefinierten Symbol ersetzen. Das<br />
ermöglicht eine bessere Übersicht für den Benutzer [7, 2, 1].<br />
1. Markieren Sie den Ordner im "Einstellungsdialog - Ordnerstruktur".<br />
2. Klicken Sie auf den Button "Icon".<br />
3. Wählen Sie den passenden Pfad aus und bestätigen die Auswahl mit "Öffnen".<br />
a) Mögliche Dateiformate für diesen Vorgang sind: *.png, *.jpg, *jpeg, *.bmp, *.ico<br />
b) Es wird empfohlen quadratische Icons zu verwenden (z.B. 16x16px, 32x32px, 64x64px...).<br />
c) <strong>ecoDMS</strong> beinhaltet keine eigene Icon-Sammlung. Allerdings können Sie natürlich Icons aus Ihrer eigenen Sammlung<br />
verwenden.<br />
4. Speichern Sie den Vorgang mit einem Klick auf "Anwenden" im Einstellungsdialog.<br />
7.7.10 Inaktiver Ordner (Ordner ausblenden)<br />
Ordner, die nicht verwendet oder benötigt werden, können für alle Benutzer ausgeblendet werden. Für Benutzer sind die<br />
inaktiven Ordner nicht weiter sichtbar [7, 2].<br />
1. Wählen Sie im Einstellungsdialog den Reiter Ordnerstruktur aus.<br />
2. Markieren Sie den Ordner im Bereich Ordnerstruktur.<br />
3. Aktivieren Sie im Bereich "Ordner Optionen" das Feld "Inaktiver Ordner (Ordner ausblenden)".<br />
4. Speichern Sie den Vorgang mit einem Klick auf "Anwenden" im Einstellungsdialog.<br />
7.7.11 Standardstruktur<br />
Eine Standardstruktur wird verwendet um fortlaufend gleiche Unterstrukturen für Ordner zu erzielen. Achten Sie darauf, dass<br />
diese Funktion nicht mit der Anlage von Dokumentenarten verwechselt wird. Angebote und Rechnungen sind beispielsweise<br />
keine Unterordner, sondern Dokumentenarten. Es wird empfohlen eine möglichst flache und einfache Struktur zu erzeugen.<br />
Beispiel:<br />
1. Sie möchten in <strong>ecoDMS</strong> den Hauptordner Kunden angelegen. Darunter sollen alle Kunden aufgelistet werden.<br />
2. Zu jedem angelegten Kunden soll gleichzeitig eine feste Unterstruktur angelegt werden. Diese ist für jeden Kunden<br />
gleich.<br />
3. Damit eine solche Unterstruktur nicht für jeden Kunden neu angelegt werden muss, kann diese zuvor in einer Standardstruktur<br />
festgelegt werden.<br />
7.7.11.1 Neuen Ordner in der Standardstruktur anlegen<br />
Um einen neuen Ordner für die Standardstruktur anzulegen, gehen Sie wie folgt vor [7, 2]:<br />
1. Wählen Sie im Einstellungsdialog den Reiter Ordnerstruktur aus.<br />
2. Markieren Sie in der Ordnerstruktur den Ordner / Hauptordner, unter dem später die Standardstruktur angelegt<br />
werden soll.<br />
3. Klicken Sie im Bereich Standardstruktur auf "Neu".<br />
<strong>ecoDMS</strong> <strong>Version</strong> <strong>16.09</strong> (<strong>eleanor</strong>)<br />
Handbuch | DE
7. Einstellungen: System konfigurieren 76<br />
a) Automatisch wird ein Ordner erzeugt.<br />
b) Legen Sie hier die gewünschte Standardstruktur mit beliebig vielen Ordnern an<br />
c) Um einen Ordner der Standardstruktur als "Hauptordner" zu deklarieren, setzen Sie ein Häkchen in das Feld<br />
"Hauptordner"<br />
d) Die Struktur kann beliebig mit Haupt- und Unterordnern aufgebaut werden.<br />
4. Speichern Sie die Einstellungen mit einem Klick auf "Anwenden".<br />
5. Legen Sie nun in der Ordnerstruktur zu dem zuvor ausgewählten Ordner Ihre neue Struktur an.<br />
a) Die neuen Ordner enthalten automatisch die angelegte Standardstruktur.<br />
6. Speichern Sie den Vorgang mit einem Klick auf "Anwenden" im Einstellungsdialog.<br />
7.7.11.2 Standardstruktur importieren<br />
Eine vorhandene Standardstruktur kann in Form einer XML-Datei importiert werden [7, 2]:<br />
1. Wählen Sie im Einstellungsdialog den Reiter Ordnerstruktur aus.<br />
2. Klicken Sie auf den Button "Importieren" im Bereich Standardstruktur.<br />
3. Es öffnet sich ein Dialog. Wählen Sie hier die XML-Datei aus klicken Sie auf "Öffnen".<br />
4. Speichern Sie den Vorgang mit einem Klick auf "Anwenden" im Einstellungsdialog.<br />
7.7.11.2.1 Gültige XML-Werte<br />
1. name (Ordnername)<br />
2. key (Schlüssel)<br />
3. buzzwords (Schlagwörter)<br />
Nicht angegebene Werte werden automatisch mit einem "leeren Eintrag" versehen.<br />
Achtung! Wenn Sie bestimmte Ordner als "Hauptordner" deklarieren möchten, muss diese Zuteilung nach dem Import<br />
manuell über den Einstellungsdialog erfolgen!<br />
7.7.11.2.2 XML Beispiel<br />
<br />
<br />
<br />
<br />
<br />
<br />
<br />
<br />
<br />
<br />
<br />
<br />
<br />
<strong>ecoDMS</strong> <strong>Version</strong> <strong>16.09</strong> (<strong>eleanor</strong>)<br />
Handbuch | DE
7. Einstellungen: System konfigurieren 77<br />
7.7.12 Ordner aus der Standardstruktur löschen<br />
Ordner können gelöscht werden, wenn sie keine Dokumente und/oder Unterordner beinhalten [12, 7, 2].<br />
1. Wählen Sie im Einstellungsdialog den Reiter Ordnerstruktur aus.<br />
2. Markieren Sie den Ordner in der Standardstruktur<br />
3. Klicken Sie auf "Löschen".<br />
4. Speichern Sie den Vorgang mit einem Klick auf "Anwenden" im Einstellungsdialog.<br />
7.8 Proxy<br />
Wenn Sie in Ihrem Netzwerk einen Proxy aktiviert haben, können Sie diesen optional auch für <strong>ecoDMS</strong> verwenden. Ein<br />
solcher Proxy ist eine Kommunkationsschnittstelle in einem Netzwerk. Er vermittelt den Datenverkehr zwischen zwei Kommunikationspartnern.<br />
In der Regel kommt ein Proxy dann zum Einsatz, wenn der eigentliche Server in ein geschütztes Netz<br />
gestellt werden soll, so dass ein Zugriff von außen nur über den Proxy möglich ist.<br />
Bitte beachten Sie, dass die folgenden Einstellungen zwar in <strong>ecoDMS</strong> gespeichert werden können, aber derzeit<br />
noch nicht vom System verwendet werden. Die Proxy-Funktionalität ist in dieser <strong>Version</strong> noch nicht hinterlegt.<br />
Um den Proxy für <strong>ecoDMS</strong> zu aktivieren, gehen Sie wie folgt vor [7, 2]:<br />
1. Wählen Sie im Einstellungsdialog den Reiter Proxy aus.<br />
2. Aktivieren Sie den Befehl "Proxy verwenden" mit einem Häkchen.<br />
3. Geben Sie im Bereich "Proxy Einstellungen" die folgenden Informationen ein:<br />
a) Proxy: Geben Sie hier die IP Adresse bzw. den DNS-Namen des Proxys ein.<br />
b) Port: Hier wird die dazugehörige Portnummer erfasst.<br />
4. Optional können Sie nun die Login Informationen zur Authentifizierung des Proxys eingeben.<br />
a) Benutzername: Geben Sie hier den Benutzernamen ein.<br />
b) Passwort: Hier wird das dazugehörige Passwort hinterlegt.<br />
Abb. (ähnlich) 7.15: Einstellungen - Proxy (Funktion derzeit deaktiviert)<br />
<strong>ecoDMS</strong> <strong>Version</strong> <strong>16.09</strong> (<strong>eleanor</strong>)<br />
Handbuch | DE
7. Einstellungen: System konfigurieren 78<br />
7.9 Status<br />
Ein Status gibt Auskunft über den Bearbeitungsstand von einem Dokument. Darüber hinaus kann über den Status ein<br />
manueller Adhoc-Workflow durchgeführt werden. Wird einem Dokument z.B. der Status "zu bearbeiten" zugeteilt und<br />
anschließend einer Benutzergruppe / Person übergeben, erkennt der zuständige Mitarbeiter anhand des Status, dass es<br />
bearbeitet werden muss. Nach Abschluss der Arbeit kann der Status z.B. auf "erledigt" gesetzt werden. Es sind drei<br />
Dokumentenstatus vorgegeben. Diese können nicht gelöscht, jedoch umbenannt werden. Eine Erklärung dieser Status finden<br />
Sie im Kapitel Klassifizierung.<br />
– Erledigt<br />
– Wiedervorlage<br />
– Zu Bearbeiten<br />
Tipp: Vergeben Sie KEINE neuen Status wie "Überprüfen", "Bezahlen", "Buchen", "Unterschreiben" etc. Legen Sie solche<br />
"ToDos" als "Aufgaben" in einem separaten "Klassifizierungsattribut" an. Dann können Sie z.B. den Status "Zu Bearbeiten"<br />
vergeben und ergänzend dazu die genaue Aufgabe verteilen. Das erleichtert das Filtern von Dokumenten ungemein und hilft<br />
Ihnen dabei den Nutzen des Systems optimal auszuschöpfen. Eine Aufgabe sollte daher kein Status sein.<br />
Abb. (ähnlich) 7.16: Einstellungen - Status<br />
7.9.1 Neuen Status anlegen<br />
Um einen neuen Status anzulegen, gehen Sie wie folgt vor [7, 2]:<br />
1. Wählen Sie im Einstellungsdialog den Reiter Status aus.<br />
2. Klicken Sie auf den Button "Neu".<br />
3. Klicken Sie in das Feld "Neuer Status".<br />
4. Überschreiben Sie den Eintrag mit dem gewünschten Namen.<br />
5. Diesen Vorgang können Sie für weitere Status entsprechend wiederholen.<br />
6. Speichern Sie den Vorgang mit einem Klick auf "Anwenden" im Einstellungsdialog.<br />
7.9.2 Status umbenennen<br />
Bei Bedarf können Sie einen Status umbenennen. Eine Namensänderung der Standard-Status wird nicht empfohlen. [7, 2,<br />
12]:<br />
<strong>ecoDMS</strong> <strong>Version</strong> <strong>16.09</strong> (<strong>eleanor</strong>)<br />
Handbuch | DE
7. Einstellungen: System konfigurieren 79<br />
1. Wählen Sie im Einstellungsdialog den Reiter Status aus.<br />
2. Klicken Sie den gewünschten Status an.<br />
3. Überschreiben Sie den Eintrag mit dem gewünschten Namen.<br />
4. Diesen Vorgang können Sie für weitere Status entsprechend wiederholen.<br />
5. Speichern Sie den Vorgang mit einem Klick auf "Anwenden" im Einstellungsdialog.<br />
7.9.3 Status löschen<br />
Status können gelöscht werden, wenn sie keine Dokumente beinhalten[7, 2, 12].<br />
1. Wählen Sie im Einstellungsdialog den Reiter Status aus.<br />
2. Klicken Sie auf den Button "Löschen".<br />
3. Diesen Vorgang können Sie für weitere Status entsprechend wiederholen.<br />
4. Speichern Sie den Vorgang mit einem Klick auf "Anwenden" im Einstellungsdialog.<br />
7.9.4 Icon vergeben<br />
Sie können das Standardsymbol (Fahne) für jeden Status mit einem benutzerdefinierten Symbol ersetzen. Das ermöglicht<br />
eine bessere Übersicht für den Benutzer [7, 2, 1]<br />
1. Markieren Sie den Status im "Einstellungsdialog - Status".<br />
2. Klicken Sie auf den Button "Icon".<br />
3. Wählen Sie den passenden Pfad aus und bestätigen die Auswahl mit "Öffnen".<br />
a) Mögliche Dateiformate für diesen Vorgang sind: *.png, *.jpg, *jpeg, *.bmp, *.ico<br />
b) Es wird empfohlen quadratische Icons zu verwenden (z.B. 16x16px, 32x32px, 64x64px...).<br />
c) <strong>ecoDMS</strong> beinhaltet keine eigene Icon-Sammlung. Allerdings können Sie natürlich Icons aus Ihrer eigenen Sammlung<br />
verwenden.<br />
4. Speichern Sie den Vorgang mit einem Klick auf "Anwenden" im Einstellungsdialog.<br />
7.10 Web - Mobil - API<br />
Der Zugriff auf das Archiv ist über verschiedene Wege möglich.<br />
7.10.1 Web-Zugriff<br />
Über die Weboberfläche ist ein Zugriff auf die Dokumente von verschiedensten Internetbrowsern aus möglich. Optisch ähnelt<br />
diese Oberfläche dem Desktop-Client von <strong>ecoDMS</strong>. Zur Verwendung der Weboberfläche muss der <strong>ecoDMS</strong> Webdienst vom<br />
Administrator im Einstellungsdialog gestartet werden. Der Webclient ermöglicht lesenden und schreibenden Zugriff auf das<br />
Archiv und verfügt über die gängigen <strong>ecoDMS</strong> Funktionen wie z.B. Archivieren und Klassifizieren.[7, 6, 5]<br />
In diesem Handbuch sind die Optionen und Funktionen im Kapitel "Web-Zugriff & Weboberfläche" beschrieben.<br />
<strong>ecoDMS</strong> <strong>Version</strong> <strong>16.09</strong> (<strong>eleanor</strong>)<br />
Handbuch | DE
7. Einstellungen: System konfigurieren 80<br />
Abb. (ähnlich) 7.17: Einstellungen - Web-Zugriff<br />
7.10.2 Mobiler Zugriff<br />
Mit der <strong>ecoDMS</strong> App können die archivierten Dokumente vom Smartphone oder Tablet aus gesucht (Volltextsuche), abgerufen,<br />
angesehen (Vorschau für PDFs), heruntergeladen und archiviert werden. Den Zugriff ermöglicht der Mobile Dienst<br />
von <strong>ecoDMS</strong>. Neben den Suchfunktionen verfügt <strong>ecoDMS</strong> Mobile über eine Kontenverwaltung (Anlage und Verwaltung<br />
verschiedener <strong>ecoDMS</strong> Profile), die dem Connection Manager ähnelt [7, 6, 11, 4].<br />
In diesem Handbuch sind die Optionen und Funktionen im Kapitel "Mobiler Zugriff & <strong>ecoDMS</strong> Mobile Apps"<br />
beschrieben.<br />
Abb. (ähnlich) 7.18: Einstellungen - Mobiler Zugriff<br />
<strong>ecoDMS</strong> <strong>Version</strong> <strong>16.09</strong> (<strong>eleanor</strong>)<br />
Handbuch | DE
7. Einstellungen: System konfigurieren 81<br />
7.10.3 API Zugriff<br />
Speziell für Entwickler gibt es eine Schnittstelle. Der <strong>ecoDMS</strong> API Rest Service ermöglicht den Anschluss von beliebigen<br />
Drittsystemen. So können CRM Systeme, eine Warenwirtschaft oder andere externe Programme via Programmierung direkt<br />
an <strong>ecoDMS</strong> angeschlossen werden. Über die API sind die grundlegenden Funktionen des <strong>ecoDMS</strong> Servers wie zum Beispiel<br />
„archivieren", „klassifizieren" oder „herunterladen" ansprechbar. Der Aufruf der einzelnen Funktionen erfolgt über REST<br />
Web Services. So hat jede Funktion eine eindeutige Adresse, die als URL ausgedrückt wird und unter anderem in Internetbrowsern<br />
verwendet werden kann [7, 10].<br />
Im Handbuch "<strong>ecoDMS</strong> API Rest Service (Schnittstelle) sind die Konfiguration und Funktionen beschrieben.<br />
Abb. (ähnlich) 7.19: Einstellungen - API Zugriff<br />
7.10.4 TLS (SSL)<br />
TLS steht für Transport Layer Security. Dieser Begriff ist besser bekannt unter der Vorgängerbezeichnung Secure Sockets<br />
Layer (SSL). Es handelt sich hierbei um ein Verschlüsselungsprotokoll zur sicheren Datenübertragung im Internet. Das SSL-<br />
Protokoll wird seit <strong>Version</strong> 3.0 unter dem neuen Namen TLS weiterentwickelt und standardisiert, wobei <strong>Version</strong> 1.0 von TLS<br />
der <strong>Version</strong> 3.1 von SSL entspricht. Der Zugriff auf die Weboberfläche und API kann TLS (SSL) verschlüsselt erfolgen [7].<br />
<strong>ecoDMS</strong> <strong>Version</strong> <strong>16.09</strong> (<strong>eleanor</strong>)<br />
Handbuch | DE
7. Einstellungen: System konfigurieren 82<br />
Abb. (ähnlich) 7.20: Einstellungen - TLS (SSL)<br />
7.10.4.1 Vom System selbst signiertes Zertifikat verwenden<br />
Zur Verwendung von TLS (SSL) ist ein Zertifikat erforderlich. Sie können entweder vom System ein selbst signiertes Zertifikat<br />
verwenden oder einen eigenen Schlüsselbund verwenden. So können Sie ein vom System selbst signiertes Zertifikat verwenden:<br />
1. Wählen Sie im Einstellungsdialog den Reiter "Web - Mobil - API -> TLS (SSL)" aus.<br />
2. Aktivieren Sie den Befehl "TLS (SSL) verwenden " mit einem Häkchen.<br />
3. Klicken Sie auf "Vom System selbst signiertes Zertifikat verwenden".<br />
4. Speichern Sie den Vorgang mit einem Klick auf "Anwenden" im Einstellungsdialog.<br />
7.10.4.2 Eigenen Schlüsselbund verwenden<br />
Zur Verwendung von TLS (SSL) ist ein Zertifikat erforderlich. Sie können entweder vom System ein selbst signiertes Zertifikat<br />
verwenden oder einen eigenen Schlüsselbund verwenden. So können Sie einen eigenen Schlüsselbund verwenden:<br />
1. Wählen Sie im Einstellungsdialog den Reiter "Web - Mobil - API -> TLS (SSL)" aus.<br />
2. Aktivieren Sie den Befehl "TLS (SSL) verwenden " mit einem Häkchen.<br />
3. Klicken Sie auf "Eigenen Schlüsselbund verwenden".<br />
4. Geben Sie die folgenden Informationen ein:<br />
a) Zertifikat Alias: Geben Sie hier den Namen des Zertifikats ein.<br />
b) Schlüsselbund Passwort: Geben Sie hier das Passwort für den Schlüsselbund ein.<br />
c) Schlüsselbund: Der Schlüsselbund für die TLS (SSL) Verschlüsselung muss im Format JSSE (Java KeyStore)<br />
vorliegen. Hier können Sie den Schlüsselbund auswählen und laden:<br />
i. Wählen Sie den Schlüsselbund über den Button "..." auf Ihrem Dateisystem aus.<br />
ii. Bestätigen Sie die Auswahl und laden Sie den Schlüsselbund hoch.<br />
iii. Wählen Sie den Schlüsselbund in der Liste aus.<br />
5. Speichern Sie den Vorgang mit einem Klick auf "Anwenden" im Einstellungsdialog.<br />
<strong>ecoDMS</strong> <strong>Version</strong> <strong>16.09</strong> (<strong>eleanor</strong>)<br />
Handbuch | DE
7. Einstellungen: System konfigurieren 83<br />
7.10.5 Zugriff von außen<br />
Bitte lesen Sie hierzu das Kapitel “Connection Manager & Programmstart - Zugriff von außen".<br />
Wichtige Informationen zu Kapitel 7<br />
[1] Aktuell enthält <strong>ecoDMS</strong> keine eigene Icon-Sammlung. Selbstverständlich können Sie Ihre eigenen Icons verwenden,<br />
sofern diese in den unterstützten Formaten vorliegen. Kostenfreie Icon Sammlungen (Beispiel Suchbegriff: OpenSource<br />
Icons) sind im Internet erhältlich. Hierbei gelten die Lizenzbestimmungen und Richtlinien der Urheber.<br />
[2] Änderungen innerhalb des Einstellungsdialoges und in der Ordnerstruktur sind stets für alle Benutzer gültig. Um diese<br />
sichtbar zu machen, ist vom jeweiligen Benutzer entweder ein Neustart des Clients oder ein Klick auf den Button<br />
Ärbeitsfläche neu laden"notwendig.<br />
[3] Die Anlage und Verwendung von Benutzergruppen wird empfohlen. Das erleichtert die Klassifizierung und Zuordnung<br />
enorm.<br />
[4] Diese Funktion setzt eine Lizenz der <strong>ecoDMS</strong>-Vollversion voraus (Funktion ist nicht in der <strong>ecoDMS</strong> Demoversion und<br />
Free4Three Edition enthalten).<br />
[5] Diese Funktion setzt eine Lizenz der <strong>ecoDMS</strong>-Vollversion voraus, kann aber in der Demozeit getestet werden und wird<br />
anschließend automatisch deaktiviert, bis eine Lizenz eingespielt wird.<br />
[6] Diese Funktion setzt einen Zugriff auf das Internet voraus.<br />
[7] Diese Funktion setzt zur Ansicht und Nutzung bestimmte System-Berechtigungen voraus.<br />
[8] Ein Archiv ist kein eigener Server und es dient lediglich der Dokumententrennung innerhalb eines Servers. Daher können<br />
hierfür keine eigenen Einstellungen, Benutzer, Gruppen, Berechtigungen und/oder Strukturen vergeben werden.<br />
[9] Es wird empfohlen alle Dokumente in einem Archiv aufzubewahren. Hierzu empfielt sich das Standardarchiv. Das<br />
erleichtert die Such- und Ablageprozesse enorm. Bei der Archivierung und Suche von Dokumenten wird immer das<br />
aktive Archiv berücksichtigt. Sollten mehrere Archive angelegt und im Einsatz sein, können Dateien bei Bedarf in ein<br />
anderes Archiv verschoben werden.<br />
[10] Jede <strong>ecoDMS</strong>-Vollversion Lizenz beinhaltet monatlich automatisch zehn API Connects, die zum Up- und Download<br />
von Dokumenten über die API genutzt werden können. Weitere API Connects können bei Bedarf im Onlineshop<br />
erworben werden.<br />
[11] Mit jeder erworbenen <strong>ecoDMS</strong>-Lizenz erhalten Sie von uns einen freien <strong>ecoDMS</strong> Mobile Zugriff. Wenn Sie z.B. eine<br />
<strong>ecoDMS</strong>-Lizenz mit 1 gleichzeitigen Verbindung zum Archiv erworben haben, können Sie mit dieser eine Verbindung<br />
über den Connection Manager (oder Alternativ über die API oder den Webclient) aufbauen. Gleichzeitig ist das Einspielen<br />
der Lizenznummer auf einem Smartphone oder Tablet möglich. Dann können Sie eine gleichzeitige Verbindung<br />
(= 1 Profil) auf diesem Gerät parallel zu einem Clientzugriff nutzen. Möchten Sie weitere mobile Geräte, Profile oder<br />
Clients mit Ihrer <strong>ecoDMS</strong>-Lizenz verbinden, werden zusätzliche <strong>ecoDMS</strong>-Lizenzen benötigt.<br />
[12] Status, Ordner und Dokumentenarten können nur gelöscht werden, wenn keine Dokumente (auch nicht im Papierkorb)<br />
zugeordnet sind.<br />
<strong>ecoDMS</strong> <strong>Version</strong> <strong>16.09</strong> (<strong>eleanor</strong>)<br />
Handbuch | DE
8. Dokumente abrufen 84<br />
8 Dokumente abrufen<br />
Im <strong>ecoDMS</strong> Archiv gehen immer wieder neue Dateien und Klassifizierungen ein. Diese stammen zum Beispiel von anderen<br />
Benutzern, aus der Inbox (eingescannte Dokumente) oder über die Addons. In der <strong>ecoDMS</strong>-Tabelle werden die für den<br />
Benutzer sichtbaren Dokumente angezeigt.<br />
8.1 Dokumente neu laden<br />
Um die Dokumente und Klassifizierungen zu aktualisieren haben Sie folgende Möglichkeiten:<br />
1. Klicken Sie hierzu in der Symbolleiste auf das Icon "Dokumente neu laden".<br />
2. Bei einem Neustart von <strong>ecoDMS</strong> werden die Dokumente und Klassifizierungen automatisch abgerufen und aktualisiert.<br />
Abb. (ähnlich) 8.1: Icon - Dokumente neu laden<br />
<strong>ecoDMS</strong> <strong>Version</strong> <strong>16.09</strong> (<strong>eleanor</strong>)<br />
Handbuch | DE
9. Klassifizierung & Zugriffsrechte der Dokumente 85<br />
9 Klassifizierung & Zugriffsrechte der<br />
Dokumente<br />
Via Klassifizierung können für jede archivierte Datei unter anderem der virtuelle Zielordner in <strong>ecoDMS</strong>, die Dokumentenart,<br />
der Status, die Zuständigkeiten und viele weitere Ablageinformationen erfasst werden. Durch die Vergabe dieser Details<br />
können die Dokumente übersichtlich und detailliert abgelegt werden und sind, alternativ und/oder ergänzend zur Volltextsuche,<br />
wieder auffindbar. Zur Durchführung der Klassifizierung gibt es verschiedene Methoden und Möglichkeiten, welche<br />
in diesem Kapitel erläutert werden.<br />
9.1 Klassifizierungsdialog<br />
Zur Durchführung der Klassifizierung gibt es verschiedene Methoden und Möglichkeiten. Der Klassifizierungsdialog spielt<br />
hierbei eine sehr wichtige Rolle. Dieser beinhaltet alle hinterlegten Klassifizierungsinformationen. Für beinahe jede Archivierung<br />
ist der Klassifizierungsdialog relevant.<br />
Abb. (ähnlich) 9.1: Klassifizierungsdialog mit Vorschau<br />
9.1.1 Klassifizierungsdialog öffnen (<strong>ecoDMS</strong> Client)<br />
Um den Klassifizierungsdialog im <strong>ecoDMS</strong> Client zu öffnen, gehen Sie wie folgt vor [6, 7]:<br />
1. Markieren Sie das/die Dokument(e) in der <strong>ecoDMS</strong>-Tabelle.<br />
2. Wählen Sie nun die Funktion "Klassifizieren" aus. Hierzu haben Sie folgende Möglichkeiten:<br />
a) Rechter Mausklick auf eines der gewählten Dokumente in der Tabelle - Klassifizieren oder<br />
b) Das Klassifizieren-Icon in der Symbolleiste anklicken oder<br />
c) Geben Sie diese Tastenkombination ein: Strg + K<br />
<strong>ecoDMS</strong> <strong>Version</strong> <strong>16.09</strong> (<strong>eleanor</strong>)<br />
Handbuch | DE
9. Klassifizierung & Zugriffsrechte der Dokumente 86<br />
Abb. (ähnlich) 9.2: Icon - Klassifizieren<br />
9.1.2 Reihenfolge der Attribute ändern<br />
Administratoren können über den Einstellungsdialog für jede Dokumentenart die passenden Klassifizierungsattribute und<br />
Pflichtfelder definieren. Die Anzeige und Reihenfolge der Attribute ist demnach immer abhängig von den Einstellungen.<br />
Bitte lesen Sie hierzu den Abschnitt "Einstellungen -> Dokumentenarten & Aufbewahrungsfristen".<br />
9.1.3 Attribute ein-ausblenden<br />
Administratoren können über den Einstellungsdialog für jede Dokumentenart die passenden Klassifizierungsattribute und<br />
Pflichtfelder definieren. Die Anzeige und Reihenfolge der Attribute ist demnach immer abhängig von den Einstellungen.<br />
Bitte lesen Sie hierzu den Abschnitt "Einstellungen -> Dokumentenarten & Aufbewahrungsfristen".<br />
9.1.4 Rückgängig<br />
Der Button "Rückgängig" macht alle soeben eingestellten Vorgänge innerhalb der Klassifizierung wieder rückgängig und<br />
stellt die Klassifizierung des ausgewählten Dokuments in seinen zuletzt gespeicherten Zustand zurück. Wurde beispielsweise<br />
eine Klassifizierungsvorlage erkannt, so kann die automatisch gesetzte Klassifizierung mit einem Klick auf den Button<br />
"Rückgängig" für das betreffende Dokument zurückgesetzt werden.<br />
9.1.5 OK<br />
Um die Klassifizierung zu speichern, klicken Sie auf den Button "OK".<br />
9.1.6 Speichern und weiter<br />
Haben Sie mehrere Dokumente zur Klassifizierung geöffnet, klicken Sie auf den Button "Speichern und Weiter" um die<br />
Änderung(en) für das Dokument zu speichern und das Nächste zu bearbeiten.<br />
9.1.7 Zwischen Dokumenten schalten<br />
Wenn mehrere Dokumente für die einfache Klassifizierung ausgewählt wurden, kann mit den Tasten (im oberen Teil des<br />
Klassifizierungsfensters) zwischen den einzelnen Dokumenten geschaltet werden.<br />
9.1.8 Beenden - Meldung<br />
Sollten Sie mögliche Änderungen in der Klassifizierung nicht gespeichert haben, erscheint eine Meldung. Klicken Sie auf<br />
"Ja" um zu speichern und auf "Nein" um die Änderungen zu verwerfen.<br />
9.2 Klassifizieren von Dokumenten<br />
Für die Klassifizierung (Zuordnung / Vergabe von Metadaten) von archivierten Dokumenten stehen verschiedene Klassifizierungsattribute<br />
zur Verfügung. Dabei wird zwischen "Standard Attributen", die fest im System integriert sind, und zwischen<br />
"benutzerdefinierten Attributen" unterschieden. Im Folgenden werden die "Standard Attribute" erläutert.<br />
9.2.1 DocID<br />
DocID steht für "Dokumenten-Identifikationsnummer". Sie wird automatisch und fortlaufend nach der Archivierung für jedes<br />
archivierte Dokument vergeben. Der Benutzer kann diese nicht manuell erfassen oder ändern [6, 7, 1].<br />
<strong>ecoDMS</strong> <strong>Version</strong> <strong>16.09</strong> (<strong>eleanor</strong>)<br />
Handbuch | DE
9. Klassifizierung & Zugriffsrechte der Dokumente 87<br />
9.2.2 Hauptordner<br />
Hauptordner ergeben sich aus der erstellten Ordnerstruktur und werden automatisch vergeben. Der Benutzer kann den<br />
Hauptordner nicht manuell erfassen [6, 7, 1].<br />
– Sollte noch kein Ordner ausgewählt sein, erscheint an dieser Stelle der Eintrag "Nicht zugeordnet". Sowie ein Ordner aus<br />
der Struktur ausgewählt wurde, wird der dazugehörige Hauptordner automatisch vom System erkannt und eingetragen.<br />
– Mehr Informationen zu diesem Thema können Sie im Kapitel "Einstellungen - Ordnerstruktur" nachlesen.<br />
9.2.3 Ordner<br />
Ordner ergeben sich aus der erstellten Ordnerstruktur und können entweder manuell vom Benutzer gewählt oder automatisch<br />
über "Klassifizierungsvorlagen" und/oder über die "Ordnererkennung" ausgewählt werden. Der Ordner gibt das virtuelle<br />
Ablageziel in <strong>ecoDMS</strong> an. Sollte noch kein Ordner ausgewählt sein, erscheint an dieser Stelle der Eintrag "Nicht zugeordnet".<br />
Das Anlegen von Ordnern ist mit entsprechender Berechtigung auch direkt über den Klassifizierungsdialog bzw. über die<br />
Ordnerstruktur möglich.<br />
– Tipp: Ist das Ordner-Fenster geöffnet, können Sie durch Eingabe der entsprechenden Buchstaben oder Zahlen direkt<br />
zum gewünschten Ordner springen (siehe auch Ordnersuche).<br />
– Information: Ein Benutzer sieht immer nur die Ordner, Dokumente und Klassifizierungen, für die der Benutzer berechtigt<br />
ist.<br />
Die manuelle Auswahl des Ordners kann über folgende Wege erfolgen [6, 7, 1]:<br />
9.2.3.1 Klassifizierungsdialog<br />
1. Öffnen Sie den Klassifizierungsdialog für das/die Dokument(e)<br />
2. Markieren Sie das Eingabefeld für das Attribut "Ordner".<br />
3. Öffnen Sie die Ordnerstruktur:<br />
a) Entweder mit einem Doppelklick auf das Eingabefeld im Attribut oder<br />
b) Durch Eingabe des Buchstabens "e" (editieren)<br />
4. Wählen Sie den Ordner aus<br />
a) indem Sie diesen in der Ordnerstruktur mit einem Doppelklick anklicken oder<br />
b) indem Sie einfach den Ordnernamen, den Schlüssel oder hinterlegte Schlagwörter in der Ordnerstruktur eintippen.<br />
i. In diesem Fall erscheint ein Eingabefenster.<br />
ii. <strong>ecoDMS</strong> markiert den gefundenen Ordner. Mit "F3" kann die Suche fortgeführt werden.<br />
iii. Bestätigen Sie die Eingabe und Auswahl mit "Enter".<br />
<strong>ecoDMS</strong> <strong>Version</strong> <strong>16.09</strong> (<strong>eleanor</strong>)<br />
Handbuch | DE
9. Klassifizierung & Zugriffsrechte der Dokumente 88<br />
Abb. (ähnlich) 9.3: Suche nach Ordnern<br />
9.2.3.1.1 Kopieren & Einfügen von Texten Wenn eine Vorschau zum Dokument im Klassifizierungsdialog sichtbar<br />
ist, kann Inhalt aus dieser Vorschau markiert und für die Klassifizierung übernommen werden. In der Inbox können diese<br />
Informationen aus dem Fenster "Ansicht" übernommen werden. Gehen Sie hierzu wie folgt vor [4]:<br />
1. Markieren Sie im Klassifizierungsdialog das Eingabefeld für das Attribut "Ordner".<br />
2. Drücken Sie die "Strg"-Taste und wählen Sie mit gehaltener, rechter Maustaste den gewünschten Bereich in der<br />
"Vorschau" aus.<br />
3. Beim Attribut "Ordner" öffnet sich nun die Ordnerstruktur. Der kopierte Inhalt wird als Suchbegriff für den Ordner<br />
erfasst.<br />
4. Wählen Sie den Ordner aus und bestätigen Sie die Auswahl mit "Enter".<br />
9.2.3.2 Tabelle im <strong>ecoDMS</strong> Client<br />
1. Markieren Sie das Dokument in der <strong>ecoDMS</strong>-Tabelle.<br />
2. Wählen Sie das Attribut "Ordner" aus.<br />
3. Öffnen Sie die Ordnerstruktur:<br />
a) Entweder mit einem Doppelklick auf das Eingabefeld im Attribut oder<br />
b) Durch Eingabe des Buchstabens "e" (editieren)<br />
4. Wählen Sie den Ordner aus<br />
a) indem Sie diesen in der Ordnerstruktur mit einem Doppelklick anklicken oder<br />
b) indem Sie einfach den Ordnernamen, den Schlüssel oder hinterlegte Schlagwörter in der Ordnerstruktur eintippen.<br />
i. In diesem Fall erscheint ein Eingabefenster.<br />
<strong>ecoDMS</strong> <strong>Version</strong> <strong>16.09</strong> (<strong>eleanor</strong>)<br />
Handbuch | DE
9. Klassifizierung & Zugriffsrechte der Dokumente 89<br />
ii. <strong>ecoDMS</strong> markiert den gefundenen Ordner. Mit "F3" kann die Suche fortgeführt werden.<br />
iii. Bestätigen Sie die Eingabe und Auswahl mit "Enter".<br />
Abb. (ähnlich) 9.4: Suche nach Ordnern<br />
9.2.3.3 Drag & Drop Klassifizierung in <strong>ecoDMS</strong><br />
1. Markieren Sie das/die Dokument(e) in der <strong>ecoDMS</strong>-Tabelle.<br />
2. Packen Sie das/die Dokument(e) an der DocID.<br />
3. Ziehen Sie das/die Dokument(e) nun auf den gewünschten Ordner im <strong>ecoDMS</strong>-Fenster "Ordner".<br />
9.2.4 Bemerkung<br />
Das Bemerkungsfeld ist ein Freitextfeld, das beliebig mit Inhalt gefüllt werden kann. Der Eintrag kann entweder manuell<br />
durch den Benutzer erfolgen oder automatisch über "Klassifizierungsvorlagen" und auf Basis des Dateinamens erkannt<br />
werden. Das Attribut kann über folgende Wege ausgefüllt werden [6, 7, 1]:<br />
9.2.4.1 Klassifizierungsdialog<br />
1. Öffnen Sie den Klassifizierungsdialog für das/die Dokument(e).<br />
2. Markieren Sie das Eingabefeld für das Attribut "Bemerkung"<br />
a) Entweder mit einem Doppelklick oder<br />
b) Durch Eingabe des Buchstabens "e" (editieren)<br />
3. Geben Sie den Bemerkungstext ein.<br />
<strong>ecoDMS</strong> <strong>Version</strong> <strong>16.09</strong> (<strong>eleanor</strong>)<br />
Handbuch | DE
9. Klassifizierung & Zugriffsrechte der Dokumente 90<br />
9.2.4.1.1 Kopieren & Einfügen von Texten Wenn eine Vorschau zum Dokument im Klassifizierungsdialog sichtbar<br />
ist, kann Inhalt aus dieser Vorschau markiert und für die Klassifizierung übernommen werden. In der Inbox können diese<br />
Informationen aus dem Fenster "Ansicht" übernommen werden. Gehen Sie hierzu wie folgt vor [4]:<br />
1. Markieren Sie im Klassifizierungsdialog das Eingabefeld für das Attribut "Bemerkung".<br />
2. Zum Kopieren des Inhalts haben Sie nun folgende Möglichkeiten:<br />
a) Bestehenden Text im Attribut eines Freitextfeldes (z.B. Bemerkung) überschreiben:<br />
Drücken Sie die "Strg"-Taste und wählen Sie mit gehaltener, rechter Maustaste den gewünschten Bereich im<br />
eingescannten Dokument aus.<br />
b) Text zu bestehendem Text im Attribut eines Freitextfeldes (z.B. Bemerkung) hinzufügen:<br />
Drücken Sie die "Strg"- und die "Umschalt"-Taste und wählen Sie mit gehaltener, rechter Maustaste den gewünschten<br />
Bereich im eingescannten Dokument aus.<br />
9.2.4.2 Tabelle im <strong>ecoDMS</strong> Client<br />
1. Markieren Sie das Dokument in der <strong>ecoDMS</strong>-Tabelle.<br />
2. Markieren Sie das Eingabefeld für das Attribut "Bemerkung".<br />
a) Entweder mit einem Doppelklick oder<br />
b) Durch Eingabe des Buchstabens "e" (editieren)<br />
3. Geben Sie den Bemerkungstext ein.<br />
9.2.5 Status<br />
Ein Status gibt Auskunft über den Bearbeitungsstand von einem Dokument. Im Archiv sind standardmäßig 3 Status hinterlegt<br />
[6, 7, 1]:<br />
1. Erledigt<br />
2. Wiedervorlage (bitte lesen Sie hierzu auch das Kapitel Wiedervorlage)<br />
3. Zu Bearbeiten<br />
Diese können vom Administrator umbenannt und ergänzt, aber nicht gelöscht werden. Die Zuordnung kann entweder manuell<br />
durch den Benutzer erfolgen oder automatisch über "Klassifizierungsvorlagen" erkannt werden. Die manuelle Auswahl des<br />
Status kann über folgende Wege erfolgen:<br />
Klassifizierungsdialog<br />
1. Öffnen Sie den Klassifizierungsdialog für das/die Dokument(e).<br />
2. Markieren Sie das Eingabefeld für das Attribut Status<br />
a) Entweder mit einem Doppelklick oder<br />
b) Durch Eingabe des Buchstabens "e" (editieren)<br />
3. Wählen Sie den Status aus.<br />
a) Sollte Wiedervorlage gewählt werden, öffnet sich anschießend der Kalender zur Eingabe des Wiedervorlage Termins.<br />
b) Markieren Sie das gewünschte Datum im Kalender.<br />
i. Über die Pfeiltasten (links, rechts) kann zwischen den Monaten umgeschaltet werden.<br />
ii. Der Monat und das Jahr können mit einem Klick auf die Monats- bzw. Jahresauswahl im oberen Bereich<br />
des Kalenders geändert werden.<br />
iii. Mit einem Klick auf "Heute" wird der aktuelle Tag gesetzt.<br />
iv. Sie können das Datum auch direkt eingeben. Die erste Ziffer wird dann im Kalender übernommen.<br />
c) Bestätigen Sie die Eingabe und Auswahl mit "OK".<br />
<strong>ecoDMS</strong> <strong>Version</strong> <strong>16.09</strong> (<strong>eleanor</strong>)<br />
Handbuch | DE
9. Klassifizierung & Zugriffsrechte der Dokumente 91<br />
Abb. (ähnlich) 9.5: Kalender - Datum auswählen<br />
9.2.5.1 Tabelle im <strong>ecoDMS</strong> Client<br />
1. Markieren Sie das Dokument in der <strong>ecoDMS</strong>-Tabelle.<br />
2. Markieren Sie das Eingabefeld für das Attribut Status.<br />
a) Entweder mit einem Doppelklick oder<br />
b) Durch Eingabe des Buchstabens "e" (editieren)<br />
3. Wählen Sie den Status aus.<br />
a) Sollte Wiedervorlage gewählt werden, öffnet sich anschießend der Kalender zur Eingabe des Wiedervorlage Termins.<br />
b) Markieren Sie das gewünschte Datum im Kalender.<br />
i. Über die Pfeiltasten (links, rechts) kann zwischen den Monaten umgeschaltet werden.<br />
ii. Der Monat und das Jahr können mit einem Klick auf die Monats- bzw. Jahresauswahl im oberen Bereich<br />
des Kalenders geändert werden.<br />
iii. Mit einem Klick auf "Heute" wird der aktuelle Tag gesetzt.<br />
iv. Sie können das Datum auch direkt eingeben. Die erste Ziffer wird dann im Kalender übernommen.<br />
c) Bestätigen Sie die Eingabe und Auswahl mit "OK".<br />
Abb. (ähnlich) 9.6: Kalender - Datum auswählen<br />
<strong>ecoDMS</strong> <strong>Version</strong> <strong>16.09</strong> (<strong>eleanor</strong>)<br />
Handbuch | DE
9. Klassifizierung & Zugriffsrechte der Dokumente 92<br />
9.2.5.2 Drag & Drop Klassifizierung in <strong>ecoDMS</strong><br />
1. Markieren Sie das/die Dokument(e) in der <strong>ecoDMS</strong>-Tabelle.<br />
2. Packen Sie das/die Dokument(e) "an der DocID".<br />
3. Ziehen Sie das/die Dokument(e) nun auf den gewünschten Status im <strong>ecoDMS</strong>-Fenster Status.<br />
a) Sollte Wiedervorlage gewählt werden, öffnet sich anschießend der Kalender zur Eingabe des Wiedervorlage Termins.<br />
b) Markieren Sie das gewünschte Datum im Kalender.<br />
i. Über die Pfeiltasten (links, rechts) kann zwischen den Monaten umgeschaltet werden.<br />
ii. Der Monat und das Jahr können mit einem Klick auf die Monats- bzw. Jahresauswahl im oberen Bereich<br />
des Kalenders geändert werden.<br />
iii. Mit einem Klick auf "Heute" wird der aktuelle Tag gesetzt.<br />
iv. Sie können das Datum auch direkt eingeben. Die erste Ziffer wird dann im Kalender übernommen.<br />
c) Bestätigen Sie die Eingabe und Auswahl mit "OK".<br />
Abb. (ähnlich) 9.7: Kalender - Datum auswählen<br />
9.2.6 Revision<br />
Die Revision wird automatisch vom System vergeben. Mit jeder Änderung innerhalb der Klassifizierung zu einem Dokument<br />
steigt die Revision um einen Punkt an. Gleichzeitig erfolgt ein Eintrag in der Dokumenten-Historie. Anhand der Revision lässt<br />
sich erkennen, wie oft eine Datei innerhalb der Klassifizierung nach der Archivierung bereits geändert wurde. Der Benutzer<br />
kann den Eintrag nicht ändern. Die Revision bezieht sich ausschließlich auf die Änderungen innerhalb der Klassifizierung. In<br />
einer Historie dokumentiert <strong>ecoDMS</strong> jede Änderung an den Klassifizierungsattributen zu einem Dokument. So werden die<br />
Verarbeitungs- und Archivierungsschritte automatisch protokolliert und können jederzeit nachvollzogen werden. [6, 1]<br />
9.2.7 Dokumentenart<br />
Bei der Zuordnung von Dokumenten beschreibt die Dokumentenart, um welchen Typ von Dokument es sich hierbei handelt<br />
(z.B. Rechnungseingang, Rechnungsausgang, Vertrag, Angebot...). Es wird empfohlen für jedes archivierte Dokument die<br />
Dokumentenart bei der Klassifizierung auszuwählen. Das erleichtert die Verwaltung und das Wiederfinden der Dokumente<br />
ungemein. Die Zuordnung kann entweder manuell durch den Benutzer erfolgen oder automatisch über "Klassifizierungsvorlagen"<br />
erkannt werden. Sollte noch keine Dokumentenart ausgewählt sein, erscheint an dieser Stelle der Eintrag "Nicht<br />
zugeordnet". Die manuelle Auswahl der Dokumentenart kann über folgende Wege erfolgen [6, 1]:<br />
9.2.7.1 Klassifizierungsdialog<br />
1. Öffnen Sie den Klassifizierungsdialog für das/die Dokument(e).<br />
2. Markieren Sie das Eingabefeld für das Attribut Dokumentenart<br />
<strong>ecoDMS</strong> <strong>Version</strong> <strong>16.09</strong> (<strong>eleanor</strong>)<br />
Handbuch | DE
9. Klassifizierung & Zugriffsrechte der Dokumente 93<br />
a) Entweder mit einem Doppelklick oder<br />
b) Durch Eingabe des Buchstabens "e" (editieren)<br />
3. Wählen Sie die Dokumentenart aus.<br />
9.2.7.2 Tabelle im <strong>ecoDMS</strong> Client<br />
1. Markieren Sie das Dokument in der <strong>ecoDMS</strong>-Tabelle.<br />
2. Markieren Sie das Eingabefeld für das Attribut Dokumentenart<br />
a) Entweder mit einem Doppelklick oder<br />
b) Durch Eingabe des Buchstabens "e" (editieren)<br />
3. Wählen Sie die Dokumentenart aus.<br />
9.2.8 Letzte Änderung<br />
Erfolgt nach der Archivierung eine Änderung innerhalb der Klassifizierung, werden hier das Datum und die Uhrzeit der letzten<br />
Änderung eines Dokuments angezeigt. Dieses Klassifizierungsattribut wird automatisch vergeben und kann vom Benutzer<br />
nicht manuell erfasst werden [6, 1].<br />
9.2.9 Datum<br />
Das Datum wird beim Archivieren von Dokumenten automatisch vergeben, kann aber bei Bedarf verändert werden. Wir<br />
empfehlen das tatsächliche Posteingangsdatum des Dokuments als Datum in <strong>ecoDMS</strong> zu hinterlegen. Bei der Suche nach<br />
Dokumenten kann das tatsächliche Datum so besser mit einbezogen werden. Die Zuordnung kann entweder manuell durch<br />
den Benutzer oder automatisch vom System erfolgen. Die manuelle Auswahl des "Datums" kann über folgende Wege erfolgen<br />
[6, 1]:<br />
Klassifizierungsdialog<br />
1. Öffnen Sie den Klassifizierungsdialog für das/die Dokument(e).<br />
2. Markieren Sie das Eingabefeld für das Attribut "Datum"<br />
a) Entweder mit einem Doppelklick oder<br />
b) Durch Eingabe des Buchstabens "e" (editieren)<br />
3. Der Kalender-Dialog wird geöffnet. Markieren Sie das gewünschte Datum im Kalender.<br />
a) Über die Pfeiltasten (links, rechts) kann zwischen den Monaten umgeschaltet werden.<br />
b) Der Monat und das Jahr können mit einem Klick auf die Monats- bzw. Jahresauswahl im oberen Bereich des<br />
Kalenders geändert werden.<br />
c) Mit einem Klick auf "Heute" wird der aktuelle Tag gesetzt.<br />
d) Sie können das Datum auch direkt eingeben. Die erste Ziffer wird dann im Kalender übernommen.<br />
4. Bestätigen Sie die Eingabe und Auswahl mit "OK".<br />
<strong>ecoDMS</strong> <strong>Version</strong> <strong>16.09</strong> (<strong>eleanor</strong>)<br />
Handbuch | DE
9. Klassifizierung & Zugriffsrechte der Dokumente 94<br />
Abb. (ähnlich) 9.8: Kalender - Datum auswählen<br />
9.2.9.1 Kopieren & Einfügen von Texten<br />
Wenn eine Vorschau zum Dokument im Klassifizierungsdialog sichtbar ist, kann Inhalt aus dieser Vorschau markiert und für<br />
die Klassifizierung übernommen werden. In der Inbox können diese Informationen aus dem Fenster "Ansicht" übernommen<br />
werden. Gehen Sie hierzu wie folgt vor [4]:<br />
1. Markieren Sie im Klassifizierungsdialog das Eingabefeld für das Attribut "Datum".<br />
2. Drücken Sie die "Strg"-Taste und wählen Sie mit gehaltener, rechter Maustaste den gewünschten Bereich in der<br />
"Vorschau" aus.<br />
Folgende Strukturen werden zum Eintragen des Datums erkannt:<br />
1. yyyy.MM.dd<br />
2. dd.MM.yyyy<br />
3. dd.MM.yy<br />
4. dd. MMM yyyy<br />
5. dd. MMMM yyyy<br />
6. dd MM yyyy<br />
7. dd MMMM yyyy<br />
8. dd.MMyyyy<br />
9. ddMMyyyy<br />
10. ddMM.yyyy<br />
9.2.9.2 Tabelle im <strong>ecoDMS</strong> Client<br />
1. Markieren Sie das Dokument in der <strong>ecoDMS</strong>-Tabelle.<br />
2. Markieren Sie das Eingabefeld für das Attribut "Datum"<br />
a) Entweder mit einem Doppelklick oder<br />
b) Durch Eingabe des Buchstabens "e" (editieren)<br />
3. Der Kalender-Dialog wird geöffnet. Markieren Sie das gewünschte Datum im Kalender.<br />
a) Über die Pfeiltasten (links, rechts) kann zwischen den Monaten umgeschaltet werden.<br />
b) Der Monat und das Jahr können mit einem Klick auf die Monats- bzw. Jahresauswahl im oberen Bereich des<br />
Kalenders geändert werden.<br />
<strong>ecoDMS</strong> <strong>Version</strong> <strong>16.09</strong> (<strong>eleanor</strong>)<br />
Handbuch | DE
9. Klassifizierung & Zugriffsrechte der Dokumente 95<br />
c) Mit einem Klick auf "Heute" wird der aktuelle Tag gesetzt.<br />
d) Sie können das Datum auch direkt eingeben. Die erste Ziffer wird dann im Kalender übernommen.<br />
4. Bestätigen Sie die Eingabe und Auswahl mit "OK".<br />
9.3 Berechtigungen / Zugriffsrechte<br />
Um sicherzustellen, dass die Dokumente nur von autorisierten Personen eingesehen und bearbeitet werden können, ermöglicht<br />
<strong>ecoDMS</strong> für jedes Dokument und jeden angelegten Ordner die Vergabe von separaten Zugriffsrechten. So bleibt die<br />
Vertraulichkeit der Dokumente geschützt. Die Vergabe von Dokumenten-Berechtigungen erfolgt jeweils über den Klassifizierungsdialog.<br />
Abb. (ähnlich) 9.9: Klassifizierungsdialog - Berechtigungen<br />
9.3.1 Berechtigungen vergeben<br />
Um Berechtigungen zu vergeben, gehen Sie wie folgt vor:<br />
9.3.1.1 Ansehen und klassifizieren<br />
In diesem Bereich werden alle "Rollen" (Benutzer, Gruppen) erfasst, die das Dokument nach dem Speichern der Klassifizierung<br />
sehen und klassifizieren dürfen. Bitte beachten Sie, dass diesem Berechtigungsbereich mindestens ein Benutzer oder<br />
eine Rolle (Gruppe) zugeteilt sein muss. Um diesem Bereich "Rollen" zuzuweisen, gehen Sie wie folgt vor [6, 7, 3]:<br />
1. Markieren Sie im Bereich "Verfügbare Rollen" die gewünschten "Rollen" (Benutzer, Gruppen).<br />
a) Durch halten der "Strg" Taste, können mehrere Rollen zugleich ausgewählt werden.<br />
2. Ziehen Sie die "Rollen" via Drag & Drop in den Bereich "Ansehen und klassifizieren".<br />
a) Alternativ dazu können Sie die "Rollen" über die obere Pfeiltaste (Pfeil nach links) dem Bereich zuordnen.<br />
9.3.1.2 Nur ansehen<br />
In diesem Bereich werden alle "Rollen" (Benutzer, Gruppen) erfasst, die das Dokument nach dem Speichern der Klassifizierung<br />
nur ansehen, aber nicht klassifizieren dürfen. Um diesem Bereich "Rollen" zuzuweisen, gehen Sie wie folgt vor [6, 7,<br />
3]:<br />
1. Markieren Sie im Bereich "Verfügbare Rollen" die gewünschten "Rollen" (Benutzer, Gruppen).<br />
a) Durch halten der "Strg" Taste, können mehrere Rollen zugleich ausgewählt werden.<br />
b) Ziehen Sie die "Rollen" via Drag & Drop in den Bereich "Nur ansehen".<br />
i. Alternativ dazu können Sie die "Rollen" über die untere Pfeiltaste (Pfeil nach links) dem Bereich zuordnen.<br />
9.3.1.3 Für alle klassifizierbar<br />
Wird der Befehl "Für alle klassifizierbar" aktiviert, kann das Dokument nach dem Speichern der Klassifizierung von allen<br />
Benutzern angesehen und klassifiziert werden. Ausnahme: Der dazugehörige Ordner grenzt die Zugriffe durch weitere<br />
Berechtigungen ein [6, 7].<br />
– Die Rolle "ecoSIMSUSER" wird bei Aktivierung des Befehls vom System im Bereich "Ansehen und klassifizieren"<br />
eingetragen.<br />
<strong>ecoDMS</strong> <strong>Version</strong> <strong>16.09</strong> (<strong>eleanor</strong>)<br />
Handbuch | DE
9. Klassifizierung & Zugriffsrechte der Dokumente 96<br />
9.3.1.4 Für alle sichtbar<br />
Wird der Befehl "Für alle sichtbar" aktiviert, kann das Dokument nach dem Speichern der Klassifizierung von allen Benutzern<br />
angesehen werden. Ausnahme: Der dazugehörige Ordner grenzt die Zugriffe durch weitere Berechtigungen ein [6, 7].<br />
– Die Rolle "ecoSIMSUSER" wird bei Aktivierung des Befehls vom System im Bereich "Nur ansehen" eingetragen.<br />
9.3.2 Berechtigungen entziehen<br />
Um Berechtigungen zu entziehen, gehen Sie wie folgt vor:<br />
9.3.2.1 Ansehen und klassifizieren<br />
In diesem Bereich werden alle "Rollen" (Benutzer, Gruppen) erfasst, die das Dokument nach dem Speichern der Klassifizierung<br />
sehen und klassifizieren dürfen. Bitte beachten Sie, dass diesem Berechtigungsbereich mindestens ein Benutzer oder<br />
eine Rolle (Gruppe) zugeteilt sein muss. Um aus diesem Bereich "Rollen" zu entfernen, gehen Sie wie folgt vor [6, 7, 3]:<br />
1. Markieren Sie im Bereich "Ansehen und klassifizieren" die gewünschten "Rollen" (Benutzer, Gruppen).<br />
a) Durch halten der "Strg" Taste, können mehrere Rollen zugleich ausgewählt werden.<br />
2. Ziehen Sie die "Rollen" via Drag & Drop in den Bereich "Verfügbare Rollen".<br />
a) Alternativ dazu können Sie die "Rollen" über die obere Pfeiltaste (Pfeil nach rechts) dem Bereich entfernen.<br />
9.3.2.2 Nur ansehen<br />
In diesem Bereich werden alle "Rollen" (Benutzer, Gruppen) erfasst, die das Dokument nach dem Speichern der Klassifizierung<br />
nur ansehen, aber nicht klassifizieren dürfen.Um aus diesem Bereich "Rollen" zu entfernen, gehen Sie wie folgt vor [6,<br />
7, 3]:<br />
1. Markieren Sie im Bereich "Nur ansehen" die gewünschten "Rollen" (Benutzer, Gruppen).<br />
a) Durch halten der "Strg" Taste, können mehrere Rollen zugleich ausgewählt werden.<br />
2. Ziehen Sie die "Rollen" via Drag & Drop in den Bereich "Verfügbare Rollen".<br />
a) Alternativ dazu können Sie die "Rollen" über die untere Pfeiltaste (Pfeil nach rechts) dem Bereich entfernen.<br />
9.3.2.3 Für alle klassifizierbar<br />
Wird der Befehl "Für alle klassifizierbar" deaktiviert, kann das Dokument nach dem Speichern der Klassifizierung nicht mehr<br />
von allen Benutzern (bitte Ordnerberechtigung beachten) angesehen und klassifiziert werden [6, 7].<br />
– Die Rolle "ecoSIMSUSER" wird bei Deaktivierung des Befehls vom System im Bereich "Ansehen und klassifizieren"<br />
entfernt.<br />
9.3.2.4 Für alle sichtbar<br />
Wird der Befehl "Für alle sichtbar" deaktiviert, kann das Dokument nach dem Speichern der Klassifizierung nicht mehr von<br />
allen Benutzern (bitte Ordnerberechtigung beachten) angesehen werden [6, 7].<br />
– Die Rolle "ecoSIMSUSER" wird bei Deaktivierung des Befehls vom System im Bereich "Nur ansehen" entfernt.<br />
9.4 Vorschau bei Klassifizierung<br />
Bei der Archivierung über die Office Plugins oder den PDF/A Drucker und beim allgemeinen Speichern von PDF-Dateien<br />
wird eine Vorschau des Dokuments direkt im Klassifizierungsdialog angezeigt. Aus diesem Vorschaufenster können unter<br />
anderem Textpassagen und Datumsfelder für die Klassifizierung übernommen werden [4, 5].<br />
– Bei Massenklassifizierung gibt es kein Vorschau Fenster im Klassifizierungsdialog.<br />
<strong>ecoDMS</strong> <strong>Version</strong> <strong>16.09</strong> (<strong>eleanor</strong>)<br />
Handbuch | DE
9. Klassifizierung & Zugriffsrechte der Dokumente 97<br />
Abb. (ähnlich) 9.10: Klassifizierungsdialog mit Vorschau<br />
9.5 Massenklassifizierung (<strong>ecoDMS</strong> Client)<br />
Bei der Massenklassifizierung können mehrere Dokumente gleichzeitig mit den selben Informationen klassifiziert werden.<br />
Diese Funktion kann über verschiedene Wege aufgerufen werden. Füllen Sie bei der Massenklassifizierung lediglich die<br />
Felder aus, die bei allen Dokumenten gleich klassifiziert werden sollen. Alle anderen Klassifizierungsattribute werden nicht<br />
überschrieben.<br />
9.5.1 Massenklassifizierung öffnen<br />
Um die "Massenklassifizierung" zu öffnen bzw. zu starten, gehen Sie wie folgt vor [6, 7]:<br />
1. Markieren Sie mehrere Dokumente in der <strong>ecoDMS</strong>-Tabelle.<br />
2. Wählen Sie nun die Funktion "Massenklassifizierung" aus. Hierzu haben Sie folgende Möglichkeiten:<br />
a) Rechter Mausklick auf eines der gewählten Dokumente in der Tabelle - Massenklassifizierung oder<br />
b) Das Massenklassifizierungs-Icon in der Symbolleiste anklicken oder<br />
c) Geben Sie diese Tastenkombination ein: Strg + Umschalt + K<br />
Alternativ dazu kann die "Massenklassifizierung" als Klassifizierungsmethode ausgewählt werden, wenn mehrere Dokumente<br />
zugleich archiviert und identisch klassifiziert werden sollen.<br />
Abb. (ähnlich) 9.11: Icon - Massenklassifizierung<br />
<strong>ecoDMS</strong> <strong>Version</strong> <strong>16.09</strong> (<strong>eleanor</strong>)<br />
Handbuch | DE
9. Klassifizierung & Zugriffsrechte der Dokumente 98<br />
Abb. (ähnlich) 9.12: Massenklassifizierung<br />
9.5.2 Berechtigungen bei der Massenklassifizierung<br />
Via Massenklassifizierung können die Berechtigungen der selektierten Dokumente angeglichen werden. Dieser Vorgang ist<br />
optional. Die Berechtigungen können bei der Massenklassifizierung auch außen vor gelassen werden. In jedem Fall benötigt<br />
der Benutzer allerdings eine Berechtigung zur Klassifizierung der ausgewählten Dokumente [6, 7, 3].<br />
1. Starten Sie die Massenklassifizierung.<br />
2. Aktivieren Sie die "Berechtigung" durch Setzens eines Häkchens.<br />
3. Vergeben Sie wie gewohnt die Berechtigungen.<br />
9.6 Mehrfachklassifizierung<br />
Die Mehrfachklassifizierung ermöglicht das mehrmalige Klassifizieren (interne Verlinkung) eines Dokumentes, ohne dass es<br />
erneut im Archiv abgelegt werden muss. So können für ein Dokument unterschiedliche Klassifizierungen hinterlegt werden.<br />
Das Dokument befindet sich so 1x in der Datenbank, kann aber mit beliebig vielen Klassifizierungen in der Oberfläche<br />
versehen werden. Beispielsweise kann eine Datei in <strong>ecoDMS</strong> verschiedenen Ordnern zugeteilt werden. Die DocID zum<br />
Dokument ist anschließend, aufgrund der Verlinkung, mehrfach in <strong>ecoDMS</strong> vorhanden. [6, 7].<br />
<strong>ecoDMS</strong> <strong>Version</strong> <strong>16.09</strong> (<strong>eleanor</strong>)<br />
Handbuch | DE
9. Klassifizierung & Zugriffsrechte der Dokumente 99<br />
Abb. (ähnlich) 9.13: Icon - Klassifizierung<br />
Abb. (ähnlich) 9.14: Mehrfachklassifizierung<br />
9.6.1 Mehrfachklassifizierung / Tab hinzufügen<br />
Wenn Sie für ein Dokument zusätzliche Klassifizierungen vergeben möchten, erfolgt die Anlage zunächst in einzelnen Tabs.<br />
Diese können beliebig bearbeitet und bei Bedarf auch wieder entfernt werden, sofern die Klassifizierung nicht mit "Speichern"<br />
oder "OK" bestätigt wurde. Die einzelnen Tabs können nur so lange bearbeitet und gelöscht werden, bis die Klassifizierung<br />
gespeichert und somit abgeschlossen wurde. Das Ändern einer Klassifizierung ist nach dem Speichern selbstverständlich<br />
weiterhin möglich. Hierzu benötigt der Benutzer lediglich eine entsprechende Berechtigung für den Klassifizierungseintrag.<br />
Zum Löschen eines solchen Eintrags, muss der Standard-Löschvorgang von <strong>ecoDMS</strong> angewendet werden (Löschfunktion).<br />
Um ein Dokument mit weiteren Klassifizierungen zu versehen, gehen Sie wie folgt vor [6, 7].<br />
1. Markieren Sie das/die Dokument(e) in der <strong>ecoDMS</strong>-Tabelle.<br />
2. Wählen Sie nun die Funktion "Klassifizieren" aus. Hierzu haben Sie folgende Möglichkeiten:<br />
a) Rechter Mausklick auf eines der gewählten Dokumente in der Tabelle - Klassifizieren oder<br />
b) Das Klassifizieren-Icon in der Symbolleiste anklicken oder<br />
c) Geben Sie diese Tastenkombination ein: Strg + K<br />
3. Geben Sie die Klassifizierungsinformationen (falls noch nicht vorhanden) ein.<br />
4. Um eine "Mehrfachklassifizierung" hinzuzufügen klicken Sie im Klassifizierungsdialog auf das Icon "Mehrfachklassifizierung<br />
hinzufügen".<br />
a) Ein weiteres "Klassifizierungsfenster" wird als Tab geöffnet.<br />
5. Geben Sie hier die weiteren Klassifizierungsinformationen ein.<br />
a) Es können beliebig viele Tabs angelegt werden.<br />
6. Mit "OK" werden die Klassifizierungen gespeichert. Um den Vorgang zu nicht speichern klicken Sie auf "Abbrechen".<br />
<strong>ecoDMS</strong> <strong>Version</strong> <strong>16.09</strong> (<strong>eleanor</strong>)<br />
Handbuch | DE
9. Klassifizierung & Zugriffsrechte der Dokumente 100<br />
9.6.2 Mehrfachklassifizierung / Tab entfernen<br />
Wenn Sie für ein Dokument zusätzliche Klassifizierungen vergeben möchten, erfolgt die Anlage zunächst in einzelnen Tabs.<br />
Diese können beliebig bearbeitet und bei Bedarf auch wieder entfernt werden, sofern die Klassifizierung nicht mit "Speichern"<br />
oder "OK" bestätigt wurde. Die einzelnen Tabs können nur so lange bearbeitet und gelöscht werden, bis die Klassifizierung<br />
gespeichert und somit abgeschlossen wurde. Das Ändern einer Klassifizierung ist nach dem Speichern selbstverständlich<br />
weiterhin möglich. Hierzu benötigt der Benutzer lediglich eine entsprechende Berechtigung für den Klassifizierungseintrag.<br />
Zum Löschen eines solchen Eintrags, muss der Standard-Löschvorgang von <strong>ecoDMS</strong> angewendet werden (Löschfunktion).<br />
Um ein Klassifizierungs-Tab vor dem Speichern der Klassifizierung zu entfernen, gehen Sie wie folgt vor [6, 7].<br />
1. Um eine "Mehrfachklassifizierung" (ein Tab) zu entfernen klicken Sie im Klassifizierungsdialog auf das Icon "Mehrfachklassifizierung<br />
entfernen".<br />
a) Das gewählte Tab wird entfernt.<br />
2. Mit "OK" werden die Klassifizierungen gespeichert. Um den Vorgang zu nicht speichern klicken Sie auf "Abbrechen".<br />
9.6.3 Mehrfachklassifizierung ansehen<br />
Wenn zu einem Dokument mehrere "Klassifizierungen" gespeichert wurden, ist die DocID mehrfach im System vorhanden.<br />
Wird der Klassifizierungsdialog für eine der "Mehrfachklassifizierungen" geöffnet, zeigt der Klassifizierungsdialog alle<br />
dazugehörigen Tabs an, für die der Benutzer eine entsprechende Berechtigung hat [6].<br />
1. Markieren Sie das/die Dokument(e) in der <strong>ecoDMS</strong>-Tabelle.<br />
2. Wählen Sie nun die Funktion "Klassifizieren" aus. Hierzu haben Sie folgende Möglichkeiten:<br />
a) Rechter Mausklick auf eines der gewählten Dokumente in der Tabelle - Klassifizieren oder<br />
b) Das Klassifizieren-Icon in der Symbolleiste anklicken oder<br />
c) Geben Sie diese Tastenkombination ein: Strg + K<br />
9.7 Tabelle im <strong>ecoDMS</strong> Client<br />
In der Tabelle werden die (gesuchten) Dokumente und die dazugehörigen Klassifizierungsattribute angezeigt. Die Anzahl<br />
maximal gelisteter Dokumente in der Tabelle ist abhängig von der Einstellung im Bereich "Dokumente (max)" (unten rechts<br />
im <strong>ecoDMS</strong> Client) und vom ggf. aktiven Filter. Für den Nutzer sichtbar sind immer nur die Dokumente, für die eine<br />
entsprechende Berechtigung vorliegt. Die Tabelle ist in mehrere Spalten eingeteilt, die Ihnen Auskunft zu den archivierten<br />
Dokumenten geben. Angezeigt werden hier die Klassifizierungsattribute und deren Werte. Neben dem Klassifizierungsdialog<br />
kann auch die Tabelle zum Ändern der einzelnen Einträge verwendet werden.<br />
Abb. (ähnlich) 9.15: Dokumenten Tabelle im <strong>ecoDMS</strong> Client<br />
<strong>ecoDMS</strong> <strong>Version</strong> <strong>16.09</strong> (<strong>eleanor</strong>)<br />
Handbuch | DE
9. Klassifizierung & Zugriffsrechte der Dokumente 101<br />
Abb. (ähnlich) 9.16: Tabelle - Spalten ein-/ausblenden<br />
Abb. (ähnlich) 9.17: Tabelle - Attributliste<br />
9.7.1 Spalten ausblenden<br />
Bei den einzelnen Spalten in der <strong>ecoDMS</strong>-Tabelle handelt es sich um die zur Verfügung stehenden Klassifizierungsattribute.<br />
Nicht benötigte Spalten können bei Bedarf im Client ausgeblendet werden. Gehen Sie hierzu wie folgt vor [2]:<br />
1. Machen Sie einen rechten Mausklick in die Überschriften-Zeile der Tabelle (Spaltennamen).<br />
2. Klicken Sie auf "Spalten ein-/ausblenden".<br />
3. Deaktivieren Sie die nicht benötigten Spalten durch Entfernen der Markierung (Häkchen).<br />
9.7.2 Spalten einblenden<br />
Bei den einzelnen Spalten in der <strong>ecoDMS</strong>-Tabelle handelt es sich um die zur Verfügung stehenden Klassifizierungsattribute.<br />
Nicht benötigte Spalten können bei Bedarf im Client ausgeblendet werden. Gehen Sie hierzu wie folgt vor [2]:<br />
1. Machen Sie einen rechten Mausklick in die Überschriften-Zeile der Tabelle (Spaltennamen).<br />
2. Klicken Sie auf "Spalten ein-/ausblenden".<br />
3. Aktivieren Sie die gewünschten Spalten durch Setzen der Markierung (Häkchen).<br />
9.7.3 Spalten an Inhalt anpassen<br />
Bei den einzelnen Spalten in der <strong>ecoDMS</strong>-Tabelle handelt es sich um die zur Verfügung stehenden Klassifizierungsattribute.<br />
Die Breite der Attribute kann dem Inhalt manuell angepasst werden. Gehen Sie hierzu wie folgt vor [2]:<br />
1. Machen Sie einen rechten Mausklick in die Überschriften-Zeile der Tabelle (Spaltennamen).<br />
<strong>ecoDMS</strong> <strong>Version</strong> <strong>16.09</strong> (<strong>eleanor</strong>)<br />
Handbuch | DE
9. Klassifizierung & Zugriffsrechte der Dokumente 102<br />
2. Klicken Sie auf "Spalten an Inhalt anpassen".<br />
3. Die Spalten werden an die aktuellen Inhalte angepasst.<br />
9.7.4 Spalten an Inhalt anpassen (automatisch)<br />
Bei den einzelnen Spalten in der <strong>ecoDMS</strong>-Tabelle handelt es sich um die zur Verfügung stehenden Klassifizierungsattribute.<br />
Die Breite der Attribute kann dem Inhalt automatisch angepasst werden. Gehen Sie hierzu wie folgt vor [2]:<br />
1. Machen Sie einen rechten Mausklick in die Überschriften-Zeile der Tabelle (Spaltennamen).<br />
2. Klicken Sie auf "Spalten an Inhalt anpassen (automatisch)".<br />
3. Die Spalten werden nun immer automatisch den Inhalten angepasst.<br />
9.7.5 Alle Spalten anzeigen<br />
Bei den einzelnen Spalten in der <strong>ecoDMS</strong>-Tabelle handelt es sich um die zur Verfügung stehenden Klassifizierungsattribute.<br />
Sollten Spalten ausgeblendet sein, können Sie wie folgt alle Spalten wieder einblenden [2]:<br />
1. Machen Sie einen rechten Mausklick in die Überschriften-Zeile der Tabelle (Spaltennamen).<br />
2. Klicken Sie auf "Alle Spalten anzeigen".<br />
9.8 Standardklassifizierung<br />
Für die Klassifizierung von eingescannten Dokumenten kann am eigenen Arbeitsplatz eine Standardklassifizierung definiert<br />
werden. Diese wird standardmäßig geladen, wenn ein Dokument eingescannt und am eigenen Arbeitsplatz über die Inbox<br />
abgerufen wird. Im Kapitel "Scannen und Archivieren (Inbox)" ist dieser Vorgang beschrieben [6, 2].<br />
9.9 Klassifizierung rückgängig machen<br />
Eine Klassifizierung kann bei Bedarf rückgängig werden. Dabei werden jegliche Klassifizierungsattribute des gewählten<br />
Dokuments in den zuletzt gespeicherten Zustand zurückgesetzt.<br />
– Bei neu archivierten Dokumenten werden in diesem Fall alle Klassifizierungsattribute zurückgesetzt.<br />
– Bei bereits archivierten Dokumenten wird die Klassifizierung in den zuletzt gespeicherten Zustand zurückgesetzt.<br />
Um die Klassifizierung von einem Dokument rückgängig zu machen, gehen Sie wie folgt vor [6]:<br />
1. Nehmen Sie die Klassifizierung für ein <strong>ecoDMS</strong> Dokument über den Klassifizierungsdialog vor.<br />
2. Klicken Sie auf "Rückgängig".<br />
Wichtige Informationen zu Kapitel 9<br />
[1] Administratoren können über den Einstellungsdialog für jede Dokumentenart die passenden Klassifizierungsattribute<br />
und Pflichtfelder definieren. Die Anzeige und Reihenfolge der Attribute ist demnach immer abhängig von den<br />
Einstellungen.<br />
[2] Bitte beachten Sie, dass diese Einstellungen auf den jeweiligen Arbeitsplatz bezogen sind und nicht im Benutzerprofil<br />
gespeichert werden.<br />
[3] Die Anlage und Verwendung von Benutzergruppen wird empfohlen. Das erleichtert die Klassifizierung und Zuordnung<br />
enorm.<br />
[4] Die Vorschau im Klassifizierungsdialog wird nur bei PDF Dokumenten und bei Dateien, die über die <strong>ecoDMS</strong> Plugins<br />
oder den PDF/A Drucker archiviert werden, angezeigt.<br />
[5] Diese Funktion setzt eine Lizenz der <strong>ecoDMS</strong>-Vollversion voraus, kann aber in der Demozeit getestet werden und wird<br />
anschließend automatisch deaktiviert, bis eine Lizenz eingespielt wird.<br />
<strong>ecoDMS</strong> <strong>Version</strong> <strong>16.09</strong> (<strong>eleanor</strong>)<br />
Handbuch | DE
9. Klassifizierung & Zugriffsrechte der Dokumente 103<br />
[6] Diese Funktion setzt zur Ansicht und Nutzung bestimmte System-Berechtigungen voraus.<br />
[7] Ein Dokument darf nur klassifiziert werden, wenn dem Benutzer für das jeweilige Dokument eine entsprechende<br />
Berechtigung zur Klassifizierung vorliegt.<br />
<strong>ecoDMS</strong> <strong>Version</strong> <strong>16.09</strong> (<strong>eleanor</strong>)<br />
Handbuch | DE
10. Automatisch archivieren & klassifizieren (Vorlagen Designer) 104<br />
10 Automatisch archivieren & klassifizieren<br />
(Vorlagen Designer)<br />
Dokumente, die in <strong>ecoDMS</strong> abgelegt werden, können anhand bestimmter Merkmale automatisch zugeordnet und bei Bedarf<br />
sogar ohne das manuelle Zutun eines Benutzers archiviert werden. Möglich macht dies der intelligente Vorlagen Designer von<br />
<strong>ecoDMS</strong>. Dieser ist ein fester Bestandteil der Klassifizierungsfunktion. Er erkennt eingehende Dokumente automatisch, ordnet<br />
die Daten an der richtigen Stelle ein, füllt die notwendigen Klassifizierungsattribute selbstständig aus und legt die Daten<br />
(optional) automatisch in einem Dunkelprozess in <strong>ecoDMS</strong> ab. Die Erkennung der Dokumente erfolgt dabei auf Basis von<br />
vordefinierten Schlagwörtern, Barcodes und/oder Layouts, die in so genannten Klassifizierungsvorlagen hinterlegt werden. Die<br />
Klassifizierungs- und Archivierungsprozesse können auf diese Weise benutzerfreundlich optimiert und automatisiert werden.<br />
An verschiedenen Stellen können die Klassifizierungsvorlagen zum Einsatz kommen. Das Auslesen der Vorlagen ist abhängig<br />
vom Dateityp, Inhalt und von der Lesbarkeit und Qualität der Dokumente.<br />
– Information: In der Free43 kann max. 1 Klassifizierungsvorlage gespeichert werden<br />
Abb. (ähnlich) 10.1: Vorlagen Designer<br />
10.1 Basiswissen zur Vorlagenerkennung<br />
Vorlagen können an verschiedenen Stellen zum Einsatz kommen. Die Erkennung von Vorlagen ist abhängig vom Dateityp,<br />
Inhalt und von der Lesbarkeit und Qualität der Dokumente.<br />
10.1.1 Vorlagen greifen automatisch bei...<br />
1. PDF und TIFF Dateien bei Standard- und Drag & Drop Archivierung in <strong>ecoDMS</strong> (Windows, Ubuntu, Debian, MacOS),<br />
2. PDF und TIFF Dateien bei über Scaninput eingescannten Dokumenten (Windows, Ubuntu, Debian, MacOS),<br />
3. über den PDF-A-Drucker archivierten Dateien (Windows, Ubuntu, Debian),<br />
<strong>ecoDMS</strong> <strong>Version</strong> <strong>16.09</strong> (<strong>eleanor</strong>)<br />
Handbuch | DE
10. Automatisch archivieren & klassifizieren (Vorlagen Designer) 105<br />
4. über das Libre/ OpenOffice Plugin archivierten Dateien (Windows, Ubuntu, Debian, MacOS),<br />
5. über das MS Office Plugin inkl. Outlook archivierten Dateien (Windows),<br />
6. über das Thunderbird Addon archivierten Dateien (Windows, Ubuntu, Debian)<br />
10.1.2 Mehrere Vorlagen erkannt (Mehrfachklassifizierung)<br />
Werden mehrere Klassifizierungsvorlagen für ein Dokument erkannt, gibt <strong>ecoDMS</strong> diese im Klassifizierungsdialog in Tabs<br />
als Mehrfachklassifizierung aus.<br />
1. Löschen Sie alle nicht zutreffenden Klassifizierungstabs vor der Archivierung.<br />
2. Anderenfalls wird das Dokument mehrfach klassifiziert archiviert (Mehrfachklassifizierung).<br />
3. Die Dokumentennummer (DocID) wäre dann mehrfach und mit verschiedenen Klassifizierungen im <strong>ecoDMS</strong> Archiv<br />
vorhanden.<br />
4. Die Klassifizierung der einzelnen DocIDs ist abhängig von den gefundenen Klassifizierungen.<br />
5. Um das Laden verschiedener Klassifizierungen möglichst zu vermeiden, sollten Sie bei der Anlage Ihrer Klassifizierungsvorlagen<br />
auf die Vergabe eindeutiger Kriterien achten.<br />
10.1.3 Arten der Vorlagen Erkennung<br />
Eine Klassifizierungsvorlage ist die Basis der automatischen Zuordnung von Dokumenten. Innerhalb dieser Vorlage wird<br />
festgelegt, wie das Dokument in <strong>ecoDMS</strong> (automatisch) abgelegt / klassifiziert werden soll. <strong>ecoDMS</strong> unterscheidet hierbei<br />
zwischen einfachen Vorlagen und "Formular Vorlagen".<br />
10.1.3.1 Einfache Vorlagen (Schlagwort Erkennung)<br />
1. Die Basis einfacher Vorlagen sind Schlagwörter, die im Dokument vorkommen müssen, damit die Zuordnung entsprechend<br />
der Vorgabe erfolgt.<br />
2. Das Layout von einem Dokument wird hierbei nicht beachtet.<br />
3. Die Schlagwörter werden vom Benutzer über den Vorlagen Designer erfasst und so als Klassifizierungsvorlage gespeichert.<br />
10.1.3.2 "Formular Vorlagen" (Layout Erkennung)<br />
1. Die Basis von "Formular Vorlagen" sind Layouts und Positionen in einem Dokument.<br />
2. Über den Vorlagen Designer wird das Dokumenten-Layout vom System für die Vorlage gespeichert.<br />
3. Außerdem kann der Benutzer Felder farblich im Dokument markieren.<br />
4. Deren Inhalte werden dann in die gewählten Klassifizierungsattribute übernommen.<br />
10.1.4 Manuelle Vorlagen Auswahl<br />
Vorlagen können entweder automatisch vom System oder manuell vom Benutzer auf Dokumente angewendet werden.<br />
1. Über den Klassifizierungsdialog können Vorlagen stets manuell vom Benutzer ausgewählt und für die Klassifizierung<br />
verwendet werden.<br />
2. Die Vorlagenerkennung kann in der Inbox auch manuell nach dem Scanvorgang gestartet werden (z.B. bei importierten<br />
Dokumenten oder via TWAIN/WIA/SANE eingescannten Dokumenten).<br />
<strong>ecoDMS</strong> <strong>Version</strong> <strong>16.09</strong> (<strong>eleanor</strong>)<br />
Handbuch | DE
10. Automatisch archivieren & klassifizieren (Vorlagen Designer) 106<br />
10.2 Einfache Vorlage erstellen / bearbeiten (Schlagwort Erkennung)<br />
Dokumente können auf Basis des Inhalts automatisch von <strong>ecoDMS</strong> klassifiziert werden. Hierzu müssen Sie <strong>ecoDMS</strong> die<br />
notwendigen Schlagwörter, die im Dokument vorkommen müssen, mitteilen. Die Eingabe dieser Begriffe erfolgt über den<br />
Vorlagen Designer. Wird dann ein Dokument, welches den hinterlegten Vorlagen Kriterien entspricht, archiviert, füllt <strong>ecoDMS</strong><br />
die Klassifizierungsattribute gemäß Ihrer Vorgaben automatisch aus.<br />
Um eine einfache Vorlage (ohne zusätzliche Formular/ Layout-Erkennung) anzulegen, gehen Sie wie folgt vor [2, 1]:<br />
1. Öffnen Sie den Klassifizierungsdialog zu einem beliebigen Dokument.<br />
2. Führen Sie die Funktion "Vorlagen speichern" aus. Hierzu haben Sie folgende Möglichkeiten:<br />
a) Klicken Sie auf den Button "Vorlage speichern" oder<br />
b) Machen Sie einen rechten Mausklick im Bereich "Berechtigungen" - "Klassifizierung als Vorlage speichern".<br />
3. Der Vorlagen Designer wird geöffnet. Um eine einfache Vorlage mit Schlagwörter-Erkennung anzulegen, müssen folgende<br />
Felder im Vorlagen Designer berücksichtigt werden.<br />
4. Name: Geben Sie hier den Namen für die Vorlage ein. Über den Namen können Sie die Vorlage wiederfinden und<br />
erkennen.<br />
5. Tastenkombination: Optional können Sie hier ein Tastenkürzel hinterlegen. Diese Tastenkombination kann später<br />
für den manuellen Aufruf der Klassifizierungsvorlage im Klassifizierungsdialog angewendet werden.<br />
a) Über den Button "Zurücksetzen" können Sie die erfasste "Tastenkombination" wieder entfernen.<br />
6. Automatische Erkennung: Dieses Feld kann nur in Kombination mit einer "Formular Vorlage" aktiviert werden. Für<br />
die Erstellung einer reinen "Schlagwort-Vorlage" ist die Funktion nicht notwendig.<br />
7. Schlagwörter: Geben Sie hier die Begriffe ein, die Voraussetzung zum Auslösen der Klassifizierungsvorlage sind. Die<br />
Vorlage wird nur dann erkannt und ausgeführt, wenn das betreffende Dokument exakt diese Schlagwörter beinhaltet.<br />
Bei erfolgreicher Übereinstimmung und Erkennung werden die gespeicherten Klassifizierungs-Informationen geladen.<br />
a) Wenn mehrere Schlagwörter verwendet werden, müssen alle hinterlegten Schlagwörter vollständig und in gleicher<br />
Schreibweise im Dokument vorkommen. Verwenden Sie eindeutige Begriffe wie z.B. die Umsatzsteuer-<br />
Identifikationsnummer (UID) oder Kundennummer einer Firma.<br />
b) Geben Sie die Schlagwörter ohne Trennstrich oder Komma ein. Die Wörter sind automatisch "UND-verknüpft".<br />
c) Für die Erkennung der Dokumente müssen alle Werte in exakt gleicher Schreibweise im Dokument vorkommen.<br />
d) Beispiel: Das Dokument verfügt über die folgenden Inhalte. Diese sind Voraussetzung, dass die in der Vorlage<br />
hinterlegte Klassifizierung angewendet wird. Geben Sie die Inhalte nacheinander ein:<br />
UID: 123456789<br />
Rechnung<br />
8. Schlagwörter Expertenfunktion: Optional können Sie die Schlagwörter Erkennung mit regulären Ausdrücken (Regular<br />
Expressions) erweitern. Auf diese Weise können Sie die Suchergebnisse noch genauer eingrenzen. Bitte beachten<br />
Sie, dass jeder Befehl in eine eigene Zeile geschrieben werden sollte. Die folgenden Beispiele sind ein kleiner Auszug<br />
aus den vielen Möglichkeiten, die ein REGEX-Aufruf bietet:<br />
a) Dokument enthält "Rechnung"<br />
REGEX:\b(Rechnung)\b<br />
b) Dokument enthält "Rechnung" oder "Lieferschein"<br />
REGEX:\b(Rechnung|Lieferschein)\b<br />
c) Dokument enthält nicht "Vertrag"<br />
!REGEX:\b(Vertrag)\b<br />
d) Dokument enthält "Rechnung", aber enthält nicht "Vertrag"<br />
<strong>ecoDMS</strong> <strong>Version</strong> <strong>16.09</strong> (<strong>eleanor</strong>)<br />
Handbuch | DE
10. Automatisch archivieren & klassifizieren (Vorlagen Designer) 107<br />
REGEX:\b(Rechnung)\b<br />
!REGEX:\b(Vertrag)\b<br />
e) Eine Kombination aus REGEX und einfachen Schlagwörtern ist an dieser Stelle ebenfalls möglich.<br />
9. Optionen (für Scaninput-Ordner): Beim Anlegen einer Vorlage können Sie einstellen, ob das Dokument bei erfolgreicher<br />
Erkennung automatisch und somit ohne das manuelle Zutun eines Benutzers in <strong>ecoDMS</strong> abgelegt werden<br />
soll.<br />
a) Zur Aktivierung der "Automatischen Archivierung" müssen Sie die Funktion "Wenn erkannt, automatisch in<br />
Archiv ablegen" im Bereich "Optionen" im Vorlagen Designer mit einem Häkchen bestätigen.<br />
b) Wählen Sie anschließend das gewünschte Ziel-Archiv.<br />
i. Dieser Vorgang ist ausschließlich für Dokumente möglich, die über den Scaninput-Ordner abgerufen und<br />
vom Vorlagen Designer erfolgreich erkannt werden.<br />
ii. Werden mehrere Klassifizierungsvorlagen für ein Dokument erkannt, bei denen unterschiedliche Ziel-Archive<br />
zugeordnet sind, erfolgt keine automatische Archivierung. Das Dokument wird in der Inbox geladen.<br />
iii. Wird diese Funktion nicht aktiviert oder die Vorlage nicht automatisch erkannt, wird das eingescannte<br />
Dokument in der Inbox zur manuellen Klassifizierung und Archivierung geladen.<br />
10. Klassifizierung: Füllen Sie den Klassifizierungsdialog im Vorlagen Designer aus. Vergeben Sie hierbei die Werte, die<br />
als Klassifizierungsvorlage gespeichert und beim Ausführen der Vorlage für die Klassifizierung übernommen werden<br />
sollen.<br />
a) Aktivieren Sie nun die Attribute mit einem Häkchen im Bereich Klassifizierung, die bei Ausführen der Vorlage<br />
für die Klassifizierung übernommen werden sollen.<br />
b) Es werden nur die Attribute bei Ausführung der Vorlage überschrieben, die an dieser Stelle aktiviert sind. Alle<br />
anderen Attribute bleiben von der Vorlage unberührt.<br />
11. Berechtigungen: Optional können Sie "Berechtigungen" für die Klassifizierungsvorlage aktivieren. In diesem Fall<br />
werden bei Ausführen der Vorlage auch die hier hinterlegten "Berechtigungen" für die Klassifizierung übernommen.<br />
12. Speichern Sie die Vorlage mit einem Klick auf "OK" oder brechen Sie den Vorgang mit einem Klick auf "Abbrechen"<br />
ab.<br />
Abb. (ähnlich) 10.2: Klassifizierungsvorlage - einfache Vorlage<br />
<strong>ecoDMS</strong> <strong>Version</strong> <strong>16.09</strong> (<strong>eleanor</strong>)<br />
Handbuch | DE
10. Automatisch archivieren & klassifizieren (Vorlagen Designer) 108<br />
10.3 Formular Vorlage erstellen / bearbeiten (Layout-Erkennung)<br />
Der Inhalt bestimmter Positionen innerhalb eines Dokuments kann für die Klassifizierung automatisch übernommen werden.<br />
So können Sie zum Beispiel die Rechnungsnummer, das Datum oder den Firmennamen auf einem Dokument vom System<br />
auslesen und im Klassifizierungsdialog eintragen lassen. Hierzu müssen Sie <strong>ecoDMS</strong> die Positionen in einem Dokument, die<br />
ausgelesen werden sollen, mitteilen. Dies geschieht via Markierung der gewünschten Dokumentenpositionen im Vorlagen<br />
Designer. Verwenden Sie für die Erstellung Ihrer Klassifizierungsvorlage ein PDF Dokument, welches inhaltlich und optisch<br />
als Master dient. Im Vorlagen Designer können Sie dann die gewünschten Positionen markieren und den Inhalt der jeweiligen<br />
Position einem Klassifizierungsattribut zuweisen. Wird dann ein Dokument, welches den hinterlegten Vorlagen Kriterien<br />
entspricht, archiviert, füllt <strong>ecoDMS</strong> die erkannten Attribute automatisch aus.<br />
Um die Klassifizierungsattribute mittels "Formular Vorlage" zu übernehmen, gehen Sie wie folgt vor:<br />
1. Öffnen Sie den Klassifizierungsdialog für das Dokument, welches als Vorlage für die künftige Formular Erkennung<br />
dienen soll. Achten Sie darauf, dass es sich hierbei um eine PDF Datei handelt. Anderenfalls kann die Vorschau zur<br />
Erstellung der "Formular Vorlage" nicht angezeigt werden.<br />
2. Führen Sie die Funktion "Vorlagen speichern" aus. Hierzu haben Sie folgende Möglichkeiten:<br />
a) Klicken Sie auf den Button "Vorlage speichern" oder<br />
b) Machen Sie einen rechten Mausklick im Bereich "Berechtigungen" - "Klassifizierung als Vorlage speichern".<br />
3. Der Vorlagen Designer wird geöffnet. Um hier eine "Formular Vorlage" anzulegen, gehen Sie wie folgt vor:<br />
4. Aktivieren Sie die Checkbox "Formular Vorlage".<br />
5. Name: Geben Sie hier den Namen für die Vorlage ein. Über den Namen können Sie die Vorlage wiederfinden und<br />
erkennen.<br />
6. Tastenkombination: Optional können Sie hier ein Tastenkürzel hinterlegen. Diese Tastenkombination kann später<br />
für den manuellen Aufruf der Klassifizierungsvorlage im Klassifizierungsdialog angewendet werden.<br />
a) Über den Button "Zurücksetzen" können Sie die erfasste "Tastenkombination" wieder entfernen.<br />
7. Kopf- und Fußzeilen Erkennung: Dieses Feld kann nur in Kombination mit einer "Formular Vorlage" aktiviert<br />
werden. Die Option "Formular Vorlage" muss demnach aktiviert sein. Wenn diese Option aktiviert ist, werden der<br />
Kopf- und Fuß-Bereich eines Dokuments vom System im Hintergrund ausgelesen und als wesentliches Merkmal zur<br />
Erkennung der Klassifizierungsvorlage gespeichert.<br />
a) Je nach Auflösung und Qualität werden jeweils etwa 10-20 Prozent des oberen und unteren Teils eines Dokuments<br />
in der Vorlage als Erkennungsmerkmal hinterlegt.<br />
b) Werden keine weiteren Kriterien (Schlagwörter) hinterlegt, muss der Kopf- und Fuß-Bereich des Dokuments mit<br />
der Vorlage übereinstimmen, damit die automatische Vorklassifizierung ausgeführt wird.<br />
c) Sollten zusätzlich Schlagwörter erfasst werden, müssen zur Erkennung der Vorlage sowohl die Schlagwörter als<br />
auch der Kopf- und Fuß-Bereich mit der Vorlage übereinstimmen.<br />
8. Schlagwörter (optional): Geben Sie hier optional die Begriffe ein, die neben dem Layout Voraussetzung zum Erkennen<br />
der Vorlage sind. Die Vorlage wird nur dann erkannt und ausgeführt, wenn das betreffende Dokument neben dem Layout<br />
exakt diese Schlagwörter beinhaltet. Bei erfolgreicher Übereinstimmung und Erkennung werden die gespeicherten<br />
Klassifizierungs-Informationen geladen.<br />
a) Wenn Schlagwörter verwendet werden, müssen alle hinterlegten Schlagwörter vollständig und in gleicher Schreibweise<br />
im Dokument vorkommen. Verwenden Sie eindeutige Begriffe wie z.B. die Umsatzsteuer-Identifikationsnummer<br />
oder Kundennummer einer Firma.<br />
b) Geben Sie die Schlagwörter ohne Trennstrich oder Komma ein. Die Wörter sind automatisch "UND-verknüpft".<br />
c) Für die Erkennung der Dokumente müssen alle Werte in exakt gleicher Schreibweise im Dokument vorkommen.<br />
d) Beispiel: Das Dokument verfügt über die folgenden Inhalte. Diese sind Voraussetzung, dass die in der Vorlage<br />
hinterlegte Klassifizierung angewendet wird. Geben Sie die Inhalte nacheinander ein:<br />
UID: 123456789<br />
Rechnung<br />
<strong>ecoDMS</strong> <strong>Version</strong> <strong>16.09</strong> (<strong>eleanor</strong>)<br />
Handbuch | DE
10. Automatisch archivieren & klassifizieren (Vorlagen Designer) 109<br />
9. Schlagwörter Expertenfunktion: Optional können Sie die Schlagwörter Erkennung mit regulären Ausdrücken (Regular<br />
Expressions) erweitern. Auf diese Weise können Sie die Suchergebnisse noch genauer eingrenzen. Bitte beachten<br />
Sie, dass jeder Befehl in eine eigene Zeile geschrieben werden sollte. Die folgenden Beispiele sind ein kleiner Auszug<br />
aus den vielen Möglichkeiten, die ein REGEX-Aufruf bietet:<br />
a) Dokument enthält "Rechnung"<br />
REGEX:\b(Rechnung)\b<br />
b) Dokument enthält "Rechnung" oder "Lieferschein"<br />
REGEX:\b(Rechnung|Lieferschein)\b<br />
c) Dokument enthält nicht "Vertrag"<br />
!REGEX:\b(Vertrag)\b<br />
d) Dokument enthält "Rechnung", aber enthält nicht "Vertrag"<br />
REGEX:\b(Rechnung)\b<br />
!REGEX:\b(Vertrag)\b<br />
e) Eine Kombination aus REGEX und einfachen Schlagwörtern ist an dieser Stelle ebenfalls möglich.<br />
10. Optionen (für Scaninput-Ordner): Beim Anlegen einer Vorlage können Sie einstellen, ob das Dokument bei erfolgreicher<br />
Erkennung automatisch und somit ohne das manuelle Zutun eines Benutzers in <strong>ecoDMS</strong> abgelegt werden<br />
soll.<br />
a) Zur Aktivierung der "Automatischen Archivierung" müssen Sie die Funktion "Wenn erkannt, automatisch in<br />
Archiv ablegen" im Bereich "Optionen" im Vorlagen Designer mit einem Häkchen bestätigen.<br />
b) Wählen Sie anschließend das gewünschte Ziel-Archiv.<br />
i. Dieser Vorgang ist ausschließlich für Dokumente möglich, die über den Scaninput-Ordner abgerufen und<br />
vom Vorlagen Designer erfolgreich erkannt werden.<br />
ii. Werden mehrere Klassifizierungsvorlagen für ein Dokument erkannt, bei denen unterschiedliche Ziel-Archive<br />
zugeordnet sind, erfolgt keine automatische Archivierung. Das Dokument wird in der Inbox geladen.<br />
iii. Wird diese Funktion nicht aktiviert oder die Vorlage nicht automatisch erkannt, wird das eingescannte<br />
Dokument in der Inbox zur manuellen Klassifizierung und Archivierung geladen.<br />
11. Klassifizierung: Füllen Sie die Attribute im Bereich Klassifizierung aus. Vergeben Sie hierbei die Werte, die für die<br />
Klassifizierung gespeichert werden sollen.<br />
a) Die Werte können Sie entweder manuell von Hand ausfüllen oder mit Hilfe von farblich markierten Feldern im<br />
Dokument automatisch auslesen lassen.<br />
b) Aktivieren Sie anschließend die Attribute mit einem Häkchen im Bereich Klassifizierung, die bei Ausführen der<br />
Vorlage für die Klassifizierung übernommen werden sollen. Es werden nur die Attribute bei Ausführung der Vorlage<br />
überschrieben, die an dieser Stelle aktiviert sind. Alle anderen Attribute bleiben von der Vorlage unberührt.<br />
12. Berechtigungen: Optional können Sie "Berechtigungen" für die Klassifizierungsvorlage aktivieren. In diesem Fall<br />
werden bei Ausführen der Vorlage auch die hier hinterlegten "Berechtigungen" für die Klassifizierung übernommen.<br />
10.3.1 Vorlage definieren & Positionen bestimmen<br />
Der Inhalt bestimmter Positionen innerhalb eines Dokuments kann für die Klassifizierung automatisch übernommen werden.<br />
So können Sie zum Beispiel die Rechnungsnummer, das Datum oder den Firmennamen auf einem Dokument vom System<br />
auslesen und im Klassifizierungsdialog eintragen lassen. Hierzu müssen Sie <strong>ecoDMS</strong> die Positionen in einem Dokument, die<br />
ausgelesen werden sollen, mitteilen. Dies geschieht via Markierung der gewünschten Dokumentenpositionen im Vorlagen<br />
Designer. Verwenden Sie für die Erstellung Ihrer Klassifizierungsvorlage ein PDF Dokument, welches inhaltlich und optisch<br />
als Master dient. Im Vorlagen Designer können Sie dann die gewünschten Positionen markieren und den Inhalt der jeweiligen<br />
Position einem Klassifizierungsattribut zuweisen. Wird dann ein Dokument, welches den hinterlegten Vorlagen Kriterien<br />
entspricht, archiviert, füllt <strong>ecoDMS</strong> die erkannten Attribute automatisch aus.<br />
Um die notwendigen Formular-Positionen und deren Klassifizierungsdetails zu bestimmen, gehen Sie wie folgt vor:<br />
<strong>ecoDMS</strong> <strong>Version</strong> <strong>16.09</strong> (<strong>eleanor</strong>)<br />
Handbuch | DE
10. Automatisch archivieren & klassifizieren (Vorlagen Designer) 110<br />
1. Klicken Sie im Bereich "Formular Vorlage" auf "Neu". Der Dialog "Formular Feld" wird geöffnet:<br />
2. Wählen Sie aus der Liste der verfügbaren Attribute für die Formular Erkennung das passende Attribut aus.<br />
a) Mit einem Klick auf das "Farb-Kästchen" können Sie eine Farbe bestimmen. Diese wird dann bei der Markierung<br />
und Übernahme der Feld Informationen verwendet. Tipp: Vergeben Sie für jedes Attribut eine andere Farbe!<br />
b) Bestätigen Sie die Auswahl mit "OK" oder brechen Sie den Vorgang mit "Abbrechen" ab.<br />
3. Je nach Zielattribut können Sie optional zusätzliche Einstellungen vornehmen. Aktivieren Sie hierzu das Feld "Optionen".<br />
a) Erlaubte Zeichen: Sie können bei Bedarf Zeichen definieren, die innerhalb des farblich markierten Bereichs<br />
für die Klassifizierung berücksichtigt werden sollen. Die dazugehörige Position bestimmen Sie unmittelbar nach<br />
dem Speichern dieses Dialogs. Beim Auslesen der jeweiligen Position im Dokument werden dann nur die Zeichen<br />
übernommen, die an dieser Stelle für das Attribut von Ihnen freigegeben sind. Geben Sie die erlaubten Zeichen<br />
ohne Trennstrich, Leerzeichen oder Ähnliches ein. Alle hier erfassten Zeichen werden als erlaubte und somit<br />
freigegebene Werte deklariert, dazu zählen auch Leerzeichen.<br />
i. Wenn Sie aus der farbig markierten Position nur Zahlen übertragen möchten, geben Sie die erlaubten Zahlen<br />
hier ein.<br />
A. Beispielwerte für die erlaubten Zeichen:<br />
0123456789<br />
B. Beispiel Inhalt im Dokument:<br />
ABC#1234 ecD24!<br />
C. Ergebnis für die Klassifizierung unter Berücksichtigung der erlaubten Zeichen:<br />
123424<br />
ii. Wenn Sie aus der farbig markierten Position nur Buchstaben übertragen möchten, geben Sie die erlaubten<br />
Buchstaben hier ein. Beachten Sie hierbei die Groß- und Kleinschreibung.<br />
A. Beispielwerte für die erlaubten Zeichen:<br />
AaBbCcDdEeFfGg<br />
B. Beispiel Inhalt im Dokument:<br />
ABC#1234 ecD24!<br />
C. Ergebnis für die Klassifizierung unter Berücksichtigung der erlaubten Zeichen:<br />
ABCecD<br />
iii. Eine Kombination aus Zahlen, Buchstaben, Sonderzeichen etc. ist ebenfalls möglich.<br />
b) Erlaubte Zeichen - Expertenfunktion (optional): Optional können Sie beliebige Textstellen innerhalb eines<br />
Dokuments mit regulären Ausdrücken (Regular Expressions) automatisch von <strong>ecoDMS</strong> auslesen lassen. Der<br />
gewünschte Inhalt muss hierzu nicht immer an der gleichen Position stehen. Er muss aber in dem von Ihnen<br />
farblich markierten Bereich vorkommen. Diesen Bereich bestimmen Sie unmittelbar nach dem Speichern dieses<br />
Dialogs. Durch die Verwendung von REGEX können Sie beispielsweise den Rechnungsbetrag in einem Dokument<br />
suchen und für die Klassifizierung übernehmen lassen. Bitte beachten Sie, dass die REGEX Funktion an dieser<br />
Stelle nur bei Freitext-Klassifizierungsattributen angewendet werden kann. Jeder Befehl sollte außerdem in eine<br />
eigene Zeile geschrieben werden. Die folgenden Beispiele sind ein kleiner Auszug aus den vielen Möglichkeiten,<br />
die ein REGEX-Aufruf bietet:<br />
i. Die Nettosumme in einer Rechnung soll für die Klassifizierung übernommen werden. Hierzu soll <strong>ecoDMS</strong> im<br />
Dokument nach dem Wert suchen, welcher immer hinter dem Wort "Nettosumme:" ausgegeben wird.<br />
REGEX:(?
10. Automatisch archivieren & klassifizieren (Vorlagen Designer) 111<br />
B. Die Ausgabe für die Klassifizierung lautet bei diesem Beispiel: 289,95<br />
(?
10. Automatisch archivieren & klassifizieren (Vorlagen Designer) 112<br />
Abb. (ähnlich) 10.3: Klassifizierungsvorlage - "Formular Vorlage"<br />
10.4 Barcodes erstellen und verwenden<br />
Beim Erstellen einer Vorlage wird automatisch ein Barcode erzeugt. Dieser beinhaltet den Namen der Vorlage und ruft diese<br />
bei Erkennen auf. In der Regel nutzt man die Barcodes für "Dokumenten-Rückläufer", also für Dokumente, die "In-House"<br />
erstellt werden und dann beispielsweise unterschrieben wieder zurückkommen. Barcodes werden beim Scanvorgang über den<br />
Scaninput-Ordner ausgelesen [2, 1].<br />
1. Öffnen Sie den Klassifizierungsdialog zu einem beliebigen Dokument.<br />
2. Führen Sie die Funktion "Vorlagen speichern" aus. Hierzu haben Sie folgende Möglichkeiten:<br />
a) Klicken Sie auf den Button "Vorlage speichern" oder<br />
b) Machen Sie einen rechten Mausklick im Bereich "Berechtigungen" - "Klassifizierung als Vorlage speichern".<br />
3. Name: Vergeben Sie einen Namen.<br />
a) Wenn Sie einen Namen für eine Vorlage vergeben, wird im Bereich "Barcode" automatisch ein Barcode erzeugt.<br />
4. Erstellen Sie die Klassifizierungsvorlage gemäß Ihrer Anforderungen (einfache Vorlage und/oder "Formular Vorlage").<br />
5. Barcode:<br />
Um den erzeugten 2D-Barcode zu verwenden, haben Sie hier folgende Möglichkeiten:<br />
a) Barcode in die Zwischenablage kopieren<br />
b) Barcode speichern unter... (*.JPG)<br />
6. Speichern Sie die Vorlage mit einem Klick auf "OK" oder brechen Sie den Vorgang mit einem Klick auf "Abbrechen"<br />
ab.<br />
<strong>ecoDMS</strong> <strong>Version</strong> <strong>16.09</strong> (<strong>eleanor</strong>)<br />
Handbuch | DE
10. Automatisch archivieren & klassifizieren (Vorlagen Designer) 113<br />
Abb. (ähnlich) 10.4: Barcode nach Speichern der Vorlage (Vorlagen Designer)<br />
10.5 Automatische Archivierung (Dunkelprozess)<br />
Angelegte und erfolgreich erkannte Klassifizierungsvorlagen können optional in einem Dunkelprozess verarbeitet werden. In<br />
diesem Fall können die Dokumente zusammen mit den passenden Klassifizierungsinformationen ohne weiteres Zutun des<br />
Anwenders sofort in <strong>ecoDMS</strong> archiviert werden.<br />
– Dieser Vorgang ist ausschließlich für Dokumente möglich, die über den Scaninput-Ordner abgerufen und vom Vorlagen<br />
Designer erfolgreich erkannt werden.<br />
– Werden mehrere Klassifizierungsvorlagen für ein Dokument erkannt, bei denen unterschiedliche Ziel-Archive zugeordnet<br />
sind, erfolgt keine automatische Archivierung. Das Dokument wird in der Inbox geladen.<br />
Um den Dunkelprozess zu aktivieren, gehen Sie wie folgt vor [2, 1]:<br />
1. Erstellen Sie eine Klassifizierungsvorlage mit dem Vorlagen Designer von <strong>ecoDMS</strong>.<br />
a) Wenn Sie den Dunkelprozess für eine bereits bestehende Vorlage aktivieren möchten, können Sie die Vorlage wie<br />
gewohnt zur Bearbeitung öffnen und dann entsprechend anpassen.<br />
2. Zur Aktivierung der Automatischen Archivierung müssen Sie die Funktion "Wenn erkannt, automatisch in Archiv<br />
ablegen" im Bereich "Optionen" im Vorlagen Designer mit einem Häkchen bestätigen.<br />
a) Wählen Sie anschließend das gewünschte Ziel-Archiv.<br />
3. Speichern Sie die Vorlage mit einem Klick auf den Button "OK".<br />
Abb. (ähnlich) 10.5: Vorlagen Designer - Automatische Archivierung<br />
10.6 Vorlage übernehmen (manuell)<br />
Die Vorlagenerkennung erfolgt entweder automatisch vom System (abhängig von den Einstellungen und vom Dokument)<br />
oder durch eine manuelle Auswahl. Es gibt folgende Möglichkeiten zum manuellen Abruf einer Vorlage [2, 3, 1]:<br />
<strong>ecoDMS</strong> <strong>Version</strong> <strong>16.09</strong> (<strong>eleanor</strong>)<br />
Handbuch | DE
10. Automatisch archivieren & klassifizieren (Vorlagen Designer) 114<br />
1. Öffnen Sie den Klassifizierungsdialog zum entsprechenden Dokument.<br />
2. Hier haben Sie folgende Optionen:<br />
a) Geben Sie die hinterlegte Tastenkombination (falls vorhanden) zu der gewünschten Klassifizierungsvorlage ein<br />
oder<br />
b) Machen Sie einen rechten Mausklick im Bereich "Berechtigungen" und klicken Sie anschließend auf "Vorlagen"<br />
um die gewünschte Vorlage aus der Liste auszuwählen oder<br />
c) Klicken Sie auf den Button Vorlagen, markieren Sie im geöffneten Dialog die gewünschte Vorlage und klicken<br />
Sie anschließend auf "Übernehmen"<br />
3. Die zur Vorlage hinterlegte Klassifizierung wird übernommen.<br />
10.7 Vorlage löschen<br />
Gehen Sie zum Löschen einer Vorlage wie folgt vor [2, 3, 1]::<br />
1. Öffnen Sie den Klassifizierungsdialog zum einem beliebigen Dokument.<br />
2. Klicken Sie auf "Vorlagen".<br />
3. Wählen Sie die zu löschende Vorlage aus.<br />
4. Klicken Sie auf "Löschen".<br />
5. Speichern Sie den Vorgang mit "OK" oder brechen Sie diesen mit "Abbrechen" ab.<br />
10.8 Ordnererkennung ein- und ausschalten<br />
In der Ordnerstruktur hinterlegte Schlagwörter können auf Wunsch auch als Erweiterung der automatischen Vorklassifizierung<br />
dienen. Wird ein Dokument eingescannt, über den Druckertreiber oder über das Office Plugin archiviert und es wird keine<br />
Vorlage erkannt, kann das Dokument anhand der Schlagwörter trotzdem dem entsprechenden Ordner zugeordnet werden.<br />
Für jeden Arbeitsplatz kann die Ordnererkennung konfiguriert werden.<br />
1. Legen Sie im Einstellungsdialog (siehe Kapitel "Einstellungen") zu den gewünschten Ordnern die passenden Schlagwörter<br />
an.<br />
2. Öffnen Sie den Klassifizierungsdialog zu einem beliebigen Dokument.<br />
3. Machen Sie im Bereich "Berechtigungen" des Klassifizierungsdialogs" einen rechten Mausklick.<br />
4. Klicken Sie auf "Optionen".<br />
5. Über den Befehl "Schlagwörter Erkennung (Ordner)" kann die Funktion ein- und ausgeschaltet werden.<br />
Abb. (ähnlich) 10.6: Klassifizierung - Berechtigungen - rechter Mausklick<br />
<strong>ecoDMS</strong> <strong>Version</strong> <strong>16.09</strong> (<strong>eleanor</strong>)<br />
Handbuch | DE
10. Automatisch archivieren & klassifizieren (Vorlagen Designer) 115<br />
Abb. (ähnlich) 10.7: Klassifizierung: Vorlagen- / Ordnererkennung ein- und ausschalten<br />
10.9 Vorlagenerkennung ein- und ausschalten<br />
Die Vorlagenerkennung für den PDF-A-Drucker, die E-Mail Addons und Office Plugins kann für jeden Arbeitsplatz konfiguriert<br />
werden.<br />
1. Öffnen Sie den Klassifizierungsdialog zu einem beliebigen Dokument.<br />
2. Machen Sie im Bereich "Berechtigungen" des Klassifizierungsdialogs" einen rechten Mausklick.<br />
3. Klicken Sie auf "Optionen".<br />
4. Über den Befehl "Vorlagen Erkennung" kann die Funktion ein- und ausgeschaltet werden.<br />
Abb. (ähnlich) 10.8: Klassifizierung - Berechtigungen - rechter Mausklick<br />
Abb. (ähnlich) 10.9: Klassifizierung: Vorlagen- / Ordnererkennung ein- und ausschalten<br />
Wichtige Informationen zu Kapitel 10<br />
[1] Diese Funktion setzt eine Lizenz der <strong>ecoDMS</strong>-Vollversion voraus, kann aber in der Demozeit getestet werden und wird<br />
anschließend automatisch deaktiviert, bis eine Lizenz eingespielt wird.<br />
[2] Diese Funktion setzt zur Ansicht und Nutzung bestimmte System-Berechtigungen voraus.<br />
[3] Ein Dokument darf nur klassifiziert werden, wenn dem Benutzer für das jeweilige Dokument eine entsprechende<br />
Berechtigung zur Klassifizierung vorliegt.<br />
<strong>ecoDMS</strong> <strong>Version</strong> <strong>16.09</strong> (<strong>eleanor</strong>)<br />
Handbuch | DE
11. Archivierung (<strong>ecoDMS</strong> Client) 116<br />
11 Archivierung (<strong>ecoDMS</strong> Client)<br />
Es gibt verschiedene Methoden Dokumente in <strong>ecoDMS</strong> zu archivieren. Dieses Kapitel beschreibt die verschiedenen Archivierungsmethoden<br />
über den <strong>ecoDMS</strong> Client.<br />
11.1 Basiswissen zur Archivierung<br />
– Es gibt verschiedene Möglichkeiten Dokumente in <strong>ecoDMS</strong> zu archivieren (via <strong>ecoDMS</strong> Client, Side Panel, Drag &<br />
Drop, Addons, Plugins, Scannen...).<br />
– Bei der Archivierung müssen die Dateien auf einer lokalen Festplatte liegen.<br />
– Netzlaufwerke (Share-Verzeichnisse) werden bei der Archivierung nur dann unterstützt, wenn diese direkt in das System<br />
eingebunden sind.<br />
– Die direkte Archivierung von einem einfachen Freigabeverzeichnis ist nicht möglich.<br />
– <strong>ecoDMS</strong> legt die archivierten Dateien stets im Originalformat ab. Die zusätzliche Umwandlung von beispielsweise<br />
Office-Dokumenten oder E-Mails in ein PDF/A erfolgt ausschließlich bei einer Archivierung über das jeweilige <strong>ecoDMS</strong><br />
Plugin / Addon. Darüber hinaus wandelt <strong>ecoDMS</strong> standardmäßig TIFF, PNG, JPG und nicht lesbare PDF-Dateien<br />
im Hintergrund in eine Volltext-durchsuchbare PDF-Datei um.<br />
11.2 Standard Archivierung<br />
Ein oder mehrere Dokumente können aus Ihrem Dateisystem ausgewählt und archiviert werden [2, 3, 4, 1].<br />
1. Führen Sie die Funktion "Archivieren" aus. Hierzu gibt es verschiedene Möglichkeiten:<br />
a) Menü: Klicken Sie im Menü auf "Datei - Archivieren"<br />
b) Icon: Klicken Sie in der Symbolleiste auf das Icon "Archivieren"<br />
c) Rechter Mausklick: In der <strong>ecoDMS</strong>-Tabelle: Rechter Mausklick - "Archivieren"<br />
d) Tastenkombination: Strg + A<br />
Abb. (ähnlich) 11.1: Icon - Archivieren<br />
2. Es öffnet sich ein Fenster mit Zugriff auf das Dateisystem. Hier können die gewünschte(n) Datei(en) ausgewählt<br />
werden. Folgende Zusatzfunktionen stehen an dieser Stelle zur Verfügung:<br />
a) "Datei(en) ins Archiv verschieben": Die Datei(en) werden ins Archiv aufgenommen und dabei vom Dateisystem<br />
entfernt.<br />
b) "Datei(en) als <strong>Version</strong> archivieren": Die Datei(en) werden als versioniertes Dokument in <strong>ecoDMS</strong> archiviert, so<br />
dass nach der Archivierung weitere <strong>Version</strong>en zum Dokument hinzugefügt werden können.<br />
3. Zum Laden der Datei(en) auf "Öffnen" klicken.<br />
<strong>ecoDMS</strong> <strong>Version</strong> <strong>16.09</strong> (<strong>eleanor</strong>)<br />
Handbuch | DE
11. Archivierung (<strong>ecoDMS</strong> Client) 117<br />
Abb. (ähnlich) 11.2: Datei(en) archivieren<br />
4. Es folgt die Klassifizierung durch den Benutzer.<br />
a) Wurden mehrere Dateien ausgewählt, wird nun die Klassifizierungsmethode abgefragt. Bitte lesen Sie hierzu das<br />
Kapitel Klassifizierung. Darin sind die verschiedenen Klassifizierungsmethoden genauer erläutert.<br />
– Einzeln klassifizieren: Jedes Dokument wird nacheinander einzeln klassifiziert.<br />
– Massenklassifizierung: Alle ausgewählten Dokumente erhalten die gleiche Klassifizierung.<br />
– Keine Klassifizierung: (Methode wird nicht empfohlen)Die Dokumente werden archiviert, aber nicht klassifiziert.<br />
Die Dokumente können allerdings auch noch nachträglich klassifiziert werden.<br />
Abb. (ähnlich) 11.3: Klassifizierungsmethode auswählen<br />
11.3 Drag und Drop<br />
Dateien können per Drag & Drop in das <strong>ecoDMS</strong> Archiv geschoben werden [2, 3, 4, 1].<br />
1. Markieren Sie ein oder mehrere Dokumente, die Sie archivieren möchten (z.B. auf dem Desktop).<br />
2. Folgende Zusatzfunktionen stehen an dieser Stelle zur Verfügung:<br />
a) Die Taste "Strg" auf der Tastatur halten = "Datei(en) ins Archiv verschieben"<br />
i. Die Datei(en) werden ins Archiv aufgenommen und dabei vom Dateisystem entfernt.<br />
b) Die Taste "Alt" auf der Tastatur halten = "Datei(en) als <strong>Version</strong> archivieren"<br />
i. Die Datei(en) werden als versioniertes Dokument in <strong>ecoDMS</strong> archiviert, so dass nach der Archivierung weitere<br />
<strong>Version</strong>en zum Dokument hinzugefügt werden können.<br />
c) Eine Kombination beider Tasten / Funktionen ist ebenfalls möglich.<br />
3. Schieben Sie Dokumente in die <strong>ecoDMS</strong>-Tabelle oder direkt auf den gewünschten Zielordner im Archiv .<br />
<strong>ecoDMS</strong> <strong>Version</strong> <strong>16.09</strong> (<strong>eleanor</strong>)<br />
Handbuch | DE
11. Archivierung (<strong>ecoDMS</strong> Client) 118<br />
4. Es folgt die Klassifizierung durch den Benutzer.<br />
a) Wurden mehrere Dateien ausgewählt, wird nun die Klassifizierungsmethode abgefragt. Bitte lesen Sie hierzu das<br />
Kapitel Klassifizierung. Darin sind die verschiedenen Klassifizierungsmethoden genauer erläutert.<br />
– Einzeln klassifizieren: Jedes Dokument wird nacheinander einzeln klassifiziert.<br />
– Massenklassifizierung: Alle ausgewählten Dokumente erhalten die gleiche Klassifizierung.<br />
– Keine Klassifizierung: (Methode wird nicht empfohlen)Die Dokumente werden archiviert, aber nicht klassifiziert.<br />
Die Dokumente können allerdings auch noch nachträglich klassifiziert werden.<br />
Abb. (ähnlich) 11.4: Klassifizierungsmethode auswählen<br />
11.4 Datei(en) ins Archiv verschieben<br />
Dateien können in <strong>ecoDMS</strong> archiviert und gleichzeitig vom Datenträger oder Dateisystem gelöscht werden. Hierzu gibt es<br />
folgende Funktionen[2, 3, 4, 1]:<br />
1. Archivierung per Drag & Drop<br />
a) Markieren Sie ein oder mehrere Dokumente, die Sie archivieren möchten (z.B. auf dem Desktop).<br />
b) Die Taste "Strg" auf der Tastatur halten und Dokument(e) via Drag und Drop vom Dateisystem in die <strong>ecoDMS</strong>-<br />
Tabelle ziehen.<br />
i. Die Datei(en) werden ins Archiv aufgenommen und dabei vom Dateisystem entfernt.<br />
2. Archivierung über Dialog<br />
a) Über die Funktion "Archivieren" (Standardarchivierung) in <strong>ecoDMS</strong> ein oder mehrere Dokument(e) auswählen<br />
und im Dialog die Funktion "Datei(en) ins Archiv verschieben" aktivieren.<br />
i. Die Datei(en) werden ins Archiv aufgenommen und dabei vom Dateisystem entfernt.<br />
Abb. (ähnlich) 11.5: Datei(en) ins Archiv verschieben<br />
<strong>ecoDMS</strong> <strong>Version</strong> <strong>16.09</strong> (<strong>eleanor</strong>)<br />
Handbuch | DE
11. Archivierung (<strong>ecoDMS</strong> Client) 119<br />
11.5 Datei(en) als <strong>Version</strong> archivieren<br />
Dateien können in <strong>ecoDMS</strong> als versionierbares Dokument archiviert werden. Hierzu gibt es folgende Funktionen[2, 3, 4, 1]:<br />
1. Archivierung per Drag & Drop<br />
a) Markieren Sie ein oder mehrere Dokumente, die Sie archivieren möchten (z.B. auf dem Desktop).<br />
b) Die Taste "Alt" auf der Tastatur halten und Dokument(e) via Drag und Drop vom Dateisystem in die <strong>ecoDMS</strong>-<br />
Tabelle ziehen.<br />
i. Die Datei(en) werden als versioniertes Dokument in <strong>ecoDMS</strong> archiviert, so dass nach der Archivierung weitere<br />
<strong>Version</strong>en zum Dokument hinzugefügt werden können.<br />
2. Archivierung über Dialog<br />
a) Über die Funktion "Archivieren" (Standardarchivierung) in <strong>ecoDMS</strong> ein oder mehrere Dokument(e) auswählen<br />
und im Dialog die Funktion "Dateien als <strong>Version</strong> archivieren" aktivieren.<br />
i. Die Datei(en) werden als versioniertes Dokument in <strong>ecoDMS</strong> archiviert, so dass nach der Archivierung weitere<br />
<strong>Version</strong>en zum Dokument hinzugefügt werden können.<br />
Abb. (ähnlich) 11.6: Datei(en) als <strong>Version</strong> archivieren<br />
3. Archivierung über die <strong>Version</strong>sverwaltung<br />
a) Bitte lesen Sie hierzu das Kapitel "<strong>Version</strong>sverwaltung".<br />
Abb. (ähnlich) 11.7: Fenster - <strong>Version</strong>sverwaltung<br />
Wichtige Informationen zu Kapitel 11<br />
<strong>ecoDMS</strong> <strong>Version</strong> <strong>16.09</strong> (<strong>eleanor</strong>)<br />
Handbuch | DE
11. Archivierung (<strong>ecoDMS</strong> Client) 120<br />
[1] Die Vorschau im Klassifizierungsdialog wird nur bei PDF Dokumenten und bei Dateien, die über die <strong>ecoDMS</strong> Plugins<br />
oder den PDF/A Drucker archiviert werden, angezeigt.<br />
[2] Diese Funktion setzt zur Ansicht und Nutzung bestimmte System-Berechtigungen voraus.<br />
[3] Ist in <strong>ecoDMS</strong> ein Ordner aktiv ausgewählt, wird dieser bei der Klassifizierung automatisch übernommen.<br />
[4] Nach der Archivierung werden automatisch PDF, TIFF, JPG und PNG Dateien zusätzlich in das (lesbare) PDF/A<br />
Format umgewandelt. Die Dauer und Durchführbarkeit ist abhängig von der Qualität und Größe der Datei. Nach<br />
erfolgreichem Abschluss der Umwandlung kann das PDF/A geöffnet werden. Solange bleibt die Originaldatei bestehen.<br />
Das PDF/A kann über die Tabelle abgerufen werden. Die Originaldateien über die <strong>Version</strong>sverwaltung. Office Dateien<br />
und E-Mails werden über die <strong>ecoDMS</strong>-Plugins im Original und als PDF/A abgelegt.<br />
<strong>ecoDMS</strong> <strong>Version</strong> <strong>16.09</strong> (<strong>eleanor</strong>)<br />
Handbuch | DE
12. Side Panel (Archivierung) 121<br />
12 Side Panel (Archivierung)<br />
Das Side Panel wird nach der Aktivierung über den Connection Manager in der rechten Seite des Bildschirms platziert.<br />
Dateien können per Drag und Drop auf das Panel geschoben werden. Je nach Auswahl erfolgt dann eine automatische<br />
Vorklassifizierung und Archivierung im <strong>ecoDMS</strong> Archiv.<br />
Abb. (ähnlich) 12.1: Side Panel<br />
12.1 Basiswissen zur Archivierung<br />
– Es gibt verschiedene Möglichkeiten Dokumente in <strong>ecoDMS</strong> zu archivieren (via <strong>ecoDMS</strong> Client, Side Panel, Drag &<br />
Drop, Addons, Plugins, Scannen...).<br />
– Bei der Archivierung müssen die Dateien auf einer lokalen Festplatte liegen.<br />
– Netzlaufwerke (Share-Verzeichnisse) werden bei der Archivierung nur dann unterstützt, wenn diese direkt in das System<br />
eingebunden sind.<br />
– Die direkte Archivierung von einem einfachen Freigabeverzeichnis ist nicht möglich.<br />
– <strong>ecoDMS</strong> legt die archivierten Dateien stets im Originalformat ab. Die zusätzliche Umwandlung von beispielsweise<br />
Office-Dokumenten oder E-Mails in ein PDF/A erfolgt ausschließlich bei einer Archivierung über das jeweilige <strong>ecoDMS</strong><br />
<strong>ecoDMS</strong> <strong>Version</strong> <strong>16.09</strong> (<strong>eleanor</strong>)<br />
Handbuch | DE
12. Side Panel (Archivierung) 122<br />
Plugin / Addon. Darüber hinaus wandelt <strong>ecoDMS</strong> standardmäßig TIFF, PNG, JPG und nicht lesbare PDF-Dateien<br />
im Hintergrund in eine Volltext-durchsuchbare PDF-Datei um.<br />
12.2 Side Panel aktivieren / deaktivieren<br />
Das Side Panel kann über den Connection Manager an einem Arbeitsplatz aktiviert werden. Gehen Sie hierzu wie folgt vor<br />
[1, 2]:<br />
1. Öffnen Sie den Connection Manager an Ihrem Arbeitsplatz.<br />
2. Aktivieren Sie die Funktion "Side Panel anzeigen".<br />
3. Das Side Panel wird nach der Aktivierung über den Connection Manager in der rechten Seite des Bildschirms platziert.<br />
a) Hier kann es mit einem Mausklick ein- und ausgefahren werden.<br />
b) Wenn das Side Panel nicht mehr sichtbar sein soll, können Sie die Aktivierung wieder aufheben.<br />
Abb. (ähnlich) 12.2: Side Panel - Aktivierung via Connection Manager<br />
12.3 Klassifizierungsvorlagen aktivieren<br />
Standardmäßig werden alle verfügbaren Klassifizierungsvorlagen im Side Panel angezeigt. Über den Einstellungsbereich<br />
können Sie die angezeigten Vorlagen im Side Panel Ihres Arbeitsplatzes individuell ein- und ausschalten. Gehen Sie hierzu<br />
wie folgt vor:<br />
1. Fahren Sie das aktivierte Side Panel aus.<br />
a) Hierzu genügt ein Klick auf das zum Teil sichtbare <strong>ecoDMS</strong> Logo am rechten Rand Ihres Bildschirms.<br />
2. Klicken Sie auf das Einstellungs-Icon (Zahnrad) oben rechts im Side Panel.<br />
3. Aktivieren bzw. Deaktivieren Sie die gewünschten Klassifizierungsvorlagen.<br />
a) Alle Vorlagen, die aktiviert sind, werden im Side Panel angezeigt.<br />
b) Die anderen Vorlagen bleiben selbstverständlich weiterhin aktiv. Sie stehen lediglich im Side Panel nicht zur<br />
Auswahl.<br />
<strong>ecoDMS</strong> <strong>Version</strong> <strong>16.09</strong> (<strong>eleanor</strong>)<br />
Handbuch | DE
12. Side Panel (Archivierung) 123<br />
Abb. (ähnlich) 12.3: <strong>ecoDMS</strong> Logo (Nur als Ausschnitt am Bildschirmrand sichtbar)<br />
Abb. (ähnlich) 12.4: Einstellungs-Icon im Side Panel (Zahnrad)<br />
12.4 Ziel Profil festlegen<br />
Je nach Einstellung können mehrere Profile im Connection Manager eingerichtet und verbunden sein. Bevor Sie ein Dokument<br />
endgültig archivieren, sollte das richtige Profil für die Archivierung ausgewählt sein.<br />
1. Wählen Sie hierzu das Profil in der entsprechenden Auswahlliste im Side Panel aus.<br />
Abb. (ähnlich) 12.5: Side Panel - Zielprofil wählen<br />
12.5 Automatische Archivierung (Dunkelprozess)<br />
Dokumente können auf eine bestimmte Klassifizierungsvorlage im Side Panel gezogen werden. Die Archivierung erfolgt dann<br />
voll automatisch ohne das weitere Zutun des Anwenders. Bei der Klassifizierung füllt <strong>ecoDMS</strong> die erkannten Attribute gemäß<br />
der gewählten Vorlage aus.<br />
1. Ziehen Sie das zu archivierende Dokument mit der Maus auf das blaue Kästchen der gewünschten Klassifizierungsvorlage<br />
im Side Panel.<br />
2. <strong>ecoDMS</strong> führt die Klassifizierung und Archivierung nun automatisch im Hintergrund aus.<br />
3. Bei der Zuordnung werden alle Attribute ausgefüllt, die mit den Vorgaben der Klassifizierungsvorlage übereinstimmen<br />
und/oder auf Basis der Vorlage zugeordnet werden können.<br />
<strong>ecoDMS</strong> <strong>Version</strong> <strong>16.09</strong> (<strong>eleanor</strong>)<br />
Handbuch | DE
12. Side Panel (Archivierung) 124<br />
Abb. (ähnlich) 12.6: Side Panel - Automatische Archivierung (Dunkelprozess)<br />
12.6 Automatische Vorklassifizierung (Klassifizierungsdialog)<br />
Bei der Archivierung über das Side Panel kann die passende Klassifizierungsvorlage auch vom System selbst ermittelt werden.<br />
Gehen Sie wie folgt vor:<br />
1. Ziehen die zu archivierende Datei auf das markierte Feld zur automatischen Vorklassifizierung im Side Panel.<br />
2. Es erscheint der Klassifizierungsdialog.<br />
a) Wurden eine oder mehrere zutreffende Vorlagen gefunden, erfolgt die Zuordnung der erkannten Attribute automatisch.<br />
3. Kontrollieren Sie die angezeigte Klassifizierung.<br />
a) Optional können Sie Änderungen vornehmen und/oder bei mehreren erkannten Vorlagen, die nicht zutreffenden<br />
Tabs entfernen.<br />
4. Schließen den Archivierungsprozess mit einem Klick auf "OK" ab.<br />
Abb. (ähnlich) 12.7: Side Panel - Klassifizierung automatisch wählen<br />
Wichtige Informationen zu Kapitel 12<br />
[1] Bitte beachten Sie, dass diese Einstellungen auf den jeweiligen Arbeitsplatz bezogen sind und nicht im Benutzerprofil<br />
gespeichert werden.<br />
[2] Diese Funktion setzt eine Lizenz der <strong>ecoDMS</strong>-Vollversion voraus, kann aber in der Demozeit getestet werden und wird<br />
anschließend automatisch deaktiviert, bis eine Lizenz eingespielt wird.<br />
<strong>ecoDMS</strong> <strong>Version</strong> <strong>16.09</strong> (<strong>eleanor</strong>)<br />
Handbuch | DE
13. Scannen & Archivieren (Inbox) 125<br />
13 Scannen & Archivieren (Inbox)<br />
Unmittelbar nach dem Scannen können die Dokumente über das Inbox-Tab direkt im <strong>ecoDMS</strong> Client abgerufen werden.<br />
Hier stehen Ihnen bei Bedarf verschiedene Funktionen wie z.B. Seiten drehen, löschen, verschieben uvm. zur Verfügung [6,<br />
8, 10].<br />
Abb. (ähnlich) 13.1: <strong>ecoDMS</strong> Inbox<br />
Abb. (ähnlich) 13.2: Zum <strong>ecoDMS</strong> Inbox Tab wechseln<br />
13.1 Basiswissen zum Scannen<br />
Nach dem Scannen werden die eingescannten Dokumente i.d.R. über die Inbox abgerufen und für die Archivierung vorbereitet.<br />
Hierbei handelt es sich demnach um die Vorstufe von <strong>ecoDMS</strong>.<br />
1. Den Scanvorgang können Sie wahlweise über den Scaninput-Ordner von <strong>ecoDMS</strong> oder via TWAIN/WIA/SANE<br />
Schnittstelle durchführen.<br />
<strong>ecoDMS</strong> <strong>Version</strong> <strong>16.09</strong> (<strong>eleanor</strong>)<br />
Handbuch | DE
13. Scannen & Archivieren (Inbox) 126<br />
2. Der Scaninput-Ordner wird automatisch zusammen mit dem <strong>ecoDMS</strong> Server eingerichtet.<br />
a) Er erlaubt ein Scannen innerhalb des Netzwerks.<br />
b) Außerdem können spezielle Konfigurationen und Berechtigungen für diesen Ordner vergeben werden.<br />
c) Je nach Bedarf können weitere Scaninput-Ordner mit unterschiedlichen Konfigurationen eingerichtet werden.<br />
3. Über die Inbox können TIFFs und PDFs abgerufen und an das Archiv übergeben werden.<br />
4. In der Inbox stehen verschiedene Bearbeitungsfunktionen zur Verfügung. Unter anderem können Seiten eines Dokuments<br />
kopiert, ausgeschnitten und eingefügt werden.<br />
a) Je nach Beschaffenheit und Typ einer PDF Datei, können diese Funktionen von den betreffenden Dateien unterbunden<br />
werden.<br />
5. Bei der Archivierung werden die eingescannten TIFF- und PDF-Dokumente im Originalformat und auch als durchsuchbares<br />
PDF/A-Dokument im <strong>ecoDMS</strong> Archiv abgelegt.<br />
6. Grundsätzlich können Sie für den Scan in den Scaninput-Ordner von <strong>ecoDMS</strong> beliebige netzwerkfähige Scanner und<br />
auch USB-Scanner mit der Funktion "Scan-to-Folder" verwenden.<br />
7. Darüber hinaus können zahlreiche Scanner, die über eine "TWAIN/WIA/SANE"-Schnittstelle verfügen, für den direkten<br />
Scan ins Scanprogramm verwendet werden.<br />
8. Als Scanformat muss das Gerät PDF und/oder TIFF zur Auswahl haben.<br />
9. Scannen Sie die Dokumente am besten in schwarz-weiß (schwarz-weiß = 1Bit Farbtiefe) oder Graustufen und mit<br />
200-300 DPI.<br />
13.1.1 Trennblätter<br />
Um mehrere Dokumente gleichzeitig als Stapel einscannen zu können, ohne eine anschließende, manuelle Dokumententrennung<br />
im Programm vornehmen zu müssen, empfehlen wir die Verwendung von Trennblättern. Trennblätter signalisieren dem<br />
System, dass ein neues Dokument beginnt. Die Dokumente werden automatisch vom System geteilt und einzeln eingelesen.<br />
Eine Druckvorlage kann auf der <strong>ecoDMS</strong>-Webseite heruntergeladen werden. Trennblätter und Leerseiten werden, wenn nicht<br />
deaktiviert, vom System erkannt und automatisch ausgeblendet.<br />
1. Drucken Sie das zweiseitige Dokument (Menge nach Bedarf) doppelseitig aus, so dass die Buchstaben "T" sowohl auf<br />
der Vorder- als auch auf der Rückseite eines DIN-A4-Blattes zu sehen sind (Duplex-Verfahren).<br />
2. Legen Sie ein Trennblatt immer ans Ende von einem Dokument und fügen Sie dahinter das nächste Dokument ein.<br />
<strong>ecoDMS</strong> <strong>Version</strong> <strong>16.09</strong> (<strong>eleanor</strong>)<br />
Handbuch | DE
13. Scannen & Archivieren (Inbox) 127<br />
Abb. (ähnlich) 13.3: Trennblatt<br />
13.1.2 Richtung der Dokumente<br />
– Achten Sie vor der Archivierung darauf, dass die einzelnen Seiten richtig herum liegen.<br />
– Der Text sollte stets von links nach rechts lesbar sein. Dies ist für die Volltextindizierung wichtig.<br />
– Die Seiten können bei Bedarf in der Inbox gedreht werden.<br />
13.1.3 Statistik<br />
In einer Statistik werden die Prozesse eines eingescannten Dokuments dokumentiert und grafisch angezeigt. Über diese<br />
Statistik kann der Weg eines Dokuments vom Scan bis zur Archivierung Schritt für Schritt nachvollzogen werden. Die<br />
Dokumente werden so lange in der Statistik angezeigt, bis sie archiviert wurden. Diese Funktion ist nur für Benutzer mit<br />
Administratorrechten sichtbar und ausführbar. Um die Statistik zu öffnen, gehen Sie wie folgt vor [6]:<br />
1. Klicken Sie im Menü "Bearbeiten - Statistik anzeigen".<br />
a) Der Statistik Dialog wird geöffnet.<br />
2. Im Bereich "Prozessliste" können Sie den gewünschten Prozess / das Dokument auswählen.<br />
3. Mit "Prozessliste neu laden" können Sie alle Prozesse aktualisieren.<br />
4. Mit "Ansicht neu laden" wird der aktuell ausgewählte Prozess aktualisiert.<br />
5. Wenn Sie den Befehl "Ansicht automatisch aktivieren" anklicken, wird die Statistik automatisch aktualisiert.<br />
Abb. (ähnlich) 13.4: Statistik<br />
<strong>ecoDMS</strong> <strong>Version</strong> <strong>16.09</strong> (<strong>eleanor</strong>)<br />
Handbuch | DE
13. Scannen & Archivieren (Inbox) 128<br />
13.2 Scaninput-Ordner verwalten<br />
Für den serverseitigen Scanvorgang ist standardmäßig ein Scaninput-Ordner im System hinterlegt. Über den Einstellungsdialog<br />
können bis zu 20 weitere Scaninput-Unterordner mit unterschiedlichen Berechtigungen und Konfigurationen angelegt<br />
werden [6, 4].<br />
Abb. (ähnlich) 13.5: Einstellungen - Einstellungen - Scaninput<br />
13.2.1 Scaninput-Ordner anlegen<br />
Über den Tab Scaninput im Einstellungsdialog können bis zu 20 weitere Scaninput-Unterordner angelegt werden. Um einen<br />
neuen Scaninput-Unterordner zu erstellen, gehen Sie wie folgt vor [6, 4]:<br />
1. Wählen Sie im Einstellungsdialog den Reiter "Einstellungen - Scaninput" aus.<br />
2. Klicken Sie auf "Neu".<br />
3. Geben Sie im Feld "Scaninput-Ordner Name" den Namen für den neuen Scaninput-Ordner ein.<br />
a) Verwenden Sie nur Zeichen, die das Dateisystem erlaubt. Es wird empfohlen keine Umlaute und/oder Sonderzeichen<br />
zu verwenden.<br />
4. Optional können nun weitere Einstellungen für diesen Ordner vergeben werden.<br />
5. Speichern Sie den Vorgang mit einem Klick auf "Anwenden" im Einstellungsdialog.<br />
<strong>ecoDMS</strong> <strong>Version</strong> <strong>16.09</strong> (<strong>eleanor</strong>)<br />
Handbuch | DE
13. Scannen & Archivieren (Inbox) 129<br />
Abb. (ähnlich) 13.6: Einstellungen - Einstellungen - Scaninput anlegen<br />
13.2.2 Berechtigungen (Scan-Empfänger)<br />
Jeder Scaninput-Ordner kann mit einer eigenen Berechtigung versehen werden. Die eingescannten Dokumente sind dann<br />
nur für die hinterlegten Scan-Empfänger sichtbar.<br />
1. Bleibt der Bereich "Scan-Empfänger" leer, sind die Dokumente, die über diesen Ordner eingescannt wurden, für alle<br />
Benutzer sichtbar.<br />
2. Werden Benutzer und/oder Gruppen via Drag und Drop in das Feld "Scan-Empfänger" gezogen, erhalten die Dokumente,<br />
die über diesen Ordner eingescannt wurden, automatisch die hier hinterlegte Berechtigung und sind somit<br />
auch nur für diese Benutzer sichtbar.<br />
a) Ausnahme: Benutzer mit der Rolle "ecoSIMSALLDOCS" . Diese sehen alle Dokumente / Ordner unabhängig<br />
von deren Berechtigungen.<br />
13.2.3 Benutzer / Gruppen Berechtigungen von Vorlagen ignorieren<br />
Hier können Sie einstellen, wie Berechtigungen aus Klassifizierungsvorlagen (Vorlagen Designer) beim Setzen von zusätzlichen<br />
Scaninput-Ordner Berechtigungen behandelt werden sollen.<br />
1. Funktion aktiviert: Wenn diese Funktion aktiviert ist, werden Dokumente bei Erkennen einer Klassifizierungsvorlage<br />
wie gewohnt vorklassifiziert. Allerdings wird die Berechtigung, die in einer Vorlage vorhanden ist, entfernt und durch<br />
die im angelegten Scaninput-Ordner hinterlegte Berechtigung ersetzt.<br />
2. Funktion deaktiviert: Wenn diese Funktion deaktiviert ist, bleiben die in der Vorlage hinterlegten Berechtigungen<br />
bei Erkennen einer Klassifizierungsvorlage erhalten. Sollte die Klassifizierungsvorlage nicht den Benutzer beinhalten,<br />
der das Dokument eingescannt hat, wird das Dokument diesem auch nicht angezeigt.<br />
13.2.4 Scan Optionen<br />
Für jeden Scaninput-Ordner können Sie verschiedene Scan Optionen definieren:<br />
13.2.4.1 Trennseiten erkennen<br />
Um mehrere Dokumente gleichzeitig zu scannen, empfehlen wir für die Dokumententrennung die Verwendung der offiziellen<br />
<strong>ecoDMS</strong>-Trennblätter. Die Software splittet die Unterlagen dann automatisch in einzelne Dateien auf. Damit die Trennblätter<br />
erkannt werden, muss diese Funktion für den jeweiligen Scaninput-Ordner aktiviert sein.<br />
<strong>ecoDMS</strong> <strong>Version</strong> <strong>16.09</strong> (<strong>eleanor</strong>)<br />
Handbuch | DE
13. Scannen & Archivieren (Inbox) 130<br />
13.2.4.2 Vorlagen erkennen<br />
Der Vorlagen Designer ermöglicht die automatische Klassifizierung und Archivierung von Dokumenten. Damit die angelegten<br />
Klassifizierungsvorlagen beim Scannen erkannt werden, muss diese Funktion für den jeweiligen Scaninput-Ordner aktiviert<br />
sein.<br />
13.2.4.3 Barcodes erkennen (Vorlagen)<br />
Über den Vorlagen Designer können unter anderem Barcodes erstellt werden. Damit diese beim Scannen vom System<br />
berücksichtigt werden, muss die Funktion "Barcodes erkennen (Vorlagen)" für den jeweiligen Scaninput-Ordner aktiviert<br />
sein.<br />
13.2.4.4 Dokumente via Barcode trennen<br />
Für die Aufteilung mehrerer Dokumente in einzelne Dateien können individuelle Barcodes verwendet werden. Diese können<br />
mit einer beliebigen Anwendung erstellt werden. Damit die Barcodes vom <strong>ecoDMS</strong> Archiv beim Scannen erkannt werden,<br />
müssen die folgenden Einstellungen vorgenommen werden:<br />
1. Aktivieren Sie zunächst die Funktion "Trennseiten erkennen".<br />
a) Diese Funktion ist Voraussetzung für die Trennung via Barcode.<br />
2. Aktivieren Sie die Funktion "Dokumente via Barcode trennen"<br />
3. Wählen Sie einen oder mehrere Barcode Typen aus, die erkannt werden sollen.<br />
4. Optionale Expertenfunktion: Den Barcode können Sie durch die Eingabe regulärer Ausdrücke (Regular Expressions)<br />
optional weiter eingrenzen und beschreiben. Die folgenden Ausdrücke dienen als Beispiel.<br />
a) Barcode startet mit<br />
TEXT(.*)<br />
b) Barcode enthält<br />
(.*)TEXT(.*)<br />
c) Barcode endet mit<br />
(.*)TEXT<br />
d) Barcode beginnt mit "VC", es folgen 5 Ziffern und endet mit "-V01"<br />
VC[0-9]{5}\-V01<br />
13.2.5 Scaninput-Ordner löschen<br />
Benutzerdefinierte Scaninput-Ordner können bei Bedarf wieder gelöscht werden. In diesem Fall werden die Ordner im<br />
Einstellungsdialog entfernt. Der standardmäßig angelegte Scaninput-Ordner kann allerdings nicht gelöscht werden. Zum<br />
Löschen gehen Sie wie folgt vor [6, 4]:<br />
1. Wählen Sie im Einstellungsdialog den Reiter "Einstellungen - Scaninput" aus.<br />
2. Wählen Sie den Reiter mit dem zu löschenden Scaninput-Ordner aus.<br />
3. Klicken Sie auf "Löschen".<br />
a) Im Einstellungsdialog ist der Scaninput-Ordner nun gelöscht.<br />
b) Im Dateisystem bleiben die Ordner aus Sicherheitsgründen weiterhin bestehen. Um diese auch dort zu löschen,<br />
muss der Administrator lediglich den gewünschten Ordner im Dateisystem markieren und manuell entfernen.<br />
Stellen Sie vor dem Löschen sicher, dass keine Dokumente im Scaninput-Ordner liegen!<br />
4. Speichern Sie den Vorgang mit einem Klick auf "Anwenden" im Einstellungsdialog.<br />
<strong>ecoDMS</strong> <strong>Version</strong> <strong>16.09</strong> (<strong>eleanor</strong>)<br />
Handbuch | DE
13. Scannen & Archivieren (Inbox) 131<br />
13.3 Scannen via Scaninput-Ordner<br />
Den Scanvorgang können Sie wahlweise über das Scaninput-Ordner von <strong>ecoDMS</strong> oder via TWAIN/WIA/SANE Schnittstelle<br />
durchführen. Der Scaninput-Ordner wird automatisch zusammen mit dem <strong>ecoDMS</strong> Server eingerichtet [2].<br />
13.3.1 Zielpfad der Scaninput-Ordner<br />
Um den Zugriff auf dieses Verzeichnis zu ermöglichen, müssen die Zugriffsrechte entsprechend angepasst werden. Der<br />
Scaninput-Ordner liegt unter den angegebenen Datenpfad, der bei der Installation des <strong>ecoDMS</strong> Servers gewählt wurde:<br />
1. Bei Ubuntu/Debian liegt er immer unter:<br />
/opt/ecodms/workdir/scaninput<br />
2. Standard Windows:<br />
\%ProgramData%\ecodms\workdir\scaninput<br />
Sollten benutzerdefinierte Scaninput-Unterordner angelegt worden sein, so befinden sich diese als Unterordner im entsprechenden<br />
Datenpfad.<br />
13.3.2 Scanvorgang<br />
1. Richten Sie auf Ihrem Scanner den Zielpfad des gewünschten Scaninput-Ordners ein.<br />
2. Scannen Sie die Dokumente in den Scaninput-Ordner.<br />
3. <strong>ecoDMS</strong> empfängt die Dokumente schon nach wenigen Sekunden aus dem Scaninput-Ordner.<br />
a) Aus diesem Grund werden die Dokumente im Ordner nur für wenige Sekunden angezeigt.<br />
b) Je nach Dateigröße kann das Abrufen der Dokumente über den Client ein paar Minuten dauern.<br />
13.3.3 Manueller Zugriff<br />
Fertige TIFFs oder PDFs können auch manuell in das Verzeichnis gelegt werden.<br />
1. Greifen Sie von Ihrem Arbeitsplatz auf den gewünschten den Scaninput-Ordner zu. Verwenden Sie hierzu die Adresse<br />
vom Zielpfad.<br />
2. Legen Sie die PDF und/oder TIFF Dateien im Scaninput-Ordner ab.<br />
3. Der Client empfängt die Dokumente schon nach wenigen Sekunden aus dem Scaninput-Ordner.<br />
a) Aus diesem Grund werden die Dokumente im Ordner nur für wenige Sekunden angezeigt.<br />
b) Je nach Dateigröße kann das Abrufen der Dokumente über den Client ein paar Minuten dauern.<br />
13.4 Scannen via TWAIN/WIA/SANE Schnittstelle<br />
Als Alternative zum Scaninput-Ordner können die Dokumente auch direkt vom Client (Inbox) aus eingescannt werden. In<br />
diesem Fall erfolgt der Scanvorgang über eine TWAIN/WIA/SANE Schnittstelle. Nachfolgend können Sie Details zu diesem<br />
Scanvorgang nachlesen [3, 2].<br />
13.4.1 Scanner auswählen<br />
Um die Schnittstelle für den Scanvorgang verwenden zu können, müssen Sie zunächst einen Scanner auswählen. Gehen Sie<br />
wie folgt vor [3, 2]:<br />
1. Klicken Sie im Menü auf "Datei - Scannen - Scanner auswählen"<br />
a) Der Dialog "Scanner auswählen" wird geöffnet.<br />
2. Wählen Sie aus der Liste der verfügbaren Scanner das gewünschte Modell aus.<br />
3. Bestätigen Sie den Vorgang mit "OK" oder brechen Sie diesen mit "Abbrechen" ab.<br />
<strong>ecoDMS</strong> <strong>Version</strong> <strong>16.09</strong> (<strong>eleanor</strong>)<br />
Handbuch | DE
13. Scannen & Archivieren (Inbox) 132<br />
13.4.2 Scanner einrichten<br />
Nachdem ein passender Scanner ausgewählt wurde, sollten Sie diesen für den Vorgang einrichten. Gehen Sie wie folgt vor<br />
[3, 2]:<br />
1. Klicken Sie im Menü auf "Datei - Scannen - Einstellungen"<br />
a) Der Dialog "Scanner Optionen" wird geöffnet.<br />
2. Wählen Sie -je nach Betriebssystem und Scanner - das passende Scanner Protokoll aus:<br />
a) TWAIN<br />
i. WIA<br />
ii. SANE<br />
iii. ...<br />
3. Aktivieren Sie die gewünschten Funktionen für den Scanvorgang im Bereich "Optionen".<br />
a) Seiten automatisch drehen<br />
i. Seiten, die auf dem Kopf gedreht eingescannt wurden, können vom System automatisch richtig herum<br />
gedreht werden. Damit dieser Prozess durchgeführt wird, muss diese Funktion aktiviert sein.<br />
b) Leerseiten unterdrücken<br />
i. Leere Seiten können automatisch vom System erkannt und entfernt werden. Damit dieser Prozess durchgeführt<br />
wird, muss diese Funktion aktiviert sein.<br />
c) Trennblätter erkennen<br />
i. Um mehrere Dokumente gleichzeitig zu scannen, empfehlen wir für die Dokumententrennung die Verwendung<br />
der offiziellen <strong>ecoDMS</strong>-Trennblätter. Die Software splittet die Unterlagen dann automatisch in einzelne<br />
Dateien auf. Damit die Trennblätter erkannt werden, muss diese Funktion aktiviert sein.<br />
4. Bestätigen Sie die Einstellungen mit "OK" oder brechen Sie diesen mit "Abbrechen" ab.<br />
Abb. (ähnlich) 13.7: Scanner Einstellungen<br />
13.4.3 Neues Dokument einscannen<br />
Um ein vollkommen neues Dokument einzuscannen, gehen Sie wie folgt vor [3, 2]:<br />
1. Führen Sie die Funktion "Neues Dokument einscannen" über einen der folgenden Wege aus:<br />
a) Klicken Sie im Menü auf "Datei - Scannen - Neues Dokument einscannen" oder<br />
b) Klicken Sie in der Symbolleiste auf das Icon "Neues Dokument einscannen" oder<br />
c) Geben Sie diesen Tastenbefehl ein: F10<br />
2. Sind mehrere Scanner verfügbar, müssen Sie nun das gewünschte Gerät aus der Liste auswählen..<br />
<strong>ecoDMS</strong> <strong>Version</strong> <strong>16.09</strong> (<strong>eleanor</strong>)<br />
Handbuch | DE
13. Scannen & Archivieren (Inbox) 133<br />
a) Ist nur ein Scanner verbunden, so erscheint sofort das entsprechende Scanner-Fenster. Dieses ist von Scanner zu<br />
Scanner unterschiedlich.<br />
3. Starten Sie den Scanvorgang.<br />
4. Die eingescannten Seiten werden als neues Dokument an letzter Position in der Inbox geladen.<br />
Abb. (ähnlich) 13.8: Icon - Neues Dokument einscannen<br />
13.4.4 Seiten zum Dokument hinzufügen<br />
Um weitere Seiten zu einem bestehenden Dokument zu ergänzen, gehen Sie wie folgt vor [3, 2]:<br />
1. Rufen Sie das gewünschte (bestehende) Dokument im Client auf.<br />
2. Führen Sie die Funktion "Seiten zum Dokument einscannen" über einen der folgenden Wege aus:<br />
a) Klicken Sie im Menü auf "Datei - Scannen - Seiten zum Dokument einscannen" oder<br />
b) Klicken Sie in der Symbolleiste auf das Icon "Seiten zum Dokument einscannen" oder<br />
c) Geben Sie diesen Tastenbefehl ein: F11<br />
3. Sind mehrere Scanner verfügbar, müssen Sie nun das gewünschte Gerät aus der Liste auswählen..<br />
a) Ist nur ein Scanner verbunden, so erscheint sofort das entsprechende Scanner-Fenster. Dieses ist von Scanner zu<br />
Scanner unterschiedlich.<br />
4. Starten Sie den Scanvorgang.<br />
5. Die eingescannten Seiten werden dem bestehenden Dokument hinzugefügt.<br />
Abb. (ähnlich) 13.9: Icon - Seite(n) zum Dokument hinzufügen<br />
13.5 Scans abrufen<br />
Nach dem Scannen werden die eingescannten Dokumente über die Inbox abgerufen und für die Archivierung vorbereitet.<br />
Beim Programmstart werden die verfügbaren Dokumente automatisch und hintereinander geladen. Während der Arbeit mit<br />
der Inbox können die Dokumente außerdem manuell vom Benutzer angefordert werden. Um die eingescannten Dokumente<br />
in <strong>ecoDMS</strong> sichtbar zu machen, müssen diese zunächst über die Inbox klassifiziert und archiviert werden. Um die Dokumente<br />
und Klassifizierungen in der Inbox manuell zu aktualisieren haben Sie folgende Möglichkeiten:<br />
1. Klicken Sie hierzu in der Symbolleiste auf das Icon "Dokumente anfordern (F5)" oder<br />
2. Geben Sie diesen Tastenbefehl ein: F5 oder<br />
3. Bei einem Neustart der Inbox werden die Dokumente und Klassifizierungen automatisch abgerufen und aktualisiert.<br />
Abb. (ähnlich) 13.10: Icon - Dokumente anfordern<br />
<strong>ecoDMS</strong> <strong>Version</strong> <strong>16.09</strong> (<strong>eleanor</strong>)<br />
Handbuch | DE
13. Scannen & Archivieren (Inbox) 134<br />
13.6 Klassifizierung<br />
Via Klassifizierung können für jede archivierte Datei unter anderem der virtuelle Zielordner in <strong>ecoDMS</strong>, die Dokumentenart,<br />
der Status, die Zuständigkeiten und viele weitere Ablageinformationen erfasst werden. Durch die Vergabe dieser Details können<br />
die Dokumente übersichtlich und detailliert abgelegt werden und sind, alternativ und/oder ergänzend zur Volltextsuche,<br />
wieder auffindbar.<br />
– Die Klassifizierung von eingescannten Dokumenten erfolgt über den Klassifizierungsdialog in der Inbox.<br />
– Der Klassifizierungsdialog ist im Detail in einem eigenen Kapitel in diesem Handbuch beschrieben.<br />
13.6.1 Kopieren & Einfügen von Inhalten & Barcodes<br />
Der Inhalt eines Dokuments oder ein enthaltener Barcode kann markiert und für die Klassifizierung übernommen werden.<br />
Gehen Sie hierzu wie folgt vor:<br />
1. Markieren Sie im Klassifizierungsdialog das Eingabe- oder Datumsfeld, in welches Sie die Inhalte oder Barcode Informationen<br />
kopieren möchten.<br />
2. Zum Kopieren des Inhalts haben Sie nun folgende Möglichkeiten:<br />
a) Bestehenden Text im Attribut eines Freitextfeldes (z.B. Bemerkung) überschreiben:<br />
Drücken Sie die Strg-Taste und wählen Sie mit gehaltener, rechter Maustaste den gewünschten Bereich im<br />
eingescannten Dokument aus.<br />
b) Text zu bestehendem Text im Attribut eines Freitextfeldes (z.B. Bemerkung) hinzufügen:<br />
Drücken Sie die Strg- und die Umschalt-Taste und wählen Sie mit gehaltener, rechter Maustaste den gewünschten<br />
Bereich im eingescannten Dokument aus.<br />
c) Im Dokument enthaltene Barcodes können entschlüsselt und als Text ausgegeben werden.<br />
Halten Sie die STRG-und ALT-Tasten gedrückt und wählen Sie mit gedrückter rechter Maustaste den gewünschten<br />
Barcode-Bereich im eingescannten Dokument aus.<br />
Abb. (ähnlich) 13.11: Icon - Text aus Dokument kopieren<br />
Abb. (ähnlich) 13.12: Erklärung - Text aus Dokument kopieren<br />
13.6.1.1 Datumsformat<br />
Folgende Strukturen werden zum Eintragen des Datums erkannt:<br />
1. yyyy.MM.dd<br />
2. dd.MM.yyyy<br />
3. dd.MM.yy<br />
4. dd. MMM yyyy<br />
5. dd. MMMM yyyy<br />
6. dd MM yyyy<br />
<strong>ecoDMS</strong> <strong>Version</strong> <strong>16.09</strong> (<strong>eleanor</strong>)<br />
Handbuch | DE
13. Scannen & Archivieren (Inbox) 135<br />
7. dd MMMM yyyy<br />
8. dd.MMyyyy<br />
9. ddMMyyyy<br />
10. ddMM.yyyy<br />
13.6.2 Standardklassifizierung (für eigenen Arbeitsplatz)<br />
Für die Klassifizierung von eingescannten Dokumenten kann am eigenen Arbeitsplatz eine Standardklassifizierung definiert<br />
werden. Diese wird standardmäßig geladen, wenn ein Dokument eingescannt und am eigenen Arbeitsplatz mit der Inbox<br />
abgerufen wird [6, 1].<br />
– Die Standardklassifizierung wird ausschließlich in der Inbox am eigenen Arbeitsplatz geladen, sofern keine andere<br />
Klassifizierungsvorlage erkannt wurde.<br />
– Wird die Funktion "Klassifizierung zurücksetzen" im Klassifizierungsdialog ausgewählt, wird für künftige Dokumente<br />
keine Standardklassifizierung mehr geladen.<br />
Abb. (ähnlich) 13.13: Standardklassifizierung in der Inbox festlegen<br />
13.6.2.1 Standardklassifizierung erstellen<br />
Um eine Standardklassifizierung für den eigenen Arbeitsplatz zu erstellen, gehen Sie wie folgt vor [6, 1]:<br />
1. Legen Sie im Klassifizierungsdialog von der Inbox die Klassifizierungsinformationen und/oder Berechtigungen fest, die<br />
Sie als Standard hinterlegen möchten.<br />
2. Machen Sie im Bereich "Berechtigungen" einen rechten Mausklick.<br />
3. Klicken Sie auf "Aktuelle Klassifizierung als Standard festlegen".<br />
13.6.2.2 Standardklassifizierung löschen<br />
Wurde am eigenen Arbeitsplatz eine Standardklassifizierung definiert, kann diese bei Bedarf wieder gelöscht werden. Bei<br />
künftigen Klassifizierungen wird die Standardklassifizierung dann nicht mehr in der Inbox geladen. Um eine Standardklassifizierung<br />
am eigenen Arbeitsplatz zu löschen, gehen Sie wie folgt vor [1, 6]:<br />
1. Gehen Sie mit der Maus in den Klassifizierungsdialog zu einem beliebigen Dokument in der Inbox.<br />
<strong>ecoDMS</strong> <strong>Version</strong> <strong>16.09</strong> (<strong>eleanor</strong>)<br />
Handbuch | DE
13. Scannen & Archivieren (Inbox) 136<br />
2. Machen Sie im Bereich "Berechtigungen" einen rechten Mausklick.<br />
3. Klicken Sie auf "Klassifizierung zurücksetzen".<br />
13.7 Scans archivieren<br />
Um die eingescannten Dokumente über die Inbox zu archivieren, gehen Sie wie folgt vor:<br />
1. Wählen Sie aus der Liste "Archive" in der Symbolleiste das gewünschte Archiv aus.<br />
a) Je nach Einstellung können mehrere Archive eingerichtet sein. Dies wird allerdings nicht empfohlen. Um die<br />
Vorteile der Software bestmöglich ausschöpfen zu können, ist es empfehlenswert alle Daten in einem Archiv<br />
aufzubewahren (Stichwort: Filterfunktionen) [7, 9].<br />
b) Bevor Sie ein Dokument endgültig archivieren, sollte das richtige Archiv ausgewählt sein.<br />
c) Nachdem das richtige Archiv ausgewählt, das Dokument begutachtet und ggf. bearbeitet und die Klassifizierungsinformationen<br />
korrekt erfasst wurden, kann das Dokument im <strong>ecoDMS</strong> Archiv abgelegt werden.<br />
2. Klicken Sie auf den Button "Archivieren" im Klassifizierungsdialog.<br />
a) Dieser Vorgang kann nicht mehr rückgängig gemacht werden.<br />
b) Nachträgliche Änderungen am Dokument sind nun aus Gründen der Revisionssicherheit nicht mehr möglich.<br />
3. Die Dokumente werden "abgeschlossen" - also nicht "versionierbar"- in <strong>ecoDMS</strong> abgelegt.<br />
a) Nach der Archivierung werden automatisch die eingescannten PDF bzw. TIFF Dateien zusätzlich in das (lesbare)<br />
PDF/A Format umgewandelt.<br />
b) Die Dauer und Durchführbarkeit ist abhängig von der Qualität und Größe der Datei.<br />
c) Nach erfolgreichem Abschluss der Umwandlung kann das PDF/A über den <strong>ecoDMS</strong> Client geöffnet werden.<br />
Solange bleibt die Originaldatei bestehen.<br />
d) Das PDF/A kann über die Tabelle abgerufen werden. Die Originaldateien über die <strong>Version</strong>sverwaltung.<br />
<strong>ecoDMS</strong> <strong>Version</strong> <strong>16.09</strong> (<strong>eleanor</strong>)<br />
Handbuch | DE
13. Scannen & Archivieren (Inbox) 137<br />
Abb. (ähnlich) 13.14: Klassifizierung und Archivierung via Inbox<br />
13.8 Nächstes Dokument<br />
Die Dokumente werden nacheinander geladen und angezeigt. Zwischen den einzelnen Dokumenten können Sie vor und<br />
zurück schalten. Um zum nächsten Dokument zu springen, haben Sie folgende Möglichkeiten:<br />
1. Klicken Sie in der Symbolleiste auf das Icon "Nächstes Dokument" oder<br />
2. Klicken Sie im Menü "Navigation - Nächstes Dokument" oder<br />
3. Geben Sie diesen Tastenbefehl ein: Strg + Pfeil nach rechts<br />
Abb. (ähnlich) 13.15: Icon - Nächstes Dokument<br />
<strong>ecoDMS</strong> <strong>Version</strong> <strong>16.09</strong> (<strong>eleanor</strong>)<br />
Handbuch | DE
13. Scannen & Archivieren (Inbox) 138<br />
13.9 Vorheriges Dokument<br />
Die Dokumente werden nacheinander geladen und angezeigt. Zwischen den einzelnen Dokumente können Sie vor und zurück<br />
schalten. Um zum vorherigen Dokument zu springen, haben Sie folgende Möglichkeiten:<br />
1. Klicken Sie in der Symbolleiste auf das Icon "Vorheriges Dokument" oder<br />
2. Klicken Sie im Menü "Navigation - Vorheriges Dokument" oder<br />
3. Geben Sie diesen Tastenbefehl ein: Strg + Pfeil nach links<br />
Abb. (ähnlich) 13.16: Icon - Vorheriges Dokument<br />
13.10 Dokumente importieren<br />
Neben den bekannten Scanvorgängen, können TIFF- und PDF-Dateien auch in die Inbox importiert werden.<br />
13.10.1 Dokumente importieren (Drag & Drop)<br />
Über diese Funktion können Sie im Dateisystem vorhandene TIFF- oder PDF-Dateien via Drag und Drop mit der Maus in<br />
die Inbox ziehen.<br />
– Bitte beachten Sie, dass die Trennblatt-Funktion und die automatische Vorlagenerkennung in diesem Fall nicht greifen.<br />
– Die Vorlagenerkennung kann nach dem Laden manuell über die Funktion "Passende Klassifizierungsvorlage suchen"<br />
in der Symbolleiste ausgeführt werden.<br />
Gehen Sie zum Importieren via Drag und Drop wie folgt vor:<br />
1. Wählen Sie die zu importierenden Dokumente auf Ihrem Dateisystem aus.<br />
2. Ziehen Sie die ausgewählten Dokumente mit gehaltener Maustaste via Drag und Drop in die Benutzeroberfläche des<br />
Scanprogramms.<br />
a) Der Import kann je nach Datenvolumen etwas dauern.<br />
3. Die Dokumente werden als einzelne Dateien im Scanprogramm angezeigt und können hintereinander abgearbeitet<br />
werden.<br />
13.10.2 Dokumente importieren (Menü)<br />
Über diese Funktion können Sie im Dateisystem vorhandene TIFF- oder PDF-Dateien via Drag und Drop mit der Maus in<br />
die Inbox ziehen.<br />
– Bitte beachten Sie, dass die Trennblatt-Funktion und die automatische Vorlagenerkennung in diesem Fall nicht greifen.<br />
– Die Vorlagenerkennung kann nach dem Laden manuell über die Funktion "Passende Klassifizierungsvorlage suchen"<br />
in der Symbolleiste ausgeführt werden.<br />
Gehen Sie zum Importieren wie folgt vor:<br />
1. Wählen Sie die Funktion "Importieren" aus. Hierzu gibt es folgende Möglichkeiten:<br />
a) Klicken Sie im Menü auf "Datei - Importieren" oder<br />
b) Geben Sie diesen Tastenbefehl ein: Strg + I<br />
2. Es öffnet sich ein Dialog.<br />
a) Wählen Sie die TIFF- oder PDF-Datei auf Ihrem Dateisystem aus.<br />
b) Bestätigen Sie diesen Vorgang mit "Öffnen.<br />
<strong>ecoDMS</strong> <strong>Version</strong> <strong>16.09</strong> (<strong>eleanor</strong>)<br />
Handbuch | DE
13. Scannen & Archivieren (Inbox) 139<br />
c) Das Dokument wird nun in den Client geladen.<br />
Abb. (ähnlich) 13.17: Icon - Dokumente importieren<br />
13.11 Dokumente trennen / splitten / teilen<br />
Es gibt verschiedene Möglichkeiten Dokumente zu teilen:<br />
– Dokumente via Barcode trennen (s. Scannen & Archivieren (Inbox) -> Scaninput-Ordner verwalten -> Scan Optionen).<br />
– Dokumente via Trennblatt splitten (s. Scannen & Archivieren (Inbox) ->Basiswissen zum Scannen).<br />
– Dokumente via Inbox Funktion aufteilen (s. folgende Beschreibung).<br />
Mit dieser Funktion können Seiten von einem PDF- oder TIFF-Dokument getrennt und als eigenes Dokument wieder<br />
eingefügt werden.<br />
1. Wählen Sie im Bereich "Vorschau" die Seite(n) aus, die Sie teilen möchten. (Mit gehaltener Strg-Taste können mehrere<br />
Seiten ausgewählt werden).<br />
2. Führen Sie Funktion "Dokument teilen" aus. Hierzu gibt es verschiedene Möglichkeiten:<br />
a) Klicken Sie in der Symbolleiste auf das Icon "Dokument teilen (F7)" oder<br />
b) Geben Sie diesen Tastenbefehl ein: F7<br />
3. Der Dialog zeigt das geänderte aktuelle Dokument und das neue Dokument an.<br />
4. Bestätigen Sie den Vorgang mit "OK" oder brechen Sie diesen mit "Abbrechen" ab.<br />
5. Die abgeteilten Seiten werden an letzter Position im Client eingefügt.<br />
6. Um ein Dokument klassifizieren und archivieren zu können, müssen die Änderungen gespeichert werden.<br />
a) Klicken Sie hierzu auf das Speichern Icon.<br />
Abb. (ähnlich) 13.18: Icon - Dokument teilen<br />
<strong>ecoDMS</strong> <strong>Version</strong> <strong>16.09</strong> (<strong>eleanor</strong>)<br />
Handbuch | DE
13. Scannen & Archivieren (Inbox) 140<br />
Abb. (ähnlich) 13.19: Fenster - Dokument teilen<br />
13.12 Dokumente bearbeiten<br />
Die eingescannten Dokumente können vor der Archivierung über verschiedene Funktionen bearbeitet werden.<br />
13.12.1 Dokumente entsperren<br />
Dokumente können nur dann bearbeitet und klassifiziert werden, wenn eine stabile Verbindung zum Server existiert und die<br />
Dokumente nicht durch einen anderen Benutzer gesperrt sind. Anderenfalls werden die Dokumente gesperrt. Der Administrator<br />
kann die Sperrung bei Bedarf aufheben. Gehen Sie wie folgt vor [6]:<br />
1. Wählen Sie das Dokument aus.<br />
2. Klicken Sie in der Symbolleiste auf das Icon "Dokument entsperren".<br />
Abb. (ähnlich) 13.20: Icon - Dokument entsperren<br />
13.12.2 Seiten kopieren, ausschneiden, einfügen<br />
In der Inbox stehen verschiedene Bearbeitungsfunktionen zur Verfügung. Unter anderem können Seiten eines Dokuments<br />
kopiert, ausgeschnitten und eingefügt werden. Je nach Beschaffenheit und Typ einer PDF Datei, können diese Funktionen<br />
von den betreffenden Dateien unterbunden werden.<br />
13.12.2.1 Ausschneiden<br />
Wenn ein Dokument aus mehreren Seiten besteht, können ausgewählte Seiten bei Bedarf ausgeschnitten und an anderer<br />
Stelle bzw. bei einem anderen Dokument eingefügt werden. Gehen Sie wie folgt vor:<br />
1. Wählen Sie im Bereich "Vorschau" die Seite(n) aus, die Sie ausschneiden möchten. (Mit gehaltener Strg-Taste können<br />
mehrere Seiten ausgewählt werden).<br />
2. Führen Sie Funktion "Ausschneiden" aus. Hierzu gibt es verschiedene Möglichkeiten:<br />
<strong>ecoDMS</strong> <strong>Version</strong> <strong>16.09</strong> (<strong>eleanor</strong>)<br />
Handbuch | DE
13. Scannen & Archivieren (Inbox) 141<br />
a) Klicken Sie im Menü "Bearbeiten - Ausschneiden" oder<br />
b) Machen Sie einen rechten Mausklick auf eine markierte Seite - "Ausschneiden" oder<br />
c) Geben Sie diesen Tastenbefehl ein: Strg + X<br />
3. Die Auswahl wird ausgeschnitten und in die Zwischenablage kopiert.<br />
4. Um ein Dokument klassifizieren und archivieren zu können, müssen die Änderungen gespeichert werden.<br />
a) Klicken Sie hierzu auf das Speichern Icon.<br />
Abb. (ähnlich) 13.21: Icon - Ausschneiden<br />
13.12.2.2 Einfügen<br />
Ausgeschnittene und kopierte Seiten werden automatisch in die Zwischenablage kopiert und können an einer beliebigen<br />
Stelle im Programm erneut eingefügt werden.<br />
1. Klicken Sie an eine beliebige Stelle im Bereich "Vorschau".<br />
2. Führen Sie Funktion "Einfügen" aus. Hierzu gibt es verschiedene Möglichkeiten:<br />
a) Klicken Sie im Menü "Bearbeiten - Einfügen" oder<br />
b) Machen Sie einen rechten Mausklick auf eine markierte Seite - "Einfügen" oder<br />
c) Geben Sie diesen Tastenbefehl ein: Strg + V<br />
3. Die Auswahl wird eingefügt.<br />
4. Um ein Dokument klassifizieren und archivieren zu können, müssen die Änderungen gespeichert werden.<br />
a) Klicken Sie hierzu auf das Speichern Icon.<br />
Abb. (ähnlich) 13.22: Icon - Einfügen<br />
13.12.2.3 Kopieren<br />
Kopierte Seiten werden automatisch in die Zwischenablage kopiert und können an einer beliebigen Stelle im Programm<br />
erneut eingefügt werden.<br />
1. Wählen Sie im Bereich "Vorschau" die Seite(n) aus, die Sie kopieren möchten. (Mit gehaltener Strg-Taste können<br />
mehrere Seiten ausgewählt werden).<br />
2. Führen Sie Funktion "Kopieren" aus. Hierzu gibt es verschiedene Möglichkeiten:<br />
a) Klicken Sie im Menü "Bearbeiten - Kopieren" oder<br />
b) Machen Sie einen rechten Mausklick auf eine markierte Seite - "Kopieren" oder<br />
c) Geben Sie diesen Tastenbefehl ein: Strg + C<br />
3. Die Auswahl wird in die Zwischenablage kopiert.<br />
4. Um ein Dokument klassifizieren und archivieren zu können, müssen die Änderungen gespeichert werden.<br />
a) Klicken Sie hierzu auf das Speichern Icon.<br />
Abb. (ähnlich) 13.23: Icon - Kopieren<br />
<strong>ecoDMS</strong> <strong>Version</strong> <strong>16.09</strong> (<strong>eleanor</strong>)<br />
Handbuch | DE
13. Scannen & Archivieren (Inbox) 142<br />
13.12.3 Seiten drehen<br />
Die Seiten eines Dokumentes können bei Bedarf gedreht werden.<br />
13.12.3.1 Nach links drehen<br />
Mit diesem Werkzeug können ausgewählte(n) Seite(n) um 90 Grad nach links gedreht werden.<br />
1. Wählen Sie im Bereich "Vorschau" die Seite(n) aus, die Sie drehen möchten. (Mit gehaltener Strg-Taste können<br />
mehrere Seiten ausgewählt werden).<br />
2. Führen Sie Funktion "Nach links drehen" aus. Hierzu gibt es verschiedene Möglichkeiten:<br />
a) Klicken Sie im Menü "Ansicht - Nach links drehen" oder<br />
b) Machen Sie einen rechten Mausklick auf eine markierte Seite - "Nach links drehen" oder<br />
c) Klicken Sie in der Symbolleiste auf das Icon "Nach links drehen" oder<br />
d) Geben Sie diesen Tastenbefehl ein: Strg + Umschalt + L<br />
3. Um ein Dokument klassifizieren und archivieren zu können, müssen die Änderungen gespeichert werden.<br />
a) Klicken Sie hierzu auf das Speichern Icon.<br />
Abb. (ähnlich) 13.24: Icon - Nach links drehen<br />
13.12.3.2 Nach rechts drehen<br />
Mit diesem Werkzeug können ausgewählte(n) Seite(n) um 90 Grad nach rechts gedreht werden.<br />
1. Wählen Sie im Bereich "Vorschau" die Seite(n) aus, die Sie drehen möchten. (Mit gehaltener Strg-Taste können<br />
mehrere Seiten ausgewählt werden).<br />
2. Führen Sie Funktion "Nach rechts drehen" aus. Hierzu gibt es verschiedene Möglichkeiten:<br />
a) Klicken Sie im Menü "Ansicht - Nach rechts drehen" oder<br />
b) Machen Sie einen rechten Mausklick auf eine markierte Seite - "Nach rechts drehen" oder<br />
c) Klicken Sie in der Symbolleiste auf das Icon "Nach rechts drehen" oder<br />
d) Geben Sie diesen Tastenbefehl ein: Strg + R<br />
3. Um ein Dokument klassifizieren und archivieren zu können, müssen die Änderungen gespeichert werden.<br />
a) Klicken Sie hierzu auf das Speichern Icon.<br />
Abb. (ähnlich) 13.25: Icon - Nach rechts drehen<br />
13.12.3.3 Um 180 Grad drehen<br />
Mit diesem Werkzeug können ausgewählte(n) Seite(n) um 180 Grad gedreht werden.<br />
1. Wählen Sie im Bereich "Vorschau" die Seite(n) aus, die Sie drehen möchten. (Mit gehaltener Strg-Taste können<br />
mehrere Seiten ausgewählt werden).<br />
2. Führen Sie Funktion "Um 180° drehen" aus. Hierzu gibt es verschiedene Möglichkeiten:<br />
a) Klicken Sie im Menü "Ansicht - Um 180° drehen" oder<br />
b) Machen Sie einen rechten Mausklick auf eine markierte Seite - "Um 180° drehen" oder<br />
<strong>ecoDMS</strong> <strong>Version</strong> <strong>16.09</strong> (<strong>eleanor</strong>)<br />
Handbuch | DE
13. Scannen & Archivieren (Inbox) 143<br />
c) Klicken Sie in der Symbolleiste auf das Icon "Um 180° drehen" oder<br />
d) Geben Sie diesen Tastenbefehl ein: Strg + R<br />
3. Um ein Dokument klassifizieren und archivieren zu können, müssen die Änderungen gespeichert werden.<br />
a) Klicken Sie hierzu auf das Speichern Icon.<br />
Abb. (ähnlich) 13.26: Icon - Um 180 Grad drehen<br />
13.12.4 Seiten exportieren<br />
Markierte Seiten eines TIFF-Dokuments können exportiert und in eine Datei gespeichert werden.<br />
1. Wählen Sie im Bereich "Vorschau" die Seite(n) aus, die Sie exportieren möchten. (Mit gehaltener Strg-Taste können<br />
mehrere Seiten ausgewählt werden).<br />
2. Führen Sie Funktion "Ausgewählte Seite(n) exportieren" aus. Hierzu gibt es verschiedene Möglichkeiten:<br />
a) Klicken Sie im Menü "Bearbeiten - Ausgewählte Seite(n) exportieren" oder<br />
b) Machen Sie einen rechten Mausklick auf eine markierte Seite - "Ausgewählte Seite(n) exportieren" oder<br />
c) Klicken Sie in der Symbolleiste auf das Icon "Ausgewählte Seite(n) exportieren" oder<br />
d) Geben Sie diesen Tastenbefehl ein: Strg + E<br />
3. Wählen Sie den Zielpfad und vergeben Sie einen Dateinamen.<br />
4. Bestätigen Sie die Auswahl mit "Speichern" oder brechen Sie den Vorgang mit "Abbrechen" ab.<br />
Abb. (ähnlich) 13.27: Icon - Ausgewählte Seite(n) exportieren<br />
13.12.5 Seiten hinzufügen<br />
Zu vorhandenen TIFF-Dateien können weitere Seiten hinzugefügt werden [11].<br />
1. Wählen Sie das Dokument aus.<br />
2. Führen Sie Funktion "Seite(n) hinzufügen" aus. Hierzu gibt es verschiedene Möglichkeiten:<br />
a) Klicken Sie im Menü "Bearbeiten - Seite(n) hinzufügen" oder<br />
b) Machen Sie einen rechten Mausklick auf eine Seite - "Seite(n) hinzufügen" oder<br />
c) Klicken Sie in der Symbolleiste auf das Icon "Seite(n) hinzufügen" oder<br />
d) Geben Sie diesen Tastenbefehl ein: Einfg<br />
3. Wählen Sie den Zielpfad und die Datei aus.<br />
4. Bestätigen Sie die Auswahl mit "Öffnen" oder brechen Sie den Vorgang mit "Abbrechen" ab.<br />
5. Um ein Dokument klassifizieren und archivieren zu können, müssen die Änderungen gespeichert werden.<br />
a) Klicken Sie hierzu auf das Speichern Icon.<br />
Abb. (ähnlich) 13.28: Icon - Seite(n) hinzufügen<br />
<strong>ecoDMS</strong> <strong>Version</strong> <strong>16.09</strong> (<strong>eleanor</strong>)<br />
Handbuch | DE
13. Scannen & Archivieren (Inbox) 144<br />
13.12.6 Seiten löschen<br />
Ausgewählte Seiten können gelöscht werden.<br />
1. Wählen Sie im Bereich "Vorschau" die Seite(n) aus, die Sie löschen möchten. (Mit gehaltener Strg-Taste können<br />
mehrere Seiten ausgewählt werden).<br />
2. Führen Sie Funktion "Ausgewählte Seite(n) löschen" aus. Hierzu gibt es verschiedene Möglichkeiten:<br />
a) Klicken Sie im Menü "Bearbeiten - Ausgewählte Seite(n) löschen" oder<br />
b) Machen Sie einen rechten Mausklick auf eine markierte Seite - "Ausgewählte Seite(n) löschen" oder<br />
c) Klicken Sie in der Symbolleiste auf das Icon "Ausgewählte Seite(n) löschen" oder<br />
d) Geben Sie diesen Tastenbefehl ein: Entf<br />
3. Bestätigen Sie die Meldung mit "Ja" oder brechen Sie den Vorgang mit "Nein" ab.<br />
4. Um ein Dokument klassifizieren und archivieren zu können, müssen die Änderungen gespeichert werden.<br />
a) Klicken Sie hierzu auf das Speichern Icon.<br />
Abb. (ähnlich) 13.29: Icon - Ausgewählte Seite(n) löschen<br />
13.12.7 Seiten verschieben<br />
Die Reihenfolge der Seiten innerhalb eines Dokuments kann verändert werden. Um Seite(n) zu verschieben, gehen Sie wie<br />
folgt vor:<br />
1. Wählen Sie im Bereich "Vorschau" die Seite(n) aus, die Sie verschieben möchten. (Mit gehaltener Strg-Taste können<br />
mehrere Seiten ausgewählt werden).<br />
2. Verschieben Sie die Seite(n) mit gehaltener Maustaste an die gewünschte Position.<br />
3. Um ein Dokument klassifizieren und archivieren zu können, müssen die Änderungen gespeichert werden.<br />
a) Klicken Sie hierzu auf das Speichern Icon.<br />
13.12.8 Seiten vertauschen<br />
Die Reihenfolge der Seiten innerhalb eines Dokuments kann verändert werden. Um die Position von Seiten zu tauschen,<br />
gehen Sie wie folgt vor:<br />
1. Wählen Sie im Bereich "Vorschau" die Seite(n) aus, die Sie vertauschen möchten. (Mit gehaltener Strg-Taste können<br />
mehrere Seiten ausgewählt werden).<br />
2. Schieben Sie die Seite auf eine andere.<br />
3. Bei Berührung der beiden Seiten erscheinen zwei Pfeile, die den Tausch signalisieren und auch durchführen.<br />
4. Um ein Dokument klassifizieren und archivieren zu können, müssen die Änderungen gespeichert werden.<br />
a) Klicken Sie hierzu auf das Speichern Icon.<br />
13.12.9 Seiten / Ansicht zoomen<br />
Die Software beinhaltet verschiedene Zoom-Funktionen für die Anzeige der Seiten.<br />
<strong>ecoDMS</strong> <strong>Version</strong> <strong>16.09</strong> (<strong>eleanor</strong>)<br />
Handbuch | DE
13. Scannen & Archivieren (Inbox) 145<br />
13.12.9.1 Verkleinern<br />
Die Software beinhaltet verschiedene Zoom-Funktionen für die Anzeige der Seiten. Um die Ansicht zu verkleinern, gehen<br />
Sie wie folgt vor:<br />
1. Wählen Sie im Bereich "Vorschau" die Seite aus, die Sie ansehen möchten.<br />
2. Führen Sie Funktion "Verkleinern" aus. Hierzu gibt es verschiedene Möglichkeiten:<br />
a) Klicken Sie im Menü "Ansicht - Verkleinern" oder<br />
b) Klicken Sie in der Symbolleiste auf das Icon "Verkleinern" oder<br />
c) Geben Sie in die Spinbox den prozentualen Wert für die Ansicht ein oder<br />
d) Klicken Sie in der Spinbox auf den unteren Pfeil oder<br />
e) Geben Sie diesen Tastenbefehl ein: Alt + -<br />
Abb. (ähnlich) 13.30: Icon - Verkleinern<br />
13.12.9.2 Vergrößern<br />
Die Software beinhaltet verschiedene Zoom-Funktionen für die Anzeige der Seiten. Um die Ansicht zu vergrößern, gehen<br />
Sie wie folgt vor:<br />
1. Wählen Sie im Bereich "Vorschau" die Seite aus, die Sie ansehen möchten.<br />
2. Führen Sie Funktion "Vergrößern" aus. Hierzu gibt es verschiedene Möglichkeiten:<br />
a) Klicken Sie im Menü "Ansicht - Vergrößern" oder<br />
b) Klicken Sie in der Symbolleiste auf das Icon "Vergrößern" oder<br />
c) Geben Sie in die Spinbox den prozentualen Wert für die Ansicht ein oder<br />
d) Klicken Sie in der Spinbox auf den oberen Pfeil oder<br />
e) Markieren Sie mit gehaltener, rechter Maustaste im Fenster "Ansicht" den gewünschten Bereich oder<br />
f) Geben Sie diesen Tastenbefehl ein: Alt + +<br />
Abb. (ähnlich) 13.31: Icon - Vergrößern<br />
13.12.9.3 Einpassen<br />
Die Software beinhaltet verschiedene Zoom-Funktionen für die Anzeige der Seiten. Um die Seite in die Ansicht einzupassen,<br />
gehen Sie wie folgt vor:<br />
1. Wählen Sie im Bereich "Vorschau" die Seite aus, die Sie ansehen möchten.<br />
2. Führen Sie Funktion "Einpassen" aus. Hierzu gibt es verschiedene Möglichkeiten:<br />
a) Klicken Sie im Menü "Ansicht - Einpassen" oder<br />
b) Klicken Sie in der Symbolleiste auf das Icon "Einpassen" oder<br />
c) Machen Sie einen Doppelklick auf die Seite im Fenster "Ansicht" oder<br />
d) Geben Sie diesen Tastenbefehl ein: Alt + Z<br />
Abb. (ähnlich) 13.32: Icon - Einpassen<br />
<strong>ecoDMS</strong> <strong>Version</strong> <strong>16.09</strong> (<strong>eleanor</strong>)<br />
Handbuch | DE
13. Scannen & Archivieren (Inbox) 146<br />
13.12.10 Seiten auswählen<br />
Es gibt verschiedene Möglichkeiten die Seiten eines Dokuments auszuwählen bzw. zu markieren.<br />
13.12.10.1 Alle Seiten auswählen<br />
Mit dieser Funktion können alle Seiten des angezeigten Dokuments gleichzeitig ausgewählt werden.<br />
1. Klicken Sie in den Bereich "Vorschau".<br />
2. Führen Sie Funktion "Alle Seiten auswählen" aus. Hierzu gibt es verschiedene Möglichkeiten:<br />
a) Klicken Sie im Menü "Bearbeiten - Alle Seiten auswählen" oder<br />
b) Machen Sie einen rechten Mausklick auf eine Seite - "Alle Seiten auswählen" oder<br />
c) Geben Sie diesen Tastenbefehl ein: Strg + Alt + A<br />
13.12.10.2 Gerade Seite(n) auswählen<br />
Alle geraden Seiten eines Dokuments können mit dieser Funktion ausgewählt werden.<br />
1. Klicken Sie in den Bereich "Vorschau".<br />
2. Führen Sie Funktion "Gerade Seiten auswählen" aus. Hierzu gibt es verschiedene Möglichkeiten:<br />
a) Klicken Sie im Menü "Bearbeiten - Gerade Seiten auswählen" oder<br />
b) Machen Sie einen rechten Mausklick auf eine Seite - "Gerade Seiten auswählen" oder<br />
c) Geben Sie diesen Tastenbefehl ein: Strg + Alt + G<br />
13.12.10.3 Ungerade Seite(n) auswählen<br />
Alle ungeraden Seiten eines Dokuments können mit dieser Funktion ausgewählt werden.<br />
1. Klicken Sie in den Bereich "Vorschau".<br />
2. Führen Sie Funktion "Ungerade Seiten auswählen" aus. Hierzu gibt es verschiedene Möglichkeiten:<br />
a) Klicken Sie im Menü "Bearbeiten - Ungerade Seiten auswählen" oder<br />
b) Machen Sie einen rechten Mausklick auf eine Seite - "Ungerade Seiten auswählen" oder<br />
c) Geben Sie diesen Tastenbefehl ein: Strg + Alt + U<br />
13.12.10.4 Auswahl aufheben<br />
Die Markierung von Seiten kann mit dieser Funktion für ein Dokument wieder aufgehoben werden.<br />
1. Klicken Sie in den Bereich "Vorschau".<br />
2. Führen Sie Funktion "Auswahl aufheben" aus. Hierzu gibt es verschiedene Möglichkeiten:<br />
a) Klicken Sie im Menü "Bearbeiten - Auswahl aufheben" oder<br />
b) Machen Sie einen rechten Mausklick auf eine Seite - "Auswahl aufheben" oder<br />
c) Geben Sie diesen Tastenbefehl ein: Strg + Umschalt + A<br />
13.12.10.5 Auswahl umkehren<br />
Alle Seiten werden markiert, außer jene, die bereits von Ihnen ausgewählt wurde(n).<br />
1. Klicken Sie in den Bereich "Vorschau".<br />
2. Führen Sie Funktion "Auswahl umkehren" aus. Hierzu gibt es verschiedene Möglichkeiten:<br />
a) Klicken Sie im Menü "Bearbeiten - Auswahl umkehren" oder<br />
b) Machen Sie einen rechten Mausklick auf eine Seite - "Auswahl umkehren" oder<br />
c) Geben Sie diesen Tastenbefehl ein: Strg + Umschalt + U<br />
<strong>ecoDMS</strong> <strong>Version</strong> <strong>16.09</strong> (<strong>eleanor</strong>)<br />
Handbuch | DE
13. Scannen & Archivieren (Inbox) 147<br />
13.12.10.6 Nächste Seite<br />
Mit dieser Funktion wird die nächste Seite des aktuellen Dokuments ausgewählt und im Fenster "Ansicht" angezeigt.<br />
1. Klicken Sie in den Bereich "Vorschau".<br />
2. Führen Sie Funktion "Nächste Seite" aus. Hierzu gibt es verschiedene Möglichkeiten:<br />
a) Klicken Sie im Menü "Navigation - Nächste Seite" oder<br />
b) Machen Sie einen rechten Mausklick auf eine Seite - "Nächste Seite" oder<br />
c) Geben Sie diesen Tastenbefehl ein: Strg + Pfeil nach unten<br />
13.12.10.7 Vorherige Seite<br />
Mit dieser Funktion wird die vorherige Seite des aktuellen Dokuments im Fenster "Ansicht" angezeigt.<br />
1. Klicken Sie in den Bereich "Vorschau".<br />
2. Führen Sie Funktion "Vorherige Seite" aus. Hierzu gibt es verschiedene Möglichkeiten:<br />
a) Klicken Sie im Menü "Navigation - Vorherige Seite" oder<br />
b) Machen Sie einen rechten Mausklick auf eine Seite - "Vorherige Seite" oder<br />
c) Geben Sie diesen Tastenbefehl ein: Strg + Pfeil nach oben<br />
13.13 Dokumente schließen<br />
Dokumente können geschlossen werden.<br />
– Geschlossene Dokumente werden nicht vom Server gelöscht.<br />
– Bei einem Programmstart werden die verfügbaren, eingescannten Dokumente automatisch wieder abgerufen.<br />
– Mit einem Klick auf das Icon "Dokumente anfordern" werden die verfügbaren, eingescannten Dokumente automatisch<br />
wieder abgerufen.<br />
Um ein Dokument zu schließen, haben Sie verschiedene Möglichkeiten.<br />
1. Führen Sie Funktion "Schließen" aus. Hierzu gibt es verschiedene Möglichkeiten:<br />
a) Klicken Sie im Menü "Datei - Schließen" oder<br />
b) Geben Sie diesen Tastenbefehl ein: Strg + Alt + C<br />
13.13.1 Alle Dokumente schließen<br />
Wenn Sie die Anwendung nicht beenden, aber dennoch alle geladenen Dokumente schließen möchten, haben Sie folgende<br />
Möglichkeiten:<br />
– Geschlossene Dokumente werden nicht vom Server gelöscht.<br />
– Bei einem Programmstart werden die verfügbaren, eingescannten Dokumente automatisch wieder abgerufen.<br />
– Mit einem Klick auf das Icon "Dokumente anfordern" werden die verfügbaren, eingescannten Dokumente automatisch<br />
wieder abgerufen.<br />
1. Führen Sie Funktion "Alle schließen" aus. Hierzu gibt es verschiedene Möglichkeiten:<br />
a) Klicken Sie im Menü "Datei - Alle schließen" oder<br />
b) Geben Sie diesen Tastenbefehl ein: Strg + Umschalt + C<br />
13.14 Dokumente löschen<br />
Wenn die Dokumente im Scanprogramm anzeigt werden, sind diese noch nicht im <strong>ecoDMS</strong> Archiv abgelegt. Daher besteht<br />
hier die Möglichkeit, nicht benötigte Dokumente nach dem Scannen wieder zu löschen. Dieser Vorgang kann nicht mehr<br />
rückgängig gemacht werden.<br />
<strong>ecoDMS</strong> <strong>Version</strong> <strong>16.09</strong> (<strong>eleanor</strong>)<br />
Handbuch | DE
13. Scannen & Archivieren (Inbox) 148<br />
13.14.1 Dokument löschen (Benutzer)<br />
Dokumente, die nicht archiviert werden sollen, können vom Server gelöscht werden. Gehen Sie wie folgt vor:<br />
1. Wählen Sie das Dokument aus.<br />
a) Klicken Sie in der Symbolleiste auf das Icon "Dokument vom Server löschen" oder<br />
b) Drücken Sie die Taste "F8" auf Ihrer Tastatur.<br />
2. Das System fordert Sie auf, den Löschvorgang zu bestätigen.<br />
a) Das Dokument wird unwiderruflich gelöscht, wenn Sie den Vorgang mit "Ja" bestätigen.<br />
b) Klicken Sie auf "Nein" um den Vorgang abzubrechen.<br />
Abb. (ähnlich) 13.33: Icon - Dokument vom Server löschen<br />
13.14.2 Alle Dokumente löschen (Admin)<br />
Um alle Dokumente aus dem Scanprogramm zu entfernen, sind neben den Standard-Berechtigungen, besondere Systemberechtigungen<br />
erforderlich. Diese Funktion steht aus Sicherheitsgründen nur für Benutzer zur Verfügung, denen die Systemrollen<br />
"ecoSIMSAdmin", "ecoSIMSALLDOCS" und "ecoSIMSCLASSIFY" zugeteilt sind. Anderenfalls ist die Funktion nicht<br />
sichtbar [6].<br />
Gehen Sie zum Löschen aller Dokumente wie folgt vor:<br />
1. Klicken Sie im Menü auf "Bearbeiten -> Alle Dokumente löschen...".<br />
2. Das System fordert Sie auf, den Löschvorgang zu bestätigen.<br />
a) Alle im Scanprogramm verfügbaren Dokumente werden gelöscht, wenn Sie den Vorgang mit "Ja" bestätigen.<br />
b) Klicken Sie auf "Nein" um den Vorgang abzubrechen.<br />
13.15 Speicherfunktionen<br />
Es gibt verschiedene Funktionen Dokumente und/oder Änderungen zu speichern. Dieser Teil der Anwendung ist standardmäßig<br />
für die Archivierung von eingescannten Dokumenten vorgesehen. Neben der Archivierungsfunktion verfügt die Software<br />
aber auch noch über weitere Speicherfunktionen, die zum Teil unabhängig von der Archivfunktion verwendet werden können.<br />
13.15.1 Änderungen speichern<br />
Werden Änderungen an einem eingescannten Dokument vorgenommen (z.B. Seiten drehen, löschen etc.), ist der Klassifizierungsdialog<br />
gesperrt. Um das Dokument für die Klassifizierung freizugeben, müssen die Änderungen zunächst gespeichert<br />
werden. Gehen Sie wie folgt vor:<br />
1. Nehmen Sie die gewünschten Modifizierungen am Dokument vor.<br />
2. Führen Sie Funktion "Speichern" aus. Hierzu gibt es verschiedene Möglichkeiten:<br />
a) Klicken Sie im Menü "Datei - Speichern" oder<br />
b) Klicken Sie in der Symbolleiste auf das Icon "Speichern" oder<br />
c) Geben Sie diesen Tastenbefehl ein: Strg + S<br />
Abb. (ähnlich) 13.34: Icon - Speichern<br />
<strong>ecoDMS</strong> <strong>Version</strong> <strong>16.09</strong> (<strong>eleanor</strong>)<br />
Handbuch | DE
13. Scannen & Archivieren (Inbox) 149<br />
13.15.2 Als PDF speichern<br />
Die eingescannten Dokumente können Sie bei Bedarf als PDF-Datei lokal einem Datenträger oder dem Dateisystem gespeichert<br />
werden [5].<br />
1. Wählen Sie das Dokument aus.<br />
2. Führen Sie Funktion "Als PDF speichern" aus. Hierzu gibt es verschiedene Möglichkeiten:<br />
a) Klicken Sie im Menü "Datei - Als PDF speichern" oder<br />
b) Klicken Sie in der Symbolleiste auf das Icon "Als PDF speichern"<br />
3. Es öffnet sich ein Dialog, über den der Dateiname und der Zielort für das PDF festgelegt werden können.<br />
4. Optional können Sie die Datei als durchsuchbares PDF abspeichern.<br />
a) Aktivieren Sie hierzu den Befehl "Als durchsuchbares PDF speichern".<br />
i. Diese Funktion ist nur in der <strong>ecoDMS</strong> Vollversion enthalten.<br />
5. Klicken Sie auf "Speichern" um das PDF zu speichern. Mit "Abbrechen" können Sie den Vorgang abbrechen.<br />
Abb. (ähnlich) 13.35: Icon - Als PDF speichern<br />
13.15.3 Speichern unter<br />
Die eingescannten Dokumente können bei Bedarf auf einem Datenträger oder dem Dateisystem gespeichert werden.<br />
1. Wählen Sie das Dokument aus.<br />
2. Führen Sie Funktion "Speichern unter" aus. Hierzu gibt es verschiedene Möglichkeiten:<br />
a) Klicken Sie im Menü "Datei - Speichern unter" oder<br />
b) Klicken Sie in der Symbolleiste auf das Icon "Speichern unter"<br />
3. Es öffnet sich ein Dialog, über den der Dateiname und der Zielort festgelegt werden können.<br />
4. Klicken Sie auf "Speichern" um die Datei zu speichern. Mit "Abbrechen" können Sie den Vorgang abbrechen.<br />
Abb. (ähnlich) 13.36: Icon - Speichern unter<br />
Wichtige Informationen zu Kapitel 13<br />
[1] Bitte beachten Sie, dass diese Einstellungen auf den jeweiligen Arbeitsplatz bezogen sind und nicht im Benutzerprofil<br />
gespeichert werden.<br />
[2] Der Scaninput-Ordner wird als Scanmethode empfohlen, da nur hierbei alle serverseitigen Prozesse (inkl. automatischer<br />
Vorlagenerkennung) durchgeführt werden können.<br />
[3] Die TWAIN/WIA/SANE-Schnittstelle ist mit vielen, aber nicht mit allen Scannermodellen kompatibel. Beim Scannen<br />
über die TWAIN/WIA/SANE Schnittstelle ist die Vorlagenerkennung nur manuell über die Funktion "Passende<br />
Klassifizierungsvorlagen suchen"möglich. Über diese Schnittstelle können nur TIFF Dateien eingescannt werden.<br />
[4] Diese Funktion setzt eine Lizenz der <strong>ecoDMS</strong>-Vollversion voraus (Funktion ist nicht in der <strong>ecoDMS</strong> Demoversion und<br />
Free4Three Edition enthalten).<br />
<strong>ecoDMS</strong> <strong>Version</strong> <strong>16.09</strong> (<strong>eleanor</strong>)<br />
Handbuch | DE
13. Scannen & Archivieren (Inbox) 150<br />
[5] Diese Funktion setzt eine Lizenz der <strong>ecoDMS</strong>-Vollversion voraus, kann aber in der Demozeit getestet werden und wird<br />
anschließend automatisch deaktiviert, bis eine Lizenz eingespielt wird.<br />
[6] Diese Funktion setzt zur Ansicht und Nutzung bestimmte System-Berechtigungen voraus.<br />
[7] Ein Archiv ist kein eigener Server und es dient lediglich der Dokumententrennung innerhalb eines Servers. Daher können<br />
hierfür keine eigenen Einstellungen, Benutzer, Gruppen, Berechtigungen und/oder Strukturen vergeben werden.<br />
[8] Ein Dokument darf nur klassifiziert werden, wenn dem Benutzer für das jeweilige Dokument eine entsprechende<br />
Berechtigung zur Klassifizierung vorliegt.<br />
[9] Es wird empfohlen alle Dokumente in einem Archiv aufzubewahren. Hierzu empfielt sich das Standardarchiv. Das<br />
erleichtert die Such- und Ablageprozesse enorm. Bei der Archivierung und Suche von Dokumenten wird immer das<br />
aktive Archiv berücksichtigt. Sollten mehrere Archive angelegt und im Einsatz sein, können Dateien bei Bedarf in ein<br />
anderes Archiv verschoben werden.<br />
[10] Es wird empfohlen die Inbox vor der Datensicherung vollständig zu leeren. Hintergrund: Wenn das Backup auf einem<br />
anderen Betriebssystem (z.B. Windows -> Linux) wiederhergestellt wird, stimmen die Pfade zu den Dateien in der<br />
Inbox nicht mehr. Man kann diese dann nur noch über einen eingeblendeten Dialog vom Server löschen.<br />
[11] Für PDF-Dateien steht die Funktion ßeiten hinzufügen"nicht zur Verfügung.<br />
<strong>ecoDMS</strong> <strong>Version</strong> <strong>16.09</strong> (<strong>eleanor</strong>)<br />
Handbuch | DE
14. E-Mail-Archivierung (Outlook via MS Office Plugin) 151<br />
14 E-Mail-Archivierung (Outlook via MS<br />
Office Plugin)<br />
Über das MS Office Plugin können E-Mails aus Outlook unter Windows archiviert werden. Dabei kann der Benutzer selbst<br />
entscheiden, welcher Teil der E-Mail im <strong>ecoDMS</strong> Archiv aufgenommen werden soll. Es können sowohl die E-Mails als auch<br />
deren Anhänge gespeichert werden [2, 3, 1].<br />
14.1 Basiswissen zur E-Mail-Archivierung<br />
1. <strong>ecoDMS</strong> legt die E-Mails vollständig inkl. ggf. vorhandener Anhänge im Standard-Mail-Format EML ab.<br />
a) Diese Datei ist über die <strong>Version</strong>sverwaltung im <strong>ecoDMS</strong> Client für die berechtigten Benutzer zugänglich.<br />
2. Zusätzlich erfolgt die Ablage der eigentlichen Nachricht (ohne Anhänge) im Langzeitarchivierungsformat PDF/A.<br />
a) Über die Tabelle im Dokumentenarchiv kann das PDF/A abgerufen und geöffnet werden.<br />
b) Darüber hinaus ist die PDF/A Datei der E-Mail im Vorschaufenster des Archivs sichtbar.<br />
3. Ggf. vorhandene E-Mail Anhänge werden einzeln in der Tabelle beim PDF/A im Bereich "Anhänge" abgelegt.<br />
a) Dies hat den Vorteil, dass eine Mail und deren beigefügte Dateien hintereinander in der <strong>ecoDMS</strong>-Tabelle angezeigt<br />
und geöffnet werden können.<br />
4. Mit der Archivierung führt <strong>ecoDMS</strong> im Hintergrund eine automatische Volltexterkennung aus.<br />
a) Im Anschluss können sowohl die E-Mail-Texte als auch die lesbare Anhänge über die Volltextsuche wiedergefunden<br />
werden.<br />
14.2 E-Mail senden & archivieren<br />
Ausgehende E-Mails können bei Bedarf an den Empfänger gesendet und gleichzeitig archiviert werden. [2, 3, 1].<br />
1. Erstellen Sie in Outlook eine E-Mail und fügen Sie bei Bedarf einen Anhang hinzu.<br />
2. Klicken Sie nun auf den Button "Senden und Archivieren".<br />
3. Die E-Mail wird nun verschickt und für die Archivierung vorbereitet.<br />
4. Nun öffnet sich der Klassifizierungsdialog.<br />
a) Das Ausfüllen der Attribute kann entweder manuell oder automatisch über eine Klassifizierungsvorlage erfolgen.<br />
b) Wurde eine Vorlage erkannt, sind die passenden Attribute bereits ausgefüllt und grün hinterlegt.<br />
5. Archivieren Sie die E-Mail mit OK oder brechen Sie den Vorgang mit Abbrechen ab.<br />
14.3 E-Mail & Anhänge archivieren<br />
Um eine E-Mail vollständig (inkl. Anhänge) zu archivieren, gehen Sie wie folgt vor [2, 3, 1]:<br />
1. Öffnen Sie in die E-Mail in Outlook.<br />
a) Alternativ kann die E-Mail auch einfach nur markiert werden.<br />
2. Klicken Sie nun auf den Archivieren Button von <strong>ecoDMS</strong>.<br />
a) Über diese Funktion kann die gesamte E-Mail inkl. Anhang archiviert werden.<br />
<strong>ecoDMS</strong> <strong>Version</strong> <strong>16.09</strong> (<strong>eleanor</strong>)<br />
Handbuch | DE
14. E-Mail-Archivierung (Outlook via MS Office Plugin) 152<br />
3. Vor der Archivierung wird zunächst eine PDF/A-Datei erstellt.<br />
a) Dieser Vorgang kann etwas dauern.<br />
4. Nun öffnet sich der Klassifizierungsdialog.<br />
a) Das Ausfüllen der Attribute kann entweder manuell oder automatisch über eine Klassifizierungsvorlage erfolgen.<br />
b) Wurde eine Vorlage erkannt, sind die passenden Attribute bereits ausgefüllt und grün hinterlegt.<br />
5. Archivieren Sie die E-Mail mit OK oder brechen Sie den Vorgang mit Abbrechen ab.<br />
14.4 Mehrere E-Mails hintereinander archivieren<br />
Es können mehrere E-Mails hintereinander archiviert werden. Die E-Mails werden dabei nacheinander und somit einzeln<br />
klassifiziert. Um mehrere E-Mails hintereinander zu archivieren, gehen Sie wie folgt vor [2, 3, 1]:<br />
1. Markieren Sie die Mails.<br />
2. Klicken Sie nun auf den Button "Archivieren (<strong>ecoDMS</strong>)".<br />
a) Hierbei werden die gesamten E-Mails inkl. Anhang archiviert.<br />
3. Vor der Archivierung wird zunächst für jede E-Mail eine PDF/A-Datei erstellt.<br />
a) Dieser Vorgang kann etwas dauern.<br />
4. Die Klassifizierung erfolgt nun hintereinander für jede E-Mail.<br />
a) Füllen Sie die Klassifizierungsinformationen entsprechend aus.<br />
5. Archivieren Sie die E-Mails mit OK oder brechen Sie den Vorgang mit Abbrechen ab.<br />
a) Jede E-Mail wird einzeln im Archiv gespeichert.<br />
14.5 Mehrere E-Mails gleichzeitig archivieren (Massenklassifizierung)<br />
Sie können mehrere E-Mails gleichzeitig archivieren. In diesem Fall erfolgt eine Massenklassifizierung auf alle ausgewählten<br />
Nachrichten. Somit erhalten alle Mails die gleiche Klassifizierung. Um die mehrere E-Mails gleichzeitig zu archivieren, gehen<br />
Sie wie folgt vor [2, 3, 1]:<br />
1. Markieren Sie die Mails.<br />
2. Klicken Sie nun auf den Button "Archivieren (Massenkl.)".<br />
a) Hierbei werden die gesamten E-Mails inkl. Anhang archiviert.<br />
3. Vor der Archivierung wird zunächst für jede E-Mail eine PDF/A-Datei erstellt.<br />
a) Dieser Vorgang kann etwas dauern.<br />
4. Die Klassifizierung erfolgt nun als Massenklassifizierung.<br />
a) Bei der Massenklassifizierung können mehrere E-Mails gleichzeitig mit den selben Informationen klassifiziert<br />
werden.<br />
b) Füllen Sie bei der Massenklassifizierung lediglich die Felder aus, die bei allen Dokumenten gleich klassifiziert<br />
werden sollen. Alle anderen Klassifizierungsattribute werden nicht überschrieben.<br />
5. Archivieren Sie die E-Mails mit OK oder brechen Sie den Vorgang mit Abbrechen ab.<br />
a) Jede E-Mail wird einzeln im Archiv gespeichert.<br />
<strong>ecoDMS</strong> <strong>Version</strong> <strong>16.09</strong> (<strong>eleanor</strong>)<br />
Handbuch | DE
14. E-Mail-Archivierung (Outlook via MS Office Plugin) 153<br />
14.6 Nur E-Mail-Anhänge archivieren<br />
Unabhängig von der dazugehörigen E-Mail können die Anhänge archiviert werden. Die Anhänge können dabei hintereinander<br />
und somit einzeln klassifiziert werden. Alternativ dazu ist auch eine Massenklassifizierung für alle ausgewählten Anhänge<br />
möglich. In diesem Fall erhalten alle Dateien die gleiche Klassifizierung. Sofern es sich um lesbare Dateien handelt, führt<br />
<strong>ecoDMS</strong> bei der Archivierung auch eine Volltextindizierung aus. Um die E-Mail Anhänge zu archivieren, gehen Sie wie folgt<br />
vor [2, 3, 1]:<br />
1. Öffnen Sie in Outlook die gewünschte E-Mail.<br />
2. Klicken Sie nun auf den Button "Anhang archivieren".<br />
3. Bei Archivierung des Anhangs können Sie zunächst auswählen, welche Anhänge archiviert werden sollen.<br />
a) Wenn Sie den Befehl "Massenklassifizierung" aktivieren, kann eine einheitliche Klassifizierung für alle ausgewählten<br />
Anhänge verwendet werden.<br />
i. Füllen Sie bei der Massenklassifizierung lediglich die Felder aus, die bei allen Dokumenten gleich klassifiziert<br />
werden sollen. Alle anderen Klassifizierungsattribute werden nicht überschrieben.<br />
b) Anderenfalls erfolgt die Klassifizierung nacheinander für alle gewählten Anhänge.<br />
4. Nun öffnet sich der Klassifizierungsdialog. Vergeben Sie hier die Ablageinformationen.<br />
a) Das Ausfüllen der Attribute kann entweder manuell oder automatisch über eine Klassifizierungsvorlage erfolgen.<br />
b) Wurde eine Vorlage erkannt, sind die passenden Attribute bereits ausgefüllt und grün hinterlegt.<br />
5. Archivieren Sie den Anhang / die Anhänge mit OK oder brechen Sie den Vorgang mit Abbrechen ab.<br />
a) Jeder Anhang wird als abgeschlossene Datei, einzeln im Originalformat im Archiv gespeichert.<br />
Wichtige Informationen zu Kapitel 14<br />
[1] Diese Funktion setzt eine Lizenz der <strong>ecoDMS</strong>-Vollversion voraus, kann aber in der Demozeit getestet werden und wird<br />
anschließend automatisch deaktiviert, bis eine Lizenz eingespielt wird.<br />
[2] Diese Funktion setzt zur Ansicht und Nutzung bestimmte System-Berechtigungen voraus.<br />
[3] Voraussetzung zur Verwendung dieses Plugins ist die Installation der aktuellsten Software-Komponenten von <strong>ecoDMS</strong><br />
Server, <strong>ecoDMS</strong> Client und <strong>ecoDMS</strong> PDF/A Drucker.<br />
<strong>ecoDMS</strong> <strong>Version</strong> <strong>16.09</strong> (<strong>eleanor</strong>)<br />
Handbuch | DE
15. E-Mail-Archivierung (Thunderbird Addon) 154<br />
15 E-Mail-Archivierung (Thunderbird<br />
Addon)<br />
E-Mails, die in Thunderbird geschrieben oder abgerufen werden, können mit dem <strong>ecoDMS</strong> Thunderbird Addon sofort in<br />
<strong>ecoDMS</strong> archiviert werden. Dabei kann der Benutzer selbst entscheiden, welcher Teil der E-Mail im <strong>ecoDMS</strong> Archiv aufgenommen<br />
werden soll. Es können sowohl die E-Mails als auch deren Anhänge gespeichert werden [3, 4, 2, 1].<br />
Information: Bei MacOS werden über das <strong>ecoDMS</strong> Thunderbird Plugin keine PDF/A-Dateien erzeugt. Es wird nur die<br />
Original-Mail als EML-Datei abgelegt. Dies ist kein Fehler von <strong>ecoDMS</strong>: https://bugzilla.mozilla.org/show_bug.cgi?id=675709<br />
15.1 Basiswissen zur E-Mail-Archivierung<br />
1. <strong>ecoDMS</strong> legt die E-Mails vollständig inkl. ggf. vorhandener Anhänge im Standard-Mail-Format EML ab.<br />
a) Diese Datei ist über die <strong>Version</strong>sverwaltung im <strong>ecoDMS</strong> Client für die berechtigten Benutzer zugänglich.<br />
2. Zusätzlich erfolgt die Ablage der eigentlichen Nachricht (ohne Anhänge) im Langzeitarchivierungsformat PDF/A.<br />
a) Über die Tabelle im Dokumentenarchiv kann das PDF/A abgerufen und geöffnet werden.<br />
b) Darüber hinaus ist die PDF/A Datei der E-Mail im Vorschaufenster des Archivs sichtbar.<br />
3. Ggf. vorhandene E-Mail Anhänge werden einzeln in der Tabelle beim PDF/A im Bereich "Anhänge" abgelegt.<br />
a) Dies hat den Vorteil, dass eine Mail und deren beigefügte Dateien hintereinander in der <strong>ecoDMS</strong>-Tabelle angezeigt<br />
und geöffnet werden können.<br />
4. Mit der Archivierung führt <strong>ecoDMS</strong> im Hintergrund eine automatische Volltexterkennung aus.<br />
a) Im Anschluss können sowohl die E-Mail-Texte als auch die lesbare Anhänge über die Volltextsuche wiedergefunden<br />
werden.<br />
15.2 E-Mail senden & archivieren<br />
Ausgehende E-Mails können bei Bedarf an den Empfänger gesendet und gleichzeitig archiviert werden. Gehen Sie wie folgt<br />
vor [3, 4, 2].:<br />
1. Erstellen Sie in Thunderbird eine E-Mail und fügen Sie bei Bedarf einen Anhang hinzu.<br />
2. Klicken Sie nun auf den Button "Senden und Archivieren".<br />
3. Die E-Mail wird nun verschickt und für die Archivierung vorbereitet.<br />
4. Nun öffnet sich der Klassifizierungsdialog.<br />
a) Das Ausfüllen der Attribute kann entweder manuell oder automatisch über eine Klassifizierungsvorlage erfolgen.<br />
b) Wurde eine Vorlage erkannt, sind die passenden Attribute bereits ausgefüllt und grün hinterlegt.<br />
5. Archivieren Sie die E-Mail mit OK oder brechen Sie den Vorgang mit Abbrechen ab.<br />
15.3 E-Mail & Anhänge archivieren<br />
Um eine E-Mail vollständig (inkl. Anhänge) zu archivieren, gehen Sie wie folgt vor [3, 4, 2, 1]:<br />
1. Öffnen Sie in die E-Mail in Thunderbird.<br />
a) Alternativ kann die E-Mail auch einfach nur markiert werden.<br />
<strong>ecoDMS</strong> <strong>Version</strong> <strong>16.09</strong> (<strong>eleanor</strong>)<br />
Handbuch | DE
15. E-Mail-Archivierung (Thunderbird Addon) 155<br />
2. Die Archivierungsfunktion können Sie nun über verschiedene Wege ausführen:<br />
a) Klicken Sie im Programm auf den Button "Archivieren (<strong>ecoDMS</strong>)..."<br />
b) Machen Sie einen rechten Mausklick auf die E-Mail - "Archivieren (<strong>ecoDMS</strong>)"<br />
3. Die Archivierung wird vorbereitet.<br />
a) Dieser Vorgang kann etwas dauern.<br />
4. Nun öffnet sich der Klassifizierungsdialog.<br />
a) Das Ausfüllen der Attribute kann entweder manuell oder automatisch über eine Klassifizierungsvorlage erfolgen.<br />
b) Wurde eine Vorlage erkannt, sind die passenden Attribute bereits ausgefüllt und grün hinterlegt.<br />
5. Archivieren Sie die E-Mail mit "OK" oder brechen Sie den Vorgang mit "Abbrechen" ab.<br />
15.4 Mehrere E-Mails hintereinander archivieren<br />
Um mehrere E-Mails hintereinander zu archivieren, gehen Sie wie folgt vor [3, 4, 2, 1]:<br />
1. Markieren Sie die Mails.<br />
2. Klicken Sie nun auf den Button "Archivieren (<strong>ecoDMS</strong>)".<br />
a) Hierbei werden die gesamten E-Mails inkl. Anhang archiviert.<br />
3. Vor der Archivierung wird zunächst für jede E-Mail eine PDF/A-Datei erstellt.<br />
a) Dieser Vorgang kann etwas dauern.<br />
4. Die Klassifizierung erfolgt nun hintereinander für jede E-Mail.<br />
a) Füllen Sie die Klassifizierungsinformationen entsprechend aus.<br />
5. Archivieren Sie die E-Mails mit "OK" oder brechen Sie den Vorgang mit "Abbrechen" ab.<br />
a) Jede E-Mail wird einzeln im Archiv gespeichert.<br />
15.5 Nur E-Mail-Anhänge archivieren (alle)<br />
Unabhängig von der dazugehörigen E-Mail können alle Anhänge einer E-Mail archiviert werden. Die Anhänge werden dabei<br />
nacheinander und somit einzeln klassifiziert. Sofern es sich um lesbare Dateien handelt, führt <strong>ecoDMS</strong> bei der Archivierung<br />
auch eine Volltextindizierung aus. Um alle Anhänge einer E-Mail zu archivieren, gehen Sie wie folgt vor [3, 4, 2, 1]:<br />
1. Öffnen Sie in die E-Mail in Thunderbird.<br />
a) Alternativ kann die E-Mail auch einfach nur markiert werden.<br />
2. Klicken Sie in der E-Mail auf das Anhang-Feld, welches die Anzahl der Anhänge ausgibt.<br />
3. Machen Sie dort einen rechten Mausklick - "Anhänge archivieren (<strong>ecoDMS</strong>)...".<br />
4. Die Archivierung wird vorbereitet.<br />
a) Dieser Vorgang kann etwas dauern.<br />
5. Es öffnet sich nun für jeden Anhang nacheinander der Klassifizierungsdialog. Vergeben Sie hier die Ablageinformationen.<br />
a) Das Ausfüllen der Attribute kann entweder manuell oder automatisch über eine Klassifizierungsvorlage erfolgen.<br />
b) Wurde eine Vorlage erkannt, sind die passenden Attribute bereits ausgefüllt und grün hinterlegt.<br />
6. Archivieren Sie den Anhang / die Anhänge mit "OK" oder brechen Sie den Vorgang mit "Abbrechen" ab.<br />
a) Jeder Anhang wird als abgeschlossene Datei, einzeln im Originalformat im Archiv gespeichert.<br />
<strong>ecoDMS</strong> <strong>Version</strong> <strong>16.09</strong> (<strong>eleanor</strong>)<br />
Handbuch | DE
15. E-Mail-Archivierung (Thunderbird Addon) 156<br />
15.6 Nur E-Mail-Anhänge archivieren (einzeln)<br />
Unabhängig von der dazugehörigen E-Mail können Anhänge einer E-Mail einzeln archiviert werden. Sofern es sich um lesbare<br />
Dateien handelt, führt <strong>ecoDMS</strong> bei der Archivierung auch eine Volltextindizierung aus. Um einzelne Anhänge einer E-Mail<br />
zu archivieren, gehen Sie wie folgt vor [3, 4, 2, 1]:<br />
1. Öffnen Sie in die E-Mail in Thunderbird.<br />
a) Alternativ kann die E-Mail auch einfach nur markiert werden.<br />
2. Wählen Sie in der E-Mail den gewünschten Anhang aus.<br />
3. Machen Sie dort einen rechten Mausklick - "Anhang archivieren (<strong>ecoDMS</strong>)...".<br />
4. Die Archivierung wird vorbereitet.<br />
a) Dieser Vorgang kann etwas dauern.<br />
5. Nun öffnet sich der Klassifizierungsdialog. Vergeben Sie hier die Ablageinformationen.<br />
a) Das Ausfüllen der Attribute kann entweder manuell oder automatisch über eine Klassifizierungsvorlage erfolgen.<br />
b) Wurde eine Vorlage erkannt, sind die passenden Attribute bereits ausgefüllt und grün hinterlegt.<br />
6. Archivieren Sie den Anhang mit "OK" oder brechen Sie den Vorgang mit "Abbrechen" ab.<br />
a) Der Anhang wird als abgeschlossene Datei im Originalformat im Archiv gespeichert.<br />
<strong>ecoDMS</strong> <strong>Version</strong> <strong>16.09</strong> (<strong>eleanor</strong>)<br />
Handbuch | DE
16. E-Mailanhänge aus <strong>ecoDMS</strong> versenden 157<br />
16 E-Mailanhänge aus <strong>ecoDMS</strong> versenden<br />
Archivierte Dokumente können aus <strong>ecoDMS</strong> heraus als E-Mail Anhang versendet werden [1].<br />
– Je nach Anwendung können Anhänge nicht direkt aus <strong>ecoDMS</strong> versendet werden. Das ist kein Fehler von <strong>ecoDMS</strong>.<br />
Mehr Informationen zum diesem Thema finden Sie für Ubuntu z.B. hier: https://bugs.launchpad.net/ubuntu/+source/xdgutils/+bug/1019259.<br />
Um dieses Problem zu umgehen, kann vom Administrator im Einstellungsdialog eine Syntax zum<br />
Aufrufen des Mail Clients für alle Benutzer hinterlegt werden (s. Kapitel "Einstellungen").<br />
– Der Dateiname für den E-Mail Anhang kann nur bei Windows-Clients vor dem Versenden geändert werden.<br />
1. Markieren Sie die Dokumente in der <strong>ecoDMS</strong>-Tabelle.<br />
2. Wählen Sie nun die Funktion "Versenden" aus. Hierzu haben Sie folgende Möglichkeiten:<br />
a) Rechter Mausklick auf eines der gewählten Dokumente in der Tabelle - Versenden oder<br />
b) Das Versenden-Icon in der Symbolleiste anklicken oder<br />
c) Wählen Sie im Menü "Datei -Versenden" aus oder<br />
d) Geben Sie diese Tastenkombination ein: Strg + M<br />
3. Unter Windows öffnet sich nun ein Fenster, zum Ändern des Dateinamens.<br />
a) Den Dateinamen können Sie bei Bedarf überschreiben.<br />
b) Die Dateiendung kann nicht geändert werden. Diese wird automatisch vom System hinzugefügt.<br />
c) Bestätigen Sie Ihre Eingabe mit "OK" oder brechen Sie den Vorgang mit "Abbrechen" ab.<br />
4. Es öffnet sich das E-Mail Eingabefenster Ihres als Standard definierten E-Mail Clients. Die gewählten Dokumente sind<br />
als Anhang der Mail zugefügt.<br />
Abb. (ähnlich) 16.1: Icon - Versenden<br />
Wichtige Informationen zu Kapitel 16<br />
[1] Beim Export und E-Mailversand aus <strong>ecoDMS</strong> erhalten die Dokumente den Bemerkungstext (Attribut) als Dateinamen.<br />
Übernommen werden Zahlen und Buchstaben.<br />
<strong>ecoDMS</strong> <strong>Version</strong> <strong>16.09</strong> (<strong>eleanor</strong>)<br />
Handbuch | DE
17. Archivierung aus Libre- & OpenOffice (Addon) 158<br />
17 Archivierung aus Libre- & OpenOffice<br />
(Addon)<br />
Das Libre- & OpenOffice Addon ermöglicht eine direkte Archivierung aus LibreOffice- und OpenOffice-Programmen. Die<br />
Dokumente können aus Office in <strong>ecoDMS</strong> archiviert werden und stehen dem Benutzer anschließend als PDF-A-Dokument<br />
und zusätzlich im Originalformat zur Verfügung. Die Originaldatei kann auf Wunsch weiter bearbeitet und als neue <strong>Version</strong><br />
gespeichert werden. [2, 3, 4, 1].<br />
17.1 Office Dateien archivieren<br />
Um Dokumente aus LibreOffice bzw. OpenOffice in <strong>ecoDMS</strong> zu archivieren gehen Sie wie folgt vor [2, 3, 4, 1]:<br />
1. Erstellen Sie eine Office Datei.<br />
2. Zum Archivieren der Datei haben Sie folgende Möglichkeiten:<br />
a) Klicken Sie in der Symbolleiste Ihres Office-Programms auf den "<strong>ecoDMS</strong>-Button" oder<br />
b) wählen Sie im Menü den Punkt "<strong>ecoDMS</strong> -> Ins Archiv speichern aus".<br />
3. Die Archivierung wird vorbereitet.<br />
a) Dieser Vorgang kann etwas dauern.<br />
4. Nun öffnet sich der Klassifizierungsdialog.<br />
a) Das Ausfüllen der Attribute kann entweder manuell oder automatisch über eine Klassifizierungsvorlage erfolgen.<br />
b) Wurde eine Vorlage erkannt, sind die passenden Attribute bereits ausgefüllt und grün hinterlegt.<br />
c) Vor der Archivierung sollten Sie folgende Einstellungen beachten:<br />
i. Wenn ein Häkchen in das Feld "Dokument abschließen" gesetzt wird, sind nach der Archivierung keine<br />
weiteren Änderungen am Inhalt des Dokuments mehr möglich. In diesem Fall müsste das Dokument als<br />
neue Datei in <strong>ecoDMS</strong> abgelegt werden.<br />
ii. Wenn KEIN Häkchen in das Feld "Dokument abschließen" gesetzt wird, kann das Dokument im Anschluss<br />
über die <strong>Version</strong>sverwaltung aufgerufen, bearbeitet und als neue <strong>Version</strong> abgelegt werden.<br />
5. Archivieren Sie die Datei mit "OK" oder brechen Sie den Vorgang mit "Abbrechen" ab.<br />
a) Die Datei wird im PDF/A-Format abgelegt und kann über die Tabelle in <strong>ecoDMS</strong> abgerufen werden.<br />
b) Zusätzlich wird die Originaldatei in der <strong>Version</strong>sverwaltung abgelegt.<br />
17.2 Office Datei bearbeiten & archivieren<br />
Mit Zugriff auf die <strong>Version</strong>sverwaltung kann ein Benutzer stets auf jede einzelne <strong>Version</strong> zugreifen. Der Status der <strong>Version</strong><br />
spielt dabei keine Rolle. Lediglich die Ablage weiterer <strong>Version</strong>en kann gesperrt sein, wenn ein Dokument beispielsweise von<br />
einem Benutzer gesperrt wurde oder wenn die Datei bereits abgeschlossen ist. Das Öffnen der <strong>Version</strong>en ist immer möglich,<br />
wenn ein Zugriff auf die <strong>Version</strong>sverwaltung gewährleistet ist. Ob ein Dokument allerdings nach dem Öffnen bearbeitet<br />
werden darf, ist neben dem Status wiederum abhängig von Dateiformat [2, 3, 4, 1].<br />
17.2.1 Datei bearbeiten & als neue <strong>Version</strong> speichern<br />
Über das Office Plugin archivierte Dokumente können bearbeitet (außer abgeschlossene <strong>Version</strong>en) und als neue <strong>Version</strong><br />
archiviert werden [2, 3, 4, 1].<br />
1. Öffnen Sie die <strong>Version</strong> zur gewünschten Office Datei aus der <strong>Version</strong>sverwaltung im <strong>ecoDMS</strong> Client.<br />
<strong>ecoDMS</strong> <strong>Version</strong> <strong>16.09</strong> (<strong>eleanor</strong>)<br />
Handbuch | DE
17. Archivierung aus Libre- & OpenOffice (Addon) 159<br />
2. Nehmen Sie nun in Office Ihre Änderungen vor.<br />
3. Zum Speichern der Änderungen haben Sie folgende Möglichkeiten:<br />
a) Verwenden Sie die Standard-Speicher-Funktion von Office oder<br />
i. Das System erkennt den Zugriff zum Archiv automatisch, wenn die Datei aus <strong>ecoDMS</strong> heraus geöffnet<br />
wurde.<br />
ii. Die Funktion "Speichern unter..." legt die Datei wie gewohnt auf dem Dateisystem ab!<br />
b) Klicken Sie in der Symbolleiste Ihres Office-Programms auf den "<strong>ecoDMS</strong>-Button" oder<br />
c) wählen Sie im Menü den Punkt "<strong>ecoDMS</strong> -> Ins Archiv speichern aus".<br />
4. Die Archivierung wird vorbereitet.<br />
a) Dieser Vorgang kann etwas dauern.<br />
5. Es öffnet sich der Klassifizierungsdialog.<br />
a) Die Informationen der vorherigen <strong>Version</strong> werden automatisch übernommen.<br />
b) Vor der Archivierung sollten Sie folgende Einstellungen beachten:<br />
i. Wenn ein Häkchen in das Feld "Dokument abschließen" gesetzt wird, sind nach der Archivierung keine<br />
weiteren Änderungen am Inhalt des Dokuments mehr möglich. In diesem Fall müsste das Dokument als<br />
neue Datei in <strong>ecoDMS</strong> abgelegt werden.<br />
ii. Wenn KEIN Häkchen in das Feld "Dokument abschließen" gesetzt wird, kann das Dokument im Anschluss<br />
über die <strong>Version</strong>sverwaltung aufgerufen, bearbeitet und als neue <strong>Version</strong> abgelegt werden.<br />
6. Archivieren Sie die Datei mit "OK" oder brechen Sie den Vorgang mit "Abbrechen" ab.<br />
a) Die Datei wird im PDF/A-Format abgelegt und kann über die Tabelle in <strong>ecoDMS</strong> abgerufen werden.<br />
i. Das PDF/A der vorherigen <strong>Version</strong> mit dem Speichern dieser <strong>Version</strong> überschrieben.<br />
b) Zusätzlich wird die Originaldatei in der <strong>Version</strong>sverwaltung als neue <strong>Version</strong> abgelegt.<br />
i. Alle vorherigen <strong>Version</strong>en bleiben selbstverständlich bestehen und können über die <strong>Version</strong>sverwaltung weiterhin<br />
aufgerufen werden.<br />
17.2.2 Datei bearbeiten & als neues Dokument speichern<br />
Über das Office Plugin archivierte Dokumente können bearbeitet und als neues Dokument archiviert werden [2, 3, 4, 1].<br />
1. Öffnen Sie die <strong>Version</strong> zur gewünschten Office Datei.<br />
2. Nehmen Sie nun in Office Ihre Änderungen vor.<br />
3. Zum Speichern der Änderungen haben Sie folgende Möglichkeiten:<br />
a) Verwenden Sie die Standard-Speicher-Funktion von Office oder<br />
i. Das System erkennt den Zugriff zum Archiv automatisch, wenn die Datei aus <strong>ecoDMS</strong> heraus geöffnet<br />
wurde.<br />
ii. Die Funktion "Speichern unter..." legt die Datei wie gewohnt auf dem Dateisystem ab!<br />
b) Klicken Sie in der Symbolleiste Ihres Office-Programms auf den "<strong>ecoDMS</strong>-Button" oder<br />
c) wählen Sie im Menü den Punkt "<strong>ecoDMS</strong> -> Ins Archiv speichern aus".<br />
4. Die Archivierung wird vorbereitet.<br />
a) Dieser Vorgang kann etwas dauern.<br />
5. Es öffnet sich der Klassifizierungsdialog.<br />
a) Die Informationen der vorherigen <strong>Version</strong> werden automatisch übernommen.<br />
b) Vor der Archivierung sollten Sie folgende Einstellungen beachten:<br />
i. Wenn ein Häkchen in das Feld "Dokument abschließen" gesetzt wird, sind nach der Archivierung keine<br />
weiteren Änderungen am Inhalt des Dokuments mehr möglich. In diesem Fall müsste das Dokument als<br />
neue Datei in <strong>ecoDMS</strong> abgelegt werden.<br />
<strong>ecoDMS</strong> <strong>Version</strong> <strong>16.09</strong> (<strong>eleanor</strong>)<br />
Handbuch | DE
17. Archivierung aus Libre- & OpenOffice (Addon) 160<br />
ii. Wenn KEIN Häkchen in das Feld "Dokument abschließen" gesetzt wird, kann das Dokument im Anschluss<br />
über die <strong>Version</strong>sverwaltung aufgerufen, bearbeitet und als neue <strong>Version</strong> abgelegt werden.<br />
iii. Wird ein Häkchen in das Feld "Als neues Dokument speichern" gesetzt, wird die Datei im Anschluss nicht<br />
als neue <strong>Version</strong> sondern als ganz neues Dokument in <strong>ecoDMS</strong> archiviert und kann entsprechend klassifiziert<br />
werden. Diese Funktion eignet sich z.B. für die Erstellung von Vorlagen.<br />
A. Änderungen innerhalb der Klassifizierung werden in diesem Fall für das neue Dokument übernommen.<br />
Die Klassifizierung der "Ursprungsversion" bleibt unverändert.<br />
6. Archivieren Sie die Datei mit "OK" oder brechen Sie den Vorgang mit "Abbrechen" ab.<br />
a) Die Datei wird im PDF/A-Format abgelegt und kann über die Tabelle in <strong>ecoDMS</strong> abgerufen werden.<br />
b) Zusätzlich wird die Originaldatei in der <strong>Version</strong>sverwaltung als <strong>Version</strong> abgelegt.<br />
Wichtige Informationen zu Kapitel 17<br />
[1] Diese Funktion setzt eine Lizenz der <strong>ecoDMS</strong>-Vollversion voraus, kann aber in der Demozeit getestet werden und wird<br />
anschließend automatisch deaktiviert, bis eine Lizenz eingespielt wird.<br />
[2] Diese Funktion setzt zur Ansicht und Nutzung bestimmte System-Berechtigungen voraus.<br />
[3] Voraussetzung zur Verwendung dieses Plugins ist die Installation der aktuellsten Software-Komponenten von <strong>ecoDMS</strong><br />
Server, <strong>ecoDMS</strong> Client und <strong>ecoDMS</strong> PDF/A Drucker.<br />
[4] Zur Verwendung dieser <strong>ecoDMS</strong>-Komponente muss Java installiert in der Office-Anwendung aktiviert sein (Optionen<br />
-> Erweitert -> Java Optionen [aktivieren]).<br />
<strong>ecoDMS</strong> <strong>Version</strong> <strong>16.09</strong> (<strong>eleanor</strong>)<br />
Handbuch | DE
18. Archivierung aus Microsoft Office (Plugin) 161<br />
18 Archivierung aus Microsoft Office<br />
(Plugin)<br />
Das MS Office Plugin ermöglicht eine direkte Archivierung aus Microsoft Word, Excel, PowerPoint und Outlook unter<br />
Windows. Die Dokumente können aus Office in <strong>ecoDMS</strong> archiviert werden und stehen dem Benutzer anschließend als PDF-<br />
A-Dokument und zusätzlich im Originalformat zur Verfügung. Die Originaldatei kann auf Wunsch weiter bearbeitet und als<br />
neue <strong>Version</strong> gespeichert werden. [2, 3, 1].<br />
18.1 Office Dateien archivieren<br />
Um Dokumente aus MS Office in <strong>ecoDMS</strong> zu archivieren gehen Sie wie folgt vor [2, 3, 1]:<br />
1. Erstellen Sie eine Office Datei.<br />
2. Zum Archivieren der Datei haben Sie folgende Möglichkeiten:<br />
a) Klicken Sie in der Symbolleiste Ihres Office-Programms auf den "<strong>ecoDMS</strong>-Button" oder<br />
b) wählen Sie im Menü den Punkt "<strong>ecoDMS</strong> -> Ins Archiv speichern aus".<br />
3. Vor der Archivierung wird zunächst eine PDF/A-Datei erstellt.<br />
a) Dieser Vorgang kann etwas dauern.<br />
4. Nun öffnet sich der Klassifizierungsdialog.<br />
a) Das Ausfüllen der Attribute kann entweder manuell oder automatisch über eine Klassifizierungsvorlage erfolgen.<br />
b) Wurde eine Vorlage erkannt, sind die passenden Attribute bereits ausgefüllt und grün hinterlegt.<br />
c) Vor der Archivierung sollten Sie folgende Einstellungen beachten:<br />
i. Wenn ein Häkchen in das Feld "Dokument abschließen" gesetzt wird, sind nach der Archivierung keine<br />
weiteren Änderungen am Inhalt des Dokuments mehr möglich. In diesem Fall müsste das Dokument als<br />
neue Datei in <strong>ecoDMS</strong> abgelegt werden.<br />
ii. Wenn KEIN Häkchen in das Feld "Dokument abschließen" gesetzt wird, kann das Dokument im Anschluss<br />
über die <strong>Version</strong>sverwaltung aufgerufen, bearbeitet und als neue <strong>Version</strong> abgelegt werden.<br />
5. Archivieren Sie die Datei mit "OK" oder brechen Sie den Vorgang mit "Abbrechen" ab.<br />
a) Die Datei wird im PDF/A-Format abgelegt und kann über die Tabelle in <strong>ecoDMS</strong> abgerufen werden.<br />
b) Zusätzlich wird die Originaldatei in der <strong>Version</strong>sverwaltung abgelegt.<br />
18.2 Office Datei bearbeiten & archivieren<br />
Mit Zugriff auf die <strong>Version</strong>sverwaltung kann ein Benutzer stets auf jede einzelne <strong>Version</strong> zugreifen. Der Status der <strong>Version</strong><br />
spielt dabei keine Rolle. Lediglich die Ablage weiterer <strong>Version</strong>en kann gesperrt sein, wenn ein Dokument beispielsweise von<br />
einem Benutzer gesperrt wurde oder wenn die Datei bereits abgeschlossen ist. Das Öffnen der <strong>Version</strong>en ist immer möglich,<br />
wenn ein Zugriff auf die <strong>Version</strong>sverwaltung gewährleistet ist. Ob ein Dokument allerdings nach dem Öffnen bearbeitet<br />
werden darf, ist neben dem Status wiederum abhängig von Dateiformat. Über das Office Plugin archivierte Dokumente<br />
können bearbeitet und als neue <strong>Version</strong> archiviert werden.<br />
<strong>ecoDMS</strong> <strong>Version</strong> <strong>16.09</strong> (<strong>eleanor</strong>)<br />
Handbuch | DE
18. Archivierung aus Microsoft Office (Plugin) 162<br />
18.2.1 Datei bearbeiten & als neue <strong>Version</strong> speichern<br />
Über das Office Plugin archivierte Dokumente können bearbeitet (außer abgeschlossene <strong>Version</strong>en) und als neue <strong>Version</strong><br />
archiviert werden [2, 3, 1].<br />
1. Öffnen Sie die <strong>Version</strong> zur gewünschten Office Datei aus der <strong>Version</strong>sverwaltung im <strong>ecoDMS</strong> Client.<br />
2. Nehmen Sie nun in Office Ihre Änderungen vor.<br />
3. Zum Speichern der Änderungen haben Sie folgende Möglichkeiten:<br />
a) Verwenden Sie die Standard-Speicher-Funktion von Office oder<br />
i. Das System erkennt den Zugriff zum Archiv automatisch, wenn die Datei aus <strong>ecoDMS</strong> heraus geöffnet<br />
wurde.<br />
ii. Die Funktion "Speichern unter..." legt die Datei wie gewohnt auf dem Dateisystem ab!<br />
b) Klicken Sie in der Symbolleiste Ihres Office-Programms auf den "<strong>ecoDMS</strong>-Button" oder<br />
c) wählen Sie im Menü den Punkt "<strong>ecoDMS</strong> -> Ins Archiv speichern aus".<br />
4. Vor der Archivierung wird zunächst eine PDF/A-Datei erstellt.<br />
a) Dieser Vorgang kann etwas dauern.<br />
5. Es öffnet sich der Klassifizierungsdialog.<br />
a) Die Informationen der vorherigen <strong>Version</strong> werden automatisch übernommen.<br />
b) Vor der Archivierung sollten Sie folgende Einstellungen beachten:<br />
i. Wenn ein Häkchen in das Feld "Dokument abschließen" gesetzt wird, sind nach der Archivierung keine<br />
weiteren Änderungen am Inhalt des Dokuments mehr möglich. In diesem Fall müsste das Dokument als<br />
neue Datei in <strong>ecoDMS</strong> abgelegt werden.<br />
ii. Wenn KEIN Häkchen in das Feld "Dokument abschließen" gesetzt wird, kann das Dokument im Anschluss<br />
über die <strong>Version</strong>sverwaltung aufgerufen, bearbeitet und als neue <strong>Version</strong> abgelegt werden.<br />
6. Archivieren Sie die Datei mit "OK" oder brechen Sie den Vorgang mit "Abbrechen" ab.<br />
a) Die Datei wird im PDF/A-Format abgelegt und kann über die Tabelle in <strong>ecoDMS</strong> abgerufen werden.<br />
i. Das PDF/A der vorherigen <strong>Version</strong> mit dem Speichern dieser <strong>Version</strong> überschrieben.<br />
b) Zusätzlich wird die Originaldatei in der <strong>Version</strong>sverwaltung als neue <strong>Version</strong> abgelegt.<br />
i. Alle vorherigen <strong>Version</strong>en bleiben selbstverständlich bestehen und können über die <strong>Version</strong>sverwaltung weiterhin<br />
aufgerufen werden.<br />
18.2.2 Datei bearbeiten & als neues Dokument speichern<br />
Über das Office Plugin archivierte Dokumente können bearbeitet und als neues Dokument archiviert werden [2, 3, 1].<br />
1. Öffnen Sie die <strong>Version</strong> zur gewünschten Office Datei aus der <strong>Version</strong>sverwaltung im <strong>ecoDMS</strong> Client.<br />
2. Nehmen Sie nun in Office Ihre Änderungen vor.<br />
3. Zum Speichern der Änderungen haben Sie folgende Möglichkeiten:<br />
a) Verwenden Sie die Standard-Speicher-Funktion von Office oder<br />
i. Das System erkennt den Zugriff zum Archiv automatisch, wenn die Datei aus <strong>ecoDMS</strong> heraus geöffnet<br />
wurde.<br />
ii. Die Funktion "Speichern unter..." legt die Datei wie gewohnt auf dem Dateisystem ab!<br />
b) Klicken Sie in der Symbolleiste Ihres Office-Programms auf den "<strong>ecoDMS</strong>-Button" oder<br />
c) wählen Sie im Menü den Punkt "<strong>ecoDMS</strong> -> Ins Archiv speichern aus".<br />
4. Vor der Archivierung wird zunächst eine PDF/A-Datei erstellt.<br />
a) Dieser Vorgang kann etwas dauern.<br />
5. Es öffnet sich der Klassifizierungsdialog.<br />
<strong>ecoDMS</strong> <strong>Version</strong> <strong>16.09</strong> (<strong>eleanor</strong>)<br />
Handbuch | DE
18. Archivierung aus Microsoft Office (Plugin) 163<br />
a) Die Informationen der vorherigen <strong>Version</strong> werden automatisch übernommen.<br />
b) Vor der Archivierung sollten Sie folgende Einstellungen beachten:<br />
i. Wenn ein Häkchen in das Feld "Dokument abschließen" gesetzt wird, sind nach der Archivierung keine<br />
weiteren Änderungen am Inhalt des Dokuments mehr möglich. In diesem Fall müsste das Dokument als<br />
neue Datei in <strong>ecoDMS</strong> abgelegt werden.<br />
ii. Wenn KEIN Häkchen in das Feld "Dokument abschließen" gesetzt wird, kann das Dokument im Anschluss<br />
über die <strong>Version</strong>sverwaltung aufgerufen, bearbeitet und als neue <strong>Version</strong> abgelegt werden.<br />
iii. Wird ein Häkchen in das Feld "Als neues Dokument speichern" gesetzt, wird die Datei im Anschluss nicht<br />
als neue <strong>Version</strong> sondern als ganz neues Dokument in <strong>ecoDMS</strong> archiviert und kann entsprechend klassifiziert<br />
werden. Diese Funktion eignet sich z.B. für die Erstellung von Vorlagen.<br />
A. Änderungen innerhalb der Klassifizierung werden in diesem Fall für das neue Dokument übernommen.<br />
Die Klassifizierung der "Ursprungsversion" bleibt unverändert.<br />
6. Archivieren Sie die Datei mit "OK" oder brechen Sie den Vorgang mit "Abbrechen" ab.<br />
a) Die Datei wird im PDF/A-Format abgelegt und kann über die Tabelle in <strong>ecoDMS</strong> abgerufen werden.<br />
b) Zusätzlich wird die Originaldatei in der <strong>Version</strong>sverwaltung als <strong>Version</strong> abgelegt.<br />
Wichtige Informationen zu Kapitel 18<br />
[1] Diese Funktion setzt eine Lizenz der <strong>ecoDMS</strong>-Vollversion voraus, kann aber in der Demozeit getestet werden und wird<br />
anschließend automatisch deaktiviert, bis eine Lizenz eingespielt wird.<br />
[2] Diese Funktion setzt zur Ansicht und Nutzung bestimmte System-Berechtigungen voraus.<br />
[3] Voraussetzung zur Verwendung dieses Plugins ist die Installation der aktuellsten Software-Komponenten von <strong>ecoDMS</strong><br />
Server, <strong>ecoDMS</strong> Client und <strong>ecoDMS</strong> PDF/A Drucker.<br />
<strong>ecoDMS</strong> <strong>Version</strong> <strong>16.09</strong> (<strong>eleanor</strong>)<br />
Handbuch | DE
19. PDF/A Drucker 164<br />
19 PDF/A Drucker<br />
Über den virtuellen PDF/A Drucker von <strong>ecoDMS</strong> können Dokumente aus beliebigen druckfähigen Programmen wie zum<br />
Beispiel Bildbearbeitungssoftware, Grafikanwendungen oder Buchhaltungssoftware im PDF/A Format archiviert werden.<br />
Der PDF/A Drucker ist ein Druckertreiber speziell für die Archivierung von Dokumenten in <strong>ecoDMS</strong>. Er bildet somit die<br />
Schnittstelle zu externen Programmen und ermöglicht daraus eine schnelle und sofortige Archivierung von Dokumenten.<br />
Hierzu genügt ein einfacher Klick auf die Druckfunktion des entsprechenden Programms und die Dateien können sofort in<br />
dem entsprechenden Ordner und für die zuständigen Personen abgelegt werden [2].<br />
19.1 PDF/A Drucker einrichten (Windows)<br />
Für den PDF/A Drucker können verschiedene Optionen hinterlegt werden. Bei Bedarf können mehrere Druckprofile angelegt<br />
werden. Wichtig ist, dass der Standard Drucker nicht umbenannt wird. Die neuen Druckprofile können aber selbstverständlich<br />
mit benutzerdefinierten Bezeichnungen gespeichert werden [1, 2].<br />
1. Gehen Sie in Ihrem Windows-Betriebssystem in den Dialog zum Einstellen der "Geräte- und Drucker".<br />
a) Diesen finden Sie i.d.R. in der Systemsteuerung Ihres Systems.<br />
b) Beispiel: Systemsteuerung\Hardware und Sound\Geräte und Drucker<br />
2. Markieren Sie den <strong>ecoDMS</strong> Drucker.<br />
3. Klicken Sie nun im aktuellen Windows Dialog auf "Druckerservereigenschaften".<br />
4. Es erscheint das Fenster "Eigenschaften von Druckerserver".<br />
5. Wählen Sie hier den Reiter "Anschlüsse" aus.<br />
6. Klicken Sie nun auf den Button "Anschlusseinstellungen ändern".<br />
a) Dieser Klick ist notwendig, da die folgenden Einstellungen als Administrator ausgeführt werden müssen.<br />
7. Um zum Dialog der <strong>ecoDMS</strong> Drucker Optionen zu gelangen, wählen Sie nun den Anschluss "ECODMS:" aus.<br />
8. Klicken Sie jetzt auf "Konfigurieren".<br />
9. Nun können verschiedene Einstellungen für den Drucker am jeweiligen Arbeitsplatz festgelegt werden, die auch in Form<br />
von unterschiedlichen Druckern / Druckprofilen gespeichert werden können. Sie können beliebig viele Druckprofile mit<br />
unterschiedlichen Einstellungen auf Ihrem PC hinterlegen.<br />
19.1.1 Ausgabedatei wählen<br />
Wenn diese Funktion aktiviert ist wird beim Drucken über dieses Druckprofil - nach dem Erstellen der PDF/A Datei - der<br />
Speicherplatz auf dem Dateisystem für die Datei abgefragt. So kann ein Dokument z.B. neben oder anstatt der Archivierung<br />
auch auf dem Dateisystem als PDF/A-Datei abgelegt werden.<br />
19.1.2 Briefpapier<br />
Den PDF/A Dateien kann bei der Erstellung ein Briefpapier mitgeliefert werden, so dass das hier erstellte PDF/A im gleichen<br />
Design erscheint, wie die ausgedruckten Dokumente auf tatsächlichem Briefpapier.<br />
1. Aktivieren Sie die Funktion "Briefpapier".<br />
2. Wählen Sie das Briefpapier, welches als Hintergrund zu den erstellten Dokumenten hinterlegt werden soll, aus Ihrem<br />
Dateisystem aus.<br />
a) Beim Drucken über dieses Druckprofil wird das Briefpapier nun stets als Hintergrundbild im PDF/A hinzugefügt.<br />
<strong>ecoDMS</strong> <strong>Version</strong> <strong>16.09</strong> (<strong>eleanor</strong>)<br />
Handbuch | DE
19. PDF/A Drucker 165<br />
19.1.3 Datei archivieren<br />
Wenn diese Funktion aktiviert ist, kann das Dokument beim Drucken über dieses Druckprofil - nach dem Erstellen der<br />
PDF/A Datei - klassifiziert und in <strong>ecoDMS</strong> archiviert werden.<br />
19.1.4 Klassifizierung suchen<br />
Wenn diese Funktion aktiviert ist, wird die Vorlagenerkennung zur automatischen Vorklassifizierung von Dokumenten für<br />
den PDF/A Drucker bei der Archivierung durchgeführt.<br />
19.1.5 Datei drucken<br />
Wenn diese Funktion aktiviert ist, kann das Dokument beim Drucken über dieses Druckprofil auf einem Drucker in Papierform<br />
ausgedruckt werden.<br />
1. Aktivieren Sie die Funktion "Datei drucken".<br />
2. Wählen Sie den Zieldrucker aus.<br />
19.1.6 Datei per E-Mail versenden<br />
Wenn diese Funktion aktiviert ist, kann das Dokument beim Drucken über dieses Druckprofil - nach dem Erstellen der<br />
PDF/A Datei - per E-Mail versendet werden.<br />
1. Aktivieren Sie die Funktion "Datei per E-Mail versenden".<br />
2. Wird das Druckprofil gewählt, erscheint nach dem Erstellen der PDF/A Datei automatisch das Eingabefenster für<br />
E-Mails.<br />
3. Das Dokument wird als Anhang hinzugefügt.<br />
4. Empfänger, Absender, Text etc. können wie gewohnt frei vergeben werden.<br />
19.1.7 Datei öffnen<br />
Wenn diese Funktion aktiviert ist, wird das fertige Dokument nach dem Erstellen der PDF/A Datei geöffnet.<br />
19.1.8 Druckdialog nach Verarbeitung schließen<br />
Wenn diese Funktion aktiviert ist, wird der Druckdialog nach Durchführung der hinterlegten Funktionen geschlossen.<br />
19.1.9 Programm ausführen<br />
Mit Hilfe dieser Funktion kann nach Durchführung der hinterlegten Funktionen ein Programm gestartet werden. Die gewünschte<br />
Anwendung wird hier erfasst.<br />
19.2 Archivierung via PDF/A Drucker<br />
So können Sie Dokumente über den PDF/A Drucker archivieren[2]:<br />
1. Wählen Sie in Ihrem aktiven Programm die Funktion "Drucken" aus.<br />
a) z.B. Datei - Drucken<br />
2. Als Drucker wählen Sie nun "<strong>ecoDMS</strong>" aus.<br />
3. Die Archivierung wird vorbereitet.<br />
a) Dieser Vorgang kann etwas dauern.<br />
4. Nun öffnet sich der Klassifizierungsdialog.<br />
a) Das Ausfüllen der Attribute kann entweder manuell oder automatisch über eine Klassifizierungsvorlage erfolgen.<br />
b) Wurde eine Vorlage erkannt, sind die passenden Attribute bereits ausgefüllt und grün hinterlegt.<br />
<strong>ecoDMS</strong> <strong>Version</strong> <strong>16.09</strong> (<strong>eleanor</strong>)<br />
Handbuch | DE
19. PDF/A Drucker 166<br />
5. Archivieren Sie die Datei mit "OK" oder brechen Sie den Vorgang mit "Abbrechen" ab.<br />
a) Dieser Schritt kann auch als Dunkelprozess durchgeführt werden.<br />
6. Die Datei wird im PDF/A-Format abgelegt und kann über die Tabelle in <strong>ecoDMS</strong> abgerufen werden.<br />
a) Sollten weitere Druckfunktionen aktiviert sein, werden diese zusätzlich nacheinander durchgeführt.<br />
19.3 Blindtexterkennung & Dunkelprozess<br />
Die Klassifizierungsattribute und Berechtigungen einer Klassifizierungsvorlage können in die Zwischenablage kopiert und an<br />
beliebiger Stelle eingefügt werden. Auf diese Weise können z.B. Blindtexte in Dokumenten hinterlegt werden, die dann bei<br />
der Archivierung über den <strong>ecoDMS</strong> PDF/A Drucker erkannt werden. Über den <strong>ecoDMS</strong> Drucker ist auch ein Dunkelprozess<br />
abbildbar. Mit Ausführung des <strong>ecoDMS</strong> Druckers können die Dokumente zusammen mit den passenden Klassifizierungsinformationen<br />
ohne weiteres Zutun des Anwenders sofort in <strong>ecoDMS</strong> archiviert werden.<br />
– Beim Einfügen der Vorlage aus der Zwischenablage dürfen die einzelnen Zeilen nicht durch Zeilenumbrüche beschädigt<br />
werden.<br />
– Um den Code-Text bei der Archivierung unsichtbar zu machen, empfehlen wir diese Schrift beispielsweise bei weißem<br />
Hintergrund ebenfalls weiß zu formatieren.<br />
– Darüber hinaus kann mit den Blindtexten eine automatische Klassifizierung und Archivierung durchgeführt werden<br />
(Archivierung in einem Dunkelprozess). [3, 4, 2].<br />
19.3.1 Klassifizierung für Blindtext kopieren<br />
Um eine Klassifizierung in die Zwischenablage zu kopieren, gehen Sie wie folgt vor:<br />
1. Öffnen Sie den Klassifizierungsdialog.<br />
2. Füllen Sie im Klassifizierungsdialog die Attribute und Berechtigungen so aus, wie sie bei der automatischen Erkennung<br />
vergeben werden sollen.<br />
3. Machen Sie einen rechten Mausklick im Bereich "Berechtigungen".<br />
4. Klicken Sie auf "Klassifizierung in die Zwischenablage kopieren".<br />
5. Fügen Sie die Zwischenablage in ein beliebiges Dokument ein.<br />
Beispiel Code:<br />
a) Wenn Sie den Eintrag durch den Befehl ergänzen, findet die Klassifizierung bei Verwendung<br />
des PDF-A-Druckers in einem Dunkelprozess statt. Dieser Befehlt funktioniert ausschließlich über den<br />
PDF/A Drucker von <strong>ecoDMS</strong>.<br />
b) Der Klassifizierungsdialog wird dann nicht mehr aufgerufen. Das Dokument wird fertig klassifiziert in <strong>ecoDMS</strong><br />
abgelegt.<br />
This is a comment entry.<br />
1<br />
4.4<br />
0<br />
2016-03-03<br />
<br />
Payable<br />
14785666<br />
Sample Blindtext<br />
<br />
ecoSIMSUSER<br />
<strong>ecoDMS</strong> <strong>Version</strong> <strong>16.09</strong> (<strong>eleanor</strong>)<br />
Handbuch | DE
19. PDF/A Drucker 167<br />
19.3.2 Attribute im Blindtext übergeben<br />
Über den Ordner-Schlüssel -wie zum Beispiel der Kundennummer- kann ein Ordner in <strong>ecoDMS</strong> automatisch für die Klassifizierung<br />
eingetragen werden. Hierzu muss einfach der Schlüssel im Blindtext erfasst werden. Bei einer Archivierung über den<br />
PDF/A Drucker wird der Ordner dann automatisch erkannt und zugeordnet. Voraussetzung hierfür ist, dass der Schlüssel<br />
in der <strong>ecoDMS</strong> Ordnerstruktur zum passenden Ordner hinterlegt ist. Eine automatische Zuordnung des Ordners ist bei<br />
Übergabe eines Blindtextes wie folgt möglich:<br />
SEARCH;[KEY]<br />
Beispiel Ordner mit Schlüssel: 123456<br />
SEARCH;123456
19. PDF/A Drucker 168<br />
19.4 E-Mail Aufruf per Blindtext<br />
Mit Hilfe des Blindtextes ist es möglich, Dokumente an den E-Mail-Client weiterzugeben und über Parameter im Blindtext<br />
die Adressaten, den Betreff und den Namen des Anhang zu setzen. Der Blindtext kann um folgende Zeile erweitert werden:<br />
Hier steht der Betreff<br />
mail@adressat1.com<br />
mail@adressat2.com<br />
mail@adressat3.com<br />
Hier steht der Name des Anhangs.pdf<br />
– In den Einstellungen des <strong>ecoDMS</strong> Druckers [<strong>ecoDMS</strong>-Handbuch: PDF/A Drucker einrichten (Windows)] müssen die<br />
beiden Optionen "Klassifizierung suchen" und "Datei per E-Mail versenden" aktiviert sein.<br />
– Beim Drucken über den <strong>ecoDMS</strong> Drucker öffnet sich dann der Standard E-Mail-Client. Es erscheint eine E-Mail mit<br />
den im Blindtext vorgegebenen Werten.<br />
Wichtige Informationen zu Kapitel 19<br />
[1] Diese Funktion / Komponente ist für Linux Distributionen nicht verfügar.<br />
[2] Diese Funktion / Komponente ist für MacOS nicht verfügar.<br />
[3] Diese Funktion setzt zur Ansicht und Nutzung bestimmte System-Berechtigungen voraus.<br />
[4] Ein Dokument darf nur klassifiziert werden, wenn dem Benutzer für das jeweilige Dokument eine entsprechende<br />
Berechtigung zur Klassifizierung vorliegt.<br />
<strong>ecoDMS</strong> <strong>Version</strong> <strong>16.09</strong> (<strong>eleanor</strong>)<br />
Handbuch | DE
20. Mobiler Zugriff & <strong>ecoDMS</strong> Mobile Apps 169<br />
20 Mobiler Zugriff & <strong>ecoDMS</strong> Mobile Apps<br />
Mit der <strong>ecoDMS</strong> App können die archivierten Dokumente vom Smartphone oder Tablet aus gesucht (Volltextsuche), abgerufen,<br />
angesehen (Vorschau für PDFs), heruntergeladen und archiviert werden. Den Zugriff ermöglicht der Mobile Dienst<br />
von <strong>ecoDMS</strong>. Neben den Suchfunktionen verfügt <strong>ecoDMS</strong> Mobile über eine Kontenverwaltung (Anlage und Verwaltung<br />
verschiedener <strong>ecoDMS</strong> Profile), die dem Connection Manager ähnelt [3, 2, 4, 1].<br />
20.1 Mobiler Zugriff<br />
Zur Verwendung von <strong>ecoDMS</strong> Mobile (<strong>ecoDMS</strong> App für Smartphone und Tablet) stellt <strong>ecoDMS</strong> einen Dienst bereit, welcher<br />
die Kommunikation zwischen dem Archivsystem und den mobilen Endgeräten verwaltet.<br />
– Diese Verbindungen werden SSL verschlüsselt aufgebaut.<br />
– Der Vermittlungsdienst speichert Daten nur zur Zustellung zum jeweiligen Gerät.<br />
– Die Daten und Informationen werden nicht dauerhaft zwischen gespeichert.<br />
– Durch den Einsatz des Vermittlungsdienstes entfällt die Einrichtung von Portweiterleitungen und Firewallregeln.<br />
– Ein lokales Betreiben des Vermittlungsdienstes ist derzeit nicht möglich.<br />
Unter www.ecodms.de können Sie in der <strong>ecoDMS</strong> Wissensdatenbank weitere Informationen zum mobilen Dienst und zur<br />
Kommunikation zwischen der App und <strong>ecoDMS</strong> nachlesen. (Suchbegriff: mobile). Um die mobilen Apps zu nutzen, muss<br />
der Administrator zunächst den Mobilen Dienst über den Einstellungsdialog von <strong>ecoDMS</strong> starten.<br />
Abb. (ähnlich) 20.1: Einstellungen - Web - Mobile - API - Mobiler Zugriff<br />
20.1.1 Mobilen Dienst starten<br />
Starten Sie zunächst den Mobilen Dienst, indem Sie folgende Schritte durchführen [3, 2, 4, 1]:<br />
<strong>ecoDMS</strong> <strong>Version</strong> <strong>16.09</strong> (<strong>eleanor</strong>)<br />
Handbuch | DE
20. Mobiler Zugriff & <strong>ecoDMS</strong> Mobile Apps 170<br />
1. Melden Sie sich als <strong>ecoDMS</strong>-Administrator an und starten Sie den Einstellungsdialog im <strong>ecoDMS</strong> Client.<br />
2. Klicken Sie auf das Tab "Web - Mobile - API -> Mobiler Zugriff" im Einstellungsdialog.<br />
3. Starten Sie den Dienst mit einem Klick auf "Dienst starten".<br />
a) Der Dienst wird gestartet. Dieser Vorgang kann ein wenig dauern.<br />
4. Die erforderliche "Server ID" wird im Bereich der "Verbindungsinformationen" angezeigt.<br />
5. Klicken Sie auf "Anwenden" um den Vorgang zu speichern oder brechen Sie diesen mit "Abbrechen" ab.<br />
20.1.2 Mobilen Dienst stoppen<br />
Um den Mobilen Dienst zu stoppen, gehen Sie wie folgt vor [3, 2, 4, 1]:<br />
1. Melden Sie sich als <strong>ecoDMS</strong>-Administrator an und starten Sie den Einstellungsdialog im <strong>ecoDMS</strong> Client.<br />
2. Klicken Sie auf das Tab "Web - Mobile - API -> Mobiler Zugriff" im Einstellungsdialog.<br />
3. Beenden Sie den Dienst mit einem Klick auf "Dienst stoppen".<br />
a) Der Dienst wird gestoppt. Dieser Vorgang kann ein wenig dauern.<br />
4. Klicken Sie auf "Anwenden" um den Vorgang zu speichern oder brechen Sie diesen mit "Abbrechen" ab.<br />
20.1.3 Mobile Geräte verwalten<br />
Alle Geräte, die Zugriff auf das Archiv über die App erhalten sollen, müssen sich zunächst beim <strong>ecoDMS</strong> Server anmelden.<br />
Dies geschieht, indem die Benutzer am mobilen Gerät die Benutzer- und Verbindungsdaten für das gewünschte <strong>ecoDMS</strong><br />
Profil eingeben. Die Registrierungsanfragen werden im Bereich "Mobile Geräte" angezeigt und können vom Administrator<br />
freigeschaltet werden [3, 2, 4, 1].<br />
Abb. (ähnlich) 20.2: Einstellungen - Web - Mobil - API - Mobiler Zugriff<br />
20.1.3.1 Registrierungsanfragen abrufen<br />
Alle Geräte, die Zugriff auf das Archiv über die App erhalten sollen, müssen sich zunächst beim <strong>ecoDMS</strong> Server anmelden.<br />
Um die Anfragen der Geräte abzurufen, gehen Sie wie folgt vor [3, 2, 4, 1]:<br />
<strong>ecoDMS</strong> <strong>Version</strong> <strong>16.09</strong> (<strong>eleanor</strong>)<br />
Handbuch | DE
20. Mobiler Zugriff & <strong>ecoDMS</strong> Mobile Apps 171<br />
1. Melden Sie sich als <strong>ecoDMS</strong>-Administrator an und starten Sie den Einstellungsdialog im <strong>ecoDMS</strong> Client.<br />
2. Klicken Sie auf das Tab "Web - Mobile - API -> Mobiler Zugriff" im Einstellungsdialog.<br />
3. Um die Geräte abzurufen, klicken Sie auf "Neu laden".<br />
4. Eine Liste aller verfügbaren Geräte wird angezeigt:<br />
20.1.3.2 Geräte aktivieren<br />
Alle mobilen Geräte, die Zugriff auf das <strong>ecoDMS</strong> Archiv haben dürfen, müssen vom Administrator bestätigt werden. Gehen<br />
Sie wie folgt vor [3, 2, 4, 1]:<br />
1. Melden Sie sich als <strong>ecoDMS</strong>-Administrator an und starten Sie den Einstellungsdialog im <strong>ecoDMS</strong> Client.<br />
2. Klicken Sie auf das Tab "Web - Mobile - API -> Mobiler Zugriff" im Einstellungsdialog.<br />
3. Um die Geräte abzurufen, klicken Sie auf "Neu laden".<br />
4. Eine Liste aller verfügbaren Geräte wird angezeigt:<br />
a) Name: Der Name des Geräts wird hier angezeigt.<br />
b) IMEI/ID: Die "International Mobile Station Equipment Identity (IMEI)" ist eine eindeutige 15-stellige Nummer.<br />
Anhand dieser Nummer kann das GSM- oder UMTS Endgerät identifiziert werden.<br />
c) Aktiviert: Setzen Sie hier ein Häkchen, um das Gerät für den Mobilen Dienst freizuschalten.<br />
d) Archiv: Hier wird das Archiv angezeigt / gewählt, für welches das Gerät Zugriff erhält.<br />
5. Klicken Sie auf "Anwenden" um den Vorgang zu speichern oder brechen Sie diesen mit "Abbrechen" ab.<br />
20.1.3.3 Geräte deaktivieren<br />
Als Administrator können die aktivierten Geräte bei Bedarf wieder für den mobilen Dienst gesperrt werden. Um Geräte vom<br />
Mobilen Dienst zu entfernen, gehen Sie wie folgt vor [3, 2, 4, 1]:<br />
1. Melden Sie sich als <strong>ecoDMS</strong>-Administrator an und starten Sie den Einstellungsdialog im <strong>ecoDMS</strong> Client.<br />
2. Klicken Sie auf das Tab "Web - Mobile - API -> Mobiler Zugriff" im Einstellungsdialog.<br />
3. Um die Geräte abzurufen, klicken Sie auf "Neu laden".<br />
4. Eine Liste aller verfügbaren Geräte wird angezeigt:<br />
a) Name: Der Name des Geräts wird hier angezeigt.<br />
b) IMEI/ID: Die "International Mobile Station Equipment Identity (IMEI)" ist eine eindeutige 15-stellige Nummer.<br />
Anhand dieser Nummer kann das GSM- oder UMTS Endgerät identifiziert werden.<br />
c) Aktiviert: Entfernen Sie hier das Häkchen, um das Gerät für den Mobilen Dienst zu sperren.<br />
d) Archiv: Hier wird das Archiv angezeigt / gewählt, für welches das Gerät Zugriff erhält.<br />
5. Klicken Sie auf "Anwenden" um den Vorgang zu speichern oder brechen Sie diesen mit "Abbrechen" ab.<br />
20.1.3.4 Geräte löschen<br />
Geräte, die nicht mehr benötigt werden oder keinen Zugriff mehr auf den Mobilen Dienst erhalten dürfen, können vom<br />
Administrator aus der Liste "Mobile Geräte" gelöscht werden. Gehen Sie hierzu wie folgt vor [3, 2, 4, 1]:<br />
1. Melden Sie sich als <strong>ecoDMS</strong>-Administrator an und starten Sie den Einstellungsdialog im <strong>ecoDMS</strong> Client.<br />
2. Klicken Sie auf das Tab "Web - Mobile - API -> Mobiler Zugriff" im Einstellungsdialog.<br />
3. Um die Geräte abzurufen, klicken Sie auf "Neu laden".<br />
4. Eine Liste aller verfügbaren Geräte wird angezeigt:<br />
a) Sollte das Gerät noch aktiviert sein, müssen Sie dieses zunächst deaktivieren, indem Sie das Häkchen bei "Aktiviert"<br />
entfernen.<br />
<strong>ecoDMS</strong> <strong>Version</strong> <strong>16.09</strong> (<strong>eleanor</strong>)<br />
Handbuch | DE
20. Mobiler Zugriff & <strong>ecoDMS</strong> Mobile Apps 172<br />
5. Markieren Sie den zu löschenden Eintrag in der Liste.<br />
6. Klicken Sie auf "Löschen".<br />
7. Klicken Sie auf "Anwenden" um den Vorgang zu speichern oder brechen Sie diesen mit "Abbrechen" ab.<br />
20.2 Android App<br />
Mit der <strong>ecoDMS</strong> Mobile App für Android können Sie die archivierten Dokumente aus dem <strong>ecoDMS</strong> Archiv suchen, abrufen,<br />
ansehen und herunterladen. Außerdem können direkt vom Android Gerät aus Dateien in <strong>ecoDMS</strong> archiviert werden.<br />
Nachfolgend wird der Einsatz der App für Android beschrieben.<br />
20.2.1 App starten und verbinden<br />
Um die App auf Ihrem mobilen Gerät zu installieren und eine Verbindung zum <strong>ecoDMS</strong> Server aufzubauen, gehen Sie wie<br />
folgt vor [3, 2, 4, 1]:<br />
1. Laden Sie aus dem Google Play Store die <strong>ecoDMS</strong> App herunter, indem Sie im Store nach "<strong>ecoDMS</strong>" suchen.<br />
2. Installieren Sie die App "<strong>ecoDMS</strong> Mobile" anschließend auf Ihrem Gerät.<br />
3. Starten Sie die App.<br />
4. Um die App verwenden zu können, müssen Sie zunächst ein <strong>ecoDMS</strong>-Profil (einen <strong>ecoDMS</strong> Account) anlegen. Klicken<br />
Sie hierzu auf "Ja".<br />
Abb. (ähnlich) 20.3: <strong>ecoDMS</strong> Mobile App - Account Abfrage<br />
5. Zur Erstellung des Accounts benötigen Sie Ihre Server-ID (Lizenznummer) und Ihre persönlichen <strong>ecoDMS</strong> Zugangsdaten<br />
(Benutzername und Passwort Ihres <strong>ecoDMS</strong> Users). Geben Sie die Informationen ein und klicken Sie anschließend<br />
auf "Anmelden".<br />
a) Geben Sie die Informationen ein und klicken Sie anschließend auf "Anmelden".<br />
<strong>ecoDMS</strong> <strong>Version</strong> <strong>16.09</strong> (<strong>eleanor</strong>)<br />
Handbuch | DE
20. Mobiler Zugriff & <strong>ecoDMS</strong> Mobile Apps 173<br />
Abb. (ähnlich) 20.4: <strong>ecoDMS</strong> Mobile App - Profil einrichten<br />
6. Bitte beachten Sie, dass Sie die App erst nutzen können, nachdem der Administrator Ihr Profil über den <strong>ecoDMS</strong>-<br />
Einstellungsdialog aktiviert hat. Es erscheint eine Meldung, dass Ihr Handy einen Antrag zur Aktivierung an den<br />
<strong>ecoDMS</strong> Server gesendet hat.<br />
Abb. (ähnlich) 20.5: <strong>ecoDMS</strong> Mobile App - Aktivierungsinformation<br />
7. Die Aktivierung des Geräts erfolgt vom Administrator über den Einstellungsdialog. Dieser Vorgang ist im Abschnitt<br />
"Mobiler Zugriff" in diesem Handbuch näher beschrieben.<br />
<strong>ecoDMS</strong> <strong>Version</strong> <strong>16.09</strong> (<strong>eleanor</strong>)<br />
Handbuch | DE
20. Mobiler Zugriff & <strong>ecoDMS</strong> Mobile Apps 174<br />
Abb. (ähnlich) 20.6: <strong>ecoDMS</strong> Mobile App - Aktivierung über den Einstellungsdialog<br />
8. Im Anschluss wird zunächst eine leere Dokumentenliste angezeigt. Suchen sind jetzt allerdings noch nicht möglich.<br />
Erst wenn der Administrator Ihre Anfrage im Einstellungsdialog aktiviert hat, können Sie über die App auf das <strong>ecoDMS</strong><br />
Archiv zugreifen (s. Kapitel: "...Mobile Geräte verwalten").<br />
a) Ausnahme: Sie haben die App bereits im Einsatz und Dokumente aus dem Archiv heruntergeladen.<br />
Abb. (ähnlich) 20.7: <strong>ecoDMS</strong> Mobile App - Leere Liste nach dem Start<br />
<strong>ecoDMS</strong> <strong>Version</strong> <strong>16.09</strong> (<strong>eleanor</strong>)<br />
Handbuch | DE
20. Mobiler Zugriff & <strong>ecoDMS</strong> Mobile Apps 175<br />
20.2.2 Profile- & Kontenverwaltung<br />
Innerhalb der App können Sie verschiedene <strong>ecoDMS</strong> Konten (Profile) anlegen. Dies ist beispielsweise sinnvoll, wenn unterschiedliche<br />
<strong>ecoDMS</strong> Server (z.B. bei mehreren Firmenstandorten) im Einsatz und/oder mehrere <strong>ecoDMS</strong> Archive angelegt<br />
sind. Die Auswahl des Zielarchivs erfolgt vom Administrator über den <strong>ecoDMS</strong>-Einstellungsdialog bei der Aktivierung des<br />
mobilen Geräts [3, 2, 4, 1].<br />
20.2.2.1 Neues Konto anlegen<br />
1. Öffnen Sie das Menü zur <strong>ecoDMS</strong> Mobile App.<br />
Abb. (ähnlich) 20.8: <strong>ecoDMS</strong> Mobile App - Menü anzeigen<br />
2. Wählen Sie die Funktion "Konten verwalten...".<br />
a) Es erscheint die Standard Kontenverwaltung Ihres Android Systems.<br />
3. Klicken Sie auf "Konto hinzufügen".<br />
4. Wählen Sie die App "<strong>ecoDMS</strong> für Android" aus.<br />
5. Zur Erstellung des Accounts benötigen Sie Ihre Server-ID (Lizenznummer) und Ihre persönlichen <strong>ecoDMS</strong> Zugangsdaten<br />
(Benutzername und Passwort Ihres <strong>ecoDMS</strong> Users). Geben Sie die Informationen ein und klicken Sie anschließend<br />
auf "Anmelden".<br />
a) Geben Sie die Informationen ein und klicken Sie anschließend auf "Anmelden".<br />
<strong>ecoDMS</strong> <strong>Version</strong> <strong>16.09</strong> (<strong>eleanor</strong>)<br />
Handbuch | DE
20. Mobiler Zugriff & <strong>ecoDMS</strong> Mobile Apps 176<br />
Abb. (ähnlich) 20.9: <strong>ecoDMS</strong> Mobile App - Profil einrichten<br />
6. Bitte beachten Sie, dass Sie die App erst nutzen können, nachdem der Administrator Ihr Profil über den <strong>ecoDMS</strong>-<br />
Einstellungsdialog aktiviert hat. Es erscheint eine Meldung, dass Ihr Handy einen Antrag zur Aktivierung an den<br />
<strong>ecoDMS</strong> Server gesendet hat.<br />
Abb. (ähnlich) 20.10: <strong>ecoDMS</strong> Mobile App - Aktivierungsinformation<br />
7. Im Anschluss wird zunächst eine leere Dokumentenliste angezeigt. Suchen sind jetzt allerdings noch nicht möglich.<br />
Erst wenn der Administrator Ihre Anfrage im Einstellungsdialog aktiviert hat, können Sie über die App auf das <strong>ecoDMS</strong><br />
Archiv zugreifen (s. Kapitel: "...Mobile Geräte verwalten").<br />
a) Ausnahme: Sie haben die App bereits im Einsatz und Dokumente aus dem Archiv heruntergeladen.<br />
<strong>ecoDMS</strong> <strong>Version</strong> <strong>16.09</strong> (<strong>eleanor</strong>)<br />
Handbuch | DE
20. Mobiler Zugriff & <strong>ecoDMS</strong> Mobile Apps 177<br />
Abb. (ähnlich) 20.11: <strong>ecoDMS</strong> Mobile App - Leere Liste nach dem Start<br />
20.2.2.2 Konto auswählen<br />
Wenn mehrere Konten angelegt sind, können Sie innerhalb der App zwischen den Konten hin und her schalten. Gehen Sie<br />
hierzu wie folgt vor:<br />
1. Öffnen Sie das Menü zur <strong>ecoDMS</strong> Mobile App.<br />
Abb. (ähnlich) 20.12: <strong>ecoDMS</strong> Mobile App - Menü anzeigen<br />
2. Tippen Sie auf die Funktion "Konto wählen".<br />
3. Wählen Sie nun das gewünschte Konto aus.<br />
<strong>ecoDMS</strong> <strong>Version</strong> <strong>16.09</strong> (<strong>eleanor</strong>)<br />
Handbuch | DE
20. Mobiler Zugriff & <strong>ecoDMS</strong> Mobile Apps 178<br />
Abb. (ähnlich) 20.13: <strong>ecoDMS</strong> Mobile App - Konto (Profil) auswählen<br />
4. Alle Funktionen und Dokumente der <strong>ecoDMS</strong> Mobile App werden stets für das gewählte Konto ausgeführt und<br />
angezeigt.<br />
a) Im Footer der App können Sie erkennen, welches <strong>ecoDMS</strong> Konto aktiv ist.<br />
20.2.2.3 Konto entfernen<br />
Um ein bestehendes <strong>ecoDMS</strong> Konto auf dem mobilen Gerät zu entfernen, gehen Sie wie folgt vor:<br />
1. Öffnen Sie das Menü zur <strong>ecoDMS</strong> Mobile App.<br />
Abb. (ähnlich) 20.14: <strong>ecoDMS</strong> Mobile App - Menü anzeigen<br />
<strong>ecoDMS</strong> <strong>Version</strong> <strong>16.09</strong> (<strong>eleanor</strong>)<br />
Handbuch | DE
20. Mobiler Zugriff & <strong>ecoDMS</strong> Mobile Apps 179<br />
2. Wählen Sie die Funktion "Konten verwalten...".<br />
a) Es erscheint die Standard Kontenverwaltung Ihres Android Systems.<br />
3. Klicken Sie auf das zu löschende Konto.<br />
4. Wählen Sie die Funktion "Konto entfernen".<br />
5. Bestätigen Sie abschließend die Sicherheitsmeldung.<br />
a) Bitte beachten Sie, dass alle gespeicherten Daten/ Dokumente zum Konto gelöscht werden. Dieser Vorgang<br />
kann nicht mehr rückgängig gemacht werden.<br />
6. Achtung! Mit dem Löschen eines mobilen <strong>ecoDMS</strong> Kontos bleibt der Eintrag im Einstellungsdialog weiterhin sichtbar<br />
und aktiv. Es wird empfohlen den dazugehörigen Eintrag ebenfalls zu löschen.<br />
Abb. (ähnlich) 20.15: <strong>ecoDMS</strong> Mobile App - Konto entfernen<br />
20.2.3 Dokumentensuche<br />
Werden Dokumente aus dem Archiv benötigt, können diese über die <strong>ecoDMS</strong> Mobile App wiedergefunden werden. Der<br />
Benutzer gibt den Suchbegriff in die Suchzeile ein und schon wird das gewünschte Dokument angezeigt. Für die Suche<br />
können die gängigen Volltextsuchfunktionen von <strong>ecoDMS</strong> verwendet werden [3, 2, 4, 1].<br />
Information: Nach dem Start der App wird zunächst eine leere Dokumentenliste angezeigt. Ausnahme: Sie haben die<br />
App bereits im Einsatz und Dokumente aus dem Archiv heruntergeladen.<br />
<strong>ecoDMS</strong> <strong>Version</strong> <strong>16.09</strong> (<strong>eleanor</strong>)<br />
Handbuch | DE
20. Mobiler Zugriff & <strong>ecoDMS</strong> Mobile Apps 180<br />
Abb. (ähnlich) 20.16: <strong>ecoDMS</strong> Mobile App - Leere Liste nach dem Start & Suchfunktion<br />
20.2.4 Dokumentenvorschau<br />
<strong>ecoDMS</strong> Mobile beinhaltet eine Vorschau Funktion. Diese zeigt ausschließlich PDF an. Je nach Dateigröße und Volumen<br />
kann es etwas dauern bis die Dokumente an dieser Stelle angezeigt werden können [3, 2, 4, 1].<br />
1. Mit einem Klick auf das Dokument wird ein Vorschaufenster geöffnet. Hier können Sie Seiten des Dokuments angesehen<br />
werden.<br />
a) Alternativ hierzu können Sie bei langem Klicken auf die Datei innerhalb der Dokumentenliste die Vorschau-<br />
Funktion aufrufen.<br />
b) Zwischen der Vorschau und der Dokumentenliste kann über die Tabs "Dokumente" und "Info" hin und her<br />
geschaltet werden.<br />
2. Besteht ein Dokument aus mehreren Seiten, können Sie zwischen diesen vor und zurück blätttern.<br />
a) Durch Berühren des Dokuments erscheinen die Pfeiltasten. Wenn Sie diese berühren, können Sie vor bzw. zurück<br />
blättern.<br />
<strong>ecoDMS</strong> <strong>Version</strong> <strong>16.09</strong> (<strong>eleanor</strong>)<br />
Handbuch | DE
20. Mobiler Zugriff & <strong>ecoDMS</strong> Mobile Apps 181<br />
Abb. (ähnlich) 20.17: <strong>ecoDMS</strong> Mobile App - Dokumentenvorschau<br />
20.2.5 Dokument speichern / herunterladen<br />
Dokumente, die über <strong>ecoDMS</strong> Mobile abgerufen werden, können optional auf dem mobilen Gerät gespeichert werden. Um<br />
den Download zu starten, gehen Sie wie folgt vor [3, 2, 4, 1]:<br />
1. Unter dem Vorschaufenster wird ein Icon (Wolke) "Herunterladen" angezeigt. Mit einem Klick auf das Icon können<br />
Sie die Datei auf Ihrem Gerät speichern.<br />
a) Alternativ hierzu können Sie bei langem Klicken auf die Datei innerhalb der Dokumentenliste die Download-<br />
Funktion aufrufen.<br />
b) Das Download Icon wird für bereits heruntergeladene Dateien nicht weiter angezeigt. An dieser Stelle gibt es<br />
nun folgende neue Optionen (Icons):<br />
i. Dokument öffnen mit [...]<br />
ii. Dokument teilen mit [...]<br />
iii. Dokument vom Gerät entfernen<br />
<strong>ecoDMS</strong> <strong>Version</strong> <strong>16.09</strong> (<strong>eleanor</strong>)<br />
Handbuch | DE
20. Mobiler Zugriff & <strong>ecoDMS</strong> Mobile Apps 182<br />
Abb. (ähnlich) 20.18: <strong>ecoDMS</strong> Mobile App - Download<br />
c) Bereits heruntergeladene Dokumente werden beim Öffnen der App direkt angezeigt und sind mit einer Linie<br />
gekennzeichnet!<br />
Abb. (ähnlich) 20.19: <strong>ecoDMS</strong> Mobile App - Heruntergeladene Dokumente<br />
20.2.6 Dokument teilen / archivieren<br />
Über <strong>ecoDMS</strong> Mobile können Sie Dateien von Ihrem mobilen Gerät aus archivieren. Dieser Vorgang erfolgt über die Android-<br />
Funktion "Teilen" [3, 2, 4, 1].<br />
1. Wählen Sie auf Ihrem Handy die zu archivierende Datei aus.<br />
<strong>ecoDMS</strong> <strong>Version</strong> <strong>16.09</strong> (<strong>eleanor</strong>)<br />
Handbuch | DE
20. Mobiler Zugriff & <strong>ecoDMS</strong> Mobile Apps 183<br />
2. Klicken Sie nun auf "Teilen" und wählen Sie "<strong>ecoDMS</strong>" als Ziel aus.<br />
3. Jetzt können Sie folgende Klassifizierungsattribute ausfüllen:<br />
a) Bemerkung<br />
b) Status<br />
c) Dokumentenart<br />
4. Mit einem Klick auf "Archivieren" wird die Datei hochgeladen.<br />
5. Als Berechtigung für dieses Dokument wird der jeweilige User eingetragen. Das Dokument wird in den Standard-<br />
Ordner "nicht zugeordnet" archiviert und kann am PC über den <strong>ecoDMS</strong> Client anschließend weiter klassifiziert und<br />
berechtigt werden.<br />
Abb. (ähnlich) 20.20: <strong>ecoDMS</strong> Mobile App - Datei archivieren / teilen<br />
20.3 iOS App<br />
Mit der <strong>ecoDMS</strong> Mobile App für iOS können Sie die archivierten Dokumente aus dem <strong>ecoDMS</strong> Archiv suchen, abrufen,<br />
ansehen und herunterladen. Außerdem können direkt vom iOS Gerät aus Dateien in <strong>ecoDMS</strong> archiviert werden. Nachfolgend<br />
wird der Einsatz der App für iOS beschrieben.<br />
20.3.1 App starten und verbinden<br />
Um die App auf Ihrem mobilen Gerät zu installieren und eine Verbindung zum <strong>ecoDMS</strong> Server aufzubauen, gehen Sie wie<br />
folgt vor [3, 2, 4, 1]:<br />
1. Laden Sie aus dem iOS Store die <strong>ecoDMS</strong> App herunter, indem Sie im Store nach "<strong>ecoDMS</strong>" suchen.<br />
2. Installieren Sie die App "<strong>ecoDMS</strong> Mobile" anschließend auf Ihrem Gerät.<br />
3. Starten Sie die App.<br />
a) Es erscheint das Startfenster von <strong>ecoDMS</strong>. Das Laden der App kann evtl. etwas dauern.<br />
4. Beim ersten Start müssen Sie zunächst ein <strong>ecoDMS</strong>-Profil anlegen.<br />
<strong>ecoDMS</strong> <strong>Version</strong> <strong>16.09</strong> (<strong>eleanor</strong>)<br />
Handbuch | DE
20. Mobiler Zugriff & <strong>ecoDMS</strong> Mobile Apps 184<br />
a) Klicken Sie hierzu auf das "+" Zeichen in der App.<br />
Abb. (ähnlich) 20.21: <strong>ecoDMS</strong> Mobile App - Startbildschirm bei iOS<br />
5. Nun benötigen Sie Ihre Server-ID (Lizenznummer) und Ihre persönlichen <strong>ecoDMS</strong> Zugangsdaten (Benutzername und<br />
Passwort Ihres <strong>ecoDMS</strong> Users). Geben Sie die Informationen ein und klicken Sie anschließend auf "Fertig".<br />
Abb. (ähnlich) 20.22: <strong>ecoDMS</strong> Mobile App - Konto anlegen bei iOS<br />
6. Das Konto wird nun in der Kontenliste angezeigt. Eine Verbindung mit dem hinterlegten Archiv ist jetzt allerdings noch<br />
nicht möglich. Es erscheint stattdessen eine Meldung, dass Ihr Handy einen Antrag zur Aktivierung an den <strong>ecoDMS</strong><br />
Server gesendet hat. Erst wenn der Administrator diese Anfrage über den <strong>ecoDMS</strong>-Einstellungsdialog aktiviert hat,<br />
können Sie über die App auf das <strong>ecoDMS</strong> Archiv zugreifen.<br />
<strong>ecoDMS</strong> <strong>Version</strong> <strong>16.09</strong> (<strong>eleanor</strong>)<br />
Handbuch | DE
20. Mobiler Zugriff & <strong>ecoDMS</strong> Mobile Apps 185<br />
Abb. (ähnlich) 20.23: <strong>ecoDMS</strong> Mobile App - Kontenliste bei iOS<br />
a) Die Aktivierung des Geräts erfolgt vom Administrator über den Einstellungsdialog. Dieser Vorgang ist im Abschnitt<br />
"Mobiler Zugriff" in diesem Handbuch näher beschrieben.<br />
Abb. (ähnlich) 20.24: <strong>ecoDMS</strong> Mobile App - Aktivierung über den Einstellungsdialog<br />
7. Nachdem der Administrator die Anmeldung bestätigt und aktiviert hat, können Sie die App mit <strong>ecoDMS</strong> verbinden.<br />
a) Markieren Sie hierzu das entsprechende Konto in der App und drücken Sie den "Aktivieren" Link.<br />
<strong>ecoDMS</strong> <strong>Version</strong> <strong>16.09</strong> (<strong>eleanor</strong>)<br />
Handbuch | DE
20. Mobiler Zugriff & <strong>ecoDMS</strong> Mobile Apps 186<br />
Abb. (ähnlich) 20.25: <strong>ecoDMS</strong> Mobile App - Konto verbinden bei iOS<br />
20.3.2 Profile- & Kontenverwaltung<br />
Innerhalb der App können Sie verschiedene <strong>ecoDMS</strong> Konten (Profile) anlegen. Dies ist beispielsweise sinnvoll, wenn unterschiedliche<br />
<strong>ecoDMS</strong> Server (z.B. bei mehreren Firmenstandorten) im Einsatz und/oder mehrere <strong>ecoDMS</strong> Archive angelegt<br />
sind. Die Auswahl des Zielarchivs erfolgt vom Administrator über den <strong>ecoDMS</strong>-Einstellungsdialog bei der Aktivierung des<br />
mobilen Geräts [3, 2, 4, 1].<br />
20.3.2.1 Neues Konto anlegen<br />
1. Öffnen Sie die <strong>ecoDMS</strong> App und klicken Sie im Bereich "Konten" auf das "+" Zeichen.<br />
Abb. (ähnlich) 20.26: <strong>ecoDMS</strong> Mobile App - Startbildschirm bei iOS<br />
<strong>ecoDMS</strong> <strong>Version</strong> <strong>16.09</strong> (<strong>eleanor</strong>)<br />
Handbuch | DE
20. Mobiler Zugriff & <strong>ecoDMS</strong> Mobile Apps 187<br />
2. Zur Erstellung des Accounts benötigen Sie Ihre Server-ID (Lizenznummer) und Ihre persönlichen <strong>ecoDMS</strong> Zugangsdaten<br />
(Benutzername und Passwort Ihres <strong>ecoDMS</strong> Users).<br />
a) Geben Sie die Informationen ein und klicken Sie anschließend auf "Fertig".<br />
Abb. (ähnlich) 20.27: <strong>ecoDMS</strong> Mobile App - Neues Konto anlegen bei iOS<br />
3. Das Konto wird nun in der Kontenliste angezeigt. Eine Verbindung mit dem hinterlegten Archiv ist jetzt allerdings noch<br />
nicht möglich. Es erscheint stattdessen eine Meldung, dass Ihr Handy einen Antrag zur Aktivierung an den <strong>ecoDMS</strong><br />
Server gesendet hat. Erst wenn der Administrator diese Anfrage über den <strong>ecoDMS</strong>-Einstellungsdialog aktiviert hat,<br />
können Sie über die App auf das <strong>ecoDMS</strong> Archiv zugreifen.<br />
Abb. (ähnlich) 20.28: <strong>ecoDMS</strong> Mobile App - Kontenliste bei iOS<br />
<strong>ecoDMS</strong> <strong>Version</strong> <strong>16.09</strong> (<strong>eleanor</strong>)<br />
Handbuch | DE
20. Mobiler Zugriff & <strong>ecoDMS</strong> Mobile Apps 188<br />
a) Die Aktivierung des Geräts erfolgt vom Administrator über den Einstellungsdialog. Dieser Vorgang ist im Abschnitt<br />
"Mobiler Zugriff" in diesem Handbuch näher beschrieben.<br />
Abb. (ähnlich) 20.29: <strong>ecoDMS</strong> Mobile App - Aktivierung über den Einstellungsdialog<br />
4. Nachdem der Administrator die Anmeldung bestätigt und aktiviert hat, können Sie die App mit <strong>ecoDMS</strong> verbinden.<br />
a) Markieren Sie hierzu das entsprechende Konto in der App und drücken Sie den "Aktivieren" Link.<br />
Abb. (ähnlich) 20.30: <strong>ecoDMS</strong> Mobile App - Konto verbinden bei iOS<br />
<strong>ecoDMS</strong> <strong>Version</strong> <strong>16.09</strong> (<strong>eleanor</strong>)<br />
Handbuch | DE
20. Mobiler Zugriff & <strong>ecoDMS</strong> Mobile Apps 189<br />
20.3.2.2 Konto auswählen<br />
Wenn mehrere Konten angelegt sind, können Sie innerhalb der App zwischen den Konten hin und her schalten. Gehen Sie<br />
hierzu wie folgt vor:<br />
1. Wechseln Sie zur "Startseite" der App namens "<strong>ecoDMS</strong> Konten".<br />
Abb. (ähnlich) 20.31: <strong>ecoDMS</strong> Mobile App - Konto auswählen bei iOS<br />
2. Wählen Sie nun das gewünschte Konto aus und drücken Sie dann den "Verbinden" Link.<br />
3. Alle Funktionen und Dokumente der <strong>ecoDMS</strong> Mobile App werden stets für das gewählte Konto ausgeführt und<br />
angezeigt.<br />
20.3.2.3 Konto entfernen<br />
Um ein bestehendes <strong>ecoDMS</strong> Konto auf dem mobilen Gerät zu entfernen, gehen Sie wie folgt vor:<br />
1. Wechseln Sie zur "Startseite" der App namens "<strong>ecoDMS</strong> Konten".<br />
<strong>ecoDMS</strong> <strong>Version</strong> <strong>16.09</strong> (<strong>eleanor</strong>)<br />
Handbuch | DE
20. Mobiler Zugriff & <strong>ecoDMS</strong> Mobile Apps 190<br />
Abb. (ähnlich) 20.32: <strong>ecoDMS</strong> Mobile App - Konto auswählen bei iOS<br />
2. Klicken Sie lange auf das zu löschende Konto.<br />
3. Er scheinen die Funktionen "Entfernen" und "Abbrechen". Wählen Sie die Funktion "Entfernen".<br />
Abb. (ähnlich) 20.33: <strong>ecoDMS</strong> Mobile App - Konto entfernen bei iOS<br />
a) Bitte beachten Sie, dass alle gespeicherten Daten/ Dokumente zum Konto gelöscht werden. Dieser Vorgang<br />
kann nicht mehr rückgängig gemacht werden.<br />
4. Achtung! Mit dem Löschen eines mobilen <strong>ecoDMS</strong> Kontos bleibt der Eintrag im Einstellungsdialog weiterhin sichtbar<br />
und aktiv. Es wird empfohlen den dazugehörigen Eintrag ebenfalls zu löschen.<br />
<strong>ecoDMS</strong> <strong>Version</strong> <strong>16.09</strong> (<strong>eleanor</strong>)<br />
Handbuch | DE
20. Mobiler Zugriff & <strong>ecoDMS</strong> Mobile Apps 191<br />
20.3.3 Dokumentensuche<br />
Werden Dokumente aus dem Archiv benötigt, können diese über die <strong>ecoDMS</strong> Mobile App wiedergefunden werden. Der<br />
Benutzer gibt den Suchbegriff in die Suchzeile ein und schon wird das gewünschte Dokument angezeigt. Für die Suche<br />
können die gängigen Volltextsuchfunktionen von <strong>ecoDMS</strong> verwendet werden [3, 2, 4, 1].<br />
Information: Nach dem Start der App wird zunächst eine leere Dokumentenliste angezeigt. Ausnahme: Sie haben die<br />
App bereits im Einsatz und Dokumente aus dem Archiv heruntergeladen.<br />
Abb. (ähnlich) 20.34: <strong>ecoDMS</strong> Mobile App - Leere Dokumentenanzeige bei iOS & Suchfunktion<br />
20.3.4 Dokumentenvorschau<br />
<strong>ecoDMS</strong> Mobile beinhaltet eine Vorschau Funktion. Diese zeigt ausschließlich PDF an. Je nach Dateigröße und Volumen<br />
kann es etwas dauern bis die Dokumente an dieser Stelle angezeigt werden können [3, 2, 4, 1].<br />
1. Mit einem Klick auf das Dokument wird ein Vorschaufenster geöffnet. Hier können die Seiten des Dokuments angesehen<br />
werden.<br />
a) Zwischen der Vorschau und der Dokumentenliste kann über die Buttons "Dokumente" und "Info" hin und her<br />
geschaltet werden.<br />
2. Besteht ein Dokument aus mehreren Seiten, können Sie zwischen diesen vor und zurück blätttern.<br />
<strong>ecoDMS</strong> <strong>Version</strong> <strong>16.09</strong> (<strong>eleanor</strong>)<br />
Handbuch | DE
20. Mobiler Zugriff & <strong>ecoDMS</strong> Mobile Apps 192<br />
Abb. (ähnlich) 20.35: <strong>ecoDMS</strong> Mobile App - Dokumentenvorschau bei iOS<br />
20.3.5 Dokument speichern / herunterladen<br />
Dokumente, die über <strong>ecoDMS</strong> Mobile abgerufen werden, können optional auf dem mobilen Gerät gespeichert werden. Um<br />
den Download zu starten, gehen Sie wie folgt vor [3, 2, 4, 1]:<br />
1. Unter dem Vorschaufenster wird ein Button "Download" angezeigt. Mit einem Klick auf diesen Button können Sie die<br />
Datei auf Ihrem Gerät speichern.<br />
a) Der Download-Button wird für bereits heruntergeladene Dateien nicht weiter angezeigt und durch die Buttons<br />
"Senden" und "Öffnen" ersetzt.<br />
Abb. (ähnlich) 20.36: <strong>ecoDMS</strong> Mobile App - Download bei iOS<br />
<strong>ecoDMS</strong> <strong>Version</strong> <strong>16.09</strong> (<strong>eleanor</strong>)<br />
Handbuch | DE
20. Mobiler Zugriff & <strong>ecoDMS</strong> Mobile Apps 193<br />
b) Bereits heruntergeladene Dokumente sind mit einer Linie gekennzeichnet!<br />
Abb. (ähnlich) 20.37: <strong>ecoDMS</strong> Mobile App - Heruntergeladene Dokumente bei iOS<br />
20.3.6 Dokument teilen / archivieren<br />
Über <strong>ecoDMS</strong> Mobile können Sie Dateien von Ihrem mobilen Gerät aus archivieren. Gehen Sie wie folgt vor [3, 2, 4, 1]:<br />
1. Verbinden Sie sich mit einem <strong>ecoDMS</strong> Konto über die App.<br />
2. Klicken Sie in der Suchmaske auf das "+" Zeichen.<br />
3. Wählen Sie den Dienst / das Ablageziel der Datei aus.<br />
4. Wählen Sie auf Ihrem Handy die zu archivierende Datei aus.<br />
a) Die Auswahl der Datei kann einen Moment dauern.<br />
5. Jetzt können Sie folgende Klassifizierungsattribute ausfüllen:<br />
a) Bemerkung<br />
b) Status<br />
c) Dokumentenart<br />
6. Mit einem Klick auf "Ins Archiv speichern" wird die Datei hochgeladen.<br />
7. Als Berechtigung für dieses Dokument wird der jeweilige User eingetragen. Das Dokument wird in den Standard-<br />
Ordner "nicht zugeordnet" archiviert und kann am PC über den <strong>ecoDMS</strong> Client anschließend weiter klassifiziert und<br />
berechtigt werden.<br />
<strong>ecoDMS</strong> <strong>Version</strong> <strong>16.09</strong> (<strong>eleanor</strong>)<br />
Handbuch | DE
20. Mobiler Zugriff & <strong>ecoDMS</strong> Mobile Apps 194<br />
Abb. (ähnlich) 20.38: <strong>ecoDMS</strong> Mobile App - Datei archivieren bei iOS<br />
8. Im Bereich "Uploads" erhalten Sie eine Übersicht der ausstehenden und fertig hochgeladenen Dokumente.<br />
Abb. (ähnlich) 20.39: <strong>ecoDMS</strong> Mobile App - Uploadliste bei iOS<br />
Wichtige Informationen zu Kapitel 20<br />
[1] Diese Funktion setzt eine Lizenz der <strong>ecoDMS</strong>-Vollversion voraus (Funktion ist nicht in der <strong>ecoDMS</strong> Demoversion und<br />
Free4Three Edition enthalten).<br />
[2] Diese Funktion setzt einen Zugriff auf das Internet voraus.<br />
<strong>ecoDMS</strong> <strong>Version</strong> <strong>16.09</strong> (<strong>eleanor</strong>)<br />
Handbuch | DE
20. Mobiler Zugriff & <strong>ecoDMS</strong> Mobile Apps 195<br />
[3] Diese Funktion setzt zur Ansicht und Nutzung bestimmte System-Berechtigungen voraus.<br />
[4] Mit jeder erworbenen <strong>ecoDMS</strong>-Lizenz erhalten Sie von uns einen freien <strong>ecoDMS</strong> Mobile Zugriff. Wenn Sie z.B. eine<br />
<strong>ecoDMS</strong>-Lizenz mit 1 gleichzeitigen Verbindung zum Archiv erworben haben, können Sie mit dieser eine Verbindung<br />
über den Connection Manager (oder Alternativ über die API oder den Webclient) aufbauen. Gleichzeitig ist das Einspielen<br />
der Lizenznummer auf einem Smartphone oder Tablet möglich. Dann können Sie eine gleichzeitige Verbindung<br />
(= 1 Profil) auf diesem Gerät parallel zu einem Clientzugriff nutzen. Möchten Sie weitere mobile Geräte, Profile oder<br />
Clients mit Ihrer <strong>ecoDMS</strong>-Lizenz verbinden, werden zusätzliche <strong>ecoDMS</strong>-Lizenzen benötigt.<br />
<strong>ecoDMS</strong> <strong>Version</strong> <strong>16.09</strong> (<strong>eleanor</strong>)<br />
Handbuch | DE
21. Webzugriff & Webclient 196<br />
21 Webzugriff & Webclient<br />
Über die Weboberfläche ist ein Zugriff auf die Dokumente von verschiedensten Internetbrowsern aus möglich. Optisch ähnelt<br />
diese Oberfläche dem Desktop-Client von <strong>ecoDMS</strong>. Zur Verwendung der Weboberfläche muss der <strong>ecoDMS</strong> Webdienst vom<br />
Administrator im Einstellungsdialog gestartet werden. Der Webclient ermöglicht lesenden und schreibenden Zugriff auf das<br />
Archiv und verfügt über die gängigen <strong>ecoDMS</strong> Funktionen wie z.B. Archivieren und Klassifizieren [2, 3, 4, 1, 5].<br />
21.1 Webzugriff<br />
Zur Verwendung der Weboberfläche muss der <strong>ecoDMS</strong>-Webdienst vom Administrator zunächst im Einstellungsdialog gestartet<br />
werden.<br />
Abb. (ähnlich) 21.1: Einstellungen - Web - Mobile - API - Web-Zugriff<br />
21.1.1 Webdienst starten<br />
Um den Webdienst zu starten, gehen Sie wie folgt vor [2, 3, 4, 1, 5]:<br />
1. Melden Sie sich als <strong>ecoDMS</strong>-Administrator an und starten Sie den Einstellungsdialog im <strong>ecoDMS</strong> Client.<br />
2. Klicken Sie auf das Tab "Web - Mobile - API -> Web-Zugriff" im Einstellungsdialog.<br />
3. Starten Sie den Dienst mit einem Klick auf "Dienst starten".<br />
a) Der Dienst wird gestartet. Dieser Vorgang kann ein wenig dauern.<br />
4. Der erforderliche Link zur Weboberfläche wird im Bereich "Verbindungsinformationen" als Webclient URL angezeigt.<br />
5. Klicken Sie auf "Anwenden" um den Vorgang zu speichern oder brechen Sie diesen mit "Abbrechen" ab.<br />
21.1.2 Webdienst stoppen<br />
Um den Webdienst zu stoppen, gehen Sie wie folgt vor [2, 3, 4, 1, 5]:<br />
1. Melden Sie sich als <strong>ecoDMS</strong>-Administrator an und starten Sie den Einstellungsdialog im <strong>ecoDMS</strong> Client.<br />
<strong>ecoDMS</strong> <strong>Version</strong> <strong>16.09</strong> (<strong>eleanor</strong>)<br />
Handbuch | DE
21. Webzugriff & Webclient 197<br />
2. Klicken Sie auf das Tab "Web - Mobile - API -> Web-Zugriff" im Einstellungsdialog.<br />
3. Beenden Sie den Dienst mit einem Klick auf "Dienst stoppen".<br />
a) Der Dienst wird gestoppt. Dieser Vorgang kann ein wenig dauern.<br />
4. Klicken Sie auf "Anwenden" um den Vorgang zu speichern oder brechen Sie diesen mit "Abbrechen" ab.<br />
21.1.3 Port verwenden<br />
Standardmäßig verwendet der Webdienst den Port "8080". Diesen können Sie wie folgt ändern [2, 3, 4, 1, 5]:<br />
1. Melden Sie sich als <strong>ecoDMS</strong>-Administrator (Benutzer mit Administratorrechten) an und starten Sie den Einstellungsdialog<br />
im <strong>ecoDMS</strong> Client.<br />
2. Klicken Sie auf das Tab "Web - Mobile - API -> Web-Zugriff" im Einstellungsdialog.<br />
3. Geben Sie den gewünschten Port ein.<br />
4. Klicken Sie auf "Anwenden" um den Vorgang zu speichern oder brechen Sie diesen mit "Abbrechen" ab.<br />
21.1.4 Zugriff von außen<br />
Bitte lesen Sie hierzu im <strong>ecoDMS</strong>-Handbuch das Kapitel "Connection Manager - Zugriff von außen".<br />
21.2 Webclient<br />
Über die Weboberfläche ist ein Zugriff auf die Dokumente von verschiedensten Internetbrowsern aus möglich. Optisch ähnelt<br />
diese Oberfläche dem Desktop-Client von <strong>ecoDMS</strong>.<br />
21.2.1 Login und Programmstart<br />
Wenn der Webdienst erfolgreich gestartet und ein Zugriff auf den <strong>ecoDMS</strong> Server via Browser erlaubt ist, kann die Weboberfläche<br />
geladen werden. Die Zugangsdaten für die Weboberfläche sind identisch mit den bestehenden <strong>ecoDMS</strong> Login<br />
Daten. Bitte beachten Sie, dass nur Benutzer mit entsprechender Systemberechtigung für diesen Dienst die Weboberfläche<br />
nutzen können [2, 3, 4, 1, 5].<br />
1. Rufen Sie in Ihrem Browser die Webclient URL auf.<br />
a) Diese wird im Web-Bereich des Einstellungsdialogs in <strong>ecoDMS</strong> angezeigt.<br />
2. Es folgt das Login-Fenster für den <strong>ecoDMS</strong> Webclient.<br />
a) Geben Sie hier Ihre <strong>ecoDMS</strong> Zugangsdaten ein und verwenden Sie hierzu Ihren Benutzernamen und das dazugehörige<br />
Passwort für <strong>ecoDMS</strong>.<br />
b) Sollte Ihr <strong>ecoDMS</strong> System über verschiedene Archive verfügen (nicht empfohlen), können Sie diese vor dem<br />
Login entsprechend auswählen.<br />
c) Wenn Sie ein Häkchen in das Feld "Eingeloggt bleiben" setzen, wird Ihr Login im Browser gespeichert.<br />
3. Wenn Sie alle Informationen eingetragen / ausgewählt haben, können Sie den Webclient mit einem Klick auf "Anmelden"<br />
starten.<br />
<strong>ecoDMS</strong> <strong>Version</strong> <strong>16.09</strong> (<strong>eleanor</strong>)<br />
Handbuch | DE
21. Webzugriff & Webclient 198<br />
Abb. (ähnlich) 21.2: <strong>ecoDMS</strong> Webclient - Oberfläche<br />
21.2.2 Webclient Funktionen<br />
Optisch gleicht der Webclient dem Desktop-Client von <strong>ecoDMS</strong>. Folgende Funktionen und Bereiche stehen zur Verfügung<br />
[2, 3, 4, 1, 5]:<br />
1. Such- und Filterfunktionen<br />
a) Suchleiste: Volltextsuche und einfache Suche nach Attributen<br />
b) Filtern von Ordnern und Status<br />
c) Anzeige der maximal ausgegeben Dokumente in der Tabelle<br />
2. Aktionen<br />
Um eine Aktion auszuführen, klicken Sie in der <strong>ecoDMS</strong>-Tabelle der Weboberfläche auf die Spalte "A" zum gewünschten<br />
Dokument. Anschließend erhalten Sie eine Übersicht zur Verfügung stehenden Aktionen.<br />
a) Klassifizierung<br />
b) Neue <strong>Version</strong> hinzufügen<br />
c) Historie<br />
3. Dokumente archivieren & klassifizieren<br />
Der Button zur Archivierung von Dokumenten befindet sich unten links in der Weboberfläche.<br />
4. Ordnerstruktur<br />
5. Tabelle inkl. Anzeige der Klassifizierungsattribute<br />
6. Dokumentenvorschau<br />
7. <strong>Version</strong>sverwaltung<br />
8. Notizen Fenster<br />
9. Login / Logout<br />
<strong>ecoDMS</strong> <strong>Version</strong> <strong>16.09</strong> (<strong>eleanor</strong>)<br />
Handbuch | DE
21. Webzugriff & Webclient 199<br />
21.2.3 Webclient Sprache<br />
Der Webclient kann in deutscher und englischer Sprache verwendet werden. Die Sprache ist hierbei abhängig von der<br />
eingestellten Sprache des Browsers.<br />
1. Ist die "Lokale Sprache" des Browsers auf deutsch eingestellt, so ist auch die Oberfläche vom Webclient auf deutsch.<br />
Zum Beispiel:<br />
de-DE<br />
2. Ist die "Lokale Sprache" des Browsers auf englisch oder anderen, nicht deutschen Sprachen eingestellt, so ist auch die<br />
Oberfläche vom Webclient auf englisch.<br />
Zum Beispiel:<br />
en-GB<br />
Wichtige Informationen zu Kapitel 21<br />
[1] Diese Funktion setzt eine Lizenz der <strong>ecoDMS</strong>-Vollversion voraus, kann aber in der Demozeit getestet werden und wird<br />
anschließend automatisch deaktiviert, bis eine Lizenz eingespielt wird.<br />
[2] Diese Funktion setzt zur Ansicht und Nutzung bestimmte System-Berechtigungen voraus.<br />
[3] Ein Dokument darf nur klassifiziert werden, wenn dem Benutzer für das jeweilige Dokument eine entsprechende<br />
Berechtigung zur Klassifizierung vorliegt.<br />
[4] Für den Webclient ist für jeden gleichzeitigen Login jeweils eine Lizenz erforderlich. Wenn Sie den Webclient z.B.<br />
parallel zum Desktop Client nutzen möchten, benötigen Sie 2 Lizenzen.<br />
[5] Zur Verwendung der <strong>ecoDMS</strong>-Komponenten muss eine Verbindung zum <strong>ecoDMS</strong> Server bestehen.<br />
<strong>ecoDMS</strong> <strong>Version</strong> <strong>16.09</strong> (<strong>eleanor</strong>)<br />
Handbuch | DE
22. Suchen und Filter 200<br />
22 Suchen und Filter<br />
<strong>ecoDMS</strong> verfügt über verschiedene Such- und Filterfunktionen. Dokumente, Metadaten, Klassifizierungsinformationen und<br />
Notizen können durch die Eingabe von bestimmten Suchkriterien schnell wiedergefunden werden. Die einzelnen Such- und<br />
Filterfunktionen werden in diesem Kapitel beschrieben.<br />
22.1 Basiswissen zur Dokumentensuche<br />
– Eine Suche wird solange ausgeführt bis der Vorgang über das X-Icon in der Suchzeile beendet wird. Um alle aktiven<br />
Filter zurück zu setzen klicken Sie auf das Icon mit dem durchgestrichenen Kreis in der Symbolleiste.<br />
– Das System wendet standardmäßig auf lesbare Dokumente eine automatische Volltextindizierung (OCR) an.<br />
– <strong>ecoDMS</strong> setzt hierbei auf die freie Texterkennungssoftware "Tesseract".<br />
– Die OCR Funktionalität ist fest in <strong>ecoDMS</strong> eingebaut.<br />
– Darüber hinaus wandelt <strong>ecoDMS</strong> nicht lesbare Daten wie z.B. nicht lesbare PDFs, JPGs, PNGs und TIFFs (wenn<br />
möglich) automatisch in lesbare PDF/A Dateien um, sodass evtl. enthaltene Texte aus diesen Dateien ebenfalls bei<br />
der Volltextsuche mit einbezogen werden können.<br />
– Es sind unter anderem Suchen mit Hilfe der Volltexterkennung, innerhalb der erzeugten Ordnerstruktur und auf Basis<br />
der hinterlegten Klassifizierungsinformationen und Notizen möglich.<br />
– Je nach Auflösung, Format und Qualität des Dokumentes, werden die Inhalte erkannt.<br />
– Gleichzeitig werden Metadaten einer Datei, Klassifizierungsattribute und Notizen mit indiziert.<br />
– Die Dokumente und Informationen müssen natürlich lesbar sein.<br />
– Eine 100-prozentige Genauigkeit kann nicht dabei aber nicht gewährleistet werden.<br />
– Wenn über die Inhalte der Dokumente und gleichzeitig über die Klassifizierungsattribute und Notizen gesucht werden<br />
soll, muss die Erweiterte Volltextsuche aktiviert werden.<br />
– Der Benutzer kann die gesuchten Begriffe in die Suchzeile eingeben und die passenden Ergebnisse werden dann in der<br />
Tabelle ausgegeben.<br />
22.2 Suchen / Filter beenden<br />
1. Eine Suche wird solange ausgeführt bis der Vorgang über das X-Icon in der Suchzeile beendet wird.<br />
2. Um alle aktiven Filter zurück zu setzen klicken Sie auf das Icon mit dem durchgestrichenen Kreis in der Symbolleiste.<br />
Abb. (ähnlich) 22.1: Suchzeile - Aktive Suche beenden (X-Icon)<br />
Abb. (ähnlich) 22.2: Icon - Alle aktiven Filter zurücksetzen<br />
<strong>ecoDMS</strong> <strong>Version</strong> <strong>16.09</strong> (<strong>eleanor</strong>)<br />
Handbuch | DE
22. Suchen und Filter 201<br />
22.3 Volltextsuche<br />
Die Volltextsuche ermöglicht einen Suchvorgang über die Inhalte der Dokumente und auch über die Metadaten, Klassifizierungsattribute<br />
und Notizen. Die Dokumente müssen natürlich lesbar sein. Eine 100-prozentige Genauigkeit kann nicht dabei<br />
aber nicht gewährleistet werden. Der Benutzer kann die gesuchten Begriffe in die Suchzeile eingeben und die passenden<br />
Ergebnisse werden dann in der Tabelle ausgegeben [2].<br />
22.3.1 Einfache Volltextsuche<br />
1. Wählen Sie in der Suchzeile aus der Liste den Befehl "Volltext" aus.<br />
2. Geben Sie ein oder mehrere Wörter ein, die im gesuchten Dokument vorkommen.<br />
a) Das System zeigt alle Treffer an, bei denen die erfassten Wörter in gleicher Reihenfolge und identischer Schreibweise<br />
zu finden sind.<br />
b) Wenn zu einer gefundenen Datei eine Dokumentenvorschau existiert, werden die erkannten Wörter im Vorschaufenster<br />
farblich hervorgehoben. Kommt ein Begriff mehrmals innerhalb eines Dokuments vor, zeigt <strong>ecoDMS</strong><br />
außerdem im Vorschaufenster eine Übersicht der gefundenen Textstellen an.<br />
Abb. (ähnlich) 22.3: Volltextsuche - Einfach<br />
22.3.1.1 Erkannte Textstellen hervorheben<br />
Wenn zu einer gefundenen Datei eine Dokumentenvorschau existiert, werden die erkannten Wörter aus der einfachen Volltextsuche<br />
im Vorschaufenster farblich hervorgehoben. Kommt ein Begriff mehrmals innerhalb eines Dokuments vor, zeigt<br />
<strong>ecoDMS</strong> außerdem im Vorschaufenster eine Übersicht der gefundenen Textstellen an. Per Mausklick kann zu den gewünschten<br />
Passagen gesprungen werden [3, 1].<br />
1. Machen Sie einen rechten Mausklick ins Vorschaufenster.<br />
a) Wenn Sie das Häkchen in der Zeile "Suchergebnisse hervorheben" entfernen, wird die Funktion deaktiviert.<br />
b) Wenn Sie ein Häkchen in die Zeile "Suchergebnisse hervorheben" setzen, ist die Funktion aktiviert.<br />
Abb. (ähnlich) 22.4: Volltextsuche - Einfach - Erkannte Textstellen hervorheben<br />
22.3.2 Platzhalter / Wildcard-Suche<br />
1. Wählen Sie in der Suchzeile aus der Liste den Befehl "Volltext" aus.<br />
<strong>ecoDMS</strong> <strong>Version</strong> <strong>16.09</strong> (<strong>eleanor</strong>)<br />
Handbuch | DE
22. Suchen und Filter 202<br />
2. Wildcards sind Platzhalter. Geben Sie die Suchkriterien ein.<br />
3. Das System zeigt alle Treffer an, die zu der Suche passen und alle genannten Werte beinhalten.<br />
Mögliche Wildcards:<br />
1. ?<br />
a) Dieses Zeichen ersetzt einen Buchstaben und wird eingesetzt wenn z.B. die Schreibweise unklar ist.<br />
b) Beispiel: Me?er<br />
i. Hier würde die Suche zum Beispiel nach Wörtern wie "Mejer", "Meier", "Meyer".. suchen.<br />
2. *<br />
a) Der Stern wird eingegeben, wenn nach den erfassten Werten noch weitere Werte folgen können.<br />
b) Beispiel: Test*<br />
i. Hier würde die Suche zum Beispiel nach Wörtern wie "Testfahrer", "Testlauf"...suchen.<br />
Abb. (ähnlich) 22.5: Volltextsuche - Wildcard<br />
22.3.3 Unscharfe Suche: Fuzzy Suche<br />
1. Wählen Sie in der Suchzeile aus der Liste den Befehl "Volltext" aus.<br />
2. Bei dieser Funktion handelt es sich um eine "unscharfe Suche". Liefert die einfache Volltextsuche nicht das gewünschte<br />
Ergebnis, empfehlen wir diese Suchfunktion als Alternative. Geben Sie die Suchkriterien ein.<br />
3. Das System zeigt alle Treffer an, die zu der Suche passen und alle genannten Werte beinhalten.<br />
Mögliche Fuzzy-Werte:<br />
1. ~<br />
a) Das Tildezeichen kann am Ende eines Wortes gesetzt werden und führt eine unscharfe Suche durch, d.h. es wird<br />
nach Wörtern gesucht, die der Eingabe ähneln.<br />
b) Beispiel: kaufen~<br />
i. Der Suchlauf würde sich dann u.a. auch auf Wörter wie "laufen", "kaufen", "Haufen"... konzentrieren.<br />
Abb. (ähnlich) 22.6: Volltextsuche - Fuzzy Suche<br />
<strong>ecoDMS</strong> <strong>Version</strong> <strong>16.09</strong> (<strong>eleanor</strong>)<br />
Handbuch | DE
22. Suchen und Filter 203<br />
22.3.4 Boolesche Operatoren<br />
1. Wählen Sie in der Suchzeile aus der Liste den Befehl "Volltext" aus.<br />
2. Geben Sie die Suchkriterien ein.<br />
a) Mit "Boolesche Faktoren" können verschiedene Verknüpfungen wie z.B: AND, OR, +, - erstellt werden.<br />
b) Diese Operatoren müssen in Großbuchstaben bei der Suche in <strong>ecoDMS</strong> erfasst werden.<br />
3. Das System zeigt alle Treffer an, die zu der Suche passen und alle genannten Werte beinhalten.<br />
Mögliche Boolesche Operatoren:<br />
1. OR<br />
2. AND<br />
3. +<br />
4. NOT<br />
a) Dieser Befehl wird zwischen zwei Wörter gesetzt, um bei der Suche nach einem oder dem anderen Wort zu<br />
suchen.<br />
i. Beispiel: Rechnung OR Mahnung<br />
A. Es wird nach Dokumenten gesucht, die entweder das Wort "Rechnung" oder "Mahnung" beinhalten.<br />
a) Dieser Befehl wird zwischen zwei Wörter gesetzt, um bei der Suche beide einzubeziehen<br />
i. Beispiel: Morgen AND Abend<br />
A. Hier würde nun nach Dokumenten gesucht, die beide Wörter beinhalten.<br />
B. Wenn nur Wörter eingegeben werden, aber kein +, -, OR oder AND, werden die Suchwörter<br />
ebenfalls AND verknüpft.<br />
a) Dieser Befehl erzielt das gleiche Ergebnis wie die "AND"-Funktion. Allerdings wird hier das "+" vor die Wörter<br />
gesetzt.<br />
i. Beispiel: +Morgen +Abend<br />
A. Hier würde nun nach Dokumenten gesucht, die beide Wörter beinhalten.<br />
b) Dieser Befehl kann auch verwendet werden, um die Gewichtung von bestimmten Wörtern bei der Suche zu<br />
verstärken.<br />
i. Beispiel: +Heute kaufen<br />
A. Das Wort "Heute" würde nun bei der Suche bevorzugt, "kaufen" jedoch nicht völlig ausgeschlossen.<br />
a) Dieser Befehl wird verwendet, wenn ein Wort nicht im Dokument vorkommen soll.<br />
i. Beispiel: Sonne NOT Regen<br />
A. Nun würde nach Dokumenten mit dem Wort "Sonne" gesucht, gleichzeitig wird die Suche aber so<br />
eingegrenzt, dass das Wort "Regen" nicht vorkommen wird.<br />
5. -<br />
a) Dieser Befehl wird verwendet, wenn ein Wort nicht im Dokument vorkommen soll.<br />
i. Beispiel: Sonne -Regen<br />
A. Nun würde nach Dokumenten mit dem Wort "Sonne" gesucht, gleichzeitig wird die Suche aber so<br />
eingegrenzt, dass das Wort "Regen" nicht vorkommen wird.<br />
<strong>ecoDMS</strong> <strong>Version</strong> <strong>16.09</strong> (<strong>eleanor</strong>)<br />
Handbuch | DE
22. Suchen und Filter 204<br />
Abb. (ähnlich) 22.7: Volltextsuche - Boolesche Operatoren<br />
22.4 Erweiterte Volltextsuche<br />
<strong>ecoDMS</strong> erkennt auch die Metadaten einer Datei, die verfügbaren Klassifizierungsinformationen und im Archiv erstellte<br />
Notizen. Diese können durch Aktivierung der Erweiterten Volltextsuche bei der Recherche berücksichtigt werden. Bei der<br />
Erweiterten Volltextsuche werden neben den Inhalten von Dokumenten auch die verfügbaren Klassifizierungsattribute und<br />
Notizen bei der Suche mit einbezogen. Wenn über die Inhalte der Dokumente und gleichzeitig über die Klassifizierungsattribute<br />
und Notizen gesucht werden soll, muss die Erweiterte Volltextsuche aktiviert werden. Um die Erweiterte Volltextsuche<br />
zu öffnen, haben Sie verschiedene Möglichkeiten:<br />
1. Klicken Sie im Menü auf "Optionen - Erweiterte Volltextsuche" oder<br />
2. Klicken Sie in der Symbolleiste auf das Icon Erweiterte Volltextsuche oder<br />
3. Geben Sie diese Tastenkombination ein: Strg + Umschalt + V<br />
Abb. (ähnlich) 22.8: Icon - Erweiterte Suche<br />
22.5 Shortcut Suche (Tastenkürzel)<br />
Über ein benutzerdefiniertes Tastenkürzel kann die <strong>ecoDMS</strong> Volltextsuche aus beliebigen Anwendungen heraus gestartet<br />
werden [3].<br />
22.5.1 Shortcut Suche durchführen<br />
Der Benutzer muss lediglich die gewünschten Suchbegriffe in einem Programm (z.B. Webbrowser, E-Mail Client, Office<br />
Datei uvm.) markieren und dann ein bestimmtes Tastenkürzel eintippen. Durch diese Eingabe wird die Volltextsuche im<br />
<strong>ecoDMS</strong> Client gestartet. Das System durchsucht die archivierten Dokumente nach den markierten Begriffen. Die passenden<br />
Dokumente werden direkt im <strong>ecoDMS</strong> Archiv ausgegeben.<br />
22.5.2 Shortcut vergeben<br />
Das Shortcut kann individuell für jedes Profil im Connection Manager vergeben werden. Gehen Sie hierzu wie folgt vor:<br />
1. Öffnen Sie den Connection Manager.<br />
2. Geben Sie das gewünschte Shortcut in das dafür vorgesehene Eingabefeld "Shortcut Suche" ein.<br />
3. Speichern Sie das Profil.<br />
<strong>ecoDMS</strong> <strong>Version</strong> <strong>16.09</strong> (<strong>eleanor</strong>)<br />
Handbuch | DE
22. Suchen und Filter 205<br />
22.5.3 Shortcut zurücksetzen<br />
Wenn Sie ein eingegebenes Shortcut zurücksetzen möchten, gehen Sie wie folgt vor:<br />
1. Öffnen Sie den Connection Manager.<br />
2. Klicken Sie in der Zeile "Shortcut Suche" auf den Button "Zurücksetzen".<br />
a) <strong>ecoDMS</strong> löscht Ihre Eingabe, so dass Sie ein neues Shortcut eingeben können.<br />
3. Speichern Sie das Profil.<br />
22.6 Erweiterte Suche<br />
Über die Erweiterte Suche (Kombinierte Suche) können verschiedene Suchkriterien wie z.B. Status, Datum, Dokumentenart,<br />
Volltext usw. miteinander verknüpft werden. So kann der Benutzer beispielsweise gleichzeitig nach verschiedenen<br />
Klassifizierungsattributen und nach Volltextbegriffen suchen. Bei Bedarf können die Suchen auch in Form von Filtervorlagen<br />
gespeichert werden [2].<br />
22.6.1 Erweiterte Suche öffnen<br />
Um die Erweiterte Suche zu öffnen, haben Sie verschiedene Möglichkeiten:<br />
1. Wählen Sie in der Suchzeile aus der Auswahlliste die Funktion Erweiterte Suche oder<br />
2. Klicken Sie im Fenster Filtervorlagen auf das Icon "...".<br />
3. Im Dialog Erweiterte Suche können die Suchkriterien nun erfasst werden.<br />
Abb. (ähnlich) 22.9: Erweiterte Suche<br />
22.6.2 Suchkriterien vergeben und Suche starten<br />
1. Öffnen Sie den Dialog für die Erweiterte Suche.<br />
2. Sollte noch kein Eintrag vorhanden sein, klicken Sie auf den Button "Kriterium hinzufügen"<br />
3. Feld: Wählen Sie das Attribut / den Befehl aus, nach dem Sie suchen möchten (z.B. Dokumentenart). Hier werden<br />
die verfügbaren Klassifizierungsattribute und Suchfunktionen angezeigt.<br />
4. Operator: Legen Sie den Operator fest, der für die Suche berücksichtigt werden soll. Je nach Feld fallen die zur<br />
Auswahl stehenden Operatoren anders aus. Folgende Operatoren stehen insgesamt zur Verfügung:<br />
a) beinhaltet<br />
<strong>ecoDMS</strong> <strong>Version</strong> <strong>16.09</strong> (<strong>eleanor</strong>)<br />
Handbuch | DE
22. Suchen und Filter 206<br />
b) beinhaltet nicht<br />
c) größer als<br />
d) größer / gleich<br />
e) ist<br />
f) ist nicht<br />
g) kleiner als<br />
h) kleiner / gleich<br />
5. Wert: Hier wird das Suchkriterium definiert. Zur Auswahl stehen die zum "Feld" gehörigen Werte (z.B. die Ordnerstruktur<br />
oder eine Liste aller Dokumentenarten).<br />
6. MA: Dieser Button steht für "Mehrfachauswahl" und führt optional eine ODER-Verknüpfung ein.<br />
a) Klicken Sie auf "MA"<br />
b) Klicken Sie auf "Wert hinzufügen"<br />
c) Wählen Sie den Wert aus, der als ODER-Verknüpfung aufgenommen werden soll (diesen Vorgang können Sie<br />
beliebig wiederholen)<br />
d) Um die Werte zu übernehmen, klicken Sie auf "OK". Mit "Abbrechen" können Sie den Vorgang abbrechen.<br />
i. In der "Erweiterten Suche" wird nun die ODER-Verknüpfung angezeigt<br />
7. Um weitere Suchkriterien hinzuzufügen, klicken Sie auf den Button "Kriterium hinzufügen"<br />
a) Die Schritte 3-7 können beliebig oft für eine Suchanfrage wiederholt werden.<br />
8. Starten Sie die Suche mit einem Klick auf den Button "OK". Zum Abbrechen klicken Sie auf "Abbrechen".<br />
Abb. (ähnlich) 22.10: Erweiterte Suche<br />
<strong>ecoDMS</strong> <strong>Version</strong> <strong>16.09</strong> (<strong>eleanor</strong>)<br />
Handbuch | DE
22. Suchen und Filter 207<br />
Abb. (ähnlich) 22.11: Erweiterte Suche - Mehrfachauswahl<br />
22.6.3 Suchkriterien entfernen<br />
1. Öffnen Sie den Dialog für die Erweiterte Suche.<br />
2. Markieren Sie die zu löschende Suchzeile.<br />
3. Klicken Sie auf den dazugehörigen Button "Entfernen".<br />
4. Starten Sie die Suche mit einem Klick auf den Button "OK". Zum Abbrechen klicken Sie auf "Abbrechen".<br />
Abb. (ähnlich) 22.12: Erweiterte Suche<br />
22.6.4 Suche leeren<br />
Wenn Sie den Dialog Erweiterte Suche leeren möchten, so dass eine vollständig neue Suche gestartet werden kann, gehen<br />
Sie wie folgt vor:<br />
1. Öffnen Sie den Dialog für die Erweiterte Suche.<br />
2. Klicken Sie in der Auswahlliste "Gespeicherte Filtervorlagen" auf einen leeren Eintrag.<br />
3. Die Liste wird geleert.<br />
4. Geben Sie nun die neuen Suchkriterien gemäß "Suchkriterien vergeben und Suche starten" ein.<br />
5. Starten Sie die Suche mit einem Klick auf den Button "OK". Zum Abbrechen klicken Sie auf "Abbrechen".<br />
<strong>ecoDMS</strong> <strong>Version</strong> <strong>16.09</strong> (<strong>eleanor</strong>)<br />
Handbuch | DE
22. Suchen und Filter 208<br />
22.6.5 Suche löschen<br />
Um eine gespeicherte Suche zu löschen, gehen Sie wie folgt vor:<br />
1. Öffnen Sie den Dialog für die Erweiterte Suche.<br />
2. Wählen Sie in der Auswahlliste "Gespeicherte Filtervorlagen" die gewünschte Suche aus.<br />
3. Klicken Sie auf den Button "Löschen".<br />
22.6.6 Als neue Filtervorlage speichern<br />
Suchen können in Form von Filtervorlagen über die Funktion Erweiterte Suche gespeichert werden. Bitte lesen Sie hierzu<br />
den Abschnitt Filtervorlagen.<br />
22.6.7 Anwender-Beispiel<br />
– Situation:<br />
– Es sollen offene Rechnungseingänge und Rechnungsausgänge der Firma Mustermann in der Zeit vom 01.05.2012<br />
bis 31.05.2012 angezeigt werden.<br />
– Lösung:<br />
1. Öffnen Sie den Dialog für die Erweiterte Suche<br />
2. Wählen Sie im Feld das Attribut Dokumentenart<br />
3. Wählen Sie nun in der Spalte "Operator" den Wert "ist".<br />
4. Als Wert klicken Sie nun auf "Rechnungsausgang"<br />
5. Um die Rechnungseingänge ebenfalls zu berücksichtigen, klicken Sie nun den Button "MA" (MA= Mehrfachauswahl)<br />
a) Klicken Sie hier auf "Wert Hinzufügen" und wählen Sie dann den Wert "Rechnungseingang"<br />
b) Bestätigen Sie die Eingabe mit "OK".<br />
6. Klicken Sie nun im Dialog unten links auf "Kriterium hinzufügen"<br />
a) Es wird eine neue Suchzeile hinzugefügt, in der Sie die nachfolgenden Werte erfassen können<br />
7. Wählen Sie im Feld das Attribut Status<br />
8. Wählen Sie nun in der Spalte "Operator" den Wert "ist nicht".<br />
9. Als Wert klicken Sie nun auf "erledigt"<br />
10. Klicken Sie nun im Dialog unten links auf "Kriterium hinzufügen"<br />
a) Es wird eine neue Suchzeile hinzugefügt, in der Sie die nachfolgenden Werte erfassen können<br />
11. Wählen Sie im Feld das Attribut "Ordner"<br />
12. Wählen Sie nun in der Spalte "Operator" den Wert "ist".<br />
13. Als Wert wählen Sie den Ordner "Firma Mustermann" aus<br />
14. Klicken Sie nun im Dialog unten links auf "Kriterium hinzufügen"<br />
a) Es wird eine neue Suchzeile hinzugefügt, in der Sie die nachfolgenden Werte erfassen können<br />
15. Wählen Sie im Feld das Attribut "Datum"<br />
16. Wählen Sie nun in der Spalte "Operator" den Wert "größer gleich".<br />
17. Als Wert wählen Sie das Datum "01.05.2016" aus.<br />
18. Klicken Sie nun im Dialog unten links auf "Kriterium hinzufügen"<br />
a) Es wird eine neue Suchzeile hinzugefügt, in der Sie die nachfolgenden Werte erfassen können<br />
19. Wählen Sie im Feld wieder das Attribut "Datum"<br />
20. Wählen Sie nun in der Spalte "Operator" den Wert "kleiner gleich".<br />
21. Als Wert wählen Sie das Datum "31.05.2016" aus.<br />
Wenn Sie die Suche nun starten, werden Ihnen die angeforderten Dokumente angezeigt.<br />
<strong>ecoDMS</strong> <strong>Version</strong> <strong>16.09</strong> (<strong>eleanor</strong>)<br />
Handbuch | DE
22. Suchen und Filter 209<br />
22.7 Filtervorlagen<br />
Bei Bedarf können die erweiterten Suchen (Erweiterte Suche) in Form von Filtervorlagen für einen oder mehrere Benutzer<br />
gespeichert werden. Die gespeicherten Suchen können dann über das Fenster Filtervorlagen ausgewählt werden. Das System<br />
unterscheidet hierbei zwischen "Persönlichen Filtervorlagen" und "Globalen Filtervorlagen". Zusätzlich können die Filter auch<br />
für den Daten Export verwendet werden [2].<br />
Abb. (ähnlich) 22.13: Fenster - Filtervorlagen<br />
22.7.1 Persönliche Filtervorlagen<br />
Persönliche Filter werden benutzerspezifisch angelegt und sind nur für den einzelnen Benutzer sichtbar [2].<br />
1. Öffnen Sie die Funktion Erweiterte Suche gemäß Kapitel "Suche - Erweiterte Suche".<br />
2. Erfassen Sie die Suchkriterien für die Erweiterte Suche.<br />
3. Klicken Sie zum Speichern auf "Als neue Filtervorlage speichern"<br />
4. Geben Sie im Dialog einen Namen für den Filter ein.<br />
5. Bestätigen Sie die Eingabe mit "OK". Mit "Abbrechen" können Sie den Vorgang abbrechen.<br />
6. Im Fenster Filtervorlagen wird die Suche im Bereich "Persönliche Filter" angezeigt und kann mit einem Doppelklick<br />
ausgeführt werden.<br />
Abb. (ähnlich) 22.14: Fenster - Filtervorlagen<br />
<strong>ecoDMS</strong> <strong>Version</strong> <strong>16.09</strong> (<strong>eleanor</strong>)<br />
Handbuch | DE
22. Suchen und Filter 210<br />
Abb. (ähnlich) 22.15: Erweiterte Suche<br />
22.7.2 Globale Filtervorlagen<br />
Globale Filter werden vom Administrator angelegt und dann für bestimmte Rollen (Benutzer / Gruppen) freigegeben [4, 2].<br />
1. Öffnen Sie die Funktion Erweiterte Suche gemäß Kapitel "Suche - Erweiterte Suche".<br />
2. Erfassen Sie die Suchkriterien für die Erweiterte Suche.<br />
3. Machen Sie ein Häkchen in das Feld "Berechtigungen anzeigen"<br />
a) Es öffnet sich der Zuständigkeitsbereich. Hier können Sie festlegen, wer den Filter erhalten soll.<br />
i. Ziehen Sie die gewünschten "Zuständigkeiten" aus dem Bereich "Verfügbare Rollen" via Drag & Drop in<br />
den Bereich "Zugeordnete Rollen".<br />
b) Um einen Filter für alle Benutzer sichtbar zu machen, aktivieren Sie das Feld "Für alle Benutzer sichtbar".<br />
4. Klicken Sie zum Speichern auf "Als neue Filtervorlage speichern"<br />
5. Geben Sie im Dialog einen Namen für den Filter ein.<br />
6. Bestätigen Sie die Eingabe mit "OK". Mit "Abbrechen" können Sie den Vorgang abbrechen.<br />
7. Im Fenster Filtervorlagen wird die Suche im Bereich "Globale Filter" für alle ausgewählten Benutzer / Gruppen<br />
angezeigt und kann mit einem Doppelklick ausgeführt werden.<br />
Abb. (ähnlich) 22.16: Fenster - Filtervorlagen<br />
<strong>ecoDMS</strong> <strong>Version</strong> <strong>16.09</strong> (<strong>eleanor</strong>)<br />
Handbuch | DE
22. Suchen und Filter 211<br />
Abb. (ähnlich) 22.17: Erweiterte Suche - Globale Vorlagen speichern<br />
22.7.3 Filtervorlagen bearbeiten<br />
Gespeicherte Filtervorlagen können bei Bedarf bearbeitet werden. Für globale Filter ist dies nur durch den Administrator<br />
erlaubt.<br />
1. Öffnen Sie den Dialog für die Erweiterte Suche.<br />
2. Wählen Sie in der Auswahlliste "Gespeicherte Filtervorlagen" die gewünschte Suche aus.<br />
3. Nehmen Sie nun Ihre Änderungen vor<br />
4. Klicken Sie abschließend auf "Suche speichern".<br />
22.7.4 Filtervorlagen löschen<br />
Gespeicherte Filtervorlagen können bei Bedarf gelöscht werden. Für globale Filter ist dies nur durch den Administrator<br />
erlaubt.<br />
1. Öffnen Sie den Dialog für die Erweiterte Suche.<br />
2. Wählen Sie in der Auswahlliste "Gespeicherte Filtervorlagen" die gewünschte Suche aus.<br />
3. Klicken Sie auf den Button "Löschen".<br />
22.8 Klassifizierungsattribute suchen<br />
Die einfache Suche ermöglicht eine Recherche über einzelne Klassifizierungsattribute (Metadaten) [2].<br />
1. Wählen Sie in der Suchzeile das gewünschte Attribut wie z.B. Dokumentenart aus.<br />
2. Erfassen Sie in der Suchzeile den passenden Wert.<br />
3. Das System zeigt alle Treffer an, die zu der Suche passen.<br />
<strong>ecoDMS</strong> <strong>Version</strong> <strong>16.09</strong> (<strong>eleanor</strong>)<br />
Handbuch | DE
22. Suchen und Filter 212<br />
Abb. (ähnlich) 22.18: Suche - Klassifizierungsattribut<br />
22.9 Zeitleiste für Dokumente<br />
Am unteren Ende vom <strong>ecoDMS</strong> Client befindet sich eine Zeitleiste. Hier kann ein beliebiger Zeitraum für die Dokumentenanzeige<br />
eingestellt werden. Es werden dann nur die Dokumente angezeigt, deren Datum (Wert aus dem Attribut "Datum")<br />
innerhalb des gewünschten Zeitraums liegt [2].<br />
1. Um die Zeitleiste zu aktivieren, setzen Sie ein Häkchen vor das "Start Datum".<br />
2. Wählen Sie dann das gewünschte "Start Datum" im linken Datumsfeld der Leiste über die Pfeiltaste im Kalender aus.<br />
3. Geben Sie anschließend das gewünschte "End Datum" im rechten Datumsfeld der Leiste über die Pfeiltaste im Kalender<br />
aus.<br />
4. Die Zeitleiste bleibt so lange aktiv, bis Sie das Häkchen vor dem Startdatum wieder entfernen.<br />
Abb. (ähnlich) 22.19: Zeitleiste für Dokumente<br />
22.9.1 Dynamisches Datum<br />
Das Datum in der Zeitleiste können Sie dynamisch schalten. In diesem Fall wird das Datum täglich automatisch gemäß Ihrer<br />
Vorgaben vom System angepasst. Gehen Sie wie folgt vor [2]:<br />
1. Aktivieren Sie die Zeitleiste gemäß der Anleitung aus dem vorherigen Abschnitt, so dass der Kalender angezeigt wird.<br />
2. Aktivieren Sie nun, falls für Ihre Suche erforderlich, den Befehl "Dynamisches Datum".<br />
3. Erfassen Sie die dynamischen Werte für das Start- und/oder Enddatum. Das System geht dabei vom aktuellen Datum<br />
aus. Folgende Werte stehen Ihnen zur Verfügung:<br />
a) HEUTE +/-<br />
b) Tage<br />
c) Monate<br />
d) Jahre<br />
<strong>ecoDMS</strong> <strong>Version</strong> <strong>16.09</strong> (<strong>eleanor</strong>)<br />
Handbuch | DE
22. Suchen und Filter 213<br />
22.9.1.1 Beispiel: Dynamisches Datum<br />
Das dynamische Datum wird täglich automatisch vom System angepasst. Wenn Sie zum Beispiel täglich die Dokumente<br />
der letzten 7 Tage anzeigen möchten, gehen Sie wie folgt vor:<br />
1. Erfassen Sie als Startdatum im linken Kalender der Zeitleiste die Werte "HEUTE - 7 Tage".<br />
2. Geben Sie als Enddatum im rechten Kalender der Zeitleiste die Werte "HEUTE + 0 Tage" ein.<br />
22.10 Gesamtübersicht aller Ordner<br />
Solange ein bestimmter Ordner ausgewählt ist, werden nur die Dokumente angezeigt, die in diesem Ordner archiviert und<br />
für Sie zugänglich sind [2].<br />
1. Um zur Gesamtübersicht Ihrer Dokumente zurück zu gelangen, klicken Sie in der Ordnerstruktur auf "Alle Ordner".<br />
Abb. (ähnlich) 22.20: Fenster - Ordner<br />
22.11 Ordner Inhalte anzeigen<br />
Um die Inhalte eines Ordners anzuzeigen, haben Sie folgende Möglichkeiten [2]:<br />
1. Wählen Sie im Fenster "Ordner" den gewünschten Ordner aus.<br />
a) indem Sie diesen in der Ordnerstruktur mit einem Doppelklick anklicken oder<br />
b) indem Sie einfach den Ordnernamen, den Schlüssel oder hinterlegte Schlagwörter in der Ordnerstruktur eintippen.<br />
i. In diesem Fall erscheint ein Eingabefenster.<br />
ii. <strong>ecoDMS</strong> markiert den gefundenen Ordner. Mit "F3" kann die Suche fortgeführt werden.<br />
iii. Bestätigen Sie die Eingabe und Auswahl mit "Enter".<br />
2. Der Ordner wird vom System hervorgehoben.<br />
<strong>ecoDMS</strong> <strong>Version</strong> <strong>16.09</strong> (<strong>eleanor</strong>)<br />
Handbuch | DE
22. Suchen und Filter 214<br />
3. In der Tabelle werden nun alle Dokumente angezeigt, die sich in diesem Ordner und in dessen Unterordner befinden.<br />
Dieser Filter kann mit weiteren Filtern beliebig kombiniert werden.<br />
Abb. (ähnlich) 22.21: Fenster - Ordner auswählen (Suche)<br />
22.12 Status Inhalte anzeigen<br />
Um die Inhalte eines Status anzuzeigen, gehen Sie wie folgt vor [2]:<br />
1. Wählen Sie im Fenster Status den gewünschten Status aus.<br />
2. Der Status wird vom System hervorgehoben.<br />
3. In der Tabelle werden nun alle Dokumente angezeigt, die mit diesem Status klassifiziert wurden.<br />
Dieser Filter kann mit weiteren Filtern beliebig kombiniert werden.<br />
22.13 Ordner, Schlüssel und Schlagwörter suchen<br />
Die Ordnerstruktur kann verschiedene Werte enthalten. Optional können für jeden Ordner eigene Schlüssel und Schlagwörter<br />
vergeben werden. Wird ein Ordner gesucht, können der Ordnername, der Schlüssel und die Schlagwörter als Suchkriterien<br />
verwendet werden. Hierzu haben Sie folgende Möglichkeiten [2]:<br />
1. Klicken Sie in die Ordnerstruktur. Diese kann an verschiedenen Stellen aufgerufen werden:<br />
a) im <strong>ecoDMS</strong> Client über das Fenster "Ordner" oder<br />
b) im Klassifizierungsdialog über das Attribut "Ordner" oder<br />
c) in der <strong>ecoDMS</strong>-Tabelle über das Attribut "Ordner"<br />
2. Geben Sie nun einfach ins Leere den gewünschten Suchbegriff ein. Dieser kann aus Buchstaben und/oder Zahlen<br />
bestehen.<br />
<strong>ecoDMS</strong> <strong>Version</strong> <strong>16.09</strong> (<strong>eleanor</strong>)<br />
Handbuch | DE
22. Suchen und Filter 215<br />
3. In der Übersicht erscheint ein Eingabefeld. Bei der Eingabe schlägt das System automatisch Dokumente vor. Dabei<br />
werden sowohl die Ordnernamen und deren Schlüssel als auch die Schlagwörter durchsucht und berücksichtigt.<br />
4. Mit der Taste "F3" können Sie die Ordnersuche fortführen.<br />
Alternativ dazu kann diese Suche auch über die Funktion "Ordner suchen" ausgeführt werden. Diese Funktion<br />
bezieht sich auf das Fenster "Ordner" im <strong>ecoDMS</strong> Client.<br />
1. Zum Ausführen der Funktion "Ordner suchen" haben Sie folgende Möglichkeiten:<br />
a) Klicken Sie im Menü auf "Ansicht - Ordner suchen" oder<br />
b) Klicken Sie in der Symbolleiste auf das Icon "Ordner suchen" oder<br />
c) Machen Sie im Fenster "Ordner" einen rechten Mausklick auf einen beliebigen Ordner und wählen Sie die Funktion<br />
"Ordner suchen" oder<br />
d) Geben Sie diese Tastenkombination ein: Strg + Alt +F<br />
2. Um die Suche fortzuführen gibt es die Funktion "Ordner Suche fortsetzen". Zum Ausführen haben Sie folgende<br />
Möglichkeiten:<br />
a) Klicken Sie im Menü auf "Ansicht - Ordner Suche fortsetzen" oder<br />
b) Klicken Sie in der Symbolleiste auf das Icon "Ordner Suche fortsetzen" oder<br />
c) Machen Sie im Fenster "Ordner" einen rechten Mausklick auf einen beliebigen Ordner und wählen Sie die Funktion<br />
"Ordner Suche fortsetzen" oder<br />
d) Geben Sie diese Tastenkombination ein: F3<br />
Abb. (ähnlich) 22.22: Icon - Ordner suchen und Ordner Suche fortsetzen<br />
Abb. (ähnlich) 22.23: Fenster - Ordner auswählen (Suche)<br />
<strong>ecoDMS</strong> <strong>Version</strong> <strong>16.09</strong> (<strong>eleanor</strong>)<br />
Handbuch | DE
22. Suchen und Filter 216<br />
22.14 Zeiträume durchsuchen<br />
Um die Suche nach Dokumenten innerhalb von bestimmten Zeiträumen durchzuführen, gibt es verschiedene Möglichkeiten<br />
[2]:<br />
1. Entweder nutzen Sie die "Zeitleiste" im <strong>ecoDMS</strong> Client und kombinieren diese mit anderen Suchkriterien (s. Kapitel<br />
"Dokumenten-Ausgabe in Tabelle" oder<br />
2. Sie verwenden die Erweiterte Suche von <strong>ecoDMS</strong>.<br />
Nachfolgend finden Sie ein Beispiel für die "Zeitraumsuche" unter Verwendung der "Erweiterten Suche":<br />
1. Starten Sie die Erweiterte Suche<br />
2. Erfassen Sie die Werte z.B. auf Basis den folgenden Beispiels:<br />
Beispiel: Es sollen Eingangsrechnungen aus dem Zeitraum 01.04.20XX bis 30.04.20XX angezeigt werden. Die Suche wird<br />
wie folgt ausgeführt:<br />
– Dokumentenart ist Rechnungseingang.<br />
– Datum ist größer gleich 01.04.20XX<br />
– Datum ist kleiner gleich 30.04.20XX<br />
Info: Das Datum wird beim Archivieren von Dokumenten automatisch vergeben, kann aber bei Bedarf auch verändert<br />
werden. Wir empfehlen das tatsächliche Posteingangsdatum des Dokuments auch als Datum in <strong>ecoDMS</strong> zu hinterlegen. Das<br />
erleichtert die Suche und ermöglicht ein schnelles Wiederfinden.<br />
Wichtige Informationen zu Kapitel 22<br />
[1] Bitte beachten Sie, dass diese Einstellungen auf den jeweiligen Arbeitsplatz bezogen sind und nicht im Benutzerprofil<br />
gespeichert werden.<br />
[2] Die Anzahl max. ausgegebener Dokumente in der Tabelle ist neben den Filteroptionen abhängig von der Einstellung<br />
im Bereich ßuchergebnisse (max)ïm <strong>ecoDMS</strong> Client (unten rechts).<br />
[3] Diese Funktion setzt eine Lizenz der <strong>ecoDMS</strong>-Vollversion voraus, kann aber in der Demozeit getestet werden und wird<br />
anschließend automatisch deaktiviert, bis eine Lizenz eingespielt wird.<br />
[4] Diese Funktion setzt zur Ansicht und Nutzung bestimmte System-Berechtigungen voraus.<br />
<strong>ecoDMS</strong> <strong>Version</strong> <strong>16.09</strong> (<strong>eleanor</strong>)<br />
Handbuch | DE
23. Dokumentenvorschau 217<br />
23 Dokumentenvorschau<br />
Das Vorschaufenster zeigt ein PDF-Dokument, das in der Dokumententabelle markiert ist, an [3].<br />
– Die Vorschau zeigt ausschließlich PDF an.<br />
– Je nach Dateigröße und Volumen kann es etwas dauern bis die Dokumente an dieser Stelle angezeigt werden können.<br />
Abb. (ähnlich) 23.1: Fenster - Vorschau<br />
23.1 Vorschau ein- / ausschalten<br />
Das Laden der Vorschau kann von jedem Anwender ein- und ausgeschaltet werden.<br />
1. Machen Sie einen rechten Mausklick ins Vorschaufenster.<br />
2. Klicken Sie auf "Qualität der Vorschau".<br />
a) Wenn Sie das Häkchen in der Zeile "Vorschau" entfernen, wird die Funktion deaktiviert.<br />
b) Wenn Sie ein Häkchen in die Zeile "Vorschau" setzen, ist die Funktion aktiviert.<br />
<strong>ecoDMS</strong> <strong>Version</strong> <strong>16.09</strong> (<strong>eleanor</strong>)<br />
Handbuch | DE
23. Dokumentenvorschau 218<br />
Abb. (ähnlich) 23.2: Vorschau ein- / ausschalten<br />
23.2 Qualität des Vorschau<br />
Die Qualität der Vorschau kann jeder Benutzer einstellen. Je höher die Qualität, desto besser kann das Dokument erkannt<br />
werden. Bitte beachten Sie, dass die Ladezeit der Vorschau mit höherer Qualität entsprechend verlängert wird.<br />
1. Machen Sie mit der Maus einen rechten Mausklick im Vorschaufenster<br />
2. Wählen Sie nun die Qualität für die Vorschau aus:<br />
a) Niedrig<br />
b) Normal<br />
c) Hoch<br />
Abb. (ähnlich) 23.3: Qualität der Vorschau<br />
<strong>ecoDMS</strong> <strong>Version</strong> <strong>16.09</strong> (<strong>eleanor</strong>)<br />
Handbuch | DE
23. Dokumentenvorschau 219<br />
23.3 Vorschau zoomen<br />
Im Vorschaufenster können Sie das angezeigte Dokument zoomen.<br />
1. Scrollen Sie mit der Maus in das Dokument hinein- bzw. heraus.<br />
2. Mit einem Doppelklick auf die Vorschau kann das Bild wieder ins Fenster eingepasst werden.<br />
23.4 Vollbild der Vorschau<br />
Um das angezeigte Dokument um Vorschaufenster im Vollbild Modus anzuzeigen, gehen Sie wie folgt vor:<br />
1. Klicken Sie im Vorschau Fenster auf das Icon “Vollbild”.<br />
2. <strong>ecoDMS</strong> zeigt das PDF im Vollbild Modus an.<br />
a) Bei mehrseitigen Dokumenten können die Benutzer zwischen den einzelnen Seiten hin und her schalten.<br />
Abb. (ähnlich) 23.4: Icon - Vorschau Vollbild<br />
23.5 Erkannte Textstellen hervorheben<br />
Wenn zu einer gefundenen Datei eine Dokumentenvorschau existiert, werden die erkannten Wörter aus der einfachen Volltextsuche<br />
im Vorschaufenster farblich hervorgehoben. Kommt ein Begriff mehrmals innerhalb eines Dokuments vor, zeigt<br />
<strong>ecoDMS</strong> außerdem im Vorschaufenster eine Übersicht der gefundenen Textstellen an. Per Mausklick kann zu den gewünschten<br />
Passagen gesprungen werden [3, 1].<br />
1. Machen Sie einen rechten Mausklick ins Vorschaufenster.<br />
a) Wenn Sie das Häkchen in der Zeile "Suchergebnisse hervorheben" entfernen, wird die Funktion deaktiviert.<br />
b) Wenn Sie ein Häkchen in die Zeile "Suchergebnisse hervorheben" setzen, ist die Funktion aktiviert.<br />
23.6 Vorschau bei Klassifizierung<br />
Bei der Archivierung über die Office Plugins oder den PDF/A Drucker und beim allgemeinen Speichern von PDF-Dateien<br />
wird eine Vorschau des Dokuments direkt im Klassifizierungsdialog angezeigt. Aus diesem Vorschaufenster können unter<br />
anderem Textpassagen und Datumsfelder für die Klassifizierung übernommen werden [2, 3].<br />
– Bei Massenklassifizierung gibt es kein Vorschau Fenster im Klassifizierungsdialog.<br />
<strong>ecoDMS</strong> <strong>Version</strong> <strong>16.09</strong> (<strong>eleanor</strong>)<br />
Handbuch | DE
23. Dokumentenvorschau 220<br />
Abb. (ähnlich) 23.5: Klassifizierungsdialog mit Vorschau<br />
Wichtige Informationen zu Kapitel 23<br />
[1] Bitte beachten Sie, dass diese Einstellungen auf den jeweiligen Arbeitsplatz bezogen sind und nicht im Benutzerprofil<br />
gespeichert werden.<br />
[2] Die Vorschau im Klassifizierungsdialog wird nur bei PDF Dokumenten und bei Dateien, die über die <strong>ecoDMS</strong> Plugins<br />
oder den PDF/A Drucker archiviert werden, angezeigt.<br />
[3] Diese Funktion setzt eine Lizenz der <strong>ecoDMS</strong>-Vollversion voraus, kann aber in der Demozeit getestet werden und wird<br />
anschließend automatisch deaktiviert, bis eine Lizenz eingespielt wird.<br />
<strong>ecoDMS</strong> <strong>Version</strong> <strong>16.09</strong> (<strong>eleanor</strong>)<br />
Handbuch | DE
24. Dokumente anzeigen (Öffnen) 221<br />
24 Dokumente anzeigen (Öffnen)<br />
Um ein archiviertes Dokument anzeigen (zu öffnen), gehen Sie wie folgt vor.<br />
1. Markieren Sie das Dokument in der <strong>ecoDMS</strong>-Tabelle.<br />
2. Führen Sie die Funktion "Anzeigen" aus. Hierzu haben Sie folgende Möglichkeiten:<br />
a) Klicken Sie im Menü auf "Datei - Anzeigen" oder<br />
b) Machen Sie einen rechten Mausklick "Anzeigen" oder<br />
c) Klicken Sie in der Symbolleiste auf das Icon "Anzeigen" oder<br />
d) Geben Sie diese Tastenkombination ein: Strg + S<br />
Abb. (ähnlich) 24.1: Icon - Anzeigen<br />
<strong>ecoDMS</strong> <strong>Version</strong> <strong>16.09</strong> (<strong>eleanor</strong>)<br />
Handbuch | DE
25. Ungelesene Dokumente markieren 222<br />
25 Ungelesene Dokumente markieren<br />
Noch nicht geöffnete Dateien können in <strong>ecoDMS</strong> besonders gekennzeichnet werden. In diesem Fall werden alle Dateien, die<br />
von einem Benutzer noch nicht geöffnet wurden (Funktion: "Anzeigen"), vom System optisch hervorgehoben. Ähnlich wie<br />
bei E-Mail Software, werden die betroffenen Klassifizierungen in fett gedruckter Schrift angezeigt. Diese Funktion kann an<br />
jedem Arbeitsplatz entsprechend ein- oder ausgeschaltet werden [1].<br />
1. Am unteren Ende des <strong>ecoDMS</strong> Clients befindet sich in der rechten Ecke ein Eintrag namens "Ungelesene Dokumente<br />
markieren"<br />
2. Wenn Sie dieses Feld mit einem Häkchen aktivieren, werden ungelesene Dokumente so lange hervorgehoben, bis diese<br />
das erste Mal geöffnet (Funktion: "Anzeigen") werden.<br />
Abb. (ähnlich) 25.1: Ungelesene Dokumente markieren (rechts neben Zeitleiste)<br />
Wichtige Informationen zu Kapitel 25<br />
[1] Bitte beachten Sie, dass diese Einstellungen auf den jeweiligen Arbeitsplatz bezogen sind und nicht im Benutzerprofil<br />
gespeichert werden.<br />
<strong>ecoDMS</strong> <strong>Version</strong> <strong>16.09</strong> (<strong>eleanor</strong>)<br />
Handbuch | DE
26. Clipboard 223<br />
26 Clipboard<br />
Beliebige Dokumente können in ein Clipboard gezogen und in einer Art "Mappe" gesammelt werden[1].<br />
Abb. (ähnlich) 26.1: Clipboard Übersicht<br />
Abb. (ähnlich) 26.2: Clipboard Menü<br />
<strong>ecoDMS</strong> <strong>Version</strong> <strong>16.09</strong> (<strong>eleanor</strong>)<br />
Handbuch | DE
26. Clipboard 224<br />
26.1 Clipboard erstellen<br />
Standardmäßig ist ein Clipboard angelegt. Bei Bedarf können weitere Clipboards in Form von Tabs hinzugefügt werden.<br />
Gehen Sie hierzu wie folgt vor:<br />
1. Öffnen Sie das Clipboard Menü in der oberen, linken Ecke des Clipboard Fensters.<br />
2. Klicken Sie auf "Neues Clipboard".<br />
3. Das neue Clipboard wird angelegt und kann individuell umbenannt werden.<br />
a) Alternativ dazu kann ein neues Clipboard auch über das "Plus-Icon" oben rechts im Clipboard Fenster erstellt<br />
werden.<br />
26.2 Dokumente hinzufügen<br />
Pro Clipboard können bis zu 200 Dokumente hinzugefügt werden. Um ein oder mehrere Dokumente in ein Clipboard zu<br />
ziehen, gehen Sie wie folgt vor:<br />
1. Markieren Sie die gewünschten Dokumente in der <strong>ecoDMS</strong>-Tabelle.<br />
2. Ziehen Sie die Dokumente mit gehaltener Maustaste per Drag und Drop auf das passende Clipboard.<br />
a) Selbstverständlich werden die Dokumente in diesem Fall nicht innerhalb des Archivs verschoben. Die DocID,<br />
Klassifizierung und Berechtigung einer Clipboard Datei wird nicht verändert.<br />
3. Die Dokumente werden nacheinander im Clipboard geladen. Dieser Vorgang kann je nach Dateigröße und Menge<br />
etwas dauern.<br />
26.3 Clipboard leeren<br />
Um ein Clipboard zu leeren und somit alle Dokumente darin zu entfernen, gehen Sie wie folgt vor:<br />
1. Klicken Sie auf Clipboard Tab, welches Sie leeren möchten.<br />
2. Öffnen Sie das Clipboard Menü in der oberen, linken Ecke des Clipboard Fensters.<br />
3. Klicken Sie auf "Clipboard leeren".<br />
4. Alle Dokumente im ausgewählten Clipboard werden entfernt. Das Clipboard ist anschließend leer.<br />
a) Selbstverständlich werden die Dateien in diesem Fall nur aus dem Clipboard entfernt, nicht aus dem Archiv.<br />
26.4 Clipboard entfernen<br />
Um ein Clipboard vollständig zu entfernen, gehen Sie wie folgt vor:<br />
1. Klicken Sie auf das Clipboard Tab, welches Sie entfernen möchten.<br />
2. Mit einem Klick auf das X-Icon neben der Clipboard Bezeichnung, wird das Clipboard vollständig entfernt.<br />
a) Selbstverständlich bleiben die Dateien im <strong>ecoDMS</strong> Archiv von diesem Löschvorgang unberührt.<br />
Alternativ dazu können den Vorgang wie folgt durchführen:<br />
1. Klicken Sie auf das Clipboard Tab, welches Sie entfernen möchten.<br />
2. Öffnen Sie das Clipboard Menü in der oberen, linken Ecke des Clipboard Fensters.<br />
3. Klicken Sie auf "Clipboard entfernen".<br />
4. Das Clipboard wird vollständig entfernt.<br />
a) Selbstverständlich bleiben die Dateien im <strong>ecoDMS</strong> Archiv von diesem Löschvorgang unberührt.<br />
<strong>ecoDMS</strong> <strong>Version</strong> <strong>16.09</strong> (<strong>eleanor</strong>)<br />
Handbuch | DE
26. Clipboard 225<br />
26.5 Dokumente exportieren<br />
Um alle Dokumente innerhalb eines Clipboard Tabs zu exportieren, gehen Sie wie folgt vor:<br />
1. Klicken Sie auf das Clipboard Tab, aus welche Sie die Dokumente exportieren möchten.<br />
2. Öffnen Sie das Clipboard Menü in der oberen, linken Ecke des Clipboard Fensters.<br />
3. Klicken Sie auf "Dokumente exportieren".<br />
4. Wählen Sie den Zielort für den Export.<br />
a) Wenn Sie das entsprechende Häkchen im Dateifenster setzen, können Sie die Dokumente bei Bedarf auch als<br />
ZIP-Archiv exportieren.<br />
26.6 Dokumente versenden<br />
Um alle Dokumente innerhalb eines Clipboard Tabs via E-Mail zu senden, gehen Sie wie folgt vor:<br />
1. Klicken Sie auf das Clipboard Tab, aus welchem Sie die Dokumente versenden möchten.<br />
2. Öffnen Sie das Clipboard Menü in der oberen, linken Ecke des Clipboard Fensters.<br />
3. Klicken Sie auf "Dokumente senden".<br />
4. Es öffnet sich das E-Mail Eingabefenster Ihres als Standard definierten E-Mail Clients. Die gewählten Dokumente sind<br />
als Anhang der Mail zugefügt.<br />
26.7 Clipboard Berechtigungen<br />
Der Ersteller eines Clipboards kann frei entscheiden, ob und wie andere Benutzer Zugriff auf eine Dokumentensammlung<br />
haben dürfen. Es kann ein lesender oder schreibender Zugriff auf das jeweilige Clipboard gewährt werden. Über den<br />
Clipboard Berechtigungen stehen selbstverständlich weiterhin die gesetzten Dokumenten- und Ordnerberechtigungen. Um<br />
Berechtigungen für ein Clipboard zu vergeben, gehen Sie wie folgt vor:<br />
1. Klicken Sie auf das Clipboard Tab, zu welchem Sie Berechtigungen vergeben möchten.<br />
2. Öffnen Sie das Clipboard Menü in der oberen, linken Ecke des Clipboard Fensters.<br />
3. Klicken Sie auf "Berechtigungen".<br />
4. Vergeben Sie die nun die gewünschten Lese- und Schreibberechtigungen für das Clipboard.<br />
26.8 Dokument ansehen & öffnen<br />
Das Clipboard gibt die hinzugefügten Dateien übersichtlich in Cards aus. Jede Card beinhaltet den Dateinamen, den Status<br />
und die Klassifizierung des Bemerkungsfeldes. Für PDF Dateien gibt es außerdem eine Dokumentenvorschau. Diese kann<br />
durchgeblättert und bei Bedarf via Mausklick vergrößert werden.<br />
26.8.1 Vorschau vergrößern<br />
Wenn eine Vorschau zum Dokument verfügbar ist (möglich bei PDF Dateien), genügt ein Klick auf das Vorschau.<br />
<strong>ecoDMS</strong> hebt die gewählte Seite dann vergrößert hervor.<br />
26.8.2 Dokument öffnen<br />
Unabhängig davon, ob eine Vorschau verfügbar ist oder nicht, können Sie die Datei aus dem Clipboard heraus öffnen. Gehen<br />
Sie hierzu wie folgt vor:<br />
1. Öffnen Sie das Menü in der oberen, rechte Ecke des im Clipboard abgelegten Dokuments.<br />
2. Klicken Sie hier auf "Anzeigen".<br />
3. Zum Öffnen der Datei verwendet <strong>ecoDMS</strong> die zum jeweiligen Dateityp eingestellte Standardanwendung auf Ihrem<br />
Computer.<br />
<strong>ecoDMS</strong> <strong>Version</strong> <strong>16.09</strong> (<strong>eleanor</strong>)<br />
Handbuch | DE
26. Clipboard 226<br />
26.9 Dokument aus Clipboard entfernen<br />
Um einzelne Dokumente aus einem Clipboard zu entfernen, haben Sie verschiedene Optionen. Selbstverständlich wird die<br />
Datei dabei nur aus dem Clipboard entfernt, nicht aus dem Archiv.<br />
26.9.1 Card Icon<br />
1. Klicken Sie im Clipboard auf das X-Icon in der rechten, unteren Ecke eines Dokuments.<br />
2. Das Dokument wird aus dem Clipboard entfernt.<br />
26.9.2 Card Menü<br />
1. Öffnen Sie das Menü in der oberen, rechte Ecke des im Clipboard abgelegten Dokuments.<br />
2. Klicken Sie hier auf "Entfernen".<br />
26.10 Dokumenten-Klassifizierung anzeigen<br />
Jede Card beinhaltet standardmäßig den Dateinamen, den Status und die Klassifizierung des Bemerkungsfeldes. Um den<br />
Klassifizierungsdialog zu öffnen, gehen Sie wie folgt vor:<br />
1. Öffnen Sie das Menü in der oberen, rechte Ecke des im Clipboard abgelegten Dokuments.<br />
2. Klicken Sie hier auf "Klassifizierung anzeigen".<br />
3. <strong>ecoDMS</strong> öffnet den Klassifizierungsdialog zum Dokument.<br />
a) Dieser kann mit entsprechender Berechtigung wie gewohnt verwendet werden.<br />
b) Bitte beachten Sie, dass sich Änderungen innerhalb der Klassifizierung auch außerhalb des Clipboards auswirken.<br />
c) Es handelt sich hierbei um die ganz normale Klassifizierung zur jeweiligen DocID im <strong>ecoDMS</strong> Archiv.<br />
26.11 Clipboard suchen (Filter)<br />
Wenn mehrere Clipboards (Tabs) eingelegt sind, können diese durch die Eingabe eines Tab-Namens gefiltert werden.<br />
1. Geben Sie den Namen des gewünschten Tabs in die Suchzeile "Filter" ein.<br />
a) Diese Suchzeile befindet sich in der oberen, rechten Ecke des Clipboard Fensters.<br />
2. Bestätigen Sie Ihre Eingabe mit Enter.<br />
3. <strong>ecoDMS</strong> zeigt die gefundenen Clipboard Tabs an.<br />
a) Um den Filter zu beenden, müssen die Eingabe lediglich wieder löschen.<br />
26.12 Dokumente in Clipboard suchen<br />
Die Dokumente eines Clipboards (Tab) können bei Bedarf über den Volltext gesucht werden. Gehen Sie hierzu wie folgt vor:<br />
1. Geben Sie den gewünschten Suchbegriff in die Suchzeile des Clipboards ein.<br />
2. Bestätigen Sie Ihre Eingabe anschließend mit Enter.<br />
3. <strong>ecoDMS</strong> durchsucht die im Clipboard befindlichen Dokumente und gibt die passenden Suchergebnisse im Clipboard<br />
aus.<br />
a) Das System wendet hierbei die Erweiterte Volltextsuche an. Dabei werden neben dem Volltext auch die verfügbaren<br />
Klassifizierungsinformationen durchsucht.<br />
4. Mit einem Klick auf das "x-Icon" neben der Suchzeile kann die Suche beendet werden.<br />
<strong>ecoDMS</strong> <strong>Version</strong> <strong>16.09</strong> (<strong>eleanor</strong>)<br />
Handbuch | DE
26. Clipboard 227<br />
Wichtige Informationen zu Kapitel 26<br />
[1] Diese Funktion setzt eine Lizenz der <strong>ecoDMS</strong>-Vollversion voraus, kann aber in der Demozeit getestet werden und wird<br />
anschließend automatisch deaktiviert, bis eine Lizenz eingespielt wird.<br />
<strong>ecoDMS</strong> <strong>Version</strong> <strong>16.09</strong> (<strong>eleanor</strong>)<br />
Handbuch | DE
27. Verlinkung 228<br />
27 Verlinkung<br />
Bei der Verlinkung können zu einem Dokument beliebige, archivierte Dateien inklusive deren Klassifizierungen hinzugefügt<br />
und somit zu einem Vorgang zusammengeführt werden. Die Verlinkungen werden innerhalb der <strong>ecoDMS</strong>-Tabelle als ausklappbare<br />
Untereinträge zum Hauptdokument angezeigt. Der Grundeintrag eines jeden verlinkten Dokuments bleibt dabei<br />
selbstverständlich weiterhin bestehen. Diese Funktion gleicht einer virtuellen Dokumentenklammer. Bei Bedarf können die<br />
Verlinkungen auch wieder gelöst werden [1].<br />
Abb. (ähnlich) 27.1: Verlinkung Übersicht<br />
Abb. (ähnlich) 27.2: Verlinkung - Rechter Mausklick (Menü)<br />
27.1 Verlinkung erstellen (Drag & Drop)<br />
Um eine Verlinkung via Drag & Drop zu erstellen, gehen Sie wie folgt vor:<br />
1. Markieren Sie in der <strong>ecoDMS</strong>-Tabelle das Dokument, welchem Sie weitere Dokumente in Form einer Verlinkung<br />
hinzufügen möchten.<br />
2. Fahren Sie den Bereich für verlinkte Dokumente aus, indem Sie in der Zelle "DocID" auf den Pfeil nach unten klicken.<br />
3. Ziehen Sie die zu verlinkenden Dokumente aus der <strong>ecoDMS</strong>-Tabelle oder aus dem Clipboard via Drag und Drop in<br />
diesen Bereich.<br />
27.2 Verlinkung erstellen (DocID)<br />
Um eine Verlinkung via DocID Zuweisung zu erstellen, gehen Sie wie folgt vor:<br />
<strong>ecoDMS</strong> <strong>Version</strong> <strong>16.09</strong> (<strong>eleanor</strong>)<br />
Handbuch | DE
27. Verlinkung 229<br />
1. Markieren Sie in der <strong>ecoDMS</strong>-Tabelle das Dokument, welchem Sie weitere Dokumente in Form einer Verlinkung<br />
hinzufügen möchten.<br />
2. Machen Sie einen rechten Mausklick auf die Dokumentenzeile.<br />
3. Wählen Sie hier die Funktion "Link - Mit anderem Dokument".<br />
4. Geben Sie nun die DocID des zu verlinkenden Dokuments ein.<br />
Abb. (ähnlich) 27.3: Verlinken - Mit anderem Dokument - Rechter Mausklick (Menü)<br />
Abb. (ähnlich) 27.4: Verlinken - Mit anderem Dokument (DocID)<br />
27.3 Verlinkung rückgängig machen<br />
Um die Verlinkung eines Dokuments wieder zu entfernen, gehen Sie wie folgt vor:<br />
1. Markieren Sie in der <strong>ecoDMS</strong>-Tabelle das gewünschte Hauptdokument zur Verlinkung.<br />
2. Fahren Sie den Bereich für verlinkte Dokumente aus, indem Sie in der Zelle "DocID" auf den Pfeil nach unten klicken.<br />
3. Machen Sie einen rechten Mausklick auf das gewünschte Dokument.<br />
4. Klicken Sie jetzt auf "Verlinkung lösen".<br />
5. Das Dokument wird als Verlinkung entfernt. Die Datei (DocID) und deren Klassifizierung bleiben aber selbstverständlich<br />
unverändert im <strong>ecoDMS</strong> Archiv bestehen.<br />
27.4 Verlinkte Datei öffnen<br />
Um ein verlinktes Dokument zu öffnen, gehen Sie wie folgt vor:<br />
1. Markieren Sie in der <strong>ecoDMS</strong>-Tabelle das gewünschte Hauptdokument zur Verlinkung.<br />
<strong>ecoDMS</strong> <strong>Version</strong> <strong>16.09</strong> (<strong>eleanor</strong>)<br />
Handbuch | DE
27. Verlinkung 230<br />
2. Fahren Sie den Bereich für verlinkte Dokumente aus, indem Sie in der Zelle "DocID" auf den Pfeil nach unten klicken.<br />
3. Machen Sie einen rechten Mausklick auf das gewünschte Dokument.<br />
4. Klicken Sie jetzt auf "Anzeigen".<br />
5. Das Dokument wird geöffnet.<br />
a) Zum Öffnen der Datei verwendet <strong>ecoDMS</strong> die zum jeweiligen Dateityp eingestellte Standardanwendung auf Ihrem<br />
Computer.<br />
27.5 Verlinkte Datei exportieren<br />
Um ein verlinktes Dokument zu exportieren, gehen Sie wie folgt vor:<br />
1. Markieren Sie in der <strong>ecoDMS</strong>-Tabelle das gewünschte Hauptdokument zur Verlinkung.<br />
2. Fahren Sie den Bereich für verlinkte Dokumente aus, indem Sie in der Zelle "DocID" auf den Pfeil nach unten klicken.<br />
3. Machen Sie einen rechten Mausklick auf das gewünschte Dokument.<br />
4. Klicken Sie jetzt auf "Exportieren".<br />
5. Wählen Sie den Zielpfad für den Export.<br />
27.6 Verlinkte Datei versenden<br />
Um ein verlinktes Dokument als E-Mail Anhang zu versenden, gehen Sie wie folgt vor:<br />
1. Markieren Sie in der <strong>ecoDMS</strong>-Tabelle das gewünschte Hauptdokument zur Verlinkung.<br />
2. Fahren Sie den Bereich für verlinkte Dokumente aus, indem Sie in der Zelle "DocID" auf den Pfeil nach unten klicken.<br />
3. Machen Sie einen rechten Mausklick auf das gewünschte Dokument.<br />
4. Klicken Sie jetzt auf "Versenden".<br />
5. Es öffnet sich das E-Mail Eingabefenster Ihres als Standard definierten E-Mail Clients. Das gewählte Dokument wird<br />
als Anhang der Mail zugefügt.<br />
Wichtige Informationen zu Kapitel 27<br />
[1] Diese Funktion setzt eine Lizenz der <strong>ecoDMS</strong>-Vollversion voraus, kann aber in der Demozeit getestet werden und wird<br />
anschließend automatisch deaktiviert, bis eine Lizenz eingespielt wird.<br />
<strong>ecoDMS</strong> <strong>Version</strong> <strong>16.09</strong> (<strong>eleanor</strong>)<br />
Handbuch | DE
28. <strong>Version</strong>sverwaltung 231<br />
28 <strong>Version</strong>sverwaltung<br />
Die <strong>Version</strong>sverwaltung ermöglicht die Archivierung beliebig vieler <strong>Version</strong>en eines Dokuments in <strong>ecoDMS</strong>. Jede neue <strong>Version</strong><br />
wird mit einer hochgezählten <strong>Version</strong>snummer als neues Dokument archiviert. Innerhalb der <strong>Version</strong>sverwaltung werden die<br />
Originaldateien aufbewahrt. Nach der Archivierung werden automatisch PDF, TIFF, JPG und PNG Dateien zusätzlich in<br />
das (lesbare) PDF/A Format umgewandelt. Die Dauer und Durchführbarkeit ist abhängig von der Qualität und Größe der<br />
Datei. Nach erfolgreichem Abschluss der Umwandlung kann das PDF/A geöffnet werden. Solange bleibt die Originaldatei<br />
bestehen. Das PDF/A kann über die Tabelle abgerufen werden. Die Originaldateien über die <strong>Version</strong>sverwaltung. Office<br />
Dateien und E-Mails werden über die <strong>ecoDMS</strong>-Plugins im Original und als PDF/A abgelegt.<br />
Abb. (ähnlich) 28.1: Fenster - <strong>Version</strong>sverwaltung<br />
28.1 Neues versioniertes Dokument erstellen<br />
In der Regel werden neue versionierte Dokumente über die Office Plugins oder über die Standard Archivierung in <strong>ecoDMS</strong><br />
erstellt. Über die <strong>Version</strong>sverwaltung ist das Erstellen von versionierten Dokumenten ebenfalls möglich. Um ein neues<br />
versioniertes Dokument zu erstellen, haben Sie folgende Möglichkeiten [1]:<br />
1. Klicken Sie in der Symbolleiste auf das Icon "Neues versioniertes Dokument erstellen..." oder<br />
2. führen Sie an beliebiger Stelle in der <strong>ecoDMS</strong>-Tabelle einen rechten Mausklick aus und klicken anschließend auf "Neues<br />
versioniertes Dokument erstellen..." oder<br />
3. Geben Sie folgende Tastenkombination ein: Strg + D<br />
4. Markieren Sie das entsprechende Dokument in Ihrem Dateisystem und klicken Sie dann auf "Öffnen"<br />
5. Das gewählte Dokument wird als erste <strong>Version</strong> archiviert, wird in der Tabelle angezeigt und kann manuell klassifiziert<br />
werden<br />
a) Über die Tabelle lässt sich stets die letzte <strong>Version</strong> (z.B. PDF) einer Datei öffnen<br />
b) Über die "<strong>Version</strong>sverwaltung" können Sie auf jede einzelne <strong>Version</strong> (i.d.R. Originaldatei) zugreifen<br />
6. Im Fenster "<strong>Version</strong>sverwaltung" ist nun die erste <strong>Version</strong> hinterlegt<br />
a) Mit einem Doppelklick auf den Eintrag können Sie die Datei öffnen<br />
Abb. (ähnlich) 28.2: Icon - Neues versioniertes Dokument erstellen...<br />
<strong>ecoDMS</strong> <strong>Version</strong> <strong>16.09</strong> (<strong>eleanor</strong>)<br />
Handbuch | DE
28. <strong>Version</strong>sverwaltung 232<br />
Abb. (ähnlich) 28.3: Fenster - <strong>Version</strong>sverwaltung<br />
28.2 Neue <strong>Version</strong> zum Dokument hinzufügen<br />
In der Regel werden neue <strong>Version</strong>en über die Office Plugins erstellt. Über die <strong>Version</strong>sverwaltung ist das hinzufügen von<br />
neuen <strong>Version</strong>en ebenfalls möglich. [1].<br />
– Neue <strong>Version</strong>en können nur für nicht abgeschlossene Dokumente hinzugefügt werden. Die Dokumente müssen versionierbar<br />
archiviert sein.<br />
1. Markieren Sie das bereits als <strong>Version</strong> archivierte Dokument in der Tabelle. Um eine neue <strong>Version</strong> hinzuzufügen, haben<br />
Sie folgende Möglichkeiten:<br />
a) Klicken Sie in der Symbolleiste auf das Icon "Neue <strong>Version</strong> zum Dokument hinzufügen..." oder<br />
b) Führen Sie an beliebiger Stelle in der <strong>ecoDMS</strong>-Tabelle einen rechten Mausklick aus und klicken anschließend auf<br />
"Neue <strong>Version</strong> zum Dokument hinzufügen..." oder<br />
c) Klicken in im Fenster "<strong>Version</strong>sverwaltung" auf das Icon "Neue <strong>Version</strong> zum Dokument hinzufügen..." oder<br />
d) Machen Sie im Fenster "<strong>Version</strong>sverwaltung" einen rechten Mausklick - "Neue <strong>Version</strong> zum Dokument hinzufügen..."<br />
oder<br />
e) <strong>Version</strong> markieren und dann folgende Tastenkombination eingeben: Strg + G<br />
2. Es öffnet sich ein Fenster, über welches Sie ein Dokument aus Ihrem Dateisystem archivieren können.<br />
3. Markieren Sie das Dokument und klicken auf "Öffnen".<br />
4. Das gewählte Dokument wird als neue <strong>Version</strong> archiviert, wird in der Tabelle angezeigt und kann manuell klassifiziert<br />
werden.<br />
a) Über die Tabelle lässt sich stets die letzte <strong>Version</strong> (z.B. PDF) einer Datei öffnen<br />
b) Über die "<strong>Version</strong>sverwaltung" können Sie auf jede einzelne <strong>Version</strong> (i.d.R. Originaldatei) zugreifen<br />
5. Im Fenster "<strong>Version</strong>sverwaltung" ist nun eine neue <strong>Version</strong> hinterlegt<br />
a) Mit einem Doppelklick auf den Eintrag können Sie die Datei öffnen<br />
Abb. (ähnlich) 28.4: Icon - Neue <strong>Version</strong> zum Dokument hinzufügen ...<br />
<strong>ecoDMS</strong> <strong>Version</strong> <strong>16.09</strong> (<strong>eleanor</strong>)<br />
Handbuch | DE
28. <strong>Version</strong>sverwaltung 233<br />
Abb. (ähnlich) 28.5: Fenster - <strong>Version</strong>sverwaltung<br />
28.3 <strong>Version</strong> öffnen<br />
Mit Zugriff auf die <strong>Version</strong>sverwaltung kann ein Benutzer stets auf jede einzelne <strong>Version</strong> zugreifen. Der Status der <strong>Version</strong><br />
spielt dabei keine Rolle. Lediglich die Ablage weiterer <strong>Version</strong>en kann gesperrt sein, wenn ein Dokument beispielsweise von<br />
einem Benutzer gesperrt wurde oder wenn die Datei bereits abgeschlossen ist. Das Öffnen der <strong>Version</strong>en ist immer möglich,<br />
wenn ein Zugriff auf die <strong>Version</strong>sverwaltung gewährleistet ist. Ob ein Dokument allerdings nach dem Öffnen bearbeitet<br />
werden darf, ist neben dem Status wiederum abhängig vom Dateiformat [1].<br />
1. Über die Tabelle lässt sich stets die letzte <strong>Version</strong> (z.B. PDF) einer Datei öffnen<br />
2. Über die "<strong>Version</strong>sverwaltung" können Sie auf jede einzelne <strong>Version</strong> (i.d.R. Originaldatei) zugreifen<br />
Zum Öffnen einzelner <strong>Version</strong>en stehen folgende Funktionen zur Verfügung:<br />
1. Doppelklick auf die <strong>Version</strong> im Fenster "<strong>Version</strong>sverwaltung"<br />
2. Rechter Mausklick im Fenster "<strong>Version</strong>sverwaltung" auf die <strong>Version</strong> - "<strong>Version</strong> öffnen" oder<br />
3. Klicken in im Fenster "<strong>Version</strong>sverwaltung" auf das Icon "<strong>Version</strong> öffnen" oder<br />
4. <strong>Version</strong> markieren und dann folgende Tastenkombination eingeben: Strg + Ö<br />
Abb. (ähnlich) 28.6: Icon - <strong>Version</strong> öffnen<br />
Abb. (ähnlich) 28.7: Fenster - <strong>Version</strong>sverwaltung<br />
28.4 <strong>Version</strong> abschließen<br />
<strong>Version</strong>en können manuell durch den Benutzer abgeschlossen werden. Einige Dokumente wie z.B. eingescannte Dokumente<br />
oder Dateien, die in <strong>ecoDMS</strong> als nicht versionierbar abgelegt wurden, sind automatisch nach der Archivierung abgeschlossen.<br />
<strong>ecoDMS</strong> <strong>Version</strong> <strong>16.09</strong> (<strong>eleanor</strong>)<br />
Handbuch | DE
28. <strong>Version</strong>sverwaltung 234<br />
Wenn eine <strong>Version</strong> / ein Dokument abgeschlossen ist, können keine weiteren <strong>Version</strong>en mehr für dieses Dokument hinzugefügt<br />
werden. Das Abschließen von Dokumenten kann nicht mehr rückgängig gemacht werden. Es gibt verschiedene Möglichkeiten<br />
eine <strong>Version</strong> abzuschließen [1].<br />
1. Rechter Mausklick im Fenster "<strong>Version</strong>sverwaltung" auf die <strong>Version</strong> - "<strong>Version</strong> abschließen" oder<br />
2. Klicken in im Fenster "<strong>Version</strong>sverwaltung" auf das Icon "<strong>Version</strong> abschließen" oder<br />
3. Geben Sie folgende Tastenkombination ein: Strg + F<br />
Abb. (ähnlich) 28.8: Icon - <strong>Version</strong> abschließen<br />
Abb. (ähnlich) 28.9: Fenster - <strong>Version</strong>sverwaltung<br />
28.5 Dokument sperren (Check-Out)<br />
Das Check-in und Check-out Verfahren erlaubt während der Bearbeitung das Sperren eines versionierten Dokuments für<br />
andere Benutzer. Solange ein Dokument gesperrt ist, können andere Benutzer zwar weiterhin auf die <strong>Version</strong>en zugreifen,<br />
allerdings können in dieser Zeit keine neuen <strong>Version</strong>en gespeichert werden. Gehen Sie wie folgt vor [1]:<br />
1. Markieren Sie in der Tabelle das gewünschte Dokument.<br />
2. Gehen Sie nun in das Fenster "<strong>Version</strong>sverwaltung".<br />
3. Zum Sperren haben Sie anschließend folgende Optionen:<br />
a) Rechter Mausklick im Fenster "<strong>Version</strong>sverwaltung" auf die <strong>Version</strong> - "Dokument sperren" oder<br />
b) Klicken in im Fenster "<strong>Version</strong>sverwaltung" auf das Icon "Dokument sperren" oder<br />
c) Rechter Mausklick auf das Dokument in der Tabelle - "Dokument sperren" oder<br />
d) Geben Sie folgende Tastenkombination ein: Strg + Alt + S<br />
Abb. (ähnlich) 28.10: Icon - Dokument sperren<br />
28.6 Dokument entsperren (Check-In)<br />
Das Check-in und Check-out Verfahren erlaubt nach der Bearbeitung die Freigabe gesperrter, versionierter Dokumente.<br />
Solange ein Dokument gesperrt ist, können andere Benutzer zwar weiterhin auf die <strong>Version</strong>en zugreifen, allerdings können<br />
in dieser Zeit keine neuen <strong>Version</strong>en gespeichert werden. Um ein gesperrtes Dokument wieder freizugeben, gehen Sie wie<br />
folgt vor [1]:<br />
<strong>ecoDMS</strong> <strong>Version</strong> <strong>16.09</strong> (<strong>eleanor</strong>)<br />
Handbuch | DE
28. <strong>Version</strong>sverwaltung 235<br />
1. Markieren Sie in der Tabelle das gewünschte Dokument.<br />
2. Gehen Sie nun in das Fenster "<strong>Version</strong>sverwaltung".<br />
3. Zum Sperren haben Sie anschließend folgende Optionen:<br />
a) Rechter Mausklick im Fenster "<strong>Version</strong>sverwaltung" auf die <strong>Version</strong> - "Dokument entsperren" oder<br />
b) Klicken in im Fenster "<strong>Version</strong>sverwaltung" auf das Icon "Dokument entsperren" oder<br />
c) Rechter Mausklick auf das Dokument in der Tabelle - "Dokument entsperren" oder<br />
d) Geben Sie folgende Tastenkombination ein: Strg + Alt + E<br />
Abb. (ähnlich) 28.11: Icon - Dokument entsperren<br />
Wichtige Informationen zu Kapitel 28<br />
[1] Diese Funktion setzt zur Ansicht und Nutzung bestimmte System-Berechtigungen voraus.<br />
<strong>ecoDMS</strong> <strong>Version</strong> <strong>16.09</strong> (<strong>eleanor</strong>)<br />
Handbuch | DE
29. Export & Offline Client 236<br />
29 Export & Offline Client<br />
Archivierte Dokumente können von <strong>ecoDMS</strong> aus an einen beliebigen Zielort exportiert werden. Dabei werden die Dokumente<br />
und Information selbstverständlich nicht aus dem Archiv entfernt. Für den Export bietet <strong>ecoDMS</strong> verschiedene Funktionen<br />
an:<br />
29.1 Export (einfach)<br />
Dokumente können direkt über die Tabelle in <strong>ecoDMS</strong> exportiert werden [1]:<br />
1. Markieren Sie die Dokumente in der <strong>ecoDMS</strong>-Tabelle.<br />
2. Wählen Sie nun die Funktion "Exportieren" aus. Hierzu haben Sie folgende Möglichkeiten:<br />
a) Rechter Mausklick auf eines der gewählten Dokumente in der Tabelle - Exportieren oder<br />
b) Das Exportieren-Icon in der Symbolleiste anklicken oder<br />
c) Wählen Sie im Menü "Datei - Exportieren" aus oder<br />
d) Geben Sie diese Tastenkombination ein: Strg + E<br />
3. Es öffnet sich ein neues Fenster. Wählen Sie hier den Zielpfad für den Export.<br />
a) Wenn Sie die Dokumente als ZIP-Archiv exportieren möchten, setzen Sie im Dialog ein Häkchen bei "als ZIP-<br />
Archiv exportieren".<br />
b) Vergeben Sie nun einen Namen für das ZIP-Archiv.<br />
4. Bestätigen Sie Ihre Eingabe mit einem Klick auf den Button "Öffnen".<br />
a) Je nach Datenvolumen kann der Export etwas dauern.<br />
Abb. (ähnlich) 29.1: Icon - Exportieren<br />
29.2 Export via Drag und Drop<br />
Dokumente können zum Export mit der Maus aus <strong>ecoDMS</strong> heraus ins Dateisystem geschoben (nicht verschoben!) werden<br />
[1].<br />
1. Packen Sie die entsprechenden Dokumente in der Tabelle mit gehaltener linker Maustaste<br />
2. Ziehen Sie die Auswahl auf eine beliebige Stelle in Ihrem Dateisystem (z.B. auf den Desktop)<br />
29.3 Daten Export (erweitert)<br />
Mit dem Daten Export können ausgewählte Dokumente und deren Klassifizierungsattribute aus dem <strong>ecoDMS</strong> Archiv exportiert<br />
und auf einem beliebigen Datenträger gespeichert werden. Bei diesem Daten Export werden sowohl die Dokumente<br />
als auch alle dazugehörigen Informationen und <strong>Version</strong>en exportiert. Anschließend können die Dokumente mit dem mitgelieferten<br />
Offline Reader über die gängigen <strong>ecoDMS</strong>-Suchfunktionen wiedergefunden und angezeigt werden. Die exportierten<br />
Dateien werden dabei als ZIP-Datei gespeichert.<br />
– Nur Benutzer (Administratoren) mit der zugewiesenen Rolle / Berechtigung ecoSIMSAdmin haben Zugriff<br />
auf diese Funktion. Für alle anderen Benutzer ist diese Funktion nicht sichtbar.<br />
<strong>ecoDMS</strong> <strong>Version</strong> <strong>16.09</strong> (<strong>eleanor</strong>)<br />
Handbuch | DE
29. Export & Offline Client 237<br />
– Beim Daten Export können alle Dokumente, unabhängig von deren Berechtigung, vom Administrator exportiert<br />
werden.<br />
Abb. (ähnlich) 29.2: Fenster - Daten Export<br />
29.3.1 Daten exportieren<br />
Die Dauer des Exports ist abhängig von der technischen Systemumgebung und vom Datenvolumen. Für den vollständigen<br />
und sauberen Export muss grundsätzlich eine gewisse Zeit einkalkuliert werden. Um Daten zu exportieren gehen Sie wie<br />
folgt vor [3, 2]:<br />
1. Wählen Sie das Fenster Daten Export im <strong>ecoDMS</strong> Client aus.<br />
2. Klicken Sie auf das Icon "Neuen Export erstellen".<br />
3. Geben Sie die "Export-Kriterien" ein. Die Vorgehensweise ist identisch mit der "Erweiterten Suche". Hier stehen Ihnen<br />
auch Ihre Filtervorlagen als "Exporteinstellungen" zur Verfügung.<br />
4. Vergeben Sie einen Namen für den "Export" und klicken Sie zum Fortfahren auf "OK".<br />
5. Die erfassten Informationen werden nun im Fenster Daten Export angezeigt. Bis die Dateien vollständig eingelesen<br />
und für den "Export" vorbereitet sind, kann es einige Zeit dauern. Die Wartezeit ist abhängig vom Datenvolumen.<br />
a) Während der Vorbereitung können Sie den aktuellen Status manuell über das Icon "Export Status aktualisieren"<br />
abrufen. Es gibt folgende Status:<br />
i. Vorbereitung starten...<br />
ii. Datenbank vorbereiten...<br />
iii. Dateien vorbereiten...<br />
iv. Vorbereitung abgeschlossen.<br />
v. Daten packen...<br />
vi. Aufräumen...<br />
vii. Fertig zum Download.<br />
b) Der Export kann gestartet werden wenn der Status "Fertig zum Download" angezeigt wird.<br />
6. Klicken Sie auf das Icon "Export Download starten".<br />
7. Es öffnet sich ein Dialog. Wählen Sie den Zielpfad für den Export aus und bestätigen Sie Ihre Auswahl.<br />
8. Der Export wird durchgeführt.<br />
Abb. (ähnlich) 29.3: Icon - Neuen Export erstellen<br />
<strong>ecoDMS</strong> <strong>Version</strong> <strong>16.09</strong> (<strong>eleanor</strong>)<br />
Handbuch | DE
29. Export & Offline Client 238<br />
Abb. (ähnlich) 29.4: Icon - Export Status aktualisieren<br />
Abb. (ähnlich) 29.5: Icon - Export Download durchführen<br />
29.3.2 Export aus Liste entfernen<br />
Um einen Auftrag für den Datenexport aus der Liste zu entfernen, gehen Sie wie folgt vor [3, 2]:<br />
1. Wählen Sie das Fenster Daten Export im <strong>ecoDMS</strong> Client aus.<br />
2. Markieren Sie den Export.<br />
3. Klicken Sie auf das Icon "Export aus Liste entfernen".<br />
4. Bestätigen Sie die Sicherheitsabfrage mit "Ja".<br />
5. Der "Export-Auftrag" ist nun gelöscht.<br />
Abb. (ähnlich) 29.6: Icon - Export aus Liste entfernen<br />
29.3.3 Zugriff auf exportierte Daten<br />
Wenn der Daten Export abgeschlossen ist, hat <strong>ecoDMS</strong> eine ZIP-Datei im gewählten Zielverzeichnis abgelegt .<br />
1. Entpacken Sie die Datei.<br />
2. Klicken Sie sich durch die Ordner bis zum Verzeichnis "archive".<br />
a) Hier liegen alle exportierten Dokumente / Dateien und deren <strong>Version</strong>en (falls vorhanden).<br />
29.3.4 Zugriff auf XML Informationen<br />
Beim Daten Export wird neben den Dokumenten auch eine XML-Datei mit dem Dateinamen "export.xml" erstellt. Darin<br />
enthalten sind alle zur Verfügung stehenden Klassifizierungs- und <strong>Version</strong>sinformationen zu den exportierten Dokumenten.<br />
1. Entpacken Sie die ZIP-Datei des Exports.<br />
2. Klicken Sie sich durch die Ordner bis zum Verzeichnis "archive".<br />
a) Hier liegt eine XML-Datei mit allen notwendigen Informationen.<br />
<strong>ecoDMS</strong> <strong>Version</strong> <strong>16.09</strong> (<strong>eleanor</strong>)<br />
Handbuch | DE
29. Export & Offline Client 239<br />
Abb. (ähnlich) 29.7: Daten Export - XML Beispiel<br />
29.4 Offline Client<br />
Mit dem erweiterten Daten Export wird automatisch auch ein Offline Client gespeichert. Dieser kann unter Windows<br />
verwendet werden und verfügt über die gängigen <strong>ecoDMS</strong> Suchfunktionen. Dieser Client benötigt keinen Zugriff auf den<br />
<strong>ecoDMS</strong> Server. Der beim Daten Export erstellte Ordner kann vollständig auf einen beliebigen Datenträger kopiert werden,<br />
so dass ein externer Zugriff, ohne Login und ohne <strong>ecoDMS</strong> Installation auf die exportierten Dokumente möglich ist.<br />
– Die ausführbare Datei "ecodmsclient.exe" liegt im Verzeichnis "offline_export".<br />
29.4.1 Offline Client starten<br />
Wenn der erweiterte Daten Export abgeschlossen ist, hat <strong>ecoDMS</strong> eine ZIP-Datei im gewählten Zielverzeichnis abgelegt.<br />
1. Entpacken Sie die ZIP-Datei des Exports.<br />
2. Klicken Sie sich durch die Ordner bis zum Verzeichnis, in dem die Anwendung "ecodmsclient" liegt.<br />
3. Mit einem Doppelklick auf die <strong>ecoDMS</strong>-Datei können Sie den Offline Client starten.<br />
a) Nun stehen Ihnen die gängigen Suchfunktionen, Strukturen und exportierten Dokumente offline zur Verfügung.<br />
Wichtige Informationen zu Kapitel 29<br />
[1] Beim Export und E-Mailversand aus <strong>ecoDMS</strong> erhalten die Dokumente den Bemerkungstext (Attribut) als Dateinamen.<br />
Übernommen werden Zahlen und Buchstaben.<br />
[2] Diese Funktion setzt eine Lizenz der <strong>ecoDMS</strong>-Vollversion voraus, kann aber in der Demozeit getestet werden und wird<br />
anschließend automatisch deaktiviert, bis eine Lizenz eingespielt wird.<br />
[3] Diese Funktion setzt zur Ansicht und Nutzung bestimmte System-Berechtigungen voraus.<br />
<strong>ecoDMS</strong> <strong>Version</strong> <strong>16.09</strong> (<strong>eleanor</strong>)<br />
Handbuch | DE
30. Historie (Protokollierung) 240<br />
30 Historie (Protokollierung)<br />
In einer Historie dokumentiert <strong>ecoDMS</strong> jede Änderung an den Klassifizierungsattributen zu einem Dokument. So werden die<br />
Verarbeitungs- und Archivierungsschritte automatisch protokolliert und können jederzeit nachvollzogen werden. Zusätzlich<br />
werden bestimmte, clientseitige Benutzeraktionen festgehalten [1]:<br />
– Dokument archiviert<br />
– Dokument angesehen<br />
– Dokument exportiert<br />
– Dokument via E-Mail versendet<br />
– Dokument ausgedruckt<br />
– Dokument in Archiv verschoben<br />
– Neue <strong>Version</strong> erstellt<br />
– Dokument abgeschlossen<br />
– Dokument gelöscht<br />
– Zugriff via API<br />
Die Historie zu einem Dokument kann wie folgt angezeigt werden:<br />
1. Markieren Sie das Dokument in der <strong>ecoDMS</strong>-Tabelle.<br />
2. Wählen Sie nun die Funktion "Historie" aus. Hierzu haben Sie folgende Möglichkeiten:<br />
a) Rechter Mausklick auf das gewählte Dokumente in der Tabelle - Historie oder<br />
b) Das Historie-Icon in der Symbolleiste anklicken oder<br />
c) Wählen Sie im Menü "Datei - Historie" aus oder<br />
d) Geben Sie diese Tastenkombination ein: Strg + H<br />
3. Die Historie zum ausgewählten Dokument wird angezeigt.<br />
Abb. (ähnlich) 30.1: Icon - Historie<br />
<strong>ecoDMS</strong> <strong>Version</strong> <strong>16.09</strong> (<strong>eleanor</strong>)<br />
Handbuch | DE
30. Historie (Protokollierung) 241<br />
Abb. (ähnlich) 30.2: Historie - Beispiel<br />
Wichtige Informationen zu Kapitel 30<br />
[1] Diese Funktion setzt zur Ansicht und Nutzung bestimmte System-Berechtigungen voraus.<br />
<strong>ecoDMS</strong> <strong>Version</strong> <strong>16.09</strong> (<strong>eleanor</strong>)<br />
Handbuch | DE
31. Tabelle: Menge und Typ sichtbarer Dokumente 242<br />
31 Tabelle: Menge und Typ sichtbarer<br />
Dokumente<br />
Im <strong>ecoDMS</strong> Client können Sie einstellen, welche Dokumente angezeigt werden sollen. Hierbei wird zwischen persönlichen<br />
und allen Dokumenten unterschieden. Darüber hinaus kann die max. Anzahl der angezeigten Dokumente eingestellt werden.<br />
31.1 Alle Dokumente anzeigen<br />
Ist in der Symbolleiste die Funktion "Alle Dokumente anzeigen" aktiv, werden alle Dokumente angezeigt, für die ein Benutzer<br />
berechtigt ist. Mit einem Klick auf das Icon wird die Ansicht umgestellt. Diese Einstellung wird standardmäßig empfohlen .<br />
Abb. (ähnlich) 31.1: Alle Dokumente anzeigen<br />
31.2 Persönliche Dokumente anzeigen<br />
Ist in der Symbolleiste die Funktion "Persönliche Dokumente anzeigen" aktiv, werden Ihnen nur Ihre persönlich zugeordneten<br />
Dokumente angezeigt. Dies setzt voraus, dass Ihr Benutzername gezielt in der Klassifizierung als Berechtigung vergeben<br />
wurde (nicht als Gruppe). Mit einem Klick auf das Icon wird die Ansicht umgestellt.<br />
Abb. (ähnlich) 31.2: Persönliche Dokumente anzeigen<br />
31.3 Anzahl der Dokumente<br />
Am unteren Ende vom <strong>ecoDMS</strong> Client befindet sich in der rechten Ecke ein Eingabefeld für die Dokumente. In diesem<br />
Bereich kann die max. Anzahl der angezeigten Dokumente (Dokumente in der Tabelle) eingestellt werden.<br />
– Standard: 100 Ergebnisse<br />
– Minimum: 1 Ergebnis<br />
– Maximum: 1000 Ergebnisse<br />
Abb. (ähnlich) 31.3: Dokumente (max.) -> Rechts von der Zeitleiste<br />
<strong>ecoDMS</strong> <strong>Version</strong> <strong>16.09</strong> (<strong>eleanor</strong>)<br />
Handbuch | DE
32. Ordner-Funktionen 243<br />
32 Ordner-Funktionen<br />
Für die angelegten Ordner in <strong>ecoDMS</strong> gibt es verschiedene Funktionen und Befehle.<br />
32.1 Zum Ordner springen<br />
1. Markieren Sie in der <strong>ecoDMS</strong>-Tabelle das Dokument.<br />
2. Machen Sie einen rechten Mausklick und wählen Sie "zum Ordner springen".<br />
3. In der Ordnerstruktur wird im Fenster "Ordner" der entsprechende Ordner ausgewählt und die für den Benutzer<br />
sichtbaren Dokumente werden in der Tabelle angezeigt.<br />
Abb. (ähnlich) 32.1: Icon- Zum Ordner springen<br />
32.2 Ordner ein-/ausklappen<br />
Mit einem rechten Mausklick auf einen Ordner innerhalb der Ordnerstruktur können Sie die Ordner ein- und ausklappen.<br />
32.2.1 Ordner ausklappen<br />
Um einen einzelnen Ordner auszuklappen, so dass die entsprechenden Unterordner sichtbar sind, gehen Sie wie folgt vor:<br />
1. Machen Sie einen rechten Mausklick auf den Ordner innerhalb der Ordnerstruktur<br />
2. Klicken Sie auf die Funktion "Ordner ausklappen"<br />
Abb. (ähnlich) 32.2: Icon- Ordner ausklappen<br />
32.2.2 Ordner einklappen<br />
Um einen einzelnen Ordner wieder einzuklappen, so dass die entsprechenden Unterordner auf den ersten Blick nicht mehr<br />
sichtbar sind, gehen Sie wie folgt vor:<br />
1. Machen Sie einen rechten Mausklick auf den Ordner innerhalb der Ordnerstruktur<br />
2. Klicken Sie auf die Funktion "Ordner einklappen"<br />
Abb. (ähnlich) 32.3: Icon- Ordner einklappen<br />
<strong>ecoDMS</strong> <strong>Version</strong> <strong>16.09</strong> (<strong>eleanor</strong>)<br />
Handbuch | DE
32. Ordner-Funktionen 244<br />
32.2.3 Alle Ordner ausklappen<br />
Sie können alle Unterordner innerhalb der Ordnerstruktur ausklappen, so dass diese sichtbar sind. Gehen Sie hierzu wie folgt<br />
vor:<br />
1. Machen Sie einen rechten Mausklick auf einen beliebigen Ordner innerhalb der Ordnerstruktur<br />
2. Klicken Sie auf die Funktion "Alle Ordner ausklappen"<br />
Abb. (ähnlich) 32.4: Icon- Alle Ordner ausklappen<br />
32.2.4 Alle Ordner einklappen<br />
Sie können alle Unterordner innerhalb der Ordnerstruktur wieder einklappen, so dass diese auf den ersten Blick nicht mehr<br />
sichtbar sind. Gehen Sie hierzu wie folgt vor:<br />
1. Machen Sie einen rechten Mausklick auf einen beliebigen Ordner innerhalb der Ordnerstruktur<br />
2. Klicken Sie auf die Funktion "Alle Ordner einklappen"<br />
Abb. (ähnlich) 32.5: Icon- Alle Ordner einklappen<br />
32.3 Ordner anlegen (ohne Einstellungsdialog)<br />
Das Anlegen von Ordnern ist mit entsprechender Berechtigung auch direkt über den Klassifizierungsdialog bzw. über die<br />
Ordnerstruktur möglich. Gehen Sie hierzu wie folgt vor [3, 1]:<br />
1. Machen Sie innerhalb der Ordnerstruktur einen rechten Mausklick an die Stelle, an der Sie einen neuen Ordner erstellen<br />
möchten.<br />
a) Zur Anlage eines neuen Hauptordners, klicken Sie bitte auf "Alle Ordner".<br />
b) Für die Anlage eines Unterordners, wählen Sie den entsprechenden Hauptordner aus.<br />
2. Klicken Sie nun auf die Funktion "Neuen Ordner anlegen".<br />
3. Es öffnet sich ein Dialog. Geben Sie hier die folgenden Informationen ein:<br />
a) Name: Geben Sie hier den Namen für den Ordner ein.<br />
b) Schlüssel: Optional können Sie hier einen Schlüssel für den Ordner vergeben. Es handelt sich hierbei um ein<br />
alpha-numerisches Feld. Ein Schlüssel kann zum Beispiel eine Ordnernummer, eine Kundennummer oder ähnliches<br />
sein.<br />
c) Schlagwörter: Optional können Sie hier beliebige Schlagwörter für den Ordner vergeben. Es handelt sich hierbei<br />
um ein alpha-numerisches Feld. Schlagwörter können verschiedene Bedeutungen im System haben:<br />
i. Durch die Verwendung von Schlagwörtern können Ordner schneller gefunden und zugeordnet werden. Schlagwörter<br />
können zum Beispiel Angaben zur Anschrift, Projektinformationen, eine Umsatzsteuernummer oder<br />
Ähnliches sein. Bei der Ordnersuche können die Schlagwörter mit einbezogen werden.<br />
ii. Schlagwörter dienen auch als Erweiterung der automatischen Zuordnung (Vorklassifizierung) von Ordnern.<br />
Wird ein Dokument eingescannt, über den PDF-A-Drucker oder über ein Office Plugin archiviert und es wird<br />
keine Vorlage erkannt, kann das Dokument anhand der Schlagwörter trotzdem dem entsprechenden Ordner<br />
zugeordnet werden.<br />
4. Bestätigen Sie die Eingabe mit "OK" oder brechen Sie den Vorgang mit "Abbrechen" ab.<br />
<strong>ecoDMS</strong> <strong>Version</strong> <strong>16.09</strong> (<strong>eleanor</strong>)<br />
Handbuch | DE
32. Ordner-Funktionen 245<br />
Abb. (ähnlich) 32.6: Ordnerstruktur - Neuen Ordner anlegen (Rechter Mausklick)<br />
Abb. (ähnlich) 32.7: Ordnerstruktur - Neuen Ordner anlegen<br />
32.4 Reihenfolge der Ordnerstruktur<br />
Die Reihenfolge der Ordner kann geändert werden [2]:<br />
1. Klicken Sie in der Ordnerstruktur auf die Spaltenüberschrift, die sortiert werden soll<br />
a) der Pfeil zeigt die Richtung der Sortierung an (auf- oder absteigend)<br />
<strong>ecoDMS</strong> <strong>Version</strong> <strong>16.09</strong> (<strong>eleanor</strong>)<br />
Handbuch | DE
32. Ordner-Funktionen 246<br />
32.5 Spalten ausblenden<br />
Die Ordnerstruktur besteht aus verschiedenen Spalten:<br />
1. Ordner<br />
2. Schlüssel<br />
3. Schlagwörter<br />
Nicht benötigte Spalten können bei Bedarf im Client ausgeblendet werden. Gehen Sie hierzu wie folgt vor [2]:<br />
1. Machen Sie einen rechten Mausklick in die Überschriften-Zeile im Fenster "Ordner" (Spaltennamen).<br />
2. Klicken Sie auf "Spalten ein-/ausblenden".<br />
3. Deaktivieren Sie die nicht benötigten Spalten durch Entfernen der Markierung (Häkchen).<br />
32.6 Spalten einblenden<br />
Die Ordnerstruktur besteht aus verschiedenen Spalten:<br />
1. Ordner<br />
2. Schlüssel<br />
3. Schlagwörter<br />
Sollten Spalten ausgeblendet sein, können Sie diese wie folgt wieder einblenden [2]:<br />
1. Machen Sie einen rechten Mausklick in die Überschriften-Zeile im Fenster "Ordner" (Spaltennamen).<br />
2. Klicken Sie auf "Spalten ein-/ausblenden".<br />
3. Aktivieren Sie die benötigten Spalten durch Setzen der Markierung (Häkchen).<br />
Wichtige Informationen zu Kapitel 32<br />
[1] Änderungen innerhalb des Einstellungsdialoges und in der Ordnerstruktur sind stets für alle Benutzer gültig. Um diese<br />
sichtbar zu machen, ist vom jeweiligen Benutzer entweder ein Neustart des Clients oder ein Klick auf den Button<br />
Ärbeitsfläche neu laden"notwendig.<br />
[2] Bitte beachten Sie, dass diese Einstellungen auf den jeweiligen Arbeitsplatz bezogen sind und nicht im Benutzerprofil<br />
gespeichert werden.<br />
[3] Diese Funktion setzt zur Ansicht und Nutzung bestimmte System-Berechtigungen voraus.<br />
<strong>ecoDMS</strong> <strong>Version</strong> <strong>16.09</strong> (<strong>eleanor</strong>)<br />
Handbuch | DE
33. Notizen 247<br />
33 Notizen<br />
Über das Notizen-Fenster können Anmerkungen an ein Dokument gehängt werden. Die Funktion gleicht dem bekannten<br />
Klebezettel.<br />
– Notizen können jederzeit von allen Benutzern, die Zugriff auf das Dokument in <strong>ecoDMS</strong> haben geändert, erweitert<br />
und gelöscht werden.<br />
– Wenn zu einem Dokument Notizen vorhanden sind, wird die Datei entsprechend in <strong>ecoDMS</strong> gekennzeichnet.<br />
– Bei der Erweiterten Volltextsuche werden neben den Inhalten von Dokumenten auch die verfügbaren Klassifizierungsattribute<br />
und Notizen bei der Suche mit einbezogen.<br />
– Wenn über die Inhalte der Dokumente und gleichzeitig über die Klassifizierungsattribute und Notizen gesucht werden<br />
soll, muss die Erweiterte Volltextsuche aktiviert werden.<br />
Abb. (ähnlich) 33.1: Fenster - Notizen<br />
33.1 Notiz erstellen<br />
Um eine Notiz zu schreiben, gehen Sie wie folgt vor:<br />
1. Markieren Sie das Dokument in der <strong>ecoDMS</strong>-Tabelle.<br />
2. Wählen Sie nun die Funktion "Notiz erstellen" aus. Hierzu haben Sie folgende Möglichkeiten:<br />
a) Rechter Mausklick auf das gewählte Dokument in der Tabelle - "Notiz erstellen" oder<br />
b) Das Icon "Notiz erstellen" in der Symbolleiste anklicken oder<br />
c) Das Icon "Notiz erstellen" im Fenster "Notizen" anklicken oder<br />
d) Geben Sie diese Tastenkombination ein: Strg + N<br />
3. Die Notiz kann nun im Fenster "Notizen" erstellt werden.<br />
a) Es können beliebig viele Notizen über das Icon "Notiz erstellen" im Fenster "Notizen" zu einem Dokument erstellt<br />
werden.<br />
Abb. (ähnlich) 33.2: Icon - Notiz erstellen<br />
<strong>ecoDMS</strong> <strong>Version</strong> <strong>16.09</strong> (<strong>eleanor</strong>)<br />
Handbuch | DE
33. Notizen 248<br />
33.2 Notiz formatieren<br />
Das Format einer Notiz kann bearbeitet werden. Es wird dann auf die ganze Notiz übertragen.<br />
1. Markieren Sie das Dokument in der <strong>ecoDMS</strong>-Tabelle.<br />
2. Wählen Sie die Notiz im Fenster "Notizen" aus (bei mehreren Einträgen über die Pfeiltasten im "Notizen-Fenster").<br />
3. Klicken Sie im Fenster "Notizen" auf das Icon "Notiz erstellen".<br />
4. Wählen Sie im Dialog die Schriftart und Schriftgröße aus.<br />
5. Klicken Sie auf "OK" oder brechen Sie den Vorgang mit "Abbrechen" ab.<br />
Abb. (ähnlich) 33.3: Icon- Notiz formatieren<br />
33.3 Notiz bearbeiten<br />
1. Markieren Sie das Dokument in der <strong>ecoDMS</strong>-Tabelle.<br />
2. Wählen Sie die Notiz im Fenster "Notizen" aus (bei mehreren Einträgen über die Pfeiltasten im "Notizen-Fenster").<br />
3. Nehmen Sie anschließend die Änderungen am Text vor.<br />
a) Die Notiz wird automatisch gespeichert.<br />
Abb. (ähnlich) 33.4: Fenster - Notizen<br />
33.4 Notiz löschen<br />
1. Markieren Sie das Dokument in der <strong>ecoDMS</strong>-Tabelle.<br />
2. Wählen Sie die Notiz im Fenster "Notizen" aus (bei mehreren Einträgen über die Pfeiltasten im "Notizen-Fenster").<br />
3. Klicken Sie im Fenster "Notizen" auf das Icon "Notiz löschen".<br />
a) Die Notiz ist nun gelöscht.<br />
Abb. (ähnlich) 33.5: Icon- Notiz löschen<br />
<strong>ecoDMS</strong> <strong>Version</strong> <strong>16.09</strong> (<strong>eleanor</strong>)<br />
Handbuch | DE
33. Notizen 249<br />
33.5 Notiz erkennen<br />
Ist eine Notiz zu einem Dokument vorhanden, wird in der <strong>ecoDMS</strong>-Tabelle zur DocID ein Notizen-Icon hinzugefügt.<br />
Abb. (ähnlich) 33.6: Icon - Notizen Hinweis (DocID)<br />
<strong>ecoDMS</strong> <strong>Version</strong> <strong>16.09</strong> (<strong>eleanor</strong>)<br />
Handbuch | DE
34. Wiedervorlage 250<br />
34 Wiedervorlage<br />
Das Archivsystem verfügt über eine integrierte Erinnerungsfunktion für archivierte Dokumente. Oftmals liegen Aufgaben vor,<br />
die z.B. nicht so eilig sind oder an einem ganz bestimmten Tag erst bearbeitet werden dürfen/können. Um sicherzustellen,<br />
dass die Dokumente zum richtigen Zeitpunkt bearbeitet werden und nicht in Vergessenheit geraten, bietet <strong>ecoDMS</strong> eine<br />
Wiedervorlagefunktion an. Wird diese ausgewählt, kann über ein Datums-Fenster das Wiedervorlage-Datum ausgewählt<br />
werden. Beim Start des <strong>ecoDMS</strong> Clients können dann auf Wunsch anstehende Wiedervorlagen angezeigt werden. In diesem<br />
Fall erscheint ein Pop-Up, welches die Anzahl der auf Wiedervorlage liegenden Dokumente für den im Einstellungsdialog<br />
festgelegten Zeitraum anzeigt [1, 2].<br />
34.1 Stufen der Wiedervorlage<br />
<strong>ecoDMS</strong> erinnert Sie kurz vor Ablauf der Frist an das Dokument. Hierzu wird in der Tabelle zur DocID ein Wiedervorlage<br />
Icon eingeblendet und die Zeile in der Dokumenten Tabelle wird farblich hervorgehoben. Außerdem wird das Dokument<br />
rechtzeitig und automatisch in den Status "Zu Bearbeiten" verlinkt. So werden die Benutzer darauf hingewiesen, dass diese<br />
Datei bearbeitet werden kann/sollte. Es gibt folgende Stufen und Icons bei der Wiedervorlage:<br />
Icon und Farbe<br />
keins >7<br />
Tage bis zur Bearbeitung<br />
34. Wiedervorlage 251<br />
d) Sie können das Datum auch direkt eingeben. Die erste Ziffer wird dann im Kalender übernommen.<br />
5. Bestätigen Sie die Eingabe und Auswahl mit "OK".<br />
Abb. (ähnlich) 34.1: Kalender - Datum auswählen<br />
34.2.2 Klassifizierungsdialog (In allen <strong>ecoDMS</strong>-Komponenten enthalten)<br />
Über den Klassifizierungsdialog kann ebenfalls der Status Wiedervorlage eingestellt werden [1, 2]:<br />
1. Öffnen Sie den Klassifizierungsdialog für das/die Dokument(e).<br />
2. Markieren Sie das Eingabefeld für das Attribut Status<br />
a) Entweder mit einem Doppelklick oder<br />
b) Durch Eingabe des Buchstabens "e" (editieren)<br />
3. Wählen Sie den Status aus.<br />
a) Sollte Wiedervorlage gewählt werden, öffnet sich anschießend der Kalender zur Eingabe des Wiedervorlage Termins.<br />
b) Markieren Sie das gewünschte Datum im Kalender.<br />
i. Über die Pfeiltasten (links, rechts) kann zwischen den Monaten umgeschaltet werden.<br />
ii. Der Monat und das Jahr können mit einem Klick auf die Monats- bzw. Jahresauswahl im oberen Bereich<br />
des Kalenders geändert werden.<br />
iii. Mit einem Klick auf "Heute" wird der aktuelle Tag gesetzt.<br />
iv. Sie können das Datum auch direkt eingeben. Die erste Ziffer wird dann im Kalender übernommen.<br />
c) Bestätigen Sie die Eingabe und Auswahl mit "OK".<br />
Abb. (ähnlich) 34.2: Kalender - Datum auswählen<br />
<strong>ecoDMS</strong> <strong>Version</strong> <strong>16.09</strong> (<strong>eleanor</strong>)<br />
Handbuch | DE
34. Wiedervorlage 252<br />
34.2.3 Tabelle in <strong>ecoDMS</strong><br />
Der Status kann über die <strong>ecoDMS</strong>-Tabelle eingestellt werden [1, 2]:<br />
1. Markieren Sie das Dokument in der <strong>ecoDMS</strong>-Tabelle.<br />
2. Markieren Sie das Eingabefeld für das Attribut Status.<br />
a) Entweder mit einem Doppelklick oder<br />
b) Durch Eingabe des Buchstabens "e" (editieren)<br />
3. Wählen Sie den Status aus.<br />
a) Sollte Wiedervorlage gewählt werden, öffnet sich anschießend der Kalender zur Eingabe des Wiedervorlage Termins.<br />
b) Markieren Sie das gewünschte Datum im Kalender.<br />
i. Über die Pfeiltasten (links, rechts) kann zwischen den Monaten umgeschaltet werden.<br />
ii. Der Monat und das Jahr können mit einem Klick auf die Monats- bzw. Jahresauswahl im oberen Bereich<br />
des Kalenders geändert werden.<br />
iii. Mit einem Klick auf "Heute" wird der aktuelle Tag gesetzt.<br />
iv. Sie können das Datum auch direkt eingeben. Die erste Ziffer wird dann im Kalender übernommen.<br />
c) Bestätigen Sie die Eingabe und Auswahl mit "OK".<br />
Abb. (ähnlich) 34.3: Kalender - Datum auswählen<br />
34.2.4 Drag & Drop Klassifizierung in <strong>ecoDMS</strong><br />
Via Drag und Drop können Dokumente auf den Status Wiedervorlage geschoben werden [1, 2]:<br />
1. Markieren Sie das/die Dokument(e) in der <strong>ecoDMS</strong>-Tabelle.<br />
2. Packen Sie das/die Dokument(e) "an der DocID".<br />
3. Ziehen Sie das/die Dokument(e) nun auf den gewünschten Status im <strong>ecoDMS</strong>-Fenster Status.<br />
a) Sollte Wiedervorlage gewählt werden, öffnet sich anschießend der Kalender zur Eingabe des Wiedervorlage Termins.<br />
b) Markieren Sie das gewünschte Datum im Kalender.<br />
i. Über die Pfeiltasten (links, rechts) kann zwischen den Monaten umgeschaltet werden.<br />
ii. Der Monat und das Jahr können mit einem Klick auf die Monats- bzw. Jahresauswahl im oberen Bereich<br />
des Kalenders geändert werden.<br />
iii. Mit einem Klick auf "Heute" wird der aktuelle Tag gesetzt.<br />
iv. Sie können das Datum auch direkt eingeben. Die erste Ziffer wird dann im Kalender übernommen.<br />
c) Bestätigen Sie die Eingabe und Auswahl mit "OK".<br />
<strong>ecoDMS</strong> <strong>Version</strong> <strong>16.09</strong> (<strong>eleanor</strong>)<br />
Handbuch | DE
34. Wiedervorlage 253<br />
Abb. (ähnlich) 34.4: Kalender - Datum auswählen<br />
34.3 Wiedervorlagen anzeigen<br />
Beim Start des Clients können anstehende Wiedervorlagen in einem Dialog angezeigt werden. Die Aktivierung dieses Dialoges<br />
für alle Benutzer erfolgt durch den Administrator über den Einstellungsdialog. Um die Wiedervorlagen anzuzeigen gehen Sie<br />
wie folgt vor:<br />
1. Starten Sie den <strong>ecoDMS</strong> Client.<br />
2. Sind Wiedervorlagen vorhanden, erscheint nun ein Dialog mit der Anzahl der passenden Dokumente.<br />
3. Klicken Sie zum Anzeigen der Dokumente auf "Anzeigen" oder brechen Sie den Vorgang mit "Abbrechen" ab.<br />
a) Um den Filter zu beenden und zur normalen Ansicht zu gelangen, klicken Sie auf das Icon "Alle aktiven Filter<br />
zurücksetzen".<br />
Abb. (ähnlich) 34.5: Icon - Alle aktiven Filter zurücksetzen<br />
Wichtige Informationen zu Kapitel 34<br />
[1] Diese Funktion setzt zur Ansicht und Nutzung bestimmte System-Berechtigungen voraus.<br />
[2] Ein Dokument darf nur klassifiziert werden, wenn dem Benutzer für das jeweilige Dokument eine entsprechende<br />
Berechtigung zur Klassifizierung vorliegt.<br />
<strong>ecoDMS</strong> <strong>Version</strong> <strong>16.09</strong> (<strong>eleanor</strong>)<br />
Handbuch | DE
35. Links: Dokumenten- und Ordnerlinks 254<br />
35 Links: Dokumenten- und Ordnerlinks<br />
Die Linkfunktion ermöglicht das Versenden und Kopieren von Dokumenten– und Ordnerlinks. Über diese Funktion können<br />
Sie <strong>ecoDMS</strong> Dokumente und Ordner z.B. aus externen Programmen heraus öffnen.<br />
– Wenn ein Link als HTTP-Hyperlink erscheinen soll, muss dies im Einstellungsdialog vom zuständigen Administrator<br />
entsprechend eingestellt werden. Anderenfalls werden Links grundsätzlich als <strong>ecoDMS</strong>Url angezeigt.<br />
– Voraussetzung zum Öffnen eines Links ist ein Zugriff auf das <strong>ecoDMS</strong> Archiv bzw. auf den <strong>ecoDMS</strong> Server und eine<br />
Zugriffsberechtigung auf das Dokument / den Ordner.<br />
– Um Links öffnen bzw. anzeigen zu können, muss der Benutzer über den Connection Manager verbunden sein.<br />
35.1 Dokumentenlink in Zwischenablage kopieren<br />
Um einen Dokumentenlink in die Zwischenablage zu kopieren, gehen Sie wie folgt vor [1]:<br />
1. Markieren Sie das Dokument in der <strong>ecoDMS</strong>-Tabelle.<br />
2. Wählen Sie nun die Funktion "Link... in die Zwischenablage kopieren" aus. Hierzu haben Sie folgende Möglichkeiten:<br />
a) Rechter Mausklick auf das gewählte Dokument in der Tabelle - "Link... in die Zwischenablage kopieren" oder<br />
b) Das Icon "in die Zwischenablage kopieren" in der Symbolleiste anklicken oder<br />
c) Geben Sie diese Tastenkombination ein: Strg + Alt + L<br />
3. Der kopierte Link kann nun an beliebiger Stelle (z.B. im Internet-Browser oder in andere externe Programme) eingefügt<br />
werden.<br />
4. Beim Ausführen des Links wird das Dokument geöffnet.<br />
Abb. (ähnlich) 35.1: Icon - Link... in die Zwischenablage kopieren<br />
35.2 Dokumentenlink via E-Mail versenden<br />
Um einen Dokumentenlink via E-Mail zu versenden, gehen Sie wie folgt vor [1]:<br />
1. Wählen Sie nun die Funktion "Link... in die Zwischenablage kopieren" aus. Hierzu haben Sie folgende Möglichkeiten:<br />
a) Rechter Mausklick auf das gewählte Dokument in der Tabelle- "Link... via E-Mail versenden" oder<br />
b) Das Icon "via E-Mail versenden" in der Symbolleiste anklicken oder<br />
c) Geben Sie diese Tastenkombination ein: Strg + Alt + M<br />
2. Es öffnet sich das E-Mail Eingabefenster Ihres als Standard definierten E-Mail Clients. Der Link wurde als E-Mail-Text<br />
eingefügt.<br />
3. Beim Ausführen des Links wird das Dokument geöffnet.<br />
Abb. (ähnlich) 35.2: Icon - Link... via E-Mail versenden<br />
<strong>ecoDMS</strong> <strong>Version</strong> <strong>16.09</strong> (<strong>eleanor</strong>)<br />
Handbuch | DE
35. Links: Dokumenten- und Ordnerlinks 255<br />
35.3 Ordnerlink in die Zwischenablage kopieren<br />
Um einen Ordnerlink in die Zwischenablage zu kopieren, gehen Sie wie folgt vor [1]:<br />
1. Markieren Sie den Ordner in der <strong>ecoDMS</strong> Ordnerstruktur im Fenster "Ordner".<br />
2. Machen Sie einen rechten Mausklick auf den gewählten Ordner - "Link... in die Zwischenablage kopieren".<br />
3. Der kopierte Link kann nun an beliebiger Stelle (z.B. im Internet-Browser oder in andere externe Programme) eingefügt<br />
werden.<br />
4. Beim Ausführen des Links wird der <strong>ecoDMS</strong> Client geöffnet.<br />
a) Der kopierte Ordner ist gewählt.<br />
b) Es werden die Dokumente aus dem kopierten Ordner angezeigt.<br />
Abb. (ähnlich) 35.3: Ordner - Link... in die Zwischenablage kopieren<br />
35.4 Ordnerlink via E-Mail versenden<br />
Um einen Ordnerlink via E-Mail zu versehen, gehen Sie wie folgt vor [1]:<br />
1. Markieren Sie den Ordner in der <strong>ecoDMS</strong> Ordnerstruktur im Fenster "Ordner".<br />
2. Machen Sie einen rechten Mausklick auf den gewählten Ordner - "Link... via E-Mail versenden".<br />
3. Der kopierte Link kann nun an beliebiger Stelle (z.B. im Internet-Browser oder in andere externe Programme) eingefügt<br />
werden.<br />
4. Es öffnet sich das E-Mail Eingabefenster Ihres als Standard definierten E-Mail Clients. Der Link wurde als E-Mail-Text<br />
eingefügt.<br />
5. Beim Ausführen des Links wird der <strong>ecoDMS</strong> Client geöffnet.<br />
a) Der kopierte Ordner ist gewählt.<br />
b) Es werden die Dokumente aus dem kopierten Ordner angezeigt.<br />
Abb. (ähnlich) 35.4: Ordner - Link... via E-Mail versenden<br />
Wichtige Informationen zu Kapitel 35<br />
[1] Wenn ein Link als HTTP-Hyperlink erscheinen soll, muss dies im Einstellungsdialog vom zuständigen Administrator<br />
entsprechend eingestellt werden. Anderenfalls werden Links grundsätzlich als <strong>ecoDMS</strong>Url angezeigt. Um Links öffnen<br />
bzw. anzeigen zu können, benötigt der User Zugriff auf das <strong>ecoDMS</strong>-System und muss über den Connection Manager<br />
verbunden sein.<br />
<strong>ecoDMS</strong> <strong>Version</strong> <strong>16.09</strong> (<strong>eleanor</strong>)<br />
Handbuch | DE
36. Löschfunktion 256<br />
36 Löschfunktion<br />
Dokumente können in den Papierkorb verschoben werden. Nach Ablauf einer ggf. hinterlegten Aufbewahrungsfrist ist es<br />
optimal möglich Dokumente unwiderruflich aus dem Archiv zu löschen. In diesem Fall wird vom System ein Löschprotokoll<br />
erstellt.<br />
36.1 Papierkorb<br />
Über die Papierkorb Funktion können nicht mehr benötigte Dokumente aus der Standardansicht (Tabelle) entfernt werden.<br />
Dabei werden die Dateien nicht gelöscht, sondern lediglich in einem virtuellen Papierkorb abgelegt.<br />
– Die Such- und Filterfunktionen stehen auch im Papierkorb zur Verfügung.<br />
– Die Klassifizierung ist im Papierkorb nicht möglich.<br />
– Um die Klassifizierung zu ändern müsste das Dokument zunächst mit der Wiederherstellen-Funktion aus dem<br />
Papierkorb genommen werden.<br />
36.1.1 Papierkorb öffnen<br />
Am unteren Ende vom <strong>ecoDMS</strong> Client befindet sich in der rechten Ecke das Papierkorb Icon. Über dieses Icon kann zwischen<br />
der Standardansicht und der Papierkorb-Ansicht gewechselt werden.<br />
1. Klicken Sie auf das blaue Papierkorb Icon.<br />
2. Der Mülleimer wird geöffnet.<br />
a) Das Icon ist nun rot und zeigt an, dass aktuell nur die Dokumente aus dem Papierkorb sichtbar sind.<br />
Abb. (ähnlich) 36.1: Icon - Papierkorb (auf / zu)<br />
36.1.2 Papierkorb beenden<br />
Am unteren Ende vom <strong>ecoDMS</strong> Client befindet sich in der rechten Ecke das Papierkorb Icon. Über dieses Icon kann zwischen<br />
der Standardansicht und der Papierkorb-Ansicht gewechselt werden.<br />
1. Klicken Sie auf das rote Papierkorb Icon.<br />
2. Der Papierkorb wird geschlossen<br />
a) Das Icon ist nun wieder blau und zeigt an, dass die Standardansicht von <strong>ecoDMS</strong> wieder aktiv ist.<br />
Abb. (ähnlich) 36.2: Icon - Papierkorb (auf / zu)<br />
<strong>ecoDMS</strong> <strong>Version</strong> <strong>16.09</strong> (<strong>eleanor</strong>)<br />
Handbuch | DE
36. Löschfunktion 257<br />
36.1.3 Dokument in Papierkorb verschieben<br />
Es gibt verschiedene Möglichkeiten ein oder mehrere Dokumente in den Papierkorb zu verschieben. Voraussetzung hierfür<br />
ist, dass eine Berechtigung zur Klassifizierung der Dateien vorliegt.<br />
– Werden Dokumente in den Papierkorb verschoben, sind diese immer noch einem Ordner zugeordnet. Die Klassifizierung<br />
bleibt erhalten. Zum Löschen des Ordners müssen die Dokumente erst wiederhergestellt werden und dann in einen<br />
anderen Ordner klassifiziert werden.<br />
Gehen Sie wie folgt vor:<br />
1. Markieren Sie das/die Dokument(e) in der <strong>ecoDMS</strong>-Tabelle.<br />
2. Wählen Sie nun die Funktion "In den Papierkorb verschieben" aus. Hierzu haben Sie folgende Möglichkeiten:<br />
a) Rechter Mausklick auf das gewählte Dokument in der Tabelle - "In den Papierkorb verschieben" oder<br />
b) Das Icon "In den Papierkorb verschieben" in der Symbolleiste anklicken oder<br />
c) Geben Sie diese Tastenkombination ein: Strg + Entf oder<br />
d) Das/Die Dokument(e) via Drag & Drop auf das Papierkorb Icon in der unteren, rechten Ecke des Clients ziehen<br />
Abb. (ähnlich) 36.3: Icon - In den Papierkorb verschieben<br />
36.1.4 Wiederherstellen<br />
Dokumente im Papierkorb können wiederhergestellt werden. Voraussetzung hierfür ist, dass eine Berechtigung zur Klassifizierung<br />
der Dateien vorliegt.<br />
– Im Papierkorb ist das gleichzeitige Auswählen mehrerer Einträge aus Sicherheitsgründen nicht möglich.<br />
1. Wechseln Sie zunächst in die Papierkorb-Ansicht indem Sie auf das Papierkorb-Icon am unteren Ende vom Client<br />
klicken.<br />
a) Das Icon zeigt an, dass nur die Dokumente aus dem Papierkorb sichtbar sind.<br />
2. Markieren Sie das/die Dokument(e) in der <strong>ecoDMS</strong>-Tabelle.<br />
3. Wählen Sie nun die Funktion "Wiederherstellen" aus. Hierzu haben Sie folgende Möglichkeiten:<br />
a) Rechter Mausklick auf das gewählte Dokument in der Tabelle - "Wiederherstellen" oder<br />
b) Das Icon "Wiederherstellen" in der Symbolleiste anklicken oder<br />
c) Geben Sie diese Tastenkombination ein: Strg + Einfg oder<br />
Abb. (ähnlich) 36.4: Icon - Wiederherstellen<br />
36.2 Dokumente unwiderruflich löschen<br />
<strong>ecoDMS</strong> verfügt über eine Löschfunktion, die es Administratoren erlaubt ausgewählte Dokumente unwiderruflich (nach<br />
Ablauf der Aufbewahrungsfrist) aus dem <strong>ecoDMS</strong> Archiv zu löschen. Diese Dokumente werden dann im Papierkorb durch<br />
ein Löschprotokoll ersetzt. So kann der Dokumentenverlauf jederzeit revisionskonform nachvollzogen werden. Nur Benutzer<br />
(Administratoren) mit der zugewiesenen Rolle ecoSIMSAdmin können nach dem Löschvorgang (unabhängig von der<br />
ursprünglichen Klassifizierung) auf diese Löschprotokolle zugreifen. Für andere Benutzer sind diese Einträge im Papierkorb<br />
nicht weiter sichtbar. <strong>ecoDMS</strong> arbeitet revisionskonform. Das endgültige Entfernen der DocID aus dem Papierkorb ist daher<br />
nicht möglich. [2, 1].<br />
<strong>ecoDMS</strong> <strong>Version</strong> <strong>16.09</strong> (<strong>eleanor</strong>)<br />
Handbuch | DE
36. Löschfunktion 258<br />
36.2.1 Gelöschte / Zu löschende Dokumente anzeigen<br />
Im Papierkorb können Sie die Einträge nach dessen Status filtern [2, 1]:<br />
– Nur Benutzer (Administratoren) mit der zugewiesenen Rolle ecoSIMSAdmin haben Zugriff auf diese Funktion. Für<br />
alle anderen Benutzer ist diese Funktion nicht sichtbar.<br />
– Im Papierkorb ist das gleichzeitige Auswählen mehrerer Einträge aus Sicherheitsgründen nicht möglich.<br />
– Nur Benutzer (Administratoren) mit der zugewiesenen Rolle ecoSIMSAdmin können nach dem Löschvorgang (unabhängig<br />
von der Berechtigung innerhalb der Klassifizierung) auf die Löschprotokolle zugreifen. Für andere Benutzer<br />
sind diese Dokumente nicht mehr sichtbar.<br />
1. Um eine Übersicht der Dokumente zu erhalten, für die noch kein Löschprotokoll erstellt wurde und die demnach noch<br />
nicht unwiderruflich gelöscht wurden, gehen Sie im Papierkorb wie folgt vor:<br />
a) Wählen Sie in der <strong>ecoDMS</strong>-Suchzeile das Attribut Status.<br />
b) Klicken Sie die Option "zu löschen" an.<br />
i. Bitte beachten Sie, dass nur die Dokumente gelöscht werden können, für die entweder keine Aufbewahrungsfrist<br />
besteht oder diese bereits abgelaufen ist. Hellblau hinterlegte Einträge in der Dokumententabelle<br />
können nicht bzw. noch nicht unwiderruflich gelöscht werden.<br />
2. Um eine Übersicht der unwiderruflich gelöschten Dokumente mit Löschprotokoll zu erhalten, gehen Sie wie folgt vor:<br />
a) Wählen Sie in der <strong>ecoDMS</strong>-Suchzeile das Attribut "Status.<br />
b) Klicken Sie die Option "gelöscht" an.<br />
i. Das Löschprotokoll können Sie wie gewohnt über die Funktion "Anzeigen" öffnen und ansehen.<br />
36.2.2 Dokumente unwiderruflich löschen<br />
– Bitte beachten Sie, dass nur die Dokumente gelöscht werden können, für die keine Aufbewahrungsfrist besteht oder<br />
diese bereits abgelaufen ist.<br />
– Hellblau hinterlegte Einträge in der Dokumententabelle können nicht bzw. noch nicht unwiderruflich gelöscht werden.<br />
– Im Papierkorb ist das gleichzeitige Auswählen mehrerer Einträge aus Sicherheitsgründen nicht möglich.<br />
– Nur Benutzer (Administratoren) mit der zugewiesenen Rolle ecoSIMSAdmin können nach dem Löschvorgang (unabhängig<br />
von der Berechtigung innerhalb der Klassifizierung) auf die Löschprotokolle zugreifen. Für andere Benutzer<br />
sind diese Dokumente nicht mehr sichtbar.<br />
Um ein Dokument unwiderruflich aus dem Archiv zu löschen und mit einem Löschprotokoll zu versehen, gehen Sie im<br />
Papierkorb wie folgt vor [2, 1]:<br />
1. Um eine Übersicht der Dokumente zu erhalten, für die noch kein Löschprotokoll erstellt wurde und die demnach noch<br />
nicht unwiderruflich gelöscht wurden, gehen Sie wie folgt vor:<br />
a) Wählen Sie in der <strong>ecoDMS</strong>-Suchzeile das Attribut Status.<br />
b) Klicken Sie die Option "zu löschen" an.<br />
i. Bitte beachten Sie, dass nur die Dokumente gelöscht werden können, für die entweder keine Aufbewahrungsfrist<br />
besteht oder diese bereits abgelaufen ist. Hellblau hinterlegte Einträge in der Dokumententabelle<br />
können nicht bzw. noch nicht unwiderruflich gelöscht werden.<br />
2. Machen Sie nun einen rechten Mausklick auf das gewünschte Dokument und wählen Sie die Funktion "Löschen".<br />
3. Es erscheint ein Dialog "Dokument unwiderruflich löschen".<br />
a) PIN-CODE: Dieser Code muss im Folgenden eingegeben werden.<br />
b) PIN-CODE bestätigen: Der rot hinterlegte Code muss hier eingetragen werden.<br />
c) Grund für den Löschvorgang: Tragen Sie eine eindeutige Begründung für den Löschvorgang ein.<br />
i. Diese Informationen werden anschließend zusammen mit dem Löschdatum, der Löschuhrzeit und dem ausführenden<br />
Benutzer in einem Löschprotokoll anstelle des Dokuments angezeigt.<br />
d) Bestätigen Sie den Löschvorgang mit "OK" oder brechen Sie den Vorgang mit "Abbrechen" ab.<br />
<strong>ecoDMS</strong> <strong>Version</strong> <strong>16.09</strong> (<strong>eleanor</strong>)<br />
Handbuch | DE
36. Löschfunktion 259<br />
i. Die gelöschte Datei erhält nun den Status "gelöscht".<br />
ii. Nur Benutzer (Administratoren) mit der zugewiesenen Rolle ecoSIMSAdmin können nach dem Löschvorgang<br />
(unabhängig von der ursprünglichen Klassifizierung) auf die Löschprotokolle zugreifen.<br />
Abb. (ähnlich) 36.5: Icon - Rechter Mausklick - Dokument unwiderruflich löschen<br />
Abb. (ähnlich) 36.6: Dokument löschen und Löschprotokoll erstellen<br />
<strong>ecoDMS</strong> <strong>Version</strong> <strong>16.09</strong> (<strong>eleanor</strong>)<br />
Handbuch | DE
36. Löschfunktion 260<br />
Abb. (ähnlich) 36.7: Löschprotokoll - Beispiel<br />
Wichtige Informationen zu Kapitel 36<br />
[1] Diese Funktion setzt eine Lizenz der <strong>ecoDMS</strong>-Vollversion voraus, kann aber in der Demozeit getestet werden und wird<br />
anschließend automatisch deaktiviert, bis eine Lizenz eingespielt wird.<br />
[2] Diese Funktion setzt zur Ansicht und Nutzung bestimmte System-Berechtigungen voraus.<br />
<strong>ecoDMS</strong> <strong>Version</strong> <strong>16.09</strong> (<strong>eleanor</strong>)<br />
Handbuch | DE
37. Drucken aus <strong>ecoDMS</strong> 261<br />
37 Drucken aus <strong>ecoDMS</strong><br />
Der <strong>ecoDMS</strong> Client verfügt über eine Druckfunktion. Diese ermöglicht das Drucken von ausgewählten Dokumenten direkt<br />
aus <strong>ecoDMS</strong> heraus.<br />
– Die Dokumente müssen hierfür druckbare Dateien sein.<br />
– Auf dem jeweiligen Rechner müssen die notwendigen Programme zum Öffnen der entsprechenden Dateien vorhanden<br />
sein.<br />
– Diese Funktion ist nur beim <strong>ecoDMS</strong> Client für Windows verfügbar.<br />
1. Markieren Sie die Dokumente in der <strong>ecoDMS</strong>-Tabelle<br />
2. Wählen Sie nun die Funktion "Drucken" wie folgt aus:<br />
a) rechter Mausklick auf eines der gewählten Dokumente in der Tabelle oder<br />
b) das Drucker-Icon in der Symbolleiste anklicken<br />
3. Um den Druckvorgang zu starten, werden die Dokumente nacheinander geöffnet und auch wieder automatisch geschlossen.<br />
Abb. (ähnlich) 37.1: Icon - Drucken<br />
<strong>ecoDMS</strong> <strong>Version</strong> <strong>16.09</strong> (<strong>eleanor</strong>)<br />
Handbuch | DE
38. Archive 262<br />
38 Archive<br />
Dokumente können in unterschiedlichen Archiven aufbewahrt werden. Dies wird allerdings nicht empfohlen. Um die Vorteile<br />
der Software bestmöglich ausschöpfen zu können, ist es empfehlenswert alle Daten in einem Archiv aufzubewahren (Stichwort:<br />
Filterfunktionen) [2, 4].<br />
38.1 Archiv auswählen<br />
Das gewünschte Archiv kann ausgewählt werden. Standardmäßig ist das "Standard Archiv" als Auswahl eingetragen [2, 4].<br />
38.2 Dateien in Archiv verschieben<br />
Es wird empfohlen alle Dokumente in einem Archiv aufzubewahren. Sollten mehrere Archive angelegt sein, können Dateien<br />
über den <strong>ecoDMS</strong> Client bei Bedarf in ein anderes Archiv verschoben werden [1, 3, 2, 4].<br />
1. Markieren Sie in der <strong>ecoDMS</strong>-Tabelle die Datei(en)<br />
2. Klicken Sie nun im Menü auf "Datei - In Archiv verschieben"<br />
3. Wählen Sie hier das Zielarchiv aus<br />
a) Die markierten Dokumente werden verschoben<br />
Abb. (ähnlich) 38.1: Icon - In Archiv verschieben<br />
Wichtige Informationen zu Kapitel 38<br />
[1] Diese Funktion setzt zur Ansicht und Nutzung bestimmte System-Berechtigungen voraus.<br />
[2] Ein Archiv ist kein eigener Server und es dient lediglich der Dokumententrennung innerhalb eines Servers. Daher können<br />
hierfür keine eigenen Einstellungen, Benutzer, Gruppen, Berechtigungen und/oder Strukturen vergeben werden.<br />
[3] Ein Dokument darf nur klassifiziert werden, wenn dem Benutzer für das jeweilige Dokument eine entsprechende<br />
Berechtigung zur Klassifizierung vorliegt.<br />
[4] Es wird empfohlen alle Dokumente in einem Archiv aufzubewahren. Hierzu empfielt sich das Standardarchiv. Das<br />
erleichtert die Such- und Ablageprozesse enorm. Bei der Archivierung und Suche von Dokumenten wird immer das<br />
aktive Archiv berücksichtigt. Sollten mehrere Archive angelegt und im Einsatz sein, können Dateien bei Bedarf in ein<br />
anderes Archiv verschoben werden.<br />
<strong>ecoDMS</strong> <strong>Version</strong> <strong>16.09</strong> (<strong>eleanor</strong>)<br />
Handbuch | DE
39. Backup (Datensicherung) 263<br />
39 Backup (Datensicherung)<br />
Mit den Backup-Funktionen der Archivlösung können Sie Ihre Daten sichern und bei Bedarf wiederherstellen [2, 3, 1].<br />
39.1 Basiswissen zur Datensicherung<br />
1. Es wird empfohlen täglich eine Datensicherung vorzunehmen.<br />
2. Die Datensicherung sollte auf einem externen Datenträger aufbewahrt werden.<br />
3. Während der Datensicherung sollten keine Benutzer mit dem <strong>ecoDMS</strong> Server verbunden sein / arbeiten.<br />
4. Die Größe und die Dauer zum Erstellen des Backups ist abhängig von der Datenmenge / Dateigröße. Je nach Datenvolumen<br />
kann dieser Vorgang einige Zeit in Anspruch nehmen.<br />
5. Stellen Sie sicher, dass auf dem Ziellaufwerk genügend Platz für die Sicherung zur Verfügung steht.<br />
6. <strong>ecoDMS</strong> speichert alle Einstellungen, Benutzerinformationen und Klassifizierungen in einer Datenbank.<br />
a) Hierfür verwenden wir die freie und plattformunabhängige postgreSQL-Komponente.<br />
7. Die archivierten Dateien und Dokumente werden sicher verschlüsselt in Containern innerhalb des eigenen <strong>ecoDMS</strong><br />
Servers aufbewahrt.<br />
a) Die Größe eines solchen Containers liegt standardmäßig bei ca. 500 MB. Dieser Wert ist vom <strong>ecoDMS</strong> Archiv<br />
fest vorgegeben.<br />
b) Sowie die Größe erreicht ist, legt das System automatisch einen neuen Container an.<br />
8. Beim Backup können die Container getrennt voneinander und unabhängig von der postgreSQL-Datenbank gesichert<br />
werden.<br />
9. Über den Einstellungsdialog können Sie automatisierte, zeitgesteuerte Datensicherungen einrichten.<br />
a) <strong>ecoDMS</strong> führt das Backup dann selbstständig zum gewünschten Zeitpunkt aus.<br />
b) Die Datensicherung kann nach Belieben konfiguriert werden:<br />
i. Es kann z.B. eine vollständige Sicherung der gesamten Datenbank und Container erfolgen.<br />
ii. Alternativ dazu ist auch eine schrittweise Durchführung des Backups möglich (inkrementelle Datensicherung).<br />
In diesem Fall ergänzt <strong>ecoDMS</strong> das bestehende Backup im gewählten Rhythmus mit den gemachten<br />
Änderungen und Neuerungen.<br />
10. Die OneClick Backup Komponente ist fester Bestandteil der <strong>ecoDMS</strong> Server Installation.<br />
a) Per Mausklick kann hierüber manuell ein vollständiges Backup der gesamten Datenbank und Container erstellt<br />
werden.<br />
b) Die erzeugte Backup-Datei (.zip) kann bei Bedarf für die Datenwiederherstellung verwendet werden.<br />
11. Die Datensicherung und Wiederherstellung kann optional auch über Konsolen Programme ausgeführt werden.<br />
a) Hierzu können Sie entweder auf das integrierte <strong>ecoDMS</strong> Skript zurückgreifen oder eigene Aufrufe durchführen.<br />
12. Es wird empfohlen die Inbox vor der Datensicherung vollständig zu leeren.<br />
a) Hintergrund: Wenn das Backup auf einem anderen Betriebssystem (z.B. Windows -> Linux) wiederhergestellt<br />
wird, stimmen die Pfade zu den Dateien in der Inbox nicht mehr. Man kann diese dann nur noch über einen<br />
eingeblendeten Dialog vom Server löschen.<br />
<strong>ecoDMS</strong> <strong>Version</strong> <strong>16.09</strong> (<strong>eleanor</strong>)<br />
Handbuch | DE
39. Backup (Datensicherung) 264<br />
39.2 Zeitgesteuertes Backup (Schedule)<br />
Über den Einstellungsdialog können Sie automatisierte, zeitgesteuerte Datensicherungen einrichten. <strong>ecoDMS</strong> führt das<br />
Backup dann selbstständig zum gewünschten Zeitpunkt aus. Die Datensicherung kann nach Belieben konfiguriert werden:<br />
Es kann z.B. eine vollständige Sicherung der gesamten Datenbank und Container erfolgen. Alternativ dazu ist auch eine<br />
schrittweise Durchführung des Backups möglich (inkrementelle Datensicherung). In diesem Fall ergänzt <strong>ecoDMS</strong> das<br />
bestehende Backup im gewählten Rhythmus mit den gemachten Änderungen und Neuerungen [2, 3, 1].<br />
– Stellen Sie vor jedem Backup sicher, dass der <strong>ecoDMS</strong> Server erreichbar ist.<br />
– Eine Datensicherung ist nur möglich, wenn der <strong>ecoDMS</strong> Server läuft.<br />
Abb. (ähnlich) 39.1: Einstellungen - Einstellungen - Datensicherung<br />
39.2.1 Zeitgesteuertes Backup einrichten<br />
Zeitgesteuerte Backups werden über den Einstellungsdialog im <strong>ecoDMS</strong> Client vorgenommen. Diesen können Sie wie folgt<br />
starten:<br />
1. Öffnen Sie den Einstellungsdialog über Optionen - Einstellungen im <strong>ecoDMS</strong> Client.<br />
2. Klicken Sie auf Einstellungen und dann auf den Backup Reiter.<br />
39.2.2 Pfad (Zielpfad für Backups: Windows & Linux)<br />
Wählen Sie den Zielpfad zum Speichern der Backups. Sie können ausschließlich ein Verzeichnis auf dem <strong>ecoDMS</strong> Server<br />
wählen. In dem gewählten Ordner werden die erstellten Datensicherungen abgelegt.<br />
39.2.3 Pfad (Zielpfad für Backups: NAS / Docker)<br />
Um die Sicherungs- und Wiederherstellungsfunktion von <strong>ecoDMS</strong> nutzen zu können, benötigen Sie auf Ihrem NAS jeweils<br />
ein Verzeichnis für Backup und Restore (s. Installationshandbuch). Die Backup und Restore Verzeichnisse sollten getrennt<br />
von den eigentlichen <strong>ecoDMS</strong> Daten liegen und entsprechend gesichert werden. Die jeweiligen Mount-Pfade lauten:<br />
/srv/backup<br />
/srv/restore<br />
<strong>ecoDMS</strong> <strong>Version</strong> <strong>16.09</strong> (<strong>eleanor</strong>)<br />
Handbuch | DE
39. Backup (Datensicherung) 265<br />
1. Wählen Sie in den Einstellungen des <strong>ecoDMS</strong> Client unter "Sicherung" den Pfad zu "/srv/data/backup" aus und<br />
bestätigen dies per Doppelklick.<br />
2. Anschließend sollte unter "Pfad" "/srv/data/backup" eingetragen sein.<br />
39.2.4 Zeitplan (Schedule)<br />
Die Datensicherung kann entweder manuell oder automatisch zu einem bestimmten Zeitpunkt durchgeführt werden.<br />
39.2.4.1 Manuell<br />
Aktivieren Sie dieses Feld um die Datensicherung manuell zu starten. In diesem Fall erfolgt die Sicherung erst mit einem<br />
Klick auf den Button "Backup jetzt erstellen".<br />
39.2.4.2 Täglich<br />
1. Aktivieren Sie dieses Feld um die Datensicherung täglich zur gleichen Uhrzeit durchzuführen.<br />
2. Erfassen Sie die Uhrzeit, zu der die Datensicherung durchgeführt werden soll.<br />
3. Klicken Sie auf "Anwenden" um die Einstellungen zu speichern.<br />
39.2.4.3 Wöchentlich<br />
1. Aktivieren Sie dieses Feld um die Datensicherung wöchentlich, am gleichen Tag und zur gleichen Uhrzeit durchzuführen.<br />
2. Erfassen Sie die Uhrzeit, zu der die Datensicherung durchgeführt werden soll.<br />
3. Wählen Sie nun den gewünschten Wochentag aus.<br />
4. Klicken Sie auf "Anwenden" um die Einstellungen zu speichern.<br />
39.2.4.4 Monatlich<br />
1. Aktivieren Sie dieses Feld um die Datensicherung monatlich, am gleichen Tag und zur gleichen Uhrzeit durchzuführen.<br />
2. Erfassen Sie die Uhrzeit, zu der die Datensicherung durchgeführt werden soll.<br />
3. Wählen Sie nun den gewünschten Tag im Monat aus.<br />
4. Klicken Sie auf "Anwenden" um die Einstellungen zu speichern.<br />
39.2.5 Optionen<br />
Hier können Sie die Art des Backups wählen. Es kann eine vollständige Sicherung der gesamten Datenbank und Container<br />
erfolgen. Alternativ dazu ist auch eine schrittweise Durchführung des Backups möglich (inkrementelle Datensicherung).<br />
39.2.6 Vollständige Datensicherung<br />
Wenn Sie das vollständige Backup aktivieren, führt <strong>ecoDMS</strong> zum gewünschten Zeitpunkt immer eine Sicherung der gesamten<br />
Datenbank und aller Container durch.<br />
– Die Backup Datei wird im gewählten Server Verzeichnis als ZIP-Datei abgelegt.<br />
– Die Dauer der Datensicherung ist abhängig vom Umfang der archivierten Dateien und Informationen.<br />
– Da hierbei immer sowohl die Datenbank als auch alle Container vollständig gesichert werden, kann diese Form der<br />
Datensicherung relativ zeitaufwändig sein.<br />
<strong>ecoDMS</strong> <strong>Version</strong> <strong>16.09</strong> (<strong>eleanor</strong>)<br />
Handbuch | DE
39. Backup (Datensicherung) 266<br />
39.2.7 Inkrementelle Datensicherung<br />
Wenn Sie das inkrementelle Backup aktivieren führt <strong>ecoDMS</strong> die Datensicherung schrittweise durch. In diesem Fall ergänzt<br />
<strong>ecoDMS</strong> das bestehende Backup im gewählten Rhythmus mit den gemachten Änderungen und Neuerungen.<br />
– Bei einer inkrementellen Sicherung werden nur die Daten gespeichert, die seit der letzten Komplettsicherung geändert<br />
oder hinzugefügt wurden.<br />
– Wird die inkrementelle Sicherung ausgeführt, werden im Zielverzeichnis der Sicherung fünf Dateien/Verzeichnisse<br />
angelegt:<br />
– data, ocr, workdir, backup.sql, version<br />
– Diese Dateien/Verzeichnisse werden bei der nächsten inkrementellen Sicherung ergänzt.<br />
– Die Backup Datei wird im gewählten Server Verzeichnis als ungezippter Ordner abgelegt.<br />
– Um diese inkrementelle Sicherung später wieder einspielen zu können,<br />
– markieren Sie diese fünf Dateien/Verzeichnisse<br />
– und erzeugen Sie über das Kontextmenü eine ZIP-Datei.<br />
– Diese ZIP-Datei kann zur Wiederherstellung des gesamten <strong>ecoDMS</strong> Archivs genutzt werden.<br />
– Die Dauer der Datensicherung ist abhängig vom Umfang der archivierten Dateien und Informationen.<br />
– Die erste Ausführung der inkrementellen Datensicherung kann länger dauern, da hierbei zunächst die gesamte Datenbank<br />
und alle verfügbaren Container vollständig gesichert werden.<br />
– Das bestehende Backup wird anschließend im gewählten Rhythmus mit den gemachten Änderungen und Neuerungen<br />
ergänzt.<br />
39.2.8 E-Mail Bericht (Report)<br />
Wenn Sie diese Funktion aktivieren, schickt <strong>ecoDMS</strong> nach der Durchführung des Backups einen Prozess-Bericht an den<br />
eingetragen Empfänger.<br />
– Voraussetzung hierfür ist, dass im Reiter "E-Mail" des Einstellungsdialogs (Optionen - Einstellungen - Einstellungen -<br />
E-Mail) die notwendigen Mail-Server-Informationen erfolgreich erfasst sind.<br />
1. Geben Sie die Empfänger E-Mail Adresse in die Eingabezeile ein. Zum Beispiel:<br />
sample@demomail.de<br />
a) Durch ";" getrennt, können auch mehrere E-Mail Empfänger eingetragen werden. Beispiel:<br />
first@demomail.de;second@demomail.de<br />
2. <strong>ecoDMS</strong> schickt den Bericht unmittelbar nach Beendigung des Backups per E-Mail an den Empfänger.<br />
39.3 Backup (Windows)<br />
Im Folgenden ist die Datensicherung unter Windows beschrieben [2, 3, 1].<br />
39.3.1 OneClick Backup (Komponente)<br />
Die OneClick Backup Komponente ist fester Bestandteil der <strong>ecoDMS</strong> Server Installation. Per Mausklick kann hierüber<br />
manuell ein vollständiges Backup der gesamten Datenbank und Container erstellt werden. Hierbei wird die gesamte <strong>ecoDMS</strong><br />
Datenbank inkl. aller Dokumente, Strukturen, Einstellungen, Benutzer, Attribute etc. als ZIP-Datei gesichert. Die erzeugte<br />
Backup-Datei (.zip) kann bei Bedarf für die Datenwiederherstellung verwendet werden [2, 3, 1].<br />
1. Stellen Sie sicher, dass keine Benutzer mit dem <strong>ecoDMS</strong> Server verbunden sind / arbeiten.<br />
a) Beenden Sie hierzu alle mit dem <strong>ecoDMS</strong> Server verbundenen Connection Manager.<br />
<strong>ecoDMS</strong> <strong>Version</strong> <strong>16.09</strong> (<strong>eleanor</strong>)<br />
Handbuch | DE
39. Backup (Datensicherung) 267<br />
b) Überprüfen und schließen Sie auch alle ggf. anderen bestehenden Verbindungen zum Server (z.B. Web-Oberfläche,<br />
Mobile Apps...).<br />
2. Starten Sie das Programm OneClick Backup über Start -> Programme -> <strong>ecoDMS</strong> Server -> OneClick Backup<br />
3. Der Dialog "OneClick Datensicherung & Wiederherstellung" wird geöffnet.<br />
4. Klicken Sie auf den Button ".." und wählen Sie das Zielverzeichnis für die Datensicherung aus. Dort wird die Datensicherung<br />
nach erfolgreicher Durchführung als ZIP-Datei abgelegt.<br />
5. Im Bereich "Komprimierung" wird die Art der Komprimierung eingestellt.<br />
a) Standard<br />
i. Automatischer Modus: Hierbei legt das System automatisch eine passende Komprimierungsrate fest.<br />
b) Beste Geschwindigkeit<br />
i. Das Backup wird schneller komprimiert als bei der Standard-Auswahl. Allerdings ist die gezippte Datei<br />
anschließend größer als bei der Standard-Variante.<br />
c) Beste Komprimierung<br />
i. Das Backup wird auf eine möglichst geringe Dateigröße komprimiert. Aufgrund der starken Komprimierung<br />
kann die Erstellung des Backups wesentlich mehr Zeit benötigen, als bei den Optionen Standard und Beste<br />
Geschwindigkeit.<br />
d) Keine Komprimierung<br />
i. Das Backup wird nicht komprimiert erzeugt. Dies ist schnellste Option zur Datensicherung. Da keine Komprimierung<br />
stattfindet, kann das fertige Backup ein sehr großes Datenvolumen haben und demnach viel<br />
Speicherplatz in Anspruch nehmen.<br />
6. Klicken Sie auf "Datensicherung starten" um den Vorgang zu starten.<br />
a) Die Dauer der Datensicherung ist abhängig vom Datenvolumen und von der Systemumgebung. Bei großen<br />
Datenmengen kann die Sicherung sehr lange dauern.<br />
b) Der Vorgang ist abgeschlossen, wenn in der letzten Ausgabezeile im Dialog "Fertig..." angezeigt wird.<br />
7. Schließen Sie das Programm mit "Beenden".<br />
8. Nach erfolgreichem Abschluss können die Connection Manager und andere Verbindungen wieder mit dem <strong>ecoDMS</strong><br />
Server verbunden werden.<br />
<strong>ecoDMS</strong> <strong>Version</strong> <strong>16.09</strong> (<strong>eleanor</strong>)<br />
Handbuch | DE
39. Backup (Datensicherung) 268<br />
Abb. (ähnlich) 39.2: OneClick Datensicherung & Wiederherstellung<br />
39.3.2 Konsolen Programm zur Datensicherung<br />
Unter Windows wird mit der Installation des <strong>ecoDMS</strong> Servers neben dem OneClick Backup automatisch auch ein Konsolen-<br />
Backup-Programm mit ausgeliefert. Dieses kann beispielsweise für automatische, zeitgesteuerte Backups verwendet werden<br />
[2, 3, 1].<br />
– Das Programm benötigt zwingend Administrator Rechte.<br />
– Bei Ausführung über die Aufgabenplanung muss die Option "mit höchsten Privilegien ausführen" gewählt werden.<br />
– Das Programm befindet sich nach der Installation des Servers im <strong>ecoDMS</strong> Server Verzeichnis.<br />
– Das Backup kann über "<strong>ecoDMS</strong> OneClick Backup" wieder eingespielt werden.<br />
1. Stellen Sie sicher, dass keine Benutzer mit dem <strong>ecoDMS</strong> Server verbunden sind / arbeiten.<br />
a) Beenden Sie hierzu alle mit dem <strong>ecoDMS</strong> Server verbundenen Connection Manager.<br />
b) Überprüfen und schließen Sie auch alle ggf. anderen bestehenden Verbindungen zum Server (z.B. Web-Oberfläche,<br />
Mobile Apps...).<br />
2. Aufruf-Syntax:<br />
<strong>ecoDMS</strong>BackupConsole.exe [Backup-Speicher-Pfad] [optional: Kompressionsrate]<br />
3. Parameter:<br />
– /h zeigt die Programm-Syntax an<br />
– Parameter 1 muss ein gültiger Verzeichnispfad sein. In diesem Verzeichnis wird das Backup abgelegt.<br />
– Parameter 2 ist optional. Hier kann die Kompressionsrate gewählt werden.<br />
<strong>ecoDMS</strong> <strong>Version</strong> <strong>16.09</strong> (<strong>eleanor</strong>)<br />
Handbuch | DE
39. Backup (Datensicherung) 269<br />
– Wird kein Parameter angegeben, wird mit der "Standard" Kompression gezippt.<br />
– Zur Auswahl stehen hier folgende Werte. Eine Erklärung dazu finden Sie im Kapitel "OneClick Datensicherung".<br />
∗ best (beste Komprimierung)<br />
∗ bestspeed (beste Geschwindigkeit)<br />
∗ no (keine Komprimierung)<br />
4. Nach erfolgreichem Abschluss können die Connection Manager und andere Verbindungen wieder mit dem <strong>ecoDMS</strong><br />
Server verbunden werden.<br />
39.4 Backup (Ubuntu / Debian)<br />
Im Folgenden ist die Datensicherung unter Ubuntu / Debian beschrieben [2, 3, 1].<br />
39.4.1 OneClick Backup (Komponente)<br />
Die OneClick Backup Komponente ist fester Bestandteil der <strong>ecoDMS</strong> Server Installation. Per Mausklick kann hierüber<br />
manuell ein vollständiges Backup der gesamten Datenbank und Container erstellt werden. Hierbei wird die gesamte <strong>ecoDMS</strong><br />
Datenbank inkl. aller Dokumente, Strukturen, Einstellungen, Benutzer, Attribute etc. als ZIP-Datei gesichert. Die erzeugte<br />
Backup-Datei (.zip) kann bei Bedarf für die Datenwiederherstellung verwendet werden [2, 3, 1].<br />
1. Stellen Sie sicher, dass keine Benutzer mit dem <strong>ecoDMS</strong> Server verbunden sind / arbeiten.<br />
a) Beenden Sie hierzu alle mit dem <strong>ecoDMS</strong> Server verbundenen Connection Manager.<br />
b) Überprüfen und schließen Sie auch alle ggf. anderen bestehenden Verbindungen zum Server (z.B. Web-Oberfläche,<br />
Mobile Apps...).<br />
2. Starten Sie als "root" Benutzer das Programm "<strong>ecoDMS</strong> OneClickBackup" über die Konsole oder über die Programmverwaltung:<br />
a) Programmverwaltung:<br />
Abb. (ähnlich) 39.3: <strong>ecoDMS</strong> OneClick Backup öffnen<br />
b) Konsole: Der nachfolgenden Befehl muss unbedingt als root ausgeführt werden.<br />
/opt/ecodms/ecodmsserver/tools<br />
3. Der Dialog "OneClick Datensicherung & Wiederherstellung" wird geöffnet.<br />
4. Klicken Sie auf den Button ".." und wählen Sie das Zielverzeichnis für die Datensicherung aus. Dort wird die Datensicherung<br />
nach erfolgreicher Durchführung als ZIP-Datei abgelegt.<br />
5. Im Bereich "Komprimierung" wird die Art der Komprimierung eingestellt.<br />
a) Standard<br />
i. Automatischer Modus: Hierbei legt das System automatisch eine passende Komprimierungsrate fest.<br />
b) Beste Geschwindigkeit<br />
<strong>ecoDMS</strong> <strong>Version</strong> <strong>16.09</strong> (<strong>eleanor</strong>)<br />
Handbuch | DE
39. Backup (Datensicherung) 270<br />
i. Das Backup wird schneller komprimiert als bei der Standard-Auswahl. Allerdings ist die gezippte Datei<br />
anschließend größer als bei der Standard-Variante.<br />
c) Beste Komprimierung<br />
i. Das Backup wird auf eine möglichst geringe Dateigröße komprimiert. Aufgrund der starken Komprimierung<br />
kann die Erstellung des Backups wesentlich mehr Zeit benötigen, als bei den Optionen Standard und Beste<br />
Geschwindigkeit.<br />
d) Keine Komprimierung<br />
i. Das Backup wird nicht komprimiert erzeugt. Dies ist schnellste Option zur Datensicherung. Da keine Komprimierung<br />
stattfindet, kann das fertige Backup ein sehr großes Datenvolumen haben und demnach viel<br />
Speicherplatz in Anspruch nehmen.<br />
6. Klicken Sie auf "Datensicherung starten" um den Vorgang zu starten.<br />
a) Die Dauer der Datensicherung ist abhängig vom Datenvolumen und von der Systemumgebung. Bei großen<br />
Datenmengen kann die Sicherung sehr lange dauern.<br />
b) Der Vorgang ist abgeschlossen, wenn in der letzten Ausgabezeile im Dialog "Fertig..." angezeigt wird.<br />
7. Schließen Sie das Programm mit "Beenden".<br />
8. Nach erfolgreichem Abschluss können die Connection Manager und andere Verbindungen wieder mit dem <strong>ecoDMS</strong><br />
Server verbunden werden.<br />
Abb. (ähnlich) 39.4: OneClick Datensicherung & Wiederherstellung<br />
39.4.2 Konsolen Programm zur Datensicherung<br />
Bei der Installation des <strong>ecoDMS</strong> Servers wird unter Ubuntu/Debian im Verzeichnis /opt/ecodms/ecodmsserver/tools eine<br />
Datei namens "<strong>ecoDMS</strong>BackupConsole" abgelegt. Diese erzeugt bei der Ausführung ein Backup des Verzeichnisses<br />
<strong>ecoDMS</strong> <strong>Version</strong> <strong>16.09</strong> (<strong>eleanor</strong>)<br />
Handbuch | DE
39. Backup (Datensicherung) 271<br />
/opt/ecodms/workdir und erstellt einen Dump der Datenbank (backup.sql). Die Dateien werden anschließend in einem<br />
vordefinierten Zielverzeichnis als ZIP-Datei abgelegt [2, 3, 1].<br />
1. Stellen Sie sicher, dass keine Benutzer mit dem <strong>ecoDMS</strong> Server verbunden sind / arbeiten.<br />
a) Beenden Sie hierzu alle mit dem <strong>ecoDMS</strong> Server verbundenen Connection Manager.<br />
b) Überprüfen und schließen Sie auch alle ggf. anderen bestehenden Verbindungen zum Server (z.B. Web-Oberfläche,<br />
Mobile Apps...).<br />
2. Für die Datensicherung geben Sie wie folgt vor:<br />
Die nachfolgenden Befehle müssen unbedingt als root ausgeführt werden.<br />
3. Für die Datensicherung geben Sie unter /opt/ecodms/ecodmsserver/tools diesen Befehl ein:<br />
./<strong>ecoDMS</strong>BackupConsole /Zielverzeichnis [best|bestspeed|no]<br />
a) In den Klammern stehen die optionalen Parameter für die Komprimierung. Die Stärke der Komprimierung wirkt<br />
sich auf die Dauer des Vorgangs aus.<br />
i. best: die Sicherung wird mit der höchsten Komprimierung gepackt<br />
ii. bestspeed: die Sicherung wird mit der schnellsten Komprimierung gepackt<br />
iii. no: die Sicherung wird ohne Komprimierung gepackt<br />
iv. Wird kein Parameter angegeben, greift die Standardkomprimierung.<br />
4. Die erzeugte Sicherung kann als ZIP-Datei mit dem OneClick Backup, nachdem die ZIP-Datei entpackt wurde,<br />
wiederhergestellt werden.<br />
39.5 Backup (Synology NAS)<br />
Nachfolgend ist die Datensicherung von <strong>ecoDMS</strong> auf einem Synology NAS System beschrieben [2, 3, 1].<br />
1. Starten Sie den <strong>ecoDMS</strong> Container, sofern dieser noch nicht läuft.<br />
2. Stellen Sie sicher, dass keine Benutzer mit dem <strong>ecoDMS</strong> Server verbunden sind / arbeiten.<br />
a) Beenden Sie hierzu alle mit dem <strong>ecoDMS</strong> Server verbundenen Connection Manager.<br />
b) Überprüfen und schließen Sie auch alle ggf. anderen bestehenden Verbindungen zum Server (z.B. Web-Oberfläche,<br />
Mobile Apps...).<br />
3. Öffnen Sie in der "File Station" im <strong>ecoDMS</strong> Datenverzeichnis den Ordner "backup".<br />
4. Erstellen Sie eine leere Datei "create" und laden Sie diese in den "backup" Ordner hoch.<br />
5. Das Backup startet einige Sekunden später automatisch.<br />
6. Die fertige Backup Datei wird anschließend in diesem Ordner vom System abgelegt.<br />
7. Die Datei "create" wird nach erfolgreicher Verarbeitung des Backups automatisch vom System gelöscht.<br />
<strong>ecoDMS</strong> <strong>Version</strong> <strong>16.09</strong> (<strong>eleanor</strong>)<br />
Handbuch | DE
39. Backup (Datensicherung) 272<br />
Abb. (ähnlich) 39.5: Synology - Datensicherung erstellen<br />
39.6 Backup (QNAP NAS)<br />
Nachfolgend ist die Datensicherung von <strong>ecoDMS</strong> auf einem QNAP NAS System beschrieben [2, 3, 1].<br />
1. Starten Sie den <strong>ecoDMS</strong> Container, sofern dieser noch nicht läuft.<br />
2. Stellen Sie sicher, dass keine Benutzer mit dem <strong>ecoDMS</strong> Server verbunden sind / arbeiten.<br />
a) Beenden Sie hierzu alle mit dem <strong>ecoDMS</strong> Server verbundenen Connection Manager.<br />
b) Überprüfen und schließen Sie auch alle ggf. anderen bestehenden Verbindungen zum Server (z.B. Web-Oberfläche,<br />
Mobile Apps...).<br />
3. Öffnen Sie in der "File Station" im <strong>ecoDMS</strong> Datenverzeichnis den Ordner "backup".<br />
4. Erstellen Sie eine leere Datei "create" und laden Sie diese in den "backup" Ordner hoch.<br />
5. Das Backup startet einige Sekunden später automatisch.<br />
6. Die fertige Backup Datei wird anschließend in diesem Ordner vom System abgelegt.<br />
7. Die Datei "create" wird nach erfolgreicher Verarbeitung des Backups automatisch vom System gelöscht.<br />
<strong>ecoDMS</strong> <strong>Version</strong> <strong>16.09</strong> (<strong>eleanor</strong>)<br />
Handbuch | DE
39. Backup (Datensicherung) 273<br />
Abb. (ähnlich) 39.6: QNAP - Datensicherung erstellen<br />
Wichtige Informationen zu Kapitel 39<br />
[1] Die Größe und die Dauer zum Erstellen des Backups ist abhängig von der Datenmenge / Datengröße. Je nach<br />
Datenvolumen kann dieser Vorgang einige Zeit in Anspruch nehmen. Dieser Vorgang sollte nur von einem erfahrenen<br />
Administrator durchgeführt werden.<br />
[2] Es wird empfohlen die Inbox vor der Datensicherung vollständig zu leeren. Hintergrund: Wenn das Backup auf einem<br />
anderen Betriebssystem (z.B. Windows -> Linux) wiederhergestellt wird, stimmen die Pfade zu den Dateien in der<br />
Inbox nicht mehr. Man kann diese dann nur noch über einen eingeblendeten Dialog vom Server löschen.<br />
[3] Es wird empfohlen täglich eine Datensicherung vorzunehmen. Die Datensicherung sollte auf einem externen Datenträger<br />
aufbewahrt werden. Während der Datensicherung sollten keine Benutzer mit dem <strong>ecoDMS</strong> Server verbunden<br />
sein / arbeiten.<br />
<strong>ecoDMS</strong> <strong>Version</strong> <strong>16.09</strong> (<strong>eleanor</strong>)<br />
Handbuch | DE
40. Restore (Daten Wiederherstellung) 274<br />
40 Restore (Daten Wiederherstellung)<br />
Es wird empfohlen täglich eine Datensicherung vorzunehmen. Hierfür gibt es verschiedene Möglichkeiten. <strong>ecoDMS</strong> beinhaltet<br />
eine eigene Benutzeroberfläche zur manuellen Durchführung einer Datensicherung und Wiederherstellung. Die Sicherung<br />
kann auch über Skripte, manuell oder über eigene Tools durchgeführt werden. Hierbei muss das gesamte <strong>ecoDMS</strong> - Server<br />
Verzeichnis gesichert werden. Sollte die Datenbank separat installiert worden sein, auch diese.<br />
– Die Datensicherung sollte auf einem externen Datenträger aufbewahrt werden.<br />
– Während der Daten-Wiederherstellung ist der <strong>ecoDMS</strong> Server gestoppt. Daher sollten in dieser Zeit keine Benutzer<br />
mit dem System verbunden sein.<br />
– Mit dem Einspielen einer Datensicherung wird der aktuelle Datenbestand unwiderruflich gelöscht.<br />
40.1 Restore (Windows)<br />
Im Folgenden ist die Datensicherung unter Windows beschrieben.<br />
40.1.1 OneClick Backup (Wiederherstellung)<br />
Mit dem Programm "OneClick Backup" Datensicherungen wieder eingespielt werden. Das Programm wird bei der Installation<br />
vom "<strong>ecoDMS</strong> Server" automatisch mit installiert [1].<br />
1. Stellen Sie sicher, dass keine Benutzer mit dem <strong>ecoDMS</strong> Server verbunden sind / arbeiten.<br />
a) Beenden Sie hierzu alle mit dem <strong>ecoDMS</strong> Server verbundenen Connection Manager.<br />
b) Überprüfen und schließen Sie auch alle ggf. anderen bestehenden Verbindungen zum Server (z.B. Web-Oberfläche,<br />
Mobile Apps...).<br />
2. Starten Sie das Programm "OneClick Backup" über "Start -> Programme -> <strong>ecoDMS</strong> Server -> OneClick Backup"<br />
3. Der Dialog "OneClick Datensicherung & Wiederherstellung" wird geöffnet.<br />
4. Klicken Sie auf den Button ".." und wählen Sie das die bestehende Datensicherung aus (ZIP-Datei).<br />
5. Klicken Sie auf "Wiederherstellung starten" um den Vorgang zu starten.<br />
6. Beachten Sie die Sicherheitswarnung und bestätigen Sie diese mit "Ja".<br />
a) Bitte beachten Sie, dass die aktuelle Datenbank durch positives Bestätigen dieser Meldung gelöscht<br />
und durch das Backup ersetzt wird!<br />
b) Die Dauer der Wiederherstellung ist abhängig vom Datenvolumen und von der Systemumgebung. Bei großen<br />
Datenmengen kann die Wiederherstellung sehr lange dauern.<br />
c) Der Vorgang ist abgeschlossen, wenn in der letzten Ausgabezeile im Dialog "Fertig..." angezeigt wird.<br />
7. Schließen Sie das Programm mit "Beenden".<br />
8. Nach erfolgreichem Abschluss können die Connection Manager und andere Verbindungen wieder mit dem <strong>ecoDMS</strong><br />
Server verbunden werden.<br />
<strong>ecoDMS</strong> <strong>Version</strong> <strong>16.09</strong> (<strong>eleanor</strong>)<br />
Handbuch | DE
40. Restore (Daten Wiederherstellung) 275<br />
Abb. (ähnlich) 40.1: OneClick Datensicherung & Wiederherstellung<br />
40.2 Restore (Ubuntu / Debian)<br />
Im Folgenden ist die Daten Wiederherstellung unter Ubuntu / Debian beschrieben.<br />
40.2.1 OneClick Backup (Wiederherstellung)<br />
Mit dem Programm "OneClick Backup" Datensicherungen wieder eingespielt werden. Das Programm wird bei der Installation<br />
vom "<strong>ecoDMS</strong> Server" automatisch mit installiert [1].<br />
1. Stellen Sie sicher, dass keine Benutzer mit dem <strong>ecoDMS</strong> Server verbunden sind / arbeiten.<br />
a) Beenden Sie hierzu alle mit dem <strong>ecoDMS</strong> Server verbundenen Connection Manager.<br />
b) Überprüfen und schließen Sie auch alle ggf. anderen bestehenden Verbindungen zum Server (z.B. Web-Oberfläche,<br />
Mobile Apps...).<br />
2. Starten Sie als "root" Benutzer das Programm "<strong>ecoDMS</strong> OneClickBackup" über die Konsole oder über die Programmverwaltung:<br />
a) Programmverwaltung:<br />
<strong>ecoDMS</strong> <strong>Version</strong> <strong>16.09</strong> (<strong>eleanor</strong>)<br />
Handbuch | DE
40. Restore (Daten Wiederherstellung) 276<br />
Abb. (ähnlich) 40.2: <strong>ecoDMS</strong> OneClick Backup öffnen<br />
b) Konsole: Der nachfolgenden Befehl muss unbedingt als root ausgeführt werden.<br />
/opt/ecodms/ecodmsserver/tools<br />
3. Der Dialog "OneClick Datensicherung & Wiederherstellung" wird geöffnet.<br />
4. Klicken Sie auf den Button ".." und wählen Sie das die bestehende Datensicherung aus (ZIP-Datei).<br />
5. Klicken Sie auf "Wiederherstellung starten" um den Vorgang zu starten.<br />
6. Beachten Sie die Sicherheitswarnung und bestätigen Sie diese mit "Ja".<br />
a) Bitte beachten Sie, dass die aktuelle Datenbank durch positives Bestätigen dieser Meldung gelöscht<br />
und durch das Backup ersetzt wird!<br />
b) Die Dauer der Wiederherstellung ist abhängig vom Datenvolumen und von der Systemumgebung. Bei großen<br />
Datenmengen kann die Wiederherstellung sehr lange dauern.<br />
c) Der Vorgang ist abgeschlossen, wenn in der letzten Ausgabezeile im Dialog "Fertig..." angezeigt wird.<br />
7. Schließen Sie das Programm mit "Beenden".<br />
8. Nach erfolgreichem Abschluss können die Connection Manager und andere Verbindungen wieder mit dem <strong>ecoDMS</strong><br />
Server verbunden werden.<br />
<strong>ecoDMS</strong> <strong>Version</strong> <strong>16.09</strong> (<strong>eleanor</strong>)<br />
Handbuch | DE
40. Restore (Daten Wiederherstellung) 277<br />
Abb. (ähnlich) 40.3: OneClick Datensicherung & Wiederherstellung<br />
40.2.2 Restore (Wiederherstellung) via Konsole<br />
Nachfolgend ist die Datenwiederherstellung von <strong>ecoDMS</strong> auf einer Linux Distribution über die Konsole beschrieben. Die<br />
nachfolgenden Befehle müssen unbedingt als root ausgeführt werden.<br />
1. Gehen Sie über die Konsole zum Ordner "Tools":<br />
/opt/ecodms/ecodmsserver/tools<br />
2. Nun benötigen Sie die via Backup erstellte Zip-Datei. Zum Einspielen der Datensicherung, geben Sie den folgenden<br />
Befehl ein:<br />
./<strong>ecoDMS</strong>BackupConsole /PfadzurSicherung.zip restore<br />
a) Bitte beachten Sie, dass die aktuelle Datenbank beim Restore gelöscht und durch das Backup ersetzt<br />
wird!<br />
b) Die Dauer der Wiederherstellung ist abhängig vom Datenvolumen und von der Systemumgebung. Bei großen<br />
Datenmengen kann die Wiederherstellung sehr lange dauern.<br />
40.3 Restore (Synology NAS)<br />
Nachfolgend ist die Datenwiederherstellung von <strong>ecoDMS</strong> auf einem Synology NAS System beschrieben [1].<br />
1. Stellen Sie sicher, dass keine Benutzer mit dem <strong>ecoDMS</strong> Server verbunden sind / arbeiten.<br />
a) Beenden Sie hierzu alle mit dem <strong>ecoDMS</strong> Server verbundenen Connection Manager.<br />
<strong>ecoDMS</strong> <strong>Version</strong> <strong>16.09</strong> (<strong>eleanor</strong>)<br />
Handbuch | DE
40. Restore (Daten Wiederherstellung) 278<br />
b) Überprüfen und schließen Sie auch alle ggf. anderen bestehenden Verbindungen zum Server (z.B. Web-Oberfläche,<br />
Mobile Apps...).<br />
2. Stoppen Sie den <strong>ecoDMS</strong> Container, sofern dieser noch läuft.<br />
3. Öffnen Sie in der "File Station" im <strong>ecoDMS</strong> Datenverzeichnis den Ordner "restore".<br />
4. Kopieren Sie das Backup (erstellt mit "OneClick Backup" oder "<strong>ecoDMS</strong>BackupConsole") in den Ordner "restore"<br />
5. Nennen Sie die Backup Datei in "restore.zip" um.<br />
a) Beachten Sie hierbei unbedingt die Schreibweise (Kleinschreibung).<br />
6. Starten Sie den <strong>ecoDMS</strong> Container.<br />
7. Die Datenwiederherstellung wird durchgeführt.<br />
a) Dieser Prozess kann einige Zeit dauern.<br />
b) Nach erfolgreicher Durchführung wird die Datei "restore.zip" in "restore-processed.zip" umbenannt.<br />
i. Sollte ein Fehler auftreten, wandelt das System die Datei in "restore-failed.zip" um.<br />
Abb. (ähnlich) 40.4: Synology - Datenwiederherstellung erstellen<br />
40.4 Restore (QNAP NAS)<br />
Nachfolgend ist die Datenwiederherstellung von <strong>ecoDMS</strong> auf einem QNAP NAS System beschrieben [1].<br />
1. Stellen Sie sicher, dass keine Benutzer mit dem <strong>ecoDMS</strong> Server verbunden sind / arbeiten.<br />
a) Beenden Sie hierzu alle mit dem <strong>ecoDMS</strong> Server verbundenen Connection Manager.<br />
b) Überprüfen und schließen Sie auch alle ggf. anderen bestehenden Verbindungen zum Server (z.B. Web-Oberfläche,<br />
Mobile Apps...).<br />
2. Stoppen Sie den <strong>ecoDMS</strong> Container, sofern dieser noch läuft.<br />
3. Öffnen Sie in der "File Station" im <strong>ecoDMS</strong> Datenverzeichnis den Ordner "restore".<br />
4. Kopieren Sie das Backup (erstellt mit "OneClick Backup" oder "<strong>ecoDMS</strong>BackupConsole") in den Ordner "restore"<br />
5. Nennen Sie die Backup Datei in "restore.zip" um.<br />
<strong>ecoDMS</strong> <strong>Version</strong> <strong>16.09</strong> (<strong>eleanor</strong>)<br />
Handbuch | DE
40. Restore (Daten Wiederherstellung) 279<br />
a) Beachten Sie hierbei unbedingt die Schreibweise (Kleinschreibung).<br />
6. Starten Sie den <strong>ecoDMS</strong> Container.<br />
7. Die Datenwiederherstellung wird durchgeführt.<br />
a) Dieser Prozess kann einige Zeit dauern.<br />
b) Nach erfolgreicher Durchführung wird die Datei "restore.zip" in "restore-processed.zip" umbenannt.<br />
i. Sollte ein Fehler auftreten, wandelt das System die Datei in "restore-failed.zip" um.<br />
Abb. (ähnlich) 40.5: QNAP - Datenwiederherstellung erstellen<br />
Wichtige Informationen zu Kapitel 40<br />
[1] Die Datensicherung sollte auf einem externen Datenträger aufbewahrt werden. Während der Daten-Wiederherstellung<br />
ist der <strong>ecoDMS</strong> Server gestoppt. Daher sollten in dieser Zeit keine Benutzer mit dem System verbunden sein. Mit<br />
dem Einspielen einer Datensicherung wird der aktuelle Datenbestand unwiderruflich gelöscht. Dieser Vorgang sollte<br />
nur von einem erfahrenen Administrator durchgeführt werden.<br />
<strong>ecoDMS</strong> <strong>Version</strong> <strong>16.09</strong> (<strong>eleanor</strong>)<br />
Handbuch | DE
41. <strong>ecoDMS</strong> Server 280<br />
41 <strong>ecoDMS</strong> Server<br />
Als Client-Server-System speichert <strong>ecoDMS</strong> alle Einstellungen, Benutzerinformationen und Klassifizierungen in einer Datenbank.<br />
Die archivierten Dateien und Dokumente werden sicher verschlüsselt in Containern innerhalb des eigenen <strong>ecoDMS</strong><br />
Servers aufbewahrt. Das Aufteilen der Informationen in Containern und einer Datenbank bietet mehr Sicherheit und Flexibilität<br />
bei der Datenhaltung.<br />
41.1 postgreSQL-Datenbank<br />
Als Client-Server-System speichert <strong>ecoDMS</strong> alle Einstellungen, Benutzerinformationen und Klassifizierungen in einer Datenbank.<br />
Hierfür verwenden wir die freie und plattformunabhängige postgreSQL-Komponente. Im Gegensatz zu den meisten<br />
anderen Datenbanken ist das Datenbankvolumen von postgeSQL nahezu unbegrenzt. Da es sich bei postgreSQL um eine<br />
Open Source Datenbank handelt, entstehen Ihnen für die Nutzung keine Zusatzkosten.<br />
41.2 Container Speichersystem<br />
Die archivierten Dateien und Dokumente werden sicher verschlüsselt in Containern innerhalb des eigenen <strong>ecoDMS</strong> Servers<br />
aufbewahrt. Die Größe eines solchen Containers liegt standardmäßig bei ca. 500 MB. Dieser Wert ist vom <strong>ecoDMS</strong> Archiv<br />
fest vorgegeben. Sowie die Größe erreicht ist, legt das System automatisch einen neuen Container an. Der "volle" Container<br />
bleibt selbstverständlich weiterhin bestehen. Die maximale Anzahl an Containern ist seitens <strong>ecoDMS</strong> unbegrenzt. Das<br />
automatische Generieren verschiedener Container erleichtert die Datensicherung enorm. Beim Backup können die Container<br />
getrennt voneinander und unabhängig von der postgreSQL-Datenbank gesichert werden.<br />
41.3 <strong>ecoDMS</strong> Server stoppen<br />
In diesem Kapitel ist beschrieben, wie der <strong>ecoDMS</strong> Server gestoppt werden kann.<br />
41.3.1 Windows: Erklärung<br />
Im Folgenden ist der Vorgang unter Windows beschrieben. Um den Server unter Windows zu stoppen gehen Sie wie folgt<br />
vor:<br />
1. Stellen Sie sicher, dass keine Benutzer mit dem <strong>ecoDMS</strong> Server verbunden sind / arbeiten.<br />
a) Beenden Sie hierzu alle mit dem <strong>ecoDMS</strong> Server verbundenen Connection Manager.<br />
b) Überprüfen und schließen Sie auch alle ggf. anderen bestehenden Verbindungen zum Server (z.B. Web-Oberfläche,<br />
Mobile Apps...).<br />
2. Öffnen Sie die Dienste-Verwaltung Ihres Windows Systems.<br />
3. Markieren Sie den Dienst "<strong>ecoDMS</strong> Server <strong>16.09</strong>".<br />
4. Klicken Sie nun auf "Den Dienst beenden".<br />
a) Der Server wird nun gestoppt (dieser Vorgang kann etwas dauern)<br />
<strong>ecoDMS</strong> <strong>Version</strong> <strong>16.09</strong> (<strong>eleanor</strong>)<br />
Handbuch | DE
41. <strong>ecoDMS</strong> Server 281<br />
Abb. (ähnlich) 41.1: Windows - Dienste (<strong>16.09</strong>)<br />
41.3.2 Ubuntu / Debian: Erklärung<br />
Im Folgenden ist der Vorgang unter Ubuntu / Debian beschrieben. Um den Server unter Debian / Ubuntu zu stoppen gehen<br />
Sie wie folgt vor:<br />
1. Stellen Sie sicher, dass keine Benutzer mit dem <strong>ecoDMS</strong> Server verbunden sind / arbeiten.<br />
a) Beenden Sie hierzu alle mit dem <strong>ecoDMS</strong> Server verbundenen Connection Manager.<br />
b) Überprüfen und schließen Sie auch alle ggf. anderen bestehenden Verbindungen zum Server (z.B. Web-Oberfläche,<br />
Mobile Apps...).<br />
2. Öffnen Sie die Konsole.<br />
3. Stoppen Sie den Server durch folgenden Befehl:<br />
sudo service ecodms stop<br />
41.4 <strong>ecoDMS</strong> Server starten<br />
Der <strong>ecoDMS</strong> Server kann bei Bedarf gestoppt und neu gestartet werden. In diesem Kapitel ist beschrieben, wie der <strong>ecoDMS</strong><br />
Server gestartet werden kann.<br />
41.4.1 Windows: Erklärung<br />
Im Folgenden ist der Vorgang unter Windows beschrieben. Um den Server unter Windows (neu) zu starten gehen Sie wie<br />
folgt vor:<br />
1. Stellen Sie sicher, dass keine Benutzer mit dem <strong>ecoDMS</strong> Server verbunden sind / arbeiten.<br />
a) Beenden Sie hierzu alle mit dem <strong>ecoDMS</strong> Server verbundenen Connection Manager.<br />
b) Überprüfen und schließen Sie auch alle ggf. anderen bestehenden Verbindungen zum Server (z.B. Web-Oberfläche,<br />
Mobile Apps...).<br />
2. Öffnen Sie die Dienste-Verwaltung Ihres Windows Systems.<br />
3. Markieren Sie den Dienst "<strong>ecoDMS</strong> Server <strong>16.09</strong>".<br />
4. Klicken Sie nun auf "Den Dienst starten".<br />
a) Der Server wird nun gestartet (dieser Vorgang kann etwas dauern)<br />
5. Nach erfolgreichem Abschluss können die Connection Manager und andere Verbindungen wieder mit dem <strong>ecoDMS</strong><br />
Server verbunden werden.<br />
a) Bitte beachten Sie, dass der Server je nach Rechner eine Zeit lang braucht, bis er vollständig hochgefahren ist<br />
und die Verbindung erfolgen kann. Haben Sie hierbei ein paar Minuten Geduld und versuchen Sie nach ein paar<br />
Minuten die Verbindung zum Server herzustellen.<br />
<strong>ecoDMS</strong> <strong>Version</strong> <strong>16.09</strong> (<strong>eleanor</strong>)<br />
Handbuch | DE
41. <strong>ecoDMS</strong> Server 282<br />
Abb. (ähnlich) 41.2: Windows - Dienste (<strong>16.09</strong>)<br />
41.4.2 Ubuntu / Debian: Erklärung<br />
Im Folgenden ist der Vorgang unter Ubuntu / Debian beschrieben. Um den Server unter Debian / Ubuntu zu stoppen gehen<br />
Sie wie folgt vor:<br />
1. Stellen Sie sicher, dass keine Benutzer mit dem <strong>ecoDMS</strong> Server verbunden sind / arbeiten.<br />
a) Beenden Sie hierzu alle mit dem <strong>ecoDMS</strong> Server verbundenen Connection Manager.<br />
b) Überprüfen und schließen Sie auch alle ggf. anderen bestehenden Verbindungen zum Server (z.B. Web-Oberfläche,<br />
Mobile Apps...).<br />
2. Öffnen Sie die Konsole.<br />
3. Starten Sie den Server mit folgenden Befehl:<br />
sudo service ecodms start<br />
4. Nach erfolgreichem Abschluss können die Connection Manager und andere Verbindungen wieder mit dem <strong>ecoDMS</strong><br />
Server verbunden werden.<br />
a) Bitte beachten Sie, dass der Server je nach Rechner eine Zeit lang braucht, bis er vollständig hochgefahren ist<br />
und die Verbindung erfolgen kann. Haben Sie hierbei ein paar Minuten Geduld und versuchen Sie nach ein paar<br />
Minuten die Verbindung zum Server herzustellen.<br />
<strong>ecoDMS</strong> <strong>Version</strong> <strong>16.09</strong> (<strong>eleanor</strong>)<br />
Handbuch | DE
42. Workflow 283<br />
42 Workflow<br />
<strong>ecoDMS</strong> verfügt standardmäßig über eine Ad-hoc-Workflow-Funktion. So können bestimmte Prozesse in einen manuellen,<br />
status- und benutzerbasierten Workflow abgebildet werden. Anhand des Status, der Benutzer-Aktion und der Berechtigung<br />
kann die archivierte Datei gemäß der erfassten Informationen von der zuständigen Person oder Gruppe bearbeitet werden.<br />
Alle Klassifizierungsattribute können über den Einstellungsdialog exakt auf Ihre Bedürfnisse in <strong>ecoDMS</strong> eingestellt und<br />
jederzeit erweitert werden. Der Ad-hoc-Workflow wird dann über den Klassifizierungsdialog ausgeführt [1, 2].<br />
42.1 Ad-hoc Workflow (Beispiel)<br />
Anhand eines Beispiels möchten wir Ihnen den Ad-hoc-Workflow näher vorstellen:<br />
42.1.1 Vorbereitung<br />
Zunächst sollten Sie <strong>ecoDMS</strong> auf Ihre Bedürfnisse einrichten (Dokumentenarten, Ordnerstrukturen etc.). Achten Sie hierbei<br />
auf eine möglichst flache und einfache Struktur. Ergänzend zu den Standardattributen empfiehlt es sich bei unserem<br />
Beispiel-Workflow ein benutzerdefiniertes Attribut "ToDo" anzulegen. Hierzu erstellen wir eine neue Combobox und vergeben<br />
die passenden Werte wie z.B. "Zu zahlen", "Überprüfen", "Stornieren" usw. Außerdem ist es empfehlenswert für jede<br />
"Arbeitsgruppe" (Abteilung) im Unternehmen eine eigene Rolle (Benutzergruppe) anzulegen. So kann z.B. Mitarbeitern aus<br />
der Buchhaltung eine gemeinsame Rolle zugeteilt werden. Gleiches gilt für die Geschäftsführung, die Technik, den Vertrieb<br />
und alle anderen Abteilungen und Gruppen in einem Unternehmen.<br />
42.1.2 Situation<br />
Eine Eingangsrechnung für den Kauf von neuer PC Hardware wird von der Poststelle an die Geschäftsführung zur Kontrolle<br />
weitergeleitet. Anschließend übergibt die Geschäftsführung das Dokument der Buchhaltung, die die entsprechende Überweisung<br />
tätigen soll. Abschließend erhält die Technik Einsicht in das Dokument und eine Info, dass der Vorgang abgeschlossen<br />
ist.<br />
42.1.3 Ad-hoc-Workflow<br />
1. Schritt: Das Dokument wird von der Poststelle eingescannt, via Inbox abgerufen und wie folgt klassifiziert:<br />
a) Ordner: Lieferanten<br />
b) Dokumentenart: Rechnungseingang<br />
c) Status: Zu Bearbeiten<br />
d) ToDo: Überprüfen<br />
e) Ansehen und Klassifizieren: Geschäftsführung<br />
i. Nach dem Archivieren ist das Dokument ausschließlich für die Geschäftsführung sichtbar und für die weitere<br />
Klassifizierung freigegeben.<br />
2. Schritt: Nach der Überprüfung erfolgt die Übergabe an die Buchhaltung. Hierzu wird die Klassifizierung wie folgt von<br />
der Geschäftsführung angepasst:<br />
a) Status: Zu Bearbeiten<br />
b) ToDo: Zu zahlen<br />
c) Ansehen und Klassifizieren: Buchhaltung<br />
d) Nur Ansehen: Geschäftsführung<br />
i. Nach dem Speichern ist das Dokument ausschließlich für die Buchhaltung sicht- und klassifizierbar. Die<br />
Geschäftsführung hat aber weiterhin das Recht zur Dokumenten- und Klassifizierungseinsicht.<br />
<strong>ecoDMS</strong> <strong>Version</strong> <strong>16.09</strong> (<strong>eleanor</strong>)<br />
Handbuch | DE
42. Workflow 284<br />
3. Schritt: Die Buchhaltung tätigt die Überweisung und beendet den Prozess mit der zusätzlichen Freischaltung des<br />
Dokuments für die Technik. Die Klassifizierung wird wie folgt angepasst:<br />
a) Status: Erledigt<br />
b) ToDo: -<br />
c) Ansehen und Klassifizieren: Buchhaltung<br />
d) Nur Ansehen: Geschäftsführung, Technik<br />
i. Nach dem Speichern ist das Dokument weiterhin für die Buchhaltung sicht- und klassifizierbar. Die Geschäftsführung<br />
und Technik haben außerdem das Recht zur Dokumenten- und Klassifizierungseinsicht.<br />
Wichtige Informationen zu Kapitel 42<br />
[1] Diese Funktion setzt zur Ansicht und Nutzung bestimmte System-Berechtigungen voraus.<br />
[2] Ein Dokument darf nur klassifiziert werden, wenn dem Benutzer für das jeweilige Dokument eine entsprechende<br />
Berechtigung zur Klassifizierung vorliegt.<br />
<strong>ecoDMS</strong> <strong>Version</strong> <strong>16.09</strong> (<strong>eleanor</strong>)<br />
Handbuch | DE
43. Zugangsdaten 285<br />
43 Zugangsdaten<br />
Nachfolgend können Sie die bestehenden Zugangsdaten nachlesen.<br />
43.1 Standard Benutzer<br />
Der folgende Benutzer ist standardmäßig in <strong>ecoDMS</strong> angelegt.<br />
– Benutzername: ecodms<br />
– Passwort: ecodms<br />
Es wird empfohlen das Passwort schnellstmöglich zu ändern.<br />
Abb. (ähnlich) 43.1: Berechtigungen des Standard Benutzers<br />
43.2 System Administrator<br />
Neben dem automatisch generierten Benutzer gibt es einen s.g. Systemadministrator. Dieser Benutzer dient lediglich der<br />
Systemkonfiguration und hat somit das Recht, Einstellungen für das System vorzunehmen und weitere Benutzer anzulegen.<br />
Dokumente archivieren, sehen und/oder klassifizieren kann dieser Benutzer nicht.<br />
– Benutzername: ecoSIMSAdmin<br />
– Passwort: ecoSIMSAdmin<br />
Dieses Passwort sollte aus Sicherheitsgründen direkt nach dem Login geändert werden.<br />
43.3 postgreSQL-Datenbank<br />
Wenn postgreSQL über die <strong>ecoDMS</strong>-Installationsdatei installiert wird, werden folgende Benutzer für die Datenbank verwendet:<br />
– Username: postgres<br />
– Passwort: postgres<br />
Liegt bereits eine passende postgreSQL-<strong>Version</strong> vor, weil die Datenbank beispielsweise manuell installiert wurde, gelten die<br />
Zugangsdaten, die bei der Installation von postgreSQL vergeben wurden.<br />
<strong>ecoDMS</strong> <strong>Version</strong> <strong>16.09</strong> (<strong>eleanor</strong>)<br />
Handbuch | DE
43. Zugangsdaten 286<br />
43.4 Scaninput-Ordner<br />
Beim Scaninput-Ordner handelt es sich um eine Samba-Freigabe. Es wird ein Standard-User bei der Ubuntu Installation<br />
angelegt.<br />
– User: dmsscanner<br />
– Passwort: dmsscanner<br />
Bei Bedarf kann hier auch ein anderer, beliebiger Benutzer verwendet werden, der am Ubuntu System angelegt ist.<br />
<strong>ecoDMS</strong> <strong>Version</strong> <strong>16.09</strong> (<strong>eleanor</strong>)<br />
Handbuch | DE