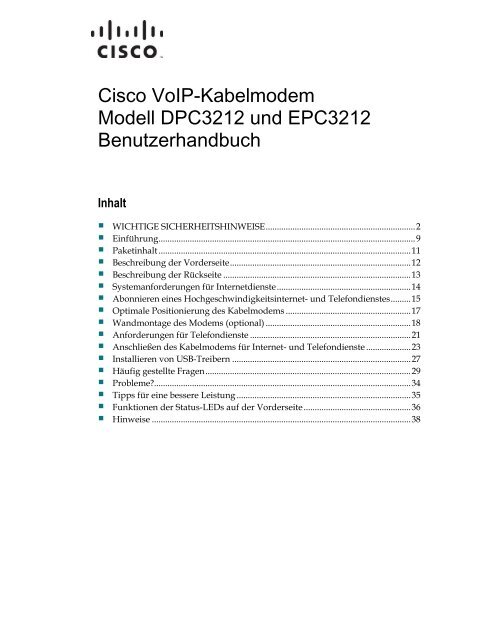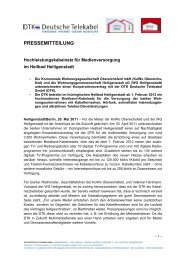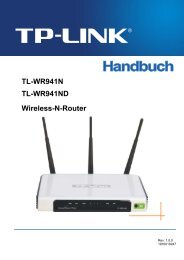Cisco Model DPC3212 and EPC3212 VoIP Cable Modem User ...
Cisco Model DPC3212 and EPC3212 VoIP Cable Modem User ...
Cisco Model DPC3212 and EPC3212 VoIP Cable Modem User ...
Erfolgreiche ePaper selbst erstellen
Machen Sie aus Ihren PDF Publikationen ein blätterbares Flipbook mit unserer einzigartigen Google optimierten e-Paper Software.
<strong>Cisco</strong> <strong>VoIP</strong>-Kabelmodem<br />
<strong>Model</strong>l <strong>DPC3212</strong> und <strong>EPC3212</strong><br />
Benutzerh<strong>and</strong>buch<br />
Inhalt<br />
� WICHTIGE SICHERHEITSHINWEISE ................................................................... 2<br />
� Einführung ................................................................................................................... 9<br />
� Paketinhalt ................................................................................................................. 11<br />
� Beschreibung der Vorderseite ................................................................................. 12<br />
� Beschreibung der Rückseite .................................................................................... 13<br />
� Systemanforderungen für Internetdienste ............................................................ 14<br />
� Abonnieren eines Hochgeschwindigkeitsinternet- und Telefondienstes ......... 15<br />
� Optimale Positionierung des Kabelmodems ........................................................ 17<br />
� W<strong>and</strong>montage des <strong>Modem</strong>s (optional) ................................................................. 18<br />
� Anforderungen für Telefondienste ........................................................................ 21<br />
� Anschließen des Kabelmodems für Internet- und Telefondienste .................... 23<br />
� Installieren von USB-Treibern ................................................................................ 27<br />
� Häufig gestellte Fragen ............................................................................................ 29<br />
� Probleme?................................................................................................................... 34<br />
� Tipps für eine bessere Leistung .............................................................................. 35<br />
� Funktionen der Status-LEDs auf der Vorderseite ................................................ 36<br />
� Hinweise .................................................................................................................... 38
WICHTIGE SICHERHEITSHINWEISE<br />
WICHTIGE SICHERHEITSHINWEISE<br />
Hinweise für Techniker<br />
Die in dieser Mitteilung aufgeführten Wartungsanweisungen sind ausschließlich für qualifiziertes<br />
Fachpersonal bestimmt. Um die Gefahr eines elektrischen Schlags zu reduzieren, sollten Sie keine<br />
Wartungsarbeiten durchführen, die nicht ausdrücklich in der Bedienungsanleitung aufgeführt sind,<br />
außer Sie sind zur Durchführung solcher Arbeiten qualifiziert.<br />
20080814_Installer820_Intl<br />
2 Teilenummer 4036185 Rev A
WICHTIGE SICHERHEITSHINWEISE<br />
1) Lesen Sie diese Anweisungen.<br />
2) Bewahren Sie diese Anweisungen auf.<br />
3) Beachten Sie alle Warnhinweise.<br />
4) Befolgen Sie alle Anweisungen.<br />
5) Verwenden Sie das Gerät nicht in der Nähe von Wasser.<br />
6) Reinigen Sie das Gerät nur mit einem trockenen Tuch.<br />
7) Sorgen Sie dafür, dass die Lüftungsöffnungen nicht blockiert werden. Installieren<br />
Sie das Gerät gemäß den Anweisungen des Herstellers.<br />
8) Positionieren Sie das Gerät nicht in der Nähe von Wärmequellen wie Heizkörpern,<br />
Heizregistern, Öfen oder <strong>and</strong>eren Wärme erzeugenden Geräten (einschließlich<br />
Verstärkern).<br />
9) Umgehen Sie auf keinen Fall die durch einen verpolungssicheren oder geerdeten<br />
Stecker gebotene Sicherheit. Ein verpolungssicherer Stecker (nicht für den<br />
europäischen Markt) hat zwei Pole, von denen einer breiter ist als der <strong>and</strong>ere. Ein<br />
geerdeter Stecker hat drei Pole (nicht in Deutschl<strong>and</strong>), von denen einer zur Erdung<br />
dient. Der breite bzw. dritte Pol erhöht die Sicherheit des Geräts. Passt der Stecker<br />
des Geräts nicht in die Steckdose, lassen Sie diese von einem Elektriker austauschen.<br />
10) Achten Sie darauf, dass das Stromkabel nicht geknickt wird (an der Steckdose, an<br />
Steckerleisten sowie direkt am Gerät). Positionieren Sie es ferner so, dass niem<strong>and</strong><br />
darauf treten kann.<br />
11) Verwenden Sie nur das vom Hersteller empfohlene Zubehör.<br />
12) Verwenden Sie nur den Wagen, den Ständer, das Stativ, die Montageklammer oder<br />
den Tisch, der vom Hersteller empfohlen wurde oder zum Lieferumfang des Geräts<br />
gehört. Gehen Sie beim Neupositionieren der Kombination aus Wagen und Gerät<br />
vorsichtig vor, um Verletzungen infolge eines Umkippens zu vermeiden.<br />
13) Trennen Sie das Gerät während eines Gewitters oder bei längerer Nichtbenutzung<br />
vom Stromnetz.<br />
14) Ziehen Sie für alle Wartungsarbeiten einen qualifizierten Wartungstechniker hinzu.<br />
Eine Wartung wird notwendig, wenn das Gerät auf irgendeine Art beschädigt<br />
wurde, z. B. Stromkabel oder Stecker beschädigt sind, Flüssigkeit auf dem Gerät<br />
verschüttet wurde, Fremdkörper in das Gerät eingedrungen sind, das Gerät Regen<br />
oder hoher Luftfeuchtigkeit ausgesetzt wurde, nicht ordnungsgemäß funktioniert<br />
oder fallen gelassen wurde.<br />
WICHTIGE SICHERHEITSHINWEISE<br />
Warnung zur Stromquelle<br />
Die richtige Stromquelle für dieses Produkt können Sie dem Etikett am Produkt entnehmen. Schließen<br />
Sie dieses Gerät nur an eine Steckdose mit der auf dem Produktetikett angegebenen Spannung und<br />
Frequenz an. Wenn Sie sich nicht sicher sind, wenden Sie sich an Ihren Kabelanbieter oder Ihr<br />
Energieversorgungsunternehmen, um Informationen zur Stromversorgung im privaten oder<br />
geschäftlichen Bereich zu erhalten.<br />
Der Wechselstromanschluss am Gerät muss jederzeit zugänglich und betriebsbereit sein.<br />
Teilenummer 4036185 Rev A 3
WICHTIGE SICHERHEITSHINWEISE<br />
Erdung des Produkts<br />
WARNUNG: Vermeiden Sie Stromschläge und Br<strong>and</strong>gefahr! Wenn dieses Produkt an<br />
ein Koaxialkabel angeschlossen wird, muss das Kabelsystem unbedingt geerdet sein.<br />
Die Erdung bietet einen gewissen Schutz gegen Spannungsspitzen und statische<br />
Aufladung.<br />
Schützen des Produkts vor Blitzschlag<br />
Trennen Sie nicht nur das Stromkabel von der Steckdose, sondern auch die Signaleingänge.<br />
Prüfen der Stromquelle anh<strong>and</strong> der POWER-LED<br />
Auch wenn die Ein-/Aus-LED nicht aufleuchtet, ist es möglich, dass das Gerät weiterhin mit Strom<br />
versorgt wird. Diese LED erlischt beispielsweise beim Ausschalten des Geräts, auch wenn dieses<br />
weiterhin an das Stromnetz angeschlossen ist.<br />
Verhindern einer Überlastung des Stromnetzes<br />
WARNUNG: Vermeiden Sie Stromschläge und Br<strong>and</strong>gefahr! Vermeiden Sie eine<br />
Überlastung des Stromnetzes, von Steckdosen, Verlängerungskabeln oder<br />
Steckerleisten. Informationen zu Produkten, die per Akku oder auf <strong>and</strong>ere Weise mit<br />
Strom versorgt werden, entnehmen Sie bitte der Betriebsanleitung zum<br />
entsprechenden Produkt.<br />
Belüftung und Positionierung<br />
� Entfernen Sie das gesamte Verpackungsmaterial, bevor Sie das Produkt an den Stromkreis<br />
anschließen.<br />
� Positionieren Sie das Gerät nicht auf einem Bett, Sofa, Teppich oder einer ähnlichen Fläche.<br />
� Positionieren Sie das Gerät nicht auf einer instabilen Fläche.<br />
� Positionieren Sie das Gerät nicht in einem umschlossenen Bereich wie beispielsweise einem<br />
Bücherregal oder Gestell, es sei denn, es ist auch hier für eine angemessene Belüftung gesorgt.<br />
� Stellen Sie keine Unterhaltungsgeräte (Video- oder DVD-Player), Lampen, Bücher, mit Wasser<br />
gefüllte Vasen oder sonstige Objekte auf das Produkt.<br />
� Sorgen Sie dafür, dass die Lüftungsöffnungen nicht blockiert werden.<br />
Schutz vor Feuchtigkeit und Fremdkörpern<br />
WARNUNG: Vermeiden Sie Stromschläge und Br<strong>and</strong>gefahr! Vermeiden Sie den<br />
Kontakt des Produkts mit tropfenden oder spritzenden Flüssigkeiten, Regen oder<br />
Feuchtigkeit. Mit Flüssigkeit gefüllte Objekte, wie beispielsweise Vasen, dürfen nicht<br />
auf das Gerät gestellt werden.<br />
WARNUNG: Vermeiden Sie Stromschläge und Br<strong>and</strong>gefahr! Trennen Sie das Gerät<br />
vom Stromnetz, bevor Sie es säubern. Verwenden Sie weder Flüssig- noch<br />
Sprühreiniger. Wischen Sie dieses Produkt nicht mit einem elektrostatischen<br />
(staubanziehenden) Tuch ab.<br />
4 Teilenummer 4036185 Rev A
WICHTIGE SICHERHEITSHINWEISE<br />
WARNUNG: Vermeiden Sie Stromschläge und Br<strong>and</strong>gefahr! Führen Sie auf keinen<br />
Fall Fremdkörper in die Öffnungen des Produkts ein. Diese können einen Kurzschluss<br />
zur Folge haben, der wiederum zu einem Stromschlag oder Br<strong>and</strong> führt.<br />
Warnhinweise für die Wartung<br />
WARNUNG: Vermeiden Sie Stromschläge! Öffnen Sie auf keinen Fall die<br />
Produktabdeckung. Beim Öffnen oder Abnehmen der Abdeckung besteht<br />
Verletzungsgefahr durch Hochspannung. Beim Öffnen der Abdeckung verliert die<br />
Garantie ihre Gültigkeit. Dieses Produkt enthält keine Teile, die vom Benutzer<br />
gewartet werden können.<br />
Prüfen der Produktsicherheit<br />
Nach der Durchführung aller Wartungs- oder Reparaturarbeiten an diesem Produkt muss der<br />
Wartungstechniker Sicherheitsprüfungen vornehmen, um die Betriebsbereitschaft des Geräts<br />
sicherzustellen.<br />
Schützen des Produkts bei einer Neupositionierung<br />
Trennen Sie das Gerät beim Neupositionieren oder Anschließen/Abziehen von Kabeln immer vom<br />
Stromnetz ab.<br />
Hinweis für Geräte mit Telefoniefunktionen<br />
Beim Verwenden von Geräten mit Telefoniefunktionen sollten gewisse grundlegende<br />
Sicherheitsmaßnahmen eingehalten werden, um Br<strong>and</strong>gefahr, Verletzungsgefahr und das Risiko von<br />
Stromschlägen zu verringern, darunter folgende:<br />
1. Verwenden Sie das Produkt nicht in der Nähe von Wasser, z. B. einer Badewanne, Waschschüssel,<br />
Spüle oder Wäschewanne, in einem feuchten Keller oder am Schwimmbecken.<br />
2. Verwenden Sie das Telefon (Ausnahme: schnurlose Telefone) nicht während eines Gewitters, da<br />
beim Blitzeinschlag die Gefahr von Stromschlägen besteht.<br />
3. Verwenden Sie das Telefon beim Melden eines Gasaustritts nicht in der Nähe des austretenden<br />
Gases.<br />
ACHTUNG: Verwenden Sie zum Verhindern von Br<strong>and</strong>gefahr ausschließlich ein 26-<br />
AWG-Kabel oder Telekommunikationskabel mit größerem Durchmesser.<br />
BEWAHREN SIE DIESE ANWEISUNGEN SICHER AUF.<br />
20090326_<strong>Modem</strong> No Battery_Safety<br />
Teilenummer 4036185 Rev A 5
FCC-Kompatibilitätserklärung<br />
FCC-Kompatibilitätserklärung<br />
FCC-Kompatibilitätserklärung (USA)<br />
Dieses Gerät wurde getestet und erfüllt die Grenzwerte für ein digitales Gerät der Klasse B<br />
entsprechend Abschnitt 15 der FCC-Vorschriften. Diese Grenzwerte sollen einen<br />
angemessenen Schutz vor solchen Störungen in Wohngebieten gewährleisten. Dieses Gerät<br />
generiert, verwendet und sendet Hochfrequenzsignale und kann bei unsachgemäßer<br />
Installation und Nichtbefolgung der Anweisungen des Herstellers zu Störungen des<br />
Funkverkehrs führen. Es wird jedoch nicht garantiert, dass es in bestimmten Situationen<br />
nicht zu Störungen kommen kann. Wenn dieses Gerät schädliche Störungen im Funk- oder<br />
TV-Empfang verursacht, die durch Ein- und Ausschalten des Geräts ermittelt werden<br />
können, kann der Benutzer die folgenden Schritte durchführen, um diese Störungen zu<br />
beheben:<br />
� Richten Sie die Empfangsantenne neu aus, oder stellen Sie sie an einem <strong>and</strong>eren St<strong>and</strong>ort<br />
auf.<br />
� Vergrößern Sie die Entfernung zwischen Gerät und Empfänger.<br />
� Schließen Sie das Gerät an eine Steckdose an, die sich nicht im selben Stromkreis wie der<br />
Empfänger befindet.<br />
� Wenden Sie sich an den Kabelanbieter oder einen erfahrenden Funk- oder<br />
Fernsehtechniker.<br />
Änderungen oder Modifikationen an diesem Gerät, die nicht ausdrücklich von <strong>Cisco</strong><br />
Systems, Inc. genehmigt wurden, können dazu führen, dass die Erlaubnis zum Betrieb dieses<br />
Geräts durch den Benutzer erlischt.<br />
Die in der FCC-Konformitätserklärung enthaltenen Informationen entsprechen den FCC-<br />
Anforderungen und informieren über die FCC-Genehmigung für dieses Gerät. Die<br />
angegebenen Telefonnummern dienen nur zum Einholen von Informationen zur FCC-Konformität,<br />
nicht jedoch für Fragen zu Betrieb oder Installation des Geräts. Wenden Sie sich bei Fragen zu Betrieb<br />
oder Installation bitte direkt an Ihren Kabelanbieter.<br />
Konformitätserklärung<br />
Dieses Gerät erfüllt die Bedingungen von<br />
Abschnitt 15 der FCC-Vorschriften. Der Betrieb<br />
erfolgt unter den folgenden beiden<br />
Bedingungen: 1) das Gerät darf keinerlei<br />
gefährliche Störungen verursachen, und 2) das<br />
Gerät muss jegliche Art von Störung tolerieren<br />
einschließlich solcher, die zu unerwünschten<br />
Vorgängen führen.<br />
<strong>VoIP</strong>-Kabelmodem<br />
<strong>Model</strong>l: <strong>DPC3212</strong>/<strong>EPC3212</strong><br />
Hersteller:<br />
<strong>Cisco</strong> Systems, Inc.<br />
5030 Sugarloaf Parkway<br />
Lawrenceville, Georgia 30044 USA<br />
Tel.: +1 770-236-1077<br />
Vorschriften zur elektromagnetischen Interferenz (EMI, Kanada)<br />
Dieses digitale Gerät der Klasse B erfüllt die kanadischen Normen gemäß ICES-003.<br />
Cet appareil numérique de la class B est conforme à la norme NMB-003 du Canada.<br />
20081121 FCC St<strong>and</strong>ard<br />
6 Teilenummer 4036185 Rev A
CE-Konformität<br />
Konformitätserklärung in Bezug auf die EU-Richtlinie 1999/5/EC<br />
(R&TTE-Richtlinie)<br />
CE-Konformität<br />
Diese Erklärung gilt ausschließlich für Konfigurationen (Kombinationen aus Software,<br />
Firmware und Hardware), die von <strong>Cisco</strong> Systems für den Gebrauch in der EU unterstützt<br />
oder bereitgestellt werden. Die Verwendung von nicht von <strong>Cisco</strong> Systems unterstützter<br />
Software oder Firmware kann dazu führen, dass das Gerät die gesetzlichen Vorgaben nicht<br />
mehr erfüllt.<br />
Teilenummer 4036185 Rev A 7
CE-Konformität<br />
Hinweis: Die vollständige Konformitätserklärung zu diesem Produkt finden Sie im<br />
Abschnitt zur Konformitätserklärung und zu den gesetzlichen Vorgaben im entsprechenden<br />
Hardwareinstallationsh<strong>and</strong>buch, das Sie bei <strong>Cisco</strong>.com herunterladen können.<br />
Bei der Bewertung des Produkts hinsichtlich der Voraussetzungen gemäß der Richtlinie<br />
1999/5/EC wurden die folgenden St<strong>and</strong>ards angewendet:<br />
� EMK: EN 55022 und EN 55024<br />
EN 61000-3-2 und EN 61000-3-3<br />
� Sicherheit: EN 60950-1<br />
Dieses Produkt ist mit folgenden europäischen Richtlinien konform:<br />
-1999/5/EC<br />
-2006/95/EC<br />
-2004/108/EC<br />
20090312 CE_<strong>Modem</strong>/EMTA<br />
8 Teilenummer 4036185 Rev A
Einführung<br />
Einführung<br />
Sie haben sich für Hochgeschwindigkeitsinternet- und hochwertige digitale<br />
Telefondienste entschieden. Nun kann das Abenteuer beginnen! Ihr neues <strong>DPC3212</strong>-<br />
oder <strong>EPC3212</strong>-<strong>VoIP</strong>-Kabelmodem (Voice-over-Internet Protocol) erfüllt die<br />
Industriest<strong>and</strong>ards für Hochgeschwindigkeitsdatenkonnektivität und einen<br />
zuverlässigen digitalen Telefondienst. Mit diesem Kabelmodem betreten Sie eine<br />
Welt unvergleichlicher Interneterlebnisse. Ferner bietet es beispiellose Vorzüge für<br />
Ihre private und geschäftliche Kommunikation, von der Steigerung Ihrer<br />
persönlichen Produktivität ganz zu schweigen.<br />
In diesem H<strong>and</strong>buch finden Sie Verfahren und Empfehlungen zu Positionierung,<br />
Installation, Konfiguration, Betrieb und Fehlerbehebung beim <strong>DPC3212</strong>- oder<br />
<strong>EPC3212</strong>-Kabelmodem, das Hochgeschwindigkeitsinternet- oder digitale<br />
Telefondienste für die private oder geschäftliche Nutzung bietet. Spezifische<br />
Informationen für Ihre Zwecke finden Sie im entsprechenden Kapitel in diesem<br />
H<strong>and</strong>buch. Wenden Sie sich bitte direkt an Ihren Kabelanbieter, wenn Sie weitere<br />
Informationen zum Abonnieren dieser Dienste wünschen.<br />
Vorzüge und Funktionen<br />
Ihr neues Kabelmodem bietet die folgenden einzigartigen Vorzüge und Funktionen:<br />
� EMTA (Embedded Media Terminal Adapter) zur Unterstützung von<br />
Sprachdiensten mit zwei Leitungen<br />
� Hochgeschwindigkeits-Breitb<strong>and</strong>-Internetverbindung, die Ihrem Online-Erlebnis<br />
neuen Schwung gibt und für das problemlose Herunterladen und Freigeben von<br />
Dateien und Fotos an Familie und Freunde sorgt<br />
� 10/100/1000BASE-T-Ethernet- und USB-Ports zum Herstellen von<br />
Verbindungen mit Hochgeschwindigkeitsdatendiensten oder <strong>and</strong>eren<br />
Internetgeräten<br />
� weit reichende Interoperabilität mit den meisten Kabelanbietern für Leistung<br />
und Zuverlässigkeit der Spitzenklasse Das <strong>DPC3212</strong> erfüllt die DOCSIS ®-<br />
St<strong>and</strong>ards (Data Over <strong>Cable</strong> System Interface Specifications) 1.0, 1.1, 2.0 und 3.0<br />
sowie die Spezifikationen von Packet<strong>Cable</strong> 1.5. Das <strong>EPC3212</strong> erfüllt die<br />
EuroDOCSIS-St<strong>and</strong>ards 1.0, 1.1, 2.0 und 3.0 sowie die Spezifikationen von<br />
EuroPacket<strong>Cable</strong> 1.5.<br />
� zwei RJ-11-Telefonanschlüsse zum Anschließen herkömmlicher Telefone und<br />
Faxgeräte<br />
� Anschluss mehrerer Geräte an das Kabelmodem für die Bereitstellung eines<br />
Hochgeschwindigkeitsnetzwerks und die Freigabe von Dateien und Ordnern,<br />
ohne diese vorher auf CD oder Diskette kopieren zu müssen<br />
Teilenummer 4036185 Rev A 9
Einführung<br />
� Plug-&-Play-Funktionalität zur einfachen Einrichtung und Installation<br />
� Jugendschutzeinstellungen und fortgeschrittene Firewall-Technologie<br />
� Ansprechendes, kompaktes Design für die Positionierung auf einer ebenen<br />
Fläche oder die W<strong>and</strong>montage<br />
� Automatische Softwareupdates durch Kabelanbieter möglich<br />
10 Teilenummer 4036185 Rev A
Paketinhalt<br />
Paketinhalt<br />
Prüfen Sie den Inhalt (Gerät und Zubehör) des <strong>Modem</strong>pakets, um sicherzustellen,<br />
dass alle Komponenten vorh<strong>and</strong>en und unbeschädigt sind. Das Paket enthält<br />
folgende Komponenten:<br />
1 <strong>DPC3212</strong>- oder <strong>EPC3212</strong>-<strong>VoIP</strong>-<br />
Kabelmodem<br />
1 Ethernet-Kabel (nicht bei allen<br />
Produkten)<br />
1 CD-ROM mit dem<br />
Benutzerh<strong>and</strong>buch und den USB-<br />
Treibern<br />
1 Netzteil mit Netzkabel<br />
1 USB-Kabel (nicht bei allen<br />
Produkten)<br />
Sollte eine dieser Komponenten fehlen oder beschädigt sein, wenden Sie sich an<br />
Ihren Kabelanbieter.<br />
Hinweise:<br />
� Wenn Sie einen Videorekorder, einen digitalen Multimedia-Hometerminal<br />
(Digital Home Communications Terminal, DHCT) bzw. eine Set-Top-Box oder<br />
ein Fernsehgerät an die gleiche Kabelverbindung wie den Wireless-Home-<br />
Gateway anschließen möchten, benötigen Sie einen Kabelsignalverteiler und<br />
weitere St<strong>and</strong>ard-RF-Koaxialkabel.<br />
� Die für den Telefondienst erforderlichen Kabel und Geräte müssen separat<br />
angeschafft werden. Ihr Kabelanbieter kann Ihnen hierbei weiterhelfen.<br />
Teilenummer 4036185 Rev A 11
Beschreibung der Vorderseite<br />
Beschreibung der Vorderseite<br />
Auf der Vorderseite Ihres Kabelmodems befinden sich eine Reihe von Status-LEDs,<br />
anh<strong>and</strong> derer Sie den Betriebsstatus des <strong>Modem</strong>s ablesen können. Weitere<br />
Informationen zu den Status-LEDs auf der Vorderseite finden Sie unter Funktionen<br />
der Status-LEDs auf der Vorderseite (auf Seite 36).<br />
1 POWER – Diese LED leuchtet permanent. Daran erkennen Sie, dass das<br />
Kabelmodem mit Strom versorgt wird.<br />
2 DS (Downstream) – Diese LED zeigt den Verbindungsstatus für den<br />
Datenempfang an und leuchtet beim Normalbetrieb permanent.<br />
3 US (Upstream) – Diese LED zeigt den Verbindungsstatus zum Senden von Daten<br />
an und leuchtet beim Normalbetrieb permanent.<br />
4 ONLINE – Wenn das Kabelmodem im Netzwerk registriert und voll<br />
betriebsfähig ist, leuchtet diese LED permanent. Wenn sie blinkt, ist eine der<br />
folgenden Bedingungen gegeben:<br />
� Der Startvorgang des Kabelmodems wird durchgeführt, und es ist noch nicht<br />
einsatzbereit.<br />
� Das Kabelmodem scannt das Netzwerk und versucht, eine Registrierung<br />
vorzunehmen.<br />
� Die Registrierung des Kabelmodems im Netzwerk wurde unterbrochen. Die<br />
LED blinkt so lange, bis eine erneute Registrierung erfolgt ist.<br />
5 LINK – Wenn diese LED permanent leuchtet, bedeutet dies, dass ein Ethernet-<br />
/USB-Träger vorh<strong>and</strong>en ist. Wenn sie blinkt, werden Ethernet-/USB-Daten<br />
zwischen dem Computer und dem Kabelmodem übertragen.<br />
6 TEL 1 – Diese LED leuchtet permanent, wenn der <strong>VoIP</strong>-Dienst aktiviert wurde.<br />
Sie blinkt, wenn Leitung 1 in Betrieb ist.<br />
7 TEL 2 – Diese LED leuchtet permanent, wenn der <strong>VoIP</strong>-Dienst aktiviert wurde.<br />
Sie blinkt, wenn Leitung 2 in Betrieb ist.<br />
Hinweis: Sobald das Kabelmodem erfolgreich im Netzwerk registriert wurde,<br />
leuchten die LEDs POWER (LED 1), DS (LED 2), US (LED 3) und ONLINE<br />
(LED 4) permanent. Daran erkennen Sie, dass das Kabelmodem eingeschaltet<br />
und voll betriebsfähig ist.<br />
12 Teilenummer 4036185 Rev A
Beschreibung der Rückseite<br />
Beschreibung der Rückseite<br />
Die folgende Abbildung zeigt die Komponenten der Rückseite der <strong>Modem</strong>modelle<br />
<strong>DPC3212</strong> und <strong>EPC3212</strong>, die im Anschluss beschrieben werden.<br />
Wichtig: Schließen Sie den Computer auf keinen Fall gleichzeitig an den<br />
ETHERNET- und USB-Port an, denn dadurch wird die Funktionsweise des<br />
<strong>Modem</strong>s beeinträchtigt.<br />
1 POWER – An diesem Anschluss wird das zum Lieferumfang des Kabelmodems<br />
gehörende Netzkabel angeschlossen.<br />
VORSICHT:<br />
Verwenden Sie nur den zum Lieferumfang des Kabelmodems<br />
gehörenden Netzadapter, um eine Beschädigung des Geräts zu<br />
vermeiden.<br />
2 TEL 1/TEL 2 – Über diese RJ-11-Telefonanschlüsse können herkömmliche<br />
Telefone oder Faxgeräte an das Kabelmodem angeschlossen werden.<br />
3 ETHERNET – Über den RJ-45-Ethernet-Port wird eine Verbindung zum<br />
10/100/1000BASE-T-Ethernet-Port des Computers oder Heimnetzwerks<br />
hergestellt.<br />
4 USB – Der USB-1.1-Port mit 12-MBits/s wird mit dem USB-Port des Computers<br />
verbunden.<br />
5 REBOOT EMTA – Durch Drücken dieser Taste wird das EMTA-<strong>Modem</strong> neu<br />
gestartet. Wenn Sie diese Taste länger als drei Sekunden gedrückt halten, werden<br />
die Werkseinstellungen wiederhergestellt und das EMTA-<strong>Modem</strong> neu gestartet.<br />
VORSICHT:<br />
Die Taste REBOOT EMTA dient ausschließlich Wartungszwecken.<br />
Drücken Sie sie nur, wenn Sie von Ihrem Kabelanbieter dazu aufgefordert<br />
werden. Beim Verwenden dieser Taste gehen alle von Ihnen festgelegten<br />
Einstellungen für das Kabelmodem verloren.<br />
6 CABLE – Über den F-Stecker wird eine Verbindung zu einem aktiven Signal des<br />
Kabelanbieters hergestellt.<br />
Teilenummer 4036185 Rev A 13
Systemanforderungen für Internetdienste<br />
Systemanforderungen für Internetdienste<br />
Um sicherzustellen, dass das Kabelmodem einen Hochleistungsinternetdienst<br />
ermöglicht, müssen Sie prüfen, ob alle Internetgeräte in Ihrem System die folgenden<br />
Mindestanforderungen für Hardware und Software erfüllen.<br />
Hinweis: Sie benötigen außerdem einen aktiven Kabeleingang und eine<br />
Internetverbindung.<br />
Mindestsystemanforderungen für PCs<br />
� ein PC mit einem Pentium MMX-133-Prozessor oder höher<br />
� 32 MB RAM<br />
� Webbrowser<br />
� CD-ROM-Laufwerk<br />
Mindestsystemanforderungen für Macintosh-Computer<br />
� MAC OS 7.5 oder höher<br />
� 32 MB RAM<br />
Systemanforderungen für eine Ethernet-Verbindung<br />
� ein PC mit Microsoft Windows 2000 (oder höher), auf dem TCP/IP installiert ist,<br />
oder einen Apple Macintosh-Computer, auf dem TCP/IP installiert ist<br />
� eine aktive 10/100/1000BASE-T-Ethernet-Netzwerkschnittstellenkarte (NIC)<br />
Systemanforderungen für eine USB-Verbindung<br />
� ein PC mit Microsoft Windows 2000 (oder höher)<br />
� ein im PC integrierter Master-USB-Port<br />
14 Teilenummer 4036185 Rev A
Abonnieren eines Hochgeschwindigkeitsinternet- und Telefondienstes<br />
Abonnieren eines Hochgeschwindigkeitsinternet- und<br />
Telefondienstes<br />
Das Kabelmodem kann nur mit einem Hochgeschwindigkeitsinternetdienst<br />
verwendet werden. Nutzen Sie noch keinen Hochgeschwindigkeitsinternetzugang,<br />
müssen Sie ein entsprechendes Konto bei einem Kabelanbieter einrichten. Wählen<br />
Sie eine der in diesem Abschnitt beschriebenen Optionen aus.<br />
Ich habe kein Konto für Hochgeschwindigkeitsinternetzugang.<br />
In diesem Fall richtet der Kabelanbieter ein Konto für Sie ein und fungiert nun als<br />
Ihr Internetdienstanbieter. Wenn Sie Zugriff auf das Internet haben, können Sie E-<br />
Mail-Nachrichten senden und empfangen, auf das World Wide Web zugreifen und<br />
sonstige Internetdienste in Anspruch nehmen.<br />
Sie müssen Ihrem Kabelanbieter folgende Informationen mitteilen:<br />
� die Seriennummer des <strong>Modem</strong>s<br />
� die MAC-Adresse (Media Access Control) des <strong>Modem</strong>s (CM MAC)<br />
Diese Nummern befinden sich auf dem Barcode-Etikett am Kabelmodem. Die<br />
Seriennummer besteht aus einer Reihe alphanumerischer Zeichen, die mit S/N<br />
beginnen. Die MAC-Adresse besteht aus einer Reihe alphanumerischer Zeichen, die<br />
mit CM MAC beginnen. Die folgende Abbildung zeigt ein Beispiel für ein Barcode-<br />
Etikett.<br />
Notieren Sie diese Nummern hier im H<strong>and</strong>buch.<br />
Seriennummer _______________________<br />
MAC-Adresse ________________________<br />
Teilenummer 4036185 Rev A 15
Abonnieren eines Hochgeschwindigkeitsinternet- und Telefondienstes<br />
Ich verfüge bereits über ein Konto für<br />
Hochgeschwindigkeitsinternetzugang.<br />
In diesem Fall müssen Sie Ihrem Kabelanbieter die Seriennummer und MAC-<br />
Adresse des Kabelmodems mitteilen. Weitere Informationen hierzu finden Sie bei<br />
den Angaben zu Seriennummer und MAC-Adresse weiter oben in diesem Abschnitt.<br />
Ich möchte das Kabelmodem zum Telefonieren verwenden.<br />
Hierzu müssen Sie ein Telefonkonto mit einem Dienstanbieter einrichten.<br />
Möglicherweise können Sie Ihre derzeitige Telefonnummer beibehalten. Andernfalls<br />
teilt Ihnen der Dienstanbieter für jede aktuelle oder zusätzliche aktive Telefonleitung<br />
eine neue Telefonnummer zu. Informieren Sie sich hierüber bei der<br />
Telefongesellschaft.<br />
16 Teilenummer 4036185 Rev A
Optimale Positionierung des Kabelmodems<br />
Optimale Positionierung des Kabelmodems<br />
Das Kabelmodem sollte idealerweise an einem Ort aufgestellt werden, in dessen<br />
Nähe sich Steckdosen und die <strong>and</strong>eren zu verwendenden Geräte befinden.<br />
Bedenken Sie das Layout Ihres Heims oder Büros, und ziehen Sie den Kabelanbieter<br />
bei der Entscheidung über den besten Aufstellungsort für das Kabelmodem hinzu.<br />
Lesen Sie dieses H<strong>and</strong>buch aufmerksam durch, bevor Sie einen Ort zum Aufstellen<br />
des <strong>Modem</strong>s wählen.<br />
Empfehlungen:<br />
� Positionieren Sie den Computer und das Kabelmodem in der Nähe einer<br />
Steckdose.<br />
� Positionieren Sie den Computer und das Kabelmodem in der Nähe eines<br />
bestehenden Kabelanschlusses, um die Installation eines weiteren<br />
Kabelanschlusses zu vermeiden. Achten Sie ferner darauf, dass ausreichend<br />
Platz vorh<strong>and</strong>en ist, um die Kabel vom <strong>Modem</strong> und Computer zur Steckdose zu<br />
führen, ohne sie straff zu spannen oder zu knicken.<br />
� Die Luftzirkulation um das Kabelmodem darf nicht behindert werden.<br />
� Wählen Sie eine Position, an der das Kabelmodem sicher aufgestellt und<br />
Beschädigungen vermieden werden können.<br />
Teilenummer 4036185 Rev A 17
W<strong>and</strong>montage des <strong>Modem</strong>s (optional)<br />
W<strong>and</strong>montage des <strong>Modem</strong>s (optional)<br />
Sie können das Kabelmodem mit zwei Halteklammern, zwei Schrauben und den<br />
Montageschlitzen am Gerät an einer W<strong>and</strong> montieren. Das <strong>Modem</strong> kann horizontal<br />
angebracht werden.<br />
Vorbereitungen<br />
Wählen Sie zunächst eine passende Position für die W<strong>and</strong>montage aus. Das <strong>Modem</strong><br />
kann an Beton- oder Holzwänden sowie Trockenmauern montiert werden. Der<br />
Montageort sollte von allen Seiten frei zugänglich sein. Außerdem müssen die Kabel<br />
mit dem <strong>Modem</strong> verbunden werden, ohne dass sie zu straff gespannt werden<br />
müssen. Achten Sie darauf, dass der Abst<strong>and</strong> zwischen der <strong>Modem</strong>unterseite und<br />
dem Fußboden oder Regal für das Anbringen der Kabel ausreicht. Sorgen Sie ferner<br />
dafür, dass alle Kabel genügend Spielraum haben, um das Kabelmodem im<br />
Wartungsfall abnehmen zu können, ohne die Kabelverbindung zu unterbrechen.<br />
Prüfen Sie des Weiteren, ob folgende Komponenten vorh<strong>and</strong>en sind:<br />
� zwei Halteklammern für 8 2,5-cm-Schrauben<br />
� 2 2,5-cm-Flachkopfschrauben<br />
� Bohren Sie die Löcher je nach W<strong>and</strong> mit einem 5-mm-Bohrer für Holz oder<br />
Beton.<br />
Hinweis: Auf der folgenden Seite finden Sie eine Abbildung des<br />
W<strong>and</strong>montageschemas.<br />
18 Teilenummer 4036185 Rev A
W<strong>and</strong>montage des <strong>Modem</strong>s (optional)<br />
Bringen Sie das <strong>Modem</strong> wie in der Abbildung veranschaulicht an der W<strong>and</strong> an.<br />
Teilenummer 4036185 Rev A 19
W<strong>and</strong>montage des <strong>Modem</strong>s (optional)<br />
Position und Abmessungen der W<strong>and</strong>montageschlitze<br />
Im Folgenden sind die Position und Abmessungen der auf der <strong>Modem</strong>unterseite<br />
befindlichen W<strong>and</strong>montageschlitze abgebildet. Nutzen Sie die Abbildung auf dieser<br />
Seite zum Anbringen des <strong>Modem</strong>s an der W<strong>and</strong>.<br />
20 Teilenummer 4036185 Rev A
Anforderungen für Telefondienste<br />
Anforderungen für Telefondienste<br />
In diesem Kapitel werden die Hardware- und Softwareanforderungen beschrieben,<br />
die erfüllt sein müssen, um das Kabelmodem zum Telefonieren zu verwenden.<br />
Anzahl der Telefoniegeräte<br />
Jeder der RJ-11-Telefonanschlüsse am Kabelmodem bietet Telefondienste für<br />
mehrere Telefone, Faxgeräte und Analogmodems.<br />
Die maximale Anzahl der Telefoniegeräte, die mit jedem RJ-11-Anschluss verbunden<br />
werden können, hängt von der Gesamtrufsignallast der angeschlossenen<br />
Telefoniegeräte ab. Viele Telefoniegeräte weisen eine so genannte Ringer<br />
Equivalence Number (REN) auf. Jeder Telefonanschluss des Kabelmodems kann<br />
eine Last bis zu 5 REN unterstützen.<br />
Die Summe der REN-Last aller an einen Anschluss angeschlossenen Telefoniegeräte<br />
darf 5 REN nicht überschreiten.<br />
Arten von Telefoniegeräten<br />
Sie können zwar Telefoniegeräte ohne REN verwenden, allerdings kann in diesem<br />
Fall die Anzahl der angeschlossenen Telefoniegeräte nicht genau berechnet werden.<br />
Beim Anschließen nicht gekennzeichneter Telefoniegeräte muss das Rufsignal<br />
getestet werden, bevor Sie weitere Telefoniegeräte anschließen. Wurden zu viele<br />
Telefoniegeräte angeschlossen, ist das Rufsignal nicht mehr hörbar. In diesem Fall<br />
müssen Sie ein Gerät nach dem <strong>and</strong>eren entfernen, bis das Rufsignal wieder zu<br />
hören ist.<br />
Telefone, Faxgeräte und <strong>and</strong>ere Telefoniegeräte müssen über die beiden mittleren<br />
Kontakte des RJ-11-Anschlusses mit den Telefonanschlüssen des Kabelmodems<br />
verbunden werden. Einige Telefone verwenden <strong>and</strong>ere Kontakte des RJ-11-<br />
Anschlusses und können nur mit einem Adapter angeschlossen werden.<br />
Voraussetzungen für das Wählen<br />
Für alle Telefone muss das DTMF-Wählverfahren eingestellt werden. Das<br />
Pulswählverfahren wird von den meisten Telefongesellschaften nicht unterstützt.<br />
Anforderungen an die Telefonkabel<br />
Das Kabelmodem verfügt über interne Telefonkabel. Die maximale Entfernung<br />
zwischen dem <strong>Modem</strong> und einem Telefon beträgt 300 m. Verwenden Sie mindestens<br />
ein 0,4 mm-Twisted Pair-Telefonkabel.<br />
Teilenummer 4036185 Rev A 21
Anforderungen für Telefondienste<br />
Wichtig: Der Anschluss an fest installierte Heim-Telefonnetze muss von<br />
Fachpersonal durchgeführt werden.<br />
22 Teilenummer 4036185 Rev A
Anschließen des Kabelmodems für Internet- und Telefondienste<br />
Anschließen des Kabelmodems für Internet- und<br />
Telefondienste<br />
Sie können das Kabelmodem sowohl für Telefondienste als auch Internetzugriff<br />
nutzen und die Internetverbindung für <strong>and</strong>ere Internetgeräte im Heim oder Büro<br />
freigeben. Das Freigeben einer Verbindung für zahlreiche Geräte wird als<br />
Vernetzung bezeichnet.<br />
Anschließen und Installieren von Internetgeräten<br />
Sie können zum Installieren solcher Geräte möglicherweise Fachpersonal<br />
hinzuziehen. Wenden Sie sich für weitere Informationen an Ihren Kabelanbieter.<br />
Anschließen von Geräten<br />
Das folgende Diagramm veranschaulicht die unterschiedlichen<br />
Vernetzungsoptionen, die Ihnen zur Verfügung stehen.<br />
Teilenummer 4036185 Rev A 23
Anschließen des Kabelmodems für Internet- und Telefondienste<br />
Anschließen des Kabelmodems für Hochgeschwindigkeitsdaten- und<br />
Telefondienste<br />
Mit den folgenden Installationsschritten wird die ordnungsgemäße Einrichtung und<br />
Konfiguration des Kabelmodems gewährleistet.<br />
1 Wählen Sie einen geeigneten, sicheren Ort für die Installation des Kabelmodems<br />
(z. B. in der Nähe einer Steckdose, eines aktiven Kabelanschlusses, des PCs –<br />
sofern Sie es für den Hochgeschwindigkeitsinternetzugriff nutzen – und des<br />
Telefonanschlusses – wenn Sie es für <strong>VoIP</strong> nutzen möchten).<br />
WARNUNG:<br />
� Um Verletzungen zu vermeiden, führen Sie die Installationsschritte<br />
unbedingt in der angegebenen Reihenfolge aus.<br />
� Um eine Beschädigung des Geräts zu vermeiden, trennen Sie alle<br />
Telefondienste, bevor Sie das Kabelmodem an die gleichen Leitungen<br />
anschließen.<br />
� An den Telefonanschlüssen am <strong>Modem</strong> sowie bei allen <strong>and</strong>eren<br />
angeschlossenen Kabeln, einschließlich des Ethernet-, Telefon- und<br />
Koaxialkabels, können gefährliche Spannungen auftreten.<br />
� Die Telefonkabel und Anschlüsse müssen ordnungsgemäß isoliert sein,<br />
um Stromschläge zu vermeiden.<br />
� Die Telefonanschlüsse für ein privates Telefonfestnetz müssen durch<br />
Fachpersonal installiert worden sein. Sie können diese Arbeiten für das<br />
private Telefonfestnetz möglicherweise von Ihrem Kabelanbieter<br />
durchführen lassen. Allerdings sind solche Dienstleistungen<br />
wahrscheinlich mit Kosten verbunden.<br />
� Die Kabel und Anschlüsse müssen ordnungsgemäß isoliert sein, um<br />
Stromschläge zu vermeiden.<br />
� Trennen Sie das Kabelmodem vom Stromnetz, bevor Sie weitere Geräte<br />
anschließen.<br />
2 Schalten Sie den Computer sowie sonstige Netzwerkgeräte aus, und ziehen Sie<br />
anschließend das Netzkabel aus der Steckdose.<br />
3 Verbinden Sie das vom Kabelanbieter bereitgestellte aktive RF-Koaxialkabel mit<br />
dem mit CABLE gekennzeichneten Koaxialanschluss auf der Rückseite des<br />
Kabelmodems.<br />
Hinweis: Zum Anschließen eines Fernsehgeräts, eines DHCT, einer Set-Top-Box<br />
oder eines Videoplayers an die gleiche Kabelverbindung benötigen Sie einen<br />
Signalverteiler (nicht im Paket enthalten). Erkundigen Sie sich vor der<br />
Verwendung eines Signalverteilers bei Ihrem Kabelanbieter, ob dieser zu einer<br />
Beeinträchtigung der Signalstärke führen kann.<br />
24 Teilenummer 4036185 Rev A
Anschließen des Kabelmodems für Internet- und Telefondienste<br />
4 Verbinden Sie den Computer anh<strong>and</strong> einer der folgenden Methoden mit dem<br />
Kabelmodem.<br />
� Ethernet-Verbindung: Schließen Sie ein Ende des gelben Ethernet-Kabels an<br />
den Ethernet-Port des Computers und das <strong>and</strong>ere Ende an den gelben<br />
ETHERNET-Port auf der <strong>Modem</strong>rückseite an.<br />
Hinweis: Wenn Sie mehr Ethernet-Geräte anschließen möchten als Ports am<br />
<strong>Modem</strong> verfügbar sind, müssen Sie einen oder mehrere externe Ethernet-<br />
Switches mit mehreren Ports verwenden.<br />
� USB-Verbindung: Schließen Sie ein Ende des gelben USB-Kabels an den<br />
USB-Port des Computers und das <strong>and</strong>ere Ende an den USB-Port auf der<br />
<strong>Modem</strong>rückseite an.<br />
Wichtig: Beim Verwenden einer USB-Verbindung müssen Sie die<br />
entsprechenden USB-Treiber auf dem Computer installieren. Weitere<br />
Informationen hierzu finden Sie unter Installieren von USB-Treibern (auf<br />
Seite 27).<br />
Hinweis: Es ist möglich, gleichzeitig zwei separate Computer an dem<br />
Kabelmodem anzuschließen. Dazu müssen Sie einen Computer mit dem<br />
ETHERNET-Port und den <strong>and</strong>eren Computer mit dem USB-Port verbinden.<br />
Schließen Sie den Computer auf keinen Fall gleichzeitig an den ETHERNET-<br />
und den USB-Port an.<br />
5 Verbinden Sie ein Ende des Telefonverbindungskabels (nicht im Paket enthalten)<br />
mit einem Telefonanschluss bzw. mit einem Telefon oder Faxgerät. Verbinden<br />
Sie anschließend das <strong>and</strong>ere Ende dieses Kabels mit dem zutreffenden RJ-11-<br />
TELEFON-Anschluss auf der <strong>Modem</strong>rückseite. Die Telefonanschlüsse sind<br />
hellgrau und je nach Region mit 1/2 und 2 oder 1 und 2 gekennzeichnet.<br />
Hinweise:<br />
– Achten Sie darauf, dass Sie den Telefondienst an den richtigen RJ-11-<br />
Anschluss anschließen. Für einfache Telefondienste verwenden Sie<br />
Anschluss 1/2 oder 1.<br />
– In Nordamerika ist über den RJ-11-Anschluss 1/2 des Kabelmodems die<br />
Verwendung mehrerer Telefonleitungen möglich. Leitung 1 wird von<br />
den Kontakten 3 und 4 des Anschlusses 1/2, Leitung 2 von den<br />
Kontakten 2 und 5 unterstützt. In Europa unterstützen Kabelmodems<br />
nur eine Leitung pro Port. Leitung 1 steht über Anschluss 1, Leitung 2<br />
über Anschluss 2 zur Verfügung.<br />
– Für Telefone, die über <strong>and</strong>ere Stecker als RJ-11 angeschlossen werden, ist<br />
möglicherweise ein externer (separat erhältlicher) Adapter erforderlich.<br />
6 Stecken Sie nun ein Ende des Netzkabels des Kabelmodems in den<br />
Netzanschluss auf der <strong>Modem</strong>rückseite. Stecken Sie das Netzkabel anschließend<br />
in eine Steckdose, um das <strong>Modem</strong> einzuschalten. Das <strong>Modem</strong> führt eine<br />
automatische Suche nach dem Breitb<strong>and</strong>-Datennetzwerk durch und meldet sich<br />
bei diesem an. Dieser Vorgang kann 2 bis 5 Minuten in Anspruch nehmen. Das<br />
<strong>Modem</strong> ist einsatzbereit, sobald die LEDs POWER, DS, US und ONLINE auf der<br />
Vorderseite nicht mehr blinken, sondern permanent leuchten.<br />
Teilenummer 4036185 Rev A 25
Anschließen des Kabelmodems für Internet- und Telefondienste<br />
7 Schließen Sie den Computer und <strong>and</strong>ere Geräte im Heimnetzwerk an das<br />
Stromnetz an, und schalten Sie sie ein. Die LINK-LED auf dem Kabelmodem, die<br />
den verbundenen Geräten entspricht, sollte nun permanent leuchten oder<br />
blinken.<br />
8 Sobald das Kabelmodem eine Online-Verbindung hergestellt hat, können die<br />
meisten Internetgeräte sofort auf das Internet zugreifen.<br />
Hinweis: Hat Ihr Computer keinen Internetzugriff, finden Sie unter Häufig<br />
gestellte Fragen (auf Seite 29) Informationen zum Konfigurieren eines<br />
Computers für TCP/IP. Informationen zum Internetzugriff mit <strong>and</strong>eren<br />
Internetgeräten entnehmen Sie bitte dem Abschnitt zur Konfiguration von<br />
DHCP oder der IP-Adresse im entsprechenden Benutzer- oder<br />
Bedienungsh<strong>and</strong>buch.<br />
26 Teilenummer 4036185 Rev A
Installieren von USB-Treibern<br />
Installieren von USB-Treibern<br />
Das IP-Kabelmodem bietet eine Reihe von Netzwerkschnittstellen, über die Sie<br />
Unterhaltungsgeräte mit dem Heimnetzwerk verbinden können. Computer mit<br />
Microsoft Windows können beispielsweise über die USB 1.1-Technologie vernetzt<br />
werden.<br />
Wichtig: Aufgrund der Geschwindigkeitsbeschränkungen dieser Technologie ist<br />
USB 1.1 nicht die optimale Wahl für Hochgeschwindigkeitsnetzwerke. Der USB 1.1-<br />
Port sollte nur verwendet werden, wenn ein Computer keine <strong>and</strong>ere Schnittstelle für<br />
das Herstellen einer Netzwerkverbindung bietet.<br />
Im folgenden Abschnitt finden Sie Anweisungen zum Installieren von USB-Treibern,<br />
falls Ihr Computer mit einer USB-Schnittstelle ausgestattet ist und als Betriebssystem<br />
Microsoft Windows 2000, XP oder Vista verwendet. Die Schritte zum Installieren der<br />
USB-Treiber variieren je nach Betriebssystem. Verfahren Sie entsprechend der<br />
Anweisungen für Ihr Betriebssystem.<br />
Hinweis: Wenn Sie die USB-Schnittstelle nicht verwenden, können Sie diesen<br />
Abschnitt überspringen.<br />
Installieren von USB-Treibern unter Windows 2000<br />
1 Legen Sie die CD zum Installieren der USB-Treiber des Kabelmodems in das<br />
CD-ROM-Laufwerk des Computers ein.<br />
2 Überprüfen Sie, ob das Kabelmodem mit Strom versorgt wird und die Status-<br />
LED POWER auf der Vorderseite permanent leuchtet.<br />
3 Schließen Sie das USB-Kabel an den USB-Port des Computers an. Stecken Sie<br />
anschließend das <strong>and</strong>ere Ende des USB-Kabels in den USB-Port am<br />
Kabelmodem ein.<br />
4 Klicken Sie im Fenster „Assistent für das Suchen neuer Hardware“ auf Weiter.<br />
5 Wählen Sie die Option Nach einem passenden Treiber für das Gerät suchen<br />
(empfohlen) aus, und klicken Sie dann auf Weiter.<br />
6 Wählen Sie im Assistenten die Option CD-ROM-Laufwerke aus, und klicken Sie<br />
dann auf Weiter.<br />
7 Klicken Sie im Fenster „Assistent für das Suchen neuer Hardware“ auf Weiter.<br />
Das System sucht nach der Treiberdatei für die Hardware.<br />
8 Wenn diese gefunden wurde, wird das Fenster „Digitale Signatur nicht<br />
gefunden“ geöffnet, und Sie werden mit einer Bestätigungsmeldung zum<br />
Fortsetzen der Installation aufgefordert.<br />
9 Klicken Sie auf Ja, um mit der Installation fortzufahren. Das Fenster „Assistent<br />
für das Suchen neuer Hardware“ wird erneut geöffnet und informiert Sie nun<br />
mit einer Meldung über den Abschluss des Installationsvorgangs.<br />
Teilenummer 4036185 Rev A 27
Installieren von USB-Treibern<br />
10 Klicken Sie auf Fertig stellen, um den Assistenten zu schließen. Die USB-Treiber<br />
sind damit auf dem Computer installiert und die USB-Geräte einsatzbereit.<br />
11 Versuchen Sie, eine Verbindung zum Internet herzustellen. Wenn Sie nicht auf<br />
das Internet zugreifen können, schlagen Sie unter Probleme? (auf Seite 34) nach.<br />
Wenn Sie immer noch nicht auf das Internet zugreifen können, wenden Sie sich<br />
an den Dienstanbieter.<br />
Installieren von USB-Treibern unter Windows XP<br />
1 Legen Sie die CD zum Installieren der USB-Treiber des Kabelmodems in das<br />
CD-ROM-Laufwerk des Computers ein.<br />
2 Warten Sie, bis die Status-LEDs POWER und ONLINE auf der Vorderseite des<br />
Kabelmodems permanent aufleuchten.<br />
3 Wählen Sie im Fenster „Assistent für das Suchen neuer Hardware“ die Option<br />
Software von einer Liste oder bestimmten Quelle installieren (für<br />
fortgeschrittene Benutzer) aus, und klicken Sie auf Weiter.<br />
4 Wählen Sie dann Wechselmedien durchsuchen (Diskette, CD) aus, und klicken<br />
Sie auf Weiter.<br />
5 Klicken Sie im Assistenten auf Installation fortsetzen, um die Installation<br />
fortzusetzen. Das Fenster „Assistent für das Suchen neuer Hardware“ wird<br />
erneut geöffnet und informiert Sie nun mit einer Meldung über den Abschluss<br />
des Installationsvorgangs.<br />
6 Klicken Sie auf Fertig stellen, um den Assistenten zu schließen. Die USB-Treiber<br />
sind damit auf dem Computer installiert und die USB-Geräte einsatzbereit.<br />
7 Versuchen Sie, eine Verbindung zum Internet herzustellen. Wenn Sie nicht auf<br />
das Internet zugreifen können, schlagen Sie unter Probleme? (auf Seite 34) nach.<br />
Wenn Sie immer noch nicht auf das Internet zugreifen können, wenden Sie sich<br />
an den Dienstanbieter.<br />
Installieren von USB-Treibern unter Windows Vista<br />
1 Legen Sie die CD zum Installieren der USB-Treiber des Kabelmodems in das<br />
CD-ROM-Laufwerk des Computers ein.<br />
2 Warten Sie, bis die Status-LEDs POWER und ONLINE auf der Vorderseite des<br />
Kabelmodems permanent aufleuchten.<br />
3 Befolgen Sie die Anweisungen am Bildschirm zum Fertigstellen der Installation.<br />
4 Versuchen Sie, eine Verbindung zum Internet herzustellen. Wenn Sie nicht auf<br />
das Internet zugreifen können, schlagen Sie unter Probleme? (auf Seite 34) nach.<br />
Wenn Sie immer noch nicht auf das Internet zugreifen können, wenden Sie sich<br />
an den Dienstanbieter.<br />
28 Teilenummer 4036185 Rev A
Häufig gestellte Fragen<br />
Häufig gestellte Fragen<br />
F.: Kann ich auch dann mit dem Kabelmodem telefonieren, wenn ich nicht den<br />
Telefondienst des Kabelanbieters in Anspruch nehme?<br />
A.: Nein. Der Telefondienst wird für jeden Telefonanschluss am Kabelmodem von<br />
der Telefongesellschaft bereitgestellt. Wenden Sie sich an die Telefongesellschaft, um<br />
über das Kabelmodem telefonieren zu können.<br />
F.: Wie kann ich die Kabeltelefonie installieren lassen?<br />
A.: Eine fachmännische Installation wird womöglich von Ihrer Telefongesellschaft<br />
angeboten. Ein Techniker wird dazu den Telefondienst an die bestehende<br />
Telefonleitung anschließen oder bei Bedarf eine neue Leitung legen. Bei der<br />
Installation durch Fachpersonal wird außerdem sichergestellt, dass die richtigen<br />
Kabel an <strong>Modem</strong> und Computer angeschlossen und alle Hardware- und<br />
Softwareeinstellungen richtig konfiguriert werden. Wenden Sie sich an die<br />
Kabelgesellschaft, um weitere Informationen zur Installation zu erhalten.<br />
F.: Wie wird das Kabelmodem an meinen Computer angeschlossen?<br />
A.: Das Kabelmodem wird über den USB- oder Ethernet-Port des Computers<br />
angeschlossen. Wenn Sie eine Ethernet-Schnittstelle verwenden möchten, können Sie<br />
eine Ethernet-Karte in einem Fachgeschäft für Computer- oder Bürobedarf oder<br />
direkt vom Kabelanbieter erwerben.<br />
F.: Wie greife ich nach dem Anschließen des Kabelmodems auf das Internet zu?<br />
A.: Der Kabelanbieter agiert als Ihr Internetdienstanbieter (ISP). Ein ISP bietet eine<br />
breite Palette an Diensten an, darunter E-Mail-, Chat-, News- und<br />
Informationsdienste. Er stellt Ihnen ferner die nötige Software zur Verfügung.<br />
F.: Kann ich gleichzeitig fernsehen und im Internet surfen?<br />
A.: Aber sicher! Wenn Sie einen Vertrag für Kabelfernsehen abschließen, können Sie<br />
fernsehen und gleichzeitig das Kabelmodem für das Internet verwenden, indem Sie<br />
das Fernsehgerät und das Kabelmodem über einen optionalen Kabelsignalverteiler<br />
an das Kabelnetzwerk anschließen.<br />
F.: Kann ich gleichzeitig im Internet surfen und telefonieren?<br />
A.: Aber sicher! Der Telefon- und Internetdatendienst sind zwei separate Dienste.<br />
Die Qualität Ihrer Telefongespräche wird durch das Browsen im Internet und <strong>and</strong>ere<br />
Datendienste nicht beeinträchtigt. Wenn diese Dienste von Ihrem Kabelanbieter<br />
bereitgestellt werden, können Sie gleichzeitig telefonieren und im Internet surfen.<br />
F.: Kann ich meine aktuelle Telefonnummer auch für das Kabelmodem<br />
verwenden?<br />
A.: In manchen Gebieten ist die Beibehaltung von Telefonnummern möglich.<br />
Nähere Informationen hierzu erhalten Sie von Ihrer Telefongesellschaft.<br />
Teilenummer 4036185 Rev A 29
Häufig gestellte Fragen<br />
F.: Habe ich bei der Verwendung des Kabelmodems automatisch Zugriff zu<br />
Hochgeschwindigkeitsinternetdiensten?<br />
A.: Ihr Kabelmodem kann einen Telefondienst, einen<br />
Hochgeschwindigkeitsinternetdienst oder beide Dienste bieten. Der Internetdienst<br />
wird vom Kabelanbieter aktiviert. Wenn Sie derzeit noch keinen Internetdienst<br />
nutzen, wenden Sie sich für weitere Informationen an Ihren Kabelanbieter.<br />
F.: Wie viele Telefone kann ich anschließen?<br />
A.: Jeder der RJ-11-Telefonanschlüsse am Kabelmodem bietet Telefondienste für<br />
mehrere Telefone, Faxgeräte und Analogmodems. Die maximale Anzahl der<br />
Telefoniegeräte, die mit jedem RJ-11-Anschluss verbunden werden können, hängt<br />
von der Gesamtrufsignallast der angeschlossenen Telefoniegeräte ab. Viele<br />
Telefoniegeräte weisen eine so genannte Ringer Equivalence Number (REN) auf.<br />
Jeder Telefonanschluss des Kabelmodems kann eine Last bis zu 5 REN unterstützen.<br />
Die Summe der REN-Last aller an einen Anschluss angeschlossenen Telefoniegeräte<br />
darf 5 REN nicht überschreiten.<br />
F.: Kann ich mehrere Geräte über das <strong>Modem</strong> betreiben?<br />
A.: Ja. Ein Kabelmodem kann theoretisch bis zu 253 Ethernet-Geräte unterstützen.<br />
Dazu müssen Sie allerdings im Computer- oder Bürofachh<strong>and</strong>el die entsprechenden<br />
Ethernet-Hubs oder -Router erwerben. Außerdem kann ein weiterer Benutzer am<br />
gleichen Ort eine Verbindung zum USB-Port des Kabelmodems herstellen. Wenden<br />
Sie sich für weitere Informationen an Ihren Kabelanbieter.<br />
F.: Wie erneuere ich die IP-Adresse meines Computers?<br />
A.: Wenn der Computer nicht auf das Internet zugreifen kann, obwohl das<br />
Kabelmodem online ist, wurde wahrscheinlich die IP-Adresse nicht aktualisiert.<br />
Befolgen Sie die nachstehenden Anleitungen für Ihr Betriebssystem zum Erneuern<br />
der IP-Adresse auf einem Computer.<br />
Erneuern der IP-Adresse unter Windows 2000 oder Windows XP<br />
1 Klicken Sie zunächst auf Start und danach auf Ausführen. Das Dialogfeld<br />
„Ausführen“ wird geöffnet.<br />
2 Geben Sie cmd in das Feld „Öffnen“ ein, und klicken Sie auf OK. Daraufhin wird<br />
ein Fenster mit einer Eingabeaufforderung geöffnet.<br />
3 Geben Sie an der Eingabeaufforderung C:/ ipconfig/release ein, und drücken Sie<br />
die Eingabetaste. Das System gibt nun die IP-Adresse frei.<br />
4 Geben Sie an der Eingabeaufforderung C:/ ipconfig/renew ein, und drücken Sie<br />
die Eingabetaste. Das System zeigt die neue IP-Adresse an.<br />
5 Klicken Sie auf das X in der oberen rechten Fensterecke, um das Fenster mit der<br />
Eingabeaufforderung zu schließen. Damit ist der Vorgang abgeschlossen.<br />
Hinweis: Wenn Sie nicht auf das Internet zugreifen können, wenden Sie sich an<br />
den Kabelanbieter.<br />
30 Teilenummer 4036185 Rev A
Erneuern der IP-Adresse auf Macintosh-Systemen<br />
1 Schließen Sie alle ausgeführten Programme.<br />
2 Öffnen Sie den Ordner Einstellungen.<br />
3 Ziehen Sie die Datei tcp/ip preferences in den Papierkorb.<br />
4 Schließen Sie alle geöffneten Fenster, und leeren Sie den Papierkorb.<br />
5 Starten Sie den Computer neu.<br />
Häufig gestellte Fragen<br />
6 Halten Sie während des Computerneustarts gleichzeitig die Befehlstaste<br />
(Apple), die Wahltaste sowie die Tasten P und R auf der Tastatur gedrückt.<br />
Lassen Sie sie erst los, wenn der Begrüßungston von Apple mindestens drei Mal<br />
erklungen ist.<br />
7 Klicken Sie nach dem Computerneustart auf das Apple-Symbol in der oberen<br />
linken Ecke des Finders. Navigieren Sie zu Kontrollfelder, und klicken Sie dann<br />
auf TCP/IP.<br />
8 Klicken Sie oben im Bildschirm im Finder auf Bearbeiten. Navigieren Sie zum<br />
unteren Ende des Menüs, und klicken Sie auf Benutzermodus.<br />
9 Klicken Sie im Fenster „Benutzermodus“ auf Erweitert und dann auf OK.<br />
10 Klicken Sie auf die Auswahltasten „Nach oben“/„Nach unten“ rechts neben<br />
dem Bereich „Verbinden über“ des Fensters „TCP/IP“, und klicken Sie dann auf<br />
DHCP-Server verwenden.<br />
11 Klicken Sie im Fenster „TCP/IP“ auf Optionen und anschließend im Fenster<br />
„TCP/IP-Optionen“ auf Aktiv.<br />
Hinweis: In einigen Fällen wird die Option Nur bei Bedarf laden nicht<br />
angezeigt. Wählen Sie sie aus, wenn sie vorh<strong>and</strong>en ist. Sie wird dann mit einem<br />
Häkchen gekennzeichnet.<br />
12 Vergewissern Sie sich, dass die Option 802.3 verwenden oben rechts im Fenster<br />
„TCP/IP“ nicht ausgewählt ist. Wird neben ihr ein Häkchen angezeigt, klicken<br />
Sie auf die Option, um sie zu deaktivieren (das Häkchen wird ausgeblendet).<br />
Klicken Sie anschließend in der linken unteren Ecke auf Info.<br />
13 Ist in diesem Fenster eine Hardwareadresse angegeben?<br />
� Falls ja, klicken Sie auf OK. Klicken Sie zum Schließen des Kontrollfelds<br />
„TCP/IP“ auf Ablage und dann auf Schließen.<br />
� Ist dies nicht der Fall, wiederholen Sie die Anweisungen ab Schritt 6.<br />
14 Starten Sie den Computer neu.<br />
F.: Wie konfiguriere ich meinen Computer für TCP/IP?<br />
A.: Wenn der Computer nicht auf das Internet zugreifen kann, obwohl das<br />
Kabelmodem online ist, wurde möglicherweise TCP/IP nicht konfiguriert. Befolgen<br />
Sie die nachstehenden Anleitungen für Ihr Betriebssystem, um TCP/IP auf dem<br />
Computer zu konfigurieren.<br />
Teilenummer 4036185 Rev A 31
Häufig gestellte Fragen<br />
Konfigurieren von TCP/IP unter Windows XP<br />
1 Klicken Sie auf Start, und wählen Sie je nach Konfiguration des Startmenüs eine<br />
der folgenden Optionen aus:<br />
� Wenn Sie das St<strong>and</strong>ardstartmenü von Windows XP verwenden, wählen Sie<br />
zunächst Verbinden mit und danach Alle Verbindungen anzeigen aus, und<br />
fahren Sie mit Schritt 2 fort.<br />
� Wenn Sie die klassische Version des Startmenüs von Windows XP<br />
verwenden, wählen Sie Einstellungen und dann Netzwerkverbindungen<br />
aus. Doppelklicken Sie im Bereich „LAN oder<br />
Hochgeschwindigkeitsinternet“ des Fensters „Netzwerkverbindungen“ auf<br />
das Symbol LAN-Verbindung.<br />
2 Klicken Sie im Fenster „Netzwerkverbindungen“ mit der rechten Maustaste auf<br />
LAN-Verbindung, und wählen Sie dann aus dem Kontextmenü Eigenschaften<br />
aus, um das Dialogfeld „Eigenschaften“ zu öffnen.<br />
3 Hier finden Sie das Feld „Diese Verbindung verwendet die folgenden Elemente“.<br />
Führen Sie über den entsprechenden Pfeil einen Bildlauf nach unten durch, bis<br />
„Internetprotokoll (TCP/IP)“ angezeigt wird. Wählen Sie Internetprotokoll<br />
(TCP/IP) aus, und klicken Sie auf die Schaltfläche Eigenschaften rechts unterhalb<br />
des Listenfelds.<br />
4 Wählen Sie im Dialogfeld „Eigenschaften von Internetprotokoll (TCP/IP)“ die<br />
Optionen IP-Adresse automatisch beziehen und DNS-Serveradresse<br />
automatisch beziehen aus, und klicken Sie auf OK.<br />
5 Schließen Sie das Dialogfeld durch Klicken auf OK. Ihr Computer fordert nun<br />
automatisch eine IP-Adresse von diesem Gateway an. Diese wird ihm<br />
automatisch zugesendet. Sobald er die Adresse erhalten hat, kann Ihr Computer<br />
auf das Internet zugreifen.<br />
6 Sollte Ihr Computer nach Ausführung der obigen Schritte nicht automatisch eine<br />
IP-Adresse anfordern, sollten Sie Windows über die Schaltfläche Start<br />
herunterfahren und anschließend neu starten.<br />
7 Wenn Sie nicht auf das Internet zugreifen können, schlagen Sie unter Probleme?<br />
(auf Seite 34) nach. Wenn Sie immer noch nicht auf das Internet zugreifen<br />
können, wenden Sie sich an den Dienstanbieter.<br />
Konfigurieren von TCP/IP unter Windows 2000<br />
1 Klicken Sie auf Start, wählen Sie Einstellungen aus, und wählen Sie dann<br />
Netzwerk- und DFÜ-Verbindungen aus.<br />
2 Doppelklicken Sie im Fenster „Netzwerk- und DFÜ-Verbindungen“ auf das<br />
Symbol LAN-Verbindung.<br />
3 Klicken Sie im Fenster „Status der LAN-Verbindung“ auf Eigenschaften.<br />
4 Klicken Sie im Fenster „Eigenschaften von LAN-Verbindung“ auf<br />
Internetprotokoll (TCP/IP) und anschließend auf Eigenschaften.<br />
32 Teilenummer 4036185 Rev A
Häufig gestellte Fragen<br />
5 Wählen Sie im Dialogfeld „Eigenschaften von Internetprotokoll (TCP/IP)“ die<br />
Optionen IP-Adresse automatisch beziehen und DNS-Serveradresse<br />
automatisch beziehen aus, und klicken Sie auf OK.<br />
6 Klicken Sie im Fenster „Lokales Netzwerk“ auf Ja, um den Computer neu zu<br />
starten. Der Computer wird neu gestartet. Das Internetprotokoll TCP/IP ist jetzt<br />
auf dem Computer konfiguriert, und die Ethernet-Geräte sind einsatzbereit.<br />
7 Versuchen Sie, eine Verbindung zum Internet herzustellen. Wenn Sie nicht auf<br />
das Internet zugreifen können, schlagen Sie unter Probleme? (auf Seite 34) nach.<br />
Wenn Sie immer noch nicht auf das Internet zugreifen können, wenden Sie sich<br />
an den Dienstanbieter.<br />
Konfigurieren von TCP/IP auf Macintosh-Systemen<br />
1 Klicken Sie in der oberen linken Ecke des Finders auf das Apple-Symbol.<br />
Navigieren Sie zu Kontrollfelder, und klicken Sie dann auf TCP/IP.<br />
2 Klicken Sie oben im Bildschirm im Finder auf Bearbeiten. Navigieren Sie zum<br />
unteren Ende des Menüs, und klicken Sie auf Benutzermodus.<br />
3 Klicken Sie im Fenster „Benutzermodus“ auf Erweitert und dann auf OK.<br />
4 Klicken Sie auf die Auswahltasten „Nach oben“/„Nach unten“ rechts neben<br />
dem Bereich „Verbinden über“ des Fensters „TCP/IP“, und klicken Sie dann auf<br />
DHCP-Server verwenden.<br />
5 Klicken Sie im Fenster „TCP/IP“ auf Optionen und anschließend im Fenster<br />
„TCP/IP-Optionen“ auf Aktiv.<br />
Hinweis: Vergewissern Sie sich, dass die Option Nur bei Bedarf laden deaktiviert<br />
ist.<br />
6 Vergewissern Sie sich, dass die Option 802.3 verwenden oben rechts im Fenster<br />
„TCP/IP“ nicht ausgewählt ist. Wird neben ihr ein Häkchen angezeigt,<br />
deaktivieren Sie sie, und klicken Sie anschließend in der linken unteren Ecke auf<br />
Info.<br />
7 Ist in diesem Fenster eine Hardwareadresse angegeben?<br />
� Falls ja, klicken Sie auf OK. Klicken Sie zum Schließen des Kontrollfelds<br />
„TCP/IP“ auf Ablage und dann auf Schließen. Damit ist der Vorgang<br />
abgeschlossen.<br />
� Ist dies nicht der Fall, müssen Sie den Macintosh ausschalten.<br />
8 Halten Sie während des Computerneustarts gleichzeitig die Befehlstaste<br />
(Apple), die Wahltaste sowie die Tasten P und R auf der Tastatur gedrückt.<br />
Lassen Sie sie erst los, wenn der Begrüßungston von Apple mindestens drei Mal<br />
erklungen ist.<br />
9 Wiederholen Sie nach dem Computerneustart die Schritte 1 bis 7, um die<br />
Richtigkeit aller TCP/IP-Einstellungen zu überprüfen. Verfügt der Computer<br />
auch weiterhin nicht über eine Hardwareadresse, wenden Sie sich an Ihren<br />
Apple-Händler oder den technischen Support von Apple.<br />
Teilenummer 4036185 Rev A 33
Probleme?<br />
Probleme?<br />
Gängige Probleme<br />
Welche Bedeutung haben die diversen Status-LEDs auf der <strong>Modem</strong>vorderseite?<br />
Ausführliche Informationen zu den Status-LEDs auf der Vorderseite finden Sie unter<br />
Funktionen der Status-LEDs auf der Vorderseite (auf Seite 36).<br />
Das <strong>Modem</strong> registriert keine Ethernet-Verbindung.<br />
� Prüfen Sie, ob im Computer eine Ethernet-Karte mitsamt der zugehörigen<br />
Treibersoftware installiert ist. Befolgen Sie beim Installieren einer Ethernet-Karte<br />
die Anweisungen genau.<br />
� Prüfen Sie den Status der Status-LEDs auf der <strong>Modem</strong>vorderseite.<br />
Das <strong>Modem</strong> registriert nach dem Herstellen einer Verbindung zu einem Hub<br />
keine Ethernet-Verbindung.<br />
Wenn Sie mehrere Computer mit dem Kabelmodem verbinden, müssen Sie zunächst<br />
das <strong>Modem</strong> mit dem Uplink-Port des Hub verbinden. Die LINK-LED des Hub<br />
leuchtet permanent.<br />
Das <strong>Modem</strong> registriert keine Kabelverbindung.<br />
Das <strong>Modem</strong> benötigt ein St<strong>and</strong>ard-RF-Koaxialkabel mit 75 Ohm. Wenn Sie ein<br />
<strong>and</strong>eres Kabel verwenden, funktioniert es nicht richtig. Wenden Sie sich an Ihren<br />
Kabelanbieter, um herauszufinden, ob Sie das richtige Kabel verwenden.<br />
Beim Abheben des Hörers ist kein Freiton zu hören.<br />
� Das Telefonkabel wurde möglicherweise an den falschen RJ-11-Anschluss des<br />
Kabelmodems angeschlossen. Das Kabelmodem verfügt über zwei<br />
Telefonanschlüsse. Prüfen Sie, ob Sie den richtigen Anschluss verwenden.<br />
� Ursache für dieses Problem kann auch das Telefon selbst sein. Schließen Sie ein<br />
<strong>and</strong>eres Telefon an, und prüfen Sie, ob nun ein Freiton zu hören ist.<br />
� Eine weitere Ursache für dieses Problem kann auch die Telefonleitung sein.<br />
Schließen Sie ein Telefon direkt an den gleichen RJ-11-Anschluss auf der<br />
Rückseite des Geräts an. Wenn Sie in diesem Fall einen Freiton hören, aber<br />
nirgendwo sonst in Ihrer Wohnung, müssen Sie die Telefonleitung von einem<br />
Techniker der Telefongesellschaft untersuchen und reparieren lassen.<br />
� Prüfen Sie, ob die Telefongesellschaft den bisherigen Telefondienst abgemeldet<br />
hat.<br />
Der Kabelanbieter hat den Telefondienst möglicherweise noch nicht aktiviert.<br />
Wenden Sie sich an den Kabelanbieter, um weitere Informationen zu erhalten.<br />
34 Teilenummer 4036185 Rev A
Tipps für eine bessere Leistung<br />
Probleme und Lösungen<br />
Tipps für eine bessere Leistung<br />
Wenn das Kabelmodem nicht die erwartete Leistung erbringt, könnten die<br />
folgenden Tipps nützlich sein. Falls Sie weitere Unterstützung benötigen, wenden<br />
Sie sich an Ihren Kabelanbieter.<br />
� Prüfen Sie, ob der Stecker des Kabelmodem-Netzkabels richtig in die Steckdose<br />
eingesteckt wurde.<br />
� Prüfen Sie, ob das Netzkabel des Kabelmodems in eine Steckdose gesteckt<br />
wurde, die ein- und ausgeschaltet werden kann. Vergewissern Sie sich in diesem<br />
Fall, dass die Steckdose EINGESCHALTET ist.<br />
� Prüfen Sie, ob die Status-LEDs POWER, DS, US und ONLINE auf der<br />
Vorderseite des Kabelmodems permanent aufleuchten.<br />
� Prüfen Sie, ob der Kabeldienst aktiv ist und den bidirektionalen Dienst<br />
unterstützt.<br />
� Prüfen Sie, ob alle Kabel ordnungsgemäß angeschlossen sind und Sie die<br />
richtigen Kabel verwenden.<br />
� Prüfen Sie beim Verwenden einer Ethernet-Verbindung, ob das Internetprotokoll<br />
(TCP/IP) ordnungsgemäß installiert und konfiguriert wurde.<br />
� Prüfen Sie beim Verwenden einer USB-Verbindung, ob Sie die Anweisungen<br />
unter Installieren von USB-Treibern (auf Seite 27) ordnungsgemäß ausgeführt<br />
haben.<br />
� Prüfen Sie, ob Sie Ihrem Kabelanbieter die Seriennummer und MAC-Adresse des<br />
Kabelmodems mitgeteilt haben.<br />
� Wenn Sie einen Kabelsignalverteiler verwenden, um mehrere Geräte an das<br />
Kabelmodem anschließen zu können, entfernen Sie diesen, und schließen Sie die<br />
Kabel erneut so an, dass das Kabelmodem direkt mit dem Kabelanschluss<br />
verbunden ist. Funktioniert das Kabelmodem nun ordnungsgemäß, ist<br />
wahrscheinlich der Kabelsignalverteiler beschädigt und muss ausgetauscht<br />
werden.<br />
� Für eine optimale Leistung über eine Ethernet-Verbindung muss im Computer<br />
eine 10/100/1000BASE-T-Netzwerkschnittstellenkarte installiert sein.<br />
Teilenummer 4036185 Rev A 35
Funktionen der Status-LEDs auf der Vorderseite<br />
Funktionen der Status-LEDs auf der Vorderseite<br />
Erstmaliges Einschalten, Kalibrierung und Registrierung (bei<br />
Netzanschluss)<br />
Aus der folgenden Tabelle können Sie die Reihenfolge der Schritte mitsamt den<br />
zugehörigen Status-LEDs auf der <strong>Modem</strong>vorderseite beim Einschalten, Kalibrieren<br />
und Registrieren des <strong>Modem</strong>s in einem Netzwerk entnehmen. Ziehen Sie beim<br />
Diagnostizieren und Beheben von Problemen beim Einschalten, Kalibrieren und<br />
Registrieren des <strong>Modem</strong>s diese Tabelle zu Rate.<br />
Hinweis: Nachdem das Kabelmodem Schritt 7 abgeschlossen hat (Registrierung<br />
abgeschlossen), geht es automatisch zum Normalbetrieb über. Siehe Normalbetrieb<br />
(bei Netzanschluss) (auf Seite 37).<br />
Status-LEDs auf der Vorderseite beim erstmaligen Einschalten, Kalibrieren und Registrieren<br />
Schritt 1 2 3 4 5 6 7 8<br />
LED<br />
Vorderseite<br />
Einschalt<br />
en<br />
Selbst<br />
test<br />
Downstream-<br />
Scan<br />
Downstream-<br />
Signalsperre<br />
Bereichs<br />
anforder<br />
ung<br />
Anfordern<br />
der IP-<br />
Adresse<br />
Registrierun<br />
g<br />
1 POWER Ein Ein Ein Ein Ein Ein Ein Ein<br />
2<br />
3<br />
4<br />
5<br />
DS blinkt Ein blinkt Ein Ein Ein Ein Ein<br />
USA blinkt Ein Aus Aus blinkt Ein Ein Ein<br />
ONLINE blinkt Ein Aus Aus Aus Aus blinkt Ein<br />
LINK Aus Ein EIN oder<br />
blinkt<br />
EIN oder<br />
blinkt<br />
EIN oder<br />
blinkt<br />
EIN oder<br />
blinkt<br />
EIN oder<br />
blinkt<br />
6 TEL1 Aus Ein Aus Aus Aus Aus Aus Aus<br />
TEL2 Aus Ein Aus Aus Aus Aus Aus Aus<br />
Registrierung<br />
abgeschlosse<br />
n<br />
EIN oder<br />
blinkt<br />
* Die ONLINE-LED leuchtet permanent, wenn ein Computer mit dem <strong>Modem</strong> verbunden ist. Sie blinkt während einer<br />
Datenübertragung. Wenn das <strong>Modem</strong> nur für die Bereitstellung von Telefondiensten verwendet wird und nicht mit einem Computer<br />
verbunden ist, erlischt die ONLINE-LED.<br />
36 Teilenummer 4036185 Rev A
Normalbetrieb (bei Netzanschluss)<br />
Funktionen der Status-LEDs auf der Vorderseite<br />
Aus der folgenden Tabelle können Sie den Status der Status-LEDs auf der<br />
Vorderseite des Kabelmodems beim Normalbetrieb entnehmen, nachdem es an das<br />
Stromnetz angeschlossen wird.<br />
Status-LEDs auf der Vorderseite beim Normalbetrieb<br />
LED Vorderseite Normalbetrieb<br />
1 POWER Ein<br />
2 DS Ein<br />
3 USA Ein<br />
4 ONLINE am<br />
5<br />
LINK* � Ein – Wenn nur ein Gerät mit dem ETHERNET- oder<br />
USB-Port verbunden ist und keine Daten vom <strong>Modem</strong><br />
gesendet oder empfangen werden<br />
� Blinkt – Wenn nur ein Ethernet- oder USB-Gerät<br />
angeschlossen ist und Daten zwischen den Geräten des<br />
Verbrauchers und dem Kabelmodem übertragen werden<br />
� Aus – Wenn keine Geräte mit dem ETHERNET- oder<br />
USB-Port verbunden sind<br />
6 TEL1 � EIN – Wenn der <strong>VoIP</strong>-Dienst aktiviert ist<br />
� Blinkt – Wenn Leitung 1 in Betrieb ist<br />
TEL2 � EIN – Wenn der <strong>VoIP</strong>-Dienst aktiviert ist<br />
� Blinkt – Wenn Leitung 2 in Betrieb ist<br />
*Wenn Ethernet- und USB-Geräte gleichzeitig mit dem <strong>Modem</strong> verbunden sind,<br />
leuchtet diese LED während der Datenübertragung über eines dieser Geräte<br />
(Ethernet oder USB) permanent. Erfolgt die Datenübertragung gleichzeitig über<br />
beide Datenports (ETHERNET und USB), blinkt sie wie oben beschrieben.<br />
Teilenummer 4036185 Rev A 37
Hinweise<br />
Hinweise<br />
Marken<br />
<strong>Cisco</strong>, <strong>Cisco</strong> Systems, das <strong>Cisco</strong> Logo und das <strong>Cisco</strong> Systems Logo sind Marken bzw.<br />
eingetragene Marken von <strong>Cisco</strong> Systems, Inc. und/oder Partnerunternehmen in den<br />
Vereinigten Staaten und bestimmten <strong>and</strong>eren Ländern.<br />
DOCSIS ist eine eingetragene Marke von <strong>Cable</strong> Television Laboratories, Inc.<br />
EuroDOCSIS, EuroPacket<strong>Cable</strong> und Packet<strong>Cable</strong> sind Marken von <strong>Cable</strong> Television<br />
Laboratories, Inc.<br />
Alle <strong>and</strong>eren in diesem Dokument erwähnten Marken sind Eigentum der jeweiligen Inhaber.<br />
Haftungsausschlusserklärung<br />
<strong>Cisco</strong> Systems, Inc. übernimmt keine Verantwortung für Fehler oder Auslassungen<br />
in diesem H<strong>and</strong>buch und behält sich das Recht vor, die hier enthaltenen Angaben<br />
jederzeit und ohne Vorankündigung zu ändern.<br />
Urheberrechtsinformationen zu dieser Dokumentation<br />
Die in diesem Dokument enthaltenen Informationen können sich jederzeit und ohne<br />
Vorankündigung ändern. Kein Teil dieser Dokumentation darf ohne die<br />
ausdrückliche schriftliche Genehmigung von <strong>Cisco</strong> Systems, Inc. in irgendeiner<br />
Weise reproduziert werden.<br />
Hinweis zur Verwendung der Software und Firmware<br />
Die in diesem Dokument beschriebene Software ist urheberrechtlich geschützt und<br />
wird Ihnen unter Lizenz zur Verfügung gestellt. Das Verwenden und Kopieren<br />
dieser Software ist nur im Rahmen der Bedingungen dieses Lizenzvertrags zulässig.<br />
Die Firmware dieses Geräts ist urheberrechtlich geschützt und darf nur zusammen<br />
mit diesem Gerät verwendet werden. Jegliche Reproduktion oder Verteilung dieser<br />
Firmware oder eines Teils davon ohne ausdrückliche schriftliche Genehmigung ist<br />
verboten.<br />
38 Teilenummer 4036185 Rev A
<strong>Cisco</strong> Systems, Inc.<br />
5030 Sugarloaf Parkway, Box 465447<br />
Lawrenceville, GA 30042<br />
678.277.1000<br />
www.cisco.com<br />
Das vorliegende Dokument enthält diverse Marken von <strong>Cisco</strong> Systems, Inc. Eine Liste dieser<br />
finden Sie im Abschnitt „Hinweise“ im vorliegenden H<strong>and</strong>buch.<br />
Die Verfügbarkeit von Produkten und Diensten kann sich jederzeit ohne Vorankündigung<br />
ändern.<br />
© 2010 <strong>Cisco</strong> Systems, Inc. Alle Rechte vorbehalten.<br />
Januar 2010 Gedruckt in den USA<br />
Teilenummer 4036185 Rev A