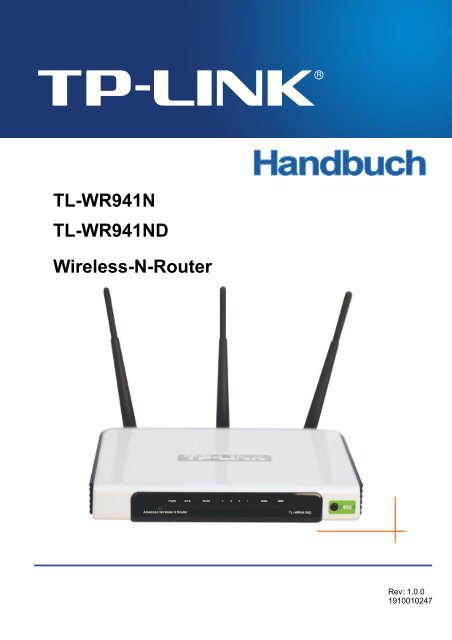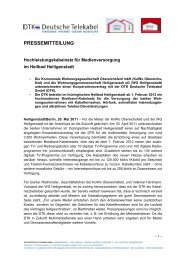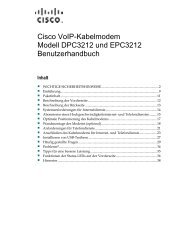Bemerkung - Martens Deutsche Telekabel
Bemerkung - Martens Deutsche Telekabel
Bemerkung - Martens Deutsche Telekabel
Sie wollen auch ein ePaper? Erhöhen Sie die Reichweite Ihrer Titel.
YUMPU macht aus Druck-PDFs automatisch weboptimierte ePaper, die Google liebt.
TL-WR941N<br />
TL-WR941ND<br />
Wireless-N-Router<br />
Rev: 1.0.0<br />
1910010247
COPYRIGHT & HANDELSMARKEN<br />
Diese Spezifikationen können kurzfristigen Änderungen unterliegen. ist eine<br />
registrierte Handelsmarke von TP-LINK TECHNOLOGIES CO., LTD. Andere Marken und<br />
Produktnamen sind Handelsmarken oder registrierte Handelsmarken ihrer entsprechenden<br />
Rechteinhaber.<br />
Weder diese Spezifikationen noch Teile davon dürfen ohne Genehmigung von TP-LINK<br />
TECHNOLOGIES CO., LTD in irgendeiner Form oder auf irgendwelche Art und Weise kopiert oder<br />
für jegliche Zwecke der Übersetzung, Umwandlung oder Anpassung verwendet werden. Copyright<br />
© 2009 TP-LINK TECHNOLOGIES CO., LTD. Alle Rechte vorbehalten.<br />
http://www.tp-link.com<br />
FCC-STATEMENT<br />
Dieses Gerät wurde getestet und entspricht den Spezifikationen eines B-Klasse-Gerätes laut Teil<br />
15 der FCC-Reglementierung. Diese Spezifikationen sollen gegen schädliche Einwirkungen des<br />
Geräts in einer häuslichen Umgebung schützen. Dieses Gerät erzeugt und benutzt Funksignale<br />
und kann, falls es nicht sachgemäß und den Anweisungen entsprechend installiert wird,<br />
Funkkommunikation stören. Jedoch kann nicht garantiert werden, dass solche Interferenzen bei<br />
einer bestimmten Installation nicht auftreten. Sollte dieses Gerät schädliche Interferenzen mit<br />
Radio- oder Fernsehgeräten verursachen, was einfach durch Aus- und Einschalten des Geräts<br />
nachgewiesen werden kann, wird geraten, mindestens eine der folgenden Maßnahmen<br />
durchzuführen:<br />
• Empfängerantenne anders ausrichten oder deplatzieren.<br />
• Den Abstand zwischen dem Gerät und dem Radio-/Fernsehempfänger vergrößern.<br />
• Das Gerät an einem anderen Stromkreis als das Radio-/Fernsehgerät betreiben.<br />
• Den Händler oder einen Radio-/TV-Techniker zu Rate ziehen.<br />
Dieses Gerät entspricht Teil 15 der FCC-Reglementierung. Der Betrieb unterliegt den folgenden<br />
beiden Bedingungen:<br />
1) Das Gerät darf keine schädlichen Interferenzen verursachen.<br />
2) Dieses Gerät muss jegliche eindringende Interferenz tolerieren, einschließlich solcher,<br />
die unerwünschtes Verhalten hervorruft.<br />
Sämtliche nicht von TP-LINK genehmigten Änderungen am Gerät können die Betriebserlaubnis<br />
erlöschen lassen.<br />
I
FCC-Funkfrequenzaussendungsstatement<br />
Dieses Gerät entspricht den FCC-Funkfrequenzaussendungsgrenzen, die für eine unkontrollierte<br />
Umgebung gelten. Dieses Gerät und seine Antenne dürfen nicht in der unmittelbaren Nähe<br />
anderer radiowellenaussendenden Geräte/Antennen betrieben werden.<br />
“Um den FCC-Radiofrequenzaussendungsanforderungen gerecht zu werden, gilt dies nur für<br />
mobile Konfigurationen. Die für diesen Sender benutzten Antennen müssen so installiert werden,<br />
dass sie sich mindestens 20cm von Personen und nicht in der unmittelbaren Nähe anderer<br />
radiowellenaussendenden Geräte/Antennen befinden.”<br />
CE-Warnung<br />
Dies ist ein B-Klasse-Produkt. In einer häuslichen Umgebung kann dieses Produkt Interferenzen<br />
verursachen, welche für den Benutzer entsprechende Maßnahmen erfordern können.<br />
Nationale Restriktionen<br />
Dieses Gerät ist für den Betrieb zu Hause und im Büro in allen EU-Ländern (und anderen Ländern,<br />
die die EU-Direktive 1999/5/EC befolgen) zugelassen. Es gelten keine Betriebseinschränkungen<br />
außer den folgenden:<br />
Land Restriktion Grund/<strong>Bemerkung</strong><br />
Bulgarien<br />
Frankreich<br />
Italien<br />
Luxemburg keine<br />
Norwegen Implementiert<br />
Russische<br />
Föderation<br />
<strong>Bemerkung</strong>:<br />
keine Für öffentlichen Betrieb und Betrieb im Freien ist<br />
eine allgemeine Betriebserlaubnis erforderlich.<br />
Betrieb im Freien begrenzt<br />
auf 10mW im Band von 2454<br />
bis 2483,5MHz<br />
Militärische Nutzung. Eine Umstrukturierung des<br />
2,4-GHz-Bandes hat in der Vergangenheit die bis dahin<br />
geltende Regelung gelockert. Volle Implementierung ist<br />
im Jahr 2012 geplant.<br />
keine Für den Betrieb außerhalb des eigenen Domizils ist eine<br />
allgemeine Betriebserlaubnis erforderlich.<br />
Allgemeine Betriebserlaubnis erforderlich für Netz- und<br />
Diensteanbieter<br />
Dies gilt nicht für den Bereich im Umkreis von 20km um<br />
das Zentrum von Ny-Ålesund<br />
keine Nur Indoor-Betrieb gestattet.<br />
Bitte benutzen Sie das Produkt in Frankreich nicht im Freien.<br />
II
Für das Gerät:<br />
Produktbeschreibung: Wireless-N-Router<br />
Modellnr.: TL-WR941N/TL-WR941ND<br />
Handelsmarke: TP-LINK<br />
TP-LINK TECHNOLOGIES CO., LTD<br />
KONFORMITÄTSERKLÄRUNG<br />
erklären wir selbstverantwortlich, dass dieses Produkt alle darauf anwendbaren technischen<br />
Regelungen nach folgender Richtlinie erfüllt:<br />
Direktiven 1999/5/EC<br />
Das oben angegebene Produkt entspricht den folgenden Standards/Normen:<br />
ETSI EN 300 328 V1.7.1: 2006<br />
ETSI EN 301 489-1 V1.8.1:2008& ETSI EN 301 489-17 V1.3.2:2008<br />
EN 61000-3-2:2006<br />
EN 61000-3-3:1995+A1:2001+A2:2005<br />
EN60950-1:2006<br />
Empfehlung 1999/519/EC<br />
EN62311:2008<br />
Direktiven 2004/108/EC<br />
Das oben angegebene Produkt entspricht weiterhin den folgenden Standards/Normen:<br />
EN 55022:2006 +A1:2007<br />
EN 55024:1998+A1:2001+A2:2003<br />
EN 61000-3-2:2006<br />
EN 61000-3-3:1995+A1:2001+A2:2005<br />
Direktiven 2006/95/EC<br />
Das oben angegebene Produkt entspricht weiterhin den folgenden Standards/Normen:<br />
EN60950-1:2006<br />
Person is responsible for marking this declaration:<br />
Yang Hongliang<br />
Internationaler Produktmanager<br />
TP-LINK TECHNOLOGIES CO., LTD.<br />
South Building, No.5 Keyuan Road, Central Zone, Science & Technology Park, Nanshan,<br />
Shenzhen, P. R. China
TL-WR941N/TL-WR941ND Wireless-N-Router<br />
INHALTSVERZEICHNIS<br />
Verpackungsinhalt....................................................................................................................................1<br />
Kapitel 1. Einführung ...........................................................................................................................2<br />
1.1 Produktübersicht ...................................................................................................................2<br />
1.2 Konventionen ........................................................................................................................2<br />
1.3 Hauptfunktionalitäten ............................................................................................................3<br />
1.4 Routergehäuse......................................................................................................................4<br />
1.4.1 Vorderseite................................................................................................................4<br />
1.4.2 Rückseite ..................................................................................................................5<br />
Kapitel 2. Hardwareinstallation ...........................................................................................................6<br />
2.1 Systemvoraussetzungen.......................................................................................................6<br />
2.2 Anforderungen an die Installationsumgebung ......................................................................6<br />
2.3 Anschließen des Geräts........................................................................................................6<br />
Kapitel 3. Schnellinstallationsanleitung.............................................................................................8<br />
3.1 TCP/IP-Konfiguration ............................................................................................................8<br />
3.2 Schnellinstallationsanleitung...............................................................................................10<br />
Kapitel 4. Routerkonfiguration..........................................................................................................15<br />
4.1 Login....................................................................................................................................15<br />
4.2 Status ..................................................................................................................................15<br />
4.3 Schnellinstallation ...............................................................................................................16<br />
4.4 QSS.....................................................................................................................................17<br />
4.5 Netzwerk .............................................................................................................................22<br />
4.5.1 LAN.........................................................................................................................23<br />
4.5.2 WAN........................................................................................................................23<br />
4.5.3 MAC-Clone .............................................................................................................31<br />
4.6 WLAN..................................................................................................................................32<br />
4.6.1 WLAN-Einstellungen...............................................................................................32<br />
4.6.2 Drahtlose Sicherheit ...............................................................................................34<br />
4.6.3 MAC-Adressfilterung...............................................................................................37<br />
4.6.4 Drahtlos erweitert....................................................................................................40<br />
I
TL-WR941N/TL-WR941ND Wireless-N-Router<br />
4.6.5 WLAN-Statistiken....................................................................................................41<br />
4.7 DHCP ..................................................................................................................................42<br />
4.7.1 DHCP-Einstellungen...............................................................................................42<br />
4.7.2 DHCP-Clientliste.....................................................................................................43<br />
4.7.3 Adressreservierung.................................................................................................43<br />
4.8 Weiterleitung .......................................................................................................................45<br />
4.8.1 Virtuelle Server .......................................................................................................45<br />
4.8.2 Porttriggering ..........................................................................................................47<br />
4.8.3 DMZ ........................................................................................................................48<br />
4.8.4 UPnP.......................................................................................................................49<br />
4.9 Sicherheit ............................................................................................................................50<br />
4.9.1 Basissicherheit........................................................................................................50<br />
4.9.2 Erweiterte Sicherheit...............................................................................................51<br />
4.9.3 Lokale Verwaltung ..................................................................................................53<br />
4.9.4 Fernwartung............................................................................................................54<br />
4.10 PC-Kontrolle........................................................................................................................54<br />
4.11 Zugangskontrolle.................................................................................................................57<br />
4.11.1 Regeln.....................................................................................................................57<br />
4.11.2 Host.........................................................................................................................60<br />
4.11.3 Ziel ..........................................................................................................................61<br />
4.11.4 Planung...................................................................................................................63<br />
4.12 Statisches Routing ..............................................................................................................64<br />
4.13 Bandbreitenkontrolle (QoS).................................................................................................66<br />
4.13.1 Kontrolleneinstellungen ..........................................................................................66<br />
4.13.2 Regelliste ................................................................................................................66<br />
4.14 IP- und MAC-Adressbindung ..............................................................................................67<br />
4.14.1 Bindungseinstellungen............................................................................................68<br />
4.14.2 ARP-Liste................................................................................................................69<br />
4.15 Dynamisches DNS ..............................................................................................................70<br />
4.15.1 comexe.cn ..............................................................................................................70<br />
4.15.2 dyndns.org ..............................................................................................................71<br />
II
TL-WR941N/TL-WR941ND Wireless-N-Router<br />
4.15.3 no-ip.com ................................................................................................................71<br />
4.16 System-Tools.......................................................................................................................72<br />
Anhang A: FAQ 82<br />
4.16.1 Zeiteinstellungen.....................................................................................................73<br />
4.16.2 Diagnose.................................................................................................................74<br />
4.16.3 Firmware-Upgrade..................................................................................................75<br />
4.16.4 Werkseinstellungen ................................................................................................76<br />
4.16.5 Sichern und Wiederherstellen ................................................................................76<br />
4.16.6 Neustart ..................................................................................................................77<br />
4.16.7 Passwort .................................................................................................................77<br />
4.16.8 Systemprotokoll ......................................................................................................78<br />
4.16.9 Statistiken ...............................................................................................................80<br />
Anhang B: PCs konfigurieren ...............................................................................................................87<br />
Anhang C: Spezifikationen....................................................................................................................90<br />
III
Verpackungsinhalt<br />
In der Verpackung sollten folgende Gegenstände zu finden sein:<br />
� Ein Wireless-N-Router TL-WR941N/TL-WR941ND<br />
� Ein AC/DC-Adapter für den TL-WR941N/TL-WR941ND<br />
� Eine Schnellinstallationsanleitung<br />
TL-WR941N/TL-WR941ND Wireless-N-Router<br />
� Eine CD zum Wireless-N-Router TL-WR941N/TL-WR941ND mit:<br />
• Diesem Handbuch<br />
• Weiteren Informationen<br />
� <strong>Bemerkung</strong>:<br />
Stellen Sie sicher, dass die Verpackung obige Gegenstände beinhaltet. Ist etwas davon<br />
beschädigt oder nicht vorhanden, setzen Sie sich bitte mit Ihrem Händler in Verbindung.<br />
-1-
Kapitel 1. Einführung<br />
TL-WR941N/TL-WR941ND Wireless-N-Router<br />
Vielen Dank, dass Sie den Wireless-N-Router TL-WR941N/TL-WR941ND gekauft haben.<br />
1.1 Produktübersicht<br />
Der Wireless-N-Router TL-WR941N/TL-WR941ND verfügt über einen eingebauten 4-Port-Switch,<br />
Firewall, NAT und Wireless-AP. Mit der 3x3-MIMO-Technik bietet der Wireless-N-Router eine<br />
außergewöhnliche Reichweite und Geschwindigkeit und wird damit den Ansprüchen an kleine Heimoder<br />
Büronetze (SOHO-Netze) und Powerusern voll gerecht.<br />
Beste Performance<br />
Der Wireless-N-Router TL-WR941N/TL-WR941ND unterstützt Drahtlosverbindungen mit bis zu<br />
300Mbps in Verbindung mit anderen 802.11n-Clients. Damit ist er die erste Wahl für schnelle, stabile<br />
Datenübertragungen. Dieser 802.11n-Router lässt Sie eine um bis zu 650% erhöhte Performance<br />
gegenüber 802.11g-Produkten erleben. Dennoch ist er kompatibel mit allen IEEE 802.11g- und IEEE<br />
802.11b-Produkten.<br />
Mehrere Sicherheitsoptionen<br />
Mit Mehrfachschutz (SSID-Übertragungskontrolle, 64/128/152-Bit-WEP-Verschlüsselung, Wi-Fi<br />
protected Access (WPA2-PSK, WPA-PSK) und erweiterten Firewallfunktionen bietet der<br />
Wireless-N-Router TL-WR941N/941ND besten Schutz für Ihre Daten.<br />
Flexible Zugriffskontrolle<br />
Der Wireless-N-Router TL-WR941N/TL-WR941ND bietet flexible Zugriffskontrolle, so dass Eltern<br />
oder Netzwerkadministratoren die Verbindungen über diesen Router voll im Griff haben. Er unterstützt<br />
auch Virtuelle Server und DMZ-Host sowie Port-Triggering. Mittels der Remotemanagementfunktion<br />
kann der Router über das Internet administriert und überwacht werden.<br />
Einfache Installation<br />
Da der Router mit allen Hauptbetriebssystemen kompatibel ist, kann er sehr leicht konfiguriert<br />
werden. Es existiert eine Schnellinstallation, und für jeden Schritt gibt es in diesem Handbuch<br />
detaillierte Anweisungen. Bevor Sie den Router installieren, schauen Sie bitte dieses Handbuch<br />
an, um die Funktionen des Routers kennenzulernen.<br />
1.2 Konventionen<br />
Die Begriffe „der Router“, „der TL-WR941N/TL-WR941ND“ oder „das Gerät“ bezeichnen in diesem<br />
Handbuch den Wireless-N-Router TL-WR941N/TL-WR941ND, sofern nicht anders angegeben.<br />
-2-
� <strong>Bemerkung</strong>:<br />
TL-WR941N/TL-WR941ND Wireless-N-Router<br />
Dieses Handbuch gilt sowohl für den TL-WR941N als auch für den TL-WR941ND. Im Folgenden<br />
dient der TL-WR941ND als Beispiel.<br />
Die Unterschiede zwischen den beiden Produkten sind:<br />
� Der TL-WR941N ist ein Router mit festen Antennen.<br />
� Der TL-WR941ND ist ein Router mit abnehmbaren Antennen.<br />
1.3 Hauptfunktionalitäten<br />
� Entspricht dem Standard IEEE802.11n für eine Datenrate von bis zu 300Mbps.<br />
� 1 10/100M-RJ45-WAN-Port und 4 10/100M-RJ45-LAN-Ports, die jeweils Auto-MDI/MDIX und<br />
Autoabstimmung unterstützen.<br />
� Bietet Sicherheit durch WPA/WPA2 und WPA-PSK/WPA2-PSK mit TKIP/AES.<br />
� Erlaubt den Benutzern gemeinsamen Zugriff auf Daten und Internet. Unterstützt PPPoE<br />
sowie dynamische und statische IP-Konfiguration.<br />
� Unterstützt Virtuelle Server, spezielle Applikationen und DMZ-Host.<br />
� Unterstützt UPnP, Dynamisches DNS und Statisches Routing.<br />
� Bietet automatisches und zeitgesteuertes Verbinden mit dem Internet.<br />
� NAT und DHCP-Server, der IP-Adressen auch statisch vergeben kann.<br />
� Firewall zur IP-Adressfilterung, Domänennamenfilterung und MAC-Adressfilterung.<br />
� Kann auf Anfrage eine PPPoE-Internetverbindung herstellen und nach einer konfigurierbaren<br />
Leerlaufzeit trennen.<br />
� Bietet 64/128/152-Bit-WEP-Verschlüsselung und WLAN-ACL (Access Control List).<br />
� Unterstützt Flussstatistiken.<br />
� Unterstützt Firmware-Upgrade und Web-Management.<br />
-3-
1.4 Routergehäuse<br />
1.4.1 Vorderseite<br />
TL-WR941N/TL-WR941ND Wireless-N-Router<br />
Bild 1-1 Gerätevorderseite<br />
Die LEDs und die QSS-Taste des Routers befinden sich auf der Vorderseite.<br />
Name Status Bedeutung<br />
Power<br />
System<br />
WLAN<br />
WAN,<br />
LAN 1-4<br />
QSS<br />
Aus Ausgeschaltet<br />
Ein Eingeschaltet<br />
Ein Initialisierung oder Routerfehler<br />
Blinkt Der Router ist in Betrieb.<br />
Aus Routerfehler<br />
Aus Die WLAN-Schnittstelle ist deaktiviert.<br />
Blinkt Die WLAN-Schnittstelle ist aktiviert.<br />
Aus Dieser Port ist nicht verbunden.<br />
Ein An diesem Port besteht eine inaktive Verbindung.<br />
Blinkt An diesem Port werden Daten übertragen.<br />
Blinkt<br />
langsam<br />
(max. 2 Minuten) Ein Gerät soll per QSS zu dem Netz hinzugefügt<br />
werden.<br />
Ein Ein Gerät wurde per QSS erfolgreich zu dem Netz hinzugefügt.<br />
Blinkt Fehler beim Hinzufügen eines Geräts per QSS.<br />
schnell<br />
Tabelle 1-1 LEDs<br />
� <strong>Bemerkung</strong>:<br />
Nachdem ein Gerät erfolgreich per QSS hinzugefügt wurde, leuchtet die QSS-LED für weitere 5<br />
Minuten.<br />
-4-
1.4.2 Rückseite<br />
TL-WR941N/TL-WR941ND Wireless-N-Router<br />
Bild 1-2 Geräterückseite<br />
Auf der Rückseite finden Sie folgende Teile (links nach rechts):<br />
� POWER: Hier wird der AC/DC-Adapter angeschlossen. Bitte benutzen Sie nur den<br />
mitgelieferten.<br />
� RESET:<br />
Es gibt zwei Wege, den Router auf die Standardwerte zurückzusetzen:<br />
1) Benutzen Sie die Schaltfläche Wiederherstellen im Menü System-Tools -><br />
Werkseinstellungen im Webinterface des Routers.<br />
2) Durch Drücken der Reset-Taste auf der Rückseite des Geräts für mehr als 5 Sekunden.<br />
� WAN: An den WAN-Port wird das DSL-/Kabelmodem oder das Ethernetkabel für den<br />
Internetzugang angeschlossen.<br />
� 1,2,3,4 (LAN): Diese Ports (1, 2, 3, 4) dienen der LAN-Verbindung zu den PC(s).<br />
� Antennenanschlüsse: Funktional für die WLAN-Schnittstelle.<br />
-5-
Kapitel 2. Hardwareinstallation<br />
2.1 Systemvoraussetzungen<br />
� Breitband-Internetzugang (DSL/Kabel/Ethernet)<br />
TL-WR941N/TL-WR941ND Wireless-N-Router<br />
� DSL-/Kabelmodem mit RJ45-Anschluss (außer bei Anschluss über Ethernet)<br />
� Jeder PC im LAN muss über einen funktionierenden Ethernet-Adapter und ein<br />
RJ45-Ethernetkabel verfügen.<br />
� TCP/IP muss auf jedem PC vorhanden sein.<br />
� Webbrowser, z.B. Microsoft Internet Explorer oder Mozilla Firefox<br />
2.2 Anforderungen an die Installationsumgebung<br />
� Stellen Sie den Router an einer gut belüfteten Stelle auf, möglichst weit weg von Heizkörpern<br />
oder Radiatoren.<br />
� Vermeiden Sie starken, direkten Lichteinfall (z.B. Sonnenlicht)<br />
� Lassen Sie mindestens 5cm Platz auf allen Seiten des Routers.<br />
� Betriebstemperatur: 0°C..40°C (32°F..104°F)<br />
� Relative Luftfeuchtigkeit im Betrieb: 10%..90, nicht-kondensierend<br />
2.3 Anschließen des Geräts<br />
Bevor Sie den Router installieren, stellen Sie bitte sicher, dass der Breitbanddienst Ihres ISPs<br />
verfügbar ist. Bei Problemen wenden Sie sich bitte an Ihren ISP. Anschließend bauen Sie den<br />
Router entsprechend den folgenden Schritten auf. Vergessen Sie nicht, mit nicht verbundener<br />
Spannungsversorgung und mit trockenen Händen zu arbeiten.<br />
1. Schalten Sie den PC, das Kabel-/DSL-Modem und den Router aus.<br />
2. Finden Sie den optimalen Stellplatz für Ihren Router. Normalerweise sollte er in der Mitte des<br />
Bereichs stehen, in dem die PCs mit dem WLAN eine Verbindung aufbauen werden. Bitte<br />
beachten Sie auch die Anforderungen an die Installationsumgebung.<br />
3. Richten Sie die Antennen aus. Normalerweise ist die Senkrechte ideal.<br />
4. Verbinden Sie den PC oder die PCs und die Switches/Hubs Ihres LANs mit den LAN-Ports<br />
des Routers, wie in Bild 2-1 zu sehen. (Sofern Sie eine drahtlose Verbindung herstellen<br />
möchten, können Sie diesen Schritt überspringen.)<br />
5. Verbinden Sie das DSL-/Kabelmodem mit dem WAN-Port des Routers, siehe Bild 2-1.<br />
-6-
TL-WR941N/TL-WR941ND Wireless-N-Router<br />
6. Verbinden Sie den AC/DC-Adapter mit dem Power-Eingang des Routers und das andere<br />
Ende mit einer Steckdose. Der Router geht damit in Betrieb.<br />
7. Schalten Sie PC und Kabel-/DSL-Modem ein.<br />
Bild 2-1 Hardwareinstallation des Routers<br />
-7-
Kapitel 3. Schnellinstallationsanleitung<br />
TL-WR941N/TL-WR941ND Wireless-N-Router<br />
Dieses Kapitel zeigt Ihnen, wie Sie die Basisfunktionalitäten Ihres Wireless-N-Routers mit Hilfe<br />
der Schnellinstallation in wenigen Minuten konfigurieren.<br />
3.1 TCP/IP-Konfiguration<br />
Die Standard-IP-Adresse des Wireless-N-Routers TL-WR941ND lautet 192.168.1.1. Die<br />
Standard-Subnetzmaske ist 255.255.255.0. Diese Werte können nach Ihren Vorstellungen<br />
geändert werden. In diesem Dokument werden jedoch die Standardwerte als Beispiele benutzt.<br />
Verbinden Sie den PC mit einem LAN-Port am Router. Dann können Sie die IP-Adresse Ihres<br />
PCs folgendermaßen konfigurieren:<br />
� I. Manuell<br />
1) Gehen Sie in die TCP/IP-Konfiguration. Für Hilfe schauen Sie bitte im Abhang B nach.<br />
2) Konfigurieren Sie TCP/IP wie folgt: IP-Adresse: 192.168.1.xxx ("xxx" steht für eine Zahl<br />
von 2 bis 254) Subnetzmaske: 255.255.255.0 Gateway: 192.168.1.1 (=Routeradresse)<br />
� II. Automatisch<br />
1) Stellen Sie die TCP/IP-Konfiguration auf „IP-Adresse automatisch beziehen". Für Hilfe<br />
schauen Sie bitte im Abhang B nach.<br />
2) Der DHCP-Server des Routers konfiguriert den PC dann automatisch.<br />
Jetzt können Sie die Konnektivität zwischen Ihrem PC und dem Router mittels des Ping-Befehls<br />
testen. Öffnen Sie die Eingabeaufforderung (Start -> Ausführen -> „cmd“ -> OK) und geben Sie<br />
ping 192.168.1.1 ein. Drücken Sie Enter.<br />
� Sehen Sie etwas wie in Bild 3-1, besteht eine LAN-Verbindung zwischen Ihrem PC und dem<br />
Router.<br />
-8-
TL-WR941N/TL-WR941ND Wireless-N-Router<br />
Bild 3-1 Erfolgreicher Pingbefehl<br />
Ist das Ergebnis ähnlich Bild 3-2, ist die Verbindung zum Router fehlgeschlagen.<br />
Bitte überprüfen Sie dann Folgendes:<br />
Bild 3-2 Fehlgeschlagener Pingbefehl<br />
1. Ist die physische Verbindung da?<br />
Die LED des verbundenen LAN-Ports am Router und die LED am LAN-Adapter Ihres PCs sollten<br />
leuchten.<br />
2. Stimmt die TCP/IP-Konfiguration Ihres PCs?<br />
Hat der Router die IP-Adresse 192.168.1.1, muss die IP-Adresse Ihres PCs im Bereich von<br />
192.168.1.2 bis 192.168.1.254 liegen. Der Gateway ist dann 192.168.1.1.<br />
-9-
3.2 Schnellinstallationsanleitung<br />
TL-WR941N/TL-WR941ND Wireless-N-Router<br />
Mittels eines Webbrowsers (z.B. Microsoft Internet Explorer oder Mozilla Firefox) kann der<br />
Wireless-N-Router TL-WR941ND kinderleicht administriert werden.<br />
1. Um auf die webbasierte Konfiguration zuzugreifen, öffnen Sie einen Webbrowser und geben<br />
Sie die Adresse http://192.168.1.1 in die Adresszeile ein.<br />
Bild 3-3 Einloggen in den Router<br />
Das in Bild 3-4 gezeigte Login-Fenster erscheint. Geben Sie admin als Benutzername und als<br />
Passwort ein. Klicken Sie OK oder drücken Sie Enter.<br />
Bild 3-4 Login-Fenster<br />
� <strong>Bemerkung</strong>:<br />
Erscheint dieses Fenster nicht, könnte Ihr Webbrowser für die Benutzung eines Proxys<br />
konfiguriert sein. Im Falle des Internet Explorers gehen Sie auf Extras > Internetoptionen ><br />
Verbindungen > LAN-Einstellungen und entfernen dort den Haken bei Proxy-Server für<br />
LAN-Verbindungen benutzen. Klicken Sie OK.<br />
2. Nach dem erfolgten Login klicken Sie auf Schnellinstallation.<br />
Bild 3-5 Schnellinstallation<br />
3. Klicken Sie Weiter. Die Seite WAN-Verbindungstyp erscheint (Bild 3-6).<br />
-10-
TL-WR941N/TL-WR941ND Wireless-N-Router<br />
Bild 3-6 Auswahl des WAN-Verbindungstyps<br />
Der Router bietet eine Autoerkennungsfunktion und unterstützt drei gebräuchliche Wege<br />
der Internetverbindung: PPPoE, Dynamische IP-Adresse und Statische IP-Adresse. Es<br />
wird empfohlen, die Autoerkennung zu benutzen. Sind Sie sich sicher, welcher<br />
Verbindungstyp bei Ihrem ISP zu verwenden ist, können Sie diesen auch explizit auswählen<br />
und durch Klick auf Weiter die Konfiguration fortsetzen.<br />
3. Haben Sie Autoerkennung gewählt, versucht der Router, den Verbindungstyp Ihres ISPs<br />
automatisch zu erkennen. Stellen Sie hierfür vorher sicher, dass das WAN-Kabel korrekt<br />
verbunden ist. Nach erfolgreicher Erkennung wird die passende Konfigurationsseite geladen.<br />
1) Wurde als Verbindungstyp PPPoE erkannt, erscheint Folgendes (Bild 3-7):<br />
Bild 3-7 Schnellinstallation – PPPoE<br />
� Benutzername und Passwort - Geben Sie Benutzernamen und Passwort ein, so wie<br />
Sie sie von Ihrem ISP erhalten haben. Hier wird zwischen Groß- und Kleinschreibung<br />
unterschieden. Bei Schwierigkeiten kontaktieren Sie bitte Ihren ISP.<br />
2) Wurde Dynamische IP-Adresse als Verbindungstyp erkannt, ist für die<br />
Internetverbindung nichts weiter zu tun. Fahren Sie in diesem Fall bitte bei der<br />
WLAN-Einrichtung (Bild 3-9) fort.<br />
3) Wurde Statische IP-Adresse als Verbindungstyp erkannt, erscheint Bild 3-8:<br />
-11-
TL-WR941N/TL-WR941ND Wireless-N-Router<br />
Bild 3-8 Schnellinstallation - Statische IP-Adresse<br />
� IP-Adresse - Die WAN-IP-Adresse, wie sie von außen gesehen werden kann.<br />
� Subnetzmaske - Die Subnetzmaske der WAN-IP-Adresse, normalerweise 255.255.255.0.<br />
� Standardgateway - IP-Adresse des Gateways (optional).<br />
� Erster DNS-Server - IP-Adresse des ersten DNS-Servers (optional).<br />
� Zweiter DNS-Server - IP-Adresse des alternativen DNS-Servers (optional).<br />
4. Klicken Sie Weiter. Die WLAN-Einstellungsseite erscheint (Bild 3-9).<br />
Bild 3-9 Schnellinstallation – Wireless<br />
-12-
TL-WR941N/TL-WR941ND Wireless-N-Router<br />
� WLAN-Schnittstelle - Aktivieren oder Deaktivieren der WLAN-Funktion.<br />
� SSID - Geben Sie einen String von bis zu 32 Zeichen ein. Diese SSID (Service Set Identifier)<br />
muss von allen WLAN-Geräten in Ihrem Netz benutzt werden. Die Standard-SSID lautet<br />
„TP-LINK_xxxxxx“, wobei „xxxxxx“ die letzten 6 Zeichen der MAC-Adresse darstellt. Damit<br />
ist die Standard-SSID eindeutig. Hier wird zwischen Groß- und Kleinschreibung<br />
unterschieden. So bezeichnen beispielsweise TP-LINK und tp-link unterschiedliche Netze.<br />
� Region - Wählen Sie hier den Standort des Routers aus. Eine falsche Auswahl kann einen<br />
nicht-legalen WLAN-Betrieb zur Folge haben. Ist Ihre Region nicht in der Liste enthalten,<br />
wenden Sie sich bitte für Hilfe an die zuständigen Behörden.<br />
� Kanal - Hiermit legen Sie die WLAN-Betriebsfrequenz des Routers fest. Standardmäßig ist<br />
hier Kanal 6 eingestellt. Es ist nicht erforderlich, dies zu ändern, es sei denn, Sie stellen<br />
Interferenzen von einem nahen Accesspoint fest.<br />
� Modus - Legt fest, in welchem Drahtlos-Modus der Router arbeitet.<br />
� Kanalbreite - Wählen Sie eine Kanalbreite aus. In der Standardeinstellung Automatisch<br />
wird diese automatisch eingestellt.<br />
� Max. Transferrate - Hiermit können Sie die WLAN-Geschwindigkeit beschränken.<br />
� Sicherheit deaktivieren - Hier können Sie die WLAN-Sicherheit ein- und ausschalten. Ist<br />
die Sicherheit deaktiviert, finden alle drahtlosen Verbindungen mit dem Router<br />
unverschlüsselt statt und können leicht abgehört werden. Daher ist dies nicht empfohlen.<br />
� WPA-PSK/WPA2-PSK - WPA basierend auf einem Passwort.<br />
� PSK-Passwort - Hier können Sie ASCII- oder Hexadezimal-Zeichen eingeben.<br />
Im Fall von ASCII können Sie arabische Ziffern sowie lateinische Groß- und<br />
Kleinbuchstaben verwenden. Es werden 8 bis 63 Zeichen verlangt.<br />
Benutzen Sie ein Hexadezimal-Passwort, können Sie in Ihrem Passwort arabische<br />
Ziffern von 0 bis 9 und Buchstaben von A bis F benutzen. Als Länge sind 8 bis 64<br />
Zeichen zugelassen.<br />
Bitte seien Sie sich im Klaren darüber, dass beim Passwort Groß- und<br />
Kleinschreibung entscheidend sind. Es wird empfohlen, das Passwort und die<br />
anderen WLAN-Einstellungen an sicherer Stelle aufzubewahren.<br />
� Nicht ändern - Mit dieser Option übernehmen Sie die bisherigen WLAN-Einstellungen.<br />
Dies waren die Grundeinstellungen des WLANs. Für tiefergehende Einstellungen schauen<br />
Sie sich bitte das Kapitel 4.6: „WLAN” an.<br />
5. Klicken Sie Weiter. Falls in den WLAN-Einstellungen nichts geändert wurde, sehen Sie<br />
folgende Seite (Bild 3-10). Klicken Sie Beenden, um die Schnellinstallation abzuschließen.<br />
-13-
TL-WR941N/TL-WR941ND Wireless-N-Router<br />
Bild 3-10 Schnellinstallation beendet<br />
Wurde etwas auf der WLAN-Seite geändert, sehen Sie die in Bild 3-11 dargestellte Seite.<br />
Klicken Sie Neustart, um die neue WLAN-Konfiguration zu übernehmen und die<br />
Schnellinstallation abzuschließen.<br />
Bild 3-11 Schnellinstallation beendet<br />
-14-
Kapitel 4. Routerkonfiguration<br />
TL-WR941N/TL-WR941ND Wireless-N-Router<br />
Dieses Kapitel zeigt Ihnen die Schlüsselfunktionalitäten und Konfigurationsmöglichkeiten.<br />
4.1 Login<br />
Nachdem Sie sich erfolgreich eingeloggt haben, sehen Sie die fünfzehn Hauptmenüs auf der<br />
linken Bildschirmseite. Im rechten HTML-Frame ist der Hilfetext zu sehen.<br />
Im Folgenden werden diese Hauptmenüs detailliert behandelt.<br />
4.2 Status<br />
Die Seite Status zeigt Statusinformationen zum Router. Diese Informationen können hier nicht<br />
geändert werden.<br />
-15-
4.3 Schnellinstallation<br />
TL-WR941N/TL-WR941ND Wireless-N-Router<br />
Bild 4-1 Routerstatus<br />
Bitte schauen Sie für die Schnellinstallation im Kapitel 3.2 nach.<br />
-16-
4.4 QSS<br />
TL-WR941N/TL-WR941ND Wireless-N-Router<br />
QSS (Quick Secure Setup) ermöglicht es Ihnen, ohne viel Arbeit ein weiteres drahtloses Gerät<br />
Ihrem verschlüsselten WLAN hinzuzufügen.<br />
a). Gehen Sie in das Menü „QSS”. Sie sehen Folgendes (Bild 4-2).<br />
Bild 4-2 QSS<br />
� QSS-Status - QSS aktivieren oder deaktivieren.<br />
� Aktuelle PIN - Aktuelle Router-PIN. Die Standard-PIN kann auf dem Etikett auf der<br />
Geräterückseite oder auf dem Handbuch gefunden werden.<br />
� Original-PIN - Standard-PIN des Routers wiederherstellen.<br />
� Zufällige PIN - Neue PIN per Zufallsgenerator erstellen. Damit können Sie die Sicherheit<br />
wiederherstellen, wenn die alte PIN Unbefugten bekannt wurde.<br />
� Gerät hinzufügen - Mit dieser Schaltfläche können Sie neue Geräte von Hand einbinden.<br />
b). Um ein neues Gerät hinzuzufügen:<br />
Unterstützt der Drahtlosadapter WPS (Wi-Fi Protected Setup), können Sie die Verbindung<br />
entweder mit der Tastendruckmethode (PBC) oder der PIN-Methode herstellen.<br />
� <strong>Bemerkung</strong>:<br />
Um mittels QSS erfolgreich eine Verbindung herzustellen, sollten Sie zeitgleich die<br />
entsprechende QSS-Konfiguration des Adapters durchführen.<br />
Als Beispiel dient im Folgenden ein QSS-fähiger TP-LINK-Adapter.<br />
I. Mittels PBC<br />
Unterstützt der drahtlose Adapter Wi-Fi Protected Setup und die<br />
Tastendruck-Konfigurationsmethode (PBC), können Sie diesen auf folgenden beiden Wegen in<br />
das WLAN einbinden.<br />
Methode 1:<br />
Schritt 1: Drücken Sie die QSS-Taste auf der Vorderseite des Routers.<br />
Schritt 2: Drücken Sie die QSS-Taste des Adapters und halten Sie sie für 2 oder 3 Sekunden.<br />
-17-
TL-WR941N/TL-WR941ND Wireless-N-Router<br />
Schritt 3: Warten Sie, bis auf dem Bildschirm Folgendes erscheint. Klicken Sie Beenden.<br />
QSS-Konfigurationssoftware des Adapters<br />
Methode 2:<br />
Schritt 1: Drücken Sie die QSS-Taste auf der Vorderseite des Routers.<br />
Schritt 2: Zur Konfiguration des Adapters wählen Sie in der QSS-Software bitte Taste auf meinem<br />
Accesspoint drücken und klicken Sie Weiter.<br />
QSS-Konfigurationssoftware des Adapters<br />
-18-
TL-WR941N/TL-WR941ND Wireless-N-Router<br />
Schritt 3: Warten Sie, bis Sie auf dem Bildschirm Folgendes sehen. Klicken Sie Beenden.<br />
Methode 3:<br />
QSS-Konfigurationssoftware des Adapters<br />
Schritt 1: Stellen Sie sicher, dass QSS aktiviert ist und klicken Sie Gerät hinzufügen, wie in Bild<br />
4-2. Folgendes Bild erscheint.<br />
Bild 4-3 Hinzufügen eines neuen Geräts<br />
Schritt 2: Wählen Sie Taste am neuen Gerät innerhalb von 2 Minuten drücken und klicken Sie<br />
Verbinden.<br />
Schritt 3: Zur Konfiguration des drahtlosen Adapters wählen Sie bitte im QSS-Konfigurationstool<br />
Taste am Accesspoint drücken und klicken Sie Weiter.<br />
-19-
TL-WR941N/TL-WR941ND Wireless-N-Router<br />
QSS-Konfigurationssoftware des Adapters<br />
Schritt 4: Warten Sie, bis folgendes Fenster erscheint. Klicken Sie Beenden, um die<br />
II. Mittels PIN<br />
QSS-Konfiguration abzuschließen.<br />
QSS-Konfigurationssoftware des Adapters<br />
Unterstützt das neue Gerät WPS (Wi-Fi Protected Setup) und die PIN-Methode, können Sie es<br />
mittels der folgenden beiden Methoden durch PIN-Eingabe in das WLAN integrieren.<br />
Methode 1: PIN in den Router eingeben<br />
Schritt 1: Belassen Sie den Standard-QSS-Status (Aktiviert) und klicken Sie Gerät hinzufügen<br />
(Bild 4-2). Folgendes Bild erscheint.<br />
-20-
TL-WR941N/TL-WR941ND Wireless-N-Router<br />
Schritt 2: Wählen Sie PIN des neuen Geräts eingeben und geben Sie die PIN des Adapters in<br />
das Feld PIN: ein. Klicken Sie Verbinden.<br />
� <strong>Bemerkung</strong>:<br />
Die PIN des Adapters wird im QSS-Konfigurationsprogramm angezeigt.<br />
Schritt 3: Zur Konfiguration des Adapters wählen Sie bitte PIN in meinen Accesspoint oder<br />
Registrar eingeben aus und klicken Sie Weiter.<br />
� <strong>Bemerkung</strong>:<br />
QSS-Konfigurationssoftware des Adapters<br />
Die PIN des Adapters lautet in diesem Beispiel 80143321, wie oben ersichtlich.<br />
Methode 2: PIN des Routers eingeben<br />
Step 1: Lesen Sie die aktuelle Router-PIN in Bild 4-2 ab. Jeder Router hat eine andere PIN. In<br />
diesem Beispiel lautet sie 12345670.<br />
Step 2: Zur Konfiguration des Adapters wählen Sie im QSS-Konfigurationsprogramm PIN<br />
meines Accesspoints eingeben und geben Sie sie bei Accesspoint-PIN ein. Klicken<br />
Sie Weiter.<br />
-21-
TL-WR941N/TL-WR941ND Wireless-N-Router<br />
QSS-Konfigurationssoftware des Adapters<br />
� <strong>Bemerkung</strong>:<br />
Die Standard-PIN des Routers kann auf einem Aufkleber auf der Geräterückseite oder im<br />
Webinterface wie in Bild 4-2 abgelesen werden.<br />
c). Haben Sie ein Gerät erfolgreich in das Netz gebracht, sehen Sie folgende Meldung.<br />
� <strong>Bemerkung</strong>:<br />
a. Die Router-LED Status leuchtet für einige Minuten grün, nachdem das Gerät erfolgreich dem<br />
Netz hinzugefügt wurde.<br />
b. Die QSS-Funktionalität steht nicht zur Verfügung, wenn die WLAN-Schnittstelle des Routers<br />
deaktiviert ist. Bitte stellen Sie sicher, dass diese aktiv ist, bevor Sie QSS verwenden.<br />
4.5 Netzwerk<br />
Bild 4-4 Das Menü Netzwerk<br />
Im Netzwerk-Menü gibt es drei Untermenüs (Bild 4-4): LAN, WAN und MAC-Clone.<br />
-22-
4.5.1 LAN<br />
TL-WR941N/TL-WR941ND Wireless-N-Router<br />
Wählen Sie „Netzwerk → LAN”. Dann können Sie die LAN-IP-Parameter wie unten beschrieben<br />
konfigurieren.<br />
Bild 4-5 LAN<br />
� MAC-Adresse - Die physische Adresse des Routers, wie sie vom LAN aus gesehen werden<br />
kann. Diese kann nicht geändert werden.<br />
� IP-Adresse - Hier können Sie die Router-IP-Adresse festlegen (Standard: 192.168.1.1).<br />
� Subnetzmaske - Ein Adresscode, der die Größe Ihres Netzes angibt. Normalerweise ist die<br />
Subnetzmaske 255.255.255.0.<br />
� <strong>Bemerkung</strong>:<br />
a. Ändern Sie die LAN-IP-Adresse, muss ab dann die neue IP-Adresse verwendet werden, um<br />
den Router zu administrieren.<br />
b. Liegt die neue LAN-IP-Adresse in einem anderen Subnetz als die alte, ändert der Adresspool<br />
des DHCP-Servers sich automatisch entsprechend, während die Einstellungen zu Virtuellen<br />
Servern und DMZ-Host neu konfiguriert werden müssen.<br />
4.5.2 WAN<br />
Wählen Sie im Menü “Network → WAN”, können Sie die WAN-IP-Parameter einstellen.<br />
1. Bietet Ihr ISP einen DHCP-Dienst, wählen Sie bitte Dynamische IP-Adresse. Ihr Router<br />
holt die IP-Parameter dann automatisch vom ISP. Die Seite sieht so aus (Bild 4-6):<br />
-23-
TL-WR941N/TL-WR941ND Wireless-N-Router<br />
Bild 4-6 WAN - Dynamische IP-Adresse<br />
Diese Seite zeigt die WAN-IP-Parameter, die durch Ihren ISP dynamisch zugewiesen wurden:<br />
IP-Adresse, Subnetzmaske, Standardgateway, etc.. Klicken Sie Erneuern, um die<br />
IP-Parameters erneut vom ISP abzurufen. Klicken Sie Freigeben, um Ihre IP-Parameter<br />
freizugeben.<br />
� MTU-Größe - Die MTU-Größe (Maximum Transmission Unit) liegt bei den meisten<br />
Ethernet-Netzen bei 1500 Byte. Es wird nicht empfohlen, diesen Wert zu ändern, wenn Ihr<br />
ISP dies nicht erfordert.<br />
� Diese DNS-Server verwenden - Hat Ihr ISP Ihnen eine oder zwei DNS-Server-Adressen<br />
gegeben, wählen Sie Diese DNS-Server verwenden und geben Sie die Adressen in diese<br />
Felder ein. Ansonsten werden die DNS-Serveradressen dynamisch vom ISP zugewiesen.<br />
� <strong>Bemerkung</strong>:<br />
Sollten Sie nach Eingabe der DNS-Serveradressen keine Webseiten mehr aufrufen können,<br />
könnten Ihre DNS-Einstellungen fehlerhaft sein. In diesem Fall kontaktieren Sie Ihren ISP.<br />
� IP-Adresse mittels Unicast-DHCP holen - Einige ISPs betreiben DHCP-Server, die keine<br />
Broadcast-Anwendungen beherrschen. Können Sie auf normalem Wege keine IP-Adresse<br />
bekommen, können Sie es mit dieser Option versuchen (selten benötigt).<br />
2. Wenn Sie Statische IP-Adresse gewählt haben, sollten Sie von Ihrem ISP feste<br />
IP-Parameter erhalten haben. Geben Sie diese auf dieser Seite ein (Bild 4-7).<br />
-24-
TL-WR941N/TL-WR941ND Wireless-N-Router<br />
Bild 4-7 WAN - Statische IP-Adresse<br />
� IP-Adresse - Die IP-Adresse, die Sie von Ihrem ISP erhalten haben.<br />
� Subnetzmaske - Die Subnetzmaske, gewöhnlich 255.255.255.0.<br />
� Standardgateway - (Optional) Die IP-Adresse des Gateways Ihres ISPs.<br />
� MTU-Größe - Die Standard-MTU (Maximum Transmission Unit) ist in normalen Ethernets<br />
1500 Byte groß. Es wird nicht empfohlen, diese zu ändern, wenn es nicht erforderlich ist.<br />
� Erster/Zweiter DNS-Server - (Optional) Geben Sie eine oder zwei DNS-Serveradressen ein.<br />
3. Wurde PPPoE ausgewählt, sind folgende Parameter einzugeben: (Bild 4-8):<br />
Bild 4-8 WAN - PPPoE<br />
-25-
TL-WR941N/TL-WR941ND Wireless-N-Router<br />
� Benutzername/Passwort - Geben Sie Benutzernamen und Passwort ein, so wie Sie sie von<br />
Ihrem ISP erhalten haben. Hier wird zwischen Groß- und Kleinschreibung unterschieden.<br />
� Zweitverbindung - Diese Option wird nur bei PPPoE angeboten. Bietet Ihr ISP einen extra<br />
Verbindungstyp wie dynamische/statische IP-Adresse für den Zugang zu einem LAN an,<br />
können Sie hier die passende Option aktivieren.<br />
� Deaktiviert - Die Zweitverbindung ist deaktiviert (empfohlen).<br />
� Dynamische IP-Adresse - Aktivieren Sie dies, wenn Sie mit dynamischer IP-Adresse<br />
über die Zweitverbindung zum LAN Ihres ISPs Verbindung aufnehmen wollen.<br />
� Statische IP-Adresse - Aktivieren Sie dies, wenn Sie mit statischer IP-Adresse über die<br />
Zweitverbindung zum LAN Ihres ISPs Verbindung aufnehmen wollen.<br />
� Verbinden bei Bedarf - In diesem Modus wird die Internetverbindung nach einer<br />
konfigurierbaren Dauer der Inaktivität (Maximale Leerlaufzeit) getrennt und bei Bedarf<br />
erneut hergestellt werden. Soll Ihre Internetverbindung ständig aktiv sein, geben Sie hier 0<br />
als Maximale Leerlaufzeit ein. Andernfalls geben Sie die Maximale Leerlaufzeit in min an.<br />
� Automatisch verbinden - Neu verbinden, nachdem die Verbindung getrennt wurde.<br />
� Zeitbasierendes Verbinden - Die Verbindung wird nur im angegebenen Zeitraum hergestellt.<br />
Startzeit und Endzeit sind im Format hh:mm anzugeben.<br />
� <strong>Bemerkung</strong>:<br />
Zeitbasierendes Verbinden funktioniert nur, wenn Sie unter System-Tools -> Uhrzeit<br />
Angaben gemacht haben.<br />
� Manuell verbinden - Mit der Schaltfläche Verbinden/Trennen können Sie die Verbindung<br />
augenblicklich von Hand herstellen oder trennen. Auch dieser Modus unterstützt die Funktion<br />
der Maximalen Leerlaufzeit, wie Verbinden bei Bedarf.<br />
Vorsicht: Unter Umständen fängt die Maximale Leerlaufzeit nicht an zu laufen oder wird<br />
unterbrochen, nämlich dann, wenn einige Applikationen im Hintergrund noch Datenverkehr<br />
erzeugen.<br />
Für weitere Konfigurationsmöglichkeiten klicken Sie Erweitert. Die Seite in Bild 4-9 erscheint:<br />
-26-
TL-WR941N/TL-WR941ND Wireless-N-Router<br />
Bild 4-9 Erweiterte PPPoE-Einstellungen<br />
� MTU-Größe - Die Standard-MTU(Maximum Transmission Unit)-Größe beträgt bei PPPoE<br />
1480 Byte. Bei einigen ISPs muss diese reduziert werden. Da dies allerdings nur selten<br />
erforderlich ist, sollten Sie diesen Wert nur ändern, wenn Sie sich sicher sind.<br />
� Dienstname/AC-Name - Der Dienstname und der AC(Access Concentrator)-Name. Sollten<br />
nicht geändert werden, außer es ist bei Ihrem ISP notwendig.<br />
� Vom ISP angegebene IP-Adresse - Wenn Sie wissen, dass Ihr ISP bei der Einwahl die<br />
IP-Adresse nicht automatisch überträgt, wählen Sie Vom ISP angegebene IP-Adresse<br />
benutzen und geben Sie die IP-Adresse hier ein.<br />
� Onlineerkennungsintervall - Dies ist der Zeitabstand in Sekunden, in dem der Router<br />
überprüft, ob der Access Concentrator online ist. Zulässige Werte sind von 0 bis 120. Der<br />
Standardwert ist 0 (=deaktiviert).<br />
� DNS-Server-IP-Adresse - Wenn Sie wissen, dass Ihr ISP bei der Einwahl die<br />
DNS-Server-Adresse(n) nicht automatisch überträgt, wählen Sie “Folgende<br />
DNS-Server benutzen” und geben Sie hier die Adresse(n) ein.<br />
Klicken Sie Speichern, um diese Einstellungen zu speichern.<br />
4. Haben Sie einen BigPond-Kabelzugang (oder Heartbeat-Signal), wählen Sie<br />
BigPond-Kabel und geben Sie folgende Parameter ein (Bild 4-10):<br />
-27-
TL-WR941N/TL-WR941ND Wireless-N-Router<br />
Bild 4-10<br />
� Benutzername/Passwort - Geben Sie Ihren Benutzernamen und Ihr Passwort ein, so wie<br />
Sie sie von Ihrem ISP erhalten haben. Hier wird zwischen Groß- und Kleinschreibung<br />
unterschieden.<br />
� Authentifizierungsserver - Geben Sie hier die IP-Adresse oder den Hostnamen des<br />
Authentifizierungsservers ein.<br />
� Authentifizierungsdomäne - Geben Sie hier den Domänensuffixservernamen basierend<br />
auf Ihrem Standort ein, z.B.:<br />
NSW / ACT - nsw.bigpond.net.au<br />
VIC / TAS / WA / SA / NT - vic.bigpond.net.au<br />
QLD - qld.bigpond.net.au<br />
� MTU-Größe - Die MTU-Größe (Maximum Transmission Unit) liegt bei den meisten<br />
Ethernet-Netzen bei 1500 Byte. Es wird nicht empfohlen, diesen Wert zu ändern, wenn Ihr<br />
ISP dies nicht erfordert.<br />
� Verbinden bei Bedarf - In diesem Modus wird die Internetverbindung nach einer<br />
konfigurierbaren Dauer der Inaktivität (Maximale Leerlaufzeit) getrennt und bei Bedarf<br />
erneut hergestellt werden. Soll Ihre Internetverbindung ständig aktiv sein, geben Sie hier 0<br />
als Maximale Leerlaufzeit ein. Andernfalls geben Sie die Maximale Leerlaufzeit in min an.<br />
� Automatisch verbinden - Neu verbinden, nachdem die Verbindung getrennt wurde.<br />
� Manuell verbinden - Mit der Schaltfläche Verbinden/Trennen können Sie die Verbindung<br />
-28-
TL-WR941N/TL-WR941ND Wireless-N-Router<br />
augenblicklich von Hand herstellen oder trennen. Auch dieser Modus unterstützt die Funktion<br />
der Maximalen Leerlaufzeit, wie Verbinden bei Bedarf.<br />
Klicken Sie Verbinden, um augenblicklich eine Verbindung herzustellen. Klicken Sie<br />
Trennen, um die Verbindung augenblicklich zu trennen.<br />
Vorsicht: Die Verbindung wird unter Umständen nicht getrennt, nämlich dann, wenn einige<br />
Applikationen im Hintergrund Datenverkehr erzeugen.<br />
Klicken Sie Speichern, um diese Einstellungen zu speichern.<br />
5. Benutzen Sie eine L2TP-Verbindung, wählen Sie bitte L2TP aus. Folgende Parameter<br />
sollten nicht fehlen (Bild 4-11):<br />
Bild 4-11 L2TP-Einstellungen<br />
� Benutzername/Passwort - Geben Sie den Benutzernamen und das Passwort ein, so wie Sie<br />
sie von Ihrem ISP erhalten haben. Hier wird auf Groß-/Kleinschreibung geachtet.<br />
� Dynamische IP-Adresse/Statische IP-Adresse - Wählen Sie dies anhand der Vorgabe Ihres<br />
ISP aus. Klicken Sie Verbinden, um augenblicklich eine Verbindung herzustellen. Klicken Sie<br />
Trennen, um die Verbindung augenblicklich zu trennen.<br />
� Verbinden bei Bedarf - Sie können den Router so konfigurieren, dass er nach einer<br />
gewissen Zeitspanne der Inaktivität (Maximale Leerlaufzeit) die Internetverbindung trennt.<br />
-29-
TL-WR941N/TL-WR941ND Wireless-N-Router<br />
Verbinden bei Bedarf erlaubt es dem Router, nach so einer Trennung die Verbindung<br />
automatisch wiederherzustellen, sobald Sie erneut versuchen, auf das Internet zuzugreifen.<br />
Soll Ihre Internetverbindung dauerhaft aktiv bleiben, geben Sie in das Feld Maximale<br />
Leerlaufzeit 0 ein. Ansonsten geben Sie die Zeitspanne ein, nach deren Ablauf die<br />
Internetverbindung getrennt werden soll.<br />
Vorsicht: Die Verbindung wird unter Umständen nicht getrennt, nämlich dann, wenn einige<br />
Applikationen im Hintergrund Datenverkehr erzeugen.<br />
� Automatisch verbinden - Nach Trennung automatisch wiederverbinden.<br />
Manuell verbinden - Mit dieser Option verbindet der Router sich nur auf manuelle Betätigung<br />
hin. Nach der definierten Inaktivitätszeitspanne (Maximale Leerlaufzeit) trennt er die<br />
Verbindung und stellt sie bis zum nächsten manuellen Verbinden nicht wieder her. Soll die<br />
Verbindung dauerhaft bestehen, geben Sie als Maximale Leerlaufzeit 0 ein. Ansonsten<br />
geben Sie die Zeitspanne ein, nach deren Ablauf die Internetverbindung getrennt werden soll.<br />
Vorsicht: Die Verbindung wird unter Umständen nicht getrennt, nämlich dann, wenn einige<br />
Applikationen im Hintergrund Datenverkehr erzeugen.<br />
6. Möchten Sie eine PPTP-Verbindung nutzen, wählen Sie die Option PPTP aus. Es sollten<br />
folgende Parameter eingegeben werden (Bild 4-12):<br />
Bild 4-12 PPTP-Einstellungen<br />
-30-
TL-WR941N/TL-WR941ND Wireless-N-Router<br />
� Benutzername/Passwort - Geben Sie den Benutzernamen und das Passwort ein, so wie Sie<br />
sie von Ihrem ISP erhalten haben. Hier wird auf Groß-/Kleinschreibung geachtet.<br />
� Dynamische IP-Adresse/Statische IP-Adresse - Wählen Sie dies anhand der Vorgabe Ihres<br />
ISP aus und geben Sie die IP-Adresse oder den Domänennamen Ihres ISPs aus.<br />
Haben Sie Statische IP-Adresse gewählt und den Domänennamen eingegeben, sollten Sie<br />
auch den DNS-Server angeben. Klicken Sie am Schluss Speichern.<br />
Klicken Sie Verbinden, um augenblicklich eine Verbindung herzustellen. Klicken Sie Trennen,<br />
um die Verbindung augenblicklich zu trennen.<br />
� Verbinden bei Bedarf - Sie können den Router so konfigurieren, dass er nach einer<br />
gewissen Zeitspanne der Inaktivität (Maximale Leerlaufzeit) die Internetverbindung trennt.<br />
Verbinden bei Bedarf erlaubt es dem Router, nach so einer Trennung die Verbindung<br />
automatisch wiederherzustellen, sobald Sie erneut versuchen, auf das Internet zuzugreifen.<br />
Soll Ihre Internetverbindung dauerhaft aktiv bleiben, geben Sie in das Feld Maximale<br />
Leerlaufzeit 0 ein. Ansonsten geben Sie die Zeitspanne ein, nach deren Ablauf die<br />
Internetverbindung getrennt werden soll.<br />
Vorsicht: Die Verbindung wird unter Umständen nicht getrennt, nämlich dann, wenn einige<br />
Applikationen im Hintergrund Datenverkehr erzeugen.<br />
� Automatisch verbinden - Nach Trennung automatisch wiederverbinden.<br />
Manuell verbinden - Mit dieser Option verbindet der Router sich nur auf manuelle Betätigung<br />
hin. Nach der definierten Inaktivitätszeitspanne (Maximale Leerlaufzeit) trennt er die<br />
Verbindung und stellt sie bis zum nächsten manuellen Verbinden nicht wieder her. Soll die<br />
Verbindung dauerhaft bestehen, geben Sie als Maximale Leerlaufzeit 0 ein. Ansonsten geben<br />
Sie die Zeitspanne ein, nach deren Ablauf die Internetverbindung getrennt werden soll.<br />
Vorsicht: Die Verbindung wird unter Umständen nicht getrennt, nämlich dann, wenn einige<br />
Applikationen im Hintergrund Datenverkehr erzeugen.<br />
� <strong>Bemerkung</strong>:<br />
Wenn Sie nicht wissen, welcher Verbindungstyp auszuwählen ist, klicken Sie Erkennen, damit<br />
der Router versucht, ihn automatisch auszuwählen. Um sicherzugehen, dass der automatisch<br />
gewählte Verbindungstyp stimmt, setzen Sie sich bitte mit Ihrem ISP in Verbindung. Der Router ist<br />
in der Lage, folgende Verbindungstypen zu erkennen:<br />
� PPPoE - PPPoE benötigt Benutzernamen und Passwort.<br />
� Dynamische IP-Adresse - Dynamische Zuweisung einer IP-Adresse.<br />
� Statische IP-Adresse - Statische IP-Adresse.<br />
Der Router kann keine PPTP-, L2TP- oder BigPond-Verbindungen erkennen. Haben Sie eine<br />
solche, konfigurieren Sie diese bitte von Hand.<br />
4.5.3 MAC-Clone<br />
Im Menü „Netzwerk→Clone” können Sie die MAC-Adresse des WAN-Ports setzen, Bild 4-13:<br />
-31-
TL-WR941N/TL-WR941ND Wireless-N-Router<br />
Bild 4-13 MAC-Adresse klonen<br />
Einige ISPs verlangen eine Registrierung Ihrer MAC-Adresse. Dies ist jedoch sehr selten.<br />
� WAN-MAC-Adresse - Die aktuelle MAC-Adresse des WAN-Ports. Verlangt Ihr ISP eine<br />
Registrierung Ihrer MAC-Adresse, geben Sie die registrierte MAC-Adresse hier im Format<br />
„XX-XX-XX-XX-XX-XX“ („X“ steht hierbei für eine Hexadezimalziffer) ein.<br />
� MAC-Adresse Ihres PCs - Zeigt die MAC-Adresse des PCs, an dem Sie gerade sitzen.<br />
Wird diese MAC-Adresse verlangt, können Sie sie mittels MAC-Adresse klonen in das Feld<br />
WAN-MAC-Adresse übertragen.<br />
Klicken Sie Original-MAC-Adresse, um die Original-MAC-Adresse des WAN-Ports wiederherzustellen.<br />
� <strong>Bemerkung</strong>:<br />
Über die MAC-Adress-Klon-Funktionalität kann nur aus dem LAN verfügt werden.<br />
4.6 WLAN<br />
Bild 4-14 Wireless-Menü<br />
Im WLAN-Menü gibt es fünf Untermenüs (Bild 4-14): WLAN-Einstellungen, WLAN-Sicherheit,<br />
MAC-Adressfilterung, Drahtlos erweitert und WLAN-Statistiken.<br />
4.6.1 WLAN-Einstellungen<br />
Im Menü „WLAN→WLAN-Einstellungen” können Sie die Grundeinstellungen Ihres WLANs<br />
tätigen.<br />
-32-
TL-WR941N/TL-WR941ND Wireless-N-Router<br />
Bild 4-15 WLAN-Grundeinstellungen<br />
� SSID - Geben Sie einen Namen von bis zu 32 Zeichen an (SSID). Dieser muss von allen<br />
anderen Geräten in Ihrem WLAN verwendet werden. Standardwert ist TP-LINK, doch sollte<br />
dieser geändert werden. Hier wird zwischen Groß- und Kleinschreibung unterschieden, z.B.<br />
bezeichnen TP-LINK und tp-link unterschiedliche Netze.<br />
� Region - Wählen Sie hier den Standort des Routers aus. Eine falsche Auswahl könnte<br />
gegen geltende Gesetze verstoßen. Ist Ihre Region nicht aufgeführt, wenden Sie sich bitte<br />
an die zuständigen Behörden. Standardeinstellung ist Deutschland.<br />
Bei einer Änderung dieses Wertes und Klick auf Speichern sehen Sie folgende Meldung,<br />
die Sie mit Klick auf OK bestätigen müssen.<br />
� <strong>Bemerkung</strong>:<br />
Dialogfenster<br />
Aufgrund gesetzlicher Restriktionen verfügt die Nordamerika-Version des Produktes nicht über<br />
diese Option.<br />
� Kanal - Dieses Feld legt die Betriebsfrequenz des Routers fest. In der Standardeinstellung<br />
(Auto) wählt der Router automatisch einen Kanal aus. Es ist nicht erforderlich, diese zu<br />
ändern, es sei denn, Sie stellen Interferenzen von einem nahen Accesspoint fest.<br />
� Modus - Wählen Sie den gewünschten Modus aus. Standard: 11bgn gemischt.<br />
-33-
TL-WR941N/TL-WR941ND Wireless-N-Router<br />
nur 11b - Wählen Sie dies nur aus, wenn alle Clients in Ihrem WLAN 802.11b-Clients sind.<br />
nur 11g - Wählen Sie dies nur aus, wenn alle Clients in Ihrem WLAN 802.11g-Clients sind.<br />
nur 11n - Wählen Sie dies nur aus, wenn alle Clients in Ihrem WLAN 802.11n-Clients sind.<br />
11bg gemischt - Diese Option ist die richtige, wenn Sie sowohl 802.11b- als auch<br />
802.11g-Clients in Ihrem Netz betreiben.<br />
11bgn gemischt - Wählen Sie diese Option in allen anderen Fällen (empfohlene<br />
Standardeinstellung). Damit können sowohl b- und g- als auch n-Clients Verbindung<br />
aufnehmen.<br />
� Kanalbreite - Wählen Sie die Kanalbreite aus. Standardeinstellung ist Automatisch.<br />
� <strong>Bemerkung</strong>:<br />
Diese Option kann nicht geändert werden, wenn über Modus 802.11n-Clients<br />
ausgeschlossen wurden. Der Kanalbreitenwert ist dann auf 20MHz eingestellt.<br />
� Max. Transferrate - Die WLAN-Datentransferrate kann hiermit begrenzt werden.<br />
� WLAN aktivieren - Die WLAN-Funktion des Routers kann ein- und ausgeschaltet werden,<br />
um drahtlosen Zugriff zu ermöglichen oder zu verhindern.<br />
� SSID-Broadcast aktivieren - Wird dies ausgewählt, sendet der Router den WLAN-Namen<br />
(SSID) aus und Clients können das Netz in ihrer Übersicht anzeigen.<br />
4.6.2 Drahtlose Sicherheit<br />
Im Menü „WLAN→Drahtlose Sicherheit” können Sie die Sicherheitseinstellungen ändern.<br />
Der Router verfügt über fünf Möglichkeiten, das WLAN zu verschlüsseln: WEP (Wired Equivalent<br />
Privacy), WPA (Wi-Fi Protected Access), WPA2 (Wi-Fi Protected Access 2), WPA2-PSK<br />
(Pre-Shared Key) und WPA-PSK (Pre-Shared Key).<br />
-34-
TL-WR941N/TL-WR941ND Wireless-N-Router<br />
Bild 4-16<br />
� Sicherheit deaktivieren - Möchten Sie keine Verschlüsselung einsetzen, wählen Sie diese<br />
Option. Es wird aber wärmstens empfohlen, dass Sie Ihr WLAN verschlüsseln.<br />
� WEP - WEP, basierend auf 802.11-Authentifizierung verwenden. Wählen Sie diese Option<br />
aus, wird in Rot die in Bild 4-17 sichtbare Meldung eingeblendet.<br />
Bild 4-17<br />
-35-
TL-WR941N/TL-WR941ND Wireless-N-Router<br />
• Typ - Der WEP-Authentifizierungstyp kann auf Automatisch (Standard), Offenes System<br />
oder Gemeinsam genutzter Schlüssel eingestellt werden. Automatisch lässt den Client<br />
den Typ auswählen.<br />
• WEP-Schlüsselformat - Es können die Formate Hexadezimal und ASCII ausgewählt<br />
werden. Im Fall von Hexadezimal können Sie eine Folge Hexadezimalziffern (0..9, a..f) in<br />
der angegebenen Länge eingeben. Bei ASCII-Format können Sie alle Zeichen nehmen.<br />
• WEP-Schlüssel - Wählen Sie aus, welcher der vier Schlüssel verwendet werden soll, und<br />
geben Sie den passenden WEP-Schlüssel ein. Stellen Sie sicher, dass Sie diese auf allen<br />
Geräten in Ihrem WLAN korrekt eingeben.<br />
• Schlüsseltyp - Hier können Sie die WEP-Schlüssellänge (64 Bit, 128 Bit oder 152 Bit)<br />
auswählen. „Deaktiviert" sagt aus, dass der eingegebene WEP-Schlüssel ungültig ist.<br />
• Bei 64-Bit-Verschlüsselung sind 10 Hexadezimalziffern (0..9 und a..f, Wert 0 ist nicht<br />
erlaubt) oder 5 ASCII-Zeichen einzugeben.<br />
• Bei 128-Bit-Verschlüsselung sind 26 Hexadezimalziffern (0..9 und a..f, Wert 0 ist nicht<br />
erlaubt) oder 13 ASCII-Zeichen einzugeben.<br />
• Bei 152-Bit-Verschlüsselung sind 32 Hexadezimalziffern (0..9 und a..f, Wert 0 ist nicht<br />
erlaubt) oder 16 ASCII-Zeichen einzugeben.<br />
� <strong>Bemerkung</strong>:<br />
Wird hier kein Schlüssel angegeben, wird die WLAN-Sicherheit nicht aktiviert, selbst wenn<br />
dies so eingestellt ist.<br />
� WPA /WPA2 - Basiert auf einem Radius-Server.<br />
• Version - Hier können Sie die WPA-Version auswählen. Die Standardeinstellung ist<br />
Automatisch, womit entsprechend der Fähigkeiten/Anforderungen der Clients entweder<br />
mit WPA (Wi-Fi Protected Access) oder WPA2 (WPA Version 2) gearbeitet wird.<br />
• Verschlüsselung - Hier können Sie zwischen Automatisch, TKIP und AES wählen.<br />
� <strong>Bemerkung</strong>:<br />
Wählen Sie hier TKIP-Verschlüsselung aus, wird Folgendes in Rot gemeldet (Bild 4-18)<br />
Bild 4-18<br />
-36-
TL-WR941N/TL-WR941ND Wireless-N-Router<br />
• Radius-Server-IP-Adresse - IP-Adresse des Radius-Servers.<br />
• Radius-Server-Port - Port, auf dem der Radius-Dienst läuft.<br />
• Radius-Passwort - Das Passwort des Radius-Servers.<br />
• Gruppenschlüsselaktualisierungsintervall - Geben Sie die Dauer des<br />
Gruppenschlüsselaktualisierungsintervalls in Sekunden an. Dieser Wert sollte 0<br />
(=deaktiviert) oder mindestens 30 betragen.<br />
� WPA-PSK/WPA2-PSK - WPA/WPA2-Authentifizierung, basierend auf einem Passwort.<br />
• Version - WPA-PSK-Version. Die Standardeinstellung ist Automatisch, womit<br />
entsprechend der Fähigkeiten/Anforderungen der Clients entweder mit WPA-PSK (Wi-Fi<br />
Protected Access) oder WPA2-PSK (WPA Version 2) gearbeitet wird.<br />
• Verschlüsselung - Hier können Sie zwischen Automatisch, TKIP und AES wählen.<br />
� <strong>Bemerkung</strong>:<br />
Wählen Sie bei WPA-PSK oder WPA2-PSK TKIP-Verschlüsselung aus, wird Folgendes in<br />
Rot gemeldet (Bild 4-19).<br />
Bild 4-19<br />
• PSK-Passwort - Dieses Passwort kann 8 bis 63 ASCII- oder 8 bis 64 Hexadezimalzeichen<br />
lang sein.<br />
• Gruppenschlüsselaktualisierungsintervall - Geben Sie die Dauer des<br />
Gruppenschlüsselaktualisierungsintervalls in Sekunden an. Dieser Wert sollte 0<br />
(=deaktiviert) oder mindestens 30 betragen.<br />
Klicken Sie Speichern, um die Einstellungen auf dieser Seite zu speichern.<br />
4.6.3 MAC-Adressfilterung<br />
Auf dieser Seite wird die MAC-Adressfilterung konfiguriert (Bild 4-20).<br />
-37-
TL-WR941N/TL-WR941ND Wireless-N-Router<br />
Bild 4-20 MAC-Adressfilterung<br />
Um WLAN-Geräte nach MAC-Adresse zu filtern, klicken Sie Aktivieren. Im andern Fall wählen<br />
Sie Deaktivieren.<br />
� MAC-Adresse - Die MAC-Adresse des WLAN-Gerätes, das Sie filtern möchten.<br />
� Status - Der Status dieses Eintrags (Aktiviert oder Deaktiviert).<br />
� Beschreibung - Eine einfache Beschreibung der WLAN-Station.<br />
Um einen Eintrag zur MAC-Adressfilterungsliste hinzuzufügen, klicken Sie Hinzufügen…. Die<br />
Seite „MAC-Adressfiltereintrag hinzufügen oder bearbeiten" erscheint (Bild 4-21):<br />
Bild 4-21 Eintrag in der MAC-Adressfilterungsliste erstellen oder bearbeiten<br />
Um einen Eintrag in der MAC-Adressfilterungsliste zu erstellen oder zu bearbeiten, tun Sie<br />
Folgendes:<br />
1. Geben Sie die entsprechende MAC-Adresse in das Feld MAC-Adresse im Format<br />
„XX-XX-XX-XX-XX-XX“ ein („X“ repräsentiert eine Hexadezimalziffer). Beispiel:<br />
„00-0A-EB-B0-00-0B“.<br />
2. Geben Sie eine frei wählbare Beschreibung der WLAN-Station (Bsp.: „Kurts PC“) in das Feld<br />
-38-
Beschreibung ein.<br />
3. Status - Aktiv oder Deaktiviert sind auswählbar.<br />
4. Klicken Sie Speichern, um den Eintrag zu speichern.<br />
Um einen Eintrag zu bearbeiten oder zu löschen:<br />
TL-WR941N/TL-WR941ND Wireless-N-Router<br />
1. Klicken Sie für den entsprechenden Eintrag Bearbeiten, wenn Sie ihn bearbeiten wollen und<br />
Löschen, um ihn zu löschen.<br />
2. Bearbeiten Sie die Informationen, falls erforderlich.<br />
3. Klicken Sie Speichern.<br />
Klicken Sie Alle aktivieren, um alle Einträge zu aktivieren.<br />
Klicken Sie Alle deakt., um alle Einträge zu deaktivieren.<br />
Klicken Sie Alle löschen, um alle Einträge zu löschen.<br />
Klicken Sie Weiter, um zur nächsten Seite zu blättern oder Vorige, um zur vorigen Seite<br />
zurückzukehren.<br />
Beispiel: Sollen nur die beiden PCs mit den MAC-Adressen 00-0A-EB-00-07-BE und<br />
00-0A-EB-00-07-5F auf das WLAN zugreifen können, sollte die Liste Wireless<br />
MAC-Adressfilterung so eingerichtet werden:<br />
1. Klicken Sie Aktivieren, um die MAC-Adressfilterfunktion zu aktivieren.<br />
2. Wählen Sie Stationen, die nicht von irgendwelchen aktiven Einträgen erfasst sind,<br />
Zugriff verweigern aus.<br />
3. Löschen oder deaktivieren Sie alle bereits bestehenden Einträge.<br />
4. Klicken Sie Hinzufügen... und geben Sie die MAC-Adresse 00-0A-EB-00-07-BE in das Feld<br />
MAC-Adresse und eine Beschreibung in das Feld Beschreibung ein. Wählen Sie Aktiviert<br />
als Status. Klicken Sie Speichern. Wiederholen Sie diesen Schritt für die MAC-Adresse<br />
00-0A-EB-00-07-5F.<br />
Die Filterregelliste sollte nun so aussehen:<br />
-39-
<strong>Bemerkung</strong>:<br />
TL-WR941N/TL-WR941ND Wireless-N-Router<br />
Die MAC-Adressenfilterliste kann maximal 64 Einträge umfassen.<br />
4.6.4 Drahtlos erweitert<br />
Unter „Drahtlos erweitert” können Sie die erweiterten WLAN-Einstellungen tätigen.<br />
Bild 4-22 Drahtlos erweitert<br />
� Sendeleistung - Hiermit können Sie die Sendeleistung und damit die Reichweite des<br />
WLANs ändern (z.B. für Betrieb in kleinen Wohnungen). Es kann zwischen Hoch<br />
(Standard und empfohlen), Mittel und Niedrig gewählt werden.<br />
� Ortungsintervall - Geben Sie einen Wert von 20 bis 1000 (Millisek.) ein. Ortungspakete<br />
werden vom Router zur Synchronisierung des WLANs ausgesendet. Standardwert ist 100.<br />
� RTS-Schwellenwert - Hier können Sie den RTS(Request to Send)-Schwellwert angeben.<br />
Ist ein Paket größer als dieser Wert, sendet der Router RTS-Frames zu einer bestimmten<br />
Empfangsstation, um den Versand eines Datenframes abzustimmen. Standardwert: 2346.<br />
� Fragmentierungsschwellwert - Dieser Wert ist die Maximalgröße, ab der Pakete<br />
fragmentiert werden. Eine zu niedrige Einstellung dieses Wertes könnte sich negativ auf die<br />
Performance auswirken. Standardwert: 2346 (empfohlen).<br />
-40-
TL-WR941N/TL-WR941ND Wireless-N-Router<br />
� DTIM-Intervall - Dieser Wert bezeichnet die Intervalllänge zwischen zwei<br />
aufeinanderfolgenden Delivery Traffic Indication Messages (DTIMs). Ein DTIM-Feld ist ein<br />
Countdown, der die Clients des nächsten Fensters anweist, auf Broadcasts und Multicasts<br />
zu hören. Hat der Router Broadcasts oder Multicasts für verbundene Clients gepuffert,<br />
sendet er den nächsten DTIM. Sie können diese Dauer in Ortungsintervallen (1..255)<br />
angeben. Standard ist 1, d.h. das DTIM-Intervall ist genauso lang wie ein Ortungsintervall.<br />
� WMM aktivieren - WMM garantiert, dass Nachrichten hoher Priorität bevorzugt übertragen<br />
werden. Es wird wärmstens empfohlen, diese Option aktiviert zu lassen.<br />
� Short-GI aktivieren - Die Verwendung dieser Funktion wird empfohlen, da sie die<br />
Übertragungskapazitäten auf Kosten der Schutzintervallzeit vergrößert.<br />
� AP-Isolation aktivieren - Diese Funktion kann WLAN-Stationen innerhalb Ihres Netzes<br />
untereinander unsichtbar machen. Damit können Sie nur mit dem Router, aber nicht<br />
miteinander kommunizieren. AP-Isolation ist standardmäßig deaktiviert.<br />
� <strong>Bemerkung</strong>:<br />
Sind Sie mit den Einstellungen dieser Seite nicht vertraut, sollten Sie deren Werte auf den<br />
Standardwerten eingestellt lassen. Ansonsten könnte dies sich negativ auf die Performance<br />
auswirken.<br />
4.6.5 WLAN-Statistiken<br />
Im Menü „WLAN→WLAN-Statistiken” können Sie die MAC-Adresse, den aktuellen Status,<br />
Empfangene Pakete und gesendete Pakete pro verbundener WLAN-Station einsehen.<br />
Bild 4-23 Mit dem Router verbundene WLAN-Geräte<br />
� MAC-Adresse - Die MAC-Adresse der verbundenen Station<br />
� Aktueller Status - Laufzeitstatus der verbundenen Station: STA-AUTH, STA-ASSOC,<br />
STA-JOINED, WPA, WPA-PSK, WPA2, WPA2-PSK, AP-UP, AP-DOWN oder Getrennt.<br />
� Empfangene Pakete - Anzahl der durch die Station empfangenen Pakete<br />
� Gesendete Pakete - Anzahl der durch die Station gesendeten Pakete<br />
-41-
TL-WR941N/TL-WR941ND Wireless-N-Router<br />
� Die auf dieser Seite angezeigten Werte können nicht geändert werden. Um die Ansicht zu<br />
aktualisieren, klicken Sie Neu laden.<br />
� Passt die Liste der verbundenen Stationen nicht auf eine Seite, können Sie mittels Vorige<br />
und Weiter zwischen den Seiten hin- und herblättern.<br />
� <strong>Bemerkung</strong>:<br />
Diese Seite lädt sich alle 5 Sekunden neu.<br />
4.7 DHCP<br />
Bild 4-24 Das Menü DHCP<br />
Im Menü DHCP gibt es drei Untermenüs (Bild 4-24): DHCP-Einstellungen, DHCP-Clientliste<br />
und Adressreservierung.<br />
4.7.1 DHCP-Einstellungen<br />
Im Menü „DHCP-Einstellungen” können Sie den DHCP-Server konfigurieren (Bild 4-25). Der<br />
DHCP(Dynamic Host Configuration Protocol)-Server des Routers ist standardmäßig aktiv stellt<br />
DHCP-Clients im LAN ihre TCP/IP-Konfiguration bereit.<br />
Bild 4-25 DHCP-Einstellungen<br />
� DHCP-Server - DHCP-Server aktivieren oder deaktivieren. Deaktivieren Sie den<br />
DHCP-Server, benötigen Sie einen anderen in Ihrem LAN oder Sie müssen die<br />
IP-Konfiguration jedes Clients in Ihrem Netz von Hand vornehmen.<br />
� Start-IP-Adresse - Die erste vergebbare IP-Adresse. Standard ist 192.168.1.100.<br />
-42-
TL-WR941N/TL-WR941ND Wireless-N-Router<br />
� End-IP-Adresse - Die letzte IP-Adresse im Adresspool. Standard: 192.168.1.199.<br />
� Adresshaltezeit - Die Adresshaltezeit ist die Dauer, für die ein Netzbenutzer seine<br />
IP-Konfiguration behalten darf, in Minuten. Gültig sind Werte von 1 bis 2880. Standard: 120.<br />
� Standardgateway - (optional) Es wird empfohlen, hier die LAN-IP-Adresse des Routers<br />
(Standard: 192.168.1.1) einzugeben.<br />
� Standarddomäne - (optional) Hier sollte der Domänenname Ihres Netzes eingegeben<br />
werden.<br />
� Erster DNS-Server - (optional) Geben Sie eine von Ihrem ISP erhaltene<br />
DNS-Server-IP-Adresse ein. Sollten Sie keine erhalten haben, fragen Sie bitte nach.<br />
� Zweiter DNS-Server - (optional) Geben Sie hier die zweite von Ihrem ISP erhaltene<br />
DNS-Server-IP-Adresse ein, falls vorhanden.<br />
� <strong>Bemerkung</strong>:<br />
Um den DHCP-Server nutzen zu können, müssen die Clients auf „IP-Adresse automatisch<br />
beziehen“ konfiguriert sein.<br />
4.7.2 DHCP-Clientliste<br />
Unter „DHCP→DHCP-Clientliste” können Sie Informationen über die gerade verbundenen<br />
DHCP-Clients abfragen (Bild 4-26).<br />
Bild 4-26 DHCP-Clientliste<br />
� ID - Eine eindeutige Nummer des DHCP Clients<br />
� Clientname - Name des DHCP-Clients<br />
� MAC-Adresse - MAC-Adresse des DHCP-Clients<br />
� Zugewiesene IP-Adresse - Die IP-Adresse, die der Router diesem Client gegeben hat.<br />
� Haltezeit - Die verbleibende Zeit, die der DHCP-Client die aktuelle Konfiguration noch<br />
behalten kann. Nach Ablauf dieser Zeit bekommt dieser automatisch eine neue IP-Adresse.<br />
Die auf dieser Seite angezeigten Werte können nicht hier direkt geändert werden. Um die<br />
Ansicht zu aktualisieren, klicken Sie Neu laden.<br />
4.7.3 Adressreservierung<br />
Das Menü „DHCP→Adressreservierung” befasst sich mit der Reservierung von IP-Adressen für<br />
-43-
TL-WR941N/TL-WR941ND Wireless-N-Router<br />
Clients (Bild 4-27). Geben Sie hier eine reservierte IP-Adresse für einen LAN-PC an, wird dieser<br />
immer diese Adresse zugeteilt bekommen. Diese Funktionalität ist hilfreich, wenn Sie einen<br />
Server im LAN betreiben wollen.<br />
Bild 4-27 Adressreservierung<br />
� MAC-Adresse - MAC-Adresse des PCs, für den Sie eine IP-Adresse reservieren möchten.<br />
� Zugewiesene IP-Adresse - IP-Adresse, die für diesen Host reserviert wurde.<br />
� Status - Status dieses Eintrags: Aktiv oder Deaktiviert.<br />
Um IP-Adressen zu reservieren:<br />
1. Klicken Sie Hinzufügen… (Bild 4-28).<br />
2. Geben Sie die MAC-Adresse (Format „XX-XX-XX-XX-XX-XX“) und die IP-Adresse des<br />
betreffenden Computers ein.<br />
3. Klicken Sie Speichern, wenn Sie fertig sind.<br />
Bild 4-28 Adressreservierungseintrag hinzufügen oder bearbeiten<br />
Um einen Eintrag zu bearbeiten oder zu löschen:<br />
1. Klicken Sie Bearbeiten für den zu bearbeitenden Eintrag. Klicken Sie Löschen, wenn Sie<br />
ihn löschen möchten.<br />
2. Bearbeiten Sie die Informationen, wie gewünscht.<br />
3. Klicken Sie Speichern.<br />
-44-
TL-WR941N/TL-WR941ND Wireless-N-Router<br />
4. Klicken Sie Alle aktivieren / Alle deaktivieren, um alle Einträge zu (de)aktivieren.<br />
5. Klicken Sie Alle löschen, um alle Einträge zu löschen.<br />
6. Klicken Sie Weiter, um auf die nächste Seite zu blättern oder Vorige, um auf die vorige<br />
Seite zurückzukehren.<br />
4.8 Weiterleitung<br />
Bild 4-29 Menü „Weiterleitung“<br />
Im Weiterleitungsmenü gibt es vier Untermenüs (Bild 4-29): Virtuelle Server, Port-Triggering,<br />
DMZ und UPnP.<br />
4.8.1 Virtuelle Server<br />
Unter „Weiterleitung→Virtuelle Server” können Sie virtuelle Server ansehen und bearbeiten<br />
(Bild 4-30). Virtuelle Server erlauben es, Dienste aus Ihrem LAN auch im Internet zur Verfügung<br />
zu stellen, z.B. DNS, E-Mail und FTP. Ein virtueller Server wird mittels eines Ports definiert. Alle<br />
auf diesem Port von außen ankommenden Anfragen werden auf den angegebenen Computer<br />
weitergegeben. Dieser benötigt dafür eine statische oder eine reservierte IP-Adresse, um<br />
erreichbar zu bleiben.<br />
Bild 4-30 Virtuelle Server<br />
� Dienstport - Nummern externer Ports. Hier können einzelne Ports oder Portbereiche<br />
(Format „XXX - YYY“, wobei „XXX“ die Nummer des Startports und „YYY“ die Nummer des<br />
Endports des entsprechenden Bereiches darstellt) definiert werden.<br />
� IP-Adresse - Die IP-Adresse des Servers im LAN.<br />
� Protokoll - Das Protokoll, das diese Anwendung einsetzt: TCP, UDP oder Alle (alle<br />
Protokolle, die der Router unterstützt).<br />
-45-
� Status - Status dieses Eintrags: Aktiv oder Deaktiviert.<br />
Um einen neuen Virtuellen Server anzulegen:<br />
1. Klicken Sie Hinzufügen... (Bild 4-31).<br />
TL-WR941N/TL-WR941ND Wireless-N-Router<br />
2. Wählen Sie den Dienst, den Sie anbieten möchten, aus der Liste Gebräuchliche Dienste<br />
aus. Ist Ihr Dienst dort nicht enthalten, geben Sie einfach die Portnummer in das Feld<br />
Dienstport ein.<br />
3. Geben Sie die LAN-IP-Adresse des Servers in das Feld Server-IP-Adresse ein.<br />
4. Wählen Sie das Protokoll, das diese Anwendung benutzt: TCP, UDP oder Alle.<br />
5. Wählen Sie Aktivieren aus, um den Virtuellen Server zu aktivieren.<br />
6. Klicken Sie Speichern.<br />
Bild 4-31 Virtuellen Server hinzufügen oder bearbeiten<br />
� <strong>Bemerkung</strong>:<br />
Möchten Sie auf einem Computer mehrere Dienste anbieten, legen Sie für diesen einfach<br />
mehrere Virtuelle Server an.<br />
Um einen bestehenden Eintrag zu bearbeiten oder zu löschen:<br />
1. Klicken Sie Bearbeiten für den zu bearbeitenden Eintrag. Möchten Sie ihn löschen, drücken<br />
Sie Löschen.<br />
2. Bearbeiten Sie die Informationen, wie gewünscht.<br />
3. Klicken Sie Speichern.<br />
Klicken Sie Alle aktivieren / Alle deaktivieren, um alle Einträge zu (de)aktivieren.<br />
Klicken Sie Alle löschen, um alle Einträge zu löschen.<br />
Klicken Sie Weiter, um auf die nächste Seite zu blättern oder Vorige, um auf die vorige Seite<br />
zurückzukehren.<br />
� <strong>Bemerkung</strong>:<br />
Wird ein Virtueller Server auf Port 80 eingerichtet, muss der Webmanagement-Port unter<br />
-46-
TL-WR941N/TL-WR941ND Wireless-N-Router<br />
Systemtools -> Remotemanagement auf einen anderen Wert als 80 gesetzt werden, z.B. 8080.<br />
Ansonsten wird es zu Konflikten kommen.<br />
4.8.2 Porttriggering<br />
Wählen Sie das Menü „Weiterleitung→Porttriggering”. Hier können Sie die Einstellungen zum<br />
Porttriggering ansehen und anpassen (Bild 4-32). Einige Anwendungen wie z.B. Internetspiele<br />
oder Videokonferenzen erfordern Mehrfachverbindungen. Dies ist mit einem einfachen<br />
NAT-Router nicht realisierbar. Damit dies mit einem NAT-Router funktioniert, muss auf<br />
Porttriggering zurückgegriffen werden.<br />
Ist Porttriggering konfiguriert, funktioniert es so:<br />
Bild 4-32 Porttriggering<br />
1. Ein lokaler PC öffnet eine ausgehende Verbindung auf dem Port, der im Feld Triggerport<br />
angegeben ist.<br />
2. Der Router merkt sich diese Verbindung, öffnet die damit assoziierten Eingehenden Ports<br />
und leitet auf diesen ankommende Verbindungen an den lokalen PC weiter.<br />
3. Hierüber kann der entfernte Host nun den lokalen PC erreichen.<br />
� Triggerport - Der Port, auf dem eine ausgehende Verbindung diese Regel auslöst.<br />
� Triggerprotokoll - Das Protokoll, das zur Auslösung verwendet wird: Entweder TCP, UDP<br />
oder Alle (alle Protokolle, die der Router unterstützt).<br />
� Eingehende Ports - Port oder Portbereich, den das entfernte System benutzt, um auf die<br />
Triggerverbindung zu reagieren. Verbindungen, die auf diesen Ports ankommen, werden zu<br />
dem auslösenden PC weitergeleitet. Es können bis zu 5 durch Kommata getrennte einzelne<br />
Ports bzw. Portbereiche angegeben werden, z.B.: 2000-2038, 2050-2051, 2085, 3010-3030.<br />
� Eingehendes Protokoll - Das Protokoll für die eingehenden Verbindungen, entweder TCP,<br />
UDP oder Alle (alle Protokolle, die der Router unterstützt).<br />
� Status - Der Status dieses Eintrags: Aktiv oder Deaktiviert.<br />
Um eine neue Regel hinzuzufügen, geben Sie auf der Seite Port-Triggering Folgendes ein:<br />
1. Klicken Sie Hinzufügen.... Bild 4-33 erscheint.<br />
2. Wählen Sie eine gebräuchliche Applikation aus, werden Triggerport und Eingehende<br />
Ports automatisch eingegeben. Ist Ihre Applikation in der Liste Gebräuchliche<br />
Applikationen nicht enthalten, geben Sie Triggerport und Eingehende Ports von Hand<br />
-47-
an.<br />
TL-WR941N/TL-WR941ND Wireless-N-Router<br />
3. Wählen Sie das Protokoll, das auf dem Triggerport verwendet wird, aus: Entweder TCP,<br />
UDP oder Alle.<br />
4. Wählen Sie das Protokoll für die eingehenden Ports aus: TCP, UDP oder Alle.<br />
5. Wählen Sie Aktiv.<br />
6. Klicken Sie Speichern, um die neue Regel zu speichern.<br />
Bild 4-33 Einen Triggereintrag hinzufügen oder bearbeiten<br />
Um einen bestehenden Eintrag zu bearbeiten oder zu löschen:<br />
1. Klicken Sie Bearbeiten für den zu bearbeitenden Eintrag oder Löschen, um ihn zu löschen.<br />
2. Bearbeiten Sie die Informationen, wie gewünscht.<br />
3. Klicken Sie Speichern.<br />
4. Klicken Sie Alle aktivieren, um alle Einträge zu aktivieren.<br />
5. Klicken Sie Alle deakt., um alle Einträge zu deaktivieren.<br />
6. Klicken Sie Alle löschen, um alle Einträge zu löschen.<br />
� <strong>Bemerkung</strong>en:<br />
1. Wird die Triggerverbindung geschlossen, schließt der Router auch die für die eingehenden<br />
Verbindungen geöffneten Ports.<br />
2. Jede Regel kann nur von einem Computer zugleich verwendet werden. Eine eventuell von<br />
einem anderen LAN-Host initiierte Triggerverbindung wird, sofern sie schon in Verwendung<br />
ist, verweigert.<br />
3. Portbereiche für eingehende Verbindungen dürfen einander nicht überlappen.<br />
4.8.3 DMZ<br />
Die Funktionalität „DMZ-Host“ (Bild 4-34) erlaubt es, einen lokalen Host für aus dem Internet<br />
kommende Verbindungen komplett (d.h. auf allen Ports) freizugeben. Dies ist sinnvoll für z.B.<br />
Gaming- oder Videokonferenzserver. Der DMZ-Host darf nicht mit DHCP konfiguriert sein,<br />
-48-
sondern muss eine statische IP-Adresse haben.<br />
TL-WR941N/TL-WR941ND Wireless-N-Router<br />
Bild 4-34 DMZ<br />
Um einen Computer/Server als DMZ-Host zu konfigurieren:<br />
1. Klicken Sie Aktiviert.<br />
2. Geben Sie die lokale IP-Adresse in das Feld DMZ-Host-IP-Adresse ein.<br />
3. Klicken Sie Speichern.<br />
� <strong>Bemerkung</strong>:<br />
Nachdem ein Computer zum DMZ-Host erklärt wurde, funktioniert die Router-Firewall für diesen<br />
nicht mehr.<br />
4.8.4 UPnP<br />
UPnP (Universal Plug and Play) ermöglicht es Geräten wie Internetcomputern, auf Ressourcen<br />
des lokalen PCs zuzugreifen. UPnP-Geräte können automatisch vom UPnP-Dienst erkannt<br />
werden. Sie können UPnP auf dieser Seite konfigurieren (Bild 4-35).<br />
Bild 4-35 UPnP-Einstellungen<br />
� UPnP-Status - UPnP kann aktiviert oder deaktiviert werden. Da UPnP ein Sicherheitsrisiko<br />
darstellen kann, ist es standardmäßig deaktiviert.<br />
� Liste der UPnP-Einstellungen - In dieser Tabelle finden Sie die aktuell gültigen<br />
UPnP-Informationen.<br />
• Anwendungsbeschreibung - Beschreibung der Applikation, die die UPnP-Anfrage<br />
-49-
gestellt hat.<br />
TL-WR941N/TL-WR941ND Wireless-N-Router<br />
• Externer Port - Externer Port, den der Router dieser Applikation geöffnet hat.<br />
• Protokoll - Zeigt das benutzte Protokoll an.<br />
• Interner Port - Interner Port, den der Router für den lokalen Host geöffnet hat.<br />
• IP-Adresse - Das gerade auf den Router zugreifende UPnP-Gerät.<br />
• Status - Entweder Aktiv oder Deaktiviert. „Aktiv” bedeutet, dass der Port noch aktiv<br />
ist, ansonsten ist der Port inaktiv.<br />
Klicken Sie Neu laden, um die Ansicht der UPnP-Einstellungen zu aktualisieren.<br />
4.9 Sicherheit<br />
Bild 4-36 Menü „Sicherheit“<br />
Im Menü „Sicherheit“ gibt es vier Untermenüs (Bild 4-36): Basissicherheit, Erweiterte<br />
Sicherheit, Lokale Verwaltung und Fernwartung.<br />
4.9.1 Basissicherheit<br />
Im Menü “Sicherheit → Basissicherheit” können Sie, wie in Bild 4-37 gezeigt, die<br />
Basissicherheit einstellen.<br />
-50-
TL-WR941N/TL-WR941ND Wireless-N-Router<br />
Bild 4-37 Basic Security<br />
� Firewall - Eine Firewall schützt Ihr Netz vor Angriffen von außen. Hiermit können Sie die<br />
einzelnen Firewallfunktionen ein- und ausschalten.<br />
� SPI-Firewall - SPI (Stateful Packet Inspection, auch bekannt als dynamische<br />
Paketfilterung) hilft durch Paketinspektion dabei, Angriffe von außen zu vereiteln. Hierbei<br />
untersucht es, ob der Datenverkehr zu dem verwendeten Protokoll passt. Die<br />
SPI-Firewall ist standardmäßig eingeschaltet. Sollen die PCs in Ihrem LAN nicht<br />
dadurch geschützt werden, können Sie diese Funktion abschalten.<br />
� VPN - VPN-Passthrough muss aktiv sein, wenn Sie mittels VPN-Tunneln über IPSec, PPTP<br />
oder L2TP durch den Router passieren möchten.<br />
� PPTP-Passthrough - Das „Point-to-Point Tunneling Protocol“ (PPTP) ermöglicht die<br />
Tunnelung des Point-to-Point-Protokolls (PPP) durch ein IP-Netz.<br />
� L2TP-Passthrough - „Layer 2 Tunneling Protocol“ (L2TP) wird verwendet, um<br />
Punkt-zu-Punkt-Sitzungen über das Internet auf Layer-2-Ebene zu öffnen.<br />
� IPSec-Passthrough - „Internet Protocol Security“ (IPSec) ist eine Protokollsuite zur<br />
Ermöglichung privater, sicherer Kommunikation über Internetprotokoll (IP) mit Hilfe von<br />
Verschlüsselung.<br />
� ALG - Es wird empfohlen, Application Layer Gateway (ALG) zu aktivieren, da dies<br />
benutzerspezifisches NAT für bestimmte Kontroll- und Datenprotokolle wie z.B. FTP, TFTP<br />
und H232 erlaubt.<br />
� FTP-ALG - Um FTP-Clients und -Server Daten durch den NAT-Router übertragen zu<br />
lassen, lassen Sie die Standardeinstellung Aktiviert.<br />
� TFTP-ALG - Um TFTP-Clients und -Server Daten durch den NAT-Router übertragen zu<br />
lassen, lassen Sie die Standardeinstellung Aktiviert.<br />
� H323-ALG - Um Microsoft-NetMeeting-Clients Daten durch den NAT-Router übertragen<br />
zu lassen, lassen Sie die Standardeinstellung Aktiviert.<br />
Klicken Sie Speichern, um diese Einstellungen zu speichern.<br />
4.9.2 Erweiterte Sicherheit<br />
Mittels der Seite Erweiterte Sicherheit (Bild 4-38) können Sie den Router vor TCP-SYN-Flood-,<br />
UDP-Flood- und ICMP-Flood-Angriffen schützen.<br />
-51-
TL-WR941N/TL-WR941ND Wireless-N-Router<br />
Bild 4-38 Erweiterte Sicherheitseinstellungen<br />
� Paketstatistikintervall (5..60 Sekunden) - Der Wert Paketstatistikintervall bezeichnet die<br />
Dauer, die eine einzelne Paketstatistik umfasst. Das Ergebnis dieser Statistik wird für<br />
Analysen der Funktionen SYN-Flood, UDP-Flood und ICMP-Flood verwendet. Gültige<br />
Werte sind von 5 bis 60, Einheit ist Sekunden. Standardwert ist 10.<br />
� DoS-Schutz - DoS-Schutz aktivieren oder deaktivieren.<br />
� <strong>Bemerkung</strong>:<br />
Der DoS-Schutz wird nur wirksam, wenn die Verkehrsstatistiken unter „System-Tools →<br />
Verkehrsstatistiken” aktiv sind.<br />
� ICMP-FLOOD-Filterung - ICMP-FLOOD-Schutz aktivieren oder deaktivieren.<br />
� ICMP-FLOOD-Pakete-Schwellwert (5..3600) - Überschreitet die aktuelle Zahl der<br />
ICMP-FLOOD-Pakete diesen Wert, blockiert der Router alle weiteren sofort. Standardwert<br />
ist 50. Gültige Werte sind von 5..3600.<br />
� UDP-FLOOD-Filterung - UDP-FLOOD-Schutz aktivieren oder deaktivieren.<br />
� UDP-FLOOD-Pakete-Schwellwert (5..3600) - Überschreitet die aktuelle Zahl der<br />
UDP-FLOOD-Pakete diesen Wert, blockiert der Router alle weiteren sofort. Standardwert ist<br />
50. Gültige Werte sind von 5..3600.<br />
-52-
TL-WR941N/TL-WR941ND Wireless-N-Router<br />
� TCP-SYN-FLOOD-Filterung - TCP-SYN-FLOOD-Schutz aktivieren oder deaktivieren.<br />
� TCP-SYN-FLOOD-Pakete-Schwellwert (5..3600): - Überschreitet die aktuelle Zahl der<br />
TCP-SYN-FLOOD-Pakete diesen Wert, blockiert der Router alle weiteren sofort.<br />
Standardwert ist 50. Gültige Werte sind von 5..3600.<br />
� Ping-Pakete vom WAN-Port ignorieren - Ping-Pakete vom WAN-Port ignorieren oder nicht.<br />
Standardmäßig deaktiviert. Ist die Funktion aktiv, können Pingpakete aus dem Internet nicht<br />
verarbeitet werden.<br />
� Ping-Pakete vom LAN-Port verbieten - Ping-Pakete vom LAN-Port ignorieren oder nicht<br />
Standardmäßig deaktiviert. Ist die Funktion aktiv, können Pingpakete aus dem LAN nicht<br />
verarbeitet werden (stört die Funktion einiger Viren).<br />
Klicken Sie Speichern, um diese Einstellungen zu speichern.<br />
Klicken Sie auf Liste blockierter DoS-Hosts, um die Liste der blockierten DoS-Hosts anzusehen.<br />
4.9.3 Lokale Verwaltung<br />
Im Menü „Sicherheit → Lokale Verwaltung” können Sie die Verwaltungsregeln wie in Bild 4-39<br />
erkennbar bearbeiten. Damit können Sie einzelnen LAN-PCs die Berechtigung, auf den Router<br />
zuzugreifen, erteilen oder entziehen.<br />
Bild 4-39 Lokale Verwaltung<br />
Standardmäßig gilt die Option „Alle PCs im LAN dürfen auf die webbasierte<br />
Routerkonfiguration zugreifen”. Möchten Sie diesen Zugriff nur ein paar PCs gewähren,<br />
können Sie die zugehörigen MAC-Adressen auf dieser Seite eintragen (Format:<br />
„XX-XX-XX-XX-XX-XX“, wobei jedes „X“ für eine Hexadezimalziffer steht) und „Nur die<br />
aufgelisteten PCs können den Router über die Konfigurationsseiten administrieren”<br />
aktivieren. Dann können nur noch diese PCs auf das Webinterface des Routers zugreifen.<br />
Nach Klick auf Hinzufügen wird’ die MAC-Adresse Ihres PCs in die Liste aufgenommen.<br />
-53-
TL-WR941N/TL-WR941ND Wireless-N-Router<br />
Klicken Sie Speichern, um die getätigten Einstellungen zu speichern.<br />
� <strong>Bemerkung</strong>:<br />
Haben Sie sich mittels dieses Features aus dem Router ausgesperrt und kein anderer PC kann<br />
die Sperrung aufheben, müssen Sie den Router mittels der Reset-Taste (in einem Loch auf der<br />
Rückseite des Routers) zurücksetzen. Drücken Sie mit einem spitzen Gegenstand mindestens 5<br />
Sekunden darauf. Danach muss der Router komplett neu konfiguriert werden.<br />
4.9.4 Fernwartung<br />
Im Menü „Fernwartung” können Sie die Fernwartungsfunktion aktivieren (siehe Bild 4-40). Damit<br />
kann der Router aus der Ferne über das Internet konfiguriert werden.<br />
Bild 4-40 Fernwartung<br />
� Fernwartungs-Port - Die Nummer des Ports, über den aus dem Internet auf den Router<br />
zugegriffen werden kann. Standardwert ist 80. Um die Sicherheit zu erhöhen, wird empfohlen,<br />
diese Nummer zu ändern. Nehmen Sie vorzugsweise einen Wert von 1024 bis 65534, but<br />
jedoch keinen Port, der zu gebräuchlich ist.<br />
� Remotemanagement-IP-Adresse - Von dieser IP-Adresse aus können Sie über das Internet<br />
auf Ihren Router zugreifen. Standard ist 0.0.0.0, was bedeutet, dass die<br />
Fernwartungsfunktion deaktiviert ist. Ändern Sie diesen Wert, um die Funktion zu aktivieren.<br />
Setzen Sie den Wert auf 255.255.255.255, kann von alle Internethosts auf Ihren Router<br />
zugegriffen werden.<br />
� <strong>Bemerkung</strong> :<br />
1) Um auf den Router zuzugreifen, geben Sie die WAN-IP-Adresse des Routers in die<br />
Adresszeile Ihres Browsers ein, gefolgt von einem Doppelpunkt und der Portnummer.<br />
Beispiel: Die WAN-Adresse lautet 202.96.12.8 und die Portnummer 8888. In diesem Fall ist<br />
http://202.96.12.8:8888 einzugeben. Bei erfolgreicher Verbindung werden Sie hierauf nach<br />
dem Passwort des Routers gefragt.<br />
2) Bitte verwenden Sie für die Fernwartung ein besonders sicheres Passwort.<br />
4.10 PC-Kontrolle<br />
Im Menü „PC-Kontrolle” können Sie die Zugriffskontrolle nach Bild 4-41 einrichten. Mit dieser<br />
Funktion können Sie die Internetaktivitäten Ihrer Kinder/Angestellten auf bestimmte Websites<br />
und/oder Zeiträume einschränken.<br />
-54-
TL-WR941N/TL-WR941ND Wireless-N-Router<br />
Bild 4-41 PC-Kontrolle<br />
� PC-Kontrolle - Aktivieren oder Deaktivieren der Funktion.<br />
� MAC-Adresse des kontrollierten PCs - Geben Sie hier die MAC-Adresse des kontrollierten<br />
PCs ein oder benutzen Sie die Funktion Nach oben kopieren, um Ihre Adresse einzusetzen.<br />
� MAC-Adresse Ihres PCs - Dieses Feld zeigt die MAC-Adresse des gerade verbundenen<br />
PCs an. Diese können Sie mit einem Klick in das darüberliegende Feld kopieren.<br />
� Webseitenbeschreibung - Beschreibung der eingetragenen Website.<br />
� Planung - Der Zeitraum, in dem der PC auf das Internet zugreifen darf. Für weitere<br />
Einzelheiten gegen Sie bitte in den Abschnitt „Zugriffskontrolle → Planung”.<br />
� Ändern - Hiermit können Sie einen Eintrag bearbeiten oder löschen.<br />
Um einen neuen Eintrag hinzuzufügen, folgen Sie bitte diesen Schritten:<br />
1. Klicken Sie Hinzufügen…. Das nächste Bild erscheint (Bild 4-42).<br />
2. Geben Sie die MAC-Adresse des zu kontrollierenden PCs (z.B. 00-11-22-33-44-AA) ein<br />
oder suchen Sie eine aus der Liste Alle MAC-Adressen in diesem LAN aus.<br />
3. Geben Sie eine Webseitenbeschreibung (z.B. Google zulassen) ein.<br />
4. Geben Sie den Domänennamen der zugelassenen Webseite oder Schlüsselwörter (z.B.<br />
kinder) ein. Jeder Domänenname, der die Schlüsselwörter enthält (www.kinderseite.com,<br />
www.kinderspielplatz.de), ist zugänglich.<br />
5. Wählen Sie den gewünschten Wirksamkeitszeitraum aus der Drop-Down-Liste aus (z.B.<br />
Samstagabend). Ist kein passender dabei, können Sie durch Klick auf Planung (unten in rot)<br />
auf die Planungsseite gelangen und dort einen anlegen.<br />
6. Im Feld Status können Sie den Eintrag aktivieren oder deaktivieren.<br />
7. Klicken Sie Speichern.<br />
Klicken Sie Alle aktivieren, um alle Regeln zu aktivieren.<br />
-55-
Klicken Sie Alle deakt., um alle Regeln zu aktivieren.<br />
Klicken Sie Alle löschen, um alle Regeln zu löschen.<br />
TL-WR941N/TL-WR941ND Wireless-N-Router<br />
Klicken Sie Weiter, um zur nächsten Seite zu blättern oder Vorige, um zur vorigen Seite<br />
zurückzukehren.<br />
Bild 4-42 Zugriffskontrolleintrag anlegen oder verändern<br />
Beispiel: Soll der PC mit der MAC-Adresse 00-11-22-33-44-AA nur samstags und nur<br />
www.google.com erreichen können, während der PC mit der MAC-Adresse 00-11-22-33-44-BB<br />
keinen Zugangseinschränkungen unterliegen soll, sollte Folgendes konfiguriert werden:<br />
1. Klicken Sie auf das Menü „PC-Kontrolle”. Aktivieren Sie die Funktion und geben Sie<br />
00-11-22-33-44-BB in das Feld MAC-Adresse des kontrollierten PCs ein.<br />
2. Klicken Sie „Zugriffskontrolle → Planung”, um auf die Planungsseite zu gelangen.<br />
Klicken Sie Hinzufügen..., um eine neue Planung anzulegen. Planungsbeschreibung<br />
könnte „Samstag“ lauten, Tag ist „Samstag“ und Uhrzeit 24h/Tag.<br />
3. Gehen Sie zurück zu „PC-Kontrolle” und legen Sie folgendermaßen einen Eintrag an:<br />
� Klicken Sie Hinzufügen….<br />
� Geben Sie „00-11-22-33-44-AA“ in das Feld MAC-Adresse des kontrollierten PCs<br />
ein.<br />
� Geben Sie „Google” als Webseitenbeschreibung an.<br />
� Geben Sie „www.google.com” unter Zugelassener Domänenname ein.<br />
-56-
TL-WR941N/TL-WR941ND Wireless-N-Router<br />
� Wählen Sie die gerade erstellte Planung „Samstag” als Wirksamkeitszeitraum<br />
aus.<br />
� Als Status geben Sie „Aktiviert“ an.<br />
4. Klicken Sie Speichern, um den Eintrag zu speichern.<br />
Damit kommen Sie auf die Übersichtsseite zurück und sehen Bild 4-43.<br />
4.11 Zugangskontrolle<br />
Bild 4-44 Zugangskontrolle<br />
Bild 4-43 PC-Kontrollseite<br />
Im Menü „Zugangskontrolle“ gibt es vier Untermenüs (Bild 4-44): Regeln, Host, Ziel und<br />
Planung.<br />
4.11.1 Regeln<br />
Im Menü „Zugangskontrolle → Regeln” können Sie Zugangskontrollregeln setzen, wie in Bild<br />
4-45 zu sehen ist.<br />
Bild 4-45 Zugriffskontrollregelverwaltung<br />
-57-
TL-WR941N/TL-WR941ND Wireless-N-Router<br />
� Internetzugriffskontrolle aktivieren - Wählen Sie dies an, damit die<br />
Internetzugriffskontrolle aktiv wird.<br />
� Regelname - Hier sehen Sie den eindeutigen Namen der Regel.<br />
� Host - Dies ist der Name des von der Regel betroffenen Hosts.<br />
� Ziel - Dies ist das Ziel, auf das die Regel Anwendung findet.<br />
� Planung - Die mit der Regel assoziierte Planung.<br />
� Aktion - Hier ist festgelegt, was mit den passenden Paketen passieren soll. Entweder<br />
werden sie weitergeleitet (Zulassen) oder verworfen (Verweigern).<br />
� Status - Status dieser Regel: Aktiviert oder Deaktiviert.<br />
� Ändern - Hier kann die Regel bearbeitet oder gelöscht werden.<br />
Um eine neue Regel hinzuzufügen, folgen Sie bitte diesen Schritten:<br />
1. Klicken Sie Hinzufügen…. Bild 4-46 erscheint.<br />
2. Vergeben Sie unter Regelname einen Namen für die Regel (z.B. Regel_1).<br />
3. Wählen Sie einen Host aus der Liste Host aus oder wählen Sie „Klicken Sie hier, um eine<br />
neue Hostliste hinzuzufügen”.<br />
4. Suchen Sie ein Ziel aus der Liste Ziel aus oder wählen Sie „Klicken Sie hier, um eine neue<br />
Zielliste hinzuzufügen“.<br />
5. Entscheiden Sie sich für eine Planung aus der Liste Planung oder wählen Sie „Klicken Sie<br />
hier, um eine neue Planung hinzuzufügen”.<br />
6. Unter Aktion wählen Sie Verweigern oder Zulassen.<br />
7. Im Feld Status wählen Sie zwischen Aktiviert und Deaktiviert.<br />
8. Klicken Sie Speichern.<br />
Klicken Sie Alle aktivieren, um alle Regeln zu aktivieren.<br />
Klicken Sie Alle deakt., um alle Regeln zu deaktivieren.<br />
Klicken Sie Alle löschen, um alle Regeln zu löschen.<br />
Sie können die Reihenfolge der Regeln nach Belieben ändern. Dies beeinflusst ihre Priorität.<br />
Frühere Regeln sind stärker als spätere. Geben Sie in das erste Feld die ID des zu<br />
verschiebenden Eintrags ein und in das zweite Feld die Stelle, an die verschoben werden soll.<br />
Klicken Sie dann Verschieben, um die Reihenfolge zu ändern.<br />
Klicken Sie Vorige, um zur letzten Seite zurückzukehren oder Weiter, um die nächste Seite<br />
anzusehen.<br />
-58-
TL-WR941N/TL-WR941ND Wireless-N-Router<br />
Bild 4-46 Internetzugangskontrolleinträge anlegen oder bearbeiten<br />
Beispiel: Soll der Host mit der MAC-Adresse 00-11-22-33-44-AA nur www.google.com und<br />
diese Adresse auch nur samstags und sonntags von 18 bis 20 Uhr erreichen können, müssen<br />
folgende Einstellungen getätigt werden:<br />
1. Gehen Sie auf „Zugangskontrolle → Host”. Legen Sie mit Hinzufügen… einen neuen<br />
Eintrag an mit Hostbeschreibung „Horsts PC“ und MAC-Adresse „00-11-22-33-44-AA“.<br />
Hierzu müssen Sie zunächst Modus auf „MAC-Adresse“ umstellen.<br />
2. Klicken Sie auf „Zugangskontrolle → Ziel” und dann auf Hinzufügen…. Stellen Sie<br />
Modus auf „Domänenname“. Geben Sie als Zielbeschreibung „Google“ und<br />
„www.google.com“ als Domänennamen an.<br />
3. Navigieren Sie zu „Zugangskontrolle → Planung”. Erstellen Sie einen neuen Eintrag<br />
mit Planungsbeschreibung „SaSo1820“, Tage „Sa“ und „So“, Startzeit „1800“ und<br />
Endzeit „2000“.<br />
4. Kehren Sie zurück zu „Zugangskontrolle → Regeln” und aktivieren Sie<br />
„Internetzugriffskontrolle aktivieren” sowie die Standard-Filterregelung „Verweigern".<br />
5. Klicken Sie Hinzufügen..., um gemäß folgenden Angaben eine Regel zu erstellen:<br />
� Als Regelnamen geben Sie einen beliebigen, eindeutigen Namen an, z.B. R1.<br />
� Host: Horsts PC<br />
� Ziel: Google<br />
� Planung: SaSo1820<br />
� Aktion: Zulassen<br />
� Status: Aktiviert<br />
� Klicken Sie Speichern, um die Einstellungen zu übernehmen.<br />
Sie landen nun auf der Übersichtsseite und sehen Folgendes:<br />
-59-
4.11.2 Host<br />
TL-WR941N/TL-WR941ND Wireless-N-Router<br />
Im Menü „Zugangskontrolle → Host” können Sie eine Liste der zu kontrollierenden Hosts<br />
verwalten (Bild 4-47). Diese wird für die Zugriffskontrolle benötigt.<br />
Bild 4-47 Hosteinstellungen<br />
� Hostbeschreibung - Eine eindeutige Beschreibung des Hosts.<br />
� Information - Informationen über diesen Host: IP- oder MAC-Adresse.<br />
� Ändern - Bearbeiten oder Löschen eines bestehenden Eintrags.<br />
Um einen neuen Eintrag anzulegen, tun Sie bitte Folgendes:<br />
1. Klicken Sie Hinzufügen….<br />
2. Als Modus wählen Sie IP-Adresse oder MAC-Adresse.<br />
� Haben Sie „IP-Adresse“ gewählt, erscheint Bild 4-48.<br />
1) Im Feld Hostbeschreibung hinterlegen Sie eine eindeutige Beschreibung, z.B.<br />
„Meikes Computer“.<br />
2) Im Feld LAN-IP-Adresse geben Sie die IP-Adresse oder den IP-Adressbereich ein.<br />
� Haben Sie „MAC-Adresse“ gewählt, erscheint Bild 4-49.<br />
1) Im Feld Hostbeschreibung hinterlegen Sie eine eindeutige Beschreibung, z.B.<br />
„Meikes Computer).<br />
2) Im Feld MAC-Adresse geben Sie die IP-Adresse ein.<br />
3. Klicken Sie Speichern, um den Eintrag zu übernehmen.<br />
Klicken Sie Alle löschen, um alle Einträge zu löschen.<br />
Klicken Sie Vorige, um zur vorigen Seite zurückzukehren oder Weiter, um die nächste Seite<br />
anzusehen.<br />
Bild 4-48 Hosteintrag anlegen oder bearbeiten<br />
-60-
TL-WR941N/TL-WR941ND Wireless-N-Router<br />
Bild 4-49 Hosteintrag anlegen oder bearbeiten<br />
Beispiel: Möchten Sie die Internetaktivitäten des Hosts mit der MAC-Adresse 00-11-22-33-44-AA<br />
einschränken, sollten Sie so vorgehen:<br />
1. Klicken Sie auf Bild 4-47 Hinzufügen....<br />
2. Als Modus geben Sie eine MAC-Adresse an.<br />
3. Als Hostbeschreibung vergeben Sie eine eindeutige Hostbeschreibung (z.B. Uwes PC).<br />
4. In das Feld MAC-Adresse geben Sie 00-11-22-33-44-AA ein.<br />
5. Klicken Sie Speichern.<br />
Sie werden dann auf die Hosteinstellungsseite zurückgebracht und sehen folgende Tabelle:<br />
4.11.3 Ziel<br />
Gehen Sie zum Menü „Zugangskontrolle → Ziel”. Hier können Sie eine Zielliste wie in Bild 4-50<br />
zu sehen erstellen. Diese ist erforderlich für Zugriffskontrollregeln.<br />
Bild 4-50 Zieleinstellungen<br />
� Zielbeschreibung - Hier steht eine eindeutige Beschreibung des Ziels.<br />
� Information - Als Ziel können entweder IP-Adressen, Ports, oder Domänennamen stehen.<br />
� Ändern - Um einen Eintrag zu bearbeiten oder zu löschen, klicken Sie den entsprechenden<br />
Link.<br />
Um einen neuen Eintrag anzulegen, gehen Sie bitte wie folgt vor:<br />
1. Klicken Sie Hinzufügen….<br />
2. Als Modus wählen Sie „IP-Adresse“ oder „Domänenname“ aus.<br />
-61-
� Haben Sie „IP Adresse“ gewählt, erscheint Bild 4-51.<br />
TL-WR941N/TL-WR941ND Wireless-N-Router<br />
1) Im Feld Zielbeschreibung erstellen Sie eine eindeutige Beschreibung des Ziels.<br />
2) Als IP-Adresse geben Sie die Ziel-IP-Adresse an.<br />
3) Wählen Sie einen Gebräuchlichen Dienstport aus, damit der Zielport automatisch<br />
eingetragen wird. Ist Ihre Anwendung in der Liste nicht enthalten, geben Sie die<br />
Portnummer(n) von Hand in das Feld Zielport ein.<br />
4) Als Protokoll wählen Sie nach Bedarf TCP, UDP, ICMP oder Alle.<br />
� Haben Sie Domänenname gewählt, erscheint Bild 4-52.<br />
1) Im Feld Zielbeschreibung erstellen Sie eine eindeutige Beschreibung des Ziels.<br />
2) Als Domänenname geben Sie entweder den vollen Domänennamen oder<br />
Schlüsselwörter (z.B. google) ein. Damit wird jeder Domänenname, der diese<br />
Schlüsselwörter enthält, betroffen sein, z.B. www.google.com,<br />
www.googleanalytics.com). Es können maximal vier Begriffe angegeben werden.<br />
3. Klicken Sie Speichern.<br />
Klicken Sie Alle löschen, um alle Einträge zu löschen.<br />
Klicken Sie Weiter, um auf die nächste Seite zu blättern oder Vorige, um auf die vorige Seite<br />
zurückzukehren.<br />
Bild 4-51 Zugriffszieleintrag anlegen oder bearbeiten<br />
Bild 4-52 Zugriffszieleintrag anlegen oder bearbeiten<br />
-62-
TL-WR941N/TL-WR941ND Wireless-N-Router<br />
Beispiel: Möchten Sie die Internetaktivitäten des Hosts mit der MAC-Adresse 00-11-22-33-44-AA<br />
auf www.google.com beschränken, sollten Sie diesen Anweisungen Folge leisten:<br />
1. Klicken Sie Hinzufügen… (Bild 4-50), um den entsprechenden Dialog zu öffnen.<br />
2. Als Modus wählen Sie „Domänenname“ aus.<br />
3. Im Feld Zielbeschreibung setzen Sie eine eindeutige Beschreibung für das Ziel, z.B.<br />
„Google“.<br />
4. In das Feld Domänenname geben Sie „www.google.com“ ein.<br />
5. Klicken Sie Speichern, um die Einstellungen zu übernehmen.<br />
Sie werden auf die Zieleinstellungsseite zurückgeleitet, wo Sie die folgende Liste sehen:<br />
4.11.4 Planung<br />
Gehen Sie in das Menü „Zugangskontrolle → Planung”. Hier können Sie eine Planungsliste<br />
anlegen (Bild 4-53). Diese Liste wird von den Zugriffskontrollregeln benötigt.<br />
Bild 4-53 Planungseinstellungen<br />
� Planungsbeschreibung - Die Beschreibung der Planung. Muss eindeutig sein.<br />
� Tag - Der Tag, für den diese Planung zutrifft.<br />
� Uhrzeit - Der Zeitraum, zu dem diese Planung gilt<br />
� Ändern - Hier können Sie Planungseinträge bearbeiten oder löschen.<br />
Um eine neue Planung anzulegen, folgen Sie diesen Schritten:<br />
1. Klicken Sie Hinzufügen... (Bild 4-53). Bild 4-54 erscheint.<br />
2. Als Planungsbeschreibung geben Sie eine eindeutige Beschreibung (z.B. Planung_1) an.<br />
3. Bei Tag wählen Sie die Tage aus, die Sie wünschen.<br />
4. Als Uhrzeit können Sie den ganzen Tag auswählen (Option 24h/Tag) oder einen<br />
selbstgewählten Zeitabschnitt angeben.<br />
5. Klicken Sie Speichern, um die Planungseinstellungen zu übernehmen.<br />
-63-
6. Klicken Sie Alle löschen, um alle Einträge zu löschen.<br />
TL-WR941N/TL-WR941ND Wireless-N-Router<br />
7. Klicken Sie Weiter, um auf die nächste Seite zu blättern oder Vorige, um auf die vorige Seite<br />
zurückzukehren.<br />
Bild 4-54 Erweiterte Planungseinstellungen<br />
Beispiel: Sie möchten die Internetaktivitäten des Hosts mit der MAC-Adresse 00-11-22-33-44-AA<br />
auf www.google.com einschränken und dies auch nur samstags und sonntags von 18 bis 20 Uhr<br />
erlauben. Gehen Sie dazu wie folgt vor:<br />
1. Klicken Sie Hinzufügen... (Bild 4-53), um auf die Seite „Erweiterte<br />
Planungseinstellungen“ zu kommen.<br />
2. In das Feld Planungsbeschreibung setzen Sie eine eindeutige Beschreibung, z.B.<br />
„SaSo1820“.<br />
3. Unter Tag wählen Sie „Sa“ und „So“ aus.<br />
4. Als Startzeit geben Sie „1800“ und als Endzeit „2000“ ein.<br />
5. Klicken Sie Speichern.<br />
Sie kommen zurück auf die Planungseinstellungsseite und sehen diese Übersicht:<br />
4.12 Statisches Routing<br />
Im Menü „Statisches Routing” können Sie, wie in Bild 4-55 erkennbar, statische Routen<br />
konfigurieren. Eine Statische Route ist ein vorbestimmter Pfad, den ein Paket gehen muss, um<br />
einen bestimmten Host oder ein bestimmtes Netz zu erreichen.<br />
-64-
TL-WR941N/TL-WR941ND Wireless-N-Router<br />
Bild 4-55 Statisches Routing<br />
Um Einträge des Statischen Routings zu erstellen:<br />
1. Klicken Sie Hinzufügen (Bild 4-55). Sie sehen Folgendes.<br />
2. Geben Sie Folgendes ein:<br />
Bild 4-56 Statische Route hinzufügen oder bearbeiten<br />
� Ziel-IP-Adresse - Die Adresse des Zielnetzes/-hosts der statischen Route.<br />
� Subnetzmaske - Die Subnetzmaske bestimmt, welcher Teil der IP-Adresse das Netz<br />
und welcher den Host bezeichnet.<br />
� Standardgateway - Die IP-Adresse des Gateways, der den Netzübergang zwischen<br />
dem Router und dem Zielnetz/-host darstellt.<br />
3. Wählen Sie wunschgemäß Aktiv oder Deaktiviert als Status für diesen Eintrag aus.<br />
4. Klicken Sie Speichern.<br />
5. Weitere Optionen:<br />
6. Klicken Sie Löschen, um diesen Eintrag zu löschen.<br />
7. Klicken Sie Alle aktivieren., um alle Einträge zu aktivieren.<br />
8. Klicken Sie Alle deakt., um alle Einträge zu deaktivieren.<br />
9. Klicken Sie Alle löschen, um alle Einträge zu löschen.<br />
10. Klicken Sie Weiter, um zur nächsten Seite zu blättern oder Vorige, um zur vorigen Seite<br />
-65-
zurückzukehren.<br />
4.13 Bandbreitenkontrolle (QoS)<br />
Bild 4-57<br />
TL-WR941N/TL-WR941ND Wireless-N-Router<br />
Das Menü „Bandbreitenkontrolle” erlaubt die Konfiguration der Upload- und der<br />
Download-Datenrate (Bild 4-57).<br />
4.13.1 Kontrolleneinstellungen<br />
Das Menü „Bandbreitenkontrolle → Kontrolleneinstellungen” ermöglicht die die Konfiguration<br />
der Upload- und der Download-Datenrate. Zugelassen sind Werte von bis zu 100000kbps. Zur<br />
optimalen Kontrolle der Bandbreite wählen Sie bitte den richtigen Leitungstyp aus und fragen Sie<br />
bei Ihrem ISP bezüglich der jeweiligen Maximalbandbreite nach.<br />
Bild 4-58 Bandbreitenkontrolleinstellungen<br />
� Bandbreitenkontrolle aktivieren - Funktion aktivieren oder deaktivieren.<br />
� Leitungstyp - Wählen Sie hier Ihre Zugangsart aus. Sind Sie diesbezüglich unsicher,<br />
fragen Sie bitte bei Ihrem ISP nach.<br />
� Upload-Bandbreite - Uploadgeschwindigkeit des WAN-Ports.<br />
� Download-Bandbreite - Downloadgeschwindigkeit des WAN-Port.<br />
4.13.2 Regelliste<br />
Im Menü „Bandbreitenkontrolle → Regelliste” können Sie die QoS-Regeln ansehen und<br />
bearbeiten (siehe folgende Abbildung).<br />
-66-
TL-WR941N/TL-WR941ND Wireless-N-Router<br />
Bild 4-59 Regelliste der Bandbreitenkontrolle<br />
� Beschreibung - Eine einfache Regelbeschreibung, z,B. der Adressbereich.<br />
� Ausgehende Datenübertragungsrate - Maximale und minimale Uploadgeschwindigkeit am<br />
WAN-Port. Standard ist 0.<br />
� Eingehende Datenübertragungsrate - Maximale und minimale Downloadgeschwindigkeit<br />
am WAN-Port. Standard ist 0.<br />
� Aktivieren - Zeigt an, ob die Regel aktiv ist.<br />
� Ändern - Klicken Sie Ändern zum Bearbeiten der Regel oder Löschen, um sie zu löschen.<br />
Um eine Bandbreitenkontrollregel anzulegen:<br />
Schritt 1: Klicken Sie Hinzufügen… (Bild 4-59). Sie sehen Bild 4-60.<br />
Schritt 2: Geben Sie die im Folgenden gezeigten Informationen ein.<br />
Bild 4-60 Bandbreitenkontrollregeleinstellungen<br />
Schritt 3: Klicken Sie Speichern.<br />
4.14 IP- und MAC-Adressbindung<br />
Bild 4-61 Bindungsmenü<br />
-67-
TL-WR941N/TL-WR941ND Wireless-N-Router<br />
Unter dem Bindungsmenü gibt es zwei Untermenüs (Bild 4-61): Bindungseinstellungen und<br />
ARP-Liste.<br />
4.14.1 Bindungseinstellungen<br />
Diese Seite zeigt Ihnen die IP- und MAC-Adressbindungstabelle (Bild 4-62).<br />
Bild 4-62 Bindungseinstellungen<br />
� MAC-Adresse - Die MAC-Adresse des kontrollierten LAN-Computers.<br />
� IP-Adresse - Die IP-Adresse des kontrollierten LAN-Computers.<br />
� Binden - Wählen Sie dies an, um die ARP-Bindung für dieses Gerät zu aktivieren.<br />
� Ändern - Um einen Eintrag zu bearbeiten oder zu löschen.<br />
Möchten Sie einen IP-/MAC-Adressbindungseintrag hinzufügen oder bearbeiten, können Sie<br />
Hinzufügen… oder Ändern klicken. Sie werden dann auf die nächste Seite weitergeleitet (Bild<br />
4-63).<br />
Bild 4-63 IP-/MAC-Adressbindungseinstellungen hinzufügen/bearbeiten<br />
Um Einträge zur IP-/MAC-Adressbindung hinzuzufügen:<br />
1. Klicken Sie Hinzufügen (Bild 4-62).<br />
2. Geben Sie MAC- und IP-Adresse ein.<br />
3. Wählen Sie Binden an.<br />
4. Klicken Sie Speichern.<br />
-68-
TL-WR941N/TL-WR941ND Wireless-N-Router<br />
Um einen bestehenden Eintrag zu bearbeiten oder löschen, klicken Sie einfach in der<br />
entsprechenden Zeile auf Ändern oder Löschen in der Spalte Ändern.<br />
Um eine Suche nach einem Eintrag durchzuführen:<br />
1. Klicken Sie Suchen (Bild 4-62).<br />
2. Geben Sie die MAC-Adresse oder die IP-Adresse ein.<br />
3. Klicken Sie Suchen, wie auf Bild 4-64 gezeigt.<br />
Bild 4-64 IP-/MAC-Adressbindungseintrag finden<br />
Klicken Sie Alle aktivieren, um alle Einträge zu aktivieren.<br />
Klicken Sie Alle löschen, um alle Einträge zu löschen.<br />
4.14.2 ARP-Liste<br />
Zur Computerverwaltung können Sie die Zusammenhänge zwischen MAC- und IP-Adresse auf<br />
der ARP-Liste überwachen und die Einträge in der ARP-Liste bearbeiten. Diese Seite zeigt die<br />
ARP-Liste mit allen existierenden IP- und MAC-Adressbindungseinträgen (Bild 4-65).<br />
Bild 4-65 ARP-Liste<br />
� MAC-Adresse - Die MAC-Adresse des kontrollierten LAN-Computers.<br />
� IP-Adresse - Die zugewiesene IP-Adresse des kontrollierten LAN-Computers.<br />
� Status - Gebunden oder Ungebunden (Status der Bindung).<br />
� Konfigurieren - Eintrag laden oder löschen.<br />
� Laden - Element in die IP-/MAC-Adressbindungsliste aufnehmen.<br />
-69-
� Löschen – Element aus der Liste entfernen.<br />
TL-WR941N/TL-WR941ND Wireless-N-Router<br />
Klicken Sie Alle binden, um alle aktuellen Einträge zu binden. Diese Funktion ist nur für aktive<br />
Einträge verfügbar.<br />
Klicken Sie Alle laden, um alle Einträge in die Bindungsliste zu laden.<br />
Klicken Sie Neu laden, die Ansicht zu aktualisieren.<br />
� <strong>Bemerkung</strong>:<br />
Ein Eintrag könnte unter Umständen nicht in die Bindungsliste geladen werden, wenn dessen<br />
IP-Adresse schon geladen ist. In diesem Fall informiert Sie eine Warnung. Entsprechend lädt<br />
„Alle laden" nur die konfliktfreien Elemente in die Bindungsliste.<br />
4.15 Dynamisches DNS<br />
Im Menü „Dynamisches DNS” können Sie die Funktionalität des Dynamischen DNS einstellen.<br />
Der Router verfügt über die DDNS(Dynamic Domain Name System)-Funktionalität. Mit DDNS<br />
können Sie Ihrer dynamisch zugeteilten Internet-IP-Adresse einen festen Host-/Domänennamen<br />
zuordnen. Dies ist sehr nützlich, wenn Sie Ihre Website selbst hosten oder Serverdienste wie z.B.<br />
FTP hinter dem Router laufen lassen wollen. Bevor Sie diese Funktionalität nutzen können,<br />
müssen Sie sich bei einem DDNS-Dienst wie z.B. dyndns.org, oray.net oder comexe.cn<br />
anmelden. Der Anbieter gibt Ihnen dann ein Passwort oder einen Schlüssel.<br />
4.15.1 comexe.cn<br />
Haben Sie als DDNS-Anbieter comexe.cn gewählt, erscheint folgende Seite (Bild 4-66).<br />
Bild 4-66 DDNS mit comexe.cn<br />
-70-
Um DDNS einzurichten, tun Sie Folgendes:<br />
1. Geben Sie den Domänennamen unter Domänenname ein.<br />
TL-WR941N/TL-WR941ND Wireless-N-Router<br />
2. Geben Sie unter Benutzername den Benutzernamen Ihres DDNS-Accounts ein.<br />
3. Geben Sie unter Passwort das Passwort Ihres DDNS-Accounts ein.<br />
4. Klicken Sie Einloggen, um sich in den DDNS-Dienst einzuloggen.<br />
Verbindungsstatus - Der Verbindungsstatus des DDNS-Dienstes.<br />
Klicken Sie Ausloggen, um sich aus dem DDNS-Dienst auszuloggen.<br />
4.15.2 dyndns.org<br />
Haben Sie als DDNS-Anbieter dyndns.org ausgewählt, erscheint folgende Seite (Bild 4-67).<br />
Um DDNS einzurichten, tun Sie Folgendes:<br />
Bild 4-67 DDNS mit dyndns.org<br />
1. Geben Sie den Domänennamen unter Domänenname ein.<br />
2. Geben Sie unter Benutzername den Benutzernamen Ihres DDNS-Accounts ein.<br />
3. Geben Sie unter Passwort das Passwort Ihres DDNS-Accounts ein.<br />
4. Klicken Sie Einloggen, um sich in den DDNS-Dienst einzuloggen.<br />
Verbindungsstatus - Der Verbindungsstatus des DDNS-Dienstes.<br />
Klicken Sie Ausloggen, um sich aus dem DDNS-Dienst auszuloggen.<br />
4.15.3 no-ip.com<br />
Haben Sie als DDNS-Anbieter no-ip.com ausgewählt, erscheint folgende Seite (Bild 4-68).<br />
-71-
Um DDNS einzurichten, tun Sie Folgendes:<br />
TL-WR941N/TL-WR941ND Wireless-N-Router<br />
Bild 4-68 DDNS mit no-ip.com<br />
1. Geben Sie unter Benutzername den Benutzernamen Ihres DDNS-Accounts ein.<br />
2. Geben Sie unter Passwort das Passwort Ihres DDNS-Accounts ein.<br />
3. Geben Sie unter Domänenname den zugehörigen Domänennamen ein.<br />
4. Klicken Sie Einloggen, um sich in den DDNS-Dienst einzuloggen.<br />
Verbindungsstatus - Der Verbindungsstatus des DDNS-Dienstes.<br />
Klicken Sie Ausloggen, um sich aus dem DDNS-Dienst auszuloggen.<br />
4.16 System-Tools<br />
Bild 4-69 Das Menü „System-Tools“<br />
Im Menü „System-Tools” gibt es folgende Untermenüs: Zeiteinstellungen, Diagnose,<br />
Firmware-Upgrade, Werkseinstellungen, Sichern und Wiederherstellen, Neustart, Passwort,<br />
Systemprotokoll und Statistiken.<br />
-72-
4.16.1 Zeiteinstellungen<br />
TL-WR941N/TL-WR941ND Wireless-N-Router<br />
Im Menü „System-Tools→Zeiteinstellungen” können Sie die Echtzeituhr des Routers von Hand<br />
oder mittels der aus dem Internet abgefragten GMT einstellen.<br />
Bild 4-70 Zeiteinstellungen<br />
� Zeitzone - Wählen Sie hier die Zeitzone aus, in der der Router steht.<br />
� Datum - Geben Sie das aktuelle Datum im Format MM/TT/JJ ein.<br />
� Uhrzeit - Geben Sie die aktuelle Uhrzeit im Format hh/mm/ss ein.<br />
� NTP-Server - Geben Sie hier die Adresse eines NTP-Servers ein, wird der Router von<br />
diesem die Uhrzeit abfragen, sobald er eine Internetverbindung hergestellt hat. Zusätzlich zu<br />
diesem konfigurierbaren sind einige weitere NTP-Server in der Routersoftware hart kodiert,<br />
so dass er auch von diesen die Uhrzeit automatisch abfragen kann.<br />
Die Zeit können Sie auch von Hand mit folgenden Schritten einstellen:<br />
1. Wählen Sie die Zeitzone aus.<br />
2. Geben Sie Datum und Uhrzeit ein.<br />
3. Klicken Sie Speichern.<br />
Zur automatischen Zeiteinstellung konfigurieren Sie den Router bitte so:<br />
1. Wählen Sie die Zeitzone aus.<br />
2. Geben Sie unter NTP-Server die Adresse eines NTP-Servers ein.<br />
3. Klicken Sie GMT abfragen, um die GMT bei bestehender Internetverbindung abzurufen.<br />
� <strong>Bemerkung</strong>en:<br />
1. Diese Einstellung beeinflusst einige zeitbasierende Funktionen wie Firewall. Hierfür müssen<br />
die Uhrzeit und die Zeitzone zwingend gesetzt werden.<br />
2. Die Uhrzeiteinstellungen gehen verloren, wenn die Spannungsversorgung getrennt wird.<br />
3. Der Router empfängt die GMT automatisch, wenn er eine Internetverbindung bekommt.<br />
-73-
4.16.2 Diagnose<br />
TL-WR941N/TL-WR941ND Wireless-N-Router<br />
Das Menü „System-Tools → Diagnose” erlaubt die Ausführung von Ping- und<br />
Traceroute-Befehlen zur Überprüfung der Konnektivität.<br />
Bild 4-71 Diagnosetools<br />
� Diagnosetool - Wählen Sie zwischen Ping und Traceroute.<br />
� Ping - Hiermit können Sie die Konnektivität, die Erreichbarkeit und die Namensauflösung<br />
für einen gegebenen Host testen.<br />
� Traceroute - Dieses Tool ist in der Lage, die Verbindungsperformance zu testen.<br />
� <strong>Bemerkung</strong>:<br />
Ping und Traceroute akzeptieren sowohl IP-Adressen als auch Domänennamen. Können Sie<br />
eines der Tools für eine IP-Adresse erfolgreich laufen lassen, für einen Domänennamen aber<br />
nicht, deutet dies darauf hin, dass die Namensauflösung nicht funktioniert.<br />
� IP-Adresse/Domänenname - Geben Sie das Ziel als IP-Adresse (z.B. 202.108.22.5) oder<br />
als Domänenname (z.B. www.tp-link.com) an.<br />
� Ping-Zähler - Die Anzahl der zu sendenden Ping-Pakete.<br />
� Pingpaketgröße- Die Größe eines Pingpakets.<br />
� Ping-Timeout - Setzen Sie hier die Wartezeit für ein Pingpaket. Kommt innerhalb dieser Zeit<br />
keine Antwort, gilt der Ping als fehlgeschlagen.<br />
-74-
TL-WR941N/TL-WR941ND Wireless-N-Router<br />
� Maximale Traceroute-TTL - Die maximale Knotenanzahl für eine Traceroute-Verbindung.<br />
Klicken Sie Start, um die Konnektivität zu testen.<br />
Der Abschnitt Diagnoseergebnisse zeigt die Ergebnisse der Diagnose an. Bei einem Ergebnis<br />
ähnlich wie diesem ist die Internetkonnektivität gut:<br />
� <strong>Bemerkung</strong>:<br />
Bild 4-72 Diagnoseergebnisse<br />
Diese Tools können nur von einem Computer aus zur gleichen Zeit gestartet werden. Die<br />
Optionen „Ping-Zähler”, „Pingpaketgröße” und „Ping-Timeout” werden von der Ping-Funktion<br />
verwendet, während „Maximale Traceroute-TTL” von der Traceroute-Funktion genutzt wird.<br />
4.16.3 Firmware-Upgrade<br />
Diese Seite erlaubt Firmwareupgrades, um den Router aktuell zu halten.<br />
Bild 4-73 Firmwareupgrade<br />
� Firmwareversion - Zeigt Ihnen die aktuelle Firmwareversion.<br />
� Hardware Version - Zeigt Ihnen die aktuelle Hardwareversion. Diese muss unbedingt mit<br />
der Hardwareversion der Update-Datei übereinstimmen.<br />
Um die Firmware zu aktualisieren, gehen Sie so vor:<br />
1. Laden Sie sich die neueste Firmwaredatei für Ihr Modell von der TP-LINK-Webseite<br />
www.tp-link.com herunter und entpacken Sie sie.<br />
2. Verbinden Sie sich mit dem Router über eine Kabelverbindung, nicht über WLAN. Klicken Sie<br />
im Webinterface Durchsuchen, um die heruntergeladene Datei auszuwählen.<br />
3. Klicken Sie Upgrade.<br />
-75-
� <strong>Bemerkung</strong>:<br />
TL-WR941N/TL-WR941ND Wireless-N-Router<br />
1) Neue Firmware ist auf www.tp-link.com zu finden und kann kostenlos heruntergeladen<br />
werden. Haben Sie mit dem Router keine Probleme und bietet die neue Firmware keine<br />
unbedingt benötigten neuen Funktionalitäten, brauchen Sie die Firmware nicht zwingend zu<br />
aktualisieren.<br />
2) Beim Firmwareupgrade kann Ihre aktuelle Konfiguration verloren gehen. Stellen Sie also<br />
sicher, dass Sie sie in einer Datei gespeichert haben, bevor Sie mit dem Upgrade beginnen.<br />
3) Während des Firmwareupgrades darf der Router keinesfalls von der Versorgungsspannung<br />
getrennt oder mittels der Reset-Taste zurückgesetzt werden.<br />
4) Nach erfolgreichem Upgrade startet der Router automatisch neu.<br />
4.16.4 Werkseinstellungen<br />
Die Seite „System-Tools → Werkseinstellungen” ermöglicht das Wiederherstellen der<br />
Standardeinstellungen des Routers.<br />
Bild 4-74 Standardeinstellungen wiederherstellen<br />
Klicken Sie Wiederherstellen, um alle Einstellungen zurückzusetzen. Danach gelten.<br />
• Benutzername: admin<br />
• Passwort: admin<br />
• IP-Adresse: 192.168.1.1<br />
• Subnetzmaske: 255.255.255.0<br />
� <strong>Bemerkung</strong>:<br />
Hierbei gehen alle im Router gespeicherten Einstellungen verloren.<br />
4.16.5 Sichern und Wiederherstellen<br />
Unter „System-Tools→Sichern und Wiederherstellen” können Sie die Routerkonfiguration<br />
lokal speichern sowie eine zuvor gespeicherte Konfiguration wiederherstellen Bild 4-75.<br />
Bild 4-75 Konfiguration sichern und wiederherstellen<br />
-76-
TL-WR941N/TL-WR941ND Wireless-N-Router<br />
� Klicken Sie Sichern, um die aktuelle Konfiguration herunterzuladen und lokal zu speichern.<br />
� Um eine alte Konfiguration wiederherzustellen, tun Sie Folgendes:<br />
• Klicken Sie Durchsuchen, um die Backup-Datei auszuwählen.<br />
• Klicken Sie Wiederherst.<br />
� <strong>Bemerkung</strong>:<br />
Beim Restore-Prozess geht die aktuell im Router befindliche Konfiguration verloren. Der<br />
Wiederherstellungsprozess dauert ca. 20 Sekunden. Anschließend startet der Router neu. Bitte<br />
lassen Sie den Router während der Wiederherstellung eingeschaltet, um Schäden zu vermeiden.<br />
4.16.6 Neustart<br />
Unter „System-Tools→Neustart” können Sie durch Klick auf Neustart den Router neustarten.<br />
Bild 4-76 Routerneustart<br />
Einige Einstellungen des Routers können nur durch einen Neustart übernommen werden:<br />
• Ändern der LAN-IP-Adresse (der Router startet automatisch neu).<br />
• DHCP-Konfigurationsänderungen.<br />
• Änderungen an der Drahtloskonfiguration.<br />
• Ändern des Ports für die Fernwartung.<br />
• Firmwareupgrade (der Router startet automatisch neu).<br />
• Zurücksetzen der Routereinstellungen (der Router startet automatisch neu).<br />
• Wiederherstellen einer alten Konfiguration mittels Dateiupload (der Router startet<br />
automatisch neu).<br />
4.16.7 Passwort<br />
Auf „System-Tools→Passwort” können Sie die Router-Zugangsdaten ändern (Bild 4-77).<br />
Bild 4-77 Benutzernamen und Passwort ändern<br />
-77-
TL-WR941N/TL-WR941ND Wireless-N-Router<br />
Es wird empfohlen, die Zugangsdaten abzuändern. Diese werden von alle Benutzern abgefragt,<br />
die versuchen, auf das webbasierende Konfigurationstool zuzugreifen.<br />
� Note:<br />
Benutzername und Passwort dürfen nicht länger als jeweils 14 Zeichen sein und keine<br />
Leerzeichen enthalten. Um Tippfehler auszuschließen, muss das Passwort zweimal eingegeben<br />
werden.<br />
Klicken Sie Speichern, wenn Sie die Daten eingegeben haben.<br />
Klicken Sie Alle löschen, um die Feldinhalte zu löschen.<br />
4.16.8 Systemprotokoll<br />
Über die Seite „Systemtools → Systemprotokoll” können Sie die Routerprotokolle abfragen.<br />
Bild 4-78 Systemprotokoll<br />
� Auto-Mail-Funktion - Zeigt an, automatisch Mails verschickt werden.<br />
� Mail-Einstell. - Einstellen der Empfänger- und Absender-Adresse, Serveradresse,<br />
Benutzerdaten und der Zeitplanung (Bild 4-79).<br />
-78-
TL-WR941N/TL-WR941ND Wireless-N-Router<br />
Bild 4-79 Mailkontoeinstellungen<br />
� Von - Ihre E-Mail-Adresse. Der Router benutzt diese, um Mails zu schicken.<br />
� An - Empfängeradresse. Hier werden die Protokolle hin geschickt.<br />
� SMTP-Server - Ihr SMTP-Server. Er muss zu der bei Von angegebenen Adresse<br />
passen. Bei Unklarheiten zum Servernamen fragen Sie bitte Ihren Mailanbieter.<br />
� Authentifizierung - Die meisten SMTP-Server erfordern Authentifizierung. Dies sind<br />
normalerweise die POP3-Zugangsdaten.<br />
� <strong>Bemerkung</strong>:<br />
Haben Sie Authentifizierung gewählt, müssen auch Benutzername und Passwort in<br />
diese Felder eingegeben werden:<br />
� Benutzername - Ihr POP3-Benutzername (normalerweise der Teil vor dem „@“ in<br />
Ihrer Mailadresse).<br />
� Passwort - Ihr POP3-Passwort.<br />
� Passwort bestätigen - Geben Sie hier das POP3-Passwort erneut ein.<br />
� Auto-Mail-Funktionalität aktivieren - Mit dieser Option sendet der Router seine<br />
Protokolle automatisch, entweder täglich zu einer angegebenen Uhrzeit oder in<br />
bestimmten Abständen. Bild 4-79 zeigt, wie dies zu konfigurieren ist.<br />
Klicken Sie Speichern, um die Einstellungen zu übernehmen.<br />
Klicken Sie Vorige, um ohne Änderungen zur vorigen Seite zurückzukehren.<br />
� Protokolltyp - Filtern nach Protokolltyp (PPP, Wireless, …).<br />
� Protokollebene - Filtern nach Protokollebene (Fehler, Warnung, …).<br />
� Neu laden - Ansicht aktualisieren.<br />
� Prot. speichern - Protokoll als Textdatei lokal speichern.<br />
-79-
TL-WR941N/TL-WR941ND Wireless-N-Router<br />
� Prot. mailen- Klicken Sie hier, um das Protokoll gemäß den Maileinstellungen per E-Mail zu<br />
verschicken.<br />
� Prot. löschen - Endgültiges Löschen der Protokolle aus dem Router.<br />
Klicken Sie Weiter, um zur nächsten Seite zu gehen oder Vorige, um auf die vorige Seite<br />
zurückzukehren.<br />
4.16.9 Statistiken<br />
Unter „System-Tools → Statistiken” können Sie die Routerstatistiken einsehen. Diese umfassen:<br />
Gesamtdatenverkehr und Datenverkehr während des letzten „Paketstatistikintervalls“.<br />
Bild 4-80 Statistiken<br />
� Aktueller Statistikstatus - Kann hier aktiviert oder deaktiviert werden.<br />
� Paketstatistikintervall (Sekunden, 5-60) - Die Dauer eines Zeitabschnittes, den eine<br />
Paketstatistik geführt wird, in Sekunden. Standardwert ist 10. Gültige Werte sind von 5 bis 60.<br />
Aktivieren Sie Automatische Aktualisierung, um die Ansicht periodisch neu zu laden.<br />
Klicken Sie Neu laden, um die Ansicht sofort zu aktualisieren.<br />
� Regeln ordnen - Hiermit können Sie die Regeln nach Ihren Vorstellungen ordnen.<br />
Klicken Sie Zurücksetzen, um alle Werte auf null zu setzen.<br />
Klicken Sie Alle löschen, um alle Einträge aus der Tabelle zu entfernen.<br />
Statistiktabelle:<br />
IP-/MAC-Adresse Die IP-/MAC-Adresse, zu der diese Statistiken gehören<br />
Pakete Gesamtanzahl der vom Router übertragenen Pakete.<br />
Gesamt Byte Vom Router übertragene Gesamtdatenmenge<br />
Aktuell<br />
Pakete Anzahl übertragener Pakete während des letzten Paketstatistikintervalls.<br />
Bytes Während des letzten Paketstatistikintervalls übertragene Datenmenge.<br />
ICMP Tx<br />
Anzahl zum WAN-Port gesendeter ICMP-Pakete während des letzten<br />
Paketstatistikintervalls.<br />
-80-
UDP Tx<br />
TCP<br />
SYN Tx<br />
TL-WR941N/TL-WR941ND Wireless-N-Router<br />
Anzahl zum WAN-Port gesendeter UDP-Pakete während des letzten<br />
Paketstatistikintervalls.<br />
Anzahl zum WAN-Port gesendeter TCP-SYN-Pakete während des letzten<br />
Paketstatistikintervalls.<br />
Standardmäßig sind 5 Einträge pro Seite zu sehen. Klicken Sie Weiter, um zur nächsten Seite zu<br />
blättern oder Vorige, um zur vorigen Seite zurückzukehren.<br />
-81-
Anhang A: FAQ<br />
TL-WR941N/TL-WR941ND Wireless-N-Router<br />
1. Wie kann ich den Router für den Internetzugang über ADSL konfigurieren?<br />
1) Konfigurieren Sie Ihr ADSL-Modem entsprechend des Bridge-Modells RFC1483.<br />
2) Verbinden Sie Ihr ADSL-Modem mittels eines Ethernet-Kabels mit dem WAN-Port des<br />
Routers. Stecken Sie das Telefonkabel in den Line-Port des ADSL-Modems.<br />
3) Loggen Sie sich in den Router ein und navigieren Sie zum Menü „Netzwerk” (siehe linke<br />
Seite der angezeigten Webseite). Klicken Sie hier auf „WAN". Auf der WAN-Seite wählen<br />
Sie „PPPoE” als WAN-Verbindungstyp aus. Geben Sie einen Benutzernamen und ein<br />
Passwort ein und klicken Sie dann Verbinden.<br />
Bild A-1 PPPoE-Verbindungstyp<br />
4) Haben Sie einen DSL-Zeitvertrag, sollten Sie „Verbinden bei Bedarf“ oder „Manuell<br />
verbinden“ benutzen. Geben Sie als Maximale Leerlaufzeit eine angemessene<br />
Zeitspanne ein, um nicht unnötig für ungenutzte Zeit zahlen zu müssen. Ansonsten<br />
können Sie „Automatisches Verbinden” auswählen.<br />
� <strong>Bemerkung</strong>:<br />
Bild A-2 PPPoE-Verbindungsmodus<br />
i. Die Verbindung wird unter Umständen nach Ablauf der Maximalen Leerlaufzeit<br />
nicht getrennt, nämlich dann, wenn einige Applikationen im Hintergrund<br />
Datenverkehr erzeugen.<br />
ii. Als Kabelmodembenutzer konfigurieren Sie Ihren Router bitte nach obigen Schritten.<br />
2. Wie konfiguriere ich den Router für Internetzugang über Ethernet?<br />
1) Loggen Sie sich in den Router ein und navigieren Sie zum Menü (siehe linke Seite der<br />
-82-
TL-WR941N/TL-WR941ND Wireless-N-Router<br />
angezeigten Webseite). Klicken Sie hier auf „WAN". Auf der WAN-Seite wählen Sie<br />
„Dynamische IP-Adresse” als „WAN-Verbindungstyp" und klicken Sie Speichern”.<br />
2) Einige ISPs verlangen eine Registrierung der MAC-Adresse Ihres Adapters, der<br />
während der Installation mit dem Kabel-/DSL-Modem verbunden ist. Ist dies bei Ihnen<br />
der Fall, loggen Sie sich in den Router ein und rufen Sie das Menü „Netzwerk" auf.<br />
Klicken Sie auf „MAC-Adresse klonen". Auf dieser Seite (sofern Sie an dem<br />
entsprechenden PC sitzen) klicken Sie „MAC-Adresse klonen". Die MAC-Adresse Ihres<br />
PCs wird in das Feld „WAN-MAC-Adresse" kopiert. Falls nicht, geben Sie sie bitte von<br />
Hand ein. Format: „XX-XX-XX-XX-XX-XX“. Klicken Sie dann Speichern. Die neue<br />
MAC-Adresse gilt ab dem nächsten Routerstart.<br />
Bild A-3 MAC-Adresse klonen<br />
3. Ich muss mit NetMeeting arbeiten. Was ist zu tun?<br />
1) Sind Sie in der Rolle des NetMeeting-Hosts, braucht der Router nicht speziell dafür<br />
konfiguriert werden.<br />
2) Wurden Sie eingeladen, müssen Sie entweder einen Virtuellen Server oder einen<br />
DMZ-Host einrichten und sicherstellen, dass das H323-ALG aktiv ist.<br />
3) Wie man einen Virtuellen Server einrichtet: Loggen Sie sich in den Router ein und<br />
klicken Sie links in dem Navigationsframe Weiterleitung. Auf der Seite „Virtuelle Server"<br />
klicken Sie Hinzufügen und geben Sie auf der Seite „Virtuellen Server hinzufügen oder<br />
bearbeiten” 1720 als Dienstport und Ihre IP-Adresse als IP-Adresse ein, z.B.<br />
192.168.1.169. Betätigen Sie Speichern mit Status auf „Aktiviert“.<br />
Bild A-4 Virtuelle Server<br />
-83-
� <strong>Bemerkung</strong>:<br />
TL-WR941N/TL-WR941ND Wireless-N-Router<br />
Bild A-5 Virtuellen Server hinzufügen oder bearbeiten<br />
Ihr NetMeeting-Partner muss Ihre auf der Statusseite zu findende WAN-IP-Adresse anrufen.<br />
4) Wie man einen DMZ-Host aktiviert: Loggen Sie sich in den Router ein und klicken Sie<br />
klicken Sie links in dem Navigationsframe Weiterleitung und dann DMZ an. Auf der<br />
Seite „DMZ" klicken Sie „Aktivieren” an und geben Sie Ihre IP-Adresse in das Feld<br />
DMZ-Host-IP-Adresse ein, z.B. 192.168.1.169. Klicken Sie dann Speichern.<br />
Bild A-6 DMZ-Host<br />
5) Wie der H323-ALG aktiviert wird: Loggen Sie sich in den Router ein und klicken Sie im<br />
Menü „Sicherheit” auf „Basissicherheit”. Auf dieser Seite Aktivieren Sie unter ALG<br />
H323 ALG. Klicken Sie dann Speichern.<br />
-84-
TL-WR941N/TL-WR941ND Wireless-N-Router<br />
Bild A-7 Basissicherheit<br />
4. Ich möchte in meinem LAN einen von außen erreichbaren Webserver betreiben.<br />
1) Da der Port des Webservers (80) zunächst für die Fernwartung des Routers belegt ist,<br />
muss dieser um gelegt werden.<br />
2) Hierfür loggen Sie sich in den Router ein, klicken in der Navigationsleiste auf Sicherheit<br />
und dann auf Fernwartung. Hier geben Sie für die Fernwartung einen anderen Port als<br />
80 an, z.B. 88. Klicken Sie Speichern und starten Sie den Router neu.<br />
� <strong>Bemerkung</strong>:<br />
Bild A-8 Fernwartung<br />
Ist obige Konfiguration übernommen worden, muss zur Administration des Routers ab sofort<br />
beispielsweise http://192.168.1.1:88 („http://“, LAN-IP-Adresse des Routers, „:“, gerade<br />
angegebene Webmanagementportnummer) eingegeben werden.<br />
3) Loggen Sie sich in den Router ein und klicken Sie das Menü Weiterleitung und dann<br />
Virtuelle Server an. Auf der Seite Virtuelle Server klicken Sie Hinzufügen und geben<br />
Sie dann auf der Seite Virtuellen Server hinzufügen oder bearbeiten 80 in das Feld<br />
Dienstport und Ihre IP-Adresse in das Feld IP-Adresse ein. Beispiel: 192.168.1.188.<br />
Stellen Sie den Eintrag auf Aktiviert und klicken Sie Speichern.<br />
-85-
TL-WR941N/TL-WR941ND Wireless-N-Router<br />
Bild A-9 Virtuelle Server<br />
Bild A-10 Virtuellen Server hinzufügen oder bearbeiten<br />
5. WLAN-Stationen können sich nicht mit dem Router verbinden. Was tun?<br />
1) Stellen Sie sicher, dass die WLAN-Funktion aktiviert ist.<br />
2) Stellen Sie sicher, dass die Clients versuchen, sich mit der richtigen SSID zu verbinden.<br />
3) Stellen Sie sicher, dass die WLAN-Stationen den richtigen Schlüssel verwenden, falls Ihr<br />
WLAN verschlüsselt ist.<br />
4) Überprüfen Sie, ob Ihre WLAN-Stationen sich im gleichen Subnetz wie der Router<br />
aufhalten (siehe Anhang B).<br />
-86-
Anhang B: PCs konfigurieren<br />
TL-WR941N/TL-WR941ND Wireless-N-Router<br />
Dieser Abschnitt erklärt Ihnen, wie unter Windows XP TCP/IP korrekt konfiguriert wird. Stellen Sie<br />
zunächst sicher, dass Ihr Ethernet-Adapter funktioniert. Schauen Sie ggf. in dessen Handbuch.<br />
1. TCP/IP installieren<br />
1) Klicken Sie Start -> Einstellungen -> Systemsteuerung.<br />
2) Klicken Sie Netzwerkverbindungen an. Sie sehen eine Verbindungsübersicht.<br />
3) Rechtsklicken Sie auf das Symbol Ihrer LAN-Verbindung. Wählen Sie Eigenschaften.<br />
Bild B-1<br />
4) Im dann erscheinenden Fenster doppelklicken Sie auf Internetprotokoll (TCP/IP).<br />
Bild B-2<br />
-87-
5) Das Fenster TCP/IP-Eigenschaften öffnet sich.<br />
Nun gibt es zwei Möglichkeiten, TCP/IP zu konfigurieren:<br />
� Automatisch<br />
TL-WR941N/TL-WR941ND Wireless-N-Router<br />
Wählen Sie IP-Adresse automatisch beziehen und DNS-Serveradresse automatisch<br />
beziehen (Bild B-3):<br />
� Manuell<br />
Bild B-3<br />
1 Wählen Sie Folgende IP-Adresse verwenden. Folgende Felder werden verfügbar.<br />
2 Hat der Router die LAN-IP-Adresse 192.168.1.1, geben Sie eine IP-Adresse der Form<br />
192.168.1.x ein. x bezeichnet eine Zahl von 2 bis 254. Subnetzmaske ist 255.255.255.0.<br />
3 Geben Sie des Routers LAN-IP-Adresse (Standard: 192.168.1.1) als Standardgateway ein.<br />
4 Wählen Sie Folgende DNS-Server verwenden. Als Bevorzugten DNS-Server geben Sie<br />
die DNS-Server-Adresse, die Sie von Ihrem ISP erhalten haben, ein.<br />
-88-
TL-WR941N/TL-WR941ND Wireless-N-Router<br />
Bild B-4<br />
-89-
Anhang C: Spezifikationen<br />
TL-WR941N/TL-WR941ND Wireless-N-Router<br />
Allgemein<br />
Standards IEEE 802.3, 802.3u, 802.11b, 802.11g und 802.11n<br />
Protokolle TCP/IP, PPPoE, DHCP, ICMP, NAT, SNTP<br />
Anschlüsse<br />
Kabel<br />
Ein 10/100M-Autoabstimmungs-WAN-RJ45-Port, vier<br />
10/100M-Autoabstimmungs-LAN-RJ45-Ports mit Auto-MDI/MDIX<br />
10BASE-T: UTP-Kategorien 3, 4, 5 (max. 100m)<br />
EIA/TIA-568 100Ω STP (max. 100m)<br />
100BASE-TX: UTP-Kategorien 5, 5e (max. 100m)<br />
EIA/TIA-568 100Ω STP (max. 100m)<br />
LEDs Power, System, WLAN, WAN, LAN (1..4) und QSS<br />
Sicherheit und<br />
Emissionen<br />
FCC, CE<br />
Frequenzband 2,4..2,4835GHz<br />
Radio Data Rate<br />
Kanäle 13<br />
Wireless<br />
11n:bis zu 300Mbps (automatisch)<br />
11g:54/48/36/24/18/12/9/6M (automatisch)<br />
11b:11/5,5/2/1M (automatisch)<br />
Frequenzverteilung DSSS (Direct Sequence Spread Spectrum)<br />
Modulation DBPSK, DQPSK, CCK, OFDM, 16-QAM, 64-QAM<br />
Sicherheit WEP/WPA/WPA2/WPA2-PSK/WPA-PSK<br />
Empfindlichkeit<br />
bezogen auf<br />
Paketfehlerrate<br />
(PER)<br />
270M: -68dBm@10% PER;<br />
130M: -68dBm@10% PER<br />
108M: -68dBm@10% PER;<br />
54M: -68dBm@10% PER<br />
11M: -85dBm@8% PER;<br />
6M: -88dBm@10% PER<br />
1M: -90dBm@8% PER<br />
Funkleistung 20dBm (max.)<br />
Antennengewinn 3dBi pro Antenne<br />
Temperaturgrenzen<br />
Physisch und Umgebung<br />
Betrieb : 0°C..40°C (32°F..104°F)<br />
Lager: -40°C..70°C (-40°F..158°F)<br />
Betrieb: 10%..90%, nicht-kondensierend<br />
Relative Feuchtigkeit Lager: 5%..90%, nicht-kondensierend<br />
-90-
Appendix D: Glossar<br />
TL-WR941N/TL-WR941ND Wireless-N-Router<br />
� 802.11n - Der Standard 802.11n erweitert frühere 802.11-Standards durch MIMO (multiple<br />
input, multiple output). MIMO benutzt mehrere Sender und Empfänger, um den Durchsatz zu<br />
erhöhen und die Reichweite zu erhöhen. Das Enhanced Wireless Consortium (EWC) [3]<br />
wurde ins Leben gerufen, um die Entwicklung des IEEE-802.11n-Standards zu<br />
beschleunigen und eine technische Spezifikation für die Interoperabilität der WLAN-Geräte<br />
der nächsten Generation zu erstellen.<br />
� 802.11b - Der Standard 802.11b spezifiziert drahtloses Netzwerken mit 11 Mbps durch<br />
Benutzung von Direct-Sequence-Spread-Spectrum(DSSS)-Technologie und<br />
Funkverbindungen im lizenzfreien Frequenzbereich bei 2.4GHz sowie WEP-Verschlüsselung.<br />
802.11b-Netze sind auch als Wi-Fi-Netze bekannt.<br />
� 802.11g - Spezifikation für drahtloses Netzwerken mit 54 Mbps durch Benutzung von<br />
Direct-Sequence-Spread-Spectrum(DSSS)-Technologie mit OFDM-Modulation und<br />
Funkverbindungen im lizenzfreien Frequenzbereich bei 2,4GHz sowie WEP-Verschlüsselung.<br />
Es besteht Abwärtskompatibilität mit IEEE-802.11b-Geräten.<br />
� DDNS (Dynamic Domain Name System) - Die Möglichkeit, einen festen Hostnamen einer<br />
dynamischen IP-Adresse zuzuordnen.<br />
� DHCP (Dynamic Host Configuration Protocol): Ein Protokoll, das automatisch die<br />
TCP-IP-Parameter eines mit dem DHCP-Server verbundenen PCs setzt.<br />
� DMZ (Demilitarized Zone): Eine Demilitarisierte Zone erlaubt es, einen lokalen PC für einen<br />
speziellen Zweck ungeschützt ans Internet anzuschließen, um als Gamingserver oder für<br />
Videokonferenzen zu agieren.<br />
� DNS (Domain Name System) - Die IP-Adresse des Servers bei Ihre ISP, der Domänennamen<br />
in IP-Adressen auflöst.<br />
� Domain Name/Domänenname - Ein „sprechender“ Name für eine Internet-Adress(grupp)e.<br />
� DSL (Digital Subscriber Line): Eine Technik, die es erlaubt, Daten über traditionelle<br />
Telefonleitungen zu transportieren.<br />
� ISP (Internet Service Provider): Eine Firma, die Internetzugang anbietet.<br />
� MTU (Maximum Transmission Unit): Maximale Paketgröße in Byte.<br />
� NAT (Network Adresse Translation) - NAT wandelt IP-Adressen eines lokalen Netzes in eine<br />
Internet-IP-Adresse um.<br />
� PPPoE (Point to Point Protokoll over Ethernet) - PPPoE ist ein Protokoll zur Verbindung<br />
zwischen Hosts und dem Internet mittels einer Standleitung und einer simulierten<br />
Wählverbindung.<br />
� SSID (Service Set Identification): Eine SSID identifiziert ein WLAN. Sie ist maximal 32<br />
-91-
TL-WR941N/TL-WR941ND Wireless-N-Router<br />
alphanumerische Zeichen lang. Um im selben WLAN arbeiten zu können, müssen alle<br />
Geräte mit derselben SSID konfiguriert sein. Sie entspricht der ESSID eines Accesspoints<br />
und dem WLAN-Namen.<br />
� WEP (Wired Equivalent Privacy): Ein Datenverschlüsselungsmechanismus, basierend auf<br />
einem 64-Bit-, 128-Bit- oder 152-Bit-Shared-Key-Algorithmus, siehe IEEE 802.11.<br />
� Wi-Fi: Eine Handelsmarke für den Standard 802.11b, herausgegeben von der Wireless<br />
Ethernet Compatibility Alliance (WECA, siehe http://www.wi-fi.net), einer<br />
Industriestandardgruppe, die die Zusammenarbeit der verschiedenen 802.11b-WLAN-Geräte<br />
gewährleistet.<br />
� WLAN (Wireless Local Area Network): Eine Gruppe Computer oder sonstiger Geräte, die<br />
drahtlos miteinander kommunizieren und deren Nutzer auf ein relativ kleines Gebiet<br />
konzentriert sind.<br />
-92-