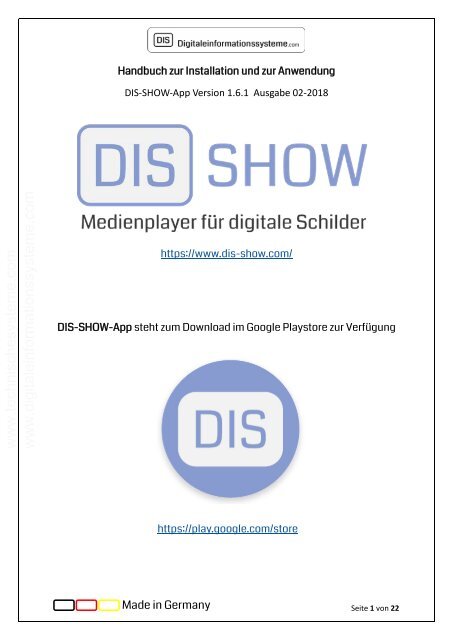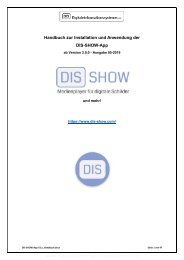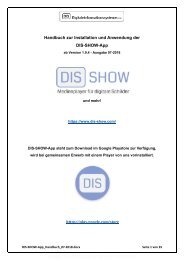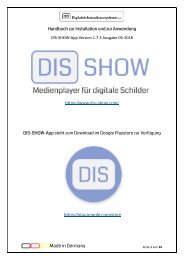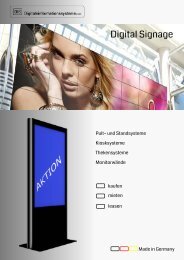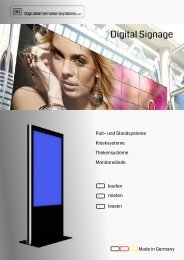DIS-SHOW-App_Handbuch_02-2018
DIS-SHOW-App, für digitale Bilder und mehr. Installationsanleitung und Handbuch.
DIS-SHOW-App, für digitale Bilder und mehr. Installationsanleitung und Handbuch.
Erfolgreiche ePaper selbst erstellen
Machen Sie aus Ihren PDF Publikationen ein blätterbares Flipbook mit unserer einzigartigen Google optimierten e-Paper Software.
<strong>Handbuch</strong> zur Installation und zur Anwendung<br />
<strong>DIS</strong>-<strong>SHOW</strong>-<strong>App</strong> Version 1.6.1 Ausgabe <strong>02</strong>-<strong>2018</strong><br />
www.technischesysteme.com<br />
www.digitaleinformationssysteme.com<br />
https://www.dis-show.com/<br />
<strong>DIS</strong>-<strong>SHOW</strong>-<strong>App</strong> steht zum Download im Google Playstore zur Verfügung<br />
https://play.google.com/store<br />
Made in Germany<br />
Seite 1 von 22
Lieber Nutzer,<br />
wir bedanken uns für Ihr Interesse an der <strong>DIS</strong>-<strong>SHOW</strong>-<strong>App</strong>, dem<br />
Medienplayer für digitale Bilderrahmen und mehr!<br />
www.technischesysteme.com<br />
www.digitaleinformationssysteme.com<br />
Die <strong>DIS</strong>-<strong>SHOW</strong>-<strong>App</strong> ist eine auf Android basierende Software, die es dem<br />
Nutzer ermöglicht, mediale Inhalte wie Bilder, Filme, Texte, Lauftexte und<br />
HTML-Seiten per Browsersteuerung auf entfernte Androidgeräte zu<br />
übermitteln.<br />
Die medialen Elemente können auf Smartphone, Tablet und Player<br />
abgespielt werden.<br />
Die <strong>DIS</strong>-<strong>SHOW</strong>-<strong>App</strong> ist eine kostenpflichtige Anwendung und kann nur<br />
mit einer gültigen Jahreslizenz benutzt werden.<br />
Eine Schritt für Schritt Anleitung haben wir für Sie auf den folgenden<br />
Seiten<br />
zusammengestellt.<br />
Wir haben uns bemüht, die Anleitung verständlich zu formulieren.<br />
Sollten dennoch Fragen aufkommen leisten wir gerne Unterstützung.<br />
Telefon +49(0)9191/3400-100<br />
Mail info@digitaleinformationssysteme.com<br />
Wir wünschen Ihnen viel Erfolg und viel Spaß mit der Anwendung!<br />
Made in Germany<br />
Seite 2 von 22
Allgemeines<br />
Systemvoraussetzung<br />
Die <strong>DIS</strong>-<strong>SHOW</strong> <strong>App</strong> benötigt als Betriebssystem ANDROID 5.0 oder<br />
höher. Niedrigere Versionen unterstützen die Technologie der <strong>App</strong> nicht.<br />
Ein Internetfähiger Computer auf dem ein Browser installiert ist.<br />
www.technischesysteme.com<br />
www.digitaleinformationssysteme.com<br />
Schritt für Schritt Anleitung<br />
1. Aufruf „<strong>DIS</strong>-Control“ mittels Browser<br />
1.1 Anmeldung mit Benutzername und Passwort, erhalten Sie mit dem<br />
Erwerb der Lizenz durch uns.<br />
2. Präsentation erstellen<br />
3. Elemente hinzufügen<br />
4. Installation der <strong>DIS</strong>-<strong>SHOW</strong>-<strong>App</strong> am ANDROID-Endgerät<br />
(Smartphone, Tablet, oder Player)<br />
Made in Germany<br />
Seite 3 von 22
1. Aufruf <strong>DIS</strong>-Control mittels Internetbrowser<br />
Bitte geben sie unter Verwendung Ihres Internetbrowser folgende<br />
Adresse ein:<br />
https://www.dis-show.com/<br />
www.technischesysteme.com<br />
www.digitaleinformationssysteme.com<br />
Bitte tragen sie in die vorgesehenen Felder Ihren Benutzername und Ihr<br />
Kennwort ein und melden sie sich an.<br />
Den Benutzernamen und Ihr Kennwort erhalten sie mit Ihrer Lizenz von<br />
uns.<br />
Made in Germany<br />
Seite 4 von 22
Nach der Anmeldung gelangen sie zu dieser Maske.<br />
www.technischesysteme.com<br />
www.digitaleinformationssysteme.com<br />
Bei erstmaliger Nutzung muss eine neue Präsentation erstellt werden.<br />
Wählen sie<br />
Made in Germany<br />
Seite 5 von 22
Titel der Präsentation<br />
www.technischesysteme.com<br />
www.digitaleinformationssysteme.com<br />
Wir empfehlen an dieser Stelle, für den Titel der Präsentation einen<br />
aussagekräftigen Namen zu vergeben. Das ist besonders dann wichtig,<br />
wenn Sie mehrere Endgeräte mit Ihrer Lizenz steuern. Somit ist die<br />
spätere Zuordnung der Präsentationen zu den jeweiligen Endgeräten<br />
einfacher.<br />
Wir haben uns Beispiel für den Titel „Monitor 1“ entschieden.<br />
Bitte vergewissern sie sich, dass im Feld Verknüpfte Lizenz<br />
„Mehrfachaktivierung“ und zur Aktualisierung „Intervall“ ausgewählt ist.<br />
Für die Zeit zur Aktualisierung stellen sie mindestens 3 Minuten ein.<br />
Das ist der Zeitraum der von dem Befehl „Präsentation neu laden“ bis zur<br />
Aktualisierung am Endgerät vergeht.<br />
Made in Germany<br />
Seite 6 von 22
Mit Speichern und Schließen wird die Maske verlassen!<br />
Sie sind nun wieder in der Präsentationsübersicht zurück und sehen<br />
Ihren Titel der Präsentation, der im Beispiel „Monitor 1“ lautet.<br />
www.technischesysteme.com<br />
www.digitaleinformationssysteme.com<br />
In dieser Präsentation ist noch kein Element eingefügt und kein Gerät<br />
verbunden.<br />
3. Element hinzufügen / bearbeiten<br />
Hiermit kann in die Präsentation ein Element hinzugefügt, bearbeitet<br />
oder gelöscht werden.<br />
Klicken sie mit der Maus unter der Überschrift „Aktionen“ auf die drei<br />
senkrecht angeordneten Punkte.<br />
Made in Germany<br />
Seite 7 von 22
Wählen Sie „Element bearbeiten“<br />
www.technischesysteme.com<br />
www.digitaleinformationssysteme.com<br />
Nach Auswahl „Element bearbeiten“ wird diese Maske angezeigt.<br />
Hier besteht die Möglichkeit ein neues Element hinzuzufügen,<br />
die Präsentation zur Übertragung auf die Endgeräte neu zu laden, oder<br />
eine ZIP-Datei zu erzeugen, die für die Verwendung der <strong>DIS</strong>-<strong>SHOW</strong>-<strong>App</strong><br />
im hauseigenen Netzwerk (Intranet) nutzen zu können.<br />
Made in Germany<br />
Seite 8 von 22
Neues Element in die Präsentation einfügen<br />
www.technischesysteme.com<br />
www.digitaleinformationssysteme.com<br />
Diese Maske enthält die drei Kartenreiter „Medien“ - „Webseite“ - „Text“<br />
Kartenreiter „Medien“<br />
Hier können Sie Bilder im Format (png, jpg) hochladen.<br />
Die Anzeigedauer ist nur für Bilder anzugeben.<br />
Die Position des Elementes ist nicht zwingend anzugeben, denn die<br />
Elemente können per Drag & Drop später in der Listendarstellung<br />
verschoben werden.<br />
Der Zeitraum in dem das Element am Endgerät angezeigt werden soll<br />
kann eingegeben werden. Wenn kein Zeitraum angegeben wird, wird das<br />
Element immer dargestellt bzw. abgespielt.<br />
Made in Germany<br />
Seite 9 von 22
Die Sichtbarkeit<br />
Bei gesetzten Haken im Feld „Ausgeblendet“ wird das Element<br />
deaktiviert und am Endgerät nicht angezeigt.<br />
Der Vorteil liegt darin, dass das Element ohne es löschen zu müssen,<br />
vorrübergehend deaktiviert werden kann, um die Anzeige am Endgerät zu<br />
verhindern.<br />
www.technischesysteme.com<br />
www.digitaleinformationssysteme.com<br />
Mit Speichern und Schließen verlassen Sie die Maske.<br />
Made in Germany<br />
Seite 10 von 22
Kartenreiter „Webseite“<br />
Hier können Sie einen Link zu einer Internetseite eingeben<br />
www.technischesysteme.com<br />
www.digitaleinformationssysteme.com<br />
Bitte geben Sie die vollständige Adresse ein:<br />
Beispiel: https://www.digitaleinformationssysteme.com<br />
Falls Sie Inhalte auf einem FTP-Server haben, kann auch dieser<br />
angegeben werden.<br />
Weiter nach ____ Sekunden<br />
Hier geben Sie die Verweilzeit zur Anzeigedauer des Weblink ein.<br />
Sollten Sie ein touchfähiges Gerät wie Smartphone oder ein Tablet<br />
nutzen, besteht die Möglichkeit die gewählte Internetseite interaktiv zu<br />
nutzen.<br />
Die Verweilzeit läuft seit Ihrer letzten Interaktivität und wechselt danach<br />
zum nächsten Element Ihrer Präsentation.<br />
Mit Speichern und Schließen verlassen Sie die Maske.<br />
Made in Germany<br />
Seite 11 von 22
Kartenreiter „Text“<br />
Hier können Sie einen Text zu einem Bild-Element eingeben.<br />
www.technischesysteme.com<br />
www.digitaleinformationssysteme.com<br />
Sichtbarkeit, wenn das Kontrollkästchen mit einem Haken versehen ist,<br />
wird der Text angezeigt, wenn kein Haken gesetzt ist, bleibt der Text<br />
deaktiviert.<br />
Animation wählen<br />
Hier kann die Auswahl getroffen werden, ob der Text als statischer oder<br />
als Lauftext angezeigt werden soll.<br />
Position wählen: oben, mitte, unten<br />
Schriftgröße, bis 99 (hängt von der Bildschirmgröße des Endgerätes ab)<br />
Schriftfarbe, ist wahlweise in den Farbtönen HEX (#0000000)<br />
anzugeben.<br />
Wenn keine Eingabe erfolgt, wird die Schriftfarbe in einem Grauton<br />
angezeigt.<br />
Mit Speichern und Schließen verlassen Sie die Maske.<br />
Made in Germany<br />
Seite 12 von 22
Neues Element in die Präsentation einfügen<br />
Nach Eingabe „Speichern“ und „Schließen“ gelangen Sie auf die<br />
Übersichtsmaske.<br />
www.technischesysteme.com<br />
www.digitaleinformationssysteme.com<br />
Hier haben Sie die Möglichkeit, durch Klick auf „Präsentation neu laden“,<br />
die Elemente bzw. deren Änderung an die Endgeräte zu übertragen.<br />
Die Dauer vom Zeitpunkt der Eingabe „Präsentation neu laden“ bis zur<br />
Darstellung auf dem Endgerät hatten Sie bereits bei der Erstellung der<br />
Präsentation eingestellt. Aktualisierung - Intervall (siehe Seite 6).<br />
Made in Germany<br />
Seite 13 von 22
www.technischesysteme.com<br />
www.digitaleinformationssysteme.com<br />
Hier haben Sie die Möglichkeit, auch eine ZIP-Datei für die Nutzung im<br />
Intranet zu exportieren.<br />
Da diese Funktion derzeit noch ausgebaut wird, erfolgt die Anleitung<br />
hierzu in unserer nächsten Ausgabe!<br />
Made in Germany<br />
Seite 14 von 22
4. Installation der <strong>DIS</strong>-<strong>SHOW</strong>-<strong>App</strong> am Android Endgerät<br />
Rufen sie hierzu im Browser folgenden Link auf:<br />
https://play.google.com/store<br />
Geben Sie dort in das Suchfeld „<strong>DIS</strong>-<strong>SHOW</strong>“ ein.<br />
Das Suchergebnis sollte dieses Logo anzeigen:<br />
www.technischesysteme.com<br />
www.digitaleinformationssysteme.com<br />
Klicken Sie auf das Logo und betätigen Sie „INSTALLIEREN“<br />
Mit der Installation auf dem Gerät sind Sie hiermit fertig!<br />
Nach erfolgreicher Installation erhalten Sie die Auswahl zum ÖFFNEN der<br />
<strong>App</strong>.<br />
Treffen Sie die Auswahl und öffnen Sie die <strong>App</strong>.<br />
Made in Germany<br />
Seite 15 von 22
Die Anmeldemaske erscheint auf dem Bildschirm<br />
www.technischesysteme.com<br />
www.digitaleinformationssysteme.com<br />
Bitte geben Sie Ihre E-Mailadresse und Ihr Kennwort ein, das Sie von uns<br />
mit Ihrer Lizenz erhalten haben und melden Sie sich an.<br />
Bei der Verwendung der <strong>App</strong> via Intranet im hauseigenen Netzwerk, wäre<br />
der Intranet-Modus zu wählen.<br />
(Derzeit noch in Überarbeitung. Beschreibung erfolgt mit nächster<br />
Ausgabe dieser Beschreibung.)<br />
Made in Germany<br />
Seite 16 von 22
Sie gelangen zur Auswahl der Präsentation<br />
In dieser Auswahlmaske werden Ihre bereits zuvor erstellten<br />
Präsentationen aufgelistet, die Ihnen jetzt zur Auswahl stehen.<br />
Bei Nutzung eines Smartphones oder Tablet klicken oder tippen Sie auf<br />
die gewünschte Präsentation.<br />
www.technischesysteme.com<br />
www.digitaleinformationssysteme.com<br />
Sollten Sie kein touchfähiges Endgerät nutzen, sondern nur einen<br />
Monitor, dann besteht die Möglichkeit, die Präsentation vom <strong>DIS</strong>-<br />
Control-Center aus, an ein Endgerät zu übermitteln. - siehe nächste<br />
Seite!<br />
Made in Germany<br />
Seite 17 von 22
Melden Sie sich hierzu im <strong>DIS</strong>-Control-Center an und öffnen Sie<br />
„Präsentationen“<br />
Hier sehen Sie die Geräteliste, die sich bisher mit der Präsentation<br />
verbunden hatten.<br />
www.technischesysteme.com<br />
www.digitaleinformationssysteme.com<br />
Durch Klick auf die Zahl unterhalb der Überschrift „Geräte“, öffnet sich<br />
die Geräteliste. Dort kann die Auswahl getroffen werden, auf welches<br />
Gerät die Präsentation übermittelt werden soll. (Steht nur zur Verfügung,<br />
wenn sich bisher mehr als ein Gerät mit der Präsentation verbunden<br />
hatte).<br />
Made in Germany<br />
Seite 18 von 22
Je nach Dateigröße der in der Präsentation eingefügten Elemente, wird<br />
die Ladezeit einige Sekunden, bis Minuten in Anspruch nehmen.<br />
www.technischesysteme.com<br />
www.digitaleinformationssysteme.com<br />
Hier wirkt auch die Geschwindigkeit Ihrer Internetverbindung mit ein.<br />
Je langsamer Ihre Internetverbindung, desto länger wird die Ladezeit<br />
sein.<br />
Das Laden der Präsentation bzw. die Nutzung der <strong>App</strong> verursacht Kosten,<br />
die durch den Verbrauch des Datenvolumens entstehen. Je nach<br />
Vertragsmodel, dass Sie mit Ihrem Internetanbieter abgeschlossenen<br />
haben, können diese Kosten unterschiedlich sein.<br />
Sollten sie eine sogenannte Flatrate haben, fallen per LAN und WLAN-<br />
Übertragung meist keine weiteren Gebühren an. Bitte lesen sie hierzu<br />
Ihre Vertragsvereinbarungen die sie mit ihrem Internetanbieter<br />
abgeschlossen haben.<br />
Made in Germany<br />
Seite 19 von 22
Nach abgeschlossenen Ladevorgang sollte ihre Präsentation nun laufen!<br />
Wenn sie ein Smartphone oder Tablet für die Darstellung Ihrer<br />
Präsentation nutzen, besteht die Möglichkeit, durch tippen einer U-<br />
förmigen Geste auf dem Bildschirm, die Präsentation zu unterbrechen.<br />
Zeichnen Sie hier mit dem Finger, ein „U“-förmigen Linienzug auf die<br />
Bildschirmmitte. Danach wird die Präsentation unterbrochen und es<br />
wird diese Maske dargestellt.<br />
www.technischesysteme.com<br />
www.digitaleinformationssysteme.com<br />
Mit den jeweiligen Auswahlschaltern kann eine Präsentation ausgewählt,<br />
oder neu gestartet werden.<br />
Die rechts oben am Bildschirm senkrecht angeordneten drei Punkte,<br />
beinhalten folgende weitere Optionen:<br />
Made in Germany<br />
Seite 20 von 22
Mit den Menüpunkten in diesem Auswahlfenster können sie:<br />
www.technischesysteme.com<br />
www.digitaleinformationssysteme.com<br />
Unter dem Menüpunkt „Über…“ wird die installierte Version der <strong>DIS</strong>-<br />
<strong>SHOW</strong>-<strong>App</strong>, der Name des Entwicklers und wir als Inhaber der <strong>App</strong><br />
angezeigt.<br />
Auch eine Abmeldung ist möglich, wodurch danach die Nutzung einer<br />
Präsentation durch Neu-Anmeldung erfolgen muss.<br />
Wir hoffen, dass wir mit dieser Anleitung eine nachvollziehbare, einfache<br />
Beschreibung zur Installation und zur Nutzung der <strong>DIS</strong>-<strong>SHOW</strong>-<strong>App</strong><br />
realisiert haben und freuen uns auf Ihr Feedback.<br />
In einer weiteren Ausgabe dieser Anleitung, erklären wir die Nutzung der<br />
<strong>DIS</strong>-<strong>SHOW</strong>-<strong>App</strong> im hauseigenen Netzwerk via Intranet. Bis dahin….<br />
Made in Germany<br />
Seite 21 von 22
www.technischesysteme.com<br />
www.digitaleinformationssysteme.com<br />
Impressum i.S.d. § 5 TMG<br />
Heinrich Ziegler GmbH<br />
Breitweidig 2<br />
91301 Forchheim<br />
Tel.: +49 9191 / 3400-100<br />
Fax: +49 9191 / 3400-200<br />
info@technischesysteme.com<br />
Made in Germany<br />
Seite 22 von 22