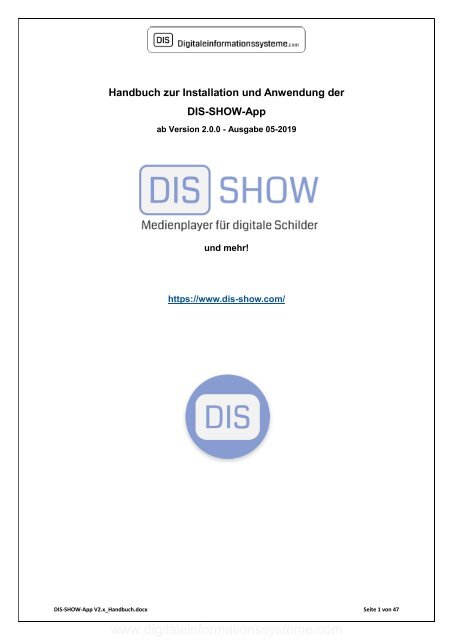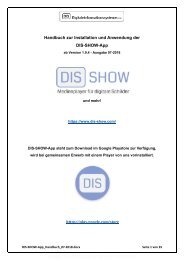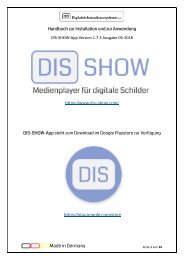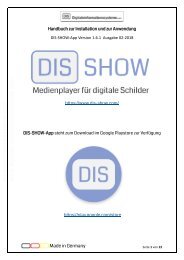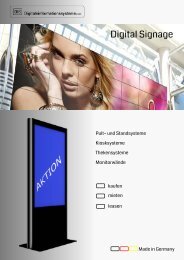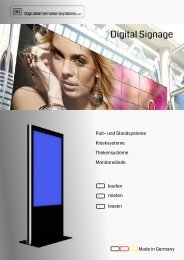DIS-SHOW-App_Handbuch_05-2019
Handbuch DIS-SHOW-App 2.x für Android-Player
Handbuch DIS-SHOW-App 2.x für Android-Player
Erfolgreiche ePaper selbst erstellen
Machen Sie aus Ihren PDF Publikationen ein blätterbares Flipbook mit unserer einzigartigen Google optimierten e-Paper Software.
<strong>Handbuch</strong> zur Installation und Anwendung der<br />
<strong>DIS</strong>-<strong>SHOW</strong>-<strong>App</strong><br />
ab Version 2.0.0 - Ausgabe <strong>05</strong>-<strong>2019</strong><br />
und mehr!<br />
https://www.dis-show.com/<br />
<strong>DIS</strong>-<strong>SHOW</strong>-<strong>App</strong> V2.x_<strong>Handbuch</strong>.docx Seite 1 von 47<br />
www.digitaleinformationssysteme.com
Vorwort<br />
Wir bedanken uns für Ihr Interesse an der <strong>DIS</strong>-<strong>SHOW</strong>-<strong>App</strong>, dem Medienplayer für<br />
digitale Bilderrahmen und mehr!<br />
Die <strong>DIS</strong>-<strong>SHOW</strong>-<strong>App</strong> ist eine auf Android basierende Software, die es dem Nutzer<br />
ermöglicht, mediale Inhalte wie Bilder, Filme, Texte, Lauftexte, Webseiten und<br />
HTML-Elemente zeitgesteuert auf entfernte Android Geräte zu übermitteln.<br />
Die medialen Elemente können auf Smartphone, Tablet und Player abgespielt und<br />
interaktiv genutzt werden.<br />
Die <strong>DIS</strong>-<strong>SHOW</strong>-<strong>App</strong> ist eine kostenpflichtige Anwendung, zu der eine gültige Lizenz<br />
benötigt wird. Die Gültigkeit der Lizenz beträgt ein Jahr.<br />
Auf den folgenden Seiten erklären wir die Anwendung und Funktionen.<br />
Wir haben uns bemüht, die Anleitung verständlich zu formulieren.<br />
Für Fragen steht Ihnen unser Support gerne zur Verfügung.<br />
Telefon +49(0)9191/3400-0<br />
Mail: info@digitaleinformationssysteme.com<br />
Wir wünschen Ihnen viel Freude mit der <strong>DIS</strong>-<strong>SHOW</strong> <strong>App</strong>!<br />
<strong>DIS</strong>-<strong>SHOW</strong>-<strong>App</strong> V2.x_<strong>Handbuch</strong>.docx Seite 2 von 47<br />
www.digitaleinformationssysteme.com
Allgemeines – Systemvoraussetzung<br />
Die <strong>DIS</strong>-<strong>SHOW</strong> <strong>App</strong> kann auf Smartphone, Tablet und Player betrieben<br />
werden, auf denen das Betriebssystem ANDROID 5.1 oder höher,<br />
installiert ist.<br />
Niedrigere Versionen sind für die <strong>DIS</strong>-<strong>SHOW</strong> <strong>App</strong> nicht geeignet.<br />
Internetverbindung für Player und PC.<br />
Netzwerkverbindung per LAN Kabel. (empfohlen)<br />
Unsere Android-Player sind WLAN fähig.<br />
Die Funktionalität im WLAN Betrieb hängt jedoch primär von der WLAN<br />
Qualität am Aufstellungsort des Players ab.<br />
Zur Eingabe und Verwaltung der Präsentationen sowie deren Elemente,<br />
ist ein internetfähiger Computer und ein installierter Browser nötig.<br />
Zur Nutzung der <strong>DIS</strong>-<strong>SHOW</strong> <strong>App</strong> wird eine kostenpflichtige Lizenz benötigt,<br />
die als Jahreslizenz von uns angeboten wird. (Jährliche Abrechnung)<br />
Mit dem Lizenzerwerb übermitteln wir Ihnen den zur Anmeldung nötigen<br />
Benutzername und ihr Passwort.<br />
Unsere Android Player werden standardmäßig mit dem Fernwartungstool<br />
„TeamViewer“ ausgestattet.<br />
Mit diesem Tool haben wir die Möglichkeit das System einer Wartung zu<br />
unterziehen.<br />
Für den Zugriff auf den Player holen wir uns zuvor selbstverständlich Ihr<br />
Einverständnis ein.<br />
Sollten Sie keine Fernwartung durch uns wünschen, genügt eine<br />
Benachrichtigung an uns. Wir werden daraufhin das installierte<br />
Fernwartungstool aus der Zuweisung zu unserer Lizenz entfernen.<br />
Somit haben wir keine Möglichkeit mehr, Sie aus der Ferne zu unterstützen.<br />
HINWEIS:<br />
Für eventuelle Störungen, die durch mangelnde Qualität der örtlichen<br />
Internetverbindung auftreten ist der Betreiber selbst verantwortlich.<br />
Diesbezüglich übernehmen wir keinerlei Haftung noch Regressansprüche.<br />
<strong>DIS</strong>-<strong>SHOW</strong>-<strong>App</strong> V2.x_<strong>Handbuch</strong>.docx Seite 3 von 47<br />
www.digitaleinformationssysteme.com
ÜBERSICHT<br />
Kapitel Inhaltsverzeichnis Seite<br />
Deckblatt 1<br />
Vorwort 2<br />
Allgemeines - Systemvoraussetzung 3<br />
Übersicht 4-6<br />
1 <strong>DIS</strong>-<strong>SHOW</strong>-Control-Center am PC öffnen.............................. 7<br />
1.1 Anmeldung mit Benutzername und Kennwort......................... 8<br />
2 Präsentation erstellen / bearbeiten......................................... 8<br />
2.1 Titel der Präsentation.............................................................. 9<br />
2.2 Verknüpfte Lizenz.................................................................... 9<br />
2.3 Aktualisierung, <strong>App</strong> Start / Intervall / Zeit................................ 9<br />
3 Präsentation – Übersicht......................................................... 10<br />
3.1 Präsentation bearbeiten, Eigenschaften………...................... 11<br />
3.2<br />
3.3<br />
3.4<br />
Präsentation, Elemente………………………………………….<br />
Geräteliste…………………………………………………………<br />
Präsentation löschen…………………………………………....<br />
11<br />
12<br />
12<br />
4 Dateimanager, Speicherplatz der Elemente........................... 13<br />
4.1 Neues Element in Präsentation einfügen................................ 14<br />
4.1.1 Neues Element „Bild“ auswählen............................................ 14<br />
4.1.1.1 Bild auswählen, Dateimanager öffnen.................................... 15<br />
4.1.1.2 Bild / Skalierung...................................................................... 16<br />
4.1.1.3 Bild / Allgemein....................................................................... 17<br />
4.1.1.4 Bild / Text................................................................................ 18<br />
4.1.1.5 Bild / Button............................................................................ 19<br />
4.1.1.6 Bild / Wochentage.................................................................. 20<br />
<strong>DIS</strong>-<strong>SHOW</strong>-<strong>App</strong> V2.x_<strong>Handbuch</strong>.docx Seite 4 von 47<br />
www.digitaleinformationssysteme.com
4.2.1 Video...................................................................................... 21<br />
4.3.1<br />
Video auswählen, speichern..................................................<br />
Video Vorschau......................................................................<br />
Neues Element „Webseite“....................................................<br />
22<br />
23<br />
24<br />
4.3.2 Webseite / Allgemein.............................................................. 25<br />
4.3.2.1 Webseite / Webseite............................................................... 25<br />
4.4 Neues Element „HTML“.......................................................... 26<br />
4.4.1 HTML / Allgemein.................................................................... 27<br />
4.4.1.1 HTML / HTML, Editor öffnen................................................... 27<br />
4.4.1.2 HTML, Editor verwenden........................................................ 28<br />
4.4.1.2.1 HTML / Text............................................................................. 29<br />
4.4.1.2.2 HTML / Button......................................................................... 29<br />
4.4.1.2.3<br />
4.5<br />
HTML / Wochentage...............................................................<br />
Präsentation neu laden...........................................................<br />
29<br />
30<br />
4.6 Element duplizieren................................................................. 31<br />
4.7 Element löschen...................................................................... 31<br />
5 Geräteliste............................................................................... 32<br />
6 Präsentation löschen............................................................... 33<br />
7 Kennwort ändern..................................................................... 33<br />
8 Abmelden................................................................................ 33<br />
9 Installation <strong>DIS</strong>-<strong>SHOW</strong> <strong>App</strong> auf Endgerät............................... 34<br />
9.1 Start der <strong>DIS</strong>-<strong>SHOW</strong>-<strong>App</strong> auf dem Player............................... 35<br />
9.2 Gerät mit ihrem Konto und der Präsentation verbinden.......... 36-37<br />
10 Gerät(e) und Präsentation verwalten...................................... 38<br />
10.1 Gerätliste................................................................................. 39<br />
10.1.1 Geräte verwalten..................................................................... 40<br />
10.1.1.1 Gerätename nach Wahl vergeben.......................................... 41<br />
<strong>DIS</strong>-<strong>SHOW</strong>-<strong>App</strong> V2.x_<strong>Handbuch</strong>.docx Seite 5 von 47<br />
www.digitaleinformationssysteme.com
10.1.1.2 Geräte zu Gruppen zuordnen................................................ 42-43<br />
10.1.1.3 Geräte PRÄSENTATIONEN zuweisen.................................. 43<br />
11 Präsentation unterbrechen.................................................... 44<br />
12 Präsentation auswählen, bzw. starten................................... 45<br />
<strong>DIS</strong>-<strong>SHOW</strong> <strong>App</strong> auf dem Gerät schließen............................ 46<br />
Anschrift – Support............................................................... 47<br />
<strong>DIS</strong>-<strong>SHOW</strong>-<strong>App</strong> V2.x_<strong>Handbuch</strong>.docx Seite 6 von 47<br />
www.digitaleinformationssysteme.com
1. <strong>DIS</strong>-Control-Center öffnen<br />
Geben Sie im Browser ein: https://www.dis-show.com<br />
1.1 Anmeldung mit Benutzername und Kennwort<br />
Bitte tragen Sie in die vorgesehenen Felder<br />
Ihren Benutzernamen und Ihr Kennwort ein und melden Sie sich an.<br />
Den Benutzernamen und Ihr Kennwort erhalten Sie mit Ihrer Lizenz.<br />
<strong>DIS</strong>-<strong>SHOW</strong>-<strong>App</strong> V2.x_<strong>Handbuch</strong>.docx Seite 7 von 47<br />
www.digitaleinformationssysteme.com
2. Präsentation erstellen / bearbeiten<br />
Bei erstmaliger Nutzung muss eine neue Präsentation erstellt werden.<br />
Nutzen Sie hierzu:<br />
<strong>DIS</strong>-<strong>SHOW</strong>-<strong>App</strong> V2.x_<strong>Handbuch</strong>.docx Seite 8 von 47<br />
www.digitaleinformationssysteme.com
2.1 Titel der Präsentation<br />
Geben Sie ihrer Präsentation einen aussagekräftigen Titel.<br />
In unserem Beispiel lautet der Titel der Präsentation „Produktwerbung“<br />
2.2 Verknüpfte Lizenz<br />
Hierbei unterscheiden wir die Lizenzen zur Nutzung der <strong>App</strong>.<br />
Mehrfachaktivierung - zur Nutzung der Internet Version. (Standard)<br />
Lizenzschlüssel – zur Nutzung der Intranet Version (optional)<br />
2.3 Aktualisierung<br />
Hier wird der Zeitraum vorgegeben, der zwischen der Aktion<br />
„Präsentation neu laden“ bis zur Aktualisierung am Endgerät vergeht.<br />
Je nach Internetgeschwindigkeit, kann sich der Zeitraum auch verzögern.<br />
Mit Speichern und Schließen wird die Maske verlassen und Sie kehren<br />
in die Präsentationsübersicht zurück.<br />
<strong>DIS</strong>-<strong>SHOW</strong>-<strong>App</strong> V2.x_<strong>Handbuch</strong>.docx Seite 9 von 47<br />
www.digitaleinformationssysteme.com
3. Präsentation Übersicht:<br />
Unter der Beispiel-Präsentation „Produktwerbung“ stehen folgende<br />
Informationen zur Verfügung:<br />
Anzahl der in der Präsentation enthaltenen Element<br />
Anzahl der mit der Präsentation verbundenen Geräte<br />
Erstellungs- bzw. Änderungsdatum<br />
Lizenzart<br />
Anzahl der zur Lizenz gebuchten Geräte<br />
Gültigkeit der Lizenz<br />
Zur weiteren Anwendung stehen vier Menüpunkte zur Verfügung<br />
<strong>DIS</strong>-<strong>SHOW</strong>-<strong>App</strong> V2.x_<strong>Handbuch</strong>.docx Seite 10 von 47<br />
www.digitaleinformationssysteme.com
Präsentation bearbeiten<br />
3.1<br />
Hier können die Punkte wie unter 2.1 beschrieben, editiert werden!<br />
3.2<br />
Darstellung – Elemente, einer leeren geöffneten Präsentation<br />
Hier stehen folgende Möglichkeit zur Verfügung:<br />
hinzufügen<br />
zur Verwaltung von Elementen (Bilder, Filme)<br />
Präsentation neu laden,<br />
Hinweis zur Bildauswahl:<br />
Damit Ihre Bilder auf dem Bildschirm unverzerrt dargestellt werden,<br />
ist es wichtig, die Bildformate entsprechend der Monitorausrichtung zu<br />
wählen.<br />
Querformat 16 : 9 Full HD 1920 x 1080 px UHD 3840 x 2160 px<br />
Hochformat 9 : 16<br />
Full HD 1080 x 1920 px UHD 2160 x 3840 px<br />
<strong>DIS</strong>-<strong>SHOW</strong>-<strong>App</strong> V2.x_<strong>Handbuch</strong>.docx Seite 11 von 47<br />
www.digitaleinformationssysteme.com
3.3<br />
Bei einer neu erstellten Präsentation ist wie dargestellt, noch kein Gerät<br />
in der Geräteliste aufgeführt.<br />
Erst nachdem sich ein Gerät mit der Präsentation verbunden hat,<br />
erscheint es in der Geräteliste.<br />
3.4<br />
Mit diesem Schalter löschen Sie die Präsentation<br />
<strong>DIS</strong>-<strong>SHOW</strong>-<strong>App</strong> V2.x_<strong>Handbuch</strong>.docx Seite 12 von 47<br />
www.digitaleinformationssysteme.com
4. Dateimanager<br />
Um Bild- und Videoelemente in der Präsentation verwenden zu können,<br />
müssen Sie diese von ihrem PC aus, in den Dateimanager der<br />
<strong>DIS</strong>-<strong>SHOW</strong> hochladen.<br />
Klicken Sie hierzu auf ...<br />
Der noch leere Dateimanager wird geöffnet.<br />
Wenn Sie sich mit der PC-Maus, über die in der ersten Zeile befindlichen<br />
Symbole bewegen, werden die selbsterklärenden Funktionen angezeigt.<br />
Sie können auch die Darstellung und Filterfunktionen wählen!<br />
Der wichtigste Menüpunkt ist „Hochladen“<br />
Nach dem Klick auf diesen Menüpunkt erscheint dieses Menü<br />
Wählen Sie „Dateien hinzufügen“ worauf sich das Fenster des<br />
Dateimanager auf ihrem Computer öffnet, in dem Sie das gewünschte<br />
Bild oder Video auswählen können und den Schalter „Hochladen<br />
beginnen“, nutzen. Anschließend Schalter „Zurück zur Datenübersicht“.<br />
Wiederholen Sie diesen Vorgang für alle Elemente, die Sie in Ihrer<br />
Präsentation verwenden möchten<br />
<strong>DIS</strong>-<strong>SHOW</strong>-<strong>App</strong> V2.x_<strong>Handbuch</strong>.docx Seite 13 von 47<br />
www.digitaleinformationssysteme.com
4.1 Neues Element in die Präsentation einfügen<br />
Vier Arten von Elementen stehen zur Auswahl:<br />
BILD, VIDEO, WEBSEITE, HTML<br />
4.1.1 Neues Element „Bild“ auswählen.<br />
Nach der Auswahl „Bild“ wird eine Menü-Box zur weiteren Auswahl und<br />
Einstellung für das Bild-Element erzeugt.<br />
Zur weiteren Auswahl stehen die Schalter „Eigenschaften“ „Duplizieren“<br />
und „Löschen“ zur Verfügung.<br />
<strong>DIS</strong>-<strong>SHOW</strong>-<strong>App</strong> V2.x_<strong>Handbuch</strong>.docx Seite 14 von 47<br />
www.digitaleinformationssysteme.com
Um ein Bild-Element einfügen zu können, ist der Schalter<br />
„Eigenschaften“<br />
zu verwenden. Wählen Sie anschließend den Kartenreiter „Bild“.<br />
4.1.1.1 Bild auswählen: Dateimanager öffnen<br />
Wählen Sie aus dem Dateimanager das gewünschte Bild in dem Sie<br />
oben links den Haken setzen<br />
Schalter „Auswählen“.<br />
und betätigen Sie den<br />
<strong>DIS</strong>-<strong>SHOW</strong>-<strong>App</strong> V2.x_<strong>Handbuch</strong>.docx Seite 15 von 47<br />
www.digitaleinformationssysteme.com
4.1.1.2 Bild / Skalierung<br />
Bevor Sie nun „Speichern“, kann die Skalierung des Bild-Elemtes noch<br />
ausgewählt werden. Standardmäßig ist „fitXY“ voreingestellt, sodass<br />
eine Zentrierung des Bild-Elements, Horizontal (X) und Verdikal (Y)<br />
ausgeführt wird.<br />
Folgende Skalierungen sind noch von Bedeutung:<br />
„centerInside“ wird verwendet, wenn ein Bild im Hochformat, auf einem<br />
Monitor dargestellt werden soll, der im Querformat betrachtet wird.<br />
Testen Sie die Skalierauswahl, um die Bilder möglichst unverzerrt<br />
darzustellen, wenn diese den eingangs empfohlenen Bildformaten 16:9<br />
bzw. 9:1 nicht entsprechen sollten.<br />
<strong>DIS</strong>-<strong>SHOW</strong>-<strong>App</strong> V2.x_<strong>Handbuch</strong>.docx Seite 16 von 47<br />
www.digitaleinformationssysteme.com
4.1.1.3 Bild / Kartenreiter „Allgemein“<br />
„Elementname“ kann entgegen des Dateinamens frei benannt<br />
werden.<br />
„Anzeigedauer“ in Sekunden ist ein Pflichtfeld, muss immer eine<br />
Zahl enthalten! (Empfehlung: mind.10 Sekunden)<br />
„Position“ sortiert das Element in der Playliste. (kein Pflichtfeld!)<br />
Die Position kann in der Playliste per „drag-and-drop“ verschoben<br />
werden.<br />
„Zeitraum“ von – bis, wird nur dann benötigt, wenn das Element an<br />
einem festgelegten Tag mit Angabe der Uhrzeit angezeigt und<br />
beendet werden soll.<br />
„Sichtbarkeit“ – wenn im Feld „Ausgeblendet“ ein Haken gesetzt<br />
wird, wird das Element ausgeblendet und somit nicht angezeigt.<br />
„Speichern“ und „Schließen“ zum Abschließen der Einstellungen.<br />
<strong>DIS</strong>-<strong>SHOW</strong>-<strong>App</strong> V2.x_<strong>Handbuch</strong>.docx Seite 17 von 47<br />
www.digitaleinformationssysteme.com
4.1.1.4 Element bearbeiten – Bild / Kartenreiter „Text“<br />
Hiermit kann das BILD-Element mit Text versehen werden.<br />
Dieser Text sollte nur ein Schlagwort oder eine kurze Textzeile<br />
sein!<br />
„Sichtbarkeit“ ohne gesetzten Haken wird der Text im Bild-<br />
Element nicht angezeigt (Standard).<br />
Mit gesetzten Haken wird der Text angezeigt.<br />
„Animation“ als Lauftext, oder statischer Text<br />
„Text“ eingegeben. Beispiel: AKTION, NEUHEIT, SALE, UNSER<br />
ANGEBOT, PRODUKT DES MONATS usw.<br />
„Position“ feste Textpositionen zur Auswahl<br />
„Schriftgröße“ 20 bis 99 (ist von der Bildschirmgröße abhängig)<br />
„Schriftfarbe“ nach Auswahl<br />
<strong>DIS</strong>-<strong>SHOW</strong>-<strong>App</strong> V2.x_<strong>Handbuch</strong>.docx Seite 18 von 47<br />
www.digitaleinformationssysteme.com
4.1.1.5 Element bearbeiten – Bild / Kartenreiter „Button“<br />
Hiermit kann das Bild-Element mit einem Button versehen werden, der<br />
z.B. einen Link auf eine Internetseite zu einem Webshop beinhaltet.<br />
Somit wird das Bild-Element interaktiv.<br />
Folgende Eingaben zur Button-Erstellung stehen zur Auswahl:<br />
„Sichtbarkeit“ ohne gesetzten Haken bleibt der Button unsichtbar<br />
(Standard)<br />
Mit gesetzten Haken wird der Button auf dem Bild-Element<br />
angezeigt.<br />
„Text“ Beschriftung des Button<br />
„URL“ Link zur Webseite, bitte vollständig eingeben,<br />
z.B. https://www.digitaleinformationssysteme.com<br />
„Position“ feste Textpositionen<br />
„Schriftgröße“ 20 bis 99 (ist von der Bildschirmgröße abhängig)<br />
„Buttonfarbe“ nach Auswahl<br />
„Buttontextfarbe“ nach Auswahl<br />
<strong>DIS</strong>-<strong>SHOW</strong>-<strong>App</strong> V2.x_<strong>Handbuch</strong>.docx Seite 19 von 47<br />
www.digitaleinformationssysteme.com
4.1.1.6 Element bearbeiten – Bild / Kartenreiter „Wochentage“<br />
In diese Maske können die Wochentage mit Start- und Endzeit<br />
angegeben werden an denen das Element am Monitor angezeigt werden<br />
soll.<br />
Wie im Beispiel dargestellt, können am selben Wochentag verschiedene<br />
Uhrzeiten zum Start und zum Ende eingestellt werden.<br />
HINWEIS: Unter Kartenreiter „Allgemein“ darf zugleich kein Zeitraum<br />
gesetzt sein, da sich die Vorgaben eventuell überschneiden und zu einer<br />
Störung führen können!<br />
<strong>DIS</strong>-<strong>SHOW</strong>-<strong>App</strong> V2.x_<strong>Handbuch</strong>.docx Seite 20 von 47<br />
www.digitaleinformationssysteme.com
4.2.1 Neues Element „Video“<br />
<strong>DIS</strong>-<strong>SHOW</strong>-<strong>App</strong> V2.x_<strong>Handbuch</strong>.docx Seite 21 von 47<br />
www.digitaleinformationssysteme.com
Video „Auswählen“ und „Speichern“<br />
Vergeben Sie einen Elementnamen, die Anzeigedauer kann bei den<br />
vorbelegten 10 Sekunden bleiben, denn diese wird ignoriert, da Videos<br />
in ihrer vollen Länge abgespielt werden.<br />
Wählen Sie zum Abschluss „Speichern“ und „Schließen“<br />
<strong>DIS</strong>-<strong>SHOW</strong>-<strong>App</strong> V2.x_<strong>Handbuch</strong>.docx Seite 22 von 47<br />
www.digitaleinformationssysteme.com
Video Vorschau<br />
Ihr erfolgreich in die Präsentation eingefügtes Video wird dargestellt.<br />
Beispiel:<br />
Mit Doppelklick auf das Vorschaubild wird das Video/Bild, im Browser<br />
abgespielt, bzw. angezeigt.<br />
<strong>DIS</strong>-<strong>SHOW</strong>-<strong>App</strong> V2.x_<strong>Handbuch</strong>.docx Seite 23 von 47<br />
www.digitaleinformationssysteme.com
4.3.1 Neues Element „Webseite“<br />
4.3.2 Element „Webseite“ / Kartenreiter „Allgemein“<br />
Eingabemöglichkeit für den Elementnamen z.B. der Webseite (ohne<br />
URL) Anzeigedauer zum Verbleib auf der Webseite bis zum Wechsel auf<br />
das nächste Element der Playliste. Wenn ein Touch-Monitor genutzt wird,<br />
verlängert sich die Anzeigedauer automatisch jeweils um die<br />
voreingestellte Zeit, gerechnet seit der letzten Aktion des Nutzers.<br />
<strong>DIS</strong>-<strong>SHOW</strong>-<strong>App</strong> V2.x_<strong>Handbuch</strong>.docx Seite 24 von 47<br />
www.digitaleinformationssysteme.com
4.3.2.1 Element „Webseite“ - Kartenreiter „Webseite“<br />
Eingabe der in genauer Schreibweise, vollständigen URL zur<br />
gewünschten Webseite.<br />
Beispiel: https://www.digitaleinformationssysteme.com<br />
Die Nutzungs- und Eingabemöglichkeiten der Kartenreiter - Text, Button,<br />
Wochentage, wurden weiter oben in dieser Anleitung bereits<br />
beschrieben.<br />
<strong>DIS</strong>-<strong>SHOW</strong>-<strong>App</strong> V2.x_<strong>Handbuch</strong>.docx Seite 25 von 47<br />
www.digitaleinformationssysteme.com
4.4 Neues Element „HTML“<br />
4.4.1 Neues Element „HTML“ Kartenreiter „Allgemein“<br />
<strong>DIS</strong>-<strong>SHOW</strong>-<strong>App</strong> V2.x_<strong>Handbuch</strong>.docx Seite 26 von 47<br />
www.digitaleinformationssysteme.com
4.4.1.1 Neues Element „HTML“ / Kartenreiter „HTML“<br />
<strong>DIS</strong>-<strong>SHOW</strong>-<strong>App</strong> V2.x_<strong>Handbuch</strong>.docx Seite 27 von 47<br />
www.digitaleinformationssysteme.com
4.4.1.2 Element „HTML“ verwenden<br />
Durch die Verwendung des HTML-Editors stehen eine Vielzahl von<br />
Gestaltungsmöglichkeiten zur Verfügung.<br />
Die Eingabemöglichkeit für „Freitext“ steht Ihnen bereits auf der<br />
Startmaske (siehe Abb. oben) des HTML-Editor zur Verfügung.<br />
Eine der interessantesten Möglichkeiten ist das Einfügen von Tabellen,<br />
die frei gestaltet werden können.<br />
In die Tabellenzellen können Bilder aus dem Dateimanager eingefügt<br />
und z.B. mit einem Link versehen werden.<br />
Sie können auch Tabellenzellen beschriften, mit einem Link zur aktiven<br />
Nutzung auf einem Touch-Monitor oder auf einem Tablet.<br />
Die Zellen können mit einer Hintergrundfarbe und mit farbigen Text<br />
ausgestattet werden.<br />
Probieren Sie die vielen Funktionen und Möglichkeiten im HTML-Editor<br />
aus!<br />
<strong>DIS</strong>-<strong>SHOW</strong>-<strong>App</strong> V2.x_<strong>Handbuch</strong>.docx Seite 28 von 47<br />
www.digitaleinformationssysteme.com
Mit dem Editor können Sie zum Beispiel folgendes in Tabellenform<br />
erstellen:<br />
Speisekarten – Therapiepläne – Zimmerbelegung – Preislisten<br />
Öffnungszeiten - Vertretungspläne – Schichtpläne – Stundenpläne<br />
Nehmen Sie sich Zeit und erkunden Sie den HTML-Editor.<br />
4.4.1.2.1 Neues Element „HTML“ – „Text“<br />
In ein HTML-Element wird ein zusätzlicher Text kaum nötig sein, die<br />
Möglichkeit besteht jedoch auch.<br />
4.4.1.2.2 Neues Element „HTML“ – „Button“<br />
Auch ein Button kann auf ein HTML-Element gesetzt werden.<br />
4.4.1.2.3 Neues Element „HTML“ – „Wochentage“<br />
Die Steuerung eines HTML-Elementes per Wochentage, kann wie<br />
eingangs bereits bei der Verwendung von Bild- und Video-Elemente<br />
beschrieben, erfolgen.<br />
Mit den Schaltern „Speichern“ und „Schließen“ wird die Bearbeitung<br />
beendet.<br />
Sie kehren in die Elementübersicht zurück.<br />
Damit die Änderungen auf dem entfernten Monitor übertragen werden,<br />
muss die Präsentation neu geladen werden.<br />
<strong>DIS</strong>-<strong>SHOW</strong>-<strong>App</strong> V2.x_<strong>Handbuch</strong>.docx Seite 29 von 47<br />
www.digitaleinformationssysteme.com
4.5<br />
Mit dieser Funktion werden Änderungen, die Sie an Ihrer Präsentation<br />
vorgenommen haben, an die mit der Präsentation verbundenen Geräte<br />
übermittelt.<br />
Änderungen, die Sie an Ihrer Präsentation vorgenommen haben, werden<br />
nur dann am Gerät dargestellt, wenn diese durch den Befehl<br />
„Präsentation neu laden“ ausgelöst wurden.<br />
4.6 Element duplizieren<br />
<strong>DIS</strong>-<strong>SHOW</strong>-<strong>App</strong> V2.x_<strong>Handbuch</strong>.docx Seite 30 von 47<br />
www.digitaleinformationssysteme.com
Durch Nutzung der Auswahl „Duplizieren“ wird eine Kopie und somit ein<br />
neues, gleichartiges Element erzeugt.<br />
Dessen Attribute, wie Zeitsteuerung, Skalierung usw. sind neu zu setzen.<br />
4.7 Element löschen<br />
Löscht das ausgewählte Element aus der Präsentation<br />
Mit Mausklick auf „Präsentationen“ gelangen Sie zurück in die Übersicht<br />
ihrer Präsentationen.<br />
<strong>DIS</strong>-<strong>SHOW</strong>-<strong>App</strong> V2.x_<strong>Handbuch</strong>.docx Seite 31 von 47<br />
www.digitaleinformationssysteme.com
Zurück in die Präsentationsübersicht<br />
5. Geräteliste<br />
Durch Betätigung des Schalters „Geräte“ wird eine Übersicht der mit der<br />
Präsentation verbundenen Geräte angezeigt. Folgende Informationen<br />
aus dem entfernten Gerät (Monitor oder Tablet) stehen Ihnen zur<br />
Verfügung:<br />
Die Darstellung enthält keine Informationen da noch kein Gerätezugriff<br />
stattgefunden hat.<br />
<strong>DIS</strong>-<strong>SHOW</strong>-<strong>App</strong> V2.x_<strong>Handbuch</strong>.docx Seite 32 von 47<br />
www.digitaleinformationssysteme.com
6. Präsentation löschen<br />
Hiermit wird die Präsentation und alle darin befindlichen Elemente<br />
vollständig gelöscht.<br />
7. Kennwort ändern<br />
Sie haben die Möglichkeit, das von uns vergebene Kennwort zu ändern.<br />
Bitte merken Sie sich immer das Kennwort!<br />
Ohne Kennwort haben Sie keinen Zugriff auf Ihre Präsentationen.<br />
Um ihr Kennwort zu ändern müssen Sie bereits ihren Browser geöffnet<br />
haben und angemeldet sein.<br />
Klicken Sie mit der Maus im Browser oben rechts auf Ihren<br />
Anmeldenamen<br />
Klicken Sie im Fenster auf „Kennwort ändern“<br />
Danach erscheint oben rechts am Bildschirm die Bestätigung.<br />
Das neue Kennwort ist bei Neuanmeldung wirksam.<br />
8. Abmelden<br />
Im gleichen Fenster wie zur Kennwortänderung, steht auch die<br />
Abmeldung zur Verfügung.<br />
Bitte nutzen Sie diese, bevor Sie den Browser schließen.<br />
<strong>DIS</strong>-<strong>SHOW</strong>-<strong>App</strong> V2.x_<strong>Handbuch</strong>.docx Seite 33 von 47<br />
www.digitaleinformationssysteme.com
9. Installation der <strong>DIS</strong>-<strong>SHOW</strong>-<strong>App</strong> am Android Endgerät<br />
Öffnen Sie ihren Internetbrowser auf dem Gerät und geben Sie den Link<br />
ein, den Sie auch zu ihrer Anmeldung benutzen:<br />
https://www.dis-show.com/login.php<br />
Auf dieser Internetseite befindet sich der Link zum Download der<br />
<strong>DIS</strong>-<strong>SHOW</strong> 2.0.0.apk, links unten.<br />
Per Klick auf den Link erfolgt der Download, nach Abschluss erscheint<br />
die Auswahl zur Installation, die Sie bestätigen sollten.<br />
Betätigen Sie den HOME-Button auf ihrem Gerät, mit dem Sie auf die<br />
Übersicht Ihrer installierten <strong>App</strong>s gelangen, in der dieses<br />
<strong>DIS</strong>-<strong>SHOW</strong> Icon<br />
nach erfolgreicher Installation zu sehen ist.<br />
<strong>DIS</strong>-<strong>SHOW</strong>-<strong>App</strong> V2.x_<strong>Handbuch</strong>.docx Seite 34 von 47<br />
www.digitaleinformationssysteme.com
9.1 Start der <strong>DIS</strong>-<strong>SHOW</strong>-<strong>App</strong> auf dem Player (Tablet, Smartphone)<br />
Klicken Sie auf das<br />
Icon<br />
Auf ihrem Monitor, bzw. ihrem Tablet wird beim ersten Start die<br />
nachfolgende Ansicht dargestellt und eine zufällige, sechsstellige PIN<br />
angezeigt.<br />
Die hier im <strong>Handbuch</strong> dargestellt PIN ist nur ein Beispiel!<br />
<strong>DIS</strong>-<strong>SHOW</strong>-<strong>App</strong> V2.x_<strong>Handbuch</strong>.docx Seite 35 von 47<br />
www.digitaleinformationssysteme.com
9.2 Gerät mit ihrem Konto verbinden<br />
Geben Sie in ihrem Browser am PC den Link zur Anmeldung ein.<br />
https://www.dis-show.com/login.php<br />
Tragen Sie Ihren Benutzername und ihr Passwort ein und melden Sie<br />
sich an.<br />
Geben Sie danach in ihrem Browser am PC, den Link<br />
https://www.dis-show.com/connect zum Verbinden des Gerätes mit ihrem<br />
Konto ein.<br />
Daraufhin erscheint eine Maske, in der Sie die Präsentation auswählen<br />
und anschließend die sechsstellige PIN eingeben, die auf dem<br />
Monitor bzw. auf ihrem Tablet angezeigt wird.<br />
<strong>DIS</strong>-<strong>SHOW</strong>-<strong>App</strong> V2.x_<strong>Handbuch</strong>.docx Seite 36 von 47<br />
www.digitaleinformationssysteme.com
Nach Eingabe der sechsstelligen PIN erscheint der Name Ihres Gerätes,<br />
mit dem Hinweis „ist nun mit Ihrem Konto verknüpft“<br />
Am Gerät findet direkt nach der Eingabe, das Herunterladen der<br />
Elemente ihrer Präsentation statt und wird je nach Internetgeschwindigkeit<br />
in wenigen Minuten fertig sein.<br />
Anschließend wird die Präsentation erstmalig auf dem Gerät (Tablet)<br />
dargestellt.<br />
Sollte die Verbindung Gerät und Konto fehlgeschlagen sein, dann<br />
beenden und schließen Sie bitte die <strong>DIS</strong>-<strong>SHOW</strong>-<strong>App</strong> und starten Sie sie<br />
neu.<br />
Daraufhin wird eine neue sechsstellige PIN ausgegeben, die Sie bitte<br />
wie oben beschrieben, wieder mit ihrem Konto verbinden.<br />
<strong>DIS</strong>-<strong>SHOW</strong>-<strong>App</strong> V2.x_<strong>Handbuch</strong>.docx Seite 37 von 47<br />
www.digitaleinformationssysteme.com
10. Gerät(e) und Präsentationen verwalten<br />
Im Browser steht nun diese Maske zur Verfügung, mit der Sie die<br />
Präsentation mit deren Elemente, sowie die damit verbundenen Geräte<br />
verwalten können.<br />
10.1 Gerätliste<br />
Schalter<br />
öffnet die Maske der verbundenen Geräte und zeigt<br />
die zuletzt gewählte Präsentation an.<br />
<strong>DIS</strong>-<strong>SHOW</strong>-<strong>App</strong> V2.x_<strong>Handbuch</strong>.docx Seite 38 von 47<br />
www.digitaleinformationssysteme.com
10.1.1 Gerät(e) verwalten<br />
Nachdem Sie die Auswahl Geräte<br />
getroffen haben, erscheint die<br />
Auflistung ihrer Geräte.<br />
Benutzen Sie hier auch den Link „Weitere Informationen“ um über die<br />
Möglichkeiten zu erfahren, die in dieser Maske zur Geräteverwaltung,<br />
zur Zuordnung einer Gruppe und zur Auswahl der Präsentation zu<br />
Verfügung stehen.<br />
<strong>DIS</strong>-<strong>SHOW</strong>-<strong>App</strong> V2.x_<strong>Handbuch</strong>.docx Seite 39 von 47<br />
www.digitaleinformationssysteme.com
10.1.1.1 Gerätename nach Wahl vergeben<br />
Bewegen Sie die Maus in eine Zeile der Geräteliste, klicken Sie mit der<br />
rechten Maustaste und wählen Sie „bearbeiten“.<br />
Im Feld „Gerätename“ können Sie einen Namen ihrer Wahl für das Gerät<br />
eingeben. Beispiel: EINGANGSBEREICH<br />
<strong>DIS</strong>-<strong>SHOW</strong>-<strong>App</strong> V2.x_<strong>Handbuch</strong>.docx Seite 40 von 47<br />
www.digitaleinformationssysteme.com
10.1.1.2 Geräte zu Gruppen zuordnen<br />
Soweit Sie eine Lizenz für mehrere Geräte erworben haben, können<br />
diese nach erfolgreicher Konto-Verbindung, zu Gruppen zugeordnet<br />
werden.<br />
Der Vorteil einer Gruppenbildung besteht darin, dass eine gewählte<br />
Präsentation nach der Aktualisierung an alle in der Gruppe zugeordneten<br />
Geräte übermittelt wird.<br />
Klicken Sie auf das<br />
und vergeben Sie einen Gruppennamen.<br />
In unserem Beispiel haben wir die Gruppennamen LAGER gewählt.<br />
Mit speichern und schließen wird der Gruppenname LAGER in die<br />
Geräteliste übernommen.<br />
<strong>DIS</strong>-<strong>SHOW</strong>-<strong>App</strong> V2.x_<strong>Handbuch</strong>.docx Seite 41 von 47<br />
www.digitaleinformationssysteme.com
In der nachfolgenden Darstellung sind dem Gruppennamen<br />
TESTintern zwei Geräte der Präsentation HZ-Fertigung_QF und dem<br />
Gruppennamen ZIEGLERintern vier Geräte zugeordnet, wobei eines der<br />
vier Geräte mit Aktualisierung der Präsentation HZ-Kantine beschäftigt<br />
ist.<br />
Sie können jederzeit ein Gerät aus einer Gruppenzuordnung entfernen,<br />
was zur Folge hat, dass dieses gelöschte Gerät in der Geräteliste nicht<br />
mehr aufgelistet ist.<br />
Um es wieder verwenden zu können, muss das Gerät Ihrem<br />
Benutzerkonto wie unter Kapitel 9.x beschrieben, verbunden werden.<br />
Alternativ kann ein Gerät aus einer Gruppe auch vereinzelt werden.<br />
Erstellen Sie einen neuen Gruppenname für das entsprechende Gerät.<br />
Somit entsteht eine Gruppe, in der nur dieses eine Geräte aufgeführt ist.<br />
<strong>DIS</strong>-<strong>SHOW</strong>-<strong>App</strong> V2.x_<strong>Handbuch</strong>.docx Seite 42 von 47<br />
www.digitaleinformationssysteme.com
10.1.1.3 Geräte PRÄSENTATIONEN zuweisen<br />
Sollten Sie mehrere Präsentationen erstellt haben, besteht hier die<br />
Möglichkeit, dem Gerät eine andere Präsentation zuzuweisen und zu<br />
übermitteln.<br />
Wählen Sie eine Ihrer Präsentationen, speichern und schließen.<br />
<strong>DIS</strong>-<strong>SHOW</strong>-<strong>App</strong> V2.x_<strong>Handbuch</strong>.docx Seite 43 von 47<br />
www.digitaleinformationssysteme.com
11. Präsentation unterbrechen<br />
Wenn sie ein touchfähiges Display, ein Smartphone, ein Tablet oder eine<br />
Tastatur für einen Player haben, besteht die Möglichkeit Ihre laufende<br />
Präsentation zu unterbrechen.<br />
Tippen Sie hierzu mit dem Finger oder dem Mauszeiger rechts oben in<br />
die Bildecke.<br />
Danach wird die Präsentation unterbrochen und es wird diese Maske<br />
dargestellt.<br />
Alternativ können Sie die Präsentation auch mit der ESC-Taste einer am<br />
Player angeschlossenen Tastatur durchführen.<br />
<strong>DIS</strong>-<strong>SHOW</strong>-<strong>App</strong> V2.x_<strong>Handbuch</strong>.docx Seite 44 von 47<br />
www.digitaleinformationssysteme.com
Nachdem die Präsentation unterbrochen wurde, wird diese Ansicht mit<br />
dem Hinweis „Wiedergabe beendet“, dargestellt.<br />
Bei Klick auf die drei untereinander angeordneten Punkte, rechts oben<br />
am Display, öffnet sich eine Menübox mit den Möglichkeiten:<br />
12. Auswahl - Präsentation starten | Präsentation wählen<br />
13. Anzeige <strong>DIS</strong>-<strong>SHOW</strong> <strong>App</strong> Version, die auf dem Gerät installiert ist.<br />
Der Menüpunkt „Über..“ zeigt die Version an.<br />
<strong>DIS</strong>-<strong>SHOW</strong>-<strong>App</strong> V2.x_<strong>Handbuch</strong>.docx Seite 45 von 47<br />
www.digitaleinformationssysteme.com
Übrigens, am unteren Bildschirmrand stehen die drei unter ANDROID<br />
üblichen Navigations-Icon zur Verfügung, mit der die <strong>DIS</strong>-<strong>SHOW</strong> <strong>App</strong><br />
geschlossen werden kann.<br />
Wir liefern unsere Player mit eigenem Hintergrundbild aus, auf dem die<br />
Buttons zum Start der <strong>DIS</strong>-<strong>SHOW</strong> <strong>App</strong> und des Fernwartungstool<br />
TeamViewer, neben dem Home-Button platziert sind.<br />
Sollten Sie die Lizenz der <strong>DIS</strong>-<strong>SHOW</strong> <strong>App</strong> einem neuen Gerät, oder für<br />
ein bestehendes Gerät neu installieren müssen, dann gehen Sie in die<br />
ANDROID Einstellungen | <strong>App</strong>s<br />
und wählen Sie dort,<br />
„Daten löschen“.<br />
Bei Neustart der <strong>DIS</strong>-<strong>SHOW</strong> <strong>App</strong> wenden Sie die Installation wie unter<br />
Kapitel 9.xx beschreiben, an.<br />
<strong>DIS</strong>-<strong>SHOW</strong>-<strong>App</strong> V2.x_<strong>Handbuch</strong>.docx Seite 46 von 47<br />
www.digitaleinformationssysteme.com
Wir hoffen, dass wir mit dieser Anleitung eine nachvollziehbare,<br />
verständliche Beschreibung zur Installation und zur Nutzung der <strong>DIS</strong>-<br />
<strong>SHOW</strong>-<strong>App</strong> realisiert haben.<br />
Sollte dennoch etwas unverständlich sein, dann lassen Sie es uns<br />
wissen, wir sind für Verbesserungsvorschläge dankbar.<br />
Ihr Team der Heinrich Ziegler GmbH<br />
Impressum i.S.d. § 5 TMG<br />
Heinrich Ziegler GmbH<br />
Breitweidig 2<br />
91301 Forchheim<br />
Tel.: +49 9191 / 3400-100<br />
Fax: +49 9191 / 3400-200<br />
info@technischesysteme.com<br />
<strong>DIS</strong>-<strong>SHOW</strong>-<strong>App</strong> V2.x_<strong>Handbuch</strong>.docx Seite 47 von 47<br />
www.digitaleinformationssysteme.com