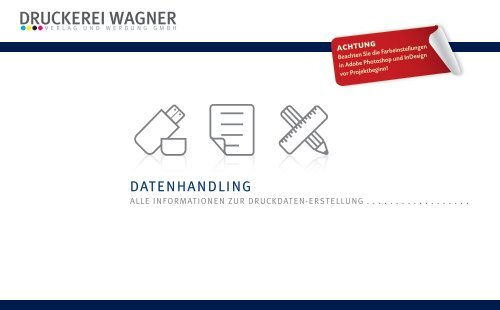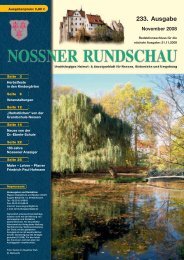Datenhandling-Broschüre - Druckerei Wagner
Datenhandling-Broschüre - Druckerei Wagner
Datenhandling-Broschüre - Druckerei Wagner
Erfolgreiche ePaper selbst erstellen
Machen Sie aus Ihren PDF Publikationen ein blätterbares Flipbook mit unserer einzigartigen Google optimierten e-Paper Software.
Achtung<br />
Beachten Sie die Farbeinstellungen<br />
in Adobe Photoshop und InDesign<br />
vor Projektbeginn!<br />
DAtenhAnDling<br />
Alle informAtionen zur DruckDAten-erstellung . . . . . . . . . . . . . . . . . .
inhAltsverzeichnis<br />
Wo finDe ich WAs? . . . . . . . . . . . . . . . . . . . . . . . . . . . . . . . . . . . . . . . . . . . . . . . . . . . . . . . . . . . . . . . . . . .<br />
2<br />
Editorial ..................................................................................................................... 3<br />
Datenübergabe ................................................................................................... 4 – 5<br />
lieferbare Datenformate ............................................................................................ 6<br />
Seitenlayout und Datenaufbau (allgemein) .......................................................... 6 – 8<br />
Seitenlayout und Datenaufbau (produktspezifisch) ........................................... 8 – 10<br />
Faltblätter/Flyer ........................................................................................... 8<br />
Drahtgeheftete <strong>Broschüre</strong>n ........................................................................... 9<br />
Briefumschläge ............................................................................................. 9<br />
Klebegebundene <strong>Broschüre</strong>n ............................................................... 9 – 10<br />
Mappen ..................................................................................................... 10<br />
Bilddaten im Photoshop richtig erzeugen ........................................................ 11 – 12<br />
Druckdatenerzeugung aus den verschiedenen Programmen ........................... 12 – 28<br />
QuarkXpress 6 ................................................................................... 12 – 15<br />
QuarkXpress 7 ................................................................................... 16 – 17<br />
InDesign ............................................................................................. 18 – 20<br />
Freehand MX ....................................................................................... 21 – 23<br />
Illustrator ........................................................................................... 24 – 25<br />
Corel Draw ......................................................................................... 26 – 28<br />
Acrobat Distiller-Einstellungen für die PDF-Erzeugung .............................................. 29<br />
PDF-Kontrolle mittels Acrobat Professional ....................................................... 29 – 30<br />
Personalisieren ......................................................................................................... 31
eDitoriAl<br />
. . . . . . . . . . . . . . . . . . . . . . . . . . . . . . . . . . . . . . . . . . . . . . . . . . . . . . . . . . . . . . . . . . . . . . . . . . . . . . . . .<br />
Dieses Prospekt soll Ihnen und uns helfen,<br />
eine Zusammenarbeit bei der Daten verarbeitung<br />
ohne Fehler und eine termingerechte<br />
Auslieferung Ihrer Druck produkte zu<br />
ermöglichen.<br />
In den nachfolgenden Kapiteln zeigen wir<br />
Ihnen die Vorgaben zur bestmöglichen<br />
Datenaufbereitung für unseren Workflow.<br />
Wir bevorzugen druckfertige PDF-Dateien,<br />
da diese (wenn jene, wie in dieser<br />
<strong>Broschüre</strong> beschrieben, erstellt werden)<br />
wesentlich sicherer und einfacher verarbeitet<br />
werden können.<br />
Wir sind bemüht aktuelle Informationen<br />
zu veröffentlichen. Deshalb haben wir uns<br />
in dieser <strong>Broschüre</strong> auf das Mac-Betriebssystem<br />
OS X bezogen.<br />
Die Inhalte sind für das Windows-Betriebssysteme<br />
größtenteils übertragbar.<br />
Unser Team der Druckvorstufe steht Ihnen<br />
bei technischen Fragen und Problemen gern<br />
zur Verfügung.<br />
Auch wenn Sie andere Betriebssysteme oder<br />
Programme (als in dieser <strong>Broschüre</strong> enthalten)<br />
verwenden, können Sie uns selbstverständlich<br />
kontaktieren. Wir versuchen<br />
dann ge meinsam Antworten und Lösungen<br />
zu finden, um Ihre Druck produkte zu verwirklichen.<br />
Wir sind von Montag bis Freitag von 6:30 bis<br />
21:30 Uhr oder nach Vereinbarung für Sie<br />
erreichbar. Außerhalb dieser Zeiten erreichen<br />
Sie uns per E-Mail unter:<br />
service@druckereiwagnergmbh.de<br />
Ihr <strong>Druckerei</strong> <strong>Wagner</strong> Team<br />
Alle Erklärungen/Darstellungen sind nach bestem Wissen,<br />
aber ohne Gewähr abgedruckt.<br />
<strong>Druckerei</strong> <strong>Wagner</strong>, Verlag und Werbung GmbH | Weststraße 60 | 09603 Großschirma OT Siebenlehn | Tel.: 035242/68851 oder 67725 | Fax: 035242/67726 oder 504710<br />
www.druckereiwagnergmbh.de | service@druckereiwagnergmbh.de<br />
3
DAtenübergAbe<br />
WAs sie bei Der Anlieferung Der DAten beAchten sollten . . . . . . . . . . . . . . . . . . . . . . . . . . . . . . . . .<br />
Mögliche Datenträger<br />
– DVD-ROM / CD-ROM<br />
– USB-Stick<br />
– externe Festplatten<br />
Andere Datenträger auf Anfrage.<br />
FtP-Datenübertragung<br />
FTP-Datenübertragung:<br />
Geben Sie in Ihren Internet-Browser die FTP-Adresse ein.<br />
Danach muss noch Benutzer und Passwort eingegeben werden<br />
und schon können Sie Ihre Daten auf den FTP-Server in<br />
den Ordner „Daten_bitte_hier_ablegen“ kopieren.<br />
FTP-Adresse: ftp://druckereiwagnergmbh.dyndns.org<br />
Benutzername: wagner<br />
Passwort: daten<br />
4<br />
FTP allgemein:<br />
Bitte legen Sie einen Order, der mit Ihrem Namen und<br />
Druckobjekt benannt ist, an (z. B. Schubert_Job25424,<br />
Meier_Plakat). Fügen Sie alle Daten in diesen Ordner ein.<br />
Kopieren Sie dann den gesamten Ordner auf den FTP-Server.<br />
Informieren Sie uns danach bitte per Telefon oder E-Mail,<br />
dass Sie Daten auf dem FTP-Server gestellt haben.<br />
FTP Datenschutz:<br />
Andere FTP-Nutzer können Ihre Dateinamen weder sehen,<br />
noch haben sie die Be rechti gung, Ihre Daten zu öffnen, zu<br />
ändern, zu ko pieren oder zu löschen.<br />
E-Mail-Datenübertragung:<br />
Druckdaten können per E-Mail an service@druckereiwagnergmbh.de<br />
gesendet werden. Die Daten sollten nicht größer<br />
als 50 MB sein.<br />
Wichtig: Schicken Sie uns bitte für jeden Auftrag einen<br />
Kontroll-Abzug per Fax oder einen Farbausdruck per Post.<br />
Notizen:
DAtenübergAbe<br />
WAs sie bei Der Anlieferung Der DAten beAchten sollten . . . . . . . . . . . . . . . . . . . . . . . . . . . . . . . . .<br />
bitte Auch beAchten:<br />
Per Post oder per Fax:<br />
Wir benötigen von Ihnen einen schriftlichen Auftrag per Post<br />
oder Fax zugesendet.<br />
Datenbezeichnung Auftrag:<br />
Bitte teilen Sie uns mit, wie und wann Ihre Daten angeliefert<br />
werden und welche Be zeich nung Sie vergeben haben.<br />
Musterausdrucke:<br />
Senden Sie uns unbedingt ein aktuelles Mus ter mit Farb- und<br />
Standangaben zu.<br />
Farbverbindlicher Ausdruck:<br />
Farbverbindliche Proofs müssen mit einem Ugra/Fogra-<br />
Medienkeil versehen sein. Wenn dieser Keil nicht mit drauf<br />
steht bzw. nicht im Standard liegt, gilt das Proof als nicht<br />
farbverbindlich. Wenn es bei Ihrem Druckprodukt wirklich<br />
auf die Farbe ankommt, können Sie auch von uns ein farbverbindliches<br />
Proof er stellen lassen. (Preise bitte anfragen)<br />
Umlaute und Sonderzeichen:<br />
Vermeiden Sie diese bei der Benennung Ihrer Ordner und<br />
Dateien. Schreiben Sie z. B. nicht »Müller VK&Flyer« sondern<br />
»Mueller_VK_Flyer«.<br />
Ordner- und Dateinamen:<br />
Bitte verwenden Sie eindeutige Dateinamen, also nicht nur<br />
»Flyer.pdf«, da diese Dateien nur schlecht und mühsam<br />
zugeordnet werden können. Die Dateinamen sollten nicht<br />
mehr als 16 Zeichen haben.<br />
Ordnerstruktur:<br />
Verteilen Sie Ihren Bilddaten nicht über mehrere Ordner<br />
oder Verzeichnisse. Erstellen Sie besser einen Gesamtordner<br />
»Bilder«. Ver mei den Sie außerdem doppelte Bild- und Dateinamen.<br />
Passwörter:<br />
Vergeben Sie keine Passwörter für Ihre PDF-Dateien oder<br />
gepackten Archive.<br />
Datensupport für Kunden:<br />
Bei technischen Fragen zu einem Ihrer Auf träge können Sie<br />
uns per E-Mail an service@ druc kerei wagnergmbh.de schreiben<br />
oder unter Tel. 035242/68851 anrufen.<br />
Notizen:<br />
5
Allgemeine informAtion<br />
ProgrAmm e | s e ite n l Ayout u n D DAte iAuf bAu (Allg e m e i n) . . . . . . . . . . . . . . . . . . . . . . . . . . . . . . . . .<br />
anlegen von DruckDaten<br />
Zum Anlegen einer druckfertigen Datei benötigen Sie ein<br />
entsprechendes Programm. WORD, EXCEL oder PowerPoint<br />
erzeugen leider keine druckfertigen Daten. Die gängigsten<br />
Layout- und Fotobearbeitungsprogramme sind InDesign,<br />
Illustrator, Photoshop, Freehand, QuarkXpress oder<br />
CorelDraw.<br />
lieFerbare DatenForMate<br />
PDF<br />
Dateien im PDF-Format sind für Sie und uns der sicherste<br />
Weg. Zur Erstellung von druckfähigen PDF-Dateien (PDF/<br />
X4-Standard mit Transparenzen) ist der kostenlose Acrobat<br />
Reader nicht ausreichend. Hierfür gibt es die kostenpflichtige<br />
Acrobat-Vollversion. Oder Sie nutzen die Möglichkeiten Ihrer<br />
Layoutprogramme. Dabei sind jedoch einige Einstellungen zu<br />
beachten, um eine perfekte PDF-Datei zu erzeugen (genaue<br />
PDF-Erzeugung aus den einzelnen Programme finden sie ab<br />
Seite 12).<br />
6<br />
TIFF (Tagged Image File Format)<br />
TIFF gilt als Hauptformat für gerasterte Bilder. TIFF ist, neben<br />
PDF und EPS, ein wichtiges Format zum Austausch von Daten<br />
in der Druckvorstufe in Verlagen und <strong>Druckerei</strong>en, weil es<br />
das von ihnen verwendete CMYK-Farbmodell unterstützt.<br />
Durch die Unterstützung von RGB, CMYK, Graustufen und<br />
LAB-Farbräumen sowie die ICC-Profileinbettung eignet es sich<br />
uneingeschränkt für die Druckausgabe und Farbseparation.<br />
JPEG<br />
JPEG-Komprimierung ist eine Komprimierung mit Verlust. Es<br />
unterstützt den CMYK- sowie den RGB-Modus. JPEG eignet<br />
sich vor allem zur Reduktion von Datenmengen. Bei geringer<br />
Kompression sind die Dateien selbst für den Druck noch gut<br />
geeignet. Vorsicht ist allerdings beim Umgang mit diesem<br />
Format geboten. Jedes Öffnen und neuerliches Abspeichern<br />
führt zu einem weiteren Qualitätsverlust und deshalb sollten<br />
JPEG-Dateien nur einmal abgespeichert werden.<br />
Seitenlayout unD DatenauFbau<br />
Dokument einrichten<br />
Richten Sie die Papiergröße entsprechend Ihrem Endformat<br />
korrekt ein.<br />
Beschnittzugabe<br />
Elemente oder Bilder, die bis zur Endformatkante reichen,<br />
müssen mindestens 3 mm über das Endformat hinausragen,<br />
also in den Beschnitt. Diese 3 mm werden nach dem Druck<br />
weggeschnitten und dienen als »Spielraum« bei etwaigen<br />
Schneidedifferenzen.<br />
Mindestabstand vom Rand<br />
Druckelemente (z. B. Text) sollten bei Einblatt Druck produk -<br />
ten 3 mm vom Rand entfernt sein, damit bei der Endfertigung<br />
nichts angeschnitten wird. Bei mehrseitigen Produkten sollte<br />
der Mindestabstand 6 mm betragen.<br />
y mm<br />
x mm<br />
Texte sollten mindestens einen Abstand<br />
von 3 mm zur Papierkante besitzen.<br />
x mm<br />
y mm<br />
Endformat<br />
(z. B. DIN A4, 210 x 297 mm)<br />
Endformat + Beschnitt<br />
(Endformat + 3 mm Beschnitt<br />
rundum, z. B. bei DIN A4<br />
216 x 303 mm)<br />
Druckdateiformat<br />
(Endformat + 10 mm Zugabe<br />
rundum für Beschnittzeichen,<br />
z. B. bei DIN A4 230 x 317 mm)
. . . . . . . . . . . . . . . . . . . . . . . . . . . . . . . . . . . . . . . . . . . . . . . . . . . . . . . . . . . . . . . . . . . . . . . . . . . . . . . . . .<br />
Überfüllen<br />
Verzichten Sie bitte auf manuelles Überfüllen – die Druckdaten<br />
werden in unserem PDF-Workflow automatisch durch<br />
professionelle Trap-Software überfüllt. Bilddaten, wie TIFFund<br />
JPEG-Dateien, können grundsätzlich nicht getrappt<br />
(überfüllt) werden. Wir raten daher von der Erstellung des<br />
gesamten Layouts in einem Bildbearbeitungsprogramm ab.<br />
Überdrucken<br />
Um Blitzer zu vermeiden, überdruckt Schrift, die 100 %<br />
Schwarz angelegt ist, standardmäßig alle anderen Farben.<br />
Bei großer Schrift kann dies dazu führen, dass unterliegende<br />
Farben sichtbar durchscheinen.<br />
Überfüllen Überdrucken<br />
Farbeinstellung<br />
Legen Sie Ihre Farben immer im CYMK-Modus an und wandeln<br />
Sie Sonderfarben nach CMYK um, sofern Sie keinen<br />
Sonderfarbdruck wünschen.<br />
Sonderfarben<br />
Bei Druck von Sonderfarben müssen Sie darauf achten die<br />
Farbtöne ordnungsgemäß zu benennen (z. B. HKS 14 K) und<br />
vermeiden Sie es, die alternativen Farbwerte zu verändern!<br />
Gesamtfarbauftrag<br />
Der Gesamtfarbauftrag sollte nicht höher als 300 % sein.<br />
Jede Farbe kann zwischen 0 % und 100 % gedruckt werden.<br />
Ein kräftiges Schwarz C 50 /M 50 /Y 50 /K 100 hat also einen<br />
Farbauftrag von 250 %.<br />
Transparenzen<br />
Beachten Sie die programmspezifischen Hinweise der Grafikund<br />
Layoutprogramme, wenn Sie mit Transparenzen oder<br />
Linseneffekten arbeiten. Die Ausgabe dieser Effekte ist nicht<br />
aus allen Anwendungen problemlos möglich.<br />
Linienstärke<br />
Vermeiden Sie es, Haarlinien zu verwenden oder Linienstärken<br />
unter 0,25 pt anzulegen. Bei negativen Linien<br />
sollte die Linienstärke mindestens 0,5 pt betragen.<br />
Einzelseiten<br />
Bei einem beidseitigen Druck erstellen Sie bitte ein Dokument<br />
mit zwei Einzelseiten für Vorder- und Rückseite.<br />
Mehrseitige Druckprodukte<br />
<strong>Broschüre</strong>n legen Sie bitte so an, dass die Titelseite die<br />
ers te Seite und die Rückseite die letzte Seite im Dokument<br />
ist. Vermeiden Sie bitte Doppelseiten zu konstruieren<br />
(legen Sie z. B. bei einer DIN A4 <strong>Broschüre</strong> hoch keine DIN<br />
A3 Seite quer an, sondern zwei Einzelseiten DIN A4 hoch).<br />
Achtung – bei der PDF-Erzeugung die Ausgabe-Funktion<br />
„Montagefläche“ (QuarkXPress) bzw. „Druckbögen“<br />
(InDesign) deaktivieren!<br />
Achtung! Bei Flyern, Foldern, Mappen und Covern von<br />
Klebebindungen legen Sie die Seiten bitte im offenen Endformat<br />
an.<br />
Bildauflösung<br />
Die Auflösung der Bilder (Farb- und Graustufenbilder) sollte<br />
mindestens 300 ppi bei 100 % Darstellung sein. Da wir<br />
im 80er Raster drucken, wäre eine Auflösung von 400 ppi<br />
am Besten. Für Strichscans(-zeichnungen) sind 2400 ppi<br />
optimal.<br />
7
Allgemeine informAtion<br />
seitenlAyout unD DAteiAufbAu (Allgemein | ProDuktsPezifisch) . . . . . . . . . . . . . . . . . . . . . . . . . . . .<br />
Bildprofil (Colormanagement)<br />
Als Farbprofil verwenden Sie für Bilderdruckpapier glanz/<br />
matt (Papierklasse 1 und 2) das „ISOcoated_v2_eci.icc“<br />
und für ungestrichenes Offsetpapier (Papierklasse 4) das<br />
„PSO-Uncoated_ISO12647_eci.icc“. Die Profile können Sie<br />
sich unter „www.eci.org“ (ECI_Offset_2009) herunterladen.<br />
Weitere Farbeinstellungen finden Sie weiter hinten, unter<br />
den jeweiligen Programm-Erläuterungen.<br />
Notizen:<br />
PoDu ktsPe z i f isch e<br />
informAtionen<br />
Faltblätter/Flyer<br />
Bei allen Arten von Faltblättern legen Sie die Datei als<br />
offenes Format an (hier bitte keine Einzelseiten erstellen).<br />
8<br />
mehrseitige Faltblätter<br />
Bei Faltblättern muss (müssen) die eingeklappte(n) Seite(n)<br />
jeweils um 2 mm verkürzt werden. Außer beim Zickzackfalz,<br />
hier können alle Seiten die gleiche Breite besitzen.<br />
3 Beispiele veranschaulichen den Seitenaufbau:<br />
1. Zickzackfalz, 2. Wickelfalz und 3. Altarfalz<br />
Endformat ist ein DINlang Faltblatt – alle Maße sind in Millimeter<br />
angegeben, die Außenansicht des Flyers wird dargestellt,<br />
als offenen Format, und der Bund befindet sich links.<br />
Achtung! Beschnittzugabe (wie dargestellt anlegen) und<br />
Mindest abstand beachten.<br />
1. Zickzackfalz (8-seitig)<br />
100 100 100 100<br />
Rückseite<br />
400<br />
406<br />
Titelseite<br />
210<br />
216<br />
2. Wickelfalz (8-seitig)<br />
96 98 100 100<br />
3. geschlossener Altarfalz (Fensterfalz)<br />
98 100 100 98<br />
Rückseite<br />
394<br />
400<br />
396<br />
402<br />
Rückseite<br />
Titelseite<br />
Titelseite<br />
210<br />
210<br />
216<br />
216<br />
Endformat Endformat mit Beschnitt
Allgemeine informAtion<br />
s e ite n l Ayout u n D DAte iAuf bAu (ProDu ktsPe z i f isch) . . . . . . . . . . . . . . . . . . . . . . . . . . . . . . . . . . . . . . .<br />
Drahtgeheftete <strong>Broschüre</strong>n<br />
Wegen unserem automatischen Workflow können keine ausgeschossenen<br />
(gestellten) Doppelseiten verarbeitet werden.<br />
Bitte nur fortlaufende Einzelseiten als PDF-Datei liefern.<br />
Beachten Sie bitte, dass wir bei einer <strong>Broschüre</strong>, die später<br />
drahtge heftet wird, zur <strong>Broschüre</strong>nmitte hin, Verdrängung<br />
einrechnen müssen. Falls dies nicht möglich ist, weil z. B.<br />
Text oder Bilder direkt über die Heftmitte gehen, muss<br />
beim Layout außen mehr Raum zum Be schnitt gelassen<br />
werden, da sonst Seiten elemente (z. B. Seitenzahlen angeschnitten)<br />
werden. Die notwendige Verdrängung ist von der<br />
Papierstärke und Seitenanzahl abhängig.<br />
Die Verdrängung können Sie mit folgender Rechnung prüfen: (geringfügige<br />
Abweichungen können aus produkttechnischen Gründen auftreten)<br />
Heftmitte<br />
Seitenzahl (Innenteil) ÷ 4 × Papiergrammatur (× Volumen, bei Volumenpapier)<br />
÷ 1000 = Verdrängung<br />
(stärkste Verdrängung ist in der Heftmitte)<br />
Beispiel:<br />
48 Seiten ÷ 4 ×135 g/m 2 ÷ 1000 = 1,62 (rd. 1,6 mm)<br />
Briefumschläge<br />
Briefumschläge können an der Greifer kante sowie in der<br />
Fensterzone (siehe Ab bil dung) nicht bedruckt werden. Die<br />
Greifer kante befindet sich meist an der Lasche des Kuverts.<br />
Achtung! Der Greiferrand (10 mm), der Bereich rund um das<br />
Fenster (2 mm) sowie die Briefumschlagsränder (4 mm) sind<br />
nicht bedruckbar.<br />
nicht bedruckbare<br />
Bereiche<br />
Klebegebundene <strong>Broschüre</strong>n<br />
Bei einer Klebebindung wird der Umschlag am Rücken sowie<br />
mit der ersten und letzten Seite des Inhaltsblockes verleimt.<br />
Daher muss einiges beim Anlegen der Druckdatei beachtet<br />
werden. Die Rückenbreite/-stärke ist abhängig von der<br />
Papierstärke und dem Seitenumfang. Es gibt eine Formel<br />
zu Berechnung der Rückenstärke, dennoch ist es korrekter,<br />
wenn die Rückenstärke mittels Dummy ermittelt wird. Dies<br />
geschieht bei uns, wenn das Papier eingetroffen ist. Für Ihre<br />
Gestaltung können Sie aber die Formel verwenden. Bei starken<br />
Abweichung setzen wir uns mit Ihnen in Verbindung<br />
Rückenstärke = Papiergrammatur × Blätter (½ Seitenzahl) × Volumen<br />
(bei Volumenpapier) ÷ 1000<br />
Innenseiten/Inhaltsblock<br />
Bitte liefern Sie hier alle eventuellen Leerseiten mit. Halten<br />
Sie zum Bund hin mehr Abstand als zum Rand, da durch das<br />
Aufschlagverhalten die Lesbarkeit im Bereich des Bundes<br />
beeinträchtigt werden kann. Der Umschlag und der Inhalt<br />
sollten in 2 separaten PDF-Dateien geliefert werden.<br />
Umschlag<br />
Dieser muss als offenes Format inkl. Rückenstärke angelegt<br />
werden. Da der Umschlag mit der ersten und letzten Seite<br />
des Inhalts (am Bund) – mit einem Rand von 6 bzw. 7 mm –<br />
ver klebt wird, ist zu beachten, dass in diesem Bereich kein<br />
Text steht und das Bilder, welche von einer zur anderen Seite<br />
überlaufen, nicht zusammenpassen werden. (Außer man<br />
rückt das Bild, was von Umschlagseite zur Innenseite ragt,<br />
12 mm auseinander – so dass 12 mm doppelt vom Bild vorhanden<br />
sind. Bei der Endfertigung werden dann die 12 mm<br />
doppeltes Bild wieder weggeklebt.) Abbildungen �<br />
9
Allgemeine informAtion<br />
s e ite n l Ayout u n D DAte iAuf bAu (ProDu ktsPe z i f isch) . . . . . . . . . . . . . . . . . . . . . . . . . . . . . . . . . . . . . . .<br />
y + Beschnitt in mm<br />
y + Beschnitt in mm<br />
10<br />
Umschlag außen<br />
Umschlag innen<br />
Rücken<br />
x mm<br />
x + Beschnitt in mm<br />
klebefläche<br />
Rücken – kleBeFläche<br />
klebefläche<br />
x mm<br />
x + Beschnitt in mm<br />
y mm<br />
y mm<br />
y + Beschnitt in mm<br />
klebefläche<br />
erste Inhaltsseite<br />
Texte sollten mindestens einen Abstand<br />
von 6 mm zur Papierkante besitzen,<br />
zum Bund hin mehr.<br />
x mm<br />
x + Beschnitt in mm<br />
Endformat + Beschnitt<br />
(Endformat + 3 mm Beschnitt<br />
rundum, z. B. bei DIN A4 216 x<br />
303 mm)<br />
Endformat<br />
(z. B. DIN A4, 210 x 297 mm)<br />
Format der angelieferten PDF<br />
(z. B. DIN A4, 240 x 337 mm)<br />
y + Beschnitt in mm<br />
y mm<br />
letzte Inhaltsseite<br />
Texte sollten mindestens einen Abstand<br />
von 6 mm zur Papierkante besitzen,<br />
zum Bund hin mehr.<br />
x mm<br />
x + Beschnitt in mm<br />
klebefläche<br />
y mm<br />
Mappen und Stanzformen<br />
Für den Dateiaufbau von Mappen und Stanzformen müssen<br />
Sie bitte folgendes beachten:<br />
Die Datei wird immer als Außenansicht und im offenen<br />
Format dargestellt. Die Beschnittzugabe ist hier ebenso<br />
erforderlich, wenn Gestaltungselemente über den Seitenrand<br />
hinausragen.<br />
In unserem Archiv befinden sich viele Vorlagen, die Sie zur<br />
Gestaltung nutzen können und so Kosten sparen. Auf unserer<br />
Homepage finden Sie die PDFs für die Wahl der gewünschte<br />
Vorlage, die wir Ihnen im Maßstab 1:1 als PDF-Datei zusenden.<br />
Diese erleichtert Ihnen die Gestaltung.<br />
54,0 cm (Datenformat)<br />
53,4 cm (Endformat)<br />
38,7 cm (Endformat)<br />
39,3 cm (Datenformat)<br />
Nutlinie/Rillung
ProgrAmminformAtion<br />
PhotoshoP-DAteiAufbAu. . . . . . . . . . . . . . . . . . . . . . . . . . . . . . . . . . . . . . . . . . .<br />
PhotoShoP konFigurieren<br />
(FarbeinStellungen)<br />
Benötigte Profile von der „ECI“ downloaden<br />
Bevor Sie Ihre Bilddaten in Photoshop bearbeiten, müssen<br />
Sie die Farbvoreinstellungen korrekt einrichten. Dazu bedarf<br />
es der Anwendung von ICC-Profilen. Um diese in Photoshop<br />
und anderen Adobe-Anwendungen nutzen zu können, müssen<br />
Sie die Profile dem Programm zugänglich machen.<br />
Laden Sie dazu unter www.eci.org die entsprechenden ICC-<br />
Profile herunter.<br />
Für den Offsetdruck müssen sie sich das Offset-Profil eci_<br />
offset_2009.zip und für den Arbeitsfarbraum das Profil<br />
ecirgbv20.zip herunterladen. Entpacken Sie die Datei und<br />
installieren Sie dann die Profile auf Ihrem Mac/PC wie nachstehend<br />
beschrieben.<br />
Kopieren der Profile auf dem Mac-System unter:<br />
Library / ColorSync / Profiles<br />
Installieren der Profile auf dem PC-System unter:<br />
Windows / System32 / Spool / Drivers / Color<br />
aDobe PhotoShoP FarbeinStellungen<br />
Die hier gezeigte Farbvoreinstellungen in Photoshop empfehlen<br />
wir Ihnen für eine optimale Farbsimulation des<br />
Druckergebnisses sowie die Konvertierung in die Druck-<br />
Arbeitsfarbräume.<br />
Um das Colormanagement einzurichten öffnen Sie im Photoshop-Menü<br />
„Bearbeiten > Farbeinstellungen“ und nehmen<br />
alle Einstellungen, wie auf der nächsten Seite abgebildet<br />
vor.<br />
Im Bereich „Arbeitsfarbraum“ � definieren Sie für RGB<br />
eciRGB_v2.icc, für CMYK entweder ISOcoated_v2_eci.icc<br />
(gestrichenes Papier) bzw. PSO_Uncoated_ISO12647_eci.<br />
icc (Naturpapier).<br />
Den Druckzuwachs (Dot Gain) bei Graustufen und<br />
Schmuckfarben stellen Sie auf 15 %.<br />
Die „Farbmanagement-Richtlinien“ � sorgen dafür, dass<br />
Bilder, welche bereits mit einem Profil versehen sind (z. B.<br />
von einer Digitalkamera), nicht ungefragt in den Arbeitsfarbraum<br />
konvertiert werden.<br />
Als „Priorität“ � wählen Sie hier „Relativ farbmetrisch“.<br />
Speichern Sie nun Ihre Einstellungen.<br />
�<br />
�<br />
�<br />
11
ProgrAmminformAtion<br />
PhotoshoP-DAte iAuf bAu. . . . . . . . . . . . . . . . . . . . . . . . . . . . . . . . . . . . . . . . . . . . . . . . . . . . . . . . . . . . . . .<br />
12<br />
bilDDaten Mit PhotoShoP erzeugen<br />
Farbmodus<br />
Arbeiten und Speichern Sie immer im CMYK-Modus, da Sie<br />
Daten für den Offsetdruck erzeugen. Vermeiden Sie des halb<br />
medienneutral zu arbeiten.<br />
Speichern Sie niemals im RGB- oder LAB-Farbraum, es<br />
kann dabei zu ungewünschten Farbdifferenzen kommen. Zur<br />
Sicherstellung des kor rekten Gesamtfarbauftrages verwenden<br />
Sie bei der Farb umwandlung von RGB zu CMYK für die<br />
Papierklasse 1 und 2 (gestrichenes Papier) das ICC-Profil der<br />
ECI ISOcoated_v2_eci.icc bzw. für die Papierklasse 4 (ungestrichenes<br />
Papier) PSO_Uncoated_ISO12647_eci.icc.<br />
Für ein sattes kräftiges Schwarz reicht eine Farbzusammensetzung<br />
von 100 % Schwarz und 50 % Cyan.<br />
Wer sich im Colormanagement sehr gut auskennt, kann<br />
folgende Vorgehensweise verwenden.<br />
Sie belassen Ihr Bild im RGB-Quellraum und geben erst bei<br />
der PDF-Ausgabe im InDesign (siehe Seite 20) dem Bild<br />
seinen entsprechenden Farbmodus (ISO Coated oder POS<br />
Uncoated). Voraussetzung hierfür ist, dass im Photoshop<br />
und im Indesign die Farbeinstellungen 100 % identisch<br />
sind. Außerdem sollten Sie beim Bearbeiten Ihre Bilder im<br />
RGB-Modus im Photoshop folgendes beachten. Wollen Sie<br />
z. B. ein Bild auf gestrichenes Papier drucken, dann müssen<br />
Sie unter Ansicht „Proof einrichten“ das Profil einstellen.<br />
Das Bild wird für das ISO Coated Profil simuliert.<br />
Aktivieren Sie unter Ansicht<br />
„Farbproof“ und Sie können<br />
sich das Profil (Ihr Endbild)<br />
am Bildschirm darstellen<br />
lassen.<br />
Bildauflösung<br />
300 ppi > Mindestauflösung<br />
350 ppi > optimal für 70er Raster<br />
400 ppi > optimal für 80er Raster (empfohlen)<br />
2400 ppi > optimal für Strichbilder (Bitmaps)<br />
Bildgröße<br />
Legen Sie ihre Bilder in Endgröße den Anforderungen entsprechend<br />
an. Vermeiden Sie, Ihre Bilder im Layoutprogramm<br />
zu vergrößern, da die Auflösung dadurch reduziert wird.<br />
Bildspeicherformat<br />
Die Weitergabe von Bilddaten ist nur im TIFF- und EPS-<br />
Format unbedenklich. Das JPEG-Format ist immer mit einem<br />
Qualitätsverlust verbunden. Wählen Sie deshalb beim<br />
Speichern von JPEG-Bildern immer maximale Qualität.<br />
Formate wie DCS-EPS, PICT, BMP, PNG, PCX, GIF sollten Sie<br />
grundsätzlich vermeiden.<br />
Kanäle und Ebenen löschen<br />
Löschen Sie vor Datenanlieferung alle Kanäle bis auf CMYK<br />
(gilt nicht bei Sonderfarbbildern) und reduzieren Sie alle<br />
Ebenen auf eine Ebene.<br />
Notizen:
DruckDAtenerzeugung<br />
Aus QuArkXPress 6 . . . . . . . . . . . . . . . . . . . . . . . . . . . . . . . . . . . . . . . . . . . . . . . . . . . . . . . . . . . . .<br />
Wichtige grunDMerkMale bei<br />
QuarkXPreSS<br />
Stellen Sie in QuarkXPress die Linienstärken niemals auf<br />
die automatische Einstellung »Haarlinie«, denn dies steht<br />
für einen Gerätepixel und kann, je nach Ausgabegerät, eine<br />
völlig unterschiedliche Stärke besitzen.<br />
In QuarkXpress eingefärbte Bilder sehen im Druck eventuell<br />
nicht wie gewünscht aus. Die Darstellung an Ihrem<br />
Monitor bzw. Farbdrucker kann stark vom Endergebnis<br />
unserer Druckmaschinen abweichen.<br />
Die Füllfarbe der Bildrahmen müssen für TIFF-Bilder immer<br />
auf 100 % Weiß oder 0 % Schwarz gesetzt werden.<br />
Freigestellte Bilder müssen immer mit einem Freistellungspfad<br />
in Photoshop erstellt und ausschließlich als EPS-Datei<br />
gespeichert und eingeladen werden.<br />
Farbmanagement<br />
Deaktivieren Sie für alle QuarkXPress Versionen bis 6.x das<br />
Farbmanagement. Dies setzt voraus, dass alle Bilder bereits<br />
im Photoshop im korrekten Farbraum (CMYK – ISO Coated<br />
v2 bzw. PSO Uncoated ISO12647) angelegt wurden. Auch<br />
alle Farben die in QuarkXPress angelegt werden, sollten den<br />
CMYK-Farbraum hinterlegt haben. Die Option »Volltonfarben«<br />
aktivieren Sie bitte nur, wenn der Druck auch mit selbigen<br />
durchgeführt wird. Mit diesen Einstellungen werden alle<br />
Farben so ausgegeben, wie Sie diese angelegt haben. Eine<br />
farbnahe Vorschau am Bildschirm ist bei dieser Arbeitsweise<br />
in QuarkXpress nicht möglich.<br />
Schmuck-/Volltonfarben<br />
QuarkXPress, bis Version 5, arbeitet bei der Druckausgabe<br />
nur im Postscript-Level 1. Deshalb müssen Sie bis zu dieser<br />
Version die kostenlose »Creo Color Tiff Xtension« oder<br />
»Afga CTIFF XTension« laden. Bei Version 6.x geben Sie ihr<br />
Dokument nicht als CMYK, sondern als Device-N aus. Ab<br />
Version 7 gibt es hierbei keine Probleme mehr.<br />
OPI<br />
Wenn Sie keinen OPI-Server nutzen, deaktivieren Sie die<br />
»OPI-Xtension« im XTension Manager.<br />
PDF auS QuarkXPreSS<br />
Erstellen Sie eine Postscript-Datei wie nachfolgend<br />
be schrieben und anschließ end eine PDF-Datei, wie auf Seite<br />
30 beschrieben.<br />
Wählen Sie unter »Ablage«�»Print…« und gehen Sie wie<br />
folgt vor:<br />
1. Layout<br />
Deaktivieren Sie »Auszüge« und wählen Sie »Pass kreuze<br />
zentriert, Versatz 6 pt. Sollten Sie in einer <strong>Broschüre</strong> bewusst<br />
leere Seiten verwenden, aktivieren Sie die Option »Mit leeren<br />
Seiten«.<br />
13
DruckDAtenerzeugung<br />
Aus QuArkXPress 6 . . . . . . . . . . . . . . . . . . . . . . . . . . . . . . . . . . . . . . . . . . . . . . . . . . . . . . . . . . . . . . . . . .<br />
14<br />
2. Einstellungen<br />
»Druckerbeschreibung:« Adobe PDF oder Acrobat Distiller<br />
auswählen. Sollte diese Druckerbeschreibung nicht verfügbar<br />
sein, müssen Sie diese eventuell noch mit der<br />
Acrobat-Software installieren. Falls QuarkXPress auf die PPD<br />
nicht automatisch zugreift, können Sie diese manual im<br />
QuarkXPress unter »Hilfsmittel«�»PPD-Manager«, Ordner:<br />
»Library/Printers/PPDs/Contents/Resources/en.lproj«<br />
zuweisen.<br />
»Papiergröße«�»Anwenderdefiniert«.<br />
»Papier breite« und »Papierhöhe«:<br />
Quark XPress 6 benötigt für die Ausgabe mit Passkreuzen<br />
eine Zugabe von ca. 20 mm (10 mm auf jeder Seite) – also<br />
Endformat + 20 mm (z. B. bei A4: 230 mm x 317 mm).<br />
»Verkleinern/Vergrößern« sollte auf 100 % stehen und unter<br />
»Seitenpositionierung« muss unbedingt »Zentriert« ausgewählt<br />
werden. Wählen Sie »Ausrichtung« hochformatig.<br />
3. Ausgabe<br />
Farben drucken: »Unverändert« (Version 6.x) »Composite<br />
CMYK« (Version 5) bzw. »CMYK-Modus« (Version 4.1).<br />
»Auflösung: 2400 dpi«, »Frequenz: 175 lpi«.<br />
4. Optionen<br />
Aktivieren Sie die Option »EPS-Schwarz überdrucken« und<br />
»Vollauflösende TIFF-Ausgabe«. Unter »Bilder:« wählen Sie<br />
»Ausgabe: Normal« und »Daten: Binär«.<br />
5. Ebenen<br />
Aktivieren Sie die zu druckenden Ebenen.<br />
6. Anschnitt<br />
Wählen Sie »Anschnitttyp: Gleichmäßig« oder »Symmetrisch«,<br />
geben Sie als Wert unter »Betrag: 3 mm« ein. Aktivieren Sie<br />
die Option »An der Anschnittkante beschneiden«.
. . . . . . . . . . . . . . . . . . . . . . . . . . . . . . . . . . . . . . . . . . . . . . . . . . . . . . . . . . . . . . . . . . . . . . . . . . . . . . . . . .<br />
7. OPI<br />
Aktivieren Sie »OPI aktiv«, »TIFF mit Bildern« und »EPS mit<br />
Bildern«.<br />
8. Voransicht<br />
Kontrollieren Sie Ihre Einstellungen.<br />
9. Als Datei sichern<br />
Dieses Menü finden Sie im Druckmenü unter »Druc ker...«<br />
– dabei öffnet sich ein weiteres Fens ter (Mac OS 10.3.x).<br />
Zuerst wählen Sie im Pulldown-Menü »Ausgabeoption«.<br />
Aktivieren Sie »Als Datei sichern« und wählen Sie als Format<br />
»Postscript«. Hinweis: Nutzen Sie auf keinen Fall die Option<br />
»Als Datei sichern: PDF«. Diese, unter Mac OS 10.3.x integrierte<br />
Funktion erzeugt keine druckvorstufentaugliche PDF-Datei.<br />
Klicken Sie an schließend auf »Sichern«, um die Postscript-<br />
Datei zu erzeugen. Bei Mac OS 10.4.x klicken Sie unten links<br />
auf die Schaltfläche »PDF« und wählen »PDF als Post Script<br />
sichern…«. Klicken Sie anschließend auf »Sichern« und<br />
im Druckmenü auf »Drucken« um die Postscript-Datei zu<br />
erzeugen.<br />
10. PDF erzeugen<br />
Verwenden Sie Acrobat Distiller, wie auf Seite 29 be schrieben,<br />
um Ihre PDF-Datei zu generieren. Benutzen Sie anschließend<br />
Acrobat oder Acrobat Reader um Ihre fertige PDF-Datei zu<br />
überprüfen.<br />
Falls Sie eine andere Version von QuarkXPress besitzen bzw.<br />
ein anderes Betriebssystem (z. B. Windows) können Sie uns<br />
gern bei auftretenden Problemen kontaktieren.<br />
Telefon: 035242 68851<br />
Wichtige Hinweise:<br />
Achtung bei Datenübergabe als PDF-Datei: Verwenden Sie<br />
nicht die Ausgabe-Funktion »Montagefläche«, wenn Sie PDF-<br />
Dateien für den Druck erzeugen möchten. So erstellte Daten<br />
können nicht verwendet werden.<br />
Bitte die Seiten nicht einzeln in mehreren Dokumenten liefern,<br />
sondern alle in einem oder evtl. in zwei PDF-Dateien,<br />
falls es sich um ein größeres Projekt handelt.<br />
15
DruckDAtenerzeugung<br />
Aus QuArkXPress 7 . . . . . . . . . . . . . . . . . . . . . . . . . . . . . . . . . . . . . . . . . . . . . . . . . . . . . . . . . . . . . . . . . .<br />
Voraussetzungen schaffen<br />
Im Menü »Bearbeiten«�»Ausgabestile...« importieren Sie<br />
sich unsere Druckvorgaben »DW_PS_QXP«. Diese können Sie<br />
sich auf unserer Homepage www.druckereiwagnergmbh.de<br />
unter „Downloads” herunterladen.<br />
Gehen Sie ins Druckmenü. Wählen Sie als Drucker »Adobe<br />
PDF« bzw. »Acrobat Distiller«. Als Druckstil stellen Sie »DW_<br />
PS_QXP« ein. Dadurch werden automatisch alle Einstellungen<br />
in den einzelnen Menüpunkten vorgenommen.<br />
Unter »Skalieren« sollte immer 100 % eingestellt sein.<br />
Deaktivieren Sie die Optionen »Montageflächen« bzw. »Im<br />
Druckbereich einpassen«. Stellen Sie noch die richtige<br />
Papiergröße ein (Enformat Breite + 30 mm/Endformat Höhe<br />
+ 30 mm) damit auch die Passkreuze Platz haben.<br />
Wichtig!<br />
Falls Sie nicht den Druckstil »DW_PS_QXP« einladen können,<br />
nehmen Sie die Einstellungen im »Drucken«-Menü wie folgt<br />
selber vor:<br />
1. Gerät<br />
Wählen Sie als PPD-Datei die »Acrobat PDF X.0«. Bei einer<br />
anwenderdefinierten Papiergröße geben Sie bitte jeweils<br />
16<br />
ca. 30 mm mehr ein, um genügend Platz für die Passkreuze<br />
zu haben. Wählen Sie zudem »zentriert« und eine Ausgabe-<br />
»Auflösung« von 2.400 dpi.<br />
2. Seiten<br />
Die Ausrichtung der Seiten sollte nicht gedreht sein, geben<br />
Sie ggf. leere Seiten mit aus.<br />
3. Farben<br />
Der Ausgabemodus sollte immer »Composite« sein. Bei<br />
den Farbeinstellungen wählen Sie »Unverändert«. Dadurch<br />
werden unerwünschte Farbänderungen verhindert (vorausgesetzt,<br />
es wurden alle Bilder (im Photoshop) und<br />
alle Dokumentfarben (im QuarkXPress) im richtigen CMYK-<br />
Farbraum definiert). Die Rastereinstellungen stellen Sie auf<br />
»Konventionell« mit einer Auflösung von »200 lpi«.<br />
4. Bilder<br />
Alle Bilder sollten »Normal« ausgegeben und die Daten<br />
»Binär« an den Drucker gesendet werden. Mit der<br />
Option »vollauflösende TIFF-Ausgabe« vermeiden Sie ein<br />
Herunterrechnen der Daten. Wir empfehlen Ihnen »EPS/PDF<br />
schwarz überdrucken« auszuwählen.
. . . . . . . . . . . . . . . . . . . . . . . . . . . . . . . . . . . . . . . . . . . . . . . . . . . . . . . . . . . . . . . . . . . . . . . . . . . . . .<br />
5. Schriften<br />
Alle Schriften sind einzugebetten! (»Alles auswählen«)<br />
6. Beschnittzeichen<br />
Einstellungen bitte wie abgebildet vornehmen.<br />
7. Anschnitt<br />
Der Anschnittbereich sollte »symmetrisch 3 mm« an allen<br />
vier Seiten eingestellt sein.<br />
8. Ebenen<br />
Es sollten all die gestalteten Ebenen ausgewählt sein, die<br />
auch später im Druckprodukt wiederkehren.<br />
9. Transparenz<br />
Bei der Ausgabe werden Transparenzen in Pixeldaten<br />
um gewandelt. Verwenden Sie für Vektoren 600 dpi, für<br />
Schatten und Verläufe jeweils 400 dpi.<br />
10. JDF<br />
Jobticket-Informationen lesen wir nicht aus, deaktivieren Sie<br />
deshalb diese Funktion.<br />
11. Erweitert<br />
Wählen Sie »PostScript Level 3«<br />
12. Drucker...<br />
Klicken Sie auf »Drucker...« (Mac) bzw. »Eigenschaften...«<br />
(PC). Dort wählen Sie »PDF als PostScript sichern...« und<br />
geben den Ort und Namen der zu sichernden PS-Datei an.<br />
Klicken Sie anschließend auf »Drucken« um die PS-Datei zu<br />
erzeugen.<br />
Mit den Acrobat Distiller wandeln Sie die PS-Datei in eine<br />
PDF-Datei um. Beachten Sie dabei unsere Vorgaben auf<br />
Seite 29.<br />
17
DruckDAtenerzeugung<br />
Aus inDesign – Wichtige hinWeise unD tiPPs zum PDf-eXPort . . . . . . . . . . . . . . . . . . . . . . . . . . . . . . . .<br />
1. Transparenzen »Bild Reduzierungsvorschau«<br />
Bei der Verwendung von Transparenzeffekten wie „Schlagschatten“,<br />
„Weiche Verlaufskante“ oder Bilder ohne<br />
Hintergrundebene, müssen für die Ausgabe „reduziert“<br />
werden. Das bedeutet, dass verschiedene sich überschneidende<br />
Elemente zu Bildern „reduziert“ werden. Dabei<br />
kann es aber zu Fehlern kommen. Um diese zu verhindern,<br />
kann über das Fenster „Reduzierungsvorschau“ (Menü:<br />
»Fenster«�»Ausgabe«�»Reduzierungsvorschau«) kontrolliert<br />
werden, welche Elemente von einer eventuellen<br />
Transparenzreduzierung betroffen sind.<br />
Als Einstellung für dieses Kontrollfenster ist unter Markierung:<br />
»Text und Konturen mit Pixelbildfüllung« zu wählen<br />
sowie unter Vorgabe eine »Hohe Auflösung«. Nun<br />
werden alle Bereiche rot dargestellt, welche bei der<br />
Transparenzreduzierung Probleme bereiten können. Meist<br />
beziehen sich die Probleme auf Texte und Vektorgrafiken,<br />
welche unter einem solchen Transparenzeffekt liegen.<br />
Um den Fehler zu beseitigen und ungewollte dicke Konturen<br />
zu vermeiden sind diese in den Vordergrund zu holen.<br />
18<br />
2. Ausgabevorschau<br />
Für alle Arbeiten in<br />
diesem Programm<br />
empfiehlt es sich mit<br />
eingeschalteter Überdruckenvorschau«<br />
zu<br />
arbeiten.<br />
(Menü: »Ansicht«�»Überdruckenvorschau«)<br />
Für die Kontrolle der Farbauftragsmenge kommt in der<br />
Separationsvorschau die Ansicht »Farbauftrag« zum Einsatz.<br />
Dieser sollte immer unter 300 % liegen (außer bei Bildern,<br />
welche vorher nach ISO-Coated_v2 umgewandelt wurden).<br />
Wird ein Bereich mit mehr als 300 % Farbe aufgebaut, so<br />
wird dieser in der Ansicht mit rot gekennzeichnet. Zu beachten<br />
ist hier auch, dass Sie niemals die Passermarkenfarbe,<br />
welche standardmäßig in der Farbpalette zu finden ist, als<br />
normale schwarze Farbe einsetzen (400 % Farbauftrag).<br />
Um die Farbzusammensetzungen<br />
des Dokumentes<br />
zu sehen ändert<br />
man die Ansichtseinstellung<br />
im Fenster<br />
Seperationsvorschau auf<br />
»Separationen«. Hier sind<br />
die einzelnen im Dokument verwendeten Farben an- und<br />
abwählbar und jeder Farbauszug einzeln betrachtbar.<br />
3. Farbmanagement<br />
Wir empfehlen das Colormanagement zu aktivieren. In den<br />
Farbeinstellungen »Bearbeiten« �»Farbeinstellungen...«<br />
werden dem Programm Vorgaben für den Umgang mit<br />
verschieden auftretenen Farbprofilen definiert. Sie<br />
können entsprechende Farbeinstelldaten von unserer<br />
Internetseite herunterladen (DW_Farbe_INDD.csf ) und im
. . . . . . . . . . . . . . . . . . . . . . . . . . . . . . . . . . . . . . . . . . . . . . . . . . . . . . . . . . . . . . . . . . . . . . . . . . . . .<br />
InDesign »Laden...«. Ansonsten nehmen Sie die Einstellungen<br />
wie abgebildet vor.<br />
Die Einstellungen sollten mit Photoshop identisch sein.<br />
PDF auS inDeSign erzeugen<br />
Wir empfehlen Ihnen den Direktexport aus InDesign. Dafür<br />
laden Sie sich bitte unsere Exportvorgaben von unserer<br />
Homepage herunter (DW_DirektExp_Indd.joboptions).<br />
Achtung! Die Exportvorgaben sind ab der Version CS2 „echte“<br />
JobOptions. Verwenden Sie diese bitte niemals für den<br />
Acrobat Distiller. Für den Acrobat Distiller stellen wir deshalb<br />
separate Joboptions zur Verfügung.<br />
Sobald Sie die Exportvorgaben von unserer Website<br />
heruntergeladen haben, öffnen Sie im InDesign das<br />
Menü »Datei« � »Adobe PDF-Vorgaben« � »Definieren«<br />
und »Laden...« sich die Joboption (DW_DirektExp_indd.<br />
joboptions) ein.<br />
PDF exportieren<br />
Über »Datei«�»Exportieren…« können Sie die PDF erstellen.<br />
Dazu müssen Sie erst Ihre PDF-Datei benennen und den<br />
Speicherort festlegen.<br />
Als »Adobe PDF-Vorgabe« stellen Sie dann die eben<br />
gela dene Joboption »DW_DirektExp_Indd« ein. Alle<br />
Einstellungen sind dann wie abgebildet vorgenommen. Nun<br />
geben Sie die Seiten an, die gedruckt werden sollen. Im<br />
Reiter »Ausgabe« kontrollieren Sie bitte bei der Farbe, ob<br />
1. ohne Farbkonvertierung eingestellt ist, wenn Sie die<br />
Bilder bereits im Photoshop in das CMYK-Zielprofil gewandelt<br />
haben bzw. 2. mit Farbkonvertierung das richtige<br />
Zielprofil (ISO_Coated_v2 für Bilderdruck glänzend bzw.<br />
matt; PSO_Uncoated_ISO_12647 für Offsetpapier), wenn Sie<br />
die Bilder im RGB-Profil belassen. Diese Einstellung bewirkt,<br />
dass nur RGB Daten in CMYK gewandelt werden sowie auf<br />
CMYK-Bilder, die nicht im Zielfarbraum angelegt sind. Jetzt<br />
müssen Sie nur noch die PDF-Datei »Exportieren«.<br />
Nach der PDF-Erzeugung kontrollieren Sie ihre PDF-Datei<br />
auf Inhalt sowie auf Druckbarkeit (wie auf Seite 29/30<br />
beschrieben).<br />
PDF-Exportabfolge<br />
19
DruckDAtenerzeugung<br />
Aus inDesign – Wichtige hinWeise unD tiPPs zum PDf-eXPort . . . . . . . . . . . . . . . . . . . . . . . . . . . . . . . .<br />
20<br />
� ohne Farbkonvertierung<br />
Bitte beachten:<br />
Bei der PDF Ausgabe mit enthaltenen RGB-Bildern oder<br />
bei der Umwandlung von ISO Coated auf PSO Uncoated<br />
muss bei Berücksichtigung der Profile „Zielprofil einschließen“<br />
ausgewählt sein.<br />
�<br />
mit Farbkonvertierung
DruckDAtenerzeugung<br />
Aus f r e e hA n D mX – PDf-e rz e ug u ng . . . . . . . . . . . . . . . . . . . . . . . . . . . . . . . . . . . . . . . . . . . . . . . .<br />
Allgemein<br />
Geben Sie im Fenster<br />
»Dokument...« 2.540 dpi<br />
Druckerauflösung und<br />
eine Erweiterung von<br />
3 mm ein.<br />
Texteffekte<br />
Verwenden Sie beim Gestalten in Freehand MX keine automatischen<br />
Texteffekte, wie z. B. Umrandungseffekte oder<br />
Schatten, sondern erstellen Sie diese ggf. manuell.<br />
Schriften<br />
Damit beim weiteren <strong>Datenhandling</strong> keine Schriftenprobleme<br />
auftreten können, ist es wichtig, dass alle Schriften, auch in<br />
Elementen eingesetzte Texte, vorher in Pfade um ge wandelt<br />
werden. Wählen Sie dazu unter »Bearbeiten«�»Suchen/<br />
Ersetzen«�»Grafik«. Im Reiter »Auswählen« »Attribut:<br />
Schriftart (Beliebige Schriftart/Beliebiger Stil)« und »Suchen<br />
in: Dokument«, klicken Sie dann auf »Suchen«. Dabei wird<br />
sämtlicher Text im Dokument markiert. Wählen Sie dann<br />
unter »Text«�»In Pfade konvertieren«.<br />
Transparenzen<br />
Verwenden Sie die Funktion unter »Füllung«�»Linse«�<br />
»Transparenz« zum Erstellen von Tranzparenzen möglichst<br />
sparsam oder gar nicht, da dies lange Druckzeiten bis hin zur<br />
Undruckbarkeit zur Folge hat.<br />
Verläufe<br />
Je nach Farbmischung stellt Freehand Farbverläufe am<br />
Monitor nicht korrekt dar. Ergebnis sind deshalb oft flaue<br />
Verlaufsübergänge. Am besten kontrollieren Sie Farbverläufe<br />
in einer daraus erzeugten PDF-Datei oder Sie lassen sich von<br />
uns einen Digitalproof erstellen.<br />
Passfarbe<br />
Bitte verwenden Sie die »Ausrichtungsfarbe« bzw. »Passfarbe«,<br />
die Sie standardmäßig in der Farbpalette finden,<br />
niemals als schwarze Farbe innerhalb Ihres Layouts. Diese<br />
Farbe ist so definiert, dass sie auch 100 % Cyan, Magenta<br />
und Gelb druckt und ist nur für manuelle Passer- und<br />
Schneidemarken geeignet.<br />
PDF auS FreehanD erzeugen<br />
Erstellen Sie eine Postscript-Datei wie nachfolgend beschrieben<br />
und eine PDF, wie auf der Seite 30 beschrieben.<br />
1. »Allgemein«<br />
Bitte stellen Sie im FreeHand unter »Einstellungen…«<br />
�»Farben« bei der »Farbverwaltung…«�»Keiner« ein und<br />
bestätigen Sie. Wählen Sie unter »Datei«�»Drucken…« und<br />
gehen Sie wie folgt vor:<br />
2. »Drucker«<br />
Wählen Sie »Adobe PDF«. Diese Druckkonfiguration wird<br />
bei der Installation von Acrobat 6 oder 7 Professional automatisch<br />
gewählt. Bei älteren Versionen als MX müssen Sie die<br />
Acrobat PPD-Datei manuell auswählen. <strong>Druckerei</strong>nstellungen<br />
wie »Normal«, »Hyphen«, etc. nicht verwenden sondern<br />
»Quality PS_Level 2« einstellen.<br />
Alle Einstellungen werden manuell konfiguriert und können<br />
als eigener Druckstil gespeichert werden. Verwenden<br />
Sie nicht die Funktion »Als PDF sichern...« Skalierung auf<br />
Proportional und »100« (%) einstellen.<br />
21
DruckDAtenerzeugung<br />
Aus freehAnD mX – PDf-erzeugung . . . . . . . . . . . . . . . . . . . . . . . . . . . . . . . . . . . . . . . . . . . . . . . . . . . . .<br />
Unter der Option »Einrichten...« (bis Version 10) bzw.<br />
»Erweitert...« (Freehand MX) können Sie nun die folgenden<br />
Einstellungen vornehmen:<br />
22<br />
3. »Farbauszüge«<br />
Wählen Sie »Probedruck«. Bei »Halbtonraster« stellen<br />
Sie »175 lpi/2400 dpi« und bei »Funktion übertragen –<br />
Unverändert« ein.<br />
4. »Bildbearbeitung«<br />
Aktivieren Sie unter »Etiketten und Markierung«�»Zuschnittsmarkierungen«<br />
und bei »Bildverarbeitungsoptionen«�»Beschichtung<br />
oben« und »Positives Bild«. Stellen<br />
Sie bei »Maximale Farbstufen«�»Standard« und bei<br />
»Abflachung«�»Standard« ein. Alle übrigen Optionen bitte<br />
deaktivieren.<br />
5. »Papier einrichten«<br />
Wählen Sie unter »Papiergröße:«�»Benutzerdefiniert«<br />
und geben Sie das Format Ihres Dokumentes manuell ein.<br />
Addieren Sie dabei bei Ihrem Endformat zu Breite und Höhe<br />
jeweils 30 mm, damit Beschnitt und Zuschnittmarkierung<br />
mit gedruckt werden. Bsp.: DIN A4 (210 x 297 mm) +<br />
30 mm Zugabe = 240 x 327 mm oder z. B. DIN A 6<br />
(105 x 148 mm) + 30 mm Zugabe = 135 x 178 mm. Drü cken<br />
Sie bitte danach die Eingabetaste, damit die eingegebenen<br />
Werte gespeichert werden! Bei »Format:« wählen Sie bitte<br />
»Automatisch«. (Mit »OK« bestätigen).
. . . . . . . . . . . . . . . . . . . . . . . . . . . . . . . . . . . . . . . . . . . . . . . . . . . . . . . . . . . . . . . . . . . . . . . . . . . . . .<br />
6. »PDF als Postscript sichern...«<br />
Wählen Sie »PDF«� »PDF als Postscript sichern...«. Es öffnet<br />
sich ein neues PopUp-Fenster. Benennen Sie Ihr Dokument<br />
und wählen den Speicherort aus. Klicken Sie auf »Sichern«<br />
um die Postscript-Datei zu erzeugen.<br />
Verwenden Sie den Acrobat Distiller, wie auf Seite 28<br />
beschrieben, um Ihre PDF-Datei zu generieren. Benutzen Sie<br />
Acrobat um Ihre fertige PDF-Datei zu prüfen (siehe S. 29).<br />
Notizen:<br />
23
DruckDAtenerzeugung<br />
Aus ADob e i llustrAto r – PDf-e rz e ug u ng . . . . . . . . . . . . . . . . . . . . . . . . . . . . . . . . . . . . . . . . . . . . . . . .<br />
Adobe Illustrator ist ein Vektorgrafikprogramm und nicht für<br />
mehrseitige Layouts gedacht (unterstützt wird nur eine Seite<br />
pro Dokument). Für ein- oder zweiseitige Drucksachen, wie<br />
z. B. Flyer, kann es jedoch genutzt werden.<br />
Vor dem Drucken stellen Sie bitte unter »Effekt«�»Dokument-Rastereffekt-Einstellungen...«<br />
die Auflösung für<br />
Dokument-Rastereffekte auf »Andere: (400 ppi)«. Dadurch<br />
wird eine pixelige Ausgabe durch zu geringe Auflösung<br />
vermieden.<br />
24<br />
Aktivieren Sie die »Überdruckenvorschau« im Menü<br />
»Ansicht«. Damit können Sie überprüfen, ob ungewollte<br />
überdruckende Elemente in Ihrem Dokument sind und diese<br />
korrigieren.<br />
Im Illustrator ist es möglich, manuell Überfüllungen anzulegen.<br />
Tun Sie dies jedoch nicht, da Ihre Daten bei uns automatisch<br />
im PDF-Format überfüllt werden. Dazu wird eine professionelle<br />
Trap-Software verwendet, deren Einstellungen<br />
speziell auf unsere Druckbedingungen abgestimmt sind.<br />
Ausgeblendete Ebenen werden bei der Ausgabe nicht<br />
berücksichtigt und somit auch nicht gedruckt. Verwenden<br />
Sie keinesfalls die Farbe »Passmarken« zum Füllen von<br />
Elementen. Diese Farbe ist so definiert, dass sie auch 100 %<br />
Cyan, Magenta und Gelb druckt und nur für manuelle Passerund<br />
Schneidemarken geeignet ist.<br />
Farbmanagement<br />
Bitte vor der Druckausgabe komplett deaktivieren: »Bearb<br />
eiten« �»Farbeinstellungen«�»Illustrator 6.0 emulieren«<br />
wählen, damit verhindern Sie, dass sich bei der Ausgabe die<br />
Farbe z. B. Ihres Logos ändert. (Beispiel: Schwarz setzt sich<br />
aus allen 4 Farben zusammen). Achten Sie darauf, dass der<br />
»Dokumentenfarbmodus« unter Menü »Datei« auf »CMYK-<br />
Farbe« eingestellt ist.<br />
PDF auS illuStrator<br />
Bitte laden Sie sich folgende Druckerbeschreibung<br />
von unserer Homepage: »Job-Obtion Illustrator ab<br />
CS2« der Dru ckerei <strong>Wagner</strong> herunter. Danach importieren<br />
Sie diese in die Druckvorgaben. Dazu wählen Sie<br />
»Bearbeiten«�»Druckvorgaben…« und fügen unter<br />
»Importieren…« die Druckerbeschriebung hinzu. Klicken Sie<br />
auf »OK«. Wählen Sie unter »Datei«�»Drucken…« und gehen<br />
Sie wie folgt vor:<br />
1. »Allgemein«
. . . . . . . . . . . . . . . . . . . . . . . . . . . . . . . . . . . . . . . . . . . . . . . . . . . . . . . . . . . . . . . . . . . . . . . . . . . . . .<br />
Haben Sie sich die Job-Obtion geladen, brauchen Sie<br />
diese nur noch unter »Druckvorgabe« aktivieren. Unter<br />
Medien ist das gewünschte Papierformat einschließlich<br />
Beschnitt anzugeben. Addieren Sie dazu auf Ihr<br />
Endformat (Breite und Höhe) jeweils 30 mm, damit der<br />
Beschnitt mit gedruckt wird. Bsp.: DIN A4 (210 x 297) +<br />
30 mm Zugabe = 240 x 327 mm.<br />
2. »Einrichten«<br />
Unter »Bild zuschneiden auf:« wählen Sie »Zeichenfläche«,<br />
damit die komplette Seite ausgegeben wird. Platzieren<br />
Sie bitte die Seiten mittig auf dem Ausgabeformat, die<br />
Ursprungskoordinaten werden dann automatisch korrekt<br />
eingestellt.<br />
3. »Marken und Anschnitt«<br />
Aktivieren Sie die »Schnittmarken« unter dem Punkt »Marken<br />
und Anschnitt«. Die Beschnittzugabe sollte an allen 4 Seiten<br />
3 mm betragen.<br />
4. »Ausgabe«<br />
Bitte wählen Sie unter »Modus«�»Composite«.<br />
Bei »Auflösung« stellen Sie »175 lpi/2400 dpi« ein.<br />
5. »Grafiken«<br />
»Kurvennäherung« – mit dieser Option können Sie festlegen,<br />
wie stark die gedruckte Darstellung sich an die tatsächliche<br />
Kurve annähern soll. Wählen Sie hier »Automatisch«. Bei<br />
»Schriftarten Herunterladen:«�»Vollständig« wählen, damit<br />
Ihre Zeichensätze in die Datei eingebettet werden.<br />
Des Weiteren unter »Optionen«�»Postscript Level 3« und<br />
»Binär« eingeben.<br />
6. »Farbmanagement«<br />
Bitte komplett deaktivieren.<br />
7. »Erweitert«<br />
Unter »Überdrucken« wählen Sie »Beibehalten«, unter »Vorgabe«<br />
für Transparenzreduzierung wählen Sie »Benutzerdefiniert«.<br />
Nehmen Sie die Einstellungen wie abgebildet vor.<br />
Klicken Sie anschließend auf »Speichern« um die PS-Datei<br />
zu erzeugen. Erstellen Sie wie auf Seite 28 beschrieben eine<br />
PDF-Datei und kontrollieren Sie diese (siehe S. 29).<br />
25
DruckDAtenerzeugung<br />
Aus corel DrAW – PDf-erzeugung . . . . . . . . . . . . . . . . . . . . . . . . . . . . . . . . . . . . . . . . . . . . . . . . . . . . . .<br />
26<br />
Wichtige inForMationen<br />
Schriften<br />
Schriften müssen in Corel Draw in Kurven umgewandelt<br />
werden. Markieren Sie dazu den Text bzw. die einzelnen<br />
Textfelder und wählen Sie unter »Anordnen«�»In Kurven<br />
konvertieren«. Mengentext muss vorher in Grafiktext konvertiert<br />
werden, bevor dieser in Kurven gewandelt werden<br />
kann (»Text«�»In Grafiktext konvertieren«). Nach der<br />
Umwandlung können Sie mit der Funktion »Dokument-<br />
Info« (Menü: »Datei«�»Dokument-Info«) überprüfen, ob<br />
wirklich keine Textobjekte mehr im Dokument enthalten<br />
sind. In Corel Draw ergeben sich oftmals unvorhersehbare<br />
Schriftenprobleme, weswegen wir dazu raten, dass<br />
Dokument als PDF anzuliefern. Achten Sie bei vorheriger<br />
Überprüfung besonders auf Umlaute und Sonderzeichen.<br />
Freigestellte Bilder<br />
Zum Druck freigestellter Bilder sollten ausschließlich EPS-<br />
Bilder mit Freistellungspfad verwendet werden. Powerclips<br />
oder „freigestellte“ Bilder aus Corel Photopaint können unter<br />
Umständen fehlerhaft wiedergegeben werden.<br />
Problematische Funktionen<br />
… sind unter anderem Hintergrundmuster (RGB-Daten) und<br />
Verläufe. Um Ausgabefehler zu vermeiden, sollten diese<br />
bereits vor dem Import in Corel Draw in CMYK-Bitmaps<br />
umgewandelt werden. Wenn Sie „auf Nummer sicher gehen“<br />
möchten, können Sie Ihre Daten im Vorfeld von uns überprüfen<br />
bzw. sich einen farbverbindlichen Digitalproof erstellen<br />
lassen.<br />
Corel Draw-Daten anliefern<br />
Bilder werden in Corel Draw normalerweise immer eingebettet<br />
und Schriften müssen (wie vorher beschrieben) in Kurven<br />
gewandelt sein. Dadurch ist, außer der CDR-Datei, keine<br />
weitere Datei anzuliefern. Im Übrigen ist bei Corel Draw die<br />
Anlieferung als PDF besonders ratsam, da über den Acrobat<br />
Distiller das „unsaubere“ Postscript noch „bereinigt“ wird.<br />
PDF auS corel DraW erzeugen<br />
Erstellen Sie eine Postscript-Datei wie nachfolgend<br />
beschrieben und anschließ end eine PDF, wie auf Seite 29<br />
beschrieben.<br />
Wählen Sie »Datei«�»Drucken« und gehen Sie wie folgt vor:<br />
1. »Allgemein«<br />
Wählen Sie unter »Name:«�»Adobe PDF« aus. Dies ist<br />
eine geräteunabhängige Druckerbeschreibung, die in Ihrem<br />
System installiert sein sollte. Bei »Druckbereich« aktivieren<br />
Sie »Aktuelles Dokument«, damit alle in der Datei befindlichen<br />
Seiten in ein PDF-Dokument geschrieben werden.<br />
Klicken Sie dann auf das Feld »Eigenschaften« und wählen Sie<br />
in dem sich öffnenden Fenster bei »Layout«�»Erweitert«.
. . . . . . . . . . . . . . . . . . . . . . . . . . . . . . . . . . . . . . . . . . . . . . . . . . . . . . . . . . . . . . . . . . . . . . . . . . . . . . . . .<br />
Übernehmen Sie die Einstellung,<br />
wie im Screenshot zu<br />
sehen ist. Nun wählen Sie bei<br />
»Papiergröße«�»Benutzerdefinierte<br />
Seitengröße für<br />
PostScript« aus.<br />
Ein drittes Fenster<br />
öffnet sich, in dem<br />
Sie nun Ihr Format<br />
einstellen können.<br />
Dazu addieren Sie<br />
zu Höhe und Breite<br />
Ihres Endformates<br />
jeweils 20 mm, damit der Beschnittrand sowie Schneidund<br />
Faltmarken mit gedruckt werden. Beispiel:<br />
DIN A4�210 x 297 mm + 20 mm Zugabe = 230 x 317 mm.<br />
Bei »Papiereinzugsrichtung« wählen Sie bei einem hochformatigen<br />
Layout »Kurzes Ende zuerst« und bei einem querformatigen<br />
Layout »Langes Ende zuerst«.<br />
2. »Layout«<br />
Wählen Sie bei »Bildposition und -größe«�»Wie im<br />
Dokument«.<br />
3. »Auszüge«<br />
Deaktivieren Sie die Einstellung »Auszüge drucken«.<br />
4. »Druckvorstufe«<br />
Versehen Sie die Einstellungen »Dateiin forma tionen drucken«<br />
und »Schneide-/Faltmarken« »nur außen« mit einem<br />
Haken. Alle anderen Felder bitte deaktivieren.<br />
5. »PostScript«<br />
Setzen Sie ein Häkchen bei »Type1-Schriften laden«, »OPI-<br />
Verknüpfungen beibehalten« und »DCS-Verknüpfungen auflösen«.<br />
Deaktivieren Sie unbedingt die Option »TrueType in Type1<br />
konvertieren«!<br />
27
DruckDAtenerzeugung<br />
Aus corel DrAW – PDf-erzeugung . . . . . . . . . . . . . . . . . . . . . . . . . . . . . . . . . . . . . . . . . . . . . . . . . . . . .<br />
6. »Sonstiges«<br />
Wählen Sie bitte folgende Optionen: »ICC-Profil zuweisen«,<br />
»Vek toren drucken«, »Bitmaps drucken«, »Text druc ken«<br />
und »Vollfarbe«, »Farb-Bitmaps ausgeben als:«�»CMYK«.<br />
28<br />
Gehen Sie auf »Drucken« um die PS-Datei zu erzeugen.<br />
Danach erzeugen Sie mit dem Distiller eine PDF-Datei<br />
Nach der PDF-Erzeugung kontrollieren Sie ihre PDF-Datei<br />
auf Inhalt sowie auf Druckbarkeit (siehe S. 29).<br />
Notizen:
DAtenerstellung | DAtenPrüfung<br />
Distiller-einstellung für PDf-erzeugung unD kontrolle Der PDf . . . . . . . . . . . . . . . . .<br />
PDF-erzeugung iM DiStiller<br />
Downloaden Sie vor dem ersten Erstellen einer PDF unsere<br />
aktuellen Druckvoreinstellungen für den Acrobat Distiller<br />
unter www.druckereiwagnergmbh.de.<br />
Starten Sie den Distiller. Wählen Sie unter »Voreinstellungen«<br />
die Option »Adobe PDF-Einstellungen hinzufügen...« und<br />
wählen die »<strong>Wagner</strong>_Druckopt.joboptions« aus. Aktivieren<br />
Sie dann als Standardeinstellung »<strong>Wagner</strong>_Druckopt«. Somit<br />
werden alle relevanten Einstellungen automatisch aktiviert.<br />
Bewegen Sie dann die vorher erstellte PS-Datei per Drag &<br />
Drop in das Distillerfeld.<br />
Nach der Erzeugung der PDF-Datei muss diese noch auf<br />
Vollständigkeit und Richtigkeit geprüft werden.<br />
(siehe S. 29)<br />
DatenPrüFung iM acrobat<br />
Nach dem erfolgreichen Erstellen der PDF-Datei sollten Sie<br />
unbedingt Ihre PDF-Datei noch einmal kontrollieren!<br />
Standkontrolle<br />
Die horizontale und vertikale Zentrierung ist sehr wichtig!<br />
Die Schnittmarken grenzen das Endformat im Zweifelsfall<br />
exakt mittig ein.<br />
Anschnitt<br />
Es sollte 3 mm Anschnitt an allen Seiten vorhanden sein.<br />
Schrift<br />
Kontrollieren Sie, dass keine Schriften ersetzt oder gepixelt<br />
wurden.<br />
Farbkontrolle<br />
Rufen Sie sich für die Farbkontrolle unter Menü »Erweitert«,<br />
»Ausgabevorschau« (bis Acrobat 7.x) bzw. »Erweitert«,<br />
»Druckproduktion«, »Ausgabevorschau« (ab Acrobart 8) auf.<br />
Durch aktivieren oder deaktivieren von z. B. Schwarz können<br />
Sie kontrollieren, ob Schwarz überdruckt oder ausspart<br />
Im unteren Beispiel ist Schwarz auf Überdrucken gestellt. (Im<br />
Regelfall sollte dies so sein.)<br />
Überdrucken-Vorschau<br />
Mit Hilfe der Überdruckenvorschau unter »Erweitert«,<br />
»Überdrucken-Vorschau« können Sie kontrollieren, ob einzelne<br />
Objekte Überdrucken (wie auf Seite 7 beschrieben).<br />
Preflight mit Acrobat Software<br />
Im kostenpflichtigen »Acrobat Professional« gibt es eine<br />
eingebaute Preflight-Funktion. Damit ist es möglich, Ihre<br />
PDF-Dokumente auf verschiedene Probleme und Fehler<br />
29
DAtenPrüfung<br />
kontrolle Der PDf . . . . . . . . . . . . . . . . .<br />
zu kontrollieren. Es sind bereits von Adobe vordefinierte<br />
Prüfprotokolle mitgeliefert. Wir empfehlen Ihnen jedoch, sich<br />
das für den <strong>Druckerei</strong> <strong>Wagner</strong>-Workflow optimierte Profil von<br />
unserer Website zu laden:<br />
www.druckereiwagnergmbh.de/Service/Download<br />
Zum Importieren des Preflight-Profils gehen Sie unter Menü<br />
»Erweitert«, »Preflight…«.<br />
Unter dem Menüpunkt »Optionen«, »Preflight-Profil importieren«<br />
wählen Sie nun das vordefinierte Preflight-Profil<br />
»DruWa_7.0_Preflight.kfp (für Acrobat Version 7.x) bzw.<br />
DruWa_Preflight.kfp (ab Acrobat Version 8.x)«<br />
30<br />
Anschließend das Prüfprotokoll auswählen und die Datei<br />
prüfen.<br />
Nach dem Prüfen werden alle möglichen Fehlerstellen in<br />
einem Protokoll aufgeführt.<br />
Info<br />
Je nach Druckprodukt abhängig, ob Beachtung geschenkt<br />
werden muss oder nicht.<br />
Warnung<br />
Je nach Druckprodukt abhängig, ob Beachtung geschenkt<br />
werden muss oder nicht.<br />
Fehler<br />
Bitte beheben!<br />
Notizen:
PersonAlisieren<br />
WA s s i e b e i De r Auf b e r e itu ng De r DAte n b eAchte n sollte n . . . . . . . . . . . . . . . . . . . . . . . . . . . . . . . . .<br />
Eine wachsende Bedeutung kommt der Personalisierung von<br />
Druckprodukten zu. In Einladungskarten, Serienbriefen und<br />
Mailings werden Kunden persönlich angesprochen. Fertige<br />
Druckprodukte wie Prospekte und Zeit schriften werden einkuvertiert,<br />
adressiert und portooptimiert versendet.<br />
Die Grundlage für eine erfolgreiche Adres sierung bildet ein<br />
gut vorbereiteter Datensatz. Es handelt sich dabei meist um<br />
eine Excel-Datei, seltener um ein Exportformat aus einer<br />
Datenbank. Ein Datenbankformat wird vorwiegend bei sehr<br />
umfangreichen Adress mengen verwendet, da Excel nur ca.<br />
50.000 Datensätze fassen kann.<br />
So oder ähnlich sieht wohl jede Adresstabelle am Anfang<br />
aus.<br />
Nachfolgend einige Tipps, wie eine Excel-Tabelle für eine<br />
erfolgreiche Datenübernahme aufbereitet werden sollte:<br />
» Die Spalten eindeutig benennen.<br />
» Überflüssige Spalten entfernen, die nicht zur Personalisierung<br />
benötigt werden.<br />
» Fehlerhafte Datensätze aussortieren, denn unvollständige<br />
Adressen können nicht zugestellt werden. Bitte vervollständigen<br />
Sie die Angaben oder löschen Sie diese Da tensätze.<br />
» Spaltenbreiten einkürzen, denn die Adressfelder haben nur<br />
eine begrenzte Größe. Möglichst keine zu langen Namen<br />
verwenden, z. B. viel zu lang: Sächsisches Ser vice team<br />
Gesellschaft mit beschränkter Haftung. Kürzer und besser:<br />
Sächs. Serviceteam GmbH<br />
» Für Sendungen ins Ausland eine Länderspalte anlegen und<br />
die Landbezeichnung in Großbuchstaben ausschreiben.<br />
Außer dem sollte der Bestimmungsort in Großbuchstaben<br />
geschrieben werden. Eine Sendung ins Ausland sieht z. B.<br />
so aus: Guiseppe Bertoni<br />
Via Italia 212<br />
20100 MILANO<br />
ITALIEN<br />
» Für eine Textpersonalisierung mit persönlicher Anrede sollte<br />
auch eine Spalte Briefanrede angelegt sein z. B. „Sehr<br />
geehrter Herr Mustermann,“<br />
Bitte beachten Sie diese Hinweise beim Er stellen der<br />
Adressdatei. Ein nachträgliches manuelles Korrigieren einer<br />
Adressdatei ist sehr zeitaufwendig und kostenintensiv.<br />
Falls Sie noch Fragen haben, können Sie sich jederzeit an uns wenden.<br />
Die aufbereitete Adresstabelle sollte so aussehen.<br />
Sehr häufig ist die Personalisierung eines Anschreibens mit<br />
Adresse und persönlicher Anrede. Natürlich kann das Druckprodukt<br />
mit weiteren Personalisierungen versehen werden.<br />
Diese Spalten müssen dann in der Excel-Tabelle vorhanden<br />
sein. Nummerierungen sind ebenfalls möglich und Barcodes<br />
in aufsteigender oder abfallender Reihenfolge können generiert<br />
und gedruckt werden.<br />
Außerdem ist es auch möglich, Bilder zur jeweiligen Adresse<br />
in die Personalisierung einzufügen. In diesem Fall bitten<br />
wir jedoch um vorherige genaue Absprache, ebenso bei<br />
Adressübernahme aus einer Datenbank.<br />
Versendung per Post:<br />
Für Druckprodukte, die mit der Post oder einem anderen<br />
Dienstleister versendet werden sollen, spielen Inhalt,<br />
Menge, Größe sowie das Gewicht der Sendung eine entscheidende<br />
Rolle. Außerdem müssen Postvorschriften für<br />
die Adressierung eingehalten werden.<br />
31
<strong>Druckerei</strong> <strong>Wagner</strong>, Verlag und Werbung GmbH | Weststraße 60 | 09603 Großschirma OT Siebenlehn<br />
Tel.: 035242/68851 oder 67725 | Fax: 035242/67726 oder 504710 | www.druckereiwagnergmbh.de | service@druckereiwagnergmbh.de