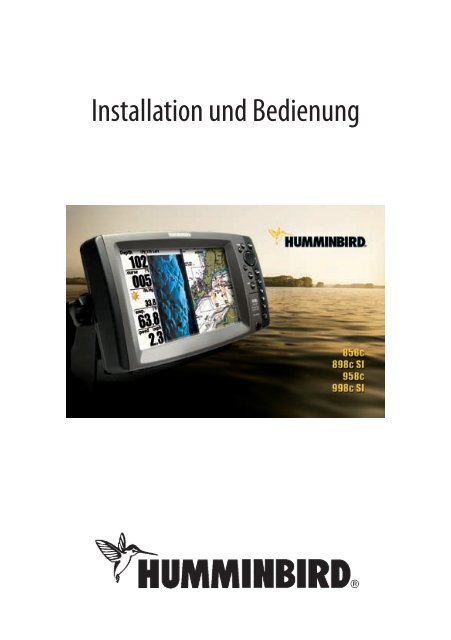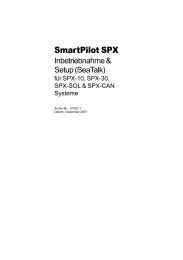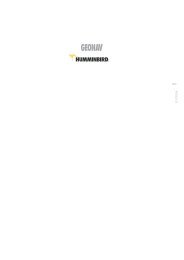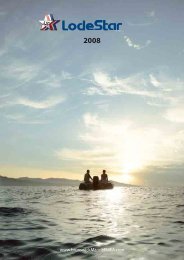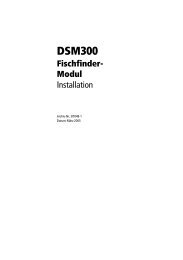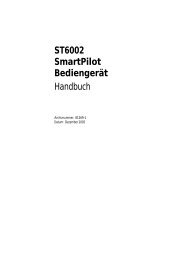Humminbird_9xx_Serie_Handbuch_deutsch.pdf
Humminbird_9xx_Serie_Handbuch_deutsch.pdf
Humminbird_9xx_Serie_Handbuch_deutsch.pdf
Sie wollen auch ein ePaper? Erhöhen Sie die Reichweite Ihrer Titel.
YUMPU macht aus Druck-PDFs automatisch weboptimierte ePaper, die Google liebt.
Installation und Bedienung
VIelen Dank 011<br />
VeRleGen DeS GeBeRkaBelS .................................................................................047<br />
002 UMWelTBeZOGene aUSSaGe .................................................................................013<br />
anSchlUSS DeS kaBelS .........................................................................................048 003<br />
DIe Weee-RIchTlInIe .............................................................................................013<br />
Weee-kennZeIchnUnG: .........................................................................................013<br />
RÜckGaBe elekTRO UnD elekTROnISchen GeRÄTe .............................................014<br />
GeOnaV/hUMMInBIRD GeWÄhRleISTUnG 015<br />
eInfÜhRUnG 017<br />
WIe fUnkTIOnIeRT eIn SOnaR ...............................................................................017<br />
DaS hOchaUflöSenDe SIDe-IMaGInG SOnaR .....................................................020<br />
DUalBeaM PlUS SOnaR .......................................................................................021<br />
QUaDRaBeaM PlUS SOnaR .................................................................................022<br />
UnIVeRSal SOnaR 2................................................................................................022<br />
WIe fUnkTIOnIeRT GPS UnD kaRTOGRafIe ...........................................................022<br />
MMc/SD SlOT ..........................................................................................................024<br />
SOfTWaRe UPDaTeS ................................................................................................024<br />
ÜBeRSIchT InSTallaTIOn .......................................................................................025<br />
kOnfIGURaTIOn DeS SySTeMS 026<br />
anSchlÜSSe fÜR ZUBehöR ....................................................................................026<br />
VIDeO-aUSGanG UnD RS 232 VeRBInDUnGen ......................................................027<br />
InSTallaTIOn DeS GeRÄTeS 028<br />
InSTallaTIOn DeS GeRÄTeS ....................................................................................028<br />
BÜGelMOnTaGe DeS GeRÄTeS ................................................................................028<br />
VeRBInDen DeS STROMkaBelS MIT IhReM BORDneTZ .........................................034<br />
InSTallaTIOn DeS GeBeRS 036<br />
ÜBeRBlIck ÜBeR DIe GeBeR InSTallaTIOn ...........................................................036<br />
958c & 958c heckSPIeGel-MOnTaGe DeS GeBeRS 037<br />
aUSWahl eIneS GeeIGneTen eInBaUORTeS .........................................................038<br />
VORBeReITen DeS ORTeS fÜR DIe MOnTaGe ..........................................................039<br />
ZUSaMMenSeTZen UnD InSTallIeRen DeS GeBeRS .............................................041<br />
InSTallaTIOn DeS GeBeRS MIT eIneM TROllInG-MOTOR ....................................049<br />
TeST UnD aBSchlIeSSenDe InSTallaTIOn ............................................................050<br />
fIxIeRen DeS GeBeRS (OPTIOnal)..........................................................................052<br />
858c & 958c eInBaU DeS GeBeRS IM RUMPf 054<br />
fInDen DeS OPTIMalen eInBaUORTeS ..................................................................055<br />
TeSTen DeS eInBaUORTeS ......................................................................................055<br />
VeRleGen DeS kaBelS ............................................................................................056<br />
enDGÜlTIGeR eInBaU DeS GeBeRS In Den RUMPf ................................................057<br />
898c SI & 998c SI GeBeR InSTallaTIOn SIDe IMaGInG 059<br />
ÜBeRSIchT InSTallaTIOn SIDe IMaGInG GeBeR ...................................................061<br />
aUSWahl eIneS GeeIGneTen eInBaUORTeS .........................................................061<br />
MOnTaGe DeR klaMMeR aM BOOT ........................................................................063<br />
MOnTaGe DeR kIPPhalTeRUnG an Den GeBeR .....................................................064<br />
MOnTaGe DeR kIPPhalTeRUnG UnD GeBeR an DIe halTeklaMMeR ..................065<br />
JUSTIeRUnG DeR RIchTIGen POSITIOn IhReS GeBeRS ...........................................066<br />
VeRleGen DeS GeBeRkaBelS UnTeR Deck ............................................................067<br />
InSTallaTIOn DeS GeBeRS MIT eIneM TROllInG-MOTOR ....................................068<br />
TeST UnD aBSchlIeSSenDe InSTallaTIOn ............................................................069<br />
GPS-eMPfÄnGeR InSTallaTIOn 071<br />
MOnTaGe MIT eIneR exISTIeRenDen halTeRUnG ................................................072<br />
ZUGanG ZUR MOnTaGeSTelle VOn UnTen ...........................................................074<br />
MOnTaGeSTelle VOn UnTen nIchT ZUGÄnGlIch ................................................075<br />
enDGÜlTIGe VeRleGUnG DeS kaBelS UnD TeSTen DeR GPS-fUnkTIOn .............076<br />
TeST DeR SySTeM-InSTallaTIOn ...........................................................................077<br />
TeSTen .....................................................................................................................077<br />
STaRTen DeS GeRÄTeS 078<br />
eInSchalTen DeS GeRÄTeS .....................................................................................079<br />
WIchTIGe TaSTenfUnkTIOnen 080
eIn/aUS/lIchT .........................................................................................................080<br />
SchnaPPSchUSS UnD aUfZeIchnUnG ..................................................................111<br />
004 VIeW ........................................................................................................................081<br />
BIlDSchIRM SchnaPPSchUSS ...............................................................................112 005<br />
MenU .......................................................................................................................081<br />
4-fach kURSeR (PfeIlTaSTen) ...............................................................................082<br />
VORGeWÄhlTe anSIchTen .....................................................................................082<br />
exIT TaSTe ................................................................................................................083<br />
InfO TaSTe ...............................................................................................................083<br />
MaRk TaSTe .............................................................................................................084<br />
GOTO TaSTe ..............................................................................................................084<br />
ZOOM (VeRGRöSSeRUnG) .......................................................................................085<br />
MMc/SD SlOT ..........................................................................................................085<br />
hInZUfÜGen VOn kaRTen ......................................................................................086<br />
SOfTWaRe UPDaTeS ................................................................................................086<br />
exPORTIeRen VOn naVIGaTIOnSDaTen .................................................................087<br />
WaS IST aUf IhReM SOnaR-BIlD ZU Sehen 088<br />
VeRSTehen SIe DIe GeSchIchTe DeS SOnaR ..........................................................090<br />
echTZeIT-SOnaR fenSTeR - RTS .............................................................................090<br />
BIlD anhalTen UnD akTIVeR kURSeR ..................................................................091<br />
PeRManenTeR BIlDeR-UPDaTe..............................................................................091<br />
SOnaR BODen DaRSTellUnG .................................................................................091<br />
WaS Sehen SIe aUf DeM SIDe IMaGInG DISPlay ..................................................093<br />
VeRSTehen SIe SIDe IMaGInG ................................................................................095<br />
fReQUenZen UnD aBDeckUnGen ..........................................................................096<br />
TIPPS fÜR BeSTe eRGeBnISSe .................................................................................098<br />
anSIchTen 103<br />
anPaSSen DeR ROTaTIOnSanSIchT .......................................................................103<br />
PROGRaMMIeRen DeR anSIchTenTaSTen ............................................................104<br />
anSIchTen UnD anZeIGen .....................................................................................104<br />
anSIchT SIDe IMaGInG ...........................................................................................105<br />
anSIchT DOWWn IMaGInG ....................................................................106<br />
anSIchT SOnaR .......................................................................................................107<br />
anSIchT SOnaR ZOOM ............................................................................................108<br />
anSIchT GeTeIlTe SOnaR .......................................................................................110<br />
anSIchT DeS SeITenSTRahlS .................................................................................120<br />
anSIchT VOGelPeRSPekTIVe ..................................................................................123<br />
anSIchT kaRTe .......................................................................................................124<br />
kOMBI-anSIchTen 125<br />
kOMBI-anSIchTen fUnkTIOnen ............................................................................125<br />
kOMBI-anSIchT SIDe IMaGInG/SOnaR .................................................................126<br />
kOMBI-anSIchT kaRTe/VOGelPeRSPekTIVe .........................................................127<br />
kOMBI-anSIchT kaRTe/kaRTe ...............................................................................128<br />
kOMBI-anSIchT kaRTe/SOnaR ..............................................................................129<br />
kOMBI-anSIchT kaRTe/SIDe IMaGInG ..................................................................130<br />
kOMBI-anSIchT DOWn IMaGInG/SIDe IMaGInG ................................................131<br />
kOMBI-anSIchT kaRTe/DOWn IMaGInG ............................................................132<br />
kOMBI-anSIchT DOWn IMaGInG/SOnaR ............................................................133<br />
kOMBI-anSIchT DOWn IMaGInG/SIDe IMaGInG/SOnaR ...................................134<br />
kaRTen aUSRIchTen ..............................................................................................135<br />
anSIchT DeR kaRTOGRafIe ....................................................................................135<br />
eInfÜhRUnG In DIe naVIGaTIOn 138<br />
WeGPUnkTe, ROUTen UnD SPURen .......................................................................138<br />
SPeIcheRn, BeaRBeITen ODeR löSchen eIneS WeGPUnkTeS .............................139<br />
naVIGIeRen ZU eIneM WeGePUnkT ODeR eIneR POSITIOn .................................141<br />
WeGePUnkT UMRInGen ODeR SUchGITTeR hInZUfÜGen ....................................142<br />
SPeIcheRn, BeaRBeITen UnD löSchen eIneR ROUTe...........................................144<br />
SPeIcheRn ODeR löSchen DeS akTUellen SPURen ............................................145<br />
BeaRBeITen, löSchen UnD aUSBlenDen GeSPeIcheRTeR SPURen ....................145<br />
Mann-ÜBeR-BORD naVIGaTIOn (MOB) .................................................................146<br />
DaS MenÜ-SyTeM 148<br />
TIPPS fÜR DaS haUPTMenÜ ...................................................................................150<br />
BeMeRkUnG fÜR alle MenÜeInSTellUnGen ......................................................151<br />
DaS STaRTOPTIOnen-MenÜ ...................................................................................151<br />
nORMaleR BenUTZeRMODUS ................................................................................152
SIMUlaTIOn .............................................................................................................152<br />
SIDe IMaGInG faRBen / SI cOlORS .........................................................................172<br />
006 SySTeMSTaTUS ........................................................................................................153<br />
naVIGaTIOn annUllIeRen / cancel naVIGaTIOn ................................................172 007<br />
SelBSTTeST..............................................................................................................153<br />
ZUBehöRTeST ..........................................................................................................154<br />
GPS DIaGnOSe-anSIchT .........................................................................................155<br />
SOnaR x-PReSS-MenÜ 156<br />
akTIVe SeITe / acTIVe SIDe .....................................................................................156<br />
TeIlUnGSPOSITIOn / SPlIT POSITIOn .....................................................................157<br />
eMPfInDlIchkeIT / SenSIVITy ...............................................................................157<br />
OBeReR BeReIch / UPPeR RanGe ...........................................................................159<br />
UnTeReR BeReIch / lOWeR RanGe ........................................................................159<br />
GRaPhTeMPO / chaRT SPeeD .................................................................................160<br />
QUaD-layOUT .........................................................................................................161<br />
BODenSPeRRe / BOTTOM lOck ...............................................................................161<br />
GRUnDBeReIch / BOTTOM RanGe ..........................................................................161<br />
SOnaR faRBen / SOnaR cOlORS ............................................................................162<br />
naVIGaTIOn annUllIeRen / cancel naVIGaTIOn ................................................162<br />
SIDe IMaGInG x-PReSS-MenÜ 164<br />
akTIVe SeITe / acTIVe SIDe .....................................................................................164<br />
TeIlUnGSPOSITIOn / SPlIT POSITIOn .....................................................................165<br />
SIDe IMaGInG SeITe / SI SIDe ..................................................................................165<br />
SIDe IMaGInG eMPfInDlIchkeIT / SI SenSITIVITy ................................................165<br />
SIDe IMaGInG BeReIch / SI RanGe .........................................................................166<br />
GRaPhTeMPO / chaRT SPeeD .................................................................................166<br />
SIDe IMaGInG faRBen / SI cOlORS .........................................................................167<br />
DOWn IMaGInG x-PReSS-MenÜ 168<br />
akTIVe SeITe / acTIVe SIDe .....................................................................................168<br />
TeIlUnGSPOSITIOn / SPlIT POSITIOn .....................................................................169<br />
aBW. eMPfInDlIchkeIT /DOWn SenSITIVITy ........................................................169<br />
OBeReR BeReIch / UPPeR RanGe ...........................................................................170<br />
UnTeReR BeReIch / lOWeR RanGe ........................................................................170<br />
GRaPhTeMPO / chaRT SPeeD .................................................................................171<br />
naVIGaTIOn x-PReSS-MenÜ 173<br />
akTIVe SeITe / acTIVe SIDe .....................................................................................174<br />
TeIlUnGSPOSITIOn / SPlIT POSITIOn .....................................................................174<br />
WeGPUnkT [naMe] / WayPOInT [naMe] ...............................................................175<br />
kURSOR ZU WeGPUnkT / cURSOR TO WayPOInT ....................................................176<br />
SPUR SPeIcheRn / SaVe cURRenT TRack ...............................................................176<br />
SPUR löSchen / cleaR cURRenT TRack ................................................................177<br />
DIeSe ROUTe SPeIcheRn / SaVe cURRenT ROUTe ..................................................177<br />
WeGPUnkT ÜBeRSPRInGen / SkIP nexT WayPOInT ..............................................178<br />
naVIGaTIOn annUllIeRen / cancel naVIGaTIOn ................................................178<br />
MOB-naVIGaTIOn aBBRechen / cancel MOB naVIGaTIOn .................................179<br />
UMRInGUnG enTfeRnen / ReMOVe TaRGeT ..........................................................179<br />
UMGITTeRUnG enTfeRnen / ReMOVe GRID ...........................................................180<br />
WeGPUnkT [naMe] / WayPOInT [naMe] ...............................................................180<br />
SchnaPPSchUSS/aUfZeIchnUnGS x-PReSS-MenÜ 182<br />
aUfZeIchnUnG STaRTen / STaRT RecORDInG .......................................................182<br />
aUfZeIchnUnG STOPPen / STOP RecORDInG ........................................................183<br />
BIlD löSchen / DeleTe IMaGe ...............................................................................183<br />
alle BIlDeR löSchen / DeleTe all IMaGeS .........................................................184<br />
aUfZeIchnUnG löSchen / DeleTe RecORDInG .....................................................184<br />
alle aUfZeIchnUnG löSchen / DeleTe all RecORDInG .....................................185<br />
PInGS PRO SekUnDe / PInGS/S ...............................................................................185<br />
WIeDeRGaBeGeSchWInDIGkeIT / PlayBack SPeeD .............................................186<br />
WIeDeRGaBe STOP / STOP PlayBack .....................................................................187<br />
SOnaR MenÜ ReGISTeRkaRTe / SOnaR MenU TaB 188<br />
STRahlaUSWahl / BeaM SelecT ..........................................................................189<br />
fReQUenZ SeITenanSIchT / SIDe VIeW fReQUency .............................................189<br />
OBeRflÄchenSTöRUnGen / SURface clUTTeR .....................................................190<br />
SWITch fIRe ............................................................................................................191<br />
fISh ID+ (fISchIDenTIfIkaTIOn) ........................................................................191
fISh ID eMPfInDlIchkeIT / fISh ID SenSIVITy ......................................................192<br />
ReGISTeRkaRTe „kaRTe“ 213<br />
008 echTZeIT SOnaRfenSTeR / RTS WInDOW ..............................................................193<br />
lB kOORDInaTenRaSTeR / laT/lOn GRID ..............................................................213 009<br />
SOnaR faRBen ........................................................................................................194<br />
GRUnDanSIchT / BOTTOM VIeW .............................................................................194<br />
ZOOM-BReITe / ZOOM WIDTh ..................................................................................194<br />
83 khZ eMPfInDlIchkeIT / 83 khZ SenSITIVITy ....................................................195<br />
455 khZ eMPfInDlIchkeIT / 455 khZ SenSITIVITy ................................................195<br />
TIefenlInIe / DePTh lIneS .....................................................................................197<br />
RaUSchUnTeRDRÜckUnG / nOISe fIlTeR ..............................................................198<br />
MaxIMale TIefe / Max DePTh ...............................................................................198<br />
WaSSeRTyP / WaTeR TyPe ......................................................................................199<br />
GeBeRaUSWahl / TRanSDUceR SelecT.................................................................200<br />
faRBleISTe / cOlOR BaR .........................................................................................200<br />
TeMPeRaTURDIaGRaMM / TeMPeRaTURe GRaPh .................................................201<br />
DOWn IMaGInG GeBeR WeITe ................................................................................201<br />
ReGISTeRkaRTe naVIGaTIOn / naVIGaTIOn MenU TaB 202<br />
akTUelleR kURS/SPUR / cURRenT TRack .............................................................203<br />
GeSPeIcheRTe SPURen / SaVeD TRackS ................................................................204<br />
WeGPUnkTe / WayPOInTS ......................................................................................204<br />
ROUTen / ROUTeS ....................................................................................................206<br />
kaRTenanSIchT / chaRT ORIenTaTIOn .................................................................207<br />
nORDBeZUG / nORTh RefeRence ...........................................................................207<br />
WeGPUnkT ORDnen / WayPOInT DeclUTTeRInG ..................................................207<br />
SUchGITTeRDRehUnG / TROllInG GRID ROTaTIOn ...............................................208<br />
SPURPUnkTInTeRVall / TRackPOInT InTeRVal ...................................................208<br />
SPURPUnkTDISTanZ / TRack MIn DISTance .........................................................209<br />
faRBe nach TIefenBeReIch / TRack cOlOR RanGe ..............................................209<br />
kaRTenDaTUM / MaP DaTUM .................................................................................210<br />
kURSPROJekTIOn / cOURSe PROJecTIOn lIne .......................................................210<br />
3D-anSIchT UMRISS / 3D VIeW OUTlIne ...............................................................210<br />
alle naVIGaTIOnSDaTen exPORTIeRen / exPORT all naV DaTa .........................211<br />
alle naVIGaTIOnSDaTen löSchen / DeleTe all naV DaTa .................................211<br />
kOnT. naVIGaTIOnSMODUS / cOnTInOUS naVIGaTIOn MODe> ...........................212<br />
GPS aUSSeR kRafT SeTZen / GPS ReceIVeR OVeRRIDe ..........................................212<br />
naV.-hIlfen In VOGelPeRSPekTIVe / naVaIDS On BIRD´S eye VIeW ...................214<br />
kaRTe aUSWÄhlen / chaRT SelecT ......................................................................214<br />
kaRTen-DeTaIlSTUfe / chaRT DeTaIl leVel ........................................................215<br />
SIMUlaTIOnSPOSITIOn eInSTellen / SeT SIMUlaTIOn POSITIOn ........................215<br />
kaRTenaUSGleIch eInSTellen / SeT MaP OffSeT ...............................................216<br />
kaRTenaUSGleIch löSchen / SeT MaP OffSeT ....................................................217<br />
SchaTT. TIefe / ShaDeD DePTh ..............................................................................217<br />
kaRTen DeTaIlSTUfe ..............................................................................................218<br />
kaRTenGRenZen / MaP BORDeRS ..........................................................................219<br />
lOTUnGen / SPOT SOUnDInGS ................................................................................220<br />
lOTUnGen / SPOT SOUnDInGS ................................................................................220<br />
ReGISTeRkaRTe „alaRMe“ 221<br />
alaRM laUTSTÄRke / alaRM VOlUMe ..................................................................222<br />
TIefenalaRM / DePTh alaRM ...............................................................................222<br />
fISchIDenTIfIkaTIOnSalaRM / fISh ID alaRM ....................................................222<br />
BaTTeRIealaRM / BaTTeRy alaRM ........................................................................223<br />
ZUS.TeMP.alaRM / aUx. TeMP. alaRM ...................................................................224<br />
TeMPeRaTUR alaRM / TeMP. alaRM .....................................................................224<br />
kURSaBWeIchUnGSalaRM / Off cOURSe alaRM ................................................225<br />
ankUnfTSalaRM / aRRIVal alaRM......................................................................225<br />
aBTReIBalaRM / DRIfT alaRM ..............................................................................226<br />
alaRM / alaRM TOne .............................................................................................227<br />
ReGISTeRkaRTe eInSTellUnGen 228<br />
eInheITen - TIefe / UnITS - DePTh .........................................................................229<br />
eInheITen - TeMPeRaTUR / UnITS - TeMPeRaTURe ...............................................229<br />
eInheITen - DISTanZ / UnITS - DISTance...............................................................229<br />
eInheITen - GeSchWInDIGkeIT / UnITS - SPeeD ...................................................230<br />
BenUTZeRMODUS / USeR MODe .............................................................................230<br />
SPRache / lanGUaGe .............................................................................................230<br />
TRIPlOG ZURÜckSeTZen / TRIPlOG ReSeT ..............................................................231<br />
heRSTelleRWeRTe / ReSTORe DefaUlTS ...............................................................231
010<br />
anZeIGen aUSWÄhlen / SelecT ReaDOUTS ..........................................................232<br />
TIefenaUSGleIch / DePTh OffSeT .........................................................................235<br />
ZUS. TeMPeRaTURaUSGleIch / aUx. TeMP. OffSeT ...............................................235<br />
TeMPeRaTURaUSGleIch / TeMP. OffSeT................................................................236<br />
GeSchWInDIGkeITSkalIBRIeRUnG / SPeeD calIBRaTIOn ....................................236<br />
lOkale ZeITZOne / lOcal TIMe ZOne .....................................................................237<br />
SOMMeRZeIT / DaylIGhT SaVInG TIMe ..................................................................237<br />
POSITIOnSfORMaT / POSITIOn fORMaT .................................................................238<br />
ZeITfORMaT / TIMe fORMaT ...................................................................................238<br />
DaTUMSfORMaT / DaTe fORMaT ............................................................................238<br />
ZIffeRnfORMaT / DIGITS fORMaT ..........................................................................239<br />
nMea-aUSGaBe / nMea OUTPUT ...........................................................................239<br />
SOnaR / SOnaR .......................................................................................................240<br />
ReGISTeRkaRTe „anSIchTen“ 241<br />
ReGISTeRkaRTe „ZUBehöR“ 243<br />
BIlDSchIRM-SchnaPPSchUSS...............................................................................243<br />
aIS ............................................................................................................................246<br />
ÄnDeRUnGen IM aIS UnTeRMenÜ .........................................................................249<br />
allGeMeIneS 251<br />
WaRTUnG ................................................................................................................251<br />
fehleRBeSeITIGUnG ...............................................................................................252<br />
kOnTakT GeOnaV/hUMMInBIRD 256<br />
TechnISche DaTen - SPeZIfIkaTIOnen 256<br />
fachWORTVeRZeIchnIS 257<br />
anhanG a 272<br />
SchaBlOne fÜR GeBeR: xhS 9 hDSI 180 T ..............................................................272
VIelen Dank<br />
Vielen Dank, dass Sie sich für ein humminbird®-Produkt entschieden haben. humminbird®<br />
hat seinen exzellenten Ruf durch die innovative entwicklung und herstellung von zuverlässigen<br />
Produkten in Top-Qualität im Bereich der Schiff sausrüstung erworben. Ihr humminbird®<br />
ist für die einwandfreie nutzung, auch unter schwierigsten Bedingungen auf dem<br />
Wasser, gebaut. Wir empfehlen Ihnen, die Installationshinweise und das Betriebshandbuch<br />
sorgfältig zu lesen, um einen vollen nutzen aus allen funktionen und Programmen Ihres<br />
humminbird®-Produktes zu erhalten.<br />
WARNUNG! Dieses Gerät sollte nicht als eine Navigationshilfe verwendet werden,<br />
um Kollisionen, Grundberührungen oder persönliche Verletzung zu verhindern.<br />
Wenn sich das Boot bewegt, kann sich Wassertiefe zu schnell ändern, um Ihnen<br />
ausreichend Zeit zu lassen um zu reagieren. Fahren Sie das Boot immer mit sehr<br />
langsamen Geschwindigkeiten, wenn Sie seichtes Wasser oder untergetauchte Gegenstände<br />
verdächtigen.<br />
WARNUNG! Berühren Sie einen aktiven Wandler während des Betriebes nicht. Dies<br />
kann körperliche Beschwerden und Verletzungen verursachen. Berühren Sie den<br />
Wandler nur, wenn er außer Betrieb ist.<br />
WARNUNG! Demontage und Reparaturen von elektronischen Geräten sollten nur<br />
von autorisiertem Service-Personal durchgeführt werden. Jede Änderung der <strong>Serie</strong>nnummer<br />
oder der Versuch zur Wiederherstellung der ursprünglichen oder der Ausrüstungsteile<br />
durch nicht autorisierte Personen führen zum Erlöschen der Garantie.<br />
Handhabung und / oder Öff nung des Gerätes und seiner Teile kann zur Zerstörung<br />
führen.<br />
ANMERKUNG: Einige der in diesem <strong>Handbuch</strong> beschriebenen Eigenschaften verlangen<br />
einen getrennten Kauf und einige Eigenschaften sind nur auf internationalen<br />
oder bestimmten Modellen verfügbar. Wir bemühen uns, jene Eigenschaften klar zu<br />
identifi zieren. Lesen Sie bitte die Gebrauchanweisung sorgfältig, um die vollen Fähigkeiten<br />
Ihres Modells zu verstehen.<br />
011
xM Wx ist eine eingetragene Marke von xM Satellite Radio und Weather to the Power of<br />
UMWelTBeZOGene aUSSaGe<br />
012 x ist eine eingetragene Marke von xM Satellite Radio Inc. alle Rechte vorbehalten.<br />
es ist die absicht von humminbird® verantwortlich zu handeln und im einklang mit den 013<br />
ProMap und lakeMaster sind durch oder eingetragene Warenzeichen von Waypoint<br />
Technologies, Inc.<br />
navionics Gold, hotMaps und hotMaps Premium, navionics classic charts und Platinum<br />
kartografie sind durch oder eingetragene Warenzeichen von navionics.<br />
800er <strong>Serie</strong>, 900er <strong>Serie</strong>, cannon, cannonlink, contour xD, DownImaging, Dual-<br />
Beam PlUS, fish ID+, humminbirdPc, humminbird, Interlink, OneTouch Zoom,<br />
QuadraBeam PlUS, RTS Window, Side Imaging, Smartcast, Switchfire, Structure<br />
ID, Total Screen Update, UniMap, WeatherSense, Whiteline und x-Press sind durch<br />
oder eingetragene Warenzeichen von humminbird® gesetzlich geschützt.<br />
© 2010 humminbird©, eufaula al, USa. alle Rechte vorbehalten.<br />
bekannten und für Umweltschutz notwendigen Vorschriften zu sein.<br />
DIe Weee-RIchTlInIe<br />
(von engl. Waste electrical and electronic equipment, <strong>deutsch</strong> elektro- und elektronikalt-/<br />
schrottgeräte) ist die eG-Richtlinie 2002/96/eG zur Reduktion der zunehmenden Menge<br />
an elektronikschrott aus nicht mehr benutzten elektro- und elektronikgeräten. Ziel ist das<br />
Vermeiden, Verringern sowie umweltverträgliche entsorgen der zunehmenden Mengen<br />
an elektronikschrott durch eine erweiterte herstellerverantwortung. Die eU-Richtlinie ist<br />
im Januar 2003 in kraft getreten. In Deutschland trat am 16. März 2005 das elektro- und<br />
elektronikgerätegesetz (elektroG) in kraft, das neben der Weee auch die eU-Direktive RohS<br />
(Mengenbeschränkung bestimmter Schadstoffe in elektro- und elektronikgeräten) in <strong>deutsch</strong>es<br />
Recht umsetzte.<br />
Weee-kennZeIchnUnG:<br />
1. Jeder hersteller muss durch die kennzeichnung des Geräts eindeutig zu identifizieren<br />
sein.<br />
2. Das Symbol für die getrennte Sammlung von elektro- und elektronikgeräten stellt eine<br />
durchgestrichene abfalltonne auf Rädern dar.<br />
3. es ist außerdem ein hinweis auf dem Produkt anzubringen, dass das Gerät nach dem 13.<br />
august 2005 - in Deutschland nach dem 23. März 2006 in Verkehr gebracht wurde.<br />
■ durch das Datum der herstellung bzw. des Inverkehrbringens<br />
■ durch die kennzeichnung des Balkens unter der durchkreuzten abfalltonne
RÜckGaBe elekTRO UnD elekTROnISchen GeRÄTe<br />
014 GeOnaV/hUMMInBIRD GeWÄhRleISTUnG<br />
nutzer von elektro- und elektronikgeräten sind verplichtet, die altgeräte getrennt zu sam-<br />
015<br />
meln. elektro(nik)-altgeräte dürfen nicht gemeinsam mit dem unsortierten Siedlungsabfall<br />
(hausmüll) beseitigt werden. Die getrennte Sammlung ist Voraussetzung für die Wiederverwendung,<br />
das Recycling und die Verwertung von elektro(nik)-altgeräten, wodurch eine<br />
Ressourcenschonung gewährleistet wird. elektro(nik)-altgeräte aus privaten haushalten<br />
können kostenlos zurückgegeben werden. für die Rückgabe Ihres altgerätes nutzen Sie bitte<br />
die Ihnen zur Verfügung stehenden länderspezifi schen Rückgabe- und Sammelsysteme.<br />
elektro(nik)-Geräte, die mit einem der nachfolgenden Symbole gekennzeichnet sind, dürfen<br />
gemäß eU-Richtlinie nicht mit dem Siedlungsabfall (hausmüll) entsorgt werden.<br />
ANMERKUNG: Illustrationen in diesem <strong>Handbuch</strong> können von Ihrem Gerät abweichen<br />
und anders ausschauen, aber die Funktionalität Ihres Gerätes wird ebenso<br />
fungieren.<br />
1. GeOnaV/humminbird leistet für Material und herstellung des Produktes eine Gewährleistung<br />
von 2 Jahren ab Verkaufsdatum. Der nachweis des Gewährleistungsanspruchs ist<br />
durch eine ordnungsgemäße kaufbestätigung (kaufbeleg/ Rechnung) zu erbringen. Ist<br />
der käufer zu einem nachweis des kaufdatums nicht in der lage, beginnt die Gewährleistung<br />
am liefertag ab lager GeOnaV/humminbird, identifi ziert durch die <strong>Serie</strong>nnummer<br />
des Produktes.<br />
2. Die Gewährleistung umfasst alle Produktkomponenten. entsprechend der vorliegenden<br />
Gewährleistung übernimmt GeOnaV/humminbird alle relevanten Material- und lohnkosten<br />
zur Mängelbeseitigung.<br />
3. Der Gewährleistungsanspruch erlischt, wenn der Mangel nicht innerhalb von zwei Monaten<br />
nach auftreten GeOnaV/humminbird mitgeteilt wird.<br />
4. Besteht der käufer auf einer gemäß Gewährleistung vorzunehmenden Mängelbeseitigung<br />
außerhalb eines GeOnaV/humminbird autorisierten Service-centers (aSc), ist der<br />
käufer zur Übernahme aller Zusatzkosten einschließlich Reisekosten, verpfl ichtet, die<br />
durch den vom käufer geforderten erfüllungsort verursacht werden. GeOnaV behält sich<br />
das alleinige Recht vor, eine hilfestellung gemäß vorliegender Gewährleistung außerhalb<br />
seines aSc abzulehnen.<br />
5. Der Gewährleistungsanspruch erlischt, wenn Schäden durch unsachgemäße Installation,<br />
Bedienung und Behandlung, Wassereinbruch, sowie durch höhere Gewalt oder sonstige<br />
äußere einfl üsse entstehen. Der Gewährleistungsanspruch erlischt, wenn durch den käufer<br />
oder nicht autorisierte Dritte in das Produkt eingegriff en wird.<br />
6. Die Gewährleistung erstreckt sich nicht auf Schäden, weder direkt noch indirekt, an<br />
Personen und Vermögen, die durch das Produkt oder seiner komponenten verursacht<br />
werden.<br />
7. GeOnaV/humminbird behält sich das Recht vor, Modifi zierungen oder Verbesserungen<br />
seiner Produkte durchzuführen, ohne in anspruch genommen zu werden, diese genannten<br />
Verbesserungen an Produkten zu installieren oder zur Verfügung zu stellen, die zu<br />
einem früheren Zeitpunkt produziert, verkauft, geliefert, gewartet oder repariert worden<br />
sind.<br />
8. Diese Gewährleistung schließt ungeachtet der Umstände ausdrücklich und vorbehaltlos<br />
alle anderen Gewährleistungen aus, keine natürliche und juristische Person ist zu einer<br />
erweiterung autorisiert.
016<br />
9. Stellt sich durch Überprüfung seitens GeOnaV/humminbird heraus, dass eine in anspruch<br />
genommene Gewährleistung nicht zum Tragen kommt, trägt der käufer die kosten einer<br />
allgemeinen Inspektion des Produktes.<br />
GeOnaV/humminbird behält sich vor, das defekte Produkt auszutauschen, falls eine<br />
10.<br />
Reparatur unmöglich oder der erforderliche aufwand unangemessen ist.
eInfÜhRUnG<br />
Ihr hummbird fishfinder ist wie folgt konfiguriert:<br />
■ <strong>Humminbird</strong>® 858c Combo:<br />
fishfinder mit einem breiten Sichtfeld und DualBeam<br />
PlUS® Sonar und kartenplotter. GPS-empfänger inklusive.<br />
■ <strong>Humminbird</strong>® 898c SI Combo:<br />
fishfinder mit einem breiten Sichtfeld und Side Imaging®,<br />
DualBeam PlUS® Sonar und kartenplotter. GPS-empfänger inklusive.<br />
■ <strong>Humminbird</strong>® 958c Combo:<br />
fishfinder mit einem ultrabreiten Sichtfeld und DualBeam<br />
PlUS® Sonar und kartenplotter. GPS-empfänger inklusive.<br />
■ <strong>Humminbird</strong>® 998c SI Combo:<br />
fishfinder mit einem ultrabreiten Sichtfeld und Side<br />
Imaging®, DualBeam PlUS® Sonar und kartenplotter. GPS-empfänger inklusive.<br />
WIe fUnkTIOnIeRT eIn SOnaR<br />
Sonar- oder echolottechnik basiert auf Schallwellen. Die 900er <strong>Serie</strong> von fischfindern verwenden<br />
die Schallwellen, um Gegenstände, Bodenstrukturen und -beschaffenheiten, sowie<br />
die Tiefe direkt unter dem Geber zu übermitteln.<br />
Ihr fischfinder der <strong>Serie</strong> 900 sendet ein Schallsignal aus und misst die Zeit zwischen aussendung<br />
des Schallsignals und empfang, wenn dieses von einem Gegenstand oder dem Grund<br />
reflektiert wird. Das reflektierte Signal wird für die Interpretation von Objekt, Größe und<br />
Beschaffenheit hergenommen.<br />
ein Sonar arbeitet sehr schnell. eine Schallwelle braucht von der aussendung an der Oberfläche<br />
bis in eine Tiefe von 70 Metern und zurück weniger als ¼ Sekunde. Daher ist es unmöglich,<br />
dass Ihr Boot diesem Signal „entkommen“ kann.<br />
017
Der Begriff SOnaR ist eine abkürzung für<br />
018 Die Schallwellen werden je nach anwen-<br />
Sound (Schall) & navigation & Ranging<br />
019<br />
(entfernungsermittlung). ein Sonar verwendet<br />
ganz präzise Schallsignale oder<br />
so genannte „Pings“, die unter Wasser in<br />
einem tropfenförmigen Strahl ausgesendet<br />
werden.<br />
Diese Impulse werden durch Objekte im<br />
Wasser oder vom Grund reflektiert und<br />
dann auf dem Bildschirm dargestellt.<br />
Durch die aufzeichnung eines jeden neuen<br />
echos und der Darstellung erhalten Sie den<br />
bekannten Bildlaufeffekt eines Objektes<br />
unter Wasser.<br />
Werden die echos nebeneinander abgebildet<br />
ergibt sich eine einfach zu interpretierende<br />
Darstellung vom Boden, der fische<br />
und Unterwasserstrukturen.<br />
dung mit unterschiedlichen frequenzen<br />
ausgesendet. Sehr hohe frequenzen (455<br />
khz) werden zur erzielung von hochauflösenden<br />
ergebnissen bei eingeschränkter<br />
Tiefenreichweite eingesetzt. hohe frequenzen<br />
(200 khz) kommen bei handelsüblichen<br />
fischfindern zum einsatz und<br />
erzielen eine ausgeglichene leistung mit<br />
einer guten Balance zwischen erreichbarer<br />
Tiefe und guter auflösung der Darstellung.<br />
niedrige frequenzen (83 khz) werden für<br />
große Wassertiefen bei aber verminderter<br />
auflösung verwendet.<br />
Die Sendeleistung ist die Menge an energie,<br />
die vom Sonar-Geber ausgesendet<br />
wird. Sie kann auf zwei arten gemessen<br />
werden:<br />
■ RMS misst die leistung über die gesamte<br />
Schwingungslänge<br />
■ PtP misst die leistung auf der Spitze der<br />
Sendeamplitude<br />
Durch eine höhere Sendeleistung werden<br />
kleinere Gegenstände oder fische in größeren<br />
Tiefen besser erkannt, störende echos<br />
minimiert und die leistung des Gerätes bei<br />
hohen Bootsgeschwindigkeiten und die<br />
maximal erreichbare Tiefe verbessert.
DaS hOchaUflöSenDe SIDe-IMaGInG SOnaR<br />
DUalBeaM PlUS SOnaR<br />
020 (nur 898 c SI und 998c SI)<br />
021<br />
Ihr humminbird 898c SI oder 998c SI fischfinder verwendet ein Side Imaging Sonar, um<br />
einen großen Bereich unter Wasser präzise darstellen zu können, zeigt darüber hinaus detailliert<br />
die Struktur des Bodens und Strukturen, die für fische von besonderem Interesse<br />
sind. Die Side-Imaging echos werden zu einem echten Bild verarbeitet, welches einer luftaufnahme<br />
ähnelt.<br />
86°<br />
455kHz<br />
60°<br />
83kHz<br />
20°<br />
200kHz<br />
86°<br />
455kHz<br />
Sie können mit dem Side-Imaging Sonar ein Gebiet von 216 Metern (108 Meter/Seite) des<br />
Bootes absuchen und sind dabei auf eine Tiefe von maximal 45 Meter beschränkt, wenn die<br />
frequenz auf 455 khz eingestellt ist. Die seitlichen Strahlenkegel können mit 455 khz & 800<br />
khz betrieben werden. Bei 800 khz erhalten sie die schärfsten Bilder, die Breite und die Tiefe<br />
des erfassten Bereiches sind im Vergleich zum Betrieb mit 455 khz jedoch eingeschränkt.<br />
Schauen Sie hier bitte auch in die Kapitel über das Side-Imaging.<br />
(858c, 898c SI, 958c, 998c SI)<br />
Ihr humminbird Gerät verwendet ein Dual-<br />
Beam Plus® Sonar System mit einer abdeckung<br />
von 60°. DualBeam Plus® Sonar hat<br />
einen kleineren Sendekegel in der Mitte<br />
von 20°, der von einem 60°-kegel umgeben<br />
ist, welcher eine Bodenabdeckung<br />
gleich der Wassertiefe ergibt. In einer Wassertiefe<br />
von 10 Metern deckt der 60°-kegel<br />
eine fläche im Durchmesser von ebenfalls<br />
10 Metern ab. Die DualBeam Plus® Sonarechos<br />
können in einem Bild überlagert<br />
oder nebeneinander dargestellt werden. es<br />
eignet sich für einen breiten einsatzbereich<br />
von flachem bis tiefem Süß- wie auch Salzwasser.<br />
Die zu erreichende Tiefe hängt von<br />
diversen faktoren wie Geschwindigkeit des<br />
Bootes, Seegang, Bodenbeschaffenheit,<br />
Wasserzustand und der Installation des<br />
Gebers ab.
QUaDRaBeaM PlUS SOnaR<br />
GPS arbeitet mit 24 Satelliten, die unun-<br />
022 terbrochen Signale zur erde senden. Ihre 023<br />
35° 60° 20° 35°<br />
455 kHz<br />
200 kHz<br />
455 kHz<br />
83 kHz<br />
90° Total Coverage<br />
Bottom Coverage = 2 x Depth<br />
(nur mit optionalem QuadraBeam PlUS<br />
Geber<br />
Ihr fischfi nder unterstützt das Quadra-<br />
Beam PlUS® Sonar und deckt einen extrem<br />
großen Bereich von 90° ab. QuadraBeam<br />
PlUS® arbeitet mit zwei 35° Sendekegeln<br />
und einer frequenz von 455 khz für eine<br />
durchgehende 90°-abdeckung von Seite zu<br />
Seite. Die seitlichen kegel erfassen bodennahe<br />
fische und Gegenstände rechts und<br />
links vom Boot. Objekte direkt unter dem<br />
Boot werden vom kegel der DualBeam<br />
PlUS mit ihrem 20° und 60° kegel erfasst.<br />
Die abdeckung ist gleich der doppelten<br />
Wassertiefe. Mit der Technologie von QuadraBeam<br />
PlUS® fi ndet man schneller mehr<br />
fische zeigt, wohin der einsatz des köders<br />
zu erfolgen hat.<br />
UnIVeRSal SOnaR 2<br />
Ihr humminbird fischfi nder unterstützt Universal Sonar 2, ein System der allerneuesten Generation,<br />
bei dem der Geber integriert und durch die Motoreinheit eines Minn kota elektromotors<br />
geschützt und eingebaut ist. Die Verkabelung ist im unzerstörbaren komposit-Schaft<br />
des Motors unsichtbar verborgen, vor Beschädigungen geschützt, ohne Verwendung von<br />
kabelbindern oder klammern. Universal Sonar 2 bietet eine neue Temperaturmessungsart<br />
und die leistung der DualBeam PlUS® Technologie. Der mögliche zu erfassende Bereich wird<br />
größer und liefert mehr Details vom Boden. eine völlig neue Betrachtung der Unterwasserwelt<br />
durch eine optimale Sonarleistung hilft Ihnen, noch besser fische auf zu spüren.<br />
WIe fUnkTIOnIeRT GPS UnD kaRTOGRafIe<br />
Ihr humminbird fischfi nder besitzt einen GPS-empfänger und einen Seekartenplotter. Ihr<br />
Sonarsignal kann exakt auf eine Position festgelegt und dargestellt werden und somit Unterwasserinformationen<br />
detailliert anzeigen. GPS (Global Positioning System) ist ein vom<br />
US Verteidigungsministerium entwickeltes und betriebenes Satellitennavigationssystem,<br />
das ursprünglich zur militärischen Verwendung bestimmt war. Inzwischen können auch<br />
zivile nutzer sich die Möglichkeiten zur genauen Positionsbestimmung (+/- 4.5 m) zunutze<br />
machen. Das bedeutet, dass sie zu 95% der Zeit Ihre Position angezeigt bekommen, die<br />
innerhalb von einem Radius von nur 9 Metern liegt. Ihr GPS-empfänger nutzt darüber hinaus<br />
auch Daten der WaaS & eGnOS (european Geostationary navigation Overlay Service) &<br />
MSaS Satelliten, wenn diese in Ihrem Bereich erreichbar sind.<br />
exakte Position wird durch den empfang<br />
von 16 Satelliten und deren entfernungsberechnung<br />
ermittelt.<br />
alle Satelliten senden 1 x/Sekunde ein gleichzeitiges verschlüsseltes Signal aus. Ihr GPSempfänger<br />
auf Ihrem Boot empfängt immer nur die Signale von sichtbaren Satelliten. auf<br />
Basis der jeweils unterschiedlichen entfernung zu jedem einzelnen Satelliten wird ein Zeitunterschied<br />
ermittelt. So kann der G5PS-empfänger seine Position berechnen. Mit Updates<br />
im Sekundentakt werden Geschwindigkeit und kurs berechnet.<br />
Die im folgenden aufgeführten GPS-funktionen werden von Ihrem humminbird Gerät unterstützt,<br />
wenn eine GPS-antenne/empfänger angeschlossen ist:<br />
■ anzeizgen der aktuellen Position<br />
■ anzeigen des aktuellen kurs/Track<br />
■ anzeigen der exakten Geschwindigkeit und kurs durch Ihren GPS-empfänger<br />
■ Speichern von Spuren, Wegpunkten und Routen<br />
■ abfahren einer Route und navigieren von einem Wegpunkt zum nächsten Wegpunkt<br />
Der GPS-empfänger Ihres humminbird Gerätes erlaubt es Ihnen, das einfach zu bedienende<br />
fischfi nder-System und einen Seekartenplotter zu kombinieren.<br />
Schauen Sie auch unter „Ansicht Karte“ und Einführung MMC/SD Karten. fügen Sie<br />
Ihrem System Seekarten für weitere Informationen zu.<br />
Ihr humminbird fishfi nder arbeitet mit den folgenden Seekartenmodulen: navionics<br />
Gold, hot Maps, hot Maps Premium und navionics Platinum kartografi e auf MMc-<br />
oder SD-Speicherkarten.<br />
ANMERKUNG: Ihr hummbird Gerät unterstützt keine navionics classic karten.
ÜBeRSIchT InSTallaTIOn<br />
024 Bitte lesen Sie alle relevanten anweisungen für die konfi guration gut durch bevor Sie mit 025<br />
ANMERKUNG: einige Modelle kommen mit einer vorinstallierten Weltkarte, die<br />
im lieferumfang enthalten ist.<br />
Ihr Gerät wird mit einer vorinstallierten UniMap von europa geliefert. Mit dem GPS empfänger<br />
bestimmt Ihr Gerät die Position und wählt automatisch die beste Zoomeinstellung,<br />
um eine optimale kartenpräsentation zu bieten.<br />
MMc/SD SlOT<br />
Ihr humminbird fischfi nder hat einen<br />
MMc/SD-einschubschacht, um die als<br />
Zubehör erhältlichen detaillierten karten<br />
verwenden zu können. Wenn Sie die entsprechende<br />
karte in den Schacht stecken,<br />
wird die karte automatisch angezeigt. auf<br />
der Zeichnung sehen Sie, wie die karte<br />
eingeschoben werden muss. Der aufkleber<br />
der karte sollte nach rechts gerichtet sein.<br />
Sie sitzt richtig, wenn die karte eingerastet<br />
ist. Schließen<br />
Sie anschließend den Schacht wieder mit der abdeckung. Stellen Sie sicher, dass die Dichtung<br />
in der richtigen Position ist und ziehen Sie die Befestigung handwarm an. Zu fest erhöht<br />
nicht die Dichtigkeit, sondern beschädigt diese und das Gehäuse.<br />
SOfTWaRe UPDaTeS<br />
Benutzen Sie die kartenschächte, um ein Softwareupdate für Ihr Gerät aufzuspielen. laden<br />
Sie zuvor die entsprechende Update-Software auf die karte und starten Sie dann das Gerät.<br />
es wird Ihnen angezeigt, welche Software-Version Sie verwenden und fragt Sie, ob Sie mit<br />
der Version auf der karte updaten möchten.<br />
Software-Updates fi nden Sie unter: www.humminbird.com<br />
der Installation beginnen.<br />
ANMERKUNG: Die Installation hängt von dem jeweiligen Gerät ab.<br />
Der Fishfi nder besitzt viele Möglichkeiten von Anschlüssen<br />
B Video-ausgang RS 232 Verbindung C<br />
D Stromversorgnung Temperatur E<br />
F Geschwindigkeit Optionales y-kabel G<br />
H GPS empfänger Weather Sense Smart cast Wireless s Sonar link I<br />
J WeatherSense Geber für Sonar / Temperatur K
026 kOnfIGURaTIOn DeS SySTeMS<br />
VIDeO-aUSGanG UnD RS 232 VeRBInDUnGen<br />
Das System besitzt einen ausgang für das Video-Signal und eine Dual RS 232 Verbindung, 027<br />
Das fishfi nder-System hat eine Vielzahl von konfi gurationsmöglichkeiten, die sich auf die<br />
Installation auswirken. Die anschlüsse für das Zubehör, der Video-ausgang und die RS 232<br />
Verbindung ermöglichen eine erweiterung des Systems. Mit der erweiterung der konfi guration<br />
passen sich die Menüs automatisch an. entsprechende Menüpunkte werden hinzugefügt.<br />
Bitte lesen Sie alle relevanten anleitungen für die konfi guratution, bevor Sie mit der Installation<br />
beginnen.<br />
Anschlüsse für Zubehör<br />
anSchlÜSSe fÜR ZUBehöR<br />
Benutzen Sie die anschlüsse, um die funktionalität<br />
Ihres Gerätes zu erweitern. Zubehör<br />
wie WeatherSense® und cannonlink®<br />
Downrigger lassen sich direkt anstecken.<br />
Weitere Zubehörteile werden automatisch<br />
beim anschluss im Menü des Gerätes eingefügt.<br />
es können mehrere Zubehörteile<br />
gleichzeitig angeschlossen werden. lesen<br />
Sie hier auch in diesem Buch die entsprechenden<br />
kapitel „Registerkarte Zubehör“<br />
und „Zubehör“ sowie die anleitung des<br />
jeweiligen Zubehörs.<br />
die für optionales Zubehör wie ein aIS (automatisches Identifi kations System) verwendet<br />
werden kann. Wenn Sie einen externen Monitor verwenden und diesen an das Gerät anschließen<br />
sendet das Gerät ein Signal, wenn es den Monitor erkannt hat. Schauen Sie auch<br />
unter Setup Menü: Video-Ausgang für weitere Informationen nach.<br />
B RS 232 Video-ausgang C<br />
D Stromversorgnung Temperatur/Geschwindigkeit E<br />
F kommunikation/GPS Geber G<br />
ANMERKUNG: Zubehör, das über RS 232 oder den Video-Ausgang an das System<br />
angeschlossen werden, benötigen eine eigene Stromversorgung.
für die Montage benötigen Sie folgende Werkzeuge: eine handbohrmaschine, kreuz- & nor-<br />
028 InSTallaTIOn DeS GeRÄTeS<br />
malschlitzschraubenzieher, Steckschlüssel, Bleistift und eine wasserfeste Dichtmasse. 029<br />
In einem Boot sind oftmals kabelkanäle vorhanden. Versuchen Sie alle kabel soweit wie<br />
möglich entfernt von UkW-antennenkabeln und Drehzahlmesserkabeln an zu schließen.<br />
Geber- und GPS-kabel dürfen weder gekürzt noch durchtrennt werden. achten Sie bei der<br />
Verlegung stets darauf, dass Sie die Isolierungen nicht verletzen.<br />
folgende Schritte sind bei der Installation durch zu führen:<br />
■ Installation des Gebers<br />
■ Installation des Gerätes<br />
■ Installation GPS<br />
■ Testen der gesamten Installation<br />
InSTallaTIOn DeS GeRÄTeS<br />
Sie haben zwei Möglichkeiten, das Gerät zu montieren. Die Bügelmontage, bei der Sie eine<br />
fläche am Boot als „Tisch“ benutzen, auf der der Bügel montiert wird. Das Gerät kann so gekippt<br />
werden. Oder Sie bauen das Gerät in eine konsole ein, wozu Sie aber einen seperaten<br />
einbaurahmen erwerben müssen.<br />
BÜGelMOnTaGe DeS GeRÄTeS<br />
Montieren Sie das Gerät mit der Bügelhalterung, testen Sie vorher den bestmöglichen Ort<br />
aus. Bedenken Sie, dass das Gerät genügend Platz zum Drehen und zum kippen besitzt.<br />
D<br />
C<br />
B<br />
B Bügelhalterung Unterlegscheibe C<br />
D feststellschraube<br />
1. Montieren Sie das Gerät so auf den Montagebügel, dass dessen gerade Seite zum Gerät<br />
zeigt.<br />
2. legen Sie jeweils eine Unterlegscheibe zwischen Bügel und der haltschraube und ziehen<br />
Sie die Schrauben locker an, um das Gerät zu sichern.<br />
ANMERKUNG: Jetzt können Sie vorab das Gerät an mehreren Stellen aufstellen<br />
und sich für den besten Ort entscheiden. auch eine Überkopfmontage ist möglich.<br />
Die von Ihnen gewählte Position sollte ausreichend Platz zum kippen, Drehen und<br />
Demontieren aufweisen.<br />
3. Die kabeldurchführung kann direkt unter der Bügelmitte oder, falls das nicht möglich ist,<br />
unter Verwendung der lochabdeckung auch hinter dem Montagebügel erfolgen.<br />
ANMERKUNG: Bohren Sie in epoxy oder harten kunststoff en empfi ehlt es sich,<br />
mit einem dünneren Bohrer vorzubohren und dann langsam den gewünschten<br />
Bohrdurchmesser zu erreichen. So vermeiden Sie etwaiges ausfransen und aufplatzen<br />
des Materials am Rand der Bohrung.<br />
ANMERKUNG: Achten Sie auf Zugang für die Kabel unter der geplanten Position für<br />
das Kabeldurchführungsloch.<br />
4. halten Sie den Montagebügel an die geplante Stelle und zeichnen Sie die Schraublöcher<br />
an.
030 B<br />
031<br />
D<br />
B Montageschrauben Unterlegscheiben C<br />
D Bügelhalterung<br />
5. Bohren Sie die Befestigungslöcher mit einem 4 mm Bohrer.<br />
6. Sollen die kabel direkt unter dem Befestigungsbügel durchgeführt werden, so benötigen<br />
Sie ein weiteres loch mit einem Durchmesser von 25 mm. Das loch muss<br />
genau in der Mitte der 4 Bohrungen für die Befestigungsschrauben liegen. Markieren<br />
Sie die beiden Bohrlöcher für die kabeldurchführungsabdeckung mit dieser und bohren<br />
Sie die löcher mit einem 3,5mm Bohrer. Montieren Sie die abdeckung erst später.<br />
oder<br />
7. können die kabel nicht direkt unter dem Montagebügel durchgeführt werden sobohren<br />
Sie das 25mm loch so nahe wie möglich am Bügel, führen Sie die kabel durchs<br />
loch, fädeln Sie den Scheuerschutz auf die kabel und drücken ihn fest. Markieren Sie<br />
die Schraublöcher der lochabdeckung mit derselben, bohren Sie die löcher mit einem<br />
3,5mm Bohrer, verwenden Sie wasserfeste Dichtmasse zur abdichtung und schrauben<br />
Sie die lochabdeckung fest. handwarm!<br />
8. Schrauben Sie den Befestigungsbügel an und vergessen nicht, die Bohrlöcher mit Dichtungsmasse<br />
zu füllen. handwarm!<br />
Werden die kabel durch das loch im Befestigungsbügel geführt so ist die lochabdeckung<br />
9.<br />
über diesem zu montieren (siehe Bild).<br />
C<br />
ANMERKUNG: Achten Sie darauf, dass kein Kabel beschädigt wurde. Wenn sie durch<br />
den Schlitz der Lochabdeckung geführt werden stellen Sie sicher, dass sie genug Lose<br />
haben, um ein Kippen des Gerätes zu ermöglichen. Lassen Sie genug Lose im Kabel,<br />
ist auch die Demontage einfacher.<br />
Kabelmontage direkt unter der Bügelhalterung<br />
Kabelmontage hinter der Bügelhalterung
10. führen Sie die kabel von hinten durch die öffnung der abdeckdung der Sammelhal-<br />
032 terung.<br />
B<br />
C<br />
033<br />
11. Jetzt stecken Sie die Stecker in ihre passenden aufnahmen in der Stecker-Sammelhalterung.<br />
Die Stecker sind so geformt, dass sie nur in der richtigen Position passen, achten<br />
Sie also darauf dass die Stecker nicht mit Gewalt in die falsche Position gepresst werden.<br />
leiben Buchsen am Gerät frei so schützen Sie diese durch einsetzen der mitgelieferten<br />
abdeckungen gegen Witterungseinflüsse.<br />
F<br />
B C D E<br />
B Stromversorgung Temperatur/Geschwindigkeit C<br />
D kommunikation Geber E<br />
F Sammelhalterung „kabel“<br />
Einstecken der Kabel in die Sammelhalterung<br />
halten Sie die Stecker in der Sammelhalterung fest und führen Sie unterdessen die<br />
12.<br />
kabel durch den Schlitz in der abdeckung der Sammelhalterung. fügen Sie beide Teile<br />
genau zusammen.<br />
D<br />
F<br />
B Sammelhalterung „kabel“ Schrauben C<br />
D Sammelhalterung „kabel“ abdeckung führungsmarke E<br />
F Schlitz in der abdeckung<br />
Zusammenschrauben der Sammelhalterung<br />
13. Schrauben Sie die Stecker-Sammelhalterung mit den beiden Schrauben in die abdeckung.<br />
14. nun schrauben Sie die Stecker-Sammelhalterung vorsichtig an der Geräterückseite an<br />
bis sie an der richtigen Position eingerastet“ ist. Bitte führen Sie diesen Schritt nicht mit<br />
Gewalt durch. Befestigen Sie die Steckerhalterung mit der beiliegenden Rändelschraube.<br />
Ihr humminbird fischfinder ist nun bereit für den einsatz.<br />
E
VeRBInDen DeS STROMkaBelS MIT IhReM BORDneTZ<br />
(siehe abbildung). humminbird® ist nicht verantwortlich für Überspannungsdefekte<br />
034 ein zwei Meter langes Stromkabel ist für die energieversorgung der anzeige im lieferum-<br />
durch fehlerhafte Installation.<br />
035<br />
fang enthalten. Das Stromkabel kann nach Bedarf gekürzt oder mit einem kabel mit passendem<br />
Querschnitt verlängert werden.<br />
ANMERKUNG: einige Boote haben 24 oder 36 Volt Spannungen an Bord. humminbird®<br />
Geräte können ausschließlich an 12 V-Systeme angeschlossen werden.<br />
humminbird® übernimmt keine Garantie auf Schäden, die durch falsche Installation<br />
durch Überspannungen entstehen.<br />
Das mitgelieferte Stromkabel kann an das elektrische System an zwei Stellen angeschlossen<br />
werden. In der Regel wird es an das mit einer Sicherung abgesicherte Schaltpaneel angeschlossen,<br />
kann aber auch direkt an der Batterie befestigt werden.<br />
POSITIVE<br />
GROU ND<br />
ANMERKUNG: achten Sie darauf, dass das Stromkabel bei der Montage nicht am<br />
Bediengerät/anzeige angeschlossen ist.<br />
1. Wenn eine Sicherung Schalpaneel zur Verfügung steht, verwenden Sie crimp-hülsen für<br />
die elektrische anschlüsse (nicht im lieferumfang enthalten). Befestigen Sie das schwarze<br />
kabel mit dem Minus- (-), und das rote kabel mit dem Pluspol (+) 12 VDc (abbildung).<br />
Installieren Sie eine 1-a-Sicherung (nicht im lieferumfang enthalten) zum Schutz des<br />
Gerätes. humminbird® ist nicht verantwortlich für Überspannungsdefekte durch fehlerhafte<br />
Installation.<br />
Wenn Sie das kabel direkt an die Batterie anschließen, installieren Sie eine fl iegende<br />
2.<br />
Sicherung (3 ampere) (nicht im lieferumfang enthalten) zum Schutz der Bedieneinheit<br />
ANMERKUNG: Ihr Gerät wird die Batteriespannung überwachen, wenn diese zu<br />
niedrig oder zu hoch ist. Wenn Sie den alarm für „niedrigen Batteriestand“ angeschaltet<br />
haben, wird Ihr Gerät Ihre einstellungen verwenden. haben Sie den<br />
alarm ausgeschaltet, wird Ihr Gerät die Grenzen 7.5 bis 7.9 VDc für den niedrigen<br />
Stand und 21 bis 21.2 VDc für die obere Grenze verwenden.<br />
ANMERKUNG: Um mögliche Interferenzen zu minimieren ist der Betrieb einer<br />
zweiten Batterie unter Umständen hilfreich.
036 InSTallaTIOn DeS GeBeRS<br />
958c & 958c heckSPIeGel-MOnTaGe DeS GeBeRS<br />
037<br />
ÜBeRBlIck ÜBeR DIe GeBeR InSTallaTIOn<br />
Um mit der Installation fortzufahren, wählen Sie den für Sie richtigen Typ aus:<br />
■ 858c, 958c:<br />
DualBeam PlUS (xnT 9 20 T), Spiegelmontage<br />
■ 858c, 958c:<br />
DualBeam PlUS (xnT 9 20 T), einbaumontage<br />
■ 898c SI, 958c SI:<br />
Side Imaging (xhS 9 hDSI 180T), Spiegelmontage<br />
■ Alle Systeme:<br />
Montage auf einem elektromotor<br />
ANMERKUNG: aufgrund der vielen verschiedenen formen eines Rumpfes können<br />
hier nur generelle hinweise zur Montage und Installation gegeben werden. Jedes<br />
Boot braucht seine eigenen Vorgehensweisen, die Sie vor der Installation genau<br />
bedenken müssen. es ist wichtig, dass Sie die anleitung aufmerksam lesen und<br />
verstehen, bevor Sie mit der Montage beginnen.<br />
DualBeam PlUS, xnT 9 20 T (nur 858c und 958c)<br />
Wenn Sie den Geber am heckspiegel Ihres Bootes installieren wollen, dann gehen Sie wie<br />
folgt vor. es gibt zwei Teile, die beim Geber zusammen gebaut werden müssen: die kipphalterung<br />
(Pivot) und die klammer (Bracket). es gibt einige Schritte, die Sie bei der Montage<br />
beachten müssen:<br />
■ herausfi nden des besten Ortes für die Montage<br />
■ Vorbereiten des Montageortes<br />
■ Montage der halteklammer am Boot<br />
■ anbau der kipphalterung an den Geber<br />
■ Zusammensetzen von Geber/Pivot und halteklammer (Bracket)<br />
■ Justieren der richtigen Position des Gebers<br />
■ Verlegen des Geberkabels<br />
■ Testen der Installation<br />
Sie benötigen zusätzlich zu der mitgelieferten hardware des Gebers einen handbohrer,<br />
verschieden große Bohrer, einige Werkzeuge, u.a. einen Stift und eine Wasserwaage, einen<br />
Winkel und ein 30 cm (12“) lot, eine Staubmaske und Schutzbrille, sowie Marine Silikon.<br />
ANMERKUNG: Bohren Sie in epoxy oder harten kunststoff en empfi ehlt es sich,<br />
mit einem dünneren Bohrer vorzubohren und dann langsam den gewünschten<br />
Bohrdurchmesser zu erreichen. So vermeiden Sie etwaiges ausfransen und aufplatzen<br />
des Materials am Rand der Bohrung.
aUSWahl eIneS GeeIGneTen eInBaUORTeS<br />
■ Die hydrodynamische form Ihres Gebers erlaubt es Ihnen diesen so zu montieren, dass Sie<br />
038 keine keile verwenden müssen.<br />
039<br />
ANMERKUNG: Wenn eine Montage am Spiegel für Sie nicht möglich ist, weil Ihr<br />
Spiegel stufenförmig oder nicht geeignet ist, kann eine Einbaumontage eine Option<br />
sein. Schauen Sie dazu im entsprechenden Kapitel der Anleitung nach.<br />
Turbulenzen: Sie müssen zuerst den besten Ort bestimmen, um den Geber zu installieren.<br />
es ist sehr wichtig, den Geber an einer Stelle zu montieren, das relativ frei von unruhigem<br />
Wasser (Turbulenzen und Verwirbelungen) ist. Berücksichtigen Sie die folgenden Punkte<br />
und Sie werden den besten Ort fi nden:<br />
Mögliche Gebiete mit Turbulenzen Stufi ger Rumpf<br />
Nieten Straken<br />
Spiegel Rumpf<br />
Aufkimmungswinkel<br />
Stufe Rippe<br />
■ Durch Bewegungen des Bootes im<br />
Wasser werden Turbulenzen erzeugt.<br />
Diese entstehen durch das Gewicht des<br />
Bootes, den Propeller, Borddurchlässe<br />
oder kanten am Rumpf. Versuchen Sie<br />
daher einen ebenen Ort zu fi nden, ohne<br />
Durchlässe oder nieten und wenn möglich<br />
mit einem abstand von 380 mm<br />
zum Propeller.<br />
Der beste Weg, eine Stelle am Boot ohne Turbulenzen ausfi ndig zu machen, ist sich das<br />
■<br />
heck und den Spiegel während der fahrt genau anzuschauen. Gerade, wenn Sie hohe<br />
Geschwindigkeiten erzielen wollen ist diese Methode zu empfehlen.<br />
■ auf Booten mit stufenförmigen Rümpfen muss der Geber unbedingt auf einer Stufe und<br />
niemals am Spiegel hinter einer Stufe montiert werden. Der Geber, bzw. der einbauort<br />
des Gebers muss sich immer im Wasser befi nden, speziell bei Gleitfahrt.<br />
■ Wenn der Spiegel hinter dem Propeller ist, kann es unmöglich sein, einen geeigneten Ort<br />
für die turbulenzfreie Montage zu fi nden. In diesem fall sollten Sie eine Trolling Motor<br />
Montage in Betracht ziehen.<br />
■ Wenn Sie Ihr Boot trailern wollen, montieren Sie den Wandler nicht zu nahe an den aufl a-<br />
gen oder Rollen des Trailers, um eine Beschädigung des Gebers zu vermeiden.<br />
■ Der Geber für das Side Imaging darf nichts (!) haben, was ihn in seiner seitlichen Sicht<br />
beeinträchtigt. Weder ein Motor, ein Stück vom Rumpf, was auch immer!<br />
VORBeReITen DeS ORTeS fÜR DIe MOnTaGe<br />
nach dem festlegen des besten Ortes für die Montage des Gebers, folgen Sie den folgenden<br />
Schritten, um die Geberklammer einzustellen und zu montieren.<br />
1. Stellen Sie sicher, dass das Boot auf dem Trailer in Waage steht, sowohl vom der einen zur<br />
anderen Seite als auch vom Bug bis zum heck.<br />
2. halten Sie die Geberhalterung an den Spiegel des Bootes an der festgelegten Stelle. Richten<br />
Sie die Geberhalterung mit einer Wasserwaage horizontal aus und stellen Sie sicher,<br />
dass der niedrigere Befestigungsloch nicht an der Unterseite des Rumpfs hervortritt und<br />
es ausreichend luft zwischen der Unterseite der halterung und der Unterseite des Spiegels<br />
gibt. für glasfaserverstärkte Boote brauchen Sie mehr luft als für aluminiumboote.<br />
Positionieren der Geberhalterung Verschiedene Rümpfe benötigen<br />
verschiedene Montage-Positionen
ZUSaMMenSeTZen UnD InSTallIeRen DeS GeBeRS<br />
040 In diesem Schritt, werden Sie den Geber mit allen seinen Teilen zusammenbauen, montie- 041<br />
ANMERKUNG: Wenn Sie ein fl aches aluminiumboot haben, kann etwas zusätzliche<br />
anpassung erforderlich sein. Das wird Ihnen helfen, übermäßige Turbulenzen<br />
bei hohen Geschwindigkeiten zu vermeiden.<br />
ANMERKUNG: Wenn sich Ihr Propeller im Uhrzeigersinn bewegt (wenn Sie von<br />
hinten nach vorne auf den Propeller schauen), montieren Sie den Geber auf der<br />
Steuerbord-Seite. Wenn sich Ihr Propeller gegen den Uhrzeigersinn bewegt (wenn<br />
Sie von hinten nach vorne auf den Propeller schauen), montieren Sie den Wandler<br />
auf der Backbord-Seite.<br />
Benutzen der halterung, um<br />
Bohrlöcher anzuzeichnen<br />
3. fahren Sie fort, die Geberhalterung auf<br />
dem Spiegel des Bootes zu halten und<br />
kennzeichnen mit einem Bleistift oder<br />
Stift die zwei Bohrlöcher für die Befestigung.<br />
achten Sie darauf, dass die<br />
Markierungen in der Mitte des Markierungsschlitzes<br />
sind.<br />
ANMERKUNG: Das dritte loch sollte noch nicht gebohrt werden, bis Winkel und<br />
höhe des Gebers feststehen. Bohren Sie dieses loch erst, wenn alle Justierungen<br />
vorgenommen sind.<br />
4. Bohren Sie die löcher mit einem für die Oberfl äche entsprechenden 4mm-Bohrer und bis<br />
zu einer maximalen Tiefe von 25mm.<br />
ANMERKUNG: Bei Gfk-Material empfi ehlt es sich, mit einem dünneren Bohrer<br />
vorzubohren, um ein ausreißen des Gfk zu verhindern.<br />
ren und justieren, ohne ihn dabei schon endgültig zu fi xieren.<br />
ANMERKUNG: Zum Schluss werden Sie den Geber in seiner halterung mit den<br />
seitlichen Muttern festziehen. ein nachziehen der Muttern ist möglich.<br />
1. a. Wenn Sie bereits den genauen Winkel Ihres heckspiegels kennen, verwenden Sie die<br />
folgende Skizze für die ausgangsstellung. Wenn Ihr Spiegel eine 14° Grad neigung hat<br />
(allgemeiner Spiegel-Winkel für viele Boote), benutzen Sie die Position 1 für die klinkenräder.<br />
Ist das nicht der fall, gehen Sie zu Punkt 2.<br />
oder<br />
Bead Alignment<br />
Number 1 4 2 5 3 1 4 2 5<br />
Transom Angle (°)<br />
Measured Distance (x)<br />
-2 -1 0 1 2 3 4 5 6 7 8 9 10 11 12 13 14 15 16 17 18 19 20 21 22 23 24 25 26 27 28 29 30<br />
0.0 cm<br />
0“<br />
1.1cm<br />
1/2“<br />
2.5 cm<br />
1“<br />
4.3 cm<br />
1 5/8“<br />
5.9 cm<br />
2 3/8“<br />
1. b. kennen Sie Ihren Spiegel-Winkel nicht, müssen Sie ein Senklot zum Messen verwenden.<br />
halten Sie die Spitze der senkrechten linie gegen die Spitze des Spiegels und warten<br />
Sie, bis das lot sich ausgependelt hat. Messen Sie vom ruhig hängenden lot mit einem<br />
lineal die entfernung zum Rücken des heckspiegels und verwenden Sie die folgende<br />
karte.<br />
7.6 cm<br />
3“<br />
9.3cm<br />
3 5/8“<br />
11.1cm<br />
4 3/8“<br />
12.9cm<br />
5“<br />
3<br />
14.9cm<br />
5 7/8“<br />
1<br />
16.9cm<br />
6 5/8“
halten Sie die Rändelschraube in einer hand und Die halterung in der anderen bis sie einge-<br />
042 rastet ist. Gehen Sie wie auf den Zeichnungen vor.<br />
043<br />
12”<br />
ANMERKUNG: es ist wichtig, Ihr<br />
Maß exakt in der Position messen,<br />
die in der abbildung von genau<br />
30,48 cm (12 Zoll) unten von der<br />
Spitze des Spiegels gezeigt ist.<br />
2. legen Sie die zwei Rändelschrauben,<br />
ein auf jede Seite des Gelenkes und<br />
stellen Sie das Rad mit der gewünschten<br />
Positionszahl ein. es kann auch in<br />
ausnahmefällen sein, dass Ihr Boot eine<br />
einstellung benötigt, die nicht auf der<br />
abbildung zu fi nden ist.<br />
ANMERKUNG: achten Sie darauf, dass die Zähne der Räder richtig ineinander<br />
greifen.<br />
Feste Geber Postionen Sperre an Postion 1<br />
Sperre in Position 2 Anpassen der Halterung<br />
Einsetzen des Bolzens in die Schwenkhalterung<br />
Einsetzen der Schwenkhalterung in<br />
die Geberhalterung<br />
3. Stecken Sie den Bolzen durch die öff nung, um den Geber in der Position zu halten. aber<br />
ziehen Sie die Schraube noch nIchT zusammen. Stecken Sie nun die kipphalterung in<br />
die Befestigungsklammer, aber noch nicht fi nal, weil Sie noch im nächsten Schritt die<br />
klammer befestigen müssen.
Einstellen des anfänglichen Geber-Winkels<br />
044 045<br />
ANMERKUNG: Ist die Kippvorrichtung dennoch schon komplett eingerastet, benut-<br />
zen Sie einen fl achen Schraubendreher oder ein ähnliches Werkzeug und lösen diese<br />
wieder.<br />
4. Richten Sie die Befestigungsklammer mit den gebohrten löchern im Spiegel aus. Schrauben<br />
Sie die halterung mit den 25 mm Schrauben handwarm an.<br />
ANMERKUNG: Stellen Sie sicher,<br />
dass die Schrauben handwarm<br />
angezogen sind, damit Sie noch<br />
feinjustierungen durchführen<br />
können.<br />
5. Schieben Sie nun alles zusammen<br />
Stellen Sie den Wandler so ein, dass er<br />
6.<br />
parallel zum Rumpf ausgerichtet ist.<br />
Ein Klick zu hoch<br />
Korrekt ausgerichtet<br />
(mit Boden des Bootes)<br />
Hinterkante<br />
Ein Klick zu niedrig<br />
7. Justieren Sie den Wandler vertikal so ein, dass die naht auf der Seite des Wandlers (der<br />
dem Spiegel des Bootes am nächsten liegt) auf dem niveau des Rumpfes und gerade ein<br />
bisschen unter dem Rumpf liegt.<br />
Justieren der Montageposition für<br />
den Geber<br />
Einstellen des horizontalen Levels<br />
ANMERKUNG: Der Geber hat eine baubedingten Winkel von 4-5° nach unten.<br />
Schauen Sie von hinten auf den Geber, der sollte ein kleines bischen unter dem Rumpf<br />
angeordnet sein.<br />
8. führen Sie das Justieren fort, so dass der Geber horizontal ausgerichtet ist, wenn Sie von<br />
hinten auf das Boot schauen.<br />
9. Markieren Sie die Position mit einem Stift, indem Sie einmal um die halterung herum<br />
anzeichnen.
10. Ziehen Sie den Bolzen der Schwenkhalterung an und benutzen Sie dafür den vorgese-<br />
VeRleGen DeS GeBeRkaBelS<br />
046 hen Inbusschlüssel. Aber nur handwarm!<br />
Das Geberkabel hat einen kleinen Querschnitt und Stecker, welcher zu Ihrem Gerät geführt 047<br />
11. klappen Sie die Vorrichtung hoch und ziehen die beiden Montageschrauben handwarm<br />
an, dann rasten Sie den Geber ein.<br />
ANMERKUNG: Das dritte Loch bohren Sie erst, wenn Sie die Installation abschließen,<br />
nachdem Sie das Kabel verlegt haben und alles von Ihnen getestet wurde.<br />
werden muss. es gibt verschiedene Möglichkeiten, das Geberkabel zu verlegen. Die üblichsten<br />
Varianten sind im folgenden beschrieben.<br />
ANMERKUNG: es kann sein, dass Sie einen kabelkanal in Ihrem Boot besitzen.<br />
Dieser kann natürlich auch für das Geberkabel verwendet werden.<br />
1. lösen Sie das Geberkabel vom Gerät. Überprüfen Sie, dass das kabel auch lang genug für<br />
das Verlegen ist.<br />
WARNUNG! Schneiden Sie das Kabel nicht durch, kürzen Sie das Kabel nicht oder<br />
beschädigen Sie die Isolierung. Benötigen Sie eine Verlängerung, fragen Sie Ihren<br />
Fachhändler. Achten Sie darauf, dass das Geberkabel möglichst weit entfernt von<br />
einem UKW-Kabel oder einem Kabel für den Loggeber verlegt wird.<br />
ANMERKUNG: Stellen Sie sicher, dass das kabel genug „Spiel“ hat, um kleine Bewegungen<br />
auszugleichen.<br />
2. Wenn Sie planen, das kabel über den Spiegel des Bootes zu verlegen, sichern Sie das<br />
kabel, indem Sie kabelschellen verwenden.<br />
3. Verlegen Sie das kabel durch das heck,<br />
bohren Sie ein loch mit einem Durchmesser<br />
von 16 mm und achten darauf,<br />
dass dieses über der Wasserlinie liegt.<br />
haben Sie das kabel durch die Bohrung<br />
gezogen, dichten Sie das loch mit seewasserfestem<br />
Silikon ab.
4. legen Sie das abdeckschild über das kabelloch und verwenden Sie es als führung und<br />
InSTallaTIOn DeS GeBeRS MIT eIneM TROllInG-MOTOR<br />
048 benutzen dieses als Bohrschablone für die beiden Befestigungsschrauben. Bohren Sie<br />
Viele Geber-Modelle sind kompatibel für die Montage auf einem Trolling-Motor. haben Sie 049<br />
beide löcher, füllen diese mit seewasserfestem Silikon auf und schrauben das abdeckschild<br />
mit zwei holzschrauben handwarm an.<br />
5. führen und sichern Sie das kabel mit hilfe der kabelschellen. füllen Sie die Bohrlöcher<br />
mit seewasserfestem Silikon auf, bevor sie die Schellen handwarm festschrauben.<br />
6. Stecken Sie den Stecker wieder in Ihr zurück in die entsprechende Vorrichtung am Gerät.<br />
Verstauen des Kabels<br />
ANMERKUNG: Wenn das Kabel zu lang ist und an einer Position (wie in der Abbildung<br />
gezeigt) gesammelt werden muss, legen Sie das Kabel nur an einer Stelle<br />
zusammen. So werden Verluste im Kabel vermieden.<br />
anSchlUSS DeS kaBelS<br />
Stecken Sie das Geberkabel in den dafür vorgesehen Steckplatz. Die Steckplätze sind beschriftet.<br />
Die Steckplätze sind mit einer Sicherung versehen, damit sich das kabel nicht<br />
ungewollt lösen kann. Daher gehen Sie nicht mit kraft an die arbeit, um keine Schäden zu<br />
verursachen. Schauen Sie sonst noch einmal im abschnitt der Geräteeinheit nach, wie das<br />
kabel an zu schließen ist.<br />
Ihr Gerät ist jetzt einsatzbereit.<br />
eine spezielle halterung auf Ihrem Trolling-Motor, installieren Sie den Geber wie dort in der<br />
Bedienungsanleitung beschrieben.<br />
ANMERKUNG: eventuell benötigen Sie ein adapter-kit für Ihren Trolling-Motor.<br />
fragen Sie Ihren fachhändler.
TeST UnD aBSchlIeSSenDe InSTallaTIOn<br />
050 Jetzt haben Sie den Geber und das anzeigegerät sowie alle kabel installiert. Sie müssen jetzt<br />
051<br />
noch einmal alles testen, bevor Sie alles fi xieren. Das Testen sollten Sie bereits im Wasser<br />
durchführen.<br />
1. Drücken Sie die Taste „Power“ einmal, um das Gerät anzuschalten. Dabei ertönt ein akustisches<br />
Signal. Startet das Gerät nicht, überprüfen Sie die Stecker auf korrekten anschluss.<br />
2. Sind alle kabel korrekt angeschlossen und ist die Stromversorgung vorhanden schaltet<br />
das Gerät ein und startet im Start-Up-Menü, sollte der Geber erkannt werden. Ist dies<br />
nicht der fall, startet die anzeige im Simulations-Modus. Mit den Pfeiltasten können Sie<br />
zwischen Start-Up-Menü und Simulator wechseln.<br />
3. Wird die Bodenstruktur auf dem Bildschirm angezeigt und eine Tiefe angegeben, dann<br />
arbeitet das Gerät einwandfrei. Stellen Sie sicher, dass das Boot mindestens in 60 cm tiefem<br />
Wasser (unter dem kiel) liegt und die Wassertiefe nicht die maximal mögliche Wassertiefe<br />
des Gerätes übersteigt. Der Geber muss vollständig im Wasser sein, da sein Signal<br />
durch luft nicht übertragen wird.<br />
ANMERKUNG: Der Geber muss komplett im Wasser sein, um vollständig vom anzeigegerät<br />
erkannt zu werden.<br />
4. funktioniert alles einwandfrei, erhöhen Sie langsam und kontinuierlich die Bootsgeschwindigkeit<br />
und testen Sie die funktionen bei höheren Geschwindigkeiten. funktioniert<br />
die anzeige bei niedrigen Geschwindigkeiten, setzt aber bei höheren Geschwindigkeiten<br />
aus, müssen Sie den Geber noch einmal nachjustieren.<br />
5. haben Sie den richtigen Winkel für Ihren Geber gefunden, so dass er auch bei höheren<br />
Geschwindigkeiten keine aussetzer in der Darstellung der Tiefe und des Bodens aufweist,<br />
stellen sie in kleinen Schritten die höhe des Gebers ein, wie zuvor beschrieben.<br />
ANMERKUNG: Je tiefer der Geber im Wasser eintaucht, desto größer ist die Wahrscheinlichkeit<br />
von Verwirbelungen bei hohen Geschwindigkeiten, die sich negativ<br />
auf das Signal auswirken können. Versuchen Sie also den Geber so hoch wie möglich,<br />
jedoch im Wasser zu montieren.<br />
Bekommen Sie ein gutes Sonar-Signal auf Ihrer anzeige bei den gewünschten Geschwindigkeiten<br />
angezeigt, sind Sie soweit, den Geber zu fi xieren.<br />
ANMERKUNG: Eventuell müssen die Justierungen des Geber mehrfach durchgeführt<br />
werden, bevor eine optimale Anzeige auch bei hohen Geschwindigkeiten erreicht<br />
wird.<br />
6. erhalten Sie ein gutes Sonarsignal bei verschiedenen Geschwindigkeiten, sind Sie soweit,<br />
die einstellungen endgültig zu übernehmen. kippen Sie die kipphalterung mit dem Geber<br />
nach oben, damit Sie an die Schrauben für die edelstahlhalterung kommen. Markieren<br />
Sie die genaue einstellung, um sie später wieder zu fi nden. Jetzt überprüfen Sie noch<br />
einmal, ist alles wie vorher getestet. Dann markieren Sie das dritte noch zu bohrende<br />
loch mit einem Stift. Schrauben Sie alles ab und legen die halterung an die Seite.<br />
7. Bohren Sie jetzt das dritte loch und füllen es wieder mit wasserfester Dichtungsmasse.<br />
ANMERKUNG: Bei GFK-Material empfi ehlt es sich, mit einem dünneren Bohrer vorzubohren,<br />
um ein Ausreißen des GFK zu verhindern.<br />
Ziehen Sie jetzt alle Schrauben fest an 8. Bringen Sie den Geber wieder in die<br />
von Ihnen vorher markierte Position.<br />
achten Sie darauf, dass sich der Winkel<br />
des Gebers nicht verändert hat. Ziehen<br />
Sie alle Schrauben fest an. Schieben Sie<br />
die kipphalterung wieder in die richtige<br />
Stellung bis diese einrastet. haben Sie<br />
alle Installationsschritte richtig ausgeführt,<br />
funktioniert Ihr Geber nun einwandfrei.
fIxIeRen DeS GeBeRS (OPTIOnal)<br />
052 4. kippen Sie die halterung runter und 053<br />
ANMERKUNG: Sie haben die Möglichkeit, den Geber festzustellen, wenn Sie ihn<br />
nicht nach oben kippen wollen. Passen Sie jedoch auf jeden Fall auf, denn der Geber<br />
kann beschädigt werden, wenn er dauerhaft fi xiert ist.<br />
1. Um den Geber zu fi xieren, legen Sie zuerst<br />
die endgültige Position der halteklammer<br />
fest. klappen Sie die halterung<br />
nach oben, um Zugang zu den Schrauben<br />
zu bekommen. Dann richten Sie die<br />
halterung erneut am Spiegel aus und<br />
stellen Sie sicher, dass alles korrekt ist.<br />
Zeichnen Sie das 4. Bohrloch mit einem<br />
Stift an. Schrauben Sie die halterung ab<br />
und legen alles beiseite.<br />
2. Bohren Sie das 4. loch und füllen Sie alle 4 Borhlöcher mit Marine Silikon.<br />
Bringen Sie nun die halterung wieder<br />
3.<br />
am Spiegel des Bootes in Position und<br />
drehen Sie die 3 Schrauben (zwei an den<br />
äußeren ecken und eine am 3. Bohrloch)<br />
hinein. Stellen Sie sicher, dass sich der<br />
Winkel der halterung nicht verändert<br />
hat. Dann ziehen Sie alle drei Schrauben<br />
handwarm an.<br />
schrauben Sie eine holzschraube handwarm<br />
in das 4. Borhloch, um die halterung<br />
in seiner Position zu fi xieren.
■ finden des optimalen einbauortes<br />
054 858c & 958c eInBaU DeS GeBeRS IM RUMPf<br />
055<br />
DualBeam PlUS, xnT 9 20 T (nur 858c und 958c)<br />
ANMERKUNG: Installieren Sie nicht den Geber des Side Imaging auf der Innenseite<br />
des Rumpfes, da die seitlichen Signale nicht durch den Rumpf hindurch senden<br />
können. nur der Dual Beam PlUS Geber kann so installiert werden.<br />
Die Inneneinbaumontage des Gebers liefert in der Regel sehr gute Resultate. er funktioniert<br />
bei Booten mit einer einfachen Rumpfschale aus Gfk. Doppelwandige Rümpfe und<br />
Rümpfe aus aluminium, Stahl oder holz eignen sich für diese einbauart nicht. es kann jedoch<br />
vorkommen, dass die leistung des Gebers durch die Dicke und die art der konstruktion<br />
des Rumpfes gemindert wird. humminbird kann hier keine Garantie für eine einwandfreie<br />
funktion geben.<br />
für die Installation benötigen Sie langsam härtenden epoxy-harz. nehmen Sie kein Silikon<br />
oder andere ähnliche kleber für den Gebereinbau, da diese Materialien die leistung des<br />
Gebers einschränken können. Benutzen Sie keinen 5 Minuten-epoxy-kleber, da dieser die<br />
eigenschaft hat schneller zu härten, als das alle luftbläschen herauskommen konnten, die<br />
wiederum das Sonar-Signal negative beeinfl ussen können.<br />
ANMERKUNG: eine Inneneinbaumontage des Gebers ist nur möglich, wenn die<br />
anzeigeeinheit funktioniert und betriebsbereit ist.<br />
ANMERKUNG: Der eingebaute Temperatursensor funktioniert bei der Inneneinbaumontage<br />
nicht. Kaufen Sie in diesem Fall einen zusätzlichen Temperatur-Sensor. Ihr<br />
Fachhändler berät Sie.<br />
ANMERKUNG: es kann sein, dass Ihr Geber nicht genau so aussieht, wie auf den<br />
Zeichnungen. Die Montage erfolgt dennoch identisch.<br />
■ Vorbereiten einer Test-Installation<br />
■ Verlegen des Geber-kabels<br />
■ endgültige Montage<br />
fInDen DeS OPTIMalen eInBaUORTeS<br />
finden Sie den besten einbauort im Rumpf, indem Sie die folgenden hinweise beachten.<br />
■ führen Sie eine Sichtprobe des Rumpfes von außen durch. Suchen Sie Borddurchlässe,<br />
kanten oder Stellen, an denen es Verwirbelungen des Wassers geben könnte.<br />
Mögliche Gebiete mit Turbulenzen Stufi ger Rumpf<br />
Nieten Straken<br />
Spiegel Rumpf<br />
Stufe Rippe<br />
■ als faustregel gilt: Je schneller ein Boot fahren kann, desto weiter hinten und mittiger<br />
muss der Geber montiert werden. Dadurch ist für den Geber gewährleistet, dass er immer<br />
„im“ Wasser ist.<br />
TeSTen DeS eInBaUORTeS<br />
Ist der Geber einmal fest im Rumpf Ihres Bootes installiert, haben Sie danach keine Möglichkeit<br />
mehr, die Justierung zu ändern. Daher empfehlen wir eine einige Tests, speziell bei fahrt<br />
mit höherer Geschwindigkeit, durchzuführen, bevor der Geber endgültig eingeklebt wird.<br />
1. Stecken Sie das kabel des Gebers in das anzeigegerät und schalten dieses ein. Wenn der<br />
Geber erkannt wird, schaltet das Gerät in den normal-Betrieb.<br />
2. halten Sie den Geber seitlich ins Wasser und schauen Sie sich ein optimales Sonar-Bild<br />
an, das sie dann als Vergleich benutzen, wenn der Geber durch den Rumpf sendet.
3. legen Sie den Geber an den von Ihnen ausgewählten Ort im Rumpf und achten darauf,<br />
enDGÜlTIGeR eInBaU DeS GeBeRS In Den RUMPf<br />
056 dass der Geber mit dem spitzen ende zum Bug zeigt.<br />
1. Stellen Sie sicher, dass die einbaustelle im Rumpf markiert ist.<br />
057<br />
4. Da der Geber nicht durch luft senden kann, füllen Sie Wasser in den Rumpf bis der Geber<br />
ausreichend bedeckt ist und keine luftblasen das Sonarsignal stören können. alternativ<br />
können Sie den Geber auch in eine Plastiktüte mit ausreichend Wasser legen. nehmen<br />
Sie zum Beispiel einen kleinen Sandsack oder etwas ähnliches, um den Geber an dem<br />
gewünschten Ort zu fi xieren.<br />
Bevorzugter Montageort<br />
5. Schauen Sie sich das Signal auf dem Display an und vergleichen Sie es mit dem zuvor<br />
gemerkten ergebnis aus Punkt 2. achten Sie dabei darauf, dass sich das Boot in der gleichen<br />
Position wie zuvor befi ndet. Ist das ergebnis vergleichbar, fahren Sie mit dem Punkt<br />
6 fort. Wenn nicht, suchen Sie eine neue Stelle im Rumpf und wiederholen die Punkte<br />
3 – 6.<br />
6. fahren Sie nun mit dem Boot bei verschiedenen Geschwindigkeiten und Wassertiefen.<br />
Beobachten Sie die anzeige genau. Zeigt diese bei langsamer fahrt ein einwandfreies<br />
Signal, weist jedoch aussetzer bei schnellerer fahrt auf, müssen Sie einen neuen Ort für<br />
den Geber suchen. Ist das ergebnis in Ordnung, fahren Sie fort mit Punkt 7.<br />
7. haben Sie durch die obigen Punkte den besten Ort für den Geber gefunden, markieren<br />
Sie diesen und verlegen das kabel vom Geber zum anzeigegerät.<br />
VeRleGen DeS kaBelS<br />
1. haben Sie die exakte Stelle für Ihren Geber im Rumpf gefunden und markiert, verlegen<br />
Sie das Geberkabel zum Gerät.<br />
2. es kann sein, dass Sie das Geberkabel von dem anzeigegerät noch einmal abnehmen und<br />
später wieder anschließen müssen.<br />
3. entfernen Sie das Wasser aus dem Rumpf und trocknen Sie den einbauort komplett.<br />
Wenn Sie das Gefühl haben, dass das Gfk an dem einbauort zu rau ist, müssen Sie es mit<br />
Schleifpapier ein wenig glätten.<br />
4. Mischen Sie entsprechend der anleitung Ihres Zwei-komponenten-klebers ausreichend<br />
kleber an. Vermeiden Sie die Bildung von luftblasen beim Rühren.<br />
5. Schmieren Sie auf die Unterseite des Gebers und auf den einbauort epoxyharz.<br />
6. Drücken Sie den Geber mit leichten Drehbewegungen und Druck auf den Rumpf. So drücken<br />
Sie mögliche luftblasen aus dem harz heraus. achten Sie darauf, dass die Spitze<br />
Seite des Gebers zum Bug zeigt.<br />
ANMERKUNG: Eine richtige Ausführung verlangt, dass das spitze Ende des Gebers<br />
zum Bug zeigt.<br />
7. Beschweren Sie den Geber, damit er während des aushärtens nicht verrutscht.
058 898c SI & 998c SI GeBeR InSTallaTIOn SIDe IMaGInG<br />
059<br />
ANMERKUNG: Wenn das epoxydharz ausgehärtet ist, benötigen Sie kein Wasser<br />
im Rumpf, damit der Geber einwandfreien betrieben werden kann.<br />
8. haben Sie am anfang das Geberkabel aus dem anzeigegerät entfernt, so schließen Sie<br />
es jetzt wieder an.<br />
ANMERKUNG: Weder Wasser, Diesel oder Öl können die Funktion des Gebers im<br />
Rumpf beeinträchtigen.<br />
Side Imaging Geber, xhS 9 hDSI 180T (nur 898c SI oder 998c SI)<br />
Der Geber kann auf zwei verschiedene Methoden installiert werden:<br />
■ am Spiegel eines Bootes<br />
■ auf einem Trolling Motor<br />
finden Sie den abschnitt der Bedienungsanleitung, die Sie verwenden müssen.<br />
Der Geber für das Side Imaging benötigt einige Besonderheiten, weil er die fähigkeit besitzt,<br />
auch zur Seite zu schauen.<br />
■ Der Geber für das Side Imaging darf nichts (!) haben, was ihn in seiner seitlichen Sicht<br />
beeinträchtigt. Weder ein Motor, ein Stück vom Rumpf, was auch immer!<br />
ANMERKUNG: Es kann sonst sein, dass Sie den Motor hochziehen müssen, um das<br />
SI benutzen zu können.<br />
■ Um eine saubere und störungsfreie Darstellung der Seiten zu erhalten, muss der Geber<br />
so montiert werden, dass er gerade nach unten strahlen kann, wenn er im Wasser eingetaucht<br />
ist.
Geber Montage-Positionen<br />
ÜBeRSIchT InSTallaTIOn SIDe IMaGInG GeBeR<br />
060 Wenn Sie den Geber am heckspiegel Ihres Bootes installieren wollen, dann gehen Sie wie 061<br />
Ungestörtes Sichtfeld: Der Geber hat ein<br />
freies Sichtfeld zu beiden Seiten und ist frei<br />
von Turbulenzen des Motors.<br />
Gestörtes Sichtfeld: Der Geber ist zu nah<br />
und wird durch die Turbulenzen gestört.<br />
Das Sichtfeld zu Seite ist durch den Motor<br />
versperrt.<br />
ANMERKUNG: Zusätzlich benötigen zur Montage des Gebers eine Bohrmaschine,<br />
verschiedene Bohrer, Schraubendreher, einen Marker, ein langes lineal, eine<br />
Schutzbrille, einen Mundschutz und wasserfeste Dichtungsmasse.<br />
ANMERKUNG: Wenn Sie in Kunststoff e bohren, ist es sinnvoll, zuerst mit einem<br />
kleineren Bohrer zu beginnen, um das Ausfransen und Brechen der Bohrung zu verhindern.<br />
ANMERKUNG: aufgrund der vielen verschiedenen formen eines Rumpfes können<br />
hier nur generelle hinweise zur Montage und Installation gegeben werden. Jedes<br />
Boot braucht seine eigenen Vorgehensweisen, die Sie vor der Installation genau<br />
bedenken müssen. es ist wichtig, dass Sie die anleitung aufmerksam lesen und<br />
verstehen, bevor Sie mit der Montage beginnen.<br />
folgt vor. es gibt zwei Teile, die beim Geber zusammen gebaut werden müssen: die kipphalterung<br />
(Pivot) und die klammer (Bracket). es gibt einige Schritte, die Sie bei der Montage<br />
beachten müssen:<br />
■ herausfi nden des besten Ortes für die Montage<br />
■ Montage der halteklammer (Bracket) am Boot<br />
■ anbau der kipphalterung an den Geber<br />
■ Zusammensetzen von Geber/Pivot und halteklammer (Bracket)<br />
■ Justieren der richtigen Position des Gebers<br />
■ Verlegen des Geberkabels<br />
■ Testen der Installation<br />
Mögliche Gebiete mit Turbulenzen Stufi ger Rumpf<br />
Nieten Straken<br />
Spiegel Rumpf<br />
aUSWahl eIneS GeeIGneTen eInBaUORTeS<br />
Stufe Rippe<br />
anmerkung: Wenn eine Montage am Spiegel für Sie nicht möglich ist, weil Ihr Spiegel stufenförmig<br />
oder nicht geeignet ist, kann eine Montage am Trolling Motor eine Option sein.<br />
Schauen Sie dazu im entsprechenden kapitel der anleitung nach.<br />
1. Sie müssen zuerst den besten Ort bestimmen, um den Geber zu installieren. es ist sehr<br />
wichtig, den Geber an einer Stelle zu montieren, das relativ frei von unruhigem Wasser<br />
(Turbulenzen und Verwirbelungen) ist. Berücksichtigen Sie die folgenden Punkte und Sie<br />
werden den besten Ort fi nden:
MOnTaGe DeR klaMMeR aM BOOT<br />
062 ■ Durch Bewegungen des Bootes im<br />
1. entnehmen Sie die Schablone aus dem anhang dieser anleitung.<br />
063<br />
Aufkimmungswinkel<br />
Wasser werden Turbulenzen erzeugt.<br />
Diese entstehen durch das Gewicht des<br />
Bootes, den Propeller, Borddurchlässe<br />
oder kanten am Rumpf. Versuchen Sie<br />
daher einen ebenen Ort zu finden, ohne<br />
Durchlässe oder nieten und wenn möglich<br />
mit einem abstand von 380 mm<br />
zum Propeller.<br />
■ Der beste Weg, eine Stelle am Boot ohne Turbulenzen ausfindig zu machen, ist sich das<br />
heck und den Spiegel während der fahrt genau anzuschauen. Gerade, wenn Sie hohe<br />
Geschwindigkeiten erzielen wollen ist diese Methode zu empfehlen.<br />
■ Die hydrodynamische form Ihres Gebers erlaubt es Ihnen diesen so zu montieren, dass Sie<br />
keine keile verwenden müssen.<br />
■ auf Booten mit stufenförmigen Rümpfen muss der Geber unbedingt auf einer Stufe und<br />
niemals am Spiegel hinter einer Stufe montiert werden. Der Geber, bzw. der einbauort<br />
des Gebers muss sich immer im Wasser befinden, speziell bei Gleitfahrt.<br />
■ Wenn der Spiegel hinter dem Propeller ist, kann es unmöglich sein, einen geeigneten Ort<br />
für die turbulenzfreie Montage zu finden. In diesem fall sollten Sie eine Trolling Motor<br />
Montage in Betracht ziehen.<br />
■ Wenn Sie Ihr Boot trailern wollen, montieren Sie den Wandler nicht zu nahe an den auflagen<br />
oder Rollen des Trailers, um eine Beschädigung des Gebers zu vermeiden.<br />
Der Geber für das Side Imaging darf nichts (!) haben, was ihn in seiner seitlichen Sicht<br />
■<br />
beeinträchtigt. Weder ein Motor, ein Stück vom Rumpf, was auch immer!<br />
380mm von<br />
Propeller<br />
2. halten Sie die Schablone an den Spiegel Ihres Bootes an die Stelle, wohin der Geber<br />
montiert werden soll. Richten Sie die Schablone vertikal aus und soweit nach unten, dass<br />
sich die tiefer gelegene Stelle am Spiegel mit der unteren ecke der Schablone schneidet.<br />
Wenn sich Ihr Propeller im Uhrzeigersinn bewegt (wenn Sie von hinten nach vorne auf<br />
den Propeller schauen), montieren Sie den Geber auf der Steuerbord-Seite. Wenn sich<br />
Ihr Propeller gegen den Uhrzeigersinn bewegt (wenn Sie von hinten nach vorne auf den<br />
Propeller schauen), montieren Sie den Wandler auf der Backbord-Seite.<br />
3. fahren Sie fort, die Schablone auf dem Spiegel des Bootes zu halten und kennzeichnen<br />
mit einem Bleistift oder Stift die drei Bohrlöcher für die Befestigung. Machen Sie keine<br />
weiteren Markierungen oder Bohrungen zu diesem Zeitpunkt.<br />
Montieren der halteklammer (Bracket).<br />
4. Bohren Sie die löcher mit einem 4mm-<br />
Bohrer und bis zu einer maximalen Tiefe<br />
von 25mm. Bei Gfk-Material empfiehlt<br />
es sich, mit einem dünneren Bohrer vorzubohren,<br />
um ein ausreißen des Gfk zu<br />
verhindern. Benutzen Sie anschließend<br />
wasserfeste Dichtungsmasse, um die<br />
löcher abzudichten.<br />
5. Richten Sie die Metallklammer auf die Schlitze aus. Die Mitte soll über den beiden äußeren<br />
Schlitzen liegen. Die klammer, wie auch alle anderen Teile sind aus hochwertigem<br />
rostfreiem edelstahl gefertigt. Schrauben Sie nun die halterung mit den 25 mm Schrauben<br />
in die gebohrten löcher, aber noch nicht endgültig festziehen.
MOnTaGe DeR kIPPhalTeRUnG an Den GeBeR<br />
MOnTaGe DeR kIPPhalTeRUnG UnD GeBeR an DIe halTeklaMMeR<br />
064 1. Montieren Sie den kipphalterung and den Geber durch die beiden 16 mm Maschinen-<br />
1. Schieben Sie den montierten Geber von unten in die klammer und dann soweit hoch, bis 065<br />
schrauben. Vergessen Sie nicht die Unterlegscheiben und die Steinchen. Die Steinchen<br />
müssen auf der Innenseite des Gebers liegen, zwischen der kipphalterung und den Befestigungsarmen<br />
des Gebers. Die Steinchen werden durch die nut in der kipphalterung<br />
am Verrutschen gehindert. Sie benötigen einen passenden Schraubendreher, um alle<br />
Schrauben anzuziehen, jedoch noch nicht fi nal.<br />
B<br />
B Rechteckmutter Unterlegscheibe C<br />
D kipphalterung Maschinenschraube E<br />
C<br />
D<br />
E<br />
das große loch der klammer mit dem der kipphalterung übereinstimmt.<br />
2. Schieben Sie nun den Bolzen durch die löcher. Das können Sie von beiden Seiten machen.<br />
3. Benutzen Sie die nylon-Unterlegscheibe auf der gegenüberliegenden Seite des Bolzens.<br />
Stecken Sie die edelstahl-Unterlegscheibe über die Schraube und stecken sie alles in die<br />
Gewindestange hinein und drehen es handwarm fest. Die Schraube ist selbst sichernd<br />
und braucht bis zur endgültigen Justierung nicht voll angezogen werden.<br />
ANMERKUNG: Die Betriebsposition des Gebers ist nun fertig für die Justierung.<br />
es kann sein, dass Sie nach einem Geschwindigkeitstest mit Ihrem Boot nachjustieren<br />
müssen.<br />
D B<br />
F<br />
E<br />
B Schrauben achse C<br />
C<br />
D Inbus nylon Unterlegscheibe E<br />
F edelstahl Unterlgescheibe
JUSTIeRUnG DeR RIchTIGen POSITIOn IhReS GeBeRS<br />
VeRleGen DeS GeBeRkaBelS UnTeR Deck<br />
066 Die Montage ermöglicht Ihnen eine Justierung in der höhe und durch kippen. Diese Jus-<br />
Das Geberkabel hat einen kleinen Querschnitt und Stecker, welcher zu Ihrem Gerät geführt 067<br />
tierungsoptionen helfen, Turbulenzen zu vermeiden. Justieren Sie den Geber, wie folgt<br />
beschrieben wird. es kann sein, dass Sie nach einem Geschwindigkeitstest mit Ihrem Boot<br />
nachjustieren müssen.<br />
Normale Turbulenzen Turbulenzen, die das Sonar-Signal beeinfl<br />
ussen<br />
1. Zuerst kippen Sie den Geber so, dass er parallel mit der längsrichtung des Rumpfes ist.<br />
2. Jetzt ziehen Sie die Schraube der kipphalterung mit dem im lieferumfang enthaltenen<br />
Inbuss fest an. Sie müssen auch später vielleicht noch an die Schraube, da sich das Material<br />
der Unterlegscheibe verformen könnte und ein nachziehen notwendig machen<br />
könnte.<br />
anziehen der Befestigungsschrauben<br />
3. Jetzt stellen Sie die höhe des Gebers<br />
so ein, dass die Unterseite des Gebers<br />
zwischen 3 und 6 mm Tiefer als der Boden<br />
des Spiegels ist. Ziehen Sie die drei<br />
Schrauben fest an.<br />
4. Um an die Schrauben zu gelangen gehen<br />
Sie wie auf der Zeichnung vor, in<br />
dem Sie den Geber nach oben kippen.<br />
achten Sie darauf, den Geber nicht<br />
weiter als möglich zu kippen, um eine<br />
Beschädigung zu vermeiden.<br />
5. Wenn Sie nicht an die obere Schraube der halterung kommen können, dann ziehen Sie<br />
die beiden unteren Schrauben fest an und entnehmen noch einmal den Geber auf der<br />
halterung und schrauben dann die dritte Schraube fest.<br />
Stellen Sie am ende noch einmal sicher, dass der Winkel des Gebers so wie gewünscht<br />
6.<br />
eingestellt ist. alle Schrauben sollen jetzt fest angezogen sein.<br />
werden muss. es gibt verschiedene Möglichkeiten, das Geberkabel zu verlegen. Die üblichsten<br />
Varianten sind im folgenden beschrieben.<br />
ANMERKUNG: es kann sein, dass Sie einen kabelkanal in Ihrem Boot besitzen.<br />
Dieser kann natürlich auch für das Geberkabel verwendet werden.<br />
1. lösen Sie das Geberkabel vom Gerät. Überprüfen Sie, dass das kabel auch lang genug für<br />
das Verlegen ist.<br />
WARNUNG! Schneiden Sie das Kabel nicht durch, kürzen Sie das Kabel nicht oder<br />
beschädigen Sie die Isolierung. Benötigen Sie eine Verlängerung, fragen Sie Ihren<br />
Fachhändler. Achten Sie darauf, dass das Geberkabel möglichst weit entfernt von<br />
einem UKW-Kabel oder einem Kabel für den Loggeber verlegt wird.<br />
ANMERKUNG: Stellen Sie sicher, dass das kabel genug „Spiel“ hat, um kleine Bewegungen<br />
auszugleichen.<br />
2. Wenn Sie planen, das kabel über den Spiegel des Bootes zu verlegen, sichern Sie das<br />
kabel, indem Sie kabelschellen verwenden.<br />
3. Verlegen Sie das kabel durch das heck,<br />
bohren Sie ein loch mit einem Durchmesser<br />
von 16 mm und achten darauf,<br />
dass dieses über der Wasserlinie liegt.<br />
haben Sie das kabel durch die Bohrung<br />
gezogen, dichten Sie das loch mit seewasserfestem<br />
Silikon ab.
4. legen Sie das abdeckschild über das kabelloch und verwenden Sie es als führung und<br />
TeST UnD aBSchlIeSSenDe InSTallaTIOn<br />
068 benutzen dieses als Bohrschablone für die beiden Befestigungsschrauben. Bohren Sie<br />
Jetzt haben Sie den Geber und das anzeigegerät sowie alle kabel installiert. Sie müssen jetzt 069<br />
beide löcher, füllen diese mit seewasserfestem Silikon auf und schrauben das abdeckschild<br />
mit zwei holzschrauben handwarm an.<br />
5. führen und sichern Sie das kabel mit hilfe der kabelschellen. füllen Sie die Bohrlöcher<br />
mit seewasserfestem Silikon auf, bevor sie die Schellen handwarm festschrauben.<br />
6. Stecken Sie den Stecker wieder in Ihr zurück in die entsprechende Vorrichtung am Gerät.<br />
Verstauen des Kabels<br />
ANMERKUNG: Wenn das Kabel zu lang ist und an einer Position (wie in der Abbildung<br />
gezeigt) gesammelt werden muss, legen Sie das Kabel nur an einer Stelle<br />
zusammen. So werden Verluste im Kabel vermieden.<br />
InSTallaTIOn DeS GeBeRS MIT eIneM TROllInG-MOTOR<br />
Viele Geber-Modelle sind kompatibel für<br />
die Montage auf einem Trolling-Motor. haben<br />
Sie eine spezielle halterung auf Ihrem<br />
Trolling-Motor, installieren Sie den Geber<br />
wie dort in der Bedienungsanleitung beschrieben.<br />
ANMERKUNG: eventuell benötigen Sie ein adapter-kit für Ihren Trolling-Motor.<br />
fragen Sie Ihren fachhändler.<br />
noch einmal alles testen, bevor Sie alles fi xieren. Das Testen sollten Sie bereits im Wasser<br />
durchführen.<br />
1. Drücken Sie die Taste „Power“ einmal, um das Gerät anzuschalten. Dabei ertönt ein akustisches<br />
Signal. Startet das Gerät nicht, überprüfen Sie die Stecker auf korrekten anschluss.<br />
2. Sind alle kabel korrekt angeschlossen und ist die Stromversorgung vorhanden schaltet<br />
das Gerät ein und startet im Start-Up-Menü, sollte der Geber erkannt werden. Ist dies<br />
nicht der fall, startet die anzeige im Simulations-Modus. Mit den Pfeiltasten können Sie<br />
zwischen Start-Up-Menü und Simulator wechseln.<br />
ANMERKUNG: Der Geber muss komplett im Wasser sein, um vollständig vom Anzeigegerät<br />
erkannt zu werden.<br />
3. Wird die Bodenstruktur auf dem Bildschirm angezeigt und eine Tiefe angegeben, dann<br />
arbeitet das Gerät einwandfrei. Stellen Sie sicher, dass das Boot mindestens in 60 cm tiefem<br />
Wasser (unter dem kiel) liegt und die Wassertiefe nicht die maximal mögliche Wassertiefe<br />
des Gerätes übersteigt. Der Geber muss vollständig im Wasser sein, da sein Signal<br />
durch luft nicht übertragen wird.<br />
4. funktioniert alles einwandfrei, erhöhen Sie langsam und kontinuierlich die Bootsgeschwindigkeit<br />
und testen Sie die funktionen bei höheren Geschwindigkeiten. funktioniert<br />
die anzeige bei niedrigen Geschwindigkeiten, setzt aber bei höheren Geschwindigkeiten<br />
aus, müssen Sie den Geber noch einmal nachjustieren.<br />
5. haben Sie den richtigen Winkel für Ihren Geber gefunden, so dass er auch bei höheren<br />
Geschwindigkeiten keine aussetzer in der Darstellung der Tiefe und des Bodens aufweist,<br />
stellen sie in kleinen Schritten die höhe des Gebers ein, wie zuvor beschrieben.<br />
ANMERKUNG: Je tiefer der Geber im Wasser eintaucht, desto größer ist die Wahrscheinlichkeit<br />
von Verwirbelungen bei hohen Geschwindigkeiten, die sich negativ<br />
auf das Signal auswirken können. Versuchen Sie also den Geber so hoch wie möglich,<br />
jedoch im Wasser zu montieren.
070 GPS-eMPfÄnGeR InSTallaTIOn<br />
071<br />
ANMERKUNG: Eventuell müssen die Justierungen des Geber mehrfach durchgeführt<br />
werden, bevor eine optimale Anzeige auch bei hohen Geschwindigkeiten erreicht<br />
wird.<br />
Bekommen Sie ein gutes Sonar-Signal auf Ihrer anzeige bei den gewünschten Geschwindigkeiten<br />
angezeigt, sind Sie soweit, den Geber zu fi xieren.<br />
Um einen optimalen empfang Ihrer GPS-antenne zu gewährleisten, montieren sie diese an<br />
einem Ort, der frei von abdeckungen ist. Der eff ektivste Bereich für den empfang beginnt<br />
bei 10° über dem horizont. Unterschiedliche Voraussetzungen bei Ihnen an Bord können die<br />
Montage beeinfl ussen.<br />
■ Sie haben eine antennenhalterung mit 1“-14 außengewinde, dann montieren Sie die<br />
antenne mit der existierenden antennenhalterung.<br />
■ Das antennenkabel kommt unter der antenne heraus, dann Zugang zur Montagestelle<br />
von unten<br />
■ Das antennenkabel kommt nicht unter der antenne heraus, dann Montage von unten<br />
nicht möglich.<br />
Die jeweiligen Pins des nMea-kabels sind wie folgt belegt:<br />
■ rot: +12V (nur out)<br />
■ schwarz: Masse<br />
■ weiß: nMea out<br />
WARNUNG! achten Sie darauf, bevor Sie das 12 V-kabel an irgendein anderes<br />
nMea-Gerät anschließen, dass die zur Verfügung gestellte 12V-Spannung durch<br />
das Bediengerät und durch die GPS-antenne gesteuert werden und dass es sich<br />
bei anderen nMea-Geräten um 12V-fähige Instrumente handelt.
MOnTaGe MIT eIneR exISTIeRenDen halTeRUnG<br />
072 073<br />
ANMERKUNG: haben Sie eine montierte antennenhalterung für die GPS-antenne,<br />
gehen Sie direkt zu Punkt 2 der Installation.<br />
1. Sollten Sie die antennenhalterung neu zu montieren haben so ermitteln Sie erst die am<br />
besten geeignete Stelle, planen und untersuchen Sie die zur kabelverlegung zu Ihrem<br />
fishfi nder geeigneten Wege bevor Sie bohren. haben Sie Teile für die Montage Ihrer antenne<br />
vorliegen, dann folgen Sie nun der anleitung.<br />
ANMERKUNG: ein 3 m langes Verlängerungskabel (aS-ec 10’ ist optional erhältlich,<br />
sollten die mitgelieferten 6 m nicht ausreichen. Die maximal zulässige<br />
kabellänge ist 16 m.<br />
ANMERKUNG: Vergessen Sie nicht, die Bohrlöcher mit wasserfestem Dichtungsmaterial<br />
zu versiegeln, um Ihr Boot vor ungewolltem Wassereinbruch zu schützen.<br />
B<br />
C<br />
D<br />
2. Schrauben Sie die antennenbasis zuerst<br />
mit der antenne zusammen. Vergewissern<br />
Sie sich, dass das Rohr der halterung<br />
nicht über die Basis hinaus steht.<br />
Dadurch wird das kabel während des<br />
einziehens zusätzlich geschützt! entgraten<br />
Sie auch das Rohr der halterung um<br />
das kabel zusätzlich zu schonen.<br />
3. Benutzen Sie Isoliertape, um das nMeakabel<br />
zu schützen.<br />
B empfänger empfänger Basis C<br />
D Rohr für kabel<br />
ANMERKUNG: lassen Sie das nMea kabel angeklebt, außer es wird gebraucht.<br />
Dadurch ist der GPS-empfänger leichter zu demontieren.<br />
4. Verlegen Sie das kabel zur gewünschten Montagestelle der antenne.<br />
5. Schrauben Sie den GPS-empfänger mit den beiliegenden Schrauben handwarm an der<br />
Grundplatte an.<br />
C<br />
B<br />
B nMea-kable getaped nMea-kabel raus C<br />
D Montageschrauben kabel verlegen E<br />
D<br />
E
ZUGanG ZUR MOnTaGeSTelle VOn UnTen<br />
MOnTaGeSTelle VOn UnTen nIchT ZUGÄnGlIch<br />
074 Montieren Sie den empfänger so, wenn Sie das kabel durch die vorgesehene Montagefl äche<br />
Montieren Sie, das kabel vom GPS-empfänger zur Seite, wenn es nicht anders möglich ist 075<br />
durch verlegen können.<br />
1. Bestimmen Sie die beste Montageposition und prüfen Sie die kabelverlegung.<br />
ANMERKUNG: Die Installation kann durch ein individuelles Set-up abweichen.<br />
2. Markieren Sie die exakte Stelle und bohren Sie ein 19 mm loch für kabel & Stecker. Verlegen<br />
Sie das kabel.<br />
3. legen Sie den GPS empfänger über das kabelloch und markieren Sie die beiden Schraubenlöcher.<br />
4. Schieben Sie die antenne zur Seite und bohren zwei löcher mit einem 3,5 mm Bohrer.<br />
ANMERKUNG: Vergessen Sie nicht, die Bohrlöcher mit wasserfestem Dichtungsmaterial<br />
zu versiegeln, um Ihr Boot vor ungewolltem Wassereinbruch zu schützen.<br />
5. Schrauben Sie den empfänger mit den mitgelieferten Schrauben handwarm an.<br />
ANMERKUNG: Sollte der GPS-empfänger auf besonders dünnem Material montiert<br />
sein so kann es nötig sein, die Montagestelle durch geeignetes Unterlegmaterial<br />
zu verstärken.<br />
Zugang von Unten Kein Zugang von Unten<br />
und gehen wie folgt vor:<br />
1. Bestimmen Sie die beste Montageposition und verlegen Sie probeweise das antennenkabel<br />
von der geplanten Montageposition des GPS-empfängers zum fischfi nder.<br />
ANMERKUNG: ein 3 m langes Verlängerungskabel (aS-ec 10’ ist optional erhältlich,<br />
sollten die mitgelieferten 6 m nicht ausreichen. Die maximal zulässige<br />
kabellänge ist 16 m.<br />
2. Vergewissern Sie sich, dass die kabellänge ausreichend ist und verlegen Sie es. Sollten<br />
löcher zum einziehen des kabels nötig sein so bohren Sie diese mit 19 mm Durchmesser,<br />
damit auch der Stecker durchgezogen werden kann. kleben Sie das nicht benötigte steckerlose<br />
nMea-kabel mit Isolierband auf das kabel des empfängers.<br />
ANMERKUNG: Vergessen Sie nicht, die Bohrlöcher mit wasserfestem Dichtungsmaterial<br />
zu versiegeln, um Ihr Boot vor ungewolltem Wassereinbruch zu schützen.<br />
3. Der empfänger hat zwei kerben für das kabel, verwenden Sie diese die von beiden den<br />
kürzesten Weg des kabels ergibt.<br />
4. legen Sie den GPS empfänger nach Verlegung des kabels an die gewählte Montagestelle<br />
und markieren Sie die beiden Schraubenlöcher.<br />
5. Schieben Sie die antenne zur Seite und bohren Sie die beiden 4 mm löcher für die<br />
Schrauben.<br />
6. Schrauben Sie den empfänger mit den mitgelieferten Schrauben handwarm an.
enDGÜlTIGe VeRleGUnG DeS kaBelS UnD TeSTen DeR GPS-fUnkTIOn<br />
TeST DeR SySTeM-InSTallaTIOn<br />
076 nachdem die GPS-antenne von Ihnen installiert wurde, sollten Sie nun die endgültige Mon-<br />
nachdem nun alles Installationen am fischfi nder, der kabel, des Gebers und der GPS-an- 077<br />
tage vornehmen, das antennenkabel zum fischfi nder verlegen, anschließen und sich davon<br />
überzeugen, dass das Gerät einwandfrei arbeitet.<br />
1. Befestigen Sie – wenn nötig - das kabel auf seinem Weg von GPS-empfänger hin zum<br />
fischfi nder mit kabelbindern.<br />
2. Stecken Sie das kabel am fischfi nder an. Die Start-Option „System Status & die GPS-<br />
Diagnose“ hilft Ihnen dabei, alles zu kontrollieren.<br />
Einsetzen der Kabel in die Sammelhalterung<br />
F<br />
B C D E<br />
B Stromversorgung Temperatur/Geschwindigkeit C<br />
D kommunikation Geber E<br />
F Sammelhalterung „kabel“<br />
tenne abgeschlossen sind, sollten Sie einen Test der Installation durchführen, bevor Sie das<br />
Gerät einsetzen wollen.<br />
TeSTen<br />
1. Drücken Sie die POWeR/lIGhT-Taste am fischfi nder, um das Gerät einzuschalten. es gibt<br />
ein akustisches Signal, welches Ihnen mitteilt, dass Sie den knopf gedrückt haben. Wenn<br />
das System nicht startet, überprüfen Sie die Stromzufuhr. Wird der Startbildschirm angezeigt,<br />
drücken Sie die „Menü“-Taste, um sich die Start-Up-Optionen anzeigen zu lassen.<br />
Benutzen Sie den „hOch“- und „RUnTeR“ 4-Wege cursor, um den Zeiger zu bewegen.<br />
Drücken Sie „RechTS“ zum selektieren „System Status“ im Menü. Der Selbsttest beginnt.<br />
ANMERKUNG: Wenn Sie zu lange warten, springt der Bildschirm um und Sie müssen<br />
erneut starten.<br />
2. Die ergebnisse des Selbsttest werden im Display angezeigt, inklusive der <strong>Serie</strong>nnummer<br />
Ihres fischfi nders. PcB-<strong>Serie</strong>nnummer, Software-Version, gesamte Betriebsstunden und<br />
der eingangs-Spannung. Schauen Sie unter „System-Status“ für mehr Informationen.<br />
3. Vom System-Status Bildschirm kommen Sie zum „Zubehör“ durch drücken der Taste<br />
VIeW.<br />
4. Vom System-Status Bildschirm, schauen Sie sich durch drücken auf die VIeW-Taste zur<br />
GPS-Diagnose. eine karte des himmels mit sichtbaren Satelliten und Signalstärke wird<br />
angezeigt. ein dunkelgrauer Balken zeigt an, dass der Satellit für die koordinationsberechnung<br />
verwendet wird. ein hellgrauer Balken zeigt an, dass der Satellit beobachtet<br />
wird, aber noch nicht verwendet wird.<br />
5. Sie sind nun bereit für den Wassereinsatz.
078 STaRTen DeS GeRÄTeS<br />
eInSchalTen DeS GeRÄTeS<br />
Schalten Sie Ihr Gerät durch Drücken der POWeR/lIGhT Taste ein. Bis das Gerätes zu arbei- 079<br />
Ihre Bedienoberfläche ist einfach zu benutzen. eine kombination von Tasten, verschiedenen<br />
ansichten und individuell konfigurierbaren Menüs ermöglicht Ihnen die Bedienung dessen,<br />
was Sie auf Ihrem farbmonitor sehen werden.<br />
B<br />
M<br />
D<br />
F<br />
G<br />
B Bildschirm MMc/SD-kartenschacht C<br />
D Taste ZOOM (+/-) Taste POWeR/lIGhT E<br />
F Taste InfO Taste MaRk G<br />
H Pfeiltaste 4-fach cursor Taste MenU I<br />
J Taste VIeW Taste exIT K<br />
L Stationäre ansichten Taste GOTO M<br />
C<br />
H<br />
J<br />
I<br />
K<br />
L<br />
E<br />
ten beginnt wird der Titelbildschirm angezeigt. Je nachdem, ob ein Geber angeschlossen ist<br />
oder nicht, beginnt Ihr Gerät mit normalem oder Simulationsbetrieb.
Drücken der POWeR/lIGhT Taste für 3 Sekunden schaltet Ihr Gerät ab. auf dem Bildschirm<br />
080 WIchTIGe TaSTenfUnkTIOnen<br />
erscheint eine Sekundenanzeige, wie viele Sekunden zum abschalten des Gerätes verblei- 081<br />
Ihr Gerät verfügt über leicht zu bedienende Tasten mit denen Sie verschiedene Menüs und<br />
ansichten auf einfache und benutzerfreundliche art und Weise kontrollieren können. auf<br />
Ihrem Gerät befinden Sich folgende Tasten:<br />
■ ein-aus/licht<br />
■ exIT<br />
■ VIeW<br />
■ 4-Wege-cursor<br />
■ MenU<br />
■ ansichts-Voreinstellung<br />
■ MaRk<br />
■ GOTO<br />
■ InfO<br />
■ Zoom +/-<br />
eIn/aUS/lIchT<br />
Mit dieser Taste schalten Sie Ihren fischfinder an und aus. Darüber hinaus stellen Sie hier<br />
die hintergrundbeleuchtung und den kontrast ein. nach dem einschalten erscheint der Begrüßungsbildschirm.<br />
Um die hintergrundbeleuchtung oder den<br />
kontrast zu verändern drücken Sie die eIn/<br />
aUS-TaSTe um in das entsprechende Menü<br />
zu gelangen. Wechseln Sie mit „hOch“ oder<br />
„RUnTeR“ der 4-fach cursortaste zwischen<br />
Beleuchtung und kontrast und stellen mit<br />
„Rechts“ oder „links“ der cursortaste die<br />
gewünschte Intensität ein. Mit exIT verlassen<br />
sie das hintergrundbeleuchtungs und<br />
kontrast-Menü.<br />
ben. Schalten Sie Ihr Gerät immer mit der POWeR/lIGhT Taste ab. Das stellt sicher, dass die<br />
abschaltung ordnungsgemäß erfolgt und alle Menüeinstellungen gespeichert werden.<br />
VIeW<br />
Mit der Taste VIeW wechseln Sie zwischen den verschiedenen ansichten schnell hin und<br />
her. Drücken Sie einmal auf der Taste VIeW springt das Bild eine ansicht vor. Wiederholtes<br />
Drücken wechselt durch die gesamten ansichten. Sie können auch ansichten individuell verstecken.<br />
Schauen Sie im handbuch unter anSIchTen im Menü nach.<br />
MenU<br />
Diese Taste ermöglicht Ihnen den Zugang zum Menü.<br />
Startoptionen Menü – drücken Sie die Taste MenU während des einschaltens um auf dieses<br />
Menü zuzugreifen.<br />
X-Press®-Menü – drücken Sie die Taste MenU einmal für das Sonar x-Press®-Menü. Damit<br />
haben Sie zu oft benötigten einstellungen Zugang, ohne jedes Mal das gesamte Menüsystem<br />
durchgehen zu müssen. nach anzeige des x-Press®-Menüs können Sie mit Pfeiltasten<br />
„hOch“ und „RUnTeR“ einen Menüpunkt auswählen. Sobald Sie den Wert eines Parameters<br />
(mit Pfeiltasten RechTS oder lInkS) geändert haben, verschwindet das Menü kurzzeitig und<br />
die Bildschirmanzeige wird, so sie von Ihren neuen einstellungen betroffen ist, erneuert,<br />
wodurch Sie die Wirkung Ihrer einstellungsänderung sofort sehen können. Durch „hOch“<br />
oder „RUnTeR“ der cursortaste erscheint das x-Press®-Menü wieder.<br />
Hauptmenü – durch zweimaliges Drücken der Taste MenÜ wird das hauptmenü mit seinen<br />
Registerkarten zugänglich. Die Organisation des hauptmenüs mit Registerkarten erleichtert<br />
Ihnen die schnelle auffindung eines bestimmten Menüpunktes: alarme, Sonar, einstellung,<br />
ansichten, Zubehör – diese Registerkarten gehören zum System des hauptmenüs. Die auswahl<br />
der Registerkarten erfolgt durch die „lInkS“ und „RechTS“ der cursortaste, mit „RUn-<br />
TeR“ und „hOch“ wählen Sie den Menüpunkt aus und können daraufhin mit „RechTS“ und<br />
„lInkS“ die einstellung ändern.
4-fach kURSeR (PfeIlTaSTen)<br />
exIT TaSTe<br />
082 083<br />
Der 4-fach-kurser hat mehrere funktionen, jeweils in abhängigkeit der Situation:<br />
Einfrieren – Drücken Sie einen Pfeil, egal welchen, des cursors wird das gerade angezeigte<br />
Sonar-Bild angehalten und Sie können den cursor mit hilfe der Pfeiltasten irgendwo auf<br />
dem Bild platzieren und eine Stelle markieren.<br />
Aktiv-Cursor-Modus - In jeder Vogelperspektive bewegen Sie den Betrachtungspunkt wie<br />
Sie wollen und in allen kartenansichten drehen Sie damit die karte.<br />
ANMERKUNG: egal ob Sie ein Bild eingefroren haben oder sich im aktiven-kurser-<br />
Modus befi nden, können Sie den kurser auch diagonal bewegen, wenn Sie zwischen<br />
zwei Pfeilen drücken.<br />
Menü-Auswahl – Mit den Pfeiltasten hOch und RUnTeR wählen Sie einen Punkt im Menü<br />
aus. Mit den Pfeiltasten RechTS und lInkS werden die einstellungen geändert.<br />
Schnappschuss- und Aufzeichnungs-Ansicht - In der Schnappschuss- und auszeichnungs-ansicht<br />
beginnen Sie durch das Unterlegen eines Symbols und Drücken einer cursortaste<br />
das abspielen einer aufzeichnung, mit den Pfeiltasten RechTS und lInkS stellen Sie<br />
die abspielgeschwindigkeit ein.<br />
ANMERKUNG: Diese Änderungen werden sofort durchgeführt und gespeichert,<br />
Sie brauchen nichts weiter zu tun.<br />
VORGeWÄhlTe anSIchTen<br />
Drei Ihrer bevorzugten ansichten können vorprogrammiert werden, um diese schneller<br />
anzeigen zu können. anstatt mit der VIeW Taste durch alle ansichten bis zur gewünschten<br />
zu „blättern“, können Sie mit den 3 vorgewählten ansichten Ihre beliebtesten ansichten so<br />
einstellen, dass sie auf knopfdruck sofort auf dem Display erscheinen.<br />
Diese Taste hat in abhängigkeit der Situation viele funktionen:<br />
■ ertönt ein alarm, kann dieser durch Drücken der Taste exIT beendet werden<br />
■ Befi nden Sie sich im Menü, wird durch Drücken der Taste exIT das Menü verlassen<br />
■ Befi nden Sie sich aktiv im Menü, wird durch Drücken der Taste exIT zum vorhergehenden<br />
level des Menüs gewechselt.<br />
■ Durch Drücken der Taste exIT wechseln Sie durch die verfügbaren ansichten in rückwärtiger<br />
Reihenfolge<br />
■ Wenn der „gefrorene Bildschirm“ aktiv ist, kehren Sie durch Drücken der Taste exIT zum<br />
Bildlaufmodus zurück<br />
■ Wenn der cursor aktiv ist, verschwindet dieser durch Drücken der Taste exIT vom Bildschirm.<br />
Das Drücken der Taste exIT lässt auch jede angezeigte zusätzliche Box auf dem<br />
Bildschirm verschwinden.<br />
InfO TaSTe<br />
Drücken Sie die Taste InfO in allen navigationsansichten, in der Vogelperspektive oder einer<br />
kombiansicht, um Objektinformationen zu erhalten, die dem cursor am nächsten sind.<br />
Bei inaktivem cursor wir dieses Menü angezeigt.<br />
Wählen Sie mit der cursortaste<br />
„nächster hafen“, „nächste Gezeitenstation“<br />
oder „nächste Strömungsstation“<br />
aus und drücken Sie zur anzeige der gewünschten<br />
Informationen die Pfeiltaste<br />
„RechTS“.
punkt mit einem großen, deutlichen Symbol an der Momentanposition des Bootes (egal<br />
084 ob der cursor aktiv ist oder nicht) gespeichert. Die laufende navigation wird annulliert 085<br />
ANMERKUNG: Die vorinstallierte Weltkarte beinhaltet keinerlei karteninformationen<br />
wie hafen-, Gezeiten- oder Strömungsinformationen. Diese Informationen<br />
sind nur auf den elektronischen Seekarten auf MMc/SD Modulen enthalten, die<br />
zusätzlich im fachhandel erworben werden können.<br />
MaRk TaSTe<br />
Drücken Sie die Taste MaRk immer dann, wenn Sie einen Wegepunkt erstellen wollen oder<br />
bei eingestelltem cursor die kursposition. Die Taste MaRk ist nur einsatzbereit, wenn ein<br />
GPS-empfänger angeschlossen ist oder wenn Sie im Menü die Option „Bildschirm-Schnappschuss“<br />
aktiviert haben. Ist die Schnappschuss-Option aktiv speichert das Drücken der Taste<br />
MaRk einen Wegepunkt, aber auch einen Bildschirm-Schnappschuss auf der als Zubehör<br />
erhältlichen MMc/SD-Speicherkarte ab.<br />
ANMERKUNG: Der „Bildschirm-Schnappschuss“ ist nur möglich, wenn sie eine<br />
optionale MMc/SD-Speicherkarte besitzen und diese eingelegt haben.<br />
Die navigation bleibt unberührt, wenn Sie einen „Bildschirm-Schnappschuss“ machen.<br />
haben Sie keinen GPS-empfänger angeschlossen und drücken dennoch die Taste MaRk erscheint<br />
eine fehlermeldung, dass eine GPS-Position benötigt wird, um einen Wegepunkt<br />
speichern zu können.<br />
GOTO TaSTe<br />
Ihr Taste GOTO hat in abhängigkeit der Situation mehrere funktionen.<br />
■ Wenn der cursor aktiv/eingeschaltet ist und Sie drücken die Taste GOTO speichert der Vorgang<br />
immer einen Wegepunkt und beginnt die navigation von diesem Punkt aus. Ist der<br />
cursor nicht aktiv/eingeschaltet wird durch Drücken der Taste GOTO die Wegpunkteliste<br />
angezeigt. Wählen Sie einen Punkt, zu dem Sie navigieren möchten.<br />
■ Wird die Taste GOTO länger als 1,5 Sekunden niedergehalten wird die Mann-über-Bordfunktion<br />
(MOB) aktiviert. Bei der aktivierung von MOB wird ein permanenter MOB-Weg-<br />
und die aktive Route ohne Benachrichtigung verworfen, und die MOB navigation beginnt<br />
sofort. Die ansicht wechselt bei aktiviertem MOB automatisch zur kartenansicht<br />
und MOB kann weder erneut aktiviert, noch die aktuelle Route verändert werden, ohne<br />
vorher die MOB-navigation abzubrechen. Bei jedem Druck auf die Taste GOTO oder bei der<br />
auswahl eines GOTO-Menüpunktes ertönt ein fehler-Piepton und eine kurze nachricht,<br />
die nach 2 Sekunden verlischt, wird angezeigt.<br />
ZOOM (VeRGRöSSeRUnG)<br />
Drücken Sie – oder + ZOOM in der navigation oder in der Sonar-ansicht, um eine größere<br />
oder kleiner ansicht zu erhalten.<br />
Drücken Sie – oder + ZOOM in der ansicht Side Imaging um eine Vergrößerung der ansicht<br />
zu erhalten. Der cursor muss aktiviert/eingeschaltet sein, um in der ansicht Side Imaging<br />
arbeiten zu können.<br />
MMc/SD SlOT<br />
Ihr humminbird fischfi nder hat einen<br />
MMc/SD-einschubschacht, um die als<br />
Zubehör erhältlichen detaillierten karten<br />
verwenden zu können. Wenn Sie die entsprechende<br />
karte in den Schacht stecken,<br />
wird die karte automatisch angezeigt. auf<br />
der Zeichnung sehen Sie, wie die karte<br />
eingeschoben werden muss. Der aufkleber<br />
der karte sollte nach rechts gerichtet sein.<br />
Sie sitzt richtig, wenn die karte eingerastet<br />
ist. Schließen<br />
Sie anschließend den Schacht wieder mit der abdeckung. Stellen Sie sicher, dass die Dichtung<br />
in der richtigen Position ist und ziehen Sie die Befestigung handwarm an. Zu fest erhöht<br />
nicht die Dichtigkeit, sondern beschädigt diese und das Gehäuse.
hInZUfÜGen VOn kaRTen<br />
exPORTIeRen VOn naVIGaTIOnSDaTen<br />
086 In Ihrem System ist mit einer Übersichtskarte vorinstalliert. Sie können weitere karten von<br />
Sie können alle abgespeicherten Spuren, Wegpunkte und Routen von Ihrem System auf 087<br />
navionics mit lokalen Informationen optional käufl ich erwerben.<br />
ANMERKUNG: MMc/SD karten müssen extra erworben werden. Ihr System unterstützt<br />
lakeMaster und navionics karten auf MMc oder SD-Speichermedien.<br />
■ Auto Select:<br />
haben Sie eine MMc/SD-karte installiert, erkennt das System diese automatisch<br />
und zeigt diese an.<br />
■ Kartenauswahl:<br />
Sie können auch auswählen, welche karte auf dem Display angezeigt<br />
werden soll. Wählen Sie im Menü aus, ob der rechte oder der linke kartenschacht angezeigt<br />
werden soll.<br />
■ Menü Optionen:<br />
Der Reiter für das Menü „karten“ wechselt in Display Optionen, um mit<br />
der aktuellen karte zu kommunizieren<br />
SOfTWaRe UPDaTeS<br />
Software-Updates fi nden Sie unter: www.humminbird.com<br />
Registrieren Sie zuerst Ihr System und laden Sie sich das hummbirdPc auf Ihren computer.<br />
laden Sie zuvor die entsprechende Update-Software auf eine leere Speicherkarte und starten<br />
Sie dann das Gerät. es wird Ihnen angezeigt, welche Software-Version Sie verwenden<br />
und fragt Sie, ob Sie mit der Version auf der karte updaten möchten. Benutzen Sie die kartenschächte,<br />
um ein Softwareupdate für Ihr Gerät aufzuspielen.<br />
Oder benutzen Sie das Pc-Verbindungskabel und folgen Sie den entsprechenden anweisungen.<br />
eine optional erhältliche MMc/SD-Speicherkarte exportieren. (Schauen Sie im Menü unter<br />
„navigation“.<br />
Exportieren aller Navigationsdaten:<br />
1. Stellen Sie sicher, dass sich eine MMc/SD-karte im kartenschacht befi ndet.<br />
2. Drücken Sie die Taste „Menü“ zweimal, um ins hauptmenü zu gelangen, im Reiter navigation<br />
markieren Sie „exportieren aller Daten“.<br />
3. Drücken Sie die kursertaste RechTS und exportieren Sie alle Daten. Die Box mit der Bestätigung<br />
erscheint. Drücken Sie die kursertaste RechTS noch einmal, um den Start zu<br />
bestätigen, drücken Sie die Taste lInkS um abzubrechen.<br />
ANMERKUNG: Ist keine optionale MMc/SD-karte installiert, erscheint eine fehlermeldung.<br />
legen Sie die Speicherkarte ein und starten Sie erneut.
088 WaS IST aUf IhReM SOnaR-BIlD ZU Sehen<br />
089<br />
Ihr Gerät kann eine ganze Reihe von nützlichen Informationen über das Gebiet unter Ihnen<br />
geben:<br />
1. Tiefe – Wassertiefe, kann mit einem alarm versehen werden, wenn es zu flach wird.<br />
2. Timer - vergangene Zeit. Mit Geschwindigkeitssensor oder GPS-empfänger<br />
3. entfernnung - gefahrene entfernung. Mit Geschwindigkeitssensor oder GPS-empfänger<br />
4. Gemittelte Geschwindigkeit - Mit Geschwindigkeitssensor oder GPS-empfänger<br />
5. Barometrische Druckanzeige - nur mit Weather Sense-Zubehör<br />
6. Temperatur – Oberflächentemperatur des Wassers<br />
7. Geschwindigkeit – wenn ein Geschwindigkeitsmesser oder ein GPS angeschlossen ist,<br />
kann die 1100er <strong>Serie</strong> die Geschwindigkeit des Bootes darstellen und die gefahrenen<br />
Meilen anzeigen.<br />
8. Sprungschichten – Schichten von Wasser mit unterschiedlichen Temperaturen, die in verschiedenen<br />
Tiefen zu unterschiedlichen Zeiten im Jahr auftreten können. eine Sprungschicht<br />
erscheint normalerweise als eine Band kontinuierlicher farben, die sich in einer<br />
Tiefe über den Bildschirm bewegen.<br />
9. Sonar farb-Balken - Zeigt das farbspektrum der Sonarechos je nach Intensität: rot die<br />
stärksten und blau die schwächsten echos<br />
10. Schwarm köderfische<br />
11. RTS Sonar Bild - (echtzeit Sonar)<br />
12. Zweites Sonarecho - tritt auf wenn das Sonarecho wieder von der Wasseroberfläche<br />
zum Grund und zurück reflektiert wird und kann zur Bestimmung der Bodenhärte interpretiert<br />
werden: harter Grund liefert ein starkes und weicher Grund ein schwaches oder<br />
sogar kein echo.<br />
13. kurser<br />
B<br />
K<br />
C<br />
D E<br />
J<br />
I<br />
F<br />
G<br />
L<br />
H<br />
M
VeRSTehen SIe DIe GeSchIchTe DeS SOnaR<br />
BIlD anhalTen UnD akTIVeR kURSeR<br />
090 es ist wichtig, dass Sie die Besonderheiten der Darstellung <strong>Serie</strong> verstehen. Sie sehen darauf<br />
Drücken Sie einen Pfeil auf der 4-fach-kursertaste, der Bildschirm wird angehalten und ein 091<br />
nicht ein buchstäblich dreidimensionales Bild davon, was sich unter Ihrem Boot befi ndet,<br />
sondern jedes auf dem Bildschirm aufgezeichnete vertikale Band von Daten zeigt Objekte,<br />
die zu einer bestimmten Zeit durch ein Sonar-echo entdeckt wurden. Da sowohl Boot<br />
als auch fische sich bewegen können, zeigt die aufzeichnung dieser echos nur den Zeitabschnitt,<br />
als die Objekte aufgezeichnet wurden, nicht die genaue Relation aller angezeigten<br />
Objekte zueinander.<br />
echTZeIT-SOnaR fenSTeR - RTS<br />
ein RTS oder echzeit-Sonar fenster erscheint immer am rechten Rand des Bildschirms. echos<br />
vom Boden, fischen oder Gegenständen, die sich im Sendekegel des Gebers befi nden, werden<br />
mit der höchstmöglichen Update-Rate für den jeweiligen Tiefenbereich dargestellt.<br />
Das schmale Echtzeitfenster (RTSfenster)<br />
zeigt die echointensität mittels<br />
farben an. ein starkes echo wird rot und<br />
ein schwaches blau dargestellt. Die Tiefe<br />
der echos wird durch deren vertikale Platzierung<br />
auf der Tiefenskala angezeigt.<br />
Das breite Echtzeitfenster (RTS-fenster)<br />
zeigt die echointensität durch eine Balkenanzeige.<br />
Die länge des abgebildeten echos<br />
erlaubt Rückschlüsse auf die Intensität des<br />
echos. Die Tiefe der echos wird durch deren<br />
vertikale Platzierung auf der Tiefenskala<br />
angezeigt.<br />
kurser wird angezeigt. Benutzen Sie die 4-fach-kursertaste, um den kurser über ein Sonarsignal<br />
zu bewegen. es wird die Tiefe des Signals am oberen Bildschirm in der kurser-Box<br />
angezeigt.<br />
Das RTS-echtzeitfenster aktualisiert sich auch, wenn das Bild angehalten wurde. Um zum<br />
fortlaufenden Bildschirm zurückzukehren drückenSie die Taste exIT. Die funktion „Bild anhalten“<br />
steht Ihnen im Modus „Sonar, Split Sonar und in den Sonar-Zoom-ansichten“ zur<br />
Verfügung.<br />
PeRManenTeR BIlDeR-UPDaTe<br />
Sie können eine Vielzahl von einstellungen im Menü SOnaR vornehmen. Die Änderungen<br />
werden permanent auf dem Bildschirm angezeigt.<br />
SOnaR BODen DaRSTellUnG<br />
Ist Ihr Boot in Bewegung mit fahrt durch das Wasser werden die Änderungen der Tiefen als<br />
Bodenprofi l aufgezeichnet. Die Beschaff enheit des Bodens kann aus den echos bestimmt<br />
werden. ein harter Boden sowie kompaktes Sediment oder ein fl acher felsiger Grund werden<br />
als dünne linie auf dem Bildschirm dargestellt, Schlamm oder Sand als dickere linie. erscheint<br />
eine unterbrochene und unregelmäßige linie, dann liegt wahrscheinlich ein Grund<br />
mit felsbrocken vor.<br />
ANMERKUNG: ein hang wird als breitere linie aufgezeichnet. harte Böden werden<br />
rot, weichere blau abgebildet.<br />
Die zurückgeworfenen Sonarsignale können vom Grund, von Gegenständen oder fischen<br />
als weißes Signal/linie oder als Structure ID® dargestellt. Im Menü Sonar können Sie diese<br />
einstellungen unter Grundansicht einstellen.
Struktur ID® zeigt schwache echos BlaU und starke ROT an, wodurch starke echos deutlich<br />
WaS Sehen SIe aUf DeM SIDe IMaGInG DISPlay<br />
092 zu sehen sind.<br />
(nur 898c SI und 998c SI)<br />
093<br />
Weiße Linie (White Line®) hebt die stärksten echos in weiß hervor, wodurch sich klare<br />
Umrisse ergeben. Sie haben den Vorteil eines sich klar abzeichnenden Bodens.<br />
Das Side Imaging Display erlaubt durch eine Reihe von leicht erkennbaren Merkmalen das<br />
dargestellte Bild gut zu interpretieren. als Beispiel, felsen und kies erzeugen ein deutlich<br />
klareres Signal als Schlamm oder Sand, weil sie eine höhere Dichte aufweisen. folgende<br />
Merkmale werden Ihnen die Interpretation erleichtern:<br />
1. Tiefe – Wassertiefe, kann mit einem alarm versehen werden, wenn es zu flach wird.<br />
2. Temperatur – Oberflächentemperatur des Wassers<br />
3. Geschwindigkeit – wenn ein Geschwindigkeitsmesser oder ein GPS angeschlossen ist,<br />
kann die 1100er <strong>Serie</strong> die Geschwindigkeit des Bootes darstellen und die gefahrenen<br />
Meilen anzeigen.<br />
4. kurs – die derzeitige Richtung des Bootes relativ zu nord wird in Grad angezeigt.<br />
5. Spannung<br />
6. Bodenkontur<br />
7. Änderungen der Topographie am Boden<br />
8. Wassersäule – zeigt die relative Tiefe des Wassers unter dem Boot an. Veränderungen<br />
in der Dicke einer Wassersäule zeigen Änderungen der Distanz vom Geber zum Boden<br />
während der fahrt des Bootes.<br />
9. Schatten kommen von Stellen im Wasser oder am Boden, die keine Sonarechos reflektieren<br />
können. Zur Interpretation des Bildes sind Schatten oftmals wertvoller als die echos<br />
des Objektes selbst sein. Mit hilfe der Schatten können Sie das Bild in drei Dimensionen<br />
ausgerichtet, sehen. Durch die Schatten können Sie die tatsächliche form der Objekte<br />
erkennen.<br />
10. Side Imaging Bereich<br />
11.<br />
Boot Symbol
094 VeRSTehen SIe SIDe IMaGInG<br />
Side Imaging benutzt die Signale zweier sehr präzise Sonarkegel, die zu beiden Seiten des<br />
Bootes strahlen und „tastet“ so den Boden, Bodenkonturen und fische ab. Das ergebnis wird<br />
in einer fotoähnlichen Darstellung auf dem Display angezeigt. Der Spezialgeber bildet drei<br />
Sonarstrahlen ab - ein Strahl direkt nach unten und zwei, die zur Seite schauen.<br />
095<br />
■ Die seitlichen Sonarkegel sind in fahrtrichtung gesehen sehr „dünn“ und liefern daher ein<br />
Bild des Bodens in „dünnen Scheiben“ für eine sehr hohe auflösung<br />
■ Die seitlichen Sonarkegel reichen 108 m zur Seite und decken so gesamt 216 m ab, die<br />
Tiefe ist auf 45 m begrenzt<br />
■ Der nach unten gerichtete Sonarkegel bildet kegelförmig ab<br />
<br />
<br />
Side Imaging Sonar echos werden zuerst am oberen Bildschirmrand angezeigt. Ältere Informationen<br />
scrollen nach unten, wenn neuere Daten empfangen werden.
Der große Vorteil von Side Imaging für angler ist ein großer Überblick über ein großes Gebiet<br />
Die seitlichen Sendestrahlen arbeiten mit zwei frequenzen: 455 khz oder 800 khz. Wählen<br />
096 unter Wasser zu erhalten. als angler bekommen Sie einen hervorragenden Überblick über<br />
Sie 455 khz als Sendefrequenz aus, ist der abgedeckte Bereich am größten. entscheiden Sie 097<br />
die Bodenbeschaffenheit und Strukturen als Orientierung für Ihre Vorbereitungen, fisch zu<br />
fangen.<br />
Salzwasserangler bekommen einen guten Überblick über Wracks, Riffe, Steine und Unterwasserberge<br />
sowie genaue angaben, wo sich fischschwärme aufhalten. Süßwasserangler<br />
sehen Bäume, Äste oder Strukturen, die fische anziehen können.<br />
fReQUenZen UnD aBDeckUnGen<br />
es ist wichtig, dass Sie verstehen, die die Side Imaging Technik das Bild auf dem Display<br />
erstellt. Die dargestellten Bilder werden durch ein Sonarsignal erzeugt. Der spezielle sendet<br />
drei Sendestrahlen – einen Strahlenkegel gerade nach unten und zwei Strahlenkegel zur<br />
Seite. Diese Seitenstrahlen werden im rechten Winkel zur fahrtrichtung des Bootes ausgestrahlt<br />
und sind, im Gegensatz zum kegelförmigen gerade nach unten zeigenden Strahl, in<br />
fahrtrichtung sehr schmal, aber von oben nach unten sehr breit.<br />
Durch die geringe Breite des Sendestrahls, betrachten Sie alles in fahrtrichtung des Bootes,<br />
erfasst dieser ein schmales Band des Bodens das quer zur fahrtrichtung des Bootes liegt. Bei<br />
jedem „Ping/Signal“ des Gerätes wird auf dem Bildschirm ein Datenstreifen, der alle vom<br />
Geber empfangenen echos darstellt, aufgezeichnet. So entsteht das Bild, das Sie sehen. Die<br />
näher am Bootssymbol am Oberrand des Bildschirms aufgezeichneten echos sind die aktuelleren<br />
echos, da die aufgezeichneten Daten in dem Maß, in dem neue empfangen werden,<br />
nach unten über den Bildschirm abrollen.<br />
455 kHz liefert ein Maximum an Abdeckung mit einer 180° Gesamtabdeckung<br />
86°<br />
455 kHz<br />
Side Imaging<br />
455 kHz-Maximum Coverage<br />
20°<br />
200 kHz<br />
60°<br />
83 kHz<br />
180° Total Coverage<br />
86°<br />
455 kHz<br />
sich bei der abtastung für 800 khz wird ein schärferes Bild geliefert. es ist wichtig sich zu<br />
verstehen, dass sich bei einer gefahrenen kurve des Bootes die echos der kurveninnenseite<br />
überlappen, während die echos der kurvenaußenseite auseinander fächern. Dadurch wird<br />
das Bild verzerrt für die Zeit der kurvenfahrt verzerrt. Die Strahlen reichen seitlich 108 m<br />
weit und ergeben eine maximale abdeckungsbreite von 216 m, bei einer maximalen Tiefe<br />
von 30 bis 45 m, je nach Bodenkontur und mit einer Sendeleistung von 455 khz.<br />
Ihr Side Imaging Geber liefert auch herkömmliche Sonarbilder mit 200/83 khz.<br />
800 kHz liefert die höchste Auflösung bei einer 130° Abdeckung<br />
55°<br />
800kHz<br />
Side Imaging<br />
60°<br />
83kHz<br />
20°<br />
200kHz<br />
130° Total Coverage<br />
55°<br />
800kHz
TIPPS fÜR BeSTe eRGeBnISSe<br />
Versunkene Brücke, Schlucht und Brückenpfeiler<br />
098 Benutzen Sie die folgenden Side Imaging Beispiele um die Darstellung auf dem Bildschirm<br />
099<br />
zu interpretieren.<br />
■ Bootsgeschwindigkeit 2 bis 6 knoten<br />
■ Geradlinige navigation<br />
■ kurze Wendezeiten und wenig Turbulenzen<br />
Bootsgeschwindigkeit: Side Imaging funktioniert am besten bei Geschwindigkeiten zwischen<br />
2 und 6 knoten. liegt das Boot auf einer Stelle, wird die gleiche Information immer<br />
und immer wieder dargestellt. fährt das Boot zu schnell, kann es zu lücken in der Darstellung<br />
kommen. Die optimale Geschwindigkeit für Side Imaging hängt auch von der Weite<br />
ein, die sie zur Seite für die Darstellung gewählt haben. langsame fahrt ist gut für das darstellen<br />
größerer Bereiche, schnellere fahrt ist für kleinere Bereiche geeignet.<br />
Navigation: es ist wichtig sich zu verstehen, dass sich bei einer gefahrenen kurve des Bootes<br />
die echos der kurveninnenseite überlappen, während die echos der kurvenaußenseite<br />
auseinander fächern. Daher ist es am besten, wenn das Boot ohne große seitliche Bewegungen<br />
gesteuert wird. Das gilt auch für Wellenbewegungen, für fahrt mit einem Trolling-Motor<br />
oder der hauptmaschine im Boot. fahren Sie kurven möglichst schnell und wieder zurück<br />
auf einen stabilen kurs. Bei stärkerem Seegang sollten Sie überlegen, im rechten Winkel zu<br />
den Wellen zu fahren, um eine möglichst geringes Rollen des Bootes zu verursachen.<br />
Abdeckung des Sendekegels: Sollte direkt unter dem Boot ein Gebiet nicht vom Strahl<br />
des Side Imaging erfasst werden, so wird es von dem nach unten gerichteten 200/83khz<br />
Standardsendekegel erfasst und in den Sonaransichten angezeigt. Das wirkt sich dahingehend<br />
aus, dass auf dem Bildschirm ein einzelnes Objekt doppelt abgebildet werden kann,<br />
während es in Wirklichkeit ein ununterbrochenes Objekt ist. Beachten Sie dazu die abbildungen.<br />
B<br />
B neue Brückenpfeiler Überschwemmte Brücke D<br />
C Unterwasserkanal<br />
Versunkene Schlucht mit Bäumen<br />
C<br />
D<br />
B Mögliche ablagerung Überschwemmter Baum D<br />
C Überschwemmtes holz Unterwasserschlucht E<br />
C<br />
E<br />
B<br />
D
Versunkene Brücke, aus anderer Perspektive<br />
Versunkene stehende und umgestürzte Bäume, Köderfische<br />
100 101<br />
B Überschwemmte Brücke<br />
B Überschwemmte Brücke<br />
Versunkene Brücke, aus anderer Perspektive<br />
B<br />
B<br />
B köderfische Stehendes und liegendes holz C<br />
B Swimming Pool<br />
B<br />
Versunkener Swimming Pool<br />
B<br />
C
102<br />
Versunkene Schute mit Baumstämmen<br />
B<br />
C<br />
B holz Überschwemmte Schute C
anSIchTen<br />
Die Sonar- und navigationsinformationen Ihres Systems<br />
werden auf dem Bildschirm in verschiedenen einfach zu<br />
lesenden ansichten angezeigt. Viele dieser ansichten sind<br />
auch in der kombi-ansicht möglich, die gleichzeitig zwei<br />
ansichten zur Zeit wiedergibt.<br />
■ Standard Ansicht:<br />
Wenn Sie Ihr Gerät zum ersten Mal starten, erscheint die kombiansicht<br />
karte/Side Imaging für die 898c SI und 998c SI Geräte. für das 858c und 958c<br />
erscheint die ansicht Sonar/karte.<br />
■ Mögliche Ansichen:<br />
Die möglichen ansichten variieren von Modell zu Modell und dem<br />
angeschlossenen Geber. Side Imaging und Down Imaging sind nur für die Modelle 898c<br />
SI und 998c SI kombi möglich und die ansicht mit seitlichen Sonarkegeln ist nur möglich,<br />
wenn ein QuadraBeam PlUS Geber an Ihr Gerät angeschlossen ist. Schauen Sie im Menü<br />
„ansichten“ für weiterführende Informationen nach.<br />
■ Blättern:<br />
Drücken Sie die Taste VIeW, blättern Sie durch alle ansichten. Durch Drücken<br />
der Taste exIT blättern sie in umgekehrter Reihenfolge. Jede ansicht können Sie auch in<br />
dieser Darstellung verstecken. Dazu gehen Sie bitte ins Menü und „ansichten“.<br />
■ Benutzerdefiniert:<br />
Sie können die anzeige einer jeden ansicht auch „verstecken“, um<br />
Ihre bervorzugten anzeigen schneller sehen zu können. Mehr Informationen auf den<br />
nächsten Seiten.<br />
anPaSSen DeR ROTaTIOnSanSIchT<br />
Sie können wählen, welche ansichten sichtbar und welche unsichtbar sein sollen.<br />
1. Drücken Sie die Taste MenÜ zweimal, um ins hauptmenü zu gelangen. Dann drücken Sie<br />
die kursertaste RechTS bis der Reiter „ansichten“ markiert ist.<br />
2. Drücken Sie die Taste hOch oder RUnTeR, um eine ansicht auszuwählen.<br />
Drücken Sie die Taste lInkS oder RechTS, um Änderungen von sichtbar auf unsichtbar<br />
3.<br />
vorzunehmen.<br />
103
PROGRaMMIeRen DeR anSIchTenTaSTen<br />
anSIchT SIDe IMaGInG<br />
104 eine weitere Option, schnell Zugriff auf wichtige Bildschirmansichten zu bekommen sind<br />
(nur 898c SI und 998c SI)<br />
105<br />
die vorprogrammierten ansichtstasten. anstelle der Taste VIeW, bei der die ansichten in<br />
Rotation angezeigt werden, lassen sich die ansichtstasten für den direkten Zugriff programmieren.<br />
1. Drücken Sie die Taste VIeW bis zu dem Bildschirm, den Sie abspeichern möchten.<br />
2. Drücken und halten Sie eine der ansichtstasten für einige Sekunden. ein Piepton ertönt,<br />
wenn die einstellung gespeichert ist. Sie können bis zu 3 ansichten für den Schnellzugriff<br />
belegen.<br />
anSIchTen UnD anZeIGen<br />
alle ansichten haben am unteren Rand des Bildschirms eine Reihe von Informationen in<br />
abhängigkeit der gewählten ansicht. Sie können diese Informationen nach Ihren eigenen<br />
Wünschen anpassen. Schauen Sie auch im Menü unter „anzeigen auswählen“ für weitere<br />
Informationen.<br />
1. Drücken Sie die Taste MenÜ zweimal, um ins hauptmenü zu gelangen. Dann drücken Sie<br />
die kursertaste RechTS bis der Reiter „einstellungen“ ausgewählt ist.<br />
2. Drücken Sie die Taste RUnTeR und markieren Sie „anzeigen auswählen“.<br />
ANMERKUNG: Ist der Reiter „Anzeigen auswählen“ nicht im Menü „Einstellungen“<br />
verfügbar, wechseln Sie in den erweiterten Benutzer-Modus.<br />
Drücken Sie die Taste hOch oder RUnTeR und markieren Sie eine einstellung, dann drü-<br />
3.<br />
cken Sie die Taste RechTS oder lInkS und wählen aus, was Sie angezeigt bekommen<br />
möchten. Möchten Sie das fenster nicht angezeigt bekommen, wählen Sie „aus“.<br />
Die ansicht Side Imaging zeigt eine Darstellung der nach links und rechts gerichteten ansicht<br />
des Bodens als Schatten von der Position des fahrenden Bootes aus. In dieser ansicht<br />
können Sie die gezeigte Seite wechseln, mit der einstellung der empfi ndlichkeit mehr oder<br />
weniger Detail anzeigen, die Reichweite der Seitenstrahlen, das Graphtempo und die farbeinstellung<br />
des Displays aus dem Side Imaging x-Press® Menü einstellen.<br />
■ Side Imaging X-Press Menü:<br />
Drücken Sie einmal die Taste MenÜ, um ins Side Imaging<br />
x-Press Menü zu gelangen. Dort können Sie eine Seite auswählen, die angezeigt<br />
wird, die Sensitivität des Sonars einstellen oder mehr oder weniger Details, den Bereich<br />
für das Side Imaging, die Bildvorlaufgeschwindigkeit und die Display-farbe.<br />
■ Bild einfrieren:<br />
Drücken Sie eine der 4 Pfeiltasten und das Bild wird angehalten und ein<br />
kurser erscheint. Bewegen Sie den kurser auf die gewünschte Stelle des Sonar-Signals<br />
und es wird die Tiefe des Objektes angezeigt. Drücken Sie noch die Taste ZOOM+ erscheint<br />
ein fenster in einer Zoomansicht mit mehr Details. Durch das Drücken von + oder - ändern<br />
Sie die Zoomstufe. Durch das Drücken der Taste exIT verlassen Sie die ansicht.<br />
Side Imaging Ansicht<br />
B<br />
D<br />
E<br />
C I<br />
B Tiefe Triplog C<br />
D Oberfl ächentemperatur Wasser Geschwindigkeit E<br />
F Bodensignal Wassersäule G<br />
H Schatten Topografi eänderungen I<br />
F<br />
G<br />
H
anSIchT DOWWn IMaGInG<br />
anSIchT SOnaR<br />
106 (nur 898c SI und 998c SI)<br />
Sonar ansicht zeigt eine aufzeichnung der echos. Die jüngsten aufzeichnungen erscheinen 107<br />
Die ansicht Down Imaging zeigt eine Darstellung der direkt nach unten gerichteten Teile<br />
der Side Imaging Sonar-kegel. Die ergebnisse des Down Imaging werden in einer fotorealistischen<br />
Darstellung im 2D-format im Display angezeigt. Die Signale werden auf der<br />
rechten Seite des Bildschirms zuerst angezeigt. DIe älteren Informationen wandern nach<br />
links aus.<br />
■ Abdeckung:<br />
Die Down Imaging ist immer in einem sehr schmalen Bereich nach vorne<br />
und hinten, zu den Sieten kann es eingestellt werden. Schauen Sie auch im Menü „Down<br />
Imaging kegel Breite“ nach.<br />
■ Down Imaging X-Press Menü:<br />
Drücken Sie einmal die Taste MenÜ, um ins Down<br />
Imaging x-Press Menü zu gelangen. Dort können Sie eine Seite auswählen, die angezeigt<br />
wird, die Sensitivität des Sonars einstellen oder mehr oder weniger Details, den<br />
Bereich für das Side Imaging, die Bildvorlaufgeschwindigkeit und die Display-farbe.<br />
■ Bild einfrieren:<br />
Drücken Sie eine der 4 Pfeiltasten und das Bild wird angehalten und ein<br />
kurser erscheint. Bewegen Sie den kurser auf die gewünschte Stelle des Sonar-Signals<br />
und es wird die Tiefe des Objektes angezeigt. Drücken Sie noch die Taste ZOOM+ erscheint<br />
ein fenster in einer Zoomansicht mit mehr Details. Durch das Drücken von + oder - ändern<br />
Sie die Zoomstufe. Durch das Drücken der Taste exIT verlassen Sie die ansicht.<br />
B Tiefe Triplog C<br />
D Oberflächentemperatur Wasser Zeit E<br />
F Geschwindigkeit Bodensignal G<br />
H Topografieänderungen Oberer Bereich I<br />
J Unterer Bereich<br />
immer am rechten Rand des Bildschirms. kommen neue Informationen, wandern die älteren<br />
nach links über den Bildschirm. In der linken oberen Bildschirmecke wird digital die Tiefe<br />
angezeigt. am rechten Bildschirmrand befindet sich eine Skala mit oberem und unterem<br />
Tiefenbereich. Die Skala zeigt den für die anzeige des Bodens nötige Wassertiefenbereich.<br />
Der Tiefenbereich wird automatisch so gewählt, dass der Boden auf dem Bildschirm sichtbar<br />
ist, obwohl er auch manuell einstellbar ist. Weitere Informationen finden Sie auch im Sonar<br />
x-Press® Menü.<br />
Eingefrorenes Bild – Anhalten des Bildvorlaufs - Das Drücken einer Pfeiltaste auf der<br />
4-fach-kursertaste stoppt den Bildvorlauf in der ansicht Side Imaging und die Dialogbox<br />
kURSeR wird angezeigt. Mit der 4-fach-kursertaste verschieben Sie nun den cursor und bestimmen<br />
die Tiefe eines echos. Das RTS-fenster aktualisiert sich weiter. Zusätzlich erhalten<br />
Sie ein sofortiges Update des Bildes, um die auswirkungen von Änderungen an den einstellungen<br />
im Menü zu verfolgen.<br />
Mit der Taste exIT kehren Sie wieder zum Bildvorlauf zurück.<br />
B<br />
D<br />
E<br />
C<br />
G H I J<br />
F<br />
B Tiefe Triplog C<br />
D Temperatur Geschwindigkeit E<br />
F cursor Tiefe cursor G<br />
H Tiefe unter cursor entfernnung zum cursor I<br />
J kurs zum cursor RTS-fenster K<br />
L Sonar farbbalken Unterer Tiefenbereich M<br />
M<br />
K<br />
L
Sonar Zoom Ansicht<br />
108 109<br />
ANMERKUNG: Wenn die anzeige der Tiefe fl ackert, hat das Gerät Schwierigkeiten,<br />
den Boden zu fi nden. Das kommt vor, wenn das Wasser zu tief ist, der Geber nicht<br />
im Wasser ist, das Boot zu schnell fährt oder einfach, dass das Gerät keine kontinuierlichen<br />
Daten empfängt.<br />
anSIchT SOnaR ZOOM<br />
Die ansicht Sonar Zoom vergrößert die aufl ösung, um eng beieinander liegende Sonar Signale<br />
besser trennen zu können. Wie zum Beispiel fische, die nah am Boden oder zwischen<br />
Bodenstrukturen sich aufhalten. Im Modus Zoom ansicht ist der Bildschirm geteilt. auf der<br />
rechten Seite wird ein schmaler Streifen des gesamten Tiefenbereichs dargestellt, links sehen<br />
Sie die gezoomte ansicht. Die rechte Gesamt-Tiefenansicht zeigt auch im Zoom-Vorschaufenster<br />
den im linken Bildschirmteil gezoomten Bereich. Dieses Zoom-Vorschaufenster<br />
folgt in der Gesamttiefenansicht dem Bodenprofi l. Das gezoomte Bild folgt automatisch<br />
dem Boden und zeigt dessen vergrößerte ansicht. Das Zoom-Vorschaufenster zeigt, welcher<br />
Bereich der Gesamttiefenansicht vergrößert ist. Der Vergrößerungsfaktor wird in der<br />
unteren linken ecke angezeigt und kann je nach Bedarf geändert werden. Obere und untere<br />
Zoombereichsgrenze zeigen welcher Wassertiefenbereich gerade dargestellt wird.<br />
Eingefrorenes Bild – anhalten des Bildvorlaufs. Das Drücken einer Pfeiltaste auf der<br />
4-fach-kursertaste stoppt den Bildvorlauf in der ansicht Sonar Zoom und die Dialogbox<br />
kURSeR wird angezeigt. Mit der 4-fach-kursertaste verschieben Sie nun den cursor und bestimmen<br />
die Tiefe eines echos. Zusätzlich erhalten Sie ein sofortiges Update des Bildes, um<br />
die auswirkungen von Änderungen an den einstellungen im Menü zu verfolgen.<br />
Mit der Taste exIT kehren Sie wieder zum Bildvorlauf zurück.<br />
B<br />
D<br />
E<br />
C<br />
G I<br />
H<br />
F<br />
B Tiefe Triplog C<br />
D Temperatur Geschwindigkeit E<br />
F Zoomansicht Zoomstufe G<br />
H Oberer Tiefenbereich, volle höhe Unterer Tiefenbereich, Zoomansicht I<br />
J Zoom Vorschaufenster Volle höhenansicht K<br />
L Unterer Tiefenbereich, volle höhe Unterer Tiefenbereich, Zoomansicht M<br />
M<br />
J<br />
K<br />
L
anSIchT GeTeIlTe SOnaR<br />
SchnaPPSchUSS UnD aUfZeIchnUnG<br />
110 Die geteilte Sonar Ansicht zeigt auf dem Bildschirm links das breite 83 khz Signal und<br />
für Schnappschüsse und Aufzeichnungen benötigen Sie eine optional erhältliche MMc/ 111<br />
auf der rechten Seite das schmalere 200 khz Signal. Sie können die geteilte Sonar ansicht<br />
benutzen, um beide frequenzen direkt miteinander zu vergleichen.<br />
Eingefrorenes Bild – Anhalten des Bildvorlaufs. Das Drücken einer Pfeiltaste auf der<br />
4-fach-kursertaste stoppt den Bildvorlauf in der geteilten Sonar ansicht und die Dialogbox<br />
kURSeR wird angezeigt. Mit der 4-fach-kursertaste verschieben Sie nun den cursor und bestimmen<br />
die Tiefe eines echos. Zusätzlich erhalten Sie ein sofortiges Update des Bildes, um<br />
die auswirkungen von Änderungen an den einstellungen im Menü zu verfolgen.<br />
Mit der Taste exIT kehren Sie wieder zum Bildvorlauf zurück.<br />
B<br />
H<br />
I<br />
C<br />
Geteilte Sonar Ansicht<br />
G<br />
B Tiefe Triplog C<br />
D Oberer Tiefenbereich Unterer Tiefenbereich E<br />
F 200 khz Sonar historie fenster 83 khz Sonar historie fenster G<br />
H Temperatur Geschwindigkeit I<br />
F<br />
E<br />
D<br />
SD-Speicherkarte, die im Gerät eingelegt sein muss. Sie können Vorschaubilder und Miniaturbilder<br />
als auch aufzeichnungssymbole speichern und ansehen. Befi nden Sie sich im Modus<br />
Schnappschuss/aufzeichnung erscheinen zusätzlich folgende Menüpunkte: aufzeichnung<br />
Start, aufzeichnung Stopp, Bild löschen, alle Bilder löschen, aufzeichnung löschen,<br />
alle aufzeichnungen löschen, Pings, Wiedergabe Geschwindigkeit und Wiedergabe Stopp<br />
im x-Press®-Menü.<br />
Die Schnappschuss und aufzeichnungsansicht kann bis zu drei Miniatur- oder Vorschaubilder<br />
gleichzeitig darstellen. es kann sein, dass Sie die 4-fach kursertaste scrollen müssen, um<br />
die gesamte liste an Miniatur- und Vorschaubildern sowie Symbolen sehen können. Das von<br />
Ihnen ausgewählte Bild oder Symbol mit Pfeilen hervorgehoben.<br />
ANMERKUNG: Die jeweiligen aufzeichnungsgeschwindigkeiten hängen von der<br />
Qualität der Speicherkarten und ob Sie eine SD karte verwenden, die schneller als<br />
eine MMc-karte ist, verwenden.<br />
Schnappschuss und Aufzeichnungsansicht<br />
B E<br />
D<br />
C<br />
H<br />
B aufnahme Symbol Schnappschuss Miniatur ansicht C<br />
D nicht Verfügbar-Symbol Infobox E<br />
F Verbleibende Zeit der aufnahme aufnahme Symbole G<br />
H Schon gespielte Zeit der aufnahme Gesamtzeit der aufnahme I<br />
G<br />
F<br />
I<br />
F
BIlDSchIRM SchnaPPSchUSS<br />
112 Bildschirm Schnappschuss: Ist der Bildschirm-Schnappschuss im Menü aktiviert, spei-<br />
113<br />
chert das Gerät durch das Drücken der Taste MaRk den aktuellen Bildschirm auf die optional<br />
erhältliche MMc/SD-Speicherkarte ab. haben Sie einen Schnappschuss gespeichert, wird<br />
eine Miniaturansicht in der Bildschirm-Schnappschuss-ansicht hinzugefügt. Diese kann nun<br />
jederzeit wieder auf- und abgerufen werden. es kann sein, dass Sie die 4-fach kursertaste<br />
scrollen müssen, um die gesamte liste an Miniatur- und Vorschaubildern sowie Symbolen<br />
sehen können. Das von Ihnen ausgewählte Bild oder Symbol mit Pfeilen hervorgehoben.<br />
ein Rahmen um die Miniaturansicht zeigt Ihnen an, dass es sich um kein livebild handelt,<br />
sondern um eine aufzeichnung. Sie können auch einzelne Miniaturbilder oder alle markieren<br />
und löschen. Verwenden Sie dazu „Bild löschen“ oder „alle Bilder löschen“ im Schnappschuss/aufzeichnungs<br />
x-Press® Menü.<br />
ANMERKUNG: für Schnappschüsse und aufzeichnungen zeigt der forschrittsbalken<br />
mehrere verschiedene Stellungen: während der aufnahme/Speichern,<br />
der verbleibende Speicherplatz auf der MMc/SD-Speicherkarte. Während der<br />
Wiedergabe wird die verbleibende Zeit/Datenmenge im fortschrittsbalken angezeigt.<br />
Ist eine Miniaturansicht markiert, wird die verbleibende Speicherkapazität<br />
angezeigt.<br />
folgende vier Schritte benötigen Sie zum Speichern einer ansicht des Bildschirms:<br />
1. Bildschirm-Schnappschuss im Menü „Zubehör“ freigeben<br />
2. mit MaRk den Schnappschuss machen<br />
3. Bildschirm-Schnappschuss in der Schnappschuss/aufzeichnungs-ansicht betrachten<br />
4. Den Bildschirm-Schnappschuss mit dem Bildschirm-Schnappschuss/aufzeichnungs<br />
xPress®-Menü löschen.<br />
Wegepunkt Miniaturansichten: In der navigationsansicht, können Sie sich über die Taste<br />
InfO eine liste der Schnappschüsse von Wegpunkten als Miniaturansicht anzeigen lassen.<br />
Wegpunkte lassen sich nur als Schnappschuss aufzeichnen, wenn die funktion aktiviert ist.<br />
Bevor die Wegepunkt-Schnappschüsse das erste Mal aufgerufen werden, werden diese mit<br />
einem filenamen beginnend mit einem „S“ und gefolgt von Zahlen angezeigt.<br />
ANMERKUNG: Sie müssen eine MMc/SD-Speicherkarte eingelegt haben, um Miniaturansichten<br />
von Wegpunkten speichern zu können. Wenn Sie die Taste InfO<br />
drücken und es ist keine MMc/SD-Speicherkarte eingelegt, werden die normalen<br />
karteninformationen dargestellt.<br />
Wenn der cursor in der kartenansicht aktiv ist und Sie klicken auf einen Wegepunkt, wird<br />
die Miniaturansicht angezeigt. Drücken der Taste exIT zeigt den cursor wieder auf dem Wegepunkt,<br />
mit einem Schnappschuss, wird der gesamte Schnappschuss angezeigt werden.<br />
Mit der Taste exIT wird die Miniaturansicht des Wegpunktes ausgeblendet und der cursor<br />
bleibt am Wegepunkt.<br />
Weitere Informationen können Sie um Menü unter „Bildschirm Schnappschuss“ und<br />
„Schnappschuss und Aufnahme X-Press-Menü“ nachlesen.<br />
Wenn Sie einen Bildschirm-Schnappschuss machen so erscheint eine Mitteilung, dass<br />
ein Wegpunkt dort, wo Ihr cursor auf dem Bildschirm steht, gespeichert wurde, und der<br />
Bildlauf wird angehalten während der Schnappschuss auf der MMc/SD-Speicherkarte abgespeichert<br />
wird. es erscheint ein Status-Dialogfeld das den fortschritt des Speichervorganges<br />
(und eine Prozentanzeige der durchgeführten Speicherung) und die Dateinummer<br />
der Bitmap (*.bmp) anzeigt, unter der der Bildschirm-Schnappschuss gespeichert wurde.<br />
Schnappschuss Dateinamen beginnen immer mit dem Buchstaben „S“. Weitere Informationen<br />
können Sie um Menü unter „Bildschirm Schnappschuss“ und „Schnappschuss und<br />
Aufnahme X-Press-Menü“ nachlesen.<br />
Aufnahme und Wiedergabe: aus der Schnappschuss/aufzeichnungs-ansicht können<br />
Sie mit dem x-Press-Menü eine aufzeichnung beginnen und anhalten und die anzahl der<br />
Pings pro Sekunde ändern (was die aufl ösung der aufzeichnung ändert). Sobald Sie mit<br />
einer aufzeichnung angefangen haben, ist weder die Wiedergabe einer aufzeichnung noch<br />
das Betrachten von Schnappschüssen möglich, und die einzigen Menüpunkte im x-Press-<br />
Menü sind „aufzeichnung Stopp“ und „Pings“. Wählen Sie mit der 4-fach kursortaste in der<br />
Schnappschuss/aufzeichnungs-ansicht ein Symbol um die Wiedergabe beginnen. Dann<br />
können Sie mit der VIeW Taste durch alle ansichten „blättern“ um zu sehen, wie diese ansicht<br />
während des aufzeichnungszeitraumes ausgesehen hat. Im x-Press-Menü können<br />
sie auch die Wiedergabegeschwindigkeit ändern, die Wiedergabe anhalten und Symbole für<br />
die aufzeichnung entfernen.
Sonar-Aufzeichnungen werden in 6 Schritten gemacht:<br />
5. abspielen eine aufnahme mit der Schnappschuss und aufnahme-ansicht und dem<br />
114 4-fach-cursor sowie Änderung der Wiedergabegeschwindigkeit mit dem Menü Schnapp- 115<br />
1. aufrufen der ansicht Schnappschuss und aufnahme<br />
2. Starten einer Sonar-aufzeichnung mit dem Menü Schnappschuss- und aufzeichnungs<br />
x-Press-Menü<br />
3. Individuelle einstellung der Ping-Rate mit dem x-Press-Menü<br />
Stoppen der aufzeichnung mit dem Menü Schnappschuss- und aufzeichnungs x-Press-<br />
4.<br />
Menü<br />
schuss- und aufzeichnungs x-Press-Menü<br />
6. löschen einer aufnahme mit dem Menü Schnappschuss- und aufzeichnungs x-Press-<br />
Menü<br />
für mehr Informationen lesen Sie bitte auch „Schnappschuss- und Aufzeichnungs<br />
X-Press-Menü“.
Wenn Sie eine Sonar-aufnahme machen so erscheint eine Mitteilung, dass ein Wegpunkt<br />
Aufnahme Bildschirm<br />
116 dort, wo Ihr cursor auf dem Bildschirm steht, gespeichert wurde. Während der aufnahme ist<br />
117<br />
das Zurückspulen und die Schnappschuss-ansicht nicht möglich. es erscheint ein Status-Dialogfeld<br />
mit einer Vielzahl von Informationen einschließlich des Dateinamens, unter der ein<br />
file mit der endung *.SOn angelegt wird. Während der aufnahme wird der fortschritt der<br />
aufnahme und der verbleibende Speicherplatz auf der MMc/SD-Speicherkarte angezeigt.<br />
ANMERKUNG: Die durch eine Aufzeichnung gespeicherten Wegpunkte haben denselben<br />
Dateinamen wie die Aufzeichnung und verwenden dasselbe Symbol, die Dateinamen<br />
beginnen mit „R“.<br />
Weitere Informationen können Sie um Menü unter „Schnappschuss und Aufnahme<br />
X-Press-Menü“ nachlesen.<br />
B<br />
D E F<br />
G H<br />
C<br />
B aufnahme Symbol Gesamtdauer dieser aufnahme C<br />
D name der aufnahme Zeit und Datum der aufnahme E<br />
F Position der aufnahme aktuelle Ping-Rate G<br />
H Mittlere Pingrate Verbleibende aufnahmezeit I<br />
J Gesamtspeicher auf der karte<br />
Auswahl einer Aufnahme: Sie können durch die gesamte liste von aufnahmen der<br />
Schnappschüsse und aufnahmen scrollen, in dem Sie den 4-fach-cursor verwenden. ein<br />
ausgewähltes Symbol wird durch Pfeile umrandet und ein grünes Dreieck für die Wiedergabe<br />
erscheint rechts daneben.<br />
Wiedergabe und Aufzeichnung: Wählen Sie ein aufzeichnungssymbol mit dem 4-fachcursor<br />
durch Scrollen aus und starten Sie mit der rechten Taste die Wiedergabe. Während<br />
der Wiedergabe ist jede aktive navigation abgebrochen und alle anderen Symbole, Vorschau-<br />
und Miniaturbilder verschwinden. Von Zeit zu Zeit erscheint ein fenster mit einer<br />
Wiedergabe-Benachrichtigung ähnlich der Simulationswarnung. Mit Beginn der Wiedergabe<br />
schaltet Ihr Gerät automatisch auf die haupt-Sonaransicht und keine echtzeit-Sonardaten<br />
werden angezeigt. es werden nur aufgezeichnete Sonar- und Positionsdaten angezeigt.<br />
Die Schnappschuss/aufzeichnung-ansicht zeigt den Status der Wiedergabe. Sie können mit<br />
dem x-Press-Menü Punkt „Wiedergabe Geschwindigkeit“ die Wiedergabegeschwindigkeit<br />
ändern, zum anfang oder ende der aufzeichnung springen oder die Wiedergaberichtung<br />
sogar umkehren. Mit dem Punkt im x-Press-Menü „Wiedergabe Stopp“ halten Sie das abspielen<br />
an. Während der Wiedergabe werden diese Menüpunkte werden in allen ansichten<br />
zum x-Press-Menü hinzugefügt. nur in der Schnappschuss/aufzeichnungs-ansicht können<br />
I<br />
J<br />
I
Sie die Wiedergabegeschwindigkeit auch mit der cursortaste Rechts und links ändern. Bei<br />
Aufnahme Abspielen<br />
118 aktivem Sonarkursor wird die Wiedergabe angehalten und setzt beim entfernen des cursors<br />
119<br />
fort. am ende der aufzeichnung stoppt die Wiedergabe automatisch.<br />
ANMERKUNG: Das Tempo wird beim “Vorspulen“ beschleunigt und beim „Zurückspulen“<br />
umgekehrt. Dadurch kann die Qualität des Sonarbildes verschlechtert<br />
werden, da bei höheren Geschwindigkeiten nicht jedes Sonarecho verarbeitet und<br />
angezeigt werden kann.<br />
ANMERKUNG: Die Navigation wird von der Sonar Aufzeichnungs-Funktion nicht<br />
beeinfl usst. Spielen Sie eine Aufzeichnung ab, wird die aktive Navigation abgebrochen.<br />
C D E<br />
F G H<br />
B<br />
B Schon abgespielte Zeit d. aufnahme name der aufnahme C<br />
D Zeit und Datum der aufnahme Position der aufnahme E<br />
F aktuelle Ping-Rate Mittlere Pingrate G<br />
H Verbleibende aufnahmezeit Symbole Wiedergabe u. Geschw. I<br />
J Verbleibende aufnahmezeit Gesamtlänge der aufnahme K<br />
Sie können ausgewählte aufnahmen oder alle aufnahmen löschen, in dem Sie die Option<br />
„löschen aufnahme“ oder „löschen aller aufnahmen“ aus dem Schnappschuss und aufnahme<br />
x-Press-Menü wählen.<br />
J<br />
I<br />
K
anSIchT DeS SeITenSTRahlS<br />
Classic-Layout: Im oberen Bereich des Bildschirms sehen Sie eine aufzeichnung aller echos<br />
120 (mit dem optionalen QuadraBeam PlUS-Geber)<br />
des nach unten gerichteten 200 khz Sendekegels, neuere echos werden rechts aufgezeich- 121<br />
Ansicht Seitenstrahl: Die Seitenstrahlansicht steht nur mit dem als Zubehör erhältlichen<br />
QuadraBeam-Gebers zur Verfügung. Darüber hinaus muss in der auswahl des Sonar-<br />
Menüs dieser Geber ausgewählt sein. In diesem Modus erhalten Sie Sonarinformationen<br />
zu beiden Seiten mit einer frequenz von 455 khz und des vertikalen Sendekegels mit 200<br />
khz gleichzeitig auf dem Bildschirm angezeigt. Sie können die Darstellung individuell einstellen.<br />
Immer in abhängigkeit, welches layout Sie im Quad-layout Sonar x-Press-Menü<br />
voreingestellt haben. Sie können die Sonardaten in drei layouts sehen: „Standard“, „classic“<br />
oder „abgeschrägt“.<br />
Standard-Layout: Im oberen Bereich des Bildschirmes sehen Sie eine aufzeichnung aller<br />
echos des nach unten gerichteten 200 khz Sendekegels. neuere echo-Informationen<br />
werden rechts aufgezeichnet und scrollen dann nach links auf dem Bildschirm. Der untere<br />
Teil des Bildschirmes zeigt den nach links und nach rechts gerichteten 455 khz Sendekegel.<br />
neue echo-Informationen werden in der Mitte zuerst dargestellt und scrollen zum rechten<br />
und linken Bildschirmrand.<br />
B<br />
C<br />
D<br />
Seitenstrahl-Ansicht - Standard Layout<br />
B Tiefe Temperatur C<br />
D linke Seite 455 khz Sonar historie<br />
fenster<br />
F Wasseroberflächenlinie für 455 khz<br />
Sonar historie fenster<br />
E<br />
F<br />
G<br />
200 khz Sonar historie fenster E<br />
Rechte Seite 455 khz Sonar historie<br />
fenster G<br />
net und scrollen dann nach links auf dem Bildschirm. Der untere Teil des Bildschirms zeigt<br />
den nach links und rechts gerichteten 455 khz Sendekegel. neuere Sonar-Informationen<br />
werden an der oberen kante der unteren Bildschirmhälfte zuerst angezeigt und scrollen<br />
dann nach unten.<br />
B<br />
C<br />
Seitenstrahl-Ansicht - Klassik Layout<br />
D<br />
B Tiefe Temperatur C<br />
D linke Seite 455 khz Sonar historie<br />
fenster<br />
F Wasseroberflächenlinie für 455 khz<br />
Sonar historie fenster<br />
E<br />
F<br />
G<br />
200 khz Sonar historie fenster E<br />
Rechte Seite 455 khz Sonar historie<br />
fenster G<br />
Abgeschrägtes Layout: In dieser Darstellung werden die Sonardaten der beiden 455 khz<br />
Seitenstrahlen und des nach unten abstrahlenden 200 khz kegels auf drei abgeschrägten<br />
Bildschirmausschnitten dargestellt. neuere Daten erscheinen zuerst am rechten Rand eines<br />
jeden feldes und scrollen dann nach links.
Seitenstrahl-Ansicht - Abgeschrägte Layout<br />
anSIchT VOGelPeRSPekTIVe<br />
122 Die Vogelperspektive zeigt einen dreidimensionalen Blick auf den Track und die karte von 123<br />
B<br />
C<br />
F F F<br />
D<br />
B Tiefe Temperatur C<br />
D linke Seite 455 khz Sonar historie<br />
fenster<br />
F Wasseroberflächenlinie für 455 khz<br />
Sonar historie fenster<br />
E<br />
G<br />
200 khz Sonar historie fenster E<br />
Rechte Seite 455 khz Sonar historie<br />
fenster G<br />
In allen layouts liefern Ihnen die Seitenstrahlen Bodenkonturen, Bodenstrukturen und fische.<br />
Die Darstellung ist ähnlich des nach unten gerichteten Sendekegels, jedoch liegt der<br />
dargestellte Bereich rechts und links neben dem Bereich des mittleren Sendekegels. Im ergebnis<br />
sehen Sie einen größeren Bereich des gesamten Grundes. Der angezeigte Bereich<br />
auf dem Bildschirm vom linken und rechten kegel hängt von der Tiefeneinstellung des nach<br />
unten gerichteten kegels bis zu einem Maximum von 48 Metern.<br />
einem Punkt über und hinter dem Schiff.<br />
Wenn das Boot dreht, folgt die Vogelperspektive dem Boot. Drücken Sie den 4-fach cursor,<br />
wenn Sie sich im Modus der Vogelperspektive befinden, können Sie diese Position verändern.<br />
Das ermöglicht es Ihnen zu den Seiten und sogar hinter das Boot zu schauen. Drücken<br />
Sie die Tasten RechTS oder lInkS des 4-fach cursor, schauen Sie nach rechts oder links, die<br />
Taste hOch bewegt die ansicht vorwärts, mit der Taste RUnTeR bewegen Sie die ansicht<br />
zurück.<br />
Durch Druck auf die exIT Taste bringen Sie den Blickpunkt wieder zurück an seine ursprüngliche<br />
Position hinter und über das Boot.<br />
B<br />
C<br />
D<br />
E<br />
Ansicht Vogelperspektive - Standard<br />
F<br />
B Tiefe kurs C<br />
D länge/Breite - Position Boot Geschwindigkeit E<br />
F landkonturen Symbol Boot G<br />
G
anSIchT kaRTe<br />
124 kOMBI-anSIchTen<br />
Die kartenansicht der Standard karte, karte ohne Readout-fußzeile, ansicht kombi karte/<br />
125<br />
karte, sowie die ansicht der karte aus der kombi-ansicht karte/Vogelperspektive zeigen alle<br />
die vorinstallierte Weltkarte oder eine optionale MMc/SD-karte der näheren Umgebung Ihres<br />
Standortes. Der eben vom Boot zurückgelegte kurs, der zeigt, wo sich das Boot befand,<br />
gespeicherte vergangene zurückgelegte kurse (Spuren), Wegpunkte und die gerade aktive<br />
Route werden auf der karte dargestellt. Mit Ihrer cursor–Taste können sie ein anderes Gebiet<br />
der karte betrachten. Mit den ZOOM (+/-) Tasten können sie näher heran oder weiter<br />
weg zoomen, mit der InfO Taste können sie Informationen über Objekte auf der karte nahe<br />
der kursorposition abrufen.<br />
B<br />
C<br />
E<br />
F<br />
Kartenansicht mit Cursor<br />
D<br />
G H<br />
B Tiefe kurs C<br />
D Spur/Track Maßstab karte E<br />
F länge/Breite - Position Boot entfernung zum cursor G<br />
H kurs zum cursor kartografie I<br />
J aktiver curser Symbol Boot K<br />
K<br />
J<br />
I<br />
kombi-ansichten stellen zwei verschiedene ansichten zur selben Zeit auf dem Display dar.<br />
Sie können weiterhin einstellungen auf der jeweiligen aktiven fensterseite vornehmen. Sie<br />
können auch die Größe des linken fensters im x-Press-Menü einstellen. Die zur verfügung<br />
stehenende kombiansichten sind hier aufgeführt.<br />
kOMBI-anSIchTen fUnkTIOnen<br />
Die kombi-ansicht ermöglicht es, zwei ansichten zu betrachten und zu steuern - zur gleichen<br />
Zeit. Um einstellungen zu verändern, muss die gewünschte ansicht aktiv sein.<br />
■ Der grüne Pfeil zeigt die aktive Seite an.<br />
■ Aktive Seite:<br />
Drücken Sie die Taste MenÜ einmal und wählen Sie die gewünschte aktive<br />
Seite aus dem x-Press-Menü mit den Pfeiltasten RechTS oder lInkS aus.<br />
■ X-Press-Menü:<br />
nachdem Sie die eine Seite als aktive Seite bestimmt haben, drücken<br />
Sie die Taste MenÜ einmal, um ins x-Press-Menü zu gelangen. Im Menü können Sie<br />
Änderungen an den einstellungen vornehmen. Der Bildschirm aktualisiert sich automatisch.<br />
■ Bildschirmgröße:<br />
Drücken Sie die Taste MenÜ einmal und wählen Sie „Teilungsposition“<br />
aus dem x-Press-Menü. So stellen Sie die Größe des linken fensters ein.<br />
■ Aktiver Kurser:<br />
Drücken Sie eine der Pfeiltasetn des 4-Wege-kursers und der kurser<br />
wird im aktiven fenster erscheinen.
kOMBI-anSIchT SIDe IMaGInG/SOnaR<br />
kOMBI-anSIchT kaRTe/VOGelPeRSPekTIVe<br />
126 hier sehen die klassische Darstellung der Sonardaten und Side Imaging Daten nebenein-<br />
Die ansicht der karte/Vogelperspektive zeigt eine kombination aus kartenansicht und 127<br />
ander im geteilten Bildschirm. Ihnen stehe alle funktionen zur Verfügung, aber immer nur<br />
jeweils in dem fenster, welches Sie aktiviert haben. Darüber hinaus können Sie die Größe<br />
des linken fensters einstellen.<br />
In dieser ansicht wählen Sie, auf welche Seite Sie blicken wollen und stellen dort die empfi<br />
ndlichkeit des Sonars für mehr oder weniger Details ein, die Reichweite der seitlichen<br />
Strahlen, das Tempo des Graphen und die farbeinstellungen der anzeige.<br />
C<br />
E<br />
ANMERKUNG: lesen Sie im kapitel für ansicht Side Imaging und ansicht Sonar<br />
für weitere Informationen.<br />
B<br />
D<br />
B Tiefe kurs des Bootes C<br />
D Oberfl ächentemperatur Wasser Geschwindigkeit E<br />
F Wassersäule Schatten G<br />
H Topografi eänderungen Bodensignal I<br />
J Symbol Boot<br />
F<br />
G<br />
I<br />
H<br />
Vogelperspektive auf einem geteilten Bildschirm. alle funktionen stehen zur Verfügung,<br />
aber immer nur jeweils in dem aktiven Rahmen der ansicht. (Mehr im navigation x-Press-<br />
Menü: aktive ansicht) ein grüner Pfeil zeigt auf die aktive Bildschirmseite. Die Größe des<br />
linken Bildschirmfensters ist individuell einstellbar. (Mehr im navigation x-Press-Menü:<br />
Geteilter Bildschirm)<br />
B<br />
C<br />
ANMERKUNG: Weitere Informationen fi nden Sie unter Vogelperspektive und kartenansicht.<br />
Karten-/Vogelperspektiven Kombi-Ansicht<br />
G<br />
D<br />
E<br />
F<br />
H I<br />
B Tiefe kurs C<br />
D fenster Vogelperspektive Symbol Boot E<br />
F Spur/Track länge/Breite - Position Boot G<br />
H entfernung zum cursor kurs zum cursor I<br />
J kartografi e aktiver curser K<br />
L kartenfenster<br />
J<br />
L<br />
K
kOMBI-anSIchT kaRTe/kaRTe<br />
kOMBI-anSIchT kaRTe/SOnaR<br />
128 Die kombi-ansicht karte/karte zeigt in zwei fernstern zwei verschiedene Versionen der<br />
Die kombi-ansicht karte/Sonar wird auf geteiltem Bildschirm dargestellt. Sie können alle 129<br />
karte. auf der einen Seite könnten Sie die Position des Bootes verfolgen, während Sie auf<br />
der anderen Seite für weitere Details hinein zoomen könnten. es stehen Ihnen alle funktionen<br />
zur Verfügung, aber immer nur im aktiven fenster auf dem Bildschirm. (Mehr im<br />
navigation x-Press-Menü: aktive Seite des Bildschirms) ein grüner Pfeil zeigt auf die aktive<br />
Bildschirmseite. Die Größe des linken Bildschirmfensters ist individuell einstellbar. (Mehr im<br />
navigation x-Press-Menü: Geteilter Bildschirm)<br />
B<br />
C<br />
ANMERKUNG: Schauen Sie unter ansicht karten für weitere Informationen nach.<br />
Karte/Karte Kombi-Ansicht (Standard)<br />
G H I<br />
D<br />
K E<br />
E F<br />
B Tiefe kurs C<br />
D kartenfenster 1 Symbol Boot E<br />
F Spur/Track länge/Breite - Position Boot G<br />
H entfernung zum cursor kurs zum cursor I<br />
J kartografi e aktiver curser K<br />
L kartenfenster 2<br />
J<br />
L<br />
funktionen der kartenansicht ausführen, aber nur im jeweilig aktiven fenster. ein grüner<br />
Pfeil zeigt auf dieses. Sie können auch die Größe des linken fensters einstellen. Die Breite<br />
des Sonarfensters kann geändert werden. (Mehr Information fi nden Sie unter: Sonar<br />
xPress-Menü: aktive Seite des Bildschirms und Geteilter Bildschirm oder navigation<br />
x-Press-Menü: aktive Seite oder Position geteilter Bildschirm)<br />
B<br />
C<br />
ANMERKUNG: Schauen Sie unter ansicht Sonar und ansicht karten für weitere<br />
Informationen nach.<br />
Karte/Sonar Kombi-Ansicht<br />
E<br />
G<br />
H I<br />
F<br />
D<br />
B Tiefe kurs C<br />
D Spur Track Maßstab karte E<br />
F Symbol Boot kartografi e G<br />
H Sonar fenster karten fenster I
kOMBI-anSIchT kaRTe/SIDe IMaGInG<br />
kOMBI-anSIchT DOWn IMaGInG/SIDe IMaGInG<br />
130 Die kombi-ansicht karte/Seite stellt die gewohnte karteninformation und die Side-Imaging<br />
(nur 898c SI und 998c SI)<br />
131<br />
Sonardaten auf einem geteilten Bildschirm dar. es stehen Ihnen alle funktionen beider dieser<br />
ansichten zur Verfügung, aber nur im jeweilig aktiven fenster. ein grüner Pfeil zeigt auf<br />
dieses. Sie können auch die Größe des linken fensters einstellen. Die Breite des Sonarfensters<br />
kann geändert werden. (Mehr Information fi nden Sie unter: Sonar x-Press-Menü: aktive<br />
Seite oder Position geteilter Bildschirm oder Side Imaging x-Press-Menü: aktive Seite<br />
oder Position geteilter Bildschirm).<br />
B<br />
C<br />
D<br />
E<br />
ANMERKUNG: Schauen Sie unter Side Imaging und ansicht karten für weitere<br />
Informationen nach.<br />
I<br />
Karten/Seiten Kombi-Ansicht<br />
H<br />
F<br />
B Tiefe kurs C<br />
D Temperatur Geschwindigkeit E<br />
F Seitenansicht fenster Schatten G<br />
H Topografi eänderungen Bodensignal I<br />
J kartenfenster Symbol Boot K<br />
L kartografi e<br />
G<br />
K<br />
J<br />
L<br />
Down/Side Imaging Kombi-Ansicht zeigt die Down Imaging und Side Imaging Sonar-Informationen<br />
im geteilten Bildschirm.<br />
B Digitale Datenangaben Down Imaging fenster C<br />
D Oberer Tiefenbereich Tiefenlinien E<br />
F Bodensignal Unterer Tiefenbereich G<br />
H Side Imaging fenster Grüner Pfeil: aktives fenster I<br />
J Side Imaging Bereich (links) Side Imgaing Bereich (rechts) K
kOMBI-anSIchT kaRTe/DOWn IMaGInG<br />
kOMBI-anSIchT DOWn IMaGInG/SOnaR<br />
132 (nur 898c SI und 998c SI)<br />
(nur 898c SI und 998c SI)<br />
133<br />
karte/Down Imaging kombi-ansicht zeigt karten und Down Imaging Informationen im<br />
geteilten Bildschirm.<br />
B Digitale Datenangaben Down Imaging fenster C<br />
D Oberer Tiefenbereich Tiefenlinien E<br />
F Bodensignal Schatten G<br />
H kartenansicht fenster Grüner Pfeil: aktives fenster I<br />
J karte Bootssymbol K<br />
L Symbol Boot<br />
Down Imaging/Sonar Kombi-Ansicht zeigt die Down Imaging (rechts) und Sonar-<br />
Informationen (links) im geteilten Bildschirm.<br />
B Digitale Datenangaben Sonar fenster C<br />
D Down Imaging fenster Grüner Pfeil: aktives fenster E<br />
F Tiefenlinien Oberer Tiefenbereich G<br />
H Unterer Tiefenbereich
kOMBI-anSIchT DOWn IMaGInG/SIDe IMaGInG/SOnaR<br />
kaRTen aUSRIchTen<br />
134 (nur 898c SI und 998c SI)<br />
alle ansichten der karten können von Ihnen individuell ausgerichtet werden. Wählen Sie 135<br />
Down Imaging/Side Imaging/Sonar Kombi-Ansicht zeigt die Down Imaging und<br />
die klassischen Sonar-Informationenauf der linken Seite des Bildschirms. Wenn Sie den<br />
aktiven kurser auf der linken Bildschirmseite benutzen, wird er in beiden Sonar und Down<br />
Imaging ansichten angezeigt. auf der rechtern Seite ist die Side Imaging ansicht dargestellt.<br />
B Digitale Datenangaben Down Imaging fenster C<br />
D Grüner Pfeil: aktives fenster Side Imaging fenster E<br />
F Sonar fenster<br />
die ansicht „nord oben“ wird sich die rechtweisende nordrichtung oben auf dem Bildschirm<br />
befinden. anders ausgedrückt, nördliche gelegene Objekte werden „über“ dem Boot dargestellt.<br />
Wählen Sie „kurs nach oben“ so bewegt sich Ihr Boot immer nach oben auf dem<br />
Bildschirm. Voraus liegende Objekte werden „über“ dem Boot dargestellt. In andern Worten<br />
ausgedrückt, auch wenn Sie in südliche Richtung fahren, zeigt Ihre fahrtrichtung auf dem<br />
Bildschirm nach oben und in beiden ansichten zieht die karte immer an Ihnen seitlich vorbei<br />
und Ihr Boot ist im Mittelpunkt der karte gelegen. Ist Ihr Boot ohne fahrt wird es als kreis, in<br />
Bewegung befindlich als Bootsform dargestellt, welches die kursrichtung anzeigt.<br />
anSIchT DeR kaRTOGRafIe<br />
In der kartenansicht und der kombiansicht haben Sie Zugang zu einigen kartenfunktionen,<br />
die Sie mit verschiedenen Tasten bedienen können.<br />
Schwenken: Mit der 4-fach cursortaste können Sie die karte auf dem Bildschirm jeweils in<br />
die Richtung des gedrückten Pfeils bewegen. Dabei nimmt der kursor die form einer Zielscheibe<br />
an und ist mit der Bootsposition durch eine graue linie verbunden, selbst wenn<br />
das Boot nicht mehr auf dem Bildschirm ist. Gleichzeitig werden die fenster mit Temperatur<br />
und Geschwindigkeit in der linken unteren ecke durch entfernung und Peilung der kursorposition<br />
vom Boot aus und die koordinaten Breite/länge der kursorposition angezeigt. Sie<br />
können den cursor auch mit der 4-fach cursortaste diagonal bewegen.<br />
Kartenansicht mit Curser<br />
Zoomen: Mit der Taste ZOOM (+) zoomen Sie die ansicht heran, mit ZOOM (-) heraus. Sie<br />
können so die karte in verschiedenen Maßstäben betrachten. Zoomen Sie über den zur Ver
fügung stehenden Maßstab der karte hinaus, geht der Bildschirm in den Überzoom-Modus<br />
Nächste Strömungsstation: Informationen der Strömungen der am nächsten Gelegenen<br />
136 in dem die letzten zur Verfügung stehenden kartendaten auf den gewählten Maßstab<br />
Strömungsstation werden Ihnen angezeigt. Zu diesen Informationen gehören die Position 137<br />
vergrößert werden. Zoomen Sie so nah heran, dass keine kartendaten mehr zur Verfügung<br />
stehen, wird anstelle der karte ein netz mit Breiten/längen gezeichnet.<br />
Karteninfo: Benutzen Sie die Taste InfO um Detailinformationen über Objekte nahe der<br />
cursorposition zu erhalten. Ist der cursor ausgeschaltet erscheint das Menü „karteninfo“. Sie<br />
können zwischen den nächstgelegenen häfen, Gezeitenstationen oder Strömungsangaben<br />
wählen und diese Daten abrufen.<br />
ANMERKUNG: Die vorinstallierte Weltkarte enthält keine Informationen über häfen,<br />
Tiden oder Strömungen. Diese Informationen sind nur auf einer optionalen<br />
Seekarte auf MMc/SD-Speichermodul erhältlich.<br />
Nächster Hafen: Die Position und Servicedaten des Ihrer Position am nächsten hafens werden<br />
angezeigt. Mit der Taste exIT entfernen Sie das Info-fenster und der cursor wird über<br />
dem hafen platziert. Im Informationsfenster unten auf dem Bildschirm wird die entfernung<br />
und die Peilung des hafens von der momentanen Bootsposition aus angezeigt.<br />
Nächste Gezeitenstation: Informationen der Tiden der am nächsten Gelegenen Gezeitenstation<br />
werden Ihnen angezeigt. Zu diesen Informationen gehören die Position der<br />
Station und die Zeiten der hoch- und niedrigwasser des jeweiligen Tages. eine Tidenkurve<br />
mit anstieg und fall der Gezeit für eine Periode von 24 Stunden wird dargestellt. Durch<br />
Drücken der Taste RechTS oder lInkS lässt sich das Datum ändern, um Informationen aus<br />
der Vergangenheit oder der Zukunft zu erhalten. Mit der Taste exIT lässt sich das Informationsfenster<br />
schließen. Der cursor wird über der Gezeitenstation platziert. Im Informationsfenster<br />
am unteren Bildschirm werden entfernung und Peilung der Gezeitenstation von der<br />
momentanen Position des Bootes aus angezeigt. ein erneutes Drücken der Taste exIT kehrt<br />
zur kartenansicht zurück.<br />
der Station und die Änderungen der Strömung des jeweiligen Tages. Zwei Strömungskurven,<br />
die Zeitangaben, Richtung und Geschwindigkeit der Strömung werden für eine Periode<br />
von 24 Stunden dargestellt. Durch Drücken der Taste RechTS oder lInkS lässt sich das<br />
Datum ändern, um Informationen aus der Vergangenheit oder der Zukunft zu erhalten. Mit<br />
der Taste exIT lässt sich das Informationsfenster schließen. Der cursor wird über der Strömungsstation<br />
platziert. Im Informationsfenster am unteren Bildschirm werden entfernung<br />
und Peilung der Strömungsstation von der momentanen Position des Bootes aus angezeigt.<br />
ein erneutes Drücken der Taste exIT kehrt zur kartenansicht zurück.
nicht auf einer karte eingezeichneten hindernissen. Ihre 900er <strong>Serie</strong> von humminbird kann<br />
138 eInfÜhRUnG In DIe naVIGaTIOn<br />
bis zu 50 Routen mit jeweils bis zu 50 Wegpunkten speichern und verwalten.<br />
139<br />
Benutzen Sie die Geräte, um Wegpunkte einzugeben, diese zu speichern und zu diesen zu<br />
navigieren. navigieren Sie auf kürzestem Wege von einem Wegepunkt zum nächsten, fahren<br />
Sie gespeicherte Routen ab und betrachten Sie Ihren Track, auf dem sich Ihr Boot aktuell<br />
befi ndet.<br />
WeGPUnkTe, ROUTen UnD SPURen<br />
Wegpunkte sind gespeicherte Positionen, die Ihnen die Speicherung interessanter Orte oder<br />
navigationspunkte erlauben. Ihr Gerät kann bis zu 3000 Wegpunkte speichern.<br />
B<br />
C<br />
D<br />
E<br />
F<br />
G<br />
H<br />
L<br />
Wegpunkte, Routen und Spuren<br />
I<br />
J<br />
B Tiefe kurs Boot C<br />
D kurs zum Wegpunkt xTe: entfernung Boot von Route E<br />
F DTG: entfernung bis Wegpunkt TTG: Zeit bis erreichen Wegpunkt G<br />
H Geschwindigkeit über Grund Wegpunkt I<br />
J Route alarm für entfernung von Route K<br />
L Maßstab karte<br />
Routen: Routen setzen sich aus zwei oder mehreren Wegpunkten zusammen, die Ihnen<br />
einen Weg für Ihre navigation und Reiseplanung vorgeben. Verbinden Sie einzelne Wegpunkte<br />
mit der Taste GOTO. eine Route stellt einen Ihnen geplanten Weg dar und zeigt die<br />
kürzeste Verbindung zwischen einem und dem nächsten Wegepunkt. fahren Sie auf einer<br />
Route, werden Sie immer den kürzesten Weg zum Ziel fi nden. Schauen Sie aber immer nach<br />
K<br />
Spuren: Spuren sind detaillierte aufzeichnung von fahrten Ihres Bootes und werden als<br />
Punktlinie von Trackpunkten dargestellt. Der aktuelle Track zeigt Ihre fahrt vom einschalten<br />
des Gerätes mit maximal 20.000 Trackpunkten. es ist jederzeit möglich, den aktuellen Track<br />
zu speichern oder zu löschen. Ihre 900er <strong>Serie</strong> kann bis zu 50 Spuren mit bis zu 20.000 Trackpunkten<br />
speichern. Der aktuelle Track stellt den tatsächlich zurückgelegten Weg dar.<br />
SPeIcheRn, BeaRBeITen ODeR löSchen eIneS WeGPUnkTeS<br />
Speichern der aktuellen Position als Wegepunkt: In jeder ansicht drücken Sie die Taste<br />
MaRk, um einen Wegepunkt Ihrer aktuellen Position zu speichern.<br />
Speichern der Cursor-Position als Wegepunkt: auf einer karte oder in der kombi-ansicht<br />
bewegen Sie den cursor auf eine Position, die Sie als Wegepunkt speichern möchten.<br />
Dann drücken Sie die Taste MaRk, um die Position als Wegepunkt zu speichern.<br />
Speichern einer Position der Sonaraufzeichnung: Benutzen Sie den cursor, um eine<br />
Besonderheit in der Sonar-aufzeichnung zu markieren. Dann drücken Sie die Taste MaRk,<br />
um die Position als Wegepunkt zu speichern. Der neue Wegepunkt speichert auch die Tiefe<br />
an dieser Position ab.<br />
ANMERKUNG: Wenn Sie einen Wegepunkt mit einer dieser Methoden speichern,<br />
wird ein numerischer name für jeden Wegepunkt erzeugt. Sie können diese Zahl<br />
später editieren und dem Wegepunkt einen namen geben. lesen Sie hier auch<br />
unter „Wegepunkt Untermenü“ nach.<br />
Anzeigen des Untermenüs „Wegpunkt“: In allen ansichten können sie durch zweimaligen<br />
Druck auf die Taste MenU das hauptmenüaufrufen, und wählen dann mit der „Rechts“<br />
Pfeiltaste die Registerkarte „navigation“ aus. Wählen Sie „Wegpunkte“ und rufen Sie mit der<br />
„Rechts“ Pfeiltaste das Untermenü „Wegpunkte“ auf.<br />
Speichern einer bestimmten Position als Wegpunkt: Zur Speicherung eines Wegpunktes,<br />
der nicht Ihre momentanen Position darstellt, wählen Sie „erstellen“ aus und drücken<br />
Sie die „Rechts“ Pfeiltaste. Programmieren Sie namen, Breite/länge und Symbol mit<br />
den kursor-Pfeiltasten bevor Sie auf „speichern“ drücken.<br />
Bearbeiten eines Wegepunkts: aus dem Untermenü „Wegpunkt“ wählen Sie „bearbeiten“<br />
aus und drücken die Pfeiltaste RechTS, um die liste mit gespeicherten Wegpunkten
aufzurufen. Wählen Sie einen Wegepunkt, welchen Sie bearbeiten möchten, aus und drü-<br />
naVIGIeRen ZU eIneM WeGePUnkT ODeR eIneR POSITIOn<br />
140 cken die Pfeiltaste RechTS. Mit dem cursor können Sie von feld zu feld springen und in<br />
Navigieren zu einer Curser-Position: aus jeder karten- oder kombi-ansicht können Sie 141<br />
den feldern mit den Pfeiltasten hOch und RUnTeR gewünschte Änderungen durchführen.<br />
Zum Ändern von namen, Breite/länge, Buchstaben oder nummern benutzen Sie Pfeiltasten<br />
hOch und RUnTeR. alle Groß- und kleinbuchstaben wie auch die Zahlen von 0 – 9 und<br />
einige Satzzeichen können gewählt werden. Mit den Pfeiltasten hOch und RUnTeR können<br />
Sie im Wegpunkte-Symbolfensters die Symbole, die in der kombi- und der kartenansicht die<br />
Wegpunkte bezeichnen, austauschen. Sie können das feld der Wegpunkt-Symbole mit den<br />
Pfeiltasten RechTS und lInkS oder mit der Taste exIT verlassen. Wählen Sie „Speichern“ und<br />
speichern Sie die durchgeführten Änderungen mit der Pfeiltaste RechTS.<br />
Um es noch einfacher zu machen, einen Wegepunkt auszuwählen, drücken Sie die Pfeiltaste<br />
RechTS oder lInkS, um eine Sortierung zu erhalten.<br />
■ name zeigt die Wegpunkte alphabetisch<br />
■ erstellung zeigt den zuletzt gespeicherten Wegepunkt oben<br />
■ entfernung zeigt den nächstliegenden Wegpunkt oben<br />
Löschen eines Wegpunktes: Im Untermenü „Wegepunkt“ wählen Sie „löschen“ und<br />
drücken die Pfeiltaste RechTS, um eine liste der Wegpunkte zu erhalten. Wählen Sie einen<br />
Wegepunkt aus, den Sie löschen möchten, dann drücken Sie die Pfeiltaste RechTS. Die<br />
löschung eines Wegpunktes verlangt eine zusätzliche Bestätigung, bevor der Wegepunkt<br />
endgültig gelöscht wird.<br />
mit dem cursor auf eine von Ihnen gewünschte Position gehen, zu der Sie fahren möchten.<br />
Drücken Sie die Taste GOTO. Die navigation beginnt umgehend.<br />
Navigieren zu einem bestimmten Wegepunkt: Drücken Sie die Taste GOTO und wählen<br />
Sie den Wegepunkt, den Sie ansteuern möchten durch Drücken der Pfeiltaste RechTS aus<br />
der Wegpunktliste aus.<br />
Anmerkung: Wiederholen Sie diese Vorgang, können Sie zusätzliche Wegpunkte zur erstellung<br />
einer längeren, mehrteiligen Route hinzufügen.<br />
Überspringen eines Wegepunkts: Im navigation x-Press®-Menü wählen Sie „Wegepunkt<br />
überspringen“ aus und drücken die Pfeiltaste RechTS. Sollte kein weiterer Wegepunkt mehr<br />
in der Route vorhanden sein, wird die navigation beendet.<br />
Navigation abbrechen: Im navigation x-Press®-Menü wählen Sie „navigation abbrechen“<br />
aus und drücken die Pfeiltaste RechTS. ein abbrechen der navigation entfernt die Route und<br />
alle mit der Taste GOTO erzeugten Wegpunkte, löscht aber nicht die gespeicherte Route. Sie<br />
werden aufgefordert, die aktuelle Route beim abbrechen der navigation zu speichern.
WeGePUnkT UMRInGen ODeR SUchGITTeR hInZUfÜGen<br />
Hinzufügen oder Entfernen eines Suchgitters: Wählen Sie aus dem Untermenü Weg-<br />
142 hinzufügen oder löschen eines umringten Wegepunkts: Wählen Sie aus dem Untermenü<br />
punkte (über das hauptmenü navigation) ein Ziel und drücken Sie die Pfeiltaste RechTS, 143<br />
Wegpunkte (über das hauptmenü navigation) ein Ziel und drücken Sie die Pfeiltaste RechTS,<br />
um die liste mit den Wegpunkten angezeigt zu bekommen. Wählen Sie den Wegepunkt aus,<br />
den Sie umringen möchten. ein umringter Wegepunkt ist durch konzentrische kreise in allen<br />
navigationsansichten umgeben, in deren Mittelpunkt der Wegepunkt liegt. Die Ringe zeigen<br />
die verschiedenen entfernungen um den entsprechenden Wegepunkt. Zum entfernen<br />
der Ringe wählen Sie „Umringung entfernen“ aus dem navigation x-Press-Menü.<br />
ANMERKUNG: nur ein einziger Wegepunkt kann zur selben Zeit entweder umringt<br />
oder umgittert werden. Bei Umringung oder Umgitterung eines weiteren<br />
Wegpunktes werden die vorherigen Markierungen gelöscht.<br />
B<br />
Kartenansicht mit einer Umringung<br />
B Maßstab karte Wegpunkt Umringung C<br />
C<br />
um die liste mit den Wegpunkten angezeigt zu bekommen. Wählen Sie den Wegepunkt<br />
aus, den Sie mit einem Gitter umgeben möchten. Das so erzeugte Suchgitter scheint in allen<br />
ansichten der navigation und ist eine sehr gute hilfe beim Schleppangeln um einen<br />
Wegepunkt herum. Das Gitter kann in jede beliebige Richtung gedreht werden. Benutzen<br />
Sie dazu im hauptmenü navigation „Gitterdrehung“. Zum entfernen des Gitters wählen Sie<br />
„Umgitterung entfernen“ aus dem navigation x-Press-Menü.<br />
B<br />
Kartenansicht mit Gitterung<br />
B Maßstab karte Wegpunkt Umgitterung C<br />
ANMERKUNG: nur ein einziger Wegepunkt kann zur selben Zeit entweder umringt<br />
oder umgittert werden. Bei Umringung oder Umgitterung eines weiteren<br />
Wegpunktes werden die vorherigen Markierungen gelöscht.<br />
ANMERKUNG: Der Abstand der Ringe oder der Gitterlinien zueinander ist genauso<br />
groß wie die Skalenlänge am linken Rand der Bildschirms. Durch Zoomen verändern<br />
sich die Abstände entsprechend.<br />
C
SPeIcheRn, BeaRBeITen UnD löSchen eIneR ROUTe<br />
SPeIcheRn ODeR löSchen DeS akTUellen SPURen<br />
144 Speichern der aktuellen Route: Während der aktuellen navigation, kann die Route ge-<br />
Speichern des aktuellen Spuren: Wählen Sie „Speichern aktueller Track“ im navigation 145<br />
speichert werden. Wählen Sie im navigation x-Press-Menü „Speicher der aktuellen Route“<br />
aus und drücken Sie die Pfeiltaste RechTS. Die navigation wird fortgesetzt.<br />
Anzeigen des Routen-Untermenüs: Durch zweimaliges Drücken in allen ansichten rufen<br />
Sie mit der Taste MenU das hauptmenüsystem auf und wählen dann mit der Pfeiltaste<br />
RechTS die Registerkarte “navigation“. Wählen sie „Routen“ und drücken sie die Pfeiltaste<br />
RechTS, um das Untermenü „Routen“ anzuzeigen.<br />
Eine Route erstellen: Im Untermenü „Routen“ drücken Sie „erstellen“ mit der Pfeiltaste<br />
RechTS. ein fenster zum Bearbeiten einer leeren Route wird geöff net. Sie können die Route<br />
mit einem namen versehen, Wegpunkte aus der liste der Wegpunkte hinzufügen und diese<br />
mit der Taste curser in die richtige Reihenfolge bringen.<br />
Bearbeiten einer bestehenden Route: Im Untermenü „Routen“ wählen Sie „bearbeiten“<br />
und drücken dann die Pfeiltaste RechTS. Benennen Sie oder ändern Sie die Route um,<br />
ändern, löschen oder ordnen Sie die in der Route verwendeten Wegpunkte neu.<br />
Löschen einer bestehenden Route: Im Untermenü „Routen“ wählen Sie „löschen“ und<br />
drücken dann die Pfeiltaste RechTS. Markieren Sie die zu löschende Route mit der Pfeiltaste<br />
RechTS. Sie müssen das löschen durch erneutes Drücken der Pfeiltaste RechTS bestätigen.<br />
Abfahren einer gespeicherten Route: Im Untermenü „Routen“ wählen Sie „fahrt“ aus<br />
und drücken Sie die Pfeiltaste RechTS. eine liste der gespeicherten Routen erscheint. Wählen<br />
Sie die gewünschte Route aus und drücken Sie die Pfeiltaste RechTS, um diese Route zur<br />
aktuellen Route zu machen und mit der navigation zu beginnen. Sie können die Route vor<br />
oder zurück befahren.<br />
Routen-Information: Im Untermenü „Routen“ wählen Sie „Info“ aus und drücken Sie die<br />
Pfeiltaste RechTS. eine liste der gespeicherten Routen erscheint. Wählen Sie die Route, über<br />
die Sie Informationen abrufen wollen aus und drücken sie die Pfeiltaste RechTS. es wir die<br />
liste der Wegpunkte der Route mit entfernung und Peilung von einem Wegepunkt zum<br />
nächsten, wie auch entfernung & Peilung der momentanen Position zum ersten Wegpunkt<br />
der Route gezeigt.<br />
x-Press-Menü mit der Pfeiltaste RechTS. Der Track bleibt auf dem Bildschirm sichtbar,<br />
wechselt aber die farbe von schwarz zu grau. Um den Track vom Bildschirm zu entfernen,<br />
schauen Sie unter Bearbeiten, löschen oder verstecken eines Spuren nach.<br />
ANMERKUNG: Wenn Sie einen Track speichern, wird automatisch ein name vergeben.<br />
Der name beinhaltet das Datum und die Zeit, kann aber später umbenannt<br />
werden. Schauen Sie unter Bearbeiten, löschen oder Verstecken von gespeicherten<br />
Spuren nach.<br />
Löschen des aktuellen Spuren: Wählen Sie im navigations x-Press-Menü „aktuelle<br />
Spur löschen“ und drücken Sie die Pfeiltaste RechTS.<br />
BeaRBeITen, löSchen UnD aUSBlenDen GeSPeIcheRTeR SPURen<br />
Anzeigen des Track Untermenüs: aus jeder ansicht heraus kommen Sie mit zweimaligem<br />
Drücken der Taste MenÜ in das hauptmenü. Mit der Pfeiltaste RechTS markieren Sie<br />
den Punkt „navigation“. Wählen Sie „Spuren“ und drücken die Pfeiltaste RechTS, um das<br />
Track Untermenü angezeigt zu bekommen.<br />
Bearbeiten eines gespeicherten Spuren: Im Untermenü „Spuren“ wählen Sie „Bearbeiten“<br />
und markieren mit der Pfeiltaste RechTS die liste der gespeicherten Spuren. Wählen<br />
Sie den Track aus, den Sie bearbeiten möchten und drücken Sie die Pfeiltaste RechTS.<br />
Wechseln Sie mit den cursortasten nach erscheinen des Dialogfensters „Track bearbeiten“<br />
zwischen den feldern. Im feld des Tracknamens können Sie mit den Pfeiltasten hOch und<br />
RUnTeR Buchstaben und Ziff ern ändern. es stehen alle Groß- und kleinbuchstaben, wie<br />
auch Zahlen von 0–9 und einige Satzzeichen zur Verfügung. Mit der Pfeiltaste RechTS oder<br />
lInkS oder durch exIT verlassen Sie das feld des Tracknamens. Mit auswahl von „Speichern“<br />
und Drücken der Pfeiltaste RechTS speichern Sie Ihre Änderungen.<br />
Löschen eines gespeicherten Spuren: Im Untermenü „Spuren“ wählen Sie „löschen“<br />
und markieren mit der Pfeiltaste RechTS die liste der gespeicherten Spuren. Wählen Sie<br />
den zu löschenden Track aus und drücken Sie die Pfeiltaste RechTS. Sie müssen das löschen<br />
durch erneutes Drücken der Pfeiltaste RechTS bestätigen.<br />
Anzeigen oder Ausblenden eines gespeicherten Spuren: Im Untermenü „Spuren“<br />
wählen Sie „Sichtbarkeit“ aus und markieren mit der Pfeiltaste RechTS den gewünschten<br />
Track, den Sie ein- oder ausblenden möchten. Drücken Sie exIT, um wieder zum Untermenü<br />
„Spuren“ zurück zu kehren.
Mann-ÜBeR-BORD naVIGaTIOn (MOB)<br />
Abbrechen der MOB-Navigation: Wählen Sie im navigations x-Press-Menü „MOB-<br />
146 Ist eine Person über Bord gefallen, sollten Sie zur Verbesserung der Bergchancen die MOBnavigation<br />
abbrechen“ und drücken Sie die Pfeiltaste RechTS. Das abbrechen der MOB- 147<br />
navigation aktivieren. Mit der MOB (man-over-board)-navigation können Sie einen MOB-<br />
Wegepunkt speichern, um die Stelle des Über-Bord-fallens exakt zu markieren – somit<br />
auch die Position des Bootes in Relation dazu. Wird MOB aktiviert, wird ein permanenter<br />
MOB-Wegepunkt mit einem großen und deutlichen Symbol an der Momentanposition des<br />
Bootes (egal ob der cursor aktiv oder deaktiv ist) gespeichert. Die laufende navigation wird<br />
annulliert, die aktive Route ohne nachfrage verworfen und die MOB-navigation beginnt<br />
sofort. es wird von der Momentanposition des Bootes zum MOB-Wegepunkt eine linie gezeichnet<br />
und der MOB-Wegepunkt wird umringt. Die ansicht wechselt bei einem aktiven<br />
MOB-Wegepunkt automatisch zur kartenansicht, und eine zusätzliche Info-Box mit länge<br />
und Breite des MOB-Wegpunktes und der verstrichenen Zeit seit der MOB-aktivierung erscheint<br />
in der kartenansicht. Weder kann MOB erneut aktiviert, noch die aktuelle Route verändert<br />
werden, ohne vorher die MOB-navigation zu beenden. Der kursabweichungsalarm<br />
ist abgeschaltet und der alarmkreis des kursabweichungsalarms ist nicht eingezeichnet. Bei<br />
jedem Druck auf die Taste GOTO oder bei der auswahl eines Menüpunktes GOTO ertönt ein<br />
Piepton als fehlermeldung und eine kurze nachricht, die nach 2 Sekunden verlischt, wird<br />
angezeigt.<br />
Aktivieren der MOB-Navigation: Drücken und halten Sie die Taste GOTO für mehr als 1,5<br />
Sekunden, um die MOB-funktion zu aktivieren.<br />
D E<br />
F<br />
B C<br />
B Position „Mann über Bord“ Umringung um den MOB-Ort D<br />
C Zeit seit aktivierung MOB WegpunktE<br />
F Symbol Boot<br />
navigation entfernt die Route und alle mit der Taste GOTO erstellten Wegpunkte, löscht aber<br />
keine gespeicherten Routen.
Hauptmenü Registerkarten: Menüs, die weniger oft gebraucht werden, sind im haupt-<br />
148 DaS MenÜ-SyTeM<br />
menü untergebracht. Das hauptmenü ist nach Überschriften geordnet, um einzelne Menü- 149<br />
Das Menü-System ist in übersichtliche Module eingeteilt. Die hauptbestandteile sind:<br />
Startoptionen Menü: Durch Drücken der Taste MenU während des einschaltens des Gerätes<br />
können Sie das Startoptionen Menü sehen. Siehe „Startoptionen Menü“<br />
X-Press-Menü X-Press-Menü: Das x-Press-Menü<br />
ermöglicht Ihnen einen schnellen Zugriff<br />
auf einstellungen, die häufi g geändert<br />
werden, ohne das Sie das gesamte Menü<br />
durchscrollen müssen. Durch Drücken der<br />
Taste MenÜ rufen Sie das x-Press-Menü<br />
auf. Beim auswählen eine Menüpunktes<br />
aus dem x-Press-Menü verschwindet<br />
das Menü vom Bildschirm und es bleibt<br />
nur der ausgewählte Menüpunkt zurück.<br />
Mit der Taste hOch und RUnTeR wird das<br />
x-Press-Menü erneut aktiviert.<br />
ANMERKUNG: Die möglichen auswahlpunkte des x-Press-Menü unterscheiden<br />
sich je nachdem, welche ansicht beim Drücken der Taste MenÜ gerade eingeschaltet<br />
ist und ob Sie sich im „normalen“ oder „erweiterten“ Benutzermodus<br />
befi nden.<br />
punkte schnell zu fi nden. Diese Registerkarten sind: alarme, Sonar, navigation, karte, einstellungen,<br />
ansichten und Zubehör.<br />
Hauptmenü normaler Modus Drücken Sie die Taste MenÜ zweimal, um in<br />
das hauptmenü zu gelangen. Dort steuern<br />
Sie mit den Pfeiltasten lInkS und RechTS<br />
auf eine Registerkarte und benutzen dann<br />
die Pfeiltasten hOch und RUnTeR, um die<br />
einstellungen zu ändern.<br />
Darstellung des Hauptmenüs: Die Darstellung hängt davon ab, ob Sie sich im normalen<br />
oder erweiterten Benutzermodus befi nden.<br />
Benutzer Modus (normal oder erweitert): Die Möglichkeiten des hauptmenüs ändern<br />
sich in abhängigkeit des Modus, indem Sie sich befi nden. Der erweiterte Benutzermodus ist<br />
für alle eigner, die durch alle Menüs navigieren wollen. es werden alle Menüauswahlpunkte<br />
angezeigt. Der normale Modus ist für eigner, die eine größere einfachheit und weniger<br />
Menüauswahlpunkte vorziehen. alle im erweiterten Benutzermodus durchgeführten Änderungen<br />
bleiben nach Rückkehr in den normalen Benutzermodus wirksam. Beachten Sie die<br />
Registerkarte „Benutzermodus“ im Menü „einstellung“ für anleitung zum Wechseln in den<br />
erweiterten Benutzermodus.<br />
ANMERKUNG: Die humminbird Geräte werden standardmäßig im erweiterten<br />
Modus ausgeliefert.
BeMeRkUnG fÜR alle MenÜeInSTellUnGen<br />
150 alle Menüeinstellungen werden auf die gleiche art und Weise vorgenommen. Benutzen Sie 151<br />
Sonar Reg.-Karte - Normaler Modus Sonar Reg.-Karte - Erweiterter Modus<br />
Aktualisierung des Bildschirms: Ändern Sie Menüeinstellungen hat das direkten einfluss<br />
auf die Darstellung des Bildschirms. Die anzeige wird umgehend aktualisiert.<br />
TIPPS fÜR DaS haUPTMenÜ<br />
■ In jedem Menü in einem Menüreiter drücken Sie die Taste exIT um direkt nach oben zu<br />
springen.<br />
■ am unteren ende eines Menüreiters drücken Sie die kursertaste RUnTeR, um direkt nach<br />
oben des Reiters zu springen.<br />
■ Befinden SIe sich oben in der Menüleiste, drücken Sie die kursertasten lInkS und RechTS,<br />
um ins nächste Menü zu gelangen. Sie können auch zum anfang oder ende des Menüs<br />
springen, indem Sie wiederholt die die kursertasten lInkS oder RechTS drücken.<br />
■ Wenn Sie im Menü unten ein Pfeil nach unten sehen, können Sie weitere Menüpunkte<br />
nach oben scrollen.<br />
■ Wenn Sie im Menü einen Pfeil nach links oder rechts sehen, drücken Sie die kursertaste<br />
lInkS oder RechTS, um Änderungen an den einstellungen vorzunehmen.<br />
■ Drücken Sie MenU oder exIT, um das hauptmenü zu verlassen. kehren Sie zu einem<br />
späteren Zeitpunkt zum hauptmenü zurück, öffnet das Menü mit dem selben Reiter, der<br />
zuletzt angezeigt wurde.<br />
einfach die 4-fach kursertaste, um ein Menüpunkt im hauptmenü zu markieren und ändern<br />
Sie dann die einstellungen oder aktivieren Sie eine Option.<br />
DaS STaRTOPTIOnen-MenÜ<br />
Drücken Sie beim erscheinen des Titelbildschirme die Taste MenU, um ins Startoptionen-<br />
Menü zu gelangen.<br />
Startoptionen-Menü<br />
Positionieren Sie den kursor mit den Pfeiltasten „hOch“ und „RUnTeR“ und wählen Sie mit<br />
der Taste RechTS einen der folgenden auswahlpunkte aus. Sollten Sie zu lange warten wird<br />
der gerade unterlegt Menümodus gewählt:<br />
■ normal<br />
■ Simulator<br />
■ Systemstatus<br />
Im folgenden erhalten Sie mehr Information über jeden dieser auswahlpunkte.
nORMaleR BenUTZeRMODUS<br />
eine nachricht erscheint immer wieder auf dem Bildschirm, um Sie daran zu erinnern, dass<br />
152 Verwenden Sie diesen Benutzermodus für den Betrieb des Gerätes am Wasser bei ange-<br />
Sie sich im Modus der Simulation befi nden.<br />
153<br />
schlossenem Geber. Schalten Sie Ihr fishing-System durch Drücken der Taste POWeR/lIGhT<br />
an. Der Begrüßungsbildschirm wird angezeigt und das Gerät beginnt zu arbeiten. nach dem<br />
Begrüßungsbildschirm wird eine 30 Sekunden dauernde navigations-Warnung angezeigt.<br />
Drücken Sie die Taste MenÜ während dieser Zeit, wird das Start-Menü angezeigt und Sie<br />
können in den Simulations-Modus wechseln.<br />
Drücken Sie die Taste exIT während der navigations-Warnung startet das Gerät im normal-<br />
Modus.<br />
SIMUlaTIOn<br />
Verwenden Sie den Simulations-Modus, um mehr über das Gerät zu lernen. Die Simulation<br />
ist ein sinnvolles und hilfreiches Mittel, um funktionen auf dem Wasser durch zu spielen. Die<br />
anzeige ändert sich im Zufallsprinzip. Wir empfehlen Ihnen parallel dazu das handbuch zu<br />
studieren, da alle Menüs und funktionen sich so wie im normal-Modus verhalten.<br />
Simulator<br />
ANMERKUNG: Um die Vorteile des Simulators voll auszunutzen ist es wichtig, dass<br />
Sie ihn manuell aus dem Startoptionen Menü auswählen und nicht das Gerät von<br />
selbst in den Simulatorbetrieb einsteigen lassen (was es ohne angeschlossenen<br />
Geber beim Einschalten automatisch tut). Die manuelle Auswahl des Simulators im<br />
Startoptionen Menü ermöglicht Ihnen, Ihr <strong>Humminbird</strong> Gerät der <strong>Serie</strong> 1100 für den<br />
Betrieb auf dem Wasser vorab zu konfi gurieren. Alle von Ihnen vorgenommenen Änderungen<br />
im Menü werden für den späteren Betrieb gespeichert.<br />
Sie beenden den Simulations-Modus, indem Sie das Gerät ausschalten.<br />
SySTeMSTaTUS<br />
Verwenden Sie den Systemstatus, um anschlüsse zu kontrollieren und um einen Selbsttest<br />
zu machen.<br />
Die folgenden Bildschirme werden nach Drücken der Taste VIeW angezeigt:<br />
■ Selbsttest<br />
■ Test Zubehör<br />
■ GPS Diagnose<br />
Sie beenden den Systemstatus, indem Sie das Gerät ausschalten.<br />
SelBSTTeST<br />
Der interne Selbsttest zeigt die Diagnose der <strong>Serie</strong>nnummer von Gerät und PcB, Software-<br />
Version, anliegenden Spannung in Volt und die gesamten bisherigen Betriebsstunden auf<br />
dem Bildschirm an.<br />
Selbsttest-Bildschirmanzeige
ZUBehöRTeST<br />
GPS DIaGnOSe-anSIchT<br />
154 Der Zubehörtest listet alle externen Zubehörgeräte auf, die mit dem Gerät verbunden sind.<br />
Die GPS Diagnose-ansicht ist nur verfügbar, wenn ein GPS-empfänger an Ihr Gerät ange- 155<br />
Zubehör-Test-Bildschirmanzeige<br />
ANMERKUNG: Der Geschwindigkeitsgeber wird nur angezeigt, wenn sich das<br />
Rädchen seit einschalten des Gerätes gedreht hat.<br />
schlossen ist. es zeigt eine kompassrose und numerische Daten des GPS-empfängers. Die<br />
kompassrose zeigt den Ort eines jeden sichtbaren GPS-Satelliten mit seiner nummer und<br />
seiner empfangsstärke. ein dunkelgrauer Balken zeigt Ihnen an, dass dieser Satellit für die<br />
aktuelle Berechnung der Position verwendet wird. ein hellgrauer Balken zeigt, dass der Satellit<br />
beobachtet wird, aber nicht in Benutzung ist.<br />
In dieser ansicht werden auch die momentane Position, die Ortszeit und das Datum sowie<br />
andere numerische Daten angezeigt. Die art des momentanen Positionsfi xes wird ebenfalls<br />
angezeigt: kein fix, 2D-fix, 3D-fix oder erweitertes fix. ein „erweitertes fix“ ist ein durch<br />
WaaS, eGnOS oder MSaS verbessertes fix. Zur navigation benötigen Sie ein 3D oder ein<br />
erweitertes fix. hDOP (horizontale Positionsverschlechterung) ist ein Parameter des GPS-<br />
Systems, der von der momentanen Satellitenkonfi guration abhängt und zur Berechnung<br />
des geschätzten Positionsfehlers verwendet wird.<br />
GPS Diagnose-Ansicht<br />
B C<br />
E<br />
D<br />
B Satellitenkarte Satellit in Berechnung C<br />
D länge / Breite Satellit in Beobachtung E
156 SOnaR x-PReSS-MenÜ<br />
TeIlUnGSPOSITIOn / SPlIT<br />
157<br />
Das Sonar x-Press-Menü ermöglicht Ihnen einen schnellen Zugang zu den am häufi gsten<br />
benötigten einstellungen. Drücken Sie die Taste MenÜ einmal in irgendeiner Sonar-ansicht,<br />
um ins Sonar x-Press-Menü zu gelangen.<br />
ANMERKUNG: Die Auswahlpunkt<br />
im Menü hängen von den individuellen<br />
Einstellungen des Gerätes<br />
ab, wie z.B. dem erweiterten Benutzermodus<br />
oder welcher Geber<br />
installiert ist.<br />
ANMERKUNG: Das Quad-Layout<br />
erscheint nur in der Seitenstrahlansicht<br />
und bei angeschlossenem, mit<br />
dem als Zubehör optional erhältlichen<br />
QuadraBeam PLUS®-Geber.<br />
akTIVe SeITe / acTIVe SIDe<br />
In dieser einstellung wählen Sie, welche Seite in der kombiansicht aktiv ist; Befehle über<br />
Tasten sind nur im aktiven fenster des Bildschirms möglich. Bei anzeige eines Menüs wird<br />
die nicht aktive Seite des Bildschirms grau schattiert. Die aktive Seite wird mit einem grünen<br />
Pfeil angezeigt. kombianzeigen stellen in der Regel links die Sonaransicht und rechts<br />
die kartenansicht oder die Vogelperspektive dar. Der Menüpunkt „aktive Seite“ ist nur bei<br />
aktiver kombiansicht verfügbar.<br />
Auswahl der aktiven Seite:<br />
1. Markieren Sie „aktive Seite“ im Sonar x-Press®-Menü<br />
2. Wählen Sie mit der Pfeiltaste RechTS die aktive Bildschirmseite (links, rechts, Werkseinstellung<br />
= links oder Sonar)<br />
POSITIOn<br />
Die Teilungsposition des Bildschirms ermöglicht Ihnen die Breite des linken fensters in der<br />
kombiansicht einzustellen. Jede ansicht kann individuell angepasst und eingestellt werden.<br />
Zum einstellen einer ansicht müssen Sie sich auch in der entsprechenden befi nden. Die Zahl<br />
zeigt an, wie viel Prozent das linke fenster vom gesamten Bildschirm einnimmt. Mit der<br />
auswahl von „links“ stellen Sie die geringst mögliche Breite des linken Bildschirmteiles ein.<br />
Einstellen der Breite des linken Bildschirms:<br />
1. Markieren Sie „Teilungsposition“ im Sonar x-Press®-Menü<br />
2. Mit den Pfeiltasten lInkS und RechTS ändern Sie die Größe des linken fensters der kombiansicht<br />
(links 30, 40, 50, 60, 70, Rechts, Werkseinstellung verschieden)<br />
eMPfInDlIchkeIT / SenSIVITy<br />
Mit dieser einstellung legen Sie die Empfi ndlichkeit fest, wie viele echos auf dem Display<br />
angezeigt werden sollen. Je höher der Wert, desto mehr echos werden angezeigt,<br />
also reagiert der fischfi nder empfi ndlicher. Stellen sie einen niedrigeren Wert ein, werden<br />
ungewollte Störungen und echos ausgeblendet, der fischfi nder reagiert unempfi ndlicher.<br />
fahren Sie in Süßwasser oder in Wasser mit großen Tiefen, kann eine höhere einstellung der<br />
empfi ndlichkeit ein schwächeres Signal ausgleichen. eine niedrigere empfi ndlichkeit kann<br />
Störungen auf der anzeige im schlammigen und modrigem Wasser abschwächen. haben Sie<br />
die empfi ndlichkeit zu niedrig eingestellt, kann es sein, dass Sie auf der anzeige nur wenige<br />
oder keine fische als echo angezeigt bekommen.
Einstellen der Empfi ndlichkeit:<br />
158 OBeReR BeReIch / UPPeR RanGe 159<br />
Niedrige Empfi ndlichkeit<br />
Mittlere Empfi ndlichkeit<br />
Hohe Empfi ndlichkeit<br />
1. Markieren Sie „empfi ndlichkeit“ im Sonar<br />
x-Press®-Menü<br />
2. Mit den Pfeiltasten lInkS und RechTS<br />
ändern Sie die empfi ndlichkeit (niedrig<br />
= 1, hoch = 20, Werkseinstellung =<br />
10)<br />
(erweitert: nur Sonar, Seitliche ansicht teilen und Side Imaging ansicht)<br />
Der obere Bereich stellt den fl achsten Tiefenbereich ein, der von der ansicht Sonar, Sonaransicht<br />
teilen und Seitenansicht angezeigt wird. Das entsprechende Menü „Oberer Bereich“<br />
steht Ihnen nur zur Verfügung, wenn Sie den erweiterten Benutzermodus eingestellt haben<br />
und ist dann nur aus den oben bereits genannten ansichten einzustellen. Der obere Bereich<br />
wird häufi g mit unterer Bereich verwendet.<br />
Beispiel: Sie sind nur an einem Bereich zwischen 6 bis 15 Metern interessiert. Sie stellen den<br />
oberen Bereich auf 6 Meter und den unteren Bereich auf 15 Meter ein. Die Ansicht Sonar zeigt<br />
dann nur den 9 Meter breiten Tiefenbereich zwischen eben diesen 6 bis 15 Metern keine Oberfl<br />
äche und kein Grund wird dargestellt (natürlich nur, wenn der Grund tiefer als die eingestellten<br />
15 Meter liegt). Die Darstellung zeigt dann zwischen 6 und 15 Metern mehr Details.<br />
ANMERKUNG: eine Mindestdistanz zwischen dem oberen und unteren Bereich<br />
beträgt 3 Meter – unabhängig von Ihren einstellungen.<br />
Einstellen des oberen Bereichs:<br />
1. Überprüfen Sie, dass Sie sich im erweiterten Benutzermodus befi nden, dann markieren<br />
Sie „Oberen Bereich“ im Sonar x-Press®-Menü<br />
2. Mit den Pfeiltasten lInkS und RechTS verkleinern oder vergrößern Sie den Bereich (0 –<br />
497 Meter, Werkseinstellung = 0)<br />
UnTeReR BeReIch / lOWeR<br />
RanGe<br />
Der untere Bereich stellt den tiefsten Tiefenbereich ein, der von der ansicht Sonar, Sonaransicht<br />
teilen und Seitenansicht angezeigt wird. Ist das Gerät im unteren Bereich auf<br />
„automatisch“ eingestellt, folgt es immer automatisch dem Boden. Mit der auswahl eines<br />
unteren Bereichs wird die einstellung auf „manuell“ umgestellt. Mit oberen und unteren<br />
Bereiche können Sie manuell den Tiefenbereich einstellen, in dem Sie fische suchen wollen.<br />
ein „M“ wird in der rechten unteren Bildschirmecke angezeigt, sobald Sie den unteren<br />
Bereich manuell einstellen und damit Sie sehen können, Sie befi nden sich in der manuellen
einstellung.<br />
QUaD-layOUT<br />
160 161<br />
Beispiel: Sie fi schen im Wasser mit einer Wassertiefe von 20 Metern, sind aber nur an den<br />
ersten 10 Metern von der Oberfl äche aus gesehen, interessiert, so sollten Sie den unteren Bereich<br />
auf eine Tiefe von 10 Metern einstellen. Sie erhalten somit mehr Details in dem für Sie<br />
interessanten Bereich der Wassersäule.<br />
ANMERKUNG: eine Mindestdistanz zwischen dem oberen und unteren Bereich<br />
beträgt 3 Meter – unabhängig von Ihren einstellungen.<br />
Einstellen des unteren Bereichs:<br />
1. Markieren Sie „Unterer Bereich“ im Sonar x-Press®-Menü<br />
2. Mit den Pfeiltasten lInkS und RechTS verkleinern oder vergrößern Sie den Bereich (3 –<br />
500 Meter, Werkseinstellung = automatisch)<br />
GRaPhTeMPO / chaRT SPeeD<br />
Der Bildschirmvorschub oder auch Graphtempo bestimmt die Geschwindigkeit, mit der die<br />
aufgezeichneten Sonar-echos über den Bildschirm laufen und somit auch, wie viele Details<br />
sichtbar werden. eine höhere Geschwindigkeit zeigt mehr Details an und wird daher von<br />
den meisten anglern bevorzugt, jedoch bewegen sich die angezeigten echos auch schneller<br />
über den Bildschirm und sind somit kürzer für Sie sichtbar. Stellen Sie die Geschwindigkeit<br />
langsamer ein, sehen Sie alle Informationen länger auf dem Bildschirm, aber echos wie die<br />
eines fisches und die des Bodens können zusammen geschoben werden und sind daher<br />
nicht so gut zu interpretieren. Unabhängig von Ihrer einstellung der Geschwindigkeit des<br />
Bildschirmvorschubs wird das RTS-fenster (echtzeit-fenster) immer mit der für die Tiefenbedingungen<br />
höchsten Update-Rate erneuert. Stellen Sie das Graphtempo nach eigenem<br />
Belieben ein.<br />
Einstellen des Graphtempos:<br />
1. Markieren Sie „Graphtempo“ im Sonar x-Press®-Menü<br />
2. Mit den Pfeiltasten lInkS und RechTS verlangsamen oder erhöhen Sie die Geschwindigkeit<br />
(1 – 10, wo 1 langsam und 10 schnell ist, Werkseinstellung = 5)<br />
(nur bei angeschlossenem QuadraBeam Plus-Geber in der Seitenstrahlansicht)<br />
Im Quad-layout wird die art der Darstellung der Sonardaten beider seitlichen kegel und des<br />
nach unten gerichteten Sonar-kegels ausgewählt. Diese steht nur in der Seitenstrahlansicht<br />
bei angeschlossenem QuadraBeam Plus-Geber zur Verfügung. Schauen Sie auch und Seitenstrahlansicht<br />
für mehr Informationen nach.<br />
Einstellen des Quad-Layouts:<br />
1. Markieren Sie „Quad-layout“ im Sonar x-Press®-Menü während die Seitenstrahlansicht<br />
aktiviert ist.<br />
2. Mit den Pfeiltasten lInkS und RechTS ändern Sie die Quad-layout einstellung (standard,<br />
klassik und abgeschrägt, Werkseinstellung = standard)<br />
(nur in der Sonar-Zoom-ansicht)<br />
BODenSPeRRe / BOTTOM lOck<br />
Die Bodensperre ändert die art der gezoomten Darstellung in der Sonar-Zoom-ansicht.<br />
Einstellen der Bodensperre:<br />
1. Markieren Sie „Bodensperre“ im Sonar x-Press®-Menü während Sie sich in der ansicht<br />
Sonar-Zoom befi nden.<br />
2. Mit den Pfeiltasten lInkS und RechTS ändern Sie die einstellung (aus, an, Werkseinstellung<br />
= aus)<br />
(nur in der Sonar-Zoom-ansicht, wenn „Bodensperre“ an.)<br />
GRUnDBeReIch / BOTTOM RanGe
Mit der einstellung Grundbereich legen Sie fest, welcher Tiefenbereich, vom Grund aus nach<br />
Annullieren der Navigation:<br />
162 oben gemessen, in der Sonar-Zoom-ansicht gezeigt wird. Wählen Sie einen kleinen Wert<br />
163<br />
aus, sehen Sie auch niedrige Strukturen oder Details des Bodenechos. Wählen Sie einen<br />
großen Wert aus, sind auch große Strukturen im tiefen Wasser zu sehen. Die einstellung<br />
„Grundbereich“ kann auf einen größeren Bereich als die Tiefe eingestellt werden. Störende<br />
echos von der Oberfläche werden als welliges Band, welche Änderungen in der Tiefe wieder<br />
spiegeln, zu sehen sein.<br />
Einstellen des Grundbereichs:<br />
1. Markieren Sie „Grundbereich“ im Sonar x-Press®-Menü während Sie sich in der ansicht<br />
Sonar-Zoom befinden.<br />
2. Mit den Pfeiltasten lInkS und RechTS ändern Sie die einstellung (aus, an, Werkseinstellung<br />
= aus)<br />
3. Beim einschalten der Bodensperre wird das Grundbereich x-Press®-Menü gezeigt (3 bis<br />
20 Meter, Werkseinstellung = 5 Meter)<br />
SOnaR faRBen / SOnaR cOlORS<br />
hier stellen Sie die verschiedenen farben der Darstellung nach Ihren Wünschen ein.<br />
Einstellen der Farben:<br />
1. Markieren Sie „Sonar farben“ im Sonar x-Press®-Menü<br />
2. Mit den Pfeiltasten lInkS und RechTS ändern Sie die einstellung (standard, grau, inverse,<br />
grün, Werkseinstellung = standard)<br />
(nur in der aktiven navigation)<br />
naVIGaTIOn annUllIeRen /<br />
cancel naVIGaTIOn<br />
ein beenden der navigation beendet die aktuelle Route und verlässt die navigation. Dieser<br />
Menüpunkt erscheint nur, wenn Sie aktiv auf einer Route navigieren. Das Beenden löscht<br />
keine vorher gespeicherte Route.<br />
1. Markieren Sie „annullieren navigation“ im Sonar x-Press®-Menü<br />
2. Mit der Pfeiltaste RechTS annullieren Sie die navigation<br />
ein fenster für eine Bestätigung wird eingeblendet. Um die navigation zu annullieren,<br />
3.<br />
drücken Sie die Pfeiltaste RechTS ein weiteres Mal. Um das annullieren abzubrechen,<br />
drücken Sie die Pfeiltaste lInkS.
164 SIDe IMaGInG x-PReSS-MenÜ<br />
TeIlUnGSPOSITIOn / SPlIT<br />
165<br />
(Side Imaging ansichten nur 898c SI und 998c SI)<br />
Side Imaging X-Press-Menü Das Side Imaging X-Press-Menü ermöglicht<br />
Ihnen einen schnellen Zugriff auf<br />
die am häufigsten benötigten Menüeinstellungen.<br />
Drücken Sie die Taste MenÜ<br />
in einer der Sonar-ansichten um das Side<br />
Imaging x-Press-Menü angezeigt zu bekommen.<br />
akTIVe SeITe / acTIVe SIDe<br />
Mit der einstellung „aktive Seite“ wählen Sie, welche Seite einer kombiansicht aktiv ist.<br />
alle Befehle durch Tasten betreffen nur die aktive Seite des Bildschirms. Bei anzeige eines<br />
Menüs wird die nicht aktive Seite des Bildschirms grau schattiert. Die aktive Seite wird mit<br />
einem grünen Pfeil angezeigt. kombiansichten zeigen in der Regel links die Sonaransicht<br />
und rechts die kartenansicht oder Vogelperspektive. Der Menüpunkt „aktive Seite“ steht nur<br />
bei aktiver kombiansicht zur Verfügung.<br />
Auswählen der aktiven Seite:<br />
1. Markieren Sie „Sonar farben“ im Side Imaging x-Press®-Menü<br />
2. Mit der Pfeiltaste RechTS ändern Sie die einstellung, welche Seite aktiv ist (links, rechts,<br />
Werkseinstellung = links oder Sonar)<br />
POSITIOn<br />
Die Teilungsposition des Bildschirms ermöglicht Ihnen die Breite des linken fensters in der<br />
kombiansicht einzustellen. Jede ansicht kann individuell angepasst und eingestellt werden.<br />
Zum einstellen einer ansicht müssen Sie sich auch in der entsprechenden befinden. Die Zahl<br />
zeigt an, wie viel Prozent das linke fenster vom gesamten Bildschirm einnimmt. Mit der<br />
auswahl von „links“ stellen Sie die geringst mögliche Breite des linken Bildschirmteiles ein.<br />
Das Menü „Teilungsposition“ ist nur verfügbar, wenn eine kombiansicht aktiv ist.<br />
Einstellen der Breite des Bildschirms:<br />
1. Markieren Sie „Teilungsposition“ im Side Imaging x-Press®-Menü<br />
2. Mit den Pfeiltasten lInkS und RechTS ändern Sie die Größe des linken fensters der kombiansicht<br />
(links 30, 40, 50, 60, 70, Rechts, Werkseinstellung verschieden)<br />
(nur 898c SI und 998c SI)<br />
SIDe IMaGInG SeITe / SI SIDe<br />
hier wählen Sie aus, welcher Sendekegel auf dem Display angezeigt wird.<br />
Einstellen der Side Imaging Seite:<br />
1. Markieren Sie „SI Seite“ im Side Imaging x-Press®-Menü<br />
2. Mit der Pfeiltaste RechTS ändern Sie den Sendekegel aus (links, Beide, Rechts, Werkseinstellung<br />
= Beide)<br />
SIDe IMaGInG eMPfInDlIchkeIT /<br />
SI SenSITIVITy<br />
Die eingestellte empfindlichkeit bestimmt, wie detailliert der Bildschirm angezeigt wird.<br />
nimmt die empfindlichkeit zu führt das zu mehr angezeigten Sonar-echos wie von kleinen<br />
köderfischen und schwebendem Treibgut im Wasser. Die Gefahr ist, dass zu viele echos<br />
sich gegenseitig überlagern. Bei Betrieb des Gerätes in klarem Wasser und großen Tiefen
kann eine größere empfindlichkeit auch zur anzeige von interessanten schwächeren echos<br />
der für die Tiefenbedingungen höchsten Update-Rate erneuert. Stellen Sie das Graphtempo<br />
166 führen. Reduzieren der empfindlichkeit vermindert eine Überladung der anzeige wie sie<br />
nach eigenem Belieben ein.<br />
167<br />
manchmal in trübem oder schlammigem Wasser auftritt. Sollte die SI-empfindlichkeit zu<br />
niedrig eingestellt sein, so können manchmal echos von fischen unterdrückt werden.<br />
Einstellen der Side Imaging Empfindlichkeit:<br />
1. Markieren Sie „SI empfindlichkeit“ im Side Imaging x-Press®-Menü<br />
2. Mit den Pfeiltasten lInkS und RechTS ändern Sie die empfindlichkeit (auto, 1 bis 20, bei<br />
der niedrig = 1 und hoch = 20 ist, Werkseinstellung = 10)<br />
SIDe IMaGInG BeReIch / SI RanGe<br />
Der Side Imaging Bereich definiert den Tiefenbereich der in der Side Imaging ansicht gezeigt<br />
wird. Der Tiefenbereich muss manuell eingestellt werden. Das Menü „Side Imaging Bereich“<br />
erhalten Sie nur in der Side Imaging ansicht.<br />
Einstellen des Side Imaging Bereichs:<br />
1. Markieren Sie „SI Bereich“ im Side Imaging x-Press®-Menü<br />
2. Mit den Pfeiltasten lInkS und RechTS ändern Sie den Tiefenbereich (2 – 120 Meter,<br />
Werkseinstellung = 50 Meter)<br />
GRaPhTeMPO / chaRT SPeeD<br />
Der Bildschirmvorschub oder auch Graphtempo bestimmt die Geschwindigkeit, mit der<br />
die aufgezeichneten Side Imaging-echos über den Bildschirm laufen und somit auch, wie<br />
viele Details sichtbar werden. eine höhere Geschwindigkeit zeigt mehr Details an und wird<br />
daher von den meisten anglern bevorzugt, jedoch bewegen sich die angezeigten echos<br />
auch schneller über den Bildschirm und sind somit kürzer für Sie sichtbar. Stellen Sie die<br />
Geschwindigkeit langsamer ein, sehen Sie alle Informationen länger auf dem Bildschirm,<br />
aber echos wie die eines fisches und die des Bodens können zusammen geschoben werden<br />
und sind daher nicht so gut zu interpretieren. Unabhängig von Ihrer einstellung der Geschwindigkeit<br />
des Bildschirmvorschubs wird das RTS-fenster (echtzeit-fenster) immer mit<br />
Einstellen des Graphtempos:<br />
1. Markieren Sie „Graphtempo“ im Side Imaging x-Press®-Menü<br />
2. Mit den Pfeiltasten lInkS und RechTS verlangsamen oder erhöhen Sie die Geschwindigkeit<br />
(1 – 10, wo 1 langsam und 10 schnell ist, Werkseinstellung = 5)<br />
SIDe IMaGInG faRBen / SI<br />
cOlORS<br />
hier stellen Sie die verschiedenen farben der Darstellung nach Ihren Wünschen ein.<br />
Einstellen der Farben:<br />
1. Markieren Sie „SI farben“ im Side Imaging x-Press®-Menü<br />
Mit den Pfeiltasten lInkS und RechTS ändern Sie die einstellung (standard, grau, braun,<br />
2.<br />
blau, grün, Werkseinstellung = blau)
2. Mit der Pfeiltaste RechTS ändern Sie die einstellung, welche Seite aktiv ist (links, rechts,<br />
168 DOWn IMaGInG x-PReSS-MenÜ<br />
Werkseinstellung = links oder Sonar)<br />
169<br />
(Down Imaging ansichten nur 898c SI und 998c SI)<br />
Down Imaging X-Press-Menü Das Down Imaging X-Press-Menü ermöglicht<br />
Ihnen einen schnellen Zugriff auf<br />
die am häufigsten benötigten Menüeinstellungen.<br />
Drücken Sie die Taste MenÜ in<br />
einer der Sonar-ansichten um das Down<br />
Imaging x-Press-Menü angezeigt zu bekommen.<br />
akTIVe SeITe / acTIVe SIDe<br />
Mit der einstellung „aktive Seite“ wählen Sie, welche Seite einer kombiansicht aktiv ist.<br />
alle Befehle durch Tasten betreffen nur die aktive Seite des Bildschirms. Bei anzeige eines<br />
Menüs wird die nicht aktive Seite des Bildschirms grau schattiert. Die aktive Seite wird mit<br />
einem grünen Pfeil angezeigt. kombiansichten zeigen in der Regel links die Sonaransicht<br />
und rechts die kartenansicht oder Vogelperspektive. Der Menüpunkt „aktive Seite“ steht nur<br />
bei aktiver kombiansicht zur Verfügung.<br />
Auswählen der aktiven Seite:<br />
1. Markieren Sie „Sonar farben“ im Side Imaging x-Press®-Menü<br />
TeIlUnGSPOSITIOn / SPlIT<br />
POSITIOn<br />
Die Teilungsposition des Bildschirms ermöglicht Ihnen die Breite des linken fensters in der<br />
kombiansicht einzustellen. Jede ansicht kann individuell angepasst und eingestellt werden.<br />
Zum einstellen einer ansicht müssen Sie sich auch in der entsprechenden befinden. Die Zahl<br />
zeigt an, wie viel Prozent das linke fenster vom gesamten Bildschirm einnimmt. Mit der<br />
auswahl von „links“ stellen Sie die geringst mögliche Breite des linken Bildschirmteiles ein.<br />
Das Menü „Teilungsposition“ ist nur verfügbar, wenn eine kombiansicht aktiv ist.<br />
Einstellen der Breite des Bildschirms:<br />
1. Markieren Sie „Teilungsposition“ im Side Imaging x-Press®-Menü<br />
2. Mit den Pfeiltasten lInkS und RechTS ändern Sie die Größe des linken fensters der kombiansicht<br />
(links 30, 40, 50, 60, 70, Rechts, Werkseinstellung verschieden)<br />
aBW. eMPfInDlIchkeIT /DOWn<br />
SenSITIVITy<br />
hier stellen Sie ein, wieviel Informationen auf dem Bildschirm angezeigt werden sollen.<br />
Die eingestellte empfindlichkeit bestimmt, wie detailliert der Bildschirm angezeigt wird.<br />
nimmt die empfindlichkeit zu führt das zu mehr angezeigten Sonar-echos wie von kleinen<br />
köderfischen und schwebendem Treibgut im Wasser. Die Gefahr ist, dass zu viele echos<br />
sich gegenseitig überlagern. Bei Betrieb des Gerätes in klarem Wasser und großen Tiefen<br />
kann eine größere empfindlichkeit auch zur anzeige von interessanten schwächeren echos<br />
führen. Reduzieren der empfindlichkeit vermindert eine Überladung der anzeige wie sie<br />
manchmal in trübem oder schlammigem Wasser auftritt. Sollte die SI-empfindlichkeit zu<br />
niedrig eingestellt sein, so können manchmal echos von fischen unterdrückt werden.<br />
■ Verstärken der Empfindlichkeit oder Verstärken von schwachen Signalen von Interesse,<br />
speziell in klarem oder tieferem Wasser. eine hohe empfindlichkeit zeigt mehr Signale<br />
und echos an. Wie auch immer, eine zu hohe empfindlichkeit führt zu einem unübersichtlichem<br />
Bildschirm mit zu vielen Signalen.<br />
Verringern der Empfindlichkeit<br />
■ eleminiert ungewollte Signale auf dem Bildschirm.<br />
Ist die einstellung zu niedrig, zeigt der Bildschirm nur wenige echos und Signale an.
einstellung.<br />
OBeReR BeReIch / UPPeR RanGe<br />
170 171<br />
(erweitert: nur Sonar, Seitliche ansicht teilen und Side Imaging ansicht)<br />
Der obere Bereich stellt den fl achsten Tiefenbereich ein, der von der ansicht Sonar, Sonaransicht<br />
teilen und Seitenansicht angezeigt wird. Das entsprechende Menü „Oberer Bereich“<br />
steht Ihnen nur zur Verfügung, wenn Sie den erweiterten Benutzermodus eingestellt haben<br />
und ist dann nur aus den oben bereits genannten ansichten einzustellen. Der obere Bereich<br />
wird häufi g mit unterer Bereich verwendet.<br />
Beispiel: Sie sind nur an einem Bereich zwischen 6 bis 15 Metern interessiert. Sie stellen den<br />
oberen Bereich auf 6 Meter und den unteren Bereich auf 15 Meter ein. Die Ansicht Sonar zeigt<br />
dann nur den 9 Meter breiten Tiefenbereich zwischen eben diesen 6 bis 15 Metern keine Oberfl<br />
äche und kein Grund wird dargestellt (natürlich nur, wenn der Grund tiefer als die eingestellten<br />
15 Meter liegt). Die Darstellung zeigt dann zwischen 6 und 15 Metern mehr Details.<br />
ANMERKUNG: eine Mindestdistanz zwischen dem oberen und unteren Bereich<br />
beträgt 3 Meter – unabhängig von Ihren einstellungen.<br />
Einstellen des oberen Bereichs:<br />
1. Überprüfen Sie, dass Sie sich im erweiterten Benutzermodus befi nden, dann markieren<br />
Sie „Oberen Bereich“ im Sonar x-Press®-Menü<br />
2. Mit den Pfeiltasten lInkS und RechTS verkleinern oder vergrößern Sie den Bereich (0 –<br />
497 Meter, Werkseinstellung = 0)<br />
UnTeReR BeReIch / lOWeR<br />
RanGe<br />
Der untere Bereich stellt den tiefsten Tiefenbereich ein, der von der ansicht Sonar, Sonaransicht<br />
teilen und Seitenansicht angezeigt wird. Ist das Gerät im unteren Bereich auf<br />
„automatisch“ eingestellt, folgt es immer automatisch dem Boden. Mit der auswahl eines<br />
unteren Bereichs wird die einstellung auf „manuell“ umgestellt. Mit oberen und unteren<br />
Bereiche können Sie manuell den Tiefenbereich einstellen, in dem Sie fische suchen wollen.<br />
ein „M“ wird in der rechten unteren Bildschirmecke angezeigt, sobald Sie den unteren<br />
Bereich manuell einstellen und damit Sie sehen können, Sie befi nden sich in der manuellen<br />
Beispiel: Sie fi schen im Wasser mit einer Wassertiefe von 20 Metern, sind aber nur an den<br />
ersten 10 Metern von der Oberfl äche aus gesehen, interessiert, so sollten Sie den unteren Bereich<br />
auf eine Tiefe von 10 Metern einstellen. Sie erhalten somit mehr Details in dem für Sie<br />
interessanten Bereich der Wassersäule.<br />
ANMERKUNG: eine Mindestdistanz zwischen dem oberen und unteren Bereich<br />
beträgt 3 Meter – unabhängig von Ihren einstellungen.<br />
Einstellen des unteren Bereichs:<br />
1. Markieren Sie „Unterer Bereich“ im Sonar x-Press®-Menü<br />
2. Mit den Pfeiltasten lInkS und RechTS verkleinern oder vergrößern Sie den Bereich (3 –<br />
500 Meter, Werkseinstellung = automatisch)<br />
GRaPhTeMPO / chaRT SPeeD<br />
Der Bildschirmvorschub oder auch Graphtempo bestimmt die Geschwindigkeit, mit der<br />
die aufgezeichneten Side Imaging-echos über den Bildschirm laufen und somit auch, wie<br />
viele Details sichtbar werden. eine höhere Geschwindigkeit zeigt mehr Details an und wird<br />
daher von den meisten anglern bevorzugt, jedoch bewegen sich die angezeigten echos<br />
auch schneller über den Bildschirm und sind somit kürzer für Sie sichtbar. Stellen Sie die<br />
Geschwindigkeit langsamer ein, sehen Sie alle Informationen länger auf dem Bildschirm,<br />
aber echos wie die eines fisches und die des Bodens können zusammen geschoben werden<br />
und sind daher nicht so gut zu interpretieren. Unabhängig von Ihrer einstellung der Geschwindigkeit<br />
des Bildschirmvorschubs wird das RTS-fenster (echtzeit-fenster) immer mit<br />
der für die Tiefenbedingungen höchsten Update-Rate erneuert. Stellen Sie das Graphtempo<br />
nach eigenem Belieben ein.<br />
Einstellen des Graphtempos:<br />
1. Markieren Sie „Graphtempo“ im Side Imaging x-Press®-Menü<br />
Mit den Pfeiltasten lInkS und RechTS verlangsamen oder erhöhen Sie die Geschwindig-<br />
2.<br />
keit (1 – 10, wo 1 langsam und 10 schnell ist, Werkseinstellung = 5)
SIDe IMaGInG faRBen / SI<br />
172 naVIGaTIOn x-PReSS-MenÜ<br />
173<br />
cOlORS<br />
hier stellen Sie die verschiedenen farben der Darstellung nach Ihren Wünschen ein.<br />
Einstellen der Farben:<br />
1. Markieren Sie „SI farben“ im Side Imaging x-Press®-Menü<br />
2. Mit den Pfeiltasten lInkS und RechTS ändern Sie die einstellung (standard, grau, braun,<br />
blau, grün, Werkseinstellung = blau)<br />
(nur in der aktiven navigation)<br />
naVIGaTIOn annUllIeRen /<br />
cancel naVIGaTIOn<br />
ein beenden der navigation beendet die aktuelle Route und verlässt die navigation. Dieser<br />
Menüpunkt erscheint nur, wenn Sie aktiv auf einer Route navigieren. Das Beenden löscht<br />
keine vorher gespeicherte Route.<br />
Annullieren der Navigation:<br />
1. Markieren Sie „annullieren navigation“ im Sonar x-Press®-Menü<br />
2. Mit der Pfeiltaste RechTS annullieren Sie die navigation<br />
3. ein fenster für eine Bestätigung wird eingeblendet. Um die navigation zu annullieren,<br />
drücken Sie die Pfeiltaste RechTS ein weiteres Mal. Um das annullieren abzubrechen,<br />
drücken Sie die Pfeiltaste lInkS.<br />
Das Navigation X-Press-Menü ermöglicht<br />
Ihnen einen schnellen Zugang zu den<br />
am häufi gsten benötigten einstellungen.<br />
Drücken Sie die Taste MenÜ einmal in irgendeiner<br />
ansicht der Vogelperspektive,<br />
karten- oder karten/Sonar-kombiansicht,<br />
karten/karten-kombinansicht oder karten/Vogelperspektive-ansicht,<br />
um ins navigation<br />
x-Press-Menü zu gelangen.<br />
ANMERKUNG: Die zur Verfügung<br />
stehenden Menüpunkte hängen<br />
von den Systemeinstellungen ab, so<br />
z.B. ob Sie sich gerade im erweiterten<br />
Benutzermodus befi nden.<br />
ANMERKUNG: Wechseln Sie<br />
die Einstellung der aktiven Seite<br />
auf „Rechts“, um das Navigation<br />
X-Press-Menü in einer Kombiansicht<br />
mit einer Sonarseite einzublenden.
174 akTIVe SeITe / acTIVe SIDe<br />
WeGPUnkT [naMe] / WayPOInT 175<br />
Mit der einstellung „Aktive Seite“ wählen Sie, welche Seite einer kombiansicht aktiv ist.<br />
alle Befehle durch Tasten betreffen nur die aktive Seite des Bildschirms. Bei anzeige eines<br />
Menüs wird die nicht aktive Seite des Bildschirms grau schattiert. Die aktive Seite wird mit<br />
einem grünen Pfeil angezeigt. kombiansichten zeigen in der Regel links die Sonaransicht<br />
und rechts die kartenansicht oder Vogelperspektive. Der Menüpunkt „aktive Seite“ steht nur<br />
bei aktiver kombiansicht zur Verfügung.<br />
Auswählen der aktiven Seite:<br />
1. Markieren Sie „aktive Seite“ im navigation x-Press®-Menü<br />
2. Mit der Pfeiltaste RechTS ändern Sie die einstellung, welche Seite aktiv ist (links, rechts,<br />
Werkseinstellung = links)<br />
TeIlUnGSPOSITIOn / SPlIT<br />
POSITIOn<br />
Die Teilungsposition des Bildschirms ermöglicht Ihnen die Breite des linken fensters in der<br />
kombiansicht einzustellen. Jede ansicht kann individuell angepasst und eingestellt werden.<br />
Zum einstellen einer ansicht müssen Sie sich auch in der entsprechenden befinden. Die Zahl<br />
zeigt an, wie viel Prozent das linke fenster vom gesamten Bildschirm einnimmt. Mit der<br />
auswahl von „links“ stellen Sie die geringst mögliche Breite des linken Bildschirmteiles ein.<br />
Das Menü „Teilungsposition“ ist nur verfügbar, wenn eine kombiansicht aktiv ist.<br />
Einstellen der Breite des Bildschirms / Split Position:<br />
1. Markieren Sie „Teilungsposition“ im navigation x-Press®-Menü<br />
2. Mit den Pfeiltasten lInkS und RechTS ändern Sie die Größe des linken fensters der kombiansicht<br />
(links 30, 40, 50, 60, 70, Rechts, Werkseinstellung verschieden)<br />
[naMe]<br />
(Wegpunkt [name] ist nur mit aktivem kursor verfügbar)<br />
Die Option Wegpunkt [Name] ermöglicht Ihnen Zugang zum Untermenü „Wegpunkte“ für<br />
den Wegpunkt unter Ihrem kursor.<br />
Zugang zum Untermenü Wegpunkt [Name]:<br />
1. Positionieren Sie Ihren kursor auf einem Wegpunkt und drücken Sie einmalig die Taste<br />
MenU oder verwenden Sie „kursor zu Wegpunkt“ um einen Wegpunkt aus der liste der<br />
gespeicherten Wegpunkte auszuwählen.<br />
2. Markieren Sie „Wegpunkt [name]“ auf dem navigation x-Press®-Menü.<br />
3. Verwenden Sie die Pfeiltaste RechTS, um das Untermenü „Wegpunkte“ zu betrachten.<br />
Das Untermenü „Wegpunkte“ enthält folgende Punkte:<br />
■ Bearbeiten:<br />
Damit können Sie namen, Position (Breite und länge) bearbeiten und<br />
Symbole, durch die der Wegpunkt in karten- und kombi-ansicht dargestellt wird, auswählen.<br />
■ Löschen ermöglicht Ihnen das löschen eines Wegpunktes aus der liste der gespeicherten<br />
Wegpunkte.<br />
■ Umringen:<br />
Damit können Sie Distanzringe um einen ausgewählten Wegpunkt legen.<br />
Umgittern<br />
■ : ermöglicht Ihnen das anlegen eines Suchgitters um einen aus der liste ausgewählten<br />
Wegpunkt.
176 kURSOR ZU WeGPUnkT / cURSOR<br />
SPUR löSchen / cleaR cURRenT 177<br />
(nur in der karten- oder kombiansicht)<br />
TO WayPOInT<br />
„Kursor zu Wegpunkt“ ermöglicht Ihnen das schnelle verlegen des kursors zu einem gespeicherten<br />
Wegpunkt, um diesen zu fi nden oder zu bearbeiten.<br />
ANMERKUNG: Dieses x-Press-Menü steht nur zur Verfügung, wenn Sie mindestens<br />
einen Wegpunkt gespeichert haben.<br />
So bewegen Sie den Kursors zu einem gespeicherten Wegpunkt:<br />
1. Markieren Sie „kursor zu Wegpunkt“ im navigation x-Press-Menü<br />
2. Mit den Pfeiltasten lInkS und RechTS leiten Sie das Verlegen des kursors ein<br />
3. Benutzen Sie die Pfeiltasten hOch und RUnTeR und markieren Sie den Wegpunkt, zu dem<br />
Sie den kursor verlegen möchten, dann markieren Sie diesen mit der Pfeiltaste RechTS<br />
SPUR SPeIcheRn / SaVe cURRenT<br />
TRack<br />
„Spur speichern“ ermöglicht Ihnen das das Speichern der derzeitigen aktuellen Spur/<br />
Track. nachdem diese gespeichert wurde, startet die aufzeichnung einer neuen Spur/Track.<br />
Speichern der Spur:<br />
1. Markieren Sie „Diese Spur speichern“ im navigations x-Press-Menü<br />
2. Starten Sie die Speicherung der Spur mit der Pfeiltaste RechTS<br />
3. Das Dialogfeld für die Bestätigung erscheint. Drücken Sie die Pfeiltaste RechTS erneut,<br />
um die aktuelle Spur zu speichern oder brechen Sie das Speichern durch Drücken auf die<br />
Pfeiltaste lInkS ab.<br />
TRack<br />
„Spur löschen“ ermöglicht Ihnen das das löschen der derzeitigen aktuellen Spur/Track und<br />
Start/aufzeichnung einer neuen Spur.<br />
Löschen der Spur:<br />
1. Markieren Sie „Derzeitige Spur löschen“ im navigations x-Press-Menü.<br />
2. Mit der Pfeiltaste RechTS leiten Sie das löschen der derzeitigen Spur ein.<br />
3. Das Dialogfeld für die Bestätigung erscheint. Drücken Sie die Pfeiltaste RechTS erneut,<br />
um die derzeitige Spur zu löschen oder brechen Sie das löschen durch Drücken auf die<br />
Pfeiltaste lInkS ab.<br />
(nur bei aktiver navigation verfügbar)<br />
DIeSe ROUTe SPeIcheRn / SaVe<br />
cURRenT ROUTe<br />
„Diese Route speichern“ ermöglicht Ihnen das das Speichern der derzeitigen aktuellen<br />
Route. Dieses Menü steht Ihnen nur zur Verfügung, wenn Sie auf einer Route navigieren.<br />
Diese Route speichern:<br />
1. Markieren Sie „Diese Route speichern“ im navigations x-Press-Menü<br />
2. leiten Sie die Speicherung der Route mit der Pfeiltaste RechTS ein<br />
Das Dialogfeld für die Bestätigung erscheint. Drücken Sie die Pfeiltaste RechTS erneut,<br />
3.<br />
um die aktuelle Route zu speichern oder brechen Sie das Speichern durch Drücken auf<br />
die Pfeiltaste lInkS ab.
178 WeGPUnkT ÜBeRSPRInGen / SkIP<br />
MOB-naVIGaTIOn aBBRechen / 179<br />
(nur bei aktiver navigation verfügbar)<br />
nexT WayPOInT<br />
„Wegpunkt überspringen“ entfernt den nächsten Wegpunkt der derzeitigen Route. Dieses<br />
Menü steht Ihnen nur zur Verfügung, wenn Sie auf einer Route navigieren.<br />
Nächsten Wegpunkt überspringen:<br />
1. Markieren Sie „Wegpunkt überspringen“ im navigations x-Press-Menü<br />
2. leiten Sie das Überspringen des nächsten Wegpunkts mit der Pfeiltaste RechTS ein<br />
3. Das Dialogfeld für die Bestätigung erscheint. Drücken Sie die Pfeiltaste RechTS erneut,<br />
um den nächsten Wegpunkt zu überspringen oder brechen Sie das Speichern durch Drücken<br />
auf die Pfeiltaste lInkS ab.<br />
(nur in der aktiven navigation)<br />
naVIGaTIOn annUllIeRen /<br />
cancel naVIGaTIOn<br />
ein beenden der Navigation beendet die aktuelle Route und verlässt die navigation. Dieser<br />
Menüpunkt erscheint nur, wenn Sie aktiv auf einer Route navigieren. Das Beenden löscht<br />
keine vorher gespeicherte Route.<br />
Annullieren der Navigation:<br />
1. Markieren Sie „annullieren navigation“ im navigations x-Press®-Menü<br />
2. Mit der Pfeiltaste RechTS annullieren Sie die navigation<br />
3. ein fenster für eine Bestätigung wird eingeblendet. Um die navigation zu annullieren,<br />
drücken Sie die Pfeiltaste RechTS ein weiteres Mal. Um das annullieren abzubrechen,<br />
drücken Sie die Pfeiltaste lInkS.<br />
(nur bei aktiver MOB-navigation verfügbar)<br />
cancel MOB naVIGaTIOn<br />
„MOB-Navigation abbrechen“ löscht den Mann-über-Bord-Wegpunkt (MOB-Wegpunkt)<br />
und verlässt den MOB-Modus. Diese funktion ist nur verfügbar, wenn Sie sich in eine aktiven<br />
MOB-navigation befinden.<br />
Abbrechen der MOB-Navigation:<br />
1. Markieren Sie „MOB-navigation abbrechen“ im navigations x-Press®-Menü<br />
2. Mit der Pfeiltaste RechTS leiten Sie das abbrechen ein<br />
3. ein fenster für eine Bestätigung wird eingeblendet. Um die MOB-navigation abzubrechen,<br />
drücken Sie die Pfeiltaste RechTS ein weiteres Mal. Um die MOB-navigation fortzusetzen,<br />
drücken Sie die Pfeiltaste lInkS.<br />
(nur verfügbar, wenn eine Umringung aktiv ist)<br />
UMRInGUnG enTfeRnen / ReMO-<br />
Ve TaRGeT<br />
„Umringung entfernen“ löscht die Umringung um einen Wegpunkt vom Bildschirm. Diese<br />
funktion ist nur verfügbar, wenn eine Umringung eines Wegpunktes angelegt wurde.<br />
Umringung entfernen:<br />
1. Markieren Sie „Umringung entfernen“ im navigations x-Press®-Menü<br />
2.<br />
Mit der Pfeiltaste RechTS entfernen Sie die Umringung
180 UMGITTeRUnG enTfeRnen /<br />
181<br />
ReMOVe GRID<br />
(nur verfügbar, wenn eine Umgitterung aktiv ist)<br />
„Umringung entfernen“ löscht die Umringung um einen Wegpunkt vom Bildschirm. Diese<br />
funktion ist nur verfügbar, wenn eine Umringung eines Wegpunktes angelegt wurde.<br />
Umringung entfernen:<br />
1. Markieren Sie „Umringung entfernen“ im navigations x-Press®-Menü<br />
2. Mit der Pfeiltaste RechTS entfernen Sie die Umringung<br />
WeGPUnkT [naMe] / WayPOInT<br />
[naMe]<br />
Die Option Wegpunkt [Name] ermöglicht Ihnen Zugang zum Untermenü „Wegpunkte“ für<br />
den zuletzt von Ihnen erzeugten Wegpunkt.<br />
ANMERKUNG: Sie müssen die Taste MaRk mindestens einmal nach dem letzte<br />
Start Ihres Gerätes gedrückt haben, um dieses Menü angezeigt zu bekommen.<br />
Ansehen des Untermenü Wegpunkt [Name]:<br />
1. Positionieren Sie Ihren kursor auf die von Ihnen gewünschte Position und drücken Sie<br />
einmalig die Taste MaRk, um den Wegpunkt zu speichern<br />
2. Markieren Sie „Wegpunkt [name]“ auf dem navigation x-Press®-Menü.<br />
3. Verwenden Sie die Pfeiltaste RechTS, um das Untermenü „Wegpunkte“ zu betrachten.<br />
Das Untermenü „Wegpunkte“ enthält folgende Punkte:<br />
■ Bearbeiten:<br />
Damit können Sie namen, Position (Breite und länge) bearbeiten und<br />
Symbole, durch die der Wegpunkt in karten- und kombi-ansicht dargestellt wird, auswählen.<br />
■ Löschen ermöglicht Ihnen das löschen eines Wegpunktes aus der liste der gespeicherten<br />
Wegpunkte.<br />
■ GoTo ermöglicht Ihnen einen Wegpunkt auszuwählen und die navigation zu diesem<br />
Wegpunkt zu starten oder das hinzufügen eines Wegpunktes am ende der derzeitigen<br />
Route<br />
■ Umringen:<br />
Damit können Sie Distanzringe um einen ausgewählten Wegpunkt legen.<br />
Umgittern<br />
■ : ermöglicht Ihnen das anlegen eines Suchgitters um einen aus der liste ausgewählten<br />
Wegpunkt
182 SchnaPPSchUSS/aUfZeIchnUnGS x-PReSS-MenÜ<br />
aUfZeIchnUnG STOPPen / STOP 183<br />
Schnappschuss/Aufzeichnungs<br />
X-Press-Menü<br />
(nur in der Schnappschuss/aufzeichnungsansicht<br />
verfügbar)<br />
Das Schnappschuss/aufzeichnungs<br />
x-Press-Menü ermöglicht Ihnen das Verwalten<br />
Ihrer gespeicherten Bilder und aufzeichnungen.<br />
Drücken Sie die Taste MenÜ<br />
einmalig während Sie sich in der Schnappschuss/aufzeichnungs-ansicht<br />
befi nden,<br />
um zum Schnappschuss/aufzeichnungs<br />
x-Press-Menü zu gelangen.<br />
ANMERKUNG: Für mehr Informationen<br />
lesen Sie auch unter Schnappschuss<br />
und Aufzeichnungs-Ansicht<br />
nach.<br />
aUfZeIchnUnG STaRTen / STaRT<br />
RecORDInG<br />
(ist nur mit optionaler MMc/SD-Speicherkarte und in der Schnappschuss/aufzeichnungsansicht<br />
verfügbar)<br />
Mit Aufzeichnung Start starten Sie aus der Schnappschuss/aufzeichnungs-ansicht die<br />
aufzeichnung der Sonardaten. Diese funktion ist nur verfügbar, wenn Sie eine optionale<br />
MMc/SD-Speicherkarte installiert haben.<br />
Aufzeichnen der Sonardaten:<br />
1. Markieren Sie „aufzeichnung Start“ im Schnappschuss/aufzeichnung x-Press-Menü<br />
und starten Sie die aufzeichnung mit der Pfeiltaste RechTS.<br />
RecORDInG<br />
(ist nur mit optionaler MMc/SD-Speicherkarte verfügbar)<br />
Mit Aufzeichnung Stop halten Sie die aufzeichnung der Sonardaten an. Diese funktion ist<br />
nur verfügbar, wenn Sie eine optionale MMc/SD-Speicherkarte installiert haben.<br />
Aufzeichnen der Sonardaten stoppen:<br />
1. Markieren Sie „aufzeichnung anhalten“ im Schnappschuss/aufzeichnung x-Press-<br />
Menü.<br />
2. Stoppen Sie die aufzeichnung mit der Pfeiltaste RechTS.<br />
BIlD löSchen / DeleTe IMaGe<br />
(ist nur mit optionaler MMc/SD-Speicherkarte und in der Schnappschuss/aufzeichnungsansicht<br />
verfügbar)<br />
„Bild löschen“ ermöglicht Ihnen das löschen eines einzelnen Bildes aus der Schnappschuss/aufzeichnungs-ansicht.<br />
Diese funktion steht Ihnen nur mit einer optional installierten<br />
MMc/SD-Speicherkarte, wenn Sie sich in der Schnappschuss/aufzeichnungs-ansicht<br />
befi nden und wenn Sie ein Bild explizit markiert haben.<br />
So löschen Sie ein Bild:<br />
1. In der Schnappschuss/aufzeichnungs-ansicht markieren Sie mit den Pfeiltasten hOch<br />
oder RUnTeR das Bild, welches Sie löschen wollen.<br />
2. Markieren Sie „Bild löschen“ im Schnappschuss/aufzeichnung x-Press-Menü.<br />
3. Drücken Sie die Pfeiltaste RechTS um das löschen zu beginnen.<br />
ein fenster für eine Bestätigung wird eingeblendet. Um das Bild zu löschen, drücken Sie<br />
4.<br />
„Ja“ oder beenden Sie den Vorgang mit „nein“.
4. ein fenster für eine Bestätigung wird eingeblendet. Um die aufzeichnung zu löschen,<br />
alle BIlDeR löSchen / DeleTe<br />
184 drücken Sie „Ja“ oder beenden Sie den Vorgang mit „nein“.<br />
185<br />
all IMaGeS<br />
(ist nur mit optionaler MMc/SD-Speicherkarte und in der Schnappschuss/aufzeichnungsansicht<br />
verfügbar)<br />
„Alle Bilder löschen“ ermöglicht Ihnen das löschen aller Bilder aus der Schnappschuss/<br />
aufzeichnungs-ansicht. Diese funktion steht Ihnen nur mit einer optional installierten<br />
MMc/SD-Speicherkarte zur Verfügung und wenn Sie sich in der Schnappschuss/aufzeichnungs-ansicht<br />
befinden.<br />
Alle Bilder löschen:<br />
1. Markieren Sie „alle Bilder löschen“ im Schnappschuss/aufzeichnung x-Press-Menü.<br />
2. ein fenster für eine Bestätigung wird eingeblendet. Um die Bilder zu löschen, drücken Sie<br />
„Ja“ oder beenden Sie den Vorgang mit „nein“.<br />
aUfZeIchnUnG löSchen / Dele-<br />
Te RecORDInG<br />
(ist nur mit optionaler MMc/SD-Speicherkarte und in der Schnappschuss/aufzeichnungsansicht<br />
verfügbar)<br />
„Aufzeichnung löschen“ ermöglicht Ihnen das löschen einer einzelnen aufzeichnung aus<br />
der Schnappschuss/aufzeichnungs-ansicht. Diese funktion steht Ihnen nur mit einer optional<br />
installierten MMc/SD-Speicherkarte zur Verfügung und wenn Sie sich in der Schnappschuss/aufzeichnungs-ansicht<br />
befinden.<br />
Aufzeichnung löschen:<br />
1. In der Schnappschuss/aufzeichnungs-ansicht markieren Sie mit den Pfeiltasten hOch<br />
oder RUnTeR die aufzeichnung, welche Sie löschen wollen.<br />
2. Markieren Sie „aufzeichnung löschen“ im Schnappschuss/aufzeichnungs x-Press-<br />
Menü.<br />
3. Drücken Sie die Pfeiltaste RechTS um das löschen zu beginnen.<br />
alle aUfZeIchnUnG löSchen /<br />
DeleTe all RecORDInG<br />
(ist nur mit optionaler MMc/SD-Speicherkarte und in der Schnappschuss/aufzeichnungsansicht<br />
verfügbar)<br />
„Alle Aufzeichnungen löschen“ ermöglicht Ihnen das löschen aller aufzeichnung aus<br />
der Schnappschuss/aufzeichnungs-ansicht. Diese funktion steht Ihnen nur mit einer optional<br />
installierten MMc/SD-Speicherkarte zur Verfügung und wenn Sie sich in der Schnappschuss/aufzeichnungs-ansicht<br />
befinden.<br />
Aufzeichnung löschen:<br />
1. Markieren Sie „alle aufzeichnung löschen“ im Schnappschuss/aufzeichnungs x-Press-<br />
Menü.<br />
2. ein fenster für eine Bestätigung wird eingeblendet. Um die aufzeichnungen zu löschen,<br />
drücken Sie „Ja“ oder beenden Sie den Vorgang mit „nein“.<br />
PInGS PRO SekUnDe / PInGS/S<br />
(ist nur mit optionaler MMc/SD-Speicherkarte und in der Schnappschuss/aufzeichnungsansicht<br />
verfügbar)<br />
Mit Pings pro Sekunde können Sie aus der Schnappschuss/aufzeichnungs-ansicht die<br />
maximale frequenz für die gerade laufende Sonaraufzeichnung festlegen. Diese Option ist<br />
nur verfügbar, wenn eine optional erhältliche MMc installiert ist, Sie sich in der Schnappschuss/aufzeichnungs-ansicht<br />
befinden und gerade aufzeichnen (nicht wiedergeben).<br />
Festlegen der Pings pro Sekunde:<br />
Markieren Sie „Pings/s“ im Schnappschuss/aufzeichnungs-x-Press-Menü und verrin-<br />
1.<br />
gern oder erhöhen Sie die frequenz mit der Pfeiltaste RechTS in der Menüleiste (1 – 10,<br />
aUTO; Werkseinstellung = aUTO)
WIeDeRGaBeGeSchWInDIGkeIT /<br />
186 187<br />
PlayBack SPeeD<br />
(ist nur mit optionaler MMc/SD-Speicherkarte und in der Schnappschuss/aufzeichnungsansicht<br />
verfügbar)<br />
Mit der Wiedergabegeschwindigkeit können Sie in der Schnappschuss/aufzeichnungsansicht<br />
die abspielgeschwindigkeit einer Sonar-aufnahme steuern. Diese Option steht nur<br />
bei installierter MMc/SD-Speicherkarte und während der Wiedergabe einer aufzeichnung<br />
zur Verfügung.<br />
Einstellen der Wiedergabegeschwindigkeit:<br />
1. Markieren Sie „Wiedergabe Geschwindigkeit“ im Schnappschuss/aufzeichnungs-x-<br />
Press-Menü und drücken Sie die Pfeiltasten lInkS oder RechTS um folgende Wiedergabe-Untermenüpunkte<br />
(die durch Symbole dargestellt werden) anzuzeigen: beginnen,<br />
zurückspulen2, zurückspulen, rückwärts normal, rückwärts langsam, Pause, langsam<br />
abspielen, normal abspielen, ff, ff2, ende)<br />
ANMERKUNG: Sie können die Wiedergabegeschwindigkeit auch in der Schnappschuss/aufnahme-ansicht<br />
einstellen, wenn Sie die Pfeiltasten lInkS und RechTS<br />
benutzen. Sie können mit diesen Tasten aber nicht zum anfang oder ende einer<br />
aufzeichnung springen.<br />
ANMERKUNG: Das Graphtempo wird während des schnellen Vorlaufs höher und<br />
beim „Zurückspulen“ umgekehrt. Dies kann die Qualität des Sonarbildes vermindern,<br />
da bei höherer Bildlaufgeschwindigkeit nicht jedes echo verarbeitet werden<br />
kann.<br />
(ist nur mit optionaler MMc/SD-Speicherkarte verfügbar)<br />
WIeDeRGaBe STOP / STOP Play-<br />
Back<br />
„Wiedergabe Stop“ erlaubt es Ihnen, eine Sonar-aufnahme aus jeder ansicht heraus zu<br />
stoppen. . Diese Option steht nur bei installierter MMc/SD-Speicherkarte und während der<br />
Wiedergabe einer aufzeichnung zur Verfügung.<br />
Wiedergabe stoppen:<br />
1. Markieren Sie „Wiedergabe stoppen“ in irgendeinem x-Press-Menü.<br />
2. Drücken Sie die Pfeiltaste RechTS um das Stoppen einzuleiten.<br />
Um eine Wiedergabe zu beginnen, unterlegen Sie ein aufzeichnungssymbol mit der kursortaste<br />
und beginnen Sie die Wiedergabe mit der Pfeiltaste RechTS (die Wiedergabe wird<br />
durch ein grünes „Wiedergabe“-Dreieck, welches rechts vom aufzeichnungssymbol erscheint,<br />
angezeigt).<br />
ANMERKUNG: Während der Wiedergabe wird die noch verbleibende Zeit und<br />
Datenmenge in der Statuszeile angezeigt. lesen Sie auch in der Schnappschuss/<br />
aufnahme-ansicht für weitere Informationen nach.
188 SOnaR MenÜ ReGISTeRkaRTe / SOnaR MenU TaB<br />
STRahlaUSWahl / BeaM SelecT 189<br />
Sonar Menü Drücken Sie zweimal die Taste MenÜ, um<br />
Zugang zum hauptmenü zu erhalten.<br />
Wählen Sie mit der Pfeiltaste RechTS die<br />
Registerkarte „Sonar“ aus.<br />
ANMERKUNG: Die Menüpunkte<br />
hängen von den individuellen Systemeinstellungen,<br />
wie erweiterter<br />
Benutzermodus oder ausgewählter<br />
Geber, ab.<br />
Mit der Strahlauswahl legen Sie fest, welche echos des Gebers auf dem Bildschirm dargestellt<br />
werden.<br />
Stellen Sie die auswahl auf 200/83 kHz ein, werden die echos beider Sendekegel gemeinsam<br />
dargestellt. Die geteilte Sonar-ansicht stellt die echos in dem passenden fenster dar. Die<br />
übergelagerten Informationen werden in der Sonar-ansicht dargestellt. Das RTS-fenster<br />
in der Sonar-ansicht zeigt nur die refl ektierten echos des 200 khz-Strahls.<br />
Stellen Sie die auswahl auf 200 kHz ein, werden nur die echos des schmalen 200 hhz-<br />
Strahls in der Sonar-ansicht zu sehen sein. Die geteilte Sonar-ansicht zeigt weiterhin die<br />
echos eines jeden Sendestrahls an. Das RTS-fenster in der Sonar-ansicht zeigt die refl ektierten<br />
echos des 200 khz-Strahls an.<br />
Stellen Sie die auswahl auf 83 kHz ein, werden nur die echos des breiten 83 khz-Strahls in<br />
der Sonar-ansicht zu sehen sein. Die geteilte Sonar-ansicht zeigt weiterhin die echos eines<br />
jeden Sendestrahls an. Das RTS-fenster in der Sonar-ansicht zeigt die refl ektierten echos<br />
des 83 khz-Strahls an.<br />
Strahlauswahl verwenden:<br />
1. Markieren Sie „Strahlauswahl“ im Sonar-hauptmenü.<br />
2. Wählen Sie die „200 khz“, „83 khz“ oder „200/83 khz“-Strahlkegel mit den Pfeiltasten<br />
lInkS und RechTS (200/83 khz, 200 khz, 83 khz, Werkseinstellung= 200 khz).<br />
(nur 898c SI und 998c S und in der Seitenansicht verfügbar)<br />
fReQUenZ SeITenanSIchT / SIDe<br />
VIeW fReQUency<br />
Mit der frequenz der Seitenansicht stellen Sie die frequenz ein, mit der Sie zur Seite schauen<br />
wollen (800 khz oder 455 khz).<br />
Ändern der Seitenansichts-Frequenz:<br />
1.<br />
Markieren Sie „Seitenansicht frequenz“ im Sonar-hauptmenü.
2. Benutzen Sie die Pfeiltasten lInkS und RechTS um zwischen der 800 khz und der 455<br />
190 khz frequenz zu wählen. (800 khz oder 455 khz, Werkseinstellung = 455 khz).<br />
SWITch fIRe<br />
191<br />
(nur im erweiterten Modus verfügbar)<br />
OBeRflÄchenSTöRUnGen /<br />
SURface clUTTeR<br />
Mit der funktion „Oberflächenstörungen“ stellen Sie den filter ein, der Störungen durch<br />
algen oder luftblasen unterdrückt. Je niedriger die einstellung gewählt, desto weniger<br />
Oberflächenstörungen werden angezeigt. Das Menü „Oberflächenstörungen“ ist nur im erweiterten<br />
Benutzermodus verfügbar.<br />
Ändern der Einstellung Oberflächenstörungen:<br />
1. Stellen Sie sicher, dass das Gerät im erweiterten Benutzermodus arbeitet und markieren<br />
Sie dann „Oberflächenstörungen“ im hauptmenü Sonar.<br />
2. Benutzen Sie die Pfeiltasten lInkS und RechTS um die einstellungen zu ändern. (niedrig<br />
= 1 bis hoch = 10, Werkseinstellung = 5).<br />
Standard-einstellung: Modus löschen<br />
Mit der funktion „Switch Fire“ stellen Sie ein, wie das Sonar-Signal im Bildschirm dargestellt<br />
werden soll.<br />
Wählen Max. Modus, um nur lebende Sonar Signale auf dem Bildschirm zu sehen. Wenn<br />
diese einstellung ausgewählt ist, ist das Maximum an Sonar-Informationen verfügbar, welche<br />
sich im Sonarkegel befinden. es werden mehr fische gezeigt.<br />
Wählen Sie Modus löschen, um weniger Störungen und genauere fischgrößen angezeigt<br />
zu bekommen. Die Störungen werden gefiltert und die Signale werden interpretiert, um<br />
mehr Informationen zu erhalten. anders ausgedrückt, ein großes fischsymbol auf dem Bildschirm<br />
bedeutet, dass ein großer fisch erkannt wurde.<br />
fISh ID+ (fISchIDenTIfIkaTI-<br />
On)<br />
Fish ID+ verwendet eine sehr komplexe Software für die Signalverarbeitung, um Sonarechos<br />
zu Interpretieren. es wird nur dann ein fischsymbol angezeigt, wenn sehr enge kriterien<br />
erfüllt sind. Ist ein fisch erkannt wird ein Symbol und darüber die entsprechende Tiefe<br />
angezeigt. es stehen als Symbole drei verschiedene Größen für die jeweilige Intensität des<br />
fisch-echos zur Verfügung. Daraus können Sie Rückschlüsse auf die Größe des fisches schließen.<br />
DuamBeam PlUS stellt fische, die von dem schmaleren 200 khz Sendestrahl erkannt werden,<br />
als orange fischsymbole dar, die vom 83 khz erfassten Sendestrahl werden als blaue<br />
fischsymbole auf dem Bildschirm gezeigt.<br />
200 khz, blaue fischsymbole 83 khz, orange fischsymbole<br />
Ist fish ID+ ausgeschaltet, zeigt die 900er <strong>Serie</strong> nur die uninterpretierten Sonar-echos auf<br />
dem Bildschirm. Diese werden oftmals als „Bogen/Sichel“ dargestellt und können potenti-
elle Ziele/fische sein. Durch den öffnungswinkel nimmt die entfernung fisch-Geber bei der<br />
echTZeIT SOnaRfenSTeR / RTS<br />
192 hineinbewegung des fisches in den Sendekegel ab und bei der hinausbewegung wieder zu,<br />
193<br />
wodurch sich wegen dieser Distanzänderung auf dem Bildschirm die fisch-Sichel ergibt. Die<br />
form dieses Bogens wird sehr stark durch die Bootsgeschwindigkeit, das Graphtempo und<br />
die lage des fisches im Sendestrahl beeinflusst.<br />
An- und Ausschalten der Fish ID+:<br />
Sendekegel und Fisch-Sichel<br />
1. Markieren Sie „fish ID+“ im Sonar hauptmenü.<br />
2. Benutzen Sie die Pfeiltasten lInkS und RechTS um fish ID+ an- oder auszuschalten.<br />
(aus, an, Werkseinstellung = aus).<br />
fISh ID eMPfInDlIchkeIT / fISh<br />
ID SenSIVITy<br />
Mit dieser einstellung können Sie den Wert für die empfindlichkeit der fischidentifikation<br />
einstellen. Wählen Sie einen höheren Wert, werden auch schwächere echos als fisch dargestellt.<br />
Das ist sinnvoll bei der Suche nach kleinen oder köderfischen. Stellen Sie den Wert<br />
niedriger ein, werden weniger echos dargestellt. Diese einstellung ist sinnvoll, wenn Sie<br />
auf der Suche nach größeren fischen sind. Die empfindlichkeit der fischidentifikation wird<br />
zusammen mit fisch ID+ verwendet, welche auf „ein“ geschaltet sein muss, damit die einstellung<br />
der empfindlichkeit eine auswirkung auf die fischerkennung hat.<br />
Ändern der Fisch-Empfindlichkeitseinstellungen:<br />
1. Markieren Sie „empfindlichkeit fischidentifikation“ im Sonar hauptmenü.<br />
2. Benutzen Sie die Pfeiltasten lInkS und RechTS um die empfindlichkeit einzustellen.<br />
(niedrig = 1, hoch = 10, Werkseinstellung = 5).<br />
WInDOW<br />
Das RTS-Fenster (Echtzeitsonar) können Sie in der ansicht schmal oder breit einstellen<br />
und es auch ganz ausstellen. Im RTS-fenster ist immer die höchstmögliche Updaterate zu<br />
sehen und es werden nur echos angezeigt, die sich auch im Sendekegel befinden.<br />
RTS-Ansicht weit<br />
RTS-Ansicht schmal<br />
RTS-Ansicht aus<br />
Verändern der Einstellung des RTS-<br />
Fensters:<br />
1. Markieren Sie „RTS-fenster“ im Sonar<br />
hauptmenü.<br />
Ändern Sie das RTS-fenster mit den<br />
2.<br />
Pfeiltasten lInkS und RechTS (breit,<br />
schmal, Werkseinstellung = schmal).
Mit der Zoom-Breite verändern Sie die Breite des Zoom-fensters ins der Sonar-Zoom-<br />
194 SOnaR faRBen<br />
ansicht.<br />
195<br />
einstellungen: Grau, Grün Inverse, Original Palette, Palette 1, Palette 2, Palette 3, Standardeinstellung<br />
= Original<br />
hier stellen Sie die farbpallette ein, die Ihr Bildschirm anzeigen soll.<br />
■ Grau<br />
■ Grün<br />
■ Inverse: weiß = starke Signale und schwarz = schwache Signale<br />
■ Original Palette: Rot bis cyan<br />
■ Palette 1: Gelb bis violett<br />
■ Palette 2: Gelb bis marineblau<br />
■ Palette 3: Rot bis marineblau<br />
GRUnDanSIchT / BOTTOM VIeW<br />
In der Grundansicht wird ausgewählt, wie der Boden und Gegenstände dargestellt werden.<br />
Struktur-ID zeigt schwache echos blau und starke echos rot auf dem Bildschirm. Dadurch<br />
werden starke echos deutlich sichtbar. Weiße linie (Whiteline) hebt die stärksten echos<br />
durch eine weiße Umrandung hervor und führt so zu deutlichen Umrissen, wodurch sich der<br />
Grund klar abzeichnet. Beachten Sie auch „Bodenpräsentation“ für weitere Informationen.<br />
Einstellen der Grundansicht:<br />
1. Markieren Sie „Grundansicht“ im Sonar x-Press-Menü.<br />
2. Mit den Pfeiltasten lInkS und RechTS ändern Sie die einstellung der Grundansicht.<br />
(Struktur-ID, Weiße linie, Werkseinstellung = Struktur-ID).<br />
(nur in der Sonar-Zoom-ansicht verfügbar)<br />
ZOOM-BReITe / ZOOM WIDTh<br />
Ändern der Zoom-Breite:<br />
1. Markieren Sie „Zoom-Breite“ im Sonar hauptmenü.<br />
2. Benutzen Sie die Pfeiltasten lInkS und RechTS um die Zoom-Breite zu ändern. (schmal,<br />
mittel, weit, Werkseinstellung = schmal).<br />
(nur im erweiterten Modus verfügbar)<br />
83 khZ eMPfInDlIchkeIT / 83<br />
khZ SenSITIVITy<br />
Die 83 kHz Empfindlichkeit ändert die empfindlichkeit der 83 khz-Sendestrahls. eine<br />
höhere 83 khz empfindlichkeit wird mehr schwächere echos des 83 khz Sendestrahles anzeigen,<br />
mit einer abnahme der empfindlichkeit werden weniger schwache echos angezeigt.<br />
Der Menüpunkt „83khz empfindlichkeit“ steht nur im erweiterten Benutzermodus zur Verfügung<br />
(siehe auch unter Menü-Registerkarte „Benutzermodus“).<br />
Einstellen der 83 kHz Empfindlichkeit:<br />
1. Stellen Sie sicher, dass das Gerät im erweiterten Benutzermodus arbeitet und markieren<br />
Sie „83 khz empfindlichkeit“ im Sonar-hauptmenü.<br />
2. Benutzen Sie die Pfeiltasten lInkS und RechTS für die Änderungen der 83 khz empfindlichkeit<br />
(-10 bis +10, Werkseinstellung = 0).<br />
(nur im erweiterten Modus verfügbar)<br />
455 khZ eMPfInDlIchkeIT / 455<br />
khZ SenSITIVITy<br />
Die 455 kHz Empfindlichkeit ändert die empfindlichkeit der 455 khz-Sendestrahls. eine<br />
höhere 455 khz empfindlichkeit wird mehr schwächere echos des 455 khz Sendestrahles<br />
anzeigen, mit einer abnahme der empfindlichkeit werden weniger schwache echos angezeigt.
196 TIefenlInIe / DePTh lIneS<br />
197<br />
ANMERKUNG: ein 455 khz QuadraBeam-Geber muss an das Gerät angeschlossen<br />
sein und der auswahlpunkt „Geberauswahl“ muss im Menü auf QuadraBeam<br />
gestellt sein (Sonarmenü Registerkarte “Geberauswahl“) und der Benutzermodus<br />
muss auf „erweitert“ (Menü einstellungen, Registerkarte „Benutzermodus“) eingestellt<br />
sein.<br />
ANMERKUNG: Die 455 khz empfi ndlichkeit benötigt den kauf eines QuadraBeam-<br />
Geber. Die 455 khz empfi ndlichkeit ist gerade für die einstellung der empfi ndlichkeit<br />
der beiden 455 khz echos in der Seitenstrahlansicht nützlich. Sie kann ohne<br />
einfl uss auf die 200 khz echos im 200 khz fenster eingestellt werden.<br />
Einstellen der 455 kHz Empfi ndlichkeit:<br />
1. Stellen Sie sicher, dass das Gerät im erweiterten Benutzermodus arbeitet, ein<br />
QuadraBeam-Geber angeschlossen ist und markieren Sie „455 khz empfi ndlichkeit“ im<br />
Sonar-hauptmenü.<br />
2. Benutzen Sie die Pfeiltasten lInkS und RechTS für die Änderungen der 455 khz empfi ndlichkeit<br />
(-10 bis +10, Werkseinstellung = 0).<br />
(nur im erweiterten Modus verfügbar)<br />
Die funktion „Tiefenlinien“ unterteilt den Bildschirm in 4 gleichgroße Teile, die von 3<br />
horizontalen linien getrennt werden. Die Option „Tiefenlinien“ kann ein- oder auch ausgeschaltet<br />
werden. Sie fi nden den Menüpunkt „Tiefenlinien“, wenn Sie sich im erweiterten<br />
Benutzermodus befi nden.<br />
Ändern der Tiefenlinien Einstellungen:<br />
1. Stellen Sie sicher, dass Sie sich im erweiterten Benutzermodus befi nden und markieren<br />
Sie „Tiefenlinien“ im Sonar hauptmenü.<br />
Benutzen Sie die Pfeiltasten lInkS und RechTS um die Tiefenlinien an- oder auszustellen.<br />
2.<br />
(aus, an, Werkseinstellung = an).
198 RaUSchUnTeRDRÜckUnG / nOISe<br />
199<br />
(nur im erweiterten Modus verfügbar)<br />
fIlTeR<br />
Durch die Rauschunterdrückung mindern Sie störende echos auf dem Bildschirm, wie<br />
z.B. Motoren, Turbulenzen oder Störungen anderer Sonargeräte. Das Menü „Rauschunterdrückung“<br />
ist nur im erweiterten Benutzermodus verfügbar.<br />
ANMERKUNG: In der einstellung „aus“ besteht kein filtereff ekt. Die einstellungen<br />
„niedrig“, „mittel“ und „hoch“ fi ltern zunehmend die echos. In tiefem Wasser<br />
kann die einstellung „hoch“ des Rauschfi lters auch das finden eines Bodenechos<br />
erschweren.<br />
Ändern der Rauschunterdrückung:<br />
1. Stellen Sie sicher, dass das Gerät im erweiterten Benutzermodus arbeitet und markieren<br />
Sie dann „Rauschunterdrückung“ im hauptmenü Sonar.<br />
2. Benutzen Sie die Pfeiltasten lInkS und RechTS um die einstellungen zu ändern. (aus,<br />
niedrig, Mittel, hoch 1, hoch 2, hoch 3, Werkseinstellung = niedrig).<br />
(nur im erweiterten Modus verfügbar)<br />
MaxIMale TIefe / Max DePTh<br />
Mit „Max Tiefe“ stellen die maximal mögliche Betriebstiefe ein. Die leistung Ihres humminbird<br />
1100er fishfi nders kann durch diese einstellung der Maximaltiefe, in der Sie zu<br />
fi schen beabsichtigen, optimiert werden. Das Gerät versucht dann nicht mehr echos in größeren<br />
Tiefen zu empfangen, wodurch die leistung erhöht wird.<br />
Stellen Sie die „Max Tiefe“ auf „auto“, wird der 1100er fishfi nder im Rahmen seiner Möglichkeiten<br />
den Boden erfassen. Ist der Grund jedoch tiefer als die eingestellte maximale Tiefe, so<br />
blinkt die digitale Tiefenanzeige als Mitteilung, dass das Gerät keinen Grund erfassen kann.<br />
Das Menü „Max Tiefe“ ist nur im erweiterten Benutzermodus verfügbar.<br />
ANMERKUNG: „Max Tiefe“ steuert das lesen der echos nach unten. Der Side<br />
Imaging-Bereich steuert die seitlichen Strahlen und den nach unten gerichteten<br />
Strahl gleichzeitig. Ist der Side Imaging-Bereich auf eine tiefere Tiefe als „Max<br />
Tiefe“ eingestellt, übernimmt Ihr 900er Gerät die Side Imaging-einstellungen.<br />
Beispiel: Ist „Max Tiefe“ auf 15 Meter eingestellt und der Side Imaging-Bereich auf<br />
45 Meter, wird Ihr Gerät die 45 Meter einstellung verwenden.<br />
Einstellen der Max Tiefen Einstellungen:<br />
1. Stellen Sie sicher, dass das Gerät im erweiterten Benutzermodus arbeitet und markieren<br />
Sie dann „Max Tiefe“ im hauptmenü Sonar.<br />
2. Benutzen Sie die Pfeiltasten lInkS und RechTS um die einstellungen zu ändern. (auto, 3<br />
bis 500 Meter, Werkseinstellung = auto).<br />
(nur im erweiterten Modus verfügbar)<br />
WaSSeRTyP / WaTeR TyPe<br />
Mit der einstellung „Wassertyp“ stellen Sie ein, ob Sie sich im Salz- oder Süßwasser befi<br />
nden.<br />
ANMERKUNG: Im Salzwasser kann ein fisch, der für groß angesehen wird, 2 bis<br />
10 mal so groß wie ein großer fisch im Süßwasser sein (in abhängigkeit davon,<br />
welchen fisch Sie suchen). In der einstellung „Salzwasser“ können sie die fischgröße<br />
über einen weiteren Bereich einstellen, um darauf einzugehen. Vergewissern<br />
Sie sich besonders im Salzwasser, dass der Wassertyp richtig eingestellt ist, da<br />
dadurch die Genauigkeit der angaben der Tiefe in tiefem Wasser beeinfl usst wird.<br />
Einstellen des Wassertyp:<br />
1. Stellen Sie sicher, dass das Gerät im erweiterten Benutzermodus arbeitet und markieren<br />
Sie dann „Wassertyp“ im hauptmenü Sonar.<br />
Benutzen Sie die Pfeiltasten lInkS und RechTS um die einstellungen zu ändern. (Süß-<br />
2.<br />
wasser, Salzwasser, Werkseinstellung = Süßwasser).
GeBeRaUSWahl / TRanSDUceR<br />
TeMPeRaTURDIaGRaMM / TeM-<br />
200 201<br />
(nur im erweiterten Modus verfügbar)<br />
SelecT<br />
Die einstellung „Geberauswahl“ können Sie wählen, welchen Geber Sie benutzen wollen:<br />
hochaufl ösender Side Scan-Geber, Side Scan-Geber, QuadraBeam PlUS-Geber, DualBeam<br />
PlUS-Geber, Dual 50/200 khz oder Universal Sonar 2-Geber.<br />
ANMERKUNG: Die einstellung des Gebers muss mit Ihrem Geber übereinstimmen.<br />
ANMERKUNG: Hochaufl ösendes Side Scan Geber müssen optional erworben werden.<br />
Ändern der ausgesuchten Geber:<br />
1. Markieren Sie „Geberauswahl“ im Sonar hauptmenü.<br />
2. Benutzen Sie die Pfeiltasten lInkS und RechTS, um die einstellungen zu ändern. (898c SI<br />
und 998c S: hD Side Scan, kompakt Side Scan, Side Scan, Quad Beam, Dual Beam, Dual<br />
50/200, Universal Sonar 2, Werksteinstellung = hD Side Scan | 1157c: Quad Beam, Dual<br />
Beam, Dual 50/200, Universal Sonar 2, Werksteinstellung = Dual Beam).<br />
faRBleISTe / cOlOR BaR<br />
Mit Farbleiste schalten Sie die farbleiste im Bildschirm an und aus, die im Vollbildmodus<br />
der Sonaransicht zu sehen ist.<br />
Ändern der Farbleiste:<br />
1. Markieren Sie die „farbleiste“ im hauptmenü Sonar.<br />
2. Benutzen Sie die Pfeiltasten lInkS und RechTS, um die einstellung zu ändern. (aus, an,<br />
Werkseinstellung = an).<br />
PeRaTURe GRaPh<br />
(nur in Sonaransicht und bei angeschlossenem Temperaturgeber verfügbar)<br />
Mit Temperaturdiagramm schalten Sie den aufgezeichneten Verlauf der Wassertemperatur<br />
in der hauptansicht Sonar ein und aus.<br />
Ein- und ausschalten des Temperaturdiagramms:<br />
1. Markieren Sie die „Teperaturdiagramm“ im hauptmenü Sonar.<br />
2. Benutzen Sie die Pfeiltasten lInkS und RechTS, um die einstellung zu ändern. (aus, an,<br />
Werkseinstellung = an).<br />
(im erweiterten Modus verfügbar)<br />
einstellungen: schmal, mittel, breit. Standardeinstellung = breit<br />
DOWn IMaGInG GeBeR WeITe<br />
hier stellen Sie die Breite des Down Imaging kegels (Seite zu Seite) ein. Den eingestellten<br />
Wert lesen Sie auf dem Bildschirm ab.<br />
Um nur Informatione direkt unter dem Boot zu sehen, stellen Sie den kegel auf schmal ein.<br />
Bei der einstellung „Mittel“ bekommen Sie mehr Informationen und „breit“ liefert Ihnen das<br />
Maximum an Informationen für das Down Imaging.
202 ReGISTeRkaRTe naVIGaTIOn / naVIGaTIOn MenU TaB<br />
akTUelleR kURS/SPUR / cUR- 203<br />
Navigations Menü Drücken Sie die Taste MenU zweimal um<br />
in das hauptmenü zu gelangen, dann<br />
drücken Sie die Pfeiltaste RechTS um die<br />
Registerkarte navigation zu wählen.<br />
ANMERKUNG: Je nach Ihren individuellen<br />
einstellungen stehen<br />
verschiedene Menüpunkte zur<br />
auswahl.<br />
RenT TRack<br />
Aktueller Kurs ermöglicht Ihnen den Zugang zum Untermenü „aktueller kurs“.<br />
Aufrufen des Untermenüs„Aktueller Kurs“:<br />
1. Markieren Sie „aktueller kurs“ im hauptmenü navigation.<br />
2. Benutzen Sie die Pfeiltaste RechTS, um das Untermenü zu betrachten.<br />
Das Untermenü „aktueller kurs“ enthält folgende Punkte zur auswahl:<br />
■ aktuelle Spur speichern<br />
■ aktuelle Spur löschen<br />
Sie können das Erscheinungsbild in Stil und farbe des aktuellen kurses/Spur nach Ihren<br />
Wünschen in eine gepunktete linie, eine gestrichelte linie oder eine durchgehende oder<br />
breite linie ändern. Wählen Sie eine durchgehende linie können Sie auch deren farbe und<br />
farbtiefenabstufung ändern. entscheiden Sie sich für eine farbtiefenabstufung können Sie<br />
die farbe nicht auswählen, sondern eine festgelegte Palette von farben stellen die Spur dar;<br />
grün für fl ache und seichte, schwarz für die tiefsten Spuranteile. Mit dem Menüpunkt „farbe<br />
nach Tiefenbereich“ stellen Sie den von Schwarz angezeigten Tiefenbereich ein.<br />
ANMERKUNG: Geladene Spuren zeigen das erscheinungsbild an, bevor Sie geladen<br />
werden.
204 GeSPeIcheRTe SPURen / SaVeD<br />
205<br />
TRackS<br />
Gespeicherte Spuren ermöglicht Ihnen das Untermenü zu betrachten.<br />
Aufrufen des Untermenüs „Gespeicherte Spuren“:<br />
1. Markieren Sie „Gespeicherte Spuren“ im hauptmenü navigation.<br />
2. Benutzen Sie die Pfeiltaste RechTS, um das Untermenü zu betrachten.<br />
Das Untermenü „Gespeicherte Spuren“ enthält folgende Menüpunkte:<br />
■ Bearbeiten – wählen Sie eine zuvor gespeicherte Spur aus und ändern den namen,<br />
legen die Sichtbarkeit fest oder machen diese unsichtbar und bestimmen das aussehen.<br />
■ Löschen – wählen Sie eine zuvor gespeicherte Spur aus einer liste aus, die Sie löschen<br />
möchten.<br />
■ Standard – Wählen und bestimmen Sie das erscheinungsbild der Spuren, die Sie mit<br />
„Diese Spur speichern“ zuvor gespeichert haben.<br />
Wegpunkte ermöglicht Ihnen das Untermenü zu betrachten.<br />
Aufrufen des Untermenüs „Wegpunkte“:<br />
1. Markieren Sie „Wegpunkte“ im hauptmenü navigation.<br />
WeGPUnkTe / WayPOInTS<br />
2. Benutzen Sie die Pfeiltaste RechTS, um das Untermenü zu betrachten.<br />
Das Untermenü „Wegpunkte“ enthält folgende Menüpunkte:<br />
■ Erstellen – erstellen Sie einen neuen Wegpunkt und bearbeiten Sie diesen sofort. als<br />
koordinaten wird die momentane Bootsposition verwendet. Sie können die koordinaten<br />
aber nachträglich ändern. Das vom Gerät als Standard verwendete Symbol, welches den<br />
Wegpunkt in der ansicht darstellt, kann ebenfalls von Ihnen geändert werden.<br />
■ Bearbeiten – Wählen Sie einen Wegpunkt aus der liste der gespeicherten Wegpunkte<br />
und ändern Sie nach Ihren Wünschen name, Position und das Symbol.<br />
■ Löschen – Wählen Sie einen Wegpunkt aus der liste der gespeicherten Wegpunkte und<br />
löschen diesen.<br />
■ Cursor to – Springen Sie schnell auf einen Wegpunkt.<br />
■ Go to - Wählen Sie einen Wegpunkt aus und beginnen Sie die navigation zu ihm oder<br />
fügen ihn am ende der aktuellen Route an.<br />
■ Umringen - legen Sie Sie entfernungsringe um einen, aus der Wegpunktliste ausgewählten<br />
Wegpunkt.<br />
■ Umgittern – legen Sie ein Suchgitter um einen, aus der Wegpunktliste ausgewählten<br />
Wegpunkt.
206 ROUTen / ROUTeS<br />
kaRTenanSIchT / chaRT ORIen- 207<br />
Routen ermöglicht Ihnen das Untermenü zu betrachten.<br />
Aufrufen des Untermenüs „Routen“:<br />
1. Markieren Sie „Routen“ im hauptmenü navigation.<br />
2. Benutzen Sie die Pfeiltaste RechTS, um das Untermenü zu betrachten.<br />
Das Untermenü „Routen“ enthält folgende Menüpunkte:<br />
■ Erstellen – erstellen Sie eine neue Route und fügen Wegpunkte hinzu.<br />
■ Bearbeiten – Wählen Sie eine zuvor erstellte Route aus und ändern ihren namen und<br />
Wegpunkte.<br />
■ Löschen – löschen Sie eine Route aus der liste der von Ihnen gespeicherten Routen.<br />
■ Fahrt – Machen Sie eine früher gespeicherte Route zur aktuellen Route und beginnen<br />
die navigation auf ihr. auf den Routen können Sie vor oder zurück fahren.<br />
■ Info – Zeigen Sie Informationen wie entfernung und Peilung von einem Wegpunkt zum<br />
nächsten über die Route an.<br />
TaTIOn<br />
Die Kartenansicht ermöglicht Ihnen eine einstellung der karten mit kurs-oben oder nordoben.<br />
Ändern der Kartenansicht:<br />
1. Markieren Sie „kartenansicht“ im hauptmenü navigation.<br />
2. Benutzen Sie die Pfeiltasten lInkS und RechTS, um die einstellung zu ändern. (nordoben,<br />
kurs-oben, Werkseinstellung – nord-oben).<br />
ANMERKUNG: Die einstellung der kartenausrichtung bezieht sich nicht auf die<br />
ansicht der Vogelperspektive.<br />
nORDBeZUG / nORTh RefeRence<br />
Nordbezug ermöglicht Ihnen die anzeige der Peilung in rechtweisend oder magnetisch<br />
nord.<br />
Ändern des Nordbezugs:<br />
1. Markieren Sie „nordbezug“ im hauptmenü navigation.<br />
2. Benutzen Sie die Pfeiltasten lInkS und RechTS, um die einstellung zu ändern. (rechtweisend,<br />
magnetisch, Werkseinstellung – rechtweisend).<br />
einstellungen: an, aus. Standardeinstellung = an<br />
WeGPUnkT ORDnen / WayPOInT<br />
DeclUTTeRInG<br />
Wegpunkt ordnen ermöglicht Ihnen das ein- oder ausstellen der funktion. Wenn sich zwei<br />
oder mehr Wegpunkte überlagern, oder diese auf der karte eng beieinander liegen, werden<br />
Sie automatisch geordnet - die namen werden gekürzt und das Wegpunkt-Symbol ändert
sich in einen blauen Punkt. Ist die einstellung „aus“, werden alle Webpunkte angezeigt.<br />
208 209<br />
SUchGITTeRDRehUnG / TROllInG<br />
GRID ROTaTIOn<br />
Die Suchgitterdrehung ermöglicht Ihnen eine ausrichtung des Suchgitters nach Graden,<br />
wobei 0° eine Standardausrichtung von nord, Süd, West und Ost zeigt. lesen Sie auch unter<br />
„Wegpunkte“ für das anlegen eines Suchgitters.<br />
Ändern der Suchgitterdrehung:<br />
1. Markieren Sie „Suchgitterdrehung“ im hauptmenü navigation.<br />
2. Benutzen Sie die Pfeiltasten lInkS und RechTS, um die einstellung zu ändern. (0° - 89°,<br />
Werkseinstellung – 0°).<br />
SPURPUnkTInTeRVall / TRack-<br />
POInT InTeRVal<br />
Das Spurpunktintervall ermöglicht Ihnen eine auswahl der zeitlichen Intervalle zwischen<br />
den Spurpunkten. eine aktuelle Spur (kurs) kann maximal 20000 Spurpunkte enthalten.<br />
ein hinaufsetzen des Intervalls ermöglicht so eine länge Zeit der aufzeichnung, jedoch mit<br />
weniger Informationen.<br />
ANMERKUNG: „Spurpunktintervall“ arbeitet mit „Spurpunktdistanz“ zusammen.<br />
Beide Werte müssen von einem Spurpunkt erfüllt werden, bevor er zum aktuellen<br />
kurs hinzugefügt wird.<br />
Ändern des Spurpunktintervalls:<br />
1. Markieren Sie „Spurpunktintervall“ im hauptmenü navigation.<br />
2. Benutzen Sie die Pfeiltasten lInkS und RechTS, um die einstellung zu ändern. (1 Sekunde,<br />
5 Sekunden, 10 Sekunden, 15 Sekunden, 30 Sekunden oder 60 Sekunden, Werkseinstellung<br />
– 1 Sekunde).<br />
ANMERKUNG: fahren Sie langsam oder Driften Sie mit dem Boot, liefert Ihnen<br />
eine höhere aufzeichnungsrate eine bessere aufl ösung der Tracks.<br />
(nur im erweiterten Benutzermodus verfügbar)<br />
SPURPUnkTDISTanZ / TRack MIn<br />
DISTance<br />
Die Spurpunktdistanz ermöglicht Ihnen die einstellung der entfernung zwischen den<br />
Spurpunkten einer aufzeichnung.<br />
ANMERKUNG: „Spurpunktdistanz“ arbeitet mit „Spurpunktintervall“ zusammen.<br />
Beide Werte müssen von einem Spurpunkt erfüllt werden, bevor er zum aktuellen<br />
kurs hinzugefügt wird.<br />
Ändern der Spurpunktdistanz:<br />
1. Markieren Sie „Spurpunktdistanz“ im hauptmenü navigation.<br />
2. Benutzen Sie die Pfeiltasten lInkS und RechTS, um die einstellung zu ändern. (1 – 100<br />
Meter, Werkseinstellung – 5 Meter).<br />
faRBe nach TIefenBeReIch /<br />
TRack cOlOR RanGe<br />
Mit „Farbe nach Tiefenbereich“ stellen Sie den Tiefenbereich der Spuren ein, der schwarz<br />
angezeigt wird, wenn Sie „farbe nach Tiefe“ eingestellt haben. (Menü Registerkarte „navigation“:<br />
aktueller kurs).<br />
Ändern der „Farbe nach Tiefenbereich“:<br />
1. Markieren Sie „farbe nach Tiefenbereich“ im hauptmenü navigation.<br />
Benutzen Sie die Pfeiltasten lInkS und RechTS, um die einstellung zu ändern. (20 – 1000<br />
2.<br />
Meter, Werkseinstellung = 20 Meter).
kaRTenDaTUM / MaP DaTUM<br />
210 alle naVIGaTIOnSDaTen exPOR- 211<br />
(nur im erweiterten Benutzermodus verfügbar)<br />
ermöglicht Ihnen die Änderung des koordinatensystems, um es an Ihre Papierkarte anzupassen.<br />
Ändern des Kartendatums:<br />
1. Stellen Sie sicher, dass Sie sich im erweiterten Benutzermodus befinden. Markieren Sie<br />
„kartendatum“ im hauptmenü navigation.<br />
2. Sie die Pfeiltasten lInkS und RechTS, um die einstellung zu ändern. (Werkseinstellung<br />
= WGS 84).<br />
kURSPROJekTIOn / cOURSe<br />
PROJecTIOn lIne<br />
Mit Kursprojektion können Sie den Pfeil in kursrichtung am Bug Ihres Bootssymbols, welches<br />
Ihre aktuelle Position darstellt, in der Darstellung ein- oder ausblenden.<br />
Ändern der Kursprojektion:<br />
1. Markieren Sie „kursprojektion“ im hauptmenü navigation.<br />
2. Benutzen Sie die Pfeiltasten lInkS und RechTS, um die einstellung zu ändern. (ausgeblendet,<br />
sichtbar, Werkseinstellung = sichtbar).<br />
3D-anSIchT UMRISS / 3D VIeW<br />
OUTlIne<br />
einstellung: Sichtbar, ausgeblendet. Standardeinstellung: Sichtbar<br />
3D-ansicht Umriss ermöglicht Ihnen das Verstecken der Umriss-linie an der Seite der karte<br />
einer jeden karten oder Vogelperspektiven kombi-ansicht.<br />
TIeRen / exPORT all naV DaTa<br />
ermöglicht Ihnen den export aller gespeicherten Spuren, Wegpunkte und Routen auf eine<br />
MMc/SD-Speicherkarte.<br />
Exportieren aller Navigationsdaten:<br />
1. Stellen Sie sicher, dass Sie eine optionale MMc/SD-Speicherkarte im Gerät installiert<br />
haben. Dann markieren Sie „alle navigationsdaten exportieren“ im hauptmenü navigation.<br />
2. Benutzen Sie die Pfeiltasten lInkS und RechTS, um die Daten zu exportieren.<br />
(nur im erweiterten Benutzermodus verfügbar)<br />
alle naVIGaTIOnSDaTen lö-<br />
Schen / DeleTe all naV DaTa<br />
„Alle Navigationsdaten löschen“ ermöglicht Ihnen alle gespeicherten Tracks, Wegpunkte<br />
und Routen zu löschen. Dieser Menüpunkt sollte mit Vorsicht bedient werden.<br />
Löschen aller Navigationsdaten:<br />
1. Stellen Sie sicher, dass Sie sich im erweiterten Benutzermodus befinden. Dann markieren<br />
Sie „alle navigat.daten löschen“ im hauptmenü navigation.<br />
2.<br />
Benutzen Sie die Pfeiltasten lInkS und RechTS, um die Daten zu löschen.
212 kOnT. naVIGaTIOnSMODUS /<br />
ReGISTeRkaRTe „kaRTe“<br />
213<br />
cOnTInOUS naVIGaTIOn MODe><br />
Kont. Navigationsmodus ermöglicht Ihnen die Weiterführung der Routennavigation und<br />
das fischen um einen Wegpunkt herum, selbst wenn Sie den Wegpunkt mehrmals passieren.<br />
Aktivieren oder Deaktivieren Kont. Navigationsmodus:<br />
1. Markieren Sie „kont. navigationsmodus“ im hauptmenü navigation.<br />
2. Benutzen Sie die Pfeiltasten lInkS und RechTS, um die einstellung zu ändern. (aus, ein,<br />
Werkseinstellung = aus).<br />
GPS aUSSeR kRafT SeTZen / GPS<br />
ReceIVeR OVeRRIDe<br />
„GPS außer Kraft setzen“ ermöglicht Ihnen einzustellen, sollten Sie mehrere GPS empfänger<br />
an Ihr System angeschlossen haben, welche Signal Sie verwenden wollen. Stellen Sie<br />
das Menü auf „auto“ ein, wird Ihr Gerät die auswahl automatisch treff en.<br />
Aktivieren oder Deaktivieren GPS außer Kraft setzen:<br />
1. Stellen Sie sicher, dass Sie sich im erweiterten Benutzermodus befi nden. Dann markieren<br />
Sie „GPS außer kraft setzen“ im hauptmenü navigation.<br />
2. Benutzen Sie die Pfeiltasten lInkS und RechTS, um die einstellungen vorzunehmen.<br />
(Werkseinstellung = auto).<br />
Drücken Sie die Taste MenÜ zweimal, um<br />
Zugang zum hauptmenü zu erhalten und<br />
drücken Sie die Pfeiltaste RechTS um die<br />
Registerkarte „karte“ zu wählen.<br />
ANMERKUNG: Je nach Ihren individuellen einstellungen stehen verschiedene<br />
Menüpunkte zur auswahl.<br />
lB kOORDInaTenRaSTeR / laT/<br />
lOn GRID<br />
ermöglicht Ihnen das ein- und ausblenden des koordinatenrasters.<br />
Ändern des LB Koordinatenrasters:<br />
1. Markieren Sie „lB kooridnatenraster“ im hauptmenü „karte“.<br />
Benutzen Sie die Pfeiltasten lInkS und RechTS um die einstellungen vorzunehmen.<br />
2.<br />
(ausgeblendet, Sichtbar, Werkseinstellung = ausgeblendet).
naV.-hIlfen In VOGelPeRSPekTI-<br />
214 kaRTen-DeTaIlSTUfe / chaRT 215<br />
Ve / naVaIDS On BIRD´S eye VIeW<br />
ermöglicht Ihnen zusätzliche Seezeichen wie leuchtfeuer und Bojen in der Vogelperspektive<br />
ein- oder auszublenden.<br />
ANMERKUNG: auf der optional erhältlichen MMc/SD-Speicherkarte sehen Sie<br />
wesentlich mehr Seezeichen.<br />
Ändern der Nav.-Hilfen in Vogelperspektive:<br />
1. Markieren Sie „nav.-hilfen in Vogelperspektive“ im hauptmenü „karte“.<br />
2. Benutzen Sie die Pfeiltasten lInkS und RechTS um die einstellungen vorzunehmen.<br />
(ausgeblendet, Sichtbar, Werkseinstellung = Sichtbar).<br />
kaRTe aUSWÄhlen / chaRT<br />
SelecT<br />
ermöglicht Ihnen die auswahl der zu verwendenden Seekarte. Steht die einstellung auf<br />
„auto“, lädt Ihr Gerät die karte automatisch.<br />
Ändern der Auswahl Karte:<br />
1. Markieren Sie „karte auswählen“ im hauptmenü „karte“.<br />
2. Benutzen Sie die Pfeiltasten lInkS und RechTS, um die karte zu wählen. (Werkseinstellung<br />
= auto).<br />
DeTaIl leVel<br />
Die Karten-Detailstufen-Einstellung ermöglicht Ihnen auszuwählen, wie viele Details<br />
Sie in der navigationsansicht auf dem Bildschirm sehen möchten. In der Option „einfach“<br />
werden land, häfen, hindernisse und verbotene Gebiete an. „navigation“ zeigt zusätzlich<br />
hilfsmittel der navigation, landmarken, fährkurse und Damperrouten an. „Unterwasser“<br />
fügt zusätzliche Tiefenlinien, fischereigebiete, Wracks, Gezeiten und Strömungen der Darstellung<br />
hinzu. In der Option „alle“ werden zu den ersten drei Optionen noch Straßen, Gebäude,<br />
eisenbahnen und andere Informationen angezeigt.<br />
Ändern der Karten-Detailstufe:<br />
1. Markieren Sie „karten-Detailstufe“ im hauptmenü „karte“.<br />
2. Benutzen Sie die Pfeiltasten lInkS und RechTS um die einstellungen vorzunehmen. (einfach,<br />
navigation, Unterwasser, alle, Werkseinstellung = alle).<br />
ANMERKUNG: einige Details der karten sind nur auf einer optionalen MMc/SDkarte<br />
verfügbar.<br />
(nur im erweiterten Benutzermodus verfügbar)<br />
SIMUlaTIOnSPOSITIOn eInSTellen<br />
/ SeT SIMUlaTIOn POSITIOn<br />
ermöglicht Ihnen die Voreinstellung, an welcher Position das Boot im Simulationsmodus<br />
positioniert sein soll.<br />
Simulationsposition einstellen:<br />
1. aktivieren Sie den cursor und bewegen Sie ihn an die Position, wo die Simulation beginnen<br />
soll.<br />
ANMERKUNG: Der cursor muss aktiv sein, damit diese funktion verfügbar ist.
2. Stellen Sie sicher, dass Sie sich im erweiterten Benutzermodus befi nden und markieren<br />
kaRTenaUSGleIch löSchen /<br />
216 Sie dann „Simulationsposition einstellen“.<br />
217<br />
3. Benutzen Sie die Pfeiltasten lInkS und RechTS, um die einstellungen vorzunehmen. ein<br />
Bestätigungsfenster erscheint, welches Ihnen die Möglichkeit einräumt, den Vorgang<br />
abzubrechen oder zu bestätigen. Wenn der cursor nicht aktiv war, erhalten Sie eine fehlermeldung.<br />
In diesem fall verlassen Sie das Menü, aktivieren den cursor und fangen von<br />
vorne an.<br />
(erweitert)<br />
ermöglicht Ihnen die einstellung eines kartenausgleichs.<br />
kaRTenaUSGleIch eInSTellen /<br />
SeT MaP OffSeT<br />
ANMERKUNG: Der kartenausgleich (=Positionsverschiebung) wird vom Gerät immer<br />
auf alle karten angewandt, nicht nur auf die karte die einer korrektur bedarf.<br />
löschen Sie daher den kartenausgleich, wenn Sie eine andere karte verwenden.<br />
Ändern der Kartenausgleich:<br />
1. aktivieren Sie den cursor und bewegen ihn an die Stelle der karte, wo ein ausgleich notwendig<br />
ist.<br />
ANMERKUNG: Der cursor muss aktiv sein, damit diese funktion verfügbar ist.<br />
2. Stellen Sie sicher, dass Sie sich im erweiterten Benutzermodus befi nden und markieren<br />
Sie dann „kartenausgleich einstellen“.<br />
3. Benutzen Sie die Pfeiltasten lInkS und RechTS, um die einstellungen vorzunehmen. ein<br />
Bestätigungsfenster erscheint, welches Ihnen die Möglichkeit einräumt, den Vorgang<br />
abzubrechen oder zu bestätigen. Wenn der cursor nicht aktiv war, erhalten Sie eine fehlermeldung.<br />
In diesem fall verlassen Sie das Menü, aktivieren den cursor und fangen von<br />
vorne an.<br />
(erweitert)<br />
SeT MaP OffSeT<br />
ermöglicht Ihnen die einstellung eines kartenausgleichs zu löschen und rückgängig zu machen.<br />
Löschen des Kartenausgleichs:<br />
1. Stellen Sie sicher, dass Sie sich im erweiterten Benutzermodus befi nden und markieren<br />
Sie „kartenausgleich löschen“ im hauptmenü „karte“.<br />
2. Benutzen Sie die Pfeiltaste RechTS, um den kartenausgleich zu löschen.<br />
ermöglicht Ihnen die einstellung der Tiefenschattierung.<br />
Ändern der Schatt. Tiefe:<br />
1. Markieren Sie „Schatt. Tiefe“ im hauptmenü „karte“.<br />
SchaTT. TIefe / ShaDeD DePTh<br />
Benutzen Sie die Pfeiltasten lInkS und RechTS, um die einstellungen vorzunehmen.<br />
2.<br />
(aus, 1 – 20 Meter, Werkseinstellung = 5 Meter).
218 kaRTen DeTaIlSTUfe<br />
kaRTenGRenZen / MaP BORDeRS 219<br />
(nur mit optional erhältlicher navionics-karte)<br />
einstellungen: alle, Unterwasser, navigation, einfach. Standardeinstellung: alle<br />
Diese einstellung ermöglicht Ihnen einzustellen, wieviel karteninformationen Sie in der<br />
navigationsansicht angezeigt haben möchten.<br />
■ Einfach:<br />
Zeigt land, häfen, hindernisse und Sperrgebiete<br />
■ Navigation:<br />
navigationshilfen, landmarken, fähren, und navigationsrouten zusätzlich<br />
zu den einstellungen unter „einfach“.<br />
■ Unterwasser:<br />
Tiefenkonturen, fischgebiete, Wracks, Gezeiten und Strömungen zusätzlich<br />
zu den einstellungen unter „einfach“ und „navigation“.<br />
■ Alle:<br />
Zeigt Straßen, Gebäude, Bahnlinien und weitere Informationen zu den vorherigen<br />
einstellungen.<br />
Kartengrenzen ermöglichen das ein- oder ausblenden der linien für die kartengrenzen<br />
auf dem Bildschirm. eine kartengrenze zeigt ein Gebiet in einer karte an, für die es eine<br />
weitere karte gibt.<br />
Ändern der Kartengrenzen:<br />
1. Markieren Sie „kartengrenzen“ im hauptmenü „karte“.<br />
Benutzen Sie die Pfeiltasten lInkS und RechTS um die einstellungen vorzunehmen.<br />
2.<br />
(ausgeblendet, nur MMc/SD, alle sichtbaren, Werkseinstellung = nur MMc/SD).
220 lOTUnGen / SPOT SOUnDInGS<br />
ReGISTeRkaRTe „alaRMe“<br />
221<br />
ermöglicht Ihnen das ein- und ausblenden der lotungen, die als Tiefenmessungen in der<br />
karte eingetragen sind.<br />
ANMERKUNG: lotungen sind nur auf optional erhältlichen MMc-SD-Speicherkarten<br />
enthalten.<br />
Ändern der Lotung-Einstellung:<br />
1. Markieren Sie „lotungen“ im hauptmenü „karte“.<br />
2. Benutzen Sie die Pfeiltasten lInkS und RechTS um die einstellungen vorzunehmen.<br />
(ausgeblendet, Sichtbar, Werkseinstellung = ausgeblendet)<br />
lOTUnGen / SPOT SOUnDInGS<br />
ermöglicht Ihnen das ein- und ausblenden der lotungen, die als Tiefenmessungen in der<br />
karte eingetragen sind.<br />
Alarm Menü Drücken Sie die Taste MenÜ zweimal, um<br />
Zugang zum hauptmenü zu erhalten und<br />
drücken Sie die Pfeiltaste RechTS um die<br />
Registerkarte „alarme“ zu wählen.<br />
ANMERKUNG: löst ein alarm aus, können Sie diesen durch Drücken einer beliebigen<br />
Taste ausschalten. Danach wird er erst wieder bei erneutem auftreten der<br />
alarmbedingungen ausgelöst.
222 alaRM laUTSTÄRke / alaRM<br />
Aus<br />
223<br />
VOlUMe<br />
ermöglicht Ihnen das einstellen der lautstärke des alarms.<br />
Ändern der Lautstärke:<br />
1. Markieren Sie „alarm lautstärke“ im hauptmenü „alarme“.<br />
2. Benutzen Sie die Pfeiltasten lInkS und RechTS, um die einstellung zu ändern. (stumm,<br />
1 – 10, Werkseinstellung = 5).<br />
TIefenalaRM / DePTh alaRM<br />
Der Tiefenalarm ertönt, wenn die Tiefe gleich oder geringer der Menüeinstellungen ist.<br />
Ändern des Tiefenalarms:<br />
1. Markieren Sie „Tiefenalarm“ im hauptmenü „alarme“.<br />
2. Benutzen Sie die Pfeiltasten lInkS und RechTS, um die einstellung zu ändern. (aus, 0.5<br />
– 30 Meter, Werkseinstellung = aus).<br />
fISchIDenTIfIkaTIOnSalaRM /<br />
fISh ID alaRM<br />
Der Fischidentifikationsalarm ertönt, wenn die 1100er <strong>Serie</strong> fisch identifiziert hat, der<br />
den einstellungen entspricht. Der fischidentifikationsalarm ertönt nur, wenn fish ID+<br />
eingeschaltet ist.<br />
Beispiel: Wenn der Fischalarm nur auf große Fische eingestellt ist, wird der Alarm auch nur<br />
ertönen, wenn er große Fische identifiziert hat.<br />
Groß<br />
Groß/Mittel<br />
Alle<br />
Die Darstellung zeigt oben „aus“, darunter „alle“, „Mittel/Groß“ und „Groß“ für die anzeige.<br />
Ändern des Fischidentifikationsalarms:<br />
1. Markieren Sie „fischidentifikationsalarm“ im hauptmenü „alarme“.<br />
2. Benutzen Sie die Pfeiltasten lInkS und RechTS, um die einstellung zu ändern. (aus, alle,<br />
groß/mittel, groß, Werkseinstellung = aus).<br />
BaTTeRIealaRM / BaTTeRy<br />
alaRM<br />
Der Batteriealarm ertönt, wenn die eingangsspannung der Batterie gleich oder niedriger<br />
als die einstellung im Menü ist. Der alarm ertönt nur für die Batterie, die die Spannung für<br />
Ihr Gerät liefert. er sollte so eingestellt sein, dass der alarm dann ertönt, wenn die Batteriespannung<br />
unter einen von Ihnen bestimmten Sicherheitsspielraum gefallen ist. Wenn<br />
sie z.B. zum Schleppangeln einen von der Starterbatterie Ihres hauptmotors gespeisten<br />
elektromotor verwenden, dann stellen sie den Batteriealarm am Besten so ein, dass die<br />
Restkapazität der Batterie zum Starten Ihres hauptmotors ausreicht.<br />
Ändern des Batteriealarms:<br />
1. Markieren Sie „Batteriealarm“ im hauptmenü „alarme“.<br />
Benutzen Sie die Pfeiltasten lInkS und RechTS, um die einstellung zu ändern. (aus, 8.5V<br />
2.<br />
– 13.5 V, Werkseinstellung = aus).
224 ZUS.TeMP.alaRM / aUx. TeMP.<br />
kURSaBWeIchUnGSalaRM / Off 225<br />
alaRM<br />
(nur mit als Zubehör erhältlichem Temperatur oder Temp/Geschw. Geber verfügbar)<br />
Der Zus.temp. Alarm ertönt, wenn die vom zusätzlichen Temperatur/Paddelradgeber gemessene<br />
Wassertemperatur den eingestellten Wert erreicht, und zwar sowohl wenn Sie auf<br />
den eingestellten Wert ansteigt als auch auf ihn abfällt.<br />
Ändern des Zus.temp. Alarms:<br />
1. Markieren Sie „Zus.temp. alarm“ im hauptmenü „alarme“.<br />
2. Benutzen Sie die Pfeiltasten lInkS und RechTS, um die einstellung zu ändern. (aus, 0 –<br />
50 °c, Werkseinstellung = aus).<br />
TeMPeRaTUR alaRM / TeMP.<br />
alaRM<br />
Der Temperatur alarm ertönt, wenn die vom gemessene Wassertemperatur den eingestellten<br />
Wert erreicht, und zwar sowohl wenn Sie auf den eingestellten Wert ansteigt als auch<br />
auf ihn abfällt.<br />
Ändern des Temperatur Alarms:<br />
1. Markieren Sie „Temperatur alarm“ im hauptmenü „alarme“.<br />
2. Benutzen Sie die Pfeiltasten lInkS und RechTS, um die einstellung zu ändern. (aus, 0 –<br />
50 °c, Werkseinstellung = aus).<br />
cOURSe alaRM<br />
Der kursabweichungsalarm ertönt, wenn das Boot zu weit vom kurs abweicht, der im Menü<br />
vorgegeben ist. Der kursabweichungsalarm ermöglicht Ihnen einzugeben, wie weit das<br />
Boot vom kurs abweichen kann, bevor der alarm ertönt.<br />
C<br />
B ankunftsalarmkreis alarm für kursabweichung C<br />
Ändern des Kursabweichungsalarms:<br />
B<br />
1. Markieren Sie „kursabweichungsalarm“ im hauptmenü „alarme“.<br />
2. Benutzen Sie die Pfeiltasten lInkS und RechTS, um die einstellung zu ändern. (aus, 10 –<br />
1000 Meter, Werkseinstellung = 50 Meter).<br />
ankUnfTSalaRM / aRRIVal<br />
alaRM<br />
Der ankunftsalarm ertönt, wenn das Boot die entfernung zum Ziel-Wegpunkte überschreitet<br />
oder in den um den Ziel-Wegpunkt gelegten alarmkreis einfährt. Dieser Menüpunkt<br />
erscheint nur bei angeschlossenem GPS-empfänger. Mit dem ankunftsalarm stellen Sie ein,<br />
wie nahe Ihr Boot dem Ziel sein muss, bis der alarm ertönt.
Ändern des Ankunftsalarms:<br />
226 alaRM / alaRM TOne<br />
227<br />
1. Markieren Sie „ankunftsalarm“ im Menü „alarme“.<br />
2. Benutzen Sie die Pfeiltasten lInkS und RechTS, um die einstellung zu ändern. (aus, 10 –<br />
1000 Meter, Werkseinstellung = 50 Meter).<br />
aBTReIBalaRM / DRIfT alaRM<br />
Der abtreibalarm ertönt, wenn das Boot zu weit von der im Menü festgelegten ankerposition<br />
abgetrieben ist. Der abtreibalarm ermöglicht Ihnen den kreis um Ihr Boot festzulegen,<br />
der für den alarm ausschlaggebend ist.<br />
Ändern des Abtreibalarms:<br />
1. Markieren Sie „abtreibalarm“ im Menü „alarme“.<br />
2. Benutzen Sie die Pfeiltasten lInkS und RechTS, um die einstellung zu ändern. (aus, 10 –<br />
1000 Meter, Werkseinstellung = aus).<br />
Der alarm Ton stellt die höhe des Tones ein. ein dauernder Ton wird erzeugt, so dass Sie den<br />
gewünschten Ton für sich einstellen können.<br />
Ändern des Alarm Tones:<br />
1. Markieren Sie „alarm Ton“ im Menü „alarme“.<br />
Benutzen Sie die Pfeiltasten lInkS und RechTS, um die einstellung zu ändern. (hoch,<br />
2.<br />
Mittel, niedrig, Werkseinstellung = Mittel).
228 ReGISTeRkaRTe eInSTellUnGen<br />
eInheITen - TIefe / UnITS -<br />
229<br />
aus jeder ansicht drücken Sie die Taste<br />
MenÜ zweimal, um ins hauptmenü zu gelangen.<br />
Mit der Pfeiltaste RechTS wählen<br />
Sie „einstellungen“ aus.<br />
ANMERKUNG: Je nach Ihren individuellen<br />
Einstellungen stehen<br />
verschiedene Menüpunkte zur Auswahl.<br />
DePTh<br />
Die einstellung der einheiten -Tiefe bezieht sich auf alle Messungen von Tiefenangaben.<br />
Ändern der Einheiten - Tiefe:<br />
1. Markieren Sie „einheiten - Tiefe“ im hauptmenü „einstellungen“.<br />
2. Benutzen Sie die Pfeiltasten lInkS und RechTS, um die einstellung zu ändern. (Meter,<br />
fuß, faden, Werkseinstellung = Meter)<br />
eInheITen - TeMPeRaTUR / UnITS<br />
- TeMPeRaTURe<br />
Die einstellung der einheiten - Temperatur bezieht sich auf alle Messungen von Temperaturen.<br />
Ändern der einheiten - Temperatur:<br />
1. Markieren Sie „einheiten - Temperatur“ im hauptmenü „einstellungen“.<br />
2. Benutzen Sie die Pfeiltasten lInkS und RechTS, um die einstellung zu ändern. (°c, °f,<br />
Werkseinstellung = °c).<br />
eInheITen - DISTanZ / UnITS -<br />
DISTance<br />
Die einstellung der einheiten - Distanz bezieht sich auf alle Messungen von entfernungen.<br />
Ändern der Einheiten - Distanz:<br />
1. Markieren Sie „einheiten - Distanz“ im hauptmenü „einstellungen“.<br />
Benutzen Sie die Pfeiltasten lInkS und RechTS, um die einstellung zu ändern. (Meter/<br />
2.<br />
kilometer, Meter/Seemeilen, fuß/Meilen, fuß/Seemeilen, Werkseinstellung = Meter/<br />
kilometer).
eInheITen - GeSchWInDIGkeIT /<br />
TRIPlOG ZURÜckSeTZen / TRIP-<br />
230 231<br />
UnITS - SPeeD<br />
Die einstellung der einheiten - Geschwindigkeit bezieht sich auf alle Messungen von Geschwindigkeiten.<br />
Ändern der Einheiten - Geschwindigkeit:<br />
1. Markieren Sie „einheiten - Geschwindigkeit“ im hauptmenü „einstellungen“.<br />
2. Benutzen Sie die Pfeiltasten lInkS und RechTS, um die einstellung zu ändern. (km/h,<br />
mi/h, kts, Werkseinstellung = km/h).<br />
BenUTZeRMODUS / USeR MODe<br />
hier stellen Sie im System ein, ob Sie im normalen oder erweiterten Modus arbeiten wollen.<br />
Stellen Sie den Modus auf „normal“, dann werden Ihnen nur die grundlegenden Menüs angezeigt.<br />
Wählen Sie den Modus „erweitert“, dann sind alle Menüeinstellungen sichtbar.<br />
Ändern des Benutzermodus:<br />
1. Markieren Sie „Benutzermodus“ im hauptmenü „einstellungen“.<br />
2. Benutzen Sie die Pfeiltasten lInkS und RechTS, um die einstellung zu ändern. (normal,<br />
erweitert, Werkseinstellung = erweitert).<br />
SPRache / lanGUaGe<br />
hier stellen Sie die Sprache des Systems nach Ihren Wünschen ein.<br />
Ändern der Sprache:<br />
1. Markieren Sie „Sprache“ im hauptmenü „einstellungen“.<br />
2. Benutzen Sie die Pfeiltasten lInkS und RechTS, um die einstellung zu ändern. (Werkseinstellung<br />
= englisch).<br />
lOG ReSeT<br />
hier stellen Sie den Triplog auf null zurück. Das Triplog enthält folgende Informationen: verstrichene<br />
fahrzeit, seit dem letzten Reset zurückgelegte entfernung und durchschnittliche<br />
Geschwindigkeit.<br />
Triplog zurücksetzen:<br />
1. Markieren Sie „Triplog zurücksetzen“ im hauptmenü „einstellungen“.<br />
2. Benutzen Sie die Pfeiltaste RechTS, um das Triplog auf null zu stellen.<br />
3. ein fenster für eine Bestätigung erscheint. Um Triplog zurückzusetzen drücken Sie die<br />
Pfeiltaste RechTS erneut, um abzubrechen drücken Sie die Pfeiltaste lInkS.<br />
heRSTelleRWeRTe / ReSTORe<br />
DefaUlTS<br />
hier stellen Sie alle Werte auf den auslieferungsstandard zurück. Benutzen Sie diesen Punkt<br />
mit Vorsicht.<br />
Herstellerwerte wiederherstellen:<br />
1. Markieren Sie „herstellerwerte“ im hauptmenü „einstellungen“.<br />
2. Benutzen Sie die Pfeiltaste RechTS, um den Vorgang zu starten.<br />
ein fenster für eine Bestätigung erscheint. Um die herstellerwerte wiederherzustellen<br />
3.<br />
drücken Sie die Pfeiltaste RechTS erneut, um abzubrechen drücken Sie die Pfeiltaste<br />
lInkS.
Nur Sonaransichten - keine Navigationsansichten: In allen Sonaransichten sind alle 5<br />
232 anZeIGen aUSWÄhlen / SelecT<br />
Readouts frei anzupassen, solange Sie nicht navigieren.<br />
233<br />
(nur im erweiterten Benutzermodus verfügbar)<br />
■ kurs<br />
■ Tiefe<br />
■ aus<br />
■ Position<br />
■ Zus. Temperatur<br />
■ Geschwindigkeit<br />
■ Zeit<br />
■ Zeit & Datum<br />
■ Triplog<br />
■ Batteriespannung<br />
■ Temperatur<br />
■ Geschw. durchs Wasser.<br />
ReaDOUTS<br />
„Anzeigen auswählen“ betriff t die anzeige<br />
der digitalen Daten in vielen ansichten.<br />
Damit können Sie auswählen, welche<br />
Daten in jedem der fünf am linken Bildschirmrand<br />
gelegenen Datenfenstern gezeigt<br />
werden oder ob ein bestimmtes fenster<br />
abgeschaltet wird, so dass diese Stelle<br />
leer bleibt. Dieser Menüpunkt steht nur im<br />
erweiterten Benutzermodus zur Verfügung<br />
(Registerkarte „Benutzermodus“ im Menü<br />
„einstellungen“) In den Datenfenstern<br />
können Werte angeschlossenen Zubehörs<br />
wie „Temp/Geschwindigkeit“ angezeigt<br />
werden.<br />
Jedes Datenfenster kann entweder leer<br />
sein oder eine der folgenden Daten enthalten:<br />
Andere Ansichten - keine Navigationsansichten: auf jeder kartenansicht, solange Sie<br />
nicht navigieren, sind zwei der Readouts nicht frei anzupassen: Die zweite Stelle ist immer<br />
der kurs, während die fünfte Box immer die Geschwindigkeit anzeigt. In der Vogelperspektivenansicht,<br />
solange Sie nicht navigieren, sind vier Boxen fi x belegt: Tiefe, kurs, Position<br />
und Geschwindigkeit. navigieren Sie in der Vogelperspektive sehen Sie zwei Spalten mit vier<br />
Boxen. In der ersten die Tiefe, (TTG) Time to Go, Position und Geschwindigkeit. In der zweiten<br />
Spalte werden (xTe) cross Track error, kurs, Peilung und Distance to GO (TTG) angezeigt.<br />
Alle Ansichten, Navigation: Während Sie navigieren sind alle Readouts in allen ansichten<br />
(auch im Splitscreen-Modus mit Sonar-ansicht) nicht einstellbar. ausnahme, die obere<br />
Readout-Info-Box. In jeder ansicht wird Ihnen während der navigation in der zweiten Box<br />
der kurs, in der dritten Box die Peilung, in der vierten Box (xTe) und (DTG) und in der fünften<br />
Box (TTG) und Geschwindigkeit angezeigt.<br />
ANMERKUNG: In allen ansichten stehen Ihnen 5 felder für Daten zur Verfügung.<br />
Sie können ein Set für navigationsdaten, ein anderes Set für nicht-navigationsdaten<br />
belegen. Die Daten der nicht-navigation werden automatisch durch die<br />
navigationsdaten ersetzt, wenn Sie navigieren.<br />
ANMERKUNG: einige Daten stehen nur in nicht-navigationsansichten zur Verfügung.
Standard Sonar-Ansicht<br />
Daten. Benutzen Sie die Pfeiltasten hOch und RUnTeR, um eine anzeigenposition auszu-<br />
234 wählen. Mit den Pfeiltasten RechTS und lInkS wählen sie einen Datenparameter für die 235<br />
Auswählen der Anzeigen:<br />
Erweiterte Sonar-Ansicht<br />
1. Stellen Sie sicher, dass Sie sich in der erweiterten Benutzermodus befinden. Dann markieren<br />
Sie „anzeigen auswählen“ im hauptmenü „Setup“.<br />
2. Benutzen Sie die Pfeiltaste RechTS um das auswählen zu starten.<br />
3. Das Untermenü „anzeigen auswählen“ erscheint und zeigt eine liste aller möglichen<br />
anzeige. (z.B. Tiefe, Zeit, Spannung, etc.)<br />
TIefenaUSGleIch / DePTh<br />
OffSeT<br />
Der Tiefenausgleich stellt die digitale Tiefenanzeige so ein, dass die Tiefe von der Wasserlinie<br />
oder vom kiel des Bootes aus angezeigt wird. Mit der eingabe des vertikalen abstandes<br />
vom Geber zur Wasserlinie wird die Tiefe von der Oberfläche angezeigt. Mit der eingabe des<br />
negativen vertikalen abstands vom Geber zum kiel wird die Tiefe unter dem kiel angezeigt.<br />
Dieser Menüpunkt ist nur im erweiterten Benutzermodus verfügbar. (Registerkarte Menü<br />
„einstellungen“: Benutzermodus).<br />
Ändern des Tiefenausgleichs:<br />
1. Markieren Sie „Tiefenausgleich“ im hauptmenü „einstellungen“.<br />
2. Benutzen Sie die Pfeiltasten lInkS und RechTS, um die einstellung zu ändern. (-3 bis + 3<br />
Meter, Werkseinstellung = 0 oder aus).<br />
(erweitert und mit Geschw./Temperatur- oder Temperatur-Geber)<br />
ZUS. TeMPeRaTURaUSGleIch /<br />
aUx. TeMP. OffSeT<br />
Mit dem zusätzlichen Temperaturausgleich ändern Sie die Temperaturanzeige eines<br />
zusätzlich und optional angeschlossenen Gebers. Dieses Menü ist nur im erweiterten Benutzermodus<br />
verfügbar. (Registerkarte Menü „einstellungen“: Benutzermodus).<br />
Ändern der Temperaturanzeige:<br />
1. Stellen Sie sicher, dass Sie sich im erweiterten Benutzermodus befinden und markieren<br />
Sie „Zus. Temp.-ausgleich“ im hauptmenü „einstellungen“.<br />
Benutzen Sie die Pfeiltasten lInkS und RechTS, um die einstellung zu ändern. (- 10.0 bis<br />
2.<br />
+ 10.0 Grad, Werkseinstellung = 0.0 oder aus).
TeMPeRaTURaUSGleIch / TeMP.<br />
236 lOkale ZeITZOne / lOcal TIMe 237<br />
OffSeT<br />
(erweitert und mit Geschw./Temperatur- oder Temperatur-Geber)<br />
Mit dem zusätzlichen Temperaturausgleich ändern Sie die Temperaturanzeige. Dieses Menü<br />
ist nur im erweiterten Benutzermodus verfügbar. (Registerkarte Menü „einstellungen“: Benutzermodus).<br />
Ändern der Temperaturanzeige:<br />
1. Stellen Sie sicher, dass Sie sich im erweiterten Benutzermodus befinden und markieren<br />
Sie „Temp.-ausgleich“ im hauptmenü „einstellungen“.<br />
2. Benutzen Sie die Pfeiltasten lInkS und RechTS, um die einstellung zu ändern. (- 10.0 bis<br />
+ 10.0 Grad, Werkseinstellung = 0.0 oder aus).<br />
(erweitert und nur mit Geschwindigkeitsgeber verfügbar)<br />
GeSchWInDIGkeITSkalIBRIe-<br />
RUnG / SPeeD calIBRaTIOn<br />
ermöglicht Ihnen die Änderung der Geschwindigkeitsanzeige um einen eingegebenen<br />
Wert, wenn ein Geschwindigkeitsgeber installiert ist und das Paddelrädchen sich mindestens<br />
einmal gedreht hat, seit einschalten des Gerätes. Dieses Menü ist nur im erweiterten<br />
Benutzermodus verfügbar. (Registerkarte Menü „einstellungen“: Benutzermodus).<br />
Ändern der Geschwindigkeitsanzeige:<br />
1. Stellen Sie sicher, dass Sie sich im erweiterten Benutzermodus befinden und markieren<br />
Sie „Geschwindigkeitskal.“ im hauptmenü „einstellungen“.<br />
2. Benutzen Sie die Pfeiltasten lInkS und RechTS, um die einstellung zu ändern. (- 20.0 %<br />
bis + 20.0 %, Werkseinstellung = 0 %).<br />
(nur im erweiterten Benutzermodus verfügbar)<br />
ZOne<br />
ermöglicht Ihnen das individuelle einstellen einer Zonenzeit mit Bezug auf die vom GPSempfänger<br />
empfangene Zeit, wenn „Zeit+Datum“ als digital angezeigter Wert ausgewählt<br />
ist. (Untermenü „anzeigenauswahl“). Dieser Menüpunkt steht nur im erweiterten Benutzermodus<br />
zur Verfügung.<br />
Ändern der lokalen Zeitzone:<br />
1. Stellen Sie sicher, dass Sie sich im erweiterten Benutzermodus befinden und markieren<br />
Sie „lokale Zeitzone“ im hauptmenü „einstellungen“.<br />
2. Benutzen Sie die Pfeiltasten lInkS und RechTS, um die einstellung zu ändern. (Werkseinstellung<br />
= eST [UTc-5]).<br />
(nur im erweiterten Benutzermodus verfügbar)<br />
SOMMeRZeIT / DaylIGhT SaVInG<br />
TIMe<br />
ermöglicht Ihnen eine örtlich gültige Sommerzeit einzustellen. Wählen Sie „ein“ wird eine<br />
Stunde zu der Zeit, die für Ihre lokale Zeitzone angezeigt wird, hinzuaddiert. Wählen Sie<br />
„aus“ wird Ihre lokale Zeitzone angezeigt. Dieses Menü ist nur im erweiterten Benutzermodus<br />
verfügbar.<br />
Änderung der Sommerzeit:<br />
1. Stellen Sie sicher, dass Sie sich im erweiterten Benutzermodus befinden und markieren<br />
Sie „Sommerzeit“ im hauptmenü „einstellungen“.<br />
Benutzen Sie die Pfeiltasten lInkS und RechTS, um die einstellung zu ändern. (aus, an,<br />
2.<br />
Werkseinstellung = aus).
ses Menü ist nur im erweiterten Benutzermodus verfügbar.<br />
238 POSITIOnSfORMaT / POSITIOn<br />
239<br />
(nur im erweiterten Benutzermodus verfügbar)<br />
fORMaT<br />
ermöglicht Ihnen die Darstellung der länge und Breite in der Positionsangabe zu bestimmen.<br />
Dieses Menü ist nur im erweiterten Benutzermodus verfügbar.<br />
Änderung des Positionsformats:<br />
1. Stellen Sie sicher, dass Sie sich im erweiterten Benutzermodus befinden und markieren<br />
Sie „Positionsformat“ im hauptmenü „einstellungen“.<br />
2. Benutzen Sie die Pfeiltasten lInkS und RechTS, um die einstellung zu ändern. (dd.<br />
ddddd°, dd°mm.mmm’ oder dd°mm’ss“, Werkseinstellung = dd°mm.mmm).<br />
(nur im erweiterten Benutzermodus verfügbar)<br />
ZeITfORMaT / TIMe fORMaT<br />
ermöglicht Ihnen die Darstellung des Zeitformats zu bestimmen. Zeigen Sie die Zeit digital<br />
an, können Sie zwischen einer 12 und einer 24-Stunden anzeige wählen. Dieses Menü ist<br />
nur im erweiterten Benutzermodus verfügbar.<br />
Änderung des Positionsformats:<br />
1. Stellen Sie sicher, dass Sie sich im erweiterten Benutzermodus befinden und markieren<br />
Sie „Zeitformat“ im hauptmenü „einstellungen“.<br />
2. Benutzen Sie die Pfeiltasten lInkS und RechTS, um die einstellung zu ändern. (12 Std, 24<br />
Std Werkseinstellung = 12 Std).<br />
(nur im erweiterten Benutzermodus verfügbar)<br />
DaTUMSfORMaT / DaTe fORMaT<br />
ermöglicht Ihnen die Darstellung des Datums zu bestimmen. Zeitformate stehen zur auswahl,<br />
wenn Zeit/Datum in der Sonaransicht als digital angezeigte Daten gewählt sind. Die-<br />
Änderung des Positionsformats:<br />
1. Stellen Sie sicher, dass Sie sich im erweiterten Benutzermodus befinden und markieren<br />
Sie „Datumsformat“ im hauptmenü „einstellungen“.<br />
2. Benutzen Sie die Pfeiltasten lInkS und RechTS, um die einstellung zu ändern. (mm/dd/<br />
yy, dd.mm.yy, yy.mm.dd, Werkseinstellung = mm/dd/yy).<br />
(nur im erweiterten Benutzermodus verfügbar)<br />
ZIffeRnfORMaT / DIGITS fORMaT<br />
ermöglicht Ihnen die Zehntel-Dezimalstelle der digital angezeigten Daten wie Geschwindigkeit<br />
und Temperatur klein, groß oder gar nicht darzustellen. Dieses Menü ist nur im erweiterten<br />
Benutzermodus verfügbar.<br />
Änderung des Positionsformats:<br />
1. Stellen Sie sicher, dass Sie sich im erweiterten Benutzermodus befinden und markieren<br />
Sie „Ziffernformat“ im hauptmenü „einstellungen“.<br />
2. Benutzen Sie die Pfeiltasten lInkS und RechTS, um die einstellung zu ändern. (kleine<br />
Zehntel, Große Zehntel, keine Zehntel, Werkseinstellung = Große Zehntel).<br />
(nur im erweiterten Benutzermodus verfügbar)<br />
nMea-aUSGaBe / nMea OUTPUT<br />
ermöglicht Ihnen die nMea-ausgabe an- oder auszuschalten. Dieses Menü ist nur im erweiterten<br />
Benutzermodus verfügbar.<br />
Die folgenden NMEA-Sätze stehen als Ausgabe zur Verfügung:<br />
■ DPT – Tiefe<br />
■<br />
MTW – Wassertemperatur
■ Gll – lat/lon Position (länge/Breite)<br />
240 ReGISTeRkaRTe „anSIchTen“<br />
241<br />
■ GGa – GPS fix Daten<br />
■ RMc – empfohlene Minimum GnSS Daten<br />
■ VTG – kurs/Geschwindigkeit über Grund<br />
■ ZDa – Uhrzeit/Datum<br />
Bei aktiver Navigation werden bei „NMEA -Ausgabe“ auf „ein“ auch noch:<br />
■ aPB – autopilot Satz B<br />
■ BWR – Peilung und entfernung zum Wegpunkt<br />
■ RMB – empfohlene Mindestnavigationsdaten<br />
ausgegeben.<br />
Änderung der NMEA-Ausgabe:<br />
1. Stellen Sie sicher, dass Sie sich im erweiterten Benutzermodus befinden und markieren<br />
Sie „nMea-ausgabe“ im hauptmenü „einstellungen“.<br />
2. Benutzen Sie die Pfeiltasten lInkS und RechTS, um die einstellung zu ändern. (aus, an,<br />
Werkseinstellung = aus).<br />
SOnaR / SOnaR<br />
Sie können das Sonar an- und ausstellen und die Sonaransicht entfernen.<br />
So stellen Sie die Sonar an und aus:<br />
1. Markieren Sie „Sonar“ im hauptmenü „einstellungen“.<br />
2. Benutzen Sie die Pfeiltasten lInkS und RechTS, um die einstellung zu ändern. (aus, an,<br />
Werkseinstellung = an).<br />
Ansichten Menü Drücken Sie die Taste MenÜ zweimal, um<br />
Zugang zum hauptmenü zu erhalten und<br />
drücken Sie die Pfeiltaste RechTS um die<br />
Registerkarte „ansichten“ zu wählen. Mit<br />
dieser Registerkarte können Sie einrichten,<br />
welche ansichten beim Durchblättern der<br />
ansichten sichtbar und welche ansichten<br />
ausgeblendet sind.<br />
folgende ansichten stehen zur Verfügung:<br />
■ Vogelperspektive<br />
■ karte/Vogelpersp.-komb.-ansicht<br />
■ karte/karte.-komb.-ansicht<br />
■ kartenansicht<br />
■ karte/Sonar -komb.-ansicht<br />
■ karte/Seite-kombi ansicht<br />
■ Seitenstrahl ansicht (mit optionalem<br />
QuadraBeam PlUS-Geber)<br />
■ Seitl. ansicht<br />
■ Sonaransicht<br />
■ Sonarzoom<br />
■ Sonaransicht teilen<br />
■ Seite/Sonar -komb.-ansicht<br />
■ Schnappschuss/aufzeichnung-ansicht<br />
■ Selbsttest<br />
■ Zubehörtest<br />
■<br />
GPS Diagnoseansicht
Ändern der Ansichten:<br />
242 ReGISTeRkaRTe „ZUBehöR“<br />
243<br />
1. Markieren Sie „ansichten“ im hauptmenü.<br />
2. Benutzen Sie die Pfeiltasten hOch und RUnTeR, um eine ansicht auszuwählen.<br />
3. Benutzen Sie die Pfeiltasten RechTS und lInkS, um die einstellung von „sichtbar“ oder<br />
„ausblenden“ zu ändern.<br />
Drücken Sie die Taste MenÜ zweimal, um Zugang zum hauptmenü zu erhalten und drücken<br />
Sie die Pfeiltaste RechTS um die Registerkarte „Zubehör“ zu wählen.<br />
Ist kein Zubehör zusätzlich an Ihr Gerät angeschlossen, wird kein Menü zur Verfügung stehen.<br />
Sie sehen dann nur das Menü für den Bildschirmschnappschuss. Wenn Sie weitere<br />
Geräte angeschlossen haben, werden zusätzliche und entsprechende Menüpunkte automatisch<br />
hinzugefügt. Schauen Sie im handbuch Ihres optionalen Zubehörs nach, um weitere<br />
Informationen zu bekommen.<br />
Menü Zubehör ohne angeschlossenes<br />
Zubehör<br />
Menü Zubehör mit angeschlossenem<br />
Zubehör<br />
ANMERKUNG: Um das WeatherSense, Smartcast WSl, aIS und xM Weather im<br />
Menü angezeigt zu bekommen, müssen Sie das Zubehör käufl ich bei Ihrem händler<br />
erwerben.<br />
BIlDSchIRM-SchnaPPSchUSS<br />
ermöglicht Ihnen den Bildschirm-Schnappschuss zu aktivieren oder zu deaktivieren. Ist die<br />
funktion aktiv, können Sie durch Drücken der Taste MaRk einen Bildschirm-Schnappschuss<br />
auf eine optional erhältliche MMc/SD-karte, die in Ihrem Gerät installiert sein muss, abspeichern.<br />
alle Menüs, Dialog-fenster, Warnungen und nachrichten werden automatisch<br />
mitgespeichert.<br />
haben Sie den Bildschirminhalt gespeichert, wird ein Miniatur/Vorschaubild zur Schnappschuss/aufzeichnung-ansicht<br />
hinzugefügt und das Bild steht zur späteren Betrachtung zur<br />
Verfügung. Das Bild können Sie durch Unterlegen des Miniatur/Vorschaubildes (mit der<br />
4-fach kursortaste) als Vollbild betrachten. eine Umrandung des Vollbildes zeigt an, dass es
sich um einen Bildschirm-Schnappschuss und nicht um ein Bild in echtzeit handelt.<br />
244 245<br />
Sie können ein ausgewähltes Bild oder auch alle Bilder durch auswahl eines Miniatur/<br />
Vorschaubildes und der Verwendung von „Bild löschen“ oder „alle Bilder löschen“ im<br />
Schnappschuss/aufzeichnung x-Press-Menü löschen. Sie können die Schnappschüsse in<br />
der Schnappschuss/aufzeichnung-ansicht ansehen, in der alle vorhandenen Miniatur/Vorschaubilder<br />
von Bildschirmschnappschüssen wie auch die Symbole, die Sonaraufzeichnungen<br />
darstellen, zu sehen sind.<br />
ANMERKUNG: Die Bildschirm-Schnappschuss-funktion steht nur bei installierter<br />
MMc/SD-Speicherkarte zur Verfügung.<br />
ANMERKUNG: Sollten Sie Ihre MMc/SD-Speicherkarte mit darauf gespeicherten<br />
Bildschirmschnappschüssen auf zwei Geräten mit unterschiedlicher Bildschirmgröße<br />
verwenden, so werden die aufzeichnungen in der Schnappschuss/<br />
aufzeichnungs-ansicht des zweiten Gerätes durch das „nicht verfügbar“ – Symbol<br />
(schräg durchgestrichener kreis) dargestellt.<br />
Ein und Ausschalten des Bildschirm- Schnappschusses:<br />
1. Markieren Sie „Bildschirm-Schnappschuss“ im hauptmenü „Zubehör“.<br />
2. Benutzen Sie die Pfeiltasten RechTS und lInkS, um die einstellung zu ändern. (aus, an,<br />
Werkseinstellung = aus).<br />
Einen Bildschirm-Schnappschuss machen (nur möglich, wenn aktiv)<br />
1. Stellen Sie sicher, dass Sie eine optionale MMc/SD-Speicherkarte im Gerät installiert<br />
haben.<br />
2. aus jeder ansicht ist es möglich, durch Drücken der Taste MaRk, einen Schnappschuss zu<br />
machen. Während Sie mit der Speicherung eines Bildschirm Schnappschusses beginnen,<br />
erscheint die Mitteilung, dass ein Wegpunkt an der Stelle des kursors auf dem Bildschirm<br />
gespeichert wurde und der Bildschirm wird angehalten. eine Statusmeldung erscheint<br />
auf dem Bildschirm, die den fortschritt des Speichervorganges in Prozenten zeigt sowie<br />
den nummerierten Dateinamen der gespeicherten .bmp-Datei.<br />
ANMERKUNG: Die navigation wird vom Speichern eines Bildschirm-Schnapp-<br />
schusses nicht betroff en. Sollte „Bildschirm-Schnappschuss“ freigegeben aber<br />
kein GPS- empfänger angeschlossen sein, wird durch Drücken der Taste MaRk der<br />
Bildschirminhalt gespeichert und eine fehlermeldung erscheint mit der Mitteilung,<br />
dass ohne GPS-Position kein Wegpunkt gespeichert werden kann.<br />
ANMERKUNG: Die Geschwindigkeit des Speichervorganges hängt davon ab, welche<br />
Art Speichermedium verwendet wird. Im allgemeinen wird auf SD-Karten schneller<br />
als auf MMC-Karten gespeichert. auch die Qualität der karte hat großen einfl uss<br />
auf die Speichergeschwindigkeit.<br />
Einen Bildschirm-Schnappschuss ansehen:<br />
1. Stellen Sie sicher, dass Sie eine optionale MMc/SD-Speicherkarte im Gerät installiert<br />
haben.<br />
2. Drücken Sie die Taste VIeW bis Sie die Schnappschuss/aufnahme-ansicht angezeigt bekommen.<br />
3. Sie können durch die liste der Miniaturbilder scrollen, in dem Sie die Pfeiltasten hOch<br />
und RUnTeR benutzen. Markieren Sie ein Bild, das Sie anschauen möchten und drücken<br />
mit der Pfeiltaste RechTS, um sich das Bild anzeigen zu lassen. ein Rahmen um das Bild<br />
zeigt Ihnen an, dass es sich um einen Bildschirm-Schnappschuss und kein live-Bild handelt.<br />
Sie können einzelne oder auch alle Bilder löschen, durch Verwendung des Schnappschuss-<br />
und aufnahme x-Press-Menü.<br />
ANMERKUNG: Durch das Markieren eines Schnappschuss-Vorschaubildes wird<br />
der auf der SD-karte zur Verfügung stehende Restspeicherplatz angezeigt.<br />
ANMERKUNG: Wegpunkte, die im Zuge von Bildschirmschnappschüssen gespeichert<br />
werden, werden denselben namen wie die Schnappschussdatei und ein<br />
Wegpunktsymbol erhalten. Schnappschuss-Dateinamen beginnen mit „S“.
Wenn Informationen eines Bootes empfangen werden, werden diese in der kartenansicht<br />
246 dargestellt. In der Vogelperspektiven-ansicht wird nur die Position angezeigt.<br />
247<br />
ANMERKUNG: Sie können auf Ihrem Pc, die auf den MMc/SD-Speicherkarte gespeicherten<br />
Daten-Dateien aller Bildschirm-Schnappschüsse ansehen, indem Sie<br />
die MMc/SD in einen an Ihren Pcangeschlossenen kartenleser einschieben. Betrachten<br />
Sie den Inhalt der MMc/SD mit dem Windows explorer. Sie werden feststellen,<br />
dass für jeden .BMP - Schnappschuss eine .DaT (kann als .TxT angezeigt<br />
werden) gespeichert wurde. Diese Datei beinhaltet auch das Vorschaubildchen<br />
und wird zur Betrachtung des Bildschirm-Schnappschusses auf Ihrem humminbird-Gerät<br />
benötigt, löschen Sie daher diese Dateien nicht.<br />
Einstellungen: Drücken Sie die kurser Taste RechTS, um aIS zu aktivieren. (nur mit einem<br />
optional erhältlichem aIS-empfänger)<br />
Ihr Gerät ist kompatibel mit der aIS-Technologie. Die dazu benötigten Geräte müssen extra<br />
im fachhandel erworben werden. nach dem korrekten anschluss an Ihr Gerät, können Sie<br />
aIS benutzen.<br />
Wenn AIS an Ihr System angeschlossen ist, erscheint aIS als Menüoption im Menü Zubehör.<br />
aIS ermöglicht Ihnen Boote oder Ziele zu sehen, zu verfolgen oder zu orten, wenn Sie<br />
im UkW-empfangsbereich des Bootes sind. ein aIS Signal sendet Informationen zur Identifi<br />
kation des Bootes, Position, kurs und Geschwindigkeit.<br />
aIS<br />
■ Bootssymbol:<br />
Identifi ziert ein Boot<br />
■ Alarm & rotes Bootssymbol:<br />
Identifi ziert ein Boot, dass es sich in unmittelbarer nähe<br />
befi ndet. Der akustische alarm und anzeige werden im Display angezeigt. Drücken Sie<br />
irgendeinen knopf, um den alarm zu beenden, das Bootssymbol wird jedoch weiterhin<br />
rot dargestellt, bis es aus dem Gefahrenbereich gefahren ist.<br />
■ Verfügbare Ziele:<br />
Wenn aIS innerhalb von 10 Minuten keine Informationen empfangen<br />
hat, wird das Zielobjekt „grau“ dargestellt. Wenn es nach 15 Minuten keine neuen<br />
Informationen empfängt, verschwindet das Symbol. Wenn mehrere Signale dargestellt<br />
werden und neue Informationen empfangen werden, verschwindet die alte anzeige und<br />
wird gegen die aktuelle ersetzt.<br />
■ MMSI Tag (Maritime Mobile Service Identity) wird angezeigt, wenn für ein Zielobjekt<br />
verfügbar.<br />
■ Kurslinien eines Objektes:<br />
Zeigt in einer Vorauslinie den kurs des Zielobjektes an. Die<br />
länge dieser linie kann im aIS Untermenü bestimmt werden.<br />
■ Details Zielobjekt:<br />
Informationen über jedes Zielobjekt können in der Zielobjektliste im<br />
aIS Untermenü abgerufen werden. Sie können auch die 4fach-kurser-Tasten verwenden,<br />
um den aktiven kurser auf ein Zielobjekt zu steuern. Drücken Sie dann die Taste InfO und<br />
erhalten Sie alle Informationen.<br />
■ AIS Untermenü:<br />
ermöglicht Ihnen die einstellungen und ansichten zu bedienen.
Kartenansicht mit AIS<br />
ÄnDeRUnGen IM aIS UnTeRMenÜ<br />
248 Markieren Sie aIS im Menü Zubehör und drücken Sie die Pfeiltaste RechTS, um Zugang zum 249<br />
B Ihr Bootssymbol Zielobjekt C<br />
D kurslinie Zielobjekt Graues Zielobjekt (ohne Daten) E<br />
AIS Untermenü: Das aIS Untermenü erlaubt<br />
es Ihnen, ein Zielobjekt zu verfolgen,<br />
wenn es sich in Ihrem empfangsbereich<br />
befindet und dieses auf dem Bildschirm<br />
anzuzeigen. In der Vogelperspektivenansicht<br />
wird das Zielobjekt nur mit der<br />
Position angezeigt.<br />
aIS Untermenü zu bekommen.<br />
■ Zielobjekte verfolgen:<br />
Blenden Sie relevante Informationen in der kartenansicht ein<br />
oder aus. In der ansicht Vogelperspektive wird nur die Position des Zielobjektes angezeigt.<br />
einstellungen: an, aus. Standardeinstellung: an.<br />
■ CPA (Closest Point of Approach) Limits:<br />
Stellen Sie ein, wie nah ein Boot Ihnen begegnen<br />
darf. Wenn ein Boot diesen Radius unterschreitet wird das Bootssymbol des entsprechenden<br />
fahrzeugs rot und ein alarm ertönt. Drücken Sie irgendeinen knopf, um den<br />
alarm zu beenden. Drücken Sie die Pfeiltaste RechTS, um die Dialogbox zu öffnen.<br />
A Mit cPa legen Sie den nächsten Punkt für eine Berührung in nautischen Meilen fest.<br />
B Mit TcPa legen Sie den nächsten Punkt für einen Berührung in Zeit fest.<br />
■ Liste der Zielobjekte zeigt die aktiven Ziele und deren relevanten Informationen von<br />
aIS aktuell an. Drücken Sie die Pfeiltaste RechTS und öffnen Sie die liste.<br />
A Sortieren:<br />
Die liste ist nach MMSI nummern (wenn verfügbar) sortiert. Ziele ohne<br />
MMSI werden am ende der liste angezeigt.<br />
B Scrollen:<br />
Verwenden Sie die Pfeiltasten hOch und RUnTeR um in der liste zu scrollen<br />
und um einträge zu markieren. Drücken Sie die Pfeiltaste RUnTeR, um schnell durch<br />
alle einträge zu scrollen.<br />
C Hervorheben eines Zielobjektes:<br />
Markieren Sie ein Zielobjekt in der liste und drücken<br />
Sie die kursertaste RechTS. Die liste schließt sich und der aktive kurser wird auf<br />
das Ziel gehen, dass Sie markiert haben. Drücken Sie die Taste exIT und entfernen Sie<br />
so den kurser vom Bildschirm.<br />
D Kurslinie des Zielobjektes:<br />
Stellen Sie die kurslinie des Zielobejektes aus oder<br />
stellen Sie die gewünschte länge der kursline in der Darstellung ein. Die länge einer<br />
kurslinie zeigt die letzte bekannte Geschwindigkeit und die Richtung den kurs an.<br />
einstellungen: aus, 00:00 - 59:59. Standard = 5.00<br />
E MMSI:<br />
Verbergen Sie die MMSI Informationen oder zeigen Sie diese an.<br />
Einstellungen: Sichtbar, Versteckt. Standardeinstellungen: Sichtbar.
250<br />
AIS Zielliste
allGeMeIneS<br />
WaRTUnG<br />
Ihr humminbird fischfinder wurde so entwickelt, dass Sie viele Jahre damit problemlos arbeiten<br />
können, ohne Wartungsarbeiten durchführen zu müssen. folgen Sie den anweisungen<br />
und Sie werden mit Ihrem humminbird fischfinder viel Spaß haben.<br />
■ Wenn Ihr humminbird fischfinder mit Salzwasser in kontakt kommt, dann reinigen Sie<br />
die anzeige und die Oberflächen mit einem weichen Tuch und frischwasser.<br />
■ Benutzen Sie keine chemischen Reinigungsmittel, die die anzeigenoberfläche angreifen<br />
könnten. Die Scheibe könnte sonst brüchig werden.<br />
■ Wenn Sie die Scheibenoberfläche reinigen, verwenden Sie ein weiches Tuch und einen<br />
nichtabschleifenden Reiniger. Wischen Sie nicht auf der Oberfläche, wenn sie stark verdreckt<br />
ist, um sie nicht zu verkratzen.<br />
■ liegt Ihr Boot für längere Zeit im Wasser, ohne dass es bewegt wird, reinigen Sie den<br />
Geber in regelmäßigen abständen, um die leistungsfähigkeit nicht zu beeinträchtigen.<br />
■ liegt Ihr Boot für eine längere Zeit an land, stellen Sie sicher, kann es eine Weile dauern,<br />
bis der Geber dann wieder vollständig mit Wasser benetzt ist. kleine luftbläschen können<br />
am Geber „kleben“ und die leistung beeinträchtigen. Diese verschwinden von selbst oder<br />
Sie wischen einmal vorsichtig mit der hand unter dem Geber entlang.<br />
lassen Sie den Geber niemals verschlossen in einer kleinen Box oder in einem geschlosse-<br />
■<br />
nen auto liegen. heiße Temperaturen können die elektronik beschädigen.<br />
251
fehleRBeSeITIGUnG<br />
Der Geber wird nicht erkannt<br />
252 Reparieren Sie Ihren humminbird fischfinder niemals selbst. Das Gerät besitzt keine Teile,<br />
253<br />
die von Ihnen selbst repariert werden könnten. Darüber hinaus sind spezielle Werkzeuge nötig,<br />
um die Wasserdichtigkeit sicherzustellen. Reparaturen sollten ausschließlich von einem<br />
autorisiertem humminbird Reparaturservice durchgeführt werden.<br />
Viele Geräte, die zum humminbird Service eingesandt werden, bedürfen keiner Reparatur.<br />
Die Geräte werden mit dem Befund „kein Problem gefunden“ zurückgeschickt. haben Sie<br />
ein Problem mit Ihrem humminbird fischfinder, benutzen Sie den folgenden leitfaden zur<br />
fehlerbeseitigung, bevor Sie das Gerät dem humminbird Service schicken.<br />
Gerät geht trotz angeschlossenem Geber in den Simulatorbetrieb<br />
Mit einem richtig angeschlossenen und funktionierenden Geber geht Ihr Gerät nach dem<br />
einschalten automatisch in den normalbetrieb. Wenn trotz angeschlossenem Geber das<br />
Gerät beim einschalten in den Simulatorbetrieb geht so heißt das, dass es den Geber nicht<br />
erkennt. Gehen Sie folgendermaßen vor:<br />
■ Überprüfen Sie mit hilfe der Installationsrichtlinien, dass das Geberkabel richtig am Gerät<br />
angeschlossen ist, stecken Sie es gegebenenfalls nochmals an und schalten Sie neuerlich<br />
das Gerät ein.<br />
■ ersetzen Sie den funktionslosen Geber durch einen neuen.<br />
■ Überprüfen Sie das Geberkabel. ersetzen Sie den Geber, wenn es beschädigt oder korrodiert<br />
ist.<br />
Nichts passiert, wenn ich den Fischfinder einschalte<br />
kontrollieren Sie das Spannungskabel an beiden enden. Überprüfen Sie den korrekten anschluss<br />
an die Stromversorgung. Das rote kabel muss am Pluspol, das schwarze kabel am<br />
Minuspol angeschlossen sein. Stellen Sie sicher, dass die Spannung zwischen 10 Volt beträgt.<br />
Ist Ihr humminbird fischfinder mit einer zusätzlichen Sicherung abgesichert, kontrollieren<br />
Sie die Sicherung mit einem Messgerät oder tauschen die Sicherung aus. Oftmals schaut<br />
eine Sicherung intakt aus, ist es aber nicht mehr.<br />
Überprüfen Sie die Stromversorgung am humminbird fischfinder. eventuell wurde das kabel<br />
nicht richtig befestigt oder mit kraft oder Gewalt falsch aufgesteckt. Wurde der Stecker<br />
falsch aufgesteckt, funktioniert das Gerät nicht. kontrollieren Sie auch, ob die kontakte nicht<br />
oxidiert sind.<br />
Der humminbird fischfinder erkennt und identifiziert den Geber automatisch. Wird Ihr humminbird<br />
fischfinder eingeschaltet und wird die Meldung „Transducer not connected“ (Geber nicht<br />
erkannt) angezeigt, kontrollieren Sie zuerst, ob der Stecker des Gebers richtig angeschlossen ist.<br />
Danach kontrollieren Sie das gesamte kabel auf Beschädigungen oder etwaigen kabelbruch.<br />
Überprüfen Sie, ob der Geber komplett im Wasser eingetaucht ist und nicht in der luft<br />
hängt. Wird der Geber durch einen zusätzlichen Schalter aktiviert, stecken Sie den Geber<br />
einmal ohne Schalter direkt in die anzeige und starten erneut. Tritt das Problem jetzt immer<br />
noch auf, ist wahrscheinlich der Geber das Problem. Schicken Sie den Geber in diesem falle<br />
unbedingt mit zum humminbird Service ein.<br />
Der Boden und seine Struktur wird nicht dargestellt<br />
Wird die Bodenbeschaffenheit und Struktur nur bei hohen Geschwindigkeiten nicht angezeigt,<br />
dann müssen Sie nur den Geber, wie in der Installationsanleitung beschrieben, neu<br />
justieren. Bei größeren Wassertiefen kann es erforderlich sein, die empfindlichkeit manuell<br />
einzustellen, um den Boden wieder dargestellt zu bekommen. Verwenden Sie den humminbird<br />
fischfinder mit einem Schalter und zwei Gebern, stellen Sie sicher, dass auch der<br />
richtige Geber eingeschaltet ist und sich im Wasser befindet.<br />
löst keiner dieser Punkte das Problem, kontrollieren Sie das gesamte kabel auf Beschädigungen<br />
oder etwaigen kabelbruch. Wird der Geber durch einen zusätzlichen Schalter aktiviert,<br />
stecken Sie den Geber einmal ohne Schalter direkt in die anzeige und starten erneut.<br />
Tritt das Problem jetzt immer noch auf, ist wahrscheinlich der Geber das Problem. Schicken<br />
Sie den Geber in diesem falle unbedingt mit zum humminbird Service ein.<br />
Im flachen Wasser habe ich Aussetzer bei der Darstellung der Bodenstruktur und<br />
die Angabe der Tiefe setzt immer wieder aus<br />
Der humminbird fischfinder arbeit sehr gut bei Wassertiefen von mehr als 1 Meter und tiefer.<br />
Denken Sie daran, dass es sich hier um die Tiefe unterhalb des Gebers bis zum Grund<br />
handelt. Im flacheren Wasser hilft oft eine manuelle einstellung der empfindlichkeit.<br />
Der Fischfinder schaltet sich ein, bevor ich die Power-On Taste gedrückt habe und<br />
lässt sich dann nicht mehr ausschalten<br />
Überprüfen Sie das Geberkabel. Vielleicht ist der Mantel beschädigt, das kabel wurde durchtrennt<br />
oder hat direkten kontakt mit Metall. In diesem fall reparieren Sie das kabel und<br />
isolieren es wieder gut ab. Weist das kabel keine Schäden auf, ziehen Sie den Stecker vom<br />
anzeigegerät ab und überprüfen, ob der fehler wirklich vom Geber kommt oder verschwunden<br />
ist.
Die Anzeige hat Aussetzer, wenn ich schnell fahre<br />
GPS Anschlusskabel: Damit können sie einen hand-GPS oder einen anderen GPS mit<br />
254 nMea-ausgang an Ihr 1100er humminbird Gerät anschließen.<br />
255<br />
Ihr Geber muss vielleicht justiert werden. Wurde Ihr Geber am heckspiegel Ihres Bootes<br />
montiert, haben Sie dazu zwei Möglichkeiten: In der höhe und im anstellwinkel. Verstellen<br />
Sie Ihre einstellungen nur in kleinen Schritten und testen Sie dann Ihre anzeige erneut bei<br />
höheren Geschwindigkeiten. es kann sein, dass Sie diese Schritte mehrfach wiederholen<br />
müssen, bis Sie wieder eine optimale Darstellung erhalten. Dieser fehler kann auch durch<br />
Verwirbelungen bei hohen Geschwindigkeiten auftreten.<br />
Mein Gerät verliert an Leistung oder schaltet ab, wenn ich schnell fahre<br />
Ihr humminbird fischfinder hat einen Überspannungsschutz. liegt die Spannung über 20 V<br />
Dc schaltet das Gerät automatisch ab, um Schäden im Gerät zu vermeiden. einige außenbordmotoren<br />
haben nur eine unzureichende Spannungsregulierung.<br />
Die Anzeige blendet sich aus und die Bilder sind nicht mehr so scharf wie sonst<br />
Überprüfen Sie die eingangsspannung am Gerät. Ihr humminbird fischfinder funktioniert<br />
nicht bei Spannungen kleiner als 8 V Dc.<br />
Die Anzeige zeigt viele schwarze Punkte bei hohen Geschwindigkeiten und sensibler<br />
Einstellung der Empfindlichkeit<br />
Der Grund für diese Störungen kann viele Gründe haben. Das „Rauschen“ kann durch sich<br />
an Bord befindliche elektronische Geräte oder durch Ihren außenborder hervorgerufen werden.<br />
Schalten Sie alle montierten Geräte in der nähe ab und kontrollieren Sie die anzeige<br />
erneut. Ist die Ursache für die Störungen vielleicht Ihr außenbordmotor, meistens bei hohen<br />
Umdrehungen, reduzieren Sie diese langsam und schauen, ob die Störungen verschwinden.<br />
auch die kaviation des Propellers kann diese Störungen verursachen. Sollte der Geber zu<br />
nah am Propeller montiert sein, können auch Verwirbelungen der Grund sein. Überprüfen<br />
Sie, dass der Geber mindestens 380 mm vom Propeller entfernt montiert ist.<br />
Zubehör zu Ihrem <strong>Humminbird</strong> 900er<br />
Bei der Installation von Zubehör werden zusätzliche Menüs und anzeigen automatisch zum<br />
hauptmenü hinzugefügt.<br />
QuadraBeam PLUS-Geber: Bietet Ihnen mit seinen beiden 45°/455 khz-Sendekegeln<br />
eine ununterbrochene 90°-abdeckung von bis zu 48 Metern von Seite zu Seite. Diese Seitenstrahlen<br />
zeigen Ihnen bodennahe Strukturen sowie fische links und rechts Ihres Bootes.<br />
WeatherSense: Zeigt Ihnen den momentanen luftdruck und dessen Tendenz an.<br />
Drahtlose Sonar-Datenverbindung (WSL) – ermöglicht Ihnen die Verwendung eines<br />
drahtlosen Smartcast® Gebers (RSS) mit drahtloser Datenübertragung vom Geber zum Gerät.<br />
PC Anschlusskabel ermöglicht Ihnen neue Softwareversionen auf Ihre humminbird Gerät<br />
zu laden (www.humminbird.com). Sie benötigen dazu die von www.humminbird.com herunterladbare<br />
Software.<br />
Universal Sonar 2: Ihr humminbird <strong>Serie</strong>-1100 fishfinder unterstützt Universal Sonar 2,<br />
ein System bei dem ein Geber der allerneuesten Generation integriert und geschützt in der<br />
Motoreinheit eines Minn kota elektromotors eingebaut ist. Dabei ist die Verkabelung des<br />
Gebers im unzerstörbaren kompositschaft des Motors verborgen – unsichtbar und vor Beschädigungen<br />
geschützt, ohne kabelbinder und klammern oder freiliegende kabel. Universal<br />
Sonar 2 bietet eine neue Temperaturmessungsart und die leistung der DualBeam PlUS<br />
Technologie (für alle humminbird DualBeam PlUS-Modelle). ein größerer erfasster Bereich<br />
und mehr Bodendetails bieten Ihnen einen vollkommen neuen ausblick unter Wasser<br />
und hilft Ihnen, mit optimaler Sonarleistung die fische zu finden.<br />
Downrigger: Mit Downriggern können Sie fische fangen, denen Sie sonst nicht einmal<br />
nahe kommen. humminbirds neues cannonlink macht den Betrieb von bis zu 6 cannon<br />
Mag 20 DT oder Mag 20 DT/hS Downriggern unglaublich einfach. Von Ihrem fischfinder aus<br />
setzten Sie die Downrigger ein oder holen sie auf, halten sie in einem fixen abstand vom<br />
Grund, alternieren zwischen zwei festgesetzten Tiefen und können die positive Ionenkontrolle<br />
einstellen. Mit dem cannon Speed-n-Temp können Sie selbst Temperatur und Wasserklarheit<br />
in der Tiefe sehen und selbst die Geschwindigkeit des Gewichtes direkt auf dem<br />
Bildschirm sehen. nie wieder haben Sie zu wenig crew! nehmen Sie die einstellungen direkt<br />
vom Steuer aus vor, während Ihre crew die leinen betreut und die fische landet.<br />
Interlink: Diese neue netzwerkverbindung erlaubt Ihnen, Daten wie GPS-Positionen,<br />
Wegpunkte, Routen und Ihre aktuelle Spur in echtzeit auf zwei humminbird Geräten gleichzeitig<br />
zu nutzen. Markieren Sie einen Wegpunkt vom Steuer aus und er wird sofort auf<br />
dem zweiten Gerät sichtbar. egal wo an Bord Sie sich befinden, Sie haben Zugriff auf Ihre<br />
wichtigen navigations- und fishfinder-Informationen. Zusätzlich können Sie Interlink mit<br />
anderen Modulen in Reihe schalten und schon haben Sie ein netzwerk, mit dem Sie digitale<br />
Daten überall auf dem Boot zugänglich haben. eine einfach bessere netzwerklösung!
256<br />
ANMERKUNG: Schauen Sie auch auf der Webseite von www.humminbird.com für<br />
neues und zusätzliches Gerät nach.<br />
kOnTakT GeOnaV/hUMMInBIRD<br />
GEONAV Srl<br />
Via aurelia nord 92<br />
55049 Viareggio (lU)<br />
Italien<br />
Tel. +39 0584 4396700<br />
fax +39 0584 961309<br />
www.humminbird.com oder www.geonavmarine.com<br />
TechnISche DaTen - SPeZIfIkaTIOnen<br />
■ erreichbare Maximaltiefe<br />
■ ausgangsleistung<br />
■ Sonarfrequenzen DualBeam PlUS<br />
■ Sonarfrequenzen Side Imaging<br />
■ abdeckungen Dual Beam<br />
■ abdeckungen Side Imaging<br />
■ echotrennschärfe<br />
■ Stromversorgung<br />
■ Bildschirm<br />
■ Geber 898c SI und 998c SI<br />
■ Geberkabellänge<br />
■ IPx Rating<br />
500m<br />
500 W RMS, 4000 W (Peak to Peak)<br />
200khz und 83 khz<br />
455 khz/800 khz<br />
60° @ -10 db in 83 khz / 20° @ -10dB in<br />
200 khz<br />
455 khz: (2) 86° @ -10 db (180° total)<br />
800 khz: (2) 55° @ -10 db (130° total)<br />
63,5mm<br />
10 – 20V Gleichstrom<br />
480 V x 800 h<br />
xhS-9-hDSI-180-T<br />
6m<br />
IP67 wasserdicht@ 1m für 30 Minuten
fachWORTVeRZeIchnIS<br />
■ Abtreibalarm:<br />
ertönt, wenn das Boot die eingestellte entfernung (von der einschaltstelle des alarms) überschreitet.<br />
■ Ankunftsalarm:<br />
ein akustischer alarm der ertönt, wenn das Boot gleich oder weniger weit vom angesteuerten<br />
Wegpunkt entfernt ist als der alarmeinstellung entspricht.<br />
■ Anliegender Kurs:<br />
Der Winkel der längsachse des Bootes zur nordrichtung. Wegen Wind-, Wellen- und<br />
Stromeinwirkung unterscheidet sich der anliegende kurs oft von der fortbewegungsrichtung<br />
des Bootes (kurs über Grund, gutgemachter kurs).<br />
■ Ausgangsleistung:<br />
Ist die Menge, der vom Geber ins Wasser übertragenen Schallenergie und kann entweder<br />
als „RMS“ (Root Mean Square = durchschnittliches Quadrat über der [kurven-] Wurzel) oder<br />
als „Peak to Peak“ (Spitze zu Spitze) gemessen werden. Beide Methoden sind korrekt, wichtig<br />
ist beim leistungs-Vergleich von Geräten, dass alle nach derselben Methode gemessen<br />
wurden, da P-t-P leistungsdaten etwa 8-mal so hoch sind wie angaben nach RMS. Mit einer<br />
größeren ausgangsleistung kann das Sonarsignal Seegras und Thermokline (thermische<br />
Sprungschichten) leichter durchdringen, größere Tiefen erreichen und trotz vorhandener<br />
Störfaktoren (wie z.B. hoher Bootsgeschwindigkeit) effektiv arbeiten.<br />
■ Betrachtungswinkel:<br />
Ist eine eigenschaft aller lc-Bildschirme die deren Sichtbarkeit, bei seitlichem Blickwinkel<br />
(z.B. wenn man seitlich versetzt steht), charakterisiert. Größere Betrachtungswinkel sind<br />
besser, da der Bildschirm auch von der Seite betrachtet gut ablesbar bleibt.<br />
■ Bildaktualisierungsrate:<br />
Ist die anzahl der gesendeten und empfangenen Sonarsignale pro Sekunde. eine höhere<br />
Bilderneuerungsrate bedeutet mehr Informationen und ein detaillierteres Bild von Boden,<br />
fischen und Gegenständen. Viele humminbird-Geräte haben im ein-frequenz-Betrieb eine<br />
aktualisierungsrate von 40x pro Sekunde. Grenzen sind durch die Schallgeschwindigkeit im<br />
Wasser gesetzt, und daher nimmt die aktualisierungsrate in Tiefen größer als 15 Metern<br />
ab. In sehr seichtem Wasser (seichter als 3 Meter) können aktualisierungsraten von 60x pro<br />
Sekunde erreicht werden.<br />
257
■ Bildschirmstopp:<br />
■ Echolotgeber:<br />
258 259<br />
hält das Graphtempo/den Bildschirmvorschub an, um Ihnen ein genaueres Betrachten der<br />
echos zu ermöglichen.<br />
■ Boden schwarz:<br />
füllt alles unter der Bodenkontur auf dem Bildschirm schwarz aus. Manche fischer bevorzugen<br />
dies wegen des starken kontrastes und der leichten ablesbarkeit, obwohl dadurch die<br />
anzeige der Bodenbeschaffenheit (hart oder weich) verdeckt werden kann.<br />
■ Bodenhärte:<br />
Ist die Dichte (oder Beschaffenheit) des Grundes, die oft aus der echoaufzeichnung abgeleitet<br />
werden kann. Unterschiedliche Bodenhärte wird durch die Dicke des echos dargestellt.<br />
harter Grund erscheint als dünne, schwarze linie und weicher Grund als dicke, hellere linie.<br />
Behalten Sie im auge, dass abfallender/ansteigender Grund wie weicher Grund aussehen<br />
kann.<br />
■ Bodenkontur:<br />
Ist das Profil des Bodens, das durch die sich ändernde Tiefe als Graph auf dem Bildschirm<br />
abgebildet wird.<br />
■ dB Differenzpunkt:<br />
Ist der Standard-Schwellenwert bei dem der öffnungswinkel des Sonar-Sendestrahls gemessen<br />
wird und wird „@-10dB“ oder „@-3dB“ notiert. Verwendung eines kleineren Differenzpunktes<br />
(„größere“ negative Zahlen zeigen an, dass weniger starke Sonarsignale als<br />
Messpunkt verwendet wurden.<br />
■ Differential GPS:<br />
Um die Genauigkeit des GPS Systems des Pentagons zu verbessern werden von landstationen<br />
korrektursignale ausgestrahlt, die vom an den GPS angeschlossenen Differentialempfänger<br />
empfangen werden; System wird langsam von WaaS & eGnOS (satellitengestützt)<br />
abgelöst.<br />
■ Dezibel:<br />
Ist die Maßeinheit des Schalldrucks oder die Intensität eines echos.<br />
■ DualBeam PLUS:<br />
Ihr humminbird Sonar verwendet zwei Sonar-Sendestrahlen gleichzeitig und stellt deren<br />
echos entweder auf dem Bildschirm überlappend oder einzeln nebeneinander dar, oder<br />
zeigt die echos je eines dieser Sendestrahlen auf dem ganzen Bildschirm.<br />
Wird auf dem Boot montiert und ist mit dem Wasser in kontakt. er setzt elektrische energie<br />
in Schallenergie um und erzeugt so den Sendekegel. Der Geber enthält eine oder mehrere<br />
piezoelektrische Scheiben, die sich geringfügig ausdehnen und so die Schallwelle erzeugen.<br />
Dieses element arbeitet auch umgekehrt und wandelt die reflektierte Schallwelle zurück in<br />
ein elektrisches Signal um, das vom Gerät verarbeitet und auf dem Bildschirm dargestellt<br />
wird. Unterschiedliche Geber sind für verschiedene Befestigungsarten an Bord erhältlich,<br />
wie zur heckspiegelbefestigung, Befestigung am elektromotor, etc. humminbird bietet<br />
hochentwickelte Geber, viele mit mehreren piezoelektrischen elementen zur erzeugung<br />
speziell geformter Sendestrahlen, an, und gibt Ihnen damit ein überlegenes Instrument,<br />
fische zu finden und zu fangen in die hand.<br />
■ Echotrennung:<br />
nennt man die Mindestdistanz zweier nahe bei einander liegender Objekte, die vom fishfinder<br />
als zwei klar voneinander unterschiedene echos dargestellt werden. (z.B. zwei nahe<br />
beisammen schwimmende fische oder ein fisch, der sich sehr nahe an einer Unterwasserstruktur<br />
aufhält). In seichteren Tiefen als 30 Metern haben humminbird fishfinder eine sehr<br />
gute echotrennung von 6,5 cm. Die echotrennung nimmt mit zunehmender Tiefe ab, da eine<br />
größere Impulsbreite(-länge) zum Vordringen in höhere Tiefen nötig ist.<br />
■ Echte Fischsicheln:<br />
Ihr humminbird Gerät zeigt Ihnen, dank des extrem sensiblen DualBeam PlUS-<br />
Sonarempfängers und seines breiten 60° Sendestrahles, echte fischsicheln, im Gegensatz<br />
zu künstlich erzeugten oder zu Symbolen.<br />
■ Echtzeit Sonar:<br />
Diese humminbird Technologie bietet Ihnen im RTS-fenster am rechten Bildschirmrand<br />
einen detaillierten ausblick darauf, was sich gerade unter Ihrem Boot befindet. Durch eine<br />
besonders hohe Update-Rate (schnelle Impuls/Ping- folge) ist eine unmittelbare Reaktion<br />
auf Veränderungen gewährleistet. Im RTS Menü können Sie das fenster entweder so einstellen,<br />
dass es das ganze echo zeigt, oder auch nur ein schmales Band das die unterschiedlichen<br />
echostärken in Graustufen anzeigt.<br />
■ Einstellungsspeicher:<br />
Ihre persönlichen einstellungen Ihres humminbird Gerätes bleiben auch bei unbegrenzt<br />
langer abschaltung des Gerätes gespeichert. empfindlichkeit: mit ihrer einstellung können<br />
sie mehr oder weniger Detail auf dem Bildschirm anzeigen lassen. eine hohe einstellung der<br />
empfindlichkeit wird oft vorgezogen, bei trübem Wasser oder viel Treibgut im Wasser kann<br />
es aber schwierig werden, die wichtigen echos zu erkennen. andererseits können bei zu<br />
niedrig eingestellter empfindlichkeit wichtige echos übersehen werden.
■ Entfernung:<br />
■ FSTN Bildschirm:<br />
260 261<br />
Die Großkreisentfernung zwischen der Momentanposition und dem nächsten Wegpunkt.<br />
■ Erfassungszeit:<br />
Die vom GPS empfänger benötigte Zeit bis zu einer Positionsbestimmung durch 3 Satelliten.<br />
humminbird GPS empfänger haben eine sehr kurze erfassungszeit (unter einer Minute) wodurch<br />
Sie nach kurzer Zeit losfahren können.<br />
■ Fisch-ID+:<br />
Verwendet ausgeklügelte Signalverarbeitungssoftware um Sonar echos zu interpretieren<br />
und festzustellen, ob ein Objekt ein fisch ist. Wenn sehr enge kriterien erfüllt sind, werden<br />
ein fischsymbol und seine Tiefe angezeigt. auf DualBeam- und DualBeam PlUS-Geräten<br />
werden fische, die vom schmalen 200 khz Sendestrahl erkannt werden als schattierte fischsymbole<br />
wiedergegeben, die vom 83 khz erfassten als Umriss-fischsymbole dargestellt.<br />
■ Fischsicheln:<br />
Ist die abbildung der echos die bei der Bewegung eines Objektes durch den Sendestrahl<br />
entstehen. Diese Sichelform rührt daher, dass bei der Durchquerung des Sendekegels das<br />
Objekt sich durch die konische kegelform des Sendestrahles zuerst dem Geber nähert und<br />
dann wieder entfernt, diese entfernung ist am Rande des kegels größer als in der Mitte.<br />
■ Fischsymbol:<br />
Wird angezeigt, wenn ein echo wahrscheinlich von einem fisch stammt.<br />
■ Fix Typ:<br />
Zeigt an ob der GPS empfänger ein 2D oder 3D fix anzeigt. für ein 2D fix – nur Breite und<br />
länge – werden nur 3 Satelliten benötigt, für ein 3D fix –Breite, länge und höhe - 4 oder<br />
mehr Satelliten.<br />
■ Frequenz:<br />
Ist die anzahl der Schwingungen einer Schallwelle pro Sekunde. eine typische frequenz<br />
eines fishfinders ist 200 khz, die eine gute leistung unter vielen unterschiedlichen Bedingungen<br />
bietet. Mit niedereren frequenzen wie z.B. 50khz können Sie zwar in größere Tiefen<br />
vordringen, erreichen aber nur eine schlechtere auflösung. höhere frequenzen wie 455 khz<br />
bieten bei geringerer Tiefenreichweite eine bessere auflösung. humminbird verwendet verschiedene<br />
frequenzen die für unterschiedliche Bedingungen optimiert sind<br />
f ilm S uper T wist n ematic Bildschirme sind durch schwarze, kontraststarke Pixel charakterisiert.<br />
■ Gegenstände/Objekte/Struktur:<br />
Sind generell alle bodennahen Objekte die die Bodenkontur unterbrechen und fische anziehen<br />
können. Das schließt Steilabfälle, hügel und löcher, stehende Strukturen wie Baumstümpfe<br />
und -stämme, Büsche und eine fülle anderer Unterwasserobjekte wie Wracks und<br />
Riffe ein. humminbird Geräte zeigen diese Objekte in großem Detail und auf einer großen<br />
fläche dank einzigartiger, für fischer entwickelter Sonareigenschaften.<br />
■ GeschPosFehler:<br />
Geschätzte mögliche Ungenauigkeit der angezeigten GPS-Position die von faktoren wie Satellitenposition,<br />
Signalstärke und anderen faktoren beeinflusst wird. Geschwindigkeit über<br />
Grund: die Geschwindigkeit des Bootes bezogen auf das koordinatennetz der erde (Breite/<br />
länge) im Gegensatz zu „Geschwindigkeit durchs Wasser“, bei der die Geschwindigkeit des<br />
vorbeiströmenden Wassers durch ein Paddelrädchen gemessen wird und die daher je nach<br />
Strömungsgeschwindigkeit und -richtung variiert. Geschwindigkeit über Grund ist für die<br />
navigation optimal.<br />
■ Gesamtbildschirm-Update:<br />
Bei einem Bereichswechsel wird auf den humminbird Geräten der gesamte Bildschirminhalt<br />
im neuen Bereich dargestellt; ohne diese eigenschaft würden nur die neuen, nachkommenden<br />
Sonardaten im neuen Bereich aufgezeichnet werden und die übrigen, aufgezeichneten<br />
Sonardaten würden im vorher eingestellten Bereich über den Bildschirm abrollen.<br />
■ Geschwindigkeit:<br />
Ist die fortbewegungsgeschwindigkeit des Bootes. Sie kann als „Geschwindigkeit über<br />
Grund“ oder „Geschwindigkeit durchs Wasser“ gemessen werden. „Geschwindigkeit über<br />
Grund“ wird vom GPS gemessen und ist die Bewegung des Bootes auf ein fixes Ziel zu, „Geschwindigkeit<br />
durchs Wasser“ wird vom Paddelrädchen des Temp./Geschwindigkeitsgebers<br />
gemessen, es ist die Geschwindigkeit der den Rumpf entlang fließenden Wasserströmung.<br />
Die Beiden unterscheiden sich bei Vorhandensein einer Strömung. „Geschwindigkeit durchs<br />
Wasser“ ist besonders für den Schleppangler von Bedeutung, da es die Schlepptiefe beeinflusst.<br />
„Geschwindigkeit über Grund“ ist zur navigation ideal, da sich genaue ankunftszeiten<br />
aus ihr berechnen lassen. humminbird Geräte können beide Geschwindigkeiten anzeigen.<br />
■ GPS:<br />
kurzwort für G lobal P ositioning S ystem, satellitengestütztes navigationssystem. alle Satelliten<br />
senden gleichzeitig 1 x pro Sekunde ein verschlüsseltes Signal. Ihr GPS empfänger
empfängt die Signale der sichtbaren Satelliten. aus dem Zeitunterschied beim empfang der<br />
Sonars stören. Störechos sind wahllos über den Bildschirm verteilte „Punkte“, die unter-<br />
262 Signale bestimmt der GPS empfänger die entfernung zu jedem Satelliten.<br />
schiedliche Ursachen haben können. elektrische Störungen (von elektromotoren, Bilge- 263<br />
■ Graphtempo:<br />
Der Graphtempo (kartenvorschub) ist die vom Benutzer einstellbare Geschwindigkeit mit<br />
der die aufzeichnung der echos über den Bildschirm bewegt wird. eine schnellere einstellung<br />
zeigt Sonardaten von mehr Pings (Schallimpulsen) und mehr Details, aber diese Information<br />
bewegt sich schneller über den Bildschirm. Mit einer langsameren einstellung<br />
können Sie die echos über einen längeren Zeitraum verfolgen, sehen aber weniger Details.<br />
Die beste einstellung ist oft eine angelegenheit der persönlichen Vorliebe.<br />
■ Graustufen:<br />
Durch unterschiedliche Graustufen wird auf dem Bildschirm die wechselnde Intensität der<br />
echos dargestellt, was deren intuitive Interpretation zulässt. herkömmlicherweise werden<br />
die stärksten Signale in schwarz und schwächere Signale in immer weiter abnehmenden<br />
Grautönen dargestellt.<br />
■ Große Zahlen:<br />
In dieser ansicht sehen Sie das Bodenprofil und zur leichteren ablesbarkeit aus der ferne<br />
vergrößerte digitale Datenanzeigen – besonders wenn Sie schnell unterwegs sind oder<br />
wenn Sie das Gerät von einer größeren entfernung beobachten sehr wertvoll! Mit einer<br />
vorhandenen Geschwindigkeitseingabe ist in der „Große Zahlen“ anzeige auch der Tagesmeilenzähler<br />
zu sehen.<br />
■ Hintergrundbeleuchtung:<br />
einstellbare Bildschirmbeleuchtung für nachtbetrieb.<br />
■ Höhe:<br />
Wird als Seehöhe gemessen und kann vom GPS angezeigt werden.<br />
■ Impulsbreite (Impulslänge):<br />
Ist die Zeitdauer der aussendung eines Sonarsignals ins Wasser. kurze Impulse liefern eine<br />
größere Trennschärfe der echos, können aber nicht so gut in große Tiefen vordringen, längere<br />
Impulse dringen weiter in die Tiefe vor bieten aber eine schlechtere echoauflösung. Ihr<br />
humminbird fishfinder variiert je nach Tiefe die Impulslänge, um sowohl Tiefenleistung als<br />
auch echotrennung zu optimieren.<br />
■ Interferenz/Störechos:<br />
Sind unbeabsichtigte, von außen kommende Schallwellen, die die optimale funktion des<br />
pumpen, UkW funkgeräten) zeigen sich typischerweise als regelmäßige Punktemuster.<br />
Sie können elektrische Störquellen durch selektives ein- und ausschalten von elektrischen<br />
Geräten eingrenzen. häufig hilft eine neuverlegung des Stromversorgungskabels oder das<br />
anschließen an eine andere Stromquelle (2. Batterie) bei der Beseitigung elektrisch verursachter<br />
Störechos. hydrodynamisch verursachte Störechos (luftblasen und kavitation von<br />
Propeller oder Rumpf) zeigten sich durch unregelmäßiger verteilte Störechos und hängen<br />
normalerweise mit der Bootsgeschwindigkeit zusammen. eine richtige Montage des Gebers<br />
behebt hydrodynamisch erzeugte Störechos. Beachten sie dazu das Menü „Rauschfilter“.<br />
■ Kavitation/Luftblasen:<br />
können durch die Rotation des Propeller und durch die fahrt des Bootes erzeugt werden.<br />
■ Kaltstart:<br />
Ist der Startvorgang bei dem der GPS nicht von einer dem Gerät bekannten Position ausgehen<br />
kann, also beim ersten einschalten eines neugerätes oder wenn das Gerät seit dem<br />
letzten Betrieb in abgeschaltetem Zustand eine große entfernung befördert wurde. Typischerweise<br />
dauert ein kaltstart einige Minuten.<br />
■ Kartendatum:<br />
Wird das jeweilige der kartenvermessung zugrundeliegende kartenbezugssystem (z.B. WGS<br />
84) genannt. Wegen der abweichung der erde von der kugelform werden unterschiedliche<br />
mathematische annäherungsmodelle zur Übertragung der koordinatensysteme von der<br />
karte auf die erde und umgekehrt verwendet. Um Ungenauigkeiten zu vermeiden ist beim<br />
Vergleichen und Übertragen von Positionen von GPS auf Papierkarte und umgekehrt die<br />
einstellung des GPS auf das kartenbezugssystem der Papierkarte besonders wichtig. fast<br />
alle elektronischen Seekarten verwenden, wie die meisten Papierkarten, WGS 84, und brauchen<br />
daher keine Umstellung.<br />
■ Kurs über Grund:<br />
Die fortbewegungsrichtung des Bootes bezogen auf die nordrichtung, der wirklich zurückgelegte<br />
kurs (nicht zu verwechseln mit anliegendem kurs – der Winkel zwischen längsachse<br />
des Bootes und nordrichtung)<br />
■ Kurs (TRK):<br />
Die Peilung von einem Wegpunkt zum anderen, wird in Grad von rechtweisend nord gemessen.
■ Kursseitenabweichung:<br />
■ Öffnungswinkel des Sendekegels:<br />
264 265<br />
Die entfernung des Bootes von der angestrebten kurslinie; dadurch wird der kursabweichungsalarm<br />
ausgelöst.<br />
■ Kursabweichungsalarm:<br />
Ist ein akustischer alarm der ertönt, wenn die entfernung des Bootes vom geplanten kurs<br />
(kursseitenabweichung) einen eingestellten Wert (10 bis 1000 Meter) überschreitet.<br />
■ Max Tiefe Menü:<br />
Maximiert die leistung des Gerätes bei der vom Benutzer eingestellten Tiefe. Viele humminbird<br />
Geräte können über einen sehr breiten Tiefenbereich (bis zu 750 Meter) arbeiten,<br />
wodurch das Gerät unter gewissen Bedingungen bis zu dieser gesamten Tiefe „blickt“. Wegen<br />
der ausbreitungsgeschwindigkeit des Schalls unter Wasser kann das zu langsamerem<br />
ansprechen führen, da das Gerät länger auf das Sonar-echo „warten“ muss. Bei einstellung<br />
von Max Tiefe auf einen geringeren Wert „blickt“ das Gerät nur bis zu dieser Tiefe, was das<br />
schnelle ansprechen fördert. Dies ist ein wichtiger Punkt für alle, die in tiefem Wasser nur<br />
die oberen Wassertiefen befischen wollen.<br />
■ Magnetisch Nord (missweisend):<br />
auf die magnetische nordrichtung bezogen; je nach lokaler Missweisung können auch weit<br />
über 10° Differenz zur wahren nordrichtung (rechtweisend) auftreten.<br />
■ MMC:<br />
M ulti M edia c ard – dient zur Speicherung von karten, Wegpunkten, Routen, Spuren, etc.<br />
. MMc sind ein sehr robustes Speichermedium, sind aber nicht wasserfest/dicht. Die MMc<br />
können mit einem kartenleser auch auf Pc verwendet werden.<br />
■ Momentane Position:<br />
Wird auf dem Bildschirm durch ein Bootssymbol angezeigt, wenn das Boot fahrt macht, und<br />
durch ein rundes Symbol bei Stillstand.<br />
■ Oberflächenstörung:<br />
Störechos entstehen durch Reflexion der Sonarsignale an winzigen oberflächennahen Objekten<br />
im Wasser wie algen und luftbläschen. Im See (Salz)-Wasser sind typischerweise<br />
mehr Oberflächen-Störechos als im Süßwasser vorhanden, da ununterbrochener Wind- &<br />
Welleneinfluss die Oberfläche mit luft vermischt. Unter extremen Bedingungen können Sie<br />
im Menü „Oberflächenstörungen“ durch manuelle einstellungen die Werkseinstellungen zur<br />
Unterdrückung von Oberflächenstörungen abändern.<br />
Ist der öffnungswinkel des Sendekegels bei einer Differenz von -10 dB.<br />
■ Persönlich einstellbare digitale Datenanzeige:<br />
erlaubt Ihnen auszusuchen welche digitalen Daten in der Sonar-ansicht angezeigt werden<br />
sollen.<br />
■ Peilung:<br />
Ist die Richtung zum Ziel-Wegpunkt und wird in Grad von der nordrichtung gemessen.<br />
■ Pixel:<br />
Die Bildpunkte auf dem Bildschirm, vertikal und horizontal gezählt; ist ein Qualitätsmerkmal<br />
des Bildschirms. Bei fishfindern ist typischerweise die Gesamtanzahl weniger wichtig<br />
als die anzahl der vertikalen Pixel.<br />
■ Plotter:<br />
ein Gerät, das die momentane Position, Spuren, Wegpunkte und Routen - aber keine karte<br />
- zeigt.<br />
■ QuadraBeam:<br />
eine von humminbird verwendet eine konfiguration von 4 Sonarstrahlen/Sendekegeln für<br />
eine detailliertere abbildung des Bodens. QuadraBeam verwendet die DualBeam PlUS<br />
konfiguration um senkrecht nach unten zu „blicken“, und zwei zusätzliche Strahlkegel um<br />
nach rechts und links zu „blicken“. Mit diesen beiden Sendestrahlen können Sie fische und<br />
Gegenstände in einem breiten 90° Bereich entdecken und feststellen auf welcher Seite des<br />
Bootes sich fische und Gegenstände befinden.<br />
■ Rechtweisend Nord:<br />
hier dient die wahre nordrichtung (zum geographischen, nicht magnetischen, nordpol) als<br />
Referenzrichtung, daher gibt es hier keine lokalen Unterschiede. Die Werkseinstellung der<br />
meisten GPS ist „rechtweisend“, Ihr humminbird Gerät lässt sich zwischen „magnetisch“ und<br />
„rechtweisend“ umschalten.<br />
■ Route:<br />
Ist die Verbindung von Wegpunkten in einer bestimmten Reihenfolge, um die fahrt von ihrem<br />
einen endpunkt zum anderen zu definieren. Routen werden für häufig durchgeführte<br />
fahrten verwendet, da dies einfacher ist als immer einzelne Wegpunkte einzugeben, wenn<br />
dieselbe Strecke befahren wird. Routen bestehen aus Start- und Zielwegpunkt und dazwischen<br />
liegenden Wegpunkten und können in beide Richtungen befahren werden und die
navigation kann an jedem beliebigen Wegpunkt der Route beginnen.<br />
werden. Das Suchgitter kann gedreht werden, um den kurs des Bootes Wind und Wellen<br />
266 optimal anzupassen.<br />
267<br />
■ Schnellmontagehalterung:<br />
Dadurch können sie Ihr humminbird Gerät mit einem einfachen knopfdruck von seiner<br />
halterung entfernen, und zur Montage in die halterung hineindrücken, in der es wieder<br />
einrastet. alle kabelanschlüsse werden bei der Installation der halterung vorgenommen, so<br />
dass keine weiteren kabelverbindungen nötig sind. außerdem gestattet die halterung ein<br />
kippen des Gerätes um 90° und eine 360° Drehung.<br />
■ SD:<br />
S ecure D igital, ein praktisch mit MMc identisches format, allerdings mit größerer Speicherkapazität,<br />
schnellerer Zugriffszeit und Sicherheitsmaßnahmen, die illegales kopieren<br />
der karte verhindern.<br />
■ Seekartenplotter:<br />
ein navigationsgerät, das die Momentanposition, Spuren, Wegpunkte und Routen auf einer<br />
karte zeigt. alle Seekartenplotter sind auch kurs- Plotter. alle humminbird-GPS combos<br />
sind Seekartenplotter.<br />
■ Selective availability:<br />
„Sa“ ist eine vom Pentagon zuschaltbare Verschlechterung der Genauigkeit der Positionsanzeige<br />
des GPS. Mit eingeschalteter Sa beträgt die Genauigkeit besser als 100m 95% der<br />
Zeit, mit abgeschalteter Sa besser als 45 Meter 95% der Zeit. Zur Zeit ist Sa abgeschaltet, das<br />
Pentagon behält sich allerdings vor, Sa jederzeit zu aktivieren.<br />
■ Spur:<br />
eine Reihe gespeicherter Punkte die den vom Boot zurückgelegten Weg definieren. Diese<br />
Punkte werden in regelmäßigen abständen gespeichert. Spuren sind sehr nützlich um zu<br />
sehen, wo sich das Boot befunden hat und um genau zu einem ausgangspunkt zurückzufinden.<br />
normalerweise können GPS Geräte nur eine begrenzte anzahl von Spurpunkten speichern,<br />
bevor der Speicher voll ist und das Gerät beginnt, die ersten gespeicherten Punkte<br />
wieder zu überschreiben. Daher lässt sich im Menü der abstand, in dem Spurpunkte aufgezeichnet<br />
werden, einstellen und bei größerem eingestelltem abstand lassen sich auch<br />
längere Strecken speichern.<br />
■ Suchgitter:<br />
Ist eine funktion der humminbird-Geräte, bei der ein präzises Bezugsgitter um einen Wegpunkt<br />
gelegt wird. Dieses Gitter wird zur Verbesserung der Genauigkeit beim Schleppangeln,<br />
wenn ein bestimmtes Gebiet effizient und lückenlos abgefahren werden soll, verwendet.<br />
Die auflösung des Suchgitters kann durch heran- oder wegzoomen der karte geändert<br />
■ Sende(Sonar)strahl/Sendekegel:<br />
ein kegelförmiger Strahl von Ultraschallwellen, der durch die fortpflanzung des Ultraschalls<br />
im Wasser entsteht.<br />
■ Sender:<br />
Sender und empfänger sind aufeinander abgestimmte Teile des Sonar-Systems, die Sonarsignale<br />
aussenden und empfangen und gemeinsam mit dem Geber arbeiten. humminbird<br />
Sender können extrem hohe Impuls/Pingfrequenzen von bis zu 60x pro Sekunde erreichen<br />
und können ihre ausgangsleistung auf die vielen unterschiedlichen Tiefen und Bedingungen<br />
abstimmen. außerdem können die Sender Impulse hoher Präzision, die für eine hohe<br />
echotrennschärfe nötig sind, erzeugen. humminbird empfänger sind hochsensibel, aber nur<br />
innerhalb eines schmalen frequenzbandes, um Störsignale aus fremden Quellen auszufiltern.<br />
außerdem haben sie einen großen „dynamischen Bereich“ und können daher neben<br />
sehr starken auch sehr schwache Signale empfangen, ohne dass die schwachen von den<br />
starken überdeckt werden.<br />
■ Sofortige Bilderneuerung:<br />
Bedeutet, dass bei einer neueinstellung von Parametern (empfindlichkeit, Grundansicht,<br />
Bereich, etc.) alle abgebildeten Daten sofort der neuen einstellung entsprechend dargestellt<br />
werden, nicht nur die nach der Änderung abgebildeten Daten. Das unterscheidet sich von<br />
der herkömmlichen funktionsweise, bei der nur die neuen echos nach der Umstellung den<br />
Änderungen gemäß dargestellt werden. Die sofortige Bilderneuerung erlaubt eine genauere<br />
feineinstellung des Displays da der Benutzer die auswirkung seiner Änderungen auf den<br />
gesamten Sonargraphen sehen kann. In kombination mit dem Bildschirmstopp kann der<br />
Benutzer die auswirkung vieler verschiedener einstellungen schnell und einfach verstehen.<br />
■ Sonar:<br />
SOnaR ist das kurzwort für SO und (Schall) und navigation und Ranging (abstandsermittlung)<br />
und verwendet Präzisions-Schall-Impulse unter Wasser um abstand und andere eigenschaften<br />
eines Unterwasserobjektes zu ermitteln. Die entfernung kann ermittelt werden, da<br />
die Geschwindigkeit des Schalls unter Wasser konstant ist und die Zeit bis zum eintreffen des<br />
echos gemessen wird. Da sich Schall unter Wasser sehr schnell fortpflanzt, reagiert Sonar<br />
schnell und hat ein gutes Preis-leistungs-Verhältnis. alle fishfinder und Tiefenmesser für<br />
den freizeit- und Profibereich basieren auf dieser Sonartechnologie.<br />
■ Sonar Echo Verstärkung:<br />
Ist ein spezielles humminbird Merkmal das ein hohes Maß an Sensitivität durch eine kombination<br />
von Sonar Sender/empfänger und ausgefeilter Software erzielt. Dies resultiert darin,
dass alles im Wasser, was für den fischer von Interesse sein könnte wie köderfische, fische,<br />
■ UTC:<br />
268 Thermokline (Thermische Sprungschichten), Seegras, Objekte und mehr angezeigt wird.<br />
269<br />
■ Struktur-ID:<br />
Ist die eigenschaft der humminbird Geräte Sonarechos auf die herkömmliche art in Graustufen<br />
darzustellen.<br />
■ Tagesmeilenzähler:<br />
Zeigt auf dem Bildschirm die verstrichene fahrtzeit, Durchschnittsgeschwindigkeit und<br />
zurückgelegte Gesamtdistanz an und benötigt zu seiner aktivierung die einspeisung von<br />
Geschwindigkeitsdaten. Der Tagesmeilenzähler („Triplog“) erscheint in der ansicht „Große<br />
Ziffern“ und kann im Triplog Menü auf 0 zurückgestellt werden.<br />
■ Temperaturalarm:<br />
Vom Benutzer einstellbarer alarm, der beim erreichen der eingestellten Wassertemperatur<br />
ertönt.<br />
■ Thermokline:<br />
Die Thermokline (thermische Sprungschichten) Wasserschichtungen von deutlich unterschiedlicher<br />
Temperatur, die wegen stark unterschiedlicher Dichten Sonar-Impulse reflektieren<br />
und so echos erzeugen. Diese Schichten werden typischerweise als kontinuierliches, bei<br />
einer konstanten Tiefe sich über den Bildschirm bewegendes Band dargestellt. Thermokline<br />
sind von großem Interesse für den angler, da fische auf der Suche nach optimaler Temperatur<br />
und Sauerstoffgehalt des Wassers über oder unter der Thermokline stehen werden.<br />
■ Tiefenalarm:<br />
Vom Benutzer einstellbarer alarm, der bei erreichen oder Unterschreiten der eingestellten<br />
Tiefe ertönt.<br />
■ Time to go:<br />
(TTG) verbleibende voraussichtliche fahrtzeit: wird vom Gerät aus Geschwindigkeit über<br />
Grund und entfernung zum Ziel berechnet.<br />
■ Umgekehrte Graustufen:<br />
Dreht dieses Darstellung um und zeigt die stärksten echos weiß, und echos mit abnehmender<br />
Intensität immer dunkler an. Obwohl weniger intuitiv wird das Bild schärfer und die<br />
empfindlichkeit scheint verbessert zu sein, da schwächere echos stärker aufscheinen. Umgekehrte<br />
Graustufen bewähren sich vor allem im klaren Wasser. Trübes Wasser mit vielen<br />
Schwebeteilchen scheint auf dem Bildschirm oft als viele Störechos auf.<br />
U niversal T ime c oordinated (ehem. GMT = Greenwich – Zeit): die universell in der navigation<br />
verwendete Weltzeit. Zur anzeige der korrekten Zonenzeit stellen Sie bitte Ihr humminbird<br />
Gerät im Menü „lokale Zeitzone“ auf die gewünschte Zone ein.<br />
■ Verdeckter Bereich:<br />
Ist der Bereich des Sonarstrahles, der nach dem hauptecho des Grundes empfangen wird.<br />
fische und andere grundnahe Objekte fallen möglicherweise in diesen verdeckten Bereich<br />
und sind wahrscheinlich nicht zu sehen. Präzisionssendestrahlen wie der humminbird 20°<br />
Strahl haben einen kleineren verdeckten Bereich als breitere Sonarsendestrahlen.<br />
■ Vertikale Pixel:<br />
Mehr Pixel = feinere auflösung, was besonders bei der Tiefe wichtig ist: die vertikale Bildschirmachse<br />
repräsentiert die Tiefe, d.h. mehr Pixel können die auflösung der Tiefe besser<br />
anzeigen, die horizontale Bildschirmachse repräsentiert die Zeit und die Daten der horizontalen<br />
Bildschirmachse variieren je nach Bootsgeschwindigkeit und Sonareinstellungen<br />
stark. Durch mehr horizontale Pixel sehen Sie eine längere Zeitspanne der echoaufzeichnung.<br />
Bei Ihrem humminbird Gerät ist besonders die vertikale Pixelanzahl optimiert.<br />
■ WAAS:<br />
W die a rea a ugmentation S ystem: ein System zur Verbesserung der Genauigkeit der mit<br />
GPS ermittelten Positionen durch, von über den USa stationierten Satelliten, ausgestrahlte<br />
korrektursignale. Diese Signale werden, wenn Sie sich im von den Satelliten abgedeckten<br />
Bereich befinden, automatisch von Ihrem humminbird Gerät empfangen. WaaS verbessert<br />
die Genauigkeit auf besser als 3 Meter 95% der Zeit. ein ähnliches System ist eGnOS in europe<br />
& MSaS in Japan.<br />
■ Wegpunkt:<br />
eine gespeicherte Position (Breite & länge) eines interessanten Punktes. Dies kann eine<br />
Boje, Steg, fisch-Platz oder eine anderer Punkt sein, den sie ansteuern möchten. Sie können<br />
Ihre Wegpunkte benennen und mit einem Symbol versehen. Tiefe, Datum/Zeit werden mit<br />
jedem Wegpunkt mitgespeichert.<br />
■ Wegpunkt umringen:<br />
Damit werden präzise konzentrische kreise um einen Wegpunkt gelegt, was Ihnen die<br />
Überwachung der Bootsposition relativ zum Wegpunkt erleichtert. Dies ist besonders beim<br />
Befischen von Unterwasserhindernissen nützlich. Mit einem umringten Wegpunkt können<br />
Sie mit einem einfachen Blick auf den Bildschirm erkennen, wie weit vom Wegpunkt Ihr<br />
Boot abgetrieben ist.
■ Weiße Linie:<br />
der vom Grund zurückgeworfene Schallimpuls von der Oberfläche wieder zurückgeworfen<br />
270 wird und vom Grund nochmals als zweites echo reflektiert wird. Zweitechos sind in seichtem 271<br />
Bezeichnet die eigenschaft der humminbird Geräte das stärkste Sonar-echo durch ein lichtgraues<br />
Band hervorzuheben.<br />
■ WideSide:<br />
Bezeichnet den Betrieb bei dem der spezielle WideSide-Geber mit seinen drei Sendestrahlen,<br />
die nach links, rechts und nach unten „blicken“, verwendet wird. Die nach rechts und<br />
links gerichteten Sendestrahlen sind besonders auf der Suche nach fischen und Gegenständen<br />
in Oberflächennähe und bei abbrüchen und Ufern sehr wirksam. Der nach unten gerichtete<br />
Sendestrahl gibt Ihnen über die Tiefe direkt unter dem Boot auskunft.<br />
■ X-Press Menü:<br />
Stellt Ihnen die am häufigsten verwendeten Menüpunkte auf einen knopfdruck zur auswahl.<br />
Die Punkte des x-Press® Menüs hängen immer mit der gerade eingestellten ansicht<br />
zusammen und zeigen die logischste auswahl für diese ansicht.<br />
■ Zeitvariable Verstärkung:<br />
Ist eine eigenschaft der Software, die Sonar- echos verarbeitet, durch die gleichgroße Objekte<br />
(z.B. fische) als gleichgroß dargestellt werden, auch wenn sie in sehr unterschiedlichen<br />
Tiefen vom Gerät erfasst werden. Jedes gute Sonargerät muss über eine zeitvariable Verstärkung<br />
verfügen.<br />
■ Zoom:<br />
konzentriert sich zur besseren auflösung auf ein kleineres Gebiet auf dem Grund. Durch diese<br />
bessere auflösung können Sie fische die nahe an Gegenständen oder nahe beieinander<br />
stehen besser wahrnehmen. In der Zoomansicht des geteilten Bildschirmes sehen Sie die<br />
ansicht des gesamten Bereiches auf der rechten Seite, und die gezoomte ansicht links. Bei<br />
Ihrem humminbird Gerät können Sie mit einem einzigen Tastendruck von der Sonar-ansicht<br />
auf Zoom schalten, ohne den Umweg über das Menü nehmen zu müssen.<br />
■ Zoom, Boden Sperre:<br />
konzentriert sich zur besseren auflösung auf ein kleines Gebiet direkt über dem Grund. Im<br />
Gegensatz zum „normalen“ Zoom wir der Boden unabhängig von Tiefenänderungen immer<br />
an derselben Stelle des Bildschirms dargestellt. Dadurch wird die Bodenkontur abgeflacht<br />
dargestellt, aber fische auf oder nahe dem Grund heben sich besser ab, was viele Meeresangler<br />
bevorzugen.<br />
■ Zweit/Neben-Echos:<br />
Ist der ausdruck für ein zweites echo unter dem ersten (Bodenkontur/Grundlinie) – wenn<br />
Wasser und bei harten Gründen häufiger. Unter gewissen Umständen kann sogar ein drittes<br />
echo zustande kommen. aus dem aussehen dieses Zweitechos können Sie Rückschlüsse auf<br />
die Bodenhärte ziehen. harte Gründe geben starke echos während weicher Grund nur ein<br />
schwaches oder gar kein Zweit-echo gibt. Das Zweitecho lässt sich auch als Richtlinie zur<br />
einstellung der empfindlichkeit nutzen.
272<br />
anhanG a<br />
SchaBlOne fÜR GeBeR: xhS 9 hDSI 180 T<br />
WARNUNG! Die Schablone ist nicht maßstabsgetreu. Durch eigenes Ausdrucken auf<br />
einem Drucker kann der Maßstab zusätlich verzerrt dargestellt werden. Verwenden<br />
SIe die Originalschablone im englischen <strong>Handbuch</strong>.<br />
Use 5/32”<br />
drill bit.<br />
Drill<br />
Remove and use for<br />
Transducer Installation<br />
TOP<br />
Drill<br />
PLACE EITHER CORNER<br />
ON DEADRISE ANGLE<br />
Drill