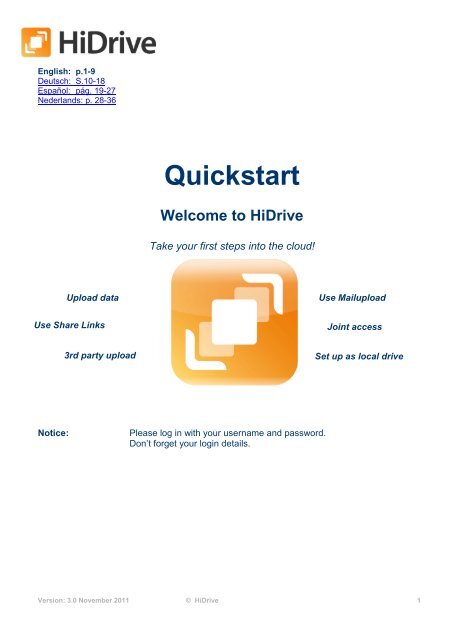Quickstart Welcome to HiDrive
Quickstart Welcome to HiDrive
Quickstart Welcome to HiDrive
Sie wollen auch ein ePaper? Erhöhen Sie die Reichweite Ihrer Titel.
YUMPU macht aus Druck-PDFs automatisch weboptimierte ePaper, die Google liebt.
English: p.1-9<br />
Deutsch: S.10-18<br />
Español: pág. 19-27<br />
Nederlands: p. 28-36<br />
Upload data<br />
Use Share Links<br />
3rd party upload<br />
<strong>Quickstart</strong><br />
<strong>Welcome</strong> <strong>to</strong> <strong>HiDrive</strong><br />
Take your first steps in<strong>to</strong> the cloud!<br />
Notice: Please log in with your username and password.<br />
Don’t forget your login details.<br />
Use Mailupload<br />
Joint access<br />
Set up as local drive<br />
Version: 3.0 November 2011 © <strong>HiDrive</strong> 1
1. Your user account – an overview<br />
After logging in you will see this overview:<br />
B<br />
A<br />
From this overview page you can immediately switch <strong>to</strong> the File Manager (A) where you can upload your files and use a<br />
range of features. At first you see a summary display about your user account.<br />
Version: 3.0 November 2011 © <strong>HiDrive</strong> 2<br />
Note:<br />
Under „Settings“(B) you can change your<br />
account details, like username and password<br />
or set up new users.
2. Where are features located? The <strong>HiDrive</strong> <strong>to</strong>olbar<br />
First of all, please select a user. Click on the small arrow in the direc<strong>to</strong>ry tree.<br />
Note:<br />
You will see a <strong>to</strong>olbar with a range of features which you can already select<br />
In the <strong>HiDrive</strong> paid packages you can create more users.<br />
To do this, please enter the “Settings” section.<br />
More information about the “public “ folder can be found below in<br />
section 8.<br />
Manage: Create e.g. ZIP-Archives or view your Backup Control versions.<br />
New folder: Create a new folder<br />
Upload files: Upload your files<br />
View: Choose between List view and Icon view.<br />
Share: Share your files with friends or co-workers, set up an e-Mail Upload or 3 rd party upload.<br />
The most important features, especially the options <strong>to</strong> share, will be explained in detail.<br />
Version: 3.0 November 2011 © <strong>HiDrive</strong> 3
3. Upload Files and create new folders<br />
First of all, please select a user. Click on the small arrow in the direc<strong>to</strong>ry tree.<br />
You can now upload files directly <strong>to</strong> this direc<strong>to</strong>ry/folder. Do this by clicking on „Upload files“ or by using the “Add” but<strong>to</strong>n in the<br />
<strong>to</strong>olbar.<br />
After that, please select the files you would like <strong>to</strong> upload <strong>to</strong> your<br />
<strong>HiDrive</strong>. . Please keep in mind that you can only upload files of up <strong>to</strong> 2<br />
GB, due <strong>to</strong> technical restrictions on current internet browsers.<br />
For files larger than 2 GB please set up your online s<strong>to</strong>rage as a<br />
local hard drive. (More in section 7)<br />
optional<br />
Version: 3.0 November 2011 © <strong>HiDrive</strong> 4<br />
Note:<br />
Note:<br />
It is also possible <strong>to</strong> save files directly from a<br />
website <strong>to</strong> your <strong>HiDrive</strong>, as well as the option <strong>to</strong><br />
upload files from your local hard drive.<br />
Select „Upload files from URL“, and enter a web<br />
address.<br />
You can create new folders, in a similar way <strong>to</strong> Windows.
4. Share Links – How <strong>to</strong> share files with your friends<br />
If you would like <strong>to</strong> share your files with your friends you can simply use the Share Link feature.<br />
Simply select the file you would like <strong>to</strong> share. Then click on “Share” in the <strong>to</strong>olbar. Please select “Setup link”. Alternatively<br />
you can right-click on the file you want <strong>to</strong> share.<br />
Please set the validity period and maximum downloads and click on<br />
“Create”. You can now simply forward the link <strong>to</strong> your friends e.g. via mail<br />
or a chat client.<br />
If you have a paid account you have the additional option <strong>to</strong> protect<br />
your Share Links with a password.<br />
5. Mailupload – Upload email attachments [paid accounts only]<br />
Version: 3.0 November 2011 © <strong>HiDrive</strong> 5<br />
Note:<br />
All shared files will be summarized on the „Link<br />
overview“ page.<br />
In reverse, if you would like <strong>to</strong> receive files from others directly <strong>to</strong> your <strong>HiDrive</strong> you can set up file upload by email. Generate<br />
an email upload address and specify the folder you want the files <strong>to</strong> be saved in. All files sent <strong>to</strong> this email address will be saved<br />
in this “in-box folder” of your <strong>HiDrive</strong> online s<strong>to</strong>rage.<br />
This also useful if you would like <strong>to</strong> upload your mail attachments <strong>to</strong> your <strong>HiDrive</strong>. Simply forward the mail with the attachment <strong>to</strong><br />
the “in-box folder”.<br />
Select the folder you would like the files <strong>to</strong> be saved in. Then click on “Share” in the <strong>to</strong>olbar. Please select “Edit mailupload“.<br />
Alternatively you can find the option by right-clicking on the folder you want <strong>to</strong> share.
6. Upload-Share – The 3rd party upload [paid accounts only]<br />
Example:<br />
The folder „Fun“ is selected for Mailupload.<br />
You have some additional options below which<br />
you can specify.<br />
Receiving bigger files from other people: If you would like <strong>to</strong> receive bigger files from others that are typically <strong>to</strong>o large for<br />
emails, you can set up an upload share. With this feature you can give your friends and colleagues permission <strong>to</strong> upload files <strong>to</strong><br />
your <strong>HiDrive</strong>.<br />
Specify a direc<strong>to</strong>ry you would like <strong>to</strong> be used for saving your received files in and generate a link <strong>to</strong> an upload page. You can<br />
forward the link via email in the same way as Share Links.<br />
Select the folder you would like <strong>to</strong> be defined as the Upload Folder. Then click on “Share” in the <strong>to</strong>olbar. Please select “Edit<br />
upload“. Alternatively you can find the option by right-clicking on the folder you want <strong>to</strong> share.<br />
Please set the validity period, maximum uploads, maximum file size and click on “Create”. An upload page will be generated.<br />
You can now forward the link <strong>to</strong> your friends e.g. via mail or a chat client. They can easily upload a large ZIP-file for example, on<br />
their own.<br />
Version: 3.0 November 2011 © <strong>HiDrive</strong> 6
7. Set <strong>HiDrive</strong> up as a local hard drive – transfer large size files <strong>to</strong> your <strong>HiDrive</strong><br />
If you would like <strong>to</strong> transfer large size files <strong>to</strong> your <strong>HiDrive</strong> account, then you need <strong>to</strong> set up your online s<strong>to</strong>rage as a local hard<br />
drive. This is possible with WebDav (from Windows Vista) and with SMC/CIFS. [SMC/CIFS paid accounts only.]<br />
Then you can use your online s<strong>to</strong>rage in the same way as a local hard drive. This means you can transfer large size files <strong>to</strong> your<br />
<strong>HiDrive</strong>, even if they are bigger than 2 GB.<br />
<strong>HiDrive</strong> set-up using software:<br />
We offer special software which allows you <strong>to</strong> easily set <strong>HiDrive</strong> up via a VPN connection. This software supports the operating<br />
systems Windows XP, Vista and Windows 7 (32 and 64 bit) and enables secured access <strong>to</strong> your <strong>HiDrive</strong> without any further<br />
installation.<br />
You can download the software in your <strong>HiDrive</strong> account under “Connect your computer with <strong>HiDrive</strong>”.<br />
How <strong>to</strong> set <strong>HiDrive</strong> up manually:<br />
Alternatively, you have the possibility <strong>to</strong> set <strong>HiDrive</strong> up as a network drive without any software.<br />
This works for nearly all operating systems. In our example we describe the set-up process with WebDav, using Windows 7.<br />
For other operating systems please read the instructions you can find in your <strong>HiDrive</strong> application under “Connect your<br />
computer with <strong>HiDrive</strong>”.<br />
1<br />
Example Windows 7:<br />
Click on „Computer“ on your Desk<strong>to</strong>p. (Arrow 1)<br />
(Alternatively: „Start“ � „Computer“)<br />
Click „Map network drive“ in the new window. (Arrow 2)<br />
Version: 3.0 November 2011 © <strong>HiDrive</strong> 7<br />
2
Please enter the login details of your <strong>HiDrive</strong> account and click on “OK”.<br />
Your <strong>HiDrive</strong> account is connected <strong>to</strong> your computer after a few moments. Your online s<strong>to</strong>rage space opens in a new window<br />
au<strong>to</strong>matically. Click on “users” and choose a user <strong>to</strong> access the data of your newly set-up <strong>HiDrive</strong> account.<br />
Slow access <strong>to</strong> direc<strong>to</strong>ries through WebDAV use<br />
Example:<br />
Choose an available drive letter.<br />
Here: „S“(Arrow 3)<br />
Enter the path of the <strong>HiDrive</strong> account you<br />
would like <strong>to</strong> set up. (Arrow 4)<br />
Path using SMB: [paid accounts only]<br />
\\username.smb.hidrive.stra<strong>to</strong>.com\root<br />
Path with WebDav:<br />
https://username.webdav.hidrive.stra<strong>to</strong>.com/<br />
(Using this method, you must use the<br />
secure path.)<br />
Click on “Finish”<br />
In case the access <strong>to</strong> your <strong>HiDrive</strong> folder is noticeably slow, this can be due <strong>to</strong> default network settings in<br />
Windows. Bring up the Windows Control Panel. Click on Internet options, then Connections and LAN-settings.<br />
Disable the option <strong>to</strong> Au<strong>to</strong>matically detect settings.<br />
Version: 3.0 November 2011 © <strong>HiDrive</strong> 8<br />
3<br />
4
8. Public Folder – How <strong>to</strong> share files with other <strong>HiDrive</strong> accounts [paid accounts only]<br />
If you have set up numerous user accounts on your <strong>HiDrive</strong>, you can use the public folder <strong>to</strong> share files with the other users of<br />
your <strong>HiDrive</strong> online s<strong>to</strong>rage. This joint access allows you <strong>to</strong> work on files <strong>to</strong>gether or <strong>to</strong> share pho<strong>to</strong>s from recent events, for<br />
example. You can set read-and/or write rights for the users. There is no external third party access <strong>to</strong> your data.<br />
9. Alternative access options – an overview [some pro<strong>to</strong>cols paid accounts only]<br />
Besides setting up <strong>HiDrive</strong> as a network drive and the online File Manager, you have many other access options with our range<br />
of pro<strong>to</strong>cols.<br />
Especially, if you access your online s<strong>to</strong>rage from a shared computer, e.g. library, internet cafe, university cluster, etc., it is<br />
recommended <strong>to</strong> use a secured internet connection via SFTP for example.<br />
Overview of alternative access options:<br />
Note:<br />
The s<strong>to</strong>rage space of the user accounts is completely private. Only<br />
the folder „public“ is a collaboration folder that can be used for joint<br />
access.<br />
Joint access with other users in your account<br />
private<br />
Note: Please take care that the pro<strong>to</strong>col you would like <strong>to</strong> use is activated for your user account. If you wish <strong>to</strong> change the<br />
settings please click on “Settings” and then on “Account management”.<br />
Access via Encryption Server (via Port)<br />
SMB / CIFS (for Windows) No \\username.smb.hidrive.stra<strong>to</strong>.com\root<br />
SMB / CIFS (for MAC OS, Linux und UNIX) No smb://username.smb.hidrive.stra<strong>to</strong>.com/root<br />
SMB / CIFS (over OpenVPN) Yes openvpn.hidrive.stra<strong>to</strong>.com<br />
WebDAV Yes https://username.webdav.hidrive.stra<strong>to</strong>.com<br />
WebDAV No http://username.webdav.hidrive.stra<strong>to</strong>.com<br />
FTP No ftp.hidrive.stra<strong>to</strong>.com (via Port 21)<br />
SFTP Yes sftp.hidrive.stra<strong>to</strong>.com (via Port 22)<br />
FTPS Yes ftp.hidrive.stra<strong>to</strong>.com (via TLS)<br />
rsync Yes rsync.hidrive.stra<strong>to</strong>.com<br />
SCP Yes scp.hidrive.stra<strong>to</strong>.com<br />
Version: 3.0 November 2011 © <strong>HiDrive</strong> 9
English: p.1-9<br />
Deutsch: S.10-18<br />
Español: pág. 19-27<br />
Nederlands: p. 28-36<br />
Dateien hochladen<br />
Freigabelinks erzeugen<br />
Uploads freigeben<br />
Schnellstart<br />
Willkommen bei <strong>HiDrive</strong><br />
Erste Schritte in die Wolke!<br />
Hinweis: Bitte mit Benutzernamen und Passwort einloggen.<br />
Zugangsdaten nicht vergessen.<br />
Mailupload nutzen<br />
Gemeinsam zugreifen<br />
Als Festplatte einbinden<br />
Version: 3.0 November 2011 © <strong>HiDrive</strong> 10
Das Benutzerkon<strong>to</strong> – Ein Überblick<br />
Nach dem Login ist folgende Übersicht zu sehen:<br />
A<br />
B<br />
Hinweis:<br />
Unter „Einstellungen“(B) können<br />
Kon<strong>to</strong>einstellungen, wie Benutzername<br />
und Passwort, geändert oder neue<br />
Konten angelegt werden.<br />
Von dieser Startseite aus kann man in den „Dateimanager“ (A) wechseln. Zahlreiche Features stehen dort sofort zur<br />
Verfügung. Dateien können auch direkt von der Startseite aus hochgeladen werden. Im Dateimanager befindet sich ferner<br />
eine Übersicht mit zusammenfassenden Informationen über das Benutzerkon<strong>to</strong>.<br />
Version: 3.0 November 2011 © <strong>HiDrive</strong> 11
1. Wo finde ich was? – Die <strong>HiDrive</strong> Toolbar<br />
Bitte zunächst den Benutzernamen wählen. Hierfür bitte auf den kleinen Pfeil im Verzeichnisbaum klicken.<br />
Hinweis:<br />
In unseren Bezahlangeboten können auch mehrere Benutzer<br />
angelegt werden. Die Möglichkeit dazu befindet sich unter<br />
„Einstellungen“ in der Rubrik „Kon<strong>to</strong>verwaltung“.<br />
Mehr Informationen über den gemeinsamen Ordner “public “<br />
befinden sich in Kapitel 8.<br />
Zu sehen ist dann eine Toolbar mit sämtlichen Funktionen, die sofort ausgewählt werden können.<br />
Verwalten: Hier können u.a. Zip-Archive erstellt und Backup-Versionen eingesehen werden.<br />
Neuer Ordner: Erstellung neuer Unterverzeichnisse<br />
Hochladen: Hochladen von Dateien in das aktuelle Verzeichnis<br />
Ansicht: Wahlmöglichkeit zwischen Listenansicht und Symbolansicht<br />
Freigabe: Dateien mit Freunden oder Kollegen teilen; Einrichten der E-Mail-Upload Adresse; Dritten erlauben, Dateien<br />
auf <strong>HiDrive</strong> hochzuladen.<br />
Die wichtigsten Funktionen beschreiben wir hier im Detail, um den Einstieg in unser Produkt zu erleichtern. Insbesondere<br />
erläutern wir alle Freigabe-Optionen.<br />
Version: 3.0 November 2011 © <strong>HiDrive</strong> 12
2. Dateien hochladen und Unterverzeichnisse anlegen<br />
Sofern nicht bereits geschehen, bitte zunächst Benutzernamen (User) auswählen. Hierfür bitte auf den kleinen Pfeil im<br />
Verzeichnisbaum klicken.<br />
Mit einem Klick auf den But<strong>to</strong>n „Dateien hochladen" können Dateien dann direkt in dieses Verzeichnis hochgeladen werden.<br />
Alternativ kann man in der Toolbar auch auf „Hochladen“ klicken.<br />
Bitte die gewünschten Dateien auswählen.<br />
Bitte beachten, dass in Internetbrowsern technisch bedingt<br />
nur Dateien bis zu 2 Gigabyte hochgeladen werden können. Um<br />
größere Dateien hochzuladen (z.B. Backupdateien, Filme), kann<br />
man <strong>HiDrive</strong> auch als Festplatte einbinden. (Siehe Kapitel 7)<br />
optional<br />
Hinweis:<br />
Hinweis:<br />
Dateien können nicht nur von einer Festplatte<br />
auf <strong>HiDrive</strong> hochgeladen werden.<br />
Es besteht hier auch die Möglichkeit, Dateien<br />
direkt von einer Webseite zu speichern.<br />
Hierfür einfach „Dateien hochladen von URL“<br />
auswählen und eine Webadresse eingeben.<br />
Bei <strong>HiDrive</strong> können ganz einfach - wie unter Windows -<br />
auch Neue Ordner angelegt werden.<br />
Version: 3.0 November 2011 © <strong>HiDrive</strong> 13
3. Freigabelinks – Dateien mit Freunden oder Kollegen teilen<br />
<strong>HiDrive</strong> bietet die Möglichkeit, Dateien freizugeben. Hierbei wird ein „Freigabelink“ erzeugt, über den Freunde oder Kollegen<br />
die freigegebene Datei herunterladen können.<br />
Einfach die gewünschte Datei markieren und in der Toolbar auf „Freigabe“ klicken. In diesem Menü dann „Datei freigeben“<br />
auswählen. Alternativ ist die Freigabeoption mit einem Rechtsklick auf die Datei zu finden.<br />
Bitte Gültigkeit und maximale Anzahl an Downloads eingeben.<br />
Anschließend auf „Erstellen“ klicken. Der generierte Freigabelink kann<br />
dann einfach z.B. via E-Mail oder einem Chat-Programm an Freunde<br />
oder Kollegen weiterleitet werden.<br />
Nutzer von kostenpflichtigen Tarifen können zusätzlich die<br />
Freigabelinks mit einem Passwort schützen.<br />
Hinweis:<br />
4. Mailupload – E-Mailanhänge hochladen [nur in kostenpflichtigen Tarifen]<br />
Alle freigegebenen Dateien werden in der<br />
Freigabe-Übersicht angezeigt.<br />
Dateien können umgekehrt auch von anderen Personen direkt auf <strong>HiDrive</strong> empfangen werden. Mit dieser Funktion kann<br />
jeder <strong>HiDrive</strong> Nutzer auch selbst Dokumente von unterwegs hochladen. So besteht mit dem Mailupload die Möglichkeit,<br />
bestimmte Ordner als „Posteingang“ zu definieren. Hierbei wird eine E-Mail Adresse generiert, an die E-Mails mit<br />
Dateianhängen gesendet werden können. Diese Dateien werden dann in dem vom Benutzer festgelegten Ordner auf <strong>HiDrive</strong><br />
abgespeichert.<br />
Diese Funktion ist beispielsweise nützlich, um wichtige Dateianhänge aus E-Mails online zu speichern. Einfach die betreffende<br />
E-Mail an die Mailupload Adresse von <strong>HiDrive</strong> weiterleiten und schon wird der Dateianhang im festgelegten Ordner abgelegt.<br />
So funktioniert's: Den gewünschten Ordner, in dem die Dateien abgespeichert werden sollen, markieren und in der Toolbar<br />
auf „Freigabe“ klicken. Bitte „Mailupload einstellen“ auswählen. Alternativ ist die Freigabeoption mit einem Rechtsklick auf<br />
die Datei zu finden. In dem markierten Ordner werden dann die Dateianhänge abgespeichert.<br />
Version: 3.0 November 2011 © <strong>HiDrive</strong> 14
Beispiel:<br />
Der Ordner „Bilder“ wird als Mailupload Ordner<br />
festgelegt.<br />
Zusätzlich können erweiterte Optionen<br />
ausgewählt werden.<br />
5. Upload-Freigabe – Freunden erlauben, Dateien auf <strong>HiDrive</strong> hochzuladen [nur in kostenpflichtigen<br />
Tarifen]<br />
Die Erstellung einer Upload-Freigabe ist empfehlenswert, wenn auch größere Dateien, die üblicherweise für E-Mail Anhänge<br />
zu groß sind, von anderen Personen auf <strong>HiDrive</strong> empfangen werden sollen. Hierbei wird eine Upload-Seite erzeugt, welche<br />
Freunden oder Kollegen als Link zugesendet werden kann. Auf dieser Webseite können dann Dateien in einen vorher vom<br />
<strong>HiDrive</strong> Benutzer festgelegten Ordner auf <strong>HiDrive</strong> hochgeladen werden.<br />
So funktioniert's: Einfach den gewünschten Ordner, der zum Hochladen von Dateien festlegen werden soll, markieren und in<br />
der Toolbar auf „Freigabe“ klicken. Bitte „Upload einstellen“ wählen. Alternativ ist die Freigabeoption mit einem Rechtsklick<br />
auf den Ordner zu finden.<br />
Bitte Gültigkeit, maximale Uploads und maximale Dateigröße eingeben und auf “Erstellen” klicken.<br />
Es wird eine Upload Seite generiert, die an Freunde und Kollegen z.B. via E-Mail oder Chat-Programm weitergeleitet werden<br />
kann. Diese können dann z.B. große ZIP-Dateien selbst direkt auf <strong>HiDrive</strong> hochladen.<br />
Version: 3.0 November 2011 © <strong>HiDrive</strong> 15
6. <strong>HiDrive</strong> als Festplatte einrichten – Sehr große Dateien übertragen<br />
Bei <strong>HiDrive</strong> besteht die Möglichkeit, das Benutzerkon<strong>to</strong> als lokale Netzwerk-Festplatte des Computers einzubinden. Dies ist mit<br />
WebDav (ab Windows Vista) und mit SMB/CIFS möglich. [SBM/CIFS nur in kostenpflichtigen Tarifen.]<br />
Der Online-Speicher kann dann wie eine normale lokale oder externe Festplatte genutzt werden. So ist es auch möglich,<br />
beliebig große Dateien (größer als 2 GB) auf <strong>HiDrive</strong> zu übertragen.<br />
Laufwerkseinbindung mit Software:<br />
Für die Betriebssysteme Windows XP, Vista und Windows 7 (32 und 64bit) stellen wir eine Software zur Verfügung, mit der<br />
einfach und komfortabel <strong>HiDrive</strong> über eine VPN-Verbindung mit einem Computer verbunden werden kann. Mit dieser Software<br />
kann ohne weitere Installationen eine verschlüsselte Verbindung zu unseren Servern aufgebaut werden.<br />
Die Software kann im <strong>HiDrive</strong> Benutzerkon<strong>to</strong> unter „Computer mit Ihrem <strong>HiDrive</strong> verbinden“ heruntergeladen werden.<br />
Schritte zur manuellen Laufwerkseinbindung:<br />
Es besteht auch die Möglichkeit, das <strong>HiDrive</strong> Benutzerkon<strong>to</strong> ohne Software als Netzwerklaufwerk zu verbinden.<br />
Das funktioniert für alle Windows-, MAC- und Linux – Betriebssysteme reibungslos. Im Folgenden wird die Einbindung eines<br />
Netzlaufwerks beispielhaft anhand von Windows 7 beschrieben. Analog hierzu sind unter „Computer mit Ihrem <strong>HiDrive</strong><br />
verbinden“ die Einrichtungshinweise für viele andere Betriebssysteme zu finden.<br />
1<br />
Beispiel:<br />
Bitte auf „Computer“ auf dem Desk<strong>to</strong>p klicken. (Pfeil 1)<br />
(Zu finden auch unter: „Start“ � „Computer“)<br />
Im neu geöffneten Fenster auf „Netzlaufwerk verbinden“ klicken. (Pfeil 2)<br />
Version: 3.0 November 2011 © <strong>HiDrive</strong> 16<br />
2
Bitte die <strong>HiDrive</strong> Zugangsdaten eingeben und auf „OK“ klicken.<br />
Nach wenigen Augenblicken ist <strong>HiDrive</strong> als Festplatte eingerichtet. Es öffnet sich au<strong>to</strong>matisch die oberste Ebene des Online-<br />
Speichers. Bitte jetzt auf „users“ klicken und das eingebundene Benutzerkon<strong>to</strong> auswählen. Anschließend kann auf den Online-<br />
Speicher zugegriffen werden.<br />
Langsamen Verbindungsaufbau beheben<br />
3<br />
4<br />
Beispiel:<br />
Freien Laufwerksbuchstaben auswählen. Hier<br />
„S:“(Pfeil 3)<br />
Bitte den Pfad des <strong>HiDrive</strong> Benutzerkon<strong>to</strong>s, das<br />
verbunden werden soll, angeben. (Pfeil 4)<br />
Pfad mit SMB: [nur kostenpflichtige Tarife]<br />
\\Benutzername.smb.hidrive.stra<strong>to</strong>.com\root<br />
Pfad mit WebDav:<br />
https://Benutzername.webdav.hidrive.stra<strong>to</strong>.com/<br />
(Bei dieser Art der Einbindung ist es zwingend<br />
erforderlich, den verschlüsselten Pfad zu<br />
verwenden.)<br />
Auf “Fertig stellen” klicken.<br />
Sofern die Zugriffe auf die <strong>HiDrive</strong> Ordner nur sehr langsam möglich sind, kann dies an den voreingestellten<br />
Netzwerkeinstellungen von Windows liegen. Bitte die Systemsteuerung von Windows aufrufen. Bei den Interne<strong>to</strong>ptionen auf<br />
"Verbindungen" und "LAN-Einstellungen" klicken und die Option "Au<strong>to</strong>matische Suche der Einstellungen" deaktivieren.<br />
Version: 3.0 November 2011 © <strong>HiDrive</strong> 17
7. Public-Ordner – Gemeinschaftsordner für mehrere Benutzerkonten [nur in kostenpflichtigen<br />
Tarifen]<br />
Im <strong>HiDrive</strong> können mehrere Benutzerkonten (z.B. für Familienmitglieder) angelegt werden. Ist dies erfolgt, kann der Ordner<br />
„public“ verwendet werden, um Dateien abzulegen, auf die jeder <strong>HiDrive</strong> Benutzer zugreifen kann. ( z.B. Fo<strong>to</strong>s vom letzten<br />
gemeinsamen Urlaub.)<br />
Dieser Ordner stellt einen „Gemeinschaftsordner“ für alle Benutzerkonten Ihres <strong>HiDrive</strong>-Produktes dar. Hier ist es<br />
möglich, an andere Benutzerkonten Lese- und/oder Schreibrechte zu vergeben. Beliebige Dritte haben jedoch weiterhin<br />
keinen Zugriff auf Ihre Daten.<br />
p<br />
Hinweis:<br />
8. Alternative Verbindungsmöglichkeiten – Eine Übersicht [einige Pro<strong>to</strong>kolle sind nur in<br />
kostenpflichtigen Tarifen möglich]<br />
Neben der Einbindung als Netzlaufwerk und dem Dateimanager gibt es noch weitere Möglichkeiten, Daten auf <strong>HiDrive</strong> zu<br />
übertragen.<br />
Insbesondere bei einem Zugriff über fremde Rechner oder von unterwegs, z.B. über öffentliche WLAN-Zugänge in Ämtern,<br />
Bibliotheken oder Internet-Cafés, empfiehlt es sich, eine verschlüsselte Verbindung über SFTP oder WebDAV aufzubauen.<br />
Anbei ist eine Übersicht über alternative Verbindungsmöglichkeiten:<br />
Der Online-Speicher jedes Benutzerkon<strong>to</strong>s ist vollständig privat. Nur<br />
der Gemeinschaftsordner „public“ kann für einen gemeinsamen<br />
Zugriff verwendet werden.<br />
Gemeinsamer Zugriff mit anderen Benutzern eines <strong>HiDrive</strong> Produktes<br />
privat<br />
Hinweis: Das jeweilige Pro<strong>to</strong>koll, das verwendet werden soll, muss unter dem jeweiligen Benutzernamen aktiviert sein.<br />
Änderungen in einem Benutzerkon<strong>to</strong> können unter „Einstellungen“ in der „Kon<strong>to</strong>verwaltung“ vorgenommen<br />
werden.<br />
Verbindung über Verschlüsselung Server (über Port)<br />
SMB / CIFS (für Windows) Nein \\benutzername.smb.hidrive.stra<strong>to</strong>.com\root<br />
SMB / CIFS (für MAC OS, Linux und UNIX) Nein smb://benutzername.smb.hidrive.stra<strong>to</strong>.com/root<br />
SMB / CIFS (über OpenVPN) Ja openvpn.hidrive.stra<strong>to</strong>.com<br />
WebDAV Ja https://benutzername.webdav.hidrive.stra<strong>to</strong>.com<br />
WebDAV Nein http://benutzername.webdav.hidrive.stra<strong>to</strong>.com<br />
FTP Nein ftp.hidrive.stra<strong>to</strong>.com (über Port 21)<br />
SFTP Ja sftp.hidrive.stra<strong>to</strong>.com (über Port 22)<br />
FTPS Ja ftp.hidrive.stra<strong>to</strong>.com (via TLS)<br />
rsync Ja rsync.hidrive.stra<strong>to</strong>.com<br />
SCP Ja scp.hidrive.stra<strong>to</strong>.com<br />
Version: 3.0 November 2011 © <strong>HiDrive</strong> 18
English: p.1-9<br />
Deutsch: S.10-18<br />
Español: pág. 19-27<br />
Nederlands: p. 28-36<br />
Carga de da<strong>to</strong>s<br />
Enlaces compartidos<br />
Cargas de terceras personas<br />
Inicio rápido<br />
Bienvenido a <strong>HiDrive</strong><br />
¡Tus primeros pasos en la nube!<br />
Nota: Inicia sesión con tu nombre de usuario y tu contraseña.<br />
No olvides tus da<strong>to</strong>s de registro.<br />
Carga por e-mail<br />
Acceso compartido<br />
Instalación como disco local<br />
Version: 3.0 November 2011 © <strong>HiDrive</strong> 19
1. Tu cuenta de usuario: vista general<br />
Al iniciar sesión aparecerá esta pantalla:<br />
A<br />
B<br />
Desde aquí puedes acceder directamente al Explorador de archivos (A), donde podrás cargar tus archivos y utilizar una<br />
amplia variedad de funciones. En primer lugar aparecerá una pantalla resumen de tu cuenta de usuario.<br />
Version: 3.0 November 2011 © <strong>HiDrive</strong> 20<br />
Nota:<br />
En el apartado "Configuración"(B) podrás<br />
crear nuevos usuarios o cambiar da<strong>to</strong>s de tu<br />
cuenta, como el nombre de usuario y la<br />
contraseña.
2. ¿Dónde están las funciones? Barra de herramientas <strong>HiDrive</strong><br />
En primer lugar, selecciona un usuario. Haz clic en la flecha pequeña que aparece en el árbol de direc<strong>to</strong>rios.<br />
Nota:<br />
Los paquetes <strong>HiDrive</strong> de pago te permiten crear varios usuarios.<br />
Para ello, entra en "Configuración".<br />
Encontrarás más información en la carpeta "public", debajo del<br />
apartado 8.<br />
Aparecerá una barra de herramientas con <strong>to</strong>das las funciones que puedes utilizar.<br />
Administrar: Para crear archivos ZIP, por ejemplo, o ver tus versiones en el Backup Control.<br />
Nueva carpeta: Para crear una carpeta nueva.<br />
Cargar: Para cargar tus archivos.<br />
Vista general: Para elegir entre List view y Icon view.<br />
Compartir: Para compartir tus archivos con amigos o compañeros de trabajo, crear un e-mail para carga o una<br />
3 rd Party Upload.<br />
Las funciones más importantes, en particular, las opciones de compartir, se describen detalladamente.<br />
Version: 3.0 November 2011 © <strong>HiDrive</strong> 21
3. Cómo cargar archivos y crear carpetas nuevas<br />
En primer lugar, selecciona un usuario y haz clic en la flecha pequeña que aparece en el árbol de direc<strong>to</strong>rios.<br />
Ahora ya puedes cargar archivos directamente en esta carpeta o direc<strong>to</strong>rio. Para ello haz clic en "Cargar" o pulsa el botón<br />
"Cargar archivos" de la barra de herramientas.<br />
A continuación, selecciona los archivos que quieres cargar en tu <strong>HiDrive</strong>.<br />
Ten en cuenta que solo puedes cargar archivos de hasta 2 GB debido a<br />
restricciones técnicas en los navegadores de Internet habituales.<br />
Para archivos de más de 2 GB, instala tu <strong>HiDrive</strong> online como unidad<br />
local (más información en el apartado 7).<br />
opcional<br />
Nota:<br />
Version: 3.0 November 2011 © <strong>HiDrive</strong> 22<br />
Nota:<br />
También puedes guardar archivos de un sitio<br />
web directamente en tu <strong>HiDrive</strong>, así como<br />
cargar archivos desde tu disco duro local.<br />
Selecciona "Cargar archivos de URL" y escribe<br />
una dirección web.<br />
Puedes crear carpetas nuevas de forma similar a como se<br />
hace en Windows.
4. Enlaces compartidos: cómo compartir archivos con tus amigos<br />
Con la función Compartir es muy fácil compartir tus archivos con amigos.<br />
Selecciona el archivo que quieres compartir y haz clic en el botón "Compartir" de la barra de herramientas. Luego selecciona<br />
"Compartir archivo". Otra forma de hacerlo es pulsando el botón derecho del ratón sobre el archivo que quieres compartir.<br />
Especifica el periodo de validez y el número máximo de descargas<br />
y haz clic en "Crear". Ahora solo tienes que enviar el enlace a tus<br />
amigos por correo electrónico o por chat, por ejemplo.<br />
Si tienes una cuenta de pago, también puedes proteger<br />
tus enlaces compartidos con contraseña.<br />
Version: 3.0 November 2011 © <strong>HiDrive</strong> 23<br />
Nota:<br />
Todos los archivos compartidos aparecen en la<br />
página "Resumen de permisos para compartir".<br />
5. Carga por e-mail: cómo cargar adjun<strong>to</strong>s de correo electrónico [solo cuentas de pago]<br />
A la inversa, si quieres recibir archivos de otras personas directamente en tu <strong>HiDrive</strong>, puedes permitir la carga de archivos<br />
por correo electrónico. Genera una dirección de carga de archivos vía correo electrónico y especifica la carpeta donde quieres<br />
que se guarden. Todos los archivos enviados a esta dirección de correo electrónico se guardarán en esta "carpeta de correo<br />
entrante" de tu <strong>HiDrive</strong>.<br />
También resulta muy útil si quieres guardar los archivos adjun<strong>to</strong>s del correo electrónico directamente en tu <strong>HiDrive</strong>. Tan solo<br />
tienes que reenviar el correo electrónico con el adjun<strong>to</strong> a la "carpeta de correo entrante".<br />
Selecciona la carpeta donde quieres guardar los archivos y haz clic en el botón "Compartir" de la barra de herramientas.<br />
Selecciona "Configurar carga por e-mail". Otra alternativa consiste en buscar esta función pulsando el botón derecho del<br />
ratón sobre la carpeta que quieres compartir.
Ejemplo:<br />
La carpeta "Fun" está seleccionada para la<br />
carga por e-mail.<br />
Abajo dispones de otras opciones adicionales<br />
que puedes definir.<br />
6. Cargas compartidas: cómo cargar archivos procedentes de terceras personas [solo cuentas de<br />
pago]<br />
Recibir archivos grandes de otras personas: si quieres recibir archivos de gran tamaño de otras personas, puedes crear<br />
una carga compartida. Con esta función das permiso a tus amigos y compañeros de trabajo para que carguen archivos en tu<br />
<strong>HiDrive</strong>.<br />
Escoge el direc<strong>to</strong>rio que quieres usar para guardar los archivos que recibes y crea un enlace a una página de carga. Reenvía<br />
el enlace por correo electrónico del mismo modo que los enlaces compartidos.<br />
Selecciona la carpeta que quieres definir como carpeta de cargas y haz clic en el botón "Compartir" de la barra de<br />
herramientas. Luego selecciona "Configurar carga". Otra alternativa consiste en buscar esta función pulsando el botón<br />
derecho del ratón sobre la carpeta que quieres compartir.<br />
Especifica el periodo de validez, el número máximo de descargas, el tamaño máximo del archivo y haz clic en "Crear". Se<br />
generará una página de carga.<br />
Ahora ya puedes enviar el enlace a tus amigos por correo electrónico o por chat, por ejemplo. De este modo ellos podrán<br />
cargar fácilmente, por ejemplo, un archivo ZIP de gran tamaño cuando lo deseen.<br />
Version: 3.0 November 2011 © <strong>HiDrive</strong> 24
7. Instalar tu <strong>HiDrive</strong> como disco duro local: para transferir archivos grandes a tu <strong>HiDrive</strong><br />
Si quieres transferir archivos grandes a tu cuenta <strong>HiDrive</strong>, necesitas instalar tu almacenamien<strong>to</strong> online como unidad local.<br />
Puedes hacerlo con WebDav (de Windows Vista) y con SMC/CIFS [SMC/CIFS solo con cuentas de pago].<br />
De este modo podrás usar tu almacenamien<strong>to</strong> online como un disco duro local. Es<strong>to</strong> significa que podrás transferir archivos<br />
grandes a tu <strong>HiDrive</strong>, aunque sobrepasen los 2 GB.<br />
Cómo instalar tu <strong>HiDrive</strong> con un software:<br />
Te ofrecemos un software especial para instalar fácilmente tu <strong>HiDrive</strong> a través de una conexión VPN. Este software es<br />
compatible con los sistemas operativos Windows XP, Vista y Windows 7 (32 y 64 bits) y habilita un acceso seguro a tu <strong>HiDrive</strong><br />
sin tener que instalar nada más.<br />
Puedes descargar este software en tu cuenta <strong>HiDrive</strong> en "Conectar el ordenador con tu <strong>HiDrive</strong>".<br />
Cómo instalar tu <strong>HiDrive</strong> manualmente:<br />
También tienes la opción de instalar tu <strong>HiDrive</strong> como unidad local sin necesidad de usar ningún software.<br />
Funciona prácticamente en <strong>to</strong>dos los sistemas operativos. En nuestro ejemplo describimos el proceso de instalación con<br />
WebDav usando Windows 7.<br />
Para otros sistemas operativos, consulta las instrucciones que encontrarás en tu aplicación <strong>HiDrive</strong>, en "Conectar tu<br />
ordenador con <strong>HiDrive</strong>".<br />
1<br />
Ejemplo con Windows 7:<br />
Haz clic en el icono "Equipo" de tu escri<strong>to</strong>rio (flecha 1)<br />
(otra alternativa es hacer clic en: "Inicio" � "Equipo").<br />
Haz clic en "Conectar a unidad de red" en la nueva ventana (flecha 2).<br />
Version: 3.0 November 2011 © <strong>HiDrive</strong> 25<br />
2
Introduce los da<strong>to</strong>s de registro de tu cuenta <strong>HiDrive</strong> y haz clic en "Aceptar".<br />
En unos momen<strong>to</strong>s tu cuenta <strong>HiDrive</strong> se conectará a tu ordenador. Au<strong>to</strong>máticamente tu espacio de almacenamien<strong>to</strong> online se<br />
abrirá en una ventana nueva. Haz clic en "usuarios" y selecciona a un usuario para acceder a los da<strong>to</strong>s de tu cuenta <strong>HiDrive</strong><br />
que acabas de crear.<br />
Acceso len<strong>to</strong> a los direc<strong>to</strong>rios a través de WebDAV<br />
Ejemplo:<br />
Selecciona la letra de un disco que esté<br />
disponible.<br />
En este caso: "S" (flecha 3).<br />
Introduce la ruta de la cuenta <strong>HiDrive</strong> que<br />
quieres instalar (flecha 4).<br />
Ruta usando SMB: [solo cuentas de pago].<br />
\\usuario.smb.hidrive.stra<strong>to</strong>.com\root<br />
Ruta usando WebDav:<br />
https://usuario.webdav.hidrive.stra<strong>to</strong>.com/<br />
(Si utilizas este mé<strong>to</strong>do, tienes que utilizar la<br />
ruta segura)<br />
Haz clic en "Finalizar"<br />
Si el acceso a tu carpeta <strong>HiDrive</strong> se ralentiza considerablemente, puede deberse a un fallo en la configuración de<br />
red de Windows. Abre el Panel de control de Windows y haz clic en Opciones de Internet, Conexiones y<br />
Configuración LAN. Deshabilita la opción Detectar la configuración au<strong>to</strong>máticamente.<br />
Version: 3.0 November 2011 © <strong>HiDrive</strong> 26<br />
3<br />
4
8. Carpeta "public": cómo compartir archivos con otras cuentas <strong>HiDrive</strong> [solo cuentas de pago]<br />
Si has creado varias cuentas de usuario en tu <strong>HiDrive</strong>, puedes utilizar la carpeta "public" para compartir archivos con otros<br />
usuarios de tu almacenamien<strong>to</strong> online <strong>HiDrive</strong>. Este acceso compartido te permite trabajar conjuntamente con archivos o<br />
compartir fo<strong>to</strong>s de even<strong>to</strong>s recientes, por ejemplo. Puedes definir derechos de lectura y/o escritura a los distin<strong>to</strong>s usuarios. Los<br />
demás usuarios no pueden acceder a tus otros da<strong>to</strong>s.<br />
Nota:<br />
9. Resumen de otras opciones de acceso [en algunos pro<strong>to</strong>colos, solo cuentas de pago]<br />
Además de instalar el ges<strong>to</strong>r de archivos online y el <strong>HiDrive</strong> como disco de red, nuestra gama de pro<strong>to</strong>colos te ofrecen muchas<br />
opciones más.<br />
En especial, si accedes a tu almacenamien<strong>to</strong> online desde un ordenador compartido, por ejemplo, desde una biblioteca, café<br />
Internet, universidad, etc., te recomendamos usar una conexión a Internet segura vía SFTP, por ejemplo.<br />
Resumen de las opciones alternativas de acceso:<br />
El espacio de almacenamien<strong>to</strong> de las cuentas de usuario es<br />
completamente privado. Solo la carpeta "public" es una carpeta<br />
compartida que puede usarse para que varias personas accedan a ella.<br />
acceso compartido con otros usuarios de tu cuenta<br />
privado<br />
Nota: Ten en cuenta que el pro<strong>to</strong>colo que quieres utilizar esté activado para tu cuenta de usuario. Si quieres cambiar la<br />
configuración, haz clic en "Configuración" y luego en "Administrar cuentas".<br />
Vía de acceso Encriptación Servidor (vía puer<strong>to</strong>)<br />
SMB / CIFS (para Windows) No \\ usuario.smb.hidrive.stra<strong>to</strong>.com\root<br />
SMB / CIFS (para MAC OS, Linux y UNIX) No smb:// usuario.smb.hidrive.stra<strong>to</strong>.com/root<br />
SMB / CIFS (vía OpenVPN) Sí openvpn.hidrive.stra<strong>to</strong>.com<br />
WebDAV Sí https:// usuario.webdav.hidrive.stra<strong>to</strong>.com<br />
WebDAV No http:// usuario.webdav.hidrive.stra<strong>to</strong>.com<br />
FTP No ftp.hidrive.stra<strong>to</strong>.com (vía puer<strong>to</strong> 21)<br />
SFTP Sí sftp.hidrive.stra<strong>to</strong>.com (vía puer<strong>to</strong> 22)<br />
FTPS Sí ftp.hidrive.stra<strong>to</strong>.com (vía TLS)<br />
rsync Sí rsync.hidrive.stra<strong>to</strong>.com<br />
SCP Sí scp.hidrive.stra<strong>to</strong>.com<br />
Version: 3.0 November 2011 © <strong>HiDrive</strong> 27
English: p.1-9<br />
Deutsch: S.10-18<br />
Español: pág. 19-27<br />
Nederlands: p. 28-36<br />
Snelstart<br />
Welkom bij <strong>HiDrive</strong>, de online harde schijf<br />
Gegevens uploaden<br />
Gedeelde links gebruiken<br />
Upload door derden<br />
Zet uw eerste stappen in de cloud!<br />
Let op: Log in met uw gebruikersnaam en wachtwoord.<br />
Vergeet uw inloggegevens niet.<br />
Mailupload gebruiken<br />
Gezamenlijke <strong>to</strong>egang<br />
Als lokaal station<br />
instellen<br />
Version: 3.0 November 2011 © <strong>HiDrive</strong> 28
1. Overzicht van uw gebruikersaccount<br />
Na het inloggen ziet u dit overzicht:<br />
A<br />
B<br />
Let op:<br />
Onder „Instellingen“(B) kunt u uw<br />
accountgegevens, zoals bijvoorbeeld uw<br />
gebruikersnaam en wachtwoord, wijzigen of<br />
nieuwe gebruikers instellen.<br />
Vanuit deze overzichtspagina kunt u direct overschakelen naar de Bestandsmanager (A) waar u uw bestanden kunt<br />
uploaden en een heel scala van functies gebruiken. Eerst ziet u een overzicht van uw gebruikersaccount.<br />
Version: 3.0 November 2011 © <strong>HiDrive</strong> 29
2. Waar bevinden de functies zich? De <strong>HiDrive</strong>-werkbalk<br />
Selecteer a.u.b. eerst een gebruiker. Klik op het pijltje in de direc<strong>to</strong>rystructuur.<br />
Let op:<br />
U ziet een werkbalk met een reeks functies die u meteen kunt selecteren<br />
In de betaalde <strong>HiDrive</strong>-pakketten kunt u meer gebruikers (users)<br />
aanmaken.<br />
Ga om dit te doen naar het gedeelte 'Instellingen'.<br />
Meer informatie over de “public “-map kunt u verderop vinden in<br />
hoofdstuk 8.<br />
Beheren: Bijv. ZIP-archieven aanmaken of uw back-upcontroleversies bekijken.<br />
Nieuwe map: Een nieuwe map aanmaken<br />
Toevoegen: Uw bestanden uploaden<br />
Weergave: U kunt kiezen tussen Lijs<strong>to</strong>verzicht en Pic<strong>to</strong>gramweergave.<br />
Vrijgave: Uw bestanden met vrienden of collega's delen, een e-mail-upload of een upload door derden instellen.<br />
De belangrijkste functies worden in detail uitgelegd, met name de vrijgavefuncties.<br />
Version: 3.0 November 2011 © <strong>HiDrive</strong> 30
3. Bestanden uploaden en nieuwe mappen maken<br />
Selecteer a.u.b. eerst een gebruiker (user). Klik op het pijltje in de direc<strong>to</strong>rystructuur.<br />
U kunt nu direct bestanden uploaden naar deze direc<strong>to</strong>ry/map. Doe dit door te klikken op "Bestanden <strong>to</strong>evoegen" of met behulp<br />
van de knop “Toevoegen” in de werkbalk.<br />
Selecteer daarna de bestanden die u wilt uploaden naar uw<br />
<strong>HiDrive</strong>. Houd er rekening mee dat u alleen maar bestanden kunt<br />
uploaden <strong>to</strong>t en met 2 GB vanwege technische beperkingen op de<br />
huidige internetbrowsers.<br />
Voor bestanden die groter zijn dan 2 GB, kunt uw online harde schijf<br />
instellen als een lokale harde schijf. (Meer in hoofdstuk 7)<br />
optioneel<br />
Let op:<br />
Let op:<br />
Het is ook mogelijk om direct vanaf een website<br />
bestanden naar uw <strong>HiDrive</strong> op te slaan of<br />
bestanden vanaf uw lokale hard drive te<br />
uploaden.<br />
Selecteer „Bestanden uploaden van URL“, en<br />
voer een webadres in.<br />
U kunt net als in Windows nieuwe mappen aanmaken.<br />
Version: 3.0 November 2011 © <strong>HiDrive</strong> 31
4. Share Links – Hoe u bestanden deelt met uw vrienden<br />
Als u uw bestanden wil delen met uw vrienden, kunt u de functie Vrijgave gebruiken.<br />
Selecteer gewoon het bestand dat u wilt delen. Klik vervolgens op Vrijgave in de werkbalk. Selecteer “Sharelink instellen”.<br />
Als alternatief kunt u met de rechtermuisknop op het bestand klikken dat u wilt delen.<br />
Stel het aantal dagen geldig en de maximale downloads in en klik op<br />
“Aanmaken”. U kunt nu gewoon de link naar uw vrienden doorsturen,<br />
bijvoorbeeld via een e-mail of een chat-client.<br />
Als u een betaalde account hebt, hebt u de extra optie om<br />
uw vrijgaven (gedeelde links) te beschermen met een wachtwoord.<br />
Let op:<br />
5. Mailupload – emailbijlages uploaden [alleen betaalde accounts]<br />
Alle gedeelde bestanden worden weergegeven<br />
op de pagina "Linkoverzicht".<br />
Omgekeerd kunt een bestandsupload via een e-mail instellen als u rechtstreeks bestanden van anderen wilt ontvangen op<br />
uw <strong>HiDrive</strong>. Genereer een e-mailuploadadres en geef aan in welke map u de bestanden op wilt slaan. Alle bestanden die naar<br />
dit e-mailadres worden verstuurd, worden opgeslagen in deze map van uw online <strong>HiDrive</strong>-opslag. De map heet "Postvak in".<br />
Dit is ook erg handig als u uw e-mailbijlagen wilt uploaden naar uw <strong>HiDrive</strong>. Stuur dan de mail met de bijlage gewoon door naar<br />
de map "Postvak in".<br />
Selecteer de map waarin u de bestanden wilt opslaan. Klik vervolgens op "Vrijgave" in de werkbalk. Selecteer “Mailupload<br />
instellen“. Als alternatief kunt u de optie vinden door met de rechtermuisknop te klikken op de map die u wilt delen.<br />
Version: 3.0 November 2011 © <strong>HiDrive</strong> 32
6. Upload-Share – Upload voor derden [alleen betaalde accounts]<br />
Voorbeeld:<br />
De map "muziek" is geselecteerd voor de<br />
Mailupload.<br />
U hebt een aantal extra opties die u aan kunt<br />
geven.<br />
Grotere bestanden ontvangen van derden<br />
Als u van andere mensen grotere bestanden wilt ontvangen die te groot zijn voor e-mails, kunt u een uploadvrijgave instellen<br />
om deze bestanden te delen. Met deze functie kunt u uw vrienden en collega's <strong>to</strong>estemming geven om bestanden te uploaden<br />
naar uw <strong>HiDrive</strong>.<br />
Geef de direc<strong>to</strong>ry aan waarin u de ontvangen bestanden wilt opslaan en genereer een link naar een upload-pagina. U kunt de<br />
link net als bij de functie Vrijgave doorsturen via een e-mail.<br />
Selecteer de map die u wilt definiëren als de uploadmap. Klik vervolgens op "Vrijgave" in de werkbalk. Selecteer “Upload<br />
instellen“. Als alternatief kunt u de optie vinden door met de rechtermuisknop te klikken op de map die u wilt delen.<br />
Stel de geldigheid in dagen in, de maximale uploads en de maximale bestandsgrootte en klik op “Aanmaken”. Er wordt een<br />
uploadpagina gegenereerd.<br />
U kunt nu de link doorsturen naar uw vrienden, bijv. via een e-mail of een chat-client. Die kunnen nu gemakkelijk zelf een groot<br />
ZIP-bestand uploaden.<br />
Version: 3.0 November 2011 © <strong>HiDrive</strong> 33
7. Uw <strong>HiDrive</strong> instellen als een lokale harde schijf en gemakkelijk grote bestanden overzetten<br />
naar uw <strong>HiDrive</strong><br />
Als u grote bestanden wilt overzetten naar uw <strong>HiDrive</strong>-account, dan stelt u uw online harde schijf in als een lokale harde schijf.<br />
Dit is mogelijk met WebDav (vanuit Windows Vista) en SMC/CIFS. [alleen betaalde SMC/CIFS-accounts.]<br />
Vervolgens kunt u uw online harde schijf net zo gebruiken als een lokale harde schijf. Dit betekent dat u grote bestanden kunt<br />
overzetten naar uw <strong>HiDrive</strong>, zelfs als ze groter zijn dan 2 GB.<br />
<strong>HiDrive</strong> instellen met behulp van software<br />
Wij bieden speciale software aan waarmee u uw <strong>HiDrive</strong> eenvoudig kunt instellen via een VPN-verbinding. Deze software<br />
ondersteunt de besturingssystemen Windows XP, Vista en Windows 7 (32 en 64 bit) en biedt een beveiligde <strong>to</strong>egang <strong>to</strong>t uw<br />
<strong>HiDrive</strong> zonder dat verdere installatie nodig is.<br />
U kunt de software downloaden vanuit uw <strong>HiDrive</strong>-account onder "Computer met uw <strong>HiDrive</strong> verbinden".<br />
Hoe uw <strong>HiDrive</strong> handmatig in te stellen<br />
Als alternatief kunt u uw <strong>HiDrive</strong> instellen als een netwerkschijf, zonder enige software.<br />
Dit werkt bij bijna alle besturingssystemen. In ons voorbeeld beschrijven we het instelproces met WebDav, met behulp van<br />
Windows 7.<br />
Lees voor andere besturingssystemen de instructies in uw <strong>HiDrive</strong>-applicatie onder “Computer met uw <strong>HiDrive</strong> verbinden”.<br />
1<br />
Voorbeeld Windows 7:<br />
Klik op „Computer“ op uw bureaublad. (Pijl 1)<br />
(Als alternatief: „Start“ � „Computer“)<br />
Klik op „Netwerkverbinding maken“ in het nieuwe venster. (Pijl 2)<br />
Version: 3.0 November 2011 © <strong>HiDrive</strong> 34<br />
2
Vul de inloggegevens van uw <strong>HiDrive</strong>-account in en klik op “OK”.<br />
Uw <strong>HiDrive</strong>-account wordt na enkele ogenblikken verbonden met uw computer. Uw online harde schijf wordt au<strong>to</strong>matisch in een<br />
nieuw venster geopend. Klik op "users" (gebruikers) en selecteer een gebruiker die <strong>to</strong>egang krijgt <strong>to</strong>t de gegevens van uw net<br />
ingestelde <strong>HiDrive</strong>-account.<br />
Trage <strong>to</strong>egang <strong>to</strong>t direc<strong>to</strong>ries bij gebruik van WebDAV<br />
Voorbeeld:<br />
Selecteer een beschikbaar station.<br />
Hier: „S“(Pijl 3)<br />
Voer het pad in van de <strong>HiDrive</strong>-account die<br />
u wilt instellen. (Pijl 4)<br />
Pad met behulp van SMB: [alleen betaalde<br />
accounts]<br />
\\gebruiker.smb.hidrive.stra<strong>to</strong>.com\root<br />
Pad met WebDav:<br />
https:// gebruiker.webdav.hidrive.stra<strong>to</strong>.com/<br />
(Met deze methode dient u gebruik te maken<br />
van het beveiligde pad.)<br />
Klik op “Vol<strong>to</strong>oien”<br />
In het geval dat de <strong>to</strong>egang <strong>to</strong>t uw <strong>HiDrive</strong>-map duidelijk traag is, kan dit te wijten zijn aan de standaardnetwerkinstellingen in<br />
Windows. Ga naar het Configuratiescherm van Windows. Klik op Netwerk en internet, vervolgens op Interne<strong>to</strong>pties,<br />
Verbindingen en op LAN-instellingen. Schakel de optie Instellingen au<strong>to</strong>matisch detecteren uit.<br />
Version: 3.0 November 2011 © <strong>HiDrive</strong> 35<br />
3<br />
4
8. Public Folder – Bestanden delen met andere <strong>HiDrive</strong>-accounts met de openbare map [alleen<br />
voor betaalde accounts]<br />
Als u veel gebruikersaccounts hebt ingesteld op uw <strong>HiDrive</strong>, kunt u gebruik maken van de openbare map om bestanden te<br />
delen met de andere gebruikers van uw online <strong>HiDrive</strong>-opslag. Met deze gezamenlijke <strong>to</strong>egang kunt u bijvoorbeeld<br />
samenwerken aan bestanden of fo<strong>to</strong>'s delen van recente gebeurtenissen. U kunt de lees- en/of schrijfrechten voor de<br />
gebruikers instellen. Derden kunnen niet bij uw gegevens komen.<br />
Let op:<br />
9. Overzicht van alternatieve en versleutelde <strong>to</strong>egangsopties [sommige pro<strong>to</strong>collen alleen bij<br />
betaalde accounts]<br />
Naast het instellen van uw <strong>HiDrive</strong> als een netwerkstation en de online Bestandsmanager, hebt u veel andere <strong>to</strong>egangsopties<br />
met ons aanbod aan pro<strong>to</strong>collen.<br />
Vooral als u uw online harde schijf benadert vanaf een openbare computer, bijv. bibliotheek, internetcafé, universiteit, enz., is<br />
het raadzaam om een beveiligde internetverbinding te gebruiken, bijvoorbeeld via SFTP.<br />
Een overzicht van de alternatieve <strong>to</strong>egangsopties:<br />
De opslagruimte van de gebruikersaccounts is volledig privé. Alleen<br />
de map "Openbaar" is een samenwerkingsmap die kan worden<br />
gebruikt voor gezamenlijke <strong>to</strong>egang.<br />
Gezamenlijke <strong>to</strong>egang met andere gebruikers in uw account<br />
private<br />
Let op: Denk eraan dat het pro<strong>to</strong>col dat u wilt gebruiken, is geactiveerd voor úw gebruikersaccount. Als u de instellingen<br />
wilt wijzigen, klikt u op “Instellingen” en vervolgens op “Accountbeheer”.<br />
Toegang via Versleuteling Server (via poort)<br />
SMB / CIFS (voor Windows) Nee \\gebruiker.smb.hidrive.stra<strong>to</strong>.com\root<br />
SMB / CIFS (voor MAC OS, Linux en UNIX) Nee smb:// gebruiker.smb.hidrive.stra<strong>to</strong>.com/root<br />
SMB / CIFS (via OpenVPN) Ja openvpn.hidrive.stra<strong>to</strong>.com<br />
WebDAV Ja https:// gebruiker.webdav.hidrive.stra<strong>to</strong>.com<br />
WebDAV Nee http:// gebruiker.webdav.hidrive.stra<strong>to</strong>.com<br />
FTP Nee ftp.hidrive.stra<strong>to</strong>.com (via poort 21)<br />
SFTP Ja sftp.hidrive.stra<strong>to</strong>.com (via poort 22)<br />
FTPS Ja ftp.hidrive.stra<strong>to</strong>.com (via TLS)<br />
rsync Ja rsync.hidrive.stra<strong>to</strong>.com<br />
SCP Ja scp.hidrive.stra<strong>to</strong>.com<br />
Version: 3.0 November 2011 © <strong>HiDrive</strong> 36