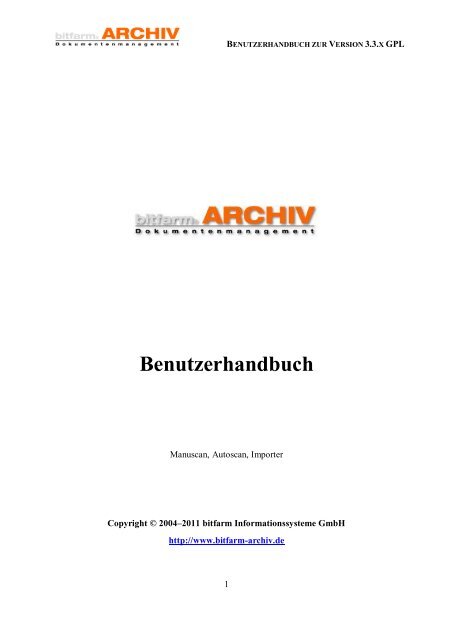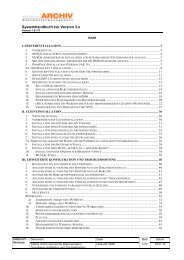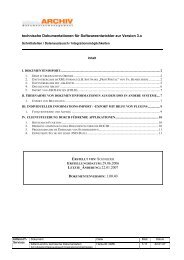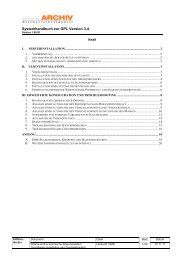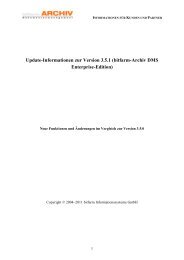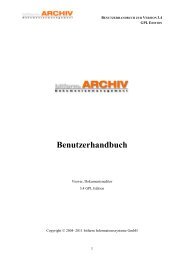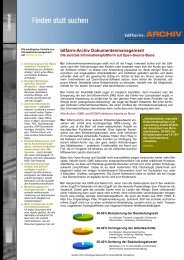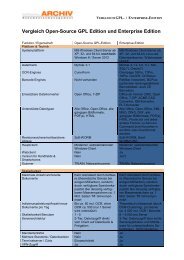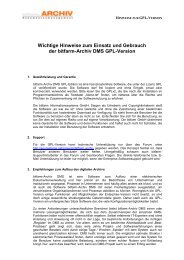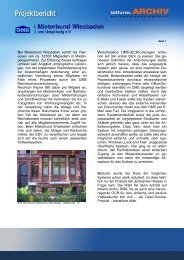Benutzerhandbuch - bitfarm-Archiv Dokumentenmanagement
Benutzerhandbuch - bitfarm-Archiv Dokumentenmanagement
Benutzerhandbuch - bitfarm-Archiv Dokumentenmanagement
Erfolgreiche ePaper selbst erstellen
Machen Sie aus Ihren PDF Publikationen ein blätterbares Flipbook mit unserer einzigartigen Google optimierten e-Paper Software.
BENUTZERHANDBUCH ZUR VERSION 3.3.X GPL<br />
<strong>Benutzerhandbuch</strong><br />
Manuscan, Autoscan, Importer<br />
Copyright © 2004–2011 <strong>bitfarm</strong> Informationssysteme GmbH<br />
http://www.<strong>bitfarm</strong>-archiv.de<br />
1
BENUTZERHANDBUCH ZUR VERSION 3.3.X GPL<br />
Inhalt<br />
Manuscan ..............................................................................................................................3<br />
1. Manuscan – Übersicht ..................................................................................................3<br />
2. Dokumente mit Manuscan importieren.........................................................................4<br />
a. Scanprofil auswählen ...............................................................................................4<br />
b. Seite scannen ...........................................................................................................4<br />
c. Mit Scannerdialog scannen.......................................................................................4<br />
d. Scanpool ..................................................................................................................4<br />
e. Bilder aus Datei einlesen ..........................................................................................4<br />
f. Dokumente in der Voransicht optimieren .................................................................4<br />
g. Bilder in Datei speichern ..........................................................................................5<br />
h. Markierte Seite löschen ............................................................................................5<br />
i. Dokumentinformationen bearbeiten .........................................................................5<br />
j. Stapel .......................................................................................................................5<br />
k. <strong>Archiv</strong>ieren ..............................................................................................................6<br />
3. Scanprofil erstellen ......................................................................................................6<br />
Autoscan ...............................................................................................................................7<br />
Importer ................................................................................................................................7<br />
4. Import per Senden an ...................................................................................................7<br />
5. Import über <strong>Archiv</strong>drucker ...........................................................................................8<br />
Überwachte Ordner ..............................................................................................................8<br />
Import aus MS Office ........................................................ Fehler! Textmarke nicht definiert.<br />
6. Import aus Word und Excel................................... Fehler! Textmarke nicht definiert.<br />
7. Import aus Outlook ............................................... Fehler! Textmarke nicht definiert.<br />
8. Import aus anderen Office-Programmen ................ Fehler! Textmarke nicht definiert.<br />
2
Manuscan<br />
1. Manuscan – Übersicht<br />
1: <strong>Archiv</strong>baum<br />
2: Eingabebereich für Dokumentinformationen<br />
3: Voransicht<br />
4: Scanpool<br />
5: Seitenübersicht<br />
6: Import-Funktionen<br />
7: Bearbeitungsfunktionen<br />
BENUTZERHANDBUCH ZUR VERSION 3.3.X GPL<br />
3
2. Dokumente mit Manuscan importieren<br />
BENUTZERHANDBUCH ZUR VERSION 3.3.X GPL<br />
Mittels Manuscan können Sie einfach und bequem Papierdokumente scannen sowie Grafikdateien<br />
unterschiedlicher Formate importieren und verschlagworten.<br />
a. Scanprofil auswählen<br />
Vor dem Scannen sollten Sie sich vergewissern,<br />
dass das für den Dokumententyp, den Sie erfassen<br />
wollen, passende Scanprofil ausgewählt ist bzw.<br />
ein anderes wählen oder neu erstellen (s. Abschnitt<br />
Scanprofil erstellen). Um in dieser Auswahl eindeutig<br />
erkennbar zu sein, sollten Scanprofile über<br />
aussagekräftige Namen verfügen.<br />
b. Seite scannen<br />
Die Funktion Seite scannen löst den Scanvorgang aus und zeigt Ihnen anschließend die gescannten<br />
Blätter in der Seitenübersicht. Hier können Sie die Seiten ggf. noch sortieren, indem<br />
Sie sie einfach mit der Maus anfassen und an die jeweils gewünschte Stelle in der Reihenfolge<br />
der Dokumentseiten ziehen. Von Seiten, die Sie in der Seitenübersicht markieren, erhalten<br />
Sie eine vergrößerte Darstellung in der Voransicht.<br />
c. Mit Scannerdialog scannen<br />
Wenn Sie die Funktion Mit Scannerdialog scannen auswählen, wird vor dem Scannen der<br />
Scannerdialog der zum Scanner gehörigen Scansoftware eingeblendet, so dass Sie hier speziell<br />
für das aktuelle Dokument Einstellungen vornehmen können. Diese Funktion ist vor allem<br />
sinnvoll bei Dokumenten mit ungewöhnlichen Eigenschaften, für die kein geeignetes<br />
Scanprofil existiert.<br />
d. Scanpool<br />
Durch Klick auf den Knopf Scanpool öffnet sich der Scanpool-Bereich oberhalb der Seitenübersicht.<br />
Wenn Sie anschließend Seite scannen (oder Mit Scannerdialog scannen) bedienen,<br />
werden die daraufhin gescannten Seiten im Scanpool-Bereich angezeigt. Aus diesem können<br />
jeweils die zu einem Dokument gehörenden Seiten in die Seitenübersicht gezogen (wobei sie<br />
aus dem Scanpool entfernt werden), sortiert und paketweise archiviert werden.<br />
e. Bilder aus Datei einlesen<br />
Diese Funktion bietet die Möglichkeit, Dateien in verschiedenen Grafikformaten auszuwählen<br />
und in Manuscan einzulesen. Die Dokumentseiten werden genauso wie gescannte in der Seitenübersicht<br />
oder im Scanpool dargestellt und behandelt.<br />
f. Dokumente in der Voransicht optimieren<br />
Schon in der Voransicht stehen Ihnen einige der auch im Viewer angebotenen Werkzeuge zur<br />
Verfügung, um Dokumente vor dem <strong>Archiv</strong>ieren zu bearbeiten (Drehen, Invertieren etc.).<br />
4
g. Bilder in Datei speichern<br />
BENUTZERHANDBUCH ZUR VERSION 3.3.X GPL<br />
Mit Bilder in Datei speichern können Sie die aktuell in der Seitenübersicht angezeigten Seiten<br />
gemeinsam als ein Dokument lokal abspeichern. Hierbei bleiben die Seiten in der Seitenübersicht<br />
liegen und können immer noch archiviert oder müssen manuell aus der Liste gelöscht<br />
werden.<br />
Hinweis: Dies ist nur in Formaten möglich, die mehrere Seiten in einer Datei unterstützen,<br />
nämlich .gif, .tif, .ps, .avi, .pdf und .dcx und geschieht, indem Sie in der Dialogbox den kompletten<br />
Dateinamen inklusive Endung eingeben. Wird die Endung ausgelassen, wird die Datei<br />
auch nicht gespeichert.<br />
h. Markierte Seite löschen<br />
Der Knopf Markierte Seite löschen löscht die jeweils ausgewählte Seite aus der Seitenübersicht<br />
(nicht aus dem Scanpool).<br />
i. Dokumentinformationen bearbeiten<br />
Vor dem <strong>Archiv</strong>ieren eines Dokuments können im Bereich<br />
Informationen zum Dokument manuelle Verschlagwortung,<br />
Verknüpfungen und Einstellungen zum Workflow vorgenommen<br />
werden.<br />
Unter dem Reiter Standard werden die grundlegenden Einstellungen,<br />
die zu jedem Dokument möglich oder notwendig<br />
sind, vorgenommen.<br />
Im oberen Bereich finden sich die Einstellungen für die<br />
Wiedervorlage. Hier können Sie festlegen, an welchem<br />
Termin Ihnen das Dokument vorgelegt wird und an welchem<br />
Termin die Erinnerung erfolgt. Auch eine Mitteilung<br />
können Sie eingeben, die dann im Info-Feld zur Wiedervorlage<br />
im Viewer angezeigt wird.<br />
Unterhalb der Workfloweinstellungen können ein Dokumentname<br />
festgelegt, Lager und <strong>Archiv</strong> für das Dokument<br />
ausgewählt und dieses mit Verknüpfungen und Schlagwörtern versehen werden. In den<br />
Feldern für Referenzen und Schlagwörter können Sie mehrere Einträge vornehmen, die<br />
jeweils durch Klick auf den grünen Haken bzw. Drücken der Eingabetaste bestätigt und durch<br />
Klick auf das rote Kreuz auch wieder gelöscht werden können.<br />
j. Stapel<br />
Ein Haken an der Checkbox Stapel bewirkt, dass die Einzelseiten eines Scans mehrerer Blätter<br />
beim <strong>Archiv</strong>ieren als jeweils einzelnes Dokument betrachtet und abgelegt werden.<br />
Hinweis: Setzen Sie den Haken nicht vor dem Scannen, sondern vor dem <strong>Archiv</strong>ieren.<br />
5
k. <strong>Archiv</strong>ieren<br />
BENUTZERHANDBUCH ZUR VERSION 3.3.X GPL<br />
Durch Klick auf <strong>Archiv</strong>ieren werden die in der Seitenansicht zusammengefügten Seiten zu einem<br />
Dokument zusammengefügt und zur Übertragung an den Server vorbereitet. Anschließend<br />
kann das nächste Dokument zusammengestellt werden.<br />
Hinweis: Beachten Sie, dass, bis einschließlich Manuscan Version 3.4.0.17, alle Dokumente<br />
erst beim Beenden von Manuscan gesammelt an den Server übertragen werden. Solange Manuscan<br />
noch geöffnet ist, werden Ihre soeben archivierten Dokumente also nicht im Viewer<br />
erscheinen!<br />
3. Scanprofil erstellen<br />
In Manuscan können Sie Profile für verschiedene Dokumententypen oder unterschiedliche<br />
gewünschte Qualitäten hinterlegen, so dass diese Einstellungen in Manuscan mit einem Klick<br />
zur Verfügung stehen.<br />
Um ein neues Scan-Profil anzulegen, wählen Sie Extras, dann Optionen und schließlich den<br />
Reiter Scan-Profile. Neben dem aktuell eingestellten Scanprofil finden Sie die Buttons für<br />
Neues globales Profil erstellen (G) und Neues lokales Profil erstellen (U).<br />
Ein globales Profil steht anschließend allen Anwendern von Manuscan an diesem Arbeitsplatz<br />
zur Verfügung; ein lokales Profil ist nur für den User, von dem es eingerichtet wurde,<br />
verfügbar. Durch Auswahl eines dieser Schalter öffnet sich ein Dialogfenster, welches Sie<br />
auffordert, einen Namen für Ihr neues Profil zu vergeben. Wählen Sie einen aussagekräftigen<br />
Namen, der es Ihnen und anderen Anwendern anschließend ermöglicht zu entnehmen, für<br />
welche Anwendung dieses Profil am besten geeignet ist und klicken Sie auf OK.<br />
Sie sehen nun im Drop-Down-Menü Scanprofil den Namen des neu angelegten Profils und<br />
daneben den Eintrag nicht gespeichert! Sie können nun, wenn Sie sichergehen möchten, dass<br />
das Profil nicht verloren geht, dieses einmal speichern, indem Sie einmal auf den Button speichert<br />
das aktuelle Profil klicken.<br />
Anschließend können Sie die Einstellungen für dieses Scanprofil bearbeiten. (Achten Sie darauf,<br />
dass Sie die Änderungen im richtigen Profil vornehmen, weil das Menü nach dem Speichern<br />
zurück auf das Standardprofil springt!) Nachdem Sie Ihre Einstellungen gespeichert haben,<br />
empfiehlt sich ein Testscan zur Prüfung, ob das Profil die gewünschten Ergebnisse liefert,<br />
und ggf. eine Anpassung der Einstellungen.<br />
Tipp: Für SW-Scanprofile nehmen Sie am besten 300dpi und CCITT4-Kompression. Für<br />
Farbprofile eignet sich je nach Vorlage 150 bis 300 dpi mit JPEG- oder LZW-Kompression.<br />
Für Kodak-Scanner steht außerdem ein Color-Dropout direkt im Treiber zur Verfügung.<br />
6
BENUTZERHANDBUCH ZUR VERSION 3.3.X GPL<br />
Beachten Sie auch die Einstellungen zu ADF (Automatic Document Feeder aktivieren) und<br />
Stapelscan (Erzeugen eines eigenen Dokumentes für jede einzelne Seite).<br />
Autoscan<br />
Statt Manuscan können auch ein oder mehrere Autoscan-Möglichkeiten auf dem zum Scannen<br />
eingesetzten PC eingerichtet sein. Diese legt üblicherweise der Administrator an und Sie<br />
erhalten Zugriff darauf über Verknüpfungen auf dem Desktop oder im Programmverzeichnis.<br />
Ein Doppelklick auf Autoscan (oder eine alternative Bezeichnung, vor allem,<br />
wenn mehrere Autoscan-Optionen bestehen) startet automatisch den<br />
Scanvorgang unter Verwendung des voreingestellten Scanprofils (s. Manuscan)<br />
und Zielarchivs. Optional können hier auch Filter, die Standardvorgänge,<br />
welche beim gewählten Dokumententyp stets stattfinden müssen<br />
(Drehen, Invertieren o. Ä.), automatisch ausführen, mit eingebunden<br />
sein. Ein abgeschlossener Autoscanvorgang beendet sich automatisch und<br />
überträgt die gescannten Dokumente sofort an den Server.<br />
Importer<br />
Natürlich bietet <strong>bitfarm</strong>-<strong>Archiv</strong>, neben der <strong>Archiv</strong>ierung gescannter Dokumente, auch die<br />
Möglichkeit, unterschiedlichste Dateitypen ins <strong>Archiv</strong> eingehen zu lassen. Eine Vielzahl von<br />
Dokumentenformaten wird derart unterstützt, dass anschließend im Viewer sowohl die Originaldatei<br />
zur Verfügung steht, als auch eine TIF-Datei erstellt wird, so dass ein Volltext und<br />
eine Voransicht angezeigt werden. Nicht so weitreichend unterstützte Formate sind auch archivierbar<br />
und als Originaldatei anschließend vorhanden. Hier wird nur keine TIF-Datei erzeugt.<br />
Es fehlen daher Voransicht und Volltext. Insbesondere um die Suche nach einer solchen<br />
Datei zu unterstützen, sollten bereits beim Import eindeutige Schlagwörter und weitere<br />
Metadaten mitgegeben werden.<br />
Dazu dient der Importer, welcher Ihnen vor der <strong>Archiv</strong>ierung die bereits vom Scannen bekannten<br />
Möglichkeiten bietet, ein Zielarchiv auszuwählen, die Verschlagwortung vorzunehmen,<br />
einen Workflow zu starten und verschiedene Optionen für den Import (<strong>Archiv</strong>ierung in<br />
Farbe oder hoher Auflösung, Umgehung der Texterkennung usw.) auszuwählen (s. 2.i. Dokumentinformationen<br />
bearbeiten).<br />
1. Import per Senden an<br />
Jedes gewünschte Dokument bzw. jede gewünschte Datei können Sie mittels der Senden-an-<br />
Funktion in Ihr <strong>Archiv</strong> einlaufen lassen. Diese rufen Sie auf, indem Sie einen Rechtsklick auf<br />
das Dateisymbol durchführen und unter<br />
Senden an entweder <strong>bitfarm</strong>-<strong>Archiv</strong><br />
(kopieren) oder <strong>bitfarm</strong>-<strong>Archiv</strong> (verschieben)<br />
auswählen. Je nach Konfigu-<br />
7
BENUTZERHANDBUCH ZUR VERSION 3.3.X GPL<br />
ration in Ihrem Unternehmen ist möglicherweise auch nur eine allgemeine Option <strong>bitfarm</strong>-<strong>Archiv</strong><br />
verfügbar. Wird die Variante kopieren gewählt, bleibt die Originaldatei auch an ihrem<br />
Ursprungsort liegen; wählen Sie verschieben wird die komplette Datei ins <strong>Archiv</strong> verschoben<br />
und ist demnach am Ursprungsort nicht mehr verfügbar.<br />
Zu Dokumenten, die per Senden an ins <strong>Archiv</strong> importiert werden, liegt anschließend auch die<br />
Originaldatei vor.<br />
Sollte die Option Senden an an Ihrem Arbeitsplatz nicht verfügbar sein, wenden Sie sich bitte<br />
an Ihren Administrator.<br />
2. Import über <strong>Archiv</strong>drucker<br />
Ein weiterer Weg, Dokumente in das <strong>Archiv</strong> einlaufen zu lassen, ist der <strong>Archiv</strong>drucker. Hierbei<br />
handelt es sich um einen virtuellen Drucker, welcher in Ihrer Druckerauswahl zur Verfügung<br />
steht. Sie können den <strong>Archiv</strong>drucker verwenden, wie andere Drucker auch. In einigen<br />
Konfigurationen kann der <strong>Archiv</strong>drucker auch mit einem weiteren, realen Drucker kombiniert<br />
sein, so dass beim Drucken eines Papierdokuments dieses automatisch ins <strong>Archiv</strong> einläuft.<br />
Sollte an Ihrem Arbeitsplatz kein <strong>Archiv</strong>drucker eingerichtet sein, wenden Sie sich bitte an Ihren<br />
Administrator.<br />
Hinweis: Bitte berücksichtigen Sie, dass bei Verwendung des <strong>Archiv</strong>druckers keine Originaldatei<br />
archiviert wird!<br />
Überwachte Ordner<br />
Abhängig von der Konfiguration <strong>bitfarm</strong>-<strong>Archiv</strong>s ist der Import von Dokumenten auch über<br />
überwachte Ordner möglich.<br />
Wenn keine weitere Konfiguration vorgenommen wurde, werden Dokumente, die in einen<br />
überwachten Ordner gelegt werden, vom System automatisch verarbeitet und im Unverteilt-<br />
<strong>Archiv</strong> abgelegt. Auch der Import von einem Netzwerkscanner ist so leicht zu realisieren.<br />
Beim Standardimportordner werden auch die vorhandenen Unterordner mit überwacht. Es ist<br />
möglich, dass das Zielarchiv oder der User, der ein Dokument archiviert hat, aus dem Namen<br />
des jeweiligen überwachten Ordners ausgelesen wird.<br />
Hinweis: Wenn ein Dokument über einen überwachten Ordner ins <strong>Archiv</strong> einläuft, wird<br />
nicht, wie bei den anderen Importwegen, ein Importer-Fenster angezeigt, in dessen Maske Sie<br />
eine manuelle Verschlagwortung vornehmen können.<br />
Ob und in welchem Umfang die Importoption über überwachte Ordner in Ihrem Unternehmen<br />
konfiguriert wurde, teilt Ihnen ggf. Ihr Administrator mit.<br />
8