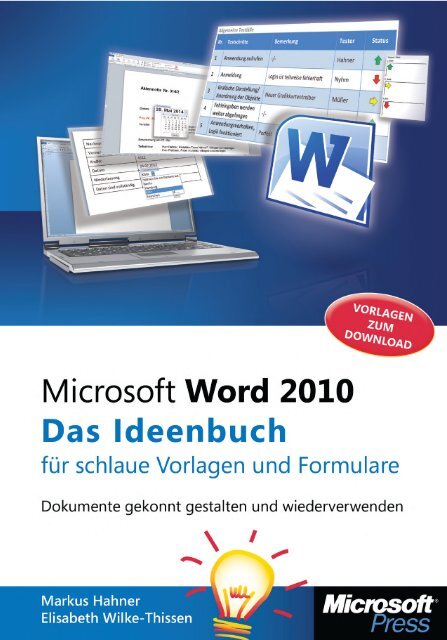Hahner_Microsoft-Word-2010---Das-Ideenbuch_ISBN_9783866457980
Erfolgreiche ePaper selbst erstellen
Machen Sie aus Ihren PDF Publikationen ein blätterbares Flipbook mit unserer einzigartigen Google optimierten e-Paper Software.
Markus <strong>Hahner</strong>, Elisabeth Wilke-Thissen<br />
<strong>Microsoft</strong> <strong>Word</strong> <strong>2010</strong> –<br />
<strong>Das</strong> <strong>Ideenbuch</strong> für schlaue Vorlagen<br />
und Formulare
Markus <strong>Hahner</strong>, Elisabeth Wilke-Thissen<br />
<strong>Microsoft</strong> <strong>Word</strong> <strong>2010</strong> –<br />
<strong>Das</strong> <strong>Ideenbuch</strong> für schlaue<br />
Vorlagen und Formulare
Markus <strong>Hahner</strong>, Elisabeth Wilke-Thissen: <strong>Microsoft</strong> <strong>Word</strong> <strong>2010</strong> – <strong>Das</strong> <strong>Ideenbuch</strong> für schlaue Vorlagen und Formulare<br />
<strong>Microsoft</strong> Press Deutschland, Konrad-Zuse-Str. 1, 85716 Unterschleißheim<br />
Copyright © 2013 <strong>Microsoft</strong> Press Deutschland<br />
<strong>Das</strong> in diesem Buch enthaltene Programmmaterial ist mit keiner Verpflichtung oder Garantie irgendeiner Art verbunden.<br />
Autor, Übersetzer und der Verlag übernehmen folglich keine Verantwortung und werden keine daraus folgende<br />
oder sonstige Haftung übernehmen, die auf irgendeine Art aus der Benutzung dieses Programmmaterials oder<br />
Teilen davon entsteht. Die in diesem Buch erwähnten Software- und Hardwarebezeichnungen sind in den meisten<br />
Fällen auch eingetragene Marken und unterliegen als solche den gesetzlichen Bestimmungen. Der Verlag richtet sich<br />
im Wesentlichen nach den Schreibweisen der Hersteller.<br />
<strong>Das</strong> Werk einschließlich aller Teile ist urheberrechtlich geschützt. Jede Verwertung außerhalb der engen Grenzen<br />
des Urheberrechtsgesetzes ist ohne Zustimmung des Verlags unzulässig und strafbar. <strong>Das</strong> gilt insbesondere für Vervielfältigungen,<br />
Übersetzungen, Mikroverfilmungen und die Einspeicherung und Verarbeitung in elektronischen<br />
Systemen.<br />
Die in den Beispielen verwendeten Namen von Firmen, Organisationen, Produkten, Domänen, Personen, Orten,<br />
Ereignissen sowie E-Mail-Adressen und Logos sind frei erfunden, soweit nichts anderes angegeben ist. Jede Ähnlichkeit<br />
mit tatsächlichen Firmen, Organisationen, Produkten, Domänen, Personen, Orten, Ereignissen, E-Mail-<br />
Adressen und Logos ist rein zufällig.<br />
Kommentare und Fragen können Sie gerne an uns richten:<br />
<strong>Microsoft</strong> Press Deutschland<br />
Konrad-Zuse-Straße 1<br />
85716 Unterschleißheim<br />
E-Mail: mspressde@oreilly.de<br />
15 14 13 12 11 10 9 8 7 6 5 4 3 2 1<br />
15 14 13<br />
<strong>ISBN</strong> 978-3-86645-828-4 PDF-<strong>ISBN</strong> 978-3-86645-798-0<br />
© 2013 O’Reilly Verlag GmbH & Co. KG<br />
Balthasarstr. 81, 50670 Köln<br />
Alle Rechte vorbehalten<br />
Fachlektorat und Korrektorat: Frauke Wilkens, München<br />
Layout und Satz: Gerhard Alfes, mediaService, Siegen (www.mediaservice.tv)<br />
Umschlaggestaltung: Caro Butz, Dorfen; Benedikt Fischer, Mainz<br />
Druck: Gorenjski Tisk, Kranj
Inhaltsverzeichnis<br />
Vorwort............................................................................................. 9<br />
Kapitel 1<br />
Schnelleinstieg: <strong>Das</strong> flexibel wiederverwendbare<br />
Dokument....................................................................... 15<br />
Von außen nach innen: So klappt der Aufbau der Dokumentvorlage................................... 17<br />
Seitenränder einstellen...................................................................................................... 18<br />
Seitenrahmen festlegen...................................................................................................... 19<br />
Immer am richtigen Platz: Tabellen als Positionierungshilfe................................................. 21<br />
Formatvorlagen: Konsistente, schnelle Formatierungen........................................................ 26<br />
Wechseltexte: Inhaltssteuerelemente oder Formularfelder?.................................................. 29<br />
Logos und Bilder: Einfacher mit Platzhaltern......................................................................... 32<br />
Schutz vor versehentlichen Änderungen: Inhalte gruppieren............................................... 34<br />
Nur Inhaltssteuerelemente lassen sich noch ausfüllen.................................................... 35<br />
Formatierungsänderungen unterbinden........................................................................... 36<br />
Inhaltssteuerelemente vor dem versehentlichen Löschen schützen............................... 36<br />
Einzelne Absätze vor Änderungen schützen.................................................................... 36<br />
Kapitel 2<br />
<strong>Das</strong> Baukastenprinzip: Anfragen, Angebote, Zeugnisse<br />
und mehr zeitsparend abarbeiten................................... 39<br />
Praxisbeispiel: Arbeitszeugnis................................................................................................. 41<br />
Eine Briefvorlage als Basis................................................................................................. 41<br />
Kopf- und Fußzeilen erstellen und formatieren............................................................... 53<br />
Die Vorlage für Arbeitszeugnisse einrichten.................................................................... 56<br />
Vorlagen erstellen – allgemeine Vorgehensweise................................................................... 60<br />
Inhaltssteuerelemente – funktionelle Platzhalter................................................................... 61<br />
Gemeinsame Eigenschaften............................................................................................... 62<br />
Die Inhaltssteuerelemente im Einzelnen.......................................................................... 63<br />
Inhaltssteuerelemente einfügen und konfigurieren.......................................................... 69<br />
Kapitel 3<br />
Es tut gar nicht (mehr) weh: <strong>Das</strong> erste Formular<br />
in wenigen Minuten........................................................ 73<br />
Der äußere Rahmen: Seitenlayout festlegen............................................................................ 75<br />
Kopf- und Fußzeilen: Automatische Wiederholung erwünscht............................................. 78<br />
Tabelle als Grundgerüst für den Memotext: Alles im Rahmen.............................................. 86<br />
Mehr Komfort mit Inhaltssteuerelementen: Platzhalter für Datum & Co............................... 92<br />
Auf Nummer sicher gehen: Aufbau und Inhalt schützen....................................................... 100<br />
5
Inhaltsverzeichnis<br />
Kapitel 4<br />
Handarbeit war gestern: Besprechungen effizient<br />
vor- und nachbereiten..................................................... 105<br />
Kombidokumentvorlage für Agenda und Protokoll................................................................ 107<br />
Seitenlayout und Kopfzeilen festlegen............................................................................. 108<br />
Tabelle für die Agenda/Protokoll-Stammdaten definieren.............................................. 110<br />
Inhaltssteuerelemente mit der zweiten Kopfzeile verknüpfen........................................ 112<br />
In Form bleiben: Übersichtliche Besprechungspositionen per Tabelle................................. 113<br />
Ampelsymbole: Individuelle Bausteine anlegen.................................................................... 116<br />
Pfeile auf Basis von Formen anlegen................................................................................ 116<br />
Pfeile als Bausteine ablegen.............................................................................................. 119<br />
Bausteinkatalog zur Statusangabe: Symbole auf Abruf.......................................................... 121<br />
Ampel-Inhaltssteuerelement als Schnellbaustein anlegen.............................................. 122<br />
Die Ampelalternative: Optionsfelder zum Anklicken............................................................ 124<br />
Ampelgrafiken anlegen und einfügen............................................................................... 125<br />
Optionsfelder zum Wechsel der Ampelgrafiken............................................................... 126<br />
VBA-Routinen zum Wechsel der Ampelgrafik................................................................. 127<br />
Kapitel 5<br />
Nicht von der Stange: Wenn die Briefvorlage anders als<br />
üblich aussehen soll........................................................ 131<br />
Absenderdaten & Co.: Rechts außen platzieren...................................................................... 133<br />
Seitenränder: Der Trick mit dem negativen Seitenrand................................................... 134<br />
Kopfzeile auf Seite 1: Alles am richtigen Platz dank Tabellen........................................ 139<br />
Kopfzeile der zweiten und folgenden Seite: Nur eine Kopie?......................................... 143<br />
Falzmarken: Hilfestellung zum korrekten Falten............................................................. 144<br />
Fußzeile: Perfekt für Seitenzahlen mit Intelligenz........................................................... 146<br />
Tabellenzelle: Platzhalter für die Empfängeradresse........................................................ 149<br />
Seitenbreiten: Unterschiedliche erste und folgende Seiten............................................. 151<br />
Absenderdaten mal anders: Hochkant in der Fußzeile.......................................................... 155<br />
Seitenränder und Kopfzeile: Logo und Absenderwiederholung per Tabelle.................. 155<br />
Fußzeile: Bitte um 90 Grad drehen................................................................................... 158<br />
Tabellenzelle: Position für Empfängeradresse & Co. vorgeben........................................ 160<br />
Grafische Elemente: Immer in Einzelteilen einfügen............................................................. 162<br />
Vollseitengrafik in der Kopfzeile: Große Dateien, langsames <strong>Word</strong>................................ 163<br />
Grafiksegmente: Zuschneiden und platzieren.................................................................. 164<br />
Textfelder und Formen: Perfekter Grafikersatz................................................................. 165<br />
Kapitel 6<br />
Endlich verstehen sich <strong>Word</strong> und Excel: Fragebogen<br />
erfassen und auswerten.................................................. 167<br />
Grundlage für den Fragebogen: Die Dokumentvorlage........................................................... 169<br />
Festlegen der Seitenränder................................................................................................ 170<br />
Kopf-/Fußzeilen bestimmen.............................................................................................. 171<br />
Tabelle zur exakten Positionierung: Alles in Form................................................................ 172<br />
Tabelle mit benötigten Zeilen und Spalten einfügen....................................................... 173<br />
Tabelle formatieren............................................................................................................ 175<br />
Inhaltssteuerelemente: Intelligente Formularplatzhalter....................................................... 176<br />
Inhaltssteuerelemente einfügen und Eigenschaften festlegen......................................... 177<br />
Inhaltssteuerelemente mit XML-Knoten verbinden......................................................... 179<br />
Dokument vor versehentlichen Änderungen schützen.................................................... 181<br />
6
Inhaltsverzeichnis<br />
Excel-Tabelle: Daten aus den Fragebogen auslesen................................................................ 183<br />
Excel-Tabelle anlegen und formatieren............................................................................. 184<br />
VBA-Routine zum Auslesen erstellen............................................................................... 186<br />
Symbol zum Start der VBA-Routine in der Symbolleiste für den Schnellzugriff<br />
hinzufügen......................................................................................................................... 193<br />
Daten einlesen und aufbereiten......................................................................................... 195<br />
Kapitel 7<br />
Technikwissen für Profis: Vorlagen erstellen,<br />
verteilen und automatisieren.......................................... 199<br />
Achtung Dateiformat: docx/dotx kontra docm/dotm............................................................. 200<br />
Dokumentvorlagen verteilen: Benutzer kontra Arbeitsgruppe............................................... 202<br />
Designs sind jetzt auch wichtig: Zuweisen und verteilen...................................................... 205<br />
Benutzerdaten abrufen: INI-Datei, Registry oder Active Directory........................................ 207<br />
Daten in INI-Datei speichern............................................................................................. 208<br />
Registry als Speicherort nutzen......................................................................................... 210<br />
Active Directory auslesen.................................................................................................. 212<br />
Inhaltssteuerelemente: Automatisch ausfüllen und auf Ereignisse reagieren....................... 215<br />
Inhaltssteuerelement per VBA füllen................................................................................ 215<br />
Eigenschaften von Inhaltssteuerelementen ändern.......................................................... 218<br />
Auf Inhaltssteuerelement-Ereignisse reagieren................................................................ 220<br />
Formularfelder: Automatisch ausfüllen und auf Ereignisse reagieren.................................. 222<br />
Formularfelder per VBA füllen......................................................................................... 223<br />
Eigenschaften von Formularfeldern ändern..................................................................... 226<br />
Auf Ereignisse von Formularfeldern reagieren................................................................. 228<br />
Tipparbeit vermeiden: Inhaltssteuerelemente miteinander verknüpfen............................... 229<br />
Anhang A Hintergrundwissen.......................................................... 235<br />
Stichwortverzeichnis......................................................................... 263<br />
7
Vorwort
<br />
Vorwort<br />
Ein <strong>Word</strong>-Buch, das all jenen die Arbeit erleichtert, die<br />
Dokumentvorlagen und Formulare erstellen und nutzen!<br />
Zeitverschwendung? Wenn es so etwas gibt, dann scheint <strong>Word</strong> offenbar einer der<br />
Schuldigen zu sein. Denn oft ist zu beobachten, dass beim Schreiben eines Briefes<br />
zunächst der zuletzt bearbeitete Brief gesucht, dann überflüssige Inhalte gelöscht, die<br />
Anschrift überschrieben, das Datum korrigiert, neue Inhalte eingetippt und eventuell<br />
noch die Signatur am Ende des Briefes angepasst werden. Kommt Ihnen das irgendwie<br />
bekannt vor?<br />
Doch damit nicht genug: Liegt der gedruckte Brief dann endlich vor, zeigt eine letzte<br />
Kontrolle, dass sich irgendwie doch noch Reste des alten Briefes eingeschlichen haben.<br />
Ein weiterer Ausdruck ist notwendig.<br />
Der hier genannte Brief lässt sich leicht durch andere Arten von Dokumenten ersetzen<br />
– Berichte, Protokolle etc. Wichtig ist dabei eine Erkenntnis: Die beschriebene<br />
Arbeitsweise der »Wiederverwertung« ist nicht wirklich praktikabel. Sie ist zeitraubend,<br />
fehleranfällig und führt durch das ständige Verwenden des letzten Dokuments<br />
garantiert zu sich einschleichenden Fehlern und defekten Dokumenten. Nicht selten<br />
stammen die Originale von uralten <strong>Word</strong>-Versionen. <strong>Das</strong>s <strong>Word</strong> bei einer solchen Vorgehensweise<br />
keine Chance hat, Sie beim Arbeiten vernünftig zu unterstützen, ist offensichtlich.<br />
Die Alternative? Mit Vorlagen arbeiten – ganz bewusst und ganz konsequent. Zugegeben,<br />
dies ist zunächst mit etwas Aufwand verbunden. Zuerst muss festgelegt werden,<br />
welches Einsatzgebiet eine Vorlage abdecken soll. Dann muss die Vorlage Schritt für<br />
Schritt aufgebaut werden: vom äußeren Rahmen, den Textpositionen, der Platzierung<br />
der grafischen Elemente bis hin zu den passenden Formatierungen in Form von Formatvorlagen.<br />
<strong>Das</strong> Risiko, sich dabei zu verlaufen und die benötigte Funktion bei den zighundert<br />
<strong>Word</strong>-Befehlen zu übersehen, ist real. <strong>Das</strong> haben wir selbst in den vergangenen Jahren<br />
bei vielen Hundert Dokumentvorlagen und Formularen schmerzlich erfahren müssen<br />
– gleichgültig, ob es sich um einfache Formulare oder um komplexe Briefvorlagen<br />
mit Datenbankanbindung und unzähligen Automatismen handelt. Da viele Funktionen<br />
in <strong>Word</strong> aufeinander aufbauen, müssen sie in einer fest definierten Reihenfolge<br />
abgearbeitet werden. Überspringen geht schlicht nicht und wird unweigerlich mit<br />
einem »Noch einmal von vorn« bestraft.<br />
Die Lösung! Damit Sie auf möglichst geradem Weg ans Ziel kommen und Ihnen lästige<br />
Fehler erspart bleiben, haben wir für Sie zahlreiche »Kochrezepte« in diesem Buch<br />
zusammengestellt. Sie bieten Ihnen Unterstützung beim Erstellen Ihrer eigenen Vorlagen.<br />
Jedes der »Kochrezepte« ist garniert mit Tipps und Know-how, das direkt aus der<br />
Praxis kommt, aus der Erfahrung von Dutzenden erfolgreich umgesetzter Vorlagenprojekte.<br />
Suchen Sie sich einfach die gewünschte Lösung aus und gehen Sie dann nach<br />
dem Motto »Man nehme …« Schritt für Schritt vor. Wenn die Zeit drängt, nutzen Sie<br />
erst einmal die fertigen Lösungen, die Sie kostenlos im Web herunterladen können,<br />
und passen dort die Texte an.<br />
10
<br />
Für wen ist dieses Buch geschrieben?<br />
An einem »gedruckten Dokument« – sei es ein Brief, ein Protokoll, ein Zertifikat, ein<br />
Arbeitszeugnis, ein Memo oder ein Fragebogen – kommt niemand vorbei. Weder am<br />
Arbeitsplatz noch im Verein oder zu Hause. Damit das problemlos klappt und keine<br />
Zeit mit sich ständig wiederholenden Arbeiten verloren geht,<br />
<br />
<br />
<br />
<br />
<br />
<br />
<br />
erstellen IT-Mitarbeiter/-innen Dokumentvorlagen und Formulare, die anschließend<br />
von den Beschäftigten im Unternehmen dankbar genutzt werden;<br />
optimieren Assistenten/-innen mithilfe von Dokumentvorlagen ihre Abläufe, da<br />
für alle wichtigen Aufgaben passende Formulare verfügbar sind, die nur noch ausgefüllt<br />
werden müssen;<br />
definiert die Marketingabteilung das Corporate Design, damit alle Dokumente wie<br />
aus einem Guss erscheinen und so für einen einheitlichen Auftritt des Unternehmens<br />
sorgen;<br />
nutzen die Mitglieder des Vereinsvorstands einheitliche Dokumentvorlagen für<br />
ihre Briefe und Protokolle, und auch für Mitgliedsanträge und Urkunden werden<br />
passende Dokumentvorlagen und Formulare angelegt;<br />
gestalten Sie für zu Hause Ihre persönliche Briefdokumentvorlage, die für alle<br />
Schreiben an Behörden, Versicherungen & Co. zum Einsatz kommt und so garantiert<br />
immer alle wichtigen Daten wie Anschrift, Bankverbindung, Versicherungsnummer<br />
etc. enthält;<br />
werden die Dokumentvorlagen und Formulare so aufgebaut, dass sie sofort jeder<br />
nutzen kann – ohne über spezielle <strong>Word</strong>-Kenntnisse zu verfügen; Reibungsverluste<br />
gehören damit der Vergangenheit an;<br />
werden bestimmte Dokumentvorlagen durch ein paar VBA-Routinen so automatisiert,<br />
dass das Ausfüllen im Handumdrehen erledigt ist; das spart Zeit und der<br />
Einsatz der Dokumentvorlagen und Formulare macht auch noch Spaß.<br />
Wie ist das Buch aufgebaut?<br />
Damit Sie schnell und ohne Umweg Ihre eigenen Dokumentvorlagen und Formulare<br />
erstellen können, haben die Kapitel 1 bis 6 jeweils einen eigenen Schwerpunkt, Kapitel<br />
7 kümmert sich um die Technik und der Anhang um wiederkehrende Funktionen:<br />
Kapitel 1 behandelt flexible und wiederverwendbare Vorlagen auf Basis von Zertifikaten<br />
und Urkunden: Der fixe äußere Zertifikat-/Urkundenrahmen lässt sich dank<br />
entsprechender Inhaltssteuerelemente und Tabellenzellen als Platzhalter schnell mit<br />
individuellem Text füllen, sodass das gewünschte Dokument im Handumdrehen<br />
erstellt ist.<br />
In Kapitel 2 geht es um das einfache Wiederverwenden von sich wiederholenden<br />
T exten auf Basis eines Arbeitszeugnisses. Werden die Bewertungstexte als Schnellbausteine<br />
abgelegt, stehen sie später mitten im Text dank der Bausteinkatalog-Inhaltssteuerelemente<br />
als aufklappbare Kataloge zur Auswahl.<br />
Intelligente Memos/Aktennotizen sind Thema des dritten Kapitels: von sich automatisch<br />
wiederholenden Nummern dank verknüpfter Inhaltssteuerelemente über das<br />
11
<br />
Vorwort<br />
komfortable Ausfüllen des Memokopfs bis hin zum flexiblen Gestalten des Memotextes<br />
ist hier alles zu finden, was Ihnen das Ausfüllen des Memos vereinfacht.<br />
Die Agenda und das Protokoll sind untrennbare Bestandteile jeder Besprechung.<br />
Damit sowohl die Vorbereitung als auch die Nachbearbeitung in einem Rutsch möglich<br />
sind, nutzen Sie die im vierten Kapitel vorgestellte Dokumentvorlage. Die in die Vorlage<br />
integrierte Ampeltechnik zeigt unübersehbar den aktuellen Status der jeweiligen<br />
Besprechungspunkte an.<br />
Der »klassische« Briefbogen ist Ihnen zu langweilig? Dann finden Sie in Kapitel 5 die<br />
Lösung: Erfahren Sie hier, wie Sie sich mit einer ansprechenden Briefvorlage seriös<br />
präsentieren, welche Tricks Sie anwenden müssen, um die Kontaktdaten auf der ersten<br />
Seite am rechten Rand anstelle in der Fußzeile zu platzieren, oder wie Sie die Daten in<br />
der Fußzeile hochkant einfügen.<br />
Wie wird ein Fragebogen optimal aufgebaut, sodass jeder der Aufforderung zum Ausfüllen<br />
freiwillig und ohne Widerwillen nachkommt? Wie vermeiden Sie »Einbahnstraßen«,<br />
bei denen Sie die ausgefüllten Daten später mühsam von Hand erfassen müssen?<br />
Die Lösungen finden Sie in Kapitel 6, das Ihnen auch dabei hilft, für die Auswertung<br />
der Fragebogen die gute Zusammenarbeit von <strong>Word</strong> und Excel zu nutzen.<br />
Im letzten Kapitel 7 geht es schließlich um Technikwissen für Profis. Nutzen Sie die<br />
unzähligen VBA-Lösungen, um beispielsweise Benutzerdaten gleich beim Anlegen<br />
eines neuen Dokuments auf Basis Ihrer Dokumentvorlage an den passenden Stellen<br />
einzutragen oder um Formularfelder automatisch ausfüllen zu lassen und so Tipparbeit<br />
und Tippfehler zu vermeiden.<br />
Und zu guter Letzt bietet Ihnen der Anhang umfangreiches Hintergrundwissen, wenn<br />
Sie mal ein Thema nachschlagen möchten.<br />
Jedes Ideenkapitel enthält Beispiele und ausführliche Anleitungen zum Nachbauen.<br />
Hervorhebungen im Layout des Buches machen Sie auf Tipps, Hinweise und Beispieldateien<br />
aufmerksam.<br />
Mit diesen beiden Symbolen sind konkrete Aufgaben und deren schrittweise Lösung<br />
gekennzeichnet.<br />
Mit diesem Symbol sind Tipps markiert, die Ihnen Zeit sparen oder den Umgang mit <strong>Word</strong> erleichtern.<br />
Hier erhalten Sie Zusatzinformationen zum gerade besprochenen Thema.<br />
Dieses Symbol warnt Sie vor einer potenziellen Gefahr oder vor Problemen, die im Zusammenhang mit der<br />
Ausführung einer Aufgabe entstehen können.<br />
Anhand zahlreicher Übungsdateien können Sie den Aufbau der einzelnen Lösungen<br />
selbst nachvollziehen. Natürlich gibt es zu jedem Kapitel auch Lösungsdateien.<br />
12
<br />
Wir haben darauf verzichtet, diesem Buch eine CD mitzugeben. Sämtliche Beispieldateien stehen Ihnen<br />
unter www.microsoft-press.de/support/783866458284 oder msp.oreilly.de/support/2295/749 zum Download<br />
zur Verfügung.<br />
Von der ersten bis zur letzten Seite alles durchlesen? <strong>Das</strong> ist bei diesem Buch zum<br />
Glück nicht notwendig! Springen Sie direkt zu dem Kapitel, in dem Sie die benötigte<br />
Lösung finden, und legen Sie sofort los. Denn wichtige Informationen, die in allen<br />
Kapiteln gleichermaßen zum Einsatz kommen, finden Sie in Anhang A »Hintergrundwissen«.<br />
So gelangen Sie schnell und ohne Umweg an Ihr Ziel: Sie werden Dokumentvorlagen<br />
erstellen, die über Datei/Neu abrufbereit sind, die Sie als universelle Kopiervorlage<br />
beliebig oft aufrufen, ohne dass sie Schaden nehmen, die dank Platzhaltertexten,<br />
Inhaltssteuerelementen oder Formularfeldern für eine klare Benutzerführung sorgen<br />
und bei denen das Ergänzen des Textes ein Kinderspiel ist.<br />
Gute Ideen entstehen im Team – oder: Wer hat an diesem Buch<br />
mitgewirkt?<br />
Markus <strong>Hahner</strong>, Dipl.-Ing. (FH), ist <strong>Microsoft</strong> Office Specialist Master und <strong>Microsoft</strong><br />
Certified Trainer. Seit über 20 Jahren ist er als IT-Consultant mit den Schwerpunkten<br />
<strong>Microsoft</strong> <strong>Word</strong> sowie Office-VBA/.NET-Entwicklung tätig. Er begleitet Unternehmen<br />
und Einrichtungen beim Office-Rollout und beim Office-Customizing und schafft perfekte<br />
Arbeitsumgebungen für die Anwender – sowohl in mittelständischen Firmen<br />
als auch in weltweit agierenden Konzernen. Seine Spezialgebiete sind automatisierte<br />
Dokumentvorlagen, leistungsfähige Add-Ins, XML-Integration, flexible Menübandund<br />
Backstage-Anpassungen sowie Datenbankanbindungen in <strong>Word</strong>.<br />
Als Autor und Koautor hat er seit 1987 weltweit über 45 Bücher geschrieben sowie<br />
diverse Trainingsvideos erstellt. Seit 14 Jahren ist er Chefredakteur der Publikation<br />
»<strong>Word</strong> Tipps & Tricks von A bis Z«. Er gibt sein Know-how im Office <strong>2010</strong>-Blog weiter<br />
(www.office<strong>2010</strong>-blog.de) und ist unter www.word-user.de Initiator des <strong>Word</strong>-Blogs.<br />
Elisabeth Wilke-Thissen trägt seit 2003 ununterbrochen den Titel MVP (Most Valuable<br />
Professional), eine von <strong>Microsoft</strong> jährlich neu vergebene Auszeichnung für unermüdliches<br />
Engagement in Newsgroups und Foren und ausgewiesene technische Expertise.<br />
Sie arbeitet seit 1992 als Trainerin, Beraterin und Autorin. Sie ist zertifiziert als<br />
<strong>Microsoft</strong> Certified Trainer, <strong>Microsoft</strong> Certified Application Specialist und <strong>Microsoft</strong><br />
Office Specialist Master.<br />
Was wären die Autoren ohne das tolle Team der <strong>Ideenbuch</strong>reihe im Hintergrund, das<br />
uns bei der Umsetzung unterstützt hat? Besonderer Dank geht an Dieter Schiecke,<br />
Initiator und Kopf der anwendertage.de, der den Stein ins Rollen gebracht und uns<br />
»genötigt« hat, unsere Erfahrungen aus unzähligen Seminaren und Kundenprojekten<br />
zu Papier zu bringen. Danke!<br />
Herzlichen Dank auch an unsere Autoren- und Trainerkollegen/-innen Hildegard Hügemann,<br />
Maria Hoeren, Ute Simon, Dietmar Gieringer und Kai Schneider, die immer ein<br />
offenes Ohr hatten und uns als Leidensgenossen zur Seite standen.<br />
13
<br />
Vorwort<br />
Bei der Entstehung eines neuen Buches haben neben den Autoren die Lektoren am<br />
meisten zu leiden. Schließlich haben sie die fast unlösbare Aufgabe, sowohl die Autoren<br />
bei guter Laune zu halten als auch für pünktliche Abgabetermine zu sorgen. Deshalb<br />
vielen Dank an Sylvia Hasselbach von <strong>Microsoft</strong> Press, die diesen Job übernommen<br />
und uns tatkräftig unterstützt hat!<br />
Bereits bei unserem Buch »Wissenschaftliche[s] Arbeiten mit <strong>Word</strong> <strong>2010</strong>« und dessen<br />
2007er-Vorgänger war uns Frauke Wilkens als Korrektorin eine tolle Unterstützung.<br />
Deshalb freuen wir uns, dass Frauke dieses Mal auch als Fachlektorin dabei war, und<br />
bedanken uns für ihren unermüdlichen Einsatz!<br />
Zu guter Letzt noch ein großes Danke an alle von Ihnen, für die wir in den letzten<br />
Jahren Dokumentvorlagen und Formulare erstellen durften. Es war nicht immer leicht;<br />
Ihre Anforderungen haben uns manch schlaflose Nacht bereitet. Umso stolzer sind<br />
wir, dass wir nach intensivem Tüfteln und vielen Tests letztlich fast alle Wünsche<br />
umsetzen konnten, dass unsere Vorlagen jetzt tagtäglich von Zigtausend Anwendern<br />
genutzt werden und wir mit diesem Buch auch anderen weiterhelfen können. Damit<br />
das Arbeiten mit <strong>Word</strong> eben nicht »Zeitverschwendung« ist. Vielen Dank für das Vertrauen<br />
– wir freuen uns schon auf die nächsten Herausforderungen!<br />
Ihnen, liebe Leserin und lieber Leser, wünschen wir nun viel Erfolg beim Erstellen<br />
Ihrer intelligenten Dokumentvorlagen und Formulare. Übrigens: Wir freuen uns jederzeit<br />
über inhaltliches Feedback zum Buch »<strong>Microsoft</strong> <strong>Word</strong> <strong>2010</strong> – <strong>Das</strong> <strong>Ideenbuch</strong><br />
für schlaue Vorlagen und Formulare«. Sie erreichen uns über die E-Mail-Adresse<br />
vorlagen@word-user.de.<br />
14
1Schnelleinstieg: <strong>Das</strong><br />
flexibel wiederverwendbare<br />
Dokument<br />
Von außen nach innen: So klappt der Aufbau der Dokumentvorlage 17<br />
Immer am richtigen Platz: Tabellen als Positionierungshilfe 21<br />
Formatvorlagen: Konsistente, schnelle Formatierungen 26<br />
Wechseltexte: Inhaltssteuerelemente oder Formularfelder? 29<br />
Logos und Bilder: Einfacher mit Platzhaltern 32<br />
Schutz vor versehentlichen Änderungen: Inhalte gruppieren 34
Kapitel 1<br />
Schnelleinstieg: <strong>Das</strong> flexibel wiederverwendbare Dokument<br />
<strong>Das</strong> Zertifikat für die erfolgreiche Teilnahme an einer Schulungsmaßnahme als stolzer<br />
Beweis zum Aufhängen im Büro oder als Kopie für die Personalakte, die Dankesurkunde<br />
an den Mitarbeiter für das 10-jährige Betriebsjubiläum, die Ehrenurkunde für<br />
die langjährige Mitgliedschaft im Verein, die Siegerurkunde für die Sportveranstaltung –<br />
Zertifikate und Urkunden sind überall und ständig im Einsatz (siehe Abbildung 1.1).<br />
Abbildung 1.1 Wiederverwendbare, leicht auszufüllende Zertifikate und Urkunden sparen Zeit und Nerven<br />
Schade, wenn man dem Zertifikat oder der Urkunde vor lauter <strong>Word</strong>Art-Effekten und<br />
dem vielfältigen Einsatz verschiedenster Schriftarten und Schriftgrößen ansieht, dass<br />
es in Hektik erstellt wurde und das Ergebnis dem Anlass so gar nicht gerecht wird. Zum<br />
16
Von außen nach innen: So klappt der Aufbau der Dokumentvorlage<br />
Glück gibt es eine Lösung: Legen Sie eine »wiederverwendbare Dokumentvorlage« an,<br />
in der Sie dann nur noch die entsprechenden Textelemente eingeben und Logos bzw.<br />
Bilder austauschen müssen. Die Dokumentvorlage können Sie dann sowohl für einzelne<br />
Zertifikate und Urkunden als auch als Basis für einen Serienbrief nutzen, wenn<br />
Sie vielen Teilnehmern ein entsprechendes Dokument überreichen möchten.<br />
Von außen nach innen: So klappt der<br />
Aufbau der Dokumentvorlage<br />
In einer neuen, leeren Dokumentvorlage legen Sie alle Ränder und die Seitenrahmen<br />
fest. Die Dokumentvorlagentechnik hat im Gegensatz zu einem »normalen« Dokument<br />
den großen Vorteil, dass Sie jederzeit über Datei/Neu/Meine Vorlagen ein neues Dokument<br />
auf Grundlage der Dokumentvorlage erstellen können (siehe Anhang A »Hintergrundwissen«,<br />
Abschnitte »Dokumentvorlage« und »Dokumentvorlagenpfade«).<br />
Die Aufgaben sind in wenigen Schritten erledigt. Beginnen Sie mit dem Anlegen der<br />
Dokumentvorlage:<br />
1. Drücken Sie die Tastenkombination (Strg)+(N), um ein neues, leeres Dokument zu<br />
erstellen.<br />
2. Speichern Sie das leere Dokument jetzt gleich als Dokumentvorlage ab, wie in<br />
Abbildung 1.2 dargestellt. Hierzu steht Ihnen auf der Registerkarte Datei (1) bei<br />
Speichern und Senden (2) beim Klick auf Dateityp ändern (3) in der rechten Spalte<br />
gleich der Befehl Vorlage (*.dotx) (4) zur Verfügung.<br />
Abbildung 1.2 Ein Dokument als Dokumentvorlage abspeichern<br />
17
Kapitel 1<br />
Schnelleinstieg: <strong>Das</strong> flexibel wiederverwendbare Dokument<br />
3. Damit die neue Dokumentvorlage sofort im richtigen Ordner bei Ihren anderen<br />
Dokumentvorlagen abgelegt wird, wechseln Sie jetzt zu dem Ordner mit den Dokumentvorlagen.<br />
Bei Windows 7/Vista blättern Sie hierzu im Dialogfeld Speichern unter im linken<br />
Bereich mit der Bildlaufleiste (1) ganz nach oben. Dort ist unter <strong>Microsoft</strong> <strong>Word</strong> der<br />
Ordner Templates (2) zu finden, den Sie anklicken. Beim Einsatz von Windows XP<br />
müssen Sie sich leider Ordner für Ordner in den Dokumentvorlagenordner klicken<br />
(siehe Anhang A »Hintergrundwissen«, Abschnitt »Dokumentvorlagenpfade«).<br />
4. Es fehlt noch im Textfeld Dateiname (3) der Name der neuen Dokumentvorlage,<br />
tragen Sie hier beispielsweise Zertifikat ein. Mit Speichern (4) wird dann die neue<br />
Dokumentvorlage gespeichert.<br />
Ab sofort genügt es, nach jeder Änderung die Tastenkombination (Strg)+(S) zu drücken,<br />
um den aktuellen Stand Ihrer Dokumentvorlage zu speichern.<br />
Verlassen Sie sich beim Speichern nicht auf die <strong>Word</strong>-eigenen automatischen Speicherfunktionen wie Auto-<br />
Wiederherstellen oder auf die Versionen – sie sind im Fehlerfall nützlich, ersetzen aber niemals das manuelle<br />
Speichern.<br />
Seitenränder einstellen<br />
Der Inhalt der Zertifikate und Urkunden wird mittig platziert, weshalb Sie nun alle<br />
Seitenränder Ihrer Dokumentvorlage festlegen:<br />
1. Wechseln Sie zur Registerkarte Seitenlayout und klicken Sie in der Gruppe Seite<br />
einrichten auf das »Startprogramm für ein Dialogfeld« ( ).<br />
18
Von außen nach innen: So klappt der Aufbau der Dokumentvorlage<br />
2. Es öffnet sich das Dialogfeld Seite einrichten (siehe Abbildung 1.3), in dem Sie<br />
gleich auf der passenden Registerkarte Seitenränder landen.<br />
3. Tragen Sie bei Oben, Links und Rechts jeweils 2,5 cm ein. Für den unteren Seitenrand<br />
wählen Sie 1 cm – der geringere Abstand wird später zur Platzierung Ihrer<br />
Firmen-/Vereinsdaten nahe am unteren Seitenrahmen benötigt.<br />
Bei der Eingabe von Zentimeterangaben können Sie bei den Seitenrändern auf den Zusatz »cm« verzichten.<br />
Es genügt demnach, wenn Sie in das Textfeld einfach die Ziffern mit dem gewünschten Wert eintragen,<br />
beispielsweise 2,5 oder 1. Leider hält <strong>Word</strong> den Verzicht auf die Maßeinheit nicht konsequent durch. Es gibt<br />
Dialogfelder, bei denen die Maßeinheit zwingend mit angegeben werden muss, da <strong>Word</strong> sonst von falschen<br />
Positionen ausgeht. Gewöhnen Sie sich deshalb an, die Maßeinheit wie cm durch ein Leerzeichen getrennt<br />
mit anzugeben. So sind Sie immer auf der sicheren Seite und ersparen sich unliebsame Überraschungen.<br />
4. Übernehmen Sie die Einstellungen mit OK.<br />
Abbildung 1.3 Die Seitenränder für eine Dokumentvorlage festlegen<br />
Seitenrahmen festlegen<br />
Damit das Zertifikat oder die Urkunde auch richtig zur Geltung kommt, fügen Sie im<br />
nächsten Schritt einen Seitenrahmen hinzu. Dabei können Sie zwischen einfachen<br />
Linien (schlichte, edle Optik für Zertifikate) und ausgefallenen Zierrahmen (Zielgruppe:<br />
Jugend im Sportverein) wählen:<br />
1. Öffnen Sie mit Seitenlayout/Seitenhintergrund/Seitenränder das Dialogfeld Rahmen<br />
und Schattierungen (siehe Abbildung 1.4). Hier landen Sie automatisch auf<br />
der Registerkarte Seitenrand (1).<br />
2. Für einen einfachen, schlichten Rahmen klicken Sie links bei Einstellung auf Kontur<br />
(2). Sofern Sie mit einem Farbdrucker arbeiten (was bei Zertifikaten und Urkunden<br />
unbedingt zu empfehlen ist), wählen Sie bei Farbe (3) einen etwas dunkleren<br />
Grauton (4). Die Linienbreite im darunterliegenden Dropdown-Listenfeld können<br />
Sie bei ½ Pt. belassen.<br />
19
Kapitel 1<br />
Schnelleinstieg: <strong>Das</strong> flexibel wiederverwendbare Dokument<br />
Abbildung 1.4 Den Seitenrand mit einer Rahmenlinie versehen<br />
3. Falls Sie eine Urkunde mit einem Zierrahmen umgeben möchten, klappen Sie auf<br />
der Registerkarte Seitenrand das Dropdown-Listenfeld Effekte (1) auf (siehe Abbildung<br />
1.5). Hier stehen über 150 verschiedene Zierrahmen in Form von kleinen<br />
Symbolen – wie Sterne, Noten und Schmetterlinge – oder grafischen Elementen zur<br />
Auswahl. Wie sich der gewählte Zierrahmen auf Ihre Dokumentvorlage auswirkt,<br />
zeigt <strong>Word</strong> in der Vorschau (2) an. Die Breite des Zierrahmens legen Sie im Textfeld<br />
Breite (3) fest.<br />
Abbildung 1.5 Einen Zierrahmen für die Dokumentseiten auswählen<br />
20
Immer am richtigen Platz: Tabellen als Positionierungshilfe<br />
4. Sowohl für die einfache Rahmenlinie als auch für den Zierrahmen können Sie über<br />
die Schaltfläche Optionen (4) in der rechten unteren Ecke des Dialogfeldes den<br />
Abstand des Rahmens vom Seitenrand im Bereich von 0 bis 31 Pt. festlegen. (Nicht<br />
zu verwechseln mit den Seitenrändern, die Sie zuvor festgelegt haben und die den<br />
Abstand des Textes zum Papierrand definieren!)<br />
Wählen Sie für die Rahmen keinen zu geringen Seitenrand, da der Rahmen sonst in den von Ihrem Drucker<br />
nicht bedruckbaren Bereich rutscht (je nach Druckermodell zwischen 0,4 cm bzw. 11,35 Pt. und 0,7 cm bzw.<br />
19,95 Pt.) und beim Drucken dann abgeschnitten wird oder komplett fehlt.<br />
5. Bestätigen Sie die Angaben im Dialogfeld mit OK, worauf Ihr Zertifikat bzw. Ihre<br />
Urkunde entsprechend eingerahmt wird.<br />
Immer am richtigen Platz: Tabellen als<br />
Positionierungshilfe<br />
Damit Sie die Dokumentvorlage für das Zertifikat oder die Urkunde universell einsetzen<br />
können, müssen die verschiedenen Bereiche der Dokumentvorlage (wie Titel,<br />
Inhalt, Unterschriftenbereich und Firmen-/Vereinsdaten) eindeutig sein und sich<br />
schnell ausfüllen und gestalten lassen.<br />
Nutzen Sie zur Platzierung und exakten Ausrichtung des Zertifikat-/Urkundeninhalts<br />
eine »rahmenlose« Tabelle als Grundgerüst. Legen Sie dabei für jeden Bereich eine<br />
eigene Tabellenzelle an. Wenn Sie den Tabellenzellen eine exakte Breite und Höhe<br />
zuweisen, können Sie in den Zellen später flexibel Text einfügen und unter Zuhilfenahme<br />
von Formatvorlagen formatieren – ohne Gefahr zu laufen, dass sich bei unterschiedlichen<br />
Textmengen das Layout des Zertifikats bzw. der Urkunde verschiebt.<br />
Leere Tabellenzeilen und -zellen eignen sich so nebenbei hervorragend als Abstandshalter<br />
zwischen den verschiedenen Bereichen. So sparen Sie sich das Jonglieren mit<br />
Absatz- und Zeilenabständen und können auch auf leere »Abstandsabsätze« – die in<br />
professionellen Dokumentvorlagen und Formularen absolut nichts zu suchen haben –<br />
verzichten.<br />
<strong>Das</strong> Zertifikat bzw. die Urkunde ist im Beispiel wie folgt aufgebaut (siehe Abbildung 1.6):<br />
<br />
Titelzeile: Hier befindet sich der Text wie »Zertifikat«, »Teilnahmebescheinigung«<br />
oder »Siegerurkunde«, eingerahmt von ein oder zwei Grafiken.<br />
21
Kapitel 1<br />
Schnelleinstieg: <strong>Das</strong> flexibel wiederverwendbare Dokument<br />
<br />
<br />
<br />
Inhalt: Im Inhaltsbereich ist der Zweck des Dokuments zu finden. Je nach Dokumentvorlagentyp<br />
können Sie eine oder mehrere Tabellenzellen für das vereinfachte<br />
Platzieren des Textes vorsehen.<br />
Unterschriftenbereich: Jedes Zertifikat und jede Urkunde wird vom Auszustellenden<br />
unterschrieben, fügen Sie in diesem Bereich den Namen, Titel und die Funktion<br />
des Ausstellers hinzu.<br />
Firmen-/Vereinsdaten: Die Firmen-/Vereinsdaten befinden sich am unteren Rand<br />
des Zertifikats bzw. der Urkunde. Hier tragen Sie den Namen der Firma bzw. des<br />
Vereins einschließlich der Anschrift, Telefonnummern, Vorstände und Internetadresse<br />
ein.<br />
Abbildung 1.6 Die rahmenlose Tabelle sorgt für die einfache, exakte Platzierung<br />
der verschiedenen Bereiche<br />
Legen Sie jetzt die Tabelle an und weisen Sie ihr alle Eigenschaften wie Zeilenhöhe,<br />
feste Spaltenbreiten etc. zu:<br />
1. Fügen Sie über Einfügen/Tabellen/Tabelle eine einzeilige, dreispaltige Tabelle ein.<br />
Markieren Sie die komplette Tabelle über einen Klick auf den Tabellenverschiebepunkt<br />
, der an der linken, oberen Ecke der Tabelle angezeigt wird.<br />
2. Wählen Sie auf der kontextbezogenen Registerkarte Tabellentools/Entwurf (1) in<br />
der Gruppe Tabellenformatvorlagen über einen Klick auf den Dropdownpfeil der<br />
Schaltfläche Rahmen (2) die Option Kein Rahmen (3) (siehe Abbildung 1.7).<br />
22
Immer am richtigen Platz: Tabellen als Positionierungshilfe<br />
Abbildung 1.7 Die Rahmenlinien einer Tabelle entfernen<br />
3. Damit Sie bei ausgeschalteten Rahmenlinien dennoch die Zellumrandungen erkennen<br />
können, schalten Sie unter Tabellentools/Layout/Tabelle über die Option Rasterlinien<br />
anzeigen die Tabellenrasterlinien ein. Jetzt sind die Zellumrandungen in<br />
Form blauer gestrichelter Linien sichtbar. Die Rasterlinien verschwinden bei der<br />
Kontrolle der Dokumentvorlage in der Druckvorschau ((Strg)+(P)) und selbstverständlich<br />
auch beim Drucken.<br />
4. Lassen Sie die Tabelle markiert und klicken Sie unter Tabellentools/Layout/Zellengröße<br />
auf AutoAnpassen. Wählen Sie hier Feste Spaltenbreite, sodass sich die<br />
Breite der Tabellenzellen beim Füllen mit Text nicht dem Inhalt anpasst, sondern<br />
immer in der nachfolgend definierten Größe verbleibt.<br />
5. In der Titelzeile (= erste Zeile der Tabelle) sollen später links und rechts Platzhalter<br />
für Grafiken eingefügt werden. Markieren Sie die erste Spalte der einzeiligen<br />
Tabelle und tragen Sie unter Tabellentools/Layout/Zellengröße im Textfeld Tabellenspaltenbreite<br />
den Wert 2,5 cm ein. Wiederholen Sie den Schritt auch für die dritte<br />
Spalte.<br />
6. Der mittleren Spalte weisen Sie eine Breite von 11,25 cm zu, sodass die Breite aller<br />
Spalten exakt dem zur Verfügung stehenden Platz zwischen linkem und rechtem<br />
Seitenrand entspricht.<br />
7. Die Höhe der ersten Zeile passen Sie über Tabellentools/Layout/Zellengröße/Tabellenzeilenhöhe<br />
auf 2,5 cm an. Damit <strong>Word</strong> die Zeilenhöhe unabhängig vom späteren<br />
Textinhalt einhält, klicken Sie bei Tabellentools/Layout/Tabelle auf Eigenschaften<br />
und ändern auf der Registerkarte Zeile bei Zeilenhöhe die Auswahl von Mindestens<br />
in Genau.<br />
23
Kapitel 1<br />
Schnelleinstieg: <strong>Das</strong> flexibel wiederverwendbare Dokument<br />
8. Platzieren Sie den Cursor in der dritten Zelle der einzeiligen Tabelle und drücken<br />
Sie (ÿ). <strong>Word</strong> erweitert die Tabelle um eine weitere Zeile, die exakt über die gleichen<br />
Maße wie die erste Zeile verfügt. Die Zeile dient als Platzhalter zwischen<br />
Titelzeile und Inhalt. Passen Sie hier die Zeilenhöhe auf 2,1 cm an.<br />
9. Die drei Spalten werden in der Platzhalterzeile nicht benötigt. Markieren Sie die<br />
komplette Zeile und führen Sie die Zellen über Tabellentools/Layout/Zusammenführen/Zellen<br />
verbinden zu einer Zelle zusammen.<br />
10. Für den Inhalt fügen Sie mit (ÿ) (der Cursor muss sich hierzu in der zweiten Zeile<br />
befinden) eine weitere Zeile hinzu. Im Zertifikatbeispiel kommen zwei Inhaltszeilen<br />
mit jeweils 6,1 und 6,7 cm Höhe zum Einsatz, bei der Urkunde ist eine Inhaltszeile<br />
mit 12,8 cm vorhanden.<br />
11. Beim Zertifikat ist die zweite Inhaltszeile in zwei Zellen geteilt, sodass Sie in der<br />
rechten Zelle später noch Logos einfügen können. Zum Teilen der zweiten Inhaltszeile<br />
platzieren Sie den Cursor in der Zeile und klicken auf der Registerkarte Tabellentools/Layout<br />
(1) in der Gruppe Zusammenführen auf Zellen teilen (2). Im jetzt<br />
angezeigten Dialogfeld lassen Sie die Vorgaben bei Spaltenanzahl und Zeilenanzahl<br />
(3) unverändert und bestätigen mit OK (4) (siehe Abbildung 1.8).<br />
Abbildung 1.8 Eine Tabellenzelle in mehrere Zellen teilen<br />
12. Die Zeile wird nun hälftig in zwei Zellen getrennt. Da die linke Spalte breiter und<br />
die rechte Spalte schmaler sein soll, passen Sie die Spaltenbreiten an. Damit die<br />
restliche Tabelle nicht von den Änderungen beeinflusst wird, nutzen Sie diesmal<br />
nicht das Textfeld unter Tabellentools/Layout/Zellengröße/Tabellenspaltenbreite.<br />
Drücken Sie stattdessen die Taste (Alt) und klicken Sie auf die Rasterlinie zwischen<br />
den zwei Zellen. Wenn Sie jetzt bei gedrückter Taste (Alt) die Rasterlinie<br />
nach rechts ziehen, zeigt Ihnen <strong>Word</strong> im Lineal die Maße der Spalten in »cm« an.<br />
Wenn die rechte Spalte etwa 3 cm breit ist lassen Sie die Maustaste und die Taste<br />
(Alt) los; <strong>Word</strong> übernimmt dann die neuen Spaltenbreiten.<br />
24
Immer am richtigen Platz: Tabellen als Positionierungshilfe<br />
<strong>Das</strong> Lineal zur Anzeige der Spaltenbreiten ist standardmäßig in <strong>Word</strong> nicht aktiv. Wenn Sie auf der Registerkarte<br />
Ansicht in der Gruppe Anzeigen das Kontrollkästchen Lineal einmalig einschalten, wird das Lineal<br />
sichtbar. <strong>Word</strong> merkt sich den Status und das Lineal verschwindet erst wieder, wenn Sie es über das Kontrollkästchen<br />
Lineal gezielt ausschalten.<br />
13. Der Tabelle fehlen zwei weitere, einzellige Zeilen für den Unterschriftsbereich<br />
(5,4 cm Höhe) und die Firmen-/Vereinsdaten (2,8 cm Höhe).<br />
Für die erste Tabellenzeile haben Sie in Schritt 7 festgelegt, dass die gewählte Zeilenhöhe<br />
immer genau einzuhalten ist. Die folgenden Zeilen haben Sie durch Drücken der<br />
Taste (ÿ) erzeugt. <strong>Das</strong> hat zur Folge, dass alle Folgezeilen ab der zweiten die Genau-<br />
Eigenschaft geerbt haben und Sie dort lediglich die Zeilenhöhe anpassen mussten.<br />
Die gewählte Vorgehensweise, die Tabelle Zeile für Zeile aufzubauen, hat den Vorteil,<br />
dass sich Änderungen an den Zeilen – wie das Teilen oder Zusammenführen von Zellen<br />
– immer nur auf die gewählte Zeile auswirkt und nicht die Struktur der gesamten<br />
Tabelle versehentlich zerstört.<br />
Die Vorarbeiten für Ihr Zertifikat bzw. Ihre Urkunde sind erfolgreich abgeschlossen<br />
und Sie können sich jetzt um die Formatierung und den Inhalt kümmern.<br />
25
Kapitel 1<br />
Schnelleinstieg: <strong>Das</strong> flexibel wiederverwendbare Dokument<br />
Formatvorlagen: Konsistente, schnelle<br />
Formatierungen<br />
<strong>Das</strong> Formatieren der Texte in den verschiedenen Zertifikat-/Urkundenbereichen soll<br />
jederzeit schnell und konsistent möglich sein. Umständliche manuelle Formatierungen,<br />
bestehend aus zig verschiedenen Einzelformatierungen wie Schriftart, Schriftgröße,<br />
Schriftfarbe, Schriftschnitt (Fettschrift, Kursiv etc.), Absatzabstände, Aufzählungen<br />
usw., sind zu vermeiden.<br />
Erstellen Sie zur Formatierung eigene Formatvorlagen (siehe Anhang A »Hintergrundwissen«,<br />
Abschnitte »Formatvorlagen« und »Formatvorlagen-Aufgabenbereich«).<br />
Wenn Sie zur Gestaltung Ihres Textes dann Ihre eigenen Formatvorlagen nutzen, verfügen<br />
alle Zertifikate und Urkunden automatisch über das gleiche Aussehen und Formatierungsfehler<br />
gehören der Vergangenheit an.<br />
Abbildung 1.9 Einsatz der Formatvorlagen in der Zertifikat-/Urkundendokumentvorlage<br />
Folgende zum jeweiligen Zertifikat-/Urkundenbereich passende Formatvorlagen sind<br />
für den Einsatz in der Zertifikat-/Urkundendokumentvorlage hilfreich: _Titelzeile,<br />
26
Formatvorlagen: Konsistente, schnelle Formatierungen<br />
_Teilnehmerzeile, _Seminarbeschreibung, _SeminarinhaltFließtext, _Seminarinhalt-<br />
Aufzählung und _FirmenVereinsDaten (siehe Abbildung 1.9).<br />
Die Namen der Formatvorlagen orientieren sich am Zertifikat, bei der Urkunde können<br />
Sie auf die Formatvorlage _SeminarinhaltAufzählung verzichten. Der Unterstrich<br />
beim Formatvorlagennamen sorgt dafür, dass die Formatvorlage im Formatvorlagen-<br />
Aufgabenbereich immer am Anfang steht und sich deutlich von den von <strong>Word</strong> vorgegebenen<br />
Formatvorlagen absetzt.<br />
Zum Anlegen der jeweiligen Formatvorlage gehen Sie wie folgt vor:<br />
1. Geben Sie im entsprechenden Bereich Ihrer Zertifikat-/Urkundendokumentvorlage<br />
etwas Text ein und formatieren Sie ihn exakt so, wie er später erscheinen soll.<br />
Die vertikale Ausrichtung des Textes innerhalb der jeweiligen Tabellenzelle wird über die Tabellenformatierung<br />
in den beiden folgenden Abschnitten dieses Kapitels geregelt; sie ist somit nicht Bestandteil der Formatvorlage<br />
– im Gegensatz zur horizontalen Ausrichtung, die Sie über die jeweiligen Absatzformatierungen<br />
zuweisen.<br />
2. Lassen Sie den Cursor in dem formatierten Absatz stehen und blenden Sie über<br />
Start/Formatvorlagen mit einem Klick auf das »Startprogramm für ein Dialogfeld«<br />
( ) den Formatvorlagen-Aufgabenbereich ein. Um die neue Formatvorlage anzulegen,<br />
klicken Sie im Formatvorlagen-Aufgabenbereich auf die Schaltfläche Neue<br />
Formatvorlage .<br />
3. Es erscheint das Dialogfeld Neue Formatvorlage von Formatierung erstellen (siehe<br />
Abbildung 1.10), in dem Sie im Textfeld Name (1) den Namen der neuen Formatvorlage<br />
eintragen. Alle weiteren Einstellungen lassen Sie unverändert, da der Text<br />
ja bereits über alle gewünschten Formatierungen verfügt.<br />
4. Wenn Sie das Dialogfeld mit OK (2) schließen, legt <strong>Word</strong> die neue Formatvorlage an<br />
und führt sie im Formatvorlagen-Aufgabenbereich auf.<br />
Abbildung 1.10 <strong>Das</strong> Dialogfeld Neue Formatvorlage von Formatierung erstellen<br />
27
Kapitel 1<br />
Schnelleinstieg: <strong>Das</strong> flexibel wiederverwendbare Dokument<br />
Wiederholen Sie die Schritte für alle weiteren Formatvorlagen. Wenn Sie nachträglich<br />
die in einer Formatvorlage hinterlegten Formatierungen ändern möchten, klicken Sie<br />
im Formatvorlagen-Aufgabenbereich die zu ändernde Formatvorlage mit der rechten<br />
Maustaste an und wählen im Kontextmenü den Befehl Ändern. Daraufhin öffnet sich<br />
das Dialogfeld Formatvorlage ändern, hier lassen sich jetzt die Formatierungen beliebig<br />
anpassen und mit OK übernehmen.<br />
Um auf die zuvor angelegten Formatvorlagen schneller zuzugreifen, räumen Sie sowohl im Schnellformatvorlagen-Katalog<br />
als auch im Formatvorlagen-Aufgabenbereich auf:<br />
<br />
<br />
Schnellformatvorlagen-Katalog: Klicken Sie auf der Registerkarte Start in der Gruppe Formatvorlagen im<br />
Formatvorlagenkatalog nacheinander die Formatvorlagen mit der rechten Maustaste an, die Sie aus dem<br />
Katalog entfernen möchten. Wählen Sie dann im Kontextmenü den Befehl Aus Schnellformatvorlagen-<br />
Katalog entfernen.<br />
Um Ihre eigene Formatvorlage zum Schnellformatvorlagen-Katalog hinzuzufügen, klicken Sie sie im Formatvorlagen-Aufgabenbereich<br />
mit der rechten Maustaste an und wählen im Kontextmenü den Befehl<br />
Zu Schnellformatvorlagen-Katalog hinzufügen.<br />
Formatvorlagen-Aufgabenbereich: Zum Ausblenden von Formatvorlagen aus dem Formatvorlagen-<br />
Aufgabenbereich klicken Sie unten im Aufgabenbereich auf die Schaltfläche Formatvorlagen verwalten<br />
. Im jetzt angezeigten Dialogfeld (siehe Abbildung 1.11) wechseln Sie zur Registerkarte Empfehlen (1).<br />
Markieren Sie in dem Listenfeld nacheinander die Formatvorlagen (2), die Sie nicht anzeigen möchten.<br />
Klicken Sie dann auf die Schaltfläche Ausblenden (3).<br />
Abbildung 1.11 <strong>Das</strong> Dialogfeld Formatvorlagen verwalten dient auch dem Ein-/Ausblenden von<br />
Formatvorlagen<br />
28
Wechseltexte: Inhaltssteuerelemente oder Formularfelder?<br />
Um Ihre Formatvorlage künftig neu eingegebenem Text zuzuweisen, markieren Sie<br />
den Text und klicken – wie in Abbildung 1.12 dargestellt – im Schnellformatvorlagen-<br />
Katalog oder im Formatvorlagen-Aufgabenbereich auf die gewünschte Formatvorlage.<br />
Alternativ können Sie per (Strg)+(ª)+(S) den Aufgabenbereich Formatvorlage übernehmen<br />
einblenden und darin die jeweils benötigte Formatvorlage auswählen.<br />
Abbildung 1.12 Formatvorlagen können über verschiedene Wege zugewiesen werden<br />
Daraufhin wird der Text sofort mit allen in der Formatvorlage hinterlegten Formatierungen<br />
gestaltet. Wenn Sie eine andere Formatvorlage wählen, werden die Formatierungen<br />
sofort gewechselt. Möchten Sie zur Standarddarstellung des Textes zurückkehren,<br />
wählen Sie entweder die Formatvorlage Standard oder drücken die Tastenkombination<br />
(Strg)+(ª)+(N).<br />
Wechseltexte: Inhaltssteuerelemente<br />
oder Formularfelder?<br />
Vorbereitete Texte und Eingabefelder für die variablen Textbestandteile sollen das<br />
Ausstellen der Zertifikate/Urkunden so einfach wie möglich machen. So vermeiden<br />
Sie, dass sich in der Alltagshektik Fehler einschleichen.<br />
Die weitgehend »unveränderlichen« Textbestandteile wie beispielsweise Seminarbezeichnungen<br />
oder Seminarinhalte bei Zertifikaten und Teilnahmebescheinigungen<br />
oder Wettkampfinformationen bei Urkunden können Sie direkt in die verschiedenen<br />
Bereiche der Tabelle eintragen und mit den im vorherigen Abschnitt definierten Formatvorlagen<br />
gestalten.<br />
Für die variablen Textbestandteile stehen Ihnen in <strong>Word</strong> <strong>2010</strong> (um genau zu sein: ab<br />
<strong>Word</strong> 2007) zwei verschiedene Möglichkeiten zur Auswahl: Formularfelder (siehe<br />
Anhang A »Hintergrundwissen«, Abschnitt »Formularfelder«) und Inhaltssteuerelemente<br />
(siehe Anhang A »Hintergrundwissen«, Abschnitt »Inhaltssteuerelemente«,<br />
29
Kapitel 1<br />
Schnelleinstieg: <strong>Das</strong> flexibel wiederverwendbare Dokument<br />
sowie Kapitel 2 »<strong>Das</strong> Baukastenprinzip: Anfragen, Angebote, Zeugnisse und mehr zeitsparend<br />
abarbeiten«, Abschnitt »Inhaltssteuerelemente – funktionelle Platzhalter«).<br />
Bei Zertifikaten/Urkunden ist der Einsatz von Inhaltssteuerelementen die bessere<br />
Lösung, da Sie die Dokumentvorlage nicht wie beim Einsatz von Formularfeldern global<br />
schützen und für jede Änderung an den »unveränderlichen« Textbestandteilen den<br />
Formularschutz aufheben und anschließend wieder setzen müssen. Inhaltssteuerelemente<br />
können Sie entweder einzeln vor dem versehentlichen Löschen schützen, oder<br />
Sie gruppieren die Inhaltssteuerelemente zusammen mit dem Text (siehe Abschnitt<br />
»Schutz vor versehentlichen Änderungen: Inhalte gruppieren« in diesem Kapitel).<br />
In den Beispieldokumentvorlagen kommen folgende Inhaltssteuerelemente zum Einsatz<br />
(siehe Abbildung 1.13):<br />
<br />
<br />
<br />
<br />
<br />
Nur-Text-Inhaltssteuerelement für den Text in der Titelzeile<br />
Nur-Text-Inhaltssteuerelement für den Teilnehmernamen<br />
Datumsauswahl-Inhaltssteuerelement für das Seminardatum/Wettkampfdatum<br />
Nur-Text-Inhaltssteuerelemente für die Punkte und die Platzierung<br />
Datumsauswahl-Inhaltssteuerelement für das Ausstellungsdatum des Zertifikats<br />
bzw. der Urkunde<br />
Abbildung 1.13 Die Inhaltssteuerelemente vereinfachen das schnelle Ausfüllen<br />
Nachdem Sie die »unveränderlichen« Textbestandteile im Zertifikat bzw. der Urkunde<br />
eingegeben haben, den Text mit den im vorhergehenden Abschnitt definierten Formatvorlagen<br />
formatiert und die vertikale Ausrichtung des Textes in der jeweiligen Tabel-<br />
30
Wechseltexte: Inhaltssteuerelemente oder Formularfelder?<br />
lenzelle über Tabellentools/Layout/Ausrichtung festgelegt haben, geht es mit dem Einfügen<br />
der Inhaltssteuerelemente weiter:<br />
1. Blenden Sie in <strong>Word</strong> die Registerkarte Entwicklertools ein (siehe Anhang A »Hintergrundwissen«,<br />
Abschnitt »Entwicklertools-Registerkarte«).<br />
2. Platzieren Sie den Cursor an der Stelle, an der Sie ein Inhaltssteuerelement einfügen<br />
möchten. Wechseln Sie dann zur Registerkarte Entwicklertools und klicken<br />
Sie in der Gruppe Steuerelemente auf das gewünschte Inhaltssteuerelement (siehe<br />
Abbildung 1.14).<br />
Abbildung 1.14 Ein Inhaltssteuerelement in das Dokument einfügen<br />
3. <strong>Das</strong> eingefügte Inhaltssteuerelement enthält den Standardplatzhaltertext »Klicken<br />
Sie hier, um Text einzugeben.«, der in einem schwachen Grau formatiert ist –<br />
unabhängig davon, welches Format Sie der Tabellenzelle zugewiesen haben. Um<br />
den Text in »Zertifikat« bzw. »Urkunden-Art« zu ändern, klicken Sie auf Entwicklertools/Steuerelemente/Entwurfsmodus.<br />
Rechts und links des Platzhaltertextes<br />
erscheinen jetzt die Tags des Inhaltssteuerelements.<br />
4. Klicken Sie nun mitten in den Platzhaltertext, geben Sie den neuen Text ein und<br />
löschen Sie anschließend den Text vor und den Text nach Ihrem eigenen Platzhaltertext.<br />
Dieser Schritt ist notwendig, damit Ihr Text nicht die dem Platzhaltertext<br />
zugewiesene, gleichnamige Formatvorlage verliert. Schalten Sie mit einem erneuten<br />
Klick auf Entwurfsmodus die Anzeige der Inhaltssteuerelemente-Tags wieder aus.<br />
Damit der Platzhaltertext besser sichtbar ist, weisen Sie ihm, wie in Anhang A »Hintergrundwissen«,<br />
Abschnitt »Platzhaltertext-Formatvorlage« beschrieben, eine andere Farbe zu, beispielsweise ein leuchtendes<br />
Rot. Da der Platzhaltertext und somit auch die Farbe beim späteren Ausfüllen des Inhaltssteuerelements<br />
sofort verschwinden, können Sie problemlos eine auffällige Farbe einsetzen.<br />
31
Kapitel 1<br />
Schnelleinstieg: <strong>Das</strong> flexibel wiederverwendbare Dokument<br />
5. Lassen Sie das Inhaltssteuerelement markiert und klicken Sie auf Entwicklertools/<br />
Steuerelemente/Eigenschaften. Im Dialogfeld Eigenschaften von Inhaltssteuerelementen<br />
geben Sie im Textfeld Titel den gleichen Text wie beim Platzhaltertext ein.<br />
Falls es sich bei dem Inhaltssteuerelement um ein Datumsauswahl-Inhaltssteuerelement<br />
handelt, legen Sie zusätzlich in den Eigenschaften bei Datumsauswahleigenschaften<br />
im großen Listenfeld das Datumsformat fest (siehe Abbildung 1.15).<br />
Abbildung 1.15 <strong>Das</strong> Datumsformat für ein Datumsauswahl-Inhaltssteuerelement vorgeben<br />
6. Wenn Sie mit OK zurück zur Dokumentvorlage wechseln, zeigt <strong>Word</strong> bei ausgewähltem<br />
Inhaltssteuerelement den Titeltext nun in Form einer kleinen »Titelleiste«<br />
oberhalb des Inhaltssteuerelements an. <strong>Das</strong> Verhalten ist bei ausgefüllten Inhaltssteuerelementen<br />
äußerst praktisch, da dort der Platzhaltertext nicht mehr zu lesen<br />
und somit manchmal nicht klar ist, welche Daten einzutragen sind.<br />
Wiederholen Sie die zuvor genannten Schritte für alle Inhaltssteuerelemente, die<br />
Ihnen das Ausfüllen des Zertifikats bzw. der Urkunde vereinfachen sollen.<br />
Logos und Bilder: Einfacher mit<br />
Platzhaltern<br />
Im Titelbereich soll je nach Dokumentvorlage links und rechts bzw. nur rechts ein<br />
Logo oder Vereinswappen platziert werden. Bei Zertifikaten soll zusätzlich rechts<br />
neben den Seminarpunkten die Möglichkeit bestehen, ein Logo einzufügen. <strong>Das</strong> Einfügen<br />
des Logos muss maximal komfortabel sein und darf nicht durch zu große Logos<br />
das Layout des Zertifikats bzw. der Urkunde zerstören.<br />
Nutzen Sie zum zielgenauen Einfügen beliebiger Grafiken – gleichgültig, ob es sich um<br />
Logos oder um Bilder handelt – das Inhaltssteuerelement vom Typ Bild. Die Kombination<br />
aus Bildinhaltssteuerelement und Tabellenzelle hat viele Vorteile:<br />
<br />
<strong>Das</strong> Bildinhaltssteuerelement dient als Platzhalter für die Grafik. Ein Klick darauf<br />
genügt, und schon öffnet sich das Dialogfeld Grafik einfügen, in dem Sie die<br />
gewünschte Grafik auswählen.<br />
32
Logos und Bilder: Einfacher mit Platzhaltern<br />
<br />
Möchten Sie die Grafik nachträglich ändern, klicken Sie in der Titelleiste des Bildinhaltssteuerelements<br />
auf das Symbol Bild ändern. Jetzt öffnet sich das Dialogfeld<br />
Grafik einfügen, in dem Sie die Grafik austauschen können.<br />
<br />
Dem Bildinhaltssteuerelement können Sie bei Bedarf auf der kontextbezogenen<br />
Registerkarte Bildtools/Format eine beliebige Bildformatvorlage zuweisen (siehe<br />
Abbildung 1.16). Die später eingefügte Grafik übernimmt sofort die »vorbelegte«<br />
Bildformatvorlage.<br />
Abbildung 1.16 Einem Bildinhaltssteuerelement kann eine Bildformatvorlage zugewiesen werden<br />
<br />
Die Ausrichtung der Grafik innerhalb der Tabellenzelle legen Sie über Tabellentools/Layout/Ausrichtung<br />
mit einem Klick auf eine der Ausrichtungsoptionen fest.<br />
So wird das Bildinhaltssteuerelement respektive die Grafik immer korrekt platziert.<br />
33
Kapitel 1<br />
Schnelleinstieg: <strong>Das</strong> flexibel wiederverwendbare Dokument<br />
<br />
Da sich das Bildinhaltssteuerelement in einer Tabellenzelle befindet, kann die später<br />
eingefügte Grafik maximal den von der Tabellenzelle vorgegebenen Raum einnehmen.<br />
Schließlich haben Sie der Tabellenzelle weiter vorn in diesem Kapitel im<br />
Abschnitt »Immer am richtigen Platz: Tabellen als Positionierungshilfe« eine feste<br />
Breite und eine »genaue« Höhe zugewiesen. So vermeiden Sie, dass beim Einfügen<br />
einer zu großen Grafik das Layout Ihres Zertifikats bzw. Ihrer Urkunde zerstört<br />
wird. Ist die eingefügte Grafik kleiner als die Tabellenzelle, bleibt die Originalgröße<br />
der Grafik erhalten; Sie können die Grafik aber beliebig über einen der Ziehpunkte<br />
vergrößern.<br />
<strong>Das</strong> Einfügen von Bildinhaltssteuerelementen entspricht dem Einfügen der Nur-Textoder<br />
Datumsauswahl-Inhaltssteuerelemente und ist in zwei Schritten erledigt:<br />
1. Platzieren Sie den Cursor in der Zelle, in der später ein Logo, ein Wappen oder eine<br />
sonstige Grafik eingefügt werden soll.<br />
2. Fügen Sie über Entwicklertools/Steuerelemente ein Bildinhaltssteuerelement ein.<br />
Da in der Titelleiste des Bildinhaltssteuerelements bereits der Text Grafik vorgegeben<br />
ist, müssen Sie in den Eigenschaften des Inhaltssteuerelements im Textfeld Titel nicht<br />
zwingend einen Text vorgeben.<br />
Schutz vor versehentlichen Änderungen:<br />
Inhalte gruppieren<br />
In der fertigen Zertifikat-/Urkundendokumentvorlage stehen die Inhaltssteuerelemente<br />
zur Eingabe des Namens, der Punktzahl oder zur Auswahl des Datums zur Verfügung;<br />
die Platzhaltertexte sind zudem zur Orientierung rot eingefärbt. Dennoch lassen sich<br />
bislang alle Texte beliebig ändern und auch löschen. Verhindern Sie deshalb das versehentliche<br />
Überschreiben durch geeignete Schutzmaßnahmen.<br />
Zum Schutz des Zertifikats bzw. der Urkunde stehen Ihnen in <strong>Word</strong> unterschiedliche<br />
Mechanismen zur Verfügung, die Sie je nach Einsatzgebiet wählen.<br />
34
Schutz vor versehentlichen Änderungen: Inhalte gruppieren<br />
Nur Inhaltssteuerelemente lassen sich noch ausfüllen<br />
Der komplette Text soll geschützt sein, es sollen sich nur noch die Eingabefelder in<br />
Form der Inhaltssteuerelemente mit Text, Datum und Grafiken füllen lassen? Dann<br />
aktivieren Sie wie folgt den Dokumentschutz:<br />
1. Wechseln Sie zur Registerkarte Entwicklertools und klicken Sie in der Gruppe<br />
Schützen auf die Schaltfläche Bearbeitung einschr.<br />
2. Es öffnet sich der Aufgabenbereich Formatierung und Bearbeitung. Schalten Sie<br />
bei 2. Bearbeitungseinschränkungen das Kontrollkästchen Nur diese Bearbeitungen<br />
im Dokument zulassen ein. Wählen Sie im Dropdown-Listenfeld die Option<br />
Ausfüllen von Formularen aus.<br />
3. Schalten Sie den Schutz mit einem Klick auf Ja, Schutz jetzt anwenden ein. Im daraufhin<br />
angezeigten Dialogfeld können Sie ein Kennwort hinterlegen, die Textfelder<br />
können auch leer bleiben. Bestätigen Sie mit OK.<br />
4. Ab sofort sind die Dokumentvorlage sowie alle auf Basis der Dokumentvorlage<br />
erzeugten Dokumente geschützt. Möchten Sie Änderungen am Inhalt vornehmen,<br />
müssen Sie den Schutz erst wieder ausschalten. Klicken Sie hierzu im Aufgabenbereich<br />
Formatierung und Bearbeitung auf die Schaltfläche Schutz aufheben.<br />
35
Kapitel 1<br />
Schnelleinstieg: <strong>Das</strong> flexibel wiederverwendbare Dokument<br />
Formatierungsänderungen unterbinden<br />
Sie möchten sicherstellen, dass in der Zertifikat-/Urkundendokumentvorlage nur die<br />
Formatierungen aus den Formatvorlagen zum Einsatz kommen, sämtliche manuellen<br />
Formatierungen sollen unterbunden werden?<br />
In diesem Fall gehen Sie vor, wie oben bei »Nur Inhaltssteuerelemente lassen sich<br />
noch ausfüllen« beschrieben. In Schritt 2 der Anleitung aktivieren Sie jedoch das<br />
Kontrollkästchen Formatierungen auf eine Auswahl von Formatvorlagen beschränken<br />
unter 1. Formatierungseinschränkungen. Sobald Sie den Schutz aktivieren, sind alle<br />
Formatierungsfunktionen auf der Registerkarte Start oder in den Kontextmenüs inaktiv;<br />
lediglich die Formatvorlagen lassen sich wie gewohnt über den Schnellformatvorlagen-Katalog<br />
oder den Formatvorlagen-Aufgabenbereich abrufen.<br />
<strong>Das</strong> Unterbinden von Formatierungsänderungen können Sie auch zusammen mit der Bearbeitungseinschränkung<br />
nutzen. Aktivieren Sie in diesem Fall sowohl das Kontrollkästchen bei 1. Formatierungseinschränkungen<br />
als auch bei 2. Bearbeitungseinschränkungen.<br />
Inhaltssteuerelemente vor dem versehentlichen<br />
Löschen schützen<br />
Sie möchten verhindern, dass ein einzelnes Inhaltssteuerelement versehentlich<br />
gelöscht wird, weil Sie beispielsweise dessen Inhalt überschreiben? Dann klicken Sie<br />
das Inhaltssteuerelement an und öffnen über Entwicklertools/Steuerelemente/Eigenschaften<br />
das Dialogfeld Eigenschaften. Schalten Sie hier das Kontrollkästchen <strong>Das</strong><br />
Inhaltssteuerelement kann nicht gelöscht werden ein. Wenn Sie mit OK bestätigen,<br />
lässt sich zwar der Inhalt des Inhaltssteuerelements löschen, das Steuerelement selbst<br />
mit seinem Platzhaltertext lässt sich jedoch nicht mehr entfernen.<br />
Einzelne Absätze vor Änderungen schützen<br />
Sie möchten nur einen Bereich, beispielsweise die Firmen-/Vereinsdaten vor Änderungen<br />
und dem Löschen schützen? In zwei Schritten sind Sie am Ziel:<br />
1. Markieren Sie den zu schützenden Bereich. Klicken Sie unter Entwicklertools/<br />
Steuerelemente/Gruppieren auf Gruppieren. Ab sofort kann der gruppierte Text<br />
nicht mehr geändert, sondern nur noch gelöscht werden.<br />
36
Schutz vor versehentlichen Änderungen: Inhalte gruppieren<br />
2. Klicken Sie auf die Schaltfläche Eigenschaften. Im Dialogfeld Gruppeneigenschaften<br />
schalten Sie das Kontrollkästchen <strong>Das</strong> Inhaltssteuerelement kann nicht<br />
gelöscht werden ein und bestätigen mit OK. Jetzt lässt sich die Gruppe auch nicht<br />
mehr löschen.<br />
Möchten Sie an der Gruppe Änderungen vornehmen, müssen Sie zuerst über die<br />
Eigenschaften den Löschschutz und anschließend die Gruppierung aufheben.<br />
Die fertigen Dokumentvorlagen sowie Beispieldokumente für die in diesem Kapitel beschriebenen Zertifikate<br />
und Urkunden finden Sie bei den Downloaddateien im Ordner Kapitel01.<br />
37
2<strong>Das</strong> Baukastenprinzip:<br />
Anfragen, Angebote,<br />
Zeugnisse und mehr<br />
zeitsparend abarbeiten<br />
Praxisbeispiel: Arbeitszeugnis 41<br />
Vorlagen erstellen – allgemeine Vorgehensweise 60<br />
Inhaltssteuerelemente – funktionelle Platzhalter 61
Kapitel 2<br />
<strong>Das</strong> Baukastenprinzip: Anfragen, Angebote, Zeugnisse und mehr zeitsparend abarbeiten<br />
Kommt Ihnen die folgende Art und Weise, Dokumente wiederzuverwerten, eventuell<br />
bekannt vor? Man kopiere für einen neuen Kunden das Angebot oder die Auftragsbestätigung<br />
eines anderen Kunden. Man kopiere die Arbeitsbescheinigung für einen früheren<br />
Mitarbeiter und verwende sie für den aktuellen Fall. Man entferne jeweils Überflüssiges<br />
und tausche alte Daten gegen aktuelle aus. Man ergänze vorhandene Inhalte<br />
bei Bedarf durch Eintippen oder gar durch das Kopieren und Zusammenstellen aus<br />
verschiedenen anderen Dokumenten.<br />
<strong>Das</strong>s diese Vorgehensweise einerseits zeitaufwendig, andererseits auch fehlerträchtig<br />
sein kann, leuchtet ein: Denn nicht selten kommt es vor, dass im Dokument schließlich<br />
doch noch ein Name aus der Vorversion, eine falsche Kundennummer, der alte<br />
Betreff, das alte Datum vorhanden sind oder die Kopfzeile weiterhin frühere Inhalte<br />
anzeigt - sei es, weil man eine Überarbeitung schlicht vergessen hat, sei es, weil man<br />
hier oder da durch ein (Strg)+(Z) (= Rückgängig machen) zu viel den alten Zustand<br />
wiederhergestellt hat.<br />
Nicht nur arbeits- und zeitsparend, sondern auch weniger fehleranfällig ist dagegen<br />
die Verwendung von Dokumentvorlagen, wie Sie (nicht nur) dem vorhergehenden<br />
Kapitel 1 »Schnelleinstieg: <strong>Das</strong> flexibel wiederverwendbare Dokument« entnehmen<br />
können. Auch das vorliegende sowie alle weiteren Kapitel basieren auf der Arbeit mit<br />
Dokumentvorlagen, allerdings mit unterschiedlichen Schwerpunkten.<br />
Abbildung 2.1 Die Zeugnisvorlage entsteht aus der rechts daneben dargestellten Briefvorlage<br />
In diesem Kapitel nun geht es hauptsächlich um den Einsatz von »Inhaltssteuerelementen«,<br />
die die Formularfelder aus früheren <strong>Word</strong>-Versionen ablösen und zugleich<br />
erweiterte Funktionalität bieten. Es geht aber auch um die Verwendung von »Schnell-<br />
40
Praxisbeispiel: Arbeitszeugnis<br />
bausteinen«, die die früheren AutoTexte ersetzen und für konsistente Formulierungen/<br />
Inhalte sowie weniger Tipparbeit sorgen. Und schließlich sind »Formatvorlagen« ein<br />
Thema: was dahintersteckt, wozu sie dienen oder warum sie geradezu unverzichtbar<br />
sind. Alle drei Schwerpunkte werden anhand der in Abbildung 2.1 links dargestellten<br />
Vorlage für Arbeitszeugnisse behandelt, die aus der rechts daneben dargestellten Briefvorlage<br />
weiterentwickelt wurde.<br />
Praxisbeispiel: Arbeitszeugnis<br />
Arbeitsbescheinigungen, Arbeits-, Ausbildungs- oder Zwischenzeugnisse müssen<br />
bestimmten Anforderungen genügen. Dazu gehört unter anderem, dass<br />
<br />
<br />
<br />
ein Firmenbriefbogen verwendet wird,<br />
Name, Geburtsdatum, Beschäftigungsart und ‐dauer enthalten sind,<br />
ein qualifiziertes Arbeitszeugnis zudem eine Beurteilung in Bezug auf Leistungsbereitschaft,<br />
Leistungsfähigkeit und (Sozial‐)Verhalten des Arbeitnehmers beinhaltet.<br />
Sie benötigen für Ihre Zeugnisvorlage demnach zunächst eine Briefvorlage. Falls eine<br />
solche bereits existiert, können Sie den folgenden Abschnitt »Eine Briefvorlage als<br />
Basis« überspringen und stattdessen, wie im Abschnitt »Die Vorlage für Arbeitszeugnisse<br />
einrichten« beschrieben, eine Kopie Ihrer vorhandenen Briefvorlage anpassen.<br />
Hilfreiche Hinweise, was allgemein oder speziell in <strong>Word</strong> beim Erstellen von Dokumentvorlagen zu beachten<br />
ist, finden Sie in diesem Kapitel weiter hinten im Abschnitt »Vorlagen erstellen – allgemeine Vorgehensweise«.<br />
Die fertige Zeugnisvorlage sowie die <strong>Word</strong>-Datei mit der Bewertungsmatrix finden Sie bei den Downloaddateien<br />
im Ordner Kapitel02.<br />
Eine Briefvorlage als Basis<br />
Entwerfen Sie eine Dokumentvorlage, die Folgendes festlegt bzw. beinhaltet:<br />
<br />
<br />
<br />
<br />
<br />
erforderliche Seitenränder,<br />
Kopf- und Fußzeilen,<br />
statische – nicht je Dokument variierende – Inhalte wie Absenderadresse, Firmenlogo<br />
etc.,<br />
Formatvorlagen für eine ansprechende Absatz- und Zeichenformatierung,<br />
eine Auswahl an Textpassagen oder Bildern, die sich nach Bedarf schnell und flexibel<br />
einsetzen lassen.<br />
41
Kapitel 2<br />
<strong>Das</strong> Baukastenprinzip: Anfragen, Angebote, Zeugnisse und mehr zeitsparend abarbeiten<br />
Verschaffen Sie sich Klarheit über den zukünftigen Einsatz Ihrer Vorlage:<br />
<br />
<br />
<br />
<br />
<br />
Wird die Vorlage voraussichtlich nur von Ihnen allein verwendet oder soll sie<br />
auch für andere Benutzer zur Verfügung stehen?<br />
Soll die Bearbeitung der Dateien hinsichtlich der Inhalte und eventuell Formatierung<br />
eingeschränkt werden oder hat der jeweilige Benutzer freie Hand?<br />
Werden die fertiggestellten Dokumente ausgedruckt und per Post versandt oder<br />
sollen sie als PDF-Anlage zu einer E-Mail verschickt werden?<br />
Werden Bausteine gegebenenfalls nur in diesem einen Dokumenttyp benötigt<br />
oder sollen sie auch in anderen Dokumenten eingesetzt werden?<br />
Müssen die Dokumente nur gelegentlich bzw. einzeln erstellt werden oder bietet<br />
sich die Verwendung des Seriendrucks an?<br />
Die Antworten auf diese Fragen sind unter anderem ausschlaggebend für den jeweiligen<br />
Speicherort von Dokumentvorlagen und Bausteinen, für die Art eines möglicherweise<br />
anzuwendenden Dokumentschutzes und für das eventuelle Einrichten<br />
als Seriendruck-Hauptdokument.<br />
Die Seiteneinrichtung<br />
1. Erstellen Sie eine neue, leere Datei mithilfe der Tastenkombination (Strg)+(N).<br />
2. Wählen Sie über Datei/Speichern unter als Speicherort Ihren Vorlagenordner und<br />
im Listenfeld Dateityp den Eintrag <strong>Word</strong>-Vorlage (*.dotx) aus.<br />
Nur wenn Ihre Vorlage Makros aufnehmen soll, wählen Sie als Dateityp <strong>Word</strong>-Vorlage<br />
mit Makros (*.dotm) (siehe auch Kapitel 7, Abschnitt »Achtung Dateiformat:<br />
docx/dotx kontra docm/dotm«).<br />
Vergeben Sie den Dateinamen Briefvorlage und klicken Sie auf Speichern.<br />
Der neuen Datei liegt die globale Dokumentvorlage Normal.dotm zugrunde. Falls Sie befürchten, diese<br />
könne durch vorangegangene Veränderungen belastet oder gar beschädigt sein, beenden Sie <strong>Word</strong>.<br />
Benennen Sie im Windows-Explorer die Normal.dotm um, beispielsweise in AlteNormal.dotm. Wenn Sie<br />
anschließend <strong>Word</strong> wieder starten, ist eine neue, saubere Normal.dotm verfügbar. Erstellen Sie erst dann per<br />
(Strg)+(N) Ihre neue Datei.<br />
3. Öffnen Sie das Dialogfeld Seite einrichten: Registerkarte Seitenlayout, Gruppe Seite<br />
einrichten, »Startprogramm für ein Dialogfeld« ( rechts unten in der Gruppe Seite<br />
einrichten).<br />
Legen Sie darin auf der Registerkarte Seitenränder die Maße für Oben (3,0 cm),<br />
Unten (2,5 cm), Links (2,5 cm) und Rechts (2,0 cm) fest.<br />
Wechseln Sie anschließend zur Registerkarte Layout und aktivieren Sie im Bereich<br />
Kopf- und Fußzeilen die Option Erste Seite anders. Legen Sie als Abstand vom<br />
Seitenrand für die Kopfzeile 1,25 cm, für die Fußzeile 0,5 cm fest. Klicken Sie auf<br />
OK, speichern Sie Ihre Vorlage.<br />
Die genannten Einstellungen sind in Abbildung 2.19 zu sehen.<br />
42
Praxisbeispiel: Arbeitszeugnis<br />
Bewegen Sie die Markierung innerhalb des Dialogfeldes per Tabulatortaste ((ÿ)) zu den verschiedenen Eingabefeldern.<br />
Tippen Sie dann jeweils nur die Zahl ein und drücken Sie erneut (ÿ). Inhalte eines markierten<br />
Feldes werden durch die neuen Inhalte direkt überschrieben und die Eingabe der Maßeinheit entfällt, da hier<br />
standardmäßig von »cm« ausgegangen wird.<br />
Abbildung 2.2 Seitenränder und Layout für die Briefvorlage festlegen<br />
Vorhandene Formatvorlagen ändern<br />
1. Öffnen Sie mithilfe der Tastenkombination (Alt)+(Strg)+(ª)+(S) (alternativ über<br />
das »Startprogramm für ein Dialogfeld« ( ) in der Gruppe Formatvorlagen auf der<br />
Registerkarte Start) den Aufgabenbereich Formatvorlagen, der dem in Abbildung<br />
2.6 dargestellten ähnelt (siehe auch Anhang A »Hintergrundwissen«, Abschnitt<br />
»Formatvorlagen-Aufgabenbereich«).<br />
2. Klicken Sie auf den Link Optionen am Ende des Formatvorlagenbereichs. Im Dialogfeld<br />
Optionen für Formatvorlagenbereich wählen Sie im Listenfeld Anzuzeigende<br />
Formatvorlagen auswählen den Eintrag Alle Formatvorlagen und schließen<br />
das Dialogfeld mit OK.<br />
43
Kapitel 2<br />
<strong>Das</strong> Baukastenprinzip: Anfragen, Angebote, Zeugnisse und mehr zeitsparend abarbeiten<br />
Abbildung 2.3 Im Formatvorlagenbereich alle Formatvorlagen anzeigen lassen<br />
Falls Sie bisher noch nicht mit Formatvorlagen gearbeitet haben, finden Sie grundlegende Informationen<br />
hierzu in Anhang A »Hintergrundwissen«, Abschnitt »Formatvorlagen«.<br />
Die Formatvorlage »Standard«<br />
Die Formatvorlage Standard (vom Typ Absatz) ist bereits im Dokument vorhanden und<br />
muss lediglich modifiziert werden. Sie dient als Basis aller weiteren Formatvorlagen.<br />
1. Klicken Sie im Formatvorlagenbereich (siehe Abbildung 2.6) mit der rechten Maustaste<br />
auf den Eintrag Standard und wählen Sie im Kontextmenü den Befehl Ändern.<br />
2. Im Eingabefeld Name (siehe Abbildung 2.4) tragen Sie als neuen Namen Bf_Standard<br />
ein.<br />
Bei Standard handelt es sich um eine der integrierten Formatvorlagen, deren Namen grundsätzlich nicht<br />
geändert werden können. Daher wird durch Semikolon getrennt der benutzerdefinierte Name dem alten nur<br />
hinzugefügt, sobald Sie das Dialogfeld Formatvorlage ändern geschlossen haben.<br />
Mithilfe benutzerdefinierter Namen nehmen Sie Einfluss auf die Sortierung und behalten den Überblick über<br />
die im Dokument zu verwendenden Formatvorlagen.<br />
3. Klicken Sie auf die Schaltfläche Format und ändern Sie über die Befehle Schriftart<br />
und Absatz jeweils Schriftart (Calibri), Schriftgrad (14 Pt.), Zeilenabstand (Genau<br />
14 Pt.), Absatzabstand (Nach: 14 Pt.) sowie bei Bedarf weitere Formate. Die hier<br />
in Klammern gesetzten Angaben entstammen der Beispieldatei Briefvorlage.dotx.<br />
Bestätigen Sie die Einstellungen mit OK.<br />
44
Praxisbeispiel: Arbeitszeugnis<br />
Abbildung 2.4 Die Formatvorlage Standard ändern<br />
Die Formatvorlagen »Fußzeile« und »Kopfzeile«<br />
Auch die Formatvorlagen Fußzeile und Kopfzeile (jeweils vom Typ Verknüpft) sind<br />
bereits vorhanden. Nehmen Sie darin folgende Anpassungen vor:<br />
<br />
<br />
Fußzeile: Name: Bf_Fußzeile; Schriftgröße: 9 Pt.; Abstand Nach: 0 Pt.; Zeilenabstand:<br />
Genau 11 Pt.; Rechtschreibung und Grammatik nicht prüfen<br />
Kopfzeile: Name: Bf_Kopfzeile; Schriftgröße: 10 Pt.; Abstand Nach: 0 Pt.; Zeilenabstand:<br />
Einfach; Tabstopps: 8,25 cm zentriert, 16,5 cm rechtsbündig; Rahmen: Unten<br />
(einfache einfarbige Linie, 0,5 Pt.)<br />
Sonstige eventuell benötigte Formatvorlagen<br />
Falls später im Dokument weitere integrierte Formatvorlagen wie Fett, Hervorhebung<br />
(jeweils vom Typ Zeichen) oder Aufzählungszeichen (vom Typ Absatz) verwendet<br />
werden sollen, können Sie diese ebenfalls umbenennen bzw. anpassen.<br />
Neue Formatvorlagen erstellen<br />
Um den Formatvorlagenbereich übersichtlich zu halten, klicken Sie an dessen Ende<br />
erneut auf den Link Optionen. Im Dialogfeld Optionen für Formatvorlagenbereich<br />
wählen Sie im Listenfeld Anzuzeigende Formatvorlagen auswählen den Eintrag Verwendet<br />
(siehe Abbildung 2.5) und bestätigen mit OK.<br />
45
Kapitel 2<br />
<strong>Das</strong> Baukastenprinzip: Anfragen, Angebote, Zeugnisse und mehr zeitsparend abarbeiten<br />
Abbildung 2.5 Nur die im Dokument verwendeten Formatvorlagen einblenden<br />
Abbildung 2.6 Der Formatvorlagenbereich zeigt die in der Briefvorlage verwendeten Formatvorlagen an<br />
46
Praxisbeispiel: Arbeitszeugnis<br />
Erstellen Sie für Ihre Briefvorlage nun die neuen, in Abbildung 2.6 bereits aufgelisteten<br />
Formatvorlagen in folgenden Schritten:<br />
1. Klicken Sie jeweils am Ende des Formatvorlagenbereichs auf die Schaltfläche Neue<br />
Formatvorlage.<br />
2. Vergeben Sie dann im Dialogfeld Neue Formatvorlage von Formatierung erstellen<br />
einen Namen und nehmen Sie über die Schaltfläche Format die erforderlichen Einstellungen<br />
vor. Die für die Beispielvorlage Briefvorlage.dotx geltenden Formatierungen<br />
entnehmen Sie der Aufstellung in Tabelle 2.1.<br />
Nur Formatvorlagen, die später im Dokument häufig benötigt werden (Bf_Standard, Hervorhebung (=<br />
kursiv), Fett, Aufzählungszeichen) sollten Sie zur Liste der Schnellformatvorlagen hinzufügen. So bleibt die<br />
Gruppe Formatvorlagen auf der Registerkarte Start übersichtlich.<br />
Andere Formatvorlagen wie Bf_Fußzeile, Bf_Kopfzeile etc. werden bestimmten Bereichen der Vorlage dauerhaft<br />
zugewiesen und müssen später im Fließtext nicht mehr schnell verfügbar sein.<br />
Tabelle 2.1 Einstellungen für die neuen Formatvorlagen<br />
Bf_ErsteKopfzeile Bf_Empfänger Bf_Fensterzeile<br />
Formatvorlagentyp Absatz Absatz Absatz<br />
Formatvorlage basiert auf Standard Standard Standard<br />
Formatvorlage für<br />
folgenden Absatz<br />
Standard Bf_Empfänger Bf_Empfänger<br />
Zeichenformat/Sprache<br />
Absatzformat<br />
Zur Liste der Schnellformatvorlagen<br />
hinzufügen<br />
Sprache: Rechtschreibung<br />
und Grammatik nicht<br />
prüfen<br />
Abstand Nach: 0 Pt.;<br />
Zeilenabstand: Genau<br />
93,55 Pt. (= 3,3 cm)<br />
Abstand Nach: 0 Pt.<br />
Nein Nein Nein<br />
Schriftgröße: 8 Pt.; Abstand:<br />
Erweitert um 0,7 Pt.<br />
Zeilenabstand: Genau 10 Pt.<br />
Bf_Absender Bf_Bezugszeile1 Bf_Bezugszeile2<br />
Formatvorlagentyp Absatz Absatz Verknüpft<br />
Formatvorlage basiert auf Standard Standard Standard<br />
Formatvorlage für<br />
folgenden Absatz<br />
Bf_Absender Bf_Bezugszeile1 Bf_Bezugszeile2<br />
Zeichenformat/Sprache Schriftgröße: 9 Pt. Schriftgröße: 9 Pt.<br />
Absatzformat<br />
Zur Liste der Schnellformatvorlagen<br />
hinzufügen<br />
Abstand Nach: 6 Pt.,<br />
Zeilenabstand: Genau<br />
11 Pt.; Tabstopps: 1,2 cm<br />
linksbündig<br />
Abstand Nach: 0 Pt.<br />
Nein Nein Nein<br />
Abstand Nach: 0 Pt.<br />
47
Kapitel 2<br />
<strong>Das</strong> Baukastenprinzip: Anfragen, Angebote, Zeugnisse und mehr zeitsparend abarbeiten<br />
Bf_Datum Bf_Betreff Bf_Unterschrift<br />
Formatvorlagentyp Verknüpft Verknüpft Absatz<br />
Formatvorlage basiert auf Bf_Bezugszeile2 Standard Standard<br />
Formatvorlage für<br />
folgenden Absatz<br />
Zeichenformat/Sprache<br />
Absatzformat<br />
Zur Liste der Schnellformatvorlagen<br />
hinzufügen<br />
Bf_Bezugszeile2 Bf_Betreff Standard<br />
Schriftschnitt: Fett<br />
Abstand Vor: 28 Pt., Abstand<br />
Nach: 28 Pt.; Keinen Abstand<br />
zwischen Absätzen gleicher<br />
Formatierung einfügen<br />
Nein Nein Nein<br />
Abstand Vor: 42 Pt.<br />
Inhalte festlegen und formatieren<br />
Nachdem die Liste aller für Ihre Briefvorlage und zukünftigen Briefe benötigten Formatvorlagen<br />
festgelegt ist, geht es nun ans Positionieren und Formatieren der unveränderlichen<br />
Inhalte, beispielsweise Absenderangaben, sowie der Platzhalter (»Inhaltssteuerelemente«)<br />
für die je Brief wechselnden Eingaben.<br />
Tabelle für Absenderangaben, Anschrift und Bezugszeilen erstellen<br />
Für die nachfolgenden Schritte sind meist die Befehlsfolgen über das Menüband<br />
genannt. Viele Befehle sind aber auch schnell über das Kontextmenü (rechter Mausklick)<br />
erreichbar.<br />
1. Fügen Sie in Ihrer Briefvorlage eine Tabelle mit sechs Spalten und drei Zeilen ein<br />
(Einfügen/Tabellen/Tabelle) und markieren Sie die Tabelle.<br />
2. Entfernen Sie die Rahmenlinien (Tabellentools/Entwurf/Tabellenformatvorlagen/<br />
Rahmen/Kein Rahmen).<br />
3. Blenden Sie die Rasterlinien ein (Tabellentools/Layout/Tabelle).<br />
4. Aktivieren Sie die Option Feste Spaltenbreite (Tabellentools/Layout/Zellengröße/<br />
AutoAnpassen).<br />
5. Setzen Sie alle Standardzellenbegrenzungen auf 0 cm (Tabellentools/Layout/Ausrichtung/Zellenbegrenzungen).<br />
6. Legen Sie die Breite für die ersten fünf Spalten mit 2,3 cm, für die letzte Spalte mit<br />
5,0 cm fest (Tabellentools/Layout/Tabelle/Eigenschaften/Spalte).<br />
7. Markieren Sie die ersten vier Zellen der ersten Tabellenzeile und verbinden Sie sie<br />
zu einer Zelle (Tabellentools/Layout/Zusammenführen/Zellen verbinden).<br />
<br />
<br />
<br />
Die neu entstandene Zelle ist markiert – legen Sie ihre Breite mit 8,5 cm fest.<br />
Markieren Sie die Nachbarzelle und legen Sie deren Breite mit 3 cm fest.<br />
Die dritte und damit letzte Zelle weist weiterhin eine Breite von 5 cm auf.<br />
48
Praxisbeispiel: Arbeitszeugnis<br />
8. Für die erste Zeile definieren Sie eine Höhe von Genau 4,5 cm (siehe Abbildung<br />
2.7), für die zweite Zeile von Genau 1 cm (Tabellentools/Layout/Tabelle/Eigenschaften/Zeile).<br />
Die Höhe der dritten Zeile wird später – nach Einfügen der Inhaltssteuerelemente<br />
– mit Genau 0,5 cm festgelegt.<br />
9. Aktivieren Sie außerdem für Zeile 2 im Dialogfeld Tabelleneigenschaften (siehe<br />
Abbildung 2.7) auf der Registerkarte Zelle als vertikale Ausrichtung Unten.<br />
Abbildung 2.7 Genaue Zeilenhöhen in den Tabelleneigenschaften festlegen<br />
<strong>Das</strong> Adressfeld fertigstellen<br />
1. Klicken Sie in die erste Zelle der oben erstellten Tabelle.<br />
Tragen Sie die Absenderangaben für die Fensterzeile ein und weisen Sie die Formatvorlage<br />
Bf_Fensterzeile zu: entweder über den Formatvorlagenbereich (siehe<br />
Abbildung 2.6) oder mithilfe des Aufgabenbereichs Formatvorlage übernehmen<br />
((Strg)+(ª)+(S)). Abhängig von der Textmenge muss eventuell der in der Formatvorlage<br />
definierte Zeichenabstand verringert werden.<br />
2. Drücken Sie (¢), um einen neuen Absatz zu erstellen. Dieser erhält automatisch<br />
die Formatvorlage Bf_Empfänger.<br />
3. Fügen Sie ein Nur-Text-Inhaltssteuerelement ein (Entwicklertools/Steuerelemente),<br />
siehe dazu auch Abbildung 2.19 sowie Abschnitt »Die Inhaltssteuerelemente im<br />
Einzelnen«, »Nur Text«.<br />
Tragen Sie in den Eigenschaften (Entwicklertools/Steuerelemente) als Titel und Tag<br />
jeweils Briefanschrift ein und aktivieren Sie die Option Wagenrückläufe zulassen<br />
(mehrere Absätze), wie in Abbildung 2.8 dargestellt. Schließen Sie das Dialogfeld<br />
mit OK.<br />
Tatsächlich sind hier nicht mehrere Absätze, sondern mehrere Zeilenumbrüche gemeint. Innerhalb des Steuerelements<br />
reicht jedoch das Drücken der (¢)-Taste, die Tastenkombination (ª)+(¢) ist nicht erforderlich.<br />
49
Kapitel 2<br />
<strong>Das</strong> Baukastenprinzip: Anfragen, Angebote, Zeugnisse und mehr zeitsparend abarbeiten<br />
Abbildung 2.8 Eigenschaften des Inhaltssteuerelements für die Briefanschrift<br />
4. Aktivieren Sie den Entwurfsmodus (Entwicklertools/Steuerelemente). Heben Sie<br />
die Markierung auf und klicken Sie in den Platzhaltertext (Klicken Sie hier, um<br />
Text einzugeben.) hinein.<br />
<br />
<br />
<br />
Blenden Sie per (Strg)+(ª)+(S) den Aufgabenbereich Formatvorlage übernehmen<br />
ein. Es ist die Zeichenformatvorlage Platzhaltertext aktiviert. Legen Sie<br />
über die Schaltfläche Ändern eine rote Schriftfarbe fest, damit der Platzhaltertext<br />
zukünftig besser erkennbar ist.<br />
Markieren Sie den Platzhaltertext und überschreiben Sie ihn mit eigenem Text<br />
([Geben Sie hier die Empfängerdaten ein]) wie auch weiter hinten in diesem Kapitel<br />
im Abschnitt »Platzhaltertext austauschen« beschrieben. Achten Sie darauf,<br />
dass weiterhin die Formatvorlage Platzhaltertext aktiviert ist.<br />
Deaktivieren Sie den Entwurfsmodus wieder.<br />
Den Absenderblock fertigstellen<br />
Klicken Sie in Ihrer Tabelle in die dritte (letzte) Zelle der ersten Zeile.<br />
1. Tragen Sie Ihre Absenderangaben ein und formatieren Sie sie mit der Formatvorlage<br />
Bf_Absender und eventuell mit Fett.<br />
2. Erstellen Sie neue Zeilen per (ª)+(¢), neue Absätze per (¢), wie in Abbildung 2.9<br />
zu erkennen.<br />
3. Ändern Sie bei Bedarf die in der Formatvorlage definierten Zeilen- und Absatzabstände<br />
sowie Tabstopppositionen.<br />
50
Praxisbeispiel: Arbeitszeugnis<br />
Abbildung 2.9 Die Formatierung der Absenderangaben<br />
Die Bezugszeichenzeilen fertigstellen<br />
1. Markieren Sie die zweite Zeile der Tabelle und weisen Sie ihr die Formatvorlage<br />
Bf_Bezugszeile1 zu.<br />
In die einzelnen Zellen tragen Sie von links nach rechts folgende Texte ein: Ihr<br />
Zeichen, Ihr Schreiben, Unser Zeichen, Telefax, Telefon, Datum.<br />
2. Markieren Sie in der letzten Tabellenzeile die ersten vier Zellen und weisen Sie<br />
ihnen die Formatvorlage Bf_Bezugszeile2 zu.<br />
Der fünften Zelle – für das Datum – weisen Sie die Formatvorlage Bf_Datum zu.<br />
3. Klicken Sie dann in die Zelle, die sich unterhalb der Zelle Ihr Zeichen befindet.<br />
Fügen Sie ein Nur-Text-Inhaltssteuerelement ein (Entwicklertools/Steuerelemente).<br />
<br />
<br />
In den Eigenschaften (Entwicklertools/Steuerelemente) tragen Sie als Titel und<br />
Tag jeweils Ihr Zeichen bzw. IhrZeichen ein und aktivieren die Option Wagenrückläufe<br />
zulassen (mehrere Absätze).<br />
Wechseln Sie in den Entwurfsmodus (Entwicklertools/Steuerelemente) und tauschen<br />
Sie den Platzhaltertext gegen Ihren eigenen ([Ihr Zeichen]) aus. Achten Sie<br />
darauf, dass die Formatvorlage Platzhaltertext zugewiesen bleibt. Deaktivieren<br />
Sie den Entwurfsmodus anschließend wieder.<br />
4. Gehen Sie in den weiteren Zellen genauso vor, wie unter Punkt 2 beschrieben:<br />
<br />
<br />
<br />
Erstellen Sie in den einzelnen Zellen unter Ihr Schreiben, Unser Zeichen, Telefax<br />
und Telefon ein Nur-Text-Inhaltssteuerelement.<br />
Benennen Sie in den Eigenschaften jeweils Titel und Tag mit Ihr Schreiben / Ihr<br />
Schreiben, Unser Zeichen / UnserZeichen, Fax Durchwahl / FaxDirekt, Tel Durchwahl / TelDirekt.<br />
Lassen Sie Wagenrückläufe zu.<br />
Wechseln Sie in den Entwurfsmodus. Ändern Sie die Platzhaltertexte in [Ihr<br />
Schreiben], [Unser Zeichen], [Durchwahl], [Durchwahl]. Deaktivieren Sie den Entwurfsmodus<br />
wieder.<br />
51
Kapitel 2<br />
<strong>Das</strong> Baukastenprinzip: Anfragen, Angebote, Zeugnisse und mehr zeitsparend abarbeiten<br />
5. Klicken Sie in die Zelle, die später das Datum aufnehmen soll.<br />
<br />
<br />
<br />
<br />
Fügen Sie ein Inhaltssteuerelement vom Typ Datumsauswahl ein und nehmen<br />
Sie die Einstellungen gemäß Abbildung 2.10 vor:<br />
Tragen Sie in den Eigenschaften als Titel und Tag Briefdatum ein. Aktivieren Sie<br />
auch die Option Formatvorlage zum Formatieren von Inhalt verwenden und<br />
weisen Sie die Formatvorlage Bf_Datum zu.<br />
Wichtig: Aktivieren Sie außerdem die Option <strong>Das</strong> Inhaltssteuerelement kann<br />
nicht gelöscht werden. Da später in der Kopfzeile das hier eingetragene Datum<br />
eingelesen wird, würde nach Löschen des Steuerelements eine Fehlermeldung<br />
in der Kopfzeile erscheinen.<br />
Wählen Sie als Datumsformat den Eintrag d. MMMM yyyy.<br />
Abbildung 2.10 Die Eigenschaften für das Datumsauswahl-Inhaltssteuerelement<br />
<br />
Wechseln Sie in den Entwurfsmodus und ändern Sie den Platzhaltertext in [Wählen<br />
Sie ein Datum aus]. Deaktivieren Sie den Entwurfsmodus anschließend wieder.<br />
6. Markieren Sie nun die gesamte dritte Tabellenzeile und legen Sie eine Zeilenhöhe<br />
von Genau 0,5 cm fest.<br />
Der Brieftext<br />
1. Sorgen Sie unterhalb der Tabelle für etwa fünf leere Absätze.<br />
2. Weisen Sie der ersten leeren Absatzmarke die Formatvorlage Bf_Betreff zu, sodass<br />
ein größerer Abstand sowohl nach oben zur Tabelle als auch nach unten zum Brieftext<br />
entsteht.<br />
<br />
<br />
Fügen Sie ein Nur-Text-Inhaltssteuerelement ein. Als Titel und Tag geben Sie<br />
Betreffzeilen an. Aktivieren Sie die Option Wagenrückläufe zulassen.<br />
Im Entwurfsmodus ändern Sie den Platzhaltertext zu [Tragen Sie hier die<br />
Betreffzeile(n) ein].<br />
3. Bewegen Sie den Cursor per (ÿ) aus dem Inhaltssteuerelement heraus zur zweiten<br />
leeren Absatzmarke. Diese sollte mit der Formatvorlage Bf_Standard formatiert sein.<br />
<br />
Tippen Sie den Text Sehr geehrte ein.<br />
52
Praxisbeispiel: Arbeitszeugnis<br />
<br />
<br />
<br />
<br />
Fügen Sie direkt dahinter ein Dropdownlisten-Inhaltssteuerelement ein.<br />
Tragen Sie als Titel und Tag Briefanrede bzw. BfAnrede ein.<br />
Erstellen Sie über die Schaltfläche Hinzufügen Einträge, die später für einen<br />
Brief zur Auswahl stehen sollen – beispielsweise » Damen und Herren«, » Frau«,<br />
»r Herr«, wie in Abbildung 2.11 gezeigt.<br />
Ändern Sie im Entwurfsmodus den Platzhaltertext in [Wählen Sie eine passende<br />
Anrede aus].<br />
Abbildung 2.11 Die Eigenschaften des Steuerelements für die Briefanrede<br />
4. Die nächste (leere) Absatzmarke steht für den eigentlichen Briefinhalt zur Verfügung.<br />
Hier ließe sich auch ein Rich-Text-Inhaltssteuerelement einfügen, worauf in<br />
der Beispielvorlage jedoch verzichtet wurde.<br />
5. In der nächsten Absatzmarke kann bereits eine Grußformel untergebracht werden.<br />
6. Die letzte Absatzmarke dient der Unterschriftenwiederholung und erhält die Formatvorlage<br />
Bf_Unterschrift, damit ein größerer Abstand zur Grußformel entsteht.<br />
Kopf- und Fußzeilen erstellen und formatieren<br />
Zu Beginn dieses Kapitels wurde im Abschnitt »Die Seiteneinrichtung« unter Seitenlayout/Seite<br />
einrichten/Layout für Kopf- und Fußzeilen bereits die Option Erste Seite<br />
anders aktiviert. In den folgenden Schritten geht es nun darum, für Ihre Briefvorlage<br />
diese Kopf- und Fußzeilen der ersten Seite sowie der Folgeseiten mit Inhalten und<br />
passenden Formatierungen zu versehen.<br />
53
Kapitel 2<br />
<strong>Das</strong> Baukastenprinzip: Anfragen, Angebote, Zeugnisse und mehr zeitsparend abarbeiten<br />
1. Fügen Sie zunächst am Ende der ersten Seite per (Strg)+(¢) einen manuellen<br />
Seitenumbruch ein, um auf die ab Seite 2 gültige Kopf- bzw. Fußzeile zugreifen zu<br />
können.<br />
2. Navigieren Sie per (Strg)+(Pos1) zurück zum Anfang des Dokuments und doppelklicken<br />
Sie in den Kopfzeilenbereich. Es öffnet sich die Erste Kopfzeile.<br />
<br />
<br />
Weisen Sie hier die Formatvorlage Bf_ErsteKopfzeile zu, um den erforderlichen<br />
Abstand bis zum Adressfeld herzustellen.<br />
Fügen Sie, sofern vorhanden, eine Grafik mit Ihrem Firmenlogo ein.<br />
3. Erstellen Sie eine Falzmarke.<br />
<br />
<br />
<br />
Wählen Sie dazu Einfügen/Illustrationen/Formen/Linie und zeichnen Sie mit<br />
gedrückter linker Maustaste und gleichzeitig gedrückter (ª)-Taste eine kurze<br />
waagerechte Linie.<br />
Klicken Sie die Linie mit der rechten Maustaste an und wählen Sie den Befehl<br />
Weitere Layoutoptionen.<br />
Legen Sie auf der Registerkarte Position eine horizontale Absolute Position von<br />
0 cm rechts von Seite und eine vertikale Absolute Position von 10,5 cm unterhalb<br />
von Seite fest (siehe Abbildung 2.12). Aktivieren Sie außerdem die Option Verankern.<br />
Abbildung 2.12 Die Layoutoptionen für die Falzmarke<br />
<br />
<br />
Auf der Registerkarte Textumbruch aktivieren Sie Hinter den Text.<br />
Auf der Registerkarte Größe legen Sie die Breite mit Absolut 0,6 cm fest.<br />
54
Praxisbeispiel: Arbeitszeugnis<br />
Falls Sie eine weitere Falzmarke in der Mitte des Briefbogens benötigen, erstellen<br />
Sie eine Kopie der vorhandenen Falzmarke, legen jedoch vertikal als Absolute Position<br />
14,85 cm fest.<br />
4. Wechseln Sie zur nächsten Kopfzeile (Kopf- und Fußzeilentools/Entwurf/Navigation/Nächste).<br />
Hier ist bereits die Formatvorlage Kopfzeile;Bf_Kopfzeile zugewiesen.<br />
<br />
<br />
<br />
<br />
<br />
Geben Sie links Ihren Firmennamen und – nach Drücken der Tabulatortaste<br />
((ÿ)) – mittig den Text Schreiben vom ein (vergessen Sie nicht das Leerzeichen<br />
hinter »vom « einzufügen).<br />
Fügen Sie daneben ein StyleRef-Feld ein, das die Datumsangaben der ersten<br />
Seite übernimmt: Einfügen/Text/Schnellbausteine/Feld/StyleRef/Formatvorlagenname:<br />
Bf_Datum/OK.<br />
Drücken Sie nochmals die (ÿ)-Taste und fügen Sie nun im rechten Bereich der<br />
Kopfzeile den Baustein Seite X von Y ein: Kopf- und Fußzeilentools/Entwurf/<br />
Kopf- und Fußzeile/Seitenzahlen/Fett formatierte Zahlen.<br />
Markieren Sie anschließend diesen eingefügten Baustein und drücken Sie<br />
(Strg)+(Leertaste), damit die Formatierung auf die Zeichenformatierung von<br />
Bf_Kopfzeile zurückgesetzt wird, die Zahlen also nicht mehr fett dargestellt<br />
werden.<br />
Blenden Sie anschließend die Feldfunktionen ein ((Alt)+(F9)). Entfernen Sie<br />
aus den Feldern PAGE und NUMPAGES jeweils die Schalter \* Arabic \* MER-<br />
GEFORMAT, sodass die Feldfunktionen aussehen wie in Abbildung 2.13 dargestellt.<br />
Blenden Sie wieder die Feldergebnisse ein ((Alt)+(F9)).<br />
Abbildung 2.13 Die Inhalte der Kopfzeile - oben mit eingeblendeten Feldfunktionen<br />
5. Wechseln Sie über Vorherige zurück zur ersten Kopfzeile und von dort zur ersten<br />
Fußzeile. Nur diese wird mit Inhalt versehen, die Fußzeile der Folgeseiten bleibt<br />
leer.<br />
<br />
<br />
<br />
<br />
Dem vorhandenen leeren Absatz ist bereits die Formatvorlage Fußzeile;Bf_Fußzeile<br />
zugewiesen. Drücken Sie (¢), um einen weiteren Absatz zu erstellen.<br />
Fügen Sie hier eine einzeilige Tabelle mit sechs Spalten ein und entfernen Sie<br />
nicht benötigte Rahmenlinien. In der Brief-Mustervorlage sind nur zwei als<br />
senkrechte Trennlinien erhalten.<br />
Aktivieren Sie unter AutoAnpassen die Option Feste Spaltenbreite. Für die<br />
Spalten in der Mustervorlage wurden anschließend folgende Breiten festgelegt:<br />
2,3 cm, 3,5 cm, 1,8 cm, 3,5 cm, 2,5 cm und 3,0 cm.<br />
Die Zeilenhöhe beträgt Genau 1,3 cm.<br />
55
Kapitel 2<br />
<strong>Das</strong> Baukastenprinzip: Anfragen, Angebote, Zeugnisse und mehr zeitsparend abarbeiten<br />
<br />
Füllen Sie die Zellen mit Bankdaten, Umsatzsteuer-ID und weiteren erforderlichen<br />
Angaben.<br />
6. Schließen Sie den Kopf-/Fußzeilenbereich und entfernen Sie den nicht mehr benötigten<br />
manuellen Seitenumbruch.<br />
Speichern und schließen Sie die Vorlage. Zukünftig können Sie neue Briefe erstellen,<br />
indem Sie über Datei/Neu/Meine Vorlagen Ihre Briefvorlage auswählen.<br />
Die fertige Briefvorlage finden Sie bei den Downloaddateien im Ordner Kapitel02.<br />
Die Vorlage für Arbeitszeugnisse einrichten<br />
Aufbauend auf Ihrer neuen oder einer anderen bereits vorhandenen Briefvorlage<br />
erstellen Sie nun die Vorlage für Arbeitszeugnisse.<br />
1. Öffnen Sie die Briefvorlage und speichern Sie sie unter einem anderen Namen ab.<br />
<br />
<br />
Wählen Sie dazu über Datei/Speichern unter als Speicherort Ihren Vorlagenordner<br />
und im Listenfeld Dateityp den Eintrag <strong>Word</strong>-Vorlage (*.dotx) aus. Nur<br />
wenn Ihre Vorlage auch Makros aufnehmen soll, wählen Sie als Dateityp <strong>Word</strong>-<br />
Vorlage mit Makros (*.dotm) (siehe Kapitel 7, Abschnitt »Achtung Dateiformat:<br />
docx/dotx kontra docm/dotm«).<br />
Vergeben Sie den Dateinamen Zeugnisvorlage und klicken Sie auf Speichern.<br />
2. Entfernen Sie die für ein Zeugnis nicht benötigten Inhalte: das Steuerelement im<br />
Anschriftenfeld, die Steuerelemente für Ihr Zeichen, Ihr Schreiben, Unser Zeichen,<br />
das Steuerelement für die Betreffzeile sowie die Briefanrede und die Grußformel.<br />
Fügen Sie im Dokument vorsorglich mehrere leere Absätze ein, die mit den für die<br />
Zeugnisvorlage benötigten Elementen gefüllt werden können.<br />
3. Erstellen Sie eine neue Formatvorlage Zeugnis_Überschrift basierend auf Bf_Betreff<br />
oder ändern Sie den Namen und die Eigenschaften von Bf_Betreff:<br />
<br />
<br />
<br />
Schriftgröße 12, Zeichenabstand Erweitert um 3 Pt.<br />
Absatzausrichtung Zentriert, Abstand Vor 42 Pt.<br />
Weisen Sie diese Formatvorlage dem ersten Absatz unterhalb der Tabelle zu.<br />
4. Fügen Sie in diesen Absatz ein Inhaltssteuerelement vom Typ Kombinationsfeld<br />
ein.<br />
<br />
<br />
<br />
Geben Sie in den Eigenschaften als Titel und Tag Zeugnisart ein.<br />
Wählen Sie als zu verwendende Formatvorlage Zeugnis_Überschrift aus.<br />
Erstellen Sie mithilfe der Schaltfläche Hinzufügen eine Liste von Einträgen, die<br />
für später zu erstellende Zeugnisse verfügbar sein sollen, beispielsweise Zwischenzeugnis,<br />
Ausbildungszeugnis etc. (siehe Abbildung 2.20).<br />
56
Praxisbeispiel: Arbeitszeugnis<br />
<br />
Wechseln Sie in den Entwurfsmodus und ändern Sie den Platzhaltertext zu<br />
[Wählen Sie die Zeugnisart].<br />
Abbildung 2.14 <strong>Das</strong> Kombinationsfeld-Inhaltssteuerelement für die Zeugnisüberschrift<br />
5. Fügen Sie im nächsten, mit der Formatvorlage Bf_Standard formatierten Absatz ein<br />
Rich-Text-Inhaltssteuerelement ein, das später individuelle Daten aufnehmen soll.<br />
<br />
<br />
In den Eigenschaften des Steuerelements tragen Sie als Titel folgenden Text ein:<br />
Daten zur Person, zu Art und Dauer der Beschäftigung. Als Tag vergeben Sie PersDaten.<br />
Wechseln Sie in den Entwurfsmodus und ändern Sie den Platzhaltertext zu<br />
[Geben Sie einleitende Sätze zu Person, Dauer und Art der Beschäftigung ein: Herr/Frau …<br />
war vom … bis … als … beschäftigt.]. Beenden Sie anschließend den Entwurfsmodus<br />
wieder. <strong>Das</strong> aktivierte Steuerelement ähnelt nun dem in Abbildung 2.15 gezeigten.<br />
Abbildung 2.15 Ein Rich-Text-Inhaltssteuerelement nimmt individuelle Daten des Arbeitnehmers auf<br />
6. Fügen Sie am Ende (oberhalb der Unterschriftswiederholung) der Datei ein weiteres<br />
Rich-Text-Inhaltssteuerelement ein, das abschließende Bemerkungen etwa zum<br />
Kündigungsgrund und Wünsche für die Zukunft aufnimmt.<br />
<br />
Tragen Sie in den Eigenschaften als Titel und Tag beispielsweise Aufhebungsgrund<br />
ein.<br />
57
Kapitel 2<br />
<strong>Das</strong> Baukastenprinzip: Anfragen, Angebote, Zeugnisse und mehr zeitsparend abarbeiten<br />
<br />
Ändern Sie im Entwurfsmodus den Platzhaltertext so ab, dass Benutzer später<br />
wissen, was an dieser Stelle zu formulieren ist: [Tragen Sie den Grund für das Lösen<br />
des Arbeitsverhältnisses ein. Eventuell Wünsche für die Zukunft.].<br />
Bausteine für die Beurteilung erstellen<br />
Sammeln Sie zunächst in einem separaten Dokument geeignete Texte aus früheren<br />
Beurteilungen oder aus Quellen bei der IHK, Handwerkskammer, im Internet etc.<br />
1. Erstellen Sie eine Matrix, in der die Texte nach Kategorie (Arbeitsweise, Arbeitsqualität<br />
etc.) und Bewertung (sehr gut, gut etc.) gruppiert sind, ähnlich wie in<br />
Abbildung 2.22 dargestellt.<br />
Abbildung 2.16 Bewertungsmatrix als Grundlage für die Zeugnis-Bausteine<br />
2. Kopieren Sie die Bewertungsmatrix in Ihre Zeugnisvorlage und speichern Sie die<br />
einzelnen Zellinhalte als Bausteine wie folgt:<br />
<br />
<br />
Markieren Sie den gesamten Inhalt einer Zelle, aber ohne die Zellenendemarke.<br />
Wählen Sie Einfügen/Text/Schnellbausteine/Auswahl im Schnellbaustein-Katalog<br />
speichern.<br />
Fügen Sie den Befehl Auswahl im Schnellbaustein-Katalog speichern der Symbolleiste für den Schnellzugriff<br />
hinzu. <strong>Das</strong> erspart Ihnen beim Anlegen weiterer Schnellbausteine viele Mausklicks.<br />
<br />
<br />
Vergeben Sie einen aussagekräftigen Namen, der die Bewertung verdeutlicht<br />
und die Auswahl erleichtert, beispielsweise 1_SehrGut, 2_Gut etc.<br />
Fügen Sie den Baustein einem benutzerdefinierten Katalog hinzu, beispielsweise<br />
Benutzerdefinierte Schnellbausteine. Der Vorteil liegt darin, dass Bausteine<br />
aus diesen Katalogen nicht auf Kosten der Übersichtlichkeit zusammen<br />
mit den allgemein verfügbaren Schnellbausteinen (Einfügen/Text/Schnellbau-<br />
58
Praxisbeispiel: Arbeitszeugnis<br />
steine) angeboten werden. Stattdessen stehen sie später exklusiv über entsprechende<br />
Inhaltssteuerelemente zur Verfügung.<br />
Abbildung 2.17 Eigenschaften eines Schnellbausteins der Kategorie Arbeitsbereitschaft<br />
<br />
<br />
Erstellen Sie eine passende Kategorie (beispielsweise Arbeitsbereitschaft) und<br />
weisen Sie sie dem Baustein zu. Diese Kategorie ist dann natürlich auch für<br />
weitere Bausteine verfügbar.<br />
Achten Sie darauf, dass im Listenfeld Speichern in tatsächlich die Datei Zeugnisvorlage.dotx<br />
ausgewählt ist. (Standardmäßig werden Schnellbausteine in der<br />
Datei Building Blocks.dotx gespeichert.) Schließen Sie das Dialogfeld mit OK.<br />
Drücken Sie die Tabulatortaste ((ÿ)), um den Inhalt der nächsten Zelle zu markieren. Auf diese Weise bleibt<br />
die Zellenendemarke automatisch unberücksichtigt, Sie können direkt den Befehl Auswahl im Schnellbaustein-Katalog<br />
speichern aufrufen.<br />
Falls Sie die Eigenschaften (Name, Katalog, Kategorie, Speicherort) eines Bausteins nachträglich ändern<br />
möchten, geht dies über Einfügen/Text/Schnellbausteine/Organizer für Bausteine.<br />
Bausteine für die Beurteilung verfügbar machen<br />
Nachdem sämtliche Bausteine in der Zeugnisvorlage hinterlegt sind, werden sie im<br />
Dokument mithilfe von Inhaltssteuerelementen zur Verfügung gestellt. Löschen Sie<br />
vorher die Tabelle mit der Bewertungsmatrix, da sie nicht mehr benötigt wird.<br />
1. Fügen Sie in die leeren Absatzmarken zwischen den beiden Rich-Text-Inhaltssteuerelementen<br />
(Persönliche Daten, Aufhebungsgrund) jeweils ein Bausteinkatalog-<br />
Inhaltssteuerelement ein.<br />
<br />
<br />
Tragen Sie in den Eigenschaften eines Steuerelements als Titel und Tag jeweils<br />
die Kategorie ein – in Abbildung 2.18 ist dies Arbeitsbereitschaft.<br />
Wählen Sie im Listenfeld Katalog den von Ihnen verwendeten Katalog aus, im<br />
Beispiel Benutzerdefinierte Schnellbausteine.<br />
59
Kapitel 2<br />
<strong>Das</strong> Baukastenprinzip: Anfragen, Angebote, Zeugnisse und mehr zeitsparend abarbeiten<br />
<br />
<br />
Im Listenfeld Kategorie wählen Sie die Kategorie der Bausteine, die über dieses<br />
Steuerelement zur Verfügung stehen sollen, im Beispiel aus Abbildung 2.18 ist<br />
dies entsprechend Arbeitsbereitschaft.<br />
Schließen Sie das Dialogfeld mit OK.<br />
Abbildung 2.18 Eigenschaften des Bausteinkatalog-Inhaltssteuerelements der Kategorie<br />
Arbeitsbereitschaft<br />
2. Wechseln Sie in den Entwurfsmodus und ändern Sie die Platzhaltertexte der<br />
Inhaltssteuerelemente, beispielsweise: [Wählen Sie einen Baustein zur Arbeitsbereitschaft<br />
oder formulieren Sie individuell.].<br />
Beim späteren Erstellen eines Zeugnisses kann ein Inhaltssteuerelement gelöscht bzw. mit eigenem Inhalt<br />
überschrieben werden, wenn die vorhandenen Bausteine nicht geeignet sind.<br />
Die fertige Zeugnisvorlage sowie die <strong>Word</strong>-Datei mit der Bewertungsmatrix finden Sie bei den Downloaddateien<br />
im Ordner Kapitel02.<br />
Vorlagen erstellen – allgemeine<br />
Vorgehensweise<br />
Für alle zu erstellenden Dokumentvorlagen erfolgt die Umsetzung in der Regel in ähnlichen<br />
Schritten:<br />
1. Erstellen Sie einen (handschriftlichen) Entwurf oder nutzen Sie ein bereits vorhandenes<br />
Dokument, um die Maße für Seitenränder, Text- und Bildpositionen, Schriftart,<br />
Schriftgröße etc. zu bestimmen.<br />
2. Sammeln Sie Textpassagen und gegebenenfalls Illustrationen, die Sie als Bausteine<br />
in Ihrer Vorlage benötigen.<br />
60
Inhaltssteuerelemente – funktionelle Platzhalter<br />
3. Ermitteln Sie den aktuellen Speicherort für Ihre Dokumentvorlagen und ändern<br />
Sie ihn bei Bedarf: Aktivieren Sie hierzu die Registerkarte Datei und wählen Sie<br />
dann Optionen/Erweitert/Allgemein/Dateispeicherorte. Dort ist der aktuelle Speicherpfad<br />
zu Benutzervorlagen eingetragen.<br />
Sollen die Vorlagen auch für andere Benutzer zur Verfügung stehen, finden Sie entsprechende<br />
Informationen in Kapitel 7 »Technikwissen für Profis: Vorlagen erstellen,<br />
verteilen und automatisieren«.<br />
4. Erstellen Sie ein neues Dokument und speichern Sie es in Ihrem Vorlagenordner<br />
als <strong>Word</strong>-Vorlage (*.dotx) oder - für den Fall, dass auch Makros darin gespeichert<br />
werden sollen - als <strong>Word</strong>-Vorlage mit Makros (*.dotm). Vergeben Sie einen aussagekräftigen<br />
Namen.<br />
5. Richten Sie Seitenränder, Kopf- und Fußzeilen sowie Formatvorlagen wunschgemäß<br />
ein.<br />
6. Positionieren Sie gleichbleibende Texte und Bilder, und zwar vorzugsweise mithilfe<br />
von Tabellen und/oder passenden Absatzformaten.<br />
7. Berücksichtigen Sie auch jene Bereiche, deren Inhalte später je Dokument variieren<br />
können. Füllen Sie sie vorübergehend mit etwas Blindtext.<br />
8. Übernehmen Sie die Bausteine in Ihre Vorlage.<br />
9. Ersetzen Sie vorhandene Blindtexte durch passende Inhaltssteuerelemente.<br />
10. Speichern und schließen Sie die Vorlage. Über Datei/Neu/Meine Vorlagen können<br />
Sie zukünftig neue, auf Ihrer Vorlage basierende Dokumente erstellen.<br />
Vergessen Sie nicht, Ihre Vorlage nach jedem wichtigen Schritt zu speichern. Erstellen Sie Sicherungskopien!<br />
Inhaltssteuerelemente – funktionelle<br />
Platzhalter<br />
Eine Dokumentvorlage enthält unter anderem Elemente, die für jedes zu erstellende<br />
Dokument identisch an gleicher Position benötigt werden. Dies können beispielsweise<br />
in einer Briefvorlage der Text für die Absenderangaben und eine Grafik für das Firmenlogo<br />
sein.<br />
Für die meisten Dokumente aber gilt, dass sich ihre Inhalte an bestimmten Stellen voneinander<br />
unterscheiden, dass ihre Inhalte auf den Einzelfall abgestimmt sind. Dabei<br />
kann es sich jeweils um individuelle Textformulierungen, um Phrasen aus einer Textbausteinsammlung,<br />
um ein spezielles Bild oder um ein Datum handeln.<br />
Um Anwendern nun einerseits das Platzieren und andererseits die Eingabe solcher<br />
variablen Inhalte zu erleichtern, wurden mit <strong>Word</strong> 2007 die »Inhaltssteuerelemente«<br />
eingeführt: Platzhalter, die entweder zur direkten Eingabe von Daten auffordern oder<br />
eine Auswahlmöglichkeit bieten.<br />
61
Kapitel 2<br />
<strong>Das</strong> Baukastenprinzip: Anfragen, Angebote, Zeugnisse und mehr zeitsparend abarbeiten<br />
Hinzu kommt ein Aspekt des Dokumentschutzes. Denn für Inhaltssteuerelemente lässt<br />
sich unter anderem festlegen, dass sie nicht gelöscht werden können.<br />
Die in Inhaltssteuerelemente eingetragenen Daten können außerdem datenbankmäßig<br />
»gesammelt« und ausgewertet werden. Umgekehrt können Inhaltssteuerelemente<br />
auch mit Daten aus anderen Quellen gefüllt werden. Daher eignen sie sich hervorragend<br />
zum Erstellen von Umfragen, Teilnehmerlisten, Personalfragebogen, Wissenstests,<br />
Angeboten etc. Zu diesem Thema finden Sie tiefer gehende Informationen und<br />
ein passendes Praxisbeispiel in Kapitel 6 »Endlich verstehen sich <strong>Word</strong> und Excel:<br />
Fragebogen erfassen und auswerten«.<br />
Die Inhaltssteuerelemente finden sich - ebenso wie die Formularfelder und ActiveX-Steuerelemente aus<br />
früheren <strong>Word</strong>-Versionen - in der Gruppe Steuerelemente (siehe Abbildung 2.19) auf der Registerkarte Entwicklertools.<br />
Jedoch werden die Entwicklertools standardmäßig nicht im Menüband angezeigt. Sie müssen<br />
sie erst über Datei/Optionen/Menüband anpassen/Hauptregisterkarten aktivieren (siehe auch Anhang A<br />
»Hintergrundwissen«, Abschnitt »Entwicklertools-Registerkarte«).<br />
Abbildung 2.19 Die Gruppe Steuerelemente auf der Registerkarte Entwicklertools<br />
Da Sie vermutlich kaum ein Formular, kaum eine Dokumentvorlage ohne Inhaltssteuerelemente<br />
erstellen werden, sind die insgesamt acht Typen (Rich Text, Nur Text, Bild,<br />
Bausteinkatalog, Kombinationsfeld, Dropdownliste, Datumsauswahl, Kontrollkästchen)<br />
mit ihren Eigenschaften nachfolgend ausführlich erläutert.<br />
Gemeinsame Eigenschaften<br />
Nachdem Sie ein Inhaltssteuerelement in Ihre Dokumentvorlage eingefügt haben<br />
(siehe Abschnitt »Inhaltssteuerelemente einfügen und konfigurieren« weiter hinten<br />
in diesem Kapitel), können Sie die Formatierung oder das Verhalten über die zugehörigen<br />
Eigenschaften beeinflussen. Während manche dieser Eigenschaften für jede Art<br />
von Inhaltssteuerelement zur Verfügung stehen, unterscheiden sich einige abhängig<br />
vom gewählten Typ. Allgemein verfügbar sind die in Abbildung 2.20 dargestellten<br />
Eigenschaften.<br />
<br />
Titel: Eine hier eingetragene Zeichenfolge, beispielsweise Vorname, erscheint als<br />
Name auf der Registerkarte des aktiven Inhaltssteuerelements.<br />
62
Inhaltssteuerelemente – funktionelle Platzhalter<br />
<br />
<br />
<br />
Tag: Hierbei handelt es sich um ein XML-Tag, eine Kennzeichnung, die beispielsweise<br />
in einer programmierten Lösung verwendet werden kann, siehe Kapitel 7<br />
»Technikwissen für Profis: Vorlagen erstellen, verteilen und automatisieren«. Die<br />
Tags werden jedoch nur im Entwurfsmodus sichtbar, wie aus Abbildung 2.20 unten<br />
hervorgeht.<br />
<strong>Das</strong> Inhaltssteuerelement kann nicht gelöscht werden: Diese Option stellt eine<br />
Alternative zum Dokumentschutz dar, wenn lediglich das Entfernen einzelner Elemente<br />
(oder gegebenenfalls einer Gruppe von Elementen) verhindert werden soll.<br />
Der Inhalt kann nicht bearbeitet werden: In Kombination mit der zuvor genannten<br />
Option können beispielsweise die Inhalte einer Kopf- oder Fußzeile sowohl vor<br />
einer Veränderung als auch vor dem Entfernen geschützt werden.<br />
Abbildung 2.20 Eigenschaften, die für jeden Typ von Inhaltssteuerelement verfügbar sind<br />
Die Inhaltssteuerelemente im Einzelnen<br />
Rich Text<br />
Ein Rich-Text-Inhaltssteuerelement bietet hinsichtlich Bearbeitung und Formatierung<br />
den größtmöglichen Spielraum:<br />
<br />
<br />
Es kann nicht nur eine Vielzahl von Absätzen aufnehmen, sondern auch Grafiken,<br />
Tabellen oder Feldfunktionen.<br />
Die Inhalte des Steuerelements lassen sich auf gleiche Weise formatieren wie die<br />
Inhalte im Hauptdokument – beispielsweise mithilfe von Formatvorlagen.<br />
63
Kapitel 2<br />
<strong>Das</strong> Baukastenprinzip: Anfragen, Angebote, Zeugnisse und mehr zeitsparend abarbeiten<br />
Über die zugehörigen Eigenschaften (siehe Abbildung 2.21) kann das Steuerelement<br />
<br />
<br />
mithilfe einer Formatvorlage formatiert werden,<br />
beim Bearbeiten entfernt werden, um seine Inhalte direkt in den Fließtext zu integrieren.<br />
Abbildung 2.21 Eigenschaften für ein Rich-Text-Inhaltssteuerelement<br />
Nur Text<br />
Dieses Steuerelement kann nur einen einzigen Absatz aufnehmen. Allerdings besteht<br />
über die Eigenschaften des Steuerelements (siehe Abbildung 2.22) die Möglichkeit,<br />
manuelle Zeilenumbrüche zuzulassen.<br />
Manuelle Zeilenumbrüche werden im Dokument normalerweise per (ª)+(¢) eingefügt.<br />
Innerhalb des Nur-Text-Inhaltssteuerelements dagegen reicht es, lediglich (¢) zu<br />
drücken.<br />
Die Formulierung Wagenrückläufe zulassen (mehrere Absätze) im Dialogfeld Eigenschaften<br />
von Inhaltssteuerelementen ist leider falsch. Nicht mehrere Absätze, sondern<br />
mehrere Zeilen sind möglich.<br />
Sie können dem Inhalt Zeichen- und Absatzformatierungen zuweisen, die Zeichenformatierung<br />
gilt aber immer für den gesamten Absatz. Benötigen Sie einen Tabulatorsprung,<br />
müssen Sie die Tastenkombination (Strg)+(ÿ) verwenden.<br />
<strong>Das</strong> Drücken der (ÿ)-Taste bewegt die Einfügemarke zum nächsten, (ª)+(ÿ) zum vorherigen<br />
Inhaltssteuerelement.<br />
64
Inhaltssteuerelemente – funktionelle Platzhalter<br />
Abbildung 2.22 Eigenschaften für ein Nur-Text-Inhaltssteuerelement<br />
Bild<br />
<strong>Das</strong> Bildinhaltssteuerelement dient als Platzhalter, um per Mausklick eine vorhandene<br />
Grafikdatei einzufügen. Dabei kann es sich beispielsweise um die Abbildung eines<br />
Artikels, um ein Firmenlogo oder eine eingescannte Unterschrift handeln. Die Grafik<br />
übernimmt Bildformate und -effekte, die Sie dem Platzhalter zugewiesen haben. Um<br />
eine bereits eingefügte Grafik auszutauschen,<br />
<br />
<br />
wählen Sie im Kontextmenü der Grafik den Befehl Bild ändern oder<br />
klicken Sie auf das entsprechende Symbol auf der Registerkarte des Steuerelements<br />
(in Abbildung 2.23 neben dem Schriftzug Grafik erkennbar).<br />
<strong>Das</strong> Drücken der (ÿ)-Taste bewegt die Einfügemarke zum nächsten, (ª)+(ÿ) zum vorherigen<br />
Inhaltssteuerelement.<br />
Abbildung 2.23 Platzhalter und Eigenschaften für ein Bildinhaltssteuerelement<br />
65
Kapitel 2<br />
<strong>Das</strong> Baukastenprinzip: Anfragen, Angebote, Zeugnisse und mehr zeitsparend abarbeiten<br />
Bausteinkatalog<br />
Mithilfe dieses Inhaltssteuerelements besteht die Möglichkeit, auf eine Liste vorhandener<br />
Schnellbausteine zuzugreifen, die einem bestimmten Katalog und gegebenenfalls<br />
einer bestimmten Kategorie zugeordnet sind (siehe Abbildung 2.24).<br />
Hier können sämtliche selbst erstellten, nicht jedoch alle integrierten Schnellbausteine<br />
eingebunden werden.<br />
Die in das Steuerelement eingefügten Inhalte lassen sich nachträglich bearbeiten und<br />
formatieren und können – ähnlich dem Inhaltssteuerelement vom Typ Rich Text –<br />
neben Text auch Grafiken oder Tabellen enthalten.<br />
Abbildung 2.24 Platzhalter und Eigenschaften für ein Bausteinkatalog-Inhaltssteuerelement<br />
Kombinationsfeld<br />
In einem Inhaltssteuerelement vom Typ Kombinationsfeld hinterlegen Sie in den<br />
Eigenschaften (siehe Abbildung 2.25) mithilfe der Schaltfläche Hinzufügen eine Liste,<br />
aus der Sie oder andere Bearbeiter später lediglich einen passenden Eintrag auszuwählen<br />
brauchen. Bietet die Liste keine geeignete Auswahl, können alternativ eigene<br />
Inhalte in das Kombinationsfeld-Inhaltssteuerelement eingegeben werden.<br />
Die Einträge können nur aus einem Absatz bestehen, manuelle Zeilenwechsel sind<br />
nicht möglich. Zeichenformatierungen können angewendet werden, sie gelten aber<br />
immer für den gesamten Absatz.<br />
<strong>Das</strong> Drücken der (ÿ)-Taste bewegt die Einfügemarke zum nächsten, (ª)+(ÿ) zum vorherigen<br />
Inhaltssteuerelement.<br />
66
Inhaltssteuerelemente – funktionelle Platzhalter<br />
Dropdownliste<br />
Ein Inhaltssteuerelement vom Typ Dropdownliste ist fast identisch mit dem zuvor<br />
beschriebenen Typ Kombinationsfeld. Der einzige Unterschied besteht darin, dass ausschließlich<br />
aus den Einträgen der hinterlegten Liste ausgewählt werden kann. Eigene<br />
Einträge sind nicht möglich.<br />
<strong>Das</strong> Drücken der (ÿ)-Taste bewegt die Einfügemarke zum nächsten, (ª)+(ÿ) zum vorherigen<br />
Inhaltssteuerelement.<br />
Abbildung 2.25 Platzhalter und Eigenschaften für Kombinationsfeld- und Dropdownlisten-<br />
Inhaltssteuerelemente<br />
Datumsauswahl<br />
Dieses Inhaltssteuerelement bietet die Möglichkeit, per Mausklick aus einem Kalendermodul<br />
ein passendes Datum auszuwählen. Eine manuelle Texteingabe ist ebenfalls<br />
möglich. Die Darstellung des Datums, beispielsweise deutsche Langform, wird in den<br />
Eigenschaften des Steuerelements festgelegt, wie in Abbildung 2.26 zu sehen.<br />
<strong>Das</strong> Drücken der (ÿ)-Taste bewegt die Einfügemarke zum nächsten, (ª)+(ÿ) zum vorherigen<br />
Inhaltssteuerelement.<br />
67
Kapitel 2<br />
<strong>Das</strong> Baukastenprinzip: Anfragen, Angebote, Zeugnisse und mehr zeitsparend abarbeiten<br />
Abbildung 2.26 Platzhalter und Eigenschaften für ein Datumsauswahl-Inhaltssteuerelement<br />
Kontrollkästchen<br />
Kontrollkästchen müssen nicht tatsächlich in Form eines Kästchens verwendet werden.<br />
Vielmehr können Sie über die Eigenschaften (siehe Abbildung 2.27) sowohl für<br />
das aktivierte als auch für das deaktivierte Kontrollkästchen andere Symbole festlegen.<br />
Dann müsste sich der Bearbeiter beispielsweise zwischen zwei Zahlen oder einem<br />
Telefon- und einem Briefsymbol oder zwei verschiedenen Emoticons entscheiden.<br />
Ein Kontrollkästchen kann per Mausklick oder mithilfe der (Leertaste) aktiviert bzw.<br />
deaktiviert werden.<br />
<strong>Das</strong> Drücken der (ÿ)-Taste bewegt die Einfügemarke zum nächsten, (ª)+(ÿ) zum vorherigen<br />
Inhaltssteuerelement.<br />
68
Inhaltssteuerelemente – funktionelle Platzhalter<br />
Abbildung 2.27 Platzhalter und Eigenschaften für ein Kontrollkästchensteuerelement<br />
Inhaltssteuerelemente einfügen und konfigurieren<br />
Um ein Steuerelement in Ihr Dokument einzufügen,<br />
<br />
<br />
platzieren Sie zunächst die Einfügemarke am vorgesehenen Ort und<br />
klicken dann in der Gruppe Steuerelemente (siehe Abbildung 2.19) mit der linken<br />
Maustaste auf das Symbol des gewünschten Steuerelements.<br />
Solange das eingefügte Steuerelement noch – oder erneut – aktiviert ist, wird es mit<br />
einer hell- oder mittelblauen Umrandung sowie Hintergrundschattierung dargestellt,<br />
je nachdem, ob nur hineingeklickt oder das gesamte Element selektiert wurde (siehe<br />
Abbildung 2.28, obere Reihe).<br />
Befindet sich die Einfügemarke außerhalb des Steuerelements, bleibt nur noch der<br />
standardmäßig grau formatierte Aufforderungstext (zum Beispiel Klicken Sie hier, um<br />
Text einzugeben) sichtbar.<br />
Abbildung 2.28 Verschiedene Darstellungen eines Inhaltssteuerelements<br />
Platzhaltertext formatieren<br />
Um für sämtliche Inhaltssteuerelemente in Ihrem Dokument die Zeichenformatierung<br />
des Aufforderungstextes zu ändern, passen Sie die Zeichenformatvorlage Platzhaltertext<br />
entsprechend an:<br />
69
Kapitel 2<br />
<strong>Das</strong> Baukastenprinzip: Anfragen, Angebote, Zeugnisse und mehr zeitsparend abarbeiten<br />
<br />
<br />
<br />
Wechseln Sie über Entwicklertools/Steuerelemente in den Entwurfsmodus. <strong>Das</strong><br />
Steuerelement erscheint nun, wie in Abbildung 2.29 dargestellt, rechts und links<br />
von »Tags« (siehe auch Anhang A, »Hintergrundwissen«) eingeschlossen.<br />
Klicken Sie in den Aufforderungstext und drücken Sie (Strg)+(ª)+(S). Es erscheint<br />
das Dialogfeld Formatvorlage übernehmen. Als Formatvorlagenname ist bereits<br />
Platzhaltertext ausgewählt.<br />
Klicken Sie auf die Schaltfläche Ändern und legen Sie beispielsweise eine auffälligere<br />
Schriftfarbe fest. Bestätigen Sie die vorgenommenen Änderungen mit OK.<br />
Die Formatvorlage kann natürlich auch über andere Wege geändert werden; oben ist<br />
eine der schnellen Varianten beschrieben.<br />
Abbildung 2.29 Inhaltssteuerelement im Entwurfsmodus - zum Ändern des Platzhalters<br />
Sowohl die Zeichen- als auch die Absatzformatierung des Platzhaltertextes basieren auf der Formatvorlage<br />
Standard. Mit dieser Formatvorlage werden auch eingegebene Texte formatiert, sofern nicht in den Eigenschaften<br />
eines Inhaltssteuerelements eine bestimmte Formatvorlage vorgegeben ist.<br />
Wenn Sie einem Platzhaltertext eine andere Absatzformatvorlage zuweisen, beispielsweise Überschrift 1,<br />
passen sich Zeichen- und Absatzformatierung des Platzhaltertextes entsprechend an. Auch die später eingegebenen<br />
Daten übernehmen diese Absatzformatvorlage.<br />
Platzhaltertext austauschen<br />
Um für das Inhaltssteuerelement einen anderen Platzhaltertext einzusetzen,<br />
<br />
<br />
wechseln Sie in den Entwurfsmodus,<br />
heben Sie zunächst die eventuell vorhandene Markierung auf (ansonsten würde<br />
beim Überschreiben des Platzhaltertextes auch die Platzhaltertext-Formatvorlage<br />
entfernt),<br />
70
Inhaltssteuerelemente – funktionelle Platzhalter<br />
<br />
markieren Sie den gesamten Platzhaltertext und überschreiben Sie ihn mit Ihrem<br />
eigenen (beispielsweise Geben Sie bitte die Kundennummer ein.).<br />
Möchten Sie den Platzhaltertext wieder einblenden, nachdem bereits Daten in das<br />
Steuerelement eingetragen sind,<br />
<br />
<br />
markieren und löschen Sie die vorhandenen Daten,<br />
klicken Sie dann außerhalb des Steuerelements, damit Ihr Platzhaltertext wieder<br />
erscheint.<br />
Steuerelemente gruppieren<br />
Sobald Sie beispielsweise einen Textbereich oder mehrere Inhaltssteuerelemente markiert<br />
haben, steht über Entwicklertools/Steuerelemente auch der Befehl Gruppieren<br />
zur Verfügung, um ein (versehentliches) Bearbeiten des ausgewählten Bereichs zu<br />
verhindern. Zusätzlich können Sie über die Eigenschaften festlegen, dass die Gruppe<br />
nicht gelöscht werden darf (siehe Abbildung 2.30). Auf diese Weise bietet sich die<br />
Möglichkeit, Teilbereiche eines Dokuments zu schützen, ohne dass Abschnittsumbrüche<br />
eingefügt werden müssen.<br />
Im Entwurfsmodus sind Anfang und Ende einer Gruppe jeweils durch ein Tag mit dem<br />
Namen »Gruppe« gekennzeichnet.<br />
Wird außerdem ein Passwortschutz benötigt, wählen Sie auf der Registerkarte Entwicklertools<br />
(oder Überprüfen) den Befehl Bearbeitung einschr. in der Gruppe Schützen.<br />
Standardmäßig am rechten Bildschirmrand erscheint dann der Aufgabenbereich<br />
Formatierung und Bearbeitung einschränken. Aktivieren Sie darin unter 2. Bearbeitungseinschränkungen<br />
die Option Nur diese Bearbeitungen im Dokument zulassen<br />
und wählen Sie den Eintrag Ausfüllen von Formularen. Klicken Sie anschließend auf<br />
die Schaltfläche Ja, Schutz jetzt anwenden und vergeben Sie ein Kennwort.<br />
Abbildung 2.30 Eine Gruppe von (Text und) Inhaltssteuerelementen schützen<br />
71
Kapitel 2<br />
<strong>Das</strong> Baukastenprinzip: Anfragen, Angebote, Zeugnisse und mehr zeitsparend abarbeiten<br />
Inhaltssteuerelemente sowie das Gruppieren von Inhaltssteuerelementen und/oder Text können auch im<br />
Seriendruck Anwendung finden, wenn Sie beispielsweise<br />
<br />
<br />
verhindern möchten, dass bestimmte Inhalte eines Seriendruck-Hauptdokuments bearbeitet oder versehentlich<br />
gelöscht werden, oder<br />
an verschiedenen Stellen Inhalte einfügen müssen, die nicht aus der Datenquelle geliefert werden.<br />
<strong>Das</strong> Seriendruck-Hauptdokument aus Abbildung 2.31 weist im Adressbereich einfache Seriendruckfelder auf,<br />
die automatisch mit Empfängerdaten aus der Datenquelle befüllt werden. Bei der »Briefanrede« handelt es<br />
sich ebenfalls um ein Seriendruckfeld, das seine Daten automatisch bezieht. Allerdings befindet sich dieses<br />
innerhalb eines Rich-Text-Inhaltssteuerelements, das wiederum Teil einer Gruppe ist. Die Gruppierung von<br />
Briefanrede und nachfolgendem Text soll das Bearbeiten und Löschen verhindern. Damit das Seriendruckfeld<br />
»Briefanrede« dennoch automatisch ausgefüllt werden kann, ist es in ein Inhaltssteuerelement eingebettet,<br />
das eine Bearbeitung zulässt. Bezugszeichen und Betreff dagegen sind im Beispiel manuell über Inhaltssteuerelemente<br />
einzugeben.<br />
Abbildung 2.31 Gruppierung von Text und Inhaltssteuerelementen im Seriendruck<br />
Auf der Registerkarte Einfügen finden Sie in der Gruppe Text die Möglichkeit, über Schnellbausteine eine<br />
Dokumenteigenschaft (beispielsweise Autor oder Firma) in Ihr Dokument einzufügen. Diese Felder sind den<br />
Inhaltssteuerelementen in Darstellung und Verhalten ähnlich.<br />
72
3Es tut gar nicht (mehr)<br />
weh: <strong>Das</strong> erste Formular<br />
in wenigen Minuten<br />
Der äußere Rahmen: Seitenlayout festlegen 75<br />
Kopf- und Fußzeilen: Automatische Wiederholung erwünscht 78<br />
Tabelle als Grundgerüst für den Memotext: Alles im Rahmen 86<br />
Mehr Komfort mit Inhaltssteuerelementen: Platzhalter für Datum & Co. 92<br />
Auf Nummer sicher gehen: Aufbau und Inhalt schützen 100
Kapitel 3<br />
Es tut gar nicht (mehr) weh: <strong>Das</strong> erste Formular in wenigen Minuten<br />
Memo, Aktennotiz, Kurzprotokoll – zugegeben, das klingt ziemlich angestaubt und<br />
nach viel Arbeit. Erst müssen die entsprechenden Daten zusammengetragen und dann<br />
auch noch zu Papier gebracht werden. Reine Zeitverschwendung oder notwendiges<br />
Übel?<br />
Abbildung 3.1 Mit der Memodokumentvorlage im Formularstil verlieren Memos & Co. ihren Schrecken<br />
Weder noch, denn schließlich ist das schriftliche Fixieren wichtiger Vorgänge und<br />
Fakten in Form eines Memos für ein späteres Nachschlagen und zur Dokumentation<br />
der vereinbarten Zuständigkeiten extrem hilfreich. Wer kann sich in der Hektik des<br />
Alltags nach einigen Tagen oder Wochen schon an alle Details erinnern, welche Eckpunkte<br />
beim Projektmeeting, bei der Vor-Ort-Besichtigung oder bei der Vorstandssitzung<br />
im Verein besprochen wurden und wer welche Aufgaben übernehmen wird?<br />
Zum Glück lassen sich die unzähligen Nachfragen und Diskussionen durch ein kurzes<br />
Memo gezielt vermeiden.<br />
Zur Zeitverschwendung werden Memos erst dann, wenn keine praxistaugliche Dokumentvorlage<br />
vorhanden ist und Sie jedes Mal von vorn beginnen müssen. Wenn Ihnen<br />
gar nichts anderes übrig bleibt, als nach der Methode »altes Memo suchen, öffnen,<br />
Inhalt löschen, prüfen, dass auch wirklich alles entfernt wurde, neuen Inhalt eintragen,<br />
unter neuem Namen speichern« zu arbeiten. Um dann festzustellen, dass das alte<br />
Memo doch versehentlich mit den neuen Daten überschrieben wurde …<br />
Steht Ihnen hingegen eine Memodokumentvorlage im praktischen Formularstil zur<br />
Verfügung (siehe Abbildung 3.1), erstellen Sie mit vier Mausklicks ein neues, leeres<br />
74
Der äußere Rahmen: Seitenlayout festlegen<br />
Memo und füllen es im Handumdrehen aus. Anschließend können Sie es mit den<br />
<strong>Word</strong>-eigenen Funktionen in eine PDF-Datei umwandeln und gleich per E-Mail an alle<br />
Teilnehmer versenden. Memos können auch richtig Spaß machen!<br />
Der äußere Rahmen: Seitenlayout festlegen<br />
Legen Sie zuerst eine neue, leere Dokumentvorlage an. Dann folgt die Definition des<br />
äußeren Rahmens: Legen Sie die Seitenränder sowie die Abstände von Kopf- und Fußzeilen<br />
fest und berücksichtigen Sie bei mehrseitigen Dokumenten die unterschiedlichen<br />
Kopf- und Fußzeilen auf der ersten und allen folgenden Seiten.<br />
Beginnen Sie mit dem Anlegen der neuen Dokumentvorlage:<br />
1. Drücken Sie die Tastenkombination (Strg)+(N), um ein neues, leeres Dokument zu<br />
erstellen. Alternativ dazu können Sie auch über die Registerkarte Datei (1), Befehl<br />
Neu (2), Schaltfläche Leeres Dokument (3) das neue, leere Dokument erstellen.<br />
2. Speichern Sie das leere Dokument sofort als Dokumentvorlage ab. Öffnen Sie über<br />
Datei/Speichern unter das gleichnamige Dialogfeld (siehe Abbildung 3.2). Da Sie<br />
in der Memodokumentvorlage keinen VBA-Programmcode (»Makro«) einfügen<br />
werden, wählen Sie bei Dateityp das Dateiformat <strong>Word</strong>-Vorlage (*.dotx) (1) (siehe<br />
Kapitel 7, Abschnitt »Achtung Dateiformat: docx/dotx kontra docm/dotm«).<br />
3. Damit die neue Dokumentvorlage sofort im richtigen Ordner bei Ihren anderen<br />
Dokumentvorlagen abgelegt ist und später über Datei/Neu/Meine Vorlagen zur Verfügung<br />
steht, wechseln Sie jetzt in den Ordner mit den Dokumentvorlagen.<br />
Bei Windows 7/Vista scrollen Sie hierzu im Dialogfeld Speichern unter im linken<br />
Bereich mit der Bildlaufleiste (2) ganz nach oben. Dort ist unter <strong>Microsoft</strong> <strong>Word</strong> der<br />
Ordner Templates (3) zu finden, den Sie anklicken. Beim Einsatz von Windows XP<br />
müssen Sie sich leider Ordner für Ordner zum Dokumentvorlagen-Ordner klicken<br />
(siehe Anhang A »Hintergrundwissen«, Abschnitt »Dokumentvorlagenpfade«).<br />
75
Kapitel 3<br />
Es tut gar nicht (mehr) weh: <strong>Das</strong> erste Formular in wenigen Minuten<br />
4. Jetzt fehlt noch im Textfeld Dateiname (4) der Name der neuen Dokumentvorlage;<br />
tragen Sie hier beispielsweise Memo ein.<br />
5. Mit einem Klick auf Speichern (5) wird die neue Dokumentvorlage jetzt gespeichert.<br />
Abbildung 3.2 Dokumentvorlage speichern<br />
Wenn Sie aufwendige Dokumentvorlagen erstellen, sollten Sie während der Entwicklung der Dokumentvorlage<br />
verschiedene Versionen Ihrer Dokumentvorlage anlegen. Fügen Sie in diesem Fall dem Dateinamen<br />
eine laufende Nummer hinzu, beispielsweise Memo01. Immer wenn Sie umfangreiche Änderungen an der<br />
Dokumentvorlage vorgenommen haben, speichern Sie mit Speichern unter eine weitere Version unter der<br />
nächsthöheren Nummer ab, beispielsweise Memo02, Memo03 etc.<br />
Stellen Sie beim Erstellen der Dokumentvorlage fest, dass Sie eine Funktion nun doch anders implementieren<br />
möchten, können Sie jederzeit auf eine Vorgängerversion zurückgreifen und von dort aus den neuen Weg<br />
einschlagen. Sie ersparen sich so das mühevolle »Zurückbauen«.<br />
Erst wenn Ihre Dokumentvorlage komplett fertig und getestet ist, speichern Sie die letzte Version ohne laufende<br />
Nummer ab und löschen dann alle Zwischenversionen.<br />
76
Der äußere Rahmen: Seitenlayout festlegen<br />
Seitenränder sowie Kopf- und Fußzeilen einstellen<br />
Weiter geht es mit den Einstellungen für die Seitenränder und die Kopf- und Fußzeile:<br />
1. Klicken Sie auf der Registerkarte Seitenlayout in der Gruppe Seite einrichten auf<br />
das »Startprogramm für ein Dialogfeld« ( ). Es öffnet sich das Dialogfeld Seite<br />
einrichten, in dem Sie auf der Registerkarte Seitenränder landen.<br />
2. Da der Kopf des Memos auf allen Seiten wiederholt wird, geben Sie einen oberen<br />
Seitenrand von 7 cm (1) an. Damit das Ende der Seiten etwas luftiger erscheint, passen<br />
Sie den unteren Seitenrand auf 3 cm (2) an. Links und rechts tragen Sie jeweils<br />
2,5 cm (3) ein – so lässt sich das ausgedruckte Memo noch gut lochen und abheften.<br />
3. Weiter geht es in dem Dialogfeld auf der Registerkarte Layout (1). Schalten Sie<br />
zuerst das Kontrollkästchen Erste Seite anders (2) ein. Dieser Schritt ist notwendig,<br />
damit Sie auf der ersten Seite eine andere Kopf-/Fußzeile als auf den Folgeseiten<br />
festlegen können. Die unterschiedliche Kopf-/Fußzeile wird benötigt, um die<br />
automatische Platzierung der Memonummer zu vereinfachen (siehe den Abschnitt<br />
»Mehr Komfort mit Inhaltssteuerelementen: Platzhalter für Datum & Co.« weiter<br />
hinten in diesem Kapitel).<br />
4. In der Kopfzeile kommt eine Tabelle zum exakten Platzieren der Kopfzeilenelemente<br />
wie Logo, Nummer etc. zum Einsatz. Ändern Sie deshalb bei Abstand vom<br />
Seitenrand: Kopfzeile den Wert auf 0 cm (3).<br />
5. Beim Abstand der Fußzeile tragen Sie 1,4 cm (4) ein – die Seitenzahl wird später<br />
rund eineinhalb Zentimeter vom unteren Blattrand entfernt sein.<br />
6. Übernehmen Sie alle Einstellungen mit einem Klick auf OK und speichern Sie die<br />
Dokumentvorlage mit (Strg)+(S) ab.<br />
Die Dokumentvorlage ist erfolgreich angelegt und alle Voreinstellungen sind festgelegt,<br />
sodass Sie sich jetzt um den Inhalt der Dokumentvorlage kümmern können.<br />
77
Kapitel 3<br />
Es tut gar nicht (mehr) weh: <strong>Das</strong> erste Formular in wenigen Minuten<br />
Kopf- und Fußzeilen: Automatische<br />
Wiederholung erwünscht<br />
Zur eindeutigen Kennzeichnung aller Seiten Ihres Memos sollen am Anfang jeder Seite<br />
sowohl die Memonummer als auch das Datum stehen. Rechts davon ist Platz für ein<br />
Logo sowie die Firmen- oder Vereinsdaten. Am Ende jeder Seite folgt recht unspektakulär<br />
die Seitenzahl in der Form Seite [Aktuelle Seitenzahl] von [Anzahl aller Seiten].<br />
Zur exakten Platzierung der Kopfzeilenelemente dient, wie in Abbildung 3.3 zu sehen,<br />
eine Tabelle ohne Rahmenlinien.<br />
Damit Sie später zur Eingabe der Memonummer und des Datums nicht bei jedem<br />
neuen Memo umständlich in die Kopfzeile wechseln müssen, kommen zwei unterschiedliche<br />
Kopfzeilen zum Einsatz, die dann mit den Funktionen aus dem Abschnitt<br />
»Mehr Komfort mit Inhaltssteuerelementen: Platzhalter für Datum & Co.« weiter hinten<br />
in diesem Kapitel bestückt werden.<br />
Abbildung 3.3 Sämtliche Elemente in der Kopfzeile werden über eine Tabelle exakt platziert<br />
Beginnen Sie mit der Kopfzeile: Um zum Kopfzeilenbereich zu wechseln, genügt ein<br />
Doppelklick in den noch leeren Kopfzeilenbereich. Oder Sie wechseln über Einfügen/<br />
Kopf- und Fußzeile/Kopfzeile/Kopfzeile bearbeiten in den Kopfzeilenbereich.<br />
78
Kopf- und Fußzeilen: Automatische Wiederholung erwünscht<br />
Führen Sie den Doppelklick im Kopfzeilenbereich nicht zu nahe an der oberen Blattkante aus. Wenn Sie hier<br />
klicken, während der Mauszeiger aus einem Doppelpfeil mit zwei Blättern besteht, blendet <strong>Word</strong> den kompletten<br />
oberen und unteren Seitenrand aus – also die für das Memo definierten 7 cm oben und 3 cm unten.<br />
Entsprechend ist auch nichts mehr von der Kopf- und Fußzeile zu sehen. Ein erneuter Doppelklick auf die<br />
Blattkante zeigt den Bereich zum Glück sofort wieder an.<br />
Abbildung 3.4 Ein Doppelklick zu nahe an der Blattkante blendet den Rand aus, anstatt die Kopfzeile<br />
zu öffnen<br />
<strong>Das</strong> Ausblenden des oberen und unteren Seitenrands ist immer dann hilfreich, wenn Sie in einem Dokument<br />
»ungestört« von den Rändern arbeiten möchten. Bei ausgeblendeten Rändern bleibt sozusagen nur noch<br />
das »Netto« Ihres Textes übrig.<br />
Tabelle in der Kopfzeile aufbauen<br />
Beginnen Sie jetzt mit der Gestaltung der Kopfzeile. Sämtliche Elemente in der Kopfzeile<br />
werden mithilfe einer Tabelle platziert, wobei für jedes Element eine eigene Tabellenzelle<br />
angelegt wird. Die Tabellenzellen haben den Vorteil, dass Sie deren Breite und<br />
Höhe exakt angeben können und sich die Maße bei entsprechender Definition nicht<br />
mehr verändern. Wenn Sie dann noch die Rahmenlinien der Tabelle auf transparent,<br />
sprich auf Keine Rahmen setzen, sind am Bildschirm je nach Einstellung gar keine<br />
oder nur blaue Rasterlinien zu sehen – auf dem Ausdruck erscheinen hingegen wie<br />
gewünscht keine Linien.<br />
1. Ermitteln Sie zuerst, aus wie vielen Spalten Ihre Tabelle maximal besteht. In der<br />
Praxis ist es meist einfacher, in einer Zeile die Zellen, die über mehrere Spalten<br />
reichen, zu einer Zelle zu verbinden, als eine vorhandene Zelle in mehrere Zellen<br />
(Spalten) aufzuteilen.<br />
Im Beispiel besteht die erste Zeile der Tabelle aus einer Spalte, die zweite Zeile<br />
hingegen aus vier Spalten. Fügen Sie deshalb über Einfügen/Tabellen/Tabelle eine<br />
Tabelle bestehend aus zwei Zeilen und vier Spalten ein.<br />
79
Kapitel 3<br />
Es tut gar nicht (mehr) weh: <strong>Das</strong> erste Formular in wenigen Minuten<br />
2. Da Sie den Abstand der Kopfzeile vom oberen Seitenrand auf 0 cm gesetzt haben,<br />
beginnt die Tabelle wunschgemäß direkt am oberen Blattrand. Markieren Sie nun<br />
die Tabelle mit einem Klick auf den Tabellenverschiebepunkt. Der Tabellenverschiebepunkt<br />
– ein kleiner eingerahmter Vierfachpfeil – erscheint in der linken<br />
oberen Ecke der Tabelle, wenn Sie mit dem Mauszeiger auf die Tabelle zeigen.<br />
3. Damit die schwarzen Rahmenlinien verschwinden, wechseln Sie bei markierter<br />
Tabelle zur kontextbezogenen Registerkarte Tabellentools/Entwurf und klicken in<br />
der Gruppe Tabellenformatvorlagen auf den Dropdownpfeil der Schaltfläche Rahmen.<br />
Im jetzt aufgeklappten Menü wählen Sie den Befehl Kein Rahmen.<br />
4. Die Rahmen verschwinden und in der <strong>Word</strong>-Standardeinstellung sind jetzt keinerlei<br />
Begrenzungslinien zu sehen – was das Arbeiten mit der Tabelle etwas orientierungslos<br />
und somit kompliziert macht. Schalten Sie deshalb auf der Registerkarte<br />
Tabellentools/Layout in der Gruppe Tabelle mit einem Klick auf die Schaltfläche<br />
Rasterlinien anzeigen die Begrenzungshilfslinien ein. Die Rasterlinien erscheinen<br />
dann in Form blauer gestrichelter Linien. Schalten Sie auch, wie in Anhang A<br />
»Hintergrundwissen« im Abschnitt »Formatierungssymbole« beschrieben, mit<br />
(Strg)+(ª)+(*) die Anzeige der Formatierungssymbole ein.<br />
5. Bevor Sie an der Tabelle irgendeine weitere Änderung durchführen, müssen Sie<br />
sicherstellen, dass die Breite der Tabellenzellen bei der eingestellten Breite verbleibt<br />
und sich nicht – wie standardmäßig leider der Fall – bei der späteren Texteingabe<br />
automatisch dem Text anpasst. Klicken Sie auf der Registerkarte Tabellentools/Layout<br />
in der Gruppe Zellengröße auf die Schaltfläche AutoAnpassen und<br />
wählen Sie in dem aufgeklappten Menü Feste Spaltenbreite.<br />
80
Kopf- und Fußzeilen: Automatische Wiederholung erwünscht<br />
Die Einstellung Feste Spaltenbreite gilt für die ganze Tabelle, auch wenn sich der Cursor beim Festlegen nur<br />
in einer einzelnen Zelle befindet und die Tabelle nicht markiert ist. Wenn Sie das Menü AutoAnpassen erneut<br />
aufklappen, hat sich hier scheinbar nichts verändert – dass Sie den Befehl Feste Spaltenbreite gewählt haben,<br />
ist fatalerweise nicht zu sehen.<br />
<strong>Das</strong>s Sie die Einstellung korrekt gewählt haben, können Sie nur über einen Umweg prüfen: Klicken Sie auf der<br />
gleichen kontextbezogenen Registerkarte in der Gruppe Tabelle auf die Schaltfläche Eigenschaften. Im nun<br />
angezeigten Dialogfeld Tabelleneigenschaften klicken Sie auf der Registerkarte Tabelle (1) unten rechts auf<br />
die Schaltfläche Optionen (2). Es öffnet sich ein weiteres Dialogfeld, in dem das Kontrollkästchen Automatische<br />
Größenänderung zulassen (3) durch Ihre vorherige Aktion ausgeschaltet ist.<br />
6. Die Tabelle soll in der Kopfzeile die ganze Blattbreite einnehmen, da beispielsweise<br />
die Erstellerdaten auf der rechten Seite in den Blattrand von 2,5 cm hineinreichen.<br />
Klicken Sie in eine beliebige Zelle, sodass der Cursor darin blinkt – es darf<br />
keine Zelle markiert sein! Platzieren Sie den Mauszeiger auf dem linken Rand der<br />
Tabelle, sodass sich der Zeiger in einen Doppelpfeil umwandelt. Mit gedrückter<br />
linker Maustaste ziehen Sie nun den Tabellenrand zum Blattrand. Sobald Sie die<br />
Maustaste loslassen, wird die Tabelle in der neuen Größe angezeigt.<br />
81
Kapitel 3<br />
Es tut gar nicht (mehr) weh: <strong>Das</strong> erste Formular in wenigen Minuten<br />
7. Die Breite der ersten Spalte soll 2,31 cm betragen. Zusammen mit dem standardmäßig<br />
in Zellen vorhandenen linken Rand von 0,19 cm beginnt der Text in der<br />
zweiten Spalte somit genau bei 2,5 cm – der Einstellung des linken Rands. Um<br />
die Spaltenbreite zu ändern, klicken Sie in eine Zelle der ersten Spalte. Auf der<br />
Registerkarte Tabellentools/Layout tragen Sie dann in der Gruppe Zellengröße bei<br />
Tabellenspaltenbreite den Wert ein (die Angabe der Maßeinheit cm ist nicht notwendig,<br />
sie wird von <strong>Word</strong> automatisch hinzugefügt) und bestätigen ihn mit (¢).<br />
8. Auf die gleiche Weise passen Sie die Breite der folgenden Spalten an: Die zweite<br />
Spalte wird 8,9 cm breit, die dritte Spalte 4,75 cm und die vierte und letzte Spalte<br />
5,04 cm. Ergibt zusammen 21 cm und somit die Breite einer DIN-A4-Seite.<br />
Addieren Sie zur Spaltenbreite der äußeren rechten Spalte Ihrer Tabelle 0,01 oder 0,02 cm hinzu. <strong>Das</strong> hat<br />
den Vorteil, dass die gestrichelte rechte Rahmenlinie dann am Bildschirm exakt auf dem Blattrand liegt und<br />
somit nicht mehr zu sehen ist und nicht stören kann. Aufgrund des in den Zellen hinterlegten rechten Rands<br />
von 0,19 cm wird dennoch kein Text abgeschnitten.<br />
Zeilenhöhen der Tabelle festlegen<br />
Nachdem das Tabellengerüst steht, geht es mit dem »Innenausbau« der Tabelle weiter.<br />
Hier wird zuerst die Zeilenhöhe festgelegt:<br />
1. Die erste Zeile der Tabelle bleibt leer, sie dient als eine Art Platzhalter zur genauen<br />
vertikalen Positionierung der Elemente in der zweiten Zeile. Deshalb können Sie<br />
jetzt die ganze Zeile markieren und die Zellen verbinden. So sind – falls der Benutzer<br />
die Anzeige der Rasterlinien eingeschaltet hat – später weniger »störende blaue<br />
Linien« auf dem Bildschirm zu sehen.<br />
Um die Zellen zu verbinden, platzieren Sie den Mauszeiger links vor der Zeile und<br />
klicken mit der linken Maustaste. Jetzt ist die ganze Zeile markiert und Sie können<br />
über Tabellentools/Layout/Zusammenführen/Zellen verbinden die vier einzelnen<br />
Zellen in eine große Zelle umwandeln.<br />
2. Weiter geht es mit der Höhe der ersten Zeile, sodass sie ihre Platzhalterfunktion<br />
auch wahrnehmen kann. Geben Sie auf der Registerkarte Tabellentools/Layout in<br />
der Gruppe Zellengröße bei Tabellenzeilenhöhe den Wert 1,9 cm ein.<br />
82
Kopf- und Fußzeilen: Automatische Wiederholung erwünscht<br />
3. Bevor Sie die Höhe der zweiten Zeile festlegen, teilen Sie die Zelle in der zweiten<br />
Spalte horizontal, sodass Ihnen hier zwei Zeilen übereinander zur Verfügung stehen.<br />
Würden Sie die Zellen erst nach der Festlegung der Zeilenhöhe teilen, würde<br />
jede Zelle die neue Höhe erben und Sie müssten die Höhen erneut anpassen.<br />
Klicken Sie in die gewünschte Zelle und wählen Sie Tabellentools/Layout/Zusammenführen/Zellen<br />
teilen. Im nun angezeigten Dialogfeld geben Sie im Textfeld<br />
Spaltenzahl den Wert 1 und bei Zeilenzahl den Wert 2 ein. Wenn Sie mit OK bestätigen,<br />
wird die Zelle horizontal geteilt.<br />
4. Jetzt können Sie die Höhe der Zellen festlegen: Die obere der beiden Zellen<br />
bekommt eine Höhe von 1,1 cm, der unteren weisen Sie eine Höhe von 3,1 cm zu. Die<br />
Spalten rechts und links der »geteilten« Zellen werden automatisch in der Höhe<br />
angepasst – hier sind keine Änderungen notwendig.<br />
Damit sich die Höhe einer Zeile beim Einfügen von Text nicht ändert und die Zelle nicht höher wird, können<br />
Sie die Zellenhöhe als Genau festlegen. Dann wird die definierte Höhe immer exakt eingehalten, gleichgültig<br />
wie viel Sie auch in die Zelle einfügen – der überschüssige Inhalt wird einfach nicht mehr angezeigt.<br />
Platzieren Sie den Cursor in der gewünschten Zelle und öffnen Sie über Tabellentools/Layout/Tabelle/Eigenschaften<br />
das Dialogfeld Tabelleneigenschaften. Wechseln Sie zur Registerkarte Zeile (1). Stellen Sie sicher, dass<br />
das Kontrollkästchen Höhe definieren (2) aktiviert und die Höhe korrekt festgelegt ist. Wählen Sie dann im<br />
Dropdown-Listenfeld Zeilenhöhe die Einstellung Genau (3). Übernehmen Sie Ihre Einstellungen mit OK (4).<br />
Haben Sie wie im Beispiel zwei übereinanderliegenden Zellen die exakte Höhe zugewiesen, gilt die Summe<br />
der Höhe auch für alle nicht geteilten Zellen in der gleichen Spalte.<br />
Kopf- und Fußzeile mit Inhalt füllen<br />
<strong>Das</strong> Tabellengerüst für die Kopfzeilenelemente steht und Sie können mit der Eingabe<br />
des Textes und dem Einfügen des Logos fortfahren. Außerdem legen Sie jetzt die Seitenzahl<br />
in der Fußzeile fest.<br />
83
Kapitel 3<br />
Es tut gar nicht (mehr) weh: <strong>Das</strong> erste Formular in wenigen Minuten<br />
1. Nutzen Sie zum Positionieren des Zelleninhalts die neun Ausrichtungsbefehle, die<br />
Sie unter Tabellentools/Layout/Ausrichtung finden. Der Inhalt der Zelle mit dem<br />
Text Memo Nr. wird mit einem Klick auf Unten links ausrichten wunschgemäß<br />
platziert, ebenso die darunterliegende Zelle mit dem Datum und den Erstellerdaten.<br />
<strong>Das</strong> Logo wird hingegen mit Unten rechts ausrichten platziert.<br />
2. Die Kopfzeile der ersten Seite ist jetzt fertig, die Inhaltssteuerelemente für die<br />
Memonummer und das Datum werden weiter hinten in diesem Kapitel (Abschnitt<br />
»Mehr Komfort mit Inhaltssteuerelementen: Platzhalter für Datum & Co.«) hinzugefügt.<br />
3. Wechseln Sie zum Einfügen der Seitenzahl zur Fußzeile: über die kontextbezogene<br />
Registerkarte Kopf- und Fußzeilentools/Entwurf (1), Gruppe Navigation (2)<br />
mit einem Klick auf die Schaltfläche Zu Fußzeile wechseln (3).<br />
4. In der Fußzeile soll die Seitenzahl zentriert in der Form Seite [Aktuelle Seitenzahl]<br />
von [Anzahl aller Seiten] eingefügt werden. Zentrieren Sie deshalb zuerst die vorhandene<br />
Absatzmarke mit (Strg)+(E).<br />
Die perfekte Lösung ist selbstverständlich nicht das manuelle Zentrieren, sondern<br />
das Anpassen der Formatvorlage Fußzeile (siehe Anhang A »Hintergrundwissen«,<br />
Abschnitt »Formatvorlagen« und Abschnitt »Formatvorlagen-Aufgabenbereich«),<br />
die automatisch dem ganzen Text in der Fußzeile zugewiesen wird. Über die<br />
Formatvorlage lassen sich bei dieser Gelegenheit auch gleich die Schriftart und<br />
Schriftgröße der Fußzeile anpassen.<br />
84
Kopf- und Fußzeilen: Automatische Wiederholung erwünscht<br />
5. Zum Einfügen der Seitenzahlen im benötigten Format klicken Sie auf der Registerkarte<br />
Kopf- und Fußzeilentools/Entwurf (1) in der Gruppe Kopf- und Fußzeile<br />
auf die Schaltfläche Seitenzahl (2). Im jetzt aufgeklappten Menü wählen Sie zuerst<br />
Seitenzahlen (3) und im daraufhin angezeigten Katalog den letzten Eintrag Fett<br />
formatierte Zahlen (4).<br />
6. <strong>Word</strong> hat in der Fußzeile nun die Feldfunktionen { PAGE } für die Seitenzahl und<br />
{ NUMPAGES } für die Gesamtseitenzahl eingefügt. Die Seitenzahlen werden von<br />
<strong>Word</strong> sowohl beim Einfügen neuer Seiten als auch beim Aufruf der Druckvorschau<br />
mit (Strg)+(P) bzw. beim Drucken selbst aktualisiert.<br />
Erscheinen auf Ihrem Bildschirm anstelle der Seitenzahlen nur die geschweiften Klammern mit den Feldfunktionskommandos?<br />
Dann ist die Anzeige der Feldfunktionen eingeschaltet. Über die Tastenkombination<br />
(Alt)+(F9) können Sie wechselweise alle Feldfunktionen oder alle Feldergebnisse ein- bzw. ausblenden.<br />
7. Die Fußzeile der ersten Seite ist jetzt fertig. Kehren Sie mit einem Doppelklick in<br />
den Textbereich zu Ihrem Text zurück. Alternativ dazu können Sie auch auf der<br />
Registerkarte Kopf- und Fußzeilentools/Entwurf in der Gruppe Schließen auf die<br />
Schaltfläche Kopf- und Fußzeile schließen klicken.<br />
85
Kapitel 3<br />
Es tut gar nicht (mehr) weh: <strong>Das</strong> erste Formular in wenigen Minuten<br />
Mit den bisherigen Schritten haben Sie die Kopf- und Fußzeile für die erste Seite Ihres<br />
Dokuments definiert. Um auch die Kopf- und Fußzeile für die Folgeseiten festzulegen,<br />
fügen Sie im noch leeren Dokument mit Einfügen/Seiten/Seitenumbruch oder mit der<br />
Tastenkombination (Strg)+(¢) einen manuellen Seitenumbruch ein. Daraufhin landen<br />
Sie auf der zweiten Seite, auf der weder Kopf- noch Fußzeile vorhanden sind – die<br />
Kopf- und Fußzeilenbereiche sind komplett leer.<br />
Um die Kopf- und Fußzeile für die zweite und Folgeseiten zu definieren, wechseln Sie<br />
auf der ersten Seite in die Kopfzeile, markieren die dort eingefügte Tabelle, kopieren<br />
sie mit (Strg)+(C) in die Zwischenablage, wechseln in den Kopfzeilenbereich der zweiten<br />
Seite und fügen sie dort mit (Strg)+(V) wieder ein. Kopieren Sie auf die gleiche<br />
Weise auch die Seitenzahl-Feldfunktionen der Fußzeile.<br />
Sind Kopf- und Fußzeile auf der zweiten Seite vorhanden, können Sie den Kopf- und<br />
Fußzeilenbereich verlassen und den Seitenumbruch auf der ersten Seite löschen.<br />
Angepasst wird die Kopfzeile der ersten und zweiten Seite weiter hinten in diesem<br />
Kapitel im Abschnitt »Mehr Komfort mit Inhaltssteuerelementen: Platzhalter für<br />
Datum & Co.«.<br />
Tabelle als Grundgerüst für den Memotext:<br />
Alles im Rahmen<br />
Damit das Ausfüllen des Memos schnell von der Hand geht, müssen zum einen alle<br />
Eingabebereiche entsprechend vorbereitet sein. Hier ist es wichtig, dass der eingegebene<br />
Text sofort an der gewünschten Stelle landet und keine umständlichen Einrückungen<br />
oder andere Platzierungsarbeiten durchzuführen sind.<br />
Zum anderen müssen Automatismen wie automatische Nummerierungen oder Absatzabstände<br />
dafür sorgen, dass Sie sich beim Ausfüllen vollständig auf den Inhalt – sprich<br />
Ihren Text – konzentrieren können und nicht durch das ständige Formatieren abgelenkt<br />
sind.<br />
Wie in der Kopfzeile werden sämtliche Eingabebereiche in Form von Tabellenzellen<br />
eingerichtet. So lässt sich mit wenig Aufwand der Textfluss gezielt steuern. Für jeden<br />
im Memo dokumentierten Punkt kommt eine neue Tabellenzeile mit den vorbereiteten<br />
Eingabezellen für die laufende Nummer, den Inhalt, die betroffenen Personen sowie<br />
einem Kürzel als Hinweis zur weiteren Vorgehensweise zum Einsatz. Wird mit (ÿ) am<br />
Ende der Tabelle eine neue Zeile eingefügt, steht sofort die komplette Struktur für die<br />
nächste Position zur Verfügung.<br />
86
Tabelle als Grundgerüst für den Memotext: Alles im Rahmen<br />
Abbildung 3.5 Der Memotext wird in einer Tabelle erfasst<br />
Den oberen Bereich der Memotabelle aufbauen<br />
Starten Sie zuerst mit dem Anlegen des oberen Bereichs der Tabelle, in dem die Projektnummer,<br />
der Verteiler, das Besprechungsdatum und die Teilnehmer eingefügt werden.<br />
Der Bereich besteht einschließlich der zur optischen Trennung genutzten Leerzeilen<br />
aus zehn Zeilen und maximal zwei Spalten:<br />
1. Platzieren Sie den Cursor am Anfang der Memovorlage – der gemäß der Seitenrandeinstellungen<br />
bei 7 cm und somit mit deutlichem Abstand unterhalb der Kopfzeile<br />
liegt.<br />
2. Legen Sie über Einfügen/Tabellen/Tabelle eine Tabelle bestehend aus zehn Zeilen<br />
und zwei Spalten an. Da Sie eine zehnzeilige Tabelle nicht über das Tabellenraster<br />
»aufziehen« können, müssen Sie im aufgeklappten Tabelle-Menü den Befehl<br />
Tabelle einfügen wählen und im dann angezeigten Dialogfeld die Zeilen und Spalten<br />
eintragen. Alle anderen Einstellungen bleiben unverändert.<br />
3. Im nächsten Schritt markieren Sie die ganze Tabelle mit einem Klick auf den Tabellenverschiebepunkt<br />
und entfernen dann über Tabellentools/Entwurf/Tabellenformatvorlagen/Rahmen/Kein<br />
Rahmen die Rahmenlinien.<br />
87
Kapitel 3<br />
Es tut gar nicht (mehr) weh: <strong>Das</strong> erste Formular in wenigen Minuten<br />
4. Damit <strong>Word</strong> die Spaltenbreite der Tabelle nicht eigenmächtig ändert, wählen Sie<br />
bei markierter Tabelle Tabellentools/Layout/Zellengröße/AutoAnpassen/Feste<br />
Spaltenbreite.<br />
5. Im Gegensatz zur Tabelle in der Kopfzeile soll sich die Höhe der Zeilen bei der<br />
Eingabe von Text automatisch anpassen. Deshalb können Sie unter Tabellentools/<br />
Layout/Tabelle/Eigenschaften alle Parameter unverändert lassen.<br />
6. Passen Sie jetzt die Spaltenbreiten an. Der ersten Spalte weisen Sie über Tabellentools/Layout/Zellengröße/Tabellenspaltenbreite<br />
die Breite 3,7 cm zu, der zweiten<br />
Spalte die Breite 14,2 cm.<br />
7. Die Zeilen 2, 4, 6, 8 und 10 dienen lediglich als Abstandhalter. Hier können Sie<br />
bei allen Zeilen die beiden Zellen verbinden, sodass nur noch eine die komplette<br />
Tabellenbreite einnehmende Zelle übrig bleibt. Auch die Zellen der Zeile 9 werden<br />
verbunden, da in der Zeile später der Hinweis Nachfolgende Punkte wurden<br />
besprochen: eingegeben wird, der sich über die halbe Tabellenbreite erstreckt.<br />
Zum Verbinden markieren Sie die Zellen und wählen dann Tabellentools/Layout/<br />
Zusammenführen/Zellen verbinden.<br />
Sie möchten in Ihrer Tabelle die Spaltenbreite ändern, aber wie im Beispiel enthält nicht jede Zeile die gleiche<br />
Anzahl Zellen? Kein Problem, markieren Sie zuerst die ganze Tabelle. Dann klicken Sie auf die Rahmenlinien<br />
zwischen zwei Zellen, sodass sich der Mauszeiger in einen Doppelpfeil (1) verwandelt.<br />
Wenn Sie jetzt mit gedrückter linker Maustaste die Rahmenlinie nach rechts verschieben (2), gilt die Breitenänderung<br />
für alle entsprechenden Zellen (3). Die Breite der Tabelle selbst ändert sich nicht, auch auf die<br />
Zeilen mit den verbundenen Zellen hat die Änderung keine Auswirkung.<br />
Zeilenhöhen definieren und Tabelle mit Inhalt füllen<br />
<strong>Das</strong> Tabellengerüst steht, jetzt ist nur noch die Zeilenhöhe festzulegen und der Inhalt<br />
einzutragen:<br />
1. Markieren Sie die Tabelle und legen Sie im ersten Schritt für alle Zeilen über<br />
Tabellentools/Layout/Zellengröße/Tabellenzeilenhöhe die Höhe 0,5 cm fest. Bei den<br />
Abstandhalterzeilen 4, 8 und 10 erhöhen Sie die Höhe anschließend auf 1 cm.<br />
88
Tabelle als Grundgerüst für den Memotext: Alles im Rahmen<br />
Beim Festlegen der Zeilenhöhe sind Sie, wie im Beispiel gezeigt, schneller, wenn Sie zuerst die Basishöhe der<br />
kompletten Tabelle zuweisen und anschließend die »Ausnahmen« anpassen.<br />
Wenn Sie bei der Anpassung der Ausnahmen die Höhe der vierten Zeile definiert haben, platzieren Sie den<br />
Cursor in der achten Zeile und drücken dann die Taste (F4). Mit (F4) wird die letzte Funktion wiederholt –<br />
die Zeile erhält sofort die richtige Höhe. So lassen sich auch Ausnahmen rationell umsetzen.<br />
2. Tragen Sie die vorgegebenen Texte in die entsprechenden Tabellenzellen ein und<br />
formatieren Sie sie wie gewünscht; die Inhaltssteuerelemente für die Projektnummer<br />
und das Datum folgen im Abschnitt »Mehr Komfort mit Inhaltssteuerelementen:<br />
Platzhalter für Datum & Co.«. Wenn Sie eine Tabellenzelle nicht formatieren,<br />
bekommt der später dort eingefügte Text die Formatierungen der Formatvorlage<br />
Standard zugewiesen.<br />
Falls Sie von Standard abweichende Formatierungen benötigen, müssen Sie die<br />
»leere« Zelle entsprechend formatieren. Markieren Sie hierzu die komplette Zelle<br />
und weisen Sie die gewünschte Formatvorlage (optimal) bzw. die manuellen Formatierungen<br />
(weniger optimal, da Handarbeit) zu.<br />
Tabellenzeile für die Memopositionen erstellen<br />
Der Kopf der Tabelle ist fertig, es fehlt noch der Bereich zur Eingabe der Memopositionen.<br />
Jede Position soll in einer eigenen Tabellenzeile platziert werden, jede Position<br />
besteht aus den vier Bestandteilen laufende Nummer, Positionstext, betroffene Personen<br />
und Kürzel (wie »z.K.« für »zur Kenntnisnahme«, »erl.« für »erledigt« etc.).<br />
Benötigt wird deshalb eine elfte Zeile mit vier Spalten:<br />
1. Platzieren Sie den Cursor in der letzten Zeile der Tabelle und drücken Sie die Taste<br />
(ÿ). <strong>Word</strong> fügt daraufhin eine weitere Zeile ein, die den gleichen Aufbau wie ihr<br />
Vorgänger hat: Sie besteht aus einer einzigen Zelle und hat die Höhe 1 cm.<br />
2. Um die neue Zeile in vier Spalten zu teilen, lassen Sie den Cursor in der Zelle<br />
stehen und klicken auf der Registerkarte Tabellentools/Layout (1) in der Gruppe<br />
Zusammenführen (2) auf die Schaltfläche Zellen teilen (3).<br />
3. Im jetzt angezeigten Dialogfeld geben Sie im Textfeld Spaltenanzahl den Wert 4<br />
und im Textfeld Zeilenanzahl den Wert 1 ein. Bestätigen Sie mit OK.<br />
89
Kapitel 3<br />
Es tut gar nicht (mehr) weh: <strong>Das</strong> erste Formular in wenigen Minuten<br />
4. Die Zelle ist jetzt in vier Spalten geteilt. Passen Sie die Breite der Zellen an, indem<br />
Sie auf die Trennlinie zwischen den Zellen klicken und die Trennlinie mit gedrückter<br />
linker Maustaste verschieben. Die exakte Breite der Zellen bekommen Sie unter<br />
Tabellentools/Layout/Zellengröße/Tabellenspaltenbreite leider nicht angezeigt, da<br />
in der Tabelle Zeilen mit unterschiedlicher Spaltenanzahl vorhanden sind.<br />
Erst wenn Sie eine einzelne Zelle markieren, zeigt <strong>Word</strong> die Breite im Menüband<br />
an. Die erste Spalte soll ca. 1 cm breit sein, die zweite Spalte ca. 11 cm und die dritte<br />
Spalte ca. 4,3 cm. Die vierte Spalte erhält automatisch den Rest zugewiesen.<br />
Passen Sie die Breite der Zellen immer über das Verschieben der Trennlinie an. Denn wenn Sie den Cursor<br />
in einer der Zellen platziert haben und im Menüband der Zelle eine neue Breite zuweisen, wirkt sich die<br />
Änderung auf die Gesamtbreite der Zeile aus – und sie schließt nicht mehr mit den restlichen Zeilen bündig<br />
auf der rechten Seite ab!<br />
5. Damit <strong>Word</strong> die Memopositionen automatisch fortlaufend nummeriert, platzieren<br />
Sie den Cursor in der ersten Zelle der Positionstabellenzeile. Klicken Sie dann auf<br />
der Registerkarte Start (1), Gruppe Absatz (2) auf den Dropdownpfeil der Schaltfläche<br />
Nummerierung (3).<br />
90
Tabelle als Grundgerüst für den Memotext: Alles im Rahmen<br />
6. Es klappt ein Menü auf, in dem Sie in der Gruppe Nummerierungsbibliothek das<br />
benötigte Nummerierungsformat anklicken.<br />
7. <strong>Word</strong> fügt der Nummerierung automatisch Absatzeinzüge sowie ein Tabstoppzeichen<br />
hinzu. Um beides zu ändern, klicken Sie die Nummerierung in der Tabellenzelle<br />
mit der rechten Maustaste an und wählen Sie im Kontextmenü den Befehl<br />
Listeneinzug anpassen.<br />
8. Im Dialogfeld Listeneinrückungen anpassen setzen Sie die Maße für Nummernposition<br />
und Texteinzug auf 0 cm. Als Text danach wählen Sie den Eintrag Nichts<br />
(siehe Abbildung 3.6). Bestätigen Sie die Angaben mit OK.<br />
Abbildung 3.6 Nummernposition und Texteinzug für Nummerierung anpassen<br />
9. Die Nummerierung sollte vorzugsweise rechtsbündig ausgerichtet sein. Sie erreichen<br />
dies über Start/Absatz/Text rechtsbündig ausrichten oder mithilfe der Tastenkombination<br />
(Strg)+(R).<br />
Sofern Sie mit dem Thema »Formatvorlagen« vertraut sind, bietet sich an, diese Art<br />
der Nummerierung als Formatvorlage zu speichern und zuzuweisen.<br />
Die Tabelle ist jetzt fertig definiert und zum Ausfüllen bereit. Wird in der letzten Zelle<br />
der Tabelle (= Zeile mit der ersten Memoposition) die Taste (ÿ) gedrückt, fügt <strong>Word</strong><br />
automatisch eine neue Zeile hinzu. Die neue Zeile »erbt« dabei alle Einstellungen der<br />
vorhergehenden Zeile: Sowohl die Anzahl der Spalten und der Standardzeilenhöhe<br />
wird übernommen als auch die fortlaufende Nummerierung in der ersten Zelle.<br />
91
Kapitel 3<br />
Es tut gar nicht (mehr) weh: <strong>Das</strong> erste Formular in wenigen Minuten<br />
Da sich jede Memoposition in einer eigenen Tabellenzeile befindet, ist das Umstellen der Positionen bei<br />
einer Überarbeitung des Memos besonders einfach:<br />
Platzieren Sie den Cursor in der Tabellenzeile, die Sie eine Zeile nach oben oder nach unten verschieben<br />
möchten. Drücken Sie dann die Tastenkombination (Alt)+(ª)+(½), um die aktuelle Zeile eine Zeile nach<br />
oben zu verschieben, bzw. die Tastenkombination (Alt)+(ª)+(¼), um die aktuelle Zeile eine Zeile nach<br />
unten zu verschieben.<br />
Da die Nummerierung in der ersten Spalte der Tabelle von <strong>Word</strong> überwacht wird, aktualisiert <strong>Word</strong> die Nummerierung<br />
nach dem Verschieben sofort – Ihre Memopositionen bleiben so immer fortlaufend nummeriert.<br />
Die automatische Aktualisierung funktioniert natürlich auch dann, wenn Sie eine Zeile zwischen vorhandenen<br />
Zeilen hinzufügen oder löschen.<br />
Mit ein oder zwei leeren Absätzen als Abstand zur letzten Memoposition tragen Sie<br />
noch den Text Aufgestellt und einen Absatz weiter den Namen des Memoerstellers ein.<br />
Abbildung 3.7 Fügen Sie unterhalb der Tabelle die abschließenden Daten ein<br />
Mehr Komfort mit Inhaltssteuerelementen:<br />
Platzhalter für Datum & Co.<br />
Um die Eingabe der Memonummer, der Projektnummer sowie aller Datumsangaben<br />
zu vereinfachen, werden in der Memodokumentvorlage entsprechende »Eingabefelder«<br />
benötigt. Dabei ist die Benutzerführung besonders wichtig, sodass jeder Benutzer<br />
sofort erkennt, an welcher Stelle welche Daten einzutragen sind.<br />
Hinzu kommt, dass die Memonummer und das Memodatum in der Kopfzeile so eingefügt<br />
werden müssen, dass die Daten automatisch in die Kopfzeile der ersten und aller<br />
folgenden Seiten übernommen werden.<br />
Setzen Sie als »Eingabefelder« konsequent auf Inhaltssteuerelemente, die Ihnen auf<br />
der Registerkarte Entwicklertools zur Verfügung stehen. Falls die Registerkarte Entwicklertools<br />
im Menüband nicht angezeigt wird, schalten Sie sie ein, wie in Anhang A<br />
»Hintergrundwissen«, Abschnitt »Entwicklertools-Registerkarte« beschrieben.<br />
Für die beiden Daten in der Kopfzeile werden die Inhaltssteuerelemente auf der ersten<br />
Seite in Textfeldern platziert, in der Kopfzeile für die zweiten und folgenden Seiten<br />
direkt in der Kopfzeile. Wenn Sie die Inhaltssteuerelemente dann miteinander verknüpfen,<br />
genügt es, die Daten auf der ersten Seite einzutragen.<br />
92
Mehr Komfort mit Inhaltssteuerelementen: Platzhalter für Datum & Co.<br />
Text-Inhaltssteuerelemente im Memotext einfügen<br />
Beginnen Sie zuerst mit dem Inhaltssteuerelement für die Projektnummer in der zweiten<br />
Spalte der ersten Zeile:<br />
1. Platzieren Sie den Cursor in der richtigen Zelle. Wechseln Sie zur Registerkarte<br />
Entwicklertools und klicken Sie in der Gruppe Steuerelemente auf die Schaltfläche<br />
Nur-Text-Inhaltssteuerelement.<br />
2. <strong>Das</strong> eingefügte Inhaltssteuerelement verfügt über den Standardplatzhaltertext Klicken<br />
Sie hier, um Text einzugeben; der Platzhaltertext wird in einem schwachen<br />
Grau formatiert – unabhängig davon, welches Format Sie der Tabellenzelle zugewiesen<br />
haben. Um den Text in Bitte Projekt-Nummer eingeben zu ändern, klicken<br />
Sie auf der Registerkarte Entwicklertools in der Gruppe Steuerelemente auf die<br />
Schaltfläche Entwurfsmodus. Rechts und links des Platzhaltertextes erscheinen<br />
jetzt die Tags des Inhaltssteuerelements.<br />
3. Klicken Sie nun mitten in den Platzhaltertext, geben Sie den neuen Text ein und<br />
löschen Sie anschließend den Text vor und nach Ihrem eigenen Platzhaltertext.<br />
Dieser Schritt ist notwendig, damit Ihr Text nicht die dem Platzhaltertext zugewiesene,<br />
gleichnamige Formatvorlage verliert. Wenn Sie den Platzhaltertext zuerst<br />
komplett löschen und dann Ihren Text eingeben, wird er mit der Formatvorlage<br />
Standard formatiert und verliert somit die besondere Formatierung zur Hervorhebung.<br />
4. Schalten Sie mit einem erneuten Klick auf Entwurfsmodus die Anzeige der Inhaltssteuerelemente-Tags<br />
wieder aus. Damit der Platzhaltertext besser sichtbar ist, weisen<br />
Sie ihm, wie in Anhang A »Hintergrundwissen«, Abschnitt »Entwicklertools-<br />
Registerkarte« beschrieben, eine andere Farbe zu, beispielsweise ein leuchtendes<br />
Rot. Da der Platzhaltertext und somit auch die Farbe beim späteren Ausfüllen des<br />
Inhaltssteuerelements sofort verschwindet, können Sie problemlos eine auffällige<br />
Farbe einsetzen.<br />
5. Lassen Sie das Inhaltssteuerelement markiert und klicken Sie unter Entwicklertools/Steuerelemente<br />
auf Eigenschaften. Im Dialogfeld Eigenschaften von Inhaltssteuerelementen<br />
geben Sie im Textfeld Titel den gleichen Text wie beim Platzhaltertext<br />
ein. Wenn Sie mit OK zurück im Dokument sind, zeigt <strong>Word</strong> bei angewähltem<br />
Inhaltssteuerelement den Text nun in Form einer kleinen »Titelleiste« oberhalb<br />
des Inhaltssteuerelements an. Dies ist bei ausgefüllten Inhaltssteuerelementen<br />
praktisch, da dort der Platzhaltertext nicht mehr zu lesen und somit manchmal<br />
nicht klar ist, welche Daten hier einzutragen sind.<br />
93
Kapitel 3<br />
Es tut gar nicht (mehr) weh: <strong>Das</strong> erste Formular in wenigen Minuten<br />
Datums-Inhaltssteuerelemente einfügen und anpassen<br />
<strong>Das</strong> Datum wird gleich zweimal benötigt: in der Zelle neben dem Hinweistext Besprechung<br />
am sowie am Ende unterhalb der Memotabelle. Nutzen Sie hierzu das Datumsauswahl-Inhaltssteuerelement,<br />
sodass sich mitten im Text das Datum mithilfe eines<br />
vernünftigen Kalenders festlegen lässt. Außerdem behält das Datumsauswahl-Inhaltssteuerelement<br />
das Datum so lange unverändert bei, bis Sie es über das Inhaltssteuerelement<br />
ändern. Die Probleme beim Einsatz der Datumsfeldfunktion { DATE } (Tastenkombination<br />
(Alt)+(ª)+(D)), bei dem das Datum automatisch auf das Systemdatum<br />
aktualisiert wird, bestehen hier nicht.<br />
1. Platzieren Sie den Cursor in der betreffenden Zelle und klicken Sie unter Entwicklertools/Steuerelemente<br />
auf Datumsauswahl-Inhaltssteuerelement.<br />
2. <strong>Das</strong> neu eingefügte Datumsauswahl-Inhaltssteuerelement verfügt über den Standardplatzhaltertext<br />
Klicken Sie hier, um ein Datum einzugeben. Da Sie die Formatvorlage<br />
Platzhaltertext bereits angepasst haben, erscheint der Platzhaltertext sofort in der<br />
gewählten Signalfarbe. Schalten Sie jetzt den Entwurfsmodus ein, ändern Sie den Text<br />
in Bitte Besprechungsdatum eingeben und schalten Sie den Entwurfsmodus wieder aus.<br />
3. Der gleiche Text ist im Titel des Datumsauswahl-Inhaltssteuerelements einzugeben,<br />
weshalb Sie mit Entwicklertools/Steuerelemente/Eigenschaften das Dialogfeld<br />
Eigenschaften von Inhaltssteuerelementen öffnen und dort im Textfeld Titel den<br />
Text eintragen.<br />
94
Mehr Komfort mit Inhaltssteuerelementen: Platzhalter für Datum & Co.<br />
4. Im Eigenschaftendialogfeld bestimmen Sie im Listenfeld Datum wie folgt anzeigen<br />
den Aufbau des Datums. Wählen Sie hier die Option Tag. Monat Jahr.<br />
5. Wiederholen Sie die vorherigen Schritte für das Datum am Ende des Memos, hier<br />
lautet der neue Platzhaltertext Bitte Aufstellungsdatum eingeben. Ab sofort können<br />
Sie an beiden Stellen das Datum über den Dropdownpfeil am rechten Rand des<br />
Datumsauswahl-Inhaltssteuerelements festlegen.<br />
Textfelder und Inhaltssteuerelemente für die Kopfzeile<br />
Für die Memonummer sowie das Datum in der Kopfzeile werden die Inhaltssteuerelemente<br />
auf der ersten Seite in Textfeldern platziert. In der Kopfzeile für die zweite und<br />
alle folgenden Seiten werden sie hingegen direkt in der Kopfzeile eingefügt. Über eine<br />
Verknüpfung der Inhaltssteuerelemente stellen Sie dann sicher, dass die Inhaltssteuerelemente<br />
miteinander verbunden und Eingaben nur auf der ersten Seite notwendig<br />
sind. So ersparen Sie dem Benutzer den Wechsel zwischen Textbereich und Kopfzeile.<br />
1. Blättern Sie im Memo nach oben, sodass Sie die Kopfzeile der ersten Seite angezeigt<br />
bekommen. Klicken Sie in die Zelle des Textes Proj.-Nr., mit dem Absatz der<br />
Zelle wird das Textfeld verankert.<br />
2. Rufen Sie Einfügen/Text/Textfeld (1) auf und wählen Sie in dem aufgeklappten<br />
Katalog den Befehl Textfeld erstellen (2) (siehe Abbildung nächste Seite).<br />
3. Ziehen Sie jetzt über dem Kopfzeilentext rechts neben dem Text Memo Nr. ein<br />
Textfeld auf, das ausreichend Platz für ein Nur-Text-Inhaltssteuerelement mit der<br />
Memonummer hat. Die exakte Größe und Lage des Textfeldes passen Sie an, sobald<br />
Sie das Inhaltssteuerelement eingefügt und komplett formatiert haben.<br />
4. Lassen Sie das Textfeld markiert und wählen Sie bei Zeichentools/Format/Formenarten/Fülleffekt<br />
die Option Keine Füllung und bei Formkontur die Option Kein<br />
Rahmen. <strong>Das</strong> Textfeld ist nun durchsichtig und hat keinen Rahmen.<br />
95
Kapitel 3<br />
Es tut gar nicht (mehr) weh: <strong>Das</strong> erste Formular in wenigen Minuten<br />
5. Klicken Sie in das Textfeld hinein, sodass es mit einem gestrichelten Rahmen angezeigt<br />
wird. Fügen Sie nun über Entwicklertools/Steuerelemente/Nur-Text-Inhaltssteuerelement<br />
das Inhaltssteuerelement für die Memonummer ein. Ändern Sie den<br />
Platzhaltertext über den Entwurfsmodus in Nummer (der Platzhaltertext erscheint<br />
in der gewählten Signalfarbe – siehe den Abschnitt »Text-Inhaltssteuerelemente im<br />
Memotext einfügen« weiter vorn in diesem Kapitel), tragen Sie auch bei den Eigenschaften<br />
des Inhaltssteuerelements als Titel den Text Nummer ein.<br />
Da das Inhaltssteuerelement später mit dem Inhaltssteuerelement auf der zweiten<br />
und allen folgenden Seiten verknüpft werden soll, müssen Sie ihm in den Eigenschaften<br />
auch ein Tag zuweisen (siehe Kapitel 7 »Tipparbeit vermeiden: Inhaltssteuerelemente<br />
miteinander verknüpfen«). Tragen Sie deshalb in den Eigenschaften<br />
im Textfeld Tag den Namen tagNummerSeite1 ein.<br />
6. Nun markieren Sie den Inhalt des Textfeldes, klicken ihn mit der rechte Maustaste<br />
an und weisen ihm über die Minisymbolleiste die gleiche Schriftart, Schriftgröße<br />
und weiteren Schriftformatierungen wie dem in der Kopfzeile stehenden Text<br />
Memo Nr. zu.<br />
Wenn Sie für den Memotext eine Formatvorlage angelegt haben, nutzen Sie anstelle<br />
der harten Formatierungen die Formatvorlage.<br />
96
Mehr Komfort mit Inhaltssteuerelementen: Platzhalter für Datum & Co.<br />
7. Platzieren Sie das Textfeld so, dass der erste Buchstabe des Platzhaltertextes direkt<br />
über der Zellenendmarke liegt. Dann entspricht die Textausrichtung der in der<br />
Kopfzeile für Seite 2 und folgende.<br />
<strong>Das</strong> Platzieren des Textfeldes ist mithilfe der Tastatur in aller Regel präziser möglich als mit der Maus. Wenn<br />
Sie bei markiertem Textfeld (das Textfeld wird mit einem durchgezogenen Rahmen dargestellt, im Gegensatz<br />
zum gestrichelten Rahmen, wenn das Textfeld nicht markiert ist und der Cursor im Textfeld blinkt) die Tastenkombination<br />
(Strg)+(Æ), (Strg)+(æ), (Strg)+(½) oder (Strg)+(¼) drücken, verschieben Sie<br />
das Textfeld immer ein Pixel in die betreffende Richtung.<br />
8. Weiter geht es mit dem Textfeld für das Datum, das Sie wie in den vorhergehenden<br />
Schritten anlegen: Platzieren Sie den Cursor in der Zelle des Textes Proj.-Nr., legen<br />
Sie das Textfeld an und entfernen Sie dessen Rahmen und Füllung. Fügen Sie dann<br />
im Textfeld das Datumsauswahl-Inhaltssteuerelement ein, ändern Sie den Platzhaltertext<br />
und den Titel und wählen Sie das Datumsformat Tag. Monat Jahr.<br />
Auch hier wird eine Verknüpfung zum Datum auf der zweiten und folgenden Seite<br />
angelegt, weshalb Sie in den Eigenschaften bei Tag den Text tagDatumSeite1 eintragen.<br />
9. Zum Schluss weisen Sie dem Textfeldinhalt das gleiche Format wie dem Text<br />
Datum in der Kopfzeile zu und sorgen für die korrekte Platzierung.<br />
Mit den bisherigen Schritten haben Sie die Textfelder angelegt, die für die korrekte<br />
Platzierung der Daten »über« der Kopfzeile der ersten Seite sorgen. Jetzt fehlen nur<br />
noch die Inhaltssteuerelemente in der Kopfzeile für die Folgeseiten:<br />
97
Kapitel 3<br />
Es tut gar nicht (mehr) weh: <strong>Das</strong> erste Formular in wenigen Minuten<br />
1. Fügen Sie am Ende des Memos mit Einfügen/Seiten/Seitenumbruch oder mit der<br />
Tastenkombination (Strg)+(¢) einen manuellen Seitenumbruch ein. Daraufhin<br />
landen Sie auf der zweiten Seite.<br />
2. Doppelklicken Sie in die Kopfzeile, um in den Kopfzeilenbereich zu wechseln.<br />
Platzieren Sie den Cursor hinter dem Text Memo Nr. und fügen Sie hier ebenfalls<br />
ein Nur-Text-Inhaltssteuerelement ein. Formatieren Sie das Inhaltssteuerelement<br />
exakt so wie das Nur-Text-Inhaltssteuerelement im Textfeld: Legen Sie als Platzhaltertext<br />
und als Titel Nummer fest. Als Tag geben Sie tagNummerSeite2 ein.<br />
3. Eine Zeile tiefer folgt das Inhaltssteuerelement für das Datum, auch hier führen<br />
Sie die gleichen Schritte wie zuvor beim Datumsauswahl-Inhaltssteuerelement des<br />
Textfeldes durch. Als Tag geben Sie dieses Mal tagDatumSeite2 ein.<br />
4. Verlassen Sie nun die Kopfzeile der zweiten Seite über Kopf- und Fußzeilentools/<br />
Entwurf/Schließen/Kopf- und Fußzeile schließen. Entfernen Sie nun auch den<br />
manuellen Seitenumbruch.<br />
Die Inhaltssteuerelemente für die Kopfzeile sind erfolgreich angelegt und Sie müssen<br />
sie nur noch, wie im folgenden Abschnitt beschrieben, verknüpfen.<br />
Inhaltssteuerelemente in der Kopfzeile verknüpfen<br />
Um die Inhaltssteuerelemente tagNummerSeite1 und tagNummerSeite2 sowie tag-<br />
DatumSeite1 und tagDatumSeite2 miteinander zu verknüpfen, speichern Sie die Dokumentvorlage<br />
ab und schließen <strong>Word</strong>. Gehen Sie nun vor wie in Kapitel 7 im Abschnitt<br />
»Tipparbeit vermeiden: Inhaltssteuerelemente miteinander verknüpfen« beschrieben:<br />
1. Starten Sie das <strong>Word</strong> 2007 Content Control Toolkit und öffnen Sie die Memodokumentvorlage.<br />
Auf der linken Seite zeigt das Content Control Toolkit jetzt sämtliche<br />
Inhaltssteuerelemente an. Hier sind auch die zu verknüpfenden Inhaltssteuerelemente<br />
für die Nummer und das Datum zu finden (siehe Abbildung nächste Seite).<br />
Wundern Sie sich nicht über die doppelten Einträge der Inhaltssteuerelemente der<br />
ersten Seite. Diese resultieren aus der Tatsache, dass sich die Inhaltssteuerelemente<br />
dort in einem Textfeld befinden. <strong>Das</strong>s es sich um das jeweils gleiche Inhaltssteuerelement<br />
handelt, erkennen Sie an der eindeutigen ID in der ersten Spalte der<br />
Aufstellung.<br />
2. Legen Sie jetzt über den Befehl Create a new Custom XML Part in der Dokumentvorlage<br />
eine XML-Datei an.<br />
98
Mehr Komfort mit Inhaltssteuerelementen: Platzhalter für Datum & Co.<br />
3. Dann wechseln Sie auf der rechten Seite zur Registerkarte Edit View. Hier werden<br />
in dem großen Textfeld die beiden XML-Tags und angezeigt, ergänzen<br />
Sie die Struktur um die beiden XML-Tags und .<br />
4. Wechseln Sie zurück zur Registerkarte Bind View. In der XML-Struktur wird jedes<br />
XML-Tag als eigener Knoten angezeigt. Klicken Sie in der XML-Struktur auf den<br />
Knoten Nummer, sodass er markiert ist (Maustaste anschließend loslassen!). Dann<br />
klicken Sie den Knoten erneut an und ziehen ihn mit gedrückter linker Maustaste<br />
nach links auf die Zeile mit dem Tag tagNummerSeite1.<br />
99
Kapitel 3<br />
Es tut gar nicht (mehr) weh: <strong>Das</strong> erste Formular in wenigen Minuten<br />
5. Ziehen Sie anschließend den Knoten Datum auf die beiden Inhaltssteuerelemente<br />
auf der linken Seite, speichern Sie die Änderungen ab und schließen Sie das <strong>Word</strong><br />
2007 Content Control Toolkit.<br />
Wenn Sie nun die Dokumentvorlage über Datei/Neu/Meine Vorlagen öffnen und die<br />
Inhaltssteuerelemente in den Textfeldern auf der ersten Seite ausfüllen, erscheint<br />
deren Inhalt beim Wechsel auf die zweite Seite automatisch dort in der Kopfzeile – die<br />
Inhaltssteuerelemente sind perfekt verknüpft.<br />
Auf Nummer sicher gehen: Aufbau<br />
und Inhalt schützen<br />
Die Memodokumentvorlage ist mit einer Ausnahme perfekt: Man kann bislang noch<br />
an zahlreichen Stellen versehentlich Änderungen vornehmen und das Formular damit<br />
»zerstören«. Wenn Sie beispielweise im Inhaltssteuerelement mit der Memonummer<br />
die zuvor eingegebene Nummer mit der Taste (Entf) löschen und die Taste (Entf) einmal<br />
zu viel drücken, ist auch das Inhaltssteuerelement gelöscht. Auch das Textfeld<br />
selbst lässt sich durch ein (Entf) zu viel löschen oder versehentlich verschieben.<br />
Ein weiterer Schwachpunkt ist, dass Sie in der Tabelle in den Platzhalterleerzeilen<br />
versehentlich Text eintragen können und dass sich die vorhandenen Hinweistexte wie<br />
Verteiler oder Besprechung am ohne Weiteres überschreiben lassen.<br />
Setzen Sie zum Schutz Ihrer Memodokumentvorlage die Schutzfunktionen der Inhaltssteuerelemente<br />
ein. Damit lassen sich nicht nur Inhaltssteuerelemente vor dem versehentlichen<br />
Löschen schützen, auch normalen Text kann man mit wenigen Mausklicks<br />
vor versehentlichen Änderungen schützen.<br />
Inhaltssteuerelemente vor versehentlichen Änderungen schützen<br />
Alle Inhaltssteuerelemente verfügen von Haus aus über eine Schutzfunktion, die<br />
Sie nur noch einschalten müssen. Klicken Sie hierzu in der Memodokumentvorlage<br />
Inhaltssteuerelement für Inhaltssteuerelement an und wählen Sie jeweils unter Entwicklertools/Steuerelemente<br />
den Befehl Eigenschaften.<br />
Gleichgültig welches Inhaltssteuerelement Sie auch gerade gewählt haben, in dem nun<br />
angezeigten Dialogfeld ist immer auch das Kontrollkästchen <strong>Das</strong> Inhaltssteuerelement<br />
kann nicht gelöscht werden zu finden. Wenn Sie das Kontrollkästchen aktivieren (siehe<br />
Abbildung 3.8) und das Dialogfeld mit OK bestätigen, lässt sich nur noch der Inhalt des<br />
Inhaltssteuerelements, nicht jedoch das Inhaltssteuerelement selbst löschen.<br />
Bei den Inhaltssteuerelementen in den Textfeldern wirkt sich der Schutz gleich doppelt<br />
aus: Bei eingeschaltetem Schutz kann sowohl das Inhaltssteuerelement als auch<br />
das Textfeld nicht mehr gelöscht werden. Selbst das Verschieben des Textfeldes ist bei<br />
aktivem Schutz nicht mehr möglich.<br />
100
Auf Nummer sicher gehen: Aufbau und Inhalt schützen<br />
Abbildung 3.8 <strong>Das</strong> Schutz-Kontrollkästchen steht bei allen Inhaltssteuerelementen zur Verfügung<br />
Fehleingaben in Tabellenzellen vermeiden<br />
Nachdem Sie die Inhaltssteuerelemente vor dem versehentlichen Löschen geschützt<br />
haben, müssen Sie noch die Hinweistexte und die Leerzeilen in der Tabelle vor Änderungen<br />
schützen:<br />
1. Markieren Sie in einer Tabellenzelle, deren Inhalt Sie schützen möchten, den kompletten<br />
Zelleninhalt. Achtung: Die Zellenendmarke darf nicht markiert sein!<br />
2. Klicken Sie unter Entwicklertools/Steuerelemente auf die Schaltfläche Gruppieren<br />
und wählen Sie in dem aufgeklappten Menü den Befehl Gruppieren. Jetzt kann der<br />
gruppierte Text (= Zelleninhalt) nicht mehr bearbeitet werden.<br />
3. Um zu vermeiden, dass der gruppierte Text gelöscht wird – das Gruppieren verhindert<br />
lediglich, dass Teile der Gruppe bearbeitet und gelöscht werden –, klicken<br />
101
Kapitel 3<br />
Es tut gar nicht (mehr) weh: <strong>Das</strong> erste Formular in wenigen Minuten<br />
Sie unter Entwicklertools/Steuerelemente auf die Schaltfläche Eigenschaften. <strong>Das</strong><br />
angezeigte Dialogfeld besteht aus dem einzigen Kontrollkästchen <strong>Das</strong> Inhaltssteuerelement<br />
kann nicht gelöscht werden, das Sie aktivieren und mit OK bestätigen.<br />
<strong>Das</strong> »Gruppieren« verwandelt beliebigen Text in eine Art Inhaltssteuerelement, für das Sie ebenfalls den<br />
Löschschutz anwenden können. Wenn Sie unter Entwicklertools/Steuerelemente auf die Schaltfläche Entwurfsmodus<br />
klicken, wird die Gruppierung durch die zusätzlichen Gruppen-Tags am Anfang und am Ende<br />
der Gruppe sichtbar.<br />
Abbildung 3.9 Gruppierter Text ist im Entwurfsmodus an den zusätzlichen Tags zu erkennen<br />
4. In den leeren Platzhalterleerzeilen gibt es keinen Text, den Sie wie zuvor beschrieben<br />
gruppieren und schützen können. Fügen Sie deshalb einfach ein Leerzeichen<br />
ein und weisen Sie dem Leerzeichen die Schriftgröße 1 Punkt zu. Jetzt können Sie<br />
das fast unsichtbare Leerzeichen gruppieren und schützen. In der leeren Zeile ist<br />
es somit nicht mehr möglich, Text einzugeben oder die Zeile zu löschen. Da das<br />
Leerzeichen nur einen Punkt groß ist, ist auch die Zellenendmarke auf 1 Punkt verkleinert<br />
und trotz aktiver Anzeige der Formatierungssymbole nicht mehr zu sehen.<br />
Einen Wermutstropfen hat das Gruppieren und Schützen: Platziert der Benutzer den Cursor direkt »vor« oder<br />
»nach« der Gruppe, kann er entsprechend »vor« oder »nach« der Gruppe ungestört Text eingeben. Um die<br />
Position in der Praxis versehentlich zu treffen, ist jedoch sehr viel Zufall notwendig.<br />
102
Auf Nummer sicher gehen: Aufbau und Inhalt schützen<br />
Herzlichen Glückwunsch! Ihre Memodokumentvorlage ist somit fertig und steht zum<br />
Einsatz bereit. Ab sofort können Sie perfekte Memos in kürzester Zeit erstellen. Dank<br />
der in der Dokumentvorlage enthaltenen Automatismen und Formatierungsvorgaben<br />
können Sie sich vollständig auf Ihren Text konzentrieren – das Format passt sich so<br />
ganz nebenbei automatisch an.<br />
Die fix und fertige Dokumentvorlage ist als Datei Memo.dotx im Ordner Kapitel03 zu finden.<br />
103
4Handarbeit war gestern:<br />
Besprechungen effizient<br />
vor- und nachbereiten<br />
Kombidokumentvorlage für Agenda und Protokoll 107<br />
In Form bleiben: Übersichtliche Besprechungspositionen per Tabelle 113<br />
Ampelsymbole: Individuelle Bausteine anlegen 116<br />
Bausteinkatalog zur Statusangabe: Symbole auf Abruf 121<br />
Die Ampelalternative: Optionsfelder zum Anklicken 124
Kapitel 4<br />
Handarbeit war gestern: Besprechungen effizient vor- und nachbereiten<br />
Sie möchten vermeiden, dass Besprechungen zum Zeitfresser werden? Dann sorgen<br />
Sie bereits bei der Planung dafür, dass jeder Teilnehmer eine übersichtlich gegliederte<br />
Agenda erhält, in der alle zu besprechenden Punkte aufgeführt sind. Nach der Besprechung<br />
erstellen Sie ein Protokoll und stellen es allen Teilnehmern zur Verfügung.<br />
Geben Sie zu jedem besprochenen Thema/TOP auch den aktuellen Status an, sodass<br />
bei weiterem Klärungsbedarf dann keine Zeit für das aufwendige Recherchieren der<br />
aktuellen Sachlage verloren geht.<br />
Abbildung 4.1 Agenda und Protokoll in einem: Die flexible Kombidokumentvorlage macht es möglich<br />
Klingt nach viel Arbeit? Muss es nicht sein, denn in Verbindung mit der passenden<br />
Dokumentvorlage entlastet Sie <strong>Word</strong> bei dem »Papierkram« und sorgt so ganz nebenbei<br />
auch für übersichtliche Dokumente und Statusinformationen, die auf einen Blick<br />
zu erkennen sind. Damit für die Agenda und das Protokoll keine Doppelarbeit anfällt,<br />
nutzen Sie einfach eine Kombidokumentvorlage.<br />
Denn Agenda und Protokoll einer Besprechung basieren auf den gleichen Daten:<br />
Thema der Besprechung, Ort, Datum und Uhrzeit, verantwortlicher Ansprechpartner,<br />
Teilnehmer und zu guter Letzt die zu besprechenden Tagesordnungspunkte (kurz<br />
TOP). Der große Unterschied zwischen Agenda und Protokoll besteht letztlich bei den<br />
TOPs: In der Agenda ist hinterlegt, was zu besprechen ist, im Protokoll dagegen, was<br />
besprochen wurde sowie der jeweils aktuelle Status. Ersparen Sie sich also das erneute<br />
Erfassen oder Kopieren der TOPs und wandeln Sie die Agenda mit wenigen Mausklicks<br />
in ein Protokoll um.<br />
106
Kombidokumentvorlage für Agenda und Protokoll<br />
Damit auch die Visualisierung im Protokoll nicht zu kurz kommt, greifen Sie auf die<br />
bewährte Ampeltechnik zurück: Grün = »Vorgang ist erledigt«, Gelb = »In Arbeit«,<br />
Rot = »Zwingender Handlungsbedarf«. Statusampeln waren bislang eine Domäne von<br />
Excel; dort können Sie mithilfe der bedingten Formatierung Zellinhalte automatisch<br />
auswerten und entsprechende Ampelsymbole anzeigen lassen. Ab sofort können Sie<br />
die Technik auch in <strong>Word</strong> nutzen: Wählen Sie den gewünschten Status in Form ansprechender<br />
Symbole einfach aus einer einmal angelegten Liste aus (siehe Abbildung 4.1),<br />
und schon ist jeder Leser Ihres Protokolls bestens informiert.<br />
Die fertige Agenda-/Protokolldokumentvorlage finden Sie in der Datei Agenda-Protokoll.dotx im Ordner<br />
Kapitel04. Beispiele zu alternativen Symbolen für die Ampeln finden Sie in der Datei Ampeln.dotx. In der<br />
Datei sind neben zwei Tabellen mit den fix und fertigen Bausteinkatalog-Inhaltssteuerelementen auch alle<br />
Ampelsymbole als Bausteine vom Typ Benutzerdefiniert 1 hinterlegt. So können Sie sowohl die Bausteinkatalog-Inhaltssteuerelemente<br />
als auch die zugehörigen Bausteine über den Organizer für Bausteine (zu finden<br />
unter Einfügen/Text/Schnellbausteine) in Ihre eigenen Dokumentvorlagen übernehmen.<br />
Kombidokumentvorlage für Agenda<br />
und Protokoll<br />
Für die Agenda und das Protokoll wird eine Dokumentvorlage benötigt, deren Titel mit<br />
wenig Aufwand gewechselt werden kann. Auch die sich unterscheidenden Textbereiche<br />
– im folgenden Beispiel ist dies nur der Hinweis Nachfolgende Punkte wurden<br />
besprochen/sind zu besprechen: – müssen schnell umzustellen sein. Die Eingabe des<br />
Themas, des Ortes, des Datums und der Uhrzeit, des verantwortlichen Ansprechpartners<br />
sowie der Teilnehmer und Gäste muss flexibel möglich sein und darf nicht das<br />
Layout der Dokumentvorlage verändern.<br />
Zur Eingabe und Ausrichtung der Daten auf der ersten Seite der Kombidokumentvorlage<br />
legen Sie eine Tabelle an. So stellen Sie sicher, dass beispielsweise bei der Eingabe<br />
vieler Teilnehmer die Namen in der Eingabetabellenzelle automatisch umbrochen werden<br />
und das Layout bestehen bleibt.<br />
107
Kapitel 4<br />
Handarbeit war gestern: Besprechungen effizient vor- und nachbereiten<br />
Abbildung 4.2 Den Vorlagentyp wählen Sie komfortabel per Dropdownlisten-Inhaltssteuerelement aus<br />
Für den Dokumentvorlagentitel kommt ein Inhaltssteuerelement vom Typ Dropdownliste<br />
zum Einsatz (siehe Abbildung 4.2), das Datum wird komfortabel über ein Datumsauswahl-Inhaltssteuerelement<br />
festgelegt und der zu wechselnde Text wird ebenfalls<br />
per Dropdownlisten-Inhaltssteuerelement zum Tausch angeboten. Damit in der Kopfzeile<br />
ab der zweiten Seite der Status der Dokumentvorlage korrekt angezeigt wird,<br />
kommen dort Inhaltssteuerelemente zum Einsatz, die mit den Inhaltssteuerelementen<br />
auf der ersten Seite verknüpft sind und sich automatisch aktualisieren.<br />
Seitenlayout und Kopfzeilen festlegen<br />
Nachdem Sie mit (Strg)+(N) ein neues, leeres Dokument angelegt und über Datei/Speichern<br />
unter als Dokumentvorlage vom Typ *.dotx gespeichert haben, beginnen Sie<br />
zuerst auf der Registerkarte Seitenlayout in der Gruppe Seite einrichten mit einem<br />
Klick auf das »Startprogramm für ein Dialogfeld« ( ) mit der Einrichtung des Seitenlayouts.<br />
Führen Sie diesen Schritt immer als Erstes durch, da Sie sonst beispielsweise<br />
bei Änderungen am Seitenrand nachträglich viel Aufwand bei der Anpassung von<br />
Tabellen sowie anderem, exakt platziertem Text haben.<br />
1. Ändern Sie im Dialogfeld Seite einrichten auf der Registerkarte Seitenränder den<br />
linken Rand auf 3,5 cm (= breiter Heftrand) und den rechten Rand auf 1 cm (= viel<br />
Platz für den Inhalt). Auf der Registerkarte Layout aktivieren Sie das Kontrollkästchen<br />
Erste Seite anders. So können Sie in der Dokumentvorlage auf der ersten Seite<br />
eine andere Kopfzeile anlegen als auf den Folgeseiten.<br />
2. Damit Sie im nächsten Schritt die unterschiedlichen Kopf-/Fußzeilen bearbeiten<br />
können, fügen Sie in der noch leeren Dokumentvorlage temporär über Einfügen/<br />
Seiten/Seitenumbruch einen manuellen Seitenumbruch ein. Kehren Sie zur ersten<br />
Seite zurück, klicken Sie mit der rechten Maustaste in den Kopfzeilenbereich und<br />
wählen Sie den Befehl Kopfzeile bearbeiten.<br />
108
Kombidokumentvorlage für Agenda und Protokoll<br />
3. In der Kopfzeile der ersten Seite fügen Sie jetzt beispielsweise Ihren Firmennamen<br />
oder ein Logo ein. Dann wechseln Sie über Kopf- und Fußzeilentools/Entwurf/<br />
Navigation/Nächste zur Kopfzeile der zweiten Seite. Hier fügen Sie zuerst über<br />
Entwicklertools/Steuerelemente/Nur-Text-Inhaltssteuerelement ein Inhaltssteuerelement<br />
ein, das später mit dem Titel der Dokumentvorlage verknüpft wird und<br />
so automatisch den Text Agenda oder Protokoll enthält. Dem Inhaltssteuerelement<br />
folgt der Text vom und anschließend ein Inhaltssteuerelement vom Typ Datumsauswahl.<br />
4. Damit in den Inhaltssteuerelementen der korrekte Platzhaltertext angezeigt wird,<br />
schalten Sie über Entwicklertools/Steuerelemente den Entwurfsmodus ein und passen<br />
den Text auf Protokoll/Agenda und Datum an. Achten Sie beim Überschreiben<br />
des Platzhaltertextes darauf, dass Sie den neuen Text mitten im vorhandenen eingeben<br />
und erst anschließend den alten Text löschen – sonst kann es passieren, dass<br />
die Formatvorlagenzuweisung des Platzhaltertextes verloren geht.<br />
Damit die Platzhaltertexte in der ganzen Dokumentvorlage besser sichtbar werden, ändern Sie, wie in<br />
Anhang A »Hintergrundwissen«, Abschnitt »Platzhaltertext-Formatvorlage« beschrieben, die Farbe der Formatvorlage<br />
Platzhaltertext.<br />
5. Weisen Sie den beiden Inhaltssteuerelementen in der Kopfzeile über Entwicklertools/Steuerelemente/Eigenschaften<br />
noch einen Titel und ein Tag zu: Wählen Sie<br />
für das erste Inhaltssteuerelement als Titel Protokoll/Agenda und als Tag tagProtokoll<br />
AgendaKopf. <strong>Das</strong> Datumsauswahl-Inhaltssteuerelement erhält als Titel Datum, als Tag<br />
tagDatumKopf sowie als Datumsformat dddd, d. MMMM yyyy zugewiesen.<br />
6. Jetzt fehlt in der Kopfzeile nur noch die Seitenzahl am rechten Rand. Durch die<br />
Änderung des rechten Seitenrands passt der von <strong>Word</strong> vorgegebene rechtsbündige<br />
Tabstopp nicht mehr. Löschen Sie deshalb alle in der Kopfzeile definierten Tabstopps<br />
und setzen Sie am rechten Rand einen neuen, rechtsbündigen Tabstopp.<br />
Dort werden dann über Kopf- und Fußzeilentools/Entwurf/Kopf- und Fußzeile/<br />
Seitenzahl/Seitenzahlen/Seite X von Y die Feldfunktionen für die Seitenzahlen<br />
platziert.<br />
109
Kapitel 4<br />
Handarbeit war gestern: Besprechungen effizient vor- und nachbereiten<br />
7. Verlassen Sie die Kopfzeile und entfernen Sie den manuellen Seitenumbruch auf<br />
der ersten Seite; er wird jetzt nicht mehr benötigt, da die Kopfzeilen alle korrekt<br />
angelegt sind.<br />
Tabelle für die Agenda/Protokoll-Stammdaten<br />
definieren<br />
Im Textbereich der ersten Seite geht es mit den »Stammdaten« der Agenda bzw. des<br />
Protokolls weiter:<br />
1. Fügen Sie über Einfügen/Tabelle eine zweispaltige Tabelle mit sieben Zeilen ein.<br />
Lassen Sie den Cursor in der Tabelle platziert und weisen Sie ihr über Tabellentools/Layout/Zellengröße/AutoAnpassen<br />
die Feste Spaltenbreite zu.<br />
2. Markieren Sie die erste Zeile und verbinden Sie die beiden Zellen über Tabellentools/Layout/Zusammenführen/Zellen<br />
verbinden, sodass die erste Zeile aus einer<br />
Spalte besteht.<br />
3. Weiter geht es mit der Gestaltung der Tabelle. Markieren Sie zuerst die Zeilen zwei<br />
bis sieben und ziehen Sie dann die Trennlinie zwischen den Spalten mit gedrückter<br />
linker Maustaste nach links.<br />
4. Passen Sie nun die Rahmenlinie der Tabelle an; nutzen Sie hierzu die Möglichkeiten,<br />
die Ihnen unter Tabellentools/Entwurf/Tabellenformatvorlagen/Rahmen/Rahmen<br />
und Schattierung zur Verfügung stehen. Im Beispiel wurden für die Zeilen<br />
zwei bis sieben die Rahmenlinien rechts und links entfernt.<br />
5. In der linken Spalte der Zeilen zwei bis sieben tragen Sie nun den Text Thema, Ort,<br />
Datum, Ansprechpartner, Teilnehmer und Gäste ein. In der rechten Spalte der Datumszeile<br />
erleichtern Sie mit einem Datumsauswahl-Inhaltssteuerelement und einem Nur-<br />
Text-Inhaltssteuerelement die Eingabe des Datums und der Uhrzeit. Passen Sie bei<br />
den Inhaltssteuerelementen im Entwurfsmodus den Platzhaltertext an und weisen<br />
Sie den Inhaltssteuerelementen in den Eigenschaften als Titel/Tag jeweils Datum/<br />
tagDatum und Uhrzeit/tagUhrzeit (siehe Abbildung 4.3) zu. Beim Datum legen Sie außerdem<br />
als Datumsformat dddd, d. MMMM yyyy fest.<br />
110
Kombidokumentvorlage für Agenda und Protokoll<br />
Abbildung 4.3 Ein Nur-Text-Inhaltssteuerelement für die Eingabe der Uhrzeit<br />
Legen Sie für die Formatierung des Textes innerhalb der Tabelle sowie für alle anderen Bestandteile der<br />
Dokumentvorlage Formatvorlagen an. So sorgen Sie für eine einheitliche Formatierung und können insbesondere<br />
in der Erstellungsphase der Dokumentvorlage mit einer einzigen Änderung an der Formatvorlage<br />
alle Textstellen anpassen, die mit der Formatvorlage formatiert wurden. Achten Sie beim Einsatz der Formatvorlagen<br />
auf die drei folgenden Punkte:<br />
<br />
Verwenden Sie beim Anlegen eigener Formatvorlagen eindeutige, unverwechselbare Namen.<br />
<br />
Blenden Sie alle nicht benötigten Formatvorlagen aus und erhöhen Sie so die Übersichtlichkeit im Formatvorlagen-Aufgabenbereich<br />
(siehe Abbildung 4.4).<br />
Abbildung 4.4 Die Liste der für Agenda und Protokoll benötigten Formatvorlagen<br />
<br />
Sorgen Sie dafür, dass alle wichtigen Formatvorlagen auch in den Schnellformatvorlagen auf der Registerkarte<br />
Start in der Gruppe Formatvorlagen zu finden sind.<br />
6. In der ersten Zeile der Tabelle fügen Sie ein Dropdownlisten-Inhaltssteuerelement<br />
ein, dessen Platzhaltertext Sie im Entwurfsmodus auf Bitte Vorlagentyp festlegen<br />
111
Kapitel 4<br />
Handarbeit war gestern: Besprechungen effizient vor- und nachbereiten<br />
ändern. In den Eigenschaften tragen Sie bei Titel den Text Vorlagentyp und bei Tag<br />
die Bezeichnung tagVorlagentyp ein. Markieren Sie dann bei Dropdownlisten-Eigenschaften<br />
den vorgegebenen Eintrag Wählen Sie ein Element aus und passen Sie<br />
ihn mit einem Klick auf Ändern in Bitte Vorlagentyp festlegen an. Fügen Sie zum<br />
Schluss mit Hinzufügen noch die beiden Einträge Agenda und Protokoll hinzu<br />
(siehe Abbildung 4.5).<br />
Abbildung 4.5 Die Dropdownlisten-Eigenschaften für den schnellen Wechsel zwischen Agenda<br />
und Protokoll<br />
7. Jetzt fehlt nur noch die Formatierung des Dropdownlisten-Inhaltssteuerelements.<br />
Formatieren Sie die komplette Tabellenzelle mit dem Inhaltssteuerelement mit der<br />
(angepassten) Formatvorlage Titel. Im Beispiel wurde bei der Formatvorlage Titel<br />
die Schriftart Calibri anstelle von Cambria gewählt, außerdem wurde die untere<br />
Rahmenlinie entfernt. Ab sofort können Sie den Dokumentvorlagentitel komfortabel,<br />
wie in Abbildung 4.2 zu sehen, wechseln.<br />
Inhaltssteuerelemente mit der zweiten Kopfzeile<br />
verknüpfen<br />
Damit die auf der ersten Seite ausgewählten Daten automatisch in die Kopfzeile der<br />
zweiten und folgenden Seiten übernommen werden, verknüpfen Sie die Inhaltssteuerelemente<br />
mit den Tags tagVorlagentyp und tagProtokollAgendaKopf sowie die beiden<br />
Inhaltssteuerelemente mit den Tags tagDatum und tagDatumKopf miteinander. Gehen<br />
112
In Form bleiben: Übersichtliche Besprechungspositionen per Tabelle<br />
Sie dabei vor, wie in Kapitel 3, Abschnitt »Mehr Komfort mit Inhaltssteuerelementen:<br />
Platzhalter für Datum & Co.« unter »Inhaltssteuerelemente in der Kopfzeile verknüpfen«<br />
beschrieben:<br />
Öffnen Sie die Dokumentvorlage im <strong>Word</strong> 2007 Content Control Toolkit, legen Sie<br />
einen neuen Namespace an, fügen Sie die zwei XML-Knoten Vorlagentyp und Datum<br />
ein und verbinden Sie dann die genannten Inhaltssteuerelemente mit dem XML-Knoten.<br />
Wenn Sie nun die Verknüpfungen in der Dokumentvorlage speichern und sie in<br />
<strong>Word</strong> öffnen, sind die Inhaltssteuerelemente auf der ersten Seite mit denen in der<br />
Kopfzeile dauerhaft verbunden und werden automatisch aktualisiert.<br />
Abbildung 4.6 Die Verknüpfung der Inhaltssteuerelemente definieren Sie im Content Control Toolkit<br />
In Form bleiben: Übersichtliche<br />
Besprechungspositionen per Tabelle<br />
Jeder Tagesordnungspunkt – kurz TOP – besteht aus einer laufenden Nummer, der<br />
Maßnahme, der Zuständigkeit, dem Termin und dem Status. Zwar wird der Status für<br />
die Agenda noch nicht benötigt, im Protokoll jedoch ist er zwingend notwendig. Deshalb<br />
muss ein entsprechendes Feld auch schon in der Agenda vorhanden sein.<br />
Als Einleitung zu den Tagesordnungspunkten soll außerdem ein Hinweistext dienen,<br />
der bei Agenda und Protokoll unterschiedlich ist und deshalb flexibel austauschbar<br />
sein muss.<br />
Nutzen Sie für den Einleitungstext den festen Text Nachfolgende Punkte sowie ein<br />
Dropdownlisten-Inhaltssteuerelement, in dem Sie die beiden Auswahlmöglichkeiten<br />
sind zu besprechen und wurden besprochen hinzufügen (siehe Abbildung 4.7). Den<br />
113
Kapitel 4<br />
Handarbeit war gestern: Besprechungen effizient vor- und nachbereiten<br />
Platzhaltertext des Dropdownlisten-Inhaltssteuerelements ändern Sie im Entwurfsmodus<br />
auf Bitte auswählen, und über die Eigenschaften legen Sie für den Standardeintrag<br />
des Dropdown-Listenfeldes den gleichen Text fest.<br />
Abbildung 4.7 Der Einleitungstext besteht aus einer Kombination von festem Text und Inhaltssteuerelement<br />
Für die TOPs bereiten Sie eine Tabelle vor, die aus einer Überschrift sowie einer<br />
Inhaltszeile besteht. Werden später weitere TOPs benötigt, genügt es, in die letzte Zelle<br />
der Tabelle zu klicken und die Taste (ÿ) zu drücken – schon steht ein weiterer Eintrag<br />
für einen TOP zur Verfügung. Der Vorteil der in wenigen Schritten zu erstellenden<br />
Tabelle ist, dass der TOP-Text immer »im Rahmen« bleibt und an der richtigen Stelle<br />
platziert ist:<br />
1. Fügen Sie über Einfügen/Tabellen/Tabelle eine fünfspaltige Tabelle mit zwei Zeilen<br />
ein. Weisen Sie Ihrer Tabelle als Erstes über Tabellentools/Entwurf/Tabellenformatvorlagen<br />
die gewünschte Formatierung zu.<br />
2. Damit sich die Breite der Tabellenzellen beim Einfügen des Textes nicht automatisch<br />
ändert, wählen Sie bei Tabellentools/Layout/Zellengröße/AutoAnpassen die<br />
Option Feste Spaltenbreite.<br />
3. Fügen Sie in der Titelzeile die Überschrifttexte Maßnahme | TOP, Zuständig, Termin und<br />
Status ein und passen Sie die Spaltenbreiten entsprechend an. Damit die Über-<br />
114
In Form bleiben: Übersichtliche Besprechungspositionen per Tabelle<br />
schrift bei mehrseitigen Tabellen mit Tagesordnungspunkten automatisch auf jeder<br />
Seite erscheint, lassen Sie den Cursor in der ersten Zeile platziert und klicken Sie<br />
unter Tabellentools/Layout/Daten auf die Schaltfläche Überschriften wiederholen.<br />
4. <strong>Word</strong> soll die TOP-Positionen automatisch fortlaufend nummerieren. Platzieren<br />
Sie den Cursor in der ersten Zelle der zweiten Zeile. Klicken Sie dann auf Start/<br />
Absatz auf den Dropdownpfeil der Schaltfläche Nummerierung. Im aufgeklappten<br />
Menü wählen Sie in der Gruppe Nummerierungsbibliothek den Eintrag mit arabischer<br />
Nummerierung und Punkt (1., 2., 3.) aus.<br />
5. Da <strong>Word</strong> beim Einfügen der Nummerierung automatisch Absatzeinzüge und ein<br />
an dieser Stelle nicht benötigtes Tabstoppzeichen zuweist, muss die Formatierung<br />
angepasst werden. Klicken Sie dazu mit der rechten Maustaste innerhalb der Tabellenzelle<br />
in die Nummerierung und wählen Sie im Kontextmenü den Befehl Listeneinzug<br />
anpassen.<br />
6. Im Dialogfeld Listeneinrückungen anpassen setzen Sie die Maße für Nummernposition<br />
und Texteinzug auf 0 cm. Als Text danach wählen Sie den Eintrag Nichts<br />
(siehe Abbildung 4.17). Bestätigen Sie die Eingaben mit OK.<br />
Abbildung 4.8 Nummernposition und Texteinzug für Nummerierung anpassen<br />
7. Damit gegebenenfalls auch zweistellige Zahlen korrekt untereinander stehen, richten<br />
Sie die Nummerierung rechtsbündig aus: Start/Absatz/Text rechtsbündig ausrichten<br />
wählen oder die Tastenkombination (Strg)+(R) drücken.<br />
8. Zum Schluss fehlt nur noch der Beispieltext in der zweiten Spalte, den Sie am<br />
besten mit den entsprechenden Formatvorlagen (siehe den Tipp weiter vorn in diesem<br />
Kapitel im Abschnitt »Kombidokumentvorlage für Agenda und Protokoll«)<br />
formatieren.<br />
115
Kapitel 4<br />
Handarbeit war gestern: Besprechungen effizient vor- und nachbereiten<br />
Die Tabelle ist jetzt fertig definiert und zum Ausfüllen bereit. Wird in der letzten Zelle<br />
der Tabelle die Taste (ÿ) gedrückt, fügt <strong>Word</strong> automatisch eine neue Zeile hinzu.<br />
Die neue Zeile »erbt« dabei alle Einstellungen der vorhergehenden Zeile: Sowohl die<br />
Anzahl der Spalten und die Standardzeilenhöhe werden übernommen als auch die<br />
fortlaufende Nummerierung in der ersten Zelle und die Formatvorlagen der folgenden<br />
Zellen.<br />
Ampelsymbole: Individuelle Bausteine<br />
anlegen<br />
Über die zwei Dropdownlisten-Inhaltssteuerelemente – eines am Anfang der Dokumentvorlage<br />
zum Wechseln zwischen Agenda und Protokoll und eines vor der TOP-<br />
Tabelle – wandeln Sie die Agenda im Handumdrehen in ein Protokoll um. Jetzt müssen<br />
Sie nur noch die Ergebnisse der Besprechung in der TOP-Tabelle ergänzen. Außerdem<br />
müssen Sie in der Spalte Status angeben, ob der entsprechende TOP erledigt ist, ob<br />
er bereits in Arbeit ist oder ob mit der Bearbeitung noch gar nicht angefangen wurde.<br />
Hierzu eignen sich Ampeln, die mit grünen, gelben und roten Symbolen den Status<br />
veranschaulichen.<br />
Damit Sie die Ampelsymbole in der Dokumentvorlage nicht jedes Mal neu erstellen<br />
müssen, legen Sie die Symbole einmalig als Bausteine an. Diese können Sie dann<br />
manuell oder noch besser – wie weiter hinten in diesem Kapitel im Abschnitt »Bausteinkatalog<br />
zur Statusangabe: Symbole auf Abruf« beschrieben – halbautomatisch<br />
einfügen.<br />
Pfeile auf Basis von Formen anlegen<br />
Für das Anlegen der Ampelsymbole nutzen Sie die in <strong>Word</strong> über Einfügen/Illustrationen/Formen<br />
verfügbaren Formen, die Sie mit den passenden Farben füllen. Im Beispiel<br />
kommen nicht nur einfache Kreise zum Einsatz, sondern Pfeile, die durch die<br />
Pfeilrichtung die farblichen Hervorhebungen noch verstärken: .<br />
1. Platzieren Sie zum Anlegen der Ampelsymbole den Cursor in einem leeren Absatz<br />
unterhalb der TOP-Tabelle. Wechseln Sie zur Registerkarte Einfügen/Illustrationen/Formen<br />
und wählen Sie in dem aufgeklappten Menü in der Gruppe Blockpfeile<br />
den dritten Pfeil Pfeil nach oben.<br />
116
Ampelsymbole: Individuelle Bausteine anlegen<br />
Abbildung 4.9 Ampelsymbole in Form von Blockpfeilen erstellen<br />
2. Der Mauszeiger verwandelt sich in ein Fadenkreuz und Sie ziehen mit gedrückter<br />
linker Maustaste den Pfeil auf. Auf die Größe und das Breite/Höhe-Verhältnis müssen<br />
Sie nicht achten; diese Einstellungen werden anschließend millimetergenau<br />
eingestellt.<br />
3. Lassen Sie den Pfeil markiert und weisen Sie ihm über Zeichentools/Format/Formenarten/Fülleffekt<br />
die Standardfarbe Grün zu (siehe Abbildung 4.10).<br />
Abbildung 4.10 Für gezeichnete Objekte eine Füllfarbe festlegen<br />
4. Weiter geht es mit der Umrandung, die Sie in der gleichen Gruppe über den Befehl<br />
Formkontur anpassen. Wählen Sie als Farbe Schwarz, Text 1 und als Stärke die<br />
Option 1/4 Pt. (siehe Abbildung 4.11).<br />
117
Kapitel 4<br />
Handarbeit war gestern: Besprechungen effizient vor- und nachbereiten<br />
Abbildung 4.11 Gezeichnete Objekte mit Rahmenlinien versehen<br />
5. Damit Sie den Pfeil später in der Tabellenzelle problemlos platzieren können, wählen<br />
Sie unter Zeichentools/Format/Anordnen/Zeilenumbruch die Option Mit Text<br />
in Zeile.<br />
Abbildung 4.12 Für gezeichnete Objekte den Zeilenumbruch festlegen<br />
6. Zum Schluss fehlt noch die korrekte Größe: Tragen Sie bei Zeichentools/Format/<br />
Größe sowohl bei Höhe als auch bei Breite den Wert 0,35 cm ein.<br />
7. Der Pfeil ist jetzt korrekt definiert. Erstellen Sie nun in gleicher Weise einen gelben<br />
(Pfeil nach rechts) und einen roten Pfeil (Pfeil nach unten) sowie einen vierten Pfeil<br />
ohne Füllung.<br />
118
Ampelsymbole: Individuelle Bausteine anlegen<br />
Pfeile als Bausteine ablegen<br />
Damit die Pfeile künftig auf Abruf zur Verfügung stehen, müssen sie noch als Bausteine<br />
gespeichert werden:<br />
1. Markieren Sie den ersten Pfeil (1) und klicken Sie unter Einfügen/Text/Schnellbausteine<br />
(2) auf den Befehl Auswahl im Schnellbaustein-Katalog speichern (3) (siehe<br />
Abbildung 4.13).<br />
Abbildung 4.13 Gezeichnete Objekte als Schnellbausteine speichern<br />
2. Im Dialogfeld Neuen Baustein erstellen tragen Sie Pfeil-Grün in das Textfeld Name<br />
ein. Im Listenfeld Katalog wählen Sie den Eintrag Benutzerdefiniert 1 – das hat den<br />
Vorteil, dass der Pfeil nicht in den <strong>Word</strong>-Standardkatalogen erscheint und somit<br />
dort nicht stören kann.<br />
3. Die Einstellungen zu Kategorie (Allgemein) und Optionen (Nur Inhalt einfügen)<br />
lassen Sie unverändert. Stellen Sie zu guter Letzt sicher, dass bei Speichern in der<br />
Name der Dokumentvorlage angezeigt wird, die Sie gerade bearbeiten (in Abbildung<br />
4.15 ist dies Agenda-Protokoll.dotx). Nur dann wird der Pfeil auch in der<br />
Dokumentvorlage gespeichert und steht bei deren Einsatz unabhängig vom genutzten<br />
PC zur Verfügung.<br />
119
Kapitel 4<br />
Handarbeit war gestern: Besprechungen effizient vor- und nachbereiten<br />
Abbildung 4.14 Die Eigenschaften des neuen Schnellbausteins<br />
4. Wiederholen Sie die Schritte 1 bis 3 für die drei weiteren Pfeile, denen Sie die Namen<br />
Pfeil-Gelb, Pfeil-Rot und Pfeil-Leer zuweisen. <strong>Das</strong>s die Bausteine korrekt angelegt<br />
wurden, können Sie über Einfügen/Text/Schnellbausteine/Organizer für Bausteine<br />
prüfen. Darin werden sämtliche verfügbaren Bausteine aufgeführt. Wenn Sie im Dialogfeld<br />
Organizer für Bausteine (siehe Abbildung 4.15) auf die Spaltenbeschriftung<br />
Vorlage klicken, wird die Liste neu sortiert und alle Bausteine Ihrer Dokumentvorlage<br />
erscheinen untereinander. Sobald Sie einen der Einträge anklicken, wird dessen<br />
Inhalt rechts in der Vorschau angezeigt, teilweise leider sehr klein.<br />
Abbildung 4.15 Die Liste aller verfügbaren Schnellbausteine im Organizer für Bausteine<br />
Die Pfeile stehen nun auf Abruf zur Verfügung. Möchten Sie einen davon in Ihrer TOP-<br />
Tabelle einfügen, geben Sie den Namen des Pfeils ein – beispielsweise Pfeil-Grün – und<br />
drücken anschließend die Taste (F3). Daraufhin wird der Baustein abgerufen (unabhängig<br />
davon, in welchem Katalog er abgelegt ist) und der Text durch den Bausteininhalt<br />
ersetzt.<br />
120
Bausteinkatalog zur Statusangabe: Symbole auf Abruf<br />
Bausteinkatalog zur Statusangabe:<br />
Symbole auf Abruf<br />
Damit Sie für den Status des jeweiligen TOPs nicht jedes Mal mühsam den Namen<br />
eingeben müssen – was besonders bei Statusänderungen viel unkomfortable Tipparbeit<br />
bedeutet –, sollen die verschiedenen Symbole per Dropdown-Listenfeld abrufbar<br />
sein. Außerdem muss es möglich sein, einen »neutralen Status« in Form des »leeren<br />
Pfeils« auszuwählen.<br />
Nutzen Sie zur komfortablen Auswahl des passenden Ampelsymbols ein Bausteinkatalog-Inhaltssteuerelement.<br />
1. Platzieren Sie den Cursor in der Status-Zelle der ersten Zeile.<br />
2. Fügen Sie über Entwicklertools/Steuerelemente ein Bausteinkatalog-Inhaltssteuerelement<br />
ein.<br />
3. Schalten Sie über Entwicklertools/Steuerelemente den Entwurfsmodus ein. Ändern<br />
Sie den vorgegebenen Platzhalter Wählen Sie einen Dokumentbaustein aus, indem<br />
Sie stattdessen mit Einfügen/Symbole/Symbol/Weitere Symbole/Symbole und der<br />
Schriftart Wingdings einen »Pfeil nach rechts« einfügen (siehe Abbildung 4.16).<br />
Abbildung 4.16 Ein Symbol als Platzhalter für ein Inhaltssteuerelement verwenden<br />
4. Weiter geht es mit den Eigenschaften des Inhaltssteuerelements. Tragen Sie als Titel<br />
Status und als Tag den Text tagStatus ein. Im Dropdown-Listenfeld Katalog wählen<br />
Sie den Eintrag Benutzerdefiniert 1 aus – also den Katalog, in dem Sie die Pfeile<br />
gemäß Abschnitt »Pfeile als Bausteine ablegen« angelegt haben. Bestätigen Sie das<br />
Eigenschaftendialogfeld mit OK.<br />
121
Kapitel 4<br />
Handarbeit war gestern: Besprechungen effizient vor- und nachbereiten<br />
Ab sofort können Sie bei markiertem Inhaltssteuerelement über einen Klick auf<br />
den Dropdownpfeil direkt im Text die Liste mit allen Pfeilen aufklappen und den<br />
gewünschten Status auswählen, wie in Abbildung 4.17 dargestellt.<br />
Abbildung 4.17 Mit einem Klick auf den Dropdownpfeil können Sie ab sofort das gewünschte Ampelsymbol<br />
auswählen<br />
Wenn Sie einen zuvor ausgewählten Pfeil markieren und mit (Entf) löschen, wird der<br />
Pfeil entfernt und es erscheint wieder der Platzhaltertext-Pfeil. Da der Platzhaltertext-<br />
Pfeil nicht zu den anderen Pfeilen passt, wählen Sie als Hinweis auf einen bislang<br />
noch undefinierten Status den Baustein Pfeil-Leer.<br />
Ampel-Inhaltssteuerelement als Schnellbaustein<br />
anlegen<br />
<strong>Das</strong> Ampel-Inhaltssteuerelement steht in der zweiten Zeile der TOP-Tabelle zur Verfügung.<br />
Wenn Sie der Tabelle weitere Zeilen hinzufügen, wird nur die fortlaufende<br />
Nummer in der ersten Zelle der Zeile automatisch eingefügt. <strong>Das</strong> Ampel-Inhaltssteuerelement<br />
müssen Sie hingegen manuell einfügen. Um sich die Arbeit zu erleichtern,<br />
legen Sie einfach das komplette Ampel-Inhaltssteuerelement als Schnellbaustein an.<br />
122
Bausteinkatalog zur Statusangabe: Symbole auf Abruf<br />
1. Klicken Sie das Ampel-Inhaltssteuerelement an den drei Punkten links in der Titelleiste<br />
an, sodass der Pfeil-Platzhaltertext markiert ist und die Titelleiste des Inhaltssteuerelements<br />
in einem dunklen Blau angezeigt wird (siehe Abbildung 4.18,<br />
rechte Darstellung). Die Inhaltssteuerelement-Titelleiste darf nicht in einem hellen<br />
Blau erscheinen, dann ist das Inhaltssteuerelement für den folgenden Schritt nicht<br />
korrekt markiert!<br />
Abbildung 4.18 Darstellung des falsch und des richtig markierten Inhaltssteuerelements<br />
2. Klicken Sie unter Einfügen/Text/Schnellbausteine auf den Befehl Auswahl im<br />
Schnellbaustein-Katalog speichern. Im jetzt angezeigten Dialogfeld geben Sie im<br />
Textfeld Name den Text Status ein. Bevor Sie das Dialogfeld mit OK bestätigen,<br />
stellen Sie bei Speichern in noch sicher, dass hier der Name der Dokumentvorlage<br />
angezeigt wird (siehe Abbildung 4.19).<br />
Abbildung 4.19 Schnellbaustein in Dokumentvorlage speichern<br />
3. Sobald Sie das Ampel-Inhaltssteuerelement benötigen, geben Sie einfach in der<br />
Status-Spalte den Text Status ein und drücken die Taste (F3). Daraufhin wird der<br />
eingetippte Text durch den Inhalt des Bausteins ersetzt.<br />
123
Kapitel 4<br />
Handarbeit war gestern: Besprechungen effizient vor- und nachbereiten<br />
Ampeln lassen sich zur Visualisierung des aktuellen Status sehr flexibel einsetzen. Neben der in diesem<br />
Kapitel erstellten Kombidokumentvorlage finden Sie in der Datei Releasewechsel_Office-<strong>2010</strong>_Freigabe.dotx<br />
im Ordner Kapitel04 ein weiteres Ampelbeispiel. <strong>Das</strong> Releasewechselformular dient dazu, vor dem Umstieg<br />
auf eine neue Office-Version – im Beispiel auf Office <strong>2010</strong> – ausführlich zu prüfen und zu dokumentieren,<br />
ob und gegebenenfalls in welcher Form es Probleme bei der Zusammenarbeit mit der neuen Office-Version<br />
gibt. Damit man die Ergebnisse der aufwendigen Tests auf einen Blick erfassen kann, wird der Status nach<br />
jedem Testschritt mit dem entsprechenden Ampelpfeil signalisiert.<br />
Die Ampelalternative: Optionsfelder<br />
zum Anklicken<br />
Anstelle eines einzelnen Ampelsymbols möchten Sie eine komplette Ampel anzeigen?<br />
Die drei verschiedenen Statusangaben sollen mit einem Doppelklick auf ein Optionsfeld<br />
vor der jeweiligen Ampelfarbe ausgewählt werden?<br />
Eine solche Ampellösung ist im Gegensatz zur bisher vorgestellten Kombidokumentvorlage<br />
mit einer auf Bausteinkatalog-Inhaltssteuerelementen basierenden Lösung<br />
deutlich aufwendiger. Denn hierzu müssen Sie vier verschiedene Ampelgrafiken mithilfe<br />
von VBA-Routinen austauschen. Die VBA-Routinen werden per Doppelkick auf<br />
die Optionsfelder – bei denen es sich um MACROBUTTON-Feldfunktionen handelt –<br />
gestartet.<br />
124
Die Ampelalternative: Optionsfelder zum Anklicken<br />
Ampelgrafiken anlegen und einfügen<br />
Erstellen Sie in PowerPoint über Einfügen/Illustrationen/Formen vier Ampelgrafiken.<br />
Jede Ampelgrafik besteht aus drei gruppierten Kreisen in Rot, Gelb und Grün. Sie<br />
benötigen eine Grafik, in der alle drei Farben abgedunkelt sind, und drei weitere Grafiken,<br />
bei denen einmal die rote, einmal die gelbe und einmal die grüne Farbe aktiv ist.<br />
Klicken Sie jede fertiggestellte Grafik mit der rechten Maustaste an und wählen Sie im<br />
Kontextmenü den Befehl Als Grafik speichern. Als Dateityp wählen Sie PNG-Format<br />
(Portable Network Graphics) (*.png). Daraufhin werden die Grafiken in der aktuellen<br />
PowerPoint-Größe mit transparentem Hintergrund gespeichert – in <strong>Word</strong> ist so etwas<br />
mit Formen leider nicht möglich, weshalb zum Erstellen der Grafiken PowerPoint zum<br />
Einsatz kommt.<br />
Abbildung 4.20 Die vier Ampelgrafiken lassen sich in PowerPoint als Formen erstellen<br />
Die Ampelgrafik fügen Sie in <strong>Word</strong> in einer grau gefüllten Tabellenzelle zentriert ein.<br />
Da die Grafiken einen transparenten Hintergrund besitzen, sind nur die drei Kreise mit<br />
den Farben zu sehen.<br />
Um die Ampelgrafik per VBA ansprechen zu können, markieren Sie die Grafik und<br />
weisen ihr mit Einfügen/Hyperlinks/Textmarke den Namen tmAmpel1 zu, wie in<br />
Abbildung 4.21 beispielhaft dargestellt.<br />
125
Kapitel 4<br />
Handarbeit war gestern: Besprechungen effizient vor- und nachbereiten<br />
Abbildung 4.21 Die Ampelgrafik wird über den zugewiesenen Textmarkennamen per VBA ausgewechselt<br />
Alle vier Ampelgrafiken müssen als AutoText hinterlegt sein, sodass sie später per<br />
VBA-Routine gewechselt werden können. Wählen Sie beim Anlegen der AutoText-<br />
Einträge über Einfügen/Text/Schnellbausteine/AutoText als Katalog Benutzerdefinierter<br />
AutoText, sodass die Ampelgrafiken in keinem <strong>Word</strong>-eigenen Katalog auftauchen<br />
und dort stören können. Als AutoText-Namen vergeben Sie AmpelRot, AmpelGelb, AmpelGrün<br />
und AmpelAus.<br />
Optionsfelder zum Wechsel der Ampelgrafiken<br />
Links neben der Ampelgrafik benötigen Sie nun drei Zellen, in denen Sie jeweils über<br />
Einfügen/Text/Schnellbausteine/Feld eine MACROBUTTON-Feldfunktion einfügen.<br />
Diese verfügt über zwei Parameter: den Namen der VBA-Routine, die beim Doppelklick<br />
auf die Feldfunktion ausgeführt wird, sowie den anzuzeigenden Text. Als anzuzeigenden<br />
Text wählen Sie über Einfügen/Symbole/Symbol/Weitere Symbole das Symbol<br />
eines leeren Kreises (zu finden in der Schriftart Wingdings). Definieren Sie für jede<br />
Ampelfarbe ein eigenes MACROBUTTON-Feld:<br />
{MACROBUTTON OptEinA1Ro ◦}<br />
{MACROBUTTON OptEinA1Ge ◦}<br />
{MACROBUTTON OptEinA1Gn ◦}<br />
Weisen Sie anschließend jedem MACROBUTTON-Feld über Einfügen/Hyperlinks/<br />
Textmarke eine Textmarke zu und vergeben Sie als Namen tmAmpel1Ro, tmAmpel1Ge und<br />
tmAmpel1Gn.<br />
Danach speichern Sie die drei MACROBUTTON-Felder jeweils als Baustein vom Typ<br />
AutoText (Einfügen/Text/Schnellbausteine/AutoText/Auswahl im AutoText-Katalog<br />
speichern) beispielsweise unter den Namen OptEinA1Ro, OptEinA1Ge und OptEinA1Gn ab, wie<br />
in Abbildung 4.22 zu sehen (Opt = Optionsfeld, Ein = Status, der beim Doppelklick auf<br />
126
Die Ampelalternative: Optionsfelder zum Anklicken<br />
die Feldfunktion erreicht werden soll, A1 = Ampel Nummer 1, Ro = Rote Ampel, Ge =<br />
Gelbe Ampel, Gn = Grüne Ampel).<br />
Erstellen Sie nun drei weitere MACROBUTTON-Felder, die als VBA-Routine die jeweiligen<br />
Gegenstücke zu den bislang definierten Routinen aufrufen sollen und als Symbol<br />
einen Kreis mit einem Punkt enthalten. Sie können die Felder außerhalb der Tabelle<br />
erstellen, ihnen wird keine Textmarke zugewiesen. Speichern Sie diese MACROBUT-<br />
TON-Felder ebenfalls als AutoText-Einträge ab, und zwar unter den Namen OptAusA1Ro,<br />
OptAusA1Ge und OptAusA1Gn:<br />
{MACROBUTTON OptAusA1Ro ¤}<br />
{MACROBUTTON OptAusA1Ge ¤}<br />
{MACROBUTTON OptAusA1Gn ¤}<br />
Abbildung 4.22 Jedes Optionsfeld zum Umschalten des Ampelstatus besteht aus zwei AutoText-Einträgen<br />
VBA-Routinen zum Wechsel der Ampelgrafik<br />
Zum Schluss fehlen nur noch die VBA-Routinen aus Abbildung 4.24, die beim Doppelklick<br />
auf ein MACROBUTTON-Feld ausgeführt werden sollen. Wird beispielsweise<br />
die rote Ampel gewählt, müssen die VBA-Routinen Folgendes umsetzen:<br />
<br />
Beim Doppelklick auf das MACROBUTTON-Feld wird die Routine OptEinA1Ro<br />
ausgeführt.<br />
127
Kapitel 4<br />
Handarbeit war gestern: Besprechungen effizient vor- und nachbereiten<br />
<br />
<br />
<br />
Die Routine wechselt über den Aufruf der Unterroutine pAutoTextWechseln die<br />
Ampelgrafik, sodass die rote Ampel aktiv ist. Hierzu wird die Ampelgrafik über<br />
die der Grafik zugewiesenen Textmarke angesprochen. Die auszutauschende Grafik<br />
liegt als Benutzerdefinierter AutoText vor.<br />
Des Weiteren wird die MACROBUTTON-Feldfunktion selbst ausgetauscht, sodass<br />
anschließend der Kreis mit Punkt erscheint und die aufzurufende Funktion von<br />
OptEinA1Ro zu OptAusA1Ro wechselt. Möglich wird der Wechsel der Feldfunktion,<br />
weil sie über den Textmarkennamen tmAmpel1Ro angesprochen werden<br />
kann.<br />
Zu guter Letzt werden noch die MACROBUTTON-Feldfunktionen der gelben und<br />
der grünen Ampel auf »ausgeschaltet« gestellt, sodass nur die rote Ampel »aktiv«<br />
ist.<br />
Abbildung 4.23 Die Ampel lässt sich beispielsweise in ein Formular für eine Zielvereinbarung integrieren<br />
Die zuvor beschriebene Vorgehensweise ist bei allen drei Ampelfarben identisch, es<br />
werden lediglich die jeweils anderen Farben ausgeschaltet bzw. bei der Ampelgrafik<br />
die zur doppelgeklickten Feldfunktion passende Grafik geladen.<br />
Doppelklicken Sie auf eine Feldfunktion, die bereits aktiv ist, werden alle drei Farben<br />
»ausgeschaltet«. Möglich macht es die Routine pZurücksetzenAmpel1.<br />
128
Die Ampelalternative: Optionsfelder zum Anklicken<br />
Abbildung 4.24 <strong>Das</strong> Umschalten der Ampel und der MACROBUTTON-Feldfunktionen erfolgt per VBA<br />
Da jedem MACROBUTTON-Feld zwei unterschiedliche, eindeutige VBA-Routinen<br />
zugewiesen sein müssen und auch die Ampelgrafiken über eindeutige Textmarken<br />
verfügen müssen, lässt sich die Ampellösung nur mit Programmier- und Definitionsaufwand<br />
in einer Dokumentvorlage mehrfach einsetzen. <strong>Das</strong> einfache Vervielfachen<br />
wie bei dem Bausteinkatalog-Inhaltssteuerelement ist hier nicht möglich.<br />
Die Beispieldatei mit allen Bildern, AutoTexten und VBA-Routinen zum Wechsel des Ampelbildes finden<br />
Sie in der Datei Ziel.dotm im Ordner Kapitel04. In der PowerPoint-Datei Ampel_Referenz.pptx im gleichen<br />
Ordner befinden sich die Ampelgrafiken, die in der Beispieldatei beim Wechsel des Ampelstatus zum Einsatz<br />
kommen. Die als transparente Grafik im PNG-Format exportierten Ampelgrafiken sind in den Dateien<br />
Ampel_Aus.png, Ampel_Grüne.png, Ampel_Gelb.png und Ampel_Rot.png abgelegt.<br />
129
5Nicht von der Stange:<br />
Wenn die Briefvorlage anders<br />
als üblich aussehen soll<br />
Absenderdaten & Co.: Rechts außen platzieren 133<br />
Absenderdaten mal anders: Hochkant in der Fußzeile 155<br />
Grafische Elemente: Immer in Einzelteilen einfügen 162
Kapitel 5<br />
Nicht von der Stange: Wenn die Briefvorlage anders als üblich aussehen soll<br />
Der »klassische« Briefbogen ist Ihnen zu langweilig? Zugegeben, der typische Aufbau<br />
mit einer Kopfzeile auf der ersten Seite, gefolgt vom Empfängerfeld, Ihrem Text und<br />
Ihren Absenderdaten in der Fußzeile der ersten Seite, ist nicht besonders kreativ. Da<br />
hilft auch ein poppiges Firmenlogo oder eine Spezialschrift nicht weiter, das Ganze<br />
sieht eben aus, wie Briefe schon immer ausgesehen haben.<br />
Kein Wunder, wenn sich Heerscharen von Grafikern schon seit Jahren bemühen, das<br />
Brieflayout aufzupeppen. Da werden die wildesten grafischen Effekte und Farbverläufe<br />
eingesetzt und die Briefinhalte wild durcheinandergewürfelt. Wenn Auffallen alles ist,<br />
mag so etwas sicher seine Berechtigung haben. Wenn es aber darum geht, das eigene<br />
Unternehmen seriös zu präsentieren, sind andere Lösungen gefragt. Bewährt hat sich<br />
beispielsweise, die Absenderdaten auf der ersten Seite am rechten Rand statt in der Fußzeile<br />
zu platzieren. Oder sie werden hochkant in der Fußzeile der ersten Seite eingefügt.<br />
Abbildung 5.1 Individuell und dennoch seriös: die anspruchsvolle und dennoch leicht handhabbare<br />
Briefdokumentvorlage<br />
Leider ist <strong>Word</strong> auf solche Aufgaben erst einmal nicht vorbereitet – schließlich gibt<br />
es hier zwar Kopf- und Fußzeilen, die sich auf der ersten und allen folgenden Seiten<br />
unterscheiden können, aber keine sich automatisch wiederholenden »Rechtszeilen«<br />
oder »Linkszeilen«. Selbstverständlich lassen sich auch Gestaltungsaufgaben abseits<br />
der alten Standardlösungen perfekt umsetzen. Mit dem richtigen Know-how gestalten<br />
Sie äußerst ansprechende Briefvorlagen, die sich von jedermann ohne tiefere <strong>Word</strong>-<br />
Kenntnisse nutzen lassen.<br />
Und ganz wichtig: Solche Dokumentvorlagen sind »schlank« und belegen mit 30 bis<br />
70 Kilobyte nur wenig Speicherplatz – im Gegensatz zu den semiprofessionellen, bei<br />
denen eine einzelne Dokumentvorlage und somit auch jeder auf Basis dieser Dokumentvorlage<br />
erstellte Brief oftmals 1 Megabyte und mehr Platz belegt!<br />
132
Absenderdaten & Co.: Rechts außen platzieren<br />
Absenderdaten & Co.: Rechts außen<br />
platzieren<br />
Auf dem Briefbogen sollen Absenderdaten wie Name, Anschrift, Telefonnummer<br />
und E-Mail-Adresse nicht am unteren Rand, sondern rechts auf der ersten Seite des<br />
Briefes platziert werden. Bei Firmen-/Vereinsbriefbogen zusammen mit den Daten für<br />
Geschäftsführer, Handelsregister/Vereinsregister, Bankverbindung, Steuernummern –<br />
sprich alles, was für die rechtlich einwandfreie Kommunikation im Geschäfts- und<br />
Vereinsleben auf dem Briefbogen zu finden sein muss.<br />
Trotz der Fülle der Daten soll das Ganze auch noch ansprechend gestaltet sein. Der<br />
Briefbogen muss so strukturiert sein, dass er sich auf jedem Drucker pannenfrei ausgeben<br />
lässt, ohne dass Text zu weit am Rand platziert ist und aufgrund des nicht<br />
bedruckbaren Randbereichs abgeschnitten wird.<br />
Abbildung 5.2 Selbst sehr anspruchsvolle Anforderungen lassen sich in <strong>Word</strong> mit den richtigen Tricks umsetzen<br />
133
Kapitel 5<br />
Nicht von der Stange: Wenn die Briefvorlage anders als üblich aussehen soll<br />
Und zu guter Letzt muss der Briefbogen so aufgebaut sein, dass die Absenderdaten<br />
»im Hintergrund« platziert sind und nicht versehentlich gelöscht oder überschrieben<br />
werden. Die Umsetzung darf sich nicht negativ auf das Briefeschreiben auswirken oder<br />
den Vorgang in irgendeiner Weise komplizieren.<br />
Auch wenn die Anforderungen auf den ersten Blick unlösbar erscheinen, mit ein paar<br />
Tricks und Kniffen lassen sich alle Aufgaben elegant lösen, sodass am Ende eine perfekt<br />
gestaltete Briefdokumentvorlage zur Verfügung steht, die sich sehr komfortabel<br />
nutzen lässt. Und selbst nachträgliche Anpassungen, wie der Wechsel der Bankverbindung<br />
oder E-Mail-Adresse, sind jederzeit möglich.<br />
Seitenränder: Der Trick mit dem negativen<br />
Seitenrand<br />
Bei einem »normalen« Briefbogen packen Sie den Briefkopf sowie die Absenderdaten<br />
des Briefes in die Kopf- und die Fußzeile. So sind die dort hinterlegten Daten beim<br />
Schreiben des Briefes nicht im Weg, sie liegen »im Hintergrund«.<br />
Wenn Sie unter Seitenlayout/Seite einrichten/Seitenränder/Benutzerdefinierte Seitenränder/Layout<br />
das Kontrollkästchen Erste Seite anders einschalten, lassen sich im<br />
aktuellen Dokument für die erste Seite andere Kopf-/Fußzeilen definieren als für die<br />
restlichen Seiten. So ist sichergestellt, dass der Briefkopf und die Absenderdaten nur<br />
auf der ersten Seite erscheinen. Auf der zweiten und den folgenden Seiten kann dann<br />
eine reduzierte Kopf-/Fußzeile zum Einsatz kommen.<br />
Exakt diese Technik wird auch beim Briefbogen mit rechtsstehenden Absenderdaten<br />
verwendet. Sämtliche Kopfdaten einschließlich der Absenderangaben auf der rechten<br />
Seite werden in die Kopfzeile gepackt, sodass sie beim späteren Briefeschreiben nicht<br />
versehentlich überschrieben werden.<br />
Wenn Sie die Daten in der Kopfzeile unterbringen, müssen Sie auf die Seitenlayouteinstellungen<br />
achten, die sich auf die Kopfzeile und den oberen Seitenrand beziehen:<br />
<br />
Der Abstand, den Sie bei der Seiteneinrichtung unter Layout/Abstand vom Seitenrand/Kopfzeile<br />
(siehe Abbildung 5.3) festlegen, gibt an, wie viel Zentimeter der<br />
Inhalt der Kopfzeile vom oberen Blattrand entfernt ist.<br />
Abbildung 5.3 Den Abstand zwischen oberem Papierrand und Beginn der Kopfzeile festlegen<br />
134
Absenderdaten & Co.: Rechts außen platzieren<br />
<br />
Der Abstand, den Sie bei der Seiteneinrichtung bei Seitenränder/Oben (siehe<br />
Abbildung 5.4) festlegen, gibt an, wie viel Zentimeter der Haupttext vom oberen<br />
Blattrand entfernt ist.<br />
Abbildung 5.4 Den Abstand zwischen oberem Papierrand und Haupttext festlegen<br />
<br />
<br />
<br />
Wenn Sie den Wert bei Abstand vom Seitenrand/Kopfzeile auf 0 cm setzen, beginnt<br />
der Inhalt der Kopfzeile direkt am Blattrand. Beachten Sie, dass es bei allen handelsüblichen<br />
Bürodruckern einen nicht bedruckbaren Bereich gibt – sie können<br />
nicht direkt bis an den Rand drucken. Deshalb können Sie zwar den Wert problemlos<br />
auf 0 cm setzen, Sie sollten aber keine Inhalte näher als 0,7 cm am oberen<br />
Blattrand platzieren.<br />
Wenn Sie den oberen Seitenrand auf 0 cm setzen und es befindet sich kein Inhalt in<br />
der Kopfzeile, beginnt der Haupttext direkt am oberen Blattrand. Beachten Sie auch<br />
hier, dass es bei allen handelsüblichen Bürodruckern einen nicht bedruckbaren<br />
Bereich gibt – sie können nicht direkt bis an den Rand drucken. Deshalb werden<br />
Textinhalte abgeschnitten, die zu nahe am oberen Rand platziert sind.<br />
Deshalb sollten Sie den oberen (und alle anderen Seitenränder) nie kleiner als<br />
0,7 cm wählen. Ist der in den Seitenlayouteinstellungen hinterlegte Seitenrand<br />
kleiner als der vom Drucker bearbeitbare Wert, erhalten Sie bei jedem Ausdruck<br />
eine Meldung, die Sie manuell bestätigen müssen.<br />
Haben Sie den oberen Seitenrand auf 0 cm gesetzt und es befindet sich Inhalt in der<br />
Kopfzeile, beginnt der Haupttext unmittelbar unterhalb des Kopfzeileninhalts.<br />
Der Platz für den Inhalt in der Kopfzeile wird demnach durch die Einstellungen<br />
Abstand vom Seitenrand/Kopfzeile und dem oberen Blattrand vorgegeben (siehe<br />
Abbildung 5.5). Befindet sich in der Kopfzeile mehr Text, verschiebt der Kopfzeileninhalt<br />
einfach den oberen Seitenrand in Richtung Seitenmitte und der Text beginnt<br />
weiter unten.<br />
135
Kapitel 5<br />
Nicht von der Stange: Wenn die Briefvorlage anders als üblich aussehen soll<br />
Abbildung 5.5 Der verfügbare Kopfzeilenbereich ergibt sich aus Seitenrand abzüglich Kopfzeilenbeginn<br />
Wenn Sie jetzt wie geplant in der Kopfzeile nicht nur die Daten für den oberen, sondern<br />
auch für den rechten Rand platzieren, belegt die Kopfzeile je nach Umfang der<br />
Daten auf der rechten Seite durchaus die Hälfte bis zu zwei Drittel der Seite.<br />
Zur Lösung dieses Problems bietet Ihnen <strong>Word</strong> zwei verschiedene Wege:<br />
<br />
Sie packen den kompletten Inhalt der Kopfzeile in ein Textfeld, für das Sie die<br />
Eigenschaft Zeilenumbruch (1) auf Vor den Text (2) eingestellt haben (siehe Abbildung<br />
5.6). Dann lässt sich das Textfeld frei platzieren und wird den Text »im Vordergrund«<br />
nicht nach unten verschieben.<br />
Abbildung 5.6 Ein Textfeld mit dem Zeilenumbruchsformat Vor den Text positionieren<br />
<br />
Sie geben den oberen Seitenrand mit einem Minuszeichen an (siehe Abbildung<br />
5.7). <strong>Das</strong> hat zur Folge, dass der obere Seitenrand immer genau bei der Zentimeterposition<br />
beginnt, die Sie angegeben haben. Der Inhalt der Kopfzeile wird bei Bedarf<br />
einfach »überlagert«.<br />
136
Absenderdaten & Co.: Rechts außen platzieren<br />
Abbildung 5.7 Ein negatives Maß für den oberen Seitenrand verhindert, dass Kopfzeileninhalte den<br />
Haupttext verschieben<br />
Die Einstellung für den oberen Seitenrand gilt immer für alle Seiten im Briefbogen – auch dann, wenn Sie mit<br />
unterschiedlichen Kopf-/Fußzeilen auf der ersten und allen folgenden Seiten arbeiten. Wenn Sie beispielsweise<br />
auf der ersten Seite eine umfangreiche Kopfzeile mit Logo und Text benötigen, auf Seite 2 ff. aber nur noch<br />
eine Zeile mit dem Firmennamen stehen soll, müssen Sie den oberen Seitenrand an Seite 2 ff. anpassen. Auf<br />
der ersten Seite im ersten Absatz stellen Sie mit einem entsprechend großen Vor-Absatz-Abstand sicher, dass<br />
der Text in Richtung Seitenmitte »verschoben« wird, um nicht den Kopfzeilentext zu überlagern.<br />
Zum Anlegen der in diesem Abschnitt zu erstellenden Briefbogendokumentvorlage<br />
gehen Sie nun wie folgt vor:<br />
1. Öffnen Sie mit (Strg)+(N) ein neues, leeres Dokument.<br />
2. Speichern Sie das leere Dokument jetzt gleich als Dokumentvorlage über Datei/<br />
Speichern und Senden (1)/Dateityp ändern (2)/Vorlage (*.dotx) (3) ab. Achten Sie<br />
beim Speichern darauf, dass Sie die neue Briefkopfdokumentvorlage im Standardordner<br />
für Dokumentvorlagen ablegen (siehe Anhang A »Hintergrundwissen«,<br />
Abschnitt »Dokumentvorlagenpfade«), damit sie später über Datei/Neu/Meine Vorlagen<br />
abrufbereit ist.<br />
Abbildung 5.8 Eine <strong>Word</strong>-Datei als Dokumentvorlage (*.dotx) speichern<br />
137
Kapitel 5<br />
Nicht von der Stange: Wenn die Briefvorlage anders als üblich aussehen soll<br />
3. Zur Einstellung der Seitenränder klicken Sie auf der Registerkarte Seitenlayout in<br />
der Gruppe Seite einrichten auf das »Startprogramm für ein Dialogfeld« ( ).<br />
4. Im jetzt angezeigten Dialogfeld (siehe Abbildung 5.9) tragen Sie auf der Registerkarte<br />
Seitenränder als oberen Rand -5,85 cm (1), als unteren Rand 2 cm (2), als linken<br />
Rand 2,5 cm (3) und als rechten Rand 5,5 cm (4) ein.<br />
Abbildung 5.9 Alle erforderlichen Seitenränder für die Dokumentvorlage festlegen<br />
5. Zum Schluss müssen Sie nur noch im gleichen Dialogfeld auf der Registerkarte<br />
Layout bei Kopf- und Fußzeilen das Kontrollkästchen Erste Seite anders (1) einschalten<br />
und den Abstand der Kopfzeile vom oberen Rand auf 0 cm (2) setzen (siehe<br />
Abbildung 5.10).<br />
Abbildung 5.10 Einstellungen zu Kopf- und Fußzeilen für die Dokumentvorlage vornehmen<br />
<strong>Das</strong> Grundgerüst steht damit und Sie können die neue Briefvorlage mit (Strg)+(S) speichern.<br />
138
Absenderdaten & Co.: Rechts außen platzieren<br />
Kopfzeile auf Seite 1: Alles am richtigen Platz<br />
dank Tabellen<br />
Zur genauen Platzierung der Daten wie Absenderzeile (für Fensterkuverts), Firmenlogo<br />
sowie die Absenderdaten auf der rechten Seite fügen Sie in der Kopfzeile eine<br />
Tabelle ein. Da die Tabelle als Gerüst für die Daten dient, muss sie sehr exakt aufgebaut<br />
werden:<br />
1. Wechseln Sie in der Dokumentvorlage über Einfügen/Kopf- und Fußzeile/Kopfzeile/Kopfzeile<br />
bearbeiten in die Kopfzeile der ersten Seite.<br />
2. Da Sie als Abstand der Kopfzeile vom oberen Blattrand zuvor 0 cm gewählt haben,<br />
beginnt der erste Absatz ganz am oberen Rand. Fügen Sie hier über Einfügen/Tabellen/Tabelle<br />
eine Tabelle bestehend aus drei Zeilen und zwei Spalten ein.<br />
3. Lassen Sie den Cursor in der Tabelle stehen, sodass die kontextbezogene Registerkarte<br />
Tabellentools angezeigt bleibt. Markieren Sie über Tabellentools/Layout/<br />
Tabelle/Auswählen/Tabelle auswählen die ganze Tabelle.<br />
4. Entfernen Sie über Tabellentools/Entwurf (1)/Tabellenformatvorlagen (2)/Rahmen<br />
(3)/Kein Rahmen (4) die Rahmenlinien, die die Tabelle umgeben (siehe Abbildung<br />
5.11).<br />
Abbildung 5.11 Die Rahmenlinien einer Tabelle entfernen<br />
5. Damit die Zellenumrandungen auch trotz der entfernten Rahmenlinien noch<br />
sichtbar sind, aktivieren Sie die Option Tabellentools/Layout/Tabelle/Rasterlinien<br />
anzeigen. Dann werden die Tabellenzellen mit einer gestrichelten blauen Linie<br />
umrandet, die nur am Bildschirm zu sehen ist (siehe Abbildung 5.12), in der Druckvorschau<br />
und beim Ausdruck aber verschwindet.<br />
139
Kapitel 5<br />
Nicht von der Stange: Wenn die Briefvorlage anders als üblich aussehen soll<br />
Abbildung 5.12 Die Zellenbegrenzungen einer Tabelle mithilfe von Rasterlinien darstellen<br />
6. Lassen Sie die Tabelle markiert und klicken Sie unter Tabellentools/Layout/Zellengröße<br />
auf AutoAnpassen. Wählen Sie hier Feste Spaltenbreite, sodass sich die<br />
Breite der Tabellenzellen beim späteren Füllen mit Logos und Ihren Adressdaten<br />
nicht dem Inhalt anpasst, sondern immer in der von Ihnen definierten Größe verbleibt.<br />
7. Die Breite der Tabelle entspricht automatisch der Seitenbreite und muss jetzt so<br />
verbreitert werden, dass sie in den rechten Rand hineinragt. Klicken Sie in eine<br />
Zelle der ersten Spalte und legen Sie deren Breite über Tabellentools/Layout/Zellengröße/Tabellenspaltenbreite<br />
auf 13,5 cm fest. Der zweiten Spalte weisen Sie die<br />
Breite 4,4 cm zu.<br />
8. In der ersten Zeile der Tabelle soll in der zweiten Spalte das Firmen-/Vereinslogo<br />
platziert werden, die zweite Zeile soll in der ersten Spalte die Absenderdaten für<br />
das Kuvertfenster aufnehmen und bei der dritten Zeile soll die rechte Spalte für<br />
sämtliche Kontaktdaten dienen. Entsprechend passen Sie jetzt die Höhen der drei<br />
Zeilen wie folgt an:<br />
1. Zeile: 5,3 cm<br />
2. Zeile: 0,6 cm<br />
3. Zeile: 16,5 cm<br />
9. Damit die Zeilenhöhe beim Einfügen des Textes nicht versehentlich verändert wird,<br />
platzieren Sie den Cursor in der ersten Zelle der ersten Zeile. Dann öffnen Sie über<br />
Tabellentools/Layout/Tabelle/Eigenschaften das Dialogfeld Tabelleneigenschaften.<br />
Wechseln Sie hier zur Registerkarte Zeile (1) und wechseln Sie im Dropdown-Listenfeld<br />
Zeilenhöhe von Mindestens auf Genau (2) (siehe Abbildung 5.13). Klicken<br />
Sie anschließend auf die Schaltfläche Nächste Zeile (3) und passen Sie auch in der<br />
zweiten Zeile die Höhe an. Führen Sie das Ganze auch für die dritte Zeile durch.<br />
140
Absenderdaten & Co.: Rechts außen platzieren<br />
Abbildung 5.13 Die Zeilenhöhe einer Tabelle anpassen<br />
10. Lassen Sie das Dialogfeld geöffnet und klicken Sie auf der Registerkarte Tabelle auf<br />
die Schaltfläche Optionen. Passen Sie anschließend im Dialogfeld Tabellenoptionen<br />
die Abstände zwischen Zellenrand und Zelleninhalt an, indem Sie bei Standardzellenbegrenzung<br />
Links (1) und Rechts (2) jeweils den Wert 0,01 cm eintragen<br />
(siehe Abbildung 5.14).<br />
Jetzt sitzen die vertikalen Tabellenrasterlinien exakt dort, wo auch der Zelleninhalt<br />
beginnt. Der Abstand von 0,01 cm ist notwendig, damit <strong>Word</strong> den Inhalt nicht auf<br />
der linken bzw. rechten Linie platziert und so bei Textinhalten ein paar Pixel der<br />
Buchstaben abschneidet.<br />
Abbildung 5.14 Die Abstände innerhalb einer Tabellenzelle festlegen<br />
Inhalte einfügen<br />
Nachdem sämtliche Arbeiten an der Platzhalter- und Positionierungstabelle abgeschlossen<br />
sind, können Sie die Tabellenzellen füllen:<br />
1. Platzieren Sie den Cursor in der zweiten Spalte der ersten Zeile und fügen Sie hier<br />
das Logo ein. Damit das Logo in der unteren linken Ecke der Tabellenzelle landet,<br />
legen Sie über Tabellentools/Layout/Ausrichtung/Unten links ausrichten die Ausrichtung<br />
fest (siehe Abbildung 5.15).<br />
141
Kapitel 5<br />
Nicht von der Stange: Wenn die Briefvorlage anders als üblich aussehen soll<br />
Abbildung 5.15 <strong>Das</strong> Logo für den Brief wird innerhalb einer Tabellenzelle positioniert<br />
2. Weiter geht es mit der ersten Zelle der zweiten Zeile: Hier tragen Sie Firmen‐/Vereinsname,<br />
Straße, PLZ und Ort ein – die Daten, die später im Fensterkuvert im Fenster<br />
am oberen Rand als Absender zu lesen sein sollen. Legen Sie als Ausrichtung<br />
der Zelle mit den Absenderdaten über Tabellentools/Layout/Ausrichtung die Option<br />
Mitte links ausrichten fest. Achten Sie darauf, dass der eingegebene Text so formatiert<br />
wird, dass die Gesamtlänge 9 cm (Breite des Fensters) nicht überschreitet.<br />
Nutzen Sie zur Formatierung der Texte immer Formatvorlagen anstelle manueller Formatierungen. So sparen<br />
Sie nicht nur bereits beim Anlegen der Dokumentvorlage Zeit, sondern auch bei nachträglichen Formatierungsänderungen<br />
oder Änderungen an der Dokumentvorlage. Informationen zum Arbeiten mit Formatvorlagen<br />
finden Sie in Kapitel 1, Abschnitt »Formatvorlagen: Konsistente, schnelle Formatierungen« sowie<br />
in Anhang A »Hintergrundwissen«, Abschnitt »Formatvorlagen« und »Formatvorlagen-Aufgabenbereich«.<br />
3. Danach folgen die Absenderdaten am rechten Rand, die Sie zur besseren Übersicht<br />
nach Rubriken wie Anschrift, Geschäftsführer, Handelsregister, Bankverbindung<br />
und Steuernummern gruppieren.<br />
Absatzmarke verbergen<br />
Zum Schluss kümmern Sie sich noch um die Absatzmarke, die unmittelbar auf die<br />
Tabelle in der Kopfzeile folgt und sich nicht vermeiden lässt. Da der untere Rand der<br />
Kopfzeilentabelle später »mitten« im Brief liegt, würde die Absatzmarke bei eingeblendeten<br />
Formatierungssymbolen (Start/Absatz, Schaltfläche Alle anzeigen ()) hinter<br />
dem Text liegen und optisch stören.<br />
Markieren Sie deshalb die Absatzmarke und formatieren Sie sie in der Schriftgröße 1<br />
Punkt. Jetzt ist die Absatzmarke so klein, dass sie kaum noch sichtbar ist und nicht<br />
mehr stört (siehe Abbildung 5.16).<br />
142
Absenderdaten & Co.: Rechts außen platzieren<br />
Abbildung 5.16 Die auf 1 Punkt reduzierte Absatzmarke in der Kopfzeile fällt kaum noch auf<br />
Kopfzeile der zweiten und folgenden Seite:<br />
Nur eine Kopie?<br />
Nachdem die Kopfzeile für die erste Seite des Briefbogens fertig gestaltet ist, geht es<br />
mit der Kopfzeile der zweiten und folgenden Seiten weiter:<br />
1. Fügen Sie in Ihrem Dokument im Haupttext mit (Strg)+(¢) einen manuellen Seitenumbruch<br />
ein.<br />
2. Auf der zweiten Seite gelandet, wechseln Sie wieder mit Einfügen/Kopf- und Fußzeile/Kopfzeile/Kopfzeile<br />
bearbeiten in die Kopfzeile.<br />
3. In der Kopfzeile ab der zweiten Seite wird nur das Logo benötigt. Wechseln Sie deshalb<br />
über Kopf- und Fußzeilentools/Entwurf/Navigation/Vorherige zur Kopfzeile<br />
der ersten Seite (siehe Abbildung 5.17).<br />
4. Markieren Sie hier die erste Zeile der Tabelle und kopieren Sie sie mit (Strg)+(C)<br />
in die Zwischenablage. Mit einem Klick auf Nächste kehren Sie zur zweiten Seite<br />
zurück und fügen die Zeile mit (Strg)+(V) aus der Zwischenablage in die Kopfzeile<br />
ein. Die beiden Kopfzeilen sind jetzt deckungsgleich.<br />
143
Kapitel 5<br />
Nicht von der Stange: Wenn die Briefvorlage anders als üblich aussehen soll<br />
Abbildung 5.17 Navigieren zwischen den Kopf- und Fußzeilen mithilfe der Kopf- und Fußzeilentools<br />
5. Wenngleich die Absatzmarke am Ende der Kopfzeilentabelle auf Seite 2 ff. noch im<br />
oberen Seitenrand liegt, formatieren Sie auch diese mit der Schriftgröße 1 Punkt.<br />
So ist sie auch ab der zweiten Seite kaum sichtbar und stört nicht.<br />
Falzmarken: Hilfestellung zum korrekten Falten<br />
Um das Zusammenfalten des Briefbogens für Umschläge in den Maßen DIN Lang und<br />
DIN A5 zu vereinfachen, fügen Sie Falzmarken am linken Rand der ersten Seite ein.<br />
1. Platzieren Sie dazu den Cursor in der Kopfzeile auf der ersten Seite in der ersten<br />
Zelle.<br />
2. Wählen Sie jetzt Einfügen/Illustrationen/Formen/Linie und zeichnen Sie im linken<br />
Randbereich der ersten Zeile mit gedrückter linker Maustaste und gleichzeitig<br />
gedrückter Taste (ª) eine ca. ein Zentimeter lange Linie. <strong>Das</strong> Drücken der Taste (ª)<br />
sorgt dafür, dass die Linie waagerecht wird. Die exakte vertikale und horizontale<br />
Position legen Sie später fest.<br />
3. Lassen Sie die Linie markiert (1) und formatieren Sie sie über Zeichentools/Format/Formenarten/Formkontur<br />
(2) mit einem hellen Schwarzton (3) (siehe Abbildung<br />
5.18).<br />
Abbildung 5.18 Die Farbe einer gezeichneten Linie, in diesem Fall für die Falzmarke, festlegen<br />
144
Absenderdaten & Co.: Rechts außen platzieren<br />
4. Damit die Linie die richtige Länge und Position erhält, klicken Sie unter Zeichentools/Format/Größe<br />
auf das »Startprogramm für ein Dialogfeld« ( ). Im jetzt angezeigten<br />
Dialogfeld wechseln Sie zur Registerkarte Größe, geben bei Höhe den Wert<br />
0 cm (1) und bei Breite den Wert 0,8 cm (2) ein (siehe Abbildung 5.19).<br />
Abbildung 5.19 Die Größe für die Falzmarke festlegen<br />
5. Wechseln Sie zur Registerkarte Position (1) (siehe Abbildung 5.20), wählen Sie bei<br />
Horizontal die Option Absolute Position, tragen Sie als Wert 0 cm (2) ein und wählen<br />
Sie im Dropdown-Listenfeld rechts von die Option Seite (3). Auch bei Vertikal<br />
wählen Sie die Option Absolute Position (4), hier beträgt der Wert 10,5 cm, der<br />
unterhalb von Seite (5) festgelegt wird. Die hier gewählten absoluten Positionen<br />
haben den Vorteil, dass sie unabhängig von vielleicht später einmal durchgeführten<br />
Seitenrandänderungen immer unverändert bleiben. Stellen Sie zum Schluss<br />
noch sicher, dass das Kontrollkästchen Layout in Tabellenzelle (6) deaktiviert ist,<br />
da sich sonst alle Koordinaten auf die Tabelle beziehen.<br />
Abbildung 5.20 Die Position der Falzmarke festlegen<br />
145
Kapitel 5<br />
Nicht von der Stange: Wenn die Briefvorlage anders als üblich aussehen soll<br />
6. Jetzt befindet sich die erste von zwei Falzmarken für das Falten bei DIN-Lang-Briefen<br />
an der richtigen Stelle. Da Sie als linken Seitenrand 0 cm angegeben haben und<br />
die Linie 0,8 cm lang ist, werden aufgrund des nicht bedruckbaren Seitenrands von<br />
der Linie je nach Drucker bis zu 0,7 cm abgeschnitten. So stört die Linie kaum und<br />
ist dennoch eine perfekte Orientierungshilfe.<br />
7. Fügen Sie nun die zweite Falzmarke für DIN-A5-Umschläge ein. Kopieren Sie<br />
hierzu die erste Falzmarke (Achtung: Beim Einfügen darf die erste Falzmarke nicht<br />
mehr markiert sein!) und weisen Sie ihr anschließend die gleichen Daten zu –<br />
lediglich bei Vertikal/Absolute Position tragen Sie 14,85 cm ein, wie in Abbildung<br />
5.21 dargestellt.<br />
Abbildung 5.21 Die vertikale Position der zweiten Falzmarke festlegen<br />
Da Sie die Falzmarken in der Kopfzeile der ersten Seite definiert haben, erscheinen sie<br />
auch nur dort und nicht auf Seite 2 ff.<br />
Fußzeile: Perfekt für Seitenzahlen mit Intelligenz<br />
Da die Absenderdaten auf der rechten Seite platziert sind, ist in der Fußzeile nun Platz<br />
für die Seitenzahl im Stil von »Seite x/y«. Da eine solche Seitenzahl bei einseitigen<br />
Briefen auf der ersten Seite etwas sonderbar erscheint, soll die Seitenzahl dort erst<br />
angezeigt werden, wenn der Brief zwei oder mehr Seiten umfasst. Und so lösen Sie<br />
die Aufgabe:<br />
1. Platzieren Sie den Cursor auf der ersten Seite und wechseln Sie mit Einfügen/Kopfund<br />
Fußzeile/Fußzeile/Fußzeile bearbeiten in die Fußzeile der ersten Seite.<br />
2. Löschen Sie in dem vorhandenen Absatz in der Fußzeile die vorgegebenen, standardmäßig<br />
dort vorhandenen Tabstopps bei 8 cm (zentriert) und 16 cm (rechtsbündig).<br />
Dies geht am einfachsten, wenn Sie den Tabstopp im Lineal anklicken und<br />
mit gedrückter linker Maustaste in Richtung Briefvorlagenmitte ziehen. Wenn Sie<br />
die Maustaste loslassen, ist der Tabstopp im Lineal verschwunden. Falls das Lineal<br />
nicht angezeigt wird, können Sie es über Ansicht/Anzeigen/Lineal einschalten.<br />
3. Setzen Sie bei 13,5 cm (= Start der zweiten Spalte der Kopfzeilentabelle) einen<br />
linksbündigen Tabstopp. Wählen Sie per Klick auf das Tabstopp-Auswahlsymbol<br />
oberhalb des vertikalen Lineals den linksbündigen Tabstopp aus. Bei jedem Klick<br />
auf das Symbol wechselt die Tabstoppart, sodass Sie einfach so lange klicken, bis<br />
der linksbündige Tabstopp erscheint.<br />
146
Absenderdaten & Co.: Rechts außen platzieren<br />
4. Um den Tabstopp bei 13,5 Zentimeter zu setzen, klicken Sie zuerst bei der Position<br />
11 cm ins Lineal. Dann klicken Sie den Tabstopp an, halten die linke Maustaste<br />
gedrückt und ziehen den Tabstopp über den rechten Rand hinaus auf die Position<br />
13,5 cm. Der kleine Umweg ist notwendig, weil Sie Tabstopps im Randbereich<br />
nicht direkt per Mausklick im Lineal setzen können.<br />
5. Wenn Sie in der Fußzeile nun die Taste (ÿ) drücken, springt der Cursor auf die<br />
gewünschte Position für die Seitenzahl.<br />
Feldfunktion für die Seitenzahl<br />
Für die korrekte Anzeige der Seitenzahl benötigen Sie intelligente, verschachtelte<br />
Feldfunktionen (siehe Anhang A »Hintergrundwissen«, Abschnitt »Feldfunktion«).<br />
Die Feldfunktionen müssen abfragen, ob das Dokument mehr als eine Seite lang ist,<br />
und dann je nach Ergebnis die Seitenzahl oder nichts ausgeben. Hierfür kommen drei<br />
Feldfunktionen zum Einsatz:<br />
<br />
Feldfunktion für die aktuelle Seitenzahl: { Page }<br />
<br />
Feldfunktion für die Anzahl aller Seiten im Dokument: { NumPages }<br />
<br />
Wenn-Dann-Sonst-Abfrage: { If [Abfrage] "Dann" "Sonst" }<br />
Zum Aufbau der verschachtelten Feldfunktion gehen Sie wie folgt vor:<br />
1. Löschen Sie den zuvor mit (ÿ) eingefügten Tabstopp, sodass Sie am linken Rand<br />
mit dem Aufbau der Feldfunktion beginnen können. Wenn Sie die verschachtelten<br />
Feldfunktionen bei Position 13,5 cm aufbauen, werden Sie aufgrund der Länge der<br />
Feldfunktionen beim Aufbau nicht alles sehen.<br />
2. Drücken Sie die Tastenkombination (Strg)+(F9). <strong>Word</strong> fügt eine leere Feldfunktion<br />
ein – Feldfunktionen beginnen und enden immer mit einer geschweiften Klammer.<br />
Wenn Feldfunktionen ausgewählt werden, hebt sie <strong>Word</strong> standardmäßig mit einer<br />
grauen Hintergrundschattierung als Hinweis auf die besondere Eigenschaft hervor<br />
(das Hervorheben können Sie in den <strong>Word</strong>-Optionen über Erweitert/Dokumentinhalt<br />
anzeigen/Feldschattierung anpassen).<br />
3. Klicken Sie zwischen die zwei geschweiften Klammern und geben Sie den Text IF<br />
ein. Dann folgt ein Leerzeichen und anschließend mit (Strg)+(F9) die nächste leere<br />
Feldfunktion, die Sie mit dem Text Page füllen. Die bisherige Angabe lautet wie<br />
folgt: { IF { Page } }.<br />
4. Hinter der { Page }-Anweisung geben Sie das Kleiner- und das Größerzeichen ein,<br />
gefolgt von einer weiteren mit (Strg)+(F9) erzeugten Feldfunktion, in die Sie den<br />
Text NumPages eintragen. Der aktuelle Status lautet jetzt: { IF { Page } { NumPages} }.<br />
5. Die Wenn-Bedingung (IF) der Feldfunktion prüft jetzt, ob die aktuelle Seitenzahl<br />
im Brief ungleich der Gesamtzahl der Seiten im Brief ist. Ist das der Fall, besteht<br />
das Dokument aus mehreren Seiten und die Seitenzahl soll in Form von »Seite<br />
147
Kapitel 5<br />
Nicht von der Stange: Wenn die Briefvorlage anders als üblich aussehen soll<br />
x/y« angezeigt werden. Ist die Anzahl aller Seiten mit der aktuellen Seitenzahl (=<br />
erste Seite, demnach »1«) identisch, handelt es sich um einen einseitigen Brief und<br />
<strong>Word</strong> soll keine Seitenzahl ausgeben.<br />
6. Die beiden Bedingungen werden jetzt jeweils in doppelten Anführungszeichen hinter<br />
die Abfrage der Wenn-Bedingungen eingetragen. Erweitern Sie die Feldfunktion<br />
wie folgt – die geschweiften Klammernpaare erzeugen Sie immer über (Strg)+(F9)<br />
und niemals über (AltGr)+(7) und (AltGr)+(0)! Und so sieht die fertige Feldfunktion<br />
aus (siehe auch Abbildung 5.22):<br />
{ IF { Page } { NumPages} "Seite { Page }/{ NumPages}" ""}<br />
Abbildung 5.22 Ein IF-Feld sorgt dafür, dass Seitenzahlen erst ab Seite 2 erscheinen<br />
7. Damit die Feldfunktion aktiv wird, müssen Sie die Anzeige der Feldfunktionen<br />
ausschalten und die Ergebnisansicht aktivieren. Drücken Sie hierzu die Tastenkombination<br />
(Alt)+(F9), mit der Sie zwischen den beiden Ansichten hin und her<br />
schalten. Da sich vom Anlegen der unterschiedlichen Kopfzeilen für die erste Seite<br />
und die Folgeseiten ein manueller Seitenumbruch in Ihrer Briefvorlage befindet, ist<br />
Ihr Brief zwei Seiten lang und die Seitenzahl wird sofort angezeigt.<br />
8. Um die Seitenzahl in der Fußzeile an die richtige Stelle zu verschieben, klicken Sie<br />
vor die Feldfunktion und drücken (ÿ).<br />
Feldfunktion in der Fußzeile für Seite 2 ff.<br />
Die Seitenzahlen auf Seite 2 ff. werden dort immer benötigt – schließlich kommt die<br />
Fußzeile ab der zweiten Seite automatisch nur dann zum Einsatz, wenn der Brief auch<br />
mehr als eine Seite lang ist. Sie können der Einfachheit halber die Fußzeile der ersten<br />
Seite in die Fußzeile der zweiten Seite kopieren. So sparen Sie sich das erneute<br />
Löschen und Anlegen der Tabstopps und den Aufbau der Feldfunktion. Oder Sie<br />
kopieren die komplette Fußzeile und überarbeiten anschließend die Feldfunktion (mit<br />
(Alt)+(F9) die Anzeige der Formel anzeigen lassen) und reduzieren die Seitenzahlanzeige<br />
auf den folgenden Inhalt: Seite { Page }/{ NumPages}.<br />
Haben Sie die Fußzeile der ersten und zweiten Seite angelegt, kehren Sie zu Ihrem Text<br />
zurück und entfernen den manuellen Seitenumbruch auf der ersten Seite. Wenn Sie Ihre<br />
Briefvorlage nun in der Druckvorschau (Tastenkombination (Strg)+(P)) betrachten, fehlt<br />
wunschgemäß die Seitenzahl; erst bei mehr als einer Seite taucht sie wieder auf.<br />
148
Absenderdaten & Co.: Rechts außen platzieren<br />
Die Seitenzahl-Feldfunktionen in der Fußzeile werden häufig von <strong>Word</strong> erst beim Aufruf der Druckvorschau<br />
bzw. beim Drucken aktualisiert. Wundern Sie sich nicht, wenn dort einmal eine falsche Seitenzahl erscheint.<br />
Tabellenzelle: Platzhalter für die Empfängeradresse<br />
Der Hintergrund des Briefbogens ist perfekt gelungen. Jetzt folgt die Gestaltung des<br />
Textbereichs, in dem Sie die Empfängeradresse und den Brieftext eingeben. Beginnen<br />
Sie zuerst mit dem Bereich für die Empfängeradresse, der unmittelbar am oberen Seitenrand<br />
beginnt und somit nahtlos auf die in der Kopfzeile hinterlegte Absenderangabe<br />
für das Fensterkuvert folgt.<br />
Der Bereich für die Empfängeradresse soll neun Zeilen Text aufnehmen und darf maximal<br />
neun Zentimeter breit sein. Deshalb eignet sich hier der Einsatz einer Tabellenzelle,<br />
die als Positionierungs- und Begrenzungshilfe dient. Die Besonderheiten beim<br />
Formatieren der Tabelle entsprechen weitgehend denen der Tabelle in der Kopfzeile.<br />
Hier die auszuführenden Aufgaben in Kurzform:<br />
1. Platzieren Sie den Cursor im ersten Absatz auf der ersten Seite und fügen Sie über<br />
Einfügen/Tabellen/Tabelle eine Tabelle mit einer Zeile und einer Spalte ein.<br />
2. Entfernen Sie über Tabellentools/Entwurf/Tabellenformatvorlagen/Rahmen/Kein<br />
Rahmen die Rahmenlinien der Tabelle.<br />
3. Legen Sie über Tabellentools/Layout/Zellengröße/AutoAnpassen/Feste Spaltenbreite<br />
fest, dass sich die Breite der Tabelle nicht automatisch vergrößert, sondern<br />
immer den definierten Wert beibehält.<br />
4. Legen Sie über Tabellentools/Layout/Tabelle/Eigenschaften im Dialogfeld Tabelleneigenschaften<br />
auf der Registerkarte Tabelle, Schaltfläche Optionen bei Standardzellenbegrenzung<br />
Links und Rechts jeweils einen Wert von 0,01 cm fest. Ändern Sie<br />
im gleichen Dialogfeld auf der Registerkarte Zeile die Zeilenhöhe von Mindestens<br />
in Genau.<br />
5. Passen Sie über Tabellentools/Layout/Zellengröße die Höhe der Tabellenzelle auf<br />
4,3 cm und die Breite auf 9 cm an.<br />
Die Tabellenzelle hat jetzt exakt die benötigten Maße. Geben Sie in der Tabellenzelle<br />
ein Leerzeichen ein und drücken Sie dann die Taste (¢). Löschen Sie anschließend<br />
das Leerzeichen wieder. So haben Sie sichergestellt, dass später direkt mit der Texteingabe<br />
im Textfeld begonnen werden kann. Drückt man die Taste (¢) ohne das vorangegangene<br />
Leerzeichen, wird der Befehl Tabelle teilen ausgeführt und ein Absatz<br />
oberhalb der Tabelle eingefügt, die Tabelle also nach unten verschoben. Durch Ihren<br />
»Absatzplatzhalter« vermeiden Sie die Fehleingabe.<br />
Einen kleinen Schönheitsfehler gibt es noch zu korrigieren: Die obere Rasterlinie der<br />
Empfängeradresszelle liegt etwas oberhalb der Rasterlinie der Tabelle in der Kopfzeile.<br />
Mit dem Erfolg, dass jetzt dort zwei Linien erscheinen (siehe Abbildung 5.23).<br />
149
Kapitel 5<br />
Nicht von der Stange: Wenn die Briefvorlage anders als üblich aussehen soll<br />
Abbildung 5.23 Die Rasterlinien im Vorder- und Hintergrund liegen nicht deckungsgleich übereinander<br />
Damit die Rasterlinien direkt übereinander liegen, wechseln Sie in die Kopfzeile der<br />
ersten Seite und reduzieren die Zeilenhöhe der zweiten Zeile der dort vorhandenen<br />
Tabelle um 0,04 cm auf 0,56 cm (siehe Abbildung 5.24), sodass die Linie exakt über der<br />
Linie im Vordergrund liegt.<br />
Abbildung 5.24 Eine kleine Korrektur an der Zeilenhöhe beseitigt den Schönheitsfehler<br />
Unterhalb der Tabellenzelle für die Empfängeranschrift fügen Sie über Entwicklertools/Steuerelemente/Datumsauswahl-Inhaltssteuerelement<br />
nun rechtsbündig den<br />
Ort gefolgt von einem Datumsauswahl-Inhaltssteuerelement ein (siehe Anhang A<br />
»Hintergrundwissen«, Abschnitt »Inhaltssteuerelemente«). Den Platzhaltertext des<br />
Inhaltssteuerelements passen Sie nach dem Einschalten des Entwurfsmodus (Entwicklertools/Steuerelemente/Entwurfsmodus)<br />
so an, dass dort nur noch der Text Datum<br />
wählen steht. Damit das Datumsauswahl-Inhaltssteuerelement auffällt, formatieren Sie<br />
150
Absenderdaten & Co.: Rechts außen platzieren<br />
den Platzhaltertext in roter Farbe (siehe Anhang A »Hintergrundwissen«, Abschnitt<br />
»Platzhaltertext-Formatvorlage«), wie in Abbildung 5.25 dargestellt. Über Entwicklertools/Steuerelemente/Eigenschaften<br />
legen Sie zum Schluss noch das Datumsformat<br />
fest, beispielsweise im Stil von Tag Monat Jahr (d. MMMM yyyy).<br />
Abbildung 5.25 <strong>Das</strong> Datum lässt sich komfortabel per Datumsauswahl-Inhaltssteuerelement auswählen<br />
Um nicht bei jedem Brief erneut den einleitenden Satz am Briefanfang sowie die Grußformel<br />
am Briefende eingeben zu müssen, können Sie auch diese Texte bereits vorbelegen.<br />
Ihre professionelle Briefvorlage ist somit fertig gestaltet und ab sofort einsatzbereit.<br />
Seitenbreiten: Unterschiedliche erste und<br />
folgende Seiten<br />
Für die Absenderdaten am rechten Rand war es notwendig, mit 5,5 cm einen breiten<br />
rechten Seitenrand festzulegen. Da die Randeinstellungen für das ganze Dokument gelten,<br />
verfügt auch Seite 2 ff. über den breiten Rand – obwohl ab Seite 2 ein schmalerer<br />
Rand ausreichen würde.<br />
Unterschiedliche Ränder in einem Dokument unterstützt <strong>Word</strong> nur in Verbindung mit<br />
einem Abschnittswechsel (Seitenlayout/Seite einrichten/Umbrüche). Ein Abschnittswechsel<br />
hat aber den großen Nachteil, dass Sie ihn »verwalten« müssen: Sie müssen<br />
den Abschnittswechsel entweder am Ende der ersten Seite des Briefes einfügen, um<br />
dann im zweiten Abschnitt – der nun auf Seite 2 beginnt – die Seitenbreite zu ändern.<br />
Oder Sie können den Abschnittswechsel auch bereits in die Dokumentvorlage einfügen<br />
und die Ränder für den zweiten Abschnitt anpassen. Dann müssen Sie aber<br />
sicherstellen, dass der Abschnittswechsel bei der Texteingabe nicht versehentlich auf<br />
die zweite Seite wandert. Sonst gelten die neuen Ränder erst ab der folgenden dritten<br />
Seite. Bei Textänderungen jedes Mal die Position des Abschnittswechsels zu prüfen,<br />
ist aber alles andere als benutzerfreundlich und praktikabel.<br />
151
Kapitel 5<br />
Nicht von der Stange: Wenn die Briefvorlage anders als üblich aussehen soll<br />
Da der breite rechte Rand nur auf der ersten Seite benötigt wird und Sie über unterschiedliche<br />
Fußzeilen für die erste und alle folgenden Seiten verfügen, nutzen Sie<br />
einfach den folgenden Trick:<br />
1. Ändern Sie im Briefbogen den rechten Seitenrand von 5,5 Zentimeter auf 2,5 Zentimeter.<br />
<strong>Das</strong> hat im leeren Briefbogen zur Folge, dass die rechtsbündige Zeile mit<br />
dem Ort und dem Datum nach rechts rutscht und über den Absenderdaten steht.<br />
Würde sich bereits Text im Dokument befinden, würde er ebenfalls die Absenderdaten<br />
überlagern.<br />
2. Damit der Text auf der ersten Seite davon abgehalten wird, in den Randbereich zu<br />
wandern, müssen Sie eine »Sperre« einbauen. Wechseln Sie deshalb in die Fußzeile<br />
der ersten Seite und fügen Sie über Einfügen/Illustrationen/Formen innerhalb<br />
der Fußzeile eine Rechteckform ein. Achten Sie darauf, dass der Anker, der<br />
bei markierter Form und eingeschalteter Anzeige der Formatierungssymbole (siehe<br />
Anhang A »Hintergrundwissen«, Abschnitt »Formatierungssymbole«) sichtbar ist,<br />
mit dem Absatz in der Fußzeile verankert ist!<br />
3. Öffnen Sie bei markierter Form über Zeichentools/Format/Größe mit einem Klick<br />
auf das »Startprogramm für ein Dialogfeld« ( ) das Dialogfeld AutoForm formatieren.<br />
Wechseln Sie hier zur Registerkarte Farben und Linien (1) und weisen Sie der<br />
Form bei Füllung/Farbe die Auswahl Keine Farbe (2) zu. Auch Linie/Farbe wird in<br />
Keine Farbe (3) geändert.<br />
152
Absenderdaten & Co.: Rechts außen platzieren<br />
4. Weiter geht es auf der Registerkarte Größe: Hier legen Sie als Höhe 18 cm und als<br />
Breite 0,1 cm fest.<br />
5. Auf der nächsten Registerkarte Layout (1) weisen Sie der Form bei der Umbruchart<br />
(2) die Auswahl Quadrat zu. Klicken Sie dann auf der Registerkarte auf die Schaltfläche<br />
Weitere (3).<br />
6. Es öffnet sich das Dialogfeld Layout, in dem Sie zur Registerkarte Position (1) wechseln.<br />
Tragen Sie bei Horizontal/Absolute Position den Wert 15,9 cm (2) ein und wählen<br />
Sie bei rechts von die Option Seite (3). Bei Vertikal/Absolute Position setzen<br />
Sie den Wert auf 10 cm (4) und wählen bei unterhalb ebenfalls die Option Seite (5).<br />
Schalten Sie das Kontrollkästchen Verankern (6) ein und das Kontrollkästchen Layout<br />
in Tabellenzelle (7) aus.<br />
153
Kapitel 5<br />
Nicht von der Stange: Wenn die Briefvorlage anders als üblich aussehen soll<br />
7. Wechseln Sie zum Schluss zur Registerkarte Textumbruch und legen Sie hier bei<br />
Textfluss die Option Nur Links fest.<br />
Wenn Sie jetzt alle Dialogfelder schließen, befindet sich die »unsichtbare« Rechteckform<br />
links neben der zweiten Spalte der Kopfzeilentabelle. Sie sorgt dafür, dass der<br />
Text auf der ersten Seite dort umbrochen wird und der rechte Rand frei bleibt (siehe<br />
Abbildung 5.26).<br />
Abbildung 5.26 Die transparente Rechteckform ohne Linien sorgt für den passenden rechten Rand auf der<br />
ersten Seite<br />
154
Absenderdaten mal anders: Hochkant in der Fußzeile<br />
Möchten Sie die Beispielvorlagen sofort nutzen, finden Sie sie im Ordner Kapitel05 unter dem Dateinamen<br />
Brief_Absenderdaten_rechts.dotx (gleicher rechter Seitenrand auf der ersten und den folgenden Seiten) und<br />
Brief_Absenderdaten_rechts_Unterschiedlicher_Seitenrand_auf_Seite_2.dotx (breiter Seitenrand auf der ersten<br />
Seite, schmaler Seitenrand auf den Folgeseiten).<br />
Absenderdaten mal anders: Hochkant<br />
in der Fußzeile<br />
Auf dem Briefbogen sollen im Briefkopf lediglich das Firmenlogo und die Zeile mit<br />
der Absenderwiederholung für das Fensterkuvert stehen. Die Absenderdaten mit<br />
Anschrift, Telefonnummer und E-Mail-Adresse usw. kommen klassisch in die Fußzeile.<br />
Damit der Briefbogen sich vom typischen Allerlei abhebt, sollen die Daten in der<br />
Fußzeile »hochkant« ausgerichtet werden, wie in Abbildung 5.27 dargestellt.<br />
Abbildung 5.27 Die Absenderdaten hochkant in der Fußzeile – <strong>Word</strong> macht’s möglich!<br />
Der Briefkopf stellt Sie bei dieser Aufgabenstellung vor keine besonderen Anforderungen:<br />
Hier wird wie im Beispiel des vorherigen Abschnitts »Absenderdaten & Co.:<br />
Rechts außen platzieren« eine Tabelle eingefügt, die zur Positionierung der Elemente<br />
dient. Um den Text in der Fußzeile hochkant auszurichten, setzen Sie ebenfalls eine<br />
Tabelle ein. Denn in Tabellen können Sie den Text um +/-90 Grad drehen.<br />
Seitenränder und Kopfzeile: Logo und<br />
Absenderwiederholung per Tabelle<br />
<strong>Das</strong> Grundgerüst für den Briefbogen ist schnell angelegt, da Sie keine besonderen Einstellungen<br />
benötigen:<br />
1. Legen Sie in einer neuen, leeren Dokumentvorlage zuerst die Seitenränder fest.<br />
Wählen Sie als oberen Rand 3 cm, sodass auf Seite 2 ff. kein Platz für einen zu großen<br />
Rand verloren geht; auf der ersten Seite verschiebt der in der Kopfzeile belegte<br />
Platz automatisch den »Rand« in Richtung Seitenmitte. Der linke und rechte Rand<br />
155
Kapitel 5<br />
Nicht von der Stange: Wenn die Briefvorlage anders als üblich aussehen soll<br />
wird jeweils auf 2,5 cm gesetzt. Beim unteren Rand wählen Sie 2 cm, da die Fußzeile<br />
nur auf der ersten Seite größer wird und den benötigten Platz automatisch belegt.<br />
2. Bei den Optionen für die Kopf-/Fußzeilen aktivieren Sie das Kontrollkästchen<br />
Erste Seite anders (1). Den Abstand der Kopf-/Fußzeile vom Seitenrand stellen Sie<br />
jeweils auf 0 cm (2) – für die notwendigen Abstände der Kopf-/Fußzeileninhalte<br />
sorgen Sie über die Tabellenformatierung selbst.<br />
3. In der Kopfzeile der ersten Seite legen Sie eine einspaltige zweizeilige Tabelle an.<br />
Die Tabelle nimmt dabei die volle Seitenbreite ein. Blenden Sie wie in diesem<br />
Kapitel im Abschnitt »Kopfzeile auf Seite 1: Alles am richtigen Platz dank Tabellen«<br />
beschrieben den Tabellenrahmen aus, sorgen Sie dafür, dass die Spaltenbreite<br />
sich nicht automatisch anpasst, ändern Sie über die Tabelleneigenschaften die<br />
Standardzellenbegrenzung links und rechts jeweils auf den Wert 0,01 cm sowie die<br />
Zellenhöhe für beide Zeilen von Mindestens in Genau.<br />
4. Die Zeilenhöhe der ersten Zeile legen Sie auf 4,6 cm, die Höhe der zweiten Zeile auf<br />
0,6 cm fest. Die Ausrichtung innerhalb der Tabelle wird in der ersten Zeile als Unten<br />
rechts ausrichten und in der zweiten Zeile als Mitte links ausrichten definiert.<br />
5. Fügen Sie in der ersten Zelle über Einfügen/Illustrationen/Grafik das Firmen‐/Vereinslogo<br />
ein. Der Grafik weisen Sie als Zeilenumbruch die Auswahl Mit Text in<br />
Zeile zu, sodass die Ausrichtung der Zelle zum Einsatz kommt und das Logo in der<br />
rechten unteren Ecke platziert wird.<br />
156
Absenderdaten mal anders: Hochkant in der Fußzeile<br />
6. In der zweiten Tabellenzeile tragen Sie den Firmen-/Vereinsnamen, Straße, PLZ<br />
und Ort ein – die Daten, die später im Fensterkuvert im Fenster am oberen Rand als<br />
Absender zu lesen sein sollen. Achten Sie darauf, dass die Gesamtlänge des Textes<br />
9 cm (= Breite des Fensters) nicht überschreitet.<br />
7. Damit die Absatzmarke unterhalb der zweizeiligen Tabelle bei eingeschalteten Formatierungszeichen<br />
im Hintergrund nicht stört, markieren Sie sie und ändern die<br />
Schriftgröße in 1 Punkt.<br />
Fußzeile für die zweite und folgende Seiten<br />
Bevor es mit der Fußzeile weitergeht, legen Sie die Kopfzeile an, die ab der zweiten<br />
Seite zum Einsatz kommt:<br />
1. Fügen Sie im Textbereich Ihrer Briefvorlage mit (Strg)+(¢) einen manuellen Seitenumbruch<br />
ein. Wechseln Sie auf der zweiten Seite in die Kopfzeile.<br />
2. Fügen Sie hier eine einzeilige Tabelle ein und formatieren Sie sie wie die Tabelle<br />
der Kopfzeile auf der ersten Seite. Einzige Ausnahmen: Die Höhe der Tabellenzelle<br />
beträgt 2 cm, als Ausrichtung der Tabellenzelle wählen Sie Unten links ausrichten.<br />
3. In der Kopfzeile soll kein Logo, sondern links der Firmen-/Vereinsname und rechts<br />
die aktuelle Seitenzahl stehen. Da Sie in der Mitte der Kopfzeile keinen Text benötigen,<br />
löschen Sie den dort standardmäßig vorhandenen Tabstopp, indem Sie im<br />
Zeilenlineal mit der linken Maustaste auf den Tabstopp klicken, die Maustaste<br />
gedrückt halten und den Mauszeiger in Richtung Seitenmitte ziehen. Wenn Sie die<br />
Maustaste loslassen, ist der zentrierte Tabstopp verschwunden.<br />
4. Tragen Sie jetzt links den Namen ein, drücken Sie die Tastenkombination<br />
(Strg)+(ÿ), um an die rechte Tabstoppposition zu gelangen, und fügen Sie dort<br />
über Einfügen/Kopf- und Fußzeile/Seitenzahl (1), Befehl Seitenzahlen (2) die Seitenzahl<br />
vom Typ Markierungsleiste 2 (3) ein.<br />
157
Kapitel 5<br />
Nicht von der Stange: Wenn die Briefvorlage anders als üblich aussehen soll<br />
5. Damit der Firmen-/Vereinsname auf der linken Seite gleich formatiert ist wie der<br />
Text Seite bei der Seitenzahl, übernehmen Sie die Formatierung mithilfe des »Formatpinsels«<br />
(Start/Zwischenablage/Format übertragen).<br />
6. Damit auch die Absatzmarke in der Kopfzeile für Seite 2 ff. bei eingeschalteten<br />
Formatierungszeichen im Hintergrund nicht stört, markieren Sie sie und ändern<br />
die Schriftgröße in 1 Punkt.<br />
Somit ist auch die Kopfzeile für die zweite und folgende Seiten erfolgreich erstellt<br />
(siehe Abbildung 5.28).<br />
Abbildung 5.28 Die Kopfzeile für Seite 2 ff. besteht aus dem Firmennamen und der Seitenzahl<br />
Fußzeile: Bitte um 90 Grad drehen<br />
Um die zahlreichen Absenderdaten in der Fußzeile der ersten Seite ansprechend zu<br />
gestalten, werden sie um 90 Grad gedreht. Hierzu fügen Sie alle Daten in einer Tabelle<br />
ein, deren Textausrichtung Sie anschließend drehen:<br />
158
Absenderdaten mal anders: Hochkant in der Fußzeile<br />
1. Wechseln Sie in die Fußzeile der ersten Seite und fügen Sie hier eine einspaltige,<br />
zweizeilige Tabelle ein. Die Tabelle reicht vom linken bis zum rechten Seitenrand.<br />
2. Formatieren Sie die Tabelle wie gehabt ohne Rahmenlinien, mit fester Spaltenbreite,<br />
genauer Zeilenhöhe und linken/rechten Standardzellenbegrenzungen von<br />
0,01 cm. Die Höhe der ersten Zeile legen Sie mit 0,6 cm fest, die zweite Zeile auf 4,2<br />
cm. Die erste Zeile wird als Abstandshalter zwischen dem Text und der Fußzeile<br />
eingesetzt. Da der untere Seitenrand nur zwei Zentimeter beträgt, würde sonst der<br />
Fußzeilentext unmittelbar an den Brieftext stoßen.<br />
3. Markieren Sie die der zweizeiligen Tabelle folgende Absatzmarke und formatieren<br />
Sie sie mit einer Schriftgröße von 8 Punkt.<br />
4. <strong>Das</strong> Gestalten des um 90 Grad gedrehten Textes direkt in der Tabellenzelle der<br />
Fußzeile ist unkomfortabel. Einfacher geht es, wenn Sie den Text erst einmal im<br />
Hochformat gestalten und dann in die Fußzeile übernehmen. Legen Sie sich deshalb<br />
temporär in einem neuen Dokument eine Tabelle, bestehend aus einer Zeile<br />
und einer Spalte an, die exakt über die Maße der Fußzeilentabelle verfügt, jedoch<br />
im Hochformat ausgerichtet ist (Breite 4,2 cm, Höhe 16,25 cm).<br />
5. Tragen Sie in der temporären Tabelle alle Daten ein, die Sie in die Fußzeile übernehmen<br />
möchten. Formatieren Sie die Daten und richten Sie sie entsprechend aus.<br />
Nutzen Sie hierzu Formatvorlagen, sodass Sie bei der Gestaltung und späteren<br />
Anpassungen nur die entsprechende Formatvorlage und nicht zahlreiche Textstellen<br />
anpassen müssen (siehe Anhang A »Hintergrundwissen«, Abschnitt »Formatvorlagen«).<br />
6. Haben Sie alle Daten erfasst und so ausgerichtet, dass die Tabelle gleichmäßig<br />
gefüllt ist (leere Bereiche am Ende der Tabelle erscheinen bei der später gedrehten<br />
Tabelle auf der rechten Seite als unschöner, weißer Fleck)? Dann markieren Sie<br />
den kompletten Zelleninhalt über Tabellentools/Layout/Tabelle/Auswählen/Zelle<br />
auswählen und kopieren ihn mit (Strg)+(C) in die Zwischenablage.<br />
7. Wechseln Sie zu Ihrer Briefvorlage zurück und platzieren Sie den Cursor in der<br />
Fußzeilentabelle der ersten Seite in der zweiten Zeile. Wenn Sie jetzt mit (Strg)+(V)<br />
den Inhalt der Zwischenablage einfügen, müssen Sie den Text nur noch über Tabel-<br />
159
Kapitel 5<br />
Nicht von der Stange: Wenn die Briefvorlage anders als üblich aussehen soll<br />
lentools/Layout/Ausrichtung mit zwei Klicks auf Textrichtung so ausrichten, dass<br />
er um 90 Grad nach links gedreht dargestellt wird.<br />
Somit sind sämtliche Kopf- und Fußzeilen der Briefvorlage fertig und Sie können sich<br />
dem Aufbau des Textbereiches in der Dokumentvorlage widmen.<br />
Beachten Sie beim Arbeiten mit Tabellenzellen, deren Inhalt Sie »gedreht« haben, dass beim Arbeiten in der<br />
entsprechenden Zelle jetzt alle Steuerungskommandos ebenfalls um 90 Grad gedreht sind. Bei der Navigation<br />
im Text müssen Sie deshalb (æ) und (Æ) durch (½) und (¼) ersetzen. Speichern Sie deshalb am<br />
besten auch die temporäre Tabelle, in der Sie den Fußzeilentext anfänglich erstellt haben. So können Sie dort<br />
wie gewohnt arbeiten und formatieren und das Ergebnis dann per Zwischenablage in die Fußzeile kopieren.<br />
Tabellenzelle: Position für Empfängeradresse & Co.<br />
vorgeben<br />
Damit sich der Briefbogen komfortabel ausfüllen lässt, fügen Sie im Textbereich einen<br />
Platzhalter für die Empfängerdaten ein und sorgen für vorbereitete Anreden und Grußformeln.<br />
1. Damit die Anschrift des Empfängers exakt in das Fenster eines Fensterkuverts<br />
passt, fügen Sie direkt am Seitenanfang der ersten Seite eine Tabelle aus zwei Zeilen<br />
und zwei Spalten ein. Der Tabelle weisen Sie die üblichen Formatierungen zu,<br />
schließlich dient sie nur als Platzhalter.<br />
2. Die erste Spalte der Tabelle wird 9 cm breit (= Breite des Fensters), die zweite<br />
Spalte wird 7,25 cm breit. Die Höhe der ersten Zeile beträgt 4,3 cm, die Höhe der<br />
zweiten Zeile 0,6 cm.<br />
3. Geben Sie in der ersten Zelle der ersten Zeile ein Leerzeichen ein und drücken Sie<br />
dann die Taste (¢). Löschen Sie anschließend das Leerzeichen wieder. So haben<br />
Sie sichergestellt, dass später direkt mit der Texteingabe im Textfeld begonnen<br />
werden kann. Würden Sie die Taste (¢) ohne das vorangegangene Leerzeichen<br />
drücken, würde <strong>Word</strong> den Absatz oberhalb der Tabelle einfügen und die Tabelle<br />
160
Absenderdaten mal anders: Hochkant in der Fußzeile<br />
nach unten verschieben. Durch Ihren »Absatzplatzhalter« vermeiden Sie die Fehleingabe.<br />
4. In der zweiten Zelle der zweiten Zeile fügen Sie, wie im Abschnitt »Tabellenzelle:<br />
Platzhalter für die Empfängeradresse« weiter vorn in diesem Kapitel beschrieben,<br />
ein Datumsauswahl-Inhaltssteuerelement ein und formatieren es entsprechend.<br />
Damit das Datum immer am rechten Rand steht, richten Sie den Zelleninhalt über<br />
Tabellentools/Layout/Ausrichtung/Mitte rechts ausrichten rechtsbündig aus.<br />
5. Unterhalb der Tabelle folgen nun die Platzhalter für den Betreff, die Anrede sowie<br />
die Grußformel (siehe Abbildung 5.29).<br />
Abbildung 5.29 Vorbereitete Platzhalter im Textbereich beschleunigen das Arbeiten mit der Briefvorlage<br />
Ihre professionelle Briefvorlage mit unten stehenden, um 90 Grad gedrehten Absenderdaten<br />
ist somit fertig gestaltet und einsatzbereit.<br />
Die fix und fertige Dokumentvorlage mit den unten stehenden, hochkant angeordneten Absenderdaten ist in<br />
der Datei Brief_Absenderdaten_unten.dotx im Ordner Kapitel05 zu finden.<br />
161
Kapitel 5<br />
Nicht von der Stange: Wenn die Briefvorlage anders als üblich aussehen soll<br />
Grafische Elemente: Immer in Einzelteilen<br />
einfügen<br />
Der Grafiker hat den Briefbogen mit aufwendigen Grafiken, eventuell mit Farbverläufen<br />
etc. gestaltet und Ihnen in Form einer Grafikdatei übergeben. In <strong>Word</strong> möchten Sie<br />
nun auf Basis der Grafikdatei eine Dokumentvorlage erstellen, die exakt dem vorgegebenen<br />
Briefbogen entspricht.<br />
Wenn die Gestaltungsarbeit bereits erledigt ist und der Briefbogen als verwertbare Grafik<br />
in guter Qualität zur Verfügung steht, haben Sie – zumindest theoretisch – drei<br />
Möglichkeiten zur Auswahl:<br />
<br />
<br />
<br />
Lösung 1: Sie fügen die Grafik als Vollseitengrafik in der Kopfzeile des Briefbogens<br />
ein. Dann platzieren Sie im Vordergrund an den entsprechenden Stellen Platzhalter<br />
zum Ausfüllen des Briefbogens.<br />
Vorteil: Sehr schnell erledigt.<br />
Nachteil: Die Briefvorlage wird durch die Grafik oft ein oder mehrere Megabyte<br />
groß. Und somit auch jeder Brief, den Sie auf Grundlage der Dokumentvorlage<br />
erstellen (Platzverschwendung, große Datenvolumen beim Backup). Bei Änderungen<br />
am Briefbogen (beispielsweise der Kontodaten wie bei der Umstellung von der<br />
kurzen BLZ auf die geplante europaeinheitliche lange BLZ, der Geschäftsführer,<br />
der Handynummer etc.) muss die komplette Grafik ausgetauscht werden. <strong>Word</strong><br />
reagiert bei Vollseitengrafiken manchmal extrem träge, Tasteneingaben werden nur<br />
im Sekundentakt angenommen. Sofern die Grafik nicht in hervorragender Qualität<br />
(und somit sehr groß) ist, erscheint der als Grafik hinterlegte Text beim Ausdruck<br />
unscharf und »ausgefranst«. Weiße Flächen im Hintergrund können je nach<br />
Druckertreiber beim Ausdruck als graue, hässliche Flecken erscheinen.<br />
Lösung 2: Sie teilen die Vollseitengrafik in die tatsächlich dort abgebildeten Grafiksegmente<br />
auf, sodass Sie mehrere Einzelgrafiken an den entsprechenden Stellen<br />
über die Kopfzeile auf der Seite platzieren.<br />
Vorteil: Geringer Aufwand, belegt weniger Speicherplatz als die Vollseitengrafik,<br />
da <strong>Word</strong> keine weißen Flächen im Hintergrund verwalten muss.<br />
Nachteil: <strong>Das</strong> exakte Platzieren der Einzelgrafiken erfordert etwas Aufwand. Änderungen<br />
sind wie bei der Vollseitengrafik nur durch den Austausch der jeweiligen<br />
Einzelgrafiken möglich. In puncto Qualität gilt das Gleiche wie bei der Vollseitengrafik.<br />
Lösung 3: Sie »schneiden« sich aus der Vollseitengrafik nur die grafischen Elemente<br />
heraus, alle Textinformationen bauen Sie in <strong>Word</strong> mithilfe von Textfeldern<br />
nach. Wann immer sich grafische Elemente in <strong>Word</strong> mithilfe der Formen (Einfügen/Illustrationen/Formen)<br />
nachstellen lassen, werden die Formen anstelle von<br />
Grafiken genutzt.<br />
Vorteil: Beste Qualität, kleine Dateigröße, wenig Änderungsaufwand, <strong>Word</strong> wird<br />
nicht träge.<br />
162
Grafische Elemente: Immer in Einzelteilen einfügen<br />
Nachteil: <strong>Das</strong> Platzieren und Ersetzen der Texte erfordert entsprechendes Fachwissen<br />
und ist im Vergleich zur Vollseitengrafik aufwendiger.<br />
Die folgende Übersicht zeigt die gravierenden Unterschiede bei der Dateigröße der im<br />
Beispiel genutzten Dokumentvorlagen – bei der nur eine sehr schlichte Hintergrundgrafik<br />
zum Einsatz kommt!<br />
Lösung 1: Brief_Hintergrund_falsch.dotx, 181,3 Kilobyte<br />
Lösung 2: Brief_Hintergrund_besser.dotx, 139,3 Kilobyte (23 Prozent kleiner)<br />
Lösung 3: Brief_Hintergrund_noch_besser.dotx, 63,6 Kilobyte (64 Prozent kleiner)<br />
Vollseitengrafik in der Kopfzeile: Große Dateien,<br />
langsames <strong>Word</strong><br />
Um eine Vollseitengrafik als Hintergrund für eine Dokumentvorlage zu nutzen, gehen<br />
Sie wie folgt vor:<br />
1. Öffnen Sie mit (Strg)+(N) ein neues, leeres Dokument und speichern Sie es als<br />
Dokumentvorlage vom Typ .dotx ab (siehe Kapitel 7, Abschnitt »Achtung Dateiformat:<br />
docx/dotx kontra docm/dotm«).<br />
2. Damit die Vollseitengrafik auf der ersten Seite und eine Kopfzeilengrafik auf Seite<br />
2 ff. landet, schalten Sie in den Seitenlayouteinstellungen das Kontrollkästchen<br />
Kopf- und Fußzeilen/Erste Seite anders ein. Fügen Sie in der leeren Dokumentvorlage<br />
mit (Strg)+(¢) einen manuellen Seitenumbruch ein, sodass Ihnen beide<br />
Kopfzeilen zur Bearbeitung zur Verfügung stehen.<br />
3. Wechseln Sie in die Kopfzeile der ersten Seite und fügen Sie mit Einfügen/Illustrationen/Grafik<br />
die Vollseitengrafik ein.<br />
4. Damit die Grafik hinter dem Text liegt, müssen Sie bei markiertem Bild unter Bildtools/Format/Anordnen/Zeilenumbruch<br />
die Option Hinter den Text auswählen.<br />
5. Verschieben und vergrößern Sie die Vollseitengrafik so, dass sie die ganze Seite<br />
einnimmt. Um die Grafik optimal zu platzieren, schalten Sie die Darstellung über<br />
Ansicht/Zoom entweder auf Seitenbreite oder auf Eine Seite.<br />
6. Wechseln Sie über Kopf- und Fußzeilentools/Entwurf/Navigation/Nächste in die<br />
Kopfzeile der zweiten Seite und fügen Sie hier die Grafik für Seite 2 ff. auf die<br />
gleiche Weise ein. Einzige Ausnahme: Den Zeilenumbruch für die Grafik legen Sie<br />
diesmal mit Quadrat fest. So »schiebt« die Kopfzeile ab Seite 2 den Text später<br />
automatisch in Richtung Seitenmitte und Sie brauchen keine Ränder zu ändern.<br />
7. Verlassen Sie die Kopfzeile und legen Sie im Textbereich die Platzhalter für die<br />
Empfängeradresse, das Datum, den Betreff, die Anrede sowie die Grußformel fest.<br />
163
Kapitel 5<br />
Nicht von der Stange: Wenn die Briefvorlage anders als üblich aussehen soll<br />
Grafiksegmente: Zuschneiden und platzieren<br />
Die Vollseitengrafik im Hintergrund hat unter anderem den Nachteil, dass die<br />
Dateigröße anschwillt, weil viele »weiße Flächen« in der Grafik enthalten sind. Mit<br />
dem folgenden Trick können Sie die große Grafik in kleine Segmente zurechtschneiden<br />
und so die überflüssigen Bereiche aussparen.<br />
1. Fügen Sie wie zuvor beschrieben die Vollseitengrafik in den Hintergrund ein.<br />
Sobald Sie die Grafik platziert haben, markieren Sie sie und kopieren sie in die<br />
Windows-Zwischenablage.<br />
2. Lassen Sie die eingefügte Grafik markiert und klicken Sie unter Bildtools/Format/<br />
Größe auf die Schaltfläche Zuschneiden. Ziehen Sie jetzt die Zuschneideziehpunkte<br />
um das erste Element der Vollseitengrafik (siehe Abbildung 5.30).<br />
Abbildung 5.30 Eine Grafik zuschneiden bzw. Bereiche entfernen<br />
3. Wenn Sie erneut auf Zuschneiden klicken, bleibt von der Vollseitengrafik nur das<br />
gewählte Segment übrig – an exakt der Position, an der es benötigt wird.<br />
4. Klicken Sie in einen leeren Bereich der Kopfzeile, sodass die Grafik nicht mehr<br />
markiert ist. Fügen Sie mit (Strg)+(V) die in Schritt 1 kopierte Vollseitengrafik ein.<br />
Die Grafik wird in der richtigen Größe, aber etwas versetzt eingefügt. Verschieben<br />
Sie sie deshalb so, dass sie wieder die ganze Seite einnimmt.<br />
5. Wiederholen Sie jetzt die Schritte 2 und 3, um das nächste Element der Vollseitengrafik<br />
»herauszuschneiden«. Dann fügen Sie wie in Schritt 4 die Grafik erneut ein,<br />
schneiden sie wieder zu usw. Auf diese Weise erhalten Sie Schritt für Schritt einzelne,<br />
zurechtgeschnittene Grafiksegmente, die alle an der richtigen Stelle platziert<br />
sind. Die überflüssigen weißen Bereiche in der Grafik sind verschwunden.<br />
6. Wiederholen Sie das Zuschneiden anschließend für die Kopfzeilengrafik der zweiten<br />
Seite.<br />
164
Grafische Elemente: Immer in Einzelteilen einfügen<br />
7. Damit <strong>Word</strong> die überflüssigen Bereiche der zugeschnittenen Grafiksegmente löscht,<br />
klicken Sie unter Bildtools/Format/Anpassen (1) auf Bilder komprimieren (2). Im<br />
jetzt angezeigten Dialogfeld stellen Sie sicher, dass das Kontrollkästchen Nur für<br />
dieses Bild übernehmen (3) deaktiviert ist (siehe Abbildung 5.31). Wenn Sie mit OK<br />
(4) bestätigen und die Dokumentvorlage speichern, werden alle nicht benötigten<br />
Bereiche dauerhaft gelöscht und die Datei wird entsprechend kleiner.<br />
Abbildung 5.31 Vorhandene Grafiken komprimieren bzw. zugeschnittene Bildbereiche endgültig löschen<br />
Textfelder und Formen: Perfekter Grafikersatz<br />
Besteht ein Grafiksegment nur aus Text? Steht die in der Grafik gewählte Schriftart<br />
(oder eine ähnliche Schriftart) zur Verfügung? Dann können Sie die Dokumentvorlage<br />
weiter optimieren: Ziehen Sie über jedem Textgrafiksegment ein Textfeld auf, geben<br />
Sie dort den gleichen Text wie in der Grafik ein und formatieren Sie ihn entsprechend.<br />
Ist der Text im Textfeld weitgehend deckungsgleich mit dem Text aus der Grafik (1)<br />
(siehe Abbildung 5.32), löschen Sie die hinter dem Textfeld liegende Grafik. Die Grafik<br />
lässt sich leicht löschen, wenn Sie mit Seitenlayout/Anordnen/Auswahlbereich (2)<br />
den Bereich Auswahl und Sichtbarkeit einblenden, dort die gewünschte Grafik anklicken<br />
(3) (die im Auswahlbereich markierte Grafik wird im Dokument markiert) und<br />
mit (Entf) löschen.<br />
Nutzen Sie die Technik auch für alle grafischen Elemente wie ein- oder mehrfarbige<br />
Rechtecke, Kreise etc., die Sie in <strong>Word</strong> problemlos nachbauen können. Denn eine mit<br />
<strong>Word</strong> erstellte Form belegt zum einen deutlich weniger Speicherplatz als die entsprechende<br />
Grafik. Zum anderen ist die Qualität der Form beim Ausdruck oft sichtbar<br />
besser als die einer Grafik.<br />
165
Kapitel 5<br />
Nicht von der Stange: Wenn die Briefvorlage anders als üblich aussehen soll<br />
Abbildung 5.32 Grafiksegmente, die nur Text enthalten, werden durch Textfelder ersetzt<br />
Sämtliche Beispielgrafiken und Dokumentvorlagen aus diesem Beispiel finden Sie im Ordner Kapitel05. Die<br />
Hintergrundgrafik für die erste Seite trägt den Dateinamen Brief-Hintergrund-komplett.jpg, die Grafik für<br />
die zweite Seite Brief-Hintergrund-Kopf.jpg. <strong>Das</strong> Negativbeispiel finden Sie unter dem Dateinamen Brief_<br />
Hintergrund_falsch.dotx, die bearbeitete Lösung unter dem Dateinamen Brief_Hintergrund_besser.dotx und<br />
die brauchbaren Lösungen unter Brief_Hintergrund_noch_besser.dotx.<br />
166
6Endlich verstehen sich <strong>Word</strong><br />
und Excel: Fragebogen<br />
erfassen und auswerten<br />
Grundlage für den Fragebogen: Die Dokumentvorlage 169<br />
Tabelle zur exakten Positionierung: Alles in Form 172<br />
Inhaltssteuerelemente: Intelligente Formularplatzhalter 176<br />
Excel-Tabelle: Daten aus den Fragebogen auslesen 183
Kapitel 6<br />
Endlich verstehen sich <strong>Word</strong> und Excel: Fragebogen erfassen und auswerten<br />
Der Aufforderung, »mal eben« den Fragebogen auszufüllen, kommt zwar jeder nach –<br />
aber meist nur mit Widerwillen. Zum einen sind viele Fragebogen schlicht so unübersichtlich<br />
gestaltet, dass es oft kaum möglich ist zu erraten, was an welcher Stelle einzufügen<br />
ist. Zum anderen werden häufig Informationen abgefragt, die erst einmal zu<br />
einer längeren Suche der anzugebenden Daten führen.<br />
Abbildung 6.1 Die ansprechende Optik und die integrierte Auswertungsfunktion machen den <strong>Word</strong>-<br />
Fragebogen zur echten Arbeitserleichterung<br />
Leider kann man auf Fragebogen nicht verzichten. Denn immer wenn Sie von mehreren<br />
Personen eine Rückmeldung zu einem bestimmten Thema benötigen, ist der<br />
Fragebogen nach wie vor der effektivste, schnellste und komfortabelste Kommunikationsweg.<br />
Sie können die Fragen in Ruhe vorbereiten; der Empfänger kann die Fragen<br />
dann beantworten, wenn er Zeit dafür hat. Sie bekommen anschließend einfach den<br />
beantworteten Fragebogen zurück.<br />
Im Gegensatz zum Telefonat, bei dem Sie für jeden Gesprächspartner Zeit aufbringen<br />
müssen und unter Umständen den Betreffenden mehrfach vergeblich zu erreichen versuchen,<br />
erspart der Fragebogen sowohl Ihnen als auch dem Ausfüller eine Menge Zeit.<br />
Und wenn Sie den Fragebogen in <strong>Word</strong> gestalten, Inhaltssteuerelemente als Platzhalter<br />
zum Ausfüllen einsetzen, für eine ansprechende Optik und ausreichend Informationen<br />
zu den einzelnen Fragen sorgen und zu guter Letzt den Fragebogen am Bildschirm<br />
ausfüllen lassen, haben Sie gleich mehrfach gewonnen:<br />
168
Grundlage für den Fragebogen: Die Dokumentvorlage<br />
<br />
<br />
<br />
<br />
Ihr Fragebogen wird vom Empfänger dank der klar vorgegebenen Benutzerführung<br />
gerne ausgefüllt.<br />
Die eindeutigen Platzhaltertexte vermeiden Fehleingaben.<br />
Sie können dank der vielfältigen Inhaltssteuerelemente Texte vorgeben und beliebige<br />
Eingabekontrollen in kleinen, überschaubaren VBA-Routinen hinterlegen.<br />
Sie sparen sich das manuelle Auswerten, da Sie die abgefragten Daten automatisch<br />
in Excel & Co. einlesen und dort beliebig auswerten können.<br />
Für den Aufbau von Fragebogen stehen Ihnen in <strong>Word</strong> zwei unterschiedliche Methoden zur Auswahl: der<br />
Einsatz der »alten« Formularfelder und der Einsatz der »neuen« Inhaltssteuerelemente.<br />
»Alt« deshalb, weil die Formularfelder (zu finden unter Entwicklertools/Steuerelemente/Vorversionstools/<br />
Formulare aus Vorversionen) bereits seit der Version »<strong>Word</strong> für Windows 6.0« im Jahre 1993 fast unverändert<br />
zur Verfügung stehen. Der Nachteil der »alten« Formularfelder ist, dass sie über wenig Gestaltungsmöglichkeiten<br />
und keine selektiven Schutzmechanismen verfügen. Beim Auslesen der Inhalte der Formularfelder<br />
müssen die Felder mit ihrem Textmarkennamen angesprochen werden.<br />
Anders bei den »neuen« Inhaltssteuerelementen, die mit <strong>Word</strong> 2007 im Jahre 2007 eingeführt wurden. Jedes<br />
Inhaltssteuerelement lässt sich zum einen individuell vor dem versehentlichen Löschen schützen, zum anderen<br />
kann ein Inhaltssteuerelement direkt mit einem XML-Knoten einer in der <strong>Word</strong>-Datei gespeicherten<br />
XML-Datei verbunden werden (<strong>Word</strong>-Dateien sind letztlich nichts anderes als gezippte Dateistrukturen mit<br />
umfangreichen XML- und Verweisdateien). <strong>Das</strong> Auslesen der Daten aus den Inhaltssteuerelementen erfolgt<br />
somit mit standardisierten XML-Funktionen und lässt sich von jedem Programm mit entsprechenden XML-<br />
Funktionen bewerkstelligen; <strong>Word</strong> wird dann zur Auswertung gar nicht mehr benötigt.<br />
Im Fragebogenbeispiel dieses Kapitels kommt deshalb die Lösung mit den XML-verknüpfbaren Inhaltssteuerelementen<br />
zum Einsatz. Zum Auslesen und Auswerten der Daten wird Excel eingesetzt – alternativ dazu<br />
lässt sich jedoch auch Access oder, wie bereits erwähnt, jedes andere Programm mit XML-Zugriffsfunktionen<br />
nutzen.<br />
Grundlage für den Fragebogen:<br />
Die Dokumentvorlage<br />
Wie bei jedem Formular gilt auch hier: Die Grundlage des Fragebogens ist eine Dokumentvorlage.<br />
Denn so »erbt« jedes neue Dokument, das über Datei/Neu/Meine Vorlagen<br />
auf Basis der Fragebogendokumentvorlage erstellt wird, nicht nur den Inhalt<br />
der Dokumentvorlage (= fertig gestaltetes Formular), sondern auch die weiter hinten<br />
in diesem Kapitel im Abschnitt »Inhaltssteuerelemente: Intelligente Formularplatzhalter«<br />
anzulegende XML-Struktur und die zu hinterlegenden XML-Verknüpfungen.<br />
Legen Sie deshalb zuerst eine neue, leere Dokumentvorlage an, in der Sie die Ränder<br />
sowie Kopf- und Fußzeilen definieren.<br />
Starten Sie mit dem Anlegen der neuen Dokumentvorlage:<br />
1. Mit der Tastenkombination (Strg)+(N) erhalten Sie ein neues, leeres Dokument.<br />
169
Kapitel 6<br />
Endlich verstehen sich <strong>Word</strong> und Excel: Fragebogen erfassen und auswerten<br />
2. Damit aus dem leeren Dokument eine Dokumentvorlage wird, speichern Sie das<br />
Dokument mit Datei/Speichern unter ab. Da Sie in der Fragebogendokumentvorlage<br />
im Abschnitt »Inhaltssteuerelemente: Intelligente Formularplatzhalter« weiter<br />
hinten in diesem Kapitel lediglich per Verknüpfungen XML-Daten in der Dokumentvorlage<br />
einfügen werden und kein VBA-Programmcode notwendig ist, wählen<br />
Sie im Dialogfeld bei Dateityp das Dateiformat dotx (siehe Kapitel 7, Abschnitt<br />
»Achtung Dateiformat: docx/dotx kontra docm/dotm«).<br />
Planen Sie bei Ihrem Fragebogen den Einsatz der in Kapitel 7 in den Abschnitten »Benutzerdaten abrufen:<br />
INI-Datei, Registry oder Active Directory« und »Inhaltssteuerelemente: Automatisch ausfüllen und auf<br />
Ereignisse reagieren« beschriebenen Automatisierungsfunktionen? Um beispielsweise bereits beim Erzeugen<br />
eines neuen Fragebogens per Datei/Neu die Benutzerdaten vorzubelegen? Oder um bereits beim Ausfüllen<br />
Inhaltsprüfungen durchzuführen? Dann wählen Sie für die Fragebogendokumentvorlage als Dateityp dotm.<br />
Selbstverständlich können Sie die Dokumentvorlage auch später im anderen Dateiformat speichern. Wenn<br />
Sie dies aber nach der Eingabe von VBA-Programmcode in der Alltagshektik vergessen und beim Speichern<br />
nicht genau auf alle Meldungen achten, verlieren Sie im Nu Ihren Programmcode. Deshalb sollten Sie besser<br />
von Anfang an im richtigen Format speichern.<br />
3. Um die Dokumentvorlage sofort im richtigen Vorlagenordner abzulegen, wechseln<br />
Sie zu dem Ordner mit den Dokumentvorlagen. Bei Windows 7/Vista scrollen Sie<br />
hierzu im Dialogfeld Speichern unter im linken Bereich mit der Bildlaufleiste ganz<br />
nach oben. Dort ist unter <strong>Microsoft</strong> <strong>Word</strong> der Ordner Templates zu finden, den<br />
Sie anklicken. Beim Einsatz von Windows XP müssen Sie sich leider Ordner für<br />
Ordner in den Dokumentvorlagenordner klicken (siehe Anhang A »Hintergrundwissen«,<br />
Abschnitt »Dokumentvorlagenpfade«).<br />
4. Vergeben Sie im Textfeld Dateiname einen eindeutigen Dateinamen, sodass Sie<br />
den Inhalt der Dokumentvorlage später immer sofort am Namen erkennen können.<br />
Tragen Sie hier beispielsweise Fragebogen-zur-Office-Umstellung ein. Bestätigen Sie mit<br />
Speichern.<br />
Festlegen der Seitenränder<br />
Die leere Fragebogendokumentvorlage ist angelegt, jetzt kümmern Sie sich zuerst um<br />
die Seitenränder.<br />
1. Klicken Sie auf der Registerkarte Seitenlayout in der Gruppe Seite einrichten auf<br />
das »Startprogramm für ein Dialogfeld« ( ) zum Aufrufen des Dialogfeldes Seite<br />
einrichten.<br />
2. Damit Sie ausreichend Platz für Ihren Formularinhalt haben, die ausgedruckten<br />
Fragebogen zu Archivierungszwecken aber dennoch »verlustfrei« abheften können,<br />
wählen Sie auf der Registerkarte Seitenränder für den oberen und den unteren<br />
Seitenrand 2 cm sowie für den rechten und den linken Rand jeweils 2,5 cm.<br />
3. Im gleichen Dialogfeld auf der Registerkarte Layout schalten Sie das Kontrollkästchen<br />
Erste Seite anders ein, um auf der ersten Seite des Fragebogens eine andere<br />
(sprich keine) Kopfzeile einzufügen als auf Seite 2 und folgende.<br />
170
Grundlage für den Fragebogen: Die Dokumentvorlage<br />
4. Übernehmen Sie alle Einstellungen mit einem Klick auf OK und speichern Sie die<br />
Dokumentvorlage mit (Strg)+(S) ab.<br />
Dokumentvorlage und Layoutvorgaben sind erfolgreich angelegt, weiter geht es mit<br />
Kopf- und Fußzeilen.<br />
Kopf-/Fußzeilen bestimmen<br />
Fügen Sie in der leeren Dokumentvorlage mit Einfügen/Seiten/Seitenumbruch oder<br />
über die Tastenkombination (Strg)+(¢) einen manuellen Seitenumbruch ein. So<br />
erhält Ihre Fragebogendokumentvorlage zwei Seiten und Sie können die Kopf- und<br />
Fußzeilen für die erste und die der Folgeseiten festlegen:<br />
1. Wechseln Sie auf die zweite Seite. Doppelklicken Sie in den Kopfzeilenbereich<br />
(der Bereich zwischen dem oberen Blattrand und dem Seitenrand) der Dokumentvorlage.<br />
So gelangen Sie sofort in den Kopfzeilenbereich und ersparen sich den<br />
langen Weg über Einfügen/Kopf- und Fußzeile/Kopfzeile/Kopfzeile bearbeiten.<br />
2. Fügen Sie hier den Kopfzeilentext ein, beispielsweise Umfrage zur Office <strong>2010</strong>-Umstellung.<br />
Platzieren Sie den Text mit (Strg)+(R) rechtsbündig.<br />
3. Um den Kopfzeilentext deutlich vom Fragebogeninhalt zu trennen, klicken Sie<br />
unter Start/Absatz auf den Dropdownpfeil der Schaltfläche Rahmenlinie und wählen<br />
im Menü die Option Rahmenlinie unten.<br />
4. Wechseln Sie in die Fußzeile auf der ersten Seite, indem Sie in Ihrem Dokument<br />
etwas nach oben scrollen und in den Fußzeilenbereich klicken. Hier fügen Sie links<br />
beispielsweise den Namen Ihres Unternehmens und der Abteilung ein.<br />
Drücken Sie zweimal die Taste (ÿ), um an die Position des rechtsbündigen Tabstopps<br />
am rechten Rand zu gelangen. Über Kopf- und Fußzeilentools/Entwurf/<br />
Kopf- und Fußzeile/Seitenzahl/Seitenzahlen/Markierungsleiste 3 fügen Sie an der<br />
aktuellen Cursorposition die Seitenzahl-Feldfunktion im Stil »Seite | ?« ein.<br />
5. Die Fußzeile für die erste Seite ist fertig und muss auf die zweite Seite übertragen<br />
werden. Am einfachsten gelingt Ihnen dies mit (Strg)+(A), um die komplette Fußzeile<br />
zu markieren, und dann (Strg)+(C), um den Inhalt zu kopieren.<br />
171
Kapitel 6<br />
Endlich verstehen sich <strong>Word</strong> und Excel: Fragebogen erfassen und auswerten<br />
6. Zum Sprung in die Fußzeile der zweiten Seite genügt unter Kopf- und Fußzeilentools/Entwurf/Navigation<br />
ein Klick auf die Schaltfläche Nächste.<br />
7. Fügen Sie mit (Strg)+(V) den zuvor kopierten Fußzeilentext in der Fußzeile der<br />
zweiten Seite ein. Löschen Sie die überflüssige Absatzmarke, die durch das Einfügen<br />
entstanden ist. Schließen Sie den Kopf- und Fußzeilenbereich über Kopf- und<br />
Fußzeilentools/Entwurf/Schließen/Kopf- und Fußzeile schließen.<br />
8. Löschen Sie den Seitenumbruch auf der ersten Seite.<br />
Sämtliche Vorarbeiten für die Fragebogendokumentvorlage haben Sie somit erfolgreich<br />
abgeschlossen.<br />
Tabelle zur exakten Positionierung:<br />
Alles in Form<br />
Ein ansprechendes Layout ist für Fragebogen besonders wichtig – setzen Sie alles<br />
daran, den Parcours durch den Fragebogen durch optische Gliederung so einfach und<br />
angenehm wie möglich zu machen. Nichts ist schlimmer, als die Fragen mehrfach zu<br />
verschachteln und im grauen Einerlei zu gestalten. Damit verprellen Sie alle noch so<br />
motivierten Ausfüller.<br />
Besonders einfach gelingt das Ganze, wenn Sie für die Gestaltung des Fragebogens<br />
eine zweispaltige Tabelle einsetzen. In der linken Spalte platzieren Sie die Fragen,<br />
in der rechten Spalte sind die Inhaltssteuerelemente zur Eingabe bzw. Auswahl der<br />
Antworten oder bei den Kontrollkästchen zum Ankreuzen der entsprechenden Option<br />
zu finden.<br />
Tabellen haben den großen Vorteil, dass Sie sie dank der Tabellenformatvorlagen<br />
recht einfach formatieren können. Außerdem lassen sich Tabellenzellen in der Breite<br />
und Höhe begrenzen, sodass sich der Umfang des einzugebenden Textes ganz einfach<br />
durch die umgebende Tabellenzelle einschränken lässt.<br />
172
Tabelle zur exakten Positionierung: Alles in Form<br />
Auch wenn das nachträgliche Anpassen der Fragebogentabelle möglich ist, legen Sie sich vor dem Einfügen<br />
der Tabelle die abzufragenden Daten und deren Antworten zurecht. Notieren Sie sich auch, ob für die<br />
jeweilige Frage ein Eingabefeld (Typ Nur-Text-Inhaltssteuerelement), ein Auswahlfeld (Typ Dropdownlisten-<br />
Inhaltssteuerelement), ein Datum (Typ Datumsauswahl-Inhaltssteuerelement) oder ein/mehrere Kontrollkästchen<br />
(Typ Kontrollkästchensteuerelement) benötigt werden.<br />
Insbesondere beim Einsatz der Kontrollkästchen sind in der rechten Antwortspalte der Tabelle etwas aufwendigere<br />
Zellenkonstruktionen notwendig, die für das perfekte Positionieren der Kontrollkästchen und der<br />
zugehörigen Beschreibungen sorgen. Solche Konstruktionen nachträglich anzupassen, kann mühsam sein;<br />
Sie sollten deshalb von Anfang an den benötigten Aufbau festlegen.<br />
Tabelle mit benötigten Zeilen und Spalten einfügen<br />
Ihre Fragebogentabelle ist zwei Spalten breit (die »Sonderspalten« für die Kontrollkästchen<br />
zählen für die Basistabelle nicht) und soll elf Fragen enthalten? Dann müssen<br />
Sie einschließlich Titelzeile eine »2 x 12 Tabelle« einfügen:<br />
1. Öffnen Sie auf der Registerkarte Einfügen in der Gruppe Tabellen das Menü zur<br />
Schaltfläche Tabelle. Über das Tabellenraster am Anfang des Menüs lassen sich nur<br />
Tabellen mit maximal acht Zeilen einfügen. Wählen Sie deshalb den Befehl Tabelle<br />
einfügen.<br />
2. Tragen Sie im Dialogfeld Tabelle einfügen bei Spaltenzahl 2 und bei Zeilenzahl 12<br />
ein und bestätigen Sie mit OK.<br />
3. Anschließend wählen Sie sofort Tabellentools/Layout/Zellengröße/AutoAnpassen/<br />
Feste Spaltenbreite, sodass sich die Breite der Spalten in der Tabelle bei der Eingabe<br />
von Text nicht automatisch verändert.<br />
4. Damit Sie sich in der Tabelle besser zurechtfinden, tragen Sie jetzt in der ersten<br />
Zeile die Überschrift und in der ersten Spalte die Fragen ein.<br />
5. Weiter geht es mit der Aufteilung der »Sonderzellen«, in denen Sie später die Kontrollkästchensteuerelemente<br />
einfügen: Soll eine Antwort auf eine Frage zwei Kontrollkästchen<br />
für »Ja« und »Nein« enthalten? Dann platzieren Sie den Cursor in der<br />
betreffenden Zelle.<br />
173
Kapitel 6<br />
Endlich verstehen sich <strong>Word</strong> und Excel: Fragebogen erfassen und auswerten<br />
6. Klicken Sie unter Tabellentools/Layout/Zusammenführen auf die Schaltfläche Zellen<br />
teilen und bestätigen Sie das angezeigte Dialogfeld mit OK. Die aktuelle Zelle<br />
wird jetzt exakt in der Mitte geteilt.<br />
7. Etwas mehr Aufwand erfordern die Zellen, in denen Sie zwischen sechs verschiedenen<br />
Stufen (Kontrollkästchensteuerelemente) wählen können und bei denen die<br />
Bedeutung wie »Sehr zufrieden« oder »Unzufrieden« unterhalb der Kontrollkästchensteuerelemente<br />
stehen soll. Teilen Sie solche Zellen zuerst wie zuvor beschrieben,<br />
legen Sie im Dialogfeld Zellen teilen jedoch 2 Zeilen und 1 Spalte fest.<br />
8. Teilen Sie nun die jeweils untere der beiden zu einer Frage gehörenden Zeile in<br />
zwei Spalten auf. Die obere Zeile wird hingegen in sechs Spalten geteilt.<br />
Wenn Sie sich beim Aufteilen einer Zelle in mehrere Zeilen/Spalten vertan haben, markieren Sie einfach<br />
alle »falsch« geteilten Zellen und führen Sie sie dann über Tabellentools/Layout/Zusammenführen/Zellen<br />
verbinden wieder zu einer Zelle zusammen.<br />
174
Tabelle zur exakten Positionierung: Alles in Form<br />
Tabelle formatieren<br />
Die Tabelle verfügt nun über alle Zellen, die Sie jetzt ansprechend gestalten. Damit <strong>Word</strong><br />
Ihnen möglichst viel Arbeit beim Layouten abnimmt, beginnen Sie mit der Anpassung der<br />
Zeilenhöhe, gefolgt von der Auswahl der Tabellenformatvorlage. Da die Tabellenformatvorlage<br />
nicht mit der individuellen Tabellenstruktur der geteilten Antwortzellen zurechtkommt,<br />
ist anschließend etwas Handarbeit angesagt. Nutzen Sie die Tabellenformatvorlage<br />
dennoch, denn sie nimmt Ihnen schon einen großen Teil der Formatierungsarbeit ab.<br />
1. Beginnen Sie mit der Zeilenhöhe für alle die Zeilen, die in der Antwortspalte nicht<br />
in mehrere Zeilen aufgeteilt sind. Markieren Sie die Zeilen und weisen Sie ihnen<br />
über Tabellentools/Layout/Zellengröße/Tabellenzeilenhöhe den Wert 1,1 cm zu. Bei<br />
den mehrzeiligen Antwortzellen markieren Sie beide Zeilen und weisen beiden die<br />
Höhe 0,8 cm zu.<br />
2. Klappen Sie über Tabellentools/Entwurf/Tabellenformatvorlagen mit einem Klick<br />
auf den Dropdownpfeil in der rechten unteren Ecke des Tabellenformatvorlagenkatalogs<br />
den Katalog auf. Wählen Sie eine Tabellenformatvorlage aus. Damit<br />
beim Ausfüllen des Fragebogens niemand in der Zeile verrutscht, wählen Sie eine<br />
Formatvorlage mit wechselndem Hintergrund, beispielsweise Mittlere Schattierung<br />
1 – Akzent 1.<br />
3. Die Tabellenformatvorlage hat sofort zahlreiche Formatierungen angepasst. Dennoch<br />
ist etwas Hand anzulegen. Markieren Sie die ganze Tabelle und legen Sie über<br />
Tabellentools/Layout/Ausrichtung/Mitte links ausrichten die vertikal zentrierte<br />
Ausrichtung der Zelleninhalte fest.<br />
175
Kapitel 6<br />
Endlich verstehen sich <strong>Word</strong> und Excel: Fragebogen erfassen und auswerten<br />
4. Jetzt müssen Sie die Zellenhintergründe der Zellen nachformatieren, bei denen für<br />
eine Frage mehrere Antwortzeilen zum Einsatz kommen. Denn diese Besonderheit<br />
kann die Tabellenformatvorlage nicht erkennen. Markieren Sie die betreffenden<br />
Zellen und legen Sie über Tabellentools/Entwurf/Tabellenformatvorlagen/Schattierung<br />
die gewünschte Farbe fest: Keine Farbe bzw. gewählte Hintergrundfarbe der<br />
Tabellenformatvorlage.<br />
Inhaltssteuerelemente: Intelligente<br />
Formularplatzhalter<br />
Zur Eingabe der Formulardaten benötigen Sie in der Formulartabelle intelligente<br />
Formularplatzhalter. Außerdem müssen Sie für eine übersichtliche Benutzerführung<br />
sorgen, indem Sie die Platzhalter sowohl farblich hervorheben als auch mit eindeutigen<br />
Hinweistexten ergänzen. Um später die eingegebenen Daten unkompliziert und<br />
fehlerfrei auszulesen, müssen die Formularplatzhalter mit einer in der Fragebogendokumentvorlage<br />
anzulegenden XML-Datenquelle verbunden werden. Und zu guter<br />
Letzt müssen Sie den Fragebogen natürlich vor versehentlichen Änderungen wie dem<br />
Löschen der Fragen oder Formularplatzhalter schützen.<br />
Nutzen Sie als Formularplatzhalter die Inhaltssteuerelemente, die Sie auf der Registerkarte<br />
Entwicklertools in der Gruppe Steuerelemente finden. Falls die Registerkarte Entwicklertools<br />
im Menüband nicht angezeigt wird, schalten Sie sie ein, wie in Anhang A<br />
»Hintergrundwissen«, Abschnitt »Entwicklertools-Registerkarte« beschrieben.<br />
Bei Inhaltssteuerelementen können Sie sowohl den Platzhaltertext als auch dessen<br />
Farbe sowie die Eigenschaften des Inhaltssteuerelements in weiten Bereichen anpassen.<br />
Und zu guter Letzt lassen sich mithilfe des <strong>Word</strong> 2007 Content Control Toolkit die<br />
Daten der Inhaltssteuerelemente mit einer XML-Datenquelle verbinden.<br />
176
Inhaltssteuerelemente: Intelligente Formularplatzhalter<br />
Inhaltssteuerelemente einfügen und Eigenschaften<br />
festlegen<br />
Fügen Sie zuerst alle Inhaltssteuerelemente in der Fragebogentabelle ein. Greifen Sie<br />
hierzu auf Ihre Notizen zurück, die Sie sich bei der Planung der Fragebogentabelle in<br />
diesem Kapitel am Anfang des Abschnitts »Tabelle zur exakten Positionierung: Alles<br />
in Form« angelegt haben:<br />
1. Platzieren Sie den Cursor in der ersten Zelle der Fragebogentabelle (rechte Spalte).<br />
Klicken Sie dann unter Entwicklertools/Steuerelemente auf das gewünschte Inhaltssteuerelement.<br />
Lassen Sie sich vom »falschen« Platzhaltertext, der sich eventuell<br />
auch über mehrere Zeilen erstreckt, nicht irritieren.<br />
2. Wiederholen Sie den ersten Schritt für alle Inhaltssteuerelemente des gesamten<br />
Fragebogens, bis alle Zellen auf der rechten Seite des Fragebogens jeweils mit<br />
einem Inhaltssteuerelement ausgefüllt sind.<br />
3. Damit der Platzhaltertext besser sichtbar ist, weisen Sie ihm, wie in Anhang A<br />
»Hintergrundwissen«, Abschnitt »Platzhaltertext-Formatvorlage« beschrieben,<br />
eine andere Farbe zu, beispielsweise ein leuchtendes Rot.<br />
4. Sämtliche Inhaltssteuerelemente enthalten nach dem Einfügen noch den Standardplatzhaltertext<br />
wie Klicken Sie hier, um Text einzugeben. Um den Platzhaltertext<br />
in eine »sprechende Eingabeaufforderung« umzuwandeln, schalten Sie über Entwicklertools/Steuerelemente<br />
den Entwurfsmodus ein. Rechts und links des Platzhaltertextes<br />
erscheinen jetzt die Tags des Inhaltssteuerelements, sodass Sie den<br />
Platzhaltertext dazwischen ändern können.<br />
Achten Sie beim Ersetzen des Platzhaltertextes immer darauf, dass Sie bei der Eingabe des neuen Platzhaltertextes<br />
zuerst noch etwas »alten« Platzhaltertext stehen lassen und den neuen Text mitten in den »alten«<br />
Text eintragen. Erst danach wird der alte Text gelöscht. Wenn Sie sofort den alten Platzhaltertext löschen,<br />
geht eventuell die Zuweisung der Formatvorlage Platzhaltertext beim neuen Platzhaltertext verloren. Er<br />
erscheint dann nicht mehr in dem leuchtenden Rot und Sie müssen das Inhaltssteuerelement löschen und<br />
neu anlegen.<br />
Weiter geht es mit den Eigenschaften der Inhaltssteuerelemente:<br />
<br />
<br />
Weisen Sie jedem Inhaltssteuerelement, wie in Abbildung 6.2 zu sehen, über Entwicklertools/Steuerelemente/Eigenschaften<br />
über das Textfeld Tag eine eindeutige<br />
Tag-Bezeichnung zu. Dies ist insbesondere auch bei den Kontrollkästchensteuerelementen<br />
wichtig, da sich diese sonst bei der folgenden Verknüpfung mit einem<br />
XML-Knoten nicht eindeutig identifizieren lassen.<br />
Beginnen Sie jedes Tag mit dem Präfix tag, beispielsweise tagNachname oder<br />
tagErstesProgramm. Ein eindeutiges, einheitliches Präfix hat beim Zugriff auf die<br />
Inhaltssteuerelemente per VBA den Vorteil, dass der Programmcode »lesbarer«<br />
wird und Sie sofort erkennen können, woher die Daten stammen.<br />
177
Kapitel 6<br />
Endlich verstehen sich <strong>Word</strong> und Excel: Fragebogen erfassen und auswerten<br />
Abbildung 6.2 Jedes Inhaltssteuerelement benötigt zur Identifikation ein eindeutiges Tag<br />
<br />
Nutzen Sie in Ihrem Formular Dropdownlistenfeld-Inhaltssteuerelemente mit festen<br />
Vorgaben? Dann legen Sie die Vorgaben ebenfalls über die Eigenschaften fest;<br />
zuständig sind hier die Schaltflächen in der Gruppe Dropdownlisten-Eigenschaften.<br />
Abbildung 6.3 Die Vorgaben in Dropdownlistenfeld-Inhaltssteuerelementen sind in den Eigenschaften<br />
hinterlegt<br />
<br />
Auch allen Kontrollkästchensteuerelementen zur Abfrage von »Schulnoten« – beispielsweise<br />
»1« bis »6« – müssen Sie jeweils ein eindeutiges Tag zuweisen; am<br />
einfachsten ist es, wenn Sie für alle Kontrollkästchensteuerelemente einer Gruppe<br />
immer den gleichen Namen mit einem laufenden Index einsetzen, beispielsweise<br />
tagMenüband1 bis tagMenüband6.<br />
178
Inhaltssteuerelemente: Intelligente Formularplatzhalter<br />
<br />
<strong>Das</strong> Kontrollkästchen <strong>Das</strong> Inhaltssteuerelement kann nicht gelöscht werden müssen<br />
Sie in den Eigenschaften nicht aktivieren; der Schutz wird später über die<br />
Gruppierungsfunktion für alle Inhaltssteuerelemente zusammen geregelt.<br />
Inhaltssteuerelemente mit XML-Knoten verbinden<br />
Die Fragebogentabelle ist vollständig, alle Inhaltssteuerelemente sind angelegt und<br />
deren Eigenschaften sind definiert? Dann geht es mit der Verbindung der Inhaltssteuerelemente<br />
mit einer von Ihnen zuvor anzulegenden XML-Datenquelle weiter. Die<br />
XML-Datenquelle wird innerhalb der Fragebogendokumentvorlage angelegt und ist<br />
somit fester Bestandteil der Dokumentvorlage. Zum Anlegen der Datenquelle und dem<br />
Verknüpfen der Inhaltssteuerelemente kommt das <strong>Word</strong> 2007 Content Control Toolkit<br />
zum Einsatz.<br />
Wo Sie das Content Control Toolkit finden und wie Sie es installieren und einsetzen, ist in Kapitel 7 im<br />
Abschnitt »Tipparbeit vermeiden: Inhaltssteuerelemente miteinander ver knüpfen« detailliert beschrieben.<br />
Beginnen Sie mit dem Anlegen der XML-Datenquelle:<br />
1. Schließen Sie die <strong>Word</strong>-Dokumentvorlage, starten Sie das <strong>Word</strong> 2007 Content Control<br />
Toolkit und öffnen Sie im Toolkit über File/Open die <strong>Word</strong>-Dokumentvorlage.<br />
2. Sobald die Datei geladen ist, führt das <strong>Word</strong> 2007 Content Control Toolkit auf der<br />
linken Seite eine Liste mit allen in der Datei vorhandenen Inhaltssteuerelementen<br />
auf. Zur Identifizierung des gewünschten Inhaltssteuerelements dient der Eintrag<br />
in der Spalte Tag, der mit dem Namen in den Inhaltssteuerelement-Eigenschaften<br />
übereinstimmt.<br />
179
Kapitel 6<br />
Endlich verstehen sich <strong>Word</strong> und Excel: Fragebogen erfassen und auswerten<br />
3. Legen Sie mit einem Klick auf den Befehl Create a new Custom XML Part in der<br />
unteren rechten Ecke des <strong>Word</strong> 2007 Content Control Toolkit-Programmfensters<br />
eine XML-Datenquelle an. Die XML-Datenquelle in Form einer XML-Datei wird<br />
automatisch in der ZIP-Struktur der <strong>Word</strong>-Datei gespeichert. Auf der rechten Seite<br />
im Dropdown-Listenfeld Namespace erscheint der Eintrag (No Namespace)(1) und<br />
auf der Registerkarte Bind View wird ein Ordnersymbol mit dem Eintrag root angezeigt.<br />
4. Wechseln Sie auf der rechten Seite zur Registerkarte Edit View. Im großen Textfeld<br />
zeigt das Tool die beiden XML-Tags und an. Legen Sie die XML-<br />
Struktur Ihrer XML-Datenquelle an, wobei Sie für jedes Inhaltssteuerelement einen<br />
eigenen Knoten definieren.<br />
5. Welche Inhaltssteuerelemente in Ihrem Fragebogen enthalten sind und welche<br />
XML-Knoten Sie somit benötigen, können Sie auf der linken Seite im Content Control<br />
Toolkit nachschlagen. Wählen Sie für die XML-Knoten die gleichen Namen<br />
wie bei den Tags für die Inhaltssteuerelemente – diesmal jedoch ohne das Präfix<br />
tag. Der Einsatz von Umlauten ist aufgrund der internen XML-Codierung (UTF-16<br />
= Unicode) möglich.<br />
Da die XML-Knoten in der Dokumentvorlage anfangs leer sind und erst später über<br />
die Inhaltssteuerelemente gefüllt werden, können Sie sich bei der Eingabe Arbeit<br />
sparen. Nutzen Sie die verkürzte Schreibweise: Anstelle von <br />
tragen Sie nur ein. Jeder Knoten wird zur besseren Übersicht<br />
in eine neue Zeile eingetragen.<br />
6. Wechseln Sie zur Registerkarte Bind View zurück. In der XML-Struktur wird jedes<br />
XML-Tag als eigener Knoten angezeigt. Zum Verbinden der XML-Knoten mit den<br />
180
Inhaltssteuerelemente: Intelligente Formularplatzhalter<br />
Inhaltssteuerelementen klicken Sie in der XML-Struktur den gewünschten Knoten<br />
an, sodass er markiert ist. Lassen Sie dann die Maustaste los. Klicken Sie den Knoten<br />
erneut an und ziehen Sie ihn mit gedrückter linker Maustaste in die Zeile mit<br />
dem gewünschten Inhaltssteuerelement. Wenn Sie nun die Maustaste loslassen,<br />
wird in der Spalte XPath der Pfad zu den Daten aufgeführt, beispielsweise /root[1]/<br />
Nachname[1] oder /root[1]/ErstesProgramm[1].<br />
7. Wenn Sie bei der Zuweisung des XML-Knotens zum Inhaltssteuerelement versehentlich<br />
ein falsches Inhaltssteuerelement erwischt haben, ziehen Sie einfach den<br />
richtigen Knoten auf das betreffende Inhaltssteuerelement. Zum Löschen der Verknüpfung<br />
(=XPath-Zuweisung) doppelklicken Sie auf das entsprechende Inhaltssteuerelement.<br />
Im daraufhin angezeigten Dialogfeld löschen Sie den Eintrag im<br />
Textfeld XPath.<br />
8. Sind alle Inhaltssteuerelemente mit einem Knoten verbunden? Dann speichern Sie<br />
mit (Strg)+(S) die Änderungen in der Dokumentvorlage und schließen das <strong>Word</strong><br />
2007 Content Control Toolkit.<br />
Da die Dokumentvorlage als Grundlage für alle Fragebogen dient, dürfen Sie in der Dokumentvorlage selbst<br />
keine Inhaltssteuerelemente ausfüllen. Sonst werden die Daten sofort in der soeben angelegten XML-Struktur<br />
abgelegt und an alle neuen Dokumente auf Basis der Dokumentvorlage vererbt.<br />
Eingaben sind deshalb nur in eigenständigen Dokumenten auf Basis der Fragebogendokumentvorlage<br />
erlaubt. Denn die so erzeugten <strong>Word</strong>-Dokumente verfügen über exakt die gleiche XML-Struktur wie die<br />
Dokumentvorlage, von der sie abstammen.<br />
Dokument vor versehentlichen Änderungen schützen<br />
Zum Schluss fehlt in der Fragebogendokumentvorlage nur noch der Schutz vor versehentlichen<br />
Änderungen. Da Sie in Ihrem Fragebogen nur moderne Inhaltssteuerelemente<br />
im Einsatz haben, können Sie auf den alten Formularschutz verzichten und<br />
vollständig auf die neuen Schutzmechanismen setzen:<br />
1. Öffnen Sie die Fragebogendokumentvorlage und markieren Sie mit (Strg)+(A) den<br />
kompletten Fragebogen – einschließlich Titel, Formulartabelle mit den Fragen und<br />
181
Kapitel 6<br />
Endlich verstehen sich <strong>Word</strong> und Excel: Fragebogen erfassen und auswerten<br />
zugehörigen Inhaltssteuerelementen sowie dem eventuell abschließenden Text<br />
unterhalb der Formulartabelle.<br />
2. Wechseln Sie zur Registerkarte Entwicklertools und klicken Sie in der Gruppe<br />
Steuerelemente auf den Befehl Gruppieren. Im aufgeklappten Menü wählen Sie<br />
Gruppieren.<br />
3. Daraufhin wird das komplette Formular in einer Gruppe zusammengefasst. Damit<br />
auch die Gruppe nicht versehentlich gelöscht wird, klicken Sie an einer beliebigen<br />
Stelle Ihres Fragebogens in den Text (nicht in ein Inhaltssteuerelement!), sodass<br />
die Markierung des kompletten Dokuments aufgehoben wird. Klicken Sie dann in<br />
der Gruppe Steuerelemente auf den Befehl Eigenschaften. Im daraufhin angezeigten<br />
Dialogfeld aktivieren Sie das Kontrollkästchen <strong>Das</strong> Inhaltssteuerelement kann<br />
nicht gelöscht werden und bestätigen mit OK.<br />
4. Ab sofort lassen sich nur noch die Inhaltssteuerelemente bearbeiten, der restliche<br />
Text ist komplett gesperrt. Speichern Sie die fertige Dokumentvorlage ab.<br />
Um den Schutz aufzuheben, müssen Sie die Schutzfunktionen in der umgekehrten Reihenfolge aufrufen:<br />
Zuerst über Eigenschaften das Kontrollkästchen <strong>Das</strong> Inhaltssteuerelement kann nicht gelöscht werden deaktivieren<br />
(dabei muss der Cursor irgendwo im Text platziert sein und nicht in einem Inhaltssteuerelement!)<br />
und dann über Gruppieren mit Gruppierung aufheben die Gruppe löschen.<br />
Falls Sie nur eine kleine Änderung an Ihrer Fragebogendokumentvorlage vornehmen möchten, können Sie<br />
über Entwicklertools/Steuerelemente/Entwurfsmodus auch den Entwurfsmodus zur Durchführung der Änderung<br />
einschalten. Denn bei aktivem Entwurfsmodus ist der Schutz ebenfalls inaktiv. Vergessen Sie deshalb<br />
nicht, nach erfolgten Änderungen den Entwurfsmodus wieder auszuschalten.<br />
182
Excel-Tabelle: Daten aus den Fragebogen auslesen<br />
Excel-Tabelle: Daten aus den Fragebogen<br />
auslesen<br />
Sobald Sie die auf Basis der Fragebogendokumentvorlage erstellten Fragebogen ausgefüllt<br />
zurückbekommen haben, müssen Sie die Ergebnisse sichten. Dabei sind sowohl<br />
die manuell in den Fragebogen eingetragenen Daten als auch die per Dropdownlisten-<br />
Inhaltssteuerelement ausgewählten Daten zu erfassen. Bei Fragen mit Kontrollkästchensteuerelementen<br />
müssen Sie außerdem je nach Frage den Status aus den möglichen<br />
Antworten 1 bis 6 ermitteln. Erst wenn alle Daten erfasst und aufbereitet sind,<br />
können Sie mit der eigentlichen Auswertung beginnen.<br />
Dank der mit der XML-Datenquelle verknüpften Inhaltssteuerelemente werden die<br />
Daten beim Ausfüllen eines Fragebogens in der von Ihnen gewählten Form innerhalb<br />
der <strong>Word</strong>-Fragebogen-Antwortdatei abgelegt. Auf die Daten können Sie sehr einfach<br />
beispielsweise aus Excel heraus mit wenigen VBA-Kommandos zugreifen, die Daten<br />
auslesen und auf einem Tabellenblatt zur Auswertung einfügen.<br />
Bei einer <strong>Word</strong> 2007/<strong>2010</strong>-Datei handelt es sich um eine ZIP-Datei, in der die Informationen zum Text, zu den<br />
Formatierungen oder zu den Dokumenteigenschaften in XML-Dateien in einer exakt festgelegten Struktur<br />
abgelegt sind. Wenn Sie beispielsweise eine <strong>Word</strong>-DOCX-Datei mit der Dateinamenerweiterung .ZIP erweitern<br />
und die daraufhin von Windows angezeigte Warnmeldung bestätigen, können Sie anschließend auf die<br />
umbenannte <strong>Word</strong>-Datei doppelklicken.<br />
Der Inhalt der <strong>Word</strong>-Datei wird daraufhin in einem Explorer-Fenster angezeigt. Im Root-Verzeichnis der<br />
<strong>Word</strong>-Datei befindet sich der Ordner CustomXML (1). Nachdem Sie mit einem Doppelklick in den Ordner<br />
gewechselt haben, finden Sie dort die Datei item1.xml (2). Hier sind alle Daten in exakt der Form abgelegt,<br />
wie Sie es weiter vorn in diesem Kapitel im Abschnitt »Inhaltssteuerelemente mit XML-Knoten verbinden«<br />
beim Anlegen der XML-Struktur festgelegt haben.<br />
183
Kapitel 6<br />
Endlich verstehen sich <strong>Word</strong> und Excel: Fragebogen erfassen und auswerten<br />
Wenn Sie die ausgefüllte Fragebogendatei im <strong>Word</strong> 2007 Content Control Toolkit öffnen, bekommen Sie deshalb<br />
auch auf der Registerkarte Edit View exakt die gleichen Daten angezeigt, als wenn Sie die Datei item1.<br />
xml aus der ZIP-Datei extrahieren und beispielsweise mit dem Windows-Editor öffnen.<br />
Excel-Tabelle anlegen und formatieren<br />
Legen Sie zuerst eine Excel-Arbeitsmappe an, in der Sie eine Tabelle für die auszulesenden<br />
Daten vorbereiten:<br />
1. Nachdem Sie Excel geöffnet haben, speichern Sie zuerst die leere Arbeitsmappe<br />
beispielsweise unter dem Dateinamen Excel-Fragebogen-Auswertung.xlsm ab. Da<br />
Sie in der Excel-Arbeitsmappe, wie im folgenden Abschnitt »VBA-Routine zum<br />
Auslesen erstellen« beschrieben, VBA-Programmcode hinzufügen, müssen Sie als<br />
Dateiformat zwingend xlsm wählen.<br />
2. Ersetzen Sie jetzt den Standardnamen Tabelle1 des ersten Arbeitsblattes durch<br />
Ergebnisse, indem Sie die Registerkartenbezeichnung mit der rechten Maustaste<br />
anklicken und im Kontextmenü den Befehl Umbenennen wählen. Die zwei weiteren,<br />
standardmäßig vorhandenen Arbeitsblätter Tabelle2 und Tabelle3 können Sie<br />
über das Kontextmenü mit dem Befehl Löschen aus der Arbeitsmappe entfernen.<br />
3. Weiter geht es in Zelle A1 mit der Eingabe des Titels, beispielsweise Auswertung zur<br />
Fragebogenaktion "Office <strong>2010</strong>-Umstellung". Formatieren Sie den Titel über Start/Formatvorlagen/Zellenformatvorlagen<br />
mit der Formatvorlage Überschrift (siehe Abbildung<br />
nächste Seite).<br />
4. Die Daten aus den <strong>Word</strong>-Fragebogen werden zeilenweise auf dem Arbeitsblatt eingefügt,<br />
jede Zeile enthält später die Daten eines Fragebogens. Tragen Sie deshalb<br />
184
Excel-Tabelle: Daten aus den Fragebogen auslesen<br />
in den Zellen der dritten Zeile die Überschriften ein: Für jedes Inhaltssteuerelement<br />
im <strong>Word</strong>-Fragebogen wird eine Spalte benötigt. Einzige Ausnahme: Bei Kontrollkästchensteuerelementen<br />
für Ja/Nein-Entscheidungen oder zur Abfrage von<br />
»Schulnoten« wird nur eine Spalte benötigt.<br />
5. Nachdem Sie die Spaltenbreite für die Datenfelder angepasst haben, markieren Sie<br />
die Zellen mit den Überschriften in Zeile 3 sowie die darunterliegenden Zellen der<br />
Zeile 4. Öffnen Sie jetzt über Start/Formatvorlagen/Als Tabelle formatieren den<br />
Tabellenformatvorlagen-Katalog und wählen Sie beispielsweise die Formatvorlage<br />
Tabellenformat – Mittel 2.<br />
185
Kapitel 6<br />
Endlich verstehen sich <strong>Word</strong> und Excel: Fragebogen erfassen und auswerten<br />
6. Excel zeigt zur Kontrolle den markierten Bereich nochmals in einem eigenen Dialogfeld<br />
an. Schalten Sie hier das Kontrollkästchen Tabelle hat Überschriften ein<br />
und bestätigen Sie mit OK. Jetzt können Sie noch zusätzlich manuelle Formatierungen<br />
wie das vertikale und horizontale Zentrieren der Überschriften hinzufügen.<br />
Die Excel-Arbeitsmappe mit dem Arbeitsblatt Ergebnisse ist vorbereitet, die Datenerfassung<br />
wird später in Zelle A4 beginnen.<br />
VBA-Routine zum Auslesen erstellen<br />
Für die Routinen zum Auslesen der ausgefüllten <strong>Word</strong>-Fragebogen kommt etwas VBA-<br />
Programmcode zum Einsatz, der in einzelne Prozeduren und Funktionen aufgeteilt ist.<br />
<strong>Das</strong> hat den Vorteil, dass die einzelnen Routinen sich als Bausteine individuell in den<br />
unterschiedlichsten Lösungen einsetzen lassen.<br />
Legen Sie jetzt zuerst in der Excel-Arbeitsmappe ein VBA-Modul an. Öffnen Sie bei<br />
geladener Excel-Arbeitsmappe über die Tastenkombination (Alt)+(F11) den VBA-<br />
Editor. Sollte im VBA-Editor auf der rechten Seite der Projekt-Explorer nicht angezeigt<br />
werden, blenden Sie ihn über Ansicht/Projekt-Explorer ein. Auch das Eigenschaftenfenster<br />
muss angezeigt werden (befindet sich standardmäßig links unterhalb des Projekt-Explorers),<br />
blenden Sie es bei Bedarf mit (F4) ein.<br />
Klicken Sie im Projekt-Explorer den Eintrag VBAProject()<br />
mit der rechten Maustaste an und wählen Sie im Kontextmenü den Befehl<br />
Einfügen/Modul. Im Projekt-Explorer erscheint nun ein neuer Zweig Module, darunter<br />
hat der VBA-Editor das Modul Modul1 angelegt. Ändern Sie durch Anklicken von<br />
Modul1 und der Eingabe des Namens basEinleseRoutinen im Eigenschaftenfenster (siehe<br />
Abbildung 6.4) den Modulnamen in einen sprechenden Namen.<br />
Abbildung 6.4 Passen Sie in den Eigenschaften den Namen des Moduls an<br />
186
Excel-Tabelle: Daten aus den Fragebogen auslesen<br />
Variablen und Konstanten deklarieren<br />
Im rechten Bereich des VBA-Editors zeigt Excel den Programmcodebereich des Moduls<br />
basEinleseRoutinen an. Hier beginnen Sie zuerst mit dem Anlegen der Variablen und<br />
Konstanten. Der »Haupt«-XML-Knoten in der XML-Struktur, unter dem alle Daten<br />
abgelegt sind, lautet im Beispiel root. Entsprechend ist über das folgende Kommando<br />
der Knotenname als Konstante (Präfix »c«) definiert:<br />
Const cXMLRootKnoten As String = "root"<br />
Damit Sie sämtliche aus der XML-Struktur auszulesende Daten optimal im VBA-Programmcode<br />
bearbeiten können, legen Sie sich für die komplette Struktur einen benutzerdefinierten<br />
Datentyp mit der entsprechenden Variablendefinition für jeden Knoten<br />
an. Möglich macht es die Type-Anweisung:<br />
Public Type tXMLKnoten<br />
strNachname As String<br />
strVorname As String<br />
strAbteilung As String<br />
dtmInstallationsdatum As Date<br />
strErstesProgramm As String<br />
strZweitesProgramm As String<br />
dblStunden As Double<br />
booUmstiegJa As Boolean<br />
booUmstiegNein As Boolean<br />
booMenüband1 As Boolean<br />
booMenüband2 As Boolean<br />
booMenüband3 As Boolean<br />
booMenüband4 As Boolean<br />
booMenüband5 As Boolean<br />
booMenüband6 As Boolean<br />
booExcel1 As Boolean<br />
booExcel2 As Boolean<br />
booExcel3 As Boolean<br />
booExcel4 As Boolean<br />
booExcel5 As Boolean<br />
booExcel6 As Boolean<br />
boo<strong>Word</strong>1 As Boolean<br />
boo<strong>Word</strong>2 As Boolean<br />
boo<strong>Word</strong>3 As Boolean<br />
boo<strong>Word</strong>4 As Boolean<br />
boo<strong>Word</strong>5 As Boolean<br />
boo<strong>Word</strong>6 As Boolean<br />
strSchulungswünsche As String<br />
End Type<br />
Für den späteren Einsatz der Struktur benötigen Sie noch eine Variablendefinition auf<br />
Basis der Struktur, die Sie mit der folgenden Deklaration erreichen (das Präfix »g« zeigt<br />
an, dass es sich um eine globale Variable handelt):<br />
Public gFormularDaten As tXMLKnoten<br />
187
Kapitel 6<br />
Endlich verstehen sich <strong>Word</strong> und Excel: Fragebogen erfassen und auswerten<br />
Zu guter Letzt fehlen noch drei Variablen für die »Notenvergabe« bei der Bedienung<br />
des Menübands, der Tabellenfunktionen von Excel und der Gestaltungsfunktionen von<br />
<strong>Word</strong>. Die Noten werden später auf Basis der gewählten Kontrollkästchen bei den Fragen<br />
mit den sechs verschiedenen Antwortmöglichkeiten gesetzt (ebenfalls mit Präfix<br />
»g«).<br />
Public gintNoteMenüband As Integer<br />
Public gintNoteExcel As Integer<br />
Public gintNote<strong>Word</strong> As Integer<br />
Routine zum Ermitteln der <strong>Word</strong>-Fragebogen und dem Auslesen der<br />
XML-Strukturen<br />
Der Deklarationsteil ist erfolgreich abgeschlossen, weiter geht es mit der Routine zum<br />
Auslesen der XML-Strukturen. Am Anfang der Routine werden die entsprechenden<br />
Variablen und Objekte für den Zugriff auf das <strong>Word</strong>-Objekt definiert:<br />
Sub pDatenAusFormularenUebernehmen()<br />
Dim wrd<strong>Word</strong>Application As <strong>Word</strong>.Application<br />
Dim docDocument As <strong>Word</strong>.Document<br />
Dim cxmlCustomXML As Office.CustomXMLPart<br />
Dim nxmlXMLNode As Office.CustomXMLNode<br />
Dim ofdDateiDialog As Office.FileDialog<br />
Dim intDateiZähler As Integer<br />
Damit Excel auf das <strong>Word</strong>-Objekt zugreifen kann, müssen Sie im VBA-Editor über<br />
Extras/Verweise im Dialogfeld Verweise – VBAProject den Eintrag <strong>Microsoft</strong> <strong>Word</strong> 14.0<br />
Object Library aktivieren.<br />
Abbildung 6.5 Für den Zugriff auf <strong>Word</strong> müssen Sie den Verweis auf die <strong>Word</strong>-Objektbibliothek setzen<br />
Weiter geht es mithilfe des Kommandos CreateObject mit dem Anlegen einer <strong>Word</strong>-Instanz:<br />
Set wrd<strong>Word</strong>Application = CreateObject("<strong>Word</strong>.Application")<br />
188
Excel-Tabelle: Daten aus den Fragebogen auslesen<br />
Dann wird das Objekt für das Datei öffnen-Dialogfeld angelegt und schließlich mit<br />
der With-Anweisung sowie dem Setzen des Dateityps (.Filters) und dem Dialogfeldtitel<br />
(.Title) konfiguriert. Mit .Show wird das Dialogfeld schließlich angezeigt.<br />
Jetzt lassen sich in dem Dialogfeld eine oder mehrere <strong>Word</strong>-Dateien auswählen, die<br />
anschließend am Stück verarbeitet werden. War die Anzahl der gewählten Dateien<br />
größer null, beginnt in einer Schleife das eigentliche Verarbeiten der Dateien:<br />
Set ofdDateiDialog = Application.FileDialog(msoFileDialogFilePicker)<br />
With ofdDateiDialog<br />
.Filters.Add "<strong>Microsoft</strong> <strong>Word</strong>-Dokument", "*.docx"<br />
.Title = "Bitte wählen Sie die <strong>Word</strong>-Fragebogen aus:"<br />
.Show<br />
If .SelectedItems.Count > 0 Then<br />
For intDateiZähler = 1 To .SelectedItems.Count<br />
...<br />
Next intDateiZähler<br />
End If<br />
End With<br />
Innerhalb der Schleife wird zuerst das jeweilige <strong>Word</strong>-Dokument geöffnet:<br />
Set docDocument = wrd<strong>Word</strong>Application.Documents.Open(.SelectedItems(intDateiZähler))<br />
Anschließend prüft die Routine alle benutzerdefinierten XML-Datenquellen. Wird<br />
eine passende Datenquelle gefunden, merkt sich die For-Each-Schleife die gefundene<br />
Datenquelle in der Variablen nxmlXMLNode und beendet die Schleife.<br />
For Each cxmlCustomXML In docDocument.CustomXMLParts<br />
If cxmlCustomXML.BuiltIn = False Then<br />
Set nxmlXMLNode = cxmlCustomXML.SelectSingleNode(cXMLRootKnoten)<br />
If Not nxmlXMLNode Is Nothing Then<br />
Exit For<br />
End If<br />
End If<br />
Next cxmlCustomXML<br />
Die folgenden Kommandos werden nur durchlaufen, wenn eine passende Datenquelle<br />
in der <strong>Word</strong>-Datei gefunden wurde. Dieser Mechanismus stellt sicher, dass auch nur<br />
<strong>Word</strong>-Dokumente »verarbeitet« werden, die die gewünschten Formulardaten enthalten.<br />
Zum Auslesen der Daten aus der <strong>Word</strong>-Datei dient die Routine pDatenAusDenXMLKnotenAuslesen,<br />
der als Parameter ein Verweis auf die XML-Datenquelle übergeben wird. Die<br />
Routine pNotenAuswerten wertet anschließend die Kontrollkästchen bei den Notenabfragen<br />
aus und die Routine pAusgeleseneDatenInExcelEinfügen fügt zu guter Letzt die Daten auf<br />
dem Excel-Arbeitsblatt an der richtigen Stelle ein:<br />
If Not cxmlCustomXML Is Nothing Then<br />
pDatenAusDenXMLKnotenAuslesen cxmlvCustomXML:=cxmlCustomXML<br />
pNotenAuswerten<br />
pAusgeleseneDatenInExcelEinfügen<br />
189
Kapitel 6<br />
Endlich verstehen sich <strong>Word</strong> und Excel: Fragebogen erfassen und auswerten<br />
End If<br />
docDocument.Close<br />
Set nxmlXMLNode = Nothing<br />
Set cxmlCustomXML = Nothing<br />
Set docDocument = Nothing<br />
Wurden alle gewählten Dateien in der Schleife abgearbeitet, ist zum Schluss noch<br />
etwas Aufräumen angesagt: Die anfangs erzeugte <strong>Word</strong>-Instanz muss zusammen mit<br />
anderen Objekten wieder freigegeben werden:<br />
wrd<strong>Word</strong>Application.Quit<br />
Set wrd<strong>Word</strong>Application = Nothing<br />
Set ofdDateiDialog = Nothing<br />
End Sub<br />
Daten aus den XML-Knoten auslesen<br />
Zum Auslesen, Auswerten und Übergeben der Daten in Excel benötigen Sie fünf<br />
weitere, kurze Routinen. Die erste Routine sorgt für das Auslesen der Daten aus der<br />
gefundenen XML-Datenquelle. Hier werden Schritt für Schritt die Daten aus allen<br />
XML-Knoten ermittelt und in der im Deklarationsteil definierten Struktur zwischengespeichert.<br />
Der Zugriff auf den XML-Knoten ist sehr einfach, da auf die Methode Select<br />
SingleNode des übergebenen XML-Objekts cxmlvCustomXML zugegriffen wird. Der Methode<br />
muss als Parameter der Pfad zum gewünschten Knoten mitgegeben werden, im Beispiel<br />
ist dies cXMLRootKnoten (= root) sowie der Name des jeweiligen Knotens. Da Sie den<br />
Inhalt des Knotens auslesen möchten, greifen Sie auf die Eigenschaft .Text zu.<br />
Sub pDatenAusDenXMLKnotenAuslesen(ByVal cxmlvCustomXML As Office.CustomXMLPart)<br />
On Error Resume Next<br />
gFormularDaten.strNachname =<br />
cxmlvCustomXML.SelectSingleNode(cXMLRootKnoten & "/Nachname").Text<br />
...<br />
On Error GoTo 0<br />
End Sub<br />
Besonders wichtig beim Auslesen der Daten ist das Ausschalten der VBA-Fehlerbehandlung.<br />
Ist ein Knoten leer, erzeugt die Abfrage einen Fehler. Da String-Variablen<br />
aber standardmäßig leer und Boolean-Variablen auf »Falsch« gesetzt sind, enthalten<br />
die Variablen somit auch im Fehlerfall – wenn sie nicht gesetzt werden – die richtigen<br />
Werte.<br />
Datumskonvertierung bei Datum/Uhrzeit-Feldern<br />
Während Zeichenketten aus den XML-Knoten direkt in den String-Variablen abgelegt<br />
werden, muss beispielsweise bei Datumsangaben eine Konvertierung stattfinden.<br />
Datums- und Uhrzeitangaben sind in den XML-Knoten immer im Format YYYY-MM-<br />
DDThh:mm:ss gespeichert. Datum und Uhrzeit werden durch ein großes »T« getrennt.<br />
190
Excel-Tabelle: Daten aus den Fragebogen auslesen<br />
Um das Datum in VBA in einer Variablen vom Typ Date abzulegen, muss demnach<br />
zum einen das »T« entfernt und zum anderen aus der Zeichenkette ein Datum werden.<br />
Zuständig hierfür ist die Funktion fInDatumUmwandeln, der als Parameter das Datum im<br />
XML-Format übergeben wird und die als Ergebnis das Datum im VBA-Format zurückliefert.<br />
Im Praxisbeispiel wird so mit<br />
gFormularDaten.dtmInstallationsdatum = fInDatumUmwandeln(strvDatum:=cxmlvCustomXML.<br />
SelectSingleNode(cXMLRootKnoten & "/Installationsdatum").Text)<br />
der Inhalt des XML-Knotens root/Installationsdatum ausgelesen und an die Funktion<br />
fInDatumUmwandeln übergeben; das umgewandelte Datum wird in der Strukturvariablen<br />
dtmInstallationsdatum abgelegt.<br />
Die Funktion fInDatumUmwandeln kommt mit wenigen Kommandos aus, da sie in dem<br />
übergebenen String strvDatum das »T« durch »nichts« ersetzt und das so umgewandelte<br />
Ergebnis mit CDate in ein Datum konvertiert:<br />
Function fInDatumUmwandeln(ByVal strvDatum As String) As Date<br />
If Trim(strvDatum) "" Then<br />
fInDatumUmwandeln = CDate(Replace(Expression:=strvDatum, _<br />
Find:="T", _<br />
Replace:=" "))<br />
Else<br />
fInDatumUmwandeln = ""<br />
End If<br />
End Function<br />
Kontrollkästchen zur Notenvergabe auswerten<br />
Die zweite Routine, die neben der Routine pDatenAusDenXMLKnotenAuslesen innerhalb der<br />
großen Ausleseschleife aufgerufen wird, kümmert sich um die Auswertung der Kontrollkästchen.<br />
Sie ruft für jede (der aus sechs Kontrollkästchen bestehenden) Benotung<br />
die Funktion fNotenAuswerten auf. Dabei werden der Funktion die Inhalte der sechs Kontrollkästchen<br />
in Form der Parameter boovNote1 bis boovNote6 übergeben, das Ergebnis gibt<br />
die Funktion in Form eines Integer-Wertes zwischen 1 und 6 zurück.<br />
Sub pNotenAuswerten()<br />
gintNoteMenüband = fNotenAuswerten(boovNote1:=gFormularDaten.booMenüband1, _<br />
boovNote2:=gFormularDaten.booMenüband2, _<br />
boovNote3:=gFormularDaten.booMenüband3, _<br />
boovNote4:=gFormularDaten.booMenüband4, _<br />
boovNote5:=gFormularDaten.booMenüband5, _<br />
boovNote6:=gFormularDaten.booMenüband6)<br />
...<br />
End Sub<br />
In der Funktion fNotenAuswerten wird über einfache If-Then-ElseIf-Abfragen der Status<br />
der Kontrollkästchen geprüft. Da <strong>Word</strong> keine Optionsfelder kennt, bei denen immer<br />
nur ein Optionsfeld aktiv sein kann, ist es möglich, dass im Fragebogen mehrere Kontrollkästchen<br />
angekreuzt wurden. Deshalb wird bedingt durch die Reihenfolge in der<br />
191
Kapitel 6<br />
Endlich verstehen sich <strong>Word</strong> und Excel: Fragebogen erfassen und auswerten<br />
Abfrage immer die beste Note übernommen. War kein Kontrollkästchen angekreuzt,<br />
übergibt die Funktion den Wert »0«.<br />
Function fNotenAuswerten(ByVal boovNote1, boovNote2, _<br />
boovNote3, boovNote4, _<br />
boovNote5, boovNote6 As Boolean) As Integer<br />
If boovNote1 Then<br />
fNotenAuswerten = 1<br />
ElseIf boovNote2 Then<br />
fNotenAuswerten = 2<br />
ElseIf boovNote3 Then<br />
fNotenAuswerten = 3<br />
ElseIf boovNote4 Then<br />
fNotenAuswerten = 4<br />
ElseIf boovNote5 Then<br />
fNotenAuswerten = 5<br />
ElseIf boovNote6 Then<br />
fNotenAuswerten = 6<br />
Else<br />
fNotenAuswerten = 0<br />
End If<br />
End Function<br />
Daten im Excel-Arbeitsblatt einfügen<br />
Zu guter Letzt müssen Sie die ausgelesenen und ausgewerteten Daten jedes <strong>Word</strong>-<br />
Fragebogens in eine eigene Zeile auf dem weiter vorn in diesem Kapitel im Abschnitt<br />
»Excel-Tabelle anlegen und formatieren« vorbereiteten Excel-Arbeitsblatt eintragen.<br />
Zuständig für diese Aufgabe ist die Routine pAusgeleseneDatenInExcelEinfügen, die hierzu<br />
auf die Daten der Struktur gFormularDaten sowie die drei globalen Notenvariablen<br />
gintNoteMenüband, gintNoteExcel und gintNote<strong>Word</strong> zugreift.<br />
Damit zum Einfügen der Daten das richtige Arbeitsblatt aktiv ist, wird es gleich in<br />
der ersten Zeile der Routine gewählt. Dann wird die erste Datenzelle A4 markiert und<br />
deren Inhalt ausgelesen:<br />
<br />
<br />
Befinden sich in der Zelle Daten, ist bereits ein Datensatz vorhanden. In diesem<br />
Fall wird die Zelle oberhalb markiert und mit Selection.End(xlDown).Select das Ende<br />
der Tabelle gesucht (entspricht in Excel dem Drücken der Tastenkombination<br />
(Strg)+(¼)). Daraufhin befindet sich die Zellmarkierung auf der letzten gefüllten<br />
Zeile der aktuellen Spalte.<br />
Befinden sich in der Zelle keine Daten, wird der Cursor eine Zeile nach oben verschoben.<br />
Daraufhin befindet sich die Zellmarkierung auf der Überschrift der aktuellen<br />
Spalte.<br />
Ist die Zellmarkierung zum Start der Datenübernahme platziert, werden die Daten aus<br />
der Struktur Zelle für Zelle in das Arbeitsblatt eingetragen.<br />
Sub pAusgeleseneDatenInExcelEinfügen()<br />
Sheets("Ergebnisse").Select<br />
192
Excel-Tabelle: Daten aus den Fragebogen auslesen<br />
Range("A4").Select<br />
If Trim(ActiveCell.Value) "" Then<br />
Range("A3").Select<br />
Selection.End(xlDown).Select<br />
Else<br />
Range("A3").Select<br />
End If<br />
ActiveCell.Offset(1, 0).Select<br />
ActiveCell.Value = gFormularDaten.strNachname<br />
ActiveCell.Offset(0, 1).Select<br />
ActiveCell.Value = gFormularDaten.strVorname<br />
ActiveCell.Offset(0, 1).Select<br />
ActiveCell.Value = gFormularDaten.strAbteilung<br />
...<br />
Eine letzte Besonderheit gibt es bei der Ja/Nein-Frage »Haben Sie die Umstiegs-Präsentation<br />
besucht?«: Hier wird über eine IF-Then-Else-Abfrage der Status geprüft und<br />
davon abhängig der Text »Ja«, »Nein« bzw. bei nicht angeklicktem Kontrollkästchen<br />
ein Fragezeichen eingefügt. Da auch hier systembedingt nicht auszuschließen ist, dass<br />
versehentlich beide Kontrollkästchen angeklickt wurden, hat die Antwort »Ja« aufgrund<br />
der Reihenfolge in der IF-Then-Else-Abfrage Vorrang.<br />
If gFormularDaten.booUmstiegJa Then<br />
ActiveCell.Value = "Ja"<br />
ElseIf gFormularDaten.booUmstiegNein Then<br />
ActiveCell.Value = "Nein"<br />
Else<br />
ActiveCell.Value = "?"<br />
End If<br />
Symbol zum Start der VBA-Routine in der<br />
Symbolleiste für den Schnellzugriff hinzufügen<br />
Der VBA-Programmcode ist vollständig und Sie können den VBA-Editor schließen<br />
und zu Ihrem Arbeitsblatt zurückkehren. Was fehlt, ist die komfortable Möglichkeit,<br />
die Start-VBA-Routine pDatenAusFormularenUebernehmen aufzurufen. Jedes Mal die Tastenkombination<br />
(Alt)+(F8) zu drücken oder Ansicht/Makros/Makros/Makros anzeigen<br />
aufzurufen, ist in der Praxis zu umständlich.<br />
Fügen Sie deshalb in der Symbolleiste für den Schnellzugriff eine Schaltfläche zum<br />
Starten der VBA-Routine hinzu, sodass Sie künftig das Einlesen der Daten mit einem<br />
Mausklick ausführen lassen können:<br />
1. Klicken Sie in der Symbolleiste für den Schnellzugriff rechts auf den Dropdownpfeil.<br />
Es klappt ein Menü auf, in dem Sie den zweitletzten Eintrag Weitere Befehle<br />
wählen.<br />
193
Kapitel 6<br />
Endlich verstehen sich <strong>Word</strong> und Excel: Fragebogen erfassen und auswerten<br />
2. Es öffnet sich das Dialogfeld Excel-Optionen, in dem Sie sich im Bereich zur<br />
Anpassung der Symbolleiste für den Schnellzugriff befinden. Wählen Sie im rechten<br />
Bereich bei Befehle auswählen den Eintrag Makros. Daraufhin zeigt Excel in<br />
dem darunterliegenden Listenfeld alle »Makros« (= VBA-Routinen) in der aktuellen<br />
Arbeitsmappe an.<br />
3. Damit das Symbol in der Symbolleiste für den Schnellzugriff nur dann erscheint,<br />
wenn die aktuelle Arbeitsmappe geladen ist, wechseln Sie im Dropdown-Listenfeld<br />
Symbolleiste für den Schnellzugriff anpassen von Für alle Dokumente (Standard)<br />
auf Für '.xlsm'.<br />
4. Im nächsten Schritt markieren Sie in der Liste mit allen Makros den Eintrag<br />
p DatenAusFormularenUebernehmen und klicken auf die Schaltfläche Hinzufügen,<br />
die sich zwischen den beiden großen Listenfeldern befindet.<br />
5. Lassen Sie den Eintrag im Ziellistenfeld markiert und weisen Sie ihm über die<br />
Schaltfläche Ändern (befindet sich unterhalb des rechten Listenfeldes) ein Symbol<br />
und einen sprechenden Namen zu.<br />
194
Excel-Tabelle: Daten aus den Fragebogen auslesen<br />
6. Wenn Sie die Einstellungen mit OK übernehmen, steht ab sofort die neue Schaltfläche<br />
in der Symbolleiste für den Schnellzugriff dauerhaft zur Verfügung.<br />
Daten einlesen und aufbereiten<br />
<strong>Das</strong> Einlesen und Aufbereiten der <strong>Word</strong>-Fragebogen ist dank der Vorarbeiten künftig<br />
im Nu erledigt. Ein Klick auf die Schaltfläche in der Symbolleiste für den Schnellzugriff<br />
genügt zum Aufruf des Fragebogen-öffnen-Dialogfeldes (siehe Abbildung 6.6). In<br />
dem Dialogfeld lassen sich ein oder mehrere Fragebogendateien auswählen.<br />
Abbildung 6.6 Im Dialogfeld zur Auswahl der Fragebogen ist auch eine Mehrfachselektion möglich<br />
195
Kapitel 6<br />
Endlich verstehen sich <strong>Word</strong> und Excel: Fragebogen erfassen und auswerten<br />
Nach dem Bestätigen mit OK ermittelt Excel die Daten aus den Fragebogen und trägt<br />
sie der Reihe nach auf dem Arbeitsblatt ein. Sind dort bereits Einträge vorhanden,<br />
werden die neuen Daten ans Ende angehängt.<br />
Abbildung 6.7 Die ausgelesenen Daten werden Zeile für Zeile auf dem Arbeitsblatt eingefügt<br />
Wenn Sie eine Office-Datei mit VBA-Programmcode öffnen – gleichgültig, ob es sich dabei um ein <strong>Word</strong>-<br />
Dokument oder eine Excel-Arbeitsmappe handelt, zeigt Ihnen das jeweilige Office-Programm unter Umständen,<br />
wie in Abbildung 6.8 zu sehen, einen gelben Hinweis mit einer Aufforderung zum Aktivieren der Makros<br />
an. Erst wenn Sie beim Erscheinen dieses Hinweises auf die Schaltfläche Inhalt aktivieren klicken, stehen<br />
Ihnen die Makros zur Verfügung.<br />
Abbildung 6.8 Die Meldung erscheint beim Öffnen von Office-Dateien mit VBA-Programmcode von<br />
»unsicheren Speicherorten«<br />
Ursache für das Verhalten sind die erhöhten Sicherheitseinstellungen in Office <strong>2010</strong>, die bei Dateien von<br />
nicht vertrauenswürdigen Speicherorten für eine solche Meldung sorgen. Informationen zu den vertrauenswürdigen<br />
Speicherorten finden Sie im Anhang A »Hintergrundwissen«, Abschnitt »Vertrauenswürdige<br />
Speicherorte«.<br />
196
Excel-Tabelle: Daten aus den Fragebogen auslesen<br />
Da Sie den Bereich, in dem die Daten aus den <strong>Word</strong>-Fragebogen eingefügt werden, als<br />
Tabelle formatiert haben (siehe den Abschnitt »Excel-Tabelle anlegen und formatieren«<br />
weiter vorn in diesem Kapitel), wird der Tabellenbereich automatisch mit jedem<br />
neuen Datensatz erweitert und die Daten sind immer perfekt formatiert. <strong>Das</strong> Formatieren<br />
als Tabelle hat aber noch weitere Vorteile: In den Überschriftenzellen befinden sich<br />
kleine Dropdown-Schaltflächen, über die Sie in jeder Spalte der Tabelle komfortabel<br />
suchen, sortieren und filtern können (siehe Abbildung 6.9).<br />
Abbildung 6.9 Durch das Formatieren als Tabelle lassen sich die Daten ohne Zusatzaufwand sortieren,<br />
durchsuchen und filtern<br />
Befindet sich die Zellmarkierung innerhalb der Tabelle, zeigt Excel die kontextbezogene<br />
Registerkarte Tabellentools/Entwurf an. In der Gruppe Optionen für Tabellenformat<br />
können Sie mit einem Klick auf das Kontrollkästchen Ergebniszeile am Ende der<br />
Tabelle die Ergebniszeile anzeigen. Wenn Sie in eine Ergebniszelle klicken, erscheint<br />
rechts neben der Zelle eine Dropdown-Schaltfläche (siehe Abbildung 6.10). Hier bietet<br />
Ihnen Excel Berechnungen wie Summe, Mittelwert, Anzahl usw. an, sodass Sie mit<br />
wenigen Mausklicks die Daten sofort auswerten können.<br />
Beachten Sie, dass Sie die Anzeige Ergebniszeile vor der Übernahme neuer Daten aus<br />
Ihren <strong>Word</strong>-Fragebogen unbedingt ausschalten müssen. Nach erfolgreichem Einlesen<br />
können Sie die Ergebniszeile wieder einschalten; sämtliche dort hinterlegten Berechnungen<br />
bleiben beim Ein- und Ausschalten erhalten und werden somit auch sofort<br />
nach dem erneuten Einschalten der Ergebniszeile aktualisiert.<br />
197
Kapitel 6<br />
Endlich verstehen sich <strong>Word</strong> und Excel: Fragebogen erfassen und auswerten<br />
Abbildung 6.10 In der Ergebniszeile bietet Excel zahlreiche Berechnungen an<br />
Der fertige <strong>Word</strong>-Fragebogen ist in der Datei Fragebogen-zur-Office-Umstellung.dotx im Ordner Kapitel06<br />
zu finden. Zwei ausgefüllte Fragebogen zum Testen finden Sie unter den Dateinamen Fragebogen01.docx<br />
und Fragebogen02.docx. Die Excel-Arbeitsmappe mit der vorbereiteten Tabelle für die Fragebogendaten<br />
sowie dem VBA-Programmcode trägt den Dateinamen Excel-Fragebogen-Auswertung.xlsm.<br />
198
7Technikwissen für Profis:<br />
Vorlagen erstellen, verteilen<br />
und automatisieren<br />
Achtung Dateiformat: docx/dotx kontra docm/dotm 200<br />
Dokumentvorlagen verteilen: Benutzer kontra Arbeitsgruppe 202<br />
Designs sind jetzt auch wichtig: Zuweisen und verteilen 205<br />
Benutzerdaten abrufen: INI-Datei, Registry oder Active Directory 207<br />
Inhaltssteuerelemente: Automatisch ausfüllen und auf Ereignisse reagieren 215<br />
Formularfelder: Automatisch ausfüllen und auf Ereignisse reagieren 222<br />
Tipparbeit vermeiden: Inhaltssteuerelemente miteinander verknüpfen 229
Kapitel 7<br />
Technikwissen für Profis: Vorlagen erstellen, verteilen und automatisieren<br />
So ansprechend ein gut gestaltetes Formular oder eine perfekt layoutete Dokumentvorlage<br />
auch sind – zur echten Arbeitserleichterung und somit zum Zeitsparer wird das<br />
Ganze erst mit ein paar nützlichen Automatisierungen. Beispielsweise ein Formular,<br />
das beim Öffnen gleich das heutige Datum im Datumsauswahl-Inhaltssteuerelement<br />
einstellt oder die einmal hinterlegten Benutzerdaten an den richtigen Stellen im Formular<br />
einträgt. All das sind Aufgaben, bei denen die Benutzer sich wiederholende<br />
Daten nicht jedes Mal erneut eingeben müssen.<br />
Wenn dann noch die Formulare und Dokumentvorlagen in den richtigen Ordnern<br />
abgelegt sind und Sie mithilfe der vertrauten <strong>Word</strong>-eigenen Funktionen neue Dokumente<br />
erzeugen, steht dem einfachen, unkomplizierten Einsatz der Formulare und<br />
Dokumentvorlagen nichts mehr im Wege.<br />
Achtung Dateiformat: docx/dotx kontra<br />
docm/dotm<br />
Mit oder ohne Makros? <strong>Das</strong> ist eine ganz wichtige Frage in <strong>Word</strong> <strong>2010</strong>, denn das Programm<br />
unterscheidet beim Speichern zwischen Dateien ohne Makros (docx/dotx) und<br />
mit Makros (docm/dotm). Immer wenn Sie Ihre Lösung mit etwas VBA-Programmcode<br />
automatisieren – um nichts anderes handelt es sich bei Makros – und der Programmcode<br />
in der Formular- oder Dokumentvorlagendatei gespeichert wird, kommt die<br />
m-Variante des Dateiformats zum Einsatz.<br />
Damit aus Ihrer <strong>Word</strong>-Datei auch tatsächlich eine Dokumentvorlage wird – gleichgültig,<br />
ob es sich um ein Formular oder eine Briefdokumentvorlage handelt –, müssen Sie<br />
beim Speichern sicherstellen, dass Sie auch hier das richtige Dateiformat dotx/dotm<br />
(anstelle von docx/docm) nutzen.<br />
Leider zeigt Windows von Haus aus die Dateinamenerweiterung nicht an, sodass Sie in<br />
sämtlichen Dateidialogfeldern nur am leicht veränderten Dateisymbol erkennen können,<br />
ob es sich um ein Dokument oder eine Dokumentvorlage handelt (siehe Abbildung<br />
7.1). Schalten Sie deshalb im Windows-Explorer die Anzeige der Dateinamenerweiterung<br />
ein (Befehl Organisieren/Ordner- und Suchoptionen/Ansicht/Erweiterte<br />
Einstellungen, Kontrollkästchen Erweiterung bei bekannten Dateitypen ausblenden<br />
deaktivieren).<br />
Abbildung 7.1 Ohne Anzeige der Dateinamenerweiterung sind die unterschiedlichen Dateitypen nur für<br />
geübte Augen am geänderten Symbol zu erkennen<br />
Beachten Sie bei der Auswahl des Dateityps die drei folgenden Punkte:<br />
200
Achtung Dateiformat: docx/dotx kontra docm/dotm<br />
<br />
Dokumente und Dokumentvorlagen unterscheiden sich nicht nur durch die vier<br />
Buchstaben der Dateinamenerweiterung, es gibt auch maßgebliche Unterschiede<br />
innerhalb der Dateistruktur. Damit eine <strong>Word</strong>-Datei zur Dokumentvorlage wird,<br />
müssen Sie sie deshalb zwingend als Vorlage im Format dotx bzw. dotm speichern.<br />
<strong>Das</strong> nachträgliche manuelle Umbenennen der Datei führt beim Versuch, die Datei<br />
anschließend in <strong>Word</strong> zu öffnen, zu einer Fehlermeldung.<br />
Fatalerweise erscheinen unterschiedliche Fehlermeldungen, wenn Sie ein Dokument<br />
in eine Dokumentvorlage (siehe Abbildung 7.2) oder eine Dokumentvorlage<br />
in ein Dokument (siehe Abbildung 7.3) umbenennen.<br />
Abbildung 7.2 <strong>Das</strong> Öffnen eines »umbenannten« Dokuments quittiert <strong>Word</strong> mit einer Fehlermeldung<br />
Abbildung 7.3 Auch die Änderung der Dateinamenerweiterung von einer Dokumentvorlage in ein<br />
Dokument sorgt für eine Fehlermeldung<br />
<br />
Solange in der <strong>Word</strong>-Dokumentvorlage noch kein VBA-Programmcode enthalten<br />
ist, können Sie die Datei im Format dotx speichern. Sobald Sie jedoch das erste<br />
Mal entweder ein Makro aufgezeichnet haben oder beispielsweise mit (Alt)+(F11)<br />
den VBA-Editor geöffnet und Programmcode eingegeben haben, erhalten Sie beim<br />
Versuch, die Dokumentvorlage im Format dotx zu speichern, eine entsprechende<br />
Meldung.<br />
Wenn Sie bei der Meldung in Abbildung 7.4 mit Ja antworten, geht der komplette<br />
in der Dokumentvorlage enthaltene Programmcode verloren! Antworten Sie mit<br />
Nein, lässt sich die Dokumentvorlage im Format dotm speichern. Anschließend<br />
löschen Sie sofort die alte dotx-Datei, sodass Sie später nicht versehentlich an der<br />
falschen Datei weiterarbeiten.<br />
201
Kapitel 7<br />
Technikwissen für Profis: Vorlagen erstellen, verteilen und automatisieren<br />
Abbildung 7.4 VBA-Programmcode (»Makros«) lässt sich nur in Dateien vom Typ »m« speichern<br />
<br />
<strong>Das</strong> Format dotm bei Dokumentvorlagen bezieht sich ausschließlich auf den<br />
VBA-Programmcode. Es ist durchaus möglich, in einer dotx-Dokumentvorlage<br />
im CustomUI-Part XML-Code für die Anpassung des Menübands oder der Backstage-Ansicht<br />
zu hinterlegen. Im XML-Code können Sie dann beispielsweise auf<br />
VBA-Routinen zugreifen, die in einem globalen Add-In im Format dotm abgelegt<br />
sind. Auf diese Weise wird dem verschärften Sicherheitskonzept von Office <strong>2010</strong><br />
Genüge getan, indem Sie nur programmcodefreie Dokumentvorlagen einsetzen,<br />
ohne jedoch auf den Komfort der Automatisierungen verzichten zu müssen.<br />
Dokumentvorlagen verteilen: Benutzer<br />
kontra Arbeitsgruppe<br />
Solange nur Sie mit Ihren eigenen Dokumentvorlagen arbeiten, ist deren Einsatz<br />
unkompliziert: Ein Doppelklick auf die Dokumentvorlage im Windows-Explorer<br />
genügt, und schon öffnet <strong>Word</strong> eine neue Datei auf Basis der Dokumentvorlage. Dabei<br />
spielt es keine Rolle, wo die Dokumentvorlage abgelegt ist. Sie müssen lediglich beachten,<br />
dass jedes <strong>Word</strong>-Dokument sich den Pfad zu »seiner« Dokumentvorlage merkt<br />
und die Dokumentvorlage genau an dieser Stelle später wieder sucht.<br />
Welche Dokumentvorlage mit dem aktuellen Dokument verbunden ist, finden Sie über Entwicklertools/<br />
Vorlagen/Dokumentvorlage heraus. Im Dialogfeld Dokumentvorlagen und Add-Ins ist auf der Registerkarte<br />
Vorlagen im Textfeld Dokumentvorlage die verbundene Vorlage zu finden.<br />
Abbildung 7.5 Zu jedem Dokument merkt sich <strong>Word</strong> den Namen und Pfad der zugehörigen<br />
Dokumentvorlage<br />
202
Dokumentvorlagen verteilen: Benutzer kontra Arbeitsgruppe<br />
Wird hier Normal angezeigt, basiert das Dokument auf der Normal.dotm. In allen anderen Fällen werden<br />
der komplette Pfad und der Dateiname angezeigt – je nach Speicherort und Konfiguration im Stil von Laufwerk:\Ordner\Name<br />
oder im UNC-Stil \\Server\Share\Name. <strong>Word</strong> öffnet mit dem Dokument auch immer<br />
die Dokumentvorlage. <strong>Das</strong> Fehlen der Dokumentvorlage hat deshalb zur Folge, dass <strong>Word</strong> je nach Netzwerkumgebung<br />
und Pfadangabe manchmal lange Timeouts abwartet, die im Extremfall einige Minuten dauern<br />
können. Erst dann wird das Dokument »ohne« Dokumentvorlage geöffnet. Deshalb sollte die Dokumentvorlage<br />
immer vorhanden sein bzw. bei Dokumenten, deren Dokumentvorlage nicht mehr existiert, Pfad und<br />
Dateiname entfernt werden, sodass das Dokument sich mit der Normal.dotm verbindet.<br />
Soll im Team oder im ganzen Unternehmen mit der Dokumentvorlage gearbeitet werden,<br />
empfiehlt es sich, den Zugriff auf die Dokumentvorlage zu vereinfachen. Denn<br />
befindet sich die Dokumentvorlage in einem der Office-Vorlagenordner, können Sie<br />
über die Backstage-Ansicht mit Datei/Neu/Meine Vorlagen das Dialogfeld Neu öffnen.<br />
Hier führt <strong>Word</strong> alle Dokumentvorlagen auf, die im persönlichen Vorlagenordner und<br />
im Arbeitsgruppenordner abgelegt sind. Dabei gelten folgende Regeln:<br />
<br />
Der »persönliche« Vorlagenordner befindet sich standardmäßig hier:<br />
C:\Benutzer\\AppData\Roaming\<strong>Microsoft</strong>\Templates<br />
Der Platzhalter steht für den Benutzernamen, unter dem Sie am<br />
PC angemeldet sind. Beachten Sie, dass der Ordner Benutzer je nach gewähltem<br />
Dateimanager auch als Users angezeigt wird.<br />
<br />
Alle Dokumentvorlagen, die sich im zuvor genannten Ordner befinden, werden<br />
im Dialogfeld Neu auf der Registerkarte Persönliche Vorlagen aufgeführt. Wenn<br />
Sie im Vorlagenordner einen Unterordner anlegen und darin Ihre Dokumentvorlage<br />
speichern, wird der Name des Unterordners im Dialogfeld Neu als zusätzliche<br />
Registerkarte angezeigt (siehe Abbildung 7.6). Auf diese Weise können Sie Ihre<br />
Dokumentvorlagen flexibel gruppieren.<br />
Abbildung 7.6 Jeder Unterordner mit Dokumentvorlagen erscheint im Dialogfeld Neu als eigene<br />
Registerkarte<br />
<br />
Für gemeinsam zu nutzende Dokumentvorlagen können Sie in <strong>Word</strong> zusätzlich<br />
zum persönlichen Vorlagenordner einen Arbeitsgruppenordner festlegen. Den<br />
Ordner wählen Sie im Dialogfeld <strong>Word</strong>-Optionen unter Erweitert/Allgemein/Dateispeicherorte<br />
bei Arbeitsgruppenvorlagen aus (siehe Abbildung 7.7). Den hier definierten<br />
Pfad merkt sich <strong>Word</strong> in der Registry in der Zeichenfolge SharedTemplates<br />
im folgenden Zweig (der im Netzwerk auch per Gruppenrichtlinien bzw. bei der<br />
Office-Installation per Office-Anpassungstool OCT gesetzt werden kann):<br />
203
Kapitel 7<br />
Technikwissen für Profis: Vorlagen erstellen, verteilen und automatisieren<br />
\\HKEY_CURRENT_USER\Software\<strong>Microsoft</strong>\Office\14.0\Common\General<br />
Abbildung 7.7 Den Pfad für die Arbeitsgruppenvorlagen legen Sie im Dialogfeld <strong>Word</strong>-Optionen fest<br />
<br />
<br />
<br />
<br />
Dokumentvorlagen im Arbeitsgruppenordner werden zusammen mit den persönlichen<br />
Dokumentvorlagen im Dialogfeld Neu angezeigt – es ist nicht zu erkennen, aus<br />
welcher Quelle die Dokumentvorlagen stammen. Der Unterordnertrick zum Erzeugen<br />
zusätzlicher Registerkarten lässt sich auch im Arbeitsgruppenordner einsetzen.<br />
Ist der Name einer Dokumentvorlage im persönlichen Vorlagenordner und im<br />
Arbeitsgruppenordner identisch, zeigt <strong>Word</strong> nur die Dokumentvorlage aus dem<br />
persönlichen Vorlagenordner an. Die Arbeitsgruppenvorlage ist »unsichtbar«. Deshalb<br />
sollten Sie gemeinsame Dokumentvorlagen zur eindeutigen Unterscheidung<br />
immer durch ein Präfix ergänzen, beispielsweise die ersten Buchstaben des Firmennamens.<br />
Achten Sie darauf, dass der Ordner mit den Arbeitsgruppenvorlagen für alle Benutzer<br />
schreibgeschützt ist. Da <strong>Word</strong> beim Öffnen einer Datei immer auch die zugehörige<br />
Dokumentvorlage öffnet, müssen Sie durch den Schreibschutz sicherstellen,<br />
dass niemand die Dokumentvorlage versehentlich für den Zugriff anderer sperrt.<br />
Sowohl im persönlichen Vorlagenordner als auch im Arbeitsgruppen-Vorlagenordner<br />
können Sie mit Verknüpfungen (Links) arbeiten. Eine Linkdatei wird von <strong>Word</strong><br />
so behandelt, als wäre die Datei tatsächlich im Vorlagenordner mit der Linkdatei<br />
vorhanden.<br />
Den Aufruf des Dialogfeldes Neu können Sie sich in die Symbolleiste für den Schnellzugriff legen: Klicken<br />
Sie in der Symbolleiste für den Schnellzugriff ganz rechts auf den Dropdownpfeil und wählen Sie im aufgeklappten<br />
Menü Weitere Befehle. In dem daraufhin angezeigten Dialogfeld <strong>Word</strong>-Optionen wählen Sie im<br />
Dropdown-Listenfeld Befehle auswählen den Eintrag Alle Befehle. Markieren Sie in dem darunter befindlichen<br />
Listenfeld den Eintrag Neues Dokument oder neue Vorlage und klicken Sie auf die Schaltfläche Hinzufügen.<br />
Mit OK übernehmen Sie Ihre Auswahl. Ab sofort steht Ihnen die neue Schaltfläche in der Symbolleiste<br />
für den Schnellzugriff dauerhaft zur Verfügung.<br />
204
Designs sind jetzt auch wichtig: Zuweisen und verteilen<br />
Designs sind jetzt auch wichtig:<br />
Zuweisen und verteilen<br />
Dank der mit Office 2007 eingeführten Designs haben insbesondere die Farbirritationen<br />
in den Office-Vorgängerversionen ein Ende: Endlich stehen über alle Office-Programme<br />
hinweg einheitliche Farben in exakt definierten Abstufungen zur Verfügung.<br />
Hinzu kommt die Definition jeweils einer Schriftart für Überschriften und für Fließtext<br />
sowie als dritter Designbestandteil die Definition der Effekte für Formen, SmartArts<br />
und andere grafische Elemente. Beliebiger Inhalt lässt sich jetzt problemlos zwischen<br />
<strong>Word</strong> und PowerPoint oder Excel hin und her kopieren – beim Einsatz des gleichen<br />
Designs erscheint im Zielprogramm alles unverändert.<br />
Sofern Sie »mal eben« ein Formular oder eine Dokumentvorlage erstellen, ist der Einsatz<br />
eines Designs nicht zwingend notwendig, denn ohne explizite Designzuweisung<br />
bekommen alle neuen Dokumente das Office-Standarddesign Larissa zugewiesen.<br />
Sobald Sie jedoch für ein ganzes Team oder ein Unternehmen Formulare und Dokumentvorlagen<br />
gestalten, sollten alle Vorlagen unbedingt auf einem zuvor definierten<br />
arbeitsgruppen- oder gegebenenfalls firmeneinheitlichen Design basieren. Nur dann<br />
ist der reibungslose Datenaustausch zwischen den auf diesen Vorlagen basierenden<br />
Dokumenten bzw. mit anderen Office-Programmen, die das gleiche Design nutzen, reibungslos<br />
möglich.<br />
Designs wählen Sie in <strong>Word</strong> auf der Registerkarte Seitenlayout, Gruppe Designs im<br />
Menü zur Schaltfläche Designs aus. Mit Ausnahme des in <strong>Word</strong> respektive Office fest<br />
integrierten Designs Larissa besteht jedes Design aus vier Dateien: der Designdatei<br />
(*.thmx), den Dateien mit Informationen zu den Designschriftarten (*.xml), zu den<br />
Designfarben (*.xml) und den Designeffekten (*.eftx).<br />
Die gute Nachricht: Wenn Sie Ihrem Formular oder Ihrer Dokumentvorlage beim<br />
Erstellen ein Design zuweisen, benötigen Sie anschließend die Designdateien nicht<br />
mehr. <strong>Das</strong> Design kommt nur bei der einmaligen »Initialisierung« zum Einsatz, bei der<br />
alle Designinformationen in die <strong>Word</strong>-Datei übergeben und dort gespeichert werden.<br />
Dennoch sollten die arbeitsgruppen- oder firmeneinheitlichen Designdateien auf<br />
jedem PC vorhanden sein. Nur dann lassen sich Dateien aus fremden Quellen oder<br />
Dateien, die aus einer älteren <strong>Word</strong>-Version in das <strong>Word</strong> <strong>2010</strong>-Format konvertiert werden,<br />
nachträglich mit dem Design verbinden.<br />
Designdateien können an drei verschiedenen Speicherplätzen abgelegt werden:<br />
<br />
Programm-Designdateien: Die mit <strong>Word</strong>/Office gelieferten Designs befinden sich<br />
im Programmordner unter C:\Programme\<strong>Microsoft</strong> Office\Document Themes 14.<br />
Beachten Sie, dass der Programmordner beim Einsatz von Office 32-Bit-Version<br />
unter Windows 64-Bit-Version C:\Program Files (x86) lautet.<br />
Benutzer-Designdateien: Wenn Sie eigene Designs erstellen, legt <strong>Word</strong>/<br />
Office die Designdateien standardmäßig in Ihrem Profilordner an: C:\<br />
Benutzer\\AppData\Roaming\<strong>Microsoft</strong>\Templates\Document<br />
Themes. Der Platzhalter steht für den Benutzernamen, unter<br />
205
Kapitel 7<br />
Technikwissen für Profis: Vorlagen erstellen, verteilen und automatisieren<br />
<br />
dem Sie am PC angemeldet sind. Beachten Sie, dass der Ordner Benutzer je nach<br />
gewähltem Dateimanager auch als Users angezeigt wird.<br />
Arbeitsgruppen-Designdateien: Wenn Sie in <strong>Word</strong> einen Ordner für Arbeitsgruppenvorlagen<br />
definiert haben, können sich auch in diesem Ordner Designs befinden:<br />
\Document Themes.<br />
Allen drei Speicherorten gemein ist, dass sich die Designdateien (*.thmx) immer im<br />
angegebenen Stammordner befinden. Die Dateien mit den Designschriften (*.xml) sind<br />
im Unterordner \Theme Fonts gespeichert, Dateien mit Designfarben (*.xml) im Unterordner<br />
\Theme Colors und die Designeffekte (*.eftx) befinden sich im Unterordner<br />
\Theme Effects.<br />
Abbildung 7.8 Die vier Designdateien sind in unterschiedlichen Ordnern gespeichert<br />
Auch wenn die Informationen aus Designdateien für Schriften, Farben und Effekte bereits in der »Haupt«-<br />
Designdatei vereint sind, sollten Sie die einzelnen Dateien dennoch allen Benutzern zur Verfügung stellen.<br />
Nur dann können Sie bei Bedarf auf einzelne Designteile zugreifen, um beispielsweise einem »alten« Dokument<br />
nur die Farben zuzuweisen und die Schriftart unverändert zu lassen, weil sonst der Überarbeitungsaufwand<br />
zu groß wird.<br />
Soll per VBA einer <strong>Word</strong>-Datei ein neues Design zugewiesen werden, ist folgender<br />
Programmcode notwendig:<br />
206
Benutzerdaten abrufen: INI-Datei, Registry oder Active Directory<br />
Listing 7.1 VBA-Routine zur Zuweisung eines Designs<br />
Sub pDesignZuweisen(ByVal strvDesignName As String)<br />
Dim strDesignPfad As String<br />
Dim intZähler As Integer<br />
Dim intAnzPathSeparator As Integer<br />
If Application.Version "14.0" Then<br />
MsgBox Prompt:="Die Routine arbeitet nur in <strong>Word</strong> <strong>2010</strong>", _<br />
Buttons:=vbInformation, _<br />
Title:="Achtung"<br />
Exit Sub<br />
End If<br />
strDesignPfad = Application.Path<br />
For intZähler = 1 To Len(strDesignPfad)<br />
If Mid(strDesignPfad, intZähler, 1) = "\" Then _<br />
intAnzPathSeparator = intZähler<br />
Next intZähler<br />
strDesignPfad = Mid(strDesignPfad, 1, intAnzPathSeparator - 1) & _<br />
"\Document Themes 14\" & strvDesignName<br />
ActiveDocument.ApplyDocumentTheme (strDesignPfad)<br />
End Sub<br />
Die Routine rufen Sie mit pDesignZuweisen strvDesignName:= auf, wobei Sie<br />
durch den Namen des gewünschten Designs, beispielsweise "Austin.<br />
thmx" ersetzen. In der Routine wird zuerst sichergestellt, dass <strong>Word</strong> <strong>2010</strong> zum Einsatz<br />
kommt. Dann wird der Pfad zur Designdatei im Programme-Ordner ermittelt und zum<br />
Schluss das Design zugewiesen. Sollte sich die Designdatei im Profilordner oder im<br />
Arbeitsgruppenordner befinden, müssen Sie die Ermittlung des Designpfades entsprechend<br />
anpassen. Hier kann auch eine Fallback-Lösung sinnvoll sein, die nacheinander<br />
prüft, in welchem Pfad sich die gewünschte Designdatei befindet, und dann die<br />
Zuweisung vornimmt.<br />
Den Beispielprogrammcode finden Sie in der Datei VBA_Design-zuweisen.docm im Ordner Kapitel07.<br />
Benutzerdaten abrufen: INI-Datei, Registry<br />
oder Active Directory<br />
Sind Dokumentvorlagen und Formulare maximal komfortabel und unterstützen<br />
unsere »Bequemlichkeit«, werden sie freudig an- und als Arbeitserleichterung wahrgenommen.<br />
Warum nicht dafür sorgen, dass beim Öffnen einer (Brief-)Dokumentvorlage<br />
bereits die persönlichen Daten eingetragen werden? Dies spart viel Tipparbeit und<br />
reduziert so ganz nebenbei mögliche Fehlerquellen.<br />
Bevor die persönlichen Daten (wie in diesem Kapitel im Abschnitt »Inhaltssteuerelemente:<br />
Automatisch ausfüllen und auf Ereignisse reagieren« und im Abschnitt »Formularfelder:<br />
Automatisch ausfüllen und auf Ereignisse reagieren« beschrieben) in der<br />
207
Kapitel 7<br />
Technikwissen für Profis: Vorlagen erstellen, verteilen und automatisieren<br />
Dokumentvorlage oder im Formular eingefügt werden können, müssen sie erst einmal<br />
erfasst und für den regelmäßigen Einsatz gespeichert werden. Hier stehen Ihnen drei<br />
bewährte, nachfolgend beschriebene Lösungen zur Verfügung.<br />
Daten in INI-Datei speichern<br />
Zugegeben, so richtig »modern« sind INI-Dateien nicht mehr. Dennoch eignen sie sich<br />
für das Zwischenspeichern von Benutzerdaten hervorragend: VBA verfügt über Kommandos,<br />
mit denen Sie die Daten einer INI-Datei ohne Umwege schreiben und auslesen<br />
können. Außerdem handelt es sich bei einer INI-Datei um eine reine Textdatei im<br />
ANSI-Format (UTF-8), sodass sich die INI-Datei bei Bedarf mit jedem Editor öffnen,<br />
prüfen und modifizieren lässt.<br />
Auch die Nachteile von INI-Dateien dürfen nicht verschwiegen werden: Aufgrund der<br />
Beschränkung auf das ANSI-Format ist der Einsatz von fremdsprachlichen Sonderzeichen<br />
problematisch. Einträge in einer INI-Datei können standardmäßig keine Zeilenumbrüche<br />
enthalten; falls Umbrüche mit gespeichert werden sollen, müssen sie zuvor<br />
per VBA in Steuerkommandos umgewandelt und beim Auslesen wieder zurückverwandelt<br />
werden. Und zu guter Letzt muss eine INI-Datei »verwaltet« werden: Sie liegt<br />
im Dateisystem (typischerweise im Benutzerprofil) und muss beim PC-Umzug oder<br />
bei servergesteuerten Benutzerprofilen (»Roaming Profiles«) mit übernommen werden.<br />
Bevor Sie Benutzerdaten in die INI-Datei schreiben können, müssen Sie die zu speichernden<br />
Daten erst vom Benutzer abfragen. Hierzu dient eine einfache VBA-Form,<br />
die die Benutzer einmalig beim ersten Einsatz der neuen Dokumentvorlagen und Formulare<br />
ausfüllen. Der Aufruf der Form kann über einen Befehl im Menüband erfolgen,<br />
beispielsweise am Ende der Registerkarte Einfügen.<br />
Abbildung 7.9 Zur »Verwaltung« der Benutzerdaten kann ein Dialogfeld dienen, das per eigenem Befehl im<br />
Menüband aufgerufen wird<br />
208
Benutzerdaten abrufen: INI-Datei, Registry oder Active Directory<br />
Wenn die Benutzerdaten beim Klick auf OK beispielsweise in globalen Variablen abgelegt<br />
werden, lassen sie sich anschließend mit der folgenden Routine in einer INI-Datei<br />
speichern:<br />
Listing 7.2 Routine zum Speichern der Benutzerdaten in einer INI-Datei<br />
Sub pBenutzerdatenInINIDateiSchreiben()<br />
Dim strIniPfad As String<br />
Dim strSection As String<br />
strIniPfad = Application.NormalTemplate.Path & "\Benutzerdaten.ini"<br />
strSection = "Benutzer"<br />
System.PrivateProfileString(FileName:=strIniPfad, _<br />
Section:=strSection, Key:="Vorname") = gstrVorname<br />
System.PrivateProfileString(FileName:=strIniPfad, _<br />
Section:=strSection, Key:="Nachname") = gstrNachname<br />
System.PrivateProfileString(FileName:=strIniPfad, _<br />
Section:=strSection, Key:="Straße") = gstrStraße<br />
System.PrivateProfileString(FileName:=strIniPfad, _<br />
Section:=strSection, Key:="PLZ") = gstrPLZ<br />
System.PrivateProfileString(FileName:=strIniPfad, _<br />
Section:=strSection, Key:="Ort") = gstrOrt<br />
End Sub<br />
Der Name der INI-Datei wird am Anfang der Routine definiert und setzt sich im Beispiel<br />
aus dem Pfad der Normal.dotm (= Application.NormalTemplate.Path – dieser Pfad ist<br />
immer vorhanden und eignet sich zum Speichern der INI-Datei, da er sich standardmäßig<br />
im persönlichen Profil befindet und somit eindeutig ist) sowie dem Dateinamen<br />
Benutzerdaten.ini zusammen. Ist die INI-Datei nicht vorhanden, wird sie automatisch<br />
beim ersten Speichern angelegt. Als Section kommt für alle Einträge der Text Benutzer<br />
zum Einsatz, dabei handelt es sich um den Eintrag in der INI-Datei, der am Anfang<br />
eines Parameterblocks in eckige Klammern gesetzt ist.<br />
Abbildung 7.10 Sämtliche Einträge in der INI-Datei sind in der Section [Benutzer] zusammengefasst<br />
<strong>Das</strong> Auslesen der Daten ist ähnlich einfach wie das Schreiben: Jeder Wert wird durch<br />
Angabe des INI-Dateinamens, der Section und des Keys einzeln ausgelesen und der<br />
jeweiligen Variablen übergeben:<br />
209
Kapitel 7<br />
Technikwissen für Profis: Vorlagen erstellen, verteilen und automatisieren<br />
Listing 7.3 Die Daten einer INI-Datei lassen sich mit wenig Aufwand auslesen<br />
Sub pBenutzerdatenAusINIDateiLesen()<br />
Dim strIniPfad As String<br />
Dim strSection As String<br />
strIniPfad = Application.NormalTemplate.Path & "\Benutzerdaten.ini"<br />
strSection = "Benutzer"<br />
gstrVorname = Trim(System.PrivateProfileString _<br />
(FileName:=strIniPfad, Section:=strSection, Key:="Vorname"))<br />
gstrNachname = Trim(System.PrivateProfileString _<br />
(FileName:=strIniPfad, Section:=strSection, Key:="Nachname"))<br />
gstrStraße = Trim(System.PrivateProfileString _<br />
(FileName:=strIniPfad, Section:=strSection, Key:="Straße"))<br />
gstrPLZ = Trim(System.PrivateProfileString _<br />
(FileName:=strIniPfad, Section:=strSection, Key:="PLZ"))<br />
gstrOrt = Trim(System.PrivateProfileString _<br />
(FileName:=strIniPfad, Section:=strSection, Key:="Ort"))<br />
End Sub<br />
Alle hier aufgeführten Routinen zum Auslesen der INI-Datei finden Sie in der Datei VBA_INI-Datei-speichern-und-auslesen.docm.<br />
Die Datei ist zusammen mit der Test-INI-Datei Benutzerdaten.ini im Ordner Kapitel07<br />
zu finden.<br />
Registry als Speicherort nutzen<br />
Möchten Sie vermeiden, für die Benutzerdaten eine eigene INI-Datei anzulegen? Dann<br />
steht Ihnen ein spezieller Bereich in der Windows-Registrierungsdatenbank – kurz<br />
Registry – zur Verfügung, in der Sie benutzerbezogen beliebige Daten hinterlegen können.<br />
Bei dem Bereich handelt es sich um den Zweig \\HKEY_CURRENT_USER\Software\VB<br />
and VBA Program Settings, den Sie direkt per VBA ansprechen können.<br />
Da die Daten im »Current User« gespeichert werden, bleiben sie auch bei servergesteuerten<br />
Benutzerprofilen (»Roaming Profiles«) beim Wechsel des PCs erhalten. Nachteil:<br />
Muss das Benutzerprofil aufgrund eines Systemabsturzes zurückgesetzt werden, gehen<br />
auch die Daten verloren.<br />
Wie beim Speichern der Benutzerdaten in einer INI-Datei benötigen Sie auch beim<br />
Speichern der Daten in der Registry eine Möglichkeit, die zu speichernden Daten zu<br />
bearbeiten. Hierzu können die gleiche Form und der gleiche Befehl wie in Abbildung<br />
7.9 zum Einsatz kommen.<br />
Zum Speichern der Daten in der Registry können Sie auf das Kommando SaveSetting<br />
zurückgreifen, dem über die Variable strAnwendung und strSection der genaue Pfad unterhalb<br />
des Schlüssels VB and VBA Program Settings mitgeteilt wird. Es folgen der Name<br />
des Schlüssels (immer vom Typ Zeichenfolge) sowie der eigentliche Wert.<br />
210
Benutzerdaten abrufen: INI-Datei, Registry oder Active Directory<br />
Listing 7.4 Die in der Form eingegebenen Benutzerdaten lassen sich in der Registry für den späteren Einsatz<br />
zwischenspeichern<br />
Sub pBenutzerdatenInRegistrySchreiben()<br />
Dim strAnwendung As String<br />
Dim strSection As String<br />
strAnwendung = "<strong>Word</strong>"<br />
strSection = "Benutzer"<br />
SaveSetting AppName:=strAnwendung, Section:=strSection, _<br />
Key:="Vorname", Setting:=gstrVorname<br />
SaveSetting AppName:=strAnwendung, Section:=strSection, _<br />
Key:="Nachname", Setting:=gstrNachname<br />
SaveSetting AppName:=strAnwendung, Section:=strSection, _<br />
Key:="Straße", Setting:=gstrStraße<br />
SaveSetting AppName:=strAnwendung, Section:=strSection, _<br />
Key:="PLZ", Setting:=gstrPLZ<br />
SaveSetting AppName:=strAnwendung, Section:=strSection, _<br />
Key:="Ort", Setting:=gstrOrt<br />
End Sub<br />
Abbildung 7.11 Ein Blick in die Registry zeigt den Aufbau der gespeicherten Benutzerdaten<br />
<strong>Das</strong> Auslesen erfolgt ähnlich einfach wie das Speichern, nutzen Sie hierzu das Kommando<br />
GetSetting. Auch hier folgen mit strAnwendung und strSection zuerst die genaue<br />
Pfadangabe und dann der Name des Schlüssels. Die letzte Variable bleibt leer – hier<br />
können Sie einen Default-Wert angeben, der zurückgegeben wird, falls der Schlüssel<br />
noch nicht vorhanden sein sollte.<br />
Listing 7.5 Mit dieser Routine lassen sich Benutzerdaten aus der Registry auslesen<br />
Sub pBenutzerdatenAusRegistryLesen()<br />
Dim strAnwendung As String<br />
Dim strSection As String<br />
strAnwendung = "<strong>Word</strong>"<br />
strSection = "Benutzer"<br />
211
Kapitel 7<br />
Technikwissen für Profis: Vorlagen erstellen, verteilen und automatisieren<br />
gstrVorname = GetSetting(strAnwendung, strSection, "Vorname", "")<br />
gstrNachname = GetSetting(strAnwendung, strSection, "Nachname", "")<br />
gstrStraße = GetSetting(strAnwendung, strSection, "Straße", "")<br />
gstrPLZ = GetSetting(strAnwendung, strSection, "PLZ", "")<br />
gstrOrt = GetSetting(strAnwendung, strSection, "Ort", "")<br />
End Sub<br />
Sämtliche Routinen zum Speichern und Auslesen der Benutzerdaten aus der Registry sind in der Datei<br />
VBA_Registry-speichern-und-auslesen.docm im Ordner Kapitel07 zu finden.<br />
Active Directory auslesen<br />
Sowohl beim Speichern der Benutzerdaten in INI-Dateien als auch in der Registry<br />
müssen Sie Ihre Benutzerdaten einmalig eintragen. Ist der PC in eine Domäne eingebunden,<br />
können Sie sich diesen Aufwand sparen. Denn dann ist Ihrem Anmeldekonto<br />
ein Profil zugewiesen, in dem der Administrator sämtliche Benutzerdaten wie<br />
Vor- und Nachname, Anschrift, Rufnummern und vieles mehr hinterlegen kann. Wenn<br />
Sie diese Informationen aus VBA heraus »anzapfen«, sparen Sie sich das mehrfache<br />
Erfassen und die Daten sind immer aktuell.<br />
<strong>Das</strong> Abfragen der aktuellen Benutzerdaten aus dem Active Directory – kurz AD – ist<br />
recht einfach. Hierzu werden lediglich ein ADSystemInfo-Objekt sowie ein User-Objekt<br />
benötigt. Sofern die Objektzuweisung keinen Fehler erzeugt (= der PC ist in einem AD<br />
eingebunden), können Sie die Daten aus dem AD in lokale Variablen übergeben und<br />
dann beliebig weiterbearbeiten. Tritt ein Fehler auf, ist der PC nicht in einem AD eingebunden<br />
und Sie müssen die Benutzerdaten entsprechend anders ermitteln.<br />
Listing 7.6 Die Daten des aktuellen AD-Benutzers lassen sich in <strong>Word</strong> abfragen und nutzen<br />
Sub pBenutzerdatenAusADLesen()<br />
Dim oadSystemInfo As Object<br />
Dim oadUser As Object<br />
On Error Resume Next<br />
Set oadSystemInfo = CreateObject("ADSystemInfo")<br />
Set oadUser = GetObject("LDAP://" & oadSystemInfo.UserName)<br />
If Err = 0 Then<br />
gstrVorname = oadUser.givenName<br />
gstrNachname = oadUser.sn<br />
gstrStraße = oadUser.streetAddress<br />
gstrPLZ = oadUser.postalCode<br />
gstrOrt = oadUser.l<br />
Else<br />
gstrVorname = "- Kein AD vorhanden -"<br />
gstrNachname = ""<br />
gstrStraße = ""<br />
gstrPLZ = ""<br />
gstrOrt = ""<br />
212
Benutzerdaten abrufen: INI-Datei, Registry oder Active Directory<br />
End If<br />
On Error GoTo 0<br />
Set oadUser = Nothing<br />
Set oadSystemInfo = Nothing<br />
End Sub<br />
Nicht immer ist der am PC angemeldete Benutzer auch derjenige, dessen Daten in den<br />
Dokumentvorlagen oder Formularen eingesetzt werden sollen. In diesem Fall können<br />
Sie in einem Dialogfeld alle im AD hinterlegten Benutzer anzeigen und den Benutzer<br />
selbst auswählen lassen (siehe Abbildung 7.12). Dieser Vorgang ist zugegebenermaßen<br />
deutlich aufwendiger und erfordert spezielle »AD-Datenbankabfragen«.<br />
Listing 7.7 Die Abfrage aller Benutzer im AD ist deutlich aufwendiger<br />
Sub pAlleBenutzerAusDemADauslesen()<br />
Dim objRootDSE As Object<br />
Dim strDNSDomain As String<br />
Dim adoCommand, adoConnection, adoRecordset As Object<br />
On Error Resume Next<br />
Set objRootDSE = GetObject("LDAP://RootDSE")<br />
If Err = 0 Then<br />
strDNSDomain = objRootDSE.Get("defaultNamingContext")<br />
Set adoCommand = CreateObject("ADODB.Command")<br />
Set adoConnection = CreateObject("ADODB.Connection")<br />
adoConnection.Provider = "ADsDSOObject"<br />
adoConnection.Open "Active Directory Provider"<br />
adoCommand.ActiveConnection = adoConnection<br />
adoCommand.CommandText = ";" & _<br />
"(&(objectCategory=person)(objectClass=user));" & _<br />
"sn,givenName,streetAddress,postalCode,l;subtree"<br />
Set adoRecordset = adoCommand.Execute<br />
Do Until adoRecordset.EOF<br />
If Not IsNull((adoRecordset.Fields("sn").Value)) Then<br />
frmAlleBenutzerAusADauslesen.lstBenutzer.AddItem _<br />
adoRecordset.Fields("sn").Value & ", " & _<br />
adoRecordset.Fields("givenName").Value & ", " & _<br />
adoRecordset.Fields("streetAddress").Value & ", " & _<br />
adoRecordset.Fields("postalCode").Value & ", " & _<br />
adoRecordset.Fields("l").Value<br />
End If<br />
adoRecordset.MoveNext<br />
Loop<br />
Else<br />
frmAlleBenutzerAusADauslesen.lstBenutzer.AddItem "- Kein AD vorhanden - "<br />
End If<br />
On Error GoTo 0<br />
End Sub<br />
In der in Listing 7.7 gezeigten Routine wird zuerst der Root-Eintrag des AD ermittelt,<br />
um anschließend von dort aus alle User-Objekte auszulesen und im Listenfeld lstBenutzer<br />
213
Kapitel 7<br />
Technikwissen für Profis: Vorlagen erstellen, verteilen und automatisieren<br />
der Form frmAlleBenutzerAusADauslesen anzuzeigen. Die Daten lassen sich selbstverständlich<br />
auch in einem Array oder einer Struktur ablegen, um sie so weiterzubearbeiten.<br />
Abbildung 7.12 Im Listenfeld der Beispielanwendung werden alle Benutzer aus dem AD aufgeführt<br />
Besonders zu beachten ist der Search-String, der in der Zeile adoCommand.CommandText<br />
der Datenbankabfrage übergeben wird. Die dortige LDAP-Anweisung definiert, welche<br />
Datenfelder aus dem AD ausgelesen werden. Im Beispiel sind dies sn (= Nachname),<br />
givenName (= Vorname), streetAddress (= Straße), postalCode (= PLZ) und l (= kleines<br />
L, Ort). Die Datenfelder, die Sie anschließend mit dem Kommando adoRecordset.<br />
Fields("").Value abrufen, sind durch ein Komma getrennt aufgeführt. Die<br />
Reihenfolge ist dabei nicht von Bedeutung. Die Schreibweise der Feldbezeichnungen<br />
müssen Sie akribisch einhalten, bereits ein einfacher Buchstabendreher sorgt für Endlosschleifen,<br />
die Sie nur mit der Tastenkombination (Strg)+(Pause/Untbr.) abbrechen<br />
können.<br />
Eine Übersicht aller im AD verfügbaren Datenfelder des User-Objekts erhalten Sie auf der sehr umfangreichen<br />
deutschsprachigen Internetseite http://www.selfadsi.de mit einem Klick auf den Link Attribute für<br />
Active Directory User. Auf der Internetseite finden Sie auch zahlreiche VB-Script-Beispiele, die sich leicht in<br />
VBA-Routinen umwandeln lassen.<br />
Die hier beschriebenen Lösungen zum Auslesen des Active Directory finden Sie in der Datei VBA_Active-<br />
Directory-auslesen.docm im Ordner Kapitel07.<br />
214
Inhaltssteuerelemente: Automatisch ausfüllen und auf Ereignisse reagieren<br />
Inhaltssteuerelemente: Automatisch<br />
ausfüllen und auf Ereignisse reagieren<br />
Benutzerdaten zu speichern und auszulesen ist beim Einsatz von intelligenten Dokumentvorlagen<br />
und Formularen wichtig, aber letztlich nur die halbe Miete. Schließlich<br />
müssen die Daten auch noch automatisch an der richtigen Stelle im Dokument platziert<br />
werden. Als »Platzhalter« für die Daten eignen sich Inhaltssteuerelemente, die<br />
per VBA mit den Daten gefüllt werden und so eine ausgezeichnete Benutzerführung<br />
ermöglichen.<br />
Ein weiterer Vorteil der Inhaltssteuerelemente ist, dass Sie Änderungen am Inhalt<br />
eines Inhaltssteuerelements über dessen Eigenschaften verbieten können (siehe Abbildung<br />
7.13). Wenn Sie beispielsweise nach der Übergabe der Daten an ein Inhaltssteuerelement<br />
per VBA den Schutz setzen, sind die Daten vor versehentlichen Modifikationen<br />
jeglicher Art geschützt. Beachten Sie, dass sich der Schutz wie bei allen <strong>Word</strong>-<br />
Formularschutzmechanismen bei entsprechenden Kenntnissen mit wenig Aufwand<br />
aufheben lässt. Er verhindert versehentliche Modifikationen – nicht mehr und nicht<br />
weniger.<br />
Abbildung 7.13 Den Inhalt von Inhaltssteuerelementen können Sie über die Eigenschaften vor versehentlichen<br />
Änderungen schützen<br />
Inhaltssteuerelement per VBA füllen<br />
Damit Sie ein Inhaltssteuerelement per VBA ansprechen können, müssen Sie in den<br />
Eigenschaften des Inhaltssteuerelements (Entwicklertools/Steuerelemente/Eigenschaften)<br />
im Textfeld Tag einen Namen hinterlegen. Die Bezeichnung Tag ist der<br />
XML-Syntax entlehnt, dort dienen Tags als Beginn- und End-Auszeichner beliebiger<br />
Elemente – siehe http://de.wikipedia.org/wiki/Extensible_Markup_Language). In der<br />
215
Kapitel 7<br />
Technikwissen für Profis: Vorlagen erstellen, verteilen und automatisieren<br />
Praxis bewährt hat sich als Name das Präfix tag gefolgt von der Angabe des Inhalts,<br />
beispielsweise tagVorname oder tagBriefdatum.<br />
<strong>Das</strong> Inhaltssteuerelemente-Tag darf mehrfach genutzt werden, da <strong>Word</strong> dem Inhaltssteuerelement<br />
intern eine eindeutige ID zuweist und so die Inhaltssteuerelemente<br />
unterscheiden kann. Gleiche Namen sind immer dann sinnvoll, wenn Sie beispielsweise<br />
in einer Dokumentvorlage das gleiche Datum an mehreren Stellen einfügen müssen.<br />
In diesem Fall erhalten alle Inhaltssteuerelemente das Tag tagDatum, sodass Sie<br />
beim Ausfüllen per VBA nicht mehrere Fälle unterscheiden müssen.<br />
Sie haben in Ihrer Dokumentvorlage oder in einem Formular Inhaltssteuerelemente für<br />
die Benutzerdaten Vorname, Nachname, Straße, PLZ, Ort sowie für das Datum eingefügt?<br />
Allen Inhaltssteuerelementen ist ein eindeutiges Tag (= Name) zugewiesen? Die<br />
Benutzerdaten wurden mit den weiter vorn in diesem Kapitel im Abschnitt »Benutzerdaten<br />
abrufen: INI-Datei, Registry oder Active Directory« beschriebenen Routinen<br />
bereits ausgelesen und befinden sich in den zugehörigen globalen Variablen? Dann ist<br />
die Übergabe an die Inhaltssteuerelemente mit wenigen Kommandos erledigt.<br />
Listing 7.8 Die Routine übergibt die Benutzerdaten an alle Inhaltssteuerelemente und setzt das Datum<br />
Sub pInhaltssteuerelementeAusfüllen()<br />
Dim cctField As ContentControl<br />
Dim rngCCT As Range<br />
For Each cctField In ActiveDocument.ContentControls<br />
Select Case cctField.Tag<br />
Case "tagDatum"<br />
Set rngCCT = cctField.Range<br />
rngCCT.Text = Now()<br />
Case "tagVorname"<br />
Set rngCCT = cctField.Range<br />
rngCCT.Text = gstrVorname<br />
Case "tagNachname"<br />
Set rngCCT = cctField.Range<br />
rngCCT.Text = gstrNachname<br />
Case "tagStraße"<br />
Set rngCCT = cctField.Range<br />
rngCCT.Text = gstrStraße<br />
Case "tagPLZ"<br />
Set rngCCT = cctField.Range<br />
rngCCT.Text = gstrPLZ<br />
Case "tagOrt"<br />
Set rngCCT = cctField.Range<br />
rngCCT.Text = gstrOrt<br />
End Select<br />
Next<br />
Set rngCCT = Nothing<br />
End Sub<br />
Für den Zugriff auf die Inhaltssteuerelemente wird eine entsprechende Objektvariable<br />
benötigt, die mit Dim cctField As ContentControl definiert wird. Dann werden in einer For-<br />
Each-Schleife alle Inhaltssteuerelemente des aktuellen Dokuments abgefragt. Über die<br />
216
Inhaltssteuerelemente: Automatisch ausfüllen und auf Ereignisse reagieren<br />
Select-Case-Kommandos wird das Tag (= Name) des jeweiligen Inhaltssteuerelements<br />
abgefragt, um bei Übereinstimmung die entsprechenden Daten zu übergeben. Für die<br />
Datenübergabe ist der Range zu definieren, bevor diesem dann der Inhalt der jeweiligen<br />
globalen Variablen zugewiesen wird. Beim Datum kommt keine globale Variable,<br />
sondern das aktuelle Systemdatum Now() zum Einsatz, das im Datumsauswahl-Inhaltssteuerelement<br />
hinterlegte Datumsformat sorgt für die korrekte Datumsanzeige.<br />
Abbildung 7.14 Die Dokumentvorlage vor und nach dem automatischen Ausfüllen der Inhaltssteuerelemente<br />
Da in der Routine alle Inhaltssteuerelemente des gesamten Dokuments auf die Übereinstimmung<br />
beim Tag geprüft werden, kann ein Tag auch wie zuvor beschrieben<br />
problemlos mehrfach zum Einsatz kommen. Kommen zu einem späteren Zeitpunkt<br />
weitere Inhaltssteuerelemente hinzu, muss lediglich eine zusätzliche Case-Anweisung<br />
ergänzt werden.<br />
Damit die Benutzerdaten direkt beim Erzeugen einer neuen Datei auf Basis der Dokumentvorlage<br />
an die Inhaltssteuerelemente übergeben werden, muss die Ausfüllroutine<br />
automatisch ohne Benutzerinteraktion gestartet werden. Möglich macht es die Document_New-Routine,<br />
die – sofern vorhanden – <strong>Word</strong> beim Datei-Neu-Prozess einer Dokumentvorlage<br />
automatisch ausführt.<br />
Die Document_New-Routine legen Sie an, indem Sie im Projekt-Explorer des VBA-Editors<br />
(kann bei Bedarf über Ansicht/Projekt-Explorer eingeblendet werden) den ThisDocument-Zweig<br />
mit einem Doppelklick auswählen. Rechts im Code-Bereich wählen Sie<br />
am oberen Rand im linken Dropdown-Listenfeld den Eintrag Document und im rechten<br />
Dropdown-Listenfeld den Eintrag New. Daraufhin erzeugt <strong>Word</strong> die Document_New-<br />
Routine, die Sie mit Ihren Kommandos zum Auslesen der Benutzerdaten und zum<br />
Füllen der Inhaltssteuerelemente ergänzen.<br />
Ab sofort genügt ein Doppelklick auf die Dokumentvorlage bzw. der Aufruf von Datei/<br />
Neu/Meine Vorlagen und Auswahl der Dokumentvorlage, um ein neues Dokument auf<br />
Grundlage der Dokumentvorlage zu erstellen, die Document_New-Routine zu starten und<br />
die Inhaltssteuerelemente zu füllen.<br />
217
Kapitel 7<br />
Technikwissen für Profis: Vorlagen erstellen, verteilen und automatisieren<br />
Abbildung 7.15 Die Document_New-Routine wird beim Erzeugen eines neuen Dokuments ausgeführt<br />
Beispielroutinen zum automatischen Ausfüllen von Inhaltssteuerelementen sind in der Datei VBA_Inhaltssteuerelemente-füllen.dotm<br />
im Ordner Kapitel07 zu finden.<br />
Eigenschaften von Inhaltssteuerelementen ändern<br />
Sie möchten beim Festlegen des Datums auch gleich das Datumsformat anpassen,<br />
sodass es je nach Windows-Systemeinstellungen im Format »22. Juli 2013« bzw. »July<br />
22, 2013« erscheint? Außerdem soll das Inhaltssteuerelement mit dem Datum gleich<br />
noch gegen Änderungen geschützt werden? All das ist in wenigen Schritten möglich,<br />
Sie müssen lediglich die Case-Anweisung für das Datum in der Routine pInhaltssteuerelementeAusfüllen<br />
aus Listing 7.8 etwas erweitern:<br />
<br />
<br />
Schutz aufheben/festlegen: Um den Änderungsschutz aufzuheben bzw. zu setzen<br />
(entspricht dem Kontrollkästchen Der Inhalt kann nicht bearbeitet werden in den<br />
Eigenschaften des jeweiligen Inhaltssteuerelements – siehe Abbildung 7.13) muss<br />
die Eigenschaft LockContents des Inhaltssteuerelement-Objekts auf Falsch = Ungeschützt<br />
(cctField.LockContents = False) bzw. Wahr = Geschützt (cctField.LockContents =<br />
True) gesetzt werden.<br />
Datumsformat: Für das Datumsformat sind zwei Eigenschaften zuständig: Mit<br />
cctField.DateDisplayLocale legen Sie die Spracheinstellungen fest. Die Sprachen selbst<br />
stehen als Konstanten zur Verfügung; mit wdGerman und wdEnglishUS wird im Beispiel<br />
zwischen Deutsch (Deutschland) und Englisch (USA) gewechselt.<br />
Die zweite Eigenschaft cctField.DateDisplayFormat legt den Aufbau des Datums fest. Im<br />
Beispiel kommt für das deutsche Format "d. MMMM yyyy" (= 7. Februar 2013) und "MMMM<br />
d, yyyy" (= February 7, 2013) für das englische Format zum Einsatz.<br />
218
Inhaltssteuerelemente: Automatisch ausfüllen und auf Ereignisse reagieren<br />
Um herauszufinden, welche Sprache in der Systemsteuerung unter Windows eingestellt<br />
ist, nutzen Sie die Eigenschaft CountryRegion des System-Objekts. Auch hier<br />
können Sie auf die Sprachkonstanten zurückgreifen. Wichtig: Nach Änderungen<br />
an den Windows-Spracheinstellungen muss <strong>Word</strong> neu gestartet werden, damit die<br />
neue Sprache von <strong>Word</strong> erkannt wird. Beachten Sie auch, dass die Eigenschaften<br />
des Datumsformats gesetzt werden müssen, bevor Sie das Datum übergeben.<br />
Mit den beiden Erweiterungen hat die Case-Anweisung des Datums jetzt folgenden Aufbau:<br />
Listing 7.9 Die modifizierte Case-Anweisung berücksichtigt die eingestellte Sprache und schützt das<br />
Inhaltssteuerelement vor Änderungen<br />
Case "tagDatum"<br />
Set rngCCT = cctField.Range<br />
cctField.LockContents = False<br />
If System.CountryRegion = wdGermany Then<br />
cctField.DateDisplayFormat = "d. MMMM yyyy"<br />
cctField.DateDisplayLocale = wdGerman<br />
Else<br />
cctField.DateDisplayFormat = "MMMM d, yyyy"<br />
cctField.DateDisplayLocale = wdEnglishUS<br />
End If<br />
rngCCT.Text = Now()<br />
cctField.LockContents = True<br />
Möchten Sie in Ihrer Dokumentvorlage oder Ihrem Formular Dropdownlisten- (Auswahl<br />
aus bestehender Liste) oder Kombinationsfeld-Inhaltssteuerelemente (zusätzlich<br />
zur Auswahl kann auch eigener Text eingegeben werden) nutzen, um dem Benutzer<br />
beispielsweise die Auswahl zwischen verschiedenen Niederlassungen zu ermöglichen?<br />
Was tun, wenn die Niederlassungen sich ändern und beim Erstellen der Dokumentvorlage<br />
bzw. des Formulars noch gar nicht alle bekannt sind?<br />
Die Lösung ist einfach: Übergeben Sie die Auswahlmöglichkeiten in den Dropdownlisten-<br />
und Kombinationsfeld-Inhaltssteuerelementen einfach per VBA – just zu dem<br />
Zeitpunkt, zu dem Sie auch das Datum setzen und die anderen Inhaltssteuerelemente<br />
ausfüllen.<br />
Um einen Eintrag hinzuzufügen, müssen Sie die Eigenschaft DropdownListEntries in Verbindung<br />
mit der Add-Methode nutzen. Mit cctField.DropdownListEntries.Add "Berlin" wird<br />
beispielsweise der Text »Berlin« dem Listenfeld hinzugefügt. Damit beim erneuten<br />
Aufruf der Routine zum Füllen der Listenfelder die Daten nicht erneut hinzugefügt<br />
werden, nutzen Sie vor dem Hinzufügen mit Add noch die Clear-Eigenschaften. Und zu<br />
guter Letzt legen Sie über die Item-Eigenschaft in Verbindung mit der Select-Methode<br />
fest, welcher Eintrag des Listenfeldes ausgewählt sein soll. Die komplette Case-Anweisung<br />
ist demnach wie folgt aufgebaut und kann so in die in Listing 7.8 beschriebene<br />
Routine pInhaltssteuerelementeAusfüllen integriert werden:<br />
219
Kapitel 7<br />
Technikwissen für Profis: Vorlagen erstellen, verteilen und automatisieren<br />
Listing 7.10 Case-Anweisung für Dropdownlisten- und Kombinationsfeld-Inhaltssteuerelemente<br />
Case "tagNiederlassung"<br />
cctField.DropdownListEntries.Clear<br />
cctField.DropdownListEntries.Add "Berlin"<br />
cctField.DropdownListEntries.Add "Hamburg"<br />
cctField.DropdownListEntries.Add "Köln"<br />
cctField.DropdownListEntries.Add "München"<br />
cctField.DropdownListEntries.Item(3).Select<br />
Die Beispielroutinen mit den zusätzlichen Anpassungen der Inhaltssteuerelemente sind in der Datei VBA_<br />
Inhaltssteuerelemente-füllen_und_Datum_und_Co_anpassen.dotm im Ordner Kapitel07 zu finden.<br />
Auf Inhaltssteuerelement-Ereignisse reagieren<br />
Inhaltssteuerelemente lassen sich nicht nur beim Öffnen einer Dokumentvorlage oder<br />
eines Formulars ausfüllen, Inhaltssteuerelemente können auf Wunsch auch auf Ereignisse<br />
reagieren. Als Ereignisse kennt <strong>Word</strong> beispielsweise das Aktivieren des Inhaltssteuerelements<br />
(Ereignis ContentControlOnEnter) oder auch das Verlassen des Inhaltssteuerelements<br />
(Ereignis ContentControlOnExit). Ein solches Ereignis können Sie per VBA<br />
»anzapfen«, um beim Eintreten des Ereignisses eine gewünschte Funktion zu starten.<br />
Sie möchten dem Benutzer erlauben, den Inhalt eines Inhaltssteuerelements flexibler<br />
zu wählen? Beispielsweise über eine Auswahlliste in einem Dialogfeld, deren Inhalt<br />
aus einer Datenbank oder einer anderen Quelle geladen wird? <strong>Das</strong> Dialogfeld soll<br />
automatisch beim Anklicken des entsprechenden Inhaltssteuerelements erscheinen,<br />
sodass die Daten auch erst dann abgefragt werden, wenn der Benutzer sie benötigt?<br />
Abbildung 7.16 <strong>Das</strong> Dialogfeld wird per Ereignissteuerung beim Klick in das entsprechende<br />
Inhaltssteuerelement angezeigt<br />
Was kompliziert klingt, ist mit wenigen Kommandos umgesetzt. Legen Sie zuerst<br />
eine Form an, die die gewünschten Daten zur Auswahl anzeigt. Der gewählte Eintrag<br />
wird beim Bestätigen der Form in einer globalen Variablen abgelegt, sodass Ihnen das<br />
Ergebnis in anderen Routinen zur Verfügung steht. Im folgenden Beispiel werden die<br />
zur Auswahl stehenden Vornamen der Einfachheit halber per AddItem-Methode in das<br />
Vornamen-Listenfeld eingetragen. Ein Klick auf die Schaltfläche OK schließt das Dialogfeld<br />
und speichert den gewählten Eintrag in der globalen Variablen gstrVorname.<br />
220
Inhaltssteuerelemente: Automatisch ausfüllen und auf Ereignisse reagieren<br />
Listing 7.11 Die drei Routinen sind in der Beispielform hinterlegt<br />
Private Sub cmdAbbrechen_Click()<br />
Unload Me<br />
End Sub<br />
Private Sub cmdOK_Click()<br />
gstrVorname = lstVornamen.Text<br />
Unload Me<br />
End Sub<br />
Private Sub UserForm_Initialize()<br />
lstVornamen.AddItem "Alina"<br />
lstVornamen.AddItem "Arno"<br />
lstVornamen.AddItem "Beate"<br />
lstVornamen.AddItem "Dieter"<br />
lstVornamen.AddItem "Frank"<br />
lstVornamen.AddItem "Heike"<br />
lstVornamen.AddItem "Markus"<br />
lstVornamen.AddItem "Peter"<br />
lstVornamen.AddItem "Rainer"<br />
lstVornamen.AddItem "Sebastian"<br />
End Sub<br />
Nachdem die Form zur Auswahl des Inhaltssteuerelement-Inhalts steht, geht es mit<br />
der Routine zum Abfragen des Ereignisses (Klick in das Inhaltssteuerelement) weiter.<br />
Die Ereignisroutine legen Sie wie die Document_New-Routine (siehe Abbildung 7.15) im<br />
ThisDocument-Zweig des VBA-Projekts an. Wählen Sie hierzu rechts im Code-Bereich<br />
am oberen Rand im linken Dropdown-Listenfeld den Eintrag Document und im rechten<br />
Dropdown-Listenfeld den Eintrag ContentControlOnEnter. Daraufhin erzeugt<br />
<strong>Word</strong> die Document_ContentControlOnEnter-Routine, die ab sofort bei jedem Klick in ein<br />
Inhaltssteuerelement im aktuellen Dokument ausgeführt wird. Insofern müssen Sie in<br />
der Routine prüfen, welches Inhaltssteuerelement das Ereignis erzeugt hat, um dann<br />
entsprechend darauf zu reagieren.<br />
Um herauszufinden, welches Inhaltssteuerelement das Ereignis erzeugt hat, nutzen<br />
Sie die ContentControl-Variable, die ein Objekt auf das gewählte Inhaltssteuerelement<br />
darstellt. So lässt sich anschließend mit Select Case ContentControl.Tag komfortabel das<br />
Tag (= »Name«) des Inhaltssteuerelements abfragen:<br />
Listing 7.12 Die Case-Anweisung prüft, welches Inhaltssteuerelement das Ereignis erzeugt hat<br />
Select Case ContentControl.Tag<br />
Case "tagVorname"<br />
pVornamenAuswahl cctvInhaltssteuerelement:=ContentControl<br />
Case "tagNachname"<br />
...<br />
Case "tagStraße"<br />
...<br />
End Select<br />
221
Kapitel 7<br />
Technikwissen für Profis: Vorlagen erstellen, verteilen und automatisieren<br />
Zum Schluss fehlt nur noch die Routine pVornamenAuswahl cctvInhaltssteuerelement:=Conte<br />
ntControl, die in der Case-Anweisung der Ereignisroutine dann aufgerufen wird, wenn<br />
das Tag des Inhaltssteuerelements tagVorname lautet. Der Routine wird als Parameter<br />
das Inhaltssteuerelement-Objekt übergeben, sodass man in der Routine beliebig auf<br />
das Objekt zugreifen kann. Diese Vorgehensweise hat den Vorteil, dass keine globalen<br />
Variablen benötigt werden und der Programmcode innerhalb der Case-Anweisung übersichtlich<br />
bleibt.<br />
Die Routine pVornamenAuswahl beginnt mit dem Aufruf der Form, die dafür sorgt, dass<br />
der gewünschte Vorname in der Variablen gstrVorname abgelegt wird. Zum Ändern des<br />
Inhalts des Inhaltssteuerelements wird das Range-Objekt mit Set rngCCT = … gesetzt, bevor<br />
das Objekt den gewählten Namen zugewiesen bekommt und dann mit Nothing gelöscht<br />
wird.<br />
Listing 7.13 Die Anzeige der Form und die Übergabe des gewählten Namens wird in pVornamenAuswahl<br />
geregelt<br />
Sub pVornamenAuswahl(ByVal cctvInhaltssteuerelement As ContentControl)<br />
frmVornamen.Show<br />
Set rngCCT = cctvInhaltssteuerelement.Range<br />
rngCCT.Text = gstrVorname<br />
Set rngCCT = Nothing<br />
End Sub<br />
Wurde die Form mit Abbrechen geschlossen, ist beim erstmaligen Aufruf die Variable<br />
gstrVorname weiterhin leer. Die Übergabe einer leeren Variablen an den Range hat<br />
zur Folge, dass »nichts« übergeben und der Platzhaltertext des Inhaltssteuerelements<br />
nicht verändert wird. Ist der Inhalt der Variablen bereits durch einen vorhergehenden<br />
Aufruf der Form einschließlich Auswahl eines Vornamens gefüllt, sorgt der Klick auf<br />
Abbrechen dafür, dass kein neuer Vorname gesetzt wird und der bereits vorhandene<br />
Name einfach erneut geschrieben wird.<br />
Eine Beispieldatei mit der hier gezeigten Event-Routine finden Sie unter dem Dateinamen VBA_Inhaltssteuerelemente-Ereignisse.dotm<br />
im Ordner Kapitel07.<br />
Formularfelder: Automatisch ausfüllen<br />
und auf Ereignisse reagieren<br />
Formularfelder – gut versteckt auf der Registerkarte Entwicklertools, Gruppe Steuerelemente,<br />
Befehl Vorversionstools in der Gruppe Formulare aus Vorversionen – lassen<br />
sich hervorragend zur Automatisierung von Dokumentvorlagen und Formularen nutzen.<br />
So können Sie Formularfelder per VBA direkt nach dem Laden des Dokuments<br />
mit Benutzerdaten (siehe den Abschnitt »Benutzerdaten abrufen: INI-Datei, Registry<br />
oder Active Directory« weiter vorn in diesem Kapitel) füllen, um Tipparbeit und mögliche<br />
Fehler bei der Eingabe zu reduzieren. Sind die Formularfelder, die wie eine Art<br />
222
Formularfelder: Automatisch ausfüllen und auf Ereignisse reagieren<br />
Platzhalter fungieren, nicht gezielt in den Formularfeldeigenschaften vor Änderungen<br />
geschützt (»deaktiviert«), kann der Benutzer die Daten anschließend beliebig anpassen.<br />
Die Formularfeldeigenschaften rufen Sie im nicht geschützten Dokument mit<br />
einem Doppelklick auf das entsprechende Formularfeld auf (siehe Abbildung 7.17).<br />
Ein großer Vorteil von Formularfeldern ist, dass Sie bei aktivem Dokumentschutz mit<br />
gewählter Option Ausfüllen von Formularen mithilfe der Taste (ÿ) von Feld zu Feld<br />
springen können – bei Inhaltssteuerelementen ist das nicht durchgängig möglich.<br />
Abbildung 7.17 Nur bei aktiviertem Kontrollkästchen sind bei aktivem Dokumentschutz Änderungen am<br />
entsprechenden Formularfeld möglich<br />
Formularfelder per VBA füllen<br />
Um ein Formularfeld eindeutig zu identifizieren, müssen Sie in den Formularfeldeigenschaften<br />
bei den Feldeinstellungen im Textfeld Textmarke einen eindeutigen<br />
Textmarkennamen hinterlegen. Der Name darf nicht mehrfach genutzt werden; falls<br />
Sie einen Namen nutzen, der bereits vergeben war, wird er kommentarlos im bisher<br />
genutzten Formularfeld gelöscht – dort ist dann kein Name mehr hinterlegt!<br />
Vergeben Sie bei den Textmarkennamen immer »sprechende« Namen, die einen eindeutigen<br />
Bezug auf den Inhalt des Formularfeldes erlauben. Um bei der VBA-Program-<br />
223
Kapitel 7<br />
Technikwissen für Profis: Vorlagen erstellen, verteilen und automatisieren<br />
mierung den Überblick zu bewahren, setzen Sie allen Textmarkennamen das Präfix tm<br />
voran, beispielsweise tmNachname oder tmOrt.<br />
Ihre Dokumentvorlage oder Ihr Formular mit Formularfeldern ist fertig, es gibt beispielsweise<br />
Textformularfelder für die Benutzerdaten Vorname, Nachname, Straße,<br />
PLZ, Ort sowie ein Textfeld für das Datum? Allen Formularfeldern haben Sie einen<br />
eindeutigen Textmarkennamen zugeordnet? Die Benutzerdaten wurden mit den weiter<br />
vorn in diesem Kapitel im Abschnitt »Benutzerdaten abrufen: INI-Datei, Registry oder<br />
Active Directory« beschriebenen Methoden bereits ausgelesen und befinden sich in<br />
den zugehörigen globalen Variablen? Dann steht der Übergabe der Daten an die Formularfelder<br />
nichts mehr im Wege!<br />
Listing 7.14 Die Routine übergibt die Daten aus den globalen Benutzerdatenvariablen an die Formularfelder<br />
Sub pFormularfelderAusfüllen()<br />
On Error Resume Next<br />
ActiveDocument.FormFields("tmDatum").Result = Now()<br />
ActiveDocument.FormFields("tmVorname").Result = gstrVorname<br />
ActiveDocument.FormFields("tmNachname").Result = gstrNachname<br />
ActiveDocument.FormFields("tmStraße").Result = gstrStraße<br />
ActiveDocument.FormFields("tmPLZ").Result = gstrPLZ<br />
ActiveDocument.FormFields("tmOrt").Result = gstrOrt<br />
On Error GoTo 0<br />
End Sub<br />
Angesprochen wird ein Formularfeld über ActiveDocument.FormFields gefolgt vom Textmarkennamen<br />
und der Result-Eigenschaft. <strong>Das</strong> Ganze funktioniert übrigens auch umgekehrt,<br />
mit gstrOrt = ActiveDocument.FormFields("tmOrt") lässt sich der Inhalt des Formularfeldes<br />
auslesen. Ist das Formularfeld leer – <strong>Word</strong> zeigt nur die fünf Platzhalterkreise an –,<br />
erhalten Sie beim Auslesen einen leeren String mit der Länge 0 zurück.<br />
Ist das angesprochene Formularfeld nicht vorhanden – sprich die in Klammern gesetzte<br />
Textmarke existiert nicht –, erzeugt VBA beim Versuch, Daten zu schreiben oder zu<br />
lesen, den Fehler 5841 »<strong>Das</strong> angeforderte Element ist nicht in der Sammlung vorhanden.«.<br />
Damit Sie nicht bei jedem Formularfeld zuerst prüfen müssen, ob es auch tatsächlich<br />
vorhanden ist, schalten Sie für das Füllen einfach die Fehlerbehandlung mit<br />
On Error Resume Next aus und anschließend mit On Error GoTo 0 wieder ein. Zugegeben, das<br />
ist nicht die ganz feine englische Art, aber sehr kompakt und wirkungsvoll. Denn so<br />
können Sie beispielsweise zum Füllen der Formularfelder immer die gleiche Routine<br />
nutzen – unabhängig davon, welche Formularfelder im aktuellen Formular (Brief, Fax,<br />
Memo etc.) vorhanden sind.<br />
Damit die Routine zum Füllen der Formularfelder automatisch beim Anlegen eines<br />
neuen Dokuments auf Basis der Dokumentvorlage mit dem VBA-Programmcode ausgeführt<br />
wird, müssen Sie, wie im Abschnitt »Inhaltssteuerelement per VBA füllen«<br />
gezeigt, eine Document_New-Routine anlegen. In diese Routine fügen Sie dann den Aufruf<br />
der Formularfelder-Füllroutine ein:<br />
224
Formularfelder: Automatisch ausfüllen und auf Ereignisse reagieren<br />
Listing 7.15 <strong>Das</strong> automatische Ausfüllen der Formularfelder wird über die Document_New-Routine gestartet<br />
Private Sub Document_New()<br />
pBenutzerdatenFestlegen<br />
pFormularfelderAusfüllen<br />
End Sub<br />
Für das Füllen der Formularfelder per VBA muss der Dokumentschutz nicht aktiv sein. Erst wenn der Benutzer<br />
mit (ÿ) von Formularfeld zu Formularfeld springen können soll und wenn Änderungen an den Formularfeldern<br />
möglich sein sollen, ist das Einschalten des Dokumentschutzes zwingend notwendig.<br />
Den Dokumentschutz schalten Sie über die Registerkarte Entwicklertools oder die Registerkarte Überprüfen,<br />
Gruppe Schützen, Befehl Bearbeitung einschr. ein. Im daraufhin angezeigten Aufgabenbereich aktivieren<br />
Sie bei 2. Bearbeitungseinschränkungen das Kontrollkästchen Nur diese Bearbeitung im Dokument zulassen<br />
und wählen im Dropdown-Listenfeld die Auswahl Ausfüllen von Formularen. Jetzt müssen Sie nur noch mit<br />
einem Klick auf die Schaltfläche Ja, Schutz jetzt anwenden und eventueller Eingabe eines Kennworts den<br />
Schutz aktivieren. Eine VBA-Lösung zum Ein-/Ausschalten des Dokumentschutzes finden Sie in Listing 7.16.<br />
Wenn Sie beim Arbeiten mit Formularfeldern sicherstellen möchten, dass das Dokument<br />
auch tatsächlich im »Formularmodus« arbeitet und nur die Eingabe in den Formularfeldern<br />
möglich ist, können Sie den Schutz mit den folgenden beiden Routinen<br />
ein- und ausschalten.<br />
In der Routine zum Setzen des Formularschutzes müssen Sie ein besonderes Augenmerk<br />
auf den Parameter NoReset werfen. Wird er auf false gesetzt, werden beim Einschalten<br />
des Dokumentschutzes alle in den Formularfeldern vom Benutzer eingetragenen<br />
Inhalte auf die in den jeweiligen Formularfeldeigenschaften definierten Vorgaben<br />
zurückgesetzt und gehen somit verloren. Setzen Sie den Parameter auf true, bleiben die<br />
vorhandenen Inhalte erhalten.<br />
Listing 7.16 Mit diesen Routinen schalten Sie den Formularschutz ein bzw. aus<br />
Sub pFormularschutzSetzen()<br />
ActiveDocument.Protect Password:="<strong>Word</strong>", _<br />
NoReset:=False, _<br />
Type:=wdAllowOnlyFormFields<br />
End Sub<br />
Sub pFormularschutzAufheben()<br />
ActiveDocument.Unprotect Password:="<strong>Word</strong>"<br />
End Sub<br />
<strong>Das</strong> Kennwort im Programmcode ist immer im Klartext hinterlegt. Bei Bedarf muss<br />
deshalb der Zugriff auf den VBA-Code im VBA-Editor über Extra/Eigenschaften von<br />
geschützt werden. Hierzu müssen Sie auf der Registerkarte Schutz<br />
sowohl das Kontrollkästchen Projekt für die Anzeige sperren einschalten als auch bei<br />
Kennwort und Kennwort bestätigen ein Kennwort eintragen.<br />
225
Kapitel 7<br />
Technikwissen für Profis: Vorlagen erstellen, verteilen und automatisieren<br />
Abbildung 7.18 Zum Schutz des Kennworts im Programmcode wird das VBA-Projekt geschützt<br />
Wenn Sie das so geschützte Projekt zu einem späteren Zeitpunkt im VBA-Editor öffnen<br />
und im Projekt-Explorer anklicken, fordert Sie der VBA-Editor zur Eingabe des Kennworts<br />
(unter Berücksichtigung der Groß-/Kleinschreibung) auf. Ohne Kennwort hat<br />
niemand mehr Einsicht in Ihren Programmcode!<br />
Abbildung 7.19 Für den Zugriff auf ein geschütztes Projekt muss erst das Kennwort eingegeben werden<br />
Die Beispielroutinen zum Ausfüllen und zum Schutz von Formularfeldern finden Sie in der Datei VBA_Formularfelder-füllen.dotm<br />
im Ordner Kapitel07.<br />
Eigenschaften von Formularfeldern ändern<br />
Formularfelder lassen sich nicht nur mit Inhalt füllen, Sie können auch deren Eigenschaften<br />
per VBA beliebig anpassen. Angenommen, Sie möchten bei der Übergabe des<br />
Datums in das Textformularfeld auch gleich das Datumsformat festlegen, sodass es je<br />
nach Windows-Systemeinstellungen im Format »22. Juli 2013« bzw. »July 22, 2013«<br />
erscheint. Hierzu passen Sie das Einfügen des Datums in der bisherigen Routine wie<br />
folgt an:<br />
226
Formularfelder: Automatisch ausfüllen und auf Ereignisse reagieren<br />
Listing 7.17 <strong>Das</strong> Datumsformat passt sich den Windows-Ländereinstellungen an<br />
If System.CountryRegion = wdGermany Then<br />
ActiveDocument.FormFields("tmDatum").TextInput.EditType _<br />
Type:=wdDateText, _<br />
Format:="d. MMMM yyyy"<br />
Else<br />
ActiveDocument.FormFields("tmDatum").TextInput.EditType _<br />
Type:=wdDateText, _<br />
Format:="MMMM d, yyyy"<br />
End If<br />
ActiveDocument.FormFields("tmDatum").Result = Now()<br />
Zuständig für das richtige Datumsformat ist bei der EditType-Methode der Parameter<br />
Format, der je nach Windows-Ländereinstellung zwischen dem »deutschen« Format im<br />
Stil von »29. Mai 2013« und dem »englischen« Format im Stil von »May 29, 2013«<br />
unterscheidet.<br />
Setzen Sie in Ihrer Dokumentvorlage oder in Ihrem Formular Kombinationsfeld-<br />
Formularfelder (= Dropdown-Listenfelder) ein, deren Auswahl Sie dynamisch per<br />
VBA anpassen möchten? Um dem Benutzer beispielsweise die Auswahl zwischen verschiedenen<br />
Niederlassungen zu ermöglichen? Übergeben Sie in diesem Fall mit den<br />
folgenden VBA-Kommandos die zur Auswahl stehenden Einträge an das Kombinationsfeld-Formularfeld:<br />
Listing 7.18 Die Einträge im Kombinationsfeld-Formularfeld lassen sich per VBA festlegen<br />
ActiveDocument.FormFields("tmNiederlassung") _<br />
.DropDown.ListEntries.Clear<br />
ActiveDocument.FormFields("tmNiederlassung") _<br />
.DropDown.ListEntries.Add Name:="Berlin"<br />
ActiveDocument.FormFields("tmNiederlassung") _<br />
.DropDown.ListEntries.Add Name:="Hamburg"<br />
ActiveDocument.FormFields("tmNiederlassung") _<br />
.DropDown.ListEntries.Add Name:="Köln"<br />
ActiveDocument.FormFields("tmNiederlassung") _<br />
.DropDown.ListEntries.Add Name:="München"<br />
ActiveDocument.FormFields("tmNiederlassung") _<br />
.Result = "Köln"<br />
Neue Einträge werden im Kombinationsfeld-Formularfeld mithilfe der Methode<br />
.DropDown.ListEntries.Add unter Angabe des Namens, beispielsweise Name:="Köln" hinzugefügt.<br />
Die Reihenfolge im Dropdown-Listenfeld entspricht später exakt der Reihenfolge<br />
des Hinzufügens. Damit beim erneuten Aufruf der Routine die Einträge nicht doppelt<br />
erscheinen, wird das Dropdown-Listenfeld anfangs mit .Clear zurückgesetzt.<br />
Um den voreingestellten Eintrag festzulegen, dient wie bei normalen Textfeld-Formularfeldern<br />
die Methode .Result. Wichtig dabei ist, dass der per .Result übergebene Wert<br />
auch tatsächlich in der Auswahl des Dropdown-Listenfeldes vorhanden ist; andernfalls<br />
erzeugen Sie einen Fehler.<br />
Beispielroutinen zur Anpassung der Formularfeldeigenschaften finden Sie in der Datei VBA_Formularfelder-<br />
Eigenschaften-ändern.dotm im Ordner Kapitel07.<br />
227
Kapitel 7<br />
Technikwissen für Profis: Vorlagen erstellen, verteilen und automatisieren<br />
Auf Ereignisse von Formularfeldern reagieren<br />
Nach der Eingabe einer Artikelnummer in einem Textformularfeld sollen automatisch<br />
die Bezeichnung und der Preis ermittelt und in anderen Textfeldern angezeigt werden?<br />
In diesem Fall müssen Sie auf die Formularfeld-Ereignisse zurückgreifen, die Sie in<br />
den Eigenschaften jedes Formularfeldes hinterlegen können.<br />
Abbildung 7.20 <strong>Das</strong> im Artikelnummer-Formularfeld hinterlegte Ereignis füllt automatisch die Formularfelder<br />
für die Bezeichnung und den Preis<br />
<strong>Word</strong> bietet bei Formularfeldern zwei Ereignisse zur Auswahl:<br />
<br />
<br />
Makro ausführen bei Ereignis: Die hier hinterlegte Routine wird ausgeführt, wenn<br />
Sie in ein Formularfeld springen.<br />
Makro ausführen bei Beenden: Beim Verlassen eines Formularfeldes wird die hier<br />
definierte Routine ausgeführt.<br />
Die Ereignisse weisen Sie in den Eigenschaften der Formularfelder zu, das Eigenschaftendialogfeld<br />
rufen Sie mit einem Doppelklick auf das entsprechende im Dokument<br />
eingefügte Formularfeld auf. Die auszuführenden VBA-Routinen stehen Ihnen im<br />
Dropdown-Listenfeld Ereignis und Beenden zur Auswahl.<br />
Im Dropdown-Listenfeld zeigt <strong>Word</strong> nur VBA-Routinen zur Auswahl an, die nicht als Private deklariert sind.<br />
Alle Routinen, die mit Sub ohne Zusatz beginnen, sind automatisch Public und stehen somit zur Verfügung.<br />
Wenn Sie die Anweisung Option Private Module nutzen, werden die Routinen in dem so deklarierten Modul<br />
ebenfalls nicht angeboten.<br />
Abbildung 7.21 Bei Formularfeldern lassen sich zwei Ereignissen VBA-Routinen (»Makros«) zuweisen<br />
228
Tipparbeit vermeiden: Inhaltssteuerelemente miteinander verknüpfen<br />
Damit im Beispiel nach der Eingabe einer Artikelnummer automatisch die Bezeichnung<br />
und der Preis angezeigt werden, sind der Einfachheit halber insgesamt vier<br />
Artikel statisch als Konstanten hinterlegt. Für jedes der drei Artikelnummer-Textformularfelder<br />
ist bei Beenden eine eigene VBA-Routine hinterlegt, die den Inhalt des<br />
Textformularfeldes per Select Case-Anweisung prüft. Stimmt der Inhalt mit einer Case-<br />
Anweisung überein, werden die zugehörigen Textformularfelder gefüllt.<br />
Listing 7.19 Die Ereignisroutine reagiert auf die Eingabe im Textformularfeld tmArtikelnummer1<br />
Const cstrArtikelnummer1 As String = "0815"<br />
Const cstrBezeichnung1 As String = "PC / Komplettsystem"<br />
Const cstrPreis1 As String = "699"<br />
Sub pFormularfeldArtikelnummer1()<br />
Select Case ActiveDocument.FormFields("tmArtikelnummer1").Result<br />
Case "0815"<br />
ActiveDocument.FormFields("tmBezeichnung1").Result = cstrBezeichnung1<br />
ActiveDocument.FormFields("tmPreis1").Result = cstrPreis1<br />
Case "4711"<br />
ActiveDocument.FormFields("tmBezeichnung1").Result = cstrBezeichnung2<br />
ActiveDocument.FormFields("tmPreis1").Result = cstrPreis2<br />
Case "1234"<br />
ActiveDocument.FormFields("tmBezeichnung1").Result = cstrBezeichnung3<br />
ActiveDocument.FormFields("tmPreis1").Result = cstrPreis3<br />
Case "5678"<br />
ActiveDocument.FormFields("tmBezeichnung1").Result = cstrBezeichnung4<br />
ActiveDocument.FormFields("tmPreis1").Result = cstrPreis4<br />
Case Else<br />
ActiveDocument.FormFields("tmBezeichnung1").Result = ""<br />
ActiveDocument.FormFields("tmPreis1").Result = ""<br />
End Select<br />
End Sub<br />
Beispielroutinen für den Einsatz der Formularfeld-Ereignisse finden Sie in der Datei VBA_Formularfelder-<br />
Ereignisse.dotm im Ordner Kapitel07.<br />
Tipparbeit vermeiden:<br />
Inhaltssteuerelemente miteinander<br />
verknüpfen<br />
Nichts ist lästiger, als Daten mehrfach eingeben zu müssen. Warum kann der auf der<br />
ersten Seite eingegebene Betreff nicht automatisch in die Kopfzeile der folgenden Seite<br />
übernommen werden? Warum muss das Datum mehrfach ausgewählt werden? Doppel-<br />
229
Kapitel 7<br />
Technikwissen für Profis: Vorlagen erstellen, verteilen und automatisieren<br />
eingaben kosten nicht nur Zeit, sie bergen auch die Gefahr, dass bei Änderungen nicht<br />
alle Stellen im Dokument geändert werden. Mit dem Erfolg, dass auf der ersten Seite<br />
ein anderer Betreff zu lesen ist als auf den folgenden Seiten.<br />
Wenn Sie in Ihren Dokumentvorlagen und Formularen Inhaltssteuerelemente zur<br />
Eingabe nutzen, lässt sich der Inhalt der Inhaltssteuerelemente auf Wunsch automatisch<br />
»synchronisieren«. Sobald Sie ein Inhaltssteuerelement ausgefüllt und verlassen<br />
haben, wird der Inhalt in die mit diesem Inhaltssteuerelement verknüpften Inhaltssteuerelemente<br />
übernommen. Dabei ist es gleichgültig, welches der miteinander verbundenen<br />
Inhaltssteuerelemente Sie bearbeiten – die Eingabe wird immer sofort von<br />
allen anderen übernommen.<br />
Zum Synchronisieren von Inhaltssteuerelementen müssen alle miteinander verbundenen<br />
Inhaltssteuerelemente auf die gleiche Datenbasis zugreifen. Hierzu legen Sie<br />
in der Dokumentvorlage oder im Formular einen XML-Datenspeicher an (er befindet<br />
sich in der ZIP-Struktur der <strong>Word</strong>-Datei im Root-Ordner und trägt den Namen CustomXML),<br />
erzeugen dort eine XML-Datei und weisen per XPath-Anweisung jedem<br />
Inhaltssteuerelement zu, aus welchem XML-Knoten es seine Daten laden soll bzw. in<br />
welchem XML-Knoten die Daten zu speichern sind.<br />
Was sich kompliziert und abschreckend anhört, ist zum Glück recht einfach. Denn<br />
<strong>Microsoft</strong> stellt mit dem (englischsprachigen) <strong>Word</strong> 2007 Content Control Toolkit ein<br />
Hilfsprogramm zur Verfügung, das Sie auch für <strong>Word</strong> <strong>2010</strong> einsetzen können, das<br />
Ihnen die zuvor beschriebenen Aufgaben weitgehend abnimmt und Sie mit ein paar<br />
Mausklicks zum Ziel führt. Die ganze Technik im Hintergrund können Sie links liegen<br />
lassen.<br />
<strong>Das</strong> <strong>Word</strong> 2007 Content Control Toolkit finden Sie auf der Internetseite http://dbe.<br />
codeplex.com/. Nachdem Sie die rund 800 Kilobyte große Datei Setup.msi heruntergeladen<br />
und installiert haben (zur Installation benötigen Sie auf dem entsprechenden PC<br />
Administratorrechte), steht Ihnen sowohl auf dem Desktop als auch im Startmenü das<br />
Programmsymbol des <strong>Word</strong> 2007 Content Control Toolkit zur Verfügung.<br />
Zum Verknüpfen von Inhaltssteuerelementen gehen Sie nun wie folgt vor:<br />
1. Fügen Sie in Ihrer Dokumentvorlage oder Ihrem Formular die Inhaltssteuerelemente<br />
ein, die Sie miteinander verknüpfen möchten. Achten Sie darauf, dass die<br />
zu verknüpfenden Inhaltssteuerelemente immer vom gleichen Typ sind.<br />
2. Damit Sie die eingefügten Inhaltssteuerelemente im <strong>Word</strong> 2007 Content Control<br />
Toolkit eindeutig identifizieren können, ist die Vergabe eines eindeutigen Tags<br />
unerlässlich. <strong>Das</strong> Tag legen Sie im Eigenschaftendialogfeld des Inhaltssteuerelements<br />
fest; dieses Dialogfeld rufen Sie bei markiertem Inhaltssteuerelement über<br />
Entwicklertools/Steuerelemente/Eigenschaften auf.<br />
3. Sind alle Inhaltssteuerelemente eingefügt – diese können im Fließtext, in Tabellen,<br />
in Kopf- oder Fußzeilen oder in Textfeldern platziert sein –, speichern Sie die Datei<br />
im Format dotx/docx ab und schließen sie dann. Für die Verknüpfung ist kein<br />
VBA-Programmcode notwendig, weshalb Sie auf das m-Format verzichten können<br />
(siehe den Abschnitt »Achtung Dateiformat: docx/dotx kontra docm/dotm« am<br />
Anfang dieses Kapitels).<br />
230
Tipparbeit vermeiden: Inhaltssteuerelemente miteinander verknüpfen<br />
Abbildung 7.22 Für die Verknüpfung von Inhaltssteuerelementen im <strong>Word</strong> 2007 Content Control Toolkit<br />
ist ein eindeutiges Tag zwingend notwendig<br />
4. Starten Sie das <strong>Word</strong> 2007 Content Control Toolkit und öffnen Sie im Toolkit über<br />
File/Open die zuvor gespeicherte <strong>Word</strong>-Datei. Sobald die Datei geladen ist, führt<br />
das <strong>Word</strong> 2007 Content Control Toolkit auf der linken Seite eine Liste mit allen<br />
in der Datei vorhandenen Inhaltssteuerelementen auf. Zur Identifizierung des<br />
gewünschten Inhaltssteuerelements dient der Eintrag in der Spalte Tag, der mit<br />
dem Namen aus den Inhaltssteuerelement-Eigenschaften übereinstimmt.<br />
Abbildung 7.23 Die Inhaltssteuerelemente lassen sich nur über ihr Tag auseinanderhalten<br />
5. Im nächsten Schritt legen Sie mit einem Klick auf den Befehl Create a new Custom<br />
XML Part in der unteren rechten Ecke des <strong>Word</strong> 2007 Content Control Toolkit-<br />
Fensters eine XML-Datei an. Die XML-Datei wird automatisch in der ZIP-Struktur<br />
der <strong>Word</strong>-Datei gespeichert. Sobald Sie auf den Befehl geklickt haben, erscheint auf<br />
der rechten Seite im Dropdown-Listenfeld Namespace der Eintrag (No Namespace)<br />
231
Kapitel 7<br />
Technikwissen für Profis: Vorlagen erstellen, verteilen und automatisieren<br />
(1) und auf der Registerkarte Bind View wird ein Ordnersymbol mit dem Eintrag<br />
root sichtbar.<br />
Abbildung 7.24 Nach dem Anlegen der XML-Datei zeigt das Dropdown-Listenfeld Namespace den<br />
Eintrag (No Namespace)(1)<br />
6. Wechseln Sie auf der rechten Seite zur Registerkarte Edit View. Hier werden in<br />
dem großen Textfeld die beiden XML-Tags und angezeigt. Legen<br />
Sie hier in der XML-Struktur mit einem eigenen XML-Tag einen Datenbereich an,<br />
der im nächsten Schritt den zu verknüpfenden Inhaltssteuerelementen zugewiesen<br />
wird. Sie benötigen für jede Gruppe zusammengehörender Inhaltssteuerelemente<br />
ein eigenes XML-Tag. Wenn Sie beispielsweise zwei Datumsauswahl-Inhaltssteuerelemente<br />
verknüpfen möchten, benötigen Sie hierzu ein XML-Tag. Soll in fünf<br />
Nur-Text-Inhaltssteuer elementen das Gleiche stehen, benötigen Sie hierzu ein weiteres<br />
XML-Tag.<br />
Für das Beispiel werden die XML-Tags , und benötigt.<br />
Die verkürzte Schreibweise von statt ist möglich,<br />
weil Sie keine Daten vorbelegen. Soll beispielsweise bereits beim Öffnen der<br />
<strong>Word</strong>-Datei im Autor-Inhaltssteuerelement der Name »Arno Nyhm« erscheinen,<br />
müssen Sie hier Arno Nyhm eintragen.<br />
Abbildung 7.25 Erweitern Sie die XML-Struktur um die XML-Tags für Ihre Inhaltssteuerelemente<br />
232
Tipparbeit vermeiden: Inhaltssteuerelemente miteinander verknüpfen<br />
7. Wechseln Sie zur Registerkarte Bind View zurück. In der XML-Struktur wird jedes<br />
XML-Tag als eigener Knoten angezeigt. Jetzt müssen Sie die XML-Knoten mit den<br />
Inhaltssteuerelementen verbinden. Klicken Sie hierzu in der XML-Struktur den<br />
gewünschten Knoten an, sodass er markiert ist (Maustaste anschließend loslassen!).<br />
Dann klicken Sie den Knoten erneut an und ziehen ihn mit gedrückter linker<br />
Maustaste in die Zeile mit dem gewünschten Inhaltssteuerelement. Wenn Sie nun<br />
die Maustaste loslassen, wird in der Spalte XPath der Pfad zu den Daten aufgeführt,<br />
beispielsweise /root[1]/Datum[1].<br />
Abbildung 7.26 Die Knoten werden mit gedrückter linker Maustaste auf das gewünschte<br />
Inhaltssteuerelement gezogen<br />
8. Wenn Sie die Zuweisung zu einem XML-Knoten ändern möchten, ziehen Sie einfach<br />
den neuen Knoten auf das Inhaltssteuerelement. Möchten Sie die Zuweisung<br />
zu einem XML-Knoten komplett aufheben? Dann doppelklicken Sie auf der linken<br />
Seite auf das betreffende Inhaltssteuerelement. Im daraufhin angezeigten Dialogfeld<br />
löschen Sie den Eintrag im Textfeld XPath und übernehmen die Änderungen mit<br />
OK. Die XPath-Spalte des modifizierten Inhaltssteuerelements ist dann wieder leer.<br />
9. Sind alle Inhaltssteuerelemente mit einem Knoten verbunden, speichern Sie die<br />
Änderungen in der <strong>Word</strong>-Datei ab und schließen das <strong>Word</strong> 2007 Content Control<br />
Toolkit. Wenn Sie ab sofort die <strong>Word</strong>-Datei öffnen – gleichgültig, ob es sich um eine<br />
Dokumentvorlage oder ein Dokument handelt –, sind die Inhaltssteuerelemente<br />
verknüpft. Sobald Sie ein verknüpftes Inhaltssteuerelement füllen und dieses verlassen,<br />
wird der Inhalt in alle verknüpften Inhaltssteuerelemente übernommen.<br />
233
Kapitel 7<br />
Technikwissen für Profis: Vorlagen erstellen, verteilen und automatisieren<br />
Abbildung 7.27 Die Zuweisung zum XML-Knoten löschen Sie durch das Entfernen des XPath-Eintrags<br />
Achten Sie darauf, dass Sie nur einmal auf den Befehl Create a new Custom XML Part klicken. Sonst legen Sie<br />
mehrere XML-Dateien an und <strong>Word</strong> hat unter Umständen Probleme bei der späteren Zuweisung der Dateninhalte.<br />
Dies erkennen Sie in aller Regel daran, dass nach dem Öffnen der <strong>Word</strong>-Datei mit den verknüpften<br />
Inhaltssteuerelementen die Inhaltssteuerelemente bereits mit zwei Leerzeichen gefüllt sind.<br />
Falls mehrere XML-Dateien vorhanden sind, bekommen Sie im Dropdown-Listenfeld Namespace auch mehrere<br />
Einträge angezeigt. Wählen Sie in diesem Fall die nicht mit (1) markierten Namespaces der Reihe nach<br />
aus und löschen Sie die Namespaces jeweils mit einem Klick auf Delete Custom XML Part in der unteren<br />
rechten Ecke.<br />
Beispieldateien ohne und mit verknüpften Inhaltssteuerelementen sind im Ordner Kapitel07 unter den<br />
Dateinamen VBA_Inhaltssteuerelemente-verknüpfen_vorher.dotx und VBA_Inhaltssteuerelemente-verknüpfen_nachher.dotx<br />
zu finden.<br />
234
AHintergrundwissen
Anhang A<br />
Hintergrundwissen<br />
Absatz<br />
Einen neuen Absatz erhalten Sie durch Drücken der (¢)-Taste. Sofern die Anzeige<br />
der Formatierungssymbole eingeschaltet ist (Tastenkombination (Strg)+(ª)+(*) bzw.<br />
Schaltfläche Alle anzeigen () auf der Registerkarte Start, Gruppe Absatz), erscheint<br />
am Ende des Absatzes dann die Absatzmarke ().<br />
Standardmäßig fügt <strong>Word</strong> einem neuen Absatz, nicht zu verwechseln mit neuer Zeile<br />
((ª)+(¢)), einen Absatzabstand hinzu. Der Abstand vor oder nach einem Absatz lässt<br />
sich – ebenso wie der Zeilenabstand innerhalb eines Absatzes – über Start/Absatz/<br />
Startprogramm für ein Dialogfeld ( )/Einzüge und Abstände anpassen, wie weiter<br />
hinten in Abbildung A.19 im Abschnitt »Zeilenwechsel« dargestellt.<br />
Abschnittsumbrüche (Abschnittswechsel)<br />
Sie benötigen in einem Dokument sowohl die Seitenausrichtung im Hoch- als auch im<br />
Querformat? In Ihrem Dokument kommen unterschiedliche Seitenränder zum Einsatz?<br />
Sie benötigen für jedes Kapitel unterschiedliche Kopf- und Fußzeilen? Beim Spaltensatz<br />
sollen auf der letzten Seite die Spaltenlängen von <strong>Word</strong> automatisch ausgeglichen<br />
werden? Für all diese Aufgaben benötigen Sie Abschnittsumbrüche (wird in <strong>Word</strong><br />
manchmal auch als »Abschnittswechsel« bezeichnet). Innerhalb eines Abschnitts können<br />
Sie fast alle Einstellungen unter Seitenlayout/Seite einrichten individuell für den<br />
aktuellen Abschnitt festlegen.<br />
Einen Abschnittsumbruch fügen Sie an der aktuellen Position des Cursors über Seitenlayout/Seite<br />
einrichten/Umbrüche ein. Folgende Abschnittsumbrüche stehen zur<br />
Auswahl.<br />
<br />
<br />
<br />
<br />
Nächste Seite: Dieser Abschnittsumbruch sorgt dafür, dass der Text, der dem<br />
Abschnittsumbruch folgt, auf einer neuen Seite beginnt. Er kommt vor allem bei<br />
Dokumenten zum Einsatz, die einseitig gedruckt werden, beispielsweise um zwischen<br />
Hoch- und Querformat zu wechseln oder die Seitennummerierung wieder<br />
mit »1« beginnen zu lassen.<br />
Fortlaufend: Dieser Abschnittsumbruch beinhaltet keinen Seitenumbruch und<br />
kommt beispielsweise zum Einsatz, wenn auf derselben Seite zwischen ein- und<br />
mehrspaltigem Text gewechselt werden soll. Wenn Sie am Ende eines mehrspaltigen<br />
Textes einen fortlaufenden Abschnittsumbruch einfügen, werden die Spalteninhalte<br />
automatisch gleichmäßig auf alle Spalten verteilt.<br />
Gerade Seite: Dieser Abschnittsumbruch sorgt dafür, dass der darauf folgende Text<br />
auf der nächsten Seite mit einer geraden Seitenzahl beginnt. Er kommt bei gespiegeltem<br />
Seitenlayout zum Einsatz, wenn der folgende Text immer auf der linken<br />
Seite (= gerade Seite) beginnen soll.<br />
Ungerade Seite: Dieser Abschnittsumbruch sorgt dafür, dass der darauf folgende<br />
Text auf der nächsten Seite mit einer ungeraden Seitenzahl beginnt. Der Abschnittsumbruch<br />
kommt bei gespiegeltem Seitenlayout zum Einsatz, wenn der folgende<br />
Text immer auf der rechten Seite (= ungerade Seite) beginnen soll.<br />
236
Hintergrundwissen<br />
Falls Sie mit Abschnittsumbrüchen arbeiten, ist es hilfreich, in der Statusleiste die aktuelle Abschnittsnummer<br />
ablesen zu können. Klicken Sie hierzu mit der rechten Maustaste auf die Statusleiste und wählen Sie im Kontextmenü<br />
den Befehl Abschnitt. Ab sofort wird in der Statusleiste am linken Rand zusätzlich zur Seitenzahl<br />
die aktuelle Abschnittsnummer angezeigt (siehe Abbildung A.1).<br />
Abbildung A.1 Die Abschnittsnummer als zusätzliche Information in der Statusleiste anzeigen<br />
Bausteinpfade<br />
Sämtliche von Ihnen angelegten Bausteine (AutoTexte, Deckblätter, Formeln, Fußzeilen,<br />
Inhaltsverzeichnisse, Kopfzeilen, Literaturverzeichnis, Schnellbausteine, Seitenzahlen,<br />
Tabellen, Textfelder und Wasserzeichen) speichert <strong>Word</strong> <strong>2010</strong> standardmäßig<br />
in der Datei Building Blocks.dotx. Diese Datei ist je nach Windows-Version in einem<br />
anderen Pfad in Ihrem Profil abgelegt:<br />
<br />
<br />
Windows 7/Vista: C:\Users\\AppData\Roaming\<strong>Microsoft</strong>\<br />
Document Building Blocks\\14<br />
Windows XP: C:\Dokumente und Einstellungen\\Anwendungsdaten\<strong>Microsoft</strong>\Document<br />
Building Blocks\\14<br />
Der Platzhalter steht für den Benutzernamen, unter dem Sie am PC<br />
angemeldet sind. Beachten Sie, dass der Ordner Benutzer je nach gewähltem Dateimanager<br />
auch als Users angezeigt wird.<br />
Neben Ihren persönlichen Bausteinen hat <strong>Word</strong> <strong>2010</strong> auch eine Sammlung unterschiedlichster<br />
Bausteine im Gepäck. Diese Bausteine sind in der Datei Built-In Building<br />
Blocks.dotx abgelegt. Die Built-In Building Blocks.dotx wird beim ersten Zugriff<br />
auf die Bausteine aus dem Ordner C:\Programme\<strong>Microsoft</strong> Office\Document Parts<br />
\\14 in den persönlichen Bausteinordner kopiert.<br />
Der Ordner Programme wird je nach Windows- und <strong>Word</strong>-Version – ähnlich dem<br />
Benutzerordner – auch wie folgt angezeigt:<br />
<br />
Windows 7/Vista, 32 Bit mit <strong>Word</strong> <strong>2010</strong>, 32 Bit: Programme bzw. Program Files<br />
<br />
<br />
Windows 7/Vista, 64 Bit mit <strong>Word</strong> <strong>2010</strong>, 32 Bit: Programme (x86) bzw. Program<br />
Files (x86)<br />
Windows 7/Vista, 64 Bit mit <strong>Word</strong> <strong>2010</strong>, 64 Bit: Programme bzw. Program Files<br />
237
Anhang A<br />
Hintergrundwissen<br />
Die Gebietsschema-ID (LCID) legt die Sprache (= Bearbeitungssprache in <strong>Word</strong>) in<br />
Form einer Zahl fest. Die Zahl wird in Office/Windows meist in dezimaler Schreibweise<br />
genutzt, kommt jedoch auch in Hexadezimalschreibweise zum Einsatz.<br />
Sprache LCID (dezimal) LCID (hexadezimal)<br />
Deutsch (Deutschland) 1031 0407<br />
Deutsch (Schweiz) 2055 0807<br />
Deutsch (Österreich) 3079 0c07<br />
Französisch (Frankreich) 1036 040c<br />
Französisch (Schweiz) 4108 100c<br />
Englisch (USA) 1033 0409<br />
Building Blocks (Bausteine)<br />
Bei den »Building Blocks« handelt es sich um die Bausteine, die Ihnen in zahlreichen<br />
Katalogen wie Schnellbausteine, Deckblätter, Kopfzeilen oder Wasserzeichen zur Verfügung<br />
stehen. Gespeichert werden die Bausteine standardmäßig in der Datei Building<br />
Blocks.dotx, die sich in Ihrem persönlichen Profilordner befindet (siehe Abschnitt<br />
»Bausteinpfade«).<br />
Eigene Bausteine können Sie durch Markieren des als Baustein zu hinterlegenden<br />
Objekts (Text, Tabelle, Formel etc.) und anschließendes Drücken der Tastenkombination<br />
(Alt)+(F3) anlegen. Oder Sie wählen am Ende des jeweils aufgeklappten Katalogs<br />
den Befehl Auswahl im katalog speichern (siehe Abbildung A.2).<br />
Abbildung A.2 Einen Schnellbaustein einem bestimmten Katalog zuordnen<br />
In beiden Fällen öffnet sich das Dialogfeld Neuen Baustein erstellen, in dem Sie dem<br />
neuen Baustein Daten wie Name, Katalog, Kategorie, Beschreibung etc. zuweisen.<br />
238
Hintergrundwissen<br />
Öffnen Sie das Dialogfeld Neuen Baustein erstellen mit der Tastenkombination (Alt)+(F3), wird als Katalog<br />
immer AutoText und bei Speichern in die globale Dokumentvorlage Normal.dotm bzw., falls eine andere<br />
Dokumentvorlage geöffnet ist, die aktuelle Dokumentvorlage vorgegeben. Rufen Sie das Dialogfeld hingegen<br />
über den Befehl auf, ist bereits der entsprechende Katalog ausgewählt und als Speicherort wird Building<br />
Blocks.dotx vorgeschlagen.<br />
Zur Verwaltung von Bausteinen dient der Organizer für Bausteine (siehe Abbildung<br />
A.3), den Sie über Einfügen/Text/Schnellbausteine/Organizer für Bausteine aufrufen.<br />
Hier können Sie für jeden Baustein nachträglich alle Eigenschaften ändern.<br />
Abbildung A.3 Im Organizer für Bausteine lassen sich Speicherort und andere Eigenschaften der Bausteine ändern<br />
239
Anhang A<br />
Hintergrundwissen<br />
Um den Inhalt eines Bausteins zu ändern, müssen Sie den Baustein in Ihr Dokument<br />
einfügen, die Änderungen vornehmen und den Baustein unter dem gleichen Namen<br />
anschließend erneut anlegen. Wenn Sie die Meldung zum Überschreiben des bereits<br />
vorhandenen Bausteins mit Ja bestätigen, wird der alte Baustein mit den neuen Daten<br />
überschrieben.<br />
Damit Sie zum einen die Übersicht behalten und zum anderen Ihre Bausteine nur<br />
dort zur Verfügung stehen, wo sie benötigt werden, speichern Sie die Bausteine in<br />
der dem Dokument zugrunde liegenden Dokumentvorlage ab. Um einen Baustein in<br />
einer bestimmten Dokumentvorlage speichern zu können, muss diese aktuell verwendet<br />
werden, damit ihr Name im Dialogfeld Neuen Baustein erstellen unter Speichern<br />
in auch aufgelistet wird. Bausteine können Sie sowohl in Dokumentvorlagen vom Typ<br />
.dotx als auch vom Typ .dotm ablegen.<br />
Um Ressourcen zu schonen, lädt <strong>Word</strong> die Bausteindateien erst beim ersten Zugriff<br />
auf einen beliebigen Baustein, weshalb es in diesem Fall zu einer kurzen Verzögerung<br />
beim Arbeiten kommen kann. Wenn Sie per VBA auf einen Baustein zugreifen, müssen<br />
Sie über den Befehl Templates.LoadBuildingBlocks sicherstellen, dass die Bausteine geladen<br />
sind. Sind die Bausteine bereits geladen, wird ein erneuter Aufruf des Kommandos<br />
von <strong>Word</strong> ignoriert.<br />
Beachten Sie, dass die Bausteine, die in der Datei Building Blocks.dotx abgelegt sind,<br />
erst beim Beenden von <strong>Word</strong> gespeichert werden. <strong>Das</strong> Speichern oder Schließen aller<br />
Dokumente genügt nicht! Beim Anlegen von Bausteinen lohnt es sich deshalb, <strong>Word</strong><br />
zwischendurch immer wieder zu schließen und das Speichern zu bestätigen.<br />
Built-In Building Blocks (integrierte Bausteine)<br />
Im Lieferumfang von <strong>Word</strong> sind in der Datei Built-In Building Blocks.dotx unzählige<br />
vorgefertigte Beispielbausteine enthalten (siehe Abschnitt »Bausteinpfade«). Wenn Sie<br />
beispielsweise über Einfügen/Seiten/Deckblatt den Deckblattkatalog öffnen, bekommen<br />
Sie 19 vorgefertigte Deckblätter zur Auswahl. Möchten Sie die Datei Built-In Building<br />
Blocks.dotx auf die tatsächlich benötigten Bausteine reduzieren, müssen Sie sie<br />
öffnen und über Einfügen/Text/Schnellbausteine/Organizer für Bausteine alle überflüssigen<br />
Bausteine löschen.<br />
240
Hintergrundwissen<br />
Beachten Sie, dass es sich bei der im persönlichen Profil befindlichen Datei Built-<br />
In Building Blocks.dotx um eine Kopie der Referenzdatei Built-In Building Blocks.<br />
dotx handelt, die beim allerersten Zugriff auf die Bausteine aus dem Programmordner<br />
kopiert wird. Bei einer angepassten Installation muss deshalb auch die Referenzdatei<br />
modifiziert werden.<br />
Content Control Toolkit<br />
Immer wenn Inhaltssteuerelemente (siehe Abschnitt »Inhaltssteuerelemente«) miteinander<br />
verknüpft werden sollen, kommt das Content Control Toolkit zum Einsatz.<br />
Mithilfe des kostenlosen Zusatzprogramms legen Sie menügesteuert in der <strong>Word</strong>-Datei<br />
einen CustomXML-Ordner sowie eine XML-Datei an, die Sie anschließend mit den<br />
entsprechenden Inhaltssteuerelementen verknüpfen. Sobald eines der verknüpften<br />
Inhaltssteuerelemente mit Daten gefüllt und verlassen wird, legt <strong>Word</strong> die Daten im<br />
CustomXML-Ordner ab. Alle verknüpften Inhaltssteuerelemente übernehmen daraufhin<br />
sofort die Daten und die Inhalte der Inhaltssteuerelemente sind synchron.<br />
Wo Sie das Content Control Toolkit finden, installieren und einsetzen, ist in Kapitel 7<br />
im Abschnitt »Tipparbeit vermeiden: Inhaltssteuerelemente miteinander verknüpfen«<br />
detailliert beschrieben.<br />
Designs und Designpfade<br />
Mit »Designs« stehen über alle Office-Programme hinweg einheitliche Farben in exakt<br />
definierten Abstufungen zur Verfügung. Hinzu kommt die Definition je einer Schriftart<br />
für Überschriften und für Fließtext sowie als dritter Designbestandteil die Definition<br />
der Effekte für Formen, SmartArts und andere grafische Elemente.<br />
Beliebiger Inhalt lässt sich so problemlos zwischen <strong>Word</strong> und PowerPoint oder Excel<br />
hin und her kopieren – beim Einsatz des gleichen Designs erscheinen Text, Tabellen,<br />
Diagramme oder SmartArts im Zielprogramm exakt so wie im Quellprogramm.<br />
Ausführliche Informationen zum Einsatz von Designs finden Sie in Kapitel 7 im<br />
Abschnitt »Designs sind jetzt auch wichtig: Zuweisen und verteilen«. Dort sind auch<br />
die Programmpfade dokumentiert, in denen Sie die Designdateien ablegen müssen.<br />
Dokumentvorlage<br />
Eine Dokumentvorlage – oft auch nur als »Vorlage« bezeichnet – dient als »Kopiervorlage«<br />
für neue Dokumente. Die Dokumentvorlage übergibt dabei sowohl alle Formatierungsinformationen<br />
als auch alle Inhalte an das neue Dokument. Außerdem ist<br />
das neue Dokument weiterhin auf Grundlage des im Dokument hinterlegten Pfades<br />
zur Dokumentvorlage mit dieser »verknüpft« (siehe Kapitel 7, Abschnitt »Dokumentvorlagen<br />
verteilen: Benutzer kontra Arbeitsgruppe«) und kann so auf die komplette<br />
Funktionalität der Dokumentvorlage zurückgreifen.<br />
Immer wenn Sie in <strong>Word</strong> ein neues Dokument anlegen, ist gleichzeitig eine Dokumentvorlage<br />
im Einsatz. Direkt nach dem <strong>Word</strong>-Start basiert das leere Dokument auf<br />
der globalen Dokumentvorlage Normal.dotm; drücken Sie die Tastenkombination<br />
(Strg)+(N), wird ebenfalls ein neues Dokument auf Basis der Vorlage Normal.dotm<br />
241
Anhang A<br />
Hintergrundwissen<br />
angelegt. Sollen jedoch die Dokumentvorlagen und Formulare aus diesem Buch zum<br />
Einsatz kommen, rufen Sie sie über Datei/Neu/Meine Vorlagen und anschließender<br />
Auswahl der gewünschten Dokumentvorlage auf.<br />
Warum dieser Umweg und nicht einfach ein altes Dokument laden und unter neuem<br />
Namen speichern? Weil beim »Altes-Dokument-Verfahren« …<br />
<br />
<br />
<br />
<br />
die Gefahr groß ist, dass Sie das alte Dokument versehentlich überschreiben,<br />
nicht mehrere Benutzer im Team auf das gleiche Dokument gleichzeitig zugreifen<br />
können,<br />
Sie nie ganz sicher sein können, ob Sie auch tatsächlich die letzte, aktuellste Version<br />
nutzen,<br />
oft noch alte Textpassagen versehentlich bestehen bleiben.<br />
All diese Probleme umgehen Sie, wenn Sie mit Dokumentvorlagen arbeiten und für<br />
wichtige Aufgaben eine passende Dokumentvorlage erstellen, die Sie bei der Arbeit<br />
optimal unterstützt. In welchem Ordner sich die Dokumentvorlagen befinden müssen,<br />
ist im Abschnitt »Dokumentvorlagenpfade« dokumentiert.<br />
Dokumentvorlagenpfade<br />
Dokumentvorlagen mit der Dateinamenerweiterung .dotx/.dotm können prinzipiell an<br />
beliebigen Speicherorten abgelegt werden. Ein Doppelklick im Windows-Explorer auf<br />
eine Dokumentvorlage erzeugt sofort eine neue Datei auf der Grundlage dieser Dokumentvorlage.<br />
Erfolgt der Zugriff auf die Dokumentvorlagenverwaltung über den <strong>Word</strong>-eigenen Dialog<br />
unter Datei/Neu/Meine Vorlagen (siehe Kapitel 7, Abschnitt »Dokumentvorlagen<br />
verteilen: Benutzer kontra Arbeitsgruppe«), müssen die Dokumentvorlagen in den in<br />
<strong>Word</strong> hinterlegten Pfaden gespeichert (oder verknüpft) sein.<br />
<br />
<br />
<br />
Der persönliche Dokumentvorlagenordner befindet sich unter Windows 7/Vista<br />
standardmäßig hier:<br />
C:\Benutzer\\AppData\Roaming\<strong>Microsoft</strong>\Templates<br />
Unter Windows XP ist der Ordner hier zu finden:<br />
C:\Dokumente und Einstellungen\\Anwendungsdaten\<strong>Microsoft</strong>\<br />
Templates<br />
Der Ordner lässt sich in den <strong>Word</strong>-Optionen (Datei/Optionen) unter Erweitert/Allgemein/Dateispeicherorte<br />
über den bei Benutzervorlagen hinterlegten Pfad ändern<br />
(siehe Abbildung A.4).<br />
Zusätzlich zum persönlichen Dokumentvorlagenordner kann über den zuvor<br />
genannten Weg beim Eintrag Arbeitsgruppenvorlagen ein weiterer Ordner angegeben<br />
werden, der beispielsweise auf einen im Netzwerk befindlichen Ordner verweist,<br />
in dem sich die Teamdokumentvorlagen befinden.<br />
242
Hintergrundwissen<br />
Abbildung A.4 Die Speicherorte für Benutzer- oder Arbeitsgruppenvorlagen ändern<br />
Befinden sich in den Dokumentvorlagen Makros, sind die Dokumentvorlagen im Format .dotm gespeichert?<br />
Dann muss sich der Ordner mit den Dokumentvorlagen an einem vertrauenswürdigen Speicherort befinden.<br />
Sonst erhalten Sie beim Anlegen bzw. beim Öffnen eines Dokuments auf Basis der Dokumentvorlage jedes<br />
Mal unterhalb des Menübands den gelben Balken mit dem Hinweis, dass Sie die Ausführung der Makros<br />
(VBA-Routinen) erst mit einem Klick auf Inhalt aktivieren freigeben müssen.<br />
Die vertrauenswürdigen Speicherorte legen Sie mit Datei/Optionen unter Sicherheitscenter/Einstellungen<br />
für das Sicherheitscenter/Vertrauenswürdige Speicherorte fest. Aus allen in der Liste aufgeführten Ordnern<br />
können Sie ohne Sicherheitswarnung <strong>Word</strong>-Dokumente und -Dokumentvorlagen mit Makros (.docm/.dotm)<br />
öffnen und ausführen.<br />
Entwicklertools-Registerkarte<br />
Auf der Registerkarte Entwicklertools sind all die Befehle zusammengefasst, die für<br />
das Erstellen von Dokumentvorlagen (Gruppe Vorlagen), Formularen (Gruppe Steuerelemente),<br />
Makros/VBA-Routinen (Gruppe Code) und zum Dokumentschutz (Gruppe<br />
Schützen) notwendig sind.<br />
Einige der Befehle sind in eingeschränkter Form zusätzlich auch an anderen Stellen<br />
platziert (Makros: Registerkarte Ansicht, Gruppe Makros; Bearbeitung einschr.: Regis-<br />
243
Anhang A<br />
Hintergrundwissen<br />
terkarte Überprüfen, Gruppe Schützen; COM-Add-Ins: Dialogfeld <strong>Word</strong>-Optionen/<br />
Add-Ins); die meisten Befehle sind jedoch ausschließlich hier zu finden.<br />
Die Registerkarte wird standardmäßig nicht angezeigt, kann jedoch über Datei/Optionen<br />
eingeblendet werden: Klicken Sie im Dialogfeld <strong>Word</strong>-Optionen (siehe Abbildung<br />
A.5) links auf Menüband anpassen (1) und aktivieren Sie rechts im Listenfeld unter<br />
Hauptregisterkarten das Kontrollkästchen vor dem Eintrag Entwicklertools (2).<br />
Abbildung A.5 Die Registerkarte Entwicklertools einblenden<br />
Wenn Sie dann das Dialogfeld mit OK bestätigen, wird die Registerkarte Entwicklertools<br />
im Menüband rechts neben der Registerkarte Ansicht angezeigt.<br />
Feldfunktion<br />
Als Felder oder Feldfunktionen werden in <strong>Word</strong> spezielle »Platzhalter« bezeichnet,<br />
die Sie sowohl im Haupttext als auch in Kopf- und Fußzeilen einfügen können. Typische<br />
Beispiele sind das PAGE-Feld, das automatisch die aktuelle Seitenzahl ermittelt<br />
und anzeigt, oder das TOC-Feld (TOC für »Table Of Contents«), das beispielsweise auf<br />
Basis der mit den Überschrift-Formatvorlagen formatierten Absätze ein automatisches<br />
Inhaltsverzeichnis erstellt.<br />
Insgesamt stehen in <strong>Word</strong> fast 100 Feldfunktionen zur Verfügung. Manche Befehle,<br />
wie die bereits erwähnten Seitenzahlen und Verzeichnisse, aber auch Verweise oder<br />
Beschriftungen lassen sich über entsprechende Befehle und Kataloge im Menüband<br />
einfügen. Eine Übersicht aller Feldfunktionen steht Ihnen über Einfügen/Text/Schnellbausteine/Feld<br />
zur Verfügung (siehe Abbildung A.6).<br />
244
Hintergrundwissen<br />
Abbildung A.6 Für die meisten Feldfunktionen stehen zusätzliche Feldschalter und ‐eigenschaften<br />
zur Auswahl<br />
Feldfunktionen haben zwei verschiedene Ansichten: zum einen die Ergebnisansicht, die das Ergebnis in<br />
Form einer Seitenzahl, eines Inhaltsverzeichnisses oder eines Querverweises anzeigt. Zum anderen die Feldfunktionsansicht,<br />
in der der Feldname sowie eventuell vorhandene Parameter in geschweiften Klammern zu<br />
sehen sind. Über die Tastenkombination (Alt)+(F9) können Sie zwischen den beiden Ansichten hin- und<br />
herschalten.<br />
Ein Feld lässt sich schnell per (Entf)-Taste oder (Rück)-Taste (Rücktaste) markieren,<br />
wenn sich die Einfügemarke direkt vor bzw. hinter dem Feld befindet. Ist ein Feld markiert,<br />
wird es standardmäßig grau hinterlegt. Feldfunktionen lassen sich wie normaler<br />
Text auch formatieren, kopieren oder löschen.<br />
Formatierungssymbole<br />
Wenn Sie in <strong>Word</strong> die Anzeige der Formatierungssymbole einschalten (Tastenkombination<br />
(Strg)+(ª)+(*) bzw. Schaltfläche Alle anzeigen () auf der Registerkarte Start,<br />
Gruppe Absatz), werden bislang »unsichtbare« Zeichen wie Leerzeichen, Tabstopps<br />
oder manuelle Seitenwechsel mithilfe spezieller Symbole am Bildschirm angezeigt. <strong>Das</strong><br />
hat den Vorteil, dass Sie beim Gestalten Ihres Textes immer den Überblick behalten.<br />
In der folgenden Tabelle sind alle Formatierungssymbole aufgeführt, die bei aktiver<br />
Anzeige der Formatierungssymbole erscheinen. Möchten Sie die Anzeige wieder ausschalten,<br />
drücken Sie erneut die Tastenkombination (Strg)+(ª)+(*) bzw. klicken auf<br />
die Schaltfläche Alle anzeigen () auf der Registerkarte Start in der Gruppe Absatz.<br />
245
Anhang A<br />
Hintergrundwissen<br />
Symbol Bedeutung Beispiel<br />
Der Pfeil erscheint, wenn die (ÿ)-Taste gedrückt wird.<br />
Mithilfe von Tabstopppositionen lässt sich Text millimetergenau<br />
platzieren.<br />
Der kleine Punkt erscheint beim Drücken der<br />
(Leertaste) zwischen zwei Wörtern und entspricht<br />
einem Leerzeichen.<br />
Die Absatzmarke erscheint am Ende eines Absatzes (mit<br />
mehreren Sätzen) beim Drücken der (¢)-Taste.<br />
Der manuelle Zeilenumbruch ((ª)+(¢)) kommt zum<br />
Einsatz, wenn innerhalb eines Absatzes ein Zeilenwechsel<br />
benötigt wird.<br />
Soll ein Wort von Hand getrennt werden, lässt sich an<br />
der betreffenden Position mit (Strg)+(-) ein bedingter<br />
Trennstrich einfügen.<br />
Die Zellenendmarke zeigt innerhalb einer Tabellenzelle<br />
das Ende des Zelleninhalts an.<br />
Text, der beim Drucken nicht erscheinen soll, wird als<br />
ausgeblendeter Text formatiert; <strong>Word</strong> kennzeichnet ihn<br />
durch eine gepunktete Linie.<br />
Frei platzierte Grafiken oder Textfelder sind mit einem<br />
Absatz verankert, das Ankersymbol erscheint bei markiertem<br />
Objekt am Anfang des Absatzes.<br />
Wird ein Absatz mit dem vorherigen zusammengehalten,<br />
erscheint am Anfang des Absatzes ein quadratisches<br />
Kästchen.<br />
Ein manueller Seitenwechsel oder Spaltenwechsel wird<br />
durch die eng/weit gepunktete Linie gekennzeichnet.<br />
Die verschiedenen Abschnittsumbrüche (Abschnittswechsel)<br />
werden durch eine gepunktete Doppellinie<br />
gekennzeichnet.<br />
Der geschützte Leerschritt<br />
(Strg)+(ª)+(Leertaste) sorgt dafür, dass zwei<br />
Wörter am Zeilenende nicht getrennt werden.<br />
Der »bedingte Nullbreite-Wechsel« sorgt dafür, dass bei<br />
Bedarf an dieser Stelle am Zeilenende getrennt wird,<br />
ohne ein Leerzeichen oder einen Trennstrich einzufügen.<br />
Sie finden ihn unter Einfügen/Symbole/Symbol/<br />
Weitere Symbole/Sonderzeichen.<br />
Der »Null-breiter Nicht-Wechsel« verhindert, dass an<br />
dieser Stelle am Zeilenende getrennt wird. Sie finden<br />
ihn unter Einfügen/Symbole/Symbol/Weitere Symbole/<br />
Sonderzeichen.<br />
246
Hintergrundwissen<br />
Formatvorlagen<br />
Eine Formatvorlage ist nichts anderes als die Kombination mehrerer Formatierungsbefehle<br />
– gespeichert unter einem Namen, über den Sie die Formatvorlage anwenden,<br />
ändern oder auch löschen können. Formatvorlagen dienen somit sowohl zur schnellen,<br />
konsistenten Formatierung Ihres Dokuments als auch für automatische Inhaltsverzeichnisse,<br />
lebende Kolumnentitel oder Querverweise.<br />
Jedes Dokument enthält von Haus aus bereits über 260 vordefinierte Formatvorlagen.<br />
Diese lassen sich nicht löschen, wohl aber Ihren eigenen Vorstellungen entsprechend<br />
anpassen (siehe Abbildung A.7). Einige dieser Formatvorlagen werden bei bestimmten<br />
Aktionen automatisch angewendet, sodass kein Weg an ihnen vorbeiführt.<br />
Abbildung A.7 Integrierte sowie selbst erstellte Formatvorlagen lassen sich jederzeit modifizieren<br />
Häufig benötigte Formatvorlagen stehen bereits im Schnellformatvorlagen-Katalog zur<br />
Verfügung (siehe Abschnitt »Schnellformatvorlagen«), den Sie im Menüband unter<br />
Start/Formatvorlagen finden. Wenn Sie in der Gruppe Formatvorlagen auf das »Startprogramm<br />
für ein Dialogfeld« ( ) klicken, wird der Aufgabenbereich Formatvorlagen<br />
eingeblendet (siehe Abschnitt »Formatvorlagen-Aufgabenbereich«), über den weitere<br />
Formatvorlagen sowie Optionen zu deren Bearbeitung zur Verfügung stehen.<br />
Jede integrierte Formatvorlage ist einem ganz bestimmten Formatvorlagentyp (Zeichen,<br />
Absatz, Verknüpft, Tabelle, Liste) zugeordnet, der grundsätzlich nicht geändert<br />
werden kann. Auch beim Erstellen eigener Formatvorlagen müssen Sie sich für einen<br />
der fünf Typen entscheiden, die <strong>Word</strong> zur Verfügung stellt. Möchten Sie dennoch ein-<br />
247
Anhang A<br />
Hintergrundwissen<br />
mal eine Formatvorlage einem anderen Typ zuweisen, bleibt Ihnen nur, die Formatvorlage<br />
zu löschen und neu zu erstellen.<br />
Im Schnellformatvorlagen-Katalog sowie im Aufgabenbereich Formatvorlagen werden<br />
nur Formatvorlagen vom Typ<br />
<br />
Zeichen (Symbol )<br />
<br />
Absatz (Symbol )<br />
<br />
Verknüpft (Symbol )<br />
angezeigt, gekennzeichnet jeweils mit dem hier aufgeführten Symbol. Tabellen- und<br />
Listenformatvorlagen dagegen erscheinen hier nicht, sie sind im Menüband unter<br />
Tabellentools bzw. Liste mit mehreren Ebenen zu finden. Und das verbirgt sich hinter<br />
den jeweiligen Formatvorlagentypen:<br />
<br />
<br />
<br />
Zeichen: Dieser Formatvorlagentyp speichert ausschließlich Zeichenformate wie<br />
Schriftart, Schriftgrad, Schriftschnitt, Zeichenabstand und Sprache. Ausnahme: <strong>Das</strong><br />
Format Texthervorhebungsfarbe kann nicht in einer Formatvorlage hinterlegt werden.<br />
Bevor Sie eine Zeichenformatvorlage zuweisen, müssen Sie die zu formatierenden<br />
Inhalte markieren. Andernfalls gilt die Formatierung nur an der Stelle, an der sich<br />
der Cursor befindet, bzw. für den dort neu einzugebenden Text.<br />
Integrierte Zeichenformatvorlagen sind beispielsweise Endnotenzeichen, Fett,<br />
Fußnotenzeichen, Hyperlink und Seitenzahl.<br />
Absatz: Absatzformatvorlagen beinhalten sowohl Absatzformatierungen - wie beispielsweise<br />
Ausrichtung, Zeilenabstand und Paginierungsoptionen - als auch Zeichenformatierungen.<br />
Dabei wird die Zeichenformatierung immer auf den gesamten<br />
Absatz angewendet. Dieser muss also vorher nicht explizit markiert werden; es<br />
genügt, den Cursor im Absatz zu platzieren.<br />
Zu den integrierten Absatzformatvorlagen gehören unter anderem Abbildungsverzeichnis,<br />
Beschriftung, Index 1 bis Index 9 und Verzeichnis 1 bis Verzeichnis 9.<br />
Verknüpft (Absatz und Zeichen): Hierbei handelt es sich um Absatzformatvorlagen,<br />
die aber je nach Textauswahl auch als reine Zeichenformatvorlagen fungieren können.<br />
<br />
<br />
Ist ein Absatz vollständig markiert oder blinkt lediglich der Cursor darin, werden<br />
sowohl Zeichen- als auch Absatzformate der Formatvorlage auf den gesamten<br />
Absatz angewendet.<br />
Ist ein Teilbereich eines Absatzes markiert (und sei es nur ein einzelnes Zeichen),<br />
werden die Absatzformate der Formatvorlage ignoriert. Ausschließlich<br />
ihre Zeichenformate werden auf den Teilbereich angewendet.<br />
Wenn Sie die Option Verknüpfte Formatvorlagen deaktivieren am Ende des Aufgabenbereichs Formatvorlagen<br />
einschalten, verhalten sich verknüpfte Formatvorlagen wie Absatzformatvorlagen.<br />
<br />
Tabelle: In einer Tabellenformatvorlage lassen sich wichtige tabellenspezifische<br />
Eigenschaften wie Ausrichtung, Zellbegrenzungen, Rahmenlinien, separate Formatierung<br />
für Überschriftenzeile, Ergebniszeile etc. hinterlegen. Allerdings können<br />
nicht alle Tabelleneigenschaften in einer Formatvorlage gespeichert werden; bei-<br />
248
Hintergrundwissen<br />
<br />
spielsweise sind Tabellenbreite, Spaltenbreite, Zeilenhöhe und Textumbruch ausgenommen.<br />
Daher kann es sinnvoll sein, bereits fertig formatierte Tabellen als Baustein<br />
vom Typ Schnelltabelle zu speichern (siehe Abschnitt »Building Blocks«).<br />
Tabellenformatvorlagen werden nur dann auf der kontextbezogenen Registerkarte<br />
Tabellentools/Entwurf eingeblendet, wenn sich der Cursor innerhalb einer Tabelle<br />
befindet. Die beiden wichtigsten der über 140 integrierten Tabellenformatvorlagen<br />
sind Tabellenraster (wird standardmäßig neuen Tabellen zugewiesen) und<br />
Normale Tabelle. Nicht alle Tabellenformatvorlagen werden jedoch im Menüband<br />
unter Tabellentools/Entwurf eingeblendet.<br />
Liste: Listenformatvorlagen sind unentbehrlich für eine stabile Nummerierung,<br />
insbesondere wenn es um die Gliederungsnummerierung geht. Im Gegensatz zu<br />
den anderen Formatvorlagentypen müssen (und sollten) Sie sie im Dokument nicht<br />
direkt anwenden. Vielmehr sollten Sie deren Nummerierungsart sowie Zahlen- und<br />
Textposition über Absatzformatvorlagen zur Verfügung stellen, die entsprechend<br />
mit den maximal neun Listenebenen (nicht identisch mit Gliederungsebenen) zu<br />
verknüpfen sind. Listenformatvorlagen stehen im Menüband über Start/Absatz/<br />
Liste mit mehreren Ebenen zur Verfügung.<br />
Formatvorlagen-Aufgabenbereich<br />
Im Formatvorlagen-Aufgabenbereich zeigt <strong>Word</strong> alle (nicht ausgeblendeten) Formatvorlagen<br />
des aktuellen Dokuments an. Den Aufgabenbereich öffnen Sie über Start/<br />
Formatvorlagen und einem Klick auf das »Startprogramm für ein Dialogfeld« ( ).<br />
Abbildung A.8 Der Aufgabenbereich Formatvorlagen<br />
249
Anhang A<br />
Hintergrundwissen<br />
Er wird nun als eigenständiges Fenster angezeigt (siehe Abbildung A.8). Damit der<br />
Formatvorlagen-Aufgabenbereich nicht Ihren Text überlagert, doppelklicken Sie auf<br />
die Titelleiste des Aufgabenbereichs. Daraufhin »dockt« er auf der rechten Seite an,<br />
und die Anzeigegröße des Dokuments wird entsprechend angepasst.<br />
Im Formatvorlagen-Aufgabenbereich werden alle Formatvorlagen des aktuellen Dokuments<br />
aufgelistet, die nicht über die Formatvorlagenverwaltung (dritte Schaltfläche<br />
am unteren Rand des Aufgabenbereichs) ausgeblendet wurden.<br />
Wenn Sie mit dem Mauszeiger über die Formatvorlagennamen fahren, zeigt <strong>Word</strong> in<br />
einer umfangreichen QuickInfo die in der Formatvorlage hinterlegten Formatierungen<br />
an. Die Livevorschau steht im Formatvorlagen-Aufgabenbereich im Gegensatz zu den<br />
Schnellformatvorlagen auf der Registerkarte Start nicht zur Verfügung. Für eine bessere<br />
Kontrolle der Formatvorlagen können Sie jedoch das Kontrollkästchen Vorschau<br />
anzeigen am unteren Rand des Formatvorlagen-Aufgabenbereichs einschalten. Dann<br />
werden die Formatvorlagen im Aufgabenbereich mit allen Formatierungen angezeigt<br />
(siehe Abbildung A.9).<br />
Abbildung A.9 Der Formatvorlagenbereich links ohne, rechts mit Vorschau auf die Formatierung<br />
Formularfelder<br />
Formularfelder – auch als »Formularsteuerelemente« bezeichnet – dienen als Platzhalter<br />
zur Eingabe von Text (Textfeld), zur Auswahl einer Option (Kontrollkästchen) oder<br />
zur Auswahl von vorgegebenen Einträgen (Kombinationsfeld). Die Formularfelder stehen<br />
Ihnen über Entwicklertools/Steuerelemente/Vorversionstools zur Verfügung (siehe<br />
Abbildung A.10).<br />
250
Hintergrundwissen<br />
Abbildung A.10 Die Formularfelder aus den Vorversionstools<br />
Nach dem Einfügen eines Formularfeldes lassen sich die Eigenschaften des Formularfeldes<br />
per Doppelklick auf das Formularfeld anpassen. Um die Formularfelder zu<br />
»aktivieren«, sodass sie sich ausfüllen lassen, müssen Sie das Dokument schützen<br />
(»Bearbeitung einschränken«), wie in Abbildung A.11 dargestellt.<br />
1. Klicken Sie auf der Registerkarte Entwicklertools (1), Gruppe Schützen auf Bearbeitung<br />
einschr. (2).<br />
2. Im jetzt angezeigten Aufgabenbereich Formatierung und Bearbeitung aktivieren Sie<br />
bei 2. Bearbeitungseinschränkungen (3) das Kontrollkästchen Nur diese Bearbeitungen<br />
im Dokument zulassen.<br />
Abbildung A.11 Die Bearbeitung eines Dokuments auf das Ausfüllen von Formularen beschränken<br />
251
Anhang A<br />
Hintergrundwissen<br />
3. Wählen Sie im Dropdown-Listenfeld die Auswahl Ausfüllen von Formularen (4).<br />
4. Zum Schluss klicken Sie auf die Schaltfläche Ja, Schutz jetzt anwenden (5) und<br />
geben bei Bedarf zweimal ein Kennwort ein (6) (die Textfelder zur Eingabe des<br />
Kennworts können auch leer bleiben). Mit OK (7) aktivieren Sie den Schutz.<br />
5. Zum Aufheben des Schutzes klicken Sie im Aufgabenbereich auf die Schaltfläche<br />
Schutz aufheben und geben anschließend das Kennwort ein.<br />
In geschützten Formularen können Sie nur die Formularfelder ansprechen, der restliche<br />
Text ist komplett vor Änderungen geschützt. Benötigen Sie in einem Formular<br />
einen Bereich zur Eingabe von umfangreicherem Text – beispielsweise in einem Fragebogen<br />
zur Beschreibung eines bestimmten Sachverhalts –, ist der Einsatz eines Textfeldes<br />
keine geeignete Lösung. Denn in Textfeldern können Sie keinerlei Formatierungen<br />
wie Fettschrift, Aufzählungen etc. nutzen. Bei einem geschützten Formular sind fast<br />
alle Funktionen auf der Registerkarte Start inaktiv.<br />
Um frei gestaltbare Textbereiche zu erhalten, fügen Sie in Ihrem Formular mehrere<br />
Abschnitte ein (siehe Abschnitt »Abschnittsumbrüche (Abschnittswechsel)«). Dann<br />
können Sie beim Schützen des Dokuments, wie in Abbildung A.12 dargestellt, über<br />
einen Klick auf Abschnitte auswählen (1) ein Dialogfeld öffnen, in dem sich für jeden<br />
Abschnitt der Schutz gezielt ein-/ausschalten lässt (2).<br />
Abbildung A.12 Formularschutz nur auf bestimmte Dokumentabschnitte anwenden<br />
Wie Sie die Eigenschaften von Formularfeldern anpassen, Formularfelder mit VBA-<br />
Routinen ansprechen und auslesen oder wie Sie auf Formularfeldereignisse reagieren,<br />
ist in Kapitel 7 im Abschnitt »Formularfelder: Automatisch ausfüllen und auf Ereignisse<br />
reagieren« beschrieben.<br />
252
Hintergrundwissen<br />
Inhaltssteuerelemente<br />
Inhaltssteuerelemente dienen als intelligente »Formularfelder«, mit denen Sie in Ihren<br />
Dokumentvorlagen beliebige Formularfunktionen integrieren können. Gleichgültig, ob<br />
Sie an genau definierten Positionen in Ihrem Dokument ein- oder mehrzeiligen Text<br />
erfassen möchten, ob ganze Textpassagen in ein Textfeld eingegeben werden sollen,<br />
ob Sie in einem Dropdown-Listenfeld verschiedene Einträge zur Auswahl stellen, ob<br />
Sie das komfortable Einfügen eines Bildes erlauben möchten oder ob Sie mitten im<br />
Text fix und fertige Formeln, Schnellbausteine oder Schnelltabellen anbieten möchten:<br />
Inhaltssteuerelemente ermöglichen all das und noch vieles mehr.<br />
Ein Vorteil von Inhaltssteuerelementen ist, dass Sie für deren Einsatz das Dokument<br />
nicht mehr schützen müssen. <strong>Das</strong> Inhaltssteuerelement wird einfach an der gewünschten<br />
Stelle platziert und kann sofort für die Eingabe oder Auswahl von Daten verwendet<br />
werden. Folgende Inhaltssteuerelemente stehen Ihnen auf der Registerkarte Entwicklertools<br />
(siehe auch Abschnitt »Entwicklertools-Registerkarte«) in der Gruppe Steuerelemente<br />
zur Verfügung:<br />
Symbol<br />
Bezeichnung<br />
Rich-Text-Inhaltssteuerelement<br />
Nur-Text-Inhaltssteuerelement<br />
Bildinhaltssteuerelement<br />
Bausteinkatalog-Inhaltssteuerelement<br />
Kombinationsfeld-Inhaltssteuerelement<br />
Dropdownlisten-Inhaltssteuerelement<br />
Datumsauswahl-Inhaltssteuerelement<br />
Kontrollkästchensteuerelement<br />
Wie Sie die Eigenschaften von Inhaltssteuerelementen anpassen, Inhaltssteuerelemente<br />
mit VBA-Routinen ansprechen und auslesen, wie Sie auf Inhaltssteuerelemente-<br />
Ereignisse reagieren oder wie Sie Inhaltssteuerelemente miteinander verknüpfen, ist<br />
in Kapitel 7 in den Abschnitten »Inhaltssteuerelemente: Automatisch ausfüllen und<br />
auf Ereignisse reagieren« und »Tipparbeit vermeiden: Inhaltssteuerelemente miteinander<br />
verknüpfen« beschrieben.<br />
253
Anhang A<br />
Hintergrundwissen<br />
Makro<br />
Auch in <strong>Word</strong> <strong>2010</strong> ist der Begriff »Makro« noch allgegenwärtig. Bei der veralteten<br />
Bezeichnung »Makro« handelt es sich letztlich um nichts anderes als eine VBA-Routine,<br />
die beispielsweise über die Schaltfläche Makros auf der Registerkarte Ansicht<br />
(sowie auf der Registerkarte Entwicklertools) ausgeführt wird. Beim »Aufzeichnen«<br />
eines Makros werden alle Befehlsaufrufe und Tastatureingaben in VBA-Kommandos<br />
umgewandelt und in der bei der Makroaufzeichnung anfangs angegebenen VBA-Routine<br />
gespeichert.<br />
Zur Bearbeitung von Makros dient der VBA-Editor, den Sie entweder über die Tastenkombination<br />
(Alt)+(F11) oder über Entwicklertools/Code/Visual Basic aufrufen.<br />
Makrosicherheit<br />
Da jedes Makro (VBA-Routine) auch Schadcode enthalten kann, verfügt <strong>Word</strong> über<br />
eine Schutzfunktion, die die Ausführung von Makros aus »unsicheren Quellen« unterbindet.<br />
Als »unsichere Quellen« werden dabei alle Ordner definiert, die im <strong>Word</strong>-<br />
Sicherheitscenter nicht an den vertrauenswürdigen Speicherorten abgelegt sind und<br />
die nicht als vertrauenswürdige Dokumente definiert wurden (siehe auch Abschnitt<br />
»Vertrauenswürdige Speicherorte«).<br />
Die Makrosicherheit können Sie über Datei/Optionen/Sicherheitscenter/ Einstellungen<br />
für das Sicherheitscenter/Einstellungen für Makros anpassen. Hier stehen vier<br />
verschiedene Sicherheitsstufen zur Auswahl: Mit der höchsten Sicherheitsstufe Alle<br />
Makros ohne Benachrichtigung deaktivieren wird die Ausführung jeglicher Makros<br />
deaktiviert, mit der niedrigsten Stufe Alle Makros aktivieren die Ausführung aller<br />
Makros zugelassen. Die Standardeinstellung Alle Makros mit Benachrichtigung deaktivieren<br />
hat zur Folge, dass Sie beim Öffnen einer Datei mit Makros aus einem nicht<br />
vertrauenswürdigen Speicherort über die Sicherheitsmeldung selbst entscheiden können,<br />
ob Sie das Makro ausführen möchten.<br />
Die Sicherheitsmeldung bei Dokumenten mit Makros, die nicht an vertrauenswürdigen Speicherorten abgelegt<br />
sind, können Sie für alle Makros unterbinden, indem Sie beim Makroschutz unter Datei/Optionen/<br />
Sicherheitscenter/ Einstellungen für das Sicherheitscenter/Einstellungen für Makros die Option Alle Makros<br />
aktivieren (nicht empfohlen, weil potenziell gefährlicher Code ausgeführt werden kann) auswählen. Zu empfehlen<br />
ist der Schritt jedoch nicht, da Sie jegliche Kontrolle über unerwünschte Makros verlieren.<br />
254
Hintergrundwissen<br />
Platzhaltertext-Formatvorlage<br />
Wenn Sie ein Inhaltssteuerelement einfügen, gibt <strong>Word</strong> einen eigenen Platzhaltertext<br />
wie »Klicken Sie hier, um Text einzugeben«, »Wählen Sie ein Element aus« oder »Klicken<br />
Sie hier, um ein Datum einzugeben« vor. Der Platzhaltertext ist immer in grauer<br />
Schriftfarbe (RGB-Wert 128;128;128) formatiert – unabhängig davon, ob Sie ein Design<br />
einsetzen oder Ihren umgebenden Text in einer anderen Schriftfarbe formatiert haben.<br />
Damit Ihre Inhaltssteuerelemente sich deutlicher vom restlichen Text abheben und<br />
so der Benutzer sofort erkennen kann, an welcher Stelle Eingaben notwendig sind,<br />
können Sie die Farbe des Platzhaltertextes anpassen. Der Platzhaltertext ist mit der<br />
gleichnamigen Formatvorlage Platzhaltertext formatiert, Sie müssen nur die Schriftfarbe<br />
dieser Formatvorlage ändern.<br />
1. Klicken Sie dazu am unteren Rand des Aufgabenbereichs Formatvorlagen (Start/<br />
Formatvorlagen/Startprogramm für ein Dialogfeld ( )) auf die Schaltfläche Formatvorlagen<br />
verwalten.<br />
2. Im jetzt angezeigten Dialogfeld (siehe Abbildung A.13) wechseln Sie zur Registerkarte<br />
Bearbeiten (1). Wählen Sie bei Sortierreihenfolge die Auswahl Alphabetisch<br />
(2).<br />
3. Markieren Sie in dem großen Listenfeld den Eintrag Platzhaltertext (Immer ausgeblendet)<br />
(3). Klicken Sie auf die Schaltfläche Ändern (4).<br />
Abbildung A.13 Die Formatvorlage Platzhaltertext über das Dialogfeld Formatvorlagen verwalten ändern<br />
4. Es öffnet sich das Dialogfeld Formatvorlage ändern, in dem Sie über das Dropdown-Listenfeld<br />
Schriftfarbe die gewünschte Farbe festlegen.<br />
255
Anhang A<br />
Hintergrundwissen<br />
Abbildung A.14 Der Formatvorlage Platzhaltertext eine andere Schriftfarbe zuweisen<br />
5. Schließen Sie alle Dialogfelder mit OK und blenden Sie den Formatvorlagen-<br />
Aufgabenbereich wieder aus. Falls sich im aktuellen Formular oder der aktuellen<br />
Dokumentvorlage bereits weitere Inhaltssteuerelemente befinden, wird deren<br />
Platzhaltertext sofort in der gewählten Farbe angezeigt.<br />
Schnellformatvorlagen<br />
Für den schnellen Zugriff auf Formatvorlagen (siehe Abschnitt »Formatvorlagen«) lassen<br />
sich Formatvorlagen vom Typ Zeichen, Absatz und Verknüpft auf der Registerkarte<br />
Start in der Gruppe Formatvorlagen als sogenannte Schnellformatvorlagen aufnehmen.<br />
Dabei handelt es sich also um die »Favoriten« Ihrer Formatvorlagen, die direkt<br />
ohne das Einschalten des Formatvorlagen-Aufgabenbereichs (siehe den Abschnitt<br />
»Formatvorlagen-Aufgabenbereich«) zur Auswahl stehen.<br />
Schnellformatvorlagen lassen sich leicht verwalten und haben bei der Zuweisung<br />
noch weitere Vorteile:<br />
<br />
<br />
<br />
Im Menüband werden je nach Bildschirmgröße unterschiedlich viele Schnellformatvorlagen<br />
angezeigt. Um einen Katalog mit sämtlichen Schnellformatvorlagen<br />
zu erhalten, klicken Sie auf den Dropdownpfeil in der rechten unteren Ecke der<br />
Schnellformatvorlagen-Übersicht.<br />
Soll eine Schnellformatvorlage aus dem Katalog entfernt werden, klicken Sie die<br />
gewünschte Vorlage mit der rechten Maustaste an und wählen im Kontextmenü<br />
den Befehl Aus Schnellformatvorlagen-Katalog entfernen.<br />
Möchten Sie in den Schnellformatvorlagen-Katalog eine Formatvorlage aus dem<br />
Formatvorlagen-Aufgabenbereich aufnehmen, klicken Sie diese Vorlage im Aufgabenbereich<br />
mit der rechten Maustaste an und wählen im Kontextmenü den Befehl<br />
Zu Schnellformatvorlagen-Katalog hinzufügen.<br />
256
Hintergrundwissen<br />
Abbildung A.15 Die Reihenfolge festlegen, in der Formatvorlagen angezeigt werden<br />
<br />
<br />
Um die Reihenfolge der im Schnellformatvorlagen-Katalog angezeigten Formatvorlagen<br />
zu ändern, klicken Sie im Formatvorlagen-Aufgabenbereich auf die Schaltfläche<br />
Formatvorlagen verwalten. In dem daraufhin angezeigten Dialogfeld können<br />
Sie auf der Registerkarte Empfehlen mit einem Klick auf Wert zuweisen jeder der in<br />
dem großen Listenfeld ausgewählten Formatvorlage einen eindeutigen Wert zuordnen.<br />
Je kleiner der Wert, desto weiter links bzw. oben wird die Formatvorlage einsortiert;<br />
je größer der Wert, desto weiter rechts bzw. unten landet die Formatvorlage<br />
im Schnellformatvorlagen-Katalog.<br />
Wenn Sie den Mauszeiger auf einer der Schnellformatvorlagen im Schnellformatvorlagen-Katalog<br />
platzieren, wird der Text, in dem sich der Cursor befindet, dank<br />
Livevorschau sofort im Format der Schnellformatvorlage angezeigt. Sobald Sie den<br />
Mauszeiger verschieben, erscheint der Text wieder in der ursprünglichen Gestalt.<br />
Nur wenn Sie die Schnellformatvorlage anklicken, wird sie dem Text direkt zugewiesen.<br />
Silbentrennung<br />
Hilfsmittel für ein ausgewogenes Schriftbild ist die Silbentrennung: Sie sorgt dafür,<br />
dass beim Einsatz von Blocksatz zwischen den einzelnen Wörtern keine großen Lücken<br />
entstehen oder dass beim Flattersatz (linksbündige Ausrichtung des Textes) der rechte<br />
Rand einigermaßen ausgeglichen wird. Die Silbentrennung kann automatisch oder von<br />
Hand erfolgen. Sie wirkt sich immer auf das ganze Dokument aus. Aus ästhetischen<br />
Gründen sollten Sie übrigens dafür sorgen, dass nicht in mehr als drei aufeinanderfolgenden<br />
Zeilen Trennstriche erscheinen.<br />
257
Anhang A<br />
Hintergrundwissen<br />
<br />
<br />
Automatische Silbentrennung: Soll die Silbentrennung automatisch von <strong>Word</strong><br />
übernommen werden, schalten Sie sie über Seitenlayout/Seite einrichten/Silbentrennung<br />
auf Automatisch. Anschließend trennt <strong>Word</strong> am Zeilenende selbstständig.<br />
Manuelle Silbentrennung: Möchten Sie Trennstriche manuell festlegen, platzieren<br />
Sie den Cursor zwischen den zu trennenden Buchstaben und drücken dann<br />
(Strg)+(-). Sofern das Wort nicht am rechten Seitenrand steht, geschieht scheinbar<br />
nichts. Wenn Sie die Anzeige der Formatierungszeichen eingeschaltet haben<br />
(beispielsweise per (Strg)+(*)), wird als Hinweis auf den bedingten Trennstrich<br />
zwischen den Buchstaben ein abgewinkelter Trennstrich angezeigt: »¬« (siehe den<br />
Abschnitt »Formatierungssymbole«).<br />
Sobald das Wort in den Randbereich wandert und der Trennstrich benötigt wird,<br />
verwandelt sich der abgewinkelte Trennstrich in einen normalen Trennstrich. In<br />
einem Wort lassen sich mehrere bedingte Trennstriche einfügen.<br />
Die Silbentrennung passt sich, ebenso wie die Rechtschreib- und Grammatikprüfung,<br />
der gewählten Sprache an. In der Praxis hat sich die automatische Silbentrennung<br />
bewährt, wenngleich sie nicht immer fehlerfrei arbeitet und manchmal falsch oder<br />
unschön trennt. Sie lässt sich jedoch nicht anpassen.<br />
Falls <strong>Word</strong> ein Wort partout anders trennen will, markieren Sie das Wort und rufen<br />
Überprüfen/Sprache/Sprache/Sprache für die Korrekturhilfen festlegen auf (oder<br />
klicken Sie in der Statusleiste auf die Schaltfläche Sprache). Aktivieren Sie in dem<br />
Dialogfeld das Kontrollkästchen Rechtschreibung und Grammatik nicht prüfen (siehe<br />
Abbildung A.16). Jetzt wird das Wort nicht mehr automatisch getrennt und Sie können<br />
an der richtigen Stelle einen bedingten Trennstrich einfügen.<br />
Abbildung A.16 Die automatische Silbentrennung eines Wortes verhindern<br />
Formatieren Sie in Dokumentvorlagen und Formularen die E-Mail- und Internetadressen immer so, dass für<br />
sie keine Rechtschreibung- und Grammatikprüfung stattfindet. Sonst kann es passieren, dass die E-Mailoder<br />
Internetadresse durch einen Bindestrich getrennt wird und der Empfänger des Schreibens nicht weiß,<br />
ob der Bindestrich zur Adresse gehört oder nicht!<br />
258
Hintergrundwissen<br />
Sollen ganze Absätze wie etwa Überschriften von der Silbentrennung ausgenommen<br />
werden, wählen Sie für diese das Absatzformat Keine Silbentrennung über Start/<br />
Absatz/Startprogramm für ein Dialogfeld ( )/Zeilen- und Seitenumbruch (siehe<br />
Abbildung A.17).<br />
Abbildung A.17 Die automatische Silbentrennung eines ganzen Absatzes verhindern<br />
Tag<br />
Bei einem Tag (wird als »Täg« gesprochen) handelt es sich um die eindeutige (Startund<br />
End-)Kennung eines Knotens in einer XML-Datei. Soll in einer XML-Datei beispielsweise<br />
der Nachname abgelegt werden, kann das Start-Tag und das<br />
End-Tag lauten. Zwischen Start- und End-Tag befinden sich dann die<br />
Daten, beispielsweise Müller.<br />
Bei den Eigenschaften von Inhaltssteuerelementen kann ebenfalls ein Tag hinterlegt<br />
werden. Auch hier handelt es sich um eine eindeutige Bezeichnung des Inhaltssteuerelements,<br />
die beispielweise zur Identifizierung des Inhaltssteuerelements per VBA-<br />
Routine dient (siehe Kapitel 7, Abschnitt »Inhaltssteuerelemente: Automatisch ausfüllen<br />
und auf Ereignisse reagieren«).<br />
Vertrauenswürdige Speicherorte<br />
Bei »vertrauenswürdigen Speicherorten« handelt es sich um Ordner, die von Ihnen<br />
oder vom Administrator als sicher definiert und deshalb im <strong>Word</strong>-eigenen Sicherheitscenter<br />
hinterlegt sind. Ein »sicherer« Speicherort sollte unter ständiger Überwachung<br />
durch entsprechende Schutzprogramme wie Viren- oder Adware-Scanner<br />
stehen. Des Weiteren sollte auf sichere Ordner nur eine genau definierte Benutzer-<br />
259
Anhang A<br />
Hintergrundwissen<br />
gruppe Zugriff haben (kann beispielsweise im Netzwerk über die Gruppenrichtlinien<br />
(»GPOs«) festgelegt werden).<br />
Vertrauenswürdige Speicherorte sind unter anderem im Zusammenspiel von Dokumentvorlagen<br />
und Formularen beim Einsatz von Makros wichtig: Wenn Sie ein Dokument<br />
vom Typ .docm von einem vertrauenswürdigen Speicherort öffnen, können Sie den im<br />
Dokument enthaltenen VBA-Programmcode sofort ohne weitere Sicherheitsmeldung ausführen.<br />
Befindet sich die .docm-Datei in einem unsicheren Speicherort, müssen Sie das<br />
Ausführen der Makros zuvor explizit zulassen. <strong>Das</strong> Gleiche gilt für Dokumentvorlagen<br />
mit Makros – auch hier lassen sich vorhandene Dokumente bzw. neue Dokumente auf der<br />
Grundlage einer .dotm-Dokumentvorlage nur dann ohne Sicherheitsmeldung ausführen,<br />
wenn sich die Dokumentvorlage an einem vertrauenswürdigen Speicherort befindet.<br />
Abbildung A.18 Über das Sicherheitscenter vertrauenswürdige Speicherorte und Dokumente bestimmen<br />
Um vertrauenswürdige Speicherorte zu verwalten, wechseln Sie mit Datei/Optionen<br />
zum Dialogfeld <strong>Word</strong>-Optionen, klicken links auf Sicherheitscenter und dann rechts<br />
auf Einstellungen für das Sicherheitscenter. Im jetzt angezeigten Dialogfeld (siehe<br />
Abbildung A.18) wählen Sie links Vertrauenswürdige Speicherorte (1). Auf der rechten<br />
Seite werden im Listenfeld (2) alle Ordner aufgeführt, die als vertrauenswürdig eingestuft<br />
wurden. Hier sind standardmäßig der persönliche Dokumentvorlagenordner (in<br />
Ihrem Benutzerprofil), der programmeigene Vorlagenordner sowie der <strong>Word</strong>-Startup-<br />
Ordner (in Ihrem Benutzerprofil) aufgeführt. Über die Schaltfläche Neuen Speicherort<br />
hinzufügen lassen sich weitere Ordner in die Liste eintragen.<br />
Zeilenwechsel<br />
Einen Zeilenwechsel fügen Sie über die Tastenkombination (ª)+(¢) ein. Sofern<br />
Sie die Anzeige der Formatierungssymbole eingeschaltet haben (Tastenkombination<br />
(Strg)+(ª)+(*) bzw. Schaltflächen Alle anzeigen () auf der Registerkarte Start, Gruppe<br />
Absatz), erscheint am Ende der Zeile dann das Zeichen .<br />
Drücken Sie hingegen nur die (¢)-Taste, springt die Einfügemarke zwar ebenfalls in<br />
die nächste Zeile; <strong>Word</strong> fügt jetzt aber einen Absatzwechsel ein, zu erkennen an der<br />
Absatzmarke: .<br />
260
Hintergrundwissen<br />
Beim Zeilenwechsel kommt der im Dialogfeld Absatz (siehe Abbildung A.19) hinterlegte<br />
Zeilenabstand (1) zum Einsatz (Start/Absatz/Startprogramm für ein Dialogfeld<br />
( )), beim Absatzwechsel zusätzlich zum Zeilenabstand der hinterlegte Vor-/Nach-<br />
Abstand (2).<br />
Abbildung A.19 Absatz- und Zeilenabstände festlegen<br />
261
Stichwortverzeichnis
Stichwortverzeichnis<br />
Symbole<br />
*.docx, *.docm 200, 230<br />
*.dotx, *.dotm 42, 75, 200, 230, 242<br />
*.png 125<br />
A<br />
Absatz 236<br />
Abschnittsumbrüche 236<br />
Active Directory 170<br />
Benutzerdaten verwalten 212<br />
Agendavorlage 106<br />
Ampelsymbole 116<br />
Datum/Uhrzeit 110<br />
Formatvorlagen 111<br />
Kopf- und Fußzeilen 108<br />
Seite einrichten 108<br />
Tabelle für Stammdaten 110<br />
Tabelle für Tagungsordnungspunkte 114<br />
Tagesordnungspunkte nummerieren 115<br />
VBA-Routinen für Ampelgrafik 127<br />
Wechsel Agenda/Protokoll 112<br />
Ampelsymbole 107, 116<br />
Aus-/einblenden<br />
Kopf- und Fußzeilen 79<br />
Seitenränder oben und unten 79<br />
AutoText siehe Schnellbausteine<br />
B<br />
Beichnungen siehe Formen<br />
Benutzerdaten<br />
abrufen 207, 216, 222, 224<br />
Active Directory 170, 207<br />
INI-Datei 170, 207, 216, 222, 224<br />
Registry 170, 207, 216, 222, 224<br />
Briefgestaltung 133<br />
Absenderdaten hochkant 155<br />
Absenderdaten rechts 133<br />
Absenderzeile im Umschlagfenster 142<br />
Adressfeld 149, 160<br />
Aufbau 132<br />
Briefbogen als Grafik im Hintergrund 162<br />
Datum 150<br />
Falzmarken 144<br />
Fußzeile ab Seite 2 148<br />
Kopf- und Fußzeilen 139<br />
Kopfzeile ab Seite 2 143<br />
Logo in Kopfzeile 141<br />
negativer Seitenrand 136<br />
rechter Seitenrand ab Seite 2 151<br />
Seite einrichten 155<br />
Seitenzahlen in Fußzeile 146<br />
Briefvorlage 40<br />
Absenderblock 50<br />
Adressfeld 49<br />
Betreffzeilen 52<br />
Bezugszeichenzeilen 51<br />
Briefanrede 53<br />
Brieftext 52<br />
Datum 52<br />
Datum in Kopfzeile 55<br />
Falzmarken 54<br />
Formatvorlagen 47<br />
Informationsbereiche 48<br />
Kopf- und Fußzeilen 53<br />
Seite x von y 55<br />
Building Blocks.dotx<br />
speichern 240<br />
Speicherort 237<br />
Built-In Building Blocks.dotx<br />
ändern 240<br />
Speicherort 237<br />
C<br />
Content Control Toolkit 98, 176, 179, 230, 241<br />
siehe auch XML<br />
D<br />
Dateinamenerweiterung<br />
einblenden 200<br />
<strong>Word</strong>-Dateitypen 200<br />
Datumsformat per VBA 218<br />
Designs<br />
allgemein 241<br />
anwenden 205<br />
Designdateien 205<br />
Speicherorte 205<br />
verteilen 205<br />
Zusammensetzung 205<br />
Dokumentschutz 181<br />
Bearbeitung einschränken 71<br />
Formatierung einschränken 36<br />
Formularschutz 35, 251<br />
per Gruppieren 36<br />
per VBA 225<br />
Textbereich gruppieren 101<br />
Dokumentvorlagen<br />
allgemeine Hinweise 60<br />
Arbeitsgruppenvorlagen 202, 203, 242<br />
Beispiel Agendavorlage 106<br />
Beispiel Briefgestaltung 132<br />
Beispiel Briefvorlage 40<br />
Beispiel Fragebogen 167<br />
Beispiel Memovorlage 74<br />
264
Stichwortverzeichnis<br />
E<br />
Beispiel Protokollvorlage 106<br />
Beispiel Zertifikat/Urkunde 17<br />
Beispiel Zeugnisvorlage 40<br />
Benutzervorlagen 202, 242<br />
bereitstellen 202<br />
Definition 241<br />
Designs anwenden 205<br />
Dokument nicht mehr verbunden 203<br />
*.dotx, *.dotm 42, 61, 75, 170, 242<br />
eindeutiger Dokumentname 204<br />
erstellen 17, 169<br />
falsches Dateiformat 201<br />
Formularschutz 35<br />
Makrosicherheit 202<br />
mit Dokument verbinden 202<br />
mit XML auf Add-Ins zugreifen 202<br />
Normal.dotm 42, 203, 241<br />
planen 41<br />
Schnellbausteine speichern 119, 123<br />
Schreibschutz 204<br />
Seite einrichten 18, 42, 75, 108, 138, 170<br />
speichern 137<br />
Speicherorte 18, 61, 75, 170, 203, 242<br />
Unterschied zu Dokumenten 201<br />
verteilen 202<br />
vertrauenswürdiger Speicherort 243<br />
Entwicklertools<br />
Beschreibung 243<br />
Registerkarte einblenden 62, 176, 243<br />
Steuerelemente 62<br />
Excel<br />
Auswertungstabelle formatieren 185<br />
Daten aus <strong>Word</strong> auslesen 183<br />
VBA-Routine zum Datenauslesen 188<br />
Extension siehe Dateinamenerweiterung<br />
F<br />
Falzmarken positionieren 54, 145<br />
Feldfunktionen<br />
Beschreibung 244<br />
Dokumenteigenschaften 72<br />
ein- oder ausblenden 55, 85, 245<br />
Feldschattierung 147<br />
IF 147<br />
MACROBUTTON 124<br />
NUMPAGES 55, 85, 147<br />
PAGE 55, 85, 147, 244<br />
STYLEREF 55<br />
TOC 244<br />
verschachtelt 147<br />
Formatierungssymbole 245<br />
einblenden 245<br />
Formatvorlagen<br />
ändern 43<br />
anwenden 29<br />
Beschreibung 247<br />
einblenden/ausblenden 28, 44, 46<br />
erstellen 26, 27, 45, 111<br />
Formatvorlagenbereich 46, 111, 249<br />
Fußzeile 45, 84<br />
Kopfzeile 45<br />
Platzhaltertext 50, 70, 255<br />
Schnellformatvorlagen 28, 47, 256<br />
Standard 44<br />
Titel 112<br />
umbenennen 44<br />
verwalten 28<br />
Formatvorlagenbereich<br />
einblenden 27, 43, 249<br />
Optionen 44, 46<br />
Formen<br />
bearbeiten 152<br />
erstellen 116<br />
erstellen, Rechteck 152<br />
Pfeile 116<br />
Umbruch mit Text in Zeile 118<br />
Zeichentools 117<br />
Formular erstellen 73<br />
Formularfelder<br />
alte 169, 207, 222<br />
Beschreibung 250<br />
Inhaltssteuerelemente 169<br />
neue 169<br />
per VBA anpassen 227<br />
per VBA auf Ereignisse reagieren 228<br />
per VBA ausfüllen 207, 222<br />
Vorversionstools 169, 207, 222, 250<br />
Formularschutz<br />
mit Kennwort 71<br />
per VBA 225<br />
Fragebogen 167<br />
Fragebogenvorlage 169<br />
Daten nach Excel übertragen 183<br />
Dokumentschutz 181<br />
Excel-Tabelle für Auswertung 184<br />
Excel-VBA-Routine 188<br />
Kopf- und Fußzeilen 171<br />
Tabelle als Struktur 172<br />
VBA-Routine für Excel 186<br />
265
Stichwortverzeichnis<br />
G<br />
Grafik<br />
als Briefhintergrund 163<br />
aufteilen 164<br />
komprimieren 165<br />
zuschneiden 164<br />
I<br />
Inhaltssteuerelemente<br />
allgemein 61, 253<br />
als Formularplatzhalter 30, 169, 170, 176<br />
Bausteinkatalog 59, 66, 107, 121<br />
Bild 32, 65<br />
Datumsauswahl 32, 52, 67, 94, 108, 109, 150, 161,<br />
173<br />
Datumsformat 95<br />
Dropdownliste 53, 67, 108, 111, 113, 173, 178<br />
einfügen 31, 62, 69, 93, 177<br />
Entwurfsmodus 31, 50, 93, 109, 177, 182<br />
Gemeinsamkeiten 62<br />
gruppieren 36, 71, 101, 182<br />
Kombinationsfeld 56, 66<br />
Kontrollkästchen 68, 173<br />
markieren 123<br />
mit XML verknüpfen 169<br />
Nur Text 31, 50, 64, 173<br />
per VBA auf Ereignisse reagieren 220<br />
per VBA Eigenschaften ändern 218<br />
per VBA füllen 207, 215<br />
Platzhaltertext austauschen 31, 50, 70, 93, 109, 177<br />
Platzhaltertext formatieren 31, 50, 69, 109, 177, 255<br />
Rich Text 57, 63<br />
Seriendruck 72<br />
sperren 36, 63, 100, 181, 215<br />
Tag 31, 63, 96, 109, 177, 215, 259<br />
Titel 62, 93<br />
verknüpfen 98, 112, 229<br />
verknüpfen mit Content Control<br />
Toolkit 98, 179, 241<br />
INI-Dateien 170<br />
Benutzerdaten verwalten 208<br />
K<br />
Kopf- und Fußzeilen<br />
Abstand vom Papierrand 134<br />
aus-/einblenden 79<br />
bedingtes Einfügen von Seitenzahlen 147<br />
erstellen 53<br />
erste Seite anders 42, 54, 77, 108, 134, 138, 170<br />
Kopf- und Fußzeilentools 143<br />
Navigation zwischen Kopfzeilen 143<br />
Seite x von y 55, 85, 109, 146<br />
M<br />
Makros<br />
Beschreibung 254<br />
in Formularen ausführen 228<br />
Makrosicherheit 254<br />
siehe auch VBA<br />
Memovorlage 74<br />
Aufbau schützen 100<br />
Datum in Kopfzeile 95<br />
Datumsangaben 94<br />
Inhaltssteuerelemente verknüpfen 98<br />
Kopf- und Fußzeilen 77<br />
Kopfzeile ab zweiter Seite 98<br />
Nummerierung 90<br />
Projektnummer 93<br />
Seite einrichten 77<br />
Tabelle als Struktur 86<br />
N<br />
Normal.dotm 203<br />
neu erstellen 42<br />
Nummerierung, einfache Liste, anpassen 91, 115<br />
O<br />
Optionsfelder siehe VBA<br />
P<br />
PowerPoint-Grafiken erstellen 125<br />
Protokollvorlage siehe Agendavorlage<br />
R<br />
Registry 170<br />
Benutzerdaten verwalten 210<br />
S<br />
Schnellbausteine<br />
anlegen 58, 119, 238<br />
AutoText 126<br />
Building Blocks.dotx 237<br />
Built-In Building Blocks.dotx 237<br />
Eigenschaften ändern 59, 120, 239<br />
einfügen 122<br />
in Dokumentvorlage speichern 119, 123, 240<br />
Inhalt ändern 240<br />
Katalog/Kategorie 58, 119<br />
Organizer für Bausteine 120, 239<br />
per VBA laden 240<br />
266
Stichwortverzeichnis<br />
Schnellformatvorlagen<br />
Beschreibung 256<br />
Formatvorlagen entfernen 28<br />
Formatvorlagen hinzufügen 28, 47<br />
Reihenfolge festlegen 257<br />
Seite einrichten 42, 75, 108<br />
Kopf- und Fußzeilen 42, 78, 108, 138<br />
nicht bedruckbare Bereiche 135<br />
Seitenränder 18, 42, 77, 108, 135, 138<br />
Seitenränder, negatives Maß 136<br />
Silbentrennung 257<br />
Zierrahmen 19<br />
Seriendruck siehe Inhaltssteuerelemente<br />
Silbentrennung siehe Seite einrichten<br />
Symbole einfügen 121<br />
Symbolleiste für den Schnellzugriff<br />
anpassen 193, 204<br />
T<br />
Tabellen<br />
erstellen 22, 48, 79, 87, 110, 114, 139, 172, 173<br />
feste Spaltenbreite 23, 55, 80, 88, 110, 140<br />
genaue Zeilenhöhe 83<br />
Rahmenlinien entfernen 22, 48, 80, 139<br />
Rasterlinien einblenden 23, 48, 80, 139<br />
Spaltenbreite 23, 82<br />
Tabelleneigenschaften 49, 81, 83<br />
Tabellenformatvorlagen 175<br />
Tabellenverschiebepunkt 22, 80<br />
Text um 90 Grad drehen 158<br />
Zeilenhöhe 23, 82, 89, 140, 175<br />
Zeilen verschieben 92<br />
Zellenausrichtung 141, 175<br />
Zellenbreite 90<br />
Zellen teilen 24, 83, 89, 174<br />
Zellen verbinden 24, 82, 110, 174<br />
Tag siehe Inhaltssteuerelemente<br />
Teilnahmebescheinigung siehe Zertifikatvorlage<br />
Templates siehe Dokumentvorlagen, Speicherorte<br />
Textfelder<br />
erstellen 95<br />
formatieren 95<br />
verschieben 97<br />
Zeilenumbruch 136<br />
Textmarken<br />
zuweisen 125, 223<br />
U<br />
Umbrüche, Abschnittsumbrüche 236<br />
V<br />
VBA<br />
Building Blocks laden 240<br />
Code schützen 225<br />
Daten mit Excel auslesen 186<br />
Datumsformat anpassen 218<br />
Datumskonvertierung aus XML 190<br />
Ereignisse von Inhaltssteuerelementen 220<br />
Formularfelder ausfüllen 207, 222<br />
Inhaltssteuerelemente bearbeiten 218<br />
Kontrollkästchen auswerten 191<br />
MACROBUTTON 126<br />
Makro per Schaltfläche starten 193<br />
Makros 200, 254<br />
Makros in Formularen 228<br />
Optionsfelder erstellen 124<br />
Routinen für den Wechsel einer Ampelgrafik 127<br />
Routine zum Datenauslesen 188<br />
Routine zum Design zuweisen 206<br />
Vertrauenswürdige Speicherorte 259<br />
siehe auch Dokumentvorlagen<br />
X<br />
XML<br />
auf VBA-Routinen zugreifen 202<br />
Content Control Toolkit 113, 176, 179, 230, 241<br />
Custom XML 183<br />
Custom XML Part 98, 180, 231<br />
Inhaltssteuerelemente verknüpfen 169<br />
Tag 259<br />
Z<br />
Zeilenwechsel, Beschreibung 260<br />
Zertifikatvorlage 17<br />
Formatvorlagen 26, 27<br />
Formularschutz 35<br />
Inhaltssteuerelemente 30<br />
Seite einrichten 18<br />
Tabelle als Struktur 21<br />
Zierrahmen 19<br />
Zeugnisvorlage 40<br />
Auswahl Zeugnisarten 56<br />
Bausteine 58<br />
Bewertungsmatrix 58<br />
einrichten 56<br />
267
Wissen aus erster Hand<br />
Ein Bild sagt mehr als 1.000 Worte –<br />
noch mehr Wirkung haben Videos!<br />
Begeistern Sie Ihr Publikum mit den<br />
erweiterten Multimediafunktionen von<br />
PowerPoint <strong>2010</strong>. Ob Messeauftritt,<br />
Präsentation beim Kunden,<br />
multimediale Produktvorstellung oder<br />
selbstablaufende Informationsvideos –<br />
dieses Buch zeigt Ihnen anhand<br />
zahlreicher Praxisbeispiele, wie Sie<br />
Ihre Präsentationen mit Bildern, Sound<br />
und Video deutlich aufwerten. Da alle<br />
Beispiele als Download verfügbar sind,<br />
können Sie diese sofort in Ihren<br />
Präsentationen einsetzen.<br />
Autor<br />
Umfang<br />
Reihe<br />
Preis<br />
<strong>ISBN</strong><br />
Ute Simon, Maria Hoeren<br />
304 Seiten<br />
<strong>Ideenbuch</strong><br />
19,90 Euro [D]<br />
978-3-86645-827-7<br />
http://www.microsoft-press.de<br />
<strong>Microsoft</strong> Press-Titel erhalten Sie im Buchhandel.
Wissen aus erster Hand<br />
Für die meisten Studenten, Forscher<br />
und Wissenschaftler ist die<br />
Textverarbeitung heutzutage das<br />
wichtigste Werkzeug für wissenschaftliches<br />
Arbeiten. Dieses Buch<br />
zeigt Ihnen, worauf Sie beim Erstellen<br />
wissenschaftlicher Arbeiten achten<br />
müssen und wie Sie <strong>Microsoft</strong> <strong>Word</strong><br />
<strong>2010</strong> bei diesen Aufgaben unterstützt.<br />
Geeignet für die Erstellung von<br />
Seminararbeiten, Dissertationen,<br />
Habilitationsschriften, Diplom-,<br />
Examens- und Magisterarbeiten,<br />
Essaysammlungen, Beiträgen zu<br />
Jahrbüchern, Berichten, Aufsätzen,<br />
Bibliographien, Studien, Dokumentationen<br />
oder Handbüchern.<br />
Autoren<br />
Umfang<br />
Reihe<br />
Preis<br />
<strong>ISBN</strong><br />
<strong>Hahner</strong>, Scheide, Wilke-Thissen<br />
352 Seiten, 1 CD<br />
Einzeltitel<br />
19,90 Euro [D]<br />
978-3-86645-845-1<br />
http://www.microsoft-press.de<br />
<strong>Microsoft</strong> Press-Titel erhalten Sie im Buchhandel.