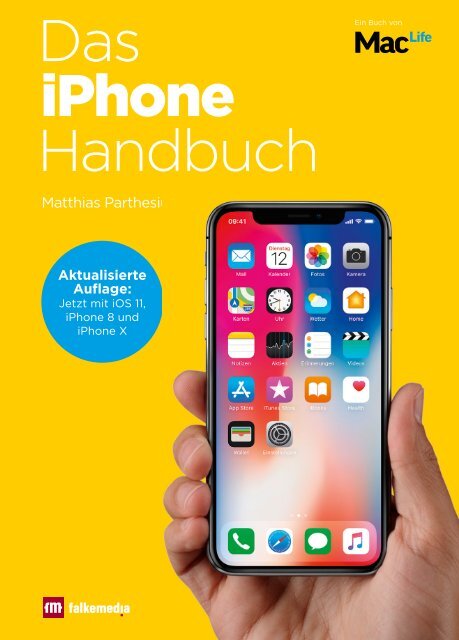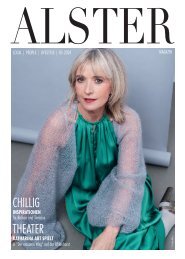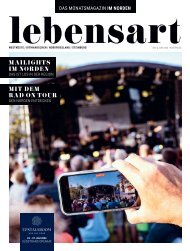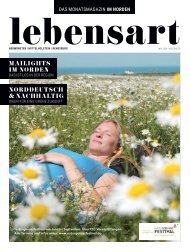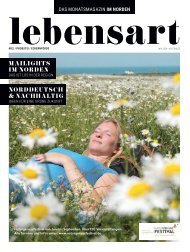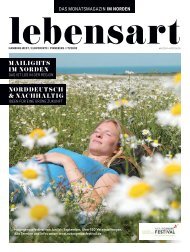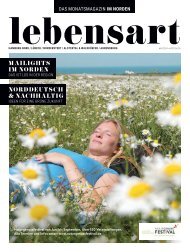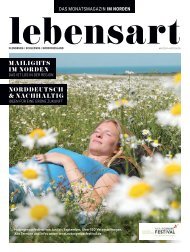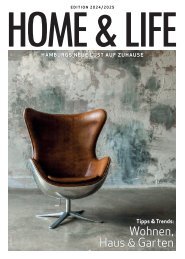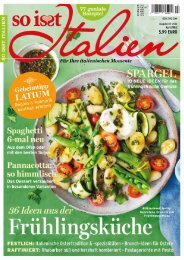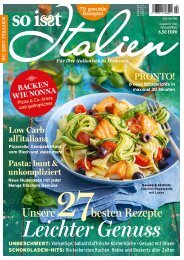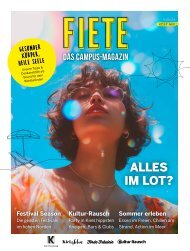Das iPhone Handbuch 2018
Das iPhone-Handbuch 2018
Das iPhone-Handbuch 2018
Erfolgreiche ePaper selbst erstellen
Machen Sie aus Ihren PDF Publikationen ein blätterbares Flipbook mit unserer einzigartigen Google optimierten e-Paper Software.
<strong>Das</strong><br />
<strong>iPhone</strong><br />
<strong>Handbuch</strong><br />
Ein Buch von<br />
Matthias Parthesius<br />
Aktualisierte<br />
Auflage:<br />
Jetzt mit iOS 11,<br />
<strong>iPhone</strong> 8 und<br />
<strong>iPhone</strong> X
<strong>Das</strong><br />
<strong>iPhone</strong><br />
<strong>Handbuch</strong><br />
Matthias Parthesius<br />
2
Liebe Leserin, lieber Leser,<br />
das <strong>iPhone</strong> glänzte bei seiner Markteinführung im Jahr 2007 damit,<br />
dass es überaus einfach zu bedienen war. In den vergangenen zehn<br />
Jahren und den damit verbundenen zehn weiteren <strong>iPhone</strong>-Generationen<br />
kamen viele Funktionen, Technologien sowie zahllose neue Apps<br />
hinzu, die dazu führten, dass das <strong>iPhone</strong> zwar immer besser wurde<br />
– aber zumindest auf den ersten Blick auch immer komplizierter zu<br />
bedienen ist.<br />
Gerade für Einsteiger ist Apples Smartphone häufig nicht mehr auf<br />
Anhieb zu durchschauen, aber auch fortgeschrittene Nutzer sehen sich<br />
oft mit Fragen konfrontiert, die sie gern nachschlagen würden.<br />
Dieses <strong>Handbuch</strong> richtet sich an beide Benutzertypen – den <strong>iPhone</strong>-Neuling<br />
wie den langjährigen Smartphone-Profi, der dazulernen<br />
möchte. Unsere beiden Autoren Dirk Kunde und Matthias Parthesius<br />
sind ausgewiesene Kenner und erfahrene Mac- und iOS-Nutzer, die<br />
Ihr Fachwissen gut verständlich und kompakt in dieses <strong>Handbuch</strong> eingebracht<br />
haben. Sie erklären Ihnen anschaulich und in einfachen Worten,<br />
was Sie über Ihr <strong>iPhone</strong> wissen müssen.<br />
Dank des Feedbacks der Leser unserer ersten <strong>iPhone</strong>-Bücher und<br />
unserer Mac-Magazine konnten wir die Ihnen vorliegende aktualisierte<br />
Auflage des <strong>iPhone</strong>-<strong>Handbuch</strong>s noch genauer auf Ihre Bedürfnisse<br />
zuschneiden. Sie finden hier selbstverständlich auch alle Informationen<br />
zu den neuen <strong>iPhone</strong>-Modellen 8 und 8 Plus sowie fundierte Tipps<br />
& Tricks zur jüngsten Betriebssystemversion iOS 11.<br />
Werden Sie zum <strong>iPhone</strong>-Experten!<br />
Ihr<br />
Sebastian Schack<br />
Chef-Redakteur Mac Life<br />
3
FÜR EILIGE<br />
1<br />
<strong>Das</strong> ist neu<br />
in iOS 11<br />
2<br />
Los geht’s<br />
3<br />
Helfer für den<br />
Alltag<br />
ab Seite 8<br />
ab Seite 20<br />
ab Seite 84<br />
4<br />
Surfen im Internet<br />
5<br />
Kalender<br />
6<br />
In Kontakt bleiben<br />
ab Seite 98<br />
ab Seite 122<br />
ab Seite 134<br />
7<br />
Unterwegs mit<br />
dem <strong>iPhone</strong><br />
8<br />
Fotografieren<br />
und Filmen<br />
9<br />
Die Medienzentrale<br />
ab Seite 174<br />
ab Seite 214<br />
ab Seite 242<br />
10<br />
Sicherheit –<br />
Meine Daten<br />
ab Seite 278<br />
4
Bedienelemente am <strong>iPhone</strong><br />
12 Megapixel-Kamera<br />
mit ƒ/1.8 Blende<br />
True Tone Blitz<br />
FaceTime-Kamera<br />
7 Megapixel mit<br />
ƒ/2.2 Blende<br />
An / aus<br />
Klingelton<br />
an / aus<br />
lauter<br />
leiser<br />
Home-Taste<br />
Touch ID<br />
(Fingerabdrucksensor)<br />
Stereo-Lautsprecher<br />
Mikrofon<br />
Lightning Connector<br />
Bedienelemente am <strong>iPhone</strong><br />
5
NÜTZLICHE TIPPS<br />
Mit diesen 30 Tipps<br />
kommen Sie<br />
schneller ans Ziel.<br />
Verwenden Sie zwei apple-IDs ...............................................................42<br />
Günstiger an Apps kommen .....................................................................46<br />
Prozentanzeige für die Batterieladung ................................................55<br />
Satzzeichen schneller setzen .................................................................... 74<br />
Symbole in Kurzbefehlen verwenden ...................................................75<br />
Taschenlampe schneller ausschalten ....................................................87<br />
LED-Blitzlicht bei mitteilungen nutzen ................................................88<br />
Letzte Ziffer im Taschenrechner wegwischen .................................92<br />
Schneller die Endung an eine Web-Adresse hängen ..................100<br />
Aufgepasst! Warnungen in der Mitteilungszentrale .................... 135<br />
Mail-Entwürfe schneller aufrufen .......................................................... 142<br />
Veraltete Mail-Adressen löschen ........................................................... 146<br />
Die eigene Rufnummer unterdrücken ................................................ 154<br />
<strong>iPhone</strong>-Anrufbeantworter bei Festnetzanschluss........................163<br />
Kontakten individuelle Klingeltöne zuweisen ..................................171<br />
Auto beim Nachbar leihen ........................................................................191<br />
Drucken mit AirPrint ...................................................................................210<br />
Dokumente per Dateifreigabe auf das <strong>iPhone</strong> übertragen ......211<br />
Mit den Lautstärkereglern Fotos machen ........................................216<br />
Schneller zum Schnappschuss ............................................................... 217<br />
Fotosuche nach Schlagworten und mithilfe von Siri.................. 229<br />
<strong>Das</strong> <strong>iPhone</strong> als Fernbedienung ............................................................. 245<br />
Wer singt das nochmal? ............................................................................247<br />
Zuletzt genutzte Medien-App schneller öffnen ........................... 249<br />
Wunschliste und Vorschau....................................................................261<br />
99-Cent-Leihfilme ........................................................................................ 262<br />
Videos in Standard-Auflösung schauen ........................................... 263<br />
PDFs als E-Book mitnehmen ..................................................................267<br />
Anmerkungen in PDFs .............................................................................. 269<br />
Altersfreigaben verhindern App-Installation ..................................291<br />
Game Center.............................................................................................. 292<br />
6
Vorwort<br />
Liebe Leserin, lieber Leser,<br />
wozu brauchen Sie ein <strong>Handbuch</strong> für Ihr <strong>iPhone</strong>? Es ist doch das<br />
intuitivste Gerät auf dem Smartphone-Markt. Stimmt vollkommen!<br />
Doch spätestens mit dem Betriebssystem iOS 11 hat Apple den kleinen<br />
Taschen-Computer mit so vielen Funktionen und Verbindungs-Möglichkeiten<br />
zur iCloud und anderen Geräten ausgestattet, dass es<br />
Monate dauern würde, alles zu entdecken. <strong>Das</strong> erledigen Sie mit diesem<br />
Buch viel schneller. Mein Ziel ist es, Ihnen möglichst viele Anregungen<br />
zu präsentieren, wie Sie Ihr Smartphone im Alltag, bei der<br />
Arbeit, auf Reisen und in Ihrer Freizeit effektiver einsetzen. Ich merke<br />
immer öfter, wie ich den Computer ausgeschaltet lasse und die Aufgaben<br />
mit <strong>iPhone</strong> und iPad erledige. Dabei wachsen der Mac mit macOS<br />
High Sierra und iOS enger zusammen (Stichwort: Continuity).<br />
Was das <strong>iPhone</strong> so praktisch macht, ist seine Universalität ge–<br />
paart mit ständigem Online- Zugang – Surfen im Internet, Smart-<br />
Home-Steuerung, Datensynchronisation über Server des App-Anbieters<br />
oder die iCloud. Inhalte und Apps werden automatisch und im<br />
Hintergrund aktualisiert. Doch die Medaille hat eine zweite Seite: Die<br />
zu übertragene Datenmenge steigt stetig an. Wer das schnelle LTE-<br />
Netz nutzt, wird einen interessanten Effekt bemerken: Je schneller die<br />
Daten auf das <strong>iPhone</strong> kommen, desto intensiver nutzt man das Smartphone.<br />
Und die Datenmenge steigt weiter – ein ewiger Kreislauf.<br />
Den Sprachassistenten Siri gibt es schon ein Weile, doch die Dame<br />
(oder wahlweise der Herr) ist mit iOS 11 nochmals deutlich besser<br />
geworden. Wer gesprochene Befehle schon für sich abgehakt hat, sollte<br />
einen zweiten Versuch wagen. Texte diktieren, nach Fotos suchen,<br />
Erinnerungen einrichten klappt immer besser, dabei muss man das<br />
<strong>iPhone</strong> nicht mal mehr in die Hand nehmen. Eigentlich bleibt – wie<br />
immer – nur eine Begrenzung: Wie lange wird der Akku heute halten?<br />
Viel Spaß beim Stöbern im <strong>Handbuch</strong> wünscht<br />
Matthias Parthesius<br />
Vorwort<br />
7
1<br />
DAS IST NEU IN iOS 11<br />
1<br />
DAS IST NEU IN iOS 11<br />
Im Jahrestakt stellt Apple nicht nur ein neues<br />
<strong>iPhone</strong>-Top-Modell vor, sondern entwickelt auch<br />
das Betriebssystem des <strong>iPhone</strong> beständig weiter.<br />
<strong>Das</strong> aktuellste System ist iOS 11. Laut Apple<br />
ist es das umfangreichste Update seit der ersten<br />
Version. Die größte Umgewöhnung: Der<br />
Wischbefehl zum Aufwecken des <strong>iPhone</strong> wird<br />
durch einen Druck auf die Home-Taste ersetzt.<br />
Sprachassistent Siri wird erweitert und die<br />
Widgets beziehungsweise Mitteilungen erhalten<br />
mehr Platz auf dem Bildschirm. Wir zeigen<br />
Ihnen die wichtigsten Neuerungen von iOS 11 im<br />
Überblick.<br />
8
iOS 11: Update bis runter zum <strong>iPhone</strong> 5s<br />
Apples Updates sind kostenlos und einfach zu installieren. Um alle<br />
Funktionen nutzen zu können, sollten Sie alle Apple-Geräte in Ihrem<br />
Haushalt auf dem neuesten Stand halten. Auch das Zusammenspiel<br />
von <strong>iPhone</strong>, iPad, Mac und Apple TV läuft besser, wenn alle Geräte die<br />
aktuelle Version des Betriebssystems verwenden. iOS 11 ist abwärtskompatibel<br />
bis zum <strong>iPhone</strong> 5s sowie dem iPad der fünften Generation,<br />
dem iPad mini 2 und dem iPod touch der sechsten Generation.<br />
DAS IST NEU IN iOS 11<br />
1<br />
Falls Ihr <strong>iPhone</strong> nicht mit der neusten Version von iOS läuft, sollten<br />
Sie eine rot-weiße Zahl am Einstellungssymbol (Zahnräder) sehen.<br />
Sie informiert über verfügbare Updates. Sie sehen unter Einstellungen ›<br />
Allgemein › Info, welche Version von iOS aktuell bei Ihnen läuft (ca. der<br />
neunte Eintrag). Gehen Sie eine Ebene zurück, können Sie unter Softwareupdate<br />
nachschauen, ob eine neuere Version vorliegt. Öffnen Sie das<br />
Update-Fenster, gibt es die Option Später installieren. Sie können die<br />
Installation damit in die Nachtstunden verlegen, falls Sie jetzt mit<br />
dem <strong>iPhone</strong> weiterarbeiten möchten. Für die Aktualisierung sollten<br />
Sie in einem WLAN-Netz angemeldet sein. Nach dem Sprung auf iOS 10<br />
(2016) folgt jetzt die Einführung von iOS 11 mit einigen Neuerungen.<br />
iOS 11: Update bis runter zum <strong>iPhone</strong> 5s<br />
9
<strong>iPhone</strong> 8 und 8 Plus im Zusammenspiel mit iOS 11<br />
DAS IST NEU IN iOS 11<br />
1<br />
Die meisten Funktionen im <strong>iPhone</strong> sind an das Betriebssystem gebunden.<br />
Somit entscheidet iOS, was ein <strong>iPhone</strong> kann. Natürlich werden<br />
Kamera, Prozessor, Speicher und andere Bauteile im Laufe der Zeit<br />
immer besser, doch nur wenige Funktionen sind untrennbar an die<br />
Hardware gekoppelt. Beim <strong>iPhone</strong> 8 und 8 Plus ist es die drahtlose<br />
Ladefunktion. Features wie druckempfindliche Home-Taste mit haptischem<br />
Feedback, Stereo-Lautsprecher, hellerer Bildschirm, längere<br />
Batterielaufzeit, optischer Bildstabilisator in der Kamera und Staubund<br />
Spritzwasserschutz kamen schon in den 7er-Versionen.<br />
Die Neuerungen in iOS 11 sind wie schon zuvor kleine Sprünge, aber<br />
auch viele und einige große Änderungen. Hier eine Zusammenfassung:<br />
››<br />
Siri kann als Simultan-Übersetzer neben Englisch auch fünf sehr<br />
verbreitete Sprachen übersetzen. Dazu gehören Chinesisch, Spanisch,<br />
Französisch, Deutsch und Italienisch. Damit können Sie das<br />
Wörterbuch getrost zu Hause lassen.<br />
››<br />
Zahlungen mit Apple Pay lassen in Deutschland leider noch auf sich<br />
warten. Bald sollten Sie mit Nachrichten Geld versenden können,<br />
dass dann in Ihrem neuen Apple Pay Cash-Konto hinterlegt wird.<br />
10
››<br />
Mehr Übersicht im Kontrollzentrum verspricht sich Apple von einer<br />
Zusammenlegung der Bereiche für Einstellungen, Mediensteuerung<br />
und Home Kit. Mit dem 3D-Touch beim neuen <strong>iPhone</strong> vereinfacht<br />
sich die Bedienung.<br />
››<br />
Die Karten-App will bei Navigation innerhalb von Gebäuden helfen<br />
und auf der Straße beizeiten die richtige Spur empfehlen.<br />
››<br />
Dank Deep-Learning-Technologie soll Siri noch intelligenter werden<br />
und verlässlicher erkennen, was Sie als nächstes tun möchten.<br />
››<br />
Buchen Sie zum Beispiel am <strong>iPhone</strong> mit Safari ein Hotelzimmer,<br />
dann wird Ihnen automatisch ein Kalendereintrag vorgeschlagen,<br />
den Sie zu Ihrem Kalender hinzufügen können.<br />
››<br />
Mit AirPlay 2 soll endlich auch die Multiroom-Unterstützung<br />
zurückkehren (Anfang <strong>2018</strong>). Damit ist dann die drahtlose Übertragung<br />
von Musik an mehrere Lautsprecher im gleichen WLAN-Netz<br />
in verschiedenen Räumen gleichzeitig möglich.<br />
DAS IST NEU IN iOS 11<br />
1<br />
››<br />
Nachdem in iOS 11 das Kontrollzentrum verbessert wurde, wurden<br />
auch die Mitteilungszentrale und der Sperrbildschirm überarbeitet.<br />
››<br />
Mehr Spaß mit Nachrichten, weil es noch einfacher wird, Sticker,<br />
Emojis und Spiele mit Ihren Kontakten zu teilen. Zudem will Siri<br />
auch ein Wörtchen mitreden und schaltet sich in die Chats ein.<br />
››<br />
Mit iOS 11 erkennt das <strong>iPhone</strong>, ob es sich in einem fahrenden Fahrzeug<br />
befindet und schaltet in den „Beim Fahren nicht stören“-Modus<br />
beim Autofahren, was den Empfang von Nachrichten, Benachrichtigungen<br />
und Anrufe beim Autofahren unterdrückt. Die Automatik<br />
aktivieren Sie im Bereich Nicht stören (Einstellungen).<br />
››<br />
Live Photos werden mit iOS 11 noch eindrucksvoller. Sie können<br />
dann Ihre besten Live Photos in Endlosschleife abspielen oder vorwärts<br />
und rückwärts laufen lassen. Besonders beeindruckend ist<br />
die Möglichkeit der Langzeitbelichtung. Zudem versprechen neue<br />
Filter professionell aussehende Aufnahmen, die nicht zuletzt in<br />
neuen Format namens HEIF (High Efficiency Image Format). <strong>Das</strong><br />
braucht weniger Platz und Sie können noch mehr Bilder machen.<br />
iOS 11: Update bis runter zum <strong>iPhone</strong> 5s 11
Die Hardware der 8er-Generation<br />
››<br />
<strong>Das</strong> <strong>iPhone</strong> 8/8 Plus ist gegen kurzfristiges Untertauchen in Wasser<br />
sowie Staub geschützt (IP67).<br />
DAS IST NEU IN iOS 11<br />
1<br />
››<br />
A11-Bionic-Chip mit neuraler 64-Bit Architektur und sechs Kernen:<br />
zwei High-Performance-Kerne für rechenintensive Prozesse, vier<br />
High-Efficiency-Kerne für maximale Batterielaufzeit. Ein integrierter<br />
M11-Koprozessor für Bewegungs- und Gesundheitsdaten.<br />
››<br />
Neue True-Tone-Displays in gleicher Bildschirmgröße:<br />
11,94 Zentimeter (4,7 Zoll) mit 1.334 x 750 Pixel bei 326 ppi und<br />
13,94 Zentimeter (5,5 Zoll) bei 1.920 x 1.080 Pixel bei 401 ppi.<br />
››<br />
Home-Taste: druckempfindlicher und liefert haptisches Feeback<br />
über eine sogenannte Taptic-Engine.<br />
››<br />
12-Megapixel-Kamera (Weitwinkel, f/1.8-Blende ) mit optischem<br />
Bildstabilisator und True-Tone-Blitz mit vier LEDs , Videos in<br />
4K-Auflösung mit 30 Bildern pro Sekunde. <strong>Das</strong> <strong>iPhone</strong> 8 Plus<br />
hat zusätzlich ein Teleobjektiv mit 12 Megapixeln (f/2.8-Blende).<br />
Damit sind ein zweifacher optischer sowie ein bis zu zehnfacher<br />
digitaler Zoom möglich. <strong>Das</strong> <strong>iPhone</strong> 8 Plus verfügt neben einem<br />
Porträtmodus über den neuen Porträt-Licht-Effekt (Beta).<br />
››<br />
FaceTime-Kamera auf der Vorderseite mit 7 Megapixel. Sie nutzt<br />
für besser ausgeleuchtete Selfies das Retina-Display als Blitz.<br />
››<br />
Stereo-Lautsprecher, dafür keine Kopfhörerbuchse mehr. Die beiliegenden<br />
Kopfhörer nutzen den Lightning-Anschluss. Ein Adapter<br />
für den 3,5-Millimeter-Klinkenstecker liegt bei. Als Zubehör gibt es<br />
kabellose AirPods (179 Euro) mit dem neuen W1-Chip, den Apple<br />
auch in kabellosen Kopfhörern von Beats einbaut.<br />
››<br />
Neues Gehäuse mit Vorder- und Rückseite aus einem robusten Spezialglas.<br />
Die Rückseite aus Glas ermöglicht einfaches Aufladen ohne<br />
Kabel an Ladestationen im Qi-Standard.<br />
››<br />
Neue Finishes in den Farben Silber, Gold und Space Grau<br />
››<br />
Speichergrößen: 64 oder 256 Gigabyte<br />
12
Home-Taste drücken statt<br />
wischen, um das <strong>iPhone</strong><br />
mit iOS 11 zu entsperren.<br />
1<br />
DAS IST NEU IN iOS 11<br />
Worauf müssen Sie beim Update auf iOS 11 achten?<br />
Im Zuge der Aktualisierung auf iOS 11 wird das <strong>iPhone</strong> neu gestartet.<br />
Zusätzlich kann es sein, dass bestimmte Funktionen und Services neu<br />
angemeldet werden müssen. Sie sollten daher bei der Aktualisierung<br />
von iOS 10 zu iOS 11 Ihre Kennwörter parat haben. Dies sind:<br />
1 SIM-PIN: <strong>Das</strong> Telefon startet neu. Dadurch ist die SIM-Karte wieder<br />
gesperrt. Wenn Sie telefonieren möchten, brauchen Sie die<br />
vier Ziffern, die Ihnen beim Abschluss des Telefonvertrags mitgeteilt<br />
wurden.<br />
2 <strong>iPhone</strong>-Passcode: Der <strong>iPhone</strong>-Code wird unmittelbar vor dem<br />
Update des <strong>iPhone</strong> angefordert. Erst dann läuft das Update-Programm<br />
auf Ihrem <strong>iPhone</strong> ab. Nach dem Neustart ist die Funktion<br />
Touch-ID neu zu aktivieren. Dazu ist die Eingabe des Gerätecodes<br />
erforderlich. Ab iOS 10 kann der Passcode sowohl vier- oder sechsstellig<br />
als auch alphanumerisch sein.<br />
3 Apple-ID: Anmeldungen bei der iCloud, dem App Store und iTunes<br />
sowie Mitteilungen und nicht zuletzt das Finden von Freunden<br />
brauchen im Zweifelsfall die Bestätigung der zuletzt vorliegenden<br />
Anmeldedaten. Diese bestehen aus Mailadresse und Passwort.<br />
iOS 11: Update bis runter zum <strong>iPhone</strong> 5s 13
Mit Widgets haben Sie<br />
Informationen aus Apps<br />
direkt im Blick.<br />
1<br />
DAS IST NEU IN iOS 11<br />
SIM-PIN ausschalten<br />
Da das <strong>iPhone</strong> mittels Code und Touch-ID gesichert ist, können Sie<br />
auf die SIM-PIN verzichten. Dies funktioniert in den Einstellungen<br />
im Punkt SIM-PIN. Allerdings kann Ihre SIM-Karte entnommen und<br />
in einem anderen Gerät ohne PIN-Abfrage genutzt werden, weil diese<br />
nicht im Gerät selbst, sondern auf der Karte gespeichert wird.<br />
Apple-ID neu einrichten<br />
<strong>Das</strong> Update ist die Gelegenheit, Services und Dienste neu zu sortieren.<br />
Nutzen Sie es zur Ordnung Ihrer Apple-IDs. Trennen Sie iCloud und<br />
App Store mit jeweils eigenen Apple-IDs. Entscheiden Sie, welche ID<br />
für Messages genutzt werden soll. Neue und weitere Apple-IDs lassen<br />
sich kostenlos anlegen, beispielsweise für Apple Music oder die Familienfreigabe.<br />
<strong>Das</strong> Anlegen mehrerer Apple-IDs ergibt auch aus Sicherheitsgründen<br />
Sinn (Kapitel 11). Sollte ein Hacker Ihre Benutzer-Passwort-Kombi<br />
knacken, kann er nicht nur auf Ihre Kosten im App Store<br />
einkaufen, sondern via iCloud auch noch alle Daten auf den registrierten<br />
Geräten löschen.<br />
14
Mit 3D-Touch Nachrichten<br />
direkt im Sperrbildschirm<br />
anzeigen, öffnen<br />
und beantworten.<br />
1<br />
DAS IST NEU IN iOS 11<br />
Kommunikation: Widgets, Nachrichten und Siri<br />
Ob Sie eine männliche oder weibliche Stimme von der Sprachassistenz<br />
hören möchten, liegt ganz bei Ihnen. Jedenfalls wachsen in iOS 11<br />
der sprachbasierte Assistent Siri und die Suchfunktion Spotlight enger<br />
zusammen. Ziehen Sie den Sperrbildschirm nach unten, erscheinen<br />
nicht nur das Spotlight-Suchfeld, sondern auch Siris App-Vorschläge.<br />
Hier sehen Sie Apps, die Sie zuletzt benutzt haben. Ein Fingertipp<br />
auf das Mikrofon-Symbol im Suchfeld aktiviert den Sprachassistenten.<br />
<strong>Das</strong> gilt natürlich auch weiterhin für einen längeren Druck auf die<br />
Home-Taste. Beim <strong>iPhone</strong> 8/8 Plus aktivieren Sie mit dem Sprachbefehl<br />
„Hey, Siri“ den Assistenten (Einstellungen › Allgemein › Siri „Hey<br />
Siri“ erlauben). Bei Modellen älter als das <strong>iPhone</strong> 6s funktioniert das<br />
nur, wenn das <strong>iPhone</strong> an eine Stromquelle angeschlossen ist. Damit<br />
kein Fremder die Sprachaktivierung missbraucht, wenn Sie nicht in<br />
der Nähe sind, müssen Sie Siri erst mal auf Ihre Stimme trainieren.<br />
„Siri, zeig mir meine Selfies“, zeigt in der Fotos-App alle Selbstpor träts.<br />
Aber die Integration in andere Apps funktioniert: „Bestell mir bitte ein<br />
Taxi“ funktioniert, wenn eine entsprechende Taxi-App installiert ist.<br />
App-Entwickler haben seit iOS 10 die Möglichkeit, den Sprachassistenten<br />
einzubinden. Siri soll aus der Ferne als auch zu Hause Ihre Geräte<br />
via HomeKit steuern: „Siri, dreh schon mal die Heizung hoch."<br />
Kommunikation: Widgets, Nachrichten und Siri 15
1<br />
DAS IST NEU IN iOS 11<br />
Die Suchfunktion Spotlight sucht nicht nur auf Ihrem <strong>iPhone</strong>, sondern auch<br />
im Netz (Suchmachinen, Wikipedia etc.).<br />
Natürlich können Sie auch weiterhin mit Apples Spracherkennung<br />
Texte diktieren – die gleiche Technik transkribiert Ihre Sprachnachrichten<br />
auf dem Anrufbeantworter. Im Auto mit CarPlay oder unterwegs<br />
per Kopfhörer mit Mikrofon können Sie Befehle sprechen, ohne<br />
auf den Bildschirm schauen zu müssen. Apple setzt große Hoffnung auf<br />
die Sprachsteuerung – so ist Siri auch Teil des Desktop-Betriebssystems<br />
macOS High Sierra.<br />
Für Neuigkeiten in Ihren Widgets müssen Sie allerdings einen Blick<br />
auf den <strong>iPhone</strong>-Bildschirm werfen. Apple räumt den Push-Mitteilungen<br />
aus Apps in iOS mehr Raum ein. Wischen Sie den ersten Startbildschirm<br />
nach rechts, sehen Sie die Widgets: Wetterdaten, Termine, Erinnerungen<br />
und vieles mehr. Was genau und in welcher Reihenfolge Sie<br />
hier sehen, legen Sie selbst fest. Wischen Sie die Seite ganz nach oben<br />
und tippen Sie auf Bearbeiten. Nun können Sie Widgets löschen („Einfahrt<br />
verboten!“-Symbol) oder verschieben (drei Linien). Weiter unten<br />
finden Sie weitere Widgets, die Sie dem Bildschirm hinzufügen können.<br />
sollten Sie alle wichtigen Benachrichtigungen aus Apps im Blick haben.<br />
Die umfangreichste optische Überarbeitung bekam die App Nachrichten<br />
(früher auch iMessage genannt) schon mit iOS 10: Es wurde<br />
bunter, es pulsiert, es bewegt sich. Die Verjüngungskur dürfte auch mit<br />
16
DAS IST NEU IN iOS 11<br />
Die Nachrichten (iMessage) werden bunter. Mit allerlei Effekten<br />
buhlt Apple um die Gunst jüngerer Anwender.<br />
1<br />
dem Erfolg von Apps wie Snapchat beim jüngeren Publikum zu tun<br />
haben. Es gibt bildschirmfüllende Hintergründe (mit Feuerwerk). Per<br />
Tapback kann man mit sechs unterschiedlichen Symbolen (zum Beispiel<br />
„Daumen hoch!“) direkt auf eine eintreffende Nachricht oder ein<br />
Foto reagieren. Beim Tippen werden für passende Wörter Emojis vorgeschlagen.<br />
Es gibt Sticker mit Comic-Figuren und man kann pulsierende<br />
Herzen und Kussmünder auf Fotos oder Videos malen (Digital<br />
Touch). Apple liefert vorgefertigete GIFs (Bildschleifen) – oder warum<br />
nicht mal ein Lied verschicken? Botschaften mit geheimer Tinte werden<br />
beim Empfänger erst sichtbar, wenn er oder sie mit dem Finger<br />
darüber wischt.<br />
Einfacher tippen und Mediensteuerung<br />
Bislang konnte man nur in einer Sprache schreiben. Sobald man in<br />
einer deutschsprachigen E-Mail oder Nachricht ein englisches Wort<br />
verwendete, versagte die Autokorrektur – beziehungsweise die Autovervollständigung<br />
trieb einen in den Wahnsinn, weil sie dieses Wort<br />
nicht richtig vervollständigte oder ein anderes Wort daraus machte.<br />
Seit iOS 10 können Sie beim Tippen die Sprache wechseln. <strong>Das</strong> System<br />
erkennt das und wechselt auch das Wörterbuch beziehungsweise<br />
die Autovervollständigung. Selbst mit Siri ist es einfacher geworden,<br />
Kommunikation: Widgets, Nachrichten und Siri 17
<strong>Das</strong> Kontrollzentrum<br />
wird um eine praktische<br />
Mediensteuerung ergänzt.<br />
1<br />
DAS IST NEU IN iOS 11<br />
ein fremdsprachiges Wort in den Befehl zu integrieren. Insbesondere<br />
bei englischsprachigen Liedern, Künstlern oder Filmtiteln hatte der<br />
Sprachassistent so seine Schwierigkeiten.<br />
Apropos Mediensteuerung: einfach das Kontrollzentrum von unten<br />
in den Bildschirm wischen, und auf der zweiten Seite (Wischbewegung<br />
nach links) sehen Sie die Mediensteuerung. Egal welche App Sie gerade<br />
geöffnet haben, können Sie auf diesem Weg leicht ein Lied in der Playliste<br />
weiterspringen, die Wiedergabe anhalten oder den Titel des Liedes<br />
sehen. Hier wählen Sie auch aus, wo das Lied oder Hörbuch abgespielt<br />
wird (zum Beispiel AirPlay, Kopfhörer oder Bluetooth-Lautsprecher).<br />
Was noch fehlt: News und Apple Pay<br />
In iOS 11 sehen Sie bei den Widgets (den ersten Home-Bildschirm nach<br />
rechts wischen) Schlagzeilen deutscher Medien. Darüber steht News.<br />
<strong>Das</strong> ist eine Apple-App, die es in den USA schon länger gibt. Zum Start<br />
von News in den Widgets sollte es die gleichnamige App auch im deutschen<br />
App-Store geben, doch (noch) sucht man sie vergeblich. Bislang<br />
konnte man einen Umweg gehen: Wenn Sie unter Einstellungen › Allgemein<br />
› Sprache & Region › Region die Region auf Vereinigte Staaten<br />
setzen, können Sie die App laden. Dann sehen Sie darin aber nur eng-<br />
18
lischsprachige Medien. Ändern Sie die Regionaleinstellung zurück auf<br />
Deutschland, verschwindet die News-App auch wieder. Also begnüge<br />
ich mich mit den deutschsprachigen Schlagzeilen in den Widgets, auch<br />
wenn ich die Quellen gern selber auswählen würde.<br />
Was ebenfalls in Deutschland (noch) fehlt, ist die Bezahlfunktion<br />
Apple Pay. Die gibt es bislang in Nordamerika (USA, Kanada), einigen<br />
asiatischen Ländern sowie Frankreich, Großbritannien und Irland,<br />
Spanien und der Schweiz. Voraussetzung für das bargeldlose Bezahlen<br />
ist eine Kreditkarte, die von einer Bank ausgegeben wurde. Vermutlich<br />
ist Apple noch mit keinem Finanzinstitut hierzuland handelseinig<br />
geworden. Bei Apple Pay hält der Käufer sein Smartphone an ein Lesegerät<br />
am Kassenterminal und legitimiert die Zahlung mit seinem Fingerabdruck<br />
auf dem <strong>iPhone</strong> oder mithilfe der Apple Watch.<br />
DAS IST NEU IN iOS 11<br />
Umsteigerprogramm – von Android zu iOS<br />
1<br />
Android oder iOS? <strong>Das</strong> ist eine Glaubensfrage, bei der die Antwort in<br />
diesem Buch eindeutig ausfällt. Die meisten populären Apps gibt es für<br />
beide Betriebssysteme, genau wie die meisten Fuktionen (Kalender,<br />
Adressen, Mail, Telefon, Landkarten etc.). Allerdings war ein Wechsel<br />
von Googles System zu Apple bislang schwierig und mit viel Handarbeit<br />
verbunden. Apple erleichtert Umsteigern den Umzug von An -<br />
droid (ab Version 4.0) zu iOS mit der App Move to iOS aus dem Play<br />
Store. Damit verbinden sich beide Smartphones in einem privaten<br />
WLAN. Den Sicherheitscode eintippen, dann wechseln Adressen, Termine,<br />
Nachrichten, Fotos, Videos, Browser-Lesezeichen, Mailkonten,<br />
Hintergrundbilder sowie DRM-freie Lieder und E-Books drahtlos vom<br />
Android-Smartphone zum <strong>iPhone</strong>.<br />
Apple bietet im Play Store<br />
von Google eine App, die<br />
den Umstieg auf iOS und<br />
ein <strong>iPhone</strong> erleichtert.<br />
Umsteigerprogramm – von Android zu iOS 19
2<br />
Los geht’s<br />
2<br />
LOS GEHT’S<br />
<strong>iPhone</strong> auspacken, SIM-Karte einlegen und einschalten.<br />
Der Bildschirm erwacht erstmals zum<br />
Leben. Es ist faszinierend, wie Sie mit sanften<br />
Wisch- und Druckbewegungen der Finger Ihr<br />
Smartphone steuern, die erste App installieren,<br />
ein E-Mail-Konto einrichten oder Ihr Adressbuch<br />
synchronisieren.<br />
20
Mobiles Netz<br />
<strong>Das</strong> Großartige am <strong>iPhone</strong>: Es ist immer online, egal ob im Mobilfunknetz<br />
oder in einem WLAN (Wireless Local Area Network, im englischsprachigen<br />
Raum: Wi-Fi). Man muss sich keine Gedanken machen, im<br />
Mobilfunknetz sucht es die jeweils schnellste Datenverbindung (LTE,<br />
3G, GPRS, Edge) und für ein WLAN muss man nur das Passwort kennen.<br />
<strong>Das</strong> merkt sich das <strong>iPhone</strong> und wenn Sie das nächste mal wieder in<br />
Reichweite kommen, meldet es sich automatisch an.<br />
Leider können Sie nicht unbegrenzt Daten abrufen. Jeder Mobilfunkvertrag<br />
enthält ein monatliches Datenlimit. Damit die Anbieter<br />
jedoch von einer Flatrate sprechen können, ist nicht automatisch<br />
Schluss, sondern die Geschwindigkeit wird beim Erreichen einer<br />
bestimmten Datenmenge gedrosselt. Allerdings so sehr, dass die weitere<br />
Nutzung keinen Spaß mehr macht. Wenn es von LTE (bis zu 150<br />
Mbit pro Sekunde) auf 0,0625 Mbit pro Sekunde runtergeht, ist das<br />
gefühlter Stillstand – das <strong>iPhone</strong> ist damit unbrauchbar.<br />
Dennoch lautet mein Ratschlag bei den Vertragstarifen: Wählen<br />
Sie den Tarif eine Nummer kleiner, als Sie eigentlich ins Auge gefasst<br />
haben. Zum einen geht der Wechsel zu einem teureren Tarif innerhalb<br />
der Vertragszeit erfahrungsgemäß problemlos. Die andere Richtung ist<br />
deutlich schwieriger. Provider wie O2, Telekom und Vodafone bieten<br />
zudem eine Datenautomatik beziehungsweise eine Art „Nachlöseticket“<br />
an. Kommt man einen Monat nicht mit dem Inklusivvolumen aus,<br />
kann man für einige Euros das Datenvolumen aufstocken. Zum anderen<br />
befinden sich die meisten Menschen die meiste Zeit in der Nähe<br />
eines WLAN-Zugangs (Büro, Zuhause). Die Mobilfunkprovider Telekom<br />
und Vodafone bieten unterwegs in etlichen Tarifen den Zugang zu<br />
WLAN-Hotspots an.<br />
Um ein Gefühl für den monatlichen Datenverbrauch zu entwickeln,<br />
schauen Sie mal unter Einstellungen › Mobiles Netz unter der Überschrift<br />
Nutzung Mobiler Daten. Diese Angabe ist nicht auf das letzte<br />
Megabyte genau und wird mit etwas Zeitverzug erfasst. Doch es gibt<br />
Ihnen eine Vorstellung, was Apps und Ihr Surfverhalten an Datenvolumen<br />
erzeugen. Sie müssen allerdings den Zähler am Monatsanfang<br />
manuell auf Null stellen. Tippen Sie dazu unterhalb der Apps auf Statistik<br />
zurücksetzen.<br />
Da Sie kein Gefühl dafür haben, welche Apps oder welche Einstellungen<br />
die größten „Datenfresser“ sind, hilft iOS 11 nach. Schauen Sie<br />
unter Einstellungen › Mobiles Netz › Mobile Daten verwenden. Hier sind<br />
die installierten Apps sowie die Systemdienste mit ihrem Datenver-<br />
Los geht’s<br />
2<br />
Mobiles Netz<br />
21
auch bezogen auf den aktuellen Zeitraum aufgelistet. Sie sehen, dass<br />
in unserem Fall das iTunes-Konto sowie Zeit- und Ortsangaben die<br />
meisten Daten bei den Systemdiensten verursacht haben. Sind in der<br />
Einzelübersicht keine Datenvolumina angegeben, wurde diese App im<br />
aktuellen Zeitraum nicht im Mobilfunknetz genutzt.<br />
2<br />
Los geht’s<br />
Verbrauchte Datenmenge im Mobilfunknetz: die Roaming-Angabe bezieht sich auf die Aus landsnutzung<br />
(links); per WLAN-Unterstützung kann man Apps bei schlechter Verbindung den Wechsel ins Mobilfunknetz<br />
gestatten (mittig). Den Datenverbrauch der Systemdienste sehen Sie rechts.<br />
Statistik Zurücksetzen (ganz unten) stellt alles auf Null. Haben Sie<br />
Apps in der Liste entdeckt, die auf keinen Fall Daten per Mobilfunknetz<br />
abrufen sollen, legen Sie den Schieber von Grün auf Weiß um.<br />
Ist Ihr monatliches Datenvolumen für das Mobilfunknetz groß<br />
genug, ist WLAN-Unterstützung eine interessante Option. Bei einer<br />
schlechten WLAN-Verbindung wechselt die App ins Mobilfunknetz<br />
und lädt die Daten auf diesem Wege – im Idealfall sogar schneller.<br />
Wie gut ist mein (Sprach-)Empfang?<br />
Die Antennen des <strong>iPhone</strong> verlaufen über die Rückseite beziehungsweise<br />
stecken im Rahmen. Dieser besteht aus vier Teilen. Die Software<br />
ermittelt, welcher der Antennenteile die beste Signalstärke bietet. Die-<br />
22
ser Teil übernimmt dann die Sende- beziehungswiese Empfangsaufgaben<br />
für Sprache oder Daten. Die starre Aufteilung zwischen Mobilfunk-<br />
und Datenantenne hat bei vorhergehenden Modellen zu Schwierigkeiten<br />
durch die Abschirmung der Hand geführt. Je nachdem, wie<br />
und in welcher Hand der Nutzer sein <strong>iPhone</strong> hält, schirmt die menschliche<br />
Haut Teile der Antenne ab. Dieses Schicksal teilen im Übrigen alle<br />
Smartphones, deren Antennen im Rahmen verbaut sind. In der aktuellen<br />
Konstruktion sucht sich das <strong>iPhone</strong> den Antennenteil aus, der die<br />
besten Sende- oder Empfangsleistung bietet.<br />
Wie gut Ihr Empfang im Mobilfunknetz ist, sehen Sie an bis zu fünf<br />
Punkten. Es geht aber auch genauer: Sie können einen Wert in Dezibel<br />
(dB) für die Feldstärke der Antenne aufrufen. Dazu tippen Sie im Ziffernblock<br />
des Telefons: *3001#12345#*. Danach tippen Sie auf den Hörer.<br />
Sie befinden sich jetzt im sogenannten Field-Test-Modus. Oben links<br />
sehen Sie statt der Punkte einen Wert mit einem Minus davor. Sollte<br />
der Wert durch „Zurück zu Telefon“ verdeckt sein, drücken Sie einmal<br />
die Home-Taste, dann sehen Sie kurz den Wert, bevor die fünf Punkte<br />
zurückkehren. Der Wert dürfte zwischen -50 und -120 dB liegen.<br />
Los geht’s<br />
2<br />
››<br />
–50 bis –75: sehr guter Empfang<br />
››<br />
–76 bis –90: guter Empfang<br />
››<br />
–91 bis –110: schwacher Empfang<br />
››<br />
ab –111: schlechter Empfang, Verbindungsabbrüche möglich<br />
Per Code die Signalstärke<br />
der Antenne<br />
aufrufen.<br />
Möchten Sie zur Punkteanzeige zurückkehren, drücken Sie einmal auf<br />
die Home-Taste.<br />
Mobiles Netz 23
Tempo der Datenverbindungen<br />
Anzeige Funkstandard Bedeutung Download-<br />
Geschwindig keit<br />
(bis zu)<br />
Anmerkung<br />
nichts — Datendienste nicht nutzbar — Kein Empfang, der Flug modus<br />
ist aktiv oder „Mobile Daten“<br />
wurde deaktiviert<br />
GPRS GPRS General Packet Radio Service 0,17 Mbit/s Paketweise Datenübertragung<br />
E EDGE Enhanced Data Rates for GSM<br />
Evolution<br />
0,22 Mbit/ s EDGE ist eine Beschleunigungstechnik<br />
für den GPRS-Standard<br />
Los geht’s<br />
3G<br />
UMTS<br />
HSPA+<br />
DC-HSDPA<br />
Universal Mobile Telecommunications<br />
System; High Speed<br />
Packet Access; Dual Channel –<br />
High Speed Download Packet<br />
Access<br />
7,2 Mbit/s<br />
21,6 Mbit/s<br />
42,2 Mbit/ s<br />
Welche der Übertragungstechniken<br />
im Netz des Providers zur<br />
Verfügung steht, erkennt das<br />
<strong>iPhone</strong> automatisch<br />
2<br />
WLAN<br />
Wireless Local Area Network,<br />
im englischsprachigen Raum<br />
Wi-Fi genannt<br />
zw. 20 und<br />
300 Mbit/s<br />
keine Mobilfunktechnik, sondern<br />
stationäre Datenzugänge<br />
LTE LTE (4G) Long Term Evolution bis zu 150<br />
Mbit/ s<br />
Geschwindigkeit hängt vom<br />
Datentarif ab<br />
<strong>Das</strong> <strong>iPhone</strong> nach den eigenen Wünschen einrichten<br />
Halten Sie ein neues <strong>iPhone</strong> in den Händen, entscheiden Sie, ob Sie<br />
vorhandene Daten von Ihrem Computer übernehmen möchten oder<br />
ob Sie das <strong>iPhone</strong> komplett losgelöst von einem Rechner – vielleicht<br />
weil Sie gar keinen besitzen – einrichten möchten. In den Anfangstagen<br />
des <strong>iPhone</strong> war die Software iTunes auf einem Computer zwingend<br />
notwendig, um das Smartphone einzurichten. Heute geht das ohne.<br />
Falls Sie allerdings einen Kalender, ein Adressbuch sowie Mailkonten<br />
auf einem Computer nutzen, ergibt es durchaus Sinn, diese Daten zu<br />
übernehmen. Sie können Termine, Adressen und E-Mails aus Outlook,<br />
aber auch aus Mail, Kontakte und Kalender von einem Mac oder Windows-PC<br />
übernehmen. <strong>Das</strong> funktioniert mithilfe von iTunes, das es für<br />
Windows- und Mac-Rechner von Apple gibt (www.apple.com/de/itunes).<br />
<strong>Das</strong> Führen von Kalendern und Adressbüchern auf mehrern Geräten<br />
(<strong>iPhone</strong>, iPad, Computer), die per Apples iCloud, Exchange-Server<br />
oder Google-Dienste abgeglichen werden, ist auch möglich.<br />
Falls Sie ein neues <strong>iPhone</strong> einrichten und eine Sicherungskopie<br />
(Back-up) eines Vorgängermodells auf dem Computer existiert, dann<br />
sollten Sie diese übernehmen.<br />
24
<strong>Das</strong> <strong>iPhone</strong> einrichten – Sicherungskopie übernehmen<br />
Bei der Ersteinrichtung stellt Ihnen der Einrichtungsassistent eine<br />
Menge Fragen zur Sprache, zum Land, zu Ihrer Apple-ID, der Nutzung<br />
von Ortungsdiensten, der iCloud und zu Siri. Sie können das alles jetzt<br />
entscheiden, aber auch später noch nachholen. Somit ist keine Ihrer<br />
Entscheidungen unumkehrbar.<br />
Außerdem haben Sie die Wahl, das <strong>iPhone</strong> als komplett neues Gerät<br />
einzurichten oder Inhalte sowie Einstellungen entweder aus der<br />
iCloud oder Ihrem iTunes-Back-up zu übernehmen. Falls Sie bereits<br />
zuvor ein <strong>iPhone</strong> benutzt haben, lautet unser Tipp: verschlüsseltes<br />
Back-up in iTunes auf der eigenen Festplatte. Dieser Schritt hat einen<br />
großen Vorteil: Neben sämtlichen Einstellungen (Töne, Mitteilungen),<br />
Nachrichten (SMS, iMessages) und Konten (Mail, Apps) werden hierbei<br />
auch Ihre persönlichen Gesundheitsdaten und Passwörter gesichert.<br />
<strong>Das</strong> ist vor allem bei WLAN-Zugängen praktisch. Sicher haben<br />
Sie sich bei Freunden, Verwandten oder in fremden Büros schon mal<br />
im WLAN angemeldet. Wenn Sie das nächste Mal dorthin kommen,<br />
meldet sich das <strong>iPhone</strong> automatisch an. Sie müssen nicht die peinlich<br />
Frage stellen: „Darf ich nochmal das Passwort haben?“<br />
Los geht’s<br />
2<br />
Land und Sprache im Einrichtungsassistenten festlegen (links). Wahl der<br />
Konfigurationsmöglichkeiten (rechts).<br />
<strong>Das</strong> <strong>iPhone</strong> nach den eigenen Wünschen einrichten 25
Los geht’s<br />
Verbinden Sie Ihr altes <strong>iPhone</strong> per USB-Kabel oder WLAN-Sync<br />
mit dem Rechner und starten Sie iTunes. Im Reiter Übersicht setzen<br />
Sie bei den Backups ein Häkchen bei <strong>iPhone</strong>-Backup verschlüsseln und<br />
legen ein Passwort fest. Alle vorgenommenen Sicherungskopien finden<br />
Sie im iTunes-Menü der Desktop-Version unter iTunes › Einstellungen<br />
› Geräte. Stehen hier Dutzende Einträge, löschen Sie die ältesten,<br />
sie nehmen nur unnötig Platz auf der Festplatte ein. Ein Schloß-Symbol<br />
zeigt, das dieses Backup mit einem Passwort gesichert ist. Möchten<br />
Sie ein Backup auf der Festplatte behalten, klicken Sie (rechts) auf das<br />
Kontextmenü und wählen Sie Archivieren.<br />
Wählen Sie auf dem <strong>iPhone</strong> Aus iTunes-Backup wiederherstellen,<br />
wird automatisch die jüngste Sicherungskopie ausgewählt. Nach Eingabe<br />
Ihres Kennwortes werden Inhalte und Einstellungen auf das<br />
<strong>iPhone</strong> übertragen.<br />
2<br />
Ein verschlüsseltes Backup des bisherigen <strong>iPhone</strong> mit iTunes auf dem Computer erstellen.<br />
Ab dem <strong>iPhone</strong> 5S konfigurieren Sie im Einrichtungsassistenten auch<br />
den Fingerabdrucksensor (Touch ID), der als Ring um den Home-<br />
Knopf liegt. Legen Sie dazu den gewünschten Finger auf den Home-<br />
Knopf, ohne ihn zu drücken, bis Sie ein leichtes Vibrieren spüren. Sie<br />
müssen den Finger mehrfach auflegen und dabei leicht den Winkel verändern.<br />
Sie sehen auf dem Bildschirm, wie sich allmählich die erkannten<br />
Hautlinien rot färben. Sie können mehrere Finger, beispielsweise<br />
einen von der rechten und einen von der linken Hand, scannen. Auch<br />
von weiteren Personen aus Ihrem Umfeld können Sie Fingerabdrücke<br />
speichern, damit diese das Gerät verwenden können. Zusätzlich legen<br />
Sie einen Code fest und bestimmen, ob Sie Ihren Fingerabdruck für die<br />
26
2<br />
Los geht’s<br />
Den Sensor für den Fingerabdruck (Touch ID) einrichten (links, Mitte) und den<br />
Zugriff auf die Schlüsselbunddaten in der iCloud per Code sichern (rechts).<br />
Legitimation in den digitalen Apple-Stores (iTunes, App Store, iBooks<br />
Store) verwenden möchten.<br />
Der iCloud-Schlüsselbund merkt sich alle Pass- und Kennwörter<br />
und synchronisiert sie per iCloud mit allen Geräten mit Ihrer Apple-ID.<br />
Für die Nutzung müssen Sie zwingend einen iCloud-Sicherheitscode<br />
einrichten, dieser darf identisch mit dem <strong>iPhone</strong>-Gerätecode sein.<br />
Schriftgrößen und Kontraste festlegen<br />
Vielen Menschen dürften die schmalen Buchstaben zu klein und zu<br />
schlank für ein bequemes Lesen von Texten sein. Hier haben Sie mehrere<br />
Möglichkeiten, die Schrift Ihren Wünschen anzupassen. Angefangen bei<br />
der Bildschirmhelligkeit im Kontrollzentrum (nächster Abschnitt).<br />
Die Lesbarkeit der Bildschirmmenüs und längerer Texte dürfte sich<br />
dank dynamischer Textgrößen verbessern. Wählen Sie mit dem Schieber<br />
Ihre Buchstabengröße unter Einstellungen › Anzeige & Helligkeit<br />
› Textgröße. Sobald in einer App für einen Menüpunkt oder Fließtext<br />
mehr Platz zur Verfügung steht, passt sich der Text an und wird in Ihrer<br />
Wunschgröße angezeigt. Unter der Option Textgröße finden Sie Fetter<br />
Text. Nach einem Neustart ist die Systemschrift gefettet. Der Anzeige-<br />
<strong>Das</strong> <strong>iPhone</strong> nach den eigenen Wünschen einrichten 27
2<br />
Los geht’s<br />
Textgrößen dynamisch anpassen (links); „Fetter Text“ aktivieren (Mitte);<br />
mit dem Anzeigezoom Dialoge vergrößern (rechts).<br />
zoom hilft Ihnen, falls Ihnen die „Sprechblasen“ in den Chats bei Nachrichten<br />
wie auch die App-Symbole zu klein sind. Genügt das immer noch<br />
nicht, sollten Sie es mit der Zoom-Funktion versuchen. Diese Option<br />
aktivieren Sie unter Einstellungen › Allgemein › Bedienungshilfen › Zoom.<br />
Wenn Sie Texte immer noch schwer lesen können, schauen Sie sich<br />
unter Einstellungen › Allgemein › Bedienungshilfen sämtliche Optionen<br />
unter Sehen an. Hier können Sie die Transparenz von Hintergründen<br />
reduzieren, den Kontrast erhöhen, Farben umkehren oder weitere<br />
Graustufen aktivieren.<br />
<strong>Das</strong> Kontrollzentrum<br />
<strong>Das</strong> Kontrollzentrum ist der schnelle Zugriff auf häufig benötigte Funktionen<br />
und die Wiedergabesteuerung. Mit einem Fingerwisch vom<br />
unteren Bildrand nach oben ziehen Sie das Kontrollzentrum ins Bild.<br />
In der oberstenn Zellen sehen Sie Symbole für den Flugmodus,<br />
WLAN, Bluetooth, den „Nicht stören!“-Modus und die Ausrichtungssperre<br />
des Bildschirms. Auf Fingertipp aktiveren (farbig) oder deaktivieren<br />
Sie die gewünschte Funktion (grau), und trennen WLAN und<br />
28
Bluetooth.<br />
Oben rechts sehen Sie das Steuerelemente der Medienwiedergabe<br />
(Titel, Play/Pause, Vor- und Zurück). Lautstärke und Ausgabe<br />
auf Kopfhörer oder Bluetooth-Lautsprecher erscheinen nach Tipp<br />
in der oberen rechten Ecke. Darunter befinden sich die Schaltflächen<br />
für die Bildschirmhelligkeit. Per AirPlay übertragen Sie Bildschirminhalte<br />
auf einen TV- oder Computer-Monitor. Per AirDrop übertragen<br />
Sie Dateien (zum Beispiel Fotos oder Kontakte) an ein iOS-Gerät<br />
in der Nähe. Night Shift (Drücken Sie fest auf das Symbol zur Helligkeitssteuerung)<br />
aktiviert den Nachtmodus des Bildschirms. In der<br />
untersten Zeile aktivieren Sie das LED-Licht, um das Smartphone als<br />
Taschenlampe zu nutzen. Sie haben Zugriff auf die Funktionen der Uhr<br />
(Weltuhr, Wecker, Timer, Stoppuhr), des Taschenrechners sowie der<br />
Kamera. Tipp: Nutzen Sie den festen Force-Touch-Druck für Extras.<br />
<strong>Das</strong> Kontrollzentrum lässt sich individuell anpassen unter Einstellungen<br />
› Kontrollzentrum > Steuerelemente anpassen. Zum Hinzufügen von<br />
Steuerelementen tippen Sie auf „Plus“. Um Steuerelemente zu entfernen,<br />
tippen Sie auf „Minus“ und dann auf „Entfernen“. Sie können die<br />
Steuerelemente des Kontrollzentrums auch neu anordnen. Halten Sie<br />
die drei Striche neben einem Steuerelement gedrückt und ziehen Sie<br />
das Steuerelement an die gewünschte Position.<br />
Los geht’s<br />
2<br />
Mit einem Fingerwisch<br />
von unten nach oben öffnen<br />
Sie das Kontrollzentrum.<br />
Es ist der schnellste<br />
Zugriff auf wesentliche<br />
Funktionen (links). Passen<br />
Sie das Kontrollzentrum<br />
an Ihre Bedürfnisse<br />
an (rechts).<br />
<strong>Das</strong> Kontrollzentrum 29
2<br />
Los geht’s<br />
Siri findet Antworten bei Wikipedia (links) und kann den Datenfunk Bluetooth im<br />
<strong>iPhone</strong> aktivieren (Mitte). Außerdem kennt Siri Statistiken von Fußballern (rechts).<br />
Mit dem <strong>iPhone</strong> reden – Siri hört zu<br />
Siri ist Apples Sprachassistent(in) und hat schon mit iOS 10 ein weiteres<br />
Update erfahren. Nun können es auch App-Entwickler in ihren Programmen<br />
einbinden und Sie können Siri auf Mac-Rechnern ab macOS<br />
Sierra befragen. Sie aktivieren den Sprachassistenten mit einem längeren<br />
Druck auf die Home-Taste oder einem Fingertipp auf das Mikrofon-Symbol<br />
bei der Spotlight-Suche. Ist „Hey Siri“ erlauben in den Einstellungen<br />
aktiviert, reagiert der Assistent ab dem iPhons 6s/6s Plus<br />
auf die von Ihnen gesprochenen Worte „Hey, Siri“, ohne dass Sie etwas<br />
drücken müssen. Damit Fremde diese Funktion nicht missbrauchen,<br />
müssen Sie bei der Aktivierung einige Beispielsätze diktieren. So lernt<br />
Siri Ihre Aussprache kennen und reagiert später nur noch auf Ihr Wort.<br />
Beim <strong>iPhone</strong> 6/6 Plus funktioniert „Hey, Siri“ nur, wenn das Gerät per<br />
USB-Kabel an eine Stromquelle angeschlossen ist. Nach der Aktivierung<br />
stellen Sie Ihre Frage – Siri liefert nicht nur Antworten, sondern<br />
weiß auch die Telefonnummer Ihrer Mutter und kann Einstellungen<br />
im <strong>iPhone</strong> verändern.<br />
Damit der Sprachassistent Sie versteht, muss er/sie eingeschaltet<br />
werden: Einstellungen › Siri & Suchen. Die Sprache sollte auf Deutsch<br />
30
Einstellungen für den<br />
Sprachassistenten (links);<br />
Siri sagen, wer zur engen<br />
Verwandtschaft gehört<br />
(rechts).<br />
2<br />
Los geht’s<br />
stehen, wenn Sie Ihre Fragen stellen. Inzwischen ist Siri deutlich besser<br />
geworden, falls in Ihrer Suchanfrage ein fremdsprachiger Ausdruck<br />
vorkommt oder Sie ein englischsprachiges Lied suchen.<br />
Siris Stimme können Sie nach Ihrer Vorliebe auf weiblich oder<br />
männlich einstellen. Sind Sie in einer Umgebung mit anderen Menschen,<br />
die Siris Antworten nicht mithören sollen, dann stellen Sie das<br />
Sprach-Feedback auf Nur Freisprecheinrichtung. In diesen Fällen lesen<br />
Sie die Antwort vom Bildschirm ab. Die Sprachausgabe erfolgt nur,<br />
wenn das <strong>iPhone</strong> in der Auto-Halterung steckt und Ihre Augen auf der<br />
Straße bleiben sollen.<br />
Wenn Sie sagen „Siri, ruf meine Mutter an!“, hat der Sprachassistent<br />
beim ersten Mal keine Ahnung, wer Ihre Mutter ist. <strong>Das</strong> müssen Sie Siri<br />
einmal mitteilen – also Siri aktivieren und laut sagen: „Meiner Mutter<br />
ist Johanna Beispiel.“ Ein anderer Weg ist der Eintrag bei Meine Info in<br />
den Siri-Einstellungen. Dies ist Ihr eigener Adresseintrag aus den Kontakten.<br />
Hier können Sie per Bearbeiten › Zugehörige Namen hinzufügen<br />
die Einträge von Verwandten mit Ihrem Adresseintrag verknüpfen.<br />
Dabei geben Sie an, ob es sich um Ihre Mutter, Ihren Vater oder einen<br />
Onkel handelt. Dank dieser Verknüpfung weiß auch Siri, was Sie meinen,<br />
wenn Sie sagen: „Siri, ruf Onkel Max an.“<br />
Siri benötigt für sämtliche Antworten und Handlungen eine Internetverbindung.<br />
Die Auswertung der Sprachbefehle erfolgt auf einem<br />
Apple-Server. Starten Sie beispielsweise die Musikwiedergabe während<br />
Mit dem <strong>iPhone</strong> reden – Siri hört zu 31
Ein Fingertipp auf das Fragezeichen,<br />
und Siri liefert Beispielfragen; dabei<br />
versteht der Assistent immer nur<br />
eine Sprache zur selben Zeit. Will<br />
man englische Songs wie „Blurred<br />
Lines“ von Robin Thicke abspielen,<br />
hat Siri Verständnisprobleme.<br />
2<br />
Los geht’s<br />
eines Auslandaufenthaltes per Sprachbefehl, kann diese Bequemlichkeit<br />
teuer werden, denn für das Datenroaming fallen Gebühren an.<br />
Wenn Sie Siri das erste Mal nutzen und keine Idee haben, was Sie<br />
fragen können, tippen Sie nach der Aktivierung auf das Fragezeichen<br />
links unten in der Ecke – oder fragen Sie Siri.<br />
Handlungen, die Siri ausführen kann<br />
››<br />
Telefon oder Facetime-Anruf starten<br />
››<br />
Eine App starten<br />
››<br />
Fotos anzeigen lassen (etwa von gestern, vom Ausflug nach Rom)<br />
››<br />
Musik abspielen nach Titelangabe oder Sänger-/Band-Name<br />
››<br />
Musik erkennen<br />
››<br />
Termin eintragen oder verschieben<br />
››<br />
Erinnerung einrichten, Notizen diktieren<br />
››<br />
Nachrichten (Mail/iMessage) sowie Statusmeldungen bei Twitter<br />
oder Facebook diktieren und abschicken<br />
››<br />
Personen anrufen per Telefon oder FaceTime<br />
››<br />
Adressen aus Kontakte anzeigen<br />
››<br />
Routenbeschreibungen in Karten aufrufen<br />
››<br />
Wecker stellen<br />
››<br />
Timer (fürs Eierkochen) stellen<br />
››<br />
Freunde finden (wenn die Ortung freigegeben ist)<br />
32
2<br />
Los geht’s<br />
Mit dem <strong>iPhone</strong> reden – Siri hört zu 33
Einstellungen verändern<br />
››<br />
Bluetooth und WLAN de-/aktivieren<br />
››<br />
Bildschirmhelligkeit verändern<br />
››<br />
Flugmodus aktivieren (doch danach ist Siri nicht mehr verfügbar,<br />
da der Sprachassistent eine Datenverbindung benötigt)<br />
Los geht’s<br />
2<br />
Informationsabfragen<br />
››<br />
Antworten auf Fragen per Websuche und vieles andere<br />
in Wikipedia<br />
››<br />
Wettervorhersage von Yahoo<br />
››<br />
Fußballergebnisse und Sportler-Informationen von Yahoo<br />
››<br />
Filmempfehlungen und aktuelles Kinoprogramm<br />
››<br />
Nutzerbewertungen von Restaurants, Cafés und anderen Läden<br />
von Yelp<br />
››<br />
Aktienkurse von Yahoo anzeigen lassen<br />
››<br />
Einen Tisch im Restaurant reservieren (nur mit Open Table)<br />
››<br />
Berechnungen erfragen für Wechselkurse oder Umrechnungen von<br />
Maßeinheiten<br />
Siri liefert immer wieder – freiwillig oder auch nicht – lustige Antworten.<br />
Dazu gehören beispielsweise:<br />
Bei der Vorhersage der Lottozahlen scherzt Siri, in Sachen Beziehung ist sie / er vieldeutig.<br />
34
2<br />
Los geht’s<br />
Individuelle Bildschirmhintergründe<br />
Was Sie zu sehen bekommen, wenn Sie den <strong>iPhone</strong>-Bildschirm aktivieren<br />
und auf einen der Home-Bildschirme schauen, bestimmen Sie<br />
selbst. Unter Einstellungen › Hintergrundbild wählen Sie zwischen<br />
vorinstallierten Motiven, Ihren Fotoaufnahmen und dem Fotostream.<br />
Dabei können Sie ein Motiv für den Sperrbildschirm und eines als Hintergrund<br />
für die Home-Bildschirme wählen.<br />
Haben Sie sich für ein Motiv entschieden, bestimmen Sie per Bewegen<br />
und Skalieren den Bildausschnitt und die Platzierung. Zum Skalieren<br />
benutzen Sie zwei Finger, die Sie in einer aufziehenden Bewegung<br />
auseinanderziehen. Sind Sie mit Ihrer Auswahl zufrieden, tippen Sie<br />
auf Sichern. Nun bestimmen Sie, für welchen Bildschirm Sie das Bild<br />
festlegen. Den Sperrbildschirm sehen Sie nur kurz, wenn Sie das Gerät<br />
aus dem Standby holen. <strong>Das</strong> Motiv für den Homebildschirm erscheint<br />
auf jedem Bildschirm mit App-Symbolen. Hierfür sollten Sie ein ruhiges<br />
Motiv wie beispielsweise Sand, ein Wolkenhimmel oder eine Holzoberfläche<br />
wählen. Ist das Motiv zu unruhig und voller unterschiedlicher<br />
Farben, haben Sie später Schwierigkeiten, die App-Symbole deutlich<br />
zu erkennen. Beim Sperrbildschirm ist es praktisch, wenn Sie in<br />
der oberen Hälfte noch die weiße Schrift der Uhrzeit und des Datums<br />
lesen können.<br />
Mit dem <strong>iPhone</strong> reden – Siri hört zu 35
Apple bietet dynamische Hintergrundbilder an, sie erinnern ein<br />
wenig an Lava-Lampen: Da bewegen sich Lichtpunkte auf farbigen<br />
Flächen. Aber auch wenn Sie ein eigenes Motiv wählen, ist Bewegung<br />
drin. Der Fachausdruck hierfür ist Parallaxe-Effekte. Dabei verändert<br />
das Hintergrundbild auf den Home-Bildschirmen scheinbar seine<br />
Position, wenn Sie die Lage des <strong>iPhone</strong>s verändern. Ein erstaunlicher<br />
Effekt, doch vielen Anwendern wird davon beim Blick auf die Apps<br />
schwindelig. Die Parallaxe auszuschalten hat noch einen weiteren Vorteil,<br />
es spart Energie. Aktivieren Sie Bewegung reduzieren unter Einstellungen<br />
› Allgemein › Bedienungshilfen.<br />
2<br />
Los geht’s<br />
Bildschirmhelligkeit bestimmen (links) und individuelle Motive für Sperrbildschirm<br />
und Homebildschirme auswählen (Mitte). Falls der Parallaxe-<br />
Effekt stört, die Bewegung in den Einstellungen reduzieren (rechts).<br />
36
Bedienungshilfen<br />
Die Bedienungshilfen sind gedacht für Menschen mit körperlichen Einschränkungen<br />
beim Hören, Sehen sowie dem Fingereinsatz auf dem<br />
Touchscreen. Doch ein Blick auf die Optionen unter Einstellungen › Allgemein<br />
› Bedienungshilfen lohnt sich für jeden.<br />
Lies mal bitte vor!<br />
Sie können nicht nur Siri etwas fragen und die Antwort anhören, Sie<br />
können das <strong>iPhone</strong> auch Texte vorlesen lassen. Angenommen, Ihre<br />
Augen sind müde und Sie möchten sich einen Text in iBooks vorlesen<br />
lassen: Wechseln Sie bei den Bedienungshilfen in der Rubrik Sehen<br />
zu Sprachausgabe und aktivieren Sie den Schieber Auswahl sprechen.<br />
Legen Sie die deutschsprachige Stimme und ihr Vorlesetempo fest.<br />
Kehren Sie zum Artikel in iBooks zurück und markieren Sie mit dem<br />
Finger den kompletten Text, bis er blau unterlegt ist. Sie sehen in der<br />
Auswahl den Punkt Sprechen…. Tippen Sie auf diesen. Der Text wird<br />
Ihnen vorgelesen. So genial diese Funktion sein mag, sie hat einige<br />
Einschränkungen. <strong>Das</strong> <strong>iPhone</strong> darf nicht in den Standby-Modus wech-<br />
Los geht’s<br />
2<br />
Bedienungshilfen (links), Auswahl vorlesen lassen (Mitte) und Zeilen<br />
zum Vorlesen mit dem Finger markieren (rechts).<br />
Bedienungshilfen 37
Den Geführten Zugriff einrichten;<br />
Aktivierung erfolgt<br />
dann per Dreifach- Druck<br />
auf die Home-Taste.<br />
2<br />
Los geht’s<br />
Schalter, Berührungen und Bewegungen des <strong>iPhone</strong> deaktivieren (links), mit dem<br />
Finger Bereiche einkreisen, die deaktiviert werden sollen (Mitte) und den geführten<br />
Zugriff über die Code-Eingabe starten (rechts).<br />
38
seln, dann unterbricht die Vorleserin. Der Sprachrhythmus ist recht<br />
gut, aber nicht natürlich. Bei langen Texten kann das ermüdend wirken.<br />
Außerdem sollten nicht zu viele fremdsprachige Ausdrücke im Text<br />
vorkommen, denn die Stimme kann nur eine Sprache zur selben Zeit<br />
vorlesen. Geht der Text über mehrere Seiten, muss man die Passagen<br />
immer wieder neu markieren. An den Komfort eines Hörbuchs kommt<br />
die Vorlese-Funktion allerdings nicht heran.<br />
Geführter Zugriff<br />
Wenn Sie auf dem <strong>iPhone</strong> etwas vorführen möchten (etwa eine Dia-<br />
Show, einen Film, eine bestimmte App) und sich der Betrachter nicht<br />
mit anderen Inhalten ablenken soll, können Sie den geführten Zugriff<br />
nutzen. Er deaktiviert beispielsweise den Ein-/Ausschalter und die<br />
Home-Taste. Oder Sie bestimmen Knöpfe und Bereiche innerhalb der<br />
App, die nicht auf einen Fingertipp reagieren sollen. Danach können<br />
Sie das <strong>iPhone</strong> als Ausstellungs- oder Präsentationsgerät einsetzen.<br />
Aktivieren Sie den Geführten Zugriff unter Einstellungen › Allgemein<br />
› Bedienungshilfen in der Rubrik Lernen. Legen Sie einen Sperrcode<br />
fest, damit kein Betrachter den Vorführmodus eigenhändig beenden<br />
kann. Wählen Sie danach die gewünschte App aus, für die Sie<br />
den geführten Zugriff aktivieren möchten. Drücken Sie dreimal auf<br />
die Home-Taste, um den Modus zu aktivieren. Entweder startet der<br />
geführte Zugriff direkt oder er erscheint in einer Auswahl weiterer<br />
Bedienungshilfen. Jetzt legen Sie weitere Details in den Optionen fest:<br />
Los geht’s<br />
2<br />
››<br />
Ein-/Ausschalter: Deaktivieren Sie die Funktion des Schalters.<br />
››<br />
Lautstärkeschalter: Deaktivieren Sie die beiden Knöpfe.<br />
››<br />
Berührung: Legen Sie fest, ob der Bildschirm auf Berührung<br />
reagiert.<br />
››<br />
Bewegung: Bestimmen Sie, ob das <strong>iPhone</strong> auf Schütteln oder die<br />
Drehung ins Querformat reagiert.<br />
Zusätzlich können Sie Bereiche oder Knöpfe der App mit dem Finger<br />
einkreisen. Ihre Funktion wird damit blockiert. Sind alle Einschränkungen<br />
ausgewählt, tippen Sie auf Starten. Den geführten Zugriff beenden<br />
Sie durch dreimaliges Drücken der Home-Taste. Der Code wird<br />
abgefragt und Sie können zur gewohnten Nutzung des <strong>iPhone</strong> zurückkehren.<br />
Bedienungshilfen 39
Lesebrille vergessen<br />
Los geht’s<br />
Die Augen mögen noch so gut sein, manche Texte sind einfach zu klein.<br />
Unter der Rubrik Sehen bei den Bedienungshilfen finden Sie den Punkt<br />
Größerer Text. Hier bestimmen Sie mit einem Schieberegler die Buchstabengröße<br />
bei dynamischem Text. Dynamisch heißt: Wenn es der<br />
App-Entwickler unterstützt, wird Schrift größer dargestellt. Apple hat<br />
das beispielsweise bei Notizen, Nachrichten und Mail umgesetzt. Allerdings<br />
funktioniert das nicht, wenn der Absender, beispielsweise in<br />
Newslettern, seine Gestaltung und Schriftgröße festgelegt hat.<br />
Für eine bessere Lesbarkeit können Sie an dieser Stelle noch den<br />
Kontrast zwischen Schrift und Hintergrund erhöhen und die Option<br />
Fetter Text wählen, was allerdings einen Neustart des <strong>iPhone</strong>s zur<br />
Folge hat.<br />
2<br />
<strong>Das</strong> <strong>iPhone</strong> als Lupe<br />
nutzen (links);<br />
Textgrößen dynamisch<br />
anpassen (rechts).<br />
40
Apple hat in der Rubrik Sehen noch eine Lupen-Funktion hinzugefügt.<br />
Wenn aktiv, wird die Kamera nach dreimaligem Drücken der Home-<br />
Taste zur Lupe. Schriftgröße und Kontrast lassen sich über Schieberegler<br />
anpassen.<br />
Night Shift Modus<br />
Viele Menschen können nach dem abendlichen Lesen von Mails,<br />
iBooks oder Artikeln schlecht einschlafen. <strong>Das</strong> kann mitunter am bläulichen<br />
Lichtanteil des Bildschirms liegen. Darum gibt es den Night-<br />
Shift-Modus. Die Bildschirminhalte werden in einem wärmeren Farbspektrum<br />
dargestellt – oder vereinfacht gesagt: Alles wird gelblicher.<br />
Sie können diesen Modus manuell im Kontrollzentrum aktivieren oder<br />
eine feste Zeit (22 bis 7 Uhr) einrichten. Auch wie die Farbtemperatur<br />
sein soll, legen Sie per Schieberegler unter Einstellungen › Anzeige &<br />
Helligkeit › Night Shift fest.<br />
Los geht’s<br />
2<br />
Zeiten und<br />
Farbtemperatur für<br />
den Night Shift Modus<br />
festlegen.<br />
Bedienungshilfen 41
TIPP<br />
Verwenden Sie zwei separate Apple-IDs<br />
Los geht’s<br />
Für das Bezahlen in den Stores (iTunes, iBooks, App-Store<br />
etc.) als auch für die iCloud nutzen die meisten Menschen<br />
ein und dieselbe Apple-ID. <strong>Das</strong> ist ein Risiko. Kommt ein<br />
Betrüger an Ihre Mailadresse (meist kein großes Hindernis)<br />
und das Kennwort, kann er nicht nur im Store auf Ihre<br />
Kosten einkaufen, er kann auch per iCloud Ihre Geräte<br />
orten und den Löschbefehl für sämtliche Daten aktivieren<br />
– kein schöner Gedanke. Richten Sie besser zwei Apple-IDs<br />
ein, deren Kombination aus Benutzer namen und Kennwort<br />
Sie nirgendwo sonst verwenden.<br />
2<br />
Einhandmodus<br />
Ab der 6er-Version ist das <strong>iPhone</strong> gewachsen. Damit Sie das größere<br />
<strong>iPhone</strong> noch mit einer Hand bedienen können, hat Apple den Einhandmodus<br />
integriert. Dabei rutscht der Bildschirminhalt einige Zentimeter<br />
nach unten, sodass Sie mit Ihrem Daumen auch die oberen<br />
App-Symbole auf einem Home-Bildschirm oder Menüpunkte in einer<br />
App antippen können.<br />
Der Einhandmodus funktioniert mit einem leichten Doppeltipp auf<br />
die Home-Taste. Drücken Sie die Home-Taste zu stark, aktivieren Sie<br />
das Multitasking, also den App-Wechsel. Es ist eher eine sanfte, zweifache<br />
Berühung des Metrallrings um die Home-Taste, die den Homebildschirm<br />
nach unten fahren lässt. Die Funktion Einhandmodus aktivieren<br />
Sie unter Einstellungen › Allgemein › Bedienungshilfen.<br />
Apps<br />
Eigentlich würde man zu einer App im Deutschen Software oder Programm<br />
sagen, aber der Begriff App hat sich auch hierzulande längst<br />
durchgesetzt – er ist halt kürzer und griffiger. App ist die Kurzform des<br />
englischen Wortes Application, was übersetzt nichts anderes heißt als<br />
Programm.<br />
Der Reiz des <strong>iPhone</strong> liegt in der unglaublichen Auswahl im App<br />
Store. Mit über zwei Millionen Apps findet jeder Nutzer die passende<br />
Anwendung für Hobby, Beruf, Reise, Unterhaltung oder sonstige<br />
42
Lebenssituationen. Der Funktionsumfang einer App ist meist überschaubar,<br />
entsprechend günstig sind die Preise. Im Vergleich zum klassischen<br />
Software-Erwerb via Download oder CD/DVD für den Computer<br />
kann man geradezu von spottbillig sprechen. Bei der Preisfestlegung<br />
sind die Entwickler an die Vorgaben von Apple gebunden. Sie<br />
müssen sich für eine Preisstufe entscheiden. Los geht es bei 0,99 Euro.<br />
Bei sehr vielen Apps hat sich das Freemium-Konzept durchgesetzt: Sie<br />
erhalten die App gratis, müssen allerdings für weitere Funktionen, Premium-Dienste,<br />
Abos, neue Level oder virtuelle Gegenstände in Spielen<br />
per In-App-Kauf bezahlen.<br />
Die Apple-ID – der Schlüssel für alle Stores<br />
Die Apple-ID ist Ihr Zugangs- und Bezahlschlüssel in den digitalen<br />
Apple-Stores (iTunes, Apple Music, App Store, iBooks Store), Face-<br />
Time, iMessage sowie der iCloud. Die Identifikation (ID) besteht aus<br />
einem Benutzernamen in Form einer Mailadresse und eines Kennworts.<br />
Bei der Einrichtung eines neuen <strong>iPhone</strong> werden Sie nach Ihrer<br />
Apple-ID gefragt. Falls Sie noch keine haben, richten Sie jetzt eine ein.<br />
An dieser Stelle – oder wenn Sie erstmals von einem neuen Gerät Ein-<br />
Los geht’s<br />
2<br />
Die Rubrik „Familie“ in den iCloud-Einstellungen antippen (links), um zu sehen, welche Familienmitglieder<br />
bereits freigeschaltet sind und womit Sie Einkäufe bezahlen (Mitte). Ihre Einkäufe<br />
für andere freigeben beziehungsweise die Familienfreigabe beenden (rechts).<br />
Apps 43
käufe tätigen – müssen Sie drei Sicherheitsfragen einrichten. Apple<br />
möchte damit Missbrauch verhindern. Sie richten drei Fragen und die<br />
jeweilige Antwort ein, etwa was Ihr Traumberuf ist. Wenn Sie Einkäufe<br />
von einem fremden oder neuen Gerät tätigen, müssen Sie erst zwei dieser<br />
drei Fragen korrekt beantworten.<br />
Möchten sie nachträglich etwas an den Fragen oder Ihrem Kennwort<br />
ändern, können Sie das in einem Browser unter appleid.apple.<br />
com tun. Ab dem <strong>iPhone</strong> 5S können Sie Touch-ID (den Fingerabdrucksensor)<br />
für die Legitimation von Einkäufen statt des Kennworts verwenden.<br />
Los geht’s<br />
2<br />
Familienfreigabe und iTunes-Guthabenkarten<br />
Eine bei iTunes hinterlegte Kreditkarte ist praktisch, aber auch ein<br />
Risiko. Sollten es Hacker schaffen, an Ihre Zugangsdaten für die Apple-Stores<br />
zu kommen, können sie unbegrenzt einkaufen.<br />
Neben einer Kreditkarte (American Express, Visa, Mastercard) können<br />
O2-Kunden per Handyrechnung bezahlen. Für Jugendliche ohne<br />
eigene Kreditkarte bieten sich die Familienfreigabe oder iTunes-Guthabenkarten<br />
an. Eltern können Guthaben per Mail an Ihre Kinder senden.<br />
In iTunes auf dem Desktop gibt es in der rechten Menüleiste des<br />
iTunes Store die Option iTunes-Geschenk senden. Die Guthabenkarten<br />
gibt es aber auch an den Kassen von Tankstellen, Supermärkten und<br />
Kiosken. Supermarktketten wie Rewe, Penny und Real, Elektromärkte<br />
wie Saturn und Promarkt, Kioske und Tankstellen bieten in regelmäßigen<br />
Abständen rabattierte iTunes-Guthabenkarten an. Dann sind<br />
die 10-, 15-, 25- oder 50-Euro-Karten zwischen 10 und 20 Prozent im<br />
Preis gesenkt. Lediglich bei E-Books gibt es Hürden, denn der deutsche<br />
Buchhandel hat Apple aufgrund der Buchpreisbindung untersagt, das<br />
vergünstigte Guthaben hierfür zu verwenden.<br />
Die Familienfreigabe ist praktisch, wenn Eltern die Kontrolle über<br />
Einkäufe behalten wollen oder die Kinder jünger als 13 Jahre sind und<br />
somit noch keine eigene Apple-ID einrichten können. Sie stellen eine<br />
Kaufanfrage, auf die ein Elternteil reagieren kann. Ansonsten benötigen<br />
alle Familienmitglieder für die Nutzung der Familienfreigabe eine<br />
eigene Apple-ID und alle müssen die iCloud aktivieren.<br />
Der Organisator der Familienfreigabe verschickt unter Einstellungen<br />
› iCloud › Familie › Familienmitglieder hinzufügen ... Einladungen an<br />
die Apple-ID-Mailadressen seiner Angehörigen. Gleichzeitig legt er eine<br />
gemeinsame Zahlungsmethode fest – in der Regel seine Kreditkarte.<br />
44
Sämtliche Käufe werden, sobald die Eingeladenen angenommen<br />
haben, hierüber abgerechnet. Wollen minderjährige Kinder etwas kaufen,<br />
erhält der Organisator eine Benachrichtigung, wenn die Option<br />
Kaufgenehmigung einholen aktiviert ist. Er oder sie kann dem Kauf – auch<br />
von kostenlosen Apps – zustimmen oder ihn ablehnen. Somit behalten<br />
Eltern die Kontrolle darüber, was der Nachwuchs auf den iOS-Geräten<br />
installiert. Möchten Sie wissen, was Familienmitglieder bislang installiert<br />
haben, finden Sie die Einkäufe im App Store unter Updates › Käufe<br />
› Familienkäufe.<br />
Die Familienfreigabe eignet sich auch für ein gemeinsames Fotoalbum.<br />
In der App Fotos können Sie ein Familienalbum anlegen, in dem<br />
alle Bilder und Videos der unterschiedlichen iOS-Geräte Ihrer Angehörigen<br />
landen – prima für einen gemeinsamen Ausflug oder Urlaub.<br />
Die Familienfreigabe ist auch praktisch, wenn ein gemeinsamer Familienkalender<br />
geführt werden soll. Zudem lassen sich die Aufenthaltsorte<br />
der Familienmitglieder in der App Freunde anzeigen, und unter<br />
iCloud.com können Sie alle angemeldeten Geräte orten, falls mal eins<br />
gesucht wird.<br />
Los geht’s<br />
2<br />
Den Code der iTunes-Guthabenkarte von der <strong>iPhone</strong>-Kamera erkennen lassen.<br />
Apps 45
iTunes-Guthaben einlösen<br />
Los geht’s<br />
2<br />
Wenn Sie eine iTunes-Guthabenkarte in den Händen halten, gibt es<br />
vier Möglichkeiten, diese einzulösen: auf dem <strong>iPhone</strong> oder bei iTunes<br />
auf dem Computer, manuell oder per Kameraerkennung. Ziehen Sie<br />
den Aufkleber auf der Rückseite ab, sodass Sie die Buchstaben-Zahlen-Kombination<br />
sehen. Öffnen Sie iTunes auf dem Desktop-Rechner<br />
und klicken im iTunes Store in der rechten Spalte auf Einlösen. Sie<br />
müssen sich mit Ihrer Apple-ID anmelden. Klicken Sie Kamera verwenden<br />
und halten Sie den Code auf der Kartenrückseite ins Kamerabild.<br />
iTunes erkennt den Code und schreibt das Guthaben Ihrer Apple-ID<br />
gut. Natürlich können Sie die Buchstaben-Zahlen-Kombination auch<br />
manuell eintippen.<br />
Auf dem <strong>iPhone</strong> funktioniert das Einlösen im App Store, in iTunes<br />
und im iBooks Store, wobei rabattierte Guthaben hier nicht akzeptiert<br />
werden (Stichwort: Buchpreisbindung). Wählen Sie in einem der drei<br />
Stores die erste Rubrik und wischen Sie ganz nach unten zur Schaltfläche<br />
Einlösen. Tippen Sie darauf und wählen Sie Kamera verwenden.<br />
Halten Sie die Rückseitenkamera des <strong>iPhone</strong> über die Karte. Wird<br />
der Code erkannt, färbt er sich grün. Sie erhalten eine Meldung über<br />
Ihr aktualisiertes Gesamtguthaben. Für die Gutschrift müssen Sie mit<br />
Ihrer Apple-ID im jeweiligen Store angemeldet sein.<br />
TIPP<br />
Günstiger an Apps kommen<br />
App-Entwickler senken regelmäßig die Preise<br />
ihrer Produkte. Zur Einführung neuer Apps –<br />
oder um wieder in die Top- Listen einzusteigen<br />
– werden Apps tageweise gratis oder günstiger<br />
angeboten. Nur wer mit seiner App in den<br />
„Hitlisten“ der einzelnen Kategorien auftaucht,<br />
wird bei über zwei Millionen Apps auch wahrgenommen.<br />
Leider ist es nicht so einfach,<br />
diese Preisaktionen immer mitzubekommen.<br />
Doch da helfen Apps wie App Zapp, Cheap-<br />
Charts oder Appgefahren. Mit diesen kostenlosen<br />
Apps entgeht Ihnen keine Preisreduktion.<br />
Zu besonderen Anlässen (Ostern, Weihnachten<br />
etc.) lohnt ein Blick auf die Webseite AppsforSale.de.<br />
Hier bieten Mitglieder von Vieda,<br />
dem Verband deutscher iOS-Entwickler, ihre<br />
Produkte zu reduzierten Preisen an.<br />
Verpassen Sie keine<br />
App-Angebote.<br />
46
<strong>Das</strong> Kennwort der Apple-ID erst<br />
nach 15 Minuten erneut abfragen,<br />
das gilt auch für kostenlose Apps.<br />
1 2 3<br />
Los geht’s<br />
2<br />
In drei Schritten zur installierten App.<br />
Apps installieren, in Ordner sortieren und löschen<br />
Öffnen Sie den App Store. Haben Sie eine passende App gefunden, tippen<br />
Sie auf den Preis beziehungsweise Laden, die Anzeige wechselt zu<br />
Installieren, bei einem Preis wird daraus Kaufen. In beiden Fällen wird<br />
die iTunes-Store-Anmeldung in Form der Apple-ID abgefragt. Wie<br />
schnell diese nach einem Kauf erneut abgefragt wird, legen Sie unter<br />
Einstellungen › Allgemein › Einschränkungen › Passworteinstellungen<br />
erforderlich fest. <strong>Das</strong> Kennwort kann direkt beim nächsten Kauf verlangt<br />
werden oder erst nach 15 Minuten, was einen Einkaufsbummel<br />
im App Store erleichtert. <strong>Das</strong> bedeutet aber auch, dass jemand in Ihrer<br />
Nähe das <strong>iPhone</strong> innerhalb dieser Viertelstunde nehmen und Apps<br />
erwerben kann. Sie können auf die Passwort-Eingabe bei kostenlosen<br />
Apps verzichten. Diese Option ist in den Einstellungen bei Touch ID &<br />
Code nur sichtbar, wenn Touch-ID verwenden für iTunes & App Store<br />
deaktiviert ist. Ansonsten fungiert der Fingerabdruck als Passwort.<br />
Apps 47
Apps im Wackelmodus lassen<br />
sich verschieben, in Ordner<br />
sortieren oder löschen.<br />
2<br />
Los geht’s<br />
Sind Download und Installation abgeschlossen, wechselt die Anzeige<br />
zu Öffnen. Sie können aber schon vorher zum Home-Bildschirm wechseln.<br />
Dort wird an der ersten verfügbaren Stelle das App-Symbol abgelegt.<br />
Falls Sie bei zu vielen Apps die neueste nicht finden, nutzen Sie<br />
doch die Spotlight-Suchfunktion.<br />
Apps verschieben und das Dock bestücken<br />
Um Apps zu verschieben, halten Sie einen Finger länger auf dem<br />
gewünschten Symbol. Alle App-Symbole beginnen zu wackeln und<br />
erhalten am oberen linken Rand ein × . Schieben Sie das App-Symbol<br />
an die gewünschte neue Position und lassen Sie es los. <strong>Das</strong> Verschieben<br />
funktioniert über mehrere Home-Bildschirme hinweg, wobei<br />
es ein wenig Übung erfordert, bis man den Seitenwechsel reibungslos<br />
hinbekommt. Sind Sie mit dem Sortieren fertig, drücken Sie einmal die<br />
Home-Taste. Die Symbole hören auf zu wackeln.<br />
Sie können auch die vier Apps im Dock verändern. So nennt Apple<br />
den Bereich in der untersten Reihe, der auf allen Home-Bildschirmen<br />
gleich bleibt. Somit sollten Sie hier Ihre vier meistgenutzten Apps ablegen.<br />
48
2<br />
Los geht’s<br />
Zwei App-Symbole übereinanderziehen (links); Ordner mit Dutzenden Apps füllen<br />
(Mitte); bis zu 135 Apps passen auf 15 Seiten in einen Ordner (rechts).<br />
Ordner bestücken<br />
Für mehr Übersicht bei den Apps sollten Sie Ordner anlegen. Also alle<br />
Einkaufs-Apps in einen und alle Spiele in einen anderen Ordner schieben.<br />
1 Halten Sie irgendein App-Symbol länger gedrückt, bis alle Symbole<br />
anfangen zu wackeln.<br />
2 Ziehen Sie zwei wackelnde App-Symbole übereinander, entsteht<br />
ein neuer Ordner. <strong>Das</strong> <strong>iPhone</strong> vergibt automatisch einen Namen –<br />
es ist die App-Store-Rubrik, aus der die verschobene App stammt.<br />
3 Sollte Ihnen der vorgeschlagene Name nicht gefallen, tippen Sie<br />
auf das × und geben Ihren Wunschnamen ein.<br />
Sie können im Wackelmodus weitere Symbole in den Ordner ziehen<br />
und fallen lassen. Jeweils neun Apps haben auf einer Bildschirmseite<br />
Platz. Warum Apple hierbei nicht den gesamten Raum auf dem Bildschirm<br />
nutzt, bleibt unklar. Es passen jedoch mehr als neun Apps in<br />
einen Ordner, erst bei insgesamt 135 Apps auf 15 Seiten ist Schluss. Die<br />
Apps 49
Einmal erworbene Apps<br />
erneut installieren.<br />
2<br />
Los geht’s<br />
Anzahl der gefüllten Seiten in einem Ordner erkennen Sie anhand der<br />
grau-weißen Punkte. Leider können Sie keine Unterordner in einem<br />
Ordner anlegen.<br />
Apps löschen und erneut installieren<br />
Möchten Sie eine App löschen, aktivieren Sie den Wackelmodus und<br />
tippen bei der App auf das grau-schwarze Kreuz. Nach der Löschbestätigung<br />
verschwindet die App. In etlichen Fällen werden Sie noch<br />
aufgefordert, die App zu bewerten, was Sie allerdings ignorieren können.<br />
<strong>Das</strong> <strong>iPhone</strong> merkt sich, welche Apps Sie schon einmal installiert<br />
hatten. Wechseln Sie im App Store. Dort tippen Sie oben rechts auf<br />
die Schaltfläche für Ihren Account. Wählen Sie dann Käufe › Meine<br />
Käufe. Tippen Sie auf den Reiter Nicht auf <strong>iPhone</strong> und Sie sehen Apps,<br />
die Ihrer Apple-ID zugeordnet sind. Mit einem Fingertipp auf das<br />
iCloud-Symbol am rechten Rand installieren Sie die App erneut. Diese<br />
Funktion ist praktisch, falls Sie einmal aus Platzgründen eine umfangreiche<br />
App wie beispielsweise iMovie mit 668 MB entfernen mussten<br />
und nun gern wieder nutzen möchten. <strong>Das</strong> bietet sich auch bei Apps an,<br />
die man zu einer bestimmten Jahreszeit benötigt: Schneehöhen.de für<br />
den Ski-Urlaub oder die Navi-App mit Kartenmaterial für die Sommerferien.<br />
50
Ab iOS 10 kann man auch endlich einige der Standard-Apps ausblenden,<br />
die Apple mitliefert. Falls Sie Aktien, Freunde, Kompasss, Watch,<br />
Wetter oder den Rechner nicht benötigen, können Sie deren Anzeige für<br />
andere Dinge freigeben. Wenn Sie später die App noch einmal benötigen,<br />
finden Sie diese im App-Store.<br />
Apps testen – die UDID ermitteln<br />
Bietet Ihnen ein App-Entwickler eine App vor der Veröffentlichung<br />
zum Testen an oder möchten Sie im Freundes- oder Kollegenkreis eine<br />
App nutzen, ohne über den App Store zu gehen, müssen Sie die UDID<br />
Ihres <strong>iPhone</strong> kennen. Der „Unique Device Identifier“ ist eine eindeutige<br />
Gerätenummer. App-Entwickler können pro Jahr bis zu 100 Geräte<br />
(<strong>iPhone</strong> oder iPad) zu Testzwecken mit dieser Nummer freischalten.<br />
Los geht’s<br />
2<br />
Die UDID in einer App auf dem <strong>iPhone</strong><br />
(links) oder in iTunes ermitteln (rechts).<br />
Sie finden zwar Angaben wie Seriennummer und Modell unter Einstellungen<br />
› Allgemein › Info, aber die UDID eben nicht. Dazu müssen<br />
Sie Ihr <strong>iPhone</strong> mit dem Computer verbinden und iTunes starten. In<br />
der Übersicht finden Sie Kapazität und Telefonnummer Ihres <strong>iPhone</strong>.<br />
Klicken Sie auf die Seriennummer, jetzt wird die UDID angezeigt. Die<br />
40-stellige Buchstaben-Zahlenkombination markieren Sie, bis die<br />
Option Kopieren erscheint. Nun können Sie die UDID per Mail an den<br />
App-Entwickler senden. Leichter geht es mit einer App direkt auf dem<br />
<strong>iPhone</strong>. Die kostenlosen Programme ermitteln die Nummer und verschicken<br />
sie per Mail. Geben Sie das Stichwort „UDID“ in das Suchfenster<br />
im App Store ein und wählen Sie eine der kostenlosen Helfer-Apps.<br />
Apps 51
Automatische App-Updates<br />
Los geht’s<br />
2<br />
Wer viele Apps installiert hat, wird diese Option schnell zu schätzen<br />
wissen. Bei den vielen Aktualisierungen der Apps kommt man oft nicht<br />
mehr hinterher. Dabei ergeben die Updates durchaus Sinn, die neuen<br />
Versionen haben in der Regel weniger Fehler, mehr Funktionen, laufen<br />
schneller und sind sicherer. Dabei kann man die Aufgabe, stets auf dem<br />
aktuellen App-Stand zu bleiben, ans <strong>iPhone</strong> übertragen. Aktivieren Sie<br />
unter Einstellungen › iTunes & App Store in der Rubrik Automatische<br />
Downloads die Updates. Neben Musik, Apps und Büchern, die Sie auf<br />
anderen Apple-Geräten erworben haben, können Sie so App-Updates<br />
automatisiert herunterladen.<br />
Allerdings sollten Sie das nur tun, wenn das <strong>iPhone</strong> mit einem WLAN-<br />
Netz verbunden ist. Bei einem Update wird die neue Version der App vollständig<br />
heruntergeladen und die Installationsroutine überschreibt die<br />
alte App-Version. <strong>Das</strong> können bei großen Apps wie iMovie, iPhoto oder<br />
Keynote ein paar hundert Megabyte sein. Damit ist Ihr Datenvolumen im<br />
Mobilfunknetz schnell erschöpft. Deaktivieren Sie also die Option Mobile<br />
Daten verwenden, wenn Sie Ihr Monatsvolumen schonen möchten.<br />
App-Updates automatisch installieren, sobald WLAN-Verbindung besteht (links). Unter Updates<br />
im App Store sehen Sie, wann welche App auf den neuesten Stand gebracht wurde (Mitte). Ein<br />
Fingertipp auf „Neue Funktionen“ zeigt die Neuerungen dieser Version (rechts).<br />
52
Aktivieren Sie die automatischen Updates nicht, sehen Sie im App<br />
Store unter der Rubrik Updates eine Zahl der verfügbaren Aktualisierungen.<br />
Tippen Sie entweder oben rechts auf Alle aktualiseren oder<br />
einzeln bei jeder App auf das Feld Update.<br />
Wo ist ...? Suchen mit Spotlight und Siri<br />
Spotlight und Siri helfen bei der Suche. Wischen Sie den ersten Startbildschirm<br />
nach rechts, sehen Sie das Suchfeld sowie die Widgets. Sie<br />
können aber auch auf jedem anderen Bildschirm die Inhalte nach<br />
unten ziehen. Halten Sie einen Finger etwas länger auf dem Bildschirm<br />
– am besten zwischen der ersten und zweiten App-Symbol-Reihe, denn<br />
Sie wollen ja keine App öffnen. Halten Sie den Finger auf dem Glas und<br />
wischen Sie ihn nach unten. Damit öffnet sich am oberen Bildrand das<br />
Suchfeld.<br />
Mit der Suchfunktion finden Sie Apps, Notizen, Adressen, Mails und<br />
Dokumente. Geben Sie beispielsweise „040“ oder „München“ in das<br />
Suchfeld ein, bekommen Sie sämtliche Adresseinträge aus den Kontakten<br />
angezeigt, die entweder eine Hamburger Vorwahl oder die bayerische<br />
Landeshauptstadt enthalten. Siri ergänzt die Vorschläge um häu-<br />
Los geht’s<br />
2<br />
Suchtreffer für „run“ (links); Prioritätenliste für die Spotlight-Suche<br />
(Mitte), die auch Dokumente in iCloud und dem Browser-Verlauf findet<br />
Wo ist ...? Suchen mit Spotlight und Siri 53
Los geht’s<br />
2<br />
fig genutzte Apps oder Kontakte. Mit jedem eingegebenen Buchstaben<br />
verfeinert Spotlight die Ergebnisliste. Sie sehen, ob es sich bei den Treffern<br />
um einen Kontakt, Musik, eine Mail oder eine App handelt. Liegt<br />
die App in einem Ordner, steht rechts der Ordnername. Ein Fingertipp<br />
auf den Sucheintrag startet die App, öffnet die Mail oder beginnt die<br />
Wiedergabe des Liedes. Spotlight durchsucht auch Ihr iCloud-Drive –<br />
wenn Sie also ein Text-Dokument suchen, wird das hier ebenfalls angezeigt.<br />
Findet Spotlight keinen passenden Eintrag, sehen Sie am Ende<br />
die Optionen Im Web suchen und In „Karten“ suchen.<br />
Es gibt allerdings auch Einschränkungen: Wenn Sie nach Ihren Ordnernamen<br />
suchen, erhalten Sie keinen Treffer. Gleiches gilt für die<br />
Suche nach dem Wecker oder der Stoppuhr. Geben Sie Uhr ein, darüber<br />
erhalten Sie alle Uhr-Funktionen.<br />
Passen Sie Spotlight Ihren Wünschen unter Einstellungen › Siri &<br />
Suchen an. Bestimmen Sie im Bereich Siri-Vorschläge ob Sie Vorschläge<br />
sehen möchten und welche Apps bei Suche ignoriert werden sollen.<br />
Screenshots machen<br />
Gleichzeitiges Drücken<br />
von Home- und Ein-/<br />
Ausschalter macht ein<br />
Bildschirmfoto<br />
Home-Taste<br />
Ein Bildschirmfoto (Screenshot) ist praktisch, wenn eine Fehlermeldung<br />
erscheint, Sie eine Adresse in Karten gefunden haben oder Sie<br />
aus einer Fahrplan-Datenbank eine Verbindung für Bahn, Bus oder<br />
Flug herausgesucht haben, auf die Sie<br />
später nochmals einen Blick werfen möchten.<br />
Sind Sie nämlich unterwegs, müssten<br />
Sie die Daten erneut abfragen – und wenn<br />
die Mobilfunkverbindung schlecht ist, kann<br />
das dauern. Außerdem schonen Sie so Ihr<br />
monatliches Datenvolumen.<br />
Drücken Sie gleichzeitig den Ein-/Ausschalter<br />
und die Home-Taste. Sie hören<br />
das Verschlussgeräusch einer Kamera. Der<br />
Screenshot liegt in der App Fotos im Album<br />
Bildschirmfotos. Natürlich können Sie diese<br />
Aufnahme als Mail oder Nachricht verschicken,<br />
beispielweise als Rückmeldung an<br />
einen App-Entwickler, wenn sich seine App<br />
aufgehängt hat oder eine Fehlermeldung<br />
liefert. Seit iOS 11 wird eine Miniaturansicht<br />
Ihres Bildschirmfotos in der unteren<br />
54
linken Ecke Ihres <strong>iPhone</strong>s angezeigt. Tippen Sie auf die Miniaturansicht,<br />
um Zeichnungen und Text zu dem Foto hinzuzufügen, es zuzuschneiden<br />
oder um das Bildschirmfoto zu teilen. Wischen Sie auf der<br />
Miniaturansicht nach links, um diese zu schließen.<br />
Schon wieder leer? Der Stromsparmodus hilft<br />
Die Batterie ist und bleibt die Achilles-Ferse eines jeden tragbaren<br />
Geräts. Aber wenn man bedenkt, dass man sein <strong>iPhone</strong> als Radio,<br />
Mu sik abspieler, Navigationsgerät, Fahrkartenautomat, Schreibmaschine,<br />
Internet-Surf-Gerät, Spielkonsole und Handy nutzt, dessen<br />
farbiger Bildschirm alle paar Minuten eingeschaltet wird, ist es kaum<br />
ein Wunder, dass man mit einer Batterieladung oft nicht über den Tag<br />
kommt.<br />
2<br />
Los geht’s<br />
Den Stromsparmodus<br />
aktivieren und sehen,<br />
welche App am meisten<br />
Energie benötigt.<br />
TIPP<br />
Prozentanzeige für die<br />
Batterieladung<br />
Der Batteriebalken ist sehr schmal<br />
und daran abzuschätzen, wie lange das<br />
<strong>iPhone</strong> noch eingeschaltet bleibt, ist<br />
schwierig. Einfacher gelingt das mit der<br />
prozentualen Ladeanzeige. Diese aktivieren<br />
Sie unter Einstellungen › Batterie ›<br />
Batterieladung in %.<br />
Die Anzeige der Batterieladung in<br />
Prozent erleichtert eine Abschätzung,<br />
wie lange man noch ohne Steckdose<br />
auskommt.<br />
Schon wieder leer? Der Stromsparmodus hilft 55
2<br />
Los geht’s<br />
Bei 20 und nochmals bei 10 Prozent Restenergie werden Sie auf den Stromsparmodus<br />
hingewiesen (links). Auch was bei der Aktiviertung passiert, sagt Ihnen iOS 11 (Mitte).<br />
Sobald das <strong>iPhone</strong> wieder vollständig geladen ist, schaltet sich der Modus ab (rechts).<br />
Sinkt die Batterieladung auf 20 Prozent, erscheint die erste Aufforderung,<br />
in den Stromsparmodus zu wechseln, die zweite erfolgt bei 10<br />
Prozent. Stimmt man der Aufforderung zu, werden das Abrufen von<br />
Mails, die Hintergrundaktualisierung, automatische Downloads sowie<br />
einige visuelle Effekte reduziert beziehungsweise unterbrochen. Der<br />
Bildschrim geht beispielsweise bereits nach 30 Sekunden in den Standby-Modus.<br />
Nach der nächsten vollständigen Aufladung der Batterie<br />
schaltet sich der Stromsparmodus automatisch wieder ab. Möchten Sie<br />
ihn manuell aktivieren, erfolgt das unter Einstellungen › Batterie.<br />
An dieser Stelle verrät das <strong>iPhone</strong> auch, welche Apps die größten<br />
Energiefresser sind. In meinem Beispiel haben in den letzten 24 Stunden<br />
Runtastic mit 40 Prozent und Facebook mit 16 Prozent die meiste<br />
Energie beansprucht.<br />
56
Batterie-Spartipps<br />
Mit diesen Tipps verlängern Sie die Laufzeit der Batterie.<br />
Hintergrundaktualisierung<br />
Im Multitasking-Modus laufen diverse Apps, sie ermitteln Ihren Aufenthaltsort<br />
oder aktualisieren Inhalte. Deaktivieren Sie unter Einstellungen<br />
› Allgemein › Hintergrundaktualisierung einzelne Apps oder<br />
die gesamte Funktion. Hier können Sie die Datennutzung nicht auf<br />
WLAN-Verbindungen beschränken. Somit belastet die Hintergrundaktualisierung<br />
Ihr monatliches Datenvolumen im Mobilfunknetz.<br />
App-Aktualisierungen<br />
Die automatischen App-Updates sind ein Segen, doch können Sie<br />
zur Daten- und Batteriefalle werden. Als erstes sollten Sie die Option<br />
Mobile Daten verwenden deaktivieren. Sonst lassen die Updates ihr<br />
monatliches Datenvolumen im Mobilfunknetz schmelzen wie Eis in<br />
der Sonne. Jetzt werden Updates nur noch bei aktiver WLAN-Verbindung<br />
geladen. Angenommen, Sie sind bei einem Freund oder in einem<br />
fremden Büro im WLAN angemeldet und das <strong>iPhone</strong> lädt diverse<br />
Updates mit mehreren hundert Megabyte, können Sie zusehen, wie der<br />
Batteriebalken immer kleiner wird. Wenn Sie für die Heimfahrt kein<br />
Ladegerät dabei haben, bleibt der Bildschirm schwarz. Legen Sie also<br />
unter Einstellungen › iTunes & App Store › Automatische Downloads fest,<br />
was ohne Nachfrage aktualisiert werden darf. Neben Updates können<br />
Sie Musik, Apps sowie Bücher und Hörbücher, die auf anderen Geräten<br />
mit identischer Apple-ID erworben wurden, herunterladen.<br />
Los geht’s<br />
2<br />
Ortungsdienste<br />
<strong>Das</strong> Errechnen des eigenen Aufenthaltsortes anhand des GPS- und GLO-<br />
NASS-Satellitensignals, der Mobilfunk- und WLAN-Sender kostet viel<br />
Energie. Wetter-, Reise-Empfehlungs-, Foto- und Verkehrs-Apps nutzen<br />
diese Funktion. Auch Siri nutzt die Daten für Vorschläge in der Nähe.<br />
Schauen Sie einmal unter Einstellungen › Datenschutz › Ortungsdienste,<br />
für welche Apps eine Freigabe haben – Sie werden überrascht sein.<br />
Deaktivieren Sie nach Bedarf einzelne Apps oder die gesamte Ortungsfunktion.<br />
Dann funktioniert allerdings die „Mein <strong>iPhone</strong> suchen“-Funktion<br />
nicht mehr, falls das Gerät verloren geht oder verlegt wird.<br />
Tippen Sie ganz unten auf Systemdienste › Häufige Orte. Hier sehen<br />
Sie eine Auswertung der von Ihnen regelmäßig aufgesuchten Orte.<br />
Interessant für Sie und für Apple (falls Sie Karten verbessern aktiviert<br />
Batterie-Spartipps 57
haben), allerdings auch ein wenig erschreckend, wie genau das <strong>iPhone</strong><br />
Ihre Wege überwacht. Sollte Ihnen das nicht behagen, deaktivieren Sie<br />
die Funktion Häufige Orte.<br />
Für Vielreisende passt das <strong>iPhone</strong> bei den Systemdiensten automatisch<br />
die Zeitzone an. Wer nicht mehrmals pro Woche die Zeitzone wechselt,<br />
verbraucht damit nur unnötig Energie. Deaktivieren Sie Zeitzone einstellen<br />
unter Einstellungen › Datenschutz › Ortungsdienste › Systemdienste.<br />
Los geht’s<br />
2<br />
Bewegter Hintergrund<br />
Wenn Sie Ihr <strong>iPhone</strong> bewegen, scheint sich das Hintergrundbild hinter<br />
den App-Symbolen zu bewegen. Dieser Effekt nennt sich Parallaxe,<br />
ist auf dem Smartphone eindrucksvoll, aber auch energiehungrig.<br />
<strong>Das</strong> können Sie unterbinden, indem Sie die Bewegung reduzieren (Ein)<br />
unter Einstellungen › Allgemein › Bedienungshilfen.<br />
Bildschirmhelligkeit<br />
Wie hell der Bildschirm leuchtet, hat Einfluss auf die Batterieleistung.<br />
Wählen Sie die niedrigste Einstellung, bei der Sie noch alles gut lesen<br />
und erkennen können. Den Schieber dazu finden Sie unter Einstellungen<br />
› Anzeige & Helligkeit. Aktivieren Sie Auto-Helligkeit, dann wird der<br />
Bildschirm automatisch gedimmt, wenn Sie in dunkler Umgebung das<br />
<strong>iPhone</strong> nutzen. Die Bildschirmhelligkeit können Sie alternativ im Kontrollzentrum<br />
per Schieber anpassen. An dieser Stelle können Sie auch<br />
mit einem Fingertipp WLAN und Bluetooth deaktivieren oder in den<br />
Flugmodus wechseln.<br />
Bildschirmabschaltung<br />
<strong>Das</strong> <strong>iPhone</strong> schaltet den Bildschirm automatisch bei Nicht-Benutzung<br />
ab. Wie schnell das geschieht, legen Sie unter Einstellungen › Anzeige &<br />
Helligkeit › Automatische Sperre fest. Zwei bis drei Minuten nach dem<br />
letzten Fingertipp sind gute Werte.<br />
AirDrop<br />
Mit AirDrop übertragen Sie kabellos Adresseinträge, Fotos, Links und<br />
Orte in Karten an andere Geräte. <strong>Das</strong> funktioniert ab dem <strong>iPhone</strong> 5, iPad<br />
mini, iPad (4. Generation) und iPod touch (5. Generation). Die Technik<br />
verwendet Bluetooth und WLAN, um herauszufinden, ob ein empfangsbereites<br />
Gerät in der Nähe ist. Falls Sie AirDrop nicht nutzen, sollten<br />
Sie im Kontrollzentrum auf AirDrop tippen und die Option Aus wählen.<br />
Auch den Datenfunk Bluetooth sollten Sie deaktivieren, wenn er nicht<br />
gebraucht wird, auch wenn Bluetooth 4.0 als Low-Energy Standard gilt.<br />
58
Equalizer aus<br />
Der Equalizer unter Einstellungen › Musik › EQ verbessert zwar den<br />
Klang der Stücke, doch frisst er mehr Energie als eine Wiedergabe ohne<br />
Klangverbesserung.<br />
Manueller Datenabgleich<br />
Die Push-Funktion für Mails, Adressen und Termine ist praktisch,<br />
doch wenn Sie nicht sofort über neue Einträge informiert werden müssen,<br />
lohnt sich der Wechsel auf den manuellen Datenabgleich. Dann<br />
werden die Daten vom Server abgerufen, sobald Sie die App Mail starten.<br />
Deaktivieren Sie dazu Push unter Einstellungen › Mail › Accounts ›<br />
Datenabgleich und wählen ganz unten beim den Lade-Zeitplan Manuell.<br />
Gleiches gilt für die Accounts bei Kontakte, Kalender, Notizen und<br />
Erinnerungen.<br />
<strong>Das</strong> <strong>iPhone</strong> wird langsamer –<br />
Beschleunigungs-Tipps<br />
Los geht’s<br />
2<br />
Im Laufe der Benutzung wird Ihr <strong>iPhone</strong> immer langsamer. <strong>Das</strong> ist<br />
ganz normal. Nach und nach füllt sich der <strong>iPhone</strong>-Speicher, was leider<br />
einen negativen Effekt auf das Tempo des Prozessors hat. Plötzlich<br />
brauchen Webseiten in Safari, der Mailabruf und Apps deutlich länger.<br />
Darum sollten Sie nicht mehr benötigte oder unnütze Daten von<br />
Zeit zu Zeit löschen. Auch die Aktualisierung des Betriebssystems kann<br />
das Smartphone beschleunigen. Wobei es für diesen Tipp auch gleich<br />
wieder eine Einschränkung gibt. Die jeweils aktuelle Version von Apples<br />
iOS funktioniert in der Regel gut auf der aktuellen sowie den drei<br />
vorhergehenden Geräte-Generationen. Installieren Sie die aktuelle<br />
iOS-Version auf einem noch älteren Gerät, kehrt sich der Effekt mitunter<br />
ins Gegenteil um. Dessen Hardware kommt mit den Neuerungen<br />
nicht gut zurecht und kann viele neue Funktionen nicht nutzen und<br />
wird unter Umständen extrem langsam.<br />
<strong>Das</strong> <strong>iPhone</strong> wird langsamer – Beschleunigungs-Tipps 59
Die Speicherbelegung<br />
anzeigen lassen (links)<br />
und einzelne Apps<br />
löschen (rechts).<br />
2<br />
Los geht’s<br />
Belegten Speicher ermitteln / Apps löschen<br />
Verschaffen Sie sich als einen Überblick über die Speicherbelegung<br />
im <strong>iPhone</strong>. Meist nehmen Musik, Fotos und Videos den meisten Platz<br />
ein. Wählen Sie Einstellungen › Allgemein › Speicher- & iCloud-Nutzung<br />
› Speicher verwalten. Die Erstellung der Übersicht benötigt einige<br />
Sekunden. Dann sehen Sie in absteigender Reihenfolge die Apps mit<br />
dem größten Speichervolumen. Musik, Fotos und Videos sollten Sie<br />
selektiv entfernen, das wird im Folgenden beschrieben. Bei ungenutzten<br />
Apps tippen Sie auf den Namen und sehen dann den Befehl App löschen.<br />
Damit werden die App sowie alle enthaltenen Dokumente und<br />
Daten vom <strong>iPhone</strong> entfernt.<br />
Fotos & Video<br />
Rufen Sie in Fotos die Übersicht Momente auf, tippen Sie auf Auswählen<br />
und markieren Sie alle zu löschenden Fotos und Videos mit einem Fingertipp<br />
(diese erhalten ein Häkchen). Sind Sie fertig mit der Auswahl,<br />
tippen Sie unten rechts auf das Mülltonnen-Symbol und bestätigen<br />
das Entfernen der Aufnahmen. Allerdings ist der Speicherplatz dann<br />
immer noch belegt. Wählen Sie Alle löschen unter Fotos › Alben › Zuletzt<br />
gelöscht.<br />
60
Mehrere Fotos mit dem<br />
Finger zum Löschen<br />
markieren (links),<br />
Lieder über die Option<br />
Entfernen vom <strong>iPhone</strong><br />
löschen (rechts).<br />
2<br />
Los geht’s<br />
Vor der Synchronisation<br />
mit iTunes auf dem<br />
Rechner die Datenrate für<br />
Lieder reduzieren.<br />
Musik löschen<br />
Schleppen Sie Alben, einzelne Lieder oder Musikvideos mit sich herum,<br />
die Sie sowieso nie wiedergeben? Dann weg damit! Gehen Sie in die<br />
Übersicht einzelner Titel und starten Sie die Wiedergabe. Hinter den<br />
drei Punkten verbergen sich die Optionen, darunter auch Entfernen….<br />
Erwerben Sie digitale Musik bei Apple, haben die Lieder eine Datenrate<br />
von 256 kBit pro Sekunde. <strong>Das</strong> ist ausgelegt für die heimische Stereoanlage<br />
mit großen Lautsprechern. Hören Sie vor allem aktuelle Hits<br />
mit In-Ear-Kopfhörern auf dem <strong>iPhone</strong>, können Sie diese Datenrate<br />
reduzieren und damit Speicherplatz sparen. Setzen Sie vor der Synchronisation<br />
der Musik vom Computer in iTunes ein Häkchen bei Titel<br />
mit höherer Datenrate konvertieren in. Hierbei haben Sie drei Datenra-<br />
<strong>Das</strong> <strong>iPhone</strong> wird langsamer – Beschleunigungs-Tipps 61
ten zur Auswahl. Wenn Sie unsicher sind, probieren Sie in mehreren<br />
Schritten die unterschiedlichen Werte bei verschiedenen Liedern aus.<br />
Hören Sie vor allem Popmusik, sollten Sie mit der Klangqualität von<br />
192 kBit pro Sekunde eigentlich zufrieden sein. Erst bei Liedern mit<br />
einer großen Bandbreite zwischen sehr leisen und lauten Stellen, wie<br />
es bei klassischer Musik häufig der Fall ist, werden Sie Wert auf eine<br />
höhere Datenrate legen, weil man den Unterschied hören kann.<br />
Los geht’s<br />
2<br />
Unnötige Nachrichten-Anhänge löschen<br />
Mit Nachrichten-Apps, egal ob nun mit iMessages, WhatsApp oder<br />
dem Facebook Messenger arbeiten, empfangen Sie neben Texten oft<br />
auch Fotos, Sprachaufnahmen und Videos. Diese Anhänge nehmen<br />
unnötig Platz weg. Löschen Sie komplette Konversationen, indem Sie<br />
in der App Nachrichten beim Namen des Absenders von rechts nach<br />
links wischen und Löschen antippen.<br />
Möchten Sie die Konversation behalten und nur Bildelemente entfernen,<br />
öffnen Sie den Nachrichtenverlauf. Halten Sie einen Finger auf<br />
einem Foto oder Video, bis die Optionen erscheinen. Tippen Sie auf<br />
Mehr. Setzen Sie vor jedes zu löschende Element ein Häkchen in den<br />
Kreis am linken Bildrand. Wenn Sie Ihre Auswahl getroffen haben, tippen<br />
Sie unten auf das Mülltonnen-Symbol und bestätigen die Löschung.<br />
Gleiches gilt für Whatsapp und den Facebook Messenger. Auch hier<br />
Bilder und Videos<br />
aus Nachrichten-<br />
Konversationen<br />
löschen (links).<br />
Den Verlauf und<br />
Daten aus Safari<br />
entfernen (rechts).<br />
62
können Sie durch Wischgesten von rechts nach links auf einem Chat<br />
die Inhalte löschen.<br />
Die Einstellungen erleichtern Ihnen für die Nachrichten-App das<br />
automatische Löschen. So können Sie unter Einstellungen › Nachrichten<br />
› Nachrichten behalten festlegen, ob die Mitteilungen nach 30 Tagen,<br />
einem Jahr oder nie entfernt werden. Audionachrichten können automatisch<br />
nach zwei Minuten gelöscht werden.<br />
2<br />
Los geht’s<br />
<strong>Das</strong> <strong>iPhone</strong> wird langsamer – Beschleunigungs-Tipps 63
Safari-Verlauf und Daten löschen<br />
Der Browser speichert Adressen und Daten von aufgerufenen Seiten.<br />
Welcher Anbieter Daten in den Speicher gelegt hat, erfahren Sie unter<br />
Einstellungen › Safari › Erweitert › Website-Daten. Von Zeit zu Zeit sollten<br />
Sie diese Sammlung sowie die Browser-Historie unter Einstellungen<br />
› Safari › Verlauf und Websitedaten löschen leeren.<br />
Los geht’s<br />
Rechenintensive Funktionen deaktivieren<br />
Zusätzlich können Sie Funktionen deaktivieren, die sowohl den Prozessor<br />
als auch die Batterie unnötig belasten. Dazu gehören die automatische<br />
Hintergrundaktualisierung, die Bewegung des Hintergrundbilds<br />
(Parallaxe-Effekt) sowie der Equalizer bei Musik (siehe Batterie-Spartipps).<br />
2<br />
iCloud-Konto bei der<br />
Ersteinrichtung aktivieren<br />
(links); einzelne<br />
Cloud-Dienste per<br />
Schieber aktivieren<br />
(rechts).<br />
64
iCloud in der Systemeinstel lung beim Mac (links) und auf einem Windows-Rechner (rechts).<br />
Die Daten-Wolke<br />
Ein Wort zur Herkunft des Begriffs Cloud Computing: Da Programmierer<br />
und Entwickler in ihren schematischen Darstellungen die Verbindung<br />
zum Internet mit einem Wolken-Symbol kennzeichnen, hat<br />
sich der Begriff etabliert. Die Daten liegen dabei auf einem Server im<br />
Rechenzentrum des Anbieters und der Nutzer hat von jedem Gerät mit<br />
Internetverbindung darauf Zugriff. Man kann den Begriff aber auch so<br />
deuten, dass das Internet stets über unseren Köpfen schwebt, genau<br />
wie die Wolken. Bei Apple heißt die Wolke iCloud und vereint diverse<br />
Los geht’s<br />
2<br />
Übersicht der<br />
iCloud-Funktionen.<br />
Die Daten-Wolke 65
Los geht’s<br />
Dienste. Wer in Gruppen arbeitet, in der Familie mehrere Apple-Geräte<br />
nutzt oder mit dem Speichervolumen auf seinem <strong>iPhone</strong> nicht<br />
hinkommt, wird den Service zu schätzen wissen.<br />
Doch man muss sich bewusst machen: Die Server der iCloud stehen<br />
in den USA. Seit den Enthüllungen durch Edward Snowden weiß man,<br />
dass auch Apple der NSA Zugang gewähren muss. Bei der Nutzung von<br />
Cloud-Angeboten mit Serverstandorten außerhalb Deutschlands sollte<br />
der Nutzer also im Hinterkopf behalten, dass Dritte eventuell ein Auge<br />
auf die Inhalte werfen könnten. Die berufliche Nutzung scheidet also<br />
für Geheimnisträger wie beispielsweise Anwälte und Steuerberater aus.<br />
Zudem sind Reklamationen bei Datenverlust oder andere Beschwerden<br />
schwierig zu verhandeln, wenn der Dienstanbieter im Ausland<br />
Apps iCloud-Funktion Inhalte und Nutzung<br />
2<br />
App Store, iTunes,<br />
iBooks Store<br />
Datenabgleich<br />
Apps, Lieder, Filme, TV-Serien und E-Books – jeweils in der Rubrik<br />
„ Einkäufe“ beziehungsweise „Gekaufte Artikel“, aufgeteilt nach „Installiert“<br />
und „Nicht auf <strong>iPhone</strong> zum Herunterladen aus der iCloud“<br />
Mail<br />
Kalender<br />
Kontakte<br />
Datenabgleich<br />
Synchronisation von Mailkonten, Mails, Terminen und Adresseinträgen<br />
unter anderem als sofortige Push-Benachrichtigungen<br />
Musik<br />
Datenabgleich,<br />
Datensicherung<br />
Apple Music: Abgleich von Titeln und Playlisten auf den unterschiedlichen<br />
Geräten, iTunes Match: Hochladen von Musik-Titeln<br />
Erinnerungen<br />
Notizen, Wallet<br />
Datenabgleich<br />
Aufgaben (To-do-Listen); Notizen; Eintritts- und Fahrkarten, Reservierungen<br />
und Bordkarten<br />
Fotos Datensicherung Fotos<br />
Datenabgleich<br />
Neue Fotostreams und Alben zusammenstellen und mit Freunden teilen<br />
Safari Datenabgleich Lesezeichen, Leseliste, iCloud-Tabs<br />
Karten Datenabgleich Routenbeschreibungen und Lesezeichen vom <strong>iPhone</strong> in der Desktop-<br />
Version von Karten aufrufen<br />
iMovie – Theater Datensicherung Eigene Filmprojekte auf dem Desktop oder der Apple TV-Box abspielen<br />
Familienfreigabe Datenabgleich Abgleich von Einkäufen, Kalender und Standorten der Familienmitglieder<br />
Mein <strong>iPhone</strong> suchen Datenabgleich Ortung eines verlegten beziehungsweise verlorenen <strong>iPhone</strong>s. Ist Teil von<br />
iCloud, wird aber auch als gleichnamige App angeboten. Damit lassen<br />
sich auch iPads und Macs orten, wenn diese ebenfalls mit Ihrer Apple-ID<br />
angemeldet sind.<br />
Backup Datensicherung <strong>iPhone</strong>-Backup, weitere Dateien<br />
iCloud Drive Datensicherung Daten und Dokumente aus Apps zum Beispiel aus Pages, Numbers und<br />
Keynote (iWork)<br />
Schlüsselbund Datenabgleich Synchronisation von Benutzernamen und Kennwörtern von<br />
Online- Konten, Kreditkartendaten etc.<br />
Home Datenabgleich Steuerung von Smart Home-Geräten und -Anwendungen (Homekit)<br />
66
sitzt. Mit diesem Wissen sollte man entweder seinen Frieden mit der<br />
iCloud schließen oder einen Anbieter mit Serverstandort in Deutschland<br />
wählen.<br />
Apples iCloud<br />
Apple bietet jedem <strong>iPhone</strong>-Nutzer ein kostenloses iCloud-Konto mit<br />
einer Mailadresse (name@icloud.com) sowie 5 GB Speichervolumen<br />
an. Auf dieses Volumen werden die Daten des <strong>iPhone</strong>-Backups sowie<br />
der gespeicherten Dateien und Dokumente, beispielsweise aus Numbers,<br />
Keynote und Pages, angerechnet – genauso wie Daten aus Apps,<br />
die die iCloud nutzen (nicht die Apps als solche) sowie die Mails des<br />
iCloud-Mail-Kontos. Erworbene Apps, Musik, E-Books und auch Fotos<br />
aus dem Fotostream werden nicht auf die 5 GB angerechnet.<br />
Wer mit dem Speicherplatz nicht auskommt, kann unter Einstellungen<br />
› iCloud › Speicher › Speicherplan ändern Volumen für 0,99 Euro<br />
(50 GB), 2,99 Euro (200 GB) und 9,99 Euro (2 Terabyte, TB) pro Monat<br />
hinzukaufen. An dieser Stelle finden Sie auch die Downgrade-Optionen,<br />
falls Sie wieder zu einem kleineren Abo wechseln möchten.<br />
Los geht’s<br />
2<br />
Ihre Dateien in der iCloud<br />
mit dem App-Symbol für<br />
den iCloud Drive direkt<br />
im Blick haben.<br />
Die Daten-Wolke 67
Welche Funktionen auf Ihrem <strong>iPhone</strong> für die iCloud aktiviert sind,<br />
sehen Sie unter Einstellungen › iCloud. Hier können Sie einzelne Bereiche<br />
wie Fotos oder Erinnerungen per Schieber deaktivieren. Aus<br />
Sicherheitsgründen rate ich Ihnen dazu, für die iCloud eine neue Apple-ID<br />
einzurichten, die sich beim Benutzernamen und Kennwort von<br />
Ihrer sonstigen Apple-ID unterscheidet. Für den Fall, dass Datendiebe<br />
in den Besitz der Apple-ID kommen, können sie Apps auf Ihre Kosten<br />
herunterladen, aber nicht auch noch die iCloud-Funktion Mein <strong>iPhone</strong><br />
suchen und die damit verbundene Löschfunktion (alle Daten vom<br />
<strong>iPhone</strong> entfernen) aktivieren.<br />
2<br />
Los geht’s<br />
Favorisierte Dateien in der Dropbox (links), automatischer Foto-Upload (Mitte) und<br />
Einstellungen mit Belegungsanzeige und Einrichtung einer Code-Sperre (rechts).<br />
68
iCloud auf dem Desktop und anderen iOS-Geräten einrichten<br />
Damit eine neue Adresse, die Sie im <strong>iPhone</strong> hinzugefügt haben, auch<br />
im Adressbuch Ihres Computers, iPod touch oder iPad erscheint, muss<br />
die iCloud auf allen Geräten eingerichtet werden. Mac-Nutzer haben<br />
es da etwas einfacher. Sie finden in den Systemeinstellungen bereits<br />
den Menüpunkt iCloud. Nach Eingabe von Benutzername und Kennwort<br />
legen Sie per Häkchen fest, welche Daten auch auf dem Computer<br />
genutzt werden. Windows-Nutzer müssen die iCloud-Systemsteuerung<br />
bei Apple herunterladen und installieren (support.apple.com/<br />
de-de/HT204283).<br />
Funktionen der iCloud<br />
In der iCloud speichert Apple Dokumente, Daten und Back-ups Ihrer<br />
Geräte. <strong>Das</strong> hat den Vorteil, dass bei Geräteverlust immer noch eine<br />
Kopie vorhanden ist. Außerdem dienen die Server zur Datensicherung<br />
sowie zum Datenabgleich über mehrere Geräte hinweg (auf <strong>iPhone</strong>,<br />
iPod touch, iPad, Mac- und Windows-Rechner sowie die Apple TV-Box).<br />
<strong>Das</strong> iCloud-Drive fungiert dabei als Speicher für Dateien. Hier legen<br />
Sie nicht nur Dokumente aus den iWork-Apps Pages, Numbers oder<br />
Keynote ab, sondern auch aus diversen anderen Apps, sofern die Entwickler<br />
eine Verbindung zum iCloud Drive integriert haben. Sie können<br />
auch direkt aus der Mail-App eine Datei an eine Mail hängen und<br />
verschicken. Für einen Blick auf die Inhalte in Ihren Wolken-Speicher<br />
starten Sie die App iCloud Drive.<br />
Die Funktion Maildrop erleichtert den Mailversand großer Anhänge.<br />
Lehnt der Mailserver des Empfängers einen Anhang ab, wird die Datei<br />
in der iCloud abgelegt. Der Empfänger sieht in der Mail einen Link zur<br />
Datei und kann sie herunterladen. Dazu muss er oder sie kein iCloud-<br />
Konto besitzen.<br />
Los geht’s<br />
2<br />
Alternative Wolken-Speicher<br />
Dropbox<br />
<strong>Das</strong> Geheimnis der Dropbox? Tempo. Ich liebe es, wenn ich Daten vom<br />
<strong>iPhone</strong> oder Computer in die Dropbox verschiebe und in Sekundenbruchteilen<br />
die Dateinamen und Vorschaubilder dort zu sehen sind. Ob<br />
die gesamten Daten bereits auf den Server geladen sind, ist eine andere<br />
Frage. Aber mir als Nutzer raubt Dropbox nicht unnötige (Warte-)<br />
Zeit, der Rest kann im Hintergrund passieren. Die Spotlight-Suche auf<br />
Die Daten-Wolke 69
Los geht’s<br />
2<br />
dem <strong>iPhone</strong> durchsucht auch die Dropbox (sofern die App in den Spotlight-Einstellungen<br />
aktiviert ist).<br />
Mit den entsprechenden Zusatzprogrammen für Mac-, Windowsund<br />
Linux-Rechner wird die Dropbox zu einem externen Laufwerk<br />
im Finder bzw. Dateimanager. Per Drag-and-Drop zieht man Dateien<br />
dort hinein oder heraus, sei es als Sicherungskopie oder weil man<br />
weder USB-Stick noch MacBook mitnehmen möchte. An jedem Gerät<br />
mit Internetzugang öffnet man ein Browserfenster und verschafft sich<br />
Zugang zu den Dateien. Die Übertragung der Daten erfolgt gesichert<br />
per Secure Sockets Layer (SSL) und unlesbar per AES-256-Bit-Verschlüsselung.<br />
Auf Wunsch kann der Anwender eine zweistufige Anmeldung<br />
zur Dropbox auf fremden Rechnern verwenden. Die erste Stufe<br />
sind Benutzername und Kennwort, auf der zweite Stufe sendet der<br />
Anbieter eine SMS mit einem Code auf mein Handy, den ich im Browser<br />
eintippen muss. Dropbox sieht sich dem Datenschutz verpflichtet<br />
und verweist etwa für deutsche Firmenkunden auf regelmäßige Sicherheitszertifikate<br />
und Kontrollen. Wer allerdings nur einem Betreiber<br />
mit Servern in Deutschland vertraut, sollte zum Mediencenter der<br />
Telekom wechseln. Dennoch bleibt, wie bereits bei der iCloud erwähnt,<br />
nur eine grundlegende Akzeptanz oder Ablehnung vom Cloud-Speicherdiensten.<br />
<strong>Das</strong> kostenlose Speichervolumen bei der Dropbox ist mit zwei Gigabyte<br />
(GB) recht klein, doch können Sie es mit Freundes-Werbungen<br />
und andere Aktionen auf 16 GB erhöhen. Ansonsten gibt es die Dropbox<br />
Pro für 9,99 Euro pro Monat oder 99 Euro pro Jahr. Dafür bekommt<br />
man ein Terabyte Speichervolumen. Die Vorschau-Funktion zeigt die<br />
Inhalte von Texten, Tabellen, Bildern und PDF-Dateien. Allerdings<br />
kann man die Dokumente nicht bearbeiten. Ein automatischer Kamera-Upload<br />
in der Dropbox-App sorgt auf Wunsch für eine Sicherungskopie<br />
aller Fotoaufnahmen des <strong>iPhone</strong>, falls Ihnen der Platz in der<br />
iCloud nicht genügt oder Sie nicht für zwei „Wolken“ bezahlen möchten.<br />
Die Dropbox ist auch praktisch, wenn Sie Dateien oder Fotos versenden<br />
möchten, die für den Mailanhang zu groß sind. Dann schicken<br />
Sie dem Empfänger einen Link zur Datei oder dem Ordner. Er oder sie<br />
benötigt für den Empfang kein eigenes Dropbox-Konto. Sie können<br />
Ordner und Dokumente gemeinsam mit anderen Dropbox-Nutzern<br />
teilen. Die dafür genutzte Datenmenge wird Ihrem Volumen jedoch<br />
angerechnet.<br />
Die Dateien liegen im <strong>iPhone</strong>-Speicher mit einer AES-256-Bit-Verschlüsselung.<br />
Möchten Sie nicht, das jeder die Dateien in der App einsehen<br />
kann, aktivieren Sie in den App-Einstellungen eine Code-Sperre<br />
70
Ein verschlüsseltes Backup aller <strong>iPhone</strong>-Daten auf der lokalen Festplatte sichern.<br />
(vier Zahlen) wie Sie es von den Einschränkungen im <strong>iPhone</strong> kennen.<br />
Auch hier können Sie festlegen, dass nach zehn Fehlversuchen alle<br />
Dropbox-Daten vom <strong>iPhone</strong> gelöscht werden. Die Daten auf dem Dropbox-Server<br />
bleiben natürlich erhalten.<br />
Zu den weiteren Cloud-Anbietern mit kostenlosem Speichervolumen<br />
und <strong>iPhone</strong>-App gehören in alphabetischer Reihenfolge Box for<br />
<strong>iPhone</strong> and iPad (10 GB), Google Drive (15 GB) und Onedrive von Microsoft<br />
(5 GB). Amazon Drive bietet Kunden 100 GB für 19,99 Euro im Jahr<br />
für Dateien, Musik und Videos. Fotos können unbegrenzt gesichert<br />
werden. Wer aus datenschutzrechtlichen Gründen seine Dokumente<br />
lieber auf einem Server in Deutschland ablegen möchte, dem sei die<br />
Magenta Cloud der Telekom (25 GB für Kunden, 10 GB für alle anderen)<br />
empfohlen (cloud.telekom-dienste.de).<br />
Inzwischen arbeite ich nur noch in der Cloud. Alle Texte, Tabellen<br />
und Bilder landen dort. <strong>Das</strong> hat den Vorteil, dass ich außerhalb des<br />
Büros stets Zugriff auf sämtliche Unterlagen habe. Es erleichtert die<br />
Gruppenarbeit an einem Projekt. Wird mein Computer zerstört, geht<br />
er verloren oder kaufe ich mir einen neuen, muss ich mir über Datenverlust<br />
beziehungsweise Datenübertragung keine Gedanken machen.<br />
Insbesondere die Laptops mit Flash-Speicher haben standardmäßig<br />
geringe Speicherkapazitäten. Auch bei diesem Problem hilft der<br />
Cloud-Speicher.<br />
Los geht’s<br />
2<br />
Die Daten-Wolke 71
Auflistung aller<br />
Sicherungskopien. Alte<br />
Back-ups können gelöscht<br />
werden, sie nehmen nur<br />
unnötig Platz in Anspruch.<br />
2<br />
Los geht’s<br />
Auswahl des Back-ups für<br />
die Wiederherstellung der<br />
Daten auf einem neuen<br />
<strong>iPhone</strong>.<br />
iTunes – Steuerung vom Mac und Windows-PC<br />
iTunes ist Apples Medienverwaltung auf dem PC oder Mac. Anfänglich<br />
diente die Software zur Verwaltung von Musikdateien auf einem Computer,<br />
heute geht es auch um Filme, TV-Serien, Podcasts, Bücher und<br />
Lehrinhalte über iTunes U(niversität).<br />
Sie benötigen im Zusammenspiel mit dem <strong>iPhone</strong> nicht zwingend<br />
iTunes auf ihrem Computer, zumal Apple den lokalen Daten-Abgleich<br />
von Adressen und Terminen abgeschafft und in die iCloud verlegt hat.<br />
Gleiches gilt für Back-ups sowie Musik (Apple Music). Doch falls Sie<br />
72
Filme oder TV-Serien per iTunes schauen möchten, ist das auf dem<br />
größeren Monitor eines Laptops oder auf einem Desktop-Monitor<br />
komfortabler. Außerdem bietet iTunes Vorteile beim Back-up sowie<br />
der Dateiübertragung auf das <strong>iPhone</strong> (Dateifreigabe). Falls Ihre Musiksammlung<br />
umfangreicher ist, als es der <strong>iPhone</strong>-Speicher zulässt und<br />
Sie nicht das Streaming-Angebot Apple Music nutzen, ist iTunes auf<br />
dem Rechner das passende Verwaltungs- und Wiedergabe-Programm.<br />
<strong>Das</strong> gilt auch, falls Sie Lieder von CDs digitalisieren und auf das <strong>iPhone</strong><br />
übertragen möchten – oder für den umgekehrten Weg, wenn Sie Musik<br />
auf CDs brennen möchten.<br />
2<br />
Los geht’s<br />
Back-up in der iCloud oder auf der eigenen Festplatte<br />
Bei einem Back-up (Sicherungskopie) werden Ihre Mailkonten, Kalender,<br />
Adressbücher, Geräteeinstellungen, Nachrichten/SMS, WLANund<br />
VPN-Zugänge, Spielstände sowie Nutzerdaten und Einstellungen<br />
in den Apps gesichert. Machen Sie regelmäßig eine Sicherungskopie.<br />
Wird Ihr <strong>iPhone</strong> zerstört oder entwendet, haben Sie eine Kopie sämtlicher<br />
Daten und können mit einem neuen Gerät weiterarbeiten.<br />
Zur Ablage dieser Sicherungskopie haben Sie die Wahl zwischen<br />
der iCloud und Ihrer Computer-Festplatte. Haben Sie viele Dateien<br />
iTunes – Steuerung vom Mac und Windows-PC 73
Los geht’s<br />
2<br />
in Apps gesichert oder nutzen Sie das iCloud-Speichervolumen für<br />
mehrere Geräte (<strong>iPhone</strong>, iPad, iPod touch), kann es mit den kostenlosen<br />
fünf Gigabyte schnell eng werden. Die Alternative ist eine lokale<br />
Sicherungskopie auf Ihrem Rechner. Verbinden Sie dazu das Gerät<br />
mit dem weißen USB-Kabel oder aktivieren Sie die WLAN-Option in<br />
der Rubrik Übersicht. Im Bereich Backups in iTunes wählen Sie Dieser<br />
Computer und setzen ein Häkchen bei <strong>iPhone</strong>-Backup verschlüsseln.<br />
<strong>Das</strong> hat zwei Vorteile: Sollte jemand Fremdes in den Besitz Ihrer Festplatte<br />
gelangen, kann er die Daten nicht lesen. Außerdem werden so<br />
Ihre Gesundheitsdaten aus Health und alle Passwörter, beispielsweise<br />
für WLAN-Zugänge, gesichert. Im Praxistest hat sich gezeigt, das nach<br />
einer Wiederherstellung eines iCloud-Back-ups diese Passwörter fehlten.<br />
Es ist mühsam bis peinlich, bei sämtlichen Freunden, Bekannten<br />
und Geschäftspartnern erneut nach dem WLAN-Passwort zu fragen,<br />
wenn man zu Gast ist.<br />
Natürlich können Sie auch beide Optionen nutzen. Also ein Backup<br />
auf der Festplatte sichern und im Wechsel die nächste Sicherungskopie<br />
in der iCloud erstellen. Nehmen wir den schlimmsten Fall an und Ihr<br />
<strong>iPhone</strong> sowie Ihr Computer werden durch Feuer oder Überschwemmung<br />
zerstört, dann haben Sie immer noch eine Datenkopie, die außerhalb<br />
Ihrer Räumlichkeiten liegt.<br />
TIPP<br />
Satzzeichen schneller<br />
setzen<br />
Möchten Sie ein Komma, Semikolon<br />
oder einen Doppelpunkt<br />
setzen, müssen Sie die Tastaturbelegung<br />
wechseln. Hier sind<br />
Sie etwas schneller, wenn Sie<br />
die .?123 -Taste gedrückt halten,<br />
mit dem Finger auf dem Bildschirm<br />
zum gewünschten Zeichen<br />
wischen und dann loslassen.<br />
<strong>Das</strong> Zeichen wird gesetzt<br />
und die Tastatur belegung springt<br />
automatisch zur Buchstabenbelegung<br />
zurück. Sie können<br />
schneller weiterschreiben.<br />
Texte sprechen statt<br />
Tippen ( -Symbol), die<br />
Aufnahme-Sprache ändern<br />
Sie über das -Sym bol<br />
(links); mögliche Erleichterungen<br />
beim Tippen auf<br />
dem <strong>iPhone</strong> (rechts).<br />
74
Einmal die Pfeil-nach-oben-Taste drücken, schreibt einen Buchstaben groß (links); mit<br />
einem Doppelklick die Feststelltaste dunkelgrau einfärben und alle Buchstaben großschreiben<br />
(rechts).<br />
Wiederherstellung<br />
Möchten Sie ein neues <strong>iPhone</strong> mit einem Back-up wiederherstellen,<br />
empfiehlt sich zuerst ein Blick in die Back-up-Liste. Öffnen Sie in<br />
iTunes unter iTunes › Einstellungen › Geräte (Mac), Datei › Einstellungen<br />
› Geräte (Windows) die Liste aller Geräte-Back-ups. In der rechten<br />
Spalte stehen Datum und Uhrzeit der Sicherungskopie, das Vorhängeschloss<br />
steht für eine verschlüsselte Datei.<br />
Los geht’s<br />
2<br />
TIPP<br />
Symbol in Kurzbefehlen<br />
verwenden<br />
Statt eines Wortes ein Icon als Kurzbefehl festlegen.<br />
Nutzen Sie die Emoji-Tastatur?<br />
Falls ja, können Sie auch Symbole<br />
als Kurzbefehle festlegen. Beispielsweise<br />
ein „Daumen hoch!“, wenn<br />
Ihnen etwas gefällt, ein Herz für<br />
die Liebste oder zwei Biergläser als<br />
Aufforderung an den Kumpel – was<br />
immer Sie mögen. Wählen Sie im<br />
Feld „Text“ einer neuen Textersetzung<br />
über die Emoji-Tastatur das<br />
gewünschte Symbol aus und geben<br />
bei „Kurzbefehl“ ein passendes Wort<br />
ein. Beim nächsten Tippen dieses<br />
Wortes erscheint automatisch das<br />
Symbolbild.<br />
iTunes – Steuerung vom Mac und Windows-PC 75
Verbinden Sie das neue <strong>iPhone</strong> per USB-Kabel mit dem Rechner.<br />
Klicken Sie in iTunes in der Rubrik Übersicht auf Backup wiederherstellen….<br />
<strong>Das</strong> <strong>iPhone</strong> wird in den Auslieferungszustand versetzt<br />
und die aktuelle iOS-Version installiert. Nach dem Abschluss werden<br />
Sie gefragt, ob Sie das Smartphone als neues Gerät verwenden oder<br />
ein Backup einspielen möchten. Wählen Sie die Backup-Option, zeigt<br />
Ihnen iTunes automatisch die jüngste Sicherungskopie. Bestätigen Sie<br />
die Auswahl und lassen Sie die gesicherten Daten auf das <strong>iPhone</strong> übertragen.<br />
Dieser Vorgang kann einige Minuten, aber auch mehrere Stunden<br />
dauern – je nach Umfang der gesicherten Daten.<br />
Los geht’s<br />
2<br />
Inhalte synchronisieren<br />
Welche Inhalte Sie bei einer Synchronisation zwischen <strong>iPhone</strong> und<br />
Rechner abgleichen, legen Sie in iTunes in der jeweiligen Medienrubrik<br />
(Musik, Filme, TV-Sendungen, Hörbücher etc.) per Häkchen fest.<br />
In der linken Spalte taucht der Name des <strong>iPhone</strong>s unter Geräte auf,<br />
sobald es mit dem Computer verbunden ist.<br />
Aus einer Abkürzung wie beispielsweise mbv wird in jeder Text-App „Meine<br />
Bahn hat Verspätung, fangt schon mal ohne mich an“ (links); Übersicht<br />
gespeicherter Kurzbefehle in Kurz- und Langform (rechts).<br />
Schütteln Sie das <strong>iPhone</strong>, um eine<br />
Texteingabe zu widerrufen.<br />
76
Einfacher Tippen<br />
In den Einstellungen finden Sie einige Optionen, die Ihnen das Tippen<br />
auf der Bildschirmtastatur erleichtern. Als erstes sehen Sie unter<br />
Einstellungen › Allgemein › Tastatur die Textersetzung. Sie beschleunigen<br />
das Schreiben häufig verwendete Formulierungen, Grußformeln<br />
und typischer Antworten. Damit müssen Sie in allen Text-Apps<br />
(Mail, Nachrichten, Notizen, Pages etc.) nur noch den Kurzbefehl tippen<br />
und das <strong>iPhone</strong> ersetzt die Formulierung. Aus Geb wird dann beispielsweise:<br />
Herzlichen Glückwunsch zum Geburtstag, genieße Deinen<br />
Ehrentag und ich stoße heute Abend auf Dich an. Allerdings sollten Sie<br />
für den Kurzbefehl keine gängige Abkürzung wählen. Wollen Sie nämlich<br />
in einem Text einfach einmal Geb schreiben, klappt das nicht, weil<br />
das <strong>iPhone</strong> ständig den vollständigen Satz aufruft.<br />
Mit der Auto-Großschreibung wird das erste Wort in jeder Zeile groß<br />
geschrieben, auch Namen und Substantive beginnen mit einem Großbuchstaben,<br />
wobei das <strong>iPhone</strong> in der Einschätzung, was groß geschrieben<br />
wird, manchmal danebenliegt. Dennoch beschleunigt es das<br />
Schreiben, wenn man nicht immer die -Taste (Pfeil nach oben) drücken<br />
muss.<br />
Die Auto-Korrektur vervollständigt und – falls nötig – korrigiert ein<br />
Wort. Somit schreiben Sie schneller. Ist die Vervollständigung korrekt,<br />
tippen Sie auf das Leerzeichen .?123 um das nächste Wort zu beginnen oder<br />
auf das kleine ×, um den Vorschlag abzulehnen. Geben Sie nicht gleich<br />
auf, wenn die Auto-Korrektur bei Fachbegriffen anfänglich danebenliegt.<br />
<strong>Das</strong> <strong>iPhone</strong> lernt und nimmt häufig genutzte Worte in das Wör-<br />
Los geht’s<br />
2<br />
Der Fehler wird sofort von<br />
der Autokorrektur erkannt<br />
und verbessert, ein erkanntes<br />
Wort wird vervollständigt.<br />
Einfacher Tippen 77
Los geht’s<br />
2<br />
terbuch auf. Falls das nicht hilft, gibt es einen Trick. Einträge aus dem<br />
Adressbuch (Kontakte) werden nicht korrigiert, weil das <strong>iPhone</strong> davon<br />
ausgeht, dass die Namen dort richtig geschrieben sind. Tragen Sie<br />
Fachbegriffe in die Felder Name oder Vorname bei einem neuen Kontakt<br />
ein. Somit werden diese Begriffe von der Autokorrektur ignoriert.<br />
Eine weitere Möglichkeit ist die Eingabe des Wortes in Safari. Tippen<br />
Sie das zu lernende Wort in die Adresszeile des Browsers, um dann auf<br />
Öffnen zu tippen. Damit hat das <strong>iPhone</strong> den Begriff gelernt und dem<br />
Wörterbuch hinzugefügt.<br />
Entdeckt die Rechtsschreibprüfung einen Fehler, den sie nicht automatisch<br />
korrigiert, unterstreicht sie das Wort blau. Tippen Sie auf das<br />
Wort, sehen Sie vorhandene Korrekturvorschläge. Ist die vorgeschlagene<br />
Schreibweise dabei, tippen Sie diese an. Falls keine Alternative<br />
vorhanden ist, müssen Sie das Wort manuell korrigieren. Sind Sie mit<br />
den gelernten Worten und den Korrekturvorschlägen im <strong>iPhone</strong> unzufrieden,<br />
hilft nur ein Neuanfang. Tippen Sie unter Einstellungen › Allgemein<br />
› Zurücksetzen auf Tastaturwörterbuch und bestätigen Sie die Löschung.<br />
Damit die Korrektur auch in der Pages-App funktioniert, muss<br />
sie in den Werkzeugen (Schraubenschlüssel-Symbol) unter Einstellungen<br />
› Korrektur aktiviert sein.<br />
Die Option Feststelltaste aktiviert, was auf klassischen Computer-Tastaturen<br />
Caps-Lock heißt. Sie schreiben dauerhaft mit Groß -<br />
buch staben. Wenn Sie beispielsweise oft Akronyme wie ARD, IHK,<br />
Installierte Sprachen<br />
für die Tastatur (links);<br />
verfügbare internationale<br />
Tastaturen (rechts).<br />
78
WLAN im Text verwenden, müssen Sie für jeden Großbuchstaben<br />
vorher die -Taste (Pfeil nach oben) einmal drücken – der Pfeil wird<br />
schwarz. Tippen Sie zweimal auf die -Taste, erhält der Pfeil einen<br />
Unterstrich. Nun schreiben Sie sämtliche Buchstaben groß. Ein weiterer<br />
Fingertipp auf die -Taste beendet die Großschreibung.<br />
Ist Vorschläge aktiviert, vervollständigt das <strong>iPhone</strong> beim Tippen die<br />
Wörter oder versucht mithilfe statistischer Methode vorauszusagen,<br />
welches Wort Sie schreiben möchten. Drei Worte erscheinen oberhalb<br />
Los geht’s<br />
Mit einem Fingertipp auf den Globus wechseln Sie zwischen der deutschen, englischen<br />
und französischen sowie der Symbol-Tastaturbelegung (Emoji-Symbole).<br />
2<br />
der Tastatur. Ist das richtige Wort dabei, tippen Sie es an. Mit der Zeit<br />
lernt iOS Ihren Schreibstil kennen, sodass die Vorschläge immer besser<br />
werden.<br />
Beim Tippen auf der Tastatur verdeckt in der Regel der Finger die<br />
berührte Taste. Man sieht nicht sofort, ob man den richtigen Buchstaben<br />
getrofffen hat. Hier hilft die Zeichenvorschau. Ist sie aktiviert, wird<br />
beim Tippen der getroffene Buchstabe vergrößert oberhalb des Fingers<br />
angezeigt. Für Menschen, die beim Tippen auf die Tastatur schauen, ist<br />
das eine hilfreiche Kontrolle.<br />
Praktisch ist die Option „ .“-Kurzbefehl. Tippen Sie am Satzende<br />
.?123<br />
zweimal auf die Leerzeichen -Taste. Damit werden ein Punkt und ein<br />
Leerzeichen gesetzt. Sie können direkt den nächsten Satz weiterschreiben.<br />
Der Kurzbefehl erspart Ihnen den Wechsel zur Zeichentastatur.<br />
Haben Sie sich in einem Text verschrieben, können Sie mit einer<br />
Schüttelbewegung des <strong>iPhone</strong> Ihre letzte Eingabe widerrufen. Schütteln<br />
Sie noch einmal, können Sie das Löschen mit Wiederholen rückgängig<br />
machen.<br />
Einfacher Tippen 79
2<br />
Los geht’s<br />
Unbekannte oder fremdsprachige Wörter markieren und nachschlagen (links). <strong>Das</strong> Lexikon kennt<br />
die Anwort (Mitte). Für andere Sprachen sollte man Wörterbücher installieren (rechts).<br />
Falls Sie mit der Tastatur so gar nicht warm werden, ist eventuell<br />
das Diktieren etwas für Sie. Unter Einstellungen › Allgemein<br />
› Tastaturen › Diktierfunktion aktivieren legen Sie den Schieber<br />
um und sehen dann links neben Leerzeichen .?123 ein -Symbol.<br />
Tippen Sie darauf und die Aufnahme beginnt. Natürlich sollten<br />
Sie in der Sprache diktieren, für die die Tastatur eingestellt ist<br />
( -Symbol). <strong>Das</strong> <strong>iPhone</strong> nimmt die gesprochenen Worte auf, sendet<br />
die Audiodatei an einen Server bei Apple, dort findet die Umwandlung<br />
in Schriftzeichen statt. Diese werden dann zurück ans <strong>iPhone</strong> geschickt.<br />
<strong>Das</strong> bedeutet zum einen, dass Sie eine Datenverbindung für ein Diktat<br />
benötigen. Sollte das Diktat zu lang sein beziehungsweise der Server<br />
zu ausgelastet, sehen Sie auf Ihrem Bildschirm nur einen rotierenden<br />
Kreis. Doch aus meiner Erfahrung heraus kann ich berichten, dass die<br />
Spracherkennung erstaunlich gut funktioniert, ohne langes Üben und<br />
selbst mit Verkehrsgeräuschen. Für die schnelle Antwort auf eine Mail<br />
oder Nachricht, einen Tweet oder Facebook-Status reicht es allemal.<br />
80
Wischen statt tippen<br />
Falls Sie lieber Buchstaben wischen, statt zu tippen, empfehle ich die<br />
App SwiftKey Tastatur. Sie wischen beim Schreiben von Buchstabe zu<br />
Buchstabe, ohne den Finger vom Bildschirm zu nehmen. Meist hat die<br />
App schon nach wenigen Buchstaben das Wort richtig vervollständigt<br />
und Sie können schneller weiterschreiben.<br />
Internationale Tastaturen<br />
Falls Sie gelegentlich Texte oder Nachrichten auf Englisch, Französisch,<br />
Spanisch oder in einer sonstigen Fremdsprache schreiben, werden Sie<br />
die Sonderzeichen dieser Sprache vermissen. <strong>Das</strong> ändern Sie mit internationalen<br />
Tastaturen. Der Wechsel ist einfach: Tippen Sie lang auf das<br />
Globussymbol links neben dem Leerzeichen .?123 . Mit dem Fingertipp werden<br />
Ihnen alle installierten Sprachen angezeigt. Lassen Sie los, wechselt<br />
die Tastaturbelegung und die Sprache wird kurz auf der Leerzeichen .?123<br />
-Taste angezeigt.<br />
Damit das funktioniert, müssen Sie zuvor unter Einstellungen › Allgemein<br />
› Tastatur › Tastaturen die gewünschten Sprachen hinzufügen.<br />
Zur Auswahl steht auch eine Emoji-Symbol-Tastatur. <strong>Das</strong> sind die kleinen<br />
gelben Smileys und andere Symbole, die Gefühlregungen ausdrücken<br />
sollen.<br />
Los geht’s<br />
2<br />
Duden, Wörterbuch und Lexikon<br />
Auf Wunsch enthält das <strong>iPhone</strong> Wörterbücher in unterschiedlichen<br />
Sprachen sowie ein Apple-Lexikon. Diese Nachschlagewerke sind in<br />
erster Linie für E-Books gedacht, um dort ein Wort nachzuschlagen,<br />
deren Bedeutung man nicht kennt. Die Nutzung funktioniert allerdings<br />
auch in der Mail-App und anderen textbasierten Anwendungen.<br />
Nur sind die Wörterbücher eventuell noch nicht installiert.<br />
Tippen Sie dazu in einer Mail auf das gesuchte Wort, bis die Option<br />
Nachschlagen erscheint. Wird keine Definition gefunden, tippen Sie<br />
auf Verwalten. Installieren Sie die gewünschte Sprache, beispielsweise<br />
das „Duden-Wissensnetz deutsche Sprache“. Die Wörterbücher fungieren<br />
nicht als Übersetzungshilfe. Wenn Sie ein englisches Wort nachschlagen,<br />
erhalten Sie eine Erklärung auf Englisch. Doch für das Verständnis<br />
des Textes ist das bereits eine nützliche Hilfe. <strong>Das</strong>s im Beispiel<br />
das Wort „AquaFarm“ aus einem englischen Text im deutschen<br />
Wörterbuch angezeigt wird, ist Zufall und liegt an unserer Verwendung<br />
von Anglizismen.<br />
Einfacher Tippen 81
Fertig zum Diktat<br />
Los geht’s<br />
2<br />
Haben Sie Siri und die Diktierfunktion aktiviert, können Sie dem digitalen<br />
Assistenten Texte diktieren. <strong>Das</strong> funktioniert in Mails, Nachrichten,<br />
WhatsApp, Facebook Messenger und anderen Text-Apps. Sobald<br />
Sie die Tastatur aufrufen, sehen Sie links neben der Leerzeichen .?123 -Taste<br />
ein -Symbol. Bei einer neuen E-Mail sprechen Sie den Empfängernamen<br />
und tippen auf Fertig. Sie erhalten eine Auswahl der gespeicherten<br />
E-Mail-Adressen. Gleiches gilt für Betreff und den eigentlichen<br />
Text. Natürlich müssen Sie Satzzeichen wie Punkt, Doppelpunkt<br />
und Komma mitdiktieren. Für einen Absatz sagen Sie „Neue Zeile“.<br />
Für die Spracherkennung benötigen Sie eine Datenverbindung. Die<br />
Sprachaufnahme wird an einen Apple-Server geschickt. Dort erfolgt<br />
die Erkennung und Umwandlung in Text. Ist der Server stark ausgelastet<br />
oder Ihre Datenverbindung schlecht, sehen Sie für mehrere Sekunden<br />
den rotierenden Kreis. Somit sollten Sie die Diktierfunktion im<br />
Ausland mit Bedacht nutzen, da Daten-Roaming-Gebühren anfallen.<br />
Wer den NSA-Zugriff auf die Server in den USA fürchtet oder Berufsgeheimnisse<br />
wahren muss (Ärzte, Steuerberater, Anwälte etc.), sollte<br />
keine vertraulichen Texte diktieren oder diese Funktion gar nicht erst<br />
nutzen.<br />
Ein Fingertipp auf das -Symbol startet die<br />
Sprach erkennung (links); erkannter Text ohne<br />
manuelle Korrekturen (rechts).<br />
82
2<br />
Los geht’s<br />
Einfacher Tippen 83
3<br />
Helfer für den Alltag<br />
3<br />
HELFER FÜR<br />
DEN ALLTAG<br />
<strong>Das</strong> <strong>iPhone</strong> ist mehr als nur ein Telefon mit Internetverbindung,<br />
sondern wahlweise etwa Wecker,<br />
Taschenrechner und Taschenlampe. <strong>Das</strong> <strong>iPhone</strong><br />
erinnert Sie beim Verlassen der Wohnung an<br />
wichtige Aufgaben. Und selbst wenn Sie das<br />
Haus bereits verlassen haben, können Sie mit<br />
dem <strong>iPhone</strong> noch die Heizung und das Licht<br />
ausschalten.<br />
84
Hilfreich bei jeder Gelegenheit<br />
Den Vergleich zum Schweizer Taschenmesser erspare ich Ihnen. Zwar<br />
hatte so mancher von uns als Kind das rote Taschenmesser, doch<br />
die meisten haben sowieso nur zwei oder drei der vielen Werkzeuge<br />
benötigt. Beim <strong>iPhone</strong> sieht das anders aus, hier verwendet man deutlich<br />
mehr Funktionen. <strong>Das</strong> reicht von ortsabhängigen Erinnerungen<br />
über den Timer beim Eierkochen bis zum Taschenrechner (im Kontrollzentrum).<br />
Der LED-Blitz ist eine praktische Taschenlampe. Per<br />
HomeKit lassen sich Licht, Heizung, Klima, Schließsysteme und weitere<br />
elek trische Geräte mit Smart Plug steuern. <strong>Das</strong> <strong>iPhone</strong> ist eben ein<br />
echtes Universalwerkzeug.<br />
Erinnerungen: Was ich nicht vergessen darf …<br />
Natürlich können Sie sich tägliche Aufgaben in die Notizen oder in den<br />
Kalender schreiben, aber mit der Standard-App Erinnerungen gibt es<br />
eine perfekte To-do-Liste im <strong>iPhone</strong>. Sie können Aufgaben nicht nur<br />
priorisieren, sondern sich auch nach Zeit- und Ortsangaben daran<br />
erinnern lassen. Für jeden Zweck, also Familie, Job, Hobby und Sport-<br />
Helfer für den Alltag<br />
3<br />
Farbige Listen in den Erinnerungen (links); eine neue Aufgabe mit Priorität,<br />
Ort , Wiederholungen und Zeit festlegen (Mitte und rechts).<br />
Hilfreich bei jeder Gelegenheit<br />
85
verein, können Sie farblich unterschiedliche Erinnerungslisten einrichten.<br />
Dabei werden alle iCloud-Listen mit iPad, iPod touch und dem<br />
den Mac-Rechnern abgeglichen.<br />
Um nichts mehr zu vergessen:<br />
Helfer für den Alltag<br />
3<br />
1 Tippen Sie in Erinnerungen auf das Plus-Symbol, um eine neue<br />
Aufgabe zu erstellen. Schreiben Sie, woran Sie sich erinnern lassen<br />
möchten und tippen Sie rechts auf das „i“, um die Details einzustellen.<br />
2 Sie haben die Wahl zwischen tages- und ortsabhängigen Erinnerungen.<br />
Bei Ersterem legen Sie mit Drehrädern Datum und<br />
Uhrzeit fest. Sie können auswählen, ob sich der Termin in einem<br />
bestimmten Turnus wiederholt: Täglich, Wöchentlich, Alle 2<br />
Wochen, Monatlich oder Jährlich. Unter Eigene legen Sie bei<br />
wöchentlicher Erinnerung beispielsweise fest, an welchem<br />
Wochentag die Erinnerung erfolgen soll.<br />
3<br />
Die tagesabhängige Erinnerung können Sie mit einem Ort kombinieren.<br />
Legen Sie für die ortsabhängige Erinnerung keinen Termin<br />
fest, erscheint der Hinweis, sobald Sie sich dem Ort nähern oder ihn<br />
verlassen. <strong>Das</strong> <strong>iPhone</strong> verwendet hier keinen fixen Punkt, sondern<br />
legt einen Radius (Geofence) um die ausgewählte Adresse. Bei der<br />
Auswahl der Adresse können Sie Einträge aus Ihrem Adressbuch<br />
verwenden oder frei eine Straße, Hausnummer und Stadt eingeben.<br />
Oder Sie wählen „Ins Auto steigen“. Sobald das <strong>iPhone</strong> per CarPlay<br />
gekoppelt wird, erscheint die Erinnerung.<br />
4 Wählen Sie aus Ihren Kontakten eine Adresse, wird das Etikett,<br />
also beispielsweise Arbeit oder Privat, mit angezeigt. <strong>Das</strong> erleichtert<br />
bei weiteren Erinnerungen die Adressauswahl. Legen Sie fest,<br />
ob Sie bei der Ankunft oder beim Verlassen der Adresse an die<br />
Aufgabe erinnert werden möchten. Sie können den Radius um den<br />
Ort auch noch vergrößern.<br />
5 Nicht jede Aufgabe ist gleich wichtig. Legen Sie eine Priorität in<br />
Form von Ausrufezeichen für die Erinnerung fest.<br />
6 Haben Sie die Aufgabe in die falsche Liste eingetragen, können Sie<br />
das mit der Auswahl Liste verschieben.<br />
86
7 Zusätzliche Anmerkungen zur Aufgabe haben bei Notizen Platz.<br />
8 Haben Sie alle gewünschten Angaben gemacht, tippen Sie oben<br />
rechts auf Fertig und die Erinnerung ist aktiv.<br />
3<br />
Helfer für den Alltag<br />
Erinnerungsradius festlegen (links); in erledigten Aufgaben suchen (Mitte);<br />
Hinweisstil für Erinnerungen einrichten (rechts).<br />
Ist eine Aufgabe erfüllt, können Sie sie abhaken. Es<br />
ist allerdings kein Haken mehr, sondern ein farbiger<br />
Punkt, den Sie mit einem Fingertipp links<br />
vor die Aufgabe setzten. Damit verschwindet die<br />
Erinnerung aus der Liste. Allerdings ist sie nicht<br />
gelöscht, sondern nur archiviert. Tippen Sie unten<br />
bei einer Liste auf Erledigte zeigen, sehen Sie alle<br />
abgehakten Aufgaben. Sie können das Suchfenster<br />
in der Listenansicht nutzen, damit werden Erinnerungen<br />
über alle Listen hinweg gesucht. Die<br />
Archiv-Funktion ist praktisch, da sich typische Aufgaben<br />
wiederholen und Sie nur Datum und Ort<br />
anpassen müssen. Wie lange zurückliegende Aufgaben<br />
synchronisiert werden, legen Sie unter Ein-<br />
TIPP<br />
Taschenlampe schneller<br />
ausschalten<br />
Angenommen, Sie wühlen mithilfe der<br />
Taschenlampe in Kisten auf dem dunklen<br />
Dachboden herum. Der Bildschirm des<br />
<strong>iPhone</strong> hat sich längst wieder abgeschaltet.<br />
Sie müssen jetzt nicht das Kontrollzentraum<br />
aufrufen. Holen Sie das <strong>iPhone</strong><br />
aus dem Standby modus (Home Taste<br />
oder Ein /Ausschalter) und tippen Sie<br />
unten rechts auf das Kamera Symbol. Die<br />
Taschenlampe ist wieder aus.<br />
Erinnerungen: Was ich nicht vergessen darf … 87
stellungen › Erinnerungen fest. Je kürzer Sie diesen Zeitraum wählen,<br />
desto weniger Daten fallen beim Abgleich an (Datenvolumen im Mobilfunknetz,<br />
Batterielaufzeit). An dieser Stelle definieren Sie auch eine<br />
Standardliste. Jede neue Aufgabe wird in dieser Liste abgelegt.<br />
Bestimmen Sie, wie Sie erinnert werden<br />
Helfer für den Alltag<br />
3<br />
Sie bestimmen nicht nur wann, wo und woran Sie das <strong>iPhone</strong> erinnert,<br />
Sie können auch die Art und Weise festlegen. Jede App muss bei der<br />
Installation Ihre Zustimmung für Mitteilungen einholen. Die Art und<br />
Weise dieser Mitteilungen legen Sie unter Einstellungen › Mitteilungen<br />
für jede App separat fest – auch für die Erinnerungen.<br />
Mit dem ersten Schieber legen Sie fest, ob die App überhaupt Mitteilungen<br />
empfangen darf und ob diese in der Mitteilungszentrale angezeigt<br />
werden (mit dem Finger von oben nach unten ins Bild wischen).<br />
Legen Sie einen Ton sowie ein Vibrationsmuster fest, die Sie auf eine<br />
Mitteilung aufmerksam machen. Der Kennzeichenzähler ist eine Zahl<br />
am App-Icon, die anzeigt, wie viele ungelesene Mitteilungen vorliegen.<br />
<strong>Das</strong> Einblenden von Mitteilungen beziehungsweise Erinnerungen in<br />
den Sperrbildschirm im Ruhezustand können Sie auf Wunsch deaktivieren.<br />
Beim Hinweisstil einer Mitteilung haben Sie drei Optionen. Sie<br />
kann dezent als Banner im oberen Bereich der Statusleiste kurz einund<br />
auch wieder ausgeblendet werden. <strong>Das</strong> hat den Vorteil, dass Sie<br />
beim Lesen oder Verfassen eines Textes nicht unterbrochen werden.<br />
Wählen Sie Hinweise, erscheint ein größeres Fenster auf<br />
dem Bildschirm. Der Vorteil: Sie können diese Mitteilung<br />
TIPP<br />
nicht übersehen. Bei der Option Keine verzichten Sie auf<br />
LED-Blitzlicht bei<br />
einen Hinweis.<br />
Mitteilungen nutzen<br />
Sollten Sie manchmal Erinnerungen<br />
übersehen oder in einer lau ten<br />
Umgebung arbeiten, können Sie<br />
noch einen optischen Hin weis hinzunehmen<br />
– den LED Blitz auf der<br />
Rückseite. Akti vieren Sie unter Einstellungen<br />
› Allgemein › Bedienungshilfen<br />
den LED Blitz bei Hinweisen.<br />
Erinnerung diktieren<br />
Falls Ihnen das Tippen von Erinnerungstexten zu mühsam<br />
ist, diktieren Sie einfach eine Aufgabe. Starten Sie Siri und<br />
sagen: „Erinnere mich morgen um 9 Uhr daran, die Flugtickets<br />
einzustecken, wenn ich ins Büro komme.“ Zur Kontrolle<br />
zeigt Ihnen Siri die Erinnerung und wenn alles korrekt<br />
ist, tippen Sie auf Bestätigen.<br />
88
Notizen machen<br />
Apple hat die Standard-App Notizen so weit verbessert, dass sie inzwischen<br />
ein nützliches Werkzeug für Listen aller Art ist. Sie können<br />
Fotos, Links zu Webseiten, Checklisten und Skizzen in Notizen speichern<br />
oder versenden. Auch die Nutzung von Notizen innerhalb einer<br />
Gruppe ist möglich.<br />
Standardmäßig sehen Sie bei einer neuen Notiz die Tastatur, um<br />
Text einzugeben. Tippen Sie auf das Plus-Symbol oder auf Fertig,<br />
erscheint eine Menüleiste mit einem Häkchen für Checklisten, Text,<br />
eine Kamera für Fotos sowie eine geschwungene Linie für die Zeichenwerkzeuge<br />
(Stifte, Lineale, Radiergummi).<br />
Für Listen, die Sie tatsächlich später abarbeiten möchten, bietet sich<br />
der Kreis an, der mit einem Häkchen gefüllt wird, sobald Sie ihn abtippen.<br />
Möchten Sie Links aus Webseiten in der Notiz speichern, wechseln<br />
Sie zu Safari und rufen Sie die Seite auf. Über den Weiterleitungspfeil<br />
in der unteren Menüleiste sehen Sie die Option Notizen. Jetzt<br />
können Sie eine vorhandene Notiz auswählen oder eine neue erstellen.<br />
Tippen Sie auf Sichern, um den Link in der Notiz zu speichern. Sie können<br />
auch eine größere Linkliste in einer Notiz speichern.<br />
Helfer für den Alltag<br />
3<br />
Skizzen in Notizen anfertigen (links); Links zu Webseiten in einer Notiz sichern (Mitte);<br />
Checklisten zum Abhaken erstellen und mit Links versehen (rechts).<br />
Notizen machen 89
Helfer für den Alltag<br />
3<br />
Geben Sie einer Notiz zunächst einen Titel. Diese erscheint später<br />
in der Übersicht aller Notizen als Stichwort. Wenn Sie viele Notizen<br />
haben, erleichtert es das Wiederfinden.<br />
Notizen werden per iCloud abgeglichen, sodass sie auf allen Apple-Geräten<br />
zur Verfügung stehen. Sollten Sie die Notizen lieber per<br />
Mail-Konto abgleichen wollen, treffen Sie die Auswahl unter Einstellungen<br />
› Notizen › Accounts. Gmail, Yahoo und andere Mail-Anbieter<br />
ermöglichen einen Abgleich von Notizen über ihre Server. Welcher<br />
Account standardmäßig für eine neue Notiz verwendet wird, legen Sie<br />
unter Einstellungen › Notizen fest.<br />
Praktische Hilfen im Kontrollzentrum<br />
Mit einem Fingerwisch von unten nach oben ziehen Sie das Kontrollzentrum<br />
ins Bild. <strong>Das</strong> Ein- und Ausschalten der Funkverbindungen<br />
(Flugmodus, WLAN, Bluetooth) sowie die Mediensteuerung wurden<br />
bereits im ersten Kapitel beschrieben. Hier geht es nun um die praktischen<br />
Hilfen beziehungsweise Abkürzungen, die in der untersten Zeile<br />
stehen.<br />
Mit dem Taschenlampen-Symbol aktivieren Sie den LED-Blitz auf<br />
der Rückseite. So finden Sie im Dunkeln schneller etwas in Ihrer Handtasche<br />
oder das Schlüsselloch. Auf die Uhr und den Taschenrechner<br />
gehe ich im Folgenden genauer ein. Ganz rechts sehen Sie ein Kamera-Symbol,<br />
mit dem Sie die Foto- beziehungsweise Videokamera starten.<br />
Uhr: Weltuhr, Wecker, Schlafenszeit, Stoppuhr und Timer<br />
Die Uhr im <strong>iPhone</strong> erfüllt mehrere Funktionen. Wer beruflich oft reist<br />
oder mit Kollegen im Ausland zu tun hat, kann die Weltuhr nutzen, um<br />
zu sehen, wie spät es in Sydney, Rio de Janeiro oder San Francisco ist.<br />
<strong>Das</strong> Smartphone können Sie auch als Wecker nutzen. Dabei können Sie<br />
die Weckzeit für bestimmte Tage einstellen und auch beim Weckton<br />
sind Sie frei. Lassen Sie sich von einem Klingelton oder Ihrem Lieblingslied<br />
wecken. Haben Sie Schlummern aktiviert, können Sie beim<br />
Aufwachen auf Schlummern tippen, neun Minuten später erklingt der<br />
gewählte Weckton erneut – das lässt Ihnen ein wenig Zeit zum Wachwerden.<br />
Neu seit iOS 10 ist die Funktion Schlafenszeit. <strong>Das</strong>s ausreichend<br />
Schlaf die Gesundheit, Konzentration und Kreativität fördert,<br />
ist hinlänglich bekannt. Doch wie lange schlafen Sie durchschnittlich?<br />
90
Welt(zeit)uhr, Wecker, Schlafenszeit, Stoppuhr und Timer.<br />
Damit Sie diese Frage zukünftig beantworten können, unterstützt Sie<br />
das <strong>iPhone</strong>. Stellen Sie Ihr gewünschte Schlafenszeit sowie die Weckzeit<br />
ein. 30 Minuten vor der Zubettgehzeit erinnert Sie das <strong>iPhone</strong> an<br />
Ihren guten Vorsatz. Zur Aufwachzeit ertönt der gewählt Weckton. Im<br />
Zeitverlauf zeigt Ihnen das Smartphone ein Schlafprotokoll an. Sie<br />
können die Daten der Schlafanalyse auch in der App Health unter der<br />
Rubrik Schlaf einsehen. Außerdem können andere Fitness-Apps auf<br />
die Schlafdaten zugreifen – wenn Sie das gestatten.<br />
Möchten Sie beim Lauftraining die Rundenzeiten stoppen? Kein<br />
Problem, mit der Stoppuhr haben Sie die Runden- und Gesamtzeit auf<br />
die Zehntelsekunde genau im Blick. Dabei haben Sie die Wahl zwischen<br />
einer Digitalanzeige und der runden Stoppuhr, wie sie mein Sportlehrer<br />
früher in der Schule verwendet hat.<br />
Der Timer im <strong>iPhone</strong> ist nicht nur praktisch beim (Eier-)kochen.<br />
Sie können ihn auch nutzen, wenn Sie zum Einschlafen Musik oder<br />
Hörbücher hören. Damit das <strong>iPhone</strong> nicht die ganze Nacht läuft, wählen<br />
Sie als Timer-Ende die Option Wiedergabe stoppen. Den Timer können<br />
Sie per Siri-Sprachbefehl einstellen und starten.<br />
Helfer für den Alltag<br />
3<br />
Praktische Hilfen im Kontrollzentrum 91
Helfer für den Alltag<br />
Im Querformat bietet der Taschenrechner einige wissenschaftliche Funktionen.<br />
3<br />
Taschenrechner<br />
TIPP<br />
Letzte Ziffer<br />
wegwischen<br />
Haben Sie sich bei der Zifferneingabe<br />
im Taschenrechner<br />
vertippt, müssen Sie nicht mit<br />
dem [C] die gesamte Zahl löschen:<br />
Wischen Sie im Zahlendisplay<br />
einfach die letzte Ziffer<br />
von rechts nach links mit Ihrem<br />
Finger weg.<br />
Im Kontrollzentrum starten Sie den Taschenrechner. Für einfache<br />
Subtraktionen oder Multiplikationen halten Sie das Smartphone hochkant.<br />
Drehen Sie das <strong>iPhone</strong> ins Querformat, erhalten Sie mathematische<br />
Zusatzfunktionen wie Prozent, Kosinus, Wurzelberechnungen<br />
sowie vier Speichertasten (m für Memory und c für Clear).<br />
Mit mc löschen Sie den Speicher. Eine neue Zahl fügen Sie<br />
mit m+ hinzu. Ein dunkler Rahmen um mr signalisiert, dass<br />
eine Zahl im Speicher vorhanden ist. Mit m+ und mr addieren<br />
Sie die eingegebene Zahl mit der Zahl aus dem Speicher.<br />
Mit m- und mr subtrahieren Sie.<br />
92
Sport und Bewegung –<br />
gesünder leben mit dem <strong>iPhone</strong><br />
Wearables elektrisieren die Technikbranche. Der Begriff steht für tragbare<br />
Geräte und Accessoires, die Sensoren und IT-Technik enthalten.<br />
Ein großer Bereich sind hierbei Uhren sowie Armbänder, die wie<br />
Uhren getragen werden – allen voran natürlich die Apple Watch Sport.<br />
Die Idee: Wer auf seine tägliche Bewegung und sportlichen Aktivitäten<br />
achtet, die Leistungen mit anderen teilt oder vergleicht, ist motivierter<br />
und bewegt sich mehr. Der Leistungsumfang der kleinen Sensoren<br />
ist erstaunlich. Neben Schritten, Stufen und allgemeiner körperlicher<br />
Aktivität erfassen sie Herzfrequenz, Schlaf- und Essverhalten, fungieren<br />
als Wecker und überwachen das Gewicht – wobei Daten wie Nahrungsaufnahme<br />
und Gewicht noch manuell erfasst werden müssen.<br />
Wobei WLAN-fähige Waagen die Daten bereits an die App senden.<br />
Helfer für den Alltag<br />
Apple Watch Sport<br />
Die smarte Uhr gibt es in drei Varianten. Mit der Watch Sport gibt<br />
es eine spezielle Sportler-Edition (ab 349 Euro). Wer sein Training,<br />
Schritte, Bewegung und Herzfrequenz erfassen möchte, hat damit das<br />
richtige Gerät am Handgelenk. Die Uhr zeigt dem Träger nicht nur, ob<br />
das Tagesziel erreicht wurde, sondern erinnert bei zu langem Sitzen<br />
auch daran, ein paar Schritte zu tun oder im Stehen zu arbeiten.<br />
3<br />
Die Apple Watch Series 2 ist bis zu 50 Meter tief wasserdicht und zählt die Bahnen im Becken mit.<br />
Sport und Bewegung – gesünder leben mit dem <strong>iPhone</strong> 93
Helfer für den Alltag<br />
3<br />
Fitness-Tracker<br />
Den Fitness-Trend unstützt Apple schon länger, unter anderem mit<br />
seiner Zusammenarbeit mit Nike. Seit dem <strong>iPhone</strong> 5S wird ein Koprozessor<br />
im Smartphone verbaut, der die Daten des Beschleunigungsund<br />
des Drei-Achsen-Gyrosensors verarbeitet. Dieser M9-Chip (M<br />
steht für Motion) ist inzwischen Teil des Hauptchips A9 (CPU). Dank<br />
M9 kann das Smartphone ohne zusätzliches Armband als Schrittzähler<br />
genutzt werden. Neben der Standard-App Health (Seite 96) leisten beispielsweise<br />
Apps wie Schrittzähler++, Moves und Runtastic (gehört zu<br />
Adidas) eine detaillierte Auswertung der sportlichen Aktivitäten.<br />
Bei den externen Trackern dominieren Armbänder, die Schritte<br />
zählen, den Schlaf analysieren und die Herzfrequenz des Trägers ermitteln.<br />
Dabei durchleuchten LEDs die Haut am Handgelenk. Fotosensoren<br />
erfassen den Blutfluss, Software analysiert die Fließbewegung und<br />
errechnet daraus die Herzfrequenz. Auf den ersten Blick mag das Spielerei<br />
sein. Doch Sportler, die über einen längeren Zeitraum trainieren,<br />
können Trainingserfolge unter anderem daran ablesen, dass ihre Herzfrequenz<br />
in Ruhephasen niedriger ausfällt. <strong>Das</strong> Herz ist ein Muskel –<br />
wird es durch Training gestärkt, transportiert es mit weniger Kontraktionen<br />
die gleiche Menge Blut. Zu den führenden Anbietern der Fitness-Armbänder<br />
beziehungsweise -uhren zählen Jawbone, Fitbit, Garmin,<br />
Medisana, Polar und Whitings.<br />
<strong>Das</strong> Flex-Armband von Fitbit in<br />
vier Farben (links); App-Screenshot<br />
mit Bewegungsdaten (rechts).<br />
94
3<br />
Helfer für den Alltag<br />
Übersichten der gelaufenen Strecken (links). Health bietet unter anderem eine Schlafanaylse<br />
(Mitte). Aktuell greifen einige Apps und verbundene Tracker auf die Health-Daten zu (rechts).<br />
Health – Gesundheitsdaten erfassen<br />
Bei jeder Produktpräsentation betont Apple-Chef Tim Cook die Bedeutung<br />
des Themas Gesundheit. Mit der Standard-App Health gibt es auf<br />
dem <strong>iPhone</strong> eine Anwendung, in der alle relevanten Daten zusammenlaufen.<br />
Health ist unterteilt in die Rubriken Aktivitäten (Schritte, Stufen,<br />
Lauftraining), Ernährung, Schlaf (Schlafanalyse per Uhr) und Achtsamkeit.<br />
Im englischen Sprachraum werden Methoden aus der Meditation<br />
als Mindfulness bezeichnet. Vereinfacht gesagt geht es darum, im<br />
hektischen Alltag eine kurze Auszeit zu nehmen, einmal tief durchzuatmen<br />
und den Moment, das Essen oder die Umgebung bewusst wahrzunehmen.<br />
<strong>Das</strong> <strong>iPhone</strong> erfasst und verarbeitet über seine Sensoren sowie den<br />
M9-Motion-Koprozessor Bewegungsdaten. Zusätzliche Gesundheitsdaten<br />
kommen von Wearables wie beispielsweise die Apple Watch.<br />
Speziell für weibliche Nutzer gibt es die Rubrik Reproduktionsmedizin,<br />
bei der Daten für eine mögliche Schwangerschaft erfasst werden.<br />
Unter dem Menüpunkt Quellen sehen Sie, welche Fitness-Apps und<br />
welches Zubehör auf die Gesundheitsdaten zugreifen darf. Da Sie hier<br />
Health – Gesundheitsdaten erfassen 95
Helfer für den Alltag<br />
3<br />
sehr intime Daten sammeln, ist es wichtig, Ihr <strong>iPhone</strong> per Touch-ID<br />
(Fingerabdrucksensor) und Code vor neugierigen Blicken zu sichern.<br />
Die Health-App enthält auch einen Notfallpass. Hier tragen Sie<br />
Angaben zu Allergien, Vorerkrankungen, Blutgruppe, Bereitschaft zur<br />
Organspende sowie Notfall-Kontaktdaten ein. <strong>Das</strong> ist praktisch, weil<br />
kaum jemand ohne <strong>iPhone</strong> aus dem Hause geht und man diese Daten<br />
immer dabei hat. Ersthelfer können die Angaben trotz Sperrung per<br />
Touch-ID und Code einsehen. Bei der Abfrage der Code-Sperre tippt<br />
man unten links auf Notfall und dann Notfallpass.<br />
Über die App Home verbinden<br />
Sie Geräte mit<br />
dem Logo „Works with<br />
Apple HomeKit“ mit<br />
dem <strong>iPhone</strong>. Dann lassen<br />
sich Licht, Heizung und<br />
andere Dinge steuern.<br />
96
Ist das Licht aus? – HomeKit<br />
Sicher haben Sie schon mal vom Smart Home gelesen. Der Trend<br />
beschreibt die Steuerung jedes Geräts mit einer IP-Adresse und Verbindung<br />
zum Internet aus der Ferne. Dabei kann Ferne bedeuten, dass<br />
Sie auf dem Sofa sitzen und im Schlafzimmer die Rolläden herunterlassen<br />
oder an der Nordsee Urlaub machen und trotzdem das Licht als<br />
Einbruchsschutz im Wohnzimmer einschalten.<br />
Während man bislang für jedes Gerät eines Herstellers eine separate<br />
App benötigte, will Apple sämtliche Smart-Home-Anwendungen<br />
in der HomeKit-App bündeln und mit dem Sprachassistenten Siri<br />
zugänglich machen. Um ein Gerät zu koppeln, starten Sie HomeKit.<br />
Scannen Sie mit der <strong>iPhone</strong>-Kamera den HomeKit-Code auf der Produktverpackung.<br />
Jetzt kann die App das Gerät steuern. Sagen Sie beispielsweise:<br />
„Dreh die Heizung auf 22 Grad hoch!“, und der Thermostat<br />
erledigt diese Aufgabe. Sie können auch Szenarien festlegen, beispielsweise<br />
„ins Bett gehen“. Damit schließt HomeKit die Rolläden,<br />
schaltet Licht und Fernseher aus und dreht die Heizung herrunter. In<br />
einem festgelegten Radius um Ihr Zuhause (Geofence) erkennt Home-<br />
Kit Ihr <strong>iPhone</strong> und öffnet automatisch das Garagentor oder schaltet die<br />
Außenbeleuchtung ein.<br />
Wenn Sie sich mit dem <strong>iPhone</strong> nicht innerhalb Ihres heimischen<br />
WLANs aufhalten und dennoch Siri Sprachbefehle für Ihre Zuhause<br />
geben möchten, benötigen Sie eine Apple-TV-Box ab der 3. Generation.<br />
Dann haben Sie auch unterwegs Zugriff auf Beleuchtung, Heizung,<br />
Alarm- und Schließsysteme sowie alle elektrischen Geräte, die per<br />
Smart Plug (Steckdoseneinsatz) an HomeKit angeschlossen sind.<br />
Helfer für den Alltag<br />
3<br />
Im Handel erkennen Sie kompatible Geräte am „Works with Home-<br />
Kit“-Logo. Schon jetzt arbeiten die Hue-Lichtsteuerung von Philips,<br />
die Thermostate von Netatmo und Tado sowie die Eve-Sensoren von<br />
Elgato mit HomeKit.<br />
Ist das Licht aus? – HomeKit 97
4<br />
Surfen im Internet<br />
4<br />
SURFEN IM INTERNET<br />
Für die Ansicht von Webseiten benötigen Sie<br />
einen Browser. Neben der Standard-App Safari<br />
hält der App Store etliche Alternativen bereit.<br />
Auch für das Online-Shopping sowie sportliche<br />
Aktivitäten benötigen Sie die passende App mit<br />
Internetzugang.<br />
98
Surfbretter<br />
Der Standard-Browser auf dem <strong>iPhone</strong> ist Safari von Apple. Eigentlich<br />
lässt der nur wenige Wünsche offen, doch sollten Sie unzufrieden sein,<br />
finden Sie im App Store unter dem Stichwort „Browser“ etliche Alternativen.<br />
<strong>Das</strong> reicht von den großen Namen wie Firefox von Mozilla und<br />
Chrome von Google über den Dolphin-Browser bis zu iCab Mobile.<br />
4 Surfen im Internet<br />
Browser-Auswahl für das <strong>iPhone</strong> im App Store.<br />
Sollten Sie Safari auf Ihrem <strong>iPhone</strong> und ihrem Desktop-Rechner nutzen,<br />
haben Sie einige Vorteile, zum Beispiel den Abgleich von Lesezeichen<br />
und der Leseliste sowie den iCloud Tabs, also den geöffneten<br />
Webseiten auf Ihren anderen Apple-Geräten. Voraussetzung: Sie müssen<br />
auf Ihren Geräten iCloud einrichten.<br />
Safari verfügt über eine obere und eine untere Menüleiste. Beide<br />
blenden sich automatisch beim Lesen beziehungsweise Wischen aus,<br />
sodass auf dem <strong>iPhone</strong> mehr Platz für die Inhalte zur Verfügung steht.<br />
In der unteren Menüleiste finden Sie Symbole zum Blättern, zum Seitenwechsel,<br />
zur Weiterleitung sowie zum Zugriff auf Ihre gespeicherten<br />
Lesezeichen.<br />
Surfbretter<br />
99
1 2 3 4 5<br />
1. Eine Seite zurück/Browser-Verlauf öffnen; 2. eine Seite vor; 3. Seitenadresse weiterleiten<br />
zu Lesezeichen, Leseliste oder Home-Bildschirm hinzufügen, kopieren<br />
oder drucken; 4. Vorhandene Lesezeichen, Leseliste und Links von Freunden öffnen;<br />
5. geöffnete Webseiten ansehen/iCloud-Tabs aufrufen (von links nach rechts).<br />
Surfen im Internet<br />
4 Surfen im Internet<br />
Safari-Tricks<br />
Apples Browser ist selbsterklärend – besonders, wenn Sie das Pendant<br />
auf dem Desktop nutzen. Doch gibt es einige Feinheiten in der Nutzung,<br />
die Sie nicht sofort entdecken werden.<br />
Adresse, Suchen und Schnelllesezeichen<br />
Möchten Sie eine neue Webadresse eingeben (oben) oder den Link zur<br />
aktuellen Seite per E-Mail verschicken (unten), tippen Sie einmal mit<br />
dem Finger im unteren Seitenbereich auf den Text. Allerdings können<br />
Sie damit auch einen Link erwischen und ungewollt neue Inhalte aufrufen.<br />
Leichter geht es mit einem Fingertipp auf die oben noch sichtbare<br />
Seitenadresse. Sobald Sie diese einmal antippen, erscheinen die<br />
beiden Menüleisten wieder.<br />
Als Suchmaschine stehen in Safari Google, Yahoo, Bing sowie Duck-<br />
DuckGo unter Einstellungen › Safari › Suchmaschine zur Auswahl.<br />
TIPP<br />
Schneller die Endung an eine<br />
Web-Adresse hängen<br />
Rufen Sie eine neue Webseite in Safari<br />
auf, hängen Sie in der Regel ein .de an<br />
den Namen. Diese Top-Level-Domain<br />
(TLD) tragen die meisten Internetseiten<br />
in Deutschland. Halten Sie bei der<br />
Eingabe der Adresse Ihren Finger länger<br />
auf der Punkttaste. Es wird automatisch<br />
ein .de angehängt. Sie können aber<br />
auch .fr (Frankreich), .es (Spanien), .edu<br />
(Education) oder .com (Commercial)<br />
wählen.<br />
Unter der Punkttaste<br />
verbergen sich<br />
Domain-Endungen.<br />
100
Beim Lesen ist oben nur noch klein „spiegel.de“ zu sehen, ein Fingertipp darauf öffnet die obere und<br />
untere Menüleiste (links und Mitte). Bei einer leeren Webseite sehen Sie Symbole für die Favoriten<br />
aus Ihren Lesezeichen (rechts). So öffnen Sie schnell oft besuchte Seiten.<br />
Surfen im Internet<br />
4 Surfen im Internet<br />
Auf einer Webseite Begriffe suchen<br />
Die Suche mit der Suchmaschine bringt Sie auf passende Webseiten,<br />
aber wenn der Suchbegriff mehrfach auf einer Seite auftaucht, wird<br />
das Auffinden mühsam. Auch hier kann Safari helfen und sucht nach<br />
Begriffen oder Formulierungen innerhalb der Webseite.<br />
Ziehen Sie auf der gewünschten Webseite in Safari die Inhalte ein<br />
Stück nach unten, sodass Sie die Adresszeile sehen. Tippen Sie in die<br />
Adress-/Suchzeile auf den gesuchten Begriff.<br />
Schieben Sie die Trefferliste mit dem Finger etwas nach oben,<br />
sodass Sie den Eintrag „Auf dieser Seite“ sehen. Hier steht bereits die<br />
Anzahl der Fundstellen. Tippen Sie auf das Suchwort; die erste Fundstelle<br />
wird gelb unterlegt angezeigt. In der unteren Menüleiste tippen<br />
Sie auf den rechten Pfeil, um zur nächsten Fundstelle zu gelangen.<br />
Auf einer Webseite Begriffe suchen 101
Surfen im Internet<br />
4 Surfen im Internet<br />
Nach dem Wort „<strong>iPhone</strong>“ auf der Webseite suchen.<br />
Dort wird es siebenmal gefunden.<br />
Zwischen geöffneten Webseiten wechseln<br />
Tippen Sie auf das Symbol für geöffnete Webseiten (zwei Vierecke). Sie<br />
sehen alle offenen Seiten in Safari. Mit dem Finger wischen Sie nach<br />
oben oder unten, um zwischen den Fenstern zu wechseln. Ein Fingertipp<br />
auf eine Seite öffnet diese. Ein Fingertipp auf das kleine × am linken<br />
Bildrand schließt die Seite. Tippen Sie unten in der Menüleiste auf<br />
das Plussymbol, öffnen Sie eine neue, leere Webseite.<br />
Möchten Sie in einem Browser-Fenster zu den zuvor besuchten Webseiten,<br />
gibt es zwei Möglichkeiten:<br />
››<br />
Wischen Sie mit dem Finger von links nach rechts. Wischbewegungen<br />
in horizontaler Richtung wechseln zur jeweils zuvor geöffneten<br />
Webseite. Mit einer Wischbewegung von rechts nach links „blättern“<br />
Sie die Seiten wieder zurück.<br />
102
Zwischen geöffneten Webseiten wechseln (links); den Browser-Verlauf<br />
einsehen (rechts).<br />
Surfen im Internet<br />
4 Surfen im Internet<br />
››<br />
Halten Sie einen Finger länger auf den blauen Zurück-Pfeil oder<br />
Vor-Pfeil in der unteren Menüleiste, um den Browserverlauf zu öffnen.<br />
Tippen Sie auf die Adresse einer Seite oder gehen Sie mit Fertig<br />
zurück zur aktuellen Seite.<br />
Lesemodus<br />
Bei manchen Artikeln stören die Bilder sowie Navigation und Gestaltungselemente.<br />
Da will man einfach nur den Text. Apple nennt das Reader-Ansicht.<br />
Ich würde es als Lesemodus bezeichnen, da alles Störende<br />
bei der Lektüre ausgeblendet wird.<br />
Nicht alle Webseiten eignen sich für den Lesemodus, doch falls vorhanden,<br />
steht kurz Reader-Ansicht verfügbar und danach vier schwarze<br />
Linien am linken Rand der Adresszeile. Ein Fingertipp auf das Zeilen-Symbol<br />
wechselt die Ansicht zum Lesemodus.<br />
Zwischen geöffneten Webseiten wechseln 103
Ungestört<br />
Texte im Lesemodus<br />
(Reader)<br />
betrachten.<br />
Surfen im Internet<br />
4 Surfen im Internet<br />
Privater Surfmodus<br />
Falls mehrere Personen das <strong>iPhone</strong> nutzen, möchten Sie nicht, dass<br />
jemand Ihre geöffneten Seiten beziehungsweise Suchanfragen sieht.<br />
Webseiten im offenen<br />
(links) und privaten<br />
Surf-Modus (rechts)<br />
in Safari.<br />
104
Geöffnete Lesezeichen, Leseliste und den Browser-Verlauf (von links nach rechts).<br />
Tippen Sie unten rechts auf die Vierecke, um die geöffneten Webseiten<br />
zu sehen. Wählen Sie nun Privat und das Plussymbol für ein neues<br />
Fenster. Der Browser erhält einen dunkelgrauen Rahmen – so sehen<br />
Sie, dass Sie im privaten Surfmodus sind.<br />
Surfen im Internet<br />
4 Surfen im Internet<br />
Leseliste, Lesezeichen und Browser-Verlauf<br />
Manche Dinge möchten Sie vielleicht erst später lesen. Damit Sie den<br />
interessanten Artikel auch tatsächlich wiederfinden, gibt es Lesezeichen,<br />
Leseliste und den chronologischen Verlauf in Safari. Leseliste ist<br />
für Artikel gedacht, die Sie ein anderes Mal lesen möchten. Die Lesezeichen<br />
sind eher für Seiten gedacht, die Sie regelmäßig aufrufen. Artikel<br />
in der Leseliste werden in Safari gespeichert, sodass Sie die Texte<br />
auch noch im Flugmodus aufrufen und lesen können.<br />
iCloud-Tabs<br />
Neulich haben Sie das perfekte Geschenk für Ihren Freund/Ihre<br />
Freundin auf einer Webseite gefunden. Wie war die Adresse bloß nochmal?<br />
An dem Tag saßen Sie daheim am Rechner, und jetzt haben Sie<br />
unterwegs nur das <strong>iPhone</strong> zur Hand. Genau in diesen Situationen hel-<br />
Zwischen geöffneten Webseiten wechseln 105
Zugriff via iCloud auf die<br />
geöffneten Webseiten<br />
in der Desktop- und<br />
iPad-Version von Safari<br />
(links). <strong>Das</strong> Wolkensymbol<br />
in Safari auf dem<br />
Desktop zeigt die geöffneten<br />
Tabs auf dem <strong>iPhone</strong><br />
(rechts).<br />
Surfen im Internet<br />
4 Surfen im Internet<br />
fen die iCloud-Tabs. Wie der Name schon ahnen lässt, muss man dazu<br />
die iCloud nutzen und auf allen Geräten aktiviert haben. Dann sehen<br />
Sie hier die jeweils auf dem <strong>iPhone</strong>, iPod touch, iPad oder dem Safari-Browser<br />
zuletzt geöffneten Seiten auf dem Desktop-Rechner.<br />
Wechseln Sie auf dem <strong>iPhone</strong> in den Modus der geöffneten Seiten<br />
und wischen Sie die Webseiten nach oben. Am unteren Ende sehen Sie<br />
die Titel der zuletzt geöffneten Seiten sortiert nach Geräten.<br />
Kennwörter, Kontaktinfo und Kreditkartendaten<br />
Safari verfügt über eine praktische, aber nicht ungefährliche Option:<br />
Sie können Kennwörter für Online-Shops, Ihre Adresse und sogar Ihre<br />
Kreditkartendaten speichern. <strong>Das</strong> ist praktisch beim Online-Shopping,<br />
denn wer schon einmal die Bestellfelder auf dem kleinen Bildschirm<br />
ausgefüllt hat, weiß, wie mühsam das ist. Haben Sie unter Einstellungen<br />
› Safari › Autom. ausfüllen die Kreditkarten aktiviert, meldet<br />
Sie Safari im Shop an, sobald Sie die Seite aufrufen. Bei einer Bestellung<br />
wird Ihre Anschrift aus dem Adressbuch als Versandadresse übernommen<br />
und die Kreditkartendaten setzt das <strong>iPhone</strong> auch gleich ein.<br />
Für diese Funktion muss allerdings eine Code-Sperre eingerichtet sein.<br />
Die Details dieser Browser-Einstellung beschreiben wir im Kapitel<br />
„Sicherheit“.<br />
106
Personalisierte Werbung<br />
per Ad-Tracking untersagen<br />
(links); kein Tracking im<br />
Browser Safari (rechts).<br />
Werbung: Tracking verhindern<br />
Surfen im Internet<br />
4 Surfen im Internet<br />
Ihr Surfverhalten dürfen Werbetreibende beziehungsweise deren<br />
Agenturen nicht per Gerätenummer (UDID – Unique Device Identifier)<br />
verfolgen, weil diese Rückschlüsse auf das <strong>iPhone</strong> und somit die<br />
Person zulässt. Apple hat für die Verhaltensanalyse eine spezielle Nummer,<br />
die Ad-ID (auch IDFA – ID for Advertisers genannt), eingeführt.<br />
Die werbetreibende Industrie befindet sich in einem Dilemma. Kein<br />
Verbraucher mag Werbung, doch sie finanziert etliche Angebote. Somit<br />
bleibt sie ein notwendiges Übel. Die Motivation der Werbetreibenden<br />
kann man nachvollziehen: Sie wollen so viel wie möglich über die Person<br />
vor dem Bildschirm wissen. Je genauer sie Werbebotschaften auf<br />
die Interessen des Nutzers zuschneiden, desto höher ist die Wahrscheinlichkeit,<br />
dass diese angetippt werden. Über die Ad-ID können<br />
Agenturen erfahren, was Sie sich im Safari-Browser anschauen, aber<br />
auch, welche Apps Sie nutzen. Jemand, der sich regelmäßig Angler-Seiten<br />
anschaut, wird sicher auf Werbung für Anglerbedarf anders reagieren<br />
als jemand, der sich nur für Fußball interessiert.<br />
Zwischen geöffneten Webseiten wechseln 107
Surfen im Internet<br />
4 Surfen im Internet<br />
Möchten Sie jedoch nicht, dass Werbetreibende in anonymisierter<br />
Form Daten über Ihre Smartphone-Nutzung sammeln, unterbinden<br />
Sie das sogenannte Ad-Tracking. Dazu müssen Sie unter Einstellungen<br />
› Datenschutz › Werbung die Option Kein Ad-Tracking aktivieren. Es<br />
ist zwar etwas unlogisch, etwas zu aktivieren, was man nicht möchte.<br />
Doch diese Verwirrung ist bestimmt kein Zufall. An dieser Stelle können<br />
Sie auch Ihre Ad-ID zurücksetzen. Damit löschen Sie die aktuelle<br />
Nummer und erhalten eine neue. Somit beginnt die Nutzungsanalyse<br />
von neuem. <strong>Das</strong> ergibt Sinn, wenn angezeigte Werbung auf Webseiten<br />
und in Apps so gar nicht Ihren Interessen entspricht. Der Grund dafür<br />
kann aber auch im Nutzungsverhalten Ihres Partners oder Ihrer Kinder<br />
liegen, falls diese Zugang zum <strong>iPhone</strong> haben.<br />
Es ist allerdings ein Irrtum anzunehmen, man bekäme weniger<br />
Werbung zu sehen, wenn man das Ad-Tracking unterbindet. Denn<br />
dann bekommen Sie einfach irgendwelche Werbebotschaften präsentiert.<br />
Browser-Tracking<br />
Ganz unabhängig vom Browser gibt es eine Branchenvereinbarung,<br />
dass Werbetreibende und deren Agenturen das Tracking-Verbot der<br />
Nutzer respektieren. In den gängigen Browsern finden Sie in den Einstellungen<br />
eine Option, das Tracking des Nutzerverhaltens zu untersagen.<br />
Die Option aktivieren Sie auf dem <strong>iPhone</strong> unter Einstellungen<br />
› Safari › Kein Tracking. Mehr Informationen dazu finden Sie auf<br />
Webseite<br />
www.donottrack.us<br />
auf dem <strong>iPhone</strong>.<br />
108
der englischsprachigen Webseite www.donottrack.us. Sie bietet auch<br />
Anleitungen für jeden Browser, wie man das Tracking unterbindet und<br />
prüft die Einstellung des Geräts, auf dem Sie die Webseite aufrufen.<br />
Werbe-Blocker<br />
Apple erlaubt die Nutzung von Ad-Blockern. Die Zusatzprogramme<br />
sollen Banner, Cookies und andere Ad-Tracker im Browser blockieren.<br />
Bei Nutzern kommt das gut an. Sie werden nicht nur von Werbeanzeigen<br />
verschont, sondern mitunter laden Webseiten schneller und Sie<br />
sparen beim Datenvolumen im Mobilfunknetz.<br />
Doch Ad-Blocker sind ein zweischneidiges Schwert. Sie kündigen<br />
damit einen unausgesprochenen Tauschhandel: kostenlose Inhalte im<br />
Tausch gegen das Betrachten von Anzeigen. So funktionieren fast alle<br />
Verlagsangebote sowie Blogs. Die Betreiber sind auf die Einnahmen aus<br />
Werbung angewiesen. Apple entzieht den Redaktionen ihre Geschäftsgrundlage.<br />
Eigentlich sollte ein Gerätehersteller diskriminierungsfreien<br />
Zugang zu sämtlichen Angeboten im Internet gewähren.<br />
Branchenbeobachter vermuten, Apple wolle mit diesem Schritt vor<br />
allem Google schaden. Googles Einnahmen stammen zum größten Teil<br />
aus der Werbevermarktung. Werden Anzeigen und Banner auf Webseiten<br />
nicht mehr angezeigt, dürfte das den Wettbewerber Google besonders<br />
hart treffen. Apple hat sein eigenes Vermarktungsnetzwerk iAd<br />
Mitte 2016 eingestellt.<br />
Surfen im Internet<br />
4 Surfen im Internet<br />
Zwischen geöffneten Webseiten wechseln 109
Den Schreibtisch auf einem<br />
<strong>iPhone</strong> oder iPad und dem<br />
Mac-Rechner über die<br />
iCloud teilen. Damit funktioniert<br />
auch Copy & Paste .<br />
Surfen im Internet<br />
4 Surfen im Internet<br />
Continuity: <strong>iPhone</strong>, Mac und iPad als Teamplayer<br />
Mac, <strong>iPhone</strong> und iPad bilden ein Team, sofern sie mit derselben Apple-ID<br />
eingerichtet werden, die iCloud nutzen und sich in unmittelbarer<br />
Nähe zueinander befinden. Die vier Continuity-Funktionen umfassen:<br />
››<br />
Vom Mac aus das eigene <strong>iPhone</strong> in einen persönlichen Hotspot für<br />
den Internetzugriff verwandeln.<br />
››<br />
Per Mac mit dem <strong>iPhone</strong> Telefonate führen und Gespräche annehmen.<br />
››<br />
SMS am Mac schreiben und über das <strong>iPhone</strong> verschicken.<br />
››<br />
Handoff: Einen Arbeitsschritt am <strong>iPhone</strong> beginnen und nahtlos an<br />
einem der anderen Geräte beenden.<br />
››<br />
Inhalte per Copy & Paste vom <strong>iPhone</strong> auf den Mac übertragen.<br />
››<br />
Mac und <strong>iPhone</strong> teilen sich Dokumente und den Schreibtisch.<br />
Sobald sich Mac und iOS-Gerät in einem Raum und WLAN befinden,<br />
nehmen sich die Geräte wahr und verständigen sich miteinander. Und<br />
zwar „erzählen“ sich die Geräte, was der Anwender zuletzt getan hat.<br />
Auf diese Weise kann man etwa Pages-Dokumente am Mac beginnen,<br />
auf dem iPad überarbeiten und auf dem <strong>iPhone</strong> korrigieren, um dann<br />
auf dem Mac weiter zu machen. Zu den Mac-Apps, die Handoff unterstützen,<br />
gehören Mail, Safari, Pages, Numbers, Keynote, Karten, Nachrichten,<br />
Erinnerungen, Kalender und Kontakte. App-Entwickler können<br />
die Funktion in ihre Anwendungen übernehmen.<br />
110
Dokumente im iCloud Drive<br />
(links). Eingehende Telefonate<br />
vom <strong>iPhone</strong> auch auf<br />
Desktop-Rechnern signalisieren<br />
(rechts).<br />
Handoff geht noch einen Schritt weiter als die iCloud-Synchronisation.<br />
Während per iCloud die Daten synchron gehalten werden, übergibt<br />
Handoff die aktuelle Aktion des Anwenders. Ein Mail-Entwurf<br />
wird in den Entwürfen gespeichert, doch mit Handoff kann man beim<br />
Wechsel des Geräts auf dem anderen Gerät an Ort und Stelle weiterschreiben.<br />
Vom Mac kommend zeigt ein App-Icon auf dem Sperrbildschirm<br />
am iOS-Gerät an, dass die Arbeit hier fortgesetzt werden kann.<br />
Am Mac taucht links am Dock eine weitere Schaltfläche auf, mit der die<br />
Arbeit aus einer kompatiblen App wieder angenommen werden darf.<br />
Zusätzlich befindet sich im Dock ein Geister-Symbol im Programm-Umschalter<br />
( + ). Analog dazu gibt es bei iOS 10 einen Handoff-Bildschirm,<br />
der über die Multitasking-Leiste ganz links erreichbar<br />
ist. Diese zusätzlichen Schaltflächen bieten sich an, wenn man mehrere<br />
„letzte Aktionen“ aus unterschiedlichen App aufnehmen möchte.<br />
Damit Sie die Continuity-Funktionen nutzen können, müssen<br />
einige Voraussetzungen erfüllt sein: Die Geräte müssen im selben<br />
WLAN angemeldet sein, gleiches gilt für die Apple ID – und Bluetooth<br />
muss bei allen Geräten aktiviert sein. Dabei ist Bluetooth LE (Low<br />
Energy) eine zwingende Voraussetzung. Dies lässt auf iOS-Seite das<br />
iPad 2 außen vor. Ab <strong>iPhone</strong> 4S und iPad 3 sind Smartphone und Tablet<br />
kompatibel. Beim Mac ist der Schnitt gröber: MacBook Air und Mac<br />
mini sind ab Mitte 2011, MacBook Pro ab Mitte 2012, der iMac ab Ende<br />
2012 und der Mac Pro ab 2013 kompatibel. Die Option Handoff aktivieren<br />
Sie auf iOS-Geräten unter Einstellungen › Allgemein › Handoff.<br />
Surfen im Internet<br />
4 Surfen im Internet<br />
Continuity: <strong>iPhone</strong>, Mac und iPad als Teamplayer 111
Surfen im Internet<br />
4 Surfen im Internet<br />
Für den Versand per AirDrop der beiden Fotos ist kein Empfänger in Reichweite (links).<br />
Sie und die Empfänger mussen in der Mitteilungszentrale Airdrop für Jeden oder<br />
Nur Kontakte aktivieren. Sichtbarkeit eines Empfängers für die zwei Fotos (Mitte und<br />
rechts).<br />
Geteilte Dokumente und Copy & Paste<br />
Sämtliche Dateien von Ihrem Schreibtisch (Desktop) sowie dem Ordner<br />
Dokumente auf einem Mac-Rechner können Sie auch auf dem<br />
<strong>iPhone</strong> nutzen. Gehen Sie in den macOS-Systemeinstellungen zu<br />
iCloud › iCloud Drive › Optionen und setzen ein Häkchen bei den Ordnern<br />
„Schreibtisch“ und „Dokumente“. Sämtliche Dateien vom Rechner<br />
werden in die iCloud hochgeladen und stehen nun auch auf dem<br />
<strong>iPhone</strong> zur Verfügung. In der App iCloud Drive sehen Sie die neuen<br />
Ordner Schreibtisch und Dokumente. Textdateien aus diesen Ordnern<br />
können Sie nun mit Pages oder Word auf dem <strong>iPhone</strong> bearbeiten.<br />
Geht es nur um einen Link oder einen Textausschnitt, hilft Copy &<br />
Paste weiter: Einfach in einem Text, den man gerade in Safari auf dem<br />
<strong>iPhone</strong> liest, einen Satz markieren und kopieren. Kurz darauf kann<br />
man mit Einfügen ([cmd] + [v]) den Satz in die eigenen Pages-Dokument<br />
auf dem Desktop einfügen. <strong>Das</strong> funktioniert mit Text, Fotos und<br />
Videodateien. Je größer die zu kopierende Datei, desto länger dauert<br />
die Übertragung vom <strong>iPhone</strong> in die Zwischenablage auf den Servern<br />
der iCloud hin zum Desktop-Rechner oder in die umgekehrte Richtung.<br />
112
AirDrop: Daten-Übertragung zwischen Apple-Geräten<br />
Die Funktion AirDrop kennen Mac-Nutzer von Ihren Desktop-Geräten.<br />
Mit dem „Abwurf aus der Luft“ werden Dateien über kurze<br />
Distanzen drahtlos von einem Rechner zum anderen übertragen. Diese<br />
praktische Funktion gibt es auch auf dem <strong>iPhone</strong>, aber nicht auf allen<br />
Geräten:<br />
››<br />
AirDrop funktioniert ab dem <strong>iPhone</strong> 5, der vierten iPad-Generation,<br />
iPad mini, dem iPad Air, Air 2 und der fünften Generation des iPod<br />
touch.<br />
››<br />
Für die Übertragung auf einen Computer: MacBook Pro ab Ende<br />
2008, MacBookAir ab Ende 2010, iMac ab Anfang 2009<br />
››<br />
Für die Übertragung eines Adresseintrags benötigen Sie ein aktives<br />
iCloud-Konto.<br />
Mit AirDrop lassen sich auch Dateien vom Mac (ab OS X „Yosemite“)<br />
auf ein <strong>iPhone</strong> oder iPad „abwerfen“. Windows-PCs können AirDrop<br />
nicht nutzen. Für die Dateiübertragung müssen beide Geräte Bluetooth<br />
aktiviert haben und im selben WLAN angemeldet sein. Die Entfernung<br />
zwischen den Geräten sollte nicht mehr als 10 Meter betragen.<br />
Die Übertragung aktivieren Sie mit dem Weiterleitungspfeil. Für Air-<br />
Drop steht das blaue Kreissymbol (Sendewellen). Auf diese Weise können<br />
Sie Fotos, Videos, Stecknadeln in einer Landkarte, Adresseinträge<br />
oder den Link zu einer Webseite übertragen.<br />
Bei der Weiterleitungs-Funktion ist AirDrop jeweils die erste<br />
Option. Sie sehen Foto und Name aller Personen mit freigegebenen<br />
Geräten. Falls Sie hier niemanden sehen, aktivieren Sie im Kontrollzentrum<br />
AirDrop. Sie können die Verbindung für Jeden oder Nur Kontakte<br />
freigeben, dann muss der Empfänger in Ihrem Adressbuch stehen.<br />
Hat der Empfänger ebenfalls AirDrop im Kontrollzentrum sowie<br />
WLAN und Bluetooth aktiviert, sollten Sie die möglichen Empfänger<br />
mit Namen (und Foto) angezeigt bekommen. Auf dem Mac starten<br />
Sie den Finder. Über Gehe zu Airdrop Die Daten werden verschlüsselt<br />
übertragen. Sobald die Datei verschickt ist, erhalten die Empfänger<br />
eine Nachricht und müssen die Sendung annehmen, bevor Sie den<br />
Inhalt auf dem Gerät öffnen können. Der Absender sieht, ob die Daten<br />
abgenommen oder abgelehnt wurden.<br />
Surfen im Internet<br />
4 Surfen im Internet<br />
Continuity: <strong>iPhone</strong>, Mac und iPad als Teamplayer 113
Alternative Browser<br />
Die Stichwortsuche „Browser“ im App Store liefert hunderte Einträge.<br />
Wer also mit Safari unzufrieden ist, findet hier zahlreiche Alternativen,<br />
von denen hier vier vorgestellt werden. Wenn Sie einen weiteren Browser<br />
installieren möchten, darf Ihre Altersfreigabe für Apps nicht zu<br />
niedrig eingestellt sein. Da diese Apps auf das Internet zugreifen, muss<br />
die Freigabe mindestens auf 17+ Jahre und älter lauten (Einstellungen ›<br />
Allgemein › Einschränkungen › Apps).<br />
Google Chrome<br />
Surfen im Internet<br />
4 Surfen im Internet<br />
Sollten Sie Chrome auf Ihrem Computer verwenden, bietet der mobile<br />
Browser Vorteile beim Abgleich von Passwörtern für Log-ins, Lesezeichen<br />
und auch derzeit geöffneten Webseiten in der Desktop-Version.<br />
Dazu müssen Sie sich im Browser nur mit Ihren Google-Kontodaten<br />
anmelden. Die Eingabe ins Adressfeld hat eine praktische Autovervollständigung<br />
und bietet eine Suche nach passenden Web-Adressen<br />
(URLs). Im Inkognito-Modus surfen Sie, ohne Spuren in der Browser-Historie<br />
zu hinterlassen. Der Browser kommt auch mit einer Vielzahl<br />
geöffneter Tabs gut klar. Im Test bemerkte ich auch bei 35 offenen<br />
Auch mit 35 geöffneten<br />
Webseiten hat Google<br />
Chrome kein Problem<br />
(links); Abgleich mit den<br />
Desktop-Browser-Daten<br />
(rechts).<br />
114
Seiten noch keine Geschwindigkeitseinbußen. Der Wechsel zwischen<br />
den Tabs erfolgt per vertikaler Wischbewegung.<br />
Dolphin Browser<br />
<strong>Das</strong> Besondere an diesem kostenlosen Browser ist seine Gestensteuerung.<br />
Tippen Sie das Gesten-Symbol an (Delphin), können Sie mit<br />
einem N beispielsweise ein neues Fenster öffnen oder mit einem A die<br />
Amazon-Seite öffnen. Weitere Gesten können Sie sich natürlich ausdenken<br />
und dem Menü hinzufügen. Direkt neben der Adresszeile sitzt<br />
der Twitter-Vogel, sodass Sie eine URL schnell weiterleiten können.<br />
Auch andere Social-Media-Dienste lassen sich direkt mit dem Browser<br />
verknüpfen, sodass Sie Hinweise auf Fundstücke im Web schnell<br />
veröffentlichen können. Interessante Links für Ihre Sammlung speichern<br />
Sie als Lesezeichen oder leiten die URL an Evernote oder Box<br />
weiter. Natürlich können Sie das private Surfen (keine Speicherung<br />
der Webadressen) aktivieren und zwischen der Webseiten-Darstellung<br />
für mobile Geräte und Desktop-Browser wechseln. Bei der Auswahl<br />
der Suchmaschinen stehen Google, Yahoo, Bing, Wikipedia und Duck-<br />
DuckGo zur Verfügung.<br />
Surfen im Internet<br />
4 Surfen im Internet<br />
Dolphin-Startseite mit<br />
Icons (links); Gesten<br />
zeichnen, um eine neue<br />
Seite zu öffnen (rechts).<br />
Alternative Browser 115
Häufig besuchte Webseiten<br />
zeigt Firefox als Quadrate<br />
(links). Der private Surfmodus<br />
färbt das Browserfenster<br />
dunkel (rechts).<br />
Surfen im Internet<br />
4 Surfen im Internet<br />
Firefox<br />
Der Firefox von Mozilla gehört seit Jahren zu meinen Favoriten<br />
in Sachen Browser. Da ich ihn auf dem MacBook nutze,<br />
möchte ich ihn auch auf dem <strong>iPhone</strong> verwenden. So kann ich<br />
Lesezeichen, Browser-Chroniken, Passwörter und auf anderen<br />
Geräten geöffnete Webseiten auf dem Smartphone sehen.<br />
Natürlich bietet auch die mobile Version einen privaten Modus,<br />
sodass andere Nutzer nicht sehen können, was ich gesucht<br />
oder aufgerufen habe.<br />
Mercury Web Browser<br />
Den Mercury Web Browser gibt es als kostenlose Universal-App,<br />
also für <strong>iPhone</strong> und iPad. Die Premium-Version kostet<br />
pro Jahr 23,99 US-Dollar als In-App-Kauf. Beim Surfen<br />
machen die Menüleisten oben und unten Platz für die Inhalte<br />
der Webseiten. Die Reader-Funktion stellt Texte wie in einem<br />
E-Book dar. Zusätzlich können Sie das Aussehen und die<br />
Bedienung des Browsers ganz an Ihre Wünsche anpassen, beispielsweise<br />
schütteln, um zur vorherigen Seite zu gelangen<br />
oder eine Zwei-Finger-Geste machen, um einen neuen Tab zu<br />
116
öffnen. Der Browser verfügt über einen integrierten Werbeblocker, der<br />
die meisten Banner auf Webseiten ausblendet. Bei den Erweiterungen<br />
finden Sie unter anderem einen QR-Code-Scanner sowie Verbindungen<br />
zu den Lesezeichendiensten Pocket und Instapaper. Der Browser<br />
kann mit Extensions Ihre Lesezeichen aus Chrome und Firefox übernehmen<br />
und abgleichen. Möchten Sie Bilder oder Dateien speichern,<br />
existiert eine Anbindung an die Dropbox, falls Sie die Daten nicht auf<br />
dem <strong>iPhone</strong> haben möchten. Die Screenshot-Funktion ermöglicht<br />
auch Ausschnitte aus Webseiten, die Sie mit Unterstreichungen, Pfeilen<br />
und Markierungen versehen können. Der Mercury-Browser kann<br />
sich tarnen: Dann tritt er gegenüber dem Internetserver als Firefox,<br />
Chrome, Safari oder Internet Explorer auf. Bei den Suchmaschinen<br />
haben Sie die Wahl zwischen den üblichen Verdächtigen sowie Wikipedia,<br />
DuckDuckGo, Amazon, eBay, Yahoo und Baidu (chinesische Suchmaschine).<br />
Um das Datenvolumen zu reduzieren, können Sie Webseiten<br />
komprimiert aufrufen.<br />
Opera Mini<br />
Die norwegischen Macher bieten ihren Browser für alle Desktop-Betriebssystemes<br />
sowie für das iPad und <strong>iPhone</strong> an. Mit Opera-Link<br />
können Sie alle Lesezeichen zwischen sämtlichen genutzten Geräten<br />
abgleichen. Dazu benötigen Sie allerdings ein kostenfreies Nutzerkonto<br />
beim Anbieter. Der Mini-Webbrowser bietet einen gelungen<br />
Wechsel zwischen den geöffneten Seiten. Dazu sieht man in der unteren<br />
Menüleiste die Anzahl der offenen Seiten. Ein Fingertipp darauf<br />
öffnet eine kleine Seitenvorschau. Mit dem Finger wählt man die<br />
gewünschte Seite und bringt diese ins Vollbild. Ein Fingertipp auf das ×<br />
schließt die Seite. Opera wirbt damit, aufgrund ihres Server-Side-Renderings<br />
eine Webseite bis zu 90 Prozent schneller darzustellen als der<br />
Standard-Browser. Dabei wird der Seitenaufbau bereits auf dem Server<br />
errechnet und dann in komprimierter Form auf das <strong>iPhone</strong> übertragen.<br />
Wie viele Megabyte man so beim Surfen einspart, zeigt die Rubrik<br />
Daten-Nutzung an. Wer mit seinem Datenvolumen im Mobilfunknetz<br />
haushalten muss, wird diese Funktion zu schätzen wissen. <strong>Das</strong>s die<br />
Webseiten bei Opera spürbar schneller laden, ergab mein Praxistest<br />
nicht.<br />
Surfen im Internet<br />
4 Surfen im Internet<br />
Alternative Browser 117
Surfen im Internet<br />
4 Surfen im Internet<br />
Shpock: gebrauchte Dinge kaufen und verkaufen.<br />
Einkaufen<br />
<strong>Das</strong> <strong>iPhone</strong> ist Schaufenster und Schnäppchenjäger, Produktkatalog<br />
und Preisvergleichsmaschine in einem. Fast jeder, der Produkte<br />
(online) verkauft, hat inzwischen eine App. Darum beschränke ich<br />
mich hier auf zwei Flohmarkt-Apps sowie den Produkt-Check.<br />
Shpock & Stuffle<br />
Warum immer alles neu kaufen? Shpock und Stuffle bringen den klassichen<br />
Flohmarkt zum Smartphone. Beide Apps funktionieren nach dem<br />
Prinzip: gebrauchte Dinge in deiner Nähe. Dabei lässt sich der Radius<br />
festlegen. Natürlich können Sie mit den Apps auch Dinge verkaufen:<br />
Mit dem <strong>iPhone</strong> Fotos vom Produkt machen, Kurzbeschreibung hinzufügen<br />
und einen Preis festlegen. Fertig.<br />
Barcoo und Codecheck<br />
Barcoo ist ein Multitalent, wenn es um Preisvergleiche, Coupons und<br />
aktuelle Angebote geht. Beim Preisvergleich hilft der Barcode-Scanner.<br />
Einfach die schwarz-weißen Streifen auf der Verpackung suchen<br />
118
Barcoo scannt Barcodes auf Produktverpackungen (links) und liefert Preisvergleiche<br />
und Nährwertangaben (Mitte); zusätzlich gibt es Rabatt-Coupons für den Einkauf<br />
(rechts).<br />
Surfen im Internet<br />
4 Surfen im Internet<br />
und per <strong>iPhone</strong>-Kamera scannen. Die Produktübersicht zeigt im Idealfall<br />
Preise von Geschäften aus der Umgebung als auch Online-Versendern.<br />
Neben den Nutzerbewertungen ist vor allem die Lebensmittel-Ampel<br />
mit Nährwertangaben praktisch. Damit haben Sie Zucker,<br />
Fett, Kohlenhydrate und andere Inhaltsstoffe im Blick. Mit dem Produkt-Vergleich<br />
können Sie beispielsweise zwei Softdrinks, Schokobrotaufstriche<br />
oder Chips vergleichen – entweder nach den Nährwertangaben<br />
oder den Nutzerwertungen. Aktuelle Sonderangebote oder Rabattcoupons<br />
aus Ihrer Umgebung können Sie beim Einkauf durchstöbern.<br />
Ebenfalls praktisch ist der Wein-Finder. Hier sind Rot- und Weißweine<br />
von Discountern aufgeführt und von Experten sowie Nutzern bewertet.<br />
Entwickelt hat Barcoo die Checkitmobile GmbH, die auch hinter dem<br />
bereits empfohlenen QR Code Scanner+ (Seite 5) steckt. Geht es Ihnen<br />
beim Einkauf mehr um die Inhaltsstoffe von Lebensmitteln sowie<br />
Informationen zum Hersteller, empfehle ich die App Codecheck. Eine<br />
Kosmetik- oder Lebensmittelampel informiert über Zusätze sowie<br />
Bewertungen von Organisationen wie BUND, WWF und Ökotest.<br />
Einkaufen 119
Online bestellt – wo bleibt bloß mein Paket?<br />
Surfen im Internet<br />
4 Surfen im Internet<br />
Die Bestellung müsste längst angekommen sein. Wo bleibt bloß der<br />
Paketbote, ich kann doch nicht den ganzen Tag zu Hause hocken? In<br />
diesen Fällen hilft eine App zur Sendungsverfolgung. Mein Favorit ist<br />
Lieferungen (4,99 Euro) von Junecloud (auch unter Deliveries im App<br />
Store zu finden). Bei den meisten Versandhändlern erhält man mit der<br />
Bestellbestätigung eine Nummer zur Sendungsverfolgung. Doch auf<br />
den verschiedenen Webseiten beziehungsweise in den Apps der Paketdienste<br />
den Status abzurufen, ist oft mühsam. Mit Lieferungen hat man<br />
sämtliche Paketdienste im Blick. Farblich passend werden die Einträge<br />
für DHL, FedEx, Hermes, GLS und anderen Versendern aufgeführt.<br />
Tippt man in die Übersicht, erhält man den Sendungsstatus bis hin zu<br />
einer Anzeige auf der Landkarte.<br />
Kopieren Sie die Tracking-Nummer aus der Versandbestätigung<br />
des Händlers. Wechseln Sie von Mail zu Lieferungen. Die App erkennt<br />
bereits das Format der Nummer in der Zwischenablage und schlägt<br />
einen Paketdienst vor. Falls Sie häufiger etwas verschicken, beispielsweise<br />
eBay-Verkäufe, erfasst die App per <strong>iPhone</strong>-Kamera den Strichcode<br />
auf dem Versandetikett. So können Sie Ihre Sendungen bis zum<br />
Empfänger verfolgen. Bei dem App-Preis ist Lieferungen nur etwas für<br />
Dauernutzer.<br />
Wer hauptsächlich Pakete per DHL empfängt beziehungsweise verschickt,<br />
ist mit der kostenlosen App DHL Paket gut beraten. Neben der<br />
Sendungsverfolgung von aufgegebenen oder erwarteten Paketen bietet<br />
die App Push-Mitteilungen bei der Nutzung von Packstationen sowie<br />
einen Barcode-Scanner. Man kann Paketmarken mit Empfängeradressen<br />
direkt aus dem Adressbuch erstellen (Nutzerkonto bei Paket.<br />
de vorausgesetzt) und sich geöffnete Postfilialen in der Nähe anzeigen<br />
lassen.<br />
120
Die App Lieferungen hat die Sendungsverfolgungsnummer in der Zwischenablage<br />
erkannt (links); farbliche Übersicht der Sendungen nach Paketdiensten (Mitte);<br />
Detailansicht zum Sendungsverlauf in der App DHL Paket (rechts).<br />
Surfen im Internet<br />
4 Surfen im Internet<br />
Einkaufen 121
5<br />
KALENDER<br />
Kalender<br />
5<br />
Termin oder Geburtstag verschwitzt? <strong>Das</strong> gehört<br />
mit dem <strong>iPhone</strong> der Vergangenheit an. Führen<br />
Sie mit der Familie oder Kollegen einen Kalender.<br />
Übernehmen Sie Termine aus E-Mails und<br />
Geburtstage aus dem Adressbuch. Ferien Ihres<br />
Bundeslandes und Spiele Ihrer Lieblingsmannschaft<br />
fügen Sie als Kalender-Abos ein.<br />
122
Noch einen Termin frei?<br />
Termine, Termine, Termine. Damit Sie keinen Geburtstag, keine Verabredung,<br />
kein Fußballspiel und keinen Abgabetermin verschwitzen,<br />
eignet sich der Kalender im <strong>iPhone</strong>. Hier können Sie mehrere farblich<br />
markierte Kalender nutzen – beispielsweise einen privaten, einen<br />
beruflichen und einen für Ihr Hobby oder Sportverein.<br />
Bei der Kalenderansicht haben Sie die Wahl zwischen einer Tages-,<br />
Monats- und Jahresansicht im Hochformat. Drehen Sie das <strong>iPhone</strong> ins<br />
Querformat (Landscape), sehen Sie fünf Tage (eine Arbeitswoche). Mit<br />
dem Finger wischen Sie rauf/runter (Uhrzeit) oder nach links/rechts<br />
(Tage).<br />
5<br />
Kalender<br />
Wochenübersicht im Querformat – mit Angabe der Kalenderwoche.<br />
Für jeden Kalender (Privat, Arbeit, Verein, Schule etc.) können Sie eine<br />
Farbe für die Einträge wählen. Tippen Sie im Hochformat in der unteren<br />
Menüleiste auf Kalender (Mitte), um festzulegen, welche der eingerichteten<br />
Kalender angezeigt werden (Häkchen). Haben Sie die iCloud oder<br />
ein Google-Konto bei den Mails eingerichtet, sollten Sie Ihre bereits<br />
verfügbare Kalender sehen. Mit einem Fingertipp auf das i sehen Sie<br />
sowohl die Farbauswahl als auch die Freigabe für weitere Personen. Sie<br />
können weitere Personen per Mail zur Kalendernutzung einladen.<br />
Noch einen Termin frei? 123
Kalender<br />
Jahresübersicht im Kalender (links); Monatsansicht mit Liste einzelner Tagestermine<br />
(Mitte); einen neuen Eintrag im Kalender erstellen (rechts).<br />
5<br />
Kalender-Erinnerung<br />
für anstehenden Termin<br />
inklusive der benötigten<br />
Fahrzeit.<br />
Mit einem Fingertipp in der unteren Menüleiste auf Heute (links)<br />
springen Sie zum aktuellen Datum. In der Tages- und Monatsansicht<br />
finden Sie in der oberen Menüleiste ein Symbol zum Einblenden der<br />
heutigen Termine (Viereck und zwei Linien). Damit blenden Sie eine<br />
Liste der Tagestermine mit Uhrzeiten ein und aus. Mit der Lupe in der<br />
oberen Menüleiste suchen Sie nach Kalendereinträgen und mit dem<br />
roten Plus fügen Sie dem Kalender einen neuen Termin hinzu. In der<br />
unteren Menüleiste gibt es noch den Eingang, hier landen Termineinladungen<br />
anderer Personen für Ihren Kalender.<br />
Der <strong>iPhone</strong>-Kalender zeigt in der Tages- und Wochenansicht auch<br />
die Kalenderwoche an (Einstellungen › Kalender › Kalenderwochen).<br />
Erstellen Sie einen neuen Termin, legen Sie nicht nur Zeiten, Tag, Ort<br />
und Teilnehmer fest, sondern auch, in welchem Kalender der Termin<br />
gespeichert wird und auch die Art der Erinnerung. Eine standardmäßige<br />
Erinnerung 30 Minuten vor dem Termin ist praktisch, Sie können<br />
aber auch eine zweite Erinnung mit aktueller Wegzeit aktivieren. <strong>Das</strong><br />
<strong>iPhone</strong> berechnet anhand Ihres aktuellen Standorts und dem Ort des<br />
Termins (hier muss eine Adresse angegeben sein) sowie unter Berücksichtigung<br />
der aktuellen Verkehrslage Ihre Fahrzeit zum Termin und<br />
erinnert Sie rechtzeitig an den Aufbruch.<br />
124
1<br />
2<br />
In der iCloud einen<br />
neuen, öffentlichen<br />
Kalender für den<br />
Sportverein anlegen.<br />
3<br />
5<br />
Kalender<br />
Gemeinsame Kalender nutzen<br />
Ein gemeinsamer Kalender erleichtert in der Familie, im Sportverein<br />
oder bei der Arbeit die Terminkoordination. Jedes Gruppenmitglied<br />
kann Termine sehen, erhält Erinnerungen und darf bei Bedarf neue<br />
Termine eintragen. Der einfachste Weg ist ein iCloud-Kalender, wenn<br />
auch die übrigen Teilnehmer ein <strong>iPhone</strong>, iPad oder Mac nutzen. Durch<br />
die Funktion Familienfreigabe vereinfacht Apple die Einrichtung eines<br />
gemeinsamen Kalenders zur Organisation von Terminen der Familien-Mitglieder<br />
– wie Friseur, Sport und Zahnarzt. Öffnen Sie www.<br />
icloud.com am besten in einem Browser auf Ihrem Desktop-Rechner;<br />
hier lassen sich leichter neue Kalender anlegen. Im iCloud-Kalender<br />
klicken Sie unten links auf die Einstellungen (Zahnrad-Symbol) und<br />
richten einen neuen Kalender ein. Klicken Sie in der linken Spalte auf<br />
Gemeinsame Kalender nutzen 125
Eine Kalender-Einladung<br />
per Mail erhalten (links);<br />
Übersicht aller aktivierten<br />
und abonnierten Kalender<br />
auf dem <strong>iPhone</strong> (rechts).<br />
Kalender<br />
5<br />
das Senden-Symbol (Punkt und drei Linien), um die Kalenderfreigabe<br />
einzurichten. Ein öffentlicher Kalender bietet sich an, wenn es um allgemeine<br />
Termine für alle geht, wie etwa Trainingszeiten im Verein.<br />
Diesen schreibgeschützten Kalender kann jeder Interessierte auf seinem<br />
iPad, <strong>iPhone</strong> oder Mac-Rechner abonnieren. Für eine geschlossene<br />
Benutzergruppe eignet sich der private Kalender, in den man nur<br />
aufgenommen wird, wenn der Initiator per Mail eine Einladung verschickt.<br />
Geben Sie hier die Mailadressen der gewünschten Teilnehmer<br />
ein. Wobei Sie auch später noch die Berechtigung bei einzelnen<br />
Mail-Adressen von Bearbeiten auf Nur Lesen heruntersetzen können.<br />
Der Empfänger erhält eine Mail und muss sich mit seiner Apple-ID<br />
in der iCloud anmelden. Dann kann er die Einladung annehmen und ab<br />
sofort Termine einsehen als auch eintragen. Neue Termine für diesen<br />
Kalender sehen Sie auf dem <strong>iPhone</strong> im Kalender unten rechts bei Eingang.<br />
Google Kalender<br />
Falls Gruppenmitglieder die iCloud nicht nutzen können oder wollen,<br />
ist der Google Kalender eine Alternative. Auch hier gibt es private und<br />
öffentliche Kalender. Melden Sie sich im ersten Schritt mit Ihrem Google-Konto<br />
unter calendar.google.com an. Auch das geht in einem Brow-<br />
126
Gruppenkalender für die Fußballmannschaft bei Google einrichten und Freigaben für<br />
die Teilnehmer festlegen.<br />
ser auf dem Desktop einfacher. Richten Sie einen neuen Kalender mit<br />
dem Wunschnamen ein. Soll der Kalender nicht öffentlich sein, geben<br />
Sie auch hier die Mail-Adressen der Gruppenmitglieder an. Bei jeder<br />
Adresse legen Sie über ein Auswahlfenster fest, ob die Person Termine<br />
verwalten, ändern oder nur einsehen darf.<br />
Auf dem <strong>iPhone</strong> müssen die Gruppenmitglieder Ihr Google-Konto<br />
einrichten, um die Termine im Kalender zu sehen. Geben Sie dazu die<br />
Zugangsdaten für Ihr Google-Konto unter Einstellungen › Accounts &<br />
Passwörter › Account hinzufügen… › Google ein. Geben Sie dem Konto<br />
einen Namen.<br />
Nun entscheiden Sie, ob Mails, Kontakte, Kalender und Notizen<br />
aus dem Google-Konto auf dem <strong>iPhone</strong> erscheinen sollen. In diesem<br />
Fall sollte der Kalender aktiviert (grün) sein. Wechseln Sie zur Kalender-App<br />
und tippen Sie unten auf Kalender. Taucht in der Übersicht<br />
Google beziehungsweise der vergebene Kalendername auf? Ist ein<br />
Häkchen gesetzt? Wenn ja, sehen Sie alle eingetragenen Termine im<br />
<strong>iPhone</strong>-Kalender und können – je nach Freigabe – selbst Termine eintragen.<br />
Natürlich können Sie auch andere Server-basierte Kalender<br />
nutzen. <strong>Das</strong> können Exchange-Konten, Yahoo oder Outlook.com sein.<br />
Kalender<br />
5<br />
Google Kalender 127
Kalender<br />
Google-Konto im <strong>iPhone</strong> einrichten und den Kalender aktivieren (links); im Kalender<br />
die Terminanzeige per Häkchen aktivieren (Mitte); ab jetzt kein Spiel der Mannschaft<br />
mehr verpassen (rechts).<br />
5<br />
Keinen Geburtstag mehr vergessen<br />
Fügen Sie zu einem Adresseintrag in den Kontakten den Geburtstag<br />
hinzu, wird die Anzeige automatisch in den Kalender übernommen. Ist<br />
der Geburtstag als Tag.Monat.Jahr angegeben, zeigt Ihnen der Kalender<br />
sogar an, der wievielte Geburtstag in diesem Jahr gefeiert wird.<br />
Tippen Sie im Adresseintrag in Kontakt auf Bearbeiten und Geburtstag<br />
hinzufügen. Falls es diesen Eintrag noch nicht gibt, gehen Sie zu Feld<br />
hinzufügen und wählen Geburtstag aus. Haben Sie sogar das Geburtsjahr<br />
eingetragen, zeigt der Kalender für Sie an, welcher Geburtstag<br />
gefeiert wird.<br />
Sie können auch die Geburtstage Ihrer Facebook-Freunde im<br />
Kalender anzeigen lassen. Dafür gibt es zwei Voraussetzungen: Ihre<br />
Freunde haben den Geburtstag in ihrem eigenen Profil angegeben. Sie<br />
gewähren Facebook Zugriff auf Ihren Kalender. Aktivieren Sie Facebook<br />
unter Einstellungen › Datenschutz › Facebook. Zusätzlich muss Ihr<br />
Facebook-Konto mit Benutzernamen und Kennwort unter Einstellungen<br />
aktiviert und der Kalendereintrag auf Grün stehen. Dann sehen Sie<br />
im Kalender zwei neue Einträge: Facebook-Ereignisse und Geburts-<br />
128
Geburtstagseintrag in Kontakte (links); automatische Übernahme in den Kalender<br />
mit Angabe des Alters (Mitte). Geburtstage von Facebook-Freunden anzeigen, aber die<br />
Facebook- Ereignisse unterdrücken – kein Häkchen (rechts).<br />
Kalender<br />
tage. Wenn Sie die Ereignisse im Kalender nicht sehen möchten, entfernen<br />
Sie das rote Häkchen bei der Kalenderauswahl.<br />
5<br />
Kalenderabos: Ferientermine und Fußballspiele<br />
Wann spielt mein Lieblingsverein das nächste Mal? Ist das in ganz<br />
Deutschland ein Feiertag? Wann haben die Niedersachsen Sommerferien?<br />
Drängende Fragen des Alltags, auf die der Kalender Antworten<br />
liefert, ganz automatisch mit Kalenderabos. Diese Kalender liegen auf<br />
einem Server und werden vom jeweiligen Anbieter gepflegt. Für Abruf<br />
und Aktualisierungen benötigen Sie eine Datenverbindung.<br />
Alle Bundesliga-Termine bzw. die Spieltermine Ihrer Lieblingsmannschaft<br />
finden Sie unter www.fussball-spielplan.de. Termine in der Vergangenheit<br />
sind sogar mit dem Spielergebnis versehen. Die Ferientermine<br />
für die 16 Bundesländer finden Sie unter www.schulferien.org/<br />
iCal. Weitere Kalenderabos zu nationalen Feiertagen, Mondphasen<br />
und Geschichtsdaten finden Sie unter www.apple.com/downloads/<br />
macosx/calendars. <strong>Das</strong> Stöbern lohnt sich!<br />
KALENDErABoS FErIENTErMINE uND FuSSBALLSPIELE 129
Bundesweite Feiertage<br />
als Kalenderabo ins<br />
<strong>iPhone</strong> übernehmen.<br />
5<br />
Kalender<br />
Falls die Kalender-Übernahme nicht automatisch erfolgt, kopieren Sie die iCal-Serveradresse<br />
(links) in das Fenster für Kalenderabos (Mitte) und versehen es mit einer eindeutiger<br />
Beschreibung (rechts).<br />
Ist ein passender Kalender gefunden, kopieren Sie die Server adresse in<br />
die Zwischenablage und wechseln zu Einstellungen › Accounts & Passwörter<br />
› Accounts hinzufügen › Andere › Kalenderabo hinzufügen. Tippen<br />
Sie mit dem Finger in die Zeile Server, bis die Option Einsetzen<br />
erscheint. Fügen Sie noch eine Beschreibung hinzu, sodass Sie später<br />
in der Kalenderübersicht das Abo sofort zuordnen können. Möchten<br />
130
Farbe der Kalendereinträge wählen (links), Spieltermine in der Vergangenheit werden<br />
mit Ergebnis angezeigt (Mitte), kommende Partien nur mit Zeit und Spielort (rechts).<br />
Kalender<br />
Sie ein Abo wieder beenden, tippen Sie auf Account löschen unter Einstellungen<br />
› Accounts & Passwörter › Abonnierte Kalender und der Auswahl<br />
des jeweiligen Kalenderabos. Möchten Sie die Anzeigefarbe des<br />
Kalenderabos ändern, tippen Sie in der Abonnement-Übersicht auf das<br />
i und wählen eine andere Farbe.<br />
5<br />
Kalender-Einladungen verschicken<br />
Einladungen zu Terminen können Sie direkt aus dem Kalender verschicken.<br />
Öffnen Sie mit dem Plus (oben rechts) im Kalender einen<br />
neuen Eintrag. Nach Angabe von Ort, Beginn, Ende und der Wiederholfrequenz<br />
des Termins sehen Sie Teilnehmer. Hier tragen Sie die<br />
E-Mail-Adressen der übrigen Teilnehmer ein. Damit diese den Termin<br />
direkt in ihrem iOS-Kalender sehen, sollten beide Parteien entweder<br />
einen iCloud-, Microsoft-Exchange-, Google- oder einen unterstützten<br />
CalDAV-Kalender nutzen. <strong>Das</strong> gilt für den Empfang und das Versenden<br />
von Termineinladungen.<br />
Einladungen, die Sie erhalten, werden mit einer Ziffer am Kalender-Symbol<br />
angezeigt. Beim geöffneten Kalender sehen Sie rechts<br />
Kalender-Einladungen verschicken 131
Kalender<br />
Anzahl der eingeladenen Teilnehmer bei einer von Ihnen erstellten Einladung (links).<br />
Unten rechts beim Eingang sehen Sie die Anzahl Ihrer erhaltenen Einladungen (Mitte),<br />
ein Fingertipp auf die Zahl öffnet die Kalender-Einladungen, die Sie mit OK in Ihren<br />
Kalender übernehmen (rechts).<br />
5<br />
unten neben Eingang die Anzahl der unbeantworteten Einladungen.<br />
Sie können einen Termin mit OK direkt in den Kalender übernehmen,<br />
Ablehnen oder mit Vielleicht vormerken. Der Einladende sieht diese<br />
Antwort.<br />
Termine aus Mails und anderen Apps übernehmen<br />
Seit iOS 10 kann der Kalender Termine automatisch aus Mails und<br />
anderen Apps übernehmen. Aktivieren Sie dazu Einstellungen › Kalender<br />
› In Apps gefundene Ereignisse (ganz unten). Zusätzlich müssen Sie<br />
in der Kalender-App bei der Kalender-Übersicht in der Rubrik Andere<br />
das Häkchen bei In Apps gefundene Ereignisse setzen.<br />
Damit die Übernahme aus einer E-Mail funktioniert, sollten Datum,<br />
Zeit und Ort im Text möglichst ausformuliert sein. Zwar lässt iOS<br />
einige Variationen zu, doch perfekt wäre: Unser Treffen ist am 23. Mai<br />
2017 um 14 Uhr in der Müllerstraße 13 in Hamburg. <strong>Das</strong> funktioniert<br />
auch mit der Datumsschreibweise in Ziffern, also 23.5.16.<br />
Bei einer E-Mail mit einem Termin wird oberhalb des Textfensters<br />
das Kalender-Symbol sowie der Text: 1 Eintrag gefunden angezeigt.<br />
132
iOS erkennt, dass es in der Mail um einen Termin geht: 1 Ereignis gefunden (links);<br />
Kalendereintrag ergänzen (Mitte); Ansicht des neuen Termins im Kalender (rechts).<br />
Kalender<br />
Mit einem Fingertipp auf hinzufügen… öffnet sich ein neuer Kalendereintrag.<br />
Falls der Hinweis nicht autoamisch erscheint, tippen Sie in<br />
der E-Mail auf die Zeile mit der Datumsangabe und dann auf Ereignis<br />
erstellen. Dabei werden die Angaben für Tag, Uhrzeit und Ort übernommen.<br />
Sie müssen noch manuell den Titel, die Erinnerung und<br />
den gewünschten Kalender auswählen. Mit Hinzufügen übernehmen<br />
Sie den neuen Eintrag. In der Mail können Sie oben zur Kontrolle auf<br />
Anzeigen tippen, um den Termin im Kalender zu sehen.<br />
5<br />
Termine aus Mails und anderen Apps ÜBErnehmen 133
6<br />
IN KONTAKT BLEIBEN<br />
Nie war es leichter, in Kontakt zu bleiben:<br />
E-Mails, Nachrichten, Chat und SMS – mit dem<br />
<strong>iPhone</strong> sagt man eben mal schnell „Hallo“,<br />
schickt ein Foto oder lässt einen geliebten Menschen<br />
an einem Erlebnis per Videotelefonie<br />
teilhaben.<br />
6<br />
In Kontakt bleiben<br />
134
Ich höre von dir<br />
Mit Mails und Nachrichten (iMessage, SMS), Statusmeldungen in sozialen<br />
Netzwerken wie Facebook und Twitter sowie Messenger-Apps<br />
wie WhatsApp bleiben Sie mit Freunden und Familie, Kollegen und<br />
Bekannten in Kontakt. Natürlich ist das <strong>iPhone</strong> auch ein Telefon, bei<br />
dem Sie die Wahl haben, ob Sie Ihren Gesprächspartner nicht nur<br />
hören, sondern auch sehen möchten (via FaceTime oder Skype).<br />
Mitteilungszentrale<br />
Der Begriff Mitteilungszentrale beschreibt es sehr gut. Hier finden Sie<br />
alle wichtigen Informationen in gebündelter Form: Termine aus dem<br />
Kalender, Erinnerungen, Wetterdaten, Aktienkurse und Mitteilungen<br />
aus installierten Apps.<br />
Die Mitteilungszentrale sagt Ihnen sogar, wie lange Sie heute für den<br />
Weg zur Arbeit oder zum nächsten Termin benötigen. Hört sich unglaublich<br />
an, doch dazu nutzt iOS 11 die Verkehrsinformationen aus den Karten<br />
und die Ortsangaben aus „Häufige Orte“ (Einstellungen › Datenschutz<br />
› Ortungsdienste › Systemdienste (ganz weit unten) › Häufige Orte.<br />
Sie aktivieren die Mitteilungszentrale mit einem Fingerwisch von<br />
oben (ab dem Lautsprecher-Schlitz) nach unten über den Bildschirm.<br />
Damit rollen Sie die Mitteilungen herab wie ein Rollo. <strong>Das</strong> Ausblenden<br />
funktioniert mit einer Wischbewegung nach oben.<br />
Die Ansicht der Mitteilungszentrale ist zweigeteilt: Zuerst sehen<br />
Sie die jüngsten Mitteilungen aus Apps (Push-Miteilungen)<br />
in chronologisch absteigender Reihenfolge.<br />
Welche App an dieser Stelle Mitteilungen einblenden<br />
darf, legen Sie unter Einstellungen › Mitteilungen fest.<br />
Tippen Sie dort auf den App-Namen und aktivieren<br />
Sie die Option In Mitteilungszentrale anzeigen. In den<br />
Einstellungen legen Sie auch fest, ob beispielsweise<br />
Aktienkurse und Erinnerungen angezeigt werden.<br />
Wischen Sie das Fenster des Startbildschirms<br />
nach rechts, erscheinen die Widgets sowie das Spotlight-Suchfeld.<br />
Möchten Sie nicht, dass Dritte Mitteilungen<br />
im Sperrbildschirm zu sehen bekommen,<br />
deaktivieren Sie die Option Im Sperrbildschirm für die<br />
Apps.<br />
TIPP<br />
Eine Warnung!<br />
In einigen Ländern zeigt die Mitteilungszentrale<br />
behördliche Warnungen,<br />
wie beispielsweise in den USA<br />
Suchmeldungen oder Nachrichten des<br />
Präsidenten. In Japan können es<br />
Erdbebenwarnungen sein. Für<br />
Deutschland gibt es ein derartiges<br />
Angebot bislang nicht. Doch empfehle<br />
ich die App KATWARN. Sie verschickt<br />
offizielle Warnungen (etwa Feuer,<br />
Unfall) für Ihren Aufenthaltsort.<br />
6 In Kontakt bleiben<br />
Ich höre von dir 135
In Kontakt bleiben<br />
6<br />
Termine für den heutigen Tag in der Mitteilungszentrale ansehen (links); Apps zeigen<br />
Neuigkeiten als Widgets an (Mitte). Möchte man das nicht, kann man in den Einstellungen<br />
die Anzeige in der Mitteilungszentrale deaktivieren (rechts).<br />
Nachrichten<br />
Die Standard-App Nachrichten umfasst SMS und iMessages, das sind<br />
Nachrichten, die zwischen iOS- und macOS-Geräten über die Datenverbindung<br />
verschickt wird. Hier fallen im Gegensatz zur SMS keine<br />
weiteren Kosten an. Zur Unterscheidung: SMS-Texte werden grün<br />
hinterlegt angezeigt, iMessage-Texte sind blau hinterlegt. <strong>Das</strong> <strong>iPhone</strong><br />
erkennt automatisch, welches Gerät der Empfänger nutzt. iMessages<br />
können Sie an Mobilfunkrufnummern als auch an E-Mail-Adressen<br />
senden. Falls Sie einen Mac-Rechner nutzen, finden Sie im Mac App<br />
Store eine gleichnamige Software.<br />
Mit Nachrichten können Sie Texte, Ortsmarkierungen, Kontakte<br />
(Adressen), Sprachaufnahmen, Fotos und Videos verschicken. Mit iOS<br />
10 hat Apple die Nachrichten nochmals „gepimpt“. Dieser Begriff der<br />
Jugendsprache trifft es ganz gut, da die App vor allem bunter geworden<br />
ist. Es gibt nun animierte Hintergründe, Handschrift, Blasen, GIFs,<br />
Sticker, Symbole, unsichtbare Tine, laute und leise Antworten sowie<br />
Malereien auf Fotos und Videos. Mit dem Erfolg von Snapchat und Co.<br />
musste Apple – vor allem für seine jüngeren Nutzer – nachbessern . Sie<br />
136
Text in Emoji bei den Nachrichten umwandeln (links). Musiktitel als Hörpoben verschicken<br />
(Mitte) und auf Bilder mit einem Tapback - Symbol direkt am Bild - reagieren (rechts).<br />
können Empfängern mitteilen, welchen Musiktitel Sie gerade hören<br />
beziehungsweise den Link in den iTunes-Store zum Song verschicken.<br />
Mit einer Digital-Touch-Nachricht versenden Sie animierte,farbige Formen.<br />
Hierbei können Sie die Kamera aktivieren und Fotos beziehungsweise<br />
Videoaufnahmen mit farbigen Linien und pulsierenden Formen<br />
verschönern. Als Empfänger können Sie mit einem längeren Fingertipp<br />
auf ein Fotos oder Video direkt antworten. Zur Auswahl stehen ein<br />
Herz, Daumen hoch und ein Haha. Mit 3D-Touch können Sie bereits auf<br />
dem Sperrbildschirm des <strong>iPhone</strong> auf eine Nachricht reagieren.<br />
Haben Sie Ihren Text geschrieben, tippen Sie länger auf den<br />
blau-weißen Absende-Pfeil. Es öffnet sich das Effekte-Fenster. Oben<br />
wählen Sie zwischen Sprechblasen und Hintergründen. Bei den Sprechblasen<br />
können Sie zwischen Wucht, auffällig, unauffällig und Geheimtinte<br />
wählen. Bei Letzterem muss der Empfänger die Textnachricht<br />
freirubbeln. Bei den Hintergründen haben Sie die Wahl zwischen Ballons,<br />
Konfetti, Laserlicht, Feuerwerk und einer Sternschnuppe. Einzige<br />
Einschränkung: Die animierten Effekte funktionieren erst ab dem<br />
<strong>iPhone</strong> 6s.<br />
Nach dem Schreiben, aber vor dem Absenden Ihres Textes, tippen Sie<br />
auf das Weltkugel-Symbol und wechseln zur Emoji-Tastatur. Erkennt<br />
In Kontakt bleiben<br />
6<br />
Nachrichten 137
Die Datenweitergabe von<br />
WhatsApp zu Facebook<br />
(Account-Info) unterbinden<br />
(links). Ein Backup der<br />
Chat-Verläufe samt beigefügten<br />
Videos erstellen (rechts).<br />
In Kontakt bleiben<br />
6<br />
iOS 11 Worte, die sich durch ein passendes Symbol ersetzen lassen, werden<br />
diese orange markiert. Tippen Sie länger auf das Wort, sehen Sie die<br />
vorgeschlagenen Symbole und können sich für eines entscheiden.<br />
Drehen Sie das <strong>iPhone</strong> beim Schreiben einer Nachricht ins Querformat,<br />
öffnet sich das Schreibfeld für die Handschrift. Schreiben Sie mit<br />
einem Finger und reicht der Platz nicht aus, rutscht das Fenster nach<br />
links, sobald Sie den rechten Rand erreichen. Haben Sie sich verschrieben,<br />
tippen Sie auf Widerrufen, der letzte Buchstabe wird gelöscht. Sind<br />
Sie zufrieden, tippen Sie auf Fertig.<br />
WhatsApp<br />
Nachrichten- beziehungsweise Messenger-Apps gibt es viele. Neben<br />
der Standard-App von Apple möchte ich nur auf WhatsApp eingehen.<br />
Mit über einer Milliarde aktiven Nutzern zählt der Dienst, der zu Facebook<br />
gehört, zu den beliebtesten Nachrichten-Apps. Auch hiermit verschicken<br />
Sie Texte, Sprachnachrichten, Fotos und Videos. Ein Erfolgsgeheimnis:<br />
Die App gab es bereits früh für sämtliche mobilen Betriebssysteme.<br />
Erstaunlich: Es gibt keine iPad-App und auch keine richtige<br />
Desktop-Version. Wer WhatsApp-Nachrichten von einem Rechner<br />
verschicken will, kann sich mit einem Web-Applet behelfen, das ist ein<br />
Fenster in einem Chrome-Browser. Über das Scannen eines QR-Codes<br />
138
wird die Verbindung zur App auf dem <strong>iPhone</strong> hergestellt. <strong>Das</strong> <strong>iPhone</strong><br />
muss neben dem Rechner liegen, damit der Nachrichtenversand funktioniert.<br />
WhatsApp ist an eine Mobilfunkrufnummer und somit eine<br />
SIM-Karte gebunden. <strong>Das</strong> erklärt auch die Beschränkung auf Smartphones.<br />
Nach diversen Schlagzeilen rund um Sicherheitslücken nutzt<br />
WhatsApp inzwischen eine Ende-zu-Ende-Verschlüsselung der Nachrichten.<br />
<strong>Das</strong> Mitlesen ist für Fremde deutlich schwieriger geworden.<br />
Müssen Sie Ihre Rufnummer wechseln, wollen aber alle Chats<br />
behalten, können Sie in der App unter Account › Nummer ändern den<br />
Wechsel vollziehen. Es empfehlen sich auch regelmäßige Sicherungen<br />
der Chats sowie der angehängten Medien zu machen, falls die App<br />
gelöscht wird, Sie das <strong>iPhone</strong> verlieren oder wechseln. <strong>Das</strong> richten Sie<br />
in den WhatsApp-Einstellungen unter Chats › Chat-Backup ein. Sie<br />
können regelmäßig (täglich, wöchentlich oder monatlich) automatische<br />
Sicherungskopien erstellen. Wer Ihnen die meisten und auch die<br />
größen Dateianhänge schickt, sehen Sie in WhatsApp unter Einstellungen<br />
› Accont › Speichernutzung.<br />
WhatsApp ist (noch) werbefrei, doch muss Facebook den Kaufpreis<br />
von rund 22 Milliarden US-Dollar irgendwie refinanzieren. Ein<br />
erster Schritt ist der Datenabgleich zwischen WhatsApp und Facebook.<br />
Sie erhalten auf Grundlage Ihrer Kontakte und Textnachrichten<br />
bei WhatsApp Werbung bei Facebook angezeigt. Sie können Meine<br />
Account-Info teilen jedoch unter Einstellungen › Account in WhatsApp<br />
deaktivieren.<br />
In Kontakt bleiben<br />
6<br />
Snapchat<br />
Insbesondere bei Jugendlichen, die nicht dauernd ihren Eltern bei<br />
Facebook über den „Weg“ laufen möchten, ist Snapchat beliebt. Die<br />
Idee: vergängliche Nachrichten, bestehend aus Texten, Symbolen,<br />
Fotos und Videos. Die Botschaften sind für einige Sekunden bei Freunden<br />
oder in der Öffentlichkeit sichtbar. Für private Snaps wählt der<br />
Absender eine „Haltbarkeit“ im Sekunden-Bereich. Öffentliche Storys<br />
sind 24 Stunden lang sichtbar. 110 Millionen Menschen nutzen täglich<br />
die App und schauen zehn Milliarden Video-Snaps. Daher haben auch<br />
etliche Medienmarken (CNN, Wired, VICE etc.) Snapchat für sich entdeckt<br />
und bieten sogenannte Storys an.<br />
Nutzer können Aufnahmen mit (Linsen-)Effekten, Masken (zum<br />
Beispiel Gesichtstausch) und Symbolen versehen, bevor sie veröffentlicht<br />
werden. Während es bei Instagram um das perfekt inszenierte Foto<br />
geht, dreht es sich hier um Momentaufnahmen, die vergänglich sind.<br />
Nachrichten 139
Mails<br />
In Kontakt bleiben<br />
Neue und weitere Mailkonten richten Sie unter Einstellungen ›<br />
Accounts & Passwörter › Accounts › Account hinzufügen im <strong>iPhone</strong> ein.<br />
Sie finden für Apples iCloud, (Microsoft) Exchange, Google, Yahoo,<br />
AOL und Outlook.com vorkonfigurierte E-Mail-Konten. Hier müssen<br />
Sie nur noch Ihren Namen, Ihre Mailadresse, Ihr Kennwort und eventuell<br />
eine Server-Adresse eingeben.<br />
Die vorkonfigurierten Mail-Konten können mehr als nur E-Mails<br />
verschicken und empfangen. Sie können auf Wunsch auch die Adressverzeichnisse,<br />
Kalendereinträge und Notizen, die Sie beim jeweiligen<br />
Anbieter unterhalten, mit dem <strong>iPhone</strong> synchronisieren. Bei der iCloud<br />
haben Sie darüber hinaus noch weitere Datenoptionen wie Notizen<br />
und Wallet, die Sie per Schieber deaktivieren beziehungsweise aktivieren.<br />
6<br />
Vorkonfigurierte Mail-Konten. Ist Ihres nicht dabei, wählen Sie Andere (links);<br />
Detaileinstellungen, was die iCloud abgleichen soll (Mitte) und was Ihr Goo gle-<br />
Konto (Gmail) mit dem <strong>iPhone</strong> abgleichen soll (rechts)<br />
140
Wie häufig E-Mails und andere Daten vom Server abzurufen sind, legen<br />
Sie unter Einstellungen › Accounts & Passwörter › Datenabgleich fest.<br />
Variante 1: Push<br />
Sofern es der Anbieter unterstützt, werden die Daten sofort nach dem<br />
Eintreffen auf dem Server an das <strong>iPhone</strong> weitergeleitet. <strong>Das</strong> geht sehr<br />
schnell und ist praktisch, belastet aber auch die Batterie am stärksten.<br />
Sobald neue Mails vorliegen, sehen Sie eine Zahl am Mail-Symbol.<br />
Variante 2: Abrufen<br />
Wählen Sie für jedes Mailkonto Abrufen aus und bestimmen Sie die<br />
zeitlichen Ladeintervalle (ganz unten): alle 15, 30, 60 Minuten oder<br />
manuell. Je öfter und je mehr Mail-, Kalender- und Adresskonten abgefragt<br />
werden, desto schneller muss das <strong>iPhone</strong> wieder an die Steckdose.<br />
Variante 3: Manuell<br />
Mails und alle anderen Daten werden abgerufen, sobald Sie die dazugehörige<br />
App öffnen. Dies ist die batterie- und auch nervenschonendste<br />
Variante. Die rot-weißen Ziffern am App-Symbol von Mail machen nur<br />
unruhig und lenken von dem, was Sie gerade tun, ab. Außerdem verlängern<br />
Sie so die Batterielaufzeit.<br />
Andere Mail-Konten<br />
Natürlich gibt es noch mehr Mailanbieter, seien es Gratisangebote<br />
von GMX, Web.de, das Mailangebot Ihres Telefonanbieters oder Ihre<br />
eigene Domain inklusive der Mail-Konten. Diese richten Sie unter<br />
Einstellungen › Accounts & Passwörter › Accounts › Account hinzufügen<br />
› Andere › Mail-Account hinzufügen ein. Hier benötigen Sie folgende<br />
Angaben: Ihre Mail adresse, Ihr Kennwort sowie die Adressen (Hostname)<br />
des Posteingangs- (IMAP/POP) und -ausgangs-Servers (SMTP)<br />
Ihres Anbieters.<br />
Beim Einrichten der Mailadresse müssen Sie eine Entscheidung<br />
treffen: POP oder IMAP? Diese Akronyme stehen für das Abholverfahren<br />
der Mails vom Server. Bei POP (Post Office Protocol) holt das<br />
<strong>iPhone</strong> alle Mails vom Server, somit kann der nicht „volllaufen“.<br />
Auf dem Smartphone ergibt POP nur wenig Sinn, denn der Speicherplatz<br />
ist beschränkt. Außerdem wollen Sie einige Mails erst später<br />
am iPad oder Heim- beziehungsweise Bürorechner beantworten. Auch<br />
die diversen Mailanhänge wie Präsentationen, Tabellen und Texte sollten<br />
besser auf dem Laptop ankommen.<br />
In Kontakt bleiben<br />
6<br />
Mails 141
In Kontakt bleiben<br />
In den meisten Fällen ist das Eingangsprotokoll IMAP (Internet<br />
Message Access Protocol) praktischer. Hierbei wird eine Kopie der Mail<br />
vom Server auf das <strong>iPhone</strong> übertragen. Dabei meldet das Smartphone<br />
an den Server, dass die E-Mail vom Empfänger geöffnet, gelesen und<br />
eventuell auch schon beantwortet wurde. <strong>Das</strong> ist praktisch, wenn Sie<br />
später Ihr Mailprogramm auf dem Rechner öffnen. Dort tauchen die<br />
Mails als gelesen auf, und ein kleiner Pfeil zeigt Ihnen an, dass Sie auch<br />
bereits geantwortet haben. Hier sollten Sie allerdings ein Auge auf das<br />
Speichervolumen des Servers haben. Ist der voll, nimmt er keine eintreffenden<br />
Mails mehr an. Entweder löschen Sie regelmäßig alte Mails<br />
oder stellen den Server so ein, dass nach x-Wochen Mails automatisch<br />
gelöscht werden.<br />
Für eine bessere Übersicht bieten sich thematische Postfächer<br />
(Unterordner) auf dem Mailserver an. Diese werden mit dem <strong>iPhone</strong><br />
synchronisiert und stehen auch bei jedem Desktop-Mailprogramm<br />
zum Abruf bereit. Bei Mail auf einem Mac legen Sie über Regeln fest,<br />
in welchen Unterordner eine eintreffende Nachricht automatisch sortiert<br />
wird. <strong>Das</strong> funktioniert mit iOS 10 oder iOS 11 über intelligente<br />
Postfächer, die im folgenden Absatz beschrieben werden.<br />
6<br />
TIPP<br />
Mail-Entwürfe schneller aufrufen<br />
Wenn Sie anfangen, eine E-Mail zu schreiben<br />
und zwischendurch abbrechen, werden<br />
Sie gefragt, ob Sie den Entwurf sichern oder<br />
löschen möchten. Haben Sie einen Entwurf<br />
gesichert und wollen ihn nun beenden, dann<br />
öffnen Sie die App Mail. In der Übersicht aller<br />
Postfächer tippen Sie unten rechts länger auf<br />
das Symbol für eine neue Mail (Quadrat mit<br />
Stift). Nach einigen Sekunden sehen Sie eine<br />
Übersicht aller unvollständigen und noch<br />
nicht versendeten Mails.<br />
142<br />
Ein längerer Fingerdruck auf das Symbol rechts unten<br />
(links) öffnet die gespeicherten E-Mail-Entwürfe (rechts).
Übersicht aller eingerichteten Mail-Postfächer. Für jedes Mail-Konto ein Fach (links).<br />
Die zusätzlichen Fächer wie VIP, Markiert oder Heute sorgen für eine schnellere Übersicht<br />
(Mitte). Nach einem Fingertipp auf die drei Linien unten links sieht man nur<br />
ungelesene E-Mails (rechts).<br />
VIP-Mails und intelligente Postfächer<br />
<strong>Das</strong> <strong>iPhone</strong> bietet intelligente Postfächer, die Ihnen das Leben mit<br />
mehreren Mail-Konten erleichtern. Neben einem Postfach für sämtliche<br />
eintreffenden E-Mails gibt es Fächer für gesendete, ungelesene,<br />
markierte und VIP-Mails, für Mails mit Anhängen, Mails im Entwurfsstadium<br />
(Entwürfe) oder mit dem Datum von heute.<br />
Öffnen Sie Mail und tippen oben links auf Postfächer, sehen Sie alle<br />
eingerichteten Mail-Konten. Ganz oben steht Alle. Dies ist ein Sammelpostfach,<br />
in dem sämtliche eingetroffenen Mails aller Konten landen<br />
– das vereinfacht die Gesamtübersicht. Eine Zahl neben dem jeweiligen<br />
Kontonamen symbolisiert die Anzahl der ungelesenen Mails.<br />
Hier wählen Sie über einen Fingertipp aus, ob Sie in Mail alle oder nur<br />
bestimmte Mailkonten sehen möchten. Welche der intelligenten Postfächer<br />
Sie nutzen beziehungsweise angezeigt bekommen möchten,<br />
wählen Sie mit Bearbeiten (oben rechts) aus.<br />
In Kontakt bleiben<br />
6<br />
Mails 143
In Kontakt bleiben<br />
6<br />
VIP<br />
<strong>Das</strong> erste intelligente Postfach nennt sich VIP, das steht für Very<br />
Important Persons. Die Idee ist einfach: Wer viele Mails mit Werbung,<br />
Kauf- und Bestellbestätigungen sowie Newsletter erhält, verliert<br />
schnell die Übersicht. Sie legen bei der erstmaligen Einrichtung oder<br />
im Laufe der Nutzung fest, wer für Sie ein VIP ist. In der Mail-Übersicht<br />
tippen Sie auf das blaue „i“. Damit öffnen Sie die Liste der VIPs.<br />
Ganz unten können Sie über VIP hinzufügen weitere Namen aus dem<br />
Adressbuch hinzufügen. Entscheiden Sie nach dem Lesen einer E-Mail,<br />
dass der Absender zum VIP erhoben werden sollte, tippen Sie auf den<br />
Absendernamen. Der Name ist blau unterlegt und steht direkt hinter<br />
dem Eintrag „Von:“. Ein Fingertipp öffnet den dazugehörigen Adresseintrag.<br />
Tippen Sie ganz unten auf die Option Zu VIP hinzufügen. Ab<br />
jetzt landen die Mails im VIP-Posteingang und sind mit einem blauen<br />
Stern (gelesen: grauer Stern) statt einem Punkt markiert. Wollen Sie<br />
keine E-Mail von einem VIP versäumen, akivieren Sie die Benachrichtigung<br />
in der Mitteilungszentrale unter Einstellungen › Mitteilungen ›<br />
Mail › VIP.<br />
Den VIP-Status können Sie einer Person auch wieder entziehen.<br />
Tippen Sie in der Mail auf den Absendernamen hinter „Von:“. Es öffnet<br />
sich der dazugehörige Adresseintrag. Ganz unten finden Sie die Option<br />
Von VIP entfernen.<br />
Fahne hissen – Markiert<br />
Der Markiert-Ordner trägt eine orangefarbene Fahne. Mac-Nutzer kennen<br />
diese Funktion aus der Desktop-Version von Mail, wo verschiedenfarbige<br />
Fahnen vergeben werden können. Stellen Sie beim Lesen fest,<br />
dass Sie diese Mail später noch einmal lesen oder beantworten möchten,<br />
tippen Sie links unten auf das Flaggen-Symbol. Sie werden gefragt, ob Sie<br />
die Mail Als ungelesen markieren, In „Werbung“ bewegen, eine Mitteilung<br />
erhalten möchten, wenn jemand in der Gruppe auf diesen Betreff etwas<br />
antwortet oder Markieren. Mit Letzterem setzen Sie die Fahne. Die sehen<br />
Sie dann sowohll oben im Kopf rechts neben der Betreffzeile als auch in<br />
der Mail-Übersicht. Alle markierten Mails landen im gleichnamigen<br />
Postfach. Sie können auch noch ungelesene Mails markieren. Wischen<br />
Sie dazu in der Übersicht nach links und tippen auf das Fahnen-Symbol.<br />
Nutzen Sie ein IMAP-Mailkonto auf einem Apple-Rechner (mit<br />
macOS ab Mountain Lion), werden die VIP-Informationen und die<br />
Flaggen über den Server abgeglichen. Sie sehen im Programm Mail<br />
auf dem Rechner ebenfalls alle markierten Mails beziehungsweise alle<br />
VIP-Nachrichten.<br />
144
Den Ordner „Eigener<br />
Newsletter“ aus dem<br />
Mailkonto <strong>iPhone</strong>-Fan zur<br />
Postfach-Übersicht hinzufügen.<br />
Ungelesen<br />
Interessieren Sie sich nur für neue, bislang ungelesene Mails, wählen<br />
Sie dieses Postfach. In der Mail-Übersicht, wo Sie die Vorschau der<br />
einzelnen Mails sehen, gibt es in iOS 11 in der unteren Menüleiste ein<br />
Symbol. Es sind drei ungleich lange Linien in einem Kreis. Tippen Sie<br />
darauf, werden Ihnen nur ungelesene E-Mails angezeigt.<br />
In Kontakt bleiben<br />
6<br />
An/Kopie<br />
Im Postfach An/Kopie landen Mails, in denen Ihre E-Mail-Adresse im<br />
Feld „An“ oder „Kopie“ eingetragen ist. Massen-Mails, bei denen Ihre<br />
Adresse als Blindkopie (bcc) eingetragen ist, bleiben so unsichtbar.<br />
Anhänge<br />
Suchen Sie eine bestimmte Mail mit einem Dateianhang, finden Sie in<br />
diesem Postfach alle E-Mails mit Anhängen.<br />
Mitteilungen<br />
Alle Mails, die Sie mit Mitteilung markiert haben. Ging diese Mail an<br />
mehrere Empfänger, erhalten Sie eine Benachrichtigung, sobald ein<br />
Gruppenmitglied auf die Mail antwortet. Dazu darf die Angabe in der<br />
Betreff-Zeile nicht verändert werden.<br />
Mails 145
Heute<br />
Alles Mails mit dem Datum von heute.<br />
Entwürfe (alle)<br />
<strong>Das</strong> <strong>iPhone</strong> speichert alle angefangenen, aber nicht abgeschickte Mails<br />
automatisch – außer Sie haben beim Abbrechen auf Entwurf löschen<br />
getippt. Alternativ öffnen Sie die Entwürfe, wenn Sie in der unteren<br />
Menüleiste der Mail-Übersicht länger auf das Symbol rechts unten für<br />
eine neue Mail tippen (Viereck und Stift).<br />
Gesendet (alle)<br />
Dies ist ein sehr praktischer Ordner, da er alle von Ihnen verschickten<br />
Mails bündelt, unabhängig vom Mail-Konto. Oft sucht man nach einer<br />
verschickten E-Mail und ist sich nicht mehr sicher, über welches Mail-<br />
Konto die Nachricht verschickt wurde.<br />
In Kontakt bleiben<br />
Papierkorb (alle)<br />
Vielleicht haben Sie eine E-Mail zu voreilig gelöscht. Hier können Sie<br />
das rückgängig machen und sie zurück in eines der Postfächer verschieben.<br />
In die Schnellübersicht der Postfächer können Sie weitere vorhandene<br />
Ordner aus Mailkonten hinzufügen. Tippen Sie oben rechts<br />
auf Bearbeiten › Postfach hinzufügen. Wählen Sie in dem gewünschten<br />
6<br />
TIPP<br />
Veraltete E-Mail-Adressen löschen<br />
Wenn Sie in der Empfänger-Zeile (An:) in Mail<br />
einen Namen schreiben, sucht das <strong>iPhone</strong> nach<br />
passenden Einträgen bei den Kontakten. Ihr<br />
Adressbuch halten Sie sicherlich aktuell, sodass<br />
diese E-Mail-Adressen stimmen dürften. Doch<br />
das <strong>iPhone</strong> merkt sich auch Adressen, die Sie<br />
manuell eingetippt haben und schlägt diese vor.<br />
Ist eine dieser Adressen veraltet, sollten Sie den<br />
Eintrag aus der Liste löschen, um ihn nicht weiter<br />
als Vorschlag zu erhalten.<br />
Tippen Sie in einer neuen Mail bei An: ein @Zeichen.<br />
Nach kurzer Zeit sehen Sie die vollständige<br />
Liste aller benutzten E-Mail-Adressen. Die Einträge<br />
mit einem eingekreisten i am rechten Rand<br />
sind nicht in den Kontakten verzeichnet. Ist hier<br />
eine veraltete Adresse dabei, tippen Sie auf das i,<br />
danach tippen Sie auf „Aus Liste entfernen“.<br />
146
Mailkonto den betreffenden Ordner aus. Er wird in die Übersicht aufgenommen,<br />
wenn Sie das Häkchen aktivieren. So haben Sie beispielsweise<br />
alle privaten Mails, alle Mails Ihres Vereins oder einen Newsletter<br />
sofort im Blick. Allerdings werden die Mails hierhin nicht automatisch,<br />
sondern nur manuell verschoben.<br />
E-Mail-Konversation verfolgen<br />
Bei E-Mails geht es oft über eine längere Zeit hin und her. Bleibt die<br />
Betreff-Zeile unverändert, gruppiert das <strong>iPhone</strong> sämtliche Mails aller<br />
Teilnehmer in einer Konversation. Sie sehen in der E-Mail-Übersicht<br />
einen blauen Doppelpfeil (neben der Uhrzeit). Tippen Sie auf diesen<br />
Pfeil, klappt die gesamte Konversation nach unten aus.<br />
E-Mails suchen<br />
Ziehen Sie die Ansicht in der E-Mail-Übersicht etwas nach unten, um<br />
das Suchfeld zu sehen. Haben Sie bei Ihrer Suche nach einer Mail<br />
bereits ganz weit nach unten gewischt, springen Sie mit einem Fingertipp<br />
auf die obere Menüleiste (ungefähr bei der Uhrzeit) wieder ganz<br />
nach oben.<br />
Im Suchfeld können Sie nach Wörtern im Betreff oder einer E-Mail<br />
suchen. Wenn Sie wissen, von wem Sie die Mail erhalten haben, können<br />
Sie auch nach Namen suchen. <strong>Das</strong> <strong>iPhone</strong> zeigt die Namens-Treffer<br />
mit einem Kopf-Symbol an. Tippen Sie das leere Suchfeld mit dem<br />
Finger an, erhalten Sie Suchvorschläge wie beispielsweise E-Mails mit<br />
Anhängen. Tippen Sie diesen Vorschlag an, sehen Sie alle Mails mit<br />
Dateianhängen.<br />
In Kontakt bleiben<br />
6<br />
Ungelesene E-Mails bearbeiten<br />
In der E-Mail-Übersicht können Sie mit Wischgesten Mails bearbeiten.<br />
Streichen Sie die Vorschau-Zeilen einer Mail nach links, können Sie sie<br />
markieren (mit Flagge versehen) oder löschen (Mülltonne). Eine kräftige<br />
Streichbewegung nach links sollte die E-Mail direkt in die Mülltonne<br />
befördern. Hinter den drei weißen Punkten verbergen sich weitere<br />
Optien wie beispielsweise Weiterleiten oder E-Mail bewegen.<br />
Eine Wischbewegung nach rechts öffnet die Ablage-Option. Sie können<br />
die Mail in einen Ordner verschieben. Was genau beim Wischen<br />
nach links beziehungsweise rechts passiert, legen Sie – mit Einschränkungen<br />
– unter Einstellungen › Mail › Streichgesten fest.<br />
Mails 147
In Kontakt bleiben<br />
6<br />
Dateianhänge für Mails per Fingerdruck auswählen (links); Dateien aus dem iCloud<br />
Drive auswählen (Mitte). Sie können aber auch andere Apps beziehungsweise Speicherdienste<br />
auf dem <strong>iPhone</strong> als Quelle für Dateianhänge festlegen (rechts).<br />
E-Mails mit Anhängen verschicken<br />
Möchten Sie an eine E-Mail einen Text, ein Foto oder eine andere Datei<br />
hängen, geht das mit der Mail-App seit iOS 10 direkt innerhalb des Mailfensters.<br />
Sind Sie mit Ihrem Text fertig, drücken Sie mit einem Finger<br />
auf den Bildschirm, bis die Optionen erscheinen. Tippen Sie den rechten<br />
weißen Pfeil an, bis Foto od. Video einfügen und Anhang hinzufügen<br />
erscheinen. Mit der ersten Option wählen Sie ein Foto oder ein Video<br />
aus Ihren Alben aus. Mit der zweiten Option öffnet sich standardmäßig<br />
die iCloud. Schließlich dürften hier Ihre Texte, Tabellen und Präsentationen<br />
aus Pages, Numbers und Keynote liegen. Zumindest denkt sich<br />
Apple das so. Sollten Ihre Dateien in einem anderen Cloud-Speicher<br />
liegen, tippen Sie auf Standorte. Sie können zwischen diversen Angeboten,<br />
darunter Dropbox und Google Drive, wählen. Aktivieren Sie beispielsweise<br />
die Dropbox, greift beim nächsten Mal die Mail-App direkt<br />
auf die Dropbox zu, wenn Sie einen Anhang hinzufügen möchten.<br />
148
Mailanhänge bearbeiten. PDF-Dokumente<br />
farblich markieren oder<br />
mit Kommentaren versehen (link).<br />
Fotos kann man auch direkt in Mail<br />
mit den selben Werkzeugen bearbeiten<br />
und weiterleiten. (rechts).<br />
Foto- und PDF-Anhänge berarbeiten<br />
Bekommen Sie mit einer E-Mail ein Foto oder PDF-Dokument als<br />
Anhang auf das <strong>iPhone</strong>, können Sie die Datei ohne eine zusätzliche App<br />
bearbeiten und die Mail beantworten. Wobei das Verb „bearbeiten“ mit<br />
Einschränkungen verbunden ist. Sie können im Foto oder Dokument<br />
farblichen Markierungen machen, Anmerkungen in Textkästen setzen<br />
und eine Unterschrift, beispielsweise zur Freigabe, hinzufügen.<br />
Tippen Sie in der E-Mail auf den angezeigten PDF-Anhang, um ihn<br />
zu öffnen. Mit einem weiteren Fingertipp auf das geöffnete Dokument<br />
blenden Sie die Menüleisten ein. Unten rechts sehen Sie einen Werkzeugkasten<br />
– tippen Sie diesen an. Nun sehen Sie in der unteren Menüleiste<br />
Ihre Werkzeuge: Mit einem Stift können Sie farbliche Markierungen<br />
im Dokument platzieren, mit einer Lupe Stellen markieren, Text<br />
hinzufügen oder das Dokument mit Ihrer Unterschrift versehen. Wenn<br />
Sie fertig sind, tippen Sie auf Fertig und die bearbeitere Datei wird per<br />
Mail an den Sender zurückgeschickt. Sollten Ihnen diese Bearbeitungsfunktionen<br />
nicht ausreichen, finden Sie unter dem Stichwort Annotate<br />
zahlreiche Apps im Store.<br />
Bei einem Foto tippen Sie länger auf die Aufnahme, bis die Optionen<br />
unten eingeblendet werden. Tippen Sie auf Markieren und antworten<br />
(die graue Leiste ein wenig nach links ziehen). Es öffnet sich eine<br />
In Kontakt bleiben<br />
6<br />
Foto- und PDF-Anhänge berarbeiten 149
Antwort-Mail sowie die Bearbeitungs-Werkzeuge für das Foto, die<br />
exakt dieselben sind wie bei PDFs. Sind Sie mit der Bearbeitung durch,<br />
tippen Sie auf Fertig und Ihr verändertes Bild wird an den Absender<br />
zurückgeschickt.<br />
In Kontakt bleiben<br />
6<br />
Mail-Signaturen nutzen<br />
<strong>Das</strong> <strong>iPhone</strong> setzt eine Standardsignatur unter jede Mail, die Sie verschicken:<br />
„Von meinem <strong>iPhone</strong> gesendet“. Die Information, mit welchem<br />
Gerät Sie die Mail verschicken, ist für den Empfänger nicht sonderlich<br />
hilfreich. Machen Sie mehr aus der Signatur.<br />
Nehmen Sie sich die Zeit für eine nützliche Signatur beziehungsweise<br />
Signaturen, wenn Sie unterschiedliche Mail-Konten für private<br />
und berufliche Adressen nutzen (Einstellungen › Mail › Signatur). Bringen<br />
Sie hier einen Link zu einer Webseite oder zu Ihrem Profil in einem<br />
Social Network unter. Wenn Sie eine Adresse mit Straße, Hausnummer<br />
und Ort angeben, kann der Empfänger auf die Angaben tippen und<br />
Ihre Position in Karten direkt anschauen. Kurz vor einer Verabredung<br />
ist das äußerst praktisch, denn das <strong>iPhone</strong> lotst den Empfänger von seinem<br />
aktuellen Standort zu Ihnen.<br />
Auch Telefonnummern (Mobilfunk und Festnetz) ergeben Sinn, denn<br />
mit einem Fingertipp kann der Empfänger die Rufnummer ins Adressbuch<br />
übernehmen oder Sie direkt anrufen. Achten Sie auf das richtige<br />
Rufnummernformat. Fügen Sie eine Null in Klammern zwischen Landes-<br />
und Stadtvorwahl, also +49 (0)40/464856, kann das <strong>iPhone</strong> damit<br />
zwar umgehen, aber wer weiß, welches Gerät der Empfänger nutzt?<br />
Machen Sie es ihm oder ihr einfacher, indem Sie auf die Null verzichten.<br />
Die <strong>iPhone</strong>-Wählhilfe kann die Null auch bei Telefonaten aus<br />
dem Ausland ignorieren und die richtige Landesvorwahl wählen (Einstellungen<br />
› Telefon › Wählhilfe).<br />
Unerwünschte Werbung und Newsletter-Abmeldungen<br />
Spam ist leider ein unvermeidliches Übel bei der Nutzung von Mail. Auf<br />
dem Desktop arbeiten in der Regel leistungs- und lernfähige Spam-Filter.<br />
<strong>Das</strong> fehlte dem <strong>iPhone</strong> trotz aller Fortschritte noch immer. Mit der<br />
Funktion „Unerwünschte Werbung“ hat Apple aber schon einen ersten<br />
Schritt in diese Richtung getan.<br />
Markieren Sie eine E-Mail als unerwünscht, merkt sich das System<br />
die Absenderadresse und sortiert zukünftige E-Mails von dieser<br />
Adresse automatisch in den Werbung-Ordner. Leider wissen das auch<br />
die Spam-Versender und wechseln laufend den Absender.<br />
150
Den Ordner Werbung gibt es separat für jedes Ihrer Mail-Konten.<br />
Sie können bei einer geöffneten E-Mail unten links auf die Fahne tippen.<br />
Somit erhalten Sie die Option In „Werbung“ bewegen. Die Mail<br />
wird aus dem Eingang in den Ordner „Werbung“ des Mail-Kontos<br />
verschoben. Wenn Sie regelmäßig Mails als unerwünschte Werbung<br />
markieren, spüren Sie nach einiger Zeit den Effekt. Wobei: Eigentlich<br />
spüren Sie ihn nicht, weil Sie die Spam-Mails ja nicht mehr sehen und<br />
auch nicht vermissen. Nur wenn Sie unter Postfächer in einen der Werbungsordner<br />
schauen, werden Sie feststellen, wie das <strong>iPhone</strong> arbeitet.<br />
Da einige Spammer versuchen, schadhafte Software über Bildanhänge<br />
oder Link-Umleitungen (Phishing) in Mails zu platzieren, können<br />
Sie verdächtige Mails bereits in der Übersicht verschieben. Somit<br />
wird die E-Mail ungeöffnet verschoben und kann keinen Schaden<br />
anrichten. Wischen Sie dazu in der Mail-Übersicht – die ungelesenen<br />
Mails haben am linken Rand einen blauen Punkt – bei der betreffenden<br />
Nachricht von rechts nach links. Damit erscheinen die Optionen<br />
<strong>Das</strong> <strong>iPhone</strong> hat automatisch<br />
52 Mails von markierten<br />
Absendern in den<br />
Ordner Werbung sortiert.<br />
Somit tauchen diese<br />
Mails erst gar nicht im<br />
Eingangs-Postfach auf.<br />
6<br />
In Kontakt bleiben<br />
Foto- und PDF-Anhänge berarbeiten 151
Papierkorb, Markieren und Mehr. Unter Mehr finden Sie den Befehl, um<br />
die Nachricht ungelesen in Werbung zu bewegen. Wischen Sie energischer<br />
von rechts nach links, wird die Mail direkt gelöscht. Mit einem<br />
Wisch von links nach rechts erhalten Sie die Option, die E-Mail als<br />
ungelesen zu markieren.<br />
Immerhin vereinfacht Apple seit iOS 10 die Abmeldung von unerwünschten<br />
Newslettern. Sobald die Mail-App erkennt, dass Sie auf<br />
einer E-Mail-Liste stehen, wird dies oberhalb des eigentlichen Inhalts<br />
angezeigt. Möchten Sie diesen Newsletter nicht mehr erhalten, tippen<br />
Sie auf Abmelden. Die App schickt eine Benachrichtigung an den Newsletter-Absender.<br />
In meinen Tests hat das leider nicht mit jeder Abmeldung<br />
funktioniert. Der Empfänger muss die „Unsubscribe“-Mail eben<br />
als solche akzeptieren.<br />
<strong>Das</strong> iOS erkennt in Mail<br />
Newsletter-Abonnements<br />
bzw. Mailing-Listen<br />
(links). Sie können versuchen<br />
sich direkt in Mail<br />
abzumelden (rechts).<br />
6<br />
In Kontakt bleiben<br />
152
Telefonieren<br />
Die Telefonfunktion des <strong>iPhone</strong> ist selbsterklärend. Sie aktivieren die<br />
Standard-App Telefon und wählen entweder die Rufnummer über den<br />
Ziffernblock oder Sie öffnen einen Eintrag aus den Kontakten (Adressbuch)<br />
beziehungsweise Ihren Favoriten (nächste Seite).<br />
In der Anrufliste finden Sie sämtliche Telefonate (Alle) oder nur die<br />
Verpassten. Ein Fingertipp auf den gewünschten Eintrag (Name oder<br />
Nummer) stellt die Telefonverbindung her. Ein Fingertipp auf das eingekreiste<br />
i öffnet den Eintrag in Kontakte. Von welcher der dortigen<br />
Nummern angerufen wurde, ist rot marktiert.<br />
<strong>Das</strong> <strong>iPhone</strong> kann in der Anrufliste oder bei Voicemail einen Namen<br />
nur dann anzeigen, wenn die Nummer in den Kontakten vorhanden<br />
ist. Inzwischen sucht iOS auch in E-Mails nach Telefonnummern und<br />
dazugehörigen Namen, beispielsweise in der Signatur. Bei einem Anruf<br />
als auch in der Voicemail-Liste sehen Sie ein „Vielleicht: …“ vor dem<br />
Namen. Diese Funktion macht Ihnen auch Vorschläge, falls Sie in Kontakte<br />
oder Mail nach einem Namen suchen. Möchten Sie die Option<br />
nicht nutzen, deaktivieren Sie In Apps gefundene Kontakte unter Einstellungen<br />
› Kontakte.<br />
Vielleicht … <strong>Das</strong><br />
<strong>iPhone</strong> vermutet,<br />
wer da<br />
angerufen hat<br />
(links).<br />
In Kontakt bleiben<br />
6<br />
Ein Telefonat<br />
mit Bert mithilfe<br />
der Suchfunktion<br />
Spotlight<br />
starten<br />
(rechts).<br />
Telefonieren 153
TIPP<br />
Die eigene Rufnummer<br />
unterdrücken<br />
Damit andere Menschen auf<br />
ihren Telefonen sehen, wer<br />
anruft, sollten Sie Ihre Nummer<br />
übertragen. Falls Sie das einmal<br />
aus dringenden Gründen unterdrücken<br />
möchten, können Sie<br />
das unter Einstellungen › Telefon<br />
› Meine Anrufer-ID senden tun.<br />
Um ein Telefonat zu starten, müssen Sie nicht unbedingt<br />
zur Telefon-App wechseln. Nutzen Sie einfach die Suchfunktion<br />
Spotlight. Geben Sie im Suchfeld einen Namen<br />
ein, der in Ihren Kontakten gespeichert ist. Mit jedem<br />
Buchstaben erweitert sich Ihre Trefferliste. Hinter jedem<br />
Kontakt-Eintrag sehen Sie neben dem Namen auch einen<br />
Telefonhörer (Anruf ), eine Kamera (FaceTime) sowie eine<br />
Sprechblase (Textnachricht). Sind mehrere Rufnummern<br />
für die Person hinterlegt, können Sie auswählen.<br />
Werden Sie angerufen, gibt es zwei unterschiedliche<br />
Anzeigen auf dem Bildschirm.<br />
1 Befindet sich das <strong>iPhone</strong> im Standby-Modus, sehen<br />
Sie einen Wischer mit grünem Hörer zum Annehmen.<br />
In Kontakt bleiben<br />
2 Ist der <strong>iPhone</strong>-Bildschirm eingeschaltet, sehen Sie<br />
bei einem eingehenden Anruf ein roten (Ablehnen)<br />
und einen grünen (Annehmen) Kreis.<br />
6<br />
Rufnummer zum Favoriten machen (links), Anschluss auswählen (Mitte) sowie Anzahl<br />
und Reihenfolge der Favoriten bestimmen (rechts).<br />
154
Umgang mit Favoriten und Nervensägen<br />
Die Rufnummern der Menschen, die Sie am häufigsten anrufen oder<br />
deren Nummern Sie sich nicht merken können, sollten Sie zu Favoriten<br />
erklären. Dafür gibt es in der Telefon-App eine gleichnamige Rubrik.<br />
Wählen Sie die entsprechende Person in den Kontakten aus. Am<br />
Ende des Eintrags tippen Sie auf die Option Zu Favoriten. Sie sehen<br />
alle gespeicherten Rufnummern sowie FaceTime und FaceTimeAudio.<br />
Sie können in jedem Durchlauf nur eine Rufnummer zu den Favoriten<br />
hinzufügen. Möchten Sie also die Mobilfunk- und die Büronummer als<br />
Favorit speichern, müssen Sie die Schritte wiederholen. Für FaceTime<br />
kann auch eine Mail-Adresse hinterlegt sein. <strong>Das</strong> funktioniert nur,<br />
wenn Ihr Kontakt FaceTime am Mac oder auf dem iPad nutzt. Bei Face-<br />
TimeAudio bleibt die Kamera aus – es ist ein klassisches Telefonat, das<br />
allerdings über die Datenverbindung übermittelt wird.<br />
Favoriten sortieren und löschen<br />
Tippen Sie bei den Favoriten oben links auf Bearbeiten. Es erscheint<br />
links von den Einträgen das „Einfahrt verboten!“-Symbol. Ein Fingertipp<br />
darauf löscht den Favoriteneintrag.<br />
Halten Sie rechts das Drei-Linien-Symbol gedrückt, können Sie<br />
Einträge nach oben oder unten verschieben und so die Reihenfolge<br />
festlegen. Ein Tipp auf Fertig und die Favoriten werden in der neuen<br />
Reihenfolge gespeichert.<br />
In Kontakt bleiben<br />
6<br />
(Telefon-)Nervensägen sperren<br />
Unerwünschte Anrufe können Sie natürlich ignorieren, ablehnen oder<br />
zweimal auf den Ein-/Aus-Schalter drücken, sodass sofort der Anrufbeantworter<br />
anspringt – doch selbst das ist mühsam. Eigentlich will<br />
man sich gar nicht mit Telefonverkäufern, Marktforschern und anderen<br />
Menschen, die nur Zeit rauben, herumschlagen.<br />
Die einzige Voraussetzung: Die Rufnummer wird angezeigt. Tippen<br />
Sie entweder auf das blaue i in der Anrufliste oder öffnen Sie den Eintrag<br />
bei Kontakte. Ganz unten finden Sie die Option Kontakt sperren. Sie<br />
müssen mit einem zweiten Fingertipp bestätigen, dass alle Telefonanrufe,<br />
FaceTime-Anrufe und Nachrichten (SMS) von dieser Rufnummer<br />
unterdrückt werden sollen. Danach wird die Kontaktaufnahme von<br />
dieser Nummer nicht mehr im <strong>iPhone</strong> signalisiert.<br />
Umgang mit Favoriten und NerVENSägen 155
Eine Liste aller gesperrten Nummer finden Sie unter Einstellungen ›<br />
Telefon › Anrufe blockiern u. identifizieren. Sollten Sie eines Tages Ihre<br />
Meinung ändern, rufen Sie in dieser Liste auf und löschen den blockierten<br />
Eintrag.<br />
6<br />
In Kontakt bleiben<br />
Die Rufnummer unerwünschter Anrufer (Kontakte) sperren (links), Sperrung bestätigen<br />
(Mitte) oder Blockierung von Rufnummern wieder aufheben (rechts).<br />
Ich sehe dich: FaceTime, Facebook & Skype<br />
Videotelefonate haben sich bislang nicht auf breiter Front durchgesetzt.<br />
Wahrscheinlich will man den anderen gar nicht bei jedem Gespräch<br />
sehen oder man will nicht gesehen werden. So bleiben Videogespräche<br />
in erster Linie etwas für Verliebte und Großeltern, die Sehnsucht nach<br />
ihren Enkeln haben. Da die Betreiber das auch wissen, können Sie Apples<br />
FaceTime, Microsofts Skype und Facebooks Messenger auch ohne<br />
Kamera, also für reine Audiotelefonate, verwenden.<br />
Aber hier geht es ja um Videotelefonie, die über die Datenverbindung<br />
des <strong>iPhone</strong> übertragen wird. Daher heißt diese Technik VoIP –<br />
Voice over IP. Sprache und Kamerabild werden in Datenpaketen per<br />
Internet transportiert. Wichtig ist, dass die Pakete beim Empfänger<br />
156
FaceTime-Einstellungen (links); Videotelefonat mit dem <strong>iPhone</strong> (rechts).<br />
in der richtigen Reihenfolge ankommen, ansonsten gibt es Aussetzer<br />
und Störungen. Sie benötigen für Videotelefonate auf jeden Fall eine<br />
schnelle Datenverbindung, also entweder WLAN oder ein entsprechendes<br />
Mobilfunknetz (3G, besser jedoch LTE). Allerdings ist den<br />
Mobilfunkprovidern die Videotelefonie in ihren Netzwerken ein Dorn<br />
im Auge, weil sie viel Netzkapazität belegt. Daher unterbinden einige<br />
Provider VoIP und lassen es nur über kostenpflichtige Zusatzoptionen<br />
zu.<br />
Somit ist eine WLAN-Verbindung eine gute Alternative. Vor allem<br />
bei Auslandsaufenthalten können Sie mit FaceTime, Facebook Messenger,<br />
Skype und anderen VoIP-Apps Roaming-Gebühren umgehen.<br />
Falls Ihr Hotel, Ihre Pension oder Ihr Ferienhaus einen Hotspot bietet,<br />
telefonieren Sie im Idealfall kostenlos mit den Daheimgebliebenen.<br />
Mit FaceTime und Skype können Sie beide Kameras des <strong>iPhone</strong><br />
nutzen. In einem Videotelefonat schauen Sie auf den Bildschirm, um<br />
Ihren Gesprächspartner zu sehen. Die Frontkamera nimmt dabei Sie<br />
auf, zur Kontrolle sehen Sie sich. <strong>Das</strong> kleine Bild können Sie in eine<br />
der vier Bildschirmecken verschieben. Möchten Sie Ihrem Gesprächspartner<br />
etwas zeigen, etwa die Landschaft oder einen Gegenstand, tippen<br />
Sie auf das Kamerasymbol. Damit wird die Rückseitenkamera für<br />
Ihren Gesprächspartner aktiviert.<br />
In Kontakt bleiben<br />
6<br />
Ich sehe dich: FaceTime, Facebook & Skype 157
Der Telefonhörer in der Menüzeile<br />
des Facebook Messenger muss blau<br />
sein, um einen Anruf starten zu können.<br />
In Kontakt bleiben<br />
6<br />
Die Videotelefonie aktivieren Sie im <strong>iPhone</strong> unter Einstellungen<br />
› FaceTime mit Ihrer Apple-ID. Damit ist eine E-Mail-Adresse verbunden,<br />
unter dieser Anschrift sind Sie ebenfalls für Anrufer erreichbar.<br />
Sie können noch weitere E-Mail-Adressen hinzufügen. Auf einem<br />
<strong>iPhone</strong> dient natürlich auch Ihre Rufnummer als Kontaktmöglichkeit.<br />
FaceTime-Telefonate – ob mit oder ohne Video – sind kostenlos.<br />
Allerdings gibt es eine Einschränkung: Sie können nur <strong>iPhone</strong>-Nutzer<br />
(Handynummer) oder Besitzer eines iPad, iPod touch oder eines<br />
Mac-Rechners (via E-Mail-Adresse) anrufen. <strong>Das</strong> Apple-System ist<br />
nicht offen für andere Rufnummern. Dieses Manko überbrücken Sie<br />
mit Skype, dem Facebook Messenger oder WhatsApp.<br />
Bei Skype sind nur Text-Chats und Videotelefonate zwischen<br />
zwei Personen mit Skype- oder Microsoft-Konto kostenlos. Möchten<br />
Sie Handy- oder Festnetzrufnummern erreichen, benötigen Sie<br />
Skype-Guthaben. <strong>Das</strong> erwerben Sie entweder direkt per In-App-Kauf<br />
auf dem <strong>iPhone</strong> oder Sie entscheiden sich für ein Skype-Monats-Abo.<br />
<strong>Das</strong> kostet 7,74 Euro pro Monat für 400 Minuten und beinhaltet Anrufe<br />
zu Festnetz- und Handyrufnummern innerhalb Deutschlands. Die<br />
Details für weltweite Anrufe und Gruppen-Videokonferenzen finden<br />
Sie unter: secure.skype.com/de/calling-rates.<br />
158
Voicemail und Nicht stören<br />
Wenn Sie bei einem Anruf nicht rangehen können oder möchten, übernimmt<br />
der Anrufbeantworter. Der nennt sich beim <strong>iPhone</strong> Visual Voicemail<br />
und muss vom Mobilfunk-Provider unterstützt werden. Dann<br />
sehen Sie (Visual), wer angerufen und Nachrichten (Voicemails) hinterlassen<br />
hat. <strong>Das</strong> funktioniert natürlich nur, wenn die Rufnummer<br />
übermittelt wurde und der dazugehörige Name in Ihrem Adressbuch<br />
steht. <strong>Das</strong> Besondere: Sie müssen die Sprachnachrichten nicht chronologisch<br />
abhören, sondern wählen, welche Ihnen am wichtigsten ist.<br />
Ein blauer Punkt vor dem Eintrag zeigt, dass Sie diese Nachricht noch<br />
nicht abgehört haben. Seit iOS 10 bietet Apple auch die Betaversion<br />
einer Abschrift. Vereinfacht ausgedrückt, bemüht sich Siri, die hinterlassene<br />
Sprachnachricht zu verstehen und in geschriebenen Text<br />
umzuwandeln. Die Transkription sieht der Nutzer, wenn er bei Voicemail<br />
auf die Nachricht tippt. Bisher ist dieser Service nur auf Englisch<br />
und Chinesisch verfügbar. Bleibt zu hoffen, dass Apple den Service bald<br />
auch im deutschsprachigen Raum anbietet.<br />
In Kontakt bleiben<br />
6<br />
Neue Nachrichten haben einen blauen Punkt (links). Mit einem Fingerwisch nach<br />
links Nachrichten löschen (Mitte); gelöschte Nachrichten bleiben bis zum endgültigen<br />
Löschen in einem Unterordner (rechts).<br />
Ich sehe dich: FaceTime, Facebook & Skype 159
Ein Fingertipp auf den Namen oder die Nummer startet die Wiedergabe<br />
der Sprachnachricht. Unten zeigt Ihnen ein Fortschrittsbalken,<br />
wie lang die Nachricht ist und an welcher Stelle Sie sich gerade in<br />
der Wiedergabe befinden. Wenn Sie eine Passage noch einmal hören<br />
möchten, schieben Sie den blauen Wiedergabestrich mit dem Finger<br />
vor oder zurück. Anhalten können Sie die Wiedergabe mit dem Pause-/<br />
Play-Zeichen am linken Rand.<br />
In Kontakt bleiben<br />
6<br />
Wollen Sie den Anrufer zurückrufen, genügt ein Fingertipp auf Anrufen.<br />
Ein Fingertipp auf Löschen entfernt die Nachricht, doch sie ist noch<br />
nicht endgültig gelöscht. Sie liegt jetzt unter dem Eintrag Gelöscht bei<br />
Voicemail. Sie können die Nachricht mit Widerherstellen retten oder<br />
mit Alle entfernen endgültig löschen.<br />
Ein Fingertipp auf das blau-weiße i am rechten Rand öffnet den<br />
kompletten Eintrag zur Rufnummer beziehungsweise zum Namen. Ist<br />
der Anrufer im Adressbuch verzeichnet, sehen Sie sämtliche Kontaktdaten.<br />
Voicemail einrichten<br />
Um es Anrufern leichter zu machen, eine Nachricht zu hinterlassen,<br />
sollten Sie eine Begrüßung aufnehmen. Tippen Sie dazu oben links bei<br />
Voicemail auf Begrüßung. Der Haken steht auf Standard, tippen Sie auf<br />
Eigene. Jetzt drücken Sie auf Aufnehmen und sprechen Ihren Begrüßungstext.<br />
Den können Sie so oft aufnehmen und anhören (Abspielen),<br />
bis er Ihnen zusagt. Tippen Sie auf Sichern, und die Anrufer hören beim<br />
nächsten Anruf, den Sie nicht annehmen, wenigstens Ihre Stimme.<br />
In der Standardeinstellung meldet sich der Anrufbeantworter<br />
bereits nach 15 Sekunden. <strong>Das</strong> mag für manche Nutzer zu schnell sein.<br />
Leider können Sie den Zeitraum, wann sich der Anrufbeantworter<br />
einschaltet, nicht im Telefonmenü einstellen, sondern nur über sogenannte<br />
GSM-Codes, die allerdings von Provider zu Provider variieren<br />
können.<br />
Bei der Telekom geben Sie in den Ziffernblock des Telefons<br />
**61*3311*11*25# ein und drücken auf den grün-weißen Hörer. Sie<br />
sehen eine Quittungsmeldung. Die letzten beiden Ziffern stehen für die<br />
Sekunden bis zur Gesprächsannahme durch den Anrufbeantworter. In<br />
diesem Fall 25 Sekunden. Sie haben die Wahl zwischen 5, 10, 20, 25 und<br />
30 Sekunden (mehr dazu im folgenden Kapitel).<br />
Unter Einstellungen › Telefon finden Sie die Option Voicemail-Passwort<br />
ändern. Sie mussten bei der Einrichtung der Voicemail ein Kennwort<br />
festlegen. Zum Abhören der Nachrichten auf dem <strong>iPhone</strong> benötigen<br />
160
Provider<br />
Kennzahl für eine<br />
Rufumleitung<br />
Kurzwahl im eigenen<br />
Mobilfunknetz<br />
E-Plus (Telefónica) Vorwahl 99 Rufnummer 9911<br />
O2 (Telefónica) Vorwahl 33 Rufnummer 333<br />
Telekom Vorwahl 13 Rufnummer 3311<br />
Vodafone Vorwahl 55 Rufnummer 5500<br />
Sie dieses Kennwort nicht. Wenn Sie allerdings Nachrichten von einem<br />
anderen Telefon abhören, werden Sie nach dieser Nummer gefragt.<br />
Wenn Sie Ihre eigene Mailbox vom <strong>iPhone</strong> anrufen möchten, gibt<br />
es eine entsprechende Kurzwahl für Ihr Mobilfunknetz. Wollen Sie<br />
Anrufe direkt zur Mailbox umleiten, müssen Sie eine Kennzahl zwischen<br />
Vorwahl und Rufnummer einfügen.<br />
Einstellungen per GSM-Codes<br />
Manche <strong>iPhone</strong>-Funktionen werden Sie in den Einstellungen nicht finden.<br />
Ein Beispiel ist die Zeit, bis sich der Anrufbeantworter einschaltet.<br />
<strong>Das</strong> funktioniert nur mit sogenannten GSM-Codes. <strong>Das</strong> Akronym<br />
stand einst für Groupe Spécial Mobile, heute steht es für Global System<br />
for Mobile Communications. Es beschreibt den Mobilfunkstandard, in<br />
dem Mobiltelefone in Europa funken. Eigentlich sind die GSM-Codes<br />
für alle Mobilfunknetze einheitlich, doch der Teufel steckt im Detail.<br />
Die hier aufgeführten Codes beziehen sich auf das Netz der Deutschen<br />
Telekom. Bei anderen Providern kann es Abweichungen geben, die<br />
man entweder direkt beim Mobilfunkprovider erfragt oder auf Seiten<br />
wie GSMsite.de/codes.htm nachschaut.<br />
GSM-Codes werden im Telefon auf dem Ziffernblock eingegeben<br />
und mit Druck auf den Telefonhörer bestätigt. Danach erscheint eine<br />
Quittungsmeldung.<br />
In Kontakt bleiben<br />
6<br />
Einstellungen per GSM-Codes 161
››<br />
Rufumleitung auf Voicemail nach 5, 10, 15, 25 oder 30 Sekunden:<br />
**61*3311*11*Zeit#<br />
››<br />
Rufumleitung auf Voicemail, wenn das <strong>iPhone</strong> nicht erreichbar ist:<br />
**62*3311#<br />
››<br />
Rufumleitung auf Voicemail, wenn das <strong>iPhone</strong> besetzt ist:<br />
**67*3311#<br />
››<br />
Sofortige Umleitung auf Voicemail:<br />
**21*331#<br />
››<br />
Alle Rufumleitungen deaktivieren:<br />
##002#<br />
Per GSM-Code einen<br />
Anruf nach 30 Sekunden<br />
an den Anrufbeantworter<br />
weiterleiten.<br />
6<br />
In Kontakt bleiben<br />
162
TIPP<br />
<strong>iPhone</strong>-Anrufbeantworter für Anrufe bei einem Festnetz-<br />
Anschluss nutzen<br />
Sie haben keine Lust, mehrere Anrufbeantworter<br />
zu benutzen? Dann verwenden<br />
Sie Ihre <strong>iPhone</strong>-Voicemail auch für den<br />
Festnetzanschluss. Jeder Mobilfunkprovider<br />
verwendet eine zweistellige Kennzahl<br />
zwischen Vorwahl und Rufnummer für<br />
die Umleitung auf den Anrufbeantworter.<br />
Diese Umleitung für unbeantwortete<br />
Anrufe müssen Sie bei Ihrem Festnetztelefon<br />
einrichten. Wenn also ein Anruf<br />
unter Ihrer Festnetzrufnummer im Netz<br />
der Deutschen Telekom auf die Voicemail<br />
umgeleitet werden soll, hinterlegen Sie die<br />
Nummer so: 0151 13 123456789. Anrufe landen<br />
direkt auf dem Anrufbeantworter und<br />
zwar ohne ein Klingeln des <strong>iPhone</strong>.<br />
Deutsche Telekom 13<br />
E-Plus (Telefónica) 99<br />
O2 (Telefónica) 33<br />
Vodafone 50<br />
Der Anruf kommt ungelegen<br />
Kommt ein Anruf ungelegen, haben Sie mehrere Möglichkeiten, darauf<br />
zu reagieren.<br />
1 Stört lediglich der Klingelton, legen Sie an der Seite den Kippschalter<br />
um, dann ist Ruhe. Der Anruf geht nach der voreingestellten<br />
Zeit an den Anrufbeantworter.<br />
In Kontakt bleiben<br />
6<br />
2 Drücken Sie zweimal schnell hintereinander auf die Ein-/Ausschalttaste,<br />
geht der Anruf sofort an die Voicemail und der Klingelton<br />
verstummt.<br />
3 Tippen Sie auf Ablehnen. Der Klingelton verstummt und die Verbindung<br />
wird unterbrochen.<br />
Kommt der Anruf ungelegen, können Sie dem Anrufer eine Nachricht<br />
zukommen lassen, beispielsweise „Melde mich gleich.“ <strong>Das</strong> ergibt<br />
natürlich nur Sinn, wenn der Anruf von einem Mobiltelefon kommt, da<br />
die Textnachricht auf einem Festnetzanschluss nicht angezeigt wird.<br />
Was genau Sie dem Anrufer sagen möchten, legen Sie unter Einstellungen<br />
› Telefon › Mit Nachricht antworten fest.<br />
Einstellungen per GSM-Codes 163
An einen Rückruf erinnern lassen (Erinnerung; links) oder mit einer Nachricht antworten mit<br />
Nachrichten-Vorlagen (Mitte). Rufweiterleitung für eingehende Anrufe (rechts).<br />
In Kontakt bleiben<br />
Sie können sich aber auch vom <strong>iPhone</strong> an einen Rückruf erinnern<br />
lassen. Tippen Sie während des unpassenden Anrufs auf Erinnerung.<br />
Lassen Sie sich in einer Stunde oder beim Verlassen des aktuellen Ortes<br />
(Büro, Zuhause etc.) an einen Rückruf erinnern. Nach der Auswahl der<br />
Erinnerung verstummt der Anruf.<br />
Möchten Sie alle Anrufe zeitweise auf eine andere Rufnummer<br />
umleiten, aktivieren Sie unter Einstellungen › Telefon die Rufweiterleitung.<br />
Geben Sie eine Rufnummer mit Vorwahl bei Weiterleiten an<br />
ein. In der oberen Statusleiste sehen Sie einen Telefonhörer mit Pfeil,<br />
solange die Rufweiterleitung aktiv ist.<br />
6<br />
Festlegen, ob sich der<br />
Kopfhörer oder der Lautsprecher<br />
automatisch bei<br />
einem eingehenden Anruf<br />
einschalten soll.<br />
164
Jetzt nicht stören!<br />
Im Prinzip brauchen Sie das <strong>iPhone</strong> nicht auszuschalten, auch nachts<br />
nicht. Wenn Sie jedoch nachts nicht von keinem Anruf oder einer Mitteilung<br />
aus dem Schlaf gerissen werden möchten, gibt es die Möglichkeit<br />
der Nicht-stören-Option. Natürlich könnten Sie auch den Flugmodus<br />
aktivieren, doch dann sind alle Datenverbindungen „gekappt“.<br />
Möchten Sie noch Mails lesen oder zwischendurch im Internet surfen,<br />
jedoch keine Anrufe erhalten, dann ist Nicht stören die bessere Wahl.<br />
Die Regeln für den Modus legen Sie unter Einstellungen › Nicht<br />
stören fest. Neben der manuellen Aktivierung des Modus können Sie<br />
eine Zeitspanne festlegen, in der automatisch keine Nachrichten und<br />
Anrufe signalisiert werden. In der Nacht oder während eines Mittagsschlafs<br />
werden sämtliche Mitteilungen der Apps vom <strong>iPhone</strong> angenommen,<br />
nur eben nicht auf dem Bildschirm angezeigt. Anrufe landen<br />
ohne Klingelton oder Vibration direkt auf dem Anrufbeantworter (Voicemail).<br />
Mögliche Ausnahmen bilden Anrufe von Nummern, die Sie als<br />
Favorit im Telefon oder als Gruppe bei den Kontakten festgelegt haben.<br />
Sie können aber auch konsequent Niemand auswählen.<br />
Außerdem können Sie wiederholte Anrufe zulassen. Der Gedanke<br />
dahinter: Ruft jemand mehrmals innerhalb von drei Minuten an, liegt<br />
eventuell ein Notfall vor und Sie sollten den Anruf signalisiert bekom-<br />
In Kontakt bleiben<br />
Einstellungen für Nicht stören:<br />
Eine Mondsichel in der oberen<br />
Statusleiste zeigt den aktiven<br />
Ruhemodus an.<br />
6<br />
Einstellungen per GSM-Codes 165
men.Falls Sie das <strong>iPhone</strong> gerade in der Hand haben und dabei doch<br />
die Anrufe und Mitteilungen akustisch angezeigt bekommen möchten,<br />
wählen Sie bei Stumm › Nur im Sperrzustand. Falls auch dann Ruhe<br />
herrschen soll, wählen Sie Immer.<br />
Sie können auch eine Notfallumgehung für wichtige Personen einrichten.<br />
Öffnen Sie den Eintrag in Kontakte, tippen Sie auf Bearbeiten.<br />
und dann Klingelton beziehungsweise Nachrichtenton. Aktivieren<br />
Sie den Eintrag Notfallumgehung, kommen Anrufe beziehungsweise<br />
Nachrichten dieser Person auch im Nicht-Stören-Modus durch.<br />
Mit mehreren Personen telefonieren<br />
In Kontakt bleiben<br />
6<br />
Falls Sie Anklopfen/Makeln unter Einstellungen › Telefon deaktiviert<br />
haben, geht ein zweiter eingehender Anruf direkt an den Anrufbeantworter.<br />
Falls nicht, hören Sie während des Gesprächs ein Signal. Beim<br />
zweiten Anruf haben Sie drei Möglichkeiten, zu reagieren:<br />
1 Tippen Sie auf An Voicemail senden, wird der zweite Anruf auf den<br />
Anrufbeantworter umgeleitet. Sie telefonieren mit dem ersten<br />
Anrufer weiter.<br />
2 Halten + Annehmen versetzt das erste Gespräch in eine Warteschleife.<br />
Der Anrufer hört eine Ansage, dass sein Gespräch gehalten<br />
wird. Sie können mit dem zweiten Anrufer sprechen. Sie sehen<br />
auch auf dem Bildschirm, dass der erste Anruf gehalten wird. Mit<br />
Wechseln können Sie zwischen beiden Gesprächen umschalten.<br />
Mit einem Fingertipp auf Konferenz schalten Sie beide Anrufe zu<br />
einer Telefonkonferenz zusammen.<br />
3 Beenden + Annehmen beendet das erste Telefonat und Sie hören<br />
den zweiten Anrufer.<br />
Damit Sie sehen, was auf dem Bildschirm angezeigt wird und gleichzeitig<br />
Ihren Gesprächspartner hören, sollten Sie auf Lautsprecher schalten<br />
oder den mitgelieferten Kopfhörer beziehungsweise ein kabelloses<br />
Bluetooth-Headset verwenden.<br />
166
Optionen zum Wechseln<br />
zwischen Gesprächspartnern<br />
sowie Aufbau<br />
einer Telefon-Konferenz.<br />
6<br />
In Kontakt bleiben<br />
Telefonkonferenz starten<br />
Starten Sie den ersten Anruf. Wenn der Gesprächspartner dran ist, tippen<br />
Sie auf das Plussymbol (Anruf hinzufügen). Nun wählen Sie eine<br />
zweite Rufnummer aus den Kontakten oder geben über den Ziffernblock<br />
eine Nummer ein.<br />
Der erste Anrufer hört Wartemusik und eine Stimme, die ihn bittet,<br />
in der Leitung zu bleiben. Ist die zweite Verbindung aufgebaut, tippen<br />
Sie auf Konferenz und sprechen nun zu dritt. Sie können bis zu fünf<br />
Gesprächspartner zu einer Konferenz hinzufügen.<br />
Mit einem Fingertipp auf einen der Namen beziehungsweise Rufnummern<br />
können Sie die Verbindung beenden und mit den übrigen<br />
Teilnehmern weitersprechen.<br />
Mit mehreren Personen telefonieren 167
Eigene Klingeltöne erstellen und<br />
Vibrations muster festlegen<br />
In Kontakt bleiben<br />
6<br />
Im iTunes Store finden Sie eine eigene Rubrik mit Klingel- und Hinweistönen,<br />
falls Ihnen die mitgelieferte Auswahl nicht reicht. Da gibt es<br />
berühmte Filmzitate, Schauspielerstimmen, Laserschwerter aus Star<br />
Wars und natürlich Musik ( jeweils rund 0,99 Euro).<br />
Sowohl den Klingelton als auch das Vibrationsmuster für einen<br />
Anrufer legen Sie in Kontakte fest. Tippen Sie beim Namenseintrag auf<br />
Bearbeiten › Klingelton. Hier finden Sie auch eine Auswahl an Vibrationsmutstern.<br />
Apple bietet eine Reihe neuer Klingeltöne, die bisherigen<br />
verbergen sich am Ende der Liste unter Klassisch. Leider gibt es<br />
keinen Zugriff auf die eigene Musik, um diese als Klingelton zu verwenden.<br />
Hier führt ein Umweg über iTunes auf dem Desktop, den ich im<br />
Folgenden beschreibe.<br />
Unter der Auswahl an Klingeltönen finden Sie Hinweistöne. Bei<br />
Nachrichten oder E-Mails von diesem Absender hören Sie den gewählten<br />
Hinweiston. Dazu dürfen die Töne der einzelnen Nachrichten bei<br />
Einstellungen › Töne nicht auf Keine stehen.<br />
Mit iTunes aus Musik Klingeltöne machen<br />
1 Öffnen Sie iTunes auf dem Computer. Wählen Sie in der Rubrik<br />
Musik ein Lied aus. Mit der rechten Maustaste (oder zwei Fingern<br />
auf dem Mac-Trackpad) öffnen Sie das Kontextmenü. Klicken Sie<br />
auf Informationen und dann Optionen. Hier geben Sie Zeiten für<br />
Starten bei und Stoppen bei an. Ein Klingelton sollte nicht länger<br />
als 30 Sekunden sein.<br />
2 Die 30-Sekunden-Version des Songs in der iTunes-Listenansicht<br />
auswählen und anklicken. Oben in der Menüleiste auf Datei › Konvertieren<br />
gehen. Dort die Option AAC-Version erstellen anklicken.<br />
In der Auflistung der Musikstücke steht der Titel nun zweimal.<br />
3 Bevor Sie weitermachen, sollten Sie die Häkchen bei der Zeitauswahl<br />
unter Optionen im Originalsong wieder deaktivieren. Wenn<br />
Sie das vergessen, hören Sie zukünftig nur noch den ausgewählten<br />
Ausschnitt bei einer Wiedergabe.<br />
4 Ziehen Sie die 30-Sekunden-Version des Songs auf den Schreibtisch<br />
beziehungsweise in den Datei-Manager (Explorer).<br />
168
5 Jetzt müssen Sie die Dateiendung des Musikstücks (.m4a) auf den<br />
eines Klingeltons ändern. Im Finder (Mac) sollte die Endung zu<br />
sehen sein. Bei den Windows-Versionen können Sie im Dateimanager<br />
nicht so leicht Dateiendungen bearbeiten. Um aus .m4a (a<br />
für Audio) eine .m4r-Endung (r für Ringtone) zu machen, müssen<br />
Sie im Dateimanager unter Extras › Ordneroptionen › Ansicht die<br />
Erweiterungen bei bekannten Dateitypen ausblenden deaktivieren.<br />
Danach können Sie die Dateiendung im Dateimanager ändern.<br />
6 Wählen Sie den Klingelton im iTunes-Menü Datei › Datei zur<br />
Mediathek hinzufügen (Windows), Ablage › Zur Mediathek hinzufügen<br />
(Mac) aus. <strong>Das</strong> funktioniert auf dem Windows-PC und Mac<br />
eigentlich auch per Drag-and-Drop. Also die fertige Klingeltondatei<br />
einfach in der Mediathek von iTunes fallen lassen. iTunes sortiert<br />
die Datei aufgrund der Endung automatisch zu den Tönen.<br />
7 Vor der nächsten Synchronisation mit dem <strong>iPhone</strong> bei iTunes<br />
unter Töne die Option Töne synchronisieren aktivieren – alle oder<br />
eben nur die gewünschten auswählen.<br />
8 Auf dem <strong>iPhone</strong> unter Einstellungen › Töne › Klingelton den<br />
gewünschten Song als Standard-Klingelton auswählen oder in den<br />
Kontakten einer Person zuweisen.<br />
In Kontakt bleiben<br />
6<br />
Klingelton aus einer Sprachaufnahme erstellen<br />
Sie können auch einen gesprochenen Satz Ihres Liebsten/Ihrer Liebsten,<br />
das Lachen Ihres Kindes oder das Bellen eines Hundes als Klingelton<br />
auf dem <strong>iPhone</strong> einrichten. Nehmen Sie mit Sprachmemos etwas<br />
auf. Trimmen Sie die Aufnahme mit dem Schieberegler auf maximal 30<br />
Sekunden. Zur Übertragung auf den Rechner können Sie die Synchronisations-Funktion<br />
von iTunes nutzen. Setzen Sie das Häkchen bei<br />
Musik › Sprachmemos einbeziehen.<br />
Eigene Klingeltöne erstellen und VibratioNS Muster festlegen 169
In Kontakt bleiben<br />
6<br />
Alternativ senden Sie die Sprachaufnahme per Nachricht oder E-Mail<br />
an sich selbst. Jetzt folgen Sie der vorhergehenden Anleitung ab Schritt<br />
5 und machen aus der Dateiendung .m4a ein .m4r.<br />
Ist die Sprachaufnahme als Klingelton bei iTunes importiert, können<br />
Sie den Ton auf das <strong>iPhone</strong> übertragen. Machen Sie vor dem Datenabgleich<br />
bei Töne ein Häkchen bei der gewünschten Sprachaufnahme.<br />
Klicken Sie dann auf Anwenden. Auf dem <strong>iPhone</strong> wählen Sie unter Einstellungen<br />
› Töne › Klingelton die Sprachaufnahme aus.<br />
Eigene Vibrationsmuster festlegen<br />
Neben einem Klingel- oder Hinweiston kann Sie das <strong>iPhone</strong> auch über<br />
eine Vibration auf eingehende Anrufe, E-Mails, Nachrichten oder<br />
anstehende Termine im Kalender hinweisen. <strong>Das</strong> ist praktisch, wenn<br />
das Smartphone auf lautlos gestellt ist und in der Hosentasche steckt<br />
und Sie dennoch am Vibrationsmuster erkennen, ob es ein wichtiger<br />
Anrufer oder nur ein neuer Facebook-Post ist. Die Vibrationsmuster<br />
weisen Sie den einzelnen Ereignissen unter Einstellungen › Töne › Töneund<br />
Vibrationsmuster zu. Haben Sie sich für einen Klingelton entschieden,<br />
gilt der für alle Anrufe. Sie können aber auch Personen aus dem<br />
Adressbuch (Kontakte) über Bearbeiten individuelle Klingeltöne und<br />
Vibrationsmuster zuweisen. Dann hören und spüren Sie, wer anruft.<br />
170
TIPP<br />
Kontakten individuelle Klingeltöne<br />
zuweisen<br />
Sie möchten hören, ohne hinzuschauen, wer da<br />
gerade anruft oder eine Nachricht schreibt. Nichts<br />
einfacher als das: Weisen Sie Ihren Kontakten im<br />
Adressbuch individuelle Klingeltöne zu. Öffnen Sie<br />
in Kontakte den Adresseintrag und tippen Sie auf<br />
Bearbeiten. Schieben Sie den Eintrag etwas nach<br />
oben, bis Sie Klingelton sehen. Jetzt wählen Sie aus<br />
Ihrer Sammlung einen passenden Ton. <strong>Das</strong> können<br />
Sie auch für Nachrichten von dieser Person tun.<br />
Außerdem können Sie für Anrufe und Nachrichten<br />
ein individuelles Vibrationsmuster bestimmen.<br />
Dann spüren Sie bereits in der Hosentasche, wer da<br />
gerade Kontakt mit Ihnen aufnimmt.<br />
Für Anrufe und Nachrichten einer Person individuelle<br />
Töne und Vibrationsmuster festlegen.<br />
In Kontakt bleiben<br />
6<br />
Unterschiedlichen Ereignissen Vibrationen zuweisen (links); eigene Vibrationsmuster<br />
zeichnen (Mitte); neues Muster für eingehende Mails (rechts).<br />
Eigene Klingeltöne erstellen und VibratioNS Muster festlegen 171
Kommen Sie mit den vorgegebenen Vibrationsmustern nicht aus,<br />
erstellen Sie eigene. Gehen Sie zu Einstellungen › Töne › Klingelton<br />
› Vibration und dann Neue Vibration erstellen. Zeichnen beziehungsweise<br />
tippen Sie so lange ein Muster auf den Bildschirm, bis der blaue<br />
Wiedergabebalken voll ist. Tippen Sie auf Sichern und geben Sie dem<br />
Muster einen Namen. Jetzt steht das Vibrationsmuster für jeden Kontakt,<br />
aber auch alle Hinweisen und Erinnerungen zur Auswahl.<br />
Social-Media: Twitter, Facebook, Flickr und Vimeo<br />
In Kontakt bleiben<br />
6<br />
Vier Soziale Netzwerke sind noch iOS 10 integriert. iOS 11 beendet<br />
diese system-nahe Integration in den Einstellungen für Twitter, Facebook,<br />
Flickr und Vimeo. An dieser Stelle hinterlegte Zugangsdaten zu<br />
den jeweiligen Nutzerkonten konnten von unterschiedlichen Apps<br />
genutzt werden. Dazu gehört zum Beispiel Kalender im Fall von Facebook<br />
aber auch beliebte Apps wie Tweetbot als alternativer Twitter-Client.<br />
Mit iOS 11 entfällt die Social-Media-Integration. Apps von Drittanbietern,<br />
die zum Beispiel Flickr und Vimeo für den Upload von Bildern<br />
und Video nutzen möchten oder Apps wie Tweetbot oder Twitterrific<br />
müssen sich über die offiziellen Apps der Social-Media-Netzwerke<br />
anmelden. Dazu wird es dann erforderlich sein, dass Apps von Facebook<br />
und Twitter installiert sein müssen. Auf diese Weise können die<br />
Netzwerke den Apps von Drittanbietern den Nährboden entziehen und<br />
so die Nutzer unter Umständen zum Wechsel zwingen.<br />
Am Konzept der Benutzungs-Berechtigung ändert sich nichts. So<br />
kann beispielsweise nach Ihrer Zustimmung Facebook Termine in<br />
Ihrem Kalender anzeigen und Ihr Adressbuch auslesen. Wollen Sie<br />
später den Zugriff beschränken, tun Sie das unter Einstellungen › Facebook<br />
› Kalender beziehungsweise Kontakte.<br />
Vier vorkonfigurierte Soziale Netzwerke im <strong>iPhone</strong>: Twitter,<br />
Facebook, Flickr und Vimeo (von links nach rechts).<br />
172
Zugriffe für die Facebook-App<br />
festlegen (links). <strong>Das</strong> Auto-<br />
Play für Videos in den Facebook-Einstellungen<br />
nur mit<br />
WLAN-Verbindungen zulassen<br />
(rechts).<br />
Noch ein Tipp: Facebook spielt Videos beim Blättern durch die Meldungen<br />
direkt ab, sobald sie vollständig im Bildschirm zu sehen sind.<br />
Deaktivieren Sie Auto-Play und lassen Sie die Videos nur absspielen,<br />
wenn Sie Verbindung zu einem WLAN-Netz haben. Die sofortige Wiedergabe<br />
belastet Ihr monatliches Datenvolumen im Mobilfunknetz.<br />
Ob Sie sich das Video nun anschauen oder nicht, allein das Abspielen<br />
der ersten Sekunden verbraucht Daten. Wählen Sie die Option Nur bei<br />
WLAN-Verbindung unter Einstellungen › Kontoeinstellungen › Videos<br />
und Fotos › Autoplay in der Facebook-App.<br />
Zentralisiert wird auch die Verwendung weiterer Twitter-Konten<br />
und der Zugriff auf Kontakte. Tippen Sie dazu in den Einstellungen<br />
der beiden Netzwerke auf Kontakte aktualisieren (Twitter) und Alle<br />
Kontakte aktualisieren (Facebook). Der Abgleich erfolgt auf Basis der<br />
E-Mail-Adresse (Twitter) bzw. Mobiltelefonnummer (Facebook).<br />
In Kontakt bleiben<br />
6<br />
Social-Media: Twitter, Facebook, Flickr und Vimeo 173
7<br />
UNTERWEGS<br />
MIT DEM IPHONE<br />
Wo bin ich und wo muss ich hin? Nehme ich<br />
mein Auto, die Bahn, das Flugzeug, einen Mietwagen<br />
oder das Fahrrad? Sämtliche Fahrkarten<br />
stecken in der Wallet. Ach ja, wie wird eigentlich<br />
das Wetter am Zielort? <strong>Das</strong> <strong>iPhone</strong> kennt auf<br />
diese Fragen die passenden Antworten. Es ist<br />
auf Reisen und im Urlaub der ideale Begleiter.<br />
7<br />
Unterwegs mit dem <strong>iPhone</strong><br />
174
<strong>Das</strong> <strong>iPhone</strong> als Navigator<br />
Apple hat an seinen Karten gearbeitet: Neben aktuellen Verkehrsdaten<br />
(Stau etc.) sind Routenplanung sowie Anzeige der POIs (Points of<br />
Interest) im aktuellen iOS verbessert worden. Bietet ein Restaurant via<br />
Open Table Tischreservierungen an, kann man das direkt in der App<br />
erledigen. Die Karten analysieren aber auch Gewohnheiten und häufig<br />
gefahrene und gegangene Wege. Morgens berechnet die App den Weg<br />
ins Büro, die Zeitangabe berücksichtigt die aktuelle Verkehrslage. Steht<br />
eine Essensverabredung im Kalender, berechnet Karten automatisch<br />
die beste Route. Und wenn Sie Ihr Auto parken, merkt sich die App den<br />
Standort. Vor allem die Routenplanung ist nun einfacher geworden.<br />
Man kann sich entlang des Weges Tankstellen oder Restaurants anzeigen<br />
lassen. Neben öffentlichen Verkehrsmitteln berücksichtigt Karten<br />
auch das Angebot von Fahrdiensten. Da Uber und Lyft allerdings in<br />
Deutschland längst nicht so weit verbreitet sind wie in den USA, bleibt<br />
dieses Feld häufig leer.<br />
Inzwischen gibt es den Blick von oben (Flyover) auf für rund 17<br />
deutsche Städte. Bei den Straßenkarten nutzt Apple Material von Tom-<br />
Tom, Open Street Map und dem Bundesamt für Kartographie und<br />
Geodäsie. Aktuelle Verkehrsinformationen liefern Waze und andere<br />
Karten zeigt aktuelle Verkehrsdaten<br />
sowie häufige<br />
Wege (links); Stopps entlang<br />
einer Route lassen sich jetzt<br />
leichter einplanen (rechts).<br />
7 Unterwegs mit dem <strong>iPhone</strong><br />
<strong>Das</strong> <strong>iPhone</strong> als Navigator 175
Unterwegs mit dem <strong>iPhone</strong><br />
Eine Routenbeschreibung<br />
von der Karten-<br />
Anwendung auf<br />
dem Desktop<br />
an das <strong>iPhone</strong><br />
senden.<br />
7<br />
(anonymisierte) <strong>iPhone</strong>-Nutzer. Die Adressen und Bewertungen von<br />
Geschäften und Einrichtungen stammen von Yelp, Booking.com, Tripadvisor<br />
und aus Branchenbüchern wie <strong>Das</strong> Örtliche. Die Wetterangabe<br />
unten rechts in der Ecke stammt vom Weather Channel.<br />
Greift eine <strong>iPhone</strong>-App auf die Ortungsfunktion des <strong>iPhone</strong> und<br />
damit auf die Darstellung in einer Landkarte zurück, kommt in der<br />
Regel Apples Standard-App Karten zum Einsatz. Wer jedoch Google<br />
Maps bevorzugt, kann sich die gleichnamige App installieren und so<br />
das Kartenmaterial von Google nutzen.<br />
Neben einer Adresse mit Straße, Hausnummer und Ort können Sie<br />
auch Längen- und Breitengrad in das Suchfenster von Karten angeben.<br />
Tippen Sie etwa die beiden Zahlen 53.57502, 9.95173 ein, erkennt die<br />
Karten-App dies als Adresse in Hamburg. Sie wird auf die in der Nautik<br />
üblichen Grad, Minuten und Sekunden umgerechnet. Der Punk<br />
liegt also auf 53°34'30.07'' nördlicher Breite und 9°57'6.23'' östlicher<br />
Länge. Falls Sie Längen- und Breitengrad Ihres aktuellen Aufenthaltsorts<br />
sehen möchten, öffnen Sie den Kompass Ihres <strong>iPhone</strong>.<br />
Praktisch ist die Anzeige von POIs (Points of Interest) in den Karten.<br />
<strong>Das</strong> können Ärzte, Bars, Geschäfte, Hotels, Museen, Kinos oder<br />
kulturelle Einrichtungen sein. Gibt es dazu Nutzerbewertungen bei<br />
Yelp, sehen Sie Anzahl und vergebene Sterne. Mit einem Fingertipp auf<br />
den Eintrag bekommen Sie die komplette Übersicht der Bewertungen.<br />
Mac-Nutzer profitieren seit Jahren von der engen Verzahnung<br />
zwischen macOS (Desktop) und iOS auf dem <strong>iPhone</strong>, sofern Sie dieselbe<br />
Apple-ID registriert haben. Von der Karten-Anwendung auf dem<br />
Desktop schickt man Orte oder Routenbeschreibungen direkt auf das<br />
176
Die Routenbeschreibung erscheint im Sperrbildschirm (links). Routenauswahl in der Karten- App<br />
auf dem <strong>iPhone</strong> (Mitte). <strong>Das</strong> <strong>iPhone</strong> als Navi mit Sprachansage im Auto nutzen (rechts).<br />
<strong>iPhone</strong>. Ein Klick auf den Weiterleitungspfeil in der oberen Menüleiste<br />
des gleichnamigen Programms Karten und die Auswahl des Endgeräts<br />
erscheint. Wenige Sekunden später erscheint eine Meldung auf dem<br />
Sperrbildschirm des <strong>iPhone</strong>. Mit einem Fingerwisch öffnet man die<br />
Routenbeschreibung und kann ihr folgen. <strong>Das</strong> ist praktisch, wenn man<br />
die Streckenbeschreibung mit ins Auto nehmen möchte und dort Car-<br />
Play nutzen kann.<br />
Unterwegs mit dem <strong>iPhone</strong><br />
7<br />
<strong>Das</strong> <strong>iPhone</strong> im Auto – CarPlay<br />
Die Augen gehören beim Fahren auf die Straße. Um das <strong>iPhone</strong> dennoch<br />
benutzen zu können, hat Apple CarPlay entwickelt. Inzwischen<br />
unterstützen alle namhaften Autohersteller von Audi über Ford bis zu<br />
Subaru die Smartphone-Verbindung in ihren neueren Modellen. <strong>Das</strong><br />
<strong>iPhone</strong> wird per USB-Kabel oder kabellos (Einstellungen › Allgemein<br />
› CarPlay) mit der Bordelektronik des Fahrzeugs verbunden. Dann<br />
erscheinen die App-Symbole auf dem Fahrzeugbildschirm und Sie<br />
können den Bildschirm im Auto oder die Lenkrad-Knöpfe für die Aktivierung<br />
von Siri oder der Musikwiedergabe benutzen. Mit Siri kann der<br />
Fahrer ein Ziel für die Navigation ansagen oder eine iMessage diktieren<br />
<strong>Das</strong> <strong>iPhone</strong> als Navigator 177
Unterwegs mit dem <strong>iPhone</strong><br />
7<br />
Per Siri oder Touchscreen einige Apps im Auto nutzen.<br />
Einige Auto-Modelle<br />
bieten eine kabellose<br />
CarPlay-Verbindung an.<br />
oder sich vorlesen lasen. In einigen Fahrzeugmodell reagiert auch das<br />
Radio und die Heizung beziehungsweise Klimaanlage auf gesprochene<br />
Befehle.<br />
Leider bietet CarPlay keinen Zugriff auf sämtliche Apps auf Ihrem<br />
<strong>iPhone</strong>. Zu den unterstützten Apps gehören: Telefon, Navigation,<br />
Musik, Podcasts und Nachrichten (iMessage). Bei der Zulassung weiterer<br />
Apps ist Apple zögerlich. Bislang sind zugelassen: Audible, Spotify,<br />
AtBat2, Audiobooks.com, Clammr, Downcast, NPR One, Stitcher,<br />
Overcast und Vox. <strong>Das</strong>s der Autofahrer kein Live-TV schauen soll, ist<br />
verständlich, doch das man bei der Navigation ausschließlich auf Apples<br />
Karten angewiesen ist, birgt Nachteile. Die App muss laufend Kartendaten<br />
vom Apple-Server laden, das belastet im Inland Ihr Datenvolumen<br />
und kostet im Ausland Roaming-Gebühren. Die Navi-Apps<br />
von TomTom oder Navigon sowie Google Maps und Offline-Karten von<br />
Scout oder Here wären schon praktisch. <strong>Das</strong> gilt auch für die Nutzung<br />
anderer Chat-Apps. CarPlay verfügt über eine Verbindung zu Erinnerungen.<br />
So können Sie in der App Aufgaben erstellen, an die Sie erinnert<br />
werden möchten, sobald Sie das <strong>iPhone</strong> im Wagen per CarPlay<br />
koppeln oder trennen.<br />
178
In Deutschland ist kein Fahrdienst (etwa Uber) verfügbar (links). Hoteleintrag mit Booking.com-Angaben<br />
in der Satellitenansicht (Mitte). Kartendaten in Google Maps zur Offline-Nutzung herunterladen (rechts).<br />
Apple Karten vs. Google Maps<br />
Wer keinen Mac nutzt oder einfach lieber mit Google Maps auf dem<br />
Desktop arbeitet, möchte auf dem <strong>iPhone</strong> nicht auf das Google-Kartenmaterial<br />
verzichten. Mit der kostenlosen App Google Maps haben<br />
Sie Ihre favorisierten Orte sowie den Suchverlauf vom Desktop auch<br />
auf dem Smartphone im Blick. Wer mit dem Fahrrad unterwegs ist,<br />
bekommt hier auch für dieses Verkehrsmittel eine eigenen Route<br />
berechnet. An manchen Stellen merkt man der App doch an, dass Google<br />
einige Jahre mehr Erfahrung mit Landkarten- und Satellitenaufnahmen<br />
hat.<br />
Außerdem lassen sich bei Google Maps die Daten für eine Region<br />
oder Stadt herunterladen und offline Nutzen. <strong>Das</strong> ist praktisch bei<br />
geringem Datenvolumen im Mobilfunknutz sowie im Ausland. Im Google-Maps-Menü<br />
(drei Striche) wählen Sie die Offline-Karten. Mit dem<br />
Plus-Symbol wählen Sie den gewünschten Kartenausschnitt. Dabei<br />
sehen Sie in der oberen Menüleiste den benötigten Speicherplatz. Tippen<br />
Sie auf Herunterladen. Daten (Yelp-Bewertungen, Öffnungszei-<br />
Unterwegs mit dem <strong>iPhone</strong><br />
7<br />
<strong>Das</strong> <strong>iPhone</strong> als Navigator 179
<strong>Das</strong> <strong>iPhone</strong> als Kompass oder Wasserwaage einsetzen.<br />
Unterwegs mit dem <strong>iPhone</strong><br />
7<br />
ten) zur Restaurants und anderen Läden können Sie im Offline-Modus<br />
natürlich nicht abrufen, auch bei der Routenberechnung haben Sie<br />
höchst wahrscheinlich Schwierigkeiten. Für diesen Schritt müssten<br />
Sie kurz eine Online-Verbindung herstellen. Um zu sehen, wo Sie sich<br />
befinden (GPS-Daten), benötigen Sie hingegen keine Datenverbindung.<br />
Kompass und Wasserwaage<br />
Wer einen Kompass oder eine Wasserwaage benötigt, muss nicht gleich<br />
ein <strong>iPhone</strong> anschaffen. Aber diese Aufgaben erfüllt das Smartphone auf<br />
Wunsch gleich mit. Starten Sie die App Kompass. Zum Kalibrieren lassen<br />
Sie den roten Punkt auf dem Bildschirm kreisen. Danach sehen Sie<br />
die Kompassrose mit der 360-Grad-Einteilung und einem roten Dreieck,<br />
das nach Norden weist. Unten im Bild sehen Sie Angaben zum Aufenthaltsort<br />
sowie die Gradzahl Ihrer Blickrichtung. Außerdem werden<br />
Längen- und Breitengrad sowie Höhe (über Normalnull) Ihres Standortes<br />
angezeigt.<br />
Mit einer Wischbewegung nach links wechseln Sie vom Kompass<br />
zur Wasserwaage. Legen beziehungsweise stellen Sie Ihr <strong>iPhone</strong> quer<br />
auf eine der langen Seiten. Jetzt sehen Sie, ob die Oberfläche gerade<br />
ist beziehungsweise wie viel Grad die Neigung beträgt. Aufgepasst: Die<br />
Lautstärkeknöpfe auf der einen und der Ein-/Ausschalter auf der anderen<br />
Seite können das Ergebnis verfälschen, weil das <strong>iPhone</strong> schief aufliegt.<br />
180
Hilfe bei der Parkplatzsuche (links): Junaio bietet diverse Informationsquellen für<br />
Augmented Reality (rechts).<br />
Mehr sehen mit Augmented Reality<br />
Augmented Reality (AR) lässt sich mit „erweiterte Realität“ übersetzen.<br />
In das Kamerabild des <strong>iPhone</strong>s werden zusätzliche Informationen<br />
aus der Umgebung eingeblendet. <strong>Das</strong> berühmteste Beispiel dürfte das<br />
Spiel Pokémon Go sein. Hierbei werden die zu fangenden Pokémons<br />
ins Kamerabild eingeblendet. Es können aber auch Bus- und Bahnhaltestellen,<br />
freie Mietwohnungen, Hotelzimmer, Restaurants oder Sightseeing-Informationen<br />
sein. Den Ideen der Entwickler sind hier keine<br />
Grenzen gesetzt. Die konsequenteste Weiterentwicklung dieser Idee<br />
ist eine Datenbrille und letztendlich die interaktive Kontaktlinse. Der<br />
Träger schaut nach oben und erhält in sein Sichtfeld Informationen<br />
eingeblendet.<br />
Wer die Funktion ausprobieren möchte, kann das mit AR-Apps wie<br />
beispielsweise Wikitude tun, die praktische Informationen aus Wikipedia<br />
für die Umgebung abrufen. Post mobil zeigt Briefkästen, Geldautomaten<br />
und Filialen in der Nähe. Leider ist der AR-Browser Junaio vom<br />
Markt verschwunden. Mit ihm konnte man Informationen aus unterschiedlichen<br />
Quellen bündeln und so Supermärkte, Webcams, Mietwohnungen,<br />
Hotelzimmer, Instagram-Fotos, Wikipedia-Einträge oder<br />
Parkmöglichkeiten in das Kamerabild einblenden. Junaio wurde vom<br />
Münchner Start-up-Unternehmen Metaio entwickelt, das Apple im<br />
Frühjahr 2015 aufgekauft hat. Wir dürfen also gespannt sein, was Apple<br />
aus der AR-Idee macht.<br />
Unterwegs mit dem <strong>iPhone</strong><br />
7<br />
Mehr sehen mit Augmented Reality 181
Unterwegs mit dem <strong>iPhone</strong><br />
7<br />
Wettervorhersage für alle Wunschstädte (links). Details für das Wetter in München<br />
(Mitte), Suche nach weiteren Städten (rechts).<br />
Einen Regenschirm mitnehmen?<br />
Wetter-Vorhersagen<br />
<strong>Das</strong> <strong>iPhone</strong> wird mit der Standard-App Wetter ausgeliefert. Die Daten<br />
für die Vorhersage liefert The Weather Channel. Beim Start wird das<br />
Wetter für den aktuellen Aufenthaltsort angezeigt, was für Vielreisende<br />
praktisch ist. Allerdings muss dafür der GPS-Zugriff für die App<br />
unter Einstellungen › Datenschutz › Ortungsdienste aktiv sein.<br />
Sie fügen über das Plus-Symbol weitere Städte hinzu. Für jeden Ort<br />
sehen Sie eine Stunden-Vorhersage für den Tag sowie eine Wochen-Vorschau.<br />
Ziehen Sie die Seite nach oben, bekommen Sie Detailangaben zu<br />
Sonnenauf- und -untergang, Regenwahrscheinlichkeit, Luftfeuchtigkeit,<br />
Windgeschwindigkeit und UV-Index. Wischen Sie nach rechts oder<br />
links, wechseln Sie zu den weiteren gespeicherten Orten. Auch Siri kann<br />
Ihnen die Wettervorhersage für jeden beliebigen Ort liefern. Ein Fingertipp<br />
auf das Ergebnis öffnet die Detailanzeige in der Wetter-App.<br />
Je mehr Städte Sie in die Übersicht aufnehmen, desto stärker werden<br />
Batterie und monatliches Datenvolumen beansprucht, da im Hintergrund<br />
laufend neue Wetterdaten abgerufen werden. <strong>Das</strong> können Sie<br />
unter Einstellungen › Mobiles Netz › Wetter unterbinden.<br />
182
Die Standard-Wetter-App ist eine solide Grundversorgung. Wer es<br />
allerdings etwas genauer wissen möchte, weil er Segler, Bergsteiger,<br />
Landwirt oder Urlauber ist, findet ein große Auswahl an Wetter-Vorhersagen<br />
im App Store. Hier beschränke ich mich auf eine Wetter-App:<br />
Weather Pro stammt von der Meteo Group aus Berlin. Die App kennt<br />
die Wetterdaten von weltweit über zwei Millionen Orten. Die persönliche<br />
Auswahl legt man unter Favoriten ab.<br />
Die Übersicht vermittelt mithilfe von Icons bereits einen Eindruck<br />
von der Wetterlage. Hinzu kommen Angaben wie Höchst- und Tiefsttemperatur,<br />
Sonnenscheinstunden, Niederschlagswahrscheinlichkeit<br />
und -menge sowie Windrichtung und -stärke. In der Detailansicht lässt<br />
sich das noch um Luftdruck, relative Feuchte sowie gefühlte Temperatur<br />
erweitern. Diese Vorhersage geht über sieben Tage, jeweils in Dreistunden-Intervallen.<br />
Mit einem Premium-Konto kann man das auf stündliche<br />
Intervalle für die nächsten 14 Tage erweitern. Zum Premium-Angebot<br />
gehören die UV-Indexwerte für Europa, die Wassertemperaturen<br />
in Nord- und Ostsee sowie Schneehöhen für die Wintersportler. Standardmäßig<br />
ist ein Satellitenfilm dabei, der die Wolkenbewegungen zeigt.<br />
In der Premium-Version macht der Niederschlagsfilm farblich deutlich,<br />
ob Hagel, Schnee oder Regen vom Himmel fällt. Für drei Monate<br />
kostet das Premium-Angebot 2,99 Euro – 9,99 Euro für 12 Monate. Wer<br />
die Wettersensoren von NetAtmo nutzt, kann die Messwerte der Innenund<br />
Außensensoren in der Wetter-App anzeigen lassen. <strong>Das</strong> sind neben<br />
Temperaturen und Luftfeuchtigkeit auch die Geräuschbelastung (dB)<br />
sowie der Kohlendioxidgehalt (CO2) der Raumluft.<br />
NetAtmo hat noch einen Regen- und Windmesser für die Station im<br />
Programm. Natürlich kann man die gemessenen Werte auch in einer<br />
NetAtmo-App verfolgen. Netter Gimmick der WeatherPro-App: Mit<br />
der Zusatzfunktion Wetter-Foto werden die aktuellen Werte (Temperatur,<br />
Bewölkung, Windgeschwindgkeit und Niederschlagsmenge) in das<br />
Kamerabild eingeblendet. So kann man Freunden und Verwandeten ein<br />
Foto mit Wetterdaten schicken. Wer nur wissen will, ob er heute einen<br />
Schirm mitnehmen muss, dem empfehle ich die kostenlos App Rain<br />
Today - HD-Regenradar und die Unwetterwarnungen AlertsPro – beide<br />
ebenfalls von der Meteo Group.<br />
Unterwegs mit dem <strong>iPhone</strong><br />
7<br />
Einen Regenschirm mitnehmen? Wetter-Vorhersagen 183
Unterwegs mit Flugzeug, Bahn, Bus und Taxi<br />
Unterwegs mit dem <strong>iPhone</strong><br />
<strong>Das</strong> <strong>iPhone</strong> ist Check-in- und Fahrkartenautomat in einem. Wer häufiger<br />
unterwegs ist, wird das papierlose Reisen per Carsharing, Mietwagen,<br />
Taxi, Bus, Bahn und Flugzeug schnell zu schätzen wissen – man<br />
kann sein Ticket nicht mehr zu Hause oder im Büro vergessen.<br />
Die beiden großen deutschen Airlines Air Berlin und Lufthansa<br />
unterstützen in Ihren Apps den kompletten Reiseverlauf von der<br />
Buchung über die Sitzplatzauswahl beim Check-in bis zur Ausstellung<br />
einer Bordkarte mit Code-Muster und Wallet-Karte. Auch die Deutsche<br />
Bahn ermöglicht im DB Navigator von der Auskunft über die Fahrkartenbuchung<br />
bis zur Fahrkarte in der Wallet alles, was man für eine<br />
Zugfahrt benötigt. Selbst die Anschlussverbindung im Nahverkehr, die<br />
Leihrad-Station („Call-a-Bike“) oder das bahneigene Mietwagenangebot<br />
Flinkster zeigt einem die App an.<br />
Unterwegs erinnert die App mit Push-Mitteilungen an einen bevorstehende<br />
Umsteigehalt oder alternative Verbindungen aufgrund von<br />
Verspätungen. Als zusätzliche App bietet die Bahn den DB Zugradar.<br />
Er zeigt die aktuelle Position von Zügen (ICE, IC/EC, RE, RB) im<br />
deutschen Streckennetz. Dabei beruht die Position nicht auf GPS-Da-<br />
7<br />
Bahn-Verbindungen mit dem DB Navigator suchen (links). Bahnticket als Code-Muster<br />
(Mitte). Reisezeiten und Umsteigeverbindungen in der Rubrik Meine Reise (rechts).<br />
184
Bahnen mit dem DB Zugradar verfolgen (links). Preise und Verbindungen für die Fahrt<br />
Hamburg – Paris in der App Waymate (Mitte). Moovel zeigt verfügbare Transportmittel<br />
in Hamburg (rechts).<br />
ten, sondern auf einer Berechnung von Ein- und Ausfahrten in Bahnhöfen<br />
sowie Kontrollpunkten entlang der Strecke. Ein Fingertipp auf<br />
den sich bewegenden Punkt zeigt Zugnummer, Start- und Zielbahnhof<br />
sowie eventuelle Verspätungen.<br />
Praktisch für die Reiseplanung ist auch die Bahn-eigene App Qixxit.<br />
Bis zu 15 unterschiedliche Verkehrsmittel werden bei der Streckenberechnung<br />
und Preisanzeige berücksichtigt. Die App GoEuro vergleicht<br />
für gesuchte Strecken die Verbindungen und Preise von Fernbussen,<br />
Bahn und Fluggesellschaften. Wer direkt für einen Fernbus eine Fahrkarte<br />
buchen möchte, findet mit Postbus und FlixBus App die passenden<br />
Angebote. Die Apps sind auch während der Fahrt praktisch, weil die<br />
Betreiber in den Bussen Medienserver mit Filmen, TV-Serien und Musik<br />
anbieten, die mit der App wiedergegeben werden.<br />
Ebenfalls eine praktische Mobilitäts-App ist Moovel von Daimler<br />
Mobility Services. Sie vereint Verbindungsauskünfte der Deutschen<br />
Bahn, des öffentlichen Nahverkehrs, Taxen, Carsharing- und Leihfahrräder-Anbietern.<br />
Unterwegs mit dem <strong>iPhone</strong><br />
7<br />
Unterwegs mit Flugzeug, Bahn, Bus und Taxi 185
Unterwegs mit dem <strong>iPhone</strong><br />
Wer in einer fremden Stadt ein Taxi benötigt, hat mit MyTaxi die<br />
beste App in der Hand. Man muss weder die Telefonnummer der Taxizentrale<br />
kennen, noch die genaue Adresse seines Aufenthaltsortes wissen.<br />
<strong>Das</strong> <strong>iPhone</strong> übernimmt die Ortung. Man braucht noch nicht einmal<br />
Bargeld. Mit der App zahlen Sie per hinterlegter Kreditkarte oder<br />
PayPal. Wer per Lufthansa „Miles & More“-Meilen sammelt, kann das<br />
auch im Taxi tun. Nach der Fahrt gibt es eine ausführliche Rechnung<br />
per E-Mail, die man später ausdrucken kann. Auf dem Taxiradar sehen<br />
Sie, wie viele freie Fahrzeuge derzeit in Ihrer Umgebung unterwegs<br />
sind. Haben Sie den Bestell-Button gedrückt, sehen Sie – ganz James-<br />
Bond-mäßig –, wie sich das Taxi-Icon auf der Karte in Richtung Ihres<br />
Standorts bewegt. Gleichzeitig sehen Sie ein Foto Ihres Fahrers, seinen<br />
Namen, den Fahrzeugtyp und seine Sterne-Bewertung bisheriger Fahrgäste.<br />
Wenn Sie vor Fahrtantritt wissen möchten, was die Fahrt ungefähr<br />
kostet, geben Sie im Fahrpreis-Rechner Ihr Ziel ein. Bislang funktioniert<br />
mytaxi in rund 40 euopäischen Städten.<br />
7<br />
Taxen (vor-)bestellen und Bezahlart wählen (links). Mitteilung, welcher Fahrer mit<br />
welchem Fahrzeug kommt (Mitte). Mit dem grau-gelben Taxiflash auf dem <strong>iPhone</strong>-<br />
Bildschirm dem Fahrer winken, damit er Sie besser sehen kann (rechts).<br />
186
Bunte Kartensammlung in der Wallet-App (links). Bordkarte für einen Flug mit der Lufthansa<br />
(Mitte) und eine Fahrt mit der Deutschen Bahn (rechts).<br />
Wallet<br />
Die Wallet-App ist nicht neu und hieß ehemals Passbook. Apple möchte<br />
das <strong>iPhone</strong> mittelfristig zu dem machen, was Wallet auf Deutsch bedeutet<br />
– Geldbörse. Ein wichtiger Schritt dahin ist Apple Pay, ein kontaktloses<br />
Bezahlsystem – dazu später mehr. In der Wallet landen nach der<br />
Online- beziehungsweise App-Buchung Bordkarten für Flüge, Hotelzimmer-Reservierungen,<br />
Fahrkarten, Eintrittskarten für Kino und<br />
Konzerte, Coupons und iTunes-Guthaben. Welche Apps die Geldböre<br />
unterstützen, finden Sie leicht heraus, wenn Sie über das Plus-Symbol<br />
eine weitere Karte hinzufügen. Tippen Sie auf Apps für Wallet suchen,<br />
und Sie sehen eine Auswahl im App Store. Käufe und Buchungen aus<br />
diesen Apps werden in der virtuellen Geldbörse abgelegt, aktualisiert<br />
und bei Ankunft am Geschäft oder Flughafen im Sperrbildschirm aufgerufen.<br />
Falls Sie den Zugriff auf eine Buchung im Sperrbildschirm<br />
unterdrücken möchten, deaktivieren Sie Wallet unter Einstellungen ›<br />
Touch ID & Code › Im Sperrzustand Zugriff erlauben.<br />
Neue Einträge für Wallet erhalten Sie als E-Mail-Anhang, Downloadlink<br />
(in Wallet öffnen) oder Sie nutzen den inte grierten QR-Code<br />
Scanner in der App.<br />
Unterwegs mit dem <strong>iPhone</strong><br />
7<br />
Wallet 187
Unterwegs mit dem <strong>iPhone</strong><br />
7<br />
Ein Pass für die Wallet kommt per Mailanhang (links); mit einem Fingertipp öffnen<br />
und der Wallet-Liste als neuen Eintrag hinzufügen (Mitte); Auswahl an Wallet-fähigen<br />
Apps (rechts).<br />
Apple Pay<br />
Apples Bezahlsystem Apple Pay funktioniert bislang<br />
nur in Nordamerika, einigen asiatischen Ländern<br />
sowie Frankreich, Großbritannien und Irland, Spanien<br />
und der Schweiz. Einen Starttermin für Deutschland<br />
gibt immer noch nicht. Die Funktionsweise ist denkbar<br />
einfach: In Wallet hinterlegt der Nutzer die Daten<br />
für seine Kreditkarte. Im Laden mit entsprechendem<br />
Terminal wählt der Kunde sein <strong>iPhone</strong> mit Touch-ID<br />
(Fingerabdrucksensor) oder die Apple Watch. Zum<br />
Bezahlen hält der Nutzer sein Smartphone oder die<br />
Smartwatch an das Terminal-Gerät neben der Kasse.<br />
Legitimiert wird der Transfer per Fingerabdruck,<br />
sodass kein Fremder mit <strong>iPhone</strong> oder Uhr einkaufen<br />
gehen kann. Beim Bezahlvorgang wird die Kreditkartennummer<br />
nicht übertragen. Der Händler erhält eine<br />
verschlüsselte Transaktionsnummer, diese löst die<br />
Zahlung der Bank beziehungsweise des Kreditkartenunternehmens<br />
an den Händler aus.<br />
188
Mobilität: Es muss nicht immer das eigene<br />
Auto sein<br />
<strong>Das</strong> <strong>iPhone</strong> und die Popularität von Apps haben komplett neue Mobilitätskonzepte<br />
ermöglicht. <strong>Das</strong> Thema Car-Sharing gibt es zwar schon<br />
länger, doch mithilfe einer App das nächstgelegene Fahrzeug zu finden,<br />
ist extrem komfortabel und befreit vom Zwang fester Abhol- und<br />
Rückgabestationen. Damit lassen sich selbst Mitfahrgelegenheiten auf<br />
kurzen Strecken, beispielsweise innerhalb einer Stadt zum Arbeitsplatz<br />
oder zur Uni, realisieren. Genau das bietet die App Flinc. Für<br />
längere Strecken eignet sich BlaBlaCar als auch Mitfahrgelegenheit.<br />
Neben den klassischen Mietwagen-Anbietern ist die Deutsche Bahn<br />
ins Geschäft mit Leihautos eingestiegen. Unter dem Namen Flinkster<br />
findet man in der gleichnamigen App Fahrzeuge an Bahnhöfen für die<br />
stundenweise Nutzung. Flinkster kooperiert auch mit car2go.<br />
Unter den diversen Car-Sharing-Anbietern möchte ich nur auf<br />
car2go und DriveNow näher eingehen. Beide Anbieter haben ihre<br />
Unterwegs mit dem <strong>iPhone</strong><br />
7<br />
Mitfahrgelegenheiten bei Flinc (links) oder BlaBlaCar (Mitte) finden. Leihwagen am<br />
Bahnhof von Flinkster übernehmen (rechts).<br />
Mobilität: Es muss nicht immer das eigene Auto sein 189
Unterwegs mit dem <strong>iPhone</strong><br />
Fahrzeugflotte über das jeweilige Stadtgebiet verteilt. Innerhalb des<br />
Geschäftsgebiets können die Fahrzeuge auf jedem legalen Parkplatz<br />
abgestellt und angemietet werden. Die Parkgebühren, Benzin, Versicherung,<br />
Kfz-Steuer und einige Freikilometer sind im Minutenpreis<br />
von rund 0,30 Euro enthalten. Parkzeiten werden günstiger abgerechnet.<br />
Außer einer einmaligen Anmeldegebühr gibt es keine monatlichen<br />
Kosten.<br />
Die Anmietung erfolgt per App, ein Display hinter der Windschutzscheibe<br />
zeigt eine PIN, die Sie zum Öffnen des Fahrzeugs in die App tippen.<br />
Alternativ gibt es eine Mitgliedskarte, deren Chip Sie an das Display<br />
halten. <strong>Das</strong> nächstgelegene Auto orten Sie per App, bei car2go können<br />
Sie ein Fahrzeug für 30 Minuten kostenlos reservieren, bei Drive-<br />
Now haben Sie 15 Minuten Zeit, um zum Fahrzeug zu kommen. Beide<br />
Anbieter haben eine „Radar“-Funktion in ihrer App, Sie erhalten eine<br />
Mitteilung, wenn ein Fahrzeug in Ihrer Nähe frei wird.<br />
car2go ist ein Gemeinschaftsunternehmen des Autovermieters<br />
Europcar und des Autoherstellers Daimler. Letzterer liefert die<br />
blau-weißen Smarts. In manchen Städten werden Elektroversionen<br />
7<br />
Entfernungsangaben zum nächsten Smart von car2go (links); eine Radar-Meldung<br />
für den Standort einrichten (Mitte); Anzeige- und Suchoptionen in der car2go-App<br />
(rechts).<br />
190
Auswahl des nächstgelegenen Fahrzeugs bei DriveNow (links); Radius für eine<br />
Radar-Suche festlegen (Mitte). Auswahl der Wunschfahrzeuge nach Hersteller beziehungsweise<br />
Modell (rechts).<br />
des Zweisitzers sowie größere Mercedes-Modelle<br />
angeboten. Verfügbar ist das car2go-Fahrzeugangebot<br />
in Berlin, Frankfurt, Hamburg, im Rheinland,<br />
München und Stuttgart. Darüber hinaus gibt es das<br />
Angebot in Metropolen in Österreich, Italien, Spanien,<br />
Schweden sowie den Niederlanden. Außerdem<br />
wird Car2Go in einigen Städten der USA, China und<br />
Kanada angeboten. Vorteil für Reisende: car2go und<br />
DriveNow können Sie mit Ihrem Kundenkonto in<br />
jeder teilnehmenden Stadt nutzen. Sind Sie also für<br />
ein Wochenende in Berlin oder München, können Sie<br />
hier die Smarts beziehungsweise BMW-Fahrzeuge mit<br />
dem Führerschein-Aufkleber, der Kundenkarte oder<br />
der App ausleihen. DriveNow wird von BMW, Mini<br />
und Sixt betrieben. Die Fahrzeuge, die alle einen Vornamen<br />
tragen, können Sie bislang in Berlin, Hamburg,<br />
Köln, Düsseldorf und München ausleihen.<br />
Wer Kunde beider Carsharing-Anbieter ist, sollte<br />
sich die App Carjump installieren. Die App zeigt Leihautos<br />
von Car2Go, DriveNow, Cambio, Stadtmobil und<br />
TIPP<br />
Auto beim Nachbar leihen<br />
<strong>Das</strong> eigene Auto steht die meiste Zeit<br />
des Tages ungenutzt in der Garage<br />
oder vor der Tür. Vor allem in Metropolen<br />
mit gutem öffentlichen Nahverkehrsnetz<br />
und anderen Alternativen<br />
bleibt der eigene Wagen immer öfter<br />
stehen. In dieser Zeit könnte man seinen<br />
Wagen verleihen oder auf seinen<br />
Fahrten durch die Stadt andere Menschen<br />
mitnehmen. Genau diese Ideen<br />
verfolgen Anbieter wie CarUnity, Drivy<br />
und Tamyca. Alle Unternehmen bieten<br />
eine <strong>iPhone</strong>-App, mit der man sich<br />
Mitfahrgelegenheiten beziehungsweise<br />
Autos in der Nähe suchen kann. Diese<br />
Angebote sind Teil der sogenannten<br />
ShareEconomy. Die Idee der Betreiber<br />
ist eine ökonomischere Nutzung von<br />
Alltagsdingen.<br />
Unterwegs mit dem <strong>iPhone</strong><br />
7<br />
Mobilität: Es muss nicht immer das eigene Auto sein 191
Multicity in der Nähe an. Auch die Angebote von Fahrrad- und Roller-Verleihern<br />
ist in einigen Städten integriert. Die Ausleihe erfolgt<br />
direkt in der App von Carjump. Damit sieht man sämtliche verfügbare<br />
Verkehrsmittel in unmittelbarer Nähe.<br />
Mit dem Fahrrad unterwegs<br />
Unterwegs mit dem <strong>iPhone</strong><br />
Call-a-Bike nennt die Deutsche Bahn ihr Leihfahrrad-Programm. An<br />
40 ICE-Bahnhöfen und über die Innenstadtgebiete von Berlin, Frankfurt<br />
am Main, Hamburg, Karlsruhe, Kassel, Köln, Lüneburg, München,<br />
Stuttgart und Köln verteilt stehen die roten Räder an Ausleihstationen.<br />
Welche die nächstgelegene ist und wie viele freie Räder dort zur<br />
Verfügung stehen, verrät Ihnen die App Call-a-Bike. Dazu müssen Sie<br />
sich zuvor unter www.callabike-interaktiv.de anmelden, dann können<br />
Sie die Räder per App entleihen und an einer anderen Station wieder<br />
zurückgeben. Abgerechnet wird nach Leihzeit, die Minute kostet 8<br />
Cent, ein Tag maximal 15 Euro. Mit einer BahnCard wird es günstiger.<br />
In Städten wie Hamburg unterstützt der Senat das Mobilitätskonzept:<br />
Die ersten 30 Minuten sind kostenlos. In einigen Städten macht das<br />
Leihsystem allerdings im Winter Pause und die Räder werden zur Wartung<br />
in eine Werkstatt gebracht.<br />
7<br />
Die nächstgelegenen<br />
Fahrradstationen finden<br />
(links); Radnummer auswählen<br />
und die Ausleihe<br />
per App starten (rechts).<br />
192
Hotspots finden und persönlicher Hotspot<br />
Ein Hotspot ist ein Zugangspunkt für eine WLAN-Verbindung (im<br />
Englischen als WiFi bezeichnet). <strong>Das</strong> <strong>iPhone</strong> sucht ständig nach verfügbaren<br />
Hotspots in der Umgebung. <strong>Das</strong> ist praktisch, frisst aber viel<br />
Energie und die Pop-up-Fenster stören meist nur. Deaktivieren Sie Auf<br />
Netze hinweisen unter Einstellungen › WLAN. <strong>Das</strong> <strong>iPhone</strong> verbindet<br />
sich automatisch mit WLAN-Netzen, in denen Sie schon einmal mit<br />
Passwort angemeldet waren. Da Sie fast immer ein Passwort für den<br />
Zugang benötigen, können Sie sich die Hinweise auf fremde Netze sparen,<br />
außer Sie suchen Inspiration für lustige Netzwerknamen. Etliche<br />
Zeitgenossen nutzen ihre WLAN-Kennung (SSID) für Nachrichten an<br />
ihre Umwelt („Penny-besorg-Dir-ein-eigenes-WLAN“).<br />
Mit einer WLAN-Verbindung macht die <strong>iPhone</strong>-Nutzung meist<br />
deutlich mehr Spaß – außer Sie haben perfekten LTE-Empfang. Apps<br />
arbeiten schneller und Sie schonen Ihr monatliches Datenvolumen im<br />
Mobilfunknetz. Die beiden großen Mobilfunkprovider Telekom und<br />
Vodafone betreiben eigene Hotspot-Netzwerke.<br />
Bei der Telekom ist die Nutzung der T-Hotspots häufig Vertragsbestandteil,<br />
kann aber auch tageweise gebucht werden. Die Zugänge befinden<br />
sich in Bahnhöfen und an Autobahnraststätten, in Messen und<br />
Hotels, Fastfood-Restaurants und Cafés sowie in den Telekom-Shops.<br />
<strong>Das</strong> FlyNet auf Lufthansa-Langstreckenflügen wird von der Telekom<br />
betrieben und in etlichen Fernzügen der Deutschen Bahn funkt ein<br />
T-Hotspot. Unter der URL ice.portal kann man sich mit dem Server im<br />
Zug verbinden. Neben aktuellen Nachrichten, Spielen und Comics findet<br />
man hier Verspätungsmeldungen sowie den nächsten Bahnhof. <strong>Das</strong><br />
funktioniert alles kostenlos. Für eine Internetverbindung benötigt man<br />
entweder seine Hotspot-Login-Daten oder muss ein Tagesticket kaufen.<br />
Auch ehemalige Telefonzellen rüstet die Telekom zu Hotspots um.<br />
Zusammen mit dem Kooperationspartner Fon kommt die Deutsche<br />
Telekom auf weltweit 20 Millionen Hotspots.<br />
Vodafone ist mit der Übernahme von Kabel Deutschland ebenfalls<br />
zum Hotspot-Anbieter geworden. Mit der App Vodafone Hotspotfinder<br />
finden Sie den nächstgelegenen Hotspot. Deutschlandweit sind das<br />
eine Million, die sich in Cafés, Hotels, Restarurants, Bars aber auch auf<br />
den Kabelverteilerkästen von Kabel Deutschland befinden. Außerdem<br />
gibt es sogenannte Homespots. Ein Vodafone-Kunde mit Internetzugang<br />
stellt automatisch sein Funknetz für andere Kunden zur Verfügung.<br />
Dabei ist der öffentliche Zugang ein separates Netzwerk (eigener<br />
Name, SSID), auch die Bandbreite des privaten WLANs wird dadurch<br />
Unterwegs mit dem <strong>iPhone</strong><br />
7<br />
Hotspots finden und persönlicher Hotspot 193
nicht reduziert. Kunden von Vodafone und Kabel Deutschland können<br />
die Hotspots, wenn sie Vertragsbestandteil sind, nutzen. Wer kein<br />
Kunde ist, kann Stunden-, Tages-, Wochen- und Monatstickets bei<br />
Vodafone buchen.<br />
Mitte 2016 wurde die Störerhaftung abgeschafft. Mit diesem Gesetz<br />
konnten Betreiber von öffentlichen Hotspots bei Urheberrechtsverletzungen<br />
anderen Verstößen haftbar gemacht werden. Mit Abschaffung<br />
dieses Gesetzes dürfte die Verbreitung offener und frei zugänglicher<br />
Hotspots in Deutschland deutlich zunehmen.<br />
Unterwegs mit dem <strong>iPhone</strong><br />
Verbinden Sie sich mit einem öffentlichen Hotspot, zeigt das <strong>iPhone</strong><br />
seit iOS 10 einen Sicherheitshinweis. Die Datenübertragung verläuft an<br />
diesen WLAN-Zugängen offen – das bedeutet, Kriminelle mit entsprechender<br />
technischer Ausstattung können den Datenverkehr abfangen<br />
und mitlesen. Online-Banking und andere Passwort-geschützte<br />
Dienste sollte man an öffentlichen Hotspots meiden. Die Alternative ist<br />
eine VPN-Verbindung. Bei einem Virtual Private Network werden die<br />
Daten zwischen dem <strong>iPhone</strong> und dem Server des VPN-Anbieters wie<br />
7<br />
Der Vodafone Hotspotfinder zeigt in einer Satellitenansicht Hotspots in Berlin (links),<br />
man kan aber auch in die Kartenansicht wechseln (Mitte) oder den nächstgelegenen<br />
WLAN-Zugang als Liste aufrufen. Die unterschiedlichen Symbole stehen für Homespots<br />
(Privathaushalte), Indoor- oder Outdoor-Hotspots (rechts).<br />
194
Hotspots der Telekom finden (links); Hotspot-Portal der Telekom in Zügen der DB<br />
(Mitte); Hinweis auf ein ungesichertes WLAN bei einem öffentlichen Hotspot (rechts).<br />
durch einen Tunnel vor fremden Blicken geschützt übertragen. Dazu<br />
benötigen Sie die App eines Anbieters wie beispielsweise Free VPN,<br />
wobei der Dienst in der Regel kostenpflichtig ist. Außerdem verlangsamt<br />
eine VPN-Verbindung die Datenübertragung. Oder Sie richten<br />
unter Einstellungen › Allgemein › VPN › VPN hinzufügen einen Zugang<br />
ein.<br />
Wenn Sie im Ausland unterwegs sind, empfiehlt sich ebenfalls ein<br />
Hotspot, denn trotz freiem Daten-Roaming im EU-Ausland begrenzen<br />
einige Anbieter die Bandbreiten der Gäste – und das, obwohl im<br />
Sommer 2017 ein Roaming EU-weit möglich geworden ist. Achten sie<br />
bei der Buchung von Hotel, Pension oder Ferienwohnung direkt auf<br />
das Angebot einer WLAN-Nutzung. Wollen Sie sich frei in einer Stadt<br />
oder Region bewegen, empfehle ich eine App-Suche im Store unter<br />
den Stichworten „Wifi Finder“. Die meisten beherbergen einen kostenfreien<br />
Basisservice. Und wer die Suche auf einer Reise intensiver nutzt,<br />
kann sich den kostenpflichtigen Premium-Dienst per In-App-Kauf<br />
freischalten.<br />
Unterwegs mit dem <strong>iPhone</strong><br />
7<br />
Hotspots finden und persönlicher Hotspot 195
<strong>Das</strong> <strong>iPhone</strong> zum persön lichen<br />
Hotspot machen (links).<br />
Anzahl der verbundenen<br />
Geräte stehen unterhalb der<br />
Statusleiste (rechts).<br />
Unterwegs mit dem <strong>iPhone</strong><br />
7<br />
Persönlicher Hotspot<br />
Angenommen, Sie sind mit Ihrem Laptop oder iPad ohne Mobilfunkverbindung<br />
unterwegs, möchten aber etwas im Internet suchen. Machen<br />
Sie Ihr <strong>iPhone</strong> zu einem Hotspot, sodass bis zu fünf Geräte die Datenverbindung<br />
nutzen können. Aktivieren Sie dazu in den Einstellungen ›<br />
Persönlicher Hotspot. Die Verbindung zum <strong>iPhone</strong> stellen Sie per Bluetooth,<br />
WLAN oder USB-Kabel her. Der Name des Hotspots entspricht<br />
Ihrem <strong>iPhone</strong>-Namen (Einstellungen › Allgemein › Info). <strong>Das</strong> <strong>iPhone</strong><br />
schlägt Ihnen ein Passwort unter Persönlicher Hotspot vor. Natürlich<br />
können Sie es Ihren Wünschen anpassen. <strong>Das</strong> Passwort sollten Sie auf<br />
jeden Fall festlegen, ansonsten ist die Verbindung für jeden im Umkreis<br />
nutzbar. Hat ein anderes Gerät erfolgreich Kontakt zum Hotspot aufgenommen,<br />
färbt sich die obere Statusleiste im <strong>iPhone</strong> blau und pulsiert.<br />
Außerdem wird die Anzahl der verbundenen Geräte angezeigt.<br />
<strong>Das</strong> genutzte Datenvolumen der externen Geräte wird auf Ihren<br />
Mobilfunkvertrag angerechnet. Sie sollten also über ausreichend<br />
Megabyte oder besser Gigabyte verfügen. Die Freischaltung der Option<br />
Persönlicher Hotspot hängt mitunter vom jeweiligen Tarif Ihres Mobilfunkanbieters<br />
ab. Eventuell müssen Sie die Funktion, auch Tethering<br />
genannt, erst durch einen Tarifwechsel freischalten.<br />
Sollten Sie die Option in den Einstellungen nicht sehen können,<br />
kann es auch daran liegen, dass Sie aktuell einen schlechten Datenempfang<br />
im Mobilfunknetz haben.<br />
196
Die Netzauswahl deaktivieren, um einen anderen<br />
Mobilfunkprovider auswählen zu können.<br />
<strong>Das</strong> <strong>iPhone</strong> in den Urlaub mitnehmen<br />
<strong>Das</strong> <strong>iPhone</strong> ist ein praktischer Reisebegleiter: Es kann Navi, Fahrplan,<br />
Flugticket, Reiseführer, Landkarte oder auch (Telefon-)Draht in die<br />
Heimat sein. Allerdings ist der Einsatz im Ausland noch immer teurer<br />
als daheim, auch wenn dieser Trend bald der Vergangenheit angehören<br />
dürfte. Die Mobilfunk-Provider bieten bereits Tarife an, die sowohl die<br />
Nutzung der Telefonminuten als auch des Datenvolumens im EU-Ausland<br />
mit einschließt. Einige verlangen für die Freischaltung des Inklusiv-Volumens<br />
im Ausland noch eine einmalige Gebühr, doch ein Ende<br />
ist in Sicht.<br />
Unterwegs mit dem <strong>iPhone</strong><br />
Schluss mit Roaming-Gebühren<br />
<strong>Das</strong> EU-Staaten haben sich darauf geeinigt, das Recht auf die Berechnung<br />
von Roaming-Gebühren zum 15. Juni 2017 abzuschaffen. Doch<br />
keine Regel ohne Ausnahme: Die Mobilfunk-Provider dürfen weiterhin<br />
Aufschläge für Dauerreisende und Vielsurfer in ausländischen Netzen<br />
berechnen. Doch der Gelegenheitsreisende und Urlauber kann<br />
dann unbesorgt seine Heimatminuten- und das Datenkontingent ohne<br />
Aufschläge im EU-Ausland nutzen.<br />
In der Regel verbindet sich das <strong>iPhone</strong> im Ausland automatisch mit<br />
einem Mobilfunknetz. Die kostenlose Auslandsnutzung bezieht sich<br />
nur auf das Partnernetz Ihres Providers in dem jeweiligen Land. Sind<br />
Sie beispielsweise Kunde bei Vodafone und das <strong>iPhone</strong> verbindet sich<br />
im Ausland nicht mit dem Vodafone-Netz, deaktivieren Sie die automatische<br />
Netzauswahl unter Einstellungen › Netzbetreiber › Automatisch.<br />
Damit werden Ihnen alle verfügbaren Netzbetreiber angezeigt und Sie<br />
können das Netz wechseln.<br />
7<br />
<strong>Das</strong> <strong>iPhone</strong> in den Urlaub mitnehmen 197
Der Anrufbeantworter im Urlaub<br />
Unterwegs mit dem <strong>iPhone</strong><br />
7<br />
Erreicht Sie im Auslandsurlaub ein Anruf und Sie gehen nicht ran,<br />
schaltet sich nach einiger Zeit der Anrufbeantworter im Heimatnetz<br />
ein. Für das Vermitteln des Anrufs vom ausländischen Netz zurück ins<br />
Heimatnetz haben die Provider Roaming-Gebühren berechnet. Diese<br />
Praxis ist inzwischen untersagt. Lediglich das Abhören einer hinterlassenen<br />
Nachricht auf dem Anrufbeantworter aus dem Ausland ist kostenpflichtig.<br />
Bei der Nutzung im Ausland verlangen allerdings einige<br />
Provider die Eingabe der PIN beziehungsweise des Kennworts zum<br />
Abfragen der Anrufbeantworter-Nachrichten.<br />
Ist das Datenroaming deaktiviert, funktioniert die Visual Voicemail<br />
nicht in gewohnter Weise, denn sie benötigt die Verbindung zu einem<br />
Server. Sie können allerdings Ihren Anrufbeantworter aus dem Ausland<br />
anrufen und die Nachrichten in der Reihenfolge ihres Eingangs abhören.<br />
Möchten Sie, dass während Ihres Urlaubs niemand auf den Anrufbeantworter<br />
spricht, deaktivieren Sie die Visual Voicemail. Geben Sie<br />
vor Ihrer Abreise im Ziffernblock des Telefons ##002# ein und tippen<br />
auf den grün-weißen Hörer. Damit sind alle Umleitungen deaktiviert.<br />
Nach Ihrer Rückkehr müssen Sie die Umleitung auf den Anrufbeantworter<br />
wieder aktivieren.<br />
Falls Sie den Anrufbeantworter doch eingeschaltet lassen oder sogar<br />
sämtliche Anrufe dahin umleiten, können Sie mit einem Anruf alle eingegangenen<br />
Nachrichten abhören. Um den Anrufbeantworter beispielsweise<br />
im Netz der Deutschen Telekom abzuhören, wählen Sie aus dem<br />
Ausland: +49 Netzvorwahl ohne Null + 13 + Ihre Rufnummer. Die Ansage<br />
können Sie in der Regel mit * unterbrechen. Zur Abfrage der Nachrichten<br />
müssen Sie Ihre PIN beziehungsweise das Kennwort eingeben.<br />
<strong>Das</strong> <strong>iPhone</strong> bietet bei Auslandsaufenthalten eine praktische Wählhilfe.<br />
Wenn Sie diese unter Einstellungen › Telefon aktivieren, fügt das<br />
<strong>iPhone</strong> bei der Wahl einer Rufnummer aus dem Adressbuch die richtige<br />
Landesvorwahl (+49 für Deutschland) hinzu und lässt die Null bei<br />
der Vorwahl weg.<br />
Mailbox aus dem Ausland anrufen und abhören<br />
ePlus (Telefónica)<br />
O2 (Telefónica)<br />
Vodafone<br />
Telekom<br />
00 49 + 177 + 99 + Ihre Rufnummer<br />
00 49 + 176 + 33 + Ihre Rufnummer<br />
00 49 + Netzvorwahl ohne Null + 55 + Ihre Rufnummer<br />
00 49 + Netzvorwahl ohne Null + 13 + Ihre Rufnummer<br />
198
Die Wählhilfe für Telefonate<br />
aus dem Ausland<br />
nutzen, um den Ländercode<br />
(+49) vor die Rufnummer<br />
zu setzen.<br />
Daten-Auslandsangebote der Mobilfunk-Provider<br />
Während man für Telefonminuten ein Gefühl hat, kann niemand einschätzen,<br />
wie viele Kilobyte eine Mail oder eine Statusmeldung bei<br />
Facebook verursachen. Außerdem ruft das <strong>iPhone</strong> ständig Daten von<br />
irgendwelchen Servern ab, seien es Push-Mitteilungen von E-Mailservern<br />
oder Wetterdaten und Aktienkurse in Apps. Wollen Sie auf<br />
der sicheren Seite sein und die Datennutzung im Ausland komplett<br />
unterbinden, deaktivieren Sie vor der Abreise das Datenroaming sowie<br />
Mobile Daten unter Einstellungen › Mobiles Netz › Datenoptionen.<br />
Unterwegs mit dem <strong>iPhone</strong><br />
7<br />
<strong>Das</strong> <strong>iPhone</strong> in den Urlaub mitnehmen 199
Unterwegs mit dem <strong>iPhone</strong><br />
Tageskarten für die mobile Datennutzung in der<br />
App Travel & Surf buchen.<br />
7<br />
Falls Sie auch im Liegestuhl am Strand oder Pool E-Mails verschicken<br />
möchten, sollten Sie sich vor der Abreise über die Auslandsangebote<br />
Ihres Providers informieren. Die folgende Tabelle gibt eine Orientierung,<br />
allerdings ändern sich die Preise laufend und jeder Provider<br />
schließt andere Reise-Destinationen in die Preisgruppen ein.<br />
Der eigene Urlaubs-Hotspot mit einem 3G-/4G-Router<br />
Sie können sich für den Urlaub auch eine SIM-Karte eines lokalen<br />
Anbieters besorgen, um günstiger zu telefonieren und im Internet zu<br />
surfen. Allerdings ist diese Option mit einigen Einschränkungen verbunden:<br />
200
Angebote für mobile Datennutzung im Ausland 1<br />
Provider 2 Tarifoption Datenmenge Dauer Preis<br />
Aldi Talk EU Internet-Paket 500 500 MB 7 Tage 4,99 Euro<br />
Base (Telefónica) EU Roaming Flat 1 GB 1 Monat 4,99 Euro/Monat<br />
O2<br />
Travel<br />
EU Day Pack<br />
50 MB 1 Tag 1,99 Euro/Tag<br />
EU Roaming Flat Flat 1 Monat 4,99 Euro/Monat<br />
Telekom Daypass M 100 MB 1 Tag 2,95 Euro<br />
Weekpass 300 MB 7 Tage 14,95 Euro<br />
EU-Flat<br />
Datenvolumen des<br />
Mobilfunkvertrags<br />
12 Monate Laufzeit<br />
5 Euro/Monat<br />
All Inclusive<br />
Datenvolumen des<br />
Mobilfunkvertrags<br />
1 Monat 19,95 Euro/Monat<br />
Vodafone Reisepaket Plus 50 Min, 50 SMS, 100 MB 1 Tag 2,99 Euro/Tag<br />
PrePaid-Anbieter (MVNO)<br />
Base Internet-Paket 100 100 MB 7 Tage 4,99 Euro<br />
Blau.de Internet-Paket 100 100 MB 7 Tage 4,99 Euro<br />
EU Sorglos-Paket<br />
300 MB (150 Min Telefon,<br />
150 SMS)<br />
8 Tage 19,90 Euro<br />
Vodafone CallYa EU-Roaming — — Preise wie zu Hause<br />
Congstar WeekPass 200 MB 7 Tage 10,00 Euro<br />
1) Ländergruppe umfasst in der Regel das EU-Ausland, Schweiz, Lichtenstein, Norwegen, Island<br />
2) für Vertragskunden (Stand: August 2016)<br />
Unterwegs mit dem <strong>iPhone</strong><br />
7<br />
››<br />
Sie benötigen eine SIM-Karte im Nano-Format für das <strong>iPhone</strong> 7.<br />
››<br />
Hat das <strong>iPhone</strong> eine Netzsperre Ihres heimischen Providers (SIM-<br />
Lock), wird es höchstwahrscheinlich in fremden ausländischen<br />
Netzen den Dienst verweigern.<br />
››<br />
Sie sind nicht unter Ihrer gewohnten Rufnummer erreichbar.<br />
Eine Alternative zur Datennutzung auf Reisen sind sogenannte<br />
3G-/4G-Router. <strong>Das</strong> sind kleine Plastikkisten in der Größe einer<br />
Zigarettenschachtel, die aus einem UMTS-/HSPA+-(3G) oder LTE-<br />
(4G)-Mobilfunksignal einen WLAN-Hotspot machen. An diesem Hotspot<br />
können Sie mit bis zu zehn Geräten per WLAN-Verbindung surfen.<br />
Da die meisten Geräte einen wiederaufladbaren Akku haben, funk-<br />
<strong>Das</strong> <strong>iPhone</strong> in den Urlaub mitnehmen 201
Als Reisebegleiter kommen beispielsweise die E5330 von Huawei<br />
(ca. 40 Euro, links), TP-LINK TL-M7350 (ca. 90 Euro, Mitte) oder MiFi 3352<br />
von Novatel Wireless (ca. 90 Euro, rechts) in Frage.<br />
Unterwegs mit dem <strong>iPhone</strong><br />
tioniert das auch fernab einer Steckdose. So surfen Sie auf dem Balkon,<br />
am Strand oder am Pool. Dabei können Sie die Datenroaming-Option<br />
im <strong>iPhone</strong> deaktivieren und nur die WLAN-Verbindung einschalten.<br />
Natürlich benötigen Sie für den mobilen Router eine SIM-Karte<br />
eines lokalen Mobilfunkproviders. Eine solche Daten-SIM-Karte können<br />
Sie bereits vor der Abreise erwerben, beispielsweise unter Prepaid-global.de<br />
oder direkt auf der Webseite des Providers. Falls der<br />
nur innerhalb des Landes Daten-SIM-Karten verschickt, verwenden<br />
Sie die Anschrift des Hotels oder Ferienhauses. Die Guthaben der<br />
SIM-Karten sind meist über zwölf Monate für das jeweilige Land gültig.<br />
7<br />
Meine Freunde suchen<br />
Haben Sie schon einmal verzweifelt versucht, Ihre Freunde auf einem<br />
Open-Air-Konzert, an einem Bahnhof in der Rush-Hour oder auf<br />
einem Weihnachtsmarkt zu finden? Selbst wenn Sie mit Ihren Freunden<br />
telefonieren und nach dem genauen Standort fragen, ist die eindeutige<br />
Beschreibung des Aufenthaltsortes nicht immer leicht. Mit der<br />
Standard-App Freunde sehen Sie – im Idealfall – bis auf wenige Meter<br />
genau, wo sich Ihre Freunde aufhalten und wie Sie den Weg zu ihnen<br />
am besten zurücklegen.<br />
Natürlich kann eine solche Funktion missbraucht werden. Darum<br />
muss das Einverständnis von beiden Seiten vorliegen. Falls Sie keine<br />
Code-Sperre eingerichtet haben, fragt die App bei jeder Aktivierung Ihr<br />
Kennwort ab. Zur Anmeldung nutzen Sie Ihre Apple-ID. Sie entscheiden<br />
darüber, ob Freunde Ihren Standort sehen oder dieser unterdrückt<br />
wird. Um den Aufenthaltsort Dritter zu sehen, müssen Sie diesen eine<br />
202
Sehen, wo sich Freunde gerade aufhalten (links) und zeitlich begrenzte Freigaben für<br />
eine Verabredung zulassen (rechts).<br />
Einladung schicken. Die App greift dazu auf Ihr Adressbuch<br />
zurück. Erst wenn diese Angenommen wurde, sehen Sie den<br />
Standort der eingeladenen Person.<br />
Angenommen, Sie möchten mit der Funktion die Wege<br />
Ihres Kindes überprüfen, erhalten Sie eine Nachricht, wenn<br />
Ihr Sohn oder Ihre Tochter bei der Oma angekommen ist oder<br />
dort wieder weggeht. Tippen Sie in der Kartenansicht auf<br />
Mitteilung. Jetzt legen sie fest, in welchem Fall Sie gern eine<br />
Benachrichtigung bekommen würden.<br />
Für ein Gruppentreffen auf einer Messe, einem Picknick<br />
im Park oder dem Weihnachtsmarkt können Sie allen Teilnehmern<br />
eine zeitlich begrenzte Freigabe Ihres Aufenthaltsortes<br />
erteilen. Bei der Annahme der Einladung legen Sie fest, ob Ihr<br />
Standort für eine Stunde, bis zum Ende des heutigen Tages<br />
oder unbegrenzt sichtbar ist.<br />
Zeitliche Auswahl für eine<br />
Standort-Freigabe in der App<br />
Meine Freunde suchen.<br />
Unterwegs mit dem <strong>iPhone</strong><br />
7<br />
Meine Freunde suchen 203
<strong>Das</strong> mobile Büro<br />
Unterwegs mit dem <strong>iPhone</strong><br />
<strong>Das</strong> <strong>iPhone</strong> ist der kleinste Laptop der Welt. Aufgrund der Bildschirmgröße<br />
von immerhin 5,5 Zoll oder 13,94 Zentimeter Diagonale beim<br />
<strong>iPhone</strong> 8 Plus sind einige Arbeitsschritte dennoch deutlich mühsamer<br />
als auf dem Schreibtischmonitor. Sobald die Tastatur eingeblendet<br />
ist, bleibt nur noch wenig Platz für die eigentlichen Inhalte. Wer beim<br />
Schreiben nicht auf eine externe Tastatur verzichten mag, kann es mit<br />
einer Bluetooth-Tastatur versuchen. Allerdings hat man dann ein weiteres<br />
Gerät im Reisegepäck, dessen Batterien geladen sein müssen.<br />
Alternativ können Sie es mit der Diktierfunktion ( -Symbol auf der<br />
Tastatur) im <strong>iPhone</strong> versuchen.<br />
Für eine komplette Master- oder Doktorarbeit mag das <strong>iPhone</strong><br />
nicht das richtige Werkzeug sein, aber für kurze Texte, Ergänzungen in<br />
Tabellen und Anmerkungen in Präsentationen erweist es sich als praktisch<br />
im mobilen Einsatz.<br />
7<br />
Die iWork-Apps Pages, Numbers und Keynote<br />
funktionieren auf allen Apple-Geräten.<br />
204
Office-Dokumente mit Pages, Numbers und Keynote erstellen<br />
Apple nennt seine Zusammenstellung der Office-Apps iWork. Es ist das<br />
Pendant zu Microsofts Office. Pages dient der Textverarbeitung, Numbers<br />
der Tabellenkalkulation und mit Keynote erstellen Sie ansprechende<br />
Präsentationsfolien. Wer ein neues <strong>iPhone</strong> oder einen neuen<br />
Mac kauft, erhält diese drei Programme beziehungsweise Apps kostenlos<br />
dazu. Wer nachrüsten möchte, muss für die Office-Apps jeweils 9,99<br />
Euro im App Store bezahlen.<br />
Apple setzt bei der Arbeit mit Dokumenten auch auf seine Datenwolke<br />
iCloud. Dokumente können zeitgleich von mehreren Teilnehmern<br />
einer Gruppe bearbeitet werden. Oder Sie beginnen auf dem<br />
<strong>iPhone</strong> mit einer Tabelle und stellen sie später auf dem Desktop-Rechner<br />
fertig. Dazu muss der Datenabgleich für die jeweilige App unter<br />
Einstellungen › iCloud › iCloud Drive aktiviert sein.<br />
Falls Sie nicht mit der iCloud arbeiten, übertragen Sie bestehende<br />
Dateien per iTunes vom Rechner per Dateifreigabe, per E-Mail-Anhang<br />
oder von einem WebDAV-Server auf das <strong>iPhone</strong>. Ein neues Dokument<br />
erstellen Sie mit einem Fingertipp auf das Plus-Symbol. In allen<br />
drei Office-Apps finden Sie Vorlagen für Briefe, Lebensläufe, Diagramme<br />
und Präsentationen.<br />
Unterwegs mit dem <strong>iPhone</strong><br />
7<br />
Die iWork-Apps bieten etliche Vorlagen (links). Die Dokumente können Sie nach eigenen<br />
Wünschen benennen (Mitte); Dateien öffnen und in Ordnern sortieren (rechts).<br />
<strong>Das</strong> mobile Büro 205
Unterwegs mit dem <strong>iPhone</strong><br />
Anfänglich ist es etwas gewöhnungsbedürftig, dass Sie ein neues<br />
Dokument nicht speichern müssen. Aus leidvoller Erfahrung geben<br />
Office-Nutzer ihrem Dokumenten sofort einen Namen und speichern<br />
es. <strong>Das</strong> tut das <strong>iPhone</strong> von allein – allerdings nur das Speichern. Sie<br />
müssen beim Namen noch aktiv werden. Tippen Sie auf Fertig und<br />
wechseln Sie zur Dokumentübersicht. Tippen Sie oben rechts auf<br />
Bearbeiten und alle Dokumentensymbole wackeln. Tippen Sie auf den<br />
Dokumentennamen, nun geben Sie der Datei Ihren Wunschnamen.<br />
Sobald die Dokumente wackeln, können Sie auch Ordner erstellen.<br />
Ziehen Sie zwei Dokumentensymbole aufeinander, entsteht ein neuer<br />
Ordner, dem Sie auch einen Namen geben können. So schaffen Sie bei<br />
einer Vielzahl an Dokumenten mehr Übersicht.<br />
Sie können Texte nach eigenen Wünschen formatieren. Schriftart<br />
und -größe, Absatzstile und Textausrichtung legen Sie mit dem Pinsel-Symbol<br />
fest. Darüber hinaus verbergen sich hinter dem Schraubenschlüssel-Symbol<br />
etliche Werkzeuge. <strong>Das</strong> reicht vom Lineal über Korrekturen<br />
(rot unterstrichen) bis hin zum Zählen der Wörter in einem<br />
Dokument. Wobei ich hier als Autor anmerken möchte, dass ich in meinem<br />
Arbeitsalltag eher die Angabe „Zeichen inklusive Leerzeichen“<br />
benötige. Gleiches gilt für die App Numbers.<br />
7<br />
Texte in Pages formatieren (links), korrigieren und Wörter zählen lassen (Mitte).<br />
Tabellen in Numbers gestalten (rechts).<br />
206
Die Präsentations-App Keynote ist etwas umfangreicher. Hier bietet<br />
es sich an, für neue Präsentationen eine der Vorlagen zu verwenden.<br />
Sie können Bilder aus Ihrer Fotosammlung hinzufügen. Daher sollten<br />
Sie alle Grafiken und Bilder bereits zum Start dort abgelegt haben.<br />
Natürlich können Sie auch mit der <strong>iPhone</strong>-Kamera weitere Aufnahmen<br />
der Präsentation hinzufügen.<br />
Präsentationen vorführen<br />
Sie können das <strong>iPhone</strong> als Fernbedienung für Präsentationen nutzen.<br />
Die Keynote-App verbindet sich via WLAN oder Bluetooth mit einem<br />
Mac-Laptop, auf dem die Präsentation liegt. Mit dem <strong>iPhone</strong> in der<br />
Hand kontrollieren Sie Ihre Redezeit, sehen die kommende Folie und<br />
blättern die Präsentation vor oder zurück.<br />
7<br />
Unterwegs mit dem <strong>iPhone</strong><br />
Präsentationsfolien in Keynote auf dem <strong>iPhone</strong> bearbeiten.<br />
<strong>Das</strong> <strong>iPhone</strong> mit Keynote zur Fernbedienung für eine Präsentation machen.<br />
<strong>Das</strong> mobile Büro 207
Office Mobile für Office-365-Abonnenten<br />
Unterwegs mit dem <strong>iPhone</strong><br />
7<br />
Die <strong>iPhone</strong>-Office-App lässt sich nur<br />
mit einem kostenpflichtigen Office-<br />
365-Konto von Microsoft in vollem<br />
Umfang nutzen.<br />
Microsoft dominierte lange den Markt mit seinem Office-Paket. Um<br />
damit auch auf <strong>iPhone</strong> und iPad arbeiten zu können, finden Sie im App<br />
Store Word, Excel, PowerPoint, Outlook, OneNote sowie den Zugriff auf<br />
Microsofts Cloud OneDrive. Für die volle Nutzung der Apps benötigen<br />
Sie allerdings ein kostenpflichtiges Office-365-Konto, die webbasierte<br />
Version des Office-Pakets. <strong>Das</strong> gibt es für 10 Euro pro Monat oder 99<br />
Euro pro Jahr (17 Prozent Ersparnis). Wer es erst einmal ausprobieren<br />
möchte, kann sich ebenfalls ein Konto anlegen, denn der erste Monat<br />
ist kostenlos. Im Preis sind fünf Office-Installationen auf Mac oder PC<br />
inklusive. Dazu gibt es ein Terabyte Speicherplatz im Onedrive und 60<br />
Gesprächsminuten pro Monat beim Telefonanbieter Skype.<br />
In den Apps Word- und Excel können Sie neue Dateien erstellen,<br />
Vorlagen verwenden oder bestehende Texte und Tabellen aus Microsoft<br />
Onedrive öffnen. Neue Texte tippt man mit der Tastatur oder<br />
nutzt die Diktierfunktion des <strong>iPhone</strong>. Eine Schriftart können Sie nicht<br />
wählen, aber Formatierungen wie fett, kursiv oder farbig markiert sind<br />
vorhanden. Fertige Dateien sichern Sie in der Microsoft-Cloud oder<br />
verschicken Sie als E-Mail-Anhang. Für den professionellen Einsatz<br />
in Arbeitsgemeinschaften und im Unternehmen bietet sich auch die<br />
Ablage beziehungsweise der Dateizugriff auf Office-365-Share-Points<br />
sowie andere Share-Point-Dokumentenbibliotheken an.<br />
208
GoodReader<br />
<strong>Das</strong> <strong>iPhone</strong> hat im Gegensatz zu einem Computer keinen Dateimanager.<br />
Dateien umzubenennen oder zu komprimieren ist schwierig. Dieses<br />
Manko gleicht der GoodReader (5,49 Euro) weitestgehend aus. Die<br />
App hilft beim Betrachten, Packen, Sortieren, Transportieren und<br />
Weiterleiten von Dateien. Dabei ist die App universell und kann PDFs,<br />
Texte aus Word, iWork, Pages, Tabellen aus Excel und Numbers, Bilder,<br />
Audiodateien, Videos und HTML-Dateien anzeigen beziehungsweise<br />
wiedergeben. Sie können inhaltlich keine Änderungen in den<br />
Dokumenten vornehmen, aber die Inhalte immerhin anzeigen lassen.<br />
Bei PDF-Dateien können Sie mit dem GoodReader farbliche Hervorhebungen<br />
und Anmerkungen hinzufügen. Dies aber ermöglicht die Standard-App<br />
Mail bei PDF-Anhängen inzwischen auch.<br />
Mehrere Dateien im Good<br />
Reader auswählen und<br />
zu einem komprimierten<br />
ZIP-Ordner zusammenfassen.<br />
7<br />
Unterwegs mit dem <strong>iPhone</strong><br />
<strong>Das</strong> mobile Büro 209
Outbank<br />
Unterwegs mit dem <strong>iPhone</strong><br />
TIPP<br />
Ist mein Gehalt schon da? Habe ich die Rechnung des Klempners überwiesen?<br />
Wann wird der Dauerauftrag ausgeführt? Auf alle Fragen weiß<br />
Outbank (In-App-Freischaltung der Pro-Version für 12 Monate: 64,99<br />
Euro) eine Antwort. Mit der App des Dachauer Entwicklerteams Stöger<br />
IT fragt man alle HBCI+- oder FinTS-fähigen Bankkonten in Deutschland<br />
ab. Darüber hinaus zeigt die App auch Umsätze und Salden diverser<br />
Kreditkarten (unter anderem ADAC, Amazon, Lufthansa), Wertpapierkonten<br />
sowie PayPal an. Somit haben Sie Ihre kompletten Finanzen<br />
mit nur einer App im Blick. Jede Buchung können Sie einer Kategorie<br />
zuweisen. So erhalten Sie automatisch ein Haushaltsbuch mit<br />
einer grafischen Auswertung aller monatlichen Einnahmen und Ausgaben.<br />
OutBank dient nicht nur der Übersicht, Sie können unterwegs<br />
auch Überweisungen tätigen und Daueraufträge einrichten. Da etliche<br />
Banken ein zweistufiges Verfahren für Aufträge verwenden, können<br />
Sie die Überweisung beispielsweise auf dem iPad einrichten und die<br />
TAN per SMS auf einem <strong>iPhone</strong> oder einem sonstigen Handy empfangen.<br />
Wer die Universal-App auf iPad und <strong>iPhone</strong> nutzt, kann die Kontodaten<br />
über eine gesicherte Verbindung mit der iCloud synchronisieren.<br />
7<br />
Drucken mit AirPrint<br />
Es ist praktisch, eine Mail, einen Text,<br />
ein Foto oder eine Buchungsbestätigung<br />
direkt vom <strong>iPhone</strong> aus ausdrucken zu können.<br />
Dafür müssen sie keinen Druckertreiber<br />
installieren, die AirPrint- Funktion<br />
ist in iOS integriert. Einzige Voraussetzung:<br />
Der Drucker muss AirPrint unterstützen.<br />
Darauf sollten Sie beim Kauf<br />
eines Druckers achten. Über 30 Hersteller<br />
unterstützen inzwischen das drahtlose<br />
Drucken per WLAN- Verbindung. Eine<br />
Liste mit den Modellen finden Sie hier:<br />
support.apple.com/de-de/HT201311<br />
Hinter dem Weiterleitungspfeil verbirgt sich der Druckbefehl<br />
(links); Details des Druckauftrags einstellen und<br />
absenden (rechts).<br />
210
In Sachen Sicherheit nutzt Outbank die gleichen Standards wie<br />
klassisches Online-Banking. Der Vorteil: Sie können nicht Opfer eine<br />
Phishing-Attacke werden. Die App verschlüsselt sämtliche gespeicherten<br />
Konto- und Umsatzdaten im <strong>iPhone</strong> (AES 256). Zusätzlich hat Stöger<br />
IT seine App vom TÜV Süd zertifizieren lassen. Mit Bezahlcode.<br />
de nutzen die Entwickler einen QR-Code, um Online-Überweisungen<br />
noch simpler zu machen. Dazu muss auf der Papierrechnung oder dem<br />
Überweisungsträger das schwarz-weiße Muster aufgedruckt sein. Mit<br />
OutBank scannen Sie den Code und erhalten einen ausgefüllten Überweisungsträger<br />
– Abtippen und Tippfehler gehören der Vergangenheit<br />
an. Allerdings ist die Anzahl der Rechnungsversender, die einen<br />
Bezahlcode nutzen, noch gering.<br />
Wer die App mit weniger als zehn Bankverbindungen nutzt, muss<br />
keine Pro-Lizenz erwerben und nutzt die App kostenlos. Outbank gibt<br />
es auch für den Desktop im Mac App Store.<br />
TIPP<br />
Dokumente per Dateifreigabe<br />
auf das <strong>iPhone</strong> übertragen<br />
Unterwegs mit dem <strong>iPhone</strong><br />
7<br />
Möchten Sie Dateien oder Dokumente<br />
in eine App auf dem <strong>iPhone</strong> importieren,<br />
können Sie das per Mail, iTunes -Synchronisation<br />
oder Zugriff auf einen Speicher<br />
dienst (iCloud, Dropbox etc.) tun. Eine<br />
weitere Option im Zusammenspiel zwischen<br />
Computer und <strong>iPhone</strong> ist die Dateifreigabe<br />
in iTunes.<br />
Starten Sie auf Ihrem Computer<br />
iTunes und wählen Sie in der linken Spalte<br />
unter Geräte den Namen Ihres <strong>iPhone</strong><br />
aus. <strong>Das</strong> <strong>iPhone</strong> sollte per USB -Kabel<br />
oder WLAN mit dem Rechner verbunden<br />
sein. Wählen Sie in der Menüleiste Apps<br />
und scrollen Sie in iTunes nach unten, bis<br />
Sie die Dateifreigabe sehen. Hier sind alle<br />
installierten Apps aufgeführt, die für den<br />
Dateien per Drag-and-drop bei iTunes auf dem Desktop.<br />
Datenaustausch infrage kommen. Mit den Schaltflächen<br />
Hinzufügen… beziehungsweise Sichern unter…<br />
können Sie Dateien aus der App auf Ihren Rechner<br />
exportieren oder umgekehrt in die App importieren.<br />
<strong>Das</strong> funkti oniert auch per Drag-and-Drop mit der<br />
Maus. Ziehen Sie die gewünschte Datei in das rechte<br />
Auswahlfenster der App oder auch heraus. Der Dateiaustausch<br />
erfolgt sofort, es ist keine Synchronisation<br />
zwischen Rechner und <strong>iPhone</strong> notwendig.<br />
<strong>Das</strong> mobile Büro 211
Aktienkurse<br />
Unterwegs mit dem <strong>iPhone</strong><br />
Mit der Standard-App Aktien haben Sie die Kurse Ihrer Aktien, Fonds,<br />
Währungen und Indizes, wie den DAX oder Dow Jones, im Blick. Yahoo<br />
liefert Kurse mit 20 Minuten Verzögerung aus.<br />
Die Liste Ihrer Wertpapiere stellen Sie über die drei Linien rechts<br />
unten zusammen. Bestimmen Sie über das Plus-Symbol, welche Werte<br />
angezeigt werden. Wenn Sie beispielsweise Apple eingeben, werden<br />
alle infrage kommenden Werte und Börsenplätze angezeigt. Fügen<br />
Sie den Wert zu Ihrer Liste, wird später allerdings etwas kryptisch<br />
die US-Börsenabkürzung AAPL angezeigt. Für die Deutsche Telekom<br />
sehen Sie DTE.DE und für den Kurs der ThyssenKrupp AG TKA.DE.<br />
Sollten Sie Ihren Kurswert nicht finden, schauen Sie im Browser auf<br />
der Yahoo-Finanzseite unter de.finance.yahoo.com nach. Wenn Sie<br />
beispielsweise den Wechselkurs Euro/US-Dollar suchen, finden Sie<br />
hier das Kürzel EURUSD=X.<br />
7<br />
Aktienkürzel eingeben (links); Übersicht der gewählten Wertpapiere (Mitte); Anzeige<br />
von Kurs und Marktkapitalisierung (rechts).<br />
212
Apples Aktienkurs am 19. August 2016, die blaue Linie lässt sich verschieben.<br />
Auf der Übersichtsseite können Sie die Veränderung der Kurse in<br />
Prozent oder in absoluten Werten anzeigen lassen. Grün sind steigende,<br />
rot fallende Werte. Die dritte Option ist die Marktkapitalisierung einer<br />
Aktiengesellschaft, also Anzahl der Aktien multipliziert mit dem Aktienkurs<br />
(Wert des Unternehmens). Im unteren Bildschirmbereich (im<br />
Hochformat) sehen Sie aktuelle Nachrichten, Unternehmenswerte<br />
oder den Chart zum ausgewählten Wert. Drehen Sie das <strong>iPhone</strong> ins<br />
Querformat, erscheinen die Kursverläufe der Wertpapiere über unterschiedliche<br />
Zeiträume hinweg. Blättern Sie mit dem Finger nach links<br />
oder rechts, erscheint der Kursverlauf des nächsten Wertpapiers. So<br />
haben Sie Ihr gesamtes Depot im Blick. Sie können sogar Kurswerte für<br />
einzelne Tage ermitteln. Legen Sie Ihren Finger auf den Kursverlauf<br />
und wischen Sie nach links oder rechts. Es erscheint eine blaue Linie,<br />
an deren Spitze der jeweilige Tageskurs angezeigt wird; das zugehörige<br />
Datum steht oben in der Menüleiste.<br />
Unterwegs mit dem <strong>iPhone</strong><br />
7<br />
<strong>Das</strong> mobile Büro 213
8<br />
FOTOGRAFIEREN<br />
UND FILMEN<br />
<strong>Das</strong> <strong>iPhone</strong> ersetzt Ihre Foto- und Videokamera.<br />
Mit Zeitlupen- und Zeitrafferfunktion, Panoramafotos<br />
und diversen Filtern kann es meist mehr als<br />
klassische Digitalkameras. <strong>Das</strong> Auffinden eines<br />
gesuchten Motivs oder einer bestimmten Person<br />
wird dank diverser Standard-Alben und der<br />
Siri-Suchfunktion mit iOS 11 auch einfacher.<br />
8<br />
Fotografieren und Filmen<br />
214
Bitte recht freundlich!<br />
Die Kamera im <strong>iPhone</strong> ist Foto- und Videokamera zugleich. Beim Funktionsumfang<br />
und der Aufnahmequalität steht sie vielen Digitalkameras<br />
in nichts nach. Im Gegenteil, die <strong>iPhone</strong>-Kamera bietet sogar entscheidende<br />
Vorteile: Man hat sie immer dabei, die Batterie ist geladen, fertige<br />
Aufnahmen müssen nicht von einer Speicherkarte ausgelesen werden<br />
und die Verbindung zum Datennetz ermöglicht den Versand per<br />
Mail oder AirDrop sowie das Hochladen zu sozialen Netzwerken. Mit<br />
Live Photos bringt Apple Bewegung in statische Aufnahmen. Bei jedem<br />
Foto werden drei Sekunden Video „mitgeschnitten“. Ein Fingertipp auf<br />
das Foto spielt das Video ab. <strong>Das</strong> nennt man den „Harry Potter Effekt“,<br />
denn die Zeitung „Tagesprophet“ diente den Entwicklern als Vorbild.<br />
Im <strong>iPhone</strong> 8 haben Sie eine 12-Megapixel-Weitwinkellinse mit einer<br />
ƒ/1.8-Blende. Die leicht hervorstehende Linse besteht aus sechs Elementen.<br />
Es gibt einen optischen Bildstabilisator, doch die Magie passiert<br />
im von Apple entwickelten Bildsignalprozessor. Der erledigt mehr<br />
als 100 Milliarden Berechnungen pro Foto innerhalb von gerade mal<br />
25 Millisekunden. Der True-Tone-Blitz besteht aus vier LEDs. Ein Sensor<br />
reduziert das Flackern von Kunstlicht. <strong>Das</strong> größere <strong>iPhone</strong> 8 Plus<br />
hat eine zweite 12-Megapixel-Kamera mit einem Teleobjektiv (ƒ/2.8-<br />
Blende). Damit ist ein zweifacher optischer Zoom und ein bis zu zehnfacher<br />
digitaler Zoom bei Aufnahmen möglich. Nach dem Tiefenschärfe-Effekt<br />
(7 Plus) kommt nun ein Studiolicht-Effekt hinzu. Damit<br />
8<br />
Fotografieren und Filmen<br />
Kamera: eine App viele Funktionen – Videoaufnahmen, Zeitraffer und Zeitlupe<br />
(Slo-Mo); Fotos hochkant, quer und im Quadrat mit Filtern sowie Panoramafotos<br />
(„Pano“ abgekürzt) (von links nach rechts).<br />
Bitte recht freundlich!<br />
215
Speicherorte und Features für Fotos (links). Die Bildauflösung sowie die<br />
Anzahl der Bilder pro Sekunde (fps) lassen sich verändern; je höher die Qualität,<br />
desto mehr Speicherbedarf (Mitte, rechts).<br />
kann die Software Objekte im Vordergrund nachträglich<br />
alternativ in Szene setzen.<br />
Fotografieren und Filmen<br />
Die Kamera können Sie auf drei Arten aktivieren:<br />
››<br />
<strong>Das</strong> <strong>iPhone</strong> aus dem Stand-by-Modus aufwecken<br />
und den Sperrbildschirm mit dem Finger nach<br />
links wischen.<br />
››<br />
Ein Fingertipp auf das Kamera-Symbol auf dem<br />
Home-Bildschirm.<br />
››<br />
Im Kontrollzentrum auf das Kamera-Symbol<br />
tippen.<br />
8<br />
TIPP<br />
Mit den Lautstärkereglern<br />
auslösen<br />
Kommen Sie nicht an den Auslöseknopf<br />
der Kamera auf dem Bildschirm,<br />
weil Sie beispielsweise mit<br />
ausgestrecktem Arm ein Selbstporträt<br />
mit der iSight- Kamera schießen<br />
möchten, können Sie alternativ die<br />
Lautstärke- Knöpfe (+/–) an der Seite<br />
als Auslöser drücken.<br />
Wenn Sie das Kamerabild sehen, wechseln Sie mit<br />
Wischbewegungen nach links und rechts zwischen<br />
den sechs Aufnahmefunktionen, die Sie oberhalb des<br />
roten Auslöseknopfes sehen:<br />
››<br />
Zeitraffer: Videoaufnahmen bis zu 10 Minuten<br />
Länge werden 15-mal schneller abgespielt, Aufnahmen<br />
bis 20 Minuten sieht man 30-mal schneller.<br />
<strong>Das</strong> Wiedergabetempo steigt auf bis auf das 240-<br />
fache, je nach Länge der Zeitrafferaufnahme.<br />
››<br />
Slo-Mo: Videoaufnahmen in Zeitlupe in 1080 p<br />
HD-Auflösung mit wahlweise 120 oder 240 Bildern<br />
pro Sekunde (Einstellungen › Kamera › Slo-Mo aufnehmen).<br />
216
››<br />
Video: Videoaufnahmen in 720 p (30 Bilder pro Sekunde) oder 1080<br />
p Full HD (mit 30 oder 60 Bildern pro Sekunde), das <strong>iPhone</strong> macht<br />
4K-Videoaufnahme mit 24, 30 oder 60 Bildern pro Sekunde<br />
››<br />
Foto: Fotos schießen. Live Photos im <strong>iPhone</strong> werden 1,5 Sekunden<br />
vor und 1,5 Sekunden nach dem Auslösen zu einem Video. Darum<br />
sollten Sie die Kamera länger ruhig auf das Motiv halten. Live Photos<br />
benötigen mehr Speicherplatz als gewöhnliche Fotos.<br />
››<br />
Quadrat: Aufnahmen im Sofortbildkamera-Format mit Filterfunktionen<br />
für den Retro-Look<br />
››<br />
Pano: Panorama-Fotos mit einer leichten Körperdrehung für<br />
spektakuläre Landschaftsaufnahmen erstellen oder hohe Objekte<br />
von oben nach unten fotografieren (bis zu 63 Megapixel groß).<br />
Fotografieren mit dem <strong>iPhone</strong> – das können die<br />
iSight- und FaceTime-Kameras<br />
Mit 12 Megapixeln mag die iSight-Kamera (auf der Rückseite) im<br />
<strong>iPhone</strong> 8 und 8 Plus weniger Bildpunkte erfassen als Smartphones<br />
anderer Hersteller, die mehr Megapixel liefern. Doch Apple hat hier<br />
einen eindeutigen Standpunkt: Es kommt nicht allein auf die Anzahl<br />
der Pixel an. Wichtig sei, was der Foto-Chip aus dem einfallenden<br />
Licht macht – und da scheue man keinen Vergleich. Bildstabilisie-<br />
TIPP<br />
Fotografieren und Filmen<br />
Schneller zum Schnappschuss<br />
Wer einen Schnappschuss machen möchte,<br />
muss sich beeilen: <strong>iPhone</strong> aus dem Standbymodus<br />
holen, Kamera- App suchen und aktivieren.<br />
Da vergehen wertvolle Sekunden und<br />
das Motiv ist weg. Schneller geht es mit dem<br />
Sperrbildschirm. Aktivieren Sie das <strong>iPhone</strong>,<br />
Sie sehen unten neben den Punkten ein winziges<br />
Kamera-Symbol. Schieben Sie den Sperrbildschirm<br />
mit einem Finger nach links, die<br />
Kamera wird aktiviert. <strong>Das</strong> funktioniert auch<br />
bei aktiver Code -Sperre. Sie können im Sperrbildschirm<br />
auch nach oben wischen, dann<br />
sehen Sie das Kamera-Icon im Kontrollzentrum.<br />
Doch der erste Weg ist schneller.<br />
Ein Fingerwisch des<br />
Sperrbildschirms<br />
nach links aktiviert die<br />
Kamera-Funktion.<br />
8<br />
Fotografieren mit dem <strong>iPhone</strong> – das können die iSight- und FaceTime-Kameras<br />
217
Fotografieren und Filmen<br />
8<br />
rung, Rauschunterdrückung, Helligkeit, Kontrast und Schärfe sind hier<br />
wichtige Schlagworte, die über die Qualität eines Digitalfotos entscheiden.<br />
Beim <strong>iPhone</strong> 8/8 Plus nutzt die Kamera einen optischen Bildstabilisator<br />
für schärfere Bilder. Der Blendenwert liegt bei ƒ/1.8 und die Pixel<br />
haben eine Größe von 1,22 Mikrometern. Insgesamt besteht das Objektiv<br />
auf der Rückseite aus sechs Elementen, geschützt wird es durch<br />
eine kratzfeste Abdeckung aus Saphirkristall. Es ist das härteste transparente<br />
Material nach Diamanten.<br />
Die Kamera schießt nicht nur Fotos,sondern filmt auch Videos –<br />
und das im 4K-Format, dem Nachfolger der TV-Auflösung Full-HD. 4K<br />
wird auch als Ultra-HD bezeichnet. <strong>Das</strong> Fernsehbild hat mit 8,29 Millionen<br />
Pixel viermal so viele Bildpunkte wie bei Full-HD.<br />
Der True-Tone-Blitz besteht aus vier LED-Lichtern. Der Belichtungsmesser<br />
passt die Farbtemperatur dem jeweiligen Umgebungslicht<br />
an. Flackern bei Kunstlicht wird minimiert und bei Blitzlichtaufnahmen<br />
in dunklen Räumen, beispielsweise bei Partys oder in Kneipen,<br />
sind die Gesichter der abgelichteten Personen nicht mehr kalkweiß.<br />
Die Aufnahmen wirken wärmer und gleichmäßiger belichtet.<br />
Die Kamera auf der Vorderseite nennt Apple FaceTime-HD-Kamera,<br />
denn sie ist für Videotelefonate per FaceTime oder Skype gedacht. Aber<br />
natürlich verwendet man die sieben Megapixel-Kamera auch für Selfies<br />
(Selbstporträts). Damit diese auch bei schlechten Lichtverhältnissen<br />
gut werden, nutzt das <strong>iPhone</strong> den Retina-Bildschirm als Blitz. Zwischen<br />
den beiden Kameras wechseln Sie mit einem Fingertipp auf das<br />
Kamera-Symbol in der oberen Menüleiste der Foto-Vorschau.<br />
Feiertagsereignisse<br />
anzeigen fasst unter<br />
Andenken alle Aufnahmen<br />
an Ostern und<br />
Weihnachten zusammen.<br />
218
Belichtung und Schärfe einstellen<br />
Eigentlich macht die iSight-Kamera alles automatisch, sie stellt scharf<br />
und misst die Belichtung. Die Gesichtserkennung markiert Personen<br />
mit einem gelben Viereck. Diese Bereiche werden fokussiert und die<br />
Belichtung gleichmäßig auf die Gesichter verteilt.<br />
Sie können die Schärfe aber mit einem Fingertipp auf den<br />
gewünschten Bildbereich verschieben. Einfach den Kameraausschnitt<br />
antippen, dorthin verschiebt sich der gelbe Rahmen. Neben dem Rahmen<br />
sehen Sie ein Sonnen-Symbol. Um die Belichtung zu verändern,<br />
halten Sie die Sonne gedrückt und schieben Sie sie mit dem Finger<br />
nach oben oder unten. Sie sehen die Veränderung der Belichtung mit<br />
Ihrer Wischbewegung.<br />
Lassen Sie Ihren Finger länger auf dem Bildschirm, sehen Sie die<br />
gelbe Anzeige AE/AF-Sperre (Auto-Exposure/Autofokus). Damit<br />
fokussieren Sie einen Bereich im Bild. Nach der Festlegung können Sie<br />
den Bildausschnitt verändern, ohne dass Belichtung und Fokus beeinflusst<br />
werden. <strong>Das</strong> bietet sich an, wenn Objekte im Vordergrund scharf<br />
sein sollen, Sie aber noch mehr vom Hintergrund (der Landschaft) auf<br />
das Bild bekommen möchten.<br />
Sind Sie mit einer normalen Aufnahme nicht zufrieden – sei es, weil<br />
sie zu dunkel ausgefallen ist oder zu wenig Konturen aufweist – sollten<br />
Sie es mit dem HDR-Modus versuchen. Tippen Sie in der oberen/<br />
seitlichen Menüleiste auf HDR ein beziehungsweise Auto. <strong>Das</strong> steht<br />
für „High Dynamic Range“, was sich am besten mit „Hochkontrastbild“<br />
übersetzen lässt. <strong>Das</strong> <strong>iPhone</strong> schießt bei der Belichtung drei Fotos<br />
und errechnet aus diesen Aufnahmen ein perfektes Bild. Kontraste und<br />
Konturen sind bei HDR-Aufnahmen stärker ausgeprägt. In den Einstellungen<br />
bei Fotos & Kamera legen Sie fest, ob Sie nur das HDR-Bild oder<br />
auch die Einzelaufnahmen behalten möchten. Letzteres füllt schnell<br />
den <strong>iPhone</strong>-Speicher. Falls es Ihnen bei der Bildkomposition hilft,<br />
können Sie an dieser Stelle ein Raster für das Vorschaubild aktivieren.<br />
Bei zu wenig Licht hilft natürlich auch der LED-Blitz. Den können Sie<br />
mit einem Fingertipp auf das Blitzsymbol in der oberen Menüleiste auf<br />
Ein, Aus oder Auto(matisch) stellen.<br />
Sie können auch direkt mit einem Fotofilter Aufnahmen machen.<br />
Tippen Sie auf die drei grauen Kreise und wählen Sie in der Vorschau<br />
den gewünschten Effekt. Ist ein Filter gewählt, färben sich die drei<br />
Kreise farbig. <strong>Das</strong> Time-Symbol steht für den Selbstauslöser. Hier<br />
haben Sie die Wahl zwischen drei und zehn Sekunden Vorlauf bis zum<br />
Auslösen.<br />
Fotografieren und Filmen<br />
8<br />
FOTOGRAFIEREN MIT DEM IPHONE<br />
219
Die Belichtung mit<br />
dem Sonnen-Symbol<br />
verändern (links).<br />
Filter für Fotoaufnahmen<br />
nutzen (rechts).<br />
Fotografieren und Filmen<br />
8<br />
Fotoübersicht<br />
Haben Sie ein Foto geschossen, sehen Sie unten links in der Menüleiste<br />
ein kleines Quadrat. Mit einem Fingertipp darauf wechseln Sie<br />
in die Fotoansicht. Unterhalb des Fotos sehen Sie eine Fotoübersicht<br />
der zuletzt gemachten Aufnahmen. Mit dem Finger können Sie Fotos<br />
nach links oder rechts wischen, um eine gesuchte Aufnahme schnell<br />
wiederzufinden. Oberhalb der Aufnahme sehen Sie die Ort beziehungsweise<br />
das Aufnahmedatum (bei Bildschirmfotos). Ein Bildschirmfoto<br />
(Screenshots) machen Sie, indem Sie zeitgleich auf die Home-Taste<br />
und den Ein-/Ausschalter drücken.<br />
Serienbilder<br />
Halten Sie den Finger im Foto-Modus länger auf dem Auslöser-Knopf,<br />
entsteht eine Serienaufnahme. Die Kamera löst immer wieder aus, bis zu<br />
zehnmal pro Sekunde. Die Zahl der Aufnahmen zeigt Ihnen ein Zähler<br />
im Bildausschnittan. Dieser sogenannte Burst-Modus eignet sich für<br />
Objekte, die in Bewegung sind. Sie bestimmen später in Ruhe Ihren Favoriten<br />
der Serie. Die restlichen Aufnahmen werden – auch um Speicherplatz<br />
zu sparen – gelöscht. Erst wenn Sie ein Favoriten-Foto bestimmt<br />
haben, wird dieses in den Foto-Stream der iCloud hochgeladen.<br />
220
Mit der Fotoübersicht<br />
am unteren<br />
Rand bewegen Sie<br />
sich schnell durch die<br />
jüngsten Fotoaufnahmen.<br />
Quadratische Fotos<br />
Die Option der quadratischen Fotos ist ein Tribut an den Erfolg der<br />
diversen Retro-Apps im Format alter Sofortbildkameras. Da halten die<br />
Nutzer mit dem <strong>iPhone</strong> eine der modernsten und leistungsfähigsten<br />
Digitalkameras in einem Smartphone in den Händen, trotzdem<br />
möchten sie, dass ihre Fotos aussehen wie 1973 mit einer Polaroid<br />
geschossen. Vorreiter dieser Bewegung ist mit Sicherheit Facebooks<br />
Instagram.<br />
Bereits vor der Aufnahme können Sie mit einem Fingertipp auf<br />
das Kreis-Symbol unten rechts in der Menüleiste einen Filter aktivieren.<br />
Zur Auswahl stehen unter anderem Transfer, Chrom oder Blass.<br />
Die acht Filter stehen Ihnen auch bei normalen Fotoaufnahmen zur<br />
Verfügung. Sagt Ihnen keine der farblichen Veränderungen zu, tippen<br />
Sie in der Mitte der Auswahl auf Ohne.<br />
Fotografieren und Filmen<br />
8<br />
Panoramafotos<br />
Starten Sie die Kamera, wischen Sie zu Pano und halten Sie das <strong>iPhone</strong><br />
hochkant. Sie beginnen die Aufnahme mit einem Fingertipp auf den<br />
runden Auslöseknopf. Drehen Sie sich um Ihre Körperachse nach<br />
rechts, bis der Pfeil den rechten Rand erreicht hat; die Aufnahme endet<br />
automatisch nach 240 Grad. Ist Ihnen eine Körperdrehung nach links<br />
lieber, tippen Sie auf die gelbe Linie im Bildschirm. Jetzt wandert der<br />
weiße Pfeil während Ihrer Körperdrehung von rechts nach links. Wichtig<br />
ist, dass Sie das <strong>iPhone</strong> möglichst ruhig halten und sich immer ent-<br />
FOTOGRAFIEREN MIT DEM IPHONE<br />
221
Der Kölner Dom passt nicht auf ein normales Foto – hier hilft die Panoramaaufnahme.<br />
Fotografieren und Filmen<br />
lang der gelben Linie bewegen. Wenn Sie nach oben oder unten abweichen,<br />
entstehen schwarze Flecken auf dem Bild. Sie können auch Panoramafotos<br />
im Hochkant-Format erstellen, beispielsweise von einem<br />
Wolkenkratzer. Drehen dazu das <strong>iPhone</strong> ins Querformat. Starten Sie<br />
die Aufnahmen und bewegen Sie das <strong>iPhone</strong> von unten nach oben. <strong>Das</strong><br />
<strong>iPhone</strong> merkt an der Bewegungsrichtung, dass Sie ein Hochkant-Bild<br />
aufnehmen und speichert es entsprechend ab.<br />
Motive für Panoramen sollten eher ruhige Objekte oder Landschaftsaufnahmen<br />
sein, denn wenn sich Dinge im Bildausschnitt<br />
bewegen, hat die Software Schwierigkeiten, sie zusammenzusetzen.<br />
Während Sie sich drehen, sehen Sie, wie sich der Kasten wie bei einer<br />
Videoaufnahme füllt. Die Software setzt die Einzelaufnahmen zusammen,<br />
sodass Bildgrößen bis zu 63 Megapixel entstehen. Sie sollten also<br />
über ausreichend Speicher verfügen.<br />
8<br />
222
Bilder-Export<br />
Fotos und Videoaufnahmen können Sie auf unterschiedlichen Wegen<br />
aus dem <strong>iPhone</strong> exportieren:<br />
1 Per Datenübertragung: Die 1.000 jüngsten Aufnahmen sind im<br />
Fotostream gespeichert, sofern Sie die entsprechende Funktion<br />
unter Einstellungen › iCloud › Fotos › In „Mein Fotostream“ senden<br />
aktiviert haben. Sobal eine WLAN-Verbindung besteht, lädt das<br />
<strong>iPhone</strong> automatisch die neuesten Bilder in die iCloud-Fotomediathek.<br />
Wollen Sie Ihre Fotos dauerhaft im iCloud Drive speichern,<br />
müssen Sie diese spätestens 30 Tage nach der Aufnahme in ein<br />
anderes Album verschieben. Alternativ aktivieren Sie die iCloud-<br />
Mediathek in den Einstellungen. Dann landen sämtliche Fotos<br />
und Videos im Cloud-Speicher und stehen auch direkt auf allen<br />
angemeldeten Geräten zur Ansicht bereit.<br />
2 Per Kabel: Schließen Sie das <strong>iPhone</strong> per USB-Kabel an einen<br />
Rechner an, können Sie die Aufnahmen mit den Programmen<br />
Fotos (Mac), Digitale Bilder (Mac), Photoshop Album (ab Version<br />
1.0) Lightroom und Elements (ab Version 3.0) von Adobe (Mac<br />
und Windows) auslesen. Für eine reine Dateiübertragung auf die<br />
Festplatte genügt bei Windows der Dateimanager Explorer. Vor<br />
der ersten Übertragung müssen Sie der Meldung, dass Sie diesem<br />
Computer vertrauen, auf dem <strong>iPhone</strong> und dem Rechner zustimmen.<br />
Unter iOS 10 lassen sich auch die RAW-Daten der Fotos auslesen<br />
und die Aufnahmen entsprechend bearbeiten.<br />
8<br />
Fotografieren und Filmen<br />
Bilder per Airdrop übertragen<br />
Möchten Sie eine Handvoll Bilder an einen Menschen<br />
weitergeben, der in Ihrer Nähe ist und ebenfalls<br />
ein Apple-Gerät nutzt, dann ist AirDrop eine weitere<br />
Alternative. Beide Geräte müssen im selben WLAN-<br />
Netz angemeldet sein und Bluetooth aktiviert haben.<br />
Tippen bei der Fotoauswahl auf den Weiterleitungspfeil.<br />
Direkt unter der Bildvorschau sollten Sie das<br />
Symbol für die iOS-Geräte in Ihrer Nähe sehen. Falls<br />
nicht, sollten Sender und Empfänger im Kontrollzentrum<br />
auf AirDrop tippen und Jeden auswählen.<br />
Bilder-Export<br />
223
Fotos mit anderen teilen<br />
In der Foto-App finden Sie unter der Rubrik Geteilt Ihre iCloud-<br />
Fotofreigaben. <strong>Das</strong> sind Fotosammlungen, die Sie per iCloud anderen<br />
zugänglich machen, sei es zum Betrachten oder um weitere Aufnahmen<br />
hinzuzufügen. Dies müssen Sie unter Einstellungen › iCloud ›<br />
Fotos › iCloud-Fotofreigabe aktivieren.<br />
Fotografieren und Filmen<br />
››<br />
Öffnen Sie die App Fotos und wechseln Sie zur Rubrik Geteilt. Tippen<br />
Sie auf + um ein neues Album zusammenzustellen. Geben Sie<br />
der Sammlung einen Namen.<br />
››<br />
Laden Sie Personen aus Ihrem Adressbuch (Kontakte) ein.<br />
››<br />
Tippen Sie auf das neue Album. Mithilfe des + wählen Sie Fotos per<br />
Fingertipp aus. Beenden Sie die Auswahl mit Fertig.<br />
››<br />
Unten sehen Sie in der Menüleiste Personen. Hier können Sie noch<br />
weitere Kontakte einladen und die Berechtigungen festlegen. Darf<br />
der Eingeladenen nur Bilder anschauen oder auch eigene hinzufügen?<br />
Soll das Album auf iCloud.com für jederman sichtbar sein?<br />
Möchten Sie Mitteilungen erhalten, wenn jemand Fotos kommentiert<br />
oder weitere Bilder hinzufügt?<br />
8<br />
Einen neuen Fotostream zusammenstellen, mit Titel versehen (links, Mitte) und<br />
Freunde zum Betrachten einladen (rechts).<br />
224
Der Empfänger erhält eine<br />
E-Mail mit der Einladung<br />
(links). Anzeige der Bilder<br />
in Fotos auf einem <strong>iPhone</strong><br />
(rechts).<br />
Nutzen die Empfänger ein <strong>iPhone</strong> beziehungsweise iPad oder einen<br />
Mac-Rechner (ab OS X „Mountain Lion“), erscheinen die Fotos aus der<br />
iCloud-Fotofreigabe direkt in der Foto-App beziehungsweise in den<br />
Programmen Fotos oder Aperture (ab Version 3.4). Mit der Apple-TV-<br />
Box können Sie die Bilder auf dem Fernseher betrachten. Alle anderen<br />
Empfänger erhalten einen Link, der sich in jedem Browser auf einem<br />
Rechner öffnen lässt.<br />
Mit einigen Standard-Alben (dazu gleich) strukturiert Apple in der<br />
Fotos-App die Bilderflut. Eigene Alben mit ausgewählten Bilder können<br />
Sie sich in der Foto-App unter der Rubrk Alben anlegen.<br />
Fotografieren und Filmen<br />
8<br />
Speicherplatz optimieren<br />
Wird es in Ihrem <strong>iPhone</strong>-Speicher langsam eng für<br />
neue Foto- und Videoaufnahmen, können Sie vom iOS<br />
den Speicherplatz optimieren lassen. Dabei werden<br />
Fotos in geringerer Auflösung auf dem <strong>iPhone</strong> gesichert,<br />
eine Kopie in voller Auflösung wird in die iCloud<br />
übertragen. Entweder erhalten Sie dazu eine automatischen<br />
Hinweis – oder Sie schauen unter Einstellungen<br />
› Fotos & Kamera › <strong>iPhone</strong>-Speicher optimieren.<br />
Speicherplatz optimieren<br />
225
Ordnung ins Bilder-Chaos bringen<br />
Öffnen Sie die Fotos-App und wechseln Sie zur Rubrik Fotos (links).<br />
Unter der oberen Menüleiste sehen Sie Momente. Die Aufnahmen<br />
sind nach Datum sortiert und tragen eine Ortsangabe. Sie sehen die<br />
jüngsten Aufnahemen zuerst. Tippen Sie oben links auf Sammlungen,<br />
sehen Sie eine Zusammenfassung nach Aufnahmeorten beziehungsweise<br />
Zeiträumen. <strong>Das</strong> erleichtert bei vielen Aufnahmen bereits die<br />
Suche nach einem bestimmten Motiv. Tippen Sie nochmals oben links<br />
auf Jahre, erhalten Sie eine entsprechende Übersicht. Auf den winzigen<br />
Mosaikkacheln lassen sich natürlich keine Motive mehr erkennen.<br />
Legen Sie einen Finger auf das Mosaik und wischen darüber. Es wird<br />
jeweils ein Bild durch die Lupen funktion vergrößert.<br />
Foto-Alben nutzen<br />
Mit einem Fingerwisch mehrere<br />
Fotos markieren (links), Ungeliebte<br />
Fotos einfach ausblenden (rechts)<br />
Die Fotos-App beinhaltet Standard-Alben für Favoriten (mit Herz markiert),<br />
Personen (automatische Gesichtserkennung), Orte (Anzeige auf<br />
einer Landkarte), Videos, Selfies, Panoramen, Zeitraffer- und Zeitlupenaufnahmen,<br />
Foto-Serien, Bildschirmfotos (Screenshots) und Ausgeblendete<br />
Fotos.<br />
8<br />
Fotografieren und Filmen<br />
226
Ein neues Album für eine iCloud-Fotofreigabe erstellen.<br />
Sind Sie mit einem Foto nicht glücklich, wollen es aber auch nicht<br />
löschen, können Sie es aus den Übersichten ausblenden. Tippen Sie<br />
dazu auf den Weiterleitungspfeil und dann Ausblenden. Alle ausgeblendeten<br />
Fotos finden Sie im gleichnamigen Ordner wieder.<br />
Haben Sie Fotos gelöscht, um Speicherplatz zu gewinnen, wird dieser<br />
nicht sofort freigegeben. Aufnahmen liegen noch bis zu 40 Tage im<br />
Album Zuletzt gelöscht. <strong>Das</strong> ist praktisch, falls Sie es sich anders überlegen.<br />
Falls Sie den Speicherplatz direkt benötigen, können Sie dieses<br />
Album manuell entleeren (Auswählen › Alle löschen).<br />
So richten Sie ein eigenes Album ein:<br />
Fotografieren und Filmen<br />
8<br />
1 Tippen Sie in der Alben-Übersicht auf das +.<br />
2 Geben Sie Ihrem Album einen Namen.<br />
3 Fügen Sie aus der Foto-Sammlung Aufnahmen hinzu, indem<br />
Sie Bilder antippen. Jedes Foto mit Häkchen wird ins Album<br />
übernommen. Sie können diesen Schritt später wiederholen und<br />
weitere Bilder hinzufügen.<br />
4 Tippen Sie auf Fertig. Jetzt taucht das neue Album in der Übersicht<br />
auf. Die Zahl der enthaltenen Bilder steht unter dem Namen. Ein<br />
Fingertipp auf den Namen öffnet die Übersicht.<br />
Foto-Alben nutzen<br />
227
Die Bilder in den Alben werden nicht aus der Fotosammlung verschoben.<br />
Es handelt sich wie bei den Wiedergabelisten in iTunes um eine<br />
Kopie. Wenn Sie ein Album löschen, werden die Bilder nicht vom<br />
<strong>iPhone</strong> entfernt. Sie sind weiterhin in der Fotosammlung enthalten.<br />
Foto-Details<br />
Sie können über das Album Orte sehen, wo Sie schon überall mit dem<br />
<strong>iPhone</strong> Aufnahmen gemacht haben. <strong>Das</strong> geht aber auch andersherum.<br />
Wenn Sie ein Bild betrachten, sehen Sie oben rechts Details. Ein Fingertipp<br />
darum zeigt Ihnen die erkannte Person (falls ein Mensch zu<br />
sehen ist und dieser erkannt wurde) sowie die genaue Adresse, an der<br />
die Aufnahem entstanden ist sowie die zugehörigen Andenken-Fotosammlungen.<br />
Personen automatisch erkennen<br />
Fotografieren und Filmen<br />
8<br />
Die Details bei Fotos<br />
zeigen erkannte Personen<br />
sowie den Ort der<br />
Aufnahme (links). iOS<br />
11 erkennt Gesichter<br />
(rechts).<br />
<strong>Das</strong> <strong>iPhone</strong> bietet seit iOS 10 eine Gesichtserkennung, wie sie zuvor<br />
bereits die Desktop-Software iPhoto anbot. Sie finden die Funktion bei<br />
Alben › Personen in der Fotos-App. Zu Beginn müssen Sie etwas nachhelfen.<br />
Zum einen sollten Sie Favoriten, also Personen, die Ihnen wichtig<br />
sind, in das vorgesehene Feld oberhalb der Linie ziehen. Zum ande-<br />
228
en müssen Sie Zusammenstellungen einer Personen, die in unterschiedliche<br />
Ordner sortiert wurden, zusammenführen (Auswählen<br />
› Ordner antippen › Zusammenführen). Hat das <strong>iPhone</strong> noch nicht alle<br />
wichtigen Personen erkannt, können Sie über das Plus-Symbol weitere<br />
Gesichter hinzufügen. Tippen Sie einen Personen-Ordner an, sehen<br />
Sie alle zugeordneten Bilder. Sie können der Person auch einen Namen<br />
beziehungsweise Eintrag aus Kontakte zuordnen. Je mehr Fotos einer<br />
Person das iOS zur Auswahl hat, desto besser funktioniert die automatische<br />
Gesichtserkennung in Zukunft.<br />
Gefällt Ihnen das automatisch gewählte Bild für den Personen-Ordner<br />
nicht, können Sie es austauschen. Öffnen Sie den gewünschten Personen-Ordner<br />
und tippen Sie auf Auswählen › Gesichter anzeigen. Wählen<br />
Sie nun ein neues Fotos aus, sodass es mit einem Häckchen markiert<br />
wird. Drücken Sie auf den Weiterleitungspfeil und wählen Sie<br />
unten die Option Hauptgesicht festlegen. Der Personen-Ordner zeigt in<br />
der Übersicht nun dieses Foto an. Sind ausreichend Bilder einer Person<br />
in dem Ordner vorhanden, können Sie über den Wiedergabe-Knopf<br />
eine Diashow starten.<br />
TIPP<br />
Fotosuche nach Schlagworten<br />
und mithilfe von Siri<br />
„Siri, zeigt mir alle meine Selfies!“, liefert als<br />
Ergebnis sämtliche Selbstporträts. Sie können<br />
bei der Fotosuche Siri bitten, bestimmt Motive,<br />
Orte, Personen oder Aufnahmearten (Videos,<br />
Bildschirmfotos, Panoramen etc.) anzuzeigen.<br />
Alternativ funktioniert die Suche in der Fotos-<br />
App mit dem Lupen-Symbol. Neu seit iOS 10 ist<br />
eine Suche nach Schlagworten. Und das Beste:<br />
Diese Schlagworte müssen Sie nicht mal vergeben<br />
haben. Tippen Sie ins Suchfeld beispielsweise<br />
„Strand“, „Hund“ oder „Auto“, werden sämtliche<br />
Motive angezeigt, auf denen Apples Analysewerkzeuge<br />
meinen, das Gesuchte entdeckt zu haben.<br />
Fotografieren und Filmen<br />
8<br />
Foto-Alben nutzen<br />
229
Andenken<br />
Fotografieren und Filmen<br />
8<br />
Detaileinstellungen zu<br />
Andenken (links). Die<br />
Dia-Show bietet Musik<br />
und Fotoeffeke (Ken-<br />
Burns, rechts).<br />
Derartige Diashows aus Ihren Aufnahmen finden Sie auch in der neuen<br />
Rubrik Andenken der Fotos-App. <strong>Das</strong> <strong>iPhone</strong> erstellt aus Aufnahmen<br />
(nach Ort oder Zeit) eine Diashow mit Musik und Bewegung (Ken<br />
Burns-Effekt).<br />
Möchten Sie die Diashow mit anderen teilen, bietet sich eine Video-<br />
Datei an. Drehen Sie das <strong>iPhone</strong> ins Querformat und drücken Sie den<br />
Play-Knopf. In der oberen Menüleiste tippen Sie auf den Weiterleitungspfeil<br />
und dann auf Video sichern. <strong>Das</strong> fertige Video finden Sie im<br />
Video-Album der Fotos-App. Sie können die Datei per E-Mail versenden,<br />
bei Facebook veröffentlichen oder per AirPlay auf einem größeren<br />
Monitor wiedergeben.<br />
Sind Sie mit der automatischen Zusammenstellung noch nicht<br />
zufrieden, können Sie noch an einigen „Schräubchen“ drehen. Starten<br />
Sie die Wiedergabe im Querformat. Ein Fingertipp auf die Diashow<br />
öffnet die Musik- und Längen-Optionen am unteren Bildschirmrand.<br />
Mit dem Wechsel der Musikstimmung ändern Sie auch das Tempo<br />
der Schnitte sowie die Schriftart des Titels. Bei der Länge haben Sie<br />
die Wahl zwischen Kurz, Mittel und Lang. Die Dauer in Minuten und<br />
Sekunden wird Ihnen jeweils daneben angezeigt.<br />
230
Falls noch einige Fotos ausgetauscht werden sollen oder Sie lieber<br />
einen Musiktitel aus Ihrer Sammlung hören möchten, tippen Sie oben<br />
in der Menüleiste auf das Regler-Symbol (Leiste wird eingeblendet,<br />
wenn Sie auf den Bildschirm tippen). Nun können Sie unter Musik ›<br />
Meine Musik einen Titel auswählen. Die Auswahl der Bilder und Videos<br />
(hinzufügen oder Aufnahmen löschen) erledigen Sie unter Fotos &<br />
Videos. Weitere Detaileinstellungen zur Länge der Diashow sowie dem<br />
Titel-Text können Sie ebenfalls an dieser Stelle im Hochkant-Format<br />
Ihren Wünschen anpassen.<br />
Sollte Ihnen ein Andenken überhaupt nicht zusagen, finden Sie ganz<br />
unten in der Bildauswahl die Option Andenken löschen. Finden Sie hingegen<br />
ein Andenken besonders gelungen, tippen Sie ganz unten auf<br />
Zu Andenkenfavoriten, damit entsteht in der Albenübersicht ein neues<br />
Album mit dem Titel Lieblingsandenken.<br />
Die Andenken bieten Ihnen nur eine begrenzte Bildauswahl auf<br />
Basis von Ort oder Zeit. Wollen Sie freier in der Auswahl sein, öffnen Sie<br />
unter Alben ein neues Album (+). Geben Sie dem Album einen Namen.<br />
Tippen Sie in der Bildübersicht oben rechts auf Pfeil nach rechts, sehen<br />
ganz oben einen Play-Knopf wie bei den Andenken. Ganz unten steht<br />
die Option Zu Andenken. Sie können das Album beziehungsweise<br />
Andenken nun auch mit den eben beschriebenen „Schräubchen“ Ihren<br />
Wünschen anpassen.<br />
Fotos in kleinerer Auflösung verschicken<br />
<strong>Das</strong> <strong>iPhone</strong> reduziert beim E-Mail-Versand die<br />
Dateigröße der Fotos. <strong>Das</strong> ist praktisch, weil Sie so Bilder<br />
schneller verschicken und unterwegs Ihr Datenvolumen<br />
des Mobilfunkvertrags schonen. Außerdem<br />
dürften etliche E-Mail-Konten mit Anhängen in der<br />
Größenordnung über 10 MB Schwierigkeiten bekommen.<br />
Darum sehen Sie vor dem Versenden mehrerer<br />
Fotos eine Auswahl, in welchem Format die Bilder verschickt<br />
werden sollen. Hinter den Größenangaben finden<br />
Sie auch die zu übertragende Datenmenge.<br />
Zur Ansicht eines Fotos auf einem Bildschirm reichen<br />
Klein und Mittel im Regelfall vollkommen aus.<br />
Will der Empfänger das Bild drucken oder bearbeiten,<br />
benötigt er Groß beziehungsweise die Originalgröße.<br />
Fotografieren und Filmen<br />
8<br />
Foto-Alben nutzen<br />
231
Fotobearbeitung auf <strong>iPhone</strong> und Mac<br />
In der Fotoansicht der App Kamera als auch in der App Fotos<br />
können Sie Aufnahmen direkt bearbeiten. Wechseln Sie zur<br />
Einzelbildansicht, sodass Sie das gewünschte Foto im Blick<br />
haben. Tippen Sie auf das Regler-Symbol (drei Linien mit<br />
Kreisen):<br />
Obere / rechte Menüleiste<br />
Fotografieren und Filmen<br />
Details liefert Informationen zur<br />
Person und dem Aufnahmeort.<br />
››<br />
Zauberstab: Der Zauberstab sorft für eine automatische<br />
Bildkorrektur. Farben und Helligkeit werden angepasst. In<br />
der Regel macht das <strong>iPhone</strong> hier gute Arbeit. Sehen Sie das<br />
anders, tippen Sie erneut auf den Zauberstab und Sie sehen<br />
wieder das Originalbild. Ein Tipp auf das Häkchen speichert<br />
die Autokorrektur.<br />
››<br />
Durchgestrichendes Auge: Der True-Tone-Blitz soll zwar<br />
mit seinem Vorblitz rote Auge verhindern, falls die aber<br />
doch mal zu sehen sind, korrigieren Sie hier das Rote in den<br />
Augen.<br />
8<br />
Die Diashow bei Andenken bearbeiten: Länge und (Musik-)Stimmung lassen sich verändern.<br />
232
Fotos bearbeiten: Ohne<br />
gesonderte App können<br />
Sie Ausschnitt, Drehung,<br />
Licht, Farbe und Filter<br />
verändern .<br />
Untere / linke Menüleiste<br />
››<br />
Drehen und Beschneiden: Mit dem Drehrad verändern Sie die<br />
Neigung des Fotos. Mit zwei Fingern verändern Sie Position und<br />
Größe des weißen Rahmens. So können Sie ein Foto beschneiden.<br />
››<br />
Drei graue Kreise: Wenden Sie nachträglich einen Filtereffekt an.<br />
››<br />
Drehrad: Dahinter verbergen sich Feineinstellungen für Licht,<br />
Farben und Grauwerte (schwarz-weiß). Jeder der drei Punkte<br />
lässt sich nochmals „ausklappen“, sodass Sie beim Licht gezielt die<br />
Belichtung verändern können. <strong>Das</strong> geschieht mit einer Skala, die<br />
Sie nach links oder rechts wischen. Die Veränderungen im Bild<br />
sehen Sie sofort. Tippen Sie nur den Punkt Licht an, sehen Sie das<br />
Foto in einem Verlauf, den Sie ebenfalls verschieben können, um<br />
die Lichtverhältnisse zu verändern.<br />
››<br />
Drei Punkte im Kreis: Hinter dieser Option finden Sie weitere<br />
Apps zur Bildbearbeitung (nur falls diese auf dem <strong>iPhone</strong> installiert<br />
sind). Die Option Markup ermöglicht das Malen auf dem Foto<br />
(bunte Linien) sowie das Hinzufügen von Text. Diese Mark-up-<br />
Funktionen stehen Ihnen auch bei Bild- und PDF-Anhängen in<br />
Mail und Nachrichten zur Verfügung.<br />
Fotografieren und Filmen<br />
8<br />
Falls Ihnen der <strong>iPhone</strong>-Bildschirm zu klein für die Bildbearbeitung ist,<br />
können Sie die Arbeit auch am Mac erledigen. Zu den Standard-Apps<br />
gehört Fotos (wie auf dem <strong>iPhone</strong>). <strong>Das</strong> Programm zeigt auf Wunsch<br />
Ihre iCloud-Mediathek. Oder Sie lesen Fotos per USB-/Lightning-<br />
Kabel aus dem <strong>iPhone</strong> aus.<br />
Fotobearbeitung auf <strong>iPhone</strong> und Mac<br />
233
Foto-Gemeinschaften<br />
Apples <strong>iPhone</strong> 6 führt<br />
die Liste der beliebtesten<br />
Fotohandys (oben) als<br />
auch die Liste sämtlicher<br />
verwendeter Kameras an<br />
(unten).<br />
Flickr<br />
Nutzer erhalten ein TB (1.000 GB) an kostenlosem Speichervolumen<br />
für ihre Fotos und Videos. Dabei kann ein Foto bis zu 200 MB und<br />
ein Full-HD-Video bis zu einem GB groß sein. Bei Flickr geht es nicht<br />
nur um die Präsentation eigener Fotos, sondern die Inspiration durch<br />
andere ambitionierte Fotografen.<br />
Mit rund 122 Millionen Nutzern und mehr als 10 Milliarden Fotos<br />
ist Flickr eine der größten Fotogemeinschaft im Netz. Jeden Tag kommen<br />
weitere 3,5 Millionen Fotos hinzu. Fotos vom <strong>iPhone</strong> können<br />
automatisch zu Flickr hochgeladen werden, da Flickr als eins von vier<br />
Sozialen Netzwerken in den iOS-Einstellung bereits vorkonfiguriert<br />
ist. So überrascht es kaum, das Apples <strong>iPhone</strong> die Liste der beliebtesten<br />
klassischen Kameras als auch der Fotohandys anführt. Wie es bei<br />
Flickr nach dem Verkauf von Yahoo an den Telefonkonzern Verizon<br />
weitergeht, ist noch offen.<br />
8<br />
Fotografieren und Filmen<br />
234
Instagram<br />
Die Foto-Gemeinschaft gehört Facebook und wird von vielen Stars und<br />
Sternchen befüllt: Sängerin Taylor Swift (@taylorswift) etwa hat 104<br />
Millionen Abonnenten. Die Fotos von Sängerin Rihanna (@badgalriri)<br />
wollen 58,3 Millionen Menschen sehen. Der britische Starkoch Jamie<br />
Oliver (@jamieoliver) bringt es immerhin auf 6,1 Millionen Fans.<br />
<strong>Das</strong> digitale Klatschblatt lockt daher monatlich 800 Millionen Nutzer<br />
an. Bislang wurden mehr als 40 Milliarden Fotos hochgeladen –<br />
natürlich auch von Leuten wie Du und ich. Dabei setzt die Plattform<br />
voll auf den Retrotrend. Die Fotos sind quadratisch, was an Sofortbildkameras<br />
wie die Kodak Instamatic oder die Polaroid- Kameras erinnern<br />
soll. Mit Filtern wie „Nashville“, „Mayfair“ oder „1977“ lässt man<br />
die Aufnahmen künstlerisch beziehungsweise alt aussehen. Gleiches<br />
gilt für die bis zu 15 Sekunden langen Videoaufnahmen.<br />
Instagram ist für Nutzer kostenlos. Sein Idol auf der Fotoplattform<br />
zu finden, ist nicht immer leicht. Ashton Kutcher ist @aplusk, Usher<br />
ist @howuseeit und Schauspieler Aaron Paul (Breaking Bad) ist als @<br />
GlassofWhiskey bei Instagram unterwegs. Angela Merkel ist dagegen<br />
ganz leicht zu finden, sie lässt unter @bundeskanzlerin Bilder und<br />
Videos von ihrer Arbeit hochladen. Dem folgen allerdings erst 429.000<br />
Abonnenten.<br />
Foto von Popstar Taylor<br />
Swift zusammen mit<br />
Selena Gomez (links);<br />
Eigene Aufnahmen mit<br />
Filtern verändern (Mitte)<br />
und dann auf Instagram<br />
und weiteren Plattformen<br />
veröffentlichen (rechts).<br />
Fotografieren und Filmen<br />
8<br />
Foto-Gemeinschaften<br />
235
Videos drehen<br />
Fotografieren und Filmen<br />
Wischen Sie für eine Videoaufnahme die Kamerafunktion, bis das<br />
Wort Video sich gelb färbt. Drehen Sie das <strong>iPhone</strong> direkt ins Querformat<br />
(Landscape), bevor Sie den roten Auslöser antippen. Videos werden<br />
auf Smartphones, Tablets, Fernsehgeräten aber auch Plattformen<br />
wie YouTube und Facebook im Querformat abgespielt, beispielsweise<br />
mit einem Seitenformat von 16:9. Filmen Sie mit Ihrem <strong>iPhone</strong> hochkant,<br />
entstehen bei der Wiedergabe breite schwarze Streifen. Sie verschenken<br />
viel vom Bild und der Zuschauer muss mit der Nase vor dem<br />
Bildschirm „kleben“, um etwas erkennen zu können. Was einst als VVS<br />
(Vertical Video Syndrome) verschrien war, ist spätestens seit dem<br />
Erfolg von Periscope schwer angesagt. Hier wird hochkant gefilmt, ein<br />
Trend, den der Autor sehr bedauert.<br />
Während Sie ein Video drehen, können Sie mit dem Finger auf den<br />
runden weißen Auslöser tippen und so Fotos (in voller Auflösung)<br />
schießen. Damit schlagen Sie zwei Fliegen mit einer Klappe: Videoaufnahmen<br />
und Fotos von einem Motiv. Versuchen Sie das <strong>iPhone</strong> während<br />
der Aufnahme so ruhig wie möglich zu halten und vermeiden Sie<br />
ruckartige Schwenks und Bewegungen. Ein automatischer Bildstabilisator<br />
unterstützt Sie jedoch bei der Videoaufnahme.<br />
8<br />
Die Glif-Halterung (ca. 30 Euro) fixiert ein <strong>iPhone</strong> auf einem Stativ mit Viertel-Zoll-Gewinde.<br />
236
Eine Videoaufnahme vor<br />
dem Versenden per E-Mail<br />
oder dem Hochladen zu<br />
Online-Plattformen kürzen.<br />
Die Kamera verfügt über einen digitalen Zoom. Sie können während<br />
der Aufnahme Objekte näher heranholen. Setzen Sie dazu zwei Finger<br />
auf den Bildschirm und ziehen Sie mit einer entgegengesetzten Kneifbewegung<br />
die Finger auseinander (auch Pinchen genannt). Um wieder<br />
zurückzuzoomen, führen Sie die beiden Finger wieder zusammen.<br />
Ein tolle Funktion, doch kaum ein Mensch kann das <strong>iPhone</strong> ruhig halten<br />
und gleichzeitig die Kneifbewegung auf dem Bildschirm ausführen.<br />
Somit eignet sich der Zoom nur, wenn das <strong>iPhone</strong> auf einer festen<br />
Unterlage oder auf einem Stativ steht.<br />
Der große Vorteil der <strong>iPhone</strong>-Videokamera: Sie können Videos<br />
direkt auf Online-Plattformen veröffentlichen. <strong>Das</strong> <strong>iPhone</strong> übernimmt<br />
die Kompression und Übertragung im richtigen Dateiformat. Tippen<br />
Sie auf den Weiterleitungspfeil und entscheiden Sie sich für YouTube,<br />
Facebook oder Vimeo. Vor der Übertragung haben Sie unter Details<br />
noch die Wahl, ob das Video in kleiner, mittlerer oder hoher (HD-)Auflösung<br />
hochgeladen werden soll.<br />
Um Datenvolumen zu sparen, aber auch um Ihre Zuschauer nicht<br />
übermäßig zu strapazieren, sollten Sie Videoaufnahmen kürzen. Öffnen<br />
Sie Fotos und drehen Sie das <strong>iPhone</strong> ins Querformat. Sie sehen die<br />
zuletzt gemachte Videoaufnahme. Tippen Sie auf das Regler-Symbol.<br />
Ziehen Sie mit Ihrem Finger den linken beziehungsweise rechten Rand<br />
der Bildleiste links beziehungsweise rechts. Dabei sehen Sie einen gelben<br />
Rahmen und die gekürzte Auswahl. Tippen Sie auf Fertig. Dabei<br />
haben Sie die Wahl, ob Sie neben der gekürzten Fassung auch die Originaldatei<br />
auf dem <strong>iPhone</strong> behalten möchten.<br />
Fotografieren und Filmen<br />
8<br />
Videos drehen<br />
237
Zeitraffer- und Zeitlupenaufnahme<br />
Fotografieren und Filmen<br />
Mit dem Zeitraffer können Sie Vorgänge, die sehr lang dauern, in der<br />
Video-Wiedergabe verkürzen. Rennen jeder Art, eine Vorbeifahrt, ein<br />
Sonnenaufgang, eine Wegstrecke wird in höherer Geschwindigkeit<br />
abgespielt. Der Faktor für die Beschleunigung hängt von der Länge der<br />
Videoaufnahme ab. Sie kann zwischen 15 und 240-mal schneller als die<br />
Echtzeit sein.<br />
Bei der Slo-Mo (Zeitlupenaufnahme) filmt das <strong>iPhone</strong> wahlweise<br />
mit 120 oder 240 Bildern pro Sekunde (fps = Frames per Second) – die<br />
Normalgeschwindigkeit sind 30 Bilder pro Sekunde. Die Zeitlupenaufnahme<br />
ist also vier bis- achtmal so langsam wie das normale Wiedergabetempo.<br />
Um festzulegen, welcher Teil der Aufnahme in Zeitlupe wiedergegeben<br />
wird, tippen Sie auf das Reglersymbol (<strong>iPhone</strong> im Querformat).<br />
Ziehen Sie den linken und rechten weißen Strich auf der gestrichelten<br />
Linie nach links beziehungsweise rechts, um den Ausschnitt zu bestimmen.<br />
Wenn Sie Zeitlupenaufnahmen auf einem Mac im Programm Fotos<br />
öffnen, finden Sie diese im Slo-Mo-Album. Sie können mit der Maus<br />
die weißen Striche für die Auswahl der Zeitlupensequenz verschieben.<br />
Beim Versand als E-Mail-Anhang (komprimierte .mov-Datei), nach<br />
dem Hochladen zu YouTube, Facebook und Vimeo sowie bei einer Wiedergabe<br />
per Apple-TV-Box wird das Zeitlupenvideo so abgespielt wie<br />
auf dem <strong>iPhone</strong> ausgewählt.<br />
8<br />
Die Zeitlupensequenz<br />
lässt<br />
sich im Desktop-Programm<br />
Fotos auf einem<br />
Mac mithilfe<br />
der weißen Striche<br />
festlegen.<br />
238
Videoaufnahmen in der App iMovie mit passenden Übergängen versehen.<br />
iMovie<br />
Apples Filmbearbeitungsprogramm iMovie gibt es auch als Universal-<br />
App für <strong>iPhone</strong> und iPad (4,99 Euro). Damit lassen sich aus Videoaufnahmen<br />
und Fotos professionelle Clips mit Vorspann, Titel, Übergängen,<br />
Hintergrundmusik und Toneffekten machen.<br />
Für den Film verwenden Sie vorhandene Videoaufnahmen und<br />
Fotos aus Ihrem Album. Dabei helfen Ihnen 14 Vorlagen für einen Trailer<br />
sowie acht Vorlagen mit Musik, Übergängen und Titeln für ein Filmprojekt.<br />
Trotz des kleinen Bildschirms kann man die einzelnen Elemente<br />
gut bearbeiten. Mit der Kneifbewegung werden Szenen gekürzt.<br />
Fehlen noch Szenen oder Fotos, können Sie direkt mit iMovie auf dem<br />
<strong>iPhone</strong> Videoaufnahmen machen oder auf Ihre iCloud zugreifen.<br />
Einen Kommentarton sprechen Sie später in das <strong>iPhone</strong>-Mikrofon<br />
passend zu den Bildern ein. Außerdem können Sie ein Lied aus Ihrer<br />
Musiksammlung, eine vorgegebene Hintergrundmusik oder Toneffekte<br />
wie beispielsweise Applaus auswählen. Die fertigen Videos liegen<br />
auf der Startseite wie Kinoplakate unter der Leuchtanzeige eines<br />
klassischen amerikanischen Kinos. Sie können Ihre Filme zu iTunes<br />
auf den Rechner übertragen oder zu YouTube, Facebook, Vimeo oder<br />
CNN iReport hochladen.<br />
Fotografieren und Filmen<br />
8<br />
iMovie<br />
239
Gestaltungsvorlage für<br />
Vorspann und Übergang<br />
eines Filmprojekts in<br />
iMovie.<br />
Fotografieren und Filmen<br />
Zeitlupe und Zeitraffer<br />
Beim Videoschnitt mit iMovie können Sie Sequenzen verlangsamen<br />
oder beschleunigen, auch wenn Sie nicht mit der Slo-Mo- beziehungsweise<br />
Zeitraffer-Funktion des <strong>iPhone</strong>s aufgenommen wurden. Tippen<br />
Sie dazu auf die untere Bildleiste, um die Werkzeuge einzublenen.<br />
Wählen Sie das Timer-Symbol. Mit dem gelben Auswahlrahmen<br />
bestimmen Sie die Sequenz und mit dem Regler darunter das Tempo.<br />
Ziehen Sie den Punkt zur Schildkröte, verlangsamen, in Richtung Hase<br />
beschleunigen Sie die Wiedergabe. <strong>Das</strong> erfordert schon ein wenig<br />
Übung, denn das alles mit den Fingern auf dem kleinen <strong>iPhone</strong>-Bildschirm<br />
einzustellen, ist anfänglich nicht einfach.<br />
8<br />
Ausschnitte in<br />
iMovie schneller<br />
oder langsamer<br />
machen.<br />
240
Videos zu YouTube hochladen<br />
Wenn Sie sich für eine Veröffentlichung auf YouTube entscheiden,<br />
müssen Sie zuerst die kostenlose App YouTube installieren und ein<br />
Benutzerkonto bei Googles Videoplattform einrichten. Tippen Sie auf<br />
dem <strong>iPhone</strong> in der Fotos-App auf die Videoaufnahme, unten links tippen<br />
Sie auf den Weiterleitungspfeil und dann auf YouTube. Wurden<br />
Ihr Benutzername und Ihr Kennwort akzeptiert, geben Sie einen Titel,<br />
eine Beschreibung sowie Schlagworte (Tags) für das Video ein. Sie müssen<br />
noch eine Kategorie auswählen. Außerdem legen Sie die Qualität<br />
des Videos fest. Sie haben die Wahl zwischen der Standard- und HD-<br />
Auflösung. Außerdem legen Sie fest, wer das Video auf YouTube sehen<br />
darf (Öffentlich, Nicht aufgeführt, Privat).<br />
Sobald das Video übertragen ist, sehen Sie eine Auswahlbox. Mit<br />
Anzeigen auf YouTube wechseln Sie zur gleichnamigen App auf dem<br />
<strong>iPhone</strong>. Hier wird Ihnen unter Uploads der Clip angezeigt. Ein Fingertipp<br />
auf Ankündigen öffnet eine Mail mit einem Link zum Video. So<br />
können Sie andere wissen lassen, dass es ein neues Video von Ihnen<br />
gibt. In die E-Mail können Sie natürlich mehrere Empfänger eintragen.<br />
Auf der Webseite von YouTube haben Sie in Ihrem Konto noch die<br />
Möglichkeit, Ihr Video zu erweitern. <strong>Das</strong> machen Sie jedoch besser am<br />
Rechner, da die Seite in Safari auf dem <strong>iPhone</strong> sehr unübersichtlich ist.<br />
Sie können aus einer vorhandenen Musikbibliothek Titel auswählen<br />
und unter Ihr Video legen. Außerdem können Sie Anmerkungen<br />
ins Bild einblenden und Untertitel vergeben. Den Ort der Aufnahme<br />
können Sie in Google Maps anzeigen lassen und weitere Schlagworte<br />
vergeben, unter denen die Aufnahme gefunden werden soll. Sie können<br />
auch ein Thumbnail bestimmen. <strong>Das</strong> ist ein kleines Foto, das in der<br />
Übersicht als Standbild zu sehen ist.<br />
Fotografieren und Filmen<br />
8<br />
Videos zu YouTube hochladen<br />
241
9<br />
DIE MEDIENZENTRALE<br />
Alle Hits immer mit dabei: <strong>Das</strong> <strong>iPhone</strong> ist nicht<br />
nur eine Jukebox für die besten Lieder, Sie haben<br />
auch Ihre Bibliothek voller Hörbücher, Podcasts,<br />
Filme und TV-Serien sowie E-Books zur Hand.<br />
Langeweile kommt so nicht auf. Und mit einer<br />
Internetverbindung hören oder schauen Sie per<br />
Streaming weitere Medien.<br />
9<br />
Die Medienzentrale<br />
242
Musik, Podcasts, Filme, TV und (Hör-)Bücher<br />
<strong>Das</strong> <strong>iPhone</strong> spielt sämtliche digitalen Medien ab. Ob Sie nun Musik lieben,<br />
sich mit Hörbüchern, Podcasts oder E-Books eine Reise verkürzen,<br />
die Episode einer TV-Serie oder einen kompletten Spielfilm schauen,<br />
alles ist möglich.<br />
Es gibt nur zwei begrenzende Faktoren: Die Speicherkapazität im<br />
<strong>iPhone</strong> und Apples Rigidität, was das richtige Dateiformat angeht. Der<br />
<strong>iPhone</strong>-Hersteller favorisiert natürlich seine eigenen Formate, lässt<br />
jedoch Audioinhalte in Form von MP3 und Videoinhalte als MP4 zu.<br />
Die Wahl des richtigen Dateiformats für das <strong>iPhone</strong> ist stets ein Kompromiss<br />
zwischen Dateigröße und Audio-/Bild-Qualität. Beim Import<br />
einer Audio-CD in iTunes stehen folgende Formate zur Auswahl:<br />
AAC<br />
AAC steht für Advanced Audio Coding. <strong>Das</strong> ist das Standard-Dateiformat<br />
von iTunes. Die Audiodaten werden komprimiert, dabei soll die<br />
Qualität besser ausfallen als bei MP3-Dateien.<br />
AIFF<br />
<strong>Das</strong> Audio Interchange File Format (AIFF) ist ein Apple-Format, das<br />
die Audiodaten nicht komprimiert. Inhalte von CDs werden verlustfrei<br />
importiert, was entsprechend viel Speicherplatz erfordert.<br />
Apple Lossless<br />
Apple Lossless ermöglicht eine verlustfreie Audiodatenkompression<br />
bei knapp 60 Prozent Ausgangsgröße der Quelldatei.<br />
MP3<br />
<strong>Das</strong> MP3-Dateiformat hat die Musikwelt revolutioniert. Es bot als erstes<br />
Dateiformat digitale Musik, die deutlich weniger Speicherplatz<br />
benötigt und nur wenig hörbare Qualitätseinbußen mit sich bringt. Vor<br />
allem bei Popmusik ist kaum ein Unterschied zu hören, bei klassischer<br />
Musik mit großer Bandbreite zwischen lauten und leisen Stellen ist das<br />
etwas anders.<br />
9 Die Medienzentrale<br />
WAV<br />
<strong>Das</strong> Wave-Format ist ebenfalls unkomprimiert und benötigt somit<br />
mehr Speicherplatz.<br />
Musik, Podcasts, Filme, TV und (Hör-)Bücher 243
Um diese abstrakten Dateiformate etwas greifbarer zu machen, sehen<br />
Sie in der Übersicht den Speicherplatz sowie die benötigte Zeit, die der<br />
Import einer CD – hier mit einer Spieldauer von knapp 60 Minuten –<br />
erfordert.<br />
Format Benötigter Speicherplatz Benötigte Zeit<br />
für den Import*<br />
AAC 119 MByte 4:42<br />
AIFF 633 MByte 2:42<br />
Apple Lossless 459 MByte 2:33<br />
MP3 72 MByte 2:53<br />
WAV 633 MByte 2:38<br />
* in Minuten. Die benötigte Zeit ist in erster Linie von der Geschwindigkeit Ihres<br />
computers abhängig, die Werte dienen nur dem Vergleich.<br />
Bei Videos unterstützt das <strong>iPhone</strong> die Formate H.264 (spezielles<br />
Video-Kompressionsverfahren), MPEG-4 und Motion JPEG (M-JPEG).<br />
9<br />
Die Medienzentrale<br />
Die Musik-App ist übersichtlicher geworden (links), Beats1-Radio kann man auch<br />
ohne Abo hören (Mitte), Musikempfehlungen unterschiedlicher Kuratoren (rechts).<br />
244
Musik<br />
In der Musik-App haben Sie die Wahl: Sie können Ihre Musik vom<br />
Computer via iTunes auf das <strong>iPhone</strong> übertragen. Sie können im iTunes<br />
Store auf dem <strong>iPhone</strong> einzelne Titel oder komplette Alben kaufen<br />
(Apple-ID benötigt). Oder Sie abonnieren den Streaming-Dienst Apple<br />
Music und haben einen Musikkatalog von über 30 Millionen Titeln zur<br />
Auswahl. Nach einer dreimonatigen Testphase kostet Apple Music 9,99<br />
Euro pro Monat für einen Einzelnutzer und 14,99 Euro für Familien<br />
mit bis zu sechs Mitgliedern.<br />
Die Musik-App besteht aus den Rubriken:<br />
››<br />
Mediathek: Hier liegt die Musik in Form von Playlisten, Genres<br />
oder nach Künstler-Namen geordnet. Was hier angezeigt wird,<br />
legen Sie mit Bearbeiten fest. Mit Geladene Musik sehen Sie nur<br />
Titel, die im <strong>iPhone</strong>-Speicher liegen, was für die Wiedergabe unterwegs<br />
praktisch ist.<br />
››<br />
Für Dich: Hier landen Empfehlungen der Apple-Musik-Redaktion,<br />
Neuerscheinungen, kürzlich gespielte Titel sowie Inhalte aus<br />
Connect (dem Facebook für Künstler).<br />
››<br />
Entdecken: Hier finden Sie Topcharts, neue Musik und kuratierte<br />
Playlisten, also Redaktions- und Expertenempfehlungen.<br />
››<br />
Radio: Beats 1 ist Apples moderiertes Radioprogramm, dazu gibt<br />
es diverse Genrestationen. <strong>Das</strong> Radioprogramm können Sie auch<br />
ohne Abo hören.<br />
››<br />
Suchen: Nach Songs, Bands, Sängern, Playlisten oder Genres<br />
Die Medienzentrale<br />
TIPP<br />
9<br />
<strong>Das</strong> <strong>iPhone</strong> als Fernbedienung<br />
Nutzen Sie Ihren Computer zur Musikwiedergabe via iTunes,<br />
dann müssen Sie für jeden Alben wech sel oder eine Veränderung<br />
der Lautstärke zum Rech ner laufen. Die Fernbedienung<br />
der Apple -TV-Box ist auf wenige Knöpfe und Funktionen<br />
reduziert. Spätestens mit der Einführung von iTunes Radio<br />
in Deutschland kann eine umfangreiche Fern bedienung nicht<br />
schaden. Machen Sie einfach Ihr <strong>iPhone</strong> (oder iPad) mit der<br />
kostenlosen Apple -App Remote zu dieser Fernbedienung. So<br />
steuern Sie die gesamte Medienwiedergabe auf einem Rechner<br />
mit iTunes oder der Apple-TV-Box am Fernseher. Die Remote-<br />
App macht das <strong>iPhone</strong> zur Fernbedienung.<br />
Remote macht das <strong>iPhone</strong> zur<br />
Fernbedienung.<br />
Musik 245
suchen. Die Suche teilt sich auf in Deine Mediathek und Apple<br />
Music (wenn Sie ein Abo nutzen).<br />
Bei der Präsentation von iOS 10 zeigte Apple die automatische Integration<br />
der Liedtexte in die Musik-App. Während der Wiedergabe<br />
eines Songs kann man mitlesen, was der Sänger oder die Sängerin da<br />
eigentlich von sich gibt. Zum Start war die Funktion in Deutschland<br />
nicht verfügbar, kommt aber hoffentlich recht schnell nach.<br />
Der mitgelieferte Kopfhörer<br />
Im Kabel des mitgelieferten Lightning-Kopfhörers ist eine Schalter mit<br />
drei Druckpunkten (+/Mitte/–) eingelassen. Diese Tasten haben bei<br />
der Medienwiedergabe, aber auch bei Telefonaten, nützliche Funktionen.<br />
Damit steuern Sie das <strong>iPhone</strong>, ohne es in die Hand nehmen zu<br />
müssen.<br />
Die Medienzentrale<br />
9<br />
Mitgelieferter<br />
Apple-Kopfhörer.<br />
››<br />
Lautstärke: Durch Drücken auf [+] oder [–] verändern Sie die<br />
Lautstärke.<br />
››<br />
Pause/Play: Ein einfacher Druck auf den mittleren Teil des Schalters<br />
lässt die Wiedergabe von Musik oder Videos pausieren. Mit<br />
einem erneuten Druck geht es weiter.<br />
››<br />
Anruf entgegennehmen: Wenn Sie beim Musikhören angerufen<br />
werden, drücken Sie einmal auf die mittlere Taste und nehmen so<br />
das Gespräch entgegen. Mit einem erneuten Druck auf die Taste<br />
legen Sie den Hörer wieder auf und die Musikwiedergabe wird fortgesetzt.<br />
››<br />
Lied vor: Mit einem doppelten Druck auf den mittleren Teil des<br />
Schalters springen Sie zum nächsten Lied des Albums oder der<br />
Wiedergabeliste.<br />
››<br />
Lied zurück: Mit einem Dreifachklick auf den mittleren Teil des<br />
Schalters springen Sie einen Song zurück.<br />
››<br />
Schneller Vorlauf: Mit einem zweifachen Druck starten Sie den<br />
schnellen Vorlauf. Drücken Sie dazu zweimal schnell auf den Schalter,<br />
lassen Sie ihn beim zweiten Druck aber nicht los. Haben Sie die<br />
246
TIPP<br />
Wer singt das nochmal?<br />
Kurz reinhören mit Shazam und somit Interpret und Titel erkennen (links, Mitte); Tourdaten<br />
von Avicii (rechts).<br />
Sie hören ein Lied und würden gern wissen, wie der<br />
Interpret oder der Song heißt? Schnelle Antworten<br />
liefern Apps wie Shazam (gratis; 3,49 Euro) oder<br />
Sound Hound (gratis; 7,99 Euro). Für die gelegentliche<br />
Nutzung reichen die kostenlosen Versionen<br />
dieser Apps vollkommen aus. Aktivieren Sie die<br />
App und halten Sie das <strong>iPhone</strong> in die Nähe des<br />
Lautsprechers. Währenddessen sollten nicht zu<br />
viele Umgebungsgeräusche oder andere Stimmen<br />
zu hören sein. Beide Apps liefern nach wenigen<br />
Sekunden Titel, Interpret und Cover . Dazu gibt es<br />
Links zu YouTube- Videos, zum iTunes-Store und<br />
zu anderen Streaming- Anbietern. Falls vorhanden,<br />
liefert Shazam aktu elle Tour - und Konzertinfos.<br />
Praktisch ist auch die Funktion namens Liedtexte<br />
in Shazam. Ein Fingertipp öffnet eine bildschirmfüllende<br />
Anzeige der gerade gesungenen Liedzeile.<br />
Jetzt versteht man endlich einmal den Liedtext.<br />
Diese Funktion ist leider nicht bei allen Songs verfügbar.<br />
Die Medienzentrale<br />
9<br />
Mit der Funktion Liedtext sehen<br />
Sie den Liedtext, des von Shazam<br />
erkannten Liedes.<br />
Musik 247
gewünschte Stelle erreicht, lassen Sie den Schalter wieder los.<br />
››<br />
Schnelles Zurückspulen: Mit einem dreifachen Klick spulen Sie<br />
zurück. Drücken Sie dreimal schnell auf den Schalter, lassen Sie ihn<br />
beim dritten Druck nicht los. Haben Sie die gewünschte Stelle im<br />
Lied erreicht, lassen Sie den Schalter los.<br />
››<br />
Telefonat: Während eines Anrufs wird ein zweiter eingehender<br />
Anruf signalisiert. Mit einem Druck auf die mittlere Taste wechseln<br />
Sie zwischen den Anrufern hin und her. Um ein Telefonat zu beenden,<br />
drücken Sie länger auf die mittlere Taste.<br />
››<br />
Eingehender Anruf: Ein langer Druck auf die mittlere Taste weist<br />
den Anruf ab.<br />
››<br />
Siri: Längeres Drücken der mittleren Taste startet Siri.<br />
››<br />
Fotografieren: Die Tasten [+]/[–] dienen auch als Fotoauslöser.<br />
Die Medienzentrale<br />
9<br />
Der Wegfall der klassischen Kopfhörerbuchse für 3,5-Millimeter-Klinkenstecker<br />
beim <strong>iPhone</strong> 7 bedeutet zunächst eine Umgewöhung. Entweder<br />
nutzt man seinen liebgewonnenen Kopfhörer auch am <strong>iPhone</strong><br />
8 zusammen mit dem beiliegenden Lightning-Klinken-Adapter weiter<br />
oder man schaut sich nach einem Kopfhörer mit Lightning-Anschluss<br />
wie beispielsweise den Philips Fidelio M2L (180 Euro) um.<br />
Die dritte Alternative: Man hört kabellos. Per Bluetooth nimmt der<br />
Kopfhörer Kontakt zum <strong>iPhone</strong> auf und man telefoniert beziehungsweise<br />
hört so die Medienwiedergabe. Apple bietet für 179 Euro die Air-<br />
Pods an. Sie sehen aus wie die normalen EarPods von Apple, nur dass<br />
die Kabel abgeschnitten wurden. Die In-Ear-Hörer stecken in einer<br />
Hülle, die gleichzeitig als Ladestation dient. Sobald man sie aufklappt,<br />
ist die Bluetooth-Verbindung zum <strong>iPhone</strong> hergestellt. Eine Batterieladung<br />
soll für bis zu fünf Stunden Hörgenuss ausreichen. Mit den Air-<br />
Pods kann man Musik hören, aber auch telefonieren. Beim Herausnehmen<br />
aus dem Ohr sorgen Infrarotsender dafür, dass die Wiedergabe<br />
automatisch unterbrochen wird.<br />
Da mir bislang immer alle Apple-Kopfhörer aus den Ohren<br />
gerutscht sind, lautet meine Empfehlung: Byron BTA von Beyerdynamic.<br />
Der In-Ear-Kopfhörer wiegt gerade mal 12 Gramm und funkt per<br />
Bluetooth 4.2. Zudem nutzt der Heilbronner Hersteller bei dem Modell<br />
Apples AAC-Codec. Den Unterschied dürften Musikliebhaber hören.<br />
Während die alte Kopfhörerbuchse analoge Signale ausgab, überträgt<br />
der Lightning-Anschluss digital. Der Digital-Analog-Wandler im Kopfhörer<br />
mit Kabel erledigt nun die Umwandlung. Dieser dürfte deutlich<br />
besser sein als der bislang im <strong>iPhone</strong> eingebaute. Mit dem Beyerdynamic<br />
Byron BTA (199 Euro) kann der Träger auch telefonieren.<br />
248
Radiostation mit Titeln einer Band<br />
wiedergeben (links), iCloud-Mediathek<br />
einrichten und mobile Datennutzung<br />
zulassen (rechts).<br />
Apple Music im Detail<br />
Streaming bedeutet laufende Datenübertragung. Wenn Sie Apple<br />
Music unterwegs nutzen, geht das zulasten Ihres Datenvolumens<br />
im Mobilfunknetz. Beschränken Sie falls nötig die Nutzung auf<br />
WLAN-Verbindungen (Einstellungen › Mobiles Netz › Musik oder unter<br />
Einstellungen › Musik › Mobile Daten deaktivieren). Sie können alternativ<br />
Titel oder komplette Alben für eine Offline-Nutzung<br />
– beispielsweise für (Flug-)Reisen ins Ausland<br />
– herunterladen und im <strong>iPhone</strong>-Speicher sichern.<br />
Solange Ihr Abo läuft, haben Sie Zugriff auf diese Titel.<br />
Apple Music können Sie auf Ihrem <strong>iPhone</strong>, iPad, Apple<br />
TV und Mac-Rechnern (mindestens iTunes 12.2.x)<br />
nutzen. Eine Voraussetzung für die geräteübergreifende<br />
und die Offline-Nutzung ist die Aktivierung der<br />
iCloud-Musikmediathek unter Einstellungen › Musik.<br />
Haben Sie bereits Musiktitel auf Ihrem <strong>iPhone</strong> gespeichert,<br />
werden Sie gefragt, ob Ihre Mediathek mit der<br />
in der iCloud zusammengeführt oder ersetzt werden<br />
soll. Mit der Apple-TV-Box können Sie die Musik auch<br />
mit den Lautsprechern Ihrer Stereoanlage wiedergeben.<br />
Auch kabellose Multi-Room-Lautsprecher bieten<br />
TIPP<br />
Zuletzt genutzte Medien-App<br />
schneller öffnen<br />
Stecken Sie einen 3,5-Millimeter-Klinkenstecker<br />
in die Kopfhörerbuchse<br />
eines <strong>iPhone</strong>s SE oder 6s oder jünger,<br />
erscheint im Sperrbildschirm unten<br />
links ein App-Symbol. In der Regel ist<br />
es die App, die Sie zuletzt für die Medienwiedergabe<br />
genutzt haben. Halten<br />
Sie das App-Symbol gedrückt und ziehen<br />
Sie es nach oben, damit starten Sie<br />
die Anwendung.<br />
Die Medienzentrale<br />
9<br />
Apple Music im Detail 249
Einrichtung des Streaming-Abos<br />
Apple Music mit Genres und Künstlern,<br />
die einem gefallen (links,<br />
Mitte), Preis für ein Apple Music-<br />
Abo (rechts).<br />
Die Medienzentrale<br />
9<br />
sich an. Sonos offeriert eine Integration von Apple Music. Mit der Speicher-Option<br />
können Musikliebhaber ihre Musiksammlung daheim, im<br />
Auto (via CarPlay) und unterwegs per Kopfhörer genießen.<br />
Falls Sie Apple Music erst einmal ausprobieren möchten, können<br />
Sie das drei Monate lang tun. Danach beginnt die kostenpflichtige<br />
Phase (9,99 Euro pro Monat für Einzelnutzer und 14,99 Euro für Familien<br />
mit bis zu sechs Mitgliedern). Möchten Sie das kostenlose Probe-Abo<br />
automatisch beenden, tippen Sie in der Musik-App oben links<br />
auf das Nutzer-Symbol. Tippen Sie auf Apple-ID anzeigen, nach der<br />
Anmeldung sehen Sie den Punkt Abos, tippen Sie auf Verwalten und<br />
wählen Sie Apple-Music-Abo. Deaktivieren Sie Automatisch verlängern<br />
und Ihre Testphase endet automatisch zum angegebenen Zeitpunkt.<br />
Sollten Sie sich dauerhaft gegen Apple Music entscheiden, können Sie<br />
die entsprechenden Schaltflächen aus der Musik-App ausblenden (Einstellungen<br />
› Musik › Apple Music zeigen ausblenden). Die Schaltfläche<br />
Radio bleibt Ihnen in der App erhalten, da Sie das Programm von Beats<br />
1 kostenlos hören können.<br />
250
Radio mit Beats 1<br />
Streaming-Radio ist nichts Neues. Doch bei den meisten Anbietern<br />
laufen starre Wiedergabelisten in Endlosschleife oder ein Algorithmus<br />
bestimmt die Musikauswahl. <strong>Das</strong> durchbricht Apple mit dem Programm<br />
von Beats 1. Echte Moderatoren und DJs stehen in New York,<br />
Los Angeles und London im Studio und spielen von ihnen ausgesuchte<br />
Titel – Old-School-Radio. Neben dem englischsprachigen Programm<br />
von Beats 1 finden Sie bei Radio aber auch Genrestationen ganz ohne<br />
„Gequatsche“. <strong>Das</strong> Angebot reicht von Charthits über Tanzklassiker bis<br />
zu Workout-Musik (Fitness).<br />
Welcher Titel beziehungsweise Interpret gerade gespielt wird,<br />
sehen Sie mit einer Album-Cover-Anzeige. Ein Fingertipp auf die drei<br />
Punkte unten rechts öffnet Ihre Optionen: Sie können den Titel einer<br />
Playliste oder Ihrer Mediathek hinzufügen. Mit Sender erstellen erstellen<br />
starten Sie ein Style-Radio. Dieser neue Sender taucht unter Kürzlich<br />
gespielt auf und spielt Titel, die zum Musikstil der Ausgangsliedes<br />
passen. Mit einem Fingertipp auf das Herz weiß das System, dass<br />
Ihnen dieser Musikstil gefällt und berücksichtigt das bei zukünftigen<br />
Vorschlägen in der Rubrik Für Dich. Je intensiver Sie Apple Music<br />
und die Auswahlmöglichkeiten nutzen, desto besser sollte das System<br />
Ihren Musikgeschmack treffen.<br />
Optionen bei der<br />
Wiedergabe einer<br />
Genre-Radio-Station<br />
in der Musik-App.<br />
9<br />
Die Medienzentrale<br />
Apple Music im Detail 251
Musik entdecken: Für Dich<br />
Mit den beiden Rubriken Für Dich und Entdecken finden Sie Neuerscheinungen<br />
und Empfehlungen. Dazu gehören natürlich auch Charts,<br />
kuratierte Playlisten der Apple-Redaktion, von Musikmagazinen, Prominenten<br />
sowie Musikzusammenstellungen sortiert nach Anlässen<br />
wie Kochen, Duschen oder Feiern.<br />
Playliste: <strong>Das</strong> will ich hören!<br />
In der Rubrik Mediathek finden Sie alle Titel, die Sie auf dem <strong>iPhone</strong><br />
gespeichert und über Apple Music hinzugefügt haben. Mit der Lupe<br />
(Suche) können Sie entweder nach weiteren Interpreten oder Titel bei<br />
Apple Music sowie innerhalb Ihrer Musik suchen. Wie die Mediathek<br />
und Playlisten sortiert werden, bestimmen Sie. Tippen Sie in der Mediathek<br />
auf Bearbeiten. Sie können die Auflistung nach Alben, Titeln, Genres<br />
oder nur Musik, die auf dem <strong>iPhone</strong> gespeichert ist, anzeigen lassen.<br />
Haben Sie bei der Suche (Lupe) etwas Passendes gefunden, tippen<br />
Sie den Titel an, um ihn direkt abzuspielen. Mit einem Tipp auf … öffnen<br />
Sie die Optionen. Fügen Sie den Titel nun Ihrer Mediathek oder<br />
einer Playliste hinzu (beides benötigt die iCloud-Musikmediathek).<br />
Eigene Wiedergabeliste<br />
erstellen und mit individuellem<br />
Bild versehen.<br />
9<br />
Die Medienzentrale<br />
252
Öffnen Sie in der Mediathek den ersten Eintrag, erstellen Sie eine<br />
neue Playliste. Jeder Liste können Sie ein Foto zuordnen. Wenn Sie<br />
sich länger irgendwo aufhalten, wo Sie keine Datenverbindung haben<br />
(Flugzeug, Schiff, im Ausland unterwegs), oder einfach Ihr Datenvolumen<br />
im Mobilfunknetz schonen möchten, sollten Sie alle Titel der<br />
Wiedergabeliste für die Offline-Nutzung speichern. In der Übersicht<br />
sehen Sie rechts ein kleines <strong>iPhone</strong>-Symbol, dann wissen Sie, das dieses<br />
Lied im Speicher liegt.<br />
Für Dich: Connect – den Stars ganz nah<br />
Apple hatte mit iOS 9 ein Merkmal namens Connect, das sogenannte<br />
Künstler-Facebook, eingeführt, rudert aber in iOS 10 bereits zurück.<br />
Connect ist in der Musik-App keine eigene Rubrik mehr, sondern findet<br />
sich nun unter Für Dich. iOS 11 behält diese Anordnung bei.<br />
Apple gibt Bands und Interpreten hier die Möglichkeit, sich ihren Fans<br />
von einer persönlicheren Seite zu zeigen. <strong>Das</strong> kann in Form von Fotos<br />
und Videos von Auftritten, aus dem Studio, im Tourbus oder sonstwo<br />
sein. Manche Bands verlosen Konzerttickets oder weisen auf TV-Auftritte<br />
hin.<br />
Fans können die Einträge der Künstler „liken“, kommentieren oder<br />
teilen. Für die Kommentarfunktion bietet es sich an, in den Nutzereinstellungen<br />
ein Profilfoto und einen Spitznamen, der mit @ beginnt,<br />
festzulegen.<br />
Bei der Ersteinrichtung können Sie bereits Künstler auswählen,<br />
denen Sie folgen möchten. Wollen Sie die Liste bearbeiten, finden Sie<br />
unter Für Dich › Posts auf Connect › Folge ich weitere Künstler beziehungsweise<br />
Ihre Abos, die Sie natürlich jederzeit beenden können.<br />
9<br />
Die Medienzentrale<br />
Apple Music im Detail 253
iTunes Match – überall Zugriff auf die eigene<br />
Musiksammlung<br />
Mit Apple Music ist iTunes Match in den Hintergrund getreten, soll<br />
jedoch als Angebot bestehen bleiben. Der kostenpflichtige Dienst<br />
(24,99 Euro pro Jahr) ist Teil von iCloud und erfüllt zwei Zwecke:<br />
1 Sie haben immer und überall Zugriff auf Ihre Musiktitel – und das<br />
auf allen Geräten (<strong>iPhone</strong>, iPad, iPod touch und Computer).<br />
2 Nachträgliche Legalisierung von Musik aus – sagen wir mal –<br />
„grauen Quellen“.<br />
9<br />
Die Medienzentrale<br />
Unter iTunes & App Store in den Einstellungen das iTunes-Match-Abo für 24,99 Euro<br />
pro Jahr starten (links, Mitte). Download einzelner Musiktitel aus der iCloud (rechts).<br />
254
Wer seine übersichtliche Musiksammlung gelegentlich um einige<br />
Musiktitel über den iTunes Store erweitert, dem sollte der automatische<br />
Download auf seine übrigen Geräte ausreichen (Einstellungen ›<br />
iTunes und App Stores › Automatische Downloads › Musik). Wer jedoch<br />
eine umfangreiche Musiksammlung besitzt, die im Laufe der Jahre aus<br />
diversen Quellen bestückt wurde und längst nicht mehr komplett auf<br />
das <strong>iPhone</strong> passt, sollte sich den Leistungsumfang von iTunes Match<br />
genauer anschauen. Apple geht hier – wie so oft – seine eigenen Wege.<br />
Beim Cloud Drive von Amazon oder Google Play Music muss der Nutzer<br />
seine komplette Musiksammlung auf die Server hochladen. <strong>Das</strong><br />
kann, je nach Umfang der Sammlung, etliche Stunden bis Tage dauern.<br />
Apple sagt sich: Mit unseren über 30 Millionen Songs auf den iTunes-Servern<br />
ist die Wahrscheinlichkeit hoch, dass wir das Lied bereits<br />
gespeichert haben. Somit vergleicht Apple lediglich die Einträge Ihrer<br />
Musiksammlung mit dem iTunes-Musikkatalog auf dem Server. Nur<br />
Lieder, die nicht bekannt sind, werden zu Apple hochgeladen. Dieser<br />
Weg erspart Ihnen viel Zeit.<br />
Was iTunes Match akzeptiert<br />
Sämtliche Lieder, die Sie nicht bei Apple erworben haben, werden<br />
nachträglich in hoher Audioqualität (AAC bei 256 KBit/s) und ohne<br />
Rechteschutz (DRM) für Sie in der iCloud freigeschaltet. Dieser Service<br />
ist neuerdings auf großzügige 100.000 Lieder begrenzt.<br />
Sollten Sie beim Freischalten wider Erwarten Probleme mit<br />
DRM-geschützten Liedern haben, brennen Sie diese Titel auf CD<br />
und importieren sie wieder in iTunes auf dem Rechner, damit ist der<br />
Kopierschutz aufgehoben. Enthält Ihre Sammlung AAC-Titel aus dem<br />
iTunes Store, die unter der „Fair Play“-Regelung erworben wurden,<br />
importiert Apple sie nur, wenn Sie im iTunes Store des Landes gekauft<br />
wurden, für das Sie auch iTunes Match aktiviert haben.<br />
iTunes Match vergleicht Ihre Lieder mit denen auf dem iTunes-Server.<br />
Dabei nutzt die Software vier Kriterien zur Erkennung: Intro, Format,<br />
Länge und Audioqualität.<br />
Die Medienzentrale<br />
9<br />
iTunes Match – üBErall Zugriff auf die eigene Musiksammlung 255
Alle Musikdaten aus der iTunes-Mediathek auf dem Desktop werden an die<br />
iCloud geschickt und stehen danach auch für das <strong>iPhone</strong> zur Verfügung.<br />
Die Medienzentrale<br />
9<br />
Der Server „hört“ in die ersten Sekunden eines Liedes rein.<br />
Quatscht da noch ein Radiomoderator rein oder unterscheidet sich der<br />
Anfang von der iTunes-Version, weil es der Mitschnitt eines Konzerts<br />
oder eines Musikvideos ist, könnte der Vergleich daran scheitern. Der<br />
Server akzeptiert Lieder in den Formaten AAC, MP3, WAV, AIFF und<br />
Apple Lossless.<br />
Die Länge eines Liedes sollte grob mit der Version bei iTunes übereinstimmen<br />
– allerdings werden bis zu 12 Sekunden Unterschied<br />
akzeptiert. Die Audioqualität einer Aufnahme sollte bei mindestens 96<br />
Kbit/s liegen.<br />
Der Musikdienst in der Datenwolke gleicht auch Ihre Wiedergabelisten<br />
aus iTunes ab. Somit haben Sie die Zusammenstellung Ihrer<br />
Lieder für Partys, Jogging oder zum Ausruhen auf allen Geräten griffbereit.<br />
Ist der Datenabgleich gelaufen und es kommen keine weiteren<br />
Lieder hinzu, können Sie iTunes Match auf dem <strong>iPhone</strong> unter Einstellungen<br />
› Musik deaktivieren beziehungsweise abonnieren. Schalten Sie<br />
den Dienst ab, stehen Ihnen nur die gespeicherten Titel zur Wiedergabe<br />
auf dem <strong>iPhone</strong> zur Verfügung. Wollen Sie auch unterwegs Lieder<br />
per Streaming hören oder herunterladen, müssen Sie an dieser Stelle<br />
in den Einstellungen die Option Mobile Daten verwenden aktivieren.<br />
Dann wird Ihre Mobilfunkverbindung genutzt, um Lieder abzugleichen<br />
beziehungsweise wiederzugeben.<br />
256
Übersicht in iTunes auf dem Rechner<br />
In Ihrem iTunes-Konto auf dem Computer sehen Sie die Zahl der angemeldeten<br />
Geräte sowie die verbleibende Vertragslaufzeit. Sie können<br />
iTunes Match auf bis zu zehn Geräten nutzen (iPad, <strong>iPhone</strong>, iPod touch<br />
sowie auf bis zu fünf Computern). Dabei haben Sie die Wahl zwischen<br />
Streaming (Datenverbindung vorausgesetzt) und Download. Sollten<br />
Sie iTunes Match nach einem Jahr kündigen, bleiben Ihnen alle heruntergeladenen<br />
Lieder erhalten, lediglich der Speicherplatz in der iCloud<br />
und der Abgleich der Titel entfällt. Ihr iTunes-Match-Abonnement<br />
verlängert sich nach Ablauf eines Jahres automatisch um ein weiteres<br />
Jahr, wenn Sie es nicht mindestens 24 Stunden vor Ablauf dieser Frist<br />
kündigen. Sie können die automatische Verlängerung aber schon vorher<br />
in iTunes auf Ihrem Computer unter Store › Account anzeigen deaktivieren.<br />
Um einen besseren Überblick in iTunes auf dem Computer zu haben,<br />
können Sie in der Titel-Übersicht eine Spalte mit dem iCloud-Status<br />
und iCloud–Downloads für jedes Lied anzeigen lassen (Darstellung ›<br />
Darstellungsoptionen einblenden).<br />
Übersicht im iTunes-Konto zu angemeldeten Geräten und<br />
zur Laufzeit von iTunes Match.<br />
9<br />
Die Medienzentrale<br />
iTunes Match – üBErall Zugriff auf die eigene Musiksammlung 257
Wolken-Symbole für iTunes Match in iTunes auf dem Rechner<br />
iCloud-Status<br />
Duplizieren<br />
Bedeutung<br />
Es gibt ein Duplikat in der lokalen Musiksammlung.<br />
Entfernt<br />
Der Titel wurde aus der iCloud gelöscht.<br />
Gefunden<br />
Der Titel wurde erkannt und die Version aus iTunes freigeschaltet.<br />
Mit einem Klick auf das Wolkensymbol laden Sie<br />
den Titel herunter.<br />
Fehler<br />
Ungeeignet<br />
Entweder ist die Datei defekt oder es gab ein Problem beim<br />
Upload. Aktualisieren Sie iTunes Match. Behebt dies den<br />
Fehler nicht, müssten Sie eine neue Kopie der Datei in iTunes<br />
einlesen.<br />
Der Titel erfüllt eine der Anforderungen nicht (Format,<br />
Audioqualität etc.).<br />
Warten<br />
Der Titel wurde noch nicht von iTunes Match bearbeitet.<br />
Die Medienzentrale<br />
9<br />
Musik von Freunden hören<br />
Haben Sie das Limit von zehn Geräten und bis zu 100.000 Lieder nicht<br />
ausgeschöpft, können Sie noch die Musiksammlungen von Freunden,<br />
Verwandten und Bekannten hinzufügen. Melden Sie sich auf dem<br />
fremden Rechner bei iTunes mit Ihrer Apple-ID an und aktivieren Sie<br />
im Menüpunkt Store › iTunes Match. Nach dem Musikabgleich melden<br />
Sie sich wieder ab. Die neuen Lieder liegen in der iCloud. Bei der nächsten<br />
Nutzung auf einem Ihrer Geräte können Sie die neuen Lieder herunterladen.<br />
Hier gibt es nur einen kleinen „Haken“, denn Apple sieht<br />
diese Option nicht gern. Darum kann man seine Apple-ID bei iTunes<br />
Match nur einmal innerhalb von 90 Tagen ändern. <strong>Das</strong> bedeutet, der<br />
Freund oder Bekannte muss 90 Tage mit Ihrer Apple-ID leben, bevor<br />
er seine eigene wieder eingeben kann – ein großer Hemmschuh.<br />
258
Amazon Music, Google Play Music,<br />
Napster, Spotify & Co.<br />
Apple Music ist die Antwort auf erfolgreiche Streaming-Dienste wie<br />
Spotify, Napster und Tidal (Hi-Res-Audio). Abgesehen von den Anbietern<br />
mit HiRes- beziehungsweise HD-Audio kostet ein Streaming-Abo<br />
rund zehn Euro pro Monat. Mein Spartipp: Aldi Life. Nach einer<br />
30-tägigen Testphase kostet das Streaming 7,99 Euro pro Monat. Hinter<br />
dem Angebot steckt Napster. Man hat mit der <strong>iPhone</strong>-App vollen<br />
Zugriff auf den Musik- und Hörbuch-Katalog. Die Wiedergabe funktioniert<br />
sogar auf den Multiroom-Lautsprechern von Sonos.<br />
Amazon-Prime-Kunden können ebenfalls das Straming-Angebot<br />
mit der App Amazon Music nutzen. Wer Musik lieber herunterlädt,<br />
sollte bei Amazon stöbern, denn Alben und Lieder sind hier häufig<br />
günstiger als bei Apple. Die Lieder im MP3-Format spielt das <strong>iPhone</strong><br />
problemlos ab. Nur ist der Import in iTunes etwas umständlicher,<br />
wobei das Programm Amazon MP3-Downloader dabei hilft. Bei Amazon<br />
erworbene Titel landen auf Wunsch im Amazon Drive – dem Cloud-<br />
Dienst des Versenders. Über die App Amazon Music haben Sie Zugriff<br />
auf Ihre Alben beziehungsweise Titel in der Cloud und können sie<br />
9<br />
Die Medienzentrale<br />
Lieder im Amazon-Cloud-Player (links); Musik-Streaming mit Ampya (Mitte) und<br />
Spotify (rechts) auf dem <strong>iPhone</strong>.<br />
Amazon Music, Google Play Music, Napster, Spotify & Co. 259
herun terladen. So ist mit der App auch eine Wiedergabe ohne Datenverbindung<br />
möglich. Ein ähnliches Angebot hat Google mit Play Music.<br />
Mit der gleichnamigen App kann man die erworbenen Titel beziehungsweise<br />
das Streaming-Angebot auf dem <strong>iPhone</strong> nutzen. Natürlich<br />
bieten auch die Streaming-Apps von Spotify und Napster eine Download-Option.<br />
TV-Serien und Spielfilme<br />
Der iTunes Store ist eine Videothek. Hier können Sie Spielfilme, aber<br />
auch einzelne Episoden oder ganze Staffeln von TV-Serien ausleihen<br />
beziehungsweise kaufen. Gut, mit der übersichtlichen Bildschirmdiagonale<br />
bietet das <strong>iPhone</strong> nur beschränktes Kino- und Fernsehvergnügen.<br />
Doch mit dem passenden Kopfhörer und einer werbefreien<br />
Wiedergabe vergehen Warte- und Reisezeit wie im Flug. In der Regel<br />
nimmt Apple Spielfilme mit dem DVD-Erscheinungstermin in sein<br />
Angebot auf. Zuerst werden diese Titel ausschließlich zum Kauf angeboten,<br />
einige Wochen darauf kann man sie ausleihen.<br />
9<br />
Die Medienzentrale<br />
260
TIPP<br />
Wunschliste und Vorschau<br />
Wenn Sie beim Stöbern über einen interessanten<br />
Film stolpern, aber nicht die<br />
Zeit zum Anschauen haben, legen Sie ihn<br />
auf Ihre Wunschliste. Tippen Sie in der<br />
Film - oder TV -Übersicht auf den Weiterleitungspfeil<br />
in der oberen Menüleiste.<br />
Jetzt sehen Sie in der untersten Zeile Zur<br />
Wunschliste hinzufügen. Diese Liste rufen<br />
Sie auf, wenn Sie im iTunes Store, egal in<br />
welcher Kategorie, oben rechts auf die drei<br />
blauen Linien tippen. Nun sehen Sie alle<br />
Filme, Serien, Hörbücher und Alben, die<br />
Sie hinzugefügt haben. Mit einem Fingertipp<br />
auf Vorschau rufen Sie eine zeitlich<br />
sortierte Liste auf, die anzeigt, welche<br />
Trailer Sie sich angesehen haben.<br />
Einen Filmtitel zur Wunschliste hinzufügen (links); Ansicht<br />
aller Titel auf der Wunschliste (rechts).<br />
Leihen Sie einen Film, haben Sie 30 Tage Zeit, um mit der Wiedergabe<br />
zu beginnen. Solange Sie ihn nicht starten, tickt auch die Uhr für<br />
die Leihfrist von 48 Stunden nicht. Innerhalb dieser Leihfrist können<br />
Sie den Film so oft anschauen, wie Sie möchten. Filme, die mit einem<br />
<strong>iPhone</strong> ausgeliehen wurden, können Sie nicht auf Ihren Computer<br />
übertragen, Sie müssen sie vor der Wiedergabe vollständig heruntergeladen.<br />
Bevor Sie einen Titel kaufen oder leihen, können Sie einen kostenlosen<br />
Trailer anschauen.<br />
Bei Apple kaufen und leihen<br />
Die Medienzentrale<br />
9<br />
Die Leihpreise liegen zwischen 2,99 und 4,99 Euro, je nach Aktualität<br />
und Bildauflösung (SD/HD). Spielfilme können Sie kaufen. Sie kosten<br />
zwischen 11,99 und 16,99 Euro, je nach Aktualität und Bildauflösung<br />
(SD/HD). TV-Sendungen können Sie nur kaufen, nicht leihen. Hier<br />
haben Sie die Wahl zwischen einer einzelnen Episode und einer Saison-Staffel.<br />
In der Regel fällt der Staffel-Preis niedriger aus, als wenn<br />
Sie die Episoden einzeln erwerben. Hier lohnt ein Blick in die Staffelliste<br />
und eine kurze Rechnung.<br />
Bei Apple kaufen und leihen 261
TIPP<br />
99-Cent-Leihfilme<br />
Apple reduziert den Preis<br />
von einigen Leihtiteln zeitweise<br />
auf 0,99 Euro. Diese<br />
im iTunes Store zu finden,<br />
ist nicht immer leicht. Ein<br />
Blick auf Webseiten wie<br />
99cent.apfelticker.de und<br />
99- cent- filme.de zeigt, welche<br />
Filme aktuell günstig zu<br />
leihen sind.<br />
Haben Sie sich für einen Film entschieden,<br />
ist die Wiedergabe erst<br />
nach dem vollständigen Download<br />
möglich. Anders als auf der Apple-<br />
TV-Box gibt es auf dem <strong>iPhone</strong> kein<br />
Videostreaming. Dafür können Sie<br />
die Videos später ohne Datenverbindung<br />
im Zug oder Flugzeug abspielen.<br />
Für Spielfilme sollten Sie unbedingt<br />
eine WLAN-Verbindung haben, denn<br />
selbst in der SD-Auflösung sind die<br />
Dateien über ein Gigabyte groß. Im<br />
Test benötigte ein 1,7 GB großer Film<br />
im Download rund 20 Minuten mit einer WLAN-Verbindung.<br />
Aktuelle Film- und TV-Produktionen aus dem Ausland können Sie<br />
wahlweise auf Deutsch oder im Originalton hören. Welche Sprachen<br />
angeboten werden, sehen Sie in der Detailübersicht des Films oder<br />
der Serie. Bei der Wiedergabe sehen Sie bei den Steuerelementen eine<br />
Sprechblase, mit einem Fingertipp darauf wechseln Sie zwischen den<br />
Sprachversionen.<br />
Die Medienzentrale<br />
9<br />
TV-Streams: Amazon Video, Netflix, SkyGo<br />
Neben dem Musikstreaming gibt es auch eine Auswahl an TV-Streaming-Apps.<br />
Zu den großen Anbietern zählen Amazon Instant Video,<br />
Netflix, Maxdome und SkyGo. Die Dienste kosten zwischen acht und<br />
zehn Euro pro Monat. Amazon bündelt sein Streamingangebot mit seiner<br />
Versand-Option Prime (49 Euro pro Jahr).<br />
Die Kataloge der Anbieter weisen in Sachen TV-Serien und Spielfilme<br />
große Schnittmengen auf. Es sind vor allem US-Produktionen,<br />
viele BBC-Serien sowie einige deutsche TV-Formate. Um sich stärker<br />
voneinander abzugrenzen, investieren die Anbieter in Eigenproduktionen.<br />
Vor allem Netflix ist mit Serien wie „House of Cards“, „Breaking<br />
Bad“, „Better Call Saul“ und „Narcos“ sehr erfolgreich. Amazon<br />
Instant hat nach dem Rausschmiss bei der BBC das Moderationstrio<br />
der beliebten Autosendung „Top Gear“ übernommen und produziert<br />
eine neue Motorshow.<br />
Da wo es die Datenbandbreite hergibt, werden die Inhalte in HD<br />
abgespielt. Beim Ton hat man in der Regel die Wahl zwischen der deutschen<br />
und der Originalversion. Neben den Apps für <strong>iPhone</strong> und iPad<br />
262
TIPP<br />
Videos in Standardauflösung schauen<br />
<strong>Das</strong> <strong>iPhone</strong> zeigt bei Filmen und Fernsehserien<br />
standardmäßig die High-Definition-(HD)-Version.<br />
Auf dem kleinen <strong>iPhone</strong> -Bildschirm kommt das<br />
hochaufgelöste Bild aber gar nicht voll zur Geltung.<br />
Diesen 1 Euro Aufpreis beim Leihen können Sie sich<br />
sparen. Wischen Sie beim gewünschten Film titel<br />
ganz nach unten und tippen Sie auf Auch verfügbar<br />
in SD (Standard Definition). Zusätzlich ist die Auflösung<br />
eine Platzfrage. Für einen Film in SD benötigen<br />
Sie in der Regel etwas über 1 Gigabyte Speicherplatz.<br />
Für einen Spielfilm in HD -Auflösung sind es zwischen<br />
3 und 4 Gigabyte.<br />
Einen Film in<br />
der günstigeren<br />
SD-Version<br />
leihen.<br />
kann man das Programm der Anbieter auch auf diversen<br />
Smart-TVs, Computern, Spielekonsolen sowie via<br />
TV-Sticks (Chromecast, Amazon Fire TV Stick) am<br />
Fernseher wiedergeben.<br />
Amazon Video bietet einen Offline-Modus. Für<br />
einen Flug oder die Zugfahrt kann man Spielfilme als<br />
auch Folgen von TV-Serien auf dem <strong>iPhone</strong> speichern<br />
und ohne Datenverbindung wiedergeben. Die Inhalte<br />
werden nach der Wiedergabe automatisch aus dem<br />
Speicher entfernt.<br />
Die Medienzentrale<br />
9<br />
Spielfilme und TV-Serien<br />
für unterwegs mitnehmen.<br />
Amazon Video bietet<br />
eine Offline-Funktion in<br />
seinem Streamingdienst.<br />
TV-Streams: Amazon Video, Netflix, SkyGo 263
In der App iBooks finden Sie unter Highlights den Store mit elektronischen Büchern<br />
sowie Hörbüchern. Eine Suche nach Kategorien (rechts) erleichtert die Auswahl.<br />
Die Medienzentrale<br />
9<br />
iBooks lesen und hören<br />
Auch vor Büchern macht die Digitalisierung nicht halt. Nun kann man<br />
darüber streiten, ob das Leseerlebnis auf dem <strong>iPhone</strong> mit dem eines<br />
gebundenen Papierbuches oder eines E-Book-Readers vergleichbar<br />
ist. Aber lassen wir das beiseite. Mit dem <strong>iPhone</strong> können Sie Dutzende,<br />
nein Hunderte Bücher mit sich herumtragen. Die elektronischen Versionen,<br />
allgemein als E-Books bezeichnet, heißen bei Apple iBooks. In<br />
der gleichnamigen App bewahren Sie bereits erworbene Titel auf oder<br />
kaufen weitere Titel mit Ihrer Apple-ID. In der App iBooks finden Sie<br />
auch Hörbücher und können PDF-Dokumente aufbewahren. Die App<br />
vereint Titel, die Sie bereits besitzen sowie den Apples Store für iBooks<br />
und Hörbücher (Highlights und Topcharts). Für eine besserer Übersicht<br />
Ihrer Titel erstellen Sie am besten eigene Sammlungen .<br />
264
Sammlungen einrichten<br />
Wer viele iBooks, Hörbücher und auch PDF-Dokumente auf seinem<br />
<strong>iPhone</strong> nutzt, wird die Einrichtung eigener Sammlungen zu schätzen<br />
wissen. So landen beispielsweise alle Romane, Sachbücher oder<br />
Comics in einer separaten Sammlung. Wer iBooks für Schule oder Studium<br />
nutzt, kann Bücher nach den Fächern sortieren.<br />
1 Tippen Sie in iBooks in der unteren Menüleiste auf Meine Bücher.<br />
2 Tippen Sie oben in der Menüleiste auf den aktuellen Sammlungs-Namen,<br />
beispielsweise Bücher. Damit erhalten Sie eine<br />
Übersicht der bereits eingerichteten Sammlungen.<br />
3 Tippen Sie ganz unten auf + Neue Sammlung. Geben Sie der Sammlung<br />
einen Namen. Tippen Sie auf Fertig.<br />
9<br />
Die Medienzentrale<br />
Alle Bücher auf dem <strong>iPhone</strong> und in der iCloud nach Autorennamen sortiert (links), für<br />
ein bessere Übersicht nutzt man eigene Sammlungen (Mitte); Namen und Reihenfolge<br />
dieser Sammlungen passen Sie Ihren Wünschen an (rechts).<br />
iBooks lesen und Hören 265
Titel in Sammlungen verschieben<br />
Die Medienzentrale<br />
9<br />
Um eine neue Sammlung mit Buchtiteln zu füllen, gehen Sie in die allgemeine<br />
Übersicht Alle Bücher.<br />
1 Tippen Sie in der Übersicht oben rechts auf Auswählen.<br />
2 Wählen Sie einen oder mehrere Buchtitel mit dem Finger aus.<br />
Diese erhalten ein weiß-blaues Häkchen.<br />
3 Mit einem Fingertipp auf Bewegen (oben links) öffnet sich<br />
die Übersicht der vorhandenen Sammlungen. Wählen Sie die<br />
gewünschte aus und die Titel werden in die neue Sammlung verschoben.<br />
4<br />
Tippen Sie oben in der Mitte der Menüleiste auf den Sammlungsnamen.<br />
Mit der Auswahl gelangen Sie zurück zur Übersicht.<br />
266
PDF in iBook sichern<br />
Längere Artikel, Broschüren, Handbücher oder Texte auf Webseiten<br />
lesen Sie auf dem <strong>iPhone</strong> bequem als iBook. Dazu muss die Datei nur<br />
im PDF-Format vorliegen.<br />
1 Sie erhalten eine Mail mit einem PDF-Dateianhang. Tippen Sie auf<br />
den grauen Kasten mit dem PDF-Titel. Die PDF-Datei wird geladen.<br />
2 Tippen Sie auf das fertig geladene PDF-Dokument. Es öffnet sich<br />
das Dokument in der Übersichtsfunktion von Mail.<br />
3 Um die PDF-Datei in iBooks zu öffnen, halten Sie jedoch einen Finger<br />
länger auf den PDF-Anhang in Mail, bis die Optionen erscheinen.<br />
4 Wählen Sie Importieren mit iBooks und das Dokument wird in<br />
iBooks geöffnet.<br />
Sind Sie in Safari über einen Artikel gestolpert, den Sie interessant finden<br />
und später – eventuell ohne Datenverbindung – lesen möchte, können<br />
Sie die komplette Seite als PDF in iBooks speichern. Tippen Sie<br />
auf den Weiterleitungspfeil und dann auf PDF in iBooks sichern. <strong>Das</strong><br />
<strong>iPhone</strong> konvertiert die HTML-Datei in ein PDF. Dieses können Sie<br />
später in der App iBooks öffnen. Geht es Ihnen vor allem um die Offline-Lektüre,<br />
übernimmt die Leseliste in Safari ebenfalls diese Spei-<br />
Die Medienzentrale<br />
TIPP<br />
9<br />
PDFs als E-Book mitnehmen<br />
Speichern Sie einen längeren Text in<br />
Word als PDF -Datei ab und schicken Ihn<br />
per Mail auf das <strong>iPhone</strong>. Dann können<br />
Sie ihn unterwegs lesen. Entweder in der<br />
Mail-Übersicht oder Sie importieren die<br />
PDF-Datei in iBook. Die Suchfunktion für<br />
Begriffe, Lese zeichen und das Nachschlagen<br />
von Definitionen im Wörterbuch sind<br />
praktische Eigen schaften in iBooks.<br />
Begriff markieren, auf Definition tippen (links) und die<br />
Beschreibung aus dem Wörterbuch öffnet sich (rechts).<br />
PDF in iBook sichern 267
cherfunktion. Geht es Ihnen um störungsfreies Lesen (ohne Gestaltungselemente),<br />
dürfte die Reader-Funktion in Safari sogar noch besser<br />
sein, da sie Fotos und Menüpunkte von der Webseite entfernt.<br />
Wie kommen PDFs aufs <strong>iPhone</strong>?<br />
Für die Übertragung der PDF-Dateien gibt es zwei Möglichkeiten. Schicken<br />
Sie die Datei als Anhang per E-Mail auf das <strong>iPhone</strong> oder nutzen<br />
Sie die Synchronisationsfunktionen von iTunes auf Ihrem Computer.<br />
1 Bei der Mail-Variante schicken Sie vom Computer aus eine Nachricht<br />
an eine Mail-Adresse, die Sie auf dem <strong>iPhone</strong> abrufen können.<br />
2 Tippen Sie in der E-Mail auf dem <strong>iPhone</strong> auf den Dateianhang im<br />
grauen Kasten.<br />
3 Wählen Sie Importieren mit iBooks.<br />
Die Medienzentrale<br />
4 Sie sehen die PDF-Datei als iBook, können mit Wischbewegungen<br />
durch die Seiten blättern, Lesezeichen setzen und die Suchfunktion<br />
nutzen. Hinter dem Weiterleitungspfeil verbergen sich der<br />
Druckbefehl und die Weiterleitung der Datei als E-Mail-Anhang.<br />
9<br />
268
Sitzen Sie am Computer und haben das <strong>iPhone</strong> neben<br />
sich, können Sie PDF-Dateien per Drag-and-Drop-Bewegung<br />
in iTunes importieren.<br />
1 Ziehen Sie mit der Maus die gewünschte Datei in<br />
die linke Spalte und lassen sie bei Mediathek fallen.<br />
2 Verbinden Sie das <strong>iPhone</strong> mit dem Computer<br />
(USB-Kabel und WLAN-Sync).<br />
3 Wählen Sie in iTunes die Rubrik Bücher beim<br />
<strong>iPhone</strong> aus. Sie können die vorhandene Titelauswahl<br />
auf PDFs beschränken und nach Titel, Autor<br />
oder Datum sortieren.<br />
4 Falls Sie nicht alle Bücher auf dem <strong>iPhone</strong> haben<br />
möchten, wählen Sie Ausgewählte Bücher und setzen<br />
ein Häkchen bei den entsprechenden Titeln.<br />
TIPP<br />
Anmerkungen in PDFs<br />
Möchten Sie farbige Markierungen<br />
oder textliche Anmerkungen in<br />
PDF-Dokumenten hinzufügen, funktioniert<br />
das ab iOS 10. Öffnen Sie den<br />
PDF-Anhang einer E-Mail in der Übersicht<br />
und tippen Sie auf das Werkzeugkasten-Symbol.<br />
Jetzt können Sie in<br />
unterschiedlichen Stärken und Farben<br />
Textpassagen markieren. Oder Sie<br />
nutzen das Textwerkzeug, um Anmerkeungen<br />
hinzuzufügen. Eine Lupe<br />
erleichtert Ihnen auf dem kleinen<br />
Bildschirm das Auffinden der gesuchten<br />
Stelle im Dokument. Sie können<br />
sogar bei PDF-Formularen Ihre Unterschrift<br />
hinzufügen.<br />
5 Klicken Sie auf Synchronisieren und die PDF-Dateien<br />
beziehungsweise Buchtitel werden auf das<br />
<strong>iPhone</strong> übertragen.<br />
Die Medienzentrale<br />
9<br />
Auswahl der zu synchronisierenden Hörbücher.<br />
PDF in iBook sichern 269
Hörbücher für das <strong>iPhone</strong> erstellen<br />
Die Hörbücher von Apple kommen im Format .m4b (b für Book) und<br />
bestehen aus einer einzigen Datei, die beim Desktop-Computer im<br />
Ordner …/iTunes/iTunes Media/Audiobooks auf Ihrer Festplatte landen<br />
sollte. Haben Sie ein Hörbuch in Form einer Datei mit der Endung<br />
.m4a (a für Audio) vorliegen, ist das schon das passende Audioformat.<br />
Wenn Sie die Lesezeichen-Funktion des <strong>iPhone</strong> nutzen möchten (es<br />
merkt sich, an welcher Stelle Sie die Wiedergabe unterbrochen haben),<br />
ändern Sie die Dateiendung in .m4b. Im Finder des Mac ist das recht<br />
einfach, in einem Windows-Dateimanager müssen Sie in den Einstellungen<br />
erst die Dateiendungen sichtbar machen. Nach der Änderung<br />
importieren Sie das Hörbuch in Ihre iTunes-Mediathek – bei einem<br />
Mac über das Menü:Ablage › Zur Mediathek hinzufügen und bei einem<br />
Windows-Rechner über Datei › Ordner zur Mediathek hinzufügen.<br />
Die Kapitel einer Hörbuch-CD vor dem iTunes-Import zu einer Datei gruppieren.<br />
<strong>Das</strong> richtige Genre vor<br />
dem Import der Dateien<br />
in iTunes festlegen.<br />
9<br />
Die Medienzentrale<br />
270
Importieren Sie eine Hörbuch-CD in iTunes, wird jedes Kapitel als<br />
einzelne Datei behandelt. Außerdem importiert iTunes die Inhalte<br />
wie Lieder. Die Dateien bekommen die Endung .m4a. Wenn die CD im<br />
Rechner eingelegt ist und Sie in iTunes die einzelnen Kapitel sehen,<br />
klicken Sie auf Optionen › CD-Titel gruppieren. Damit werden die Kapitel<br />
als eine Datei importiert.<br />
Damit auch klar ist, dass es sich um ein Hörbuch handelt, markieren<br />
Sie alle Kapital und öffnen das Kontextmenü (rechte Maustaste),<br />
gehen auf Informationen und wählen bei Genre Hörbuch & Gesprochene<br />
Inhalte aus. Wenn Sie fertig sind, klicken Sie auf CD importieren.<br />
Die Standardeinstellungen AAC-Codierer und iTunes Plus lassen Sie<br />
unverändert. Allerdings sortiert iTunes das importierte Hörbuch nicht<br />
automatisch in die Rubrik Hörbücher. Sie finden die Dateien trotzdem<br />
in der Musik-Rubrik, obwohl Sie das Genre anders angegeben haben.<br />
Falls Sie die Sortierung in Musik stört oder das Gruppieren der<br />
Kapitel nicht funktioniert hat, empfehle ich ein Hörbuch-Werkzeug.<br />
Für den Mac ist das der Audiobook Binder von Oleksandr Tymoshenko,<br />
den Sie im Mac App Store finden. Für Windows-Rechner gibt es Dutzende<br />
derartiger Werkzeuge als Free- oder Shareware im Internet.<br />
In den Audiobook Binder lassen Sie per Drag-and-Drop alle Einzeldateien<br />
fallen. Sind die Kapitel richtig nummeriert, sortiert das Programm<br />
die Einzelteile automatisch. Ein kritischer Blick auf die Reihenfolge<br />
schadet jedoch nicht. Sie können noch eine Cover-Abbildung<br />
hinzufügen, sodass Sie später auf dem <strong>iPhone</strong> leichter erkennen, welchem<br />
Hörbuch Sie lauschen. Achten Sie darauf, dass die Option Kapitelmarken<br />
hinzufügen aktiviert ist und Sie diese zwischen die einzel-<br />
Mit dem<br />
Audio book<br />
Binder eine<br />
Hörbuch datei<br />
mit Cover-<br />
Abbildung<br />
(links) und<br />
Kapitelmarken<br />
auf dem Mac<br />
erstellen<br />
(rechts).<br />
Die Medienzentrale<br />
9<br />
PDF in iBook sichern 271
Auf dem <strong>iPhone</strong> gespeicherte<br />
Hörbücher (links) und Wiedergabeoptionen<br />
(rechts).<br />
Die Medienzentrale<br />
9<br />
nen Dateien eingefügt haben. Nur so funktioniert später am <strong>iPhone</strong> der<br />
Sprung zwischen einzelnen Kapiteln. Diese Option sowie Kapitel nummerieren<br />
finden Sie oben in der Menüleiste unter Kapitel. Außerdem<br />
müssen Sie den richtigen Audiobook-Ordner in iTunes bestimmen, in<br />
den der Audiobook Binder die fertige Datei legen soll.<br />
Ist das „Binden“ der Einzeldateien zu einer Hörbuch-Datei abgeschlossen<br />
und das Hörbuch in iTunes zu sehen, können Sie es auf<br />
das <strong>iPhone</strong> übertragen. Verbinden Sie Ihr <strong>iPhone</strong> mit dem Computer<br />
(WLAN oder USB-Kabel). Tippen Sie in der Bücher-Rubrik auf Hörbücher<br />
synchronisieren. Jetzt müssen Sie sich entscheiden, ob Sie alle<br />
vorhanden Hörbücher oder einzelne Titel übernehmen möchten. Setzen<br />
Sie ein Häkchen bei den gewünschten Titeln und starten die Synchronisation<br />
mit dem <strong>iPhone</strong>.<br />
272
Hörbücher als Einschlafhilfe<br />
Wer abends zu faul oder zu müde zum Lesen ist, lässt sich einfach vorlesen.<br />
Die Hörbücher sind eine perfekte Einschlafhilfe. Allerdings weiß<br />
man am nächsten Tag nicht mehr, an welcher Stelle im Text man weggedöst<br />
ist. Eine praktische Hilfe ist der Timer der Uhr: Starten Sie die<br />
Hörbuchwiedergabe. Wechseln Sie im Kontrollzentrum zur Uhr und<br />
dort zum Timer. Legen Sie die gewünschte Hörzeit fest, beim Timer-<br />
Ende wählen Sie Wiedergabe stoppen (ganz unten). Nach Ablauf der<br />
Zeit beendet das <strong>iPhone</strong> die Hörbuchwiedergabe.<br />
Hörbuchwiedergabe mit<br />
dem Timer beenden.<br />
9<br />
Die Medienzentrale<br />
PDF in iBook sichern 273
Audible<br />
Wer zum Einschlafen das Hörbuch bevorzugt, aber tagesüber oder im<br />
Zug lieber das Buch liest, sollte sich die Whispersync-Funktion von<br />
Audible einmal genauer anschauen. Audible ist Amazons Hörbuch-Ableger.<br />
Per Whispersync werden Lesezeichen in E-Books über diverse<br />
Geräte hinweg abgeglichen. <strong>Das</strong> funktioniert auch zwischen Hörbüchern<br />
und E-Books. Sie hören auf der abendlichen Heimfahrt im Auto<br />
(funktioniert mit CarPlay) das Hörbuch, zu Hause lesen Sie auf dem<br />
Sofa exakt der Stelle weiter, an der Sie mit dem Hören aufgehört haben.<br />
Später im Bett hören Sie die Geschichte weiter. Tolle Funktion, einziger<br />
Haken: Sie müssen den Titel als Hörbuch und E-Book erwerben.<br />
Wer regelmäßig Hörbücher hört, kann mit einem Audible-Abo Geld<br />
sparen. Für 9,95 Euro pro Monat gibt es jeden Monat ein Hörbuch<br />
Ihrer Wahl. Die Auswahl und der Kauf müssen allerdings im Browser<br />
auf dem Desktop erfolgen. Die erworbenen Hörbücher werden danach<br />
in der Audible-App aufs <strong>iPhone</strong> geladen und dort wiedergegeben.<br />
<strong>Das</strong> Anhören erfolgt mit dem gewohnten Hörbuch-Komfort: Lesezeichen,<br />
Kapitel, Zurückspringen-Knopf, Synchronisation des letz-<br />
9<br />
Die Medienzentrale<br />
Auf dem <strong>iPhone</strong> gespeicherte Hörbücher in der App von Audible (links). Wiedergabe eines<br />
Titels (Mitte). Einstellungen für die Wiedergabe und den Download von Hörbüchern<br />
(rechts).<br />
274
ten Wiedergabe-Stopps über mehrere Geräte hinweg sowie eine<br />
Timer-Wiedergabe zum Einschlafen. Die App kann auch Hörbücher<br />
aus der Standard-Musik-App des <strong>iPhone</strong> wiedergeben.<br />
Um Platz im <strong>iPhone</strong>-Speicher zu sparen, sollten Sie nur die benötigten<br />
Titel aus der Audible-Cloud herunterladen. Es empfiehlt sich, die<br />
Download-Qualität in der App auf Hoch zu stellen, da sich Normal in<br />
der Regel etwas flach anhört.<br />
Sollte ein Hörbuch pro Monat zu viel sein und Sie eine Pause benötigen,<br />
gibt sich Audible ganz flexibel. Sie müssen nicht gleich kündigen,<br />
sondern können das Abo für ein, zwei oder drei Monate pausieren.<br />
Erworbenes Guthaben verfällt in dieser Zeit nicht.<br />
Podcasts<br />
Apple bietet mit Podcasts eine App für Audio- und Videoinhalte. Der<br />
Begriff ist eine Zusammensetzung aus „Pod“ vom iPod als Audioabspieler<br />
und „Cast“ aus dem englischen Begriff „Broadcasting“ für Senden.<br />
Die Beiträge eines Podcasts können Sie einzeln oder im Abo, beispiels-<br />
9<br />
Die Medienzentrale<br />
Highlights in der Podcasts-App von Apple (links); Podcasts-Topcharts (Mitte); Wiedergabe<br />
einer Radio-Comedy-Sendung (rechts).<br />
Podcasts 275
weise bei wöchentlichen Sendungen, herunterladen. Im Angebot finden<br />
Sie Radiosendungen, Nachrichten, Comedy-Beiträge und auch die<br />
Produktpräsentationen von Apple (die sogenannten Keynotes). Insbesondere<br />
Videos sollten Sie aufgrund ihrer großen Datenmenge nur mit<br />
einer WLAN-Verbindung herunterladen.<br />
Die geladenen Beiträge sehen Sie unter der Rubrik Podcasts. Sie<br />
spielen sie genau wie Songs und Videos ab. Ein Fingertipp während der<br />
Wiedergabe blendet weitere Optionen ein. Sie können in der Wiedergabe<br />
15 Sekunden vor- oder zurückspringen. <strong>Das</strong> Wiedergabetempo<br />
lässt sich anpassen – halb bis doppelt so schnell wie normal. In den Einstellungen<br />
eines Podcasts legen Sie fest, ob das Abonnement stündlich,<br />
täglich, wöchentlich oder manuell aktualisiert wird. Sie können zudem<br />
festlegen, dass die neuesten Folgen automatisch heruntergeladen werden.<br />
Um Speicherplatz zu sparen, sollten Sie allerdings die Anzahl der<br />
gespeicherten Episoden begrenzen. Sie können beispielsweise nur die<br />
drei neuesten Folgen herunterladen und die gespielten Folgen automatisch<br />
löschen lassen. Podcasts können Sie im Auto in Verbindung<br />
mit CarPlay über die Autolautsprecher wiedergeben.<br />
Ein Fingertipp in der unteren Menüleiste auf Sender öffnet alle zur<br />
Verfügung stehenden Podcasts. Anregungen für neue Inhalte finden Sie<br />
in den Topcharts oder Highlights. Beide Rubriken können Sie getrennt<br />
nach Audio- und Videoinhalten durchstöbern.<br />
Insbesondere bei sogenannten Enhanced-Podcasts mit weiterführenden<br />
Informationen zu den Inhalten zeigt sich Apples App nicht<br />
immer von der besten Seite. Wer Podcasts intensiv nutzt, sollte sich die<br />
Apps Overcast (mit In-App-Käufen) oder Pocket Casts einmal näher<br />
anschauen. Englischsprachige Medieninhalte bündelt die App Stitcher<br />
Radio for Podcast (mit In-App-Käufen) sehr gut. Diese beiden Apps<br />
funktionieren auch im Auto mit CarPlay.<br />
9<br />
Die Medienzentrale<br />
276
9<br />
Die Medienzentrale<br />
Podcasts 277
10<br />
SICHERHEIT FÜR<br />
MEINE DATEN<br />
Adressen, Kennwörter, Kreditkarte, Schritte,<br />
Lesezeichen und häufig aufgesuchte Orte – das<br />
<strong>iPhone</strong> steckt voller persönlicher und vor allem<br />
sensibler Daten, die nicht in falsche Hände gelangen<br />
sollten. So, wie Sie Ihre Wohnungstür beim<br />
Verlassen absperren, sollten Sie auch das <strong>iPhone</strong><br />
– wo möglich – gegen fremde Blicke abschließen.<br />
10<br />
Sicherheit Für Meine Daten<br />
278
Alle Sicherheitsoptionen nutzen<br />
<strong>Das</strong> <strong>iPhone</strong> ist wertvoll. Dabei geht es an dieser Stelle nicht um den<br />
materiellen Wert, sondern um Ihre Inhalte. <strong>Das</strong> Smartphone ist digitale<br />
Geldbörse, Adressbuch, Terminkalender, Passwort-Safe, Sportlerund<br />
Gesundheitstagebuch – alles nützliche Informationen, wenn Sie in<br />
Ihren Händen sind und bleiben. Darum sollten Sie wissen, wie Sie den<br />
Zugriff auf Ihre Daten sichern können.<br />
Touch-ID und Code-Sperre<br />
Fangen wir beim wichtigsten Schlüssel an, der Touch-ID. Mit Ihrem<br />
Fingerabdruck starten Sie das <strong>iPhone</strong> oder wecken es aus dem Standby-Modus.<br />
Falls Sie die Einrichtung nachholen oder weitere Fingerabdrücke<br />
speichern möchten, können Sie das unter Einstellungen<br />
› Touch-ID & Code tun. Falls Sie dem Fingerabdruck nicht vertrauen,<br />
verwenden Sie stattdessen eine vier- oder sechsstellige Zahl, die Apple<br />
Code-Sperre nennt.<br />
Der Fingerabdrucksensor rund um die Home-Taste ist faszinierend. In<br />
Bruchteilen von Sekunden erkennt das <strong>iPhone</strong>, egal ob quer oder hochkant<br />
gehalten, Ihren Fingerabdruck. Andererseits ist es jedoch ein<br />
erschreckender Gedanke, dass Ihr Fingerabdruck dauerhaft im Smartphone<br />
gespeichert ist. Wer kann da noch darauf zugreifen? Apple sagt:<br />
niemand. Der Fingerabdruck wird zudem nicht als Bild, sondern als<br />
mathematischer Wert gespeichert. Die Daten liegen verschlüsselt und<br />
isoliert (Secure Enclave) im Herzen des <strong>iPhone</strong>-Chips. Kein anderer<br />
Bereich des Betriebssystems und keine App hat laut Apple Zugriff auf<br />
diese Daten. Der Fingerabdruck wird auch nicht in die iCloud oder an<br />
einen anderen Server von Apple übertragen.<br />
Wie einfach es dennoch ist, einen Sicherheitsmechanismus zu<br />
umgehen, bewies der „Chaos Computer Club“ (CCC) gleich mit dem<br />
ersten <strong>iPhone</strong> mit Touch-ID. Die Hacker fotografierten den Fingerabdruck<br />
des Besitzers von einer Bierflasche, bearbeiteten ihn im Computer<br />
und druckten die Hautlinien auf einer speziellen Kunststofffolie<br />
aus. <strong>Das</strong> <strong>iPhone</strong> erkannte den Fingerabdruck als zulässig und entsperrte<br />
den Bildschirm.<br />
Der Fingerabdruck löst den Zahlencode nicht ab. Den muss man bei<br />
der Nutzung von Touch-ID immer noch festlegen. Sie haben die Wahl<br />
10 Sicherheit Für Meine Daten<br />
Alle Sicherheitsoptionen nutzen 279
Einstellungen zu Touch ID festlegen (links). Mit dem Finger das <strong>iPhone</strong> entsperren<br />
und in den Stores bezahlen (Mitte). Bis zu fünf Fingerabdrücke hinterlegen und mit<br />
Namen versehen (rechts).<br />
Sicherheit Für Meine Daten<br />
10<br />
zwischen …<br />
››<br />
… einem vierstelligen nummerischen Code,<br />
››<br />
… einem sechsstelligen nummerischen Code sowie<br />
››<br />
… einem eigenen alphanummerischen Code.<br />
Wofür Sie sich entscheiden, legen Sie unter Einstellungen › Touch-ID<br />
& Code › Codeoptionen fest. Dieser Code wird abgefragt, falls Ihr Fingerabdruck<br />
nicht erkannt wird, nach einem <strong>iPhone</strong>-Neustart, nach 48<br />
Stunden ohne eine Freischaltung per Touch-ID und um in die Einstellungen<br />
zu Allgemein › Touch-ID & Code zu gelangen.<br />
An dieser Stelle in den Einstellungen legen Sie auch fest, ob nach<br />
zehn Fehlversuchen der Code-Eingabe alle Daten im <strong>iPhone</strong> gelöscht<br />
werden. Daten löschen verhindert ein systematisches Ausprobieren<br />
aller Zahlenkombinationen durch einen Dieb. Wenn Sie regelmäßig<br />
Back-ups machen und ein möglicher Dieb keinesfalls an Ihre Daten<br />
kommen soll, ist das eine nützliche Option.<br />
Sie können auch einige Ausnahmen gestatten, für deren Funktion<br />
kein Fingerabdruck gescannt werden muss. Dazu zählen die Sprach-<br />
280
wahl (Diktieren einer Telefonnummer), gesprochene Befehle für Siri,<br />
Einträge aus Wallet, die Home-Steuerung und die Antwort auf eine<br />
Mitteilung mit einer Nachricht.<br />
Mehrere Fingerabdrücke<br />
Nur Ihren rechten Daumenabdruck zu hinterlegen, dürfte zu wenig<br />
sein. Mal haben Sie das <strong>iPhone</strong> in der linken, mal in der rechten Hand.<br />
Da ist es praktisch, wenn Sie wahlweise Daumen und Zeigefinger beider<br />
Hände für die Freischaltung nutzen können. Außerdem ergibt es<br />
Sinn, den Fingerabdruck einer weiteren Person zu erfassen. Angenommen,<br />
Sie haben das <strong>iPhone</strong> zu Hause liegen gelassen und Ihr Mann,<br />
Ihre Frau oder Freundin soll Ihnen eine Telefonnummer aus den Kontakten<br />
sagen. Alternativ bleibt natürlich immer noch der Code. Aber<br />
Sie können unter Einstellungen › Touch-ID & Code bis zu fünf Fingerabdrücke<br />
hinterlegen und diese mit Namen versehen.<br />
Sollten Sie mit der Touch-ID-Funktion Schwierigkeiten haben,<br />
also mehrere Anläufe benötigen, bis das <strong>iPhone</strong> Ihren Fingerabdruck<br />
erkennt, dann können Sie die fünf Speicherplätze für ein und denselben<br />
Fingerabdruck verwenden. So hat das <strong>iPhone</strong> eine größere Datenbasis<br />
für die Linien in der Haut und die Freischaltung des Bildschirms<br />
dürfte schneller erfolgen. Wundern Sie sich nicht: Mit kalten, feuchten<br />
oder fettigen Fingern dauert die Erkennung länger oder funktioniert<br />
mitunter gar nicht.<br />
Sie können auch mit Ihrem Fingerabdruck bezahlen. In Apples digitalen<br />
Läden, dem App Store, iTunes- und dem iBooks-Store, dient Ihr<br />
Fingerabdruck als Legitimation für einen Download- beziehungsweise<br />
Bezahlvorgang.<br />
Zweistufige Bestätigung der Apple-ID<br />
Die Apple-ID besteht aus Ihrer E-Mail-Adresse und einem geheimen<br />
Kennwort. Da viele Menschen Ihre E-Mail-Adresse kennen beziehungsweise<br />
herausbekommen können, ist das Kennwort die einzige<br />
wirkliche Hürde.<br />
Da die meisten Menschen Passwort-faul sind, nutzen sie identische<br />
Kombination aus E-Mailadresse und Kennwort bei unterschiedlichen<br />
Diensten. Hackern erleichtert dies den Zugang. Sie müssen nur einen<br />
schlecht gesicherten Server irgendeines Shops oder einer Online-Plattform<br />
knacken und probieren dann die gleiche Zugangskombination bei<br />
Diensten wie Amazon, eBay oder Apple aus. Oft haben sie damit Erfolg.<br />
Sicherheit Für Meine Daten<br />
10<br />
Touch-ID und Code-Sperre 281
Apple bietet für neue Anmeldungen<br />
eine zweistufige<br />
Identifikation an.<br />
Sicherheit Für Meine Daten<br />
10<br />
Somit sollte Ihre E-Mail-Passwort-Kombination einmalig sein. Als<br />
zusätzlichen Schutz bietet Apple eine nunmehr verbesserte Sicherheitsmethode,<br />
die sogenannte Zwei-Faktor-Authentifizierung, die<br />
dafür sorgen soll, dass Sie als einzige Person Zugriff auf Ihren Account<br />
erhalten, selbst wenn andere Ihr Passwort kennen. Wenn Sie Ihre Apple-ID<br />
und Ihr Passwort zum ersten Mal auf einem neuen Gerät eingeben,<br />
werden Sie dazu aufgefordert, Ihre Identität mit einem sechsstelligen<br />
numerischen Bestätigungscode zu bestätigen. Dieser Code wird<br />
automatisch auf Ihren anderen Geräten angezeigt oder an eine verifizierte<br />
Telefonnummer übermittelt.<br />
Die zweistufige Bestätigung aktivieren Sie am besten in einem Browserfenster<br />
auf einem Desktop-Gerät. Rufen Sie die Adresse appleid.<br />
apple.com/de auf und melden Sie sich mit Ihrer Apple-ID an. Gehen<br />
Sie zur Rubrik Sicherheit, hier finden Sie die neue Zwei-Faktor-Authentifizierung,<br />
die die ältere zweistufige Bestätigung ablöst und ersetzt.<br />
Die Einrichtung kann auch am <strong>iPhone</strong> erfolgen und über eine SMS<br />
oder an einem anderen iOS-Gerät bestätigt und abgeschlossen werden.<br />
Passwörter speichern<br />
Sie benötigen Pass- oder Kennwörter für Ihre Apple-ID, die iCloud,<br />
Ihre Konten in Sozialen Netzwerken, die Kreditkarte oder PayPal für<br />
282
den Online-Einkauf. Dabei sollten Sie eine Kombination aus Benutzername<br />
und Kennwort nie zweimal verwenden. Die Kennwörter sollten<br />
aus möglichst langen, unaussprechlichen Zahlen-Ziffern-Sonderzeichen-Kombinationen<br />
bestehen. <strong>Das</strong> kann sich doch kein<br />
Mensch merken! Genau deshalb bietet das <strong>iPhone</strong> eine verschlüsselte<br />
(256-Bit-AES-Verschlüsselung) für diese Daten an. So können Sie in<br />
einem Safari-Fenster automatisch Ihre Kreditkartennummer einsetzen<br />
lassen. Per iCloud erfolgt auf Wunsch ein Abgleich der Schlüsselbund-Daten,<br />
sodass Ihnen alle Informationen auf sämtlichen Geräten<br />
zur Verfügung stehen.<br />
Gespeicherte Passwörter helfen<br />
beim Anmelden auf Webseiten;<br />
Übersicht der gespeicherten<br />
Kennwörter bei Einstellungen ><br />
Accounts & Passwörter (rechts).<br />
Kennwörter speichern und<br />
die Schlüsselbundverwaltung<br />
Sicherheit Für Meine Daten<br />
10<br />
Da Sie die meisten Kennwörter als auch Bezahldaten im Browser eingeben,<br />
finden Sie Autom. ausfüllen unter Einstellungen › Safari. Benutzen<br />
Sie die Kontaktinfos und wählen Sie bei Meine Infos Ihren Adresseintrag<br />
aus den Kontakten aus, wird bei Bestellungen die Empfängeradresse<br />
mit diesen Daten ausgefüllt. Aktivieren Sie Namen und Passwörter,<br />
müssen Sie eine Code-Sperre aktivieren, damit Fremde später<br />
Kennwörter speichern und die Schlüsselbundverwaltung 283
Kreditkartendaten in Safari hinterlegen (links). Übersicht der Karten mit Endziffern<br />
und Gültigkeit (Mitte). Die kompletten Kreditkartendaten sehen Sie erst nach Eingabe<br />
des Sperrcodes (rechts).<br />
Sicherheit Für Meine Daten<br />
10<br />
keinen Blick auf die vollständigen gesicherten Kennwörter werfen<br />
können. Die Liste mit der Webadresse der Seite und Benutzernamen<br />
kann jedermann einsehen, nur für das Kennwort benötigt man den<br />
Code. Manche Webseiten wollen sensible Zugangsdaten nicht sichern.<br />
Aktivieren Sie Immer erlauben, damit auch diese Seiten mitspielen.<br />
Bei Kreditkarten können Sie die Daten mehrerer Karten hinterlegen.<br />
Unter Gesicherte Kreditkarten sehen Sie nur die selbst gewählte<br />
Kartenbeschreibung, die vier Endziffern und das Ablaufdatum. Möchten<br />
Sie die vollständigen Daten einsehen, benötigen Sie Touch ID.<br />
Der iCloud-Schlüsselbund<br />
Es ist schon praktisch, auf dem <strong>iPhone</strong> die Kennwörter parat zu haben,<br />
denn auf dem kleinen Bildschirm ist die Eingabe der Daten mühsam.<br />
Doch was machen Sie, wenn Sie beim nächsten Online-Einkauf das<br />
iPad in den Händen halten oder Sie vor Ihrem Mac-Rechner sitzen?<br />
Dann müssten Sie erst im <strong>iPhone</strong> die Zugangsdaten nachschlagen. <strong>Das</strong><br />
geht mit der Schlüsselbundverwaltung der iCloud einfacher. Die funktioniert<br />
auf allen iOS-Geräten sowie Rechnern mit macOS.<br />
284
Eingabe des iCloud-Sicherheitscodes (links). Danach schickt Apple einen Überprüfungscode<br />
per SMS (Mitte). Nach dem Abgleich der Kennwörter vom MacBook ist die<br />
Kennwortliste schon länger geworden (rechts).<br />
Aktivieren Sie unter Einstellungen › Accounts & Passwörter › iCloud<br />
den Schlüsselbund (Keychain). Dazu müssen Sie das Kennwort Ihrer<br />
iCloud eingeben. Sie werden nach Ihrem Sicherheitscode gefragt,<br />
der entspricht in der Regel Ihrem <strong>iPhone</strong>-Code, falls sie bei der<br />
iCloud-Einrichtung nichts anderes festgelegt haben. Um das Gerät für<br />
die iCloud-Nutzung freizuschalten, erhalten Sie per SMS von Apple<br />
einen Überprüfungscode, den Sie eintippen müssen.<br />
Möchten Sie die Kennwörter auch auf anderen Geräten nutzen,<br />
sei es auf einem iPad oder MacBook, aktivieren Sie unter Einstellungen<br />
› iCloud beziehungsweise in den Systemeinstellungen › iCloud den<br />
Schlüsselbund. Dazu müssen Sie das Kennwort für die iCloud eingeben.<br />
Auf dem <strong>iPhone</strong> erhalten Sie die Rückfrage, ob das neue Gerät auf Ihre<br />
Kennwörter zugreifen darf. Erst mit Eingabe des iCloud-Kennworts<br />
geben Sie die Zustimmung.<br />
Verwenden Sie den iCloud-Schlüsselbund, werden Sie nach der<br />
Eingabe einer Zugangskombination in Safari auf dem Desktop gefragt,<br />
ob die Daten in der iCloud gespeichert und somit allen angemeldeten<br />
Geräten zur Verfügung stehen sollen.<br />
Sicherheit Für Meine Daten<br />
10<br />
Der iCloud-Schlüsselbund 285
Deaktivieren der Code-Sperre<br />
Der Zugriff auf Ihre Kennwörter beziehungsweise Kreditkartendaten<br />
wird per Code-Sperre geschützt. Deaktivieren Sie unter Einstellungen<br />
› Touch-ID & Code diesen Schutz, erhalten Sie einen Warnhinweis, dass<br />
damit jeder, der das <strong>iPhone</strong> in die Hände bekommt, Zugang zu diesen<br />
sensiblen Daten hat.<br />
Deaktivieren Sie diesen Code, müssen Sie ihn erneut eingeben. Sie<br />
erhalten einen Sicherheitshinweis, falls Sie den Abgleich der Schlüsselbundeinträge<br />
per iCloud nutzen. Entweder leben Sie mit dem höheren<br />
Sicherheitsrisiko oder Sie entfernen alle Kennwörter vom <strong>iPhone</strong>.<br />
Allerdings ist der Komfortverlust schon hoch, so dass Sie wahrlich gute<br />
Gründe haben müssten, um die Code-Sperre zu deaktivieren. Ich kann<br />
mir kaum ein Szenario vorstellen, in dem es angeraten sein kann.<br />
Warnhinweis Codesperre<br />
deaktivieren<br />
(links) sowie die Einstellung<br />
zum iCloud-Schlüsselbund<br />
(rechts).<br />
10<br />
Sicherheit Für Meine Daten<br />
286
Alternative Passwort-Manager<br />
Im App Store finden Sie eine große Auswahl an Passwort-Manager.<br />
Diese Apps sind nützlich, weil Sie sich nur noch ein Passwort merken<br />
müssen. Außerdem erleichtern derartige Safes die Verwaltung unterschiedlicher<br />
Benutzer- und Passwort-Kombinationen. Schließlich sollten<br />
Sie jede Kombination nur einmal verwenden, sodass Hacker mit<br />
Ihren Daten nicht mehrere Zugänge knacken können. Aus der riesigen<br />
Auswahl möchte ich nur eine App besonders empfehlen, mit der ich<br />
gute Erfahrungen bei der täglichen Arbeit gemacht habe und die mir<br />
über alle Plattformen und Geräte hinweg stets Zugriff auf meine Kennwörter<br />
ermöglicht.<br />
1Password<br />
Bei 1Password ist der Name Programm: Sie merken sich nur noch ein<br />
Passwort zum Öffnen des Managers. Die Software des kanadischen<br />
Unternehmens Agile Bits hat sich zu einer der beliebtesten Sicherheitslösungen<br />
entwickelt. Die kostenpflichtige Abo-Software gibt es<br />
sowohl für Windows-Rechner, den Mac, für <strong>iPhone</strong> und iPad als auch<br />
10<br />
Sicherheit Für Meine Daten<br />
Ihre Passwörter finden Sie in Form von Favoriten oder Kategorien wieder (links, Mitte).<br />
Der Datenabgleich über mehrere Geräte erfolgt wahlweise per Dropbox, iCloud oder<br />
WLAN-Verbindung (rechts).<br />
Alternative Passwort-Manager 287
Sicherheit Für Meine Daten<br />
10<br />
für Android-Smartphones. Die Programmversionen für Desktop-Computer<br />
erhalten Sie auch für mehrere Anwender als so genannte Familienlizenz<br />
für bis zu fünf Personen (7,99 Euro pro Monat). Als Einzelnutzer<br />
zahlen Sie über alle verwendeten Geräte hinweg 4,49 Euro pro<br />
Monat. Sie können die Funktionsweise für 30 Tage kostenlos testen.<br />
Sie sichern Ihre Passwörter automatisch bei der Eingabe im Browser<br />
auf dem Windows- oder Mac-Rechner. Hier unterstützt 1Password<br />
die gängigen Browseranbieter. Entweder werden die Anmeldefelder<br />
wie Benutzername und Kennwort automatisch ausgefüllt oder<br />
Sie erstellen bei neuen Zugängen einen Eintrag. Die Software schlägt<br />
Ihnen auf Wunsch sichere Passwörter vor. Dazu können Sie noch Etiketten<br />
an das Passwort hängen; so finden Sie später beispielsweise alle<br />
Zugänge zum Thema Finanzen oder Reisen leichter wieder.<br />
Praktisch ist das Zusammenspiel der unterschiedlichen Plattformen.<br />
Sind Rechner und <strong>iPhone</strong> im selben WLAN-Netz angemeldet,<br />
synchronisieren Sie sämtliche Passworteinträge zwischen stationärem<br />
Rechner und Smartphone. Ein Abgleich funktioniert auch mit<br />
der Datei freigabe in iTunes auf dem Desktop, der iCloud oder Dropbox.<br />
Somit haben Sie unterwegs alle Passwörter auf dem <strong>iPhone</strong> oder iPad<br />
griffbereit.<br />
Die Zugangsdaten sind in der App entweder nach Favoriten oder<br />
Kategorien wie Kreditkarten, Logins und Identitäten sortiert. Formatvorlagen<br />
für Führerschein, Personalausweis, iTunes, Amazon, Bankkonten,<br />
Kreditkarten, Softwarelizenzen und Datenbanken erleichtern<br />
die Dateneingabe in einzelne Felder. Besonders sensible Daten können<br />
Sie nochmals innerhalb der App durch das Master-Passwort schützen.<br />
Zum Aufruf einer Log-in-Seite müssen Sie nicht zu Safari wechseln.<br />
Die 1Password-App besitzt einen integrierten Browser und kann die<br />
Webseite inklusive ihrer Zugangsdaten aufrufen.<br />
Kindersicherung<br />
Haben Minderjährige Zugriff auf das <strong>iPhone</strong>, sollten Sie sich die<br />
Zugriffs- und Altersfreigaben bei Allgemein › Einschränkungen einmal<br />
genauer anschauen. Für Musik, Podcasts, News, Film, Bücher und<br />
Apps legen Sie ein Mindestalter fest. Untersagen Sie die App-Installation<br />
(oder Löschung) und verbieten Sie Änderungen an Ihren Datenschutzeinstellungen.<br />
288
Um diese Einschränkungen zu aktivieren, müssen Sie zwingend<br />
eine Code-Sperre einrichten. Nur so wird gewährleistet, dass die „lieben<br />
Kleinen“ Ihre Vorgaben nicht wieder rückgängig machen (Einstellungen<br />
› Allgemein › Einschränkungen › Änderungen zulassen).<br />
Erlauben<br />
Im ersten Bereich legen Sie die Nutzung des Browsers Safari, AirDrop,<br />
CarPlay, der Kamera (FaceTime) sowie des Sprachassistenten Siri fest.<br />
Wischen Sie den Schieber von Grün auf Weiß, ist die Anwendung für<br />
den Nutzer nicht mehr sicht- und nutzbar. Sollen weder Musik (iTunes<br />
Store) noch Bücher (iBooks Store) oder Apps (Apps installieren) auf<br />
dem <strong>iPhone</strong> heruntergeladen werden, wischen Sie den jeweiligen<br />
Schieber nach links, sodass die grüne Fläche verschwindet.<br />
Auch das Löschen und Installieren von Apps sowie den In-App-Kauf<br />
(sehr beliebt bei Spielen) können Sie so untersagen.<br />
Der Wechsel der Apple-ID<br />
im Store unterliegt einer<br />
zeitlichen Sperre.<br />
10<br />
Sicherheit Für Meine Daten<br />
Kindersicherung 289
Zulässige (Medien-)Inhalte<br />
Sie müssen nicht gleich alle Medienläden (iTunes Store, iBooks Store<br />
und App Store) komplett ausschließen. Eventuell tun es auch die<br />
Altersfreigaben für Deutschland. Die Freigaben für Filme legt die „Freiwillige<br />
Selbstkontrolle der Filmwirtschaft“ (FSK) fest. Auf Filmplakaten<br />
haben Sie sicher schon einmal die Angabe FSK 12 gesehen. Damit<br />
ist ein Film für Jugendliche ab 12 Jahre freigegeben. Mit der PG-Regelung<br />
(Parental Guidance) ist Kinobetreibern gestattet, auch Kinder ab<br />
sechs in Begleitung eines Elternteils zuzulassen. Für die USA legt die<br />
„Motion Picture Association of America“ (MPAA) die Freigabestufen<br />
fest. Die Angaben stehen hier für:<br />
››<br />
G: (General Audience), frei für alle Altersstufen<br />
››<br />
PG: (Parental Guidance Suggested), Begleitung eines Erwachsenen<br />
empfohlen<br />
››<br />
PG-13: (Parents Strongly Cautioned), verschärfte Warnung von PG<br />
››<br />
R: (Restricted), unter 17 Jahren nur in Begleitung eines<br />
Erwachsenen<br />
››<br />
NC-17: (No One 17 and Under), ab 18 Jahren<br />
Sicherheit Für Meine Daten<br />
Altersfreigaben für<br />
Filme (links) und<br />
Apps (rechts).<br />
Bei den Apps weichen die Altersstufen (4+, 9+, 12+, 17+) von Filmen und<br />
TV-Sendungen ab ( 0, 6, 12, 16, 18 Jahre). Die Altersfreigabe einer App<br />
legt der Entwickler nach einer schematischen Vorgabe von Apple fest.<br />
10<br />
290
Weder Siri noch Musik, Podcasts oder iTunes richten<br />
sich nicht nach Altersstufen. Hier können Sie nur<br />
anstößige Sprache (Explicit: Schimpfwörter, Flüche<br />
etc.) unterbinden.<br />
Bei Webseiten ist die Einschränkung nicht so einfach,<br />
da die Betreiber in der Regel keine Einstufung<br />
vornehmen. Hier können Sie Jugendfreie Inhalte auswählen<br />
oder Nur bestimmte Websites zulassen, deren<br />
Adresse an dieser Stelle hinterlegt wird. Diese Einstellungen<br />
gelten nur für den Standard-Browser Safari.<br />
Installieren Sie einen anderen Browser, greifen die<br />
Altersfreigaben nicht. <strong>Das</strong> können Sie nur unterbinden,<br />
indem Sie die App-Installation verbieten.<br />
Unter der Rubrik Änderungen zulassen legen<br />
Sie fest, ob <strong>iPhone</strong>-Nutzer Ihre Einstellungen bei<br />
Mail-Konten (Accounts), der Nutzung mobiler Daten,<br />
der maximalen Lautstärke oder der Hintergrundaktualisierung<br />
verändern darf.<br />
TIPP<br />
Bei Passworteinstellungen legen Sie fest, in welchem zeitlichen<br />
Abstand nach einem Kauf mit Ihrer Apple-ID Ihr Passwort erneut<br />
abgefragt wird. Die Option ist nur zu sehen, wenn nicht der Fingerabdrucksensor<br />
eine sofortige Kaufbestätigung einfordert (Einstellungen ›<br />
Touch-ID & Code › App und iTunes Stores, Code anfordern › Sofort). Sie<br />
Altersfreigaben verhindern<br />
App-Installation<br />
Falls Sie sich wundern, warum Sie eine<br />
bereits installierte App nicht mehr<br />
finden oder eine neue App sich nicht<br />
installieren lässt, könnte es genau an<br />
dieser Einstellung liegen. Greift eine<br />
App beispielsweise auf Wikipedia<br />
oder andere Internet -Informationen<br />
zu, verlangt Apple mindestens eine<br />
17+-Freigabe vom Entwickler. Haben<br />
Sie die Einschränkung auf 12+ gesetzt,<br />
können Sie die App nicht installieren<br />
oder aktualisieren.<br />
Anstößige Inhalte in<br />
Musik, Podcasts und<br />
iTunes U verbieten<br />
(links). <strong>Das</strong> Kennwort<br />
der Apple-ID nach einem<br />
Kauf für den nächsten<br />
Download sofort wieder<br />
abfragen (rechts).<br />
Sicherheit Für Meine Daten<br />
10<br />
Kindersicherung 291
haben die Wahl zwischen sofort und 15 Minuten. Wenn Sie hintereinander<br />
mehrere Anwendungen erwerben, sind 15 Minuten komfortabler.<br />
Doch wenn Ihre Kinder das <strong>iPhone</strong> innerhalb dieser Zeitspanne in die<br />
Hände bekommen, können sie auf Ihre Kosten unkontrolliert Apps einkaufen.<br />
Datenschutz<br />
Sie haben bereits unter dem Punkt Datenschutz in den Einstellungen<br />
festgelegt, welche App auf Funktionen wie Ortung, Kamera oder<br />
Mikro fon beziehungsweise Ihre persönlichen Daten Zugriff erhält<br />
(zumm Beispiel Adressen, Kalender, Fotos). An diesem Punkt der Einschränkungen<br />
können Sie überprüfen, welchen Apps Sie beispielsweise<br />
den Zugriff auf die Kontakte gewährt haben.<br />
Apple bittet Sie bei der Einrichtung um die Zulassung von Diagnoseund<br />
Nutzungsdaten. Ihre Ortsdaten, Siri-Suchanfragen und auch die<br />
Ersetzung von Worten durch Symbole (Emoticons) bei den Nachrichten<br />
sind Daten, die an Apples Server übertragen werden. Auch<br />
App-Entwickler sind zur Verbesserung ihrer Anwendungen an diesen<br />
Daten interessiert. Was bislang an Daten übertragen wurde und wozu<br />
Sie zugestimmt haben, sehen Sie unter Einstellungen › Datenschutz ›<br />
Analyse.<br />
Sicherheit Für Meine Daten<br />
10<br />
TIPP<br />
Game Center<br />
Ganz unten in bei den Einschränkungen<br />
finden Sie das<br />
Game Center, auch wenn es<br />
seit iOS 10 nicht mehr Teil<br />
des iOS ist. Hier legen Sie<br />
fest, ob der <strong>iPhone</strong>-Nutzer<br />
Mehrspieler-Spiele spielen<br />
darf. Auch das Hinzufügen<br />
von Freunden (als Gegenspieler)<br />
und Bildschirmaufnahmen<br />
(Screenshots) lassen<br />
sich unterbinden.<br />
<strong>Das</strong> automatische Übertragen<br />
von Diagnosedaten aus<br />
Apps an Apple und App-Entwickler<br />
gestatten oder unterbinden<br />
.<br />
292
Safari – der Browser<br />
Phishing (von Password und Fishing, Passwortdiebstahl) ist im Internet<br />
zu einem weitverbreiteten Problem geworden. Betrüger lenken<br />
Sie auf Webseiten, die denen von PayPal, eBay, Amazon und diversen<br />
Banken nachempfunden sind. Sie sollen auf den gefälschten Webseiten<br />
Ihren Benutzernamen und Ihr Passwort eingeben. Phishing-Mails<br />
erkennen Sie unter anderem daran, dass Sie nicht mit vollständigem<br />
Namen angeschrieben werden, häufig Tippfehler im Text enthalten<br />
sind und manche Formulierungen auf einen deutschen Muttersprachler<br />
merkwürdig wirken. Doch die internationalen Betrügerbanden<br />
werden immer raffinierter – und ihr Deutsch immer besser.<br />
Wenn Sie unter Einstellungen › Safari in der Rubrik Datenschutz &<br />
Sicherheit die Option Betrugswarnung aktivieren, gleicht das <strong>iPhone</strong><br />
die eingegebene Webadresse mit einer Datenbank ab. Ist die Adresse<br />
hier hinterlegt, also als betrügerische Seite bekannt, wird sie nicht<br />
geöffnet und Sie erhalten eine Warnmeldung. Dies ist allerdings kein<br />
hundertprozentiger Schutz: Ist die gefälschte Seite noch nicht in der<br />
Datenbank erfasst, lädt Safari die Inhalte ohne jegliche Warnung.<br />
Phishing-Warnung in Safari<br />
beim Auruf einer verdächtigen<br />
Internet-Seite.<br />
10<br />
Sicherheit Für Meine Daten<br />
Safari – der Browser 293
Sicherheit Für Meine Daten<br />
10<br />
Als weitere Sicherung können Sie sowohl JavaScript (unter Erweitert)<br />
als auch Pop-ups blockieren. <strong>Das</strong> hat aber auch Nachteile. JavaScript<br />
aktualisiert Informationen auf Webseiten, ohne dass Sie die Seite neu<br />
laden müssen. In vielen Fällen ist es praktisch, wenn die Uhrzeit, ein<br />
Aktienkurs oder andere Informationen automatisch aktualisiert wird.<br />
Pop-ups sind in der Regel Fenster mit Werbeinhalten, die als weitere<br />
Seite geladen werden und sich über die eigentlichen Inhalte legen.<br />
Es kann aber auch sein, dass der Entwickler in dem Pop-up die Anmeldung<br />
zu einem Webdienst untergebracht hat. Safari unterdrückt alle<br />
Pop-ups, die sowohl beim Laden als auch beim Schließen einer Seite<br />
angezeigt werden. Pop-ups, die durch Antippen eines Links aktiviert<br />
werden, bekommen Sie dennoch zu sehen.<br />
Cookies (Kekse) nennen Webentwickler kleine Dateien, die aufzeichnen,<br />
wann und wie lange und mit welcher IP-Adresse Sie eine<br />
Webseite besucht haben. Sie geben damit keine persönlichen Daten<br />
preis, sondern nur, ob Sie schon einmal mit dem <strong>iPhone</strong> die Webseite<br />
aufgerufen haben. Sie können festlegen, ob Sie Cookies immer, nie, nur<br />
von der aktuellen oder nur von bisher besuchten Seiten erlauben.<br />
<strong>Das</strong> Blockieren von Cookies birgt jedoch Nachteile. Viele Anbieter<br />
von <strong>iPhone</strong>-optimierten Internetseiten, auch Web-Apps genannt,<br />
weisen Erstbesucher beispielsweise auf eine Lesezeichenfunktion hin.<br />
Dabei legen Sie sich das Lesezeichen wie ein App-Symbol auf den Bildschirm.<br />
Erkennt der Cookie Sie nicht als regelmäßigen Besucher der<br />
Webseite, erhalten Sie diesen Hinweis jedes Mal angezeigt.<br />
Unter dem Punkt Erweitert › Website-Daten in den Safari-Einstellungen<br />
sehen Sie, welche Seiten Cookies und andere Daten abgelegt<br />
haben und wie viel Speicherplatz diese einnehmen. Hier können Sie<br />
alle Daten löschen. Denselben Effekt hat ein Fingertipp auf Einstellungen<br />
› Safari › Verlauf und Websitedaten löschen.<br />
Es spricht nichts dagegen, von Zeit zu Zeit die eigenen „Spuren“ zu<br />
verwischen. Sie können bei den Sicherheitsoptionen die Coo kies löschen.<br />
<strong>Das</strong> gilt auch für den Verlauf, also die Liste aller besuchten Internetseiten,<br />
und den Cache. Der Cache ist ein Zwischenspeicher, in den<br />
Internetseiten gelegt werden, um sie beim Aufruf schneller laden zu<br />
können. <strong>Das</strong> Löschen müssen Sie bei den drei Verzeichnissen jeweils<br />
noch bestätigen.<br />
Falls Sie hier noch den Eintrag Datenbanken finden, hat eine Webseite<br />
beziehungsweise Web-App Informationen im <strong>iPhone</strong>-Speicher<br />
abgelegt. Mit einem Fingertipp auf die jeweilige Datenbank erfahren<br />
Sie sowohl den Absender als auch die belegte Speichermenge.<br />
294
Privates Surfen:<br />
Browserverlauf nur für Sie sichtbar<br />
Wenn Sie das <strong>iPhone</strong> mit mehreren Nutzern teilen, wollen Sie vielleicht<br />
nicht immer, dass diese Ihren Browserverlauf oder Ihre Suchwörter<br />
einsehen können.<br />
Wenn Sie ein neues leeres Browser-Fenster in Safari öffnen, haben<br />
Sie die Wahl, ob das Fenster Privat sein soll. So können Sie sicher sein,<br />
dass sowohl die Seitenadressen (URL) als auch die Suchanfragen nicht<br />
gespeichert werden. Jedoch funktioniert dann die Funktion zum automatischen<br />
Ausfüllen von Anmeldedaten nicht.<br />
Häufig aufgesuchte Orte<br />
<strong>Das</strong> <strong>iPhone</strong> weiß, wo Sie waren – und auch wie oft. Der Gedanke ist ein<br />
wenig beängstigend, aber das <strong>iPhone</strong> zeichnet tatsächlich die Bewegungen<br />
seines Nutzers auf. Diese Funktion ist standardmäßig aktiviert.<br />
Schauen Sie einmal unter Einstellungen › Datenschutz › Ortungsdienste<br />
› Systemdienste (ganz weit unten) › Häufige Orte. Apple tut dies, um<br />
ortsbezogene Anwendungen zu verbessern. Sie können auch zustimmen,<br />
das Kartenmaterial zu verbessern.<br />
<strong>Das</strong> <strong>iPhone</strong> speichert<br />
häufig aufgesuchte Orte<br />
der letzten Wochen.<br />
10<br />
Sicherheit Für Meine Daten<br />
Privates Surfen: Browserverlauf nur für Sie sichtbar 295
Natürlich können Sie die Funktion komplett deaktivieren, wenn<br />
Sie nicht immer wissen möchten, in welchem Zeitraum Sie wie oft an<br />
einem bestimmten Ort waren. Auch für andere Dienste wie ortsabhängige<br />
Vorschläge oder HomeKit können Sie an dieser Stelle die Ortungsfunktion<br />
deaktivieren.<br />
Datenschutz – welche App darf was sehen?<br />
Hier geht es um Ihre Daten. Wiederholt machten Apps negative Schlagzeilen,<br />
die ungefragt auf Fotos, das Adressbuch oder den aktuellen<br />
Standort des Nutzers zugriffen. Apple sah seinen guten Ruf in Gefahr<br />
und musste handeln. Somit wurde in den Einstellungen die Rubrik<br />
Datenschutz eingeführt. Hier bündelt Apple die (De-)Aktivierung von<br />
App-Zugriffsrechten auf Ihre Daten (zum Beispiel Kalender, Kontakte)<br />
sowie die Funktionen des <strong>iPhone</strong> (zum Beispiel Mikrofon, Kamera).<br />
Bei jeder App-Installation müssen Sie gefragt werden, ob Sie<br />
(Push-) Mitteilungen erhalten möchten, ob die App auf Ihr Adressbuch,<br />
Ihren Aufenthaltsort oder Ihre Fotos zugreifen darf. Erst wenn Sie dies<br />
bestätigen, gibt das iOS den Zugriff frei. Sie können es sich jederzeit<br />
anders überlegen und einer App die Genehmigung für den Datenzugriff<br />
wieder entziehen. <strong>Das</strong> geschieht unter Einstellungen › Datenschutz<br />
mit einem grün hinterlegten Schieber.<br />
Sicherheit Für Meine Daten<br />
10<br />
Ortungsdienste<br />
Der erste Eintrag betrifft die Ortung Ihres <strong>iPhone</strong>. <strong>Das</strong>s eine App genau<br />
weiß, wo Sie sich aufhalten, ist enorm praktisch und erleichtert viele<br />
Dinge im Alltag. Auf der anderen Seite möchten Sie nicht, dass diese<br />
Informationen in zu viele beziehungsweise die falschen Hände gerät.<br />
Sie können die Ortungsdienste mit dem ersten Schieber komplett und<br />
für alle Apps deaktivieren. Allerdings verzichten Sie damit auch auf<br />
nützliche Vorteile, wie den aktuellen Verkehrslagebericht in den Karten.<br />
Apple nutzt die anonymisierten Standort- und Bewegungsdaten<br />
der <strong>iPhone</strong>-Nutzer, um nahezu in Echtzeit die Verkehrslage auf Autobahnen<br />
und in Innenstädten zu berechnen. <strong>Das</strong> ist genauer als jeder<br />
Verkehrsbericht im Radio. Insbesondere auf viel befahrenen Strecken,<br />
wo also auch viele Smartphone-Nutzer unterwegs sind, ist die Information<br />
sehr präzise und ermöglicht ein Umfahren von Staustellen. Außerdem<br />
nutzt Apple die Daten zur Verbesserung des eigenen Kartenmaterials.<br />
Die Ortungsdaten werden auch für die Funktion Häufig besuchte<br />
Orte, Erinnerungen nach Ankunft oder Abfahrt von Orten sowie für ortsanhängige<br />
Werbebanner verwendet.<br />
296
Nach der Erstinstallation muss eine App die Erlaubnis zum Verschicken von Mitteilungen<br />
(links) sowie der Ortung einholen (Mitte). Wurde die Genehmigung für die Positionsermittlung<br />
zwischenzeitlich entzogen, muss die App erneut nachfragen (rechts).<br />
Im Folgenden werden unter Ortungsdienste alle installierten Apps aufgeführt,<br />
die die Ortung nutzen. Der grün unterlegte Schieber zeigt an,<br />
dass Sie die Ortung Ihres aktuellen Standorts für diese App zulassen.<br />
Ein lila Kompasspfeil steht an Apps, die eine Ortung innerhalb der vergangenen<br />
24 Stunden vorgenommen haben. Für einzelne App können<br />
Sie festlegen, ob die Anwendung Ihre Ortsdaten Immer, Nie oder nur<br />
Beim Verwenden der App nutzen darf.<br />
10<br />
Sicherheit Für Meine Daten<br />
Datenschutz – welche App darf was sehen? 297
Freigabe der Ortungsfunktion<br />
für einzelne<br />
Apps.<br />
Sicherheit Für Meine Daten<br />
10<br />
Wie ermittelt das <strong>iPhone</strong> Ihren Standort?<br />
<strong>Das</strong> Smartphone errechnet Ihren aktuellen Aufenthaltsort mithilfe<br />
von drei Hilfsmitteln:<br />
1. Satelliten<br />
<strong>Das</strong> <strong>iPhone</strong> enthält einen Chip, der die Funksignale von Ortungssatelliten<br />
verarbeitet. Dabei nutzt das Smartphone sowohl das Navstar Global<br />
Positioning System (GPS) der US-Amerikaner als auch GLONASS,<br />
das russische Pendant. Für die Satellitenortung benötigt das <strong>iPhone</strong><br />
„freie Sicht“ zum Himmel. Je mehr Satelliten das <strong>iPhone</strong> „sehen“ kann,<br />
desto genauer fällt die Ortung aus.<br />
2. Mobilfunkmasten<br />
In der technischen Beschreibung des <strong>iPhone</strong> ist die Rede von „Assisted<br />
GPS und Glonass“. Diese Assistenz holt sich das Smartphone aus<br />
dem Mobilfunknetz. In den Hochhausschluchten der Metropolen und<br />
vor allem in Gebäuden versagt die Ortung mithilfe der Satelliten. Apple<br />
kennt jedoch die Standorte der Mobilfunksendemasten und kann per<br />
triangulärer Peilung den Standort des <strong>iPhone</strong>-Nutzers errechnen.<br />
298
Die Zugriffe der Apps auf den Kalender (links); Kontakte und Twitter zulassen oder<br />
unterbinden (Mitte, rechts).<br />
3. WLAN<br />
Die dritte Quelle sind WLAN-Hotspots. Unternehmen, die Material<br />
für Navi-Landkarten erstellen, speichern auf ihren Erfassungsfahrten<br />
auch die Namen von WLAN-Sendern (SSID). Apple erwirbt dieses<br />
Material und weiß somit, dass „Heiners Hotspot“ an der Kreuzung<br />
Kastanienallee und Lerchenweg funkt. Solange Heiner seinen Hotspot<br />
nicht abschaltet oder umbenennt, leistet er wertvolle Arbeit für<br />
Smartphone-Nutzer bei der Ortung. Die Daten der Mobilfunksender<br />
und der WLAN-Hotspots speichert Apple in einer Datenbank, die es<br />
als „Crowdsourcing“ bezeichnet. Denn hier landen in anonymisierter<br />
Form auch Informationen von <strong>iPhone</strong>-Nutzern über neue WLAN-Hotspot-Standorte<br />
und Mobilfunksender, an denen die Nutzer mit ihren<br />
Geräten angemeldet waren.<br />
Zusätzlich verfügt das <strong>iPhone</strong> über einen digitalen Kompass und<br />
Bewegungssensoren, somit weiß eine App auch, in welche Richtung<br />
und mit welchem Tempo sich der Nutzer bewegt.<br />
Weitere Punkte der Datenschutzeinstellungen sind die Zugriffe auf<br />
Adressen (Kontakte), Termine (Kalender), Erinnerungen, Fotos, Gerätedaten<br />
(HomeKit) sowie Körperwerte (Health, Bewegung & Fitness).<br />
Sicherheit Für Meine Daten<br />
10<br />
Datenschutz – welche App darf was sehen? 299
Auch welche Apps den Bluetooth-Datenfunk, die Kamera und das<br />
Mikro fon im <strong>iPhone</strong> nutzen, können Sie einsehen und unterbinden.<br />
Falls Sie die Sozialen Netzwerke Twitter und Facebook nutzen,<br />
sehen Sie hier, welche Apps darauf zugreifen. Der letzte Eintrag Werbung<br />
betrifft das Ad-Tracking, also den Zuschnitt von Werbeeinblendungen<br />
in Apps und im Browser auf Ihre (vermeintlichen) Interessen.<br />
Mein <strong>iPhone</strong> suchen<br />
Sicherheit Für Meine Daten<br />
10<br />
Haben Sie Ihr <strong>iPhone</strong> verloren, verlegt oder es wurde entwendet, orten<br />
Sie es mit der Funktion Mein <strong>iPhone</strong> suchen (analog zur App Freund<br />
suchen). <strong>Das</strong> funktioniert von einem anderen iOS-Gerät wie einem<br />
<strong>iPhone</strong>, iPad oder iPod touch mit der kostenlosen App Mein <strong>iPhone</strong><br />
suchen. Auf einem Computer funktioniert das im Browser unter iCloud.<br />
com. In jedem Fall benötigen Sie Ihre Apple-ID, mit der das gesuchte<br />
Gerät angemeldet ist.<br />
Die erste Ortung kann einige Minuten dauern. Ist das <strong>iPhone</strong> ausgeschaltet<br />
oder hat es keine Verbindung zum Internet, erhalten Sie eine<br />
E-Mail an die Adresse Ihrer Apple-ID, sobald es wieder eingeschaltet<br />
und mit dem Internet verbunden ist.<br />
Wird das Gerät auf Anhieb geortet, sehen Sie einen grünen Punkt in<br />
einem Kartenausschnitt. Jetzt wissen Sie, ob das <strong>iPhone</strong> im Büro, zu<br />
Hause oder an einem fremden Ort liegen geblieben ist. Klicken Sie auf<br />
das i. Nun haben Sie die Wahl zwischen drei Optionen:<br />
1 Sie können auf dem <strong>iPhone</strong> einen Ton abspielen. Falls es in einem<br />
Restaurant oder einer Kneipe liegen geblieben ist, wird jemand<br />
darauf aufmerksam und nimmt das Gerät zur Aufbewahrung an<br />
sich. <strong>Das</strong> hilft natürlich auch, wenn das Smartphone bei Ihnen<br />
daheim in die Sofaritze gerutscht ist.<br />
2 Der Modus „Verloren“ öffnet die Einrichtung einer Code-Sperre.<br />
Falls Sie noch keine Zahlenkombination als Zugriffsschutz eingerichtet<br />
haben, könnten Sie das jetzt nachholen. Aus der Ferne<br />
vergeben Sie eine Ziffernkombination, die ein Nutzer eingeben<br />
muss, bevor er Inhalte auf dem Gerät sehen kann.<br />
3 Wollen Sie sichergehen, dass der Dieb keinen Zugriff auf private<br />
Daten erlangt, tippen Sie auf <strong>iPhone</strong> löschen. Damit werden sämtliche<br />
Apps und Daten aus dem Speicher entfernt. Nach erfolgrei-<br />
300
cher Löschung kann das Gerät allerdings weder geortet noch verfolgt<br />
werden, da es nicht mehr an Ihre Apple-ID gebunden ist. Sie<br />
sollten sich den Schritt also genau überlegen. Der Datenverlust<br />
ist allerdings nicht tragisch, wenn Sie regelmäßig Sicherungskopien<br />
(Backups) erstellt haben. Taucht das <strong>iPhone</strong> wieder auf<br />
oder erwerben Sie ein neues Gerät, können Sie in iTunes oder der<br />
iCloud per Backup wiederherstellen… die letzte Datensicherung<br />
einspielen.<br />
Der dunkelgrüne Punkt zeigt, wo sich mein <strong>iPhone</strong> aktuell befindet. <strong>Das</strong> Sperren des<br />
Geräts und auch das Löschen sämtlicher Daten ist möglich.<br />
10<br />
Sicherheit Für Meine Daten<br />
Mein <strong>iPhone</strong> suchen 301
Allerdings ist das Funktionieren der Ortungsfunktion an einige Bedingungen<br />
geknüpft:<br />
››<br />
Sie müssen vor der Ortung die Funktion Mein <strong>iPhone</strong> suchen unter<br />
Einstellungen › iCloud aktiviert haben.<br />
››<br />
Auf dem suchenden Gerät müssen Sie mit derselben Apple-ID<br />
angemeldet sein, mit der das verlorene <strong>iPhone</strong> in der iCloud<br />
registriert wurde. Notieren Sie sich die Zugangsdaten an einem<br />
sicheren Ort.<br />
››<br />
<strong>Das</strong> <strong>iPhone</strong> muss Verbindung zum Internet haben, sei es per WLAN<br />
oder im Mobilfunknetz. Ist die Option Letzten Standort senden aktiv,<br />
weiß zumindest der Apple Server, wo sich das <strong>iPhone</strong> zuletzt befunden<br />
hat, bevor es abgeschaltet wurde oder die Batterie leer war.<br />
››<br />
Die Batterie sollte noch Energie haben und das <strong>iPhone</strong> muss eingeschaltet<br />
sein.<br />
Sicherheit Für Meine Daten<br />
10<br />
Diebstahlschutz<br />
Versucht ein Dieb, die Daten auf Ihrem <strong>iPhone</strong> zu löschen und das<br />
Gerät mit einer neuen Version des Betriebssystems zu überspielen,<br />
verhindert dies die Ortungsfunktion. Dies können Sie überprüfen,<br />
wenn Sie das <strong>iPhone</strong> mit Ihrem Computer verbinden, iTunes starten<br />
und auf <strong>iPhone</strong> wiederherstellen klicken. Es erscheint eine Meldung,<br />
dass zuvor Mein <strong>iPhone</strong> suchen deaktiviert werden muss. Dazu wird das<br />
Kennwort der Apple-ID benötigt. <strong>Das</strong> sollten Sie wissen, falls Sie einmal<br />
das <strong>iPhone</strong> komplett bereinigen oder neu einrichten möchten, beispielsweise<br />
vor einem Verkauf.<br />
Geräten vertrauen<br />
Verbinden Sie ein <strong>iPhone</strong> per Kabel mit dem USB-Anschluss eines<br />
Computers, kann der Rechner auf Fotos und Videos sowie per Dateifreigabe<br />
in iTunes auf Dateien und Dokumente vom Smartphone<br />
zugreifen – ganz ohne Ihre Zustimmung. Wahrscheinlich sitzen sie<br />
jedoch daneben und bekommen mit, was am Rechner passiert.<br />
302
Warnhinweis bei Anschluss<br />
an einen fremden Rechner<br />
(links). Erst wenn Sie Vertrauen<br />
antippen, verschwindet<br />
das Vorhängeschloss im<br />
Programm Digitale Bilder in<br />
der Rubrik Geräte. Jetzt können<br />
Sie auf <strong>iPhone</strong>-Bilder<br />
zugreifen (rechts).<br />
Nun gibt es Zeitgenossen, die diese Sicherheitslücke in Form von öffentlichen<br />
Ladestationen ausgenutzt haben. Auch der Netzstecker nutzt<br />
das USB-Kabel. Verbirgt sich im Netzstecker entsprechende Software,<br />
kann man damit Daten aus dem <strong>iPhone</strong> auslesen. Sobald Sie Ihr <strong>iPhone</strong><br />
per USB-Kabel mit einem neuen Gerät verbinden, erscheint ein Warnhinweis,<br />
der Sie fragt, ob Sie diesem Computer vertrauen. Erst wenn Sie<br />
das bestätigen, kann der Datenaustausch beginnen.<br />
Garantie und Gewährleistung<br />
Apple bietet Ihnen freiwillig zwölf Monate Garantie und 90 Tage kostenlosen<br />
technischen Support auf das <strong>iPhone</strong>. Beides lässt sich mit<br />
einem kostenpflichtigen „AppleCare+ Protection Plan“ verlängern. Für<br />
aktuelle <strong>iPhone</strong>-Modelle verlangt Apple 149 Euro pro Jahr, für ältere<br />
Versionen 99 Euro. Auch einige Mobilfunkprovider bieten ab dem 13.<br />
Monat eine kostenpflichtige Garantieverlängerung an. Sie ist Teil eines<br />
Elektronikschutzbriefs für das <strong>iPhone</strong>. Er umfasst neben Sturz, Flüssigkeitsschaden,<br />
Einbruchdiebstahl und Raub auch die Verlängerung<br />
der Herstellergarantie. Hier lohnt es sich, die Preise mit Angeboten<br />
von Versicherungen zu vergleichen, die diesen Markt ebenfalls für sich<br />
entdeckt haben.<br />
Sicherheit Für Meine Daten<br />
10<br />
Garantie und Gewährleistung 303
Mithilfe der IMEI-Nummer oder der Seriennummer (rechts) den Anspruch<br />
auf Service und Support überprüfen.<br />
Sicherheit Für Meine Daten<br />
Natürlich gilt für das <strong>iPhone</strong> in Deutschland die 24-monatige gesetzliche<br />
Gewährleistung. Doch nach Ablauf der zwölfmonatigen Garantie<br />
kehrt sich die Beweislast um: Der Käufer muss nachweisen, dass<br />
der Mangel bereits beim Kauf bestanden hat. <strong>Das</strong> dürfte in der Praxis<br />
schwer zu realisieren sein, denn kaum ein Mangel bleibt bei einem<br />
technischen Gerät über zwölf Monate unentdeckt.<br />
Falls Sie den Kaufbeleg nicht mehr zur Hand haben, können Sie auf<br />
einer Webseite von Apple unter checkcoverage.apple.com/de/de/ herausfinden,<br />
ob noch ein Garantieanspruch für das <strong>iPhone</strong> besteht. Dazu<br />
benötigen Sie entweder die IMEI (International Mobile Equipment<br />
Identity) oder die Seriennummer. Die IMEI ist bei allen Modellen seit<br />
dem <strong>iPhone</strong> 5 auf der Geräterückseite eingraviert, allerdings sehr klein.<br />
Einfacher ist ein Blick auf Einstellungen › Allgemein › Info. Hier finden<br />
Sie sowohl die IMEI als auch die Seriennummer<br />
10<br />
Daten selektiv löschen und zurücksetzen<br />
Wollen Sie das <strong>iPhone</strong> innerhalb der Familie weiterreichen oder an<br />
einen Fremden verkaufen, sollten Sie auf jeden Fall vorher sämtliche<br />
Daten löschen. Unter Einstellungen › Allgemein › Zurücksetzen haben<br />
Sie die Wahl zwischen unterschiedlichen Bereichen, deren Daten Sie<br />
entfernen können. Sie müssen das Löschen der Daten jeweils nach der<br />
304
Auswahl bestätigen. Haben Sie die Codesperre aktiviert, wird Ihr Code<br />
abgefragt.<br />
1 Alle Einstellungen zurücksetzen löscht alles, was Sie unter Einstellungen<br />
ausgewählt haben, beispielsweise die Zuordnung von<br />
Tönen, internationale Tastaturen oder die Hintergrundbilder.<br />
Gespeicherte Inhalte wie Musik, Termine oder Adresseinträge<br />
bleiben erhalten.<br />
2 Inhalte & Einstellungen löschen ist die umfassendere Option.<br />
Damit löschen Sie für einen Geräteverkauf alle individuellen Einstellungen<br />
und (Medien-)Inhalte. Machen Sie vorher eine Sicherungskopie<br />
(Back-up) Ihrer Daten in der iCloud oder via iTunes<br />
auf Ihrem Rechner. Sichern Sie Ihre Fotos und Videoaufnahmen<br />
mit dem Dateimanager beziehungsweise Finder oder ein entsprechendes<br />
Fotoprogramm (zum Beispiel Fotos, Digitale Bilder). So<br />
können Sie mit einem neuen <strong>iPhone</strong> direkt weiterarbeiten. Alternativ<br />
bietet sich vor einem Geräteverkauf die Option Wiederherstellen<br />
in Verbindung mit iTunes an einem Rechner an. Damit<br />
wird die aktuellste Version des Betriebssystems iOS installiert und<br />
das <strong>iPhone</strong> in den Auslieferungszustand versetzt. Während des<br />
Zurücksetzens können Sie das Smartphone nicht benutzen. Die-<br />
Auswahl, welche Daten<br />
gelöscht werden sollen<br />
(links).<br />
Vor dem Löschen aller<br />
Daten das <strong>iPhone</strong> von<br />
der Dropbox abmelden<br />
(rechts).<br />
10<br />
Sicherheit Für Meine Daten<br />
Daten selektiv löschen und zurücksetzen 305
ser Vorgang kann je nach <strong>iPhone</strong>-Modell und Speicherkapazität<br />
bis zu mehrere Stunden dauern. Bevor Sie alle Daten vom <strong>iPhone</strong><br />
löschen, sollten Sie Speicher-Apps, die an das <strong>iPhone</strong> gebunden<br />
sind, von dem Gerät „trennen“. Nutzen Sie beispielsweise die<br />
Dropbox, sollten Sie in den dortigen Einstellungen auf Von Dropbox<br />
abmelden tippen.<br />
3 <strong>Das</strong> Zurücksetzen der Netzwerkeinstellungen löscht alle gespeicherten<br />
WLAN-Passwörter sowie die VPN-Verbindungen. Sobald<br />
Sie sich bei einem Freund, im Büro oder bei einem öffentlichen<br />
WLAN-Zugang anmelden, merkt sich das <strong>iPhone</strong> die Zugangsdaten.<br />
<strong>Das</strong> hat den Vorteil, dass Sie bei einem zweiten Besuch an<br />
diesem Hotspot automatisch verbunden werden. Wurde eine<br />
VPN-Verbindung über ein Konfigurationsprofil eingerichtet, wird<br />
es nicht automatisch gelöscht. Sie müssen unter Einstellungen ›<br />
Allgemein › Profil den Eintrag manuell entfernen.<br />
4 Im Tastaturwörterbuch sind abgelehnte Korrekturvorschläge<br />
und von Ihnen neu hinzugefügte Schreibweisen gespeichert. Mit<br />
einem Fingertipp auf Tastaturwörterbuch löschen Sie sämtliche<br />
gelernten Einträge.<br />
10<br />
Sicherheit Für Meine Daten<br />
306
5 Home-Bildschirm stellt die ersten beiden Bildschirmseiten mit den<br />
Standard-App-Symbolen wieder her, so wie sie im Auslieferungszustand<br />
aussahen. Dabei werden die übrigen Apps nicht gelöscht.<br />
Haben Sie andere App-Symbole auf dem ersten Bildschirm oder<br />
im Dock platziert, werden diese auf die folgenden Seiten verschoben.<br />
Dieser Schritt ist hilfreich, wenn Sie aus Versehen das Symbol<br />
einer Standard-App wie Kamera, Fotos oder Musik gelöscht<br />
haben. Der Schritt hat aber auch einen entscheidenden Nachteil:<br />
Er löst alle Ordner auf und verteilt die enthaltenen Symbole über<br />
die Home-Bildschirme. Sie müssen sämtliche Ordner wieder neu<br />
zusammenstellen.<br />
6 Mit Standort & Datenschutz setzen Sie alle Freigaben für die<br />
Ortungsfunktion zurück auf die Werkseinstellungen. Jede App<br />
muss vor der erneuten Nutzung der GPS-Daten Ihre Erlaubnis<br />
einholen.<br />
10<br />
Sicherheit Für Meine Daten<br />
Daten selektiv löschen und zurücksetzen 307
Bildnachweise<br />
S. 60, 223, 225, 226, 229, 232–235, 238, 243–245, 254 Dirk Kunde;<br />
S. 21, 23, 46, 78, 81, 154, 228, 236, 310 André Schwarz; S. 15, 18,<br />
22, 24, 25, 27, 29, 30, 31, 81, 210, 292 Apple; S. 122 Fitbit; S. 184<br />
Apple/ Honda; S. 189 Netatmo; S. 208 Huawei, TP-LINK, Novatel<br />
Wireless; S. 240 flickr.com; S. 264 Warner Bros. Entertainment;<br />
Einband Rückseite Peter Bauer, Matthias Parthesius<br />
Impressum<br />
<strong>Das</strong> <strong>iPhone</strong>-<strong>Handbuch</strong><br />
Matthias Parthesius<br />
Dirk Kunde<br />
3., erweiterte und aktualisierte Auflage 2015<br />
Copyright © 2017<br />
Falkemedia GmbH & Co. KG<br />
An der Halle 400 #1<br />
D-24143 Kiel<br />
info@falkemedia.de<br />
Lektorat: Dr. André Schwarz, Kiel<br />
Konzeption und Gestaltung: ulli neutzling designbuero, Hamburg<br />
Satz: Sven T. Möller, Kiel<br />
Gesetzt aus der Chronicle Text und Gotham von Hoefler & Co.,<br />
New York.<br />
www.falkemedia.de
…<br />
309
<strong>Das</strong><br />
<strong>iPhone</strong><br />
<strong>Handbuch</strong><br />
Alle Möglichkeiten nutzen<br />
<strong>Das</strong> <strong>iPhone</strong> ist ein praktischer Helfer im<br />
Alltag, im Beruf und auf Reisen. In zehn<br />
Kapiteln präsentiert der Autor sämtliche<br />
Anwendungs-Möglichkeiten:<br />
››<br />
Medienzentrale:<br />
Von Musik über iBooks bis zu TV-Serien<br />
››<br />
Foto- und Videokamera<br />
››<br />
<strong>Das</strong> mobile Büro<br />
››<br />
Der perfekte Reisebegleiter<br />
››<br />
In Kontakt bleiben:<br />
Mail, Chat und (Video-)Telefonie<br />
››<br />
Sicherheit – meine Daten<br />
Matthias Parthesius<br />
Mac-Life-Redakteur Matthias Parthesius<br />
studierte Germanistik und<br />
Politologie in Hamburg und fand mit<br />
System 7 zum Macintosh und mit dem<br />
Mac zum Journalismus. Neben seiner<br />
Tätigkeit für Mac Life war Matthias<br />
Parthesius für das Mac Magazin und<br />
für MACup tätig. Am liebsten schreibt<br />
er bei Mac Life über alle Themen rund<br />
um <strong>iPhone</strong> und Mac.<br />
6. aktualisierte Ausgabe