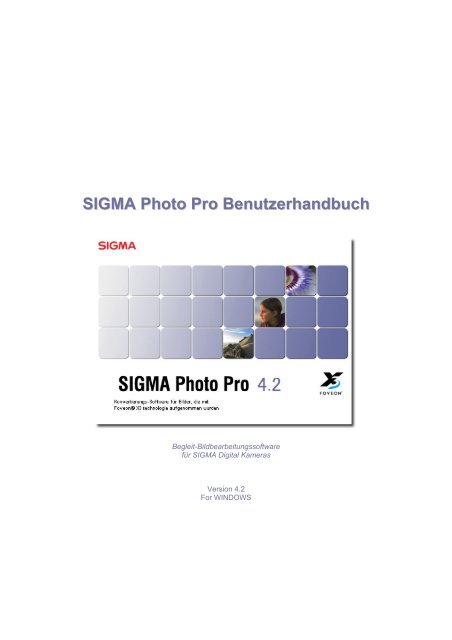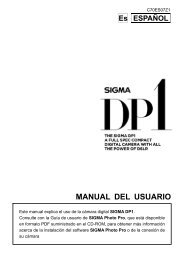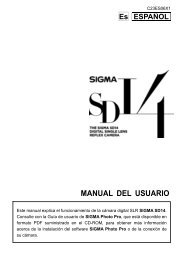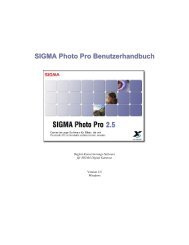SIGMA Photo Pro Benutzerhandbuch
SIGMA Photo Pro Benutzerhandbuch
SIGMA Photo Pro Benutzerhandbuch
Sie wollen auch ein ePaper? Erhöhen Sie die Reichweite Ihrer Titel.
YUMPU macht aus Druck-PDFs automatisch weboptimierte ePaper, die Google liebt.
<strong>SIGMA</strong> <strong>Photo</strong> <strong>Pro</strong> <strong>Benutzerhandbuch</strong><br />
Begleit-Bildbearbeitungssoftware<br />
für <strong>SIGMA</strong> Digital Kameras<br />
Version 4.2<br />
For WINDOWS
Wichtig: Bitte lesen, bevor Sie beginnen<br />
Vielen Dank, dass Sie sich für den Kauf dieses <strong>SIGMA</strong> <strong>Pro</strong>dukts entschieden haben.<br />
Um ein Maximum an Leistung und Nutzen zu erzielen und um Schäden oder Verletzungen zu<br />
verhindern, bitten wir Sie, diese Anleitung sorgfältig u lesen, bevor Sie das <strong>Pro</strong>dukt benutzen<br />
Hinweise<br />
• Vervielfältigungen dieser Anleitung jeglicher Art, auch auszugsweise, bedürfen der schriftlichen<br />
Genehmigung des Urhebers.<br />
• Der Inhalt dieser Anleitung kann ohne Ankündigung geändert werden.<br />
• Wir haben alle erdenklichen Anstrengungen unternommen, eine äußerst akkurate Anleitung zu<br />
erstellen. Sollten Sie dennoch Fehler entdecken, benachrichtigen Sie bitte unseren Kundendienst.<br />
Für Fehler in dieser Anleitung wird keine Haftung übernommen.<br />
• Die technischen Daten dieses <strong>Pro</strong>duktes können ohne Ankündigung geändert werden.<br />
• <strong>SIGMA</strong> und seine Lizenzgeber übernehmen keine Haftung für jegliche Arten von<br />
Auswirkungen, die durch den Gebrauch der Software entstehen.<br />
Um Verletzungen und Schäden zu verhindern, lesen Sie bitte das Folgende sehr aufmerksam,<br />
bevor Sie das <strong>Pro</strong>dukt benutzen.<br />
Warnung!!<br />
Warnung!!<br />
Das Benutzen des <strong>Pro</strong>duktes unter Nichtbeachtung dieses<br />
Warnzeichens kann zu ernsthaften Verletzungen oder anderen<br />
gefährlichen Auswirkungen führen.<br />
Spielen Sie die beiliegende(n) CD-ROM(s) nicht in einem Audio CD-Player ab. Das Anhören der<br />
beiliegenden CD-ROM auf einem Musik CD-Player mit Kopfhörer kann zu Hörverlust führen.<br />
Das Abspielen der beiliegenden CD-ROM auf einem Musik CD-Player kann die Lautsprecher<br />
beschädigen.<br />
Die mit dieser Kamera aufgenommenen Bilder sind ausschließlich für den persönlichen Gebrauch<br />
bestimmt und dürfen niemals zu Zwecken verwendet werden, die gegen nationale oder<br />
internationale Gesetze oder Bestimmungen zum Schutz des Urheberrechtes verstoßen. Selbst wenn<br />
die Aufnahmen ausschließlich für den persönlichen Gebrauch bestimmt sind, können gewisse<br />
Beschränkungen Anwendung finden, wenn Demonstrationen, Performances, Ausstellungen,<br />
Shows oder kommerzielles Eigentum etc. fotografiert wird. Gegen Urheberrecht oder andere<br />
gesetzlichen Bestimmungen darf nicht verstoßen werden.<br />
Warenzeichennachweis<br />
� FOVEON, X3 und das X3 Logo sind eingetragene Warenzeichen von Foveon, Inc.<br />
� Microsoft und Windows sind entweder eingetragene Warenzeichen oder Warenzeichen der<br />
Microsoft Corporation in den Vereinigten Staaten und/oder anderen Ländern.<br />
� Adobe und Adobe <strong>Photo</strong>shop sind Warenzeichen oder eingetragene Warenzeichen von Adobe<br />
Systems Incorporated.<br />
� Alle weiteren Firmen- oder <strong>Pro</strong>duktnamen, die in diesem Dokument verwendet werden, sind<br />
Warenzeichen oder eingetragene Warenzeichen ihrer jeweiligen Halter.<br />
<strong>SIGMA</strong> <strong>Photo</strong> <strong>Pro</strong> <strong>Benutzerhandbuch</strong> i
I N H A L T S V E R Z E I C H N I S<br />
Wichtig: Bitte lesen, bevor Sie beginnen i<br />
INHALTSVERZEICHNIS ii<br />
1 EINLEITUNG 1<br />
1.1 Über <strong>SIGMA</strong> <strong>Photo</strong> <strong>Pro</strong>........................................................................................ 2<br />
Was Sie in <strong>SIGMA</strong> <strong>Photo</strong> <strong>Pro</strong> tun können; eine schnelle Übersichts-Tour ........... 2<br />
Haupt-Fenster Elemente........................................................................................ 3<br />
Überprüfungs-Fenster Elemente ........................................................................... 4<br />
1.2 Über diese Anleitung........................................................................................... 5<br />
Symbole und Vorgehensweisen ............................................................................ 5<br />
Navigation durch die Bildschirmversion des Handbuches .................................... 5<br />
2 COMPUTER SET-UP 6<br />
2.1 Installation der Software ..................................................................................... 7<br />
Windows System-Anforderungen .......................................................................... 7<br />
Installieren und Deinstallieren der Software.......................................................... 7<br />
2.2 Kalibrierung Ihres Monitors................................................................................ 8<br />
Festlegung von Monitor-Helligkeit, Farbe und Kontrast ........................................ 8<br />
Verwenden eines bereits bestehenden Monitor-<strong>Pro</strong>fils......................................... 8<br />
Wählen der idealen Bildschirmauflösung für Ihre Monitorgröße ........................... 8<br />
3 BEVOR SIE BEGINNEN 9<br />
3.1 Anschließen der Kamera an Ihren Computer ................................................. 10<br />
Verbinden der Kabel............................................................................................ 10<br />
Einschalten der Kamera ...................................................................................... 10<br />
Anschließen der Kamera ..................................................................................... 10<br />
3.2 Starten der Software.......................................................................................... 10<br />
Öffnen und Schließen von <strong>SIGMA</strong> <strong>Photo</strong> <strong>Pro</strong> ..................................................... 10<br />
4 BILDER ÜBERTRAGEN 11<br />
4.1 Bilder übertragen von der Kamera zum Computer ........................................ 12<br />
Anschließen der Kamera an Ihren Computer...................................................... 12<br />
Um die Bilder von der Kamera auf den Computer zu übertragen: ...................... 12<br />
Den Kartenleser verwenden, um Abbildungen auf Ihren Computer zu kopieren 12<br />
5 BILDER VERWALTEN 13<br />
5.1 Haupt-Fenster Übersicht................................................................................... 14<br />
Hauptfunktionen................................................................................................... 14<br />
<strong>SIGMA</strong> <strong>Photo</strong> <strong>Pro</strong> <strong>Benutzerhandbuch</strong> ii
I N H A L T S V E R Z E I C H N I S<br />
Links zu weiteren Informationen.......................................................................... 14<br />
Größe des Haupt-Fensters ändern...................................................................... 15<br />
Größe des Navigations- und Vorschau-Fensters ändern.................................... 15<br />
5.2 Bilder im Haupt-Fenster anzeigen.................................................................... 15<br />
Anzeige der Bilder auf dem Computer ................................................................ 15<br />
5.3 Verschiedene Möglichkeiten, Vorschaubilder anzuzeigen ........................... 16<br />
Verändern von Größe und Art der Vorschaubilder............................................. 16<br />
Reiter zur Änderung der Vorschau-Größe........................................................... 16<br />
Kleine Vorschaubilder mit Details........................................................................ 16<br />
Vorschaubilder sortieren und filtern..................................................................... 16<br />
5.4 Bilder umbenennen ........................................................................................... 17<br />
Bilder umbenennen.............................................................................................. 17<br />
Bilder stapelweise umbenennen.......................................................................... 17<br />
Bilder außerhalb von <strong>SIGMA</strong> <strong>Photo</strong> <strong>Pro</strong> umbenennen........................................ 17<br />
5.5 Bilder auswählen ............................................................................................... 17<br />
Auswählen eines Bildes....................................................................................... 17<br />
Mehrere Bilder auswählen................................................................................... 17<br />
5.6 Bilder markieren, schützen & drehen im Haupt- & Überprüfungs-Fenster.. 18<br />
Bilder drehen ....................................................................................................... 18<br />
Bilder markieren und demarkieren ...................................................................... 18<br />
Bildschutz aktivieren und aufheben..................................................................... 18<br />
5.7 Bilder im Haupt- oder Überprüfungs-Fenster löschen .................................. 19<br />
Bilder löschen ...................................................................................................... 19<br />
5.8 Bilder im Haupt- oder Überprüfungs-Fenster drucken...................................... 19<br />
Bilder drucken...................................................................................................... 19<br />
5.9 Diaschau im Hauptfenster .................................................................................... 19<br />
Diaschau im Hauptfenster ................................................................................... 19<br />
6 BILDER ÜBERPRÜFEN 20<br />
6.1 Das Überprüfungs-Fenster ............................................................................... 21<br />
Öffnen eines Überprüfungs-Fensters .................................................................. 21<br />
Hauptfunktionen................................................................................................... 21<br />
Links zu weiteren Informationen.......................................................................... 21<br />
6.2 Durchsuchen eines Verzeichnisses mit dem Überprüfungs-Fenster .......... 22<br />
Auswählen, welches Bild im Überprüfungs-Fenster angezeigt wird ................... 22<br />
Ein Bild auswählen mittels der Navigations-Schaltflächen.................................. 22<br />
Spezielle Bilder vom Haupt-Fenster auswählen.................................................. 22<br />
6.3 Verwenden der Vergrößerungslupe................................................................. 22<br />
Ein- und Ausschalten der Lupe ........................................................................... 22<br />
Ändern des Vergrößerungsfaktors ...................................................................... 22<br />
Aktivieren der Lupe.............................................................................................. 23<br />
Wie die RGB-Werte in der Lupe zu verstehen sind............................................. 23<br />
<strong>SIGMA</strong> <strong>Photo</strong> <strong>Pro</strong> <strong>Benutzerhandbuch</strong> iii
I N H A L T S V E R Z E I C H N I S<br />
Ändert die Lupengröße........................................................................................ 23<br />
6.4 Verwenden der vergrößerten Ansicht.............................................................. 23<br />
Klicken Sie auf die Anpassen Schaltfläche, um das Bild an die Bildschirmgröße des<br />
Überprüfungsfensters anzupassen. ........................................................................... 23<br />
Ändern des Vergrößerungsfaktors ...................................................................... 23<br />
6.5 Bilder kontrollieren mit Hilfe der Spitzlicht/Schatten-Warnmaske ............... 24<br />
Benutzen der Warnmaske, um Spitzlichter und Schatten zu analysieren........... 24<br />
6.6 Benutzung der Anpassungs-Modus Einstellungen ....................................... 24<br />
Wenn es sich bei den angezeigten Bildern um X3F Dateien handelt ................. 24<br />
X3F: Bilder überprüfen in der Grundeinstellung (entspricht der Kamera-Vorschau)<br />
.. 24<br />
Auto: Bilder überprüfen mit automatischer Einstellung (abhängig von der<br />
Bildzusammensetzung) ....................................................................................... 25<br />
Manuell: Bilder überprüfen mit speziell angewandter Einstellung .......................... 25<br />
Speichern der momentanen Einstellungen.......................................................... 25<br />
Wenn es sich bei den angezeigten Bildern um JPEG- oder TIFF-Dateien handelt26<br />
JPEG-/TIFF-Datei: Überprüfung der Bilder ohne Anpassung ............................. 26<br />
Auto: Bilder überprüfen mit automatischer Einstellung ....................................... 26<br />
Manuell: Bilder überprüfen mit speziell angewandter Einstellung....................... 26<br />
6.7 Mehrere Überprüfungs-Fenster........................................................................ 27<br />
Öffnen mehrerer Überprüfungs-Fenster.............................................................. 27<br />
Benutzen mehrerer Überprüfungs-Fenster zum Vergleich verschiedener Bilder 27<br />
Benutzen mehrerer Überprüfungs-Fenster zum Vergleich verschiedener<br />
Einstellungen ....................................................................................................... 27<br />
7 KONVERTIEREN & SPEICHERN 28<br />
7.1 Konvertierung im Haupt-Fenster...................................................................... 29<br />
Gruppen von Bildern gleichzeitig konvertieren.................................................... 29<br />
7.2 Konvertierung im Überprüfungs-Fenster........................................................ 30<br />
Konvertieren individueller Bilder .......................................................................... 30<br />
Ein Ziel auswählen............................................................................................... 30<br />
7.3 Konvertierungs- Optionen ................................................................................ 31<br />
Ausgabegröße ..................................................................................................... 31<br />
Anpassungs-Einstellungen .................................................................................. 31<br />
Farbraum ............................................................................................................. 31<br />
Datei Typen ......................................................................................................... 31<br />
Qualität................................................................................................................. 31<br />
8 BILDER ANPASSEN 32<br />
8.1 Benutzen der Anpassungs-Regler zur manuellen Bildanpassung............... 33<br />
Öffnen und Schließen der Anpassungs-Regler Palette....................................... 33<br />
Maximieren, Minimieren und Schließen der Palette............................................ 33<br />
<strong>SIGMA</strong> <strong>Photo</strong> <strong>Pro</strong> <strong>Benutzerhandbuch</strong> iv
I N H A L T S V E R Z E I C H N I S<br />
8.2 Tonwertkorrekturen vornehmen ...................................................................... 34<br />
Belichtung ............................................................................................................ 34<br />
Kontrast ............................................................................................................... 34<br />
Schatten............................................................................................................... 34<br />
Spitzlichter ........................................................................................................... 34<br />
Sättigung.............................................................................................................. 34<br />
Schärfe................................................................................................................. 34<br />
X3-Aufhelllicht (Fill Light) (nur X3F-Dateien)....................................................... 34<br />
8.3 Farbanpassungen vornehmen ......................................................................... 35<br />
Benutzen des Farbkreises................................................................................... 35<br />
Benutzen des Farbkreises für manuelle Farbanpassung.................................... 36<br />
Benutzen der Pipette, um Farbeinstellungen vorzunehmen ............................... 36<br />
8.4 Benutzen des Histogramms und der Belichtungs-Warnmaske.................... 37<br />
Das Lesen des Histogramms .............................................................................. 37<br />
Ein- und Ausschalten, sowie Festlegen von Werten der Belichtungs-Warnmaske37<br />
8.5 Verändern des Weißabgleichs.......................................................................... 38<br />
Verändern der Weißabgleichseinstellung in einem X3F Bild .............................. 38<br />
8.6 Ändert den Farbmodus (nur für RAW Daten der DP2 und SD15) ................. 38<br />
Ändert den Farbmodus in einem X3F Bild........................................................... 38<br />
8.7 Bestätigt die Position der angezeigten Abbildung......................................... 38<br />
8.8 Reduzierung von Farb- und Helligkeitsrauschen (Steht nur für X3F Dateien<br />
zur Verfügung, die mit ISO 400 oder höher aufgenommen wurden)...................... 39<br />
8.9 Speichern und Anwenden benutzerdefinierter Einstellungen ...................... 39<br />
Anwenden von Einstellungen in der Anpassungs-Regler Palette ....................... 39<br />
Einstellungen als <strong>Pro</strong>fil speichern........................................................................ 39<br />
<strong>Pro</strong>fil-Einstellungen löschen ................................................................................ 39<br />
Ersetzen gespeicherter X3F Einstellungen ......................................................... 40<br />
9 BILD INFO ERHALTEN 41<br />
9.1 Bildinformationen .............................................................................................. 42<br />
Bildinformationen im Haupt- und Überprüfungs-Fenster..................................... 42<br />
Bildinformationen im Vorschau-Fenster .............................................................. 42<br />
Bildinformationen im Computer-Feld ................................................................... 42<br />
9.2 Zugriff auf das Informations-Fenster............................................................... 43<br />
Die Bild Info Schaltfläche..................................................................................... 43<br />
Das Bild Informations-Fenster ............................................................................. 43<br />
10 D R U C K E N U N D D I A S C H A U 44<br />
10.1 Drucken aus den Haupt- oder Überprüfungs-Fenster ................................... 45<br />
Druckeinstellungsfenster ..................................................................................... 45<br />
Druckgröße .......................................................................................................... 46<br />
<strong>SIGMA</strong> <strong>Photo</strong> <strong>Pro</strong> <strong>Benutzerhandbuch</strong> v
I N H A L T S V E R Z E I C H N I S<br />
Automatisch Drehen ............................................................................................ 46<br />
Automatisch Beschneiden ................................................................................... 46<br />
Anzahl Kopien...................................................................................................... 46<br />
Druckinformationen.............................................................................................. 46<br />
Kopf/Fußzeile drucken......................................................................................... 46<br />
10.2 Betrachten/Anfertigen einer Diaschau ............................................................ 47<br />
ÜBERGÄNGE DER DIASCHAU ......................................................................... 47<br />
<strong>SIGMA</strong> <strong>Photo</strong> <strong>Pro</strong> <strong>Benutzerhandbuch</strong> vi
1 E I N L E I T U N G<br />
In diesem Kapitel<br />
lernen Sie …<br />
• die<br />
Hauptausstattungsmerkmale<br />
von<br />
<strong>SIGMA</strong> <strong>Photo</strong> <strong>Pro</strong><br />
kennen<br />
• wie diese Anleitung<br />
zu handhaben ist<br />
<strong>SIGMA</strong> <strong>Photo</strong> <strong>Pro</strong> <strong>Benutzerhandbuch</strong> 1
1 E I N L E I T U N G<br />
1.1 Über <strong>SIGMA</strong> <strong>Photo</strong> <strong>Pro</strong><br />
Was Sie in <strong>SIGMA</strong> <strong>Photo</strong> <strong>Pro</strong> tun können; eine schnelle Übersichts-Tour<br />
Nachstehend sehen Sie die Fenster und Paletten, die Sie in der <strong>SIGMA</strong> <strong>Photo</strong> <strong>Pro</strong> Bildbearbeitungssoftware<br />
der <strong>SIGMA</strong> Digitalkamera vorfinden. Klicken Sie auf ein beliebiges Fenster oder eine Palette, um zu einer<br />
detaillierten Ansicht zu gelangen.<br />
Bildinformations-Fenster<br />
• Anzeigen der Belichtungsdaten<br />
• Anzeigen der Dateiinformationen<br />
• Anzeigen der<br />
Konvertierungsinformationen<br />
Haupt-Fenster<br />
• Kopieren der Bilder von der Kamera auf Ihren<br />
Computer<br />
• Speichern von Bildergruppen in TIFF oder JPEG<br />
• Markieren, Schützen, Drehen und Löschen von<br />
Bildern auf der Kamera oder dem Computer.<br />
• Drucken<br />
• Diaschau<br />
• Dateien umbenennen<br />
Überprüfungs-Fenster<br />
• Auswählen des<br />
Anpassungsmodus<br />
• Speichern der Bilder<br />
• Vergrößern von Details<br />
• Ändern Sie das angezeigte<br />
Vergrößerungsverhältnis.<br />
• Markieren, Schützen, Drehen und<br />
Löschen von Bildern<br />
• Durchblättern der im Hauptfenster<br />
angezeigten Bilder<br />
• Aktivieren der Anpassungsregler<br />
• Drucken<br />
• Laden und Speichern<br />
Einstellungen.<br />
• Vergrößerungslupe anzeigen.<br />
Anpassungsregler-Palette<br />
• Anpassen von Belichtungskorrektur,<br />
Kontrast, Schatten, Lichter, Sättigung und<br />
Aufhelllicht (Fill Light)<br />
• Anpassen der Farbeinstellung<br />
• Laden, Speichern und Löschen<br />
benutzerdefinierter Einstellungen<br />
• Histogrammanzeige<br />
• Einstellen der Belichtungswarnungen<br />
• Einstellen des Weißabgleichs<br />
• Navigation anzeigen<br />
• Farbraum-Einstellung<br />
• Reduzierung von Farb- und<br />
Helligkeitsrauschen<br />
<strong>SIGMA</strong> <strong>Photo</strong> <strong>Pro</strong> <strong>Benutzerhandbuch</strong> 2
1 E I N L E I T U N G<br />
Haupt-Fenster Elemente<br />
Nachstehend sehen Sie die Schlüsselelemente, die Sie im Haupt-Fenster vorfinden. Klicken Sie auf einen<br />
beliebigen Link, um zu dem Kapitel des Handbuches zu gelangen, das detaillierte Beschreibungen zu<br />
diesem Thema enthält.<br />
Klicken Sie auf die Bilder speichern<br />
unter... Schaltfläche s. 28, um X3F<br />
Bilder im TIFF oder JPEG Format zu<br />
bearbeiten und zu speichern<br />
Klicken Sie auf die Info-<br />
Schaltfläche s. 41, um das<br />
Bild-Informationsfenster zu<br />
öffnen<br />
Das Computer-Fenster s. 15 zeigt die Laufwerke und<br />
Verzeichnisse auf Ihrem Computer an. Wenn die<br />
Kamera angeschlossen ist, wird sie hier angezeigt.<br />
Klicken Sie auf ein Laufwerk oder Verzeichnis, um<br />
die Bilder eines Verzeichnisses anzuzeigen.<br />
Klicken Sie auf die Neues Überprüfungsfenster<br />
Taste, um ein zusätzliches Bild anzuzeigen.<br />
Benutzen Sie die Bearbeitungs-Schaltflächen<br />
s. 18 zum Drehen, Markieren, Schützen oder<br />
Löschen der ausgewählten Bilder<br />
Klicken Sie auf die X3F Schaltfläche<br />
s. 21, um die gegenwärtigen<br />
Anpassungseinstellungen mit der<br />
X3F Datei zu verknüpfen.<br />
Klicken Sie auf die Vorschaubild- Tasten (s. 16) oder<br />
verwenden Sie den Schieberegler, um die Größe und<br />
den Stil der Vorschaubilder zu bestimmen.<br />
Das Vorschau-Fenster s. 14 zeigt die<br />
Bilder Ihrer Kamera oder eines<br />
ausgewählten Verzeichnisses Ihres<br />
Computers an.<br />
Hinweis: Falls Sie eine SD9 oder SD10 anschließen, wird sie nicht erkannt. Bitte verwenden Sie in diesem<br />
Fall ein Kartenlesegerät.<br />
<strong>SIGMA</strong> <strong>Photo</strong> <strong>Pro</strong> <strong>Benutzerhandbuch</strong> 3
1 E I N L E I T U N G<br />
Überprüfungs-Fenster Elemente<br />
Nachstehend sind die Schlüsselelemente des Übersicht-Fensters aufgeführt. Klicken Sie auf einen Link,<br />
um zu dem Kapitel zu gelangen, das detaillierte Beschreibungen hierüber enthält<br />
Drücken Sie die Navigations- Schaltflächen s. 22, um sich<br />
vorwärts oder rückwärts durch die Bilder zu bewegen<br />
Klicken Sie auf die Bilder speichern unter...<br />
Schaltfläche s. 29, um X3F Bilder zu konvertieren und<br />
im TIFF oder JPEG Format zu speichern<br />
Die Maßstabsschaltflächen s. 23<br />
vergrößern oder verkleinern die<br />
Darstellung.<br />
Die Anpassen Schaltfäche s. 23<br />
passt das Bild an die<br />
Fenstergröße an.<br />
Klicken Sie auf die Info-<br />
Schaltfläche s. 42, um das Bild-<br />
Informationsfenster zu öffnen<br />
Klicken Sie auf Anpassungs-Regler<br />
s. 32 um die Anpassungs-Regler<br />
Palette zu öffnen<br />
Klicken Sie auf die X3F Schaltfläche<br />
s.38, um die gegenwärtigen<br />
Anpassungseinstellungen mit der X3F<br />
Datei zu verknüpfen. Im Falle von<br />
JPEG oder TIFF Dateien wird die Datei<br />
überschrieben.<br />
Der Anpassungs-Modus s. 23<br />
gestattet die Ansicht der Bilder<br />
mit unterschiedlichen,<br />
angewandten Anpassungen<br />
Klicken Sie auf die Lupentasten, um<br />
Abbildungsdetails zu überprüfen.<br />
Benutzen Sie die Bearbeitungs-Schaltflächen s. 18 zum Drehen, Drucken,<br />
Markieren, Schützen oder Löschen des aktuell angezeigten Bildes<br />
<strong>SIGMA</strong> <strong>Photo</strong> <strong>Pro</strong> <strong>Benutzerhandbuch</strong> 4
1 E I N L E I T U N G<br />
1.2 Über diese Anleitung<br />
Diese Anleitung liefert Informationen über die Installation und den Gebrauch von <strong>SIGMA</strong> <strong>Photo</strong> <strong>Pro</strong>, der<br />
Begleit-Bildbearbeitungssoftware für Ihre <strong>SIGMA</strong> Digital-Kamera.<br />
Symbole und Vorgehensweisen<br />
• Menü-Pfade werden wie folgt bezeichnet:<br />
Menü-Kopf > Menü-Wahl<br />
• Tastaturbefehle werden wie folgt dargestellt:<br />
Strg/ + Buchstabe oder Symbol<br />
“Strg” ist die Abkürzung für die Steuerungs-Taste im Windowssystem.<br />
Navigation durch die Bildschirmversion des Handbuches<br />
Um das <strong>SIGMA</strong> <strong>Photo</strong> <strong>Pro</strong> Handbuch anzuzeigen, während Sie in <strong>SIGMA</strong> <strong>Photo</strong> <strong>Pro</strong> arbeiten, wählen Sie<br />
Hilfe > <strong>SIGMA</strong> <strong>Photo</strong> <strong>Pro</strong> Hilfe aus jedem Menü-Fenster.<br />
Die folgenden Merkmale dieser Bildschirmversion des Handbuches im PDF-Format helfen Ihnen, sich<br />
schnell zu orientieren und zurechtzufinden:<br />
Benutzen Sie die<br />
Lesezeichen, um<br />
Hauptthemen zu<br />
finden<br />
Benutzen Sie die<br />
Suchmaske, um<br />
Schlagworte zu finden<br />
<strong>SIGMA</strong> <strong>Photo</strong> <strong>Pro</strong> <strong>Benutzerhandbuch</strong> 5
2 C O M P U T E R S E T - U P<br />
In diesem Kapitel<br />
lernen Sie …<br />
• wie <strong>SIGMA</strong> <strong>Photo</strong><br />
<strong>Pro</strong> auf Ihrem<br />
Computer<br />
installiert wird<br />
• wie Ihr Monitor<br />
eingestellt wird<br />
<strong>SIGMA</strong> <strong>Photo</strong> <strong>Pro</strong> <strong>Benutzerhandbuch</strong> 6
2 C O M P U T E R S E T - U P<br />
2.1 Installation der Software<br />
Windows System-Anforderungen<br />
Falls Sie Ihre <strong>SIGMA</strong> Digital-Kamera mit einem PC benutzen möchten, gelten folgende<br />
Mindestanforderungen an das System, um <strong>SIGMA</strong> <strong>Photo</strong> <strong>Pro</strong> in Betrieb zu nehmen:<br />
• Pentium IV oder höher<br />
• Windows XP (Service Pack2 oder später), Windows Vista, Windows 7<br />
• 512MB oder mehr RAM (1GB oder mehr empfohlen)<br />
• 1GB freier Festplattenspeicher<br />
• 16-bit Grafikkarte (24-bit empfohlen)<br />
• 800x600 Bildschirmauflösung (1024x768 empfohlen)<br />
• USB Anschluss (USB 2.0 empfohlen)<br />
• CD-ROM oder DVD-ROM Laufwerk<br />
Installieren und Deinstallieren der Software<br />
Um <strong>SIGMA</strong> <strong>Photo</strong> <strong>Pro</strong> auf Ihrem Computer zu installieren, legen Sie die Installations-CD, die Sie mit Ihrer<br />
<strong>SIGMA</strong> Kamera erhalten haben, in das Laufwerk ein. Anschließend installieren Sie das <strong>Pro</strong>gramm durch<br />
einen Doppelklick auf das Setup-Symbol (Windows) auf der CD-ROM.<br />
Der Willkommensbildschirm sollte auf Ihrem<br />
Monitor rscheinen.<br />
Der Assistent begleitet Sie durch die Schritt-für-<br />
Schritt Anleitung, die es Ihnen gestattet, die<br />
Sprache festzulegen, die <strong>SIGMA</strong> <strong>Photo</strong> <strong>Pro</strong> auf<br />
dem Computer anzeigt, Zielverzeichnisse für die<br />
Anwendung zu bestimmen etc.<br />
Hinweis: Schließen Sie alle anderen<br />
Anwendungen, bevor Sie die Installation starten.<br />
Führen Sie nach der <strong>Pro</strong>gramminstallation einen<br />
Neustart des Computers durch, und schließen Sie<br />
danach durch die Treiberinstallation, die für die<br />
Kameraerkennung notwendig ist, den Vorgang ab.<br />
Um das <strong>Pro</strong>gramm unter Windows zu deinstallieren, wählen Sie die Option Deinstallation im <strong>SIGMA</strong>-Teil<br />
des Start Menüs, oder durch die <strong>Pro</strong>gramme Hinzufügen/Entfernen Option im Kontrollfeld.<br />
Um das <strong>Pro</strong>gramm neu zu installieren oder upzudaten, deinstallieren Sie es bitte zuvor. Starten Sie nach der<br />
Deinstallation das Installationsprogramm erneut.<br />
<strong>SIGMA</strong> <strong>Photo</strong> <strong>Pro</strong> <strong>Benutzerhandbuch</strong> 7
2 C O M P U T E R S E T - U P<br />
2.2 Kalibrierung Ihres Monitors<br />
Festlegung von Monitor-Helligkeit, Farbe und Kontrast<br />
Sie können die Einstellungen Ihres Monitors innerhalb der <strong>SIGMA</strong> <strong>Photo</strong> <strong>Pro</strong> Software durch Auswahl von<br />
Werkzeuge > Monitor Überprüfung im Haupt-Fenster kontrollieren.<br />
Die Muster in diesem Dialogfeld dienen nur der Überprüfung der Farbneutralität und des Kontrastes.<br />
Benutzen Sie die Anpassungs-Regler des Monitors wie in der Hersteller-Bedienungsanleitung beschrieben,<br />
um Einstellungen vorzunehmen.<br />
Um Ihre Bilder auf dem Monitor zu bearbeiten, benötigen Sie einen Bildschirm, der die Farben<br />
übereinstimmend umsetzt. Im Laufe der Zeit verändern sich die Darstellungseigenschaften Ihres<br />
Bildschirms, daher sollten Sie die Einstellungen des Monitors regelmäßig überprüfen. Ziehen Sie hierzu die<br />
Bedienungsanleitung Ihres Monitors zu Rate und nehmen Sie die Kalibrierung wie vom Hersteller<br />
empfohlen vor.<br />
Verwenden eines bereits bestehenden<br />
Monitor-<strong>Pro</strong>fils<br />
Für Informationen bezüglich Monitor-<strong>Pro</strong>file<br />
konsultieren Sie bitte die Bedienungsanleitung<br />
Ihres Monitors, der <strong>Pro</strong>filing Software oder des<br />
Betriebssystems.<br />
Wählen der idealen Bildschirmauflösung<br />
für Ihre Monitorgröße<br />
<strong>SIGMA</strong> <strong>Photo</strong> <strong>Pro</strong> ist für die Darstellung auf<br />
einem Bildschirm mit einer Auflösung von<br />
800x600 optimiert, der sichtbare Bereich für Bilder<br />
und Vorschauen ist indessen bei dieser kleinen<br />
Monitorgröße nicht maximiert. Eine<br />
Bildschirmauflösung von 1024x768 oder höher<br />
bietet Ihnen die größte Flexibilität beim Betrachten<br />
und Bearbeiten Ihrer Bilder. Sie können das<br />
Haupt- oder Überprüfungs-Fenster anpassen, das<br />
Vorschau-Fenster innerhalb des Haupt-Fensters<br />
anpassen oder das Fenster frei auf dem Desktop<br />
positionieren.<br />
<strong>SIGMA</strong> <strong>Photo</strong> <strong>Pro</strong> <strong>Benutzerhandbuch</strong> 8
3 B E V O R S I E B E G I N N E N<br />
In diesem Kapitel<br />
lernen Sie ...<br />
• wie Sie Ihre<br />
Kamera mit Ihrem<br />
Computer<br />
verbinden<br />
• wie Sie <strong>SIGMA</strong><br />
<strong>Photo</strong> <strong>Pro</strong> starten<br />
<strong>SIGMA</strong> <strong>Photo</strong> <strong>Pro</strong> <strong>Benutzerhandbuch</strong> 9
3 B E V O R S I E B E G I N N E N<br />
3.1 Anschließen der Kamera an Ihren Computer<br />
Es ist möglich, Kameras der Serien SD und DP mit Ihrem Computer zu verbinden, wenn Sie Sigma <strong>Photo</strong><br />
<strong>Pro</strong> verwenden.<br />
Hinweis: SD9 und SD10 Kameras werden nicht erkannt.<br />
Verbinden der Kabel<br />
Bevor Sie Ihre Kamera mit dem Computer über USB Kabel verbinden, stellen Sie bitte sicher, dass sie<br />
ausgeschaltet ist. Stecken Sie anschließend das Kabel in den Computer und in die Kamera.<br />
Einschalten der Kamera<br />
Schalten Sie die Kamera wie im Handbuch beschrieben ein. <strong>SIGMA</strong> <strong>Photo</strong> <strong>Pro</strong> erkennt die Kamera nicht,<br />
bis sie nach dem Verbinden mit dem Computer eingeschaltet wird.<br />
Anschließen der Kamera<br />
Sobald Sie die Kamera an Ihren Computer angeschlossen und die Kamera eingeschaltet haben, nimmt Ihr<br />
Computer die Kamera als Speicherlaufwerk wahr. Es wird als Speicherlaufwerk im Computerfenster von<br />
Sigma <strong>Photo</strong> <strong>Pro</strong> angezeigt. Durch Klicken auf diesen Ordnern, werden die Abbildungen aus diesem<br />
Ordner im Hauptfenster angezeigt. Wenn keine Abbildungen auf der Karte gespeichert sind, wird im<br />
Hauptfenster nichts angezeigt.<br />
Hinweis: SD9 und SD10 Kameras werden nicht erkannt.<br />
3.2 Starten der Software<br />
Öffnen und Schließen von <strong>SIGMA</strong> <strong>Photo</strong> <strong>Pro</strong><br />
Sie können <strong>SIGMA</strong> <strong>Photo</strong> <strong>Pro</strong> durch einen Doppelklick auf das <strong>Pro</strong>gramm-<br />
Symbol auf dem Desktop auch jederzeit starten, ohne eine Kamera anzuschließen.<br />
Daraufhin erscheint das Haupt-Fenster, und das letzte Verzeichnis, in dem Sie<br />
arbeiteten, ist im Computer-Fenster ausgewählt. Jedes X3F, JPEG, oder TIFF-<br />
Bild in diesem Verzeichnis wird angezeigt. Sollte dies der erste Start von<br />
<strong>SIGMA</strong> <strong>Photo</strong> <strong>Pro</strong> sein, ist kein Verzeichnis ausgewählt.<br />
Um das <strong>Pro</strong>gramm zu verlassen, klicken Sie auf das “Schließen” Feld in der<br />
Titelleiste des Haupt-Fensters oder wählen Sie Datei > Beenden im Haupt-Fenster Menü.<br />
<strong>SIGMA</strong> <strong>Photo</strong> <strong>Pro</strong> <strong>Benutzerhandbuch</strong> 10
4 B I L D E R Ü B E R T R A G E N<br />
In diesem Kapitel<br />
lernen Sie …<br />
• wie Bilder von<br />
Ihrer Kamera auf<br />
Ihren Computer<br />
kopiert werden<br />
• wie Bilder von der<br />
CF-Karte beim<br />
Kopieren gelöscht<br />
werden<br />
<strong>SIGMA</strong> <strong>Photo</strong> <strong>Pro</strong> <strong>Benutzerhandbuch</strong> 11
4 B I L D E R Ü B E R T R A G E N<br />
4.1 Bilder übertragen von der Kamera zum Computer<br />
Das Übertragen der Bilder von der Kamera zum Computer sichert die Erhaltung der X3F- oder JPEG-<br />
Bilder für den zukünftigen Gebrauch.<br />
Hinweis: Es ist nicht möglich, Bilder auf ein „Nur-Lese“ Medium wie eine CD-ROM zu speichern.<br />
Anschließen der Kamera an Ihren Computer.<br />
Verbinden Sie die Kamera mit dem gelieferten USB Kabel zu Ihrem Computer. Ihr Computer nimmt die<br />
Kamera als Speicherlaufwerk wahr.<br />
Um die Bilder von der Kamera auf den Computer zu übertragen:<br />
1. Bilder in ein bereits bestehendes Verzeichnis übertragen.<br />
1. Doppelklicken Sie auf der linken Seite des Hauptfensters auf das Laufwerk oder das Verzeichnis,<br />
um die Dateien auszuwählen.<br />
2. Die Verzeichnisse werden unter dem ausgewählten Laufwerk oder Verzeichnis angezeigt. Bitte<br />
wählen Sie das gewünschte Verzeichnis oder Unterverzeichnis, aus dem Sie die Bilder kopieren<br />
möchten.<br />
Wenn Sie ein neues Verzeichnis in einem bestehenden Verzeichnis oder Laufwerk anlegen möchten,<br />
führen Sie einen Rechtsklick aus und wählen neues Verzeichnis aus dem Kontextmenü.<br />
2. Öffnen Sie das Verzeichnis <strong>SIGMA</strong> (im Verzeichnis DCIM, das von der Kamera angelegt wurde)<br />
und wählen Sie die zu übertragenden Bilder aus.<br />
1. Doppelklicken Sie auf der linken Seite des Hauptfensters auf die Laufwerksanzeige.<br />
2. Klicken Sie auf das DCIM Verzeichnis.<br />
3. Klicken Sie auf das Sigma Verzeichnis in dem DCIM Verzeichnis.<br />
4. Markieren Sie im Vorschaufenster die Bilder, die Sie auf Ihren Computer übertragen möchten.<br />
Wenn Sie alle Bilder übertragen möchten, drücken Sie bitte Strg + A oder klicken Sie auf „Alle<br />
auswählen“ in dem Menü Bearbeiten.<br />
3. Übertragen der Bilder durch Ziehen & Kopieren oder Kopieren & Einfügen.<br />
1. Ziehen Sie mit gedrückter linker Maustaste die gewünschten Bilder in das Zielverzeichnis und<br />
lassen Sie die Maustaste dann los, um die Übertragung zu starten.<br />
2. Sie können die Bilder auch durch einen Rechtsklick auf das gewünschte Bild übertragen. Wählen<br />
Sie im Kontextmenü Kopieren und fügen es per Rechtsklick im Zielordner mit Einfügen ein.<br />
Es ist möglich, die Bilddateien von der Speicherkarte Ihrer Kamera auf Ihren Computer entsprechend<br />
dem oben genannten Verfahren zu kopieren.<br />
Den Kartenleser verwenden, um Abbildungen auf Ihren Computer zu kopieren<br />
Es ist möglich, die Bilddateien auf Ihrem Computer mit einem Kartenleser zu speichern. Wenn der<br />
Kartenleser an Ihren Computer angeschlossen ist, wird es als Ordner in Computerfenster von Sigma <strong>Photo</strong><br />
<strong>Pro</strong> angezeigt.<br />
<strong>SIGMA</strong> <strong>Photo</strong> <strong>Pro</strong> <strong>Benutzerhandbuch</strong> 12
5 B I L D E R V E R W A L T E N<br />
In diesem Kapitel<br />
lernen Sie…<br />
• wie Bilder<br />
angezeigt,<br />
betrachtet und<br />
sortiert werden<br />
• wie Bilder<br />
ausgewählt und<br />
bewegt werden<br />
• wie Bilder<br />
umbenannt<br />
werden<br />
• wie Bilder<br />
markiert,<br />
geschützt und<br />
gedreht werden<br />
• wie Bilder gelöscht<br />
werden<br />
<strong>SIGMA</strong> <strong>Photo</strong> <strong>Pro</strong> <strong>Benutzerhandbuch</strong> 13
5 B I L D E R V E R W A L T E N<br />
5.1 Haupt-Fenster Übersicht<br />
Hauptfunktionen<br />
Gehen Sie in das Haupt-Fenster, um folgendes zu tun:<br />
• Bilder von der Kamera auf den Computer<br />
kopieren<br />
• Bilder in der Vorschau anzeigen<br />
• Gruppen von Bildern konvertieren und speichern<br />
• Bilder in neue Verzeichnisse kopieren und<br />
verschieben<br />
• Bilder drehen, markieren und schützen<br />
• Bilder umbenennen oder löschen<br />
• Auf das Bildinformations-Fenster zugreifen<br />
• Ein Bild im Überprüfungs-Fenster öffnen<br />
• Drucken<br />
• Bilder in einer Diaschau anzeigen<br />
• Konvertieren in JPEG Datei<br />
• Ändern Weißabgleich<br />
• Preference Einstellungen<br />
Das Vorschau-Fenster zeigt die Bilder direkt von der Kamera, wenn das Kamera-Fenster ausgewählt wurde,<br />
oder von jedem anderen gewählten Verzeichnis, wenn das Computer-Fenster ausgewählt wurde. Der<br />
ausgewählte Fenstertitel wird blau hervorgehoben.<br />
Das Haupt-Fenster ist während des Betriebes von <strong>SIGMA</strong> <strong>Photo</strong> <strong>Pro</strong> immer geöffnet. Das Schließen des<br />
Fensters hat das Beenden des <strong>Pro</strong>gramms und Schließen aller darin geöffneten Fenstern und Paletten zur<br />
Folge.<br />
Links zu weiteren Informationen<br />
Klicken Sie auf einen beliebigen untenstehenden Link, um eine detaillierte Beschreibung des Haupt-<br />
Fenster-Elementes zu erhalten.<br />
Bilder markieren und schützen Überprüfungs-Fenster öffnen<br />
Bilder konvertieren und speichern Diaschau<br />
Bild Info Bilder drehen Drucken<br />
Computer-Fenster<br />
Löschen<br />
Ansicht der Vorschaubilder wechseln<br />
Öffnen Neues<br />
Überprüfungs- Fenster<br />
Haupt-Fenster<br />
Vorschau-Fenster<br />
<strong>SIGMA</strong> <strong>Photo</strong> <strong>Pro</strong> <strong>Benutzerhandbuch</strong> 14
5 B I L D E R V E R W A L T E N<br />
Größe des Haupt-Fensters ändern<br />
Benutzen Sie die Schaltflächen in der Titelleiste, um das Haupt-Fenster zu maximieren, minimieren oder<br />
wiederherzustellen. In der Wiederherstellungsposition können Sie die Größe des Fensters durch Bewegen<br />
der Markierung in der unteren, rechten Bildecke beliebig verändern.<br />
5.2 Bilder im Haupt-Fenster anzeigen<br />
Größe des Navigations- und Vorschau-Fensters ändern<br />
Um die Verhältnisgröße des Navigations- und Vorschau-Fensters zu<br />
ändern, klicken und ziehen Sie den grauen Fensterrahmen, der sich<br />
zwischen beiden Fenstern befindet. <strong>SIGMA</strong> <strong>Photo</strong> <strong>Pro</strong> speichert die<br />
vorgenommene Einstellung für den nächsten <strong>Pro</strong>grammstart.<br />
Bewegen Sie den grauen Fensterrahmen nach<br />
links oder rechts, um die Größe des<br />
Navigations- und Vorschau-Fensters zu ändern<br />
Anzeige der Bilder auf dem Computer<br />
Klicken Sie auf das Computer-Fenster, um das zuletzt angezeigte<br />
Verzeichnis auszuwählen. Der Computer-Fenstertitel wird blau<br />
hervorgehoben und die Bilder in dem Verzeichnis erscheinen im<br />
Vorschau-Fenster.<br />
Sollte das zuletzt angezeigte Verzeichnis inzwischen gelöscht<br />
worden sein, wird das Computer-Fenster hervorgehoben, jedoch<br />
kein Verzeichnis ausgewählt.<br />
Klicken Sie auf ein Verzeichnis oder Laufwerk, um es<br />
auszuwählen. Ein blauer Balken und ein offenes Ordnersymbol<br />
kennzeichnen das ausgewählte Verzeichnis. Doppelklicken Sie auf<br />
ein Verzeichnis, um es zu öffnen und dessen Unterverzeichnisse<br />
anzuzeigen.<br />
Sollten keine Bilder im Vorschau-Fenster erscheinen, bedeutet<br />
dies, dass keine X3F oder JPEG Bilder auf der Kamera, oder<br />
keine TIFF, JPEG oder X3FBilder im ausgewählten Verzeichnis<br />
vorgefunden wurden.<br />
Falls Ihr Computer an einem Netzwerk angeschlossen ist, klicken<br />
Sie auf „Netzwerk“, um auf Dateien eines anderen Computers<br />
zugreifen zu können.<br />
<strong>SIGMA</strong> <strong>Photo</strong> <strong>Pro</strong> <strong>Benutzerhandbuch</strong> 15
5 B I L D E R V E R W A L T E N<br />
5.3 Verschiedene Möglichkeiten, Vorschaubilder anzuzeigen<br />
Verändern von Größe und Art der Vorschaubilder<br />
Klicken Sie auf die Vorschau Schaltflächen am Boden des Hauptfensters, um die Vorschaubilder mit oder<br />
ohne Text und in verschiedenen Größen anzuzeigen.<br />
Reiter zur Änderung der Vorschau-Größe<br />
Um die Größe der Vorschaubilder zu ändern, ziehen Sie den<br />
blauen Ball des Reiters in die gewünschte Position oder<br />
klicken Sie auf eines der Symbole rechts oder links des<br />
Reiters. Außerdem können Sie die Größe der Vorschaubilder<br />
unter Ansicht > Kleine Vorschaubilder, mittlere Vorschaubilder oder große Vorschaubilder bestimmen.<br />
Kleine Vorschaubilder mit Details<br />
Klicken Sie auf die Schaltfläche oder wählen Sie Ansicht > Kleine Vorschaubilder mit Details<br />
im Hauptfenster-Menü<br />
Vorschaubilder sortieren und filtern<br />
Sortier- und Filteroptionen für Vorschaubilder finden Sie unter Ansichten im Haupt-Fenster Menü.<br />
Benutzen Sie diese Auswahl oder deren Tastaturbefehle, um spezielle Gruppierungen im Vorschau-Fenster<br />
anzuzeigen.<br />
Nur X3F, JPEG oder TIFF Dateien in<br />
Laufwerken und Verzeichnissen anzeigen<br />
Filtern der Bilder, die markiert oder<br />
geschützt sind<br />
Sortierreihenfolge der im Vorschau-Fenster<br />
angezeigten Bilder entsprechend deren<br />
Attribute<br />
Umkehr der Reihenfolge, in der die Bilder angezeigt<br />
werden oder Aktualisieren der Vorschau-Fenster<br />
Anzeige<br />
<strong>SIGMA</strong> <strong>Photo</strong> <strong>Pro</strong> <strong>Benutzerhandbuch</strong> 16
5 B I L D E R V E R W A L T E N<br />
5.4 Bilder umbenennen<br />
Bilder umbenennen<br />
Klicken Sie die rechte Maustaste im Vorschaubildfenster und wählen Sie Umbenennen aus dem Menü.<br />
Bilder stapelweise umbenennen<br />
Die Stapelverarbeitung ermöglicht es, alle ausgewählten Bilder eines Ordners umzubenennen. Wählen Sie<br />
die Bilder im Hauptfenster aus und klicken Sie auf Umbenennen. Geben Sie dem Dialogfenster den<br />
gewünschten Namen ein, der für alle Bilder verwendet wird, gefolgt von einer Nummer, die mit # beginnt.<br />
Falls einer der neuen Dateinamen in dem Ordner bereits existiert, erscheint eine Fehlermeldung.<br />
Bilder außerhalb von <strong>SIGMA</strong> <strong>Photo</strong> <strong>Pro</strong> umbenennen<br />
Das Ändern des Dateinamen-Formates (SDIM#####) einer X3F Datei auf einer CF-Karte macht die Datei<br />
unlesbar für die Kamera. Einmal auf Ihren Computer kopiert können die Dateien umbenannt werden.<br />
Wenn Sie eine Datei auf dem Computer außerhalb der Anwendung umbenennen, muss die Datei-Endung<br />
(.X3F) beibehalten werden, um von <strong>SIGMA</strong> <strong>Photo</strong> <strong>Pro</strong> als Original erkannt werden zu können.<br />
Konvertierte Dateien besitzen die Endung .TIF oder .JPEG, die ebenfalls nicht geändert werden dürfen.<br />
Hinweis: achten Sie darauf, beim Umbenennen des Dateinamens nicht auch die Dateiendung zu ändern.<br />
Dadurch kann die Datei von der Software nicht mehr korrekt erkannt werden.<br />
5.5 Bilder auswählen<br />
Auswählen eines Bildes<br />
Klicken Sie auf das Vorschaubild, um ein Bild auszuwählen. Ein Doppelklick öffnet das entsprechende<br />
Bild im Überprüfungs-Fenster.<br />
Mehrere Bilder auswählen<br />
Benutzen Sie die folgenden Vorgehensweisen, um Vorschaubilder mit der Maus aus- oder abzuwählen:<br />
• Umschalt + Klick auf die Vorschaubilder für die Bereichsauswahl benachbarter Dateien<br />
• Strg + Klick auf die Vorschaubilder für die Auswahl nicht benachbarter Dateien<br />
• Strg + A für die Auswahl aller Bilder<br />
• Klick in einen leeren Bereich oder Strg + D für die Aufhebung der Auswahl<br />
• Strg + Umschalt + I für die Umkehrung der getroffenen Auswahl<br />
Die nebenstehenden Haupt-Fenster Menüeinträge und<br />
deren Shortcuts können ebenfalls für das Anwählen und<br />
Abwählen der Bilder verwendet werden.<br />
<strong>SIGMA</strong> <strong>Photo</strong> <strong>Pro</strong> <strong>Benutzerhandbuch</strong> 17
5 B I L D E R V E R W A L T E N<br />
5.6 Bilder markieren, schützen & drehen im Haupt- & Überprüfungs-Fenster<br />
Bilder drehen<br />
Benutzen Sie die Drehen Schaltflächen oder die Drehen-Befehle aus dem Menü Bearbeiten,<br />
um die vertikale oder horizontale Ausrichtung des Vorschaubildes zu ändern. In der<br />
Kamera gedrehte Bilder behalten ihre Ausrichtung auch nach der Übertragung auf den<br />
Computer bei.<br />
• Bilder auswählen und Klicken auf die linke Drehen-Schaltfläche, dreht die Bilder linksherum.<br />
• Klicken auf die rechte Drehen-Schaltfläche, dreht die Bilder rechtsherum.<br />
• Es können nur X3F, JPEG und TIFF Bilder gedreht werden.<br />
Bilder markieren und demarkieren<br />
Markieren Sie Bilder, wenn Sie Gruppen von Bildern für die Übertragung, das Kopieren,<br />
Konvertieren oder Verschieben kennzeichnen möchten. Auf der Kamera markierte Bilder<br />
behalten die Markierung auch nach der Übertragung auf den Computer bei.<br />
• Wählen Sie ein oder mehrere Bilder aus und klicken Sie die Markieren-Schaltfläche zum Markieren<br />
oder den Markieren-Befehl in dem Menü Bearbeiten.<br />
• Wählen Sie markierte Bilder aus und klicken Sie die Markieren-Schaltfläche zum Demarkieren oder<br />
den Demarkieren-Befehl in dem Menü Bearbeiten.<br />
• Sollte eine ausgewählte Gruppe sowohl markierte als auch nicht markierte Bilder enthalten, werden<br />
alle Bilder markiert.<br />
• Sollten alle ausgewählten Bilder markiert sein, hebt das Klicken auf die Markieren-Schaltfläche die<br />
Markierung auf.<br />
• Es können nur X3F Bilder markiert werden.<br />
Bildschutz aktivieren und aufheben<br />
Schützen Sie Bilder, um deren unbeabsichtigtes Löschen zu verhindern. Auf der Kamera<br />
geschützte Bilder behalten den Schutz auch nach der Übertragung auf den Computer bei.<br />
• Wählen Sie ein oder mehrere Bilder aus und klicken Sie die Schutz Schaltfläche zum Schützen oder<br />
den Schützen-Befehl in dem Menü Bearbeiten.<br />
• Wählen Sie geschützte Bilder aus und klicken Sie die Schutz Schaltfläche zum Aufheben des Schutzes<br />
oder den Schutz aufheben Befehl aus dem Menü Bearbeiten.<br />
• Sollte eine ausgewählte Gruppe sowohl geschützte als auch nicht geschützte Bilder enthalten, werden<br />
alle Bilder geschützt.<br />
• Sollten alle ausgewählten Bilder geschützt sein, hebt das Klicken auf die Schutz-Schaltfläche den<br />
Schutz auf.<br />
• Es können JPEG, TIFF und X3F Bilder geschützt werden.<br />
Hinweis: Die oben stehenden Funktionen stehen auf Nur-Lese Medien wie CD-ROM Laufwerken nicht zur<br />
Verfügung.<br />
<strong>SIGMA</strong> <strong>Photo</strong> <strong>Pro</strong> <strong>Benutzerhandbuch</strong> 18
5 B I L D E R V E R W A L T E N<br />
5.7 Bilder im Haupt- oder Überprüfungs-Fenster löschen<br />
Bilder löschen<br />
• Wählen Sie die Bilder aus und klicken auf die Löschen Schaltfläche oder den Löschen -Befehle in dem<br />
Menü Bearbeiten oder tippen Sie Entf Taste auf der Tastatur.<br />
• Das Dialogfeld führt Sie durch die Lösch-<strong>Pro</strong>zedur.<br />
• Ein aktivierter Bildschutz muss aufgehoben werden, bevor ein Bild gelöscht werden kann.<br />
• Es können JPEG, TIFF und X3F Bilder gelöscht werden.<br />
• Gelöschte Bilder können auch aus dem Papierkorb des Computers wiederhergestellt werden.<br />
Hinweis: Die oben stehenden Funktionen stehen auf Nur-Lese Medien wie CD-ROM Laufwerken nicht zur<br />
Verfügung.<br />
5.8 Bilder im Haupt- oder Überprüfungs-Fenster drucken<br />
Bilder drucken<br />
Klicken Sie auf die Drucken Schaltfläche oder den Drucken-Befehl in dem Menü Bearbeiten.<br />
Für weitere Informationen lesen Sie bitte in Kapitel 10.1 nach.<br />
5.9 Diaschau im Hauptfenster<br />
Diaschau im Hauptfenster<br />
Klicken Sie auf die Diaschau Schaltfläche oder den Diaschau-Befehl in dem Menü Bearbeiten.<br />
Für weitere Informationen lesen Sie bitte in Kapitel 10.2. nach.<br />
<strong>SIGMA</strong> <strong>Photo</strong> <strong>Pro</strong> <strong>Benutzerhandbuch</strong> 19
6 B I L D E R Ü B E R P R Ü F E N<br />
In diesem Kapitel<br />
lernen Sie…<br />
• wie ein<br />
Überprüfungs-<br />
Fenster geöffnet<br />
wird<br />
• wie verschiedene<br />
Bilder im<br />
Überprüfungs-<br />
Fenster angezeigt<br />
werden<br />
• wie Details in der<br />
vergrößerten<br />
Ansicht angezeigt<br />
werden<br />
• wie Spitzlichter<br />
und Schatten mit<br />
der Warn-Maske<br />
kontrolliert werden<br />
• wie<br />
Anpassungsarten<br />
benutzt werden<br />
• wie mehrere<br />
Überprüfungs-<br />
Fenster angezeigt<br />
werden<br />
• wie<br />
Anpassungseinstellungen<br />
mit X3F<br />
Dateien verknüpft<br />
werden<br />
<strong>SIGMA</strong> <strong>Photo</strong> <strong>Pro</strong> <strong>Benutzerhandbuch</strong> 20
6 B I L D E R Ü B E R P R Ü F E N<br />
6.1 Das Überprüfungs-Fenster<br />
Öffnen eines Überprüfungs-Fensters<br />
Sie können ein Überprüfungs-Fenster auf Ihrem Desktop durch Doppelklicken auf ein Vorschaubild öffnen,<br />
oder durch Klicken auf die Bilder prüfen Schaltfläche, nachdem Sie ein Bild im Haupt-Fenster ausgewählt<br />
haben.<br />
Hauptfunktionen<br />
Benutzen Sie das Überprüfungs-Fenster, um folgendes zu tun:<br />
• einzelne Bilder in größerem Format oder höherer Auflösung anzuzeigen<br />
• einzelne Bilder zu konvertieren und zu speichern<br />
• Bilder mit unterschiedlichen Anpassungseinstellungen zu überprüfen<br />
• Zugriff auf die Anpassungs-Regler für individuelle Konvertierungen zu erhalten<br />
• Bilder markieren, schützen, drehen oder löschen<br />
• die Kamera oder ausgewählte Verzeichnisse nach anderen Bildern zu durchsuchen<br />
• auf das Bild-Informations-Fenster zuzugreifen<br />
Links zu weiteren Informationen<br />
Klicken Sie auf einen beliebigen untenstehenden Link, um eine detaillierte Beschreibung des<br />
Überprüfungs-Fenster Elementes angezeigt<br />
Bilder mit verschiedenen Anpassungen<br />
ansehen und speichern<br />
Andere Bilder<br />
anzeigen<br />
Bilder markieren<br />
und schützen<br />
Bilder drehen Bilder mit verschiedenen<br />
Bild Info<br />
Bilder konvertieren<br />
Drucken<br />
Anpassungen ansehen und speichern<br />
Individuelle Anpassungen<br />
und speichern<br />
vornehmen<br />
Löschen<br />
Lupentasten<br />
Überprüfungs-Fenster<br />
<strong>SIGMA</strong> <strong>Photo</strong> <strong>Pro</strong> <strong>Benutzerhandbuch</strong> 21
6.2 Durchsuchen eines Verzeichnisses mit dem Überprüfungs-Fenster<br />
Auswählen, welches Bild im Überprüfungs-Fenster angezeigt wird<br />
Wenn Sie ein Überprüfungs-Fenster öffnen, wird das erste, gegenwärtig ausgewählte Vorschaubild<br />
angezeigt. Das Doppelklicken auf ein Vorschaubild oder Auswählen eines Vorschaubildes im Haupt-<br />
Fenster und Anklicken der Bild überprüfen Schaltfläche ersetzt das Bild im Überprüfungs-Fenster.<br />
Ein Bild auswählen mittels der Navigations-Schaltflächen<br />
Klicken Sie im Überprüfungs-Fenster auf die Navigations- Schaltflächen,<br />
um durch die anderen im Haupt-Fenster gegenwärtig angezeigten<br />
Vorschaubilder zu blättern. Sie können ebenfalls vom Überprüfungs-Fenster<br />
aus Ansicht > Nächstes Bild oder Vorheriges Bild wählen.<br />
Wenn sich die Vorhergehendes Schaltfläche grau verfärbt, bedeutet dies, dass das erste Bild<br />
eines Verzeichnisses angezeigt wird. Wenn sich die Nächstes Schaltfläche grau verfärbt,<br />
bedeutet dies, dass das letzte Bild eines Verzeichnisses angezeigt wird.<br />
Wenn Sie im Haupt-Fenster zwischen Verzeichnissen wechseln, sind beide Navigations-<br />
Schaltflächen solange deaktiviert, bis Sie das Bild im Überprüfungs-Fenster durch eines aus dem<br />
neuen Verzeichnis ersetzen.<br />
6.3 Verwenden der Vergrößerungslupe<br />
Spezielle Bilder vom Haupt-Fenster auswählen<br />
Um ein spezielles, im Haupt-Fenster angezeigtes Bild zu sehen,<br />
klicken Sie, nachdem Sie bereits ein Überprüfungsfenster geöffnet<br />
hatten, doppelt auf das Vorschaubild im Haupt-Fenster. Das<br />
gegenwärtige Bild im aktiven Überprüfungs-Fenster wird durch<br />
das neue ersetzt.<br />
Ein- und Ausschalten der Lupe<br />
Klicken Sie auf die Lupe Schaltfläche, um den Mauszeiger in die Lupe zu<br />
verwandeln. Bewegen Sie die Lupe über das Bild, um den Bereich darunter zu<br />
vergrößern. Um die Lupe auszuschalten und den Pfeil zu reaktivieren, klicken Sie<br />
erneut auf die Schaltfläche.<br />
Ändern des Vergrößerungsfaktors<br />
Die Lupe zeigt einen bis zu 800% vergrößerten Bereich des Bildes im<br />
Überprüfungs-Fenster. Um die Vergrößerung zu ändern, klicken Sie auf die linke<br />
oder rechte Pfeiltaste neben der Lupe. Die augen-blickliche Vergrößerung wird<br />
zwischen den Pfeiltasten angezeigt.<br />
<strong>SIGMA</strong> <strong>Photo</strong> <strong>Pro</strong> <strong>Benutzerhandbuch</strong> 22
Aktivieren der Lupe<br />
Aktivieren Sie die Lupe durch Klicken auf die Lupe Schaltfläche<br />
im Überprüfungs-Fenster.<br />
Um die Vergrößerungslupe wiederherzustellen,<br />
falls die Pipetten-Anzeige aktiv ist, klicken Sie<br />
auf die Pipette Schaltfläche in der Anpassungs-<br />
Regler-Palette. Die Anzeige wird in ihren<br />
letzten Zustand zurückkehren, entweder zur<br />
Lupe oder dem Zeiger.<br />
Wie die RGB-Werte in der Lupe zu verstehen sind<br />
In der unteren rechten Ecke der Lupendarstellung werden drei Zahlenpaare angezeigt, die die Werte für Rot,<br />
Grün und Blau für ein 5x5 Pixel Feld im Zentrum der Lupe ausdrücken. Für weitere Informationen über<br />
Farbe schlagen Sie bitte im Kapitel 8.3. Farbanpassungen vornehmen nach.<br />
Ändert die Lupengröße<br />
Um die Lupengröße zu ändern, klicken Sie die rechte Maustaste und wählen Sie die gewünschte<br />
Lupengröße, während Sie die Lupe im Überprüfungsfenster verwenden, aus.<br />
Sie können auch die Lupengröße durch Wählen der gewünschten Lupengröße aus Ansicht ändern (S, M,<br />
L.)<br />
6.4 Verwenden der vergrößerten Ansicht<br />
Klicken Sie auf die Anpassen Schaltfläche, um das Bild an die<br />
Bildschirmgröße des Überprüfungsfensters anzupassen.<br />
Ändern des Vergrößerungsfaktors<br />
Die Vergrößerung zeigt einen bis zu 1600% vergrößerten<br />
Bereich des Bildes im Überprüfungs-Fenster. Um die<br />
Vergrößerung zu ändern, klicken Sie auf + oder – neben der<br />
<strong>Pro</strong>zentangabe. Die minimale Darstellung beträgt 6,7%<br />
Die Darstellung kann auch mit den + und – Tasten auf der Tastatur geändert werden.<br />
<strong>SIGMA</strong> <strong>Photo</strong> <strong>Pro</strong> <strong>Benutzerhandbuch</strong> 23
6.5 Bilder kontrollieren mit Hilfe der Spitzlicht/Schatten-Warnmaske<br />
Benutzen der Warnmaske, um Spitzlichter und Schatten zu analysieren<br />
Rot kennzeichnet die Spitzlichtbereiche, die den in dem Histogramm der Anpassungs-Regler-Palette<br />
gesetzten Wert übersteigen. Blau kennzeichnet die Schattenbereiche unter dem gesetzten Wert. Lesen Sie<br />
Kapitel 8.4 für mehr Informationen über die Spitzlicht/Schatten-Warnmaske.<br />
6.6 Benutzung der Anpassungs-Modus Einstellungen<br />
Verwenden Sie den Anpassungs-Modus Regler, um Bilder zu bearbeiten.<br />
Die Anzeige in der oberen rechten Ecke im Überprüfungs-Fenster wird<br />
animiert, während das Bild bearbeitet wird. Wenn die Animation aufhört,<br />
wird die Bild-Ansicht mit der neuen Einstellung aktualisiert.<br />
Um einen anderen Modus auszuwählen, ziehen Sie den blauen Ball zu einer anderen Einstellung oder<br />
klicken Sie auf den gewünschten Modus.<br />
Wenn es sich bei den angezeigten Bildern um X3F Dateien handelt<br />
X3F: Bilder überprüfen in der Grundeinstellung (entspricht der Kamera-Vorschau)<br />
Ist X3F ausgewählt, wird jedes Bild so im Überprüfungs-Fenster<br />
angezeigt, wie Sie es mit Ihrer <strong>SIGMA</strong> Digital-Kamera<br />
aufgenommen haben, also ohne Anpassung des Tonwertumfanges<br />
oder der Farbe. Wenn Sie möchten, können Sie später die X3F<br />
Einstellungen ändern, indem Sie Ihre eigenen<br />
Anpassungseinstellungen mit der X3F Datei verknüpfen.<br />
Der X3F Modus bleibt eingestellt, bis eine andere Einstellung gewählt wird oder Sie über die Anpassungs-<br />
Regler manuell eine Einstellung vornehmen.<br />
<strong>SIGMA</strong> <strong>Photo</strong> <strong>Pro</strong> <strong>Benutzerhandbuch</strong> 24
Auto: Bilder überprüfen mit automatischer Einstellung (abhängig von der<br />
Bildzusammensetzung)<br />
Ist Auto ausgewählt, werden die angewandten Einstellungen für jedes<br />
Bild automatisch angepasst.<br />
Die Auto Einstellung bleibt bestehen, bis eine andere Einstellung<br />
gewählt wird oder Sie über die Anpassungs-Regler manuell eine<br />
Einstellung vornehmen.<br />
Um zu sehen, welche Anpassungen Auto vornimmt, öffnen Sie die Anpassungs-Regler. Auto Modus setzt<br />
die Regler für jedes Bild automatisch. Falls Sie die Auto-Einstellungen ausweiten möchten, können Sie<br />
jede der Einstellungen in der Anpassungs-Regler-Palette verändern. Beachten Sie bitte, dass der Modus<br />
Auto hierbei durch Manuell ersetzt wird.<br />
Manuell: Bilder überprüfen mit speziell angewandter Einstellung<br />
Ist Manuell ausgewählt, wird jedes Bild mit den Anpassungen des in<br />
dem Listenfeld aufgeführten <strong>Pro</strong>fils im Überprüfungs-Fenster<br />
angezeigt.<br />
Die gegenwärtigen Anpassungen bleiben bestehen, bis Sie ein anderes<br />
<strong>Pro</strong>fil aus dem Listenfeld wählen, eine andere Einstellung wählen<br />
oder Sie über die Anpassungs-Regler manuell eine Einstellung vornehmen.<br />
Nach dem Auswählen einer anderen Einstellung verbleibt das zuletzt angewandte <strong>Pro</strong>fil in dem Listenfeld.<br />
Sie können zu diesem <strong>Pro</strong>fil zurückkehren durch die erneute Auswahl Manuell.<br />
Speichern der momentanen Einstellungen<br />
Wenn “gegenwärtige Einstellung“ in dem Listenfeld angezeigt wird, spiegeln die Anpassungs-<br />
Einstellungen wider, was gerade in den Anpassungs-Reglern angezeigt wird.<br />
“Gegenwärtige Einstellung” erscheint sofort in dem Listenfeld, wann immer Sie ein Bild manuell mit den<br />
Anpassungs-Reglern anpassen. Das Bewegen eines Reglers oder Schiebers führt zum automatischen<br />
Wechsel in den manuellen Modus, und „gegenwärtige Einstellung“ erscheint in dem Listenfeld.<br />
Sie können die Anpassungseinstellungen durch Anklicken der Speichern<br />
Schaltfläche in der Anpassungsregler Palette jederzeit als<br />
Anwendungseinstellung sichern. Durch die Auswahl dieser Speicherung<br />
können Sie deren Einstellungen auch auf jedes andere X3F Bild anwenden, das in <strong>Photo</strong> <strong>Pro</strong> angezeigt wird.<br />
Sie können vorgenommene Anpassungseinstellungen auch mit einer X3F Datei verknüpfen,<br />
falls Sie die Originaleinstellungen durch Ihre eigenen Einstellungen ersetzen möchten. Um<br />
eine X3F Einstellung zu ersetzen, klicken Sie auf die X3F Schaltfläche im<br />
Anpassungsmodusbereich des Überprüfungs-Fensters oder in der Anpassungsreglerpalette.<br />
Sie können die X3F-Einstellungen auch speichern, indem Sie beim Konvertieren innerhalb des „Speichern<br />
unter“ Dialoges ein Häkchen bei der entsprechenden Option setzen. Die Option bleibt beim nächsten<br />
Speichern aktiviert.<br />
Sollte die X3F Schaltfläche deaktiviert sein, werden die Einstellungen entweder gerade in<br />
diesem Moment in die Datei geschrieben oder die gespeicherten X3F Einstellungen sind<br />
identisch mit den aktuellen Einstellungen.<br />
<strong>SIGMA</strong> <strong>Photo</strong> <strong>Pro</strong> <strong>Benutzerhandbuch</strong> 25
6 B I L D E R Ü B E R P R Ü F E N<br />
Wenn es sich bei den angezeigten Bildern um JPEG- oder TIFF-Dateien handelt<br />
JPEG-/TIFF-Datei: Überprüfung der Bilder ohne Anpassung<br />
Ist JPEG-/TIFF-Datei ausgewählt, wird jedes Bild in der<br />
Grundeinstellung angezeigt.<br />
Die aktuellen Einstellungen im JPEG-/TIFF-Datei Modus bleiben<br />
solange erhalten, bis Sie eine andere Einstellung aus dem Listenfeld<br />
wählen, einen anderen Modi wählen oder manuelle Anpassungen mittels der Anpassungs-Regler<br />
vornehmen.<br />
Auto: Bilder überprüfen mit automatischer Einstellung<br />
Ist Auto ausgewählt, werden die angewandten Einstellungen für jedes<br />
Bild automatisch angepasst.<br />
Die Auto Einstellung bleibt bestehen, bis eine andere Einstellung<br />
gewählt wird oder Sie über die Anpassungs-Regler manuell eine<br />
Einstellung vornehmen.<br />
Um zu sehen, welche Anpassungen Auto vornimmt, öffnen Sie die Anpassungs-Regler. Auto Modus setzt<br />
die Regler für jedes Bild automatisch. Falls Sie die Auto-Einstellungen ausweiten möchten, können Sie<br />
jede der Einstellungen in der Anpassungs-Regler-Palette verändern. Beachten Sie bitte, dass der Modus<br />
Auto hierbei durch Manuell ersetzt wird.<br />
Manuell: Bilder überprüfen mit speziell angewandter Einstellung<br />
Ist Manuell ausgewählt, wird jedes Bild mit den Anpassungen des in<br />
dem Listenfeld aufgeführten <strong>Pro</strong>fils im Überprüfungs-Fenster<br />
angezeigt.<br />
Die gegenwärtigen Anpassungen bleiben bestehen, bis Sie ein anderes<br />
<strong>Pro</strong>fil aus dem Listenfeld wählen, eine andere Einstellung wählen oder Sie über die Anpassungs-Regler<br />
manuell eine Einstellung vornehmen.<br />
Nach dem Auswählen einer anderen Einstellung verbleibt das zuletzt angewandte <strong>Pro</strong>fil in dem Listenfeld.<br />
Sie können zu diesem <strong>Pro</strong>fil zurückkehren durch die erneute Auswahl Manuell.<br />
Hinweis: Die X3F Filllight Funktion steht bei JPEG- oder TIFF-Dateien nicht zur Verfügung.<br />
Sie können Anpassungen des Bildes im Auto oder Manuell Modus aktualisieren. Möchten<br />
Sie Bilder aktualisieren, klicken Sie auf die Schaltfläche JPEG-/TIFF-Datei in den<br />
Anpassungs-Einstellungen des Überprüfungs-Fensters oder des Anpassungsregler-Fensters.<br />
Wurde JPEG-/TIFF-Datei ausgewählt (wenn keine Anpassungen angewandt wurden), färbt<br />
sich die Schaltfläche grau.<br />
Hinweis: Es ist nicht möglich „Anpassungsprofile“ als JPEG oder TIFF zu speichern. Diese Bilder werden<br />
beim Speichern „überschrieben“.<br />
<strong>SIGMA</strong> <strong>Photo</strong> <strong>Pro</strong> <strong>Benutzerhandbuch</strong> 26
6.7 Mehrere Überprüfungs-Fenster<br />
Öffnen mehrerer Überprüfungs-Fenster<br />
Es ist möglich, Abbildungen oder Einstellungen zu vergleichen, durch öffnen mehrere Überprüfungsfenster<br />
nebeneinander.<br />
Um ein zusätzliches Überprüfungsfenster anzuzeigen, klicken Sie die Neues Überprüfungsfenster Taste im<br />
Hauptfenster oder wählen Sie Datei> Neues Überprüfungs- Fenster öffnen im Haupt oder<br />
Überprüfungsfenster.<br />
Sind mehrere Überprüfungs-Fenster geöffnet, wird ein Doppelklick auf ein Vorschaubild im Haupt-Fenster<br />
dieses entsprechende Bild im obersten Überprüfungs-Fenster öffnen.<br />
Beachten Sie: Jedes geöffnete Überprüfungs-Fenster erfordert zusätzlichen Arbeitsspeicher, sodass das<br />
<strong>Pro</strong>gramm bei mehreren geöffneten Fenstern langsamer laufen kann. Um die Leistungsfähigkeit des<br />
<strong>Pro</strong>gramms optimal zu gestalten, sollten nicht mehr benötigte Fenster geschlossen werden.<br />
Benutzen mehrerer Überprüfungs-Fenster zum Vergleich verschiedener Bilder<br />
Das Anzeigen ähnlicher Bilder in zwei Überprüfungs-Fenstern nebeneinander gestattet Ihnen den Vergleich<br />
unterschiedlicher Details, wie Bildaufbau, Gesichtsausdruck oder Schärfe, bevor Sie sich entscheiden,<br />
welches Bild Sie konvertieren und speichern möchten.<br />
Benutzen mehrerer Überprüfungs-Fenster zum Vergleich verschiedener Einstellungen<br />
Jedes Überprüfungs-Fenster behält seinen Anpassungs-Modus; jedes Bild, das in demselben Überprüfungs-<br />
Fenster angezeigt wird, wird unter Beibehaltung des Anpassungs-Modus konvertiert.<br />
Das Anzeigen des gleichen Bildes in zwei Überprüfungs-Fenstern nebeneinander gestattet Ihnen den<br />
Vergleich unterschiedlicher Einstellungen.<br />
<strong>SIGMA</strong> <strong>Photo</strong> <strong>Pro</strong> <strong>Benutzerhandbuch</strong> 27
7 K O N V E R T I E R E N & S P E I C H E R N<br />
In diesem Kapitel<br />
lernen Sie…<br />
• wie Bilder<br />
konvertiert und<br />
gespeichert<br />
werden<br />
• wie Auflösung,<br />
Dateityp und<br />
Farbraum für das<br />
bearbeitete Bild<br />
ausgewählt<br />
werden<br />
<strong>SIGMA</strong> <strong>Photo</strong> <strong>Pro</strong> <strong>Benutzerhandbuch</strong> 28
7 K O N V E R T I E R E N & S P E I C H E R N<br />
7.1 Konvertierung im Haupt-Fenster<br />
Gruppen von Bildern gleichzeitig konvertieren<br />
Das Konvertieren von Bildergruppen in einem Stapel ist ein<br />
großartiger Weg, X3F Dateien, die keine individuelle<br />
Aufmerksamkeit erfordern, schnell zu konvertieren. Sie können<br />
keine individuellen Dateinamen vergeben und alle Bilder<br />
werden mit den gleichen Anpassungseinstellungen konvertiert. Wenn Sie die Anpassungs-Einstellung<br />
Auto verwenden, optimiert <strong>SIGMA</strong> <strong>Photo</strong> <strong>Pro</strong> jedes Bild einzeln während der Konvertierung.<br />
Einen Stapel Bilder konvertieren:<br />
1) Wählen Sie das Verzeichnis aus, das die RAW Dateien enthält, die Sie konvertieren möchten.<br />
2) Sie können das gesamte Verzeichnis, ausgewählte oder markierte Bilder konvertieren.<br />
3) Falls gewünscht, wählen oder markieren Sie spezielle Vorschaubilder.<br />
4) Klicken Sie auf die Bilder speichern unter Schaltfläche oder wählen Sie Datei > Bild speichern<br />
unter vom Haupt-Fenster Menü.<br />
Das folgende Dialogfeld erscheint:<br />
Auswahl:<br />
Wählen Sie die zu bearbeitenden Bilder<br />
durch Klicken auf Alle, Markierte oder<br />
Ausgewählte Bilder.<br />
Anpassungs-Modus (nur X3F Dateien):<br />
Wählen Sie Anpassungs-Modus für die Bild-<br />
Bearbeitung.<br />
Optionsfeld: Legt fest, ob Sie die<br />
Anpassungseinstellungen mit der X3F<br />
Datei verknüpfen möchten.<br />
Konvertierungs-Optionen:<br />
Wählen Sie Ausgabegröße<br />
Farbraum<br />
Ausgabe Dateityp<br />
Zielordner:<br />
Klicken Sie auf Auswählen, um einen Platz<br />
auf Ihrem Computer zu wählen, wo die<br />
bearbeiteten Bilder abgelegt werden.<br />
Klicken Sie auf OK, um die Konvertierung<br />
zu beginnen oder auf Abbrechen um zum<br />
Hauptfenster zurückzukehren<br />
Hinweis: Die oben dargestellte Konvertierung kann nicht mit JPEG- oder TIFF-Dateien durchgeführt<br />
werden.<br />
<strong>SIGMA</strong> <strong>Photo</strong> <strong>Pro</strong> <strong>Benutzerhandbuch</strong> 29
7 K O N V E R T I E R E N & S P E I C H E R N<br />
7.2 Konvertierung im Überprüfungs-Fenster<br />
Konvertieren individueller Bilder<br />
Das Konvertieren eines individuellen Bildes im Überprüfungs-Fenster ist vergleichbar mit dem im Haupt-<br />
Fenster, mit folgenden zusätzlichen Vorteilen:<br />
• Schnelles Speichern, da die Konvertierung während der Bildbetrachtung fast abgeschlossen ist<br />
• Sie können die konvertierte Datei umbenennen, nachdem sie gespeichert wurde<br />
• Sie können Anpassungen unter Verwendung der Anpassungs-Regler Palette vornehmen<br />
• Sie können das Bild in vergrößerter Ansicht überprüfen, bevor Sie sich für Einstellungen<br />
entscheiden<br />
Das folgende Dialogfeld erscheint:<br />
Wenn Sie ein Bild zur Konvertierung ausgewählt haben, drücken<br />
Sie die Bild speichern unter ... Schaltfläche, oder wählen Sie<br />
Datei > Bild speichern unter… vom Überprüfungs-Fenster Menü<br />
aus, um das Bild zu konvertieren.<br />
Auswahl:<br />
Die Original-Aufnahmeauflösung und der<br />
Dateiname werden hier angezeigt. Diese Daten<br />
können nicht verändert werden.<br />
Anpassungs-Modus (nur X3F Dateien)<br />
Optionsfeld: Legt fest, ob Sie die<br />
Anpassungseinstellungen mit der X3F<br />
Datei verknüpfen möchten.<br />
Konvertierungs-Optionen:<br />
Wählen Sie Ausgabegröße<br />
Farbraum<br />
Ausgabe Dateityp<br />
Klicken Sie auf Auswählen, um einen Platz auf<br />
Ihrem Computer zu wählen, wo die<br />
bearbeiteten Bilder abgelegt werden. Sie<br />
können auch den Namen der bearbeiteten Datei<br />
ändern, falls gewünscht.<br />
Klicken Sie auf OK, um die Konvertierung zu<br />
beginnen, oder Abbrechen, um zum Haupt-<br />
Fenster zurückzukehren<br />
Ein Ziel auswählen<br />
Zum Speichern von Bildern können Sie einen Zielordner auswählen. Wird kein Zielordner ausgewählt,<br />
werden die Bilder in den vorherigen Ordner gespeichert. Klicken Sie auf die Auswählen Schaltfläche, um<br />
einen neuen Zielordner zu wählen.<br />
Hinweis: Bei JPEG- und TIFF-Dateien führt wiederholtes Abspeichern der gleichen Datei zu<br />
Qualitätsverlust.<br />
<strong>SIGMA</strong> <strong>Photo</strong> <strong>Pro</strong> <strong>Benutzerhandbuch</strong> 30
7 P R O C E S S I N G & S A V I N G I M A G E S<br />
7.3 Konvertierungs- Optionen<br />
Benutzen Sie die Listen- und Optionsfelder, um die Konvertierungs-Optionen, die auf Ihr Bild angewendet<br />
werden sollen, auszuwählen.<br />
Anpassungs-Modus (nur X3F Dateien)<br />
• X3F<br />
• Auto<br />
• Benutzerdefinierte Einstellung<br />
Hinweis: Dies wird nicht bei JPEG und<br />
TIFF angezeigt.<br />
Optionsfeld: Legt fest, ob Sie die<br />
Anpassungseinstellungen mit der<br />
X3F Datei verknüpfen möchten.<br />
Ausgabegröße<br />
• Gleiche Größe wie Originalaufnahme<br />
• halbe Größe<br />
• doppelte Größe<br />
Farbraum<br />
• sRGB (PC Standard Farbe)<br />
• AppleRGB (Mac Standard Farbe)<br />
• Adobe RGB<br />
Datei Typ<br />
• 8-bit TIFF<br />
• 16-bit TIFF<br />
• JPEG<br />
Ausgabegröße<br />
Die Grundeinstellung für die Auflösung ist die, die Sie bei der Aufnahme des Bildes an Ihrer Kamera<br />
gewählt hatten (hoch, mittel oder niedrig). Sie können ebenfalls die halbe oder doppelte Auflösung (halbe<br />
oder doppelte Menge an Pixel in jede Richtung) für Ihr ins JPEG- oder TIFF-Format konvertierte Bild<br />
wählen.<br />
Anpassungs-Einstellungen<br />
Drei Einstellungs-Optionen sind verfügbar: Grundeinstellung, wie von der Kamera übermittelt, Auto, mit<br />
automatisch angewandter Anpassung durch <strong>SIGMA</strong> <strong>Photo</strong> <strong>Pro</strong>, und Benutzerdefiniert, mit vom Benutzer<br />
festgelegten Anpassungen. Für weitere Informationen über den Gebrauch der Einstellungen lesen Sie<br />
Kapitel 6.6. Für Informationen über Speicher-Einstellungen lesen Sie Kapitel 8.9.<br />
Farbraum<br />
Das Auswählen des richtigen Farbraumes entsprechend Ihrer Anforderungen erlaubt anderen <strong>Pro</strong>grammen,<br />
Druckern und Weiterverarbeitern die korrekten Farbdaten zu erhalten. Sofern Sie keine speziellen<br />
Farbmanagement-Präferenzen haben, empfiehlt es sich, den PC bzw. Mac Standard Farbraum zu<br />
verwenden. Für spezielle Farbkontrolle können Sie andere Farbräume aus dem Listenfeld entsprechend<br />
Ihrer Bedürfnisse wählen.<br />
Datei Typen<br />
<strong>SIGMA</strong> <strong>Photo</strong> <strong>Pro</strong> unterstützt 8-bit TIFF, 16-bit TIFF und JPEG-Dateiformate.<br />
Qualität<br />
Beim Speichern von JPEG-Dateien kann auch die Komprimierungsrate verändert werden.<br />
<strong>SIGMA</strong> <strong>Photo</strong> <strong>Pro</strong> <strong>Benutzerhandbuch</strong> 31
8 B I L D E R A N P A S S E N<br />
In diesem Kapitel<br />
lernen Sie…<br />
• wie die Anpassungs-<br />
Regler Palette<br />
genutzt wird<br />
• wie<br />
Tonwertkorrekturen<br />
vorgenommen<br />
werden<br />
• wie Farbanpassungen<br />
vorgenommen<br />
werden<br />
• wie das Histogramm<br />
genutzt wird<br />
• wie die Belichtungs-<br />
Warn-Maske<br />
eingestellt wird<br />
• wie der<br />
Weißabgleich<br />
verändert wird<br />
• wie Einstellungen<br />
gespeichert werden<br />
• wie gespeicherte<br />
<strong>Pro</strong>file gelöscht<br />
werden<br />
<strong>SIGMA</strong> <strong>Photo</strong> <strong>Pro</strong> <strong>Benutzerhandbuch</strong> 32
8 B I L D E R A N P A S S E N<br />
8.1 Benutzen der Anpassungs-Regler zur manuellen Bildanpassung<br />
Die Anpassungs-Regler ermöglichen Ihnen die manuelle Anpassung des Bildes im Überprüfungs-Fenster.<br />
Jegliches Verändern eines Reglers oder Schiebers versetzt das oberste Überprüfungs-Fenster in den<br />
manuellen Modus. Das Listenfeld zeigt “gegenwärtige Einstellung” zum Zeichen dafür, dass ein Regler<br />
manuell verändert wurde.<br />
Bis Sie einen anderen Einstellungs-Modus oder ein gespeichertes <strong>Pro</strong>fil auswählen, werden die<br />
gegenwärtigen Einstellungen in der Palette auf jedes im betreffenden Überprüfungs-Fenster angezeigten<br />
Bild angewendet.<br />
Öffnen und Schließen der Anpassungs-Regler Palette<br />
Um die Anpassungs-Regler zu öffnen, klicken Sie auf die Anpassungs-<br />
Regler Schaltfläche im Überprüfungs-Fenster.<br />
Anpassungs-Modus<br />
Verwendung für die Einstellung des Anpassungsmodus sowie das<br />
Löschen und Speichern in der Anwendung oder der X3F Datei<br />
gesicherter spezieller Anpassungseinstellungen.<br />
Tonwertkorrekturen<br />
Zur Anpassung der Belichtung, Schatten, Spitzlichter, Farbsättigung,<br />
Schärfe und X3F-Aufhellicht (nur X3F-Bilder)<br />
Weißabgleich<br />
Zur Veränderung des Weißabgleichs bei X3F-Bildern<br />
Hinweis: Dies wird nicht bei JPEG- oder TIFF-Bildern angezeigt.<br />
Farbmodus<br />
Ändert den Farbmodus<br />
Farbanpassung-Modus<br />
Verwendung für die ganzflächige Neutralisierung und Anpassung der<br />
Farbe in Ihrem Bild.<br />
Rauschreduzierung<br />
Der Grad der Rauschreduzierung für Farbe und Helligkeit kann<br />
eingestellt werden.<br />
Histogramm<br />
Verwendung für die Beurteilung der Helligkeitswerte und<br />
Gewährleistung, dass der gewünschte Tonwertumfang erreicht wurde<br />
Navigation<br />
Der Bereich des roten Rahmens in Navigationsfenster, ist der gleiche,<br />
wie der des angezeigten Bildes im Überprüfungsfenster.<br />
Maximieren, Minimieren und Schließen der Palette<br />
Um ein Feld innerhalb der Anpassungs-Regler Palette zu maximieren oder minimieren, klicken<br />
Sie auf die graue Schaltfläche in der rechten oberen Ecke einer jeden der fünf Paletten,<br />
Anpassungs-Regler, Farbanpassung, Weißabgleich, Histogramm oder Einstellungs-Modus.<br />
Klicken Sie auf die Schließen Schaltfläche in der rechten oberen Ecke der Anpassungs-Regler<br />
Paletten-Leiste, um die komplette Palette zu schließen. Das Schließen aller Überprüfungs-Fenster<br />
hat auch das Schließen der Palette zur Folge.<br />
<strong>SIGMA</strong> <strong>Photo</strong> <strong>Pro</strong> <strong>Benutzerhandbuch</strong> 33
8 B I L D E R A N P A S S E N<br />
8.2 Tonwertkorrekturen vornehmen<br />
Benutzen Sie die Schieberegler, um Belichtungskorrektur, Kontrast, Schatten, Spitzlichter, Schärfe, X3-<br />
Aufhelllicht (nur X3F-Bilder) und Sättigung einzustellen.<br />
Im Auto Modus könnten alle Tonwert-Regler mit Ausnahme des Schärfe-Reglers eine Verstellung von den<br />
Nullwerten aufweisen. Im Fall des X3-Aufhelllichtes (Fill Light) wird nur eine sehr geringe Korrektur vom<br />
Auto Modus vorgenommen. Wie auch die Schärfeanpassung ist das X3-Aufhelllicht vom Bildinhalt und<br />
dem persönlichen Geschmack des Fotografen abhängig.<br />
Um den Schärfeeindruck oder das Aufhelllicht zu steigern, erhöhen Sie diese Schiebereglereinstellungen<br />
nach der automatischen Einstellung.<br />
Hinweis: Das X3-Aufhelllicht kann nicht bei JPEG- oder TIFF-Dateien angewandt werden.<br />
Belichtung<br />
Der Belichtungskorrektur-Schieberegler regelt ganzflächig die Helligkeit<br />
eines Bildes, ohne den Kontrast zu beeinflussen. Benutzen Sie diesen<br />
Regler für leicht unter- oder überbelichtete Aufnahmen. Jeder 1/10 Schritt<br />
des Schiebereglers verkörpert eine Erhöhung oder Reduktion um eine 1/10<br />
Blendenstufe. Die Bandbreite des Belichtungs-Schiebereglers beträgt zwei<br />
Blendenstufen in jede Richtung.<br />
Kontrast<br />
Der Kontrast-Schieberegler regelt die Tiefe der Schwärzungen und die<br />
Helligkeit der Lichter in einem einzigen Regler. Das Erhöhen des<br />
Kontrastes erhellt die Lichter und vertieft die Schatten. Das Reduzieren<br />
des Kontrastes vergraut sowohl die Lichter wie die Schatten. Die<br />
Bandbreite des Kontrast-Schiebereglers beträgt –2.0 bis 2.0<br />
Schatten<br />
Der Schatten-Schieberegler regelt die Schwärzung der Schatten. Das Erhöhen der Werte dunkelt die<br />
Schatten ab, das Reduzieren der Werte hellt die Schatten auf. Die Bandbreite des Schatten-Schiebereglers<br />
beträgt –2.0 bis 2.0.<br />
Spitzlichter<br />
Der Spitzlicht-Schieberegler regelt die Helligkeit der Spitzlichter. Das Erhöhen der Werte hellt die<br />
Spitzlichter auf, das Reduzieren der Werte dunkelt die Spitzlichter ab. Die Bandbreite des Spitzlicht-<br />
Schiebereglers beträgt –2.0 bis 2.0.<br />
Sättigung<br />
Der Sättigungs-Schieberegler regelt die Intensität der Farbe in Ihrem Bild. Das Erhöhen der Sättigung<br />
verstärkt die Farben, das Reduzieren der Sättigung schwächt die Farben ab. Die Bandbreite des Sättigung-<br />
Schiebereglers beträgt –2.0 bis 2.0. Der minimale Sättigungswert von -2.0 entspricht einem Graustufen-<br />
Bild.<br />
Schärfe<br />
Der Schärfe-Schieberegler regelt die Detailwiedergabe in Ihrem Bild. Je höher die Einstellung, umso<br />
stärker der Effekt. Die Bandbreite des Schärfe-Schiebereglers beträgt –2.0 bis 2.0.<br />
X3-Aufhelllicht (Fill Light) (nur X3F-Dateien)<br />
Der Fill Light Schieberegler regelt die Tonwertkorrektur durch das gezielte Hinzufügen eines Aufhelllichts<br />
in die Schattenregionen, ohne die hellen Bildteile überzubelichten. Die Bandbreite des Fill Light<br />
Schiebereglers beträgt –2.0 bis 2.0.<br />
<strong>SIGMA</strong> <strong>Photo</strong> <strong>Pro</strong> <strong>Benutzerhandbuch</strong> 34
8 B I L D E R A N P A S S E N<br />
8.3 Farbanpassungen vornehmen<br />
Benutzen Sie die Farbanpassung, um die Farbe ganzflächig für Ihr Bild zu verändern. Wenn Ihr Bild zum<br />
Beispiel einen durch Innenbeleuchtung verursachten, gesamtheitlichen Gelbton aufweist, beseitigt das<br />
Hinzufügen von Magenta und Cyan diesen gelben Farbstich.<br />
Sie können manuell eine Farbanpassung unter Verwendung des Farbkreises vornehmen. Bewegen Sie<br />
hierzu den Zielkreis innerhalb des Farbkreises, bis Sie den gewünschten Effekt erreichen oder benutzen Sie<br />
die Grau-Pipette, um eine Stelle automatisch farblich zu neutralisieren, von der Sie wissen, dass sie neutral<br />
sein sollte, die angezeigten RGB Werte jedoch einen Farbüberhang anzeigen.<br />
Um den Farbanpassungs-Kreis anzuzeigen, rufen Sie die Anpassungs-Regler Palette auf und maximieren<br />
Sie das Feld Farbanpassung.<br />
Die Pipetten<br />
Schaltfläche<br />
Klicken Sie auf die Rücksetzen-Schaltfläche,<br />
um die Farbanpassung wieder in die<br />
Grundstellung (keine Anpassung) zu bringen<br />
Die Werte für Yellow, Magenta und Cyan − dargestellt in „CC“-Farbkorrekturfilter-<br />
Einheiten − repräsentieren die getätigten Farbanpassungen im Zielkreis.<br />
Benutzen des Farbkreises<br />
Um in oder aus dem Farbkreis zu zoomen, klicken und ziehen Sie den Zielkreis irgendwo in das farbige<br />
Feld des Kreises. Wenn Sie an den Rand des Farbkreises gelangen, wird die Farbe dieses Bereiches im Bild<br />
intensiver. Wenn Sie über den Rand hinausziehen, wird die Farbe fortlaufend intensiver, selbst wenn der<br />
Zielkreis nicht länger sichtbar sein sollte.<br />
Um zu den Grundeinstellungen des Bildes zurückzukehren, klicken Sie auf die Rücksetzen Schaltfläche.<br />
Das Erhöhen einer additiven<br />
Grundfarbe (Rot, Grün oder Blau)<br />
reduziert ihre Komplementärfarbe<br />
(Cyan, Magenta oder Yellow)<br />
Das Erhöhen einer subtraktiven<br />
Grundfarbe (Cyan, Magenta oder<br />
Yellow )<br />
reduziert ihre Komplementärfarbe<br />
(Rot, Grün oder Blau)<br />
<strong>SIGMA</strong> <strong>Photo</strong> <strong>Pro</strong> <strong>Benutzerhandbuch</strong> 35
8 B I L D E R A N P A S S E N<br />
Benutzen des Farbkreises für manuelle Farbanpassung<br />
Um einen Farbstich zu neutralisieren, benutzen Sie die Lupe im Überprüfungs-Fenster zum Festlegen einer<br />
Farbe, die ein neutrales Grau darstellen soll. Auf den RGB Werten in der Lupe basierend, ziehen Sie den<br />
Zielkreis in dem Farbkreis, um einen CMY Wert zu setzen, der den RGB Wert ausgleicht Wenn die<br />
festgelegte Farbe als neutral erkannt wird, wirkt sich dies auf die generelle Farbbalance in Ihrem Bild aus.<br />
Der Wert des Zielkreises wird ausgedrückt durch die Einheiten an Cyan, Magenta und Yellow, dargestellt<br />
unter dem Farbkreis. Die Tabelle auf der vorhergehenden Seite zeigt das Verhältnis zwischen Rot, Grün<br />
und Blau und Cyan, Magenta und Yellow.<br />
Falls Sie glauben, das Bild hätte einen allgemeinen Farbstich und weist keine neutrale Farbe zum Justieren<br />
auf, ziehen Sie den Zielkreis in die gegensätzliche Richtung der unerwünschten Farbe, um sie zu<br />
neutralisieren. Falls zum Beispiel das Bild zu rot erscheint, bewegen Sie den Zielkreis Richtung Cyan, auf<br />
der gegenüberliegenden Seite von Rot in dem Farbkreis.<br />
Benutzen der Pipette, um Farbeinstellungen vorzunehmen<br />
Vorher<br />
Benutzen Sie die Grau-Pipette, um <strong>SIGMA</strong> <strong>Photo</strong> <strong>Pro</strong> einen neutralen Grauton in Ihrem Bild<br />
kreieren zu lassen. Lokalisieren Sie im Überprüfungs-Fenster einen Bereich in Ihrem Bild,<br />
der eine bekannte neutrale Farbe aufweist. Klicken Sie auf die Pipetten Schaltfläche<br />
woraufhin sich der Cursor in eine Pipette verwandelt.<br />
Nach der Farbanpassung<br />
Bewegen Sie die Pipette über die zu neutralisierende Farbe und klicken Sie.<br />
Die Software bewertet diese <strong>Pro</strong>be und nimmt Anpassungen vor, um einen<br />
neutralen Ton hierfür zu erreichen.<br />
Beachten Sie, dass in diesem Beispiel der bekannt neutrale<br />
Farbbereich der Blüte einen Grün/Gelbstich hatte. Einmal<br />
neutralisiert steigen u.a. der Wert für Blau von 147 auf 198<br />
und der Wert für Grün sinkt von 213 auf 198. Der graue<br />
Motivbereich erscheint nun neutral wie in der Vorlage.<br />
Selbstverständlich wirkt sich die Farbanpassung auf das<br />
gesamte Bild aus.<br />
Falls Sie Neutralgrau unter Verwendung einer anderen Referenzprobe erneut festlegen möchten,<br />
wiederholen Sie die obigen Schritte.<br />
Falls Ihnen die Ergebnisse der Farbneutralisierung nicht gefallen, klicken Sie auf die Rücksetzen<br />
Schaltfläche am unteren Rand des Feldes, um zur Grundeinstellung (keine Farbanpassung) zurückzukehren.<br />
Sie können auch mit der Pipette eine Basisanpassung erstellen und anschließend durch Ziehen des<br />
Zielkreises im Farbkreis eine Feinabstimmung vornehmen.<br />
<strong>SIGMA</strong> <strong>Photo</strong> <strong>Pro</strong> <strong>Benutzerhandbuch</strong> 36
8 B I L D E R A N P A S S E N<br />
8.4 Benutzen des Histogramms und der Belichtungs-Warnmaske<br />
Das Lesen des Histogramms<br />
Um das Histogramm anzuzeigen, öffnen Sie die Anpassungs-Regler Palette und öffnen Sie das<br />
Histogramm-Feld<br />
Schalten Sie die<br />
Belichtungs-Warnmaske<br />
durch Klicken auf das<br />
Auswahlfeld an und aus<br />
Es ist möglich, das<br />
angezeigte Muster des<br />
Histgramms aus dem<br />
Pull-Down-Menü zu<br />
wählen.<br />
Das Histogramm zeigt grafisch die Verteilung der Helligkeitswerte im Bild. Die horizontale Achse zeigt<br />
den Helligkeitswert, mit dunklen Pixeln Richtung der linken Seite und hellen Pixeln Richtung der rechten<br />
Seite. Die senkrechte Achse zeigt den Anteil von Pixeln auf jedem Helligkeitsniveau. Es ist möglich, die<br />
Anzeigeart von Histogramm aus dem Pull-Down-Menü zu wählen<br />
Alle: Die Kanäle der Helligkeitswerten jeder drei Hauptfarben (R, G, B) in der Abbildung<br />
werden angezeigt.<br />
Intensität: Die Verteilung der Helligkeitswerte aller Farbe werden angezeigt.<br />
Rot: Die Verteilung des Helligkeitswerts roter Farbe wird angezeigt.<br />
Grün: Die Verteilung des Helligkeitswerts grüner Farbe wird angezeigt<br />
Blau: Die Verteilung des Helligkeitswerts blauer Farbe wird angezeigt.<br />
Die Schatten werden auf der linken Seite der Grafik dargestellt; mittlere Tonwerte im Zentrum und die<br />
Spitzlichter auf der rechten Seite der Grafik. Die Skala, in der diese Werte gemessen werden, reicht von 0<br />
(Tiefster Schatten) bis 255 (Höchste Spitzlichter).<br />
Ein- und Ausschalten, sowie Festlegen von Werten der Belichtungs-Warnmaske<br />
Um die Belichtungs-Warnmaske ein- und auszuschalten, klicken Sie in das Auswahlfeld am unteren Rand<br />
des Histogramm-Feldes. Sie können in der Warnmaske Werte einstellen, um eine Warnung zu erhalten,<br />
wenn der Schatten- oder Spitzlicht-Wert eines oder mehrerer Kanäle den festgelegten Grenzbereich<br />
überschreitet.<br />
Sie stellen beispielsweise fest, dass Ihr Drucker oder Labor die Zeichnung in den Schatten unter einem<br />
Wert von 8 nicht exakt wiedergeben kann, und Spitzlichter über dem Wert 240 ausgefressen erscheinen.<br />
Mit dieser Information können Sie Ihre Warnmaske so einstellen, dass Sie alarmiert werden, wenn diese<br />
Grenzwerte überschritten werden. Um die Werte<br />
einzustellen, klicken Sie auf die Pfeilschaltflächen<br />
unter dem Histogramm, bis die Schatten- und<br />
Spitzlichtwerte eingestellt sind.<br />
Sind die Werte für die Maske einmal eingestellt,<br />
können Sie die Schieberegler in der Anpassungs-<br />
Regler Palette manuell einstellen, bis die Belichtungs-<br />
Warnungen reduziert oder eliminiert werden.<br />
Nachstehend sehen Sie ein Beispiel eines<br />
Überprüfungs-Fensters mit akti-vierter Belichtungs-<br />
Warnmaske. Diese leistungsstarke Funktion hilft Ihnen,<br />
den besten Tonwertumfang Ihres fertigen Ausdruckes<br />
auszuschöpfen.<br />
Klicken Sie auf die Pfeile,<br />
um die Werte der<br />
Warnmaske für Schatten<br />
und Spitzlichter<br />
einzustellen.<br />
<strong>SIGMA</strong> <strong>Photo</strong> <strong>Pro</strong> <strong>Benutzerhandbuch</strong> 37
8 B I L D E R A N P A S S E N<br />
8.5 Verändern des Weißabgleichs<br />
Verändern der Weißabgleichseinstellung in einem X3F Bild<br />
Der Weißabgleich kann nachträglich in der Software noch verändert<br />
werden. Falls Sie die Einstellung für ein Bild ändern möchten,<br />
können Sie unter den gleichen Einstellungen wie in der <strong>SIGMA</strong><br />
Kamera wählen.<br />
Um die Weißabgleichseinstellung in einem einzelnen Bild zu ändern, wählen Sie dieses zunächst in einem<br />
Überprüfungs-Fenster aus. Wählen Sie als nächstes Bearbeiten > Weißabgleich im Überprüfungs-Fenster<br />
Menü.<br />
Um eine andere Einstellung auszuwählen, wählen Sie sie aus der Auswahlliste aus. Für weitere<br />
Informationen über spezielle Weißabgleicheinstellungen schlagen Sie in der Bedienungsanleitung Ihrer<br />
<strong>SIGMA</strong> Kamera nach.<br />
Wenn Sie eine andere Weißabgleicheinstellung auswählen, wird die Original X3F Datei mit der neuen<br />
Information aktualisiert. Das Vorschaubild im Haupt-Fenster und im Überprüfungs-Fenster erscheint nicht<br />
verändert. Die neue Weißabgleicheinstellung wird nach Betätigen der „Speichern“ Schaltfläche angewandt<br />
und das Ergebnis erscheint erst danach im Überprüfungs-Fenster.<br />
Jedes Mal, wenn eine andere Weißabgleicheinstellung ausgewählt wird, erfolgt automatisch deren<br />
Speicherung in die X3F Datei. Um die Auswirkung der Änderung zu sehen, warten Sie die vollständige<br />
Bearbeitung des Bildes ab.<br />
8.6 Ändert den Farbmodus (nur für RAW Daten der DP2 und SD15)<br />
Ändert den Farbmodus in einem X3F Bild<br />
Es ist möglich einen Farbmodus wie Sättigung, Kontrast, usw. für<br />
jede Aufnahmesituation auszuwählen.<br />
Standard: Standardmodus für verschiedene Situationen<br />
Lebhaft: Sättigung und Kontrast sind verbessert, um Bilder lebhaft zu erscheinen.<br />
Neutral: Dämpft Sättigungs- und Kontrastwerte, macht das Bild neutraler.<br />
Porträt: Dieser Farbmodus macht Hautton weich. Es ist für Porträtbilder ideal<br />
Landschaft: Dieser Modus macht Blau und Grün lebhafter und hebt Bilder hervor.<br />
Original: Kehrt in die Originaleinstellung zurück<br />
Hinweis: Die Bearbeitung eines Bildes mit „monochromen“ Einstellungen, wird keine Farbinformationen<br />
löschen. Es ist möglich die Einstellung des Weißabgleichs auch nach der Bearbeitung mit<br />
„monochromen“ Einstellungen zu verändern.<br />
Hinweis: Die oben beschriebenen Funktionen können nicht ausgeführt werden, solange sich die Bilder<br />
noch auf einer CD-ROM (Nur-Lese-Medium) befinden.<br />
8.7 Bestätigt die Position der angezeigten Abbildung<br />
Die ganze Abbildung im Überprüfungsfenster wird im<br />
Navigationsfenster angezeigt. Die Größe des roten Rahmens im<br />
Navigationsfenster ändert sich je nach dem Vergrößerungsverhältnis<br />
des Überprüfungsfensters. Die angezeigte Abbildung im<br />
Überprüfungsfenster ist das Gleiche wie der Bereich des roten<br />
Rahmens.<br />
<strong>SIGMA</strong> <strong>Photo</strong> <strong>Pro</strong> <strong>Benutzerhandbuch</strong> 38
8 B I L D E R A N P A S S E N<br />
8.8 Reduzierung von Farb- und Helligkeitsrauschen (Steht nur für X3F<br />
Dateien zur Verfügung, die mit ISO 400 oder höher aufgenommen wurden)<br />
Das Farb- und Helligkeitsrauschen für Bilder, die mit ISO 400 oder<br />
höher aufgenommen wurden, kann reduziert werden.<br />
Farbrauschen: Rote und grüne Farbflecke können in fünf<br />
Stufen reduziert werden.<br />
Helligkeitsrauschen: Die Helligkeitsrauschen kann in fünf Stufen<br />
reduziert werden.<br />
Hinweis: Diese Funktion kann nur auf X3F Dateien angewendet werden, die mit ISO 400 oder höher<br />
aufgenommen wurden. Es ist nicht möglich, die Rauschreduzierung auf Bilder anzuwenden, die mit ISO 50,<br />
ISO 100 und ISO 200 aufgenommen wurden.<br />
Hinweis: Die Rauschreduzierung wird automatisch angewandt, wenn X3F Dateien geöffnet werden, die mit<br />
ISO 400 oder höher aufgenommen wurden.<br />
8.9 Speichern und Anwenden benutzerdefinierter Einstellungen<br />
Anwenden von Einstellungen in der Anpassungs-Regler Palette<br />
Um den Anpassungs-Modus anzuzeigen, öffnen Sie die Anpassungs-Regler Palette und maximieren Sie das<br />
Anpassungs-Modus Feld.<br />
Die Anpassungs-Modus Einstellungen in der Anpassungs-Regler Palette spiegeln die gleichen<br />
Informationen wie die Anpassungs-Modus Einstellungen im aktiven Überprüfungs-Fenster wider. Siehe<br />
Abschnitt 6.6 zur Wiederholung dieser Information.<br />
Klicken Sie auf die X3F Schaltfläche, um<br />
die gespeicherten Einstellungen durch die<br />
aktuellen zu ersetzen<br />
Klicken Sie auf Speichern, um die<br />
gegenwärtigen Einstellungen innerhalb<br />
der individuellen <strong>Pro</strong>file zu speichern.<br />
Klicken Sie auf Löschen, um die<br />
gespeicherten Einstellungen der<br />
Anwendung zu löschen.<br />
Einstellungen als <strong>Pro</strong>fil speichern<br />
Um die gegenwärtigen Einstellungen in der Anpassungs-Regler Palette zu speichern, klicken Sie auf die<br />
Speichern Schaltfläche am unteren Rand des Anpassungs-Modus Feldes. Das Einstellung Speichern<br />
Dialogfeld erscheint.<br />
Um eine neue Einstellung zu speichern, tippen Sie einen Namen in das Eingabefeld. Um ein bestehendes,<br />
gespeichertes <strong>Pro</strong>fil zu aktualisieren, klicken Sie auf den Namen des <strong>Pro</strong>fils, das Sie aktualisieren möchten.<br />
Klicken Sie auf Speichern.<br />
Möchten Sie keine Einstellungen speichern, klicken Sie auf Abbrechen und schließen Sie das Dialogfeld.<br />
<strong>Pro</strong>fil-Einstellungen löschen<br />
Um ein gespeichertes <strong>Pro</strong>fil zu löschen, klicken Sie auf die Löschen Schaltfläche am unteren Rand des<br />
Anpassungs-Modus Feldes. Das Einstellungen Löschen Dialogfeld erscheint.<br />
Klicken Sie auf den Namen des <strong>Pro</strong>fils, das Sie löschen möchten und anschließend auf Löschen.<br />
<strong>SIGMA</strong> <strong>Photo</strong> <strong>Pro</strong> <strong>Benutzerhandbuch</strong> 39
8 B I L D E R A N P A S S E N<br />
Ersetzen gespeicherter X3F Einstellungen<br />
Um die Original X3F Einstellungen, wie sie auf der <strong>SIGMA</strong> Digital Kamera aufgezeichnet wurden, durch<br />
die aktuellen Einstellungen zu ersetzen, drücken Sie die X3F Schaltfläche. Ein Dialogfeld fordert Sie auf,<br />
das Überschreiben der Einstellungen zu bestätigen.<br />
Sie können die aktuellen X3F Einstellungen jederzeit mit neueren Einstellungen Ihrer Wahl überschreiben,<br />
auch mit solchen, die im Auto Modus ermittelt wurden. Die Möglichkeit, Ihre bevorzugten Einstellungen<br />
direkt in die X3F Datei zu speichern, gestattet es Ihnen, individuelle Anpassungen für ein zügiges<br />
Konvertieren in der Zukunft zu speichern.<br />
Um die ursprünglichen Einstellungen der Original X3F Datei wiederherzustellen, aktivieren Sie den<br />
Anpassungsmodus “Manuell” und wählen Sie “Nullstellung” aus den Einstellungsprofilen im Listenfeld.<br />
Klicken Sie anschließend auf die X3F Schaltfläche, so daß die Anpassungseinstellungen wieder in den<br />
Originalzustand zurückgesetzt werden.<br />
Um die gespeicherten Einstellungen beim Konvertieren eines einzelnen Bildes anzuwenden, wählen Sie im<br />
Überprüfungsfenster, in der Anpassungsreglerpalette oder in dem Speichern Dialogfeld des<br />
Überprüfungsfensters den X3F Anpassungsmodus.<br />
Um die gespeicherten Einstellungen beim Konvertieren einer Gruppe von Bildern anzuwenden, wählen Sie<br />
im dem Speichern Dialogfeld des Hauptfensters den X3F Anpassungsmodus.<br />
<strong>SIGMA</strong> <strong>Photo</strong> <strong>Pro</strong> <strong>Benutzerhandbuch</strong> 40
9 B I L D I N F O E R H A L T E N<br />
In diesem Kapitel<br />
lernen Sie…<br />
• wie Sie die Bild<br />
Info im Haupt- und<br />
Überprüfungs-<br />
Fenster finden<br />
• wie Sie ein Bild<br />
Informations-<br />
Fenster für<br />
zusätzliche<br />
Informationen<br />
öffnen<br />
<strong>SIGMA</strong> <strong>Photo</strong> <strong>Pro</strong> <strong>Benutzerhandbuch</strong> 41
9 B I L D I N F O E R H A L T E N<br />
9.1 Bildinformationen<br />
Bildinformationen im Haupt- und Überprüfungs-Fenster<br />
Wenn ein einzelnes Bild im Haupt-Fenster ausgewählt ist, erscheinen die Grundinformationen dieses<br />
Bildes über dem Vorschau-Fenster in einer Informationsleiste. Sind mehrere Bilder ausgewählt, ist die<br />
Haupt-Fenster Informationsleiste leer.<br />
Die Informationen beinhalten:<br />
• Dateiname<br />
• Datum und Uhrzeit der Aufnahme<br />
• Blende, Verschlusszeit<br />
• ISO, Auflösung<br />
• Dateigröße in Megabyte (MB), Weißabgleich → Pixel<br />
Die gleichen Informationen erscheinen über dem Bild-Fenster im Überprüfungs-Fenster.<br />
Wenn ein Einzehlbild im Hauptfenster ausgewählt ist, Bild- Bassisinformationen sowie<br />
Symbole für Markieren und Schützen, werden abhängig von Ihrer Einstellung als<br />
Vorschaubilder angezeigt.<br />
Bildinformationen im Vorschau-Fenster<br />
Informationen über die ausgewählten Bilder sind in der Informationsleiste am unteren Rand des Vorschau-<br />
Fensters im Haupt-Fenster zu sehen. Die Leiste zeigt an, wie viele Bilder ausgewählt sind und wie viel<br />
Speicherplatz in MB sie gemeinsam benötigen.<br />
Bildinformationen im Computer-Feld<br />
Die gleichen Informationen werden in der Leiste unter dem Kamera-<br />
und Computer-Feld angezeigt. Die Informationen beinhalten, wie viele<br />
Bilder sich augenblicklich in dem gewählten Verzeichnis oder auf der<br />
Kamera befinden und die insgesamt hierfür belegten MB.<br />
Informationsleiste<br />
<strong>SIGMA</strong> <strong>Photo</strong> <strong>Pro</strong> <strong>Benutzerhandbuch</strong> 42
9.2 Zugriff auf das Informations-Fenster<br />
Die Bild Info Schaltfläche<br />
Sie können sich zusätzliche Informationen über einzelne Bilder oder Gruppen ausgewählter Bilder durch<br />
Klicken auf die Bild Info Schaltfläche in dem Haupt- oder Überprüfungs-Fenster ansehen.<br />
Das Bild Informations-Fenster<br />
Das Bild Informations-Fenster enthält die<br />
Informationen über das im Haupt- oder<br />
Überprüfungs-Fenster ausgewählte Bild.<br />
Um die Informationen für ein anderes Bild zu<br />
erhalten, klicken Sie auf das das Bild<br />
enthaltende Überprüfungs-Fenster oder auf<br />
ein Vorschaubild im Haupt-Fenster.<br />
Das Informations-Fenster wird mit den Daten<br />
des neuen Bildes aktualisiert.<br />
Das Bild Informations-Fenster bleibt geöffnet<br />
und bleibt über dem Haupt und<br />
Überprüfungs-Fenster, bis Sie es schließen<br />
oder Sie das <strong>Pro</strong>gramm beenden.<br />
Um ein Informations-Fenster zu schließen,<br />
ohne <strong>SIGMA</strong> <strong>Photo</strong> <strong>Pro</strong> zu beenden, klicken<br />
Sie auf die Schließen Schaltfläche in der<br />
Titelleiste des Fensters.<br />
Ein Informations-Fenster ist in drei<br />
Abschnitte unterteilt. Der oberste Abschnitt<br />
enthält generelle Informationen über Ihre<br />
Datei. Der nächste Abschnitt listet die<br />
fototechnischen Aufnahmedaten und das<br />
Aufnahmedatum auf. Der dritte Abschnitt listet die gespeicherten Anpassungseinstellungen beim<br />
Betrachten einer X3F Datei bzw. die Konvertierungsdaten beim Betrachten von konvertierten Jpeg oder<br />
Tiff Dateien auf. Falls Ihre konvertierte Datei in einem anderen Bildbearbeitungsprogramm wie Adobe®<br />
<strong>Photo</strong>shop weiter bearbeitet wurde erscheint ein Hinweis in der Titelleiste des Abschnittes.<br />
Um den Text im Informations-Fenster zu kopieren,<br />
klicken Sie auf die In Zwischenablage kopieren<br />
Schaltfläche. Fügen Sie den Text danach in einem<br />
beliebigen Textverarbeitungsprogramm ein.<br />
Anschließend können Sie die Druckfunktion dieses <strong>Pro</strong>gramms verwenden. Falls Sie diese Textdateien in<br />
dem <strong>SIGMA</strong> <strong>Photo</strong> <strong>Pro</strong> Bilderverzeichnis für den späteren leichten Zugriff speichern möchten, beachten<br />
Sie bitte, dass sie nicht innerhalb der <strong>SIGMA</strong> <strong>Photo</strong> <strong>Pro</strong> Software sichtbar sind. Sie können die Textdateien<br />
jedoch jederzeit über Ihr Textprogramm öffnen und drucken.<br />
<strong>SIGMA</strong> <strong>Photo</strong> <strong>Pro</strong> <strong>Benutzerhandbuch</strong> 43
1 0 D R U C K E N U N D D I A S C H A U<br />
In diesem Kapitel<br />
finden Sie…<br />
• wie man Bilder<br />
druckt<br />
• wie man eine<br />
Diaschau anlegt<br />
<strong>SIGMA</strong> <strong>Photo</strong> <strong>Pro</strong> <strong>Benutzerhandbuch</strong> 44
1 0 D R U C K E N U N D D I A S H A U<br />
10.1 Drucken aus den Haupt- oder Überprüfungs-Fenster<br />
Um Bilder zu drucken, klicken Sie auf die Drucken Schaltfläche im Haupt- oder<br />
Überprüfungsfenster oder wählen Sie Datei->Drucken.<br />
Wenn Sie aus dem Hauptfenster drucken, erscheint das folgende Dialogfeld.<br />
Das Druckeinstellungsfenster befindet sich auf der linken Seite des Dialogfelds und das Fenster für die<br />
Druckvorschau befindet sich auf der rechten Seite.<br />
Druckeinstellungsfenster<br />
Druckeinstellungsfenster<br />
Druckvorschaufenster<br />
Auswahl:<br />
Wählen Sie die zu druckenden Bilder durch Klicken<br />
auf Alle, Markierte oder Ausgewählte Bilder.<br />
Anpassungs-Modus:<br />
Für den Anpassungs-Modus der zu druckenden<br />
Bilder können Sie zwischen X3F, Auto oder<br />
Manuell wählen. (Anpassungen können nur auf<br />
X3F-Bilddateien angewandt werden.)<br />
Druckeinstellungen:<br />
Sie können hier das Layout, die Anzahl der<br />
Exemplare, etc. einstellen.<br />
Druckgröße:<br />
Sie können festlegen wie viele Bilder auf ein Blatt<br />
Papier gedruckt werden sollen. Die Druckvorschau<br />
wird auf der rechten Seite angezeigt.<br />
Papiergröße:<br />
Das Papierformat des<br />
Ausdrucks wird angezeigt<br />
Einstellungen des Druckers:<br />
Um die Einstellungen des Druckers zu ändern,<br />
klicken Sie auf die Druckeinstellungen Schaltfläche.<br />
Drückgröße, Qualität, etc. werden entsprechend der<br />
Einstellungen des Setup Tools Ihres Druckers<br />
vorgenommen.<br />
<strong>SIGMA</strong> <strong>Photo</strong> <strong>Pro</strong> <strong>Benutzerhandbuch</strong> 45
1 0 D R U C K E N U N D D I A S H A U<br />
Druckgröße<br />
Es ist möglich die Anzahl der Bilder, welche auf ein Blatt Papier gedruckt werden sollen, auszuwählen.<br />
Der Druckstatus wird auf der rechten Seite angezeigt.<br />
Beispiel: Bei Druck auf ein Blatt Papier im A3 Format<br />
8x10 (2)-A3 (297×420mm)<br />
5x7 (4)-A3 (297×420mm)<br />
Papierformat<br />
4x6 (4)-A3 (297×420mm)<br />
Anzahl der Ausdrucke auf demselben Blatt<br />
3x5 (9)-A3 (297×420mm)<br />
2x3 (25)-A3 (297×420mm)<br />
Druckgröße<br />
1.5x1.5 (54)-A3 (297×420mm)<br />
Anpassen an Papiergröße<br />
Zur Anpassung des Bildes an<br />
das ausgewählte Papierformat<br />
Hinweis: Folgende Druckgrößen können gewählt werden: 8x10, 5x7, 4x6, 3x5, 2x3 and 1,5x1,5 (Zoll).<br />
Das Listenfeld zeigt die Druckgröße des Bildes nicht an, wenn die Bildgröße die gewählte Papiergröße im<br />
Druckeinstellungsmenü überschreitet.<br />
Bei Ausdrucken größer als 8x10 (Zoll), wählen Sie bitte Druckbereich anpassen.<br />
Automatisch Drehen<br />
Setzen Sie ein Häkchen bei “Automatisch Drehen” um Ihr Bild direkt richtig auf dem Papier auszurichten.<br />
Automatisch Beschneiden<br />
Bilder werden automatisch beschnitten, um sie dem Druckformat anzupassen. Der Cursor der Maus<br />
wandelt sich in das Handsymbol auf der Bildvorschau. Nur ist es möglich den genauen Bildausschnitt<br />
mittels der Verschiebehand festzulegen.<br />
Anzahl Kopien<br />
Es ist möglich eine Vielzahl einzelner Bilder zu drucken.<br />
Nachdem Sie die gewünschten Einstellungen vorgenommen haben, klicken Sie auf die Drucken<br />
Schaltfläche. Klicken Sie auf die Abbrechen Schaltfläche, wenn Sie die Druckoptionen schießen möchten<br />
ohne einen Ausdruck zu erstellen.<br />
Druckinformationen<br />
Es ist möglich, Grundinformation wie den Dateinamen und Verschlusszeit, unten auf der Seite zu drucken.<br />
Kopf/Fußzeile drucken<br />
Es ist möglich, einen Text, wie Titel am oberen Ende oder Boden des Drucks zu drucken.<br />
Hinweis: Beim Drucken aus dem Überprüfungs-Fenster, kann nur das aktuell im Überprüfungs-Fenster<br />
dargestellte Bild gedruckt werden. Es ist nicht möglich, weitere Bilder aus dem Druckfenster auszuwählen<br />
und weiter zu verarbeiten.<br />
<strong>SIGMA</strong> <strong>Photo</strong> <strong>Pro</strong> <strong>Benutzerhandbuch</strong> 46
1 0 D R U C K E N U N D D I A S H A U<br />
10.2 Betrachten/Anfertigen einer Diaschau<br />
Es gibt zwei Möglichkeiten die Bilder als Diaschau zu betrachten:<br />
1. Klicken Sie auf irgendein Bild in der Miniaturansicht und wählen Sie „Diaschau” aus dem<br />
Listenfeld.<br />
2. Klicken Sie oben auf die Diaschau Schaltfläche -> danach öffnet sich das „Diaschau“ Dialogfeld. Dieses<br />
Feld beinhaltet die folgenden Optionen:<br />
Um die Diaschau zu beginnen, klicken Sie auf die Wiedergabe Schaltfläche. Ist keine Diaschau erwünscht,<br />
klicken Sie auf Abbrechen. Um Bilder zu markieren, verwenden Sie die Leertaste der Tastatur, sobald die<br />
Bilder eingetragen sind. Drücken Sie die ESC Taste auf der Tastatur um die Diaschau während des<br />
Abspielens zu beenden.<br />
ÜBERGÄNGE DER DIASCHAU<br />
Übergänge:<br />
Wählen Sie einen Übergangseffekt, welcher<br />
zwischen den Bildern eingesetzt werden soll. Fünf<br />
Optionen stehen zur Wahl: Zoom, Überblendung,<br />
Rollen, Seitenwechsel und Diamant.<br />
Schleife:<br />
Setzen Sie hier ein Häkchen, wenn Sie möchten,<br />
dass die Diaschau immer wieder von neuem<br />
beginnt.<br />
Dauer:<br />
Wählen Sie die Dauer (Sekunden), für die jedes einzelne Bild angezeigt<br />
werden soll, aus dem Listenfeld. (1 bis 10).<br />
Zoom<br />
Das nächste Bild erscheint zuerst klein in der Bildmitte und dehnt sich dann zu<br />
den Seiten hin aus.<br />
Überblendung<br />
Das nächste Bild erscheint durch Überblendung.<br />
Rollen<br />
Das vorherige Bild wird zur rechten Seite hin aufgerollt; danach erscheint das<br />
nächste Bild.<br />
<strong>SIGMA</strong> <strong>Photo</strong> <strong>Pro</strong> <strong>Benutzerhandbuch</strong> 47
1 0 D R U C K E N U N D D I A S H A U<br />
Seitenwechsel<br />
Das nächste Bild erscheint, als würden Sie eine Seite weiter blättern.<br />
Diamant<br />
Nachdem sich der Stern von der Bildmitte zum Rand hin weitet, erscheint das<br />
nächste Bild.<br />
<strong>SIGMA</strong> <strong>Photo</strong> <strong>Pro</strong> <strong>Benutzerhandbuch</strong> 48