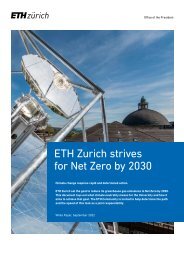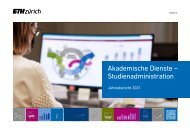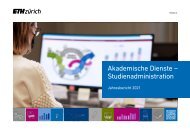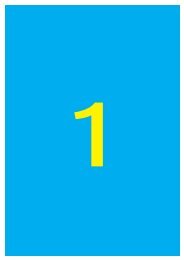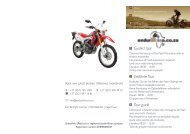Filius
Einführung Filius
Einführung Filius
Erfolgreiche ePaper selbst erstellen
Machen Sie aus Ihren PDF Publikationen ein blätterbares Flipbook mit unserer einzigartigen Google optimierten e-Paper Software.
Skriptum zur Unterrichtsreihe<br />
"Netzwerke mit FILIUS"<br />
1<br />
Autor: Daniel Garmann (dgarmann@freenet.de), Gymnasium Odenthal (www.gymnasium-odenthal.de)<br />
Datum: April 2015<br />
1 Alle Bilder wurden dem Programm FILIUS entnommen. Die Rechte liegen bei den Entwicklern.
Skriptum zur Unterrichtsreihe "Netzwerke mit FILIUS" Seite 1<br />
Inhalt<br />
Vorbemerkungen ........................................................................................................ 2<br />
Aufbau von FILIUS ..................................................................................................... 2<br />
Der Entwurfsmodus .................................................................................................... 3<br />
Die Bauteile von FILIUS .......................................................................................... 3<br />
Die Bauteile Rechner und Notebook ................................................................... 3<br />
Das Bauteil Kabel ................................................................................................ 4<br />
Das Bauteil Switch............................................................................................... 4<br />
Das Bauteil Vermittlungsrechner/Router ............................................................. 4<br />
Das Bauteil Modem ............................................................................................. 5<br />
Der Aktionsmodus ...................................................................................................... 6<br />
Netzwerkanwendungen von FILIUS ........................................................................ 7<br />
Systemanwendungen von FILIUS ....................................................................... 7<br />
Client-Anwendungen von FILIUS ........................................................................ 7<br />
Server-Anwendungen von FILIUS ....................................................................... 8<br />
Der Dokumentationsmodus ........................................................................................ 8<br />
Dokumentationsmöglichkeiten ................................................................................ 8<br />
Aufbau und Test von Netzwerken mit FILIUS ............................................................. 9<br />
Direkte Vernetzung ................................................................................................. 9<br />
Vernetzung über einen Switch .............................................................................. 11<br />
Verbinden von Netzwerken über einen Vermittlungsrechner/Router .................... 13<br />
Simulation des World Wide Web ........................................................................... 14<br />
Emailverkehr im Netzwerk .................................................................................... 18<br />
Ausblick .................................................................................................................... 21<br />
Virtuelle Netzwerke und reale Netzwerke ............................................................. 21<br />
Dateiaustausch über Peer-To-Peer....................................................................... 22<br />
DHCP-Server einrichten ........................................................................................ 23<br />
Eigene Software erstellen und einbinden .............................................................. 25<br />
Routing über mehrere Vermittlungsrechner (manuelles Routing) ......................... 25<br />
Anhang A: IP-Adressen ............................................................................................ 28
Skriptum zur Unterrichtsreihe "Netzwerke mit FILIUS" Seite 2<br />
Vorbemerkungen<br />
FILIUS 2 wurde initial an der Universität Siegen entwickelt, um Unterricht zum Internet<br />
zu unterstützen. Zielgruppe sind Lernende in der Sekundarstufe allgemein bildender<br />
Schulen. Mit FILIUS werden Lernaktivitäten ermöglicht, die insbesondere<br />
entdeckendes Lernen unterstützen sollen. Die Entwickler von FILIUS geben an:<br />
»FILIUS ist eine explorative Lernsoftware zum Thema Internetworking. Sie<br />
dient dem Erlernen von Grundwissen zum Internets und steht jedem frei zur<br />
Verfügung, der sich mit dem Thema Internet näher befassen möchte, ist<br />
aber insbesondere für den Einsatz in Schulen gedacht. Die Absicht der<br />
Entwickler dieser Software ist es, möglichst viele Nutzer zu gewinnen. Die<br />
Etablierung nicht nur an Schulen in Nordrhein-Westfalen, sondern in ganz<br />
Deutschland wäre der denkbar größte Erfolg und Lohn für die Mühen, die<br />
das Entwickler-Team auf sich genommen hat. Kurz gesagt: Jeder ist<br />
herzlich eingeladen die Software herunter zu laden. « 3<br />
Mit diesem Skript soll Ihnen als Lehrende/r eine Möglichkeit aufgezeigt werden, wie<br />
Sie das Programm im Unterricht einsetzen können. Die Erläuterungen werden stets<br />
durch Aufgaben ergänzt, deren jeweilige Musterlösung als Download verfügbar ist.<br />
Aufbau von FILIUS<br />
Nach dem ersten Start des Programms (filius.exe oder filius.jar) erhalten Sie die<br />
Möglichkeit, die Sprache einzustellen, welche dann dauerhaft gespeichert bleibt 4 . Ab<br />
nun zeigt sich das Programm nach dem Start mit folgender Oberfläche:<br />
Das Programm unterscheidet zwischen drei verschiedenen Arbeitsmodi, dem<br />
Entwurfsmodus, dem Aktionsmodus und dem Dokumentationsmodus:<br />
2 FILIUS bedeutet Freie Interaktive Lernumgebung für Internetworking der Universität Siegen.<br />
3 http://fameibl.de/content/projects/filius/download/Dokumentation2.pdf, Seite 2<br />
4 Diese Einstellung wird im Benutzerverzeichnis im Ordner .filius gespeichert, der zum Zurücksetzen<br />
gelöscht werden kann.
Skriptum zur Unterrichtsreihe "Netzwerke mit FILIUS" Seite 3<br />
In den Entwurfsmodus wechseln Sie, indem Sie auf den Hammer (<br />
) in der oberen<br />
Symbolleiste klicken. Dieser Modus ermöglicht Ihnen den Aufbau oder die<br />
Veränderung eines Netzwerkes. FILIUS befindet sich nach dem Programmstart stets<br />
in diesem Modus.<br />
In den Aktionsmodus gelangen Sie, indem Sie auf den grünen Pfeil (<br />
) klicken.<br />
Dieser Modus erlaubt es Ihnen, das aufgebaute Netzwerk zu testen, unterschiedliche<br />
Netzwerkanwendungen auf den Rechnern zu installieren und zu starten.<br />
Den Dokumentationsmodus erreichen Sie, indem Sie auf den Bleistift (<br />
) klicken.<br />
Dieser Modus ermöglicht es, das Netzwerk durch Annotationen zu ergänzen und<br />
symbolische Gruppierungen im Netzwerk vorzunehmen.<br />
Bevor Sie nun konkrete Netzwerke aufbauen sollen Ihnen zunächst allgemein die<br />
wesentlichen Bauteile eines Netzwerks vorgestellt werden.<br />
Der Entwurfsmodus<br />
Bevor Sie konkrete Netzwerke aufbauen werden, sollen Ihnen im folgenden Kapitel<br />
die Funktionsweise der in FILIUS verwendeten Bauteile allgemein erläutert werden.<br />
Im Anschluss daran werden Sie diese Bauteile nutzen, um schrittweise komplexer<br />
werdende Netzwerke aufzubauen und zu testen.<br />
Die Bauteile von FILIUS<br />
FILIUS bietet auf der linken Symbolleiste einen Katalog von Bauteilen an, welche im<br />
Arbeitsbereich beliebig positioniert, vernetzt, verändert und gelöscht werden können.<br />
Alle festen Bauteile werden mit der linken Maustaste per Drag&Drop in den weißen<br />
Arbeitsbereich gezogen, Kabel werden mit jeweils einem Klick auf die zu<br />
vernetzenden Bauteile gelegt. Die Kabelverbindungen aktualisieren sich selbständig,<br />
wenn ein Bauteil neu positioniert wird. Mithilfe der rechten Maustaste können Sowohl<br />
Kabel als auch Bauteile wieder entfernt werden. Im Folgenden soll nun zunächst die<br />
Funktion der einzelnen Bauteile allgemein erläutert werden. Eine Konkretisierung<br />
erfolgt dann im Kapitel zum Aufbau und Test von Netzwerken.<br />
Die Bauteile Rechner und Notebook<br />
FILIUS bietet auf der linken Symbolleiste zwei verschiedene Arten von Computern<br />
an, die im virtuellen Netzwerk verbunden werden können. Beide Computerarten sind<br />
bezüglich ihrer Funktionalität identisch, allerdings bietet es sich an, eine logische<br />
Unterscheidung vorzunehmen. Wählen Sie für Computer, welche die Funktion eines<br />
Clients übernehmen, stets ein Notebook (<br />
), und für Computer, die eine Server-<br />
Funktion ausüben, stets den Rechner (<br />
). Beide Computerarten werden mit der<br />
linken Maustaste auf den Arbeitsbereich gezogen. Die Internetkonfiguration eines<br />
Computers erhalten Sie mit Doppelklick auf das Computersymbol. In dem folgenden
Skriptum zur Unterrichtsreihe "Netzwerke mit FILIUS" Seite 4<br />
Fenster können Sie nun Einstellungen bezüglich des Rechnernamens, seiner IP und<br />
seiner Subnetzmaske vornehmen. Die Standardkonfiguration eines Rechners sieht<br />
dabei wie folgt aus:<br />
Wenn Ihnen bzw. Ihren Schülern der Aufbau einer IP-Adresse nicht geläufig ist, so<br />
lesen Sie bitte zunächst das Kapitel A zu IP-Adressen im Anhang.<br />
Das Bauteil Kabel<br />
Computer können mithilfe von Kabeln (<br />
) verbunden werden. Nachdem Sie das<br />
Kabel gewählt haben können Sie nun nacheinander zwei andere Bauteile auf dem<br />
Arbeitsbereich anklicken, welche daraufhin mit einem Kabel verbunden werden.<br />
Das Bauteil Switch<br />
Sobald mehr als zwei Computer miteinander verbunden werden sollen benötigen Sie<br />
einen zentralen Knotenpunkt. Die einfachste Art des Knotenpunkts bietet Ihnen<br />
FILIUS mit dem Switch (<br />
mithilfe eines Doppelklicks anzeigen und ändern.<br />
). Auch für dieses Bauteil können Sie die Einstellungen<br />
Ein Switch "merkt" sich nach der ersten Netzwerkanfrage die an ihm<br />
angeschlossenen Computer und leitet Netzwerksignale entsprechend weiter. Ein<br />
Switch kann allerdings nur Computer eines einzigen Netzwerks verbinden.<br />
Das Bauteil Vermittlungsrechner/Router 5<br />
Möchten Sie Netzwerksignale aus einem Netzwerk in ein anderes Netzwerk<br />
versenden, so benötigen Sie zur Verbindung der Netzwerke einen<br />
Vermittlungsrechner (<br />
). Damit der Vermittlungsrechner seine Arbeit richtig<br />
durchführen kann müssen alle an ihn angeschlossenen Bauteile in einem anderen<br />
5<br />
In FILIUS wird der Begriff Vermittlungsrechner verwendet, weil tatsächlich keine Routing-Protokolle<br />
und damit auch keine klassischen Routing-Algorithmen zum Aufbau der Weiterleitungstabellen genutzt<br />
werden. Vielmehr ist die Funktionalität des Vermittlungsrechners darauf beschränkt, anhand einer<br />
(manuell) eingerichteten Weiterleitungstabelle IP-Pakete über Netzwerkgrenzen hinweg zu vermitteln.
Skriptum zur Unterrichtsreihe "Netzwerke mit FILIUS" Seite 5<br />
Netzwerk liegen. Dies gilt auch für einzelne Rechner, die evtl. an ihn angeschlossen<br />
werden.<br />
Zu Anfang fragt FILIUS, wie viele Schnittstellen der Vermittlungsrechner bereitstellen<br />
soll. Die jetzt eingestellte Anzahl kann später in den Einstellungen des<br />
Vermittlungsrechners (Doppelklick auf den Vermittlungsrechner) unter der<br />
Registerkarte "Allgemein" korrigiert werden.<br />
In den Einstellungen finden Sie auch zu jeder Schnittstelle eine Registerkarte für die<br />
Einstellung der Netzwerkkarte des daran befindlichen Netzwerks. Tragen Sie hier die<br />
IP ein, an die Netzwerksignale gesendet werden sollen (in der Regel die erste<br />
Adresse des Netzwerks). Ebenso muss dann an allen im Netzwerk befindlichen<br />
Computern ein Gateway eingetragen werden. Die genauen Einstellungen werden<br />
später bei einer entsprechenden Aufgabenstellung konkretisiert.<br />
Das Bauteil Modem<br />
FILIUS bietet Ihnen die Möglichkeit, über ein real existierendes Netzwerk mehrere<br />
FILIUS-Programme miteinander zu vernetzen und damit Netzwerksignale im real<br />
existierenden Netzwerk zu versenden 6 . Dafür müssen alle beteiligten FILIUS-<br />
Programme ein Modem (<br />
) im jeweils eigenen virtuellen Netzwerk einbinden. In<br />
einem der beteiligten virtuellen Netzwerke muss in den Einstellungen das Modem als<br />
Empfänger eingestellt werden, indem das Häkchen vor "Auf eingehende<br />
Verbindungsanfrage warten" gesetzt wird und über den Button "Aktivieren" die<br />
Annahme der Verbindungen bestätigt wird.<br />
6 Voraussetzung zur Nutzung dieser Funktionalität ist, dass entsprechende Verbindungen nicht durch<br />
lokale Firewalls unterbunden werden.
Skriptum zur Unterrichtsreihe "Netzwerke mit FILIUS" Seite 6<br />
Alle Modems der anderen beteiligten virtuellen Netzwerke können nun über die real<br />
existierende Netzwerk-IP des Empfänger-Modems eine reale Netzwerkverbindung<br />
aufbauen. Alle verbunden Modems zeigen den erfolgreichen Verbindungsaufbau<br />
durch einen kleinen grünen Punkt an.<br />
Der Aktionsmodus<br />
FILIUS erlaubt es Ihnen im Aktionsmodus, Software auf den einzelnen Computern zu<br />
installieren, deinstallieren und zu starten. Bitte wechseln Sie dafür in diesen Modus,<br />
indem Sie auf den grünen Pfeil klicken ( ).<br />
Die Software ist vorwiegend dazu gedacht, Netzwerkaktivitäten auf unterschiedlichen<br />
Ebenen des Schichtenmodells sichtbar zu machen.<br />
Die Veranschaulichung der Netzwerkaktivität kann mithilfe des Reglers<br />
in der Geschwindigkeit variiert werden. Dazu gehört zum einen die<br />
Darstellung der Netzwerksignale an den Leitungen als auch die Darstellung der<br />
Signale im Schichtenmodell, welches man für jeden Rechner mithilfe der rechten<br />
Maustaste aufrufen kann.<br />
Doch bevor Sie eine Netzwerkaktivität beobachten können ist es notwendig,<br />
Software zu installieren. Mithilfe eines Doppelklicks auf einen Computer oder über<br />
dessen Kontextmenü gelangen Sie auf den Desktop des jeweiligen Computers:
Skriptum zur Unterrichtsreihe "Netzwerke mit FILIUS" Seite 7<br />
Über das Symbol zur Software-Installation (<br />
) können Sie nun beliebige Software<br />
installieren ( ) oder deinstallieren ( ).Im Folgenden sollen auch hier zunächst<br />
die Funktion der einzelnen Netzwerkanwendungen allgemein erläutert werden. Eine<br />
Konkretisierung erfolgt dann im Kapitel zum Aufbau und Test von Netzwerken.<br />
Netzwerkanwendungen von FILIUS<br />
FILIUS unterscheiden drei Arten von Anwendungen: Client-Anwendungen, Server-<br />
Anwendungen und Systemanwendungen. Diese werden nun den jeweiligen Gruppen<br />
entsprechend kurz vorgestellt.<br />
Systemanwendungen von FILIUS<br />
Der Datei-Explorer<br />
: Diese Anwendung ermöglicht es Ihnen, real existierende<br />
Dateien von Ihrer Festplatte auf den virtuellen Computer zu übertragen.<br />
Die Befehlszeile<br />
: Über diese Anwendung haben Sie die Möglichkeit,<br />
Systembefehle über eine Kommandozeilen abzusetzen. Eine Liste der verfügbaren<br />
Befehle wird Ihnen nach dem Start des Terminals angezeigt.<br />
Der Text-Editor<br />
: Mit Ihm können Sie einfache Textdateien z. B. html-Dateien<br />
erstellen und bearbeiten. Natürlich können Sie auch zuvor mit dem Datei-Explorer<br />
importierte Dateien verändern.<br />
Die Fire-Wall<br />
: Hier können Sie Ihre Firewall einrichten, indem Sie bestimmte<br />
Ports netzwerkintern oder netzwerkübergreifend sperren oder öffnen.<br />
Der Bildbetrachter<br />
betrachten.<br />
: Dieses Programm erlaubt es Ihnen ein Bild zu öffnen und zu<br />
Client-Anwendungen von FILIUS<br />
E-mail-Programm : Diese Anwendung ermöglicht es Ihnen, Emails virtuell zu<br />
versenden und zu empfangen.<br />
Webbrowser : Mit ihm können Sie Webseiten betrachten. Der Browser kann mit<br />
den wichtigsten html-Befehlen umgehen.<br />
Einfacher Client : Der Client dient dazu, mit einem Server in Kontakt zu treten.<br />
Diese Software ermöglicht einen einfachen Test, ob das Netzwerk betriebsbereit ist.<br />
Gnutella : Mithilfe dieser Peer-To-Peer-Anwendung können Sie Dateien in<br />
einem virtuellen Netzwerk teilen.
Skriptum zur Unterrichtsreihe "Netzwerke mit FILIUS" Seite 8<br />
Server-Anwendungen von FILIUS<br />
DNS-Server<br />
in zugehörige IPs simulieren.<br />
E-mail-Server<br />
: Mit ihm können Sie eine Entschlüsselung der symbolischen URLs<br />
: Diese Anwendung erlaubt es Ihnen, mehrere Email-Konten<br />
einzurichten, welche dann von den Email-Programmen aus genutzt werden.<br />
Webserver<br />
: Hiermit machen Sie einen Computer zu einem Webserver, so dass<br />
andere Rechner mithilfe des Webbrowsers auf die Seiteninhalte dieses Computers<br />
zugreifen können. Eine voreingestellte index.html finden Sie im virtuellen Verzeichnis<br />
root/webserver<br />
Echo-Server<br />
: Einmal gestartet spiegelt der Echo-Server alle eingehenden<br />
Nachrichten an die jeweiligen Clients zurück.<br />
Der Dokumentationsmodus<br />
Seit der Version 1.6.0 ermöglicht es FILIUS, Netzwerkstrukturen zu dokumentieren<br />
und symbolisch zu gruppieren. Bitte wechseln Sie dafür in diesen Modus, indem Sie<br />
auf den Bleistift klicken ( ).<br />
Dokumentationsmöglichkeiten<br />
FILIUS bietet in diesem Modus zwei verschiedene Möglichkeiten, das virtuelle<br />
Netzwerk zu dokumentieren, welche hier kurz vorgestellt werden sollen. Im weiteren<br />
Verlauf dieses Skripts wird nicht weiter auf Dokumentationsmöglichkeiten<br />
eingegangen, dem Leser steht es aber selbstverständlich frei, eigene virtuelle<br />
Netzwerke sinnvoll zu dokumentieren.<br />
Mithilfe von Textfeldern (<br />
) können ergänzende Informationen in das virtuelle<br />
Netzwerk eingefügt werden. Die Textfelder haben keinen Einfluss auf die<br />
Eigenschaften des Netzwerks im Entwurfsmodus oder auf die Netzwerkaktivitäten im<br />
Aktionsmodus.<br />
Das Gleiche gilt für die Gliederungsflächen (<br />
). Sie dienen dazu, einzelne Teile<br />
des virtuellen Netzwerks symbolisch zu gruppieren. Die Flächen können an den<br />
Rändern auf die passende Größe gezogen werden und werden nach Verlassen des<br />
Dokumentationsmodus hinter die Bauteile gelegt.<br />
Mit der Schaltfläche Exportieren (<br />
) wird das virtuelle Netzwerk als Portable<br />
Network Graphic (PNG-Datei) gespeichert.
Skriptum zur Unterrichtsreihe "Netzwerke mit FILIUS" Seite 9<br />
Aufbau und Test von Netzwerken mit FILIUS<br />
Im Folgenden sollen nun Netzwerke mit wachsender Komplexität aufgebaut und<br />
getestet werden. Eine Verzahnung von Entwurfsmodus und Aktionsmodus ist dabei<br />
unumgänglich. Anhand des Symbols links neben der Aufgabenstellung erkennen Sie,<br />
ob diese Aufgabe im Entwurfs ( ) - oder im Aktionsmodus ( ) durchzuführen ist.<br />
Direkte Vernetzung<br />
Die einfachste Art, zwei Rechner miteinander zu vernetzen, besteht darin, Rechner<br />
direkt mit einem Netzwerkkabel zu verbinden. Man spricht hier von einer Peer-To-<br />
Peer-Vernetzung. In der Praxis können so zwei Rechner direkt mit einem<br />
sogenannten Twisted-Pair-Kabel verbunden werden, so dass ein Datenaustausch<br />
der beiden Rechner möglich ist.<br />
Aufgabe 1:<br />
Erstellen Sie ein Netzwerk mit zwei vernetzten Computern, welche<br />
beide eine Client-Funktion haben. Die Computer sollen die<br />
abgebildeten Namen sowie die IPs 192.168.0.10 und 192.168.0.11<br />
besitzen. Durch die Subnetzmaske 255.255.255.0 stellen Sie sicher,<br />
dass beide Computer im selben Netzwerk liegen.<br />
Hinweis: Wenn Sie die Namen nicht manuell eingeben wollen, so<br />
können Sie durch ein Häkchen vor "IP-Adresse als Name<br />
verwenden" den Namen automatisch setzen lassen.<br />
Aufgabe 2a: Installieren Sie auf dem Rechner 0.10 eine Befehlszeile. Starten Sie<br />
die Befehlszeile und testen Sie die Verbindung zum Rechner 0.11 mit<br />
dem Befehl ping 192.168.0.11. Beobachten Sie die<br />
Netzwerkaktivität, indem Sie sich den Datenaustausch von Rechner<br />
0.10 anzeigen lassen.
Skriptum zur Unterrichtsreihe "Netzwerke mit FILIUS" Seite 10<br />
An dem Fenster erkennt man, dass der Computer viermal eine Verbindungsanfrage<br />
an den anderen Computer schickt (ping-Kommando). Der Computer wartet nun<br />
jedes Mal ab, ob eine Antwort (pong-Kommando) von dem anderen Computer<br />
kommt. Diesen Datenaustausch kann man auch in dem Datenaustausch-Fenster<br />
erkennen, wobei die ersten beiden Zeilen des Datenaustauschs zum Adress<br />
Resolution Protocol gehören, welches die physikalische Adresse des Rechners<br />
ermittelt. Die nächsten acht Zeilen stehen jeweils paarweise für einen ping-pong-<br />
Austausch und gehören zum Internet Control Message Protocol, welches Bestandteil<br />
des Internetprotokolls IPv4 ist:<br />
Man erkennt auch, dass die Netzwerkaktivität maximal auf der Vermittlungsschicht<br />
abläuft. Höher liegende Schichten werden für diesen Verbindungstest noch nicht<br />
benötigt. Durch Klick auf eine einzelne Zeile des Datenaustauschs werden
Skriptum zur Unterrichtsreihe "Netzwerke mit FILIUS" Seite 11<br />
Informationen der darunter liegenden Schichten sowie konkrete Informationen zu den<br />
einzelnen verwendeten Schichten angezeigt.<br />
Aufgabe 2b: Testen Sie auch andere Befehle auf der Befehlszeile, wie z. B. die<br />
Befehle ipconfig, oder host localhost oder dir. Der Sinn des<br />
host-Befehls wird zu einem späteren Zeitpunkt im Zusammenhang<br />
mit einem DNS-Server evtl. deutlicher.<br />
Vernetzung über einen Switch<br />
Sobald Sie in einem Netzwerk mehr als zwei Rechner verbinden wollen, benötigen<br />
Sie in FILIUS einen Switch, an den Sie beliebig viele Rechner anschließen können.<br />
Der Switch merkt sich im Aktionsmodus alle an ihm angeschlossenen Rechner-<br />
Adressen, so dass er nach der ersten Netzwerkaktivität stets die Datenpakete an die<br />
richtige Adresse weiterleiten kann. Dieses Bauteil nutzen wir nun, um drei Rechner<br />
miteinander zu verbinden.<br />
Aufgabe 3:<br />
Erweitern Sie nun das Netzwerk um einen dritten Computer, einen<br />
Server, mit dem abgebildeten Namen und der IP 192.168.0.12,<br />
welcher im gleichen Netzwerk liegen soll. Achten Sie darauf, dass<br />
Sie von nun an für Computer mit der Funktion eines Servers das<br />
Rechner-Symbol (<br />
) wählen. Verbinden Sie alle Computer mit<br />
einem Switch wie abgebildet.
Skriptum zur Unterrichtsreihe "Netzwerke mit FILIUS" Seite 12<br />
Aufgabe 4:<br />
Installieren Sie auf dem Server 0.12 einen Echo-Server und starten<br />
diesen auf dem voreingestellten Port 55555. Installieren Sie auf<br />
einem Client einen Einfachen Client und verbinden Sie diesen mit<br />
dem Server. Senden Sie vom Client einige Textnachrichten und<br />
beobachten Sie den Effekt. Schauen Sie sich auch die<br />
Netzwerkaktivität im Datenaustausch-Fenster des Clients an.<br />
Sie können am Datenaustausch beobachten, dass bereits bei der Anmeldung die<br />
Transportschicht eine Rolle in der Netzwerkaktivität spielt. Die Verbindung des<br />
Clients mit dem Server durchläuft also schon drei Schichten. Die ersten beiden<br />
Zeilen des Datenaustauschs gehören wieder zur Bestimmung der physikalischen<br />
Adresse des Rechners.<br />
Sobald nun eine Nachricht geschickt wird, tritt die vierte<br />
Schicht, die Anwendungsschicht, in Aktion. Die<br />
Anwendung, also der Einfache Client, benötigt zur<br />
Kommunikation zunächst die Anwendungsschicht, dann<br />
die Transportschicht, dann die Vermittlungsschicht und<br />
schließlich die Netzzugangsschicht. Dies erkennen Sie,<br />
wenn Sie auf die erste dunkelblau hinterlegte Zeile<br />
klicken und Ihnen das rechts abgebildete<br />
Schichtenmodell angezeigt wird.
Skriptum zur Unterrichtsreihe "Netzwerke mit FILIUS" Seite 13<br />
Bei zukünftigen Aufgaben im Aktionsmodus sollten Sie immer Mal wieder den<br />
Datenaustausch im Datenaustausch-Fenster anschauen, um zu verstehen, welche<br />
Informationen die jeweilige Anwendung tatsächlich über das Netz schickt. Sie werden<br />
z. B. bei der Versendung von Emails erkennen, welche Datenflut über das Netzwerk<br />
verschickt werden muss.<br />
Verbinden von Netzwerken über einen Vermittlungsrechner/Router<br />
Doch bevor Sie neue Anwendungen installieren und testen sollen, erweitern Sie Ihr<br />
bestehendes Netzwerk mit drei Rechnern um ein weiteres Netzwerk mit drei weiteren<br />
Rechnern.<br />
Aufgabe 5:<br />
Erstellen Sie neben dem bereits vorhandenen Netzwerk ein weiteres<br />
Netzwerk mit drei Rechnern wie abgebildet. Die neuen Rechner<br />
sollen sich in einem logisch anderen Netzwerk befinden. Wählen Sie<br />
dafür die IPs 192.168.1.10 bis 192.168.1.12.<br />
Verbinden Sie anschließend die beiden Netzwerke mit einem<br />
Vermittlungsrechner, welcher die Netzwerkkarten mit den IPs<br />
192.168.0.1 und 192.168.1.1 besitzt.<br />
Prüfen Sie anschließend in der Befehlszeile mit einem ping-Befehl<br />
die Verbindung von Rechner 0.10 zum Rechner 1.10.<br />
Wenn Sie alles so gemacht haben, wie oben beschrieben, so zeigt Ihnen FILIUS die<br />
folgende Fehlermeldung an:<br />
Das Problem liegt darin, dass die Verbindungsanfrage das Netz verlassen müsste.<br />
Allerdings ist bei den einzelnen Rechnern noch kein Gateway eingestellt, welches
Skriptum zur Unterrichtsreihe "Netzwerke mit FILIUS" Seite 14<br />
bestimmt, wohin die Nachrichten geschickt werden sollen, die nicht im Netzwerk<br />
verbleiben sollen.<br />
Aufgabe 6:<br />
Der Vermittlungsrechner hat eine Netzwerkkarte 192.168.0.1. Diese<br />
Adresse wählen Sie als Gateway der drei linken Computer.<br />
Entsprechend stellen Sie das Gateway 192.168.1.1 für die drei<br />
rechten Computer ein.<br />
Testen Sie anschließend die gleiche Verbindungsanfrage, welche<br />
nun ohne Fehler funktionieren sollte.<br />
Sie erkennen am Protokoll (Datenaustausch-Fenster), dass die erste<br />
Verbindungsanfrage wesentlich länger dauert, als die folgenden drei Anfragen. Dies<br />
liegt daran, dass die Weiterleitungstabellen der beiden Switchs zu Anfang noch nicht<br />
vorhanden sind und bei der ersten Anfrage erstellt werden.<br />
Aufgabe 7:<br />
Testen Sie die Netzwerkverbindung auch mit dem Einfachen Client<br />
und Echo-Server. Installieren Sie dazu auf dem Rechner 1.10 einen<br />
Einfachen Client und verbinden Sie ihn mit dem Server 0.12.<br />
Simulation des World Wide Web<br />
Eine der wichtigsten Aufgaben des heutigen Internets ist zweifelsohne das World<br />
Wide Web. Mithilfe von FILIUS können Sie die grundlegenden Abläufe bei der<br />
Kommunikation zwischen einem Webbrowser und einem irgendwo anders<br />
befindlichen Webserver simulieren und analysieren.<br />
Unser bisher aufgebautes Netz ist für diesen Zweck bereits ausreichend, der Server<br />
0.12 soll dabei die Funktion des Webservers übernehmen, der Rechner 1.10<br />
übernimmt die Funktion des Webbrowsers. Doch zunächst kümmern wir uns um den<br />
Webserver.
Skriptum zur Unterrichtsreihe "Netzwerke mit FILIUS" Seite 15<br />
Aufgabe 8:<br />
Installieren Sie auf dem Server 0.12 einen Webserver und einen<br />
Texteditor. Starten Sie den Texteditor und öffnen Sie hiermit die<br />
Datei index.html aus dem virtuellen Verzeichnis root/webserver.<br />
Passen Sie den html-Code so an, dass eine Seite mit Ihren<br />
Informationen angezeigt wird. Erstellen Sie auch eine neue Seite<br />
kontakt.html, welche von der Startseite verlinkt werden soll.<br />
Aufgabe 9:<br />
Starten Sie die Anwendung "Webserver" mit einem Doppelklick.<br />
Starten Sie dann den virtuellen Webserver über den Button Starten<br />
(linkes Bild).<br />
Installieren Sie dann auf dem Rechner 1.10 einen Webbrowser.<br />
Starten Sie den Browser und bauen Sie eine Verbindung zum<br />
Webserver auf, indem Sie die URL http://192.168.0.12 in die<br />
Adressleiste des Webbrowsers eingeben (rechtes Bild).<br />
Allerdings entspricht diese Art der Kommunikation in dem Browser noch nicht der<br />
gewohnten Art, Webseiten anderer Server aufzurufen. Sie sind es gewohnt, eine
Skriptum zur Unterrichtsreihe "Netzwerke mit FILIUS" Seite 16<br />
Webseite über eine URL aufzurufen und nicht über die IP des Webservers. Die<br />
Zuordnung zwischen URL und zugehöriger IP übernimmt ein Domain Name Server,<br />
kurz DNS-Server, der nun von Ihnen eingerichtet werden soll.<br />
Aufgabe 10: Erstellen Sie einen neuen Server mit der IP 192.168.2.10 und dem<br />
Gateway 192.168.2.1. Ändern Sie die Anzahl der Schnittstellen am<br />
Vermittlungsrechner auf drei ab, indem Sie auf der Registerkarte<br />
"Allgemein" des Vermittlungsrechners den Button "Verbindungen<br />
verwalten" anklicken. Ergänzen Sie die auf der neuen Registerkarte<br />
zur dritten Netzwerkkarte die Einstellungen: IP-Adresse 192.168.2.1<br />
und Netzmaske 255.255.255.0. Verbinden Sie anschließend den<br />
neuen Server mit dem Vermittlungsrechner.<br />
Damit nun alle Rechner die Auflösung der URL über den DNS-Server nutzen können,<br />
muss in den Einstellungen eines jeden Rechners die IP-Adresse des DNS-Servers<br />
eingetragen werden.<br />
Aufgabe 11: Tragen Sie bei jedem Rechner in den Einstellungen die DNS-Server-<br />
Adresse 192.168.2.10 ein. Dies entspricht dem gerade erstellten<br />
Domain Name Server.
Skriptum zur Unterrichtsreihe "Netzwerke mit FILIUS" Seite 17<br />
Nun müssen Sie dem Webserver noch eine passende URL geben und im DNS-<br />
Server eintragen.<br />
Aufgabe 12a: Installieren Sie auf dem Server 2.10 die Anwendung "DNS-Server"<br />
und starten Sie diese Anwendung direkt mit einem Doppelklick.<br />
Tragen Sie in die Eingabefelder den Domainnamen www.filius.de<br />
und die zugehörige IP-Adresse 192.168.0.12 ein und bestätigen die<br />
Eingaben mit Button Hinzufügen. Starten Sie abschließend den DNS-<br />
Server mit dem Button "Starten" (linkes Bild).<br />
Testen Sie die Verbindung von Ihrem Webbrowser nun mit der URL<br />
http://www.filius.de (rechtes Bild).<br />
Wenn Ihnen der Browser "Server konnte nicht erreicht werden!" anzeigt, so liegt es in<br />
der Regel daran, dass Sie entweder den DNS-Server nicht gestartet haben oder<br />
dass Sie eine URL aufgerufen haben, die noch nicht in der Tabelle des DNS-Servers<br />
eingetragen wurde.<br />
Aufgabe 12b: Zu Anfang haben Sie die Befehlszeile und dessen Befehle kennen<br />
gelernt. Testen Sie nun noch einmal den host-Befehl, nun allerdings<br />
mit der URL www.filius.de. Sie werden sehen, dass der DNS-Server<br />
nun seine Dienste tut und die richtige IP-Adresse ermittelt.
Skriptum zur Unterrichtsreihe "Netzwerke mit FILIUS" Seite 18<br />
Emailverkehr im Netzwerk<br />
FILIUS erlaubt es Ihnen, den Emailverkehr zwischen verschiedenen Email-Servern<br />
zu simulieren. Zunächst werden Sie einen einzelnen Email-Server einrichten, der von<br />
einem Email-Programm verwendet wird. Später werden Sie mehrere miteinander<br />
vernetzte Email-Server einrichten.<br />
Aufgabe 13: Installieren Sie auf dem Server 0.12, auf dem zuvor Ihr Web-Server<br />
lief, nun die Anwendung "Email-Server" und starten Sie diese<br />
Anwendung direkt mit einem Doppelklick.<br />
Richten Sie ein neues Konto mit dem Benutzernamen "bob" und dem<br />
Passwort "bob" ein (linkes Bild). Kontrollieren Sie Ihre Eingaben in<br />
der Konten-Liste (rechtes Bild).<br />
Starten Sie anschließend den Email-Server über den Button Starten.<br />
Als nächstes muss der DNS-Server so eingerichtet werden, dass er die Maildomain<br />
akzeptiert.<br />
Aufgabe 14: Starten Sie die Anwendung "DNS-Server" auf dem Server 2.10.<br />
Fügen Sie einen neuen Mailaustausch mit der Maildomain filius.de<br />
und dem Domainnamen des Mailservers www.filius.de ein.<br />
Starten Sie den Server erneut.<br />
Nun muss nur noch das Email-Programm installiert und eingerichtet werden.
Skriptum zur Unterrichtsreihe "Netzwerke mit FILIUS" Seite 19<br />
Aufgabe 15: Installieren Sie auf dem Rechner 0.10, auf dem Sie zu Anfang die<br />
Befehlszeile installiert hatten, nun die Anwendung "E-mail-<br />
Programm" und starten Sie diese.<br />
Klicken Sie auf den Button Konto einrichten und tragen Sie die<br />
folgenden Informationen Ihres Email-Servers ein (linkes Bild):<br />
Name: bob<br />
Email-Adresse: bob@filius.de<br />
POP3-Server: www.filius.de<br />
POP3-Port: 110<br />
SMTP-Server: www.filius.de<br />
SMTP-Port: 25<br />
Benutzername: bob<br />
Passwort: bob<br />
Schreiben Sie anschließend an bob@filius.de (also an sich selbst)<br />
eine Email und rufen Sie diese auch wieder ab (rechtes Bild).<br />
Aufgabe 16: Ergänzen Sie nun den Email-Server um eine weitere Email-Adresse<br />
bert@filius.de. Richten Sie ein Email-Programm auf dem<br />
Rechner 0.11 entsprechend ein, dass bob und bert sich gegenseitig<br />
Nachrichten schicken können.
Skriptum zur Unterrichtsreihe "Netzwerke mit FILIUS" Seite 20<br />
Zuletzt werden Sie nun einen zweiten Email-Server einrichten, welcher sich im Netz<br />
auf der rechten Seite (192.168.1.0) befinden soll.<br />
Aufgabe 17: Ergänzen Sie das rechte Netz um einen Server 1.13, richten Sie<br />
hierauf einen Mailserver mit der Maildomain filia.com ein. Fügen Sie<br />
abschließend ein Konto alice@filia.com hinzu.<br />
Erweitern Sie die Mailaustausch-Tabelle des DNS-Servers, dass<br />
auch diese neue Maildomain erkannt wird.<br />
Richten Sie auf dem Rechner 1.10 ein Email-Programm für<br />
alice@filia.com ein.<br />
Testen Sie den Email-Versand zwischen bob@filius.de und<br />
alice@filia.com.
Skriptum zur Unterrichtsreihe "Netzwerke mit FILIUS" Seite 21<br />
Ausblick<br />
Nachdem Sie nun die grundlegenden Funktionen von FILIUS kennen gelernt haben,<br />
soll nun noch ein kleiner Ausblick zeigen, welche Möglichkeiten FILIUS weiterhin<br />
bietet. Inwieweit diese Erweiterungen im Unterricht integriert werden können ist von<br />
der Lerngruppe und den Systemvoraussetzungen abhängig.<br />
Virtuelle Netzwerke und reale Netzwerke<br />
Bereits bei den Bauteilen wurde Ihnen das Modem als Möglichkeit vorgestellt, das<br />
virtuelle Netzwerk zu verlassen und Netzwerksignale über das reale Netzwerk zu<br />
versenden. Voraussetzung zur Nutzung dieser Funktionalität ist, dass entsprechende<br />
Verbindungen nicht durch lokale Firewalls unterbunden werden.<br />
Veranschaulichen Sie sich die Funktionsweise an folgendem kleinen Beispiel, in dem<br />
lediglich ein Rechner über das Modem das virtuelle Netzwerk verlassen kann.<br />
Aufgabe 18: Erstellen Sie die abgebildete Netzwerkstruktur mit unterschiedlichen<br />
Rechner-IPs auf zwei verschiedenen realen Computern (nennen wir<br />
sie der Einfachheit halber Computer A und Computer B), welche sich<br />
in einem realen Netzwerk befinden. Stellen Sie am Computer A das<br />
Modem so ein, dass es die Verbindung annehmen soll (Häkchen vor<br />
"Auf eingehende Verbindungsanfrage warten" und klicken Sie auf<br />
den Button "Aktivieren".<br />
Stellen Sie dann am Computer B das Modem so ein, dass es sich mit<br />
Computer A verbindet. Tragen Sie dazu die reale IP des Computers<br />
A in das Feld IP-Adresse ein und drücken Sie danach auf den Button<br />
"Verbinden".<br />
Beide Modems leuchten bei erfolgreicher Verbindungsaufnahme<br />
grün.
Skriptum zur Unterrichtsreihe "Netzwerke mit FILIUS" Seite 22<br />
Ab jetzt können Sie auf beiden Computern A und B die virtuellen Rechner für den<br />
Netzwerkbetrieb einrichten. Z. B. könnten Sie einen Echo-Server auf dem virtuellen<br />
Rechner auf Computer A installieren, wogegen auf dem virtuellen Rechner auf<br />
Computer B ein Einfacher Client installiert wird. Nachdem Sie den Echo-Server<br />
gestartet haben, sollte sich der virtuelle Rechner auf Computer B mit dem Echo-<br />
Server verbinden können.<br />
Aufgabe 19: Installieren Sie Echo-Server und den Einfachen Client auf den<br />
virtuellen Rechnern der beiden Computer A und B. Starten Sie den<br />
Echo-Server und testen Sie den Einfachen Client.<br />
Testen Sie auch andere Anwendungen auf den virtuellen Rechnern.<br />
Schauen Sie sich auch den Datenaustausch auf den Rechnern an.<br />
Dateiaustausch über Peer-To-Peer<br />
FILIUS bietet Ihnen die Möglichkeit, mehrere Rechner einem Peer-To-Peer-Netzwerk<br />
hinzuzufügen und über dieses Netzwerk Dateien mithilfe der Anwendung Gnutella<br />
auszutauschen. Alle Rechner in einem solchen Netzwerk haben die Funktion eines<br />
Clients, der sich mit allen anderen Rechnern des Netzes verbindet, weshalb beim<br />
folgenden Netzwerk für alle vernetzten Computer ein Laptop verwendet wird.<br />
Aufgabe 20: Erstellen Sie die abgebildete Netzwerkstruktur, indem Sie drei<br />
Laptops mithilfe eines Switchs als Peer-To-Peer-Netzwerk verbinden.<br />
Installieren Sie anschließend auf allen drei Computern die<br />
Anwendung "Gnutella" und zusätzlich auf dem Rechner 0.10 einen<br />
Datei-Explorer.<br />
Starten Sie den Datei-Explorer und kopieren Sie mithilfe der rechten<br />
Maustaste die Datei "index.html" aus dem Verzeichnis "webserver" in
Skriptum zur Unterrichtsreihe "Netzwerke mit FILIUS" Seite 23<br />
das Verzeichnis "peer2peer".<br />
Starten Sie nun auf dem Rechner 0.12 die Anwendung "Gnutella"<br />
und treten Sie dem Netz von Rechner 0.10 bei (IP-Adresse<br />
192.168.0.10). Die Liste der verbundenen Nachbarn sollte sich<br />
selbstständig aktualisieren (linkes Bild).<br />
Nun können Sie im Netz nach der Datei "index.html" suchen und<br />
gefundene Datei herunterladen (rechtes Bild).<br />
DHCP-Server einrichten<br />
In großen Netzwerken ist es günstig, die IP-Adress-Vergabe der Computer in diesem<br />
Netzwerk automatisch durchzuführen; ein DHCP-Server übernimmt diese Aufgabe.<br />
FILIUS besitzt ebenfalls die Möglichkeit, DHCP-Server einzurichten und deren<br />
Funktion zu simulieren. Im folgenden Ergänzen Sie nun das Netzwerk der letzten<br />
Aufgabe um einen DHCP-Server:<br />
Aufgabe 21a: Erweitern Sie das Netz um den DHCP-Server und benennen Sie alle<br />
vernetzten Rechner um, so dass deutlich wird, dass die IP-Vergabe<br />
ab jetzt automatisch erfolgt.<br />
Geben Sie dem DHCP-Server die angegebene IP-Adresse 10.0.0.10<br />
und richten Sie dann über den Button den Server als DHCP-Server<br />
ein (s. nächste Seite).
Skriptum zur Unterrichtsreihe "Netzwerke mit FILIUS" Seite 24<br />
Nun zeigt Ihnen FILIUS einen Dialog, in dem Sie die Einstellungen für den DHCP-<br />
Server vornehmen können. Übernehmen Sie den Adressbereich von 10.0.0.100 bis<br />
10.0.0.200 und aktivieren Sie DHCP mit einem Häkchen vor "DHCP aktivieren".<br />
Aufgabe 21b: Setzen Sie nun für alle Rechner in den Einstellungen das Häkchen<br />
hinter "DHCP zur Konfiguration verwenden". Sie erkennen, dass<br />
zuvor gewählten Einstellungen schattiert dargestellt werden und nicht<br />
mehr änderbar sind.<br />
Sobald Sie nun in den Aktionsmodus wechseln, erhalten alle Clients<br />
vom DHCP-Server eine IP-Adresse zugeteilt. Sie erkennen die<br />
Netzwerkaktivität wieder an den grün blinkenden Leitungen.<br />
(Sollten die Leitungen nicht grün blinken, so beenden Sie FILIUS und<br />
starten es neu. Der Switch hat sonst noch die Einstellungen vom<br />
letzten Aktionsmodus.)<br />
Starten Sie nun die Rechner und installieren Sie jeweils eine<br />
Befehlszeile. Starten Sie diese und prüfen Sie mithilfe des<br />
Kommandos ipconfig, welche IP dem Rechner vom DHCP-Server<br />
zugewiesen wurde.
Skriptum zur Unterrichtsreihe "Netzwerke mit FILIUS" Seite 25<br />
Eigene Software erstellen und einbinden<br />
FILIUS bietet Ihnen die Möglichkeit, eigene Software, welche auf den virtuellen<br />
Rechner installiert und gestartet werden kann, zu erstellen und einzubinden. Über<br />
das Symbol (<br />
) gelangen Sie zu einem 3-Schritt-Assistenten, der Ihnen die<br />
Integration eigener Software, z. B. eines selbst erstellten Chat-Servers und Chat-<br />
Clients ermöglicht. FILIUS stellt Ihnen dafür ein Programmraster zur Verfügung,<br />
welches Sie dann Ihren Vorstellungen entsprechend anpassen können.<br />
Routing über mehrere Vermittlungsrechner (manuelles Routing)<br />
Im Kapitel zur Verbindung zweier Netzwerke über einen Vermittlungsrechner haben<br />
wir uns darauf beschränkt, alle Netzwerke über einen einzelnen Vermittlungsrechner<br />
zu vernetzen. Die Realität sieht allerdings anders aus, denn üblicherweise sind viele<br />
Vermittlungsrechner in Form eines vermaschten Netzes miteinander verbunden, d. h.<br />
der Weg eines Datenpakets ist nicht unbedingt eindeutig bestimmt. Betrachten wir<br />
zunächst folgendes Beispiel:
Skriptum zur Unterrichtsreihe "Netzwerke mit FILIUS" Seite 26<br />
Aufgabe 22a: Erstellen Sie das oben abgebildete Netzwerk. Richten Sie für den<br />
Router I so ein, dass er mit Router II im Netzwerk 2.0.0.x verbunden<br />
ist und mit Router III im Netzwerk 3.0.0.x verbunden ist. Geben Sie<br />
dem Router I immer die erste Adresse im Netzwerk.<br />
Richten Sie dann den Router II so ein, dass er mit Router III im<br />
Netzwerk 1.0.0.x verbunden ist. Geben Sie dem Router II immer die<br />
zweite Adresse im Netzwerk.<br />
Geben Sie abschließend dem Router III immer die dritte Adresse im<br />
Netzwerk.<br />
Insgesamt ergibt sich dann folgendes Bild:<br />
Lan A,<br />
Netz-IP:<br />
192.168.0.x<br />
Router I<br />
Router II<br />
192.168.0.1<br />
2.0.0.1<br />
3.0.0.1<br />
Netz: 2.0.0.x<br />
192.168.1.1<br />
2.0.0.2<br />
1.0.0.2<br />
Lan B,<br />
Netz-IP:<br />
192.168.1.x<br />
Netz: 3.0.0.x<br />
Router III<br />
Netz: 1.0.0.x<br />
1.0.0.3<br />
3.0.0.3<br />
192.168.2.1<br />
Lan C,<br />
Netz-IP:<br />
192.168.2.x<br />
Nun fehlen noch die Einstellungen für die Weiterleitungen. Richten Sie zunächst die<br />
Gateways für die Rechner der einzelnen Netze ein:
Skriptum zur Unterrichtsreihe "Netzwerke mit FILIUS" Seite 27<br />
Aufgabe 22b: Richten Sie für den Rechner 0.10 aus dem Lan A das Gateway<br />
192.168.0.1 ein, d. h. der Router I wird als Gateway verwendet.<br />
Richten Sie analog für den Rechner 1.10 aus dem Lan B das<br />
Gateway 192.168.1.1 ein und für den Rechner 2.10 aus dem Lan C<br />
das Gateway 192.168.2.1.<br />
Seit der Version 1.4.5 besitzt FILIUS die Möglichkeit, die Weiterleitung im Netzwerk<br />
zwischen verschiedenen Routern selbstständig zu übernehmen. Dafür muss in den<br />
einzelnen Vermittlungsrechnern das Häkchen hinter "Automatisches Routing" gesetzt<br />
werden und danach übernehmen die Vermittlungsrechner das automatische Routing<br />
über das Routing Information Protocol.<br />
Für ein besseres Verständnis, wie das Routing tatsächlich abläuft, besitzt FILIUS<br />
aber immer noch die Möglichkeit, die Weiterleitung im Netzwerk manuell<br />
einzurichten. Jeder Vermittlungsrechner besitzt seine eigene Weiterleitungstabelle,<br />
welche angibt, wie eingehende Pakete weitergeleitet werden. Folgende Tabellen<br />
ergeben sich für das oben dargestellte Netzwerk mit drei<br />
Vermittlungsrechner/Routern:<br />
Router I:<br />
Router II:<br />
und Router III:<br />
Aufgabe 22c: Richten Sie die Weiterleitungstabellen für die drei Router<br />
entsprechend der oben angegebenen Tabellen ein. Entfernen Sie zur<br />
besseren Übersicht das Häkchen vor dem Punkt "Alle Einträge<br />
anzeigen".<br />
Installieren Sie auf dem Server 2.10 einen Echo-Server und auf dem<br />
Rechner 0.10 einen Einfachen Client. Verbinden Sie den Client mit<br />
dem Server und beobachten Sie die Netzwerkaktivität.<br />
Ändern Sie die Weiterleitungstabellen so ab, dass Nachrichten vom<br />
LAN A in das LAN B über den Router des LAN C verschickt werden<br />
und beobachten Sie die Netzwerkaktivität erneut.
Skriptum zur Unterrichtsreihe "Netzwerke mit FILIUS" Seite 28<br />
Anhang A: IP-Adressen<br />
IP-Adressen nach der noch derzeit gültigen IP-Version 4 (IPv4) bestehen aus 32 Bit,<br />
aufgeteilt in 4 Blöcke mit je 8 Bit. Damit sind IP-Adressen von 0.0.0.0 bis<br />
255.255.255.255 möglich. Zum besseren Verständnis des Routing-Prozesses ist eine<br />
Darstellung der Dezimalzahlen im Binärsystem hilfreich.<br />
Aufgabe A1:<br />
Wiederholen Sie die Umrechung zwischen dem Binärsystem und<br />
dem Dezimalsystem. Wandeln anschließend in das jeweils andere<br />
Stellenwertsystem um.<br />
a) 1101 1110 2 b) 0011 1111 2 c) 1111 1101 2 d) 0101 1010 2<br />
e) 96 10 f) 254 10 g) 17 10 h) 127 10<br />
Eine Subnetzmaske ist in IPv4 ebenfalls eine 32-Bit-Zahl, welche eine IP-Adresse in<br />
Netzwerkteil und Geräteteil trennt. Durch UND-Verknüpfung der IP mit der<br />
Subnetzmaske erhält man den Netzwerkteil. Durch UND-Verknüpfung mit der<br />
invertierten Subnetzmaske erhält man den Geräteteil.<br />
Die kleinste Adresse des Netzwerks beschreibt das Netzwerk selbst, die größte<br />
Adresse ist für den Broadcast reserviert.<br />
Beispiel:<br />
IP-Adresse: 192.145.96.201 = 11000000.10010001.01100000.11001001<br />
Subnetzmaske: 255.255.255.240 = 11111111.11111111.11111111.11110000<br />
UND-Verknüpfung ergibt den<br />
Netzwerkteil: 192.145.96.192 = 11000000.10010001.01100000.11000000<br />
UND-Verknüpfung mit der invertierten Subnetzmaske ergibt den<br />
Geräteteil: 0.0.0.9 = 00000000.00000000.00000000.00001001<br />
Die größte Adresse im Netzwerk ist für den Broadcast definiert.<br />
Broadcast: 192.145.96.207 = 11000000.10010001.01100000.11001111<br />
nutzbarer Adressbereich im Netzwerk:<br />
Default-Gateway: 192.145.96.193 = 11000000.10010001.01100000.11000001<br />
bis 192.145.96.206 = 11000000.10010001.01100000.11001110<br />
Der Netzwerkteil ist gleichzeitig die Netzwerkadresse.
Skriptum zur Unterrichtsreihe "Netzwerke mit FILIUS" Seite 29<br />
Aufgabe A2: Vervollständigen Sie die folgende Tabelle!<br />
IP Subnetzmaske Netzwerkadresse<br />
Geräteteil Broadcast Default-<br />
Gateway<br />
max IP im<br />
Netzwerk<br />
192.168.213.15 255.255.255.192<br />
172.16.5.254 255.255.255.0<br />
172.254.13.8 255.255.248.0<br />
10.38.133.5 255.255.0.0<br />
10.0.0.15 255.0.0.0<br />
Aufgabe A3: Eine Nachricht wird im Netzwerk mit der Subnetzmaske<br />
255.255.248.0 von einem Rechner mit der IP 192.168.203.15 an<br />
einen Rechner mit der IP 192.168.200.65 geschickt. Bleibt die<br />
Nachricht im Netzwerk oder muss sie über das Internet verschickt<br />
werden?