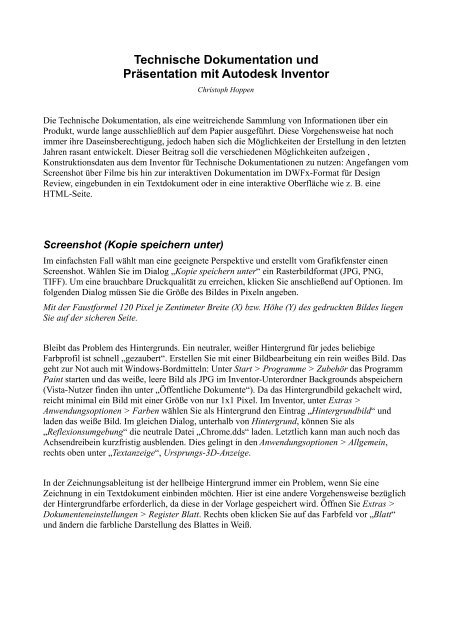Technische Dokumentation und Präsentation mit Autodesk Inventor
Technische Dokumentation und Präsentation mit Autodesk Inventor
Technische Dokumentation und Präsentation mit Autodesk Inventor
Sie wollen auch ein ePaper? Erhöhen Sie die Reichweite Ihrer Titel.
YUMPU macht aus Druck-PDFs automatisch weboptimierte ePaper, die Google liebt.
<strong>Technische</strong> <strong>Dokumentation</strong> <strong>und</strong><br />
<strong>Präsentation</strong> <strong>mit</strong> <strong>Autodesk</strong> <strong>Inventor</strong><br />
Christoph Hoppen<br />
Die <strong>Technische</strong> <strong>Dokumentation</strong>, als eine weitreichende Sammlung von Informationen über ein<br />
Produkt, wurde lange ausschließlich auf dem Papier ausgeführt. Diese Vorgehensweise hat noch<br />
immer ihre Daseinsberechtigung, jedoch haben sich die Möglichkeiten der Erstellung in den letzten<br />
Jahren rasant entwickelt. Dieser Beitrag soll die verschiedenen Möglichkeiten aufzeigen ,<br />
Konstruktionsdaten aus dem <strong>Inventor</strong> für <strong>Technische</strong> <strong>Dokumentation</strong>en zu nutzen: Angefangen vom<br />
Screenshot über Filme bis hin zur interaktiven <strong>Dokumentation</strong> im DWFx-Format für Design<br />
Review, eingeb<strong>und</strong>en in ein Textdokument oder in eine interaktive Oberfläche wie z. B. eine<br />
HTML-Seite.<br />
Screenshot (Kopie speichern unter)<br />
Im einfachsten Fall wählt man eine geeignete Perspektive <strong>und</strong> erstellt vom Grafikfenster einen<br />
Screenshot. Wählen Sie im Dialog „Kopie speichern unter“ ein Rasterbildformat (JPG, PNG,<br />
TIFF). Um eine brauchbare Druckqualität zu erreichen, klicken Sie anschließend auf Optionen. Im<br />
folgenden Dialog müssen Sie die Größe des Bildes in Pixeln angeben.<br />
Mit der Faustformel 120 Pixel je Zentimeter Breite (X) bzw. Höhe (Y) des gedruckten Bildes liegen<br />
Sie auf der sicheren Seite.<br />
Bleibt das Problem des Hintergr<strong>und</strong>s. Ein neutraler, weißer Hintergr<strong>und</strong> für jedes beliebige<br />
Farbprofil ist schnell „gezaubert“. Erstellen Sie <strong>mit</strong> einer Bildbearbeitung ein rein weißes Bild. Das<br />
geht zur Not auch <strong>mit</strong> Windows-Bord<strong>mit</strong>teln: Unter Start > Programme > Zubehör das Programm<br />
Paint starten <strong>und</strong> das weiße, leere Bild als JPG im <strong>Inventor</strong>-Unterordner Backgro<strong>und</strong>s abspeichern<br />
(Vista-Nutzer finden ihn unter „Öffentliche Dokumente“). Da das Hintergr<strong>und</strong>bild gekachelt wird,<br />
reicht minimal ein Bild <strong>mit</strong> einer Größe von nur 1x1 Pixel. Im <strong>Inventor</strong>, unter Extras ><br />
Anwendungsoptionen > Farben wählen Sie als Hintergr<strong>und</strong> den Eintrag „Hintergr<strong>und</strong>bild“ <strong>und</strong><br />
laden das weiße Bild. Im gleichen Dialog, unterhalb von Hintergr<strong>und</strong>, können Sie als<br />
„Reflexionsumgebung“ die neutrale Datei „Chrome.dds“ laden. Letztlich kann man auch noch das<br />
Achsendreibein kurzfristig ausblenden. Dies gelingt in den Anwendungsoptionen > Allgemein,<br />
rechts oben unter „Textanzeige“, Ursprungs-3D-Anzeige.<br />
In der Zeichnungsableitung ist der hellbeige Hintergr<strong>und</strong> immer ein Problem, wenn Sie eine<br />
Zeichnung in ein Textdokument einbinden möchten. Hier ist eine andere Vorgehensweise bezüglich<br />
der Hintergr<strong>und</strong>farbe erforderlich, da diese in der Vorlage gespeichert wird. Öffnen Sie Extras ><br />
Dokumenteneinstellungen > Register Blatt. Rechts oben klicken Sie auf das Farbfeld vor „Blatt“<br />
<strong>und</strong> ändern die farbliche Darstellung des Blattes in Weiß.
Animation<br />
Jetzt kommt Bewegung ins Spiel. Durch Wahl der geeigneten Vorlage (Endung ipn) gelangen Sie in<br />
die Umgebung „<strong>Präsentation</strong>“, können hier eine Explosionsdarstellung einer Baugruppe erstellen<br />
<strong>und</strong> diese animiert als Film abspeichern.<br />
Dies öffnet neue Möglichkeiten gegenüber der konventionellen Explosionszeichnung. So kann z. B.<br />
ein Film als Teil einer externen <strong>Dokumentation</strong> eine Montage- oder Reparaturanleitung bereichern.<br />
Zu beachten sind hier die beiden wählbaren Dateitypen WMV <strong>und</strong> AVI. Wenn Sie WMV wählen,<br />
gelangen Sie vor dem Speichern in einen Dialog für Bildgröße <strong>und</strong> Videoqualität. Eine Abmessung<br />
von 640x480 ist eher Unterkante, man kann stattdessen benutzerdefiniert 800x600 verwenden.<br />
Unter „Netzwerkbandbreite“ erhalten Sie <strong>mit</strong> dem benutzerdefinierten Maximalwert von 1500 Kbps<br />
die bestmögliche Qualität. Zum Dateityp AVI folgen später noch ein paar Anmerkungen.<br />
Deutlich besser werden die Ergebnisse im <strong>Inventor</strong>-<br />
Studio. Als qualitativ hochwertige Alternative zur<br />
Standardbeleuchtung kann hier zunächst der<br />
Beleuchtungsstil „Globale Beleuchtung“ aktiviert<br />
werden. Dieser erzeugt eine angenehm gleichmäßige<br />
Ausleuchtung <strong>und</strong> berechnet sogar die indirekte<br />
Beleuchtung (im Schatten liegende Flächen werden auch<br />
noch vom Licht erreicht). Zwar dauert die Berechnung<br />
länger als <strong>mit</strong> herkömmlichen Lichtquellen, das Ergebnis<br />
rechtfertigt aber den Aufwand. Gerenderte Einzelbild<br />
können als PNG abgespeichert werden, hierbei steht die<br />
Option eines Alphakanals zur Verfügung. Da<strong>mit</strong> kann<br />
das Bild leicht vor beliebige Hindergründe montiert<br />
werden. Sehr gut bewährt hat sich hierbei Paint.Net als<br />
kostenlose Bildbearbeitung.<br />
Zurück zum <strong>Inventor</strong>-Studio: Im<br />
Dialog Animation rendern ><br />
Register Ausgabe finden Sie die<br />
Möglichkeit, Ihren Film als<br />
Einzelbilder auszugeben. Hierbei<br />
erzeugt <strong>Inventor</strong>-Studio eine Liste<br />
von durchnummerierten Bilddateien.<br />
Dies hat den Vorteil, dass Sie immer<br />
wieder auf Ihr Original-Filmaterial<br />
zurückgreifen können. Stellen Sie<br />
beim Abspielen des Films fest, dass<br />
er vielleicht zu hell oder zu dunkel<br />
ist, so müssen Sie nicht den ganzen<br />
Film wieder neu berechnen, sondern<br />
bearbeiten <strong>mit</strong>tels Batch-<br />
Konvertierung alle Einzelbilder nach<br />
(z. B. Helligkeit/Kontrast). Hierfür<br />
hat sich IrfanView bewährt.
Zuletzt können die Einzelbilder zu<br />
einem Film verarbeitet werden. Dies<br />
geht gut <strong>mit</strong> dem Duo K-Lite Codec<br />
pack <strong>und</strong> VirtualDubMod, beide<br />
ebenfalls Freeware-Tools. Installieren<br />
Sie zunächst den K-Lite Codec Pack <strong>mit</strong><br />
der Option „Lots of stuff“ <strong>und</strong> Sie<br />
verfügen nun über den „ffdshow Video<br />
Codec“, <strong>mit</strong> dem Sie AVIs in höchster<br />
Qualität erstellen können Beachten Sie<br />
hierzu die „VFW-configuration“ im<br />
Windows Startmenü > Alle Programme<br />
> K-Lite Codes Pack. Als Encoder<br />
stehen Windows Media Video 7-9 zur<br />
Verfügung, als „Mode“ wählen Sie oben<br />
rechts „One-Pass-Quality“.<br />
Mit VirtualDubMod laden Sie die Einzelbilder (File ><br />
Open video file, Dateityp „Image sequence“) <strong>und</strong><br />
speichern diese als AVI, <strong>mit</strong> „ffdshow“ als<br />
„Compression“<br />
Kurz zu Video-Codecs: eine IAM enthält eine<br />
Baugruppe, eine IPT ein Bauteil, aber eine AVI-Datei<br />
kann völlig verschiedene Inhalte haben: Nicht den Film<br />
als solches, sondern die Art der Komprimierung. Da<strong>mit</strong><br />
Filme überhaupt handhabbare Dateigrößen haben,<br />
werden vollständige Einzelbilder nur in bestimmten<br />
Zeitabständen gespeichert (Key-Frames). Dazwischen<br />
wird nur gespeichert, was sich von einem Bild zum<br />
nächsten ändert. Ein Video-Codec übernimmt diese<br />
Aufgabe <strong>und</strong> auch das Abspielen, aber jeder macht dies<br />
<strong>mit</strong> seinen eigenen Algorithmen.<br />
Daher muss der Betrachter des Filmes auf seinem PC den Codec installiert haben, <strong>mit</strong> dem der<br />
Film ursprünglich gespeichert wurde. Denn nicht das Programm zum Anzeigen des Films ist primär<br />
wichtig, sondern der Codec.
Illustrationsrenderer Illustrationsrenderer Globale Beleuchtung<br />
Wichtigste Regel bei Verwendung von Lichtquellen:<br />
Das Hauptlicht sollte immer von rechts oben leuchten.
Die interaktive <strong>Dokumentation</strong><br />
<strong>Autodesk</strong> bietet <strong>mit</strong> dem kostenlosen Design<br />
Review ein umfangreiches Tool, um Bauteile,<br />
Baugruppen oder Zeichnungen einem<br />
Zielpublikum interaktiv verfügbar zu machen.<br />
Einzelne Komponenten der Baugruppen können<br />
unsichtbar / sichtbar geschaltet werden.<br />
Stücklisten stehen zur Verfügung <strong>und</strong> es können<br />
Geometrien gemessen werden (diese Funktion<br />
kann auch abgeschaltet werden). Wenn Sie nicht<br />
alle Details Ihrer Baugruppe preisgeben<br />
möchten, so bietet <strong>Inventor</strong> 2010 die<br />
„Konturvereinfachung“ in der<br />
Baugruppenumgebung an. Nutzer der Versionen<br />
2008 <strong>und</strong> 2009 (nur 32 Bit) können bei<br />
<strong>Autodesk</strong> Labs das „Shrinkwrap Add-in“<br />
herunterladen, um Ihre Baugruppen <strong>und</strong> -teile<br />
zu vereinfachen.<br />
Über <strong>Inventor</strong>-Startmenü > Exportieren > In DWF exportieren, gelangen Sie in den Dialog<br />
„...publizieren“. Aktivieren Sie hier die Option „Benutzerdefiniert“, um an den vollen<br />
Funktionsumfang zu gelangen. Speichern Sie die Dateien im aktuelleren DWFx-Format ab.<br />
Exportieren Sie eine IPN als DWFx, so können Sie den kompletten Bewegungsablauf speichern<br />
<strong>und</strong> anderen zur Verfügung stellen. Der Monteur in der Werkstatt oder vor Ort könnte so auf seinem<br />
Laptop den Zusammenbau einer Baugruppe beliebig schrittweise vorwärts <strong>und</strong> rückwärts „klicken“.<br />
Eine andere denkbare Anwendung ist das Ersatzteil: Ein K<strong>und</strong>e lädt sich Design Review <strong>und</strong> die<br />
dwfx-Datei seiner Maschine. Sogar der Transport von dwfx-Dateien via email ist denkbar, denn<br />
dwfx-Daten sind extrem komprimiert <strong>und</strong> klein gegenüber <strong>Inventor</strong>-Dateien. Im Design Review<br />
dreht <strong>und</strong> zoomt der K<strong>und</strong>e die Maschine passend, markiert das benötigte Teil <strong>und</strong> findet in der<br />
integrierten Stückliste die für die Bestellung relevanten Informationen.<br />
Abschließend sei noch auf <strong>Autodesk</strong> Freewheel hingewiesen. Diese Internetplattform bietet die<br />
Möglichkeit, schnell, einfach <strong>und</strong> kostenlos 2D- <strong>und</strong> 3D-dwfx Daten in eine eigene Webseite zu<br />
integrieren.<br />
Christoph Hoppen<br />
Altgasse 6<br />
56579 Rengsdorf<br />
02643/963011<br />
0173/6626811<br />
http://www.c-hoppen.de<br />
http://www.inventor-trainer.de<br />
<strong>Autodesk</strong> <strong>und</strong> <strong>Inventor</strong> sind eingetragene Marken von <strong>Autodesk</strong>, Inc.<br />
Windows Media ist eine eingetragene Marke der Microsoft Corporation.