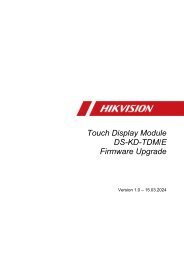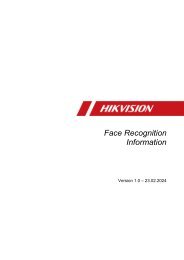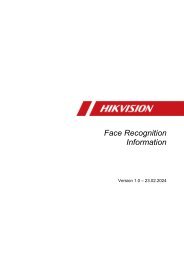HowTo - Inbetriebnahmeanleitung Thermal Face Recognition Terminal
HowTo - Inbetriebnahmeanleitung Thermal Face Recognition Terminal
HowTo - Inbetriebnahmeanleitung Thermal Face Recognition Terminal
Erfolgreiche ePaper selbst erstellen
Machen Sie aus Ihren PDF Publikationen ein blätterbares Flipbook mit unserer einzigartigen Google optimierten e-Paper Software.
<strong>Inbetriebnahmeanleitung</strong> <strong>Thermal</strong> <strong>Face</strong> <strong>Recognition</strong> <strong>Terminal</strong>s<br />
Für die Authentifizierung am <strong>Terminal</strong> können Password, Gesicht und je nach Ausstattung des<br />
<strong>Terminal</strong>s RFID oder Fingerabdruck gewählt werden.<br />
Wählen Sie hierfür die Punkte „Card“, „Password“, oder „<strong>Face</strong> Picture“.<br />
Karte /Card Hinzufügen, Bearbeiten oder Löschen<br />
Je nach Lesertyp können am System RFID Transponder (Mifare / EM41xx) zur Authentifizierung am<br />
<strong>Terminal</strong> verwendet werden. Dazu können auch mehrere RFID Transponder einem einzelnen Benutzer<br />
zugeordnet werden<br />
Hinzufügen<br />
Tippen Sie auf das Feld „Card / Karte“<br />
Tippen Sie auf den Plus Button oben rechts<br />
Legen Sie den Transponder auf die Lesefläche. Die ID wird automatisch gelesen<br />
Wählen Sie die Funktion der Karten unter „Card Type“ aus.<br />
Speichern Sie die Eingabe mit dem Check Haken oben rechts.<br />
Bearbeiten<br />
Öffnen Sie den zu bearbeitenden Benutzer und tippen auf das Feld Card / Karte<br />
Tippen Sie auf die zu bearbeitende Karte des Benutzers<br />
Speichern Sie die Änderungen mit dem Check Haken oben rechts<br />
Löschen<br />
Öffnen Sie den zu bearbeitenden Benutzer und tippen auf das Feld Card / Karte<br />
8