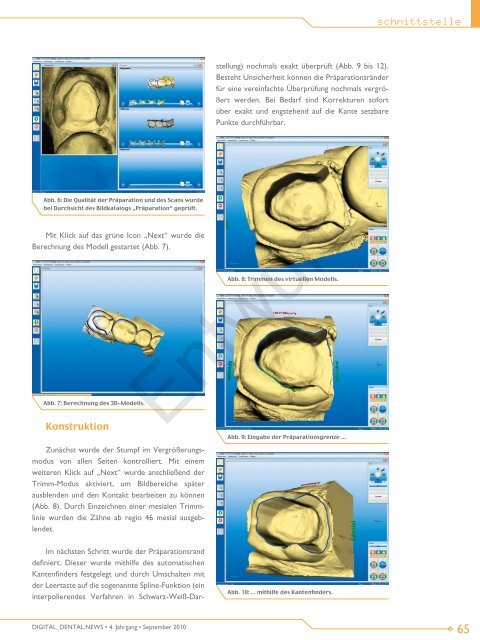CEREC AC step-by-step - Dr. Jürgen Tobias
CEREC AC step-by-step - Dr. Jürgen Tobias
CEREC AC step-by-step - Dr. Jürgen Tobias
Erfolgreiche ePaper selbst erstellen
Machen Sie aus Ihren PDF Publikationen ein blätterbares Flipbook mit unserer einzigartigen Google optimierten e-Paper Software.
Abb. 6: Die Qualität der Präparation und des Scans wurde<br />
bei Durchsicht des Bildkatalogs „Präparation“ geprüft.<br />
Mit Klick auf das grüne Icon „Next“ wurde die<br />
Berechnung des Modell gestartet (Abb. 7).<br />
Abb. 7: Berechnung des 3D-Modells.<br />
Konstruktion<br />
Zunächst wurde der Stumpf im Vergrößerungsmodus<br />
von allen Seiten kontrolliert. Mit einem<br />
weiteren Klick auf „Next“ wurde anschließend der<br />
Trimm-Modus aktiviert, um Bildbereiche später<br />
ausblenden und den Kontakt bearbeiten zu können<br />
(Abb. 8). Durch Einzeichnen einer mesialen Trimmlinie<br />
wurden die Zähne ab regio 46 mesial ausgeblendet.<br />
Im nächsten Schritt wurde der Präparationsrand<br />
definiert. Dieser wurde mithilfe des automatischen<br />
Kantenfinders festgelegt und durch Umschalten mit<br />
der Leertaste auf die sogenannte Spline-Funktion (ein<br />
interpolierendes Verfahren in Schwarz-Weiß-Dar-<br />
DIGITAL_DENTAL.NEWS • 4. Jahrgang • September 2010<br />
stellung) nochmals exakt überprüft (Abb. 9 bis 12).<br />
Besteht Unsicherheit können die Präparationsränder<br />
für eine vereinfachte Überprüfung nochmals vergrößert<br />
werden. Bei Bedarf sind Korrekturen sofort<br />
über exakt und engstehend auf die Kante setzbare<br />
Punkte durchführbar.<br />
Abb. 8: Trimmen des virtuellen Modells.<br />
Entwurf<br />
Abb. 9: Eingabe der Präparationsgrenze ...<br />
Abb. 10: ... mithilfe des Kantenfinders.<br />
65