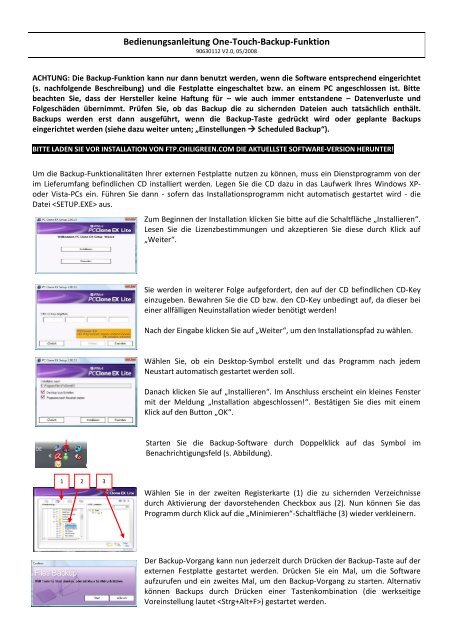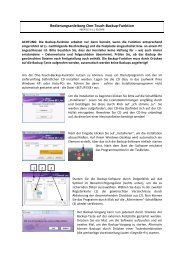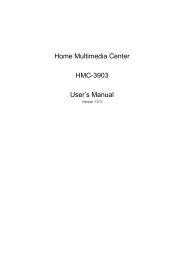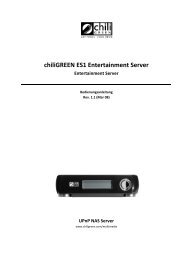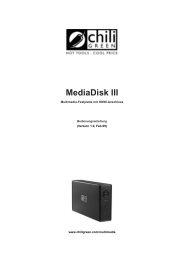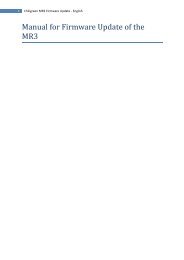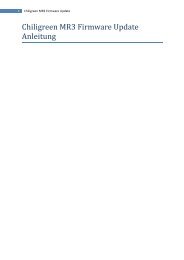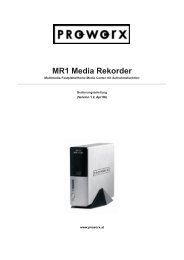Bedienungsanleitung One-Touch-Backup-Funktion - chiliGREEN
Bedienungsanleitung One-Touch-Backup-Funktion - chiliGREEN
Bedienungsanleitung One-Touch-Backup-Funktion - chiliGREEN
Sie wollen auch ein ePaper? Erhöhen Sie die Reichweite Ihrer Titel.
YUMPU macht aus Druck-PDFs automatisch weboptimierte ePaper, die Google liebt.
<strong>Bedienungsanleitung</strong> <strong>One</strong>-<strong>Touch</strong>-<strong>Backup</strong>-<strong>Funktion</strong><br />
90630112 V2.0, 05/2008<br />
ACHTUNG: Die <strong>Backup</strong>-<strong>Funktion</strong> kann nur dann benutzt werden, wenn die Software entsprechend eingerichtet<br />
(s. nachfolgende Beschreibung) und die Festplatte eingeschaltet bzw. an einem PC angeschlossen ist. Bitte<br />
beachten Sie, dass der Hersteller keine Haftung für – wie auch immer entstandene – Datenverluste und<br />
Folgeschäden übernimmt. Prüfen Sie, ob das <strong>Backup</strong> die zu sichernden Dateien auch tatsächlich enthält.<br />
<strong>Backup</strong>s werden erst dann ausgeführt, wenn die <strong>Backup</strong>-Taste gedrückt wird oder geplante <strong>Backup</strong>s<br />
eingerichtet werden (siehe dazu weiter unten; „Einstellungen � Scheduled <strong>Backup</strong>“).<br />
BITTE LADEN SIE VOR INSTALLATION VON FTP.CHILIGREEN.COM DIE AKTUELLSTE SOFTWARE-VERSION HERUNTER!<br />
Um die <strong>Backup</strong>-<strong>Funktion</strong>alitäten Ihrer externen Festplatte nutzen zu können, muss ein Dienstprogramm von der<br />
im Lieferumfang befindlichen CD installiert werden. Legen Sie die CD dazu in das Laufwerk Ihres Windows XP-<br />
oder Vista-PCs ein. Führen Sie dann - sofern das Installationsprogramm nicht automatisch gestartet wird - die<br />
Datei aus.<br />
1 2 3<br />
Zum Beginnen der Installation klicken Sie bitte auf die Schaltfläche „Installieren“.<br />
Lesen Sie die Lizenzbestimmungen und akzeptieren Sie diese durch Klick auf<br />
„Weiter“.<br />
Sie werden in weiterer Folge aufgefordert, den auf der CD befindlichen CD-Key<br />
einzugeben. Bewahren Sie die CD bzw. den CD-Key unbedingt auf, da dieser bei<br />
einer allfälligen Neuinstallation wieder benötigt werden!<br />
Nach der Eingabe klicken Sie auf „Weiter“, um den Installationspfad zu wählen.<br />
Wählen Sie, ob ein Desktop-Symbol erstellt und das Programm nach jedem<br />
Neustart automatisch gestartet werden soll.<br />
Danach klicken Sie auf „Installieren“. Im Anschluss erscheint ein kleines Fenster<br />
mit der Meldung „Installation abgeschlossen!“. Bestätigen Sie dies mit einem<br />
Klick auf den Button „OK“.<br />
Starten Sie die <strong>Backup</strong>-Software durch Doppelklick auf das Symbol im<br />
Benachrichtigungsfeld (s. Abbildung).<br />
Wählen Sie in der zweiten Registerkarte (1) die zu sichernden Verzeichnisse<br />
durch Aktivierung der davorstehenden Checkbox aus (2). Nun können Sie das<br />
Programm durch Klick auf die „Minimieren“-Schaltfläche (3) wieder verkleinern.<br />
Der <strong>Backup</strong>-Vorgang kann nun jederzeit durch Drücken der <strong>Backup</strong>-Taste auf der<br />
externen Festplatte gestartet werden. Drücken Sie ein Mal, um die Software<br />
aufzurufen und ein zweites Mal, um den <strong>Backup</strong>-Vorgang zu starten. Alternativ<br />
können <strong>Backup</strong>s durch Drücken einer Tastenkombination (die werkseitige<br />
Voreinstellung lautet ) gestartet werden.
Dateimanager<br />
Einstellungen<br />
Registerkarte „Dateibackup“:<br />
Mit dem Dateimanager der <strong>Backup</strong>-Software können Sie – ähnlich wie mit dem<br />
Windows Dateimanager – Dateien durch Drag & Drop kopieren. Um den<br />
Dateimanager zu starten, klicken Sie einfach auf die in der Abbildung markierte<br />
Schaltfläche. Ziehen Sie den zu sichernden Ordner auf den gewünschten<br />
Zielordner, um den Ordnerinhalt zu kopieren.<br />
Zum Ändern der diversen Programmeinstellungen klicken Sie bitte auf die in<br />
der Abbildung markierte Schaltfläche. In den Programmeinstellungen stehen<br />
drei Register (Dateibackup, Scheduled <strong>Backup</strong>, Weitere) zur Auswahl.<br />
Nach Beendigung des <strong>Backup</strong>s: Durch Auswahl des gewünschten Radio-Buttons legen Sie fest, was nach der<br />
Fertigstellung eines <strong>Backup</strong>s passieren soll („Zeige Zusammenfassung“, „Zurück zum Programm“ und<br />
„Herunterfahren“).<br />
Datei <strong>Backup</strong> Typ: Legen Sie hier fest, ob eine bestehende Sicherung ersetzt werden soll, oder ob lediglich neue<br />
bzw. geänderte Dateien zu einer bestehenden Sicherung hinzugefügt werden (inkrementelles <strong>Backup</strong>).<br />
Tastaturbefehl: Hier können Sie die Tastenkombination () für das Starten von <strong>Backup</strong>s festlegen. Um<br />
die voreingestellte Tastenkombination zu ändern, klicken Sie bitte auf „Bearbeiten“ und drücken dann die<br />
gewünschte Taste (z.B. , oder ).<br />
Ordner verbergen: Ist diese Option aktiv, wird der Zielordner mit den <strong>Backup</strong>-Daten versteckt (diese <strong>Funktion</strong><br />
arbeitet äquivalent zur Windows-<strong>Funktion</strong> „Ordner verbergen“).<br />
Datei-Express-<strong>Backup</strong> bestätigen: Entfernen Sie das Häkchen, um die Sicherheitsbestätigung vor dem <strong>Backup</strong><br />
außer Kraft zu setzen. Das <strong>Backup</strong> wird nun bereits nach einmaligem Druck auf die <strong>Backup</strong>-Taste der externen<br />
Festplatte durchgeführt.<br />
Daten komprimiert sichern: Steuert, ob die gesicherten Daten in einer ZIP-Datei komprimiert gespeichert werden<br />
oder nicht. Eine komprimierte Sicherung benötigt – je nach Art der Daten – weniger Speicherplatz, dauert aber<br />
länger.<br />
Registerkarte „Scheduled <strong>Backup</strong>“:<br />
Hier können Sie durch Wahl des gewünschten Tages und der gewünschten Uhrzeit automatische bzw.<br />
zeitgesteuerte <strong>Backup</strong>s festlegen.<br />
Registerkarte „Weitere“:<br />
Automatisch mit Windows starten: Aktivieren Sie diese <strong>Funktion</strong>, wenn die <strong>Backup</strong>-Software beim Systemstart<br />
automatisch ausgeführt werden soll. Wird das Programm nicht automatisch gestartet, so muss die Software nach<br />
jedem Neustart manuell aufgerufen werden, damit Sie die <strong>One</strong>-<strong>Touch</strong>-<strong>Backup</strong>-<strong>Funktion</strong> nutzen können.<br />
Alle Dateien sichern: Bitte lassen Sie diese Option stets aktiviert, da ansonsten die <strong>One</strong>-<strong>Touch</strong>-<strong>Backup</strong>-Taste nicht<br />
funktioniert.