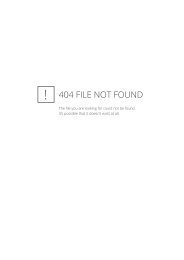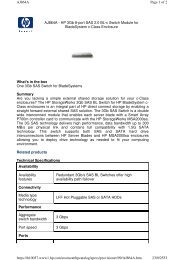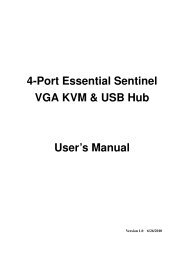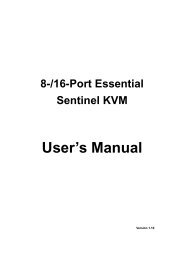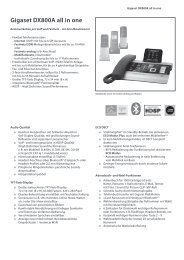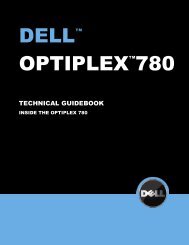Benutzerhandbuch Adapter für USB 2.0 auf IDE/SATA - Inmac
Benutzerhandbuch Adapter für USB 2.0 auf IDE/SATA - Inmac
Benutzerhandbuch Adapter für USB 2.0 auf IDE/SATA - Inmac
Erfolgreiche ePaper selbst erstellen
Machen Sie aus Ihren PDF Publikationen ein blätterbares Flipbook mit unserer einzigartigen Google optimierten e-Paper Software.
<strong>Benutzerhandbuch</strong><br />
<strong>Adapter</strong> <strong>für</strong> <strong>USB</strong> <strong>2.0</strong> <strong>auf</strong> <strong>IDE</strong>/<strong>SATA</strong><br />
1 Funktionsmerkmale<br />
� Unterstützt <strong>SATA</strong>-Spread-Spectrum-Transmitter<br />
� Unterstützt die Funktion asynchrone Signalwiederherstellung <strong>für</strong> <strong>SATA</strong> II (Hot Plug)<br />
� Stimmt überein mit der elektrischen Spezifikation <strong>USB</strong> <strong>2.0</strong> (High-Speed-<strong>USB</strong>)<br />
� Stimmt überein mit der Spezifikation „<strong>USB</strong> Mass Storage Class, Bulk-Only Transport“<br />
� Unterstützt den Betrieb mit High-Speed- (480 Mbit/s, HS) und Full-Speed-<strong>USB</strong> (12 Mbit/s)<br />
� Unterstützt ATA/ATAPI-7<br />
� Unterstützt den Ultra-DMA-Modus <strong>für</strong> ATA/ATAPI<br />
� Unterstützt den ATA/ATAPI Packet Command Feature Set<br />
� Unterstützt die Adressierungsmethode 48-Bit-LBA <strong>für</strong> ATA/ATAPI<br />
� Unterstützt zwei LUNs (Logical Unit Numbers) <strong>für</strong> <strong>USB</strong> nach ATA/ATAPI<br />
� Unterstützt Windows 98 SE, Windows ME, Windows 2000 und Windows XP<br />
� Unter Windows 98 SE ist die Installation von Treibern erforderlich.<br />
2 Vor der Installation<br />
Verbinden Sie bitte den <strong>USB</strong>-<strong>auf</strong>-<strong>IDE</strong>/<strong>SATA</strong>-<strong>Adapter</strong> wie nachstehend beschrieben.<br />
Schließen Sie 3,5”-<strong>IDE</strong>-Festplatten wie folgt an:<br />
Schritt 1: <strong>USB</strong>-<strong>auf</strong>-<strong>IDE</strong>/<strong>SATA</strong>-<strong>Adapter</strong> an die Festplatte anschließen. Einen der Kabelstränge des Netzadapters an die<br />
Festplatte anschließen.<br />
Schritt 2: Den <strong>USB</strong>-Steckverbinder des <strong>USB</strong>-<strong>2.0</strong>-<strong>auf</strong>-<strong>IDE</strong>/<strong>SATA</strong>-<strong>Adapter</strong>s an die <strong>USB</strong>-Schnittstelle des Computers<br />
anschließen.<br />
Schritt 3: Abschnitt „Korrektur der Verbindung prüfen“ zu Rate ziehen.<br />
Schließen Sie 2,5”-<strong>IDE</strong>-Festplatten wie folgt an:<br />
Schritt 1: Das 4P-<strong>auf</strong>-2P-Netzkabel mit dem <strong>USB</strong>-<strong>auf</strong>-<strong>IDE</strong>/<strong>SATA</strong>-<strong>Adapter</strong> wie unten dargestellt verbinden.
Schritt 2: Den <strong>USB</strong>-<strong>auf</strong>-<strong>IDE</strong>/<strong>SATA</strong>-<strong>Adapter</strong> wie unten dargestellt an die 2,5“-Festplatte anschließen:<br />
Schritt 3: Den <strong>USB</strong>-Steckverbinder des <strong>USB</strong>-<strong>auf</strong>-<strong>IDE</strong>/<strong>SATA</strong>-<strong>Adapter</strong>s an den Computer anschließen.<br />
Schritt 4: Abschnitt „Korrektur der Verbindung prüfen“ zu Rate ziehen.<br />
Schließen Sie <strong>SATA</strong>-Festplatten wie folgt an:<br />
Schritt 1: <strong>USB</strong>-<strong>auf</strong>-<strong>IDE</strong>/<strong>SATA</strong>-<strong>Adapter</strong> und <strong>SATA</strong>-Festplatte wie unten dargestellt durch ein <strong>SATA</strong>-Kabel miteinander<br />
verbinden.<br />
Schritt 2: Einen der Kabelstränge des Netzadapters wie unten dargestellt an die Festplatte anschließen:
Schritt 3: Den <strong>USB</strong>-Steckverbinder des <strong>USB</strong>-<strong>auf</strong>-<strong>IDE</strong>/<strong>SATA</strong>-<strong>Adapter</strong>s an den Computer anschließen.<br />
Schritt 4: Abschnitt „Korrektur der Verbindung prüfen“ zu Rate ziehen.<br />
3 Softwareinstallation<br />
Windows 98 SE<br />
1. Die mitgelieferte CD-ROM bitte in das CD-L<strong>auf</strong>werk einlegen.<br />
Kabel<br />
2. Das <strong>USB</strong>-Gerät bitte über den <strong>USB</strong>-Port an Ihren Computer anschließen.<br />
3. Das System erkennt das Gerät und ruft den „Hardware-Assistenten“ <strong>auf</strong>. Bitte <strong>auf</strong> „Weiter“ klicken.
4. Wenn der folgende Bildschirm erscheint, „Nach einem passenden Treiber <strong>für</strong> das Gerät suchen (empfohlen)“ wählen<br />
und <strong>auf</strong> „Weiter“ klicken.<br />
5. Wenn der folgende Bildschirm erscheint, bitte L<strong>auf</strong>werk und Pfad des Treiber-Ordners <strong>auf</strong> der mit dem <strong>USB</strong>-Gerät<br />
mitgelieferten CD-ROM ermitteln und hier eintragen.<br />
Kabel
6. Wenn der folgende Bildschirm erscheint, bitte <strong>auf</strong> „Weiter" klicken.<br />
7. Wenn der folgende Bildschirm erscheint, bitte <strong>auf</strong> „Fertig stellen" klicken.
Windows ME/2000/XP<br />
Für diese Betriebssysteme ist keine Treiberinstallation erforderlich.<br />
4 Überprüfung<br />
Rufen Sie bitte vom „Arbeitsplatz“ (folgende Abb.) aus über „Systemeigenschaften“ den „Geräte-Manager“ <strong>auf</strong>. Wenn<br />
Sie dort den Eintrag „Festplattencontroller“ ausklappen, müsste der übernächste Bildschirm zu sehen sein.
5 Verwendung fabrikneuer Festplatten<br />
1. Zur Festlegung der Kapazität Ihrer Festplatte verwenden Sie bitte das Dienstprogramm „Fdisk“. Aber Vorsicht:<br />
Dieser Vorgang hat die Vernichtung aller <strong>auf</strong> der Festplatte befindlichen Daten zur Folge!<br />
2. Formatieren Sie Ihre Festplatte wie gewohnt. Sollten Sie Ihre neue Festplatte nicht ausfindig machen können, führen<br />
Sie die im Abschnitt „Fragen und Antworten“ beschriebenen Schritte aus.<br />
Hinweis: „Fdisk“ und „Format“ vernichtet alle Daten und Programme <strong>auf</strong> der betreffenden Festplatte. Stellen Sie bitte<br />
unbedingt vorher sicher, dass sich keine Daten <strong>auf</strong> der Festplatte befinden oder dass alle Daten <strong>auf</strong> einem anderen<br />
Medium gesichert wurden.<br />
6 Fragen und Antworten<br />
F: Das Symbol <strong>für</strong> meine externe Festplatte ist in der rechten unteren Bildschirmecke zu sehen, aber ich kann die<br />
Festplatte selbst nicht finden.<br />
A: a. Stellen Sie bitte sicher, dass Ihre Festplatte korrekt installiert wurde.<br />
b. Stellen Sie bitte sicher, dass Ihre Festplatte <strong>auf</strong> „Master“ eingestellt ist.<br />
c. Stellen Sie bitte sicher, dass Sie den richtigen Treiber <strong>für</strong> dieses <strong>USB</strong>-Gerät installiert haben.<br />
d. Stellen Sie bitte sicher, dass Ihre Festplatte formatiert wurde. Ist dies nicht der Fall, formatieren Sie zuerst die<br />
Festplatte.<br />
e. Wenn Sie sicher sind, dass Sie Hardware und Software vollständig und korrekt installiert haben, führen Sie bitte
die folgenden Schritte aus, um Ihre Festplatte ausfindig zu machen.<br />
i. „Systemsteuerung“ und dort das Symbol „Systemeigenschaften“ <strong>auf</strong>rufen.<br />
ii. Dar<strong>auf</strong> doppelkicken, um nach einem „System-Manager“ suchen zu lassen.<br />
iii. Nach der Kategorie „L<strong>auf</strong>werke“ suchen. Es müssten 3 L<strong>auf</strong>werke angezeigt werden; <strong>auf</strong> den<br />
Festplatteneintrag davon doppelklicken.<br />
iv. Nach der Schaltfläche „Einstellungen“ suchen und die Option „Wechsell<strong>auf</strong>werk“ wählen.<br />
v. Ihr Computer wird diesem <strong>USB</strong>-Gerät nach einem Neustart automatisch einen neuen L<strong>auf</strong>werksbuchstaben<br />
7 Achtung!<br />
zuweisen.<br />
a. Wenn Sie sich nicht sicher sind, unter welchem Betriebssystem Sie arbeiten, wenden Sie sich bitte an Ihrem<br />
Computerhändler.<br />
b. Lagern oder betreiben Sie dieses <strong>USB</strong>-Gerät bitte nicht in Umgebungen mit hoher Luftfeuchtigkeit oder hoher<br />
Temperatur.<br />
c. Wenn Ihre erste Installation nicht erfolgreich war, entfernen Sie bitte zuerst das falsche Gerät über den Pfad<br />
Systemsteuerung → System → Systemeigenschaften → Geräte-Manager. Hier bitte die mit einem „?“ oder „!“<br />
markierten Einträge entfernen.<br />
Weitere Infos unter http://digitus.de/de/DA-70148-1