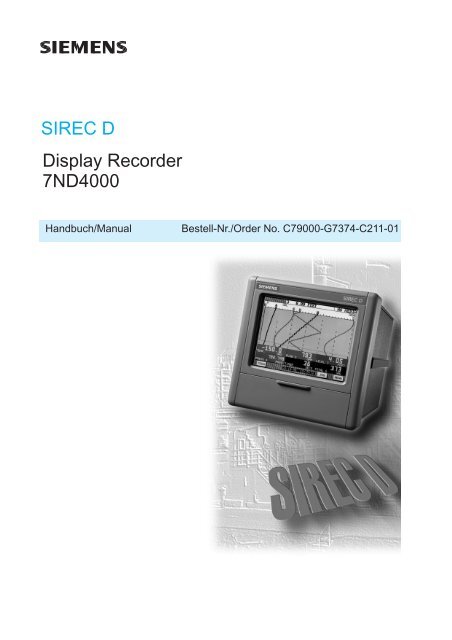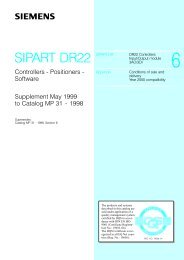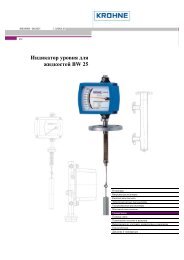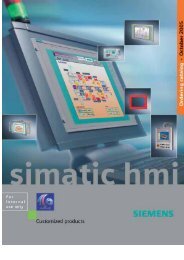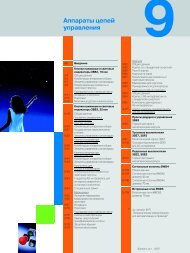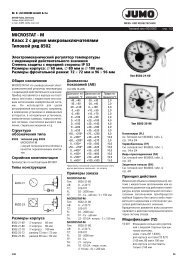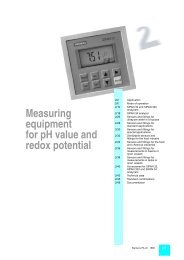SIREC D Display Recorder 7ND4000
SIREC D Display Recorder 7ND4000
SIREC D Display Recorder 7ND4000
Erfolgreiche ePaper selbst erstellen
Machen Sie aus Ihren PDF Publikationen ein blätterbares Flipbook mit unserer einzigartigen Google optimierten e-Paper Software.
<strong>SIREC</strong> D<br />
<strong>Display</strong> <strong>Recorder</strong><br />
<strong>7ND4000</strong><br />
Handbuch/Manual Bestell-Nr./Order No. C79000-G7374-C211-01
<strong>SIREC</strong>�<br />
is a Siemens registered trademarks.<br />
All other product or system names are (registered) trademarks of their respective owners and must be treated<br />
accordingly.<br />
<strong>SIREC</strong>�<br />
sind Marken von Siemens.<br />
Die übrigen Bezeichnungen in diesem Handbuch können Marken sein, deren Benutzung durch Dritte für deren<br />
Zwecke die Rechte der Inhaber verletzen können.<br />
The reproduction, transmission or use of this document or its contents is not permitted without express written authority. Offenders will be liable<br />
for damages.<br />
All rights created by the granting of patents or registration of a design are reserved.<br />
Technical data subject to change without notice<br />
Weitergabe sowie Vervielfältigung dieser Unterlage, Verwertung und Mitteilung ihres Inhaltes nicht gestattet, soweit nicht ausdrücklich<br />
zugestanden. Zuwiderhandlungen verpflichten zu Schadenersatz.<br />
Alle Rechte vorbehalten, insbesondere für den Fall der Patenterteilung oder GM-Eintragung.<br />
Technische Änderungen vorbehalten.<br />
2
Inhaltsverzeichnis<br />
Siemens AG C79000-G7374-C211-01<br />
<strong>SIREC</strong> D Handbuch<br />
Inhaltsverzeichnis<br />
0 EINFÜHRUNG 0-1<br />
0.1 ALLGEMEINE HINWEISE 0-1<br />
0.2 QUALIFIZIERTES PERSONAL 0-1<br />
0.3 WARNHINWEISE 0-2<br />
0.4 BESTIMMUNGSGEMÄSSER GEBRAUCH 0-2<br />
0.5 DOKUMENTATION 0-2<br />
0.6 SICHERHEITSHINWEISE 0-3<br />
ALLGEMEINE ANGABEN 1-1<br />
1.1 ALLGEMEINES 1-1<br />
1.1.1 Zweck 1-1<br />
1.1.2 Gliederung 1-1<br />
A Kapitel 1-1<br />
B Abschnitte 1-1<br />
1.2 BESCHREIBUNG 1-2<br />
1.2.1 Allgemeines 1-2<br />
1.2.2 Eingänge 1-2<br />
1.2.3 Abmessungen 1-2<br />
1.2.4 Menüs 1-2<br />
A Anzeigemenü 1-2<br />
B Parametriermenü 1-2<br />
C Funktionsmenü 1-2<br />
D Das verborgene Menü 1-3<br />
1.2.5 Speicher 1-3<br />
1.2.6 Systemuhr 1-3<br />
1.2.7 Aufbau des Schreibers 1-3<br />
1.3 SCHREIBOPTIONEN 1-3<br />
1.3.1 Allgemeines 1-3<br />
1.3.2 Diskettenlaufwerk 1-3<br />
1.3.3 PCMCIA-Speicherkarte 1-3<br />
1.4 LIEFERUMFANG 1-3<br />
1.4.1 Teileliste 1-3<br />
1.5 ERWEITERUNGEN UND OPTIONEN 1-4<br />
1.5.1 Allgemeines 1-4<br />
1.5.2 Digitale Ein-/Ausgabe 1-4<br />
1.5.3 Speichereinheiten (PCMCIA-Karten) 1-4<br />
1.5.4 Kommunikationsschnittstelle 1-4<br />
1.5.5 Erdbebensicherheit 1-4<br />
1.6 TECHNISCHE DATEN 1-4<br />
1.6.1 Allgemeines 1-4<br />
2 MONTAGE UND INSTALLATION 2-1<br />
2.1 HANDHABUNG 2-1<br />
2.1.1 Zweck 2-1<br />
2.1.2 Vorabprüfung 2-1<br />
2.1.3 Auspacken 2-1<br />
2.1.4 Im Schadensfall 2-1<br />
2.1.5 Lagerung 2-1<br />
i
Inhaltsverzeichnis<br />
2.2 EINBAU 2-1<br />
2.2.1 Einbauumgebung 2-1<br />
2.2.2 Betrieb als Tischgerät 2-1<br />
2.2.3 Schalttafeleinbau 2-2<br />
A. Tafelausschnitt 2-2<br />
B. Handhabung 2-2<br />
2.2.4 Einbau mehrerer Schreiber in die Schalttafel 2-3<br />
2.3 ANSCHLUSSRICHTLINIEN 2-4<br />
2.3.1 Netzbetrieb 2-4<br />
2.3.2 Netzanschluß 2-4<br />
A. Netzanschluß 2-5<br />
B. Interne Sicherung 2-5<br />
2.3.3 Signaleingänge anschließen 2-5<br />
A. Eingänge 2-6<br />
B. Erdung 2-6<br />
C. Klemmleisten 2-6<br />
D. Benötigtes Werkzeug 2-6<br />
E. Thermoelemente 2-6<br />
F. Thermowiderstände (RTD) 2-6<br />
G. Lineare Eingänge 2-7<br />
2.3.4 Relaisausgänge, Kontaktausgänge (Option) 2-7<br />
A. Digitaler Ein-/Ausgang 2-7<br />
B. Varistoren 2-7<br />
C. Eingänge 2-7<br />
2.3.5 Serielle Schnittstelle RS232/RS485 (Erweiterung) 2-8<br />
A. RS232 mit externem Rechner verbinden 2-8<br />
B. RS485-Schnittstelle verbinden 2-8<br />
BEDIENUNG 3-1<br />
3.1 EINFÜHRUNG 3-1<br />
3.1.1 Allgemeines 3-1<br />
3.2 INBETRIEBNAHME (EINSCHALTTEST) 3-1<br />
3.2.1 Systemstart 3-1<br />
3.2.2 Einschalttests 3-1<br />
A. Speichertest (RAM) 3-1<br />
B. ROM-Test 3-1<br />
C. Datenbank laden (Anwenderkonfiguration) 3-1<br />
1. Blöcke 3-1<br />
2. Prüfsummenfehler 3-1<br />
3. Initialisierung übergehen 3-1<br />
4. Abhilfe bei Fehlern in der Datenbank 3-1<br />
5. Prüfsummenfehler im Datenzeigerregister 3-1<br />
D. Datenbank initialisieren 3-2<br />
1. Teilinitialisierung 3-2<br />
2. Komplettinitialisierung 3-2<br />
3. Konfiguration löschen 3-2<br />
4. Standardwerte 3-2<br />
3.3 STEUERUNG UND ANZEIGEN 3-3<br />
3.3.1 Allgemein 3-3<br />
3.3.2 Farbbildschirm 3-3<br />
A. Tastenleiste 3-3<br />
1. Taste MENU (Menü) 3-3<br />
2. Taste VIEW (Ansicht) 3-3<br />
3. Taste JOG (Umschalten) 3-3<br />
4. Taste BROWS (Suchlauf) 3-3<br />
a. Allgemeines 3-4<br />
b. Speichersuchlauf (RAM) 3-4<br />
ii<br />
Siemens AG C79000-G7374-C211-01<br />
<strong>SIREC</strong> D Handbuch
Siemens AG C79000-G7374-C211-01<br />
<strong>SIREC</strong> D Handbuch<br />
Inhaltsverzeichnis<br />
c. Dateisuchlauf 3-4<br />
d. Uhrzeit- und Datumsanzeige 3-5<br />
B. Statuszeile 3-5<br />
1. Meßwertanzeige 3-5<br />
2. Alarmanzeige 3-5<br />
3. Datenträgeranzeige 3-5<br />
4. Taste ACK (Quittieren) 3-6<br />
5. Gerätekennung 3-6<br />
C. Grafikbereich 3-6<br />
1. Ansicht Kurvenschrieb 3-6<br />
2. Ansicht senkrechtes Balkendiagramm 3-7<br />
3. Ansicht waagrechtes Balkendiagramm 3-7<br />
4. Ansicht Digitalwert 3-7<br />
5. Alarm-/Ereignisprotokoll 3-8<br />
6. Unterteilter Bildschirm, Kurvenschrieb oben, senkrechtes Balkendiagramm unten 3-8<br />
7. Unterteilter Bildschirm, Kurvenschrieb oben, Digitalwerte unten 3-9<br />
8. Digitalwerte oben, senkrechtes Balkendiagramm unten 3-9<br />
9. Alarm-/Ereignisprotokoll oben, senkrechtes Balkendiagramm unten 3-9<br />
10. Alarm-/Ereignisprotokoll oben, Digitalwerte unten 3-9<br />
D. Dialogfenster 3-9<br />
3.4 SUCHLAUF, STAUCHEN 3-10<br />
3.4.1 Allgemeines 3-10<br />
A. Tastenleiste Suchlauf 3-10<br />
B. Suchlauf 3-10<br />
C. Tastenleiste Suchlaufmodus 3-10<br />
3.4.2 Stauchen und Dehnen 3-10<br />
3.4.3 Suche nach Zeiteintrag 3-10<br />
3.4.4 Suche nach Wert 3-10<br />
A. Grenzwert eingeben 3-10<br />
B. Suchbereich eingeben 3-11<br />
C. Suchrichtung eingeben 3-11<br />
D. Suche beginnen 3-11<br />
E. Suchergebnisse 3-11<br />
3.4.5 Interaktiver Suchlauf 3-11<br />
A. Interaktiven Suchlauf aufrufen 3-11<br />
B. Pfeiltasten 3-11<br />
C. Tasten PAGE+ und PAGE- 3-11<br />
D. Statuszeile 3-11<br />
E. Taste PEN 3-11<br />
F. Taste EXIT 3-11<br />
3.4.6 Dateisuchlauf 3-12<br />
A. Tastenleiste Suchlauf 3-12<br />
B. Dateiverzeichnis 3-12<br />
C. Dateiauswahl 3-12<br />
3.5 MENÜS 3-12<br />
3.5.1 Allgemeines 3-12<br />
3.5.2 Anzeigemenü 3-12<br />
A. Kanal 3-13<br />
B. Alarme 3-13<br />
C. Klemmentemperatur 3-14<br />
D. Version 3-14<br />
E. Datenträgerzustand 3-15<br />
1. Datenträgerzustand ausgeben 3-15<br />
2. Fenster schließen 3-15<br />
3.5.3 Parametriermenü 3-15<br />
3.5.4 Funktionsmenü 3-15<br />
A. Datensicherung ein-/ausschalten und Trigger zuweisen 3-15<br />
1. Datensicherung aus 3-16<br />
iii
Inhaltsverzeichnis<br />
2. Datensicherung ein 3-16<br />
3. Trigger 3-17<br />
B. Kanal EIN 3-17<br />
C. Kanal AUS 3-18<br />
D. Kanal rücksetzen 3-18<br />
E. Vorschub 3-19<br />
F. Datensicherungsrate 3-19<br />
G. Alarmüberwachung 3-20<br />
H. Skalensatz 3-20<br />
I. Ereignistext 3-21<br />
3.5.5 Verborgenes Menü 3-21<br />
A. Initialisieren 3-21<br />
1. Anweisungen 3-21<br />
a. Initialisierungsprofil 3-21<br />
b. Kanäle löschen 3-21<br />
c. Konfiguration löschen 3-21<br />
B. Steuerung der Analog/Digital-Umsetzer 3-22<br />
1. Anweisungen 3-22<br />
2. Netzfrequenz 3-22<br />
a. 50 Hertz wählen 3-22<br />
b. 60 Hertz wählen 3-22<br />
C. Einschalttest 3-22<br />
1. RAM-Test 3-22<br />
2. ROM-Test 3-22<br />
3. Schnittstellentest 3-22<br />
4. Datenträgertest 3-22<br />
5. Tastaturtest 3-22<br />
6. Bildschirmtest 3-22<br />
7. Testsequenz 3-22<br />
PARAMETRIERUNG 4-1<br />
4.1 EINFÜHRUNG 4-1<br />
4.1.1 Grundfunktionen 4-1<br />
A. Ebenen der Datenverarbeitung 4-1<br />
1. Konvertierung 4-1<br />
2. Aufbereitung 4-1<br />
3. Skalierung 4-1<br />
4. Anzeige/Datensicherung 4-3<br />
4.2 PARAMETRIERUNG 4-4<br />
4.2.1 Allgemeines 4-4<br />
A. Pfeiltasten und ENTER 4-4<br />
B. Taste EXIT 4-4<br />
4.2.2 Funktionen und Parameter einstellen 4-4<br />
4.2.3 Ablaufdiagramme 4-4<br />
4.2.4 Auswahl im Parametriermenü 4-5<br />
4.2.5 Parametrierroutinen 4-5<br />
A. Manuelle Parametrierung 4-5<br />
B. Erster Systemstart 4-5<br />
1. Teilinitialisierung 4-5<br />
2. Grundinitialisierung 4-5<br />
C. Initialisierung ausführen 4-5<br />
D. Aufruf der Menütastenleiste 4-5<br />
E. Der erste Punkt im Parametriermenü 4-5<br />
4.3 ZEITANZEIGE 4-6<br />
4.3.1 Allgemeines 4-6<br />
4.3.2 Zeitanzeige einstellen 4-6<br />
A. Uhrzeit einstellen 4-6<br />
B. Datum einstellen 4-6<br />
iv<br />
Siemens AG C79000-G7374-C211-01<br />
<strong>SIREC</strong> D Handbuch
Siemens AG C79000-G7374-C211-01<br />
<strong>SIREC</strong> D Handbuch<br />
Inhaltsverzeichnis<br />
4.4 ANZEIGE 4-8<br />
4.4.1 Allgemeines 4-8<br />
4.4.2 Menüpunkte 4-8<br />
4.4.3 Bildwiederholungsrate einstellen 4-8<br />
4.4.4 Datumsformat 4-8<br />
4.4.5 Startbildschirm 4-10<br />
A. Gerätekennung 4-10<br />
B. Umschaltautomatik 4-10<br />
C. Kanal 4-10<br />
D. Alarme 4-11<br />
E. Klemmentemperatur 4-11<br />
4.4.6 Balkenanzeige zuweisen 4-11<br />
4.4.7 Digitalwerte zuweisen 4-11<br />
4.4.8 Ansichten auswählen 4-12<br />
4.4.9 Bildschirmabblendung 4-12<br />
4.5 SCHRIEB/SCHREIBFEDERN 4-13<br />
4.5.1 Allgemeines 4-13<br />
4.5.2 Vorschub 4-13<br />
A. Virtuellen Vorschub einstellen 4-13<br />
4.5.3 Skalen 4-15<br />
A. Skalen verwenden 4-15<br />
B. Skaleneinstellung 4-16<br />
C. Skale einstellen 4-16<br />
1. Skalentyp 4-16<br />
2. Skalenendpunkte 4-16<br />
a. Parametrierung beginnen 4-16<br />
b. Dezimalstellen (nur linear) 4-16<br />
c. Unterer Endpunkt 4-16<br />
d. Mittelpunkt 4-16<br />
e. Oberer Endpunkt 4-16<br />
3. Skalenunterteilung 4-17<br />
4. Skalenbeschriftung 4-17<br />
4.5.4 Schreibfedern 4-17<br />
A. Schreibfedern zuweisen 4-17<br />
B. Verhalten bei abnormen Ereignissen 4-18<br />
4.5.5 Ausrichtung 4-18<br />
A. Ausrichtung einstellen 4-18<br />
4.6 KANÄLE 4-18<br />
4.6.1 Allgemeines 4-18<br />
4.6.2 Konstanten 4-19<br />
A. Konstanten eingeben 4-19<br />
4.6.3 Kanal einrichten 4-19<br />
A. Kanalnummer 4-19<br />
B. Auswahl 4-20<br />
C. Kanal durch Kopieren einrichten 4-21<br />
D. Kanal durch Wiederherstellen einrichten 4-21<br />
E. Bestehenden Kanal abändern 4-21<br />
F. Bestehenden Kanal entfernen 4-21<br />
G. Nicht parametrierten Kanal einrichten 4-21<br />
4.6.4 Kanalart einstellen 4-22<br />
4.6.5 Linearer Kanal 4-22<br />
A. Festlegung des Wertebereichs 4-22<br />
B. Shunt 4-22<br />
1. Beispiel für einen Shuntwiderstand 4-22<br />
2. Parameter einstellen 4-22<br />
C. Kanaltext 4-23<br />
D. Meßbereich 4-23<br />
E. Ausgangsbereich 4-23<br />
v
Inhaltsverzeichnis<br />
F. Ströme 4-23<br />
G. Filterspanne 4-24<br />
H. Einheit 4-24<br />
I. Alarme 4-24<br />
J. Skalierung 4-24<br />
4.6.6 Potentialfreier Kontakt 4-24<br />
A. Parametrierung 4-24<br />
B. Allgemeine Parameter einstellen 4-24<br />
C. Alarme bei potentialfreien Kontakten 4-24<br />
1. Alarme einstellen 4-24<br />
2. Grenzwertalarme 4-24<br />
3. Alarmziffer wählen 4-24<br />
4. Betriebsart wählen 4-25<br />
5. Nummer des Alarmkontakts festlegen 4-25<br />
6. Alarmverzug auswählen 4-25<br />
7. Alarmverzug festlegen 4-25<br />
4.6.7 Radizierender Kanal 4-25<br />
A. Beispiel 4-25<br />
B. Parameter einstellen 4-25<br />
4.6.8 Logarithmischer Kanal 4-26<br />
A. Parameter einstellen 4-26<br />
B. Ausgangsbereich 4-26<br />
4.6.9 Thermoelement-Kanal 4-26<br />
A. Art des Thermoelement-Kanals wählen 4-26<br />
B. Parameter einstellen 4-26<br />
C. Kanaltext 4-26<br />
D. Nachkommastellen 4-26<br />
E. Filterspanne 4-27<br />
F. Kompensation 4-27<br />
G. Spanne und Versatz 4-27<br />
H. Einheiten 4-28<br />
H. Alarme 4-28<br />
I. Skalierung 4-28<br />
4.6.10 RTD 4-28<br />
A. Aufruf 4-28<br />
2. RTD auswählen 4-28<br />
4.6.11 Rechenkanäle 4-28<br />
A. Parameter 4-28<br />
B. Maximum 4-29<br />
C. Minimum 4-29<br />
D. Zeitmittelwert 4-29<br />
1. Parameter einstellen 4-29<br />
2. Kanaltext 4-29<br />
3. Nachkommastellen 4-29<br />
4. ReferenzKanal 4-30<br />
5. Einheiten 4-30<br />
6. Rücksetzsteuerung 4-30<br />
7. Alarme 4-30<br />
8. Skale 4-30<br />
E. Max/Min-Differenz 4-30<br />
1. Parameter setzen 4-30<br />
2. Kanaltext 4-30<br />
3. Nachkommastellen 4-30<br />
4. ReferenzKanal 4-31<br />
5. Einheiten 4-31<br />
6. Alarme 4-31<br />
7. Skale 4-31<br />
F. Gleitender Mittelwert 4-31<br />
1. Parameter einstellen 4-31<br />
vi<br />
Siemens AG C79000-G7374-C211-01<br />
<strong>SIREC</strong> D Handbuch
Siemens AG C79000-G7374-C211-01<br />
<strong>SIREC</strong> D Handbuch<br />
Inhaltsverzeichnis<br />
2. Kanaltext 4-31<br />
3. Nachkommastellen 4-31<br />
4. ReferenzKanal 4-32<br />
5. Intervall 4-32<br />
6. Einheiten 4-32<br />
7. Alarme 4-32<br />
8. Skale 4-32<br />
G. Torzeitgeber 4-32<br />
1. Parameter einstellen 4-32<br />
2. Kanaltext 4-32<br />
3. Steuerung des Torzeitgebers einstellen 4-33<br />
4. Einheiten 4-33<br />
5. Rücksetzsteuerung 4-33<br />
6. Alarme 4-33<br />
7. Skale 4-33<br />
H. Zählkanal 4-33<br />
1. Parameter einstellen 4-33<br />
2. Kanaltext 4-33<br />
3. Nachkommastellen 4-34<br />
4. ReferenzKanal 4-34<br />
5. Durchflußrate 4-34<br />
a. Durchflußrate wählen 4-34<br />
b. Zeitbasis einstellen 4-34<br />
6. Einheiten 4-34<br />
7. Rücksetzsteuerung 4-34<br />
8. Untere Durchflußgrenze 4-34<br />
9. Alarme 4-34<br />
10. Skale 4-34<br />
I. Rechenvorschrift 4-35<br />
1. Operatoren und Operanden in Rechenvorschriften 4-35<br />
2. Parameter einstellen 4-35<br />
3. Kanaltext 4-35<br />
4. Nachkommastellen 4-35<br />
5. Rechenvorschrift definieren 4-35<br />
6. Einheiten 4-36<br />
7. Alarme 4-36<br />
8. Skale 4-36<br />
J. Rücksetzsteuerung 4-36<br />
1. Parameter auswählen 4-36<br />
2. Rücksetzsteuerung auswählen 4-36<br />
3. Ereignisgesteuertes Rücksetzen 4-36<br />
4. Rücksetzen ausgeben 4-37<br />
5. Automatisches Rücksetzen 4-37<br />
a. Automatisches Rücksetzen auswählen 4-37<br />
b. Automatisches Rücksetzen ausschalten 4-37<br />
c. Täglich Rücksetzen 4-37<br />
d. Startzeit einstellen 4-37<br />
e. Zeitraum einstellen 4-37<br />
f. Zeitraum für Zählkanäle parametrieren 4-37<br />
g. Zeitraum für Extremwert parametrieren 4-38<br />
h. Wöchentliches Rücksetzen 4-38<br />
i. Monatliches Rücksetzen 4-38<br />
4.6.12 Logische Kanäle 4-39<br />
A. Operatoren/Operanden für logische Bedingungen 4-39<br />
1. Parameter auswählen 4-39<br />
2. Kanal wählen 4-39<br />
3. Kanaloption wählen 4-39<br />
4. Logischen Kanal wählen 4-39<br />
5. Kanaltext 4-39<br />
vii
Inhaltsverzeichnis<br />
6. Term wählen 4-39<br />
7. Einheiten 4-40<br />
8. Alarme 4-40<br />
4.6.13 Externe Kanäle 4-40<br />
A. Parameter einstellen 4-40<br />
B. Kanaltext 4-40<br />
C. Meßbereich 4-41<br />
D. Ausgangsbereich 4-41<br />
E. Timeout 4-41<br />
F. Einheiten 4-41<br />
G. Alarme 4-41<br />
H. Skale 4-41<br />
4.6.14 Alarme 4-42<br />
A. Parameter auswählen 4-42<br />
B. Grenzwerte 4-42<br />
a. Kein Alarm 4-42<br />
b. Alarm MAX 4-42<br />
c. Alarm MIN 4-43<br />
d. Dynamischer Alarm 4-43<br />
e. Abnormer Alarm 4-43<br />
f. Offen oder Geschlossen 4-43<br />
g. Wahr oder Falsch 4-43<br />
C. Versatz (Hysterese) 4-44<br />
D. Verzug 4-44<br />
4.7 DATENSICHERUNG EINRICHTEN 4-44<br />
4.7.1 Meßwerte Ein/Aus 4-45<br />
4.7.2 Alarm Ein/Aus 4-45<br />
4.7.3 Aufzeichnungsmodus 4-45<br />
A. Speicherbetriebsart 4-45<br />
1. Vollbelegung 4-45<br />
2. Ringspeicherung 4-45<br />
3. Parametrierung 4-45<br />
B. Momentan-Modus, Mittelwert-Modus 4-46<br />
1. Modus wählen 4-46<br />
2. Momentan/Mittelwert Gesamt 4-46<br />
3. Momentan/Mittelwert Einzeln 4-46<br />
4.7.4 Kanäle 4-46<br />
4.7.5 Kanäle (Trigger) 4-46<br />
A. Automatische Datensicherungsrate 4-47<br />
B. Eine Datensicherungsrate 4-47<br />
C. Alle Datensicherungsraten 4-47<br />
4.7.7 Vollbelegungsalarm 4-48<br />
A. Grenzwert 4-48<br />
B. Alarmausgang 4-48<br />
4.7.8 Formatieren 4-49<br />
4.7.9 Konfigurationsdatei speichern 4-49<br />
4.7.10 Konfigurationsdatei laden 4-50<br />
4.7.11 Dateiname 4-50<br />
4.8 MESSUNG 4-51<br />
4.8.1 Leitungsbruch-Intervall 4-51<br />
4.8.2 Spanne und Versatz 4-51<br />
4.8.3 Demo-Modus 4-51<br />
4.9 DIGITALE EIN-/AUSGABE 4-52<br />
4.9.1 Arbeitskontakte 4-52<br />
A. Arbeitskontakte aufrufen 4-52<br />
B. Alarme löschen 4-52<br />
C. Taste ACK 4-52<br />
D. Sicherheitsüberwachung 4-52<br />
viii<br />
Siemens AG C79000-G7374-C211-01<br />
<strong>SIREC</strong> D Handbuch
Siemens AG C79000-G7374-C211-01<br />
<strong>SIREC</strong> D Handbuch<br />
Inhaltsverzeichnis<br />
E. Impuls 4-53<br />
4.9.2 Optoschalter 4-53<br />
A. Optoschalter aufrufen 4-53<br />
B. Schalter 1 wählen und einstellen 4-53<br />
1. Ereignis 4-53<br />
2. Vorschub 4-53<br />
3. Aufzeichnung ein/aus 4-53<br />
4 Alarm quittieren 4-54<br />
5. Skalensatz 4-54<br />
6. Datensicherungsrate 4-54<br />
4.9.3 Ereignistexte 4-54<br />
A. Ereignistexte parametrieren 4-54<br />
B. Ereignis 1, geöffnet 4-54<br />
C. Ereignis 1, geschlossen 4-54<br />
D. Ereignisse 2 und 3 4-54<br />
4.10 SCHNITTSTELLE 4-55<br />
4.10.1. COM-Schnittstelle 4-55<br />
A. Protokoll 4-55<br />
B. Schnittstelle einrichten 4-55<br />
1. Baudrate 4-55<br />
2. Parität 4-55<br />
3. Stop-Bits 4-55<br />
4.10.2 Netzwerkkennung 4-55<br />
4.10.3 Modem einrichten 4-56<br />
A. Modem einschalten 4-56<br />
B. Modemzeichenkette 4-56<br />
4.11 SYSTEM 4-57<br />
4.11.1 Signalgeber 4-57<br />
4.11.2 Kennwörter 4-57<br />
4.11.3 Sprache ändern 4-58<br />
A. Sprache auswählen 4-58<br />
B. Andere Sprache laden 4-58<br />
C. Englisch speichern 4-58<br />
D. Andere Sprache speichern 4-58<br />
ANHANG A - GETDATA-SOFTWARE<br />
ix
Inhaltsverzeichnis<br />
x<br />
Siemens AG C79000-G7374-C211-01<br />
<strong>SIREC</strong> D Handbuch
0 Einführung<br />
0.1 ALLGEMEINE HINWEISE<br />
Dieses Handbuch enthält die erforderlichen Informationen<br />
für den bestimmungsgemäßen Gebrauch<br />
der darin beschriebenen Produkte. Es wendet sich<br />
an technisch qualifiziertes Personal, welches speziell<br />
ausgebildet ist oder einschlägiges Wissen auf<br />
dem Gebiet der Meß-, Steuerungs- und Regelungstechnik,<br />
im folgenden Automatisierungstechnik<br />
genannt, besitzt.<br />
Die Kenntnis und das technisch einwandfreie Umsetzen<br />
der in diesem Handbuch enthaltenen Sicherheitshinweise<br />
und Warnungen sind Voraussetzung<br />
für gefahrlose Installation und Inbetriebnahme<br />
sowie für Sicherheit bei Betrieb und Instandhaltung<br />
der beschriebenen Produkte. Nur qualifiziertes<br />
Personal im Sinne von Kap. 0 verfügt über das<br />
erforderliche Fachwissen, um die in dieser Unterlage<br />
in allgemeingültiger Weise gegebenen Sicherheitshinweise<br />
und Warnungen im konkreten Einzelfall<br />
richtig zu interpretieren und in die Tat umzusetzen.<br />
Es enthält aus Gründen der Übersichtlichkeit nicht<br />
sämtliche Details zu allen Ausführungen der beschriebenen<br />
Produkte und kann auch nicht jeden<br />
denkbaren Fall der Aufstellung, des Betriebes oder<br />
der Instandhaltung berücksichtigen. Sollten Sie<br />
weitere Informationen wünschen, oder sollten besondere<br />
Probleme auftreten, die in dieser Unterlage<br />
nicht ausführlich genug behandelt werden, dann<br />
fordern Sie bitte die benötigte Auskunft von Ihrer<br />
örtlichen Siemens-Niederlassung an.<br />
Außerdem weisen wir darauf hin, daß der Inhalt<br />
dieser Betriebsanleitung nicht Teil einer früheren<br />
oder bestehenden Vereinbarung, Zusage oder<br />
eines Rechtsverhältnisses ist oder dieses abändern<br />
soll. Sämtliche Verpflichtungen von Siemens<br />
ergeben sich aus dem jeweiligen Kaufvertrag, der<br />
auch die vollständige und allein gültige Gewährleistungsregelung<br />
enthält. Diese vertraglichen Gewährleistungsbestimmungen<br />
werden durch die<br />
Ausführung in dieser Unterlage weder erweitert<br />
noch beschränkt.<br />
Siemens AG C79000-G7374-C211-01<br />
<strong>SIREC</strong> D Handbuch<br />
0.2 QUALIFIZIERTES<br />
PERSONAL<br />
Einführung<br />
Bei unqualifizierten Eingriffen in die Geräte oder<br />
Nichtbeachten der in dieser Betriebsanleitung gegebenen<br />
oder an den Geräten angebrachten<br />
Warnhinweise können schwere Körperverletzungen<br />
oder Sachschäden eintreten. Nur entsprechend<br />
qualifiziertes Personal darf deshalb Eingriffe<br />
an diesen Geräten vornehmen:<br />
• entweder als Projektierungspersonal, das mit<br />
den Sicherheits-Konzepten der Automatisierungstechnik<br />
vertraut ist,<br />
• oder als Bedienungspersonal, das im<br />
Umgang mit Einrichtungen der Automatisierungstechnik<br />
unterwiesen ist und den auf<br />
die Bedienung bezogenen Inhalt dieser<br />
Betriebsanleitung kennt,<br />
• oder als Inbetriebsetzungs- und Servicepersonal,<br />
das eine zur Reparatur derartiger<br />
Einrichtungen der Automatisierungstechnik<br />
befähigende Ausbildung besitzt bzw. die<br />
Berechtigung hat, Stromkreise und Geräte<br />
gemäß den Standards der Sicherheitstechnik<br />
in Betrieb zu nehmen, zu erden und zu kennzeichnen.<br />
0-1
Einführung<br />
0.3 WARNHINWEISE<br />
In dieser Betriebsanleitung und in den Warnhinweisen<br />
auf den Produkten selbst werden Warnhinweise<br />
mit folgenden Bedeutungen verwendet:<br />
0-2<br />
Gefahr<br />
bedeutet, daß Tod, schwere Körperverletzung<br />
oder erheblicher Sachschaden eintreten<br />
werden, wenn die entsprechenden<br />
Vorsichtsmaßnahmen nicht getroffen werden.<br />
Warnung<br />
bedeutet, daß Tod, schwere Körperverletzung<br />
oder erheblicher Sachschaden eintreten<br />
können, wenn die entsprechenden<br />
Vorsichtsmaßnahmen nicht getroffen werden.<br />
Vorsicht<br />
bedeutet, daß eine leichte Körperverletzung<br />
oder ein Sachschaden eintreten kann, wenn<br />
die entsprechenden Vorsichtsmaßnahmen<br />
nicht getroffen werden.<br />
Hinweis<br />
ist eine wichtige Information über das Produkt,<br />
dessen Handhabung oder den jeweiligen<br />
Teil der Dokumentation, auf den besonders<br />
aufmerksam gemacht werden soll.<br />
0.4 BESTIMMUNGS-<br />
GEMÄSSER GEBRAUCH<br />
• Die Geräte dürfen nur für die im Katalog und<br />
in der Betriebsanleitung vorgesehenen<br />
Einsatzfälle und nur in Verbindung mit von<br />
Siemens empfohlenen bzw. zugelassenen<br />
Fremdgeräten und -komponenten verwendet<br />
werden.<br />
• Die beschriebenen Produkte wurden unter<br />
Beachtung der einschlägigen Sicherheitsnormen<br />
entwickelt, gefertigt, geprüft und<br />
dokumentiert. Bei Beachtung der für<br />
Projektierung, Montage, bestimmungsgemäßen<br />
Betrieb und Instandhaltung<br />
beschriebenen Hantierungsvorschriften und<br />
sicherheitstechnischen Hinweise gehen<br />
deshalb von den Produkten im Normalfall<br />
keine Gefahren in bezug auf Sachschäden<br />
oder für die Gesundheit von Personen aus.<br />
Warnung<br />
� Nach Entfernen des Gehäuses bzw. Berührungsschutzes<br />
werden bestimmte Teile<br />
dieser Geräte zugänglich, die unter gefährlicher<br />
Spannung stehen können.<br />
� Nur entsprechend qualifiziertes Personal<br />
darf Eingriffe an diesen Geräten vornehmen.<br />
� Dieses Personal muß gründlich mit allen<br />
Gefahrenquellen und Instandhaltungsmaßnahmen<br />
gemäß den Angaben in dieser<br />
Betriebsanleitung vertraut sein.<br />
� Der einwandfreie und sichere Betrieb der<br />
Produkte setzt sachgemäßen Transport,<br />
sachgerechte Lagerung, Aufstellung und<br />
Montage sowie sorgfältige Bedienung und<br />
Instandhaltung voraus.<br />
0.5 DOKUMENTATION<br />
Vorliegende Betriebsanleitung kann für alle Zielgruppen<br />
genutzt werden.<br />
Siemens AG C79000-G7374-C211-01<br />
<strong>SIREC</strong> D Handbuch
0.6 SICHERHEITSHINWEISE<br />
Siemens AG C79000-G7374-C211-01<br />
<strong>SIREC</strong> D Handbuch<br />
WARNUNG<br />
Dieser Sicherheitshinweis wurde beigefügt,<br />
um auf das AUFTRETEN GEFÄHR-<br />
LICHER SPANNUNGEN an den Anschlußklemmen<br />
aufmerksam zu machen,<br />
die sich auf der GEHÄUSERÜCKSEITE<br />
Ihres Geräts befinden. INSTALLIEREN<br />
ODER WARTEN SIE IHR GERÄT MIT<br />
ÄUSSERSTER VORSICHT. Bitte lesen<br />
Sie den vollständigen Inhalt des Kapitels<br />
"Inbetriebnahme", bevor Sie versuchen, Ihr<br />
Gerät zu installieren oder zu warten.<br />
ELEKTRISCHE SPANNUNGSSCHLÄGE<br />
KÖNNEN VERLETZUNG ODER TOD<br />
VERURSACHEN<br />
Wartungsarbeiten an den Anschlußklemmen<br />
erfordern erhöhte Vorsicht.<br />
Befolgen Sie unbedingt die Anweisungen<br />
zu den nachfolgend aufgeführten<br />
Arbeiten auf den angegebenen Seiten:<br />
• Netzspannung anschließen - Siehe Seiten 2-<br />
4 und 2-5<br />
• Signaleingänge anschließen - Siehe Seiten<br />
2-5 bis 2-7<br />
• Steckerbelegung Ausgangssignale - Siehe<br />
Seite 2-7<br />
WARNUNG<br />
NETZSPANNUNG<br />
Einführung<br />
Die Netzversorgung wird über einen Kaltgerätestecker<br />
angeschlossen, dessen Schutzleiter<br />
mit dem Gehäuse verbunden ist.<br />
Der Kaltgerätestecker muß leicht zugänglich<br />
sein und dient als Trenneinrichtung des<br />
Gerätes vom Netz.<br />
WARNUNG<br />
SIGNALEINGÄNGE<br />
Schließen Sie Signaleingänge mit äußerster<br />
Vorsicht an. Auf den Signaleingangsklemmen<br />
können gefährliche, zur Masse potentialfreie<br />
Spannungen liegen. Diese gefährlichen<br />
Spannungen können im Gehäuseinnern<br />
und an der Gehäuserückseite Ihres<br />
Geräts freiliegen. Spannungspotentiale der<br />
Signalquelle werden auf die entsprechende<br />
Signaleingangsklemme des Geräts übertragen.<br />
WARNUNG<br />
KONTAKTAUSGANGSKLEMMEN<br />
(RELAISKONTAKT)<br />
Schließen Sie Kontaktausgänge mit äußerster<br />
Vorsicht an. Auf den Kontaktausgangsklemmen<br />
können gefährliche, zur<br />
Masse potentialfreie Spannungen liegen.<br />
Diese gefährlichen Spannungen können im<br />
Gehäuseinnern und an der Gehäuserückseite<br />
Ihres Geräts freiliegen. Spannungspotentiale<br />
der Kontaktstromkreise<br />
werden auf die entsprechende Kontaktausgangsklemme<br />
des Geräts übertragen; z. B.<br />
netzspannungsversorgte Stromkreise.<br />
0-3
Einführung<br />
0-4<br />
Siemens AG C79000-G7374-C211-01<br />
<strong>SIREC</strong> D Handbuch
1 Allgemeine Angaben<br />
1.1 ALLGEMEINES<br />
1.1.1 Zweck. Dieses Handbuch ist eine Anwenderreferenz<br />
für den <strong>Display</strong> <strong>Recorder</strong> <strong>SIREC</strong> D<br />
(Bild 1-1). Es gibt genaue Anleitungen zu Installation,<br />
Bedienung und Parametrierung des Geräts, zu<br />
den Kommunikationsschnittstellen und zu Kalibrierung,<br />
Wartung und Störungsbeseitigung. Als<br />
Unterstützung bei eventuell auftretenden Problemen<br />
finden Sie im letzten Kapitel technische Zeichnungen,<br />
Teilelisten und Stromlaufpläne.<br />
HINWEIS<br />
Als Sprache der Benutzeroberfläche ist Englisch<br />
vorgegeben. Sie können die Terminologie<br />
jedoch nach Ihren Wünschen anpassen.<br />
Siemens AG C79000-G7374-C211-01<br />
<strong>SIREC</strong> D Handbuch<br />
SIEMENS <strong>SIREC</strong> D<br />
103699MA<br />
SOUTHPOLE UNIT #6 REC OFF<br />
1 2 3 4<br />
5 6<br />
1B G R=2 P O IN T<br />
ARBEITSBEREICH<br />
0.0 300.0 600.0<br />
VIEW BR OW S 04/16/97 4:59:29 JO G MENU<br />
Bild 1-1 <strong>Display</strong> <strong>Recorder</strong> <strong>SIREC</strong> D Vorderansicht<br />
Allgemeine Angaben<br />
1.1.2 Gliederung. Das Handbuch ist in Kapitel<br />
und numerierte Abschnitte gegliedert.<br />
A. Kapitel - In diesem Handbuch sind Kapitel wie<br />
folgt angeordnet:<br />
Kapitel 0 – Einführung<br />
Kapitel 1 – Allgemeine Angaben<br />
Kapitel 2 - Montage und Installation<br />
Kapitel 3 - Bedienung<br />
Kapitel 4 - Parametrierung<br />
B. Abschnitte - Abschnitte sind fortlaufend numeriert.<br />
Die erste Kennziffer entspricht der Kapitelnummer,<br />
die zweite dem Thema und die dritte dem<br />
Abschnitt innerhalb des Themas. Buchstaben usw.<br />
bezeichnen Unterabschnitte innerhalb des numerierten<br />
Abschnitts.<br />
1-1
Allgemeine Angaben<br />
1.2 BESCHREIBUNG<br />
1.2.1 Allgemeines. Der <strong>Display</strong> <strong>Recorder</strong><br />
<strong>SIREC</strong> D ist ein papierloser Schreiber, das Meßwerte<br />
in einem internen Speicher, auf einer 89 mm-<br />
Diskette (3 ½ Zoll) oder einer wechselbaren industriestandardisierten<br />
PCMCIA-Speicherkarte ablegen<br />
kann. Alle Daten werden MS-DOS-kompatibel<br />
gespeichert und können somit von der Begleitsoftware<br />
auf jedem IBM-kompatiblen PC unter Windows<br />
3.1 oder Windows 95 archiviert und ausgewertet<br />
werden. Mit seiner großen Flüssigkristallanzeige<br />
verfügt das Gerät über alle Funktionen konventioneller<br />
Schreiber: Es kann Meßwerte als normalen<br />
Kurvenschrieb, aber auch als Balkendiagramm<br />
oder Digitalwert anzeigen.<br />
Weiterhin hat es viele Merkmale und Funktionen,<br />
die bisherige Schreiber nicht erreichen: zum Beispiel<br />
einen variablen Abbildungsmaßstab oder einen<br />
Datensuchlauf. Bedient wird der Schreiber über<br />
die Flüssigkristallanzeige, die zugleich ein berührempfindliches<br />
Eingabegerät (Touchscreen) ist.<br />
1.2.2 Eingänge. Der Schreiber mißt und<br />
verarbeitet bis zu 12 direkte Eingänge. Werden<br />
keine direkten Eingänge beschaltet, stehen bis zu<br />
zwölf Kanäle für Kombinationen mathematischer<br />
Funktionen, Bedingungen oder als externe Kanäle<br />
zur Verfügung.<br />
Spannungs- und Stromquellen, potentialfreie Kontakte,<br />
Thermoelemente und Widerstandsthermometer<br />
können direkte Eingangswerte liefern.<br />
Das Gerät erfaßt Spannung und Strom in folgenden<br />
Meßbereichen: 0 bis ±100 mV, 0 bis ±1 V und<br />
0 bis ±10 V sowie 4 bis 20 mA und 10 bis 50 mA<br />
(bei Verwendung eines intern geschalteten Shunts<br />
von 50 Ω). Folgende Thermoelemente können angeschlossen<br />
werden: B, C, E, J, K, N, R, S und T<br />
sowie Ni/NiMo. Als Thermowiderstände sind verwendbar:<br />
Cu10, Pt100, Pt200 und Ni120.<br />
1.2.3 Abmessungen. Das Gerät ist für<br />
den Einbau in einen DIN-Schalttafelausschnitt<br />
138 x 138 mm vorgesehen. Die Einbautiefe beträgt<br />
21,6 cm. Die Geräteabmessungen sind in Bild 2-1<br />
(siehe Kapitel 2) dargestellt.<br />
1.2.4 Menüs. Über eine Menüfolge wird auf<br />
die Gerätefunktionen zugegriffen. Diese Menüs sind<br />
über eine Befehlstastenleiste aufrufbar, die durch<br />
einen Druck auf die Taste MENU in der unteren<br />
rechten Ecke des Touchscreens aufgerufen wird.<br />
Entlang des oberen Bildschirmrands läuft eine Statuszeile,<br />
in der verschiedene Schreiberparameter<br />
angezeigt werden können (siehe Abschnitt 3.1). Für<br />
die Bedienung bietet die Befehlstastenleiste drei<br />
Auswahltasten an: DISPlay, PROGram und FUNCtion<br />
(siehe Bild 1-2 unten). Um den Gebrauch zu<br />
1-2<br />
vereinfachen, arbeitet jede Menüebene mit übersichtlichen<br />
Anzeigen.<br />
SOUTHPOLE UNIT #6 REC OFF<br />
1 Alarms/Events Data Log<br />
Alarm Check On<br />
04 /2 2 1 6 :5 0 :3 1 P t 3 - H IG H 1 10 0 0<br />
04 /2 2 1 6 :5 0 :3 1 P t 4 - R e se t 8 0 9<br />
04 /2 2 1 6 :5 0 :3 1 P t 3 - R e se t 0<br />
04 /2 2 1 6 :5 0 :3 0 P t 2 - R e se t 0<br />
04 /2 2 1 6 :5 0 :3 0 P t 1 - R e se t 0<br />
04 /2 2 1 6 :4 9 :5 0 P t 1 - R e se t 0<br />
04 /2 2 1 6 :4 9 :4 9 P t 1 - R e se t 0<br />
point 4 point 5 point 6<br />
798 2160 297<br />
SECS SECS SECS<br />
V IE W<br />
103714MA<br />
B R O W S 04/ 16 /97 4 :5 9:2 9 J O G M E N U<br />
Bild 1-2 Touchscreen mit Menütasten<br />
A. Anzeigemenü - Ein Druck auf die Taste DISP<br />
("Anzeige") ruft das Anzeigemenü auf. Darin können<br />
Sie die Ausgaben in der Statuszeile für jeden parametrierten<br />
Kanal, jeden momentanen Alarm oder<br />
die Klemmentemperatur einstellen. Ebenso kann<br />
die Version der Anwendersoftware oder der Datenträgerstatus<br />
ausgewählt und in Teilbereichen des<br />
Touchscreens dargestellt werden.<br />
B. Parametriermenü – Ein Druck auf die Taste<br />
PROG ("Programm") ruft das Parametriermenü auf.<br />
Dort können Sie die Betriebsparameter des Schreibers<br />
einstellen. Über menügesteuerte Abfragen, die<br />
Sie mit "Ja", "Nein" oder durch die Eingabe eines<br />
gewünschten Werts beantworten, können Sie das<br />
Gerät an die Erfordernisse Ihrer Anwendung anpassen.<br />
Das Menü kann mit einem Kennwort gegen<br />
unbefugte Eingaben geschützt werden.<br />
C. Funktionsmenü – Ein Druck auf die Taste<br />
FUNC ("Funktion“) ruft das Funktionsmenü auf.<br />
Damit können Sie die Datenträgerablage ein- oder<br />
ausschalten, Kanäle aktivieren, deaktivieren und<br />
rücksetzen, die Ausgabe von Ereignistexten steuern<br />
und die Datensicherungsrate festsetzen. Außerdem<br />
erlaubt es den Wechsel zwischen hohem und niedrigem<br />
Vorschub, das Ein- und Ausschalten der<br />
Alarmüberwachung und die Auswahl der Skalensätze<br />
1 oder 2. Das Menü kann mit einem Kennwort<br />
gegen unbefugte Eingaben gesichert werden.<br />
Siemens AG C79000-G7374-C211-01<br />
<strong>SIREC</strong> D Handbuch
D. Das verborgene Menü - Dieses Menü kann mit<br />
einem Kennwort gesichert werden und ist nur über<br />
eine bestimmte Tastenkombination erreichbar. Damit<br />
kann der Anwender den Schreiber initialisieren,<br />
die Steuerung des A/D-Wandlers und Diagnosefunktionen<br />
des Schreibers aufrufen (siehe Kapitel<br />
4).<br />
1.2.5 Speicher. Der gesamte RAM-Speicher<br />
des Schreibers ist akkugepuffert. Dadurch kann er<br />
bei einem Ausfall der Spannungsversorgung den<br />
Datenverlust auf ein Minimum begrenzen. Während<br />
eines Netzausfalls bleiben Einstellungen und gespeicherte<br />
Meßwerte erhalten. Der Akku ist aufladbar<br />
(Ni-Cd. Nicht aufladbare Lithiumbatterien als<br />
Sonderzubehör erhältlich) und kann den Speicher<br />
über mindestens 12 Monate aufrechterhalten.<br />
1.2.6 Systemuhr. Bei einem Ausfall der<br />
Spannungsversorgung bleibt die Echtzeituhr funktionsfähig.<br />
Sie wird vom gleichen Akku versorgt wie<br />
der Speicher.<br />
1.2.7 Aufbau des Schreibers. Der<br />
<strong>Display</strong> <strong>Recorder</strong> ist modular aufgebaut. Die meisten<br />
Optionen können problemlos im Feld nachgerüstet<br />
werden (Alarme, Datenübertragung, DC-24-<br />
V-Ausgang, Kanalerweiterung). Spannungsversorgung<br />
und ADU sind leicht zugänglich, so daß<br />
Störungsbeseitigungen und/oder Ausbauarbeiten<br />
schnell und einfach durchgeführt werden können.<br />
Alle Steuerungen und Anzeigen sind auf dem<br />
Touchscreen zu finden; das Diskettenlaufwerk bzw.<br />
der PCMCIA-Einschub sitzt gut erreichbar hinter einem<br />
Schutzblech auf der Vorderseite.<br />
1.3 SCHREIBOPTIONEN<br />
1.3.1 Allgemeines. Der Anwender kann<br />
den Schreiber wahlweise mit einem PC-kompatiblen<br />
Standard-Diskettenlaufwerk oder einem PCMCIA-<br />
Speicherkarteneinschub erhalten.<br />
1.3.2 Diskettenlaufwerk. Sie können<br />
1,44 Megabyte speichern, das heißt, etwa 700 000<br />
Meßwerte (jeder Meßwert umfaßt 16 Bit). Disketten<br />
sind magnetische Datenträger, und die Laufwerke<br />
arbeiten mechanisch.<br />
Siemens AG C79000-G7374-C211-01<br />
<strong>SIREC</strong> D Handbuch<br />
Allgemeine Angaben<br />
Daher ist ihr Gebrauch in Umgebungen eingeschränkt,<br />
in denen problematische Schwingungen<br />
auftreten oder extreme Temperaturen herrschen.<br />
1.3.3 PCMCIA-Speicherkarte. Die<br />
PCMCIA-Speicherkarte (PCMCIA: Personal Computer<br />
Memory Card Interface Association – Vereinigung<br />
für Speicherkartenschnittstellen am PC) ist<br />
eine kleine, stabile Karte, etwa so groß wie eine<br />
Kreditkarte und ca. 3 mm dick. Sie ist entweder mit<br />
einem akkugepufferten statischen RAM oder einem<br />
neueren Flash-Speicher ausgerüstet. Die Flash-<br />
Speicherkarten sind deutlich billiger und mit größeren<br />
Kapazitäten ausgestattet als die akkugepufferten<br />
RAM-Karten. Speicherkarten sind teurer als Disketten,<br />
aber sie sind nicht den gleichen Beschränkungen<br />
hinsichtlich Schwingungen oder Temperaturen<br />
unterworfen. Unterstützt werden beide Speicherkartenausführungen<br />
bis zu einer Kapazität von<br />
20 Mbyte (ab FW-Version 2,5 bis 220 Mbyte), das<br />
entspricht etwa 10 000 000 Meßwerten. Für die<br />
Karten muß im PC ein geeigneter Einschub integriert<br />
sein.<br />
HINWEIS<br />
Es folgt eine Empfehlung getesteter ATA-Flash-<br />
Karten:<br />
Marke Größe<br />
Sandisk 4 – 20 Mbyte<br />
1.4 LIEFERUMFANG<br />
1.4.1 Teileliste. Die folgenden Teile werden<br />
mit Ihrem <strong>Display</strong> <strong>Recorder</strong> <strong>SIREC</strong> D geliefert:<br />
1 – Diskettenlaufwerk oder PCMCIA-Karte (je nach<br />
gewünschter Ausführung)<br />
1 – Bedienungshandbuch<br />
1-3
Allgemeine Angaben<br />
1.5 ERWEITERUNGEN UND<br />
OPTIONEN<br />
1.5.1 Allgemeines. Über Erweiterungen<br />
wird die Funktionalität des Schreibers ergänzt. In<br />
den folgenden Abschnitten werden diese kurz beschrieben.<br />
1.5.2 Digitale Ein-/Ausgabe. Diese<br />
Erweiterung hat sechs Relaisausgänge (Arbeitskontakt,<br />
Wurzel, Ruhekontakt), die bis zu AC 250 V<br />
schalten können, und drei potentialfreie Digitaleingänge.<br />
Die Relaisausgänge können in Abhängigkeit<br />
von Alarmen/Ereignissen parametriert werden. Mit<br />
den Digitaleingängen können Ereignisse verarbeitet<br />
werden, die z. B. die Datensicherungsrate oder<br />
Start/Stop der Datensicherung auf Diskette oder<br />
Speicherkarte steuern.<br />
Tabelle 1-1 Technische Daten<br />
BEDIENUNG<br />
1-4<br />
1.5.3 Speichereinheiten (PCMCIA-<br />
Karten). PCMCIA-Karten werden in verschiedenem<br />
Umfang angeboten. Sie sind wahlweise in<br />
statischer RAM- wie auch in Flash-RAM-<br />
Konfiguration erhältlich. Der Schreiber unterstützt<br />
beide Speicherkartenausführungen in Konfigurationen<br />
bis zu 20 MByte Speicherkapazität, das heißt,<br />
bis zu 10 000 000 Meßwerten.<br />
1.5.4 Kommunikationsschnittstelle.<br />
Zwei Erweiterungen zur Datenübertragung<br />
sind erhältlich: eine EGB-geschützte RS232und<br />
eine getrennte RS485-Schnittstelle. Über die<br />
RS232-Schnittstelle können Laptops problemlos mit<br />
dem Schreiber kommunizieren; die Übertragungsrate<br />
kann zwischen 300 und 19 200 Baud festgelegt<br />
werden. Als Datenübertragungssprache wird "Modbus<br />
RTU" oder "Modbus ASCII" verwendet.<br />
1.5.5 Erdbebensicherheit. Der <strong>Display</strong><br />
<strong>Recorder</strong> ist mit einer Erdbebenschutzausstattung<br />
nach IEEE 344 erhältlich. Mit dieser Erweiterung<br />
wird ein Erdbebensicherheitszertifikat (IEEE 344)<br />
und die zusätzlich benötigte Hardware geliefert.<br />
1.6 TECHNISCHE DATEN<br />
1.6.1 Allgemeines. Die Technischen Daten<br />
des Schreibers finden Sie in Tabelle 1-1:<br />
Eingangssignale Gleichspannung: Linear und Quadratwurzel. Voller Bereichsumfang: ±100 mV, ±1 V und<br />
±10 V. Gleichstrom: 4 bis 20 mA, 10 bis 50 mA. Potentialfreier Kontakt oder externer<br />
Eingang (seriell)<br />
Thermoelemente: J, K, T, E, N, R, S, B, C sowie Ni/NiMo<br />
RTD (Erweiterung): Cu10, Pt100 385, Pt100 392, Pt200 385, Pt200 392 und Ni120.<br />
Eingangsmeßgenauigkeit Spannung: ±0,05 % des eingestellten Meßbereichs<br />
Strom: ±0,5 % bei Verwendung interner Shunts, ±0,1 % bei externem Shunt<br />
Teile-Nr. MAS-50R0<br />
Thermoelemente: ±1,5 °C für J, K, T, E, N und Ni/NiMo; ±3 °C für R, S und C; ±4 °C für B.<br />
RTD: ±0,5 °C<br />
Signalauflösung 0,006 % des vollen Meßbereichs<br />
Eingangswiderstand >10 MΩ bei Meßbereichen 100 mV, 1 V, ~50 kΩ bei Meßbereich 10 V<br />
Anzahl der Kanäle Standard: 6 oder 12 direkt<br />
Gleichtaktspannung DC 250 V oder Spitze V AC<br />
Gleichtaktunterdrückung >100 dB bei 50/60 Hz<br />
Serientaktunterdrückung >50 dB bei 50/60 Hz<br />
Elektromagnetische Verträglichkeit Die Schutzziele der EU für EMV 89/336/EWG werden eingehalten oder übertroffen.<br />
Siemens AG C79000-G7374-C211-01<br />
<strong>SIREC</strong> D Handbuch
Siemens AG C79000-G7374-C211-01<br />
<strong>SIREC</strong> D Handbuch<br />
Allgemeine Angaben<br />
Tabelle 1-1 Technische Daten (Fortsetzung)<br />
DATENSICHERUNG<br />
Datensicherungsrate Anwenderparametrierbar zwischen 4 Meßwerten/s und 1 Meßwert alle 600 Sekunden<br />
Format MS-DOS-kompatibles Dateiformat. Vorgegebene Dateistruktur. Dateinamenvergabe durch<br />
Anwender.<br />
Speicherkapazität Diskette (3½ Zoll) – ca. 700 000 Meßwerte auf 1,44-MByte-Diskette<br />
PCMCIA-Karte mit statischem RAM – ca. 1 000 000 Meßwerte auf 2-MByte-Karte<br />
PCMCIA-Flash-Karte – ca. 8 000 000 Meßwerte auf 16-MByte-Karte<br />
Dateitypen Bis zu 12 Meßwertdateien, Alarm- und Ereignisdatei, Konfigurationsdatei. Mehrere Dateien<br />
mit verschiedenen Namen auf gleicher Diskette. Möglichkeit zur Diskettenformatierung.<br />
ANZEIGE<br />
Anzeige Flüssigkeitskristall-Farbbildschirm TFT mit hinterleuchteter Matrix CCFL<br />
Auflösung 320 (H) x 234 (V) Bildpunkte. Anzeigebereich 7 x 10 cm<br />
Anzeigearten Grafisch (vertikaler oder horizontaler Kurvenschrieb), Balkengrafik, Digitalwertdarstellung,<br />
alphanumerische Alarm- und Ereignisdaten oder Kombinationen auf unterteiltem Bildschirm.<br />
Bildwiederholungsrate 1 s, Rate der Datenaktualisierung einstellbar zwischen 1 und 60 s.<br />
Virtueller Papiervorschub Einstellbar: 10 bis 15 000 mm/h<br />
Virtuelle Skalen 2 Sätze zu 8 Skalen<br />
Anzeigebereiche Datum/Uhrzeit, Grafiken (Balken, Digitalwerte, Kurvenschriebe), Datenträgerstatus,<br />
Systemstatus o. ä., Tastenleiste.<br />
AUSSTATTUNG<br />
Touchscreen Berührempfindlicher Bildschirm mit Tastenleiste für einfache Parametrierung und leichte<br />
Bedienung.<br />
Mathematische Funktionen Algebraische Funktionen (Grundrechenarten, Potenzen, Wurzeln, natürlicher und<br />
Speichersuchlauf<br />
dekadischer Logarithmus, Exponentialrechnung), Extremwertüberwachung, Differenzierung,<br />
gleitende Mittelwerte, Zeitmittelwerte, Torzeitgeber, Logik (Boolesche Algebra), Zählkanal,<br />
logarithmische Skalierung. 12 parametrierbare Konstanten.<br />
Interner Speicher 128 kB (RAM) für Suchlauf in aufgezeichneten Daten unabhängig von der<br />
Meßwerterfassung. Die äquivalente Speicherkapazität beträgt ca. 1400 cm für eine<br />
Schreibfeder. Das entspricht etwa 5½ Tagen bei 4 Schreibfedern und 2,5 cm/h.<br />
Dateisuchlauf Jede Meßwertdatei kann von Diskette gelesen und eingesehen werden, solange das Gerät<br />
nicht speichert. In einem Dateiverzeichnis sind verschiedene Dateinamen auswählbar.<br />
Vollbelegungsalarm Anwenderdefinierter Grenzwert. Diskettenfehler und –alarme können auf Relaiskontakte<br />
gemeldet werden.<br />
Schreibrichtung Horizontaler oder vertikaler Kurvenschrieb, anwenderdefiniert. “Schreibfedern” zur leichten<br />
Unterscheidung der Kurven.<br />
HILFSENERGIE<br />
Stromversorgung AC 100 bis 240 V ±10 %, 50/60 Hz, 35 VA max. (DC-Option erhältlich)<br />
Sicherung gegen Netzausfall Eingestellte Parameter gesichert in nichtflüchtigem Speicher. Systemuhr akkugepuffert.<br />
Pufferung ohne Netzspannung > 12 Monate. Meßwert- und Alarmspeicher bleiben erhalten.<br />
Sicherheit UL (3111-1) cUL (IEC1010-1) EU-Niederspannungsrichtlinie 73/23/EWG<br />
UMGEBUNGSBEDINGUNGEN<br />
ERWEITERUNGEN<br />
Betriebstemperatur Diskettenlaufwerk + 5° bis 40 °C bei UL3111-1/IEC1010-1<br />
PCMCIA-Karte – 10° bis 50 °C<br />
Luftfeuchtigkeit 10 % bis 90 % relative Feuchte, ohne Betauung<br />
Alarmkontakte 6 Relais mit Arbeitskontakt, 1 A bei AC 250 V oder DC 26 V<br />
Externe Eingänge 3 getrennte Eingänge, anwenderdefinierbar als potentialfreie Kontakte oder aktiv mit<br />
DC 5 bis 12 V. Eingänge liegen auf gleicher Masse. Konfigurierbar für Schriebkontrolle,<br />
Alarm, Quittung/Zurücksetzen, Ereignismarken, Zählkanal Rücksetzen, logische Eingänge.<br />
Datenübertragung EGB-geschützte RS232 mit vollständiger Datenaustauschfunktionalität. Unterstützt Modemoder<br />
potentialfreien RS485-Netzwerkanschluß.<br />
Serielles Protokoll – Modbus RTU oder Modbus ASCII. Gerät kann ferngesteuert konfiguriert<br />
werden.<br />
Erweiterungen und Produktverbesserungen durch SIEMENS können die in diesem Dokument enthaltenen Technischen Daten ändern.<br />
1-5
Allgemeine Angaben<br />
1-6<br />
Siemens AG C79000-G7374-C211-01<br />
<strong>SIREC</strong> D Handbuch
2 Montage und Installation<br />
2.1 HANDHABUNG<br />
2.1.1 Zweck. Dieses Kapitel enthält Informationen<br />
und Anweisungen, wie der Schreiber installiert<br />
und angeschlossen wird. Das schließt die<br />
Handhabung ein, Vorschriften für Einbau und Anschluß<br />
sowie Anleitungen zu Standardausstattung,<br />
Erweiterungen und Optionen.<br />
2.1.2 Vorabprüfung. Nehmen Sie das<br />
Gerät vorsichtig aus dem Versandkarton. Um es<br />
unter normalen Transportbedingungen gegen<br />
Beschädigung zu schützen, ist es in einer<br />
stoßsicheren Schaumstoffhülle verpackt.<br />
2.1.3 Auspacken. Packen Sie den<br />
Schreiber aus wie folgt:<br />
• Nehmen Sie die Schaumstoffhülle und das<br />
Gerät aus dem Versandkarton.<br />
• Nehmen Sie das Gerät vorsichtig aus der<br />
Schaumstoffhülle.<br />
2.1.4 Im Schadensfall. Sollte nach dem<br />
Auspacken des Gerätes ein Schaden entdeckt<br />
werden, packen Sie es wieder ein, und senden Sie<br />
es an uns zurück.<br />
2.1.5 Lagerung. Sollte vor dem Einbau eine<br />
längere Lagerung vorgesehen sein, verpacken Sie<br />
den Schreiber wieder im Versandkarton. Dämpfen<br />
Sie ihn mit dem Originalverpackungs- oder einem<br />
vergleichbaren Material, und lagern Sie ihn in einer<br />
kühlen, trockenen Umgebung. Wir empfehlen, den<br />
Schreiber nicht länger als ein Jahr zu lagern. Sollte<br />
eine längere Lagerfrist nötig sein, wenden Sie sich<br />
für nähere Informationen an den Hersteller.<br />
Siemens AG C79000-G7374-C211-01<br />
<strong>SIREC</strong> D Handbuch<br />
Montage und Installation<br />
2.2 EINBAU<br />
2.2.1 Einbauumgebung. Der Schreiber<br />
ist für den Einsatz in folgender Umgebung<br />
ausgelegt:<br />
• Nur für den Gebrauch in geschlossenen<br />
Räumen.<br />
• Temperatur: Diskette 5 bis 40 °C; PCMCIA-<br />
Karte -10 bis 50 °C<br />
• Feuchtigkeit: 10 bis 90 % relative Feuchte,<br />
ohne Betauung<br />
• Wechselstrom: AC 100 bis 240 V, 50/60 Hz,<br />
35 VA.<br />
HINWEIS<br />
Der Schreiber ist für den Einbau in eine<br />
Schalttafel vorgesehen und sollte daher als<br />
ständig angeschlossen betrachtet werden.<br />
Trennung vom Netz muß über einen vom<br />
Anwender installierten Schalter oder Unterbrecher<br />
erfolgen. Diese Netztrennung muß<br />
in der Nähe des Schreibers und für den Anwender<br />
leicht erreichbar in der Schalttafel<br />
angebracht werden und sollte deutlich markiert<br />
sein.<br />
2.2.2 Betrieb als Tischgerät. Der<br />
Schreiber ist für den Einbau in eine Schalttafel<br />
vorgesehen. Er ist jedoch als Tischgerät<br />
verwendbar, wenn die als Zubehör erhältlichen<br />
Gummifüße angebracht werden.<br />
2-1
Montage und Installation<br />
2.2.3 Schalttafeleinbau. Das Gerät ist für<br />
den Einbau in einen DIN-Tafeleinschub<br />
138 x 138 mm vorgesehen. Hinter dem Tafelausschnitt<br />
benötigt es 21,6 cm Raumtiefe (seine tatsächlichen<br />
Abmessungen werden in Bild 2-1 gezeigt).<br />
Der Schreiber sollte in eine senkrecht stehende<br />
Schalttafel eingebaut werden, damit eine<br />
einwandfreie Funktion gewährleistet wird. Vergewissern<br />
Sie sich, daß die Einschuböffnung genügend<br />
groß bemessen ist, und fahren Sie fort wie<br />
folgt:<br />
A. Tafelausschnitt - Schneiden Sie am gewünschten<br />
Einbauort einen Tafelausschnitt von<br />
138 x 138 mm aus (siehe Zeichnung DM100162 in<br />
Kapitel 8).<br />
B. Handhabung - Entfernen Sie das Verpackungsmaterial.<br />
Handhaben Sie das Gerät vor-<br />
2-2<br />
103690MA<br />
144<br />
144<br />
30<br />
HINWEIS: Maße ang e geben in Millimetern<br />
Bild 2-1 Abmessungen des Schreibers<br />
Führungsschiene<br />
(beidseitig)<br />
(2) Führungsschiene durch<br />
Zug nach hinten entfernen<br />
(1) Halteschrauben der<br />
Führungsschienen lösen<br />
Bild 2-2 Ausbau der Führungsschienen<br />
203<br />
sichtig, um Beschädigung des Touchscreens oder<br />
ein Verkratzen seiner Oberfläche zu vermeiden.<br />
C. Sollten die vier selbstklebenden Gummifüße<br />
angebracht sein, ziehen Sie sie von der Unterseite<br />
des Schreibers ab.<br />
D. Lösen Sie auf der Rückseite die beiden<br />
Schrauben der Führungsschienen, und ziehen Sie<br />
die Schienen nach hinten heraus (siehe Bild 2-2).<br />
E. Setzen Sie den Schreiber mit der Rückseite<br />
zuerst frontal in die Schalttafel ein.<br />
F. Halten Sie den Schreiber stabil in der Schalttafel<br />
fest, und montieren Sie eine Führungsschiene.<br />
Schieben Sie dabei das abgerundete Ende der<br />
Fixierungsleiste, die mittig an der Führungsschiene<br />
entlangläuft, in den Schlitz entlang der<br />
Gehäuseseite des Schreibers (Einzelheiten siehe<br />
Bild 2-3 und 2-3A).<br />
103692MA<br />
Bild 2-3 Schalttafeleinbau<br />
11<br />
Netzkab<br />
el<br />
136<br />
Schreiber von VORNE in<br />
Einschub einsetzen.<br />
(1) Führungsschienen wieder in<br />
Position schieben, wenn<br />
Schreiber im Einschub<br />
sitzt.<br />
(2) Mit Halteschrauben<br />
befestigen.<br />
Siemens AG C79000-G7374-C211-01<br />
<strong>SIREC</strong> D Handbuch
9<br />
Bild 2-3A Führungsschiene, Detail<br />
HINWEIS<br />
Das ausgesparte Ende der Fixierungsleiste<br />
muß zuerst in den Schlitz eingeschoben<br />
werden.<br />
G. Setzen Sie die Halteschraube in den Schlitz ein,<br />
und ziehen Sie sie mit einem Schraubendreher an,<br />
bis die Führungsschiene locker gegen die<br />
Schalttafel aufsitzt.<br />
138<br />
138<br />
103693MA<br />
Detail der Führungsschiene<br />
104020MA<br />
138<br />
Siemens AG C79000-G7374-C211-01<br />
<strong>SIREC</strong> D Handbuch<br />
Dieses (gekerbte)<br />
Ende zuerst in<br />
Schlitz einsetzen<br />
13<br />
138<br />
Montage und Installation<br />
H. Setzen Sie die zweite Führungsschiene in den<br />
Schlitz auf der anderen Gehäuseseite ein.<br />
Befestigen Sie die Halteschraube, und ziehen Sie<br />
sie an.<br />
I. Ziehen Sie mit dem Schraubendreher beide<br />
Schrauben so fest an, daß der Schreiber stabil in<br />
seiner Position gehalten wird. Drehmoment:<br />
höchstens 12-15 Nm.<br />
HINWEIS<br />
Wenn Sie eine Führungsschiene mit dem<br />
falschen Ende voran einsetzen, können Sie<br />
sie nicht korrekt gegen die Schalttafel klemmen.<br />
2.2.4 Einbau mehrerer Schreiber in<br />
die Schalttafel. Mehrere Schreiber können<br />
gemeinsam in einer einzigen Schalttafel eingebaut<br />
werden. Bild 2-4 zeigt den nötigen Mindestabstand<br />
zwischen ihnen (siehe auch Zeichnung DM100162<br />
in Kapitel 8). Bauen Sie die Schreiber ein wie in<br />
Abschnitt 2.2.3, Schritte A bis I, beschrieben.<br />
Einschuböffnung - 138 x 138<br />
Mindestabstand seitlich - 13<br />
Mindestabstand oben nach unten - 9<br />
Maße in M illim etern<br />
Bild 2-4 Abmessungen der Tafelausschnitte bei mehreren Schreibern<br />
2-3
Montage und Installation<br />
2.3 ANSCHLUSSRICHTLINIEN<br />
2.3.1 Netzbetrieb. Der Schreiber arbeitet<br />
unter allen Spannungen zwischen AC 100 und<br />
240 V ±10 %, 50/60 Hz. Damit kann er in den<br />
meisten Ländern eingesetzt werden. Sie müssen<br />
nur berücksichtigen, ob im Schreiber die passende<br />
Netzfrequenz eingestellt ist (d. h. 50 bzw. 60 Hz),<br />
um bei der Analog/Digital-Wandlung die beste<br />
Gleichtaktunterdrückung zu erreichen (siehe<br />
Kapitel 4 sowie Zeichnung DM100161 in Kapitel 8,<br />
die weitere Einzelheiten der Verkabelung enthält).<br />
2-4<br />
Bild 2-5 Anschlüsse auf der Geräterückseite<br />
2.3.2 Netzanschluß. Alle Anschlüsse an<br />
den Schreiber werden über die Gehäuserückseite<br />
hergestellt (Bild 2-5). Kabel, die gefährliche<br />
Spannungen führen, müssen den jeweiligen<br />
nationalen Sicherheitsvorschriften entsprechen. Der<br />
Anschluß an das Wechselspannungsnetz wird über<br />
einen Stecker hergestellt.<br />
Siemens AG C79000-G7374-C211-01<br />
<strong>SIREC</strong> D Handbuch
WARNUNG<br />
STELLEN SIE SICHER, DASS DIE<br />
NETZSPANNUNG ABGESCHALTET IST,<br />
BEVOR SIE MIT DEM ANSCHLUSS<br />
BEGINNEN. DIESES GERÄT WIRD MIT<br />
EINEM AN DIE NETZVERSORGUNG<br />
PASSENDEN STECKER ODER EINEM<br />
GEERDETEN DREILEITERKABEL GELIE-<br />
FERT, DAS MIT EINEM PASSENDEN<br />
STECKER NACHGERÜSTET WERDEN<br />
KANN. VERGEWISSERN SIE SICH, DASS<br />
DER SCHUTZLEITER (GRÜN ODER<br />
GRÜN/GELB) BZW. DER MASSE-<br />
KONTAKT DES STECKERS MIT EINER<br />
NIEDEROHMIGEN SCHUTZERDE VER-<br />
BUNDEN IST. VERWENDEN SIE NUR<br />
DEN EMPFOHLENEN STECKER UND EIN<br />
VORSCHRIFTSGEMÄSSES DREILEITER-<br />
KABEL, UM DIESES GERÄT AN DIE<br />
NETZVERSORGUNG ANZUSCHLIESSEN.<br />
A. Netzanschluß - Die Netzversorgung AC 100<br />
bis 240 V wird über einen Kaltgerätestecker angeschlossen.<br />
WARNUNG<br />
BEIM ANSCHLIESSEN DES KALTGERÄ-<br />
TESTECKERS IST UNBEDINGT AUF DIE<br />
RICHTIGE POLUNG ZU ACHTEN, D. H.,<br />
DIE ANSCHLÜSSE L UND N DÜRFEN<br />
NICHT VERTAUSCHT WERDEN. DER<br />
KORREKTE ANSCHLUSS GEHT AUS<br />
BILD 2-6 HERVOR.<br />
DER ANSCHLUSS AN DIE GEBÄUDE-<br />
INSTALLATION MUSS FEST ODER ÜBER<br />
EINEN VERPOLUNGSSICHEREN STEK-<br />
KER HERGESTELLT WERDEN.<br />
Siemens AG C79000-G7374-C211-01<br />
<strong>SIREC</strong> D Handbuch<br />
104 022M A<br />
N L<br />
Bild 2-6 Netzanschluß<br />
Tabelle 2-1 AC-Farbcodierungen<br />
GEBIET SCHUTZ-<br />
LEITER<br />
Montage und Installation<br />
PHASE<br />
(N)<br />
MASSE (L)<br />
EU Grün/Gelb Braun Blau<br />
USA Grün Schwarz Weiß<br />
B. Interne Sicherung - Dieses Gerät ist mit<br />
einer internen Netzsicherung ausgestattet. Sollte sie<br />
ansprechen, liegt im Schreiber ein schwerwiegendes<br />
Problem vor, das nicht vom Anwender behoben<br />
werden kann. Um die auf dem Netzteil angebrachte<br />
Sicherung zu ersetzen, muß der rückwärtige Gehäusedeckel<br />
abgenommen werden. Daten der Sicherung:<br />
5 x 20 mm, 2,5 A, AC 250 V (~), flink.<br />
2.3.3 Signaleingänge anschließen.<br />
Beachten Sie folgenden Abschnitt.<br />
WARNUNG<br />
VERMEIDEN SIE ELEKTRISCHE SCHLÄ-<br />
GE, INDEM SIE SIGNALEINGÄNGE MIT<br />
GRÖSSTER VORSICHT ANSCHLIESSEN.<br />
AUF DEN SIGNALEINGANGSKLEMMEN<br />
KÖNNEN GEFÄHRLICHE, ZUR MASSE<br />
POTENTIALFREIE SPANNUNGEN LIE-<br />
GEN. DIESE SPANNUNGEN KÖNNEN<br />
AUF DER GEHÄUSERÜCKSEITE IHRES<br />
GERÄTS AUFTRETEN. SPANNUNGSPO-<br />
TENTIALE WERDEN VON DER SIGNAL-<br />
QUELLE AUF DEN ENTSPRECHENDEN<br />
SIGNALEINGANG DES GERÄTS ÜBER-<br />
TRAGEN, Z. B. THERMOELEMENTE, DIE<br />
DIE TEMPERATUR DER STATORWICK-<br />
LUNGEN VON STROMGENERATOREN<br />
ÜBERWACHEN. SCHLIESSEN SIE<br />
SIGNALEINGÄNGE NUR BEI GETRENN-<br />
TER NETZVERSORGUNG AN.<br />
2-5
Montage und Installation<br />
VORSICHT<br />
2-6<br />
LEGEN SIE SIGNAL- UND NETZ- ODER<br />
STEUERVERKABELUNG NIEMALS IN<br />
DEN GLEICHEN KABELKANAL. NUR SO<br />
LASSEN SICH MESSFEHLER DURCH<br />
INDUZIERTE STÖRSIGNALE ZWISCHEN<br />
DEN LEITUNGEN VERMEIDEN. FÜHREN<br />
SIE SIGNALLEITUNGEN AUF DER GE-<br />
HÄUSERÜCKSEITE VON DEN NETZ-<br />
LEITUNGEN WEG. ERDEN SIE KABEL-<br />
ABSCHIRMUNGEN NUR AN EINEM<br />
ENDE, UM STROMSCHLEIFEN ZU VER-<br />
MEIDEN. WERDEN GEERDETE SIGNAL-<br />
GEBER VERWENDET, SOLLTE DIE<br />
ABSCHIRMUNG NUR AUF DER SENSOR-<br />
SEITE GEERDET SEIN.<br />
A. Eingänge - An dem Schreiber sind, je nach<br />
bestellter Erweiterung, bis zu sechs direkte Kanäle<br />
anschließbar. Die Verbindungen werden über<br />
Schraubklemmleisten auf der Gehäuserückseite<br />
hergestellt. Die Eingänge können kombiniert werden<br />
aus Thermoelementen, Thermowiderständen<br />
(bei entsprechender Erweiterung), Spannungs- und<br />
Stromquellen sowie potentialfreien Kontakten. Es<br />
wird empfohlen, die Daten der Eingangskanäle im<br />
Formblatt "Kanal parametrieren" zu dokumentieren.<br />
CH6 CH5<br />
NO C NC NO C NC<br />
103696MA<br />
G. Lineare Eingänge - Lineare Eingänge bestehen<br />
aus Strom- (4 - 20 mA oder 10 - 50 mA) oder<br />
Spannungseingängen (+100 mV, +1 V, +10 V sowie<br />
offene/geschlossene potentialfreie Kontakte). Verbinden<br />
Sie Strom- und Spannungseingänge gemäß<br />
Bild 2-7 Mitte.<br />
HINWEIS<br />
Bei Stromeingängen müssen Sie einen externen<br />
Präzisionswiderstand parallel mit den<br />
Anschlüssen verbinden. Ein interner Widerstand<br />
ist nicht verfügbar.<br />
HINWEIS<br />
Signaleingängen, die 10 V übersteigen, muß<br />
ein Spannungsteiler vorgeschaltet werden<br />
(wenden Sie sich an Ihren örtlichen Vertreter<br />
oder an den Hersteller).<br />
2.3.4 Relaisausgänge, Kontaktausgänge<br />
(Option). Der Schreiber<br />
kann mit einem Digitalen Ein-/Ausgang erweitert<br />
werden (Teilenr. 5380-316) der sechs potentialfreie<br />
Relaiskontakte und drei opto-getrennte Digitaleingänge<br />
hat.<br />
WARNUNG<br />
VERMEIDEN SIE ELEKTRISCHE SCHLÄ-<br />
GE, INDEM SIE AUSGANGSKONTAKTE<br />
NUR MIT GRÖSSTER VORSICHT<br />
ANSCHLIESSEN. AN DEN AUSGANGS-<br />
KONTAKTEN KÖNNEN GEFÄHRLICHE,<br />
ZUR MASSE POTENTIALFREIE SPAN-<br />
NUNGEN LIEGEN. DIESE SPANNUNGEN<br />
KÖNNEN AUF DER GEHÄUSERÜCK-<br />
SEITE IHRES GERÄTS AUFTRETEN.<br />
Siemens AG C79000-G7374-C211-01<br />
<strong>SIREC</strong> D Handbuch<br />
Relaisausgänge<br />
CH4<br />
NO C NC<br />
CH3<br />
NO C N C<br />
CH2<br />
NO C NC<br />
CH1<br />
N O C N C<br />
Bild 2-10 Anschlußblock Digitaler Ein-/Ausgang<br />
Montage und Installation<br />
INPUT<br />
3 2 1 C<br />
SPANNUNGSPOTENTIALE DER<br />
KONTAKTSTROMKREISE WERDEN AUF<br />
DIE ENTSPRECHENDEN AUSGANGS-<br />
KONTAKTE DES GERÄTS ÜBERTRA-<br />
GEN, Z. B. NETZSPANNUNGSVERSORG-<br />
TE STROMKREISE.<br />
A. Digitaler Ein-/Ausgang - Über eine<br />
Klemmleiste gemäß Bild 2-10 können sechs potentialfreie<br />
Relaiskontakte als Alarmausgänge geschaltet<br />
werden: Arbeitskontakte (NO), Wurzel (C)<br />
und Ruhekontakte (NC) sowie die drei Digitaleingänge<br />
mit gemeinsamer Masse. Die Relaiskontakte<br />
können AC 250 V bei 1 A oder DC 30 V bei 1 A<br />
schalten.<br />
B. Varistoren - Die potentialfreien Relaiskontakte<br />
sind intern mit 300-V-Metalloxid-Varistoren<br />
gesichert, um das Auftreten von Funkenbögen zu<br />
verhindern.<br />
C. Eingänge - Die opto-getrennten Eingänge<br />
benötigen ein externes Potential von DC 5 bis 12 V<br />
bei 10 mA. Die drei Eingänge sind zwar vom Gerät,<br />
jedoch nicht voneinander getrennt, da sie über die<br />
Masse verbunden sind. Die positive Spannung liegt<br />
an den Klemmen 1, 2 oder 3 an, die Masse am<br />
Anschluß C. Die potentialfreien Relaiskontakte können<br />
zum Betreiben der Digitaleingänge verwendet<br />
werden. Dafür müssen Sie das Gerät öffnen und auf<br />
der Relaisplatine Brücken setzen. Wenn Sie hierzu<br />
Einzelheiten benötigen, wenden Sie sich bitte an<br />
den Hersteller.<br />
Die Klemmleiste wird von einer transparenten<br />
Acrylabdeckung geschützt, die mit zwei Schrauben<br />
befestigt ist. Dadurch wird vermieden, daß Sie zufällig<br />
in Kontakt mit spannungsführenden Klemmen<br />
geraten. Die Abdeckung muß entfernt werden, bevor<br />
Sie Leitungen an die Klemmen anschließen<br />
können. Entfernen Sie hierfür die beiden Schrauben,<br />
und nehmen Sie die Abdeckung ab. Setzen<br />
Sie sie wieder auf, wenn alle Anschlüsse hergestellt<br />
sind.<br />
2-7
Montage und Installation<br />
2.3.5 Serielle Schnittstelle<br />
RS232/RS485 (Option). Für die<br />
Datenübertragung kann der Schreiber optional mit<br />
einer seriellen RS232- oder einer RS485-<br />
Schnittstelle ausgerüstet sein. Der RS232-Anschluß<br />
wird über eine handelsübliche neunpolige Buchse<br />
hergestellt und kann den Schreiber über ein bis zu<br />
16 m langes Nullmodemkabel mit einem PC<br />
verbinden. Der RS485-Anschluß wird über ein bis<br />
zu 1300 m langes verdrilltes Zweileiterkabel<br />
hergestellt. Die RS232-Anschlüsse an die<br />
neunpolige Buchse sind wie folgt verteilt:<br />
Tabelle 2-2 RS232-Anschlüsse<br />
9-pol.<br />
Pin<br />
2-8<br />
Anschluß<br />
nach DIN<br />
Richtung Modem<br />
25-pol.<br />
(DB 25)<br />
Computer<br />
9-pol.<br />
(DB 9)<br />
2 D2 Eingang 3 3<br />
3 D1 Ausgang 2 2<br />
5 E2 Masse 7 5<br />
7 S2 Ausgang Arbeitskontakt<br />
8 M2 Eingang 4,5 7<br />
103697MA<br />
RS232<br />
2 - D2<br />
3 - D1<br />
5 - E2<br />
7 - S2<br />
8 - M2<br />
Bild 2-11 RS232-Schnittstellenerweiterung<br />
A. RS232 mit externem Rechner<br />
verbinden - Wenn Sie einen Anschluß an einen<br />
externen Rechner herstellen, verbinden Sie die S2und<br />
M2-Leitungen des Rechners miteinander und<br />
nur die Pins 2, 3 und 5 mit dem Schreiber. Die D1-<br />
Leitung des Schreibers muß mit der D2-Leitung des<br />
8<br />
Rechners verbunden werden, ebenso die D2-<br />
Leitung des Schreibers mit der D1-Leitung des<br />
Rechners. Die Masse wird auf beiden Seiten<br />
miteinander verbunden. Ein Nullmodemkabel mit<br />
Buchsen an beiden Enden kann für den PC-<br />
Anschluß verwendet werden. Die Anschlüsse an ein<br />
Modem werden in Tabelle 2-2 beschrieben.<br />
Bild 2-11 zeigt die RS232-Schnittstellenerweiterung.<br />
B. RS485-Schnittstelle verbinden - Die<br />
RS485-Schnittstelle hat eine positive (B) und eine<br />
negative (A) Klemme, wobei die rote Leitung zu<br />
Klemme (A) führen muß. Diese Erweiterung hat<br />
einen internen Abschlußwiderstand, der über einen<br />
Mikroschalter (Bild 2-12) zugeschaltet wird.<br />
1<br />
2<br />
ON OFF<br />
103698MA<br />
RS485<br />
120 Ohm<br />
Abschlußwiderstand<br />
Bild 2-12 RS485-Schnittstellenerweiterung<br />
HINWEIS<br />
B (+)<br />
A (-)<br />
Um den Abschlußwiderstand zu unterbrechen,<br />
müssen beide Schalter auf Position<br />
OFF stehen (Vorgabeeinstellung).<br />
Bis zu 31 Schreiber oder andere RS485-kompatible<br />
Geräte können in Reihe geschaltet werden. Nur im<br />
ersten (meist dem Steuergerät) und letzten Gerät<br />
der Reihe müssen Abschlußwiderstände vorhanden<br />
sein, und dies auch nur bei hohen Kabellängen. Die<br />
Art des verwendeten Kabels bestimmt die<br />
Übertragungsrate und die Entfernung. Bei diesem<br />
Gerät läßt ein verdrilltes 24-AWG-Polyäthylen-<br />
Telefonkabel mit einer Leitungskapazität von<br />
52 pF/m die volle Entfernung von 1 300 m zu.<br />
Siemens AG C79000-G7374-C211-01<br />
<strong>SIREC</strong> D Handbuch
3 Bedienung<br />
3.1 EINFÜHRUNG<br />
3.1.1 Allgemeines. Dieses Kapitel enthält<br />
Informationen zur Bedienung des Geräts und zur<br />
Tastensteuerung, außerdem zur Gehäusefront, zu<br />
den Anzeigen und zu einem Teil der Menüauswahl.<br />
Alle Menüs können über die jeweiligen Tasten aufgerufen<br />
werden. In diesem Kapitel werden das Anzeige-<br />
und das Funktionsmenü ausführlich erklärt,<br />
das Parametriermenü folgt in Kapitel 4.<br />
3.2 INBETRIEBNAHME<br />
(Einschalttest)<br />
3.2.1 Systemstart. Beim Systemstart führt<br />
der Schreiber mehrere Hardware-Überprüfungen<br />
aus, die Einschalttests genannt werden. Während<br />
das System einen Test durchläuft, zeigt es dessen<br />
Abarbeitung mit der Meldung "WAIT" an. Endet ein<br />
Test störungsfrei, fährt es selbsttätig mit dem nächsten<br />
fort; wenn nicht, wird eine Störungsmeldung<br />
ausgegeben. Beachten Sie jedoch, daß einige Störungen<br />
als nicht behebbar eingestuft werden und<br />
das System veranlassen, sich komplett abzuschalten.<br />
Solch eine Störung muß sofort beseitigt werden,<br />
sonst kann der Schreiber mit dem Systemstart<br />
nicht fortfahren. Weitere Störungsmeldungen müssen<br />
vom Anwender bestätigt werden.<br />
3.2.2 Einschalttests. Die folgenden Abschnitte<br />
erläutern jeden Test, der beim Systemstart<br />
durchgeführt wird, dabei eventuell auftretende Störungsmeldungen<br />
und empfohlene Maßnahmen.<br />
Jede Meldung erscheint sofort auf dem Schirm,<br />
während das System einen Test durchläuft.<br />
A. Speichertest (RAM) - Diese Routine testet den<br />
flüchtigen (RAM-) Speicher. Ist der Test nicht erfolgreich,<br />
unterbricht das Gerät den Systemstart und<br />
zeigt die Störung an. Sie muß behoben werden,<br />
bevor ein weiterer Betrieb möglich ist.<br />
B. ROM-Test - Dieser Test prüft die Integrität der<br />
Systemsoftware. Dabei wird eine 32-Bit-Prüfsumme<br />
berechnet und mit einem im EPROM abgelegten<br />
Wert verglichen.<br />
Siemens AG C79000-G7374-C211-01<br />
<strong>SIREC</strong> D Handbuch<br />
Bedienung<br />
C. Datenbank laden (Anwenderkonfiguration) -<br />
Ihre Schreiberkonfiguration wird in einem nichtflüchtigen,<br />
akkugepufferten Speicher abgelegt. Er besteht<br />
aus zwei Hauptbereichen: den Profilen (Systemparameter)<br />
und dem Datenzeigerregister<br />
(DZR).<br />
1. Blöcke - Die Datenbank der Anwenderprofile<br />
ist in Blöcke gegliedert. Jeder Block enthält die<br />
Einstellungen einer bestimmten Gerätefunktion<br />
(z. B.: Anzeige, Schrieb, Abtastvorgänge usw.)<br />
Ebenso besteht die Kanaldatenbank aus diskreten<br />
Blöcken, die jeweils alle Einstellungen eines einzelnen<br />
parametrierten Kanals umfassen. Die DZR<br />
sind durch Prüfsummen geschützt.<br />
2. Prüfsummenfehler - Sollte der Schreiber in einem<br />
Block einen Prüfsummenfehler erkennen,während<br />
er die Profildatenbank lädt, unterbricht<br />
er den Systemstart. Sie können nun entscheiden,<br />
ob Sie das Problem übergehen oder eine<br />
Teil- bzw. eine Grundinitialisierung vornehmen<br />
(siehe hierzu Abschnitt 3.2.3D).<br />
3. Initialisierung übergehen – Wenn Sie beide<br />
Abfragen für Teil- oder Grundinitialisierung mit<br />
"Nein" beantworten, versucht der Schreiber, den<br />
Systemstart mit beschädigten Profildaten fortzusetzen.<br />
Das kann erfolgreich sein; er kann aber<br />
auch abstürzen oder einen Reset vornehmen.<br />
4. Abhilfe bei Fehlern in der Datenbank –<br />
Fehler dürften in der Profildatenbank nicht auftreten.<br />
Wenn es aber geschehen sollte, hätte eine<br />
Teil- Initialisierung den geringsten Einfluß auf die<br />
Datenbank, und der Systemstart könnte trotzdem<br />
abgeschlossen werden.<br />
5. Prüfsummenfehler im Datenzeigerregister -<br />
Erkennt der Schreiber während des Systemstarts<br />
in einem Datenzeigerregister einen Prüfsummenfehler,<br />
gibt er keine Störungsmeldung aus. Fehlerhafte<br />
Kanäle werden intern als "BESCHÄDIGT"<br />
markiert. Ein beschädigtes DZR kann nur über eine<br />
Prüfung des entsprechenden Kanals am Bildschirm<br />
korrigiert werden.<br />
3-1
Bedienung<br />
3-2<br />
HINWEIS<br />
Wir empfehlen, daß Sie eine Konfigurationsdatei<br />
der Begleitsoftware oder des Schreibers<br />
auf Datenträger sichern. So ist gewährleistet,<br />
daß Sie stets eine Kopie der<br />
Konfiguration haben. Sollte dann in der<br />
Schreiberkonfiguration ein Fehler auftreten,<br />
kann vom Datenträger noch die korrekte<br />
Konfigurationsdatei eingelesen werden.<br />
D. Datenbank initialisieren - Es gibt drei Wege, die<br />
Profildatenbank zu initialisieren: die Teil- und die<br />
Grundinitialisierung sowie das Löschen der Konfiguration.<br />
Normalerweise werden Sie diese Auswahl<br />
nicht sehen, sondern nur, wenn Sie das Gerät zum<br />
ersten Mal in Betrieb nehmen oder wenn es in der<br />
Datenbank einen Fehler findet. Über das verborgene<br />
Menü können die Funktionen jedoch manuell<br />
aufgerufen werden.<br />
1. Teilinitialisierung - Die Teilinitialisierung, aufgerufen<br />
durch die Abfrage "Smart Init?", verifiziert<br />
die Prüfsumme jedes Blocks der Profildatenbank.<br />
Wird eine Prüfsumme als falsch erkannt, prüft das<br />
Gerät, ob die Parameter noch im Toleranzbereich<br />
liegen. Wenn nicht, werden sie durch voreingestellte<br />
Werte ersetzt.<br />
2. Grundinitialisierung - Wenn Sie die Abfrage<br />
"Smart init?" mit NO ("Nein”) beantworten, fährt<br />
der Schreiber mit der Abfrage "Full init?" fort. Die<br />
hierdurch aufgerufene Grundinitialisierung löscht<br />
alle anwenderdefinierten Parameter und ersetzt<br />
sie durch die Werkseinstellungen.<br />
3. Konfiguration löschen - Diese Funktion wird<br />
bei der ersten Inbetriebnahme des Schreibers<br />
verwendet, danach nur noch, wenn die Datenbank<br />
beschädigt ist oder im verborgenen Menü<br />
der Menüpunkt "Erase Config" gewählt wird. Sie<br />
setzt alle Variableninhalte auf Null und sollte nur<br />
verwendet werden, um vor der ersten manuellen<br />
Einstellung oder nach dem Aufspielen einer neuen<br />
Softwareversion den Speicher zu löschen.<br />
4. Standardwerte – Die folgende Liste führt die<br />
Vorgabewerte für die Teil- und Grundinitialisierung<br />
auf, wie sie (in englischer Sprache) vom Schreiber<br />
ausgegeben werden:<br />
<strong>Display</strong> Block<br />
Power-up <strong>Display</strong> Mode= Unit Tag<br />
<strong>Display</strong> Rate= 1 second<br />
Time Format= American<br />
Language= English<br />
Scan Block<br />
Alarm Contact Outputs= Open on Clear, No Reflash, Failsafe<br />
off, Open on ACK,<br />
Alarm Checks= Enabled<br />
TCBO Test Interval= 300 Seconds (5 minutes)<br />
Serial Port<br />
Serial port= Set to Modbus RTU, 9600, 8bits,<br />
parity off, 2 stops<br />
Chart Scales Block<br />
For Each Scale...<br />
Scale Type= Linear<br />
Origin= Left<br />
Decimal Fix= 3 places<br />
Scale= Low= 0.0 Mid= 50.0 High= 100.0<br />
Engineering Units= Set to all spaces (cleared)<br />
Active Scaleset= Set to scaleset 1<br />
Bargraph/Pens Block<br />
Pen Assignments= Set to: Pen 1 = point 1<br />
Pen 2 = point 2<br />
Pen 3 = point 3<br />
Pen 4 = point 4<br />
Pen 5 = point 5<br />
Pen 6 = point 6<br />
Bar Assignments= Set to: Bar 1 = point 1<br />
Bar 2 = point 2<br />
Bar 3 = point 3<br />
Bar 4 = point 4<br />
Bar 5 = point 5<br />
Bar 6 = point 6<br />
Digital Assignments= Set to: Digital 1 = point 1<br />
Digital 2 = point 2<br />
Digital 3 = point 3<br />
Digital 4 = point 4<br />
Digital 5 = point 5<br />
Digital 6 = point 6<br />
<strong>Display</strong> Chart Speed Block<br />
Unit Tag= Set to "Unit Tag"<br />
Chart Speed= Standard; High Speed; No<br />
AutoSpeed change on alarm<br />
Lo Chart Speed= 60"/hr<br />
Hi Chart Speed= 60"/hr<br />
Passcode Protection Block<br />
Program Key Passcode= Set to None<br />
Function Key Passcode= Set to None<br />
Siemens AG C79000-G7374-C211-01<br />
<strong>SIREC</strong> D Handbuch
Digital Inputs (External Switches)<br />
All 3 inputs= Set to Events mode<br />
All Event Messages= Set to spaces (cleared)<br />
<strong>Recorder</strong><br />
Record = Off<br />
Record Speed = 4 samples/sec.<br />
Record Mode = Fill to end<br />
Pens = None<br />
Record Data, Alarms = Off<br />
File Name<br />
File Name = SWRevNo<br />
(Software Revision Number)<br />
3.3 STEUERUNG UND<br />
ANZEIGEN<br />
3.3.1 Allgemeines. Die folgenden Abschnitte<br />
sollen Sie mit der Bildschirmanzeige und<br />
den Steuerbefehlen vertraut machen, die über die<br />
Tasten des Touchscreens gegeben werden. Der<br />
Schreiber hat einen LCD-Grafikschirm, der zugleich<br />
als Tastenfeld dient: je nach Betriebsart erscheinen<br />
auf dem Bildschirm virtuelle Tasten.<br />
SIEMENS <strong>SIREC</strong> D<br />
103699MA<br />
SOUTHPOLE UNIT #6 REC OFF<br />
1 2 3 4<br />
5 6<br />
1B GR=2 POIN T<br />
ARBEITSBEREICH<br />
0.0 300.0 600.0<br />
VIEW BROW S 04/16/97 4:59:29 JO G MENU<br />
Bild 3-1 Schreiber und Bildschirm<br />
Ein leichtes Berühren des Bildschirmbereichs, in<br />
dem eine Taste abgebildet wird, löst die entsprechende<br />
Funktion aus. Ist der Lautsprecher eingeschaltet,<br />
reagiert der Schreiber auf einen "Tastendruck"<br />
auch mit einem kurzen Piepton. Bild 3-1 zeigt<br />
den Standardbildschirm. Steuerbefehle, die über die<br />
Tasten kommen, rufen entweder direkt eine Funktion<br />
auf oder geben den Zugriff auf weitere Menüs<br />
und Abfragen frei. Im folgenden wird die Funktion<br />
jeder Taste beschrieben. Um Parallaxfehler zu ver-<br />
Siemens AG C79000-G7374-C211-01<br />
<strong>SIREC</strong> D Handbuch<br />
Bedienung<br />
meiden und nicht versehentlich einen falschen Bildschirmausschnitt<br />
zu betätigen, sollten Sie den<br />
Schirm direkt von vorne ansehen. Sie können jederzeit<br />
zur Echtzeitanzeige zurückkehren, indem Sie<br />
die Taste EXIT ("Beenden”) gedrückt halten, bis sie<br />
die Beschriftung MENU annimmt.<br />
3.3.2 Farbbildschirm. Die Anzeige ist in<br />
drei getrennte Bereiche unterteilt: die<br />
TASTENLEISTE am unteren Bildschirmrand (einschließlich<br />
der Zeit- und Datumsanzeige), die<br />
STATUSZEILE am oberen Bildschirmrand und<br />
dazwischen den GRAFIKBEREICH. Jeder Bereich<br />
zeigt unterschiedliche Informationen an. Über die<br />
Tastenleiste können Sie mit der Funktion DISPL<br />
den Standardbildschirm einstellen.<br />
103715MA<br />
DISP 04/16/97 4:59:29 PROG<br />
FUNC EXIT<br />
Bild 3-2 Tastenleiste<br />
A. Tastenleiste – Im Normalbetrieb, wenn kein<br />
Menü aufgerufen ist, können Sie auf der<br />
TASTENLEISTE eine beliebige Taste drücken.<br />
Während Sie die Menüs durchlaufen, können weitere<br />
Tasten eingeblendet werden. Sie erscheinen<br />
immer in der Tastenleiste am unteren Bildschirmrand.<br />
Die Tasten ENTER ("Eingabe”) und EXIT<br />
("Beenden”) finden Sie dort stets an der gleichen<br />
Stelle, so daß Sie die Menüs schnell durchlaufen<br />
können.<br />
1. Taste MENU ("Menü") - Die Taste MENU unten<br />
rechts auf dem Bildschirm ruft die Tastenleiste<br />
"Menü" auf (Bild 3-2). Mit ihr können Sie zahlreiche<br />
Funktionen ausführen sowie den Parametriermodus<br />
aufrufen (weitere Einzelheiten zur Parametrierung<br />
siehe Kapitel 4).<br />
2. Taste VIEW ("Ansicht") – Mit der Taste VIEW<br />
unten links auf dem Bildschirm können Sie die<br />
verschiedenen im Grafikbereich verfügbaren Ansichten<br />
wie Kurvenschrieb, Balkengrafik, Digitalwertanzeige<br />
oder Alarmzustand durchlaufen. Jeder<br />
Tastendruck schaltet fortlaufend zur nächsten<br />
Ansicht um.<br />
3. Taste JOG ("Umschalten") – Mit der Taste<br />
JOG schalten Sie in der Statuszeile zwischen der<br />
Anzeige der verschiedenen Kanäle um.<br />
4. Taste BROWS ("Suchlauf") - Die Taste<br />
BROWS wird nur in Ansichten eingeblendet, in<br />
denen ein Suchlauf möglich ist, also in den Vollansichten<br />
des Kurvenschriebs und der Alarmzustände.<br />
Die erste Menüleiste in Bild 3-3 ruft die<br />
Suchlauffunktion auf.<br />
3-3
Bedienung<br />
3-4<br />
V I E W B R O W S 0 4/ 16/ 97 4: 59 :29 J O G M E N U<br />
F IL E R A M 0 4/ 16/ 97 4: 59 :29 E X I T<br />
F IN D V F I N D T B R04 O W/16 S/9 7 4 :5 9:2 9<br />
E X IT<br />
04/3 0/97 15:2 4:42 : M REC OFF<br />
1 2 3 4<br />
5 6<br />
10371 6MA<br />
CURSOR LINE<br />
ZEIGERLINIE<br />
PA04/16/97 G E - PA4:59:29 G E + P E N<br />
E X IT<br />
Bild 3-3 Ablaufdiagramm Suchlauf<br />
a. Allgemeines – Ein Druck auf die Taste<br />
BROWS hält die Echtzeitanzeige an. Danach<br />
können Sie Meßwerte einsehen, die den Bildschirm<br />
bereits verlassen haben. Der Umfang<br />
des Suchlaufpuffers hängt ab von der Konfiguration<br />
des Hardwarespeichers, der Anzahl aufgezeichneter<br />
Kurven und dem effektiven Vorschub.<br />
Bei Standardspeicherkapazität, einem<br />
Vorschub von 2,5 cm/h und vier Kurven können<br />
Sie z. B. bis zu etwa 140 Stunden oder<br />
5 ½ Tage zurückgehen. Wurden die Meßwerte<br />
auf Datenträger gesichert, können Sie natürlich<br />
mit Hilfe der Begleitsoftware auf einem PC Daten<br />
einsehen, die zu einer beliebigen Zeit nach<br />
Beginn der Aufzeichnung erfaßt wurden; es sei<br />
denn, die Speicherkapazität des Datenträgers<br />
ist überschritten worden. Je nach der im Parametriermenü<br />
eingestellten Orientierung des<br />
Kurvenschriebs ist der Suchlauf in horizontaler<br />
oder vertikaler Richtung möglich.<br />
b. Speichersuchlauf (RAM) – Ohne daß die<br />
gleichzeitige Echtzeiterfassung beeinträchtigt<br />
wird, können Sie über den Speichersuchlauf<br />
Meßwerte einsehen, die früher von den derzeit<br />
auf den Schrieb zeichnenden Schreibfedern abgebildet<br />
wurden. Die Taste RAM blendet die<br />
Tastenleiste "Suchlauf" ein, die in Bild 3-3 als<br />
dritte gezeigt wird. Auf dem Bildschirm erscheint<br />
ein Zeiger, der mit den Pfeiltasten ↑ (AUF) und<br />
↓ (AB) bewegt werden kann. Ein einzelner Tastendruck<br />
verschiebt ihn um einen Meßwert;<br />
längerer Druck dagegen um 10 Meßwerte. Noch<br />
schneller können Sie die Daten mit den Tasten<br />
PAGE- und PAGE+ durchlaufen, die den Zeiger<br />
um je eine volle Bildschirmweite verschieben.<br />
Bewegt er sich in einer grafischen Ansicht, gibt<br />
die Statusleiste am oberen Bildschirmrand<br />
Datum, Uhrzeit und Wert des gerade unter ihm<br />
liegenden Meßwerts an. Wenn gleichzeitig mehrere<br />
Kurven erfaßt werden, können Sie mit PEN<br />
die Kurve wechseln, auf die der Zeiger weist.<br />
Mit EXIT kehren Sie zur Echtzeitanzeige zurück.<br />
c. Dateisuchlauf – Ein Dateisuchlauf ist nur<br />
möglich, wenn der Kanal aktiv ist, der zur Quelldatei<br />
gehört. Die Suchlauffunktion wird über die<br />
beiden Tasten BROWS und FILE ("Datei”) aufgerufen.<br />
Wählen Sie mit den Tasten ↑ und ↓ die<br />
Quelldatei, und bestätigen Sie mit ENTER (Bild<br />
3-4 zeigt das Ablaufdiagramm). Der Dateisuchlauf<br />
ist nun aktiv.<br />
Drücken Sie nun BROWS, greift der Schreiber<br />
auf die Diskette zu und zeigt ihr Dateiverzeichnis<br />
an. Falls für einen Kanal mehrere Dateien<br />
angelegt wurden, führt das Gerät sie nacheinander<br />
auf, wobei das Zeichen "
103700MA<br />
VIEW BROWS 04/16/97 4:59:29 JOG MENU<br />
FILE RAM 04/16/97 4:59:29 EXIT<br />
Point No: 1<br />
0000SV2 .DT1<<br />
SO UTH POLE UNIT #6 REC OFF<br />
File Browser Directory<br />
ENTER 04/16/97 4:59:29 POINT EXIT<br />
04/30/9 7 15:24:42 : F REC O FF<br />
1 2 3 4<br />
5 6<br />
CURSOR LINE<br />
ZEIGERLINIE<br />
Bild 3-4 Ablaufdiagramm Dateisuchlauf<br />
HINWEIS<br />
Um bei Parallaxfehlern versehentliches<br />
Drücken eng zusammenliegender Tasten zu<br />
vermeiden, sollten Sie den Bildschirm direkt<br />
von vorne betrachten. Sie können eine Menüauswahl<br />
jederzeit abbrechen, indem Sie<br />
die Taste EXIT gedrückt halten, bis sie die<br />
Beschriftung MENU annimmt.<br />
d. Uhrzeit- und Datumsanzeige –In der Mitte der<br />
Tastenleiste zeigt ein Feld Uhrzeit und Datum an.<br />
Das Datum kann im Parametriermenü, Menüpunkt<br />
"<strong>Display</strong> - Time format" ("Anzeige – Datumsformat")<br />
auf amerikanisches (Monat/Tag/<br />
Jahr) oder europäisches Format (Tag/Monat/Jahr)<br />
eingestellt werden. Manchmal legen sich eingeblendete<br />
Tasten über das Anzeigefeld.<br />
Siemens AG C79000-G7374-C211-01<br />
<strong>SIREC</strong> D Handbuch<br />
PAGE- 04/16/97 4:59:29 PAGE+ PEN<br />
EXIT<br />
Bedienung<br />
B. Statuszeile - Am oberen Bildschirmrand ist die<br />
Statuszeile zu sehen. Sie zeigt eine Anzahl ausgewählter<br />
Daten wie die Gerätekennung (Identifikation)<br />
oder die Digitalwerte der verschiedenen Kanäle<br />
und Alarmzustände. Im Parametriermenü, Auswahl<br />
"<strong>Display</strong>" ("Anzeige"), können Sie bestimmen, welche<br />
Elemente angezeigt werden; die Grundeinstellung<br />
der Statuszeile läßt sich über den Menüpunkt<br />
"<strong>Display</strong> - Powerup disp” ("Startbildschirm”; siehe<br />
Kapitel 4) wieder aufrufen. Jederzeit können Sie mit<br />
einem Druck auf JOG in fortlaufender Folge die<br />
Momentanwerte anderer Kanäle einblenden. Dieser<br />
Wechsel ist auch automatisch möglich, wenn Sie im<br />
Menüpunkt "<strong>Display</strong> - Powerup disp" den Parameter<br />
"Autojog” ("Automatisch Umschalten”; siehe Kapitel<br />
4) setzen.<br />
1. Kanalanzeige – Die Statuszeile gibt die Momentanwerte<br />
eines Kanals im Format "Kanalnr.<br />
XX - Wert - Einheit” aus (siehe Bild 3-5).<br />
103702MA<br />
4 0.636 VO LTS REC O FF<br />
Bild 3-5 Statuszeile mit Kanalanzeige<br />
2. Alarmanzeige – Die Statuszeile gibt Alarme im<br />
Format "Kanalnr. XX - Wert - Betriebsart/nummer"<br />
aus. Hierbei steht z. B. H1 für den Alarm<br />
MAX Nr. 1. Pro Kanal können bis zu fünf verschiedene<br />
Alarme der Betriebsarten H = High<br />
(MAX), L = Low (MIN), R = Rate (Dynamisch) und<br />
Abnorm programmiert werden. Stehen mehrere<br />
Alarme an, werden sie in der Statuszeile abwechselnd<br />
eingeblendet. Sie zeigt auch an, wenn kein<br />
Alarm vorliegt.<br />
3. Datenträgeranzeige – Die rechte Seite der<br />
Statuszeile gibt den Zustand des Datenträgers an,<br />
auf dem Meßwerte abgelegt werden (siehe Bild 3-<br />
5). Hier können folgende Meldungen erscheinen:<br />
• OFF 15% Gerät speichert nicht. Speicherung<br />
AUS – Medium zu 15 %<br />
belegt<br />
• REC_ 15% Speichern mit Hochgeschwindigkeit<br />
– Medium zu 15 % belegt<br />
• REC¯ 75% Speichern mit niederer Geschwindigkeit<br />
75 % belegt<br />
– Medium zu<br />
• FORMAT Datenträger wird formatiert<br />
• SAVE CFG Konfiguration wird gespeichert<br />
• LOAD CFG Konfiguration wird geladen<br />
• TRIG 75% Warten auf Ereignis oder Alarm,<br />
um Speicherung zu beginnen –<br />
Medium zu 75% belegt<br />
3-5
Bedienung<br />
4. Taste ACK ("Quittieren") – Links auf der Statuszeile<br />
liegt die Taste ACK (siehe Bild 3-6): Mit<br />
ihr wird ein aufgetretener Alarm quittiert. Sie erscheint<br />
nur, wenn ein Alarm anliegt, und blinkt, bis<br />
Sie durch Tastendruck bestätigen. Sofern die entsprechende<br />
Funktion installiert und parametriert<br />
ist, setzt sie auch alle Ausgangsrelais zurück. Beachten<br />
Sie, daß die Taste ACK immer zuoberst<br />
eingeblendet wird und somit andere Bildelemente<br />
wie etwa Menüs überlagern kann. Deshalb können<br />
Sie jederzeit einen Alarm quittieren, selbst,<br />
wenn Sie gerade im Parametriermodus arbeiten.<br />
Bild 3-6 Taste ACK<br />
5. Gerätekennung – Die Statuszeile gibt die Gerätekennung<br />
aus, die bis zu 20 Zeichen lang sein<br />
kann (siehe Bild 3-7). Im Parametriermenü, Punkt<br />
"<strong>Display</strong> - Powerup disp - Unit Tag" ("Gerätekennung")<br />
ist sie festlegbar; sie wird angezeigt wie<br />
dort eingegeben. Näheres hierzu siehe Kapitel 4.<br />
Bild 3-7 Statuszeile mit Gerätekennung<br />
C. Grafikbereich - Der Grafikbereich kann ein Vollbild<br />
zeigen oder in mehrere Abschnitte unterteilt<br />
sein, in denen Kombinationen der Hauptansichten<br />
gleichzeitig dargestellt werden. Dazu gehören Kurvenschriebe,<br />
Balkendiagramme, Digitalwerte und<br />
Alarmzustände. In der Tastenleiste können Sie mit<br />
der Taste VIEW die einzelnen Ansichten fortlaufend<br />
auswählen (siehe Bild 3-1).<br />
Eine Bildschirmanzeige kann waagrecht oder senkrecht<br />
ausgerichtet sein; diese Orientierung ist im<br />
Parametriermenü beim Punkt "Chart/Pens – Direction"<br />
einstellbar ("Schrieb/Schreibfedern – Richtung").<br />
Die folgenden Abschnitte und Bilder beschreiben<br />
die verfügbaren Ansichten. Sie werden<br />
hier nur in vertikaler Ausrichtung vorgestellt.<br />
1. Ansicht "Kurvenschrieb" - In dieser Ansicht<br />
simuliert der Grafikbereich einen Papierschreiber<br />
mit seinen Schreibfedern. Er gibt zu jedem der bis<br />
zu sechs Eingänge die Meßwertkurven aus.<br />
3-6<br />
A C K<br />
103703 MA<br />
103702MA<br />
4 0.636 VOLTS REC OFF<br />
SOUT HPOLE UNIT #6 REC OFF<br />
Der Bildschirm ist in ein waagrechtes und senkrechtes<br />
Raster unterteilt. Sein Gitterabstand hängt<br />
von den Unterteilungen der Kurvenskale ab; diese<br />
passen sich entsprechend an, wenn mehr als ein<br />
Skalensatz gewählt wurde. In der Vollbildansicht<br />
können Sie die Skalen fortlaufend umschalten, indem<br />
Sie die Mitte der jeweiligen Skale (oben in<br />
der Bildschirmmitte) berühren.<br />
Die Endpunkte jeder Skale werden an der Oberkante<br />
des Schriebs mit dem zugehörigen Wert<br />
beziffert. Die Werte 0.00 und 600 zeigen z. B. an,<br />
daß die Skale am linken Anschlag den Wert 0 und<br />
am rechten den Wert 600 hat.<br />
Auf den Schreibfedern erscheinende Markierungen<br />
geben an, welche der aktuellen Skale zugeordnet<br />
sind. Wenn Sie also die Meßwerte der<br />
Schreibfedern 1 und 2 interpretieren, benutzen<br />
Sie die Skalenbreite 0 bis 600. Sobald Sie die<br />
Skale wechseln, ändern sich die Markierungen<br />
und zeigen an, welchen Schreibfedern die neue<br />
Einstellung zugeordnet ist. Ferner wird am oberen<br />
Rand des Grafikbereichs die Skaleneinheit ausgegeben.<br />
Bild 3-8 zeigt ein typisches Beispiel der<br />
Ansicht Kurvenschrieb.<br />
1<br />
1B G R =2 P O INT<br />
V IE W B R O W S 04 /16 /9 7 4:5 9: 29 JOG M E N U<br />
103704M A<br />
SOUT HPOLE UNIT # 6 REC OFF<br />
2 3 5 4<br />
6<br />
0.0 300.0 600.0<br />
Bild 3-8 Ansicht "Kurvenschrieb"<br />
HINWEIS<br />
Gezeigt wird ein senkrechter Kurvenschrieb.<br />
Wahlweise können Sie auf waagrechte Darstellung<br />
umschalten: Drücken Sie hierzu<br />
MENU und PROG, wählen Sie den Menüpunkt<br />
"Chart/Pens", und drücken Sie<br />
ENTER. Wählen Sie "Direction" ("Richtung"),<br />
dann "Horizontal" oder "Vertical". Bestätigen<br />
Sie mit ENTER. Weiteres siehe Kapitel 4.<br />
Siemens AG C79000-G7374-C211-01<br />
<strong>SIREC</strong> D Handbuch
2. Ansicht "senkrechtes Balkendiagramm" - In<br />
dieser Ansicht werden - einzeln oder als Element<br />
eines unterteilten Bildschirms - bis zu sechs senkrechte<br />
Balken abgebildet. Im Parametriermenü,<br />
Punkt "<strong>Display</strong> - Bar assign” ("Balkenzuordnung";<br />
siehe Kapitel 4), können Sie ihnen die Kanäle zuordnen.<br />
Bild 3-9 zeigt ein Beispiel eines senkrechten Balkendiagramms.<br />
Am Kopf des Balkens wird in<br />
Echtzeit der momentane Digitalwert des Kanals<br />
ausgegeben. Direkt darunter steht die bis zu fünf<br />
Zeichen lange Einheit, hier "SECS" (Sekunden).<br />
Am Fuß ist im Format "POINT XX" den maximal<br />
zehn Zeichen langen Kanaltext zu sehen. Beachten<br />
Sie, daß im Balkendiagramm eventuell nicht<br />
alle Zeichen ausgegeben werden können. Zwischen<br />
Einheit und Kanaltext ragt ein Balken auf,<br />
der den Momentanwert als Funktion der vollen<br />
Skalenhöhe wiedergibt. Rechts davon stehen<br />
Skalenwerte. Sind Alarme definiert, werden sie im<br />
Textbereich neben dem Balken mit einem Pfeil<br />
markiert. Der Balken blinkt, wenn ein Alarm anliegt.<br />
Einheiten, Kanaltexte, Grenzwerte und Skalierungen<br />
können Sie festlegen im Parametriermenü,<br />
Punkt "Points” ("Kanäle") (siehe Kapitel 4).<br />
19501<br />
SE C S<br />
3000<br />
1500<br />
0<br />
POINT 1<br />
2 17031<br />
SECS<br />
3000<br />
1500<br />
0<br />
POINT 2<br />
V I E W 0 4/ 16 /97 4 :59 :2 9 J O G M E N U<br />
103705MA<br />
Bild 3-9 Ansicht "senkrechtes Balkendiagramm"<br />
3. Ansicht "waagrechtes Balkendiagramm" - In<br />
dieser Ansicht werden waagrechte Balkendiagramme<br />
dargestellt. Meßwerte sind als farbige<br />
Balken nebst zugeordneter Skale angezeigt. Falls<br />
ein Eingang nicht parametriert ist, erscheint rechts<br />
eines leeren Balkens die Meldung "UNPROG".<br />
Bild 3-10 zeigt ein Beispiel. Das Diagramm zeigt<br />
bis zu sechs Kanäle, Ober- und Untergrenze des<br />
jeweiligen Skalenbereichs sowie am Ende jedes<br />
Balkens den momentanen Digitalwert.<br />
Siemens AG C79000-G7374-C211-01<br />
<strong>SIREC</strong> D Handbuch<br />
SOUT HPOLE UNIT #6 REC OFF<br />
24481<br />
SECS<br />
3000<br />
1500<br />
0<br />
POINT 3<br />
798 1<br />
SECS<br />
3000<br />
1500<br />
0<br />
POINT 4<br />
21581<br />
SE C S<br />
3000<br />
1500<br />
0<br />
POINT 5<br />
299 1<br />
SECS<br />
3000<br />
1500<br />
0<br />
POINT 6<br />
SOUTHPOLE UNIT #6 REC OFF<br />
0 1500 3000<br />
0 1500 3000<br />
0 1500 3000<br />
0 1500 3000<br />
0 1500 3000<br />
0 1500 3000<br />
VIEW 04/16/97 4:59:29 JOG M EN U<br />
103 706MA<br />
0<br />
Bedienung<br />
2<br />
4. Ansicht "Digitalwert" - In dieser Ansicht werden<br />
- wahlweise einzeln oder als Element eines<br />
unterteilten Bildschirms - Meßwerte digital (numerisch)<br />
ausgegeben. Bis zu sechs Kanäle können<br />
gleichzeitig abgebildet werden. Im Parametriermenü,<br />
Punkt "<strong>Display</strong> - Digital assign” ("Digitalwertzuordnung";<br />
siehe Kapitel 4), werden die Kanäle<br />
den Digitalwertfenstern zugeordnet.<br />
Bild 3-11 zeigt die Formatierung der Digitalwerte.<br />
Die großen Zahlen in der Mitte sind die Echtzeitmeßwerte.<br />
Über ihnen ist im Format "POINT XX"<br />
der bis zu zehn Zeichen lange Kanaltext zu sehen.<br />
Unter den Meßwerten wird die maximal fünf<br />
Zeichen lange Einheit ausgegeben, hier "SECS"<br />
(Sekunden). Einheiten, Kanaltexte und Skalierungen<br />
der Digitalwerte können Sie einstellen im Parametriermenü,<br />
Punkt "Points” ("Kanäle"; siehe<br />
Kapitel 4).<br />
SECS<br />
SECS<br />
SECS<br />
SECS<br />
SECS<br />
SECS<br />
1948<br />
PO INT 1<br />
1702<br />
POINT 2<br />
2451<br />
PO INT 3<br />
798<br />
POINT 4<br />
2160<br />
POINT 5<br />
297<br />
POINT 6<br />
Bild 3-10 Ansicht "waagrechtes Balkendiagramm"<br />
SOUTHPOLE UNIT #6 REC OFF<br />
point 1 point 2 point 3<br />
SECS<br />
1948 1702 2451<br />
SECS<br />
SECS<br />
point 4 point 5 point 6<br />
798 2160 297<br />
SECS SECS SECS<br />
VIEW<br />
103707MA<br />
04/16/97 4:59:29 JOG MENU<br />
Bild 3-11 Ansicht "Digitalwert"<br />
3-7
Bedienung<br />
5. Alarm-/Ereignisprotokoll - In der Ansicht<br />
"Alarme/Ereignisse" werden Alarme, Ereignisse<br />
und Rücksetzinformationen angezeigt. Diese Daten<br />
können auf Datenträger abgelegt werden,<br />
wenn im Parametriermenü, Punkt "Record Setup -<br />
Alarm on/off” ("Datensicherung einrichten – Alarm<br />
ein/aus"; siehe Kapitel 4) die Alarmspeicherung<br />
eingeschaltet ist.<br />
Die zweite Bildschirmzeile gibt den Status der<br />
Alarmüberwachung an. Ist sie eingeschaltet, lautet<br />
die Ausgabe "Alarm Check On". Bei "Alarm<br />
Check Off" werden keine Alarme angezeigt. Der<br />
Status der Alarmüberwachung kann im Funktionsmenü,<br />
Punkt "Alarm Check” ("Alarmüberwachung";<br />
siehe Kapitel 4) geändert werden.<br />
Einträge in der Alarm/Ereignisdatei haben das<br />
Format "Datum - Uhrzeit - Kanal - Status - Wert".<br />
Der Kanal wird als "Pt X" identifiziert, wobei X für<br />
die Kanalnummer steht. Der Wert hängt von der<br />
Art des Ereignisses ab (Alarm, Relaiskontakt oder<br />
automatisches bzw. manuelles Rücksetzen).<br />
Bei linearen Eingängen können Alarmtexte wie<br />
"HIGH1" (MAX 1) oder "LOW2" (MIN 2) auftreten,<br />
wobei die Ziffer der Kennzeichnung des Alarmspeicherplatzes<br />
entspricht (max. 5). Logische<br />
Eingänge haben die Alarmtexte "TRUE" ("wahr")<br />
und "FALSE" ("falsch"). Der angezeigte Wert entspricht<br />
dem Echtzeitwert, der auftrat, als der<br />
Alarm registriert wurde. Ein Ereignistext "*” bezeichnet<br />
einen Alarm, der zwischenzeitig gelöscht<br />
wurde.<br />
Rücksetzbare Kanäle (Rechenkanäle), z. B. Zählkanäle,<br />
zeigen das Rücksetzereignis mit "RESET"<br />
und dem beim Rücksetzen aufgetretenen Meßwert<br />
an. Einige dieser Kanalarten, z. B. "Maximum",<br />
erhalten zwei Einträge: der erste vermerkt<br />
Zeitpunkt und Wert des Maximums, der zweite direkt<br />
darüber den Augenblick des Rücksetzens<br />
und den gleichzeitig erfaßten Wert.<br />
3-8<br />
HINWEIS<br />
Rücksetzbare Kanäle geben nur Meldungen<br />
aus, wenn im Parametriermenü, Punkt<br />
"Points" ("Kanäle"), die Auswahl "Reset<br />
Print" ("Rücksetzen ausgeben") gesetzt ist<br />
(siehe Kapitel 4).<br />
Für jeden der drei Digitaleingänge können Sie unabhängig<br />
Texte eingeben, die externe Ereignisse<br />
beschreiben: je eine für einen geschlossenen<br />
Eingangskontakt und für einen geöffneten. Diese<br />
Ereignistexte können bis zu zehn Zeichen lang<br />
sein; eingegeben werden sie im Parametriermenü,<br />
Punkt "Digital I/O - Event msgs” ("Digitale Ein-<br />
/Ausgabe – Ereignistexte"; siehe Kapitel 4). Im<br />
Protokoll erscheint der Ereignistext im Format<br />
"Datum - Uhrzeit - Schalterkennung ('Sw X') - Ereignistext".<br />
Standard-Ereignistexte sind "CLOSE"<br />
("geschlossen") und "OPEN" ("geöffnet") Bild 3-12<br />
zeigt ein typisches Datenprotokoll.<br />
SOUTHPO LE UNIT #6 REC OFF<br />
1<br />
Alarms/Events Data Log<br />
Alarm Check On<br />
04/22 16:50:31 Pt 3 - HIGH1 1000<br />
0 4 /2 2 1 6 :5 0:3 1 P t 4 - R e se t 8 0 9<br />
0 4 /2 2 1 6 :5 0:3 1 P t 3 - R e se t 0<br />
0 4 /2 2 1 6 :5 0:3 0 P t 2 - R e se t 0<br />
0 4 /2 2 1 6 :5 0:3 0 P t 1 - R e se t 0<br />
0 4 /2 2 1 6 :4 9:5 0 P t 1 - R e se t 0<br />
0 4 /2 2 1 6 :4 9:4 9 P t 1 - R e se t 0<br />
VIEW BROWS 04/16/97 4:59:29 JOG MENU<br />
103709MA<br />
Bild 3-12 Alarm-/Ereignisprotokoll<br />
6. Unterteilter Bildschirm, Kurvenschrieb<br />
oben, senkrechtes Balkendiagramm unten -<br />
Bei zyklischem Durchlauf der Ansichten folgt ein<br />
unterteilter Bildschirm, der alle Elemente der Bilder<br />
3-8 und 3-9 enthält. Diese Ansicht ist in Bild 3-<br />
13 gezeigt.<br />
1<br />
1B G R=2 P O INT<br />
SOUT HPOLE UNIT #6 REC OFF<br />
2 3 5 4<br />
6<br />
0.0 300.0 600.0<br />
1950 1703 2448 798 2158 299<br />
SECS 3000<br />
SECS 3000<br />
SECS<br />
3000<br />
SECS 3000<br />
SECS<br />
3000<br />
SECS<br />
3000<br />
POIN T 1<br />
1500<br />
0<br />
POINT 2<br />
1500<br />
0<br />
POIN T 3<br />
1500<br />
0<br />
POIN T 4<br />
VIEW<br />
103710MA<br />
BROWS 04/16/9 7 4:5 9:29 JOG MENU<br />
1500<br />
0<br />
POINT 5<br />
Siemens AG C79000-G7374-C211-01<br />
<strong>SIREC</strong> D Handbuch<br />
1500<br />
0<br />
POINT 6<br />
Bild 3-13 Unterteilter Bildschirm, Kurvenschrieb<br />
oben und senkrechtes Balkendiagramm unten<br />
1500<br />
0
7. Unterteilter Bildschirm, Kurvenschrieb<br />
oben, Digitalwerte unten - Bei zyklischem<br />
Durchlauf der Ansichten folgt ein unterteilter Bildschirm,<br />
der alle Elemente von Bild 3-8 und die<br />
letzten drei Digitalwerte von Bild 3-11 enthält. Diese<br />
Ansicht ist in Bild 3-14 gezeigt.<br />
1<br />
1B G R=2 P O INT<br />
VIEW BROWS 04/16/97 4:59:29 JOG MENU<br />
103711MA<br />
Siemens AG C79000-G7374-C211-01<br />
<strong>SIREC</strong> D Handbuch<br />
S OUTHPOLE UNIT #6 REC OFF<br />
2 3 5 4<br />
6<br />
0.0 300.0 600.0<br />
point 4 point 5 point 6<br />
798 2160 297<br />
SECS SECS SECS<br />
Bild 3-14 Unterteilter Bildschirm, Kurvenschrieb<br />
oben, Digitalwerte unten<br />
8. Digitalwerte oben, senkrechtes Balkendiagramm<br />
unten - Bei zyklischem Durchlauf der Ansichten<br />
folgt ein unterteilter Bildschirm, der die<br />
letzten drei Digitalwerte von Bild 3-11 und alle<br />
Elemente von Bild 3-13 enthält. Diese Ansicht ist<br />
in Bild 3-15 gezeigt.<br />
S OUTHPO LE UNIT #6 REC O FF<br />
point 1 point 2 point 3<br />
SECS SECS<br />
SECS<br />
1950 1703 2448 798 2158 299<br />
SECS<br />
3000<br />
SE C S<br />
3000<br />
SECS 3000<br />
SE C S<br />
3000<br />
SECS<br />
3000<br />
SECS<br />
3000<br />
POIN T 1<br />
1500<br />
0<br />
VIEW BROWS 04/16/97 4:59:29 JOG MENU<br />
103712MA<br />
1948 1702 2451<br />
POINT 2<br />
1500<br />
0<br />
POIN T 3<br />
1500<br />
0<br />
POINT 4<br />
1500<br />
0<br />
POIN T 5<br />
1500<br />
0<br />
POINT 6<br />
Bild 3-15 Unterteilter Bildschirm, Digitalwerte<br />
oben, senkrechtes Balkendiagramm unten<br />
9. Alarm-/Ereignisprotokoll oben, senkrechtes<br />
Balkendiagramm unten - Bei zyklischem<br />
Durchlauf der Ansichten folgt ein unterteilter Bildschirm,<br />
der alle Elemente der Bilder 3-12 und 3-9<br />
enthält. Diese Ansicht ist in Bild 3-16 gezeigt.<br />
1500<br />
0<br />
1500<br />
0<br />
Bedienung<br />
SOUT HPOLE UNIT #6 REC OFF<br />
1950 1703 2448 798 2158 299<br />
SECS 3000<br />
SECS 3000<br />
SECS<br />
3000<br />
SECS 3000<br />
SECS<br />
3000<br />
SECS<br />
3000<br />
POIN T 1<br />
1 Alarms/Events Data Log<br />
Alarm Check On<br />
04/22 16:50:31 Pt 3 - HIGH1 1000<br />
04/22 16:50:31 Pt 4 - Reset 809<br />
04 / 22 1 6 :5 0 :3 1 P t 3 - Re se t 0<br />
04 / 22 1 6 :5 0 :3 0 P t 2 - Re se t 0<br />
04 / 22 1 6 :5 0 :3 0 P t 1 - Re se t 0<br />
04 / 22 1 6 :4 9 :5 0 P t 1 - Re se t 0<br />
04 / 22 1 6 :4 9 :4 9 P t 1 - Re se t 0<br />
VIEW BROWS 04/16/97 4:59:29 JOG MENU<br />
103713MA<br />
POINT 2<br />
1500<br />
0<br />
POIN T 3<br />
1500<br />
0<br />
POIN T 4<br />
1500<br />
0<br />
POINT 5<br />
1500<br />
0<br />
POINT 6<br />
Bild 3-16 Alarm-/Ereignisprotokoll oben, senkrechtes<br />
Balkendiagramm unten<br />
10. Alarm-/Ereignisprotokoll oben, Digitalwerte<br />
unten - Bei zyklischem Durchlauf der Ansichten<br />
folgt ein unterteilter Bildschirm, der alle Elemente<br />
der Bilder 3-11 und 3-12 enthält. Diese Ansicht ist<br />
in Bild 3-17 gezeigt.<br />
S OUTHPOLE UNIT #6 REC O FF<br />
1 Alarms/Events Data Log<br />
Alarm Check On<br />
04/22 1 6:50 :3 1 P t 3 - H IG H 1 10 00<br />
04/22 1 6:50 :3 1 P t 4 - R e se t 80 9<br />
04/22 1 6:50 :3 1 P t 3 - R e se t 0<br />
04/22 1 6:50 :3 0 P t 2 - R e se t 0<br />
04/22 1 6:50 :3 0 P t 1 - R e se t 0<br />
04/22 1 6:49 :5 0 P t 1 - R e se t 0<br />
04/22 1 6:49 :4 9 P t 1 - R e se t 0<br />
point 4 point 5 point 6<br />
798 2160 297<br />
SECS SECS SECS<br />
V IE W<br />
103714MA<br />
B R O W S 04/ 16 /97 4 :5 9:2 9 J O G M E N U<br />
Bild 3-17 Alarm-/Ereignisprotokoll oben, Digitalwerte<br />
unten<br />
D. Dialogfenster - Dialogfenster erscheinen<br />
kurzzeitig. Sie überlagern alle anderen Fenster, um<br />
den Anwender über ein Problem oder das Ende<br />
einer Hintergrundoperation zu informieren. Es<br />
erwartet eine Antwort; meist einen Druck der Taste<br />
OK? zum Quittieren. Bild 3-18 zeigt ein Beispiel.<br />
Bild 3-18 Dialogfenster, Beispiel<br />
1500<br />
0<br />
3-9
Bedienung<br />
3.4 SUCHLAUF<br />
3.4.1 Allgemeines. In der Ansicht "Kurvenschrieb"<br />
(evtl. mit der Taste VIEW aufrufen) können<br />
Sie mit der Suchlauffunktion Meßwerte einsehen<br />
und suchen, die im Meßwertspeicher (RAM) liegen<br />
oder auf Datenträger abgelegt sind – auch in der<br />
Datei, die gerade dort gespeichert wird. In beiden<br />
Fällen arbeitet die Suchlauffunktion gleichartig. Außerdem<br />
können Sie den Abbildungsmaßstab festlegen.<br />
A. Tastenleiste "Suchlauf" - Ein Druck auf<br />
BROWS ruft eine neue Tastenleiste auf, die wie in<br />
Bild 3-19 gezeigt die drei Tasten FILE ("Datei"),<br />
RAM und EXIT ("Beenden") enthält.<br />
Bild 3-19 Tastenleiste "Suchlauf"<br />
B. Suchlauf - Mit FILE können Sie gespeicherte<br />
Dateien aufrufen und ihren Inhalt ansehen, mit RAM<br />
Inhalte des Meßwertspeichers, und mit EXIT kehren<br />
Sie zur Echtzeitanzeige zurück. Ohne daß die Echtzeiterfassung<br />
beeinträchtigt wird, können Sie über<br />
die Suchlauffunktion aufgezeichnete Meßwerte<br />
einsehen, die von den momentan arbeitenden<br />
Schreibfedern im Speicher oder auf Datenträger<br />
abgelegt wurden. Wenn Sie in der Ansicht "Alarme/Ereignisse"<br />
BROWS drücken, können Sie auch<br />
im Speicher abgelegte Alarme einsehen. Zum Einsehen<br />
auf Datenträger gespeicherter Alarme siehe<br />
Abschnitt 3.3.6.<br />
C. Tastenleiste "Suchlaufmodus" -<br />
BROWS ruft in der Ansicht "Kurvenschrieb" die<br />
Tastenleiste "Suchlauf" auf. Wenn Sie RAM oder<br />
FILE betätigen, erscheint danach die Tastenleiste<br />
"Suchlaufmodus" (Bild 3-20).<br />
Bild 3-20 Tastenleiste "Suchlaufmodus"<br />
1. Die Tasten FINDV und FINDT rufen die Suchfunktion<br />
auf. Mit FINDV suchen Sie nach einem<br />
Wert ("Value"), mit FINDT nach einem Zeiteintrag<br />
("Time").<br />
2. Mit den Tasten �� und �� wird der Abbildungsmaßstab<br />
verkleinert oder vergrößert.<br />
3. BROWS startet den interaktiven Suchlauf.<br />
4. Mit EXIT kehren Sie zur vorigen Maske zurück.<br />
3-10<br />
F IL E R A M 04/ 16 /97 4 :5 9:2 9 E X IT<br />
3.4.2 Stauchen und Dehnen. Der Ansichtsmaßstab<br />
kann aus der normalen Abbildung<br />
bis zu einem Faktor 32 gestaucht werden. Dadurch<br />
sind auch umfangreiche Kurvenschriebe auf dem<br />
Bildschirm darstellbar. Jedes Betätigen der Taste<br />
�� (STAUCHEN) staucht den Ansichtsmaßstab<br />
um den Faktor 2. Die Verarbeitung der Daten kann<br />
dabei eine gewisse Zeit beanspruchen. Mit insgesamt<br />
fünf Tastendrucken erreichen Sie den<br />
Stauchfaktor 32. Die Taste �� (DEHNEN) dehnt<br />
den Maßstab entsprechend. Unabhängig vom gewählten<br />
Maßstab können Sie über die Taste<br />
BROWS den interaktiven Suchlauf aufrufen.<br />
3.4.3 Suche nach Zeiteintrag. Nach<br />
einem Druck auf FINDT können die aufgezeichneten<br />
Meßdaten nach Zeiteinträgen durchsucht werden.<br />
Eine Dialogmaske erscheint, die einen gesuchten<br />
Eintrag vorschlägt. Falls Sie den Vorgabewert<br />
übernehmen wollen, betätigen Sie ENTER<br />
("Eingabe"). Die Taste NO ("Nein") ruft dagegen<br />
weitere Abfragen auf, in denen Sie einen anderen<br />
Zeiteintrag eingeben können. Die Eingabe wird in<br />
die Dialogmaske übernommen. Betätigen Sie NO,<br />
wenn Sie sie abermals ändern wollen, oder bestätigen<br />
Sie mit ENTER. Die Daten werden durchsucht<br />
und der Meßwert, dessen Zeiteintrag mit dem gesuchten<br />
übereinstimmt, unter den Zeiger in die Bildschirmmitte<br />
verschoben. Das Suchen kann einige<br />
Zeit dauern, vor allem, wenn eine große Meßwertdatei<br />
durchsucht wird. Wird kein passender Meßwert<br />
gefunden, gibt das Gerät die Meldung "No<br />
Point Found” ("Kein Meßwert gefunden") aus. Sie<br />
können dann mit BROWS zum interaktiven Suchlauf<br />
umschalten.<br />
3.4.4 Suche nach Wert. Nach einem<br />
Druck auf FIND können die aufgezeichneten Meßdaten<br />
nach Meßwerten durchsucht werden. Zunächst<br />
erscheint die Tastenleiste "Wertsuche" (Bild<br />
3-21).<br />
Bild 3-21 Tastenleiste "Wertsuche"<br />
A. Grenzwert eingeben - Drücken Sie die<br />
Taste VALUE, damit Sie über das numerische Tastenfeld<br />
einen Grenzwert angeben können. Beachten<br />
Sie, daß der Schreiber nicht nach einer exakten<br />
Übereinstimmung sucht, sondern nach dem jeweils<br />
ersten Punkt, der höher oder tiefer liegt als der gewählte<br />
Grenzwert. Beenden Sie die Eingabe mit<br />
ENTER.<br />
Siemens AG C79000-G7374-C211-01<br />
<strong>SIREC</strong> D Handbuch
B. Suchbereich eingeben - Bevor Sie die<br />
Suchfunktion starten, müssen Sie eine Schreibfeder<br />
bzw. einen Kanal als Suchbereich festlegen, außerdem<br />
die Richtung der Suche definieren. Mit PEN<br />
("Schreibfeder") wählen Sie den Schrieb, in dem<br />
gesucht werden soll. Jeder Tastendruck wechselt<br />
fortlaufend zu einer anderen Schreibfeder. In der<br />
Statuszeile am oberen Bildschirmrand wird die gewählte<br />
Schreibfeder gemeinsam mit dem Wert des<br />
Punkts unter dem Zeiger und dessen Zeit- und Datumseintrag<br />
angezeigt.<br />
C. Suchrichtung eingeben - Mit der Taste<br />
links des Knopfs PEN geben Sie die Suchrichtung<br />
vor. Sie wechselt beim Drücken zwischen BACK<br />
("Rückwärts" von der aktuellen Zeigerposition, zu<br />
älteren Meßwerten) und FWD ("Vorwärts" von der<br />
aktuellen Zeigerposition, zu jüngeren Meßwerten).<br />
D. Suche beginnen – Starten Sie die Suche<br />
mit FIND> oder FIND sucht nach dem<br />
ersten Meßwert > Grenzwert, FIND< dagegen nach<br />
nach einem Meßwert < Grenzwert. Jeder Tastendruck<br />
springt zum nächsten Meßwert weiter, der<br />
den Suchkriterien entspricht. Beachten Sie aber,<br />
daß dazwischen mindestens ein Meßwert liegen<br />
muß, der die Suchkriterien nicht erfüllt. Alle vorhergehenden<br />
werden übersprungen, damit sich die<br />
Suche nicht durch die Anzeige nutzloser Information<br />
verlangsamt. Wenn Sie also einen Meßwert in einer<br />
Sinuskurve suchen, erreichen Sie mit den Tasten<br />
jeweils den nächsten, der um 360° zum vorigen<br />
verschoben ist. Andernfalls würde Ihnen jeder<br />
Meßwert einzeln angezeigt, der ungleich des<br />
Grenzwerts ist – und das könnte sogar jeder einzelne<br />
auf der Kurve sein!<br />
E. Suchergebnisse - Ein Meßwert, der die<br />
Suchkriterien erfüllt, wird nahe der Bildschirmmitte<br />
unter den Zeiger verschoben. Das Suchen kann<br />
einige Zeit dauern, vor allem, wenn eine große<br />
Meßwertdatei auf dem Datenträger durchsucht wird.<br />
Wird kein passender Meßwert gefunden, gibt das<br />
Gerät die Meldung "No Point Found” ("Kein Meßwert<br />
gefunden") aus. Sie können in der gleichen<br />
Richtung nach weiteren Meßwerten suchen oder die<br />
Richtung umkehren. Ist ein sinnvoller Meßwert gefunden,<br />
können Sie in den interaktiven Suchlauf<br />
umschalten, indem Sie EXIT betätigen, um die Tastenleiste<br />
"Suchlauffunktionen" wieder aufzurufen<br />
(siehe Bild 3-20), und dann die Taste BROWS<br />
drücken.<br />
Siemens AG C79000-G7374-C211-01<br />
<strong>SIREC</strong> D Handbuch<br />
Bedienung<br />
3.4.5 Interaktiver Suchlauf. Im interaktiven<br />
Suchlauf können Sie auf dem Bildschirm<br />
Meßwerte eindeutig nach Uhrzeit, Datum oder Wert<br />
identifizieren und andere Zeitabschnitte einsehen.<br />
A. Interaktiven Suchlauf aufrufen - Wählen<br />
Sie die Datenquelle (FILE oder RAM). Drücken Sie<br />
nach einer Suche oder einem Maßstabswechsel<br />
noch einmal die Taste BROWS, wechseln Sie zum<br />
Interaktiven Suchlauf. Die Tastenleiste "Interaktiver<br />
Suchlauf" wird angezeigt (siehe Bild 3-22).<br />
PA04/16/97 G E- PA4:59:29 G E + PE N<br />
EX I T<br />
Bild 3-22 Tastenleiste "Interaktiver Suchlauf"<br />
B. Pfeiltasten - Der Zeiger erscheint nahe der<br />
Bildschirmmitte. Er kann bei vertikaler Ausrichtung<br />
mit den Pfeiltasten ↑ (AUF) und ↓ (AB) und bei horizontaler<br />
mit �� (LINKS) und �� (RECHTS) positioniert<br />
werden. Ein kurzer Tastendruck verschiebt den<br />
Zeiger um je einen Meßwert; längerer Druck um je<br />
10 Meßwerte. In der Statuszeile am oberen Bildschirmrand<br />
wird die Zeit- und Datumsanzeige der<br />
Zeigerbewegung nachgeführt.<br />
C. Tasten PAGE+ und PAGE- - Noch<br />
schneller geht es mit den Tasten PAGE+ und<br />
PAGE-, die die Anzeige um je eine ganze Bildschirmseite<br />
vor- oder zurückverschieben.<br />
D. Statuszeile - Beim Suchlauf in einer grafischen<br />
Ansicht zeigt die Statuszeile am oberen<br />
Bildschirmrand Datum, Uhrzeit und Wert des Meßwerts<br />
an, über dem der Zeiger liegt. Suchlauf im<br />
Meßwertspeicher wird durch ein "M” in der oberen<br />
rechten Ecke dieser Zeile angezeigt; Dateisuchlauf<br />
durch ein "F” ("File"; siehe unten):<br />
F 07/27/96 17:03:06 point 1: 0.318 Volts<br />
E. Taste PEN – Ist mehr als eine Kurve dargestellt,<br />
können Sie die Aufzeichnungen einer anderen<br />
Schreibfeder einsehen, indem Sie mit PEN zur<br />
nächsten Kanalaufzeichnung wechseln. Beim Druck<br />
der Taste werden alle Schriebe bis auf die gerade<br />
gewählte ausgeblendet.<br />
F. Taste EXIT - Mit der Taste EXIT kehren Sie<br />
vom Speichersuchlauf zur Echtzeitanzeige oder<br />
vom Dateisuchlauf zum Dateiverzeichnis des Datenträgers<br />
zurück.<br />
3-11
Bedienung<br />
3.4.6 Dateisuchlauf. Ein Dateisuchlauf ist<br />
immer möglich; beachten Sie aber, daß sich während<br />
der Datensicherung das Laden vom Datenträger<br />
verzögern kann, weil Schreibzugriffe Vorrang<br />
gegenüber Lesezugriffen haben.<br />
A. Tastenleiste "Suchlauf" - Rufen Sie mit<br />
BROWS die Tastenleiste "Suchlauf" auf, und wählen<br />
Sie FILE, um Dateien vom Datenträger zu lesen.<br />
3-12<br />
HINWEIS<br />
Versichern Sie sich, daß ein Datenträger<br />
eingelegt ist, der passende Dateien enthält,<br />
sonst bekommen Sie eine Fehlermeldung.<br />
B. Dateiverzeichnis – Haben Sie FILE betätigt,<br />
liest der Schreiber das Dateiverzeichnis vom<br />
Datenträger. Falls für einen Kanal mehrere Dateien<br />
vorliegen, werden sie untereinander aufgeführt wobei<br />
das Zeichen "
A. Kanal – Zur Ausgabe von Werten eines<br />
Kanals in der Statuszeile führen Sie folgende<br />
Schritte durch (siehe Bild 3-24):<br />
V I E W B R O W S 0 4/ 16/ 97 4 :59 :2 9 J O G M E N U<br />
Point<br />
Alarms<br />
Junction Temp<br />
Version<br />
Media Status<br />
103717MA<br />
E N T E R<br />
E N T E R<br />
Bild 3-24 Ablaufdiagramm Meßwert ausgeben<br />
1. Drücken Sie DISPL. Stellen Sie mit ↑ und ↓<br />
den Auswahlbalken auf "Point". Drücken Sie<br />
ENTER. Die Anzeige wechselt zu: "point? X”.<br />
2. Wählen Sie mit der numerischen Tastatur den<br />
anzuzeigenden Kanal. Drücken Sie ENTER. In<br />
der Regel werden folgende Daten ausgegeben:<br />
• Kanalnummer, Wert und Einheit<br />
oder<br />
Taste DISP drücken<br />
• Kanalnummer, Wert und Alarmzustand<br />
(Statuszeile zeigt Alarme an)<br />
3. Ist der gewählte Kanal nicht verfügbar, wird eine<br />
der folgenden Meldungen ausgegeben:<br />
• Not Found Kanalnummer kommt in Datenbank<br />
nicht vor.<br />
• Bypassed Kanal deaktiviert.<br />
• TCBO Leitungsbruch<br />
• Invalid Falsche oder abnorme Basiskanäle.<br />
• Overflow Berechneter Wert größer als<br />
gültiger Fließkommabereich.<br />
• Overrange Signal > Meßbereichsgrenze.<br />
Siemens AG C79000-G7374-C211-01<br />
<strong>SIREC</strong> D Handbuch<br />
D IS04/ P 16 /97 4 P:5R 9:2 O G9<br />
F U N C E X IT<br />
Mit den Pfeiltasten den<br />
Auswahlbalken auf "Point"<br />
bewegen und ENTER<br />
drücken.<br />
Taste drücken, die der gewünschten<br />
Kanalnummer entspricht. Auf<br />
Tastenleiste ENTER drücken oder<br />
im Dialogfenster EXIT drücken,<br />
um Funktion ohne Ä nderungen<br />
zu verlassen.<br />
Taste M E N U d rü c ken<br />
04/ 16 /97 4 :59 :2 9 E X IT<br />
A<br />
B<br />
C<br />
Point? 1<br />
7 8 9<br />
4 5 6<br />
3 2 1<br />
04/16/97 4:59:29 EXIT E X IT<br />
HINWEIS<br />
Bedienung<br />
Sollen nach dem Einschalten des Geräts<br />
automatisch die Werte eines Kanals ausgegeben<br />
werden, stellen Sie im Anzeigemenü<br />
die Auswahl "Points" als Startbildschirm ein.<br />
Die Standardauswahl "Autojog” durchläuft<br />
zyklisch alle Kanäle (siehe Kapitel 4).<br />
B. Alarme - Um in der Statuszeile einen<br />
Alarmzustand anzuzeigen, führen Sie folgende<br />
Schritte durch (siehe Bild 3-25):<br />
V IE W B R O W S 04 /1 6/9 7 4:5 9: 29 JO G M E N U<br />
Point<br />
Alarms<br />
Junction Temp<br />
Version<br />
Media Status<br />
1 0 3 71 8 M A<br />
E N T E R<br />
Taste DISP drücken<br />
D I S04 P /1 6/9 7 4: P 59: R O29 G<br />
F U N C E X IT<br />
Mit Pfeiltasten Auswahlbalken<br />
auf "Alarms" bewegen und<br />
ENTER drücken.<br />
04 /1 6/9 7 4:5 9: 29 E XI T<br />
Bild 3-25 Ablaufdiagramm Alarme ausgeben<br />
1. Drücken Sie DISPL. Stellen Sie mit den Pfeiltasten<br />
↑ und ↓ den Auswahlbalken auf "Alarms”.<br />
2. Drücken Sie ENTER. Die Statuszeile wechselt<br />
zur Ausgabe des Alarmzustands.<br />
• Liegt kein Alarm vor, erscheint die Meldung<br />
"NO ALARMS”.<br />
• Liegt mehr als ein Alarm vor, durchläuft die<br />
Anzeige zyklisch alle aktiven Alarme.<br />
• Ist die Alarmüberwachung ausgeschaltet,<br />
erscheint die Meldung "ALM CHKS OFF”.<br />
HINWEIS<br />
Taste M E N U d r ü c ken<br />
Sollen nach dem Einschalten des Geräts<br />
automatisch die Alarmzustände ausgegeben<br />
werden, stellen Sie im Anzeigemenü die<br />
Auswahl "Alarms" als Startbildschirm ein<br />
(siehe Kapitel 4).<br />
3-13
Bedienung<br />
C. Klemmentemperatur - Um in der<br />
Statuszeile die Klemmentemperatur anzuzeigen,<br />
führen Sie folgende Schritte durch (siehe Bild 3-26):<br />
Bild 3-26 Ablaufdiagramm Klemmentemperatur<br />
ausgeben<br />
1. Drücken Sie die Taste DISPL. Stellen Sie mit<br />
den Pfeiltasten ↑ und ↓ den Auswahlbalken auf<br />
"Junction Temp”.<br />
2. Drücken Sie ENTER. Die Statuszeile wechselt<br />
zur Ausgabe der Klemmentemperatur. Ist europäisches<br />
Datumsformat eingestellt, wird die<br />
Klemmentemperatur in Celsius (°C) ausgegeben,<br />
bei amerikanischem dagegen in Fahrenheit (°F).<br />
3-14<br />
VIEW BROWS 04/16/97 4:59:29 JO G ME N U<br />
Point<br />
Alarms<br />
Junction Temp<br />
Version<br />
Media Status<br />
1 0 4 02 4 M A<br />
ENTER<br />
Taste DISP drücken<br />
DISP 04/16/97 4:59:29 PROG<br />
FUNC EXIT<br />
Mit Pfeiltasten Auswahlbalken<br />
auf "Junction Temp." bewegen<br />
und ENTER drücken.<br />
04/16/97 4:59:29 EXIT<br />
HINWEIS<br />
Taste M E N U d rü cken<br />
Soll nach dem Einschalten des Geräts automatisch<br />
die Klemmentemperatur ausgegeben<br />
werden, stellen Sie im Anzeigemenü die<br />
Auswahl "Junction Temp" als Startbildschirm<br />
ein (siehe Kapitel 4).<br />
D. Version – Diese Funktion des Anzeigemenüs<br />
gibt in einem Pop-up-Fenster den Versionsstand der<br />
Software aus. Um den Versionsstand Ihres Geräts<br />
anzuzeigen, führen Sie folgende Schritte durch<br />
(siehe Bild 3-27):<br />
V IE W B R O W S 04 /1 6/9 7 4:5 9: 29 JO G M E N U<br />
Point<br />
Alarms<br />
Junction Tem p<br />
Version<br />
Media Status<br />
10 3 7 1 9 M A<br />
E N T E R<br />
E N T E R<br />
D I S04 P /1 6/9 7 4: P 59: R O29 G<br />
F U N C E X IT<br />
M it P feiltasten Ausw ahlbalk en<br />
auf "Version" bewegen und<br />
ENTER drücken.<br />
Point<br />
VC1.24<br />
Alarms<br />
Junction Temp<br />
Version EXIT OK?<br />
Media Status<br />
Taste DISP drücken<br />
Tas te M E N U d rü cken<br />
04 /1 6/9 7 4:5 9: 29 E XI T<br />
Nach dem Lesen des<br />
Dialogfensters mit OK<br />
schließen und Menü<br />
m it EXIT v erlassen.<br />
04 /1 6/9 7 4:5 9: 29 E XI T<br />
Bild 3-27 Ablaufdiagramm Version ausgeben<br />
1. Drücken Sie die Taste DISPL. Stellen Sie mit<br />
den Pfeiltasten ↑ und ↓ den Auswahlbalken auf<br />
"Version”.<br />
2. Drücken Sie ENTER. Der Versionsstand Ihrer<br />
Gerätesoftware wird angezeigt.<br />
3. Drücken Sie OK, um zur Menüauswahl zurückzukehren.<br />
Mit der Taste EXIT auf der Menütastenleiste<br />
kommen Sie in die ursprüngliche Anzeige<br />
zurück.<br />
Siemens AG C79000-G7374-C211-01<br />
<strong>SIREC</strong> D Handbuch
E. Datenträgerzustand - Diese Funktion des<br />
Anzeigemenüs gibt den Zustand eines Datenträgers<br />
aus. Um den Datenträgerzustand anzuzeigen,<br />
führen Sie folgende Schritte durch (siehe Bild 3-28):<br />
VIEW BROWS 04 /1 6/9 7 4:5 9:29 JO G ME N U<br />
Point<br />
Alarms<br />
Junction Temp<br />
Version<br />
Media Status<br />
1 0 4 02 5 M A<br />
ENTER<br />
Taste DISP drücken<br />
Bild 3-28 Ablaufdiagramm Datenträgerzustand<br />
ausgeben<br />
1. Datenträgerzustand ausgeben - Drücken Sie<br />
die Taste DISPL. Stellen Sie mit den Pfeiltasten ↑<br />
und ↓ den Auswahlbalken auf "Media Status”.<br />
Drücken Sie ENTER. Ein Fenster wird angezeigt<br />
(siehe Bild 3-29), das den gesamten ("Total Size")<br />
und den noch freien Speicherplatz ("Free") anzeigt,<br />
außerdem den Schreibschutzstatus ("Write<br />
Prot."; die Parameter lauten "YES" für EIN und<br />
"NO" für AUS), den Status des Datenträgerformats<br />
und - für PCMCIA Karten – den Ladezustand<br />
des Akkus ("Battery"; für Disketten wird<br />
"N/A" ausgegeben = nicht verfügbar).<br />
Total Size: 1,423 K<br />
Free: 1,141 K<br />
Write Prot: NO<br />
Format: OK<br />
Battery: N/A<br />
Bild 3-29 Fenster Datenträgerzustand<br />
2. Fenster schließen – Drücken Sie die Taste<br />
DISPL. Stellen Sie mit den Pfeiltasten ↑ und ↓<br />
den Auswahlbalken auf "Media Status”. Drücken<br />
Sie ENTER. Das Fenster wird geschlossen.<br />
3.5.3 Parametriermenü. Über das<br />
Parametriermenü, das über die Taste PROG<br />
aufgerufen wird, können Sie Eingänge und ihre<br />
zugehörigen Parameter am Schreiber eingeben.<br />
Näheres siehe Kapitel 4.<br />
Siemens AG C79000-G7374-C211-01<br />
<strong>SIREC</strong> D Handbuch<br />
DISP 04 /1 6/9 7 4:59:29 PROG<br />
FUNC EXIT<br />
Mit Pfeiltasten Auswahlbalken<br />
auf "Media Status" bewegen und<br />
ENTER drücken.<br />
Taste MENU drücken<br />
04 /1 6/9 7 4:5 9:29 EXIT<br />
Bedienung<br />
3.5.4 Funktionsmenü. Im<br />
Funktionsmenü, das über die Taste FUNC<br />
aufgerufen wird, können Sie die folgenden<br />
Funktionen aufrufen:<br />
• Datensicherung Ein/Aus<br />
• Kanäle aktivieren<br />
• Kanäle deaktivieren<br />
• Kanäle zurücksetzen<br />
• Vorschub einstellen<br />
• Datensicherungsrate einstellen<br />
• Alarmüberwachung Ein/Aus<br />
• Skalensatz 1 oder 2 auswählen<br />
• Ereignistexte anzeigen oder in Datei ablegen<br />
Das Funktionsmenü kann durch ein Kennwort<br />
gesichert sein, das Sie eingeben müssen, bevor Sie<br />
fortfahren können. Näheres zur Festlegung von<br />
Kennwörtern siehe Kapitel 4.<br />
Die folgenden Abschnitte und Ablaufdiagramme<br />
verdeutlichen die Arbeit mit den Punkten des<br />
Funktionsmenüs:<br />
A. Datensicherung ein-/ausschalten und<br />
Trigger zuweisen – Mit der Funktion "Record<br />
On/Off" können Sie die Ausgabe auf Datenträger<br />
starten oder anhalten; das Speichern kann auch<br />
durch eine voreinstellbare Triggerbedingung ausgelöst<br />
werden:<br />
• Datensicherung aus<br />
• Datensicherung ein<br />
• Trigger<br />
Stellen Sie mit den Pfeiltasten ↑ und ↓ den<br />
Auswahlbalken auf "Record On/Off”, um das Menü<br />
"Datensicherung Ein/Aus" aufzurufen. Drücken Sie<br />
ENTER. Schalten Sie die Datensicherung nach den<br />
folgenden Anweisungsschritten und Ablaufdiagrammen<br />
auf Ein, Aus oder Getriggert:<br />
3-15
Bedienung<br />
1. Datensicherung aus – Mit dieser Funktion<br />
können Sie das Schreiben auf Datenträger unabhängig<br />
vom Zustand möglicher Triggerbedingungen<br />
abbrechen. Zum Ausschalten der Datensicherung<br />
siehe Bild 3-30 und die folgenden Anweisungsschritte:<br />
1 03720 MA<br />
3-16<br />
a. Stellen Sie mit den Pfeiltasten ↑ und ↓ den<br />
Auswahlbalken auf "Record Off”. Drücken Sie<br />
ENTER.<br />
b. Ein Pop-up-Fenster zeigt die Abfrage "Record<br />
off?”. Bestätigen Sie mit YES ("Ja") oder<br />
ENTER. Sie können auch mit EXIT das Dialogfenster<br />
schließen, ohne Änderungen zu machen.<br />
Taste M E N U d rü c k en<br />
VIEW BROWS 04/16/97 4:59:29 JOG MENU<br />
ENTER<br />
ENTER<br />
ENTER<br />
ENT ER<br />
Taste FUNC drücken<br />
DISP 04/16/97 4:59:29 PROG<br />
FUNC EXIT<br />
Mit Pfeiltasten Auswahlbalken<br />
auf "R ecord On/Off" bewegen und<br />
ENTER drücken.<br />
0 4/16/97 4:59 :29 EXIT<br />
Mit Pfeiltasten Auswahlbalken<br />
auf "Record Off" bewegen und<br />
ENTER drücken.<br />
record off?<br />
0 4/16/97 4:59 :29 EXIT<br />
YES NO EX IT<br />
0 4/16/97 4:59 :29 EXIT<br />
Bild 3-30 Ablaufdiagramm Datensicherung Aus<br />
HINWEIS<br />
Mit YES oder ENTER Datenablage<br />
ausschalten bzw. mit<br />
NO oder EXIT eingeschaltet<br />
lassen. Das Dialogfenster<br />
schließt sich nach einem<br />
Tastendruck. Mit EXIT auf der<br />
Tastenleiste zur Echtzeitanzeige<br />
zurückkehren.<br />
Wenn die Datensicherung bereits ausgeschaltet<br />
worden ist, ist die Funktion "Record<br />
Off" nicht ausführbar. Um sie ausschalten zu<br />
können, muß sie eingeschaltet sein.<br />
c. Mit EXIT können Sie in das Funktionsmenü<br />
zurückkehren.<br />
2. Datensicherung ein – Vor der Datensicherung<br />
müssen Sie, wie in Kapitel 4 beschrieben, einige<br />
Parameter einstellen wie den Dateinamen, die<br />
Festlegung, ob Meßwerte, Alarme oder beides<br />
ausgegeben wird, die Datensicherungsrate, die<br />
protokollierten Kanäle und den Schreibmodus. Die<br />
Funktion "Datensicherung ein" startet das Speichern<br />
unabhängig vom Zustand möglicher Triggerbedingungen.<br />
Zum Einschalten der Datensicherung<br />
siehe Bild 3-31 und die folgenden Anweisungsschritte:<br />
103721MA<br />
Taste M E N U d rü c ken<br />
VIEW BROWS 04/16/97 4:59:29 JOG MENU<br />
ENTER<br />
ENTER<br />
ENTER<br />
E NT ER<br />
Taste FUNC drücken<br />
DISP 04/16/97 4:59:29 PROG<br />
FUNC EXIT<br />
Mit Pfeiltasten Auswahlbalken<br />
auf "Record On/O ff" bewegen und<br />
ENTER drücken.<br />
record on?<br />
04/16/97 4:59:29 EXIT<br />
Mit Pfeiltasten Auswahlbalken<br />
auf "Record On" bewegen und<br />
ENTER drücken.<br />
04/16/97 4:59:29 EXIT<br />
YES NO EXIT<br />
Mit YES oder ENTER Datenablage<br />
einschalten bzw. mit<br />
NO oder EXIT ausgeschaltet<br />
lassen. Das Dialogfenster<br />
schließt sich nach einem<br />
Tastendruck. Mit EXIT auf der<br />
Tastenleiste zur Echtzeitanzeige<br />
zurückkehren.<br />
04/16/97 4:59:29 EXIT<br />
Bild 3-31 Ablaufdiagramm Datensicherung Ein<br />
a. Stellen Sie mit ↑ und ↓ den Auswahlbalken<br />
auf "Record On/Off”. Drücken Sie ENTER.<br />
b. Beenden Sie eine eventuell bereits laufende<br />
Datensicherung, indem Sie mit den Pfeiltasten ↑<br />
und ↓ den Auswahlbalken auf "Record Off”<br />
stellen und ENTER drücken.<br />
c. Ein Pop-up-Fenster zeigt die Abfrage "Record<br />
on?” Bestätigen Sie mit YES ("Ja"), oder schließen<br />
Sie das Dialogfenster mit NO.<br />
d. Mit EXIT können Sie in das Funktionsmenü<br />
zurückkehren. Falls mit dem Datenträger Probleme<br />
auftreten, werden sie vom Gerät in einem<br />
Dialogfenster vermerkt.<br />
Siemens AG C79000-G7374-C211-01<br />
<strong>SIREC</strong> D Handbuch
3. Trigger – Die Funktion "Trigger" bereitet das<br />
Gerät auf den Beginn einer Datensicherung vor,<br />
wenn ein externes oder internes Ereignis auftritt.<br />
Interne Triggersignale können Sie im Parametriermenü<br />
beim Punkt "Record Setup" ("Datensicherung<br />
einrichten") definieren; externe werden<br />
im gleichen Menü bei "Digital I/O" ("Digitale Ein-<br />
/Ausgabe") eingestellt. Läuft der Schreiber im<br />
Triggermodus, steuert jedes Triggersignal das<br />
Ein- und Ausschalten der Datensicherung, je<br />
nachdem, ob das relevante Ereignis aktiv oder inaktiv<br />
ist. Zum Einrichten des Triggermodus siehe<br />
Bild 3-32 und die folgenden Anweisungsschritte:<br />
a. Stellen Sie mit ↑ und ↓ den Auswahlbalken<br />
auf "Record On/Off”. Drücken Sie ENTER.<br />
b. Stellen Sie mit ↑ und ↓ den Auswahlbalken<br />
auf "Trigger”. Drücken Sie ENTER.<br />
c. Ein Pop-up-Fenster zeigt die Abfrage "Trigger<br />
on?”. Drücken Sie YES ("Ja"), um den Triggermodus<br />
einzuschalten, oder NO ("Nein"), um das<br />
Fenster zu verlassen, ohne ihn zu verändern.<br />
Taste MENU drücken<br />
V IE W B RO W S 04 /1 6/9 7 4:59: 29 JO G M E NU<br />
1 0 3 7 2 2 M A<br />
E N TE R<br />
E N TE R<br />
E N TE R<br />
E NT E R<br />
trigger on?<br />
Siemens AG C79000-G7374-C211-01<br />
<strong>SIREC</strong> D Handbuch<br />
Taste FUNC drücken<br />
DIS0 P4/1<br />
6/97 4:59 P R O:29 G F UN C EX IT<br />
Mit Pfeiltasten Auswahlbalken<br />
auf "Record On/O ff" bewegen und<br />
ENTER drücken.<br />
0 4/1 6/97 4:59 :29 E X IT<br />
Mit Pfeiltasten Auswahlbalken<br />
auf "Trigger" bewegen und<br />
ENTER drücken.<br />
0 4/1 6/97 4:59 :29 E X IT<br />
Y E S NO E X IT<br />
Mit YES oder ENTER Triggerfunktion<br />
einschalten bzw. mit<br />
NO oder EXIT ausgeschaltet<br />
lassen. Das Dialogfenster<br />
schließt sich nach einem<br />
Tastendruck. Mit EXIT auf der<br />
Tas ten leiste zu r Ec htze itan ze ig e<br />
zurückkehren.<br />
0 4/1 6/97 4:59 :29 E X IT<br />
Bild 3-32 Ablaufdiagramm Triggermodus Ein<br />
HINWEIS<br />
Die Datensicherung läßt sich nur triggern,<br />
wenn der Ausgabemodus "Bis Vollbelegung"<br />
gewählt ist (siehe Kapitel 4). Ringspeicherdateien<br />
sind nicht triggerbar.<br />
HINWEIS<br />
Bedienung<br />
Der Triggermodus kann unabhängig vom<br />
Status der Datensicherung (ein oder aus)<br />
aufgerufen werden. Ist er eingeschaltet, wird<br />
in der oberen rechten Bildschirmecke der<br />
aktuelle Datenträgerzustand angezeigt. Falls<br />
das Gerät nicht bereits schreibt, steht dort<br />
die Meldung "REC TRIG". ("Datensicherung<br />
Trigger") Wollen Sie die Datensicherung ohne<br />
Triggersignal starten, befolgen Sie Abschnitt<br />
3.4.4.A.2.<br />
B. Kanal EIN – Mit dem Menüpunkt "Activate<br />
Point" wird ein vorübergehend deaktivierter Kanal<br />
wieder eingeschaltet, um Eingangswerte zu erfassen<br />
und Informationen wiederzugeben. Zum Aktivieren<br />
eines Kanals siehe Bild 3-33 und die folgenden<br />
Anweisungsschritte:<br />
1. Drücken Sie in der Menütastenleiste FUNC.<br />
2. Stellen Sie mit ↑ und ↓ den Auswahlbalken auf<br />
"Activate pt”. Drücken Sie ENTER.<br />
3. Geben Sie mit der eingeblendeten numerischen<br />
Tastatur die Kanalnummer ein. Drücken Sie<br />
ENTER.<br />
4. Die Anzeige geht zum nächsten Kanal. Beenden<br />
Sie das Aktivieren mit EXIT. Die Anzeige<br />
kehrt zum Menüpunkt "Activate pt” zurück.<br />
VIEW BROWS 04/16/97 4:59:29 JOG MENU<br />
ENTER<br />
Taste drücken, die der gewünschten<br />
Kanalnummer entspricht. Auf der<br />
Tastenleiste ENTER drücken oder<br />
mit EXIT Dialog ohne Ä nderungen<br />
schließen. Nach dem Bestätigen<br />
jedes aktivierten Kanals mit ENTER<br />
öffnen sich Dialogfenster für den<br />
jeweils nächsten Kanal. Nach dem<br />
Aktivieren mit EXIT schließen.<br />
103723M A<br />
ENTER<br />
Taste FUNC drücken<br />
DISP 04/16/97 4:59:29 PROG<br />
FUNC EXIT<br />
Mit Pfeiltasten Auswahlbalken<br />
auf "Activate Pt" bewegen und<br />
ENTER drücken.<br />
04/16/97 4:59:29 EXIT<br />
P oint? 1<br />
04/16/97 4:59:29 EXIT EXIT<br />
Bild 3-33 Ablaufdiagramm Kanal EIN<br />
A<br />
B<br />
C<br />
Taste MENU drücken<br />
7 8 9<br />
4 5 6<br />
3 2 1<br />
3-17
Bedienung<br />
C. Kanal AUS – Der Menüpunkt "Bypass<br />
Point" schaltet einen aktiven Kanal aus. Ein deaktivierter<br />
Kanal bleibt in der Datenbank enthalten:<br />
wird versucht, seine Meßwerte anzuzeigen oder<br />
auf Datenträger abzulegen, erscheint auf dem<br />
Bildschirm die Meldung "BYPASSED". Zum Deaktivieren<br />
eines Kanals siehe Bild 3-34 und die<br />
folgenden Schritte:<br />
1. Drücken Sie in der Menütastenleiste FUNC.<br />
2. Stellen Sie mit den Pfeiltasten ↑ und ↓ den<br />
Auswahlbalken auf "Bypass pt”. Drücken Sie<br />
ENTER. Die Anzeige wechselt zu "point? X”.<br />
3. Wählen Sie mit der eingeblendeten numerischen<br />
Tastatur die Ziffer des zu deaktivierenden<br />
Kanals. Drücken Sie ENTER.<br />
4. Wiederholen Sie diese Schritte, um ggf. weitere<br />
Kanäle abzuschalten. Beenden Sie das Deaktivieren<br />
mit EXIT. Die Anzeige kehrt zum Menüpunkt<br />
"Bypass pt” zurück.<br />
103724M A<br />
3-18<br />
ENTER<br />
ENTER<br />
04/16/97 4:59:29<br />
Mit Pfeiltasten Auswahlbalken<br />
auf "Bypass Pt" bewegen und<br />
ENTER drücken.<br />
Taste drücken, die der gewünschten<br />
Kanalnummer entspricht. Auf der<br />
Tastenleiste ENTER drücken oder<br />
mit EXIT Dialog ohne Ä nderungen<br />
schließen. Nach dem Bestätigen<br />
jedes deaktivierten Kanals mit<br />
ENTER öffnen sich Dialogfenster für<br />
den jeweils nächsten Kanal. Nach<br />
dem Deaktivieren mit EXIT schließen.<br />
Taste FUNC drücken<br />
04/16/97 4:59:29<br />
Bild 3-34 Ablaufdiagramm Kanal<br />
deaktivieren<br />
A<br />
B<br />
C<br />
Point? 1<br />
Taste M E N U d rü cke n<br />
7 8 9<br />
4 5 6<br />
3 2 1<br />
04/16/97 4:59:29 EXIT<br />
D. Kanal rücksetzen – Die Funktion "Reset<br />
Point" setzt einen rücksetzbaren Kanal zurück.<br />
Folgende Rechenkanäle können rückgesetzt<br />
werden:<br />
• Zeitmittelwert Stellt Meßwert auf aktuellen<br />
Wert des Basiskanals<br />
• Maximum Stellt Meßwert auf aktuellen<br />
Wert des Basiskanals<br />
• Minimum Stellt Meßwert auf aktuellen<br />
Wert des Basiskanals<br />
• Zählkanal Stellt auf Null<br />
1. Drücken Sie in der Menütastenleiste FUNC.<br />
2. Stellen Sie mit den Pfeiltasten ↑ und ↓ den<br />
Auswahlbalken auf "Reset pt”. Drücken Sie<br />
ENTER.<br />
3. Wählen Sie mit der eingeblendeten numerischen<br />
Tastatur die Nummer des rückzusetzenden<br />
Kanals. Drücken Sie ENTER.<br />
4. Wiederholen Sie diese Schritte, um ggf. weitere<br />
Kanäle rückzusetzen. Beenden Sie das Rücksetzen<br />
mit EXIT. Die Anzeige kehrt zum Menüpunkt"Reset<br />
pt” zurück.<br />
103725MA<br />
ENTER<br />
ENTER<br />
04/16/97 4 :59:2 9<br />
04/16/97 4:59:29<br />
Mit Pfeiltasten Auswahlbalken<br />
auf "Reset Pt" bewegen und<br />
EN TER drücken.<br />
Taste drücken, die der gewünschten<br />
Kanalnummer entspricht. Auf der<br />
Tastenleiste ENTER drücken oder<br />
mit EXIT Dialog ohne Ä nderungen<br />
schließen. Nach dem Bestätigen<br />
jedes rückgesetzten Kanals mit<br />
ENTER öffnen sich Dialogfenster für<br />
den jeweils nächsten Kanal. Nach<br />
dem R ücks etzen m it EXIT s chließen.<br />
Taste FUNC drücken<br />
04/16/97 4:59:29<br />
Point? 1<br />
04/16/97 4 :59:2 9 EXIT<br />
Bild 3-35 Ablaufdiagramm Kanal rücksetzen<br />
A<br />
B<br />
C<br />
Taste M EN U d rü cken<br />
7 8 9<br />
4 5 6<br />
3 2 1<br />
Siemens AG C79000-G7374-C211-01<br />
<strong>SIREC</strong> D Handbuch
E. Vorschub - Der Menüpunkt "Chart Speed"<br />
erlaubt die Auswahl zwischen schnellem und<br />
langsamem Vorschub. Beide Größen können im<br />
Parametriermenü, Untermenü "Chart/Pens - Speed"<br />
("Schrieb/Schreibfeder – Vorschub"; siehe Kapitel 4)<br />
bestimmt werden; die Werkseinstellung beträgt<br />
jeweils 150 cm/h. Wenn der Vorschub umgeschaltet<br />
wird, erscheinen auf der linken Bildschirmseite der<br />
neue Vorschub und die Uhrzeit. Zum Umschalten<br />
des Vorschubs siehe Bild 3-36 und die folgenden<br />
Anweisungsschritte:<br />
1 0 3 7 2 6 M A<br />
Taste FUNC drücken<br />
04 /1 6/9 7 4: 59: 29<br />
Mit Pfeiltasten Auswahlbalken<br />
auf "Chart Speed" bewegen und<br />
ENTER drücken.<br />
04 /1 6/9 7 4:5 9: 29<br />
Mit Pfeiltasten Auswahlbalken<br />
auf "speed=lo" oder "speed=hi"<br />
bewegen und ENTER drücken.<br />
Mit EXIT zum Menüpunkt<br />
"Chart Speed" zurückkehren.<br />
04 /1 6/9 7 4: 59: 29<br />
Bild 3-36 Ablaufdiagramm Vorschub umschalten<br />
1. Drücken Sie in der Menütastenleiste die Taste<br />
FUNC.<br />
2. Stellen Sie mit den Pfeiltasten ↑ und ↓ den<br />
Auswahlbalken auf "Chart speed”. Drücken Sie<br />
ENTER.<br />
3. Stellen Sie mit den Pfeiltasten ↑ und ↓ den<br />
Auswahlbalken auf "speed = hi” für schnellen Vorschub<br />
oder auf "speed = lo” für langsamen.<br />
4. Bestätigen Sie die Auswahl mit ENTER, oder<br />
kehren Sie mit EXIT zum Funktionsmenü zurück.<br />
Siemens AG C79000-G7374-C211-01<br />
<strong>SIREC</strong> D Handbuch<br />
Taste MENU drücken<br />
Bedienung<br />
F. Datensicherungsrate – Der Menüpunkt<br />
"Record Speed" erlaubt die Auswahl zwischen<br />
schneller und langsamer Datensicherungsrate. Beide<br />
Größen können im Parametriermenü, Untermenü<br />
"Record Setup – Record Speed" ("Aufzeichnung<br />
– Datensicherungsrate"; siehe Kapitel 4) bestimmt<br />
werden. Alternativ kann ein externes Ereignis ein<br />
Umschalten auslösen (siehe Kapitel 4). Zum Umschalten<br />
der Datensicherungsrate siehe Bild 3-37<br />
und die folgenden Anweisungsschritte:<br />
1. Drücken Sie in der Menütastenleiste FUNC.<br />
2. Stellen Sie mit den Pfeiltasten ↑ und ↓ den<br />
Auswahlbalken auf "Record speed”. Drücken Sie<br />
ENTER.<br />
3. Stellen Sie mit den Pfeiltasten ↑ und ↓ den<br />
Auswahlbalken auf "speed = hi” für hohe oder<br />
"speed = lo” für niedrige Datensicherungsrate.<br />
103727MA<br />
Taste FUNC drücken<br />
0 4/1 6/ 97 4: 59 :29<br />
Mit Pfeiltasten Auswahlbalken<br />
auf "Record Speed" bewegen und<br />
ENTER drücken.<br />
0 4/1 6/ 97 4: 59: 29<br />
Mit Pfeiltasten Auswahlbalken<br />
auf "speed=lo" oder "speed=hi"<br />
bewegen und ENTER drücken.<br />
Mit EXIT zum Menüpunkt<br />
"Record Speed" zurückkehren.<br />
0 4/1 6/ 97 4: 59 :29<br />
Taste M E N U d rü ck en<br />
Bild 3-37 Ablaufdiagramm Auswahl Datensicherungsrate<br />
4. Bestätigen Sie die Auswahl mit ENTER, oder<br />
kehren Sie mit EXIT zum Funktionsmenü zurück.<br />
3-19
Bedienung<br />
G. Alarmüberwachung – Der Menüpunkt<br />
"Alarm check" steuert den Zustand der Alarmüberwachung.<br />
Ist sie ausgeschaltet, werden Meßwerte<br />
nicht mit den eingestellten Grenzwerten verglichen,<br />
KEINE ALARMÜBERWACHUNG FINDET STATT.<br />
Zum Ein-/Ausschalten der Alarmüberwachung siehe<br />
Bild 3-38 und die folgenden Anweisungsschritte:<br />
1 0 3 7 2 8 M A<br />
Bild 3-38 Ablaufdiagramm Alarmüberwachung<br />
1. Drücken Sie in der Menütastenleiste FUNC.<br />
2. Stellen Sie mit den Pfeiltasten ↑ und ↓ den<br />
Auswahlbalken auf "Alarm check”. Drücken Sie<br />
ENTER.<br />
3. Wählen Sie im Pop-up-Fenster mit YES ("Ja")<br />
"almchk=YES” (Alarmüberwachung ein) oder mit<br />
NO "almchk=NO” (Alarmüberwachung aus).<br />
4. Bestätigen Sie mit ENTER. Die Anzeige kehrt<br />
zum Menüpunkt "Alarm check” zurück.<br />
3-20<br />
Taste FUNC drücken<br />
04/16/97 4:59:29<br />
Mit Pfeiltasten Auswahlbalken<br />
auf "Alarm check" beweg en und<br />
ENTER drücken.<br />
04/16/97 4:59:29<br />
VORSICHT<br />
SOLANGE DIESE AUSWAHL NICHT MIT<br />
JA BEANTWORTET IST, FINDET KEINE<br />
ALARMÜBERWACHUNG STATT.<br />
HINWEIS<br />
Taste MENU drücken<br />
Mit YES die Alarmüberwachung<br />
einschalten: Der Text in der<br />
Dialog box ändert sich zu<br />
"alm chk=yes ?" M it NO oder E XIT<br />
ausg eschaltet lassen. Nach dem<br />
Drücken von ENTER oder EXIT<br />
schließt sich das Dialog fenster.<br />
In der Statuszeile kann der momentane Zustand<br />
der Alarmüberwachung ausgegeben<br />
werden. Wenn im Anzeigemenü der Punkt<br />
"Alarms" ausgewählt wurde und die<br />
Alarmüberwachung ausgeschaltet ist, gibt<br />
die Statuszeile "ALM CHKS OFF” aus.<br />
H. Skalenauswahl – Der Menüpunkt "Scale<br />
set" steuert die Auswahl des Skalensatzes 1 oder 2<br />
(mit je acht Skalen). Zum Umschalten des Skalensatzes<br />
siehe Bild 3-39 und die folgenden Anweisungsschritte:<br />
1. Drücken Sie in der Menütastenleiste die Taste<br />
FUNC.<br />
2. Stellen Sie mit den Pfeiltasten ↑ und ↓ den<br />
Auswahlbalken auf "Scale set”. Drücken Sie<br />
ENTER. Die Anzeige wechselt zu "scaleset=X”.<br />
1 0 3 7 29 M A<br />
Taste FUNC drücken<br />
P R O G<br />
Mit Pfeiltasten Auswahlbalken<br />
auf "Scale set" bewegen und<br />
ENTER drücken.<br />
04 /1 6/9 7 4:5 9: 29<br />
Mit Pfeiltasten Auswahlbalken<br />
auf "scaleset=1"oder "scaleset=2"<br />
bewegen und ENTER drücken. Der<br />
Skalensatz in der Anzeige ändert<br />
sich gemäß der Auswahl.<br />
Mit EXIT zum Menüpunkt "Scale set"<br />
zurückkehren.<br />
04 /1 6/9 7 4:5 9: 29<br />
Taste MENU drücken<br />
Bild 3-39 Ablaufdiagramm Auswahl Skalensätze<br />
3. Stellen Sie mit den Pfeiltasten ↑ und ↓ den<br />
Auswahlbalken auf die Skalensätze 1 oder 2.<br />
4. Bestätigen Sie mit ENTER. Die Anzeige kehrt<br />
zum Menüpunkt "Scale set” zurück.<br />
Siemens AG C79000-G7374-C211-01<br />
<strong>SIREC</strong> D Handbuch
I. Ereignistext – Der Menüpunkt "Trnd<br />
message" erlaubt dem Anwender, manuell einen<br />
der sechs Ereignistexte (siehe Kapitel 4) für die<br />
Ansicht "Alarme-/Ereignisse" und die Alarmdatei<br />
festzulegen. Zur Auswahl eines Ereignistexts siehe<br />
Bild 3-40 und die folgenden Anweisungsschritte:<br />
104026MA<br />
1 XXXXXX<br />
Taste FUNC drücken<br />
04/16/97 4:59:29<br />
Mit Pfeiltasten Auswahlbalken<br />
auf "Trnd Messag e" beweg en und<br />
ENTER drücken.<br />
04/16/97 4:59:29<br />
04/16/97 4:59:29<br />
Bild 3-40 Ablaufdiagramm Ereignistext<br />
1. Drücken Sie in der Menütastenleiste die Taste<br />
FUNC.<br />
2. Stellen Sie mit den Pfeiltasten ↑ und ↓ den<br />
Auswahlbalken auf "Trnd Message”. Drücken Sie<br />
ENTER. Die Anzeige wechselt zu "1 XXXX”. "1"<br />
bezeichnet hierbei den Ereignistext Nr. 1 und<br />
"XXXX" den Inhalt des Ereignistexts.<br />
3. Stellen Sie mit den Pfeiltasten ↑ und ↓ den<br />
Auswahlbalken auf den gewünschten Ereignistext.<br />
Bestätigen Sie die Auswahl mit ENTER. Die Anzeige<br />
kehrt zum Menüpunkt "Trnd message” zurück,<br />
und der Ereignistext wird entsprechend aktualisiert.<br />
Siemens AG C79000-G7374-C211-01<br />
<strong>SIREC</strong> D Handbuch<br />
Taste MENU drücken<br />
Mit Pfeiltasten g ewünschten<br />
Ereig nistext wählen. Mit<br />
ENTER die Anzeig e des<br />
Te xts im D ia lo g fenster<br />
bestätig en.<br />
Bedienung<br />
3.5.5 Verborgenes Menü. Im<br />
verborgenen Menü können Sie folgende Funktionen<br />
aufrufen:<br />
• Initialisieren<br />
• Steuerung der Analog/Digital-Umsetzer<br />
• Einschalttest<br />
Das verborgene Menü kann nur aufgerufen werden,<br />
indem Sie die Taste MENU und unmittelbar danach<br />
auf die obere rechte Bildschirmecke drücken.<br />
Dies ist der einzige mögliche Zugriff.<br />
A. Initialisieren – Im Menü "Initialize" können<br />
Sie folgende Funktionen aufrufen:<br />
• Initialisierungsprofil<br />
• Kanäle löschen<br />
• Konfiguration löschen<br />
VORSICHT<br />
DIE OBIGEN MENÜPUNKTE LÖSCHEN<br />
DIE SYSTEMKONFIGURATION. ZUR GE-<br />
NAUEREN ERKLÄRUNG DER FOLGEN-<br />
DEN MENÜPUNKTE SIEHE KAPITEL 4.<br />
1. Anweisungen – Um das Gerät zu initialisieren,<br />
stellen Sie mit den Pfeiltasten ↑ und ↓ den Auswahlbalken<br />
auf "Initialize”. Drücken Sie ENTER.<br />
Drei Auswahlmöglichkeiten werden angeboten:<br />
a. Initialisierungsprofil – Die Funktion "Init<br />
Profile" nimmt eine Teilinitialisierung oder eine<br />
Grundinitialisierung vor. Näheres siehe Abschnitt<br />
3.2.2.D.<br />
b. Kanäle löschen – Die Funktion "Clear<br />
Points" setzt alle Kanäle in den unparametrierten<br />
Zustand zurück. Diese Funktion löscht alle<br />
ungültigen Einstellungen.<br />
c. Konfiguration löschen - Die Funktion "Erase<br />
Config" setzt alle Daten auf Null, löscht den<br />
Speicher. MIT VORSICHT ZU GEBRAUCHEN!<br />
Gerät wird RÜCKGESETZT.<br />
2. Stellen Sie mit den Pfeiltasten ↑ und ↓ den<br />
Auswahlbalken auf den gewünschten Menüpunkt.<br />
Drücken Sie ENTER. Gehen Sie mit Vorsicht vor.<br />
Beachten Sie, daß jeder gelöschte Kanal notfalls<br />
im Menüpunkt "Point setup" ("Kanal einrichten")<br />
wiederhergestellt werden kann.<br />
3-21
Bedienung<br />
B. Steuerung der Analog/Digital-<br />
Umsetzer – Der Menüpunkt "ADC control"<br />
erlaubt, über Untermenüpunkte die ADUs zu<br />
kalibrieren. Wenn die ADUs nicht korrekt kalibriert<br />
sind, können Meßfehler auftreten.<br />
3-22<br />
VORSICHT<br />
VERSUCHEN SIE NICHT, DEN SCHREI-<br />
BER OHNE DIE RICHTIGEN ZUSATZ-<br />
GERÄTE ZU KALIBRIEREN. NÄHERES<br />
ZUR KALIBRIERUNG IM WARTUNGS-<br />
HANDBUCH.<br />
1. Anweisungen – Um auf dieses Menü zuzugreifen,<br />
stellen Sie im verborgenen Menü mit den<br />
Pfeiltasten ↑ und ↓ den Auswahlbalken auf "ADC<br />
Control”. Drücken Sie ENTER. Zwei Auswahlmöglichkeiten<br />
werden angeboten:<br />
• Kalibrierung des A/D-Konverters<br />
• Frequenz<br />
Zur Kalibrierung siehe Wartungshandbuch.<br />
2. Frequenz – Im Menüpunkt "Frequency" kann<br />
ein Netzfilter auf 50 oder 60 Hz eingestellt werden.<br />
VORSICHT<br />
WECHSELN SIE NACH EINER KALI-<br />
BRIERUNG DIE NETZFREQUENZ NICHT.<br />
a. 50 Hz wählen – Bestätigen Sie die Auswahl<br />
"Frequency" mit ENTER. Die Anzeige wechselt<br />
entweder zu "60 Hz" oder zu "50 Hz". Falls notwendig,<br />
stellen Sie mit den Pfeiltasten ↑ und ↓<br />
den Auswahlbalken auf "50 Hz”, und drücken<br />
Sie ENTER. Die Anzeige kehrt zum Menüpunktl<br />
"Frequency" zurück, und die Netzfrequenz ist<br />
auf 50 Hz eingestellt.<br />
b. 60 Hz wählen – Bestätigen Sie die Auswahl<br />
"Frequency" mit ENTER. Die Anzeige wechselt<br />
entweder zu "60 Hz" oder zu "50 Hz". Falls notwendig,<br />
stellen Sie mit den Pfeiltasten ↑ und ↓<br />
den Auswahlbalken auf "60 Hz”, und drücken<br />
Sie ENTER. Die Anzeige kehrt zum Menüpunktl<br />
"Frequency" zurück, und die Netzfrequenz ist<br />
auf 60 Hz eingestellt.<br />
C. Einschalttest – Im Menü "Diagnostics" können<br />
Teile des Schreibers sowie die Datenträger mit<br />
einem Einschalttest geprüft werden. Es ist nur für<br />
den Gebrauch durch qualifiziertes Wartungspersonal<br />
vorgesehen. Sollten weitere Diagnosefunktionen<br />
nötig sein, wenden Sie sich bitte an den Hersteller.<br />
1. RAM-Test – Diese Routine prüft den kompletten<br />
Speicher (RAM). In einem Fenster erscheint<br />
die Abfrage "Continuous test?” ("Kontinuierlicher<br />
Test?"). Bei YES testet das Gerät den RAM-<br />
Speicher kontinuierlich, bis Sie durch einen Druck<br />
auf die Bildschirmmitte abbrechen. Jeder erfolgreiche<br />
Testlauf wird durch einen Piepton signalisiert.<br />
Bei NO wird der Test einmal durchlaufen<br />
und beendet.<br />
2. ROM-Test – Dieser Test prüft die Integrität der<br />
Systemsoftware, indem er eine 32-Bit-Prüfsumme<br />
berechnet und mit einem Code vergleicht, der im<br />
EPROM abgelegt ist. Bei erfolgreichem Testlauf<br />
gibt ein Fenster die Meldung "Test Passed” aus.<br />
3. Schnittstellentest – "Serial test" prüft die<br />
RS232-Schnittstelle auf korrekte Funktion.<br />
HINWEIS<br />
Für diesen Test wird ein Kurzschlußstecker<br />
benötigt. Folgen Sie den Anweisungen auf<br />
dem Bildschirm.<br />
4. Datenträgertest – "Media test" prüft die Integrität<br />
des Datenträgers. Eine Musterdatei wird auf<br />
ihm abgelegt und wieder gelesen.<br />
WARNUNG<br />
DER TEST DES DATENTRÄGERS ZER-<br />
STÖRT ALLE GESPEICHERTEN DATEN.<br />
5. Tastaturtest – "Keyboard test" prüft alle Tasten<br />
des Touchscreens auf korrekte Funktion. Die linke<br />
Bildschirmhälfte zeigt 15 Tasten "?" an. Drücken<br />
Sie jede Taste, um sie auszublenden. Sobald die<br />
linke Hälfte vollständig geleert, erscheinen auf der<br />
rechten Bildschirmhälfte 15 weitere Tasten. Sind<br />
alle ausgeblendet, gibt ein Fenster die Meldung<br />
"Test Passed” aus.<br />
6. Bildschirmtest – "<strong>Display</strong> test" prüft alle Pixel<br />
auf korrekte Funktion. Berühren Sie den Schirm<br />
an beliebiger Stelle, um ein Rechteckmuster zu<br />
durchlaufen, in dem alle Pixel aktiviert werden.<br />
7. Testsequenz – "Run test suite" durchläuft alle<br />
in Abschnitt 3.4.5.C beschriebenen Einschalttests.<br />
Siemens AG C79000-G7374-C211-01<br />
<strong>SIREC</strong> D Handbuch
4 Parametrierung<br />
4.1 EINFÜHRUNG<br />
Dieses Kapitel informiert über die Parametrierung<br />
des Schreibers. Die Parametrierung durch den Anwender<br />
dient der Definition und Anpassung von<br />
Funktionen, mit denen sich spezifische Applikationen<br />
und Aufgaben ausführen lassen. Parameter<br />
werden bis zu ihrer erneuten Einstellung in einem<br />
nichtflüchtigen Speicher abgelegt. Menügesteuerte<br />
Abfragen vereinfachen die Parametrierung und<br />
sparen somit Zeit. Für die Meß- bzw. Rechenkanäle<br />
müssen Sie Skale, Ansicht und Protokollierung oder<br />
Datensicherung definieren; mit anderen Optionen<br />
können Sie die Anzeige, die Alarm- und Ereignisüberwachung<br />
und den allgemeinen Schreiberbetrieb<br />
parametrieren.<br />
HINWEIS<br />
Ein gutes Verständnis der Parameterstruktur<br />
vereinfacht die Arbeit. Deshalb wird empfohlen,<br />
vor der Parametrierung des Schreibers<br />
das ganze Kapitel zu lesen.<br />
HINWEIS<br />
Zur allgemeinen Parametrierung des<br />
Schreibers und zum Ablaufdiagramm der<br />
Menüs siehe Bild 4-1. Zur Beschreibung des<br />
Anzeige- und des Funktionsmenüs siehe<br />
Kapitel 3.<br />
4.1.1 Grundfunktionen. <strong>SIREC</strong> D ist ein<br />
6-Kanal- oder 12-Kanal-Schreiber; je nach Ausführung<br />
können bis zu 12 Kanäle als direkte Meßeingänge<br />
konfiguriert sein. Meist liegen dort Spannungs-<br />
oder Stromwerte an. Jeder Kanal, der nicht<br />
zur Meßwerterfassung dient, ist als Rechenkanal<br />
parametrierbar. Die Eingangswerte können aufbereitet<br />
oder beliebig skaliert werden (siehe Bild 4-2).<br />
Siemens AG, C79000-G7374-C211-01<br />
<strong>SIREC</strong> D Handbuch<br />
Parametrierung<br />
A. Ebenen der Datenverarbeitung – Es<br />
gibt vier verschiedene Ebenen (siehe Bild 4-2) der<br />
Datenverarbeitung: Digitalisierung, Aufbereitung,<br />
Skalierung und Anzeige/Datensicherung.<br />
1. Digitalisierung – Nur Werte direkter Kanäle<br />
sind digitalisierbar. Dabei werden die Echtzeit-<br />
Analogsignale in einem von drei normierten Meßbereichen<br />
(DC 100 mV, 1 V oder 10 V) in digitale<br />
16-Bit-Werte umgewandelt, die der Schreiber<br />
weiterverarbeiten kann. Die digitalisierten Werte<br />
(Binärzahlen) werden einem Aufbereitungsblock<br />
übergeben, der sie ggf. über eine Rechenvorschrift<br />
anwendungsspezifisch aufbereitet.<br />
2. Aufbereitung – Im Aufbereitungsblock wird der<br />
Binärwert in einen entsprechenden numerischen<br />
Wert umgewandelt. Dieser wird aufbereitet und<br />
linearisiert, so daß er beispielsweise eine reale<br />
Temperatur wiedergeben kann, die von einem<br />
Thermoelement oder einem RTD gemessen wird.<br />
Weitere Berechnungen sind über die Rechenkanäle<br />
möglich. Der Aufbereitungsblock verarbeitet<br />
zwölf Kanäle; seine Ausgänge, die sogenannten<br />
Basiskanäle, können an seine anderen Eingänge<br />
zurückgeführt werden, um die Grundlage weiterer<br />
Berechnungen zu bilden: z. B. zur Bestimmung<br />
von Extremwerten, gleitenden und Zeitmittelwerten,<br />
Differenzen, Summen usw.<br />
Am Eingang eines Kanals des Aufbereitungsblocks<br />
kann entweder ein Meß- oder ein Basiskanal<br />
ausgewählt sein. Realwerte können an Eingang<br />
und Ausgang des Aufbereitungsblocks skaliert<br />
werden; für Thermoelemente und Thermowiderstände<br />
ist die Skalierung vorgegeben. Die<br />
Ausgangswerte des Aufbereitungsblocks sind<br />
Realwerte, die in der Digitalansicht angezeigt<br />
werden.<br />
3. Skale – Die Ausgangswerte lassen sich jedoch<br />
auch an den Skalenblock weitergeben, der Skalen<br />
erzeugt und jedem Kanal (1-9 und A-C) zuweist.<br />
Die Skale bestimmt, welcher Ausschnitt des gesamten<br />
Wertebereichs vom Anzeige-/Datensicherungsblock<br />
verwendet wird. Es gibt zwei<br />
Sätze zu je acht Skalen; ein Triggerereignis kann<br />
auf den zweiten, alternativen Skalensatz umschalten.<br />
Skalen können einem oder mehreren<br />
Basisausgängen zugeordnet werden.<br />
4-1
Parametrierung<br />
4-2<br />
Taste DISP drücken<br />
103730MA<br />
Taste PROG drücken<br />
04/16/97 4:59:29<br />
code?<br />
Verborgenes Menü<br />
Taste FUNC drücken<br />
code?<br />
Bild 4-1 Ablaufdiagramm Allgemeine Parametrierung<br />
Siemens AG, C79000-G7374-C211-01<br />
<strong>SIREC</strong> D Handbuch
DIGITALISIERUNG<br />
AUFBEREITUNG<br />
SKALE<br />
ANZEIGE/<br />
DATENABLAGE-<br />
BLOCK<br />
Digitalanzeige<br />
6 Basiskanäle<br />
wählen<br />
4. Anzeige/Datensicherung – Die skalierten Kanäle<br />
geben ihre Werte an den Anzeige-<br />
/Datensicherungsblock weiter; dieser enthält die<br />
visuelle oder gespeicherte Information, die der<br />
Anwender benötigt. Sechs skalierte Ausgangskanäle<br />
können in der Balkengrafik dargestellt werden,<br />
zwölf auf dem Kurvenschrieb, und bis zu<br />
zwölf können Meßwerte auf Datenträgern ablegen.<br />
Siemens AG, C79000-G7374-C211-01<br />
<strong>SIREC</strong> D Handbuch<br />
12 Basiskanäle<br />
für Berechnungen<br />
Rechenkanal<br />
Aufbereitungsblock<br />
Berechnen<br />
Balkendiagramm<br />
6 skalierte<br />
Ausgänge wählen<br />
Direkte (Meß-)Kanäle (3, 4 oder 6)<br />
Spannung, Strom, Thermoelement,<br />
Thermowiderstand (Erweiterung)<br />
Normierte Eingangsbereiche:<br />
DC 100 mV, 1 V, 10 V<br />
A/D-Wandler (16 Bit)<br />
Skalenblock<br />
Skale erzeugen und zuordnen<br />
Rechen- oder direkter Kanal<br />
Ein-/Ausgang skalieren<br />
Linearisieren, berechnen<br />
Kurvenschrieb<br />
12 skalierte<br />
Ausgänge wählen<br />
Bild 4-2 Ablaufdiagramm Werte (Ebenen der Datenverarbeitung)<br />
Basiskanäle<br />
Skalierte Kanäle<br />
Datenablage<br />
12 skalierte<br />
Ausgänge wählen<br />
Parametrierung<br />
Beachten Sie, daß die auf Datenträger aufgezeichneten<br />
skalierten Kanäle nicht mit denen<br />
übereinstimmen müssen, die in der Balkengrafik<br />
oder auf dem Kurvenschrieb abgebildet werden.<br />
Für Kanäle ohne Datenträgerzugriff ist der Suchlauf<br />
im Kurvenschrieb von der Größe des RAM-<br />
Speichers begrenzt. Falls Sie nur Ausschnitte des<br />
Wertebereichs der skalierten Kanäle speichern,<br />
sollten Sie auch beachten, daß die Meßwerte damit<br />
auf den Bereich zwischen den jeweiligen<br />
Skalenendpunkten begrenzt werden. Es ist möglich,<br />
den Basiskanal mit einer anderen Skalierung<br />
speichern zu lassen als der, die über den Skalenblock<br />
in die Anzeige geführt wird.<br />
4-3
Parametrierung<br />
4.2 PARAMETRIERUNG<br />
4.2.1 Allgemeines. Kanäle werden über<br />
das in Bild 4-1 gezeigte Parametriermenü eingerichtet.<br />
Über die Taste MENU rechts auf der Standardtastenleiste<br />
und einen Druck auf PROG wird<br />
der Parametriermodus aufgerufen.<br />
Im Parametriermenü können Sie den Auswahlbalken<br />
mit den Pfeiltasten ↑ (AUF) und ↓ (AB) zwischen<br />
den Menüpunkten bewegen, um Kanal- und<br />
Betriebsparameter für eine Reihe ausgewählter<br />
Funktionen und Anwendungen aufzurufen. Wird die<br />
Funktion, die parametriert werden soll, invertiert,<br />
drücken Sie die Taste ENTER und beantworten die<br />
entsprechenden Abfragen. Das System durchläuft<br />
der Reihe nach die einzelnen Parameter, während<br />
Sie die Einstellung abarbeiten.<br />
A. Pfeiltasten und ENTER – Sie können den<br />
Auswahlbalken mit den Pfeiltasten ↑ (AUF) und ↓<br />
(AB) zwischen den Menüpunkten bewegen, um<br />
Kanal- und Betriebsparameter für eine Reihe ausgewählter<br />
Funktionen und Anwendungen aufzurufen.<br />
Wird die Funktion, die parametriert werden soll,<br />
invertiert, drücken Sie die Taste ENTER und beantworten<br />
die entsprechenden Abfragen. Das System<br />
durchläuft der Reihe nach die einzelnen Parameter,<br />
während Sie die Einstellung abarbeiten. Bei einigen<br />
Menüpunkten können Sie den Eingabecursor mit<br />
den Pfeiltasten ← (LINKS) und → (RECHTS) durch<br />
den angezeigten Parameter bewegen, um einzelne<br />
Zeichen zu ändern.<br />
4-4<br />
HINWEIS<br />
Steht der Cursor am linken Ende einer Zeichenkette,<br />
können Sie die Kette löschen, indem<br />
Sie dreimal die Taste ← drücken.<br />
B. Taste EXIT – Wenn Sie das Parametriermenü<br />
verlassen wollen, drücken Sie einmal die Taste<br />
EXIT, um zur vorigen Menüabfrage zurückzukehren.<br />
Ein zweiter Tastendruck führt Sie jeweils eine<br />
weitere Menüebene hinauf, bis die Standardtastenleiste<br />
wieder erscheint.<br />
HINWEIS<br />
Wenn Sie die Kanalparametrierung vorzeitig<br />
beenden, speichert das System die geänderten<br />
Parameter zunächst nicht. Statt dessen<br />
gibt der Schreiber die Frage "Keep Setup?"<br />
("Einstellungen behalten?") aus. Bei<br />
der Antwort YES ("Ja") werden die geänderten<br />
Parameter gespeichert, mit NO<br />
("Nein") das Menü ohne Datensicherung<br />
verlassen.<br />
HINWEIS<br />
Für Anwender mit Erfahrung in der Schreiberparametrierung<br />
steht in Anhang D ein<br />
kompletter Satz Ablaufdiagramme zur Verfügung.<br />
4.2.2 Funktionen und Parameter<br />
einstellen. Wenn Sie sich im Parametriermenü<br />
befinden, können Sie über verschiedene Menüpunkte<br />
Funktionen und Parameter einstellen. Das<br />
Parametriermenü kann durch ein Kennwort gesichert<br />
sein, das unbefugte Eingriffe in die Geräteeinstellungen<br />
verhindert. Ist ein Kennwort eingegeben,<br />
führt jeder Versuch, das Parametriermenü über die<br />
Taste PROG aufzurufen, in den Kennwortdialog.<br />
Geben Sie über die numerische Tastatur das<br />
Kennwort ein, um Zugriff auf das Parametriermenü<br />
zu bekommen. Wie Sie ein Kennwort festlegen oder<br />
ändern, ist in Abschnitt 4.11.2 beschrieben.<br />
4.2.3 Ablaufdiagramme. Um den Ablauf<br />
der Parametrierung anschaulicher zu gestalten,<br />
werden Ablaufdiagramme angeboten. Unterlegte<br />
Werte in den Menüs und Abfragen geben die Standardeinstellungen<br />
des Schreibers wieder. Ihr Gerät<br />
zeigt diese Vorgabewerte beim Systemstart an,<br />
solange sie nicht abgeändert und gesichert wurden.<br />
Alle anderen Werte sind mit dem Zeichen X als<br />
Benutzereingaben gekennzeichnet.<br />
HINWEIS<br />
Neue Kanalparameter werden in einem<br />
nichtflüchtigen Speicher abgelegt, wenn Sie<br />
die Parametrierung beenden und die Sicherheitsabfrage<br />
mit YES beantworten.<br />
HINWEIS<br />
WENN SIE SICH VERIRREN! Verlieren Sie<br />
in einer unbekannten Anzeige die Orientierung,<br />
drücken Sie EXIT, um zur nächsthöheren<br />
Menüebene zu gehen. Ein zweiter Druck<br />
bringt Sie je eine weitere Menüebene zurück,<br />
bis Sie die Echtzeitanzeige wieder erreichen.<br />
Siemens AG, C79000-G7374-C211-01<br />
<strong>SIREC</strong> D Handbuch
4.2.4 Auswahl im Parametriermenü.<br />
Die folgenden Abschnitte sind nach der Reihenfolge<br />
der Punkte im Parametriermenü angeordnet<br />
(siehe Bilder 4-1 und 4-3). Sie können dort folgende<br />
Parameter einstellen:<br />
• Uhrzeit & Datum<br />
• Anzeige<br />
• Schrieb/Schreibfedern<br />
• Kanäle<br />
• Datensicherung einrichten<br />
• Messung/Meßbetrieb<br />
• Digitale Ein-/Ausgabe<br />
• Schnittstellen<br />
• System<br />
4.2.5 Parametrierroutinen. Auf das in<br />
Bild 4-3 gezeigte Ablaufdiagramm des Parametriermenüs<br />
folgen ausführliche Erklärungen zu jedem<br />
Menüpunkt. Dazu wird die Einstellung jedes<br />
Parameters in Einzelschritten beschrieben. Beachten<br />
Sie die folgenden Anweisungen, um das Parametriermenü<br />
aufzurufen. Bild 4-4 zeigt seine Auswahlliste.<br />
A. Manuelle Parametrierung – Das Gerät<br />
kann auch ferngesteuert parametriert werden; dieser<br />
Abschnitt behandelt jedoch nur die manuelle<br />
Parametrierung über den Touchscreen. Dort werden<br />
verschiedene Tasten abgebildet, mit denen Sie<br />
eine Auswahl treffen können. In einigen Fällen ist<br />
eine direkte Anwahl nicht möglich, Sie entscheiden<br />
dann mit den Pfeiltasten ↑ und ↓ sowie ENTER und<br />
EXIT zwischen mehreren Auswahlmöglichkeiten. Ist<br />
die Parametrierung abgeschlossen, übernimmt das<br />
Gerät die neuen Einstellungen, indem es sie in einem<br />
nichtflüchtigen Speicher ablegt und unbegrenzt<br />
behält.<br />
B. Erster Systemstart – Wenn das Gerät zum<br />
ersten Mal angeschaltet wird (oder die Daten des<br />
nichtflüchtigen Speichers beschädigt sein sollten),<br />
werden Sie gefragt, ob Sie eine Teilinitialisierung<br />
ausführen möchten. Antworten Sie mit NO.<br />
1. Teilinitialisierung - Diese Funktion, aufgerufen<br />
über die Abfrage “Smart Init?”, kontrolliert die<br />
Prüfsumme jedes Blocks der Profildatenbank auf<br />
Richtigkeit oder (wenn fehlerhaft) auf die Einhaltung<br />
eines zulässigen Toleranzbereichs. Nur Parameter<br />
werden abgeändert, die die Toleranzgrenzen<br />
überschreiten: sie werden dabei durch<br />
die Werkseinstellungen ersetzt.<br />
Siemens AG, C79000-G7374-C211-01<br />
<strong>SIREC</strong> D Handbuch<br />
Parametrierung<br />
2. Grundinitialisierung - Wenn Sie die Abfrage<br />
"Smart init?" mit NO beantworten, verzweigt der<br />
Schreiber zur Abfrage "Full init?". Hiedurch wird<br />
die Grundinitialisierung aufgerufen, die alle anwenderdefinierten<br />
Parameter löscht und durch die<br />
Werkseinstellungen ersetzt.<br />
C. Initialisierung ausführen – Sie werden<br />
nun also gefragt, ob Sie eine Grundinitialisierung<br />
vornehmen möchten. Wählen Sie YES, um alle<br />
Werte auf ihre Vorgaben rückzusetzen. Viele Parameter<br />
können manuell eingestellt werden, zum Beispiel<br />
Uhrzeit und Datum, die Anzeige, virtuelle<br />
Schriebe und Schreibfedern, die Kanäle, die Datensicherung,<br />
Alarme, digitale Ausgänge und die<br />
Kommunikationsschnittstelle.<br />
D. Aufruf der Menütastenleiste – Der Parametriermodus<br />
wird über die Taste MENU rechts<br />
auf der Standardtastenleiste aufgerufen. Danach<br />
erscheint die in Bild 4-3 gezeigte Menüleiste. Ein<br />
Druck auf PROG öffnet das Parametriermenü und<br />
die Parameterleiste. Es kann durch ein Kennwort<br />
gesichert sein, um unbefugte Eingriffe zu verhindern.<br />
Wie Sie ein Kennwort festlegen oder ändern,<br />
ist in Abschnitt 4.11.2 beschrieben.<br />
1 0 3 7 1 5 M A<br />
HINWEIS<br />
Bewahren Sie das Kennwort an einem sicheren<br />
Ort auf. Wenn Sie es verlieren, können<br />
die Schreibereinstellungen nicht mehr<br />
gelöscht oder zurückgesetzt werden.<br />
D IS0 P4/<br />
16/ 97 4: P 59 R O:2 G9<br />
F U N C E X I T<br />
Bild 4-3 Menütastenleiste<br />
E. Der erste Punkt im Parametriermenü<br />
– Ist ein Kennwort definiert, geben Sie es über die<br />
eingeblendete numerische Tastatur ein und bestätigen<br />
mit ENTER. Auf dem Bildschirm erscheint eine<br />
Auswahlliste; der Punkt "Time & Date" ist vom Auswahlbalken<br />
hinterlegt. Dies ist der erste Punkt des<br />
Parametriermenüs. Er ist allerdings nicht zwangsläufig<br />
dasjenige, der beim nächsten Aufruf ebenfalls<br />
hinterlegt wird: Das dann hinterlegte Untermenü ist<br />
nämlich immer das, in dem Sie zuletzt gearbeitet<br />
haben. Bewegen Sie mit den Pfeiltasten (↑↓) den<br />
Auswahlbalken durch die Liste der verfügbaren<br />
Menüpunkte.<br />
4-5
Parametrierung<br />
4.3 ZEITANZEIGE<br />
4.3.1 Allgemeines. Das Untermenü "Time<br />
& Date" stellt die interne Uhr des Schreibers und<br />
steuert zeitabhängige Funktionen wie Datensicherung,<br />
Alarmüberwachung oder Ablageprotokollierung.<br />
Die Uhrzeit wird im 24-Stunden-Format ausgegeben,<br />
das Datum kann auf europäische oder<br />
amerikanische Darstellung gesetzt werden. Wir<br />
empfehlen, die Zeit sofort nach dem ersten Systemstart<br />
zu stellen. Datum und Uhrzeit werden von<br />
einer akkugepufferten Echtzeituhr aktualisiert. Wurde<br />
sie nicht gestellt oder ihre Einstellung gelöscht,<br />
so zeigt sie auf Mitternacht (00:00:00) am 1. Januar<br />
1995 (01/01/95)<br />
1 0 3 7 31 M A<br />
4-6<br />
HINWEIS:<br />
Das Menü wird nicht<br />
geöffnet, bevor Sie im<br />
Dialogfenster das<br />
Kennwort eingegeben<br />
haben.<br />
Taste PROG drücken<br />
0 4/ 16/ 97 4 :59 :2 9<br />
0<br />
04 S/1 P6/9 C 7 4:5 9: 29<br />
0 4/1 6/ 97 4: 59 :2 9<br />
Bild 4-4 Ablaufdiagramm Aufruf des Parametriermenüs<br />
HINWEIS<br />
7 8 9<br />
4 5 6<br />
Mit Pfeiltasten Auswahlbalken<br />
auf "Time & Date" bewegen und<br />
ENTER drücken.<br />
Beim Ändern von Uhrzeit oder Datum werden<br />
alle rücksetzbaren Kanäle rückgesetzt.<br />
4.3.2 Zeitanzeige einstellen. Die folgenden<br />
Schritte erklären, wie Uhrzeit und Datum im<br />
Schreiber eingestellt werden (siehe auch Bild 4-5).<br />
1. Drücken Sie in der Standardtastenleiste MENU,<br />
so daß die Menütastenleiste eingeblendet wird.<br />
1<br />
Taste MENU drücken<br />
2<br />
3<br />
2. Drücken Sie PROG. Die Menüauswahl wird<br />
eingeblendet.<br />
3. Stellen Sie mit den Pfeiltasten ↑ und ↓ den<br />
Auswahlbalken auf "Time & Date". Drücken Sie<br />
ENTER.<br />
A. Uhrzeit einstellen – Die Anzeige gibt die<br />
augenblickliche Uhrzeit aus, z. B. "12:30:25".<br />
1. Um die angezeigte Zeit beizubehalten und zur<br />
Datumseinstellung weiterzugehen, drücken Sie<br />
ENTER oder YES. Wenn Sie NO betätigen, können<br />
Sie anschließend, wie in den Schritten 2 bis 4<br />
beschrieben, eine neue Uhrzeit eingeben. Hierfür<br />
wird ein Dialogfenster eingeblendet.<br />
2. Geben Sie über die numerische Tastatur die<br />
Stunde in das Dialogfenster ein (bis zu 23 Uhr).<br />
Drücken Sie ENTER unten links auf dem Bildschirm.<br />
3. Geben Sie über die numerische Tastatur die<br />
Minute in das Dialogfenster ein (bis zu 59 min).<br />
Drücken Sie ENTER unten links auf dem Bildschirm.<br />
4. Geben Sie über die numerische Tastatur die<br />
Sekunde in das Dialogfenster ein (bis zu 59 s).<br />
Drücken Sie ENTER unten links auf dem Bildschirm.<br />
Nun wird auf dem Bildschirm ein neues<br />
Dialogfenster mit der momentan eingestellten<br />
Uhrzeit eingeblendet.<br />
B. Datum einstellen - Die Anzeige gibt das<br />
augenblickliche Datum aus, z. B. "01/01/95".<br />
1. Um das angezeigte Datum beizubehalten,<br />
drücken Sie ENTER oder YES. Wenn Sie NO<br />
betätigen, können Sie anschließend ein neues<br />
Datum eingeben. Mit EXIT schließen Sie das<br />
Dialogfenster ohne Änderungen.<br />
2. Geben Sie über die numerische Tastatur den<br />
Monat in das Dialogfenster ein (bis max. 12).<br />
Drücken Sie ENTER unten links auf dem Schirm.<br />
3. Geben Sie über die numerische Tastatur den<br />
Tag in das Dialogfenster ein (bis max. 31). Drükken<br />
Sie ENTER unten links auf dem Bildschirm.<br />
4. Geben Sie über die numerische Tastatur das<br />
Jahr in das Dialogfenster ein (beliebig hoch).<br />
Drücken Sie ENTER unten links auf dem Bildschirm.<br />
Die Anzeige kehrt zur Menütastenleiste<br />
zurück. Drücken Sie zweimal EXIT, um die Echtzeitanzeige<br />
zu erreichen.<br />
Zur Umstellung des Datumsformats siehe Abschnitt<br />
4.4.4<br />
Siemens AG, C79000-G7374-C211-01<br />
<strong>SIREC</strong> D Handbuch
103732MA<br />
2. Taste PRO G drücken<br />
0 4/ 16 /97 4 :59 :2 9<br />
04 /16 /9 7 4 :5 9:2 9<br />
0 4/ 16/ 97 4 :59 :2 9<br />
04 S/1P 6/9 C 7 4:5 9: 29<br />
Siemens AG, C79000-G7374-C211-01<br />
<strong>SIREC</strong> D Handbuch<br />
0<br />
0<br />
7 8 9<br />
4 5 6<br />
1<br />
04/16/97 4:59:29<br />
0<br />
2<br />
7 8 9<br />
4 5 6<br />
1<br />
04/16/97 4:59:29<br />
59<br />
2<br />
7 8 9<br />
4 5 6<br />
1<br />
1.Taste MENU drücken<br />
3. Mit Pfeiltasten Auswahlbalken<br />
auf "Time & Date" bewegen und<br />
ENTER drücken.<br />
4. Taste NO drücken<br />
5. Mit Mit Zifferntasten Stunden eingeben<br />
6. ENTER drücken. drücken.<br />
7. Mit Zifferntasten Minuten eingeben.<br />
8. ENTER drücken.<br />
9. Mit Zifferntasten Sekunden eingeben.<br />
10. ENTER drücken.<br />
Uhrzeit einstellen<br />
2<br />
29<br />
3<br />
3<br />
3<br />
11. Taste NO drücken<br />
04/16/97 4:59:29<br />
12. Mit Zifferntasten Monat eingeben<br />
04/16/97 4:59:29<br />
13. ENTER drücken.<br />
14. Mit Zifferntasten Tag eingeben.<br />
0<br />
0<br />
7 8 9<br />
4 5 6<br />
1<br />
04/16/97 4:59:29<br />
15. ENTER drücken.<br />
16. Mit Zifferntasten Jahr eingeben.<br />
17. ENTER drücken.<br />
0<br />
4<br />
2<br />
7 8 9<br />
4 5 6<br />
1<br />
04/16/97 4:59:29<br />
16<br />
2<br />
7 8 9<br />
4 5 6<br />
Einstellen von D atum und Uhrzeit beendet.<br />
Bild 4-5 Ablaufdiagramm Menü "Time & Date"<br />
1<br />
Datum einstellen<br />
2<br />
97<br />
Parametrierung<br />
3<br />
3<br />
3<br />
4-7
Parametrierung<br />
4.4 ANZEIGE<br />
4.4.1 Allgemeines. In diesem Untermenü<br />
können Sie verschiedene Parameter einstellen, die<br />
die Bildschirmanzeige unmittelbar beeinflussen.<br />
4.4.2 Menüpunkte. Sie können hier die<br />
folgenden Menüpunkte auswählen:<br />
• Bildwiederholungsrate<br />
• Datumsformat<br />
• Startbildschirm<br />
• Balkenanzeige zuweisen<br />
• Digitalwertanzeige zuweisen<br />
• Ansichten wählen<br />
• Bildschirmabblendung<br />
4.4.3 Bildwiederholungsrate einstellen.<br />
Über den Menüpunkt "<strong>Display</strong> Rate"<br />
legen Sie fest, in welchen Zeitabständen die Statuszeile<br />
aktualisiert wird. Die Bildwiederholungsrate<br />
steuert das automatische Umschalten und die Aktualisierung<br />
der Schrieb- bzw. Alarmanzeige. Sie<br />
kann in Sekundenintervallen zwischen 0 und 60 s<br />
definiert werden; die Werkseinstellung beträgt 1 s.<br />
Beachten Sie beim Einstellen der Bildwiederholungsrate<br />
die folgenden Anweisungen und das Ablaufdiagramm<br />
in Bild 4-6. Die Parametrierschritte<br />
entsprechen der Reihenfolge in der Menüauswahl.<br />
1. Drücken Sie zum Aufruf der Menütastenleiste in<br />
der Echtzeitanzeige MENU.<br />
2. Drücken Sie PROG zum Öffnen des Parametriermenüs.<br />
3. Stellen Sie mit den Pfeiltasten ↑ und ↓ den<br />
Auswahlbalken auf "<strong>Display</strong>s". Drücken Sie<br />
ENTER zum Öffnen des Untermenüs.<br />
1. Stellen Sie mit den Pfeiltasten ↑ und ↓ den<br />
Auswahlbalken auf "<strong>Display</strong> Rate". Drücken Sie<br />
ENTER.<br />
A. Bildwiederholungsrate ändern - Die<br />
derzeitige Bildwiederholungsrate wird ausgegeben,<br />
z. B. als "seconds �10�".<br />
1. Ändern Sie die Bildwiederholungsrate mit den<br />
Ziffern-, Leerstellen- und Pfeiltasten auf den gewünschten<br />
Wert (0 entspricht dem Maximalwert).<br />
2. Drücken Sie ENTER. Die neue Bildwiederholungsrate<br />
wird übernommen, das Dialogfenster<br />
geschlossen, und die Anzeige kehrt zum Menüpunkt<br />
"<strong>Display</strong> Rate" zurück.<br />
4-8<br />
4.4.4 Datumsformat. Über den Menüpunkt<br />
"Time Format" können Sie die Datumsanzeige auf<br />
europäisches oder amerikanisches Format einstellen.<br />
Das europäische lautet "Tag/Monat/Jahr",<br />
Temperaturen werden dabei in °C ausgegeben.<br />
Amerikanisches Format gibt das Datum als "Monat/Tag/Jahr"<br />
und die Temperaturen in °F aus. Beachten<br />
Sie beim Einstellen des Datumsformats die<br />
folgenden Anweisungen und das Ablaufdiagramm in<br />
Bild 4-6.<br />
1. Drücken Sie zum Aufruf der Menütastenleiste in<br />
der Echtzeitanzeige MENU.<br />
2. Drücken Sie PROG zum Öffnen des Parametriermenüs.<br />
3. Stellen Sie mit den Pfeiltasten ↑ und ↓ den<br />
Auswahlbalken auf "<strong>Display</strong>s". Drücken Sie<br />
ENTER zum Öffnen des Untermenüs.<br />
4. Stellen Sie mit den Pfeiltasten ↑ und ↓ den<br />
Auswahlbalken auf "Time format". Drücken Sie<br />
ENTER.<br />
5. Stellen Sie mit den Pfeiltasten ↑ und ↓ den<br />
Auswahlbalken auf das Format "American"<br />
("Amerikanisch) oder "European" ("Europäisch").<br />
Drücken Sie ENTER. Der Schreiber gibt nun das<br />
Datum im eingestellten Format aus.<br />
Siemens AG, C79000-G7374-C211-01<br />
<strong>SIREC</strong> D Handbuch
Taste PRO G drücken<br />
04/16/97 4:59:29<br />
Mit Pfeiltasten Auswahlbalken<br />
auf "<strong>Display</strong>"<br />
bewegen und<br />
ENTER drücken.<br />
103733M A<br />
ENTER<br />
Siemens AG, C79000-G7374-C211-01<br />
<strong>SIREC</strong> D Handbuch<br />
Taste M E N U d rü c k en<br />
JOG MENU<br />
ENTER<br />
Bildwiederholungsrate über Tastatur im Dialogfenster<br />
einstellen (0-60 s).<br />
Mit Pfeiltasten Auswahlbalken auf<br />
Form at bewegen und ENTER drücke n.<br />
M it Pfeilta sten die Kanalnumm er im Dia logfenst er<br />
a uswä hlen (1 bis 9, A bis C). Mit E NTER bestätigen.<br />
EXIT<br />
Die nächste Balkenzuweisung wird angezeigt. G ehen S ie bei<br />
den B alken 2 bis 8 wie bei der Parametrierung für Balken 1<br />
vor. W enn der letzte B alken parametriert wurde, kehrt die<br />
Anze ige zum Me nü punkt "B ar a ssign" zurü ck.<br />
ENTER<br />
EXIT<br />
HINWEIS:<br />
Auswahl m it ENTER bestätigen.<br />
Mit Pfeiltasten Zeiger bewegen, W erte<br />
über Tastatur eingeben (bis zu 20 Stellen). ENTER<br />
Mit ENTER "Auto jog" als Startbildschirm bestätigen.<br />
Mit Tastatur die Kanalnummer im Dialogfenster<br />
eingeben (1 bis 9, A bis C).<br />
ENTER<br />
Mit ENTER "Alarms" als Startbildschirm bestätigen.<br />
Mit E N TE R "Junctio n Tem p" a ls S tart bilds chirm be stätig en.<br />
Mit Pfeiltasten die Kanalnumm er im Dialogfenste r<br />
auswä hlen (1 bis 9, A bis C). Mit ENTER bestätigen.<br />
Die nächste Digitalwertzuweisung wird angezeigt. Gehen Sie<br />
bei den Digitalwe rten 2 bis 6 wie bei der Param etrierung fü r<br />
Wert 1 vor. W enn d er letzte W ert parametriert wurd e, kehrt<br />
die Anzeige zum Menüpunkt "Digital assign" zurück.<br />
Beim Durchla ufen der Ansichten m it YES Ansicht<br />
auswä hlen oder mit NO übergehen.<br />
Die nächste Bildschirm ansicht wird angezeigt. W ählen Sie<br />
weitere Ansichten mit YES und NO auf die gleiche W eise<br />
wie die erste . We nn die letzte Ansicht g ewählt wurde, kehrt<br />
die Anzeige zum Menüpunkt "Pick Views" zurück.<br />
Mit Pfeiltast en die Bet rieb shellig ke it<br />
des Bildschirms wählen.<br />
Mit Pfeiltasten die Abblendhelligkeit<br />
des Bildschirms wählen.<br />
Über Tastatur W artezeit in Minuten<br />
eingeben, bis inaktiver Bildschirm<br />
abblende t.<br />
Bild 4-6 Ablaufdiagramm Menü "<strong>Display</strong>s"<br />
HINWEIS:<br />
Auswahl m it ENTER bestätigen.<br />
HINWEIS:<br />
Auswahl mit ENTER bestä tigen.<br />
HINWEIS:<br />
Auswahl mit E NTE R bestä tigen.<br />
Parametrierung<br />
4-9
Parametrierung<br />
4.4.5 Startbildschirm. Über den Menüpunkt<br />
"Powerup <strong>Display</strong>" können Sie den Startbildschirm<br />
auf eine von fünf verschiedene Anzeigen<br />
einstellen: entweder Gerätekennung, Umschaltautomatik,<br />
Kanal, Alarme oder Klemmentemperatur<br />
(zur Menüsteuerung dieser Auswahl siehe Bild 4-6).<br />
Der Startbildschirm wird eingestellt wie folgt:<br />
A. Gerätekennung – Voreingestellt ist die Ausgabe<br />
der Gerätekennung auf dem Startbildschirm,<br />
die bis zu 20 Buchstaben und Ziffern umfassen<br />
kann. Nach der Auswahl des Menüpunkts "Unit<br />
Tag" wird eine alphanumerische Tastatur eingeblendet.<br />
Geben Sie eine Gerätekennung ein. Mit<br />
den Pfeiltasten ← (LINKS) und → (RECHTS) können<br />
Sie den Zeiger auf die Eingabeposition bewegen.<br />
PAGE ruft die nächste Seite auf, SPC erzeugt<br />
eine Leerstelle. Drücken Sie ENTER, um die Eingabe<br />
zu beenden, oder EXIT, um den Dialog ohne<br />
Übernahme der Änderungen zu schließen.<br />
1. Drücken Sie zum Aufruf der Menütastenleiste in<br />
der Echtzeitanzeige MENU.<br />
2. Drücken Sie PROG zum Öffnen des Parametriermenüs.<br />
3. Stellen Sie mit den Pfeiltasten ↑ und ↓ den<br />
Auswahlbalken auf "<strong>Display</strong>s". Drücken Sie<br />
ENTER zum Öffnen des Untermenüs.<br />
4. Stellen Sie mit den Pfeiltasten ↑ und ↓ den<br />
Auswahlbalken auf “Powerup disp”. Drücken Sie<br />
ENTER.<br />
5. Stellen Sie mit den Pfeiltasten ↑ und ↓ den<br />
Auswahlbalken auf “Unit tag”. Drücken Sie<br />
ENTER. Ein Dialogfenster erscheint.<br />
6. Wenn die im Dialogfenster angezeigte Gerätekennung<br />
stimmt, drücken Sie ENTER, um zum<br />
Menüpunkt "Unit tag" zurückzukehren.<br />
7. Wollen Sie sie ändern, geben Sie mit der Tastatur<br />
die entsprechenden Zeichen ein (bis zu 20).<br />
Mit den Pfeiltasten ← und → können Sie den Zeiger<br />
auf die Eingabeposition bewegen.<br />
8. Bestätigen Sie die Gerätekennung mit ENTER.<br />
Die Eingabe wird übernommen, die Anzeige kehrt<br />
zum Menüpunkt "Unit tag" zurück. Drücken Sie<br />
viermal EXIT, um zur Echtzeitanzeige zu gelangen.<br />
4-10<br />
B. Umschaltautomatik – Über den Menüpunkt<br />
"Autojog" kann der Startbildschirm auf eine<br />
automatisch wechselnde Anzeige der Kanäle mit<br />
Zustand und Meßwert eingestellt werden. Die Bildwiederholungsrate<br />
wird über den Menüpunkt “<strong>Display</strong><br />
rate” eingestellt. Beachten Sie beim Einstellen<br />
des automatischen Umschaltens die folgenden<br />
Anweisungen und das Ablaufdiagramm in Bild 4-6<br />
1. Drücken Sie zum Aufruf der Menütastenleiste in<br />
der Echtzeitanzeige MENU.<br />
2. Drücken Sie PROG zum Öffnen des Parametriermenüs.<br />
3. Stellen Sie mit den Pfeiltasten ↑ und ↓ den<br />
Auswahlbalken auf "<strong>Display</strong>s". Drücken Sie<br />
ENTER zum Öffnen des Untermenüs.<br />
4. Stellen Sie mit den Pfeiltasten ↑ und ↓ den<br />
Auswahlbalken auf “Auto jog”. Drücken Sie<br />
ENTER. Die Anzeige ändert sich nicht, aber der<br />
Startbildschirm ist nun auf Umschaltautomatik parametriert.<br />
Drücken Sie EXIT, um zur Echtzeitanzeige<br />
zurückzukehren.<br />
C. Kanäle – Über den Menüpunkt "Points" können<br />
Sie die Anzeige eines Kanals im Startbildschirm<br />
mit Kanalnummer, Meßwert und Einheit einstellen.<br />
Der Meßwert blinkt, falls an dem ausgewählten<br />
Kanal ein Alarm anliegt. Beachten Sie beim Einstellen<br />
die folgenden Anweisungen und das Ablaufdiagramm<br />
in Bild 4-6.<br />
1. Drücken Sie zum Aufruf der Menütastenleiste in<br />
der Echtzeitanzeige MENU.<br />
2. Drücken Sie PROG zum Öffnen des Parametriermenüs.<br />
3. Stellen Sie mit den Pfeiltasten ↑ und ↓ den<br />
Auswahlbalken auf "<strong>Display</strong>s". Drücken Sie<br />
ENTER zum Öffnen des Untermenüs.<br />
4. Stellen Sie mit den Pfeiltasten ↑ und ↓ den<br />
Auswahlbalken auf “Point”. Drücken Sie ENTER.<br />
5. Bestätigen Sie eine korrekte Kanalnummer mit<br />
ENTER. Die Nummer wird übernommen, die Anzeige<br />
kehrt zum Menüpunkt "Point" zurück.<br />
6. Andernfalls können Sie mit den Tasten im eingeblendeten<br />
Dialogfenster eine Kanalnummer<br />
auswählen (1 - 9 oder A - C). Drücken Sie<br />
ENTER. Die Anzeige kehrt zum Menüpunkt<br />
"Point" zurück.<br />
7. Drücken Sie EXIT, um zur Echtzeitanzeige zurückzukehren.<br />
Siemens AG, C79000-G7374-C211-01<br />
<strong>SIREC</strong> D Handbuch
D. Alarme – Über den Menüpunkt "Alarms" können<br />
Sie im Startbildschirm eine mit der eingestellten<br />
Bildwiederholungsrate wechselnde Anzeige aller<br />
Kanäle festlegen, an denen ein Alarm anliegt. Alle<br />
im Alarmzustand stehenden Kanäle werden angezeigt.<br />
Liegt kein Alarm an, erscheint im Startbildschirm<br />
die Meldung "NO ALARMS" ("Keine Alarme").<br />
Beachten Sie beim Einstellen die folgenden<br />
Anweisungen und das Ablaufdiagramm in Bild 4-6.<br />
1. Drücken Sie zum Aufruf der Menütastenleiste in<br />
der Echtzeitanzeige MENU.<br />
2. Drücken Sie PROG zum Öffnen des Parametriermenüs.<br />
3. Stellen Sie mit den Pfeiltasten ↑ und ↓ den<br />
Auswahlbalken auf "<strong>Display</strong>s". Drücken Sie<br />
ENTER zum Öffnen des Untermenüs.<br />
4. Stellen Sie mit den Pfeiltasten ↑ und ↓ den<br />
Auswahlbalken auf “Alarms”. Drücken Sie<br />
ENTER. Der Startbildschirm zeigt nun Alarme an.<br />
5. Drücken Sie EXIT, um zur Echtzeitanzeige zurückzukehren.<br />
E. Klemmentemperatur – Über den Menüpunkt<br />
"Junction Temp" können Sie die Anzeige<br />
der Klemmentemperatur für eine Vergleichsstelle<br />
einstellen. Die Werte werden in der Statusleiste in<br />
°C ausgegeben (in °F, wenn amerikanisches Datumsformat<br />
eingestellt ist). Beachten Sie beim Einstellen<br />
die folgenden Anweisungen und das Ablaufdiagramm<br />
in Bild 4-6.<br />
1. Drücken Sie zum Aufruf der Menütastenleiste in<br />
der Echtzeitanzeige MENU.<br />
2. Drücken Sie PROG zum Öffnen des Parametriermenüs.<br />
3. Stellen Sie mit den Pfeiltasten ↑ und ↓ den<br />
Auswahlbalken auf "<strong>Display</strong>s". Drücken Sie<br />
ENTER zum Öffnen des Untermenüs.<br />
4. Stellen Sie mit den Pfeiltasten ↑ und ↓ den<br />
Auswahlbalken auf “Junction Temp”. Drücken Sie<br />
ENTER. Der Startbildschirm zeigt nun die Klemmentemperatur<br />
an.<br />
5. Drücken Sie EXIT, um zur Echtzeitanzeige zurückzukehren.<br />
Siemens AG, C79000-G7374-C211-01<br />
<strong>SIREC</strong> D Handbuch<br />
Parametrierung<br />
4.4.6 Balkenanzeige zuweisen. Über<br />
den Menüpunkt "Bar Assign" können Sie Kanäle<br />
einem Balkendiagramm zuordnen. Beachten Sie<br />
dabei die folgenden Anweisungen und das Ablaufdiagramm<br />
in Bild 4-6.<br />
1. Drücken Sie zum Aufruf der Menütastenleiste in<br />
der Echtzeitanzeige MENU.<br />
2. Drücken Sie PROG zum Öffnen des Parametriermenüs.<br />
3. Stellen Sie mit den Pfeiltasten ↑ und ↓ den<br />
Auswahlbalken auf "<strong>Display</strong>s". Drücken Sie<br />
ENTER zum Öffnen des Untermenüs.<br />
4. Stellen Sie mit den Pfeiltasten ↑ und ↓ den<br />
Auswahlbalken auf “Bar assign”. Drücken Sie<br />
ENTER.<br />
5. Ein sich nun öffnendes Dialogfenster zeigt die<br />
gegenwärtige Zuordnung des Kanals X zum Balken<br />
Nr. 1 im Format "bar 1 = pt X" an.<br />
6. Wählen Sie mit den Pfeiltasten ↑ und ↓ im Dialogfenster<br />
den Kanal, die dem Balken Nr. 1 zugewiesen<br />
werden soll. Drücken Sie ENTER.<br />
7. Der Dialog wechselt nun zur Zuordnung des<br />
Balkens Nr. 2. Wiederholen Sie jeweils die<br />
Schritte 5 und 6, um die Balken Nr. 2 bis 6 zuzuweisen.<br />
Drücken Sie ENTER nach dem Zuordnen<br />
des Balkens. Nr. 6. Die Anzeige kehrt zum Menüpunkt<br />
“Bar assign” zurück. Drücken Sie EXIT,<br />
um zur Echtzeitanzeige zurückzukehren.<br />
4.4.7 Digitalanzeige zuweisen. Über<br />
den Menüpunkt "Digital Assign" können Sie den<br />
einzelnen (bis zu sechs) Digitalwertanzeigen Kanäle<br />
zuweisen. Die Digitalwerte werden in zwei Reihen<br />
zu je drei Bildschirmbereiche ausgegeben; Felder 1<br />
bis 3 stehen in der oberen Reihe, 4 bis 6 in der unteren.<br />
HINWEIS<br />
Die Zuordnung des Kanals 0 schaltet die<br />
Anzeige des Digitalwerts ab, entfernt aber<br />
nicht sein Feld vom Bildschirm.<br />
Beachten Sie beim Zuordnen von Kanälen zur Digitalwertanzeige<br />
die folgenden Anweisungen und<br />
das Ablaufdiagramm in Bild 4-6.<br />
4-11
Parametrierung<br />
1. Drücken Sie zum Aufruf der Menütastenleiste in<br />
der Echtzeitanzeige MENU.<br />
2. Drücken Sie PROG zum Öffnen des Parametriermenüs.<br />
3. Stellen Sie mit den Pfeiltasten ↑ und ↓ den<br />
Auswahlbalken auf "<strong>Display</strong>s". Drücken Sie<br />
ENTER zum Öffnen des Untermenüs.<br />
4. Stellen Sie mit den Pfeiltasten ↑ und ↓ den<br />
Auswahlbalken auf “Digital assign”. Drücken Sie<br />
ENTER.<br />
5. Das sich öffnende Dialogfenster zeigt die gegenwärtige<br />
Zuordnung des Kanals X zum Digitalwert<br />
1 im Format "digital 1 = pt X" an.<br />
6. Wählen Sie mit den Pfeiltasten ↑ und ↓ im Dialogfenster<br />
den Kanal, der dem Digitalwert Nr. 1<br />
zugewiesen werden soll. Drücken Sie ENTER.<br />
7. Der Dialog wechselt nun zur Zuordnung des<br />
Digitalwerts Nr. 2. Wiederholen Sie jeweils die<br />
Schritte 5 und 6, um die Digitalwerte Nr. 2 bis 6<br />
zuzuweisen. Drücken Sie ENTER nach der Zuordnung<br />
des Digitalwerts Nr. 6. Die Anzeige kehrt<br />
zum Menüpunkt “Digital assign” zurück. Drücken<br />
Sie EXIT, um zur Echtzeitanzeige zurückzukehren.<br />
4.4.8 Ansichten auswählen. Über den<br />
Menüpunkt "Pick Views" können Sie die Ansichten<br />
wählen, zwischen denen Sie mit der Taste VIEW<br />
umschalten. Kurvenschrieb und Alarmprotokoll sind<br />
immer aktiv. Beachten Sie bei der Auswahl der Ansichten<br />
die folgenden Anweisungen und das Ablaufdiagramm<br />
in Bild 4-6.<br />
1. Drücken Sie zum Aufruf der Menütastenleiste in<br />
der Echtzeitanzeige MENU.<br />
2. Drücken Sie PROG zum Öffnen des Parametriermenüs.<br />
3. Stellen Sie mit den Pfeiltasten ↑ und ↓ den<br />
Auswahlbalken auf "<strong>Display</strong>s". Drücken Sie<br />
ENTER zum Öffnen des Untermenüs.<br />
4. Stellen Sie mit den Pfeiltasten ↑ und ↓ den<br />
Auswahlbalken auf “Pick Views”. Drücken Sie<br />
ENTER.<br />
5. Der Bildschirm zeigt die erste Ansicht. Drücken<br />
Sie YES bei jeder Ansicht, die Sie in die Auswahlliste<br />
aufnehmen wollen, andernfalls NO. Wenn Sie<br />
alle Ansichten durchlaufen haben, kehrt die Anzeige<br />
zum Menüpunkt "<strong>Display</strong>s" zurück.<br />
4-12<br />
4.4.9 Bildschirmabblendung. Über<br />
den Menüpunkt "Screen Dimmer" können Sie eine<br />
zwischen 0 und 720 min definierte Überwachungszeit<br />
festlegen, nach der der Bildschirm abgeblendet<br />
wird. Beachten Sie beim Einstellen von Betriebshelligkeit,<br />
Abblendhelligkeit und Überwachungszeit die<br />
folgenden Anweisungen und das Ablaufdiagramm in<br />
Bild 4-6.<br />
1. Drücken Sie zum Aufruf der Menütastenleiste in<br />
der Echtzeitanzeige MENU.<br />
2. Drücken Sie PROG zum Öffnen des Parametriermenüs.<br />
3. Stellen Sie mit den Pfeiltasten ↑ und ↓ den<br />
Auswahlbalken auf "<strong>Display</strong>s". Drücken Sie<br />
ENTER zum Öffnen des Untermenüs.<br />
4. Stellen Sie mit den Pfeiltasten ↑ und ↓ den<br />
Auswahlbalken auf “Screen Dimmer”. Drücken Sie<br />
ENTER. Die Anzeige wechselt zu “Bright Level”<br />
(Betriebshelligkeit).<br />
5. Heben oder senken Sie mit den Pfeiltasten<br />
↑ und ↓ im Dialogfenster die Bildschirmhelligkeit<br />
auf die gewünschte Betriebshelligkeit. Drücken<br />
Sie ENTER.<br />
HINWEIS<br />
Falls Sie den Bildschirm zu weit abblenden,<br />
wird es schwierig, die Pfeiltasten wiederzufinden,<br />
mit denen Sie ihn wieder heller stellen<br />
könnten.<br />
6. Das nächste geöffnete Dialogfenster enthält die<br />
Abfrage “Dim Level” (Abblendhelligkeit). Heben<br />
oder senken Sie mit den Pfeiltasten ↑ und ↓ im<br />
Dialogfenster die Bildschirmhelligkeit auf die gewünschte<br />
Abblendhelligkeit. Drücken Sie ENTER.<br />
7. Das nächste geöffnete Dialogfenster enthält die<br />
Abfrage “Minutes”. Geben Sie im Dialogfenster<br />
mit der numerischen Tastatur die Überwachungszeit<br />
bis zum Abblenden ein. Bestätigen Sie mit<br />
ENTER. Die Anzeige kehrt zum Menüpunkt<br />
“Screen Dimmer” zurück.<br />
HINWEIS<br />
Sobald die Taste ACK blinkt, schaltet der<br />
Bildschirm auf Betriebshelligkeit. Tritt ein<br />
Alarm regelmäßig in Intervallen auf, die kürzer<br />
als die Überwachungszeit sind, schaltet<br />
der Bildschirm niemals auf Abblendhelligkeit.<br />
Siemens AG, C79000-G7374-C211-01<br />
<strong>SIREC</strong> D Handbuch
4.5 SCHRIEB/SCHREIB-<br />
FEDERN<br />
4.5.1 Allgemeines. Über das Untermenü<br />
"Chart/Pens" können Sie Parameter einstellen, die<br />
Kurvenschriebe und Schreibfedern unmittelbar<br />
steuern. Zum Ablaufdiagramm siehe Bild 4-7. Jeder<br />
Menüpunkt ist wie folgt in weitere Abfragen unterteilt:<br />
• Vorschub<br />
• Automatischer Vorschub<br />
• Eingestellter Vorschub<br />
• Skalen<br />
• Skalennummer<br />
• Skalentyp<br />
• Skalenendwerte<br />
• Skalenunterteilung<br />
• Skaleneinheiten<br />
• Schreibfedern<br />
• Schreibfedern zuweisen<br />
• Richtung<br />
• senkrecht<br />
• waagrecht<br />
Weitere Einzelheiten entnehmen Sie bitte den folgenden<br />
Abschnitten und Bild 4-7.<br />
4.5.2 Vorschub. Über den Menüpunkt<br />
"Speed" können Sie den virtuellen Papiervorschub<br />
und seine Einheit (mm/h oder Zoll/h) festlegen. Die<br />
Auswahl "Autospeed" bewirkt, daß eine Alarmbedingung<br />
oder eine externe Eingabe den Vorschub<br />
ändern kann. Der über "Set speeds" einstellbare<br />
Vorschub kann innerhalb folgender Grenzen parametriert<br />
werden:<br />
• International:10 bis 15000 mm/h<br />
• US-Amerikanisch: 0 bis 600 Zoll/h<br />
Siemens AG, C79000-G7374-C211-01<br />
<strong>SIREC</strong> D Handbuch<br />
Parametrierung<br />
A. Virtuellen Vorschub einstellen - Folgen<br />
Sie bei der Parametrierung den unten aufgeführten<br />
Schritten und Bild 4-7:<br />
1. Drücken Sie zum Aufruf der Menütastenleiste in<br />
der Echtzeitanzeige MENU.<br />
2. Drücken Sie PROG zum Öffnen des Parametriermenüs.<br />
3. Stellen Sie mit den Pfeiltasten ↑ und ↓ den<br />
Auswahlbalken auf "Chart/Pens". Drücken Sie<br />
ENTER zum Öffnen des Untermenüs.<br />
4. Stellen Sie mit den Pfeiltasten ↑ und ↓ den<br />
Auswahlbalken auf “Speed”. Drücken Sie ENTER<br />
zum Öffnen des Untermenüs.<br />
5. Stellen Sie mit den Pfeiltasten ↑ und ↓ den<br />
Auswahlbalken auf “Autospeed" (Automatik) oder<br />
"Set speeds" (Eingestellter Vorschub). Bestätigen<br />
Sie die Auswahl mit ENTER.<br />
6. Bei der Auswahl "Autospeed" wählen Sie mit<br />
den Tasten YES oder NO im eingeblendeten<br />
Dialogfenster die Einstellung "autospeed = NO“<br />
(Automatik aus) oder „autospeed = YES" (Automatik<br />
ein). Bestätigen Sie die Auswahl mit<br />
ENTER. Die gewählte Einstellung wird übernommen,<br />
die Anzeige kehrt zum Menüpunkt "Speed"<br />
zurück.<br />
7. Bei der Auswahl "Set speeds" wird nun entweder<br />
die Abfrage "Standard?“ (d. h. US-<br />
Amerikanisch) oder „Metric?" (Einheiten nach SI)<br />
eingeblendet. Wählen Sie das Einheitensystem<br />
mit YES oder NO.<br />
8. Die Anzeige wechselt zu "lo spd = X. X". Mit<br />
den Pfeiltasten ↑ und ↓ legen Sie den kleineren<br />
Vorschub fest.<br />
9. Drücken Sie ENTER, und die Anzeige wechselt<br />
zu "hi spd= X. X". Mit den Pfeiltasten ↑ und ↓<br />
legen Sie den hohen Vorschub fest. Beenden Sie<br />
die Parametrierung mit ENTER. Die Anzeige kehrt<br />
zum Menüpunkt "Set speeds" zurück. Drücken<br />
Sie EXIT, um zur Echtzeitanzeige zurückzukehren.<br />
4-13
Parametrierung<br />
4-14<br />
Taste PROG drücken<br />
04 /16 /97 4 :59:29<br />
Mit P feiltasten Auswahlbalken<br />
auf "Chart/Pens"<br />
bewegen und<br />
ENTER drücken.<br />
103734MA<br />
Taste M E N U d rü c ken<br />
Mit Pfeiltaste n Ziffer<br />
der Skale auswähle n<br />
(1A-2H). Skale mit<br />
ENTER einrichten .<br />
Mit Tastatur im<br />
Dialogfenster Einheit<br />
eingeben.<br />
Mit YES oder NO automatische n Vorschub ein- oder<br />
ausschalten. Auswahl mit ENTER bestätigen.<br />
ENTER<br />
ENTER<br />
autospeed=no*<br />
YES oder NO<br />
ENTER<br />
Zurück zum Menüpunkt<br />
"Scale units"<br />
ENTER<br />
Mit Pfeiltaste n im Dialo gfenster<br />
Geschwindigkeitswe rte für<br />
hohen und niederen Vorschub<br />
durchlaufen.<br />
ENTER<br />
ENTER<br />
ENTER<br />
Zurück zum Menüpunkt<br />
"S cale En ds"<br />
Zurück zum Menüpunkt<br />
"Scale Grid"<br />
Mit Pfeiltaste n im<br />
Dialo gfenster Kanal der<br />
Sch reibfeder 1 zuweisen.<br />
Nach dem Zuweisen eines Kanals<br />
zu Schreibfeder 1 und einem Druck<br />
auf ENTER wird Feder 2 aufgerufen.<br />
Parametrierung forts etz en, bis<br />
allen Schreibfedern ein K anal zugewiesen<br />
ist, und ENTER drücken.<br />
Die Anzeige kehrt zum M enüpunkt<br />
"Pens Assign" zurück.<br />
Zurück zum Menüpunkt<br />
"Pens Assign"<br />
Mit Pfeiltasten den Auswahlbalken<br />
auf gewünschte Ausrichtung bewegen<br />
und ENTER drücken. Die Ausrichtung<br />
wird geändert. EXIT drücken, um zum<br />
Menüpunkt "Direction" zurückzukehren.<br />
Mit Pfeiltasten den Auswahlbalken<br />
auf "abnorm, pen high" oder<br />
"abnorm, pen low" bewegen und<br />
E NTER drücke n. Mit EXIT Au swahl<br />
verlassen u nd zum Menüpun kt<br />
"Abnorm. pen" zurückkehren.<br />
Bild 4-7 Ablaufdiagramm Menü "Chart/Pens"<br />
Mit ENTER unterlegte<br />
Auswahl bestätigen.<br />
LINear LOGarithmisch<br />
Zurück zum Menüpunkt<br />
"Scale Type"<br />
Bei der Parametrieru ng von<br />
Endpunkten und Rasterabstand<br />
mit Tastatur im Dialogfenster<br />
Ziffern eingeben und mit<br />
Pfeiltasten Zeigerposition<br />
verändern.<br />
Siemens AG, C79000-G7374-C211-01<br />
<strong>SIREC</strong> D Handbuch
4.5.3 Skalen. Mit Skalen läßt sich der Ausgangsbereich<br />
komplett oder teilweise abbilden und<br />
speichern. Sie können beliebige Ausschnitte des<br />
gültigen Wertebereichs vergrößern (zoomen) und<br />
das Bildschirmraster entsprechend konfigurieren.<br />
Zwei Sätze zu je acht von A bis H beschrifteter<br />
Skalen sind parametrierbar. Nur einer der beiden<br />
Sätze ist jeweils in Gebrauch: Er kann ferngesteuert<br />
oder über Eingaben im Funktionsmenü gewählt<br />
werden.<br />
A. Skalen verwenden - Zwei Sätze zu je acht<br />
von A bis H beschrifteter Skalen sind parametrierbar.<br />
Nur einer der beiden Sätze ist jeweils in Gebrauch:<br />
• Jeder Balken und/oder jede Schreibfeder wird<br />
von einem Kanal gesteuert. Er kann beliebig<br />
einem oder mehreren Schreibfedern bzw.<br />
Balken zugeordnet werden.<br />
• Bei der Parametrierung des Kanals wird ihm<br />
eine der Skalen A bis H zugewiesen. Da einer<br />
Skale mehrere Kanäle zugewiesen werden<br />
können, werden ihre Parameter im Menü<br />
"Scales" gesondert eingestellt.<br />
• Die Kanalzuordnung verbindet Balkendiagramme,<br />
Schreibfedern und Bildschirmraster<br />
mit der entsprechenden Skale.<br />
Gemeinsam mit Bild 4-8 soll das folgende Beispiel<br />
die Anwendung von Eingangs- und Ausgangsbereichen<br />
und den Einfluß der Skalierung auf die Meßdaten<br />
verständlich machen.<br />
1. Die Ausgaben eines Druckmeßumformers sollen<br />
erfaßt werden, der ein Eingangssignal zwischen<br />
DC 0 und 5 V liefert; das entspricht einem<br />
Druck zwischen 0 und 3000 hPa. Meist läuft der<br />
überwachte Prozeß bei 2200 hPa ±10 % ab. Der<br />
Druckgeber<br />
0-3000 hPa<br />
DC 0-5 V<br />
Siemens AG, C79000-G7374-C211-01<br />
<strong>SIREC</strong> D Handbuch<br />
Parametrierung<br />
Ausgang des Druckmeßumformers wird mit Kanal<br />
1 verbunden und der normierte Meßbereich<br />
10 V gewählt, da er Eingangswerte bis 5 V abdecken<br />
kann. Nun legen Sie den skalierten Meßbereich<br />
zwischen 0,0 und 5,0 V fest. Er läßt sich<br />
in hPa konvertieren, indem Sie den skalierten<br />
Ausgangsbereich zwischen 0,0 und 3000,0 definieren.<br />
Der Basiskanal liefert nun bei Eingangsspannungen<br />
von 0 bis 5 V linear gespreizte, numerische<br />
Ausgangswerte zwischen 0 und 3000.<br />
Im Menü "Points" läßt sich die Einheit als "hPa"<br />
bezeichnen und der Kanal mit einer Kennung versehen,<br />
die den Prozeß benennt. Weisen Sie dort<br />
dem Basiskanal die Skale A zu.<br />
2. Nun muß Skale A auf die gewünschten Anforderungen<br />
abgestimmt werden. Da nur Größen<br />
zwischen 2000 und 2500 auftreten, kann die Bildschirmdarstellung<br />
entsprechend gezoomt werden.<br />
Dafür wird der Anfangswert von Skale A auf 2000,<br />
der Mittelpunkt auf 2250 und der Endwert auf<br />
2500 festgelegt. Ordnen Sie den skalierten Kanal<br />
Balken und Kurvenschrieb zu. Beide zeigen nun<br />
einen Wertebereich zwischen 2000 und 2500 an,<br />
so daß der Bildschirm den interessierenden Ausschnitt<br />
bestmöglich auflöst.<br />
3. Sie können die Datensicherung auf diesen<br />
Wertebereich beschränken: nur die auf dem<br />
Schrieb angezeigten Werte zwischen 2000 und<br />
2500 werden also auch auf Datenträger gespeichert.<br />
Sie können aber auch Daten eines zweiten<br />
Kanals speichern, der z. B. Druckwerte zwischen<br />
0 und 3000 erfaßt. Bestimmen Sie hierfür Kanal 1<br />
als Basiskanal eines Rechenkanals, und definieren<br />
Sie für ihn eine Rechenvorschrift, die den Basiskanal<br />
als einzigen Ausdruck enthält. Dessen<br />
Werte werden auf Datenträger geschrieben.<br />
Analogeingang<br />
normierter Wertebereich skalierter Eingang skalierter Ausgang Skale<br />
Eingangswerte<br />
skalieren<br />
Ausgangswerte<br />
skalieren -<br />
technische Einheiten<br />
konvertieren<br />
= Eingangsgröße<br />
Zooming<br />
Skale zuweisen -<br />
sinnvollen Ausschnitt<br />
im Wertebereich des<br />
skalierten Ausgangs<br />
wählen<br />
Bild 4-8 Ablaufdiagramm Skalierung der Wertebereiche, Beispiel<br />
zu Schrieb,<br />
Balkendiagramm,<br />
Dateiablage<br />
Zooming<br />
4-15
Parametrierung<br />
Skale: 0|__|__|2_|__|4_|__|6_|__|8_|__|__|__|9_|__|__|__|10<br />
B. Skaleneinstellung – Beim Aufruf des Untermenüs<br />
"Scale" öffnet sich ein Dialogfenster, in<br />
dem Sie wählen können, welche der 16 Skalen<br />
parametriert werden soll. Stellen Sie mit den Pfeiltasten<br />
↑ und ↓ die gewünschte Skale ein, und drükken<br />
Sie ENTER (mit EXIT können Sie die Auswahl<br />
abbrechen). Nun wird die folgende Auswahlliste für<br />
die Skalenparametrierung gezeigt:<br />
• Skalentyp<br />
• Skalenendpunkte<br />
• Skalenunterteilung<br />
• Skalenbeschriftung<br />
C. Skale einstellen – Die folgenden Abschnitte<br />
und die Bilder 4-7, 4-8 und 4-9 behandeln die Parametrierung<br />
von Skalen:<br />
1. Skalentyp – Der Skalentyp kann linear oder<br />
logarithmisch sein. Bei linearen Skalen werden<br />
die Meßwerte linear über die gewählten Ausschnitte<br />
interpoliert, bei logarithmischen über einen<br />
Zehnerlogarithmus. Beachten Sie beim Einstellen<br />
des Skalentyps die folgenden Anweisungen<br />
und das Ablaufdiagramm in Bild 4-7:<br />
4-16<br />
0 ------ 1 pro Teilstrich ---- 50 --- 0,25 pro Teilstrich -- 100%<br />
a. Drücken Sie beim Menüpunkt “Scale type”<br />
ENTER, um das Untermenü zu öffnen.<br />
b. Stellen Sie mit den Pfeiltasten ↑ und ↓ den<br />
Auswahlbalken auf "type=LIN" für lineare oder<br />
"type= LOG" für logarithmische Skalen. Bestätigen<br />
Sie die Auswahl mit ENTER.<br />
c. Drücken Sie einmal EXIT, um zum Menüpunkt<br />
“Scale type” zurückzukehren.<br />
2. Skalenendpunkte – Jede Skale wird über unteren<br />
und oberen Endpunkt sowie den Mittelpunkt<br />
beschrieben. Die Endpunkte definieren in Kurvenschrieb<br />
oder Balkendiagramm die Werte am linken<br />
und rechten bzw. oberen und unteren Skalenanschlag.<br />
Der Mittelpunkt bezeichnet das Zentrum<br />
des Schriebs, dessen Zahlenwert nicht<br />
zwangsläufig auf halber Strecke zwischen den<br />
Endpunkten liegen muß. Überschreiten die Meßwerte<br />
einen Endpunkt, fährt die Schreibfeder an<br />
den entsprechenden Anschlag bzw. ist der Balken<br />
vollständig oder gar nicht sichtbar. Bei logarithmischen<br />
Skalen können die Endpunkte als Exponenten<br />
einer Zehnerbasis im Wertebereich 10 -25<br />
bis 10 25 bestimmt werden. Der Schrieb ist dann<br />
logarithmisch.<br />
Bild 4-9 Skale, Beispiel<br />
Er kann also einen Wertebereich vergrößern, indem<br />
der Mittelpunkt verschoben wird. Liegt beispielsweise<br />
der Wertebereich zwischen 0 und 10,<br />
der untere Endpunkt bei 0, der obere bei 10 und<br />
der Mittelpunkt bei 8, so werden in der unteren<br />
Hälfte des Schriebs Werte zwischen 0 bis 8, in der<br />
oberen dagegen 8 bis 10 abgebildet (siehe Bild 4-<br />
9). Damit umfaßt die obere Hälfte der Anzeige nur<br />
20 % des Wertebereichs, hat also die vierfache<br />
Auflösung der unteren. Für lineare Skalen müssen<br />
Sie die Anzahl der Dezimalstellen eingeben. Beachten<br />
Sie bei der Definition linearer oder logarithmischer<br />
Skalenendpunkte die folgenden Anweisungen<br />
und das Ablaufdiagramm in Bild 4-7:<br />
a. Parametrierung beginnen - Drücken Sie<br />
beim Menüpunkt “Scale ends” ENTER. Ist der<br />
lineare Skalentyp gewählt, öffnet sich ein Dialog<br />
mit der Abfrage “Places? X”.<br />
b. Dezimalstellen (nur linear) - Stellen Sie mit<br />
den Pfeiltasten ↑ und ↓ die Anzahl der (bis zu<br />
drei) gewünschten Dezimalstellen ein. Bestätigen<br />
Sie mit ENTER.<br />
c. Unterer Endpunkt (Skalenanfang) – Im<br />
nächsten Dialogfenster wird der untere Endpunkt<br />
eingegeben. Die Abfrage lautet bei linearen<br />
Skalen “lo �_0.000�”, bei logarithmischen<br />
dagegen “lo exp �_0�”. Geben Sie mit der<br />
numerischen Tastatur den Wert des unteren<br />
Endpunkts ein. Die Pfeiltasten → und ← verschieben<br />
die Eingabeposition. Bestätigen Sie<br />
mit ENTER.<br />
d. Mittelpunkt (Skalenmitte) – Nach dem unteren<br />
Endpunkt müssen Sie den Mittelpunkt der<br />
Skale festlegen. Im nächsten Dialogfenster wird<br />
der Mittelpunkt eingegeben; die Abfrage lautet<br />
bei linearen Skalen “mid �_0.000 �” bei logarithmischen<br />
“mid exp �_0�”. Geben Sie mit<br />
der numerischen Tastatur den Wert des Mittelpunkts<br />
ein. Die Pfeiltasten → und ← verschieben<br />
die Eingabeposition. Bestätigen Sie mit<br />
ENTER.<br />
e. Oberer Endpunkt (Skalenende) - Im nächsten<br />
Dialogfenster wird der obere Endpunkt eingegeben;<br />
die Abfrage lautet bei linearen Skalen<br />
“hi �_0.000 �” bei logarithmischen “hi exp<br />
�_0�”. Geben Sie mit der numerischen Tastatur<br />
den Wert des oberen Endpunkts ein. Die<br />
Pfeiltasten → und ← verschieben die Eingabeposition.<br />
Bestätigen Sie mit ENTER. Die Anzeige<br />
kehrt zum Menüpunkt “Scale Ends” zurück.<br />
Siemens AG, C79000-G7374-C211-01<br />
<strong>SIREC</strong> D Handbuch
3. Skalenunterteilung – Skalen mit großen und<br />
kleinen Teilstrichen werden am oberen Rand des<br />
Schriebs alle 40 mm bzw. 2 Zoll ausgegeben. Das<br />
auf den Schrieb projizierte Raster setzt die großen<br />
Skalenteilungen nach unten fort. Bei logarithmischen<br />
Skalen wird jede Zehnerpotenz in einen<br />
großen und neun kleine Teilstriche unterteilt.<br />
Hierbei können keine manuellen Skalenunterteilungen<br />
gewählt werden. Die Anwahl dieses Menüpunkts<br />
wird mit der Fehlermeldung "ERR, LOG<br />
TYPE" (Fehler, logarithmischer Skalentyp) beantwortet.<br />
HINWEIS<br />
Liegen mehr als acht Zehnerpotenzen zwischen<br />
Endpunkten und Mittelpunkt der Skale, werden<br />
die Teilstriche nicht angezeigt. Wenn das Raster<br />
zu fein wäre, erschiene es als durchgehende<br />
Linie und wäre nicht mehr auflösbar.<br />
a. Drücken Sie ENTER bei der Menüauswahl<br />
“Scale grid”. Die Anzeige fragt je nach vorher<br />
gewählten Skalentypen und Endpunkten eine<br />
von drei Rastereinstellungen ab. Die Anzeige<br />
fragt "major �5�" ab. Geben Sie mit der numerischen<br />
Tastatur den Wert für große Teilstriche<br />
ein. Die Pfeiltasten → und ← verschieben<br />
die Eingabeposition. Bestätigen Sie mit ENTER.<br />
b. Die Anzeige wechselt zu "minor �5�". Geben<br />
Sie mit der numerischen Tastatur den Wert<br />
für kleine Teilstriche ein. Die Pfeiltasten → und<br />
← verschieben die Eingabeposition. Bestätigen<br />
Sie mit ENTER. Die Anzeige kehrt zum Menüpunkt<br />
“Scale Ends” zurück.<br />
4. Skalenbeschriftung – Jede Skale kann mit einer<br />
bis zu fünf Zeichen langen Einheit beschriftet<br />
werden. Eine auf dem Schrieb abgebildete Skale<br />
wird in der darüberliegenden Zeile mit Skalensatz,<br />
Kennziffer und Einheit identifiziert. Die Skalenbeschriftung<br />
einschließlich der Einheit wird auch auf<br />
dem Datenträger abgelegt. Die gleiche Zeile<br />
kennzeichnet die schreibenden Federn mit der jeder<br />
Schreibfeder zugeordneten Kanal. Beachten<br />
Sie bei der Eingabe von Skalenbeschriftungen die<br />
folgenden Anweisungen und das Ablaufdiagramm<br />
in Bild 4-7:<br />
a. Drücken Sie beim Menüpunkt “Scale units”<br />
ENTER. Geben Sie mit der alphanumerischen<br />
Tastatur die Skalenbeschriftung ein. Die Pfeiltasten<br />
→ und ← verschieben die Eingabeposition.<br />
b. Bestätigen Sie mit ENTER. Die Anzeige kehrt<br />
zum Menüpunkt “Scale Ends” zurück. Drücken<br />
Sie EXIT, um zur Echtzeitanzeige zurückzukehren.<br />
Siemens AG, C79000-G7374-C211-01<br />
<strong>SIREC</strong> D Handbuch<br />
Parametrierung<br />
4.5.4 Schreibfedern. Über das Untermenü<br />
"Pens" kann jeder parametrierte Kanal einer<br />
Schreibfeder zugeordnet werden. Diese Schreibfedern<br />
zeichnen auf der Anzeige Kurven; es werden<br />
nicht zwingend die gleichen Kanäle auf Datenträger<br />
abgelegt. Schreibfedern können so eingestellt werden,<br />
daß sie bei abnormen Ereignissen (Bereichsüberschreitung,<br />
Leitungsbruch, usw.) an den<br />
oberen oder unteren Anschlag fahren. Bei der Einstellung<br />
"lo" fährt er an den unteren Anschlag, bei<br />
"high" an den oberen.<br />
A. Schreibfedern zuweisen - Beachten Sie<br />
beim Zuweisen von Schreibfedern die folgenden<br />
Anweisungen und das Ablaufdiagramm in Bild 4-7:<br />
1. Drücken Sie in der Echtzeitanzeige MENU.<br />
2. Drücken Sie in der Menütastenleiste PROG.<br />
3. Stellen Sie mit den Pfeiltasten ↑ und ↓ den<br />
Auswahlbalken auf "Chart/Pens". Drücken Sie<br />
ENTER.<br />
4. Stellen Sie mit den Pfeiltasten ↑ und ↓ den<br />
Auswahlbalken auf “Pens”. Öffnen Sie mit ENTER<br />
das Menü "Schreibfedern“.<br />
5. Stellen Sie mit den Pfeiltasten ↑ und ↓ den<br />
Auswahlbalken auf “Pens assign”. Drücken Sie<br />
ENTER.<br />
6. Ein Dialogfenster zeigt im Textfeld die Zuweisung<br />
für Schreibfeder Nr. 1 an. Bestimmen Sie<br />
dort mit den Pfeiltasten ↑ und ↓ die Kanalnummer,<br />
die Sie Schreibfeder Nr. 1 zuordnen wollen.<br />
Drücken Sie ENTER.<br />
7. Die Anzeige wechselt nun zur nächsten<br />
Schreibfeder und ihrer Kanalzuweisung. Parametrieren<br />
Sie gemäß Schritt 6. Drücken Sie ENTER.<br />
Weisen Sie allen Schreibfedern einen Kanal zu,<br />
bis Sie Schreibfeder Nr. 6 erreicht haben. Nachdem<br />
diese parametriert ist und Sie ENTER gedrückt<br />
haben, kehrt die Anzeige zum Menüpunkt<br />
"Pens" zurück.<br />
4-17
Parametrierung<br />
B. Verhalten bei abnormen Ereignissen -<br />
Beachten Sie beim Einstellen des Verhaltens bei<br />
abnormen Ereignissen die folgenden Anweisungen<br />
und das Ablaufdiagramm in Bild 4-7:<br />
1. Stellen Sie im Untermenü "Pens" mit den<br />
Pfeiltasten ↑ und ↓ den Auswahlbalken auf “Abnorm,<br />
pen”. Drücken Sie ENTER.<br />
2. Eine Auswahlliste mit den Punkten “abnorm,<br />
pen high” ("oberer Anschlag bei abnormen Ereignissen")<br />
und “abnorm, pen low” ("unterer Anschlag")<br />
öffnet sich. Stellen Sie mit den Pfeiltasten<br />
↑ und ↓ den Auswahlbalken auf den Anschlag,<br />
den die Schreibfedern bei abnormen Ereignissen<br />
einnehmen sollen. Drücken Sie ENTER.<br />
3. Sie haben jetzt die Schreibfedern darauf programmiert,<br />
bei abnormen Ereignissen an den oberen<br />
oder unteren Anschlag zu fahren. Drücken Sie<br />
EXIT, um zum Untermenü "Charts/Pens" zurückzukehren.<br />
4.5.5 Ausrichtung. Über den Menüpunkt<br />
"Direction" können Sie den Schrieb auf waagrechte<br />
oder senkrechte Ausgabe einstellen. Die Ausrichtung<br />
läßt sich jederzeit ändern, ohne daß die Datensicherung<br />
oder der Meßwertspeicher davon beeinträchtigt<br />
wird.<br />
A. Ausrichtung einstellen - Beachten Sie<br />
beim Einstellen der Ausrichtung die folgenden Anweisungen<br />
und das Ablaufdiagramm in Bild 4-7:<br />
1. Stellen Sie im Menü "Chart/Pens" mit den<br />
Pfeiltasten ↑ und ↓ den Auswahlbalken auf “Direction”.<br />
Drücken Sie ENTER.<br />
2. Stellen Sie mit den Pfeiltasten ↑ und ↓ den<br />
Auswahlbalken auf die Ausrichtung “vertical” oder<br />
“horizontal”. Drücken Sie ENTER.<br />
3. Nachdem Sie die Taste ENTER gedrückt haben,<br />
drücken Sie nach Bedarf EXIT, um zur Echtzeitanzeige<br />
zurückzukehren.<br />
4-18<br />
4.6 KANÄLE<br />
4.6.1 Allgemeines. Über den Menüpunkt<br />
"Points" können Sie Parameter für Kanäle setzen.<br />
Verfügbar sind bis zu zwölf Kanäle, numeriert von 1<br />
bis 9 und A bis C. Sie können direkte, logische<br />
(skaliert oder gespreizt) oder Recheneingänge sein.<br />
Es gibt folgende Menüpunkte:<br />
• Konstanten<br />
• Konstanten definieren<br />
• Kanal parametrieren<br />
• Kanalnummer<br />
• Kanal # einrichten<br />
• Kanal # kopieren<br />
• Kanal # wiederherstellen<br />
• Kanal # ändern<br />
• Kanal # entfernen<br />
• Einrichten, Kopieren, Wiederherstellen und<br />
Ändern rufen die Auswahl der Kanalart auf:<br />
�Linear<br />
�Quadratwurzel<br />
�Logarithmisch<br />
�Thermoelement<br />
�RTD<br />
�Berechnet<br />
�Logisch<br />
�Extern<br />
HINWEIS<br />
Jeder Eintrag der Auswahlliste für Kanalarten<br />
ruft weitere Menüs und Menüpunkte auf.<br />
Siemens AG, C79000-G7374-C211-01<br />
<strong>SIREC</strong> D Handbuch
4.6.2 Konstanten. Der Menüpunkt "Constants"<br />
wird über das Parametriermenü aufgerufen<br />
und ermöglicht die Definition von bis zu zwölf unterschiedlichen<br />
Konstanten, die bei der Kanalparametrierung<br />
in Rechenvorschriften verwendet werden<br />
können. Diese Konstanten Kx (wobei x = 1 bis 9, A,<br />
B und C) ersetzen das Ausschreiben eines konstanten<br />
Werts in der Rechenvorschrift; dadurch<br />
können Zeichen eingespart werden.<br />
A. Konstanten eingeben - Beachten Sie die<br />
folgenden Anweisungen und das Ablaufdiagramm in<br />
Bild 4-10, um Konstanten zu definieren:<br />
1. Drücken Sie zum Aufruf der Menütastenleiste in<br />
der Echtzeitanzeige MENU.<br />
2. Drücken Sie PROG zum Öffnen des Parametriermenüs.<br />
3. Stellen Sie mit den Pfeiltasten ↑ und ↓ den<br />
Auswahlbalken auf "Points". Drücken Sie ENTER<br />
zum Öffnen des Untermenüs.<br />
4. Stellen Sie mit den Pfeiltasten ↑ und ↓ den<br />
Auswahlbalken auf “Constants”. Drücken Sie<br />
ENTER zum Öffnen der Auswahlliste für Konstanten.<br />
5. Stellen Sie mit den Pfeiltasten ↑ und ↓ den<br />
Auswahlbalken auf “Define KX” (X entspricht der<br />
Nummer der gewünschten Konstante). Drücken<br />
Sie ENTER. Ein Dialogfenster für die Definition<br />
einer Konstante erscheint.<br />
6. Geben Sie mit der numerischen Tastatur den<br />
gewünschten Wert ein (bis zu dreizehn Zeichen<br />
einschließlich der Nachkommastellen).<br />
7. Wenn die Konstante definiert ist, drücken Sie<br />
ENTER. Die Anzeige kehrt zum Menüpunkt “Define<br />
KX” zurück.<br />
8. Wiederholen Sie die Schritte 5-7, bis alle benötigten<br />
Konstanten (maximal zwölf) definiert sind.<br />
Ist die Definition beendet, drücken Sie EXIT, um<br />
zur Echtzeitanzeige zurückzukehren.<br />
Siemens AG, C79000-G7374-C211-01<br />
<strong>SIREC</strong> D Handbuch<br />
103735M A<br />
Taste PROG drücken<br />
04/ 16 /97 4 :59 :2 9<br />
Mit Pfeiltasten Auswahlbalken<br />
auf "Points"<br />
bewegen und<br />
ENTER drücken.<br />
Mit Pfeiltasten Auswahlbalken<br />
auf "Constants"<br />
be wege n und<br />
ENTER d rücken.<br />
Mit Pfe ilt a ste n Au s wah lbalken<br />
auf "Konstante"<br />
bewegen und<br />
ENTER drü cken.<br />
Taste MENU drücken<br />
Parametrierung<br />
Bild 4-10 Ablaufdiagramm Konstanten eingeben<br />
4.6.3 Kanal einrichten. Der Menüpunkt<br />
"Prog point" wird über das Parametriermenü aufgerufen<br />
und ermöglicht das Einrichten, Kopieren, Wiederherstellen,<br />
Ändern und Entfernen der Parameter<br />
eines Kanals. Der Arbeitsablauf folgt den üblichen<br />
Regeln der Anwenderprogrammierung; das System<br />
erwartet die Eingabe verschiedener Parameter (siehe<br />
Bild 4-11).<br />
A. Kanalnummer – Wenn Sie das Menü "Program<br />
Point" aus dem Parametriermenü wählen,<br />
fragt das System nach der Kanalnummer:<br />
"point? X". Die Datenbank läßt bis zu zwölf Kanäle<br />
mit den Ziffern 1 bis 9 oder A bis C zu.<br />
HINWEIS<br />
Mit Pfeiltasten Zeiger an gewünschte Stelle<br />
bewegen. Einschließlich des Dezimalzeichens<br />
sind bis zu 13 Zeichen verfügb ar. Mit ENTER<br />
bestätigen; die Anzeige kehrt zur Menü auswahl<br />
"Define .." zurüc k. Nach W unsch weitere<br />
Ko nstanten wählen: Jede oder soga r alle<br />
Konstanten können jetzt oder später geändert<br />
w erden. Ende der Pa ram etrierung m it EX IT<br />
bestätigen; Anze ige kehrt zum Menüpunkt<br />
"Po int s" zurück.<br />
Kanäle 1 bis 12 können von beliebiger Art<br />
sein, also auch direkte Eingänge. 7 bis 9 und<br />
A bis C dagegen können auch Rechen-, logische<br />
oder externe Kanäle sein.<br />
ENTER<br />
4-19
Parametrierung<br />
B. Auswahl – Nachdem eine Nummer gewählt<br />
ist, kann der Kanal – sofern er nicht bereits vorhanden<br />
ist – neu eingerichtet oder aus einem zuvor<br />
eingerichteten kopiert werden. Bereits eingerichtete<br />
Kanäle können geändert oder entfernt werden; eingerichtete<br />
und dann entfernte Kanäle sind auch<br />
wiederherstellbar. Beachten Sie beim Einrichten von<br />
Kanälen die folgenden Anweisungen und das Ablaufdiagramm<br />
in Bild 4-11:<br />
1. Drücken Sie zum Aufruf der Menütastenleiste in<br />
der Echtzeitanzeige MENU.<br />
2. Drücken Sie PROG zum Öffnen des Parametriermenüs.<br />
3. Stellen Sie mit den Pfeiltasten ↑ und ↓ den<br />
Auswahlbalken auf "Points". Drücken Sie ENTER<br />
zum Öffnen des Untermenüs.<br />
4-20<br />
103736MA<br />
Taste PROG drücken<br />
Mit Pfeiltasten Auswahlbalken<br />
auf "Points"<br />
bewegen und<br />
ENTER drücken.<br />
04/16/97 4:59:29<br />
Mit Pfeiltasten Auswahlbalken<br />
auf "Prog point"<br />
bewegen und<br />
ENTER drücken.<br />
Taste M E N U d rü ck en<br />
Mit alphanumerischer<br />
Tastatur zu parametrierenden<br />
Kanal eingeben.<br />
Bestätigen m it<br />
ENTER.<br />
oder<br />
4. Stellen Sie mit den Pfeiltasten ↑ und ↓ den<br />
Auswahlbalken auf “Prog point”. Drücken Sie<br />
ENTER. Ein Dialogfenster zur Auswahl der Kanalnummer<br />
öffnet sich.<br />
5. Die Anzeige wechselt zu "point? x". Geben Sie<br />
mit der numerischen Tastatur die Kanalnummer<br />
ein (1 - 9, A - C). Bestätigen Sie mit ENTER. Die<br />
Anzeige geht weiter zu einem der folgenden Menüpunkte:<br />
• Kanal # einrichten<br />
• Kanal # kopieren<br />
• Kanal # wiederherstellen<br />
oder, falls der Kanal schon eingerichtet wurde:<br />
• Kanal # ändern<br />
• Kanal # entfernen<br />
Kanal bereits<br />
parametriert<br />
Mit YES oder ENTER<br />
Kanalparametrierung<br />
löschen, mit NO oder EXIT<br />
behalten.<br />
Bild 4-11 Ablaufdiagramm Kanal einrichten<br />
Neuer oder gelöschter<br />
Kanal<br />
Siemens AG, C79000-G7374-C211-01<br />
<strong>SIREC</strong> D Handbuch<br />
ENTER<br />
Mit alphanumerischer<br />
Tastatur zu kopierenden<br />
Kanal eingeben.<br />
Bestätigen m it ENTER.
C. Kanal durch Kopieren einrichten -<br />
Beachten Sie die folgenden Anweisungen:<br />
1. Geben Sie in der Anzeige "point? X” mit der<br />
numerischen Tastatur die Kanalnummer ein.<br />
Drücken Sie ENTER. Die Auswahlliste erscheint.<br />
2. Stellen Sie mit den Pfeiltasten ↑ und ↓ den<br />
Auswahlbalken auf “Copy pt". Drücken Sie<br />
ENTER. Die Anzeige wechselt zu "from pt? X".<br />
3. Wählen Sie mit den Pfeiltasten ↑ und ↓ die Ziffer<br />
des Kanals (1 - 9 oder A – C), dessen Parameter<br />
kopiert werden sollen. Bestätigen Sie mit<br />
ENTER. Die Anzeige wechselt zu einem Menüpunkt<br />
im Menü "Point Type". Sie können die<br />
kopierten Parameter beliebig ändern.<br />
D. Kanal durch Wiederherstellen<br />
einrichten - Beachten Sie die folgenden<br />
Anweisungen:<br />
1. Geben Sie in der Anzeige "point? X” mit der<br />
numerischen Tastatur die Kanalnummer ein.<br />
Drücken Sie ENTER. Die Auswahlliste erscheint.<br />
2. Stellen Sie mit den Pfeiltasten ↑ und ↓ den<br />
Auswahlbalken auf “Restore pt". Drücken Sie<br />
ENTER. Sie können die wiederhergestellten Parameter<br />
beliebig ändern.<br />
HINWEIS<br />
Nur ein zuvor eingerichteter Kanal, dessen<br />
Einstellungen noch im Systemspeicher enthalten<br />
sind, kann wiederhergestellt werden.<br />
Andernfalls wird die Meldung “PT NEVER<br />
SET” ("Kanal wurde nie eingerichtet") ausgegeben.<br />
E. Bestehenden Kanal abändern -<br />
Beachten Sie die folgenden Anweisungen:<br />
1. Geben Sie in der Anzeige "point? X” mit der<br />
numerischen Tastatur die Kanalnummer ein.<br />
Drücken Sie ENTER. Die Auswahlliste erscheint.<br />
2. Stellen Sie mit den Pfeiltasten ↑ und ↓ den<br />
Auswahlbalken auf “Modify pt x". Drücken Sie<br />
ENTER. Sie können die Parameter beliebig ändern.<br />
Siemens AG, C79000-G7374-C211-01<br />
<strong>SIREC</strong> D Handbuch<br />
Parametrierung<br />
F. Bestehenden Kanal entfernen -<br />
Beachten Sie die folgenden Anweisungen:<br />
1. Geben Sie in der Anzeige "point? X” mit der<br />
numerischen Tastatur die Kanalnummer ein.<br />
Drücken Sie ENTER. Die Auswahlliste erscheint.<br />
2. Stellen Sie mit den Pfeiltasten ↑ und ↓ den<br />
Auswahlbalken auf “Delete pt". Drücken Sie<br />
ENTER. Die Anzeige wechselt zu "confirm del?".<br />
3. Drücken Sie ENTER oder YES, um den Kanal<br />
zu entfernen. Drücken Sie NO, um den Dialog zu<br />
schließen, ohne den Kanal zu entfernen.<br />
G. Nicht parametrierten Kanal einrichten<br />
- Beachten Sie die folgenden Anweisungen:<br />
1. Geben Sie in der Anzeige "point? X” mit der<br />
numerischen Tastatur die Kanalnummer ein.<br />
Drücken Sie ENTER. Die Auswahlliste erscheint.<br />
2. Stellen Sie mit den Pfeiltasten ↑ und ↓ den<br />
Auswahlbalken auf “Setup pt". Drücken Sie<br />
ENTER. Die Anzeige wechselt zu folgender Auswahlliste:<br />
• Linear<br />
• Quadratwurzel<br />
• Logarithmisch<br />
• Thermoelement<br />
• RTD<br />
• Berechnet<br />
• Logisch<br />
• Extern<br />
3. Fahren Sie mit der gewünschten Auswahl fort.<br />
4-21
Parametrierung<br />
4.6.4 Kanalart einstellen. Auswählbar<br />
sind verschiedene Kanalarten von einfacher<br />
Linearität bis zu komplexen Rechenvorschriften.<br />
Wenn ein Kanal für die Einrichtung oder Änderung<br />
ausgewählt worden ist, wird die entsprechende<br />
Auswahlliste eingeblendet. Sie enthält folgende<br />
Punkte:<br />
• Linear – Einfache<br />
Spannungs- und Stromeingänge<br />
mit linearer<br />
Skalierung oder potentialfreien<br />
Kontakten.<br />
• Quadratwurzel – Zieht die<br />
Quadratwurzel<br />
gangswerte.<br />
der Ein-<br />
• Logarithmisch – Logarithmisiert<br />
die Eingangswerte<br />
invers.<br />
• Thermoelement – Thermoelemente<br />
wie definiert.<br />
• Thermowiderstand – RTD wie definiert<br />
(Erweiterung benötigt).<br />
• Berechnet – Rechenkanäle mit anwenderdefinierten<br />
mathematischen Algorithmen.<br />
• Logisch – Logische Kanäle mit Boolescher<br />
Algebra.<br />
• Extern – Eingang über Schnittstelle.<br />
4-22<br />
HINWEIS<br />
Linear<br />
Ind sqrt<br />
Log Linear<br />
T/c<br />
Rtd<br />
Calculated<br />
Conditional<br />
External<br />
Bild 4-12<br />
Menüauswahl<br />
Kanalart<br />
Wenn Sie Änderungen gemacht haben und<br />
die Einrichtung der Kanäle über EXIT abbrechen,<br />
wird die Abfrage “keep setup?” ("Einstellung<br />
behalten?") eingeblendet. Drücken<br />
Sie NO, sind alle gemachten Änderungen<br />
verloren, bei YES werden sie dem Kanal zugewiesen.<br />
4.6.5 Linearer Kanal. Der Schreiber kennt<br />
zwei Wertebereiche für lineare Strommessungen<br />
(4 bis 20 mA und 10 bis 50 mA) und drei für<br />
Spannungsmessungen (±100 mV , +1 V und +10<br />
V). Potentialfreie Kontakte werden in Abschnitt 4.6.6<br />
behandelt.<br />
A. Festlegung des Meßbereichs – Wählen<br />
Sie den kleinsten Meßbereich, der den vollen<br />
Umfang des Eingangssignals abdeckt. Dadurch<br />
kann der Analog/Digital-Umsetzer (ADU) mit<br />
bestmöglicher Auflösung und Genauigkeit arbeiten.<br />
B. Shunt – Stromsignale werden über einen<br />
externen Shuntwiderstand in Spannungen<br />
umgewandelt. Mit der folgenden Rechenvorschrift<br />
werden die Spannungsgrenzwerte bestimmt:<br />
Ohmsches Gesetz: U = I * R<br />
U = Äquivalente Spannungswerte<br />
I = Strom im mA<br />
R = Widerstand des Präzisions-Shunts<br />
1. Beispiel für einen Shuntwiderstand – Das<br />
folgende Beispiel zeigt die Bestimmung der<br />
Grenzwerte eines Eingangs von 0 bis 1 mA bei<br />
einem Präzisions-Shunt von 1000 Ohm und einem<br />
Meßbereich von 1 V.<br />
U = 0 x 1000 = 0 mV = 0 V (Meßanfang)<br />
U = 1 x 1000 = 1000 mV = 1 V (Meßende)<br />
Mit der Anpassung der Eingangs- und Ausgangsbereiche<br />
können Sie für das obige Eingangssignal<br />
den vollen Meßbereich ausnutzen.<br />
2. Parameter einstellen – Wenn der Kanal als<br />
linear definiert und der Meßbereich festgelegt ist,<br />
werden in folgender Auswahlliste die einstellbaren<br />
Parameter aufgeführt:<br />
• Kanaltext, bis zu 10<br />
Zeichen<br />
• Meßbereich<br />
• Ausgangsbereich<br />
• Ströme<br />
• Filterspanne<br />
• Einheit, bis zu 5 Zeichen<br />
• Alarmpunkte: Grenzwerte,<br />
Versatz und Verzug<br />
• Skalierung<br />
Point Tag<br />
Input scale<br />
Output scale<br />
Currents<br />
Filter<br />
Eng Units<br />
Alarms<br />
Chart scale<br />
Bild 4-13<br />
Menüauswahl<br />
Kanalparametrierung<br />
Nicht immer wird die ganze Auswahlliste angeboten,<br />
sondern ihr Inhalt wird von der Art des<br />
Meßbereichs bestimmt. Die folgenden Abschnitte<br />
behandeln die einzelnen Parameter.<br />
Siemens AG, C79000-G7374-C211-01<br />
<strong>SIREC</strong> D Handbuch
C. Kanaltext - Der Kanaltext ist ein bis zu zehn<br />
Zeichen langer Name, mit dem ein Kanal auf<br />
Bildschirm oder Datenträger bezeichnet wird; er<br />
erscheint in den Balkendiagrammen und<br />
Digitalwertanzeigen. Bei der Einstellung eines<br />
Kanaltexts gehen Sie vor wie folgt:<br />
1. Stellen Sie mit den Pfeiltasten ↑ und ↓ den<br />
Auswahlbalken auf “Point tag". Drücken Sie<br />
ENTER. Ein eventuell bereits existierender Kanaltext<br />
wird ausgegeben als "�KANALTEXT�“.<br />
2. Geben Sie mit der alphanumerischen Tastatur<br />
bis zu zehn Zeichen für den neuen Kanaltext ein.<br />
Drücken Sie ENTER. Die Anzeige kehrt zum Menüpunkt<br />
"Point Setup" zurück.<br />
D. Meßbereich – Mit den oberen und unteren<br />
Endpunkten des Meßbereichs wird der Schreiber an<br />
die realen Eingangswerte des Meßwertgebers<br />
angepaßt. Meß- und Ausgangsbereich steuern die<br />
Konvertierung in technische Einheiten. Sie können<br />
zwischen den Meßbereichen 100 mV, 1 V und 10 V<br />
wählen; nur bei Spannungseingängen werden die<br />
Endpunkte definiert. Bei der Einstellung des<br />
Meßbereichs gehen Sie vor wie folgt:<br />
HINWEIS<br />
Bei der Parametrierung eines Kanals wird<br />
dem Meßbereich die gleiche Einheit zugewiesen,<br />
die der gewählte Spannungsbereich<br />
hat, d. h.: mV oder V.<br />
1. Stellen Sie mit den Pfeiltasten ↑ und ↓ den<br />
Auswahlbalken auf "Input scale". Drücken Sie<br />
ENTER. Die Anzeige wechselt zu:<br />
"lo�XXXXXXXXXXXXX�” (max. 13 Stellen).<br />
2. Geben Sie mit der numerischen Tastatur den<br />
unteren Endpunkt ein (vorgegeben ist der Wert 0).<br />
Bestätigen Sie mit ENTER. Die Anzeige wechselt<br />
zu "hi�XXXXXXXXXXXXX�".<br />
3. Geben Sie mit der numerischen Tastatur den<br />
oberen Endpunkt ein (vorgegeben ist der obere<br />
Endpunkt des gewählten Wertebereichs). Bestätigen<br />
Sie mit ENTER. Die Anzeige kehrt zum Menüpunkt<br />
"Input scale" zurück.<br />
Siemens AG, C79000-G7374-C211-01<br />
<strong>SIREC</strong> D Handbuch<br />
Parametrierung<br />
E. Ausgangsbereich – Allen linearen<br />
Spannungs- und Stromeingängen müssen oberer<br />
und unterer Endpunkt des Ausgangsbereichs<br />
zugewiesen werden. Der Ausgangsbereich wird zur<br />
linearen Abbildung des Meßbereichs (definiert über<br />
"Input scale") auf den über "Output Scale"<br />
festgelegten Wertebereich benutzt.<br />
Gibt ein Meßwertgeber beispielsweise ein Signal<br />
von 1 V entsprechend 5000 hPa aus, so wählen Sie<br />
den Meßbereich 1 V und setzen die Endpunkte auf<br />
0 und 1,00 V. Den Ausgangsbereich definieren Sie<br />
mit den Endpunkten 0 und 5000, so daß die Werte<br />
auf dem Bildschirm in hPa ausgegeben werden. Bei<br />
der Einstellung des Ausgangsbereichs gehen Sie<br />
vor wie folgt:<br />
1. Stellen Sie mit den Pfeiltasten ↑ und ↓ den<br />
Auswahlbalken auf "Output scale". Drücken Sie<br />
ENTER. Die Anzeige wechselt zu "places? X".<br />
2. Wählen Sie mit den Pfeiltasten ↑ und ↓ die Anzahl<br />
der Dezimalstellen (bis zu 4 – HINWEIS: der<br />
Wert 5 schaltet auf Exponentialdarstellung um).<br />
Drücken Sie ENTER. Die Anzeige wechselt zu<br />
"lo�XXXXXXXXXXXXX�” (bis zu 13 Stellen).<br />
3. Geben Sie mit der numerischen Tastatur den<br />
unteren Endpunkt ein (vorgegeben ist der Wert 0).<br />
Bestätigen Sie mit ENTER. Die Anzeige wechselt<br />
zu "hi�XXXXXXXXXXXXX�".<br />
4. Geben Sie mit der numerischen Tastatur den<br />
oberen Endpunkt ein (vorgegeben ist der obere<br />
Endpunkt, der eine 1:1-Abbildung auf den Ausgangsbereich<br />
bewirkt). Bestätigen Sie mit<br />
ENTER. Die Anzeige kehrt zum Menüpunkt "Output<br />
scale" zurück.<br />
F. Ströme – Hier wird die RTD-Erweiterung<br />
benötigt. Ströme werden zur Messung eines<br />
Eingangswiderstands an der Rückseite des<br />
Schreibers verwendet. Ist ein Widerstand anderer<br />
Art an einen Eingang angeschlossen, muß der<br />
Parameter "Ströme" gesetzt werden. Der Strom<br />
eines RTDs beträgt normalerweise 2,00 mA. Bei der<br />
Einstellung des Parameters gehen Sie vor wie folgt:<br />
1. "Ströme" setzen oder löschen - Stellen Sie<br />
mit den Pfeiltasten ↑ und ↓ den Auswahlbalken<br />
auf "Currents". Drücken Sie ENTER. Die Anzeige<br />
lautet entweder "currents=NO“ (Aus) oder „currents=YES"<br />
(Ein).<br />
2. Ändern Sie den Parameter mit den Tasten YES<br />
und NO in den gewünschten Zustand. Bestätigen<br />
Sie mit ENTER. Die Anzeige kehrt zum Menüpunkt<br />
"Currents" zurück.<br />
4-23
Parametrierung<br />
G. Filterspanne – Der digitale Filter unterdrückt<br />
Rausch- oder Störsignale, indem er die<br />
Auswirkungen plötzlicher Signalsprünge mindert. Er<br />
kann auf Zeitspannen zwischen 0 und 30 Sekunden<br />
eingestellt werden.<br />
1. Filterspanne einstellen - Stellen Sie mit den<br />
Pfeiltasten ↑ und ↓ den Auswahlbalken auf "Filter".<br />
Drücken Sie ENTER. Die Anzeige wechselt<br />
zu "seconds�XX�“.<br />
2. Wählen Sie mit der numerischen Tastatur die<br />
gewünschte Zeitspanne (höchstens 30 s). Bestätigen<br />
Sie mit ENTER. Die Anzeige kehrt zum Menüpunkt<br />
"Filter" zurück.<br />
H. Einheit – Für die Kennzeichnung des Kanals<br />
kann Spannungs- und Stromeingängen eine bis zu<br />
fünf alphanumerische Zeichen lange Einheit<br />
zugewiesen werden, z. B. "hPa" oder "mA DC".<br />
1. Einheit einstellen - Stellen Sie mit den Pfeiltasten<br />
↑ und ↓ den Auswahlbalken auf "Eng units".<br />
Drücken Sie ENTER. Die Anzeige wechselt zu<br />
"units�XXXXX�".<br />
2. Geben Sie mit der alphanumerischen Tastatur<br />
eine bis zu fünf Zeichen lange Einheit ein. Bestätigen<br />
Sie mit ENTER. Die Anzeige kehrt zum Menüpunkt<br />
"Point Setup" zurück.<br />
I. Alarme – Zur Einstellung von Alarmen siehe<br />
Abschnitt 4.6.14.<br />
J. Skalierung – Jeder Kanal muß skaliert<br />
werden. Die Skalierung steuert die Anzeige des<br />
Ausgangssignals und kann verwendet werden, um<br />
nur einen Ausschnitt des Ausgangsbereichs<br />
anzuzeigen oder aufzuzeichnen. Es sind zwei Sätze<br />
zu je acht Skalen verfügbar. Einer Skale können<br />
mehrere Kanäle zugeordnet werden.<br />
1. Skalierung einstellen - Stellen Sie mit den<br />
Pfeiltasten ↑ und ↓ den Auswahlbalken auf<br />
"Chart scale". Drücken Sie ENTER. Die Anzeige<br />
wechselt zu "chart scl= X".<br />
2. Mit den Pfeiltasten ↑ und ↓ wählen Sie die Ziffer<br />
der gewünschten Skale. Bestätigen Sie mit<br />
ENTER. Die Anzeige kehrt zum Menüpunkt<br />
"Chart Scale" zurück. Drücken Sie EXIT, bis die<br />
Echtzeitanzeige wieder angezeigt wird.<br />
4-24<br />
4.6.6 Potentialfreier Kontakt. Diese<br />
Kanalart ist auf die Erkennung eines offenen oder<br />
geschlossenen Kontakts parametrierbar; am<br />
Eingang kann ein Satz potentialfreier Kontakte<br />
angeschlossen sein. In logischer Schaltung<br />
entspricht der offene Kontakt dem Wert 0 und der<br />
geschlossene dem Wert 1.<br />
A. Parametrierung – Ist ein Kanal als linear<br />
definiert, stellen Sie mit den Pfeiltasten ↑ und ↓ den<br />
Auswahlbalken auf die Kanalart “Dry contact”.<br />
Drücken Sie ENTER. Die Anzeige wechselt zu einer<br />
im Umfang verringerten Auswahlliste, in der Sie die<br />
folgenden Parameter einstellen können:<br />
• Kanaltext<br />
• Einheit<br />
• Alarme<br />
• Skalierung<br />
B. Allgemeine Parameter einstellen –<br />
Einheit, Kanaltext und Skalierung werden eingestellt<br />
wie oben für die übrigen linearen Kanalarten<br />
beschrieben.<br />
C. Alarme bei potentialfreien Kontakten<br />
– Für jeden auf potentialfreien Kontakt<br />
parametrierten Kanal kann Betriebsart und Verzug<br />
eingestellt werden. Im folgenden werden die<br />
verfügbaren Auswahlmöglichkeiten beschrieben.<br />
1. Alarme einstellen - Stellen Sie im Menü "Dry<br />
Contacts" mit den Pfeiltasten ↑ und ↓ den Auswahlbalken<br />
auf “Alarms”. Drücken Sie ENTER.<br />
Die Anzeige wechselt zur Auswahlliste der Alarme.<br />
2. Grenzwertalarme - Stellen Sie mit den Pfeiltasten<br />
↑ und ↓ den Auswahlbalken auf “Alm limits”.<br />
Drücken Sie ENTER. Die Anzeige wechselt zu<br />
“alarm #? X”.<br />
3. Alarmziffer wählen - Stellen Sie mit den Pfeiltasten<br />
↑ und ↓ die gewünschte Alarmnummer ein<br />
(1 - 5). Bestätigen Sie mit ENTER.<br />
Siemens AG, C79000-G7374-C211-01<br />
<strong>SIREC</strong> D Handbuch
4. Betriebsart wählen – Wenn die Alarmnummer<br />
bestimmt ist, gibt die Anzeige die verschiedenen<br />
Betriebsarten aus. Nur die folgenden sind gültig:<br />
• Type=none (kein Alarm)<br />
• Type=abnorm (abnorm)<br />
• Type=open (geöffnet)<br />
• Type=close (geschlossen)<br />
Andere Betriebsarten werden für die Kanalart<br />
"Potentialfreier Kontakt" nicht verwendet. Durchlaufen<br />
Sie mit den Pfeiltasten ↑ und ↓ im Parametriermenü<br />
die Betriebsarten, und bestätigen Sie<br />
die Auswahl mit ENTER.<br />
Wenn “Type=none” ausgewählt ist, kehrt die Anzeige<br />
zu “Alarm Limits” zurück. Für andere Betriebsarten<br />
folgt die Anzeige: “contact #? X”. Falls<br />
die Relaisausgangserweiterung installiert ist, wird<br />
damit der Alarm einem physikalischen Ausgang<br />
zugewiesen.<br />
5. Nummer des Alarmkontakts festlegen -<br />
Stellen Sie mit den Pfeiltasten ↑ und ↓ die Nummer<br />
des Alarmkontakts (1 - 6) ein, drücken Sie<br />
ENTER und schließlich EXIT. Die Anzeige kehrt<br />
zum Menüpunkt “Alm limits” im Menü "Alarms<br />
Options" zurück.<br />
6. Alarmverzug auswählen - Stellen Sie mit den<br />
Pfeiltasten ↑ und ↓ den Auswahlbalken auf “Alm<br />
delay”. Drücken Sie ENTER. Die Anzeige wechselt<br />
zu “seconds�XXX�“.<br />
7. Alarmverzug festlegen - Geben Sie über die<br />
numerische Tastatur einen Alarmverzug in Sekunden<br />
ein (höchstens 600 s). Beenden Sie die<br />
Eingabe mit ENTER. Die Anzeige kehrt zum Menüpunkt<br />
“Alm limits” im Menü "Alarms Options"<br />
zurück. Kehren Sie mit EXIT in die Echtzeitanzeige<br />
zurück: Die gewählten Einstellungen bleiben<br />
erhalten.<br />
Siemens AG, C79000-G7374-C211-01<br />
<strong>SIREC</strong> D Handbuch<br />
Parametrierung<br />
4.6.7 Radizierender Kanal. Der<br />
Schreiber kennt zwei Wertebereiche für radizierte<br />
Strommessungen (4 bis 20 mA sqrt und 10 bis<br />
50 mA sqrt) sowie drei für Spannungsmessungen<br />
(±100 mV sqrt, +1 V sqrt und +10 V sqrt).<br />
Diese Funktion wird auf Eingänge angewendet, die<br />
die Quadratwurzel des Eingangssignals ziehen<br />
(radizieren) sollen, z. B. bei Durchflußmessungen.<br />
Das System berechnet die Quadratwurzel des<br />
Prozentwertes der Eingangsskale und multipliziert<br />
diese mit dem oberen Skalenendpunkt, um den<br />
Wert des angezeigten Kanals zu erhalten.<br />
A. Beispiel - Der Meßbereich sei 4 bis 20 mA,<br />
die Skale habe die Grenzen 0 = unterer Endpunkt<br />
und 1000 = oberer Endpunkt.<br />
Oberer Endpunkt = 1000 Liter pro Minute<br />
Eingangssignal = 12 mA oder 50 % der Skale,<br />
das entspricht dem Wert 0,5.<br />
Quadratwurzel von 0,5 = 0,707<br />
Der ausgegebene Wert ist 0,707 x 1000 =<br />
707 l/min (Nachkommastellen nicht angezeigt)<br />
Für diesen Eingang muß der interne<br />
Shuntwiderstand eingeschaltet oder ein externer<br />
Widerstand verwendet werden.<br />
B. Parameter einstellen - Bei radizierenden<br />
Kanälen werden Parameter wie bei gewöhnlichen<br />
linearen Kanälen festgelegt. Stellen Sie mit den<br />
Pfeiltasten ↑ und ↓ den Auswahlbalken in der Liste<br />
der Kanalarten auf “Ind sqrt”. Drücken Sie ENTER.<br />
Im Parametriermenü für Quadratwurzeln sind die<br />
folgenden Parameter einstellbar:<br />
• Kanaltext, bis zu 10 Zeichen<br />
• Meßbereich<br />
• Ausgangsbereich<br />
• Ströme<br />
• Filterspanne, 0 - 30 s<br />
• Einheit, bis zu 5 Zeichen<br />
• Alarmpunkte: Grenzwerte, Versatz und<br />
Verzug<br />
• Skalierung<br />
Die Parameter sind mit denen der linearen Kanäle<br />
identisch und können auf die gleiche Weise<br />
eingestellt werden. Zur Beschreibung der<br />
Einstellmöglichkeiten siehe Abschnitt 4.6.5.<br />
4-25
Parametrierung<br />
4.6.8 Logarithmischer Kanal. Der<br />
Schreiber kennt zwei Wertebereiche für<br />
logarithmische Strommessungen (4 bis 20 mA log<br />
und 10 bis 50 mA log) sowie drei für Spannungsmessungen<br />
(±100 mV log, +1 V log und +10 V log).<br />
A. Parameter einstellen - Die Parameter<br />
logarithmischer Kanäle werden wie die der linearen<br />
eingestellt. Ausgenommen ist der Ausgangsbereich:<br />
hier müssen unterer und oberer Exponent gewählt<br />
werden. Stellen Sie mit den Pfeiltasten ↑ und ↓ den<br />
Auswahlbalken in der Liste der Kanalarten auf “Log<br />
Linear”. Drücken Sie ENTER. Im Parametriermenü<br />
für Logarithmen sind die folgenden Parameter<br />
einstellbar:<br />
• Kanaltext, bis zu 10 Zeichen<br />
• Meßbereich<br />
• Ausgangsbereich; unterer und oberer<br />
Exponent<br />
• Ströme<br />
• Filterspanne, 0 - 30 s<br />
• Einheit, bis zu 5 Zeichen<br />
• Alarme: Grenzwerte, Versatz und Verzug<br />
• Skalierung<br />
Die Parameter sind mit Ausnahme des<br />
Ausgangsbereichs denen der linearen Kanäle gleich<br />
und können auf die gleiche Weise eingestellt<br />
werden. Zur Beschreibung der Einstellmöglichkeiten<br />
siehe Abschnitt 4.6.5.<br />
B. Ausgangsbereich - Allen logarithmischen<br />
Strom- und Spannungseingängen müssen unterer<br />
und oberer Endpunkt des Ausgangsbereichs<br />
zugewiesen werden. Die Endpunkte entsprechen<br />
Exponenten (das x in 10 x ). Stellen Sie sie so ein:<br />
1. Stellen Sie mit den Pfeiltasten ↑ und ↓ den<br />
Auswahlbalken auf "Output scale". Drücken Sie<br />
ENTER. Die Anzeige wechselt zu "places? X".<br />
2. Wählen Sie mit den Pfeiltasten ↑ und ↓ die Anzahl<br />
der Nachkommastellen. Drücken Sie<br />
ENTER. Die Anzeige wechselt zu "lo exp<br />
�XXX�“.<br />
3. Wählen Sie mit der numerischen Tastatur einen<br />
unteren Exponenten zwischen +25 und -25. Drükken<br />
Sie ENTER. Die Anzeige wechselt zu<br />
"hi exp�XXX�“.<br />
4. Wählen Sie mit der numerischen Tastatur einen<br />
oberen Exponenten zwischen +25 und -25. Drükken<br />
Sie ENTER, um zum Menü "Output scale" zurückzukehren.<br />
4-26<br />
4.6.9 Thermoelement-Kanal.<br />
Verschiedene Kanalarten für Thermoelemente<br />
stehen zur Verfügung.<br />
A. Art des Thermoelement-Kanals<br />
wählen - Die folgenden Anweisungen führen Sie<br />
durch die Auswahl eines Thermoelements:<br />
1. Stellen Sie mit den Pfeiltasten ↑ und ↓ den<br />
Auswahlbalken in der Liste der Kanalarten auf<br />
“T/C”. Drücken Sie ENTER. Eine Liste der verfügbaren<br />
Thermoelemente wird ausgegeben:<br />
• J<br />
• K<br />
• T<br />
• E<br />
• R<br />
• S<br />
• B<br />
• C<br />
• Ninimo (entspricht Typ Ni/NiMo)<br />
• Nicro (entspricht Typ N)<br />
2. Stellen Sie mit den Pfeiltasten ↑ und ↓ den<br />
Auswahlbalken auf das gewünschte Thermoelement.<br />
Drücken Sie ENTER. Das Parametriermenü<br />
für Thermoelemente bietet Einstellmöglichkeiten<br />
für folgende Parameter:<br />
• Kanaltext, bis zu 10 Zeichen<br />
• Nachkommastellen: 0 oder 1<br />
• Filterspanne, 0 - 30 s<br />
• Kompensation, lokal oder extern<br />
• Spanne/Versatz, anwenderdefiniert<br />
• Einheit: °C oder °F<br />
• Alarme: Grenzwerte, Versatz und Verzug<br />
• Skalierung<br />
B. Parameter einstellen - In den folgenden<br />
Abschnitten wird jeder der obengenannten<br />
Parameter detailliert beschrieben.<br />
C. Kanaltext - Jedem parametrierten Kanal kann<br />
ein bis zu zehn Zeichen langer Kanaltext zugeteilt<br />
werden. Einzelheiten zur Parametrierung siehe<br />
Abschnitt 4.6.5.A.<br />
D. Nachkommastellen - Den Thermoelement-<br />
Kanälen müssen 0 oder 1 Nachkommastellen<br />
zugewiesen werden. Dadurch wird die Temperatur<br />
in einer Auflösung von 1° (Einstellung 0) oder 0,1°<br />
(Einstellung 1) ausgegeben.<br />
1. Nachkommastellen bestimmen - Stellen Sie<br />
mit den Pfeiltasten ↑ und ↓ den Auswahlbalken<br />
auf "Decimal fix". Drücken Sie ENTER. Die Anzeige<br />
wechselt zu "places? X".<br />
2. Mit den Pfeiltasten ↑ und ↓ wählen Sie 1<br />
oder 0. Bestätigen Sie mit ENTER. Die Anzeige<br />
kehrt zum Menüpunkt "Decimal fix" zurück.<br />
Siemens AG, C79000-G7374-C211-01<br />
<strong>SIREC</strong> D Handbuch
E. Filterspanne – Zur Parametrierung von Filtern<br />
siehe Abschnitt 4.6.5.G.<br />
F. Kompensation - Thermoelemente können<br />
lokal durch einen in den Schreiber eingebauten<br />
Temperaturfühler oder extern durch einen Kanal<br />
kompensiert werden. Bei lokaler Kompensation mißt<br />
der Temperaturfühler (auf der Gehäuserückseite<br />
des Anschlußschreibers) die Umgebungstemperatur<br />
an den Klemmen. Bei externer Kompensation kann<br />
ein einzelnes Thermoelement oder ein RTD die<br />
Umgebungstemperatur an der externen Vergleichsstelle<br />
messen. Dadurch können mehrere Thermoelement-Kanäle<br />
erfaßt werden, ohne daß an jedem<br />
Eingang Verlängerungskabel der Thermoelemente<br />
benötigt werden. Der Kanal, der als Datenquelle der<br />
externen Vergleichsstelle dient, wird als Kompensationskanal<br />
bezeichnet.<br />
Der Kompensationskanal muß parametriert werden,<br />
bevor Sie ihm einen Thermoelement- oder RTD-<br />
Eingang zuordnen.<br />
1. Kompensation einstellen - Stellen Sie mit den<br />
Pfeiltasten ↑ und ↓ den Auswahlbalken auf "Compensation”.<br />
Drücken Sie ENTER.<br />
2. Lokale oder externe Kompensation - Stellen<br />
Sie mit den Pfeiltasten ↑ und ↓ den Auswahlbalken<br />
auf “Local comp” oder “Ext comp”.<br />
3. Lokale Kompensation - Ist “Local comp” gewählt,<br />
drücken Sie ENTER, und die Anzeige kehrt<br />
zum Menüpunkt “Compensation” zurück.<br />
4. Externe Kompensation - Ist “Ext comp” gewählt,<br />
drücken Sie ENTER, und Die Anzeige<br />
wechselt zu “ext point? X”. Stellen Sie mit den<br />
Pfeiltasten ↑ und ↓ die Kanalnummer ein, um den<br />
Eingang zu wählen, auf den die externe Kompensation<br />
gegeben wird. Bestätigen Sie mit ENTER.<br />
Die Anzeige kehrt zum Menüpunkt “Compensation”<br />
zurück.<br />
HINWEIS<br />
Kompensationskanäle müssen in °C programmiert<br />
werden.<br />
Siemens AG, C79000-G7374-C211-01<br />
<strong>SIREC</strong> D Handbuch<br />
Parametrierung<br />
G. Spanne und Versatz - Damit der<br />
Menüpunkt "Span/Offset" verfügbar ist, muß die<br />
entsprechende Option im Menü "Measurement"<br />
geschaltet werden (siehe Abschnitt 4.8.2). Steht sie<br />
auf "ON", können Sie mit Spanne und Versatz lange<br />
Meßzeiten oder Ungenauigkeiten des Thermoelements<br />
kompensieren. Der Vorgabewert des<br />
Versatzes ist 0, der Spanne 1. Der Versatz ist ein<br />
absoluter Temperaturwert, der zum Ausgabesignal<br />
des Thermoelements hinzuaddiert oder von ihm<br />
abgezogen wird. Die Spanne ist ein<br />
Multiplikationsfaktor für den absoluten Wertebereich<br />
des Thermoelements. Sind Spanne und Versatz<br />
eingegeben, lautet der neue Meßbereich:<br />
Bereich = (Wertebereich * SPANNE) + VERSATZ<br />
HINWEIS<br />
Die Spanne ist ein Multiplikator, der Versatz<br />
ein Additionsfaktor.<br />
1. Aufrufen - Um Spanne und Versatz einzustellen<br />
(die Aktivierung der Option im Menü "Measurement"<br />
vorausgesetzt), stellen Sie mit den Pfeiltasten<br />
↑ und ↓ den Auswahlbalken auf<br />
„Span/Offset“. Drücken Sie ENTER. Die Anzeige<br />
wechselt zu “Ofs� 0.0000�”.<br />
2. Versatz - Geben Sie mit der numerischen Tastatur<br />
den Versatz ein, der den Ausgangssignal<br />
des Thermoelements hinzuaddiert oder von ihm<br />
subtrahiert wird. Beachten Sie, daß der Versatz<br />
gewöhnlich am Gefrierpunkt, also bei 0° C oder<br />
32 °F, gemessen wird. Er entspricht damit der<br />
Differenz zwischen der Anzeige des Thermoelements<br />
und der tatsächlichen Gefrierpunkttemperatur.<br />
Drücken Sie ENTER. Die Anzeige wechselt<br />
zu “Spn �1.00000�”.<br />
3. Spanne - Geben Sie mit der numerischen Tastatur<br />
die Spanne ein. Sie wird gewöhnlich nahe<br />
des vollen Wertebereichs des Thermoelements<br />
bei bekannter Temperatur oder Referenz gemessen.<br />
Die Spanne entspricht damit dem Absolutwert<br />
der Referenz geteilt durch das Ausgangssignal<br />
des Thermoelements. Drücken Sie ENTER,<br />
um beide Werte abzuspeichern und zum Auswahlmenü<br />
zurückzukehren.<br />
4-27
Parametrierung<br />
H. Einheiten - Sie können Temperaturen in Celsius<br />
oder Fahrenheit ausgeben.<br />
1. Einheiten einstellen - Stellen Sie mit den<br />
Pfeiltasten ↑ und ↓ den Auswahlbalken auf “Eng<br />
units”. Drücken Sie ENTER. Die Anzeige wechselt<br />
zu “units °C” oder “units °F”.<br />
2. Einheit °C oder °F auswählen - Stellen Sie mit<br />
den Pfeiltasten ↑ und ↓ die gewünschte Einheit<br />
ein. Drücken Sie ENTER. Die Anzeige kehrt zum<br />
Menüpunkt “Eng units” zurück.<br />
I. Alarme - Zur Parametrierung von Alarmen<br />
siehe Abschnitt 4.6.14.<br />
J. Skalierung - Jedem Kanal muß gemäß<br />
Abschnitt<br />
werden.<br />
4.5.2 eine Skalierung zugewiesen<br />
4.6.10 RTD. Mehrere RTD-Kanalarten sind<br />
wählbar.<br />
A. Aufruf - Stellen Sie mit den Pfeiltasten ↑ und ↓<br />
den Auswahlbalken auf die Kanalart “Rtd”. Drücken<br />
Sie ENTER. Eine Liste der verfügbaren Thermowiderstände<br />
wird ausgegeben:<br />
• 10 Ω Cu<br />
• 100 Ω PT 385<br />
• 100 Ω PT 392<br />
• 200 Ω PT 385<br />
• 200 Ω PT 392<br />
• 120 Ω Ni<br />
2. RTD auswählen - Stellen Sie mit den Pfeiltasten<br />
↑ und ↓ den Auswahlbalken auf das gewünschte<br />
RTD. Drücken Sie ENTER. Das Parametriermenü<br />
für RTDs bietet Einstellmöglichkeiten für<br />
folgende Parameter:<br />
• Kanaltext, bis zu 10 Zeichen<br />
• Nachkommastellen: 0 oder 1<br />
• Filterspanne, 0 - 30 s<br />
• Kompensation, lokal oder extern<br />
• Spanne/Versatz, anwenderdefiniert<br />
• Einheit: °C oder °F<br />
• Alarmpunkte: Grenzwerte, Versatz und<br />
Verzug<br />
• Skalierung<br />
Die Parameter sind identisch mit denen für<br />
Thermoelemente.<br />
Abschnitt 4.6.9.<br />
Weitere Einzelheiten siehe<br />
4-28<br />
4.6.11 Rechenkanäle. Im Menü<br />
"Calculated" sind folgende Menüpunkte verfügbar:<br />
• Maximum<br />
• Minimum<br />
• Max/Min-Differenz<br />
• Gleitender Mittelwert<br />
• Zeitmittelwert<br />
• Torzeitgeber<br />
• Zählkanal<br />
• Rechenvorschrift<br />
Berechnungen sind mit den aktuellen Meßwerten<br />
einzelner oder Gruppen von Kanälen möglich, die in<br />
Rechenvorschriften definiert sind. Sie werden nach<br />
jedem Abtasten aller Kanäle ausgeführt, ihre Ergebnisse<br />
bis zum nächsten Abtasten gespeichert.<br />
HINWEIS<br />
Die Kanäle 1 bis 6 können beliebig definiert<br />
werden. 7 bis 9 und A bis C allerdings sind<br />
nur als Rechen- logische oder externe Kanäle<br />
parametrierbar. Gleitende Mittelwerte<br />
können NUR auf A, B und C gebildet werden.<br />
A. Parameter - Rechenkanäle können mit<br />
folgenden Parametern eingestellt werden:<br />
• Funktion (alle Kanalarten)<br />
• Kanaltext (alle Kanalarten)<br />
• Nachkommastellen (alle außer Torzeitgeber)<br />
• Basiskanal (alle außer Torzeitgeber und<br />
Rechenvorschrift)<br />
• Einheiten (alle Kanalarten)<br />
• Rücksetzsteuerung (alle außer Gleitendem<br />
Mittelwert, Max/Min-Differenz und Rechenvorschrift)<br />
• Alarme (alle Kanalarten)<br />
• Skalierung (alle Kanalarten)<br />
• Dauer (nur Gleitender Mittelwert)<br />
• Grenzwertsteuerung (nur Torzeitgeber)<br />
• Durchflußrate (nur Zählkanal)<br />
• Untere Durchflußgrenze (nur Zählkanal)<br />
• Rechenvorschrift bestimmen (nur Rechenvorschrift)<br />
In den folgenden Abschnitten wird jeder Parameter<br />
detailliert beschrieben.<br />
Siemens AG, C79000-G7374-C211-01<br />
<strong>SIREC</strong> D Handbuch
B. Maximum - Rechenkanäle in der Funktion<br />
"Maximum" registrieren den jeweils höchsten Wert<br />
eines gegebenen Meßkanals. Dieser wird<br />
gespeichert, bis eine Rücksetzfunktion anspricht. Ist<br />
die Option "Reset print" gesetzt, wird beim<br />
Rücksetzen der gespeicherte Maximalwert<br />
zusammen mit der momentanen Zeit und dem<br />
Zeitpunkt, an dem das Maximum aufgetreten ist, auf<br />
dem Kurvenschrieb eingetragen.<br />
HINWEIS<br />
Beim Rücksetzen von Rechenkanälen der<br />
Arten Maximum, Minimum oder Zeitmittelwert<br />
wird der zu diesem Zeitpunkt anliegende<br />
Momentanwert des Basiskanals als neuer<br />
Ausgangswert übernommen.<br />
C. Minimum - Rechenkanäle in der Funktion<br />
"Minimum" registrieren den jeweils niedrigsten Wert<br />
eines gegebenen Meßkanals. Dieser wird<br />
gespeichert, bis eine Rücksetzfunktion anspricht. Ist<br />
die Option "Reset print" gesetzt, wird beim<br />
Rücksetzen der gespeicherte Minimalwert<br />
zusammen mit der momentanen Zeit und dem<br />
Zeitpunkt, an dem das Minimum aufgetreten ist, auf<br />
dem Kurvenschrieb eingetragen.<br />
D. Zeitmittelwert - Rechenkanäle in der<br />
Funktion "Zeitmittelwert" berechnen einen<br />
fortlaufenden Mittelwert der gemessenen oder<br />
verarbeiteten Werte eines gegebenen Meßkanals.<br />
Das Ergebnis ist ein gewichteter Durchschnitt des<br />
Momentanwerts und des vorherigen Mittelwerts. Er<br />
kann zum Dämpfen verrauschter oder gestörter<br />
Signale oder zum Unterdrücken der Auswirkungen<br />
plötzlicher Amplitudensprünge verwendet werden.<br />
1. Parameter einstellen - Maximum, Minimum<br />
und Zeitmittelwert werden auf jeweils die gleiche<br />
Weise parametriert. Deshalb behandeln die folgenden<br />
Parametrierschritte alle drei Funktionen<br />
gemeinsam.<br />
a. Kanäle aufrufen - Stellen Sie mit den Pfeiltasten<br />
↑ und ↓ den Auswahlbalken auf "Points".<br />
Drücken Sie ENTER.<br />
b. Parametrierung wählen - Stellen Sie mit<br />
den Pfeiltasten ↑ und ↓ den Auswahlbalken auf<br />
“Prog point". Drücken Sie ENTER, um die Parametrierung<br />
des Kanals zu beginnen.<br />
c. Kanalnummer wählen - Die Anzeige wechselt<br />
zu "point? X". Mit den Pfeiltasten ↑ und ↓<br />
wählen Sie den zu parametrierenden Kanal zwischen<br />
1 und 9 oder A und C. Bestätigen Sie die<br />
angezeigte Kanalnummer mit ENTER. Die Anzeige<br />
wechselt zu einem der folgenden Menüpunkte:<br />
Siemens AG, C79000-G7374-C211-01<br />
<strong>SIREC</strong> D Handbuch<br />
• Kanal X einrichten<br />
• Kanal X kopieren<br />
• Kanal X wiederherstellen<br />
• Kanal X ändern<br />
• Kanal X löschen<br />
Parametrierung<br />
d. Kanaloption wählen - Mit den Pfeiltasten ↑<br />
und ↓ wählen Sie die gewünschte Kanaloption.<br />
Drücken Sie ENTER. Die Anzeige wechselt zu<br />
einem Punkt in der Auswahlliste der Kanalarten.<br />
e. Rechenkanal festlegen - Stellen Sie mit den<br />
Pfeiltasten ↑ und ↓ den Auswahlbalken auf<br />
“Calculated". Drücken Sie ENTER. Ein Punkt<br />
des Funktionenmenüs wird aufgerufen.<br />
f. Funktion wählen - Stellen Sie mit den Pfeiltasten<br />
↑ und ↓ den Auswahlbalken auf die<br />
Funktion “Hi peak" (Maximum), "Lo peak“ (Minimum)<br />
oder „Time avg" (Zeitmittelwert). Drükken<br />
Sie ENTER.<br />
2. Kanaltext - Jeder Kanal kann eine bis zu zehn<br />
Zeichen lange Beschriftung bekommen. Gehen<br />
Sie vor wie folgt:<br />
a. Kanaltext wählen - Stellen Sie mit den<br />
Pfeiltasten ↑ und ↓ den Auswahlbalken auf<br />
"Point tag". Drücken Sie ENTER. Die Anzeige<br />
wechselt zu "�XXXXXXXXXX�“.<br />
b. Kanaltext eingeben- Geben Sie mit der alphanumerischen<br />
Tastatur einen bis zu zehn<br />
Zeichen langen Kanaltext ein. Bestätigen Sie<br />
mit ENTER. Die Anzeige kehrt zum Menüpunkt<br />
"Point tag" zurück.<br />
3. Nachkommastellen - Diesen Kanälen müssen<br />
bis zu vier Nachkommastellen bzw. muß wissenschaftliche<br />
Schreibweise zugewiesen werden. Die<br />
Auswahlmöglichkeiten sind:<br />
• 0 = X (keine Nachkommastellen)<br />
• 1 = X.X<br />
• 2 = X.XX<br />
• 3 = X.XXX<br />
• 4 = X.XXXX<br />
• 5 = wissenschaftliche Schreibweise<br />
Die Nachkommastellen betreffen nur Meßwerte.<br />
a. Nachkommastellen auswählen - Stellen Sie<br />
mit den Pfeiltasten ↑ und ↓ den Auswahlbalken<br />
auf "Decimal fix". Drücken Sie ENTER. Die Anzeige<br />
wechselt zu "places? X".<br />
b. Nachkommastellen bestimmen - Mit den<br />
Pfeiltasten ↑ und ↓ wählen Sie die gewünschte<br />
Anzahl der Nachkommastellen. Bestätigen Sie<br />
die Auswahl mit ENTER. Die Anzeige kehrt zum<br />
Menüpunkt "Decimal fix" zurück.<br />
4-29
Parametrierung<br />
4. Basiskanal - Ein Basiskanal muß eingerichtet<br />
werden, auf der Maxima, Minima und Zeitmittelwerte<br />
berechnet werden können. Richten Sie sie<br />
ein wie folgt:<br />
4-30<br />
a. Basiskanal wählen - Stellen Sie mit den<br />
Pfeiltasten ↑ und ↓ den Auswahlbalken in der<br />
Liste auf “Basepoint". Drücken Sie ENTER. Die<br />
Anzeige wechselt zu "base pt? X".<br />
b. Basiskanal einrichten - Mit den Pfeiltasten ↑<br />
und ↓ definieren Sie einen Kanal als Basiskanal.<br />
Drücken Sie ENTER. Die Anzeige kehrt zum<br />
Menüpunkt "Basepoint" zurück.<br />
5. Einheiten - Ein Rechenkanal kann eine bis zu<br />
fünf Zeichen lange Einheit bekommen. Parametrieren<br />
Sie Einheiten wie folgt:<br />
a. Einheiten wählen - Stellen Sie mit den<br />
Pfeiltasten ↑ und ↓ den Auswahlbalken auf "Eng<br />
units". Drücken Sie ENTER. Die Anzeige wechselt<br />
zu "units�XXXXX�".<br />
b. Einheiten eingeben - Geben Sie die Einheit<br />
mit der alphanumerischen Tastatur ein. Bestätigen<br />
Sie die Eingabe mit ENTER. Die Anzeige<br />
kehrt zum Menüpunkt "Eng units" zurück.<br />
6. Rücksetzsteuerung - Zur Parametrierung der<br />
Rücksetzsteuerung siehe Abschnitt 4.6.11.<br />
7. Alarme - Zur Parametrierung von Alarmen siehe<br />
Abschnitt 4.6.14.<br />
8. Skale - Jeder Kanal muß skaliert werden. Skalieren<br />
Sie wie folgt:<br />
a. Skalen wählen - Stellen Sie mit den Pfeiltasten<br />
↑ und ↓ den Auswahlbalken auf "Chart<br />
scale". Drücken Sie ENTER. Die Anzeige wechselt<br />
zu "chart scl X".<br />
b. Skale festlegen - Mit den Pfeiltasten ↑ und ↓<br />
wählen Sie die Kennziffer der Skale. Bestätigen<br />
Sie mit ENTER. Die Anzeige kehrt zum Menüpunkt<br />
"Chart scale" zurück. Zum Verlassen<br />
des Parametriermenüs drücken Sie EXIT und<br />
kehren zur Echtzeitanzeige zurück.<br />
E. Max/Min-Differenz - Dieser Rechenkanal<br />
bestimmt die Differenz zwischen niedrigstem und<br />
höchstem Wert einer Kanalgruppe. Die Nummern<br />
des ersten und des letzten Kanals müssen<br />
festgelegt werden; von diesen und allen zwischen<br />
ihnen liegenden wird die Differenz bestimmt. Der<br />
Rechenkanal darf nicht zu der Gruppe gehören.<br />
1. Parameter setzen - Parametrieren Sie eine<br />
Max/Min-Differenz wie folgt:<br />
a. Stellen Sie mit den Pfeiltasten ↑ und ↓ den<br />
Auswahlbalken auf “Prog point”. Drücken Sie<br />
ENTER. Eine numerische Tastatur erscheint.<br />
b. Wählen Sie mit ihr den gewünschten Kanal:<br />
1 bis 9 oder A bis C. Drücken Sie ENTER. Das<br />
zugehörige Dialogfeld öffnet sich.<br />
c. Stellen Sie mit den Pfeiltasten ↑ und ↓ den<br />
Auswahlbalken auf die gewünschte Option.<br />
Drücken Sie ENTER. Die Auswahl der Kanalarten<br />
wird aufgerufen.<br />
d. Stellen Sie mit den Pfeiltasten ↑ und ↓ den<br />
Auswahlbalken auf “Calculated”. Drücken Sie<br />
ENTER. Das Kanalartenmenü wird aufgerufen.<br />
e. Stellen Sie mit den Pfeiltasten ↑ und ↓ den<br />
Auswahlbalken auf “Hilo diff”. Drücken Sie<br />
ENTER. Das Dialogfeld für die Parametrieroptionen<br />
öffnet sich.<br />
2. Kanaltext - Jeder Kanal kann eine bis zu zehn<br />
Zeichen lange Beschriftung bekommen.<br />
a. Stellen Sie mit den Pfeiltasten ↑ und ↓ den<br />
Auswahlbalken auf "Point tag". Drücken Sie<br />
ENTER.<br />
b. Geben Sie mit der alphanumerischen Tastatur<br />
einen Kanaltext ein, und drücken Sie<br />
ENTER.<br />
3. Nachkommastellen - Dieser Kanalart müssen<br />
bis zu vier Nachkommastellen bzw. muß wissenschaftliche<br />
Schreibweise zugewiesen werden. Die<br />
Auswahlmöglichkeiten sind:<br />
• 0 = X (keine Nachkommastellen)<br />
• 1 = X.X<br />
• 2 = X.XX<br />
• 3 = X.XXX<br />
• 4 = X.XXXX<br />
• 5 = wissenschaftliche Schreibweise<br />
Die Nachkommastellen betreffen nur Meßwerte.<br />
a. Stellen Sie mit den Pfeiltasten ↑ und ↓ den<br />
Auswahlbalken auf "Decimal fix". Drücken Sie<br />
ENTER.<br />
Siemens AG, C79000-G7374-C211-01<br />
<strong>SIREC</strong> D Handbuch
. Mit den Pfeiltasten ↑ und ↓ wählen Sie die<br />
Anzahl der Nachkommastellen. Drücken Sie<br />
ENTER.<br />
4. Basiskanal - Ein Basiskanal muß eingerichtet<br />
werden, auf der die Max/Min-Differenz berechnet<br />
werden kann.<br />
a. Stellen Sie mit den Pfeiltasten ↑ und ↓ den<br />
Auswahlbalken in der Liste auf “Basepoint".<br />
Drücken Sie ENTER.<br />
b. Mit den Pfeiltasten ↑ und ↓ bestimmen Sie<br />
einen Kanal als ersten Basiskanal. Drücken Sie<br />
ENTER.<br />
c. Mit den Pfeiltasten ↑ und ↓ bestimmen Sie<br />
einen Kanal als letzten Basiskanal. Drücken Sie<br />
ENTER.<br />
5. Einheiten - Der Rechenkanal kann eine bis zu<br />
fünf Zeichen lange Einheit bekommen. Parametrieren<br />
Sie Einheiten wie folgt:<br />
a. Stellen Sie mit den Pfeiltasten ↑ und ↓ den<br />
Auswahlbalken auf "Eng units. Drücken Sie<br />
ENTER.<br />
b. Geben Sie die Einheit mit der alphanumerischen<br />
Tastatur ein. Drücken Sie ENTER.<br />
6. Alarme - Zur Parametrierung von Alarmen siehe<br />
Abschnitt 4.6.14.<br />
7. Skale - Jeder Kanal muß skaliert werden. Skalieren<br />
Sie wie folgt:<br />
a. Stellen Sie mit den Pfeiltasten ↑ und ↓ den<br />
Auswahlbalken auf "Chart scale". Drücken Sie<br />
ENTER.<br />
b. Mit den Pfeiltasten ↑ und ↓ wählen Sie die<br />
Kennziffer der Skale. Bestätigen Sie mit<br />
ENTER. Zum Verlassen des Parametriermenüs<br />
drücken Sie EXIT und kehren zur Echtzeitanzeige<br />
zurück.<br />
Siemens AG, C79000-G7374-C211-01<br />
<strong>SIREC</strong> D Handbuch<br />
Parametrierung<br />
F. Gleitender Mittelwert - Ein Kanal in dieser<br />
Funktion berechnet den fortlaufenden Mittelwert der<br />
in einem beweglichen Zeitfenster gemessenen oder<br />
verarbeiteten Werte eines gegebenen Kanals. Er<br />
kann zum Dämpfen verrauschter oder gestörter<br />
Signale oder zum Unterdrücken der Auswirkungen<br />
plötzlicher Amplitudensprünge verwendet werden.<br />
HINWEIS<br />
Gleitende Mittelwerte sind nur für die Kanäle<br />
A bis C parametrierbar.<br />
1. Parameter einstellen - Von der Echtzeiterfassung<br />
ausgehend, erläutern die folgenden Programmschritte<br />
die Parametrierung:<br />
a. Stellen Sie mit ↑ und ↓ den Auswahlbalken<br />
auf “Prog Points”. Drücken Sie ENTER.<br />
b. Wählen Sie mit der numerischen Tastatur<br />
Kanal A, B oder C. Drücken Sie ENTER.<br />
c. Stellen Sie mit ↑ und ↓ den Auswahlbalken<br />
auf die gewünschte Kanaloption. Drücken Sie<br />
ENTER.<br />
d. Stellen Sie mit ↑ und ↓ den Auswahlbalken<br />
auf “Calculated”. Drücken Sie ENTER. Ein<br />
Punkt des Menüs der Kanalarten wird aufgerufen.<br />
e. Stellen Sie mit ↑ und ↓ den Auswahlbalken<br />
auf “Moving avg”. Drücken Sie ENTER.<br />
2. Kanaltext - Jeder Kanal kann eine bis zu zehn<br />
Zeichen lange Beschriftung bekommen. Gehen<br />
Sie vor wie folgt:<br />
a. Stellen Sie mit ↑ und ↓ den Auswahlbalken<br />
auf "Point tag". Drücken Sie ENTER. Die Anzeige<br />
wechselt zu "�XXXXXXXXXX�“.<br />
b. Geben Sie mit der alphanumerischen Tastatur<br />
einen bis zu zehn Zeichen langen Kanaltext<br />
ein. Bestätigen Sie mit ENTER. Die Anzeige<br />
kehrt zum Menüpunkt "Point tag" zurück.<br />
3. Nachkommastellen - Dieser Kanalart müssen<br />
bis zu vier Nachkommastellen bzw. muß wissenschaftliche<br />
Schreibweise zugewiesen werden. Die<br />
Auswahlmöglichkeiten sind:<br />
• 0 = X (keine Nachkommastellen)<br />
• 1 = X.X<br />
• 2 = X.XX<br />
• 3 = X.XXX<br />
• 4 = X.XXXX<br />
• 5 = wissenschaftliche Schreibweise<br />
4-31
Parametrierung<br />
4-32<br />
a. Stellen Sie mit ↑ und ↓ den Auswahlbalken<br />
auf "Decimal fix". Drücken Sie ENTER.<br />
b. Mit ↑ und ↓ wählen Sie die Anzahl der Nachkommastellen.<br />
Bestätigen Sie mit ENTER.<br />
4. Basiskanal - Ein Basiskanal muß eingerichtet<br />
werden, auf der Gleitende Mittelwerte berechnet<br />
werden können.<br />
a. Stellen Sie mit ↑ und ↓ den Auswahlbalken<br />
auf “Basepoint". Drücken Sie ENTER.<br />
b. Mit ↑ und ↓ definieren Sie einen Kanal als<br />
Basiskanal. Drücken Sie ENTER.<br />
5. Intervall - Das Intervall bestimmt die Weite des<br />
beweglichen Zeitfensters. Der Kanal wird nicht<br />
gültig, bevor diese Zeit verstrichen ist.<br />
a. Stellen Sie mit ↑ und ↓ den Auswahlbalken<br />
auf "Time period". Drücken Sie ENTER. Die Anzeige<br />
wechselt zu "minutes�XXXX�”.<br />
b. Mit ↑ und ↓ wählen Sie den Wert aus. Gehen<br />
Sie mit den Pfeiltasten � und � zu anderen<br />
Stellen, um das gewünschte Intervall einzugeben.<br />
Der Maximalwert beträgt 1440 Minuten (24<br />
Stunden). Bestätigen Sie mit ENTER. Die Anzeige<br />
kehrt zum Menüpunkt "Time Period" zurück.<br />
6. Einheiten - Der Rechenkanal kann eine bis zu<br />
fünf Zeichen lange Einheit bekommen. Parametrieren<br />
Sie Einheiten wie folgt:<br />
a. Stellen Sie mit ↑ und ↓ den Auswahlbalken<br />
auf "Eng units". Drücken Sie ENTER.<br />
b. Geben Sie die Einheit mit der alphanumerischen<br />
Tastatur ein. Bestätigen Sie mit ENTER.<br />
7. Alarme - Zur Parametrierung von Alarmen siehe<br />
Abschnitt 4.6.14.<br />
8. Skale - Jeder Kanal muß skaliert werden.<br />
a. Stellen Sie mit ↑ und ↓ den Auswahlbalken<br />
auf "Chart scale". Drücken Sie ENTER.<br />
b. Mit ↑ und ↓ wählen Sie die Kennziffer der<br />
Skale. Bestätigen Sie mit ENTER. Zum Verlassen<br />
des Parametriermenüs drücken Sie EXIT<br />
und kehren zur Echtzeitanzeige zurück.<br />
G. Torzeitgeber - Mit dieser Funktion kann ein<br />
logischer Kanal über ein Gatter einen in Sekunden<br />
messenden Zeitnehmer steuern. Erfaßt beispielsweise<br />
ein Kanal Temperaturwerte, und Sie benötigen<br />
die Gesamtzeit, während der die gemessene<br />
Temperatur eine bestimmte Höhe über- oder unterschreitet,<br />
so kann ein logischer Kanal eingerichtet<br />
werden, der nur in diesem Fall auf 'wahr' schaltet.<br />
Der Torzeitgeber-Kanal wiederum läßt sich so parametrieren,<br />
daß er mitläuft, solange der logische<br />
Kanal den Zustand 'wahr' hat. Er zählt also die Sekunden<br />
mit, in denen die Temperatur außerhalb des<br />
zulässigen Bereichs liegt. Nach jedem Einschalten<br />
addiert er weiter auf. Er kann in vordefinierten Zeitintervallen<br />
zurückgesetzt werden, und Alarme sind<br />
so parametrierbar, daß sie ansprechen, wenn die<br />
vom Torzeitgeber ermittelte Dauer ein vorgegebenes<br />
Sekundenintervall überschreitet.<br />
1. Parameter einstellen - Beginnend bei der<br />
Echtzeiterfassung, erläutern die folgenden Programmschritte<br />
die Parametrierung:<br />
a. Stellen Sie mit den Pfeiltasten ↑ und ↓ den<br />
Auswahlbalken auf “Prog Points”. Drücken Sie<br />
ENTER.<br />
b. Wählen Sie mit der numerischen Tastatur<br />
den zu parametrierenden Kanal 1 bis 9 oder A<br />
bis C. Drücken Sie ENTER.<br />
c. Stellen Sie mit den Pfeiltasten ↑ und ↓ den<br />
Auswahlbalken auf die gewünschte Kanaloption.<br />
Drücken Sie ENTER.<br />
d. Stellen Sie mit den Pfeiltasten ↑ und ↓ den<br />
Auswahlbalken auf “Calculated”. Drücken Sie<br />
ENTER. Ein Punkt des Funktionenmenüs wird<br />
eingeblendet.<br />
e. Stellen Sie mit den Pfeiltasten ↑ und ↓ den<br />
Auswahlbalken auf “Gated Timer”. Drücken Sie<br />
ENTER.<br />
2. Kanaltext - Jeder Kanal kann eine bis zu zehn<br />
Zeichen lange Beschriftung bekommen.<br />
a. Stellen Sie mit den Pfeiltasten ↑ und ↓ den<br />
Auswahlbalken auf "Point tag". Drücken Sie<br />
ENTER.<br />
b. Geben Sie mit der alphanumerischen Tastatur<br />
den gewünschten Kanaltext ein, und drücken<br />
Sie ENTER.<br />
Siemens AG, C79000-G7374-C211-01<br />
<strong>SIREC</strong> D Handbuch
3. Steuerung des Torzeitgebers einstellen - Die<br />
Steuerung des Torzeitgebers kann ein- (“Gate=YES”)<br />
oder ausgeschaltet sein (“Gate=NO”).<br />
Bei eingeschalteter Steuerung muß ein Basiskanal<br />
eingerichtet sein. Wenn die Steuerung ausgeschaltet<br />
ist, ist diese Funktion als Zeitgeber für<br />
Berechnungen usw. einsetzbar.<br />
a. Stellen Sie mit den Pfeiltasten ↑ und ↓ den<br />
Auswahlbalken auf “Gate control”. Drücken Sie<br />
ENTER.<br />
b. Wählen Sie den gewünschten Zustand mit<br />
den Tasten YES (Ja) oder NO (Nein) Drücken<br />
Sie ENTER. Wenn Sie “Gate=NO” gewählt haben,<br />
kehrt die Anzeige zum Menüpunkt “Gate<br />
control” zurück. Haben Sie “Gate=YES” gewählt,<br />
ruft die Taste ENTER die Routine zur Einrichtung<br />
eines Basiskanals auf, und die Anzeige<br />
wechselt zu “base pt? X”.<br />
c. Stellen Sie mit den Pfeiltasten ↑ und ↓ den<br />
Auswahlbalken auf die gewünschte Kanalnummer.<br />
Drücken Sie ENTER.<br />
4. Einheiten - Der Rechenkanal kann eine bis zu<br />
fünf Zeichen lange Einheit bekommen. Parametrieren<br />
Sie Einheiten wie folgt:<br />
a. Stellen Sie mit den Pfeiltasten ↑ und ↓ den<br />
Auswahlbalken auf "Eng units". Drücken Sie<br />
ENTER. Die Anzeige wechselt zu<br />
"units�XXXXX�".<br />
b. Geben Sie die Einheit mit der alphanumerischen<br />
Tastatur ein. Wird die gewünschte Meldung<br />
angezeigt, drücken Sie ENTER. Die Anzeige<br />
kehrt zum Menüpunkt "Eng units" zurück.<br />
5. Rücksetzsteuerung - Zur Parametrierung der<br />
Rücksetzsteuerung siehe Abschnitt 4.6.11.<br />
6. Alarme - Zur Parametrierung von Alarmen siehe<br />
Abschnitt 4.6.14.<br />
7. Skale - Jedem Kanal muß eine Skale zugewiesen<br />
werden. Gehen Sie hierzu vor wie folgt:<br />
a. Stellen Sie mit den Pfeiltasten ↑ und ↓ den<br />
Auswahlbalken auf "Chart scale". Drücken Sie<br />
ENTER. Die Anzeige wechselt zu "chart scl X".<br />
b. Mit den Pfeiltasten ↑ und ↓ wählen Sie die<br />
Kennziffer der Skale. Bestätigen Sie mit<br />
ENTER. Die Anzeige kehrt zum Menüpunkt<br />
Chart scale zurück. Zum Verlassen des Parametriermenüs<br />
drücken Sie EXIT und kehren zur<br />
Echtzeitanzeige zurück.<br />
Siemens AG, C79000-G7374-C211-01<br />
<strong>SIREC</strong> D Handbuch<br />
Parametrierung<br />
H. Zählkanal - Der Zählkanal addiert Werte eines<br />
Kanals in einem festen Intervall. Die Aufsummierung<br />
schreitet fort bis zum Ende des vorgegebenen<br />
Intervalls; dann wird der Kanal auf 0 gesetzt,<br />
die Wertesumme im Alarm-/Ereignisprotokoll ausgegeben<br />
(wenn die Option "Reset print" aktiv ist),<br />
und die Aufsummierung beginnt erneut. Eine Untere<br />
Durchflußgrenze verhindert allerdings das Aufsummieren,<br />
wenn die Durchflußrate den Abschaltwert<br />
erreicht oder unterschreitet. Bei eingeschalteter<br />
Alarm-/Ereignisprotokollierung werden diese Daten<br />
auch auf Datenträger abgelegt. In den Kanälen A, B<br />
und C sind die Summen nichtflüchtig, es sei denn,<br />
die Automatische Rücksetzfunktion ist eingeschaltet.<br />
1. Parameter einstellen - Beginnend bei der<br />
Echtzeiterfassung, erläutern die folgenden Programmschritte<br />
die Parametrierung:<br />
a. Stellen Sie mit den Pfeiltasten ↑ und ↓ den<br />
Auswahlbalken auf “Prog Points”. Drücken Sie<br />
ENTER.<br />
b. Wählen Sie mit der numerischen Tastatur<br />
den zu parametrierenden Kanal 1 bis 9 oder A<br />
bis C. Drücken Sie ENTER.<br />
c. Stellen Sie mit den Pfeiltasten ↑ und ↓ den<br />
Auswahlbalken auf die gewünschte Kanaloption.<br />
Drücken Sie ENTER.<br />
d. Stellen Sie mit den Pfeiltasten ↑ und ↓ den<br />
Auswahlbalken auf “Calculated”. Drücken Sie<br />
ENTER. Ein Punkt des Funktionenmenüs wird<br />
eingeblendet.<br />
e. Stellen Sie mit den Pfeiltasten ↑ und ↓ den<br />
Auswahlbalken auf “Totalize”. Drücken Sie<br />
ENTER.<br />
2. Kanaltext - Jeder Kanal kann eine bis zu zehn<br />
Zeichen lange Beschriftung bekommen.<br />
a. Stellen Sie mit den Pfeiltasten ↑ und ↓ den<br />
Auswahlbalken auf "Point tag". Drücken Sie<br />
ENTER.<br />
b. Geben Sie mit der alphanumerischen Tastatur<br />
den gewünschten Kanaltext ein, und drücken<br />
Sie ENTER.<br />
4-33
Parametrierung<br />
3. Nachkommastellen - Dieser Kanalart müssen<br />
bis zu vier Nachkommastellen bzw. muß wissenschaftliche<br />
Schreibweise zugewiesen werden. Die<br />
Möglichkeiten sind:<br />
4-34<br />
• 0 = X (keine Nachkommastellen)<br />
• 1 = X.X<br />
• 2 = X.XX<br />
• 3 = X.XXX<br />
• 4 = X.XXXX<br />
• 5 = wissenschaftliche Schreibweise<br />
a. Stellen Sie mit den Pfeiltasten ↑ und ↓ den<br />
Auswahlbalken auf "Decimal fix". Drücken Sie<br />
ENTER.<br />
b. Mit den Pfeiltasten ↑ und ↓ wählen Sie die<br />
gewünschte Anzahl der Nachkommastellen.<br />
Bestätigen Sie die Auswahl mit ENTER.<br />
4. Basiskanal - Ein Basiskanal muß eingerichtet<br />
werden, auf der Summen berechnet werden können.<br />
a. Stellen Sie mit den Pfeiltasten ↑ und ↓ den<br />
Auswahlbalken auf “Basepoint". Drücken Sie<br />
ENTER.<br />
b. Mit den Pfeiltasten ↑ und ↓ bestimmen Sie<br />
den gewünschten Kanal als Basiskanal. Drükken<br />
Sie ENTER.<br />
5. Durchflußrate - Diese Funktion definiert die<br />
Zeitbasis des Eingangssignals als /s, /min, /h oder<br />
/Tag.<br />
a. Durchflußrate wählen - Stellen Sie mit den<br />
Pfeiltasten ↑ und ↓ den Auswahlbalken auf<br />
"Flowrate”. Drücken Sie ENTER. Die Anzeige<br />
wechselt zu "flow=/sec".<br />
b. Zeitbasis einstellen - Stellen Sie mit den<br />
Pfeiltasten ↑ und ↓ den Auswahlbalken auf die<br />
gewünschte Durchflußrate von /sec, /min, /hr<br />
oder /day (Tag). Drücken Sie ENTER.<br />
6. Einheiten - Der Rechenkanal kann eine bis zu<br />
fünf Zeichen lange Einheit bekommen. Parametrieren<br />
Sie Einheiten wie folgt:<br />
a. Stellen Sie mit den Pfeiltasten ↑ und ↓ den<br />
Auswahlbalken auf "Eng units". Drücken Sie<br />
ENTER.<br />
b. Geben Sie die Einheit mit der alphanumerischen<br />
Tastatur ein. Wird die gewünschte Meldung<br />
angezeigt, drücken Sie ENTER.<br />
7. Rücksetzsteuerung - Zur Parametrierung der<br />
Rücksetzsteuerung siehe Abschnitt 4.6.11.<br />
8. Untere Durchflußgrenze - Über diese Funktion<br />
können Sie eine Untere Durchflußgrenze parametrieren.<br />
Wenn unterhalb einer bestimmten<br />
Durchflussmenge kein Aufsummieren erwünscht<br />
ist, kann die Untere Durchflußgrenze auf diesen<br />
Wert gesetzt werden, und der Zählkanal addiert<br />
der Summe keine weiteren Werte hinzu.<br />
a. Untere Durchflußgrenze wählen - Stellen<br />
Sie mit den Pfeiltasten ↑ und ↓ den Auswahlbalken<br />
auf "Low cutoff". Drücken Sie ENTER.<br />
Die Anzeige wechselt zu<br />
"cut�XXXXXXXXXXXXX�".<br />
b. Geben Sie mit der numerischen Tastatur den<br />
gewünschten Abschaltwert ein, und drücken Sie<br />
ENTER. Die Anzeige kehrt zum Menüpunkt<br />
"Low cutoff" zurück.<br />
9. Alarme - Zur Parametrierung von Alarmen siehe<br />
Abschnitt 4.6.14.<br />
10. Skale - Jeder Kanal muß skaliert werden.<br />
a. Stellen Sie mit den Pfeiltasten ↑ und ↓ den<br />
Auswahlbalken auf "Chart scale". Drücken Sie<br />
ENTER.<br />
b. Mit den Pfeiltasten ↑ und ↓ wählen Sie die<br />
Nummer der Skale. Bestätigen Sie mit ENTER.<br />
Die Anzeige kehrt zum Menüpunkt "Chart scale"<br />
zurück. Zum Verlassen des Parametriermenüs<br />
drücken Sie EXIT und kehren zur Echtzeitanzeige<br />
zurück.<br />
Siemens AG, C79000-G7374-C211-01<br />
<strong>SIREC</strong> D Handbuch
I. Rechenvorschrift - Für Rechenkanäle<br />
können Sie eine Rechenvorschrift eingeben, die mit<br />
einer oder mehreren Kanälen und/oder Konstanten<br />
einen Wert berechnet.<br />
1. Operatoren und Operanden in Rechenvorschriften<br />
- Jede eingegebene Formel kann bis zu<br />
vierzig Operatoren und/oder Operanden enthalten.<br />
Wenn die Rechenvorschrift nicht berechenbar<br />
ist, gibt die Anzeige die Meldung "bad operand"<br />
aus. Die folgenden Operatoren/Operanden werden<br />
benutzt:<br />
• P1 bis PC - kennzeichnen Kanäle<br />
• K1 to KF - kennzeichnen Konstanten<br />
• ) RECHTE Klammer<br />
• + Addieren<br />
• - Subtrahieren<br />
• * Multiplizieren<br />
• / Dividieren<br />
• ^ X Y gebrochen<br />
• ** X Y ganzzahlig<br />
• Sq Quadratwurzel<br />
• Ln Natürlicher Logarithmus<br />
• Lg Dekadischer Logarithmus<br />
• Ex e-Funktion (e x )<br />
• ( LINKE Klammer<br />
2. Parameter einstellen - Beginnend bei der<br />
Echtzeiterfassung, erläutern die folgenden Programmschritte<br />
die Parametrierung:<br />
a. Stellen Sie mit den Pfeiltasten ↑ und ↓ den<br />
Auswahlbalken auf “Prog Points”. Drücken Sie<br />
ENTER.<br />
b. Wählen Sie mit der numerischen Tastatur<br />
den zu parametrierenden Kanal 1 bis 9 oder A<br />
bis C. Drücken Sie ENTER.<br />
c. Stellen Sie mit den Pfeiltasten ↑ und ↓ den<br />
Auswahlbalken auf die gewünschte Kanaloption.<br />
Drücken Sie ENTER.<br />
d. Stellen Sie mit den Pfeiltasten ↑ und ↓ den<br />
Auswahlbalken auf “Calculated”. Drücken Sie<br />
ENTER. Ein Menüpunkt aus dem Kanalmenü<br />
erscheint.<br />
e. Stellen Sie mit den Pfeiltasten ↑ und ↓ den<br />
Auswahlbalken auf die Kanalart “Equation”.<br />
Drücken Sie ENTER.<br />
Siemens AG, C79000-G7374-C211-01<br />
<strong>SIREC</strong> D Handbuch<br />
Parametrierung<br />
3. Kanaltext - Jeder Kanal kann eine bis zu zehn<br />
Zeichen lange Beschriftung bekommen.<br />
a. Stellen Sie mit den Pfeiltasten ↑ und ↓ den<br />
Auswahlbalken auf "Point tag". Drücken Sie<br />
ENTER.<br />
b. Geben Sie mit der alphanumerischen Tastatur<br />
de gewünschten Kanaltext ein, und drücken<br />
Sie ENTER. Die Anzeige kehrt zum Menüpunkt<br />
"Point tag" zurück.<br />
4. Nachkommastellen - Dieser Kanalart müssen<br />
bis zu vier Nachkommastellen bzw. muß wissenschaftliche<br />
Schreibweise zugewiesen werden. Die<br />
Auswahlmöglichkeiten sind:<br />
• 0 = X (keine Nachkommastellen)<br />
• 1 = X.X<br />
• 2 = X.XX<br />
• 3 = X.XXX<br />
• 4 = X.XXXX<br />
• 5 = wissenschaftliche Schreibweise<br />
Die Nachkommastellen betreffen nur Meßwerte.<br />
a. Nachkommastellen wählen - Stellen Sie mit<br />
den Pfeiltasten ↑ und ↓ den Auswahlbalken auf<br />
"Decimal fix". Drücken Sie ENTER. Die Anzeige<br />
wechselt zu "places? X"<br />
b. Mit den Pfeiltasten ↑ und ↓ wählen Sie die<br />
gewünschte Anzahl der Nachkommastellen.<br />
Bestätigen Sie die Auswahl mit ENTER. Die<br />
Anzeige kehrt zum Menüpunkt "Decimal fix" zurück.<br />
5. Rechenvorschrift definieren - In diesem Menü<br />
können Sie die gewünschte Rechenvorschrift<br />
bestimmen.<br />
a. Definition der Rechenvorschrift auswählen-<br />
Stellen Sie mit den Pfeiltasten ↑ und ↓ den<br />
Auswahlbalken auf "Set Equation". Drücken Sie<br />
ENTER. Die Anzeige wechselt zu "XXX…XX”.<br />
4-35
Parametrierung<br />
4-36<br />
b. Die LINKE � und RECHTE � Pfeiltaste bewegen<br />
den Zeiger zur Eingabeposition in der<br />
gewünschten Rechenvorschrift. Vierzig Positionen<br />
sind für die Operatoren der Rechenvorschrift<br />
verfügbar; die Anzeige verschiebt sich<br />
nach links oder rechts, um die Eingabe zu ermöglichen.<br />
Mit den Pfeiltasten ↑ und ↓ wählen<br />
Sie wie folgt die Funktionen aus:<br />
• P1 bis PC -kennzeichnen Kanäle<br />
• K1 to KF - kennzeichnen Konstanten<br />
• ) RECHTE Klammer<br />
• + Addieren<br />
• - Subtrahieren<br />
• * Multiplizieren<br />
• / Dividieren<br />
• ^ X Y gebrochen<br />
• ** X Y ganzzahlig<br />
• Sq Quadratwurzel<br />
• Ln Natürlicher Logarithmus<br />
• Lg Dekadischer Logarithmus<br />
• Ex e-Funktion (e x )<br />
• ( LINKE Klammer<br />
Die Formel wird nach den algebraischen Rechenvorschriften<br />
ausgewertet. Klammerterme<br />
werden zuerst berechnet, dann die Grundvorschriften<br />
berücksichtigt. Bestätigen Sie die gewünschte<br />
Rechenvorschrift mit ENTER. Die Anzeige<br />
kehrt zum Menüpunkt "Set equation" zurück.<br />
6. Einheiten - Der Rechenkanal kann eine bis zu<br />
fünf Zeichen lange Einheit bekommen.<br />
a. Einheiten wählen - Stellen Sie mit den<br />
Pfeiltasten ↑ und ↓ den Auswahlbalken auf "Eng<br />
units". Drücken Sie ENTER.<br />
b. Geben Sie die Einheiten mit der alphanumerischen<br />
Tastatur ein. Wird die gewünschte Meldung<br />
angezeigt, drücken Sie ENTER.<br />
7. Alarme - Zur Parametrierung von Alarmen siehe<br />
Abschnitt 4.6.14.<br />
8. Skale - Jeder Kanal muß skaliert werden.<br />
a. Skale wählen - Stellen Sie mit den Pfeiltasten<br />
↑ und ↓ den Auswahlbalken auf "Chart<br />
scale". Drücken Sie ENTER.<br />
b. Mit den Pfeiltasten ↑ und ↓ wählen Sie die<br />
Kennziffer der Skale. Bestätigen Sie mit<br />
ENTER. Zum Verlassen des Parametriermenüs<br />
drücken Sie EXIT und kehren zur Echtzeitanzeige<br />
zurück.<br />
J. Rücksetzsteuerung - Die Rücksetzsteuerung<br />
kann nur für Rechenkanäle mit folgenden<br />
Funktionen parametriert werden:<br />
• Maximum<br />
• Minimum<br />
• Zeitmittelwert<br />
• Torzeitgeber<br />
• Zählkanal<br />
Sie ist nicht anwendbar auf:<br />
• Gleitender Mittelwert<br />
• Rechenvorschrift<br />
• Max/Min-Differenz<br />
Im Rücksetzsteuermenü kann ein ereignisgesteuertes<br />
Rücksetzen, die Ausgabe der Rücksetzdaten<br />
und das Zeitintervall für Automatisches Rücksetzen<br />
festgelegt werden. Sie können beispielsweise ein<br />
Zählkanal zu jeder Stunde automatisch rücksetzen<br />
lassen oder dann, wenn ein externes Ereignis auftritt<br />
(Digitaleingang).<br />
1. Parameter auswählen - Ist ein Kanal ausgewählt<br />
und als Rechenkanal definiert, öffnet sich<br />
das zugehörige Parametriermenü. Stellen Sie mit<br />
den Pfeiltasten ↑ und ↓ den Auswahlbalken auf<br />
"Hi peak" (Maximum), "Lo peak" (Minimum), "Time<br />
avg" (Zeitmittelwert), "Gated timer“ (Torzeitgeber)<br />
oder „Totalize" (Zählkanal). Öffnen Sie mit<br />
ENTER das Kanalparametriermenü.<br />
2. Rücksetzsteuerung auswählen - Stellen Sie<br />
mit den Pfeiltasten ↑ und ↓ den Auswahlbalken<br />
auf “Reset control". Drücken Sie ENTER. Drei<br />
Optionen sind wählbar:<br />
• Ereignisgesteuertes Rücksetzen<br />
• Rücksetzen ausgeben<br />
• Automatisches Rücksetzen<br />
3. Ereignisgesteuertes Rücksetzen - Mit der<br />
Funktion "Event Reset" können Rechenkanäle<br />
durch ein externes Ereignis rückgesetzt werden,<br />
das an der Digitaleingangserweiterung auf der<br />
Gehäuserückseite auftritt. Beim Parametrieren eines<br />
ereignisgesteuerten Rücksetzens entspricht<br />
die Kennummer des externen Ereignisses der<br />
Nummer des Digitaleingangs, an dem es auftritt<br />
(1, 2 oder 3). Die Auswahl 0 deaktiviert das ereignisgesteuerte<br />
Rücksetzen.<br />
a. Rücksetzen auswählen - Stellen Sie mit den<br />
Pfeiltasten ↑ und ↓ den Auswahlbalken auf<br />
"Event reset". Drücken Sie ENTER. Die Anzeige<br />
wechselt zu "event? X".<br />
b. Wählen Sie mit den Pfeiltasten ↑ und ↓ die<br />
Ziffer des Ereigniseingangs. Drücken Sie<br />
ENTER. Die Anzeige kehrt zum Menüpunkt<br />
"Event reset" zurück.<br />
Siemens AG, C79000-G7374-C211-01<br />
<strong>SIREC</strong> D Handbuch
4. Rücksetzen ausgeben - Beim Rücksetzen<br />
kann die Schreibersoftware die zugehörigen Angaben<br />
im Alarm-/Ereignisprotokoll oder - bei entsprechend<br />
aktivierter Funktion - auf Datenträger<br />
ausgeben (4.7.2). Die Ausgabe kann für jeden<br />
Rücksetzbaren Kanal einzeln ein- und ausgeschaltet<br />
werden.<br />
a. Rücksetzausgabe auswählen - Stellen Sie<br />
mit den Pfeiltasten ↑ und ↓ den Auswahlbalken<br />
auf "Reset print". Drücken Sie ENTER. Die Anzeige<br />
lautet entweder "print=YES“ (Ein) oder<br />
„print=NO" (Aus).<br />
b. Wählen Sie mit den Tasten YES oder NO die<br />
Einstellung "print=YES" bzw. "print=NO". Drükken<br />
Sie ENTER. Die Anzeige kehrt zum Menüpunkt<br />
"Reset print" zurück.<br />
5. Automatisches Rücksetzen - Bei den Funktionen<br />
"Maximum", "Minimum", "Zählkanal",<br />
"Zeitmittelwert" und "Torzeitgeber" kann das<br />
Rücksetzen auch automatisch ausgelöst werden.<br />
Bei aktiver Automatik wird der Kanal in vorgegebenen<br />
Intervallen zwischen einer Minute und einem<br />
Monat Dauer zurückgesetzt. Das System<br />
fragt Startzeit und Zeitraum bis zum Rücksetzen<br />
des Kanals ab.<br />
HINWEIS<br />
Wenn das Automatische Rücksetzen abgeschaltet<br />
ist, können die rücksetzbaren Kanäle<br />
nur manuell rückgesetzt werden.<br />
HINWEIS<br />
Zeitmittelwert, Maximum und Minimum<br />
übernehmen beim Rücksetzen den Momentanwert<br />
des Basiskanals. Zählkanäle<br />
werden auf Null gesetzt.<br />
a. Automatisches Rücksetzen auswählen -<br />
Stellen Sie im Rücksetzsteuermenü mit den<br />
Pfeiltasten ↑ und ↓ den Auswahlbalken auf<br />
"Auto reset". Drücken Sie ENTER. Die Anzeige<br />
lautet entweder "Auto off" (Aus), "Daily" (Täglich),<br />
"Weekly“ (Wöchentlich) oder „Monthly"<br />
(Monatlich).<br />
b. Automatisches Rücksetzen ausschalten -<br />
Stellen Sie mit den Pfeiltasten ↑ und ↓ den<br />
Auswahlbalken auf "Auto off". Drücken Sie<br />
ENTER. Die Anzeige kehrt zum Menüpunkt<br />
"Auto reset" zurück; das automatische Rücksetzen<br />
dieses Kanals ist abgeschaltet.<br />
Siemens AG, C79000-G7374-C211-01<br />
<strong>SIREC</strong> D Handbuch<br />
Parametrierung<br />
c. Täglich Rücksetzen - Stellen Sie mit den<br />
Pfeiltasten ↑ und ↓ den Auswahlbalken auf<br />
"Daily". Drücken Sie ENTER. Die Anzeige<br />
wechselt zu "start XX:XX". Die Startzeit wird im<br />
24-Stunden-Format eingegeben (Stunden von<br />
00 bis 23, Minuten von 00 bis 59), durch sie ist<br />
der Zeitpunkt des ersten Rücksetzens definiert.<br />
Danach wird der Kanal in den festgelegten Zeiträumen<br />
rückgesetzt (siehe unten).<br />
d. Startzeit einstellen - Ist die angezeigte<br />
Startzeit korrekt, drücken Sie ENTER und setzen<br />
bei "Interval" fort. Andernfalls drücken Sie<br />
NO, und die Anzeige wechselt zu "str hrs<br />
�XX�”. Geben Sie mit der numerischen Tastatur<br />
die Stunde der gewünschten Startzeit ein<br />
(max. 23 Uhr). Bestätigen Sie die Anfangsstunde<br />
mit ENTER. Die Anzeige wechselt zu "str<br />
mins �XX�". Geben Sie mit der numerischen<br />
Tastatur die Minute der gewünschten Startzeit<br />
ein (max. 59 min). Bestätigen Sie die Anfangsminute<br />
mit ENTER. Die Anzeige kehrt zur Ausgabe<br />
"start XX:XX" zurück. Wird die korrekte<br />
Startzeit angezeigt, drücken Sie ENTER. Die<br />
Anzeige wechselt zu "intrvl XX:XX”.<br />
e. Zeitraum einstellen - Ist der angezeigte Zeitraum<br />
korrekt, drücken Sie ENTER, und die Anzeige<br />
kehrt zum Menüpunkt "Auto reset" zurück.<br />
Andernfalls drücken Sie NO, und die Anzeige<br />
wechselt zu "int hrs�XX�". Geben Sie mit der<br />
numerischen Tastatur die Stunden des gewünschten<br />
Zeitraums ein (max. 24 Stunden).<br />
Bestätigen Sie mit ENTER. Die Anzeige wechselt<br />
zu "int mins�XX�". Geben Sie mit der<br />
numerischen Tastatur die Minuten des gewünschten<br />
Zeitraums ein (max. 59 min). Bestätigen<br />
Sie mit ENTER. Die Anzeige kehrt zur<br />
Ausgabe "intrvl XX:XX". zurück. Wird der korrekte<br />
Zeitraum angezeigt, drücken Sie ENTER.<br />
Die Anzeige kehrt zum Menüpunkt "Auto reset"<br />
zurück.<br />
f. Zeitraum für Zählkanäle parametrieren -<br />
Wenn ein Zählkanal parametriert wird, entspricht<br />
der Zeitraum jenem Intervall, nach dem<br />
die Summe auf Null zurückgesetzt wird. Ist<br />
"Rücksetzen ausgeben" gesetzt, wird vor dem<br />
Rücksetzen die Summe im Alarm/Ereignisprotokoll<br />
abgelegt. Der Zeitraum wird im 24-<br />
Stunden-Format eingegeben (Stunden von 00<br />
bis 24, Minuten von 00 bis 59). Der größtmögliche<br />
Zeitraum ist 24:00, d. h. das Rücksetzen<br />
erfolge einmal alle 24 Stunden.<br />
4-37
Parametrierung<br />
4-38<br />
g. Zeitraum für Extremwert parametrieren -<br />
Wenn ein Extremwert-Kanal (Maximum/Minimum)<br />
parametriert wird, entspricht der Zeitraum<br />
jenem Intervall, nach dem der Extremwert auf<br />
den Momentanwert des Basiskanals rückgesetzt<br />
wird. Ist "Rücksetzen ausgeben" eingeschaltet,<br />
wird der Extremwert vor dem Rücksetzen<br />
im Alarm-/Ereignisprotokoll abgelegt. Der<br />
Zeitraum wird im 24-Stunden-Format eingegeben<br />
(Stunden von 00 bis 24, Minuten von 00 bis<br />
59). Der größtmögliche Zeitraum ist 24:00, d. h.<br />
das Rücksetzen erfolge einmal alle 24 Stunden.<br />
Bei der Intervallprotokollierung und automatisch<br />
rückgesetzten Kanälen ist die einstellbare Startzeit<br />
nicht unbedingt der Zeitpunkt, an dem der<br />
erste Rücksetz-/Protokollvorgang tatsächlich<br />
abläuft. Zumindest findet er jedoch jeden Tag<br />
zur Startzeit statt. Der tatsächliche Vorgang<br />
hängt von der Uhrzeit und dem festgesetzten<br />
Zeitraum ab. Der Schreiber berechnet den ersten<br />
Vorgang, indem er den Zeitraum wiederholt<br />
auf die Startzeit aufrechnet, bis die Uhrzeit erreicht<br />
oder überschritten ist. Siehe hierzu das<br />
unten aufgeführte Beispiel:<br />
Uhrzeit: 07:30<br />
Startzeit: 09:15<br />
Zeitraum: 1 Stunde<br />
09:15 Definierte Startzeit<br />
10:15<br />
11:15<br />
12:15 Hinweis: Das einstündige Intervall wird<br />
zur Startzeit addiert und ergibt die Protokoll-/Rücksetzzeiten<br />
.<br />
.<br />
23:15<br />
00:15<br />
01:15<br />
.<br />
.<br />
07:15 07:30 (Uhrzeit)<br />
08:15 Zeit des ersten Protokolls/Rücksetzens<br />
(in diesem Beispiel)<br />
h. Wöchentliches Rücksetzen - Um den Kanal<br />
einmal wöchentlich rückzusetzen, benutzen Sie<br />
die Einstellung "Weekly". Stellen Sie mit den<br />
Pfeiltasten ↑ und ↓ den Auswahlbalken auf diesen<br />
Menüpunkt, und drücken Sie ENTER. Die<br />
Anzeige wechselt zu einem Wochentag: Monday<br />
(Montag) - Tuesday (Dienstag) - Wednesday<br />
(Mittwoch) - Thursday (Donnerstag) - Friday<br />
(Freitag) - Saturday (Samstag) - oder Sunday<br />
(Sonntag).<br />
h.1. Wochentag auswählen - Mit den<br />
Pfeiltasten ↑ und ↓ wählen Sie den<br />
gewünschten Wochentag. Drücken Sie<br />
ENTER. Die Anzeige wechselt zu "start<br />
XX:XX”.<br />
h.2. Startzeit einstellen - Ist die angezeigte<br />
Startzeit korrekt, drücken Sie ENTER, und<br />
die Anzeige kehrt zum Menüpunkt "Auto reset"<br />
zurück. Andernfalls drücken Sie NO, und<br />
die Anzeige wechselt zu "str hrs �XX�”.<br />
Geben Sie mit der numerischen Tastatur die<br />
Stunde der gewünschten Startzeit ein (max.<br />
23 Uhr). Bestätigen Sie die Anfangsstunde<br />
mit ENTER. Die Anzeige wechselt zu "str<br />
mins �XX�".<br />
h.3. Geben Sie mit der numerischen Tastatur<br />
die Minute der gewünschten Startzeit ein<br />
(max. 59 min). Bestätigen Sie die<br />
Anfangsminute mit ENTER. Die Anzeige kehrt<br />
zur Ausgabe "start XX:XX" zurück. Wird die<br />
korrekte Startzeit angezeigt, drücken Sie<br />
ENTER. Die Anzeige kehrt zum Menüpunkt<br />
"Auto reset" zurück.<br />
i. Monatliches Rücksetzen - Um den Kanal<br />
einmal monatlich rückzusetzen, benutzen Sie<br />
die Einstellung "Monthly". Stellen Sie mit den<br />
Pfeiltasten ↑ und ↓ den Auswahlbalken auf diesen<br />
Menüpunkt. Drücken Sie ENTER. Die Anzeige<br />
wechselt zu "first day�XX�".<br />
i.1. Geben Sie mit der numerischen Tastatur<br />
den Tag ein, an dem nachgestellt werden soll;<br />
die höchste einstellbare Zahl ist 31.<br />
Bestätigen Sie mit ENTER. Die Anzeige<br />
wechselt zu "Start XX:XX". Wenn die korrekte<br />
Startzeit angezeigt wird, drücken Sie ENTER.<br />
Die Anzeige kehrt zum Menüpunkt "Auto<br />
reset" zurück.<br />
i.2. Anfangsstunde einstellen - Andernfalls<br />
drücken Sie NO, und die Anzeige wechselt zu<br />
"str hrs �XX�”. Geben Sie mit der<br />
numerischen Tastatur die Stunde der<br />
gewünschten Startzeit ein (max. 23 Uhr).<br />
Bestätigen Sie die Anfangsstunde mit<br />
ENTER. Die Anzeige wechselt zu "str mins<br />
�XX�".<br />
i.3. Anfangsminute einstellen - Geben Sie<br />
mit der numerischen Tastatur die Minute der<br />
gewünschten Startzeit ein (max. 59 min).<br />
Bestätigen Sie die Anfangsminute mit<br />
ENTER. Die Anzeige kehrt zur Ausgabe "start<br />
XX:XX" zurück. Wird die korrekte Startzeit<br />
angezeigt, drücken Sie ENTER. Die Anzeige<br />
kehrt zum Menüpunkt "Auto reset" zurück.<br />
Siemens AG, C79000-G7374-C211-01<br />
<strong>SIREC</strong> D Handbuch
4.6.12 Logische Kanäle. Diese<br />
Kanalarten werden verwendet, um für einen Kanal<br />
eine Liste von Rechenvorschriften festzulegen.<br />
A. Operatoren/Operanden für logische<br />
Bedingungen - Jeder eingegebene Term kann<br />
bis zu vierzig Operatoren und/oder Operanden<br />
enthalten. Falls die Verknüpfung nicht auflösbar ist,<br />
gibt die Anzeige die Meldung "bad operand" aus.<br />
Folgende Operatoren/Operanden werden benutzt:<br />
• P1 bis PC - kennzeichnen (zuvor parametrierte)<br />
Kanäle<br />
• K1 to KF - kennzeichnen (zuvor parametrierte)<br />
Konstanten<br />
• ) RECHTE Klammer<br />
• | Oder<br />
• & Und<br />
• < Kleiner als<br />
• > Größer als<br />
• = Gleich<br />
• != Ungleich<br />
• = Größer/Gleich<br />
• ! Nicht<br />
• ( LINKE Klammer<br />
1. Parameter auswählen - Stellen Sie mit den<br />
Pfeiltasten ↑ und ↓ den Auswahlbalken auf “Prog<br />
point". Drücken Sie ENTER, um die Parametrierung<br />
des Kanals zu beginnen.<br />
2. Kanal wählen - Die Anzeige wechselt zu<br />
"point? X". Mit den Pfeiltasten ↑ und ↓ wählen Sie<br />
den zu parametrierenden Kanal zwischen 1 und 9<br />
oder A und C. Bestätigen Sie die angezeigte Kanalnummer<br />
mit ENTER. Die Anzeige wechselt zu<br />
folgender Auswahl:<br />
• Kanal X einrichten<br />
• Kanal X kopieren<br />
• Kanal X wiederherstellen<br />
• Kanal X ändern<br />
• Kanal X löschen<br />
3. Kanaloption wählen - Mit den Pfeiltasten ↑<br />
und ↓ wählen Sie die gewünschte Kanaloption.<br />
Drücken Sie ENTER.<br />
4. Logischen Kanal wählen - Stellen Sie mit den<br />
Pfeiltasten ↑ und ↓ den Auswahlbalken auf "Conditional".<br />
Drücken Sie ENTER.<br />
Siemens AG, C79000-G7374-C211-01<br />
<strong>SIREC</strong> D Handbuch<br />
Parametrierung<br />
5. Kanaltext - Jeder Kanal kann eine zehn Zeichen<br />
lange Beschriftung bekommen.<br />
a. Kanaltext wählen - Stellen Sie mit den<br />
Pfeiltasten ↑ und ↓ den Auswahlbalken auf<br />
"Point tag". Drücken Sie ENTER. Die Anzeige<br />
wechselt zu "�XXXXXXXXXX�“.<br />
b. Kanaltext eingeben- Geben Sie mit der alphanumerischen<br />
Tastatur einen bis zu zehn<br />
Zeichen langen Kanaltext ein. Wenn der gewünschte<br />
Kanaltext angezeigt wird, drücken Sie<br />
ENTER. Die Anzeige kehrt zum Menüpunkt<br />
"Point tag" zurück.<br />
6. Term wählen - In diesem Menüpunkt können<br />
Sie für einen Kanal logische Terme parametrieren.<br />
Ein Term kann bis zu 40 Operatoren/Operanden<br />
enthalten.<br />
a. Einstellung auswählen - Stellen Sie mit den<br />
Pfeiltasten ↑ und ↓ den Auswahlbalken auf "Set<br />
cndtionl”. Drücken Sie ENTER.<br />
b. Wählen Sie mit der LINKEN (�) oder<br />
RECHTEN (�) Pfeiltaste eine Position, an der<br />
die gewünschte Verknüpfung eingegeben werden<br />
soll. Vierzig Positionen bzw. Operatoren/Operanden<br />
sind zulässig. Um alle vierzig<br />
Operatoren anzeigen zu können, läuft die Anzeige<br />
nach links oder rechts, Mit den Pfeiltasten<br />
↑ und ↓ wählen Sie die Operatoren/Operanden<br />
wie folgt aus:<br />
• P1 bis PC - kennzeichnen (zuvor parametrierte)<br />
Kanäle<br />
• K1 to KF - kennzeichnen (zuvor parametrierte)<br />
Konstanten<br />
• ) RECHTE Klammer<br />
• | Oder<br />
• & Und<br />
• < Kleiner als<br />
• > Größer als<br />
• = Gleich<br />
• != Ungleich<br />
• = Größer/Gleich<br />
• ! Nicht<br />
• ( LINKE Klammer<br />
Wird der gewünschte Term angezeigt, drücken<br />
Sie ENTER. Die Anzeige kehrt zum Menüpunkt<br />
"Set cndtionl" zurück. Die logische Operation<br />
wird von links nach rechts ausgewertet. Steuern<br />
Sie die Reihenfolge der Auswertung ggf. mit<br />
Klammern. Das Ergebnis einer logischen Operation<br />
ist entweder TRUE (Wahr) oder FALSE<br />
(Falsch).<br />
4-39
Parametrierung<br />
7. Einheiten - Ein logischer Kanal kann eine bis<br />
zu fünf Zeichen lange Einheit bekommen.<br />
a. Einheiten wählen - Stellen Sie mit den<br />
Pfeiltasten ↑ und ↓ den Auswahlbalken auf "Eng<br />
units". Drücken Sie ENTER. Die Anzeige wechselt<br />
zu "units�XXXXX�".<br />
b. Einheiten eingeben - Geben Sie die Einheiten<br />
mit der alphanumerischen Tastatur ein.<br />
Wird die gewünschte Meldung angezeigt, drükken<br />
Sie ENTER. Die Anzeige kehrt zum Menüpunkt<br />
"Eng units" zurück.<br />
8. Alarme - Für jeden logischen Kanal können bis<br />
zu fünf Alarme parametriert werden. Möglich sind<br />
beliebige Kombinationen der Kategorien "Kein",<br />
"Abnorm", "Wahr" oder "Falsch".<br />
4-40<br />
a. Alarme auswählen - Stellen Sie mit den<br />
Pfeiltasten ↑ und ↓ den Auswahlbalken auf<br />
"Alarms". Drücken Sie ENTER. Die Anzeige<br />
wechselt zu "Alm limits“ oder zu „Alm delay”.<br />
b. Stellen Sie mit den Pfeiltasten ↑ und ↓ den<br />
Auswahlbalken auf "Alm limits”. Drücken Sie<br />
ENTER. Die Anzeige wechselt zu "alarm #? x".<br />
c. Mit den Pfeiltasten ↑ und ↓ wählen Sie die<br />
gewünschte Alarmnummer (maximal fünf).<br />
Drücken Sie ENTER. Die Anzeige wechselt zu<br />
einer Betriebsart.<br />
HINWEIS<br />
Die Betriebsarten MAX, MIN, Steile Flanke,<br />
Offen und Geschlossen sind bei logischen<br />
Kanälen nicht verfügbar. Wird eine dieser<br />
Betriebsarten selektiert, wechselt die Anzeige<br />
zu "ILLOGICAL".<br />
d. Mit den Pfeiltasten ↑ und ↓ wählen Sie die<br />
gewünschte Kategorie. Falls "Type=none'“ (Kein<br />
Alarm) ausgewählt ist, drücken Sie ENTER, und<br />
die Anzeige kehrt zum Menüpunkt "Alm limits"<br />
zurück. Ist "Type=abnorm" (abnorm), "Type=true“<br />
(wahr) oder „Type=false" (falsch) gewählt,<br />
wechselt die Anzeige bei ENTER. zu<br />
"contact #? X” .<br />
e. Mit den Pfeiltasten ↑ und ↓ wählen Sie den<br />
gewünschten Kontakt. Drücken Sie ENTER.<br />
f. Stellen Sie mit den Pfeiltasten ↑ und ↓ den<br />
Auswahlbalken auf "Alm delay". Drücken Sie<br />
ENTER. Die Anzeige wechselt zu "seconds�XX�".<br />
g. Parametrieren Sie mit der numerischen Tastatur<br />
den gewünschten Alarmverzug. Drücken<br />
Sie ENTER.<br />
4.6.13 Externe Kanäle. In Kurvenschrieben<br />
und anderen Anwendungen verwenden externe<br />
Kanäle Werte, die über die Kommunikationsschnittstelle<br />
vom Schreiber empfangen werden.<br />
A. Parameter einstellen - Bei externen<br />
Kanäle können Parameter eingestellt werden für:<br />
• Kanaltext, bis zu 10 Zeichen<br />
• Meßbereich<br />
• Ausgangsbereich<br />
• Timeout<br />
• Einheit, bis zu 5 Zeichen<br />
• Alarme: Grenzwerte, Versatz und Verzug<br />
• Skalierung<br />
In den folgenden Abschnitten wird jeder dieser<br />
Parameter detailliert beschrieben.<br />
1. Drücken Sie in der Echtzeitanzeige die Taste<br />
PROG.<br />
2. Stellen Sie mit den Pfeiltasten ↑ und ↓ den<br />
Auswahlbalken auf “Points”. Drücken Sie ENTER.<br />
3. Stellen Sie mit den Pfeiltasten ↑ und ↓ den<br />
Auswahlbalken auf “Prog point”. Drücken Sie<br />
ENTER, um die Parametrierung eines Kanals zu<br />
beginnen.<br />
4. Stellen Sie mit den Pfeiltasten ↑ und ↓ den<br />
Auswahlbalken auf den zu parametrierenden Kanal:<br />
1 bis 9 oder A bis C. Drücken Sie ENTER.<br />
5. Stellen Sie mit den Pfeiltasten ↑ und ↓ den<br />
Auswahlbalken auf die Auswahl der Kanalarten.<br />
Drücken Sie ENTER.<br />
6. Stellen Sie mit den Pfeiltasten ↑ und ↓ den<br />
Auswahlbalken auf “External”. Drücken Sie<br />
ENTER.<br />
7. Stellen Sie mit den Pfeiltasten ↑ und ↓ den<br />
Auswahlbalken auf “Point tag”. Drücken Sie<br />
ENTER.<br />
B. Kanaltext - Jeder Kanal kann eine bis zu<br />
zehn Zeichen lange Beschriftung bekommen.<br />
1. Mit den Pfeiltasten ↑ und ↓ wählen Sie die<br />
Nummer und mit den Pfeiltasten � und � die<br />
Position im Kanaltext. Drücken Sie ENTER.<br />
Siemens AG, C79000-G7374-C211-01<br />
<strong>SIREC</strong> D Handbuch
C. Meßbereich - Mit den oberen und unteren<br />
Endpunkten des Meßbereichs kann der Schreiber<br />
auf die realen Eingangswerte des Meßwertgebers<br />
konfiguriert werden. Beachten Sie beim Parametrieren<br />
des Meßbereichs die folgenden Anweisungen.<br />
1. Stellen Sie mit den Pfeiltasten ↑ und ↓ den<br />
Auswahlbalken auf “Input scale”. Drücken Sie<br />
ENTER.<br />
2. Mit den Pfeiltasten ↑ und ↓ wählen Sie den<br />
Wert und mit � und � die Position, um den oberen<br />
Endpunkt einzugeben. Drücken Sie ENTER.<br />
D. Ausgangsbereich - Allen linearen Stromund<br />
Spannungseingängen müssen untere und obere<br />
Endpunkte des Ausgangsbereichs zugewiesen<br />
werden. Die Daten werden skaliert und zwischen<br />
Eingangs- und Ausgangsbereich interpoliert. Beachten<br />
Sie beim Parametrieren des Ausgangsbereichs<br />
die folgenden Anweisungen.<br />
1. Stellen Sie mit den Pfeiltasten ↑ und ↓ den<br />
Auswahlbalken auf “Output scale”. Drücken Sie<br />
ENTER.<br />
2. Stellen Sie mit den Pfeiltasten ↑ und ↓ die Anzahl<br />
der Dezimalstellen ein. Drücken Sie ENTER.<br />
3. Mit den Pfeiltasten ↑ und ↓ wählen Sie den<br />
Wert, mit den Tasten � und � die Position, um<br />
den unteren Endpunkt einzugeben. Drücken Sie<br />
ENTER.<br />
4. Mit den Pfeiltasten ↑ und ↓ wählen Sie den<br />
Wert, mit den Tasten � und � die Position, um<br />
den oberen Endpunkt einzugeben. Drücken Sie<br />
ENTER.<br />
E. Timeout (Überwachungszeit) - Das Timeout<br />
bestimmt den größten Zeitraum zwischen<br />
den Aktualisierungen des Signals einer externen<br />
Quelle, bevor die Daten des Kanals als ungültig<br />
deklariert werden. Das geschieht, wenn bis zum<br />
Ablauf des Intervalls keine Aktualisierung empfangen<br />
wird. Ein Wert 0 schaltet den Timeout ab. Beachten<br />
Sie beim parametrieren des Timeouts die<br />
folgenden Anweisungen:<br />
1. Stellen Sie mit den Pfeiltasten ↑ und ↓ den<br />
Auswahlbalken auf “Timeout”. Drücken Sie<br />
ENTER.<br />
2. Mit den Pfeiltasten ↑ und ↓ wählen Sie den<br />
Wert und mit den Tasten � und � die Position,<br />
um die Frist in Sekunden anzugeben. Bestätigen<br />
Sie mit ENTER.<br />
Siemens AG, C79000-G7374-C211-01<br />
<strong>SIREC</strong> D Handbuch<br />
Parametrierung<br />
F. Einheiten - Der externe Kanal kann eine bis<br />
zu fünf Zeichen lange Einheit zugewiesen bekommen.<br />
Parametrieren Sie Einheiten wie folgt:<br />
1. Stellen Sie mit den Pfeiltasten ↑ und ↓ den<br />
Auswahlbalken auf "Eng units". Drücken Sie<br />
ENTER.<br />
2. Geben Sie die Einheiten mit der alphanumerischen<br />
Tastatur ein. Ändern Sie ggf. mit den<br />
Tasten � und � die Eingabeposition in der<br />
Einheitenanzeige. Bestätigen Sie mit ENTER.<br />
G. Alarme - Zur Parametrierung von Alarmen<br />
siehe Abschnitt 4.6.14.<br />
H. Skale - Jeder Kanal muß skaliert werden. Die<br />
Skale steuert die Anzeige des Ausgabesignals und<br />
kann zum Abbilden (oder Speichern) eines interessanten<br />
Abschnitts (Zoning) des Ausgangsbereichs<br />
über die gesamte Bildschirmbreite (Zooming) verwendet<br />
werden. Zwei Sätze zu acht Skalen sind<br />
verfügbar. Eine Skale kann mehreren Kanäle zugewiesen<br />
werden. Beachten Sie bei der Parametrierung<br />
von Skalen die folgenden Anweisungen:<br />
1. Stellen Sie mit den Pfeiltasten ↑ und ↓ den<br />
Auswahlbalken auf “Chart scale”. Drücken Sie<br />
ENTER. Die Anzeige wechselt zu “chart scl=X”.<br />
2. Mit den Pfeiltasten ↑ und ↓ wählen Sie die<br />
Kennung der Skale. Drücken Sie ENTER. Um das<br />
Parametriermenü zu verlassen, drücken Sie EXIT<br />
und kehren zur Echtzeitanzeige zurück.<br />
4-41
Parametrierung<br />
4.6.14 Alarme. Für jeden Kanal können bis<br />
zu fünf Alarme parametriert werden. Diese können<br />
von folgender Betriebsart sein:<br />
• Kein Kein Alarm eingestellt<br />
• MAX Alarm MAX (bis zu fünf). Der<br />
Alarm spricht an, wenn das<br />
• MIN<br />
Eingangssignal größer ist als der<br />
Alarmgrenzwert.<br />
Alarm MIN (bis zu fünf). Der<br />
Alarm spricht an, wenn das<br />
• Dynamisch<br />
Eingangssignal kleiner ist als der<br />
Alarmgrenzwert.<br />
Alarm bei zu steiler Flanke (bis zu<br />
fünf). Der Alarm spricht an, wenn<br />
sich das Eingangssignal im<br />
definierten Zeitraum stärker als<br />
die vorgegebene Steigung ändert.<br />
• Abnorm Alarm bei abnormem Umstand<br />
(LEITUNGSBRUCH, Überlauf,<br />
ungültig usw.)<br />
Bei linearen potentialfreien Kontakten gibt es<br />
folgende Auswahl:<br />
• Kein Kein Alarm eingestellt<br />
• Offen Alarm bei offenem Kontakt<br />
• Geschlossen Alarm bei geschlossenem ,<br />
Kontakt<br />
• Abnorm Alarm bei abnormem Umstand<br />
(LEITUNGSBRUCH, Überlauf,<br />
ungültig usw.)<br />
Bei Logischen Eingängen gibt es folgende Auswahl:<br />
• Kein Kein Alarm eingestellt<br />
• Wahr Alarm bei Bedingung "wahr'"<br />
• Falsch Alarm bei Bedingung "falsch'"<br />
• Abnorm Alarm bei abnormem Umstand<br />
(LEITUNGSBRUCH, Überlauf,<br />
ungültig usw.)<br />
4-42<br />
HINWEIS<br />
Sollten Sie versuchen, einen Alarm mit einer<br />
unzulässigen Bedingung zu parametrieren,<br />
beispielsweise einen linearen Spannungseingang<br />
mit einem Alarm "Geschlossen", erhalten<br />
Sie die Fehlermeldung " ILLOGICAL".<br />
Bei der Alarmparametrierung können Sie auch<br />
jeweils Versatz und Verzug eingeben. Der Versatz<br />
entspricht der Hysterese.<br />
A. Parameter auswählen - Bei der<br />
Alarmparametrierung können Sie folgende<br />
Parameter wählen:<br />
• Grenzwerte<br />
• Versatz<br />
• Verzug<br />
B. Grenzwerte - Für jeden Kanal können bis zu<br />
fünf Alarme parametriert werden. Bei allen<br />
Kanalarten außer linearen potentialfreien Kontakten<br />
und logischen Eingängen können diese Alarme<br />
beliebiger Betriebsart sein mit Ausnahme von Offen,<br />
Geschlossen, Wahr und Falsch. Die Betriebsarten<br />
Offen, Geschlossen und Abnorm werden bei<br />
linearen potentialfreien Kontakten und Wahr, Falsch<br />
sowie Abnorm bei logischen Eingängen verwendet.<br />
Alarmpunkte werden mit denselben Einheiten<br />
eingegeben, die den Meßwerten zugeordnet sind.<br />
1. Aufruf aus der Abfrage "Alarms" - Beim Menüpunkt<br />
"Alarms" im Kanalmenü drücken Sie<br />
ENTER. Die Anzeige wechselt zu einem Punkt<br />
des Alarmmenüs.<br />
2. Stellen Sie mit den Pfeiltasten ↑ und ↓ den<br />
Auswahlbalken auf "alm limits". Drücken Sie<br />
ENTER. Die Anzeige wechselt zu "alarm # X".<br />
3. Mit ↑ und ↓ wählen Sie die gewünschte<br />
Alarmnummer (1 bis 5). Drücken Sie ENTER. Die<br />
Anzeige wechselt zum Menü "Betriebsarten" (siehe<br />
Bild 4-14), in dem die momentane Einstellung<br />
unterlegt ist..<br />
Type=none<br />
Type=high<br />
Type=low<br />
Type=rate<br />
Type=abnorm<br />
Type=open<br />
Type=close<br />
Type=true<br />
Type=false<br />
a. Kein Alarm - Die Auswahl<br />
“Type=none” deaktiviert die<br />
Alarmfunktion. Stellen Sie<br />
mit ↑ und ↓ den Auswahlbalken<br />
auf "Type=none". Drükken<br />
Sie ENTER. Die Anzeige<br />
kehrt zum Menüpunkt<br />
"alm limits" zurück.<br />
b. Alarm MAX - Alarme<br />
MAX sprechen an, wenn der<br />
Meßwert den Grenzwert<br />
Bild 4-14 Menü<br />
überschreitet (größer wird<br />
"Betriebsarten"<br />
als dieser). Stellen Sie mit ↑<br />
und ↓ den Auswahlbalken auf "Type=high", um<br />
einen Alarm MAX einzustellen. Drücken Sie<br />
ENTER. Die Anzeige wechselt zu<br />
"high�XX...XX�". Geben Sie mit der numerischen<br />
Tastatur den oberen Grenzwert ein.<br />
Drücken Sie ENTER. Die Anzeige wechselt zu<br />
"contact #? X". Das ist der Kontaktausgang, der<br />
bei eingebauter Relaiserweiterung auf den<br />
Alarm reagiert. Wird kein Kontaktausgang benötigt,<br />
wählen Sie Kontakt 0. Mit ↑ und ↓ wählen<br />
Sie die Nummer des gewünschten Kontakts (0<br />
Siemens AG, C79000-G7374-C211-01<br />
<strong>SIREC</strong> D Handbuch
is 6). Drücken Sie ENTER. Die Anzeige kehrt<br />
zum Menü "Betriebsarten" zurück. Drücken Sie<br />
EXIT. Die Anzeige kehrt zu "alm limits" zurück.<br />
c. Alarm MIN - Alarme MIN sprechen an, wenn<br />
der Meßwert den Grenzwert unterschreitet<br />
(kleiner wird als dieser). Stellen Sie mit ↑ und ↓<br />
den Auswahlbalken auf "Type=low", um einen<br />
Alarm MIN einzustellen. Drücken Sie ENTER.<br />
Die Anzeige wechselt zu "low�XX...XX�".<br />
Geben Sie mit der numerischen Tastatur den<br />
unteren Grenzwert ein. Drücken Sie ENTER.<br />
Die Anzeige wechselt zu "contact #? X", dem<br />
Kontaktausgang, der bei eingebauter Relaiserweiterung<br />
auf den Alarm reagiert. Wird kein<br />
Kontaktausgang benötigt, wählen Sie Kontakt 0.<br />
Mit ↑ und ↓ wählen Sie die Nummer des gewünschten<br />
Kontakts (0 bis 6). Drücken Sie<br />
ENTER. Die Anzeige kehrt zum Menü "Betriebsarten"<br />
zurück. Drücken Sie EXIT. Die Anzeige<br />
kehrt zum Menüpunkt "alm limits" zurück.<br />
d. Dynamischer Alarm - Dynamische Alarme<br />
sprechen an, wenn der Meßwert sich im definierten<br />
Zeitraum stärker ändert, als der vorgegebene<br />
Wert zuläßt. Mit anderen Worten: die<br />
Flanke der Meßkurve ist steiler als die zulässige<br />
Steigung. Für einen dynamischen Alarm müssen<br />
Sie Steigung und Zeitraum eingeben. Stellen<br />
Sie mit ↑ und ↓ den Auswahlbalken auf "Type=rate",<br />
um einen dynamischen Alarm einzustellen.<br />
Drücken Sie ENTER. Die Anzeige<br />
wechselt zu "rate�XX…XX�". Dies ist die<br />
Steigung über die Zeit: Stellen Sie mit der numerischen<br />
Tastatur den gewünschten Wert ein.<br />
Drücken Sie ENTER. Die Anzeige wechselt zu<br />
“seconds�XX�”, wobei bei einem neu parametrierten<br />
Alarm für XX der Wert 1 vorgegeben<br />
ist. Stellen Sie mit der numerischen Tastatur<br />
den Zeitraum ein, in dem die Steigung gemessen<br />
wird; das Maximum beträgt 600 Sekunden<br />
(zehn Minuten). Drücken Sie ENTER. Die Anzeige<br />
wechselt zu "contact #? X", dem Kontaktausgang,<br />
der bei eingebauter Relaiserweiterung<br />
auf den Alarm reagiert. Wird kein Kontaktausgang<br />
benötigt, wählen Sie Kontakt 0. Mit<br />
↑ und ↓ wählen Sie die Nummer des gewünschten<br />
Kontakts (0 bis 6). Drücken Sie<br />
ENTER. Die Anzeige kehrt zum Menü "Betriebsarten"<br />
zurück. Drücken Sie EXIT. Die Anzeige<br />
kehrt zum Menüpunkt "alm limits" zurück.<br />
e. Abnormer Alarm - Ein abnormer Alarm ist<br />
eine Bedingung, die außerhalb der Grenzen des<br />
Normalbetriebs führt. Das schließt Überlauf- und<br />
Unterlauffehler, ungültige Werte und<br />
LEITUNGSBRUCH ein. Stellen Sie mit ↑ und ↓<br />
den Auswahlbalken auf "Type=abnorm", um einen<br />
abnormen Alarm einzustellen. Drücken Sie<br />
ENTER. Die Anzeige wechselt zu "contact #?<br />
Siemens AG, C79000-G7374-C211-01<br />
<strong>SIREC</strong> D Handbuch<br />
Parametrierung<br />
x", dem Kontaktausgang, der bei eingebauter<br />
Relaiserweiterung auf den Alarm reagiert. Wird<br />
kein Kontaktausgang benötigt, wählen Sie<br />
Kontakt 0. Mit ↑ und ↓ wählen Sie die Nummer<br />
des gewünschten Kontakts (0 bis 6). Drücken<br />
Sie ENTER. Die Anzeige kehrt zum Menü "Betriebsarten"<br />
zurück. Drücken Sie EXIT. Die Anzeige<br />
kehrt zum Menüpunkt "alm limits" zurück.<br />
HINWEIS<br />
Die Alarme Offen und Geschlossen gibt es<br />
nur bei linearen potentialfreien Kontakten.<br />
Der Versuch, sie bei anderen Kanalarten zu<br />
verwenden, produziert die Fehlermeldung<br />
“ILLOGICAL”.<br />
f. Offen oder Geschlossen - Offen- und Geschlossen-Alarme<br />
sprechen an, wenn ein Eingang<br />
geöffnet bzw. geschlossen ist. Grenzwerte<br />
können nicht eingegeben werden. Stellen Sie<br />
mit ↑ und ↓ den Auswahlbalken auf "Type=open“<br />
(Offen) oder „Type=closed” (Geschlossen),<br />
um die gewünschte Betriebsart einzustellen.<br />
Drücken Sie ENTER. Die Anzeige<br />
wechselt zu "contact #? x", dem Kontaktausgang,<br />
der bei eingebauter Relaiserweiterung auf<br />
den Alarm reagiert. Wird kein Kontaktausgang<br />
benötigt, wählen Sie Kontakt 0. Mit ↑ und ↓<br />
wählen Sie die Nummer des gewünschten<br />
Kontakts (0 bis 6). Drücken Sie ENTER. Die<br />
Anzeige kehrt zum Menü "Betriebsarten" zurück.<br />
Drücken Sie EXIT. Die Anzeige kehrt zum<br />
Menüpunkt "alm limits" zurück.<br />
HINWEIS<br />
Die Alarme Wahr und Falsch gibt es nur bei<br />
logischen Kanälen. Der Versuch, sie bei anderen<br />
Kanalarten zu verwenden, produziert<br />
die Fehlermeldung “ILLOGICAL”.<br />
g. Wahr oder Falsch - Wahr- und Falsch-<br />
Alarme sprechen an, wenn ein Ausdruck der<br />
Booleschen Algebra als wahr oder falsch beantwortet<br />
wird. Grenzwerte können nicht eingegeben<br />
werden. Stellen Sie mit ↑ und ↓ den<br />
Auswahlbalken auf "Type=true“ (Wahr) oder<br />
"Type=false” (Falsch), um die gewünschte Betriebsart<br />
einzustellen. Drücken Sie ENTER. Die<br />
Anzeige wechselt zu "contact #? x", dem Kontaktausgang,<br />
der bei eingebauter Relaiserweiterung<br />
auf den Alarm reagiert. Wird kein Kontaktausgang<br />
benötigt, wählen Sie Kontakt 0. Mit<br />
↑ und ↓ wählen Sie die Nummer des gewünschten<br />
Kontakts (0 bis 6). Drücken Sie<br />
ENTER. Die Anzeige kehrt zum Menü "Betriebsarten"<br />
zurück. Drücken Sie EXIT. Die Anzeige<br />
kehrt zum Menüpunkt "alm limits" zurück.<br />
4-43
Parametrierung<br />
C. Versatz (Hysterese) - Für jeden Kanal kann<br />
ein Versatz vorgegeben werden. Der Versatz wird<br />
auch Hysterese genannt und bezeichnet einen Betrag,<br />
der zum Grenzwert addiert oder von ihm abgezogen<br />
wird (abhängig vom Anliegen eines Alarms<br />
MAX oder MIN) und damit den realen Grenzwert<br />
bestimmt, bei dem rückgesetzt wird. Er wird vorzugsweise<br />
zur Rauschunterdrückung nahe des<br />
Rücksetzpunkts verwendet. Nehmen wir an, ein<br />
oberer Grenzwert sei 50 und der Versatz 5: dann<br />
spräche der Alarm an, wenn der Eingang 50 überschreite,<br />
löse das Rücksetzen aber nicht aus, bevor<br />
der Eingang 45 erreicht (Grenzwert minus Hysterese).<br />
1. Versatz parametrieren - Drücken Sie beim<br />
Menüpunkt "Alarms" ENTER. Die Anzeige wechselt<br />
zum Menü "Alarmeinstellungen".<br />
2. Stellen Sie mit den Pfeiltasten ↑ und ↓ den<br />
Auswahlbalken auf "alm deadband". Drücken Sie<br />
ENTER. Die Anzeige wechselt zu<br />
"db�XX…XX�".<br />
3. Stellen Sie mit der numerischen Tastatur den<br />
gewünschten Versatz in absoluten Einheiten ein.<br />
Drücken Sie ENTER. Die Anzeige kehrt zum Menüpunkt<br />
"Alm deadband" zurück.<br />
D. Verzug - Für jeden Kanal kann ein Verzug<br />
vorgegeben werden. Der Verzug verhindert, daß ein<br />
Alarm anspricht, bevor bei gültiger Alarmbedingung<br />
eine festgesetzte Zeitspanne verstrichen ist. Sollte<br />
die Alarmbedingung nicht mehr gegeben sein, bevor<br />
die Verzugszeit abgelaufen ist, spricht der Alarm<br />
nicht an, und der Verzugszeitgeber wird auf Null<br />
zurückgesetzt. D. h., falls die Alarmbedingung zwar<br />
vorübergehend nicht mehr zutrifft, aber wiederkehrt,<br />
nachdem die Verzugszeit zurückgesetzt wurde, läuft<br />
wiederum die volle Verzugszeit ab, bevor der Alarm<br />
ausgelöst wird. So können falsche oder kurzzeitig<br />
auftretende Alarmbedingungen unterdrückt werden.<br />
1. Verzugszeit einstellen - Drücken Sie ENTER<br />
beim Menüpunkt "Alarms". Die Anzeige wechselt<br />
zum Menü "Alarmeinstellungen". Stellen Sie mit<br />
den Pfeiltasten ↑ und ↓ den Auswahlbalken auf<br />
"alm delay". Drücken Sie ENTER. Die Anzeige<br />
wechselt zu "seconds�XX...XX�".<br />
2. Stellen Sie mit der numerischen Tastatur die<br />
gewünschte Verzugszeit auf einen Wert bis zu<br />
600 Sekunden (zehn Minuten) ein. Drücken Sie<br />
ENTER. Die Anzeige kehrt zum Menüpunkt "Alm<br />
delay" zurück.<br />
4-44<br />
4.7 DATENSICHERUNG<br />
EINRICHTEN.<br />
Data on/off<br />
Alarm on/off<br />
Record Mode<br />
Points<br />
Points (Trigger)<br />
Record rate<br />
Disk Full Alarm<br />
Format Disk<br />
Save CFG File<br />
Load CFG File<br />
Filename<br />
Bild 4-15 Menü<br />
"Aufzeichnung"<br />
Dieser Abschnitt behandelt die<br />
Einstellungen für das Aufzeichnen<br />
von Meßwerten auf Datenträger<br />
(Diskette oder PCMCIA-<br />
Speicherkarte). Das Parametriermenü<br />
der Datensicherung<br />
wird in Bild 4-15 gezeigt. Sie<br />
können entscheiden, ob Sie nur<br />
Meßwerte aufzeichnen ("Meßwerte<br />
on/off"), welche Kanäle<br />
Sie erfassen ("Kanäle"), ob Sie<br />
nur Alarm-/Ereignistexte ablegen<br />
("Alarme ein/aus") oder beides<br />
speichern. Mit "Kanäle (Trigger)"<br />
können Sie die Alarmpunkte<br />
einstellen, die die Datensicherung starten oder beenden.<br />
"Aufzeichnungsmodus" bestimmt, ob bei<br />
belegtem Datenträger weitere Meßwerte ignoriert<br />
oder in fortlaufendem Zyklus abgelegt werden, so<br />
daß die neuesten Daten die ältesten überschreiben.<br />
Ferner können Sie die Aufzeichnungsmodi "Mittelwert"<br />
und "Momentan" wählen. Die Funktion "Datenträger<br />
belegt" definiert den Grenzwert in Prozent,<br />
über dem eine Warnung angezeigt wird, daß der<br />
Datenträger nahezu belegt ist. In der Funktion "Dateiname"<br />
können Sie für jede Meßreihe einen eigenen<br />
Dateinamen definieren. Die folgenden Abschnitte<br />
erklären die genauen Einzelheiten jedes<br />
Menüpunkts.<br />
HINWEIS<br />
Auf diese Menüpunkte kann nicht zugegriffen<br />
werden, während der Schreiber speichert.<br />
Beenden Sie die Datensicherung im<br />
Funktionsmenü mit “Datensicherung<br />
ein/aus”, bevor Sie auf das Menü "Aufzeichnung"<br />
zugreifen!<br />
Siemens AG, C79000-G7374-C211-01<br />
<strong>SIREC</strong> D Handbuch
4.7.1 Meßwerte Ein/Aus. Über den<br />
Menüpunkt "Data On/Off" können Sie die Ablage<br />
von Meßwerten auf Datenträgern ein- oder<br />
ausschalten.<br />
1. Stellen Sie mit den Pfeiltasten ↑ und ↓ den<br />
Auswahlbalken auf „Data on/off“. Drücken Sie<br />
ENTER. Ein eingeblendetes Fenster zeigt die<br />
momentane Aufzeichnungsbedingung: “record<br />
data =NO*”, falls das Gerät Meßwerte nicht aufzeichnet,<br />
oder “record data =YES*”, falls Meßwerte<br />
abgelegt werden.<br />
2. Die Taste YES schaltet das Aufzeichnen von<br />
Meßwerten ein, die Taste NO aus. Bestätigen Sie<br />
mit ENTER. Die Anzeige kehrt in das Parametriermenü<br />
"Aufzeichnung" zurück. Sollten Sie die<br />
Aufzeichnung von Meßwerten einschalten, ohne<br />
daß ein Kanal aktiviert ist, erhalten Sie eine Fehlermeldung.<br />
HINWEIS<br />
Der tatsächliche Aufzeichnungsmodus wird<br />
im Funktionsmenü (Zugriff über die Echtzeitanzeige)<br />
über den Menüpunkt “Datensicherung<br />
ein” aufgerufen. Siehe Kapitel 3.<br />
HINWEIS<br />
Diskettentypen - Verwenden Sie nur formatierte<br />
1,44 MB-Disketten (High Density), und<br />
stellen Sie sicher, daß der Schreibschutz<br />
ausgeschaltet ist. Die Disketten können<br />
notfalls über den Menüpunkt "Formatieren"<br />
neu formatiert werden.<br />
4.7.2 Alarm Ein/Aus. Über den Menüpunkt<br />
"Alarm on/off" können Sie die Ablage von Alarmund<br />
Ereignistexten ein- und ausschalten.<br />
1. Stellen Sie mit den Pfeiltasten ↑ und ↓ den<br />
Auswahlbalken auf „Data on/off“. Drücken Sie<br />
ENTER. Ein eingeblendetes Fenster zeigt die<br />
momentane Aufzeichnungsbedingung: “Alarm<br />
data =NO*”, falls das Gerät Alarme nicht aufzeichnet,<br />
oder “Alarm data =YES*”, falls Alarme<br />
abgelegt werden.<br />
2. Die Taste YES schaltet das Aufzeichnen von<br />
Meßwerten ein, die Taste NO aus. Bestätigen Sie<br />
mit ENTER. Die Anzeige kehrt in das Parametriermenü<br />
"Aufzeichnung" zurück. Die Alarm-<br />
/Ereignistexte werden erst gespeichert, wenn<br />
auch im Funktionsmenü der Menüpunkt "Datensicherung<br />
ein" eingestellt wurde.<br />
Siemens AG, C79000-G7374-C211-01<br />
<strong>SIREC</strong> D Handbuch<br />
Parametrierung<br />
4.7.3 Aufzeichnungsmodus. Es gibt<br />
drei Auswahlmöglichkeiten: "Speicherbetriebsart",<br />
"Momentan/Mittelwert gesamt" und ""Momentan/Mittelwert<br />
Einzeln". Mit "Speicherbetriebsart"<br />
wird definiert, ob Meßwerte gespeichert werden, bis<br />
der Datenträger belegt ist, oder ob eine Ringspeicherung<br />
abläuft, also die ältesten Daten jeweils mit<br />
den neuesten überschrieben werden. Die Auswahl<br />
"Momentan/Mittelwert" bestimmt, ob Meßwerte über<br />
ein Zeitintervall gemittelt oder nur die jeweils neuesten<br />
abgelegt werden. Falls Sie eine im Schreiber<br />
eingebaute mathematische Funktion einsetzen wie<br />
etwa eine Extremwertermittlung, müssen Sie einen<br />
Momentan-Modus wählen, sonst unterdrücken Sie<br />
bei zu langsamer Datensicherungsrate die Extremwerte.<br />
A. Speicherbetriebsart - Stellen Sie im Menü<br />
"Aufzeichnungen" mit den Pfeiltasten ↑ und ↓ den<br />
Auswahlbalken auf “Fill Mode”. Es gibt dort die<br />
beiden Auswahlmöglichkeiten "Vollbelegung" und<br />
"Ringspeicherung".<br />
1. Vollbelegung - Im Modus "Fill to End” speichert<br />
das Gerät auf den Datenträger, bis er belegt<br />
ist, und beendet die Aufzeichnung.<br />
2. Ringspeicherung - Im Modus "Cycle Data"<br />
speichert das Gerät auf den Datenträger, bis er<br />
fast belegt ist; dann beginnt es, die jeweils ältesten<br />
Daten blockweise zu überschreiben (d. h. jeweils<br />
etwa 500 Meßwerte gleichzeitig). Der Datenträger<br />
enthält so immer die neuesten Daten,<br />
die älteren gehen verloren. Die erfaßten Kanäle<br />
werden eindeutig voneinander getrennt, so daß<br />
keine die Meßwerte einer anderen überschreibt.<br />
HINWEIS<br />
Im Modus "Ringspeicherung" sollten Sie den<br />
Grenzwert für die Datenträgerbelegung auf<br />
100 % setzen: So verhindern Sie, daß der<br />
Vollbelegungsalarm anspricht.<br />
3. Parametrierung - Beachten Sie beim Einstellen<br />
der Speicherbetriebsart die folgenden Anweisungsschritte:<br />
a. Stellen Sie mit den Pfeiltasten ↑ und ↓ den<br />
Auswahlbalken auf “Fill Mode”. Drücken Sie<br />
ENTER. Der momentane Aufzeichnungsmodus<br />
wird angezeigt.<br />
b. Stellen Sie mit ↑ und ↓ den Auswahlbalken<br />
auf “Fill to End” (Vollbelegung) oder auf “Cycle<br />
Data” (Ringspeicherung). Bestätigen Sie mit<br />
ENTER. Drücken Sie EXIT, um in das Parametriermenü<br />
"Aufzeichnung" zurückzukommen.<br />
4-45
Parametrierung<br />
B. Momentan-Modus, Mittelwert-Modus -<br />
Die Modi Momentan und Mittelwert können auf alle<br />
Kanäle gleichzeitig oder auf jede einzeln angewandt<br />
werden. Die Auswahl "Momentan/Mittelwert Gesamt"<br />
stellt den gleichen Modus für alle Kanäle gemeinsam<br />
ein; mit "Momentan/Mittelwert Einzeln"<br />
können Sie die Modi für jedn Kanal einzeln parametrieren.<br />
1. Modus wählen - Stellen Sie mit den Pfeiltasten<br />
↑ und ↓ den Auswahlbalken auf “Inst/Avg All”<br />
(Gesamt) oder “Inst/Avg Indiv” (Einzeln). Drücken<br />
Sie ENTER.<br />
2. Momentan/Mittelwert Gesamt - Sie können<br />
hier "Momentan" oder "Mittelwert" wählen; die<br />
Auswahl wird gleichzeitig auf alle Kanäle angewandt.<br />
Beachten Sie bei der Parametrierung des<br />
Modus "Momentan/Mittelwert Gesamt" die folgenden<br />
Anweisungen:<br />
4-46<br />
a. Stellen Sie mit den Pfeiltasten ↑ und ↓ den<br />
Auswahlbalken auf “Inst/Avg All”. Der momentane<br />
Aufzeichnungsmodus wird angezeigt.<br />
b. Stellen Sie mit den Pfeiltasten ↑ und ↓ den<br />
Auswahlbalken entweder auf “Instantaneous”<br />
(Momentan) oder auf “Average” (Mittelwert).<br />
Bestätigen Sie mit ENTER. Drücken Sie EXIT,<br />
um in das Parametriermenü "Aufzeichnung" zurückzukommen.<br />
3. Momentan/Mittelwert Einzeln - Sie können<br />
hier für jedn Kanal getrennt den Modus "Momentan"<br />
oder "Mittelwert" wählen. Beachten Sie bei<br />
der Parametrierung des Modus "Momentan/Mittelwert<br />
Gesamt" die folgenden Anweisungen:<br />
a. Stellen Sie mit den Pfeiltasten ↑ und ↓ den<br />
Auswahlbalken auf “Inst/Avg Indiv.”. Eine Tastatur<br />
erscheint, mit der der jeweilige Kanal<br />
ausgewählt werden kann. Wählen Sie einen<br />
Kanal, und bestätigen Sie mit ENTER. Der momentane<br />
Aufzeichnungsmodus wird angezeigt.<br />
b. Stellen Sie mit den Pfeiltasten ↑ und ↓ den<br />
Auswahlbalken entweder auf “Instantaneous”<br />
(Momentan) oder auf “Average” (Mittelwert).<br />
Bestätigen Sie mit ENTER. Drücken Sie EXIT,<br />
um in das Parametriermenü "Aufzeichnung" zurückzukommen.<br />
4.7.4 Kanäle. Sie können auswählen, welche<br />
der zwölf verfügbaren Kanäle auf Datenträger aufzeichnen<br />
sollen. Es können einzelne oder alle Kanäle<br />
gemeinsam aufzeichnen; allerdings wird der<br />
Zeitraum, der während der Messung mit einem<br />
Datenträger abgedeckt werden kann, zwischen den<br />
zugreifenden Kanälen gleichmäßig verteilt. Vergewissern<br />
Sie sich daher, daß für Kanäle, die Sie nicht<br />
aufzeichnen wollen oder die keine Meßwerte ausgeben,<br />
die Datensicherung abgeschaltet ist.<br />
1. Stellen Sie mit den Pfeiltasten ↑ und ↓ den<br />
Auswahlbalken auf “Points”. Drücken Sie ENTER.<br />
Ein eingeblendetes Fenster zeigt “point X=YES*”<br />
oder “point X=NO*” an.<br />
2. Mit den Pfeiltasten ↑ und ↓ wählen Sie den Kanal,<br />
die Sie an- oder ausschalten wollen. Die Taste<br />
NO schaltet sie aus, die Taste YES an. Bestätigen<br />
Sie mit ENTER, um zum nächsten Kanal<br />
fortzuschreiten. Drücken Sie schließlich EXIT, um<br />
in das Parametriermenü "Aufzeichnung" zurückzukommen.<br />
4.7.5 Kanäle (Trigger). Über den<br />
Menüpunkt "Points (Trigger)" können Sie einstellen,<br />
welche der zwölf verfügbaren Kanäle die<br />
Datensicherung ein- und ausschaltet. Einzelne oder<br />
alle Kanäle können die Datensicherung steuern.<br />
Falls für den betreffenden Kanal Alarme gesetzt<br />
sind, löst eine Alarmbedingung die Datensicherung<br />
aus, sofern das Gerät auf das Triggern vorbereitet<br />
ist (siehe Kapitel 3). Das Gerät speichert, solange<br />
der Alarm anliegt.<br />
1. Stellen Sie mit den Pfeiltasten ↑ und ↓ den<br />
Auswahlbalken auf “Points (Trigger)”. Drücken Sie<br />
ENTER. Ein eingeblendetes Fenster zeigt “point<br />
X=YES*” oder “point X=NO*” an.<br />
2. Mit den Pfeiltasten ↑ und ↓ wählen Sie den Kanal,<br />
die Sie an- oder ausschalten wollen. Die Taste<br />
NO schaltet den Trigger aus, die Taste YES<br />
an. Bestätigen Sie mit ENTER, um zum nächsten<br />
Kanal fortzuschreiten. Drücken Sie schließlich<br />
EXIT, um in das Parametriermenü "Aufzeichnung"<br />
zurückzukommen.<br />
Siemens AG, C79000-G7374-C211-01<br />
<strong>SIREC</strong> D Handbuch
4.7.6 Datensicherungsrate. Unabhängig<br />
von der Datensicherungsrate im Kurvenschrieb<br />
können Sie die Rate einstellen, mit der Meßwerte<br />
auf dem Datenträger abgelegt werden. Diese Datensicherungsrate<br />
ist für alle Kanäle gleichzeitig<br />
oder jeden Kanal einzeln einstellbar; die höchste<br />
beträgt 4x/s, die niedrigste 1x/600 s (also einmal<br />
alle zehn Minuten). Welche Datensicherungsrate<br />
vorzuziehen ist, hängt davon ab, wie dynamisch der<br />
gemessene Prozeß verläuft. Beim Messen von<br />
Temperaturen, die sich nur langsam ändern, können<br />
Sie den auf Datenträger gesicherten Zeitraum<br />
maximieren, indem Sie die Datensicherungsrate<br />
niedrig halten. Messen Sie jedoch sich schnell verändernde<br />
Variablen, kann eine Datensicherungsrate<br />
von 1x/s von Vorteil sein. Mit anderen Worten: haben<br />
Sie einen Kanal, dessen Eingangswerte sich<br />
schnell verändern, und einen zweiten, dessen<br />
Werte nur langsam wechseln, können Sie für jeden<br />
von ihnen die Datensicherungsrate getrennt optimieren.<br />
Für jeden Kanal bzw. jeden Kanal gibt es zwei Datensicherungsraten:<br />
eine niedrige und eine hohe.<br />
Die Standardrate wird im Funktionsmenü, Menüpunkt<br />
"Datensicherungsrate", bestimmt. Ist eine<br />
Erweiterung "Digitale Ein-/Ausgabe" vorhanden,<br />
kann die Datensicherungsrate durch ein externes<br />
Ereignis gesteuert werden (siehe Abschnitt 4.9.2).<br />
Die externe Ansteuerung der Datensicherungsrate<br />
wird durch die Auswahl "Automatische Datensicherungsrate"<br />
ermöglicht.<br />
1. Datensicherungsrate auswählen - Stellen Sie<br />
mit den Pfeiltasten ↑ und ↓ den Auswahlbalken<br />
auf “Record Rate”. Drücken Sie ENTER. Drei<br />
Auswahlmöglichkeiten werden angeboten:<br />
• Automatische Datensicherungsrate<br />
• Eine Datensicherungsrate<br />
• Alle Datensicherungsraten<br />
A. Automatische Datensicherungsrate -<br />
Mit der Auswahl "Autorate" kann die<br />
Datensicherungsrate von einem Alarmereignis<br />
geändert werden.<br />
1. Stellen Sie mit den Pfeiltasten ↑ und ↓ den<br />
Auswahlbalken auf “Autorate”. Drücken Sie<br />
ENTER. Die Anzeige wechselt zu “autorate=NO”<br />
(Aus) or “autorate=YES” (Ein).<br />
2. Drücken Sie die Taste YES oder NO, um die<br />
"Autorate"-Funktion ein- bzw. auszuschalten.<br />
Drücken Sie ENTER. Die Anzeige kehrt zum Menüpunkt<br />
"Record rate" zurück.<br />
Siemens AG, C79000-G7374-C211-01<br />
<strong>SIREC</strong> D Handbuch<br />
Parametrierung<br />
B. Eine Datensicherungsrate - Beachten<br />
Sie beim Einstellen einzelner Datensicherungsraten<br />
die folgenden Anweisungsschritte:<br />
1. Stellen Sie mit den Pfeiltasten ↑ und ↓ den<br />
Auswahlbalken auf “Individual Rate”. Drücken Sie<br />
ENTER. Eine Tastatur erscheint, mit der der jeweilige<br />
Kanal ausgewählt werden kann.<br />
2. Geben Sie die Kanalnummer ein, und drücken<br />
Sie ENTER. Nun werden die Eingabetastatur und<br />
die Anzeige “secs(lo)�XXX�” aufgerufen, wobei<br />
XXX für die momentane Datensicherungsrate in<br />
Sekunden steht.<br />
3. Stellen Sie mit der numerischen Tastatur die<br />
niedrige Datensicherungsrate auf einen Wert zwischen<br />
0 und 600 Sekunden ein, und bestätigen<br />
Sie mit ENTER. Die Anzeige wechselt zu<br />
“secs(hi)�XXX�” wobei XXX für die momentane<br />
Datensicherungsrate in Sekunden steht.<br />
4. Stellen Sie mit der numerischen Tastatur die<br />
niedrige Datensicherungsrate auf einen Wert zwischen<br />
0 und 600 Sekunden ein, und bestätigen<br />
Sie mit ENTER, um zum Menüpunkt "Record<br />
Speed" zurückzukehren. Wiederholen Sie den<br />
Vorgang für jede zu parametrierenden Kanal. Sie<br />
können jederzeit mit EXIT die Einstellungen abbrechen<br />
und in das Menü "Aufzeichnung" zurückkehren.<br />
C. Alle Datensicherungsraten - Beachten<br />
Sie beim gemeinsamen Einstellen der Datensicherungsrate<br />
für alle Kanäle die folgenden Anweisungsschritte:<br />
1. Stellen Sie mit den Pfeiltasten ↑ und ↓ den<br />
Auswahlbalken auf “All Rates”. Drücken Sie<br />
ENTER. Die Anzeige wechselt zu<br />
“secs(lo)�XXX�” wobei XXX für die momentane<br />
Datensicherungsrate in Sekunden steht.<br />
2. Geben Sie die Kanalnummer ein, und drücken<br />
Sie ENTER. Nun werden die Eingabetastatur und<br />
die Anzeige “secs(hi)�XXX�” aufgerufen, wobei<br />
XXX für die momentane Datensicherungsrate in<br />
Sekunden steht.<br />
3. Stellen Sie mit der numerischen Tastatur die<br />
niedrige Datensicherungsrate auf einen Wert zwischen<br />
0 und 600 Sekunden ein, und bestätigen<br />
Sie mit ENTER, um zum Menüpunkt "Record<br />
Speed" zurückzukehren. Sie können jederzeit mit<br />
EXIT die Einstellungen abbrechen und in das Menü<br />
"Aufzeichnung" zurückkehren.<br />
4-47
Parametrierung<br />
4-48<br />
HINWEIS<br />
Der Wert 0 Sekunden setzt die Datensicherungsrate<br />
auf 4x/s (d. h. einmal alle 0,25 s).<br />
HINWEIS<br />
Zwar werden die Datensicherungsraten als<br />
niedrig und hoch bezeichnet, tatsächlich<br />
kann aber die "niedrige" Rate schneller sein<br />
als die "hohe". Beide werden durch die Auswahl<br />
im Funktionsmenü bestimmt. Wenn eine<br />
Erweiterung "Digitale Ein-/Ausgabe" vorhanden<br />
ist, können die Schalteingänge den<br />
Wechsel der Datensicherungsrate auslösen.<br />
Ein aktiver Eingang schaltet auf "hohe" Rate<br />
um, ein inaktiver auf "niedrige". Ob die momentane<br />
Datensicherungsrate hoch oder<br />
niedrig ist, wird im Fenster "Datenträgerzustand"<br />
angezeigt, hier steht REC↑ für die<br />
hohe und REC↓ für die niedrige Datensicherungsrate.<br />
Im Funktionsmenü können die<br />
Eingänge manuell übergangen werden, bis<br />
sich ihr Zustand ändert. Wollen Sie Datensicherungsraten<br />
nicht ändern, sollten Sie beide<br />
auf den gleichen Wert einstellen.<br />
Die Logik einer externen Steuerung der Datensicherungsrate<br />
sieht so aus:<br />
FKT. SCHALT-<br />
VORGANG<br />
AUFZEICH-<br />
NUNGSRATE<br />
hoch niedrig --> hoch hoch<br />
hoch hoch --> niedrig niedrig<br />
niedrig niedrig --> hoch hoch<br />
niedrig hoch --> niedrig niedrig<br />
4.7.7 Vollbelegungsalarm. Über einen<br />
Grenzwert läßt sich anzeigen, wann der Datenträger<br />
belegt ist. Die Meldung kann über ein Pop-up-<br />
Fenster auf den Bildschirm oder - bei vorhandener<br />
Relaiserweiterung - über das Schließen eines Kontakts<br />
gegeben werden. Sie können den Grenzwert<br />
auf einen beliebigen Betrag zwischen 1 und 100<br />
Prozent festlegen. Beachten Sie beim Einstellen<br />
des Vollbelegungsalarms die folgenden Anweisungsschritte:<br />
HINWEIS<br />
Ein Grenzwert von 100 % verhindert, daß<br />
der Vollbelegungsalarm anspricht.<br />
1. Stellen Sie mit den Pfeiltasten ↑ und ↓ den<br />
Auswahlbalken auf “Disk Full Alarm”. Drücken Sie<br />
ENTER. Zwei Auswahlmöglichkeiten erscheinen:<br />
• Grenzwert<br />
• Kontaktpunkt<br />
A. Grenzwert - Beachten Sie beim Einstellen<br />
des Grenzwerts die folgenden Anweisungsschritte:<br />
1. Stellen Sie mit den Pfeiltasten ↑ und ↓ den<br />
Auswahlbalken auf “Disk Full Alarm”, und drücken<br />
Sie ENTER. Wählen Sie “Setpoint”, und drücken<br />
Sie wieder ENTER.<br />
2. Geben Sie mit der alphanumerischen Tastatur<br />
die Prozentmarke an, bei der der Datenträger als<br />
fast belegt ausgewiesen werden soll (1 bis 100<br />
Prozent). Drücken Sie ENTER.<br />
B. Alarmausgang - Beachten Sie beim<br />
Einstellen des Alarmausgangs die folgenden<br />
Anweisungsschritte:<br />
1. Stellen Sie mit den Pfeiltasten ↑ und ↓ den<br />
Auswahlbalken auf “Contact #”. Drücken Sie<br />
ENTER.<br />
2. Wählen Sie über die Tastatur die Ziffer eines<br />
Relaiskontakts (1 bis 6 bzw. 0, wenn kein Kontakt<br />
geschlossen werden kann/soll). Drücken Sie<br />
ENTER. Die Anzeige kehrt zum Menü "Aufzeichnung"<br />
zurück.<br />
HINWEIS<br />
Bei vorhandener Relaiserweiterung schließt<br />
der gewählte Kontakt, sobald der Grenzwert<br />
der Datenträgerbelegung erreicht ist. Ist ein<br />
Kontakt ausgewählt, wird er auch durch Datenträgerfehler<br />
(z. B. Lesen/Schreiben, Datei<br />
nicht gefunden usw.) geschlossen.<br />
Siemens AG, C79000-G7374-C211-01<br />
<strong>SIREC</strong> D Handbuch
4.7.8 Formatieren. Disketten und PCMCIA-<br />
Karten müssen vor dem Gebrauch formatiert werden.<br />
Das ist im Gerät ebenso möglich wie auf einem<br />
beliebigen IBM-kompatiblen PC. Disketten werden<br />
DOS-kompatibel formatiert. Berücksichtigen Sie,<br />
daß nur 89,9 mm-Disketten mit 1,44 MB (High Density)<br />
Speicherkapazität verwendet werden können.<br />
Beachten Sie beim Formatieren einer Diskette die<br />
folgenden Anweisungsschritte:<br />
1. Stellen Sie sicher, daß die Diskette nicht<br />
schreibgeschützt ist (der Schreibschutzschieber<br />
muß die Öffnung in der Diskette freigeben).<br />
2. Öffnen Sie die Klappe an der unteren Gehäusefront,<br />
um Zugang zum Laufwerk zu bekommen.<br />
Legen Sie die Diskette mit der beschrifteten Seite<br />
nach oben ein, das Metallteil auf die Laufwerksöffnung<br />
gerichtet. Stellen Sie sicher, daß die<br />
Diskette komplett in das Laufwerk geschoben ist -<br />
sie wird automatisch eingezogen.<br />
3. Stellen Sie mit den Pfeiltasten ↑ und ↓ den<br />
Auswahlbalken auf “Format Disk”. Drücken Sie<br />
ENTER. Die Anzeige wechselt zu “format=NO*”.<br />
4. Drücken Sie YES und ENTER, um das Formatieren<br />
zu beginnen. Die Anzeige kehrt zum Parametriermenü<br />
"Aufzeichnung" zurück. Die Diode<br />
am Diskettenlaufwerk leuchtet auf, und die Diskette<br />
wird formatiert. Das Fenster des Datenträgerstatus<br />
zeigt währenddessen die Meldung<br />
"FORMAT" an.<br />
5. Nach dem Beenden des Formatierens öffnet<br />
sich ein Fenster mit der Meldung “Format Complete”;<br />
falls die Diskette nicht formatiert werden<br />
konnte, wird an dieser Stelle eine Fehlermeldung<br />
ausgegeben. Bestätigen Sie mit der Taste OK?.<br />
HINWEIS<br />
PCMCIA-Karten werden auf die gleiche<br />
Weise formatiert. Als Datenträgerformat ist<br />
DOS-Kompatibilität vorgeschrieben.<br />
Siemens AG, C79000-G7374-C211-01<br />
<strong>SIREC</strong> D Handbuch<br />
Parametrierung<br />
4.7.9 Konfigurationsdatei speichern.<br />
Über die Auswahl "Save CFG File" kann<br />
die Gerätekonfiguration auf Datenträger abgelegt<br />
werden, um sie archivieren oder später neu einlesen<br />
zu können. Die Funktion speichert die gesamte<br />
Datenbank der Anwenderkonfiguration, die normalerweise<br />
im nichtflüchtigen Speicher abgelegt wird.<br />
Wir empfehlen, diese Routine ablaufen zu lassen,<br />
nachdem Sie das Gerät zum ersten Mal eingerichtet<br />
haben. Dadurch können Sie jederzeit eine wissentlich<br />
einwandfreie Konfiguration nachladen oder auf<br />
andere Geräte übertragen. Den Dateinamen können<br />
Sie frei vergeben, wobei jede bereits unter dem<br />
gleichen Namen existierende Konfigurationsdatei<br />
überschrieben wird. Beachten Sie beim Speichern<br />
der Konfigurationsdatei die folgenden Anweisungsschritte:<br />
1. Stellen Sie sicher, daß ein formatierter Datenträger<br />
im Laufwerk ist.<br />
2. Stellen Sie mit den Pfeiltasten ↑ und ↓ den<br />
Auswahlbalken auf “save CFG File”. Drücken Sie<br />
ENTER. Die Anzeige wechselt zu “save config=NO*”.<br />
3. Drücken Sie YES und ENTER, um die Konfigurationsdatei<br />
unter dem momentanen Namen auf<br />
Datenträger zu sichern. Das Fenster des Datenträgerstatus<br />
zeigt die Einblendung "SAVE CFG".<br />
Nachdem die Konfiguration gespeichert wurde,<br />
wird ein Fenster mit der Meldung “Configuration<br />
Saved” eingeblendet.<br />
4. Drücken Sie OK?. Die Anzeige kehrt zum Menü<br />
"Aufzeichnung" zurück.<br />
4-49
Parametrierung<br />
4.7.10 Konfigurationsdatei laden.<br />
Eine Konfigurationsdatei, die gespeichert oder auf<br />
einem externen PC erstellt wurde, kann geladen<br />
werden, um das Gerät daraus automatisch einzurichten.<br />
Auf dem Datenträger kann sich mehr als<br />
eine Konfigurationsdatei befinden, so daß Sie das<br />
Gerät schnell an unterschiedliche Anwendungen<br />
anpassen können. Beachten Sie beim Laden einer<br />
bestehenden Konfigurationsdatei die folgenden<br />
Anweisungsschritte:<br />
1. Stellen Sie mit den Pfeiltasten ↑ und ↓ den<br />
Auswahlbalken auf “Load CFG File”. Drücken Sie<br />
ENTER. Ein Fenster mit der Meldung “load config=NO”<br />
erscheint.<br />
2. Drücken Sie YES und ENTER. Das Gerät sucht<br />
auf dem Datenträger nach Konfigurationsdateien<br />
und zeigt ihr Dateiverzeichnis an. Wenn auf dem<br />
Datenträger mehrere Dateien vorliegen, werden<br />
sie untereinander aufgeführt; das Zeichen “
4.8 MESSUNG<br />
Über den Menüpunkt "Measurement" können Parameter<br />
eingestellt werden, die die Meßwerterfassung<br />
betreffen. Die folgenden Auswahlmöglichkeiten<br />
bestehen:<br />
• Leitungsbruch-Intervall - Hiermit können Sie<br />
den Zeitraum einstellen, in dem überprüft wird,<br />
ob ein Thermoelement durchgebrannt ist<br />
(Thermocouple Burn Out,<br />
LEITUNGSBRUCH). Indem er einen geringen<br />
Strom auf den Eingang gibt, prüft der<br />
Schreiber am Ende jedes Intervalls, ob in<br />
einem Thermoelementeingang eine<br />
Unterbrechung aufgetreten ist.<br />
• Spanne und Versatz - Hiermit können Sie für<br />
RTDs and Thermoelemente Spanne und<br />
Versatz an- und ausschalten.<br />
• Demo-Modus - Hiermit können Sie einen<br />
Demo-Modus aufrufen, der intern erzeugte<br />
Signale verarbeitet.<br />
4.8.1 Leitungsbruch-Intervall. Über<br />
diese Auswahl können Sie die Überwachungszeit<br />
für Leitungsbruch einstellen. Die Prüfroutine wird<br />
abgeschaltet, indem Sie die Intervalldauer auf 0<br />
Sekunden setzen. Der Vorgabewert beträgt 300<br />
Sekunden (5 Minuten).<br />
1. Leitungsbruch-Intervall aufrufen - Stellen Sie<br />
im Menü "Messung" mit den Pfeiltasten ↑ und ↓<br />
den Auswahlbalken auf “TCBO intervl". Drücken<br />
Sie ENTER. Die Anzeige wechselt zu “seconds�XXX�".<br />
2. Leitungsbruch-Intervall einstellen - Stellen<br />
Sie mit der numerischen Tastatur das Leitungsbruch-Intervall<br />
auf einen Wert bis zu 600 Sekunden<br />
ein. Bestätigen Sie mit ENTER. Die Anzeige<br />
kehrt zum Menüpunkt "TCBO intervl" zurück.<br />
4.8.2 Spanne und Versatz. Über diese<br />
Auswahl können Sie bekannte Ungenauigkeiten von<br />
Thermoelementen und RTDs über Spanne und<br />
Versatz kompensieren.<br />
1. Spanne und Versatz aufrufen - Stellen Sie im<br />
Menü "Messung" mit den Pfeiltasten ↑ und ↓ den<br />
Auswahlbalken auf “Span&offset". Drücken Sie<br />
ENTER. Die Anzeige lautet entweder<br />
"spnofs=NO“ (Aus) oder „spnofs=YES" (ein).<br />
2. Spanne und Versatz einschalten - Drücken<br />
Sie YES, um die Anzeige auf "spnofs=YES" zu<br />
ändern. Mit ENTER kehrt sie zum Menüpunkt<br />
"Span&offset" zurück. Die Parameter sind nun aktiv.<br />
Siemens AG, C79000-G7374-C211-01<br />
<strong>SIREC</strong> D Handbuch<br />
Parametrierung<br />
3. Spanne und Versatz ausschalten - Drücken<br />
Sie NO, um die Anzeige auf "spnofs=NO" zu ändern.<br />
Mit ENTER kehrt sie zum Menüpunkt<br />
"Span&offset" zurück. Die Parameter sind nun inaktiv.<br />
HINWEIS<br />
Wenn die Funktion aktiv ist, wird im Kanalmenü<br />
eine Auswahl eingeblendet, über die<br />
Spanne und Versatz für Thermoelemente<br />
und RTDs kompensiert werden kann.<br />
4.8.3 Demo-Modus. Über diese Auswahl<br />
können Sie auf dem Schreiber eine Demonstration<br />
fahren. Echtzeitwerte werden in diesem Modus<br />
übergangen, stattdessen greifen Rechenkanäle auf<br />
intern erzeugte Signalmuster zurück.<br />
1. Demo-Modus aufrufen - Stellen Sie im Menü<br />
"Messung" mit den Pfeiltasten ↑ und ↓ den Auswahlbalken<br />
auf "Demo control". Drücken Sie<br />
ENTER. Die Anzeige lautet entweder "Demo =<br />
YES“ (Ein) oder „Demo = NO" (Aus).<br />
2. Ändern Sie, falls nötig, die Einstellung über die<br />
Tastatur, und drücken Sie ENTER. Der Demo-<br />
Modus ist auf die 1-V-Skale abgestimmt. Wir<br />
empfehlen, einen Demo-Modus einzurichten und<br />
die Konfiguration auf Datenträger zu sichern. So<br />
kann sie geladen werden, sobald der Demo-<br />
Modus benötigt wird.<br />
HINWEIS<br />
Im Demo-Modus werden Echtzeiteingaben<br />
übergangen, stattdessen greift der Schreiber<br />
auf einen internen Generator zurück, der<br />
externe und Rechenkanäle simuliert.<br />
3. Demo-Modus ausschalten - Stellen Sie im<br />
Menü "Messung" mit den Pfeiltasten ↑ und ↓ den<br />
Auswahlbalken auf "Demo control". Drücken Sie<br />
ENTER. Die Anzeige lautet entweder "Demo =<br />
YES“ oder „Demo = NO".<br />
4. Stellen Sie mit der Taste YES oder NO den<br />
Demo-Modus an bzw. ab. Drücken Sie ENTER.<br />
Die Anzeige kehrt zum Menüpunkt "Demo control"<br />
zurück. Beim Abschalten des Geräts bleibt ein<br />
gewählter Demo-Modus nicht erhalten.<br />
4-51
Parametrierung<br />
4.9 DIGITALE EIN-/AUSGABE<br />
Die Erweiterung "Digitale Ein-/Ausgabe" (Relaisausgänge,<br />
Optokopplereingänge) muß eingebaut<br />
sein, damit das Folgende funktioniert. Wenn bei<br />
Ihnen die Erweiterung nicht vorhanden ist, sollten<br />
Sie sicherstellen, daß alle Eingänge auf Aus stehen.<br />
Ereignistexte werden abgeschaltet, indem Sie die<br />
Meldung auf “” (Leer) setzen. Die Auswahl "Digitale<br />
Ein-/Ausgabe" im Parametriermenü gestattet Ihnen,<br />
festzulegen, welches Signal die Ausgangskontakte<br />
öffnet und welche Funktion die Eingangssignale<br />
haben. Weiterhin können Sie Ereignistexte frei spezifizieren.<br />
Das Menü "Digitale Ein-/Ausgabe" enthält<br />
folgende Menüpunkte:<br />
• Arbeitskontakte - Sie können wählen, welche<br />
Ereignisform die Relais steuert.<br />
• Optoschalter - Sie können wählen, welche<br />
Funktion den Schalter betätigt.<br />
• Ereignistexte - Sie können Ereignissen frei<br />
wählbare Texte zuordnen.<br />
4.9.1 Arbeitskontakte. Diese Auswahl<br />
enthält folgende Menüpunkte:<br />
• Alarme löschen - Die Arbeitskontakte werden<br />
geöffnet, wenn die Alarme gelöscht werden<br />
(Standardvorgabe), ansonsten bleiben sie<br />
geschlossen.<br />
• Taste ACK - Öffnet die Arbeitskontakte, wenn<br />
die Taste ACK gedrückt wird.<br />
• Sicherheitsüberwachung - Hier können<br />
•<br />
Arbeitskontakte zum Abfangen von Störungen<br />
eingesetzt werden. Kehrt die Logik um, so<br />
daß ein Relais unter normalen Bedingungen<br />
angezogen ist. Es fällt bei einem Ausfall der<br />
Netzversorgung ab und löst einen Alarm aus.<br />
Impuls - Veranlaßt die Arbeitskontakte, kurzzeitig<br />
zu öffnen und wieder zu schließen,<br />
sobald ein weiterer Alarm<br />
entgegengenommen wird, der auf das<br />
Schließen der Kontakte parametriert ist.<br />
A. Arbeitskontakte aufrufen - Um die Arbeitskontakte<br />
parametrieren zu können, stellen Sie<br />
mit den Pfeiltasten ↑ und ↓ den Auswahlbalken auf<br />
“Contact outs". Drücken Sie ENTER, um das Menü<br />
"Arbeitskontakte" aufzurufen. Die folgenden Menüpunkte<br />
werden angeboten.<br />
4-52<br />
B. Alarme löschen - Parametrieren Sie wie<br />
folgt:<br />
1. Stellen Sie mit den Pfeiltasten ↑ und ↓ den<br />
Auswahlbalken auf “Alarms clear". Drücken Sie<br />
ENTER. Die Anzeige lautet entweder "opn<br />
clr=NO" (Aus) oder "opn clr=YES" (Ein; Vorgabe).<br />
2. Geben Sie mit den Tasten YES oder NO an, ob<br />
die Arbeitskontakte öffnen sollen ("opn clr=YES”)<br />
oder nicht ("opn clr=NO"), wenn Alarme gelöscht<br />
werden. Bestätigen Sie mit ENTER. Die Anzeige<br />
kehrt zum Menüpunkt "Alarms clear" zurück.<br />
HINWEIS<br />
Sollen die Ausgänge schließen, stellen Sie<br />
"Alarms Clear" auf "NO" und "ACK key" auf<br />
"YES".<br />
C. Taste ACK - Parametrieren Sie wie folgt:<br />
1. Stellen Sie mit den Pfeiltasten ↑ und ↓ den<br />
Auswahlbalken auf “ACK key". Drücken Sie<br />
ENTER. Die Anzeige lautet entweder "opn<br />
ack=NO" (Aus) oder "opn ack=YES" (Ein).<br />
2. Geben Sie mit den Tasten YES oder NO an, ob<br />
die Arbeitskontakte öffnen sollen ("opn ack=YES”)<br />
oder nicht ("opn ack=NO"), wenn die Taste ACK<br />
gedrückt wird. Bestätigen Sie mit ENTER. Die Anzeige<br />
kehrt zum Menüpunkt "ACK key" zurück.<br />
HINWEIS<br />
Die Bildschirmposition der Taste ACK in der<br />
oberen linken Ecke ist stets berührempfindlich.<br />
Selbst, wenn die Taste ACK nicht blinkt,<br />
können Sie durch einen Druck auf diesen<br />
Bildschirmbereich die Kontakte zurückstellen.<br />
D. Sicherheitsüberwachung - Parametrieren<br />
Sie wie folgt:<br />
1. Stellen Sie mit den Pfeiltasten ↑ und ↓ den<br />
Auswahlbalken auf “Failsafe". Drücken Sie<br />
ENTER. Die Anzeige lautet entweder "flsafe=NO”<br />
(Aus) oder “flsafe=YES" (Ein).<br />
2. Geben Sie mit den Tasten YES oder NO an, ob<br />
die Relaiskontakte Fehler abfangen sollen. Bestätigen<br />
Sie mit ENTER. Die Anzeige kehrt zum Menüpunkt<br />
"Failsafe" zurück.<br />
Siemens AG, C79000-G7374-C211-01<br />
<strong>SIREC</strong> D Handbuch
E. Impuls - Parametrieren Sie wie folgt:<br />
1. Stellen Sie mit den Pfeiltasten ↑ und ↓ den<br />
Auswahlbalken auf “Reflash". Drücken Sie<br />
ENTER. Die Anzeige lautet entweder "reflash=NO”<br />
(Aus) oder "reflash=YES" (ein).<br />
2. Geben Sie mit den Tasten YES oder NO an, ob<br />
die Impulsschaltung aktiv ("reflash =YES”) oder<br />
inaktiv ("reflash =NO") sein soll. Bestätigen Sie mit<br />
ENTER. Die Anzeige kehrt zum Menüpunkt "Reflash"<br />
zurück.<br />
4.9.2 Optoschalter. Über diese Auswahl<br />
können Sie die Schaltfunktion für jeden der drei<br />
Optokoppler parametrieren. Eine beliebige Funktion<br />
aus der folgenden Auswahl kann jedem Schalter<br />
zugewiesen werden, sie schließen sich allerdings<br />
gegenseitig aus:<br />
• Ereignis - Ein Schalteingang kann ein<br />
Ereignis in das Alarm-/Ereignisprotokoll<br />
eintragen oder, wenn die entsprechende<br />
Funktion im Menü "Datensicherung"<br />
eingestellt wurde, auf Datenträger schreiben.<br />
Weiterhin kann er einen rücksetzbaren Kanal<br />
rücksetzen.<br />
• Vorschub - Ein Eingang kann den Vorschub<br />
ändern (auf dem Bildschirm). Die Vorschübe<br />
werden im Menü "Schrieb/Schreibfedern"<br />
•<br />
eingestellt.<br />
Aufzeichnung ein/aus - Ein Eingang kann<br />
den Schreibvorgang auf dem Datenträger<br />
starten oder beenden.<br />
• Alarme quittieren - Ein Schalteingang kann<br />
Alarme quittieren.<br />
• Skalensatz - Ein Eingang kann zwischen den<br />
Skalensätzen wechseln. Die Skalensätze<br />
•<br />
werden im Menü "Schrieb/Schreibfedern",<br />
Untermenü "Skalen", eingestellt.<br />
Datensicherungsrate - Ein Eingang kann die<br />
Datensicherungsrate ändern. Die<br />
Datensicherungsrate wird im Menü<br />
“Aufzeichnung",<br />
"Datensicherungsrate" eingestellt.<br />
Untermenü<br />
A. Optoschalter aufrufen - Stellen Sie mit<br />
den Pfeiltasten ↑ und ↓ den Auswahlbalken auf<br />
"Switches in". Drücken Sie ENTER. Die Anzeige<br />
wechselt zu den drei im Menü "Optoschalter"<br />
angebotenen digitalen Eingangs-Optoschaltern.<br />
Siemens AG, C79000-G7374-C211-01<br />
<strong>SIREC</strong> D Handbuch<br />
Parametrierung<br />
B. Optoschalter 1 wählen und einstellen<br />
- Stellen Sie mit den Pfeiltasten ↑ und ↓ den<br />
Auswahlbalken auf "Switch? 1". Drücken Sie<br />
ENTER. Die Anzeige wechselt zu einem der<br />
Menüpunkte im Menü "Schalter 1" wie unten<br />
aufgeführt:<br />
1. Ereignis - Die externen Eingänge können ein<br />
Ereignis triggern oder einen rücksetzbaren Kanal<br />
rücksetzen. Sie können Ereignistexte für offene<br />
(inaktive) und geschlossene (aktive) Schalter eingeben.<br />
Die Ereignistexte werden im Alarmfenster<br />
und, falls entsprechend eingestellt, auf Datenträger<br />
ausgegeben. Zur Eingabe von Ereignistexten<br />
siehe Abschnitt 4.9.3. Mit den Pfeiltasten ↑ und ↓<br />
wählen Sie die gewünschte Funktion für den<br />
Schalteingang. Drücken Sie ENTER. Die Anzeige<br />
kehrt zum Menüpunkt "Switch? 1" zurück.<br />
2. Vorschub - Die externen Eingänge können<br />
den Vorschub des Kurvenschriebs ändern. Es gibt<br />
zwei Vorschubgeschwindigkeiten: hoch und niedrig.<br />
Ist der Schalter offen (inaktiv), gilt der niedrige<br />
Vorschub, bei geschlossenem (aktivem) Schalter<br />
der hohe. Die Funktion arbeitet mit der Auswahl<br />
im Funktionsmenü zusammen. Mit den Pfeiltasten<br />
↑ und ↓ wählen Sie die gewünschte Funktion für<br />
den Schalteingang. Drücken Sie ENTER. Die Anzeige<br />
kehrt zum Menüpunkt "Switch? 1" zurück.<br />
3. Aufzeichnung ein/aus - Die externen Eingänge<br />
können die Datensicherung starten oder beenden.<br />
Ist der Schalter offen (inaktiv), ist die Datensicherung<br />
angehalten, bei geschlossenem (aktivem)<br />
Schalter wird sie gestartet. Die Funktion arbeitet<br />
mit den Ein-/Aus-Funktionen im Menü "Datensicherung"<br />
zusammen. Der jeweils letzte Vorgang<br />
bestimmt den momentanen Zustand - d. h.,<br />
wenn ein externes Ereignis die Aufzeichnung<br />
startet und Sie den Vorgang über das Menü angehalten<br />
haben, bleibt die Datensicherung unterbrochen,<br />
bis das externe Ereignis wieder auftritt<br />
(und in diesem Fall von inaktiv zu aktiv schaltet).<br />
Mit den Pfeiltasten ↑ und ↓ wählen Sie die gewünschte<br />
Funktion für den Schalteingang. Drükken<br />
Sie ENTER. Die Anzeige kehrt zum Menüpunkt<br />
"Switch? 1" zurück.<br />
4-53
Parametrierung<br />
4 Alarm quittieren - Die externen Eingänge können<br />
Alarme quittieren. Das hat die gleiche Wirkung<br />
wie ein Druck auf die Bildschirmtaste ACK.<br />
Ein geschlossener (aktiver) Schalter quittiert den<br />
Alarm. Mit den Pfeiltasten ↑ und ↓ wählen Sie die<br />
gewünschte Funktion für den Schalteingang.<br />
Drücken Sie ENTER. Die Anzeige kehrt zum Menüpunkt<br />
"Switch? 1" zurück.<br />
5. Skalensätze - Die externen Eingänge können<br />
bestimmen, ob Skalensatz 1 oder 2 verwendet<br />
wird. Diese Funktion arbeitet mit der Option<br />
"Skalensatz" im Funktionsmenü zusammen. Beispielsweise<br />
kann mit Satz 2 die Skalenanzeige<br />
aus Satz 1 gestreckt werden. Mit den Pfeiltasten ↑<br />
und ↓ wählen Sie die gewünschte Funktion für<br />
den Schalteingang. Drücken Sie ENTER. Die Anzeige<br />
kehrt zum Menüpunkt "Switch? 1" zurück.<br />
6. Datensicherungsrate - Die externen Eingänge<br />
können die Datensicherungsrate wechseln. Ist der<br />
Schalter offen (inaktiv), ist die Datensicherungsrate<br />
niedrig, bei geschlossenem (aktivem) Schalter<br />
ist sie hoch. Die Funktion arbeitet mit der Auswahl<br />
"Datensicherungsrate" im Menü "Datensicherung"<br />
zusammen. Der jeweils letzte Vorgang<br />
bestimmt den momentanen Zustand - d. h., wenn<br />
ein externes Ereignis eine hohe Datensicherungsrate<br />
einstellt startet und Sie anschließend über<br />
das Menü die niedrige eingestellt haben, bleibt die<br />
niedrige gültig, bis das externe Ereignis wieder<br />
auftritt (und in diesem Fall von inaktiv zu aktiv<br />
schaltet und die hohe Datensicherungsrate aufruft).<br />
Mit den Pfeiltasten ↑ und ↓ wählen Sie die<br />
gewünschte Funktion für den Schalteingang.<br />
Drücken Sie ENTER. Die Anzeige kehrt zum Menüpunkt<br />
"Switch? 1" zurück.<br />
7. Schalter 2 und 3 werden entsprechend parametriert.<br />
4-54<br />
4.9.3 Ereignistexte. Der Schreiber hat drei<br />
digitale Optoschalter als Signal-(Standard-)<br />
Eingänge, die ein Ereignis triggern können, sobald<br />
der Schalter öffnet oder schließt. Tritt ein Ereignis<br />
auf, wird ein Text in das Alarm-/Ereignisprotokoll<br />
und, falls entsprechend eingestellt, in die Ereignisdatei<br />
auf dem Datenträger geschrieben. Diese<br />
Texte können von Ihnen vorgegeben werden, jeder<br />
kann bis zu zehn Zeichen lang und für jeden Öffnungs-<br />
und Schließvorgang eines Schalters parametriert<br />
sein. Die Standardtexte lauten "OPEN"<br />
(Öffnen) und "CLOSE" (Schließen). Eine gelöschte<br />
Textvorgabe wird nicht ausgegeben oder gespeichert.<br />
HINWEIS<br />
Wird ein Ereignistext geändert, nachdem auf<br />
dem Datenträger eine Ereignisdatei geöffnet<br />
wurde, muß diese Datei entweder umbenannt<br />
oder ein neuer Datenträger eingelegt<br />
werden, damit sich der neue Ereignistext in<br />
der Datei widerspiegeln kann.<br />
A. Ereignistexte parametrieren - Um<br />
Ereignistexte eingeben zu können, stellen Sie mit<br />
den Pfeiltasten ↑ und ↓ den Auswahlbalken auf<br />
“Event msgs”. Drücken Sie ENTER.<br />
B. Ereignis 1, geöffnet - Parametrieren Sie<br />
wie folgt:<br />
1. Stellen Sie mit den Pfeiltasten ↑ und ↓ den<br />
Auswahlbalken auf “Event1 open". Drücken Sie<br />
ENTER. Die Anzeige wechselt zu<br />
"�XXXXXXXXXX� ".<br />
2. Geben Sie mit der alphanumerischen Tastatur<br />
einen Ereignistext ein. Drücken Sie ENTER. Die<br />
Anzeige kehrt zum Menüpunkt "Event1 open" zurück.<br />
C. Ereignis 1, geschlossen - Parametrieren<br />
Sie wie folgt:<br />
1. Stellen Sie mit den Pfeiltasten ↑ und ↓ den<br />
Auswahlbalken auf “Event1 close". Drücken Sie<br />
ENTER. Die Anzeige wechselt zu<br />
"�XXXXXXXXXX� ".<br />
2. Geben Sie mit der alphanumerischen Tastatur<br />
einen Ereignistext ein. Drücken Sie ENTER. Die<br />
Anzeige kehrt zum Menüpunkt "Event1 close" zurück.<br />
D. Ereignisse 2 und 3 - Ereignistexte für Ereignisse<br />
2 und 3 werden entsprechend parametriert.<br />
Sie können jederzeit EXIT drücken, um zum Menüpunkt<br />
"Ereignistexte" zurückzukehren.<br />
Siemens AG, C79000-G7374-C211-01<br />
<strong>SIREC</strong> D Handbuch
4.10 SCHNITTSTELLE<br />
In dieser Auswahl des Parametriermenüs können<br />
Sie:<br />
• die zu verwendende Kommunikationsschnittstelle<br />
bestimmen,<br />
• dem Schreiber eine Netzwerkkennung<br />
zuweisen,<br />
• ein am RS232-Anschluß gekoppeltes Modem<br />
einrichten.<br />
Die Menüauswahl ist für die Übertragungssysteme<br />
RS232 und RS485 (sofern am Schreiber vorhanden)<br />
identisch. Allerdings arbeitet das Modem nur<br />
an einem RS232-Anschluß. Drei Auswahlmöglichkeiten<br />
werden angeboten:<br />
• COM-Schnittstelle - Stellt die Optionen der<br />
seriellen Schnittstelle ein,<br />
• Netzwerkkennung - Bestimmt die Modbus-<br />
Adresse,<br />
• Modem einrichten - Definiert den Initialisierungsstring<br />
des Modems.<br />
4.10.1. COM-Schnittstelle. Mit dieser<br />
Auswahl können Sie die serielle Schnittstelle<br />
konfigurieren. Die Auswahlmöglichkeiten sind:<br />
• Protokoll - kann das Protokoll als Modbus<br />
RTU oder Modbus ASCII definieren.<br />
• Schnittstelle einrichten - kann Baudraten<br />
von 300, 1200, 2400, 4800, 9600 oder 19200<br />
sowie Bits pro Zeichen, Parität und Stop-Bits<br />
einrichten.<br />
Um die Schnittstelle parametrieren zu können, stellen<br />
Sie mit den Pfeiltasten ↑ und ↓ den Auswahlbalken<br />
auf “Com Port". Drücken Sie ENTER. Die folgende<br />
Auswahl wird angeboten:<br />
A. Protokoll - Parametrieren Sie wie folgt:<br />
1. Stellen Sie mit den Pfeiltasten ↑ und ↓ den<br />
Auswahlbalken auf "Protocol". Drücken Sie<br />
ENTER. Die Anzeige wechselt zu einer der zwei<br />
Protokollformen<br />
2. Mit den Pfeiltasten ↑ und ↓ wählen Sie das gewünschte<br />
Protokoll als “Modbus RTU” (Vorgabe)<br />
oder “Modbus ASCII”. Bestätigen Sie mit ENTER,<br />
und drücken Sie EXIT, um zum Menüpunkt "Com<br />
Port" zurückzukehren.<br />
Siemens AG, C79000-G7374-C211-01<br />
<strong>SIREC</strong> D Handbuch<br />
Parametrierung<br />
B. Schnittstelle einrichten - Zum Einrichten<br />
der Schnittstelle stellen Sie mit den Pfeiltasten ↑<br />
und ↓ den Auswahlbalken auf “Port Setup". Drücken<br />
Sie ENTER.<br />
1. Baudrate - Die Anzeige wechselt zu einer der<br />
sechs Baudraten. Mit den Pfeiltasten ↑ und ↓<br />
wählen Sie die gewünschte Baudrate zu 300,<br />
1200, 2400, 4800, 9600 (Vorgabe) oder 19200.<br />
Drücken Sie ENTER. Die Anzeige wechselt zu<br />
"parity? N”<br />
2. Parität - Mit den Pfeiltasten ↑ und ↓ wählen Sie<br />
either N NONE (Keine), E EVEN (Gleich) oder O<br />
ODD (Ungleich), passend zu Ihrem Übertragungsgerät.<br />
Drücken Sie ENTER. Die Anzeige<br />
wechselt zu "stop bits? X".<br />
3. Stop-Bits - Mit den Pfeiltasten ↑ und ↓ wählen<br />
Sie entweder 1 oder 2, passend zu Ihrem Übertragungsgerät.<br />
Drücken Sie ENTER. Die Anzeige<br />
kehrt zum Menüpunkt "Port setup" zurück.<br />
HINWEIS<br />
Standardgemäß verwendet die COM-<br />
Schnittstelle 8 Datenbit als Zeichengröße.<br />
4.10.2 Netzwerkkennung. Die Netzwerkkennung,<br />
auch Geräteadresse genannt, richtet<br />
eine anwenderprogrammierte Schreiberkennung<br />
zum Gebrauch in einer Multidrop-Modbus-<br />
Umgebung ein. Parametrieren Sie die Netzwerkkennung<br />
wie folgt:<br />
1. Stellen Sie mit den Pfeiltasten ↑ und ↓ den<br />
Auswahlbalken auf “Network ID". Drücken Sie<br />
ENTER, um das Menü aufzurufen. Die Anzeige<br />
"net id�XXX�" erscheint.<br />
2. Stellen Sie mit der numerischen Tastatur eine<br />
Netzwerkkennung zwischen 1 (Vorgabe) und 255<br />
ein. Bestätigen Sie mit ENTER, die Anzeige kehrt<br />
zum Menüpunkt "Network ID" zurück. Auch, wenn<br />
Sie das Gerät nicht in einer Modbus-Umgebung<br />
einsetzen, benötigt es eine Netzwerkkennung, um<br />
mit der Begleitsoftware kommunizieren zu können.<br />
4-55
Parametrierung<br />
4.10.3 Modem einrichten. Über diese<br />
Auswahl können Sie eine Zeichenkette für ein Modem<br />
definieren, das an die RS232-Schnittstelle<br />
angeschlossen ist. Die RS485-Schnittstelle unterstützt<br />
keinen Modembetrieb. Die Zeichenkette wird<br />
beim Einschalten an das Modem geschickt, um es<br />
in den folgenden Zustand zu setzen:<br />
• Verwende Werkseinstellungen<br />
• Betrachte S2 als ständig eingeschaltet<br />
• Schalte ALLE Antworten an die COM-<br />
Schnittstelle ab<br />
• Antworte automatisch auf erstes Rufsignal<br />
• Verbinde mit 9600 Baud<br />
• Verwende Speicherprofil 0<br />
• Lege Einstellungen in Speicherprofil 0 ab<br />
Nicht alle Modems unterstützen die gleichen Befehle.<br />
Sie können die vorgegebene Initialisierungszeichenkette<br />
abändern, so daß sie mit jedem nicht<br />
kompatiblen Modem kooperiert, das im Erweiterten<br />
Hayes-Modus arbeitet. Es gibt zwei Auswahlpunkte:<br />
• Modem einschalten - schaltet<br />
Modemunterstützung ein oder aus,<br />
• Modemzeichenkette - erlaubt die<br />
Bearbeitung der an das Modem gesandten<br />
Zeichenkette<br />
A. Modem einschalten - Stellen Sie im Menü<br />
"Modem Setup" mit den Pfeiltasten ↑ und ↓ den<br />
Auswahlbalken auf “Modem Enable”. Drücken Sie<br />
ENTER. Die Anzeige wechselt bei aktivem<br />
Modembetrieb zu “modem=YES*”, bei inaktivem<br />
zu“modem=NO*”. Schalten Sie das Modem mit den<br />
Tasten YES oder NO ein bzw. aus, und drücken Sie<br />
ENTER.<br />
4-56<br />
B. Modemzeichenkette - Stellen Sie im Menü<br />
"Modem Setup" mit den Pfeiltasten ↑ und ↓ den<br />
Auswahlbalken auf “Modem String”. Drücken Sie<br />
ENTER. Die Anzeige wechselt zu<br />
“�XXXXXXXXXXX�”. Geben Sie mit der alphanumerischen<br />
Tastatur eine höchstens 30 Zeichen<br />
lange Initialisierungszeichenkette ein.<br />
• Die Zeichenkette für ein Zoom VFX-Modem<br />
lautet AT&F&D0Q1S0=1F8&Y0&W0.<br />
• Die Zeichenkette eines US Robotics Sportster<br />
lautet AT&F&D0Q1S0=1&N6Y0&W0.<br />
Wenn Sie ein anderes Modem benutzen, beachten<br />
Sie sein Handbuch. Es muß so eingerichtet werden:<br />
• Bereitschaftsruf - AT (Leitet Zeichenkette ein)<br />
• Werkseinstellungen aufrufen - &F (eventuell<br />
&F0)<br />
• Betrachte S2 als ständig eingeschaltet - &D0<br />
• Schalte ALLE Antworten an die COM-<br />
Schnittstelle ab - Q1<br />
• Antworte automatisch auf erstes Rufsignal -<br />
S0=1 (Anzahl der Signale steht in Register 0)<br />
• Verbinde mit 9600 Baud - &N6<br />
(modemspezifisch)<br />
• Verwende Speicherprofil 0 bei Reset - Y0<br />
(modemspezifisch)<br />
• Lege Einstellungen in Speicherprofil 0 ab -<br />
&W0<br />
Möglicherweise paßt nicht die ganze Zeichenkette<br />
in den Anzeigebereich. Steuern Sie die Eingabeposition<br />
mit den Pfeiltasten � und �. Ist die Zeichenkette<br />
korrekt eingegeben, drücken Sie ENTER, und<br />
die Anzeige kehrt zum Menüpunkt "Modem Setup"<br />
zurück. Drücken Sie EXIT, bis Sie die erste Ebene<br />
des Parametriermenüs erreichen. Dann bzw. sobald<br />
der Schreiber das nächste Mal eingeschaltet wird,<br />
wird die Modemzeichenkette übertragen. Zum Anschluß<br />
eines Modems siehe Kapitel 2, Abschnitt 2.4.<br />
Siemens AG, C79000-G7374-C211-01<br />
<strong>SIREC</strong> D Handbuch
4.11 SYSTEM<br />
Über diese Auswahl können Sie den Signalgeber<br />
und Kennwörter einrichten. Zum Ändern der Parameter<br />
rufen Sie das Parametriermenü auf und stellen<br />
mit den Pfeiltasten ↑ und ↓ den Auswahlbalken<br />
auf “System”. Drücken Sie ENTER.<br />
4.11.1 Signalgeber. Über diese Auswahl<br />
können Sie den Signalgeber ein- oder ausschalten.<br />
Eingeschaltet, reagiert er auf Tastendrucke mit<br />
Tonausgaben, zeigt Fehler an und meldet Alarmbedingungen.<br />
1. Stellen Sie mit den Pfeiltasten ↑ und ↓ den<br />
Auswahlbalken auf “Beeper”. Drücken Sie<br />
ENTER. Die Anzeige lautet - je nach Zustand des<br />
Signalgebers - “Beeper=No*” (Aus) oder “Beeper=YES*”<br />
(Ein)<br />
2. Drücken Sie YES, um ihn anzuschalten, oder<br />
NO, um ihn auszuschalten, und schließlich<br />
ENTER, um ins Systemmenü zurückzukehren.<br />
4.11.2 Kennwörter. Mit Kennwörtern können<br />
Sie die Einstellungen vor unbefugten Änderungen<br />
schützen. Ein eingerichtetes Kennwort muß<br />
angegeben werden, sobald man das Parametriermenü<br />
oder das Funktionsmenü aufruft. Für die beiden<br />
Menüs können getrennte Kennwörter vergeben<br />
werden. Beachten Sie, daß Sie die Gerätekonfiguration<br />
nicht mehr ändern können, wenn Sie das<br />
Kennwort vergessen! Der einzige Weg, ein Kennwort<br />
zu ändern oder zu löschen, geht über das Wissen<br />
des ursprünglichen Kennwortes! Behandeln Sie<br />
Kennwörter deshalb mit Sorgfalt.<br />
1. Um ein Kennwort vergeben oder ändern zu<br />
können, stellen Sie mit den Pfeiltasten ↑ und ↓<br />
den Auswahlbalken auf “Passcodes” Drücken Sie<br />
ENTER. Zwei Auswahlmöglichkeiten werden angeboten:<br />
• Funktionsmenü- Geben Sie ein Kennwort für<br />
den Schutz des Funktionsmenüs ein<br />
• Parametriermenü- Geben Sie ein Kennwort<br />
für den Schutz des Parametriermenüs und<br />
des Funktionsmenüs ein.<br />
Siemens AG, C79000-G7374-C211-01<br />
<strong>SIREC</strong> D Handbuch<br />
Parametrierung<br />
Die beiden Kennwörter können gleichlautend oder<br />
unterschiedlich sowie inaktiv sein; 1 bis 6 Ziffern<br />
können eingegeben werden. Wird ein Kennwort mit<br />
"000000" oder sechs Leerzeichen eingegeben, ist<br />
das gleichbedeutend mit der Einstellung KEINES<br />
Kennworts. Das Kennwort wird während der<br />
Eingabe angezeigt, so daß Sie es auf korrekte<br />
Eingabe überprüfen können. Eine Verifizierung des<br />
Kennworts wird nicht abgefragt; Sie können es aber<br />
erneut eingeben und korrigieren.<br />
1. Mit den Pfeiltasten ↑ und ↓ wählen Sie, welches<br />
Kennwort Sie ändern wollen. Drücken Sie<br />
ENTER. Die Anzeige wechselt zu einem leeren<br />
Kennwort. Ein Druck auf ENTER löscht das<br />
Kennwort.<br />
2. Geben Sie mit der numerischen Tastatur ein bis<br />
zu 6 Ziffern langes Kennwort ein. SCHREIBEN<br />
SIE DAS KENNWORT AUF, UND BEWAHREN<br />
SIE ES AN EINEM SICHEREN ORT AUF. Bestätigen<br />
Sie die Kennworteingabe mit ENTER. Die<br />
Anzeige kehrt zum Menüpunkt "Passcode" zurück.<br />
Wiederholen Sie den Vorgang für das andere<br />
Kennwort.<br />
HINWEIS<br />
Sobald ein Kennwort eingegeben ist, wird es<br />
abgefragt, wenn Sie das Hauptmenü aufrufen.<br />
Geben Sie es nicht korrekt ein, wird Ihnen<br />
der Zugriff auf das Menü verweigert.<br />
4-57
Parametrierung<br />
4.11.3 Sprache ändern Über den<br />
Menüpunkt "Alternate Language" ("Sprache<br />
ändern") können Sie Sprachdateien auswählen,<br />
laden und speichern.<br />
A. Sprache auswählen - Über diesen<br />
Menüpunkt können Sie zwischen der englischen<br />
und einer anderen Sprache umschalten.<br />
1. Stellen Sie mit den Pfeiltasten ↑ und ↓ den<br />
Auswahlbalken auf "Select Lang.". Drücken Sie<br />
ENTER. Dies schaltet zwischen Englisch und der<br />
gewählten Alternativsprache um.<br />
2. Falls die Alternativsprache nicht geladen<br />
wurde, erscheint die Fehlermeldung "No Language<br />
Loaded" ("Keine Sprache geladen").<br />
B. Andere Sprache laden - Über diesen<br />
Menüpunkt können Sie eine andere Sprache laden.<br />
Führen Sie die folgenden Anweisungen aus:<br />
1. Stellen Sie mit den Pfeiltasten ↑ und ↓ den<br />
Auswahlbalken auf "Load Alt. Lang.". Drücken Sie<br />
ENTER. In einem Dialogfenster erscheint die<br />
Meldung "load language=NO*". Drücken Sie<br />
nacheinander die Tasten YES und ENTER.<br />
Das Gerät sucht nun auf dem Datenträger nach<br />
Sprachdateien, die im Dateiverzeichnis angezeigt<br />
werden.<br />
2. Wird mehr als eine Sprache angezeigt, stellen<br />
Sie mit den Pfeiltasten ↑ und ↓ den Auswahlbalken<br />
auf die gewünschte Sprache. Drücken Sie<br />
ENTER. Sind mehr Dateien vorhanden, als auf<br />
dem Bildschirm angezeigt werden können, läuft<br />
die Dateiliste mit dem Zeichen "
1.1 ALLGEMEINE INFORMA-<br />
TION UND INSTALLATION<br />
1.1.1 HINTERGRUND. Mit der Getdata-<br />
Software können Sie Dateien von einem<br />
SmartView-Datenträger auf ein Format exportieren,<br />
das mit Tabellenkalkulationen kompatibel ist. Diese<br />
Software läuft auf den Betriebssystemen PC<br />
Windows 3.1 und Windows 95/98. Sie können<br />
Meßwert- und Alarm-/Ereignisdateien exportieren.<br />
Die vom Schreiber erzeugten Dateien liegen in<br />
MSDOS-kompatiblem Format vor. Über den<br />
Windows-Dateimanager bzw. -Explorer können Sie<br />
die Dateien verschieben, kopieren, sichern und/oder<br />
umbenennen.<br />
1.1.2 Installation. Die Installation auf<br />
Windows 3.1- und Windows 95-Systemen geht wie<br />
folgt vor sich:<br />
1. Legen Sie die Diskette in Ihr PC-Laufwerk ein.<br />
2. Unter Windows 3.1 rufen Sie über den Programm-Manager<br />
den Menüpunkt<br />
"Datei/Ausführen" bzw. unter Windows 95/98 den<br />
Befehl "Start/Ausführen" auf. Ein Dialogfenster<br />
ähnlich dem in Bild 1 gezeigten öffnet sich.<br />
Bild 1 Windows 95-Dialog "Ausführen"<br />
[Englisch]<br />
Siemens AG, C79000-G7374-C211-01<br />
<strong>SIREC</strong> D Handbuch<br />
ANHANG A<br />
GETDATA-SOFTWARE<br />
3. Abhängig von der Kennzeichnung Ihres<br />
Laufwerks, geben Sie "A:/Setup" oder "B:/Setup"<br />
ein und bestätigen mit OK. Unter Windows 95<br />
können Sie auch die Schaltfläche Durchsuchen<br />
anwählen, die Datei "Setup" auf der Diskette<br />
suchen und mit OK starten. Die Setup-Routine installiert<br />
die Getdata-Software automatosch auf<br />
Ihrem Computer.<br />
4. Nach dem Start der Programminstallation öffnet<br />
sich wie in Bild 2 bezeigt ein weiteres Dialogfenster.<br />
Es zeigt das Zielverzeichnis, in dem die Getdata-Programmdateien<br />
auf Ihrem Rechner abgelegt<br />
werden können.<br />
Bild 2 Dialogfenster "Zielverzeichnis"<br />
5. Wenn Sie die in Bild 2 gezeigte Vorgabe<br />
akzeptieren, klicken Sie auf die Schaltfläche OK.<br />
Falls die Dateien in einem anderen Verzeichnis<br />
oder auf einem anderen Laufwerk installiert werden<br />
sollen, klicken Sie auf das Textfeld und geben<br />
das Zielverzeichnis ein. Die Dateien werden dann<br />
im angegebenen Verzeichnis gespeichert.<br />
1.1.3 Programmaufruf. Um das<br />
Programm auszuführen, klicken Sie auf das<br />
entsprechende Symbol im Programm-Manager<br />
(Windows 3.1) oder auf "Start - Programme - Get<br />
Data - Get Data" (Windows 95).<br />
A-1
2.1 PROGRAMMBEDIENUNG<br />
2.1.1 Menü. Wie in Bild 3 gezeigt, hat das<br />
Getdata-Programm in der Hauptmenüleiste am<br />
oberen Bildschirmrand drei Einträge. Sie lauten:<br />
• Export (Exportieren)<br />
• Exit (Ende)<br />
• Help (Hilfe)<br />
A-2<br />
Bild 3 Getdata-Startbildschirm<br />
A. Exportieren - Dieser Menüpunkt erzeugt eine<br />
Datei, die von anderen Programmen wie z. B. Tabellenkalkulationen<br />
gelesen werden kann. Beim<br />
Aufruf der Funktion "Export" öffnet sich das in Bild 4<br />
gezeigte Dialogfenster, das mehrere Auswahlmöglichkeiten<br />
anbietet:<br />
Bild 4 Dialogfenster "Read from"<br />
1. Drive (Laufwerk) - Wenn Sie die Schreiberdateien<br />
auf ein anderes Laufwerk speichern wollen<br />
als jenem, auf dem das Getdata-Programm<br />
liegt, dann müssen Sie die Bildlaufleiste im Feld<br />
"Laufwerk" anklicken und den Buchstaben des<br />
Quellaufwerks auswählen. Wenn Sie eine Diskette<br />
benutzen, wird dies meist Laufwerk A: sein.<br />
Wählen Sie durch Anklicken das Quellaufwerk.<br />
ANHANG A<br />
GETDATA-SOFTWARE<br />
2. Folders (Verzeichnisse) - Wenn Sie die<br />
Schreiberdateien in ein anderes Verzeichnis<br />
speichern wollen als jenem, auf dem das Getdata-<br />
Programm liegt, dann müssen Sie den<br />
Laufwerksbuchstaben und ein Unterverzeichnis<br />
doppelklicken, das als Quellverzeichnis ausgewählt<br />
wird. Wenn Sie eine Diskette benutzen,<br />
wird dieses meist auf Laufwerk A: liegen.<br />
3. List Files of Type (Dateityp) - Die Standardvorgabe<br />
für die Dateierweiterung lautet “.DT” (für<br />
Meßwertdateien). Sie können auf den Bildlaufpfeil<br />
für den Dateityp klicken, um einen der folgenden<br />
anderen Dateitypen auszuwählen:<br />
• Meßwertdateien (.DT)<br />
• Alle Dateien (*.*)<br />
• Alarm-/Ereignisdateien (.ALM)<br />
4. File Name (Dateiname) - Nun müssen Sie der<br />
Exportdatei einen Namen zuweisen. Nachdem<br />
Sie Laufwerk, Verzeichnis und Dateityp gewählt<br />
haben, sollte eine Liste der vorhandenen Dateinamen<br />
eingeblendet werden. Wählen Sie den<br />
Namen der Exportdatei, oder klicken Sie das<br />
Textfenster an, um einen neuen Namen zu vergeben.<br />
Wenn Sie mit OK bestätigen, wird das<br />
Dialogfenster "Export" geöffnet.<br />
5. Dialogfenster "Export" - An dieser Stelle öffnet<br />
sich das Dialogfenster "Export", in dem Sie die<br />
Parameter der Exportdatei einstellen können wie<br />
in Bild 5 gezeigt.<br />
a. Datenformate für Alarme/Ereignisse -<br />
Alarm-/Ereigniseinträge werden als mit Kommas<br />
getrennte Variablen (CSV) abgelegt. Die Datei<br />
erhält einen wie folgt formatierten Kopf: "Date",<br />
"Time", "Point/Event", "Type", "Value" ("Datum,<br />
Uhrzeit, Kanal/Ereignis, Typ, Wert")<br />
Jede darauffolgende Zeile enthält Einträge, die<br />
einer einzelnen Zeile des exportierten Alarm-<br />
/Ereignisprotokolls entsprechen. Die Daten sind<br />
entsprechend der im Dateikopf genannten Reihenfolge<br />
angeordnet. Datum und Uhrzeit werden<br />
in jenem Format abgelegt, das für die Anzeige<br />
im Alarm-/Ereignisprotokoll definiert ist;<br />
das Format kann über den Menüpunkt "Options/<strong>Display</strong>"<br />
der Begleitsoftware geändert<br />
werden.<br />
Siemens AG, C79000-G7374-C211-01<br />
<strong>SIREC</strong> D Handbuch
Bild 5 Dialogfenster "Export"<br />
• Beispiel für exportierte Alarm-/Ereignisdatei:<br />
"Date","Time","Point/Event","Type","Value"<br />
30/4/1996 ,02:32:30 pm,3," High Peak:",51.970470<br />
30/4/1996 ,02:33:01 pm,3,"Peak Reset:"<br />
30/4/1996 ,02:32:52 pm,4,"Low Peak:",-95.335541<br />
b. Datenformate für Meßwerte - Meßwerte können<br />
in unterschiedlichen Formaten exportiert werden:<br />
1. Meßwerte - Rufen Sie den Menüpunkt "Export"<br />
auf, wählen Sie im Dialogfenster "Export"<br />
den Dateinamen, und bestätigen Sie mit OK.<br />
Nun öffnet sich das in Bild 5 gezeigte Dialogfenster<br />
"Export". Dort können Sie Anfangs- und<br />
Endzeit, Datums- und Uhrzeitformate sowie die<br />
zeitintervallabhängige Verteilung der Meßwerte<br />
in mehrere kleinere Einzeldateien festlegen.<br />
2. Start Date, Start Time (Anfangsdatum, Anfangszeit)<br />
- Bestimmen Sie Anfangsdatum und<br />
-uhrzeit, von denen an die Meßwerte exportiert<br />
werden sollen. Gemeinsam mit der Definition<br />
von Enddatum und -zeit kann so ein konkreter<br />
Ausschnitt der Quelldatei herausgegriffen werden.<br />
3. End Date, End Time (Enddatum, Endzeit)-<br />
Bestimmen Sie Enddatum und -uhrzeit, bis zu<br />
denen die Meßwerte exportiert werden sollen.<br />
Gemeinsam mit der Definition von Anfangsdatum<br />
und -uhrzeit kann so ein konkreter<br />
Ausschnitt der Quelldatei herausgegriffen werden.<br />
Siemens AG, C79000-G7374-C211-01<br />
<strong>SIREC</strong> D Handbuch<br />
ANHANG A<br />
GETDATA-SOFTWARE<br />
4. Time Format (Zeitformat)- Wählen Sie als<br />
Zeitformat entweder "Sample number", worin<br />
die Meßwertausgaben fortlaufend durchnumeriert<br />
werden, "Elapsed time", wodurch der erste<br />
Meßwert mit der Uhrzeit 0:00:00 und alle folgenden<br />
mit entsprechend fortlaufenden Zeitmarken<br />
deklariert werden, oder absolute Zeitformate<br />
in 12- oder 24-stündiger Notierung.<br />
5. Date Format (Datumsformat) - Wählen Sie<br />
"DD/MM/YYYY" für europäisches bzw.<br />
"MM/DD/YYYY" für amerikanisches Format<br />
oder "None", wenn das Datum nicht mit exportiert<br />
werden soll.<br />
6. Intervals (Intervalle)- Mit der Auswahl "Intervals"<br />
können Sie die Meßwerte in Datenblöcke<br />
unterteilen, anstatt alle in eine einzige Datei<br />
abzulegen, die für manche Tabellenkalkulationen<br />
zu umfangreich sein könnte. Die Größe<br />
eines Blocks kann definiert werden als eine Minute<br />
("Minute"), eine Stunde ("Hour), ein Tag<br />
("Day"), eine Woche ("Week") oder ein Monat<br />
("Month"). Die Auswahl "None" exportiert alle<br />
Meßwerte in eine gemeinsame Datei. Wählen<br />
Sie die gewünschte Option.<br />
7. Sind alle Exportoptionen festgelegt, klicken<br />
Sie die Schaltfläche OK an oder drücken die<br />
Taste ENTER. Die Meßwerte werden nun in die<br />
festgelegte Datei exportiert.<br />
B. Beenden - Der Aufruf des Menüpunkts "Exit"<br />
beendet das Programm.<br />
C. Hilfe - Der Aufruf des Menüpunkts "Help,<br />
About" gibt Informationen über das Programm aus.<br />
A-3
A-4<br />
ANHANG A<br />
GETDATA-SOFTWARE<br />
Siemens AG, C79000-G7374-C211-01<br />
<strong>SIREC</strong> D Handbuch
Contents<br />
Siemens AG C79000-G7374-C211-01<br />
<strong>SIREC</strong> D Manual<br />
Contents<br />
0 INTRODUCTION 0-1<br />
0.1 GENERAL INFORMATION 0-1<br />
0.2 QUALIFIED PERSON 0-1<br />
0.3 WARNING INFORMATION 0-2<br />
0.4 APPROVED USE 0-2<br />
0.5 DOCUMENTATION 0-2<br />
0.6 SAFETY NOTICE 0-3<br />
GENERAL DESCRIPTION 1-1<br />
1.1 GENERAL 1-1<br />
1.1.1 Purpose 1-1<br />
1.1.2 Manual Layout 1-1<br />
A. Chapters 1-1<br />
B. Paragraphs 1-1<br />
1.2 RECORDER DESCRIPTION 1-2<br />
1.2.1 General 1-2<br />
1.2.2 Inputs 1-2<br />
1.2.3 Instrument Size 1-2<br />
1.2.4 Menus 1-2<br />
A. <strong>Display</strong> Menu 1-2<br />
B. Program Menu 1-2<br />
C. Function Menu 1-2<br />
D. Hidden Menu 1-3<br />
1.2.5 Memory 1-3<br />
1.2.6 Clock 1-3<br />
1.2.7 <strong>Recorder</strong> Construction 1-3<br />
1.3 RECORDING OPTIONS 1-3<br />
1.3.1 General 1-3<br />
1.3.2 Floppy Disk Drive 1-3<br />
1.3.3 PCMCIA Memory Card 1-3<br />
1.4 SUPPLIED EQUIPMENT 1-3<br />
1.4.1 Equipment Listing 1-3<br />
1.5 OPTIONS 1-4<br />
1.5.1 General 1-4<br />
1.5.2 Digital Input and Output 1-4<br />
1.5.3 Memory Modules (PCMCIA Cards) 1-4<br />
1.5.4 Communications Interface 1-4<br />
1.5.5 Seismic Qualification 1-4<br />
1.6 SPECIFICATIONS 1-4<br />
1.6.1 General 1-4<br />
INSTALLATION AND WIRING 2-1<br />
2.1 EQUIPMENT HANDLING 2-1<br />
2.1.1 Purpose 2-1<br />
2.1.2 Initial Inspection 2-1<br />
2.1.3 Unpacking Procedure 2-1<br />
2.1.4 Detected Damage 2-1<br />
i
Contents<br />
2.1.5 Storage 2-1<br />
2.2 INSTALLATION 2-1<br />
2.2.1 Installation Environment 2-1<br />
2.2.2 Table Top Mounting 2-1<br />
2.2.3 Panel Mounting 2-2<br />
A. Cutout Size 2-2<br />
B. Handling 2-2<br />
2.2.4 Multiple <strong>Recorder</strong> Panel Mounting 2-3<br />
2.3 WIRING SPECIFICATIONS AND PROCEDURES 2-4<br />
2.3.1 Power Requirements 2-4<br />
2.3.2 Power Connections 2-4<br />
A. Main AC Socket 2-5<br />
B. Internal Fuse 2-5<br />
2.3.3 Signal Input Wiring 2-5<br />
A. Type of Inputs 2-6<br />
B. Grounding 2-6<br />
C. Terminal Connectors 2-6<br />
D. Needed Tools 2-6<br />
E. Thermocouple Inputs 2-6<br />
F. Resistance Temperature Detector (RTD) Inputs 2-6<br />
G. Linear Inputs 2-7<br />
2.3.4 Relay Output, Contact Input (Option) 2-7<br />
A. Digital I/O Terminal Block 2-7<br />
B. Varistors 2-7<br />
C. Inputs 2-7<br />
2.3.5 Serial Port - RS232 or RS485 (Option) 2-8<br />
A. Connecting RS232 to Remote Computer 2-8<br />
B. Connecting RS485 Terminal 2-8<br />
3 OPERATION 3-1<br />
3.1 INTRODUCTION 3-1<br />
3.1.1 General 3-1<br />
3.2 INITIAL START-UP (SYSTEM SELF-DIAGNOSTICS) 3-1<br />
3.2.1 Instrument Power-up 3-1<br />
3.2.2 Start-up Tests 3-1<br />
A. Memory Test (RAM) 3-1<br />
B. ROM TEST 3-1<br />
C. LOAD DATABASE (USER CONFIGURATION) 3-1<br />
1. Blocks 3-1<br />
2. Bad Checksum 3-1<br />
3. Bypassing Initialization 3-1<br />
4. What To Do In Case of Database Failures 3-1<br />
5. Bad Checksum in Point 3-1<br />
D. INITIALIZE DATABASE 3-2<br />
1. SMART INIT 3-2<br />
2. FULL INIT 3-2<br />
3. Erase Config 3-2<br />
4. INIT DEFAULTS 3-2<br />
3.3 CONTROLS AND DISPLAYS 3-3<br />
3.3.1 General 3-3<br />
3.3.2 Front Panel Color Screen 3-3<br />
A. Button Bar 3-3<br />
1. MENU Button 3-3<br />
2. VIEW Button 3-3<br />
3. JOG Button 3-3<br />
4. BROWSe Button 3-3<br />
a. General 3-4<br />
ii<br />
Siemens AG C79000-G7374-C211-01<br />
<strong>SIREC</strong> D Manual
Siemens AG C79000-G7374-C211-01<br />
<strong>SIREC</strong> D Manual<br />
Contents<br />
b. Browsing Memory (RAM) 3-4<br />
c. File Browsing 3-4<br />
d. Time & Date 3-5<br />
B. Status Bar 3-5<br />
1. Point Information 3-5<br />
2. Alarm Information 3-5<br />
3. Disk Information 3-5<br />
4. ACKnowledge Button 3-6<br />
5. Unit Tag 3-6<br />
C. Graphics Area 3-6<br />
1. Chart Paper and Pens View 3-6<br />
2. Vertical Bargraph <strong>Display</strong> 3-7<br />
3. Horizontal Bargraphs View 3-7<br />
4. Digital Blocks View 3-7<br />
5. Alarms/Events Data Log 3-8<br />
6. Split Screen With Chart/Pens At Top and Vertical Bargraphs On Bottom 3-8<br />
7. Split Screen With Chart/Pens at Top and Digital Blocks at Bottom 3-9<br />
8. Digital Blocks On Top and Vertical Bargraphs On Bottom View 3-9<br />
9. Alarm/Events Data Log On Top and Vertical Bargraphs On Bottom View 3-9<br />
10. Alarm/Events Data Log On Top and Digital Blocks On Bottom View 3-9<br />
D. Transient Windows 3-9<br />
3.4 BROWSING 3-10<br />
3.4.1 General 3-10<br />
A. Brows Menu 3-10<br />
B. Browsing a File 3-10<br />
C. Brows Mode Button Bar 3-10<br />
3.4.2 COMPRESSING DATA 3-10<br />
3.4.3 SEARCHING DATA BY TIME 3-10<br />
3.4.4 SEARCHING DATA BY VALUE 3-10<br />
A. Setting Search Value 3-10<br />
B. Setting a Search Reference 3-11<br />
C. Setting a Search Direction 3-11<br />
D. Initiating the Search 3-11<br />
E. Search Results 3-11<br />
3.4.5 INTERACTIVE BROWSE 3-11<br />
A. Entering Interactive Browse Mode 3-11<br />
B. Arrow Keys 3-11<br />
C. Page+ and Page- Keys 3-11<br />
D. Status Bar 3-11<br />
E. Pen Button 3-11<br />
F. Exit Button 3-11<br />
3.4.6 FILE BROWSING 3-12<br />
A. Browse Select Button Bar 3-12<br />
B. File Browser Directory 3-12<br />
C. Selecting a File to Browse 3-12<br />
3.5 MENUS 3-12<br />
3.5.1 General 3-12<br />
3.5.2 DISPLay Menu 3-12<br />
A. Point 3-13<br />
B. Alarms 3-13<br />
C. Junction Temp 3-14<br />
D. Version 3-14<br />
E. Media Status 3-15<br />
1. <strong>Display</strong>ing Media Status 3-15<br />
2. Removing Media Status Window 3-15<br />
3.5.3 PROGram Menu 3-15<br />
3.5.4 FUNCtion Menu 3-15<br />
A. Turning Record On or Off or Assign a Trigger 3-15<br />
iii
Contents<br />
1. Record Off 3-16<br />
2. Record On 3-16<br />
3. Trigger 3-17<br />
B. Activate Point 3-17<br />
C. Bypass Point 3-18<br />
D. Reset Point 3-18<br />
E. Chart speed 3-19<br />
F. Record Speed 3-19<br />
G. Alarm Checks 3-20<br />
H. Scale Set 3-20<br />
I. Trend Message 3-21<br />
3.5.5 Hidden Menu 3-21<br />
A. Initialize 3-21<br />
1. Instructions 3-21<br />
a. Init Profile 3-21<br />
b. Clear Points 3-21<br />
c. Erase Config 3-21<br />
B. ADC Control 3-22<br />
1. Accessing Menu Options 3-22<br />
2. Frequency 3-22<br />
3. Selecting 50 Hertz Frequency 3-22<br />
4. Selecting 60 Hertz Frequency 3-22<br />
C. Diagnostics 3-22<br />
1. Ram Test 3-22<br />
2. Rom Test 3-22<br />
3. Serial Test 3-22<br />
4. Media Test 3-22<br />
5. Keyboard Test 3-22<br />
6. <strong>Display</strong> Test 3-22<br />
7. Run Test Suite 3-22<br />
4 PROGRAMMING 4-1<br />
4.1 INTRODUCTION 4-1<br />
4.1.1 Basic <strong>Recorder</strong> Functions 4-1<br />
A. Levels of Data Handling 4-1<br />
1. Conversion 4-1<br />
2. Conditioning 4-1<br />
3. Scaling 4-1<br />
4. <strong>Display</strong>/Record 4-3<br />
4.2 PROGRAMMING 4-4<br />
4.2.1 General 4-4<br />
A. Arrow Keys and ENTER Key 4-4<br />
B. EXIT Key Uses 4-4<br />
4.2.2 Custom Programming Functions and Parameters 4-4<br />
4.2.3 Flow Charts 4-4<br />
4.2.4 Program Menu Selections 4-5<br />
4.2.5 Programming Procedures 4-5<br />
A. Manual Programming 4-5<br />
B. First Time Power-up 4-5<br />
C. Performing Initialization 4-5<br />
D. Invoking the Command Menu Bar 4-5<br />
E. First Item in Program Menu 4-5<br />
4.3 TIME AND DATE MENU ITEM 4-6<br />
4.3.1 General 4-6<br />
4.3.2 How to Program Time and Date 4-6<br />
A. Changing Time 4-6<br />
B. Changing Date 4-6<br />
iv<br />
Siemens AG C79000-G7374-C211-01<br />
<strong>SIREC</strong> D Manual
Siemens AG C79000-G7374-C211-01<br />
<strong>SIREC</strong> D Manual<br />
Contents<br />
4.4 DISPLAYS 4-8<br />
4.4.1 General 4-8<br />
4.4.2 Items in <strong>Display</strong> Menu 4-8<br />
4.4.3 Programming <strong>Display</strong> Rate 4-8<br />
A. Changing <strong>Display</strong> Rate 4-8<br />
4.4.4 Time Format 4-8<br />
4.4.5 Powerup <strong>Display</strong> 4-10<br />
A. Unit Tag 4-10<br />
B. Autojog 4-10<br />
C. Point 4-10<br />
D. Alarms 4-11<br />
E. Junction Temp 4-11<br />
4.4.6 Bar Assign 4-11<br />
4.4.7 Digital Assig 4-11<br />
4.4.8 Pick Views 4-12<br />
4.4.9 Screen Dimmer 4-12<br />
4.5 CHARTS/PENS 4-13<br />
4.5.1 General 4-13<br />
4.5.2 Speed 4-13<br />
4.5.3 Scales 4-15<br />
A. Using Chart Scales 4-15<br />
B. Scale Selection 4-16<br />
C. Programming Scales 4-16<br />
1. Scale Type 4-16<br />
2. Scale Ends 4-16<br />
a. Starting Programming 4-16<br />
b. Places (Linear Only) 4-16<br />
c. Low End or Low End Exponent 4-16<br />
d. Mid Scale or Mid Exponent 4-16<br />
e. Hi End or Hi End Exponent 4-16<br />
3. Scale Printing & Grids 4-17<br />
4. Scale Units 4-17<br />
4.5.4 Pens 4-17<br />
A. Programming Pens 4-17<br />
4.5.5 Direction 4-18<br />
A. Direction Programming 4-18<br />
4.6 POINTS 4-18<br />
4.6.1 General 4-18<br />
4.6.2 Constants 4-19<br />
A. Programming Constants 4-19<br />
4.6.3 Program point 4-19<br />
A. Point Number 4-19<br />
B. Point Options 4-20<br />
C. Setup a Point by Copying 4-21<br />
D. Setup a Point by Restoring 4-21<br />
E. Modify an Existing Point 4-21<br />
F. Delete an Existing Point 4-21<br />
G. Setup an Unprogrammed Point 4-21<br />
4.6.4 Programming Point Types 4-22<br />
4.6.5 Linear Current/Voltage Point Types 4-22<br />
A. Deciding Which Voltage Range to Use 4-22<br />
B. Current Inputs Voltage Shunt 4-22<br />
1. Shunt Resistor Example 4-22<br />
2. Programming Parameters 4-22<br />
C. Point Tag 4-23<br />
D. Input Scale 4-23<br />
E. Programming Output Scale 4-23<br />
F. Programming Currents 4-23<br />
v
Contents<br />
1. Enabling or Disabling Currents 4-23<br />
G. Programming Filter 4-24<br />
1. Setting Up Filter Seconds 4-24<br />
H. Engineering Units 4-24<br />
1. Programming Engineering Units 4-24<br />
I. Alarms 4-24<br />
J. Chart Scale 4-24<br />
1. Programming Chart Scale 4-24<br />
4.6.6 Dry Contact Point Range 4-24<br />
A. Programming 4-24<br />
B. Setting Common Parameters 4-24<br />
C. Dry Contact Point Type Alarms 4-24<br />
1. Dry Contact Alarms Programming 4-24<br />
2. Alarms Limits Option 4-24<br />
3. Select Alarm Number 4-24<br />
4. Selecting Alarm Type 4-25<br />
5. Setting Alarm Contact Number 4-25<br />
6. Selecting Alarm Delay 4-25<br />
7. Setting Alarm Delay 4-25<br />
4.6.7 Industrial Square Root Current/ Voltage Point Types 4-25<br />
A. Example 4-25<br />
B. Programming Parameters 4-25<br />
4.6.8 Logarithmic Linear Point Types 4-26<br />
A. Programming Parameters 4-26<br />
B. Output Scale 4-26<br />
4.6.9 Thermocouple (T/C) Point Types 4-26<br />
A. Selecting Thermocouple Point Type 4-26<br />
B. Programming Parameter 4-26<br />
C. Point Tag 4-26<br />
D. Decimal Fix 4-26<br />
1. Programming Decimal Fix 4-26<br />
E. Filter 4-27<br />
F. Compensation 4-27<br />
1. Programming Compensation 4-27<br />
2. Local or Remote Compenstation 4-27<br />
3. Local Compensation 4-27<br />
4. External Compensation 4-27<br />
G. Span and Offset 4-27<br />
1. Programming 4-27<br />
2. Offset Value 4-27<br />
3. Span Value 4-27<br />
H. Engineering Units 4-28<br />
1. Programming Engineering Units 4-28<br />
2. Selecting Units °C or Units °F 4-28<br />
I. Alarms 4-28<br />
J. Chart Scale 4-28<br />
4.6.10 Resistance Temperature Detector (RTD) 4-28<br />
1. Programming 4-28<br />
2. Selecting RTD Type 4-28<br />
4.6.11 Calculated Point Types 4-28<br />
A. Parameters for Setup 4-28<br />
B. Hi Peak Point Type 4-29<br />
C. Lo Peak Point Type 4-29<br />
D. Time Average 4-29<br />
1. Programming Parameters 4-29<br />
a. Selecting Points 4-29<br />
b. Selecting Program Point 4-29<br />
c. Selecting Point Number 4-29<br />
d. Selecting Point Option 4-29<br />
vi<br />
Siemens AG C79000-G7374-C211-01<br />
<strong>SIREC</strong> D Manual
Siemens AG C79000-G7374-C211-01<br />
<strong>SIREC</strong> D Manual<br />
Contents<br />
e. Selecting Calculated 4-29<br />
f. Selecting Point Range 4-29<br />
2. Point Tag 4-29<br />
a. Selecting Point Tag 4-29<br />
b. Programming Point Tag 4-29<br />
3. Decimal Places 4-29<br />
a. Selecting Decimal Fix 4-29<br />
b. Programming Decimal Fix 4-29<br />
3. Basepoint 4-30<br />
a. Selecting Basepoint 4-30<br />
b. Programming Basepoint 4-30<br />
4. Engineering Units 4-30<br />
a. Selecting Engineering Units 4-30<br />
b. Programming Engineering Units 4-30<br />
5. Reset Control 4-30<br />
6. Alarms 4-30<br />
7. Chart Scale 4-30<br />
a. Selecting Chart Scale 4-30<br />
b. Programming Chart Scale 4-30<br />
E. HiLo Difference 4-30<br />
1. Programming Parameters 4-30<br />
2. Programming Point Tag 4-30<br />
4. Programming Base Points 4-31<br />
5. Programming Engineering Units 4-31<br />
6. Alarms 4-31<br />
7. Programming Chart Scale 4-31<br />
F. Moving Average 4-31<br />
1. Programming Parameters 4-31<br />
2. Programming Point Tag 4-31<br />
3. Programming Decimal Fix 4-31<br />
4. Programming Basepoint 4-32<br />
5. Programming Time Period 4-32<br />
6. Programming Engineering Units 4-32<br />
7. Alarms 4-32<br />
8. Assigning a Point to a Chart Scale 4-32<br />
G. Gated Timer 4-32<br />
1. Programming Parameters 4-32<br />
2. Programming Point Tag 4-32<br />
3. Programming Gate Control 4-33<br />
4. Programming Engineering Units 4-33<br />
5. Reset Control 4-33<br />
6. Alarms 4-33<br />
7. Assigning a point to a Chart Scale 4-33<br />
H. Totalize 4-33<br />
1. Programming Parameters 4-33<br />
2. Programming a Point Tag 4-33<br />
3. Decimal Fix 4-34<br />
a. Assigning a Decimal Fix to a Point 4-34<br />
4. Programming a Basepoint 4-34<br />
5. Flowrate 4-34<br />
a. Selecting Flowrate 4-34<br />
b. Setting Scaling Time Base 4-34<br />
6. Engineering Units 4-34<br />
a. Programming Engineering Units 4-34<br />
7. Reset Control 4-34<br />
8. Low Cutoff 4-34<br />
a. Selecting Low Cutoff 4-34<br />
9. Alarms 4-34<br />
10. Chart Scale 4-34<br />
vii
Contents<br />
a. Programming Chart Scale 4-34<br />
I. Equation 4-35<br />
1. Operators and Operands Used for Equations 4-35<br />
2. Programming Parameters for Calculated Equation Point Types 4-35<br />
c. Selecting Calculated 4-35<br />
3. Programming Point Tag 4-35<br />
4. Decimal Fix 4-35<br />
a. Programming Decimal Fix 4-35<br />
5. Set Equation 4-35<br />
a. Programming Set Equation 4-35<br />
6. Engineering Units 4-36<br />
a. Programming Engineering Units 4-36<br />
7. Alarms 4-36<br />
8. Chart Scale 4-36<br />
a. Programming Chart Scale 4-36<br />
J. Reset Control 4-36<br />
1. Programming Parameters 4-36<br />
2. Selecting Reset Control 4-36<br />
3. Event Reset 4-36<br />
a. Programming Event Reset 4-36<br />
4. Reset print 4-37<br />
a. Programming Reset Print 4-37<br />
5. Auto Reset 4-37<br />
a. Selecting Auto Reset 4-37<br />
b. Selecting Auto Off 4-37<br />
c. Daily Auto Reset 4-37<br />
d. Setting Up Start Time 4-37<br />
e. Setting Up Interval Time 4-37<br />
f. Interval Programming for Totalize Point Types 4-37<br />
g. Interval Programming for Hi Peak / Lo Peak Point Types 4-38<br />
h. Weekly Auto Reset 4-38<br />
i. Monthly Auto Reset 4-38<br />
4.6.12 Conditional Point Types 4-39<br />
A. Operators/Operands Used for Setting Conditions 4-39<br />
1. Programming Parameters 4-39<br />
2. Selecting Point Number 4-39<br />
3. Selecting Point Option 4-39<br />
4. Selecting Conditional 4-39<br />
5. Point Tag 4-39<br />
6. Set Conditional (cnditionl) 4-39<br />
7. Engineering Units 4-40<br />
a. Programming Engineering Units 4-40<br />
8. Alarms 4-40<br />
a. Programming Alarms 4-40<br />
4.6.13 External Point Types 4-40<br />
A. Programming Parameters 4-40<br />
B. Point Tag 4-40<br />
C. Input Scale 4-41<br />
D. Output Scale 4-41<br />
E. Timeout 4-41<br />
F. Engineering Units 4-41<br />
G. Alarms 4-41<br />
H. Chart Scale 4-41<br />
4.6.14 Alarms 4-42<br />
A. Programming Parameters 4-42<br />
B. Alarm Limits 4-42<br />
1. Programming from "Alarms" prompt 4-42<br />
a. Type = None 4-42<br />
b. High Alarm Type 4-42<br />
viii<br />
Siemens AG C79000-G7374-C211-01<br />
<strong>SIREC</strong> D Manual
Siemens AG C79000-G7374-C211-01<br />
<strong>SIREC</strong> D Manual<br />
Contents<br />
c. Low Alarm Type 4-43<br />
d. Rate Alarm Type 4-43<br />
e. Abnormal Alarm Type 4-43<br />
f. Open or Closed Alarm Types 4-43<br />
g. True or False Alarm Types 4-43<br />
C. Alarm Deadband 4-44<br />
1. Programming Alarm Deadband 4-44<br />
D. Alarm Delay 4-44<br />
1. Programming Alarm Delay 4-44<br />
4.7 RECORD SETUP 4-44<br />
4.7.1 Data on/off 4-45<br />
4.7.2 Alarm on/off 4-45<br />
4.7.3 Record Mode 4-45<br />
A. Fill Mode 4-45<br />
1. Fill to End 4-45<br />
2. Cycle Data 4-45<br />
3. Programming 4-45<br />
B. Instantaneous/Average Mode 4-46<br />
1. Selecting Mode 4-46<br />
2. Inst/Avg All 4-46<br />
3. Inst/Avg Indiv. 4-46<br />
4.7.4 Points 4-46<br />
4.7.5 Points (Trigger) 4-46<br />
4.7.6 Record rate 4-47<br />
1. Selecting Record Rate 4-47<br />
A. AUTORATE 4-47<br />
B. INDIVIDUAL RATES 4-47<br />
C. ALL RATES 4-47<br />
4.7.7 Disk Full Alarm 4-48<br />
A. Disk Full Setpoint 4-48<br />
B. Disk Full Alarm Output 4-48<br />
4.7.8 Format Disk 4-49<br />
4.7.9 Save ConFiGuration File 4-49<br />
4.7.10 Load ConFiGuration File 4-50<br />
4.7.11 Filename 4-50<br />
4.8 MEASUREMENT 4-51<br />
4.8.1 TCBO Interval 4-51<br />
1. Selecting TCBO Interval 4-51<br />
2. Programming TCBO Interval 4-51<br />
4.8.2 Span & Offset 4-51<br />
1. Selecting Span & Offset 4-51<br />
2. Enabling Span & Offset 4-51<br />
3. Disabling Span & Offset 4-51<br />
4.8.3 Demo Mode 4-51<br />
1. Selecting Demo Mode of Operation 4-51<br />
4.9 DIGITAL I/O 4-52<br />
4.9.1 Contacts Out 4-52<br />
A. Invoking Contacts Out Menu Item 4-52<br />
B. Alarms Clear 4-52<br />
C. ACK Key 4-52<br />
D. Selecting and Programming Failsafe 4-52<br />
E. Selecting and Programming Reflash 4-53<br />
4.9.2 Switches In 4-53<br />
A. Programming Switches In 4-53<br />
B. Selecting and Programming Switch 1 4-53<br />
1. Event 4-53<br />
2. Chart Speed 4-53<br />
3. Record on/off 4-53<br />
ix
Contents<br />
4 Alarm Acknowledge 4-54<br />
5. Scale Set 4-54<br />
6. Record Rate 4-54<br />
4.9.3 Event Messages 4-54<br />
A. Programming Event Messages 4-54<br />
B. Event 1 Open 4-54<br />
C. Event 1 Close 4-54<br />
D. Events 2 and 3 4-54<br />
4.10 COM PORT 4-55<br />
4.10.1. Com Port 4-55<br />
A. Protocol 4-55<br />
B. Port Setup 4-55<br />
1. Baud Rate 4-55<br />
2. Parity 4-55<br />
3. Stop Bits 4-55<br />
4.10.2 Network ID 4-55<br />
4.10.3 Modem Setup 4-56<br />
A. Modem Enable 4-56<br />
B. Modem String 4-56<br />
4.11 SYSTEM 4-57<br />
4.11.1 Beeper 4-57<br />
4.11.2 Passcodes 4-57<br />
4.11.3 Alternate Language 4-58<br />
A. Select Lang. 4-58<br />
B. Load Alt. Lang. 4-58<br />
C. Save English 4-58<br />
D. Save Alt. Lang. 4-58<br />
APPENDIX A - GETDATA SOFTWARE INSTRUCTIONS<br />
x<br />
Siemens AG C79000-G7374-C211-01<br />
<strong>SIREC</strong> D Manual
0 Introduction<br />
0.1 General Information<br />
This Manual contains the information required for<br />
approved use of the products described in it. It is<br />
directed at technically qualified personnel who are<br />
specially trained or have appropriate knowledge in<br />
the field of instrumentation and control, referred to<br />
below as automation technology.<br />
Knowledge of the safety information and warnings<br />
present in this Manual and their technically correct<br />
application are requirements for safe installation<br />
and commissioning as well as safe operation and<br />
repair of the described products. Only qualified<br />
personnel in the sense of Section 0 have the required<br />
specialist knowledge in order to correctly interpret<br />
the general safety information and warnings<br />
present in this document for a specific case, and to<br />
apply them appropriately.<br />
For clarity reasons, the manual does not cover all<br />
details on all types of the described products, and<br />
cannot describe every possible case in connection<br />
with installation, operation or maintenance. Should<br />
you require further information, or should particular<br />
problems occur which are not handled in sufficient<br />
depth in this Manual, help can be requested<br />
through your local Siemens office or representative.<br />
Your attention is additionally drawn to the fact that<br />
the contents of this Instruction Manual are not part<br />
of a previous or existing agreement, commitment or<br />
statutory right and do not change these. All commitments<br />
on the part of Siemens are contained in<br />
the respective sales contract which also contains<br />
the complete and solely applicable warranty conditions.<br />
These warranty conditions in the contract are<br />
neither extended nor limited by the contents of this<br />
Manual.<br />
Siemens AG C79000-G7374-C211-01<br />
<strong>SIREC</strong> D Manual<br />
0.2 Qualified Person<br />
Introduction<br />
Unqualified interventions in the devices or the nonobservance<br />
of the warnings present in this Manual<br />
or on the devices may lead to severe personal<br />
injury or damage to property. Therefore only suitably<br />
qualified personnel may work on these devices:<br />
• Configuring personnel familiar with the safety<br />
concepts of automation technology<br />
• Operating personnel instructed in the handling<br />
of equipment for automation technology and<br />
acquainted with the contents of this Manual<br />
which are important for operation<br />
• Commissioning and servicing personnel who<br />
are trained to repair such automation technology<br />
equipment or who are authorized to energize,<br />
ground and tag circuits and devices in accordance<br />
with established safety practices.<br />
0-1
Introduction<br />
0.3 Warning Information<br />
Warning information with the following meanings is<br />
used in this Instruction Manual and in the warning<br />
information on the products:<br />
0-2<br />
Danger<br />
means that death, severe personal injury or<br />
substantial damage to property will occur if<br />
the appropriate safety precautions are not<br />
observed.<br />
Warning<br />
means that death, severe personal injury or<br />
substantial damage to property can occur if<br />
the appropriate safety precautions are not<br />
observed.<br />
Caution<br />
means that slight personal injury or damage<br />
to property can occur if the appropriate<br />
safety precautions are not observed.<br />
Note<br />
is important information on the product, its<br />
handling or the respective part of the documentation<br />
to which particular attention<br />
should be paid.<br />
0.4 Approved Use<br />
• The devices must only be used for applications<br />
described in the Catalog and the Instruction<br />
Manual, and only in conjunction with other devices<br />
and components recommended by or approved<br />
of by Siemens.<br />
• The products have been developed, manufactured,<br />
tested and documented in accordance with<br />
the appropriate safety standards. If the handling<br />
guidelines and safety information are observed<br />
during configuring, assembly, approved use and<br />
maintenance, the products do not therefore present<br />
a danger in the normal case with respect to<br />
property or the health of persons.<br />
Warning<br />
� Following removal of the housing or the<br />
guard, certain parts of these devices are<br />
accessible which may carry dangerous<br />
voltages.<br />
� Only suitably qualified personnel should<br />
work on these devices.<br />
� These should be thoroughly familiar with<br />
all sources of danger and maintenance<br />
measures according to the information in<br />
this Manual.<br />
� Correct and safe operation of the products<br />
is dependent on proper transport, storage,<br />
installation and assembly as well as careful<br />
operation and maintenance.<br />
0.5 Documentation<br />
This Instruction Manual can be used by all target<br />
groups.<br />
Siemens AG C79000-G7374-C211-01<br />
<strong>SIREC</strong> D Manual
0.6 SAFETY NOTICE<br />
This Safety Notice has been included to<br />
emphasize the DANGER OF<br />
HAZARDOUS VOLTAGES on the REAR<br />
TERMINAL PANEL of your instrument.<br />
USE EXTREME CAUTION WHEN<br />
INSTALLING OR SERVICING your instrument.<br />
Please read the entire contents<br />
of the Installation and Wiring Chapter of<br />
this manual before attempting to install or<br />
service your instrument.<br />
ELECTRICAL SHOCK HAZARD<br />
MAY CAUSE INJURY OR DEATH<br />
Use extreme caution when servicing the<br />
rear terminal panel of your instrument.<br />
Refer to the page numbers listed below<br />
for information on performing the following<br />
functions:<br />
• Connecting Power - See pages 2-4 and 2-5<br />
• Wiring Signal Input Connections - See pages 2-<br />
5 through 2-7<br />
• Wiring Contact Output Connections - See page<br />
2-7<br />
Siemens AG C79000-G7374-C211-01<br />
<strong>SIREC</strong> D Manual<br />
POWER INPUTS<br />
WARNING<br />
Introduction<br />
The mains voltage is connected via an<br />
appliance plug whose PE conductor is connected<br />
to the housing.<br />
The appliance plug must be readily accessible<br />
and is used to isolate the recorder<br />
from the power supply.<br />
SIGNAL INPUTS<br />
WARNING<br />
Use extreme caution when wiring signal input<br />
connections. Hazardous potentials may<br />
exist on signal input terminals, which are<br />
floating, with respect to instrument ground.<br />
These hazardous potentials may be exposed<br />
inside the instrument case and on<br />
the Rear Terminal Panel of your instrument.<br />
Any voltage potential at the signal source<br />
will exist on the instrument's respective signal<br />
input terminal; e.g. power generator<br />
stator winding temperature monitoring<br />
thermocouples.<br />
CONTACT OUTPUT TERMINALS<br />
WARNING<br />
Use extreme caution when wiring contact<br />
output connections. Hazardous potentials<br />
may exist on contact output terminals,<br />
which are floating, with respect to instrument<br />
ground. These hazardous potentials<br />
may be exposed inside the instrument case<br />
and on the Rear Terminal Panel of your instrument.<br />
Any voltage potentials at the<br />
contact circuit will exist on the instrument's<br />
respective contact output terminals; e.g.<br />
line-powered circuits.<br />
0-3
Introduction<br />
0-4<br />
Siemens AG C79000-G7374-C211-01<br />
<strong>SIREC</strong> D Manual
1 General Description<br />
1.1 GENERAL<br />
1.1.1 Purpose. This manual is a user reference<br />
guide for the <strong>SIREC</strong> D <strong>Display</strong> <strong>Recorder</strong><br />
(Figure 1-1). The manual provides detailed instructions<br />
for installation, operation, programming, communications<br />
interface, calibration, and maintenance<br />
and troubleshooting of the instrument. Engineering<br />
drawings, both parts lists and schematics, are provided<br />
in the last Chapter of this Manual to aid in<br />
Troubleshooting if problems should arise.<br />
Siemens AG C79000-G7374-C211-01<br />
<strong>SIREC</strong> D Manual<br />
SIEMENS <strong>SIREC</strong> D<br />
103699MA<br />
SOUTHPOLE UNIT #6 REC OFF<br />
1 2 3 4<br />
5 6<br />
1 B G R=2 P O IN T<br />
GRAPHICS AREA<br />
0.0 300.0 600.0<br />
VIEW BR OW S 04/16/97 4:59:29 JO G M ENU<br />
Figure 1-1 <strong>SIREC</strong> D <strong>Display</strong> <strong>Recorder</strong> Front View<br />
General Description<br />
1.1.2 Manual Layout. The layout of this<br />
Manual is by Chapters and numbered Paragraphs.<br />
A. Chapters - Chapters within this manual are<br />
arranged in the following order:<br />
Chapter 1 - General Description<br />
Chapter 2 - Installation and Wiring<br />
Chapter 3 - Operation<br />
Chapter 4 - Programming<br />
B. Paragraphs - Paragraphs are numbered<br />
sequentially with the first number corresponding to<br />
the Chapter number, the second number corresponding<br />
to the topic, and the third indicating number<br />
paragraph within that topic. Alpha characters<br />
indicate subparagraphs of the main numbered<br />
paragraph.<br />
1-1
General Description<br />
1.2 RECORDER DESCRIP-<br />
TION<br />
1.2.1 General. The <strong>SIREC</strong> D <strong>Display</strong> <strong>Recorder</strong><br />
is a Paperless Recording instrument that<br />
stores it’s data in internal memory and on either a<br />
3½ inch (89 mm) floppy disk or an industrystandard<br />
removable PCMCIA memory card. All<br />
data is stored in MSDOS format and may be archived<br />
or analyzed on any IBM compatible PC<br />
running Microsoft’s Windows 3.1 or Windows 95<br />
using the available Companion software. The instrument<br />
retains all the features of a traditional<br />
Paper Chart <strong>Recorder</strong> by virtue of its large Liquid<br />
Crystal <strong>Display</strong> (LCD) which presents the data in<br />
the traditional chart mode as well as in bar graph or<br />
digital numeric form.<br />
The unit has many features and functions which<br />
are unique and cannot be performed on traditional<br />
paper recorders such as data compression and<br />
historic data browsing. The recorder is programmed<br />
via the LCD display which is also a touch<br />
sensitive keypad.<br />
1.2.2 Inputs. The recorder will measure and<br />
process up to 12 direct inputs. If direct inputs are<br />
not desired, the <strong>Display</strong> <strong>Recorder</strong> will accept up to<br />
twelve points from a combination of calculated,<br />
conditional, or external point types.<br />
Direct input sources may come from voltage, current,<br />
dry contacts, thermocouple, or RTD sources.<br />
The voltage and current ranges accepted by the<br />
instrument include: 0 to ±100mV, 0 to ±1 Volt, and<br />
0 to ±10 Volts; 4 to 20 and 10 to 50mA current<br />
(using an internally switched 50 ohm shunt). Thermocouple<br />
inputs include B, C, E, J, K, R, S, T,<br />
Nickel/Nickel Moly, and Nicrosil-Nisil. RTD inputs<br />
accepted include 10 ohm Cu, 100 ohm Platinum,<br />
200 ohm Platinum and 120 ohm Nickel.<br />
1.2.3 Instrument Size. The instrument is<br />
sized to fit in a DIN standard panel cutout of<br />
138mm x 138mm (5.43 inches x 5.43 inches) and<br />
requires only 21.6 cm (8½ inches) behind panel<br />
depth. Actual dimensions of the instrument are<br />
shown in Figure 2-1 <strong>Recorder</strong> Dimensions, in<br />
Chapter 2 of this manual.<br />
1.2.4 Menus. The instrument’s features are<br />
accessed through a series of menus. These menus<br />
are accessed via a command button bar which is<br />
initiated by pressing the MENU button displayed in<br />
the bottom right hand corner of the LCD screen.<br />
There is also a STATUS bar or line along the top of<br />
the screen which can be used to display various<br />
recorder parameters. (Refer to Section 3.1). The<br />
Command button bar contains three user pro-<br />
1-2<br />
gramming option buttons - DISPlay, PROGram,<br />
and FUNCtion. Refer to Figure 1-2 below. Each<br />
menu level features easy-to-follow prompts that<br />
simplify operation.<br />
SOUTHPOLE UNIT #6 REC OFF<br />
1 Alarms/Events Data Log<br />
Alarm Check On<br />
04 /2 2 1 6 :5 0 :3 1 P t 3 - H IG H 1 10 0 0<br />
04 /2 2 1 6 :5 0 :3 1 P t 4 - R e s e t 8 0 9<br />
04 /2 2 1 6 :5 0 :3 1 P t 3 - R e s e t 0<br />
04 /2 2 1 6 :5 0 :3 0 P t 2 - R e s e t 0<br />
04 /2 2 1 6 :5 0 :3 0 P t 1 - R e s e t 0<br />
04 /2 2 1 6 :4 9 :5 0 P t 1 - R e s e t 0<br />
04 /2 2 1 6 :4 9 :4 9 P t 1 - R e s e t 0<br />
point 4 point 5 point 6<br />
798 2160 297<br />
SECS SECS SECS<br />
V IE W<br />
103714MA<br />
B R O W S 04/ 16 /97 4 :5 9:2 9 J O G M E N U<br />
Figure 1-2 <strong>Recorder</strong> <strong>Display</strong> Showing Menu Keys<br />
A. <strong>Display</strong> Menu - Pressing the DISPlay Key,<br />
on the screen, will allow the user to access the<br />
<strong>Display</strong> Menu. The <strong>Display</strong> Menu allows you to<br />
change the display on the Status Line to any programmed<br />
point, any current alarm, or the Junction<br />
Temperature. The Version of Operating Software<br />
or the Media Status can also be selected and displayed<br />
in dialog boxs.<br />
B. Program Menu - Pressing the PROGram<br />
Key brings up the Program Menu. The Program<br />
Menu allows you to define the system operating<br />
parameters. Menu driven prompts, answered by<br />
yes, no or by entering the desired value, enable<br />
you to customize the instrument to meet your application<br />
requirements. This Menu may be passcode<br />
protected to prevent unauthorized entry.<br />
C. Function Menu - The FUNCtion Key will<br />
invoke the Function Menu. The Function Menu<br />
allows you to turn Record ON or OFF, Activate<br />
Points, Bypass Points, Reset Points, force printing<br />
of Trend Messages (Events), and change Record<br />
Speed. This menu also allows changing between<br />
high and low chart speed, turning alarm check on<br />
or off, and choosing scale set 1 or 2. This Menu<br />
may also be passcode protected to prevent unauthorized<br />
entry.<br />
Siemens AG C79000-G7374-C211-01<br />
<strong>SIREC</strong> D Manual
D. Hidden Menu - This menu item may be<br />
passcode protected and can only be accessed by<br />
pressing a certain combination of buttons. The<br />
hidden menu allows the user to Initialize the recorder,<br />
perform ADC Control and perform Diagnostics<br />
on the recorder. Refer to Chapter 4.<br />
1.2.5 Memory. All the Random Access<br />
Memory in the <strong>Recorder</strong> is battery backed. This<br />
enables the unit to recover in the event of a mains<br />
failure with minor data loss. Any programming will<br />
be protected in the event of power removal and<br />
past browse data is maintained in the off state. The<br />
battery is the rechargeable type (Nicad. Nonrechargeable<br />
lithium available as a special option)<br />
and will keep memory intact for at least 12 months.<br />
1.2.6 Clock. A real time clock keeps time and<br />
date in the event of a power loss. It operates off the<br />
same battery as the memory.<br />
1.2.7 <strong>Recorder</strong> Construction. The<br />
<strong>Display</strong> <strong>Recorder</strong> features modular construction.<br />
Most options are field installable (Alarms, Communication,<br />
Loop Power Supply, Channel expansion)<br />
with little effort. Power Supply and Analog conditioning<br />
modules are conveniently accessible for<br />
fast and simple troubleshooting and/or removal. All<br />
operating controls and indicators are located on the<br />
touch screen panel and the Disk Drive or PCMCIA<br />
slot is located conveniently behind a protective<br />
panel on the front of the unit.<br />
1.3 RECORDING OPTIONS<br />
1.3.1 General. The user can order the <strong>Recorder</strong><br />
with one of two storage mediums, a standard<br />
PC compatible floppy disk drive or an industry-standard<br />
PCMCIA memory card drive.<br />
1.3.2 Floppy Disk Drive. The disks can store<br />
1.44 Megabytes of data which translates to approximately<br />
700,000 data samples (each sample is<br />
16 bits). The disks are magnetic media and the<br />
drives are mechanical.<br />
This limits their use in harsh environments where<br />
vibration or temperature is a problem.<br />
Siemens AG C79000-G7374-C211-01<br />
<strong>SIREC</strong> D Manual<br />
General Description<br />
1.3.3 PCMCIA Memory Card. The<br />
PCMCIA card (Personal Computer Memory Card<br />
Interface Association) is a small solid state card<br />
about the size of a credit card and about 0.125 inch<br />
(3mm) thick containing either battery backed up<br />
Static RAM or the newer Flash memory. The Flash<br />
memory cards are significantly less expensive than<br />
the battery backed RAM cards and are available in<br />
larger capacities. The memory cards are more<br />
expensive than floppy disks, but are not prone to<br />
the same vibration or temperature constraints. Both<br />
memory card types up to 20 Megabytes in size (up<br />
to 220 Mbyte with firmware release 2.5 or higher)<br />
are supported which is approximately 10,000,000<br />
data samples. The cards do require a special drive<br />
in the PC.<br />
NOTE<br />
The following is a recommendation of<br />
tested ATA Flash cards:<br />
Brand Size<br />
Sandisk 4 – 20 Mbyte<br />
1.4 SUPPLIED EQUIPMENT<br />
1.4.1 Equipment Listing. The following<br />
items are supplied with your <strong>SIREC</strong> D <strong>Display</strong> <strong>Recorder</strong>:<br />
1 - Floppy Disk or PCMCIA Card (depending upon<br />
options chosen)<br />
1 - User Manual<br />
1-3
General Description<br />
1.5 OPTIONS<br />
1.5.1 General. Additional functions and capabilities<br />
can be added to the <strong>Display</strong> <strong>Recorder</strong> as<br />
options. These options are briefly described in the<br />
following paragraphs.<br />
1.5.2 Digital Input and Output - This option<br />
provides six form C (Normally Open, Common,<br />
Normally Closed contacts) Relay outputs capable<br />
of switching 250 VAC and three isolated digital<br />
inputs. The relay outputs can be programmed to<br />
respond to alarm events while the digital inputs can<br />
be used to trigger events such as changing recording<br />
speeds or stopping and starting recording.<br />
Table 1-1 Specifications<br />
OPERATING<br />
1-4<br />
Input Signals<br />
1.5.3 Memory Modules (PCMCIA<br />
Cards) - Several sizes of Memory Modules<br />
(PCMCIA Cards) are available for your recorder.<br />
The optional memory modules are available in<br />
either static ram or flash ram configuration. The<br />
<strong>Recorder</strong> supports both types of memory cards in<br />
configurations of up to 20 Megabytes in size which<br />
will allow up to 10,000,000 data samples.<br />
1.5.4 Communications Interface -<br />
Two communications options are available. An<br />
ESD protected RS232 interface and an isolated<br />
RS485 interface. The RS232 interface allows portable<br />
computers to easily interface with the <strong>Recorder</strong>.<br />
Communications speed is selectable from<br />
300 to 19200 baud. Communication language is<br />
Modbus RTU or Modbus ASCII.<br />
1.5.5 Seismic Qualification - The <strong>Display</strong><br />
<strong>Recorder</strong> is available with an IEEE 344 Seismic<br />
Qualification. A seismic qualification report<br />
(IEEE 344) and all required seismic hardware are<br />
furnished with this option.<br />
1.6 SPECIFICATIONS<br />
1.6.1 General. <strong>Recorder</strong> specifications are<br />
shown in Table 1-1 as follows:<br />
DC Voltage: Linear and square root . Full scale ranges: +100mV, +1V, and +10V DC<br />
Current: 4 to 20mA, 10 to 50mA. Dry Contact or External Input (Serial)<br />
Thermocouple: J, K, T, E, R, S, B, C, Nicrosil Nisil, and Nickel/Moly<br />
RTD (Option): 10 ohm Cu, 100 ohm Pt 385, 100 ohm Pt 392, 200 ohm Pt 385, 200 ohm Pt<br />
392, and 120 ohm Ni .<br />
Input Accuracy Voltage: ±0.05% of programming range<br />
Current: ±0.5% using internal shunts, +0.1% using external shunt Part No. MAS-50R0<br />
Thermocouple: ±1.5°C for J, K, T, E, Nicrosil-Nisil, and Nickel/Nickel Moly; ±3°C for R, S,<br />
and C; ±4°C for B. RTD: ±0.5°C<br />
Input Resolution 0.006% of full scale<br />
Input Impedance >10 megohms on 100mV, 1V Ranges, ~50k on 10 Volt Range<br />
Input Capacity Standard: 6 or 12 direct<br />
Common Mode Voltage 250 Vdc or peak Vac<br />
Common Mode Noise Rejection >100 dB, 50/60 Hz<br />
Normal Mode Noise Rejection >50 dB at 50/60 Hz<br />
EMC Compliance Meets or exceeds the requirements of CE for EMC 89/336/EEC<br />
Siemens AG C79000-G7374-C211-01<br />
<strong>SIREC</strong> D Manual
Table 1-1 Specifications (Cont.)<br />
RECORDING<br />
DISPLAY<br />
FEATURES<br />
POWER<br />
ENVIRONMENTAL<br />
OPTIONS<br />
Siemens AG C79000-G7374-C211-01<br />
<strong>SIREC</strong> D Manual<br />
General Description<br />
Recording Rates User programmable from 4 samples per second to 1 sample every 600 seconds<br />
Format MSDOS compatible file system. Proprietary file structure. User File naming.<br />
Storage Capacity 3½ inch floppy disk - approximately 700,000 samples for a 1.44 Megabyte DiskPCMCIA<br />
Static RAM cards - approximately 1,000,000 samples for a 2 Megabyte Card PCMCIA Flash<br />
cards - approximately 8,000,000 samples for a 16 Megabyte Card<br />
File types Up to 12 point (data) files, Alarm and Event file, Configuration file. Multiple files of different<br />
names on a single disk. Disk format capability.<br />
<strong>Display</strong> Type CCFL Backlit Active Matrix TFT Color LCD <strong>Display</strong>.<br />
Resolution 320 (H) X 234 (V) pixels. <strong>Display</strong> area 3 x 4 inches<br />
<strong>Display</strong> Modes Graphics (Trending Vertical or Horizontal), Bar Graphs, Large Digital <strong>Display</strong>, Alphanumeric<br />
Alarm and Event data, or combinations on a split screen.<br />
<strong>Display</strong> Update Rate 1 second. Data update rate programmable from 1 second to 60 seconds.<br />
Virtual Chart Speed Programmable: 0.5in/hr to 600in/hr (10mm/hr to 15000mm/hr)<br />
Virtual Chart Scales 2 sets of 8 scales<br />
<strong>Display</strong> Windows Time/Date, Graphics (Bars, Large Digital, Trends), Disk Status, System Status or Ident,<br />
Button bar.<br />
Touch Screen Touch sensitive screen with Button Bar for simple programming and easy operation.<br />
Math Package Algebraic equations (basic math, powers, roots, natural and base 10 logarithms,<br />
exponentiation), peak monitoring, differentials, true rolling averages, time averages, gated<br />
timing, conditionals (Boolean logic), totalization, logarithmic scaling. 12 Programmable<br />
constants.<br />
Buffer Browse Internal 128k buffer (RAM) enables real time browsing of historic chart data independent of<br />
recorded data. Equivalent browse capability is approximately 560 pen inches. This<br />
represents about 5½ days for 4 pens at 1 inch/hour.<br />
File Browse Any data file on disk can be browsed provided the unit is not recording. File directory allows<br />
selection of different file names.<br />
Disk Full Alarm User can set disk full threshold. Disk errors and alarms can be routed to contact closure.<br />
Trend direction User selectable Horizontal or Vertical chart trending. “Pen” pointers for easy trace<br />
identification.<br />
Power Requirements 100 to 240 Vac +10%, 50/60 Hz, 35VA Max. (DC Options available)<br />
Power fail protection Programmed parameters stored in non-volatile memory. Clock battery backed. Retention<br />
time without power > 12 months. Chart and alarm browse buffers preserved.<br />
Safety UL (3111-1) cUL (IEC1010-1) CE Low Voltage Directive 73/23/EEC<br />
Operating Temperature Floppy Drive + 5° to 40°C per UL3111-1/IEC1010-1<br />
PCMCIA Card - 10° to 50°C<br />
Operating Humidity 10% to 90% RH non-condensing<br />
Alarm Contacts 6 isolated Form C, 1 amp @ 250 Vac or 26 Vdc<br />
Remote Inputs 3 isolated inputs user selectable as dry contact or 5 to 12 VDC activated. Inputs share a<br />
common. Configurable for chart control, alarm, acknowledge/reset, event markers, totalizer<br />
reset or logic input.<br />
Communications ESD protected RS232 with full hand shaking. Supports Modem - or, Isolated RS485 network<br />
port.<br />
Serial Protocol - MODBUS RTU or MODBUS ASCII. Unit may be remotely configured.<br />
Siemens Implementation of new developments and product improvements may result in specification changes in this document.<br />
1-5
General Description<br />
1-6<br />
Siemens AG C79000-G7374-C211-01<br />
<strong>SIREC</strong> D Manual
2 Installation and Wiring<br />
2.1 EQUIPMENT HANDLING<br />
2.1.1 Purpose - This chapter provides<br />
information and procedures on installing and wiring<br />
the <strong>Recorder</strong>. Included are handling procedures,<br />
installation and wiring specifications, and<br />
instructions for both standard and optional<br />
equipment.<br />
2.1.2 Initial Inspection - Exercise care<br />
when unpacking the instrument from the shipping<br />
carton. The instrument is packed in a shock-proof<br />
foam retainer to prevent damage during normal<br />
transit.<br />
2.1.3 Unpacking Procedure - Perform<br />
the following steps to unpack your <strong>Recorder</strong>:<br />
• Remove the foam retainer and instrument<br />
from the shipping carton.<br />
• Carefully remove the instrument from the<br />
foam retainer.<br />
2.1.4 Detected Damage - If damage is<br />
detected after unpacking the instrument, re-pack<br />
the instrument and return it to the factory.<br />
2.1.5 Storage - For prolonged storage<br />
before installation, re-pack the <strong>Recorder</strong> in the<br />
shipping container. Cushion the <strong>Recorder</strong> with<br />
foam molding or an equivalent and store in a cool,<br />
dry area. We do not recommend storage of the<br />
<strong>Recorder</strong> for more than one year. If longer storage<br />
time is required, contact the factory for additional<br />
storage information.<br />
Siemens AG C79000-G7374-C211-01<br />
<strong>SIREC</strong> D Manual<br />
Installation and Wiring<br />
2.2 INSTALLATION<br />
2.2.1 Installation Environment - The<br />
<strong>Recorder</strong> is designed to operate the following<br />
environment:<br />
• Indoor use only.<br />
• Temperature: Floppy/ 5°C to 40°C; PCMCIA<br />
Card/ -10°C to 50°C<br />
• Humidity: 10 to 90% RH non-condensing<br />
• AC Power Required - 100 to 240 Vac, 50/60<br />
Hz., 35VA.<br />
NOTE<br />
The <strong>Recorder</strong> is designed to be panel<br />
mounted and as such should be considered<br />
as permanently connected. Disconnection<br />
from the supply must be possible via a<br />
customer supplied switch or circuit breaker.<br />
This disconnection device must be included<br />
in the panel installation and should be<br />
clearly marked, in close proximity to the<br />
<strong>Recorder</strong> and easily accessible to the operator.<br />
2.2.2 Table Top Mounting - The<br />
recorder is designed to be panel mounted. It can<br />
be used on a counter top by affixing the optional<br />
rubber feet.<br />
2-1
Installation and Wiring<br />
103690MA<br />
2.2.3 Panel Mounting - The instrument is<br />
sized to fit in a DIN standard panel cutout of<br />
138mm x 138mm (5.43 inches x 5.43 inches) and<br />
requires only 21.6 cm (8½ inches) behind panel<br />
depth. Actual dimensions of the instrument are<br />
shown in Figure 2-1. The recorder should be<br />
mounted in a vertical panel to ensure proper<br />
operation. Ensure that you have the proper<br />
clearances and proceed as follows:<br />
A. Cutout Size - Cut a panel opening 138mm x<br />
138mm (5.43 x 5.43 inches) in the location desired.<br />
Refer to drawing DM100162 in Chapter 8 of this<br />
Manual.<br />
B. Handling - Remove any packaging material<br />
from the recorder. Always handle the unit carefully<br />
to avoid damaging the LCD display or scratching<br />
the display surface.<br />
2-2<br />
5.67 (144)<br />
5.67 (144)<br />
1.20 (30)<br />
NOTE: Dimensions are in inches (M illim eters)<br />
Figure 2-2 Removal of Jacking Bars<br />
Figure 2-1 <strong>Recorder</strong> Dimensions<br />
8.00 (203)<br />
Power<br />
Cord<br />
0.42 (11)<br />
C. If equipped, remove the four rubber feet from<br />
the bottom of the <strong>Recorder</strong>. These are adhesive<br />
types and can be peeled off.<br />
D. Remove the two screws on the rear panel<br />
holding the jacking bars in place, and remove the<br />
jacking bars by pulling to the rear. Refer to Figure<br />
2-2.<br />
E. Insert the <strong>Recorder</strong>, rear end first, into the panel<br />
opening from the front of the panel.<br />
F. With the <strong>Recorder</strong> held firmly in place against<br />
the panel, install one of the Jacking Bars, by<br />
locating the circular end of the retaining rib in the<br />
center of the Jacking Bar, into the slot on the side<br />
of the <strong>Recorder</strong> Panel. Refer to Figures 2-3 and 2-<br />
3A for detail.<br />
103692MA<br />
Insert <strong>Recorder</strong> from<br />
FRONT of panel.<br />
Slide Jacking Bars in<br />
place once <strong>Recorder</strong> is<br />
in panel. Use Jacking<br />
Bar Screws to tighten<br />
in pla ce .<br />
Figure 2-3 Mounting in Panel<br />
Siemens AG C79000-G7374-C211-01<br />
<strong>SIREC</strong> D Manual<br />
5.35 (136
103693MA<br />
NOTE<br />
The end of the Jacking Bar rib which is<br />
notched back must be inserted into the slot<br />
first.<br />
G. Insert the Jacking Bar Retaining Screw into the<br />
slot and, using a screwdriver, tighten the screw<br />
until the Locking Bar is just pressing against the<br />
panel.<br />
5.43 (138)<br />
0.34 (9)<br />
5.43 (138)<br />
Jacking Bar Detail<br />
Siemens AG C79000-G7374-C211-01<br />
<strong>SIREC</strong> D Manual<br />
This (Notched) end<br />
into slot first.<br />
Figure 2-3A Jacking Bar Detail<br />
104 020MA<br />
5.43 (138)<br />
0.5 (13)<br />
5.43 (138)<br />
Figure 2-4 Multiple <strong>Recorder</strong> Cutout Dimensions<br />
Installation and Wiring<br />
H. Install the other Jacking Bar into the slot on the<br />
opposite side of the <strong>Recorder</strong> then insert the<br />
Jacking Bar Retaining Screw and tighten as before.<br />
I. Using the screwdriver, tighten both screws so<br />
that the <strong>Recorder</strong> is held firmly in place. Torque to<br />
7-9 lb-in.<br />
NOTE<br />
If the Jacking Bar is in place, back-to-front,<br />
you will be unable to properly tighten it<br />
against the panel.<br />
2.2.4 Multiple <strong>Recorder</strong> Panel<br />
Mounting. Several <strong>Recorder</strong>s can be<br />
mounted together in a single panel. Figure 2-4<br />
shows the minimum spacing requirements for<br />
multiple <strong>Recorder</strong>s. Also refer to drawing<br />
DM100162 in Chapter 8 of this manual. Install the<br />
<strong>Recorder</strong>s per paragraph 2.2.3, Steps A through I.<br />
Panel Cutout Size - 5.43 (138) X 5.43 (138)<br />
Minimum Spacing Side to Side - 0.5 (13)<br />
Minimum spacing Top to Bottom - 0.34 (9)<br />
Dim ensions are in inches (millimeters)<br />
2-3
Installation and Wiring<br />
2.3 WIRING SPECIFICATIONS<br />
AND PROCEDURES<br />
2.3.1 Power Requirements - The<br />
<strong>Recorder</strong> operates on any voltage from 100 to 240<br />
VAC +10%, 50/60 Hz enabling it to be used in most<br />
countries. The only detail the user need be<br />
concerned with is to program the recorder with the<br />
correct mains frequency, 50 or 60 Hz, to maximize<br />
Analog to Digital conversion Common Mode<br />
rejection ratio. Refer to Chapter 4 Programming.<br />
Also refer to drawing DM100161 in Chapter 8 of<br />
this Manual for additional details of wiring.<br />
2-4<br />
Figure 2-5 Rear Panel Connections<br />
2.3.2 Power Connections - All<br />
connections to the <strong>Recorder</strong> are made to the Rear<br />
Terminal Panel (Figure 2-5). Any wiring carrying<br />
hazardous voltages must conform to all applicable<br />
local and national safety codes. AC Mains<br />
connection is via an application plug.<br />
Siemens AG C79000-G7374-C211-01<br />
<strong>SIREC</strong> D Manual
WARNING<br />
ENSURE ALL MAIN POWER IS TURNED<br />
OFF BEFORE PROCEEDING WITH<br />
INSTALLATION. THIS UNIT IS<br />
PROVIDED WITH A MATING<br />
CONNECTOR FOR THE AC POWER<br />
SOCKET OR WITH A COMPATIBLE<br />
THREE WIRE GROUNDED CABLE<br />
WHICH MAY BE TERMINATED WITH A<br />
PLUG. ALWAYS ENSURE THE GROUND<br />
WIRE (GREEN OR GREEN AND<br />
YELLOW) OR GROUND PIN OF THE<br />
PLUG, IS CONNECTED TO A LOW<br />
IMPEDANCE SAFETY GROUND WITHIN<br />
THE AC POWER DISTRIBUTION<br />
SYSTEM. ALWAYS USE THE<br />
RECOMMENDED MATING CONNECTOR<br />
AND AN APPROVED THREE-WIRE<br />
CABLE TO CONNECT THIS UNIT TO<br />
THE MAIN AC.<br />
A. Main AC Socket - The mains voltage is<br />
connected via an appliance plug.<br />
WARNING<br />
THE APPLIANCE PLUG MUST BE<br />
CONNECTED WITH THE CORRECT<br />
POLARITY, I.E. THE CONNECTIONS L<br />
AND N MUST NOT BE INTERCHANGED.<br />
THE CORRECT CONNECTIONS ARE<br />
SHOWN IN FIGURE 2-6.<br />
THE CONNECTION TO THE BUILDING<br />
INSTALLATION MUST BE EITHER FIXED<br />
OR VIA A PLUG WHERE IT IS<br />
IMPOSSIBLE<br />
POLARITY.<br />
TO REVERSE THE<br />
Siemens AG C79000-G7374-C211-01<br />
<strong>SIREC</strong> D Manual<br />
104 022M A<br />
Installation and Wiring<br />
Figure 2-6 Application Plug<br />
Table 2-1 AC Wiring Color Codes<br />
COUNTRY GROUND Line<br />
(HOT)<br />
Neutral<br />
(RET)<br />
USA Green Black White<br />
EEC Green/<br />
Yellow<br />
Brown Blue<br />
B. Internal Fuse - This unit is equipped with an<br />
internal AC mains Fuse. If it should blow, it generally<br />
indicates a serious problem with the recorder<br />
and is not operator serviceable. The rear panel<br />
needs to be removed to replace the fuse which is<br />
on the power supply module. The fuse is a fast<br />
blow 5 x 20mm type rated at 2.5 A 250 VAC (~).<br />
2.3.3 Signal Input Wiring. Refer to the<br />
following paragraph.<br />
WARNING<br />
TO PREVENT THE POSSIBILITY OF<br />
ELECTRICAL SHOCK, USE EXTREME<br />
CAUTION WHEN WIRING SIGNAL INPUT<br />
CONNECTIONS. HAZARDOUS POTEN-<br />
TIALS MAY EXIST ON SIGNAL INPUT<br />
TERMINALS WHICH ARE FLOATING<br />
WITH RESPECT TO CASE GROUND.<br />
THESE HAZARDOUS POTENTIALS MAY<br />
BE ON THE REAR TERMINAL PANEL OF<br />
YOUR INSTRUMENT. ANY VOLTAGE<br />
POTENTIAL AT THE SIGNAL SOURCE<br />
WILL EXIST ON THE INSTRUMENT’S<br />
RESPECTIVE SIGNAL INPUT TERMINAL.<br />
E.G. POWER GENERATOR STATOR<br />
WINDING TEMPERATURE MONITORING<br />
THERMOCOUPLES. ENSURE THE<br />
POWER IS OFF BEFORE CONNECTING<br />
SIGNAL INPUTS TO THE UNIT.<br />
2-5
Installation and Wiring<br />
2-6<br />
CAUTION<br />
NEVER RUN SIGNAL AND POWER OR<br />
CONTROL WIRING TOGETHER IN THE<br />
SAME CONDUIT. THIS IS TO PREVENT<br />
POSSIBLE RECORDING ERRORS DUE<br />
TO INDUCED SIGNALS BETWEEN<br />
LINES. ROUTE SIGNAL WIRES AWAY<br />
FROM POWER WIRES AT THE REAR<br />
PANEL. GROUND CABLE SHIELDS AT<br />
ONE END ONLY TO ELIMINATE THE<br />
POSSIBILITY OF INTERFERENCE DUE<br />
TO GROUND LOOP CURRENTS. WHEN<br />
GROUNDED TRANSDUCERS ARE<br />
USED, THE SHIELD SHOULD BE<br />
GROUNDED AT THE SENSOR END<br />
ONLY.<br />
A. Type of Inputs - The standard <strong>Recorder</strong><br />
accepts up to six direct inputs depending on the<br />
options you ordered. Input connection is via screw<br />
terminal connectors on the rear panel. Inputs can<br />
be mixed in any combination of thermocouple, RTD<br />
(with the appropriate option), milliamps, millivolts,<br />
volts or contact inputs. As inputs are connected, it<br />
is recommended that you record the data on the<br />
Point Programming Chart.<br />
Figure 2-7 Transducer Connections<br />
B. Grounding - There is a common ground lug,<br />
marked with a “ ” for connection of signal cable<br />
shields or screens. Read the following procedures<br />
before connecting inputs to the terminals.<br />
C. Terminal Connectors - The plug-in screw<br />
terminal connectors are of the clamping screw<br />
variety, putting even pressure on the signal wire. It<br />
is therefore not necessary to terminate the wires<br />
with lugs, however you may do so if you wish. The<br />
maximum gauge wire that can be accommodated<br />
is 14 AWG or 2.5mm 2 . The terminal strips may be<br />
pulled off of the back of the <strong>Recorder</strong> to ease<br />
wiring, and then just plugged back in.<br />
D. Needed Tools - You will need a small<br />
screwdriver and a pair of wire cutters and strippers.<br />
The use of shielded twisted lead wire is<br />
recommended to minimize electromagnetically<br />
induced noise.<br />
E. Thermocouple Inputs - Thermocouple<br />
input connections are made as shown in the view<br />
in Figure 2-7 labeled “T/Cs”.<br />
F. Resistance Temperature Detector<br />
(RTD) Inputs - For RTDs, use three wires<br />
having equal resistance to eliminate errors<br />
resulting from lead length variations. Use 14 AWG<br />
copper wire for any long lead runs. See view in<br />
Figure 2-7, labeled “RTDs”, for connections and<br />
refer to RTD manufacturer specifications to<br />
determine color code polarity.<br />
Siemens AG C79000-G7374-C211-01<br />
<strong>SIREC</strong> D Manual
CH6 CH5<br />
NO C NC NO C NC<br />
103696MA<br />
G. Linear Inputs - Linear inputs consist of<br />
current inputs (4-20 milliamps or 10 to 50<br />
milliamps) or variable voltage input ranges (+100<br />
millivolts, +1 volt, +10 volt, and normally<br />
open/closed contact inputs). Connect CURRENT<br />
and VOLTAGE inputs as shown in view of Figure<br />
2-7 labeled “VOLTS OR mA”.<br />
NOTE<br />
For current inputs, an external precision resistor<br />
will need to be connected across the<br />
input terminal blocks. An internal resistor is<br />
not available.<br />
NOTE<br />
Signal inputs greater than 10 volts require<br />
the use of an input voltage divider (consult<br />
your local representative or the factory).<br />
2.3.4 Relay Output, Contact Input<br />
(Option) - The <strong>Recorder</strong> may be equipped<br />
with an optional Digital Input Output Board (Part<br />
No. 5380-316) which has six potential free, Form<br />
C, relay contacts and three opto-isolated digital<br />
inputs.<br />
WARNING<br />
TO PREVENT THE POSSIBILITY OF<br />
ELECTRICAL SHOCK, USE EXTREME<br />
CAUTION WHEN WIRING CONTACT<br />
OUTPUT CONNECTIONS. HAZARDOUS<br />
POTENTIALS MAY EXIST ON CONTACT<br />
OUTPUT TERMINALS WHICH ARE<br />
FLOATING WITH RESPECT TO<br />
INSTRUMENT GROUND. THESE<br />
Siemens AG C79000-G7374-C211-01<br />
<strong>SIREC</strong> D Manual<br />
R elay O utputs<br />
CH4<br />
NO C NC<br />
CH3<br />
NO C N C<br />
CH2<br />
NO C NC<br />
Figure 2-10 Digital I/O Connections<br />
CH1<br />
N O C N C<br />
Installation and Wiring<br />
INPUT<br />
3 2 1 C<br />
HAZARDOUS POTENTIALS MAY BE<br />
EXPOSED ON THE REAR TERMINAL<br />
PANEL OF YOUR INSTRUMENT. ANY<br />
VOLTAGE POTENTIALS AT THE<br />
CONTACT CIRCUIT WILL EXIST ON THE<br />
INSTRUMENT’S RESPECTIVE CONTACT<br />
OUTPUT TERMINALS; E.G. LINE-<br />
POWERED CIRCUITS.<br />
A. Digital I/O Terminal Block - A terminal<br />
block, as shown in Figure 2-10, is provided for the<br />
six-alarm output, Potential Free, Form C,<br />
connections: normally open (NO), common (C),<br />
and normally closed (NC), and the three digital<br />
inputs which share a common. The relay contacts<br />
are capable of switching 250 V~ at 1 Amp or 30<br />
VDC at 1A.<br />
B. Varistors - The potential-free relay contacts<br />
are protected internally with 300 volt Metal Oxide<br />
Varistors (MOVs) to prevent contact arcing.<br />
C. Inputs - The opto-isolated inputs require an<br />
external potential of 5 to 12 volts DC @ 10<br />
milliamps. The three inputs are isolated from the<br />
unit, but not from each other as they share a<br />
common. The positive voltage connects to the<br />
terminals marked 1,2 or 3 and the common<br />
connects to the terminal marked “C”. It is possible<br />
to use potential free contacts to operate the digital<br />
inputs. This requires opening the unit and setting<br />
jumpers on the relay board. This will remove the<br />
isolation. Contact the factory for details.<br />
The terminal strip is protected by a transparent<br />
acrylic cover held in place by two screws. This<br />
cover protects the user from accidentally touching<br />
terminals that may have hazardous potentials on<br />
them and must be removed before wires can be<br />
connected to the terminals. Loosen the two screws<br />
at either end of the cover and remove them.<br />
Replace the cover once all connections have been<br />
made.<br />
2-7
Installation and Wiring<br />
2.3.5 Serial Port - RS232 or<br />
RS485 (Option) - The recorder may be<br />
fitted with a serial communication option, either<br />
RS232 or RS485. The RS232 connection requires<br />
a standard DB9 Female connector and connects to<br />
an IBM PC compatible computer using a null<br />
modem cable and can support cable runs up to 50<br />
feet (16m). The RS485 connection is via two wire<br />
(twisted pair) cable and can support cable runs up<br />
to 4000 feet (1300m). The RS232 Connections to<br />
the DB9 female connector are as follows:<br />
Table 2-2 RS232 Connections<br />
2-8<br />
DB9<br />
Pin<br />
Connection<br />
Direction<br />
To<br />
Modem<br />
pin<br />
(DB25)<br />
To<br />
Computer<br />
(DB9)<br />
2 Rx Data In 3 3<br />
3 Tx Data Out 2 2<br />
5 Common Common 7 5<br />
7 RTS Out NC 8<br />
8 CTS In 4,5 7<br />
103697MA<br />
RS232<br />
2 - RxD<br />
3 - TxD<br />
5 - Com<br />
7 - RTS<br />
8 - CTS<br />
Figure 2-11 RS232 Interface Option<br />
A. Connecting RS232 to Remote<br />
Computer - When connecting to a remote<br />
computer, connect that computers RTS and CTS<br />
lines together and connect only pins 2,3 and 5 from<br />
the recorder. The recorder TxD line goes to the<br />
computer RxD line, and the recorder RxD line goes<br />
to the computer TxD line. The common is<br />
connected at both ends. A null modem cable with<br />
female connectors both ends can be used to<br />
connect the recorder to an IBM compatible<br />
Personal Computer. Connections to a modem are<br />
shown in Table 2-2. Figure 2-11 shows the RS232<br />
Interface option.<br />
B. Connecting RS485 Terminal - The<br />
RS485 line connection has a positive (B) terminal<br />
and a negative (A) terminal, with the red cable<br />
going to the (A) terminal. This option has an<br />
internal terminating resistor which may be<br />
connected to the line by switching either of the two<br />
switches, above the connector, to ON. Refer to<br />
Figure 2-12 for an example of the RS485 option.<br />
1<br />
2<br />
ON OFF<br />
RS485<br />
120 Ohm<br />
Termination<br />
NOTE<br />
B (+)<br />
A (-)<br />
1 0 36 9 8 M A<br />
Figure 2-12 RS485 Interface Option<br />
Both switches must be OFF to disconnect<br />
the resistor (default position).<br />
Up to 31 recorders and or other RS485 compatible<br />
devices may be connected to the line. Only the first<br />
(usually the controller) and last units on the line<br />
must have the terminating resistors switched in,<br />
and then only for long cable lengths. The type of<br />
cable used will limit the data rate and distance. For<br />
this unit, 24 AWG polyethylene twisted telephone<br />
cable that has a shunt capacitance of 16pF/ft<br />
(52pF/m) will allow the full distance of 4000 feet<br />
(1300m).<br />
Siemens AG C79000-G7374-C211-01<br />
<strong>SIREC</strong> D Manual
3 Operation<br />
3.1 INTRODUCTION<br />
3.1.1 General. This chapter contains information<br />
concerning system operation and keystroke<br />
commands. Explanations of the front panel, displays,<br />
and some menu selections are included. All<br />
menus are accessed through specific MENU keys.<br />
The DISPLAY Menu and the FUNCTION Menu are<br />
discussed in detail in this chapter. The PROGRAM<br />
Menu is discussed in Chapter 4, "Programming".<br />
3.2 INITIAL START-UP<br />
(System Self-Diagnostics)<br />
3.2.1 Instrument Power-up. The <strong>Recorder</strong><br />
executes multiple hardware tests at initial<br />
start-up. These hardware tests are referred to as<br />
Start-up Tests. As each test is performed, the system<br />
displays a “WAIT” message to indicate that a<br />
test is currently in progress. If it passes the current<br />
test, the system will automatically proceed to the<br />
next test. If the system fails the current test, an<br />
error message will display. Be aware, however,<br />
that certain test failures are considered nonrecoverable<br />
and will result in a complete shut-down<br />
of the system. These failures require immediate<br />
repair before the recorder can continue to<br />
power-up. Other failures wait for operator acknowledgment.<br />
3.2.2 Start-up Tests. The following paragraphs<br />
explain each test performed at initial<br />
start-up along with any possible error messages<br />
and recommended operator actions. Each of these<br />
messages displays briefly as the system passes<br />
each test.<br />
A. Memory Test (RAM) - This routine tests all<br />
volatile (RAM) memory. If this test fails, the unit will<br />
halt, indicating the error, and must be repaired<br />
before further operation is allowed.<br />
B. ROM TEST - A test is performed to verify the<br />
integrity of the system software by computing a 32<br />
bit cyclic redundancy code and comparing this<br />
code with a code stored in EPROM.<br />
Siemens AG C79000-G7374-C211-01<br />
<strong>SIREC</strong> D Manual<br />
Operation<br />
C. LOAD DATABASE (USER CONFIGURATION)<br />
- Your configuration for the unit is stored in nonvolatile<br />
battery-backed memory. This memory consists<br />
of two main sections, Profile (System Parameters)<br />
and Data Point Registers (DPR).<br />
1. Blocks - The unit user Profile database is<br />
grouped into blocks. Each block contains setup<br />
parameters related to a particular instrument<br />
function (IE. display, chart, scan, etc.) and is<br />
protected by a checksum. The Points database is<br />
also composed of discreet blocks, each block<br />
containing all the set-up information for a particular<br />
programmed Point. Each point DPR is<br />
protected by a checksum.<br />
2. Bad Checksum - If the recorder finds a bad<br />
checksum in any Profile block during the powerup<br />
load database sequence, it will halt. You are<br />
given a choice of ignoring the problem or performing<br />
a Smart or Full initialization. (See Smart<br />
and Full initialization under Initialize Database,<br />
Paragraph 3.2.3D.).<br />
3. Bypassing Initialization - Answering NO to<br />
both "Smart" and "Full" initialization queries<br />
forces the recorder to continue to power-up with<br />
corrupt parameters in the User Profile Database.<br />
This may be successful or the <strong>Recorder</strong> may<br />
hang up or reset.<br />
4. What To Do In Case of Database Failures -<br />
Failures in the profile database should not occur,<br />
however if this error occurs, a smart initialization<br />
will have the least affect on the user profile database<br />
and allow completion of the power-up sequence.<br />
5. Bad Checksum in Point - If the recorder finds<br />
a bad checksum in any Point DPR during the<br />
power-up load sequence, it will not issue an error<br />
message. Bad Points are internally flagged as<br />
"CORRUPT". A corrupt DPR may only be corrected<br />
by reviewing the associated point via the<br />
display.<br />
3-1
Operation<br />
3-2<br />
NOTE<br />
It is recommended that you save a configuration<br />
file to disk, from the Companion software<br />
program or from the <strong>Recorder</strong>, to ensure<br />
that a copy of the configuration is<br />
available. If a failure should occur in the<br />
<strong>Recorder</strong> configuration, a new configuration<br />
file can be down-loaded from the disk.<br />
D. INITIALIZE DATABASE - Three forms of initialization<br />
may be performed on the Profile database,<br />
Smart Init, Full Init., and Erase Config. You<br />
will not typically see these options unless the unit is<br />
being powered up for the first time, or the unit finds<br />
an error in the database. These conditions can be<br />
manually invoked using the Hidden menu.<br />
1. SMART INIT - Smart Initialization verifies that<br />
each Profile database block has a correct checksum<br />
and (if incorrect) each parameter in the corrupt<br />
block(s) is verified to be within allowable<br />
boundaries. Only those parameters in corrupt<br />
blocks found to be outside these boundaries are<br />
changed. Bad parameters are always replaced<br />
with pre-defined defaults.<br />
2. FULL INIT - If you answer NO to "Smart init?",<br />
a choice is presented to force the recorder to do<br />
a "Full init?". Full initialization will completely<br />
clear all user-defined parameters, setting them to<br />
pre-defined defaults.<br />
3. Erase Config - This option is used on first time<br />
power up and will not normally be seen by you<br />
unless the database has been corrupted or this<br />
option is called from the System menu. This option<br />
will clear all variables to zero, and should be<br />
used to clear memory before programming for<br />
the first time, or after an upgrade of the software.<br />
4. INIT DEFAULTS - The listing below gives the<br />
default parameters that are used by both Smart<br />
and Full initialization:<br />
<strong>Display</strong> Block<br />
Power-up <strong>Display</strong> Mode= Unit Tag<br />
<strong>Display</strong> Rate= 1 second<br />
Time Format= American<br />
Language= English<br />
Scan Block<br />
Alarm Contact Outputs= Open on Clear, No Reflash, Failsafe<br />
off, Open on ACK,<br />
Alarm Checks= Enabled<br />
TCBO Test Interval= 300 Seconds (5 minutes)<br />
Serial Port<br />
Serial port= Set to Modbus RTU, 9600, 8bits,<br />
parity off, 2 stops<br />
Chart Scales Block<br />
For Each Scale...<br />
Scale Type= Linear<br />
Origin= Left<br />
Decimal Fix= 3 places<br />
Scale= Low= 0.0 Mid= 50.0 High= 100.0<br />
Engineering Units= Set to all spaces (cleared)<br />
Active Scaleset= Set to scaleset 1<br />
Bargraph/Pens Block<br />
Pen Assignments= Set to: Pen 1 = point 1<br />
Pen 2 = point 2<br />
Pen 3 = point 3<br />
Pen 4 = point 4<br />
Pen 5 = point 5<br />
Pen 6 = point 6<br />
Bar Assignments= Set to: Bar 1 = point 1<br />
Bar 2 = point 2<br />
Bar 3 = point 3<br />
Bar 4 = point 4<br />
Bar 5 = point 5<br />
Bar 6 = point 6<br />
Digital Assignments= Set to: Digital 1 = point 1<br />
Digital 2 = point 2<br />
Digital 3 = point 3<br />
Digital 4 = point 4<br />
Digital 5 = point 5<br />
Digital 6 = point 6<br />
<strong>Display</strong> Chart Speed Block<br />
Unit Tag= Set to "Unit Tag"<br />
Chart Speed= Standard; High Speed; No<br />
AutoSpeed change on alarm<br />
Lo Chart Speed= 60"/hr<br />
Hi Chart Speed= 60"/hr<br />
Passcode Protection Block<br />
Program Key Passcode= Set to None<br />
Function Key Passcode= Set to None<br />
Siemens AG C79000-G7374-C211-01<br />
<strong>SIREC</strong> D Manual
Digital Inputs (External Switches)<br />
All 3 inputs= Set to Events mode<br />
All Event Messages= Set to spaces (cleared)<br />
<strong>Recorder</strong><br />
Record = Off<br />
Record Speed = 4 samples/sec.<br />
Record Mode = Fill to end<br />
Pens = None<br />
Record Data, Alarms = Off<br />
File Name<br />
File Name = SWRevNo<br />
(Software Revision Number)<br />
3.3 CONTROLS AND<br />
DISPLAYS<br />
3.3.1 General. The following paragraphs are<br />
intended to familiarize the operator with the <strong>Display</strong><br />
Screen, and the commands initiated from the<br />
Touch-keys on the Screen. The <strong>Recorder</strong> has an<br />
LCD Graphics Screen that also acts as a touch<br />
keypad. Areas of the screen are active as push<br />
buttons, the exact areas which are sensitive depends<br />
on what is currently displayed.<br />
You have only to lightly touch the screen area de-<br />
SIEMENS <strong>SIREC</strong> D<br />
1036 99MA<br />
SOUTHPOLE UNIT #6 REC OFF<br />
1 2 3 4<br />
5 6<br />
1 B G R=2 P O IN T<br />
GRAPHICS AREA<br />
0.0 300.0 600.0<br />
VIEW BROW S 04/16/97 4:59:29 JO G ME NU<br />
Figure 3-1 <strong>Recorder</strong> and Screen<br />
picting the button to activate the function. If the<br />
buzzer is turned on, the unit will provide audible<br />
feedback, as a short beep, each time a “button”<br />
press is registered. The default display is shown in<br />
Figure 3-1. Commands initiated from the keyboard<br />
activate direct functions or enable access to various<br />
menus and prompts. A definition of each<br />
Siemens AG C79000-G7374-C211-01<br />
<strong>SIREC</strong> D Manual<br />
Operation<br />
Touch-key and its capabilities follows. It is necessary<br />
to view the screen head on to avoid parallax<br />
error when trying to press buttons which are close<br />
together, and accidentally pressing the wrong area<br />
of the screen. At any point you can return to the<br />
active viewing mode by continuing to press the<br />
EXIT button until it returns to MENU status.<br />
3.3.2 Front Panel Color Screen. The<br />
screen is divided into three distinct areas, the<br />
BUTTON BAR, along the bottom of the screen<br />
(containing the time / date stamp), the STATUS<br />
LINE, across the top of the screen, and the<br />
GRAPHICS AREA between them. Each area is<br />
used to present different information. The default<br />
display is set using the DISPL option on the Command<br />
Menu button bar.<br />
103715MA<br />
DISP 04/16/97 4:59:29 PROG<br />
FUNC EXIT<br />
Figure 3-2 Command Menu Button Bar<br />
A. Button Bar - Under normal operating modes,<br />
when not in a menu, the BUTTON BAR area is<br />
active for “Button” pressing. As you move through<br />
the menu options, more or less buttons will be<br />
shown. The key buttons are always displayed on<br />
the button bar along the bottom of the display.<br />
ENTER and EXIT buttons are always in the same<br />
place on the button bar allowing rapid movement<br />
through menus.<br />
1. MENU Button - The MENU button on the<br />
bottom right of the screen, will bring up the command<br />
menu button bar, Figure 3-2, which allows<br />
you to do a number of functions and select the<br />
option of programming the unit. Refer to Section<br />
4 for programming details.<br />
2. VIEW Button - The VIEW button is on the<br />
lower left side of the screen, and it enables you to<br />
scroll through the various display options in the<br />
graphics area of the screen. These views might<br />
be charts, bargraphs, digital or Alarm information.<br />
Each time the “button” is pressed, the next view<br />
is presented.<br />
3. JOG Button - The JOG button is used to<br />
switch between channel data on the Status Line<br />
<strong>Display</strong>.<br />
4. BROWSe Button - The BROWSe button is<br />
only displayed on screen views that can actually<br />
be browsed. These are the full Chart Screen and<br />
the full Alarm Status Screen. The first menu bar<br />
in Figure 3-3 shows the menu bar to initiate the<br />
Brows function.<br />
3-3
Operation<br />
3-4<br />
VIEW BROWS 04/16/97 4:59:29 JO G M EN U<br />
FILE RAM 04/16/97 4:59:29 EXIT<br />
FINDV FINDT BROWS 04/16/97 4:59:29<br />
EXIT<br />
04/3 0/97 15:2 4:42 : M REC OFF<br />
1 2 3 4<br />
5 6<br />
103716MA<br />
CURSOR LINE<br />
CURSOR LINE<br />
PAGE- 04/16/97 PA 4:59:29 G E+ P EN EXIT<br />
Figure 3-3 Browsing Ram Flow Chart<br />
a. General - Pressing the BROWSe button<br />
puts a freeze on real time display and allows<br />
you to scroll back in time to browse through<br />
data that has effectively dropped off the screen.<br />
The actual BROWSe buffer is dependent on<br />
the memory options installed, the number of<br />
traces being displayed and the effective chart<br />
speed. With the standard buffer, a chart speed<br />
of one inch per hour with four traces active, it is<br />
possible to BROWSe back around 140 hours<br />
(5 ½ days). Obviously if the data has been recorded<br />
to disk, it is possible to use the PC and<br />
the companion software to view data as far<br />
back as the start of recording, irrespective of<br />
how long that may be, within the constraints of<br />
disk capacity. Browsing can be done horizontally<br />
or vertically and is dependant upon the<br />
Chart Direction in the Program Menu.<br />
b. Browsing Memory (RAM) - Memory<br />
browsing allows you to view historic data of the<br />
pens currently trending on the display, without<br />
affecting any real time data acquisition. Pressing<br />
RAM brings up the BROWSe Button Bar<br />
shown in the third button bar of Figure 3-3. A<br />
cursor appears on the screen which can be<br />
moved with the ↑ (UP Arrow) and ↓ (Down Arrow)<br />
keys. Pressing these keys a single time,<br />
moves the cursor up or down one sample,<br />
holding these keys will cause the cursor to<br />
move in 10 sample increments. To move about<br />
more speedily, the PAGE- and PAGE+ buttons<br />
moves the data forward or backward an entire<br />
screen at a time. When browsing graphics, the<br />
Status Bar at the top of the screen shows the<br />
Time and Date stamp and actual value for the<br />
trace data directly under the cursor. The PEN<br />
button is used to toggle the data through each<br />
trace if more than one trace is displayed. Press<br />
EXIT to return to real time viewing.<br />
c. File Browsing - File Browsing can only be<br />
done if the Point File is a currently active point<br />
on the recorder. Activating the File Browser is<br />
done by pressing the BROWS button then the<br />
FILE button and using the ↑ (UP Arrow) and ↓<br />
(Down Arrow) keys to select the desired file to<br />
brows, then press ENTER. Refer to Figure 3-4<br />
for File Browsing Flow Chart. This has now activated<br />
the File Browser.<br />
Once the File Browser has been activated,<br />
pressing the BROWS button causes the unit to<br />
check the disk and then bring up a directory. If<br />
there is more than one file per point, the files<br />
will be displayed one under the other with an<br />
“
VIEW BROWS 04/16/97 4:59:29 JOG MENU<br />
10370 0MA<br />
FILE RAM 04/16/97 4:59:29 EXIT<br />
Point No: 1<br />
0000SV2 .DT1<<br />
SOUTHPOLE UNIT #6 REC OFF<br />
File Browser Directory<br />
ENTER 04/16/97 4:59:29 PO INT EXIT<br />
04/30/9 7 15:24:42 : F REC OFF<br />
1 2 3 4<br />
5 6<br />
CURSOR LINE<br />
CURSOR LINE<br />
NOTE<br />
It is necessary to view the screen head on<br />
to avoid parallax error when trying to press<br />
buttons which are close together., You may<br />
accidentally press the wrong area of the<br />
screen if not viewed from head-on. At any<br />
point you can return to the active viewing<br />
mode by continuing to press the EXIT button<br />
until it returns to MENU status.<br />
d. Time & Date - The current time and date is<br />
displayed in a block, at the center of the Button<br />
Bar. The date can be programmed to be displayed<br />
in either American format<br />
(Month/Day/Year) or European format<br />
(Day/Month/Year). The format is selected in the<br />
PROGram Menu under <strong>Display</strong> - Time format.<br />
The Time & Date Block is sometimes covered up<br />
with other buttons or transient buttons.<br />
Siemens AG C79000-G7374-C211-01<br />
<strong>SIREC</strong> D Manual<br />
PA04/16/97 G E - PA 4:59:29 G E + PE N E XIT<br />
Figure 3-4 Browsing Files Flow Chart<br />
Operation<br />
B. Status Bar - The area along the top of the display<br />
is the Status Bar or Status Line, and it is used<br />
to display a number of user programmed functions<br />
such as the unit tag (identification) or the digital<br />
values of the various channels or alarm status. The<br />
choice as to what is transiently displayed is set in<br />
the DISPL menu or you can set the default display<br />
for this line in the “PROGram - <strong>Display</strong> - Powerup<br />
disp” menu (Chapter 4). At any time you can press<br />
the JOG button to display point data on the Status<br />
line. Each time JOG is pressed the next point data<br />
will be shown. The data can be set to auto jog from<br />
the “PROGram - <strong>Display</strong> - Powerup disp - Autojog”<br />
menu (Chapter 4).<br />
1. Point Information - Point information is displayed<br />
on the Status Line as “Point No. XX Value<br />
Units” as shown in Figure 3-5.<br />
103702MA<br />
4 0.636 VO LTS REC O FF<br />
Figure 3-5 Status Line Showing Point Data<br />
2. Alarm Information - The Alarm information is<br />
shown on the Status line as “Point No. Value<br />
Alarm Type/Number” - where H1 is High Alarm<br />
#1. There are 5 possible alarms per channel. The<br />
alarms can be of any type H = High, L= Low R =<br />
Rate or Abnormal. If more than one alarm is active<br />
they will cycle on the Status Line. If there are<br />
no alarms active the Status Line will show.<br />
3. Disk Information - On the right hand side of<br />
the Status Line is the disk status information<br />
(Figure 3-5). This displays the current condition<br />
of the disk that is currently being used to save<br />
data. Messages that may appear in this block are<br />
as follows:<br />
• OFF 15% Unit is not recording to disk.<br />
Record Mode is OFF - Disk is<br />
15% full.<br />
• REC_ 15% Unit is recording to Disk in HIGH<br />
speed mode - Disk is 15% full.<br />
• REC¯ 75% Unit is recording to Disk in LOW<br />
speed mode - Disk is 75% full<br />
• FORMAT Disk is being Formatted<br />
• SAVE CFG Saving Configuration to Disk<br />
• LOAD CFG Loading Configuration from Disk<br />
• TRIG 75% Unit is waiting for an Event or<br />
Alarm to turn the Record Mode<br />
on - Disk is75% full.<br />
3-5
Operation<br />
4. ACKnowledge Button - To the left of the<br />
Status Line is the position of the ACK button<br />
(Figure 3-6). This is the Alarm ACKnowledge and<br />
is only present when there is an alarm condition,<br />
at which time it blinks until you press it to acknowledge<br />
the alarm condition. Pressing the Acknowledge<br />
button will also reset any Output relays<br />
if this option is installed and programmed.<br />
Note that the ACK button will always be the top<br />
most button, always rising to the surface when<br />
covered by other items such as menus. You can<br />
thus acknowledge an alarm at any time, even<br />
while in the programming mode.<br />
5. Unit Tag - The Unit Tag is shown on the<br />
Status line and may be up to 20 characters long<br />
(Figure 3-7). The Unit Tag is changed in the<br />
PROGram Menu under <strong>Display</strong> - Powerup disp -<br />
Unit Tag. The Unit Tag will be displayed as entered.<br />
Refer to Chapter 4 for programming details.<br />
C. Graphics Area - The Graphics display area<br />
can be either a full screen of information, or the<br />
screen may be split, showing combinations of the<br />
primary screens to be displayed. These views<br />
might be charts, bargraphs, digital or Alarm information.<br />
The different views are selected via<br />
the VIEW Button in the Button Bar (see Figure 3-<br />
1).<br />
The graphics shown on the screen can be horizontally<br />
oriented or vertically oriented. Selection<br />
of the orientation is via the PROGram Menu under<br />
Chart/Pens - Direction. The following paragraphs<br />
and Figures show the varied displays<br />
possible. Only Vertical displays are shown.<br />
3-6<br />
A C K<br />
103703MA<br />
103702MA<br />
4 0.636 VOLTS REC OFF<br />
Figure 3-6 ACKnowledge Button<br />
SOUT HPOLE UNIT #6 REC OFF<br />
Figure 3-7 Status Bar Showing Unit Tag<br />
1. Chart Paper and Pens View - In this view,<br />
the display area emulates a paper type chart<br />
recorder with pens. This view shows each of<br />
the inputs, up to six.<br />
There are grids on the screen, both horizontal<br />
and vertical. The vertical grid spacing is a function<br />
of the divisions on the chart scales. If there<br />
is more than one scale set, they alternate. On<br />
the full screen trend view, the scales can be<br />
toggled through by pressing the middle of the<br />
scale (top center of the display).<br />
Each scale has its end points marked along the<br />
top of the chart with the scale value, the 0.00<br />
and 600 indicating that the trace has a value of<br />
zero when it is hard to the left, and 600 when it<br />
is hard to the right.<br />
There is a marker on top of the pen pointers to<br />
indicate which pens reference the current<br />
scale. Thus when interpreting the data for pens<br />
1 and 2 use a value of 0 to 600 full scale. When<br />
the scale changes, so will the markers on the<br />
pen pointers to indicate the pens for the next<br />
scale. Also along the top of the chart are the<br />
scale UNITS. Figure 3-8 depicts a typical<br />
“Chart Paper and Pens” view.<br />
1<br />
1B G R =2 P O INT<br />
SOUT HPOLE UNIT # 6 REC OFF<br />
V IE W B R O W S 04 /16 /9 7 4:5 9: 29 JOG M E N U<br />
103704MA<br />
2 3 5 4<br />
6<br />
0.0 300.0 600.0<br />
Figure 3-8 Chart Paper & Pens View<br />
NOTE<br />
A vertical Chart Paper and Pens view is<br />
shown. The Chart Paper and Pens may be<br />
turned side-ways or horizontal, if desired.<br />
Orientation of the Chart Paper and Pens<br />
view can be changed by pressing the Menu<br />
Button, pressing the Program Button,<br />
scrolling to Chart/Pens, pressing ENTER,<br />
scrolling to Direction, scrolling to Horizontal<br />
or Vertical, and pressing ENTER. Refer to<br />
Chapter 4 of this Manual for additional information.<br />
Siemens AG C79000-G7374-C211-01<br />
<strong>SIREC</strong> D Manual
2. Vertical Bargraph <strong>Display</strong> - In this view, vertical<br />
bargraphs are emulated. Bar graphs can be<br />
displayed on their own or as part of a split<br />
screen. Up to six can be displayed at a time. You<br />
can select to display bar graphs either horizontally<br />
or vertically. The assignments of points to<br />
bar graphs is made in the “PROGram - <strong>Display</strong> -<br />
Bar assign” menu (Chapter 4). The format of the<br />
vertical bar graph is shown opposite in Figure 3-<br />
9.<br />
The very top of the bar has the actual/real time<br />
digital value of the point. Immediately below this<br />
is the Engineering Units shown as SECS, for this<br />
sample. There can be a maximum of five characters.<br />
At the very bottom of the bar graph is the<br />
Point Tag shown as POINT XX. This is a ten<br />
character description of the point. Note - not all<br />
characters can be displayed on the bar graph.<br />
Between the ENG UNITS and POINT TAG is a<br />
bar that represents the actual value as a function<br />
of the full scale value. To the right of the bar are<br />
scale values. The alarm setpoints, if any are set,<br />
are indicated on the bar by a “ 0 ” in the text area.<br />
If any alarm is active, the bar will be blinking. The<br />
Engineering Units, Point Tag, alarm setpoints<br />
and scaling of the bar is done in the “PROGram -<br />
Points” menu (Chapter 4).<br />
19501<br />
SE C S<br />
3000<br />
1500<br />
0<br />
POINT 1<br />
2 17031<br />
SECS<br />
3000<br />
1500<br />
0<br />
POINT 2<br />
V I E W 0 4/ 16 /97 4 :59 :2 9 J O G M E N U<br />
103705MA<br />
3. Horizontal Bargraphs View - In this view,<br />
horizontal bargraphs are emulated. Point data is<br />
displayed as a colored bar with the scale associated<br />
with the point. If an input is not programmed,<br />
UNPROG will appear at the right of a<br />
blank bargraph. This view is depicted in Figure 3-<br />
10. This view shows each of the inputs, up to six,<br />
and the upper/lower value of the output range.<br />
The digital value for each point is also shown at<br />
the top of each bargraph.<br />
Siemens AG C79000-G7374-C211-01<br />
<strong>SIREC</strong> D Manual<br />
SOUT HPOLE UNIT #6 REC OFF<br />
24481<br />
SECS<br />
3000<br />
1500<br />
0<br />
POINT 3<br />
798 1<br />
SECS<br />
3000<br />
1500<br />
0<br />
POINT 4<br />
21581<br />
SE C S<br />
3000<br />
1500<br />
0<br />
POINT 5<br />
Figure 3-9 Vertical Bargraph View<br />
299 1<br />
SECS<br />
3000<br />
1500<br />
0<br />
POINT 6<br />
SOUTHPOLE UNIT #6 REC OFF<br />
0 1500 3000<br />
0 1500 3000<br />
0 1500 3000<br />
0 1500 3000<br />
0 1500 3000<br />
0 1500 3000<br />
VIEW 04/16/97 4:59:29 JOG M EN U<br />
103 706MA<br />
0<br />
Operation<br />
4. Digital Blocks View - In this view, digital<br />
blocks are shown for each point. Digital Windows<br />
can be displayed on their own or as part of a split<br />
screen. Up to six can be displayed at a time. The<br />
assignment of points to digital windows is made<br />
in the “PROGram - <strong>Display</strong> - Digital assign” menu<br />
(Chapter 4). The format of the digital window is<br />
shown in Figure 3-11. The large numbers in the<br />
center of the window are the real time point<br />
value. Above this point value is the Point Tag<br />
shown as POINT XX. This is a ten character description<br />
of the point. Below the point value is the<br />
Engineering Units shown as SECS. There can be<br />
a maximum of five characters. The Engineering<br />
Units, Point Tag, and scaling of the digital value<br />
is done in the “PROGram - Points” menu (Section<br />
4).<br />
SECS<br />
SECS<br />
SECS<br />
SECS<br />
SECS<br />
SECS<br />
1948<br />
PO INT 1<br />
1702<br />
POINT 2<br />
2451<br />
PO INT 3<br />
798<br />
POINT 4<br />
2160<br />
POINT 5<br />
POINT 6<br />
Figure 3-10 Horizontal Bargraph View<br />
SOUTHPOLE UNIT #6 REC OFF<br />
point 1 point 2 point 3<br />
SECS<br />
VIEW 04/16/97 4:59:29 JOG MENU<br />
103707MA<br />
1948 1702 2451<br />
SECS<br />
SECS<br />
point 4 point 5 point 6<br />
798 2160 297<br />
SECS SECS SECS<br />
Figure 3-11 Digital Blocks View<br />
297<br />
2<br />
3-7
Operation<br />
5. Alarms/Events Data Log -The alarm/event<br />
window is used to display alarms, events and reset<br />
information. This data may also be recorded<br />
to disk by enabling Alarm data in the “PROGram<br />
- Disk functions - Alarm on/off” menu. (Chapter<br />
4).<br />
The second line of the display indicates the<br />
status of the alarm checking. If alarm checking is<br />
enabled this will indicate ‘Alarm Check On’ or it<br />
will indicate ‘Alarm Check Off’ in which case no<br />
alarms will occur. The state of alarm checking is<br />
changed in the “FUNCtion - Alarm Check” menu<br />
(Chapter 3).<br />
The format for any entry in the Alarm/Event file is<br />
- Date Time Point Status Value. The Point value<br />
is shown as Pt X, where X is the point number.<br />
The Value shown is dependent on the Event. The<br />
Event can be an Alarm, an input contact closure<br />
(event) or a reset, either automatic or manual.<br />
For linear inputs, the alarm event description is<br />
HIGH1 or LOW2, where the number is the alarm<br />
count up to a maximum of 5. For conditional inputs,<br />
the alarm event descriptions are TRUE or<br />
FALSE. The value is the actual value at the time<br />
the alarm was registered. An event message of<br />
“*” is an alarm return to normal condition, the time<br />
the point came out of alarm.<br />
Resettable points, such as totalizers, will show<br />
the event as RESET, with the actual value at the<br />
time of reset. Some Resettable point types, such<br />
as HI PEAK will have two entries (Pt 6 above).<br />
The first entry is the date and time that the high<br />
peak occurred, with the peak value, the second<br />
entry, above it, is the actual time the reset occurred,<br />
with the value at that time.<br />
3-8<br />
NOTE<br />
Resettable points will not print unless the<br />
Reset Print option is turned on in the<br />
“PROGram - Points” menu (Chapter 4).<br />
For external events via the digital inputs, you can<br />
define separate messages for each of the three<br />
inputs, one for input activated (Close) and one for<br />
input deactivated (Open). These event messages<br />
can be entered, up to a maximum of ten characters,<br />
in the “PROGram - Digital I/O - Event msgs”<br />
menu (Chapter 4). This message will appear in<br />
the log as - date - time - Switch number (Sw X) -<br />
Event message. Default event messages are<br />
CLOSE and OPEN as in the last line in the logger<br />
example above. Figure 3-12 shows a typical<br />
Alarms/Event Data Log.<br />
SOUTHPO LE UNIT #6 REC OFF<br />
1<br />
Alarms/Events Data Log<br />
Alarm Check On<br />
04/22 16:50:31 Pt 3 - HIGH1 1000<br />
0 4 /2 2 1 6 :5 0:3 1 P t 4 - R e se t 8 0 9<br />
0 4 /2 2 1 6 :5 0:3 1 P t 3 - R e se t 0<br />
0 4 /2 2 1 6 :5 0:3 0 P t 2 - R e se t 0<br />
0 4 /2 2 1 6 :5 0:3 0 P t 1 - R e se t 0<br />
0 4 /2 2 1 6 :4 9:5 0 P t 1 - R e se t 0<br />
0 4 /2 2 1 6 :4 9:4 9 P t 1 - R e se t 0<br />
VIEW BROWS 04/16/97 4:59:29 JOG MENU<br />
103709MA<br />
Figure 3-12 Alarms/Events Data Log View<br />
6. Split Screen With Chart/Pens At Top and<br />
Vertical Bargraphs On Bottom - The next view,<br />
when scrolling through the views, is a split screen<br />
showing all of the attributes of Figures 3-8 and 3-<br />
9. This view is shown in Figure 3-13.<br />
1<br />
1B G R=2 P O INT<br />
SOUT HPOLE UNIT #6 REC OFF<br />
2 3 5 4<br />
6<br />
0.0 300.0 600.0<br />
1950 1703 2448 798 2158 299<br />
SECS 3000<br />
SECS 3000<br />
SECS<br />
3000<br />
SECS 3000<br />
SECS<br />
3000<br />
SECS<br />
3000<br />
POIN T 1<br />
1500<br />
0<br />
POINT 2<br />
1500<br />
0<br />
POIN T 3<br />
1500<br />
0<br />
POIN T 4<br />
VIEW<br />
103710MA<br />
BROWS 04/16/9 7 4:5 9:29 JOG MENU<br />
1500<br />
0<br />
POINT 5<br />
Siemens AG C79000-G7374-C211-01<br />
<strong>SIREC</strong> D Manual<br />
1500<br />
0<br />
POINT 6<br />
Figure 3-13 Split Screen With Chart/Pens at Top<br />
and Vertical Bargraphs On Bottom<br />
1500<br />
0
7. Split Screen With Chart/Pens at Top and<br />
Digital Blocks at Bottom - This next view, when<br />
scrolling through the views, is a split screen<br />
showing all of the attributes of Figures 3-8 and 3-<br />
11. Only three of the Digital Blocks are shown<br />
(last three). This view is shown in Figure 3-14.<br />
1<br />
1B G R=2 P O INT<br />
VIEW<br />
103711MA<br />
BROWS 04/16/97 4:59:29 JOG MENU<br />
8. Digital Blocks On Top and Vertical Bargraphs<br />
On Bottom View - The next view, when<br />
scrolling through the views, is a split screen<br />
showing all of the attributes of Figures 3-11 and<br />
3-13. Only three of the Digital Blocks are shown<br />
(the first three in this case). This view is shown in<br />
Figure 3-15.<br />
9. Alarm/Events Data Log On Top and Vertical<br />
Bargraphs On Bottom View - The next view,<br />
when scrolling through the views, is a split screen<br />
showing all of the attributes of Figures 3-12 and<br />
3-9. This view is shown in Figure 3-16.<br />
Siemens AG C79000-G7374-C211-01<br />
<strong>SIREC</strong> D Manual<br />
S OUTHPOLE UNIT #6 REC OFF<br />
2 3 5 4<br />
6<br />
0.0 300.0 600.0<br />
point 4 point 5 point 6<br />
798 2160 297<br />
SECS SECS SECS<br />
Figure 3-14 Split Screen With Chart/Pens at Top<br />
and Digital Blocks at Bottom<br />
S OUTHPO LE UNIT #6 REC O FF<br />
point 1 point 2 point 3<br />
1950 1703 2448 798 2158 299<br />
SECS<br />
3000<br />
SE C S<br />
3000<br />
SECS 3000<br />
SE C S<br />
3000<br />
SECS<br />
3000<br />
SECS<br />
3000<br />
POIN T 1<br />
VIEW BROWS 04/16/97 4:59:29 JOG MENU<br />
103712MA<br />
1948 1702 2451<br />
SECS SECS<br />
SECS<br />
1500<br />
0<br />
POINT 2<br />
1500<br />
0<br />
POIN T 3<br />
1500<br />
0<br />
POINT 4<br />
1500<br />
0<br />
POIN T 5<br />
1500<br />
0<br />
POINT 6<br />
Figure 3-15 Digital Blocks On Top and Vertical<br />
Bargraphs On Bottom View<br />
1500<br />
0<br />
1500<br />
0<br />
SOUT HPOLE UNIT #6 REC OFF<br />
Operation<br />
19 50 1703 2448 798 2158 299<br />
SECS 3000<br />
SECS 3000<br />
SECS<br />
3000<br />
SECS 3000<br />
SECS<br />
3000<br />
SECS<br />
3000<br />
POIN T 1<br />
1 Alarms/Events Data Log<br />
Alarm Check On<br />
04/22 16:50:31 Pt 3 - HIGH1 1000<br />
04/22 16:50:31 Pt 4 - Reset 809<br />
04/22 1 6 :5 0:31 P t 3 - Re set 0<br />
04/22 1 6 :5 0:30 P t 2 - Re set 0<br />
04/22 1 6 :5 0:30 P t 1 - Re set 0<br />
04/22 1 6 :4 9:50 P t 1 - Re set 0<br />
04/22 1 6 :4 9:49 P t 1 - Re set 0<br />
POINT 2<br />
1500<br />
0<br />
POIN T 3<br />
1500<br />
VIEW<br />
103713MA<br />
BROWS 04/16/97 4:59:29 JOG MENU<br />
10. Alarm/Events Data Log On Top and Digital<br />
Blocks On Bottom View - The next view, when<br />
scrolling through the views, is a split screen<br />
showing all of the attributes of Figures 3-11 and<br />
3-12. This view is shown in Figure 3-17.<br />
S OUTHPOLE UNIT #6 REC O FF<br />
1 Alarm s/E vents D ata Log<br />
Alarm Check On<br />
04/22 1 6:50 :3 1 P t 3 - H IG H 1 10 00<br />
04 /2 2 1 6 :5 0 :3 1 P t 4 - R e se t 8 0 9<br />
04 /2 2 1 6 :5 0 :3 1 P t 3 - R e se t 0<br />
04 /2 2 1 6 :5 0 :3 0 P t 2 - R e se t 0<br />
04 /2 2 1 6 :5 0 :3 0 P t 1 - R e se t 0<br />
04 /2 2 1 6 :4 9 :5 0 P t 1 - R e se t 0<br />
04 /2 2 1 6 :4 9 :4 9 P t 1 - R e se t 0<br />
0<br />
POIN T 4<br />
point 4 point 5 point 6<br />
798 2160 297<br />
SECS SECS SECS<br />
V IE W<br />
103714MA<br />
B R O W S 04/ 16 /97 4 :5 9:2 9 J O G M E N U<br />
Figure 3-17 Alarm/Events Data Log On Top<br />
and Digital Blocks On Bottom View<br />
D. Transient Windows - Transient windows<br />
are those that appear momentarily. They pop up<br />
over any existing window to inform the user of a<br />
problem or of a background task being completed.<br />
They require a user response, normally pressing<br />
the “OK?” button, to acknowledge the message.<br />
Figure 3-18 shows an example Transient Window.<br />
1500<br />
0<br />
POINT 5<br />
1500<br />
0<br />
POINT 6<br />
Figure 3-16 Alarm/Events Data Log On Top<br />
and Vertical Bargraphs On Bottom View.<br />
Figure 3-18 Transient Window Example<br />
1500<br />
0<br />
3-9
Operation<br />
3.4 BROWSING<br />
3.4.1 General. Once at the full trend screen<br />
(using the VIEW button), the user can choose to<br />
browse, search or compress either data from the<br />
disk, including the file currently being recorded to<br />
disk, or immediate past data which is buffered to<br />
memory (RAM). The operation of browsing is the<br />
same whether the user is browsing memory or file<br />
data.<br />
A. Brows Menu - When BROWS is pressed a<br />
new button bar is presented with three buttons,<br />
FILE , RAM and EXIT as shown in Figure 3-19.<br />
B. Browsing a File - Select FILE to browse<br />
prerecorded files on the disk, RAM to browse<br />
Trend data from memory, or EXIT to return to the<br />
real time view. Browsing allows the user to view<br />
historic data of the pens currently trending on the<br />
display or saved on the disk, without affecting any<br />
real time data acquisition. Alarm data can also be<br />
browsed from memory by selecting BROWS on the<br />
full view Alarm window. See Paragraph 3.3.6 for<br />
the added step required to browse from disk.<br />
C. Brows Mode Button Bar - On the Trend<br />
screen, pressing BROWS brings up the Browse<br />
Source button bar. Press RAM to browse memory<br />
or FILE to browse from disk. This brings up the<br />
Browse Mode Button Bar shown below (Figure 3-<br />
20).<br />
1. The FINDV and FINDT buttons initiate the<br />
SEARCH functions. FINDV is FIND by Value,<br />
FINDT is to FIND by Time.<br />
2. The “��“ and “��” are to COMPRESS and<br />
EXPAND data respectively.<br />
3. BROWS allows you to enter the interactive<br />
Browse Screen.<br />
4. EXIT returns you to the prior screen.<br />
3-10<br />
F IL E R A M 04/ 16 /97 4 :5 9:2 9 E X IT<br />
Figure 3-19 The Browse Source Button Bar<br />
Figure 3-20 The Browse Mode Button Bar<br />
3.4.2 COMPRESSING DATA. The<br />
data on the screen may be compressed up to 32<br />
times the normal view. This enables long term<br />
trends to be seen on a single screen. Each time the<br />
“��“ (Compress) button is pressed the data is<br />
compressed by a factor of 2, and it may require a<br />
short time for the recorder to process the data. Five<br />
presses give the maximum 32 times compression.<br />
The data may be expanded back by pressing the<br />
“��” (Expand) button. The user can enter the<br />
interactive browse mode with any level of<br />
compression by simply pressing the BROWS<br />
button.<br />
3.4.3 SEARCHING DATA BY TIME.<br />
The historic data can be searched by time, by<br />
pressing the FINDT (FIND Time) button. This will<br />
bring up a transient window showing the time to be<br />
searched. If the displayed time is correct press<br />
ENTER, if not press NO. This will bring up a series<br />
of windows to allow the required time to be<br />
entered. The Date will then be displayed. Press NO<br />
to change or ENTER to accept. The data will be<br />
searched and the sample corresponding to the<br />
required time and date will be placed under the<br />
cursor near the center of the screen. The search<br />
may take some time, especially if searching a large<br />
disk file. If no point is found the unit will display “No<br />
Point Found”. The user can then enter the<br />
interactive browse mode by pressing the BROWS<br />
button.<br />
3.4.4 SEARCHING DATA BY<br />
VALUE. The historic data can be searched by<br />
value. Pressing the FIND (FIND Value) button will<br />
bring up the Search Value button bar shown in<br />
Figure 3-21.<br />
Figure 3-21 The Search Value Button Bar<br />
A. Setting Search Value - To set up the<br />
actual Value to search for, press the VALUE<br />
button. Use the numeric keypad to enter the value<br />
to search for. Note that you cannot search for an<br />
exact match, you will be looking for a value<br />
immediately greater than or less than the value you<br />
enter. Once you have entered the value you want,<br />
press the ENTER button.<br />
Siemens AG C79000-G7374-C211-01<br />
<strong>SIREC</strong> D Manual
B. Setting a Search Reference - Before<br />
you begin a search, you have to decide which PEN<br />
or point you are going to use as the search<br />
reference, and which direction you wish to search<br />
in. Use the PEN button to select the pen trace to<br />
search. Each time this button is pressed, the next<br />
pen is selected. The current pen is shown in the<br />
status line at the top of the screen, together with<br />
the value of the trace under the cursor and its<br />
actual time and date stamp.<br />
C. Setting a Search Direction - The search<br />
direction is determined by the button to the left of<br />
the PEN button. This button toggles between<br />
BACK and FWD. BACK will search BACKWARDS<br />
in time from the current cursor position (into older<br />
data), while FWD will search FORWARDS in time<br />
from the current cursor position (into newer data).<br />
D. Initiating the Search - To initiate a search<br />
press either the FIND> button to find the first point<br />
GREATER than the search value, or FIND< to find<br />
the first point LESS than the current search value.<br />
Each time either of these buttons is pressed, the<br />
next point that meets the search criteria is found.<br />
Note that once a point is found, the next point to be<br />
found will be the one that is after the first point that<br />
does not meet the criteria. The search “hops”<br />
across all other values so that you are not bogged<br />
down finding useless information. Therefore if you<br />
are searching for a point on a sine wave, for<br />
example, you will find the same point on the same<br />
phase of the wave (360° apart). Otherwise you<br />
would find every point less than or greater than the<br />
search point which could be every point in the<br />
trend.<br />
E. Search Results - The point that meets the<br />
search criteria will be placed under the cursor near<br />
the center of the screen. The search may take<br />
some time, especially if searching a large disk file.<br />
If no point is found the unit will display “No Point<br />
Found”. The user can continue to search for other<br />
points in the same direction or change direction<br />
and search again. Once an acceptable point is<br />
found, the user can enter the interactive browse<br />
mode by first pressing the EXIT button to return to<br />
the Browse mode button bar (Fig 3-20 above), and<br />
then pressing the BROWS button.<br />
Siemens AG C79000-G7374-C211-01<br />
<strong>SIREC</strong> D Manual<br />
Operation<br />
3.4.5 INTERACTIVE BROWSE. The<br />
interactive browse mode enables the user to<br />
uniquely identify points on the screen by time, date<br />
and value, and move around in time.<br />
A. Entering Interactive Browse Mode -<br />
Once the Browse source has been selected, FILE<br />
or RAM, pressing the BROWS button again,<br />
immediately or after a search or compress<br />
operation, will enter the Interactive Browse mode,<br />
and the Browse Button Bar shown in Fig 3-22<br />
below will appear.<br />
PA04/16/97 G E- PA4:59:29 G E + PE N<br />
EX I T<br />
Figure 3-22 The Browse Button Bar<br />
B. Arrow Keys - The cursor appears near the<br />
center of the screen and it can be moved with the ↑<br />
(UP Arrow) and ↓ (Down Arrow) keys in the<br />
Vertical View mode or with the �� (Left Arrow) and<br />
�� (Right Arrow) keys in the Horizontal View mode.<br />
Pressing these keys a single time, moves the<br />
cursor one sample at a time, holding these keys<br />
will cause the cursor to move in 10 sample<br />
increments. As the cursor moves, the time and<br />
date information is updated in the status window at<br />
the top of the screen.<br />
C. Page+ and Page- Keys - To move about<br />
more speedily, the PAGE- and PAGE+ buttons<br />
move the data forward or backward an entire<br />
screen at a time.<br />
D. Status Bar - When browsing graphics, the<br />
Status Bar at the top of the screen shows the Date<br />
and Time stamp and actual value for the trace data<br />
directly under the cursor. Note that if you are<br />
browsing Memory there will be an “M” in the right<br />
hand corner of this line or if browsing Files, there<br />
will be an “F” as follows:<br />
F 07/27/96 17:03:06 point 1: 0.318 Volts<br />
E. Pen Button - To see the actual pen data<br />
value press the PEN button to toggle the data<br />
through each trace if more than one trace is<br />
displayed. As the data is toggled, the traces for all<br />
pens but the selected one, disappear.<br />
F. Exit Button - Press EXIT to return to real<br />
time viewing from the RAM browser or to the<br />
directory from the FILE browser.<br />
3-11
Operation<br />
3.4.6 FILE BROWSING. File Browsing<br />
can be done at any time, note however that if you<br />
are browsing from disk while recording, there may<br />
be delays in retrieving data from the disk as writing<br />
to disk has priority over reading from disk.<br />
A. Browse Select Button Bar - Press<br />
BROWS to bring up the Browse Select Button Bar<br />
and choose FILE, to browse files from the disk.<br />
3-12<br />
NOTE<br />
Ensure that a disk is present and that it has<br />
suitable files or you will get an error message.<br />
B. File Browser Directory - Once FILE has<br />
been pressed the unit will check the disk then bring<br />
up a directory. If there is more than one file per<br />
point, the files for that point will be displayed one<br />
under the other with an “
A. Point - To display a Point value on the Status<br />
Line, refer to Figure 3-24 and perform the following<br />
steps:<br />
or<br />
VIEW BROWS 04/16/97 4:59:29 JO G M ENU<br />
Point<br />
Alarms<br />
Junction Temp<br />
Version<br />
Media Status<br />
103717MA<br />
ENTER<br />
ENTER<br />
1. Press the DISPL Key and then use the UP (↑)<br />
or DOWN (↓) Arrow Keys to highlight “Point”.<br />
Press ENTER and “point? X” will display.<br />
2. Use the Numeric Keypad to select the point<br />
number you wish to display and press ENTER.<br />
The following responses may be displayed:<br />
• Point Number, Value, Engineering Units<br />
• Point Number, Value and Alarm Status<br />
(Status Line showing Alarm)<br />
3. The following responses may be displayed if<br />
there is a problem with the point displayed:<br />
• Not Found - Point requested does not exist in<br />
the database.<br />
• Bypassed- Point requested is bypassed.<br />
• TCBO - Thermocouple Burnout<br />
• Invalid - Incorrect<br />
Basepoints<br />
or Abnormal<br />
• Overflow - Data of calculated points exceed<br />
limit of floating point math<br />
• Overrange -<br />
function.<br />
Point measurement signal<br />
exceeds the range setup.<br />
Siemens AG C79000-G7374-C211-01<br />
<strong>SIREC</strong> D Manual<br />
Press DISPlay Key<br />
DISP 04/16/97 PROG 4:59:29 FUNC EXIT<br />
Use Up or Down Arrow<br />
Keys to scroll highligh t<br />
to Point and press ENTER.<br />
Press the button coresponding<br />
to th e P o in t Nu m b e r d esired<br />
and press E NT ER on the M enu<br />
B utto n B a r o r p ress E X IT in th e<br />
dialog box to leave the dialog<br />
box without making changes.<br />
P ress M E N U Key<br />
04/16/97 4:59:29 EXIT<br />
A<br />
B<br />
C<br />
Point? 1<br />
7 8 9<br />
4 5 6<br />
3 2 1<br />
04/16/97 4:59:29 EXIT EXIT<br />
Figure 3-24 <strong>Display</strong> Point Flow Chart<br />
NOTE<br />
Operation<br />
To have the point information come up<br />
automatically at power up and be the default<br />
display, use the <strong>Display</strong> Programming<br />
option to set “Points” as the Powerup display<br />
default. The “Autojog” default option<br />
will cycle through all points. Refer to Chapter<br />
4.<br />
B. Alarms - To display an Alarm status on the<br />
Status Line, Refer to Figure 3-25 and perform the<br />
following:<br />
VIEW BROW S 04/16/97 4:59:29 JOG MENU<br />
Point<br />
Version<br />
Media Status<br />
1 0 3 71 8 M A<br />
ENTER<br />
Press DISPlay Key<br />
DISP 04/16/97 PROG 4:59:29 FUNC EXIT<br />
Use Up or Down Arrow<br />
K ey s to scroll Highlight B ar<br />
to Alarms and press ENTER.<br />
1. Press the DISPL Key and use the UP (↑) or<br />
DOWN (↓) Arrow Keys to highlight “Alarms”.<br />
2. Press ENTER and the Status Line display will<br />
show the status of the alarms.<br />
• If no alarms are present the display will show<br />
“NO ALARMS”.<br />
• If more than one alarm is active, the display<br />
will cycle through all active alarms.<br />
• If the Alarm check option is turned off, this<br />
will be indicated on the display as “ALM<br />
CHKS OFF”<br />
NOTE<br />
Press MENU Key<br />
04/16/97 4:59:29 EXIT<br />
Figure 3-25 <strong>Display</strong> Alarms Flow Chart<br />
To have the Alarm information come up<br />
automatically at power-up and be the default<br />
display, use the <strong>Display</strong> Programming<br />
option to set “Alarms” as the Power-up <strong>Display</strong><br />
default. Refer to Chapter 4.<br />
3-13
Operation<br />
C. Junction Temp - To display Cold<br />
Reference Junction Temperature, refer to Figure 3-<br />
26 and perform the following steps:<br />
1. Press the DISPL Key and use the UP (_) or<br />
DOWN (¯ ) Arrow Keys to highlight “Junction<br />
Temp”.<br />
2. Press ENTER . The display will show the cold<br />
reference junction temperature in degrees Fahrenheit<br />
(°F) if American Time Format is selected<br />
or degrees Centigrade (°C) if European Time<br />
Format is selected.<br />
3-14<br />
VIEW BR OW S 04/16/97 4:59:29 JOG MENU<br />
Point<br />
Version<br />
Media Status<br />
1 0 4 02 4 M A<br />
ENTER<br />
Press DISPlay Key<br />
DISP 04/16/97 PROG 4:59:29 FUNC EXIT<br />
Use Up or Down Arrow<br />
K ey s to scroll Highlight Bar<br />
to Junction Temp and press ENTER.<br />
NOTE<br />
Press M E N U K ey<br />
04/16/97 4:59:29 EXIT<br />
Figure 3-26 <strong>Display</strong> Junction Temperature Flow<br />
Chart<br />
To have the Junction Temperature information<br />
come up automatically at power up and<br />
be the default display, use the <strong>Display</strong> Programming<br />
option to set “Junction Temp” as<br />
the Powerup <strong>Display</strong> default. Refer to<br />
Chap. 4.<br />
D. Version - This function of the DISPlays Menu<br />
displays the software version number in a pop-up<br />
window. To display the version of software in your<br />
unit, refer to Figure 3-27 and perform the following<br />
steps:<br />
VIEW BROW S 04/16/97 4:59:29 JOG M ENU<br />
Point<br />
Alarms<br />
Junction Temp<br />
ENTER<br />
Point<br />
Alarms<br />
10 3 7 1 9 M A<br />
ENTER<br />
Press MENU Key<br />
Press DISPlay Key<br />
DISP 04/16/97 PR4:59:29 OG FUNC EXIT<br />
Use Up or Down Arrow<br />
K ey s to sc roll H igh lig ht B ar<br />
to Version and press ENTER.<br />
VC1.24<br />
04/16/97 4:59:29 EXIT<br />
EXIT<br />
OK?<br />
04/16/97 4:59:29<br />
W hen through viewing the<br />
Version Dialog Box, press OK<br />
to leave Dialog Box and then<br />
press EXIT to leave Menu<br />
<strong>Display</strong>.<br />
Figure 3-27 <strong>Display</strong> Version Flow Chart<br />
EXIT<br />
1. Press the DISPLAY Key and use the UP (↑) or<br />
DOWN (↓) Arrow Keys to highlight “Version”.<br />
2. Press ENTER and the version of software in<br />
your unit will be displayed.<br />
3. Press OK to return to the Version menu item<br />
and then press EXIT on the Menu Button Bar to<br />
return to the original display.<br />
Siemens AG C79000-G7374-C211-01<br />
<strong>SIREC</strong> D Manual
E. Media Status - This function displays the<br />
status of a disk. To display the media status<br />
window, perform the following steps:<br />
VIEW BR OW S 04/16/97 4:59:29 JOG MENU<br />
Point<br />
Version<br />
104025MA<br />
ENTER<br />
1. <strong>Display</strong>ing Media Status - Press the DIS-<br />
PLay Key and use the UP (↑) or DOWN (↓) Arrow<br />
Keys to highlight “Media Status”. Press<br />
ENTER and a window will be displayed (Figure<br />
4-2) showing the total size of the disk, the<br />
amount of free space available on the disk, the<br />
write protected status, the status of the format,<br />
and battery information for PCMCIA cards.<br />
Total Size: 1,423 K<br />
Free: 1,141 K<br />
Write Prot: NO<br />
Format: OK<br />
Battery: N/A<br />
Figure 3-29 Media Status Window<br />
2. Removing Media Status Window - To remove<br />
the media status window, press the DIS-<br />
PLay Key and use the UP (↑) or DOWN (↓) Arrow<br />
Keys to highlight “Media Status”. Press<br />
ENTER and the window will clear.<br />
3.4.3 PROGram Menu - The Program<br />
Menu allows the user to program inputs and<br />
associated parameters into the <strong>Recorder</strong>. Refer to<br />
Chapter 4 of this Manual for complete<br />
programming details.<br />
Siemens AG C79000-G7374-C211-01<br />
<strong>SIREC</strong> D Manual<br />
Press DISPlay Key<br />
DISP 04/16/97 PROG 4:59:29 FUNC EXIT<br />
Use Up or Down Arrow<br />
K ey s to scroll Highlight Bar<br />
to Media Status and press ENTER.<br />
Press M E N U K ey<br />
04/16/97 4:59:29 EXIT<br />
Figure 3-28 <strong>Display</strong> Media Status Flow Chart<br />
Operation<br />
3.4.4 FUNCtion Menu - Invoking the<br />
Function Menu, by pressing the FUNCtion Key,<br />
allows you to perform the following functions:<br />
• Turn Record On/Off<br />
• Activate Points<br />
• Bypass Points<br />
• Reset Points<br />
• Select Chart Speed<br />
• Select Record Speed<br />
• Turn Alarm Checks ON or OFF<br />
• Select Scale Set one or two<br />
• Print Event Messages to the Alarm Window<br />
or a File<br />
The FUNCtion menu may be password protected<br />
in which case you will be required to enter the<br />
password before proceeding. Refer to Chapter 4,<br />
Passcodes, for details of passcode programming.<br />
The following paragraphs and flow charts detail<br />
programming the FUNCtion Menu items:<br />
A. Turning Record On or Off or Assign<br />
a Trigger - The Record On/Off allows the user to<br />
stop or start recording to disk and to start recording<br />
per a pre set- up trigger condition. The choices are<br />
• Record off<br />
• Record on<br />
• Trigger<br />
To select the Record On/Off menu use the UP (↑)<br />
or DOWN (↓) Arrow Keys to highlight “Record<br />
On/Off” and then press ENTER. Follow the<br />
instruction steps and flow charts to turn Record<br />
ON, OFF, or to Trigger the Record Cycle:<br />
3-15
Operation<br />
1. Record Off - This function enables you to stop<br />
the recording to disk irrespective of the state of<br />
any record triggers. Refer to Figure 3-30 and the<br />
following steps to turn the Record Function OFF:<br />
103721MA<br />
3-16<br />
a. To stop a current record session use the UP<br />
(↑) or DOWN (↓) Arrow Keys to highlight “Record<br />
Off” and then press ENTER.<br />
b. A pop up window will ask to confirm the selection<br />
“record off?”. Press “YES” or an ENTER<br />
Key to proceed or “No” or an EXIT Key to leave<br />
the dialog box without making any changes.<br />
VIEW BROW S 04/16/97 4:59:29 JOG MENU<br />
ENTER<br />
ENTER<br />
ENTER<br />
ENTER<br />
record on?<br />
DISP 04/16/97 PROG 4:59:29 FUNC EXIT<br />
04/16/97 4:59:29 EXIT<br />
04/16/97 4:59:29 EXIT<br />
YES NO EXIT<br />
04/16/97 4:59:29 EXIT<br />
Figure 3-30 Turn Record Function to OFF Flow<br />
Chart<br />
NOTE<br />
If the Record Mode was already set to OFF,<br />
then the Record OFF function will not execute.<br />
The Record Mode must be ON before<br />
the mode of operation can be changed to<br />
OFF.<br />
c. Press EXIT to return to the FUNCtion menu.<br />
2. Record On - Before recording data, the user<br />
must set up the record information as detailed in<br />
Chapter 4 - Record Setup. Parameters which<br />
need to be set include filename, whether to record<br />
Data, Alarms or both, the Sample Speed,<br />
which Channels to Log and Record Mode. Refer<br />
to Chapter 4 to set up Record Function. The Record<br />
On function will start recording to disk irrespective<br />
of the state of the Record Triggers provided<br />
the Record Setup has been done correctly.<br />
To begin recording following steps and Figure 3-<br />
31:<br />
103721MA<br />
VIEW BROW S 04/16/97 4:59:29 JOG MENU<br />
ENTER<br />
ENTER<br />
ENTER<br />
ENTER<br />
record on?<br />
DISP 04/16/97 PROG 4:59:29 FUNC EXIT<br />
04/16/97 4:59:29 EXIT<br />
04/16/97 4:59:29 EXIT<br />
YES NO EXIT<br />
04/16/97 4:59:29 EXIT<br />
Figure 3-31 Turn Record Function to ON Flow<br />
Chart<br />
a. Use the UP (↑) or DOWN (↓) Arrow Keys to<br />
highlight “Record On/Off” and press ENTER.<br />
b. To stop a current record session use the UP<br />
(↑) or DOWN (↓) Arrow Keys to highlight “Record<br />
Off” and then press ENTER.<br />
c. A pop up window will ask to confirm the selection<br />
“record on?”. Press “YES” to proceed or<br />
“No” to exit.<br />
d. Press EXIT to return to the FUNCtion menu.<br />
Any disk problem will be reported by the unit in<br />
a pop up window.<br />
Siemens AG C79000-G7374-C211-01<br />
<strong>SIREC</strong> D Manual
3. Trigger - Selecting Trigger will arm the unit to<br />
record when an external or internal event takes<br />
place. Internal Record-On-Alarm Triggers are set<br />
in the Record Setup menu while External Event<br />
Triggers are set in the Digital Input/Output Setup<br />
menu under the PROGram Button. If the <strong>Recorder</strong><br />
is set in the record TRIGGER mode, either<br />
of these event triggers will control the Record<br />
ON or Record OFF function depending on<br />
whether the events are active or inactive. To set<br />
the Record Mode to Trigger, perform the following<br />
steps and refer to Figure 3-32:<br />
1 0 3 7 2 2 M A<br />
a. Use the UP (↑) or DOWN (↓) Arrow Keys to<br />
highlight “Record On/Off” and press ENTER.<br />
b. Use the UP (↑) or DOWN (↓) Arrow Keys to<br />
highlight “Trigger” and then press ENTER.<br />
c. A pop up window will ask to confirm the selection<br />
“trigger on?”. Press “YES” to accept the<br />
Trigger ON state or “No” to exit without turning<br />
the trigger mode ON.<br />
VIEW BR OW S 04/16/97 4:59:29 JOG MENU<br />
ENTER<br />
ENTER<br />
ENTER<br />
ENTER<br />
trigger on?<br />
DISP 04/16/97 PROG 4:59:29 FUNC EXIT<br />
04/16/97 4:59:29 EXIT<br />
04/16/97 4:59:29 EXIT<br />
YES NO EXIT<br />
04/16/97 4:59:29 EXIT<br />
Figure 3-32 Turn Trigger Mode to ON Flow<br />
Chart<br />
NOTE<br />
Triggered recordings can only be made if<br />
the disk record mode is set to Fill-To-End.<br />
See Chapter 4. Cyclic files cannot be triggered.<br />
Siemens AG C79000-G7374-C211-01<br />
<strong>SIREC</strong> D Manual<br />
NOTE<br />
Operation<br />
Trigger Mode can be invoked with the <strong>Recorder</strong><br />
in the Record ON or OFF Mode.<br />
With the Trigger Mode turned ON, the current<br />
record status is shown in the Disk Info<br />
Window in the top right corner of the<br />
screen. If the unit is not recording, this window<br />
will show REC TRIG. To start recording,<br />
without waiting for a trigger, turn Record<br />
ON as detailed in paragraph 3.4.4.A.2.<br />
B. Activate Point - This menu item returns a<br />
temporarily bypassed point or points to the<br />
measurement cycle for measuring inputs and<br />
displaying information. To activate a point perform<br />
the following steps and use the flow chart shown in<br />
Figure 3-33:<br />
1. Press the FUNC Key on the Main Menu Bar.<br />
2. Use the UP (↑) or DOWN (↓) Arrow Keys to<br />
highlight “Activate pt” and press ENTER.<br />
3. Use the pup-up numeric keypad to enter the<br />
point number to activate and press ENTER on<br />
the Menu Bar.<br />
4. The display then scrolls to the next point.<br />
When point activation is finished, press EXIT in<br />
the pop-up keypad and the display will return to<br />
the “Activate pt” display.<br />
103723MA<br />
VIEW BROW S 04/16/97 4:59:29 JOG MENU<br />
ENTER<br />
ENTER<br />
DISP 04/16/97 PR4:59:29 OG FUNC EXIT<br />
04/16/97 4:59:29 EXIT<br />
A<br />
B<br />
C<br />
P oint? 1<br />
7 8 9<br />
4 5 6<br />
3 2 1<br />
04/16/97 4:59:29 EXIT EXIT<br />
Figure 3-33 Activate Point Flow Chart<br />
3-17
Operation<br />
C. Bypass Point - This menu item removes<br />
active points from the measurement cycle. A<br />
bypassed point will still be in the database and the<br />
message BYPASSED will display when the<br />
bypassed point appears on the display or is<br />
printed. To Bypass a point or points, use the<br />
following instructions and Figure 3-34:<br />
1. Press the FUNCTION Key and use the UP (↑)<br />
or DOWN (↓) Arrow Keys to highlight “Bypass<br />
pt”.<br />
2. Press ENTER and the pop-up display will read<br />
“point? X”.<br />
3. Use the numeric keypad to enter the point to<br />
bypass and press ENTER. The display will then<br />
scroll to the next point in sequence.<br />
4. Use the above procedure to bypass any additional<br />
points. When finished, press EXIT to return<br />
to the “Bypass pt” menu display.<br />
103724MA<br />
3-18<br />
ENTER<br />
ENTER<br />
04/16/97 4:59:29<br />
04/16/97 4:59:29<br />
A<br />
B<br />
C<br />
P oint? 1<br />
7 8 9<br />
4 5 6<br />
3 2 1<br />
04/16/97 4:59:29 EXIT<br />
Figure 3-34 Bypass Points Flow Chart<br />
D. Reset Point - This function forces a reset for<br />
Resettable Point Types. The value of the following<br />
types of calculated points may be reset:<br />
• Time Average Resets data to the current<br />
value of the base point<br />
• High Peak Resets data to the current<br />
value of the base point<br />
• Low Peak Resets data to the current<br />
value of the base point<br />
• Totalize Resets to zero<br />
1. Press the FUNCTION Key at the “COMMAND”<br />
prompt and use the UP (↑) or DOWN (↓) Arrow<br />
Keys to highlight “Reset pt”.<br />
2. Press ENTER and the display reads “point?<br />
X”.<br />
3. Use the numeric keypad to select the point to<br />
reset. Press ENTER and the next sequential<br />
point will be displayed.<br />
4. When resetting points is complete, press EXIT<br />
to return to the “Reset pt” menu item.<br />
103725MA<br />
ENTER<br />
ENTER<br />
04/16/97 4:59:29<br />
04/16/97 4:59:29<br />
04/16/97 4:59:29<br />
A<br />
B<br />
C<br />
Point? 1<br />
7 8 9<br />
4 5 6<br />
3 2 1<br />
04/16/97 4:59:29 EXIT<br />
Figure 3-35 Reset Point Flow Chart<br />
Siemens AG C79000-G7374-C211-01<br />
<strong>SIREC</strong> D Manual
E. Chart speed - This menu item selects<br />
between High and Lo chart speed. The actual chart<br />
speed is changed in the PROGram - Chart/Pens -<br />
Speed menu. The default setting for both high and<br />
low chart speed settings is 60 inches per hour.<br />
When the chart speed is modified, the new speed<br />
and the time is printed on the left side of the<br />
screen. To select the chart speed, use the following<br />
instructions and Figure 3-36:<br />
1 0 3 7 2 6 M A<br />
04/16/97 4:59:29<br />
04/16/97 4:59:29<br />
04/16/97 4:59:29<br />
Figure 3-36 Select Chart Speed Flow Chart<br />
1. Press the FUNCTION Key at the “COMMAND”<br />
prompt and use the UP (↑) or DOWN (↓) Arrow<br />
Keys to highlight “Chart speed”.<br />
2. Press ENTER and use the UP (↑) or DOWN<br />
(↓) Arrow Keys to highlight “Speed = HI” or<br />
“Speed = LO”.<br />
3. When the display is highlighting correct Hi or<br />
Low speed, press ENTER to activate and EXIT to<br />
return to the “FUNCtion” menu.<br />
Siemens AG C79000-G7374-C211-01<br />
<strong>SIREC</strong> D Manual<br />
Operation<br />
F. Record Speed - This menu item selects<br />
between High and Lo sample rates for record<br />
speed. The sample rates are set in the PROG –<br />
Record Setup - Sample Rate menu (Chapter 4).<br />
These rates can also be changed via an external<br />
event (Chapter 4). To change record speed,<br />
perform the instructions as follows and refer to<br />
Figure 3-37:<br />
1. Press the FUNCTION Key at the “COMMAND”<br />
prompt and use the UP (↑) or DOWN (↓) Arrow<br />
Keys to highlight “Record speed”.<br />
2. Press ENTER and use the UP (↑) or DOWN<br />
(↓) Arrow Keys to highlight “Speed = HI” or<br />
“Speed = LO”.<br />
3. When the display is showing the correct hi or<br />
low speed, press ENTER to activate and EXIT to<br />
return to the “FUNCtion” menu.<br />
103727M A<br />
04/16/97 4:59:29<br />
04/16/97 4:59:29<br />
04/16/97 4:59:29<br />
Figure 3-37 Record Speed Select Flow Chart<br />
3-19
Operation<br />
G. Alarm Checks - This menu item controls<br />
the ON/OFF status of the Alarm Checks function. If<br />
NO is selected, a point’s value will not be<br />
compared to the programmed alarm setpoint<br />
values, NO ALARM CHECKING WILL BE<br />
PERFORMED. To change the Alarm Checks<br />
status, perform the instructions below and refer to<br />
Figure 3-38:<br />
1 0 3 7 2 8 M A<br />
1. Press the FUNCTION Key at the “COMMAND”<br />
prompt and use the UP (↑) or DOWN (↓) Arrow<br />
Keys to highlight “Alarm checks”.<br />
2. Press ENTER and use the YES or NO key, in<br />
the pop-up dialog box, to toggle to the proper<br />
display, either “almchk=NO” or “almchk=YES”<br />
(press NO to toggle to “almchk=NO” or press<br />
YES to toggle to “almchk=YES’).<br />
3. Press ENTER to accept the displayed Alarm<br />
Check State and the display will return to the<br />
“Alarm checks” menu item.<br />
3-20<br />
04/16/97 4:59:29<br />
04/16/97 4:59:29<br />
Figure 3-38 Alarm Check Function Flow Chart<br />
CAUTION<br />
ALARMS WILL NOT BE CHECKED<br />
UNLESS THIS OPTION IS ENABLED AS<br />
“YES”.<br />
NOTE<br />
The Alarm Event Window shows the current<br />
status of the Alarm Checking. If, in the <strong>Display</strong><br />
Menu, Alarms are selected and Alarm<br />
Checks is turned OFF, “ALM CHKS OFF”<br />
will be displayed.<br />
H. Scale Set - This menu item is used to select<br />
the active Scale Set, Scale Set 1 or 2. To select a<br />
Scale Set, use the instructions below and Figure 3-<br />
39:<br />
1. Press the FUNCTION Key at the “COMMAND”<br />
prompt and use the UP (↑) or DOWN (↓) Arrow<br />
Keys to move the highlight bar to “Scale set”.<br />
2. Press ENTER and “scaleset=X” will display.<br />
Use the UP (↑) or DOWN (↓) Arrow Keys to<br />
highlight set 1 or set 2.<br />
1 0 3 7 29 M A<br />
PROG<br />
04/16/97 4:59:29<br />
04/16/97 4:59:29<br />
Figure 3-39 Select Scale Set Flow Chart<br />
3. Press ENTER and the selected Scale Set will<br />
be invoked. Press EXIT and the display will return<br />
to the “Scale set” menu item.<br />
4. Press EXIT again to return to the Command<br />
Menu button bar and EXIT again to the normal<br />
display.<br />
Siemens AG C79000-G7374-C211-01<br />
<strong>SIREC</strong> D Manual
I. Trend Message - This menu item is used to<br />
manually print one of the six Event Messages (refer<br />
to Chapter 4) to the Alarm / Events Window and<br />
Alarm file. To select an Event Message, perform<br />
the following steps and refer to Figure 3-40:<br />
104026MA<br />
1 XXXXXX<br />
04/16/97 4:59:29<br />
04/16/97 4:59:29<br />
04/16/97 4:59:29<br />
Figure 3-40 Select Message to <strong>Display</strong> Flow<br />
Chart<br />
1. Press the FUNCTION Key at the “COMMAND”<br />
prompt and use the UP (↑) or DOWN (↓) Arrow<br />
Keys to highlight “Trnd Message”. Press ENTER<br />
and “1 XXXX” will display where 1 is Event message<br />
1 and XXXX is the Event message that will<br />
print.<br />
2. Use the UP (↑) or DOWN (↓) Arrow Keys to<br />
select the correct Event message and press<br />
ENTER. The display will return to the “Trnd Message”<br />
menu item and the Event entry will be<br />
made.<br />
Siemens AG C79000-G7374-C211-01<br />
<strong>SIREC</strong> D Manual<br />
Operation<br />
3.5.5 Hidden Menu. The Hidden menu<br />
allows you to do the following functions:<br />
• Initialize<br />
• ADC Control<br />
• Diagnostics<br />
The Hidden menu can only be accessed by<br />
pressing the MENU key immediately followed by<br />
pressing the upper right-hand corner of the<br />
display. This is the only combination that will work.<br />
A. Initialize - The Initialize Menu allows you to<br />
perform the following:<br />
• Init Profile<br />
• Clear Points<br />
• Erase Config<br />
CAUTION<br />
USE OF THE ABOVE MENU ITEMS WILL<br />
CLEAR SYSTEM CONFIGURATION.<br />
REFER TO CHAPTER 4 FOR AN<br />
EXPLANATION OF THE FOLLOWING<br />
MENU OPTIONS.<br />
1. Instructions - To initialize the unit, use the UP<br />
(↑) or DOWN (↓) Arrow Keys to highlight “Initialize”<br />
from the Hidden menu and press ENTER.<br />
There are three choices:<br />
a. Init Profile - Perform a Smart or Full Initialization<br />
by selecting this Menu Item and<br />
pressing ENTER. Refer to Paragraph 3.2.2.D<br />
for details.<br />
b. Clear Points - Restore all points to the unprogrammed<br />
state. This will clear any invalid<br />
setup data.<br />
c. Erase Config - Set all data to zero, clear all<br />
memory. USE WITH CAUTION! Will cause the<br />
unit to RESET.<br />
2. Use the UP (↑) or DOWN (↓) Arrow Keys to<br />
highlight the menu item of choice and press<br />
ENTER. Proceed with caution. Note that any<br />
cleared point can be restored in the Point setup<br />
menu.<br />
3-21
Operation<br />
B. ADC Control - This menu item allows the<br />
user to calibrate the Analog-to-Digital Converters<br />
through the use of submenu items. If the ADC’s are<br />
not calibrated properly, the value of the inputs may<br />
not be correct.<br />
3-22<br />
CAUTION<br />
DO NOT ATTEMPT TO CALIBRATE THE<br />
RECORDER UNLESS YOU HAVE THE<br />
CORRECT EQUIPMENT AVAILABLE.<br />
REFER TO CHAPTER 6 FOR<br />
CALIBRATION DETAILS.<br />
1. Accessing Menu Options - To access these<br />
menu options use the UP (_) or DOWN (¯ ) Arrow<br />
Keys to highlight “ADC Control” in the Hidden<br />
Menu and press ENTER. You will be provided<br />
with two choices<br />
• Cal ADC<br />
• Frequency<br />
Refer to Chapter 6 for ADC Calibration.<br />
2. Frequency - Either 50 or 60 Hertz may be<br />
selected as the filter rejection frequency.<br />
DO NOT<br />
CAUTION<br />
CHANGE THE FILTER<br />
REJECTION<br />
CALIBRATION.<br />
FREQUENCY AFTER<br />
3. Selecting 50 Hertz Frequency - At the "Frequency"<br />
prompt, press ENTER and the display<br />
reads either "60 Hz" or "50 Hz". If needed, use<br />
the UP (↑) or DOWN (↓) Arrow Keys to highlight<br />
“50 Hz" and press ENTER. The display will return<br />
to the "Frequency" prompt. 50 Hertz Frequency<br />
has been invoked.<br />
4. Selecting 60 Hertz Frequency - At the "Frequency”<br />
prompt, press ENTER and the display<br />
reads either "60 Hz" or "50 Hz". If needed, use<br />
the UP (↑) or DOWN (↓) Arrow Keys to highlight<br />
“60 Hz" and press ENTER. The display will return<br />
to the "Frequency" prompt. 60 Hertz Frequency<br />
has been invoked.<br />
C. Diagnostics - The diagnostics menu allows<br />
you to perform diagnostics checks on parts of the<br />
recorder and media. This menu is for use by<br />
qualified service technicians only. If additional<br />
diagnostics are needed, please contact the factory.<br />
1. Ram Test - This routine tests all memory<br />
(RAM). A window will prompt “continuos test?”. If<br />
YES is selected, the unit will continuously test the<br />
RAM, beeping once every time the test is<br />
passed, until the center of the screen is touched.<br />
If NO is selected, the unit will beep once and reset.<br />
In either test, the beep indicates that the test<br />
passed.<br />
2. Rom Test - This test verifies the integrity on<br />
the system software by computing a 32-bit cyclic<br />
redundancy code (CRC) and comparing it with a<br />
code stored in EPROM. A window showing “Test<br />
Passed” is displayed when the test has passed.<br />
3. Serial Test - This test verifies the RS232 port<br />
is working properly.<br />
NOTE<br />
A loop back test connector is needed to<br />
perform this test. Follow the on screen instructions<br />
to run the test.<br />
4. Media Test - This test verifies the integrity of<br />
the recordable media. A pattern will be written on<br />
the media and then read back.<br />
WARNING<br />
THE MEDIA TEST IS A DESTRUCTIVE TEST.<br />
ALL DATA WILL BE LOST.<br />
5. Keyboard Test - This test verifies that all<br />
touchscreen keys are working properly. The left<br />
half of the screen will display 15 buttons with “?”<br />
on them. Press each button to make them disappear.<br />
Once the left side buttons are cleared<br />
away, 15 more buttons will appear on the right<br />
side of the display. A window showing “Test<br />
Passed” will be displayed when all of the buttons<br />
are cleared.<br />
6. <strong>Display</strong> Test - This test verifies that all the<br />
pixels on the display are working. Touch the display<br />
anywhere to go through a block pattern<br />
which will turn on all pixels.<br />
7. Run Test Suite - This test runs all of the diagnostic<br />
tests described in Paragraph 3.4.5.C, one<br />
after another.<br />
Siemens AG C79000-G7374-C211-01<br />
<strong>SIREC</strong> D Manual
4 Programming<br />
4.1 INTRODUCTION<br />
This chapter provides information for programming<br />
the <strong>Recorder</strong>. Custom programming is required to<br />
define functions and allows you to personalize features<br />
for performing specific applications and tasks.<br />
The programmed information is stored in nonvolatile<br />
memory until modified by you. Programming is simplified<br />
with menu-driven prompts which minimize the<br />
amount of time required for programming. You have<br />
to program the points or data channels both for<br />
scaling, display and logging or recording. Other<br />
options allow the user to program the display,<br />
alarms and event monitoring as well as overall unit<br />
operation.<br />
NOTE<br />
Programming will be easier with a full understanding<br />
of the programming structure. For<br />
this reason, it is recommended that you read<br />
this entire chapter before attempting to program<br />
your <strong>Recorder</strong>.<br />
NOTE<br />
Refer to Figure 4-1 for the overall <strong>Recorder</strong><br />
programming and menu Flow Chart. Refer to<br />
Chapter 3 of this Manual for the <strong>Display</strong> and<br />
Function menus.<br />
4.1.1 Basic <strong>Recorder</strong> Functions.<br />
The <strong>SIREC</strong> D is a 6 point or 12 point recorder of<br />
which, depending on options, up to 12 channels<br />
may be live or real world inputs. These are typically<br />
voltages or currents. Any channel not being used to<br />
record or display live inputs may be used as a computational<br />
channel. Inputs can be conditioned or<br />
scaled to display any range of engineering units.<br />
Refer to Figure 4-2.<br />
Siemens AG C79000-G7374-C211-01<br />
<strong>SIREC</strong> D Manual<br />
Programming<br />
A. Levels of Data Handling - There are four<br />
distinct levels of data handling, namely conversion,<br />
conditioning, scaling and display/record.<br />
1. Conversion - Conversion applies only to live<br />
inputs and is the process of converting real world<br />
analog signals into a 16-bit digital value that can<br />
be used by the <strong>Recorder</strong>. There are three fullscale<br />
ranges for all conversions, 100 milliVolts, 1<br />
Volt or 10 Volts DC, full scale. The converted values<br />
pass to a conditioning block which converts<br />
the binary value, which is effectively a percentage<br />
of full scale, into a value useful to the user.<br />
2. Conditioning - Conditioning includes converting<br />
the binary value into a representative voltage,<br />
conditioning and linearizing this voltage to represent<br />
for example, a real world temperature as<br />
might be input by a thermocouple or RTD, and<br />
applying any other computation as required. The<br />
conditioning block handles 12 channels. The outputs<br />
from the conditioning block are referred to as<br />
base points and may be fed back to the inputs of<br />
the conditioning block to form the basis (base<br />
point) for other base point computations. This includes<br />
tracking peak or valley values, doing moving<br />
averages, timed averages, difference, totalization<br />
or any other user-entered equation.<br />
The input to any channel in the conditioning block<br />
can be any one of the base points, or in the case<br />
of channels 1 through 6, can be the live inputs.<br />
Live inputs can have input and output scaling applied<br />
in the conditioning block unless this is predefined<br />
by the nature of the input, i.e., thermocouples.<br />
3. Scaling - The outputs of the conditioning block<br />
are also the values represented in the Digital<br />
Windows and are real-world engineering values.<br />
The outputs of the conditioning block are also fed<br />
through to a scale block where a chart scale is<br />
applied to each point. The chart scales determine<br />
what part of the full scale range will be used by<br />
the display/record block. There are two sets of 8<br />
scales available to the user. The second set is an<br />
alternate set which can be applied to the base<br />
points in place of the normal set when triggered<br />
by an external event. Each chart scale may be<br />
applied to any one or more of the base points to<br />
provide an output scaled point.<br />
4-1
Programming<br />
103730MA<br />
4-2<br />
04/16/97 4:59:29<br />
code?<br />
Figure 4-1 Overall Programming Flow Chart<br />
code?<br />
Siemens AG C79000-G7374-C211-01<br />
<strong>SIREC</strong> D Manual
4. <strong>Display</strong>/Record - These scale points are then<br />
applied to the display/record block which consists<br />
of the visual information or recorded information<br />
that the user requires. Six scaled points are applied<br />
to the bargraph display. Up to twelve may be<br />
displayed on the chart and up to twelve may be<br />
recorded to disk.<br />
Siemens AG C79000-G7374-C211-01<br />
<strong>SIREC</strong> D Manual<br />
Figure 4-2 Data Flow Chart<br />
Programming<br />
Note that points recorded to disk need not be the<br />
same as points displayed on the bargraph or the<br />
chart, however, in the case of the chart, any point<br />
which is not recorded to disk will have limited<br />
browse capability. You should also be aware that<br />
applying scaling other than full scale output to recorded<br />
data, limits the data to the range between<br />
scale endpoints. It is possible to store the base<br />
point with different scaling than is used to display<br />
it on the chart using one of the computational<br />
channels.<br />
4-3
Programming<br />
4.2 PROGRAMMING<br />
4.2.1 General. All point input programming is<br />
performed through the Program Menu shown in<br />
Figure 4-1. To enter the programming mode press<br />
the MENU key on the right hand side of the <strong>Display</strong><br />
Button Bar, then press the PROGram button.<br />
The Program Menu allows you to move the highlighted<br />
cursor through the menu items using the UP<br />
(↑) or DOWN (↓) Arrow Keys and enter point input<br />
programming and operating parameters for a variety<br />
of selectable functions and applications. When the<br />
function to be programmed is displayed in inverse<br />
video (Highlighted), press the ENTER Key and follow<br />
the prompts. The system prompts you for various<br />
parameters as you go through the programming<br />
task.<br />
A. Arrow Keys and ENTER Key - Use the<br />
UP (↑) or DOWN (↓) Arrow Keys to scroll through<br />
the PROGram Menu. A variety of selectable menu<br />
items and applications are available. When the<br />
function to be programmed displayed in inverse<br />
video (highlighted), press ENTER and follow the<br />
prompts. The system prompts you for various parameters<br />
as you go through the programming task.<br />
Some menu items the LEFT (←) and RIGHT (→)<br />
Arrow Keys allow you to move within the current<br />
entry parameter, to edit a single character.<br />
4-4<br />
NOTE<br />
If the cursor is against the left end of the<br />
data string (first character) and the LEFT<br />
(←) Arrow Key is pressed three times, the<br />
entire data string will be erased.<br />
B. EXIT Key Uses - To exit the PROGRAM<br />
Menu, press the EXIT Key once to return to the<br />
previous menu prompt; twice to return to the menu<br />
prompt before the last one and so on until the Main<br />
Button Bar is displayed.<br />
NOTE<br />
If you exit a Point programming sequence<br />
early, the system will not register any programming<br />
values previously done within that<br />
sequence. As you leave a menu, if any<br />
changes are made in that menu, the <strong>Recorder</strong><br />
will prompt "Keep Setup?". Simply<br />
answer YES to save the changed parameters<br />
or NO to exit the menu and not save the<br />
changed parameters.<br />
NOTE<br />
For users with past experience programming<br />
<strong>Recorder</strong>s, Appendix D contains a complete<br />
set of Programming Flow Charts.<br />
4.2.2 Custom Programming Functions<br />
and Parameters. Once you have<br />
entered the Program Menu, you can custom program<br />
functions and parameters through different<br />
menu items in the Program Menu. It is possible to<br />
protect the programming menu with a Pass code to<br />
prevent unauthorized tampering with the unit setup.<br />
Once a Pass code is set, any attempt to enter the<br />
programming menu by pressing the PROGram<br />
button, will bring up the Pass code menu. Use the<br />
numeric keypad to enter the Pass code and gain<br />
access to the programming menu. To set a Pass<br />
code or change a Pass code refer to Paragraph<br />
4.2.4.2.<br />
4.2.3 Flow Charts. Many flow charts are<br />
used to help you visualize the programming sequence.<br />
Values highlighted in the menus and menu<br />
items are generally the default values for this <strong>Recorder</strong>.<br />
Your instrument will continue to display<br />
these default settings at system start-up until they<br />
are modified and saved. All other values representing<br />
user-input values are displayed with the alpha<br />
character X.<br />
NOTE<br />
New Point programming parameters are<br />
saved in Nonvolatile Memory when you are<br />
exiting a programming session and answer<br />
the save question with a YES.<br />
NOTE<br />
IF YOU BECOME LOST! If you become lost<br />
with a display you do not recognize, simply<br />
press EXIT, and the display returns to the<br />
next higher menu. Press EXIT again to return<br />
to the next higher menu and so on until<br />
the <strong>Display</strong> Menu Bar appears.<br />
Siemens AG C79000-G7374-C211-01<br />
<strong>SIREC</strong> D Manual
4.2.4 Program Menu Selections. The<br />
following explanations of the Program Menu selections<br />
are presented in menu order. Refer to Figures<br />
4-1 and 4-3. The system allows you to establish<br />
parameters within the following menu items:<br />
• Time & Date<br />
• <strong>Display</strong>s<br />
• Chart/Pens<br />
• Points<br />
• Record Setup<br />
• Measurement<br />
• Digital I/O<br />
• Com Ports<br />
• System<br />
4.2.5 Programming Procedures.<br />
Detailed programming information concerning each<br />
of these items follows the Program Menu Flow<br />
Chart, Figure 4-3. Step-by-step procedures on how<br />
to program parameters for each menu item are also<br />
included. Follow the procedures below to access the<br />
Program Menu. Figure 4-4, traces the order of menu<br />
items in the Program Menu.<br />
A. Manual Programming - While the unit may<br />
be programmed remotely, this exercise deals with<br />
manually programming the unit from the front panel<br />
using the display and the touch screen keypad.<br />
Various buttons and keys will be presented on the<br />
display. You make a choice by pressing the appropriate<br />
key or button. In some instances, direct selection<br />
is not possible but rather a series of choices<br />
are made by using the UP (↑) or DOWN (↓) arrow<br />
button, pressing ENTER or EXIT. Once programming<br />
is complete, the unit automatically LEARNS<br />
the current setup which is stored in nonvolatile<br />
memory and remembered indefinitely.<br />
B. First Time Power-up - When powering up<br />
the unit for the first time or if the data in the nonvolatile<br />
memory should become corrupt, you will be<br />
asked to perform a Smart Initialize, select No.<br />
1. SMART INITIALIZATION - Smart Initialization<br />
verifies that each Profile database block has a<br />
correct checksum and (if incorrect) each parameter<br />
in the corrupt block(s) is verified to be within<br />
allowable boundaries. Only those parameters in<br />
corrupt blocks found to be outside these boundaries<br />
are changed. Bad parameters are always<br />
replaced with pre-defined defaults.<br />
Siemens AG C79000-G7374-C211-01<br />
<strong>SIREC</strong> D Manual<br />
Programming<br />
2. FULL INITIALIZATION - If the user answers no<br />
to "Smart init?", a choice is presented to force the<br />
recorder to do a "Full init?". Full initialization will<br />
completely clear all user-defined parameters, setting<br />
them to pre-defined defaults.<br />
C. Performing Initialization - You will then be<br />
requested to perform a full initialization. Select Yes<br />
at this stage to reset all values to the default. There<br />
are many parameters that can be programmed,<br />
including time and date, the display, the virtual chart<br />
and pens, the points, the recording capability, the<br />
alarms, the digital outputs and the communication<br />
port.<br />
D. Invoking the Command Menu Bar -<br />
Press the MENU button to the far right of the button<br />
bar at the bottom of the screen. This will bring up<br />
the Command Button bar shown in Figure 4-3.<br />
Press the PROGram button to invoke the Program<br />
Menu and the Program Menu button bar. A Passcode<br />
can be set to keep the Program Menu from<br />
unauthorized entry. Refer to the Paragraph entiltled<br />
System for instructions on setting up a passcode.<br />
1 0 3 7 1 5 M A<br />
NOTE<br />
Keep your passcode in a safe place. If you<br />
lose your passcode, there is no way to clear<br />
or reset the <strong>Recorder</strong>.<br />
D IS0 P4/<br />
16/ 97 4: P 59 R O:2 G9<br />
F U N C E X I T<br />
Figure 4-3 Command Button Bar<br />
E. First Item in Program Menu - If a passcode<br />
has been programmed, use the pop-up key<br />
panel to enter the correct passcode and press the<br />
ENTER button. The display will show a pop-up dialog<br />
box with a list of menu items and Time & Date<br />
highlighted. This is the first menu item in the Program<br />
Menu but may not be the menu item first highlighted<br />
each time you enter the Program Menu. The<br />
first menu item highlighted when you enter any<br />
menu will be the last menu item used the last time<br />
that menu was used. Use the Up or Down (↑↓) Arrow<br />
Keys to move the highlight cursor through the<br />
menu items available in the Program Menu.<br />
4-5
Programming<br />
4.3 Time and Date Menu Item<br />
4.3.1 General. The Time and Date menu item<br />
sets the <strong>Recorder</strong>'s internal clock for time and date<br />
dependent features such as recording to disk, alarm<br />
annotation, and rec documentation. The time is programmed<br />
and displayed in a 24-hour format. The<br />
date is programmed and displayed in a user programmable<br />
American or European format. It is recommended<br />
that you set the time and date upon<br />
system start-up. Time & date are stored in the battery<br />
backed up real time clock. If the time and date<br />
are not set or are lost, it defaults to midnight<br />
(00:00:00) on January 01, 1995 (01/01/95).<br />
103731MA<br />
4-6<br />
NOTE<br />
Changing the Time or Date will reset all resettable<br />
point types.<br />
04/16/97 4:59:29<br />
0<br />
04/16/97 SPC 4:59:29<br />
04/16/97 4:59:29<br />
7 8 9<br />
4 5 6<br />
Figure 4-4 Accessing Program Menu Flow Chart<br />
4.3.2 How to Program Time and<br />
Date. The following steps detail how to set Time<br />
and Date on the <strong>Recorder</strong>. Also refer to Figure 4-5,<br />
Time and Date Setup Flow Chart, for details.<br />
1. At the <strong>Display</strong> Button Bar, press the MENU<br />
Button.<br />
2. At the Command Button Bar, press the PRO-<br />
Gram Button.<br />
1<br />
2<br />
3<br />
3. Use the UP (↑) or DOWN (↓) Arrow Keys, on<br />
the Button Bar, to scroll to and highlight "Time &<br />
Date" and press the ENTER Button.<br />
A. Changing Time - The display will show the<br />
time such as "12:30:25".<br />
1. Press ENTER or YES to accept current Time<br />
and skip to Date or NO to program a new time. If<br />
NO is pressed, continue with steps 2 through 4.<br />
The display will pop up a dialog box to set the<br />
hour.<br />
2. To program Hours, use the keypad on the popup<br />
dialog box, to enter the correct hour number<br />
(23 is max.) and press ENTER in the lower lefthand<br />
corner of the screen.<br />
3. To program Minutes, use the keypad on the<br />
pop-up dialog box, to enter the correct minute<br />
number (max. is 59) and press ENTER in the<br />
lower left-hand corner of the screen.<br />
4. To program Seconds, use the keypad on the<br />
pop-up dialog box, to enter the correct seconds<br />
number (max. is 59) and press ENTER in the<br />
lower left-hand corner of the screen. The screen<br />
will then show a pop-up dialog box showing the<br />
current date programmed into the <strong>Recorder</strong>.<br />
B. Changing Date - The date will be displayed<br />
similar to this example: "01/01/95".<br />
1. Press ENTER or YES to accept current Date or<br />
NO to program new Date. Press EXIT to leave the<br />
dialog box without making any changes.<br />
2. To program the month, use the keypad on the<br />
pop-up dialog box, to enter the correct month<br />
number (12 is maximum) and press ENTER in the<br />
lower left-hand corner of the screen.<br />
3. To program the day, use the keypad on the<br />
pop-up dialog box, to enter the correct day number<br />
(31 is maximum) and press ENTER in the<br />
lower left-hand corner of the screen.<br />
4. To program the year, use the keypad on the<br />
pop-up dialog box, to enter the correct year number<br />
(no maximum) and press ENTER in the lower<br />
left-hand corner of the screen. The display will<br />
return to the Program Menu bar. Press EXIT twice<br />
to return to the display menu bar.<br />
Refer to Paragraph 4.4.4 to change the Date Format.<br />
Siemens AG C79000-G7374-C211-01<br />
<strong>SIREC</strong> D Manual
2. Press PROGram Button.<br />
103732MA<br />
04/16/97 4:59:29<br />
04/16/97 4:59:29<br />
04/16/97 4:59:29<br />
04/16/97 SPC 4:59:29<br />
Siemens AG C79000-G7374-C211-01<br />
<strong>SIREC</strong> D Manual<br />
0<br />
0<br />
7 8 9<br />
4 5 6<br />
1<br />
04/16/97 4:59:29<br />
0<br />
1. Press MENU Button.<br />
2<br />
7 8 9<br />
4 5 6<br />
1<br />
04/16/97 4:59:29<br />
59<br />
2<br />
7 8 9<br />
4 5 6<br />
1<br />
2<br />
29<br />
3<br />
3<br />
3<br />
Figure 4-5 Time & Date Menu Item Flow Chart<br />
04/16/97 4:59:29<br />
0<br />
04/16/97 4:59:29<br />
0<br />
Programming<br />
7 8 9<br />
4 5 6<br />
1<br />
04/16/97 4:59:29<br />
0<br />
4<br />
2<br />
7 8 9<br />
4 5 6<br />
1<br />
04/16/97 4:59:29<br />
16<br />
2<br />
7 8 9<br />
4 5 6<br />
1<br />
2<br />
97<br />
3<br />
3<br />
3<br />
4-7
Programming<br />
4.4 DISPLAYS<br />
4.4.1 General. This menu item allows the user<br />
to program several items dealing directly with the<br />
screen displays.<br />
4.4.2 Items in <strong>Display</strong> Menu. The following<br />
items are included in this menu item:<br />
• <strong>Display</strong> Rate<br />
• Time Format<br />
• Powerup <strong>Display</strong><br />
• Bar Assign<br />
• Digital Assign<br />
4.4.3 Programming <strong>Display</strong> Rate.<br />
The <strong>Display</strong> Rate determines the time lapse between<br />
consecutive display updates in the Status<br />
Line. The display rate controls the AUTO JOG function<br />
jog rate and the display update of a single point<br />
or alarm being displayed. The display rate is programmable<br />
from 0 to 60 seconds in one-second<br />
intervals. The factory default display rate is one<br />
second. Follow the procedures below and the programming<br />
steps on the <strong>Display</strong>s Setup Menu Flow<br />
Chart, Figure 4-6, to program the display rate.<br />
These programming steps are discussed in menu<br />
order.<br />
1. Press the Menu Button on the <strong>Display</strong> Button<br />
Bar. The Command Button Bar will display.<br />
2. Press the PROGram Button on the Command<br />
Button Bar. The Program Menu Box will display.<br />
3. Use the Up (↑) or Down (↓) Arrow Keys, on the<br />
Button Bar, to scroll to “<strong>Display</strong> Rate” and press<br />
the ENTER Button.<br />
A. Changing <strong>Display</strong> Rate - The display will<br />
show the current display rate such as "seconds<br />
�10� ".<br />
1. To change the <strong>Display</strong> Rate, use the Number,<br />
SPaCe, and Arrow Buttons on the pop-up dialog<br />
box to program the desired display rate (0 is maximum).<br />
2. Press the ENTER Button to accept the programmed<br />
display rate and the pop-up dialog box<br />
will disappear and the display will return to the "<strong>Display</strong><br />
rate" menu item.<br />
4-8<br />
4.4.4 Time Format. This menu item allows<br />
the user to program either American or European<br />
format for the display. American is displayed<br />
Month/Day/Year with Temperature as °F and European<br />
is displayed Day/Month/Year with Temperature<br />
as °C. Follow the procedures below and the programming<br />
steps on the <strong>Display</strong>s Setup Menu Flow<br />
Chart, Figure 4-4, to program the Time format.<br />
1. Press the Menu Button on the <strong>Display</strong> Button<br />
Bar. The Command Button Bar will display.<br />
2. Press the PROGram Button on the Command<br />
Button Bar. The Program Menu Box will display.<br />
3. Use the Up (↑) or Down (↓) Arrow Keys, on the<br />
Button Bar, to scroll to “Time format” and press<br />
the ENTER Button.<br />
4. Use the UP (↑) or DOWN (↓) Arrow Keys to<br />
scroll to the desired type of time format, American<br />
or European, and press ENTER. The <strong>Recorder</strong> is<br />
now displaying the Time Format programmed.<br />
Siemens AG C79000-G7374-C211-01<br />
<strong>SIREC</strong> D Manual
103733MA<br />
Siemens AG C79000-G7374-C211-01<br />
<strong>SIREC</strong> D Manual<br />
04/16/97 4:59:29<br />
ENTER<br />
JO G M EN U<br />
ENTER<br />
ENTER<br />
EXIT<br />
EXIT<br />
ENTER<br />
Figure 4-6 <strong>Display</strong>s Menu Item Programming Flow Chart<br />
ENTER<br />
Programming<br />
4-9
Programming<br />
4.4.5 Powerup <strong>Display</strong>. The unit display<br />
at powerup may be changed to one of five different<br />
displays, Unit Tag, Auto jog, Point, Alarms, or Junction<br />
Temperature. Refer to Figure 4-6 to see the<br />
different powerup displays shown graphically. These<br />
different types of displays are as follows:<br />
A. Unit Tag -The unit tag is the default display<br />
that shows in the Command <strong>Display</strong> window. The<br />
unit tag can be any number or alpha character string<br />
of up to 20 characters. When selected, you will be<br />
provided with an alphanumeric keypad. Enter the<br />
prompt you wish to display, using the Left (←) or<br />
Right (→) Arrow keys to move the cursor to the edit<br />
position. PAGE selects the next page of characters,<br />
SPC enters a Space. Press ENTER when completed,<br />
or EXIT to quit at any time without changing<br />
the current setting.<br />
1. Press the Menu Button on the <strong>Display</strong> Button<br />
Bar. The Command Button Bar will display.<br />
2. Press the PROGram Button on the Command<br />
Button Bar. The Program Menu Box will display.<br />
3. Use the Up (↑) or Down (↓) Arrow Keys, on the<br />
Button Bar, to scroll to “<strong>Display</strong>s” and press the<br />
ENTER Button. The <strong>Display</strong>s Menu Box will appear.<br />
4. Use the Up (↑) or Down (↓) Arrow Keys, on the<br />
Button Bar, to scroll to “Powerup disp” and press<br />
the ENTER Button.<br />
5. Use the Up (↑) or Down (↓) Arrow Keys, on the<br />
Button Bar, to scroll to “Unit tag” and press the<br />
ENTER Button and a pop-up dialog box will appear.<br />
6. If the Unit Tag, in the pop-up dialog box, is correct,<br />
press ENTER to return to the "Unit tag" menu<br />
item.<br />
7. To change the Unit Tag, use the keypad to select<br />
the character and the Left (←) or Right (→)<br />
Arrow Keys to move to a position to enter the desired<br />
Unit Tag (20 characters maximum).<br />
8. When the desired Unit Tag is displayed, press<br />
the ENTER Key to accept the programmed Unit<br />
Prompt and the display will return to the "Unit tag"<br />
menu item. Press EXIT four times to return to the<br />
initial screen display.<br />
4-10<br />
B. Autojog -The Autojog Power Up display jogs<br />
each programmed point, with the point status and<br />
value, at the programmed display rate which can be<br />
1 to 60 second intervals, programmed in the <strong>Display</strong><br />
Program Menu - “<strong>Display</strong> rate”. To program the<br />
powerup display to Autojog, follow the instructions<br />
below and refer to Figure 4-6.<br />
1. Press the Menu Button on the <strong>Display</strong> Button<br />
Bar. The Command Button Bar will display.<br />
2. Press the PROGram Button on the Command<br />
Button Bar. The Program Menu Box will display.<br />
3. Use the Up (↑) or Down (↓) Arrow Keys, on the<br />
Button Bar, to scroll to “<strong>Display</strong>s” and press the<br />
ENTER Button. The <strong>Display</strong>s Menu Box will display.<br />
4. Use the Up (↑) or Down (↓) Arrow Keys to scroll<br />
to “Auto jog” and press the ENTER Button. The<br />
screen will not change but Auto Jog is now the<br />
Power Up <strong>Display</strong>. Press the EXIT button until you<br />
have returned to the initial display screen.<br />
C. Point -The Point Power Up display allows a<br />
programmed point to be displayed as the default<br />
Status Window value. The point number programmed,<br />
the current value of that point, and the<br />
engineering units will be displayed. If the point is in<br />
alarm, the value of the point in the display will flash.<br />
Follow the instructions below and refer to Fig. 4-6:<br />
1. Press the Menu Button on the <strong>Display</strong> Button<br />
Bar. The Command Button Bar will display.<br />
2. Press the PROGram Button on the Command<br />
Button Bar. The Program Menu Box will display.<br />
3. Use the Up (↑) or Down (↓) Arrow Keys, on the<br />
Button Bar, to scroll to “<strong>Display</strong>s” and press the<br />
ENTER Button. The <strong>Display</strong>s Menu Box will appear.<br />
4. Use the Up (↑) or Down (↓) Arrow Keys to scroll<br />
to “Point” and press the ENTER Button.<br />
5. If the point number is correct, press ENTER to<br />
accept and return to the "Point" menu item.<br />
6. To change the Unit Powerup display, use the<br />
pop-up dialog box buttons to select the desired<br />
point number or letter (1 - 9 or A - C) and press<br />
ENTER. The screen will return to the “Point” menu<br />
item.<br />
7. Press EXIT as needed to return to the display<br />
screen and button bar.<br />
Siemens AG C79000-G7374-C211-01<br />
<strong>SIREC</strong> D Manual
D. Alarms -The Alarms Power Up display will jog<br />
all points in alarm at the programmed display rate. If<br />
all points are in alarm, each point will be displayed<br />
at the display rate in the Status Window. If no points<br />
are in alarm, the unit Power Up display prompt will<br />
be "NO ALARMS". To program the powerup display<br />
to Alarms, follow the instructions below and refer to<br />
Figure 4-6.<br />
1. Press the Menu Button on the <strong>Display</strong> Button<br />
Bar. The Command Button Bar will display.<br />
2. Press the PROGram Button on the Command<br />
Button Bar. The Program Menu Box will display.<br />
3. Use the Up (↑) or Down (↓) Arrow Keys, on the<br />
Button Bar, to scroll to “<strong>Display</strong>s” and press the<br />
ENTER Button. The <strong>Display</strong>s Menu Box will display.<br />
4. Use the Up (↑) or Down (↓) Arrow Keys, on the<br />
Button Bar, to scroll to “Alarms” and press the<br />
ENTER Button. Alarms is now your Powerup <strong>Display</strong>.<br />
5. Press EXIT as needed to return to the <strong>Display</strong><br />
screen.<br />
E. Junction Temp - The Junction Temp Power<br />
Up display will display the temperature in Degrees F<br />
(°F) (Degrees C (°C) with European Time format<br />
selected) of the cold junction reference compensator<br />
in the Status Window. To program the Powerup<br />
<strong>Display</strong> to Alarms, follow the instructions below and<br />
refer to Figure 4-6.<br />
1. Press the Menu Button on the <strong>Display</strong> Button<br />
Bar. The Command Button Bar will display.<br />
2. Press the PROGram Button on the Command<br />
Button Bar. The Program Menu Box will display.<br />
3. Use the Up (↑) or Down (↓) Arrow Keys, on the<br />
Button Bar, to scroll to “<strong>Display</strong>s” and press the<br />
ENTER Button. The <strong>Display</strong>s Menu Box will display.<br />
4. Use the Up (↑) or Down (↓) Arrow Keys, on the<br />
Button Bar, to scroll to “Junction Temp” and press<br />
the ENTER Button. Junction Temp will now be<br />
your Powerup <strong>Display</strong>.<br />
5. Press EXIT as needed to return to the <strong>Display</strong><br />
screen.<br />
Siemens AG C79000-G7374-C211-01<br />
<strong>SIREC</strong> D Manual<br />
Programming<br />
4.4.6 Bar Assign. The Bar Assign menu<br />
option allows the user to assign specific points to<br />
the individual bars in the bar graph display. To assign<br />
points to the bargraph, follow the instructions<br />
below and refer to Figure 4-6.<br />
1. Press the Menu Button on the <strong>Display</strong> Button<br />
Bar. The Command Button Bar will display.<br />
2. Press the PROGram Button on the Command<br />
Button Bar. The Program Menu Box will display.<br />
3. Use the Up (↑) or Down (↓) Arrow Keys, on the<br />
Button Bar, to scroll to “<strong>Display</strong>s” and press the<br />
ENTER Button. The <strong>Display</strong>s Menu Box will display.<br />
4. Use the Up (↑) or Down (↓) Arrow Keys, on the<br />
Button Bar, to scroll to “Bar assign” and press the<br />
ENTER Button.<br />
5. The screen will show a pop-up dialog box with<br />
the current Bar Assignment for Bar 1 such as "bar<br />
1 = pt X".<br />
6. Use the Up (↑) or Down (↓) Arrow Keys, on the<br />
pop-up dialog box, to scroll to the desired point to<br />
assign to bar 1 and press the ENTER Button.<br />
7. When the ENTER button is pushed, the Bar<br />
Assign window, in the pop-up dialog box, will<br />
show Bar 2 assignment. Follow steps 5 and 6 to<br />
assign points to Bars 2 through 6. Press ENTER<br />
after Bar 6 is assigned and the screen will return<br />
to the “Bar assign” menu item. Press EXIT as<br />
needed to return to the display screen and button<br />
bar.<br />
4.4.7 Digital Assign. The Digital Assign<br />
menu option allows you to assign specific points to<br />
the individual Digital <strong>Display</strong>s (Total of 6) in the<br />
Digital Window display. The Digital Windows are<br />
displayed as two rows of three displays, numbered<br />
1 to 3 across the top, and 4 to 6 across the bottom.<br />
NOTE<br />
Selecting point 0 effectively turns the Digital<br />
<strong>Display</strong> off but does not remove it from the<br />
display.<br />
To assign points to the Digital <strong>Display</strong> Window,<br />
follow the instructions below and refer to Figure 4-6.<br />
4-11
Programming<br />
1. Press the Menu Button on the <strong>Display</strong> Button<br />
Bar. The Command Button Bar will display.<br />
2. Press the PROGram Button on the Command<br />
Button Bar. The Program Menu Box will display.<br />
3. Use the Up (↑) or Down (↓) Arrow Keys to scroll<br />
to “<strong>Display</strong>s” and press the ENTER Button. The<br />
<strong>Display</strong>s Menu Box will display.<br />
4. Use the Up (↑) or Down (↓) Arrow Keys, on the<br />
Button Bar, to scroll to “Digital assign” and press<br />
the ENTER Button.<br />
5. The screen will show a dialog box with the current<br />
assignment for Digital 1 as "digital 1 = pt X".<br />
6. Use the Up (↑) or Down (↓) Arrow Keys to scroll<br />
to the desired point to assign to digital 1 and press<br />
the ENTER Button.<br />
7. When the ENTER button is pushed, the Digital<br />
Assign window, in the pop-up dialog box, will<br />
show Digital 2 assignment. Follow steps 5 and 6<br />
to assign points to Digitals 2 through 6. Press<br />
ENTER after Digital 6 is assigned and the screen<br />
will return to the “Digital assign” menu item. Press<br />
EXIT as needed to return to the display screen<br />
and button bar.<br />
4.4.8 Pick Views. The Pick Views menu<br />
option allows you to select the screen views to toggle<br />
through when the view button is pressed. The<br />
trend view and the Alarm window are always active.<br />
To pick the screen views for use when toggling,<br />
follow the instructions below and refer to Figure 4-6.<br />
1. Press the Menu Button on the <strong>Display</strong> Button<br />
Bar. The Command Button Bar will display.<br />
2. Press the PROGram Button on the Command<br />
Button Bar. The Program Menu Box will display.<br />
3. Use the Up (↑) or Down (↓) Arrow Keys, on the<br />
Button Bar, to scroll to “<strong>Display</strong>s” and press the<br />
ENTER Button. The <strong>Display</strong>s Menu Box will display.<br />
4. Use the Up (↑) or Down (↓) Arrow Keys to scroll<br />
to “Pick Views” and press ENTER.<br />
5. The screen will show the first screen view. At<br />
each view, press YES if you want to see the current<br />
view when toggling, or press NO if you do not<br />
want see the current view when toggling. Once<br />
you go through all the views, you will be returned<br />
to the <strong>Display</strong> menu.<br />
4-12<br />
4.4.9 Screen Dimmer. The Screen Dimmer<br />
menu option dims the backlight after a user<br />
specified time. The screen saver time out is programmable<br />
from 0 to 720 minutes in one minute<br />
intervals. To select the normal viewing brightness<br />
level, the standby brightness level, and the timeout<br />
time period, follow the instructions below and refer<br />
to Figure 4-6.<br />
1. Press the Menu Button on the <strong>Display</strong> Button<br />
Bar. The Command Button Bar will display.<br />
2. Press the PROGram Button on the Command<br />
Button Bar. The Program Menu Box will display.<br />
3. Use the Up (↑) or Down (↓) Arrow Keys, on the<br />
Button Bar, to scroll to “<strong>Display</strong>s” and press the<br />
ENTER Button. The <strong>Display</strong>s Menu Box will display.<br />
4. Use the Up (↑) or Down (↓) Arrow Keys to scroll<br />
to “Screen Dimmer” and press the ENTER Button.<br />
A window will pop up prompting for the “Bright<br />
Level”.<br />
5. Use the Up (↑) or Down (↓) Arrow Keys to raise<br />
or lower the brightness level to the desired normal<br />
viewing brightness level and press ENTER.<br />
NOTE<br />
You can dim the display too much and make<br />
it invisible. You will then have trouble finding<br />
the Up or Down Arrow Keys to make it<br />
brighter again.<br />
6. A window will now pop up prompting for the<br />
“Dim Level”. Use the Up (↑) or Down (↓) Arrow<br />
Keys to raise or lower the brightness level to the<br />
desired standby viewing brightness level and<br />
press ENTER.<br />
7. A window will now pop up prompting for the<br />
timeout “minutes”. Use the numerical keypad, on<br />
the pop-up window, to set the time period for inactivity<br />
dimming. When the desired timeout is set,<br />
press ENTER and the display will return to the<br />
“Screen Dimmer” menu item.<br />
NOTE<br />
The display will go to the “Bright Level” when<br />
ACK button is flashing. If an alarm regularly<br />
goes off within the screen dimmer time out<br />
interval, the display will never go to the “Dim<br />
Level”.<br />
Siemens AG C79000-G7374-C211-01<br />
<strong>SIREC</strong> D Manual
4.5 Charts/Pens<br />
4.5.1 General. This Programming menu item<br />
allows the user to program parameters directly affecting<br />
charts or pens. The Chart/Pens programming<br />
menu is shown in Figure 4-7. Each programming<br />
item shown has further programming options<br />
as listed below.<br />
• Speed<br />
• Autospeed<br />
• Set speeds<br />
• Scales<br />
• Scale #<br />
• Scale type<br />
• Scale ends<br />
• Scale grid<br />
• Scale units<br />
• Pens<br />
• Pens assign<br />
• Direction<br />
• Vertical<br />
• Horizontal<br />
Refer to the following paragraphs and to Figure 4-7,<br />
Chart/Pens Setup Menu Flow Chart, for additional<br />
details.<br />
4.5.2 Speed -This menu item establishes the<br />
Virtual Chart Speed and Units (Inches/Hour - Standard<br />
or Millimeters/Hour - Metric) at which the virtual<br />
chart paper will advance. Virtual Chart Speed may<br />
be set to Autospeed which enables chart speed to<br />
be changed via Alarm condition or external input.<br />
Set Speeds enables the user to select the virtual<br />
chart speed. Virtual Chart Speeds are programmable<br />
within the following limits:<br />
• Standard: 0. in/hr to 600 in/hr<br />
• Metric:10 mm/hr to 15000 mm/hr<br />
Siemens AG C79000-G7374-C211-01<br />
<strong>SIREC</strong> D Manual<br />
Programming<br />
A. Programming the Virtual Chart<br />
Speeds - The following steps and Figure 4-7<br />
guide you in programming:<br />
1. Press the Menu Button on the <strong>Display</strong> Button<br />
Bar. The Command Menu Bar will display.<br />
2. Press the PROGram Button on the Command<br />
Button Bar. The Program Menu Box will display.<br />
3. Use the Up (↑) or Down (↓) Arrow Keys, on the<br />
Button Bar, to scroll to “Chart/Pens” and press the<br />
ENTER Button. The Chart/Pens Menu box will<br />
display.<br />
4. Use the Up (↑) or Down (↓) Arrow Keys, on the<br />
Button Bar, to scroll to “Speed” and press the<br />
ENTER Button. The Speed Menu box will display.<br />
5. Use the Up (↑) or Down (↓) Arrow Keys to highlight<br />
“Autospeed", or "Set speeds". Press ENTER<br />
to accept the displayed speed control of Autospeed<br />
or Set speeds.<br />
6. If Autospeed is selected, use the YES or NO<br />
buttons, on the pop-up dialog box, to change the<br />
display to read "autospeed = NO" or "autospeed =<br />
YES". When the desired Autospeed function is<br />
displayed, press ENTER to invoke the autospeed<br />
selection and return to the "Speed" menu item.<br />
7. If Set speeds is selected, either the "Standard?"<br />
or "Metric?" menu item will appear. Use the YES<br />
or NO Keys in the Menu box to display the desired<br />
selection. Press ENTER at the desired speed type<br />
to set the low chart speed.<br />
8. When "lo spd = X. X" appears, in the pop-up<br />
dialog box, use the Up (↑) or Down (↓) Arrow<br />
Keys to select the desired low chart speed.<br />
9. Press ENTER and "hi spd= X. X" will be displayed.<br />
Use the Up (↑) or Down (↓) Arrow Keys to<br />
select the desired High Chart Speed. Press<br />
ENTER when programming high chart speed is<br />
complete and the display returns to the "Set<br />
speeds" menu item. Press EXIT as needed to return<br />
to the <strong>Display</strong> screen.<br />
4-13
Programming<br />
103734MA<br />
4-14<br />
04/16/97 4:59:29<br />
ENTER<br />
ENTER<br />
autospeed=no*<br />
ENTER<br />
ENTER<br />
ENTER<br />
ENTER<br />
ENTER<br />
Figure 4-7 Chart/Pens Setup Menu Flow Chart<br />
Siemens AG C79000-G7374-C211-01<br />
<strong>SIREC</strong> D Manual
4.5.3 Scales. Scales are used to display and<br />
record all or part of the preselected Output Scale.<br />
The user can effectively zoom all or part of the<br />
available range. The user can also configure the<br />
grids printed on the display. Two sets of 8 scales A<br />
through H can be programmed. Only one of the two<br />
sets is active at any given time. The active set can<br />
be selected via remote switches or from the front<br />
panel using the FUNCtion programming option.<br />
A. Using Chart Scales - Two sets of 8 scales<br />
A through H can be programmed. Only one of the<br />
two sets is active at any given time.<br />
• Each bargraph and/or pen is driven by a point.<br />
Any point in the system can be assigned to<br />
one or more of the pens and/or bargraphs.<br />
• A scale from A through H is selected for each<br />
point during point programming. Since more<br />
than one point can be assigned to each scale,<br />
programming of the scale parameters is done<br />
separately in the Scales menu.<br />
• The point assignment connects bargraphs,<br />
pens and chart grids with the corresponding<br />
scale.<br />
To better understand the use of input and output<br />
scaling, and how scaling base points affects the<br />
data, consider the following example and Figure 4-<br />
8.<br />
1. Assume the user wants to record the output<br />
from a pressured transducer which gives a 0 to 5<br />
volt DC output signal. This coincides to a pressure<br />
of 0 to 3000 pounds per square inch (PSI). The<br />
process being monitored typically runs at 2200<br />
PSI ±10%, this is the area of interest. The output<br />
Siemens AG C79000-G7374-C211-01<br />
<strong>SIREC</strong> D Manual<br />
Figure 4-8 Scaling Flow Example<br />
Programming<br />
of the transducer which peaks at 5 volts is connected<br />
to live input channel 1 and the 10 volt fullscale<br />
range is selected to cover this range. Since<br />
the maximum input voltage will be only 5 volts on<br />
a 10 volt range, use the input scale option to set<br />
the low end at 0.0, and the high end at 5.000<br />
volts. To convert this directly to PSI, the output<br />
scale is set at low point 0.0 and high point 3000.0.<br />
The base point now becomes 0 to 3000 for an input<br />
of 0 to 5 volts, scaled linearly across the<br />
range. The engineering units can be set to PSI<br />
and the point tag can be set to any label that identifies<br />
the process. All of this is accomplished in the<br />
Points menu. Apply scale A to the base point, this<br />
too is selected in the Points menu.<br />
2. It is then necessary to define chart scale A to<br />
suit the requirement. In order to maximize the display<br />
resolution, the user is interested in pressure<br />
ranges from 2000 to 2500 only. Scale A is thus<br />
set for a low end of 2000, a mid-range of 2250<br />
and a high end of 2500. This scale point is now<br />
assigned to the bargraph and the chart graph. The<br />
chart will display from 2000 to 2500 as will the<br />
bars, maximizing the display resolution for the<br />
value of interest.<br />
3. You can choose to record this particular value,<br />
in other words, what you see on the chart is what<br />
is recorded to disk, values from 2000 to 2500. Or,<br />
if desired, you can choose to record a second<br />
point which will show pressures from 0 to 3000.<br />
To do this, use channel 1 as a base point for a<br />
computational channel and program an equation<br />
with the basepoint as the only term, which is then<br />
recorded to disk.<br />
4-15
Programming<br />
Scale: 0|__|__|2_|__|4_|__|6_|__|8_|__|__|__|9_|__|__|__|10<br />
B. Scale Selection - When entering the SCALE<br />
menu option, the user will be presented with a popup<br />
dialog box window indicating which of the 16<br />
scales is to be programmed. Select the scale to<br />
program by using the Up (↑) or Down (↓) Arrow<br />
Keys and then pressing ENTER to proceed or EXIT<br />
to quit. Pressing ENTER will provide the following<br />
programming choices for the SCALE:<br />
• Scale type<br />
• Scale ends<br />
• Scale grid<br />
• Scale units<br />
C. Programming Scales - Use the following<br />
paragraphs and Figures 4-7, 4-8, and 4-9 to program<br />
scales into the <strong>Recorder</strong>:<br />
1. Scale Type - The scale type can be LINEAR or<br />
LOG. For linear scales, the point data is interpolated<br />
linearly across the defined segments. For<br />
log scales, the log 10 of the data is used in the<br />
interpolation. The following steps and Figure 4-7<br />
are used to guide the user in programming Scale<br />
Type:<br />
4-16<br />
0 ------ 1 per division ---- 50 --- 0.25 per division --- 100%<br />
a. At the “Scale type” menu item, press ENTER<br />
and the scale type menu items will be displayed.<br />
b. Use the Up (↑) or Down (↓) Arrow Keys to<br />
scroll the highlight bar to the desired selection,<br />
type=LIN or type= LOG. Press ENTER when<br />
the desired selection is highlighted.<br />
c. Press EXIT once to return to the “Scale type”<br />
menu item.<br />
2. Scale Ends - A low, mid and high end point is<br />
programmed for each scale. The low and high end<br />
points indicate the values at the left and right margins<br />
of the chart and the bottom-most and topmost<br />
segments of the bargraph display. The mid<br />
point defines the center of the chart and need not<br />
be the halfway between the low and high values<br />
of the scale. If the point data is outside the range<br />
between the low and high end-points, the pen is<br />
positioned in one of the chart ends and the bargraph<br />
is all-on or all-off. In the case of LOG<br />
scales, these end points are programmed in exponents<br />
with an implicit base 10 in the range 10 -25<br />
to 10 25 . The graph will be logarithmic.<br />
Figure 4-9 Scale Example<br />
The graph can thus be made to amplify data by<br />
offsetting the midpoint for example, if the full scale<br />
is zero to 10, and low = 0, high = 10 and mid = 8,<br />
half the display will show 0 to 8 and the other half<br />
will show 8 to 10. Thus the upper half of the display<br />
represents only 20% of the chart and will<br />
have four times the resolution of the lower half of<br />
the display as shown below: The Linear Type of<br />
scale asks for the number of decimal places. To<br />
program a linear or log scale ends, follow the instructions<br />
below and refer to Figure 4-7:<br />
a. Starting Programming - From the “Scale<br />
ends” menu item, press ENTER. If LINear Scale<br />
Type was chosen, the screen will display a popup<br />
dialog box with “Places? X” in the text box.<br />
b. Places (Linear Only) - Use the Up (↑) or<br />
Down (↓) Arrow Keys to scroll the number in the<br />
text box to the desired decimal places (3 Places<br />
max.). When the correct number of places is<br />
displayed, press ENTER.<br />
c. Low End or Low End Exponent - The next<br />
pop-up dialog box asks for the Low endpoint or<br />
Low Exponent endpoint and is displayed as “lo<br />
�_0.000 �” for Linear and “lo exp �_0�” for<br />
Log. Use the numeric keypad to program the<br />
numbers and the Left (→) and Right (←) Arrow<br />
Keys to move in the programming window, to<br />
program the desired low end of scale. When the<br />
desired low end of scale is displayed in the window,<br />
press the ENTER button.<br />
d. Mid Scale or Mid Exponent - After programming<br />
Low End of Scale, the Mid Scale<br />
must be programmed.<br />
A pop-up dialog box asks for the Mid point or<br />
Mid Exponent of the scale and is displayed as<br />
“mid �_0.000 �” for Linear and “mid exp<br />
�_0�” for Log. Use the numeric keypad to<br />
program the numbers and the Left (→) and<br />
Right (←) Arrow Keys to move in the programming<br />
window, to program the desired mid point<br />
of scale. When the desired mid point of scale is<br />
displayed in the window, press the ENTER button.<br />
e. Hi End or Hi End Exponent - The next popup<br />
dialog box asks for the Hi endpoint or Hi Exponent<br />
endpoint and is displayed as “hi<br />
�_0.000 �” for Linear and “hi exp �_0�” for<br />
Log. Use the numeric keypad to program the<br />
numbers and the Left (→) and Right (←) Arrow<br />
Siemens AG C79000-G7374-C211-01<br />
<strong>SIREC</strong> D Manual
Keys to move in the programming window, to<br />
program the desired Hi end of scale. When the<br />
desired hi end of scale is displayed in the window,<br />
press the ENTER button. The screen will<br />
return to the “Scale Ends” menu item.<br />
3. Scale Printing & Grids - Scales are displayed<br />
at the top of the virtual chart every 2 inches or 40<br />
mm with major and minor divisions. The grid<br />
printed on the chart is the vertical continuation of<br />
the major divisions. For the log scales, the major<br />
and minor divisions are fixed with nine minor and<br />
one major division for each decade. Scale Grids<br />
cannot be set when the Logarithmic Scale Type is<br />
selected. When you try to set Scale Grid, the display<br />
will show "ERR, LOG TYPE".<br />
NOTE<br />
If the number of decades between the ends<br />
and the mid point of the scale is greater than<br />
eight, the minor and major divisions are not<br />
printed. If the grids are too fine they may appear<br />
as a solid line on the display which may<br />
not be able to resolve them.<br />
a. From the “Scale grid” menu item, press<br />
ENTER. The display will prompt for one of three<br />
grid values, depending upon what Scale Ends<br />
and Scale Type were selected above. The display<br />
prompts for "major �5�". Use the numeric<br />
keypad to program the numbers and the<br />
Left (→) and Right (←) Arrow Keys to move in<br />
the programming window, to program the desired<br />
Major Grid. When the desired major grid<br />
value is displayed in the window, press the<br />
ENTER button.<br />
b. The display prompts for "minor �5�". Use<br />
the numeric keypad to program the numbers<br />
and the Left (→) and Right (←) Arrow Keys to<br />
move in the programming window, to program<br />
the desired Minor Grid value. When the desired<br />
minor grid value is displayed in the window,<br />
press the ENTER button. The display returns to<br />
the Scale Grid menu item.<br />
4. Scale Units - A five character engineering units<br />
field can be programmed for each scale. Every<br />
time a scale is printed on the chart, it is identified<br />
in the line above by the scale set and letter and<br />
the engineering units. This scale unit along with<br />
the Engineering units is also recorded to disk. The<br />
same line also identifies the pens trending in the<br />
scale with the point number associated to each<br />
pen. To program Scale Units, use the following<br />
steps and Figure 4-7:<br />
Siemens AG C79000-G7374-C211-01<br />
<strong>SIREC</strong> D Manual<br />
Programming<br />
a. From the “Scale units” menu item, press<br />
ENTER. Use the alphabetic keypad to program<br />
the Scale Units and the Left (→) and Right (←)<br />
Arrow Keys to move in the programming window.<br />
b. When the desired scale units is displayed in<br />
the window, press the ENTER button. The display<br />
returns to the Scale Units menu item. Press<br />
EXIT as needed to return to the <strong>Display</strong> screen.<br />
4.5.4 Pens. In the Pens menu, any point programmed<br />
into the <strong>Recorder</strong> can be assigned to any<br />
of the pens. The pens draw the actual traces on the<br />
display and are not necessarily the points recorded<br />
to disk. Also the pens can be assigned to go high or<br />
to go low any time a pen goes into an abnormal<br />
condition (Overrange, TCBO, etc). If low is assigned,<br />
then the pen in an abnormal condition will<br />
track at the low side of the scale. If high is assigned,<br />
then the pen in an abnormal condition will track at<br />
the high side of the scale.<br />
A. Programming Pens Assign- The following<br />
steps and Figure 4-7 guide the user in programming<br />
Pens Assign:<br />
1. Press the Menu Button on the <strong>Display</strong> Button<br />
Bar.<br />
2. Press the PROGram Button on the Command<br />
Button Bar.<br />
3. Use the Up (↑) or Down (↓) Arrow Keys, on the<br />
Button Bar, to scroll to “Chart/Pens” and press the<br />
ENTER Button.<br />
4. Use the Up (↑) or Down (↓) Arrow Keys, on the<br />
Button Bar, to scroll to “Pens” and press the<br />
ENTER Button. The Pens Menu will be displayed.<br />
5. Use the Up (↑) or Down (↓) Arrow Keys, on the<br />
Button Bar, to highlight “Pens assign” and press<br />
the ENTER Button.<br />
6. A pop-up dialog box will display the Pen 1 point<br />
assignment in the text box. Use the Up (↑) or<br />
Down (↓) Arrow Keys in the dialog box to scroll to<br />
the point number you wish to assign to Pen 1 and<br />
press the ENTER button.<br />
7. The text box in the pop-up dialog box will now<br />
display the next pen number and its point assignment.<br />
Program the point assignment just as done<br />
in Step 6 and press ENTER. Continue assigning<br />
points to pens until all six pens have point numbers<br />
assigned to them if desired. After Pen 6 is<br />
programmed and ENTER is pressed, the display<br />
will return to the Pens Menu.<br />
4-17
Programming<br />
B. Programming Abnormal, pen - The<br />
following steps and Figure 4-7 guide the user in<br />
programming Abnormal, pen:<br />
1. From the Pens Menu, use the Up (↑) or Down<br />
(↓) Arrow Keys, on the Button Bar, to highlight<br />
“Abnormal, pen” and press the ENTER Button.<br />
2. A menu box will appear with “abnorm, pen high”<br />
and “abnorm, pen low” as the choices. Use the Up<br />
(↑) or Down (↓) Arrow Keys, on the Button Bar, to<br />
highlight your choice of abnormal pen chart<br />
placement, either high or low, and press the<br />
ENTER Button.<br />
3. You have now programmed the pens to go high<br />
or low when the pen goes into an abnormal condition.<br />
Press EXIT as needed to return to the<br />
Charts/Pens Menu.<br />
4.5.5 Direction - Direction allows you to flip<br />
the pen traces to the horizontal or vertical direction<br />
for the Trend View. The trace direction may be<br />
changed at any time without affecting the recording<br />
or brows buffer.<br />
A. Direction Programming - Use the following<br />
steps and Figure 4-7 to change the pens trace<br />
direction:<br />
1. From the Chart/Pens Menu, use the Up (↑) or<br />
Down (↓) Arrow Keys, on the Button Bar, to scroll<br />
to “Direction” and press the ENTER Button.<br />
2. Use the Up (↑) or Down (↓) Arrow Keys, on the<br />
Button Bar, to scroll and highlight the desired pen<br />
trace direction, either “vertical” or “horizontal” and<br />
press the ENTER Button.<br />
3. After the ENTER button is pressed, use the<br />
EXIT button as needed to return to the <strong>Display</strong><br />
Screen.<br />
4-18<br />
4.6 Points<br />
4.6.1 General. This Programming menu item<br />
allows the user to program parameters directly affecting<br />
Points. The Points are the actual Channels<br />
in the recorder and may be real live inputs, conditioned<br />
live inputs (scaled or adjusted) or computational<br />
channels, for a total of 12 points or channels.<br />
The points are labeled 1 through 9 and A, B, C. The<br />
menu options are as follows:<br />
• Constants<br />
• Define constant<br />
• Program point<br />
• Point #<br />
• Setup point #<br />
• Copy point #<br />
• Restore point #<br />
• Modify point #<br />
• Delete point #<br />
• Setup, Copy, Restore, and Modify all lead to<br />
the Point Type menu as follows:<br />
�Linear type<br />
�Industrial square root type<br />
�Log linear type<br />
�Thermocouple type<br />
�RTD type<br />
�Calculated type<br />
�Conditional type<br />
�External type<br />
NOTE<br />
Additional menus and menu items are contained<br />
under each Point Type menu item.<br />
Siemens AG C79000-G7374-C211-01<br />
<strong>SIREC</strong> D Manual
4.6.2 Constants. This menu item is available<br />
through the Program Menu and allows the user to<br />
program up to twelve different constants for use in<br />
equations for point programming. These constants,<br />
referred to as Kx (where x = 1 to 9, A,B, and C), are<br />
substituted into equations instead of writing the<br />
constant value. This saves on characters when<br />
programming an equation.<br />
A. Programming Constants - The following<br />
steps and Figure 4-10 guide the user in programming<br />
Constants:<br />
1. Press the Menu Button on the <strong>Display</strong> Button<br />
Bar. The Command Menu Bar will be displayed.<br />
2. Press the PROGram Button on the Command<br />
Button Bar. The Program Menu box will be displayed.<br />
3. Use the Up (↑) or Down (↓) Arrow Keys, on the<br />
Button Bar, to scroll to “Points” and press the<br />
ENTER Button. The Points/Constants Menu box<br />
will display.<br />
4.Use the Up (↑) or Down (↓) Arrow Keys, on the<br />
Button Bar, to scroll to “Constants” and press the<br />
ENTER Button. The Constant Selection box will<br />
be displayed.<br />
5.Use the Up (↑) or Down (↓) Arrow Keys, on the<br />
Button Bar, to scroll to “Define KX” (where X is the<br />
constant number you wish to program) and press<br />
the ENTER Button. A Pop-Up Window for defining<br />
a Constant will appear.<br />
6. Use the Numeric Keypad to program the constant<br />
value desired (thirteen digits possible including<br />
decimal places).<br />
7. After the Constant has been programmed,<br />
press ENTER. The display will return to the “Define<br />
KX” menu.<br />
8. Use Steps 5, 6, and 7 to program as many<br />
Constants as needed (12 max.). When you are<br />
through programming Constants, press EXIT as<br />
needed to get back to the <strong>Display</strong> screen.<br />
Siemens AG C79000-G7374-C211-01<br />
<strong>SIREC</strong> D Manual<br />
103735M A<br />
04/16/97 4:59:29<br />
Programming<br />
Figure 4-10 Program Constants Flow Chart<br />
4.6.3 Program point. This menu item is<br />
available through the Program Menu that allows the<br />
user to setup, copy, restore, modify, or delete a<br />
point's parameters. The programming sequence<br />
follows a general order for custom programming and<br />
the system prompts you to submit various parameters.<br />
Refer to Figure 4-11, Points Setup Flow Chart.<br />
A. Point Number - When you select the Program<br />
Point menu item from the Program Menu, the<br />
system prompts for point number, "point? X". Up to<br />
twelve points can be entered in the database and<br />
any number from 1 to 9 or A to C can be selected as<br />
the point number.<br />
NOTE<br />
Points 1 to 12 may be any point type and<br />
any or all of these points can be direct inputs.<br />
Points 7 to 9 and A to C can also be<br />
Calculated, Conditional, or External point<br />
types.<br />
ENTER<br />
4-19
Programming<br />
B. Point Options - After a point number is chosen,<br />
if the point is a new point to program, the point<br />
can be setup from scratch, copied from another<br />
point already setup, or restored if the point had been<br />
setup previously and then deleted. If the point chosen<br />
has already been setup, the point parameters<br />
may be modified, or the point may be deleted. Refer<br />
to the following steps and to Figure 4-11 to program<br />
a point.<br />
1. At the <strong>Display</strong> Menu, press the Menu Button on<br />
the <strong>Display</strong> Button Bar to bring up the Command<br />
Button Bar.<br />
2. Press the PROGram Button on the Command<br />
Button Bar. The Program Menu box will appear.3.<br />
Use the Up (↑) or Down (↓) Arrow Keys, on the<br />
Button Bar, to scroll to “Points” and press the<br />
ENTER Button. The Points/Constants menu box<br />
will appear.<br />
4-20<br />
103736MA<br />
04/16/97 4:59:29<br />
4. Use the Up (↑) or Down (↓) Arrow Keys, on the<br />
Button Bar, to scroll to “Prog point” and press the<br />
ENTER Button. The Point Number pop-up dialog<br />
box will appear.<br />
5. The display reads "point? x". Use the numeric<br />
keypad (1 - 9, A - C) to enter the point to be programmed<br />
or modified. Press ENTER to accept the<br />
displayed point number and the display reads one<br />
of the followings menu items:<br />
• Setup pt<br />
• Copy pt<br />
• Restore pt<br />
or, if the point has already been setup ..<br />
• Modify pt<br />
• Delete pt<br />
Figure 4-11 Point Setup Flow Chart<br />
ENTER<br />
Siemens AG C79000-G7374-C211-01<br />
<strong>SIREC</strong> D Manual
C. Setup a Point by Copying - The following<br />
steps guide you:<br />
1. At the "point? X” display, use the Numeric Keypad<br />
to enter the point number desired and press<br />
ENTER. The Point Option Dialog Box will appear.<br />
2. Use the UP (↑) or DOWN (↓) Arrow Key to<br />
highlight the “Copy pt" menu option and press<br />
ENTER. The display will read "from pt? X".<br />
3. Use the UP (↑) DOWN (↓) Arrow Keys to select<br />
the desired point number, 1 - 9 or A - C, from<br />
which to copy the parameters. When the point<br />
number desired to copy from is displayed, press<br />
ENTER. The display reads one of the menu items<br />
in the Point Type Menu. You may continue programming<br />
to change the point parameters as<br />
needed.<br />
D. Setup a Point by Restoring - The<br />
following steps guide you:<br />
1. At the "point? X" display, use the numeric keypad<br />
to enter the point number desired to restore and<br />
press ENTER. The Point Option Dialog Box will<br />
appear.<br />
2. Use the UP (↑) or DOWN (↓) Arrow Keys to<br />
highlight “Restore pt" menu option and press<br />
ENTER. You may continue programming to<br />
change the point parameters as needed.<br />
NOTE<br />
To restore a point, that point must have been<br />
previously programmed and still be in the<br />
system memory. If the point was not previously<br />
programmed you will get a “PT<br />
NEVER SET” message.<br />
E. Modify an Existing Point - The following<br />
steps guide you:<br />
1. At the "point? X" display, use the numeric keypad<br />
to enter the point number desired to modify<br />
and press ENTER. The Point Option Dialog Box<br />
will appear.<br />
2. Use the UP (↑) or DOWN (↓) Arrow Keys to<br />
highlight “Modify pt x" and press ENTER. You<br />
may continue programming to change the<br />
point/parameters as needed.<br />
Siemens AG C79000-G7374-C211-01<br />
<strong>SIREC</strong> D Manual<br />
Programming<br />
F. Delete an Existing Point - The following<br />
steps guide you:<br />
1. At the "point? X" display, use the numeric keypad<br />
to enter the point number desired to modify<br />
and press ENTER. The Point Option Dialog Box<br />
will appear.<br />
2. Use the UP (↑) or DOWN (↓) Arrow Keys to<br />
highlight “Delete pt" and press ENTER. The display<br />
will read "confirm del?".<br />
3. Press ENTER or YES to delete the point. Press<br />
NO to exit the Delete Point Menu without deleting<br />
the point.<br />
G. Setup an Unprogrammed Point - To<br />
Set up an unprogrammed point, perform the<br />
following:<br />
1. Use the UP (↑) or DOWN (↓) Arrow Keys to<br />
highlight “Setup pt" and press ENTER. The display<br />
reads the Point Type Menu as follows:<br />
• Linear<br />
• Ind sqrt<br />
• Log linear<br />
• T/c<br />
• Rtd<br />
• Calculated<br />
• Conditional<br />
• External<br />
2. Refer to the appropriate following Options to<br />
continue programming points.<br />
4-21
Programming<br />
4.6.4 Programming Point Types.<br />
There are various point types that can be selected,<br />
from simple Linear to complex equations. Once a<br />
point has been selected to Setup or Modify, the user<br />
will be presented with the Point Type menu shown<br />
in Figure 5-6. The various choices are:<br />
• Linear - Basic voltage and<br />
current input with linear<br />
scaling or dry contacts.<br />
• Industrial Square Root -<br />
Performs square root<br />
extraction on input.<br />
• Log Linear - Performs<br />
inverse logarithm on input.<br />
• T/c - Thermocouples as<br />
defined.<br />
• Rtd - Resistance Temperature Devices as<br />
defined (Option Required).<br />
• Calculated - Derived channels from user<br />
entered algorithms.<br />
• Conditional - Boolean logic channels.<br />
• External - input channel via comm port.<br />
4-22<br />
NOTE<br />
Linear<br />
Ind sqrt<br />
Log Linear<br />
T/c<br />
Rtd<br />
Calculated<br />
Conditional<br />
External<br />
Figure 4-12 Point<br />
Types Menu Box<br />
At any point, if you exit the Points programming<br />
menu after having made any changes,<br />
(repeatedly pressing exit) you will be<br />
prompted with a message “keep setup?”. If<br />
you select NO at this time, any changes you<br />
have just made will be lost. If you choose<br />
YES, the changes you made will be applied<br />
to the point.<br />
4.6.5 Linear Current/Voltage Point<br />
Types. The <strong>Recorder</strong> accepts two types of linear<br />
current inputs: 4 to 20mA and 10 to 50mA and three<br />
voltage ranges: ±100mV , +1 Volt +10 Volt. Dry<br />
Contact will be covered later in this chapter.<br />
A. Deciding Which Voltage Range to Use<br />
- In deciding which of the voltage ranges to use,<br />
select the smallest range that will accommodate the<br />
full span of the input signal for the best resolution<br />
and accuracy of the Analog-to-Digital Converter<br />
(ADC).<br />
B. Current Inputs Voltage Shunt - Current<br />
inputs are converted to voltage by means of an<br />
external shunt resistor. The following formula is<br />
used to determine the appropriate low and high end<br />
input voltage:<br />
Ohms Law: E = I * R<br />
E = Equivalent voltage inputs<br />
I = Current in milliamps<br />
R = Precision shunt resistance value<br />
1. Shunt Resistor Example - The following example<br />
shows a low and high end input voltage for<br />
a 0 to 1mA input with a precision shunt resistance<br />
of 1000 ohms with the measurement done on the<br />
1V range.<br />
E = 0 x 1000 = 0mV = 0 V (Low input)<br />
E = 1 x 1000 = 1000mV = 1 V (High input)<br />
Using the Input and Output scaling, you can program<br />
full scale ranges for the above input.<br />
2. Programming Parameters - Once a point has<br />
been programmed as Linear and a current or voltage<br />
mode selected, you are presented with the<br />
menu shown in Figure 5-7 to program the parameters<br />
for:<br />
• Point Tag (up to 10<br />
characters)<br />
• Input Scale<br />
• Output Scale<br />
• Currents<br />
• Filter Seconds<br />
• Engineering Units (Up to<br />
five characters)<br />
• Alarm Setpoints (Limits,<br />
Deadband, and Delay)<br />
Point Tag<br />
Input scale<br />
Output scale<br />
Currents<br />
Filter<br />
Eng Units<br />
Alarms<br />
Chart scale<br />
Figure 4-13 Point<br />
Programming<br />
Menu Box<br />
• Chart Scale<br />
Not all the above options will be available. It depends<br />
on the choice of input range. Each of these<br />
parameters is discussed in detail in the following<br />
paragraphs.<br />
Siemens AG C79000-G7374-C211-01<br />
<strong>SIREC</strong> D Manual
C. Point Tag - A Point Tag is a name used to<br />
identify the point on the display or recorded file and<br />
may be up to ten characters long. The point tag<br />
appears on the bar graphs and Digital displays. To<br />
program a point tag perform the following:<br />
1. Use the UP (↑) or DOWN (↓) Arrow Keys to<br />
highlight “Point tag" on the above menu and press<br />
ENTER. The display will show the existing Point<br />
Tag if any as "�POINT TAG�“.<br />
2. Use the Alphanumeric keypad to enter up to ten<br />
characters for desired Point Tag then press<br />
ENTER to return to the Point Setup Menu.<br />
D. Input Scale - Low and high input scale is<br />
used for configuring the <strong>Recorder</strong> for the actual<br />
input provided by the transducer. Input and Output<br />
Scales control the conversion to Engineering Units.<br />
Actual span of the input scale is set @ 180mV, 1V,<br />
or 10V. Only voltage inputs require setting low and<br />
high input range values. The following steps guide<br />
you in programming Input Scale:<br />
NOTE<br />
During point programming, input range voltages<br />
are programmed in the same engineering<br />
units as the voltage range selected,<br />
i.e. mV or Volts.<br />
1. Use the UP (↑) or DOWN (↓) Arrow Keys to<br />
highlight "Input scale". Press ENTER and the display<br />
reads "lo�XXXXXXXXXXXXX�” (13 places<br />
possible).<br />
2. Use the numeric keypad to enter the Low End<br />
Scale Value, the default is zero. Press ENTER<br />
when the desired Lo Scale value is displayed and<br />
the display reads "hi�XXXXXXXXXXXXX�".<br />
3. Use the numeric keypad to enter the High End<br />
Scale value, the default is the full scale value of<br />
the range selected. Press ENTER when the desired<br />
Hi Scale value is displayed and the display<br />
will return to the "Input scale" Menu item.<br />
Siemens AG C79000-G7374-C211-01<br />
<strong>SIREC</strong> D Manual<br />
Programming<br />
E. Programming Output Scale - All linear<br />
current and voltage inputs must be assigned low<br />
and high output scale endpoints. The output scale is<br />
used to linearly map the input range (set with the<br />
Input scale option) to an Output range set with the<br />
Output Scale option.<br />
For example, if a transducer has a 1 volt output<br />
equivalent to 5000 PSI, use the 1V input range with<br />
an Input Range setting of 0 to 1.00 V and program<br />
the Output Range to be 0 to 5000. The actual<br />
readings on the display will now be in PSI.<br />
Programming steps for Output Scale follow:<br />
1. Use the UP (↑) or DOWN (↓) Arrow Keys to<br />
scroll through the menu items in the Point Setup<br />
Menu and highlight "Output scale". Press ENTER<br />
and the display reads "places? X".<br />
2. Use the UP (↑) or DOWN (↓) Arrow Keys to<br />
scroll through the menu items to set the number of<br />
decimal places (up to a maximum of 4 - NOTE 5 =<br />
E notation) and press ENTER. The display will<br />
read "lo�XXXXXXXXXXXXX�” (13 places possible).<br />
3. Use the numeric keypad to enter the low end<br />
scale value, the default is zero. Press ENTER<br />
when the desired Lo Scale value is displayed and<br />
the display reads "hi�XXXXXXXXXXXXX�".<br />
4. Use the numeric keypad to enter the high end<br />
scale value, the default is the full scale value of<br />
the range selected, which is a direct linear mapping<br />
or a scaling of 1. Press ENTER when the desired<br />
Hi Scale value is displayed and the display<br />
will return to the "Output scale" Menu item.<br />
F. Programming Currents - This requires the<br />
RTD option. Currents are used to measure a<br />
resistance input on the back of the <strong>Recorder</strong>. If a<br />
resistance other than an RTD is plugged into an<br />
input, Currents must be enabled. The current on the<br />
RTD option is typically 2.00mA. The procedure to<br />
enable or disable currents follows.<br />
1. Enabling or Disabling Currents - Use the UP<br />
(↑) or DOWN (↓) Arrow Keys to scroll through the<br />
menu items in the Point Setup Menu and highlight<br />
"Currents". Press ENTER and the display reads<br />
either "currents=NO" or "currents=YES".<br />
2. Use the YES or NO Key to change the display<br />
to the desired state of Currents. When the desired<br />
Currents state is displayed, press ENTER to invoke<br />
and the display returns to "Currents" in the<br />
Point Setup Menu.<br />
4-23
Programming<br />
G. Programming Filter - The digital filter<br />
smoothes noisy or erratic signals by attenuating the<br />
effects of sudden transitions. The digital filter is<br />
programmable from 0 to 30 seconds in one second<br />
increments (nominal).<br />
1. Setting Up Filter Seconds - Use the UP (↑) or<br />
DOWN (↓) Arrow Keys to scroll through the menu<br />
items in the Point Setup Menu and highlight "Filter".<br />
Press ENTER and the display reads "seconds�XX�.<br />
2. Use the numeric keypad to enter the required<br />
number of seconds (maximum 30) then press<br />
ENTER to return to the "Filter" menu item.<br />
H. Engineering Units - A maximum fivecharacter<br />
alphanumeric engineering units message<br />
may be assigned for voltage and current inputs to<br />
identify the point, e.g. PSI or mADC<br />
1. Programming Engineering Units - Use the<br />
UP (↑) or DOWN (↓) Arrow Keys to scroll through<br />
the menu items in the Point Setup Menu to highlight<br />
"Eng units". Press ENTER and the display<br />
reads "units�XXXXX�".<br />
2. Use the alphanumeric keypad to enter up to<br />
five characters for desired Engineering Units then<br />
press ENTER to return to the Point Setup Menu.<br />
I. Alarms - Refer to Paragraph 4.6.14 for<br />
instructions on programming alarms.<br />
J. Chart Scale - Each point must be assigned to<br />
a Chart Scale. The chart scale is used to control the<br />
display of the output signal and can be used to<br />
display or record only part of the output, the area of<br />
interest, across the entire range. There are two sets<br />
of eight Chart Scales available. Multiple points can<br />
be assigned to a single Chart Scale.<br />
1. Programming Chart Scale - Use the UP (↑) or<br />
DOWN () Arrow Keys to scroll through the menu<br />
items in the Point Setup Menu and highlight<br />
"Chart scale". Press ENTER and the display<br />
reads "chart scl= X".<br />
2. Use the UP (↑) or DOWN (↓) Arrow Keys to<br />
select the Chart Scale numeral. When the desired<br />
numeral is displayed, press ENTER and the display<br />
returns to the "Chart scale" menu item in the<br />
Point Setup Menu. To leave the programming<br />
menu, press EXIT until the Main Button Bar is<br />
displayed.<br />
4-24<br />
4.6.6 Dry Contact Point Range. The<br />
Dry Contact Point Range type allows a point to be<br />
programmed and detect an open or closed contact.<br />
The input can be a set of potential free contacts.<br />
Logically an open contact is equal to 0 (zero) and a<br />
closed contact is equal to 1.<br />
A. Programming - Once a point has been<br />
selected as Linear, use the UP (↑) or DOWN (↓)<br />
Arrow Keys to highlight “Dry contact” as the linear<br />
type and press ENTER. The display will show a<br />
reduced Point Setup menu - the Dry Contact Point<br />
Setup Menu. You can then set the following<br />
parameters:<br />
• Point tag<br />
• Eng units<br />
• Alarms<br />
• Chart Scale<br />
B. Setting Common Parameters -<br />
Engineering units, Point tag and Chart Scale are<br />
programmed in the identical manner to the other<br />
linear inputs referred to above.<br />
C. Dry Contact Point Type Alarms - Alarm<br />
Type and Delay can be set up for each Dry Contact<br />
point. Several options are available as indicated<br />
below.<br />
1. Dry Contact Alarms Programming - From the<br />
Dry Contacts Point Setup menu use the UP (↑) or<br />
DOWN (↓) Arrow Keys to highlight “Alarms”.<br />
Press ENTER and the display shows the Alarm<br />
options menu.<br />
2. Alarms Limits Option - Use the UP (↑) or<br />
DOWN (↓) Arrow Keys to scroll through the menu<br />
items in the Alarms Options Menu and highlight<br />
“Alm limits”. Press ENTER and the display reads<br />
“alarm #? X”.<br />
3. Select Alarm Number - Use the UP (↑) or<br />
DOWN (↓) Arrow Keys to scroll through the alarm<br />
numbers (1 - 5) to select the alarm number. When<br />
the desired Alarm Number is displayed, press<br />
ENTER.<br />
Siemens AG C79000-G7374-C211-01<br />
<strong>SIREC</strong> D Manual
4. Selecting Alarm Type - After the Alarm Number<br />
is selected, the display will show the various<br />
Alarm Types, note only the following are valid -<br />
• Type=none<br />
• Type=abnorm<br />
• Type=open<br />
• Type=close<br />
All other Alarm Types are not used for Dry Contact<br />
Point Types. Use the UP (↑) or DOWN (↓) Arrow<br />
Keys to scroll through the Alarm Types in the<br />
Alarms Setup Menu and press ENTER when the<br />
desired Alarm Type is displayed.<br />
The <strong>Display</strong> will return to “Alarm Limits” if<br />
“Type=none” is selected, otherwise the display will<br />
read “contact #? X” for other Alarm Types. This is<br />
used to assign the alarm to a physical output provided<br />
the Relay Output option is fitted.<br />
5. Setting Alarm Contact Number - Use the UP<br />
(↑) or DOWN (↓) Arrow Keys to scroll the Alarm<br />
Contact Number, 1 - 6 and press ENTER then<br />
EXIT. The display will return to “Alm limits” in the<br />
Alarms Options Menu.<br />
6. Selecting Alarm Delay - Use the UP (↑) or<br />
DOWN (↓) Arrow Keys to highlight “Alm delay”<br />
and press ENTER. The display will read “seconds�XXX�“.<br />
7. Setting Alarm Delay - Use the numeric keypad<br />
to the Alarm Delay in seconds (maximum of 600<br />
seconds). When the desired number of seconds is<br />
displayed, press ENTER and the display returns<br />
to the “Alm delay” menu item in the Alarms Options<br />
Menu. Exit to the main menu and keep the<br />
setup if desired.<br />
Siemens AG C79000-G7374-C211-01<br />
<strong>SIREC</strong> D Manual<br />
Programming<br />
4.6.7 Industrial Square Root<br />
Current/ Voltage Point Types. The<br />
<strong>Recorder</strong> accepts three voltage square root<br />
extraction ranges: +100mV sqrt, +1 Volt sqrt, and<br />
+10 Volt sqrt and two types of linear current square<br />
root extraction ranges: 4 to 20mA sqrt and 10 to<br />
50mA sqrt.<br />
This function is used for inputs which require the<br />
Industrial Square Root of the input signal (i.e. flow<br />
measurement). The system calculates the square<br />
root of the percentage of input scale and multiplies<br />
this value by the high end scale to produce the<br />
value of the point displayed.<br />
A. Example - the input is 4 to 20mA and the<br />
scaling is such that 0 = Low End of Scale and 1000<br />
= High End of Scale.<br />
High End Scale = 1000 gallons per minute<br />
Input Signal = 12mA or 50% of scale which is<br />
equal to 0.5<br />
Square Root of 0.5 = 0. 707<br />
Actual value displayed is 0.707 x 1000 = 707<br />
GPM (with decimal fix of 0)<br />
This input requires that the internal shunt resistor be<br />
switched in on the rear panel or that you provide an<br />
external resistor.<br />
B. Programming Parameters - Selecting<br />
Industrial Square Root point types requires setting<br />
up parameters like regular Programming linear point<br />
types. From the Point Type menu (Figure 4-12) use<br />
the UP (↑) or DOWN (↓) Arrow Keys to highlight<br />
“Ind sqrt” and press ENTER. The Point Setup menu<br />
for Industrial Square Root will be displayed and may<br />
require programming of the following parameters.<br />
• Point tag (up to 10 characters)<br />
• Input Scale (Voltage Square Root Only)<br />
• Output Scale (Lo scale is fixed at zero for<br />
current ranges)<br />
• Currents<br />
• Filter (seconds 0 - 30)<br />
• Engineering Units (Up to five characters)<br />
• Alarm Setpoints (Limits, Deadband, and<br />
Delay)<br />
• Chart Scale<br />
Each of these parameters is identical to that for<br />
Linear inputs described above and the programming<br />
method is the same. Refer to Paragraph 4.6.5<br />
above for description and programming information.<br />
4-25
Programming<br />
4.6.8 Logarithmic Linear Point<br />
Types. Five types of Log Linear point types can<br />
be selected, three linear voltage logarithmic ranges:<br />
+100mV log, +1 Volt log, and +10 Volt log,<br />
and two types of linear current logarithmic ranges:<br />
4 to 20mA log and 10 to 50mA log<br />
A. Programming Parameters - Selecting<br />
Log Linear point types requires setting up<br />
parameters like regular Programming linear point<br />
types except that the Low and High Exponents must<br />
be set in Output Scales. From the Point Type menu<br />
(Figure 4-12) use the UP (↑) or DOWN (↓) Arrow<br />
Keys to highlight “Log Linear” and press ENTER.<br />
The Point Setup menu for Log Linear will be<br />
displayed and may require programming of the<br />
following parameters.<br />
• Point Tag (up to 10 characters)<br />
• Input Scale<br />
• Output Scale (Lo and Hi Exponents)<br />
• Currents<br />
• Filter (seconds 0 - 30)<br />
• Engineering Units (Up to five characters)<br />
• Alarm Setpoints (Limits, Deadband, and<br />
Delay)<br />
• Chart Scale<br />
Each of these parameters with the exception of the<br />
Output Scale is identical to that for Linear inputs<br />
described above and the programming method is<br />
the same. Refer to Paragraph 4.6.5 above for<br />
description and programming information.<br />
B. Output Scale - All Log linear current and<br />
voltage inputs must be assigned low and high<br />
output scale endpoints. The endpoints are the<br />
exponent values (the x in 10 x ). Program the Output<br />
Scale Endpoints as follows:<br />
1. Use the UP (↑) or DOWN (↓) Arrow Keys to<br />
highlight "Output scale". Press ENTER and the<br />
display reads "places? X".<br />
2. Use the UP (↑) or DOWN (↓) Arrow Keys to<br />
scroll through the menu items to set the number of<br />
decimal places and press ENTER. The display will<br />
read "lo exp �XXX�“.<br />
3. Use the numeric keypad to enter an exponent<br />
value between +25 to -25 and press ENTER. The<br />
display reads "hi exp�XXX�“.<br />
4. Use the numeric keypad to enter an exponent<br />
value between +25 to -25 and press ENTER to<br />
return to the "Output scale" menu item.<br />
4-26<br />
4.6.9 Thermocouple (T/C) Point<br />
Types. Several Thermocouple type points are<br />
available for use.<br />
A. Selecting Thermocouple Point Type -<br />
The following instructions guide you in selecting a<br />
Thermocouple Type:<br />
1. From the Point Type menu (Figure 4-12) use<br />
the UP (↑) or DOWN (↓) Arrow Keys to highlight<br />
“T/C” and press ENTER. A list of available thermocouple<br />
types is presented.<br />
• J<br />
• K<br />
• T<br />
• E<br />
• R<br />
• S<br />
• B<br />
• C<br />
• Ninimo<br />
• Nicro<br />
2. Use the UP (↑) or DOWN (↓) Arrow Keys to<br />
highlight the desired thermocouple type and press<br />
ENTER. The Point Setup menu for Thermocouples<br />
will be displayed and may require programming<br />
of the following parameters:<br />
• Point Tag (up to 10 characters)<br />
• Decimal fix (0 or 1)<br />
• Filter (seconds 0 - 30)<br />
• Compensation (Local or External)<br />
• Span/Offset (User Option)<br />
• Engineering Units (Deg C or Deg F)<br />
• Alarm Setpoints (Limits, Deadband, and<br />
Delay)<br />
• Chart Scale<br />
B. Programming Parameters - Each of the<br />
above parameters is discussed in detail in the<br />
following paragraphs.<br />
C. Point Tag - A Point Tag (name) can be<br />
established for each point programmed. This tag<br />
can be up to ten characters long. For programming<br />
information, refer to Paragraph 4.6.5.A above.<br />
D. Decimal Fix - Thermocouple (T/C) points<br />
must be assigned a decimal place of either 1 or 0.<br />
This enables temperature to be displayed with a<br />
resolution of either 1 degree (0) or 0.1 degree (1).<br />
1. Programming Decimal Fix - Use the UP (↑) or<br />
DOWN (↓) Arrow Keys to scroll through the menu<br />
items and highlight "Decimal fix". Press ENTER<br />
and the display reads "places? X".<br />
Siemens AG C79000-G7374-C211-01<br />
<strong>SIREC</strong> D Manual
2. Use the UP (↑) or DOWN (↓) Arrow Keys to<br />
select 1 or 0, then press ENTER. The display returns<br />
to "Decimal fix" in the Point Setup Menu.<br />
E. Filter - Refer to Paragraph 4.6.5.G for<br />
instructions on programming filter.<br />
F. Compensation - Thermocouple<br />
compensation can be local, from a temperature<br />
sensor built into the <strong>Recorder</strong>, or external through a<br />
point. When thermocouples are compensated<br />
locally, the temperature sensor (located on the rear<br />
terminal panel of the <strong>Recorder</strong>) measures the<br />
ambient temperature of the cold junction. For<br />
remote compensation, a single Thermocouple or<br />
RTD can be used to measure the ambient<br />
temperature of the remote junction box. This<br />
method allows several thermocouple points to be<br />
measured without using thermocouple extension<br />
wire for each input. The point used as the<br />
measurement source of the remote cold junction<br />
source is referred to as the compensation channel.<br />
The point used as the compensation channel must<br />
be programmed before the Thermocouple or RTD<br />
input is assigned to it.<br />
1. Programming Compensation - Use the UP<br />
(↑) or DOWN (↓) Arrow Keys to scroll through the<br />
menu items in the Point Setup Menu and highlight<br />
“Compensation” and press ENTER.<br />
2. Local or Remote Compenstation - Use the<br />
UP (↑) or DOWN (↓) Arrow Keys to highlight either<br />
“Local comp” or “Ext comp”.<br />
3. Local Compensation - If “Local comp” is chosen,<br />
press ENTER and the display returns to the<br />
“Compensation” prompt in the Point Setup Menu.<br />
4. External Compensation - If “Ext comp” is chosen,<br />
press ENTER and the display prompts for<br />
“ext point? X”. Use the UP (↑) or DOWN (↓) Arrow<br />
Keys to scroll through the point numbers to<br />
choose the input where the external compensation<br />
is input. When the desired point number is<br />
displayed, press ENTER and the display returns<br />
to the “Compensation” menu item in the Point<br />
Setup Menu.<br />
NOTE<br />
A Compensation Point needs to be programmed<br />
in degrees C (°C).<br />
Siemens AG C79000-G7374-C211-01<br />
<strong>SIREC</strong> D Manual<br />
Programming<br />
G. Span and Offset - In order for the<br />
Span/Offset menu option to be available, you must<br />
turn this feature on in the Measurement Program<br />
menu, refer to Paragraph 4.8.2, Span and Offset.<br />
Once this option has been turned ON, you can use<br />
Span and Offset to compensate for long<br />
thermocouple runs or thermocouple inaccuracies.<br />
The default value for offset is 0 and the default<br />
value for span is 1. The offset is a value of absolute<br />
degrees which is added or subtracted to the<br />
thermocouple reading. The span is a multiplier of<br />
the absolute thermocouple range. Once span and<br />
offset have been entered, the new adjusted range<br />
will be<br />
New T/C Range = (Full Scale * SPAN) + OFFSET<br />
NOTE<br />
Span is a multiplier while offset is an additive.<br />
1. Programming - To adjust the span and offset<br />
(this assumes this option has been turned on in<br />
the Measurement menu) use the UP (↑) or<br />
DOWN (↓) Arrow Keys in the Thermocouple option<br />
menu to select Span/Offset and press<br />
ENTER. The display will show “Ofs� 0.0000�”.<br />
2. Offset Value - Use the numeric keys to enter a<br />
value for the offset which will be added or subtracted<br />
to the thermocouple value. Note that offset<br />
is typically measured around the ice point which<br />
should be 0° C or 32°F. The offset would be typically<br />
the difference between the thermocouple<br />
reading at this point and the true ice point value.<br />
Press ENTER. The display will then show “Spn<br />
�1.00000�”.<br />
3. Span Value - Use the numeric keypad to enter<br />
the new span value. The span should typically be<br />
measured near the full scale value of the thermocouple<br />
using a known temperature or reference.<br />
The span would be the absolute value of the reference<br />
divided by the reading of the thermocouple.<br />
Press ENTER to register these values and<br />
return to the Thermocouple option menu.<br />
4-27
Programming<br />
H. Engineering Units - You can select to<br />
display temperature in either degrees Fahrenheit or<br />
Centigrade.<br />
1. Programming Engineering Units - Use the<br />
UP (↑) or DOWN (↓) Arrow Keys to scroll through<br />
the menu items in the Point Setup Menu and<br />
highlight “Eng units”. Press ENTER and the display<br />
reads “units °C” or “units °F”.<br />
2. Selecting Units °C or Units °F - Use the UP<br />
(↑) or DOWN (↓) Arrow Keys to toggle between<br />
the two and select the units you wish to use.<br />
Press ENTER and the display returns to the “Eng<br />
units” menu item in the Point Setup Menu.<br />
I.Alarms - Refer to Paragraph 4.6.14 for<br />
instructions on programming alarms.<br />
J. Chart Scale - Each point must be assigned to<br />
a Chart Scale. Chart scale assignment is covered in<br />
Paragraph 4.5.2.<br />
4.6.10 Resistance Temperature<br />
Detector (RTD). Several types of RTD’s are<br />
available for selection.<br />
1. Programming - From the Point Type menu<br />
(Figure 4-12), use the UP (↑) or DOWN (↓) Arrow<br />
Keys to highlight “Rtd” and press ENTER. A list of<br />
available RTD types is presented.<br />
• 10_ Cu<br />
• 100_ PT 385<br />
• 100_ PT 392<br />
• 200_ PT 385<br />
• 200_ PT 392<br />
• 120_ ni<br />
2. Selecting RTD Type - Use the UP (_) or<br />
DOWN (_) Arrow Keys to highlight the desired<br />
RTD type and press ENTER. The Point Setup<br />
menu for Rtd’s will be displayed and may require<br />
programming of the following parameters:<br />
• Point Tag (up to 10 characters)<br />
• Decimal fix (0 or 1)<br />
• Filter (seconds 0-30)<br />
• Span/Offset (User selectable in Measurement<br />
menu)<br />
• Engineering Units (Deg C or Deg F)<br />
• Alarm Setpoint (Limit, Deadband and Delay)<br />
• Chart Scale<br />
Each of these parameters is identical to that discussed<br />
in Thermocouple (T/C) Point Options and<br />
Setup above. Refer to Paragraph 4.6.9 for programming<br />
detail.<br />
4-28<br />
4.6.11 Calculated Point Types - The<br />
following menu items are available through the<br />
Calculated Point Type menu:<br />
• Equation<br />
• High Peak<br />
• Low Peak<br />
• High/Low Difference<br />
• Moving Average<br />
• Time Average<br />
• Gated Timer<br />
• Totalize<br />
Calculations may be performed on current point<br />
values of a single point or a group of points if set in<br />
Equations. The calculations are performed after<br />
each scan of all measured points and the results are<br />
stored until the next point scan.<br />
NOTE<br />
Point number 1 through 6 may be defined as<br />
any point type on the Point Type Menu.<br />
However, point numbers 7 through 9 and A<br />
through C are programmable as Calculated,<br />
Conditional or External Point Types only.<br />
Moving Average can be set on channels A,<br />
B and C ONLY.<br />
A. Parameters for Setup - Calculated point<br />
programming requires setting parameters for the<br />
following:<br />
• Point Range(High Peak, Low Peak, Hilo<br />
Difference, Moving Average, Time Average,<br />
Gated Timer, Totalize, Equation)<br />
• Point Tag(all point types)<br />
• Decimal Fix(all except Gated Timer)<br />
• Basepoint(Hi Peak, Lo Peak, HiLo Difference,<br />
Time Average, Moving Average, Totalize)<br />
• Eng Units(all point types)<br />
• Reset Control(all except Moving Average,<br />
HiLo Difference and Equation)<br />
• Alarms(all point types)<br />
• Chart Scale(all point types)<br />
• Time Period(Moving Average only)<br />
• Gate Control(Gated Timer only)<br />
• Flow Rate(Totalize only)<br />
• Low Cutoff(Totalize only)<br />
• Set Equation(Equation only)<br />
Each of these parameters is discussed in detail in<br />
the following paragraphs.<br />
Siemens AG C79000-G7374-C211-01<br />
<strong>SIREC</strong> D Manual
B. Hi Peak Point Type - Calculated Point<br />
Types with a Point Range of Hi Peak keep track of<br />
the highest data of a given point. This data is stored<br />
until some form of reset occurs. When the data is<br />
reset, the Hi Peak Point data is printed on the Chart<br />
along with the current time and the time the peak<br />
value occurred if Reset print is enabled.<br />
NOTE<br />
When Calculated Point Types of Hi Peak, Lo<br />
Peak, or time Average point ranges are reset,<br />
the new value will be the current base<br />
point value at the time of reset.<br />
C. Lo Peak Point Type - Calculated Point<br />
Types with a Point Range of Lo Peak keep track of<br />
the lowest data of a given point. This data is stored<br />
until some form of reset occurs.<br />
When the data is reset, the Low Peak Point data is<br />
printed on the chart along with the current time and<br />
the time the peak value occurred if reset print is<br />
enabled.<br />
D. Time Average - Calculated Point Types with<br />
a Point Range of Time Average calculate a<br />
continuous average of the measured or processed<br />
value of a selected point. The result is a weighted<br />
average of the present reading and the previous<br />
average value. This value can be used to smooth<br />
out noisy or erratic signals and to attenuate the<br />
effects of sudden transitions.<br />
1. Programming Parameters - Programming parameters<br />
for Hi Peak, Lo Peak, and Time Average<br />
are identical. All three Point Ranges are covered<br />
in the following programming steps.<br />
a. Selecting Points - Use the UP (↑) or DOWN<br />
(↓) Arrow Keys to highlight "Points" and press<br />
ENTER.<br />
b. Selecting Program Point - Use the UP (↑)<br />
or DOWN (↓) Arrow Keys to highlight “Prog<br />
point". Press ENTER to begin programming a<br />
point.<br />
c. Selecting Point Number - The display reads<br />
"point? X". Use the UP (↑) or DOWN (↓) Arrow<br />
Keys to select the Point to be programmed, 1 to<br />
9 or A to C. Press ENTER to accept the displayed<br />
point number and the display reads one<br />
of the following Point Option menu items:<br />
Siemens AG C79000-G7374-C211-01<br />
<strong>SIREC</strong> D Manual<br />
• Setup pt X<br />
• Copy pt X<br />
• Restore pt x<br />
• Modify pt X<br />
• Delete pt X<br />
Programming<br />
d. Selecting Point Option - Use the UP (↑) or<br />
DOWN (↓) Arrow Keys to select the desired<br />
point option and press ENTER. The display will<br />
show an item in the Point Type Menu.<br />
e. Selecting Calculated - Use the UP (↑) or<br />
DOWN (↓) Arrow Keys to highlight “Calculated"<br />
and press ENTER. A menu item in the Point<br />
Range Menu will appear.<br />
f. Selecting Point Range - Use the UP (↑) or<br />
DOWN (↓) Arrow Keys to highlight “Hi peak",<br />
"Lo peak", or "Time avg" point range and press<br />
ENTER.<br />
2. Point Tag - Up to a ten character alphanumeric<br />
label can be assigned to each point. Programming<br />
instructions follow.<br />
a. Selecting Point Tag - Use the UP (↑) or<br />
DOWN (↓) Arrow Keys to highlight "Point tag"<br />
and press ENTER. The display reads<br />
"�XXXXXXXXXX�“.<br />
b. Programming Point Tag - Use the alphanumeric<br />
keypad to enter the desired Point Tag.<br />
Ten positions or digits/characters are possible.<br />
When the desired Point Tag is displayed, press<br />
ENTER and the display returns to "Point tag".<br />
3. Decimal Places - These points must be assigned<br />
a decimal place of up to four places or scientific<br />
notation. The choices are:<br />
• 0 = X(no decimal places)<br />
• 1 = X.X<br />
• 2 = X.XX<br />
• 3 = X.XXX<br />
• 4 = X.XXXX<br />
• 5 = Scientific Notation<br />
Decimal places affect displayed point data values<br />
only.<br />
a. Selecting Decimal Fix - Use the UP (↑) or<br />
DOWN (↓) Arrow Keys to scroll through the<br />
menu items in the Point Setup Menu until<br />
"Decimal fix" appears. Press ENTER and the<br />
display reads "places? X".<br />
b. Programming Decimal Fix - Use the UP (↑)<br />
or DOWN (↓) Arrow Keys to select the desired<br />
number of decimal points required. When the<br />
desired Decimal Fix is displayed, press ENTER<br />
to invoke. The display returns to "Decimal fix" in<br />
the Point Setup Menu.<br />
4-29
Programming<br />
4. Basepoint - A Basepoint must be established<br />
on which to perform the Hi Peak, Lo Peak or Time<br />
Average calculations. Establish a Basepoint by<br />
following the instructions below.<br />
4-30<br />
a. Selecting Basepoint - In the Point Setup<br />
Menu, use the UP (↑) or DOWN (↓) Arrow Keys<br />
to highlight “Basepoint" and press ENTER. The<br />
display will read "base pt? X".<br />
b. Programming Basepoint - Use the UP (↑)<br />
or DOWN (↓) Arrow Keys to select the desired<br />
point to be the basepoint and press ENTER.<br />
The display will return to the "Basepoint" Point<br />
Setup Menu item.<br />
5. Engineering Units - Up to a five character engineering<br />
units message may be assigned for<br />
Calculated points. To program Engineering Units,<br />
refer to the instructions that follow.<br />
a. Selecting Engineering Units - Use the UP<br />
(↑) or DOWN (↓) Arrow Keys to scroll through<br />
the menu items in the Point Setup Menu until<br />
"Eng units" appears. Press ENTER and the display<br />
reads "units�XXXXX�".<br />
b. Programming Engineering Units - Use the<br />
alphanumeric keypad to the Engineering Units<br />
message. When the desired message is displayed,<br />
press ENTER and the display returns to<br />
the "Eng units" menu item in the Point Setup<br />
Menu.<br />
6. Reset Control - Refer to Paragraph 4.6.11 below<br />
for Reset Control programming instructions.<br />
7. Alarms - Refer to Alarms Setup in Paragarph<br />
5.6.14 below, for instructions on programming<br />
alarms.<br />
8. Chart Scale - Each point must be assigned to a<br />
Chart Scale. To assign a point to a Chart Scale,<br />
follow the instructions below.<br />
a. Selecting Chart Scale - Use the UP (↑) or<br />
DOWN (↓) Arrow Keys to scroll through the<br />
menu items in the Point Setup Menu until "Chart<br />
scale" appears. Press ENTER and the display<br />
reads "chart scl X".<br />
b. Programming Chart Scale - Use the Up (↑)<br />
or Down (↓) Arrow Keys to select the Chart<br />
Scale numeral. When the desired numeral is<br />
displayed, press ENTER and the display returns<br />
to the "Chart scale" menu item in the Point<br />
Setup Menu. To leave the programming menu,<br />
press EXIT until the "COMMAND" prompt is<br />
displayed.<br />
E. HiLo Difference - This Calculated point type<br />
takes the difference between the lowest and highest<br />
values in a group of points. A First Point number is<br />
assigned and a Last Point number is assigned. The<br />
difference is taken from those points inclusive. The<br />
HiLo Difference point must be outside of the group<br />
of points.<br />
1. Programming Parameters - The following<br />
steps guide you in programming a HiLO Difference<br />
Point:<br />
a. Use the UP (↑) or DOWN (↓) Arrow Keys to<br />
highlight “Prog point” and press ENTER. A popup<br />
keypad will appear on the screen.<br />
b. Use the numeric keypad to enter the Point to<br />
be programmed, 1 to 9 or A to C and press<br />
ENTER. This Point Option dialog box will appear.<br />
c. Use the UP (↑) or DOWN (↓) Arrow Keys to<br />
highlight the desired point option and press<br />
ENTER. The Point Type dialog box will appear.<br />
d. Use the UP (↑) or DOWN (↓) Arrow Keys to<br />
highlight “Calculated” and press ENTER. The<br />
Point Option dialog box will appear.<br />
e. Use the UP (↑) or DOWN (↓) Arrow Keys to<br />
highlight “Hilo diff” point range and press<br />
ENTER. The Point Programming Options dialog<br />
box will appear.<br />
2. Programming Point Tag - Up to a ten character<br />
alphanumeric label can be assigned to each<br />
point.<br />
a. Use the UP (↑) or DOWN (↓) Arrow Keys to<br />
highlight “Point tag” and press ENTER.<br />
b. Use the alphanumeric keypad to enter the<br />
desired Point Tag and press ENTER.<br />
3. Programming Decimal Fix - This Point Type<br />
must be assigned a decimal place of up to four<br />
places or scientific notation. The choices are:<br />
• 0 = X(no decimal places)<br />
• 1 = X.X<br />
• 2 = X.XX<br />
• 3 = X.XXX<br />
• 4 = X.XXXX<br />
• 5 = Scientific Notation<br />
Decimal places affect displayed point data values<br />
only.<br />
a. Use the UP (↑) or DOWN (↓) Arrow Keys to<br />
highlight “Decimal fix” and press ENTER.<br />
Siemens AG C79000-G7374-C211-01<br />
<strong>SIREC</strong> D Manual
. Use the UP (↑) or DOWN (↓) Arrow Keys to<br />
highlight the desired number of decimal places<br />
required and press ENTER.<br />
4. Programming Base Points - A First and Last<br />
Basepoint must be established to perform the<br />
HiLo Difference calculations on.<br />
a. Use the UP (↑) or DOWN (↓) Arrow Keys to<br />
highlight “Basepoints” and press ENTER.<br />
b. Use the UP (↑) or DOWN (↓) Arrow Keys to<br />
highlight the desired point to be the First basepoint<br />
and press ENTER.<br />
c. Use the UP (↑) or DOWN (↓) Arrow Keys to<br />
highlight the desired point to be the Last basepoint<br />
and press ENTER.<br />
5. Programming Engineering Units - Up to a<br />
five character engineering units message may be<br />
assigned for Calculated points.<br />
a. Use the UP (↑) or DOWN (↓) Arrow Keys to<br />
highlight “Eng units” and press ENTER.<br />
b. Use the Alphanumeric keypad the characters<br />
as the Engineering Units message and press<br />
ENTER.<br />
6. Alarms - Refer to Alarms Setup in Paragarph<br />
4.6.14 below for instructions on programming<br />
alarms.<br />
7. Programming Chart Scale - Each point must<br />
be assigned to a Chart Scale.<br />
a. Use the UP (↑) or DOWN (↓) Arrow Keys to<br />
highlight “Chart scale” and press ENTER.<br />
b. Use the UP (↑) or DOWN (↓) Arrow Keys to<br />
select the Chart Scale numeral and press<br />
ENTER. To leave the programming menu, press<br />
EXIT until the “Command” prompt is displayed.<br />
Siemens AG C79000-G7374-C211-01<br />
<strong>SIREC</strong> D Manual<br />
Programming<br />
F. Moving Average - A Calculated Moving<br />
Average point calculates the continuous average of<br />
the measured or processed value of a selected<br />
point over a moving window of time. Therefore, this<br />
type of point can be used to smooth out noisy or<br />
erratic signals and to attenuate the effects of<br />
sudden transitions.<br />
NOTE<br />
Calculated Moving Average Points are only<br />
programmable for point numbers A through<br />
C.<br />
1. Programming Parameters - The following<br />
steps detail programming from the Main Menu:<br />
a. Use the UP (↑) or DOWN (↓) Arrow Keys to<br />
highlight “Prog Points” and press ENTER.<br />
b. Use the numeric keypad to enter the point to<br />
be programmed, A, B or C and press ENTER.<br />
c. Use the UP (↑) or DOWN (↓) Arrow Keys to<br />
highlight the desired point option and press<br />
ENTER.<br />
d. Use the UP (↑) or DOWN (↓) Arrow Keys to<br />
highlight “Calculated” and press ENTER. A<br />
menu item in the Point Range menu will appear.<br />
e. Use the UP (↑) or DOWN (↓) Arrow Keys to<br />
highlight “Moving avg” point range and press<br />
ENTER.<br />
2. Programming Point Tag - Up to a ten character<br />
alphanumeric label can be assigned to each<br />
point.<br />
a. Use the UP (↑) or DOWN (↓) Arrow Keys to<br />
highlight “Point tag” and press ENTER. The display<br />
reads “��XXXXXXXXXX��“.<br />
b. Use the alphanumeric keypad to enter the<br />
desired Point Tag. Ten positions or digits/characters<br />
are possible. When the desired<br />
Point Tag is displayed, press ENTER and the<br />
display returns to “Point tag”.<br />
3. Programming Decimal Fix - This Point Type<br />
must be assigned a decimal place of up to four<br />
places or scientific notation. Decimal places affect<br />
displayed point data values only. The choices are:<br />
• 0 = X(no decimal places)<br />
• 1 = X.X<br />
• 2 = X.XX<br />
• 3 = X.XXX<br />
• 4 = X.XXXX<br />
• 5 = Scientific Notation<br />
4-31
Programming<br />
4-32<br />
a. Use the UP (↑) or DOWN (↓) Arrow Keys to<br />
highlight “Decimal fix” and press ENTER.<br />
b. Use the UP (↑) or DOWN (↓) Arrow Keys to<br />
highlight the desired number of decimal places<br />
required and press ENTER.<br />
4. Programming Basepoint - A Basepoint must<br />
be established to perform the Moving Average<br />
calculations on.<br />
a. Use the UP (↑) or DOWN (↓) Arrow Keys to<br />
highlight “Basepoint” and press ENTER.<br />
b. Use the UP (↑) or DOWN (↓) Arrow Keys to<br />
highlight the desired point to be the basepoint<br />
and press ENTER.<br />
5. Programming Time Period - The Time Period<br />
is the time base used to set the duration (time) of<br />
the moving window. The point does not become<br />
valid until this time has elapsed.<br />
a. Use the UP (↑) or DOWN (↓) Arrow Keys to<br />
highlight "Time period" and press ENTER. The<br />
display reads "minutes�XXXX�”.<br />
b. Use the UP (↑) or DOWN (↓) Arrow Keys to<br />
select the digit and the LEFT (�) or RIGHT (�)<br />
Arrow Keys to move to a position to enter the<br />
desired Time Period. A maximum 1440 minutes<br />
(24 hours) may be entered. When the desired<br />
Time Period is displayed, press ENTER and the<br />
display returns to "Time Period".<br />
6. Programming Engineering Units - Up to a<br />
five character engineering units message may be<br />
assigned for Calculated points.<br />
a. Use the UP (↑) or DOWN (↓) Arrow Keys to<br />
highlight “Eng units” and press ENTER.<br />
b. Use the Alphanumeric keypad to enter the<br />
desired Engineering Units message and press<br />
ENTER.<br />
7. Alarms - Refer to Alarms Setup in Paragraph<br />
4.6.14 below for instructions on programming<br />
alarms.<br />
8. Assigning a Point to a Chart Scale - Each<br />
point must be assigned to a Chart Scale.<br />
a. Use the UP (↑) or DOWN (↓) Arrow Keys to<br />
highlight “Chart scale” and press ENTER.<br />
b. Use the UP (↑) or DOWN (↓) Arrow Keys to<br />
select the Chart Scale numeral and press<br />
ENTER. To leave the programming menu, press<br />
EXIT until the “Command” prompt is displayed.<br />
G. Gated Timer - The Gated Timer function<br />
allows a timer, measuring in seconds, to be<br />
controlled by a ‘gate’ from a logic point. For<br />
example, if a point is measuring temperature and<br />
you wanted to know the total amount of time the<br />
temperature measured by this point is above or<br />
below a certain level, a Conditional Point can be<br />
programmed to be ‘true' only when the temperature<br />
is above or below a set level. A Gated Timer Point<br />
can then be programmed to be turned ON only<br />
when the Conditional Point is in the true state. The<br />
Gated Timer Point will then only be timing when the<br />
temperature is above or below a set level. The timer<br />
will continue to accumulate time, in seconds, each<br />
time it is turned on. The Gated Timer Point can be<br />
reset at programmable time intervals and alarms<br />
can be set to alarm if the timer total goes above a<br />
programmed time interval in seconds.<br />
1. Programming Parameters - The following<br />
steps detail programming from the Main Menu:<br />
a. Use the UP (↑) or DOWN (↓) Arrow Keys to<br />
highlight “Prog point” and press ENTER.<br />
b. Use the numeric keypad to enter the point to<br />
be programmed, 1 to 9 or A to C and press<br />
ENTER.<br />
c. Use the UP (↑) or DOWN (↓) Arrow Keys to<br />
highlight the desired point option and press<br />
ENTER.<br />
d. Use the UP (↑) or DOWN (↓) Arrow Keys to<br />
highlight “Calculated” and press ENTER.<br />
e. Use the UP (↑) or DOWN (↓) Arrow Keys to<br />
highlight “Gated timer” and press ENTER.<br />
2. Programming Point Tag - Up to a ten character<br />
alphanumeric label can be assigned to each<br />
point.<br />
a. Use the UP (↑) or DOWN (↓) Arrow Keys to<br />
highlight “Point tag” and press ENTER.<br />
b. Use the alphanumeric keypad to enter the<br />
desired Point Tag and press ENTER.<br />
Siemens AG C79000-G7374-C211-01<br />
<strong>SIREC</strong> D Manual
3. Programming Gate Control - Gate Control<br />
can be turned on, “Gate=YES”, or off, “Gate=NO”.<br />
If Gate Control is turned on, a base point must be<br />
established. If Gate Control is turned off, this Point<br />
Range can be used as a timer for calculations,<br />
etc.<br />
a. Use the UP (↑) or DOWN (↓) Arrow Keys to<br />
highlight “Gate control” and press ENTER.<br />
b. Use the YES or NO keys to select the desired<br />
state and press ENTER. If “Gate=NO” is selected,<br />
the display returns to the “Gate control”<br />
menu item in the Point Setup Menu. If<br />
“Gate=YES” is selected, pressing ENTER will<br />
cause the program to prompt for a Base Point<br />
and the display will read “base pt? X”.<br />
c. Use the UP (↑) or DOWN (↓) Arrow Keys to<br />
highlight the desired point character and press<br />
ENTER.<br />
4. Programming Engineering Units - Up to a<br />
five character engineering units message may be<br />
assigned for Calculated points.<br />
a. Use the UP (↑) or DOWN (↓) Arrow Keys to<br />
highlight "Eng units" and press ENTER. The<br />
display reads "units�XXXXX�".<br />
b. Use the alphanumeric keypad to enter the<br />
desired Engineering Units message. When the<br />
desired message is displayed, press ENTER<br />
and the display returns to the "Eng units" menu<br />
item in the Point Setup Menu.<br />
5. Reset Control - Refer to Paragraph 4.6.11 below<br />
for Reset Control programming instructions.<br />
6. Alarms - Refer to Alarms Setup in Paragraph<br />
4.6.14 below for instructions on programming<br />
alarms.<br />
7. Assigning a point to a Chart Scale - Each<br />
point must be assigned to a Chart Scale.<br />
a. Use the UP (↑) or DOWN (↓) Arrow Keys to<br />
highlight “Chart scale” and press ENTER.<br />
b. Use the UP (↑) or DOWN (↓) Arrow Keys to<br />
select the Chart Scale numeral and press<br />
ENTER. To leave the programming menu, press<br />
EXIT until the “Command” prompt is displayed.<br />
Siemens AG C79000-G7374-C211-01<br />
<strong>SIREC</strong> D Manual<br />
Programming<br />
H. Totalize - The totalize calculation keeps a<br />
running total of the value of a point sampled at a<br />
fixed rate. This will continue until the programmed<br />
reset interval time is reached at which time the<br />
value is logged on the alarm/event log window (if<br />
reset print is enabled), is reset to zero, and the<br />
Totalization calculation begins again. However, a<br />
low-flow cutoff provision prevents totalization on<br />
flow rates that meet or fall below the cutoff point.<br />
The data will also be recorded to disk if alarm/event<br />
logging is enabled. The totals are non-volatile for<br />
channels A, B, and C unless auto reset is active.<br />
1. Programming Parameters - The following<br />
steps detail programming from the Main Menu:<br />
a. Use the UP (↑) or DOWN (↓) Arrow Keys to<br />
highlight “Prog point” and press ENTER.<br />
b. Use the numeric keypad to select the point to<br />
be programmed, 1 to 9 or A to C and press<br />
ENTER.<br />
c. Use the numeric keypad to enter the desired<br />
point to program and press ENTER.<br />
d. Use the UP (↑) or DOWN (↓) Arrow Keys to<br />
highlight “Calculated” and press ENTER.<br />
e. Use the UP (↑) or DOWN (↓) Arrow Keys to<br />
highlight “totalize” point range and press<br />
ENTER.<br />
2. Programming a Point Tag - Up to a ten character<br />
alphanumeric label can be assigned to each<br />
point.<br />
a. Use the UP (↑) or DOWN (↓) Arrow Keys to<br />
highlight “Point tag” and press ENTER.<br />
b. Use alphanumeric keypad to enter the desired<br />
Point Tag and press ENTER.<br />
4-33
Programming<br />
3. Decimal Fix - This Point Type must be assigned<br />
a decimal place of up to four places or scientific<br />
notation. Decimal places affect displayed<br />
point data values only. The choices are:<br />
4-34<br />
• 0 = X(no decimal places)<br />
• 1 = X.X<br />
• 2 = X.XX<br />
• 3 = X.XXX<br />
• 4 = X.XXXX<br />
• 5 = Scientific Notation<br />
a. Assigning a Decimal Fix to a Point - Use<br />
the UP (↑) or DOWN (↓) Arrow Keys to highlight<br />
“Decimal fix” and press ENTER.<br />
b. Use the UP (↑) or DOWN (↓) Arrow Keys to<br />
highlight the desired number of decimal places<br />
required and press ENTER.<br />
4. Programming a Basepoint - A Basepoint<br />
must be established to perform the Totalize calculations<br />
on.<br />
a. Use the UP (↑) or DOWN (↓) Arrow Keys to<br />
highlight “Basepoint” and press ENTER.<br />
b. Use the UP (↑) or DOWN (↓) Arrow Keys to<br />
highlight the desired point to be the basepoint<br />
and press ENTER.<br />
5. Flowrate - This function sets the scaling time<br />
base for the input signal of /sec, /min, /hr, or /day.<br />
a. Selecting Flowrate - In the Point Setup<br />
Menu, use the UP (↑) or DOWN (↓) Arrow Keys<br />
to highlight "Flowrate”. and press ENTER. The<br />
display will read "flow=/sec".<br />
b. Setting Scaling Time Base - Use the UP (↑)<br />
or DOWN (↓) Arrow Keys to highlight the desired<br />
flowrate of /sec, /min, /hr, or /day and<br />
press ENTER.<br />
6. Engineering Units - Up to a five character engineering<br />
units message may be assigned for<br />
Calculated points.<br />
a. Programming Engineering Units - Use the<br />
UP (↑) or DOWN (↓) Arrow Keys to highlight<br />
“Eng units” and press ENTER.<br />
b. Use the alphanumeric keypad to enter the<br />
desired Engineering Units message and press<br />
ENTER.<br />
7. Reset Control - Refer to Paragraph 4.6.11 below<br />
for Reset Control programming instructions.<br />
8. Low Cutoff - This function allows you to program<br />
a low flow cutoff. If Totalization is not wanted<br />
below a predetermined flow rate, Low Cutoff can<br />
be set at that rate and no data will be added to the<br />
value of the Totalizer.<br />
a. Selecting Low Cutoff - Use the UP (↑) or<br />
DOWN (↓) Arrow Keys to highlight "Low cutoff"<br />
and press ENTER. The display reads<br />
"cut�XXXXXXXXXXXXX�".<br />
b. Use the Numeric keypad to move to a position<br />
to enter the desired Low Cutoff value. Press<br />
ENTER and the display returns to "Low cutoff".<br />
9. Alarms - Refer to Alarms Setup in Paragarph<br />
4.6.14 below for instructions on programming<br />
alarms.<br />
10. Chart Scale - Each point must be assigned to<br />
a Chart Scale<br />
a. Programming Chart Scale - Use the UP (↑)<br />
or DOWN (↓) Arrow Keys to highlight "Chart<br />
scale" and press ENTER. The display reads<br />
"chart scl= X".<br />
b. Use the UP (↑) or DOWN (↓) Arrow Keys to<br />
select the Chart Scale numeral. When the desired<br />
numeral is displayed, press ENTER and<br />
the display returns to the "Chart scale" menu<br />
item in the Point Setup Menu. To leave the programming<br />
menu, press EXIT until the<br />
"COMMAND" prompt is displayed.<br />
Siemens AG C79000-G7374-C211-01<br />
<strong>SIREC</strong> D Manual
I. Equation - Calculated Point Types allow you to<br />
program an equation to calculate a value using one<br />
or more points and/or constants.<br />
1. Operators and Operands Used for Equations<br />
- Forty operators and/or operands are allowed<br />
in any one formula programmed. If the<br />
equation does not compute, the display will read<br />
"bad operand". The following operators/operands<br />
are used:<br />
• P1 to PC - are used to represent Points<br />
• K1 to KF - are used to represent Constants<br />
• ) is a RIGHT Parenthesis<br />
• + is Add<br />
• - is Subtract<br />
• * is Multiply<br />
• / is Divide<br />
• ^ is Fractional X Y<br />
• ** is Integer (X y )<br />
• Sq is Square Root<br />
• Ln is Natural Logarithm<br />
• Lg is Base Ten Logarithm<br />
• Ex is Exponentiation (e x )<br />
• ( is a LEFT Parenthesis<br />
2. Programming Parameters for Calculated<br />
Equation Point Types - The following steps detail<br />
programming from the Main Menu:<br />
a. Use the UP (↑) or DOWN (↓) Arrow Keys to<br />
highlight "Prog point" and press ENTER. The<br />
display reads "point? X".<br />
b. Use the numeric Keypad to select the Point to<br />
be programmed, 1 to 9 or A to C. Press ENTER<br />
to accept the displayed point number and the<br />
display reads one of the following Point Option<br />
menu items:<br />
• Setup pt X<br />
• Copy pt x<br />
• Restore pt X<br />
• Modify pt X<br />
• Delete pt x<br />
c. Selecting Calculated - Use the UP (↑) or<br />
DOWN (↓) Arrow Keys to highlight the desired<br />
point option and press ENTER. The display will<br />
show an item in the Point Type Menu.<br />
d. Use the UP (↑) or DOWN (↓) Arrow Keys to<br />
highlight "Calculated” and press ENTER. A<br />
menu item in the Point Range Menu will appear.<br />
e. Use the UP (↑) or DOWN (↓) Arrow Keys to<br />
highlight "Equation" point range and press<br />
ENTER.<br />
Siemens AG C79000-G7374-C211-01<br />
<strong>SIREC</strong> D Manual<br />
Programming<br />
3. Programming Point Tag - Up to a ten character<br />
alphanumeric label card be assigned to<br />
each point.<br />
a. Use the UP (↑) or DOWN (↓) Arrow Keys to<br />
highlight "Point tag" and press ENTER.<br />
b. Use the Alphanumeric keypad to enter the<br />
desired Point Tag and press ENTER to return to<br />
"Point tag".<br />
4. Decimal Fix - This Point Type must be assigned<br />
a decimal place of up to four places or scientific<br />
notation. The choices are:<br />
• 0 = X(no decimal places)<br />
• 1 = X.X<br />
• 2 = X.XX<br />
• 3 = X.XXX<br />
• 4 = X.XXXX<br />
• 5 = Scientific Notation<br />
Decimal places affect displayed point data values<br />
only.<br />
a. Programming Decimal Fix - Use the UP (↑)<br />
or DOWN (↓) Arrow Keys to highlight "Decimal<br />
fix" and press ENTER. The display reads<br />
"places? X".<br />
b. Use the UP (↑) or DOWN (↓) Arrow Keys to<br />
select the number of decimal points required<br />
then press ENTER. The display returns to<br />
"Decimal fix" in the Point Setup Menu.<br />
5. Set Equation - This Point Setup Menu item allows<br />
you to program the desired equation.<br />
a. Programming Set Equation - Use the UP<br />
(↑) or DOWN (↓) Arrow Keys to highlight "Set<br />
Equation" and press ENTER. The display reads<br />
"XXX…XX”.<br />
4-35
Programming<br />
b. The LEFT (�) or RIGHT (�) Arrow Keys<br />
move to a position to enter the desired Equation.<br />
40 positions are available for equation operators,<br />
and the display will scroll to the left or<br />
right to allow entry. Use the UP (↑) or DOWN<br />
(↓) Arrow Keys to select the functions as follows:<br />
• P1 to PC - represent Points<br />
• K1 to KF - represent Constants<br />
• ) is a RIGHT Parenthesis<br />
• + is Add<br />
• - is Subtract<br />
• * is Multiply<br />
• / is Divide<br />
• ^ is Fractional X Y<br />
• ** is Integer (X y )<br />
• Sq is Square Root<br />
• Ln is Natural Logarithm<br />
• Lg is Base Ten Logarithm<br />
• Ex is Exponentiation (e x )<br />
• ( is a LEFT Parenthesis<br />
Algebraic precedence are used to evaluate the<br />
equation. That part of the equation between parenthesis<br />
is calculated first, then the basic rules<br />
are obeyed. When the desired equation is displayed,<br />
press ENTER and the display returns to<br />
the "Set equation" menu item in the Point Setup<br />
Menu.<br />
6. Engineering Units - Up to a five character engineering<br />
units message may be assigned for<br />
Calculated points.<br />
a. Programming Engineering Units - Use the<br />
UP (↑) or DOWN (↓) Arrow Keys to highlight<br />
"Eng units" and press ENTER . The display<br />
reads "units�XXXXX�”.<br />
b. Use the Alphanumeric keypad to enter the<br />
desired Engineering Units message. When it is<br />
displayed, press ENTER; the display returns to<br />
the "Eng units" item in the Point Setup Menu.<br />
7. Alarms - Refer to Paragraph 4.6.14 below for<br />
instructions on programming alarms.<br />
8. Chart Scale - Each point must be assigned to a<br />
Chart Scale.<br />
4-36<br />
a. Programming Chart Scale - Use the UP (↑)<br />
or DOWN (↓) Arrow Keys to highlight “Chart<br />
scale" and press ENTER. The display reads<br />
"chart scl X".<br />
b. Use the UP (↑) or DOWN (↓) Arrow Keys to<br />
select the Chart Scale numeral and press<br />
ENTER. The display returns to the "Chart scale"<br />
menu item in the Point Setup Menu. To leave<br />
the programming menu, press EXIT until the<br />
"COMMAND" prompt is displayed.<br />
J. Reset Control - Reset Control applies only<br />
to Calculated Point Types of the following Point<br />
Ranges:<br />
• Hi Peak<br />
• Lo Peak<br />
• Time Average<br />
• Gated Timer<br />
• Totalize<br />
Reset control does not apply to:<br />
• Moving Average<br />
• Equation<br />
• Hilo Difference<br />
The Reset Control Menu allows programming of an<br />
Event Reset, printing of the reset data, and setting<br />
Auto Reset time intervals. You can choose to have<br />
a totalizer for example, automatically reset to zero<br />
every hour, or have it reset only by means of an<br />
external event (digital input).<br />
1. Programming Parameters - Once a point has<br />
been selected and defined as Calculated, the Calculation<br />
Type Programming menu appears. Select<br />
the calculated point type using the UP (↑) or<br />
DOWN (↓) Arrow Keys to highlight "Hi peak", "Lo<br />
peak", "Time avg", "Gated timer", or "Totalize" and<br />
press ENTER. This will bring up the Calculated<br />
Point Type programming menu.<br />
2. Selecting Reset Control - Use the UP (↑) or<br />
DOWN (↓) Arrow Keys to highlight “Reset control"<br />
in the Calculated Point Type programming Menu<br />
and press ENTER. There are three options:<br />
• Event Reset<br />
• Reset Print<br />
• Auto Reset<br />
3. Event Reset - Event Reset allows Calculated<br />
Points to be reset upon some external event via<br />
the optional digital inputs on the rear panel. When<br />
programming Event Reset, the Event Number is<br />
the digital input number for that external event, 1,<br />
2 or 3. Selecting 0 disables Event reset.<br />
a. Programming Event Reset - Use the UP (↑)<br />
or DOWN (↓) Arrow Keys to highlight "Event reset"<br />
in the Reset Control Setup Menu and press<br />
ENTER. The display will read "event? X".<br />
b. Use the UP (↑) DOWN (↓) Arrow Keys to<br />
select the desired event input number and press<br />
ENTER. The display will return to the "Event reset"<br />
prompt in the Reset Control Setup Menu.<br />
Siemens AG C79000-G7374-C211-01<br />
<strong>SIREC</strong> D Manual
4. Reset print - The program in the <strong>Recorder</strong> allows<br />
point reset data to be logged on the<br />
Alarm/Event Data Log, at the time of the reset, or<br />
if enabled, be stored to disk (4.7.2). This option<br />
can be toggled ON or OFF for each resettable<br />
point.<br />
a. Programming Reset Print - From the Reset<br />
Control Setup Menu, use the UP (↑) DOWN (↓)<br />
Arrow Keys to highlight "Reset print" and press<br />
ENTER. The display will read either "print=YES"<br />
or "print=NO".<br />
b. Use the YES or NO Key to select either<br />
"print=YES" "print=NO" and press ENTER. The<br />
display will return to "Reset print' in the Reset<br />
Control Setup Menu.<br />
5. Auto Reset - When programming High Peak,<br />
Low Peak, Totalize, Time Average, and Gated<br />
Timer points, the system allows an Auto Reset<br />
function. If Auto Reset is set up, the point being<br />
programmed will reset at programmed intervals,<br />
from once a minute to once a month. The system<br />
will prompt for the Start Time and Interval for<br />
which that point will reset.<br />
NOTE<br />
If Auto Reset is disabled, resettable points<br />
may only be reset manually.<br />
NOTE<br />
Time Average, High Peak, and Low Peak<br />
points reset to the current value of the base<br />
point. Totalize points reset to zero.<br />
a. Selecting Auto Reset - From the Reset<br />
Control Setup Menu, use the UP (↑) or DOWN<br />
(↓) Arrow Keys to highlight "Auto reset" in the<br />
Reset Control Setup Menu and press ENTER.<br />
The display will read either "Auto off", "Daily",<br />
"Weekly", or "Monthly".<br />
b. Selecting Auto Off - Use the UP (↑) or<br />
DOWN (↓) Arrow Keys to highlight "Auto off"<br />
and press ENTER. The display will return to<br />
"Auto reset" in the Reset Control Setup Menu.<br />
Automatic reset of the programmed point is now<br />
disabled.<br />
Siemens AG C79000-G7374-C211-01<br />
<strong>SIREC</strong> D Manual<br />
Programming<br />
c. Daily Auto Reset - Use the UP (↑) DOWN<br />
(↓) Arrow Keys to highlight "Daily" and press<br />
ENTER. The display will read "start XX:XX". The<br />
Start Time is entered in a 24-hour clock format<br />
in Hours (00 through 23) and Minutes (00<br />
through 59). This is the time the first reset will<br />
begin, after this the point will reset at the “interval”<br />
rate. (see below).<br />
d. Setting Up Start Time - If the Start Time is<br />
correct, press ENTER and proceed to Interval. If<br />
the Start Time is not correct, press NO and the<br />
display reads "str hrs �XX�”. (for STaRt<br />
hours). Use the Numeric Keypad to enter the<br />
desired Start Hours. Up to 23 hours may be<br />
programmed. When the correct Start Hours are<br />
displayed press ENTER and the display reads<br />
"str mins �XX�". Use the Numeric keypad to<br />
enter the desired Start Minutes. Up to 59 minutes<br />
may be programmed. When the correct<br />
Start Minutes are displayed, press ENTER and<br />
the display returns to "start XX:XX". If the Start<br />
Time displayed is correct, press ENTER and the<br />
display reads "intrvl XX:XX”.<br />
e. Setting Up Interval Time - It the displayed<br />
Interval Time is correct, press ENTER and the<br />
display returns to "Auto reset" in the Reset<br />
Control Setup Menu. If the Interval Time is not<br />
correct, press NO and the display reads "int<br />
hrs�XX�". Use the Numeric keypad to enter<br />
the desired Interval Hours. Up to 23 hours may<br />
be programmed. When the correct Interval<br />
Hours are displayed press ENTER and the display<br />
reads "int mins�XX�". Use the Numeric<br />
keypad to enter the desired Interval Minutes. Up<br />
to 59 minutes may be programmed. When the<br />
correct Interval Minutes are displayed, press<br />
ENTER and the display returns to "intrvl<br />
XX:XX". If the Interval Time displayed is correct,<br />
press ENTER and the display returns to the<br />
"Auto reset" prompt in the Reset Control Setup<br />
Menu.<br />
f. Interval Programming for Totalize Point<br />
Types - When programming a Totalization<br />
Point, the Interval represents the frequency of<br />
which the Totalization value will be reset to zero.<br />
The Totalization value will be logged on the<br />
Alarm/Event Data Log before the value is reset<br />
if the reset print is enabled. The interval time is<br />
entered in a 24-hour clock format in Hours (00<br />
through 24) and Minutes (00 through 59). The<br />
longest time interval that can be entered is<br />
24:00 which represents a reset interval of once<br />
every 24 hours.<br />
4-37
Programming<br />
4-38<br />
g. Interval Programming for Hi Peak / Lo<br />
Peak Point Types - When programming a High<br />
Peak/ Low Peak Point, the Interval represents<br />
the frequency the High or Low Peak value will<br />
be reset to the value of the base point. The High<br />
or Low Peak value will be logged on the<br />
Alarm/Event Data Log before the value is reset<br />
is the reset print is enabled. The interval time is<br />
entered in a 24-hour clock format in Hour (00<br />
through 24) and Minutes (00 through 59). The<br />
longest time interval that can be entered is<br />
24:00 which represents a reset interval of once<br />
every 24 hours.<br />
For the Interval Log function and Auto Resettable<br />
point types, the programmable Start Time is<br />
not necessarily the time at which the first log /<br />
reset will occur. However, a log / reset will always<br />
occur at the Start Time every day. The<br />
actual first log / reset depends upon the current<br />
time and the assigned Interval. The <strong>Recorder</strong><br />
calculates the first log / reset by repeatedly<br />
adding the interval to the Start Time until the<br />
current time is met or exceeded. See the example<br />
below:<br />
Current Time: 07:30<br />
Start Time: 09:15<br />
Timed Interval: 1 Hour<br />
09:15 Programmed Start Time<br />
10:15<br />
11:15<br />
12:15 Note: The Interval (1 hour) added to the<br />
Start Time yields log/reset times<br />
.<br />
.<br />
23:15<br />
00:15<br />
01:15<br />
.<br />
.<br />
07:15 07:30 (Current Time)<br />
08:15 Time of the first log / reset for this<br />
example<br />
h. Weekly Auto Reset - To reset the point once<br />
a week use the Weekly reset option. Use the<br />
UP (↑) or DOWN (↓) Arrow Keys to highlight<br />
"Weekly" and press ENTER. The display will<br />
read a day of the week, Monday - Tuesday -<br />
Wednesday - Thursday - Friday - Saturday - or<br />
Sunday.<br />
h.1. Selecting the Week Day - Use the UP (↑)<br />
or DOWN (↓) Arrow Keys to select the desired<br />
day of the week and press ENTER. The display<br />
will read "start XX:XX”.<br />
h.2. Selecting Start Time - It the Start Time<br />
displayed is correct, press ENTER and the display<br />
returns to the "Auto reset" prompt in the<br />
Reset Control Setup Menu. If the displayed time<br />
is not correct, press NO and the display reads<br />
"str hrs�XX�". Use the Numeric keypad to<br />
enter the desired Start Hours. Up to 23 hours<br />
may be programmed. When the correct Start<br />
Hours are displayed press ENTER and the display<br />
reads "str min�XX�".<br />
h.3. Use the Numeric keypad to enter the desired<br />
Start Minutes. Up to 59 minutes may be<br />
programmed. When the correct Start Minutes<br />
are displayed, press ENTER and the display<br />
returns to "start XX:XX". If the Start Time displayed<br />
is correct, press ENTER and the display<br />
returns to the "Auto reset" prompt in the Reset<br />
Control Setup Menu.<br />
i. Monthly Auto Reset - To reset the point once<br />
a month use the Monthly reset option. Use the<br />
UP (↑) or DOWN (↓) Arrow Keys to highlight<br />
"Monthly" and press ENTER. The display reads<br />
"first day�XX�".<br />
i.1. Use the Numeric keypad to enter the desired<br />
day of the month on which to reset. Up to<br />
31 may be entered in this block to represent the<br />
number of the day in the month. When the correct<br />
day of the month number is displayed,<br />
press ENTER and the display reads "Start<br />
XX:XX". If the Start Time displayed is correct,<br />
press ENTER and the display returns to the<br />
"Auto reset" prompt in the Reset Control Setup<br />
Menu.<br />
i.2. Selecting Start Hours - If the displayed<br />
Start Time is not correct, press NO and the display<br />
reads "str hrs�XX�". Use the Numeric<br />
keypad to enter the desired Start Hours. Up to<br />
23 hours may be programmed here. When the<br />
correct Start Hours is displayed, press ENTER<br />
and the display reads "str mins�XX�".<br />
i.3. Selecting Start Minutes - Use the Numeric<br />
keypad to enter the desired Start Minutes. Up to<br />
59 minuets may be programmed here. When<br />
the correct Start Minutes is displayed, press<br />
ENTER and the display reads "str mins�XX�".<br />
If the correct Start Time is displayed, press<br />
ENTER and the display returns to the "Auto reset”<br />
prompt in the Reset Control Setup Menu.<br />
Siemens AG C79000-G7374-C211-01<br />
<strong>SIREC</strong> D Manual
4.6.12 Conditional Point Types.<br />
These point types are used when the operator<br />
needs to set a list of operating conditions for a point.<br />
A. Operators/Operands Used for Setting<br />
Conditions - Forty operators/operands are<br />
allowed in any one formula programmed. If the<br />
conditions equation does not compute, the display<br />
will read "bad operand". The following<br />
operators/operands are used:<br />
• P1 to PC - are used to represent Points<br />
(Must be pre programmed)<br />
• K1 to KF - are used to represent Constants<br />
(Must be pre programmed)<br />
• ) is a RIGHT Parenthesis<br />
• | is or<br />
• & is and<br />
• < is less than<br />
• > is greater than<br />
• = is equal to<br />
• != is not equal to<br />
• = is greater than or equal to<br />
• ! is not<br />
• ( is a LEFT Parenthesis<br />
1. Programming Parameters - Use the UP (↑) or<br />
DOWN (↓) Arrow Keys to select "Prog point and<br />
press ENTER to begin programming a point.<br />
2. Selecting Point Number - The display reads<br />
"point? X". Use the numeric keypad to enter the<br />
Point to be programmed, 1 to 9 or A to C. Press<br />
ENTER to accept the displayed point number and<br />
the display reads one of the following Point Option<br />
menu items:<br />
• Setup pt x<br />
• Copy pt x<br />
• Restore pt x<br />
• Modify pt x<br />
• Delete pt x<br />
3. Selecting Point Option - Use the UP (↑) or<br />
DOWN (↓) Arrow Keys to select the desired point<br />
option and press ENTER.<br />
4. Selecting Conditional - Use the UP (↑) or<br />
DOWN (↓) Arrow Keys to highlight "Conditional"<br />
and press ENTER.<br />
Siemens AG C79000-G7374-C211-01<br />
<strong>SIREC</strong> D Manual<br />
Programming<br />
5. Point Tag - Up to a ten character alphanumeric<br />
label can be assigned to each point.<br />
a. Use the UP (↑) or DOWN (↓) Arrow Keys to<br />
highlight "Point tag" and press ENTER. The display<br />
reads " �XXXXXXXXXX�".<br />
b. Use the alphanumeric keypad to enter the<br />
desired Point Tag. Ten positions or digits/ characters<br />
are possible. When the desired Point Tag<br />
is displayed, press ENTER and the display returns<br />
to "Point tag".<br />
6. Set Conditional (cnditionl) - This menu item<br />
allows you to program a set of conditions for a<br />
point. Up to 40 operators/operands can be programmed<br />
in any one conditional statement.<br />
a. Programming Set Conditional - Use the UP<br />
(↑) or DOWN (↓) Arrow Keys to highlight "Set<br />
cndtionl” and press ENTER.<br />
b. Use the LEFT (�) or RIGHT (�) Arrow Keys<br />
to move to a position to enter the desired conditional<br />
statement. Forty positions or operators/operands<br />
are possible. The display will<br />
scroll to accommodate all forty operators. Use<br />
the UP (↑) or DOWN (↓) Arrow Keys to select<br />
the operators/operands as follows:<br />
• P1 to PC - are used to represent Points<br />
(Must be pre programmed)<br />
• K1 to KF - are used to represent Constants<br />
(Must be pre programmed)<br />
• ) is a RIGHT Parenthesis<br />
• | is or<br />
• & is and<br />
• < is less than<br />
• > is greater than<br />
• = is equal to<br />
• != is not equal to<br />
• = is greater than or equal to<br />
• ! is not<br />
• ( is a LEFT Parenthesis<br />
When the desired conditional statement is displayed,<br />
press ENTER and the display returns to<br />
"Set cndtionl". The conditional statement is<br />
evaluated from left to right. Use parenthesis to<br />
change the order of evaluation. The result of<br />
any conditional statement evaluation is either<br />
TRUE or FALSE.<br />
4-39
Programming<br />
7. Engineering Units - Up to a five character engineering<br />
units message may be assigned for<br />
Conditional points.<br />
a. Programming Engineering Units - Use the<br />
UP (↑) or DOWN (↓) Arrow Keys to select "Eng<br />
units" and press ENTER. The display reads<br />
"units�XXXXX�".<br />
b. Use the Alphanumeric keypad to enter the<br />
desired Engineering Units message. When the<br />
desired message is displayed, press ENTER<br />
and the display returns to the "Eng units" menu<br />
item in the Point Setup Menu.<br />
8. Alarms - Up to five alarms can be programmed<br />
for each Conditional Point. These alarms can be<br />
any combination of None, Abnormal, True, or<br />
False alarm types.<br />
4-40<br />
a. Programming Alarms - Use the UP (↑) or<br />
DOWN (↓) Arrow Keys to highlight "Alarms" and<br />
press ENTER. The display reads either "Alm<br />
limits" or "Alm delay”.<br />
b. Use the UP (↑) or DOWN (↓) Arrow Keys to<br />
highlight "Alm limits” and press ENTER. The<br />
display reads "alarm #? x".<br />
c. Use the UP (↑) or DOWN (↓) Arrow Keys to<br />
select the desired Alarm Number, up to five<br />
possible, and press ENTER. The display will<br />
read one of the Alarm Types.<br />
NOTE<br />
High, Low, Rate. Open, and Close Alarm<br />
Types are not available for Conditional Point<br />
Types. If any of these Alarm Types are chosen,<br />
the display will read "ILLOGICAL".<br />
d. Use the UP (↑) or DOWN (↓) Arrow Keys to<br />
select the type desired. If "Type=none'“ is chosen,<br />
press ENTER and the display returns to<br />
"Alm limits". If "Type=abnorm", "Type=true", or<br />
"Type=false" is chosen, press ENTER and the<br />
display reads "contact #? X” .<br />
e. Use the UP (↑) or DOWN (↓) Arrow Keys to<br />
select the Contact Number desired and press<br />
ENTER.<br />
f. Use the UP (↑) or DOWN (↓) Arrow Keys to<br />
highlight "Alm delay" and press ENTER. The<br />
display reads "seconds�XX�".<br />
g. Use the Numeric keypad to enter the desired<br />
Alarm Delay and press ENTER.<br />
4.6.13 External Point Types. External<br />
Point Types use data sent via the Com port to the<br />
<strong>Recorder</strong> for trending or other uses.<br />
A. Programming Parameters - External<br />
Point type programming requires setting parameters<br />
for:<br />
• Point Tag (up to 10 characters)<br />
• Input Scale<br />
• Output Scale<br />
• Timeout<br />
• Engineering Units (up to five characters)<br />
• Alarm Setpoints (Limits, Deadband and<br />
Delay)<br />
• Chart Scale<br />
Each of these parameters is discussed in detail in<br />
the following paragraphs.<br />
1. At the “COMMAND” prompt display, press the<br />
PROGram Key.<br />
2. Use the UP (↑) or DOWN (↓) Arrow Keys to<br />
scroll to “Points” and press ENTER.<br />
3. Use the UP (↑) or DOWN (↓) Arrow Keys to<br />
scroll to “Prog point” and press ENTER to begin<br />
programming a point.<br />
4. Use the UP (↑) or DOWN (↓) Arrow Keys to<br />
scroll to the Point to be programmed, 1 to 9 or A<br />
to C and press ENTER.<br />
5. Use the UP (↑) or DOWN (↓) Arrow Keys to<br />
scroll to the desired point option and press<br />
ENTER.<br />
6. Use the UP (↑) or DOWN (↓) Arrow Keys to<br />
scroll to “External” and press ENTER.<br />
7. Use the UP (↑) or DOWN (↓) Arrow Keys to<br />
scroll through the menu items in the Point Setup<br />
Menu until “Point tag” appears and press ENTER.<br />
B. Point Tag - A Point Tag (name) can be<br />
established for each point programmed. This tag<br />
can be up to ten characters long.<br />
1. Use the UP (↑) or DOWN (↓) Arrow Keys to<br />
select the digit and the Left (�) or Right (�) Arrow<br />
Keys to move to a position to program the desired<br />
Point Tag and press ENTER.<br />
Siemens AG C79000-G7374-C211-01<br />
<strong>SIREC</strong> D Manual
C. Input Scale - Low and high input scale is<br />
used for configuring the <strong>Recorder</strong> for the actual<br />
input provided by the transducer. To program Input<br />
Scale, follow the instructions below.<br />
1. Use the UP (↑) or DOWN (↓) Arrow Keys to<br />
scroll through the menu items in the Point Setup<br />
Menu until “Input scale” appears and press<br />
ENTER.<br />
2. Use the UP (↑) or DOWN (↓) Arrow Keys to<br />
select the digit and the Left (�) or Right (�) Arrow<br />
Keys to move to a position to enter the Hi<br />
Scale value and press ENTER.<br />
D. Output Scale - All linear current and voltage<br />
inputs must be assigned low and high output scale<br />
endpoints. Data is rescaled and interpolated<br />
between the Input and Output Scales. To program<br />
Output Scale, follow the instructions below.<br />
1. Use the UP (↑) or DOWN (↓) Arrow Keys to<br />
scroll through the menu items in the Point Setup<br />
Menu until “Output scale” appears and press<br />
ENTER.<br />
2. Use the UP (↑) or DOWN (↓) Arrow Keys to<br />
scroll through the menu items to set the number of<br />
decimal places and press ENTER.<br />
3. Use the UP (↑) or DOWN (↓) Arrow Keys to<br />
select the digit and the Left (_) or Right (_) Arrow<br />
Keys to move to a position to enter the Low Output<br />
Scale value and press ENTER.<br />
4. Use the UP (↑) or DOWN (↓) Arrow Keys to<br />
select the digit and the Left (_) or Right (_) Arrow<br />
Keys to move to a position to enter the High Output<br />
Scale value and press ENTER.<br />
E. Timeout - Timeout sets a maximum time<br />
period between signal updates from the external<br />
source before flagging the point as invalid. The point<br />
is flagged Invalid if no update is received within the<br />
specified time-out period. Programming 0 for<br />
timeout disables it. To program Timeout, follow the<br />
instructions below.<br />
1. Use the UP (↑) or DOWN (↓) Arrow Keys to<br />
scroll through the menu items in the Point Setup<br />
Menu until “Timeout” appears and press ENTER.<br />
2. Use the UP (↑) or DOWN (↓) Arrow Keys to<br />
select the digit and the Left (�) and Right (�) Arrow<br />
Keys to move to a position to enter the Timeout<br />
value in seconds and press ENTER.<br />
Siemens AG C79000-G7374-C211-01<br />
<strong>SIREC</strong> D Manual<br />
Programming<br />
F. Engineering Units - A maximum fivecharacter<br />
alphanumeric engineering units message<br />
may be assigned for inputs. To program<br />
Engineering Units, follow the instructions below.<br />
1. Use the UP (↑) or DOWN (↓) Arrow Keys to<br />
scroll through the menu items in the Point Setup<br />
Menu until “Eng units” appears and press ENTER.<br />
2. Use the pop-up Alphanumeric Keyboard to program<br />
characters and the Left (�) and Right (�)<br />
Arrow Keys to move positions within the message<br />
for editing.<br />
G. Alarms - Refer to the Alarms Setup in<br />
Paragraph 4.6.14 below for instructions on<br />
programming alarms.<br />
H. Chart Scale - Each point must be assigned to<br />
a Chart Scale. The chart scale is used to control the<br />
display of the output signal and can be used to<br />
display or record only part of the output, the area of<br />
interest, across the entire range. There are two sets<br />
of eight Chart Scales available. A Chart Scale can<br />
be assigned to multiple points. Use the following<br />
steps to program Chart Scale:<br />
1. Use the UP (↑) or DOWN (↓) Arrow Keys to<br />
scroll through the menu items in the Point Setup<br />
Menu until “Chart scale” appears and press<br />
ENTER. The display reads “chart scl=X”.<br />
2. Use the UP (↑) or DOWN (↓) Arrow Keys to<br />
select the Chart Scale numeral and press ENTER.<br />
To leave the programming menu, press EXIT until<br />
the “COMMAND” prompt is displayed.<br />
4-41
Programming<br />
4.6.14 Alarms. A total of five alarms can be<br />
set for each point programmed. These alarms can<br />
be any mixture of the following alarm types:<br />
• None no alarm set<br />
• High set high alarms (up to five). Alarm will<br />
occur if input is greater than the<br />
Alarm set point.<br />
• Low set low alarms (up to five). Alarm will<br />
occurs if input is less than the Alarm<br />
set point.<br />
• Rate set rate alarms (up to five). Alarm will<br />
occur if the input changes by more<br />
than the set point value in the<br />
specified time.<br />
• Abnormal set alarms for abnormal conditions<br />
(TCBO, Overflow, invalid etc.)<br />
In the case of Linear Dry Contact Inputs the choice<br />
is<br />
• None no alarm set<br />
• Open set Alarm on open contact<br />
• Close set Alarm on closed contact<br />
• Abnormal set alarms for abnormal conditions<br />
(TCBO, Overflow, invalid etc.)<br />
In the case of Conditional Inputs the choice is<br />
• None no alarm set<br />
• True set Alarm if condition is true as<br />
defined<br />
• False set Alarm if condition is false as<br />
defined<br />
• Abnormal set alarms for abnormal conditions<br />
(TCBO, Overflow, invalid etc.)<br />
4-42<br />
NOTE<br />
If you try to program an alarm with an illegal<br />
condition, for example, setting a Linear Voltage<br />
input alarm to “type=close”, you will get<br />
an ILLOGICAL error.<br />
Alarms programming also allows you to program an<br />
Alarm Deadband and Alarm Delay for each alarm<br />
set. The Alarm Deadband is the hysteresis.<br />
A. Programming Parameters - Alarms<br />
programming requires setting parameters for:<br />
• Alarm Limits<br />
• Alarm Deadband<br />
• Alarm Delay<br />
B. Alarm Limits - Five alarms can be set for<br />
each point programmed. These five alarms can be<br />
any combination of Alarm Types except Open,<br />
Closed, True, and False, for any input other than<br />
Linear Dry Contact or Conditional point types. Open<br />
and Closed and Abnormal Alarm Types are used for<br />
Linear - Dry Contacts, and True, False and<br />
abnormal Alarm Types are used for Conditional<br />
Point Types. Actual Alarm values are entered in the<br />
same Engineering Units that the point is<br />
programmed as.<br />
1. Programming from "Alarms" prompt - At the<br />
"Alarms" prompt in the Point Setup Menu, press<br />
ENTER. The display will show a menu item in the<br />
Alarms Setup Menu.<br />
2. Use the UP (↑) or DOWN (↓) Arrow Keys to<br />
scroll through the menu items and highlight "alm<br />
limits" appears. Press ENTER and the display<br />
reads "alarm # X".<br />
3. Use the UP (↑) or DOWN (↓) Arrow Keys to<br />
select the desired Alarm Number (1 through 5)<br />
and press ENTER. The display will show the<br />
alarm type menu with the current setting highlighted<br />
as in Figure 4-14.<br />
Type=none<br />
Type=high<br />
Type=low<br />
Type=rate<br />
Type=abnorm<br />
Type=open<br />
Type=close<br />
Type=true<br />
Type=false<br />
Figure 4-14 Alarm<br />
Type Menu<br />
a. Type = None - Selecting<br />
“Type=none” will disable<br />
the alarm function.<br />
Use the UP (↑) or DOWN<br />
(↓) Arrow Keys to scroll<br />
through the Alarm Types<br />
and highlight "Type=<br />
none". Press ENTER to<br />
accept the EXIT to return<br />
to the "alm limits" prompt<br />
in the Alarms Setup Menu<br />
Programming<br />
b. High Alarm Type -<br />
High alarms become active when the input exceeds<br />
(is greater than) the set point. To set the<br />
alarm type as high, use the UP (↑) or DOWN (↓)<br />
Arrow Keys to scroll through the Alarm Types<br />
and highlight "Type=high". Press ENTER and<br />
the display reads "high�XX...XX�". Use the<br />
numeric keypad to enter the High Alarm Value.<br />
Press ENTER and the display reads "contact #?<br />
X". This is the contact output that will respond to<br />
Siemens AG C79000-G7374-C211-01<br />
<strong>SIREC</strong> D Manual
this alarm provided the relay option is fitted. If<br />
no contact output is required select contact #0.<br />
Use the UP (↑) or DOWN (↓) Arrow Keys to<br />
select the desired Contact Number (0 to 6) and<br />
press ENTER. The display will return to the<br />
Alarm type menu. Press EXIT to return to the<br />
"alm limits" prompt in the Alarms Setup Menu.<br />
c. Low Alarm Type - Low alarms are active if<br />
the input is lower than the set point. To set a low<br />
alarm, use the UP (↑) or DOWN (↓) Arrow Keys<br />
to scroll through the Alarm Types and highlight<br />
"Type=low". Press ENTER and the display<br />
reads "low�XX…XX�". Use the numeric keypad<br />
to enter the Low Alarm Value. Press<br />
ENTER and the display reads "contact #? X".<br />
This is the contact output that will respond to<br />
this alarm provided the relay option is fitted. If<br />
no contact output is required select contact #0.<br />
Use the UP (↑) or DOWN (↓) Arrow Keys to<br />
select the desired Contact Number (0 to 6) and<br />
press ENTER. The display will return to the<br />
Alarm type menu. Press EXIT to return to the<br />
"alm limits" prompt in the Alarms Setup Menu.<br />
d. Rate Alarm Type - Rate alarms become active<br />
when the input changes more than the set<br />
amount within the set time frame. In other words<br />
the rate of change of the input exceeds the set<br />
point. The rate alarm requires you to enter a<br />
value and a time. To set the alarm type to rate,<br />
use the UP (↑) or DOWN (↓) Arrow Keys to<br />
scroll through the Alarm Types and highlight<br />
"Type=rate". Press ENTER and the display<br />
reads "rate�XX…XX�". This is the value of<br />
change per time. Use the numeric keypad to<br />
enter the Rate Alarm Value. Press ENTER and<br />
the display reads “seconds�XX�” where XX is<br />
1 by default for a new alarm. Use the numeric<br />
keypad to enter the time period for evaluating<br />
the rate change, up to a maximum of 600 seconds<br />
(ten minutes). Press ENTER and the display<br />
shows "contact #? X". This is the contact<br />
output that will respond to this alarm provided<br />
the relay option is fitted. If no contact output is<br />
required select contact #0. Use the UP (↑) or<br />
DOWN (↓) Arrow Keys to select the desired<br />
Contact Number (0 to 6) and press ENTER. The<br />
display will return to the Alarm type menu. Press<br />
EXIT to return to the "alm limits" prompt in the<br />
Alarms Setup Menu.<br />
e. Abnormal Alarm Type - An abnormal alarm<br />
is a condition that exceeds any of the bounds of<br />
normal operation. This includes overflow and<br />
underflow errors, invalid data and TCBO (ThermoCouple<br />
Burn Out). To set an abnormal alarm,<br />
use the UP (↑) or DOWN (↓) Arrow Keys to<br />
scroll through the Alarm Types and highlight<br />
"Type=abnorm". Press ENTER and the display<br />
Siemens AG C79000-G7374-C211-01<br />
<strong>SIREC</strong> D Manual<br />
Programming<br />
reads "contact #? x". This is the contact output<br />
that will respond to this alarm provided the relay<br />
option is fitted. If no contact output is required<br />
select contact #0. Use the UP (↑) or DOWN (↓)<br />
Arrow Keys to select the desired Contact Number<br />
(0 to 6) and press ENTER. The display will<br />
return to the Alarm type menu. Press EXIT to<br />
return to the "alm limits" prompt in the Alarms<br />
Setup.<br />
NOTE<br />
Open and Close Alarm Types are available<br />
for Linear - Dry Contact Point type only.<br />
Trying to use them for any other point type<br />
will result in an “Illogical” error message.<br />
f. Open or Closed Alarm Types - Open and<br />
closed alarms are active when an input is open<br />
or closed respectively. No set point is required.<br />
To set this type of alarm, use the UP (↑) or<br />
DOWN (↓) Arrow Keys to scroll through the<br />
Alarm Types and highlight "Type=open" or<br />
“Type=closed” as desired. Press ENTER and<br />
the display reads "contact #? X". This is the<br />
contact output that will respond to this alarm<br />
provided the relay option is fitted. If no contact<br />
output is required select contact #0. Use the UP<br />
(↑) or DOWN (↓) Arrow Keys to select the desired<br />
Contact Number (0 to 6) and press<br />
ENTER. The display will return to the Alarm type<br />
menu. Press EXIT to return to the "alm limits"<br />
prompt in the Alarms Setup.<br />
NOTE<br />
True and False Alarm Types are available<br />
for Conditional Point Types only. Trying to<br />
use them for any other point type will result<br />
in an “Illogical” error message.<br />
g. True or False Alarm Types - True and false<br />
alarm conditions are active when a Boolean expression<br />
is true or false respectively. No set<br />
point is required. To set this type of alarm, use<br />
the UP (↑) or DOWN (↓) Arrow Keys to scroll<br />
through the Alarm Types and highlight<br />
"Type=true" or “Type=false” as desired. Press<br />
ENTER and the display reads "contact #? X".<br />
This is the contact output that will respond to<br />
this alarm provided the relay option is fitted. If<br />
no contact output is required select contact #0.<br />
Use the UP (↑) or DOWN (↓) Arrow Keys to<br />
select the desired Contact Number (0 to 6) and<br />
press ENTER. The display will return to the<br />
Alarm type menu. Press EXIT to return to the<br />
"alm limits" prompt in the Alarms Setup.<br />
4-43
Programming<br />
C. Alarm Deadband - An Alarm Deadband can<br />
be set for each point. The alarm Deadband is also<br />
called hysteresis and is an amount added or<br />
subtracted (depending whether the alarm is low or<br />
high) to the actual set point to determine the reset<br />
point. It is primarily intended to reject noise about a<br />
set point. For example, if a high alarm set point is at<br />
50, and the deadband is set at 5, the alarm will<br />
trigger when the input exceeds 50 but will not clear<br />
(reset) until the input reaches 45 (Set point minus<br />
hysteresis).<br />
1. Programming Alarm Deadband - At the<br />
"Alarms" prompt in the Point Setup Menu, press<br />
ENTER. The display will show the Alarms Setup<br />
Menu.<br />
2. Use the UP (↑) or DOWN (↓) Arrow Keys to<br />
scroll through the menu items in the Alarms Setup<br />
Menu and highlight "alm deadband". Press<br />
ENTER and the display reads "db�XX…XX�".<br />
3. Use the numeric keypad to enter the desired<br />
deadband in absolute engineering units. Press<br />
ENTER and the display returns to the "Alm deadband"<br />
option in the Alarms Setup Menu.<br />
D. Alarm Delay - An Alarm Delay can be set for<br />
each point. This delay prevents the alarms from<br />
activating until the set time has elapsed from an<br />
alarm active condition. If the alarm condition goes<br />
away before the delay is up, the alarm will not<br />
respond. The delay retriggers. If the alarm condition<br />
goes away before the delay is up and then return,<br />
the delay is reset and the full delay period will expire<br />
before the alarm becomes active. This feature can<br />
be used to overcome spurious or transient alarm<br />
conditions.<br />
1. Programming Alarm Delay - At the "Alarms"<br />
prompt in the Point Setup Menu, press ENTER.<br />
The display will show the Alarms Setup Menu.<br />
Use the UP (↑) or DOWN (↓) Arrow Keys to scroll<br />
through the menu items in the Alarms Setup Menu<br />
and highlight "alm delay". Press ENTER and the<br />
display reads "seconds�XX...XX�".<br />
2. Use the numeric keypad to enter the desired<br />
delay up to a maximum of 600 seconds (ten minutes).<br />
Press ENTER and the display returns to the<br />
"Alm delay" option in the Alarms Setup Menu.<br />
4-44<br />
4.7 RECORD SETUP<br />
Data on/off<br />
Alarm on/off<br />
Record Mode<br />
Points<br />
Points (Trigger)<br />
Record rate<br />
Disk Full Alarm<br />
Format Disk<br />
Save CFG File<br />
Load CFG File<br />
Filename<br />
Figure 4-15<br />
Record Menu<br />
This section deals with setting up<br />
the recording of data to the disk,<br />
either floppy disk or PCMCIA<br />
memory card. The Programming<br />
menu for Record Setup is shown<br />
in Figure 4-15. You can choose<br />
whether to record only data<br />
(Data on/off) and which points to<br />
record (Points), or to record only<br />
Alarm/Event information (Alarm<br />
on/off), or record both data and<br />
alarm/event information. Points<br />
(Trigger) enables you to set up<br />
which alarm points will stop or<br />
start recording. The Record Mode sets up whether<br />
data is recorded to fill the disk and stop, or to cycle<br />
around continuously, replacing the oldest data with<br />
the newest, as well as setting the average or<br />
instantaneous sample storage method.<br />
The Disk Full Alarm option allows you to set the full<br />
threshold to alarm the fact that the disk is getting<br />
full, while the Filename option allows you to enter a<br />
unique file name for each recording session. The<br />
exact details of each menu option is given below.<br />
NOTE<br />
The menu options cannot be accessed while<br />
the unit is recording. Use the “record on/off”<br />
option in the function menu to stop the unit<br />
recording prior to attempting to access this<br />
menu!<br />
Siemens AG C79000-G7374-C211-01<br />
<strong>SIREC</strong> D Manual
4.7.1 Data on/off. This option enables you to<br />
enable or disable the recording of Point Data to<br />
disk.<br />
1. Use the UP (↑) or DOWN (↓) Arrow Keys to<br />
highlight this menu choice and press ENTER. A<br />
window will pop up and show the current recording<br />
status, “record data =NO*” if the unit will not<br />
record data, or “record data =YES*” if the unit is to<br />
record data.<br />
2. Enable Data to be recorded by pressing YES or<br />
prevent it from being recorded by pressing NO<br />
then press ENTER to activate and return to the<br />
Record Setup program Menu. If you enable Data<br />
and no points are turned on, you will get an error<br />
message.<br />
NOTE<br />
The actual record mode is initiated in the<br />
“FUNCtion” menu (accessed from the main<br />
button bar) using the “Record on” menu option.<br />
Refer to Chapter 3.<br />
NOTE<br />
Floppy Disk models - Use only formatted<br />
1.44 Meg Floppy disks (High Density) and<br />
ensure they are not write protected. The<br />
disks can be formatted using the Format<br />
menu option.<br />
4.7.2 Alarm on/off. This option enables you<br />
to enable or disable the recording of Alarm and<br />
Event information to Disk. Use the Up (_) or DOWN<br />
(_) Arrow Keys to highlight this menu choice and<br />
press ENTER. A window will pop up and show the<br />
current recording status “Alarm data =NO*” if the<br />
unit will not record Alarm data, or “Alarm data<br />
=YES*” if the unit is to record Alarm data.<br />
Enable Alarm Information to be recorded by<br />
pressing YES or prevent it from being recorded by<br />
pressing NO then press ENTER to activate and<br />
return to the Record Setup program Menu. No data<br />
will actually be stored until the Record mode is<br />
turned on in the FUNCtion Menu.<br />
Siemens AG C79000-G7374-C211-01<br />
<strong>SIREC</strong> D Manual<br />
Programming<br />
4.7.3 Record Mode. There are three<br />
options “Fill Mode”, “Inst/Avg All” and Inst/Avg<br />
Indiv”. The “Fill Mode” determines whether files are<br />
to be recorded to fill the disk and stop, or recycle,<br />
deleting the oldest data and replacing it with new.<br />
The Instantaneous/Average options determine<br />
whether data will be averaged over the record<br />
interval or whether the latest data only is stored. If<br />
you are using one of the intrinsic functions of the<br />
unit, for example Peak Values, you must set the<br />
sample mode to instantaneous or you will “average”<br />
your “peaks” if you have a slow sample storage rate.<br />
A. Fill Mode - Use the Up (↑) or DOWN (↓)<br />
Arrow Keys to highlight “Fill Mode” from the Record<br />
Mode Menu. There are two options available, “Fill to<br />
End” and “Cycle Data”.<br />
1. Fill to End - The unit will record to disk until the<br />
disk is full, and then it will shut the recording off.<br />
2. Cycle Data - The unit will continue to record to<br />
disk until the disk is almost full and then it will start<br />
to write over the earliest data a block at a time<br />
(about 500 samples at a time). The disk will always<br />
contain the most current data, and the oldest<br />
data will be lost. All points respect the integrity<br />
of data for other points, each point will only replace<br />
it’s own data.<br />
NOTE<br />
Set the disk full threshold to 100% when<br />
running in the cyclic mode to prevent the<br />
disk full alarm from activating.<br />
3. Programming - The following steps guide you<br />
in programming Fill Mode:<br />
a. To program the Fill Mode use the UP (↑) or<br />
DOWN (↓) Arrow Keys to highlight “Fill Mode”<br />
on the menu and press ENTER. The current<br />
Record mode will appear highlighted.<br />
b. To change it, use the UP (↑) or DOWN (↓)<br />
Arrow Keys to highlight either “Fill to End” or<br />
“Cycle Data” as required and press ENTER to<br />
activate. Press EXIT to return to the Record<br />
Setup Program menu.<br />
4-45
Programming<br />
B. Instantaneous/Average Mode - The<br />
instantaneous or average method of recording can<br />
be made to apply to all points simultaneously, or it<br />
can be set independently for each individual point.<br />
Use “Inst/Avg All” to set a single mode for all points,<br />
or “Inst/Avg Indiv.” to set the mode individually for<br />
each point.<br />
1. Selecting Mode - To program the Instantaneous/Average<br />
Mode use the UP (↑) or DOWN (↓)<br />
Arrow Keys to highlight “Inst/Avg All” or “Inst/Avg<br />
Indiv” on the Record Mode menu and press<br />
ENTER.<br />
2. Inst/Avg All - You have the option to select Instantaneous<br />
or Average which is applied to all<br />
points simultaneously. The following steps guide<br />
you in programming Inst/Avg All:<br />
4-46<br />
a. Use the UP (↑) or DOWN (↓) Arrow Keys to<br />
highlight “Inst/Avg All” on the Record Mode<br />
menu. The current Record mode will appear<br />
highlighted.<br />
b. To change it, use the UP (↑) or DOWN (↓)<br />
Arrow Keys to highlight either “Instantaneous” or<br />
“Average” as required and press ENTER to activate.<br />
Press EXIT to return to the Record Setup<br />
Program menu<br />
3. Inst/Avg Indiv. - You have the option to set the<br />
Instantaneous or Average mode for each channel<br />
individually. The following steps guide you in programming<br />
Inst/Avg Indiv:<br />
a. Use the UP (↑) or DOWN (↓) Arrow Keys to<br />
highlight “Inst/Avg Indiv.” on the Record Mode<br />
menu. This will bring up a point selection keypad<br />
which allows selection of the relevant point.<br />
Choose the point to edit and press ENTER. The<br />
current Record mode will appear highlighted.<br />
b. Use the UP (↑) or DOWN (↓) Arrow Keys to<br />
highlight either “Instantaneous” or “Average”<br />
and press ENTER to select, or EXIT to quit. Repeat<br />
this process for each point you want to set<br />
then press EXIT to return to the Record Mode<br />
menu.<br />
4.7.4 Points. You may select which of the<br />
twelve available points are to be recorded to disk.<br />
Any or all points may be recorded, however the<br />
recording time available on the disk is divided<br />
among the number of points being recorded. Ensure<br />
that points you do not wish to record, or that have<br />
no data attached, are not turned on to record.<br />
1. To turn the points on or off use the UP (↑) or<br />
DOWN (↓) Arrow Keys to highlight “Points” on the<br />
menu and press ENTER. A window will be presented<br />
displaying “point X=YES*” or “point<br />
X=NO*”.<br />
2. Use the UP (↑) or DOWN (↓) Arrow Keys to<br />
select the point you wish to turn on or off, then<br />
press NO to turn it off, or YES to turn it on. Press<br />
the ENTER button to activate your choice and<br />
automatically select the next point. Press EXIT to<br />
return to the Record Setup Programming menu.<br />
4.7.5 Points (Trigger). You may select<br />
which of the twelve available points are to be used<br />
to trigger the record mode on or off. Any or all points<br />
may be used to trigger recording. When activated,<br />
any alarm condition for the point in question will start<br />
the unit recording, provided the unit is armed to<br />
trigger. Refer to Chapter 3. The unit will record as<br />
long as the alarm is true.<br />
1. To enable the points to trigger recording, use<br />
the UP (↑) or DOWN (↓) Arrow Keys to highlight<br />
“Points (Trigger)” on the menu and press ENTER.<br />
A window will be presented displaying “point<br />
X=YES*” or “point X=NO*”.<br />
2. Use the UP (↑) or DOWN (↓) Arrow Keys to<br />
select the point you wish to activate (yes) or deactivate<br />
(no), then press NO to disable triggering, or<br />
YES to enable triggering. Press the ENTER button<br />
to activate your choice and automatically select<br />
the next point. Press EXIT to return to the Record<br />
Setup Programming menu.<br />
Siemens AG C79000-G7374-C211-01<br />
<strong>SIREC</strong> D Manual
4.7.6 Record rate. You can select the rate<br />
at which data is stored to disk independently to the<br />
rate at which it is displayed on the chart. The rate<br />
can be set for all channels at once or it can be set<br />
for each channel individually. The rate can be set<br />
from a minimum rate of 4 times per second to a<br />
maximum of once every 600 seconds or once every<br />
ten minutes. The rate you choose is dependent on<br />
how dynamic the process that you are measuring is.<br />
If you are recording temperature which varies<br />
slowly, you can maximize the amount of data that is<br />
stored on the disk by keeping the record rate slow. If<br />
you are measuring variables that change rapidly,<br />
you may need to set the record rate at once per<br />
second. Thus if you have one channel that is<br />
recording a rapidly changing input and one that is<br />
recording a n input that changes slowly, you can<br />
optimize the record rate for each.<br />
There are two record rates for each channel or<br />
point, a low rate and a high rate. The default rate is<br />
set in the FUNCtion menu - Record Speed. The<br />
record rate can be changed by an external event if<br />
the digital I/O option is fitted. Refer to Paragraph<br />
4.9.2. External speed change is enabled in the<br />
Autorate option.<br />
1. Selecting Record Rate - To set record rates<br />
use the UP (↑) or DOWN (↓) Arrow Keys to highlight<br />
“Record Rate” on the menu and press<br />
ENTER. There are three options:<br />
• Autorate<br />
• Individual Rate<br />
• All rates<br />
A. AUTORATE - Autorate enables the record<br />
rate to be changed on an Alarm event.<br />
1. To enable auto rate change, use the UP (↑) or<br />
DOWN (↓) Arrow Keys to highlight “Autorate” and<br />
press ENTER. You will be presented with a display<br />
that shows “autorate=NO” or “autorate=YES”.<br />
2. Press the YES or NO keys to enable or disable<br />
the autorate change on alarm option then press<br />
ENTER to return to the record rate menu<br />
Siemens AG C79000-G7374-C211-01<br />
<strong>SIREC</strong> D Manual<br />
Programming<br />
B. INDIVIDUAL RATES - To set the individual<br />
record rates, perform the following steps:<br />
1. Use the UP (↑) or DOWN (↓) Arrow Keys to<br />
highlight “Individual Rate” and press ENTER. You<br />
will be presented with a point selection keypad<br />
that enables the selection of the specific point to<br />
be programmed.<br />
2. Enter the point number and press ENTER. This<br />
brings up the record rate entry keypad and a display<br />
that shows “secs(lo)�XXX�” where XXX is<br />
the current sampling rate in seconds.<br />
3. Use the numeric keypad to enter the record<br />
rate from 0 to a maximum of 600 seconds, then<br />
press ENTER to activate. The display will show<br />
“secs(hi)�XXX�” where XXX is the current record<br />
rate in seconds.<br />
4. Use the numeric keypad to enter the record<br />
rate from 0 to a maximum of 600 seconds, then<br />
press ENTER to activate and return to the Record<br />
Speed menu. Repeat the above procedure for<br />
each point to be programmed. Press EXIT at any<br />
time to return without altering the setting and to<br />
return to the Record Setup menu.<br />
C. ALL RATES - To set the record rates for all<br />
channels at once, perform the following:<br />
1. Use the UP (↑) or DOWN (↓) Arrow Keys to<br />
highlight “All Rates” and press ENTER. You will<br />
be presented with a display that shows<br />
“secs(lo)�XXX�” where XXX is the current record<br />
rate in seconds.<br />
2. Use the numeric keypad to enter the record<br />
rate from 0 to a maximum of 600 seconds, then<br />
press ENTER to activate. The display will show<br />
“secs(hi)�XXX�” where XXX is the current record<br />
rate in seconds.<br />
3. Use the numeric keypad to enter the record<br />
rate from 0 to a maximum of 600 seconds, then<br />
press ENTER to activate and return to the Record<br />
Rate Programming menu. Press EXIT at any time<br />
to return without altering the setting and to return<br />
to the Record Setup menu.<br />
4-47
Programming<br />
4-48<br />
NOTE<br />
To set the record rate to 4 times a second<br />
(once every 0.25 second) select 0 seconds<br />
NOTE<br />
Although the record rates are shown as low<br />
and high, the “low” rate can in fact be faster<br />
than the “high” rate. The low and high rates<br />
are defined by selection in the FUNC menu.<br />
If the digital I/O option is fitted the switch inputs<br />
can be set to change record speed. An<br />
active input selects the “high” speed, an inactive<br />
input selects the “low” speed. The current<br />
record rate (high or low) is indicated in<br />
the Disk Status Window, the high rate being<br />
indicated by REC↑ and the low rate indicated<br />
by REC↓. The inputs can be overridden<br />
by the FUNC menu until a change of input<br />
state takes place. If you do not plan to<br />
use the change record rate option, set both<br />
record rates to the same value.<br />
The logic for external record rate change is as<br />
follows<br />
FUNC SWITCH RECORD RATE<br />
high lo to hi high<br />
high hi to lo low<br />
low lo to hi high<br />
low hi to lo low<br />
4.7.7 Disk Full Alarm. It is possible to set<br />
a threshold to indicate when the disk is full. The<br />
indication is via a pop-up window on the screen, or if<br />
the relay option is fitted, via a contact closure. The<br />
threshold limit may be set by you to any value<br />
between 1 and 100 percent. To set the disk full<br />
alarm value perform the following:<br />
NOTE<br />
Setting the limit to 100% prevents the disk<br />
full alarm from activating.<br />
1. Use the UP (↑) or DOWN (↓) Arrow Keys to<br />
highlight the “Disk Full Alarm” option and press<br />
ENTER. There are two menu options<br />
• Setpoint<br />
• Contact #.<br />
A. Disk Full Setpoint - To change the disk full<br />
alarm threshold:<br />
1. Use the UP (↑) or DOWN (↓) Arrow Keys to<br />
highlight the “Disk Full Alarm” option and press<br />
ENTER. Select “Setpoint” and press ENTER.<br />
2. Use the alphanumeric keypad to enter the percentage<br />
point at which the disk will indicate nearly<br />
full (1 to 100 percent) and press ENTER.<br />
B. Disk Full Alarm Output - To set the Disk<br />
Full Alarm Output:<br />
1. Use the UP (↑) or DOWN (↓) Arrow Keys to<br />
highlight the “Contact #” option and press ENTER.<br />
2. Use the keypad to select a relay contact number,<br />
1 through 6, or 0 for no contact closure. Press<br />
ENTER to return to the Record Setup menu.<br />
NOTE<br />
If the relay output option is fitted, the contact<br />
selected above will close when the disk full<br />
threshold is reached. Once a contact has<br />
been selected, all disk errors (e.g.<br />
Read/write, File not found etc.) will also<br />
cause the same contact to close.<br />
Siemens AG C79000-G7374-C211-01<br />
<strong>SIREC</strong> D Manual
4.7.8 Format Disk. The floppy disk or<br />
PCMCIA card must first be formatted before being<br />
used. This can be done in the unit, or on any IBM<br />
compatible PC running MSDOS. The disks and<br />
cards are formatted in MSDOS compatible format.<br />
Note that only 1.44 Meg (High Density) 3½ inch<br />
floppy disks can be used. To format a disk, perform<br />
the following steps:<br />
1. First ensure the disk is not write protected, (the<br />
write protect slide must expose the hole in the<br />
floppy disk).<br />
2. Open the door flap on the lower front panel to<br />
expose the drive. Insert the floppy disk, label side<br />
up with the metal toward the drive opening. Insure<br />
the disk is pushed fully into the drive - it will be<br />
pulled in and down.<br />
3. Use the UP (↑) or DOWN (↓) Arrow Keys to<br />
highlight the “Format Disk” menu choice and<br />
press ENTER. You will be presented with a display<br />
window that shows “format=NO*”.<br />
4. Press YES and then ENTER to start formatting.<br />
You will be returned to the Record Setup Programming<br />
menu. The light on the disk drive will<br />
come on and the disk will be formatted. The disk<br />
status window will indicate FORMAT while the<br />
disk is formatting.<br />
5. Once formatting has been completed a window<br />
will pop up to announce “Format Complete” or it<br />
will indicate any error if the disk could not be formatted.<br />
Press the “OK?” button to accept.<br />
PCMCIA Cards are to be formatted appropriately.<br />
Siemens AG C79000-G7374-C211-01<br />
<strong>SIREC</strong> D Manual<br />
Programming<br />
4.7.9 Save ConFiGuration File. This<br />
function permits the saving of the unit configuration<br />
to the disk for later retrieval or archiving. This saves<br />
the entire user configuration database which is<br />
usually stored in nonvolatile memory. It is<br />
recommended that you perform this function after<br />
fully setting up the unit for the first time. This allows<br />
you to return at any stage to a known, good<br />
configuration setup or may be used to transfer this<br />
setup to other machines. The file will be saved with<br />
the current filename as set by you. Any existing<br />
configuration file on the disk with the same name<br />
will be overwritten. To save the configuration file,<br />
perform the following:<br />
1. Ensure that a formatted disk is in the drive.<br />
2. Use the UP (↑) or DOWN (↓) Arrow Keys to<br />
highlight the “save CFG File” menu choice and<br />
press ENTER. You will be presented with a display<br />
window that shows “save config=NO*”.<br />
3. Press YES and then ENTER to save the configuration<br />
with the current filename to the disk.<br />
The disk status window will show SAVE CFG and<br />
a window will pop up when the configuration has<br />
been saved to indicate “Configuration Saved”.<br />
4. Press OK? when done to return to the Record<br />
Setup menu.<br />
4-49
Programming<br />
4.7.10 Load ConFiGuration File. It is<br />
possible to load a previously saved configuration file<br />
or a configuration file that has been generated at a<br />
remote PC, to automatically set up the unit. There<br />
may be more than one named configuration file on<br />
the disk enabling you to quickly customize set up for<br />
various applications. To load and existing<br />
configuration perform the following:<br />
1. Use the UP (↑) or DOWN (↓) Arrow Keys to<br />
highlight the “Load CFG File” menu choice and<br />
press ENTER. A pop up window will display “load<br />
config=NO”.<br />
2. Press the YES then ENTER buttons. The unit<br />
will look on the disk for any configuration files<br />
which will be displayed on the File Browser Directory.<br />
If more than one file exists on the disk, the<br />
directory will list them one above the other, with<br />
the current file to be loaded indicated by the “
4.8 MEASUREMENT<br />
This menu item allows you to program items directly<br />
affecting measurement of Inputs. The following<br />
programming options are available in the<br />
Measurement Menu:<br />
• TCBO Interval - Allows you to change the<br />
Thermocouple Burn Out (TCBO) check time<br />
interval. This is how often the recorder checks<br />
whether or not there is an open circuit on a<br />
thermocouple input by injecting a small current<br />
onto the input.<br />
• Span & Offset - Allows you to turn Span and<br />
Offset off or on for RTDs and Thermocouples.<br />
• Demo Mode - Allows you to turn on the Demo<br />
mode using internally generated signals<br />
4.8.1 TCBO Interval. This function allows<br />
defining the TCBO check time interval. Disabling<br />
TCBO is accomplished by setting the TCBO Interval<br />
to zero seconds. The default value is 300 seconds<br />
(5 minutes).<br />
1. Selecting TCBO Interval - From the Measurement<br />
menu, use the UP (↑) or DOWN (↓) Arrow<br />
Key to highlight “Tcbo intervl" and press ENTER.<br />
The display will read “seconds�XXX�".<br />
2. Programming TCBO Interval - Use the Numeric<br />
keypad to enter the TCBO interval in seconds<br />
up to a maximum of 600. When the desired<br />
interval is displayed, press ENTER and the display<br />
returns to the "Tcbo intervl" prompt in the<br />
Measurement Setup Menu.<br />
4.8.2 Span & Offset. This function enables<br />
Span and Offset compensation to allow for<br />
correction of known inaccuracies in Thermocouples<br />
and RTD's.<br />
1. Selecting Span & Offset - From Measurement<br />
menu, use the UP (↑) or DOWN (↓) Arrow Keys to<br />
highlight “Span&offset" and press ENTER. The<br />
display will read either "spnofs=NO" or<br />
"spnofs=YES".<br />
2. Enabling Span & Offset - Press the YES to<br />
change the display to "spnofs=YES". Press<br />
ENTER and the display returns to the<br />
"Span&offset" menu prompt. Span & Offset are<br />
enabled.<br />
Siemens AG C79000-G7374-C211-01<br />
<strong>SIREC</strong> D Manual<br />
Programming<br />
3. Disabling Span & Offset- Press the NO key to<br />
change the display to "spnofs=NO". Press ENTER<br />
and the display returns to the "Span&offset" menu<br />
prompt. Span & Offset are disabled.<br />
NOTE<br />
If enabled, a SPAN and OFFSET compensation<br />
menu item will be displayed in the<br />
POINT SETUP menu for Thermocouples<br />
and RTDs.<br />
4.8.3 Demo Mode. Demo Mode allows you<br />
to put the <strong>Recorder</strong> in the Demo Mode of operation.<br />
In the Demo Mode, live inputs are ignored and<br />
calculated points use internally generated<br />
waveforms.<br />
1. Selecting Demo Mode of Operation - At the<br />
"Demo control" prompt, press ENTER and the<br />
display reads either "Demo = YES" or “Demo =<br />
NO".<br />
2. If needed, change the current setting using the<br />
keypad then press ENTER. The Demo mode is<br />
suited to the 1 volt scale. It is advisable to set up a<br />
demo mode then save the configuration to disk.<br />
This can be loaded anytime the demo mode is required.<br />
NOTE<br />
In the Demo Mode of operation, the <strong>Recorder</strong><br />
ignores all live inputs and uses an<br />
internal generator for external or calculated<br />
points.<br />
3. Deselecting Demo Mode of Operation - At<br />
the "Demo control" prompt, press ENTER and the<br />
display reads either "Demo=YES" or "Demo=NO".<br />
4. Use the YES or NO keys to select the Demo<br />
mode ON or OFF and press ENTER. The display<br />
will return to the "Demo control" prompt. Powering<br />
the unit OFF loses the Demo mode.<br />
4-51
Programming<br />
4.9 DIGITAL I/O<br />
The Digital I/O (Relay Outputs, Optocoupled inputs)<br />
option must be fitted in order for the following to<br />
work. If you do not have the option fitted you should<br />
ensure that all inputs are programmed off.<br />
To turn event messages off set the message to “”<br />
(null). The Digital I/O menu selection in the Program<br />
Menu, allows you to select what type of signal<br />
opens the output contacts and what function the<br />
input signals will perform. You can also program<br />
custom event messages. The following<br />
programming options are available from the Digital<br />
I/O Menu:<br />
• Contacts Out - Allows you to select what type<br />
of event controls the Contact Out relays.<br />
• Switches In - Allows you to select a Function<br />
for the switch to activate.<br />
• Event msgs -Allows you to enter custom<br />
messages for events.<br />
4.9.1 Contacts Out. This menu contains<br />
four options as follows:<br />
• Alarms clear - Opens the Contacts Out when<br />
the alarms are cleared (default), else they<br />
remain latched.<br />
• ACK key - Opens the Contacts Out when the<br />
ACKnowledge Key is pressed.<br />
• Failsafe - Allows the Contacts Out to function<br />
as Failsafe Contacts. Reverses the logic so a<br />
contact will be energized to the normal<br />
condition. This will drop out in the event of a<br />
power failure and indicate an alarm.<br />
• Reflash - Programs the Contacts Out to<br />
momentarily open and re-close each time an<br />
additional alarm is acquired, which is<br />
programmed to close the contacts.<br />
A. Invoking Contacts Out Menu Item - To<br />
program the Contacts out, use the UP (↑) or DOWN<br />
(↓) Arrow Keys to highlight “Contact outs". Press<br />
ENTER to invoke the Contact Outs Menu and the<br />
following options are available.<br />
4-52<br />
B. Alarms Clear - Program Alarm Clear as<br />
follows:<br />
1. Use the UP (↑) or DOWN (↓) Arrow Keys to<br />
highlight “Alarms clear" and press ENTER. The<br />
display will read either "opn clr=NO"' or "opn<br />
clr=YES" (default).<br />
2. Use the YES or NO key to select whether the<br />
contact outs should open when the alarms are<br />
cleared, "opn clr=YES” or not open, "opn clr=NO".<br />
When the desired selection is displayed, press<br />
ENTER and the display returns to the "Alarms<br />
clear" menu item.<br />
NOTE<br />
To make the outputs latching, set Alarms<br />
Clear to NO and ACK key to yes.<br />
C. ACK Key - Program the ACK Key as follows:<br />
1. Use the UP (↑) or DOWN (↓) Arrow Keys to<br />
highlight “ACK key" and press ENTER. The display<br />
will read either "opn ack=NO"' or "opn<br />
ack=YES".<br />
2. Use the YES or NO key to select whether the<br />
contact outs should open when the ACK Key is<br />
pressed, "opn ack=YES" or not open, "opn<br />
ack=NO". When the desired selection is displayed,<br />
press ENTER and the display returns to<br />
the "ACK key" menu item.<br />
NOTE<br />
The ACK button position, top left corner of<br />
the screen is always active, so even though<br />
the ACK button is not blinking, the contacts<br />
can still be reset by pressing this area of the<br />
screen.<br />
D. Selecting and Programming Failsafe -<br />
Select and program Failsafe as follows:<br />
1. Use the UP (↑) or DOWN (↓) Arrow Keys to<br />
highlight “Failsafe" and press ENTER. The display<br />
will read either "flsafe=NO”, or “flsafe=YES".<br />
2. Use the YES or NO key to select whether the<br />
contact outs should be Failsafe or not Failsafe.<br />
When the desired selection is displayed, press<br />
ENTER and the display returns to the "Failsafe"<br />
menu item.<br />
Siemens AG C79000-G7374-C211-01<br />
<strong>SIREC</strong> D Manual
E. Selecting and Programming Reflash -<br />
Select and program Reflash as follows:<br />
1. Use the UP (↑) or DOWN (↓) Arrow Keys to<br />
highlight “Reflash" and press ENTER. The display<br />
will read either "reflash=NO” or "reflash=YES".<br />
2. Use the YES or NO key to select whether the<br />
Reflash should be enabled, "reflash=YES" or not<br />
enabled, "reflash=NO". When the desired selection<br />
is displayed, press ENTER and the display<br />
returns to the "Reflash" menu item.<br />
4.9.2 Switches In. This menu item allows<br />
you to program the switch function for each of the<br />
three switch inputs. Any one of the following<br />
functions may be assigned to each switch, the<br />
functions are mutually exclusive.<br />
• Event - An input switch can be used to log an<br />
event to the Alarm/Event data log, or if<br />
enabled in the RECord menu, to the disk, or<br />
reset a resettable point type.<br />
• Chart speed - An input switch can be used to<br />
alter chart speeds (on the graphics screen).<br />
The chart speeds are set in the Chart/Pens<br />
menu.<br />
• <strong>Recorder</strong> on/off - An input switch can be<br />
used to stop and start the recording to disk.<br />
• Alarm acknowledge - an input switch can be<br />
used to acknowledge alarms.<br />
• Scale set - An input switch can be used to<br />
change scale sets. The scales are<br />
•<br />
programmed in the Chart/Pens - Scales<br />
menu.<br />
Record Rate - An input switch can be used to<br />
change the record sampling rate. The record<br />
rate is set in “Record Setup - Record rate”<br />
A. Programming Switches In - Use the UP<br />
(↑) or DOWN (↓) Arrow Keys to highlight "Switches<br />
in" and press ENTER. The display will show the<br />
three available switches in the Switches In Menu.<br />
Siemens AG C79000-G7374-C211-01<br />
<strong>SIREC</strong> D Manual<br />
Programming<br />
B. Selecting and Programming Switch 1<br />
- Use the UP (↑) or DOWN (↓) Arrow Keys to<br />
highlight "Switch? 1" and press ENTER. The display<br />
will show one of the items in the Switch 1 menu as<br />
shown below:<br />
1. Event - The external inputs can be used to trigger<br />
an event or reset a resettable point type. You<br />
can program event messages for switch open (inactive)<br />
and switch closed (active). The event<br />
messages are printed on the alarm screen and if<br />
enabled, are recorded to disk. Refer to Paragraph<br />
4.9.3 for event message entry.<br />
Use the UP (↑) or DOWN (↓) Arrow Keys to select<br />
the desired input switch function and press<br />
ENTER. The display will return to the "Switch? 1"<br />
display.<br />
2. Chart Speed - The external inputs can be used<br />
to alter the speed of the chart screen. There are<br />
two speed settings, high and low. If the switch is<br />
open (inactive) the low speed setting is selected, if<br />
the switch is closed (active) the high speed setting<br />
is active. This works in conjunction with the selection<br />
in the FUNCtion menu. Use the UP (↑) or<br />
DOWN (↓) Arrow Keys to select the desired input<br />
switch function and press ENTER. The display will<br />
return to the "Switch? 1" display.<br />
3. Record on/off - The external inputs can be<br />
used to stop or start recording. If the switch is<br />
open (inactive) the recording is stopped, if the<br />
switch is closed (active) the recording is started.<br />
This works in conjunction with the RECord menu<br />
start or stop recording function. The last operation<br />
is current - that is if an external event started the<br />
recording then you used the menu to stop recording,<br />
the recording remains stopped until the<br />
external event is reasserted (in this case inactive<br />
then active again to restart). Use the UP (↑) or<br />
DOWN (↓) Arrow Keys to select the desired input<br />
switch function and press ENTER. The display will<br />
return to the "Switch? 1" display.<br />
4-53
Programming<br />
4 Alarm Acknowledge - The external event can<br />
be used as an Alarm Acknowledge. This has the<br />
same effect as pushing the ACK button on the<br />
display. Input closed (active) acknowledges an<br />
alarm. Use the UP (↑) or DOWN (↓) Arrow Keys<br />
to select the desired input switch function and<br />
press ENTER. The display will return to the<br />
"Switch? 1" display.<br />
5. Scale Set - The external event can be used to<br />
select which chart scale to use, Scale set 1 or<br />
Scale set 2. This works in conjunction with the<br />
Scale Set option in the FUNCtion menu. Scale set<br />
2 can be used for example to expand the scale<br />
set in scale set 1. Use the UP (↑) or DOWN (↓)<br />
Arrow Keys to select the desired input switch<br />
function and press ENTER. The display will return<br />
to the "Switch? 1" display.<br />
6. Record Rate - The external event can be used<br />
to alter the record sample. If the switch is open<br />
(inactive) the recording at the low record rate, if<br />
the switch is closed (active) the recording is at the<br />
high record rate. The external input works in conjunction<br />
with the Record Speed option in the<br />
FUNCtion menu.<br />
The last operation is current - that is if an external<br />
event set the high speed then you used the menu<br />
to set the low speed, the recording remains at the<br />
low speed until the external event is reasserted (in<br />
this case inactive then active again to change<br />
back to high speed). Use the UP (↑) or DOWN (↓)<br />
Arrow Keys to select the desired input switch<br />
function and press ENTER. The display will return<br />
to the "Switch? 1" display.<br />
7. Switch 2 and Switch 3 are programmed in the<br />
same way as Switch 1 was programmed<br />
4-54<br />
4.9.3 Event Messages. The <strong>Recorder</strong> has<br />
three switch or logic signal (default) inputs that can<br />
trigger an event each time the switch opens or<br />
closes. Each time an event occurs a message will<br />
be printed on the Alarm/Event Data Log Window<br />
and if enabled, is logged in the Event file on the<br />
disk. These messages can be customized by you.<br />
Each message may be 10 characters in length. An<br />
Event Message can be programmed for each switch<br />
opening and for each switch closing. The default<br />
messages are OPEN and CLOSE, if a message is<br />
erased, it will not be displayed or logged.<br />
NOTE<br />
If the event messages are changed after an<br />
event file has been opened on the disk, it is<br />
necessary to rename the alarm file, or use a<br />
new disk, in order to reflect the new event<br />
message in the file.<br />
A. Programming Event Messages - To<br />
program the event messages use the UP (↑) or<br />
DOWN (↓) Arrow Keys to highlight “Event msgs”<br />
then press ENTER.<br />
B. Event 1 Open - To program Event 1 Open:<br />
1. Use the UP (↑) or DOWN (↓) Arrow Keys to<br />
highlight “Event1 open" and press ENTER. The<br />
display will read "�XXXXXXXXXX� ".<br />
2. Use the Alphanumeric Keypad to enter an<br />
Event OPEN Message. Press ENTER and the<br />
display returns to the "Event1 open" menu display.<br />
C. Event 1 Close - To program Event 1 Close:<br />
1. Use the UP (↑) or DOWN (↓) Arrow Keys to<br />
highlight “Event1 close" and press ENTER. The<br />
display will read "�XXXXXXXXXX� ".<br />
2. Use the Alphanumeric keypad to enter the desired<br />
Event CLOSE Message. Press ENTER and<br />
the display returns to the "Event1 close" menu<br />
display.<br />
D. Events 2 and 3 - Follow the instructions in<br />
the preceding steps to assign Event Messages to<br />
Events 2 and 3 open and close. At any time you<br />
may press EXIT to return to the Event Messages<br />
menu prompt.<br />
Siemens AG C79000-G7374-C211-01<br />
<strong>SIREC</strong> D Manual
4.10 COM PORT<br />
The Com Ports Menu selection, in the Program<br />
Menu, allows you to:<br />
• set up the communication port to use<br />
• assign a network ID number to the <strong>Recorder</strong><br />
• set up a modem attached to the RS232 port.<br />
The menu options are identical for either type of<br />
communication option, if any, fitted to the recorder.<br />
There are two choices of communication options -<br />
RS232 or RS485, however the modem will only<br />
function with the RS232 option. There are three<br />
basic menu options<br />
• Com Port - Set up the serial port options<br />
• Network ID - Set up the Modbus address<br />
• ModemSetup - Set up the modem initialization<br />
string.<br />
4.10.1. Com Port - This option allows you to<br />
configure the serial port. The options are:<br />
• Protocol - can assign the Protocol as Modbus<br />
RTU, Modbus ASCII.<br />
• Port Setup - can assign the baud rate of 300,<br />
1200, 2400, 4800, 9600, or 19200 and assign<br />
Bits per Character, Parity, and Stop Bits.<br />
To program the Com Port from the “Com Ports”<br />
menu, use the UP (↑) or DOWN (↓) Arrow Keys to<br />
highlight “Com Port" and press ENTER. The<br />
following choices are available.<br />
A. Protocol - Program Protocol as follows:<br />
1. Use the UP (↑) or DOWN (↓) Arrow Keys to<br />
highlight "Protocol" and press ENTER. The display<br />
will show one of the two Protocol Types.<br />
2. Use the UP (↑) or DOWN (↓) Arrow Keys to<br />
select the desired protocol, “Modbus RTU” (default)<br />
or “Modbus ASCII” and press ENTER. Press<br />
EXIT to return to the Com Port menu.<br />
Siemens AG C79000-G7374-C211-01<br />
<strong>SIREC</strong> D Manual<br />
Programming<br />
B. Port Setup - To program Port Setup, use the<br />
UP (↑) or DOWN (↓) Arrow Keys to highlight “Port<br />
Setup" and press ENTER.<br />
1. Baud Rate - The display will show one of the<br />
six baud rates. Use the UP (↑) or DOWN (↓) Arrow<br />
Keys to select the desired baud rate of, 300,<br />
1200, 2400, 4800, 9600 (default), or 19200, and<br />
press ENTER. The display will read "parity? N”<br />
2. Parity - Use the UP (↑) or DOWN (↓) Arrow<br />
Keys to select either N NONE, E EVEN, or O<br />
ODD, to match your communications device, and<br />
press ENTER. The display reads "stop bits? X".<br />
3. Stop Bits - Use the UP (↑) or DOWN (↓) Arrow<br />
Keys to select either 1 or 2, to match your communications<br />
device, and press ENTER. The display<br />
returns to the "Port setup" menu item.<br />
NOTE<br />
By default the com port uses 8 bits of data<br />
for the character size.<br />
4.10.2 Network ID. The Network ID, or unit<br />
address, assigns a user programmed <strong>Recorder</strong> ID<br />
number for use in multidrop Modbus environments.<br />
To Program the Network ID:<br />
1. Use the UP (↑) or DOWN (↓) Arrow Keys to<br />
highlight “Network ID". Press ENTER to invoke<br />
the Network ID menu, "net id�XXX�" will be<br />
displayed.<br />
2. Use the Numeric Keypad to enter a Network ID<br />
between 1 (default) and 255. When the correct<br />
Network ID is displayed, press ENTER and the<br />
display returns to the "Network ID" prompt. Even if<br />
you are not using the unit in a Modbus environment<br />
it still requires a network ID to communicate<br />
with the Companion Software.<br />
4-55
Programming<br />
4.10.3 Modem Setup. This menu option<br />
allows you to enable and set up a modem string for<br />
a modem connected to the RS232 port. A modem is<br />
not supported on the RS485 port. If enabled, the<br />
start up string is sent to the modem to set it in the<br />
following mode:<br />
• Use factory defaults<br />
• Assume DTR is always on<br />
• Disable ALL responses to the com port<br />
• Auto answer on the first ring<br />
• Connect at 9600 baud<br />
• Use memory profile 0<br />
• Store setup in memory profile zero<br />
Not all modems obey the same instructions. You<br />
can edit the default initialization string to work with<br />
any “Hayes Extended Mode compatible” modem<br />
which may not be that compatible. There are two<br />
menu choices<br />
• Modem Enable - Enable or disable modem<br />
support<br />
• Modem String - Edit the initialization string<br />
sent to the modem<br />
A. Modem Enable - From the modem setup<br />
menu, use the UP (↑) or DOWN (↓) Arrow Keys to<br />
highlight “Modem Enable” and press ENTER. A<br />
window will pop up and the display will show<br />
“modem=YES*” if the modem is enabled or<br />
“modem=NO*” if the modem is disabled. Enable or<br />
disable the modem by pressing the YES or NO<br />
button then press ENTER.<br />
4-56<br />
B. Modem String - From the modem setup<br />
menu, use the UP (↑) or DOWN (↓) Arrow Keys to<br />
highlight “Modem String” and press ENTER. The<br />
display will show “�XXXXXXXXXXX�”. Use the<br />
alphanumeric keypad to enter the initialization string<br />
for the modem. A maximum of 30 characters may<br />
be entered.<br />
• For a Zoom TM VFX modem, the string is<br />
AT&F&D0Q1S0=1F8&Y0&W0.<br />
• For a US Robotics Sportster TM the string is<br />
AT&F&D0Q1S0=1&N6Y0&W0<br />
Refer to the modem manual for other modems. The<br />
modem needs to be set up as follows.<br />
• Modem Attention call - AT(starts every string)<br />
• Restore factory defaults - &F (may require<br />
&F0)<br />
• Assume DTR is always on - &D0<br />
• Disable ALL responses to the com port - Q1<br />
• Auto answer on the first ring - S0=1 (number<br />
of rings is in Register 0)<br />
• Connect at 9600 baud - &N6 (modem specific)<br />
• Use memory profile 0 on reset - Y0 (modem<br />
specific)<br />
• Store setup in memory profile zero - &W0<br />
The entire string may not fit in the display window.<br />
Use the LEFT (�) and RIGHT (�) Arrow keys to<br />
navigate through the string. When the string has<br />
been correctly entered, press ENTER to return to<br />
the Modem Setup menu. Press EXIT until you reach<br />
the main programming menu. The modem string is<br />
then sent at this time or whenever power is applied<br />
to the recorder. Refer to Chapter 2, Paragraph 2.4<br />
for modem connection.<br />
Siemens AG C79000-G7374-C211-01<br />
<strong>SIREC</strong> D Manual
4.11 SYSTEM<br />
The System selection, in the Program Menu, allows<br />
you control the Beeper and to set the passcodes. To<br />
modify these parameters, select the PROG menu<br />
and use the UP (↑) or DOWN (↓) Arrow Keys to<br />
highlight “System” and press ENTER.<br />
4.11.1 Beeper. This menu item allows you to<br />
turn the Beeper on or off. If on, the beeper provides<br />
audible feedback to key presses, indicates errors<br />
and beeps on alarm condition.<br />
1. Use the UP (↑) or DOWN (↓) Arrow Keys to<br />
highlight “Beeper” and press ENTER. The display<br />
shows “Beeper=No*” or “Beeper=YES*” depending<br />
on the current state of the beeper.<br />
2. Press YES to turn it on, or NO to turn it off and<br />
press ENTER to return to the System Menu.<br />
4.11.2 Passcodes. Passcodes allows you<br />
to protect the setup from unauthorized change.<br />
Once set, the passcode must be entered to gain<br />
access to either the PROGram menu or the<br />
FUNCtion menu. Separate Pass codes can be set<br />
for each. Note that if a pass code is forgotten, you<br />
will not be able to change the configuration of the<br />
unit. The only way to change or delete a pass code<br />
is to know the original passcode. Treat passcodes<br />
with respect.<br />
1. To enter a pass code (or change a pass code),<br />
use the UP (↑) or DOWN (↓) Arrow Keys to highlight<br />
“Passcodes” from the System menu and<br />
press ENTER. There are two options:<br />
• Function - Enter a pass code to protect the<br />
FUNCtion menu<br />
• Program - Enter a pass code to protect the<br />
PROGram menu and Hidden menu.<br />
Siemens AG C79000-G7374-C211-01<br />
<strong>SIREC</strong> D Manual<br />
Programming<br />
The two pass codes may be the same, or different,<br />
or may be disabled. The pass code may be 1<br />
to 6 numeric characters. Entering a pass code of<br />
000000 or all spaces, is equivalent to setting NO<br />
Pass code. The pass code is displayed as you<br />
enter it so that you may check it for accuracy.<br />
Once entered, you will not be asked to verify it,<br />
but you may re-enter it.<br />
1. Use the UP (↑) or DOWN (↓) Arrow Keys to<br />
select which passcode you want to enter and<br />
press the ENTER button. The display will show a<br />
blank Pass code. If you press ENTER at this<br />
stage you will clear the pass code.<br />
2. Use the numeric keypad to enter a pass code<br />
from 1 to 6 characters in length. WRITE THE<br />
PASS CODE DOWN AND KEEP IT<br />
SOMEPLACE SAFE. Press the ENTER key to<br />
accept the pass code and return to the Passcode<br />
menu. Repeat the above for the other menu option.<br />
NOTE<br />
Once a pass code is entered, you will be<br />
prompted for it the next time you try to enter<br />
the main menu. If you do not enter it correctly,<br />
you will be denied access to the<br />
menu.<br />
4-57
Programming<br />
4.11.3 Alternate Language The Alternate<br />
Language selection allows you to load, select<br />
and save language files.<br />
A. Select Lang. - Select Lang. Allows you to<br />
toggle between the English language and an alternate<br />
language.<br />
1. Use the UP (↑) or DOWN (↓) Arrow Keys to<br />
highlight "Select Lang." and press ENTER. This<br />
will toggle between English and the loaded alternate<br />
language.<br />
2. If an alternate language is not loaded, the error<br />
message "No Language Loaded" will be displayed.<br />
B. Load Alt. Lang. - Load Alt. Lang. allows you<br />
to load an alternate language. To load an existing<br />
language file, perform the following:<br />
1. Use the UP (↑) or DOWN (↓) Arrow Keys to<br />
highlight "Load Alt. Lang." and press ENTER. A<br />
pop up window will display "load language=NO*".<br />
Press the YES then ENTER buttons.<br />
The unit will look on the disk for any language files<br />
which will be displayed on the File Browser Directory.<br />
2. If more than one language file exists use the<br />
UP (↑) or DOWN (↓) Arrow Keys to select it and<br />
press the ENTER button. If there are more files on<br />
the disk than what will show on the screen, the list<br />
will scroll down with the "
1.1 GENERAL INFORMA-<br />
TION AND INSTALLATION<br />
1.1.1 Purpose. The Getdata Software<br />
allows you to export files from the SmartView disk<br />
to a format compatible to spreadsheet programs.<br />
This software is to be run on PC Windows ® 3.1<br />
and Windows 95 ® /98 ® operating systems. You<br />
can export both Point and Alarm/Event files. The<br />
files produced be the <strong>Recorder</strong> are in MSDOS ®<br />
compatible format. The Windows ® File Manager<br />
can be used to copy, move, save, and/or rename<br />
the files.<br />
1.1.2 Installation. Installation on<br />
Windows ® 3.1 and Windows 95 ® operating<br />
systems is as follows:<br />
1. Insert the floppy disk into your PC computer<br />
disk drive.<br />
2. Use the Windows ® Program Manager to select<br />
the File/Run menu item or in Windows 95 ®<br />
select Start/Run. A Dialog Box like the one<br />
shown in Figure 1 will appear.<br />
Figure 1 Windows 95 ® Run Dialog Box<br />
Siemens AG C79000-G7374-C211-01<br />
<strong>SIREC</strong> D Manual<br />
Appendix A<br />
GETDATA-SOFTWARE<br />
3. Type in A:/Setup or B:/Setup, depending<br />
upon which drive you inserted the disk in, and<br />
click on the OK button. In Windows 95 ® you<br />
may also select the BROWS Button and find<br />
the Setup File on the disk and then click on the<br />
OK Button. The software program will then start<br />
to automatically install the Getdata program<br />
onto your computer.<br />
4. After the program starts installing, another<br />
dialog box will appear as shown in Figure 2.<br />
This dialog box will show the default location for<br />
the Getdata program files to be stored on your<br />
computer.<br />
Figure 2 File Location Dialog Box<br />
5. If you accept the default location, as shown<br />
on the Figure 2 dialog box, then click on the OK<br />
button. If you want the files to be located on a<br />
different drive or in a different directory or subdirectory,<br />
then click in the text box portion of the<br />
dialog box and type in your preference. The<br />
program files will then be stored in your preferred<br />
location.<br />
1.1.3 Running the Program. To run<br />
the program, click on the icon in the Program<br />
Manager (Windows ® 3.1) or click on Start -<br />
Programs - Get Data - Get Data (Windows 95 ® ).<br />
A-1
2.1 Program Operation<br />
2.1.1 Menu. The Getdata program has three<br />
menu items on the Main Menu Bar at the top of<br />
the screen as shown in Figure 3. These menu<br />
items are:<br />
A-2<br />
• Export<br />
• Exit<br />
• Help<br />
Figure 3 Getdata Program Opening Screen<br />
A. Export Menu Item - This option creates a<br />
file that can be read by other programs such as<br />
spreadsheets. When Export is selected, the<br />
dialog box shown in Figure 4 will be displayed.<br />
There are several choices available to you in this<br />
dialog box.<br />
Figure 4 Export Menu Item Dialog Box<br />
1. Drive - If you chose to put your <strong>Recorder</strong><br />
files in a drive other than where the Getdata<br />
program is stored, then you will need to<br />
click on the Drives Arrow and select the<br />
drive letter that the <strong>Recorder</strong> files are located<br />
on. Most times, if you are using a<br />
disk from the <strong>Recorder</strong>, this will be the “A”<br />
Appendix A<br />
GETDATA-SOFTWARE<br />
drive. Select the drive your files are located<br />
in by clicking on it.<br />
2. Folders - If you chose to put your <strong>Recorder</strong><br />
files in a folder other than where the Getdata<br />
program is stored, then you will need to doubleclick<br />
on the drive letter and double-click on a<br />
folder to select the folder that the <strong>Recorder</strong> files<br />
are located in. Most times, if you are using a<br />
disk from the <strong>Recorder</strong>, this will be the “A”<br />
drive.<br />
3. List Files of Type - The default file type extention<br />
is a “.DT” or Pen file. You may click on<br />
the List File of Type Arrow and select one of the<br />
following by clicking on the file type to highlight<br />
it:<br />
• Pen File (.DT)<br />
• All Files (*.*)<br />
• Alarm/Event Files (.ALM)<br />
4. File Name - You must now set up an export<br />
File Name. After you have set the Drive, the<br />
Folder, and the File Type, a list of the desired<br />
file names should appear. Click on the File<br />
Name you wish to export or click inside of the<br />
small File Name text box and type in a file<br />
name of your choice. Click the OK Button and<br />
the Export Dialog Box will appear.<br />
5. Export Dialog Box - At this point the Export<br />
Dialog Box will appear to allow you to select<br />
how you want the file to be exported, as shown<br />
in Figure 5.<br />
a. Exported File Format - Alarm/Events - Alarm/<br />
Event files are exported as comma separated<br />
variables (CSV). The file has a header as follows:<br />
"Date", "Time", "Point/Event", "Type", "Value"<br />
Each line afterwards has a line of data that corresponds<br />
to each line in the event window that is<br />
being exported. The data on each line follows the<br />
format indicated by the labels above. The format<br />
in which time and date are stored is as it appears<br />
in the event window, and may be changed by<br />
using the Options/<strong>Display</strong> menu in the Companion<br />
software.<br />
Siemens AG C79000-G7374-C211-01<br />
<strong>SIREC</strong> D Manual
Figure 5 Export Dialog Box<br />
• Alarm Event Exported File Format Example:<br />
"Date","Time","Point/Event","Type","Value"<br />
30/4/1996 ,02:32:30 pm,3," High Peak:",51.970470<br />
30/4/1996 ,02:33:01 pm,3,"Peak Reset:"<br />
30/4/1996 ,02:32:52 pm,4,"Low Peak:",-95.335541<br />
b. Exported File Format for Graphs and Tables<br />
- Graph and table data may be exported in<br />
various formats.<br />
1. Graph Data - Select the “File - Export option<br />
and you will be presented with an Export<br />
Menu Item dialog box. Select the name of<br />
your file and press OK. The Export File dialog<br />
box as shown in Figure 5 will then appear.<br />
The export dialog box allows you to select the<br />
Start and End Times, the format for the Time<br />
and Date, and optionally break the data up<br />
into smaller files, based on a Time Interval.<br />
2. Start Date and Time - Select the Time and<br />
Date to start exporting data. This, along with<br />
End Date and Time, allows a specific part of<br />
the file to be exported.<br />
3. End Date and Time - Select the Time and<br />
Date to stop exporting data. This, along with<br />
Start Date and Time, allows a specific part of<br />
the file to be exported.<br />
Siemens AG C79000-G7374-C211-01<br />
<strong>SIREC</strong> D Manual<br />
Appendix A<br />
GETDATA-SOFTWARE<br />
4. Time Format - Select the time format either<br />
as sample number, where each value<br />
output will be numbered, elapsed time, where<br />
the first sample is time 0:00:00 and each<br />
sample is then time incremented, or select an<br />
absolute time format, 12 or 24 hour.<br />
5. Date Format - Select either month day<br />
MM/DD/YYYY (American), or day month representation<br />
DD/MM/YYYY (European) or<br />
None to suppress the date.<br />
6. Intervals - The Intervals option allows you<br />
to export “Blocks” of data rather than the<br />
whole file which may be too large for certain<br />
spreadsheets. The block may be selected as<br />
intervals of one minute, one hour, one day,<br />
one week or one month. An interval of NONE<br />
exports the entire file. Select the option you<br />
want.<br />
7. Once the export options have been selected<br />
click on the OK button or press<br />
[ENTER] and the data will be exported into<br />
the file that was previously named.<br />
B. Exit Menu Item - This menu item, when<br />
activated, allows you to exit the program.<br />
C. Help Menu Item - To get information<br />
about the program, select Help, About.<br />
A-3
A-4<br />
Appendix A<br />
GETDATA-SOFTWARE<br />
Siemens AG C79000-G7374-C211-01<br />
<strong>SIREC</strong> D Manual
Siemens AG<br />
Bereich Automatisierungs- und Antriebstechnik<br />
Geschäftsgebiet A&D PA<br />
D-76181 Karlsruhe<br />
��������������������������<br />
� ������� �� ���� ��� ������ ��������<br />
�����������������