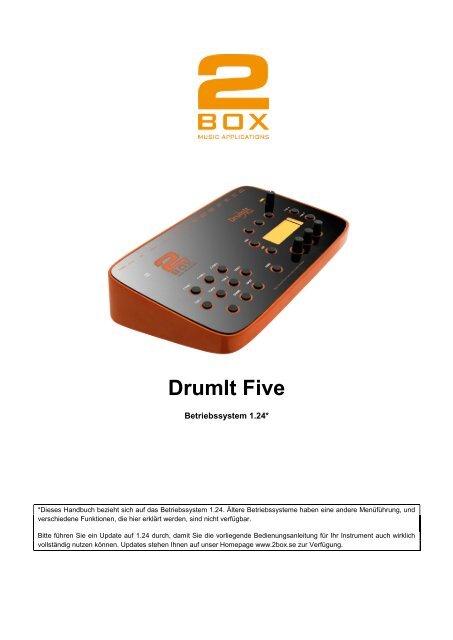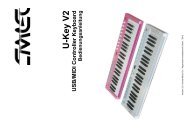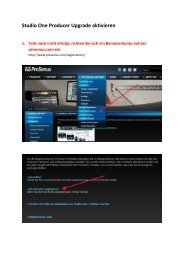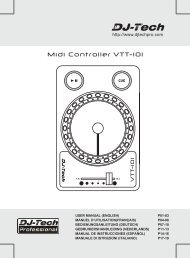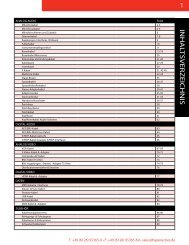2BOX DrumIt Five 1.24 (deutsch) - Hyperactive Audiotechnik GmbH
2BOX DrumIt Five 1.24 (deutsch) - Hyperactive Audiotechnik GmbH
2BOX DrumIt Five 1.24 (deutsch) - Hyperactive Audiotechnik GmbH
Erfolgreiche ePaper selbst erstellen
Machen Sie aus Ihren PDF Publikationen ein blätterbares Flipbook mit unserer einzigartigen Google optimierten e-Paper Software.
<strong>DrumIt</strong> <strong>Five</strong><br />
Betriebssystem <strong>1.24</strong>*<br />
*Dieses Handbuch bezieht sich auf das Betriebssystem <strong>1.24</strong>. Ältere Betriebssysteme haben eine andere Menüführung, und<br />
verschiedene Funktionen, die hier erklärt werden, sind nicht verfügbar.<br />
Bitte führen Sie ein Update auf <strong>1.24</strong> durch, damit Sie die vorliegende Bedienungsanleitung für Ihr Instrument auch wirklich<br />
vollständig nutzen können. Updates stehen Ihnen auf unser Homepage www.2box.se zur Verfügung.
Sie wollen direkt loslegen?<br />
Alle, die es ganz eilig haben und diejenige, die ungern Anleitungen studieren, können sich freuen.<br />
Das Bedienkonzept des <strong>DrumIt</strong> <strong>Five</strong> ist so gestaltet, dass alle Funktionen durch „Try & Error“ erlernt<br />
werden können. Intuitives Bedienen wird beim <strong>DrumIt</strong> <strong>Five</strong> nicht nur großgeschrieben, sondern auch in<br />
die Tat umgesetzt. Es gibt keine verschachtelten Menüs oder verborgene Tastenkombinationen.<br />
Das logisch aufgebaute Betriebssystem erklärt sich quasi wie von selbst.<br />
Vor dem Loslegen Hihat kalibrieren!<br />
Das <strong>DrumIt</strong>-<strong>Five</strong>-Set zeichnet sich durch Plug & Play aus.<br />
Aufbauen, verkabeln und loslegen. Lediglich die Hihat muss zwingend beim ersten Mal<br />
kalibriert werden. Wie das geht, ist auf Seite 25 beschrieben.<br />
2
Inhalt<br />
1 Einführung ....................................................................................................................................... 4<br />
2 Bedienhinweise ................................................................................................................................ 6<br />
3 Sicherheitshinweise ........................................................................................................................ 7<br />
4 Basic Know-How .............................................................................................................................. 8<br />
4.1 USB-Modus ........................................................................................................................... 8<br />
4.2 Menüstruktur .......................................................................................................................... 9<br />
4.3 Datei-System ....................................................................................................................... 10<br />
4.4 User-KIT-Bank und User-KIT-Datei ...................................................................................... 12<br />
4.5 Kanal-Übersicht ................................................................................................................... 14<br />
5 Anschlüsse .................................................................................................................................... 16<br />
6 Bedienelemente ............................................................................................................................. 20<br />
7 Aufbauen und loslegen ................................................................................................................. 23<br />
8 Hihat kalibrieren ............................................................................................................................. 25<br />
9 KIT-Menü ........................................................................................................................................ 27<br />
9.1 KIT – PROG ......................................................................................................................... 31<br />
9.2 KIT – DRUM* ....................................................................................................................... 33<br />
9.3 KIT – ENV* .......................................................................................................................... 34<br />
9.4 KIT – VOL* ........................................................................................................................... 37<br />
9.5 KIT – EQ .............................................................................................................................. 38<br />
9.6 KIT – FX............................................................................................................................... 40<br />
9.7 KIT – ACMP ......................................................................................................................... 42<br />
10 UNIT Menü ...................................................................................................................................... 45<br />
10.1 UNIT – MIX .......................................................................................................................... 45<br />
10.2 UNIT – TRIG*....................................................................................................................... 48<br />
10.3 UNIT – HPED....................................................................................................................... 52<br />
10.4 UNIT – INTF* ....................................................................................................................... 53<br />
10.5 UNIT – OUT ......................................................................................................................... 56<br />
10.6 UNIT – VU ........................................................................................................................... 58<br />
10.7 UNIT – METR ...................................................................................................................... 59<br />
10.8 UNIT – MIDI ......................................................................................................................... 60<br />
10.9 UNIT – PREF ....................................................................................................................... 61<br />
10.10 UNIT – MEM ........................................................................................................................ 64<br />
10.11 UNIT – INFO ........................................................................................................................ 65<br />
11 Signalfluss und Routingmöglichkeiten ........................................................................................ 66<br />
12 Technische Daten .......................................................................................................................... 75<br />
13 Update ............................................................................................................................................ 76<br />
14 FAQs ............................................................................................................................................... 78<br />
15 Kontakt & Support ......................................................................................................................... 81<br />
16 Stichwortverzeichnis ..................................................................................................................... 82<br />
*= PAGE für Einstellungen einzelner Drum-Channels<br />
= wichtiger Hinweis = Praxis-Tipp !<br />
= Hinweis = Hinweis für Fortgeschrittene<br />
3
1 Einführung<br />
1 Einführung<br />
Vielen Dank, dass Sie sich für ein <strong>DrumIt</strong> <strong>Five</strong> von <strong>2BOX</strong> entschieden haben. Sie haben die richtige<br />
Wahl getroffen. Ihr neues Instrument bietet Ihnen erstklassige Soundqualität und größtmögliche<br />
Flexibilität. Das <strong>DrumIt</strong>-<strong>Five</strong>-Modul verfügt über eine offene Soundarchitektur und bietet Ihnen 15<br />
unabhängige Trigger-Channels, 8 Audio-Ausgänge und 4 GB Soundspeicher. Zusammen mit den<br />
<strong>DrumIt</strong>-<strong>Five</strong>-Pads und dem Aluminium-Rack wird daraus ein E-Drum-Set, welches Ihnen das Gefühl<br />
vermittelt, hinter einem akustischem Schlagzeug zu sitzen.<br />
Trigger<br />
Das <strong>DrumIt</strong> <strong>Five</strong> besitzt ein ultraschnelles und präzises Trigger-Interface und ermöglicht Ihnen ein<br />
praktisch latenzfreies Spielen mit einem sehr großen Dynamikbereich. Je nach verwendetem Pad<br />
können unterschiedliche Sounds über verschiedene Zonen angetriggert werden. Die Snare- und Tom-<br />
Pads des <strong>DrumIt</strong> <strong>Five</strong> haben einen Fell- und einen Rim-Sensor (Spannreifen), während die Becken-<br />
Pads sogar drei verschiedene Sound-Zonen bieten: Rand (Edge), Fläche (Bow) und Kuppe (Bell).<br />
Zusätzlich haben die Becken-Pads eine Choke-Funktion, die das Abstoppen der Sounds wie bei einem<br />
herkömmlichen Cymbal ermöglicht.<br />
Sounds<br />
Die Sounds des <strong>DrumIt</strong> <strong>Five</strong> überzeugen durch ein absolut natürliches Klangerlebnis. Dies wird durch<br />
ein aufwendiges Multi-Layer-Verfahren erreicht. In Hi-End-Tonstudios wurden Trommeln und Becken mit<br />
aufwändiger Multi-Mikrofonierung und in unterschiedlichen Entfernungen aufgenommen. Dabei sind<br />
einige Sounds eher „trocken“ und andere mit deutlich hörbarer Raumakustik („Ambience“) jeweils stereo<br />
abgemischt worden.<br />
„Multi-Layer“ heißt bei <strong>2BOX</strong>, dass jedes Instrument in vielen verschiedenen Lautstärkestufen<br />
aufgenommen wird. Dadurch verändern sich bei unterschiedlicher Schlagintensität nicht nur die<br />
Lautstärke, sondern auch das Klangbild und das Frequenzverhalten. Einige der Werkssounds bestehen<br />
aus bis zu 128 (!) Einzel-Layer. Das Ergebnis ist ein absolut natürliches Soundverhalten und eine<br />
herausragende Authentizität der Samples.<br />
Jedem Drum-Channel können Sie einen beliebigen Sound zuordnen. Es gibt allerdings Instrumente mit<br />
mehreren (Sound-) Zonen, die nur dann komplett zur Verfügung stehen, wenn Sie auch von einem<br />
passenden Pad aus angesteuert werden (z.B. Becken-Sounds mit 3 Zonen: Rand, Fläche, Kuppe).<br />
Jeder Drum-Sound ist als einzelne Datei abgespeichert und übersichtlich in Ordnern sortiert. So<br />
behalten Sie zu jeder Zeit den Überblick und können Ihre Sounds einfach und unkompliziert<br />
organisieren.<br />
Speicherplätze (KITs)<br />
Das <strong>DrumIt</strong>-<strong>Five</strong>-Soundmodul stellt Ihnen 4 GB Soundspeicher mit 100 Speicherplätzen (KITs) zur<br />
Verfügung. Es gibt Hersteller, die Speicherplätze in Werk-KITs und (leere) Anwender-KITs aufteilen.<br />
Beim <strong>DrumIt</strong> <strong>Five</strong> hingegen sind alle (!) KITs bereits ab Werk vorkonfiguriert und lassen sich trotzdem<br />
4
1 Einführung<br />
nach Ihren Wünschen verändern und abspeichern. Natürlich können Sie die KITs auch umbenennen<br />
und umsortieren, was Ihnen den Zugriff und das Handling auf der Bühne erleichtert. Bitte beachten Sie,<br />
dass dazu der SAVE-Modus aktiviert sein muss (siehe Seite 61).<br />
Play-Along-Funktion<br />
Wenn Sie gerne zu Songs oder vorbereiteten Playbacks üben, können Sie ganz normale WAV-Dateien<br />
in CD-Qualität (stereo, 16 Bit/44,1 kHz) per USB in das Modul laden und dann einem KIT zuweisen.<br />
Alternativ können Sie einen CD- oder MP3-Player an die Line-In-Buchse anschließen. Selbstverständlich<br />
können Sie auch andere Instrumente oder einen Monitor-Mix (Live bzw. Studio) über diese Buchse<br />
einspeisen.<br />
Metronom<br />
Mit dem eingebauten Metronom können Sie nicht nur üben und Ihre Technik verfeinern, sondern es<br />
auch für Live-Auftritte einsetzen. Pro KIT können Sie ein individuell programmiertes Metronom<br />
abspeichern. Sie haben eine Vielzahl von Taktarten sowie Sounds zur Verfügung und können das<br />
Tempo präzise nach Ihren Vorgaben einstellen. Das Metronom kann wahlweise auch als ein- oder<br />
zweitaktiger Einzähler genutzt werden: im entsprechenden Modus stoppt der Klick automatisch.<br />
PC/Mac-Editor<br />
Mit der Editor-Software des <strong>DrumIt</strong> <strong>Five</strong> können Sie bequem vom Computer aus Ihr Modul verwalten<br />
und sogar eigene Sounds im <strong>DrumIt</strong>-<strong>Five</strong>-Format erstellen. Sobald das <strong>DrumIt</strong>-<strong>Five</strong>-Modul mit Ihrem<br />
Rechner (Mac oder PC) per USB verbunden ist, können Sie die 100 internen KITs organisieren und<br />
verwalten. Weisen Sie Sounds aus der umfangreichen internen <strong>DrumIt</strong>-Library zu und nehmen Sie Ihre<br />
persönlichen Einstellungen (Tuning, Volume, Pan) vor. Dabei lassen sich die Sounds bequem am<br />
Rechner vorhören und Einstellungen mühelos editieren.<br />
Darüber hinaus können Sie eigene Sounds im speziellen <strong>DrumIt</strong>-<strong>Five</strong>-Format erzeugen. Erstellen Sie<br />
aus WAV-Dateien Ihre eigenen Multi-Layer-Soundfiles, z.B. aus Aufnahmen Ihres Akustik-Sets oder<br />
Sounds von Sample-Libraries.<br />
Der <strong>2BOX</strong>-Editor steht Ihnen als kostenloser Download auf unserer Website www.2box.se zur<br />
Verfügung.<br />
5
2 Bedienhinweise<br />
2 Bedienhinweise<br />
Das Spielen mit einem E-Drum-Kit unterscheidet sich von der Benutzung eines akustischen<br />
Schlagzeugs und setzt mitunter andere Anforderungen an den Umgang mit dem Instrument voraus.<br />
Die Maximallautstärke eines Trommelsounds – insbesondere bei Rimshots – erzielen Sie mit dem<br />
<strong>DrumIt</strong> <strong>Five</strong> nicht zwingend durch kraftvolle Schläge, sondern durch das Anpassen der<br />
Moduleinstellungen an Ihre persönlichen Vorstellungen.<br />
Unter Umständen empfiehlt es sich, die Spiel- und Schlagtechnik auf die neue Situation hin zu<br />
überprüfen. Durch einen sorgfältigen und sachgemäßen Umgang mit Ihrem neuen Instrument können<br />
Sie dafür sorgen, dass Sie viele Jahre Spaß mit Ihrem <strong>DrumIt</strong> <strong>Five</strong> haben.<br />
Kraftvolle Schläge<br />
Hohe Lautstärken erzielen Sie mit einem E-Drum nicht durch kraftvolle Schlage. Vielmehr<br />
sollten Sie mit den Lautstärkeeinstellungen der einzelnen Kanäle und der Masterlautstärke<br />
arbeiten.<br />
Wenn Sie ein komplettes <strong>DrumIt</strong>-<strong>Five</strong>-Schlagzeug verwenden, sollten Sie auf einen ordnungsgemäßen<br />
Aufbau achten. Der richtige Aufbau schont nicht nur das Instrument, sondern auch Ihre Gelenke.<br />
Vor allem das Becken-Setup ist von großer Bedeutung. Montieren Sie die Becken niemals waagerecht.<br />
Cymbals-Pads sollten in einem Winkel von 30 o – 45 o aufgehängt werden. Andernfalls kann es zu<br />
Defekten an den Pads kommen.<br />
6
3 Sicherheitshinweise<br />
Wichtige Sicherheitshinweise<br />
3 Sicherheitshinweise<br />
� Bitte vergewissern Sie sich, dass das mitgelieferte Netzteil für die Netzspannung Ihres<br />
Landes geeignet ist.<br />
� Versuchen Sie niemals, das Netzteil zu öffnen oder zu modifizieren.<br />
� Sollten Sie dennoch einmal Netzadapter von Drittanbietern benötigen, verwenden Sie<br />
bitte ein Wechselstromnetzteil (AC) mit 18 V/500 mA und Hohlstecker.<br />
� Verwenden Sie das Netzteil nicht unter freiem Himmel, vermeiden Sie generell feuchte<br />
Umgebungen.<br />
� Das <strong>DrumIt</strong>-<strong>Five</strong>-Modul hat nur eine geringe Spannungsaufnahme, sodass normalerweise<br />
keinerlei Gefahr von ihm ausgeht. Behandeln Sie es dennoch stets mit gesundem<br />
Menschenverstand.<br />
� Lassen Sie keine Flüssigkeiten in das Geräteinnere gelangen.<br />
� Lassen Sie das Gerät nicht fallen.<br />
� Wenden Sie im Umgang mit dem Modul niemals übermäßige Kraft auf.<br />
� Setzen Sie das Modul niemals extrem heißen (>40° C) oder extrem kalten Umgebungen<br />
(unter 0 ° C) aus.<br />
� Achten Sie darauf, dass die Unter- und Rückseite des Gerätes und des Netzteils nicht<br />
unnötigt abgedeckt werden. Beide erwärmen sich im Betrieb und benötigen eine gewisse<br />
Luftzirkulation.<br />
� Kurz gesagt: Gehen Sie mit dem <strong>DrumIt</strong>-<strong>Five</strong>-Modul genauso sorgsam um, wie mit<br />
anderen elektronischen Geräten. Dann werden Sie jahrelang Freude daran haben.<br />
7
4 Basic Know-How<br />
4.1 USB-Modus<br />
4 Basic Know-How<br />
Wenn Sie das <strong>DrumIt</strong>-<strong>Five</strong>-Modul über USB mit Ihrem Rechner (PC oder Mac) verbinden und es im<br />
USB-Modus starten, wird es als „normales“ Speicherlaufwerk erkannt und angezeigt. Das Modul verhält<br />
sich nun genau wie eine externe USB-Festplatte oder ein Kartenleser. Sie können z.B. die Sounddateien<br />
per Drag&Drop zwischen Ihrem Computer und Ihrem <strong>2BOX</strong>-Modul austauschen, verschieben und<br />
kopieren. Damit ist die Verwaltung der <strong>2BOX</strong>-Sounds genauso einfach und unproblematisch wie der<br />
Umgang mit digitalen Fotos, MP3s oder Office-Dateien.<br />
Um das <strong>DrumIt</strong>-<strong>Five</strong>-Modul im USB-Modus zu starten, halten Sie einfach den linken DATA-Taster über<br />
dem Display gedrückt, während Sie das Gerät einschalten.<br />
Das Display zeigt:<br />
�<br />
USB_Disconnected: Keine USB-Verbindung USB_Connected: Aktive USB-Verbindung<br />
Wenn das Modul korrekt mit dem Rechner verbunden ist, symbolisiert „R“ (unter „Stat“) den Lesemodus<br />
und „W“ den Schreibmodus. Bitte beachten Sie, dass es zu Fehlern im Datei-System kommen kann,<br />
wenn Sie die USB-Verbindung lösen, während sich das Modul im Lese- (R) oder Schreibmodus (W)<br />
befindet.<br />
Back Up<br />
Haben Sie das <strong>DrumIt</strong>-<strong>Five</strong>-Modul mit Ihrem Rechner per USB verbunden, können Sie ganz<br />
einfach ein Back-Up des Modul-Inhaltes erstellen und damit Ihre Sounddateien vor<br />
zufälligem Verlust sichern.<br />
Kopieren Sie die Dateien 1:1 auf Ihren Rechner oder verwenden Sie ein herkömmliches<br />
Back-Up-Programm.<br />
8
4.2 Menüstruktur<br />
4 Basic Know-How<br />
Das <strong>DrumIt</strong>-<strong>Five</strong>-Modul zeichnet sich durch eine einfache und intuitiv zu bedienende Menüstruktur aus.<br />
Es gibt zwei generelle Menübereiche:<br />
UNIT: Im Menübereich UNIT nehmen Sie allgemeine Einstellungen für Ihr Modul vor.<br />
KIT: Im Menübereich KIT finden Sie alle Pages, die Sie zum Editieren eines KITs benötigen. Ein „KIT“<br />
ist ein werksseitiges oder von Ihnen editiertes bzw. programmiertes Set, welches mit allen Drum-<br />
Channel-, Sound-, Effekt, Tempo- und Songeinstellungen auf einem der 100 Programm-<br />
Speicherplätze abgelegt ist.<br />
Jeder Menübereich hat verschiedene Pages, auf denen die einzelnen Funktionen thematisch<br />
zusammengefasst sind. Es gibt Pages, die globale Einstellmöglichkeiten beinhalten und andere, die<br />
separate Einstellungen pro Drum-Channel ermöglichen. Letztere sind durch ein * in der Kapitel-<br />
Überschritt und im Inhaltsverzeichnis gekennzeichnet.<br />
Blättern Sie mit PAGE▲ und PAGE▼ durch das jeweilige Menü, um die gewünschte Page aufzurufen.<br />
9
4.3 Datei-System<br />
4 Basic Know-How<br />
Das <strong>DrumIt</strong>-<strong>Five</strong>-Modul kann per USB mit einem Rechner (PC oder Mac) verbunden werden und<br />
fungiert dann als herkömmlicher, externer Massenspeicher (siehe auch Seite 19).<br />
Um Ihnen den Umgang mit den Dateien zu vereinfachen, finden Sie nachfolgend Erläuterungen zum<br />
Datei- und Ordner-System des <strong>DrumIt</strong> <strong>Five</strong>.<br />
Ordner<br />
�<br />
�<br />
�<br />
�<br />
�<br />
�<br />
�<br />
�<br />
Die Ordner des <strong>DrumIt</strong> <strong>Five</strong> können sowohl Sound-Dateien� als auch KIT-Dateien� enthalten (siehe<br />
nachfolgende Screenshots). Die Ordnerstruktur können Sie nach eigenen Vorstellungen und<br />
Präferenzen verändern, um so Ihr Datei-Ablagesystem individuell zu strukturieren. Hinsichtlich der<br />
Display-Größe des <strong>DrumIt</strong>-<strong>Five</strong>-Moduls empfiehlt es sich, der Übersichtlichkeit halber keine langen<br />
Ordnernamen zu verwenden und nicht zu viele Ebenen anzulegen.<br />
10
Dateien<br />
4 Basic Know-How<br />
� Indizierungsdatei, die für Mac-Betriebssysteme benötigt wird<br />
� Betriebssystem des <strong>DrumIt</strong> <strong>Five</strong> (.bin-Datei)<br />
�/� Bedienungsanleitungen im PDF-Format<br />
� User-KIT-Bank; in dieser Datei werden Ihre persönlichen KIT- und UNIT-<br />
Einstellungen gespeichert (.dkit-Datei)<br />
� In dieser Datei sind die KIT- und UNIT-Werkseinstellungen gespeichert. Diese<br />
Datei wird benötigt, um die Werkseinstellungen wieder herstellen zu können.<br />
�-� Sounddateien im <strong>2BOX</strong>-Format (.dsnd)<br />
�-� User-KIT-Dateien<br />
Denken Sie an Datensicherungen!<br />
�-�<br />
Verbinden Sie Ihr <strong>DrumIt</strong>-<strong>Five</strong>-Modul mit einem Rechner und sichern Sie Ihre Dateien mit<br />
einem Back-Up-Programm oder durch einfaches Kopieren per Drag & Drop.<br />
11<br />
�-�
4.4 User-KIT-Bank und User-KIT-Datei<br />
User-KIT-Bank<br />
4 Basic Know-How<br />
In der User-KIT-Bank (drumit.dkit) sind 100 KITs (Programm-Plätze) enthalten, die bereits ab Werk<br />
komplett mit verschiedenen KIT-Setups belegt sind. Alle 100 KITs können von Ihnen frei verändert und<br />
danach bei Bedarf auch gespeichert werden. Bitte beachten Sie, dass hierfür der SAVE-Modus aktiviert<br />
sein muss (siehe Seite 61).<br />
User-KIT-Datei<br />
Mehrere User-KIT-Bänke<br />
Ab Betriebssystem 1.20 ist es sogar möglich, mehrere User-KIT-Bänke zu nutzen. Kopieren<br />
Sie dazu einfach die drumit.dkit-Datei auf Ihrem Modul und benennen Sie die Datei nach<br />
Ihren Vorstellungen um. Nun stehen Ihnen 2 User-KIT-Bänke mit je 100 frei editierbaren<br />
KITs zur Verfügung! Um zwischen den verschiedenen User-KIT-Bänken zu wechseln,<br />
müssen Sie beim Starten des Moduls die jeweilige Bank auswählen. Halten Sie dazu beim<br />
Einschalten des Gerätes die KIT-Taste gedrückt. In dem nun erscheinenden Auswahlmenü<br />
können Sie zwischen den einzelnen User-KIT-Bänken wählen (PREV und NEXT) und die<br />
gewünschte Datenbank dann öffnen (OPEN).<br />
Zusätzlich zur User-KIT-Bank (siehe oben) kann das <strong>DrumIt</strong>-<strong>Five</strong>-Modul bis zu 999 (!) einzelne User-<br />
KITs verwalten. Bei diesen User-KIT-Dateien handelt es sich um einzelne, frei editierbare Programm-<br />
Plätze, die jeweils nur ein KIT beinhalten.<br />
Um einzelne User-KITs nutzen zu können, starten Sie das Modul im USB-Modus und kopieren die<br />
gewünschte User-KIT-Datei (.dkit) mit den benötigten Soundfiles auf Ihr Modul. Es spielt keine Rolle, wo<br />
die Datei gespeichert wird. Das <strong>DrumIt</strong>-<strong>Five</strong>-Modul erkennt automatisch neue User-KITs und stellt diese<br />
nach einem Neustart hinter dem KIT-Programmplatz „100“ in alphabetischer Reihenfolge zur Verfügung.<br />
Der Name der Datei ist gleichzeitig auch der KIT-Name im <strong>DrumIt</strong>-<strong>Five</strong>-Modul. Heißt die Datei<br />
beispielsweise „Mein_Rock_Set.dkit“, erscheint dieses User-KIT als „Mein_Rock_Set“ im Display Ihres<br />
Moduls.<br />
Display-Ansicht: User-KIT-Bank Display-Ansicht: User-KIT-Datei<br />
(große Zahlen 1 bis 100) (Anfangsbuchstabe KIT + laufende Nummer)<br />
12
User-KIT-Datei erzeugen<br />
4 Basic Know-How<br />
Es gibt verschiedene Wege, User-KIT-Dateien zu erzeugen. Sie können eine der<br />
existierenden User-KIT-Dateien kopieren, die auf unserer Website (www.2box.se) zum<br />
kostenlosen Download angeboten werden oder Sie nutzen die Export-Funktion der Editor-<br />
Software. Der Editor steht Ihnen ebenfalls als Download auf unserer Homepage zur<br />
Verfügung.<br />
Änderungen an User-KITs können mit SAVE gespeichert werden. Bitte beachten Sie, dass<br />
Namen von User-KITs nicht während des Speichervorgangs verändert werden können.<br />
Sollten Sie einen Namen ändern wollen, müssen Sie die jeweilige User-KIT-Datei<br />
umbenennen. Es ist auch nicht möglich, Einstellungen aus der KIT-Bank (Programmplatz 1<br />
bis 100) auf ein User-KIT zu kopieren. Einstellungen aus User-KITs hingegen können auf<br />
einen beliebigen Programmplatz der KIT-Bank kopiert werden.<br />
Ein User-KIT kann nicht per MIDI-Programmwechselbefehl aufgerufen werden. Möchten Sie<br />
ein KIT über diese MIDI-Funktion anwählen, müssen Sie es vorher in die KIT-Bank kopieren.<br />
KIT-Settings austauschen<br />
User-KIT-Dateien eignen sich hervorragend, um KIT-Einstellungen mit anderen <strong>DrumIt</strong>-<strong>Five</strong>-<br />
Nutzern auszutauschen.<br />
Sie haben beispielsweise ein Set erstellt, das wie der Schlagzeugsound auf Michael<br />
Jacksons Album „Thriller“ klingt? Sie möchten dieses KIT anderen <strong>2BOX</strong>-Schlagzeugern zur<br />
Verfügung stellen? Kein Problem! Verschicken Sie einfach die jeweilige User-KIT-Datei (inkl.<br />
evtl. benötigter Soundfiles) an Ihre <strong>2BOX</strong>-Freunde. Fertig…<br />
13
4.5 Kanal-Übersicht<br />
4 Basic Know-How<br />
Die nachstehende Tabelle bietet Ihnen grundsätzliche Informationen zu der Funktionsweise des <strong>DrumIt</strong>-<br />
<strong>Five</strong>-Moduls.<br />
Drum-Channel Trigger-Channel MIDI-Note Zone Choke<br />
1 4 8 9<br />
KICK KICK C2 Fell (Head) - - -<br />
SNARE SNARE F2 Fell (Head) - - -<br />
PERC 5 F#2 - - Rim -<br />
HIHAT HIHAT A2-A#2-B2 - Fläche (Bow) Rand (Edge) Fuß (Foot)<br />
TOM 1 TOM 1 D3 Fell (Head) - - -<br />
PERC 1 D#3 - - Rim -<br />
TOM 2 TOM 2 F3 Fell (Head) - - -<br />
PERC 2 F#3 - - Rim -<br />
TOM 3 TOM 3 A3 Fell (Head) - - -<br />
PERC 3 A#3 - - Rim -<br />
TOM 4 TOM 4 C4 Fell (Head) - - -<br />
PERC 4 C#4 - - Rim -<br />
CYMB 1 CYMB 1 E4-F4-F#4-(G4) Kuppe (Bell) Fläche (Bow) Rand (Edge) - X<br />
CYMB 2 CYMB 2 B4-C5-C#5-(D5) Kuppe (Bell) Fläche (Bow) Rand (Edge) - X<br />
CYMB 3 CYMB 3 E5-F5-F#5-(G5) Kuppe (Bell) Fläche (Bow) Rand (Edge) - X<br />
Drum-Channel<br />
Ein Drum-Channel ist mit den Anschlussmöglichkeiten des Moduls gleichzusetzen (siehe auch Seite 16).<br />
Jedem Drum-Channel ist ein Drum-Channel-Taster zugeordnet, den Sie zum Vorhören der Sounds<br />
verwenden können. Auch beim Editieren von Sounds verwenden Sie diese Taster, um den jeweiligen<br />
Drum-Channel zu selektieren, (siehe auch Seite 20).<br />
Trigger-Channel<br />
Das <strong>DrumIt</strong>-<strong>Five</strong>-Modul besitzt 10 Anschlussbuchsen für Pads. Es stehen Ihnen aber bis zu 15<br />
voneinander unabhängige Trigger-Channels zur Verfügung, da fünf der Drum-Channels als Dual-<br />
Channel ausgelegt sind (SNARE, TOM 1 bis TOM 4). Diese zusätzlichen Trigger-Channels werden als<br />
PERC 1 bis PERC 5 bezeichnet (siehe Tabelle) und lassen sich wie die anderen Drum-Channels<br />
bearbeiten und editieren. Die zusätzlichen Channels können Sie sowohl per MIDI als auch mit den Pads<br />
ansteuern.<br />
MIDI-Note<br />
Die Übersicht zeigt die MIDI-Noten, die den einzelnen Trigger-Channels werksseitig zugewiesen sind.<br />
Selbstverständlich können diese Einstellungen individuell verändert werden (siehe dazu auch Seite 53).<br />
14
4 Basic Know-How<br />
Eine Besonderheit gibt es bei den Drum-Channels HIHAT und CYMB 1 bis 3 (in der Tabelle grau<br />
hinterlegt). Die einzelnen MIDI-Noten steuern jeweils eine Zone bzw. die Choke-Funktion (in der Tabelle<br />
durch () gekennzeichnet).<br />
Hier ein Beispiel:<br />
CYMB 1: E4 = Kuppe, F4 = Fläche, F#4 = Rand, (G4) = Choke-Funktion<br />
Die vier MIDI-Noten sind als Gruppe miteinander verbunden und können nicht (!) einzeln verändert<br />
werden. Lediglich die erste MIDI-Note kann editiert werden (siehe dazu Seite 53). Die anderen MIDI-<br />
Noten sind fest an die erste Note gekoppelt. Die Noten ergeben sich aus aufeinander folgenden<br />
Halbtonschritten. Wird beispielsweise die MIDI-Note des Drum-Channel CYMB 1 (siehe Beispiel oben)<br />
von E4 auf G4 geändert, ändern sich die MIDI-Noten der anderen Zonen dementsprechend automatisch.<br />
CYMB 1: G4 = Kuppe, G#4 = Fläche, A4 = Rand, (A#4) = Choke-Funktion<br />
Bitte achten Sie darauf, dass es nicht zu Überschneidungen mit anderen Channel-Einstellungen kommt.<br />
Zone<br />
Bei den Zonen handelt es sich um Sound-Bereiche, denen je nach Art des Drum-Channel (z.B. TOM,<br />
CYMB) verschiedene Klänge zugeordnet sind. Die verschiedenen Arten der Pads wiederum besitzen<br />
Spielflächen (Zonen), die den jeweiligen (Sound) Zonen entsprechen.<br />
Bitte beachten Sie, dass Sie unter Umständen nicht alle Sounds nutzen können, wenn Sie ein Pad<br />
anschließen, bei dem die Spielflächen nicht mit den Zonen des Drum-Channel übereinstimmen.<br />
Verwenden Sie beispielsweise ein Tom-Pad an einem CYMBAL-Channel, werden Sie nicht alle Sounds<br />
auslösen können.<br />
Trigger-Channel PERC 1 bis PERC 5<br />
Um einen PERC-Channel editieren zu können, müssen Sie den MORE-Taster gedrückt halten, während<br />
Sie den Taster des verknüpften Drum-Channel (SNARE, TOM 1 bis TOM 4) betätigen.<br />
Beispiel: Drücken Sie MORE+SNARE, um den Channel PERC 5 anzuwählen.<br />
Ist einem PERC-Channel kein Sound zugeordnet, wird automatisch der Rim-Sound des verknüpften<br />
Trigger-Channel verwendet.<br />
Beispiel:<br />
Situation Trigger-<br />
Channel<br />
Kein Sound dem<br />
PERC-Channel<br />
zugeordnet<br />
Ein Sound dem<br />
PERC-Channel<br />
zugeordnet<br />
zugewiesener<br />
Sound<br />
SNARE Maple_10_Snare Fell-Sound<br />
"Maple_10_Snare"<br />
15<br />
Zone<br />
1 8<br />
PERC 5 - - -<br />
SNARE Maple_10_Snare Fell-Sound<br />
"Maple_10_Snare"<br />
Rim-Sound<br />
"Maple_10_Snare"<br />
PERC 5 Vibra_Clap - Sound "Vibra_Slap"<br />
-
5 Anschlüsse<br />
�<br />
�<br />
�<br />
�<br />
�<br />
�<br />
5 Anschlüsse<br />
�<br />
�<br />
16<br />
�<br />
�<br />
�<br />
�<br />
� � �
� PHONES: Kopfhöreranschluss<br />
5 Anschlüsse<br />
An diese 1/4“-Stereoklinkenbuchse können Sie einen Kopfhörer (empfohlene Impedanz 32 � - 600 �)<br />
anschließen. Die gewünschte Lautstärke stellen Sie mit dem LEVEL-Regler rechts oberhalb des<br />
Displays ein.<br />
Kopfhöreranschuss als Einzelausgang<br />
Vorgabeseitig wird hier die Stereosumme ausgegeben. Sie können diese Buchse aber auch<br />
als zusätzliche Einzelausgänge 7+8 nutzen, indem Sie ein Y-Split-Kabel (1 x Stereoklinke<br />
auf 2 x Monoklinke) verwenden und dementsprechende Einstellungen im Menü UNIT auf der<br />
Page OUT vornehmen (siehe auch Beispiele auf Seite 66). In der Werkseinstellung ist der<br />
Kopfhörerausgang doppelt so laut wie die Line-Ausgänge 1 bis 6 (ca. 6 dB). Sobald Sie aber<br />
den Kopfhörerausgang mit dem Signalweg „7+8!“ belegen, wird sein Pegel automatisch<br />
reduziert und jenem der anderen sechs Einzelausgänge angepasst – den Toningenieur<br />
wird’s freuen...<br />
� LINE IN: Eingangsbuchse<br />
Hier können Sie eine beliebige Stereo-Line-Quelle anschließen, um sich z.B. beim Spielen/Üben<br />
begleiten zu lassen (MP3- oder CD-Player). Eine andere Anwendungsmöglichkeit ist das Einspeisen<br />
eines externen Mischpults bzw. dessen Monitorsignals in Live- oder Studio-Situationen. Sie können<br />
entweder ein Stereo- oder ein Monokabel anschließen. Bei einem Stereoklinkenkabel führt die<br />
Steckerspitze (Tip) das „linke“ und der Steckerring (Ring) das „rechte“ Audiosignal. Falls Sie ein<br />
Monokabel anschließen, erklingt das Audiosignal nur dann „mittig“, wenn Sie im Menü UNIT auf der<br />
Page OUT die Einstellung „Mono“ wählen (siehe auch Seite 56).<br />
� OUT1 bis OUT6: Einzelausgänge<br />
Hierüber schließen Sie das Modul an ein externes Mischpult oder ein Audio-Interface an. OUT1 und<br />
OUT2 fungieren als Hauptausgang und liefern mit der werksseitigen Einstellung ein komplettes<br />
Stereosignal. Je nach Anwendungsbereich können Sie den Einzelausgängen (OUT1 bis OUT6)<br />
separate Instrumente (Drum-Channels) zuweisen. Ihnen stehen damit 6 bzw. 8 (siehe PHONES)<br />
separate Ausgangssignale für verschiedene Anwendungssituationen zur Verfügung (mehr dazu ab Seite<br />
66).<br />
17
� Drum-Channel/Trigger-Eingänge<br />
5 Anschlüsse<br />
Schließen Sie mit den beiliegenden Stereoklinkenkabeln (nur im Lieferumfang des Komplettsets) die<br />
jeweiligen Pads gemäß der Beschriftung an das Modul an. Beachten Sie, dass Sie zwar prinzipiell jedes<br />
Pad an jeden Eingang anschließen können, es allerdings Einschränkungen hinsichtlich der Funktionalität<br />
geben kann, da die verschiedenen Channels (z.B. Toms, Cymbals usw.) unterschiedliche Sound-Zonen<br />
besitzen, die auf das entsprechende Pad und dessen Nutzen ausgelegt sind (siehe auch Seite 14).<br />
Schließen Sie z.B. ein Tom-Pad (2 Zonen) an einen Cymbal-Channel (3 Zonen) an, können Sie nicht<br />
alle (Sound) Zonen dieses Kanals nutzen.<br />
Belegung des Klinkensteckers<br />
Alle Pads werden mit Stereoklinkenkabeln angeschlossen. Dabei führt der „Tip“ des Steckers<br />
jeweils das Trigger-Signal für die Hauptzone, wohingegen das „Ring“-Signal andere Zonen<br />
bzw. Funktionen steuert.<br />
Zusätzliche Trigger-Channels<br />
Es ist möglich, fünf zusätzliche Trigger-Channels (PERC 1 bis 5) zu nutzen und so die<br />
Anzahl der am <strong>DrumIt</strong>-<strong>Five</strong>-Modul angeschlossenen Pads von 10 auf insgesamt 15 Pads zu<br />
erhöhen.<br />
Um die zusätzlichen Trigger-Channels nutzen zu können, schließen Sie jeweils zwei Pads<br />
mit einem Y-Split-Kabel (1 x Stereoklinke auf 2 x Monoklinke) am SNARE- bzw. an den<br />
TOM-Channels an. Dabei der Stereostecker in das Modul und die beiden Monostecker in<br />
die Pads gesteckt.<br />
Wichtig! Wenn Sie die Pads über diesen Weg verbinden, können Sie nur noch die Haupt-<br />
Zone (z.B. Fell) verwenden und verlieren alle anderen Trigger-Signale (z.B. Rim).<br />
Beispiel: Sie schließen zwei Pads wie oben beschrieben an einen TOM-Channel an. Bei<br />
beiden Pads funktioniert nur noch der „Fell-Sensor“, aber nicht mehr der „Rim-Sensor“. Sie<br />
verlieren auf der einen Seite den Rim als Trigger-Quelle, gewinnen aber auf der anderen<br />
Seite eine zusätzliche Spielfläche, der Sie einen Sound Ihrer Wahl zuweisen können.<br />
18
� MIDI-Buchsen<br />
5 Anschlüsse<br />
Über den MIDI-OUT-Anschluss können Sie einen externen MIDI-Klangerzeuger ansteuern oder MIDI-<br />
Daten vom Modul in einen Sequenzer oder eine Software übertragen. Verbinden Sie das Modul zu<br />
diesem Zweck über ein handelsübliches MIDI-Kabel mit dem MIDI IN des externen Gerätes. Nun werden<br />
die von den Pads erzeugten MIDI-Daten übertragen.<br />
Umgekehrt können Sie den MIDI-IN-Anschluss verwenden, um von einem externen Controller bzw.<br />
Sequenzer aus das Modul anzusteuern und es somit als reine Soundquelle zu nutzen. Verbinden Sie<br />
dazu den MIDI OUT des externen Gerätes mit dem MIDI IN des <strong>DrumIt</strong> <strong>Five</strong>.<br />
� USB-Anschluss<br />
Über diese Buchse können Sie das Modul mit einem Rechner (PC oder Mac) verbinden. Der USB-<br />
Anschluss des <strong>DrumIt</strong> <strong>Five</strong> ist ein 1.1 Port (full speed – 12 Mbit/s) und kompatibel mit USB 1.1 und USB<br />
2.0. Das <strong>DrumIt</strong>-<strong>Five</strong>-Modul ist als Standard-USB-Massenspeicher ausgelegt und benötigt keine<br />
Treiberinstallation. Sobald das Modul mit dem Rechner verbunden und im USB-Modus gestartet ist, wird<br />
es sofort als externes Speicherlaufwerk erkannt. Sie können das Modul nun wie eine externe Festplatte<br />
oder einen USB-Stick behandeln.<br />
Um das <strong>DrumIt</strong>-<strong>Five</strong>-Modul im USB-Modus zu starten, halten Sie den linken DATA-Taster über dem<br />
Display gedrückt, während Sie das Gerät einschalten.<br />
� AC IN- Anschluss für Netzadapter 18 V AC<br />
Original-Netzadapter<br />
Verwenden Sie nur den Original-Netzadapter. Netzadapter mit höherer Spannung als 18V<br />
AC oder jeder Gleichstrom-Netzadapter (DC) können das Modul ernsthaft beschädigen!<br />
� POWER Netzschalter<br />
Hiermit schalten Sie das Gerät ein und aus.<br />
19
6 Bedienelemente<br />
� Drum-Channel-Taster<br />
6 Bedienelemente<br />
Auf der linken Seite des Bedienpaneels finden Sie 10 runde Taster, die mit den entsprechenden Trigger-<br />
Eingängen korrespondieren und identisch benannt sind. Die Beschriftung der einzelnen Channels<br />
entspricht dem werksseitigen Konfigurationsvorschlag und spiegelt den allgemein üblichen E-Drum-<br />
Aufbau wieder. Selbstverständlich kann jeder Channel individuell und nach Ihren eigenen Vorstellungen<br />
mit Sounds belegt werden.<br />
Die Channel-Taster verwenden Sie zum Vorhören des jeweils zugeordneten Sounds sowie zum<br />
Anwählen des betreffenden Drum-Channel, um Einstellungen vornehmen zu können.<br />
Die fünf zusätzlichen Trigger-Channels PERC 1 bis 5 (siehe auch Seite 14) wählen Sie an, indem Sie<br />
den MORE-Taster� gedrückt halten, während Sie den SNARE-Taster bzw. einen der vier TOM-Taster<br />
betätigen. Die Lautstärke der durch die Channel-Taster getriggerten Sounds (Vorhör-Funktion) kann von<br />
Ihnen editiert werden (siehe Seite 61, Bereich UNIT Page PREF).<br />
� MORE-Taster<br />
�<br />
�<br />
�<br />
�<br />
Mit dem MORE-Taster haben Sie Zugriff auf die zusätzlichen Trigger-Channels (PERC 1 bis 5. – siehe<br />
oben). Außerdem benötigen Sie den MORE-Taster für weitere Funktionen und Bedienschritte (z.B.<br />
UNDO/REDO, siehe auch Seite 29).<br />
Mit Hilfe des MORE-Tasters können Sie z.B. die zuletzt besuchte Edit-Page im Menü UNIT oder KIT<br />
aufrufen. Halten Sie dazu den MORE-Taster gedrückt und drücken Sie UNIT oder KIT. Nun springt die<br />
Anzeige automatisch auf die von Ihnen zuletzt besuchte Page (z.B. KIT FX oder UNIT TRIG) und Sie<br />
müssen nicht mehr durch das ganze Menü blättern.<br />
Wenn Sie den MORE-Taster gedrückt halten, können Sie mit den DATA-Tastern die Parameterwerte in<br />
umgekehrter Reihenfolge - also rückwärts - aufrufen.<br />
20<br />
�<br />
�<br />
�<br />
�<br />
�
� UNIT-Taster<br />
6 Bedienelemente<br />
Über diesen Taster gelangen Sie ins Menü „UNIT“ und zu den dort befindlichen Pages. Im UNIT-Menü<br />
nehmen Sie Einstellungen von Parametern vor, die das gesamte <strong>DrumIt</strong>-<strong>Five</strong>-System betreffen und<br />
global für alle KITs gelten (z.B. Mixer-, Trigger-, MIDI- und generelle Pad-Einstellungen). Der UNIT-<br />
Modus ist aktiv, wenn die Beschriftung oberhalb des Tasters leuchtet.<br />
� KIT-Taster<br />
Drücken Sie diesen Taster, gelangen Sie ins Menü „KIT“ mit den zugehörigen Pages und können die<br />
jeweiligen KIT-Einstellungen ändern. Nach dem Einschalten des Moduls ist der KIT-Modus bereits aktiv<br />
(die Beschriftung oberhalb des Tasters leuchtet).<br />
� DATA-Taster<br />
Diese drei Taster dienen zum schrittweise Ändern von Parametern, die in den oberen zwei Zeilen des<br />
darunter liegenden Displays angezeigt werden. Beispiele: Speichern von Einstellungen, UNDO/REDO-<br />
Schritte, Start/Stopp-Befehle für das Metronom bzw. den Mediaplayer).<br />
� DATA-Regler<br />
Diese drei Endlos-Drehregler dienen zum Einstellen der jeweils oberhalb im Display angezeigten<br />
Parameter. Sie besitzen zusätzlich einen Drucktaster, mit dem Sie je nach Page weitere Befehle geben<br />
oder zusätzliche Parameter aufrufen können. Dargestellt wird diese Möglichkeit im Display durch einen<br />
Pfeil hinter dem jeweiligen Parameter. Dieser verweist auf eine zweite Funktions-Ebene, die man durch<br />
Betätigen des Drucktasters erreicht.<br />
� LEVEL-Regler<br />
Mit diesem Regler stellen Sie die Gesamtlautstärke des Moduls ein. Dies betrifft vorgabeseitig sowohl<br />
den Kopfhörerausgang als auch die Hauptausgänge OUT1 und OUT2; letztere können menüseitig aber<br />
vom LEVEL-Regler abgekoppelt werden, so dass Ihr Signal stets mit fester Verstärkung ausgegeben<br />
wird (siehe Seite 56).<br />
� PAGE-Taster<br />
Mit diesen Tastern blättern Sie durch die jeweiligen Menüs (UNIT oder KIT).<br />
21
� Display<br />
6 Bedienelemente<br />
Im Display des <strong>DrumIt</strong>-<strong>Five</strong>-Moduls können bis zu 6 Parameter angezeigt werden. In der Regel sind dies<br />
drei unterhalb der DATA-Taster und drei oberhalb der DATA-Regler. Dabei befindet sich der Name des<br />
Parameters in der jeweils oberen Reihe (siehe Beispiel: TYPE, TAP1, TAP2, TAP3, FBK, VOL) und der<br />
zu editierende Wert darunter (siehe Beispiel: Echo, 1/2, 3/4, .89, IIIIIII, IIIIIIII ).<br />
Es gibt allerdings auch Pages, in denen der Wert sich über mehrere Bereiche erstreckt. Aus dem<br />
Kontext heraus ist aber klar zu erkennen, worum es dabei geht. Im Beispiel unten wird die komplette<br />
zweite Zeile für den KIT-Namen verwendet und die KIT-Nummer ohne Überschrift dargestellt.<br />
Darüber hinaus gibt es Pages, in denen nicht alle Taster/Regler mit einer Funktion belegt sind. Auf der<br />
Page MIDI (siehe Beispiel unten) sind zwei der drei Drehregler ohne Funktion.<br />
Außerdem gibt es Pages, auf denen lediglich eine einzige, spezielle Funktion einem Taster zugeordnet<br />
ist. Im unten gezeigten Beispiel wird ein START/STOP-Befehl durch den rechten Taster über dem<br />
Display erteilt.<br />
Im separaten, vertikalen Display-Abschnitt am rechten Rand wird immer angezeigt, auf welcher<br />
Menüseite (Page) Sie sich gerade befinden.<br />
22
7 Aufbauen und loslegen<br />
7 Aufbauen und loslegen<br />
Nachdem Sie sich auf den vorangegangenen Seiten einen Überblick verschafft haben, geht es jetzt los:<br />
Bauen Sie das <strong>DrumIt</strong>-<strong>Five</strong>-Set auf (siehe separate Anleitung) und verkabeln Sie die Pads entweder<br />
nach Ihren eigenen Vorstellungen oder den Werksvorgaben.<br />
Pads und Trigger<br />
Wenn Sie die <strong>DrumIt</strong>-<strong>Five</strong>-Pads verwenden und nach den Vorgaben verkabelt haben, müssen Sie nur<br />
noch die Hihat kalibrieren (siehe Kapitel 8 Hihat kalibrieren auf Seite 25) und können dann sofort<br />
loslegen. Sollten Sie Pads oder Trigger anderer Hersteller am <strong>DrumIt</strong>-<strong>Five</strong>-Modul verwenden, müssen<br />
Sie unter Umständen die Trigger-Einstellungen verändern, da die werksseitigen Vorgaben<br />
verständlicherweise für die Verwendung von <strong>DrumIt</strong>-<strong>Five</strong>-Pads optimiert wurden. Wie man Trigger-<br />
Einstellungen anpasst, können Sie auf Seite 48 nachlesen.<br />
Monitoring<br />
Damit Sie den Sound Ihres neuen E-Drums hören können, müssen Sie entweder einen Kopfhörer<br />
anschließen oder das <strong>DrumIt</strong>-<strong>Five</strong>-Modul mit einer PA, einem Mischpult oder einem Verstärker<br />
verbinden. Mit dem Volume-Regler bestimmen Sie die Lautstärke. Dabei wird in der Werkseinstellung<br />
das Kopfhörersignal im gleichen Verhältnis wie das Summensignal „Main Out“ (OUT1·2) leiser bzw.<br />
lauter.<br />
Output-Möglichkeiten<br />
Das <strong>DrumIt</strong> <strong>Five</strong> bietet Ihnen für jede Anwendungssituation eine optimale „Output-Lösung“.<br />
Vom einfachen Stereo-Gesamtmix auf dem Kopfhörer bis hin zu individuellen Monitor- und<br />
Playback-Setups können Sie fast alles mit den Routing-Möglichkeiten des <strong>DrumIt</strong> <strong>Five</strong><br />
realisieren. Bis zu acht Einzelausgänge (Direct-Out-Signale) lassen sich für Live- oder<br />
Studioanwendungen nutzen. Eine detaillierte Beschreibung der wichtigsten Möglichkeiten<br />
und Anregungen für kreative Anwendungen finden Sie ab Seite 66.<br />
<strong>DrumIt</strong> <strong>Five</strong> anschließen<br />
Das <strong>DrumIt</strong> <strong>Five</strong> ist für den Betrieb an Pro-Audio-Geräten (PA, Mischpult, Audio-Interface,<br />
Verstärker usw.) sowie für die Nutzung mit Kopfhörern ausgelegt. Achten Sie unbedingt<br />
darauf, welche Geräte Sie an das <strong>DrumIt</strong> <strong>Five</strong> anschließen: normale HiFi-Anlagen z.B. bzw.<br />
die Hochtöner der beteiligten Boxen könnten schnell durch die vergleichsweise hohe<br />
Dynamik des Output-Signals beschädigt werden.<br />
Starten Sie immer mit einer geringen Lautstärke und erhöhen Sie diese dann schrittweise.<br />
23
KIT auswählen<br />
7 Aufbauen und loslegen<br />
Nach dem Einschalten des Moduls befindet sich das <strong>DrumIt</strong> <strong>Five</strong> direkt im KIT-Menü (KIT-LED leuchtet).<br />
Mit dem linken DATA-Regler können Sie nun die einzelnen KITs der User-KIT-Bank aufrufen.<br />
Wie Sie Änderungen an den voreingestellten KITs vornehmen können, wird detailliert in Kapitel 9<br />
beschrieben.<br />
Lautstärke regeln<br />
Der LEVEL-Regler steuert die Lautstärke des <strong>DrumIt</strong> <strong>Five</strong>. In der Werkseinstellung verändern Sie durch<br />
Drehen des Reglers gleichzeitig die Lautstärke der Line-Ausgänge OUT1·2 sowie den<br />
Kopfhörerausgang PHONES. Für andere Anwendungssituationen kann diese Einstellung verändert<br />
werden (siehe Beispiele ab Seite 66)<br />
Speichern<br />
Sämtliche vorgenommenen Änderungen in den Menü-Bereichen KIT und UNIT können Sie speichern.<br />
Benutzen Sie dazu die SAVE-Funktion auf der jeweiligen Startseite.<br />
UNIT-MIX (Erklärungen dazu siehe auf Seite 45)<br />
KIT-PROG (Erklärungen dazu ab Seite 31)<br />
Editieren<br />
Das Editieren von KITs und Sounds im <strong>DrumIt</strong> <strong>Five</strong> ist intuitiv. Rufen Sie die jeweils benötigte Page auf<br />
und wählen Sie den zu editierenden Drum-Channel durch Drücken des entsprechenden Drum-Channel-<br />
Tasters. Halten Sie den MORE-Taster gedrückt, um einen PERC-Channel anzuwählen (siehe<br />
Informationen dazu im Kapitel 4.5 Kanal-Übersicht). Die Parameter verändern Sie mit den jeweils<br />
zugeordneten DATA-Tastern und -Reglern.<br />
24
8 Hihat kalibrieren<br />
8 Hihat kalibrieren<br />
Wenn Sie Ihr neues <strong>DrumIt</strong>-<strong>Five</strong>-Modul zum ersten Mal starten, erscheint ein Hinweis, der Sie auffordert,<br />
die Hihat zu kalibrieren. Die Hihat-Maschine sollte an dieser Stelle natürlich bereits ordnungsgemäß<br />
montiert bzw. aufgebaut sein. Nehmen Sie nun den tonnenförmigen Trigger-Magneten und schieben ihn<br />
– grüne Gummifläche nach oben – über die Hihat-Stange bis er unten aufliegt. Nun montieren Sie das<br />
Pad auf der Hihat-Maschine wie ein herkömmliches Top-Becken und schließen es über das mitgelieferte<br />
Stereokabel an das Modul an.<br />
Drücken Sie dann den UNIT-Taster und blättern Sie mit den PAGE-Tastern auf die Page HPED.<br />
Sobald Sie die Seite HPED aufgerufen haben, startet der Kalibrierungsvorgang automatisch. Das<br />
Display zeigt ein blinkendes Symbol, das wie eine geschlossene Hihat aussieht.<br />
!<br />
Sollten Sie zuvor bereits eine Kalibrierung an Ihrem Modul vorgenommen haben, startet der<br />
Vorgang nicht automatisch. Das Hihat Symbol blinkt nicht! Um die Kalibrierung zu starten,<br />
müssen Sie den linken DATA-Taster drücken. Nun sehen Sie das blinkende Symbol der<br />
geschlossenen Hihat und können fortfahren.<br />
„Schließen“ Sie die Hihat, indem Sie das Pedal durchtreten bzw. lösen Sie die Clutch, sodass das Pad<br />
unten aufliegt.<br />
Drücken Sie erneut den linken DATA-Taster und das blinkende Symbol verändert sich wieder. Es sieht<br />
jetzt aus wie eine geöffnete Hihat.<br />
Befestigen Sie nun das Pad wie ein akustisches Hihat-Becken in der gewünschten Höhe.<br />
25
8 Hihat kalibrieren<br />
Schließen Sie den Kalibrierungsvorgang ab, indem Sie zum dritten Mal den DATA-Taster drücken. War<br />
die Kalibrierung erfolgreich, erscheint „Done“ im Display.<br />
Überprüfen Sie nun die Kalibrierung. Entspricht das Spiel- und Reaktionsverhalten der Hihat nicht Ihren<br />
Vorstellungen, können Sie den Vorgang wiederholen und eine andere Einstellung vornehmen, indem Sie<br />
die Höhe des Hihat-Pads variieren.<br />
Darüber hinaus können Sie weitere Einstellungen zur Hihat vornehmen. Diese sind auf Seite 52 erklärt.<br />
Sollte „NoChg“ im Display erscheinen, gab es ein Problem mit der Kalibrierung.<br />
Überprüfen Sie den Aufbau und führen Sie den Vorgang erneut durch.<br />
!<br />
Für den Fall, dass Sie zuvor eine erfolgreiche Kalibrierung vorgenommen haben, bedeutet<br />
„NoChg“ lediglich, dass sich die Einstellungen nicht verändert haben.<br />
26
9 KIT-Menü<br />
9 KIT-Menü<br />
Im Menübereich KIT finden Sie alle Pages, die Sie zum Editieren eines KITs benötigen. Ein KIT<br />
bezeichnet die kompletten Einstellungen individuell zusammengestellter Setups, die auf einem<br />
Programmplatz gespeichert sind.<br />
Ein KIT kann ein Schlagzeug-Setup (Bass Drum, Snare, Toms, Cymbals), ein Percussion-Setup<br />
(Tablas, Bongos, Congas usw.), ein Effekt-Setup (Loops, Sounds) oder auch ein „gemischtes“ Setup<br />
sein.<br />
Innerhalb eines KITs werden Sounds den einzelnen Drum-Channels zugewiesen und individuelle<br />
Sound-, Effekt- und EQ-Einstellungen gespeichert. Darüber hinaus beinhaltet jedes KIT wahlweise ein<br />
Metronom oder einen Mediaplayer (siehe auch Seite 42).<br />
Die User-KIT-Bank beinhaltet 100 vollständig veränder- und speicherbare KITs. Mehr dazu auf Seite<br />
Seite 12.<br />
Im Folgenden erfahren Sie, wie Sie ein KIT speichern, umbenennen, verschieben oder kopieren können.<br />
Diese Funktionen stehen Ihnen direkt – und nur – auf der Startseite des KIT-Menüs zur Verfügung.<br />
Speichern eines KITs<br />
Wenn Sie Veränderungen auf einer KIT-Page vorgenommen haben und diese dauerhaft behalten<br />
möchten, müssen Sie das veränderte KIT speichern.<br />
!<br />
Bitte beachten Sie, dass die SAVE-Funktion des <strong>DrumIt</strong> <strong>Five</strong> eingeschaltet sein muss, um<br />
KITs speichern zu können. Sollten Sie den nachfolgend beschrieben SAVE-Vorgang nicht<br />
durchführen können, ist die Funktion deaktiviert. Wie man die SAVE-Funktion aktiviert,<br />
erfahren Sie auf Seite 61.<br />
Ein „?“ neben SAVE auf der KIT-Startseite zeigt Ihnen an, dass das ausgewählte KIT verändert wurde.<br />
Drücken Sie nun den linken DATA-Taster über dem Display.<br />
27
9 KIT-Menü<br />
Wenn Sie jetzt noch einmal auf den Taster über SAVE drücken, wird das KIT gespeichert.<br />
Während des Speichervorgang können Sie ein KIT auch umbenennen, verschieben oder auf einen<br />
anderen Programmplatz kopieren:<br />
Umbenennen eines KITs<br />
Wenn Sie ein KIT umbenennen wollen, drücken Sie den Taster über SAVE auf der KIT-Startseite.<br />
Ihnen stehen Buchstaben in Groß- und Kleinschreibung sowie Zahlen und verschiedene Sonderzeichen<br />
zur Verfügung. Mit dem mittleren Drehregler können Sie den gewünschten Buchstaben auswählen oder<br />
durch Drücken des Drehreglers eine Leerstelle einfügen.<br />
Mit dem rechten Drehregler bestimmen Sie die Cursor-Position – zu erkennen am blinkenden Unterstrich<br />
im Display. Drücken Sie den rechten Drehregler, wird das Zeichen über dem Cursor gelöscht. Halten Sie<br />
den MORE-Taster gedrückt und drehen den Drehregler nach rechts, verschieben Sie alle Zeichen ab<br />
dem Cursor. Drehen Sie den Drehregler allerdings nach links, löschen Sie alle Zeichen bis zum Cursor.<br />
Drücken Sie zum Abschließen wieder den linken Taster über dem Display (SAVE)<br />
Kopieren, verschieben und vertauschen eines KITs<br />
Sie können ein KIT auch verschieben, mit einem anderen KIT austauschen bzw. auf einen anderen<br />
Programmplatz kopieren.<br />
Drücken Sie dazu den linken Taster über dem Display.<br />
Verändern Sie nun die KIT-Nummer mit dem linken Drehregler, es erscheint eine entsprechende<br />
Auswahl im Display.<br />
Wenn Sie nun den linken Taster (über COPY) betätigen, wird das KIT 1:1 auf den ausgewählten<br />
Programmplatz kopiert (in diesem Beispiel auf die Nr. 80).<br />
28
9 KIT-Menü<br />
Mit dem mittleren Taster (über MOVE) fügen Sie das KIT auf dem gewählten Programmplatz ein. Das<br />
alte KIT und nachfolgende KITs werden verschoben, die Nummern ändern sich entsprechend der neuen<br />
Position. In diesem Beispiel wird aus dem alten KIT die Nr. 81. Entsprechend werden alle nachfolgenden<br />
KITs um eine Position nach oben verschoben (die Nummern ändern sich +1).<br />
Wenn Sie den rechten Taster (über SWAP) drücken, tauschen Sie die Programmplätze aus. Im Beispiel<br />
oben wird aus dem KIT Nr. 100 die neue Nr. 80 und aus dem alten KIT Nr. 80 die neue Nr. 100.<br />
Datenaustausch zwischen User-KIT-Bank und einzelnen User-KITs<br />
Umbenennen, kopieren (COPY), verschieben (MOVE) und austauschen (SWAP) eines KITs<br />
ist nur innerhalb der User-KIT-Bank möglich. Ein Austausch zwischen mehreren User-KIT-<br />
Bänken bzw. zwischen einzelnen User-KITs ist nicht möglich.<br />
Abbrechen des SAVE-Vorgangs<br />
Um den Speichervorgang abzubrechen und das SAVE-Menü zu verlassen, drücken Sie einfach den KIT-<br />
Taster. Die vorgenommenen Änderungen bleiben bestehen, wie das „?“ neben dem Menüpunkt SAVE<br />
zeigt, werden aber nicht gespeichert.<br />
Änderungen verwerfen<br />
Möchten Sie die vorgenommenen Änderungen doch nicht speichern, gibt es zwei Möglichkeiten die<br />
Einstellungen zu verwerfen:<br />
Wählen Sie einfach, ohne gespeichert zu haben, ein anderes KIT aus und die Änderungen gehen<br />
verloren.<br />
Eine andere Möglichkeit bietet Ihnen die UNDO/REDO-Funktion.<br />
UNDO/REDO<br />
Wenn Sie den MORE-Taster betätigen, bevor Sie gespeichert haben, steht Ihnen statt der SAVE-<br />
Funktion eine UNDO-Funktion zur Verfügung. Bestätigen Sie die Auswahl, werden die vorgenommenen<br />
Änderungen zurückgesetzt, bleiben aber vorübergehend gespeichert.<br />
29
9 KIT-Menü<br />
Wenn Sie nun erneut den MORE-Taster betätigen, bekommen Sie einen REDO-Befehl zur Auswahl.<br />
Nun können Sie die vorher verworfenen Änderungen wieder herstellen.<br />
UNDO/REDO<br />
Die UNDO/REDO-Funktion eignet sich hervorragend, um neue Einstellungen mit dem<br />
ursprünglichen KIT zu vergleichen. Mit dieser Funktion können Sie zwischen zwei KIT-<br />
Varianten hin und her schalten. So können Sie beispielsweise während eines Soundchecks<br />
einfach und unkompliziert kontrollieren, ob die neuen Toms im Bandsound besser<br />
funktionieren oder nicht.<br />
Nachfolgend werden die einzelnen Menü-PAGES erklärt. Um diese aufzurufen, blättern Sie mit den<br />
PAGE▲- und PAGE▼-Tastern rechts neben dem Display.<br />
Bitte beachten Sie, dass sich einige Menü-Pages nur auf das komplette KIT auswirken, andere hingegen<br />
verändern die Einstellungen der einzelnen Drum-Channels. Damit Sie wissen, auf welcher Page man<br />
Einstellungen für die einzelnen Drum-Channels vornehmen kann, sind die jeweiligen Abschnitte wie folgt<br />
gekennzeichnet:<br />
*= Page für Einstellungen einzelner Drum-Channels innerhalb des KITs<br />
30
9.1 KIT – PROG<br />
9 KIT-Menü<br />
Display-Ansicht: KIT mit Song Display-Ansicht: KIT mit Metronom<br />
NUMMER Die große Ziffer gibt die KIT-Nr. wieder. Verwenden Sie den linken Drehregler, um die<br />
einzelnen KITs (Programmplätze) anzuwählen.<br />
SAVE Siehe ausführliche Beschreibungen ab Seite 27.<br />
PLAY/PAUSE PLAY startet – sofern vorhanden – den mit dem KIT geladenen Song oder das<br />
Metronom (siehe auch Seite 42). Verwenden Sie hierfür den rechten DATA-Taster.<br />
Haben Sie einen Song mit PLAY gestartet (rechter DATA-Taster), ändert sich die<br />
Bezeichnung zu PAUSE. Mit PAUSE (erneut rechter DATA-Taster) können Sie den<br />
Song anhalten. Die Zeit unter TIME blinkt und signalisiert Ihnen damit den PAUSE-<br />
Zustand.<br />
STOP Beendet die Wiedergabe des Songs oder des Metronoms (mittlerer DATA-Taster).<br />
Funktionen für KITs mit Song:<br />
TIME Zeigt Ihnen die gespielte Zeit des Songs an. Ist kein Song angewählt, erscheint „-“ im<br />
Display. (Der Drehregler ist ohne Funktion)<br />
PITCH Mit dieser Funktion können Sie das Tempo des Songs verändern. Es steht Ihnen ein<br />
Bereich zwischen .50 und 1 zur Verfügung. Diese Funktion eignet sich, um beim Üben<br />
den Song langsamer abspielen zu lassen. Bitte beachten Sie, dass sich dadurch auch<br />
die Tonhöhe verändert.<br />
Funktionen für KITs mit Metronom:<br />
BAR Zeigt die gewählte Metronom-Einstellung. Während das Metronom läuft, können Sie<br />
hier den aktuellen Takt und die aktuelle Zählzeit ablesen. (Der Drehregler ist ohne Funktion)<br />
TEMPO Hier können Sie das aktuelle Tempo des Metronoms ablesen und einstellen. Ihnen<br />
steht ein Tempobereich von 30 bis 280 bpm zur Verfügung. Wenn Sie den Drehregler<br />
drücken, erscheint ein Pfeil nach rechts und Sie können Sie das Tempo in<br />
Dezimalschritten einstellen. Drücken Sie den Regler erneut, können Sie das Tempo<br />
wieder in ganzen bpm-Schritten verändern.<br />
31
Tempo speichern<br />
9 KIT-Menü<br />
Das Tempo des Metronoms wird im ausgewählten KIT gespeichert. Wenn Sie das Tempo<br />
verändern und sichern möchten, müssen Sie das KIT speichern (SAVE).<br />
Diese Funktion eignet sich auch, um für einen Live-Auftritt verschiedene Tempi<br />
vorzubereiten, die Sie dann durch Anwahl der entsprechenden KITs nacheinander abrufen<br />
können.<br />
STOP ALL<br />
Mit der Tasterkombination MORE + STOP (mittlerer DATA-Taster) beenden Sie die<br />
Wiedergabe sämtlicher Quellen auf einmal (Song, Metronom, Loops).<br />
Quick-Search-Funktion: User-KITs schneller finden und anwählen<br />
Wie bereits im Kapitel 4.4 ab Seite 12 beschrieben, unterscheidet das <strong>DrumIt</strong> <strong>Five</strong> zwischen<br />
einer User-KIT-Bank mit 100 Speicherplätzen und einzelnen User-KIT-Dateien mit jeweils<br />
nur einem Speicherplatz. Die User-KIT-Dateien (auch Single-KIT genannt) stehen hinter dem<br />
KIT-Programmplatz „100“ in alphabetischer Reihenfolge zur Verfügung.<br />
Die Quick-Search-Funktion erlaubt es, User-KIT-Dateien schneller suchen und anwählen zu<br />
können. Drücken Sie den linken DATA-Regler, um in den Quick-Search-Modus zu wechseln.<br />
Wenn Sie nun den DATA-Regler drehen, springen Sie direkt von einer Buchstabengruppe<br />
zur nächsten, ohne jedes einzelne KIT mit dem gleichen Anfangsbuchstaben aufrufen zu<br />
müssen. Bei der ersten Auswahl-Ansicht (siehe unten) handelt es sich um die User-KIT-<br />
Bank, die von den User-KIT-Dateien in alphabetischer Reihenfolge gefolgt wird.<br />
Suchen Sie beispielsweise eine User-KIT-Datei mit dem Anfangsbuchsstaben „M“ drehen<br />
Sie den DATA-Regler, bis die Buchstabengruppe „M“ im Display erscheint. Drücken Sie nun<br />
den DATA-Regler erneut, kehren Sie wieder in den Standardmodus zurück. Nun können Sie<br />
alle KITs, die mit „M“ beginnen, nacheinander durchsuchen bzw. anwählen.<br />
Display-Ansicht: User-KIT-Bank Display-Ansicht: User-KIT-Datei<br />
(Buchstabengruppe „M“)<br />
32
9.2 KIT – DRUM*<br />
9 KIT-Menü<br />
FILE�/FOLD� Hier können Sie dem jeweiligen Channel einen Sound zuweisen. Der Name des<br />
Sounds wird in der zweiten Zeile wiedergegeben. Die erste Zeile enthält Informationen<br />
über den Ordner (Kategorie des Sounds). Drehen Sie den linken DATA-Regler, um<br />
zwischen den Sounds zu wechseln. Die FILE-Nummer zeigt die Position innerhalb des<br />
gewählten Ordners an und ist nicht Bestandteil des Sound-Namens.<br />
Wenn Sie den Drucktaster des Drehreglers betätigen, schaltet die Ansicht auf<br />
FOLD��um. Jetzt können Sie mit dem Drehregler zwischen den einzelnen Ordnern<br />
navigieren. Ein erneutes Drücken schaltet wieder in den FILE�-Modus um. Sollte dem<br />
Channel ein gelöschter Sound zugeordnet sein, wird dies durch ein „?“ statt der FILE-<br />
Nummer dargestellt.<br />
Mit den drei DATA-Tastern können Sie den aktuell eingestellten Sound wiedergeben.<br />
Dabei triggert jeder Taster je nach Sound eine andere Zone. Bei einem Cymbal-Sound<br />
beispielsweise können Sie Bell, Bow und Edge vorhören, bei einem Kick-Sound<br />
natürlich nur den Fell-Sound.<br />
TUNE� TUNE verändert die Tonhöhe des Sounds. Die niedrigste Tonhöhe liegt bei -12 (12<br />
Halbtonschritte = eine Oktave nach unten). Der höchste zu erreichende Tuning-Wert ist<br />
abhängig vom gewählten Sound. Vier Halbtonschritte nach oben (+4) sind üblich. Es<br />
gibt aber Sounds, die mehr bzw. weniger als 4 Halbtonschritte nach oben verändert<br />
werden können. Wenn Sie den Drehregler drücken, wechseln Sie in einen feineren<br />
Tuning-Modus. Dann können Sie die Tonhöhe in Dezimalschritten anpassen.<br />
VOL Mit dem rechten Drehregler stellen Sie die Lautstärke des Sounds bzw. des Trigger-<br />
Channel ein. Wenn Sie den Wert verändern, beeinflusst das automatisch auch den<br />
VOL-Wert auf der KIT-Page VOL (siehe Kapitel 9.4), der hiermit identisch ist.<br />
Bitte beachten Sie, dass die hier eingestellte Lautstärke des Channel sowohl die<br />
Lautstärke innerhalb des Mixers als auch die Lautstärke im gewählten BUS beeinflusst<br />
(siehe auch Seite 66). D.h.: Erhöhen Sie die Lautstärke dieses Kanals, erhöhen Sie<br />
damit gleichzeitig die Lautstärke des Einzelausgangs (gewählter BUS) und auch die<br />
Lautstärke im jeweiligen Mixer-Kanal. Dies wiederum hat Auswirkungen auf die<br />
Summen- bzw. Kopfhörerlautstärke.<br />
Channel anwählen<br />
Um den zu editierenden Channel anzuwählen, können Sie entweder das jeweilige Pad<br />
anschlagen oder den betreffenden Channel-Taster am Modul drücken.<br />
33
9.3 KIT – ENV*<br />
9 KIT-Menü<br />
SOUND Hier können Sie festlegen, welche Zone des ausgewählten Sounds verwendet werden<br />
soll. Je nach Art des Sounds können verschiedene Zonen angesteuert werden. Bei<br />
Cymbal-Sounds beispielsweise stehen Ihnen drei Zonen (+ Bell + Bow + Edge), bei<br />
Snare-Sounds nur zwei Zonen (+ Fell + Rim) zur Verfügung. Den Wert verändern Sie<br />
durch Drücken des linken DATA-Tasters. Der Reihe nach werden Ihnen alle denkbaren<br />
Kombinationen vorgeschlagen.<br />
Beispiel 1: Tom Sound: + + = es wird – je nachdem wo Sie das Pad anschlagen (Fell<br />
oder Rim) – der jeweils passende Sound erzeugt.<br />
Beispiel 2: Tom Sound: - + = egal wo Sie das Pad anschlagen, wird grundsätzlich der<br />
Rim-Sound erzeugt.<br />
Beispiel 3: Cymbal Sound: + - - = es wird grundsätzlich der Bell-Sound erzeugt.<br />
Diese Funktion ist nützlich, wenn Sie beispielsweise einen Crash-Sound auf den Rim<br />
eines Tom-Pads (zusätzlicher Trigger-Channel (PERC)) legen möchten.<br />
Loop-Sounds machen hier eine Ausnahme. Wenn ein Loop auf der Page DRUM<br />
angewählt ist, stehen Ihnen die folgenden Parameter zur Auswahl:<br />
Loop Der Loop wird solange gespielt, bis das Pad erneut angeschlagen wird<br />
(Start/Stopp) – Vorgabe-Einstellung<br />
Loop! Der Loop wird unabhängig von der Anschlagstärke immer in der maximalen<br />
Lautstärke abgespielt.<br />
Solo Der Loop wird nur 1 x abgespielt.<br />
Solo! Der Loop wird ebenfalls nur 1 x abgespielt, aber mit maximaler Lautstärke.<br />
Um Doppel-Trigger zu vermeiden, wird im Loop-Modus der Threshold intern<br />
automatisch auf -24 dB angehoben.<br />
34
9 KIT-Menü<br />
LAYER Mit LAYER bestimmen Sie, wie die einzelnen Sample-Layer (Lautstärkenstufen) des<br />
Sounds angesprochen werden sollen.<br />
!<br />
Var: (Vorgabe-Einstellung der meisten Sounds) Das Modul wählt per Zufallsprinzip<br />
einen Layer aus, der in dem Lautstärke-Bereich liegt, der am besten zur Trigger-<br />
Impuls-Stärke passt. Mit dieser Einstellung wird der typische „Maschinengewehr-Effekt“<br />
vermieden, da selbst bei einem identischen Trigger-Impuls des nachfolgenden Schlags<br />
ein anderer Layer-Sound (per Zufall) verwendet würde und zuvor erzeugte Layer-<br />
Sounds noch vollständig ausklingen können.<br />
Top: unabhängig von der Anschlagstärke wird grundsätzlich der „Top-Layer-Sound“,<br />
also der lauteste Layer verwendet.<br />
Fix: es wird immer der Layer verwendet, der am besten zum Trigger-Impuls passt. D.h.<br />
bei identischer Trigger-Impulsstärke wird auch der identische Layer verwendet.<br />
In allen drei Situationen entspricht die hörbare Lautstärke des Sounds der Intensität des<br />
Schlages, nur der vom Modul gewählte Layer innerhalb des Sounds verändert sich. Wenn<br />
ein Loop-Sound ausgewählt ist, steht nur die Einstellung „Fix“ zur Verfügung.<br />
Eigene Sounds<br />
Mit dem <strong>2BOX</strong> Sound-Editor können Sie aus eigenen Samples individuelle <strong>2BOX</strong>-Soundfiles<br />
(.dsnd) herstellen (siehe separate Anleitung zum Editor). Im Bezug auf die Parameter-<br />
Einstellungen auf dieser Page gilt es zu beachten, dass bei eigenen Sounds mit wenigen<br />
Layer-Stufen (1-10 Layer) die LAYER-Einstellung „FIX“ gewählt sein sollte, da sich der<br />
Sound sonst unnatürlich verhält.<br />
VOICE Hier stehen die Werte Poly und Mono zur Auswahl. Ist „Mono“ gewählt, kann ein<br />
Sound-Layer nur genau einmal erklingen und wird ggfl. abgeschnitten.<br />
ATTACK Über diesen Parameterwert definieren Sie das Einschwingverhalten des Sounds. Der<br />
Mindestwert „0“ definiert, dass der Sound sofort da sein soll. Ein Wert >0 hingegen<br />
bestimmt die Zeit, bis die Maximallautstärke erreicht ist.<br />
HOLD Mit HOLD bestimmen Sie, wie lange diese Maximallautstärke erklingen soll. In<br />
Kombination mit anderen Parametern können so künstlich klingende Sounds erzeugt<br />
werden.<br />
DECAY Mit diesem Wert legen Sie fest, wie lange das dem Sound zugrundeliegende Sample<br />
ausklingen soll. Die Einstellung ∞ (unendlich) lässt die volle Sample-Dauer erklingen.<br />
35
Gated Sound<br />
9 KIT-Menü<br />
Mit den Parametern HOLD und DECAY können Sie „Gated Sounds“ (z.B. Gated Snare)<br />
erzeugen. Stellen Sie dazu den HOLD-Wert auf die gewünschte Länge und den DECAY-<br />
Wert sehr kurz ein.<br />
Loops<br />
Das <strong>DrumIt</strong> <strong>Five</strong> kann Loops in verschiedenen Abspiel-Modi wiedergeben. Die Loops lassen<br />
sich wie ein normaler <strong>2BOX</strong>-Sound jedem beliebigen Drum-Channel zuweisen und somit per<br />
Pad starten und stoppen (siehe Details auf Seite 34).<br />
Sie können auch eigene Loops erstellen. Herkömmliche WAV-Dateien (z.B. aus Loop-<br />
Libraries) lassen sich mit dem <strong>DrumIt</strong>-<strong>Five</strong>-Editor, in das <strong>2BOX</strong>-übliche Datei-Format (.dsnd)<br />
umwandeln. Der Editor steht Ihnen auf unserer Homepage als kostenloser Download zur<br />
Verfügung.<br />
Achten Sie beim Erstellen eigener Loops auf eine korrekte (Takt-)Länge der WAVE-Datei.<br />
Andernfalls wird das Loop nicht richtig abgespielt.<br />
Loops lassen sich auch über TUNE� auf der Page DRUM im KIT-Menü im Tempo<br />
verändern. Bitte beachten Sie, dass sich dabei auch die Tonhöhe verändert.<br />
Die Drum-Channel-Taster können auch bei Loops zum Vorhören verwendet werden.<br />
Allerdings wird nur eine Sekunde des Loops wiedergegeben. Möchten Sie den gesamten<br />
Loop hören, müssen Sie den Taster eine halbe Sekunde gedrückt halten. Um den Loop dann<br />
wieder anzuhalten, drücken Sie den Taster erneut eine halbe Sekunde.<br />
36
9.4 KIT – VOL*<br />
9 KIT-Menü<br />
EQ Mit dieser Funktion können Sie festlegen, ob das Signal des ausgewählten Drum-<br />
Channel durch den EQ (siehe Seite 38) geschickt wird (EQ+) oder nicht (EQ-). Diese<br />
Funktion steht nur zur Verfügung, wenn auf der EQ-Page der Wert „Drum“ bei BUS<br />
eingestellt ist.<br />
!<br />
Das BUS-Signal selbst wird nicht durch den EQ beeinflusst.<br />
FX Mit FX regeln Sie die Lautstärke des Effekt-Send-Signals des jeweiligen Drum-<br />
Channel. Das Signal wird hinter der VOL-Einstellung abgegriffen (Post-Fader).<br />
BAL Über BAL bestimmen Sie, wo der Sound im Stereoklangbild (rechts links) erklingen<br />
soll. Bitte beachten Sie, dass die Einstellung sowohl das am internen Mischpult<br />
anliegende Signal als auch das BUS-Signal (die Einzelausgänge) beeinflusst. Wenn<br />
Sie beispielsweise ein Tom auf den BUS 3+4 geroutet haben und nun BAL ganz nach<br />
rechts drehen, liegt das Signal nur noch auf dem BUS 4, aber nicht mehr auf BUS 3.<br />
VOL Mit VOL regeln Sie die Lautstärke des Sounds bzw. des Drum-Channel. Wenn Sie den<br />
Wert verändern, beeinflusst das automatisch auch den VOL-Wert auf der KIT-Page<br />
DRUM, der hiermit identisch ist. Siehe auch Seite 33.<br />
37
9.5 KIT – EQ<br />
9 KIT-Menü<br />
Pro KIT steht Ihnen ein 3-Band Equalizer mit semiparametrischem Mittenband zur Verfügung.<br />
CURVE Zeigt Ihnen eine grafische Darstellung der vorgenommenen Equalizer-Einstellungen.<br />
Drücken Sie den linken DATA-Taster (über CURVE), wird der EQ zurückgesetzt.<br />
Drücken Sie den Taster erneut, wird die gelöschte Einstellung wieder hergestellt.<br />
FREQ Wählen Sie mit dem DATA-Taster die gewünschte Frequenz für das Mittenband. Ihnen<br />
stehen Frequenzen von 125 Hz bis 8 kHz in Oktavschritten zur Verfügung. Sie können<br />
die gewünschte Frequenz auch mit dem mittleren Drehregler einstellen. Drücken Sie<br />
dazu den Regler. Die Display-Anzeige ändert sich zu MID���Nun können Sie die<br />
Eckfrequenz des Mittenbands noch feiner einstellen, und zwar in Terzschritten von 100<br />
Hz bis 10 kHz.<br />
BUS Wählen Sie hier, auf welches Signal der KIT-EQ angewendet werden soll. Zur Auswahl<br />
stehen:<br />
Drum: Die Drum-Channels werden individuell durch den EQ geroutet. Schalten Sie<br />
den EQ auf der Page VOL separat für jeden gewünschten Channel ein.<br />
Mix: Die EQ-Einstellungen werden auf das interne Mischpult angewendet. Es<br />
werden automatisch alle Drum-Channels durch den EQ geroutet.<br />
Sub: Die EQ-Einstellungen werden auf den internen SUB-Mix angewendet und<br />
beeinflussen automatisch alle Drum-Channels, die am SUB-Mix anliegen.<br />
Live Sound<br />
Wenn Sie nur einzelne Instrumente Ihres KITs frequenztechnisch bearbeiten, also z.B. der<br />
Snare ein wenig mehr Mitten geben möchten, ohne dabei den Tomsound zu verändern,<br />
dann wählen Sie „Drum“ als BUS-Einstellung und schalten auf der Page VOL den EQ nur für<br />
die Snare ein.<br />
38
9 KIT-Menü<br />
LOW Das Tiefenband hat eine Shelf-Charakteristik (Kuhschwanz), die Eckfrequenz liegt bei<br />
80Hz. Es steht Ihnen ein Anhebungs-/Absenkungsbereich von -12 bis +12 dB sowie<br />
ein Hochpassfilter bei 80 Hz zur Verfügung.<br />
MID Hier legen Sie fest, wie stark das Mittenband angehoben oder abgesenkt werden soll<br />
(MID���Modus). Ihnen steht ein Regelbereich von -12 bis +12 dB zur Verfügung. Durch<br />
Drücken des Drehreglers wechseln Sie in den Modus MID�. Nun können Sie die<br />
gewünschte Frequenz einstellen (siehe auch unter FREQ).<br />
HIGH Das Höhenband hat wie das Tiefenband eine Shelf-Charakteristik (Kuhschwanz) und<br />
besitzt eine Eckfrequenz von 12 kHz. Auch hier steht Ihnen ein Anhebungs- bzw.<br />
Absenkungsbereich von -12 bis +12 dB sowie ein Tiefpassfilter bei 12 kHz zur<br />
Verfügung.<br />
39
9.6 KIT – FX<br />
9 KIT-Menü<br />
Display-Ansicht: TYPE Echo Display-Ansicht: TYPE Flange<br />
Pro KIT haben Sie eine interne Effektsektion. Diese kann von jedem einzelnen Drum-Channel genutzt<br />
werden (siehe dazu auch Seite 37).<br />
TYPE Wählen Sie hier die Art des gewünschten Effektes. Ihnen stehen Echo und Flanger<br />
zur Verfügung.<br />
VOL Steuern Sie mit dem Drehregler die Ausgangslautstärke der gesamten Effektsektion.<br />
Bitte beachten Sie, dass dieses Signal auf dem internen Mischpult anliegt und dort<br />
nochmals beeinflusst werden kann (siehe dazu auch Seite 45).<br />
Funktionen bei TYPE Echo:<br />
LEFT Legen Sie hier die Delay-Zeit für ein zusätzliche linkes Echo-Signal fest. Die<br />
Einstellung erfolgt in Bruchteilen (also 1/2, 1/4, 3/4 usw.) der generellen Delay-Zeit<br />
(TIME).<br />
RIGHT Legen Sie hier die Delay-Zeit für ein zusätzliches rechtes Echo-Signal fest. Die<br />
Einstellung erfolgt in Bruchteilen der generellen Delay-Zeit (TIME).<br />
Hinweis:<br />
Haben Sie bei LEFT und RIGHT den gleichen Wert eingestellt, erklingt das Echo-Signal mittig.<br />
TIME Mit TIME bestimmen Sie die generelle Delay-Zeit: von .01 (10 ms) bis 1.0 (1 sek.).<br />
Darüber hinaus besteht die Möglichkeit, die Echo-Rückwürfe zeitlich mit dem<br />
Metronom-Tempo des KITs zu synchronisieren. Stellen Sie dazu den Wert auf Syn.<br />
Sie können auch festlegen, wo im Stereoklangbild das Echosignal erklingen soll.<br />
Drücken Sie dazu den linken Drehregler und wählen Sie zwischen folgenden Optionen:<br />
.80 C = Signal in der Mitte .80 L = Signal nur links .80 R = Signal nur rechts<br />
40
9 KIT-Menü<br />
FBK Mit diesem Parameter (Feedback) regeln Sie, wie oft das Echosignal wiederholt wird.<br />
Bei sehr kurzen Delay-Zeiten können Sie auf diese Weise interessante Effektsounds<br />
erzeugen.<br />
Funktionen bei TYPE Flanger:<br />
RATE RATE regelt die Modulationsgeschwindigkeit des Effekts. Es steht ein Regelbereich<br />
von 0,1 Hz bis 10 Hz zur Verfügung.<br />
DEPTH Mit DEPTH steuern Sie die Intensität des Effekts. Je höher der Wert, desto stärker ist<br />
der Effekt. Sie können Werte von 0 bis 10 einstellen.<br />
41
9.7 KIT – ACMP<br />
9 KIT-Menü<br />
Display-Ansicht: TYPE Metronom Display-Ansicht: TYPE Song<br />
Für Live- und Studioanwendungen sowie zum Jammen und Üben steht Ihnen ein interner Player zur<br />
Verfügung. Anpassungen, die Sie hier vornehmen werden genau wie Sound- und EQ-Einstellungen im<br />
jeweiligen KIT gespeichert. Es gibt zwei verschiedene Player-Typen:<br />
TYPE Wählen Sie zwischen Song-Player und Metronom .<br />
PLAY/STOP Starten bzw. stoppen Sie mit dem rechten DATA-Taster den Song oder das Metronom.<br />
VOL Hiermit bestimmen Sie die Ausgangslautstärke des Players. Bitte beachten Sie, dass<br />
dieses Signal auf dem internen Mischpult anliegt und dort nochmal beeinflusst werden<br />
kann (siehe dazu auch Seite 45).<br />
Funktionen bei TYPE Metronom:<br />
REP REP steuert den Abspielmodus des Metronoms, REP+ bedeutet, dass das Metronom<br />
solange spielt, bis Sie auf STOP drücken. Bei REP1 spielt das Metronom nur einen<br />
Takt, bei REP2 zwei Takte lang. REP1 und REP2 können somit ideal als Einzähler<br />
verwendet werden.<br />
BAR Hier können Sie die Taktart für das Metronom festlegen. Es steht Ihnen eine Auswahl<br />
der wichtigsten Variationen mit unterschiedlichen Akzentuierungen zur Verfügung: 1/4,<br />
2/4, 3/4, 4/4, 5/4, 6/4, 7/4, 3/8, 5/8, 6/8, 7/8, 9/8 oder 12/8. Die Einstellung 1/4 ist ideal,<br />
wenn Sie keine Akzentuierung des Metronoms wünschen.<br />
42
9 KIT-Menü<br />
TEMPO Hier können Sie das Tempo einstellen. Ihnen steht ein Tempobereich von 30 bis 280<br />
bpm zur Verfügung. Wenn Sie den Drehregler drücken, erscheint ein Pfeil nach rechts<br />
� und Sie können Sie das Tempo in Dezimalschritten einstellen. Drücken Sie den<br />
Regler erneut �, können Sie das Tempo wieder in ganzen bpm-Schritten verändern.<br />
Das eingestellte Tempo lässt sich natürlich mit dem jeweiligen KIT speichern.<br />
Metronom-Sound<br />
Im Bereich UNIT auf der Page METR können Sie einen Sound für das Metronom auswählen.<br />
Dabei handelt es sich um eine Globaleinstellung, die für alle KITs gilt. Lesen Sie dazu auch<br />
auf Seite 59.<br />
Funktionen bei TYPE Song:<br />
TIME Gibt Ihnen Auskunft über die Spiellänge des Songs (der Drehregler ist ohne Funktion).<br />
FILE� Wählen Sie mit dem linken Drehregler den gewünschten Song aus. In der zweiten<br />
Displayzeile erscheint der Name des Songs (=Dateiname). Die Nummer unter FILE<br />
gibt die Songposition an. Es werden alle WAV-Dateien auf dem Modul – unabhängig<br />
vom Speicherort – in alphabetischer Reihenfolge gelistet.<br />
Wenn der verknüpfte Song nicht mehr existiert, weil er vom Modul gelöscht wurde,<br />
erscheint unter FILE statt einer Nummer ein „?“.<br />
Split-Wave-Modus<br />
Drücken Sie den linken DATA-Regler, um in den Split-Wave-Modus zu wechseln.<br />
Nun erscheinen neben der FILE Nummer die Symbole für Song und Metronom .<br />
Im Split-Wave-Modus werden das rechte und linke Signal des Songs (WAV-Datei)<br />
automatisch getrennten Kanälen im SUB-Mix (siehe auch Seite 56) zugewiesen. In der<br />
Praxis bedeutet das für die Situation 1 (siehe Bild unten), dass der linke Kanal des<br />
Songs als „Metronom“ behandelt wird und der rechte Kanal weiterhin als „Song“. Bei<br />
Situation 2 ist es genau anders herum.<br />
Split-Wave-Modus: Situation 1 Split-Wave-Modus: Situation 2<br />
43
Split-Wave-Modus in der Praxis<br />
9 KIT-Menü<br />
Den Split-Wave-Modus brauchen Sie beispielsweise, wenn Sie live zu einem Playback oder<br />
Backing-Track spielen möchten. Damit Sie „on Time“ bleiben, haben Sie vielleicht ein<br />
Playback produziert, das links die Musik und rechts einen passenden Klick beinhaltet. Wenn<br />
Sie den Song jetzt einfach so abspielen lassen würden, wäre der Klick auch über die PA-<br />
Anlage zu hören. Im Split-Wave-Modus allerdings haben Sie nun die Möglichkeit, die Seite<br />
des Songs, die den Klick beinhaltet, auf einen anderen Kanal im SUB-Mix zu legen und so<br />
individuell zu bestimmen, an welchem Ausgang das Klick-Signal anliegt. In unserem Beispiel<br />
würden Sie das Routing so einstellen, dass der Klick nur auf dem Kopfhörer und nicht auf<br />
dem Hauptausgang (OUT1·2) zu hören ist. Wie das im Detail funktioniert, wird auf Seite 56<br />
beschrieben.<br />
44
10 UNIT Menü<br />
10 UNIT Menü<br />
Im Menübereich UNIT nehmen Sie allgemeine Einstellungen vor. Auf den Pages in diesem Bereich<br />
können Sie die generellen Routing- und Trigger-Einstellungen verändern, den internen Mixer einstellen<br />
und die Hihat kalibrieren. Die hier vorgenommenen Einstellungen sind global und gelten somit für alle<br />
KITs.<br />
Änderungen im Menü UNIT speichern Sie auf der UNIT-Startseite (siehe SAVE auf der nächsten Seite).<br />
10.1 UNIT – MIX<br />
Display-Ansicht: vertikale Darstellung Display-Ansicht: horizontale Darstellung<br />
Das <strong>DrumIt</strong> <strong>Five</strong> beinhaltet einen Mixer, der es Ihnen ermöglicht, die Lautstärken der einzelnen Drum-<br />
Channels einander anzupassen. Es stehen Ihnen dazu neun FADER-Gruppen zur Verfügung, deren<br />
Lautstärke Sie einzeln regeln können.<br />
FX (F) beeinflusst die Lautstärke des Signals der internen Effektsektion, LINE (L) regelt das am Line-In–<br />
Kanal anliegende Signal und ACMP (A) steuert je nach Auswahl im KIT entweder die Lautstärke des<br />
Metronoms oder des Song-Players. Die Zuordnung dieser Gruppe ist fest und kann nicht verändert<br />
werden.<br />
Die übrigen sechs Gruppen werden dazu verwendet, die Lautstärken der einzelnen Drum-Channels zu<br />
regeln. Werksseitig sind die jeweiligen Channels bereits den folgenden Gruppen zugeordnet: KICK (K),<br />
SNARE (S), HIHAT (H), TOMS(T), CYMBS (C) und PERC (P). Die Zuordnung der einzelnen Channels<br />
kann man aber auf der Page INTF auch individuell anpassen (siehe dazu Seite 42). Sogar die Namen<br />
der einzelnen Fader-Gruppen können Sie nach Ihren Vorstellungen verändern (mehr dazu auf Seite 61).<br />
Die aktuelle Einstellung der jeweiligen Gruppe wird durch einen Balken mit gestrichelten Linien<br />
symbolisiert.<br />
Es stehen Ihnen zwei verschiedene Ansichten zur Verfügung, die Sie auf der Page PREF auswählen<br />
können (siehe Seite 61).<br />
Vertikale Darstellung<br />
In dieser Ansicht sehen Sie alle neun Gruppen im Überblick. Sie können immer ein FADER-Trio mit den<br />
DATA-Reglern beeinflussen – und zwar jene drei, die durch ein „+“ miteinander verbunden sind. Drehen<br />
Sie nach rechts, erhöhen Sie die Lautstärke (der Balken wird größer), drehen Sie nach links, vermindern<br />
Sie die Lautstärke (der Balken wird kleiner).<br />
45
10 UNIT Menü<br />
Die „+“-Zeichen signalisieren, welche FADER den DATA-Reglern zugeordnet sind. Betätigen Sie den<br />
mittleren DATA-Taster, um zur nächsten Dreiergruppe zu wechseln.<br />
Wenn Sie eine neue Fadergruppe anwählen oder während Sie Veränderungen vornehmen, erscheinen<br />
direkt nach Drücken der DATA-Taster bzw. -Regler die vollständigen Namen der nun aktiven FADER.<br />
Eine kleine LED-Kette unterhalb der Page-Bezeichnung „MIX“ zeigt Ihnen die Stärke des gesamten MIX-<br />
Signals in stereo.<br />
Um die vorgenommenen Änderungen am Mixer rückgängig zu machen, drücken Sie den MORE-Taster<br />
und bestätigen Sie UNDO. Um die Veränderung wieder herzustellen, drücken Sie MORE und REDO.<br />
Horizontale Darstellung<br />
In dieser Ansicht werden nur die drei jeweils aktiven FADER – mit vollem Namen – dargestellt. Das „+“ in<br />
der Darstellung „+ - -“ unterhalb von FADER signalisiert, welche FADER-Gruppe gerade ausgewählt ist.<br />
Auch hier betätigen Sie den mittleren DATA-Taster, um zur nächsten Dreiergruppe zu wechseln: Wie Sie<br />
sehen, wandert das „+“ dabei entsprechend mit. Rechts neben FADER wird eine horizontale LED-Kette<br />
abgebildet, welche die Stärke des Ausgangssignals anzeigt.<br />
SAVE Wenn Sie im UNIT-Menü Änderungen vorgenommen haben, wird Ihnen dieses durch<br />
ein „?“ neben SAVE signalisiert. Um die Änderungen dauerhaft zu speichern, betätigen<br />
Sie den linken DATA-Taster. Das „?“ verschwindet und die Änderungen sind<br />
gespeichert. Bitte beachten Sie, dass dazu der SAVE-Modus auf der Page PREF<br />
eingeschaltet sein muss (siehe Seite 61). Sollte nach dem Drücken des linken DATA-<br />
Tasters das „?“ stehen bleiben, ist der SAVE-Modus deaktiviert.<br />
FADER Mit dem DATA-Taster über FADER wählen Sie aus, welche FADER-Gruppen aktuell<br />
aktiv sind, d.h. welche FADER Sie mit den drei DATA-Reglern beeinflussen können.<br />
FADER anwählen – alternative Möglichkeit<br />
Die gewünschte FADER-Gruppe können Sie auch durch Betätigen des Drucktasters der<br />
DATA-Regler anwählen. Drücken Sie den linken Regler, um die Gruppe<br />
KICK/SNARE/HIHAT anzuwählen, den mittleren Regler für die Gruppe<br />
TOMS/CYMBS/PERC und mit dem rechten DATA-Regler selektieren Sie die Gruppe<br />
FX/LINE/ACMP.<br />
Diese Möglichkeit ist sehr einfach und bequem, da Sie sich nicht erst vergewissern müssen,<br />
welche FADER gerade aktiv sind.<br />
46
Routing und Signalfluss<br />
10 UNIT Menü<br />
Das <strong>DrumIt</strong> <strong>Five</strong> bietet vielfältige Routing-Möglichkeiten und ermöglicht es Ihnen, durch<br />
Kombination von internem Mixer und Direct-Out-Channels jedes denkbare Anwendungs-<br />
Szenario zu meistern. Auf der Seite 66 wird anhand von Praxisbeispielen erklärt, wie das<br />
Routing im <strong>DrumIt</strong> <strong>Five</strong> funktioniert. Wenn Sie einmal den Signalfluss verstanden haben,<br />
sind Ihrer Kreativität keine Grenzen mehr gesetzt.<br />
47
10.2 UNIT – TRIG*<br />
10 UNIT Menü<br />
Auf dieser Page können Sie die Trigger-Einstellungen der Pads verändern und optimal an Ihr Spiel<br />
anpassen. Die Parameter auf dieser Page sind insbesondere wichtig, wenn Sie Pads anderer Hersteller<br />
oder Akustik-Trigger an das <strong>DrumIt</strong>-<strong>Five</strong>-Modul anschließen möchten.<br />
TYPE Hier stellen Sie ein, welchen Trigger-Typ Sie am jeweiligen Drum-Channel<br />
angeschlossen haben. Die einzelnen Typen beinhalten verschiedene, für den<br />
betreffenden Pad-Typ optimierte Trigger-Parameter.<br />
Bitte beachten Sie, dass nicht für jeden Trigger-Channel alle Typen zur Verfügung<br />
stehen. In der Tabelle unten können Sie ablesen, welche sinnvollen Optionen jeweils<br />
existieren.<br />
TYPE Einstellungen optimiert für: KICK SNARE TOM 1-4 CYMB 1-3 HIHAT PERC 1-5<br />
Kick 1 Kick Pad mit schnellem Reaktionsverhalten ○ ○ ○ ○ ○ ○<br />
Kick 2 Kick Pad mit normalem Reaktionsverhalten ● ○ ○ ○ ○ ○<br />
Pad8 8" Pad (Mesh Head) ○ ○ ○ ○ ○ ○<br />
Pad10 10" Pad (Mesh Head) ○ ○ ● ○ ○ ○<br />
Pad12 12" Pad (Mesh Head) ○ ● ○ ○ ○ ○<br />
Rim Rim ●<br />
Cym12 12" Cymbal Pad (3 Zonen + Choke) ○<br />
Cym14 14" Cymbal Pad (3 Zonen + Choke) ●<br />
CyCup Cymbal Pad mit Bell-Trigger (BOW+CUP) ○<br />
CyEdg Cymbal Pad mit Rand-Trigger (BOW+EDGE) ○<br />
Hihat Hihat Pad (nur <strong>2BOX</strong>) ●<br />
AcTr1 Akustik-Trigger an kleinen Trommeln ○ ○ ○ ○ ○ ○<br />
AcTr2 Akustik-Trigger an mittleren Trommeln ○ ○ ○ ○ ○ ○<br />
AcTr3 Akustik-Trigger an großen Trommeln ○ ○ ○ ○ ○ ○<br />
Die Standard-Einstellungen ab Werk sind mit „●“ gekennzeichnet.<br />
48
10 UNIT Menü<br />
XTALK Diese Funktion können Sie verwenden, um ungewollte Trigger-Impulse (Übersprechen)<br />
von anderen Pads zu vermeiden. Wenn beispielsweise ein harter Beckenschlag einen<br />
Tom-Sound auslöst, können Sie letzteren unterdrücken. Wählen Sie dazu den Channel<br />
aus, der ungewollt erklingt (in unserem Fall: Tom) und verändern Sie den XTALK-Wert.<br />
Ihnen stehen folgende Parameter-Werte zur Verfügung: Off (Funktion aus), Low<br />
(geringe Unterdrückung), Med (mittlere Unterdrückung), High (maximale<br />
Unterdrückung).<br />
LEVEL Hier können Sie die Stärke des Trigger-Signals ablesen. Ihnen stehen drei<br />
verschiedene Ansichten zur Verfügung, zwischen denen Sie durch Drücken des<br />
rechten DATA-Tasters wechseln können.<br />
Ansicht 1 Ansicht 2 Ansicht 3<br />
Ansicht 1 Die Ziffer gibt an, welche Zone aktuell getriggert wurde. Die grafische<br />
Darstellung zeigt die Signalstärke an. Während des Triggerns wird<br />
zusätzlich in der ersten Zeile der dB-Wert des Signals eingeblendet.<br />
Ansicht 2 Diese Darstellung zeigt Ihnen die letzen vier Schläge. In der ersten Reihe<br />
wird die Signalstärke und in der zweiten Zeile die Zonen-Nr. abgebildet.<br />
Ansicht 3 Diese Ansicht gibt Ihnen Auskunft über die getriggerte MIDI-Note (N) und<br />
den Velocity-Wert (L).<br />
GAIN Mit GAIN können Sie die Stärke des Trigger-Signals erhöhen. Diese Funktion ist<br />
wichtig, wenn Sie Pads oder Akustik-Trigger anderer Hersteller verwenden und diese<br />
einen vergleichsweise niedrigen Trigger-Output haben sollten. Darüber hinaus können<br />
Sie mit GAIN das Trigger-Verhalten Ihrer persönlichen Spielweise anpassen.<br />
Stellen Sie GAIN so ein, dass die LED-Kette (siehe oben) beim härtesten<br />
Trommelschlag ebenfalls „kräftig“, also genau bis zum letzten LED-Segment der Kette<br />
ausschlägt. Es steht Ihnen ein Regelbereich von +1 bis +24 dB zur Verfügung. Ab<br />
einem GAIN-Wert von +12 dB wird der THRES-Wert automatisch bis auf -36 erhöht,<br />
um Doppel-Trigger zu vermeiden.<br />
Die Drum-Channels CYMB1-3 besitzen einen zusätzlichen GAIN-Parameter für das<br />
Kuppen-Signal (Bell).<br />
Stellen Sie zunächst den GAIN-Wert (Zahl) für die Spielfläche (Bow) so ein, dass der<br />
stärkste Schlag keinen Kuppen-Sound auslöst. Danach können Sie durch Drücken des<br />
DATA-Reglers den GAIN-Wert für die Kuppe einstellen.<br />
49
10 UNIT Menü<br />
Sie können zwischen L (Low: minimale GAIN-Anhebung), M (Mid: mittlerer Anhebung)<br />
und H (High: hohe Anhebung) wählen.<br />
THRES Mit dem Threshold-Wert legen Sie fest, wie stark der schwächste Schlag sein muss,<br />
damit ein Trigger-Impuls ausgelöst wird. Oder anders ausgedrückt: Mit diesem<br />
Parameter stellen Sie ein, ab welcher Schlagstärke das Modul reagiert. Ihnen steht ein<br />
Regelbereich von -48 bis -18 dB zur Verfügung.<br />
Niedriger Threshold-Wert<br />
Je niedriger der Wert ist, den Sie hier einstellen, desto höher ist die Gefahr von Doppel-<br />
Trigger-Impulsen und Übersprechen.<br />
CURVE Mit CURVE können Sie das Verhältnis zwischen Anschlagstärke und Signallautstärke<br />
einstellen. Ihnen stehen neun verschiedene Kurven zur Verfügung. Je nach Sound<br />
bzw. Anwendungssituation können unterschiedliche Einstellungen Sinn machen.<br />
Nutzen Sie diese Einstellmöglichkeit auch, um das Trigger-Verhalten an Ihr Spiel<br />
anzupassen.<br />
50
10 UNIT Menü<br />
Max2: Unabhängig von der Anschlagstärke wird eine feste Signalstärke von 0 dB<br />
erzeugt.<br />
Max1: Wie Max 2; allerdings mit einer festen Signalstärke von -6 dB.<br />
Pos2: Die Signalstärke wächst im Verhältnis zur Anschlagstärke schneller an. Bei<br />
hohen Anschlagstärken ist der Signalstärkenzuwachs hingegen geringer,<br />
d.h. die Signalstärke verändert sich bei richtig harten Schlägen nur noch<br />
unwesentlich.<br />
Pos1: Wie Pos2; der Unterschied ist allerdings nicht so deutlich ausgeprägt.<br />
Lin2: Der schwächste Schlag löst schon eine hohe Signalstärke aus. Mit<br />
steigender Anschlagstärke wächst die Signalstärke dann kontinuierlich und<br />
gleichmäßig an.<br />
Lin1: Wie Lin2; die Startlautstärke ist allerdings niedriger.<br />
Norm: Die Signal- und Anschlagstärke steigen im gleichen Maße (linear) an<br />
Neg1: Die Signalstärke erhöht sich bei zunehmender Anschlagstärke zunächst<br />
nur langsam. Erst ab höheren Schlagstärken nimmt auch die Signalstärke<br />
entsprechend zu.<br />
Neg2: wie Neg1; der Unterschied ist allerdings deutlicher ausgeprägt.<br />
Trigger-Verhalten mit CURVES individuell anpassen<br />
Mit CURVES können Sie das Trigger-Verhalten optimal an Ihr Spiel anpassen. Es lohnt sich,<br />
ein wenig mit den Parameterwerten zu experimentieren.<br />
Die verschiedenen Optionen ermöglichen Ihnen je nach Spielweise ein noch realistischeres<br />
Spielgefühl.<br />
51
10.3 UNIT – HPED<br />
10 UNIT Menü<br />
Auf dieser Page werden wichtige Einstellungen für die Hihat vorgenommen.<br />
CALIB Über diesem Menü-Punkt können Sie die Hihat kalibrieren, d.h. an Ihr Spiel anpassen.<br />
Diesem Thema haben wir aufgrund der Wichtigkeit ein Extra-Kapitel gewidmet. Lesen<br />
Sie bitte die Detailerklärungen ab Seite 25.<br />
MIDI Stellen Sie hier das gewünschte Controller-Format für die getretene Hihat ein. Sie<br />
können zwischen CC1 (Modulation Wheel) und CC4 (Pedal Control) wählen. Für jedes<br />
Controller-Format stehen Ihnen wiederum 4 verschiedene Modi zur Verfügung.<br />
▼: Wert 0 bei geöffneter und Wert 127 bei geschlossener Hihat<br />
▼!: Im Unterschied zu ▼ werden die Controller-Daten kontinuierlich und nicht nur<br />
einmalig beim NOTE-ON-Befehl übertragen.<br />
▲: Wert 0 bei geschlossener und Wert 127 bei geöffneter Hihat<br />
▲!: Im Unterschied zu ▲ werden die Controller-Daten kontinuierlich und nicht nur<br />
einmalig beim NOTE-ON-Befehl übertragen.<br />
LEVEL Hier können Sie die Signalstärke der Zone 9 (getretene Hihat) ablesen (der DATA-<br />
Taster ist ohne Funktion).<br />
SENS Hier stellen Sie die Empfindlichkeit des Hihat-Pedals (getretenes Signal) ein. Ihnen<br />
steht ein Regelbereich von -6 bis +6 dB zur Verfügung.<br />
CURVE Sie haben neun verschiedene Trigger-Kurven zur Verfügung. Wählen Sie durch<br />
Drehen des DATA-Reglers den Wert, der Ihr Spiel am besten unterstützt.<br />
Detailinformationen zum Thema CURVE finden Sie bei den Erläuterungen zur Page<br />
TRIG ab Seite 48.<br />
52
10.4 UNIT – INTF*<br />
10 UNIT Menü<br />
Auf dieser Page nehmen Sie die globalen Routing- und MIDI-Einstellungen für jeden einzelnen Trigger-<br />
Channel vor. Hier bestimmen Sie, auf welchen BUS die jeweiligen Signale geleitet werden sollen und mit<br />
welchen Einstellungen Sie die einzelnen Kanäle per MIDI steuern können. Anwendungsbeispiele zur<br />
Vertiefung dieses Themas finden Sie ab Seite 66.<br />
ZONES Hier können Sie ablesen, wie viele (Sound)-Zonen dem Trigger-Channel zugewiesen<br />
sind (siehe auch Übersicht auf Seite 14). Die Anzahl der Zonen gibt an, wie viele MIDI-<br />
Noten für den Channel verwendet werden. Bitte beachten Sie, dass bei allen Trigger-<br />
Channels, die mehrere Zonen verwenden, deren MIDI-Noten direkt aufeinander folgen<br />
und fest miteinander verbunden sind.<br />
Beispiel:<br />
Cymbal 2 hat 4 Zonen und B4 als zugewiesene MIDI-Note. Die MIDI-Belegung für das<br />
Cymbal 2 ist demnach:<br />
B4 = Kuppe (Bell), C5 = Fläche (Bow), C#5 = Rand (Edge), D5 = Choke-Funktion<br />
FADER Wählen Sie hier, welcher FADER-Gruppe im internen Mixer (siehe auch Menü UNIT<br />
Page MIX auf Seite 45) der jeweilige Trigger-Channel zugeordnet werden soll. Bitte<br />
beachten Sie, dass hierfür nur die ersten sechs FADER-Gruppen in Frage kommen,<br />
die Gruppen FX, LINE, ACMP sind fest zugeordnet.<br />
CHAN Hier stellen Sie den MIDI-Kanal ein, über den MIDI-Signale für den jeweiligen Channel<br />
gesendet bzw. empfangen werden sollen. Sie können jedem einzelnen Channel einen<br />
eigenen MIDI-Kanal (1 bis 16) zuweisen. In der Werkseinstellung wird für alle Channels<br />
der globale MIDI-Kanal verwendet (siehe auch Page MIDI auf Seite 60). Dieser Kanal<br />
ist mit „!“ markiert und kann auch manuell zugewiesen werden, wenn Sie den DATA-<br />
Regler ganz nach rechts drehen.<br />
53
10 UNIT Menü<br />
NOTE� Hier legen Sie fest, unter welcher MIDI-Note der jeweilige Channel „NOTE ON“- und<br />
„NOTE OFF“-Befehle empfangen und senden kann. Channels mit mehreren Zonen<br />
verwenden mehrere, aufeinander folgende MIDI-Noten (siehe auch ZONES, sowie<br />
Erklärungen zu MIDI-Noten auf Seite 14). Betätigen Sie den Drucktaster des DATA-<br />
Reglers, um zwischen der Notenanzeige (z.B. „C1“) und der Anzeige der betreffenden<br />
MIDI-Notennummer (z.B. „24“) zu wechseln.<br />
Die MIDI-Notennummer „0“ entspricht der MIDI-Note „C-1“. Ihnen steht der Bereich 0<br />
(C-1) bis 127 (G9) zur Verfügung.<br />
MIDI-Konfiguration ab Werk (siehe auch Seite 14)<br />
Erklärungen zur Abbildung:<br />
P1 bis P5 = PERC-Kanäle (siehe auch Erklärungen zu PERC-Kanälen auf Seite 15)<br />
o = Choke-Funktion (G4, D5, G5)<br />
MIDI-Befehle Hihat und Cymbals<br />
Ein Cymbal-Hit auf die Zonen 1 (Bell), 4 (Bow) oder 8 (Edge) erzeugt einen NOTE-ON- und<br />
einen NOTE-OFF-Befehl. Ein Choke (Abstoppen) erzeugt einen NOTE-ON-Befehl, der<br />
solange dauert, bis das Pad wieder losgelassen wird (NOTE OFF).<br />
Bei der Hihat wird ebenfalls ein NOTE-ON- und ein NOTE-OFF-Signal erzeugt, wenn die<br />
Zonen 4 oder 8 angeschlagen werden. Parallel dazu erzeugt das <strong>DrumIt</strong>-<strong>Five</strong>-Modul auch<br />
Pedal-Control-Daten. Wenn Sie die Hihat treten (Zone 9), wird zunächst nur ein NOTE-ON-<br />
Befehl erzeugt. Bewegt sich das Pedal wieder nach oben, wird ein NOTE-OFF-Signal<br />
gesendet. Die Dauer zwischen NOTE-ON- und NOTE-OFF-Signal bestimmt, ob ein Chick-<br />
(bei langer Dauer) oder ein Foot-Splash-Sound (bei kurzer Dauer) erzeugt wird.<br />
54
10 UNIT Menü<br />
BUS Hier können Sie Signale wunschgemäß auf einen BUS legen. Ihnen stehen acht<br />
einzelne BUS-Kanäle (1 bis 8) sowie vier BUS-Gruppen (1+2, 3+4, 5+6, 7+8) zur<br />
Verfügung.<br />
BUS<br />
Unter einem BUS können Sie sich einen internen Signalweg vorstellen. Er bestimmt, an<br />
welchen Buchsen das jeweilige Signal (Direct-Out) ausgegeben werden soll.<br />
Welche BUS-Signale sich auf welche Output-Buchsen routen lassen, können Sie der<br />
nachfolgenden Übersicht entnehmen:<br />
OUT1 OUT2 OUT3 OUT4 OUT5 OUT6 PHONES<br />
BUS1 ○ ○<br />
BUS2 ○ ○<br />
BUS3 ● ○<br />
BUS4 ● ○<br />
BUS5 ● ○<br />
BUS6 ● ○<br />
BUS7 ○<br />
BUS8 ○<br />
● = immer/fix ○ = optional<br />
55
10.5 UNIT – OUT<br />
10 UNIT Menü<br />
Hinsichtlich des Signal-Routings bietet Ihnen das <strong>DrumIt</strong>-<strong>Five</strong>-Modul etliche Möglichkeiten. Im Kapitel 11<br />
Signalfluss und Routingmöglichkeiten auf Seite 66 sind einige Anschluss-Szenarien aufgeführt, die<br />
Ihnen anschaulich erklären, welche Wege Ihnen zur Verfügung stehen.<br />
LINE Dieser Parameter ist wichtig, wenn Sie ein Monosignal an die Line-In-Buchse<br />
anschließen möchten. Wählen Sie hier „Mono“, damit das eingespeiste Signal mittig im<br />
Stereoklangbild erklingt (übertragen wird nur das Signal des „Tip“ des Klinkensteckers,<br />
also der Spitze). Sollten Sie allerdings „Streo“ einstellen (logischerweise die Vorgabe<br />
für Stereoquellen), wird ein anliegendes Monosignal nur auf den linken Kanal gelegt.<br />
Line In - Mono<br />
Diese Einstellung ist von Vorteil, wenn Sie das <strong>DrumIt</strong>-<strong>Five</strong>-Modul als In-Ear-Monitorstation<br />
verwenden und von einem externen Mischpult (AUX) nur ein Mono-Monitorsignal geliefert<br />
wird. In dieser Situation sollten Sie „Mono“ wählen, damit das Signal mittig erklingt, also auf<br />
beiden Seiten des Kopfhörers.<br />
OUT1·2 Hier wird festgelegt, welches Signal an die Haupt-Ausgangsbuchsen (OUT1·2) geleitet<br />
wird. Sie können unter folgenden Möglichkeiten wählen:<br />
Mix Das komplette Summensignal des internen Mixers (siehe auch Seite 45)<br />
(alle Instrumente, Metronom, FX, Line In und der Songplayer).<br />
Mix! Wie „Mix“, nur mit fester Lautstärke. Die Ausgangslautstärke ist dann nicht<br />
mehr vom LEVEL-Regler abhängig. Dieser kann somit exklusiv für den<br />
Kopfhörerausgang genutzt werden.<br />
Sub Bei dieser Einstellung wird das SUB-Mix-Signal verwendet (siehe SUB).<br />
Sub! Wie „Sub“, nur mit fester Lautstärke – unabhängig vom LEVEL-Regler.<br />
1+2! Signale von BUS 1 und BUS 2 werden mit fester Lautstärke an den<br />
Buchsen OUT1 und OUT2 ausgegeben, die dann als zusätzliche<br />
Einzelausgänge (Direct Out) dienen.<br />
56
Feste Lautstärke - ! -<br />
10 UNIT Menü<br />
Die Ausgangslautstärke vom LEVEL-Regler abzukoppeln macht vor allem im Live-Betrieb<br />
Sinn. Denn dadurch wird gewährleistet, dass die Lautstärke des Schlagzeugsignals sich auf<br />
der PA nicht verändert, wenn Sie den Kopfhörer lauter oder leiser stellen.<br />
SUB� Alternativ zum kompletten Signal des internen Mixers können Sie einen sogenannten<br />
„SUB-Mix“ erstellen. Der SUB-Mix ermöglicht es Ihnen, einzelne Kanal-Gruppen des<br />
Mixers auszuschalten, damit diese beispielsweise nicht mehr am Hauptausgang<br />
anliegen. Folgende Signalgruppen stehen Ihnen zur Verfügung:<br />
Drum-Channels (Kick, Snare, Toms, Cymbals, Hihat, Perc)<br />
interne Effekte<br />
Line In-Signal<br />
Song-Signal<br />
Metronom<br />
Wählen Sie durch Drehen des DATA-Reglers eine Gruppe aus und deaktivieren bzw.<br />
aktivieren Sie das jeweilige Signal für den SUB-Mix durch Drücken des Reglers.<br />
Song und Metronom<br />
Die Signale „Song“ ( ) und „Metronom“ ( ) werden im SUB-Mix separat behandelt, obwohl<br />
Sie sich im internen Mixer einen FADER (ACMP) teilen. Der Grund dafür ist, dass pro KIT<br />
nur entweder ein Song oder das Metronom gewählt werden kann. Eine Unterscheidung im<br />
Mixer ist dementsprechend nicht notwendig. Über Einstellungen im SUB-Mix kann aber dafür<br />
gesorgt werden, dass das Metronom-Signal unabhängig vom gewählten KIT grundsätzlich<br />
nur über die Kopfhörer (PHONS) ausgegeben wird.<br />
PHONS Hier stellen Sie ein, welches Signal für den Kopfhörerausgang verwendet werden soll.<br />
Es stehen Ihnen wie bei „OUT1·2“ die Möglichkeiten Mix und Sub zur Verfügung.<br />
Zusätzlich können Sie verschiedene BUS-Gruppen anwählen: BUS1+2, BUS3+4,<br />
BUS5+6 und BUS7+8.<br />
Die Auswahl „BUS7+8!“ ermöglicht Ihnen auch hier wieder eine Abkopplung des<br />
Signals vom LEVEL-Regler (feste Lautstärke). Damit wird die Kopfhörerbuchse zu<br />
einer echten Direct-Out-Buchse umfunktioniert (siehe Routing-Beispiele auf Seite 66).<br />
VOL Hier können Sie die Pegeleinstellung des Level-Reglers ablesen.<br />
57
10.6 UNIT – VU<br />
10 UNIT Menü<br />
Auf dieser Page können Sie die aktuellen Signalpegel des Line-Eingangs und der Output-Kanäle anhand<br />
der LED-Ketten ablesen (DATA-Taster und DATA-Regler sind ohne Funktion).<br />
Im Sinne einer optimalen Signalqualität empfiehlt es sich, die Pegel hoch auszusteuern, ohne aber dabei<br />
ins „Clipping“ zu fahren (permanentes Aufleuchten des obersten LED-Segments). Jedes Segment der<br />
LED-Kette vertritt dabei einen Pegel von 6 dB.<br />
Hier wird der anliegende Pegel der Line-In-Quelle (z.B. mp3-Player) angezeigt. Bitte<br />
beachten Sie, dass Ihnen hierfür kein separater Gain-Regler zur Verfügung steht.<br />
Achten Sie also darauf, dass die Ausgangslautstärke des externen Gerätes nicht zu<br />
hoch eingestellt ist, da ansonsten das Signal verzerrt wird.<br />
1 - 2 Hier wird der Pegel des Hauptausgangs angezeigt. Je nach gewählter Routing-<br />
Einstellung auf der Page OUT (siehe auch Seite 53 und Seite 66) kann die<br />
Signalstärke mit dem LEVEL-Regler eingestellt werden.<br />
Vorgabeseitig liegt das MIX-Signal (internes Mischpult) an OUT1 und OUT2 an. In<br />
dieser Konstellation können Sie das Summensignal mit dem LEVEL-Regler lauter und<br />
leiser machen. Nutzen Sie OUT1 und OUT2 hingegen als Direktausgänge (Wert „1+2!“<br />
bei Parameter OUT1·2 auf der Page OUT), ist der LEVEL-Regler nicht mehr belegt.<br />
3 - 6 Hier wird angezeigt, welcher Pegel an den Output-Buchsen 3 bis 6 (BUS 3-6)<br />
ausgegeben wird. Bitte beachten Sie, dass das Direct-Out-Signal des jeweiligen BUS<br />
nur über Veränderungen der Lautstärke (VOL) des betreffenden Drum-Channel auf der<br />
Page DRUM im KIT-Menü beeinflusst werden kann. Siehe dazu auch Beispiele auf<br />
Seite 66.<br />
Hier wird der Pegel des Kopfhörersignals angezeigt. Je nach gewählter Routing-<br />
Einstellung auf der Page OUT (siehe auch Seite 53 und Seite 66) ist die Lautstärke<br />
vom LEVEL-Regler abhängig.<br />
58
10.7 UNIT – METR<br />
10 UNIT Menü<br />
Auf dieser Seite können Sie die Sound-Einstellungen des Metronoms verändern. Bitte beachten Sie,<br />
dass es sich um globale Einstellungen handelt, die sich auf alle KITs auswirken.<br />
FILE� Wie auf der DRUM-Page im KIT-Menü können Sie durch Drehen des linken DATA-<br />
Reglers den gewünschten Sound auswählen. Wenn Sie auf den DATA-Regler drücken<br />
schalten Sie auf FOLD� um und können durch die Ordnerstruktur navigieren. Die erste<br />
Zeile des Displays zeigt dabei den Ordner, die zweite Zeile wie üblich den Namen des<br />
Sounds an.<br />
TUNE� TUNE verändert die Tonhöhe des Sounds. Die niedrigste Tonhöhe liegt bei -12. Die<br />
höchste zu erreichende Stimmung ist abhängig vom gewählten Sound. Vier<br />
Halbtonschritte nach oben (+4) sind üblich. Es gibt aber auch Sounds, die mehr bzw.<br />
weniger als 4 Halbtonschritte nach oben verändert können. Wenn Sie den Drehregler<br />
drücken, wechseln Sie in einen feineren Tuning-Modus und können die Tonhöhe dann<br />
in Dezimalschritten anpassen.<br />
DECAY Mit diesem Wert legen Sie fest, wie lange das dem Sound zugrundeliegende Sample<br />
erklingen soll. Die Einstellung „∞“ (unendlich) lässt die volle Sample-Dauer erklingen.<br />
Drehen Sie den Regler nach links, um den Sound zu verkürzen. In der Praxis empfiehlt<br />
es sich, per DECAY die Soundlänge zu verkürzen, um einen gut hörbaren und<br />
präzisen Klick zu erzeugen.<br />
Mit den DATA-Tastern lassen sich die einzelnen Zonen des gewählten Sounds anhören. Bitte beachten<br />
Sie, dass nur die erste Zone (linker DATA-Taster) als Metronom-Sound verwendet werden kann.<br />
59
10.8 UNIT – MIDI<br />
10 UNIT Menü<br />
Auf dieser Page können Sie die globalen MIDI-Einstellungen verändern.<br />
PRCHG Sie können zwischen On und Off wählen. Wenn Sie „On“ gewählt haben, kann das<br />
<strong>DrumIt</strong>-<strong>Five</strong>-Modul MIDI-Programmwechselbefehle sowohl versenden als auch<br />
empfangen. Dies ist nützlich, um z.B. von einem MIDI-Keyboard aus KITs zu wechseln<br />
oder umgekehrt vom <strong>DrumIt</strong>-<strong>Five</strong>-Modul aus ein externes MIDI-Gerät zu steuern.<br />
LOCAL Schalten Sie LOCAL auf „Off“, um die interne Klangerzeugung abzuschalten. Nun<br />
sendet das <strong>DrumIt</strong> <strong>Five</strong> lediglich MIDI-Befehle und triggert keine internen Sounds<br />
mehr. Diese Einstellung ist praktisch, wenn Sie eine externe Soundquelle ansteuern<br />
möchten, ohne dass die <strong>DrumIt</strong>-<strong>Five</strong>-Klangerzeugung dabei zu hören ist.<br />
THRU Wenn Sie hier von „Off“ auf „On“ umstellen, werden MIDI-IN-Signale direkt an den<br />
MIDI-OUT weitergereicht. Auf diese Weise kann ein externes MIDI-Gerät sowohl das<br />
<strong>DrumIt</strong>-<strong>Five</strong>-Modul als auch ein weiteres, am <strong>DrumIt</strong> <strong>Five</strong> angeschlossenes MIDI-Gerät<br />
steuern.<br />
CHAN Hier können Sie einstellen, auf welchem MIDI-Kanal Programmwechselbefehle und<br />
MIDI-Notenbefehle für die einzelnen Trigger-Channels empfangen und gesendet<br />
werden sollen. Bitte beachten Sie, dass Sie die hier getroffene, globale MIDI-Kanal-<br />
Einstellung individuell pro Trigger-Channel verändern können.<br />
60
10.9 UNIT – PREF<br />
10 UNIT Menü<br />
SAVE Mit diesem Parameter legen Sie fest, ob sich Veränderungen im Bereich KIT und UNIT<br />
speichern lassen oder nicht. Wählen Sie “On“, damit Sie nach erfolgreicher<br />
Programmierung das Ergebnis durch Drücken des linken DATA-Tasters dauerhaft<br />
sichern können. Dieser Speichervorgang wird auf der Startseite des jeweiligen Menüs<br />
vollzogen (KIT Page PROG bzw. UNIT Page MIX). Sobald etwas an den<br />
ursprünglichen Einstellungen verändert wird, bekommen Sie dies durch ein „?“ rechts<br />
neben SAVE angezeigt.<br />
Im Off-Modus können vorgenommene Änderungen nicht gespeichert werden.<br />
SAVE-Off-Modus<br />
Den SAVE-Off-Modus eignet sich insbesondere, wenn mehrere Schlagzeuger im Rahmen<br />
eines Festivals auf Ihrem <strong>DrumIt</strong> <strong>Five</strong> spielen und Sie verhindern möchten, dass man Ihre<br />
Drumkits bzw. Konfigurierung verstellt und dann womöglich speichert.<br />
VOL Hier können Sie festlegen, wie die VOL-Darstellung auf den Pages mit horizontalen<br />
Fader aussehen soll (z.B. Menü KIT Page DRUM).<br />
Es stehen Ihnen zwei verschiedene Möglichkeiten zur Verfügung.<br />
Bar rein grafische Darstellung des VOL-Pegels<br />
NUM zusätzliche Anzeige eines nummerischen dB-Wert<br />
Ansicht “Bar” Ansicht “NUM”<br />
MIXER Hier stellen Sie die gewünschte Darstellung für den internen Mixer ein. Es stehen<br />
Ihnen Ver (vertikale Darstellung) und Hor (horizontale Ansicht) zur Verfügung. Details<br />
dazu können Sie auf Seite 45 nachlesen.<br />
61
10 UNIT Menü<br />
TRIG Hier können Sie einstellen, wie laut die Sounds bei Betätigen der Drum-Channel-Taster<br />
– also beim Vorhören – ausgegeben werden sollen. Ihnen steht ein Bereich von -48 bis<br />
0 dB zur Verfügung (Werkseinstellung -6 dB). Sie können die Vorhör-Funktion der<br />
DRUM-Channel-Taster auch ausschalten. Wählen Sie dazu den Wert „off“.<br />
FADx� Mit dieser Funktion können Sie die ersten 6 FADER des internen Mixers (siehe Page<br />
MIX auf Seite 45) umbenennen. Drehen Sie dazu den mittleren DATA-Regler �, bis<br />
der zu editierende FADER im Display erscheint. Drücken Sie nun den DATA-Regler �<br />
um die Buchstaben zu verändern. Der blinkende Curser zeigt an, welche Buchstaben-<br />
Position Sie durch Drehen des DATA-Reglers verändern. Drehen Sie den Regler, bis<br />
der gewünschte Buchstabe erscheint. Durch erneutes Drücken des DATA-Reglers �<br />
springt der Cursor zur nächsten Position.<br />
INIT� Mit dieser Funktion lässt sich der Werkszustand des <strong>DrumIt</strong>-<strong>Five</strong>-Moduls wieder<br />
herstellen. Drehen Sie dazu den DATA-Regler, um den Bereich auszuwählen, den Sie<br />
wieder zurücksetzen möchten. Nachdem Sie den gewünschten Wert ausgewählt<br />
haben, drücken Sie den DATA-Regler �.<br />
Es stehen Ihnen verschiedene Möglichkeiten zur Verfügung.<br />
Unit setzt alle Einstellungen des Menüs UNIT zurück<br />
Kit1 bis 100 setzt nur die Einstellungen des gewählten KITs zurück<br />
KtPrg setzt die Reihenfolge der KITs wieder in den Werkszustand zurück<br />
All setzt alle KITs und die Reihenfolge wieder zurück<br />
Wenn Sie den Vorgang erfolgreich abgeschlossen haben, erscheint Done im Display.<br />
Wenn NoChg erscheint, hat das System keine Änderungen vorgenommen.<br />
Modul Reset<br />
Um den Werkszustand Ihres Moduls wieder herzustellen, können Sie die Funktion INIT<br />
(siehe oben) verwenden. Sie können auch eine neue <strong>DrumIt</strong>.dkit-Datei von unserer<br />
Homepage downloaden und mit dieser die vorhandene Datei auf Ihrem Modul<br />
überschreiben.<br />
62
Eigene Werkseinstellungen<br />
10 UNIT Menü<br />
Die Werkseinstellungen sind in der Datei „<strong>DrumIt</strong>Init.dkit“ gespeichert (siehe Erklärungen<br />
dazu auf Seite 9). Über einen Trick ist es möglich, eine persönliche Init-Datei zu erstellen,<br />
um im Notfall statt auf die Werkseinstellungen lieber auf die eigenen Settings zurückgreifen<br />
zu können. Sichern Sie dazu die ursprünliche <strong>DrumIt</strong>Init.dkit-Datei auf Ihrem Rechner (für<br />
den Fall der Fälle) und kopieren Sie Ihre persönliche „<strong>DrumIt</strong>.dkit“-Datei in das Modul. Diese<br />
Kopie benennen Sie jetzt in „<strong>DrumIt</strong>Init.dkit“ um.<br />
Auf diese Art haben Sie eine Initialisierungs-Datei erstellt, die Ihre persönlichen<br />
Einstellungen enthält.<br />
63
10.10 UNIT – MEM<br />
10 UNIT Menü<br />
Auf dieser Page können Sie Informationen über die Speicherauslastung und die Anzahl der Dateien<br />
bzw. Ordner ablesen (DATA-Taster und DATA-Regler sind ohne Funktion).<br />
FOLDS Zeigt die Anzahl der Ordner und Unterordner an.<br />
FILES Gibt Auskunft über die Anzahl der Dateien auf Ihrem Modul. Bitte beachten Sie, dass<br />
es sich hier um die Gesamtanzahl und nicht um die Menge der gespeicherten<br />
Soundfiles handelt. Es werden nämlich alle Dateien gezählt: Systemdateien,<br />
Sounddateien, User-KIT-Dateien usw.<br />
FLASH Zeigt die Größe des internen Flash-Speichers an.<br />
USED Prozentanteil des Flash-Speichers, der belegt ist.<br />
FREE Prozentanteil des Flash-Speichers, der noch frei ist und Ihnen für weitere Sound-<br />
Dateien zur Verfügung steht.<br />
Speicherkapazität<br />
Wenn Sie öfters zusätzliche Sounds auf Ihr <strong>DrumIt</strong>-<strong>Five</strong>-Modul kopieren, kann es<br />
vorkommen, dass nicht mehr genügend Speicher zu Verfügung steht. In diesem Fall sollten<br />
Sie Ihr Modul aufräumen, um Platz für neue Sounds zu schaffen. Machen Sie ein Back-Up<br />
vom gesamten Inhalt Ihres Moduls und löschen Sie im zweiten Schritt dann jene Sounds<br />
vom Modul, die Sie nicht mögen. So erzeugen Sie freien Speicher und haben dennoch alle<br />
Original-<strong>2BOX</strong>-Sounds archiviert.<br />
64
10.11 UNIT – INFO<br />
10 UNIT Menü<br />
Diese Page gibt Ihnen Auskunft über den Softwarestand Ihres Moduls (DATA-Taster und DATA-Regler<br />
sind ohne Funktion).<br />
SERNR Seriennummer Ihres Moduls<br />
BOOT Softwareversion des Boot-Programms<br />
OS Softwareversion des Betriebssystems<br />
65
11 Signalfluss und Routingmöglichkeiten<br />
11 Signalfluss und Routingmöglichkeiten<br />
In diesem Kapitel zeigen wir Ihnen, wie der Signalfluss innerhalb des Moduls aufgebaut ist und geben<br />
Ihnen anhand von ein paar Beispielen Anregungen für den Einsatz von <strong>DrumIt</strong> <strong>Five</strong> in der Praxis.<br />
�<br />
� alternativ:<br />
�<br />
�<br />
�<br />
66
11 Signalfluss und Routingmöglichkeiten<br />
� Die Pads werden am jeweiligen Drum-Channel-Eingang angeschlossen (in unserem<br />
Beispiel ein Kick-Pad).<br />
� Im KIT-Menü wird auf der Page DRUM dem Trigger-Signal des jeweiligen Drum-<br />
Channel sowohl ein Sound zugeordnet als auch die generelle Lautstärke des Signals<br />
eingestellt. Alternativ kann die Lautstärke auch auf der Page VOL angepasst werden,<br />
da beide VOL-Regler identisch sind (siehe Seite 36).<br />
� Das Signal des Drum-Channel wird dann im Menü UNIT auf der Page INTF verteilt<br />
(geroutet). Die auf der Page DRUM (bzw. VOL) eingestellte Lautstärke des Signals<br />
(siehe �) wird dabei unbeeinflusst sowohl an den eingestellten BUS (hier BUS 1) als<br />
auch an die Fader-Gruppe des internen Mixers (hier KICK/K) weitergegeben. In dieser<br />
Situation liegt das Signal nun an zwei verschiedenen Stellen an. Zum einen auf dem<br />
BUS (durchgezogene Linie) als auch am internen Mixer (gestrichelte Linie).<br />
� Im Menü UNIT können dann auf der Page OUT die beiden parallelen Signale (BUS<br />
und Mixer) den gewünschten Output-Buchsen zugewiesen werden. Im vorliegenden<br />
Fall wird der BUS 1 den Output-Buchsen OUT1·2 zugewiesen und das Mixer-Signal<br />
dem Kopfhöreranschluss (siehe �).<br />
Fazit: Die Lautstärke der Kick Drum kann auf diese Weise für den Kopfhörer verändert<br />
werden, ohne dass das Direct-Out-Signal beeinflusst wird. Dazu muss lediglich der<br />
Fader „Kick“ im Mixer entsprechend angepasst werden. Der Mixer beeinflusst das<br />
BUS-Signal an der Output-Buchse OUT1 nicht, da es sich um zwei unabhängige<br />
Signalwege handelt.<br />
Anhand der Beispiele auf den folgenden Seiten können Sie sehen, welche Möglichkeiten Ihnen die<br />
Routing-Funktionen des <strong>DrumIt</strong> <strong>Five</strong> geben. Selbstverständlich sind das nur ein paar Konstellationen<br />
und keine abschließende Auflistung aller Möglichkeiten, die Ihnen für Ihre persönliche<br />
Anwendungssituation zur Verfügung stehen.<br />
Bitte beachten Sie, dass in den nachfolgenden Erklärungen nicht für jeden Drum-Channel ein Beispiel<br />
abgebildet wird – nur die entscheidenden Pages werden gezeigt, Anmerkungen zu den jeweiligen Pages<br />
sind darunter vermerkt.<br />
67
11 Signalfluss und Routingmöglichkeiten<br />
Situation 1 – Proberaum: Das gleiche Signal auf PA und Kopfhörer<br />
Sie schließen das <strong>DrumIt</strong>-<strong>Five</strong>-Modul an eine kleine PA im Proberaum an und/oder spielen mit einem<br />
Kopfhörer.<br />
Alle Signale aus dem Mischpult (MIX) (Drum-Channels , Effekte , Line In-Signal , Song-Player<br />
und Metronom ) liegen sowohl auf dem Kopfhörer als auch auf den Output-Buchsen (OUT1·2). Die<br />
BUS-Einstellungen auf der Page INTF beeinflussen das Ergebnis nicht. Die Lautstärken der einzelnen<br />
Instrumente regeln Sie mit dem Mischpult auf der Page MIX.<br />
Anschluss<br />
KICK SNARE HIHAT TOMS CYMB<br />
S<br />
68<br />
PERC EFFEK<br />
TE<br />
LINE<br />
IN<br />
SONG METR<br />
ONOM<br />
OUT1 x x x x x x x x x x<br />
OUT2 x x x x x x x x x x<br />
PHONES x x x x x x x x x x<br />
Sowohl bei OUT1·2 als auch bei PHONS<br />
ist Mix eingestellt.
11 Signalfluss und Routingmöglichkeiten<br />
Situation 2 – In-Ear-Monitoring: Summe für die PA, Click- und Monitorsignal auf dem Kopfhörer<br />
In dieser Konstellation möchten Sie die Schlagzeugsignale sowie die internen Effekte und Songs als<br />
Stereosumme ausgeben. Gleichzeitig wollen Sie das <strong>DrumIt</strong> <strong>Five</strong> als „In-Ear-Monitorstation“<br />
(Stereosumme, Metronom, externes Monitorsignal) nutzen.<br />
Dazu werden die Output-Buchsen OUT1·2 des <strong>DrumIt</strong> <strong>Five</strong> mit einem externen Mischpult und<br />
gleichzeitig der Monitorausgang dieses Mischpults (Aux) mit der Line-In-Buchse des <strong>DrumIt</strong>-<strong>Five</strong>-Moduls<br />
verbunden.<br />
Auf dem Kopfhörer-Ausgang liegen nun die Signale des <strong>DrumIt</strong> <strong>Five</strong> (Drum-Channels, Metronom,<br />
Effekte, Songplayer) plus das externe Monitorsignal (z.B. Gesang, Bass, Gitarre).<br />
Für die Stereosumme verwenden Sie den SUB-Mix. Damit das Ausgangssignal weder das Metronom<br />
noch den Line-In-Kanal beinhaltet, werden die betreffenden SUB-Gruppen ausgeschaltet (siehe auch<br />
Seite 53).<br />
Anschluss<br />
KICK SNARE HIHAT TOMS CYMB<br />
S<br />
69<br />
PERC EFFEK<br />
TE<br />
LINE<br />
IN<br />
SONG METR<br />
ONOM<br />
OUT1 x x x x x x x x<br />
OUT2 x x x x x x x x<br />
Phones x x x x x x x x x x<br />
Den Output-Buchsen OUT1·2 wird nur<br />
der SUB-Mix (ohne Line In und Metronom)<br />
zugewiesen. Die Kopfhörerbuchse wird mit<br />
dem kompletten Mix (interner Mixer) belegt.
Situation 3 – Recording: Alle Instrumente einzeln<br />
11 Signalfluss und Routingmöglichkeiten<br />
Sie schließen das <strong>DrumIt</strong> <strong>Five</strong> an ein externes Mischpult an und möchten dem Toningenieur möglichst<br />
viele Einzelkanäle zur Verfügung stellen. Dazu verwandelt man die Kopfhörerbuchse mittels eines Y-<br />
Splitkabels (1x Stereoklinke auf 2x Monoklinke) in die Einzelausgänge 7+8. Ein Kopfhörer kann in dieser<br />
Konstellation logischerweise nicht mehr angeschlossen werden.<br />
Die PERC-Gruppe verwenden Sie beispielsweise für Percussion oder Loops. Toms und Cymbals<br />
bekommen jeweils eine BUS-Gruppe zugewiesen. Innerhalb dieser BUS-Gruppe können die einzelnen<br />
Instrumente im Stereoklangbild angeordnet werden (Page VOL im Bereich KIT).<br />
Es werden nur die DRUM-Channels ausgegeben. Alle anderen Signale (Effekte, Line In, Song und<br />
Metronom) können nicht gehört werden.<br />
Anschluss<br />
KICK SNARE HIHAT TOMS CYMB<br />
S<br />
OUT1 x<br />
OUT2 x<br />
OUT3 x<br />
OUT4 x<br />
OUT5 x<br />
OUT6 x<br />
PHONES L x<br />
PHONES R x<br />
70<br />
PERC EFFEK<br />
TE<br />
LINE<br />
IN<br />
Kick: es wird nur der BUS 1 gewählt Snare: es wird nur der BUS 2 gewählt<br />
Toms: stereo auf BUS 3+4 Cymbals: stereo auf BUS 5+6<br />
Hihat: es wird nur der BUS 7 gewählt Perc: es wird nur der BUS 8 gewählt<br />
SONG METR<br />
ONOM
Den Output-Buchsen OUT1·2 wird die Gruppe<br />
BUS 1+2 zugewiesen. Die Kopfhörerbuchse<br />
wird mit der Gruppe BUS 7+8 belegt.<br />
!<br />
11 Signalfluss und Routingmöglichkeiten<br />
Die Einstellung unter SUB spielt in dieser Konstellation keine Rolle mehr, da das SUB-Signal<br />
an keiner Output-Buchse anliegt.<br />
71
11 Signalfluss und Routingmöglichkeiten<br />
Situation 4 – Live 1: Die wichtigsten Instrumente einzeln und Playback-Songs für die PA<br />
In dieser speziellen Anwendungssituation möchten Sie so viele Einzelsignale wie möglich nutzen und<br />
gleichzeitig einen Song als Playback an die PA schicken.<br />
Auch in dieser Situation wird ein Y-Splitkabel verwendet, um die Kopfhörerbuchse als Einzelausgänge<br />
7+8 nutzen zu können. Die Output-Buchsen OUT1·2 werden für das Song-Signal verwendet. Dazu wird<br />
den Buchsen der SUB-Mix zugewiesen, welcher seinerseits nur noch das Song-Signal beinhaltet.<br />
Anschluss<br />
KICK SNARE HIHAT TOMS CYMB<br />
S<br />
72<br />
PERC EFFEK<br />
TE<br />
OUT1 x<br />
OUT2 x<br />
OUT3 x<br />
OUT4 x<br />
OUT5 x<br />
OUT6 x<br />
PHONES L x<br />
PHONES R x<br />
LINE<br />
IN<br />
Kick: es wird nur der BUS 3 gewählt Snare: es wird nur der BUS 4 gewählt<br />
Hihat: es wird nur der BUS 5 gewählt Toms: es wird nur der BUS 6 gewählt<br />
Cymbals: stereo auf BUS 7+8<br />
Auf der Page OUT wird der SUB-Mix den<br />
Output-Buchsen OUT1·2, und die Gruppe<br />
BUS 7+8 der Kopfhörerbuchse zugewiesen.<br />
Der SUB-Mix beinhaltet nur das Song-Signal.<br />
SONG METR<br />
ONOM
Situation 5 – Live 2: Variation von Situation 4<br />
11 Signalfluss und Routingmöglichkeiten<br />
Im vorherigen Beispiel (Situation 4) wurden die Toms bewusst mono konfiguriert und auf die PERC-<br />
Gruppe verzichtet.<br />
Natürlich könnte man zusätzlich noch die PERC-Gruppe nutzen, indem auch die Cymbals nur an einer<br />
Buchse ausgegeben werden.<br />
Anschluss<br />
KICK SNARE HIHAT TOMS CYMB<br />
S<br />
73<br />
PERC EFFEK<br />
TE<br />
OUT1 x<br />
OUT2 x<br />
OUT3 x<br />
OUT4 x<br />
OUT5 x<br />
OUT6 x<br />
PHONES L x<br />
PHONES R x<br />
Cymbals: es wird nur der BUS 7 gewählt Perc: es wird nur der BUS 8 gewählt<br />
LINE<br />
IN<br />
SONG METR<br />
ONOM
Situation 6 – Live 3: Variation von Situation 5<br />
11 Signalfluss und Routingmöglichkeiten<br />
Es gibt noch eine weitere, etwas anspruchsvollere Möglichkeit, die PERC-Gruppe beispielsweise für<br />
Loops zu nutzen, ohne die Becken in mono ausgeben zu müssen.<br />
Das Song-Signal und die PERC-Gruppe teilen sich in dieser Anwendungssituation die Buchsen OUT1·2.<br />
Die Lautstärke beider Signale kann nämlich immer noch separat im internen Mixer (Page MIX) geregelt<br />
werden.<br />
Anschluss<br />
KICK SNARE HIHAT TOMS CYMB<br />
S<br />
74<br />
PERC EFFEK<br />
TE<br />
OUT1 x x<br />
OUT2 x x<br />
OUT3 x<br />
OUT4 x<br />
OUT5 x<br />
OUT6 x<br />
PHONES L x<br />
PHONES R x<br />
LINE<br />
IN<br />
SONG METR<br />
ONOM<br />
Zunächst werden die Drum-Channels im SUB-Mix wieder eingeschaltet. Nun erklingen Playback-Songs<br />
und Loops (PERC) auf OUT1·2.<br />
Damit aber die Signale von Kick, Snare und den anderen Drum-Channels nicht über OUT1·2<br />
ausgegeben werden, bedient man sich eines Tricks: Dazu müssen alle Signale bis auf die PERC-<br />
Gruppe und den Song-Player im Mischpult auf „Null“ gedreht werden.<br />
Im Mixer werden alle Gruppen außer Auf der Page OUT werden die Drum-<br />
PERC und ACMP auf „Null“ gedreht. Channels für den SUB-Mix eingeschaltet.<br />
Einfach ausprobieren!<br />
Sie sehen, Ihrer Kreativität sind (fast) keine Grenzen gesetzt. Probieren Sie es einfach aus!
12 Technische Daten<br />
12 Technische Daten<br />
Anschlüsse: 10 x Trigger-Input (6,3 mm Stereoklinke)<br />
1 x Line In, stereo (6,3 mm Stereoklinke)<br />
6 x Line Out, mono (6,3 mm Monoklinke)<br />
1 x Kopfhörerbuchse (6,3 mm Stereoklinke)<br />
1 x USB 1.1 (Full Speed)<br />
1 x MIDI IN<br />
1 x MIDI OUT<br />
1 x Stromanschluss (18 V AC; externes Netzteil)<br />
Display/Speicher: LCD (20 x 4 Zeichen)<br />
4 GB Flash Memory<br />
Bedienelemente: 18 x Taster<br />
3 x Drehregler (endlos)<br />
1 x Drehregler<br />
Maße & Gewicht: 260 mm x 166 mm x 65 mm (Breite x Höhe x Tiefe; inkl. Gummifüße und Regler)<br />
1,25 kg<br />
Dateimengen: Das Betriebssystem kann bis zu 8.000 dsnd-Dateien, 1.000 Ordner, 800 Wav-<br />
Dateien und 999 Single-Kit-Dateien verwalten.<br />
Zeichenlängen: Dateinamen können bis zu 63 Zeichen und Ordnernamen (inkl. Unterordner) bis zu<br />
127 Zeichen lang sein.<br />
75
13 Update<br />
13 Update<br />
Dank des Open-Sound-Systems von <strong>2BOX</strong> lässt sich das Modul einfach und bequem per Drag&Drop<br />
updaten.<br />
So können Sie Ihr <strong>DrumIt</strong> <strong>Five</strong> immer auf aktuellstem Stand halten und profitieren bei Betriebssystems-<br />
Updates von neuen Funktionen und technischen Erweiterungen.<br />
1. Laden Sie von unserer Homepage (www.2box.se) das aktuelle Betriebssystem herunter. Das<br />
Dateiformat des Betriebssystems ist eine .bin-Datei (siehe Bild).<br />
2. Starten Sie das Modul im USB-Modus (siehe auch Seite 8).<br />
3. Kopieren Sie die neue .bin-Datei per Drag&Drop auf das Modul.<br />
4. Starten Sie das Modul erneut. Das Modul zeigt beim Startvorgang die neue Betriebssystem-<br />
Nummer unten rechts (alternativ können Sie diese auch auf der Page INFO im Menü UNIT<br />
nachlesen).<br />
5. Fertig!<br />
Die alte Betriebssystem-Datei brauchen Sie nicht zu löschen. Das Modul erkennt automatisch die<br />
neuere Version. Im Beispiel unten erkennt das System die Datei <strong>DrumIt</strong>120.bin (Betriebssystem 1.20)<br />
als aktuellste Version und ignoriert die Datei <strong>DrumIt</strong>110.bin (Betriebssystem 1.10).<br />
!<br />
Das oben beschriebene Prozedere gilt für alle Module mit einem Boot-Programm ab 1.30.<br />
Sollte Ihr Modul ein älteres Boot-Programm besitzen (kleiner 1.30), müssen Sie zuerst das Boot-<br />
Programm updaten. Eine Anleitung und die benötigten Dateien dazu finden Sie auf unserer Homepage.<br />
76
13 Update<br />
Zwischen Betriebssystemen auswählen<br />
Sie haben die Möglichkeit, während des Boot-Vorgangs zwischen verschiedenen, auf dem<br />
Modul vorhandenen Betriebssystemen auszuwählen. Drücken Sie dazu während des<br />
Einschaltens den mittleren DATA-Taster.<br />
Nach dem Sie mit Prev/Next (linker und mittlerer DATA-Taster) das gewünschte<br />
Betriebssystem ausgewählt haben, starten Sie den Boot-Vorgang durch Drücken des<br />
rechten DATA-Tasters (Load).<br />
Achtung:<br />
Einstellungen in den Menüs KIT und UNIT, die sich auf Funktionen eines höheren<br />
Betriebssystems beziehen, gehen verloren, wenn Sie denselben Bereich (z.B. ein KIT) in<br />
einem niedrigeren Betriebssystem editieren und speichern.<br />
77
14 FAQs<br />
14 FAQs<br />
Wie kann ich die Lautstärken der einzelnen Instrumente zueinander anpassen?<br />
Zu diesem Zweck steht Ihnen ein interner Mixer im UNIT-Menü auf der Page MIX zur Verfügung (siehe<br />
Seite 45). Lesen Sie auch zu diesem Thema die detaillierten Erklärungen ab Seite 66.<br />
Wie kann ich meine Änderungen speichern?<br />
Veränderte Einstellungen können Sie sowohl bei UNIT als auch bei KIT auf deren Startseite (KIT-PROG<br />
bzw. UNIT-MIX) durch Drücken des linken DATA-Tasters speichern. Vorgenommene Änderungen im<br />
jeweiligen Bereich werden durch ein „?“ gekennzeichnet. Lesen Sie dazu auch auf Seite 27 und auf<br />
Seite 45. Um speichern zu können, muss die SAVE-Funktion auf der Page PREF im Bereich UNIT<br />
aktiviert sein (siehe Seite 61).<br />
Wie kalibriere ich meine Hihat?<br />
Die Kalibrierung wird auf der Page HPED im UNIT-Menü vorgenommen. Lesen Sie dazu ab Seite 25.<br />
Wie kann ich das Reaktionsverhalten der Hihat besser auf meine Bedürfnisse abstimmen?<br />
Spezielle Einstellungsmöglichkeiten für die Hihat finden Sie im UNIT-Menü auf den Pages HPED (siehe<br />
Seite 52) und TRIG (siehe Seite 48). Auf jeden Fall sollten Sie die Hihat sauber kalibrieren. Es empfiehlt<br />
sich ebenfalls, mit den Trigger-Kurven und GAIN zu experimentieren. Bitte beachten Sie, dass eine<br />
elektronische Hihat grundsätzlich etwas anders reagiert als eine normale Hihat.<br />
Wie kann ich Trigger-Übersprechen vermeiden?<br />
Durch Vibrationen des Bodens oder bei verändertem Aufbau des Sets kann es sein, dass ungewolltes<br />
Übersprechen zwischen den einzelnen Drum-Channels auftritt. Prüfen Sie im ersten Schritt, ob das Kit<br />
ordnungsgemäß aufgebaut wurde und alle Schrauben richtig angezogen sind. Besteht das Problem<br />
weiterhin, sollten Sie überprüfen, ob Sie den passenden Pad-Typ auf der Page TRIG im Bereich UNIT<br />
eingestellt haben. Sollte auch dies korrekt sein, können Sie eventuelles Übersprechen trotzdem<br />
minimieren, indem Sie die XTALK-Funktion auf der Page TRIG verwenden. Lesen Sie dazu auf Seite 48.<br />
Wie kann ich dem Rim einen anderen Sound zuweisen?<br />
Rufen Sie im KIT-Menü die Seite DRUM auf und wählen Sie den gewünschten PERC-Channel durch<br />
gleichzeitiges Drücken des MORE- und des betreffenden Drum-Channel-Tasters. Nun können Sie dem<br />
PERC-Channel wie gewohnt einen Sound zuweisen (siehe auch ab Seite 31).<br />
78
Wie kann ich Doppel-Trigger vermeiden?<br />
14 FAQs<br />
Im ersten Schritt sollten Sie die Fellspannung des betroffenen Pads kontrollieren. Diese sollte<br />
gleichmäßig und nicht zu locker sein. Darüber hinaus sollten Sie darauf achten, dass das Pad richtig<br />
montiert ist und nicht zu stark vibriert. Sollten Sie dann immer noch Probleme mit Doppel-Triggern<br />
haben, können Sie die Trigger-Einstellungen (GAIN und THRES) auf der Page TRIG im Menü UNIT<br />
verändern. Siehe dazu Kapitel 10.2 UNIT – TRIG* ab Seite 48.<br />
Wie bekomme ich ein gleichmäßigeres Kick-Signal?<br />
Es gibt Situationen, in denen beim Kick-Signal eine ausgeprägte Dynamik unerwünscht ist. In diesen<br />
Fällen kann der Parameter GAIN auf der Page TRIG im Menü UNIT dazu verwendet werden, die<br />
Lautstärke anzugleichen. Stellen Sie den Wert so ein, dass das Kick-Signal eine gleichmäßige<br />
Lautstärke hat.<br />
Wie kann ich ein Fußmaschine oder ein Doppelpedal montieren?<br />
Fußmaschinen lassen sich wie bei einem akustischem Schlagzeug befestigen und einstellen. Achten Sie<br />
aber darauf, dass der Schlägel NIEMALS direkt auf den Sensor trifft (gilt für Kick-Pads mit zentriertem<br />
Trigger-Sensor MK1- und MK2-Version), andernfalls würden Sie den Sensor innerhalb kürzester Zeit<br />
zerstören.<br />
Wie kann ich einzelne Drum-Channels den Direktausgängen zuweisen?<br />
Das <strong>DrumIt</strong> <strong>Five</strong> stellt Ihnen viele Routing-Möglichkeiten zur Verfügung. Lesen Sie ab Seite 66, welche<br />
Einstellungen Sie vornehmen müssen, um einzelne Channels den Output-Buchsen direkt zuordnen zu<br />
können.<br />
Kann ich zwei Pads an eine Buchse anschließen und mit verschiedenen Sounds belegen?<br />
Das ist durchaus möglich. Die Drum-Channels TOM 1 bis TOM 4 sowie SNARE besitzen einen<br />
parallelen PERC-Channel, der sich mittels eines Y-Splitkabels separat nutzen lässt. Wie das geht, wird<br />
im Detail auf Seite 15 und auf Seite 18 beschrieben.<br />
Kann ich jedem Drum-Channel einen eigenen MIDI-Kanal zuweisen?<br />
Ja, und zwar im Menü UNIT auf der Page INTF. Wie das genau geht, wird auf der Seite 53 beschrieben.<br />
Ich habe ein Kabel verloren. Muss ich etwas spezielles kaufen?<br />
Die <strong>2BOX</strong>-Kabel sind handelsübliche Stereoklinkenkabel (6,3 mm).<br />
79
14 FAQs<br />
Kann ich das <strong>DrumIt</strong> <strong>Five</strong> mit Akustik-Triggern betreiben?<br />
Selbstverständlich können Sie Trigger verwenden. Das <strong>DrumIt</strong> <strong>Five</strong> funktioniert problemlos mit den<br />
Produkten der wichtigsten Hersteller, die gängigsten Trigger wurden erfolgreich mit dem <strong>DrumIt</strong> <strong>Five</strong><br />
getestet. Im UNIT-Menü auf der Page TRIG finden Sie spezielle Trigger-TYPES (AcTr1, AcTr2 und<br />
AcTr3) sowie andere Parameter (GAIN, THRES), mit denen Sie das Modul perfekt auf die Verwendung<br />
von Akustik-Triggern einstellen können. Lesen Sie dazu das Kapitel 10.2 UNIT – TRIG* ab Seite 48.<br />
80
15 Kontakt & Support<br />
15 Kontakt & Support<br />
Sie haben Fragen zu Ihrem <strong>DrumIt</strong> <strong>Five</strong> oder ein technisches Problem?<br />
<strong>2BOX</strong> International<br />
<strong>2BOX</strong> Music Applications AB<br />
Gräsgatan 6<br />
118 60 Stockholm<br />
Schweden<br />
Besuchen Sie unsere Website unter:<br />
www.2box.se<br />
In unserem Support-Bereich finden Sie Antworten auf Ihre Fragen.<br />
Vertrieb für <strong>2BOX</strong> in Deutschland und Österreich<br />
<strong>Hyperactive</strong> <strong>Audiotechnik</strong> <strong>GmbH</strong><br />
Neukirchner Str. 18<br />
D-65510 Hünstetten<br />
Geschäftsführer:<br />
Dipl.-Ing. (FH) Wilfried Eckl<br />
Michael von Garnier<br />
HRB Wiesbaden 16489<br />
Ust-Identnr.: DE194403276<br />
Support für Deutschland, Österreich und BENELUX<br />
support@2box.info<br />
81
16 Stichwortverzeichnis<br />
!<br />
! 17, 57<br />
?<br />
? 27, 29, 33, 43, 46, 61<br />
7<br />
7+8! ............................................. 57<br />
A<br />
AC IN ........................................... 19<br />
All ................................................ 62<br />
Änderungen verwerfen (KIT) ..... 29<br />
ATTACK ...................................... 35<br />
austauschen ............................... 28<br />
B<br />
Back Up .................................. 8, 11<br />
BAL ............................................. 37<br />
BAR ....................................... 31, 42<br />
Bedienelemente ......................... 20<br />
Betriebssystem .. 11, 12, 65, 76, 77<br />
BOOT .......................................... 65<br />
bpm ....................................... 31, 43<br />
BUS ............... 37, 38, 53, 55, 67, 70<br />
C<br />
CALIB .......................................... 52<br />
CC1 ............................................. 52<br />
CC4 ............................................. 52<br />
CHAN .................................... 53, 60<br />
Channel auswählen ................... 33<br />
CURVE ............................ 38, 50, 52<br />
D<br />
DATA-Regler .............................. 21<br />
DATA-Taster ............................... 21<br />
Datei-Formate ............................. 11<br />
Stichwortverzeichnis<br />
Datei-System .............................. 10<br />
DECAY .................................. 35, 59<br />
DEPTH ........................................ 41<br />
Display ........................................ 22<br />
Done ..................................... 26, 62<br />
Drum ........................................... 38<br />
Drum-Channel ............................ 14<br />
Drum-Channel-Taster ................ 20<br />
drumit.dkit .................................. 12<br />
<strong>DrumIt</strong>Init.dkit ............................ 63<br />
Dual-Channel ............................. 14<br />
E<br />
Eigene Sounds ........................... 35<br />
Einzelausgänge .. 17, 23, 37, 70, 72<br />
F<br />
FADER .............................45, 46, 53<br />
FBK ............................................. 41<br />
FILE ..................................33, 43, 59<br />
FILES .......................................... 64<br />
FLASH ........................................ 64<br />
FOLD ..................................... 33, 59<br />
FOLDS ........................................ 64<br />
FREE ........................................... 64<br />
FREQ .......................................... 38<br />
FX ......................... 37, 45, 46, 53, 56<br />
G<br />
GAIN ................................49, 78, 79<br />
Gated Sound .............................. 36<br />
H<br />
High ............................................ 49<br />
HIGH ........................................... 39<br />
Hihat kalibrieren ........................ 25<br />
HOLD .................................... 35, 36<br />
horizontal ................................... 46<br />
I<br />
INIT .............................................. 62<br />
82<br />
K<br />
KIT ..................................... 9, 24, 27<br />
KIT-Menü ..................................... 27<br />
KIT-Taster ................................... 21<br />
kopieren ...................................... 28<br />
KtPrg ........................................... 62<br />
L<br />
Lautstärke17, 23, 24, 33, 37, 56, 57<br />
LAYER ......................................... 35<br />
LEFT ............................................ 40<br />
LEVEL .................................... 49, 52<br />
LEVEL-Regler ..... 17, 21, 24, 57, 58<br />
Level-Reglers .............................. 57<br />
Lin2 .............................................. 51<br />
LINE ............................................. 56<br />
LINE IN ........................................ 17<br />
Line1 ............................................ 51<br />
Live Sound .................................. 38<br />
LOCAL ......................................... 60<br />
Loop ............................................ 34<br />
Loops .............................. 34, 36, 70<br />
Low .............................................. 49<br />
LOW ............................................. 39<br />
M<br />
Max1 ............................................ 51<br />
Max2 ............................................ 51<br />
Med .............................................. 49<br />
Metronom .............. 5, 31, 42, 43, 57<br />
Metronom-Sound ........................ 43<br />
MID ......................................... 38, 39<br />
MIDI ............................ 19, 52, 54, 60<br />
MIDI IN ............................. 19, 60, 75<br />
MIDI OUT ......................... 19, 60, 75<br />
MIDI-Buchse................................ 19<br />
MIDI-Note .............................. 14, 53<br />
Mittenband ............................ 38, 39<br />
Mix ............................................... 38<br />
Mixer ................................ 45, 57, 67<br />
MIXER .......................................... 61<br />
Monitoring ............................. 23, 69<br />
Mono ................................ 17, 35, 56<br />
MORE-Taster....... 15, 20, 24, 29, 46
N<br />
NAME .......................................... 62<br />
Neg1 ............................................ 51<br />
Neg2 ............................................ 51<br />
NoChg ................................... 26, 62<br />
Norm ........................................... 51<br />
NOTE ........................................... 54<br />
O<br />
OS ......................................... 65, 77<br />
OUT ............................................. 17<br />
OUT1·2 .... 23, 24, 44, 56, 57, 67, 68<br />
P<br />
Pads ............................................ 23<br />
PAGE-Taster ............................... 21<br />
PC/Mac-Editor .............................. 5<br />
PERC ....... 14, 15, 18, 20, 45, 46, 70<br />
PHONES................................ 17, 55<br />
PHONS ........................................ 57<br />
PITCH .......................................... 31<br />
PLAY ..................................... 31, 42<br />
Play-Along-Funktion .................... 5<br />
Pos1 ............................................ 51<br />
Pos2 ............................................ 51<br />
PRCHG ........................................ 60<br />
Q<br />
Quick-Search-Funktion ............. 32<br />
R<br />
RATE ........................................... 41<br />
REDO ...............................29, 30, 46<br />
REP ............................................. 42<br />
REP+ ........................................... 42<br />
REP1 ........................................... 42<br />
REP2 ........................................... 42<br />
Reset ........................................... 62<br />
RIGHT ......................................... 40<br />
S<br />
SAVE .............. 13, 27, 28, 31, 46, 61<br />
SAVE abbrechen ........................ 29<br />
SAVE Off-Modus ........................ 61<br />
SAVE-Modus ........................ 12, 46<br />
SENS ........................................... 52<br />
SERNR ........................................ 65<br />
Sicherheitshinweise .................... 7<br />
Solo ............................................. 34<br />
SOUND ....................................... 34<br />
Sounds ......................................... 4<br />
Speicherkapazität ...................... 64<br />
Speichern ................................... 24<br />
Speicherplätze ............................. 4<br />
Split Wave ............................ 43, 44<br />
Split Wave-Modus ...................... 43<br />
STOP ................................22, 31, 42<br />
STOP ALL ................................... 32<br />
Sub .............................................. 38<br />
SUB ............................................. 57<br />
Syn .............................................. 40<br />
T<br />
TEMPO .................................. 31, 43<br />
Tempo speichern ....................... 32<br />
THRES ........................................ 50<br />
THRU .......................................... 60<br />
TIME .................................31, 40, 43<br />
TRIG ........................... 48, 62, 79, 80<br />
Trigger ...............................4, 18, 23<br />
83<br />
Trigger-Channel ........ 14, 18, 34, 53<br />
TUNE ..................................... 33, 59<br />
TYPE ................................ 40, 42, 48<br />
U<br />
umbenennen ............................... 28<br />
UNDO ............................... 29, 30, 46<br />
UNIT-Taster ................................. 21<br />
USB-Anschluss .......................... 19<br />
USB-Modus ....................... 8, 19, 76<br />
USED ........................................... 64<br />
User KIT .................... 11, 12, 13, 64<br />
User KIT-Bank........... 11, 12, 24, 27<br />
V<br />
verschieben ................................ 28<br />
vertikal ......................................... 45<br />
VOICE .......................................... 35<br />
VOL ................ 33, 37, 40, 42, 57, 61<br />
W<br />
WAV-Datei ............................. 36, 43<br />
Werkseinstellungen ................... 63<br />
X<br />
XTALK ......................................... 49<br />
Z<br />
Zone ........................... 14, 15, 34, 52<br />
ZONES ......................................... 53