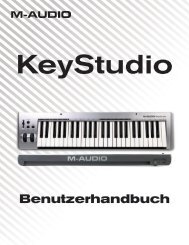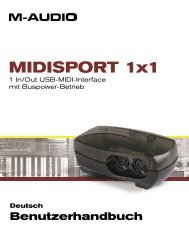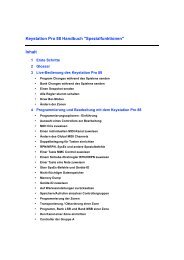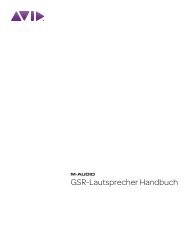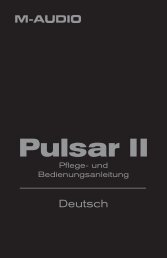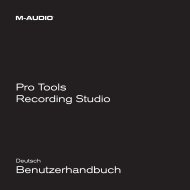Benutzerhandbuch | ProKeys Sono 88 - m-audio
Benutzerhandbuch | ProKeys Sono 88 - m-audio
Benutzerhandbuch | ProKeys Sono 88 - m-audio
Erfolgreiche ePaper selbst erstellen
Machen Sie aus Ihren PDF Publikationen ein blätterbares Flipbook mit unserer einzigartigen Google optimierten e-Paper Software.
<strong>Sono</strong> <strong>88</strong><br />
Deutsch<br />
<strong>Benutzerhandbuch</strong>
<strong>ProKeys</strong> <strong>Sono</strong> <strong>88</strong> | <strong>Benutzerhandbuch</strong><br />
| 1<br />
Einführung 3<br />
<strong>ProKeys</strong> <strong>Sono</strong> <strong>88</strong> Produktmerkmale 4<br />
Keyboard: 4<br />
Integriertes Audio-Interface: 4<br />
Mindestsystemvoraussetzungen 5<br />
Standalone-Betrieb 5<br />
Stromversorgung über USB 5<br />
Regler und Anschlüsse 6<br />
Bedienelemente der Oberseite — Schema 6<br />
Bedienelemente der Oberseite 6<br />
Bedienelemente der Rückseite — Beschreibung: 8<br />
Anschluss externer Geräte 9<br />
Audioeingänge 9<br />
Audioausgänge 9<br />
MIDI-Anschlüsse 9<br />
Weitere Anschlüsse 9<br />
Beispielszenarien 10<br />
Über die Audio-Eingänge: 11<br />
<strong>ProKeys</strong> <strong>Sono</strong> als Standalone-Instrument 12<br />
<strong>ProKeys</strong> <strong>Sono</strong> Soundauswahl 12<br />
Layer-Modus 12<br />
Einstellung der Stimmen im Layer Modus 12<br />
MIDI im Layer Modus verwenden 13<br />
<strong>ProKeys</strong> <strong>Sono</strong> GM-Soundauswahl 13<br />
<strong>ProKeys</strong> <strong>Sono</strong> als Standalone-Mikrofon-Verstärker und Mixer 14<br />
<strong>ProKeys</strong> <strong>Sono</strong>-Demos 14<br />
<strong>ProKeys</strong> <strong>Sono</strong> - Einfaches Setup unter Windows 15<br />
<strong>ProKeys</strong> <strong>Sono</strong> - Setup unter Mac OS X 16<br />
Einsatz von <strong>ProKeys</strong> <strong>Sono</strong> mit einem Computer 17<br />
Audiotracks: 17<br />
MIDI-Tracks: 21<br />
<strong>ProKeys</strong> <strong>Sono</strong> Audio-Setup und Regler 24<br />
Die Mikrofon- und Instrumenten-Eingänge 24<br />
Gain-Einstellung 24<br />
Aux-Eingänge 25<br />
Direktmonitoring 25<br />
Der Mono-Button 26
<strong>ProKeys</strong> <strong>Sono</strong> <strong>88</strong> | <strong>Benutzerhandbuch</strong><br />
| 2<br />
Das <strong>ProKeys</strong> <strong>Sono</strong> Audio-Control Panel (nur Windows) 27<br />
Latenz 27<br />
About-Seite 27<br />
Routing von MIDI-Daten vom und zum Computer 28<br />
Routing von MIDI-Daten zu Ihrer Software 29<br />
Routing von MIDI-Daten von der Anwendung 29<br />
<strong>ProKeys</strong> <strong>Sono</strong>-Spezialfunktionen im Edit-Modus 30<br />
Audio-Optionen im Edit-Modus 30<br />
Zuweisungen für Buttons, Regler, Modulationsrad und Sustainpedal 31<br />
<strong>ProKeys</strong> MIDI-Ausgangs-Einstellungen 36<br />
Bank Change- oder Program Change-Befehle senden 38<br />
MIDI-Befehle 39<br />
Program- und Bank Changes 39<br />
NRPN/RPN 40<br />
Fehlerbehebung 41<br />
Anhänge - Nützliche MIDI-Information 43<br />
Anhang A - General MIDI Instruments 43<br />
Anhang B - Kanal 10 Drum-Map 44<br />
Anhang C – Standard-MIDI-Controller-Nummern (MIDI-CC) 45<br />
Anhang D - Zusätzliche RPN-Befehle 46<br />
Anhang E - Piano Reset-Button 46<br />
Technische Daten 47<br />
Produktgarantie 48<br />
Garantiebedingungen 48<br />
Registrierkarte 48
Einführung<br />
<strong>ProKeys</strong> <strong>Sono</strong> <strong>88</strong> | <strong>Benutzerhandbuch</strong><br />
| 3<br />
Vielen Dank, dass Sie sich für <strong>ProKeys</strong> <strong>Sono</strong> <strong>88</strong> von M-Audio entschieden haben <strong>ProKeys</strong> <strong>Sono</strong> <strong>88</strong> ist ein Digitalpiano mit <strong>88</strong><br />
anschlagdynamischen, halbgewichteten Tasten, ein USB-kompatibler MIDI-Controller und ein Audiointerface in einem Gerät Spielen<br />
Sie die hochwertigen integrierten Keyboardsounds als Standalone-Instrument oder schließen Sie ein Mikrofon oder Ihre Gitarre an<br />
und nehmen Sie Ihre Performance auf, bearbeiten und produzieren Sie sie an Ihrem Computer mittels der mitgelieferten Recording-<br />
Software <strong>ProKeys</strong> <strong>Sono</strong> enthält alles was Sie benötigen, um Ihren Computer im Handumdrehen in ein extrem vielseitiges Musikstudio<br />
zu verwandeln<br />
<strong>ProKeys</strong> <strong>Sono</strong> ist ein class-kompatibles Gerät wenn Sie es an Ihren Computer anschließen Das bedeutet, dass der Computer<br />
das Keyboard erkennt und Zugriff auf sämtliche Audio-Ein- und Ausgänge sowie auf das integrierte MIDI-Interface hat, ohne dass<br />
Treiber 1 installiert werden müssen Sobald Sie sich einigermaßen mit <strong>ProKeys</strong> <strong>Sono</strong> vertraut gemacht haben, können Sie auch auf die<br />
erweiterten Funktionen des Geräts zugreifen, indem Sie die <strong>ProKeys</strong> <strong>Sono</strong>-Treiber installieren<br />
Unter Windows verringern die <strong>ProKeys</strong> <strong>Sono</strong>-Treiber die Latenz und verbessern so die Audio-Performance des Keyboards Als<br />
Latenz bezeichnet man die Zeitspanne zwischen Eingang des Signals am MIDI-Eingang (wenn Sie einen Software-Synthesizer<br />
verwenden) oder Audioeingang und Ausgabe als Audiosignal an den <strong>ProKeys</strong> <strong>Sono</strong>-Ausgängen Wenn Sie unter Windows die<br />
<strong>ProKeys</strong> <strong>Sono</strong>-Treiber installieren, können Sie das Keyboard außerdem mit mehreren Anwendungen gleichzeitig einsetzen (Multi-<br />
Client), umfangreiche Sys-Ex-Befehle senden und Ihr <strong>ProKeys</strong> <strong>Sono</strong> mit einer zulässigen Version der Pro Tools M-Powered Recording-<br />
Software verwenden Auf Macintosh-Computern erlaubt die Treiberinstallation die Verwendung von <strong>ProKeys</strong> <strong>Sono</strong> zusammen mit einer<br />
zulässigen Version der Pro Tools M-Powered Recording-Software<br />
Eine Anleitung zur Installation der Treiber unter Windows finden Sie in der beiliegenden gedruckten Quickstart-Anleitung für Ihr neues<br />
<strong>ProKeys</strong> <strong>Sono</strong> Informationen zur Treiberinstallation für Macs entnehmen Sie bitte dem Kapitel “Setup des <strong>ProKeys</strong> <strong>Sono</strong> <strong>88</strong> unter<br />
OS X” in diesem Handbuch<br />
<strong>ProKeys</strong> <strong>Sono</strong> kann natürlich auch mit Audiosoftware von Drittanbietern verwendet werden Lesen Sie hierzu bitte die Dokumentation<br />
Ihrer Audioanwendung<br />
1 Wenn Sie <strong>ProKeys</strong> <strong>Sono</strong> als class-kompatibles Gerät unter Windows (also ohne Treiber) verwenden, wird Ihr Computer das<br />
M-Audio DFU (ein Tool für die Aktualisierung der Firmware) suchen und es erscheint der Assistent für das Suchen neuer<br />
Hardware. M-Audio DFU ist eine Kompontente von <strong>ProKeys</strong> <strong>Sono</strong> <strong>88</strong>, die Ihnen nach der Installation der M-Audio-Treiber<br />
zur Verfügung steht. Sie ist für den treiberlosen Betrieb nicht erforderlich. Deshalb können Sie den Hardware-Assistenten in<br />
diesem Szenario getrost ignorieren. Weitere Information hierzu finden Sie auf Seite 15.
<strong>ProKeys</strong> <strong>Sono</strong> <strong>88</strong> | <strong>Benutzerhandbuch</strong><br />
<strong>ProKeys</strong> <strong>Sono</strong> <strong>88</strong> Produktmerkmale<br />
Keyboard:<br />
Integriertes Audio-Interface:<br />
�� <strong>88</strong> halbgewichtete anschlagdynamische Tasten<br />
��7 hochwertige Stimmen (Grand Piano, Bright Piano,<br />
Electric Piano, Organ, Clavinet, Strings, Choir)<br />
��General MIDI (GM) -Soundset mit insgesamt 128<br />
integrierten Sounds für die Wiedergabe con MIDI-Dateien<br />
�� Layer-Modus für gleichzeitiges Spielen von zwei Stimmen<br />
�� Integrierte Reverb- und Chorus-Effekte<br />
�� Pitch-Bend-Rad<br />
�� MIDI-programmierbares Modulationsrad<br />
�� MIDI-programmierbarer Lautstärkeregler<br />
�� MIDI-programmierbare Transponier-Buttons<br />
�� MIDI-programmierbarer Anschluss für Sustainpedal<br />
�� MIDI-Ausgang<br />
�� 40-Noten-Polyphonie max 2<br />
�� Edit-Modus für Spezialfunktionen und Programmierung<br />
��Stromversorgung über USB oder das externe Netzteil<br />
für Standalone-Modus (Netzteil nicht im Lieferumfang<br />
enthalten)<br />
��Class-kompatibel: Keine Treiberinstallation erforderlich –<br />
einfach anschließen und einschalten 1<br />
�� 16-Bit, 44,1 kHz-Audio-Interface mit 2 Ein- und<br />
2 Ausgängen<br />
��Mikrofoneingang (XLR), Instrumenteneingang<br />
(6,3 mm-Klinke) und Stereoeingänge (Cinch)<br />
�� 2 Audioausgänge (6,3 mm Klinke) auf der Rückseite<br />
| 4<br />
�� 2 Kopfhörerausgänge (6,3 mm Klinke) auf der Vorderseite<br />
��Dedizierte Gain-Regler für Mikrofon- und<br />
Instrumenteneingang mit Signal- und Peak-LEDs<br />
�� Direktmonitoring-Regler für nahezu latenzfreies Monitoring<br />
2 Polyphonie bei den hochwertigen Stereo-Stimmen ist auf 20 Noten begrenzt. Layering von zwei Stimmen kann die Polyphonie<br />
zusätzlich verringern.
<strong>ProKeys</strong> <strong>Sono</strong> <strong>88</strong> | <strong>Benutzerhandbuch</strong><br />
Mindestsystemvoraussetzungen<br />
Standalone-Betrieb<br />
Dies bezieht sich auf den Einsatz von <strong>ProKeys</strong> <strong>Sono</strong> ohne Computer Hierfür ist das optional<br />
erhältliche Netzteil (9V, 500mA, Polung innen Positiv) oder eine Stromversorgung über USB<br />
erforderlich Informationen über erhältliche Netzteile finden Sie auf www m-<strong>audio</strong> com<br />
Stromversorgung über USB<br />
Für diesen Betriebsmodus wird <strong>ProKeys</strong> <strong>Sono</strong> mit einem USB-Kabel an einen Pc oder Mac<br />
angeschlossen und wird über USB mit Strom versorgt Wenn Sie Ihr <strong>ProKeys</strong> <strong>Sono</strong> über USB mit<br />
Strom versorgen, muss der Computer folgende Systemanforderungen erfüllen:<br />
M-Audio <strong>ProKeys</strong> <strong>Sono</strong> <strong>88</strong><br />
Windows XP (SP2) 3 Windows Vista 32-Bit Mac OS X 4<br />
• Pentium ® III 1GHz<br />
oder AMD K7 Athlon 1GHz<br />
(Für Notebooks gelten u. U. höhere<br />
Anforderungen.)<br />
• 512 MB RAM<br />
• Ein nativer USB-Port<br />
3 nur Home und Professional Edition.<br />
Zur Zeit wird Windows Media Center<br />
Edition nicht unterstützt.<br />
• Pentium ® 4 1,6GHz<br />
oder AMD Athlon XP 2800+<br />
(Für Notebooks gelten u. U. höhere<br />
Anforderungen.)<br />
• 1 GB RAM<br />
• 128 MB Grafikkarte<br />
• Ein nativer USB-Port<br />
• Macintosh G4 1GHz 4<br />
• OS X 10.4.11 mit 512 MB RAM<br />
• OS X 10.5.2 mit 512 MB RAM<br />
• Ein nativer USB-Port<br />
| 5<br />
4 G4-Beschleunigungskarten werden<br />
nicht unterstützt.<br />
M-Audio empfiehlt Ihnen, zusätzlich die Mindestsystemanforderungen der Software von Drittanbietern zu überprüfen, die Sie<br />
zusammen mit Ihrer neuen M-Audio-Hardware einsetzen möchten, da diese u.U. höher sind.<br />
➜ WICHTIG: Schließen Sie Ihre Kopfhörer oder Aktivlautsprecher an <strong>ProKeys</strong> <strong>Sono</strong> an. Der<br />
Sound des <strong>ProKeys</strong> <strong>Sono</strong>-Keyboards und der Software, die Sie mit ihm verwenden, werden<br />
an den Haupt-Audioausgängen von <strong>ProKeys</strong> <strong>Sono</strong> ausgegeben und nicht an den Ausgängen<br />
Ihrer Soundkarte.<br />
Hinweis zu System-Aktualisierung: Besuchen Sie bitte die M-Audio-Treiber-<br />
Webseite:<br />
http://www.m-<strong>audio</strong>.com/drivers, um den aktuellsten Treiber herunterzuladen, bevor Sie Ihr<br />
Betriebssystem aktualisieren. Bevor neue M-Audio-Treiber auf den Markt kommen, werden<br />
sie unter den aktuell verfügbaren Betriebssystemversionen ausgiebig getestet. Wenn Apple<br />
oder Microsoft Updates für ihre Betriebssysteme herausgeben, müssen sämtliche M-Audio-<br />
Gerätetreiber neu getestet und ggf. aktualisiert werden, um ihre einwandfreie Funktionalität<br />
zu gewährleisten. M-Audio empfiehlt daher, das Betriebssystem erst dann zu aktualisieren,<br />
wenn ein entsprechender Treiber dafür auf der M-Audio-Website verfügbar ist.<br />
optionale Stromversorgung<br />
über USB-Netzteil
Regler und Anschlüsse<br />
<strong>ProKeys</strong> <strong>Sono</strong> <strong>88</strong> | <strong>Benutzerhandbuch</strong><br />
Bedienelemente der Oberseite — Schema<br />
6<br />
5<br />
4<br />
3<br />
7 8 9 10 11 12 13 14 15<br />
2 1 16<br />
Bedienelemente der Oberseite<br />
| 6<br />
1 Modulationsrad (Modulation): Über dieses Rad können Sie Ihrem Spiel Expressivität hinzufügen, indem bestimmte<br />
Effekte verstärkt, bzw verändert werden Das Modulationsrad bewirkt normalerweise einen Vibrato- (Änderung der Intonation)<br />
oder Tremolo (Änderung der Lautstärke) -effekt im ausgewählten Sound Das MIDI-Datenspektrum des Modulationsrads<br />
reicht von 0 bis 127, wobei 0 den Sound unverändert wiedergibt (das Rad ist zum Nutzer gedreht)<br />
Beachten Sie, dass Sie dem Modulationsrad statt der Modulation (MIDI CC 1) auch die Steuerung anderer MIDI-Parameter<br />
zuweisen können Mehr hierzu finden Sie im Kapitel “<strong>ProKeys</strong> <strong>Sono</strong>-Spezialfunktionen im Edit-Modus” in diesem Handbuch<br />
2 Kopfhörerausgänge (Phones): Diese beiden Ausgänge sind für Standard-Stereoklinken (6,3 mm) ausgerichtet Die<br />
Lautstärke dieser Ausgänge lässt sich über den Hauptlautstärkeregler (6) einstellen<br />
3 Pitch-Bend-Rad (Pitch Bend): Mit diesem Rad können Sie Ihr Spiel äußerst expressiv gestalten, indem Sie gezielt die<br />
Tonhöhe einzelner Noten verändern Drehen Sie das Rad nach oben, um den Ton anzuheben, drehen Sie es nach unten, um<br />
ihn zu senken Das Rad ist federgetrieben und begibt sich selbsttätig zurück in die Mittelstellung, wenn Sie es loslassen<br />
4 Transpose (Data) < > Buttons: In diesem <strong>Benutzerhandbuch</strong> tragen diese Buttons die Bezeichnung “Data-Buttons”<br />
Standardmäßig transponieren diese Buttons das Keyboard in Halbtonschritten Drücken Sie den Data > -Button (rechts),<br />
um die Noten um einen Halbton nach oben zu transponieren (D wird beispielsweise zu Dis) Wenn die Noten nach oben<br />
transponiert werden, leuchtet die LED über dem rechten Data-Button Drücken Sie den Data < -Button (links), um die Noten<br />
um einen Halbton nach unten zu transponieren (G wird beispielsweise zu Ges) und die LED über dem linken Data-Button<br />
leuchtet Drücken Sie beide Data-Buttons gleichzeitig, um die Original-Stimmung wieder herzustellen (Transpose-Shift = 0)<br />
und die Data-Button-LEDs über den erlöschen<br />
Die Data-Buttons können auch anderen MIDI-Funktionen zugewiesen werden und andere Funktionen von <strong>ProKeys</strong> <strong>Sono</strong><br />
steuern Mehr hierzu finden Sie im Kapitel “<strong>ProKeys</strong> <strong>Sono</strong>-Spezialfunktionen im Edit-Modus” in diesem Handbuch<br />
5 Edit-Modus-Button (Edit Mode): Wenn Sie diesen Button drücken, leuchtet die entsprechende LED und das Keyboard<br />
wird in den Edit-Modus versetzt Mit den Tasten senden Sie in diesem Modus keine MIDI-Daten mehr sondern wählen<br />
Spezialfunktionen und geben Daten ein Detaillierte Informationen zum Edit-Modus finden Sie im Kapitel “<strong>ProKeys</strong> <strong>Sono</strong>-<br />
Spezialfunktionen im Edit-Modus” in diesem Handbuch Drücken Sie diesen Button erneut, um den Edit-Modus zu verlassen<br />
6 Hauptlautstärkeregler (Master Volume): Stellen Sie hier den Pegel des Signals ein, das an die Hauptausgänge (17)<br />
sowie an die Kopfhörerausgänge (2) gesendet wird<br />
7 Mikrofon-Gain-Regler (Mic Gain): Mit diesem Regler stellen Sie die Lautstärke (Gain) des Mikrofoneingangs ein Die<br />
grüne Signal-LED leuchtet, wenn ein Signal am Mikrofoneingang anliegt (d h das eingehende Audiosignal ist höher als<br />
-20dB) Die rote Peak-LED leuchtet wenn durch zu hohen Eingangspegel das Signal verzerrt wird (Clip) In diesem Fall sollte<br />
der Mikrofon-Gain-Regler heruntergedreht werden
<strong>ProKeys</strong> <strong>Sono</strong> <strong>88</strong> | <strong>Benutzerhandbuch</strong><br />
| 7<br />
8 Instrument-Gain-Regler (Inst. Gain): Mit diesem Regler stellen Sie den Pegel des Instrumenteneingangs ein Die grüne<br />
Signal-LED leuchtet, wenn ein Signal am Instrumenteneingang anliegt (d h das eingehende Audiosignal ist höher als -20dB)<br />
Die rote Peak-LED leuchtet wenn durch zu hohen Eingangspegel das Signal verzerrt wird (Clip) In diesem Fall sollte der<br />
Instrument-Gain-Regler heruntergedreht werden<br />
9 Mono-Button (Mono): Standardmäßig regeln Sie mit diesem Button wie die eingehenden Signale des Mikrofon-,<br />
Instrumenten- und Aux-Eingangs über die Lautsprecher oder Kopfhörer gehört werden Wenn Sie diesen Button drücken,<br />
werden die Eingangssignale jeweils zu gleichen Teilen zu beiden Stereo-Lautsprechern oder Kopfhörerkanälen gesendet und<br />
erschienen so zentriert im Stereofeld<br />
Beachten Sie, dass der Mono-Button standardmäßig nur den Sound verändert, den Sie hören Anders ausgedrückt, wenn<br />
Sie mit bei aktivem Mono-button aufnehmen, werden die Signale der Mikrofon-, Instrument- und Aux-Eingänge nach wie vor<br />
in getrennten Kanälen zum Computer gesendet, so dass in der Recording-Software das Mikrofon im linken Kanal und das<br />
Instrument im rechten Kanal erscheint (der linke und rechte Kanal der Aux-Eingänge erschein jeweils im linken und rechten<br />
Kanal der Anwendung)<br />
Beachten Sie auch, dass der Mono-Button auch so eingestellt werden kann, dass die eingehenden Signale genau so<br />
aufgenommen werden, wie Sie sie hören Wie Sie die Funktionsweise dieses Buttons ändern erfahren Sie unter “MONO<br />
Input-Record-Key” im Kapitel “<strong>ProKeys</strong> <strong>Sono</strong>-Spezialfunktionen im Edit-Modus” in diesem <strong>Benutzerhandbuch</strong><br />
10 Direktmonitor-Regler (Direct Monitor): Über diesen Regler steuern Sie das Audiosignal der Mikrofon-, Instrument- oder<br />
Aux-Eingänge, das direkt an die 6,3 mm-Hauptausgänge gesendet wird Auf diese Weise können Sie Ihre Eingänge nahezu<br />
latenzfrei abhören<br />
11 Piano Reset-Button (Piano Reset): Mit diesem Button setzen Sie die Piano- und Keyboard-Controller (Modulationsrad,<br />
Voice-Lautstärkeregler und Sustainpedal) auf die Werkseinstellungen zurück Dies ist sehr nützlich, wenn z B ein Nutzer die<br />
Einstellungen des <strong>ProKeys</strong> <strong>Sono</strong> geändert hat und schnell die Standard-Einstellungen zurückhaben möchte (etwa Local-<br />
Modus “ein”, Grand Piano-Sound geladen) Wenn Sie diesen Button drücken, wird auch ein “MIDI-Panic”-Befehl (d h<br />
“All Notes Off”- und “Reset All Controllers”-Befehle) auf MIDI-Kanal 1 gesendet; eine hilfreiche Funktion falls MIDI-Noten<br />
“hängen” Eine vollständige Liste der MIDI-Befehle, die gesendet werden, wenn Sie diesen Button drücken, finden Sie im<br />
Anhang E (“Piano Reset-Button”)<br />
12 Voice-Lautstärkeregler (Voice Vol.): Dieser programmierbare Regler steuert standardmäßig die Lautstärke der integrierten<br />
Sounds in <strong>ProKeys</strong> <strong>Sono</strong> Wie die Funktion dieses Reglers geändert werden kann, entnehmen Sie bitte dem Abschnitt<br />
“Regler-Zuweisungen” im Kapitel “<strong>ProKeys</strong> <strong>Sono</strong>-Spezialfunktionen im Edit-Modus” in diesem <strong>Benutzerhandbuch</strong><br />
13 Reverb On/Off-Button (Reverb On/Off): Mit diesem Button aktivieren Sie den Reverb-Effekt von <strong>ProKeys</strong> <strong>Sono</strong> und<br />
fügen ihn den integrierten Keyboardsounds zu Die Reverbtiefe kann über MIDI CC-Befehle eingestellt werden Siehe hierzu<br />
das Kapitel “<strong>ProKeys</strong> <strong>Sono</strong>-Spezialfunktionen im Edit-Modus”<br />
14 Chorus On/Off-Button (Chorus On/Off): Mit diesem Button aktivieren Sie den Chorus-Effekt von <strong>ProKeys</strong> <strong>Sono</strong> und<br />
fügen ihn den integrierten Keyboardsounds zu Die Chorustiefe kann über MIDI CC-Befehle eingestellt werden Siehe hierzu<br />
das Kapitel “<strong>ProKeys</strong> <strong>Sono</strong>-Spezialfunktionen im Edit-Modus”<br />
15 Soundauswahl-Buttons: Über diese Buttons wählen Sie einen der sieben hochwertigen Sounds für das <strong>ProKeys</strong> <strong>Sono</strong>-<br />
Keyboard aus<br />
Wenn Sie beide Buttons gleichzeitig drücken, werden zwei Stimmen gelayert und können zusammen gespielt werden<br />
Informationen zur Layer-Modus finden Sie im Abschnit “Layer-Modus” im Kapitel “<strong>ProKeys</strong> <strong>Sono</strong> als Standalone-Instrument” in<br />
diesem <strong>Benutzerhandbuch</strong><br />
16 Keyboard: <strong>ProKeys</strong> <strong>Sono</strong> verfügt über <strong>88</strong> halbgewichtete anschlagdynamische Tasten in Normalgröße
<strong>ProKeys</strong> <strong>Sono</strong> <strong>88</strong> | <strong>Benutzerhandbuch</strong><br />
Bedienelemente der Rückseite — Beschreibung:<br />
17 18 19 20 21 22 23 24 25 26<br />
| 8<br />
17 6,3 mm-Audioausgänge (Output R—L/Mono): Unsymmetrische Mono-Klinken-Audioausgänge für den Anschluss an einen<br />
Mischpult, Verstärker oder Aktivlautsprecher Diese Anschlüsse geben ein summiertes Signals aus dem internen Pianosound,<br />
dem Signal aller Keyboard-Eingänge (Mic, Instrument, Aux) und dem Audiosignal von Ihrem Computer aus Schließen Sie<br />
Mono-Geräte oder -Verstärker (1 Kanal) an den linken 6,3 mm-Ausgang an<br />
18 Aux-Eingänge (Cinch) (Aux Input R-L): Diese Line-Eingänge können Signale<br />
von diversen Quellen empfangen, z B von Mischkonsolen, CD-Playern oder<br />
Drumcomputern Die Eingänge werden mit den Ausgängen von <strong>ProKeys</strong> <strong>Sono</strong><br />
summiert und über die 6,3 mm-Audioausgänge (17) oder die Kopfhörerausgänge<br />
(2) ausgegeben<br />
19 6,3 mm Instrument-Eingang (Instrument): Schließen Sie an diesen<br />
unsymmetrischen Mono-Klinken-Eingang Instrumente wie E-Gitarren oder<br />
E-Bässe an Über den Instrument-Gain-Regler (8) stellen Sie den Gain für diesen<br />
Eingang ein<br />
20 XLR-Mikrofon-Eingang (Microphone): Hier können Sie über ein<br />
symmetrisches XLR-Kabel mit drei Pins Ihr dynamisches Mikrofon anschließen<br />
Über den Mikrofon-Gain-Regler (7) stellen Sie den Gain für diesen Eingang ein<br />
21 Sustainpedal-Eingang (Sustain): Hier können Sie das optional erhältliche<br />
Sustainpedal anschließen Mit der Pedalfunktion können Sie, ähnlich wie bei<br />
einem Klavier, Noten beliebig lange halten, ohne dazu die Tasten gedrückt zu<br />
halten<br />
22 MIDI-Ausgang (MIDI Out): An diesen Ausgang können Sie externe MIDI-<br />
Geräte anschließen, z B Synthesizer oder Sound-Module Standardmäßig<br />
werden die mit dem Keyboard generierten MIDI-Daten an diesen MIDI-Ausgang<br />
gesendet Sie können <strong>ProKeys</strong> <strong>Sono</strong> aber auch als USB-zu-MIDI-Interface<br />
konfigurieren, so dass MIDI-Daten von Ihrem Computer an diesen Anschluss<br />
gesendet werden können Siehe hierzu den Abschnitt “MIDI Out Mode Key” im<br />
Kapitel “<strong>ProKeys</strong> <strong>Sono</strong>-Spezialfunktionen im Edit-Modus”<br />
23 USB Port ( ): Schließen Sie <strong>ProKeys</strong> <strong>Sono</strong> mit dem im Lieferumfang<br />
enthaltenen USB-Kabel an einen freien USB-Anschluss Ihres Windows- oder<br />
Macintosh-Computers an Die USB-Verbindung versorgt <strong>ProKeys</strong> <strong>Sono</strong> mit<br />
Strom und ermöglicht den Audio- und MIDI-Datentransfer zwischen Computer<br />
und Keyboard Für den Standalone-Betrieb können Sie hier aber auch das<br />
optional erhältliche USB-Netzteil anschließen<br />
24 Eingang für Netzteil (9V DC): Schließen Sie hier das optionale Netzteil (9V DC >500mA innen Positiv) an, wenn Sie<br />
<strong>ProKeys</strong> <strong>Sono</strong> im Standalone-Modus verwenden Dieser Anschluss ist nicht erforderlich, wenn <strong>ProKeys</strong> <strong>Sono</strong> mit einem USB-<br />
Kabel an einen Computer angeschlosse ist oder ein USB-Netzteil verwendet wird<br />
25 Ein/Aus-Schalter (I/O): Hier schalten Sie <strong>ProKeys</strong> <strong>Sono</strong> ein und aus<br />
TIPP: Die Aux-Eingänge von<br />
<strong>ProKeys</strong> <strong>Sono</strong> verfügen über keinen<br />
Gain-Regler. Deshalb muss die<br />
Lautstärke dieser Eingänge an der<br />
Quelle eingestellt werden, damit<br />
das eingehende Signal an den<br />
<strong>ProKeys</strong> <strong>Sono</strong>-Eingängen nicht<br />
verzerrt (Clipping). Wenn Sie zum<br />
Beispiel einen CD-Player an die<br />
Cinch-Anschlüsse angeschlossen<br />
haben, müssen Sie die Lautstärke<br />
am CD-Player selbst einstellen, um<br />
eine verzerrungsfreie Aufnahme zu<br />
gewährleisten.<br />
<strong>ProKeys</strong> <strong>Sono</strong> - Stromversorgung<br />
<strong>ProKeys</strong> <strong>Sono</strong> kann entweder über<br />
den USB-Port oder den Anschluss<br />
für das Netzteil mit Strom versorgt<br />
werden Das Gerät muss NICHT über<br />
beide Anschlüsse mit Strom versorgt<br />
werden Wenn Sie <strong>ProKeys</strong> <strong>Sono</strong> mit<br />
dem mitgelieferten USB-Kabel an<br />
Ihren Computer anschließen, ist das<br />
DC-Netzteil nicht erforderlich<br />
26 Kensington ® Lock ( ): Dieser Anschluss ist für Kensington ® -Sicherungssysteme vorgesehen, um Ihr Gerät vor Diebstahl<br />
zu schützen
Anschluss externer Geräte<br />
Audioeingänge<br />
<strong>ProKeys</strong> <strong>Sono</strong> <strong>88</strong> | <strong>Benutzerhandbuch</strong><br />
Dynamische Mikrofone können an den XLR-Eingang an der Rückseite des Keyboards angeschlossen werden, Instrumente<br />
wie Gitarren oder Bässe an den 6,3 mm-Eingang neben dem XLR-Eingang Diese Eingänge verfügen jeweils über einen<br />
eigenen Vorverstärker mit dediziertem Gain-Regler und Signal- und Clip-LEDs An der Rückseite befinden sich außerdem<br />
zwei Aux-Eingänge (Cinch) Das Signal an diesen Eingängen wird mit dem Signal an den Mikrofon- und Instrument-Eingängen<br />
zusammengelegt bevor es über USB zu dem angeschlossenen Mac oder PC gesendet wird<br />
Audioausgänge<br />
Schließen Sie an die beiden 6,3 mm-Ausgänge an der Rückseite einen Verstärker, Aktivlautsprecher oder Mischpult an Oder<br />
schließen Sie einen oder zwei Kopfhörer an die 6,3 mm-Kopfhörerausgänge auf der Vorderseite an<br />
MIDI-Anschlüsse<br />
| 9<br />
Neben der MIDI-Verbindung über USB zwischen <strong>ProKeys</strong> <strong>Sono</strong> und Ihrem Computer können Sie den MIDI-Ausgang des<br />
Keyboards auch an externe MIDI-Geräte anschließen So können Sie einen externen Synthesizer oder ein Sound-Modul steuern,<br />
indem Sie <strong>ProKeys</strong> <strong>Sono</strong> als Standalone-MIDI-Controllerkeyboard verwenden oder indem Sie die MIDI-Daten Ihrer Sequenzer-<br />
Anwendung über das Keyboard an das Hardware-Gerät senden (d h <strong>ProKeys</strong> <strong>Sono</strong> als USB-zu-MIDI-Interface einsetzen)<br />
Beachten Sie, dass der <strong>ProKeys</strong> <strong>Sono</strong>- “MIDI Out-Modus” hierfür entsprechend konfiguriert sein muss, damit die MIDI-Daten der<br />
Sequenzer-Anwendung an den MIDI-Ausgang an der Rückseite von <strong>ProKeys</strong> <strong>Sono</strong> gesendet werden Siehe hierzu den Abschnitt<br />
“MIDI Out Mode Key” im Kapitel “<strong>ProKeys</strong> MIDI-Ausgangs-Einstellungen”<br />
Weitere Anschlüsse<br />
An den 6,3 mm-Pedaleingang an der Rückseite des Keyboards können Sie ein Sustainpedal anschließen
Beispielszenarien<br />
<strong>ProKeys</strong> <strong>Sono</strong> <strong>88</strong> | <strong>Benutzerhandbuch</strong><br />
In den folgende Diagrammen werden zwei Einsatzmöglichkeiten Ihres <strong>ProKeys</strong> <strong>Sono</strong> und die entsprechenden Anschlüsse<br />
dargestellt<br />
Beispiel-Setup Nr. 1<br />
<strong>ProKeys</strong> <strong>Sono</strong> (Rückseite)<br />
Aktivlautsprecher<br />
CD Player<br />
Output<br />
R L\Mono<br />
Gitarre<br />
Aux Input Instrument Microphone Sustain MIDI Out 9V DC<br />
R L<br />
USB<br />
Computer<br />
Mikrofon<br />
| 10<br />
In diesem Beispiel wird an den Mikrofoneingang von <strong>ProKeys</strong> <strong>Sono</strong> ein Mikrofon angeschlossen, an den Instrumenteneingang<br />
eine E-Gitarre An die AUX-Eingänge wird ein CD-Player angeschlossen Die Audioausgänge von <strong>ProKeys</strong> <strong>Sono</strong> werden an<br />
ein Monitoring-System (in diesem Fall Aktivlautsprecher) angeschlossen und das Keyboard wird über USB vom Computer mit<br />
Strom versorgt Eine Sequenzer-Anwendung auf dem Computer empfängt die eingehenden und ausgehenden Audio- und MIDI-<br />
Daten Eine detaillierte Beschreibung hiervon finden Sie im Kapitel “Einsatz von <strong>ProKeys</strong> <strong>Sono</strong> mit einem Computer” in diesem<br />
Handbuch
Beispiel-Setup Nr. 2<br />
<strong>ProKeys</strong> <strong>Sono</strong> <strong>88</strong> | <strong>Benutzerhandbuch</strong><br />
<strong>ProKeys</strong> <strong>Sono</strong> (Rückseite)<br />
Aktivlautsprecher<br />
Output<br />
R L\Mono<br />
MIDI-Ausgang<br />
Aux Input Instrument Microphone Sustain MIDI Out 9V DC<br />
R L<br />
USB<br />
Computer<br />
Beispiel 2 zeigt einen Drumcomoputer an den Aux-Eingängen und ein Paar Aktivlautsprecher an den Haupt-Audioausgängen von<br />
<strong>ProKeys</strong> <strong>Sono</strong> Der <strong>ProKeys</strong> <strong>Sono</strong>-MIDI-Ausgang ist an den MIDI-Eingang des Drumcomputers angeschlossen, eine Sequenzer-<br />
Anwendung empfängt und sendet Audio- und MIDI-Daten über die USB-Verbindung (für weitere Informationen zum Audio- und<br />
Datentransfer zwischen <strong>ProKeys</strong> <strong>Sono</strong> und dem Computer siehe “Einsatz von <strong>ProKeys</strong> <strong>Sono</strong> mit einem Computer”)<br />
Mit diesem Setup können Sie<br />
| 11<br />
1 MIDI-Daten entweder vom <strong>ProKeys</strong> <strong>Sono</strong>-Keyboard oder der Sequenzer-Anwendung an den Drumcomputer senden und<br />
2 das Audiosignal des Drumcomputers zurück an <strong>ProKeys</strong> <strong>Sono</strong> senden, wo es mit den internen Sounds und/oder dem<br />
Audiosignal des Computers zusammengelegt werden kann<br />
3 Der zusammengelegte Audiostream wird dann an die Aktivlautsprecher oder an die Kopfhörer gesendet<br />
Über die Audio-Eingänge:<br />
<strong>ProKeys</strong> <strong>Sono</strong> verfügt über ein Audio-Interface mit 2 Ein- und 2 Ausgängen Das Keyboard verfügt über eine Reihe von analogen<br />
Eingängen auf der Rückseite (ein XLR-Mikrofoneingang, ein 6,3 mm Instrumenteneingang und zwei Cinch-Aux-Eingänge); der<br />
XLR/linker Aux-Eingang sowie der Instrumenten-/rechter Aux-Eingang werden zusammengelegt (“summiert”), bevor sie an den<br />
Computer gesendet werden Anders gesagt, wenn bei der Aufnahme an allen Eingängen ein Signal anliegt, werden die Eingänge<br />
XLR und Aux Links an Kanal 1 sowie Instrument und Aux Rechts an Kanal 2 der Musik-Software gesendet<br />
Beachten Sie, dass die integrierten <strong>ProKeys</strong> <strong>Sono</strong>-Sounds standardmäßig ebenfalls mit den Aux-, Instrument- und<br />
Mikrofoneingängen zusammengelegt werden, bevor sie für die Aufnahme an den Computer gesendet werden Um die<br />
<strong>ProKeys</strong> <strong>Sono</strong>-Sounds nicht an die Musikanwendung zu senden, müssen Sie lediglich im Edit-Modus den USB Record-Schalter<br />
umlegen Informationen hierzu finden Sie im Abschnit “USB Record-Key” im Kapitel “<strong>ProKeys</strong> <strong>Sono</strong>-Spezialfunktionen im Edit-<br />
Modus” in diesem <strong>Benutzerhandbuch</strong><br />
Die beiden Kopfhörerausgänge und 6,3 mm-Audioausgänge geben das selbe Stereosignal aus
<strong>ProKeys</strong> <strong>Sono</strong> <strong>88</strong> | <strong>Benutzerhandbuch</strong><br />
<strong>ProKeys</strong> <strong>Sono</strong> als Standalone-Instrument<br />
| 12<br />
Dies bezieht sich auf den Einsatz von <strong>ProKeys</strong> <strong>Sono</strong> ohne Computer Hierfür ist das optional erhältliche Netzteil (9V, 500mA, Polung<br />
innen positiv) oder ein USB-Netzteil erforderlich<br />
HINWEIS: <strong>ProKeys</strong> <strong>Sono</strong> kann zwar über zwei verschiedene Arten mit Strom versorgt werden,<br />
für den Betrieb ist aber stets nur eine Stromquelle erforderlich. Wenn also eine Stromquelle<br />
angeschlossen ist (etwa ein USB-Netzteil), können Sie auf die andere Stromversorgung (das 9V,<br />
500mA-Netzteil) verzichten.<br />
<strong>ProKeys</strong> <strong>Sono</strong> kann als Standalone-Instrument mit sieben hochwertigen Stimmen und einem kompletten General MIDI (GM)<br />
-Soundset eingesetzt werden Außer den integrierten Sounds können Sie mit dem Keyboard Synthesizer und Soundmodule anspielen,<br />
die an den MIDI-Ausgang von <strong>ProKeys</strong> <strong>Sono</strong> angeschlossen sind Standardmäßig sendet und empfängt <strong>ProKeys</strong> <strong>Sono</strong> MIDI-Daten<br />
auf Kanal 1<br />
Im Standalone-Modus können Sie über die Mic Gain-, Instrument Gain-, Direktmonitor- und Voice-Lautstärkeregler einen Mix Ihrer<br />
Keyboard-, Gitarren und Vocal-Darbietung erstellen<br />
<strong>ProKeys</strong> <strong>Sono</strong> Soundauswahl<br />
Die sieben erstklassigen Sounds von <strong>ProKeys</strong> <strong>Sono</strong> werden über die Voice-Select-Buttons auf der Oberseite ausgewählt<br />
Drücken Sie einen dieser Buttons um den entsprechenden Sound zu aktivieren<br />
Tipp: Wenn der Layer-Modus<br />
aktiviert ist, werden die “2-Kanal”-<br />
<strong>ProKeys</strong> <strong>Sono</strong> kann im so genannten “Layer”-Modus betrieben werden, und zwei der MIDI-Daten über USB auch an den<br />
integrierten Sounds gleichzeitig spielen Um den Layer-Modus zu aktivieren, halten Computer gesendet. So können Sie<br />
Sie einen Voice-Select-Button gedrückt und drücken Sie dann den zweiten (die übereinandergelegte Soundeffekte<br />
zweite Stimme)<br />
mit zwei Softeare-Synthesizern<br />
anstelle eines externen MIDI-<br />
Beachten Sie, dass im Layer-Modus die Zweitstimme etwas leiser klingt als die<br />
Synthesizers erstellen. Für weitere<br />
Erststimme<br />
Informationen zur Konfiguration<br />
Um den Layer-Modus zu verlassen, drücken Sie einfach einen weiteren Voice-Select- und zum MIDI-Routing lesen Sie<br />
Button<br />
bitte die Bedienungsanleitung Ihrer<br />
Audioanwendung.<br />
Layer-Modus<br />
Einstellung der Stimmen im Layer Modus<br />
Im Layer Modus steuern Voice-Lautstärkeregler, Reverb On/Off Button und Chorus On/Off Button die zweite Stimme und finden<br />
keine Anwendung auf die erste Stimme Aus diesem Grund ist es erforderlich Einstellungen zu Voice-Lautstärke, Reverb und<br />
Chorus der ersten Stimme vorzunehmen, bevor der Layer Modus aktiviert wird Das folgende Beispiel soll dies zeigen:<br />
1 Wählen Sie den Sound Grand Piano durch Drücken des Voice Select Buttons Grand Piano wird die erste Stimme<br />
dieses Beispiels<br />
2 Stellen Sie die Lautstärke der Stimme über Voice Volume ein<br />
3 Aktivieren Sie ggf Chorus und/oder Reverb für die erste Stimme (Grand Piano)<br />
4 Drücken und halten Sie den Grand Piano Voice Select Button, und drücken Sie dann den Strings Voice Select Button<br />
5 Aktivieren Sie ggf Chorus und/oder Reverb für die zweite Stimme (Strings)<br />
6 Bewegen Sie vorsichtig den Voice-Lautstärkeregler auf und ab während Sie auf dem Keyboard spielen Sie werden die<br />
zweite Stimme (Strings) ein- und ausblenden während die erste Stimme (Grand Piano) unverändert in der Lautstärke<br />
bleibt
MIDI im Layer Modus verwenden<br />
<strong>ProKeys</strong> <strong>Sono</strong> <strong>88</strong> | <strong>Benutzerhandbuch</strong><br />
Der Layer-Modus kann auch mit angeschlossenen MIDI-Geräten verwendet werden 5 Im Layer-Modus sendet <strong>ProKeys</strong> <strong>Sono</strong><br />
weiterhin MIDI-Befehle auf Kanal 1, aber für die zweite Stimme ebenfalls auf Kanal 2<br />
| 13<br />
Konfigurieren Sie Ihren externen Synthesizer um MIDI-Daten auf Kanal 1 und 2 zu empfangen und vergewissern Sie sich, dass<br />
beide Kanäle zu verschiedenen Sounds geroutet sind Wenn Sie nun das Keyboard spielen, entsteht der Layer-Effekt zusammen<br />
mit Ihrem exteren Synthesizer<br />
5 Es wird ein mehrstimmiges MIDI-Gerät (d.h., ein Gerät, das zwei oder mehr Sounds gleichzeitig spielen kann) benötigt.<br />
Hinweis: Wenn Sie <strong>ProKeys</strong> <strong>Sono</strong> so konfiguriert haben, dass MIDI-Daten nicht auf dem Standard-<br />
Kanal (1) gesendet werden, wird die MIDI-Information der Zweitstimme auf dem nächsthöheren<br />
MIDI-Kanal übertragen (z.B. erste Stimme auf Kanal drei, zweite Stimme auf Kanal vier).<br />
Ausnahmen:<br />
• Wenn die Erststimme auf Kanal 9 übertragen wird, sendet der zweite Kanal auf 11. MIDI-Kanal<br />
10 ist entsprechend der General-MIDI-Spezifikation für Drumsounds reserviert.<br />
• Wenn die Erststimme auf Kanal 10 (Drumsounds) übertragen wird, ist die Auswahl eines<br />
zweiten Layers nicht möglich. Der Layer Modus erlaubt die Auswahl von Kanal 10 nicht<br />
• Wenn die Erststimme auf Kanal 16 übertragen wird, sendet der zweite Kanal auf 15, da es nur<br />
16 MIDI-Kanäle gibt.<br />
<strong>ProKeys</strong> <strong>Sono</strong> GM-Soundauswahl<br />
<strong>ProKeys</strong> <strong>Sono</strong> verfügt über ein integriertes General MIDI (GM) -Soundset mit insgesamt 128 Sounds Diese integrierten GM-<br />
Sounds können auf zweierlei Weise ausgewählt werden:<br />
Methode 1: Ein bestimmtes GM-Instrument im Edit-Modus aufrufen<br />
Im Anhang A finden Sie eine Liste der verfügbaren General MIDI-Instrumente Geben Sie im Edit-Modus die Nummer des<br />
Instruments ein, um es aufzurufen:<br />
1 Drücken Sie den Edit Mode-Button<br />
2 Drücken Sie die schwarze Taste F#6 rechts neben F6 (“Program”)<br />
3 Geben Sie die Nummer des gewünschten Programms über die Klaviatur (G5 - B6) ein<br />
4 Bestätigen Sie die Eingabe mit C7 (Enter)<br />
Methode 2: Wählen Sie über die Data-Buttons ein General MIDI-Instrument aus einer Liste aus<br />
Wenn Sie den Data-Buttons Program-Change-Befehle zuweisen, können Sie die integrierten GM-Sounds der Reihe nach<br />
anhören und auswählen So konfigurieren Sie die Data Buttons, Program-Change-Befehle zu senden:<br />
1 Drücken Sie den Edit Mode-Button<br />
2 Drücken Sie die schwarze Taste F#3 rechts neben F3 (<strong>ProKeys</strong> <strong>Sono</strong> verlässt automatisch den Edit-Modus)<br />
3 Scrollen Sie mit den Data < und >-Buttons durch die Liste der integrierten GM-Sounds<br />
So weisen Sie den Data Buttons wieder die Transponierungsfunktion zu:<br />
1 Drücken Sie den Edit Mode-Button<br />
2 Drücken Sie dann die schwarze Taste D# 3 rechts neben der weißen Taste D3 (“Data = Transpose”), um den Edit-<br />
Modus zu verlassen<br />
Mehr Informationen zu Program Changes finden Sie im Kapitel “<strong>ProKeys</strong> <strong>Sono</strong>-Spezialfunktionen im Edit-Modus” in diesem<br />
<strong>Benutzerhandbuch</strong>
<strong>ProKeys</strong> <strong>Sono</strong> <strong>88</strong> | <strong>Benutzerhandbuch</strong><br />
<strong>ProKeys</strong> <strong>Sono</strong> als Standalone-Mikrofon-Verstärker und Mixer<br />
<strong>ProKeys</strong> <strong>Sono</strong> (Rück-seite)<br />
Aktivlautsprecher<br />
Output<br />
R L\Mono<br />
Gitarre<br />
Aux Input Instrument Microphone Sustain MIDI Out 9V DC<br />
R L<br />
MIDI-Ausgang<br />
Netzteil<br />
<strong>ProKeys</strong> <strong>Sono</strong> kann als Herzstück eines einfachen Live-Performance-Setups eingesetzt werden<br />
Schließen Sie an <strong>ProKeys</strong> <strong>Sono</strong> ein Mikrofon und ein Instrument (z B eine E-Gitarre<br />
oder Bass) an und stellen Sie die Eingangspegel mit den Mikrofon- und Instrument-<br />
Gain-Reglern den Eingagspegel ein Stellen Sie dann mit dem Direktmonitor-Regler<br />
den Gesamtpegel der Mikrofon- und Instrumenteneingänge für den Mix ein Stellen Sie<br />
schließlich die Lautstärke der integrierten Sounds mit dem Voice-Lautstärkeregler ein<br />
Wenn Sie die Line-Ausgänge eines externen Geräts an die Aux-Eingänge von<br />
<strong>ProKeys</strong> <strong>Sono</strong> angeschlossen haben, müssen Sie die Lautstärke des Geräts am<br />
Gerät selbst einstellen<br />
Das summierte Signal der Mikrofon-, Instrumenten- und Aux-Eingänge sowie der<br />
integrierten Sounds wird über die 6,3 mm-Audioausgänge an der Rückseite (17)<br />
und die Kopfhörerausgänge ausgegeben<br />
Stellen Sie die Gesamtlautstärke mit dem Master-Lautstärkeregler ein<br />
Mikrofon<br />
HINWEIS: <strong>ProKeys</strong> <strong>Sono</strong> verfügt über eine Vielzahl von Spezialfunktionen, die im Edit-Modus<br />
abrufbar sind. Viele dieser Funktionen sind besonders im Standalone-Betrieb sehr nützlich.<br />
Informationen zu diesen Spezialfunktionen finden Sie im Kapitel “<strong>ProKeys</strong> <strong>Sono</strong>-Spezialfunktionen<br />
im Edit-Modus” in diesem <strong>Benutzerhandbuch</strong>.<br />
<strong>ProKeys</strong> <strong>Sono</strong>-Demos<br />
<strong>ProKeys</strong> <strong>Sono</strong> verfügt über einen integrierten Demosong für jedes Instrument So hören Sie sich die Demos an:<br />
1 Drücken Sie den Edit Mode-Button<br />
2 Drücken Sie den gewünschtne Voice-Select-Button<br />
| 14<br />
Tipp: Schließen Sie den MIDI-<br />
Ausgang von <strong>ProKeys</strong> <strong>Sono</strong> an einen<br />
externen MIDI-Synthesizer oder<br />
-Soundmodul an. Schließen Sie dann<br />
die Line-Ausgänge des externen<br />
Geräts an die Aux-Eingänge von<br />
<strong>ProKeys</strong> <strong>Sono</strong> an. Mit dem <strong>ProKeys</strong><br />
<strong>Sono</strong>-Keyboard spielen Sie dann<br />
die Sounds des externen MIDI-<br />
Synthesizers und hören Sie über die<br />
Audioausgänge von <strong>ProKeys</strong> <strong>Sono</strong>.<br />
Um die Wiedergabe des Demosongs zu stoppen, drücken Sie den Edit Mode-Button Während der Wiedergabe des Demosongs<br />
blinkt die LED des ausgewählten Instruments Der Song wird nach der Wiedergabe automatisch wiederholt
<strong>ProKeys</strong> <strong>Sono</strong> <strong>88</strong> | <strong>Benutzerhandbuch</strong><br />
<strong>ProKeys</strong> <strong>Sono</strong> - Einfaches Setup unter Windows<br />
Eine Anleitung zur Installation der Treiber unter Windows finden Sie in der beiliegenden gedruckten Quickstart-Anleitung<br />
| 15<br />
Ihr Computer erkennt <strong>ProKeys</strong> <strong>Sono</strong> ohne dass Sie die M-Audio-Treiber installieren müssen Allerdings empfielht M-Audio, die<br />
Gerätetreiber zu installieren, um die Audioperformance zu erhöhen und falls Sie auf folgende Spezialfunktionen zugreifen möchten:<br />
�� Software-Monitoring mit extrem niedriger Latenzzeit<br />
Dadurch können Sie Software-Synthesizer spielen und den Audioeingang über Ihre Audiosoftware abhören mit nur minimaler<br />
Verzögerung zwischen der Handlung (d h , eine Note singen oder eine Taste drücken) und der Audioausgabe aus dem<br />
Lautsprechern oder dem Kopfhörer<br />
�� Multi-Client-MIDI-Betrieb:<br />
Mit dieser Option können Sie <strong>ProKeys</strong> <strong>Sono</strong> als MIDI-Eingangs- und Ausgangs-Gerät für mehrere Anwendungen gleichzeitig<br />
einsetzen<br />
�� Übertragung umfangreicher System Exclusive (SysEx)-Befehle:<br />
Übertragen Sie umfangreiche SysEx-Dateien (z B alle Parameter aller Sounds eines externen Synthesizers in einer einzigen<br />
Datei) an angeschlossene Synthesizer oder andere MIDI-Geräte<br />
�� Unterstützung von Pro Tools M-Powered:<br />
Verwenden Sie <strong>ProKeys</strong> <strong>Sono</strong> als Audiointerface zusammen mit einer zulässigen Version der Pro Tools M-Powered<br />
Production-Software<br />
Falls Sie die oben genannten Funktionen nicht benötigen, können Sie <strong>ProKeys</strong> <strong>Sono</strong> einfach an Ihren Windows-Computer<br />
anschließen und benutzen, ohne zusätzliche Treiber zu installieren<br />
Windows XP/Vista: Wichtige Informationen für den class-kompatiblen Betrieb<br />
WICHTIG: Wenn Sie <strong>ProKeys</strong> <strong>Sono</strong> als class-kompatibles Gerät (ohne Treiber) unter Windows verwenden, wird Ihr Computer<br />
das M-Audio DFU (ein Tool für die Aktualisierung der Firmware) suchen und es erscheint der Assistent für das Suchen neuer<br />
Hardware. M-Audio DFU ist eine Komponente von <strong>ProKeys</strong> <strong>Sono</strong> <strong>88</strong>, die Ihnen nach der Installation der M-Audio-Treiber zur<br />
Verfügung steht. Sie ist für den treiberlosen Betrieb nicht erforderlich. Folgende Optionen stehen zur Auswahl:<br />
A. Ignorieren Sie den Hardware-Assistenten und verwenden Sie <strong>ProKeys</strong> <strong>Sono</strong>.<br />
Der Hardware-Assistent wird jedesmal angezeigt, wenn Ihr Computer erkennt, dass das Gerät angeschlossen<br />
ist (bei jedem Neustart oder wenn Sie <strong>ProKeys</strong> <strong>Sono</strong> anschließen).<br />
B. Folgen Sie der Bildschirmführung des Hardware-Assistenten, bis Sie die Option auswählen können, nicht<br />
erneut aufgefordert zu werden, diese Hardware zu installieren.<br />
Windows Vista:<br />
• Wählen Sie im ersten Fenster die Option “Diese Meldung für dieses Gerät nicht wieder anzeigen”.<br />
• Klicken Sie im nächsten Fenster auf “Weiter”.<br />
Windows XP:<br />
• Wählen Sie im ersten Fenster die Option “Nein, nicht dieses Mal” und klicken Sie auf “Weiter”.<br />
• Wählen Sie im zweiten Fenster die Option “Software automatisch installieren” und klicken Sie auf “Weiter”.<br />
• Vergewissern Sie sich, dass die Option “Diese Meldung nicht mehr anzeigen” markiert ist und klicken Sie<br />
anschließend auf “Fertigstellen”.<br />
C. Installieren Sie die M-Audio-Treiber gemäß der Anleitung “Treiberinstallation für <strong>ProKeys</strong> <strong>Sono</strong>” in der<br />
Quickstart-Anleitung. Wenn Sie die Treiber installiert haben, wird der Hardware-Assistent nicht mehr<br />
angezeigt.
<strong>ProKeys</strong> <strong>Sono</strong> <strong>88</strong> | <strong>Benutzerhandbuch</strong><br />
<strong>ProKeys</strong> <strong>Sono</strong> - Setup unter Mac OS X<br />
Ihr Computer erkennt <strong>ProKeys</strong> <strong>Sono</strong> ohne dass Sie die M-Audio-Treiber installieren müssen Wenn Sie <strong>ProKeys</strong> <strong>Sono</strong> allerdings<br />
mit einer zulässigen Version der Pro Tools M-Powered Production-Software verwenden möchten, müssen Sie die M-Audio-Treiber<br />
installieren<br />
➜ WICHTIG: Schließen Sie Ihr <strong>ProKeys</strong> <strong>Sono</strong>-Keyboard bitte erst dann an Ihren<br />
Computer an, wenn die Installation der erforderlichen Treiber abgeschlossen ist<br />
Schließen Sie es erst dann an, wenn Sie dazu aufgefordert werden<br />
| 16<br />
1 Laden Sie sich bitte die aktuellen Treiber von der Support > Drivers-Seite von www m-<strong>audio</strong> com herunter Damit stellen<br />
Sie sicher, dass Sie stets die aktuellsten Treiber installieren Falls Sie keinen Internetzugang haben, legen Sie die M-Audio-<br />
<strong>ProKeys</strong> <strong>Sono</strong>-CD in das CD-Laufwerk Ihres Computers ein und installieren Sie die Treiber von der CD<br />
a Wenn Sie die Treiber von der M-Audio <strong>ProKeys</strong> <strong>Sono</strong>-CD installieren, erscheint das CD-Symbol auf Ihrem Desktop,<br />
nachdem Sie sie eingelegt haben Doppelklicken Sie das CD-Symbol, um sich den Inhalt anzeigen zu lassen<br />
Doppelklicken Sie auf “Open Me” Wählen Sie nun Ihr Produkt aus der Drop-Down-Liste im Begrüßungsfenster und<br />
klicken Sie auf “Installieren”<br />
b Falls Sie die Treiber von der Webseite www m-<strong>audio</strong> com installieren, sollte die heruntergeladene Datei automatisch<br />
starten und den Inhalt auf dem Desktop anzeigen Falls die Datei nach dem Download nicht automatisch installiert wird,<br />
klicken Sie auf die Datei im Download-Stack (Mac OS X 10 5) oder doppelklicken Sie die Datei auf dem Desktop (Mac<br />
OS X 10 4), um ihren Inhalt anzuzeigen Doppelklicken Sie dann auf die Installer-Anwendung<br />
2 Folgen Sie der Bildschirmführung Während der Installation fordert Sie Mac OS X dazu auf, Ihren Benutzernamen und Ihr<br />
Passwort anzugeben Geben Sie Benutzernamen und Passwort ein und bestätigen Sie mit “OK” Falls Sie für Ihren Computer<br />
kein Passwort eingerichtet haben, lassen Sie das Feld frei und klicken Sie auf “OK” Wenn Sie das Passwort nicht kennen,<br />
fragen Sie den Besitzer des Computers oder den Administrator<br />
3 Klicken Sie nach Abschluss der Installation auf “Neustart” Der Computer wird neu gestartet<br />
4 Schließen Sie <strong>ProKeys</strong> <strong>Sono</strong> an einen freien USB-Steckplatz Ihres Computers an Über das USB-Kabel wird das Keyboard<br />
mit Strom versorgt und MIDI- und Audio-Daten zwischen Computer und Keyboard übertragen<br />
<strong>ProKeys</strong> <strong>Sono</strong> ist nun betriebsbereit.
<strong>ProKeys</strong> <strong>Sono</strong> <strong>88</strong> | <strong>Benutzerhandbuch</strong><br />
Einsatz von <strong>ProKeys</strong> <strong>Sono</strong> mit einem Computer<br />
Zusammen mit einer Audioanwendung auf Ihrem Computer bietet <strong>ProKeys</strong> <strong>Sono</strong> eine Fülle von Funktionen und Möglichkeiten Wie<br />
bereits beschrieben bietet <strong>ProKeys</strong> <strong>Sono</strong> die Funktionalität diverser Geräte in einem Diese Funktionen können auf verschiedene<br />
Weise mit Ihrer Computer-Software interagieren Recording-Software bietet in der Regel verschiedene Arten von Tracks, die Ihnen<br />
erlauben, die diversen Funktionen von <strong>ProKeys</strong> <strong>Sono</strong> zu nutzen<br />
| 17<br />
<strong>ProKeys</strong> <strong>Sono</strong> überträgt zwei Arten von Daten: MIDI und Audio Audio entspricht den Klangdaten, die wir tagtäglich über das Radio<br />
oder Fernsehen empfangen Das Signal wird von Mikrofonen oder Instrumenten wie E-Gitarren oder Bässen an Verstärker und<br />
Lautsprecher gesendet<br />
MIDI-Daten sind Befehle, mit denen Synthesizer, Soundmodule, Keyboards oder die “virtuellen Instrumente” von Audiosoftware<br />
gesteuert werden Diese MIDI-Daten geben an, wie ein Sound klingen soll Die enthaltenen Parameter definieren welche Noten wann<br />
und wie laut gespielt werden und welche Sounds daran gekoppelt sind<br />
In den Beispielen auf den folgenden Seiten werden verschiedene Aufnahme-Szenarien dargestellt und erläutert, wie eine Recording-<br />
und Sequenzer-Anwendung mit Audio- und MIDI-Daten auf verschiedenen Track-Typen umgeht<br />
Audiotracks:<br />
Auf Audiotracks können Sie Audiosignale von den Mikrofon-, Instrumenten- oder Aux-Eingängen aufnehmen Die Audiotracks<br />
Ihrer Audioanwendung können auch für die Aufnahme der integrierten <strong>ProKeys</strong> <strong>Sono</strong>-Sounds als Audio verwendet werden<br />
Nachdem Sie eine Audioaufnahme gemacht haben, können Sie Effekte anwenden oder die Aufnahme bearbeiten, indem Sie Teile<br />
herausnehmen oder einfügen Der allgemeine Sound der Aufnahme ist jedoch fixiert und kann nur schwer verändert werden<br />
HINWEIS: In den folgenden Beispielen wird Monitoring auf Software-Basis genutzt. Mittels<br />
Software-Monitoring können Sie die Audiosignale hören, nachdem Sie die Audiosoftware<br />
durchlaufen haben. <strong>ProKeys</strong> <strong>Sono</strong> verfügt zudem über einen Direktmonitor-Regler (10), der<br />
ermöglicht, die Eingangssignale direkt von den Haupt-Audioausgängen abzunehmen, bevor Sie die<br />
Audiosoftware durchlaufen haben. Diese Funktion wird im Abschnitt “Direktmonitoring” im Kapitel<br />
“<strong>ProKeys</strong> <strong>Sono</strong> Audio-Setup und Regler” näher beschrieben.
<strong>ProKeys</strong> <strong>Sono</strong> <strong>88</strong> | <strong>Benutzerhandbuch</strong><br />
Aufnahme von einem Mikrofon auf einen Audiotrack<br />
USB<br />
<strong>ProKeys</strong> <strong>Sono</strong> <strong>88</strong><br />
Mic<br />
Song1<br />
Add A Track 2 4 6 8 10 12 14 16 18 20 22 24 26 28 30<br />
Instr<br />
Aux<br />
Stereo<br />
Virtual<br />
Inst<br />
MIDI Active<br />
<strong>Sono</strong> <strong>88</strong><br />
Voices<br />
MIDI Active<br />
<strong>Sono</strong> <strong>88</strong><br />
MIDI<br />
Output<br />
MIDI Active<br />
Recording-Software<br />
Mikrofon<br />
12:02:101<br />
USB USB<br />
Audio Out Audio Out Audio Out Audio Out MIDI MIDI<br />
USB<br />
Aktivlautsprecher<br />
In diesem Szenario wird <strong>ProKeys</strong> <strong>Sono</strong> als Audiointerface für die Aufnahme von einem<br />
Mikrofon verwendet<br />
Das Ausgangssignal des Mikrofons wird am <strong>ProKeys</strong> <strong>Sono</strong>- (XLR-) Mikrofoneingang<br />
empfangen und über die USB-Verbindung an den Computer gesendet Die Sequenzer-<br />
Software auf dem Computer kann dann das Mikrofonsignal auf einem ihrer Mono-Audiotracks<br />
aufnehmen (in der Abb oben ist dieser Track mit “Mic” gekennzeichnet)<br />
Dieses Signal kann während und/oder nach Aufnahme abgehört bzw wiedergegeben<br />
werden Die Aufnahme kann über die Aktivlautsprecher (an den 6,3 mm-Audioausgängen an<br />
der Rückseite) oder über Kopfhörer (an einem der beiden 6,3 mm-Kopfhörerausgänge an der<br />
Vorderseite) abgehört werden<br />
Beachten Sie, dass je nach Konfiguration des Mono-Buttons das Mikrofonsignal auch auf<br />
beiden Kanälen (1 und 2) eines Stereotracks aufgenommen werden kann (d h im Stereofeld<br />
“zentriert”) Diese Option ist insbesondere beim Direktmonitoring mit Kopfhörern hilfreich<br />
Weitere Informationen hierzu finden Sie unter “Der Mono-Button” im Kapitel “<strong>ProKeys</strong> <strong>Sono</strong><br />
Audio-Setup und Regler” in diesem <strong>Benutzerhandbuch</strong><br />
| 18<br />
TIPP: Das Signal<br />
vom <strong>ProKeys</strong> <strong>Sono</strong>-<br />
Mikrofoneingang wird<br />
normalerweise über den<br />
Eingangskanal 1 der<br />
Audiosoftware empfangen.<br />
Um von einem Mikrofon<br />
aufzunehmen, muss dieser<br />
Mono-Audiotrack für den<br />
Empfang vom Eingangskanal<br />
1 konfiguriert sein. Lesen Sie<br />
hierzu bitte das Handbuch<br />
Ihrer Audioanwendung.<br />
TIPP: Wenn Sie in Ihrem<br />
Studio mit einem Mikrofon<br />
aufnehmen, sollten Sie<br />
angeschlossene Lautsprecher<br />
stumm schalten und Ihren<br />
Sound über Kopfhörer hören.<br />
Damit vermeiden Sie evtl.<br />
sehr laute Rückkopplungen,<br />
die Ihre Lautsprecher<br />
beschädigen und Ihrem<br />
Gehör schaden könnten.
Aufnahme eines Instruments auf einen Audiotrack<br />
<strong>ProKeys</strong> <strong>Sono</strong> <strong>88</strong><br />
Mic<br />
Song1<br />
<strong>ProKeys</strong> <strong>Sono</strong> <strong>88</strong> | <strong>Benutzerhandbuch</strong><br />
Add A Track 2 4 6 8 10 12 14 16 18 20 22 24 26 28 30<br />
Instr<br />
USB USB<br />
Aux<br />
Stereo<br />
Virtual<br />
Inst<br />
MIDI Active<br />
<strong>Sono</strong> <strong>88</strong><br />
Voices<br />
MIDI Active<br />
<strong>Sono</strong> <strong>88</strong><br />
MIDI<br />
Output<br />
MIDI Active<br />
Recording-Software<br />
Instrument<br />
12:02:101<br />
USB USB<br />
Audio Out Audio Out Audio Out Audio Out MIDI MIDI<br />
Aktivlautsprecher<br />
Auch in diesem Szenario wird <strong>ProKeys</strong> <strong>Sono</strong> als Audiointerface verwendet Allerdings kommt hier der<br />
Instrumenteneingang für die Aufnahme einer E-Gitarre (oder eines E-Basses) zum Einsatz<br />
Das Ausgangssignal des Mikrofons wird am 6,3 mm-Instrumenteneingang von <strong>ProKeys</strong> <strong>Sono</strong><br />
empfangen und über die USB-Verbindung an den Computer gesendet Die Sequenzer-Software auf<br />
dem Computer kann dann das Gitarrensignal auf einem ihrer Mono-Audiotracks aufnehmen (in der Abb<br />
oben ist dieser Track mit “Instr” gekennzeichnet)<br />
Dieses Signal kann während und/oder nach Aufnahme abgehört bzw wiedergegeben werden Die<br />
Aufnahme kann über die Aktivlautsprecher (an den 6,3 mm-Audioausgängen an der Rückseite) oder<br />
über Kopfhörer (an einem der beiden 6,3 mm-Kopfhörerausgänge an der Vorderseite) abbgehört<br />
werden<br />
Beachten Sie, dass je nach Konfiguration des Mono-Buttons das Gitarrensignal auch auf beiden<br />
Kanälen (1 und 2) eines Stereotracks aufgenommen werden kann (d h im Stereofeld “zentriert”) Diese<br />
Option ist insbesondere beim Direktmonitoring mit Kopfhörern hilfreich Weitere Informationen hierzu<br />
finden Sie unter “Der Mono-Button” im Kapitel “<strong>ProKeys</strong> <strong>Sono</strong> Audio-Setup und Regler” in diesem<br />
<strong>Benutzerhandbuch</strong><br />
| 19<br />
TIPP: Das Signal<br />
vom <strong>ProKeys</strong> <strong>Sono</strong>-<br />
Instrumenteneingang<br />
wird normalerweise<br />
über den<br />
Eingangskanal 2<br />
der Audiosoftware<br />
empfangen. Um den<br />
Instrumentenausgang<br />
aufzunehmen,<br />
muss dieser Mono-<br />
Audiotrack für<br />
den Empfang vom<br />
Eingangskanal 2<br />
konfiguriert sein.<br />
Lesen Sie hierzu bitte<br />
das Handbuch Ihrer<br />
Audioanwendung.
<strong>ProKeys</strong> <strong>Sono</strong> <strong>88</strong> | <strong>Benutzerhandbuch</strong><br />
Aufnahme der Aux-Eingänge auf einen Audiotrack<br />
USB<br />
<strong>ProKeys</strong> <strong>Sono</strong> <strong>88</strong><br />
Mic<br />
Song1<br />
Add A Track 2 4 6 8 10 12 14 16 18 20 22 24 26 28 30<br />
Instr<br />
Aux<br />
Stereo<br />
Virtual<br />
Inst<br />
MIDI Active<br />
<strong>Sono</strong> <strong>88</strong><br />
Voices<br />
MIDI Active<br />
<strong>Sono</strong> <strong>88</strong><br />
MIDI<br />
Output<br />
MIDI Active<br />
Recording-Software<br />
Soundmodul oder<br />
CD-Player<br />
USB<br />
12:02:101<br />
RCA<br />
USB<br />
Audio Out Audio Out Audio Out Audio Out MIDI MIDI<br />
USB<br />
Aktivlautsprecher<br />
Auch in diesem Szenario wird <strong>ProKeys</strong> <strong>Sono</strong> als Audiointerface verwendet Allerdings kommen hier die Aux-Eingänge für die<br />
Aufnahme eines externen Gerärs (etwa eines Soundmoduls, eines CD-Players oder eines anderen Line-Geräts) zum Einsatz<br />
| 20<br />
TIPP: Das Signal<br />
der Aux-Eingänge von<br />
<strong>ProKeys</strong> <strong>Sono</strong> wird<br />
normalerweise über die<br />
Eingangskanäle 1 und<br />
2 der Audiosoftware<br />
empfangen. Um<br />
den Ausgang des<br />
externen Geräts<br />
aufzunehmen, muss<br />
ein Stereo-Audiotrack<br />
für den Empfang der<br />
Eingangskanäle 1 und 2<br />
konfiguriert sein. Lesen Sie<br />
hierzu bitte das Handbuch<br />
Ihrer Audioanwendung.<br />
Das Stereo-Ausgangssignal des externen Geräts wird an den Cincheingängen von <strong>ProKeys</strong> <strong>Sono</strong> empfangen und über die<br />
USB-Verbindung an den Computer gesendet Die Sequenzer-Software auf dem Computer kann dann das Signal auf einem ihrer<br />
Stereo-Audiotracks aufnehmen (in der Abb oben ist dieser Track mit “Aux Stereo” gekennzeichnet) Das Signal am linken Aux-<br />
Eingang wird an den linken Kanal der Software geroutet (Kanal 1), das Signal am rechten Aux-Eingang an den rechten Kanal<br />
(Kanal 2)<br />
Dieses Stereosignal kann während und/oder nach Aufnahme abgehört bzw wiedergegeben werden Die Aufnahme kann über<br />
die Aktivlautsprecher (an den 6,3 mm-Audioausgängen an der Rückseite) oder über Kopfhörer (an einem der beiden 6,3 mm-<br />
Kopfhörerausgänge an der Vorderseite) abbgehört werden<br />
Beachten Sie, dass je nach Konfiguration des Mono-Buttons der linke und rechte Kanal des Aux-Signals auch als Mono-Sound<br />
“zentriert” im Stereofeld aufgenommen werden kann Diese Option ist insbesondere beim Direktmonitoring mit Kopfhörern<br />
hilfreich Weitere Informationen hierzu finden Sie unter “Der Mono-Button” im Kapitel “<strong>ProKeys</strong> <strong>Sono</strong> Audio-Setup und Regler” in<br />
diesem <strong>Benutzerhandbuch</strong>
<strong>ProKeys</strong> <strong>Sono</strong> <strong>88</strong> | <strong>Benutzerhandbuch</strong><br />
| 21<br />
MIDI-Tracks:<br />
Auf MIDI-Tracks können Sie die Noten, die Sie auf dem <strong>ProKeys</strong> <strong>Sono</strong>-Keyboard spielen, als MIDI-Daten aufnehmen Der Vorteil<br />
bei der Aufnahme von MIDI-Daten ist, dass Sie nahezu alle Eigenschaften der aufgenommenen Noten ohne Weiteres verändern<br />
können So können Sie die Tonhöhe, Dauer und sogar den Klang verändern, nachdem Sie die Aufnahme gemacht haben<br />
Allerdings benötigen Sie immer ein MIDI-Instrument, um MIDI-Tracks wiederzugeben <strong>ProKeys</strong> <strong>Sono</strong> verfügt über eine integrierte<br />
Sound-Engine mit 128 standardisierten “General MIDI”-Sounds (einschließlich der sieben <strong>ProKeys</strong> <strong>Sono</strong>-Premium-Sounds)<br />
Außerdem können Sie die virtuellen Instrumente ihrer Audiosoftware verwenden oder ein MIDI-Soundmodul an den MIDI-Ausgang<br />
von <strong>ProKeys</strong> <strong>Sono</strong> anschließen<br />
Im Folgenden werden wir diverse MIDI-Optionen von <strong>ProKeys</strong> <strong>Sono</strong> darlegen und die Möglichkeiten, die die verschiedenen Track-<br />
Typen der gängigen Recording-/Sequenzer-Anwendungen bieten, untersuchen<br />
MIDI aufnehmen und Sounds eines virtuellen Instruments spielen<br />
Virtual<br />
Instrument<br />
Female Choir<br />
Male Solo<br />
125<br />
082<br />
024<br />
018<br />
Reverb<br />
Echo<br />
Cathedral<br />
none<br />
MIDI<br />
über<br />
USB<br />
<strong>ProKeys</strong> <strong>Sono</strong> <strong>88</strong><br />
Mic<br />
Song1<br />
Add A Track 2 4 6 8 10 12 14 16 18 20 22 24 26 28 30<br />
Instr<br />
Aux<br />
Stereo<br />
Virtual<br />
Inst<br />
MIDI Active<br />
<strong>Sono</strong> <strong>88</strong><br />
Voices<br />
MIDI Active<br />
<strong>Sono</strong> <strong>88</strong><br />
MIDI<br />
Output<br />
MIDI Active<br />
Recording Software<br />
MIDI über USB<br />
12:02:101<br />
Audio Out Audio Out Audio Out Audio Out MIDI MIDI<br />
Audio über USB<br />
Audio<br />
über<br />
USB<br />
Aktivlautsprecher<br />
TIPP: Für<br />
detaillierte<br />
Informationen<br />
über Audio/<br />
MIDI-Routing<br />
und virtuelle<br />
Instrumente lesen<br />
Sie bitte die<br />
Dokumentation<br />
Ihrer<br />
Audiosoftware.<br />
HINWEIS: Weitere<br />
Informationen über<br />
das Routing von<br />
MIDI-Signalen<br />
zur Sequenzer-<br />
Software auf Ihrem<br />
Computer finden<br />
Sie im Kapitel<br />
“Routing von MIDI-<br />
Daten von und<br />
zum Computer”<br />
in diesem<br />
<strong>Benutzerhandbuch</strong>.<br />
In diesem Szenario werden die MIDI-Daten der Tasten, Räder und anderer Regler über die USB-Verbindung an den Computer<br />
gesendet Die Sequenzer-Software routet die MIDI-Daten an ein virtuelles Instrument auf einem ihrer Tracks Das virtuelle<br />
Instrument empfängt dieMIDI-Daten und generiert Audiodaten (Sound), die wiederum an die Audioausgänge von <strong>ProKeys</strong> <strong>Sono</strong><br />
gesendet werden Die Aufnahme kann über die Aktivlautsprecher (an den 6,3 mm-Audioausgängen an der Rückseite) oder über<br />
Kopfhörer (an einem der beiden 6,3 mm-Kopfhörerausgänge an der Vorderseite) abgehört werden<br />
Beachten Sie, dass es nicht erforderlich ist, einen der beiden <strong>ProKeys</strong> <strong>Sono</strong> MIDI Ausgangs-Ports 6 auszuwählen, wenn Sie mit<br />
virtuellen Instrumenten arbeiten Konfigurieren Sie Ihre Sequenzer Software so, dass sie MIDI Signale an virtuelle Instrumente<br />
leitet<br />
6 <strong>ProKeys</strong> <strong>Sono</strong> erscheint als zwei eigenständige MIDI Ausgabegeräte in der Sequenzer-Software. Während über den Ausgang<br />
“<strong>ProKeys</strong> <strong>Sono</strong> Voices” bzw. “USB Audiogerät”, wenn Sie keine weiteren Treiber installiert haben, MIDI Daten an die<br />
<strong>ProKeys</strong> <strong>Sono</strong> interne Sound-Engine geleitet werden senden Sie über “<strong>ProKeys</strong> <strong>Sono</strong> MIDI Out” bzw.”USB Audiogerät (2)”,<br />
wenn Sie keine weiteren Treiber installiert haben, die MIDI Signale an den MIDI-Ausgang an der Geräte-Rückseite.
<strong>ProKeys</strong> <strong>Sono</strong> <strong>88</strong> | <strong>Benutzerhandbuch</strong><br />
MIDI aufnehmen und die internen Sounds von <strong>ProKeys</strong> spielen<br />
MIDI<br />
über<br />
USB<br />
<strong>ProKeys</strong> <strong>Sono</strong> <strong>88</strong><br />
Mic<br />
Song1<br />
Add A Track 2 4 6 8 10 12 14 16 18 20 22 24 26 28 30<br />
Instr<br />
Aux<br />
Stereo<br />
Virtual<br />
Inst<br />
MIDI Active<br />
<strong>Sono</strong> <strong>88</strong><br />
Voices<br />
MIDI Active<br />
<strong>Sono</strong> <strong>88</strong><br />
MIDI<br />
Output<br />
MIDI Active<br />
Recording-Software<br />
MIDI über USB<br />
12:02:101<br />
Audio Out Audio Out Audio Out Audio Out MIDI MIDI<br />
MIDI über USB<br />
<strong>Sono</strong> <strong>88</strong> Interne<br />
General MIDI-<br />
Stimmen<br />
“<strong>ProKeys</strong><br />
<strong>Sono</strong><br />
Voices”<br />
port<br />
Aktivlautsprecher<br />
In diesem Szenario nehmen Sie mit <strong>ProKeys</strong> <strong>Sono</strong> einen MIDI-Track in Ihrer Sequenzer-Software auf Die MIDI-Daten werden<br />
aufgenommen und gleichzeitig durch die Software zurück an den MIDI Ausgang “<strong>ProKeys</strong> <strong>Sono</strong> Voices” 7 , der mit der Sound-<br />
Engine von <strong>ProKeys</strong> <strong>Sono</strong> verbunden ist, gesendet Die Sound-Engine erzeugt Sounds und sendet das Audiosignal über die<br />
Audioausgänge an die Aktivlautsprecher<br />
➜ WICHTIG: Die integrierten <strong>ProKeys</strong> <strong>Sono</strong>-Sounds können auch als Audio auf einen Audiotrack Ihrer Recording-<br />
Software aufgenommen werden. Standardmäßig werden die Sounds aus der integrierten Sound-Engine von<br />
<strong>ProKeys</strong> <strong>Sono</strong> auf den Audio-Eingangskanälen eins und zwei mit den Eingangssignalen der Mikrofon-, Instrumenten-<br />
und Aux-Eingänge zusammengelegt. Dieses Signal kann von Ihrer Recording-Software aufgenommen werden. Wenn<br />
Sie das Audiosignal der <strong>ProKeys</strong> <strong>Sono</strong>-Sounds nicht an die Musikanwendung senden möchten, müssen Sie lediglich<br />
im Edit-Modus den USB Record-Schalter umlegen. Informationen hierzu finden Sie im Abschnit “USB Record-Key” im<br />
Kapitel “<strong>ProKeys</strong> <strong>Sono</strong>-Spezialfunktionen im Edit-Modus” in diesem <strong>Benutzerhandbuch</strong>.<br />
7 Je nach verwendeter Recording-Software kann der hier angezeigte Name leicht variieren. Unter Windows XP erscheint<br />
<strong>ProKeys</strong> <strong>Sono</strong> als “USB Audiogerät” und “USB Audiogerät (2), wenn Sie keine weiteren Treiber installiert haben.<br />
| 22<br />
Hinweis: Bei den meisten MIDI-<br />
Recording-Anwendungen können<br />
MIDI-Daten gleichzeitig aufgenommen<br />
und an an externe MIDI-Geräte<br />
gesendet werden. Falls Ihre Software<br />
entsprechend konfiguriert ist und Sie<br />
mir den integrierten Sounds von<br />
<strong>ProKeys</strong> <strong>Sono</strong> arbeiten, werden die<br />
Sounds in Echtzeit über die Recording-<br />
Software getriggert. Allerdings triggert<br />
<strong>ProKeys</strong> <strong>Sono</strong> auch standardmäßig<br />
seine integrierten Sounds, wenn die<br />
Kaviatur gespielt wird. Das bedeutet,<br />
dass Sie jede Note zweimal hören:<br />
Einmal, weil der Sound direkt vom<br />
Keyboard gespielt wird und ein zweites<br />
Mal wenn die MIDI-Signale aus der<br />
Recording-Anwendung in<br />
<strong>ProKeys</strong> <strong>Sono</strong> ankommen.<br />
Damit die Noten nicht zweimal<br />
ausgelöst werden, konfigurieren Sie<br />
<strong>ProKeys</strong> <strong>Sono</strong> für den Local Off-<br />
Betrieb. Weitere Informationen hierzu<br />
finden Sie auf Seite 37.
<strong>ProKeys</strong> <strong>Sono</strong> <strong>88</strong> | <strong>Benutzerhandbuch</strong><br />
MIDI aufnehmen und Sounds eines externen Soundmoduls spielen<br />
MIDI<br />
über<br />
USB<br />
<strong>ProKeys</strong> <strong>Sono</strong> <strong>88</strong><br />
Mic<br />
Song1<br />
Add A Track 2 4 6 8 10 12 14 16 18 20 22 24 26 28 30<br />
Instr<br />
Aux<br />
Stereo<br />
Virtual<br />
Inst<br />
MIDI Active<br />
<strong>Sono</strong> <strong>88</strong><br />
Voices<br />
MIDI Active<br />
<strong>Sono</strong> <strong>88</strong><br />
MIDI<br />
Output<br />
MIDI Active<br />
Recording-Software<br />
MIDI über USB<br />
12:02:101<br />
MIDI über USB<br />
MIDI<br />
RCA<br />
Audio Out Audio Out Audio Out Audio Out MIDI MIDI<br />
“<strong>ProKeys</strong><br />
<strong>Sono</strong><br />
Voices”<br />
port<br />
Aktivlautsprecher<br />
"MIDI OUT"<br />
Funktion im<br />
Edit-Modus<br />
umgeschaltet<br />
Wie im vorhergehenden Szenario nehmen Sie mit <strong>ProKeys</strong> <strong>Sono</strong> einen MIDI-Track in Ihrer Sequenzer-<br />
Software auf und senden die MIDI-Daten gleichzeitig zurück zum Keyboard Das MIDI-Signal wird aber<br />
nicht zurück an die integrierte Sound-Engine (MIDI Ausgang “<strong>ProKeys</strong> <strong>Sono</strong> Voices” geroutet, sondern an<br />
den MIDI-Ausgang von <strong>ProKeys</strong> <strong>Sono</strong> (MIDI Ausgang “<strong>ProKeys</strong> <strong>Sono</strong> MIDI Out” 8 ) Über diesen Ausgang<br />
werden die MIDI-Daten dann an ein externes Soundmodul gesendet 9<br />
Das MIDI-Soundmodul empfängt dieMIDI-Daten und generiert Audiodaten (Sound), die wiederum an die<br />
Cincheingänge von <strong>ProKeys</strong> <strong>Sono</strong> gesendet werden Dieser Ausgang des Soundmoduls kann dann über<br />
die Kopfhörerausgänge von <strong>ProKeys</strong> <strong>Sono</strong> oder über die Lautsprecher an den 6,3 mm-Ausgängen abgehört<br />
werden (wie in der Abb oben)<br />
8 Je nach verwendeter Recording-Software kann der hier angezeigte Name leicht variieren. Unter<br />
Windows XP erscheint <strong>ProKeys</strong> <strong>Sono</strong> als “USB Audiogerät” und “USB Audiogerät (2), wenn Sie keine<br />
weiteren Treiber installiert haben.<br />
| 23<br />
TIPP: Folgen Sie<br />
den Anweisungen im<br />
Abschnitt “Aufnahme<br />
der Aux-Eingänge<br />
auf einen Audiotrack”<br />
in diesem Kapitel,<br />
um den Ausgang<br />
des externen<br />
Soundmoduls als<br />
Audiosignal in Ihrer<br />
Recording-Software<br />
aufzunehmen.<br />
9 Hierfür muss der <strong>ProKeys</strong> <strong>Sono</strong>- “MIDI Out-Modus” entsprechend konfiguriert sein, damit die MIDI-<br />
Daten der Sequenzer-Anwendung an den MIDI-Ausgang an der Rückseite von <strong>ProKeys</strong> <strong>Sono</strong> gesendet werden. Siehe hierzu den<br />
Abschnitt “MIDI Out Mode Key” im Kapitel “<strong>ProKeys</strong> MIDI-Ausgangs-Einstellungen”.
<strong>ProKeys</strong> <strong>Sono</strong> <strong>88</strong> | <strong>Benutzerhandbuch</strong><br />
<strong>ProKeys</strong> <strong>Sono</strong> Audio-Setup und Regler<br />
Die Mikrofon- und Instrumenten-Eingänge<br />
Um Audio von den Mikrofon- und Instrumenten-Eingängen von <strong>ProKeys</strong> <strong>Sono</strong> mit Ihrer Audioanwendung aufzunehmen:<br />
1 Wählen Sie “<strong>ProKeys</strong> <strong>Sono</strong> <strong>88</strong>” oder “USB Audio Interface” 10 als Audioeingangs-Gerät im Setup-Menü Ihrer<br />
Audioanwendung aus Lesen Sie hierzu bitte das Handbuch der Anwendung<br />
| 24<br />
2 Wählen Sie “<strong>ProKeys</strong> <strong>Sono</strong> <strong>88</strong>” oder “USB Audio Interface” 10 als Track-Ausgang im Setup-Menü Ihrer Audioanwendung aus<br />
Lesen Sie auch hierzu bitte das Handbuch der Anwendung<br />
<strong>ProKeys</strong> <strong>Sono</strong> verfügt über rauscharme High-Gain-Vorverstärker für die Mikrofon- und<br />
Instrumenteneingänge (Kanal 1 und 2) Kanal 1 ist mit einem niedrigohmigen<br />
XLR-Eingang für dynamische Mikrofone ausgestattet, Kanal 2 mit einem hochohmigen<br />
Instrumenten-Eingang für den Anschluss von E-Gitarren, E-Bässen und anderen<br />
hochohmigen Soundquellen Sie können dem Mikrofoneingang auf Kanal 1 eine<br />
Direct Box oder einen passiven Transformator vorschalten, um hier eine weitere<br />
E-Gitarre, E-Bass oder ein anderes hochohmiges Instrument anzuschließen<br />
Gain-Einstellung<br />
Die M-Audio <strong>ProKeys</strong> <strong>Sono</strong>-Mikrofon- und Instrumenteneingänge (Kanäle 1 und 2)<br />
bieten jeweils bis zu 35dB Gain Da Mikrofone, E-Gitarren und E-Bässe in der Regel<br />
einen niedrigen Signalpegel senden, wird ein Vorverstärker (wie bei Ihrem<br />
<strong>ProKeys</strong> <strong>Sono</strong> verfügbar) benötigt, um das Signal vor der Aufnahme zu verstärken<br />
Stellen Sie den Gain-Regler auf Null und schließen Sie das Mikrofon bzw Instrument<br />
an Spielen Sie dann das Instrument oder singen Sie in das Mikrofon (die lauteste<br />
Stelle des aufzunehmenden Songs) und drehen Sie den Gain-Regler langsam im<br />
Uhrzeigersinn auf, bis die rote Clip-LED aufleuchtet Drehen Sie nun den Regler<br />
wieder zurück, bis die Clip-LED nicht mehr leuchtet Dies entspricht der optimalen<br />
Gain-Einstellung für Ihre Aufnahme<br />
Beachten Sie bitte, dass Ihr Eingangssignal digital verzerrt aufgenommen wird,<br />
wenn die rote LED aufleuchtet Das ist eine andere Art Verzerrung als die analoge<br />
Verzerrung bei Gitarren-Verstärkern und Stomp-Boxen Digitale Verzerrung gilt in der<br />
Regel als hässlich und unmusikalisch Es wird empfohlen, die Signal-/Peak-LEDs im<br />
Auge zu behalten, um diese Art Clipping zu vermeiden<br />
10 Windows XP/Vista:<br />
Unter Windows XP erscheint<br />
<strong>ProKeys</strong> <strong>Sono</strong> als “USB Audiogerät”,<br />
wenn Sie keine weiteren Treiber installiert<br />
haben Falls Sie die M-Audio-Treiber<br />
installiert haben, erscheint das <strong>ProKeys</strong><br />
<strong>Sono</strong>-Keyboard als<br />
“<strong>ProKeys</strong> <strong>Sono</strong> <strong>88</strong>”* Unter Windows<br />
Vista erscheint <strong>ProKeys</strong> <strong>Sono</strong> als<br />
“<strong>ProKeys</strong> <strong>Sono</strong> <strong>88</strong>”*, unabhängig davon,<br />
ob Sie die optionalen Treiber installiert<br />
haben oder nicht<br />
* Je nach verwendeter Recording-<br />
Software kann der hier angezeigte Name<br />
leicht variieren.<br />
Tipp: Wie im Kasten über<br />
“Die Audioeingänge” im Kapitel<br />
“Anschluss externer Geräte”<br />
beschrieben, wird der XLR- und<br />
der linke Aux-Eingang und der<br />
Instrumenten- und rechte Aux-<br />
Eingang zusammengelegt (oder<br />
“summiert”). Daher sollten Sie<br />
die entsprechenden Gain-Regler<br />
ganz herunterdrehen, wenn Sie<br />
keinen dieser Eingänge benutzen,<br />
da Hintergrundgeräusche und<br />
ungewünschte Signale an diesen<br />
Eingängen ebenfalls verstärkt und mit<br />
aufgenommen werden können.
<strong>ProKeys</strong> <strong>Sono</strong> <strong>88</strong> | <strong>Benutzerhandbuch</strong><br />
Aux-Eingänge<br />
Das M-Audio <strong>ProKeys</strong> <strong>Sono</strong>-Keyboard verfügt über zwei Line-Eingänge mit der<br />
Bezeichnung “Aux Input” Diese Cincheingänge sind für Signale von Soundquellen<br />
mit Line-Level-Ausgängen (z B Synthesizer, Drumcomputer oder CD-Player)<br />
ausgelegt<br />
Mit Musiksoftware können Sie Audio auf Ihrem Computer von jeder Soundquelle mit<br />
Line-Ausgänge (wie CD-Player, Drumcomputer, usw ) aufnehmen<br />
➜ Wichtig: Standardmäßig wird das Signal an den Aux-Eingängen<br />
und die integrierten <strong>ProKeys</strong> <strong>Sono</strong>-Sounds mit den Instrumenten- und<br />
Mikrofoneingängen zusammengelegt, bevor die Signale über USB an den<br />
Computer gesendet werden. Wenn die Aux-Eingänge oder diev integrierten<br />
Sounds gleichzeitig mit den Instrumenten- und Mikrofoneingäüngen<br />
verwendet werden, nehmen Sie einen Mix all dieser Signale auf. Nach der<br />
Aufnahme können diese Signale nicht wieder getrennt werden. Wenn Sie<br />
den Piano-, Mikrofon-, Instrumenten- oder Aux-Eingang im Nachhinein<br />
noch bearbeiten möchten, müssen Sie die einzelnen Quellen einzeln und<br />
nacheinander auf getrennten Tracks aufnehmen.<br />
Tipp: <strong>ProKeys</strong> <strong>Sono</strong> kann so konfiguriert werden, dass die integrierten<br />
Sounds NICHT über USB an den Computer gesendet werden, um nicht<br />
zusammen mit dem Signal von den Audioeingängen aufgenommen zu<br />
werden. Siehe hierzu den Abschnitt “USB-Record Key” im Kapitel “<strong>ProKeys</strong><br />
<strong>Sono</strong>-Spezialfunktionen im Edit-Modus” in diesem <strong>Benutzerhandbuch</strong>.<br />
| 25<br />
Direktmonitoring<br />
Wenn Sie ein Mikrofon oder Instrument an die Eingänge von <strong>ProKeys</strong> <strong>Sono</strong> anschließen, muss das Signal zunächst in ein<br />
digitales Signal umgewandelt werden, um es über das USB-Kabel an den Computer senden zu können Im Computer wird es in<br />
Ihrer Audioanwendung bearbeitet und wieder an die Audioausgänge von <strong>ProKeys</strong> <strong>Sono</strong> gesendet Dieser Vorgang kann einige<br />
Sekundenbruchteile dauern; die Verzögerung nennt man auch “Latenz” Latenz stellt bei der Wiedergabe von Musik kein Problem<br />
dar, kann aber bei der Aufnahme stören Um diese Verzögerung auszugleichen, verfügt M-Audio <strong>ProKeys</strong> <strong>Sono</strong> über die so<br />
genannte Direktmonitoring-Funktion<br />
Sie bewirkt eine Verdopplung des eingehenden Signals und sendet eine Kopie des Signals direkt an die Ausgänge von <strong>ProKeys</strong><br />
<strong>Sono</strong> und eine weitere zum Computer Das Signal, das direkt an die Ausgänge gesendet wird umgeht den Computer und kann<br />
deshalb nahezu latenzfrei abgehört werden<br />
Über den Direktmonitor-Drehregler bestimmen Sie den Anteil des Signals, der an die Audio- und Kopfhörerausgänge abgezweigt<br />
wird Stellen Sie mit diesem Regler die Abhörlautstärke der Mikrofon-, Instrumenten- oder Aux-Eingänge, die Sie gerade<br />
aufnehmen, relativ zu den Audiotracks, die von Ihrem Computer abgespielt werden, ein<br />
➜ WICHTIG: Wenn Sie Direktmonitoring verwenden, müssen Sie ggf. die<br />
Software-Monitoring-Funktion Ihrer Audioanwendung deaktivieren. Andernfalls<br />
hören Sie das eingehende Signal doppelt, einmal über Direktmonitoring und aus der<br />
Audioanwendung. Um Software-Monitoring in Ihrer Audioanwendung zu deaktivieren<br />
müssen Sie in der Regel die Option Record- oder Eingangsmonitoring ausschalten<br />
oder die Kanäle stummschalten, die in Aufnahmebereitschaft sind. Lesen Sie hierzu<br />
bitte das Handbuch der entsprechenden Anwendung.<br />
TIPP: Sie können<br />
Audioanwendungen benutzen,<br />
um Ihre MIDI-Dateien an Ihren<br />
externen Synthesizer zu senden,<br />
um die Ausgänge des Synthesizers<br />
dann mit der Audioanwendung<br />
aufzunehmen. Diese Tracks können<br />
dann mit “Plug-In”-Effekten versehen<br />
werden. Hierfür müssen die<br />
MIDI-Sequenzen an ein externes<br />
Soundmodul geroutet werden,<br />
während die Audioanwendung die<br />
analogen Ausgänge des externen<br />
MIDI-Moduls über die Aux-Eingänge<br />
von <strong>ProKeys</strong> <strong>Sono</strong> aufnimmt. Weitere<br />
Informationen hierzu finden Sie<br />
im Abschnit “Aufnahme der Aux-<br />
Eingänge auf einen Audiotrack”<br />
im Kapitel “Einsatz von <strong>ProKeys</strong><br />
<strong>Sono</strong> mit einem Computer” in<br />
diesem <strong>Benutzerhandbuch</strong>. Nach<br />
der Aufnahme können Sie diese<br />
Tracks mit anderen Audiotracks (z.B.<br />
Vocals und Gitarren-Track) in Ihrem<br />
Computer zusammenmischen.<br />
In einem typischen Direktmonitoring-Setup schließen Sie Ihr Mikrofon und Gitarre an den Mikrofon- bzw Instrumenteneingang an der
<strong>ProKeys</strong> <strong>Sono</strong> <strong>88</strong> | <strong>Benutzerhandbuch</strong><br />
| 26<br />
Rückseite des Geräts an Konfigurieren Sie einen Mono-Track für die Aufnahme von Eingang 1 und einen zweiten Mono-Track für die<br />
Aufnahme von Eingang 2 Stellen Sie beide Mono-Tracks in Aufnahmebereitschaft und stellen Sie die Aufnahmelautstärke mit den<br />
Gain-Reglern von <strong>ProKeys</strong> <strong>Sono</strong> ein Stellen Sie nun die Lautstärke für das Direktmonitoring ein und Sie können mit der Aufnahme<br />
beginnen Falls Sie ein Mikrofon- und/oder Gitarrensignal aufnehmen und dabei bereits aufgenommene Tracks wiedergeben, sollten<br />
Sie vor der Aufnahme die Lautstärke des Direktmonitorings an die Lautstärke der Tracks aus Ihrer Software anpassen<br />
Der Mono-Button<br />
Wenn der Mono-Button gedrückt ist, werden die Mikrofon- und Instrumentensignale jeweils an beide Audioausgänge<br />
(rechts und links) gesendet Das bedeutet, dass Sie diese Eingangssignale<br />
zentriert im Stereofeld der Lautsprecher (oder Kopfhörer) hören Wenn dieser<br />
Button nicht gedrückt ist, wird das Mikrofonsignal an den linken Ausgang,<br />
das Instrumentensignal an den rechten Ausgang gesendet Sie hören den<br />
Mikrofoneingang also ausschließlich über den linken Lautsprecher (oder Kopfhörer)<br />
und den Instrumenteneingang ausschließlich über den rechten Lautsprecher (oder<br />
Kopfhörer)<br />
Standardmäßig regeln Sie mit dem Mono-Button wie die eingehenden Signale des<br />
Mikrofon-, Instrumenten- und Aux-Eingangs über die Lautsprecher oder Kopfhörer<br />
gehört werden, nicht wie sie aufgenommen werden Wenn Sie einen Stereo-Track<br />
aufnehmen erscheint das Signal vom Mikrofoneingang als Kanal 1 (in einigen<br />
Anwendungen “linker Eingang”), das Signal vom Instrumenteneingang als Kanal 2<br />
(oder “rechter Eingang”) Diese Signale können zusammen auf einem Stereo-Track<br />
aufgenommen werden, aber es wird empfohlen, sie als getrennte Mono-Tracks<br />
aufzunehmen (da sie sich dann leichter bearbeiten lassen)<br />
Tipp: <strong>ProKeys</strong> <strong>Sono</strong> kann so<br />
konfiguriert werden, dass die<br />
Signale des Mikrofon- und des<br />
Instrumenteneingangs genau<br />
wie im Mono-Monitoring gehört<br />
aufgenommen werden. Aktivieren<br />
Sie dazu die Funktion “MONO<br />
Input Record” im Edit-Modus.<br />
Wenn diese Funktion aktiviert ist,<br />
beeinflusst der Mono-Button nicht<br />
nur den Sound, den Sie während<br />
der Aufnahme hören (Monitoring),<br />
sondern auch darauf, wie das<br />
Signal von der Audioanwendung<br />
aufgenommen wird. Wenn der<br />
Mono-Button gedrückt ist und Sie<br />
mit Ihrer Sequenzer-Software einen<br />
Stereo-Track aufnehmen, werden<br />
Mono-Signale (von Mikrofon oder<br />
Instrumenten) auf beiden Kanälen<br />
des Stereo-Tracks (links und<br />
rechts) aufgenommen. Deshalb<br />
erscheinen die Mikrofon- und<br />
Instrumentensignale zentriert im<br />
Stereofeld und schaffen im Grunde<br />
eine 2-Kanal-Monoaufnahme.<br />
Siehe hierzu den Abschnitt “Mono<br />
Input Record Key” im Kapitel<br />
“<strong>ProKeys</strong> <strong>Sono</strong>-Spezialfunktionen<br />
im Edit-Modus” in diesem<br />
<strong>Benutzerhandbuch</strong>.
<strong>ProKeys</strong> <strong>Sono</strong> <strong>88</strong> | <strong>Benutzerhandbuch</strong><br />
Das <strong>ProKeys</strong> <strong>Sono</strong> Audio-Control Panel (nur Windows)<br />
| 27<br />
Über das M-Audio <strong>ProKeys</strong> <strong>Sono</strong>-Control Panel können Sie verschiedene Audio-Hardware-Parameter verändern und Statusanzeigen<br />
einsehen Während der Installation der <strong>ProKeys</strong> <strong>Sono</strong>-Treiber wird auch die Software des Control Panels auf Ihrem System installiert<br />
Das <strong>ProKeys</strong> <strong>Sono</strong>-Control Panel-Symbol ( ) erscheint nach der Installation erscheint in der Taskleiste (neben der Uhr) und in der<br />
Windows-Systemsteuerung Doppelklicken Sie das Symbol, um das Control Panel zu öffnen<br />
Latenz<br />
Als Latenz bezeichnet man die Zeitspanne, die das Audiosignal benötigt, um die Audiosoftware zu durchlaufen bis es an den<br />
Ausgängen von <strong>ProKeys</strong> <strong>Sono</strong> ausgegeben wird Dieser Parameter stellt auch die Latenz für “Virtual Instrument”-Software auf<br />
Ihrem Computer ein Lesen Sie hierzu bitte die Dokumentation Ihrer Virtual Instrument-Software<br />
In der Regel ist die Latenzzeit bei kleineren Puffern geringer; dies kann bei langsameren Computern aber zu Problemen führen Mit<br />
dem Latenz-Regler stellen Sie die Größe des Puffers ein, den <strong>ProKeys</strong> <strong>Sono</strong> für das digitale Audiostreaming verwendet Falls die<br />
Latenz zu hoch ist, sollten Sie die Puffergröße verringern Sollte das Audiomaterial stockend oder kratzig wiedergegeben werden,<br />
empfehlen wir Ihnen, eine höhere Latenz zu wählen<br />
Stellen Sie die kleinstmögliche Puffergröße ein, ohne dass es zu Störgeräuschen und Problemen bei der Aufnahme und<br />
Wiedergabe kommt<br />
Um die optimale Puffergröße für Ihren Computer zu finden, beginnen Sie mit einem großen Puffer und reduzieren Sie die<br />
Größe schrittweise, bis sich die ersten Störgeräusche und Aussetzer bemerkbar machen Vergrößern Sie dann den Puffer bis<br />
diese Aussetzer verschwinden Gegebenenfalls müssen Sie nach jeder Änderung die Audioweidergabe anhalten; manche<br />
Anwendungen müssen neu gestartet werden, damit die neue Puffergröße übernommen wird<br />
About-Seite<br />
Diese Seite enthält Informationen zur Version des <strong>ProKeys</strong> <strong>Sono</strong>-Control Panels, der Treiber und der Firmware und einen Web-<br />
Link zur M-Audio-Webseite, von der Sie das Control Panel aktualisieren können
<strong>ProKeys</strong> <strong>Sono</strong> <strong>88</strong> | <strong>Benutzerhandbuch</strong><br />
Routing von MIDI-Daten vom und zum Computer<br />
| 28<br />
Wenn Sie mit MIDI noch nicht vertraut sind, können Sie zunächst vielleicht nicht nachvollziehen, wie <strong>ProKeys</strong> <strong>Sono</strong> über das MIDI-<br />
Protokoll mit Ihrem Computer interagiert MIDI ist ein Kontroll-Protokoll: Über die MIDI-Verbindung werden von zwei Geräten<br />
(z B <strong>ProKeys</strong> <strong>Sono</strong> und Ihr Computer) Befehle, und nicht Audiosignale (Sounds) ausgetauscht In anderen Worten, wenn Sie auf<br />
der Klaviatur von <strong>ProKeys</strong> <strong>Sono</strong> eine Taste drücken, wird der Befehl an den Computer (oder an ein Hardware-MIDI-Modul) gesendet,<br />
eine bestimmte Note mit einer bestimmten Lautstärke zu spielen Über die MIDI-Verbindung werden keine tatsächlichen Audiosignale<br />
gesendet<br />
Die folgende Abbildung zeigt eine typische MIDI-Note, die über die MIDI-Verbindung übertragen und in einer MIDI-Sequenzer-<br />
Anwendung dargestellt wird:<br />
4 2 1 3 2 1 4 5 3<br />
Links ist die graphische Darstellung einer aufgenommenen MIDI-Note im “Piano Roll”-Editor der Anwendung zu sehen Viele<br />
Anwender ziehen diese intuitive Arbeitsweise mit MIDI-Noten der Darstellung von reinen MIDI-Daten in Listenform vor<br />
Auf der rechten Seite der Abbildung ist die selbe Note in der Event-Liste der Sequenzer-Anwendung dargestellt Dies entspricht<br />
in etwa dem Format in dem diese Information über die MIDI-Verbindung übertragen wird<br />
1 MIDI-Event-Typ: MIDI-Note<br />
2 Anfangspunkt der MIDI-Note (Note On)<br />
3 Endpunkt der MIDI-Note (Note Off)<br />
4 Tonhöhe der MIDI-Note<br />
5 Anschlagdynamik (Lautstärke) der MIDI-Note<br />
Unabhängig davon wie die MIDI-Daten in Ihrem Sequenzer dargestellt wird (graphisch im Piano-Roll-Editor, in einem<br />
herkömmlichen Notensystem oder als MIDI-Event-Liste), enthält sie immer die fünf oben aufgeführten Informationen<br />
MIDI-Befehle können mit der Software aufgezeichnet und gleichzeitig zu einem Gerät oder einer Anwendung geroutet werden,<br />
wo sie in Sound umgewandelt werden: zu den integrierten Sounds von <strong>ProKeys</strong> <strong>Sono</strong>, einem virtuellen Instrument auf Ihrem<br />
Computer oder einem externen MIDI-Synthesizer Sie werden schnell feststellen, dass eine Sequenzer-Anwendung und eine<br />
Software mit virtuellen Instrumenten eine Vielzahl an hochwertigen Sounds, eine große Benutzeroberfläche sowie die Möglichkeit<br />
bietet, die Aufnahmen einfach und schnell zu bearbeiten und zu verändern
<strong>ProKeys</strong> <strong>Sono</strong> <strong>88</strong> | <strong>Benutzerhandbuch</strong><br />
| 29<br />
Routing von MIDI-Daten zu Ihrer Software<br />
In den meisten Recording-Anwendungen müssen Sie zunächst ein MIDI-Eingangs-Gerät definieren Öffnen Sie hierzu das<br />
entsprechende Setup-Menü der Audiosoftware und wählen Sie “<strong>ProKeys</strong> <strong>Sono</strong>” 11 als MIDI-Eingangsgerät aus Der Name und<br />
Ort des MIDI-Setup-Menüs ist von Anwendung zu Anwendung unterschiedlich, findet sich normalerweise aber im “Setup” oder<br />
“Einstellungen”-Menü Für die Konfiguration des MIDI-Eingangs lesen Sie bitte die Dokumentation Ihrer Audiosoftware<br />
11 Je nach verwendeter Recording-Software kann der hier angezeigte Name leicht variieren.<br />
Windows: Unter Windows XP erscheint <strong>ProKeys</strong> <strong>Sono</strong> als “USB Audiogerät” (“USB Audio Device”), wenn Sie keine weiteren Treiber<br />
installiert haben, und als “<strong>ProKeys</strong> <strong>Sono</strong> <strong>88</strong>”, wenn Sie sie installiert haben. Unter Windows Vista erscheint <strong>ProKeys</strong> <strong>Sono</strong> als<br />
“<strong>ProKeys</strong> <strong>Sono</strong> <strong>88</strong>”*, unabhängig davon, ob Sie die optionalen Treiber installiert haben oder nicht.<br />
Wenn Sie <strong>ProKeys</strong> <strong>Sono</strong> als MIDI-Eingangsgerät definiert haben, routen die meisten Anwendungen die MIDI-Daten von<br />
<strong>ProKeys</strong> <strong>Sono</strong> automatisch zu den Tracks in Aufnahmebereitschaft (es sei denn, Sie geben ein anderes Ziel ein). Das bedeutet,<br />
dass Sie den gewünschten MIDI-Track in Aufnahmebereitschaft versetzen, die Aufnahme starten und sogleich Ihr <strong>ProKeys</strong> <strong>Sono</strong>-<br />
Keyboard spielen können. Die Anwendung zeichnet Ihre Performance auf. Mehr Informationen zur Aufnahme von MIDI-Daten mit Ihrer<br />
Anwendung entnehmen Sie bitte der entsprechenden Dokumentation.<br />
Routing von MIDI-Daten von der Anwendung<br />
<strong>ProKeys</strong> <strong>Sono</strong> erscheint als zwei eigenständige MIDI Ausgabegeräte in der Sequenzer-Software Während über den Ausgang<br />
“<strong>ProKeys</strong> <strong>Sono</strong> Voices” MIDI Daten an die <strong>ProKeys</strong> <strong>Sono</strong> interne Sound-Engine werden über “<strong>ProKeys</strong> <strong>Sono</strong> MIDI Out” die MIDI<br />
Signale an den MIDI-Ausgang an der Geräte-Rückseite gesendet 12<br />
MIDI-Daten an die <strong>ProKeys</strong> <strong>Sono</strong>-Sound-Engine senden<br />
<strong>ProKeys</strong> <strong>Sono</strong> verfügt über ein integriertes General MIDI (GM) -Soundset mit insgesamt 128 Sounds, einschließlich der<br />
sieben <strong>ProKeys</strong> <strong>Sono</strong>-Premiumsounds Wählen Sie<br />
• “<strong>ProKeys</strong> <strong>Sono</strong> <strong>88</strong>” oder “USB-Audiogerät” als MIDI-Ausgabegerät (physikalischer Port) im Setup-Menü Ihrer<br />
Audioanwendung aus<br />
• “<strong>ProKeys</strong> <strong>Sono</strong> Voices” oder “USB-Audiogerät 2” als MIDI-Ausgabegerät des gewünschten MIDI-Track in Ihrer<br />
Audioanwendung aus<br />
Mit dieser Konfiguration können Sie MIDI-Daten vom Computer zu den Premium- und GM-Sounds von<br />
<strong>ProKeys</strong> <strong>Sono</strong> senden Entnehmen Sie bitte dem Handbuch Ihrer Audiosoftware, wie Sie sie für MIDI-Instrumente mit<br />
integrierten Sounds (wie <strong>ProKeys</strong> <strong>Sono</strong>) konfigurieren<br />
HINWEIS: Schließen Sie Ihre Kopfhörer oder Aktivlautsprecher an die Audioausgänge von <strong>ProKeys</strong> <strong>Sono</strong><br />
an. Die Sounds des <strong>ProKeys</strong> <strong>Sono</strong>-Keyboards und der Software, die Sie mit ihm verwenden, werden an den<br />
Audioausgängen von <strong>ProKeys</strong> <strong>Sono</strong> ausgegeben (und nicht an den Ausgängen Ihrer Soundkarte).<br />
MIDI-Daten an ein an <strong>ProKeys</strong> <strong>Sono</strong> angeschlossenes MIDI-Gerät senden<br />
Wenn Sie MIDI-Daten an ein externes MIDI-Gerät senden möchten, das an <strong>ProKeys</strong> <strong>Sono</strong> angeschlossen ist, müssen<br />
• Sie die MIDI-Ports wie oben beschrieben konfigurieren. Allerdings muss der <strong>ProKeys</strong> <strong>Sono</strong> “MIDI Out”-Modus so<br />
konfiguriert werden, dass die MIDI-Daten der Sequenzer-Anwendung an den MIDI-Ausgang gesendet werden<br />
• Den MIDI Out-Modus konfigurieren Sie entsprechend der Anleitung im Abschnitt “MIDI Out Mode Key” im Kapitel<br />
“<strong>ProKeys</strong> <strong>Sono</strong>-Spezialfunktionen im Edit-Modus” in diesem <strong>Benutzerhandbuch</strong><br />
12 Wichtig: Wenn Sie MIDI Daten an den “<strong>ProKeys</strong> <strong>Sono</strong> MIDI Out” Anschluss senden muss über<br />
die <strong>ProKeys</strong> <strong>Sono</strong> Edit Mode Funktion “MIDI Out” so eingestellt sein, dass die Sequenzer-Software<br />
MIDI Daten an den MIDI Ausgang senden kann. In den Werkseinstellungen sendet der MIDI<br />
Ausgang an der Geräterückseite ausschliesslich MIDI Daten der Klaviatur, nicht jedoch die Daten der<br />
Sequenzer-Software über USB.<br />
Den MIDI Out-Modus konfigurieren Sie entsprechend der Anleitung im Abschnitt “MIDI Out Mode<br />
Key” im Kapitel “<strong>ProKeys</strong> <strong>Sono</strong>-Spezialfunktionen im Edit-Modus” in diesem <strong>Benutzerhandbuch</strong>.
<strong>ProKeys</strong> <strong>Sono</strong> <strong>88</strong> | <strong>Benutzerhandbuch</strong><br />
<strong>ProKeys</strong> <strong>Sono</strong>-Spezialfunktionen im Edit-Modus<br />
| 30<br />
Links neben der Tastatur befindet sich die “Edit Mode”-Taste, über die Sie die Spezialfunktionen des Keyboards aktivieren Drücken<br />
Sie diese Taste, um das Keyboard in den Edit-Modus zu versetzen Die LED über dem “Edit-Mode”-Button leuchtet Drücken Sie<br />
diese Taste erneut, um den Edit-Modus zu verlassen (die LED erlischt) und im normalen Betrieb fortzufahren<br />
Im Edit-Modus werden die Funktionen über die schwarzen Tasten des Keyboards ausgewählt Über die weißen Tasten geben Sie die<br />
Daten ein und wählen die Kanäle aus<br />
Sobald die gewünschte Funktion ausgewählt ist bzw die CANCEL- oder die ENTER-Taste gedrückt wurde, wird der Edit-Modus<br />
deaktiviert Die LED über dem “Edit Mode”-Button erlischt und die Tastatur steht wieder für die Tonerzeugung zur Verfügung Einige<br />
Funktionen müssen nicht mit der Enter- oder Cancel-Taste quittiert werden Sobald eine dieser Funktionen ausgewählt wurde, kehrt<br />
das Keyboard automatisch in den Performance-Modus zurück<br />
➜ WICHTIG: Nicht jede Musikanwendung kann alle MIDI-Befehle verarbeiten, die<br />
<strong>ProKeys</strong> <strong>Sono</strong> senden kann. Welche MIDI-Befehle Ihre Anwendung verarbeiten kann,<br />
entnehmen Sie bitte ihrer Bedienungsanleitung.<br />
HINWEIS: Die M-Audio <strong>ProKeys</strong> <strong>Sono</strong>-Treiber- und Dokumentations-CD-ROM enthält eine Datei<br />
(“KeyMap<strong>88</strong>.pdf”) mit einer größeren Abbildung der Tasten und ihrer Spezialfunktionen im Edit-<br />
Modus.Sie sollten diese Datei ausdrucken und stets griffbereit in der Nähe Ihres <strong>ProKeys</strong> <strong>Sono</strong>-<br />
Keyboards aufbewahren.<br />
Audio-Optionen im Edit-Modus<br />
MONO Input Record Key<br />
Hier stellen Sie ein, ob der Mono-Button auf der Oberseite von <strong>ProKeys</strong> <strong>Sono</strong> die Aufnahme der Eingangssignale beeinflust<br />
oder lediglich wie sie im Monitoring gehört werden Standardmäßig hat der Mono-Button nur Einfluss auf den Sound,<br />
den Sie hören Wenn Sie im Edit-Modus die C#2-Taste drücken und den Mono-Button aktivieren, werden die Signale von<br />
den rechten und linken Eingängen zusammengelegt, bevor Sie für die Aufnahme zum Computer gesendet werden Damit<br />
werden identische Signale auf dem linken und rechten Kanal des Stereo-Tracks aufgenommen und schaffen im Grunde eine<br />
2-Kanal-Monoaufnahme Diese Funktion ist äußerst nützlich, wenn jeweils nur ein Eingang von <strong>ProKeys</strong> <strong>Sono</strong> verwendet wird<br />
(entweder der Mikrofoneingang oder der Instrumenteneingang), da Sie so ein Signal auf nur einem Kanal auf beide Kanäle<br />
des Stereo-Tracks aufnehmen können<br />
HINWEIS: Wenn der Mono-Button auf der Oberseite von <strong>ProKeys</strong> <strong>Sono</strong> deaktiviert ist, hat diese<br />
Option keinen Einfluss auf den Pfad des Audiosignals, das aufgenommen wird.
USB Record Key<br />
<strong>ProKeys</strong> <strong>Sono</strong> <strong>88</strong> | <strong>Benutzerhandbuch</strong><br />
Hier stellen Sie ein, ob die internen <strong>ProKeys</strong> <strong>Sono</strong>-Sounds zusammen mit den Signalen aller Audioeingänge an den<br />
Computer gesendet wird Standardmäßig werden die internen Instrumente bei Audioaufnahmen, die mit <strong>ProKeys</strong> <strong>Sono</strong><br />
gemacht werden, mit einbezogen, wenn diese Sounds während der Aufnahme gespielt werden<br />
| 31<br />
Drücken Sie im Edit-Modus die D#2-Taste, um die internen Sounds von der USB-Verbindung mit dem Computer zu trennen<br />
und zu verhindern, dass diese Sounds zusammen mit den Signalen der Audioeingänge aufgenommen werden Anders<br />
gesagt, die internen Sounds werden nach wie vor über die Audioausgänge ausgegeben, aber nicht über die USB-Verbindung<br />
an den Computer gesendet<br />
Drücken Sie die D#2-Taste, um diese Funktion zu aktiveren und den Edit-Modus zu verlassen Wiederholen Sie den Vorgang,<br />
um die Funktion wieder zu deaktivieren<br />
Zuweisungen für Buttons, Regler, Modulationsrad und Sustainpedal<br />
Data-Button-Zuweisung - Übersicht<br />
Die beiden Data-Tasten “” können insgesamt sieben MIDI-Funktionen zugewiesen werden:<br />
�� Transponierung (<strong>ProKeys</strong> <strong>Sono</strong> <strong>88</strong> Default)<br />
�� Oktavierung<br />
�� Program Change<br />
�� Bank LSB<br />
�� Bank MSB<br />
�� MIDI-Kanal<br />
�� Tuning<br />
Im obigen Diagramm trät eine Gruppe von sieben schwarzen Tasten die Bezeichnung “Data = Octave, Data = Transpose, Data<br />
= Program, Data = Bank LSB, Data = Bank MSB, Data = Channel und Data = Tuning” Wählen Sie über diese Tasten die<br />
gewünschte Funktion für die Data-Tasten<br />
Um andere Funktionen für die Data-Buttons auszuwählen, gehen Sie wie folgt vor:<br />
1 Drücken Sie den Edit Mode-Button<br />
2 Drücken Sie dann die schwarze Taste, deren Funktion Sie den Data-buttons zuweisen möchten <strong>ProKeys</strong> <strong>Sono</strong><br />
verlässt den Edit-Modus, sobald Sie eine dieser Tasten gedrückt haben<br />
Die LEDs über den Data-Buttons leuchten entsprechend ihrer aktuellen Einstellung Die LED über dem “” -Data-Button leuchtet, wenn der<br />
zugewiesene Parameter auf einen Wert über Null gestellt ist<br />
HINWEIS: Die Data-Buttons können bestimmte Funktionen übernehmen, für die kein Wert unter<br />
Null gesetzt werden (z.B. MIDI-Kanalauswahl). Bei diesen Funktionen leuchten die beiden LEDs<br />
über den Tasten nicht, unabhängig von der aktuellen Einstellung der jeweiligen Funktion.
Data-Button-Zuweisung - Optionen:<br />
<strong>ProKeys</strong> <strong>Sono</strong> <strong>88</strong> | <strong>Benutzerhandbuch</strong><br />
1. Transponierung (Standard-Data-Button-Zuweisung)<br />
| 32<br />
In bestimmten Fällen werden Sie die Höhe der am Keyboard generierten Töne nur um ein paar Halbtöne verändern<br />
wollen Wenn Sie beispielsweise einen Song abspielen, bei dem der Sänger in den höheren Tonlagen Schwierigkeiten<br />
hat, könnten Sie den Song um ein oder zwei Halbtöne herabsetzen Dies erreichen Sie über die so genannte<br />
“Transpose”-Funktion<br />
Mit <strong>ProKeys</strong> <strong>Sono</strong> <strong>88</strong> übernehmen standardmäßig die beiden Data-Buttons “” die Transpose-Funktion<br />
Auch wenn Sie diesen Buttons eine andere Funktion zugewiesen haben, können Sie ihnen jederzeit die ursprüngliche<br />
Tranpose-Funktion wieder zuweisen<br />
So weisen Sie den Data “” -Buttons die Tranpose-Funktion zu:<br />
1 Drücken Sie den Edit Mode-Button<br />
2 Drücken Sie dann die schwarze Taste D# 3 rechts neben D3 (“Data = Transpose”) <strong>ProKeys</strong> <strong>Sono</strong> verlässt<br />
daraufhin den Edit-Modus<br />
Wenn Sie den Data-Buttons die Transpose-Funktion zuweisen, weisen die LEDs über den Buttons auf die Richtung<br />
der Transposition hin Drücken Sie beide Data-Tasten “” gleichzeitig, um die Transponierung zurückzusetzen<br />
Eine weitere Methode, <strong>ProKeys</strong> <strong>Sono</strong> zu transponieren ist im Kapitel “<strong>ProKeys</strong> MIDI-Ausgangs-Einstellungen”<br />
beschrieben<br />
2. Oktavierung<br />
Die Data-Buttons < und > können auch der Oktavierungs-Funktion zugewiesen werden In dieser Funktion wird durch<br />
Drücken des Data > -Button (rechts) die Klaviatur um eine Oktave heraufgesetzt Drücken Sie den Data < -Button (links),<br />
wird die Klaviatur um eine Oktave heruntergesetzt Drücken Sie beide Data-Buttons gleichzeitig, um die Standard-<br />
Oktavierung wieder herzustellen (Oktav-Shift = 0)<br />
So weisen Sie den Data “” -Buttons die Oktavierungs-Funktion zu:<br />
1 Drücken Sie den Edit Mode-Button<br />
2 Drücken Sie die schwarze Taste C# 3 rechts neben C3 (“Data = Octave”) <strong>ProKeys</strong> <strong>Sono</strong> verlässt daraufhin<br />
den Edit-Modus<br />
Wenn Sie den Data-Buttons die Oktavierungs-Funktion zuweisen, weisen die LEDs über den Buttons auf die Richtung<br />
der Oktavierung hin Drücken Sie beide Data-Tasten “” gleichzeitig, um die Oktavierung zurückzusetzen Eine<br />
weitere Methode, <strong>ProKeys</strong> <strong>Sono</strong> zu oktavieren ist im Kapitel “<strong>ProKeys</strong> MIDI-Ausgangs-Einstellungen” beschrieben<br />
3. Channel<br />
MIDI-Daten können vom Keyboard über jeden der 16 MIDI-Kanäle gesendet werden <strong>ProKeys</strong> <strong>Sono</strong> überträgt MIDI-<br />
Befehle standardmäßig auf Kanal 1 In bestimmten Situationen kann es allerdings erforderlich sein, die MIDI-Befehle des<br />
Keyboards auf einem anderen Kanal zu senden<br />
Sie können die Data “” -Buttons konfigurieren, um mit ihnen den MIDI-Kanal zu ändern Dann können Sie über<br />
die “”-Buttons die Kanalnummer erhöhen und reduzieren Sobald Kanal 16 erreicht ist, wird durch erneutes<br />
Drücken des “>”-Buttons wieder Kanal 1 angezeigt und ausgewählt<br />
So konfigurieren Sie die Data “” -Buttons, um den MIDI-Kanal zu ändern:<br />
1 Drücken Sie den Edit Mode-Button<br />
2 Drücken Sie die schwarze Taste C# 4 rechts neben C4 (“Data = Channel”) <strong>ProKeys</strong> <strong>Sono</strong> verlässt<br />
daraufhin den Edit-Modus<br />
Wenn die Data-Buttons “” der MIDI-Kanalauswahl zugewiesen wurden, ändert sich die Leuchtanzeige über<br />
den Buttons nicht, da es nicht möglich ist, MIDI-Kanäle mit negativem Wert auszuwählen Drücken Sie die “”-Taste gleichzeitig, um wieder die Standardzuweisung (Kanal 1) zu laden Eine weitere Methode, den <strong>ProKeys</strong> <strong>Sono</strong><br />
MIDI-Kanal zu ändern, ist im Kapitel “<strong>ProKeys</strong> MIDI-Ausgangs-Einstellungen” beschrieben<br />
HINWEIS: MIDI-Kanal 10 ist entsprechend der General-MIDI-Spezifikation für Drumsounds<br />
reserviert.
<strong>ProKeys</strong> <strong>Sono</strong> <strong>88</strong> | <strong>Benutzerhandbuch</strong><br />
| 33<br />
4. Program Change<br />
Mit den Program Change-MIDI-Befehlen können Sie einen der 128 integrierten MIDI-Sounds von <strong>ProKeys</strong> <strong>Sono</strong> oder<br />
einen Sound von einem am MIDI-Ausgang angeschlossenen externen MIDI-Synthesizer oder Soundmodul auswählen<br />
HINWEIS: Im Local On-Modus werden Program Change-Befehle immer an den MIDI-Ausgang<br />
und an die interne Sound-Engine gesendet. Im Local Off-Modus können Program Change-Befehle<br />
auch nur an den MIDI-Ausgang gesendet werden. Mehr Informationen zu den Local On- und Local<br />
Off-Modi finden Sie im Abschnitt “Local Off/On-Button” in diesem Kapitel.<br />
Wenn die Data-Buttons “” der Funktion Program Change zugewiesen wurden, ändert sich die Leuchtanzeige<br />
über den Tasten nicht, da es nicht möglich ist, Programme mit negativem Wert auszuwählen<br />
So konfigurieren Sie die Data “” -Buttons, Program-Change-Befehle zu senden:<br />
1 Drücken Sie den Edit Mode-Button<br />
2 Drücken Sie die schwarze Taste F#3 rechts neben F3<br />
Drücken Sie die “”-Taste gleichzeitig, um Programm 0, d h den ersten Soundpatch der Datenbank eines<br />
MIDI-Program Change-fähigen Synthesizers auszuwählen Programm 0 entspricht dem Sound “Grand Piano” (Flügel)<br />
in <strong>ProKeys</strong> <strong>Sono</strong> Eine weitere Methode, Program Change-Befehle zu senden ist im Kapitel “<strong>ProKeys</strong> MIDI-Ausgangs-<br />
Einstellungen” beschrieben<br />
5. and 6. Bank LSB und Bank MSB<br />
Program Change ist der am häufigsten verwendete Befehl, um Instrumente und Stimmen auszuwählen Allerdings ist<br />
die Anzahl der mittels Program Change auszuwählenden Instrumente auf 128 (0-127) beschränkt Da einige Geräte<br />
aber über mehr als 128 Stimmen verfügen, wurden ihre Sounds in so genannten “Banks” zusammengefasst Hierzu<br />
verwenden diese Geräte in der Regel Bank LSB- und Bank MSB-Befehle (Least Significant Byte, bzw Most Significant<br />
Byte), um eine bestimmte Soundgruppe (Bank) auszuwählen Die Sounds in diesen Banks werden dann wiederum<br />
über Program Change-Befehle ausgewählt Siehe hierzu das Kapitel “MIDI-Befehle” in diesem <strong>Benutzerhandbuch</strong> Den<br />
Data-Buttons “” kann die Funktion zugewiesen werden, aufsteigende Bank LSB- oder Bank MSB-Befehle zu<br />
senden 13<br />
So konfigurieren Sie die Data “” -Buttons, Bank-Change-Befehle zu senden:<br />
1 Drücken Sie den Edit Mode-Button<br />
2 Drücken Sie die schwarze Taste G#3 rechts neben G3 für die LSB-Bank oder A#3 rechts neben A3 für die<br />
MSB-Bank<br />
Jetzt können Sie über die Data-Buttons “” Bank LSB- oder Bank MSB-Change-Befehle senden Ähnlich<br />
wie beim Program Change ändert sich die Leuchtanzeige über den Tasten nicht, wenn die Data-Buttons “”<br />
ausgewählt wurden, um die LSB- oder MSB-Bank-Nummer zu ändern, da es nicht möglich ist, eine Bank mit negativem<br />
Wert auszuwählen Drücken Sie die “”-Taste gleichzeitig, um wieder Bank 0 zu laden Bank 0 enthält die<br />
internen <strong>ProKeys</strong> <strong>Sono</strong>-Sounds Eine weitere Methode, Bank Change-Befehle zu senden ist im Kapitel “<strong>ProKeys</strong> MIDI-<br />
Ausgangs-Einstellungen” beschrieben<br />
13 HINWEIS: Um einen Sound aufzurufen, müssen Sie nach der Bankauswahl einen Program<br />
Change-Befehl senden. Bank Change-Befehle rufen selbst keine Sounds auf, sondern lokalisieren<br />
lediglich ein ganzes Set (oder eine ganze Bank) von 128 Sounds.<br />
7. Tuning<br />
Mit dieser Taste weisen Sie den Data-Buttons die Funktion zu, die Stimmung von <strong>ProKeys</strong> <strong>Sono</strong> herauf- oder<br />
herabzusetzen Der Maximalwert entspricht +/- 50 Cent Dies betrifft aber nur die interne Sound-Engine Um das<br />
Keyboard zu stimmen, spielen Sie auf den Tasten und halten Sie dabei den Data -Button gedrückt, bis die<br />
gewünschte Stimmung erreicht ist<br />
So verändern Sie mit den Data-Buttons die Tonhöhe der integrierten <strong>ProKeys</strong> <strong>Sono</strong>-sounds:<br />
1 Drücken Sie den Edit Mode-Button<br />
2 Drücken Sie die schwarze Taste D#4 rechts neben D4 (“Tuning”)<br />
Jetzt können Sie über die Data-Buttons “” die Tonhöhe der integrierten <strong>ProKeys</strong> <strong>Sono</strong>-Sounds ändern<br />
Drücken Sie beide Data-Tasten “” gleichzeitig, um die Tonhöhe zurückzusetzen
Modulationsrad-Zuweisungen<br />
<strong>ProKeys</strong> <strong>Sono</strong> <strong>88</strong> | <strong>Benutzerhandbuch</strong><br />
| 34<br />
Sie können dem Modulationsrad verschiedene MIDI-Controllernummern zuweisen Diese Parameter werden MIDI Continuous<br />
Controllers (MIDI CC) genannt Es gibt 128 MIDI Continuous Controllers (0-127) und vier spezielle M-Audio Controller;<br />
insgesamt also 132 programmierbare Parameter Die Controller nach 127 werden von M-Audio für die Übertragung von<br />
bestimmten komplexen MIDI-Befehlen benötigt Die komplette Liste aller Controllerwerte finden Sie im Anhang C Damit sie<br />
jedoch auf den Sound angewandt werden können, muss die Software oder das MIDI-Gerät, das die Daten empfängt, diese<br />
MIDI-Controller-Befehle auch lesen und verarbeiten können<br />
Einige nützliche MIDI-CCs sind:<br />
�� 01 Modulation �� 07 Lautstärke �� 10 Pan (balance) �� 05 Portamento Time<br />
Gehen Sie wie folgt vor, um dem Modulationsrad einen MIDI-Controllerbefehl zuzuweisen:<br />
1 Drücken Sie den Edit Mode-Button<br />
2 Drücken Sie die schwarze Taste F# 5 rechts neben F5 (“Wheel Assign”)<br />
3 Drücken Sie die nummerischen Dateneingabe-Tasten G5 – B6, um die Nummer des gewünschten MIDI-<br />
Controllers für das Modulationsrad einzugeben<br />
4 Drücken Sie die Enter-Taste (C7)<br />
Falls Sie einen falschen Zahlenwert eingegeben haben, drücken Sie die CANCEL-Taste (C3), um den Edit-Modus zu<br />
verlassen, ohne den dem Modulationsrad zugewiesenen MIDI-CC zu verändern<br />
Sie können dem Modulationsrad zum Beispiel MIDI-CC Nummer 10 zuweisen. Das würde bedeuten, dass Sie mit dem<br />
Modulationsrad den Balance-Effekt (Pan) steuern:<br />
1 Drücken Sie den Edit Mode-Button<br />
2 Drücken Sie die schwarze Taste F# 5 rechts neben F5 (“Wheel Assign”)<br />
3 Drücken Sie A5, um den Wert “1” einzugeben<br />
4 Drücken Sie G5, um den Wert “0” einzugeben Damit haben Sie “10” eingegeben<br />
5 Drücken Sie C7 (ENTER)<br />
Um dem Modulationsrad seine Standardfunktion zuzuweisen, gehen Sie wie folgt vor:<br />
1 Drücken Sie den Edit Mode-Button<br />
2 Drücken Sie die schwarze Taste F# 5 rechts neben F5 (“Wheel Assign”)<br />
3 Drücken Sie F5 (Default) Sobald Sie die Default-Taste drücken, wird der Parameter zu seinem Standardwert<br />
zurückgesetzt und das Keyboard in den Performance-Modus gesetzt
<strong>ProKeys</strong> <strong>Sono</strong> <strong>88</strong> | <strong>Benutzerhandbuch</strong><br />
Pedal-Zuweisungen<br />
Dem Sustainpedal können die Standard-MIDI-CCs 0-127 sowie die<br />
erweiterten Befehle 128 - 131 zugewiesen werden Standardmäßig sendet<br />
das Sustainpedal den Controller-Befehl 64 Wenn Sie im Edit-Modus diese<br />
Taste (G#3) drücken, können Sie die MIDI CC-Zuweisung für das Sustainpedal<br />
ändern<br />
Gehen Sie wie folgt vor, um dem Sustainpedal einen MIDI-<br />
Controllerbefehl zuzuweisen:<br />
1 Drücken Sie den Edit Mode-Button<br />
2 Drücken Sie die schwarze Taste G#5 rechts neben G5<br />
(“Pedal Assign”)<br />
3 Drücken Sie die nummerischen Tasten G5 – B6, um die Nummer<br />
des gewünschten Controllerwertes für das Sustainpedal<br />
einzugeben<br />
4 Drücken Sie C7 (ENTER)<br />
Falls Sie einen falschen Zahlenwert eingegeben haben, drücken Sie die<br />
CANCEL-Taste (C3), um den Edit-Modus zu verlassen, ohne den dem<br />
Sustainpedal zugewiesenen MIDI-CC zu verändern<br />
Um dem Sustainpedal seine Standardfunktion zuzuweisen, gehen Sie wie<br />
folgt vor:<br />
1 Drücken Sie den Edit Mode-Button<br />
2 Drücken Sie die schwarze Taste G#5 rechts neben G5 (“Pedal<br />
Assign”)<br />
3 Drücken Sie F5 (Default) Sobald Sie die Default-Taste drücken,<br />
wird der Parameter zu seinem Standardwert zurückgesetzt und das<br />
Keyboard in den Performance-Modus gesetzt<br />
Regler-Zuweisungen<br />
Sie können dem Voice-Lautstärkeregler jeden der im Anhang C aufgeführten<br />
132 Controller (0-131) zuweisen<br />
Gehen Sie wie folgt vor, um dem Voice-Lautstärkeregler einen MIDI-<br />
Controllerbefehl zuzuweisen:<br />
1 Drücken Sie den Edit Mode-Button<br />
2 Drücken Sie die schwarze Taste A#5 rechts neben A5<br />
(“Knob Assign”)<br />
3 Drücken Sie die nummerischen Tasten G5 – B6, um die Nummer<br />
des gewünschten Controllerwertes für den Voice-Lautstärkeregler<br />
einzugeben<br />
4 Drücken Sie C7 (ENTER)<br />
Falls Sie einen falschen Zahlenwert eingegeben haben, drücken Sie die<br />
CANCEL-Taste (C3), um den Edit-Modus zu verlassen, ohne den dem<br />
Voice-Lautstärkeregler zugewiesenen MIDI-CC zu verändern<br />
Um dem Voice-Lautstärkeregler seine Standardfunktion zuzuweisen, gehen Sie wie folgt vor:<br />
1 Drücken Sie den Edit Mode-Button<br />
2 Drücken Sie die schwarze Taste A#5 rechts neben A5 (“Knob Assign”)<br />
TIPP: Mit dem Modulationsrad oder dem<br />
Voice-Lautstärkeregler die Chorus- oder<br />
Reverb-Tiefe veränder<br />
Reverb-Tiefe ändern<br />
| 35<br />
Mit dem Modulationsrad und/oder dem Voice-<br />
Lautstärkeregler kann auch die Tiefe des<br />
integrierten Reverb-Effekts verändert werden.<br />
Gehen Sie hierzu wie folgt vor:<br />
1. Drücken Sie den Edit Mode-Button.<br />
2. Drücken Sie die Wheel Assign- (F#5)<br />
oder die Knob Assign (A#5) -Taste.<br />
3. Drücken Sie B6, um den Wert “9”<br />
einzugeben.<br />
4. Drücken Sie A5, um den Wert “1”<br />
einzugeben. Damit haben Sie “91”<br />
eingegeben.<br />
5. Drücken Sie C7 (“ENTER”).<br />
Diese Einstellung kann rückgängig gemacht<br />
werden, indem Sie das Keyboard aus- und<br />
wieder einschalten, oder die Default-Taste<br />
drücken (siehe den nächsten Abschnitt).<br />
CC 91 ist die Standard-MIDI-<br />
Controllernummer für die Reverb-Tiefe (siehe<br />
Anhang C).<br />
Chorus-Tiefe ändern<br />
Mit dem Modulationsrad und/oder dem Voice-<br />
Lautstärkeregler kann auch die Chorus-Tiefe<br />
verändert werden. Gehen Sie hierzu wie folgt<br />
vor:<br />
1. Drücken Sie den Edit Mode-Button.<br />
2. Drücken Sie die Wheel Assign- (F#5)<br />
oder die Knob Assign (A#5) -Taste.<br />
3. Drücken Sie B6, um den Wert “9”<br />
einzugeben.<br />
4. Drücken Sie C6, um den Wert “3”<br />
einzugeben. Damit haben Sie “93”<br />
eingegeben.<br />
5. Drücken Sie C7 (“ENTER”).<br />
Diese Einstellung kann rückgängig gemacht<br />
werden, indem Sie das Keyboard aus- und<br />
wieder einschalten, oder über die Default-Taste<br />
(siehe den nächsten Abschnitt).<br />
CC 93 ist die Standard-MIDI-<br />
Controllernummer für die Chorus-Tiefe (siehe<br />
Anhang C).
<strong>ProKeys</strong> <strong>Sono</strong> <strong>88</strong> | <strong>Benutzerhandbuch</strong><br />
3 Drücken Sie F5 (Default) Sobald Sie die Default-Taste drücken, wird der Parameter zu seinem Standardwert<br />
zurückgesetzt und das Keyboard in den Performance-Modus gesetzt<br />
HINWEIS: Beachten Sie bitte, dass die dem Modulationsrad, Voice-Lautstärkeregler und<br />
Sustainpedal zugewiesenen optionalenMIDI-Parameter nicht gespeichert werden, wenn Sie das<br />
Keyboard ausschalten. Diese Parameter werden in der Standardeinstellung geladen, wenn das<br />
Keyboard eingeschaltet wird.<br />
| 36<br />
Wiederherstellung der Standard-Zuweisungen Mit der Default-Taste können Regler-Zuweisungen gezielt zurückgesetzt<br />
werden Um einen bestimmten Regler zurückzusetzen, muss der Edit-Modus aktiviert sein Drücken Sie die Taste des<br />
Parameters, den Sie zurücksetzen möchten (Knob Assign, Pedal Assign oder Wheel Assign) und anschließend die<br />
Default-Taste (F5) Sobald Sie die Default-Taste drücken, wird der Parameter zu seinem Standardwert zurückgesetzt und<br />
das Keyboard in den Performance-Modus gesetzt<br />
HINWEIS: Beachten Sie bitte, dass optionale MIDI-Parameter, die bestimmten Hardware-Regler<br />
zugewiesenen wurden, nicht gespeichert werden, und die Standardeinstellung wiederhergestellt<br />
wird, wenn Sie das Keyboard ausschalten<br />
<strong>ProKeys</strong> MIDI-Ausgangs-Einstellungen<br />
Auswahl der Anschlagskurve (Velocity Curve)<br />
<strong>ProKeys</strong> <strong>Sono</strong> bietet drei Anschlagskurven für verschiedene Spiel-Stile Im Edit-Modus können Sie mit drei Tasten die<br />
integrierten Low-, Mid- und Hi-Velocity Curves auswählen Wenn Sie <strong>ProKeys</strong> <strong>Sono</strong> einschalten wird standardmäßig die Mid-<br />
Variante ausgewählt<br />
Drücken Sie im Edit-Modus eine der folgenden Tasten, um eine andere Kurve auszuwählen:<br />
Vel Curve=LOW (F#2) für leises Spielen Mit dieser Kurve wird eine geringere Anschlagdynamik als mit der<br />
Standardkurve (MID) erzielt<br />
Vel Curve=MID (G#2) ist eine neutrale Kurve zwischen den Low- und Hi-Kurven<br />
Vel Curve=HI (A#2) für lauteres Spielen Mit dieser Kurve wird eine höhere Anschlagdynamik als mit der<br />
Standardkurve (MID) erzielt<br />
Nachdem Sie im Edit-Modus eine Anschlagskurve ausgewählt haben, wird wieder der Performance-Modus aktiviert<br />
OCTAVE:<br />
Um die Oktavierung mit den Oktav-Tasten “+” und “-” im Edit-Modus zu verändern, gehen Sie wie folgt vor:<br />
1 Drücken Sie den Edit Mode-Button<br />
2 Drücken Sie die schwarze Taste C#5 rechts neben C5 (“Octave -”), um die Tastatur eine Oktave nach unten zu<br />
transponieren Die Tonhöhe kann um bis zu drei Oktaven nach unten versetzt werden<br />
3 Drücken Sie die schwarze Taste D#5 rechts neben D5 (“Octave +”), um die Tastatur eine Oktave nach oben zu<br />
transponieren Die Tonhöhe kann um bis zu drei Oktaven nach oben versetzt werden<br />
4 Beenden Sie den Vorgang, indem Sie die Taste C7 (ENTER) oder den Edit Mode-Button drücken und den Edit-<br />
Modus verlassen<br />
TRANSPOSE:<br />
Um die Transponierung mit den Transpose-Tasten “+” und “-” im Edit-Modus zu verändern, gehen Sie wie folgt vor:<br />
1 Drücken Sie den Edit Mode-Button<br />
2 Drücken Sie die schwarze Taste C#6 rechts neben C6 (“Transpose -”), um die Tastatur einen Halbton nach unten zu<br />
transponieren<br />
3 Drücken Sie die schwarze Taste D#6 rechts neben D6 (“Transpose +”), um die Tastatur einen Halbton nach oben zu<br />
transponieren<br />
4 Beenden Sie den Vorgang, indem Sie die Taste C7 (ENTER) oder den Edit Mode-Button drücken und den Edit-<br />
Modus verlassen
CHANNEL:<br />
<strong>ProKeys</strong> <strong>Sono</strong> <strong>88</strong> | <strong>Benutzerhandbuch</strong><br />
Um den MIDI-Kanal mit den Channel-Tasten im Edit-Modus zu verändern, gehen Sie wie folgt vor:<br />
1 Drücken Sie den Edit Mode-Button<br />
| 37<br />
2 Drücken Sie eine der 16 Channel-Tasten (D3 - E5), die dem gewünschten Kanal (1 - 16) entspricht <strong>ProKeys</strong> <strong>Sono</strong><br />
verlässt daraufhin den Edit-Modus<br />
HINWEIS: MIDI-Kanal 10 ist entsprechend der General-MIDI-Spezifikation für Drumsounds<br />
reserviert.<br />
Um Daten auf Kanal 10 zu senden:<br />
1 Drücken Sie den Edit Mode-Button<br />
2 Drücken Sie die F4-Taste, um Kanal 10 auszuwählen<br />
MIDI-Out-Modus-Taste<br />
Die MIDI-Out-Modus-Taste (G#4) bestimmt welche Daten an den externen MIDI-Ausgang gesendet werden Wenn Sie diese<br />
Taste im Edit-Modus drücken, wird jeweils eine der folgenden Optionen ausgewählt:<br />
1) MIDI-Daten vom Keyboard werden an den externen MIDI-Ausgang gesendet (Standardeinstellung)<br />
2) Eingehende MIDI-Daten vom Computer über USB werden an den externen MIDI-Ausgang gesendet<br />
Wenn das Keyboard im Local On-Modus gespielt wird (siehe den folgenden Abschnitt) und die Standardeinstellung für den<br />
MIDI-Out-Modus beibehalten wurde, werden die MIDI-Daten vom Keyboard sowohl an den externen MIDI-Ausgang als auch<br />
über USB an den Computer gesendet Dies ist die Standardeinstellung für <strong>ProKeys</strong> <strong>Sono</strong><br />
Wenn allerdings der MIDI-Out-Modus auf USB gestellt ist, werden die Daten, die über USB vom Host-Computer kommen,<br />
direkt an den MIDI-Ausgang gesendet In diesem Modus werden die Daten vom Keyboard nicht an den MIDI-Ausgang<br />
sondern nur über USB an den Computer gesendet<br />
Wenn die MIDI-Out-Modus-Taste (G#4) im Edit-Modus gedrückt wird, wird die Funktion aktiviert und das Keyboard verlässt<br />
den Edit-Modus Wenn Sie den Piano-Reset-Button drücken oder das Keyboard aus- und wieder einschalten, wird das<br />
Keyboard auf die Standardeinstellung zurückgesetzt<br />
Local On/Off<br />
Mit der Local On/Off-Taste (A#2) bestimmen Sie die Quelle des Datenflusses, der zu den integrierten <strong>ProKeys</strong> <strong>Sono</strong>-<br />
Sounds geroutet wird Standardmäßig werden Noten, die Sie auf dem Keyboard spielen und Noten, die über USB von einem<br />
Computer empfangen werden, jeweils zur internen Sound-Engine von <strong>ProKeys</strong> <strong>Sono</strong> geroutet Wenn Sie diese Taste aber im<br />
Edit-Modus drücken, schalten Sie die Local On/Off-Option aus (Off) Damit empfängt die interne Sound-Engine keine Noten<br />
vom Keyboard und nur noch MIDI-Daten vom angeschlossenen Computer<br />
Wenn die Local On/Off-Taste gedrückt ist, spielt das Keyboard nicht die integrierten <strong>ProKeys</strong> <strong>Sono</strong>-Sounds Die Noten, die<br />
Sie auf dem Keyboard spielen, werden aber nach wie vor sowohl an den MIDI-Ausgang als auch über USB an den Computer<br />
gesendet Im Standalone-Modus kann mit der Local On/Off-Taste ein externes MIDI-Gerät gesteuert werden, ohne dass<br />
<strong>ProKeys</strong> <strong>Sono</strong> die integrierten Sounds spielt<br />
Wenn die Local On/Off-Taste im Edit-Modus gedrückt wird, wird die Funktion aktiviert und das Keyboard verlässt den Edit-<br />
Modus Das Keyboard kehrt in den Performance-Modus und die Edit-Modus-LED erlischt Drücken Sie den Piano Reset-<br />
Button, um Local On wieder zu aktivieren, oder schalten Sie das Keyboard aus und wieder ein<br />
Der Local-Modus wird oft verwendet, um einen Software-Synthesizer auf einem angeschlossenen Computer zu steuern, ohne<br />
dass die integrierten <strong>ProKeys</strong> <strong>Sono</strong>-Sounds auf den Sound des Synthesizers gelegt (gelayert) wird
Panic<br />
<strong>ProKeys</strong> <strong>Sono</strong> <strong>88</strong> | <strong>Benutzerhandbuch</strong><br />
| 38<br />
<strong>ProKeys</strong> <strong>Sono</strong> wurde so konstruiert, dass das Arbeiten mit MIDI mit ihrem Computer so einfach wie möglich wird Es kann<br />
allerdings vorkommen, das irgendetwas schief geht und Noten “hängen bleiben” (also nicht mehr auszuschalten sind) oder<br />
sich Ihr Sound durch fehlgeleitete MICI-CC-Befehle unerwartet verändert Für diese Fälle verfügt <strong>ProKeys</strong> <strong>Sono</strong> über eine<br />
nützliche “Panik”-Funktion<br />
Damit werde die Befehle “Reset All Controllers” und “All Notes OFF” auf allen Kanälen gesendet Damit werden hängende<br />
Noten sofort gestoppt und MIDI CC-Effekte entfernt, ohne dass Sie die Ursache des Fehlers erst suchen müssen<br />
So senden Sie einen Panik-MIDI-Befehl:<br />
1 Drücken Sie den Edit Mode-Button<br />
2 Drücken Sie die schwarze Taste F#4 rechts neben F4 (“Panik”)<br />
3 Der Edit-Modus wird verlassen und hängende Noten werden gestoppt<br />
Bank Change- oder Program Change-Befehle senden<br />
PROGRAM CHANGE:<br />
Senden Sie einen Program Change-Befehl, um einen bestimmten Soundpatch zu laden<br />
So senden Sie einen bestimmten Program Change-Befehl im<br />
Edit-Modus:<br />
BANK CHANGE:<br />
1 Drücken Sie den Edit Mode-Button<br />
2 Drücken Sie die schwarze Taste F#6 rechts neben<br />
F6 (“Programm”)<br />
3 Wählen Sie das gewünschte Programm über die<br />
nummerischen Tasten (G5 - B6) aus<br />
4 Drücken Sie C7 (ENTER) <strong>ProKeys</strong> <strong>Sono</strong> verlässt<br />
daraufhin den Edit-Modus<br />
Senden Sie einen Bank Change-Befehl, um eine bestimmte Sound-<br />
Bank auszuwählen<br />
So senden Sie einen Bank Change-Befehl im Edit-Modus:<br />
1 Drücken Sie den Edit Mode-Button<br />
2 Drücken Sie die schwarze Taste G#6 rechts neben G6<br />
für die LSB-Bank oder A#6 für die MSB-Bank<br />
3 Wählen Sie die gewünschte Bank über die<br />
nummerischen Tasten (G5 - B6)<br />
4 Drücken Sie C7 (ENTER) <strong>ProKeys</strong> <strong>Sono</strong> verlässt<br />
daraufhin den Edit-Modus<br />
TIPP: In diesem Beispiel senden wir einen MIDI<br />
Program Change-Befehl, um den integrierten Cello-<br />
Sound in <strong>ProKeys</strong> <strong>Sono</strong> zu aktivieren. Hierfür müssen<br />
wir einen Program Change 42 senden (entspricht<br />
dem Cello-Sound der General MIDI-Instrumentenliste<br />
in Anhang A).<br />
1. Drücken Sie den Edit Mode-Button.<br />
2. Drücken Sie die schwarze Taste F#6 rechts<br />
neben F6 (“Program”).<br />
3. Drücken Sie nacheinander die Tasten D6, B5<br />
und C7 (ENTER). Dadurch wird die Folge “4”,<br />
“2” und “ENTER” eingegeben.<br />
Der Befehl wird an die interne <strong>ProKeys</strong> <strong>Sono</strong>-<br />
Sound-Engine und an die am MIDI-Ausgang<br />
angeschlossenen externen Geräte gesendet. Ihr<br />
Keyboard ist nun eingerichtet, den internen GM-<br />
Cello-Sound 42 (aus der General MIDI Standard-<br />
Instrumentenliste) zu spielen. Die komplette Liste der<br />
Instrumente, die Sie über Program Change-Befehle<br />
auswählen können, finden Sie im Anhang A dieses<br />
Handbuchs.<br />
HINWEIS: Um einen Sound aufzurufen, müssen Sie nach der Bankauswahl einen Program<br />
Change-Befehl senden. Bank Change-Befehle rufen selbst keine Sounds auf, sondern lokalisieren<br />
lediglich ein ganzes Set (oder eine ganze Bank) von 128 Sounds.
MIDI-Befehle<br />
Program- und Bank Changes<br />
<strong>ProKeys</strong> <strong>Sono</strong> <strong>88</strong> | <strong>Benutzerhandbuch</strong><br />
| 39<br />
Die ursprüngliche General MIDI-Spezifikation erfasst 128 Stimmen bzw Instrumente, von 0 bis 127, die über Program Change-<br />
Befehle aufgerufen werden können Als die MIDI-Geräte mit der Zeit immer leistungsfähiger wurden und mehr und mehr Sounds<br />
enthielten, wurde die MIDI-Spezifikation um Bank Change-Befehle erweitert<br />
Die Sprache, die sich MIDI bedient, um zwischen Musikinstrumenten zu kommunizieren, lässt nicht mehr als 128 Program<br />
Change-Befehle zu (= 127 Programme + Programm “0”) Auf Grund der Beschränkungen des MIDI-Kommunikationsprotokolls,<br />
ist es nicht ohne Weiteres möglich, die über Program Change-Befehle direkt erreichbaren Programme auf über 128 zu erweitern<br />
Deshalb wurden Bänke mit jeweils 128 Sounds<br />
geschaffen, dank denen die Hersteller problemlos<br />
weit über 128 Sounds in ihre Geräte integrieren<br />
Bank MSB Bank LSB Program<br />
können<br />
128 Banks mit je 128 Sounds ist also das<br />
System, das den Zugriff auf deutlich mehr<br />
Sounds ermöglicht Um die neue Grenze von<br />
16 384 möglichen Sounds (128 Banks x 128<br />
Programme) über Bank Change-/Program<br />
Change-Befehle abermals zu erweitern, wurden<br />
weitere Banks hinzugefügt Das Ergebnis ist ein<br />
System von 128 Banks, die jeweils 128 Sub-<br />
Banks enthalten, die wiederum 128 Sounds<br />
(Programme) enthalten können<br />
Zum Ansteuern der riesigen Sound-Libraries<br />
bestimmter Soundmodule oder Software-<br />
Synthesizer müssen Sie mit Bank Change-<br />
Befehlen arbeiten, z B bei Geräten, die nach<br />
der GS-Spezifikation von Roland oder der<br />
XG-Spezifikation von Yamaha konfiguriert sind<br />
Bei diesen Geräten ist der Bank Change für den<br />
Zugriff auf Extra-Stimmen unabdinglich<br />
MIDI CC 0 ist der so genannte Bank Select<br />
MSB (Most Significant Byte) -Befehl Dieser<br />
MIDI-Befehl ist 7 Bits lang und kann jede der<br />
128 Banks auswählen Er kann zusammen mit<br />
dem Bank Select LSB (Least Significant Byte)<br />
MIDI CC 32 eingesetzt werden, ein eigener<br />
7-Bit-Befehl, der die zweite Unterbank auswählt<br />
Diese beiden Befehle zusammen ergeben einen<br />
14-Bit-Befehl, über den jede der möglichen<br />
16 384 Banks ausgewählt werden kann Jede<br />
Bank kann wiederum 128 Sounds enthalten, die<br />
dann über einen eigenen Program Change-Befehl<br />
aufgerufen werden können Theoretisch ist es<br />
also möglich, über MIDI-Befehle über 2 Millionen<br />
Sounds direkt anzusteuern Die meisten Geräte<br />
verwenden allerdings nur wenige Banks, so dass<br />
der LSB-Befehl in der Regel nicht nötig ist<br />
Bank MSB 0<br />
Bank MSB 1<br />
Bank MSB 2<br />
Bank MSB 127<br />
Bank LSB 0<br />
Bank LSB 1<br />
Bank LSB 2<br />
Bank LSB 127<br />
Bank LSB 0<br />
Bank LSB 1<br />
Bank LSB 2<br />
Bank LSB 127<br />
Bank LSB 0<br />
Bank LSB 1<br />
Bank LSB 2<br />
Bank LSB 127<br />
Program 0<br />
Program 1<br />
Program 2<br />
Program 127<br />
Program 0<br />
Program 1<br />
Program 2<br />
Program 127<br />
Program 0<br />
Program 1<br />
Program 2<br />
Program 127<br />
Program 0<br />
Program 1<br />
Program 2<br />
Program 127<br />
Program 0<br />
Program 1<br />
Program 2<br />
Program 127<br />
Program 0<br />
Program 1<br />
Program 2<br />
Program 127<br />
Program 0<br />
Program 1<br />
Program 2<br />
Program 127<br />
Program 0<br />
Program 1<br />
Program 2<br />
Program 127<br />
Program 0<br />
Program 1<br />
Program 2<br />
Program 127
<strong>ProKeys</strong> <strong>Sono</strong> <strong>88</strong> | <strong>Benutzerhandbuch</strong><br />
| 40<br />
Viele MIDI-Geräte sprechen auf die in der General MIDI-Spezifikation erfassten Program Change-Befehle an Bei General MIDI-<br />
Geräten werden die verschiedenen Sounds und Instrumente in gleicher Weise organisiert Piano-Sounds haben ihren bestimmten<br />
Platz, wie auch die Streicher, die Drums usw Alle GM-Geräte (sowohl Hardware als auch Software-Soundmodule) sind vom<br />
Hersteller als solche gekennzeichnet Wenn Sie also einen MIDI Program Change-Befehl senden, wird bei allen GM-Geräten<br />
stets der gemäß General MIDI-Klangbelegung vorgesehene Sound aufgerufen Für MIDI-Geräte, die nicht nach der General MIDI-<br />
Spezifikation belegt sind, trifft dies nicht zu Da bei derartigen Geräten die Soundbelegung nicht standardkonform erfolgt, müssen<br />
Sie sich eingehend mit dem entsprechenden <strong>Benutzerhandbuch</strong> befassen Dies ist der Fall bei bestimmten VST-Instrumenten wie<br />
z B Native Instruments’ FM7 oder den Synth-Modulen von Propellerhead Reason<br />
Sie können Program Change-, Bank LSB- und Bank MSB-Befehle direkt vom <strong>ProKeys</strong> <strong>Sono</strong>-Keyboard senden Siehe hierzu das<br />
Kapitel “<strong>ProKeys</strong> <strong>Sono</strong>-Spezialfunktionen im Edit-Modus” in diesem <strong>Benutzerhandbuch</strong><br />
NRPN/RPN<br />
NRPN (nicht registrierte Parameternummern) sind gerätespezifische Meldungen zur Steuerung von Synthesizern und<br />
Soundmodulen über MIDI Die MIDI-Spezifikation berücksichtigt die Einführung von herstellerdefinierten Parameternummern für<br />
herstellereigene Controller Die gängigsten dieser Parameternummern wurden von der Vereinigung der MIDI-Hersteller registriert<br />
und sind nunmehr Bestandteil der MIDI-Spezifikation, was auch die Bezeichnung RPN (registrierte Parameternummern erklärt<br />
(siehe Anhang C) Jedem NRPN/RPN-Befehl ist ein 2 Byte-Nummer zugeordnet, wobei für jedes der beiden Bytes jeweils bis<br />
128 Werte möglich sind (RPN- und NRPN-Befehle setzen sich aus zwei MIDI-Befehlen zusammen: Dem MSB- und dem LSB-<br />
Befehl Zusammen bilden Sie einen RPN- bzw NRPN-Befehl ) Damit können insgesamt 16 129 Werte kodiert werden<br />
Den NRPN LSB- und MSB-Befehlen entsprechen die MIDI-Controller 98 und 99, während die Controller 100 und 101 den<br />
RPN LSB und MSB-Befehlen zugeordnet sind (siehe die Liste der MIDI-Controller in Anhang C) Für das Senden von NRPN/<br />
RPN-Befehlen sind zusätzliche nutzerdefinierte Werte erforderlich, sowie ein String, der die Einstellung (fein oder grob) der<br />
anzusteuernden Parameter bestimmt Die Werteänderung (Data entry) wird durch die Controller 6 (Grobauflösung) und 38<br />
(Feinauflösung) übertragen<br />
Die Handbücher NRPN-fähiger MIDI-Geräte enthalten in der Regel eine Aufstellung der jeweils unterstützten NRPN-Befehle<br />
Bitte beachten Sie, dass NRPN-MSB- und NRPN-LSB-Befehle stets zusammen gesendet werden müssen Eine entsprechende<br />
Anleitung finden Sie im Handbuch Ihres MIDI-Geräts
Fehlerbehebung<br />
<strong>ProKeys</strong> <strong>Sono</strong> <strong>88</strong> | <strong>Benutzerhandbuch</strong><br />
| 41<br />
<strong>ProKeys</strong> <strong>Sono</strong> ist ein hochwertiges Digitalpiano, das für eine Vielzahl von Anwendungen erfolgreich getestet wurde Für den Fall<br />
dass wider Erwarten Probleme bei der Arbeit mit <strong>ProKeys</strong> <strong>Sono</strong> auftreten, haben wir in der folgenden Liste mögliche Probleme und<br />
Lösungen zur Fehlerbehebung zusammengestellt<br />
Problem: Mein <strong>ProKeys</strong> <strong>Sono</strong>-Keyboard funktioniert plötzlich nicht mehr, nachdem es seit der Installation keine Probleme<br />
bereitete<br />
Lösung: Beenden Sie sämtliche Musikanwendungen, schalten Sie <strong>ProKeys</strong> <strong>Sono</strong> aus und starten Sie Ihren Computer neu<br />
Schalten Sie <strong>ProKeys</strong> <strong>Sono</strong> wieder ein, sobald Ihr Computer hochgefahren ist und versuchen Sie es erneut<br />
Problem: Ich habe ein Sustainpedal an mein M-Audio-Keyboard angeschlossen, aber es funktioniert “falsch herum”, d h die<br />
Noten werden gehalten, wenn das Pedal oben ist und nicht, wenn es gedrückt ist<br />
Lösung: Das Keyboard errechnet die Polarität des Sustainpedals, wenn es eingeschaltet wird Wenn das <strong>ProKeys</strong> <strong>Sono</strong>-<br />
Keyboard eingeschaltet wird, geht es davon aus, dass das Sustanpedal auf AUS steht Das Pedal sollte beim Einschalten des<br />
Keyboards nicht gedrückt werden, um den ordnungsgemäßen Betrieb zu gewährleisten<br />
Wenn Sie die Polarität des Sustainpedals umkehren möchten (d h , die Noten werden gehalten, wenn das Pedal nicht<br />
gedrückt ist), halten Sie es gedrückt, wenn Sie das Keyboard einschalten<br />
Problem: Wenn ich ein virtuelles Instrument aus meiner Musikanwendung spiele, oder meinen Mikrofon- / Instrumenteneingang<br />
abhören möchte, gibt es eine kurze Verzögerung, bevor ich den Sound höre<br />
Lösung: Bei dieser Verzögerung handelt es sich um die Latenzzeit, die Sie über die Puffergröße im M-Audio-Control Panel<br />
verändern können Der Puffer sollte so klein wie möglich gehalten werden, ohne Störgeräusche oder andere Probleme zu<br />
verursachen Schnellere Computer erlauben in der Regel kleinere Puffergrößen und arbeiten folglich mit weniger Latenz<br />
Wenn Sie die Mikrofon-, Instrumenten- oder Aux-Eingänge abhören, können Sie dieses Problem auch mit dem Direktmonitor-<br />
Regler umgehen, anstatt den Sound über Ihre Musikanwendung abzuhören Weitere Informationen hierzu finden Sie unter<br />
“Direktmonitoring” im Abschnitt “<strong>ProKeys</strong> <strong>Sono</strong> Audio-Setup und Regler” in diesem <strong>Benutzerhandbuch</strong><br />
Problem: Ich habe das Keyboard mit dem USB-Kabel an meinen Computer angeschlossen, aber es wird im MIDI-Geräte-<br />
Dialogfenster meiner Software nicht angezeigt<br />
Lösung 1: Möglicherweise wird <strong>ProKeys</strong> <strong>Sono</strong> nicht mit genügend Spannung versorgt Schließen Sie es an einen anderen<br />
USB-Port oder stromversorgten USB-Hub an<br />
Lösung 2: Unter Windows XP erscheint <strong>ProKeys</strong> <strong>Sono</strong> als “USB-Audiogerät”, wenn Sie die optionalen Treiber nicht installiert<br />
haben Wählen Sie “USB-Audiogerät” als Ihr MIDI-Eingangs- und Ausgangsgerät aus<br />
Problem: Nachdem ich <strong>ProKeys</strong> <strong>Sono</strong> an meinen Windows-Computer angeschlossen habe erscheint im Gerätemanager neben<br />
Anderen Geräten > M-Audio DFU ein Fragezeichen Bedeutet dies, dass mit <strong>ProKeys</strong> <strong>Sono</strong> ein Problem aufgetreten ist?<br />
Lösung: Dies ist ein normaler Vorgang und Ihr <strong>ProKeys</strong> <strong>Sono</strong> wird als class-kompatibles Gerät (d h ohne Treiber) normal<br />
funktionieren Wenn Sie die <strong>ProKeys</strong> <strong>Sono</strong>-Treiber installieren, haben Sie Zugriff auf zusätzliche Funktionen (z B Multi-Client-<br />
Support, Betrieb mit zulässigen Versionen der Pro Tools M-Powered-Software und Übertragung umfangreicher SysEx-<br />
Befehle) und es sollte evtl auftretende “DFU”-Probleme beheben<br />
Problem: Mein Synthesizer ruft immer den Sound direkt neben der Programmnummer auf, die ich über <strong>ProKeys</strong> <strong>Sono</strong> gesendet<br />
habe Wenn ich zum Beispiel Program Change 40 (Geige) sende, wird Nummer 41 (Viola) geladen<br />
Lösung: Beachten Sie bitte, dass manche GM-Module ihre Soundpatches von 1 - 128 (und nicht von 0 - 127)<br />
durchnummerieren Beide Zählweisen sind üblich Es kann es also vorkommen, dass die Nummer des vom Keyboard<br />
angeforderten Soundpatches nicht dem tatsächlich aufgerufenen Soundpatch im Soundmodul entspricht
<strong>ProKeys</strong> <strong>Sono</strong> <strong>88</strong> | <strong>Benutzerhandbuch</strong><br />
| 42<br />
Problem: Wenn ich Tasten drücke oder einen MIDI-Regler (Räder, Drehregler, Data-Buttons, usw ) betätige, werden keine MIDI-<br />
Daten gesendet<br />
Lösung: Wahrscheinlich ist der <strong>ProKeys</strong> MIDI Out-Modus auf USB gestellt Der MIDI-Ausgang kann für den Empfang<br />
von MIDI-Daten vom <strong>ProKeys</strong> <strong>Sono</strong>-Keyboard oder vom Computer (USB-Verbindung) konfiguriert werden Wenn der<br />
MIDI-Ausgang für USB konfiguriert ist, werden keine MIDI-Daten an den MIDI-Ausgang gesendet Wie Sie den MIDI-<br />
Ausgang entsprechend konfigurieren, entnehmen Sie bitte dem Kapitel “<strong>ProKeys</strong> MIDI-Ausgangs-Einstellungen” in diesem<br />
<strong>Benutzerhandbuch</strong><br />
Oder schalten Sie das Keyboard einfach aus und wieder ein Damit wird die Standardeinstellung geladen, mit der die MIDI-<br />
Daten von <strong>ProKeys</strong> <strong>Sono</strong> an den MIDI-Ausgang geroutet werden<br />
Problem: Unter Windows XP oder Vista gibt der Computer keine Sounds über die <strong>ProKeys</strong> <strong>Sono</strong>-Audioausgänge aus<br />
Lösung:<br />
Falls noch nicht geschehen, installieren Sie die <strong>ProKeys</strong> <strong>Sono</strong>-Treiber Sollte dies das Problem nicht beheben<br />
• öffnen Sie das Control Panel und doppelklicken Sie Symbol “System” (in der Kategorieansicht: “Leistung und<br />
Wartung”)<br />
• Gehen Sie auf die Hardware-Registerkarte und klicken Sie dann auf die Gerätemanager-Schaltfläche.<br />
• Klicken Sie auf das Pluszeichen (“+”) neben den Sound-, Video- und Spiele-Reglern und suchen Sie den Eintrag<br />
“<strong>ProKeys</strong> <strong>Sono</strong>” Wenn kein Eintrag angezeigt wird oder neben dem Eintrag ein Fragezeichen oder Ausrufezeichen<br />
erscheint, müssen Sie die Treibersoftware neu installieren<br />
• Stellen Sie sicher, dass Ihre Audiosoftware für den Betrieb mit <strong>ProKeys</strong> <strong>Sono</strong> konfiguriert ist. Die Konfiguration<br />
ist von Software zu Software unterschiedlich, in der Regel müssen Sie dazu aber das “Einstellungen-” oder<br />
“Konfigurations-” Menü öffnen Lesen Sie hierzu bitte das Handbuch Ihrer Audioanwendung<br />
Problem: Wenn ich das Keyboard im Local Off-Modus mit einem Software-Sequenzer verwende kann ich die internen Sounds<br />
von <strong>ProKeys</strong> <strong>Sono</strong> nicht hören<br />
Lösung: Das ist normal Im Local Off-Modus ist die Verbindung zwischen der internen Sound-Engine und den MIDI-Reglern<br />
(Tastatur, Rad, Drehregler, usw ) unterbrochen Wenn Sie <strong>ProKeys</strong> <strong>Sono</strong> mit einem Software-Sequenzer verwenden und auf<br />
die internen Sounds von <strong>ProKeys</strong> <strong>Sono</strong> zugreifen möchten, stellen Sie sicher, dass der Sequenzer-Track, auf den die MIDI-<br />
Daten aufgenommen werden, die MIDI-Daten zurück an das Keyboard sendet Diese Option wird manchmal “MIDI Monitor”<br />
oder “pass through” genannt und erlaubt Synthesizern, im Local Off-Modus ihre eigenen Sounds zu triggern Siehe hierzu die<br />
Dokumentation Ihrer Software<br />
Problem: Die MIDI-Regler von <strong>ProKeys</strong> <strong>Sono</strong> (Voice-Lautstärkereglerm Data-Buttons, Reverb- und Chorus Ein/Aus-Buttons,<br />
usw ) funktionieren im Local Off-Modus nicht<br />
Solution: Wenn sich <strong>ProKeys</strong> <strong>Sono</strong> im Local Off-Modus befindet, werden die MIDI-Regler (Tasten, Drehregler, Buttons,<br />
usw ) von der internen Sound-Engine getrennt In diesem Fall müssen Sie sicherstellen, dass der MIDI-Track Ihrer Sequenzer-<br />
Software so konfiguriert ist, dass die MIDI-Daten zurück an das <strong>ProKeys</strong> <strong>Sono</strong>-Keyboard gesendet werden Wenn die MIDI-<br />
Daten zurück an <strong>ProKeys</strong> <strong>Sono</strong> gesendet werden, funktionieren die MIDI-Regler wie gewohnt
<strong>ProKeys</strong> <strong>Sono</strong> <strong>88</strong> | <strong>Benutzerhandbuch</strong><br />
Anhänge - Nützliche MIDI-Information<br />
Anhang A - General MIDI Instruments<br />
Piano Bass Holzblasinstrumente Synth Effekte<br />
0 Flügel 15 32 Kontrabass 64 Sopran-Saxophon 96 SFX Regen<br />
1 Konzertflügel 15 33 Elektrischer Bass (Fingered) 65 Alt-Saxophon 97 SFX Soundtrack<br />
2 E-Piano 34 Elektrischer Bass (Schlag) 66 Tenor-Saxophon 98 SFX Kristall<br />
3 Bar-Piano 35 Bass (Bottleneck) 67 Bariton-Saxophon 99 SFX Atmosphäre<br />
4 E-Piano 1 15 36 Schlagbass 1 68 Oboe 100 SFX Helligkeit<br />
5 E-Piano 2 37 Schlagbass 2 69 Englischhorn 101 SFX Kobolde<br />
6 Cembalo 38 Synth Bass 1 70 Fagott 102 SFX Echos<br />
7 Clavichord 15 39 Synth Bass 2 71 Klarinette 103 SFX Sci-Fi<br />
Chromatic Percussion Streicher/ Orchester Pfeifen und Flöten Ethno-Instrumente<br />
8 Celesta 40 Geige 72 Pikkolo-Flöte 104 Sitar<br />
9 Glockenspiel 41 Bratsche 73 Flöte 105 Banjo<br />
10 Spieldose 42 Cello 74 Blockflöte 106 Shamisen<br />
11 Vibraphon 43 Kontrabass 75 Pan-Flöte 107 Koto<br />
12 Marimba 44 Streicher (tremolo) 76 Flaschenhals 108 Kalimba<br />
13 Xylophon 45 Streicher (pizzicato) 77 Shakuhachi 109 Dudelsack<br />
14 Röhrenglocken 46 Harfe 78 Pfeife 110 Fiedel<br />
15 Hackbrett 47 Pauke 79 Ocarina 111 Shanai<br />
Orgel Ensemble Synth Lead Schlaginstrumente<br />
16 Hammond 15 48 Streichorchester 1 15 80 Synth Rechteck-Modulation 112 Glöckchen<br />
17 Schlagorgel 49 Streichorchester 2 (Slow) 81 Synth Sägezahn-Modulation 113 Agogo<br />
18 Rockorgel 50 Synth Streicher 1 82 Synth Calliope 114 Steel Drums<br />
19 Kirchenorgel 51 Synth Streicher 2 83 Synth Chiff 115 Holzblock<br />
20 Harmonium 52 Chorgesang 15 84 Synth Charang 116 Taiko-Trommel<br />
21 Akkordeon 53 Vox humana 85 Synth Stimme 117 Tamtam<br />
22 Mundharmonika 54 Synth Chor 86 Synth Fifths Sägezahn-Modulation 118 Synth Drum<br />
23 Tango-Akkordeon 55 Orchester-Sforzato 87 Synth Brass & Lead 119 Reverse Cymbal<br />
Gitarre Blechinstrumente Synth Pad Soundeffekte<br />
24 Nylon-Konzertgitarre 56 Trompete <strong>88</strong> New Age Synth Pad 120 Gitarrenbund<br />
25 Western-Gitarre 57 Posaune 89 Warm Synth Pad 121 Atemgeräusch<br />
26 Elektrische Gitarre (Jazz) 58 Tuba 90 Poly Synth Pad 122 Meeresküste<br />
27 Clean Electric Guitar 59 Trompete (gedämpft) 91 Choir Synth Pad 123 Vogelmist<br />
28 Muted Electric Guitar 60 Waldhorn 92 Bowed Synth Pad 124 Klingelzeichen<br />
29 Gitarre (Overdrive) 61 Blechbläser 93 Metal Synth Pad 125 Hubschrauber<br />
30 Gitarre (Verzerrer) 62 Synth-Blechinstrumente 1 94 Halo Synth Pad 126 Applaus<br />
31 Guitar Harmonics 63 Synth-Blechinstrumente 2 95 Sweep Synth Pad 127 Gewehrschuss<br />
| 43
Anhang B - Kanal 10 Drum-Map<br />
<strong>ProKeys</strong> <strong>Sono</strong> <strong>88</strong> | <strong>Benutzerhandbuch</strong><br />
Key# Drumsound Key# Drumsound<br />
35 Acoustic Bass Drum 59 Ride Cymbal 2<br />
36 Bass Drum 1 60 Hi Bongo<br />
37 Side Stick 61 Low Bongo<br />
38 Acoustic Snare 62 Mute Hi Conga<br />
39 Hand Clap 63 Open Hi Conga<br />
40 Electric Snare 64 Low Conga<br />
41 Low Floor Tom 65 High Timbale<br />
42 Closed Hi-Hat 66 Low Timbale<br />
43 High Floor Tom 67 High Agogo<br />
44 Pedal Hi-Hat 68 Low Agogo<br />
45 Low Tom 69 Cabasa<br />
46 Open Hi-Hat 70 Maracas<br />
47 Low-Mid Tom 71 Short Whistle<br />
48 Hi-Mid Tom 72 Long Whistle<br />
49 Crash Cymbal 1 73 Short Guiro<br />
50 High Tom 74 Long Guiro<br />
51 Ride Cymbal 1 75 Claves<br />
52 Chinese Cymbal 76 Hi Wood Block<br />
53 Ride Bell 77 Low Wood Block<br />
54 Tambourine 78 Mute Cuica<br />
55 Splash Cymbal 79 Open Cuica<br />
56 Cowbell 80 Mute Triangle<br />
57 Crash Cymbal 2 81 Open Triangle<br />
58 Vibraslap<br />
| 44
<strong>ProKeys</strong> <strong>Sono</strong> <strong>88</strong> | <strong>Benutzerhandbuch</strong><br />
Anhang C – Standard-MIDI-Controller-Nummern (MIDI-CC)<br />
00 Bank Select 49 Gen Purpose 2 LSB 98 NRPN LSB<br />
01 Modulation 50 Gen Purpose 3 LSB 99 NRPN MSB<br />
02 Breath Control 51 Gen Purpose 4 LSB 100 RPN LSB<br />
03 Controller 3 52 Controller 52 101 RPN MSB<br />
04 Foot Control 53 Controller 53 102 Controller 102<br />
05 Portamento Time 54 Controller 54 103 Controller 103<br />
06 Data Entry 55 Controller 55 104 Controller 104<br />
07 Channel Volume 56 Controller 56 105 Controller 105<br />
08 Balance 57 Controller 57 106 Controller 106<br />
09 Controller 9 58 Controller 58 107 Controller 107<br />
10 Pan 59 Controller 59 108 Controller 108<br />
11 Expression 60 Controller 60 109 Controller 109<br />
12 Effects Controller 1 61 Controller 61 110 Controller 110<br />
13 Effects Controller 2 62 Controller 62 111 Controller 111<br />
14 Controller 14 63 Controller 63 112 Controller 112<br />
15 Controller 15 64 Sustain Pedal 113 Controller 113<br />
16 Gen Purpose 1 65 Portamento 114 Controller 114<br />
17 Gen Purpose 2 66 Sostenuto 115 Controller 115<br />
18 Gen Purpose 3 67 Soft Pedal 116 Controller 116<br />
19 Gen Purpose 4 68 Legato Pedal 117 Controller 117<br />
20 Controller 20 69 Hold 2 118 Controller 118<br />
21 Controller 21 70 Sound Variation 119 Controller 119<br />
22 Controller 22 71 Resonance Channel Mode-Befehle:<br />
23 Controller 23 72 Release Time 120 All Sound off<br />
24 Controller 24 73 Attack Time 121 Reset All Controllers<br />
25 Controller 25 74 Cut-off Frequency 122 Local Control<br />
26 Controller 26 75 Controller 75 123 All Notes Off<br />
27 Controller 27 76 Controller 76 124 Omni Off<br />
28 Controller 28 77 Controller 77 125 Omni On<br />
29 Controller 29 78 Controller 78 126 Mono On (Poly Off)<br />
30 Controller 30 79 Controller 79 127 Poly On (Mono Off)<br />
31 Controller 31 80 Gen Purpose 5<br />
32 Bank Select LSB 81 Gen Purpose 6 Extra RPN-Befehle:<br />
33 Modulation LSB 82 Gen Purpose 7 128 Pitch Bend sensitivity<br />
34 Breath Control LSB 83 Gen Purpose 8 129 Fine Tune<br />
35 Controller 35 84 Portamento Control 130 Coarse Tune<br />
36 Foot Control LSB 85 Controller 85 131 Channel Pressure<br />
37 Portamento Time LSB 86 Controller 86<br />
38 Data Entry LSB 87 Controller 87<br />
39 Channel Volume LSB <strong>88</strong> Controller <strong>88</strong><br />
40 Balance LSB 89 Controller 89<br />
41 Controller 41 90 Controller 90<br />
42 Pan LSB 91 Reverb Depth<br />
43 Expression LSB 92 Tremelo Depth<br />
44 Controller 44 93 Chorus Depth<br />
45 Controller 45 94 Celeste (De- tune)<br />
46 Controller 46 95 Phaser Depth<br />
47 Controller 47 96 Data Increment<br />
48 Gen Purpose 1 LSB 97 Data Decrement<br />
| 45
<strong>ProKeys</strong> <strong>Sono</strong> <strong>88</strong> | <strong>Benutzerhandbuch</strong><br />
Anhang D - Zusätzliche RPN-Befehle<br />
| 46<br />
Vorstehend wurde die Zahl der verfügbaren MIDI-Controllerbefehle mit 128 angegeben Wie Sie sehen werden, enthält Anhang<br />
C allerdings 132 MIDI-CCs Bei den MIDI-CCs 128 bis 131 handelt es sich um Sonderbefehle, die in der General MIDI-<br />
Spezifikation unter der Bezeichnung RPN-Meldungen geführt werden M-Audio hat vier Befehle geschaffen, die wie MIDI CCs<br />
gesendet werden, aber de facto eine Reihe RPN-Befehle übermitteln So können diese komplexen Befehle genau so einfach<br />
wie MIDI CC-Befehle gesendet werden Die Programmierung dieser Meldungen für Ihr <strong>ProKeys</strong> <strong>Sono</strong> erfolgt genau wie für die<br />
Standard-MIDI-Befehle angegeben RPN-Meldungen dienen der Steuerung der folgenden Parameter:<br />
Controllernummer MIDI-Befehl Parameter<br />
128 Pitch Bend Sensitivity Verändert den Tonhöhenbereich für die Tonhöhenbeugung<br />
129 Fine Tune Dient der Feineinstellung des Klangs eines Soundmoduls oder Synthesizers<br />
130 Coarse Tune Dient der Grobeinstellung des Klangs eines Soundmoduls oder Synthesizers<br />
131 Channel Pressure 16 Fügt je nach Einstellung und Möglichkeiten des Instruments einen Effekt, z B:<br />
Vibrato oder Helligkeit, hinzu<br />
16 Bei Channel Pressure handelt es sich nicht um einen RPN-Befehl sondern um einen Sonderbefehl zur Effektsteuerung, der ebenso<br />
in die General MIDI-Spezifikation aufgenommen wurde. Daher erscheint die Meldung auch in der Liste von Anhang D.<br />
Anhang E - Piano Reset-Button<br />
Wenn Sie den Piano Reset-Button drücken, sendet <strong>ProKeys</strong> <strong>Sono</strong> folgende Befehlssequenz:<br />
1 MIDI-Daten vom Keyboard werden an den USB-Port und an den externen MIDI-Ausgang gesendet (MIDI Out-Modus)<br />
2 Der Local-Modus wird auf Local-On gesetzt<br />
3 Auf MIDI-Kanal 1 wird ein “All Notes Off”-Befehl gesendet<br />
4 Auf MIDI-Kanal 1 wird ein “Reset All Controllers”-Befehl gesendet<br />
5 Der Voice-Lautstärkeregler wird dem MIDI-Controller 7 (Lautstärke) zugewiesen<br />
6 Das Modulationsrad wird dem MIDI-Controller 1 (Modulation) zugewiesen<br />
7 Das Sustainpedal wird wieder dem MIDI-Controller 64 (Sustain) zugewiesen<br />
8 Der Global Transmit-Kanal wird auf 1 gesetzt<br />
9 Transpose und Octave-Shift werden zurück au 0 gesetzt<br />
10 Auf MIDI-Kanal 1 wird ein Program Change = 0 -Befehl gesendet<br />
11 Auf MIDI-Kanal 1 wird ein Bank Change MSB = 0 und ein Bank Change LSB = 0 -Befehl gesendet<br />
12 Die Reverbtiefe wird auf den Standardwert für den Pianosound zurückgesetzt<br />
13 Die Chorustiefe wird auf den Standardwert für den Pianosound zurückgesetzt<br />
14 Der aktuelle Status des Sustainpedals wird auf MIDI-Kanal 1 gesendet
Technische Daten<br />
44,1kHz Samplefrequenz (wenn nicht anders angegeben)<br />
Mikrofoneingänge<br />
<strong>ProKeys</strong> <strong>Sono</strong> <strong>88</strong> | <strong>Benutzerhandbuch</strong><br />
Eingangsimpedanz 4,4 kOhm<br />
Maximaler Eingangspegel bei minimaler Verstärkung (Gain) -2,2 dBu (0,6 Vrms), symm<br />
Rauschabstand -96 dB, A-weighted<br />
Dynamikbereich 96 dB, A-weighted<br />
THD+N 0,004% (-<strong>88</strong> dB) bei -1 dBFS, 1 kHz<br />
Frequenzgang 20 Hz - 20 kHz (+/- 0,5 dB)<br />
Verfügbarer Pre-Amp Gain 41 dB<br />
Instrumenten-Eingang<br />
Eingangsimpedanz 1 MOhm (unsymmetrisch)<br />
Maximaler Eingangspegel bei minimaler Verstärkung (Gain) +12 dBV (4 Vrms)<br />
Rauschabstand -94 dB, A-weighted<br />
Dynamikbereich 94 dB, A-weighted<br />
THD+N 0,00782 % (-82,1 dB) @ -1 dBFS, 1 kHz<br />
Frequenzgang 20 Hz - 20 kHz (+/- 0,6 dB)<br />
Verfügbarer Pre-Amp Gain 40 dB<br />
Aux-Eingänge<br />
Eingangsimpedanz 10 kOhm (unsymmetrisch)<br />
Maximaler Eingangspegel +2 dBV (unsymmetrisch)<br />
Rauschabstand -96 dB, A-weighted<br />
Dynamikbereich 96 dB, A-weighted<br />
THD+N < 0,005 % (-86 dB) @ -1 dBFS, 1 kHz<br />
Frequenzgang 20 Hz - 20 kHz (+/- 0,5 dB)<br />
Line-Ausgänge<br />
Ausgangsimpedanz 240 Ohm unsymm<br />
Max Ausgangspegel +1,8 dBV (1,2 Vrms)<br />
Channel-to-Channel-Crosstalk < -<strong>88</strong> dB @ 1 kHz<br />
Rauschabstand -103 dB, A-weighted<br />
Dynamikbereich 95 dB, A-weighted<br />
THD+N 0,00391 % (-<strong>88</strong>,2 dB) @ -1 dBFS, 1 kHz<br />
Frequenzgang 20 Hz - 20 kHz (+/- 0,1 dB)<br />
Kopfhörerausgänge<br />
Max Ausgangspegel -2 dBV (0,8 Vrms) bei 32 Ohm @ < 0,05% THD+N<br />
Arbeitsbereich 32 bis 600 Ohm<br />
18,2 mW bei 32 Ohm @ < 0,05% THD+N<br />
Frequenzgang 20 Hz - 20 kHz (+/- 1,3 dB)<br />
| 47
Produktgarantie<br />
Garantiebedingungen<br />
<strong>ProKeys</strong> <strong>Sono</strong> <strong>88</strong> | <strong>Benutzerhandbuch</strong><br />
Bei sachgemäßer Nutzung gewährt M-Audio Garantie auf Material- und Herstellungsmängel, sofern sich das Produkt<br />
im Besitz des ursprünglichen Käufers befindet und bei M-Audio registriert ist Weitere Informationen zu Garantie und<br />
Gewährleistungsbeschränkungen für Ihr Produkt finden Sie online unter www m-<strong>audio</strong> com/warranty<br />
Registrierkarte<br />
| 48<br />
Bitte registrieren Sie Ihr neues M-Audio-Produkt! Mit der Registrierung sind Sie zur vollumfänglichen Inanspruchnahme der<br />
Produktgarantie berechtigt Außerdem tragen Sie dazu bei, dass M-Audio auch weiterhin Produkte entwickeln kann, die höchsten<br />
Qualitätsansprüchen gerecht werden Registrieren Sie Ihr Produkt online unter www m-<strong>audio</strong> com/register, um kostenlose<br />
Produkt-Updates zu erhalten und mit ein bisschen Glück einen Preis zu gewinnen<br />
Elektrostatische Entladungen und Spannungsspitzen können das Gerät kurzzeitig ausfallen lassen. Schalten Sie das Gerät aus<br />
und wieder ein, um wieder zu reaktivieren.<br />
<strong>ProKeys</strong> <strong>Sono</strong> <strong>88</strong><br />
Tested to comply with<br />
FCC standards<br />
FOR HOME OR STUDIO USE<br />
© 2009 Avid Technology, Inc. Alle Rechte vorbehalten. Produkteigenschaften, technische Daten, Systemanforderungen<br />
und Verfügbarkeit können jederzeit ohne Vorankündigung geändert werden. Avid, M-Audio und <strong>ProKeys</strong> <strong>Sono</strong> <strong>88</strong> sind<br />
Warenzeichen und/oder eingetragene Warenzeichen von Avid Technology, Inc. Alle anderen in diesem Handbuch erwähnten<br />
Warenzeichen sind Eigentum ihrer jeweiligen Inhaber.
M-AUDIO<br />
5795 Martin Road<br />
Irwindale, CA 91706, USA<br />
www.m-<strong>audio</strong>.com<br />
TECHNICAL SUPPORT<br />
Visit the M-Audio Online Support Center<br />
at www.m-<strong>audio</strong>.com/support<br />
PRODUCT INFORMATION<br />
For company and product information<br />
visit us on the web at www.m-<strong>audio</strong>.com