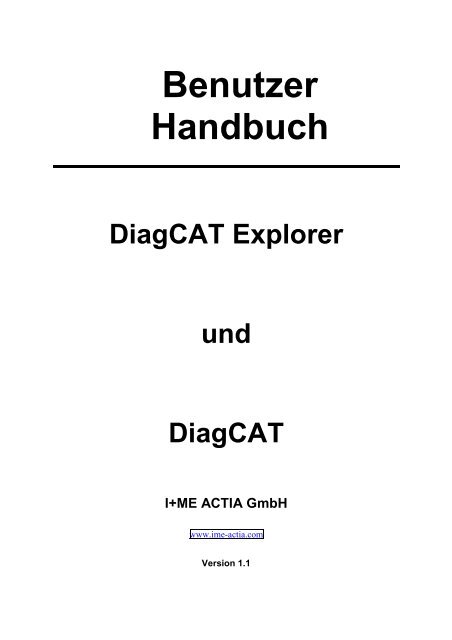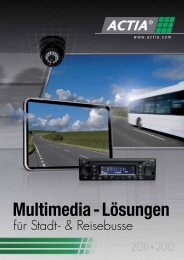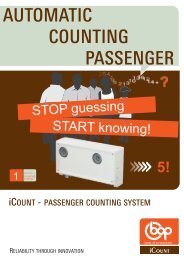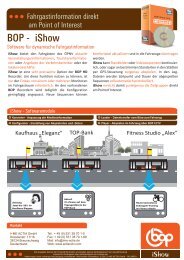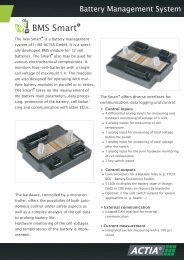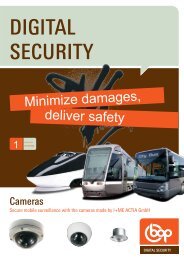2 DiagCAT Explorer 2.1 Erste Schritte - I+ME ACTIA GmbH
2 DiagCAT Explorer 2.1 Erste Schritte - I+ME ACTIA GmbH
2 DiagCAT Explorer 2.1 Erste Schritte - I+ME ACTIA GmbH
Erfolgreiche ePaper selbst erstellen
Machen Sie aus Ihren PDF Publikationen ein blätterbares Flipbook mit unserer einzigartigen Google optimierten e-Paper Software.
Benutzer<br />
Handbuch<br />
<strong>DiagCAT</strong> <strong>Explorer</strong><br />
und<br />
<strong>DiagCAT</strong><br />
<strong>I+ME</strong> <strong>ACTIA</strong> <strong>GmbH</strong><br />
www.ime-actia.com<br />
Version 1.1
Inhaltsverzeichnis<br />
1 EINLEITUNG.......................................................................................................... 4<br />
2 DIAGCAT EXPLORER .......................................................................................... 5<br />
<strong>2.1</strong> <strong>Erste</strong> <strong>Schritte</strong>...............................................................................................................5<br />
2.2 File............................................................................................................................... 6<br />
2.<strong>2.1</strong> New Configuration.................................................................................................................. 6<br />
2.2.2 Open Configuration ................................................................................................................ 6<br />
2.2.3 Save Configuration As............................................................................................................ 6<br />
2.2.4 Transfer Configuration to PCMCIA......................................................................................... 6<br />
2.2.5 Zuletzt geöffnete Konfigurationen ..........................................................................................7<br />
2.2.6 Exit.......................................................................................................................................... 7<br />
2.3 Global Settings ............................................................................................................ 8<br />
2.3.1 CAN Setup.............................................................................................................................. 8<br />
2.3.2 Tester Present........................................................................................................................ 8<br />
2.3.3 Menu Configuration ................................................................................................................ 8<br />
2.3.4 Information Text...................................................................................................................... 8<br />
2.4 Configuration ............................................................................................................... 9<br />
2.4.1 Add ECU................................................................................................................................. 9<br />
2.4.2 Edit ECU................................................................................................................................. 9<br />
2.4.3 Remove ECU.......................................................................................................................... 9<br />
2.4.4 Read Diagnostic Information ................................................................................................10<br />
2.4.4.1 Read Diagnostic Information........................................................................................................ 10<br />
2.4.5 Read Data By Packet Identifier ............................................................................................ 10<br />
2.4.5.1 Read Data By Packet Identifier .................................................................................................... 10<br />
2.4.5.2 DPID Definition............................................................................................................................. 10<br />
2.4.5.3 Signal Definition ........................................................................................................................... 11<br />
2.4.6 Device Control...................................................................................................................... 12<br />
2.4.6.1 Device Control.............................................................................................................................. 12<br />
2.4.6.2 CPID Definition............................................................................................................................. 12<br />
2.4.7 Write Data By Identifier ........................................................................................................ 13<br />
2.4.7.1 Write Data By Identifier ................................................................................................................ 13<br />
2.4.7.2 DID Definition............................................................................................................................... 13<br />
2.5 Help........................................................................................................................... 14<br />
2.5.1 Help System ......................................................................................................................... 14<br />
2.5.2 About .................................................................................................................................... 14<br />
2.6 Trouble Shooting ....................................................................................................... 15<br />
2.6.1 PC Card Drive ...................................................................................................................... 15<br />
2.6.2 SRAM Card .......................................................................................................................... 15<br />
3 DIAGCAT ............................................................................................................. 16<br />
3.1 <strong>Erste</strong> <strong>Schritte</strong>............................................................................................................. 16<br />
3.2 Handhabung des <strong>DiagCAT</strong> ........................................................................................ 17<br />
3.<strong>2.1</strong> Anzeige................................................................................................................................. 17<br />
3.2.2 Tastatur ................................................................................................................................ 17<br />
3.2.3 Verbindung zwischen <strong>DiagCAT</strong> und dem Fahrzeug ............................................................ 18<br />
3.2.4 Stromversorgung.................................................................................................................. 18<br />
3.2.5 Physikalisches CAN Interface ..............................................................................................18<br />
3.3 Menüführung ............................................................................................................. 19<br />
3.3.1 Anzeige Struktur................................................................................................................... 19<br />
3.3.2 Informations - Anzeige ......................................................................................................... 19<br />
3.3.3 Level 1 .................................................................................................................................. 20<br />
3.3.3.1 Steuergeräte Auswahl.................................................................................................................. 20<br />
3.3.3.2 Konfiguration laden ...................................................................................................................... 20<br />
3.3.4 Level 2 .................................................................................................................................. 20<br />
3.3.4.1 Starten von Diagnose Servicen.................................................................................................... 20<br />
3.3.5 Level 3 .................................................................................................................................. 21<br />
2
3.3.5.1 Read Diagnostic Information Anzeige .......................................................................................... 21<br />
3.3.5.2 Clear Diagnostic Information Anzeige .......................................................................................... 21<br />
3.3.5.3 Read Data By Packet Identifier Anzeige ...................................................................................... 21<br />
3.3.5.4 Device Control Anzeige................................................................................................................ 22<br />
3.3.5.5 Write Data By Identifier Anzeige .................................................................................................. 22<br />
3
1 Einleitung<br />
Das <strong>DiagCAT</strong> ist ein mobiler Handheld Tester für die Diagnose auf CAN. Es ermöglicht das<br />
Starten von Diagnose Services und stellt die Resultate auf dem Display dar.<br />
Die Bedienung des <strong>DiagCAT</strong> ist sehr einfach und intuitiv möglich. Dies wird durch eine<br />
geringe Anzahl von Tasten erreicht. Außerdem ermöglicht der sogenannte <strong>DiagCAT</strong> <strong>Explorer</strong><br />
die einfache Konfiguration des <strong>DiagCAT</strong>. Der <strong>DiagCAT</strong> <strong>Explorer</strong> ist eine Software, die unter<br />
MS-Windows auf einem PC läuft. Mit dem <strong>DiagCAT</strong> <strong>Explorer</strong> ist es möglich nahezu alle<br />
Texte, die im <strong>DiagCAT</strong> angezeigt werden, zu konfigurieren. Dadurch kann das <strong>DiagCAT</strong> den<br />
Bedürfnissen des Benutzers angepaßt werden. Somit können z.B. Konfigurationen in<br />
verschiedenen Sprachen erstellt werden.<br />
<strong>DiagCAT</strong> ist hauptsächlich für die Bandende Reparatur gedacht, jedoch ist es aufgrund seiner<br />
Möglichkeiten auch ideal für alle anderen Anwendungen rund um die Fahrzeug - Diagnose<br />
geeignet. Es werden der High Speed CAN, der Mid Speed CAN und der Single Wire CAN<br />
unterstützt.<br />
Das Tool selbst wird über ein Kabel mit einem 16 poligen J1962 Stecker (OBDII) an das<br />
Fahrzeug angeschlossen. Die oben erwähnte Konfiguration wird mit dem <strong>DiagCAT</strong> <strong>Explorer</strong><br />
auf eine PC-Card geschrieben. Diese PC-Card kann dann vom <strong>DiagCAT</strong> gelesen werden, so<br />
dass ein Aufspielen einer neuen Konfiguration sehr einfach und schnell möglich ist.<br />
Das <strong>DiagCAT</strong> unterstützt heute die folgenden Diagnose Services:<br />
4<br />
• Read Diagnostic Information ($A9)<br />
• Clear Diagnostic Information ($04)<br />
• Read Data By Packet Identifier ($AA)<br />
• Device Control ($AE)<br />
• Write Data By Identifier ($3B)<br />
Der Diagnose Service Tester Present ($3E) wird automatisch gesendet, wenn ein Diagnose<br />
Service ($AA und $AE) dies voraussetzt.<br />
Diese Dokumentation erläutert alle Funktionen des <strong>DiagCAT</strong> und des <strong>DiagCAT</strong> <strong>Explorer</strong>s.<br />
Die Nachfolgenden Kapitel haben meistens englische Überschriften, da sie die Menüpunkte<br />
im <strong>DiagCAT</strong> <strong>Explorer</strong> beschreiben. Diese Software ist in englischer Sprache gehalten.
2 <strong>DiagCAT</strong> <strong>Explorer</strong><br />
<strong>2.1</strong> <strong>Erste</strong> <strong>Schritte</strong><br />
Der <strong>DiagCAT</strong> <strong>Explorer</strong> ist das Werkzeug zum Erzeugen und Pflegen der <strong>DiagCAT</strong><br />
Konfigurationen.<br />
Das Programm ist vergleichbar mit dem bekannten MS-Windows <strong>Explorer</strong>. Das Hauptfenster<br />
ist zweigeteilt. Auf der linken Seite werden die unterstützten CAN Busse mit den<br />
konfigurierten Steuergeräten angezeigt. Die rechte Seite stellt die Einstellungen für das<br />
jeweilig ausgewählte Steuergerät dar. Die meisten Parameter können geändert werden, indem<br />
man einfach mit der linken Maustaste auf die entsprechende Zeile doppelt klickt.<br />
Die Menüpunkte “Global Settings” und “Configurations” erlauben das Ändern der<br />
Konfigurationsdaten. Diese Funktionen können aber auch über die Toolbar des <strong>DiagCAT</strong><br />
<strong>Explorer</strong>s erreicht werden. In diesem Zusammenhang ist die Statuszeile zu erwähnen. Hier<br />
wird u.a. das aktuell ausgewählte Steuergerät mit dem “ physical request CAN identifier “<br />
angezeigt.<br />
Wenn eine neue Konfiguration angelegt werden soll, dann sind nur ein paar <strong>Schritte</strong> nötig:<br />
1. Der <strong>DiagCAT</strong> <strong>Explorer</strong> muß gestartet werden.<br />
2. Eine neue Konfiguration wird mit dem Menüpunkt File | New Configuration angelegt<br />
3. Die Dialogbox "Save As" erscheint und ein Name muß vergeben werden<br />
4. Ein Steuergerät kann dann mit dem Menüpunkt Configuration | Add ECU angelegt<br />
werden<br />
5. Es können Einstellungen die unter dem "Configuration" Menü angeboten werden<br />
durchgeführt werden<br />
6. Die Konfiguration muß mit dem Menüpunkt File | Transfer Configuration to PCMCIA<br />
auf eine PC-Card gespeichert werden.<br />
• Hinweis: <strong>DiagCAT</strong> <strong>Explorer</strong> setzt ein PC-Card Laufwerk im PC voraus, welches<br />
SRAM Karten lesen und beschreiben kann!<br />
7. Das <strong>DiagCAT</strong> muß an das Fahrzeug angeschlossen sein, damit es mit Strom versorgt ist<br />
8. Die PC-Card mit der neuen Konfiguration wird dann in das PC-Card Laufwerk des<br />
<strong>DiagCAT</strong> gesteckt. <strong>DiagCAT</strong> erkennt dies und die Konfiguration kann geladen werden.<br />
Hinweis: Da der <strong>DiagCAT</strong> <strong>Explorer</strong> die Konfigurationsdaten automatisch speichert, ist es<br />
nicht möglich sie von Hand zu speichern!<br />
5
2.2 File<br />
2.<strong>2.1</strong> New Configuration<br />
Erzeugt eine neue Konfiguration.<br />
Eine "Save As" Dialogbox erscheint automatisch. Hier muß der neuen Konfiguration ein<br />
Name gegeben werden. Dieser Name ist absolut nötig, weil sonst die entsprechenden<br />
Menüpunkte für die Konfiguration nicht zugänglich sind. Es ist nicht möglich die<br />
Konfiguration fortzusetzen, wenn kein Name vergeben worden ist.<br />
Der Name kann völlig frei gewählt werden allerdings ist die Dateiendung immer *.dcc.<br />
2.2.2 Open Configuration<br />
Dieser Menüpunkt erlaubt es vorhandene Konfigurationen zu öffnen.<br />
2.2.3 Save Configuration As<br />
Die aktuell geladene Konfiguration kann mit diesem Menüpunkt unter einem anderen Namen<br />
abgespeichert werden.<br />
Hinweis : Ein Menüpunkt "Save Configuration" ist nicht nötig, weil alle Einstellungen immer<br />
sofort gespeichert werden. Der Benutzer muß also nicht explizit abspeichern.<br />
2.2.4 Transfer Configuration to PCMCIA<br />
Um eine Konfiguration, die mit dem <strong>DiagCAT</strong> <strong>Explorer</strong> erstellt wurde auf das <strong>DiagCAT</strong> zu<br />
bringen, ist es nötig die Konfiguration auf eine PC-Card zu speichern.<br />
Dabei sind die folgenden Punkte sehr wichtig und zu beachten:<br />
6<br />
1. Eine PC-Card muß vorher formatiert werden. Dies muß mit dem <strong>DiagCAT</strong> gemacht<br />
werden. Das Formatieren mit dem PC ist nicht möglich!<br />
2. Der <strong>DiagCAT</strong> <strong>Explorer</strong> setzt ein richtig installiertes PC-Card Laufwerk voraus. Dieses<br />
Laufwerk muß SRAM Karten lesen und schreiben können.<br />
Wenn der Benutzer den Menüpunkt ausgewählt hat, erscheint eine Dialogbox, die die<br />
gefundenen PC-Card Laufwerke anzeigt. Das entsprechende Laufwerk kann ausgewählt<br />
werden und die Dialogbox muß mit “OK” geschlossen werden. Danach wird die<br />
Konfiguration auf die SRAM Karten geschrieben.<br />
Wenn kein PC-Card Laufwerk gefunden worden ist, wird dies in der Dialogbox angezeigt. In<br />
diesem Fall muß das Laufwerk richtig installiert und konfiguriert werden.<br />
Siehe auch : PC Card Drive und SRAM Card
2.2.5 Zuletzt geöffnete Konfigurationen<br />
Wenn der <strong>DiagCAT</strong> <strong>Explorer</strong> gestartet wurde, wird automatisch die Konfiguration geladen,<br />
mit der zuletzt gearbeitet wurde. Weiterhin werden die letzten vier Konfiguration in<br />
entsprechenden Menüpunkten zur Auswahl angeboten.<br />
2.2.6 Exit<br />
Mit diesem Menüpunkt wird das Programm geschlossen.<br />
Dadurch das alle Konfigurationsdaten immer sofort gespeichert werden, ist es nicht nötig<br />
diese explizit zu speichern und das Programm fragt auch nie nach, ob Daten zu speichern<br />
sind.<br />
7
2.3 Global Settings<br />
2.3.1 CAN Setup<br />
Das <strong>DiagCAT</strong> unterstützt den Single Wire CAN (SWCAN), den Mid Speed (MSCAN) und<br />
den High Speed CAN (HSCAN).<br />
Für all diese Busse muß die Baudrate festgelegt werden. Dies wird mit Hilfe des Menüpunkts<br />
"CAN Setup" und der entsprechenden Dialogbox getan.<br />
Hinweis : Die drei Busse werden nicht parallel unterstützt. Es kann immer nur einer benutzt<br />
werden, wobei die Auswahl automatisch durch das gewählte Steuergeräte im <strong>DiagCAT</strong><br />
passiert.<br />
2.3.2 Tester Present<br />
Der Diagnose Service Tester Present ($3E) wird automatisch alle 2 Sekunden gesendet, wenn<br />
einer der folgenden Services gesendet wird:<br />
8<br />
• Read Data By Packet Identifier ($AA)<br />
• Device Control ($AE)<br />
In der Dialogbox "Tester Present" können die entsprechenden Einstellungen für den<br />
jeweiligen CAN Bus vorgenommen werden. Im wesentlichen muß festgelegt werden, ob<br />
Tester Present physikalisch oder funktional gesendet werden soll. Wenn "Enable" markiert ist,<br />
wird Tester Present funktional gesendet.<br />
Ist „Enable“ nicht markiert, wird Tester Present physikalisch gesendet. In diesem Fall wird<br />
der “ physical request CAN identifier” des ausgewählten Steuergerätes verwendet.<br />
2.3.3 Menu Configuration<br />
Die Menütexte des <strong>DiagCAT</strong> können mit dieser Funktion konfiguriert werden. Dazu hat der<br />
Benutzer die Möglichkeit die entsprechenden Texte in der Dialogbox anzupassen.<br />
Das <strong>DiagCAT</strong> besitzt drei hierarchisch angeordnete Menüebenen. In Level 1 können die<br />
konfigurierten Steuergeräte ausgewählt werden, die Auswahl der Diagnose Services ist in<br />
Level 2 möglich und Level 3 dient zur Anzeige der Resultate des ausgewählten Diagnose<br />
Services.<br />
Die Ebenen und deren Bedeutung sind in der Dialogbox auch noch einmal erläutert.<br />
Weiterhin ist es möglich Statusinformationen, die das <strong>DiagCAT</strong> anzeigt, zu konfigurieren.<br />
2.3.4 Information Text<br />
Mit dieser Dialogbox können die Statusinformationen konfiguriert werden.
2.4 Configuration<br />
2.4.1 Add ECU<br />
Diese Funktion erlaubt es ein Steuergerät anzulegen und es zur aktuellen Konfiguration<br />
hinzuzufügen. Hierzu ist es nötig dem Steuergerät einen Namen zugeben und die zugehörigen<br />
CAN Identifier zu definieren. Weiterhin muß dem Steuergerät ein CAN Bus zugeordnet<br />
werden.<br />
Es ist nötig alle drei CAN Identifier einzugeben. Eine automatische Generierung ist nicht<br />
möglich, da es sehr unterschiedliche Bereiche von CAN Identifiern gibt. (z.B.: OBD/EOBD)<br />
Für jeden CAN Identifier müssen drei Zeichen eingegeben werden, wobei der Identifier in<br />
hexadezimaler Form einzugeben ist. Erst wenn in korrektem Format eingegeben wurde, kann<br />
man die Dialogbox mit “OK” schließen.<br />
Wenn die Dialogbox mit “OK” geschlossen wurde, wird das Steuergerät der Konfiguration<br />
hinzugefügt und ist an entsprechender Stelle auf der linken Seite des Hauptfensters zu sehen.<br />
Weiterhin wurden die Diagnose Services "Read Diagnostic Information" und "Clear<br />
Diagnostic Information" schon für dieses Steuergerät angelegt. Die Einstellungen für "Read<br />
Diagnostic Information" können danach jederzeit angepaßt werden. "Clear Diagnostic<br />
Information" selbst kann nicht parametriert werden, da dieser Service keine weiteren<br />
Parameter kennt.<br />
Alle weiteren Diagnose Services müssen manuell hinzugefügt werden, da sie sich von<br />
Steuergerät zu Steuergerät unterscheiden und nicht automatisch erzeugt werden können.<br />
2.4.2 Edit ECU<br />
Die Funktion ist ähnlich wie Add ECU. Der Benutzer muß hierzu ein Steuergerät im linken<br />
Bereich des Hauptfensters auswählen, danach kann diese Funktion aufgerufen werden und die<br />
Einstellungen für das gewählte Steuergerät können geändert werden.<br />
2.4.3 Remove ECU<br />
Nachdem ein Steuergerät im linken Bereich des Hauptfensters ausgewählt worden ist, kann<br />
das Steuergerät gelöscht werden.<br />
Der <strong>DiagCAT</strong> <strong>Explorer</strong> warnt den Benutzer mit einer zusätzlichen Dialogbox, ob das<br />
ausgewählte Steuergerät wirklich gelöscht werden soll.<br />
Wenn das Löschen bestätigt worden ist, dann wird das Steuergerät mit allen zugehörigen<br />
Daten aus der Konfiguration gelöscht. Diese Daten sind dann verloren und können nicht<br />
wieder hergestellt werden.<br />
Daher ist diese Funktion mit äußerster Vorsicht zu benutzen !<br />
9
2.4.4 Read Diagnostic Information<br />
2.4.4.1 Read Diagnostic Information<br />
Die "Read Diagnostic Information" Dialogbox erlaubt es den Service $A9 zu parametrieren.<br />
Eine der möglichen Sub - Funktionen kann ausgewählt werden und zusätzlich können weitere<br />
Parameter verändert werden. Diese Parameter hängen von der ausgewählten Sub - Funktion<br />
ab.<br />
Das <strong>DiagCAT</strong> wird später den Fehlerkode (DTC) im SAE Format anzeigen, weiterhin wird<br />
angezeigt ob der Fehlerkode aktuell oder nicht aktuell ist.<br />
2.4.5 Read Data By Packet Identifier<br />
2.4.5.1 Read Data By Packet Identifier<br />
Die "Read Data By Packet Identifier" Dialogbox beinhaltet bis zu fünf DPIDs. Diese DPID<br />
können von dem Steuergerät angefordert werden. Der Benutzer kann diese DPIDs anlegen,<br />
editieren und löschen, wobei die entsprechenden Buttons in der Dialogbox benutzt werden<br />
müssen.<br />
Jedem DPID muß ein symbolischer Name zugeordnet werden, dieser Name wird später im<br />
<strong>DiagCAT</strong> zwar nicht angezeigt, jedoch dient er dazu, im <strong>DiagCAT</strong> <strong>Explorer</strong> die DPIDs zu<br />
unterscheiden.<br />
Weiterhin ist es möglich festzulegen, wie die DPIDs von dem Steuergerät gesendet werden<br />
sollen. D.h. ob sie einmal oder zyklisch gesendet werden sollen.<br />
Wenn ein DPID angelegt wird oder ein existierender DPID geändert werden soll, erscheint<br />
die „DPID Definition“ Dialogbox. Innerhalb dieser Dialogbox werden die Signale verwaltet,<br />
die der DPID beinhaltet.<br />
Ein Doppelklick mit der linken Maustaste auf einen DPID öffnet auch die DPID Definition<br />
Dialogbox.<br />
2.4.5.2 DPID Definition<br />
Die "DPID Definition" Dialogbox ermöglicht es dem DPID einen symbolischen Namen und<br />
eine DPID Nummer zu geben. Der symbolische Name wird in <strong>DiagCAT</strong> nicht genutzt und<br />
dient nur zur Unterscheidung der DPIDs im <strong>DiagCAT</strong> <strong>Explorer</strong>.<br />
Darüber hinaus zeigt diese Dialogbox eine Liste mit Signalen an, die dem DPID zugeordnet<br />
sind. Diese List kann mit den entsprechenden Buttons gepflegt werden.<br />
Wenn der "Create" oder der "Edit" Button gedrückt worden ist, erscheint die „Signal<br />
Definition“ Dialogbox. Diese Dialogbox kann auch mit einem Doppelklick auf ein Signal<br />
geöffnet werden.<br />
10
2.4.5.3 Signal Definition<br />
Die "Signal Definition" Dialogbox ermöglicht es Signale zu definieren und sie dem DPID zu<br />
zuordnen<br />
Die folgenden Einstellungen sind nötig.<br />
Symbolic Wird in der <strong>DiagCAT</strong> Resultatanzeige benutzt. (Level 3)<br />
name<br />
Start Byte Es ist möglich Byte 1 bis 7 einer CAN Nachricht als Start-Byte zu<br />
definieren. (Byte 0 ist die DPID Nummer)<br />
Start Bit Legt das Start-Bit im Start-Byte fest. Bit 7 ist das MSB und wird immer<br />
als erstes gesendet.<br />
Length Gibt die Signallänge in Bit an. Eine Ausnahme ist der Datentyp<br />
“String”, hier wird die Länge in Byte angegeben.<br />
Type Signed integer, unsigned integer, engineering, boolean und string sind<br />
möglich<br />
Format Hängt von dem gewählten Datentyp ab. Möglich sind decimal,<br />
hexadecimal, binary, float, bool and ASCII<br />
Resolution Jedes Signal wird mit diesem Faktor multipliziert<br />
Offset Der Offset wird zu jedem Signal hinzu addiert, nachdem es mit dem<br />
Faktor (Resolution) multipliziert worden ist.<br />
Unit Wird im <strong>DiagCAT</strong> angezeigt<br />
Die folgende Formel soll noch einmal verdeutlichen, wie ein Signal berechnet wird:<br />
S : Signal; R : Resolution; O : Offset; V : Wert der dargestellt wird.<br />
V = (S * R) + O<br />
Hinweis :<br />
<strong>DiagCAT</strong> kann maximal 8 Zeichen für ein Signal darstellen, dies beinhaltet schon eine<br />
Genauigkeit von zwei Nachkommastellen (z.B.: 12345.67). Somit ist es wichtig die Werte<br />
von Resolution und Offset so zu wählen, dass das Resultat in das beschriebene Format<br />
paßt. Sollten mehr als die verfügbaren 8 Zeichen nötig sein, so zeigt <strong>DiagCAT</strong> den Wert<br />
mit Exponent an.<br />
Um zu verstehen, wie ein Signal einer CAN Botschaft zugeordnet wird, hier ein paar<br />
Beispiele:<br />
Bedingung ist: Daten Byte 1 wird vor Daten Byte 2 gesendet<br />
- 3 Signale in Bytes 2 und 3, 16 Bits gesamt welche in Byte 2 Bit 7 starten<br />
Es sind also 3 verschiedene Signale in Byte 2 und 3 enthalten. Es ist wichtig zu wissen, das Byte 2 Bit 7 als erstes gesendet<br />
wird und das Byte 3 Bit 0 als letztes gesendet wird.<br />
11
- Ein 13 Bit unsigned integer welcher in Byte 2 Bit 7 startet<br />
- Ein 10 Bit unsigned integer welcher in Byte 2 Bit 4 startet<br />
- Ein 20 Bit unsigned integer welcher in Byte 2 Bit 6 startet<br />
2.4.6 Device Control<br />
2.4.6.1 Device Control<br />
In der "Device Control" Dialogbox werden alle CPIDs des Steuergeräts angezeigt. Hier ist es<br />
möglich CPIDs zu erzeugen, zu editieren und zu löschen. Hierzu müssen die entsprechenden<br />
Buttons benutzt werden.<br />
Der symbolische Name des CPID erscheint später im <strong>DiagCAT</strong> als Menüpunkt.<br />
Soll ein CPID angelegt werden oder soll ein CPID geändert werden, so erscheint die „CPID<br />
Definition“ Dialogbox.<br />
2.4.6.2 CPID Definition<br />
CPIDs werden in der "CPID Definition" Dialogbox definiert und geändert. Diese Dialogbox<br />
kann auf zwei unterschiedlichen Wegen geöffnet werden. Normalerweise erscheint sie, wenn<br />
der "Create" oder der "Edit" Button der "Device Control" Dialogbox gedrückt wurde. Es ist<br />
aber auch möglich im rechten Bereich des Hauptfensters direkt auf die entsprechende Zeile<br />
doppelt zu klicken.<br />
Die "CPID Definition" Dialogbox ermöglicht es dem CPID einen symbolischen Namen zu<br />
geben, sowie die CPID Nummer und die entsprechenden Bytes zu definieren.<br />
12
2.4.7 Write Data By Identifier<br />
2.4.7.1 Write Data By Identifier<br />
Die "Write Data By Identifier" Dialogbox enthält alle DIDs des Steuergeräts. DIDs können<br />
erzeugt, editiert und gelöscht werden, hierzu müssen die entsprechenden Buttons benutzt<br />
werden.<br />
Der symbolische Name des DIDs wird später im <strong>DiagCAT</strong> als Menüpunkt verwendet.<br />
Wenn ein DID angelegt oder editiert werden soll, erscheint die „DID Definition“ Dialogbox,<br />
in der die entsprechenden Einstellungen vorgenommen werden können.<br />
Es ist auch möglich mit der rechten Maustaste auf ein DID doppel zu klicken um die ”DID<br />
Definition” Dialogbox zu öffnen.<br />
2.4.7.2 DID Definition<br />
Die "DID Definition" Dialogbox ermöglicht die Definition des DID. Hierzu müssen ein<br />
symbolischer Name, eine DID Nummer und die entsprechenden Datenbytes eingegeben<br />
werden. Es ist möglich bis zu 100 Datenbytes einzutragen.<br />
13
2.5 Help<br />
2.5.1 Help System<br />
Der <strong>DiagCAT</strong> <strong>Explorer</strong> hat ein kontext - sensitives Hilfesystem. D.h. es ist nur nötig die F1<br />
Taste zu drücken, um zu der gerade geöffneten Dialogbox eine Hilfeseite angezeigt zu<br />
bekommen.<br />
Darüber hinaus ist das Benutzerhandbuch des <strong>DiagCAT</strong> in diesem Hilfesystem enthalten.<br />
2.5.2 About<br />
Die ”About" Dialogbox zeigt die Programmversion des <strong>DiagCAT</strong> <strong>Explorer</strong><br />
14
2.6 Trouble Shooting<br />
2.6.1 PC Card Drive<br />
Der <strong>DiagCAT</strong> <strong>Explorer</strong> setzt ein korrekt installiertes PC-Card Laufwerk voraus. Dieses<br />
Laufwerk muß in der Lage sein SRAM Karten zu lesen und zu schreiben.<br />
Wenn ein solches Laufwerk nicht korrekt installiert ist, kann der <strong>DiagCAT</strong> <strong>Explorer</strong> die<br />
Konfigurationsdatei nicht auf die PC-Card schreiben und somit ist es nicht möglich eine<br />
Konfiguration auf das <strong>DiagCAT</strong> zu bringen.<br />
Nachfolgend ein paar Tips um ein PC-Card Laufwerk für den Betrieb mit SRAM Karten zu<br />
konfigurieren:<br />
Windows 95/98 :<br />
Wird eine SRAM Karte das erste mal in das Laufwerk gesteckt, wird dies von Windows<br />
erkannt und die entsprechenden Treiber werden installiert. Hierfür ist die entsprechende<br />
Windows CD-ROM nötig. Wenn diese Treiber installiert sind, ist es leider noch nicht möglich<br />
auf SRAM Karten zu zugreifen. Es fehlen nämlich noch die folgenden Einträge in der<br />
Config.sys:<br />
Zum Beispiel:<br />
device = C:\WINDOWS\system\csmapper.sys<br />
device = C:\WINDOWS\system\carddrv.exe<br />
Der Pfad ist ggf. anzupassen und es ist sicher zustellen, dass sich auch die Dateien in dem<br />
Verzeichnis befinden.<br />
Leider werden diese Änderungen nicht von Windows vorgenommen!<br />
Windows NT 4.0 :<br />
Es ist nötig entsprechende Treiber zu installieren, die das Lesen und Schreiben auf SRAM<br />
Karten ermöglichen.<br />
Windows 2000 :<br />
Wird die SRAM Karte das erste mal in das Laufwerk gesteckt, wird dies von Windows<br />
erkannt und alle erforderlichen Treiber werden installiert. Danach kann mit dem Laufwerk auf<br />
SRAM Karten zu gegriffen werden.<br />
2.6.2 SRAM Card<br />
Bevor eine Konfiguration auf die SRAM Karte gespeichert werden kann, muß die Karte<br />
formatiert werden.<br />
Diese Formatierung muß mit dem <strong>DiagCAT</strong> durchgeführt werden. Es ist nicht möglich dies<br />
mit dem PC zu tun.<br />
Die Größe der SRAM Karte kann 1, 2 oder 4 Mbyte betragen. Andere Größen werden nicht<br />
unterstützt.<br />
15
3 <strong>DiagCAT</strong><br />
3.1 <strong>Erste</strong> <strong>Schritte</strong><br />
Das <strong>DiagCAT</strong> ist ein mobiler Handheld Tester für die Diagnose auf CAN.<br />
Durch seine einfache und klare Anzeige - Struktur und die wenigen Tasten, die zur Bedienung<br />
nötig sind, ist <strong>DiagCAT</strong> sehr einfach zu bedienen.<br />
Es ist zu empfehlen die nachfolgenden Seiten, die sich mit der Struktur von <strong>DiagCAT</strong><br />
befassen zu lesen, um die Funktionsweise zu verstehen.<br />
Die Möglichkeiten, die <strong>DiagCAT</strong> bietet, werden durch Konfigurationsdateien bestimmt.<br />
Diese Dateien enthalten alle notwendigen Daten um mit Steuergeräten zu kommunizieren.<br />
Erzeugt wird eine solche Konfigurationsdatei mit dem <strong>DiagCAT</strong> <strong>Explorer</strong>. Mit diesem<br />
Programm ist es auch möglich die Konfigurationsdatei auf eine PC-Card zu speichern, die<br />
dann von <strong>DiagCAT</strong> gelesen werden kann.<br />
Eine PC Card mit einer Konfigurationsdatei ist absolut notwendig um <strong>DiagCAT</strong> zu nutzen.<br />
Die folgenden <strong>Schritte</strong> sind nötig, um mit <strong>DiagCAT</strong> zu arbeiten:<br />
1. Mit dem Anschlußkabel wird <strong>DiagCAT</strong> mit dem Fahrzeug verbunden. Hierzu wird die<br />
19 polige Verbindung am <strong>DiagCAT</strong> und der OBD Stecker am Fahrzeug benutzt.<br />
2. Nachdem alles angeschlossen ist, zeigt das <strong>DiagCAT</strong> die Startanzeige und die<br />
Hintergrundbeleuchtung ist in Betrieb.<br />
3. Eine PC Card mit einer Konfiguration kann nun in das <strong>DiagCAT</strong> gesteckt werden.<br />
4. Die Konfigurationsanzeige erscheint<br />
5. Die Konfiguration kann geladen werden.<br />
6. Wenn die Konfiguration geladen ist, erscheint die Steuergeräte - Auswahl.<br />
16
3.2 Handhabung des <strong>DiagCAT</strong><br />
3.<strong>2.1</strong> Anzeige<br />
Die Anzeige von <strong>DiagCAT</strong> hat 5 Zeilen mit jeweils 21 Zeichen. Wenn mehr Informationen<br />
angezeigt werden müssen, besteht die Möglichkeit zu scrollen.<br />
Die Anzeige selbst ist in zwei Bereiche aufgeteilt. Die erste Zeile dient als Überschrift und die<br />
folgenden vier Zeilen dienen zur Anzeige der Informationen. Es hängt aber auch von der Art<br />
der Anzeige ab, ob eine Überschrift dargestellt wird.<br />
Das erste Zeichen in der Überschrift zeigt an, ob gescrollt werden kann oder nicht. Hierzu<br />
werden die folgenden Symbole benutzt:<br />
zeigt an das die gesamte Information in die Anzeige paßt, somit ist scrollen nicht nötig<br />
zeigt den Anfang einer Liste von Informationen an<br />
zeigt das Ende einer Liste von Informationen an<br />
zeigt an, dass man sich innerhalb einer Liste mit Informationen befindet und scrollen kann<br />
Der aktuell ausgewählte Menüpunkt ist invers dargestellt, wenn durch die Anzeige gescrollt<br />
wird.<br />
3.2.2 Tastatur<br />
<strong>DiagCAT</strong> besitzt eine numerische Tastatur mit Sondertasten.<br />
Um <strong>DiagCAT</strong> zu benutzen sind folgende Tasten nötig:<br />
scrollt nach unten<br />
scrollt nach oben<br />
bestätigt eine Auswahl und/oder führt in eine nächste Anzeige<br />
bricht eine Auswahl ab<br />
17
3.2.3 Verbindung zwischen <strong>DiagCAT</strong> und dem Fahrzeug<br />
<strong>DiagCAT</strong> wird über das entsprechende Anschlußkabel mit dem Fahrzeug verbunden.<br />
Fahrzeugseitig hat das Kabel einen OBDII Stecker ( J1962 ) und auf Seiten des <strong>DiagCAT</strong><br />
einen 19 poligen Rundstecker.<br />
Es ist wichtig zu wissen, dass das <strong>DiagCAT</strong> hierüber mit Strom versorgt wird, d.h. nur mit<br />
diesem Kabel ist es möglich mit dem <strong>DiagCAT</strong> zu arbeiten.<br />
Nachfolgend ist die Anschlußbelegung des J1962 Steckers aufgeführt:<br />
Der CAN Bus wird automatisch von <strong>DiagCAT</strong> gewählt. Dies geschieht bei der Auswahl des<br />
Steuergerätes.<br />
Die Baudraten müssen im <strong>DiagCAT</strong> <strong>Explorer</strong> definiert werden, wobei die Standardwerte wie<br />
folgt definiert sind:<br />
• High speed CAN : 500 kbps<br />
• Mid speed CAN : 95.2 kbps<br />
• Single wire CAN: 33.33 kbps<br />
3.2.4 Stromversorgung<br />
<strong>DiagCAT</strong> hat einen Eingangsspannungsbereich von 7.5V .. 32V-<br />
Die Stromversorgung erfolgt über das Anschlußkabel.<br />
3.2.5 Physikalisches CAN Interface<br />
<strong>DiagCAT</strong> unterstützt die folgenden drei CAN Busse:<br />
1. Dual wire high speed CAN mit einem 82C251 Transceiver<br />
2. Dual wire mid speed CAN mit einem 82C251 Transceiver<br />
3. Single wire CAN mit einem TLE 6255 Transceiver<br />
Durch die Auswahl des Steuergeräts wird der entsprechende Transceiver ausgewählt.<br />
18
3.3 Menüführung<br />
3.3.1 Anzeige Struktur<br />
Die Anzeigen des <strong>DiagCAT</strong> sind hierarchisch strukturiert, wobei es 3 Ebenen (Level) gibt.<br />
Level 1 beinhaltet die Auswahl der Steuergeräte sowie das Laden einer Konfiguration von PC<br />
Card und das Formatieren der PC Card.<br />
In Level 2 können Diagnose Services ausgewählt werden und in Level 3 werden die Resultate<br />
des ausgewählten Diagnose Service angezeigt.<br />
Die Abbildung unten zeigt diese Struktur und zusätzlich die Tasten, die zu drücken sind, um<br />
in die jeweilige Anzeige zu gelangen.<br />
Hinweis: Es gibt keine Taste, die zu "Load Configuration" führt. Diese Anzeige erscheint<br />
immer dann, wenn eine PC Card gesteckt wird.<br />
3.3.2 Informations - Anzeige<br />
Während der Arbeit mit <strong>DiagCAT</strong> kann es vorkommen, dass sogenannte Informations-<br />
Anzeigen erscheinen.<br />
Z.B.: Wenn die Kommunikation mit dem CAN Bus nicht funktioniert oder ein Steuergerät<br />
eine negative Rückmeldung geschickt hat.<br />
Eine solche Anzeige kann mit der Taste verlassen werden.<br />
19
3.3.3 Level 1<br />
3.3.3.1 Steuergeräte Auswahl<br />
Diese Anzeige erscheint, wenn das <strong>DiagCAT</strong> mit Strom versorgt ist und eine Konfiguration<br />
geladen wurde.<br />
Alle Steuergeräte, die im <strong>DiagCAT</strong> <strong>Explorer</strong> konfiguriert worden sind, werden angezeigt und<br />
können ausgewählt werden.<br />
Die Auswahl eines Steuergerätes erfolgt mit der oder Taste. Das ausgewählte<br />
Steuergerät wird jeweils invers dargestellt. Wenn das gewünschte Steuergerät ausgewählt<br />
worden ist, kommt man mit der Taste in die Anzeige, in der die parametrierten Diagnose<br />
Services zur Verfügung stehen.<br />
3.3.3.2 Konfiguration laden<br />
Immer dann, wenn eine PC Card gesteckt wird, erscheint diese Anzeige. Hier ist es nun<br />
möglich eine neue Konfiguration zu laden oder die PC Card zu formatieren.<br />
Hinweis: Wenn eine Konfiguration geladen wurde, bleibt sie natürlich auch gespeichert,<br />
wenn das <strong>DiagCAT</strong> nicht mit Strom versorgt wird. Es ist also nur nötig die PC Card zu<br />
benutzen, wenn eine neue Konfiguration geladen werden soll.<br />
3.3.4 Level 2<br />
3.3.4.1 Starten von Diagnose Servicen<br />
<strong>DiagCAT</strong> unterstützt fünf Diagnose Services, die in dieser Anzeige erscheinen. Damit die<br />
Services erscheinen, müssen sie vorher mit dem <strong>DiagCAT</strong> <strong>Explorer</strong> konfiguriert worden sein.<br />
Nur die Services, die auch parametiert sind, werden angezeigt und sind verfügbar. Es kann<br />
also sein, dass nicht immer alle fünf Services angezeigt werden.<br />
Folgende Services werden unterstützt:<br />
1. Read Diagnostic Information<br />
2. Clear Diagnostic Information<br />
3. Read Data By Packet Identifier<br />
4. Device control<br />
5. Write Data By Identifier<br />
Um einen Service zu starten muß er ausgewählt werden. Hierzu müssen die oder Tasten<br />
benutzt werden. Ist der gewünschte Service ausgewählt (inverse Darstellung), kann er mit der<br />
Taste gestartet werden.<br />
<strong>DiagCAT</strong> startet nun diesen Service gemäß den Einstellungen, die im <strong>DiagCAT</strong> <strong>Explorer</strong><br />
gemacht worden sind und zeigt dann eine Level 3 Anzeige an. D.h. es werden Resultate<br />
angezeigt oder es stehen weitere Funktionen zur Auswahl.<br />
20
3.3.5 Level 3<br />
3.3.5.1 Read Diagnostic Information Anzeige<br />
Wenn diese Anzeige erscheint wurde „Read Diagnostic Information“ ausgewählt. <strong>DiagCAT</strong><br />
sendet dann die entsprechende Anfrage an das Steuergerät. Die Antwort vom Steuergerät wird<br />
dargestellt, dabei wird jeder Fehlerkode im SAE Format angezeigt (z.B.: C0035). Zusätzlich<br />
erscheint noch die Information, ob der Fehlerkode aktuell oder nicht aktuell ist.<br />
In vielen Fällen wird die Liste der Fehlerkodes zu lang für die Anzeige sein. In diesem Fall<br />
kann einfach mit der und der Taste durch die Liste gescrollt werden.<br />
Mit der Taste wird diese Anzeige wieder verlassen und <strong>DiagCAT</strong> kehrt zur Auswahl der<br />
Diagnose Services (Level 2) zurück.<br />
3.3.5.2 Clear Diagnostic Information Anzeige<br />
Wenn diese Anzeige erscheint wurde „Clear Diagnostic Information“ ausgewählt.<br />
<strong>DiagCAT</strong> sendet die Anfrage an das Steuergerät und zeigt dann die Antwort des Steuergeräts<br />
an.<br />
Mit der Taste wird diese Anzeige wieder verlassen und <strong>DiagCAT</strong> kehrt zur Auswahl der<br />
Diagnose Services (Level 2) zurück.<br />
3.3.5.3 Read Data By Packet Identifier Anzeige<br />
Wenn diese Anzeige erscheint wurde „Read Data By Packet Identifier“ ausgewählt. <strong>DiagCAT</strong><br />
sendet die Anfrage an das Steuergerät und stellt dann die Antwort in Form von Signalen dar.<br />
Diese Signale müssen im <strong>DiagCAT</strong> <strong>Explorer</strong> konfiguriert worden sein.<br />
<strong>DiagCAT</strong> verwendet für jedes Signal eine neue Zeile. Sind mehr Signale vorhanden, als<br />
Zeilen in der Anzeige, kann mit der und der Taste gescrollt werden.<br />
Wenn die Signale zyklisch vom Steuergerät angefordert wurden, werden die Signale auch im<br />
<strong>DiagCAT</strong> ständig aktualisiert.<br />
Mit der Taste wird diese Anzeige wieder verlassen und <strong>DiagCAT</strong> kehrt zur Auswahl der<br />
Diagnose Services (Level 2) zurück.<br />
21
3.3.5.4 Device Control Anzeige<br />
Wenn diese Anzeige erscheint wurde „Device Control“ ausgewählt. <strong>DiagCAT</strong> zeigt dann eine<br />
Liste mit allen CPIDs, die für das aktuelle Steuergerät konfiguriert worden sind, an.<br />
Bis zu diesem Zeitpunkt hat noch keine Kommunikation zwischen <strong>DiagCAT</strong> und dem<br />
ausgewählten Steuergerät stattgefunden.<br />
Nun kann ein CPID mit der oder der Taste ausgewählt werden. Das ausgewählte CPID<br />
wird invers dargestellt.<br />
Durch drücken der Taste wird das ausgewählte CPID zum Steuergerät gesendet. Wenn dies<br />
erfolgreich war wird dies in derselben Zeile angezeigt. (z.B. mit "OK"). Wenn das Steuergerät<br />
die Anfrage nicht akzeptiert hat, wird dies auch in derselben Zeile angezeigt. (z.B. mit<br />
"NOK").<br />
Die Texte für "OK" und "NOK" sind auch im <strong>DiagCAT</strong> <strong>Explorer</strong> konfigurierbar.<br />
Mit der Taste wird diese Anzeige wieder verlassen und <strong>DiagCAT</strong> kehrt zur Auswahl der<br />
Diagnose Services (Level 2) zurück.<br />
3.3.5.5 Write Data By Identifier Anzeige<br />
Wenn diese Anzeige erscheint wurde „Write Data By Identifier“ ausgewählt. <strong>DiagCAT</strong> zeigt<br />
dann eine Liste mit allen DIDs, die für das aktuelle Steuergerät konfiguriert worden sind, an.<br />
Bis zu diesem Zeitpunkt hat noch keine Kommunikation zwischen <strong>DiagCAT</strong> und dem<br />
ausgewählten Steuergerät stattgefunden.<br />
Nun kann ein DID mit der oder der Taste ausgewählt werden. Das ausgewählte DID wird<br />
invers dargestellt.<br />
Durch drücken der Taste wird das ausgewählte DID zum Steuergerät gesendet. Wenn dies<br />
erfolgreich war wird dies in derselben Zeile angezeigt. (z.B. mit "OK"). Wenn das Steuergerät<br />
die Anfrage nicht akzeptiert hat, wird dies auch in derselben Zeile angezeigt. (z.B. mit<br />
"NOK").<br />
Die Texte für "OK" und "NOK" sind auch im <strong>DiagCAT</strong> <strong>Explorer</strong> konfigurierbar. Es sind<br />
dieselben Texte, wie für „Device Control“.<br />
Mit der Taste wird diese Anzeige wieder verlassen und <strong>DiagCAT</strong> kehrt zur Auswahl der<br />
Diagnose Services (Level 2) zurück.<br />
22