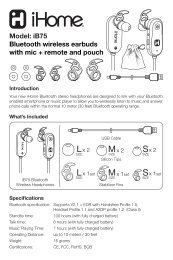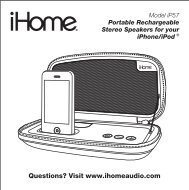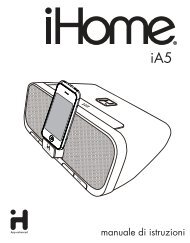iW1 IB (German) - iHome
iW1 IB (German) - iHome
iW1 IB (German) - iHome
Erfolgreiche ePaper selbst erstellen
Machen Sie aus Ihren PDF Publikationen ein blätterbares Flipbook mit unserer einzigartigen Google optimierten e-Paper Software.
Musikwiedergabe<br />
<strong>iW1</strong> Lautsprecher verbinden<br />
Sie können Ihren <strong>iHome</strong> <strong>iW1</strong> Lautsprecher auf dreierlei Weise verbinden:<br />
1. Mit AirPlay® Daten schnurlos von iTunes oder von Ihrem iPad, iPhone und iPod touch übertragen.<br />
2. Die USB iPod Anschlussbuchse an der Rückseite mit einem iPod USB Sync-Kabel für Audiofunktionen und zum Aufladen<br />
Ihres iPods oder iPhones verwenden.<br />
3. Ein zusätzliches Audiogerät (MP3- oder CD-Spieler) an die Aux-In Buchse an der Rückseite anschließen.<br />
Airplay & iPod Touch, iPhone oder iPad<br />
Verwendung eines iOS-Geräts<br />
1. Verbinden Sie Ihr iOS-Gerät mit dem gleichen Netzwerk wie <strong>iW1</strong>. Öffnen Sie an Ihrem iOS-Gerät Settings --> Wi-Fi.<br />
2. Klicken Sie auf die Anwendung iPod/Music; suchen Sie den AirPlay-Icon neben den iPod Musikübertragungstasten.<br />
3. Klicken Sie auf den AirPlay-Icon und wählen Sie <strong>iW1</strong> aus der Liste der Lautsprecher. Falls der <strong>iW1</strong>-Lautsprecher nicht<br />
verfügbar ist, starten Sie Ihr iOS-Gerät erneut und stellen sicher, dass der <strong>iW1</strong> eingeschaltet ist.<br />
4. Drücken Sie Play.<br />
Airplay & iTunes<br />
erwendung von Mac oder PC mit iTunes:<br />
1. Verbinden Sie Ihren Mac oder PC mit dem gleichen Wi-Fi Netwerk wie <strong>iW1</strong>.<br />
2. Öffnen Sie an Ihrem Computer iTunes.<br />
3. Öffnen Sie innerhalb von iTunes „Preferences“, wählen Sie die Registrierleiste „Devices“ und aktivieren Sie folgende<br />
Option: „Allow iTunes control from remote speakers”.<br />
4. Klicken Sie auf OK und schließen Sie das iTunes Optionsmenü.<br />
5. Suchen Sie unten rechts im iTunes-Fenster den AirPlay-Icon.<br />
6. Klicken Sie auf den AirPlay-Icon und wählen Sie aus der Liste der Lautsprecher <strong>iW1</strong> aus. Klicken Sie auf „Multiple<br />
Speakers...“, um weitere AirPlay-Lautsprecher hinzuzufügen. Wenn der <strong>iW1</strong>-Lautsprecher nicht verfügbar ist, starten Sie<br />
iTunes erneut und stellen sicher, dass der <strong>iW1</strong> eingeschaltet ist.<br />
7. Drücken Sie Play.<br />
Schnurloser AirPlay Audio-Modus<br />
Spielen Sie AirPlay Audio überall:<br />
1. Drücken Sie , um den Standby-Modus zu verlassen und den <strong>iW1</strong> einzuschalten.<br />
2. Drücken Sie , um den schnurlosen Audio-Modus einzustellen und AirPlay Musik anzuhören.<br />
3. Verwenden Sie die Tasten am <strong>iW1</strong> oder auf der Fernbedienung des <strong>iW1</strong>, um AirPlay-Inhalte zu übertragen.<br />
Lokaler iPod Audio-Modus<br />
Per iPod USB-Sync-Kabel oder Docking verbinden, aufladen & spielen<br />
1. Schließen Sie das USB-Sync-Kabel an den USB-Port des <strong>iW1</strong> an.<br />
2. Drücken Sie die Taste für den lokalen Wiedergabemodus, um iPod oder iPhone aufzuladen bzw. Audio abzuspielen.<br />
3. Verwenden Sie im iPod-Modus die Tasten am <strong>iW1</strong> oder auf der Fernedienung des <strong>iW1</strong>, um die Musikfunktionen<br />
an Ihrem iPod zu steuern.<br />
Hinweis: Verwenden Sie den iPod-Modus sowohl für iPod-Docking als auch Aux-In Audiowiedergabe.<br />
Deutsch<br />
10