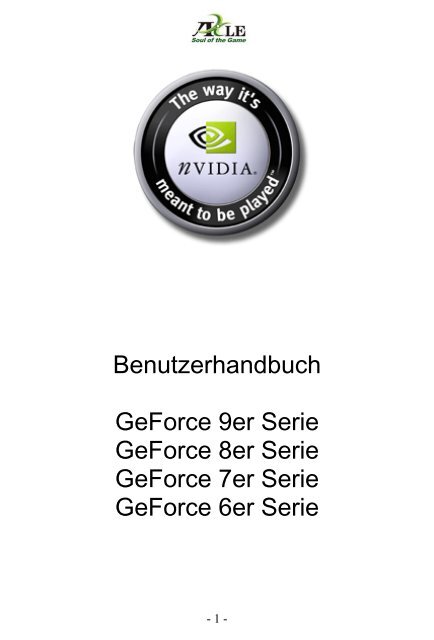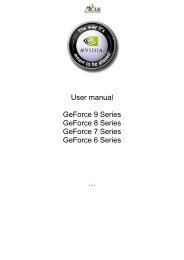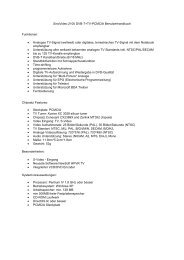nVidia Benutzerhandbuch in PDF (Deutsch) - Digittrade
nVidia Benutzerhandbuch in PDF (Deutsch) - Digittrade
nVidia Benutzerhandbuch in PDF (Deutsch) - Digittrade
Erfolgreiche ePaper selbst erstellen
Machen Sie aus Ihren PDF Publikationen ein blätterbares Flipbook mit unserer einzigartigen Google optimierten e-Paper Software.
<strong>Benutzerhandbuch</strong><br />
GeForce 9er Serie<br />
GeForce 8er Serie<br />
GeForce 7er Serie<br />
GeForce 6er Serie<br />
- 1 -
GeForce 9er Serie .................................................................................... 3<br />
Hauptfunktionen................................................................................... 4<br />
GeForce 8er Serie .................................................................................... 5<br />
Hauptfunktionen................................................................................... 6<br />
GeForce 7er Serie .................................................................................... 7<br />
Hauptfunktionen................................................................................... 8<br />
GeForce 6er Serie .................................................................................... 9<br />
Hauptfunktionen................................................................................... 9<br />
Grafikkartentreiber de<strong>in</strong>stallieren ............................................................. 10<br />
Hardware Installation ............................................................................. 12<br />
E<strong>in</strong>bau e<strong>in</strong>er PCI-Express-Grafikkarte .................................................... 12<br />
E<strong>in</strong>bau e<strong>in</strong>er AGP-Grafikkarte ............................................................... 14<br />
E<strong>in</strong>bau e<strong>in</strong>er PCI-Grafikkarte ................................................................ 15<br />
Grafikkartentreiber <strong>in</strong>stallieren ............................................................. 16<br />
Grafikkartene<strong>in</strong>stellungen und nView ........................................................ 21<br />
Ändern der Farb- und Bildschirme<strong>in</strong>stellungen ........................................ 21<br />
Ändern der Bildwiederholfrequenz......................................................... 22<br />
Verwendung von mehreren Grafikkarten ................................................ 23<br />
Anschluss von zwei Monitoren an e<strong>in</strong>e Grafikkarte ................................... 24<br />
Öffnen der nView-E<strong>in</strong>stellungen ............................................................ 25<br />
Verwenden der nView-Anzeigee<strong>in</strong>stellungen ........................................... 26<br />
nView-Grafikmodi............................................................................... 26<br />
Intelligentes Dynamisches Übertaktungssystem (i-DSS) .............................. 27<br />
Installation der i-DSS Software............................................................. 29<br />
i-DSS Beispiel .................................................................................... 35<br />
H<strong>in</strong>weis zum Schutz und Erhalt der Umwelt................................................ 38<br />
- 2 -
GeForce 9er Serie<br />
Die Grafikprozessoren der <strong>nVidia</strong> GeForce 9er Serie verwandeln Ihren Computer <strong>in</strong> e<strong>in</strong><br />
leistungsfähiges, <strong>in</strong>teraktives Enterta<strong>in</strong>ment-System, das selbst die anspruchvollsten<br />
Grafikanforderungen an e<strong>in</strong>en Computer spielend meistert. Von aktuellen, grafik<strong>in</strong>tensiven<br />
Spielen über optimale Fotoanzeige und 3D-Wegbeschreibungen bis h<strong>in</strong> zur Bearbeitung<br />
und Wiedergabe von HD-Videos machen die GeForce 9er Grafikprozessoren die Anzeige<br />
Ihres PCs zu e<strong>in</strong>em wahren Genuss für das Auge.<br />
Verfügbare Modelle:<br />
GeForce 9800GX2, GeForce 9800GTX+, GeForce 9800GTX, GeForce 9600GT,<br />
GeForce 9600GSO, GeForce 9500GT, GeForce 9300GS, GeForce 9300GE, GeForce<br />
9800GT<br />
- 3 -
Hauptfunktionen<br />
<strong>nVidia</strong> SLI Technologie<br />
Die <strong>nVidia</strong> SLI Technologie ist e<strong>in</strong>e Plattform<strong>in</strong>novation, mit der sich die Grafik-<br />
Performance <strong>in</strong>telligent skalieren lässt. Das ist durch die Komb<strong>in</strong>ation mehrerer <strong>nVidia</strong><br />
Lösungen zu e<strong>in</strong>em e<strong>in</strong>zigen System mit <strong>nVidia</strong> nForce SLI Medienprozessor möglich.<br />
Essential Vista<br />
<strong>nVidia</strong> – unerlässlich für e<strong>in</strong> perfektes W<strong>in</strong>dows Vista Erlebnis.<br />
<strong>nVidia</strong> PureVideo HD<br />
HD-DVD und Blu-ray Filme erschließen bei der Filmwiedergabe am PC e<strong>in</strong>e völlig neue<br />
Dimension, denn mit ihrer erstklassigen HD-Bildqualität s<strong>in</strong>d sie herkömmlichen DVDs im<br />
SD-Format (Standard Def<strong>in</strong>ition) haushoch überlegen. Um bei der Wiedergabe von Blu-ray<br />
und HD-DVDs ultimative HD-Filmqualität zu erzielen, hat NVIDIA die PureVideo HD<br />
Technologie entwickelt, die seit der NVIDIA® GeForce® 7er Serie vollständig <strong>in</strong>tegriert<br />
wurde.<br />
Extremes HD<br />
Standard-High-Def<strong>in</strong>ition (HD) war gestern. Jetzt gibt es das neue Extreme High Def<strong>in</strong>ition<br />
(XHD) Format, das <strong>in</strong> Verb<strong>in</strong>dung mit <strong>nVidia</strong> GeForce Grafikprozessoren das ultimative<br />
hochauflösende Widescreen-Erlebnis für den Computer bietet. Mit mehr als dem<br />
Achtfachen bzw. dem Doppelten der Bildschärfe von nativen 1080i HD- bzw. 1080p HD-<br />
Fernsehern werden topaktuelle Spiele zum optischen Hochgenuss.<br />
- 4 -
GeForce 8er Serie<br />
Grafikkarten der <strong>nVidia</strong> 8er Serie unterstützen, als weltweit erste Grafikprozessoren,<br />
DirectX 10.0 und das Shader Modell 4.0. Durch die DirectX 10-Karten 8500GT, 8600GT<br />
und 8600GTS erobert <strong>nVidia</strong> nach der Oberklasse nun auch die Mittelklasse. Die GeForce<br />
8er Serie beherrscht die Lichtsimulation (HDR) gleichzeitig mit Kantenglättung<br />
(Antialias<strong>in</strong>g). Die 8er Serie berechnet die HDR-Beleuchtung sogar mit 32-Bit statt wie<br />
bisher nur mit 16 oder 8-Bit. Dadurch werden fe<strong>in</strong>ere und realistischere Lichteffekte<br />
erzeugt.<br />
Verfügbare Modelle:<br />
GeForce 8800Ultra, GeForce 8800GTX, GeForce 8800GTS, GeForce 8600GTS,<br />
GeForce 8800GT, GeForce 8600GT, GeForce 8500GT, GeForce 8400GS<br />
- 5 -
Hauptfunktionen<br />
Volle Unterstützung für Microsoft DirectX 10<br />
Der weltweit erste Grafikprozessor mit DirectX 10 und voller Unterstützung für Shader<br />
Model 4.0 bietet Topwerte <strong>in</strong> Sachen Leistung sowie k<strong>in</strong>oreife Grafikeffekte.<br />
Unified Shader<br />
Im Gegensatz zur Vorgänger-Architektur mit separaten und spezialisierten Shader-<br />
E<strong>in</strong>heiten, s<strong>in</strong>d die Unified-Shader wesentlich effizienter, da jede E<strong>in</strong>heit Pixel,- Vertex- und<br />
Geometry-Berechnungen ausführen kann. Ke<strong>in</strong>e Shader-E<strong>in</strong>heit liegt mehr brach, während<br />
andere Shader-E<strong>in</strong>heiten überlastet s<strong>in</strong>d.<br />
16-faches Antialias<strong>in</strong>g<br />
Die rasante, hochwertige Verarbeitung bis zur 16-fachen Abtastrate macht Schluss mit<br />
Treppeneffekten.<br />
128-Bit Gleitkomma-HDR (High Dynamic-Range) -Beleuchtung<br />
Durch die doppelte Präzision der Vorgängergeneration werden sehr realistische<br />
Lichteffekte möglich; jetzt mit Unterstützung für Antialias<strong>in</strong>g.<br />
GigaThread Technologie<br />
Die umfassende Multithread<strong>in</strong>g-Architektur unterstützt tausende <strong>in</strong>dividueller, simultaner<br />
Threads und sorgt so für enorme Recheneffizienz von Shader-Programmen der nächsten<br />
Generation.<br />
i-DSS – Unterstützung<br />
Die Grafikkartenmodelle 8500 und 8600 von AXLE <strong>nVidia</strong> unterstützen i-DSS (Intelligentes<br />
Dynamisches Übertaktungssystem).<br />
Weitere Informationen erhalten Sie im Kapitel "Intelligentes Dynamisches<br />
Übertaktungssystem (i-DSS)" ab Seite 27 <strong>in</strong> diesem Handbuch.<br />
- 6 -
GeForce 7er Serie<br />
Grafikprozessoren der <strong>nVidia</strong> GeForce 7er Serie bieten volle HD-Gam<strong>in</strong>g-Power und<br />
hochwertige Videos für den Computer. Die Modelle der preisgekrönten GeForce 7er Serie<br />
gewährleisten ruckelfreies, realistisches Spielvergnügen bei extrem hohen Auflösungen,<br />
sowie HD-Video <strong>in</strong> K<strong>in</strong>oqualität für den Computer – dank der preisgekrönten <strong>nVidia</strong><br />
PureVideo Technologie.<br />
Verfügbare Modelle:<br />
GeForce 7950GT, GeForce 7900GS, GeForce 7600GT, GeForce 7600GS,<br />
GeForce 7300GT, GeForce 7300GS GeForce 7300LE, GeForce 7200GS,<br />
GeForce 7100GS<br />
- 7 -
Hauptfunktionen<br />
Volle Unterstützung für Microsoft DirectX 9.0 & Shader Model 3.0<br />
Der Standard für PCs von heute und die Spielkonsolen der nächsten Generation<br />
ermöglicht atemberaubende Effekte und komplexe Grafiken <strong>in</strong> K<strong>in</strong>oqualität. <strong>nVidia</strong><br />
Grafikprozessoren der 7er Serie bieten die umfassende Implementierung der Shader<br />
Model 3.0 Funktionalität, <strong>in</strong>klusive Vertex Texture Fetch (VTF), und damit erstklassige<br />
Kompatibilität und Performance für alle DirectX 9 Anwendungen.<br />
<strong>nVidia</strong> C<strong>in</strong>eFX TM 4.0 Eng<strong>in</strong>e<br />
Modernste Grafikeffekte laufen <strong>in</strong> atemberaubender Geschw<strong>in</strong>digkeit ab. Dank der<br />
Unterstützung für Microsoft DirectX 9.0 & Shader Model 3.0 werden verblüffend komplexe<br />
Effekte möglich. E<strong>in</strong>e umgestaltete Shaderarchitektur mit neuer Texture<strong>in</strong>heit optimiert die<br />
Texturverarbeitung und sorgt damit für noch mehr Leistung.<br />
<strong>nVidia</strong> Pure Video<br />
Pure Video ist <strong>nVidia</strong>s neue Videobeschleunigung. Der Grafikchip übernimmt die komplette<br />
Rechenarbeit, vom Dekodieren bis h<strong>in</strong> zur Nachbearbeitung für die Wiedergabe von HD-<br />
Filmen. Dadurch s<strong>in</strong>d bereits ältere Computer <strong>in</strong> der Lage HD-Filme wiederzugeben, ohne<br />
den Prozessor stark zu belasten.<br />
OpenGL 2.0 Optimierungen und Unterstützung<br />
Der neue Standard bietet erstklassige Kompatibilität und Performance für OpenGL-<br />
Anwendungen.<br />
128-Bit-Verarbeitungsgenauigkeit<br />
Alle Berechnungen <strong>in</strong> der Grafikpipel<strong>in</strong>e laufen mit 128-Bit-Genauigkeit ab. Dies garantiert<br />
optimale Bildqualität auch <strong>in</strong> anspruchvollsten Anwendungen: Grafikfehler aufgrund<br />
mangelnder Präzision haben ke<strong>in</strong>e Chance.<br />
- 8 -
GeForce 6er Serie<br />
Die <strong>nVidia</strong> GeForce Serie unterstützt Microsoft DirectX 9.0 & Shader Model 3.0. Damit<br />
zaubern sie ungeahnt realistische Effekte auf den Bildschirm. Gleichzeitig sorgt die <strong>nVidia</strong> -<br />
typische Zuverlässigkeit dafür, dass Sie jederzeit Spielvergnügen ganz im S<strong>in</strong>ne des<br />
Erf<strong>in</strong>ders genießen.<br />
Verfügbare Modelle:<br />
GeForce 6800Ultra, GeForce 6800GT, GeForce 6800GS, GeForce 6800,<br />
GeForce 6800XT, GeForce 6800LE, GeForce 6600GT, GeForce 6600, GeForce 6600LE,<br />
GeForce 6500, GeForce 6200, GeForce 6200TC, GeForce 6200LE<br />
Hauptfunktionen<br />
<strong>nVidia</strong> C<strong>in</strong>eFX TM 3.0 Technologie<br />
Diese Technologie ermöglicht maximale Leistung für den Anwender und möglichst<br />
unkomplizierte Programmierung für den Grafikentwickler. Mit ihrer Unterstützung für die<br />
APIs Microsoft DirectX 9.0 & Shader Model 3.0 sowie OpenGL 1.5 zeigt sie sich auf dem<br />
neuesten Stand der Technik. So fällt es Entwicklern leicht, <strong>in</strong> Rekordzeit bee<strong>in</strong>druckende<br />
Effekte auf den Bildschirm zu zaubern.<br />
<strong>nVidia</strong> UltraShadow II Technologie<br />
Steigert gezielt die Leistung aktueller Spiele wie Doom 3, die modernste Techniken zur<br />
Berechnung komplexer Schatteneffekte nutzen.<br />
- 9 -
Grafikkartentreiber de<strong>in</strong>stallieren<br />
Um Treiberkonflikten vorzubeugen, muss der Treiber Ihrer alten Grafikkarte de<strong>in</strong>stalliert<br />
werden, bevor Sie die neue Grafikkarte e<strong>in</strong>bauen. (Dieser Treiber kann von <strong>nVidia</strong> oder<br />
von ATI se<strong>in</strong>.)<br />
Um e<strong>in</strong>en Treiber von <strong>nVidia</strong> zu de<strong>in</strong>stallieren gehen Sie bei W<strong>in</strong>dows Vista wie folgt vor.<br />
Klicken Sie auf „Start“ � „Systemsteuerung“ � „Programme und Funktionen“.<br />
Unter W<strong>in</strong>dows XP können Sie die Software-E<strong>in</strong>stellungen mit folgenden Schritten<br />
aufrufen. Klicken Sie auf "Start" � "Systemsteuerung“ � „Software“<br />
Suchen Sie <strong>in</strong> der Liste <strong>in</strong>stallierter Programme nach dem E<strong>in</strong>trag "NVIDIA DRIVERS" und<br />
klicken Sie auf "De<strong>in</strong>stallieren/Ändern"(W<strong>in</strong>dows Vista) oder „Ändern/Entfernen“(W<strong>in</strong>dows<br />
XP).<br />
- 10 -
Klicken Sie auf "Ja", um die De<strong>in</strong>stallation zu bestätigen. Alle Treiberkomponenten werden<br />
vom System entfernt.<br />
Um die De<strong>in</strong>stallation abzuschließen, müssen Sie den Computer neu starten.<br />
- 11 -
Hardware Installation<br />
E<strong>in</strong>bau e<strong>in</strong>er PCI-Express-Grafikkarte<br />
Vorbereitungen für den E<strong>in</strong>bau<br />
Öffnen Sie das Gehäuse Ihres Computers und sorgen Sie dafür, dass der<br />
Grafikkartensteckplatz frei zugänglich ist. Um Kurzschlüsse und Schäden am Computer<br />
bzw. der Grafikkarte zu vermeiden, sorgen Sie für e<strong>in</strong>e fachgerechte Erdung.<br />
E<strong>in</strong>bau der Grafikkarte<br />
PCI-Express-Anschluss (Abb. 1)<br />
PCI-Express-Steckplatz (Abb. 2)<br />
Überzeugen Sie sich, dass der Aufbau des Steckplatzes (Abb. 2) und des Anschlusses<br />
(Abb. 1) übere<strong>in</strong>stimmen. Setzen Sie die Grafikkarte vorsichtig und ohne Gewalt <strong>in</strong> den<br />
Steckplatz e<strong>in</strong>.<br />
Legen Sie zwei F<strong>in</strong>ger an das h<strong>in</strong>tere Ende der Grafikkarte und prüfen Sie den korrekten<br />
Sitz der Karte im PCI-Express-Steckplatz (Abb. 2).<br />
Die häufigste Fehlerquelle beim E<strong>in</strong>bau der Grafikkarte ist, dass die Grafikkarte nicht<br />
richtig <strong>in</strong> den Steckplatz e<strong>in</strong>gerastet ist.<br />
Fixieren Sie die Karte mit der entsprechenden Schraube am Gehäuse.<br />
Falls die Grafikkarte über e<strong>in</strong>en zusätzlichen Stromanschluss verfügt, verb<strong>in</strong>den Sie diesen<br />
mit e<strong>in</strong>em entsprechenden Stromkabel mit dem Netzteil Ihres Computers (ggf. ist e<strong>in</strong><br />
Adapter notwendig).<br />
Der Datendurchsatz von PCI-Express 16x Grafikkarten beträgt 8GB/s.<br />
- 12 -
- 13 -
E<strong>in</strong>bau e<strong>in</strong>er AGP-Grafikkarte<br />
Vorbereitungen für den E<strong>in</strong>bau<br />
Öffnen Sie das Gehäuse Ihres Computers und sorgen Sie dafür, dass der<br />
Grafikkartensteckplatz frei zugänglich ist. Um Kurzschlüsse und Schäden am Computer<br />
bzw. der Karte zu vermeiden, sorgen Sie für e<strong>in</strong>e fachgerechte Erdung.<br />
E<strong>in</strong>bau der Grafikkarte<br />
AGP-8x-Anschluss (Abb. 1)<br />
AGP-8x-Steckplatz (Abb. 2)<br />
Überzeugen Sie sich, dass der Aufbau des Steckplatzes (Abb. 2) und des Anschlusses<br />
(Abb. 1) übere<strong>in</strong>stimmen. Setzen Sie die Grafikkarte vorsichtig und ohne Gewalt <strong>in</strong> den<br />
Steckplatz e<strong>in</strong>.<br />
Legen Sie zwei F<strong>in</strong>ger an das h<strong>in</strong>tere Ende der Grafikkarte und prüfen Sie den korrekten<br />
Sitz der Karte im AGP-8x-Steckplatz (Abb. 2).<br />
Die häufigste Fehlerquelle beim E<strong>in</strong>bau der Grafikkarte ist, dass die Grafikkarte nicht<br />
richtig <strong>in</strong> den Steckplatz e<strong>in</strong>gerastet ist.<br />
Fixieren Sie die Karte mit der entsprechenden Schraube am Gehäuse.<br />
Falls die Grafikkarte über e<strong>in</strong>en zusätzlichen Stromanschluss verfügt, verb<strong>in</strong>den Sie diesen<br />
mit e<strong>in</strong>em entsprechenden Stromkabel mit dem Netzteil Ihres Computers (ggf. ist e<strong>in</strong><br />
Adapter notwendig).<br />
Der Datendurchsatz von AGP-8x Grafikkarten beträgt 2,1 GB/s.<br />
Alle AXLE <strong>nVidia</strong> AGP Grafikkarten benötigen e<strong>in</strong>en AGP-8x Steckplatz.<br />
Tipp:<br />
Für Ma<strong>in</strong>boards mit AGP-Steckplätzen älteren Types (AGP 1x, 2x, 4x) empfehlen wir PCI-<br />
Grafikkarten von AXLE zu verwenden.<br />
- 14 -
E<strong>in</strong>bau e<strong>in</strong>er PCI-Grafikkarte<br />
Vorbereitungen für den E<strong>in</strong>bau<br />
Öffnen Sie das Gehäuse Ihres Computers und sorgen Sie dafür, dass der<br />
Grafikkartensteckplatz frei zugänglich ist. Um Kurzschlüsse und Schäden am Computer<br />
bzw. der Karte zu vermeiden, sorgen Sie für e<strong>in</strong>e fachgerechte Erdung.<br />
E<strong>in</strong>bau der Grafikkarte<br />
PCI-Anschluss (Abb. 1)<br />
PCI-Steckplatz (Abb. 2)<br />
Überzeugen Sie sich, dass der Aufbau des Steckplatzes (Abb. 2) und des Anschlusses<br />
(Abb. 1) übere<strong>in</strong>stimmen. Setzen Sie die Grafikkarte vorsichtig und ohne Gewalt <strong>in</strong> den<br />
Steckplatz e<strong>in</strong>.<br />
Legen Sie zwei F<strong>in</strong>ger an das h<strong>in</strong>tere Ende der Grafikkarte und prüfen Sie den korrekten<br />
Sitz der Karte im PCI-Steckplatz (Abb. 2).<br />
Die häufigste Fehlerquelle beim E<strong>in</strong>bau der Grafikkarte ist, dass die Grafikkarte nicht<br />
richtig <strong>in</strong> den Steckplatz e<strong>in</strong>gerastet ist.<br />
Fixieren Sie die Karte mit der entsprechenden Schraube am Gehäuse.<br />
Der Datendurchsatz von PCI Grafikkarten beträgt 133MB/s.<br />
- 15 -
Grafikkartentreiber <strong>in</strong>stallieren<br />
Legen Sie die mitgelieferte CD-ROM <strong>in</strong> das CD/DVD-ROM-Laufwerk Ihres Computers e<strong>in</strong>.<br />
1. Die CD-ROM startet automatisch. Sollte die CD-ROM nicht automatisch starten,<br />
gehen Sie zum "Arbeitsplatz" und führen Sie e<strong>in</strong>en Rechtsklick auf das CD/DVD-<br />
ROM-Laufwerk aus und wählen Sie "Autoplay".<br />
2. Wählen Sie die gewünschte Sprache.<br />
3. Folgende Optionen stehen Ihnen zur Auswahl:<br />
- Grafikkarten-Treiber<br />
o 9er Serie<br />
o 8er Serie<br />
o 7er Serie<br />
o 6er Serie<br />
o 5er Serie<br />
- <strong>Benutzerhandbuch</strong><br />
- i-DSS Software<br />
o i-DSS Software<br />
o i-DSS Treiber<br />
- 16 -
Wählen Sie Ihre entsprechende Grafikkartenserie aus. Diese erkennen Sie anhand der<br />
ersten Ziffer des Produktnamen.<br />
Bsp.: AXLE <strong>nVidia</strong> GeForce 7600GT => 7er Serie<br />
Wählen Sie den entsprechenden Treiber für Ihr Betriebssystem.<br />
- 17 -
Es startet die Treiber<strong>in</strong>stallation, klicken Sie auf "Next".<br />
Die Software für die Treiber<strong>in</strong>stallation wird auf Ihrem Computer entpackt.<br />
- 18 -
Klicken Sie auf „Weiter“. Der Treiber wird auf Ihrem System <strong>in</strong>stalliert.<br />
- 19 -
Um die Treiber<strong>in</strong>stallation abzuschließen, klicken Sie auf „Fertig stellen“. Der Computer<br />
startet neu.<br />
- 20 -
Grafikkartene<strong>in</strong>stellungen und nView<br />
Ändern der Farb- und Bildschirme<strong>in</strong>stellungen<br />
1. Öffnen Sie die Bildschirme<strong>in</strong>stellungen<br />
a. W<strong>in</strong>dows XP: Start � E<strong>in</strong>stellungen � Systemsteuerung<br />
b. W<strong>in</strong>dows Vista: Start � Systemsteuerung � Anpassung<br />
2. Klicken Sie doppelt auf das Symbol „Anzeige“, um das Fenster „Eigenschaften von<br />
Anzeige“ zu öffnen.<br />
3. Klicken Sie auf die Registerkarte „E<strong>in</strong>stellungen“, um die Seite E<strong>in</strong>stellungen zu<br />
öffnen.<br />
4. Legen Sie <strong>in</strong> den betreffenden Listen die gewünschte Farbqualität und<br />
Bildschirmauflösung fest, die von Ihrem Monitor unterstützt werden.<br />
5. Klicken Sie auf „Übernehmen“ und anschließend auf „OK“, um das Fenster<br />
„Eigenschaften von Anzeige“ zu schließen.<br />
6. Wenn Sie zum Neustart des Computers aufgefordert werden, folgen Sie den<br />
Aufforderungen, um die Änderungen wirksam zu machen.<br />
- 21 -
Ändern der Bildwiederholfrequenz<br />
1. Öffnen Sie die Bildschirme<strong>in</strong>stellungen<br />
a. W<strong>in</strong>dows XP: Start � E<strong>in</strong>stellungen � Systemsteuerung<br />
b. W<strong>in</strong>dows Vista: Start � Systemsteuerung � Anpassung<br />
2. Klicken Sie doppelt auf das Symbol „Anzeige“, um das Fenster „Eigenschaften von<br />
Anzeige“ zu öffnen.<br />
3. Unter W<strong>in</strong>dows XP klicken Sie auf die Registerkarte „E<strong>in</strong>stellungen“, um die Seite<br />
„E<strong>in</strong>stellungen“ zu öffnen.<br />
4. Klicken Sie auf die Option „Erweitert“ (W<strong>in</strong>dows XP) oder „Erweiterte E<strong>in</strong>stellungen“<br />
(W<strong>in</strong>dows Vista).<br />
5. Klicken Sie auf die Registerkarte „Monitor“.<br />
6. Wählen Sie im Listenfeld „Bildschirmaktualisierungsrate“ die gewünschte Frequenz<br />
aus. Sie müssen e<strong>in</strong>e vom Anzeigegerät unterstützte Bildschirmaktualisierungsrate<br />
wähle.<br />
7. Klicken Sie auf „Übernehmen“.<br />
8. Klicken Sie auf „OK“ und anschließend nochmals auf „OK“, um das Fenster<br />
„Eigenschaften von Anzeige“ zu schließen.<br />
9. Wenn Sie zum Neustart des Computers aufgefordert werden, folgen Sie den<br />
Aufforderungen, um die Änderungen wirksam zu machen.<br />
- 22 -
Verwendung von mehreren Grafikkarten<br />
Es besteht die Möglichkeit, mehrere Grafikkarten auf e<strong>in</strong>em Ma<strong>in</strong>board zu verwenden.<br />
Je nach verfügbaren Steckplätzen s<strong>in</strong>d unterschiedliche Komb<strong>in</strong>ationen für die Benutzung<br />
mehrerer Grafikkarten möglich. So kann zum Beispiel e<strong>in</strong>e AGP-Grafikkarte und e<strong>in</strong>e PCI-<br />
Grafikkarte gleichzeitig verwendet werden.<br />
Bei Grafikkarten mit PCI-Express Anschluss besteht zudem die Möglichkeit, zwei<br />
baugleiche Karten über die <strong>nVidia</strong> SLI Technologie, mit Hilfe e<strong>in</strong>er SLI-Brücke zu koppeln.<br />
Zur Vermeidung von Treiberkonflikten wird empfohlen nur Grafikkarten desselben<br />
Herstellers zu verwenden.<br />
Verwendung von zwei PCI-Express Grafikkarten (SLI)<br />
Verwendung e<strong>in</strong>er AGP- und e<strong>in</strong>er PCI-Grafikkarte<br />
- 23 -
Was ist <strong>nVidia</strong> SLI?<br />
<strong>nVidia</strong> SLI ist e<strong>in</strong>e Hochleistungstechnologie, mit der sich die Rechenleistung mehrerer<br />
<strong>nVidia</strong> Grafikprozessoren <strong>in</strong> e<strong>in</strong>em System <strong>in</strong>telligent bündeln lässt, um die<br />
Grafikperformance und die Grafikqualität zu verbessern. Konkret wird bei SLI die<br />
Geometrie- und Füllleistung von zwei Grafikprozessoren komb<strong>in</strong>iert.<br />
Zum Betreiben von zwei PCI-Express Grafikkarten benötigen Sie e<strong>in</strong> spezielles Ma<strong>in</strong>board,<br />
welches die SLI-Funktion unterstützt.<br />
Anschluss von zwei Monitoren an e<strong>in</strong>e Grafikkarte<br />
Sie können zwei Monitore an Ihre Grafikkarte anschließen. Die Grafikkarte besitzt zwei<br />
unterschiedliche Anschlusstypen: VGA-Ausgang und DVI-Ausgang. Sie können e<strong>in</strong>en DVI-<br />
oder VGA-Monitor direkt anschließen. Für die Verwendung e<strong>in</strong>es zweiten VGA-Monitors<br />
bieten wir e<strong>in</strong>en DVI-VGA-Adapter an.<br />
Beim Verwenden von zwei PCI-E (SLI) - Grafikkarten oder e<strong>in</strong>er AGP- und e<strong>in</strong>er PCI-<br />
Grafikkarte können bis zu vier Monitore angeschlossen werden.<br />
- 24 -
Öffnen der nView-E<strong>in</strong>stellungen<br />
Konfigurieren der Grafikkarte für mehrere Monitore<br />
Um zwei Monitore für den Betrieb an e<strong>in</strong>er Grafikkarte zu konfigurieren steht Ihnen mit<br />
"<strong>nVidia</strong> nView" e<strong>in</strong> umfangreiches Konfigurationswerkzeug zur Verfügung.<br />
1. Öffnen Sie die Bildschirme<strong>in</strong>stellungen<br />
a. W<strong>in</strong>dows XP: Start � E<strong>in</strong>stellungen � Systemsteuerung<br />
b. W<strong>in</strong>dows Vista: Start � Systemsteuerung � Anpassung<br />
2. Klicken Sie doppelt auf das Symbol „Anzeige“, um das Fenster „Eigenschaften<br />
von Anzeige“ zu öffnen.<br />
3. Wählen Sie die Registerkarte „E<strong>in</strong>stellungen“.<br />
4. Klicken Sie auf „Erweitert“.<br />
5. Klicken Sie auf die Registerkarte mit der Bezeichnung der Grafikkarte (z.B.<br />
GeForce 7600 GS).<br />
6. Klicken Sie auf „NVIDIA Systemsteuerung Starten“.<br />
7. Es werden allgeme<strong>in</strong>e Informationen über die Grafikkarte angezeigt<br />
(Grafikprozessor, Treiberversion, BUS-Typ usw.).<br />
- 25 -
Verwenden der nView-Anzeigee<strong>in</strong>stellungen<br />
Wenn die Option nView Grafike<strong>in</strong>stellungen im Menü nicht angezeigt wird, bedeutet dies,<br />
dass nur e<strong>in</strong> Anzeigegerät an den Computer angeschlossen ist. Gehen Sie <strong>in</strong> diesem Fall<br />
wie folgt vor:<br />
1. Schalten Sie den Computer aus.<br />
2. Überprüfen Sie, dass zwei Anzeigegeräte fest an die Grafikkarte angeschlossen und<br />
e<strong>in</strong>geschaltet s<strong>in</strong>d.<br />
3. Schalten Sie den Computer e<strong>in</strong>.<br />
4. Wenn der Desktop angezeigt wird, öffnen Sie das Fenster W<strong>in</strong>dows-<br />
Anzeigee<strong>in</strong>stellungen.<br />
nView-Grafikmodi<br />
Im Drop-Down Menü „nView“ können folgende E<strong>in</strong>stellungen vorgenommen werden<br />
• Wählen Sie „E<strong>in</strong>zelne Anzeige“, wenn am Computer nur e<strong>in</strong> Anzeigegerät<br />
angeschlossen ist.<br />
• Wählen Sie den „Clone-Modus“, wenn mehr als e<strong>in</strong> Anzeigegerät am Computer<br />
angeschlossen ist und derselbe Desktop auf dem primären und sekundären<br />
Anzeigegerät angezeigt werden soll.<br />
• Wenn Sie den „Dualview- Modus“ wählen, funktionieren beide Anzeigegeräte wie<br />
e<strong>in</strong> virtueller Desktop, doch W<strong>in</strong>dows behandelt die Anzeigen als separate<br />
Geräte, d.h. die W<strong>in</strong>dows-Taskleiste erstreckt sich nicht über mehrere Anzeigen.<br />
• Um Video oder DVD auf dem Fernseher über S-Video sehen zu können, müssen<br />
Sie unter Vollbild-Video den Vollbildschirm für das sekundäre Anzeigegerät<br />
aktivieren.<br />
- 26 -
Intelligentes Dynamisches Übertaktungssystem (i-DSS)<br />
ermöglicht bei Bedarf e<strong>in</strong> automatisches, kontrolliertes Übertakten der Grafikkarte.<br />
- bis zu 50% Performancesteigerung -<br />
Die i-DSS-Technologie* wurde von AXLE <strong>nVidia</strong> entwickelt und ist vorerst bei deren<br />
Grafikkarten der 8er Serie anwendbar.<br />
i-DSS überwacht die Temperatur und die Prozesse <strong>in</strong> der Grafikkarte. Bei Bedarf werden<br />
die Taktraten des GPUs erhöht oder gesenkt. In Abhängigkeit von der Anwendung passt<br />
i-DSS die Taktrate des Grafikprozessors automatisch und schrittweise an. Dieses<br />
Übertakten erfolgt dynamisch und kontrolliert, das heißt abhängig von den Anforderungen<br />
der entsprechenden Anwendung und der Temperatur des Grafikchipsatzes. Dank dessen<br />
erhöht sich die Taktrate des Grafikchips nur solange die Temperatur im zulässigen Bereich<br />
liegt.<br />
i-DSS ermöglicht die Steigerung der maximalen Leistung der Grafikkarte, ohne diese der<br />
Gefahr des Überhitzens auszusetzen (im Gegensatz zu den herkömmlichen, manuellen<br />
Übertaktungsmethoden).<br />
Je anspruchsvoller die Anwendung, desto höher taktet i-DSS die GPU-Taktrate der<br />
Grafikkarte.<br />
Die Temperaturüberwachung sorgt dafür, dass Ihr System jederzeit stabil bleibt.<br />
E<strong>in</strong>e Leistungssteigerung, die Sie spüren werden.<br />
- 27 -
Zur Kühlung der Grafikkarten mit i-DSS Unterstützung wird von AXLE e<strong>in</strong>e geräuscharme<br />
und extrem leistungsfähige Kühlungskomb<strong>in</strong>ation. E<strong>in</strong> großflächiger Kühlkörper leitet die<br />
Wärme vom Grafikprozessor weg, der kle<strong>in</strong>e und sehr leise Lüfter sorgt für ausreichend<br />
Belüftung. Die Temperatur bei Officeanwendungen und e<strong>in</strong>er Taktrate von 450 MHz steigt<br />
dadurch nicht über 48°C. Selbst bei anspruchsvollen 3D Anwendungen und der höchsten<br />
Taktrate von 650 MHz steigt die Temperatur nicht über 60°C. Die temperaturabhängige<br />
Prozessorsteuerung und die gute Kühlung erhöhen deutlich die Lebensdauer der<br />
Grafikkarte.<br />
Voraussetzungen für i-DSS:<br />
• E<strong>in</strong>e i-DSS fähige Grafikkarte<br />
Verfügbare Modelle:<br />
o AXLE <strong>nVidia</strong> 8600GT 1024MB<br />
o AXLE <strong>nVidia</strong> 8600GT 512 MB<br />
o AXLE <strong>nVidia</strong> 8500GT 1024 MB<br />
o AXLE <strong>nVidia</strong> 8500GT 512 MB<br />
• W<strong>in</strong>dows XP (32-Bit)<br />
• Forceware 162.18<br />
• i-DSS Software<br />
- 28 -
Installation der i-DSS Software<br />
Legen Sie die mitgelieferte CD-ROM <strong>in</strong> das CD/DVD-ROM-Laufwerk Ihres Computers e<strong>in</strong>.<br />
Die CD-ROM startet automatisch. Sollte die CD-ROM nicht automatisch starten, gehen Sie<br />
zum "Arbeitsplatz" und führen Sie e<strong>in</strong>en Rechtsklick auf das CD/DVD-ROM-Laufwerk aus<br />
und wählen Sie "Autoplay".<br />
Die i-DSS Software wird von W<strong>in</strong>dows XP 32-Bit unterstützt.<br />
Wählen Sie den Menüpunkt i-DSS Software.<br />
Installieren Sie die i-DSS Software mit e<strong>in</strong>em Klick auf den gleichnamigen Button.<br />
- 29 -
Wählen Sie die gewünschte Sprache.<br />
Die Software für die Treiber<strong>in</strong>stallation wird auf Ihrem Computer entpackt.<br />
- 30 -
Klicken Sie auf "Weiter".<br />
Akzeptieren Sie die Lizenzvere<strong>in</strong>barungen und klicken Sie auf "Weiter".<br />
- 31 -
Geben Sie Ihren Namen und ggf. den Firmennamen e<strong>in</strong>.<br />
Klicken Sie auf "Weiter".<br />
- 32 -
Klicken Sie auf „Installieren“.<br />
- 33 -
Klicken Sie auf "Fertigstellen".<br />
Die i-DSS Software wurde auf Ihrem Computer <strong>in</strong>stalliert. Sie wird bei jedem Start des<br />
Computers automatisch geladen.<br />
Die i-DSS Software zeigt Ihnen jederzeit die aktuelle Temperatur und die aktuelle GPU-<br />
Taktrate an.<br />
Taktrate<br />
- 34 -<br />
Temperatur
i-DSS Beispiel<br />
1. Officeanwendungen<br />
GPU-Taktrate: 450MHz (Standardtaktrate)<br />
2. Computerspiel "FIFA 2006"<br />
GPU-Taktrate: 525MHz (leicht erhöht)<br />
- 35 -
3. Computerspiel "Need for Speed Pro Street"<br />
GPU-Taktrate: 650MHz (extrem erhöht)<br />
Im Beispiel oben ermöglicht i-DSS bei der AXLE <strong>nVidia</strong> 8600GT 1024MB PCI-E e<strong>in</strong>e<br />
Erhöhung der GPU-Taktrate von 450MHz (bei Officeanwendungen) auf 525MHz (bei "FIFA<br />
2006") und darüber h<strong>in</strong>aus auf 650MHz (bei "Need For Speed Pro Street").<br />
- 36 -
Software- und Treiberaktualisierungen stehen Ihnen <strong>in</strong> unserem Support-Center unter<br />
www.digittrade.de zur Verfügung.<br />
Ihre Fragen beantworten wir gern telefonisch unter 0345/2317353 oder per E-Mail an<br />
beratung@digittrade.de.<br />
- 37 -
H<strong>in</strong>weis zum Schutz und Erhalt der Umwelt<br />
Gemäß der EG-Richtl<strong>in</strong>ie dürfen Elektro- und Elektronik-Altgeräte nicht mehr als<br />
kommunale Abfälle entsorgt werden.<br />
Zur Vermeidung der Verbreitung der enthaltenen Bausubstanzen <strong>in</strong> Ihrer Umgebung und<br />
zur E<strong>in</strong>sparung natürlicher Ressourcen bitten wir Sie, dieses Produkt nach Ablauf se<strong>in</strong>er<br />
Lebensdauer ausschließlich an e<strong>in</strong>er lokalen Altgerätesammelstelle <strong>in</strong> Ihrer Nähe<br />
abzugeben.<br />
Dank dieser Maßnahmen können die Materialien Ihres Produktes umweltfreundlich wieder<br />
verwendet werden.<br />
© 2008 DIGITTRADE GmbH<br />
Dieses Handbuch ist urheberrechtlich geschützt und darf nicht (auch nicht teilweise) ohne<br />
schriftliche Zustimmung der DIGITTRADE GmbH kopiert werden.<br />
- 38 -