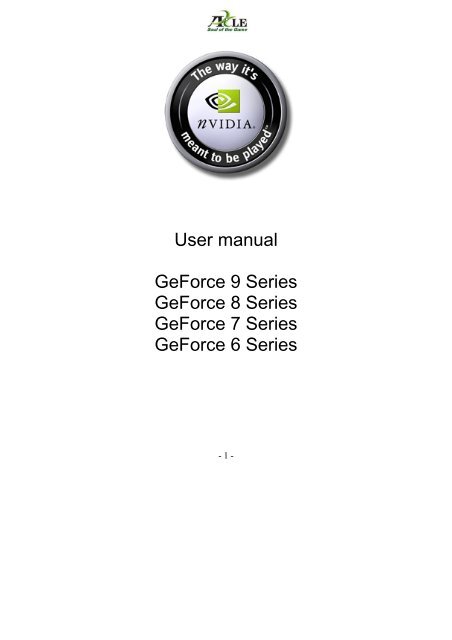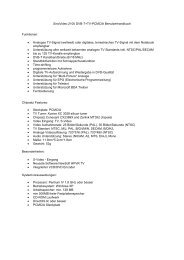nVidia User manual as PDF (english) - Digittrade
nVidia User manual as PDF (english) - Digittrade
nVidia User manual as PDF (english) - Digittrade
You also want an ePaper? Increase the reach of your titles
YUMPU automatically turns print PDFs into web optimized ePapers that Google loves.
<strong>User</strong> <strong>manual</strong><br />
GeForce 9 Series<br />
GeForce 8 Series<br />
GeForce 7 Series<br />
GeForce 6 Series<br />
- 1 -
GeForce 9 Series........................................................................................ 3<br />
Features ............................................................................................. 4<br />
GeForce 8 Series........................................................................................ 5<br />
Features ............................................................................................. 6<br />
GeForce 7 Series........................................................................................ 7<br />
Features ............................................................................................. 8<br />
GeForce 6 Series........................................................................................ 9<br />
Features ............................................................................................. 9<br />
Uninstall a graphic card driver....................................................................... 10<br />
Hardware Installation ................................................................................. 12<br />
Installation of a PCI-Express graphic card .............................................. 12<br />
Installation of an AGP-8x graphic card ................................................... 14<br />
Installation of a PCI graphic card .......................................................... 15<br />
Installation of the graphic card drivers................................................... 16<br />
Graphic card settings and nView.................................................................... 21<br />
Change colour and display settings ....................................................... 21<br />
Change display refresh rate ................................................................. 22<br />
Using several graphic cards.................................................................. 23<br />
What is <strong>nVidia</strong> SLI?............................................................................. 24<br />
Connecting two monitors on a graphic card ............................................ 24<br />
Adjust two monitors............................................................................ 25<br />
NView settings ................................................................................... 26<br />
Intelligent dynamic stability system (i-DSS) ....................................................... 27<br />
How to install the i-DSS software.......................................................... 29<br />
i-DSS sample..................................................................................... 35<br />
Reference to the protection and preservation of the environment.............................. 38<br />
- 2 -
GeForce 9 Series<br />
<strong>nVidia</strong>® GeForce® 9 Series GPUs turn your PC into a powerful and interactive<br />
entertainment system, with features designed to enhance every <strong>as</strong>pect of visual computing<br />
on a PC. From playing the latest, graphic intensive games, to editing and watching HD<br />
videos, to viewing photos and getting 3D directions, GeForce 9 Series GPUs are essential<br />
for a visually immersive, optimized PC experience.<br />
Available models:<br />
GeForce 9800GX2, GeForce 9800GTX+, GeForce 9800GTX, GeForce 9600GT,<br />
GeForce 9600GSO, GeForce 9500GT, GeForce 9300GS, GeForce 9300GE, GeForce<br />
9800GT<br />
- 3 -
Features<br />
<strong>nVidia</strong> SLI Technology<br />
<strong>nVidia</strong>® SLI is a high-performance technology that intelligently combines and scales<br />
graphic performance and visual quality by having multiple <strong>nVidia</strong> GPUs in a single system.<br />
SLI Technology can scale both geometry and fill rate performance for two GPUs.<br />
Essential Vista<br />
<strong>nVidia</strong> ® GPUs are essential for accelerating the Windows Vista experience by offering an<br />
enriched 3D user interface, incre<strong>as</strong>ed productivity, vibrant photos, smooth, high-definition<br />
videos, and realistic games.<br />
<strong>nVidia</strong> PureVideo HD<br />
This technology provides a premium HD DVD or Blu-ray movie viewing.<br />
Extreme HD<br />
Go beyond standard high definition (HD) and experience Extreme High Definition (XHD),<br />
the ultimate widescreen, ultra-high-resolution PC experience made possible by <strong>nVidia</strong>®<br />
GeForce® graphics processing units (GPUs). XHD offers eightfold the picture clarity of<br />
native 1080i HD televisions and twice the picture clarity of 1080p HD televisions on today’s<br />
latest PC games.<br />
- 4 -
GeForce 8 Series<br />
<strong>nVidia</strong> 's unified architecture GeForce 8 Series GPUs - first to support Microsoft DirectX 10<br />
games and applications.<br />
<strong>nVidia</strong> ® GeForce® 8 series graphics processing units (GPUs) redefine the PC gaming<br />
experience. With a revolutionary unified architecture and full support for Microsoft®<br />
DirectX® 10 games, GeForce 8 series GPUs deliver unprecedented performance,<br />
extraordinarily detailed environments, and film quality game effects.<br />
Available models:<br />
GeForce 8800Ultra, GeForce 8800GTX, GeForce 8800GTS, GeForce 8600GTS,<br />
GeForce 8800GT, GeForce 8600GT, GeForce 8500GT, GeForce 8400GS<br />
- 5 -
Features<br />
Full Microsoft® DirectX® 10 Support<br />
World's first DirectX 10 GPU with full Shader Model 4.0 support delivers unparalleled levels<br />
of graphics realism and film-quality effects.<br />
Unified Shader<br />
Fully unified shader core dynamically allocates processing power to geometry, vertex,<br />
physics, or pixel shading operations, delivering up to 2x the gaming performance of prior<br />
generation GPUs.<br />
16X Anti-ali<strong>as</strong>ing Technology<br />
Lightning f<strong>as</strong>t, high-quality anti-ali<strong>as</strong>ing at up to 16x sample rates obliterates jagged edges.<br />
128-bit Floating Point High Dynamic-Range (HDR) Lighting<br />
Offers twice the precision of prior generations, for incredibly realistic lighting effects-now<br />
with support for anti-ali<strong>as</strong>ing.<br />
GigaThread Technology<br />
M<strong>as</strong>sively multi-threaded architecture supports thousands of independent, simultaneous<br />
threads, providing extreme processing efficiency in advanced, next generation shader<br />
programs.<br />
i-DSS – Support<br />
i-DSS adapts the GPU clock of the graphic card if it is necessary automatically, until the<br />
optimized clock rate for the appropriate 3-D application is reached. This over clocking is<br />
working dynamically and monitored, it depends on the requirements of appropriate<br />
application and the temperature of the graphic processor unit.<br />
The more f<strong>as</strong>tidiously application, the more highly clocks i-DSS the graphic processor unit.<br />
Contrary to the conventional, <strong>manual</strong> over clocking methods i-DSS makes an impressing<br />
incre<strong>as</strong>e in performance of the graphic card possible, without exposing them to the danger<br />
of overheating.<br />
- 6 -
GeForce 7 Series<br />
The new <strong>nVidia</strong> GeForce 7 series of graphic processing units (GPUs) represent a<br />
significant leap forward in 3D graphic design, delivering the unparalleled horsepower and<br />
revolutionary technologies you need to tear through the latest games. The GeForce 7800<br />
GPUs deliver blazing frame rates and outstanding image quality - so you can experience<br />
full throttle graphic performance.<br />
Available models:<br />
GeForce 7950GT, GeForce 7900GS, GeForce 7600GT, GeForce 7600GS,<br />
GeForce 7300GT, GeForce 7300GS, GeForce 7300LE, GeForce 7200GS,<br />
GeForce 7100GS<br />
- 7 -
Features<br />
Full Microsoft® DirectX® 9 Support and Shader Model 3.0<br />
Complete DirectX support, including the latest version of Microsoft DirectX 9.0 and Shader<br />
Model 3.0. The norm of the new PCs and paddles of the next generation, allows<br />
breathtaking effects and complex graphics in highest quality.<br />
The GPUs of <strong>nVidia</strong>s 7 series offers an enclosing implementation of Shader Model 3.0 and<br />
Vertex Texture Fetch (VTF) and with this it is suitable for all DirectX 9 application.<br />
<strong>nVidia</strong> CineFX 4.0 Engine<br />
<strong>nVidia</strong>® CineFX 4.0 engine, brand new programmable superscalar shader architecture,<br />
delivering twice the graphics horsepower of the previous generation notebook GPUs.<br />
Support for the latest games and applications with DirectX 9 Shader Model 3.0 and Film<br />
Quality HDR, the must have feature for developers delivering more realism to Real-Time<br />
Gaming.<br />
<strong>nVidia</strong> ® PureVideo technology<br />
PureVideo allows users to experience home theatre quality video on the notebook or PC.<br />
OpenGL 2.0 Support<br />
Support for OpenGL 2.0-the latest API and new extensions enable rich shader effects on<br />
<strong>nVidia</strong> GPUs.<br />
128-Bit-Accuracy<br />
The GPUs of 7 Series are offering full 128-bit studio-quality floating point precision through<br />
the entire rendering pipeline with native hardware support for 32bpp, 64bpp, and 128bpp<br />
rendering modes.<br />
- 8 -
GeForce 6 Series<br />
The <strong>nVidia</strong> GeForce 6 Series of GPUs provides a groundbreaking feature set for<br />
computing, including full support for Microsoft® DirectX® 9.0 Shader Model 3.0 for<br />
unparalleled gaming effects. Delivering a revolutionary superscalar architecture, and an<br />
advanced on-chip video processor, the GeForce 6 Series of GPUs powers the ultimate PC<br />
experiences. Providing unparalleled visual quality and realism, the GeForce 6 Series<br />
delivers graphics to immerse your mind.<br />
Available models:<br />
GeForce 6800Ultra, GeForce 6800GT, GeForce 6800GS, GeForce 6800,<br />
GeForce 6800XT, GeForce 6800LE, GeForce 6600GT, GeForce 6600, GeForce 6600LE,<br />
GeForce 6500, GeForce 6200, GeForce 6200TC, GeForce 6200LE<br />
Features<br />
<strong>nVidia</strong> CineFX 3.0 Technology<br />
<strong>nVidia</strong> CineFX 3.0 is poised to unle<strong>as</strong>h a new level of programming creativity. With full<br />
DirectX 9.0 Shader Model 3.0 support, the latest GeForce GPUs will soon power a new<br />
generation of games with unmatched realism, digital worlds with mind-blowing complexity,<br />
and lifelike characters that move through cinematic-quality environments.<br />
<strong>nVidia</strong> UltraShadow II Technology<br />
<strong>nVidia</strong>s UltraShadow II technology will empower developers with more programming<br />
flexibility and the hardware muscle they need to create unprecedented effects in their<br />
games and 3D applications.<br />
- 9 -
Uninstall a graphic card driver<br />
If you had a prior graphic card installed on your computer, it is very important that you first<br />
remove that card's drivers before proceeding with the new one. To do so, perform the<br />
following:<br />
- Go to Start menu>System>control panel.<br />
- In the control panel click on add or remove programs<br />
- Search the list of installed programs after the entry "NVIDIA DRIVERS" and click<br />
"Change/Remove”<br />
- 10 -
Click "Yes" in order to confirm the uninstalling of the drivers. All driver components are<br />
removed from the system.<br />
To finish the uninstalling, you must restart the computer.<br />
After the uninstalling you can remove the existing graphic card. To do that, turn off your PC<br />
and disconnect all power supply. Open the computer c<strong>as</strong>e and locate the graphic card slot<br />
(PCI, AGP or PCI/Express).To prevent shock, secure yourself with antistatic wrist strap.<br />
Unscrew the graphic card from the back plate and remove it.<br />
- 11 -
Hardware Installation<br />
Installation of a PCI-Express graphic card<br />
Instructions<br />
Turn off your PC and disconnect all power supply. Open the computer c<strong>as</strong>e and locate the<br />
PCI-Express graphic card slot. To prevent shock, secure yourself with antistatic wrist strap.<br />
Insert the graphic card<br />
PCI-Express-Connector (ill. 1)<br />
PCI-Express-Slot (ill. 2)<br />
Convince yourself that the structure of the slot (ill. 2) and the graphic card connector agree<br />
(ill. 1). Insert the graphic card carefully and without force into the card location. Ple<strong>as</strong>e<br />
make sure that the graphic card is inserted completely.<br />
Put two fingers to the backmost end of the graphic card and prove that the card fits<br />
correctly into the PCI-Express-Slot (ill. 2).<br />
The most frequent source of error with the installation of the graphic card is that the graphic<br />
card w<strong>as</strong> not inserted correctly into the card slot.<br />
Screw the graphic card to the back plate.<br />
If the graphic card h<strong>as</strong> an additional power connection, connect it with a power cable to the<br />
power supply unit of your computer (maybe an adapter is necessary).<br />
The data bandwidth of PCI express 16x graphic cards amounts up to 8GB/s.<br />
- 12 -
- 13 -
Installation of an AGP-8x graphic card<br />
Instructions<br />
Turn off your PC and disconnect all power supply. Open the computer c<strong>as</strong>e and locate the<br />
AGP-8x graphic card slot. To prevent shock, secure yourself with antistatic wrist strap.<br />
Insert the graphic card<br />
AGP-8x-Connector (ill. 1)<br />
AGP-8x-Slot (ill. 2)<br />
Convince yourself that the structure of the slot (ill. 2) and the graphic card connector agree<br />
(ill. 1). Insert the graphic card carefully and without force into the card location. Ple<strong>as</strong>e<br />
make sure that the graphic card is inserted completely.<br />
Put two fingers to the backmost end of the graphic card and prove that the card fits<br />
correctly into the AGP-Slot (ill. 2).<br />
The most frequent source of error with the installation of the graphic card is that the graphic<br />
card w<strong>as</strong> not inserted correctly into the card slot.<br />
Screw the graphic card to the back plate.<br />
If the graphic card h<strong>as</strong> an additional power connection, connect it with a power cable at the<br />
power supply unit of your computer (maybe an adapter is necessary).<br />
The data bandwidth of AGP-8x graphic cards amounts up to 2.1GB/s.<br />
- 14 -
Installation of a PCI graphic card<br />
Instructions<br />
Turn off your PC and disconnect all power supply. Open the computer c<strong>as</strong>e and locate the<br />
PCI graphic card slot. To prevent shock, secure yourself with antistatic wrist strap.<br />
Insert the graphic card<br />
PCI-Connector (ill. 1)<br />
PCI-Slot (ill. 2)<br />
Convince yourselves that the structure of the slot (ill. 2) and the graphic card connector<br />
agree (ill. 1). Insert the graphic card carefully and without force into the card location.<br />
Ple<strong>as</strong>e make sure that she is inserted completely.<br />
Put two fingers to the backmost end of the graphic card and prove that the card fits<br />
correctly into the AGP-Slot (ill. 2).<br />
The most frequent source of error with the installation of the graphic card is that the graphic<br />
card w<strong>as</strong> not inserted correctly into the card slot.<br />
Screw the graphic card to the back plate.<br />
The data bandwidth of PCI graphic cards amounts up to 133MB/s.<br />
- 15 -
Installation of the graphic card drivers<br />
Ple<strong>as</strong>e insert the configuration disc onto your computer.<br />
1. An auto run process should automatically start the disc's contents. If the disc does<br />
not start automatically, go to „My computer” and right-click the CD/DVD device.<br />
Here you should choose “Autoplay”.<br />
2. Choose your language (German or English).<br />
3. The following options can be selected:<br />
- Install drivers<br />
o 9 Series<br />
o 8 Series<br />
o 7 Series<br />
o 6 Series<br />
o 5 Series<br />
- <strong>User</strong> <strong>manual</strong><br />
- i-DSS Software<br />
o i-DSS Software<br />
o i-DSS Driver<br />
- 16 -
Choose your appropriate graphic card series. You can identify the right series comparing it<br />
with the first digit of the name of your graphic card.<br />
e.g.: AXLE <strong>nVidia</strong> GeForce 7600GT => 7 Series<br />
Choose the suitable driver for your operating system by clicking on the button.<br />
- 17 -
The installation of the driver starts. Click "Next" to go on.<br />
Click again on "Next" in order to continue.<br />
The software for the driver installation will be unpacked on your computer.<br />
- 18 -
Click the button „Next“. The driver will be installed on your system.<br />
- 19 -
To complete the installation of the driver click the button „Finish“. Now the computer<br />
restarts.<br />
- 20 -
Graphic card settings and nView<br />
Change colour and display settings<br />
1. Click the "Start" button on your desktop to display the start menu. Choose the<br />
"Control Panel" option from the right side of the start menu. The "Control Panel"<br />
window will open on your desktop.<br />
2. Double-click the "Display" icon from the control panel to open the dialog box "Display<br />
Properties". Then you select the tab "Settings" on the top of the dialog box.<br />
3. Slide the bar under the "Screen resolution" setting of the dialog box "Display<br />
Properties" to decre<strong>as</strong>e or incre<strong>as</strong>e the screen resolution. The chosen resolution will<br />
be displayed under the sliding bar.<br />
4. Use the "Colour quality" drop-down list to choose the type of quality you want your<br />
computer to use. You can choose between the colour qualities of "Medium," "High"<br />
or "Highest."<br />
5. Click the "Apply" button at the bottom of the dialog box "Display Properties" to apply<br />
the settings. If you are not satisfied with the settings you can change them <strong>as</strong><br />
instructed in the steps above.<br />
6. Choose the "OK" button when you are satisfied with your display setting changes.<br />
The dialog box "Display Properties" will close and the settings will be saved.<br />
- 21 -
Change display refresh rate<br />
1. Click “Start” and then click “Control Panel." If you are using an older version of<br />
Windows you have to click “Start," point to “Settings” and then click on “Control<br />
Panel."<br />
2. If your “Control Panel” is in “Category View," click the option in the t<strong>as</strong>k pane that<br />
says “Switch to Cl<strong>as</strong>sic View."<br />
3. Double click “Display.” The dialog box “Display Properties” will open.<br />
4. Click on the “Settings” tab. Click the “Advanced” button.<br />
5. Click on the “Monitor” tab. Under “Screen Refresh Rate” choose a refresh frequency<br />
from the drop-down list.<br />
6. Click "Apply" and "OK."<br />
- 22 -
Using several graphic cards<br />
There is the possibility to use several graphic cards on one mainboard to use up to 4<br />
monitors. Depending upon available card slots different combinations for the use of several<br />
graphic cards are possible. For instance an AGP graphic card and a PCI graphic card can<br />
be used at the same time.<br />
By using two PCI-Express graphic cards it is possible to couple two identically constructed<br />
cards over <strong>nVidia</strong> SLI technology with the help of a SLI bridge. So you can use two cards<br />
<strong>as</strong> one and enforce the performance of the cards.<br />
To avoid conflicts with the drivers it is recommend to use only graphic cards from one<br />
manufacturer.<br />
Using two PCI-Express cards with SLI technology<br />
Using an AGP-card and a PCI-card<br />
- 23 -
What is <strong>nVidia</strong> SLI?<br />
NVidia SLI is a high-performance technology, with which the performance of several <strong>nVidia</strong><br />
graphics processor units can be bundled intelligently in a system, in order to improve the<br />
graphic card performance and the quality. With SLI geometry and filling achievement are<br />
combined concretely to one.<br />
For using two PCI-Express graphic cards in one computer you need a special mainboard,<br />
which supports the SLI technology.<br />
Connecting two monitors on a graphic card<br />
You can connect two monitors to the graphic cards of AXLE 3D. There are two different<br />
kinds of interfaces: VGA-out and DVI-out. In each c<strong>as</strong>e you can connect directly a monitor<br />
to VGA or DVI. Otherwise you need a DVI-VGA adaptor, e.g. for using two VGA-monitors.<br />
If you use two graphic cards <strong>as</strong> described before on page 23, you can connect up to four<br />
Monitors on one computer.<br />
- 24 -
Adjust two monitors<br />
To use dual monitor on a computer, ple<strong>as</strong>e follow these instructions:<br />
1. Right-click on the desktop and a new window will pop up. An alternative way to<br />
get to this window is to go to "Start," "Settings," "Control Panel" and "Display."<br />
2. Click on "Properties." A new window will pop up called "Display Properties."<br />
3. Go to the tab "Settings". Display box 1 and 2 will appear representing your two<br />
monitors.<br />
4. Choose display number 2 by clicking on it. Monitor number 2 is the new monitor.<br />
Adjust the resolution so the resolution of monitor 2 matches the resolution of<br />
monitor 1.<br />
5. Check the box that says "Extend my windows desktop onto this monitor."<br />
6. Select "Apply" in the display properties window. Your new monitor should be<br />
working now. You can drag minimized windows and icons back and forth between<br />
the two monitors.<br />
- 25 -
NView settings<br />
In the Drop-Down Menu “nView” you can make the following settings:<br />
• Select “Single-Modus”, if there is only one monitor connected to the computer.<br />
• Select “Clone-Modus”, if there are two or several monitors connected to the<br />
computer and you want to have the same desktop being showed on every<br />
monitor.<br />
• If you chose “Dualview-Modus”, all the connected monitors are working <strong>as</strong> one<br />
virtual display. But Windows treats the monitors <strong>as</strong> separate devices. That is why<br />
you have only on one monitor the windows t<strong>as</strong>k bar.<br />
• To watch videos or DVDs on your TV-screen over s-video-out, you have to<br />
activate “complete picture” for the secondary display.<br />
- 26 -
Intelligent dynamic stability system (i-DSS)<br />
A system for automatic controlled over clocking of the graphic card.<br />
- up to 50% performance incre<strong>as</strong>e -<br />
The i-DSS-Technology w<strong>as</strong> developed by AXLE <strong>nVidia</strong> and at the moment it is available<br />
with their graphic cards of 8 series.<br />
i-DSS incre<strong>as</strong>es or decre<strong>as</strong>es the GPU clock of the graphic card if it is necessary<br />
automatically, until the optimized core clock for the appropriate 3-D application is reached.<br />
This overclocking takes place dynamically and controlled, it depends on the requirements<br />
of the appropriate application and the temperature of the graphic chipset. The clock<br />
frequency of the graphic chip incre<strong>as</strong>es only <strong>as</strong> long <strong>as</strong> the temperature of the GPU is in<br />
the permissible range.<br />
i-DSS makes the incre<strong>as</strong>e for the maximum performance of the graphic card possible,<br />
without exposing it to the danger of overheating. (contrary to the conventional, <strong>manual</strong><br />
overclocking methods).<br />
The more demanding the application the more i-DSS is overclocking the graphic processor<br />
unit.<br />
Because of the permanently temperature-control the PC system always runs stably.<br />
The i-DSS-Technology is a performance upgrade which you will feel.<br />
- 27 -
The graphic cards of AXLE 3D, supporting i-DSS are provided with a nearly noiseless and<br />
extremely efficient cooling combination.<br />
A big cooling element leads away the heat from the GPU, a small and much quit fan<br />
provides for sufficiently fresh air.<br />
The normal temperature of the GPU with desktop or office applications and a clock rate of<br />
450 MHz does not exceed over 48°C. Even with the most superior 3D application and a<br />
clock rate of 650 MHz the GPU-temperature does not exceed over 60°C.<br />
The temperature dependent GPU-control and the excellent cooling system incre<strong>as</strong>e the life<br />
time of the graphic card and especially the durability of the GPU.<br />
System requirements for i-DSS:<br />
• A graphic card supporting i-DSS<br />
Available models:<br />
o AXLE <strong>nVidia</strong> 8600GT 1024MB<br />
o AXLE <strong>nVidia</strong> 8600GT 512 MB<br />
o AXLE <strong>nVidia</strong> 8500GT 1024 MB<br />
o AXLE <strong>nVidia</strong> 8500GT 512 MB<br />
• Windows XP (32-Bit)<br />
• Forceware 162.18<br />
• i-DSS Software<br />
- 28 -
How to install the i-DSS software<br />
Ple<strong>as</strong>e insert the configuration disc into the CD/DVD device of your computer.<br />
The disc starts automatically. If the disc does not start automatically, go to „My computer”<br />
and right-click the CD/DVD-Device. Here you should choose “Autoplay”.<br />
The i-DSS software supports Microsoft Windows XP 32-Bit.<br />
Click the button i-DSS Software.<br />
Install the i-DSS Software by clicking the button of the same name.<br />
- 29 -
Choose your language.<br />
The software for the driver installation will be unpacked on your computer.<br />
- 30 -
Click the button "Next".<br />
Accept the license agreement and click "Next".<br />
- 31 -
Fill in your name and if necessary your company name.<br />
Click the button "Next".<br />
- 32 -
Click the button "Install".<br />
- 33 -
Click the button "Finish".<br />
Now the i-DSS Software is installed on your computer. It is loaded automatically with each<br />
start of the computer. You can find it in the t<strong>as</strong>kbar.<br />
The i-DSS Software shows you every time the actual temperature und the current core<br />
clock of the GPU.<br />
Core clock<br />
- 34 -<br />
temperature
i-DSS sample<br />
1. Office application<br />
GPU – core clock: 450MHz (default clock rate)<br />
2. Computer game "FIFA 2006"<br />
GPU - core clock: 525MHz (e<strong>as</strong>ily incre<strong>as</strong>ed clock rate)<br />
- 35 -
3. Computer game "Need for Speed Pro Street"<br />
GPU – core clock: 650MHz (extremely incre<strong>as</strong>ed clock rate)<br />
In the example above i-DSS makes an incre<strong>as</strong>e of the core clock from 450 MHz (office<br />
application) to 525 MHz ("FIFA 2006") up to 650 MHz ("Need For Speed Pro Street")<br />
possible.<br />
For this sample we are using an AXLE <strong>nVidia</strong> 8600GT 1024MB PCI-E graphic card.<br />
- 36 -
The actual versions of the software or drivers are available for download in our support<br />
centre on www.digittrade.de.<br />
We gladly answer your questions by e-mail to beratung@digittrade.de.<br />
- 37 -
Reference to the protection and preservation of the environment<br />
In accordance with the EU Directive old electrical and electronic devices no longer may be<br />
disposed <strong>as</strong> municipal w<strong>as</strong>te.<br />
For the avoidance of spreading of the devices or components of them in your environment<br />
and for the saving of natural resources we <strong>as</strong>k you to deliver this product at the end of the<br />
product’s life to a local collecting point for old electrical and electronic devices.<br />
Owing to these me<strong>as</strong>ures the materials of your product can be reused in an environmentfriendly<br />
way.<br />
© 2008 DIGITTRADE GmbH<br />
This <strong>manual</strong> is protected by copyright and may not be copied (also not in extracts) without<br />
the written allowance of the DIGITTRADE GmbH.<br />
- 38 -