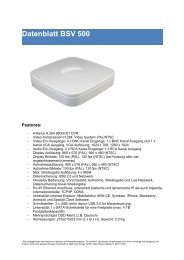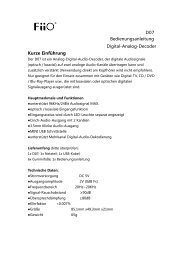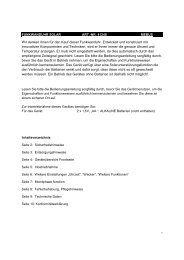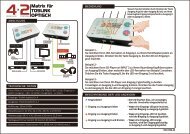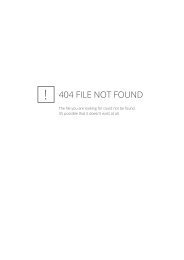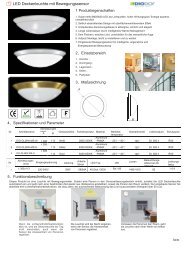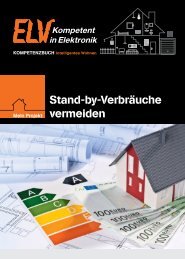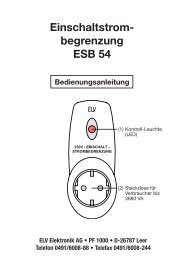Funk-LAN-Gateway FHZ 2000 - ELV
Funk-LAN-Gateway FHZ 2000 - ELV
Funk-LAN-Gateway FHZ 2000 - ELV
Sie wollen auch ein ePaper? Erhöhen Sie die Reichweite Ihrer Titel.
YUMPU macht aus Druck-PDFs automatisch weboptimierte ePaper, die Google liebt.
<strong>Funk</strong>-<strong>LAN</strong>-<strong>Gateway</strong><br />
<strong>FHZ</strong> <strong>2000</strong><br />
Inbetriebnahmeanleitung<br />
mit homeputer CL-Software<br />
<strong>ELV</strong> Elektronik AG • Postfach 1000 • D-26787 Leer<br />
Telefon 0491/6008-88 • Telefax 0491/6008-244<br />
1
Bitte lesen Sie diese Bedienungsanleitung vor der Inbetriebnahme<br />
komplett und bewahren Sie die Bedienungsanleitung<br />
für späteres Nachlesen auf. Wenn Sie das Gerät anderen<br />
Personen zur Nutzung überlassen, übergeben Sie auch diese<br />
Bedienungsanleitung.<br />
<strong>ELV</strong> - www.elv.com - Art.-Nr. 099420<br />
1. Ausgabe Deutsch 04/2012<br />
Dokumentation © 2012 eQ-3 Ltd. Hongkong<br />
Alle Rechte vorbehalten. Ohne schriftliche Zustimmung des Herausgebers darf dieses<br />
Handbuch auch nicht auszugsweise in irgendeiner Form reproduziert werden oder unter<br />
Verwendung elektronischer, mechanischer oder chemischer Verfahren vervielfältigt oder<br />
verarbeitet werden.<br />
Es ist möglich, dass das vorliegende Handbuch noch druck tech nische Mängel oder Druckfehler<br />
aufweist. Die Angaben in diesem Handbuch werden jedoch regelmäßig überprüft<br />
und Korrekturen in der nächsten Ausgabe vorgenommen. Für Fehler technischer oder<br />
drucktechnischer Art und ihre Folgen übernehmen wir keine Haftung. Alle Warenzeichen<br />
und Schutzrechte werden anerkannt.<br />
Printed in Hong Kong. Änderungen im Sinne des technischen Fortschritts können ohne<br />
Vorankündigung vorgenommen werden.<br />
105181Y2012V1.0<br />
2
Inbetriebnahme und Konfiguration<br />
Diese Kurzanleitung ist eine Ergänzung zur Bedienungsanleitung<br />
der <strong>FHZ</strong><strong>2000</strong>. Sie behandelt die Installation und Inbetriebnahme<br />
der <strong>FHZ</strong><strong>2000</strong> mit der homeputer-Software.<br />
Die Anleitung bzw. die Screenshots beziehen sich auf die<br />
Grundversion „homeputer CL <strong>FHZ</strong> Light”. Bei höheren<br />
Versionen können hier zusätzliche Optionen erscheinen,<br />
die jedoch in der Online-Hilfe des jeweiligen Programms<br />
erklärt sind.<br />
Bitte nehmen Sie die Möglichkeit von Updates wahr, die<br />
Software wird ständig weiterentwickelt und ergänzt.<br />
Bitte beachten!<br />
Sollte auf dem PC, auf dem die Software installiert werden<br />
soll, eine homeputer-Software bzw. eine <strong>FHZ</strong>- oder CCU-<br />
Software vorhanden sein, kann dies bei der Installation der<br />
<strong>FHZ</strong><strong>2000</strong>-homeputer-Software zu Konflikten führen.<br />
Beenden Sie deshalb zuvor alle entsprechenden Prozesse<br />
und wählen Sie für die Installation einen eigenen Ordner<br />
aus statt der vom Programm automatisch vorgeschlagenen<br />
Installation in einem vorhandenen homeputer-<br />
Ordner.<br />
Grundlage der internen Konfiguration der <strong>FHZ</strong><strong>2000</strong> ist<br />
deren mitgelieferten Bedienungsanleitung. Ziehen Sie für<br />
weitergehende Einstellungen diese zu Rate.<br />
3
4<br />
Programminstallation<br />
· Laden Sie die Software homeputer CL <strong>FHZ</strong> Light von der<br />
<strong>ELV</strong>-Produktseite herunter und entpacken Sie das ZIP-<br />
File. Bei allen anderen Versionen wird die Software auf<br />
CD-ROM geliefert und ist von dieser zu installieren.<br />
· Installieren Sie die Software, folgen Sie dabei den Anweisungen<br />
und Eingabeaufforderungen des Installationsassistenten<br />
bis zur Fertigstellung der Installation.<br />
· Lesen Sie nach erstmaligem Starten des Programms<br />
die Hilfe-Kapitel „Allgemein” und „Einstellung der <strong>FHZ</strong>-<br />
Schnittstellen”. Hier finden Sie grundlegende Systeminformationen.<br />
· Für die folgenden Schritte benötigen Sie die IP-Adresse<br />
der Zentrale des Systems, im Falle eines PCs also die des<br />
PC`s. Diese finden Sie im homeputer-Programm unter:<br />
Konfigurieren -> Hardware -> eigene IP
· Die Konfiguration der <strong>FHZ</strong> <strong>2000</strong> wird nun über einen beliebigen<br />
Webbrowser vorgenommen. Der Zugriff erfolgt, wie<br />
es in der Bedienungsanleitung der <strong>FHZ</strong> <strong>2000</strong> ausführlich<br />
beschrieben ist. Hier noch einmal die Zusammenfassung:<br />
· Rufen Sie von einem beliebigen Webbrowser aus die<br />
Webseite der <strong>FHZ</strong> <strong>2000</strong> für die Konfiguration auf.<br />
Dies erfolgt entweder mit der zuvor (vom Router) vergebenen<br />
IP-Adresse, z. B. in der Form: http://192.168.0.11,<br />
oder mit dem Hostnamen der <strong>FHZ</strong> <strong>2000</strong>.<br />
Der Hostname besteht aus der Seriennummer, der noch<br />
die Buchstaben „fhz“ vorangestellt werden:<br />
http://fhzabc1234567<br />
Die Seriennummer befindet sich auf der Gehäuserückseite.<br />
· Nach Eingabe von Name und Passwort (Werkseinstellung:<br />
admin, kein Passwort) öffnet sich die Startseite:<br />
5
6<br />
· Öffnen Sie das Menü „Server Settings” und geben Sie<br />
hier die zuvor ermittelte IP des PCs ein:<br />
· Unter „Server Port” lassen Sie die „909” stehen und unter<br />
„Connect Time” die „0”.<br />
· Speichern Sie die Einstellung über den Button „Change”<br />
und bestätigen Sie die darauf folgende Sicherheitsrückfrage.<br />
· Danach kehren Sie über das Haus-Symbol wieder ins<br />
Hauptmenü zurück.<br />
· Dort wählen Sie „Save Configuration” an und speichern<br />
die Konfiguration über den Button „Save”.<br />
· Nach einer Sicherheits-Rückfrage kehrt das Programm<br />
ins Hauptmenü zurück.
FHT80b-Raumregler anmelden<br />
· Um einen FHT80b-Raumregler anzumelden, gehen Sie in<br />
das Menü „More Options” und geben dort eine FHT ID,<br />
also den FHT-Zentralencode ein:<br />
Der Zentralencode (1 bis 99) wird beim Anlernen eines<br />
FHT-Thermostaten FHT 80b dem Thermostaten zugewiesen.<br />
Dadurch können auch mehrere Zentralen eingesetzt<br />
werden, die nur bestimmte Thermostate ansprechen<br />
können. Der Zentralencode muss zwischen 1 und 99<br />
liegen.<br />
Genaue Hinweise zum Anlernen der Raumregler finden Sie<br />
in der Hilfe des homeputer-Programms unter „Anmelden<br />
von Raumreglern FHT80b”.<br />
Haben Sie zuvor schon eine homeputer Studio-Software<br />
betrieben, müssen Sie die Raumregler nicht neu anlernen<br />
bzw. dies nur tun, wenn sich Probleme bei der Kommunikation<br />
mit dem Raumregler ergeben.<br />
Sie können den vergebenen Zentralencode in der vorhandenen<br />
homeputer Studio-Software unter:<br />
7
8<br />
Konfiguration -> Schnittstelle -> Zentralencode FHT<br />
finden.<br />
· Speichern Sie anschließend wieder die Konfiguration.<br />
Einstellungen des PC-Programms<br />
· Starten Sie das homeputer-<strong>FHZ</strong>-Programm.<br />
· Soll in den Programmversionen für HomeMatic der PC<br />
und nicht die CCU als Zentrale dienen, so ist dies im<br />
PC-Programm unter<br />
Konfigurieren -> Hardware -> Zentrale<br />
einzustellen.<br />
· Aktivieren Sie hier die Option „PC als Zentrale benutzen”.<br />
Je nach Programmversion ist dies bereits voreingestellt<br />
und kann nicht verändert werden. In den Softwareversionen<br />
ohne HomeMatic-<strong>Funk</strong>tionalität fungiert der<br />
PC automatisch als Zentrale, hier ist die Option nicht<br />
auswählbar.<br />
Kommt eine CCU als Zentrale zum Einsatz, muss diese<br />
Option deaktiviert sein! Lesen Sie dazu auch das Hilfethema<br />
„Der PC als HomeMatic-Zentrale”.<br />
Verändern Sie auch nicht die IP- und Port-Eintragung:<br />
Bitte beachten!<br />
„localhost” als IP wird<br />
nur verwendet, wenn der<br />
PC als Zentrale verwendet<br />
wird.<br />
Anderenfalls muss hier<br />
die IP der externen<br />
Zentrale, z. B. der CCU,<br />
eingetragen werden.
· Der Button „Hardwareanbindung deaktivieren”, der je<br />
nach Programmversion zugänglich ist, darf nicht aktiviert<br />
werden!<br />
· Wählen Sie nun den Reiter „<strong>FHZ</strong>” an. Sofern die <strong>FHZ</strong><br />
<strong>2000</strong> bisher noch nicht angemeldet war, erscheint jetzt<br />
zunächst das Eingabefenster für die Bezeichnung und die<br />
Seriennummer der <strong>FHZ</strong> <strong>2000</strong>.<br />
· Geben Sie diese Angaben ein. Beachten Sie, bei der<br />
Seriennummer immer mit „<strong>FHZ</strong>” zu beginnen:<br />
· Nach Bestätigung über den OK-Button erscheint nun<br />
das Interface-Fenster. Hier steht die zuvor angelegte<br />
<strong>FHZ</strong>-Bezeichnung, und das Fenster „<strong>FHZ</strong><strong>2000</strong>-Software-<br />
Interface” erscheint zunächst gelb.<br />
Hat sich die <strong>FHZ</strong><strong>2000</strong> angemeldet (dies kann u. U. bis zu<br />
einer Minute dauern), erscheint das Feld grün hinterlegt<br />
mit „aktiv”, und es wird die Anzahl der angemeldeten<br />
<strong>FHZ</strong><strong>2000</strong> in Klammern angezeigt:<br />
9
10<br />
Sollte sich die <strong>FHZ</strong><strong>2000</strong> nach mehr als zwei Minuten nicht<br />
angemeldet haben, beenden Sie das Schnittstellenprogramm<br />
durch Anklicken des Buttons „Stoppen” und starten<br />
es erneut durch Anklicken des Buttons „Starten”.<br />
Kommt weiterhin keine Verbindung zustande, trennen Sie<br />
die <strong>FHZ</strong><strong>2000</strong> für mehr als 5 Sekunden vom Netzteil, damit<br />
diese neu startet.<br />
Kommt dennoch keine Verbindung zustande, prüfen Sie<br />
die Netzwerk-, Firewall- und Virenscanner-Einstellungen<br />
entsprechend den folgenden Hinweisen.<br />
Weitere Hinweise<br />
- Kommt auch nach Neustart der <strong>FHZ</strong> und mehreren Minuten<br />
Wartezeit keine Verbindung zustande überprüfen<br />
Sie die Einstellungen in der <strong>FHZ</strong>, insbesondere Server<br />
IP, Server Port und Connect Time. Die Verbindung kann<br />
auch durch eine Firewall oder ein Virenschutzprogramm<br />
blockiert werden.<br />
- Beachten Sie bitte, dass bereits im Installationsprozess ,<br />
aber auch bei Anmeldevorgängen Rückfragen erscheinen<br />
können, ob die Firewall des Betriebssystems die Anfrage<br />
weiter blockieren soll oder nicht. Diese Fragen müssen<br />
so beantwortet werden, dass die Firewall die gemeldete<br />
Aktion/Verbindung oder das Programm nicht blockiert.<br />
Anderenfalls kann es zu Störungen in der Kommunikation<br />
mit der <strong>FHZ</strong><strong>2000</strong> und den angemeldeten Geräten kommen.<br />
Auch beim ersten Start einzelner Programm-Module kann<br />
eine Meldung der Firewall erscheinen.<br />
Form und Text dieser Meldungen sind von der jeweiligen<br />
Windows-Version abhängig. Bitte achten Sie unbedingt
darauf, diese Meldungen richtig zu beantworten, andernfalls<br />
wird die Verbindung blockiert und Sie müssen diese<br />
manuell in der Firewall freigeben.<br />
Bei anhaltenden Störungen nehmen Sie zunächst die<br />
Firewall außer Betrieb bzw. stellen Sie die niedrigste Stufe<br />
ein. Erst, wenn das gesamte System fehlerfrei arbeitet,<br />
kann die Schutzstufe schrittweise erhöht werden. Beachten<br />
Sie alle diesbezüglichen Hinweise und Warnungen des<br />
Programms und befolgen Sie diese.<br />
Auch Virenschutzprogramme können die Kommunikation<br />
blockieren. Gehen Sie hier genau so vor wie bei der<br />
Firewall beschrieben.<br />
Aufgrund der auf dem Markt befindlichen, sehr unterschiedlichen<br />
Programme kann man an dieser Stelle nur<br />
die o.a. allgemeinen Hinweise geben, da sich insbesondere<br />
Virenschutzprogramme in Netzwerk-Konfigurationen<br />
erheblich unterscheiden und unterschiedliche Aktivitäten<br />
blockieren können.<br />
Warnung!<br />
Um den Schutz des PCs zu gewährleisten, sollte in dieser<br />
Phase die Verbindung zum Internet getrennt werden!<br />
- Überprüfen Sie bitte auch Ihre Netzwerkeinstellungen,<br />
insbesondere, ob sich alle Adressen im selben Subnetzbereich<br />
befinden und die Subnetzmaske korrekt ist. Bei<br />
Routern des Typs Fritzbox kann es mitunter zu Problemen<br />
bei der Zuweisung von IP-Adressbereichen kommen.<br />
Beachten Sie, dass diese Router an der dritten Stelle<br />
der IP „178” statt der oft auch üblichen „0” vergeben.<br />
Dies ist kein Fehler, muss aber bei der Konzipierung des<br />
Gesamtsystems beachtet werden.<br />
11
12<br />
Hinweise zu Visu Win<br />
· Visu Win stellt das grafische Interface zum homeputer-<br />
Programm dar. Die Verbindung zum Programm bzw. zur<br />
<strong>FHZ</strong><strong>2000</strong> werden über die ExecEngine hergestellt.<br />
· Bei einer vorangegangenen ordnungsgemäßen Installation<br />
und Erstellung eines Projektes wird diese ExecEngine<br />
gestartet, sobald die Ausführung des Projekts über das<br />
Blitzsymbol gestartet wurde.<br />
Sie können die ordnungsgemäße Aktivierung der ExecEngine<br />
hier kontrollieren:<br />
Konfigurieren -> Hardware -> Zentrale<br />
Das Aktivitätsfeld muss „Aktiv” anzeigen und grün erscheinen.<br />
· Ist dies so, ist die Voraussetzung der Verbindung zu „Visu<br />
Win” geschaffen.<br />
· Starten Sie die Visualisierung (Augensymbol). Im erscheinenden<br />
Visu Win-Fenster muss nun unten „Verbunden”<br />
erscheinen.<br />
Ist dies nicht der Fall, öffnen Sie:<br />
Konfiguration -> Verbindung in Visu Win
· Ändern Sie an den hier angezeigten Daten im oberen Teil<br />
(je nach Programmversion evtl. nicht veränderbar) nichts.<br />
Aktivieren Sie, falls noch nicht erfolgt, nur die Option<br />
„Verbinden bei Programmstart”.<br />
· Im Feld „Eigene IP-Adresse” kontrollieren Sie, dass als<br />
Adresse nur „localhost” (bzw. bei Einsatz einer externen<br />
Zentrale nur deren IP) aktiviert ist. „Eigener Port” darf, sofern<br />
möglich, unter „localhost” nicht verändert werden.<br />
So kann eine Standardeinstellung aussehen:<br />
Bitte beachten!<br />
„localhost” als IP<br />
wird nur verwendet,<br />
wenn der<br />
PC als Zentrale<br />
verwendet wird.<br />
· Verlassen Sie das Menü über den OK-Button. Jetzt erscheint<br />
„Verbunden” im Visu Win-Fenster.<br />
· Starten Sie die Ansicht durch Klicken auf das gewünschte<br />
Listenobjekt.<br />
13
14<br />
Hinweis zur Datenübertragung der <strong>FHZ</strong><strong>2000</strong><br />
Nachdem die Verbindung aufgebaut wurde, werden die<br />
gesammelten Empfangsdaten jede Minute an die Software<br />
übertragen. Dies gilt nicht für FS20-Befehle, sie werden<br />
unverzüglich an die Software weitergeleitet.<br />
FS20-Befehle können von der Software jederzeit an die<br />
Zentrale geschickt werden, gleiches gilt für FHT-Befehle.<br />
Die FS20-Befehle werden auch in dieser Richtung sofort<br />
weiterverarbeitet.<br />
Da die FHT-Wandthermostate allerdings nur in Intervallen<br />
von einigen Minuten für kurze Zeit kommunikationsbereit<br />
sind, werden die FHT-Befehle solange in der Zentrale<br />
gespeichert, bis der/die Thermostate ihre Bereitschaft<br />
signalisieren. Dann werden die ausstehenden Befehle<br />
weitergesendet und aus dem Speicher gelöscht. Es kann<br />
daher einige Minuten dauern, um alle Daten an die Wandthermostate<br />
zu senden.