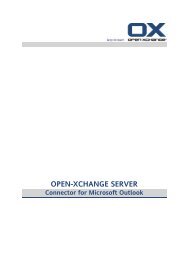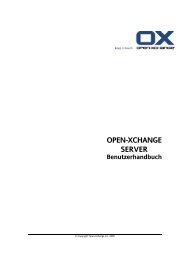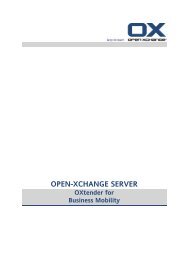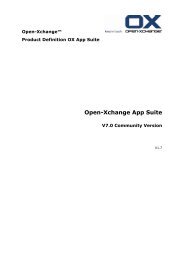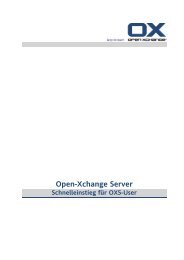OXtender 2 für Microsoft Outlook - Open-Xchange Software Directory
OXtender 2 für Microsoft Outlook - Open-Xchange Software Directory
OXtender 2 für Microsoft Outlook - Open-Xchange Software Directory
Erfolgreiche ePaper selbst erstellen
Machen Sie aus Ihren PDF Publikationen ein blätterbares Flipbook mit unserer einzigartigen Google optimierten e-Paper Software.
la<br />
bla<br />
OPEN-XCHANGE SERVER<br />
<strong>OXtender</strong> 2 <strong>für</strong> <strong>Microsoft</strong> <strong>Outlook</strong>
OPEN-XCHANGE SERVER: <strong>OXtender</strong> 2 <strong>für</strong> <strong>Microsoft</strong> <strong>Outlook</strong><br />
Veröffentlicht Montag, 08. Oktober 2012 Version 7.0<br />
Copyright © 2006-2012 OPEN-XCHANGE Inc. , Dieses Werk ist geistiges Eigentum der <strong>Open</strong>-<strong>Xchange</strong> Inc. , Das<br />
Werk darf als Ganzes oder auszugsweise kopiert werden, vorausgesetzt, dass dieser Copyright-Vermerk in jeder<br />
Kopie enthalten ist. Die in diesem Buch enthaltenen Informationen wurden mit größter Sorgfalt zusammengestellt.<br />
Fehlerhafte Angaben können jedoch nicht vollkommen ausgeschlossen werden. Die <strong>Open</strong>-<strong>Xchange</strong> Inc.,<br />
die Autoren und die Übersetzer haften nicht <strong>für</strong> eventuelle Fehler und deren Folgen. Die in diesem Buch verwendeten<br />
Soft- und Hardwarebezeichnungen sind in der Regel auch eingetragene Warenzeichen; sie werden<br />
ohne Gewährleistung der freien Verwendbarkeit benutzt. Die <strong>Open</strong>-<strong>Xchange</strong> Inc. richtet sich im Wesentlichen<br />
nach den Schreibweisen der Hersteller. Die Wiedergabe von Waren- und Handelsnamen usw. in diesem Buch<br />
(auch ohne besondere Kennzeichnung) berechtigt nicht zu der Annahme, dass solche Namen (im Sinne der<br />
Warenzeichen und Markenschutz-Gesetzgebung) als frei zu betrachten sind.<br />
2<br />
OPEN-XCHANGE SERVER<br />
© Copyright <strong>Open</strong>-<strong>Xchange</strong> Inc. 2012
Inhaltsverzeichnis<br />
1 <strong>OXtender</strong> 2 <strong>für</strong> <strong>Microsoft</strong> <strong>Outlook</strong> – Eine kurze Einführung .......................... 1<br />
1.1 <strong>Microsoft</strong> <strong>Outlook</strong> als E-Mail-Client und Plattform <strong>für</strong> die Zusammenarbeit im Team .............. 1<br />
1.2 Ordner-Struktur .............................................................................................................. 1<br />
1.3 Kalender ......................................................................................................................... 2<br />
1.3.1 Unterstützte Kalenderfunktionen ............................................................................... 2<br />
1.4 Kontakte ......................................................................................................................... 3<br />
1.5 Aufgaben ........................................................................................................................ 3<br />
1.6 E-Mail ............................................................................................................................. 3<br />
2 Der <strong>OXtender</strong> 2 <strong>für</strong> <strong>Microsoft</strong> <strong>Outlook</strong> ......................................................... 5<br />
2.1 Übersicht ........................................................................................................................ 5<br />
2.2 Unterstützte Funktionen ................................................................................................... 5<br />
2.3 Nicht unterstützte Funktionen .......................................................................................... 6<br />
2.3.1 <strong>Outlook</strong> Plugins ....................................................................................................... 7<br />
3 Installation des <strong>OXtender</strong> 2 <strong>für</strong> <strong>Microsoft</strong> <strong>Outlook</strong> ....................................... 9<br />
3.1 Systemanforderungen ...................................................................................................... 9<br />
3.1.1 Server ..................................................................................................................... 9<br />
3.1.2 Client-PC ................................................................................................................. 9<br />
3.1.2.1 Betriebssystem: ................................................................................................. 9<br />
3.1.2.2 Back-end ......................................................................................................... 9<br />
3.1.2.3 <strong>Microsoft</strong> <strong>Outlook</strong>: ........................................................................................... 9<br />
3.1.3 Cookies ................................................................................................................... 9<br />
3.1.4 Login-Daten <strong>für</strong> den <strong>Open</strong>-<strong>Xchange</strong> Server ................................................................. 9<br />
3.1.5 Spracheinstellungen ................................................................................................ 10<br />
3.2 Systemeinstellungen (Firewall, Personal Firewall) ............................................................... 10<br />
3.2.1 Ausgehende Ports: .................................................................................................. 10<br />
3.3 Installationsschritte ........................................................................................................ 10<br />
3.3.1 Anlegen von Profilen in <strong>Microsoft</strong> <strong>Outlook</strong> ............................................................... 13<br />
3.3.1.1 So legen Sie in <strong>Outlook</strong> 2003 ein neues Profil an: ............................................... 13<br />
3.3.1.2 So legen Sie ein E-Mail-Konto an: ..................................................................... 13<br />
3.3.1.3 So legen Sie in <strong>Outlook</strong> 2007/2010 ein neues Profil an: ....................................... 13<br />
3.3.1.4 So legen Sie ein E-Mail-Konto an: ..................................................................... 14<br />
3.3.1.5 So wählen Sie ein Standardprofil: ...................................................................... 14<br />
3.3.2 Anmelden in <strong>Microsoft</strong> <strong>Outlook</strong> ............................................................................... 14<br />
4 Erweiterte Installation und Konfiguration ................................................... 17<br />
4.1 <strong>OXtender</strong> 2 <strong>für</strong> <strong>Microsoft</strong> <strong>Outlook</strong> auf Mehrbenutzer-Systemen ......................................... 17<br />
4.2 Verschiedene Szenarien <strong>für</strong> den erstmaligen Einsatz von <strong>OXtender</strong> 2 <strong>für</strong> <strong>Microsoft</strong> <strong>Outlook</strong><br />
................................................................................................................................... 17<br />
4.2.1 Anwender mit der Vorgängerversion des <strong>OXtender</strong> 2 <strong>für</strong> <strong>Microsoft</strong> <strong>Outlook</strong> ................ 17<br />
4.2.2 Neukunden mit <strong>Outlook</strong> ......................................................................................... 17<br />
4.2.3 Neukunden mit Exchange ........................................................................................ 18<br />
4.2.4 Neukunden mit Hosted Exchange ............................................................................. 18<br />
4.2.5 Komplette Exchange-Migration ................................................................................ 18<br />
4.3 Konfiguration des <strong>OXtender</strong> 2 <strong>für</strong> <strong>Microsoft</strong> <strong>Outlook</strong> ........................................................ 18<br />
© Copyright <strong>Open</strong>-<strong>Xchange</strong> Inc. 2012<br />
iii
iv<br />
OPEN-XCHANGE SERVER<br />
4.3.1 Mailfilter ............................................................................................................... 18<br />
4.3.1.1 Neue Regel erstellen ....................................................................................... 19<br />
4.3.1.2 Regeln anzeigen .............................................................................................. 20<br />
4.3.1.3 Regeln bearbeiten ........................................................................................... 20<br />
4.3.2 Benachrichtigung bei Abwesenheit ........................................................................... 21<br />
4.3.3 Persönliche Daten ändern ....................................................................................... 21<br />
4.3.4 Passwort ändern ..................................................................................................... 21<br />
4.3.5 Optionen ............................................................................................................... 22<br />
4.3.5.1 Einstellungen .................................................................................................. 22<br />
4.3.5.2 Erweitert ........................................................................................................ 22<br />
4.3.5.3 Fehlerbehebung .............................................................................................. 22<br />
4.3.5.4 Feedback ....................................................................................................... 22<br />
4.3.5.5 Über .............................................................................................................. 22<br />
4.4 Deinstallation des <strong>OXtender</strong> 2 <strong>für</strong> <strong>Microsoft</strong> <strong>Outlook</strong> ........................................................ 23<br />
4.5 Updates <strong>für</strong> <strong>OXtender</strong> 2 <strong>für</strong> <strong>Microsoft</strong> <strong>Outlook</strong> ................................................................. 23<br />
5 <strong>OXtender</strong> 2 <strong>für</strong> <strong>Microsoft</strong> <strong>Outlook</strong> im Praxiseinsatz .................................... 25<br />
5.1 Datensynchronisation ..................................................................................................... 25<br />
5.2 E-Mail-Konten ............................................................................................................... 25<br />
5.2.1 E-Mails löschen ...................................................................................................... 25<br />
5.3 Das Ordner-Konzept ....................................................................................................... 25<br />
5.3.1 Persönliche Ordner ................................................................................................. 27<br />
5.3.2 Freigegebene Ordner .............................................................................................. 27<br />
5.3.3 Öffentliche Ordner ................................................................................................. 28<br />
5.4 Ordner erstellen ............................................................................................................ 28<br />
5.4.1 Erstellen persönlicher Ordner .................................................................................. 28<br />
5.4.2 Erstellen öffentlicher Ordner ................................................................................... 29<br />
5.5 Ordner löschen .............................................................................................................. 29<br />
5.6 Ordnerrechte – Öffentliche Ordner ................................................................................. 29<br />
5.6.1 Ordnerrechte ändern .............................................................................................. 30<br />
5.6.1.1 Benutzerauswahl ............................................................................................. 30<br />
5.6.1.2 Benutzer hinzufügen ....................................................................................... 30<br />
5.6.1.3 Berechtigungsstufen ........................................................................................ 30<br />
5.7 Kontaktordner ............................................................................................................... 31<br />
5.8 E-Mails .......................................................................................................................... 32<br />
5.8.1 E-Mail-Format ........................................................................................................ 32<br />
5.8.1.1 Gehen Sie in Windows7 dazu wie folgt vor: ........................................................ 32<br />
5.8.1.2 Gehen Sie in Windows XP wie folgt vor: ............................................................ 32<br />
5.9 Termine ........................................................................................................................ 33<br />
5.9.1 Einzeltermine erstellen ............................................................................................ 33<br />
5.9.2 Termindefinition ..................................................................................................... 33<br />
5.9.3 Terminplanung ....................................................................................................... 33<br />
5.9.4 Serientermine erstellen ........................................................................................... 34<br />
5.9.5 Eingehende Terminanfrage bearbeiten ...................................................................... 34<br />
5.10 Aufgaben .................................................................................................................... 35<br />
5.10.1 Aufgaben delegieren ............................................................................................. 35<br />
6 Anhang B: Synchronisierte Datenfelder ....................................................... 37<br />
6.1 Synchronisierte Kontaktfelder ......................................................................................... 37<br />
6.2 Synchronisierte Terminfelder ........................................................................................... 40<br />
© Copyright <strong>Open</strong>-<strong>Xchange</strong> Inc. 2012
6.3 Synchronisierte Aufgabenfelder ....................................................................................... 41<br />
Stichwortverzeichnis ................................................................................................................. 43<br />
<strong>Software</strong> License Agreement ..................................................................................................... 45<br />
© Copyright <strong>Open</strong>-<strong>Xchange</strong> Inc. 2012<br />
OPEN-XCHANGE SERVER<br />
v
vi<br />
© Copyright <strong>Open</strong>-<strong>Xchange</strong> Inc. 2012
Kapitel 1. <strong>OXtender</strong> 2 <strong>für</strong> <strong>Microsoft</strong> <strong>Outlook</strong> – Eine kurze Einführung<br />
Als Personal Information Management Suite (PIM) ist <strong>Microsoft</strong> <strong>Outlook</strong> sehr verbreitet. Viele Anwender<br />
wollen auch bei Einsatz des <strong>Open</strong>-<strong>Xchange</strong> Servers nicht auf ihre gewohnte Arbeitsumgebung verzichten.<br />
Mit Hilfe des <strong>OXtender</strong> 2 <strong>für</strong> <strong>Microsoft</strong> <strong>Outlook</strong> können Benutzer auch weiterhin mit <strong>Microsoft</strong> <strong>Outlook</strong><br />
arbeiten, während ihrem Unternehmen die durch Einsatz des <strong>Open</strong>-<strong>Xchange</strong> Servers entstehenden Vorteile<br />
hinsichtlich Kostenaufwand, Sicherheit und Innovationen zugute kommt.<br />
Der <strong>Open</strong>-<strong>Xchange</strong> Server wurde von Anfang an mit der Zielsetzung konzipiert, mit einer möglichst<br />
großen Zahl verschiedener Clients zusammenarbeiten zu können: Der Endbenutzer ist flexibel in der<br />
Wahl seines Client-Interfaces, wobei sich die Funktionalität beim Einsatz des Clients kaum oder nicht<br />
ändert.<br />
Beispiel: In einem bestimmten Unternehmen kann es vorkommen, dass einige Mitarbeiter <strong>Microsoft</strong><br />
<strong>Outlook</strong> <strong>für</strong> den Zugriff auf den <strong>Open</strong>-<strong>Xchange</strong> Server einsetzen, während andere Benutzer das Web-<br />
Interface mit Hilfe des <strong>Open</strong> Source-Browsers Mozilla, Firefox, IE, Safari, Chrome etc. nutzen und wieder<br />
andere Gruppentermine über ihren PDA koordinieren.<br />
Der <strong>Open</strong>-<strong>Xchange</strong> Server ist in der Lage, mit allen genannten Umgebungen zur gleichen Zeit eine<br />
Datensynchronisation durchzuführen. Somit ist der <strong>Open</strong>-<strong>Xchange</strong> Server eine Integrationsplattform <strong>für</strong><br />
die unternehmensweite Zusammenarbeit.<br />
1.1. <strong>Microsoft</strong> <strong>Outlook</strong> als E-Mail-Client und Plattform <strong>für</strong> die<br />
Zusammenarbeit im Team<br />
Der <strong>OXtender</strong> 2 <strong>für</strong> <strong>Microsoft</strong> <strong>Outlook</strong> schafft zwischen <strong>Microsoft</strong> <strong>Outlook</strong> und dem <strong>Open</strong>-<strong>Xchange</strong><br />
Server eine Schnittstelle, die sicherstellt, dass die meisten der über das Web-Interface des <strong>Open</strong>-<strong>Xchange</strong><br />
Servers verfügbaren Groupware-Funktionen auch direkt über den <strong>Microsoft</strong> <strong>Outlook</strong> Client genutzt<br />
werden können. Im Detail übernimmt der <strong>OXtender</strong> 2 <strong>für</strong> <strong>Microsoft</strong> <strong>Outlook</strong> die Synchronisation von<br />
Ordnern, Kontakten, Kalendern, E-Mails und Aufgaben.<br />
1.2. Ordner-Struktur<br />
Nach der Installation des <strong>OXtender</strong> 2 <strong>für</strong> <strong>Microsoft</strong> <strong>Outlook</strong> werden Ihnen alle persönlichen Ordner sowie<br />
zwei spezielle <strong>Open</strong>-<strong>Xchange</strong> Ordner in alphabetischer Reihenfolge unter <strong>OXtender</strong>2 in <strong>Microsoft</strong> <strong>Outlook</strong><br />
angezeigt. Die Reihenfolge der Ordner ist in Micorosft Ouflook konfigurierbar. Ist die Ordner-Ansicht in<br />
<strong>Microsoft</strong> <strong>Outlook</strong> ausgeblendet, so können Sie in die entsprechende Ansicht wechseln, indem Sie in der<br />
linken, unteren Ecke des <strong>Microsoft</strong> <strong>Outlook</strong>-Fensters die Ansicht Ordnerliste aktivieren (in älteren<br />
<strong>Microsoft</strong> <strong>Outlook</strong>-Versionen selektieren Sie diese Ansicht über das Menü Ansicht -> Ordnerliste). Der<br />
<strong>OXtender</strong> 2 <strong>für</strong> <strong>Microsoft</strong> <strong>Outlook</strong> synchronisiert alle Ordner der folgenden Typen mit dem <strong>Open</strong>-<strong>Xchange</strong><br />
Server:<br />
Kalender<br />
Kontakte<br />
E-Mails<br />
und Aufgaben.<br />
Journal- und Notiz-Ordner werden nicht unterstützt. Im Web-Interface der Groupware haben Sie unter<br />
dem Eintrag Ordner in der Toolbar Zugriff auf dieselben Ordner. Die Synchronisation der Ordner erfolgt<br />
in Echtzeit. Änderungen, die über das Web-Interface vorgenommen werden, sind also auch umgehend<br />
in <strong>Microsoft</strong> <strong>Outlook</strong> verfügbar und umgekehrt. Die zwei speziellen <strong>Open</strong>-<strong>Xchange</strong>-Ordner werden<br />
ebenfalls mit dem Server synchronisiert:<br />
Public Folder Der Ordner, in dem ein Benutzer seine Daten ablegen und <strong>für</strong> andere freigeben<br />
kann.<br />
© Copyright <strong>Open</strong>-<strong>Xchange</strong> Inc. 2012<br />
1
Shared Folder In diesem Ordner sehen Sie private Ordner anderer Benutzer, <strong>für</strong> die spezielle<br />
Zugriffsrechte gewährt wurden<br />
Abbildung 1.1. Die <strong>Microsoft</strong> <strong>Outlook</strong> Ordnerliste mit <strong>Open</strong>-<strong>Xchange</strong>-Ordnern.<br />
1.3. Kalender<br />
2<br />
Kalender-Einträge <strong>für</strong> einzelne Benutzer oder Gruppen können mit <strong>Microsoft</strong> <strong>Outlook</strong> auf demselben<br />
Weg genutzt werden, wie beim Einsatz des Clients in Kombination mit einem <strong>Microsoft</strong> Exchange Server.<br />
Sie können Termine in persönlichen, öffentlichen oder freigegebenen Kalender-Ordnern erstellen, lesen<br />
und bearbeiten.<br />
1.3.1. Unterstützte Kalenderfunktionen<br />
Der <strong>Open</strong>-<strong>Xchange</strong> Server unterstützt folgende Funktionen:<br />
<strong>Microsoft</strong> <strong>Outlook</strong> Frei/Gebucht-<br />
Funktionalität<br />
Reservierung von Firmen-Ressourcen<br />
Anlegen von Terminserien<br />
Einladen anderer Benutzer zu Terminen<br />
Annehmen/Ablehnen von Termineinladungen<br />
<strong>OXtender</strong> 2 <strong>für</strong> <strong>Microsoft</strong> <strong>Outlook</strong> –<br />
Eine kurze Einführung<br />
Ein Merkmal, das es Benutzern erlaubt, die Verfügbarkeit anderer an<br />
Hand von deren Kalender-Informationen festzustellen.<br />
Beispielsweise Räume und Ausstattung<br />
Kalender<br />
© Copyright <strong>Open</strong>-<strong>Xchange</strong> Inc. 2012
Kontakte<br />
1.4. Kontakte<br />
Die Zugriffsmöglichkeit auf Kontakte wird durch die <strong>für</strong> den jeweiligen Kontakt-Eintrag festgelegten<br />
Berechtigungen bestimmt. Über den Einsatz öffentlicher und freigegebener Kontakt-Ordner können<br />
Kontakte in verschiedenen virtuellen Adressbüchern mit unterschiedlichen Zugriffsrechten abgelegt<br />
werden. Zusätzlich existiert ein globales Adressbuch, das unter Öffentliche Ordner abgelegt ist und <strong>für</strong><br />
alle Benutzer des <strong>Open</strong>-<strong>Xchange</strong> Servers sichtbar ist.<br />
1.5. Aufgaben<br />
Aufgaben können in <strong>Microsoft</strong> <strong>Outlook</strong> wie gewohnt erstellt und bearbeitet werden, wobei sich die<br />
jeweiligen Einträge wahlweise einzelnen Benutzern oder Benutzergruppen zuordnen lassen. Zusätzlich<br />
können Sie Aufgabenserien anlegen, sowie die Aufgaben in öffentlichen oder freigegebenen Ordern<br />
ablegen. Aufgaben können an andere Benutzer delegiert werden. Diese haben die Möglichkeit, die Aufgabe<br />
abzulehnen oder anzunehmen.<br />
1.6. E-Mail<br />
Die E-Mail-Synchronisation vom <strong>Open</strong>-<strong>Xchange</strong> Server nach <strong>Outlook</strong> setzt die Installation des push-Pakets<br />
auf dem Server voraus. Die Ordnerstruktur von <strong>Outlook</strong> bleibt erhalten. Zusätzlich gibt es einen benutzerdefinierten<br />
Suchordner, in dem E-Mails nach bestimmten Kriterien gesammelt werden können.<br />
© Copyright <strong>Open</strong>-<strong>Xchange</strong> Inc. 2012<br />
<strong>OXtender</strong> 2 <strong>für</strong> <strong>Microsoft</strong> <strong>Outlook</strong> –<br />
Eine kurze Einführung<br />
Bei der Synchronisation gibt es auch einige Einschränkungen. Die Haupteinschränkung<br />
liegt darin, dass weder Kategorien noch Signaturen mit der ersten Version synchronisiert<br />
werden.<br />
3
4<br />
© Copyright <strong>Open</strong>-<strong>Xchange</strong> Inc. 2012
Kapitel 2. Der <strong>OXtender</strong> 2 <strong>für</strong> <strong>Microsoft</strong> <strong>Outlook</strong><br />
2.1. Übersicht<br />
Mit dem Oxtender 2 <strong>für</strong> <strong>Microsoft</strong> <strong>Outlook</strong> können Sie <strong>Microsoft</strong> <strong>Outlook</strong> als vollwertigen Groupware-<br />
Client <strong>für</strong> den <strong>Open</strong>-<strong>Xchange</strong> Server nutzen. Ziel ist dabei der reibungslose Umstieg des Benutzers von<br />
einem <strong>Microsoft</strong> Exchange Server zum <strong>Open</strong>-<strong>Xchange</strong>-Server.<br />
Mit Hilfe des <strong>OXtender</strong>s 2 <strong>für</strong> <strong>Microsoft</strong> <strong>Outlook</strong> werden <strong>Microsoft</strong> <strong>Outlook</strong>-Benutzer in die Lage versetzt,<br />
gewohnte <strong>Microsoft</strong> <strong>Outlook</strong>-Funktionen auch in Kombination mit dem <strong>Open</strong>-<strong>Xchange</strong>-Server zu verwenden.<br />
Die Umstellung auf ungewohnte Arbeitsumgebungen und anders strukturierte Oberflächen kann<br />
so komplett umgangen werden. Die Funktionalität <strong>Open</strong>-<strong>Xchange</strong>-typischer Funktionen ist bei Einsatz<br />
des <strong>OXtender</strong> 2 <strong>für</strong> <strong>Microsoft</strong> <strong>Outlook</strong> so gestaltet, dass der Benutzer die gewohnte <strong>Microsoft</strong> <strong>Outlook</strong>-<br />
Funktionalität weiterhin vorfindet. Im Detail dient der <strong>OXtender</strong> 2 <strong>für</strong> <strong>Microsoft</strong> <strong>Outlook</strong> <strong>für</strong> den Abgleich<br />
der Kontakte, Aufgaben, E-Mails und Termine eines Benutzers zwischen dem <strong>Open</strong>-<strong>Xchange</strong> Server und<br />
dem <strong>Microsoft</strong> <strong>Outlook</strong>-Client.<br />
2.2. Unterstützte Funktionen<br />
▪ Kalender<br />
Kalendereinträge <strong>für</strong> Gruppen und Personen<br />
Wiederkehrende Termine<br />
Automatische Verfügbarkeitsprüfung <strong>für</strong> Personen und Ressourcen<br />
Unterstützung der "Privat"-Markierung (private flag): Als "privat" markierte Einträge sind <strong>für</strong> andere<br />
Benutzer nicht sichtbar.<br />
▪ Kontakte und Verteilerlisten<br />
Globales Adressbuch mit allen Benutzern des <strong>Open</strong>-<strong>Xchange</strong> Servers<br />
Verteilerlisten <strong>für</strong> alle eingerichteten Benutzergruppen<br />
Unterstützung der "Privat"-Markierung (private flag): Als "privat" markierte Einträge sind <strong>für</strong> andere<br />
Benutzer nicht sichtbar.<br />
Photos von Kontakten: Ein zu einem Kontakt hinzugefügtes Bild wird auf dem <strong>Open</strong>-<strong>Xchange</strong> Server<br />
gespeichert.<br />
▪ Aufgaben<br />
Synchronisation der Aufgabenverwaltung mit der <strong>Open</strong>-<strong>Xchange</strong> Groupware<br />
Wiedervorlage-Mails <strong>für</strong> noch nicht erledigte Aufgaben<br />
Aufgaben können an andere Benutzer delegiert werden.<br />
Unterstützung der "Privat"-Markierung (private flag): Als "privat" markierte Einträge sind <strong>für</strong> andere<br />
Benutzer nicht sichtbar.<br />
▪ E-Mail<br />
Volle Unterstützung <strong>für</strong> SMTP/IMAP/POP3<br />
Dateianhänge<br />
▪ Verwaltung von Verzeichnissen (Foldern)<br />
Unterstützung von öffentlichen, gemeinsam genutzten und privaten Verzeichnissen<br />
Zugriffsvergabe <strong>für</strong> private und öffentliche Verzeichnisse basierend auf dem Rechtessystem des <strong>Open</strong>-<br />
<strong>Xchange</strong> Servers<br />
▪ <strong>Microsoft</strong> <strong>Outlook</strong>-Benutzerprofile werden unterstützt: Benutzer können mehrere Profile anlegen,<br />
z.B. <strong>für</strong> unterschiedliche Benutzer auf dem gleichen Computer.<br />
© Copyright <strong>Open</strong>-<strong>Xchange</strong> Inc. 2012<br />
5
▪ Unterstützung von Kategorien<br />
▪ Formatierungen in den Anmerkungsfeldern von Aufgaben, Kontakten und Notizen bleiben erhalten.<br />
▪ Offline und Online Modi (automatische Erkennung)<br />
▪ Sicherheit durch Verschlüsselung über HTTPS<br />
▪ Unterstützung eines Update-Servers <strong>für</strong> dezentrale <strong>Software</strong>-Wartung<br />
▪ Push-Technologie <strong>für</strong> automatisierte Datensynchronisation zur Reduzierung der Netzlast<br />
2.3. Nicht unterstützte Funktionen<br />
6<br />
▪ Verbindungen zwischen Kontakten*<br />
▪ HTTPS mit nicht registrierten Zertifikaten (untrusted Certificates)<br />
▪ Unterstützung von <strong>Microsoft</strong> <strong>Outlook</strong> 97<br />
▪ Unterstützung von Windows 95, 98, NT<br />
▪ Server-seitige Administration von Notiz- and Journal-Verzeichnissen<br />
▪ rtf-Formatierungen in <strong>Outlook</strong> werden gelöscht, sobald das entsprechende Objekt im <strong>Open</strong>-<strong>Xchange</strong><br />
Server geändert und gespeichert wird. *<br />
▪ Formatierungen von E-Mail-Entwürfen und Aufgabennotizen, die im <strong>OXtender</strong> 1 <strong>für</strong> MS <strong>Outlook</strong><br />
erstellt wurden, werden nicht übernommen.<br />
▪ Erweiterte Datenfelder werden nicht übernommen. *<br />
▪ Die Länge der Textfelder ist limitiert. *<br />
▪ Speichern einer Aufgabenserie jeden Werktag *<br />
▪ Speichern einer Aufgabenserie basierend auf dem Erledigt-Datum *<br />
▪ Verschieben in den Mülleimer-Ordner *<br />
▪ Speichern einer privaten Aufgabe mit Teilnehmern *<br />
▪ Speichern eines privaten Termins mit Teilnehmern *<br />
▪ Speichern einer Terminserie jeden Werktag *<br />
▪ Speichern von Terminen, Aufgaben, Kontakten im Entwürfe-Ordner *<br />
▪ Synchronisieren von Anhängen eines Apple iCal-Termins. *<br />
* Diese Funktionen werden voraussichtlich in einer künftigen Version des <strong>OXtender</strong> 2 <strong>für</strong> <strong>Microsoft</strong><br />
<strong>Outlook</strong> unterstützt bzw. die Einschränkungen behoben.<br />
Formatierungen von E-Mail-Entwürfen in <strong>OXtender</strong>1 <strong>für</strong> MS <strong>Outlook</strong> können im <strong>OXtender</strong> 2 <strong>für</strong> MS<br />
<strong>Outlook</strong> folgendermaßen wiederhergestellt werden:<br />
1. Die <strong>OXtender</strong>1 PST-Datei als zusätzliche PST-Datei im <strong>OXtender</strong>2 hinzufügen<br />
2. Die Entwürfe im <strong>OXtender</strong> 2 löschen<br />
Der <strong>OXtender</strong> 2 <strong>für</strong> <strong>Microsoft</strong> <strong>Outlook</strong><br />
3. Die <strong>OXtender</strong> 1-Entwürfe aus der PST nach <strong>OXtender</strong> 2 kopieren<br />
Nicht unterstützte Funktionen<br />
© Copyright <strong>Open</strong>-<strong>Xchange</strong> Inc. 2012
<strong>Outlook</strong> Plugins<br />
4. Die <strong>OXtender</strong> 1 PST-Datei entfernen<br />
2.3.1. <strong>Outlook</strong> Plugins<br />
Einzelne Plugins können während des Installationsvorgangs deaktiviert werden. Zu diesen Plugins zählt:<br />
<strong>Outlook</strong>ChangeNotifier.Connect<br />
Wollen Sie das Plugin weiterhin nutzen, fügen Sie dieses nach der Installation wieder manuell hinzu.<br />
© Copyright <strong>Open</strong>-<strong>Xchange</strong> Inc. 2012<br />
Der <strong>OXtender</strong> 2 <strong>für</strong> <strong>Microsoft</strong> <strong>Outlook</strong><br />
7
8<br />
© Copyright <strong>Open</strong>-<strong>Xchange</strong> Inc. 2012
Kapitel 3. Installation des <strong>OXtender</strong> 2 <strong>für</strong> <strong>Microsoft</strong> <strong>Outlook</strong><br />
3.1. Systemanforderungen<br />
Bitte stellen Sie sicher, dass vor dem Einsatz des <strong>OXtender</strong> 2 <strong>für</strong> <strong>Microsoft</strong> <strong>Outlook</strong> die folgenden Systemanforderungen<br />
erfüllt sind:<br />
3.1.1. Server<br />
<strong>Open</strong>-<strong>Xchange</strong> Server 6 ab Version 18.2<br />
3.1.2. Client-PC<br />
3.1.2.1. Betriebssystem:<br />
Windows Vista<br />
Windows XP<br />
Windows 7<br />
Windows Terminalserver 2003<br />
3.1.2.2. Back-end<br />
Das Back-end-System muss in der Lage sein, Unterordner erstellen zu können. OLOX kann ohne diese<br />
Fähigkeit nicht betrieben werden.<br />
3.1.2.3. <strong>Microsoft</strong> <strong>Outlook</strong>:<br />
Neueste Version von <strong>Microsoft</strong> <strong>Outlook</strong> 2007<br />
Neueste Version von <strong>Microsoft</strong> <strong>Outlook</strong> 2003<br />
Neueste Version von <strong>Microsoft</strong> <strong>Outlook</strong> 2010<br />
Bitte beachten: Die Office 2010 Home and Business Testversion wird derzeit nicht unterstützt. MS <strong>Outlook</strong><br />
in einer virtuellen Umgebung (z.B VMware oder Parallels Desktop) wird ebenfalls nicht unterstützt.<br />
3.1.3. Cookies<br />
Das automatische Verarbeiten von E-Mail-Filterregeln setzt die Installation von<br />
<strong>Outlook</strong> 2007 oder späteren Versionen voraus.<br />
Erlauben Sie im Internet-Explorer die Annahme von Cookies. Verwenden Sie hierzu in den Datenschutz-<br />
Einstellungen die Stufe Mittelhoch oder niedriger.<br />
3.1.4. Login-Daten <strong>für</strong> den <strong>Open</strong>-<strong>Xchange</strong> Server<br />
Beschaffen Sie sich vor der Installation vom Server-Administrator außerdem Ihre Zugangsdaten <strong>für</strong> den<br />
Zugriff auf den <strong>Open</strong>-<strong>Xchange</strong> Server:<br />
IP-Adresse oder Adresse des <strong>Open</strong>-<strong>Xchange</strong> Server<br />
Ihr Benutzername <strong>für</strong> den <strong>Open</strong>-<strong>Xchange</strong> Server<br />
Ihr Passwort<br />
© Copyright <strong>Open</strong>-<strong>Xchange</strong> Inc. 2012<br />
9
Wenn Sie den <strong>OXtender</strong> 2 <strong>für</strong> <strong>Microsoft</strong> <strong>Outlook</strong> aus dem <strong>Open</strong>-<strong>Xchange</strong>-Server heraus installieren, sind<br />
Ihre Zugangsdaten bereits hinterlegt.<br />
3.1.5. Spracheinstellungen<br />
Für einen reibungslosen Einsatz des <strong>OXtender</strong> 2 <strong>für</strong> MS <strong>Outlook</strong> in Ihrer Sprache, benötigen Sie ein<br />
Windows-System und <strong>Outlook</strong> in der gewünschten Sprache. Meldungen des <strong>OXtender</strong> 2 <strong>für</strong> <strong>Microsoft</strong><br />
<strong>Outlook</strong> werden in der vom Benutzer in <strong>Outlook</strong> eingestellten Sprache angezeigt.<br />
3.2. Systemeinstellungen (Firewall, Personal Firewall)<br />
Für die korrekte Funktion von <strong>Microsoft</strong> <strong>Outlook</strong> in Verbindung mit dem <strong>OXtender</strong> 2 <strong>für</strong> <strong>Microsoft</strong><br />
<strong>Outlook</strong> müssen beim Einsatz einer Firewall folgende Ports freigeschaltet sein:<br />
3.2.1. Ausgehende Ports:<br />
http<br />
https<br />
3.3. Installationsschritte<br />
10<br />
80/tcp<br />
443/tcp<br />
World Wide Web HTTP<br />
sicheres http-Protokoll, über<br />
TLS/SSL 80<br />
Installieren Sie den <strong>OXtender</strong> 2 <strong>für</strong> <strong>Microsoft</strong> <strong>Outlook</strong> auf Ihrem Client-PC mit Hilfe der .exe Setup-Datei<br />
<strong>OXtender</strong> 2 for <strong>Microsoft</strong> <strong>Outlook</strong> _v7.0_de-de.exe<br />
wobei die Version durch die jeweilige Version des <strong>OXtender</strong> 2 <strong>für</strong> <strong>Microsoft</strong> <strong>Outlook</strong> zu ersetzen ist.<br />
1. Installation starten<br />
• Um die Installation zu starten, doppelklicken Sie auf die .exe Setup-Datei.<br />
2. Lizenzvereinbarung akzeptieren<br />
a. Lesen Sie die Lizenzvereinbarung.<br />
Installation des <strong>OXtender</strong> 2 <strong>für</strong><br />
<strong>Microsoft</strong> <strong>Outlook</strong><br />
Spracheinstellungen<br />
© Copyright <strong>Open</strong>-<strong>Xchange</strong> Inc. 2012
Installationsschritte<br />
b. Wählen Sie den Eintrag Ich akzeptiere die Lizenzvereinbarung.<br />
c. Zum automatischen Erstellen eines Mailprofils aktivieren Sie den Eintrag Mail-Profil erstellen.<br />
d. Klicken Sie auf Weiter.<br />
3. Mail-Profil konfigurieren<br />
a. Ändern Sie hier bei Bedarf den Profilnamen und geben Sie den Servernamen, gefolgt von /usmjson<br />
sowie Ihre Anmeldedaten ein.<br />
© Copyright <strong>Open</strong>-<strong>Xchange</strong> Inc. 2012<br />
Installation des <strong>OXtender</strong> 2 <strong>für</strong><br />
<strong>Microsoft</strong> <strong>Outlook</strong><br />
11
12<br />
b. Klicken Sie auf Installieren.<br />
4. Installation abschließen<br />
a.<br />
Installation des <strong>OXtender</strong> 2 <strong>für</strong><br />
<strong>Microsoft</strong> <strong>Outlook</strong><br />
Installationsschritte<br />
© Copyright <strong>Open</strong>-<strong>Xchange</strong> Inc. 2012
Anlegen von Profilen in <strong>Microsoft</strong><br />
<strong>Outlook</strong><br />
b. Um die Installation abzuschließen, klicken Sie auf Fertigstellen. Der <strong>OXtender</strong> 2 <strong>für</strong> <strong>Microsoft</strong><br />
<strong>Outlook</strong> wurde installiert.<br />
3.3.1. Anlegen von Profilen in <strong>Microsoft</strong> <strong>Outlook</strong><br />
In <strong>Microsoft</strong> <strong>Outlook</strong> können mehrere Profile angelegt werden. Dies ist <strong>für</strong> unterschiedliche Szenarien<br />
nützlich. Beispielsweise dann, wenn ein <strong>Microsoft</strong> Exchange-Profil besteht und der <strong>OXtender</strong> installiert<br />
werden soll.<br />
Da beim Anlegen eines Profils ein Server angegeben werden muss, können nicht zwei unterschiedliche<br />
Exchange-Programme in einem einzigen Profil verwendet werden.<br />
3.3.1.1. So legen Sie in <strong>Outlook</strong> 2003 ein neues Profil an:<br />
1. Unter Start Systemsteuerung gelangen Sie in die Systemsteuerung des Windows Betriebssystems.<br />
2. Unter Mail können Sie sowohl ein neues E-Mail-Konto erstellen als auch ein neues Profil anlegen.<br />
3. Klicken Sie im Dialogfenster Mail-Setup - <strong>OXtender</strong> 2 auf Profile anzeigen...<br />
4. Sie können nun die vorhandenen Profile bearbeiten, entfernen, kopieren oder sich die Eigenschaften<br />
anzeigen lassen<br />
5. Klicken Sie auf Hinzufügen.<br />
6. Geben Sie einen Namen <strong>für</strong> das neue Profil an.<br />
7. Sie werden nun durch den E-Mail-Konten-Dialog geführt.<br />
3.3.1.2. So legen Sie ein E-Mail-Konto an:<br />
1. Select Neuen E-Mail Account hinzufügen.<br />
2. Klicken Sie auf Weiter.<br />
3. Wählen Sie Zusätzliche Servertypen<br />
4. Wählen Sie OXTENDER2<br />
5. Geben Sie die Server-Url mit dem genauen Servlet-Pfad, standardmäßig /usm-json, den Benutzernamen<br />
und das Passwort ein<br />
3.3.1.3. So legen Sie in <strong>Outlook</strong> 2007/2010 ein neues Profil an:<br />
1. Unter Start Systemsteuerung gelangen Sie in die Systemsteuerung des Windows Betriebssystems.<br />
2. Unter Mail können Sie sowohl ein neues E-Mail-Konto erstellen als auch ein neues Profil anlegen.<br />
3. Klicken Sie im Dialogfenster Mail-Setup - <strong>OXtender</strong> 2 auf Profile anzeigen...<br />
4. Sie können nun die vorhandenen Profile bearbeiten, entfernen, kopieren oder sich die Eigenschaften<br />
anzeigen lassen<br />
5. Klicken Sie auf Hinzufügen.<br />
6. Geben Sie einen Namen <strong>für</strong> das neue Profil an.<br />
© Copyright <strong>Open</strong>-<strong>Xchange</strong> Inc. 2012<br />
Installation des <strong>OXtender</strong> 2 <strong>für</strong><br />
<strong>Microsoft</strong> <strong>Outlook</strong><br />
13
14<br />
7. Sie werden nun durch den E-Mail-Konten-Dialog geführt.<br />
3.3.1.4. So legen Sie ein E-Mail-Konto an:<br />
1. Wählen Sie zusätzlicher Servertyp<br />
2. Klicken Sie auf Weiter<br />
3. Wäheln Sie <strong>OXtender</strong>2 unter Weitere<br />
4. Klicken Sie auf Weiter<br />
5. Geben Sie die Server-Url mit dem genauen Servlet-Pfad, standardmäßig /usm-json, den Benutzernamen<br />
und das Passwort ein<br />
3.3.1.5. So wählen Sie ein Standardprofil:<br />
1. Nach dem Anlegen des E-Mail-Kontos <strong>für</strong> das neu eingerichtete Profil können Sie verschiedene<br />
Standardeinstellungen angeben.<br />
2. Wählen Sie ein Standardprofil.<br />
Installation des <strong>OXtender</strong> 2 <strong>für</strong><br />
<strong>Microsoft</strong> <strong>Outlook</strong><br />
3. Aktivieren Sie die Checkbox Immer dieses Profil verwenden. Klicken Sie OK.<br />
3.3.2. Anmelden in <strong>Microsoft</strong> <strong>Outlook</strong><br />
Anmelden in <strong>Microsoft</strong> <strong>Outlook</strong><br />
Nach dem Anlegen eines Profils benötigen Sie eine Internetverbindung zum erstmaligen<br />
Starten des <strong>OXtender</strong> <strong>für</strong> MS <strong>Outlook</strong>.<br />
Starten Sie <strong>Microsoft</strong> <strong>Outlook</strong>. Sie können aus einem Drop-down-Feld das gewünschte Profil wählen.<br />
© Copyright <strong>Open</strong>-<strong>Xchange</strong> Inc. 2012
Anmelden in <strong>Microsoft</strong> <strong>Outlook</strong><br />
© Copyright <strong>Open</strong>-<strong>Xchange</strong> Inc. 2012<br />
Installation des <strong>OXtender</strong> 2 <strong>für</strong><br />
<strong>Microsoft</strong> <strong>Outlook</strong><br />
Bei der Synchronisation können Sie wählen, ob der Server oder der Client<br />
Vorrang haben soll. Es wird empfohlen, dem Server Vorrang zu geben, da<br />
es andernfalls zu Datenverlust kommen kann.<br />
15
16<br />
© Copyright <strong>Open</strong>-<strong>Xchange</strong> Inc. 2012
Kapitel 4. Erweiterte Installation und Konfiguration<br />
4.1. <strong>OXtender</strong> 2 <strong>für</strong> <strong>Microsoft</strong> <strong>Outlook</strong> auf Mehrbenutzer-Systemen<br />
In der Regel werden Client-Systeme nur von einem einzigen Benutzer verwendet. In diesem Fall muss<br />
der <strong>OXtender</strong> 2 <strong>für</strong> <strong>Microsoft</strong> <strong>Outlook</strong> lediglich vom Benutzer selbst unter Windows installiert werden.<br />
Die Installation auf einem Mehrbenutzersystem erfolgt als Administrator des jeweiligen Client-Systems<br />
wie unter "Installation" beschrieben. Sobald sich ein Benutzer später auf diesem System anmeldet,<br />
erscheint ein Pop-up-Fenster, über welches dieser Benutzer seine Zugangsdaten (Benutzername/Passwort)<br />
zum <strong>Open</strong>-<strong>Xchange</strong> Server festlegen kann. Die Eingabe der IP-Nummer bzw. der Adresse des <strong>Open</strong>-<br />
<strong>Xchange</strong> Servers ist in diesem Fall nicht mehr notwendig. Diese Information wird automatisch aus der<br />
durch den Administrator durchgeführten Installation übernommen.<br />
4.2. Verschiedene Szenarien <strong>für</strong> den erstmaligen Einsatz von <strong>OXtender</strong> 2<br />
<strong>für</strong> <strong>Microsoft</strong> <strong>Outlook</strong><br />
Es gibt verschiedene Vorgehensweisen <strong>für</strong> das Einrichten des <strong>OXtender</strong> 2 <strong>für</strong> <strong>Microsoft</strong> <strong>Outlook</strong>:<br />
Für Bestandskunden<br />
Für Neukunden mit <strong>Outlook</strong><br />
Für Neukunden mit Exchange<br />
Für Neukunden mit Hosted Exchange (derzeit noch nicht möglich)<br />
Komplette Exchange-Migration<br />
4.2.1. Anwender mit der Vorgängerversion des <strong>OXtender</strong> 2 <strong>für</strong> <strong>Microsoft</strong><br />
<strong>Outlook</strong><br />
Vorgehensweise <strong>für</strong> Anwender mit der Vorgängerversion des <strong>OXtender</strong> 2 <strong>für</strong> <strong>Microsoft</strong> <strong>Outlook</strong>, mit<br />
Daten auf dem <strong>Open</strong>-<strong>Xchange</strong>-Server:<br />
1. Neues Profil einrichten<br />
2. <strong>Microsoft</strong> <strong>Outlook</strong> starten<br />
Die Daten der Vorgängerversion des <strong>OXtender</strong> 2 <strong>für</strong> <strong>Microsoft</strong> <strong>Outlook</strong> verbleiben im Profil: SMTP-,<br />
IMAP- und Benutzerdaten.<br />
4.2.2. Neukunden mit <strong>Outlook</strong><br />
Vorgehensweise <strong>für</strong> Neukunden ohne Daten auf dem <strong>Open</strong>-<strong>Xchange</strong>-Server und mit Daten in der <strong>Outlook</strong><br />
PST-Datei:<br />
1. Importieren der Daten in den <strong>Open</strong>-<strong>Xchange</strong>-Server mit dem PST Importer<br />
2. Profil einrichten<br />
3. <strong>Microsoft</strong> <strong>Outlook</strong> starten<br />
Tipp: Anwender mit der Vorgängerversion von <strong>OXtender</strong> 2 <strong>für</strong> <strong>Microsoft</strong> <strong>Outlook</strong> können dieses Szenario<br />
<strong>für</strong> Ihre alten PST-Dateien verwenden.<br />
© Copyright <strong>Open</strong>-<strong>Xchange</strong> Inc. 2012<br />
17
4.2.3. Neukunden mit Exchange<br />
Vorgehensweise <strong>für</strong> Neukunden mit Exchange:<br />
1. Importieren der Daten in den <strong>Open</strong>-<strong>Xchange</strong>-Server mit dem PST Importer<br />
2. Profil einrichten<br />
3. <strong>Microsoft</strong> <strong>Outlook</strong> starten<br />
4.2.4. Neukunden mit Hosted Exchange<br />
Dies ist derzeit nicht möglich, wird jedoch zu einem späteren Zeitpunkt implementiert.<br />
4.2.5. Komplette Exchange-Migration<br />
Dies kann nur von einem Administratoren vorgenommen werden und wird deshalb in diesem Benutzerhandbuch<br />
nicht beschrieben.<br />
4.3. Konfiguration des <strong>OXtender</strong> 2 <strong>für</strong> <strong>Microsoft</strong> <strong>Outlook</strong><br />
18<br />
Mit der Installation wurde der <strong>OXtender</strong> 2 <strong>für</strong> <strong>Microsoft</strong> <strong>Outlook</strong> als Add-In <strong>für</strong> <strong>Microsoft</strong> <strong>Outlook</strong><br />
installiert. Wenn die Installation erfolgreich war, finden Sie in <strong>Outlook</strong> eine Erweiterung des Menüs, das<br />
jetzt den Eintrag <strong>OXtender</strong>2 enthält.<br />
Der <strong>OXtender</strong> 2 <strong>für</strong> MS <strong>Outlook</strong> synchronisiert persönliche Daten, Filterregeln und Abwesenheitsbenachrichtigungen<br />
mit dem <strong>Open</strong>-<strong>Xchange</strong> Server.<br />
Um den <strong>OXtender</strong> 2 <strong>für</strong> <strong>Microsoft</strong> <strong>Outlook</strong> zu konfigurieren, wählen Sie in <strong>Microsoft</strong> <strong>Outlook</strong> den<br />
Menüeintrag <strong>OXtender</strong>2. Alternativ klicken Sie auf das Symbol neben dem Status-Feld. Das Symbol kann<br />
je nach Theme unterschiedlich aussehen.<br />
Über den Menüeintrag <strong>OXtender</strong>2 im Panel können Sie:<br />
Plugins aufrufen und bearbeiten<br />
Generelle Einstellungen vornehmen<br />
<strong>Open</strong>-<strong>Xchange</strong> kontaktieren<br />
Die einzelnen Menüeinträge werden nachfolgend beschrieben.<br />
4.3.1. Mailfilter<br />
Erweiterte Installation und Konfiguration<br />
Neukunden mit Exchange<br />
<strong>OXtender</strong> 2 <strong>für</strong> MS <strong>Outlook</strong> bietet einige Plugins zum Konfigurieren persönlicher Daten, zum Einrichten<br />
von Mailfiltern und zum Einrichten einer Abwesenheitsnotiz.<br />
© Copyright <strong>Open</strong>-<strong>Xchange</strong> Inc. 2012
Mailfilter<br />
Das automatische Verarbeiten von E-Mail-Filterregeln setzt die Installation von<br />
<strong>Outlook</strong> 2007 oder späteren Versionen voraus.<br />
Mit Hilfe von Mailfiltern behalten Sie den Überblick über eingehende E-Mails. Sie können Mailfilter so<br />
einrichten, dass zum Beispiel folgende Aktionen ausgelöst werden, wenn Sie eine E-Mail empfangen:<br />
▪ Die E-Mail wird in einem bestimmten E-Mail-Ordner abgelegt.<br />
▪ Die E-Mail wird an eine andere E-Mail-Adresse weitergeleitet.<br />
▪ Die E-Mail wird als gelesen markiert.<br />
Um Mailfilter zu verwenden, müssen Sie folgende Schritte ausführen:<br />
▪ Legen Sie E-Mail-Ordner an.<br />
▪ Erstellen Sie eine oder mehrere Regeln.<br />
▪ Bestimmen Sie die Reihenfolge der Regeln.<br />
▪ Legen Sie fest, ob nachfolgende Regeln bearbeitet werden, nachdem eine Regel zutrifft.<br />
Eine Regel enthält folgende Bestandteile:<br />
▪ Einen Namen.<br />
▪ Eine oder mehrere Bedingungen.<br />
▪ Eine oder mehrere Aktionen. Sie können festlegen, ob eine Bedingung oder alle Bedingungen erfüllt<br />
sein müssen, damit die Aktionen ausgeführt werden.<br />
Um Mailfilter zu verwenden, haben Sie folgende Möglichkeiten:<br />
▪ Neue Regel erstellen.<br />
▪ Regeln anzeigen.<br />
▪ Regeln deaktivieren oder aktivieren.<br />
▪ Regeln bearbeiten.<br />
▪ Regeln löschen.<br />
▪ Reihenfolge der Regeln ändern.<br />
So wechseln Sie zum Plugin zum Erstellen und Bearbeiten von Regeln:<br />
1. Wählen Sie den Menüeintrag E-Mail-Filter bearbeiten.<br />
Ergebnis: Das Dialogfenster zeigt die verfügbaren Regeln.<br />
4.3.1.1. Neue Regel erstellen<br />
So erstellen Sie eine neue Regel:<br />
1. Klicken Sie im Fenster Mailfilter bearbeiten auf Neu.<br />
2. Geben Sie im Fenster Mailfilter-Regel in das Textfeld Regelname einen Namen ein.<br />
3. Wählen Sie aus dem Listenfeld, ob die eingehende E-Mail alle oder eine der nachfolgenden Bedingungen<br />
erfüllen soll.<br />
4. Wählen Sie dann die Bedingung aus den drei Drop-Down-Einträgen. Nähere Informationen dazu finden<br />
Sie weiter unten in diesem Abschnitt.<br />
5. Um die Aktion festzulegen, die ausgeführt wird, wenn die Regel erfüllt ist, klicken Sie auf die Schaltfläche<br />
+. Einzelheiten finden Sie weiter unten in diesem Kapitel. Wenn Sie eine weitere Aktion hinzufügen<br />
möchten, klicken Sie erneut auf die Schaltfläche +. Wenn Sie eine Aktion entfernen möchten,<br />
klicken Sie rechts neben der Aktion auf die Schaltfläche -.<br />
© Copyright <strong>Open</strong>-<strong>Xchange</strong> Inc. 2012<br />
Erweiterte Installation und Konfiguration<br />
19
20<br />
6. Bestimmen Sie mit dem Kontrollfeld Nachfolgende Nachrichten verarbeiten, auch wenn diese<br />
Regel zutrifft, ob nachfolgende Regeln ausgeführt werden sollen, wenn diese Regel erfüllt ist: Wenn<br />
nachfolgende Regeln ausgeführt werden sollen, schalten Sie das Kontrollfeld ein. Wenn nachfolgende<br />
Regeln nicht ausgeführt werden sollen, schalten Sie das Kontrollfeld aus.<br />
7. Klicken Sie auf die Schaltfläche OK.<br />
Ergebnis: Die neue Regel wird im Fenster Mailfilter bearbeiten eingetragen. Die neue Regel ist aktiv.<br />
Bedingung erstellen<br />
Die folgende Anleitung beschreibt mit Hilfe eines Beispiels, wie Sie eine Bedingung erstellen. Die folgende<br />
Bedingung soll erstellt werden:<br />
Der Absender der E-Mail enthält die Zeichenkette Meier.<br />
So erstellen Sie die Bedingung:<br />
1. Wählen Sie in der ersten Dropdownliste unterhalb von Für eine eingehende Nachricht auf die<br />
irgendeine der folgenden Bedingungen zutrifft: den Eintrag Absender/Von.<br />
2. Wählen Sie in der zweiten Dropdownliste den Eintrag enthält.<br />
3. Tragen Sie in das Textfeld die Zeichenkette Meier ein.<br />
Aktion festlegen<br />
Die folgende Anleitung beschreibt mit Hilfe eines Beispiels, wie Sie eine Aktion festlegen. Die folgende<br />
Aktion soll festgelegt werden:<br />
Verschiebe die E-Mail in den vorhandenen E-Mail-Ordner Privat.<br />
So legen Sie die Aktion fest:<br />
1. Wählen Sie in der Dropdownliste unterhalb von folgende Aktion ausführen: den Eintrag In Ordner<br />
verschieben.<br />
2. Wählen Sie im zweiten Dropdownfeld den Ordner Privat.<br />
4.3.1.2. Regeln anzeigen<br />
Der Bereich Regel-Name zeigt alle vorhandenen Regeln.<br />
So zeigen Sie die Details einer Regel an:<br />
Markieren Sie im Fenster Mailfilter bearbeiten eine Regel.<br />
Klicken Sie auf Bearbeiten. Es werden die Bedingungen und Aktionen der Regel angezeigt.<br />
4.3.1.3. Regeln bearbeiten<br />
So ändern Sie die Reihenfolge der Regeln:<br />
1. Markieren Sie im Bereich Regel-Name eine Regel.<br />
2. Klicken Sie rechts im Fenster auf Nach oben oder Nach unten.<br />
So deaktivieren Sie eine Regel:<br />
Deaktivieren Sie das Kontrollfeld neben der Regel.<br />
So aktivieren Sie eine Regel:<br />
Erweiterte Installation und Konfiguration<br />
Mailfilter<br />
© Copyright <strong>Open</strong>-<strong>Xchange</strong> Inc. 2012
Benachrichtigung bei Abwesenheit<br />
Aktivieren Sie das Kontrollfeld neben der Regel.<br />
So ändern Sie eine Regel:<br />
1. Markieren Sie eine Regel.<br />
2. Klicken Sie auf Bearbeiten<br />
3. Ändern Sie die Einstellungen.<br />
4. Klicken Sie auf die Schaltfläche OK.<br />
So löschen Sie eine Regel:<br />
1. Markieren Sie im Fenster Mailfilter bearbeiten eine Regel.<br />
2. Klicken Sie auf Löschen.<br />
4.3.2. Benachrichtigung bei Abwesenheit<br />
So bestimmen Sie, ob der Absender einer eingehenden E-Mail eine E-Mail-Benachrichtigung erhält, wenn<br />
Sie abwesend sind:<br />
Wählen Sie den Menüeintrag Abwesenheitsbenachrichtigung bearbeiten.<br />
Abwesenheitsbenachrichtigung ist<br />
aktiviert<br />
Mit diesem Kontrollfeld aktivieren oder deaktivieren Sie die automatische<br />
Abwesenheitsbenachrichtigung.<br />
Betreff Hier geben Sie den Betreff-Text der E-Mail-Benachrichtigung ein.<br />
Text Hier geben Sie den Text der E-Mail-Benachrichtigung ein.<br />
Anzahl Tage zwischen dem Versenden<br />
einer Abwesenheitsbenachrichtigung<br />
an den gleichen Absender<br />
Hier legen Sie fest, in welchem Intervall die Abwesenheitsbenachrichtigung<br />
gesendet wird, wenn wiederholt E-Mails des gleichen Absenders<br />
eingehen.<br />
E-Mail-Addressen Hier legen Sie fest, welche E-Mail-Adresse als Sender-Adresse der<br />
Abwesenheitsbenachrichtigung verwendet wird.<br />
4.3.3. Persönliche Daten ändern<br />
So ändern Sie Ihre persönlichen Daten:<br />
1. Wählen Sie den Menüeintrag Persönliche Daten bearbeiten.<br />
2. Wählen Sie im Fenster Persönliche Daten zwischen Geschäftlich, Privat und Zusätzlich.<br />
3. Bearbeiten Sie in den Eingabefeldern Ihre persönlichen Daten.<br />
4. Um die Änderung zu speichern, klicken Sie auf OK.<br />
Ergebnis: Ihre persönlichen Daten werden geändert.<br />
4.3.4. Passwort ändern<br />
So ändern Sie Ihr Passwort:<br />
1. Wählen Sie Menüeintrag Passwort bearbeiten.<br />
2. Klicken Sie unterhalb der Liste auf Konfigurieren....<br />
3. Geben Sie in das Eingabefeld Altes Passwort Ihr bisheriges Passwort ein.<br />
4. Geben Sie in das Eingabefeld Neues Passwort ein neues Passwort ein.<br />
© Copyright <strong>Open</strong>-<strong>Xchange</strong> Inc. 2012<br />
Erweiterte Installation und Konfiguration<br />
21
22<br />
5. Geben Sie in das Eingabefeld Neues Passwort bestätigen das neues Passwort erneut ein.<br />
6. Die Passwortstärke zeigt Ihnen an, wie sicher das gewählte Passwort ist. Geben Sie bei einer<br />
schlechten Passwortstärke ggf. ein neues ein.<br />
7. Um die Änderung zu speichern, klicken Sie auf OK.<br />
Ergebnis: Das Passwort ist geändert.<br />
4.3.5. Optionen<br />
4.3.5.1. Einstellungen<br />
Über den Reiter Einstellungen haben Sie folgende Konfigurationsmöglichkeiten:<br />
Sprache des <strong>OXtender</strong> 2 <strong>für</strong> MS <strong>Outlook</strong>-Addins wählen<br />
Befehlsleiste einblenden<br />
Synchronisationsstatus im System Tray anzeigen<br />
Synchronisationsstatus in der Statusleiste von <strong>Outlook</strong> anzeigen<br />
Den Protokoll-Level festlegen<br />
Den Pfad zur Protokolldatei einsehen<br />
Synchronisation von E-Mail-Unterordnern aktivieren<br />
Da möglicherweise E-Mail-Unterordner serverseitig nicht aktiv übertragen werden, können Sie über<br />
diese Option eine regelmäßige Synchronisation aktivieren.<br />
Abfrage-Intervall <strong>für</strong> die Synchronisation von E-Mail-Unterordnern festlegen<br />
Bitte beachten Sie, dass nach dem Wählen einer anderen Sprache <strong>Outlook</strong> neu gestartet werden muss,<br />
damit die Änderung aktiv wird.<br />
4.3.5.2. Erweitert<br />
Über den Reiter Erweitert können Sie Einstellungen zur Fehlerbehebung vornehmen und die Anzahl der<br />
abzurufenden E-Mails pro Synchronisations-Anfrage festlegen.<br />
4.3.5.3. Fehlerbehebung<br />
Über den Reiter Fehlerbehebung können Sie Systeminformationen und Protokolldateien lokal speichern.<br />
4.3.5.4. Feedback<br />
Über den Reiter Feedback können Sie direkt Kontakt zum <strong>OXtender</strong>-Team aufnehmen. Wenn Sie auf<br />
die Schaltfläche Feedback senden klicken, öffnet sich ein E-Mail-Fenster. Sie haben die Möglichkeit,<br />
Systeminformationen und Protokolldateien an die E-Mail anzuhängen.<br />
4.3.5.5. Über<br />
Erweiterte Installation und Konfiguration<br />
Über den Reiter Über können Sie sich die Versionsnummern der Komponenten anzeigen lassen.<br />
Optionen<br />
© Copyright <strong>Open</strong>-<strong>Xchange</strong> Inc. 2012
Deinstallation des <strong>OXtender</strong> 2 <strong>für</strong><br />
<strong>Microsoft</strong> <strong>Outlook</strong><br />
4.4. Deinstallation des <strong>OXtender</strong> 2 <strong>für</strong> <strong>Microsoft</strong> <strong>Outlook</strong><br />
Um den <strong>OXtender</strong> 2 <strong>für</strong> <strong>Microsoft</strong> <strong>Outlook</strong> zu deinstallieren, beenden Sie zunächst <strong>Microsoft</strong> <strong>Outlook</strong>.<br />
Dann können Sie den <strong>OXtender</strong> <strong>für</strong> <strong>Microsoft</strong> <strong>Outlook</strong> mit Hilfe der Windows-Systemsteuerung deinstallieren.<br />
4.5. Updates <strong>für</strong> <strong>OXtender</strong> 2 <strong>für</strong> <strong>Microsoft</strong> <strong>Outlook</strong><br />
Verfügbare Updates werden automatisch über dem Menü-Symbol des <strong>OXtender</strong> 2 <strong>für</strong> <strong>Microsoft</strong> <strong>Outlook</strong><br />
eingeblendet. Zum Installieren der Updates wählen Sie den Menüpunkt Über. Unter Update Information<br />
wird das Update als Schaltfläche angezeigt. Es lässt sich mit einem Klick auf die Schaltfläche installieren.<br />
© Copyright <strong>Open</strong>-<strong>Xchange</strong> Inc. 2012<br />
Erweiterte Installation und Konfiguration<br />
23
24<br />
© Copyright <strong>Open</strong>-<strong>Xchange</strong> Inc. 2012
Kapitel 5. <strong>OXtender</strong> 2 <strong>für</strong> <strong>Microsoft</strong> <strong>Outlook</strong> im Praxiseinsatz<br />
5.1. Datensynchronisation<br />
Treten während der Synchronisation Fehler auf, bricht die Synchronisation ab und Sie erhalten eine<br />
Fehlermeldung mit einer genauen Beschreibung. Nachdem der Fehler von Ihnen behoben wurde, wird<br />
die Synchronisation fortgesetzt. Typische Fehler sind:<br />
Zu lange Datenfelder<br />
Terminkonflikte<br />
Bei der Synchronisation können Sie wählen, ob der Server oder der Client Vorrang<br />
haben soll. Es wird dringend empfohlen, dem Server Vorrang zu geben, da es<br />
andernfalls zu Datenverlust kommen kann.<br />
Bei der Synchronisation werden sukzessive pro Ordner 50 Objekte abgerufen und<br />
synchronisiert. Sind alle Ordner durchlaufen, wird wieder beim ersten begonnen.<br />
Offline/Online-Synchronisation: Alle Änderungen, die Sie off-line in <strong>Microsoft</strong><br />
<strong>Outlook</strong> vornehmen, werden automatisch synchronisiert, sobald Sie das nächste<br />
Mal on-line gehen.<br />
Ein Ordner wird im laufenden Betrieb von <strong>Outlook</strong> immer dann neu synchronisiert, wenn der Ordner<br />
aktiviert ist.<br />
5.2. E-Mail-Konten<br />
Wird <strong>Microsoft</strong> <strong>Outlook</strong> in Verbindung mit einem <strong>Microsoft</strong> Exchange Server genutzt, speichert <strong>Microsoft</strong><br />
<strong>Outlook</strong> eingehende E-Mail-Nachrichten im Ordner Posteingang unter Persönliche Ordner.<br />
Wollen Sie mehrere Postfächer synchronisieren, empfiehlt sich die Verwendung der Unified Inbox im<br />
<strong>Open</strong>-<strong>Xchange</strong> Server und eine Synchronisation über den Server. Informationen zur Unified Inbox finden<br />
Sie im User Guide bzw. in der Online-Hilfe des <strong>Open</strong>-<strong>Xchange</strong> Server.<br />
5.2.1. E-Mails löschen<br />
Abgesehen von einem eigenen Ordner, weicht das IMAP-Protokoll funktionell in einer weiteren Beziehung<br />
von anderen Zugangstypen ab: Das Löschen von E-Mail-Nachrichten. Das Löschen einer E-Mail im<br />
Posteingang unter Persönliche Ordner sorgt da<strong>für</strong>, dass die gelöschte E-Mail-Nachricht in den Ordner<br />
Gelöschte Objekte verschoben wird. Beim Löschen einer E-Mail-Nachricht aus einem IMAP-Posteingangsordner<br />
erfolgt kein Verschieben der Nachricht in den Ordner Gelöschte Objekte. Stattdessen bleiben<br />
die gelöschten Nachrichten im Posteingangsordner erhalten und erscheinen lediglich grau unterlegt und<br />
durchgestrichen. Um solche gelöschten Nachrichten endgültig zu entfernen, muss der Benutzer in der<br />
<strong>Microsoft</strong> <strong>Outlook</strong>-Menüzeile den Eintrag Bearbeiten | Gelöschte Nachrichten permanent löschen<br />
betätigen. Wollen Sie diesen Schritt umgehen, dann aktivieren Sie in den E-Mail-Optionen des <strong>Open</strong>-<br />
<strong>Xchange</strong> Server die Einstellung Gelöschte E-Mails unwiderruflich löschen?<br />
5.3. Das Ordner-Konzept<br />
Der <strong>Open</strong>-<strong>Xchange</strong> Server stellt mehrere Arten von Ordnern bereit:<br />
© Copyright <strong>Open</strong>-<strong>Xchange</strong> Inc. 2012<br />
25
26<br />
Persönliche Ordner<br />
Öffentliche Ordner<br />
Freigegebene Ordner<br />
<strong>OXtender</strong> 2 <strong>für</strong> <strong>Microsoft</strong> <strong>Outlook</strong> im<br />
Praxiseinsatz<br />
Die Auswahl der Ansicht Ordnerliste in der linken unteren Ecke des <strong>Microsoft</strong> <strong>Outlook</strong>-Fensters erlaubt<br />
Ihnen, die Ordner Öffentliche Ordner und Freigegebene Ordner zu öffnen und durchsuchen (In älteren<br />
<strong>Microsoft</strong> <strong>Outlook</strong>-Versionen öffnen Sie die Baum-Ansicht über das Menü Ansicht -> Ordnerliste.)<br />
Persönliche Ordner entsprechen dabei einfach allen Ordnern, die Sie selbst in der Ordnerliste anlegen.<br />
Dazu gehören auch Kontakt-, Kalender- und Aufgaben-Ordner, die der <strong>Open</strong>-<strong>Xchange</strong> Server <strong>für</strong> jeden<br />
Benutzer anlegt.<br />
Abbildung 5.1. Die Auswahl der Ansicht Ordnerliste erlaubt das Öffnen und Verwenden eines<br />
<strong>Open</strong>-<strong>Xchange</strong>-Ordners.<br />
Wenn ein Ordner ungelesene Elemente – z.B. eine neue E-Mail – enthält, dann wird standardmäßig hinter<br />
dem Ordnernamen deren Anzahl in Klammern angezeigt. Außerdem wird der Ordnername in Fettschrift<br />
angezeigt.<br />
Alternativ können Sie die Gesamtzahl der Elemente des Ordners anzeigen lassen. Gehen Sie dazu wie<br />
folgt vor:<br />
1. Klicken Sie mit der rechten Maustaste auf den Ordner und wählen Sie Eigenschaften.<br />
Das Ordner-Konzept<br />
2. Wählen Sie auf der Registerkarte Allgemein die Option Anzahl aller Elemente anzeigen und klicken<br />
Sie auf OK.<br />
Die Anzahl der Elemente im Ordner wird in eckigen Klammern in grüner Schrift hinter dem Ordnernamen<br />
angezeigt.<br />
© Copyright <strong>Open</strong>-<strong>Xchange</strong> Inc. 2012
Persönliche Ordner<br />
Abbildung 5.2. Anzahl aller Elemente hinter dem Ordnernamen.<br />
5.3.1. Persönliche Ordner<br />
Persönliche Ordner sind grundsätzlich Ordner, die speziell die Daten eines Benutzers enthalten und<br />
zunächst auch nur <strong>für</strong> diesen Benutzer verfügbar sind. Standardmäßig existieren <strong>für</strong> jeden Benutzer nach<br />
Einrichtung des <strong>Open</strong>-<strong>Xchange</strong> Servers zunächst drei private Ordner:<br />
Kontakte<br />
Kalender<br />
Aufgaben.<br />
Diese sind jeweils mit dem entsprechenden Ordner-Typ verknüpft. Jeder Benutzer hat die Möglichkeit,<br />
weitere persönliche Ordner dieses Typs anzulegen.<br />
Persönliche Ordner eines Benutzers können von diesem freigegeben werden, wodurch weitere Benutzer<br />
Zugriff auf diese Ordner erhalten. Die Freigabe erfolgt durch Definition der Zugriffsrechte <strong>für</strong> einen<br />
Ordner. Freigegebene persönliche Ordner eines Benutzers werden anderen Benutzern unter der Rubrik<br />
Freigegebene Ordner in <strong>Microsoft</strong> <strong>Outlook</strong> angezeigt, soweit diese die passenden Zugriffsrechte besitzen.<br />
Grundsätzlich sind alle unter <strong>Outlook</strong> heute aufgeführten Daten privaten Ordnern zugeordnet.<br />
5.3.2. Freigegebene Ordner<br />
Freigegebene Ordner sind private Ordner eines anderen Benutzers, auf die Sie Zugriff haben. Ob Sie<br />
Schreibrechte, Löschrechte oder nur Leserechte <strong>für</strong> diesen Ordner besitzen, hängt von der Konfiguration<br />
der Zugriffsrechte des jeweiligen Ordners ab. Standardmäßig werden die freigegebenen Ordner anderer<br />
Benutzer in <strong>Microsoft</strong> <strong>Outlook</strong> mit folgender Syntax aufgeführt: Benutzername - Ordnername. Somit<br />
ist aus dem Titel eines Ordners ersichtlich, welchem Ordnertyp und welchem Benutzer der Ordner<br />
zugehört.<br />
© Copyright <strong>Open</strong>-<strong>Xchange</strong> Inc. 2012<br />
<strong>OXtender</strong> 2 <strong>für</strong> <strong>Microsoft</strong> <strong>Outlook</strong> im<br />
Praxiseinsatz<br />
27
5.3.3. Öffentliche Ordner<br />
Beachten Sie: Inhalte, die als privat gekennzeichnet sind, bleiben <strong>für</strong> andere<br />
Benutzer unsichtbar, auch wenn diese sich in einem freigegebenen Ordner befinden.<br />
Unter Öffentliche Ordner werden alle Ordner aufgelistet und verwaltet, die grundsätzlich nicht an einen<br />
speziellen Benutzer gebunden sind. Öffentliche Ordner sind dazu gedacht, Terminlisten, Kontakte und<br />
Aufgaben zu verwalten, die übergeordnet mehreren Benutzern zur Verfügung gestellt werden sollen.<br />
Welche Benutzer und Benutzer-Gruppen auf einen öffentlichen Ordner Zugriff haben, wird über die<br />
Zugriffsrechte des jeweiligen Ordners festgelegt und bei Bedarf eingeschränkt.<br />
5.4. Ordner erstellen<br />
28<br />
<strong>OXtender</strong> 2 <strong>für</strong> <strong>Microsoft</strong> <strong>Outlook</strong> im<br />
Praxiseinsatz<br />
Beachten Sie: Inhalte, die als privat gekennzeichnet sind, bleiben <strong>für</strong> andere<br />
Benutzer unsichtbar, auch wenn diese sich in einem freigegebenen Ordner befinden.<br />
5.4.1. Erstellen persönlicher Ordner<br />
Öffentliche Ordner<br />
Um einen neuen, persönlichen Ordner oder Unterordner zu erstellen, klicken Sie mit der rechten<br />
Maustaste auf einen Ordner in der <strong>Microsoft</strong> <strong>Outlook</strong>-Ordner-Liste (ausgenommen sind die Ordner:<br />
Öffentliche Ordner und Freigegebene Ordner).<br />
1. Aus dem aufklappenden Kontextmenü wählen Sie den Eintrag Neuer Ordner… aus. Es erscheint ein<br />
Dialog, in dem Sie den neu anzulegenden Ordner konfigurieren können.<br />
2. Tragen Sie im Textfeld Name die Bezeichnung des neu zu erstellenden, persönlichen Ordners ein.<br />
3. Über das Optionsfeld Ordner enthält Elemente des Typs: wählen Sie aus, welche Art von Daten<br />
dieser persönliche Ordner enthalten soll.<br />
4. Wählen Sie als Element-Typ die Option Kontakt, Aufgabe, Kalender an, so wird ein entsprechender<br />
persönlicher Ordner erzeugt, auf dessen Daten Sie auch über das Web-Interface des <strong>Open</strong>-<strong>Xchange</strong><br />
Server zugreifen können.<br />
© Copyright <strong>Open</strong>-<strong>Xchange</strong> Inc. 2012
Erstellen öffentlicher Ordner<br />
Die Ordner-Typen "Notiz" und "Journal" werden vom <strong>Open</strong>-<strong>Xchange</strong> Server nicht<br />
unterstützt.<br />
Abbildung 5.3. Erstellen eines persönlichen Ordners<br />
5.4.2. Erstellen öffentlicher Ordner<br />
Das Erstellen eines öffentlichen Ordners erfolgt auf dem gleichen Weg, wie das Erstellen eines persönlichen<br />
Ordners – Mit dem Unterschied, dass der öffentliche Ordner unter Öffentliche Ordner angelegt wird.<br />
Im Detail markieren Sie in der <strong>Microsoft</strong> <strong>Outlook</strong>-Ordner-Liste zunächst den Eintrag Öffentliche Ordner<br />
und klicken diesen mit der rechten Maustaste an. Im erscheinenden Kontextmenü definieren Sie jetzt<br />
wiederum den Namen sowie den Typ der Elemente, den dieser Ordner aufnehmen soll.<br />
5.5. Ordner löschen<br />
Um einen Ordner zu löschen, klicken Sie den jeweiligen Ordner in der <strong>Microsoft</strong> <strong>Outlook</strong>-Ordner-Liste<br />
mit der rechten Maustaste an. Im Kontext-Menü wählen Sie jetzt die Option Ordner löschen aus. Wollen<br />
Sie den Ordner tatsächlich löschen, so bestätigen Sie die Sicherheitsabfrage von <strong>Microsoft</strong> <strong>Outlook</strong>.<br />
5.6. Ordnerrechte – Öffentliche Ordner<br />
Jedem öffentlichen und freigegebenen Ordner auf dem <strong>Open</strong>-<strong>Xchange</strong> Server sind bestimmte Berechtigungen<br />
zugeordnet. Über diese wird festgelegt, welche Benutzer und Benutzergruppen den Inhalt sowie<br />
den Ordner selbst lesen, ändern und löschen dürfen.<br />
© Copyright <strong>Open</strong>-<strong>Xchange</strong> Inc. 2012<br />
<strong>OXtender</strong> 2 <strong>für</strong> <strong>Microsoft</strong> <strong>Outlook</strong> im<br />
Praxiseinsatz<br />
29
30<br />
5.6.1. Ordnerrechte ändern<br />
Für das Ändern der Ordner-Zugriffsberechtigungen benötigt ein Benutzer das Besitzrecht <strong>für</strong> den jeweiligen<br />
Ordner. Ist dieses vorhanden, können die Rechte des Ordners geändert werden, indem der Benutzer<br />
den Ordner in der <strong>Microsoft</strong> <strong>Outlook</strong>-Ordner-Liste mit der rechten Maustaste anwählt und den Eintrag<br />
Eigenschaften anwählt. Über das Karteikartenregister OX Ordnerberechtigungen können Sie jetzt die<br />
Zugriffsrechte definieren.<br />
5.6.1.1. Benutzerauswahl<br />
Im oberen Listenfeld werden alle Benutzer aufgeführt, <strong>für</strong> die Zugriffsrechte <strong>für</strong> den jeweiligen Ordner<br />
definiert sind. Wählen Sie einen Benutzer in dieser Liste aus, so wird Ihnen im unteren Bereich des Konfigurationsfensters<br />
die festgelegte Zugriffsstufe angezeigt. Wahlweise können Sie über die Dropdown-<br />
Liste Stufe oder direkt über die Dropdown-Listen unter Detaillierte Zugriffsrechte die Zugriffsberechtigungen<br />
<strong>für</strong> den ausgewählten Benutzer verändern. Entsprechend der Berechtigungsstufe stehen Ihnen<br />
dabei 8 Stufen sowie eine benutzerdefinierte Einstellung zur Verfügung.<br />
5.6.1.2. Benutzer hinzufügen<br />
Um einen neuen Benutzer zur Liste der Zugriffsberechtigten hinzuzufügen:<br />
1. Klicken Sie auf das Symbol zum Hinzufügen eines Benutzers oder einer Gruppe.<br />
2. In einem neuen Dialogfenster werden Ihnen im oberen Fensterbereich alle Benutzer und Benutzergruppen<br />
aufgeführt, die auf dem <strong>Open</strong>-<strong>Xchange</strong> Server eingerichtet sind. Im unteren Fensterbereich<br />
sind alle Benutzer aufgelistet, <strong>für</strong> die Zugriffsberechtigungen <strong>für</strong> den Ordner hinterlegt sind.<br />
3. Durch Betätigen der Schaltfläche Hinzufügen übernehmen Sie die Benutzer in die Liste der Zugriffsberechtigten.<br />
4. Um Benutzer aus der Liste zu entfernen, markieren Sie die jeweiligen Benutzer im unteren Fensterbereich<br />
und betätigen die Schaltfläche Entfernen.<br />
5. Abschließend übernehmen Sie die neue Liste zugriffsberechtigter Benutzer durch Klicken auf die<br />
Schaltfläche OK.<br />
6. Bitte beachten Sie, dass <strong>für</strong> neu hinzugefügte Benutzer zunächst keine Zugriffsberechtigungen angelegt<br />
werden. Diese müssen explizit zugewiesen werden.<br />
5.6.1.3. Berechtigungsstufen<br />
Es gibt 9 Berechtigungsstufen:<br />
Berechtigungsstufe "Keine"<br />
Berechtigungsstufe 1 (Mitarbeiter)<br />
Berechtigungsstufe 2 (Lektor)<br />
Berechtigungsstufe 3 (Nicht herausgebender Autor)<br />
Berechtigungsstufe 4 (Autor)<br />
Berechtigungsstufe 5 (Veröffentlichender Autor)<br />
Berechtigungsstufe 6 (Herausgeber)<br />
Berechtigungsstufe 7 (Veröffentlichender Herausgeber)<br />
Berechtigungsstufe 8 (Besitzer)<br />
Stufe<br />
Stufe Keine<br />
Eigene/neue Objekte<br />
/<br />
<strong>OXtender</strong> 2 <strong>für</strong> <strong>Microsoft</strong> <strong>Outlook</strong> im<br />
Praxiseinsatz<br />
Vorhandene Objekte<br />
/<br />
Ordner<br />
/<br />
Ordnerrechte ändern<br />
© Copyright <strong>Open</strong>-<strong>Xchange</strong> Inc. 2012
Kontaktordner<br />
Stufe<br />
Stufe 1<br />
Stufe 2<br />
Stufe 3<br />
Stufe 4<br />
Stufe 5<br />
Stufe 6<br />
Stufe 7<br />
Stufe 8<br />
Tabelle 5.1.<br />
Eigene/neue Objekte<br />
anlegen<br />
/<br />
anlegen<br />
5.7. Kontaktordner<br />
anlegen, bearbeiten,<br />
löschen<br />
anlegen, bearbeiten,<br />
löschen<br />
anlegen, bearbeiten,<br />
löschen<br />
anlegen, bearbeiten,<br />
löschen<br />
anlegen, bearbeiten,<br />
löschen, Zugriffsrechte<br />
setzen<br />
Vorhandene Objekte<br />
/<br />
lesen<br />
lesen<br />
lesen<br />
lesen<br />
lesen, bearbeiten,<br />
löschen<br />
lesen, bearbeiten,<br />
löschen<br />
lesen, bearbeiten,<br />
löschen, Zugriffsrechte<br />
setzen<br />
Ordner<br />
sehen<br />
/<br />
/<br />
Unterordner anlegen<br />
/<br />
Unterordner anlegen<br />
Unterordner anlegen,<br />
Zugriffsrechte setzen<br />
Damit ein Kontaktordner in <strong>Microsoft</strong> <strong>Outlook</strong> vollständig zur Verfügung steht, müssen Sie diesen erst<br />
aktivieren:<br />
1. Klicken Sie mit der rechten Maustaste auf den jeweiligen Ordner in der <strong>Microsoft</strong> <strong>Outlook</strong>-Ordner-<br />
Liste.<br />
2. Wählen Sie aus dem Pull-Down-Menü den Eintrag Eigenschaften.<br />
3. Im Karteikartenregister <strong>Outlook</strong>-Adressbuch aktivieren Sie jetzt das Kontrollkästchen Diesen Ordner<br />
als E-Mail-Adressbuch anzeigen.<br />
Der Kontaktordner kann jetzt beispielsweise auch als Quelle <strong>für</strong> das Erstellen von Terminen mit Terminteilnehmern<br />
genutzt werden.<br />
© Copyright <strong>Open</strong>-<strong>Xchange</strong> Inc. 2012<br />
<strong>OXtender</strong> 2 <strong>für</strong> <strong>Microsoft</strong> <strong>Outlook</strong> im<br />
Praxiseinsatz<br />
31
Der Ordner Globales Adressbuch steht automatisch allen auf dem <strong>Open</strong>-<strong>Xchange</strong><br />
Server eingerichteten Systembenutzern zur Verfügung. Sie müssen diesen Ordner<br />
daher nicht aktivieren, sondern können – z.B. zum Erstellen von E-Mails oder Einladungen<br />
– sofort auf das globale Adressbuch zurückgreifen.<br />
Abbildung 5.4. Kontakt-Ordner als E-Mail-Adressbuch verwenden<br />
5.8. E-Mails<br />
32<br />
5.8.1. E-Mail-Format<br />
Zur korrekten Darstellung von Sonderzeichen muss UTF-8 als E-Mail-Format eingestellt werden.<br />
5.8.1.1. Gehen Sie in Windows7 dazu wie folgt vor:<br />
1. Klicken Sie im Menü Extras auf Optionen<br />
<strong>OXtender</strong> 2 <strong>für</strong> <strong>Microsoft</strong> <strong>Outlook</strong> im<br />
Praxiseinsatz<br />
2. Öffnen Sie das Karteikartenregister E-Mail-Format.<br />
3. Klicken Sie auf den Button Internationale Optionen<br />
4. Wählen Sie aus der Drop-down-Liste unter Bevorzugte Codierung <strong>für</strong> ausgehende Nachrichten:<br />
Unicode (UTF-8).<br />
5.8.1.2. Gehen Sie in Windows XP wie folgt vor:<br />
1. Klicken Sie im Menü Werkzeuge auf Optionen<br />
2. Öffnen Sie das Karteikartenregister Mail-Format.<br />
3. Klicken Sie auf den Button Internationale Optionen<br />
E-Mails<br />
© Copyright <strong>Open</strong>-<strong>Xchange</strong> Inc. 2012
Termine<br />
4. Wählen Sie aus der Drop-down-Liste unter Bevorzugte Codierung <strong>für</strong> ausgehende Nachrichten:<br />
Unicode (UTF-8).<br />
5.9. Termine<br />
5.9.1. Einzeltermine erstellen<br />
So legen Sie einen neuen Termin an:<br />
1. Klicken Sie in der <strong>Outlook</strong> Ordner-Liste mit der linken Maustaste auf den gewünschten Kalender-<br />
Ordner.<br />
2. In der Kalenderansicht wechseln Sie nun zum Tag an dem der Termin erstellt werden soll.<br />
3. Markieren Sie mit gedrückter Maustaste den Uhrzeitbereich, an dem der Termin festgelegt werden<br />
soll.<br />
4. Klicken Sie den blau markierten Bereich mit der rechten Maustaste an.<br />
5. Wählen Sie im Pulldown-Menü den Eintrag Neuer Termin.<br />
Ob es sich dabei um einen persönlichen, öffentlichen oder freigegebenen Ordner handelt, ist unerheblich,<br />
solange Sie <strong>für</strong> den Ordner die passenden Zugriffsberechtigungen besitzen.<br />
5.9.2. Termindefinition<br />
Im erscheinenden Dialogfenster tragen Sie jetzt alle grundlegenden Daten <strong>für</strong> den anzulegenden Termin<br />
ein.<br />
Textfeld Betreff In diesem Textfeld vergeben Sie <strong>für</strong> den neuen Termin einen passenden<br />
Titel.<br />
Textfeld Ort In diesem Textfeld geben Sie an, wo der Termin stattfinden soll.<br />
Drop-down-Menüs Beginnt um,<br />
Endet um<br />
Hier können Sie die Terminzeiten ändern.<br />
Checkbox Ganztägig Hier können Sie den Termin als Ganztagestermin festlegen.<br />
Drop-down-Menü Erinnerung Über die Erinnerungsfunktion können Sie da<strong>für</strong> sorgen, dass <strong>Outlook</strong><br />
Sie kurz vor Anstehen des Termins noch einmal an diesen erinnert.<br />
Drop-down-Menü Anzeigen als Hier können Sie festlegen, ob der Termin farbig als gebucht, frei,<br />
mit Vorbehalt oder als Abwesend angezeigt werden soll.<br />
Drop-down-Menü Kategorisieren Hier können Sie eine zusätzliche farbliche Markierung zuweisen.<br />
Großes Textfeld Hier können Sie zusätzliche Informationen und Notizen <strong>für</strong> den Termin<br />
hinterlegen.<br />
Symbol Privat Um einen Termin vor anderen Anwendern zu verbergen, aktivieren<br />
Sie die Checkbox in der unteren rechten Ecke.<br />
5.9.3. Terminplanung<br />
Klicken Sie auf die Registerkarte Terminplanung, um zusätzliche Teilnehmer zum Termin hinzuzufügen<br />
und sicherzustellen, dass diese zum gewünschten Zeitpunkt auch verfügbar sind. Die Übersicht in diesem<br />
© Copyright <strong>Open</strong>-<strong>Xchange</strong> Inc. 2012<br />
<strong>OXtender</strong> 2 <strong>für</strong> <strong>Microsoft</strong> <strong>Outlook</strong> im<br />
Praxiseinsatz<br />
33
34<br />
Konfigurationsfenster ist in zwei Bereiche unterteilt. In der linken Spalte werden Ihnen alle Teilnehmer<br />
aufgeführt, die Sie dem Termin bereits zugeordnet haben. In der rechten Spalte wird Ihnen tabellarisch<br />
die Verfügbarkeit aller ausgewählten Benutzer im definierten Zeitfenster angezeigt. Ist der Teilnehmer<br />
zum gewünschten Zeitpunkt verfügbar, so wird dies durch einen <strong>Outlook</strong> entsprechenden Balken angezeigt.<br />
So fügen Sie weitere Teilnehmer hinzu:<br />
1. Klicken Sie auf das Drop-down-Feld Weitere einladen und treffen Sie eine Auswahl.<br />
2. Im erscheinenden Dialog können Sie die gewünschten Teilnehmer aus den Ihnen zugänglichen<br />
Adressbüchern auswählen.<br />
3. Markieren Sie den jeweiligen Teilnehmer oder eine Teilnehmergruppe und klicken Sie auf die<br />
Schaltfläche Erforderlich.<br />
4. Haben Sie alle Teilnehmer hinzugefügt, so bestätigen Sie die Auswahl durch einen Klick auf die<br />
Schaltfläche OK.<br />
Hinweis: Beim Anlegen eines Termins in <strong>Outlook</strong> ohne bestehende Verbindung zum <strong>OXtender</strong> erhalten<br />
die Teilnehmer zwei Einladungen:<br />
1. von <strong>Outlook</strong><br />
2. vom <strong>OXtender</strong> nach dem Verbindungsaufbau zu <strong>Outlook</strong><br />
5.9.4. Serientermine erstellen<br />
So erstellen Sie einen Serientermin:<br />
<strong>OXtender</strong> 2 <strong>für</strong> <strong>Microsoft</strong> <strong>Outlook</strong> im<br />
Praxiseinsatz<br />
1. Klicken Sie mit der rechten Maustaste auf die Kalenderansicht.<br />
2. Aus dem Kontext-Menü wählen Sie den Eintrag Neue Terminserie.<br />
3. In einem Konfigurationsfenster haben Sie die Möglichkeit festzulegen, an welchem Datum die Terminserie<br />
beginnen soll, bzw. wann diese endet.<br />
4. Zudem haben Sie die Möglichkeit festzulegen, in welchem Intervall der Termin stattfindet. Sie können<br />
tägliche, wöchentliche, monatliche oder auch jährliche Termine anlegen, wobei die Möglichkeit besteht,<br />
feste Uhrzeiten oder Wochentage anzuwählen.<br />
5. Haben Sie die gewünschten Einstellungen festgelegt und übernommen, so erfolgt die weitere Einrichtung<br />
des Termins analog zu einem Einzeltermin.<br />
Das Verschieben von Serienterminen in andere Ordner ist nicht möglich.<br />
Ein Serientermin kann nicht in einen anderen Ordner verschoben werden, da<br />
diese Funktion vom <strong>Open</strong>-<strong>Xchange</strong> Server nicht unterstützt wird.<br />
5.9.5. Eingehende Terminanfrage bearbeiten<br />
Serientermine erstellen<br />
Wenn Sie ein anderer Benutzer zu einem Termin einlädt, so wird eine entsprechende Benachrichtigung<br />
in Ihrem Posteingang angezeigt. Öffnen Sie die Nachricht mit einem Doppelklick.<br />
Um die Einladung zu dem vorgeschlagenen Termin anzunehmen, klicken Sie auf Zusagen. Der Termin<br />
wird in Ihren Kalender eingetragen, und der Absender erhält eine Bestätigung, dass Sie teilnehmen.<br />
Um die Einladung unter Vorbehalt zuzusagen, klicken Sie auf Mit Vorbehalt. Der Termin wird in Ihren<br />
Kalender eingetragen, und der Absender erhält eine Bestätigung, dass Sie voraussichtlich teilnehmen.<br />
© Copyright <strong>Open</strong>-<strong>Xchange</strong> Inc. 2012
Aufgaben<br />
Um dem Absender eine Absage zu senden, klicken Sie auf Ablehnen.<br />
Um dem Absender eine zusätzliche Nachricht zu übermitteln, geben Sie diese im Eingabefeld ein.<br />
Um dem Absender eine andere Zeit <strong>für</strong> den Termin vorzuschlagen, klicken Sie auf Andere Zeit vorschlagen.<br />
Um den Termin im Kalendar anzuzeigen, klicken Sie auf Kalender....<br />
Klicken Sie auf OK, um Ihre Antwort auf die Terminanfrage abzusenden.<br />
Sie können den Status Ihrer Teilnahme zu einem späteren Zeitpunkt im Kalender<br />
ändern.<br />
Erhalten Sie eine Einladung von einer externen Applikation, müssen Sie zum<br />
Bearbeiten der eingehenden Terminanfrage einen Doppelklick auf den .ics-Anhang<br />
ausführen.<br />
Weitere Informationen erhalten Sie in der <strong>Outlook</strong>-Onlinehilfe unter dem Stichwort Besprechungsanfrage.<br />
5.10. Aufgaben<br />
5.10.1. Aufgaben delegieren<br />
So delegieren Sie eine Aufgabe an einen anderen Benutzer:<br />
1. Klicken Sie in der Aufgabenübersicht mit der rechten Maustaste auf das linke Symbol der entsprechenden<br />
Aufgabe<br />
2. Wählen Sie Aufgabe zuweisen.<br />
3. Das Fenster Aufgabe öffnet sich.<br />
4. Geben Sie im Feld An.. die E-Mail-Adresse des Benutzers ein, an den die Aufgabe delegiert werden<br />
soll<br />
5. Klicken Sie auf Senden...<br />
6. Der Benutzer erhält eine E-Mail-Benachrichtigung in der er analog zu Termineinladungen die Aufgabe<br />
ablehnen, annehmen oder auf Vorläufig setzen kann. Der Status kann auch später noch in der Aufgabenübersicht<br />
oder der Detailansicht der Aufgabe geändert werden.<br />
© Copyright <strong>Open</strong>-<strong>Xchange</strong> Inc. 2012<br />
<strong>OXtender</strong> 2 <strong>für</strong> <strong>Microsoft</strong> <strong>Outlook</strong> im<br />
Praxiseinsatz<br />
35
36<br />
© Copyright <strong>Open</strong>-<strong>Xchange</strong> Inc. 2012
Kapitel 6. Anhang B: Synchronisierte Datenfelder<br />
Dieser Anhang beschreibt, welche <strong>Microsoft</strong> <strong>Outlook</strong> Datenfelder der <strong>OXtender</strong> 2 <strong>für</strong> <strong>Microsoft</strong> <strong>Outlook</strong><br />
mit dem <strong>Open</strong>-<strong>Xchange</strong> Server synchronisiert.<br />
6.1. Synchronisierte Kontaktfelder<br />
Die Tabelle zeigt die folgenden Informationen:<br />
▪ Die beiden Spalten auf der linken Seite enthalten die Daten des Kontakt-Dialogfensters in <strong>Microsoft</strong><br />
<strong>Outlook</strong>. Sie sehen dieses Dialogfenster, wenn Sie in <strong>Microsoft</strong> <strong>Outlook</strong> einen neuen Kontakt erzeugen<br />
oder einen vorhandenen Kontakt öffnen.<br />
▪ Die beiden Spalten auf der rechten Seite enthalten die Daten des Kontakt-Dialogfensters des <strong>Open</strong>-<br />
<strong>Xchange</strong> Servers. Sie sehen dieses Dialogfenster, wenn Sie mit Hilfe der Browser-basierten Oberfläche<br />
des <strong>Open</strong>-<strong>Xchange</strong> Servers einen neuen Kontakt erzeugen oder einen vorhandenen Kontakt bearbeiten.<br />
Die Tabelle ist nach den <strong>Microsoft</strong> <strong>Outlook</strong> Kontaktfeldern sortiert.<br />
<strong>Microsoft</strong> <strong>Outlook</strong><br />
Register<br />
Allgemein<br />
© Copyright <strong>Open</strong>-<strong>Xchange</strong> Inc. 2012<br />
Datenfeld<br />
Name | Anrede<br />
Name | Vorname<br />
Name | Weitere Vorn.<br />
Name | Nachname<br />
Name | Namenszusatz<br />
Position<br />
Firma<br />
Telefonnummern |<br />
Geschäftlich<br />
Telefonnummern | Privat<br />
Telefonnummern | Fax<br />
geschäftlich<br />
Telefonnummern |<br />
Mobiltelefon<br />
Telefonnummern |<br />
Assistent<br />
Telefonnummern |<br />
Geschäftlich 2<br />
Telefonnummern |<br />
Rückmeldung<br />
Telefonnummern |<br />
Auto<br />
Telefonnummern | Firma<br />
Telefonnummern | Privat<br />
2<br />
<strong>Open</strong>-<strong>Xchange</strong> Server<br />
Register<br />
Geschäftlich<br />
Geschäftlich<br />
Geschäftlich<br />
Geschäftlich<br />
Geschäftlich<br />
Geschäftlich<br />
Geschäftlich<br />
Geschäftlich<br />
Privat<br />
Geschäftlich<br />
Geschäftlich<br />
--<br />
Geschäftlich<br />
--<br />
Zusätzlich<br />
Geschäftlich<br />
Privat<br />
Datenfeld<br />
Titel<br />
Vorname<br />
Zweiter Vorname<br />
Nachname<br />
Namenszusatz<br />
Position<br />
Firma<br />
Telefon (geschäftlich)<br />
Telefon (privat)<br />
Fax (geschäftlich)<br />
Mobiltelefon<br />
--<br />
Telefon (geschäftlich 2)<br />
--<br />
Autotelefon<br />
Telefon (Zentrale)<br />
Telefon (privat 2)<br />
37
38<br />
<strong>Microsoft</strong> <strong>Outlook</strong><br />
Register<br />
Anhang B: Synchronisierte Datenfelder<br />
Datenfeld<br />
Telefonnummern | Fax<br />
Privat<br />
Telefonnummern |<br />
ISDN<br />
Telefonnummern |<br />
Funkruf<br />
Telefonnummern |<br />
Weitere<br />
Telefonnummern |<br />
Weiteres Fax<br />
Telefonnummern |<br />
Pager<br />
Telefonnummern |<br />
Haupttelefon<br />
Telefonnummern |<br />
Telex<br />
Telefonnummern |<br />
Texttelefon<br />
Adressen | Geschäftlich<br />
| Straße<br />
Adressen | Geschäftlich<br />
| PLZ<br />
Adressen | Geschäftlich<br />
| Ort<br />
Adressen | Geschäftlich<br />
| Bundesland/Kanton<br />
Adressen | Geschäftlich<br />
| Land/Region<br />
Adressen | Privat |<br />
Straße<br />
Adressen | Privat | PLZ<br />
Adressen | Privat | Ort<br />
Adressen | Privat |<br />
Bundesland/Kanton<br />
Adressen | Privat |<br />
Land/Region<br />
Adressen | Weitere |<br />
Straße<br />
Adressen | Weitere |<br />
PLZ<br />
Adressen | Weitere |<br />
Ort<br />
Adressen | Weitere |<br />
Bundesland/Kanton<br />
Adressen | Weitere |<br />
Land/Region<br />
<strong>Open</strong>-<strong>Xchange</strong> Server<br />
Register<br />
Privat<br />
--<br />
--<br />
Zusätzlich<br />
Zusätzlich<br />
Privat<br />
--<br />
Zusätzlich<br />
Zusätzlich<br />
Geschäftlich<br />
Geschäftlich<br />
Geschäftlich<br />
Geschäftlich<br />
Geschäftlich<br />
Privat<br />
Privat<br />
Privat<br />
Privat<br />
Privat<br />
Zusätzlich<br />
Zusätzlich<br />
Zusätzlich<br />
Zusätzlich<br />
Zusätzlich<br />
Synchronisierte Kontaktfelder<br />
Datenfeld<br />
Fax (privat)<br />
--<br />
--<br />
Telefon (weiteres)<br />
Fax (weiteres)<br />
Pager<br />
--<br />
Telex<br />
Texttelefon<br />
Straße<br />
PLZ<br />
Stadt<br />
Bundesland<br />
Land<br />
Straße<br />
PLZ<br />
Stadt<br />
Bundesland<br />
Land<br />
Straße (weitere)<br />
PLZ (weitere)<br />
Stadt (weitere)<br />
Bundesland (weiteres)<br />
Land (weiteres)<br />
© Copyright <strong>Open</strong>-<strong>Xchange</strong> Inc. 2012
Synchronisierte Kontaktfelder<br />
<strong>Microsoft</strong> <strong>Outlook</strong><br />
Register<br />
Details<br />
Datenfeld<br />
E-Mail<br />
E-Mail 2<br />
E-Mail 3<br />
Webseite<br />
IM-Adresse<br />
(Eingabefeld <strong>für</strong> Anmerkungen)<br />
(Eingefügte Dateien im<br />
Eingabefeld)<br />
Kategorien<br />
Privat<br />
Abteilung<br />
Beruf<br />
Büro<br />
Vorgesetzte(r)<br />
Assistent<br />
Spitzname<br />
Name des Partners<br />
Geburtstag<br />
Jahrestag<br />
Tabelle 6.1. Synchronisierte Kontaktfelder<br />
© Copyright <strong>Open</strong>-<strong>Xchange</strong> Inc. 2012<br />
Anhang B: Synchronisierte Datenfelder<br />
<strong>Open</strong>-<strong>Xchange</strong> Server<br />
Register<br />
Geschäftlich<br />
Privat<br />
Zusätzlich<br />
Geschäftlich<br />
Geschäftlich<br />
Privat<br />
Anlagen<br />
Geschäftlich<br />
Geschäftlich<br />
Geschäftlich<br />
Privat<br />
Geschäftlich<br />
Zusätzlich<br />
Zusätzlich<br />
Privat<br />
Zusätzlich<br />
Privat<br />
Privat<br />
Datenfeld<br />
E-Mail (geschäftlich)<br />
E-Mail (privat)<br />
E-Mail (weitere)<br />
URL<br />
IM (geschäftlich)<br />
Anmerkungen<br />
Anlagen<br />
Tags<br />
Typ<br />
Abteilung<br />
Beruf<br />
Raumnummer<br />
Manager<br />
Assistent<br />
Spitzname<br />
Ehepartner<br />
Geburtstag<br />
Jahrestag<br />
39
6.2. Synchronisierte Terminfelder<br />
40<br />
Die Tabelle zeigt die folgenden Informationen:<br />
▪ Die beiden Spalten auf der linken Seite enthalten die Daten des Termin-Dialogfensters in <strong>Microsoft</strong><br />
<strong>Outlook</strong>. Sie sehen dieses Dialogfenster, wenn Sie in <strong>Microsoft</strong> <strong>Outlook</strong> einen neuen Termin erzeugen<br />
oder einen vorhandenen Termin öffnen.<br />
▪ Die beiden Spalten auf der rechten Seite enthalten die Daten des Termin-Dialogfensters des <strong>Open</strong>-<br />
<strong>Xchange</strong> Servers. Sie sehen dieses Dialogfenster, wenn Sie mit Hilfe der Browser-basierten Oberfläche<br />
des <strong>Open</strong>-<strong>Xchange</strong> Servers einen neuen Termin erzeugen oder einen vorhandenen Termin bearbeiten.<br />
Die Tabelle ist nach den <strong>Microsoft</strong> <strong>Outlook</strong> Terminfeldern sortiert.<br />
<strong>Microsoft</strong> <strong>Outlook</strong><br />
Register<br />
Termin<br />
Datenfeld<br />
An...<br />
Betreff<br />
Ort<br />
Beschriftung<br />
Beginnt um | Datum<br />
Beginnt um | Uhrzeit<br />
Ganztägig<br />
Endet um | Datum<br />
Endet um | Uhrzeit<br />
Erinnerung<br />
Erinnerung | Intervall<br />
Anzeigen als: | Frei<br />
Anzeigen als: | Mit Vorbehalt<br />
Anzeigen als: | Gebucht<br />
Anzeigen als: | Abwesend<br />
(Eingabefeld <strong>für</strong> Anmerkungen)<br />
(Eingefügte Dateien im<br />
Eingabefeld)<br />
Kontakte<br />
Kategorien<br />
Privat<br />
Tabelle 6.2. Synchronisierte Terminfelder<br />
Anhang B: Synchronisierte Datenfelder<br />
<strong>Open</strong>-<strong>Xchange</strong> Server<br />
Register<br />
Teilnehmer<br />
Termin<br />
Termin<br />
--<br />
Termin<br />
Termin<br />
Termin<br />
Termin<br />
Termin<br />
Termin<br />
Termin<br />
Termin<br />
Termin<br />
Termin<br />
Termin<br />
Termin<br />
Anlagen<br />
--<br />
Reg. Termin<br />
Reg. Termin<br />
Synchronisierte Terminfelder<br />
Datenfeld<br />
Teilnehmer/Ressourcen<br />
Beschreibung<br />
Ort<br />
Flag (in der Kalenderansicht)<br />
Beginnt am<br />
Beginnt am<br />
Ganztägig<br />
Endet am<br />
Endet am<br />
Mich erinnern<br />
Mich erinnern<br />
Anzeigen als | Frei<br />
Anzeigen als | Mit Vorbehalt<br />
Anzeigen als | Gebucht<br />
Anzeigen als |<br />
Geschäftlich unterwegs<br />
Anmerkungen<br />
Anlagen<br />
--<br />
Tags<br />
Typ<br />
© Copyright <strong>Open</strong>-<strong>Xchange</strong> Inc. 2012
Synchronisierte Aufgabenfelder<br />
6.3. Synchronisierte Aufgabenfelder<br />
▪ Die beiden Spalten auf der linken Seite enthalten die Daten des Aufgaben-Dialogfensters in <strong>Microsoft</strong><br />
<strong>Outlook</strong>. Sie sehen dieses Dialogfenster, wenn Sie in <strong>Microsoft</strong> <strong>Outlook</strong> eine neue Aufgabe erzeugen<br />
oder eine vorhandene Aufgabe öffnen.<br />
▪ Die beiden Spalten auf der rechten Seite enthalten die Daten des Aufgaben-Dialogfensters des <strong>Open</strong>-<br />
<strong>Xchange</strong> Servers. Sie sehen dieses Dialogfenster, wenn Sie mit Hilfe der Browser-basierten Oberfläche<br />
des <strong>Open</strong>-<strong>Xchange</strong> Servers eine neue Aufgaben erzeugen oder eine vorhandene Aufgabe bearbeiten.<br />
Die Tabelle ist nach den <strong>Microsoft</strong> <strong>Outlook</strong> Aufgabenfeldern sortiert.<br />
<strong>Microsoft</strong> <strong>Outlook</strong><br />
Register<br />
Aufgabe<br />
Details<br />
Datenfeld<br />
An...<br />
Betreff:<br />
Fällig am:<br />
Beginnt am:<br />
Status: | Nicht begonnen<br />
Status: | In Bearbeitung<br />
Status: | Erledigt<br />
Status: | Wartet auf<br />
jemand anderen<br />
Status: | Zurückgestellt<br />
Priorität::<br />
% erledigt:<br />
(Eingabefeld <strong>für</strong> Anmerkungen)<br />
(Eingefügte Dateien im<br />
Eingabefeld)<br />
Kontakte...<br />
Kategorien...<br />
Privat<br />
Erledigt am:<br />
Gesamtaufwand:<br />
Ist-Aufwand:<br />
Firmen:<br />
Reisekilometer:<br />
Abrechnungsinfo:<br />
Tabelle 6.3. Synchronisierte Aufgabenfelder<br />
© Copyright <strong>Open</strong>-<strong>Xchange</strong> Inc. 2012<br />
Anhang B: Synchronisierte Datenfelder<br />
<strong>Open</strong>-<strong>Xchange</strong> Server<br />
Register<br />
Teilnehmer<br />
Aufgabe<br />
Aufgabe<br />
Aufgabe<br />
Aufgabe<br />
Aufgabe<br />
Aufgabe<br />
Aufgabe<br />
Aufgabe<br />
Aufgabe<br />
Aufgabe<br />
Aufgabe<br />
Anlagen<br />
--<br />
Aufgabe<br />
Aufgabe<br />
--<br />
Details<br />
Details<br />
Details<br />
Details<br />
Details<br />
Datenfeld<br />
Teilnehmer/Ressourcen<br />
Betreff<br />
Fälligkeitstermin<br />
Beginnt am<br />
Status | Nicht begonnen<br />
Status | In Bearbeitung<br />
Status | Erledigt<br />
Status | Wartestatus<br />
Status | verschoben<br />
Wichtigkeit<br />
% abgeschlossen<br />
Anmerkungen<br />
Anlagen<br />
--<br />
Tags<br />
Typ<br />
--<br />
Geschätzte Dauer<br />
Aktuelle Dauer<br />
Firmen<br />
Entfernung<br />
Rechnungsinformation<br />
41
42<br />
© Copyright <strong>Open</strong>-<strong>Xchange</strong> Inc. 2012
Stichwortverzeichnis<br />
A<br />
Abwesenheitsbenachrichtigung ist aktiviert, 21<br />
Aufgaben, 3, 35<br />
delegieren, 35<br />
B<br />
Benutzerdaten<br />
Passwort ändern, 21<br />
Persönliche Daten ändern, 21<br />
C<br />
Client-Schnittstelle, 1<br />
D<br />
Datensynchronisation, 25<br />
E<br />
E-Mail-Konten, 25<br />
E-Mail-Konto<br />
anlegen, 13<br />
E-Mails, 3, 32<br />
Einstellungen<br />
E-Mail<br />
Abwesenheitsbenachrichtigung, 21<br />
Filter, 18<br />
F<br />
Filter, 18<br />
Freigegebene Ordner, 27<br />
G<br />
Groupware-Funktionen, 1<br />
I<br />
Installation, 9<br />
Anmelden in <strong>Outlook</strong>, 14<br />
erweitert, 17<br />
Login-Daten, 9<br />
Schritte, 10<br />
Sprache, 10<br />
Systemanforderungen, 9<br />
Szenarien, 17<br />
Bestandskunden, 17<br />
Neukunden, 17<br />
K<br />
Kalender, 2<br />
Konfiguration, 17, 18<br />
Kontakte, 3<br />
Kontaktordner, 31<br />
© Copyright <strong>Open</strong>-<strong>Xchange</strong> Inc. 2012<br />
O<br />
Öffentliche Ordner, 28<br />
Ordner<br />
erstellen, 28<br />
freigegebene, 27<br />
Kontaktordner, 31<br />
löschen, 29<br />
öffentliche, 28<br />
persönliche, 27<br />
Ordnerkonzept, 25<br />
Ordnerrechte<br />
Berechtigungsstufen, 30<br />
öffentliche Ordner, 29<br />
Ordnerstruktur, 1<br />
<strong>OXtender</strong> 2<br />
deinstallieren, 23<br />
Menü<br />
Abwesenheitsbenachrichtigung, 21<br />
Mailfilter, 18<br />
Optionen, 22<br />
Passwort, 21<br />
Persönliche Daten, 21<br />
nicht unterstützte Funktionen, 6<br />
Übersicht, 5<br />
unterstützte Funktionen, 5<br />
Updates, 23<br />
<strong>OXtender</strong>2<br />
Einführung, 1<br />
Groupware-Funktionen, 1<br />
Vorteile, 1<br />
<strong>OXtender</strong>2Connector2<br />
Client-Schnittstelle, 1<br />
P<br />
Passwort ändern, 21<br />
Persönliche Daten ändern, 21<br />
Persönliche Ordner, 27<br />
Praxiseinsatz, 25<br />
Profil<br />
Standard, 14<br />
Profile<br />
anlegen, 13<br />
S<br />
Synchronisation, 25<br />
Aufgaben, 1, 3<br />
E-Mails, 1, 3<br />
Kalender, 1<br />
Kontakte, 1, 3<br />
T<br />
Termine, 33<br />
Einzeltermine<br />
erstellen, 33<br />
Planung, 33<br />
43
Serientermine<br />
erstellen, 34<br />
Terminanfrage, 34<br />
Terminplanung, 33<br />
U<br />
Übersicht, 5<br />
44<br />
Stichwortverzeichnis<br />
© Copyright <strong>Open</strong>-<strong>Xchange</strong> Inc. 2012
<strong>Software</strong> License Agreement<br />
<strong>Open</strong>-<strong>Xchange</strong> AG<br />
<strong>OXtender</strong> 2 for <strong>Microsoft</strong> <strong>Outlook</strong>®<br />
End-User License Agreement<br />
Important – Please Read carefully. This End-User License Agreement (“EULA”) is a legal agreement<br />
between you and <strong>Open</strong>-<strong>Xchange</strong> AG. You (“Licensee”) agree to be bound by the terms of this<br />
EULA by clicking “I accept” or entering “Yes” when asked whether you accept this Agreement,<br />
or by using the software. If you do not agree, do not click “I accept” and do not enter “Yes”<br />
when asked whether you accept this Agreement, and do not use the software.<br />
The <strong>Software</strong><br />
<strong>Open</strong>-<strong>Xchange</strong> Inc. (“<strong>Open</strong>-<strong>Xchange</strong>”) has created a proprietary software program called the <strong>OXtender</strong><br />
2 for <strong>Microsoft</strong> <strong>Outlook</strong> (the “<strong>Software</strong>”), which enables users of <strong>Microsoft</strong> <strong>Outlook</strong> to communicate<br />
with an <strong>Open</strong>-<strong>Xchange</strong> Server.<br />
Licensees<br />
Licensees are individuals, firms, organizations and entities - as the case may be - that purchase licenses<br />
granting the right to use the <strong>Software</strong> in accordance with the terms of this EULA.<br />
License Grant<br />
<strong>Open</strong>-<strong>Xchange</strong> grants to Licensee the non-exclusive right to install, use the <strong>Software</strong> and have the <strong>Software</strong><br />
used by end-users authorized by Licensee, in object-code form only, under the terms of this EULA, provided<br />
that the number of end-users authorized by Licensee to use the <strong>Software</strong> does not exceed the<br />
number of end-users covered by the offering (as defined below in sec. “Term and Termination”) purchased<br />
by Licensee. Licensee shall procure that end-users authorized by Licensee to use the <strong>Software</strong> adhere to<br />
the obligations under the terms of this EULA as if such end-users were Licensees themselves. “Use” means<br />
that Licensee may install, use, access, run, or otherwise read the <strong>Software</strong> into and out of memory in<br />
accordance with the documentation and the license grant from <strong>Open</strong>-<strong>Xchange</strong>. Licensee may copy the<br />
<strong>Software</strong> and its associated documentation for Licensee’s own use (i.e., for use by one individual) and<br />
for backup and archival purposes. Any use, copying, or distribution of the <strong>Software</strong> or its associated<br />
documentation not authorized by this Agreement may result in the termination of the license granted<br />
by this Agreement.<br />
Restrictions<br />
No Publication. Except as otherwise specifically set forth in this Agreement, Licensee may not distribute,<br />
disclose, display, transmit, publish, resell, sublicense or otherwise transfer <strong>Software</strong>, nor allow the distribution,<br />
disclosure, display, transmission, publication, resale, sublicense or transfer of the <strong>Software</strong>, to<br />
any person or entity.<br />
Limited Copies. Licensee may not copy or allow copies of the <strong>Software</strong> to be made for any reason,<br />
except for Licensee’s own use (i.e., one individual) and for back-up and archival purposes.<br />
No Modifications or Derivative Works. Licensee may not make any changes or modifications in the<br />
<strong>Software</strong>, nor may Licensee create derivative works of the <strong>Software</strong>. Licensee may not decompile, disassemble,<br />
decrypt, extract or otherwise reverse engineer the <strong>Software</strong>. Licensee may not remove, alter,<br />
cover, or distort any copyright, trademark or other proprietary rights notice placed by <strong>Open</strong>-<strong>Xchange</strong> in<br />
or on the <strong>Software</strong> or its documentation.<br />
© Copyright <strong>Open</strong>-<strong>Xchange</strong> Inc. 2012<br />
45
46<br />
No Unlawful Use. Licensee may not use the <strong>Software</strong> in any unlawful manner or for any unlawful<br />
purpose.<br />
Term and Termination<br />
Licensee’s license to use the <strong>Software</strong> will continue in effect for so long as Licensee continues to subscribe<br />
to an offering that includes the <strong>OXtender</strong> 2 for <strong>Microsoft</strong> <strong>Outlook</strong> and pay the required subscription<br />
fees. Offering means any offering of <strong>Open</strong>-<strong>Xchange</strong> itself or of any authorized reseller and/or webhoster<br />
providing application services. Licensee’s license will automatically terminate upon the expiration or<br />
termination of Licensee’s subscription. In addition to any rights or remedies <strong>Open</strong>-<strong>Xchange</strong> may have,<br />
<strong>Open</strong>-<strong>Xchange</strong> may terminate Licensee’s license and revoke Licensee’s authority to use or have the<br />
<strong>Software</strong> used without prior notice to Licensee if Licensee breach any provision of this Agreement. Upon<br />
the expiration or termination of Licensee’s license, Licensee agree to destroy all copies of the <strong>Software</strong><br />
on Licensee’s computers, disks and other digital storage devices.<br />
Trademarks<br />
<strong>Open</strong>-<strong>Xchange</strong> is the sole owner of the OX trademark in the United States, the European Union and<br />
certain other countries. Licensee may not use any <strong>Open</strong>-<strong>Xchange</strong> trademark without <strong>Open</strong>-<strong>Xchange</strong>’s<br />
prior written consent, which <strong>Open</strong>-<strong>Xchange</strong> may withhold in its discretion.<br />
Copyrights<br />
Licensee acknowledges that the <strong>Software</strong> and its documentation are protected by copyright and other<br />
laws and that <strong>Open</strong>-<strong>Xchange</strong> is the sole owner of all rights in and to the <strong>Software</strong> and its documentation.<br />
Licensee has no rights in the <strong>Software</strong> or its documentation except as set forth in this Agreement and<br />
in any other written agreement Licensee may have with <strong>Open</strong>-<strong>Xchange</strong>.<br />
Infringement<br />
In the event that a third party brings a legal action against <strong>Open</strong>-<strong>Xchange</strong> alleging that use of the <strong>Software</strong><br />
infringes a patent, copyright or trade secret, <strong>Open</strong>-<strong>Xchange</strong> reserves the right to modify or replace the<br />
<strong>Software</strong> in a manner that retains the same functionality and ease of use of the <strong>Software</strong> in all material<br />
respects, or to procure a license therefor. If <strong>Open</strong>-<strong>Xchange</strong> determines that no such alternative is reasonably<br />
available, <strong>Open</strong>-<strong>Xchange</strong> may terminate this Agreement and the license created by this Agreement<br />
and Licensee will cease all use of the <strong>Software</strong>. <strong>Open</strong>-<strong>Xchange</strong> will have no liability to Licensee as a result<br />
of such termination. This section states the entire liability of <strong>Open</strong>-<strong>Xchange</strong> and its representatives<br />
for infringement.<br />
Backups<br />
Licensee agrees regularly to back up the data Licensee derive from Licensee’s use of the <strong>Software</strong>. Licensee<br />
acknowledges that any failure to do so may significantly decrease Licensee’s ability to mitigate any harm<br />
or damage arising from any problem or error in the <strong>Software</strong>.<br />
No Warranties<br />
<strong>Software</strong> License Agreement<br />
<strong>Open</strong>-<strong>Xchange</strong> delivers the <strong>Software</strong> on an “as is” basis. Any reliance upon the <strong>Software</strong> is at Licensee’s<br />
own risk. <strong>Open</strong>-<strong>Xchange</strong> is not responsible for any consequence of Licensee’s use of or reliance upon<br />
the <strong>Software</strong>.<br />
To the maximum extent permitted by applicable law, <strong>Open</strong>-<strong>Xchange</strong> disclaims all warranties, either<br />
express, implied or otherwise, including, but not limited to, implied warranties of title, merchantability,<br />
or fitness for a particular purpose.<br />
© Copyright <strong>Open</strong>-<strong>Xchange</strong> Inc. 2012
Limitation of Liability<br />
To the maximum extent permitted by applicable law and regardless of whether any remedy<br />
herein fails of its essential purpose, in no event will <strong>Open</strong>-<strong>Xchange</strong> be liable for any special, incidental,<br />
indirect, consequential or punitive damages whatsoever arising out of this Agreement or<br />
the use of or inability to use the <strong>Software</strong> (including, without limitation, damages for lost information,<br />
lost profits or business interruption), even if <strong>Open</strong>-<strong>Xchange</strong> has been advised of or should<br />
have known of the possibility of such damages. In no event will <strong>Open</strong>-<strong>Xchange</strong> be liable for<br />
damages in contract, tort or otherwise in excess of the amounts received by <strong>Open</strong>-<strong>Xchange</strong> from<br />
LICENSEE for Licensee’s use of <strong>Software</strong> during the one-year period immediately preceding the<br />
date the cause of action arises. In no event may Licensee bring an action against <strong>Open</strong>-<strong>Xchange</strong><br />
more than one year after the cause of action arises. 1Some jurisdictions do not allow limitations<br />
on implied warranties or the exclusion or limitation of incidental or consequential damages, so<br />
the above limitations and exclusions may not apply to Licensee. In such jurisdictions, <strong>Open</strong>-<br />
<strong>Xchange</strong>’s liability is limited to the greatest extent permitted by law.<br />
Miscellaneous<br />
Third Party <strong>Software</strong>. Portions of the <strong>Software</strong> may use or include third party software and other<br />
copyrighted material. Acknowledgements, licensing terms and disclaimers for such material are contained<br />
in separate agreements. Licensee’s use of such material is governed by the terms of the applicable<br />
agreements.<br />
No Transfer of Rights. Licensee may not transfer, sublicense or assign the rights granted under this<br />
Agreement to any other person or entity, except that if Licensee is a Licensee with multiple licenses, Licensee<br />
may change the end-users authorized by it to use the <strong>Software</strong> from time to time.<br />
Entire Agreement; Amendments. This Agreement constitutes the entire understanding between<br />
<strong>Open</strong>-<strong>Xchange</strong> and Licensee relating to the <strong>Software</strong>. This Agreement may not be amended or changed<br />
except in writing signed by Licensee and <strong>Open</strong>-<strong>Xchange</strong>.<br />
Waivers. No delay or failure to exercise any right or remedy provided for in this Agreement will be<br />
deemed to be a waiver.<br />
Severability. If any provision of this Agreement is held invalid or unenforceable, for any reason, by<br />
any arbitrator, court or governmental agency, department, body or tribunal, the remaining provisions<br />
will remain in effect.<br />
Governing Law. This Agreement will be governed by the law of Germany<br />
Further Information<br />
<strong>Open</strong>-<strong>Xchange</strong> AG is based in Nuremberg, Germany. If you have any questions about this Agreement,please<br />
contact us at legal@open-xchange.com. If you have any questions about licensing that aren't answered<br />
on our website, please contact us at licensing@open-xchange.com.<br />
For further Information about <strong>Open</strong>-<strong>Xchange</strong>’s products, contact <strong>Open</strong>-<strong>Xchange</strong> at:<br />
E-mail: info@open-xchange.com<br />
Web: www.open-xchange.com<br />
January 2011<br />
© Copyright <strong>Open</strong>-<strong>Xchange</strong> Inc. 2012<br />
<strong>Software</strong> License Agreement<br />
47
48<br />
© Copyright <strong>Open</strong>-<strong>Xchange</strong> Inc. 2012