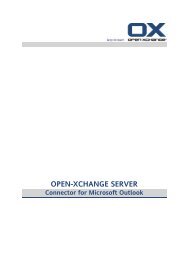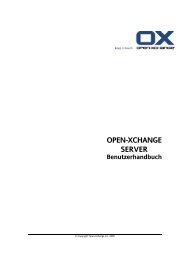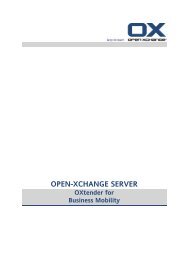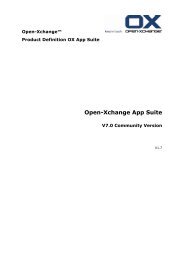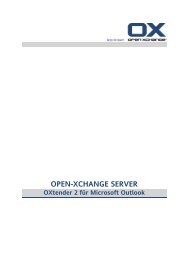Open-Xchange Server Schnelleinstieg für OX5-User
Open-Xchange Server Schnelleinstieg für OX5-User
Open-Xchange Server Schnelleinstieg für OX5-User
Sie wollen auch ein ePaper? Erhöhen Sie die Reichweite Ihrer Titel.
YUMPU macht aus Druck-PDFs automatisch weboptimierte ePaper, die Google liebt.
la<br />
bla<br />
<strong>Open</strong>-<strong>Xchange</strong> <strong>Server</strong><br />
<strong>Schnelleinstieg</strong> <strong>für</strong> <strong>OX5</strong>-<strong>User</strong>
<strong>Open</strong>-<strong>Xchange</strong> <strong>Server</strong>: <strong>Schnelleinstieg</strong> <strong>für</strong> <strong>OX5</strong>-<strong>User</strong><br />
Veröffentlicht Mittwoch, 29. August 2012 Version 6.20.7<br />
Copyright © 2006-2012 OPEN-XCHANGE Inc. , Dieses Werk ist geistiges Eigentum der <strong>Open</strong>-<strong>Xchange</strong> Inc. , Das<br />
Werk darf als Ganzes oder auszugsweise kopiert werden, vorausgesetzt, dass dieser Copyright-Vermerk in jeder<br />
Kopie enthalten ist. Die in diesem Buch enthaltenen Informationen wurden mit größter Sorgfalt zusammengestellt.<br />
Fehlerhafte Angaben können jedoch nicht vollkommen ausgeschlossen werden. Die <strong>Open</strong>-<strong>Xchange</strong> Inc.,<br />
die Autoren und die Übersetzer haften nicht <strong>für</strong> eventuelle Fehler und deren Folgen. Die in diesem Buch verwendeten<br />
Soft- und Hardwarebezeichnungen sind in der Regel auch eingetragene Warenzeichen; sie werden<br />
ohne Gewährleistung der freien Verwendbarkeit benutzt. Die <strong>Open</strong>-<strong>Xchange</strong> Inc. richtet sich im Wesentlichen<br />
nach den Schreibweisen der Hersteller. Die Wiedergabe von Waren- und Handelsnamen usw. in diesem Buch<br />
(auch ohne besondere Kennzeichnung) berechtigt nicht zu der Annahme, dass solche Namen (im Sinne der<br />
Warenzeichen und Markenschutz-Gesetzgebung) als frei zu betrachten sind.<br />
2<br />
<strong>Open</strong>-<strong>Xchange</strong> <strong>Server</strong><br />
© Copyright <strong>Open</strong>-<strong>Xchange</strong> Inc. 2012
Inhaltsverzeichnis<br />
1 Vergleich <strong>Open</strong>-<strong>Xchange</strong> <strong>Server</strong> 5 - <strong>Server</strong> 6 ................................................. 1<br />
1.1 Verbesserungen im Vergleich zum <strong>Open</strong>-<strong>Xchange</strong> <strong>Server</strong> 5 .................................................. 1<br />
1.2 Neuerungen & Funktionsvergleich ..................................................................................... 2<br />
2 Die Startseite ................................................................................................ 9<br />
2.1 Die Oberfläche der Startseite ............................................................................................ 9<br />
2.1.1 Elemente der Startseite ............................................................................................. 9<br />
2.1.2 Die Seitenleiste ...................................................................................................... 10<br />
2.1.3 Die Titelleiste ......................................................................................................... 11<br />
2.1.4 Das Panel der Startseite ........................................................................................... 12<br />
2.1.5 Das Übersichtsfenster ............................................................................................. 13<br />
2.1.5.1 Hover ............................................................................................................ 13<br />
2.2 Mit der Startseite arbeiten .............................................................................................. 15<br />
2.2.1 Neue Objekte anlegen ............................................................................................ 15<br />
2.2.2 Vorhandene Objekte bearbeiten .............................................................................. 15<br />
2.2.3 Module aufrufen .................................................................................................... 15<br />
3 Modul E-Mail ............................................................................................... 17<br />
3.1 Die Oberfläche des Moduls E-Mail ................................................................................... 17<br />
3.1.1 Das E-Mail-Panel ..................................................................................................... 17<br />
3.1.2 Das E-Mail-Übersichtsfenster ................................................................................... 18<br />
3.2 E-Mails anzeigen ............................................................................................................ 18<br />
3.3 E-Mails senden .............................................................................................................. 19<br />
3.3.1 Neue E-Mail senden ................................................................................................ 19<br />
3.3.1.1 Anlagen hinzufügen ........................................................................................ 19<br />
3.3.2 E-Mails beantworten ............................................................................................... 20<br />
3.3.3 E-Mails weiterleiten ................................................................................................ 20<br />
4 Modul Kontakte .......................................................................................... 21<br />
4.1 Die Oberfläche des Moduls Kontakte ............................................................................... 21<br />
4.1.1 Das Kontakte-Panel ................................................................................................ 21<br />
4.1.2 Das Kontakte-Übersichtsfenster ............................................................................... 22<br />
4.2 Kontakte anzeigen ......................................................................................................... 23<br />
4.3 Kontakte anlegen ........................................................................................................... 23<br />
4.4 Kontakte verwalten ........................................................................................................ 24<br />
4.4.1 Kontakte suchen .................................................................................................... 24<br />
4.4.2 Kontakte bearbeiten ............................................................................................... 24<br />
5 Modul Kalender .......................................................................................... 25<br />
5.1 Die Oberfläche des Moduls Kalender ............................................................................... 25<br />
5.1.1 Das Kalender-Panel ................................................................................................. 25<br />
5.1.2 Das Kalender-Übersichtsfenster ............................................................................... 26<br />
5.2 Kalender und Termine anzeigen ...................................................................................... 27<br />
5.3 Termine anlegen ............................................................................................................ 27<br />
5.4 Termine verwalten ......................................................................................................... 28<br />
5.4.1 Termine bearbeiten ................................................................................................ 28<br />
© Copyright <strong>Open</strong>-<strong>Xchange</strong> Inc. 2012<br />
iii
iv<br />
<strong>Open</strong>-<strong>Xchange</strong> <strong>Server</strong><br />
5.4.2 Termine mit Drag & Drop bearbeiten ........................................................................ 28<br />
5.4.3 Termine mit CalDAV synchronisieren ........................................................................ 29<br />
5.4.3.1 Synchronisieren mit Thunderbird ...................................................................... 29<br />
6 Modul Aufgaben ......................................................................................... 31<br />
6.1 Die Oberfläche des Moduls Aufgaben .............................................................................. 31<br />
6.1.1 Das Aufgaben-Panel ................................................................................................ 31<br />
6.1.2 Das Aufgaben-Übersichtsfenster .............................................................................. 32<br />
6.2 Aufgaben anzeigen ......................................................................................................... 33<br />
6.3 Aufgaben anlegen .......................................................................................................... 33<br />
7 Modul InfoStore .......................................................................................... 35<br />
7.1 Die Oberfläche des Moduls InfoStore ............................................................................... 35<br />
7.1.1 Das InfoStore-Panel ................................................................................................ 35<br />
7.1.2 Das InfoStore-Übersichtsfenster ............................................................................... 36<br />
7.2 InfoStore-Einträge anzeigen ............................................................................................ 37<br />
7.3 InfoStore-Eintrag anlegen ............................................................................................... 37<br />
7.3.1 Dokument hinzufügen ............................................................................................ 38<br />
Stichwortverzeichnis ................................................................................................................. 39<br />
© Copyright <strong>Open</strong>-<strong>Xchange</strong> Inc. 2012
Kapitel 1. Vergleich <strong>Open</strong>-<strong>Xchange</strong> <strong>Server</strong> 5 - <strong>Server</strong> 6<br />
1.1. Verbesserungen im Vergleich zum <strong>Open</strong>-<strong>Xchange</strong> <strong>Server</strong> 5<br />
Für den Benutzer bietet der <strong>Open</strong>-<strong>Xchange</strong> <strong>Server</strong> 6 die folgenden wesentlichen Verbesserungen.<br />
Mehr Usability durch eine neue Benutzeroberfläche<br />
▪ Oberfläche und Bedienung sind angelehnt an moderne Desktop-Anwendungen.<br />
▪ Eine intuitive und konsistente Benutzerführung steigert die Produktivität beim Umgang mit der<br />
Groupware. Dies wird zum Beispiel erreicht durch eine übersichtliche Modulleiste und konsistente<br />
Funktionsaufrufe in allen Modulen.<br />
▪ Neue, einheitliche Ansichten wie H-Split und Liste bieten eine übersichtliche und einheitliche Darstellung<br />
der Groupware-Objekte.<br />
▪ Ein Panel bietet in allen Modulen kontextbezogene Funktionen an. Beispiele: Groupware-Objekte neu<br />
erzeugen, bearbeiten, löschen.<br />
▪ Viele häufig verwendete Funktionen können Sie mit Hilfe der rechten Maustaste in einem Kontextmenü<br />
aufrufen. Beispiele: E-Mails beantworten oder weiterleiten, eine E-Mail-Adresse zu einem Adressbuch<br />
hinzufügen, einen Kontakt bearbeiten.<br />
▪ Viele Aufgaben können Sie alternativ mit Drag&Drop bewältigen. Beispiele: Groupware-Objekte in<br />
andere Ordner verschieben, Uhrzeit und Datum eines Termins ändern. Termine können Sie auch mit<br />
Hilfe eines Doppelklicks in das Kalenderblatt anlegen.<br />
▪ Sie können ein neues Objekt erzeugen, ohne in das zugehörige Modul zu wechseln. Zum Beispiel<br />
können Sie einen neuen Kontakt anlegen, während Sie das Modul Kalender aufgerufen haben.<br />
Bessere Übersicht durch aufgeräumtes Modulkonzept<br />
▪ Das neue Modul InfoStore ersetzt die Module Dokumente, Wissen, Bookmarks.<br />
▪ Das Modul E-Mail ist kein separates Fenster mehr, sondern in die Startseite integriert.<br />
▪ Das neue Modul Einstellungen ersetzt das alte Setup-Fenster. Es bietet wesentlich mehr Einstellungen<br />
und ermöglicht ein individuelles Einstellen des Verhaltens der Groupware.<br />
Eine Vielzahl neuer Funktionen<br />
▪ Sie können Verhalten und Erscheinungsbild der Groupware individuell einstellen. Hierzu zählen unter<br />
anderem länderspezifische Einstellungen, Themes, Benachrichtigung bei Ereignissen und vieles mehr.<br />
▪ Sie können Aussehen und Inhalte der Startseite individuell einstellen. Die Modulfenster der Startseite<br />
können Sie mit Drag&Drop anpassen. Mit Hilfe von UWA-Modulen können Sie Webseiten-Informationen<br />
aus dem Internet oder Intranet anzeigen.<br />
▪ Sie können Objekte der Groupware mit Hilfe von Tags und Flags kennzeichnen.<br />
▪ Hover zeigen Ihnen Detailinformationen zu Groupware-Objekten an, ohne dass Sie eine Detailansicht<br />
aufrufen müssen.<br />
▪ Auf Wunsch erinnert Sie die Groupware an die Fälligkeit von Terminen und Aufgaben durch ein<br />
Popup-Fenster.<br />
▪ Zur Planung von Team-Terminen können Sie Teams erstellen und <strong>für</strong> Team-Ansichten verwenden.<br />
▪ Sie können Kontakte, Termine und Aufgaben in verschiedenen Standardformaten importieren und<br />
exportieren.<br />
© Copyright <strong>Open</strong>-<strong>Xchange</strong> Inc. 2012<br />
1
1.2. Neuerungen & Funktionsvergleich<br />
2<br />
Dieses Kapitel nennt wesentliche Neuerungen der einzelnen Module des <strong>Open</strong>-<strong>Xchange</strong> <strong>Server</strong> 6. Es<br />
vergleicht häufig verwendete Funktionen des <strong>Open</strong>-<strong>Xchange</strong> <strong>Server</strong> 5 mit den entsprechenden Funktionen<br />
des <strong>Open</strong>-<strong>Xchange</strong> <strong>Server</strong> 6.<br />
Die anschließenden Kapitel zeigen die Verwendung einiger dieser Funktionen. Eine vollständige<br />
Beschreibung der Funktionen des <strong>Open</strong>-<strong>Xchange</strong> <strong>Server</strong> 6 finden Sie im Benutzerhandbuch, in der<br />
Benutzeranleitung und in der Online-Hilfe.<br />
Portalseite (<strong>OX5</strong>) bzw. Startseite (OX6)<br />
Wesentliche Neuerungen:<br />
▪ Aktuelle Informationen und ungelesene E-Mails werden gemeinsam auf einer Seite in Modulfenstern<br />
angezeigt.<br />
▪ Ein Klick auf den Titel eines Modulfensters ruft das entsprechende Modul auf.<br />
▪ Die Darstellung kann vom Benutzer angepasst werden.<br />
▪ Zusätzliche Informationen können mit Hilfe von UWA-Modulen eingebunden werden.<br />
Eine Beschreibung der Startseite finden Sie in 2.1: Die Oberfläche der Startseite.<br />
Funktionsvergleich:<br />
Informationen finden<br />
Neue und aktuelle E-<br />
Mails, Termine, Aufgaben,<br />
Dokumente,<br />
Wissensbeiträge,<br />
Bookmarks<br />
Ordner finden<br />
Alle privaten Ordner<br />
Alle Systemordner<br />
Funktion<br />
Neue Objekte<br />
vom <strong>Server</strong> abrufen<br />
Groupware-Einstellungen<br />
aufrufen<br />
Neues Objekt<br />
erzeugen<br />
Modul aufrufen<br />
Vergleich <strong>Open</strong>-<strong>Xchange</strong> <strong>Server</strong> 5 -<br />
<strong>Server</strong> 6<br />
<strong>Open</strong>-<strong>Xchange</strong> <strong>Server</strong> 5<br />
Portalseite, Register Übersicht,<br />
Aktuell<br />
Unterhalb von<br />
Private Ordner<br />
Unterhalb von<br />
Systemordner<br />
Alle Module außer E-Mail: die Browser-Funktion<br />
zum Neuladen der Seite<br />
aufrufen.<br />
Modul E-Mail: Schaltfläche Empfangen<br />
anklicken.<br />
In der Menüleiste die Schaltfläche<br />
Setup anklicken.<br />
Im Bereich Neu anlegen eine Funktion<br />
anklicken.<br />
In der Navigationsleiste ein Symbol<br />
anklicken.<br />
Neuerungen & Funktionsvergleich<br />
<strong>Open</strong>-<strong>Xchange</strong> <strong>Server</strong> 6<br />
Startseite, Modulfenster E-Mail,<br />
Termine, Aufgaben, InfoStore<br />
Unterhalb des Ordners, der den<br />
Namen des Benutzers trägt<br />
Unterhalb von<br />
Öffentliche Ordner<br />
In der Titelleiste das Symbol Aktualisieren<br />
anklicken.<br />
In der Titelleiste das Symbol<br />
Einstellungen anklicken.<br />
Im Panel-Abschnitt Neu ein Symbol<br />
anklicken.<br />
Links oben in der Modulleiste<br />
ein Symbol anklicken.<br />
© Copyright <strong>Open</strong>-<strong>Xchange</strong> Inc. 2012
Neuerungen & Funktionsvergleich<br />
Modul E-Mail<br />
Wesentliche Neuerungen:<br />
▪ Integriert in die Groupware-Oberfläche, kein separates Fenster mehr<br />
▪ Verschiedene Ansichten wählbar:<br />
▫ H-Split: ähnlich wie in OX <strong>Server</strong> 5<br />
▫ V-Split: Vertikale Aufteilung: Links die Liste, rechts die E-Mail-Inhalte<br />
▫ Liste: Darstellung der E-Mails als Liste<br />
Eine Beschreibung der Modul-Oberfläche und Anleitungen zu einigen typischen Funktionen finden Sie<br />
in 3: Modul E-Mail.<br />
Funktionsvergleich:<br />
Funktion<br />
E-Mail-Inhalt<br />
anzeigen<br />
Quelltext der E-Mail<br />
anzeigen<br />
E-Mail-Anlage<br />
speichern<br />
Neue E-Mail<br />
schreiben<br />
Anlage zu einer E-<br />
Mail hinzufügen<br />
E-Mail beantworten<br />
oder weiterleiten<br />
<strong>Open</strong>-<strong>Xchange</strong> <strong>Server</strong> 5<br />
In der Liste eine E-Mail wählen.<br />
Im oberen Bereich der Detailansicht<br />
das Symbol Optionen anklicken. Im<br />
Fenster den Eintrag Quelltext anklicken.<br />
Unterhalb der Detailansicht entweder<br />
auf das Diskettensymbol, den<br />
Dateinamen oder auf Herunterladen<br />
klicken.<br />
In der Menüleiste die Schaltfläche<br />
Neue Nachricht anklicken.<br />
<strong>Open</strong>-<strong>Xchange</strong> <strong>Server</strong> 6<br />
In der Ansicht H-Split oder V-Split<br />
eine E-Mail wählen.<br />
Im Panel-Abschnitt E-Mail die<br />
Schaltfläche Quelldaten anzeigen<br />
anklicken.<br />
Unterhalb der Detailansicht eine<br />
Anlage wählen. Im Panel-Abschnitt<br />
Anlage die Schaltfläche Speichern<br />
unter anklicken.<br />
Hinweis: Solange Sie keine Anlage<br />
wählen, sind die Funktionen dieses<br />
Panel-Abschnitts inaktiv.<br />
Im Panel-Abschnitt Neu das Symbol<br />
Neue E-Mail anklicken.<br />
Beim Schreiben einer neuen Nach- Beim Schreiben einer neuen E-Mail<br />
richt im Bereich Anhang importie- im Panel-Abschnitt Anlage die<br />
ren die Schaltfläche Durchsuchen Schaltfläche Hinzufügen anklicken.<br />
anklicken. Im Systemfenster eine Details finden Sie in 3.3.1.1: Anlagen<br />
Datei wählen. Die Schaltfläche Einfügen<br />
anklicken.<br />
hinzufügen.<br />
Im oberen Bereich der Detailansicht<br />
die entsprechende Schaltfläche<br />
anklicken.<br />
Im Panel-Abschnitt E-Mail die entsprechende<br />
Schaltfläche anklicken.<br />
Alternativ die E-Mail in einer Listen-<br />
ansicht mit der rechten Maustaste<br />
anklicken. Im Kontextmenü die entsprechende<br />
Funktion wählen.<br />
E-Mail-Adresse als Das Symbol neben der E-Mail- Die E-Mail-Adresse mit der rechten<br />
Kontakt ins Adress- Adresse anklicken.<br />
Maustaste anklicken. Im Kontextmebuch<br />
aufnehmen nü den Eintrag Zum Adressbuch<br />
hinzufügen anklicken.<br />
© Copyright <strong>Open</strong>-<strong>Xchange</strong> Inc. 2012<br />
Vergleich <strong>Open</strong>-<strong>Xchange</strong> <strong>Server</strong> 5 -<br />
<strong>Server</strong> 6<br />
3
4<br />
Modul Kalender<br />
Wesentliche Neuerungen:<br />
▪ Neue Teamansicht:<br />
▫ Ein Benutzer kann Teams erstellen. Nach dem Abmelden bleiben sie erhalten.<br />
▫ Übersichtliche Darstellung der Team-Mitglieder<br />
▪ Verbesserte Terminerinnerung:<br />
▫ Durch E-Mail-Benachrichtigung und Popup-Fenster<br />
▫ Konfigurierbare E-Mail-Benachrichtigung bei Terminänderungen<br />
▪ Termineinladungen müssen bestätigt werden.<br />
▪ Termine können mit benutzerdefinierten Tags beschrieben und mit Flags gekennzeichnet werden.<br />
▪ Externe Teilnehmer können einfach hinzugefügt werden.<br />
Eine Beschreibung der Modul-Oberfläche und Anleitungen zu einigen typischen Funktionen finden Sie<br />
in 5: Modul Kalender.<br />
Funktionsvergleich:<br />
Funktion<br />
Ansicht wählen<br />
Detailansicht<br />
anzeigen<br />
Termin anlegen<br />
Termin bearbeiten<br />
Anlage zu einem Termin<br />
hinzufügen<br />
Verfügbarkeit prüfen<br />
Vergleich <strong>Open</strong>-<strong>Xchange</strong> <strong>Server</strong> 5 -<br />
<strong>Server</strong> 6<br />
<strong>Open</strong>-<strong>Xchange</strong> <strong>Server</strong> 5<br />
Eines der Register Tag, Arbeitswoche,<br />
Woche, Monat, Team anklicken.<br />
In einer beliebigen Ansicht den Termin<br />
anklicken.<br />
In einer beliebigen Ansicht das Symbol<br />
Termin anlegen anklicken.<br />
Alternativ in der Tagesansicht auf<br />
eine Uhrzeit klicken oder in den<br />
Ansichten Arbeitswoche, Woche,<br />
Monat ein Tagesdatum anklicken.<br />
In der Detailansicht das Symbol<br />
Termin bearbeiten anklicken.<br />
In der Detailansicht das Register<br />
Anhänge anklicken. Eine Datei wählen.<br />
Einfügen anklicken.<br />
Beim Anlegen eines Termins auf dem<br />
Register Verfügbarkeit<br />
Neuerungen & Funktionsvergleich<br />
<strong>Open</strong>-<strong>Xchange</strong> <strong>Server</strong> 6<br />
In den Panel-Abschnitten Ansicht<br />
und Zeitraum einen Eintrag wählen.<br />
Im Panel-Abschnitt Ansicht die<br />
Schaltfläche Detail anklicken.<br />
Im Panel-Abschnitt Neu das Symbol<br />
Neuer Termin anklicken.<br />
Alternativ in das Kalenderblatt doppelklicken<br />
oder einen Bereich aufziehen.<br />
Im Panel-Abschnitt Termin die<br />
Schaltfläche Bearbeiten anklicken.<br />
Beim Bearbeiten eines Termins das<br />
Register Anlagen anklicken.<br />
Beim Anlegen eines Termins auf dem<br />
Register Verfügbarkeit<br />
© Copyright <strong>Open</strong>-<strong>Xchange</strong> Inc. 2012
Neuerungen & Funktionsvergleich<br />
Modul Kontakte<br />
Wesentliche Neuerungen:<br />
▪ Verschiedene Ansichten wählbar:<br />
▫ Adresskarten: ähnlich einer Visitenkarte<br />
▫ Telefonliste: Kompakte Darstellung als Liste<br />
▫ Detail: Alle Daten eines Kontaks<br />
▪ Kontakte können mit benutzerdefinierten Tags beschrieben und mit Flags gekennzeichnet werden.<br />
Eine Beschreibung der Modul-Oberfläche und Anleitungen zu einigen typischen Funktionen finden Sie<br />
in 4: Modul Kontakte.<br />
Funktionsvergleich:<br />
Funktion<br />
Details anzeigen<br />
Kontakt anlegen,<br />
bearbeiten,<br />
verschieben<br />
Anlage zu einem<br />
Kontakt hinzufügen<br />
© Copyright <strong>Open</strong>-<strong>Xchange</strong> Inc. 2012<br />
Vergleich <strong>Open</strong>-<strong>Xchange</strong> <strong>Server</strong> 5 -<br />
<strong>Server</strong> 6<br />
<strong>Open</strong>-<strong>Xchange</strong> <strong>Server</strong> 5<br />
In der Liste der Kontakte das Symbol<br />
in der ersten Spalte anklicken.<br />
Unterhalb der Register die entsprechenden<br />
Symbole verwenden.<br />
In der Detailansicht das Register<br />
Anhänge anklicken. Eine Datei wählen.<br />
Einfügen anklicken.<br />
<strong>Open</strong>-<strong>Xchange</strong> <strong>Server</strong> 6<br />
Im Panel-Abschnitt Ansicht die<br />
Schaltfläche Detail anklicken.<br />
Im Panel die entsprechenden Funktionen<br />
aufrufen<br />
Zum Verschieben alternativ einen<br />
Kontakt auf einen Ordner im Ordnerbaum<br />
ziehen (Drag&Drop).<br />
Beim Bearbeiten eines Kontakts das<br />
Register Anlagen anklicken.<br />
5
6<br />
Modul Aufgaben<br />
Wesentliche Neuerungen:<br />
▪ Verschiedene Ansichten wählbar:<br />
▫ Liste: Kompakte Darstellung als Liste<br />
▫ H-Split: Horizontale Aufteilung: Oben die Liste, unten die Aufgaben-Details<br />
▪ Verbesserte Aufgabenerinnerung durch E-Mail-Benachrichtigung und Popup-Fenster.<br />
▪ Aufgaben können mit benutzerdefinierten Tags beschrieben und mit Flags gekennzeichnet werden.<br />
▪ Externe Teilnehmer können einfach hinzugefügt werden.<br />
Eine Beschreibung der Modul-Oberfläche und Anleitungen zu einigen typischen Funktionen finden Sie<br />
in 6: Modul Aufgaben.<br />
Funktionsvergleich:<br />
Funktion<br />
Details anzeigen<br />
Aufgabe anlegen,<br />
bearbeiten,<br />
verschieben<br />
Anlage zu einer Aufgabe<br />
hinzufügen<br />
Vergleich <strong>Open</strong>-<strong>Xchange</strong> <strong>Server</strong> 5 -<br />
<strong>Server</strong> 6<br />
<strong>Open</strong>-<strong>Xchange</strong> <strong>Server</strong> 5<br />
In der Liste der Aufgaben den<br />
Betreff einer Aufgabe anklicken.<br />
Unterhalb der Register die entsprechenden<br />
Symbole verwenden.<br />
In der Detailansicht das Register<br />
Anhänge anklicken. Eine Datei wählen.<br />
Einfügen anklicken.<br />
Neuerungen & Funktionsvergleich<br />
<strong>Open</strong>-<strong>Xchange</strong> <strong>Server</strong> 6<br />
Im Panel-Abschnitt Ansicht die<br />
Schaltfläche H-Split anklicken.<br />
Im Panel die Funktionen aufrufen.<br />
Zum Verschieben alternativ eine<br />
Aufgabe auf einen Ordner im Ordnerbaum<br />
ziehen (Drag&Drop).<br />
Beim Bearbeiten einer Aufgabe das<br />
Register Anlagen anklicken.<br />
© Copyright <strong>Open</strong>-<strong>Xchange</strong> Inc. 2012
Neuerungen & Funktionsvergleich<br />
Module Dokumente, Wissen, Bookmarks (OX 5) bzw. InfoStore (OX 6)<br />
Wesentliche Neuerungen:<br />
▪ Das Modul InfoStore fasst die Funktionen der Module Dokumente, Wissen, Bookmarks zusammen.<br />
▪ Verschiedene Ansichten wählbar:<br />
▫ Liste: Kompakte Darstellung als Liste<br />
▫ H-Split: Horizontale Aufteilung: Oben die Liste, unten die Details des InfoStore-Eintrags<br />
▪ InfoStore-Einträge können mit benutzerdefinierten Tags beschrieben und mit Flags gekennzeichnet<br />
werden.<br />
Eine Beschreibung der Modul-Oberfläche und Anleitungen zu einigen typischen Funktionen finden Sie<br />
in 7: Modul InfoStore.<br />
Funktionsvergleich:<br />
Funktion<br />
Modul aufrufen<br />
Detailansicht<br />
anzeigen<br />
Ordner anlegen<br />
Dokument anlegen<br />
Anlage zu einem<br />
Dokument<br />
hinzufügen<br />
<strong>Open</strong>-<strong>Xchange</strong> <strong>Server</strong> 5<br />
In der Navigationsleiste eines der<br />
Symbole Dokumente, Wissen,<br />
Bookmarks anklicken.<br />
Auf dem Register Verzeichnisbaum<br />
zu einem Eintrag navigieren. Den<br />
Eintrag anklicken.<br />
Im Verzeichnisbaum die Optionsschaltfläche<br />
eines Ordners aktivieren.<br />
Das Symbol Neuer Ordner anklicken.<br />
<strong>Open</strong>-<strong>Xchange</strong> <strong>Server</strong> 6<br />
In der Modulleiste das Symbol Info-<br />
Store anklicken.<br />
Im Ordnerbaum einen InfoStore-<br />
Ordner öffnen. Im Übersichtsfenster<br />
einen Eintrag anklicken.<br />
Im Ordnerbaum einen InfoStore-<br />
Ordner mit der rechten Maustaste<br />
anklicken. Im Kontextmenü den Eintrag<br />
Neuer Unterordner anklicken.<br />
Das Modul Dokumente aufrufen. Das Modul InfoStore aufrufen. Im<br />
Im Verzeichnisbaum die Options- Ordnerbaum einen InfoStore-Ordner<br />
schaltfläche eines Ordners aktivieren. wählen. Im Panel-Abschnitt Neu das<br />
Das Symbol Dokument anlegen Symbol<br />
anklicken.<br />
Neuer InfoStore-Eintrag<br />
anklicken.<br />
Beim Anlegen oder Bearbeiten eines<br />
Dokuments auf dem Register Datei<br />
laden eine Datei hochladen.<br />
Beim Anlegen oder Bearbeiten eines<br />
InfoStore-Eintrages mit der Schaltfläche<br />
Datei eine Datei hochladen.<br />
Aktuelle Dokument- Das Modul Dokumente aufrufen. Einen InfoStore-Eintrag in der<br />
version<br />
Auf dem Register Verzeichnisbaum Ansicht H-Split oder Liste anzeigen.<br />
herunterladen zu einem Eintrag navigieren. Das Das Klammer-Symbol neben dem<br />
Symbol neben dem Dokumentnamen<br />
anklicken.<br />
Dokumentnamen anklicken.<br />
© Copyright <strong>Open</strong>-<strong>Xchange</strong> Inc. 2012<br />
Vergleich <strong>Open</strong>-<strong>Xchange</strong> <strong>Server</strong> 5 -<br />
<strong>Server</strong> 6<br />
7
8<br />
© Copyright <strong>Open</strong>-<strong>Xchange</strong> Inc. 2012
Kapitel 2. Die Startseite<br />
2.1. Die Oberfläche der Startseite<br />
Sobald Sie sich angemeldet haben, wird die Startseite angezeigt.<br />
2.1.1. Elemente der Startseite<br />
Die Startseite:<br />
Die Startseite enthält folgende Elemente:<br />
Nr<br />
1<br />
2<br />
3<br />
4<br />
5<br />
6<br />
Element<br />
Titelleiste<br />
Panel<br />
Symbol<br />
Seitenleiste einblenden<br />
Anmeldename<br />
Schaltfläche Layout ändern<br />
Übersichtsfenster<br />
© Copyright <strong>Open</strong>-<strong>Xchange</strong> Inc. 2012<br />
Funktion<br />
Enthält von links nach rechts:<br />
Symbole zum Aufrufen der Module<br />
Schaltfläche zum Aufrufen der Hilfe, Schaltfläche zum Aktualisieren<br />
Eingabefeld <strong>für</strong> die Suche<br />
Schaltfläche zum Abmelden<br />
Enthält die Funktionen, die auf der Startseite zur Verfügung stehen.<br />
Blendet die Seitenleiste ein. Dadurch werden der Ordnerbaum und<br />
der Minikalender sichtbar. Informationen zur Seitenleiste finden Sie<br />
in 2.1.2: Die Seitenleiste (Seite 10).<br />
Zeigt den Anmeldenamen des angemeldeten Benutzers.<br />
Blendet Bedienelemente ein, mit denen Sie das Übersichtsfenster<br />
konfigurieren können.<br />
Zeigt Modulfenster mit aktuellen Objekten. Jedes Modulfenster hat<br />
eine eigene Titelleiste.<br />
9
10<br />
2.1.2. Die Seitenleiste<br />
Die Startseite mit eingeblendeter Seitenleiste:<br />
Folgende Elemente sind verfügbar oder haben Auswirkungen auf die Seitenleiste:<br />
Nr<br />
1<br />
2<br />
3<br />
4<br />
5<br />
Element<br />
Kontrollfeld<br />
Expertenmodus<br />
Symbol<br />
Seitenleiste ausblenden<br />
Seitenleiste<br />
Bildschirmteiler<br />
Symbol<br />
Minikalender schließen<br />
Funktion<br />
Die Startseite<br />
Zeigt in der Seitenleiste den vollständigen Ordnerbaum an.<br />
Blendet die Seitenleiste aus.<br />
Hinweis: Auf der Startseite wird die Seitenleiste auch dann ausgeblendet,<br />
wenn Sie das Kontrollfeld Expertenmodus deaktivieren.<br />
Enthält folgende Elemente:<br />
Den Ordnerbaum. Er zeigt die Ordnerstruktur der Elemente der<br />
Groupware.<br />
Den verwendeten und den verfügbaren Speicherplatz im aktuellen<br />
Modul. Je nach angezeigtem Ordnerbaum werden diese<br />
Informationen ganz oder teilweise ausgeblendet.<br />
Den Minikalender. Er zeigt das aktuelle Datum und ermöglicht<br />
den Zugriff auf das Modul Kalender.<br />
Ändert die Breite der Seitenleiste.<br />
Die Seitenleiste<br />
Schließt den Minikalender, so dass nur noch die Navigationselemente<br />
<strong>für</strong> den Monat und das Jahr angezeigt werden.<br />
Eine Beschreibung der Startseite mit ausgeblendeter Seitenleiste finden Sie in 2.1.1: Elemente der Startseite<br />
(Seite 9)<br />
© Copyright <strong>Open</strong>-<strong>Xchange</strong> Inc. 2012
Die Titelleiste<br />
2.1.3. Die Titelleiste<br />
Die Titelleiste enthält folgende Funktionen:<br />
Nr<br />
1<br />
2<br />
3<br />
4<br />
Element<br />
Symbol Startseite<br />
Symbol E-Mail<br />
Symbol Kalender<br />
Symbol Kontakte<br />
Symbol Aufgaben<br />
Symbol InfoStore<br />
Symbol Einstellungen<br />
Kontrollfeld Expertenmodus<br />
Symbol Hilfe<br />
Symbol Aktualisieren<br />
Schaltfläche Abmelden<br />
© Copyright <strong>Open</strong>-<strong>Xchange</strong> Inc. 2012<br />
Die Startseite<br />
Funktion<br />
Wechselt zur Startseite.<br />
Wechselt zum Modul E-Mail.<br />
Wechselt zum Modul Kalender.<br />
Wechselt zum Modul Kontakte.<br />
Wechselt zum Modul Aufgaben.<br />
Wechselt zum Modul InfoStore.<br />
Wechselt zum Modul Einstellungen.<br />
Aktiviert oder deaktiviert den vollständigen Ordnerbaum.<br />
Ruft die Online-Hilfe, die letzten Fehlermeldungen und Informationen<br />
zur Versionsnummer der Groupware auf.<br />
Um die Objekte neu vom <strong>Server</strong> abzurufen, klicken Sie auf<br />
diese Schaltfläche. Unabhängig davon werden Objekte in<br />
regelmäßigem Abstand automatisch aktualisiert. Ein animiertes<br />
Icon auf der Schaltfläche zeigt diese Vorgänge an.<br />
Um die Arbeit mit der Groupware zu beenden, klicken Sie auf<br />
diese Schaltfläche.<br />
11
12<br />
2.1.4. Das Panel der Startseite<br />
Das Panel der Startseite:<br />
Minimiert:<br />
Maximiert:<br />
Nr<br />
1<br />
2<br />
Panel-Register, Symbol<br />
Neu<br />
Symbol Minimieren<br />
Funktion<br />
Neue Objekte anlegen<br />
OXtender <strong>für</strong> Microsoft Outlook installieren,<br />
Mobiltelefon konfigurieren<br />
Das Panel minimieren oder maximieren<br />
Das Panel der Startseite, Einstellung kompaktes Panel:<br />
Nr<br />
1<br />
2<br />
Panel-Register, Symbol<br />
Neu<br />
Synchronisation<br />
Die Startseite<br />
Funktion<br />
Neue E-Mail verfassen, neue Objekte anlegen<br />
OXtender <strong>für</strong> Microsoft Outlook installieren,<br />
Mobiltelefon konfigurieren<br />
Das Panel der Startseite<br />
© Copyright <strong>Open</strong>-<strong>Xchange</strong> Inc. 2012
Das Übersichtsfenster<br />
2.1.5. Das Übersichtsfenster<br />
Das Übersichtsfenster der Startseite enthält mehrere Modulfenster, die verschiedene Einträge anzeigen.<br />
Die folgenden Modulfenster werden standardmäßig angezeigt:<br />
Modulfenster<br />
E-Mail<br />
Kalender<br />
Aufgaben<br />
InfoStore<br />
Modulfenster<br />
Kontakte<br />
UWA-Module<br />
2.1.5.1. Hover<br />
Funktionen<br />
Zeigt die letzten ungelesenen E-Mails. Angezeigt werden Absender,<br />
Betreff, Datum und Uhrzeit des Empfangs.<br />
Zeigt Ihre nächsten Termine. Angezeigt werden Termine, die heute,<br />
an den nächsten beiden Tagen, nächste Woche oder später stattfinden.<br />
Zu jedem Termin werden Datum, Uhrzeit und die Beschreibung<br />
angezeigt.<br />
Zeigt die nächsten Aufgaben. Angezeigt werden Aufgaben, die<br />
heute, an den nächsten beiden Tagen, nächste Woche oder später<br />
stattfinden. Zu jeder Aufgabe werden Betreff, Datum und Wichtigkeit<br />
angezeigt.<br />
Zeigt die neuesten InfoStore-Einträge. Angezeigt werden InfoStore-<br />
Einträge aus Ihrem persönlichen InfoStore-Ordner, aus öffentlichen<br />
InfoStore-Ordnern<br />
anderer Benutzer.<br />
und aus freigegebenen InfoStore-Ordnern<br />
Funktionen<br />
Zeigt die Kontakte, die sich unmittelbar in Ihrem persönlichen<br />
Kontaktordner befinden. Angezeigt werden Foto, Name, geschäftliche<br />
E-Mail-Adresse, geschäftliche Telefonnummer.<br />
Ein UWA-Modul können Sie zur individuellen Gestaltung der <strong>Open</strong>-<br />
<strong>Xchange</strong>-Startseite verwenden, indem Sie Inhalte von anderen<br />
Webseiten in einem Modulfenster anzeigen.<br />
Ein Hover zeigt Detailinformationen zu dem Objekt an, das sich unter dem Mauszeiger befindet.<br />
So zeigen Sie ein Objekt der Startseite im Hover an:<br />
1. Bewegen Sie den Mauszeiger im Übersichtsfenster auf ein Objekt. Nach einer kurzen Verzögerung<br />
öffnet sich der Hover. Er zeigt das Register Allgemein.<br />
2. Wenn Sie weitere Informationen sehen wollen, klicken Sie auf ein anderes Register.<br />
3. Um den Hover zu schließen, bewegen Sie den Mauszeiger aus dem Hover heraus.<br />
© Copyright <strong>Open</strong>-<strong>Xchange</strong> Inc. 2012<br />
Die Startseite<br />
13
14<br />
Die Startseite<br />
Tipp: Sie können den Hover auch öffnen, indem Sie rechts neben dem Objekt auf die Schaltfläche<br />
klicken. Um danach den Hover schließen, klicken Sie außerhalb des Hovers.<br />
Sie können Objekte mit Hilfe der Symbole im unteren Bereich des Hover bearbeiten.<br />
Das Übersichtsfenster<br />
© Copyright <strong>Open</strong>-<strong>Xchange</strong> Inc. 2012
Mit der Startseite arbeiten<br />
2.2. Mit der Startseite arbeiten<br />
2.2.1. Neue Objekte anlegen<br />
Sie können auf der Startseite neue Objekte wie Kontakte, Termine, Aufgaben, InfoStore-Einträge anlegen<br />
oder neue E-Mails senden, ohne dazu in das entsprechende Modul zu wechseln.<br />
So legen Sie ein neues Objekt an:<br />
Klicken Sie auf dem Panel-Register Neu auf ein Symbol. Ein Fenster zur Eingabe der Daten des neuen<br />
Objekts öffnet sich.<br />
Weitere Informationen zum Anlegen von Objekten finden Sie in den Beschreibungen der Module.<br />
2.2.2. Vorhandene Objekte bearbeiten<br />
Sie können vorhandene Objekte wie E-Mails, Kontakte, Termine, Aufgaben oder InfoStore-Einträge auf<br />
der Startseite bearbeiten, ohne dazu in das entsprechende Modul zu wechseln. Verwenden Sie hierzu<br />
die entsprechenden Symbole im Hover der Startseite.<br />
Die folgenden Funktionen stehen zur Verfügung:<br />
Objekt<br />
E-Mail<br />
Termin<br />
Aufgabe<br />
InfoStore Eintrag<br />
Funktionen<br />
Beantworten, allen antworten, weiterleiten, löschen<br />
Bearbeiten, löschen<br />
Bearbeiten, löschen<br />
Bearbeiten, löschen<br />
So bearbeiten Sie ein vorhandenes Objekt:<br />
1. Bewegen Sie den Mauszeiger im Übersichtsfenster auf ein Objekt. Nach einer kurzen Verzögerung<br />
öffnet sich der Hover. Er zeigt das Register Allgemein.<br />
2. Klicken Sie im unteren Bereich des Hover auf eine der Schaltflächen. Je nachdem, welche Schaltfläche<br />
Sie angeklickt haben, öffnet sich ein entsprechendes Fenster.<br />
3. Fahren Sie fort, indem Sie in dem entsprechenden Fenster die erforderlichen Änderungen vornehmen<br />
bzw. die entsprechenden Schaltflächen anklicken.<br />
2.2.3. Module aufrufen<br />
Normalerweise werden Sie <strong>für</strong> das Arbeiten mit der Groupware das passende Modul aufrufen. Hier<strong>für</strong><br />
haben Sie mehrere Alternativen.<br />
Um ein Modul aufzurufen, führen Sie eine der folgenden Aktionen aus:<br />
Klicken Sie in der Titelleiste auf ein Symbol.<br />
Klicken Sie im Ordnerbaum auf einen Ordner.<br />
Klicken Sie im Übersichtsfenster auf den Titel eines Modulfensters.<br />
Um das Modul Kalender aufzurufen, klicken Sie im Minikalender auf einen Tag oder auf eine<br />
Kalenderwoche.<br />
So kehren Sie zur Startseite zurück:<br />
Klicken Sie in der Titelleiste auf das Symbol Startseite .<br />
© Copyright <strong>Open</strong>-<strong>Xchange</strong> Inc. 2012<br />
Die Startseite<br />
15
16<br />
© Copyright <strong>Open</strong>-<strong>Xchange</strong> Inc. 2012
Kapitel 3. Modul E-Mail<br />
3.1. Die Oberfläche des Moduls E-Mail<br />
Um das Modul aufzurufen, klicken Sie in der Titelleiste auf das Symbol E-Mail .<br />
3.1.1. Das E-Mail-Panel<br />
Das E-Mail-Panel:<br />
Das E-Mail-Panel enthält auf mehreren Panel-Registern folgende Funktionen:<br />
Panel-Register<br />
Neu<br />
Bearbeiten<br />
Anlage<br />
Ansicht<br />
Flags<br />
Funktionen<br />
E-Mails oder sonstige Objekte neu erzeugen<br />
E-Mails senden, beantworten, weiterleiten, löschen, drucken, verwalten<br />
E-Mail-Anlagen öffnen, speichern, im InfoStore speichern. Hinweis:<br />
Solange Sie keine Anlage anklicken, sind diese Funktionen inaktiv.<br />
Darstellung von E-Mails festlegen: H-Split, V-Split, Liste<br />
E-Mails mit Flags kennzeichnen<br />
Das E-Mail-Panel, Einstellung kompaktes Panel:<br />
Das E-Mail-Panel enthält folgende Funktionen:<br />
Panel-Eintrag<br />
Neu<br />
Symbol<br />
Antworten<br />
Allen antworten<br />
Weiterleiten<br />
Löschen<br />
Symbol Drucken<br />
Symbol Markieren als<br />
Symbol Kopieren<br />
Symbol Speichern<br />
Ansicht<br />
Flags<br />
© Copyright <strong>Open</strong>-<strong>Xchange</strong> Inc. 2012<br />
Funktionen<br />
Neue E-Mail verfassen<br />
Neue Objekte anlegen<br />
E-Mails beantworten<br />
E-Mail-Antwort an Absender und an alle Empfänger schicken<br />
E-Mails weiterleiten<br />
E-Mails in den Papierkorb verschieben oder endgültig löschen<br />
Einzelne E-Mail oder eine Liste von E-Mails drucken<br />
E-Mails markieren als gelesen, ungelesen, beantwortet, unbeantwortet,<br />
gelöscht, nicht gelöscht<br />
E-Mails in einen anderen Ordner oder in den gleichen Ordner<br />
kopieren<br />
E-Mail als Datei speichern<br />
Darstellung von E-Mails festlegen: H-Split, V-Split, Liste<br />
E-Mails mit Flags kennzeichnen<br />
17
3.1.2. Das E-Mail-Übersichtsfenster<br />
Das E-Mail-Übersichtsfenster, Ansicht H-Split:<br />
Das E-Mail-Übersichtsfenster enthält folgende Elemente:<br />
Nr<br />
1<br />
2<br />
Element<br />
Beschriftung<br />
Content-Bereich<br />
3.2. E-Mails anzeigen<br />
18<br />
Funktion<br />
Die folgenden Ansichten stehen zur Verfügung:<br />
Zeigt Name und Pfad des aktuellen E-Mail-Ordners, Anzahl der<br />
ungelesenen E-Mails, Gesamtzahl der E-Mails dieses Ordners<br />
Tipp: Sie können im Ordnerbaum navigieren, indem Sie die unterstrichenen<br />
Teile des Pfades anklicken.<br />
Zeigt die E-Mails des aktuellen E-Mail-Ordners.<br />
▪ Die Listenansicht. Sie zeigt die E-Mails eines E-Mail-Ordners in Form einer Tabelle. Sie können die<br />
Tabelle sortieren, indem Sie einen Spaltentitel anklicken.<br />
▪ Die H-Split-Ansicht. Sie zeigt im Übersichtsfenster oben die Listenansicht der E-Mails, unten alle<br />
Inhalte der gewählten E-Mail.<br />
▪ Die V-Split-Ansicht. Sie zeigt im Übersichtsfenster links die Listenansicht der E-Mails, rechts alle<br />
Inhalte der gewählten E-Mail.<br />
So zeigen Sie E-Mails an:<br />
Modul E-Mail<br />
1. Wählen Sie im Ordnerbaum einen E-Mail-Ordner.<br />
2. Klicken Sie auf dem Panel-Register Ansicht auf H-Split, V-Split oder Liste.<br />
3. Falls Sie H-Split oder V-Split gewählt haben, wählen Sie in der Listenansicht eine E-Mail.<br />
Ergebnis: Der Inhalt der E-Mail wird in mehreren Registern angezeigt.<br />
Das E-Mail-Übersichtsfenster<br />
© Copyright <strong>Open</strong>-<strong>Xchange</strong> Inc. 2012
E-Mails senden<br />
3.3. E-Mails senden<br />
Sie haben folgende Möglichkeiten:<br />
▪ neue E-Mail senden<br />
▪ E-Mail beantworten<br />
▪ E-Mail weiterleiten<br />
3.3.1. Neue E-Mail senden<br />
So senden Sie eine neue E-Mail:<br />
1. Klicken Sie auf dem Panel-Register Neu auf das Symbol E-Mail. Wenn Sie das kompakte Panel verwenden,<br />
klicken Sie im Panel auf das Symbol E-Mail . Das Fenster E-Mail öffnet sich.<br />
2. Wählen Sie eine Absender-Adresse aus.<br />
3. Bestimmen Sie einen oder mehrere Empfänger.<br />
4. Geben Sie einen Betreff an.<br />
5. Erstellen Sie den E-Mail-Text.<br />
6. Verwenden Sie bei Bedarf weitere Optionen:<br />
Fügen Sie Anlagen hinzu.<br />
Hängen Sie Ihre Visitenkarte an.<br />
Geben Sie einen besonderen Absender an.<br />
Legen Sie die Wichtigkeit fest.<br />
Fordern Sie eine Empfangsbestätigung an.<br />
Details finden Sie in der Benutzeranleitung und in der Online-Hilfe.<br />
7. Klicken Sie im Panel auf Senden. Das Fenster wird geschlossen.<br />
Ergebnis: Die E-Mail wird gesendet. Eine Kopie befindet sich im E-Mail-Ordner Gesendete Objekte.<br />
Tipp: Sie können eine neue E-Mail auch senden, indem Sie auf dem Panel-Register Bearbeiten auf E-<br />
Mail verfassen klicken.<br />
Tipp: Auch in anderen Modulen können Sie die Funktion Neue E-Mail im Panel aufrufen.<br />
Tipp: Im Modul Kontakte können Sie eine E-Mail an einen Kontakt senden, indem Sie in der Ansicht<br />
Adresskarte oder Telefonliste das Kontextmenü verwenden.<br />
3.3.1.1. Anlagen hinzufügen<br />
So fügen Sie im Fenster E-Mail der E-Mail Anlagen hinzu:<br />
1. Klicken Sie im Panel auf Anlage hinzufügen > Lokale Datei anhängen. Das Dialogfenster Anlagen<br />
wählen öffnet sich.<br />
2. Klicken Sie im Dialogfenster Anlagen wählen auf Durchsuchen. Wählen Sie die Datei, die Sie als<br />
Anlage hinzufügen wollen. Schließen Sie das Dateiauswahl-Dialogfenster.<br />
3. Klicken Sie im Dialogfenster Anlagen wählen auf Hinzufügen. Die Datei wird in das Listenfeld eingetragen.<br />
4. Wenn Sie weitere Anlagen hinzufügen möchten, wiederholen Sie die Schritte 2 - 3.<br />
5. Wenn Sie eine Anlage entfernen möchten, wählen Sie die Anlage im Listenfeld. Klicken Sie dann auf<br />
Entfernen.<br />
© Copyright <strong>Open</strong>-<strong>Xchange</strong> Inc. 2012<br />
Modul E-Mail<br />
19
20<br />
6. Klicken Sie im Dialogfenster Anlagen wählen auf OK.<br />
Ergebnis: Die Dateinamen der Anlagen werden unterhalb des E-Mail-Textes angezeigt.<br />
Tipp: Um ein Dokument aus dem InfoStore anzuhängen, klicken Sie im Panel auf Anlage hinzufügen<br />
> InfoEintrag anhängen.<br />
3.3.2. E-Mails beantworten<br />
So beantworten Sie eine E-Mail:<br />
1. Wählen Sie in der Ansicht H-Split, V-Split oder Liste eine E-Mail.<br />
2. Klicken Sie auf dem Panel-Register Bearbeiten auf Antworten. Wenn Sie das kompakte Panel verwenden,<br />
klicken Sie im Panel auf Antworten. Um auch Empfängern zu antworten, die sich im CC<br />
befinden, klicken Sie auf Allen Antworten. Das Fenster E-Mail öffnet sich.<br />
3. Geben Sie den E-Mail-Text ein.<br />
4. Klicken Sie im Panel auf Senden. Das Fenster wird geschlossen.<br />
Ergebnis: Die E-Mail wird gesendet. Eine Kopie befindet sich im E-Mail-Ordner Gesendete Objekte.<br />
Tipp: Sie können eine E-Mail auch mit Hilfe des Kontextmenüs beantworten. In der Ansicht H-Split oder<br />
V-Split können Sie eine E-Mail beantworten, indem Sie im E-Mail-Header auf den Absender klicken.<br />
3.3.3. E-Mails weiterleiten<br />
So leiten Sie eine E-Mail weiter:<br />
1. Wählen Sie in der Ansicht H-Split, V-Split oder Liste eine E-Mail.<br />
2. Klicken Sie auf dem Panel-Register Bearbeiten auf Weiterleiten. Wenn Sie das kompakte Panel verwenden,<br />
klicken Sie im Panel auf Weiterleiten. Das Fenster E-Mail öffnet sich.<br />
3. Bestimmen Sie einen oder mehrere Empfänger.<br />
4. Geben Sie den E-Mail-Text ein.<br />
Modul E-Mail<br />
5. Klicken Sie im Panel auf Senden. Das Fenster wird geschlossen.<br />
Ergebnis: Die E-Mail wird gesendet. Eine Kopie befindet sich im E-Mail-Ordner Gesendete Objekte.<br />
Tipp: Sie können eine E-Mail auch mit Hilfe des Kontextmenüs weiterleiten.<br />
E-Mails beantworten<br />
© Copyright <strong>Open</strong>-<strong>Xchange</strong> Inc. 2012
Kapitel 4. Modul Kontakte<br />
4.1. Die Oberfläche des Moduls Kontakte<br />
Um das Modul aufzurufen, klicken Sie in der Titelleiste auf das Symbol Kontakte .<br />
4.1.1. Das Kontakte-Panel<br />
Das Kontakte-Panel:<br />
Das Kontakte-Panel enthält auf mehreren Panel-Registern folgende Funktionen:<br />
Panel-Register<br />
Neu<br />
Bearbeiten<br />
Anzeigen<br />
Flags<br />
Social<br />
Funktionen<br />
Kontakte oder sonstige Objekte neu erzeugen<br />
Kontakte anlegen, bearbeiten, löschen, drucken, senden, verwalten<br />
Darstellung von Kontakten festlegen: Adresskarten, Telefonliste,<br />
Detail<br />
Kontakte mit Flags kennzeichnen<br />
Das Kontakte-Panel, Einstellung kompaktes Panel:<br />
Das Kontakte-Panel enthält folgende Funktionen:<br />
Panel-Eintrag<br />
Neu<br />
Symbol<br />
Bearbeiten<br />
Löschen<br />
Symbol Drucken<br />
E-Mail versenden<br />
Als vCard-Anlage versenden<br />
Symbol Verschieben<br />
Symbol Kopieren<br />
Ansicht<br />
Flags<br />
Social<br />
© Copyright <strong>Open</strong>-<strong>Xchange</strong> Inc. 2012<br />
Kontakte des gewählten Kontakte-Ordners veröffentlichen, Kontakte<br />
in den gewählten Kontakte-Ordner abonnieren<br />
Funktionen<br />
Neuen Kontakt anlegen<br />
Neue Objekte erzeugen<br />
Daten eines Kontakts bearbeiten<br />
Kontakt endgültig löschen<br />
Daten eines Kontakts oder eine Liste von Kontakten drucken<br />
Eine E-Mail an den gewählten Kontakt senden<br />
Kontakt senden als vCard-Anlage einer E-Mail<br />
Kontakt in einen anderen Ordner verschieben<br />
Kontakt in einen anderen Ordner oder in den gleichen Ordner<br />
kopieren<br />
Darstellung von Kontakten festlegen: Adresskarten, Telefonliste,<br />
Detail<br />
Kontakte mit Flags kennzeichnen<br />
Kontakte des gewählten Kontakte-Ordners veröffentlichen, Kontakte<br />
in den gewählten Kontakte-Ordner abonnieren<br />
21
22<br />
4.1.2. Das Kontakte-Übersichtsfenster<br />
Das Kontakte-Übersichtsfenster, Ansicht Telefonliste:<br />
Das Kontakte-Übersichtsfenster enthält folgende Elemente:<br />
Nr<br />
1<br />
2<br />
3<br />
Element<br />
Beschriftung<br />
Content-Bereich<br />
Schnellfilterleiste<br />
Funktion<br />
Modul Kontakte<br />
Zeigt Namen und Pfad des aktuellen Kontakte-Ordners und die<br />
Anzahl der Kontakte in diesem Ordner.<br />
Tipp: Sie können im Ordnerbaum navigieren, indem Sie die unterstrichenen<br />
Teile des Pfades anklicken.<br />
Zeigt die Kontakte.<br />
Das Kontakte-Übersichtsfenster<br />
Ermöglicht das Filtern der angezeigten Kontakte nach dem<br />
Anfangsbuchstaben des Nachnamens.<br />
© Copyright <strong>Open</strong>-<strong>Xchange</strong> Inc. 2012
Kontakte anzeigen<br />
4.2. Kontakte anzeigen<br />
Die folgenden Ansichten stehen zur Verfügung:<br />
▪ Die Telefonliste. Sie zeigt die Kontakte in Form einer Tabelle. Sie können die Tabelle sortieren, indem<br />
Sie einen Spaltentitel anklicken.<br />
▪ Die Adresskartenansicht. Sie zeigt die Kontakte des aktuellen Kontaktordners in Form von Adresskarten.<br />
▪ Die Detailansicht. Sie zeigt alle Informationen des Kontakts, den Sie in der Ansicht Telefonliste oder<br />
Adresskarten gewählt haben.<br />
So zeigen Sie Kontakte an:<br />
1. Wählen Sie im Ordnerbaum einen Kontaktordner.<br />
2. Klicken Sie auf dem Panel-Register Ansicht auf Adresskarten oder Telefonliste.<br />
3. Um die Anzeige zu filtern, verwenden Sie die Schnellfilterleiste.<br />
4. Um alle Details eines Kontakts zu sehen, führen Sie folgende Aktionen aus:<br />
Wählen Sie einen Kontakt.<br />
Klicken Sie auf dem Panel-Register Ansicht auf Detail.<br />
4.3. Kontakte anlegen<br />
So legen Sie einen neuen Kontakt an:<br />
1. Klicken Sie auf dem Panel-Register Neu auf das Symbol Kontakt. Wenn Sie das kompakte Panel verwenden,<br />
klicken Sie im Panel auf das Symbol Kontakt . Das Fenster Kontakt öffnet sich. Das<br />
Register Allgemein ist aktuell.<br />
2. Wählen Sie bei Bedarf einen Kontaktordner, indem Sie auf die Schaltfläche Ordner klicken und im<br />
Popup-Fenster einen Kontaktordner auswählen.<br />
3. Geben Sie auf dem Register Allgemein die geschäftlichen Daten des Kontakts ein.<br />
4. Verwenden Sie bei Bedarf weitere Optionen:<br />
Fügen Sie Kategorien hinzu.<br />
Kennzeichnen Sie den Kontakt bei Bedarf als privat.<br />
Hinweis: Sie können einen Kontakt nur dann als privat kennzeichnen, wenn Sie den Kontakt in<br />
einem persönlichen Kontaktordner erstellen.<br />
Geben Sie bei Bedarf auf dem Register Privat die privaten Daten des Kontakts ein. Erstellen Sie<br />
bei Bedarf aus dem Geburtsdatum des Kontakts eine Terminserie. Die Terminserie erinnert Sie an<br />
den Geburtstag.<br />
Fügen Sie ein Foto hinzu.<br />
Geben Sie auf dem Register Zusätzlich weitere Daten des Kontakts ein.<br />
Fügen Sie Anlagen hinzu.<br />
Details finden Sie in der Benutzeranleitung und in der Online-Hilfe.<br />
5. Klicken Sie im Panel auf Speichern. Das Fenster wird geschlossen.<br />
Ergebnis: Der Kontakt wird angelegt.<br />
Tipp: Sie können einen neuen Kontakt auch anlegen, indem Sie auf dem Panel-Register Bearbeiten auf<br />
Neuen Kontakt anlegen klicken.<br />
© Copyright <strong>Open</strong>-<strong>Xchange</strong> Inc. 2012<br />
Modul Kontakte<br />
23
4.4. Kontakte verwalten<br />
24<br />
4.4.1. Kontakte suchen<br />
Mit Hilfe eines Suchbegriffs können Sie Kontakte im aktuellen Kontaktordner finden. Der Suchbegriff<br />
definiert die Zeichenkette, nach der gesucht wird. Der Suchbegriff kann an einer geeigneten Stelle das<br />
Zeichen "*" als Platzhalter <strong>für</strong> beliebige Zeichen verwenden. Das Suchkriterium legt fest, in welchen<br />
Kontaktdaten nach dem Suchbegriff gesucht wird.<br />
Folgende Kontaktdaten können Sie als Suchkriterium verwenden:<br />
▪ Vorname, Nachname, angezeigter Name<br />
▪ E-Mail, E-Mail (privat), E-Mail (weitere)<br />
▪ Firma, Abteilung<br />
▪ Ort, Straße<br />
▪ Kategorien<br />
So suchen Sie nach einem Kontakt:<br />
1. Wählen Sie im Ordnerbaum den Kontaktordner, den Sie durchsuchen wollen.<br />
2. Wählen Sie die Ansicht Adresskarten oder Telefonliste.<br />
3. Um ein Suchkriterium oder mehrere Suchkriterien zu wählen, klicken Sie im Eingabefeld Suchen links<br />
auf das Symbol .<br />
4. Geben Sie in das Eingabefeld den Suchbegriff ein.<br />
5. Klicken Sie auf das Symbol Suchen .<br />
6. Um den Suchbegriff zu löschen, klicken Sie auf das Symbol Zurücksetzen .<br />
Ergebnis: Das Übersichtsfenster zeigt nur die Kontakte, die zum Suchbegriff passen.<br />
So zeigen Sie alle Kontakte des aktuellen Kontaktordners an:<br />
Klicken Sie in der Schnellfilterleiste auf Alle.<br />
4.4.2. Kontakte bearbeiten<br />
So bearbeiten Sie einen Kontakt:<br />
1. Zeigen Sie einen Kontakt in der Ansicht Detail an oder wählen Sie einen Kontakt in der Ansicht<br />
Adresskarten oder Telefonliste.<br />
2. Klicken Sie auf dem Panel-Register Bearbeiten auf Bearbeiten. Wenn Sie das kompakte Panel verwenden,<br />
klicken Sie im Panel auf Bearbeiten. Das Fenster Kontakt öffnet sich.<br />
3. Bearbeiten Sie die Daten des Kontakts.<br />
4. Klicken Sie im Panel auf Speichern. Das Fenster wird geschlossen.<br />
Ergebnis: Der Kontakt wird geändert.<br />
Modul Kontakte<br />
Kontakte verwalten<br />
Tipp: In den Ansichten Adresskarten oder Telefonliste können Sie Kontakte auch mit Hilfe des Kontextmenüs<br />
oder durch einen Doppelklick auf einen Kontakt bearbeiten.<br />
© Copyright <strong>Open</strong>-<strong>Xchange</strong> Inc. 2012
Kapitel 5. Modul Kalender<br />
5.1. Die Oberfläche des Moduls Kalender<br />
Um das Modul aufzurufen, klicken Sie in der Titelleiste auf das Symbol Kalender .<br />
5.1.1. Das Kalender-Panel<br />
Das Kalender-Panel:<br />
Das Kalender-Panel enthält auf mehreren Panel-Registern folgende Funktionen:<br />
Panel-Register<br />
Neu<br />
Bearbeiten<br />
Ansicht<br />
Flags<br />
Social<br />
Funktionen<br />
Termine oder sonstige Objekte neu erzeugen<br />
Termine anlegen, bearbeiten, löschen, drucken, verwalten , Bestätigung<br />
ändern<br />
Darstellung von Terminen festlegen: Kalender, Team, Liste<br />
Zeitraum des Kalenderausschnitts festlegen: Tag, Arbeitswoche,<br />
Woche, Monat, Benutzerdefiniert<br />
Termine mit Flags kennzeichnen<br />
Das Kalender-Panel, Einstellung kompaktes Panel:<br />
Das Kalender-Panel enthält folgende Funktionen:<br />
Panel-Eintrag<br />
Neu<br />
Symbol<br />
Bearbeiten<br />
Löschen<br />
Bestätigung<br />
Symbol Drucken<br />
Verschieben<br />
Ansicht<br />
Zeitraum<br />
Flags<br />
Social<br />
© Copyright <strong>Open</strong>-<strong>Xchange</strong> Inc. 2012<br />
Termine in den gewählten Kalender-Ordner abonnieren<br />
Funktionen<br />
Neuen Termin anlegen<br />
Neue Objekte erzeugen<br />
Daten eines Termins bearbeiten<br />
Termin endgültig löschen<br />
Bestätigung eines Termins ändern<br />
Daten eines Termins, eine Terminliste oder ein Kalenderblatt drucken<br />
Termin in einen anderen Ordner verschieben<br />
Darstellung von Terminen festlegen: Kalender, Team, Liste, Detail<br />
Kalenderzeitraum festlegen: Tag, Arbeitswoche, Monat, Woche,<br />
Benutzerdefiniert<br />
Termine mit Flags kennzeichnen<br />
Termine in den gewählten Kalender-Ordner abonnieren<br />
25
26<br />
5.1.2. Das Kalender-Übersichtsfenster<br />
Das Kalender-Übersichtsfenster, Ansicht Kalender, Zeitraum Woche:<br />
Das Kalender-Übersichtsfenster enthält folgende Elemente:<br />
Nr<br />
1<br />
2<br />
3<br />
4<br />
5<br />
Element<br />
Beschriftung<br />
Datumsleiste<br />
Schaltfläche Heute<br />
Content-Bereich<br />
Kontrollfeld Alle meine<br />
Termine aus allen Kalendern<br />
anzeigen<br />
Funktion<br />
Modul Kalender<br />
Zeigt Namen und Pfad des aktuellen Kalender-Ordners.<br />
Tipp: Sie können im Ordnerbaum navigieren, indem Sie die unterstrichenen<br />
Teile des Pfades anklicken.<br />
Hinweis: In der Teamansicht wird die Beschriftung nicht angezeigt.<br />
Zeigt das Datum des aktuellen Zeitraums. Links und rechts neben<br />
dem Datum befinden sich Navigationspfeile, mit denen Sie den<br />
aktuellen Zeitraum ändern können.<br />
Zeigt im Übersichtsfenster und im Minikalender den Zeitraum an,<br />
der das aktuelle Datum enthält. Die eingestellte Ansicht Kalender,<br />
Team oder Liste bleibt im Übersichtsfenster erhalten.<br />
Zeigt den Kalender und die Termine an.<br />
Das Kalender-Übersichtsfenster<br />
Wenn dieses Kontrollfeld aktiviert ist, werden alle Ihre Termine aus<br />
allen Kalenderordnern angezeigt. Wenn dieses Kontrollfeld deaktiviert<br />
ist, werden nur Ihre Termine des gewählten Kalenderordners<br />
angezeigt.<br />
© Copyright <strong>Open</strong>-<strong>Xchange</strong> Inc. 2012
Kalender und Termine anzeigen<br />
5.2. Kalender und Termine anzeigen<br />
Die folgenden Ansichten stehen zur Verfügung:<br />
▪ Die Kalenderansicht. Sie zeigt ein Kalenderblatt, das einen bestimmten Zeitraum wie Tag, Woche oder<br />
Monat umfasst. Ein Termin wird in Form eines Rechtecks dargestellt.<br />
▪ Die Teamansicht. Sie zeigt, wann ein Benutzer oder eine Gruppe einen Termin hat oder wann eine<br />
Ressource <strong>für</strong> einen Termin gebucht ist. Ein Benutzer kann Teams erstellen. Nach dem Abmelden<br />
bleiben sie erhalten.<br />
▪ Die Listenansicht. Sie zeigt die Termine eines Zeitraums in Form einer Tabelle.<br />
▪ Die Detailansicht. Sie zeigt alle Informationen des Termins, den Sie in der Ansicht Kalender oder Liste<br />
gewählt haben.<br />
So zeigen Sie einen Kalender und seine Termine an:<br />
1. Wählen Sie im Ordnerbaum einen Kalenderordner.<br />
2. Klicken Sie auf dem Panel-Register Ansicht auf Kalender oder Liste.<br />
3. Wählen Sie auf dem Panel-Register Ansicht einen Zeitraum.<br />
4. Um alle Details eines Termins zu sehen, führen Sie folgende Aktionen aus:<br />
Wählen Sie einen Termin.<br />
Klicken Sie auf dem Panel-Register Ansicht auf Details.<br />
5.3. Termine anlegen<br />
So legen Sie einen neuen Termin an:<br />
1. Klicken Sie auf dem Panel-Register Neu auf das Symbol Termin. Wenn Sie das kompakte Panel verwenden,<br />
klicken Sie im Panel auf das Symbol Termin . Das Fenster Termin öffnet sich. Das Register<br />
Termin ist aktuell.<br />
2. Wählen Sie bei Bedarf einen Kalenderordner, indem Sie auf die Schaltfläche Ordner klicken und im<br />
Popup-Fenster einen Kalenderordner auswählen.<br />
3. Geben Sie eine Beschreibung, einen Ort und Anmerkungen zum Termin an.<br />
4. Legen Sie den Terminbeginn und das Terminende fest.<br />
5. Stellen Sie die Terminerinnerung ein.<br />
6. Bestimmen Sie die Anzeige der Verfügbarkeit: Gebucht, Mit Vorbehalt, Geschäftlich unterwegs, Frei.<br />
7. Verwenden Sie bei Bedarf weitere Optionen:<br />
Erstellen Sie eine Terminserie.<br />
Fügen Sie dem Termin Kategorien hinzu.<br />
Kennzeichnen Sie den Termin bei Bedarf als privat.<br />
Fügen Sie weitere Teilnehmer und Ressourcen zum Termin hinzu. Prüfen Sie, ob die Teilnehmer<br />
und Ressourcen zu dem Termin verfügbar sind. .<br />
Fügen Sie dem Termin Anlagen hinzu.<br />
Details finden Sie in der Benutzeranleitung und in der Online-Hilfe.<br />
8. Klicken Sie im Panel auf Speichern. Das Fenster wird geschlossen.<br />
Ergebnis: Der Termin wird angelegt.<br />
Tipp: Sie können einen neuen Termin auch anlegen, indem Sie auf dem Panel-Register Bearbeiten auf<br />
Neuen Termin anlegen klicken.<br />
© Copyright <strong>Open</strong>-<strong>Xchange</strong> Inc. 2012<br />
Modul Kalender<br />
27
5.4. Termine verwalten<br />
28<br />
5.4.1. Termine bearbeiten<br />
So bearbeiten Sie einen Termin:<br />
1. Zeigen Sie einen Termin in der Detailansicht an oder wählen Sie einen Termin in der Listenansicht, in<br />
einer Kalenderansicht oder in der Teamansicht.<br />
2. Klicken Sie auf dem Panel-Register Bearbeiten auf Bearbeiten. Wenn Sie das kompakte Panel verwenden,<br />
klicken Sie im Panel auf Bearbeiten. Das Fenster Termin öffnet sich.<br />
3. Bearbeiten Sie die Daten des Termins. Eine ausführliche Beschreibung der Daten finden Sie in 5.3:<br />
Termine anlegen.<br />
4. Klicken Sie im Panel auf Speichern. Das Fenster wird geschlossen.<br />
Ergebnis: Der Termin wird geändert.<br />
So bearbeiten Sie den Titel eines Termins:<br />
1. Wählen Sie einen Termin in einer Kalenderansicht.<br />
2. Klicken Sie auf den Titel des Termins.<br />
3. Bearbeiten Sie den Titel.<br />
4. Drücken Sie die Eingabetaste.<br />
5.4.2. Termine mit Drag & Drop bearbeiten<br />
So verschieben Sie einen Termin auf einen anderen Tag:<br />
1. Zeigen Sie einen Termin in der Kalenderansicht Arbeitswoche, Monat, Woche oder Benutzerdefiniert<br />
an.<br />
2. Bewegen Sie den Mauszeiger in das Rechteck, das den Termin darstellt. Der Mauszeiger wird als Hand<br />
dargestellt.<br />
3. Ziehen Sie den Termin auf einen anderen Tag im Zeitraster oder auf einen Tag im Minikalender.<br />
Ergebnis: Der Termin wird auf den gewählten Tag verschoben.<br />
So ändern Sie die Uhrzeit eines Termins:<br />
Modul Kalender<br />
1. Zeigen Sie einen Termin in der Kalenderansicht Tag, Arbeitswoche oder Benutzerdefiniert an.<br />
2. Bewegen Sie den Mauszeiger in das Rechteck, das den Termin darstellt. Der Mauszeiger wird als Hand<br />
dargestellt.<br />
3. Ziehen Sie den Termin auf eine andere Uhrzeit im Zeitraster.<br />
Ergebnis: Der Termin wird auf die gewählte Uhrzeit verschoben.<br />
So ändern Sie den Beginn oder das Ende eines Termins:<br />
1. Zeigen Sie einen Termin in der Kalenderansicht Arbeitswoche oder Benutzerdefiniert an.<br />
2. Bewegen Sie den Mauszeiger auf den oberen oder unteren Rand des Rechtecks, das den Termin<br />
darstellt. Der Mauszeiger wird als Doppelpfeil dargestellt.<br />
3. Ziehen Sie den Rand nach oben oder nach unten auf eine andere Uhrzeit im Zeitraster.<br />
Ergebnis: Der Beginn oder das Ende des Termins werden geändert.<br />
Termine verwalten<br />
© Copyright <strong>Open</strong>-<strong>Xchange</strong> Inc. 2012
Termine mit CalDAV synchronisieren<br />
5.4.3. Termine mit CalDAV synchronisieren<br />
Mit Hilfe von CalDAV können Sie auf den Kalender des <strong>Open</strong>-<strong>Xchange</strong> <strong>Server</strong>s zugreifen und Termine<br />
mit Client-Software wie Mozilla Thunderbird synchronisieren.<br />
Hinweis: Um diese Funktion zu nutzen, muss CalDAV auf dem <strong>Open</strong>-<strong>Xchange</strong> <strong>Server</strong> verfügbar sein.<br />
Fragen Sie dazu Ihren Administrator oder Hoster.<br />
5.4.3.1. Synchronisieren mit Thunderbird<br />
Folgende Voraussetzungen müssen erfüllt sein:<br />
▪ Die aktuelle Version des Mozilla Thunderbird ist installiert.<br />
▪ Im Thunderbird ist das aktuelle Lightning Add-on installiert. Dieses Add-on enthält eine Anwendung<br />
<strong>für</strong> Termine und Aufgaben.<br />
▪ Im Thunderbird ist der Zugriff auf Ihr <strong>Open</strong>-<strong>Xchange</strong> E-Mail-Konto eingerichtet.<br />
Beachten Sie die folgenden Einschränkungen:<br />
▪ Thunderbird kann nur einzelne Kalenderordner synchronisieren. Wenn Sie mehrere Kalenderordner<br />
zwischen der <strong>Open</strong>-<strong>Xchange</strong> Groupware und Thunderbird synchronisieren wollen, müssen Sie die<br />
Synchronisierung <strong>für</strong> jeden Kalenderordner einzeln einrichten.<br />
▪ Die folgenden Erinnerungen werden vom <strong>Open</strong>-<strong>Xchange</strong> <strong>Server</strong> nicht unterstützt:<br />
▫ Erinnerungen, die zeitlich nach dem Terminbeginn liegen<br />
▫ Mehrfache Erinnerungen<br />
▫ Erinnerungen, die nicht vom Typ 'DISPLAY' sind<br />
Wenn Sie in Thunderbird eine solche Erinnerung <strong>für</strong> einen Termin oder eine Terminserie einstellen,<br />
entfernt der <strong>Open</strong>-<strong>Xchange</strong> <strong>Server</strong> diese Erinnerung.<br />
▪ Die Eigenschaft "URL" <strong>für</strong> iCal Ressourcen wird nicht unterstützt.<br />
▪ Datei-Anlagen werden nicht unterstützt.<br />
▪ Termine, die als "privat" gekennzeichnet sind, exportiert der <strong>Open</strong>-<strong>Xchange</strong> <strong>Server</strong> mit der Eigenschaft<br />
"CLASS" gesetzt auf "PRIVATE".<br />
▪ Die Eigenschaften "CONFIDENTIAL" und "PRIVATE" werden vom <strong>Open</strong>-<strong>Xchange</strong> <strong>Server</strong> gleich<br />
behandelt und als "PRIVATE" importiert.<br />
Achtung: Der <strong>Open</strong>-<strong>Xchange</strong> <strong>Server</strong> unterstützt keine privaten Termine mit mehreren Teilnehmern.<br />
Wenn Sie einen Termin mit mehreren Teilnehmern im Thunderbird als Privater Termin kennzeichen,<br />
entfernt der <strong>Open</strong>-<strong>Xchange</strong> <strong>Server</strong> die Teilnehmer, ohne dass Sie darüber informiert werden.<br />
© Copyright <strong>Open</strong>-<strong>Xchange</strong> Inc. 2012<br />
Modul Kalender<br />
29
30<br />
So greifen Sie mit Thunderbird auf Ihren Kalender zu:<br />
1. Stellen Sie Folgendes sicher:<br />
Thunderbird kann auf das Netzwerk zugreifen.<br />
Der <strong>Open</strong>-<strong>Xchange</strong> <strong>Server</strong> ist erreichbar.<br />
Modul Kalender<br />
2. Klicken Sie in der <strong>Open</strong>-<strong>Xchange</strong> Groupware mit der rechten Maustaste auf einen Kalenderordner.<br />
Wählen Sie Eigenschaften. Notieren Sie den Wert von CalDAV URL, oder kopieren Sie den Wert in<br />
die Zwischenablage.<br />
3. Klicken Sie in Thunderbird in der Menüleiste auf Termine und Aufgaben > Kalender.<br />
4. Klicken Sie in der Menüleiste auf Datei > Neu > Kalender. Das Fenster Neuen Kalender erstellen<br />
öffnet sich.<br />
5. Wählen Sie Im Netzwerk. Klicken Sie auf Weiter.<br />
6. Wählen Sie das Format CalDAV. Verwenden Sie <strong>für</strong> Adresse den Wert, den Sie in Schritt 2 abgefragt<br />
haben. Um auch ohne Internetverbindung auf die Termine zugreifen zu können, aktivieren Sie Cache.<br />
Klicken Sie auf Weiter.<br />
7. Geben Sie in Name einen Namen <strong>für</strong> den Kalenderordner ein. Sie können <strong>für</strong> den Kalender eine<br />
Farbe angeben. Bestimmen Sie, ob Terminerinnerungen angezeigt werden. Wählen Sie eine E-Mail-<br />
Adresse. Klicken Sie auf Weiter.<br />
8. Wenn Sie nach Anmeldedaten gefragt werden, verwenden Sie den Benutzernamen und das Passwort,<br />
das Sie <strong>für</strong> den <strong>Open</strong>-<strong>Xchange</strong> <strong>Server</strong> verwenden.<br />
Ergebnis: Nach einer kurzen Wartezeit wird der Kalenderordner synchronisiert.<br />
Termine mit CalDAV synchronisieren<br />
Wenn Sie weitere Kalenderordner synchronisieren wollen, wiederholden Sie diese Schritte <strong>für</strong> jeden<br />
Kalenderordner.<br />
© Copyright <strong>Open</strong>-<strong>Xchange</strong> Inc. 2012
Kapitel 6. Modul Aufgaben<br />
6.1. Die Oberfläche des Moduls Aufgaben<br />
Um das Modul aufzurufen, klicken Sie in der Titelleiste auf das Symbol Aufgaben .<br />
6.1.1. Das Aufgaben-Panel<br />
Das Aufgaben-Panel:<br />
Das Aufgaben-Panel enthält auf mehreren Panel-Registern folgende Funktionen:<br />
Panel-Abschnitt<br />
Neu<br />
Bearbeiten<br />
Ansicht<br />
Flags<br />
Funktionen<br />
Aufgaben oder sonstige Objekte neu erzeugen<br />
Aufgaben anlegen, bearbeiten, löschen, drucken, verwalten<br />
Darstellung von Aufgaben festlegen: H-Split, Liste<br />
Aufgaben mit Flags kennzeichnen<br />
Das Aufgaben-Panel, Einstellung kompaktes Panel:<br />
Das Aufgaben-Panel enthält folgende Funktionen:<br />
Panel-Eintrag<br />
Neu<br />
Symbol<br />
Bearbeiten<br />
Löschen<br />
Symbol Drucken<br />
Bestätigung<br />
Verschieben<br />
Symbol<br />
Als Vorlage verwenden<br />
Ansicht<br />
Flags<br />
© Copyright <strong>Open</strong>-<strong>Xchange</strong> Inc. 2012<br />
Funktionen<br />
Neue Aufgabe anlegen<br />
Neue Objekte erzeugen<br />
Daten einer Aufgabe bearbeiten<br />
Aufgabe endgültig löschen<br />
Daten einer Aufgabe oder eine Liste von Aufgaben drucken<br />
Bestätigung einer Aufgabe ändern<br />
Aufgabe in einen anderen Ordner verschieben<br />
Aufgabe als Vorlage <strong>für</strong> eine neue Aufgabe verwenden<br />
Darstellung von Aufgaben festlegen: H-Split, Liste<br />
Aufgaben mit Flags kennzeichnen<br />
31
32<br />
6.1.2. Das Aufgaben-Übersichtsfenster<br />
Das Aufgaben-Übersichtsfenster, Ansicht Liste:<br />
Das Aufgaben-Übersichtsfenster enthält folgende Elemente:<br />
Nr<br />
1<br />
2<br />
Element<br />
Beschriftung<br />
Content-Bereich<br />
Funktion<br />
Modul Aufgaben<br />
Zeigt Namen und Pfad des aktuellen Aufgaben-Ordners und die<br />
Anzahl der Aufgaben in diesem Ordner.<br />
Tipp: Sie können im Ordnerbaum navigieren, indem Sie die unterstrichenen<br />
Teile des Pfades anklicken.<br />
Zeigt die Aufgaben.<br />
Das Aufgaben-Übersichtsfenster<br />
© Copyright <strong>Open</strong>-<strong>Xchange</strong> Inc. 2012
Aufgaben anzeigen<br />
6.2. Aufgaben anzeigen<br />
Die folgenden Ansichten stehen zur Verfügung:<br />
▪ Die H-Split-Ansicht. Sie zeigt im Übersichtsfenster oben die Listenansicht der Aufgaben, unten alle<br />
Informationen zur der gewählten Aufgabe.<br />
▪ Die Listenansicht. Sie zeigt die Aufgaben in Form einer Tabelle.<br />
So zeigen Sie Aufgaben an:<br />
1. Wählen Sie im Ordnerbaum einen Aufgabenordner.<br />
2. Klicken Sie auf dem Panel-Register Ansicht auf H-Split oder Liste.<br />
3. Falls Sie H-Split gewählt haben, wählen Sie in der Listenansicht eine Aufgabe.<br />
Ergebnis: Der Inhalt der gewählten Aufgabe wird in mehreren Registern angezeigt.<br />
6.3. Aufgaben anlegen<br />
So legen Sie eine neue Aufgabe an:<br />
1. Klicken Sie auf dem Panel-Register Neu auf das Symbol Aufgabe. Wenn Sie das kompakte Panel<br />
verwenden, klicken Sie im Panel auf das Symbol Aufgabe . Das Fenster Aufgabe öffnet sich. Das<br />
Register Aufgabe ist aktuell.<br />
2. Wählen Sie bei Bedarf einen Aufgabenordner, indem Sie auf die Schaltfläche Ordner klicken und im<br />
Popup-Fenster einen Aufgabenordner auswählen.<br />
3. Geben Sie einen Betreff und Anmerkungen zur Aufgabe ein.<br />
4. Bestimmen Sie die Wichtigkeit der Aufgabe.<br />
5. Bestimmen Sie den Fälligkeitstermin und den Aufgabenbeginn.<br />
6. Stellen Sie die Aufgabenerinnerung ein.<br />
7. Verwenden Sie bei Bedarf weitere Optionen:<br />
Kennzeichnen Sie die Aufgabe als privat.<br />
Erstellen Sie eine Aufgabenserie.<br />
Fügen Sie der Aufgabe Kategorien hinzu.<br />
Legen Sie Details zur Aufgabe fest.<br />
Fügen Sie der Aufgabe weitere Teilnehmer hinzu.<br />
Fügen Sie der Aufgabe Anlagen hinzu.<br />
Details finden Sie in der Benutzeranleitung und in der Online-Hilfe.<br />
8. Klicken Sie im Panel auf Speichern. Das Fenster wird geschlossen.<br />
Ergebnis: Die Aufgabe wird angelegt. Der Bearbeitungsstatus wird auf Nicht begonnen bzw. 0 % abgeschlossen<br />
eingestellt.<br />
Tipp: Sie können eine neue Aufgabe auch anlegen, indem Sie auf dem Panel-Register Bearbeiten auf<br />
Neue Aufgabe anlegen klicken.<br />
Auch in anderen Modulen können Sie die Funktion Neue Aufgabe im Panel aufrufen.<br />
In der Ansicht H-Split oder Liste doppelklicken Sie in einen freien Bereich. Das Fenster Aufgabe öffnet<br />
sich.<br />
© Copyright <strong>Open</strong>-<strong>Xchange</strong> Inc. 2012<br />
Modul Aufgaben<br />
33
34<br />
© Copyright <strong>Open</strong>-<strong>Xchange</strong> Inc. 2012
Kapitel 7. Modul InfoStore<br />
7.1. Die Oberfläche des Moduls InfoStore<br />
Um das Modul aufzurufen, klicken Sie in der Titelleiste auf das Symbol InfoStore .<br />
7.1.1. Das InfoStore-Panel<br />
Das InfoStore-Panel:<br />
Das InfoStore-Panel enthält auf mehreren Panel-Registern folgende Funktionen:<br />
Panel-Abschnitt<br />
Neu<br />
Bearbeiten<br />
Ansicht<br />
Flag<br />
Social<br />
Funktionen<br />
InfoStore-Einträge oder sonstige Objekte neu erzeugen<br />
InfoStore-Einträge anlegen, bearbeiten, löschen, drucken, verwalten<br />
InfoStore-Einträge per E-Mail senden<br />
Darstellung von InfoStore-Einträgen festlegen: H-Split, Liste<br />
InfoStore-Einträge mit Flags kennzeichnen<br />
Das InfoStore-Panel, Einstellung kompaktes Panel:<br />
Das InfoStore-Panel enthält folgende Funktionen:<br />
Panel-Eintrag<br />
Neu<br />
Symbol<br />
Bearbeiten<br />
Löschen<br />
Symbol Drucken<br />
Symbol Sperren<br />
Symbol Sperre aufheben<br />
Verschieben<br />
Senden<br />
Ansicht<br />
Flags<br />
Social<br />
© Copyright <strong>Open</strong>-<strong>Xchange</strong> Inc. 2012<br />
InfoStore-Einträge des gewählten InfoStore-Ordners veröffentlichen,<br />
Daten in den gewählten InfoStore-Ordner abonnieren<br />
Funktionen<br />
Neuen InfoStore-Eintrag anlegen<br />
Neue Objekte erzeugen<br />
Daten eines InfoStore-Eintrags bearbeiten<br />
InfoStore-Eintrag endgültig löschen<br />
Daten eines InfoStore-Eintrags oder eine Liste von InfoStore-Einträgen<br />
drucken<br />
InfoStore-Eintrag als gesperrt kennzeichnen<br />
Sperre eines InfoStore-Eintrags aufheben<br />
InfoStore-Eintrag in einen anderen Ordner verschieben<br />
InfoStore-Eintrag senden als Anlage oder Link einer E-Mail<br />
Darstellung von InfoStore-Einträgen festlegen: H-Split, Liste<br />
InfoStore-Einträge mit Flags kennzeichnen<br />
InfoStore-Einträge des gewählten InfoStore-Ordners veröffentlichen,<br />
Daten in den gewählten InfoStore-Ordner abonnieren<br />
35
36<br />
7.1.2. Das InfoStore-Übersichtsfenster<br />
Das InfoStore-Übersichtsfenster, Ansicht Liste:<br />
Das InfoStore-Übersichtsfenster enthält folgende Elemente:<br />
Nr<br />
1<br />
2<br />
Element<br />
Beschriftung<br />
Content-Bereich<br />
Funktion<br />
Modul InfoStore<br />
Zeigt Namen und Pfad des aktuellen InfoStore-Ordners und die<br />
Anzahl der InfoStore-Einträge in diesem Ordner.<br />
Tipp: Sie können im Ordnerbaum navigieren, indem Sie die unterstrichenen<br />
Teile des Pfades anklicken.<br />
Zeigt die InfoStore-Einträge.<br />
Das InfoStore-Übersichtsfenster<br />
© Copyright <strong>Open</strong>-<strong>Xchange</strong> Inc. 2012
InfoStore-Einträge anzeigen<br />
7.2. InfoStore-Einträge anzeigen<br />
Die folgenden Ansichten stehen zur Verfügung:<br />
▪ Die H-Split-Ansicht. Sie zeigt im Übersichtsfenster oben die Listenansicht der InfoStore-Einträge, unten<br />
alle Informationen zum gewählten InfoStore-Eintrag.<br />
▪ Die Listenansicht. Sie zeigt die InfoStore-Einträge in Form einer Tabelle.<br />
So zeigen Sie InfoStore-Einträge an:<br />
1. Wählen Sie im Ordnerbaum einen InfoStore-Ordner.<br />
2. Klicken Sie auf dem Panel-Register Ansicht auf H-Split oder Liste.<br />
3. Falls Sie H-Split gewählt haben, wählen Sie in der Listenansicht einen InfoStore-Eintrag.<br />
Ergebnis: Der Inhalt des gewählten InfoStore-Eintrags wird in mehreren Registern angezeigt.<br />
7.3. InfoStore-Eintrag anlegen<br />
So legen Sie einen neuen InfoStore-Eintrag an:<br />
1. Klicken Sie auf dem Panel-Register Neu auf das Symbol InfoStore-Eintrag. Wenn Sie das kompakte<br />
Panel verwenden, klicken Sie im Panel auf das Symbol InfoEintrag . Das Fenster Infostore-Eintrag<br />
öffnet sich.<br />
2. Wählen Sie bei Bedarf einen InfoStore-Ordner, indem Sie auf die Schaltfläche Ordner klicken und<br />
im Popup-Fenster einen InfoStore-Ordner auswählen.<br />
3. Geben Sie in das Feld Titel einen Titel ein.<br />
4. Verwenden Sie je nach Bedarf die folgenden Optionen.<br />
Fügen Sie ein Lesezeichen <strong>für</strong> eine Webseite hinzu, indem Sie in das Feld Link/URL eine Internetadresse<br />
eingeben. Tipp: Kopieren Sie die Internetadresse aus der Adressleiste des Browsers in das<br />
Feld.<br />
Fügen Sie ein Dokument hinzu.<br />
Fügen Sie Kategorien hinzu.<br />
Geben Sie Anmerkungen ein.<br />
Details finden Sie in der Benutzeranleitung und in der Online-Hilfe.<br />
5. Klicken Sie im Panel auf Speichern. Das Fenster wird geschlossen.<br />
Ergebnis: Der InfoStore-Eintrag wird angelegt.<br />
Tipp: Sie können einen neuen InfoStore-Eintrag auch anlegen, indem Sie auf dem Panel-Register Bearbeiten<br />
auf Neue Datei anlegen klicken.<br />
Auch in anderen Modulen können Sie die Funktion Neuer InfoStore-Eintrag im Panel aufrufen.<br />
In der Ansicht H-Split oder Liste doppelklicken Sie in einen freien Bereich. Das Fenster InfoStore-<br />
Eintrag öffnet sich.<br />
© Copyright <strong>Open</strong>-<strong>Xchange</strong> Inc. 2012<br />
Modul InfoStore<br />
37
38<br />
7.3.1. Dokument hinzufügen<br />
So fügen Sie im Fenster InfoStore-Eintrag dem InfoStore-Eintrag ein Dokument hinzu:<br />
1. Klicken Sie auf die Schaltfläche Datei.<br />
Modul InfoStore<br />
2. Klicken Sie auf die Schaltfläche Durchsuchen.<br />
3. Wählen Sie die Datei, die Sie als Anlage hinzufügen wollen. Schließen Sie das Dateiauswahl-Dialogfenster.<br />
4. Klicken Sie im Panel auf Speichern. Das Fenster Anmerkungen zur Version öffnet sich.<br />
Dokument hinzufügen<br />
5. Geben Sie im Fenster Anmerkungen zur Version bei Bedarf eine Anmerkung ein. Klicken Sie auf<br />
OK. Wenn Sie keinen Kommentar eingeben möchten, klicken Sie auf Kein Kommentar.<br />
Ergebnis: Das Dokument wird auf den <strong>Server</strong> übertragen. Sobald der Vorgang abgeschlossen ist, wird<br />
das Fenster InfoStore-Eintrag geschlossen.<br />
© Copyright <strong>Open</strong>-<strong>Xchange</strong> Inc. 2012
Stichwortverzeichnis<br />
A<br />
Anlagen hinzufügen<br />
E-Mails, 19<br />
Anzeigen<br />
Aufgaben, 33<br />
E-Mails, 18<br />
InfoStore-Einträge, 37<br />
Kalender und Termine, 27<br />
Kontakte, 23<br />
Aufgaben, 31<br />
anlegen, 33<br />
anzeigen, 33<br />
B<br />
Beantworten von E-Mails, 20<br />
Bearbeiten<br />
Kontakte, 24<br />
Objekte auf der Startseite, 15<br />
Termine, 28<br />
C<br />
CalDAV<br />
Erklärung, 29<br />
Termine mit Thunderbird synchronisieren, 29<br />
E<br />
E-Mail, 17<br />
Anlagen hinzufügen, 19<br />
Anzeigen, 18<br />
beantworten, 20<br />
Risiken minimieren, 18<br />
senden, 19<br />
Weiterleiten, 20<br />
H<br />
Hover, 13<br />
Startseite, 13<br />
Startseite, Objekte bearbeiten, 15<br />
I<br />
InfoStore, 35<br />
anzeigen von Einträgen, 37<br />
Eintrag anlegen, 37<br />
InfoStore-Eintrag<br />
anlegen, 37<br />
Dokument hinzufügen, 38<br />
K<br />
Kalender, 25<br />
anzeigen, 27<br />
synchronisieren mit Thunderbird, 29<br />
Kontakte, 21<br />
© Copyright <strong>Open</strong>-<strong>Xchange</strong> Inc. 2012<br />
anlegen, 23<br />
anzeigen, 23<br />
bearbeiten, 24<br />
suchen, 24<br />
M<br />
Mail siehe E-Mail, 17<br />
Modul Aufgaben, 31<br />
Panel, 31<br />
Übersichtsfenster, 32<br />
Modul E-Mail, 17<br />
Panel, 17<br />
Übersichtsfenster, 18<br />
Modul InfoStore, 35<br />
Panel, 35<br />
Übersichtsfenster, 36<br />
Modul Kalender, 25<br />
Panel, 25<br />
Übersichtsfenster, 26<br />
Modul Kontakte, 21<br />
Panel, 21<br />
Übersichtsfenster, 22<br />
Module<br />
Aufgaben, 31<br />
aufrufen, 15<br />
E-Mail, 17<br />
InfoStore, 35<br />
Kalender, 25<br />
Kontakte, 21<br />
Startseite, 9<br />
N<br />
Neu<br />
Aufgabe, 33<br />
E-Mail, 19<br />
InfoStore-Eintrag, 37<br />
Kontakt, 23<br />
Termin, 27<br />
P<br />
Panel<br />
Modul Aufgaben, 31<br />
Modul E-Mail, 17<br />
Modul InfoStore, 35<br />
Modul Kalender, 25<br />
Modul Kontakte, 21<br />
Startseite, 12<br />
S<br />
Schnellfilterleiste, 22<br />
Seitenleiste, 10<br />
Senden<br />
E-Mails, 19<br />
Startseite, 9<br />
anlegen von Objekten, 15<br />
aufrufen von Modulen, 15<br />
39
earbeiten von Objekten, 15<br />
Elemente, 9<br />
Hover, 13<br />
Oberfläche, 9<br />
Panel, 12<br />
Seitenleiste, 10<br />
Titelleiste, 11<br />
Übersichtsfenster, 13<br />
Suchen<br />
Kontakte, 24<br />
T<br />
Termine, 25<br />
anlegen, 27<br />
anzeigen, 27<br />
bearbeiten, 28<br />
bearbeiten mit Drag & Drop, 28<br />
synchronisieren mit CalDAV, 29<br />
synchronisieren mit Thunderbird, 29<br />
Titel bearbeiten, 28<br />
Thunderbird<br />
Termine synchronisieren mit CalDAV, 29<br />
Titelleiste, 11<br />
U<br />
Übersichtsfenster<br />
Modul Aufgaben, 32<br />
Modul E-Mail, 18<br />
Modul InfoStore, 36<br />
Modul Kalender, 26<br />
Modul Kontakte, 22<br />
UWA-Module<br />
Erklärung, 13<br />
V<br />
Vergleich <strong>OX5</strong> - OX6<br />
Funktionsvergleich, 2<br />
Neue Funktionen, 1<br />
W<br />
Weiterleiten von E-Mails, 20<br />
40<br />
Stichwortverzeichnis<br />
© Copyright <strong>Open</strong>-<strong>Xchange</strong> Inc. 2012