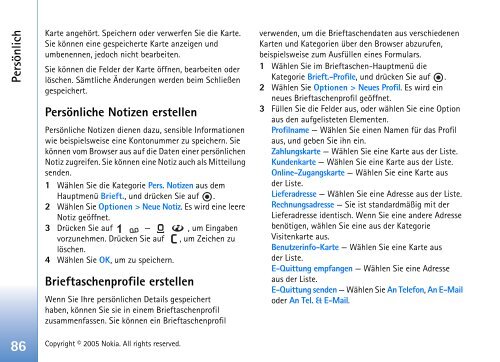Handbuch - Nokia
Handbuch - Nokia
Handbuch - Nokia
Erfolgreiche ePaper selbst erstellen
Machen Sie aus Ihren PDF Publikationen ein blätterbares Flipbook mit unserer einzigartigen Google optimierten e-Paper Software.
Persönlich<br />
Karte angehört. Speichern oder verwerfen Sie die Karte.<br />
Sie können eine gespeicherte Karte anzeigen und<br />
umbenennen, jedoch nicht bearbeiten.<br />
Sie können die Felder der Karte öffnen, bearbeiten oder<br />
löschen. Sämtliche Änderungen werden beim Schließen<br />
gespeichert.<br />
Persönliche Notizen erstellen<br />
Persönliche Notizen dienen dazu, sensible Informationen<br />
wie beispielsweise eine Kontonummer zu speichern. Sie<br />
können vom Browser aus auf die Daten einer persönlichen<br />
Notiz zugreifen. Sie können eine Notiz auch als Mitteilung<br />
senden.<br />
1 Wählen Sie die Kategorie Pers. Notizen aus dem<br />
Hauptmenü Brieft., und drücken Sie auf .<br />
2 Wählen Sie Optionen > Neue Notiz. Es wird eine leere<br />
Notiz geöffnet.<br />
3 Drücken Sie auf — , um Eingaben<br />
vorzunehmen. Drücken Sie auf , um Zeichen zu<br />
löschen.<br />
4 Wählen Sie OK, um zu speichern.<br />
Brieftaschenprofile erstellen<br />
Wenn Sie Ihre persönlichen Details gespeichert<br />
haben, können Sie sie in einem Brieftaschenprofil<br />
zusammenfassen. Sie können ein Brieftaschenprofil<br />
86 Copyright © 2005 <strong>Nokia</strong>. All rights reserved.<br />
verwenden, um die Brieftaschendaten aus verschiedenen<br />
Karten und Kategorien über den Browser abzurufen,<br />
beispielsweise zum Ausfüllen eines Formulars.<br />
1 Wählen Sie im Brieftaschen-Hauptmenü die<br />
Kategorie Brieft.-Profile, und drücken Sie auf .<br />
2 Wählen Sie Optionen > Neues Profil. Es wird ein<br />
neues Brieftaschenprofil geöffnet.<br />
3 Füllen Sie die Felder aus, oder wählen Sie eine Option<br />
aus den aufgelisteten Elementen.<br />
Profilname — Wählen Sie einen Namen für das Profil<br />
aus, und geben Sie ihn ein.<br />
Zahlungskarte — Wählen Sie eine Karte aus der Liste.<br />
Kundenkarte — Wählen Sie eine Karte aus der Liste.<br />
Online-Zugangskarte — Wählen Sie eine Karte aus<br />
der Liste.<br />
Lieferadresse — Wählen Sie eine Adresse aus der Liste.<br />
Rechnungsadresse — Sie ist standardmäßig mit der<br />
Lieferadresse identisch. Wenn Sie eine andere Adresse<br />
benötigen, wählen Sie eine aus der Kategorie<br />
Visitenkarte aus.<br />
Benutzerinfo-Karte — Wählen Sie eine Karte aus<br />
der Liste.<br />
E-Quittung empfangen — Wählen Sie eine Adresse<br />
aus der Liste.<br />
E-Quittung senden — Wählen Sie An Telefon, An E-Mail<br />
oder An Tel. & E-Mail.