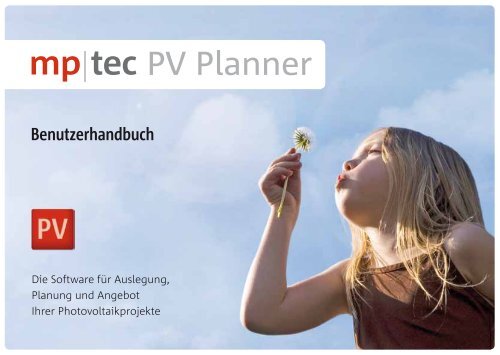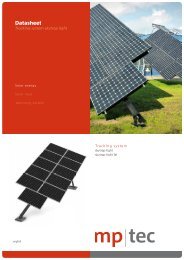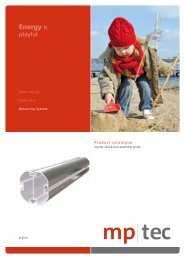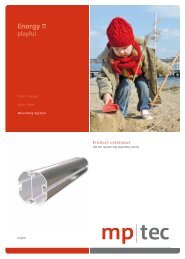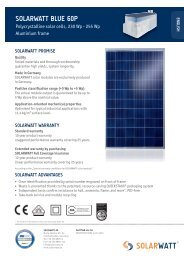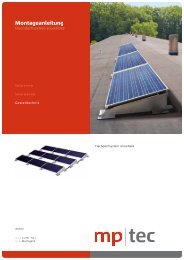Benutzerhandbuch - MP-Tec
Benutzerhandbuch - MP-Tec
Benutzerhandbuch - MP-Tec
Erfolgreiche ePaper selbst erstellen
Machen Sie aus Ihren PDF Publikationen ein blätterbares Flipbook mit unserer einzigartigen Google optimierten e-Paper Software.
<strong>Benutzerhandbuch</strong><br />
Die Software für Auslegung,<br />
Planung und Angebot<br />
Ihrer Photovoltaikprojekte<br />
PV Planner
Überblick<br />
Schritt 1: Standort<br />
Schritt 2: Projektdaten<br />
Schritt 3: Kundendaten<br />
Schritt 4: Abfrage Parameter<br />
PV Planner<br />
Vielen Dank, dass Sie sich für den mp-tec PV Planner entschieden haben.<br />
Wir möchten Ihnen mit diesem <strong>Benutzerhandbuch</strong> helfen, sich schnell und sicher zurechtzufinden.<br />
Inhalt<br />
Schritt 5: Grafische Auslegung<br />
Schritt 6: Sperrfläche hinzufügen<br />
Schritt 7: PV-Modul Auswahl<br />
Schritt 8: Gestellsystem<br />
Schritt 9: Modulfeld hinzufügen<br />
Schritt 10: Wechselrichter-Filter<br />
3<br />
4<br />
5<br />
6<br />
7<br />
8<br />
9<br />
10<br />
11<br />
12<br />
13<br />
Schritt 11: Auslegungs-Ergebnis<br />
Schritt 12: Auslegungs-Alternativen<br />
Schritt 13: Strangverschaltung<br />
Schritt 14: Verkabelung<br />
Schritt 15: AC-Anschlussplan<br />
Schritt 16: Wirtschaftlichkeit<br />
Schritt 17: Wirtschaftlichkeits-Prognose<br />
Schritt 18: Stückliste<br />
Schritt 19: Präsentation<br />
Kontakt<br />
<strong>Benutzerhandbuch</strong><br />
14<br />
15<br />
16<br />
17<br />
18<br />
19<br />
20<br />
21<br />
22<br />
23<br />
2
PV Planner<br />
Überblick – Die mp-tec PV Planner Oberfl äche:<br />
<strong>Benutzerhandbuch</strong><br />
In den folgenden Schritten wird Ihnen<br />
erklärt, wie der mp-tec PV Planner<br />
grundsätzlich anzuwenden ist.<br />
Bei Fragen, können Sie für eine schnelle<br />
Hilfe, folgende Schritte ausführen:<br />
Zum einen können Sie die Hinweistexte<br />
im Feld lesen, diese bieten<br />
Informationen zur weiteren Anwendung<br />
der einzelnen Schritte. Zum anderen<br />
klicken Sie auf die aufgeführten Felder mit<br />
dem und sehen dann ebenfalls im<br />
Monitor die Hilfe / Erklärung aufgeführt.<br />
3
Schritt 1: Standort<br />
PV Planner<br />
[Navigationsleiste: Projekt – Standort]<br />
Wählen Sie den Standort Ihrer<br />
PV-Anlage aus, indem Sie über die<br />
Auswahlfelder Kontinent, Land,<br />
Region und Stadt Ihren gewünschten<br />
Ort bestimmen.<br />
Weiter stehen die Auswahlfelder<br />
Schnee-, Windlastzone und die<br />
Geländekategorie zur Verfügung.<br />
Klicken Sie<br />
<strong>Benutzerhandbuch</strong><br />
4
Schritt 2: Projektdaten<br />
PV Planner<br />
[Navigationsleiste: Projekt – Projektdaten]<br />
Hier können Sie alle Daten eingeben,<br />
die Ihr Projekt betreffen. Oft stimmen<br />
die Projektdaten mit den Kundendaten<br />
(siehe „nächster Schritt“) überein.<br />
Um den Eingabeaufwand gering zu<br />
halten, können die Projektdaten über<br />
den Button Projektdaten zu Kundendaten<br />
übernommen werden.<br />
Klicken Sie<br />
<strong>Benutzerhandbuch</strong><br />
5
Schritt 3: Kundendaten<br />
PV Planner<br />
[Navigationsleiste: Projekt – Kundendaten]<br />
In diesem Fenster stehen Ihnen Felder<br />
zur Verfügung, in welche Sie Ihre<br />
Kundendaten eingeben können.<br />
Über den Button Kundendaten zu<br />
Projektdaten können die Daten,<br />
analog zu Schritt 2, in die Seite<br />
Projektdaten kopiert werden.<br />
Klicken Sie<br />
<strong>Benutzerhandbuch</strong><br />
6
PV Planner<br />
Schritt 4: Abfrage Parameter<br />
[Navigationsleiste: PV Generator –<br />
Abfrage Parameter]<br />
Mit Auswahl der entsprechenden<br />
Dachform, werden die notwendigen<br />
Eingabefelder eingeblendet. Hier<br />
geben Sie nun die Maße der Dachfl<br />
äche an, die Dachhöhe (bis zum<br />
First) sowie die Ausrichtung und<br />
Neigung des Daches.<br />
Durch Anklicken Anklicken des Buttons Buttons<br />
erscheint im Monitor ein Quicktipp,<br />
der Detailinformationen zum<br />
jeweiligen Punkt bietet.<br />
Klicken Sie<br />
<strong>Benutzerhandbuch</strong><br />
7
PV Planner<br />
Schritt 5: Grafi sche Auslegung<br />
[Navigationsleiste: PV Generator –<br />
Grafi sche Auslegung]<br />
Hier wird Ihnen das Dach in zweidimensionaler<br />
Darstellung, nach<br />
Ihren eingegebenen Parametern,<br />
angezeigt. Das Dach wird als orangefarbene<br />
Fläche dargestellt. Diese<br />
wird umrandet vom Dachrand, der in<br />
rot angezeigt wird. Die roten Linien<br />
stellen die Sparren bzw. Pfetten dar.<br />
Klicken Sie<br />
<strong>Benutzerhandbuch</strong><br />
8
PV Planner<br />
Schritt 6: Sperrfl äche hinzufügen<br />
[Navigationsleiste: PV Generator – Grafi sche<br />
Auslegung – Sperrfl äche hinzufügen]<br />
Bei Bedarf können Sperrfl ächen, wie<br />
z.B. Dachgauben oder Kamine, auf<br />
dem Dach platziert werden. Diese<br />
Sperrfl ächen können mit der Maus<br />
innerhalb der grafi schen Auslegung<br />
verschoben werden. Dazu markieren<br />
Sie bitte die Sperrfl äche mit Doppelklick.<br />
Für nähere Informationen<br />
klicken Sie bitte auf .<br />
Klicken Sie<br />
<strong>Benutzerhandbuch</strong><br />
9
PV Planner<br />
Schritt 7: PV-Modul Auswahl<br />
[Navigationsleiste: PV Generator – Grafi sche<br />
Auslegung – PV-Modul Auswahl]<br />
Wählen Sie hier Ihr gewünschtes<br />
PV-Modul aus, indem Sie den Hersteller<br />
und den Typ festlegen. Mit Hilfe der<br />
Filterfunktion ist es möglich, die<br />
Anzahl der zur Verfügung stehenden<br />
PV-Module einzuschränken.<br />
Klicken Sie<br />
<strong>Benutzerhandbuch</strong><br />
10
Schritt 8: Gestellsystem<br />
PV Planner<br />
[Navigationsleiste: PV Generator –<br />
Grafi sche Auslegung – Gestellsystem]<br />
In diesem Menüschritt haben Sie die<br />
Möglichkeit, das Gestellsystem zu<br />
konfi gurieren und auf Ihre Bedürfnisse<br />
anzupassen. Die einzelnen Komponenten<br />
können frei bestimmt werden.<br />
Klicken Sie<br />
<strong>Benutzerhandbuch</strong><br />
11
PV Planner<br />
Schritt 9: Modulfeld hinzufügen<br />
[Navigationsleiste: PV Generator – Grafi sche<br />
Auslegung – Modulfeld hinzufügen]<br />
Nutzen Sie diesen Dialog, um das<br />
Dach nach Ihren Vorstellungen zu<br />
belegen. Durch Bestätigen werden<br />
die Module automatisch auf dem Dach<br />
platziert. Eine manuelle Anpassung<br />
ist in der grafi schen Auslegung immer<br />
noch möglich.<br />
Klicken Sie<br />
<strong>Benutzerhandbuch</strong><br />
12
PV Planner<br />
Schritt 10: Wechselrichter-Filter<br />
[Navigationsleiste: Auslegung –<br />
Wechselrichter-Filter]<br />
Reduzieren Sie hier die Auswahl der<br />
Wechselrichter durch Setzen der entsprechenden<br />
Filteroptionen. Klicken Sie hierfür die<br />
entsprechenden Drop-Down-Listen an, oder<br />
geben Sie die Werte vor und gehen Sie dann<br />
auf .<br />
Durch Bestätigen von<br />
gelangen Sie zum nächsten Schritt.<br />
<strong>Benutzerhandbuch</strong><br />
13
PV Planner<br />
Schritt 11: Auslegungs-Ergebnis<br />
[Navigationsleiste: Auslegung –<br />
Auslegungs-Ergebnis]<br />
Das für Ihre Kriterien optimale Ergebnis<br />
wird auf dieser Seite detailliert angezeigt.<br />
Durch einen Klick auf die Piktogramme,<br />
erhalten Sie eine Übersicht der technischen<br />
Daten des jeweiligen Geräts.<br />
Klicken Sie<br />
<strong>Benutzerhandbuch</strong><br />
14
PV Planner<br />
Schritt 12: Auslegungs-Alternativen<br />
[Navigationsleiste: Auslegung –<br />
Auslegungs-Alternativen]<br />
Hier werden Ihnen Alternativen zur<br />
optimalen Auslegung angezeigt.<br />
Falls Sie eine alternative Auslegung<br />
wünschen, markieren Sie diese, klicken<br />
auf „Details anzeigen“ und anschließend<br />
auf „Übernehmen“.<br />
Klicken Sie<br />
<strong>Benutzerhandbuch</strong><br />
15
PV Planner<br />
Schritt 13: Strangverschaltung<br />
[Navigationsleiste: Auslegung –<br />
Strangverschaltung]<br />
Hier geht es nun zurück zur grafi schen<br />
Auslegung, in der Sie die Lage der Stränge<br />
und auch Module manuell verändern<br />
können. Markieren Sie hierzu ein Modul,<br />
welches Sie tauschen möchten, mit einem<br />
Doppelklick. Nun klicken Sie das zu tauschende<br />
Modul ebenfalls doppelt, dadurch<br />
wechseln beide Module ihre Position.<br />
Durch Doppelklicken auf einen freien<br />
Bereich der Dachfl äche werden die Strangverkabelungen<br />
angezeigt.<br />
Klicken Sie<br />
<strong>Benutzerhandbuch</strong><br />
16
Schritt 14: Verkabelung<br />
PV Planner<br />
[Navigationsleiste: Auslegung – Verkabelung]<br />
In diesem Menüschritt erscheinen Angaben<br />
zur Anzahl der Leitungen. Durch einen Klick<br />
auf die Leitung erscheint ein Dialogfenster,<br />
in dem Sie Leitungslängen und -querschnitte<br />
wählen können.<br />
Klicken Sie<br />
<strong>Benutzerhandbuch</strong><br />
17
PV Planner<br />
Schritt 15: AC-Anschlussplan<br />
[Navigationsleiste: Auslegung –<br />
AC-Anschlussplan]<br />
Legen Sie in diesem Dialog fest, wie die<br />
einzelnen Wechselrichter auf die zur<br />
Verfügung stehenden Phasen aufgeteilt<br />
werden sollen. Außerdem können Sie<br />
Unterverteilungen angeben, um die<br />
Wechselrichter ggf. zusammenzuschalten.<br />
Klicken Sie<br />
<strong>Benutzerhandbuch</strong><br />
18
PV Planner<br />
Schritt 16: Wirtschaftlichkeit<br />
[Navigationsleiste: Wirtschaftlichkeit –<br />
Wirtschaftlichkeit]<br />
Geben Sie alle relevanten Daten bezüglich<br />
der Wirtschaftlichkeit ein, um eine fi nanzielle<br />
Bewertung Ihrer Investition zu erhalten.<br />
Klicken Sie<br />
<strong>Benutzerhandbuch</strong><br />
19
PV Planner<br />
Schritt 17: Wirtschaftlichkeits-Prognose<br />
[Navigationsleiste: Wirtschaftlichkeit –<br />
Wirtschaftlichkeits-Prognose]<br />
Sie sehen nun den Finanzplan Ihrer<br />
PV-Anlage. Daraus ersichtlich sind der<br />
jährliche Überschuss, Finanzergebnis<br />
sowie der Saldo.<br />
Um weitere Tabellen, Diagramme oder<br />
die Übersicht zu sehen, klicken Sie mit<br />
der rechten Maustaste auf die Tabelle,<br />
dann wird Ihnen die Auswahl angezeigt.<br />
Klicken Sie<br />
<strong>Benutzerhandbuch</strong><br />
20
Schritt 18: Stückliste<br />
PV Planner<br />
[Navigationsleiste: Stückliste – aktuelle Stückliste]<br />
Hier haben Sie einen Einblick in die aktuelle<br />
Stückliste. Sie können hier Ihre Stückliste als<br />
.csv Datei exportieren.<br />
Dies bietet Ihnen die Möglichkeit die Liste<br />
z.B. in Excel-Tabellen einzubinden und noch<br />
einmal nach Ihren Vorgaben zu verändern.<br />
In der Bestellliste können Sie auch weitere<br />
Artikel aus der Datenbank des mp-tec PV<br />
Planners aussuchen und hinzufügen bzw.<br />
ändern.<br />
Klicken Sie<br />
<strong>Benutzerhandbuch</strong><br />
21
Schritt 19: Präsentation<br />
PV Planner<br />
[Navigationsleiste: Präsentation – Ausdruck]<br />
Auf dieser Seite können Sie Ihren Ausdruck<br />
durch Anklicken der gewünschten Seiten<br />
individuell zusammenstellen. Über den Punkt<br />
Druckvorschau werden Ihnen die gewählten<br />
Seiten angezeigt, die Sie so vor dem Druck<br />
nochmals überprüfen können.<br />
<strong>Benutzerhandbuch</strong><br />
22
Herausgeber:<br />
mp-tec GmbH & Co. KG<br />
Copyright by mp-tec © 2011<br />
mp-tec GmbH & Co. KG<br />
Solar Systemhaus<br />
Wilhelm-Conrad-Röntgen-Straße 10-12<br />
16225 Eberswalde, Germany<br />
Telefon: + 49 (0)33 34.59 44 40<br />
Telefax: + 49 (0)33 34.59 44 45<br />
verkauf@mp-tec.de<br />
www.mp-tec.de