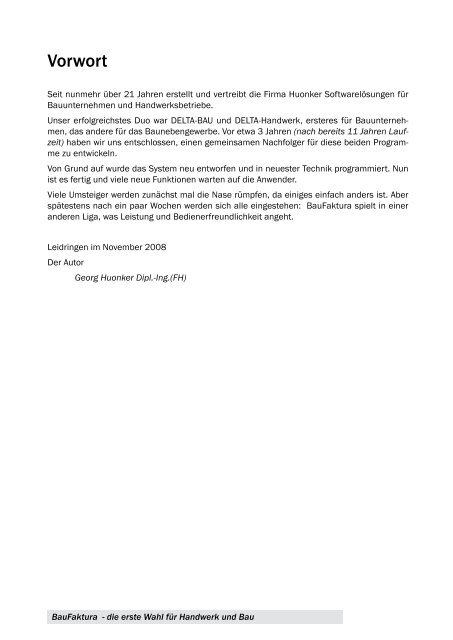Vorwort - Huonker
Vorwort - Huonker
Vorwort - Huonker
Sie wollen auch ein ePaper? Erhöhen Sie die Reichweite Ihrer Titel.
YUMPU macht aus Druck-PDFs automatisch weboptimierte ePaper, die Google liebt.
<strong>Vorwort</strong><br />
Seit nunmehr über 21 Jahren erstellt und vertreibt die Firma <strong>Huonker</strong> Softwarelösungen für<br />
Bauunternehmen und Handwerksbetriebe.<br />
Unser erfolgreichstes Duo war DELTA-BAU und DELTA-Handwerk, ersteres für Bauunternehmen,<br />
das andere für das Baunebengewerbe. Vor etwa 3 Jahren (nach bereits 11 Jahren Laufzeit)<br />
haben wir uns entschlossen, einen gemeinsamen Nachfolger für diese beiden Programme<br />
zu entwickeln.<br />
Von Grund auf wurde das System neu entworfen und in neuester Technik programmiert. Nun<br />
ist es fertig und viele neue Funktionen warten auf die Anwender.<br />
Viele Umsteiger werden zunächst mal die Nase rümpfen, da einiges einfach anders ist. Aber<br />
spätestens nach ein paar Wochen werden sich alle eingestehen: BauFaktura spielt in einer<br />
anderen Liga, was Leistung und Bedienerfreundlichkeit angeht.<br />
Leidringen im November 2008<br />
Der Autor<br />
Georg <strong>Huonker</strong> Dipl.-Ing.(FH)<br />
BauFaktura - die erste Wahl für Handwerk und Bau
Bedienungshandbuch BauFaktura<br />
Impressum<br />
Autor des Handbuches: Georg <strong>Huonker</strong>, Dipl.-Ing. (FH)<br />
Satzsystem: Adobe Indesign CS3<br />
Drucksystem: OCE VP2090<br />
Druck: Georg <strong>Huonker</strong> GmbH & Co. KG<br />
4. verbesserte Auflage: 12. August 2009<br />
Irrtümer oder technische Änderungen vorbehalten<br />
Kopieren dieser Publikation oder Teile davon in schriftlicher oder elektronischer<br />
Form ist ohne das ausdrückliche schriftliche Einverständnis des<br />
Autors und des Herausgebers verboten.<br />
Handbuch/Software wird in Länder mit unterschiedlicher Gesetzgebung<br />
geliefert. Deshalb hat der Anwender sorge zu tragen, dass die Rechnungserstellung<br />
sowie die Erstellung anderer Dokumente im gesetzlichen Rahmen<br />
geschieht.<br />
BauFaktura - die erste Wahl für Handwerk und Bau
- Inhaltsverzeichnis<br />
1. Wichtiges zur Einarbeitung / Start<br />
2. Erste Schritte (Angebot / Rechnung)<br />
3. Kundenverwaltung / Auftragsverwaltung<br />
4. Artikelverwaltung<br />
5. Dokumente / LV‘s (Angebot/Rechnung/...)<br />
6. Zahlungskontrolle / Mahnwesen<br />
7. Brieftext / EMail / Adressetiketten<br />
8. Rapporte / Regiearbeiten<br />
9. Aufmass / Massenermittlung<br />
10. Vorkalkulation<br />
11. Nachkalkulation<br />
12. Sonstiges<br />
13. Einstellungen<br />
14. Was tun wenn?<br />
Index<br />
Notizen
Letzte Änderung: 12.08.2009 16:12, Georg <strong>Huonker</strong>
Inhaltsverzeichnis<br />
Inhalt<br />
1. Wichtiges zur Einarbeitung / Erster Start 17<br />
1.1 Dieses Handbuch 17<br />
1.2 Hilfe-System 17<br />
1.3 Videos 17<br />
1.4 Vorgehensweise bei der Einarbeitung 17<br />
1.5 Persönliche Schulungen 20<br />
1.6 Installation der Software 20<br />
1.7 Erster Start der Software 21<br />
1.8 Programmmodule 24<br />
1.9 Basisfenster 25<br />
1.10 Netzwerkbetrieb 26<br />
2. Erste Schritte (Angebot/Rechnung) 27<br />
2.1 Vorgehensweise 27<br />
2.2 Struktur 27<br />
2.3 Kunde anlegen 28<br />
2.4 Auftrag anlegen 30<br />
2.4 LV-Dokument erstellen (Angebot) 32<br />
2.4.1 Adresse/Kopf/Vortext 34<br />
2.4.2 Leistungsaufstellung des Angebotes 35<br />
2.4.3 Summen/Rabatt/AZ‘s 38<br />
2.4.4 Nachtext 38<br />
2.4.5 Drucken 39<br />
2.4.6 Auftrag verlassen 40<br />
2.5 Rechnung aus dem Angebot erstellen 41<br />
2.5.1 Kunde auswählen 41<br />
BauFaktura - die erste Wahl für Handwerk und Bau<br />
5
6<br />
Inhaltsverzeichnis<br />
2.5.2 Auftrag auswählen 42<br />
2.5.3 Rechnung anlegen (Kopie vom Angebot) 42<br />
2.5.4 Kopierte Rechnung bearbeiten 44<br />
2.6 Drucken 48<br />
2.7 Fazit / weitere Vorgehensweise 48<br />
3. Kundenverwaltung / Auftragsverwaltung 49<br />
3.1 Kundenverwaltung 49<br />
3.1.1 Allgemeines 49<br />
3.1.2 Adresse anlegen 50<br />
3.1.3 Adresse suchen 50<br />
3.1.4 Adressen markieren/selektieren 52<br />
3.1.4 Adresse löschen 52<br />
3.1.6 Adressetiketten 53<br />
3.1.7 Adressen drucken 53<br />
3.2 Auftragsverwaltung 54<br />
3.2.1 Allgemeines 54<br />
3.2.2 Auftrag anlegen 54<br />
3.2.3 Bestehender Auftrag bearbeiten 55<br />
3.2.4 Auftrag löschen 55<br />
3.2.5 Umsätze/Brieftext/EMail/Etiketten für den Kunde 56<br />
3.3 Dokumentenverwaltung 56<br />
3.3.1 Allgemeines 56<br />
3.3.2 Dokument anlegen (Angebot, Lieferschein, Rechnung,...) 57<br />
3.3.3 Bestehendes Dokument bearbeiten 58<br />
3.3.4 Dokument löschen 58<br />
3.4 Letzte Dokumente (Auftrags-Historie) 58<br />
3.5 Aufträge/Dokumente kopieren 60<br />
3.5.1 Einzelne Positionen kopieren 60<br />
3.5.2 Komplettes Dokument kopieren 60<br />
BauFaktura - die erste Wahl für Handwerk und Bau
Inhaltsverzeichnis<br />
4. Artikelverwaltung 63<br />
4.1 Allgemeines 63<br />
4.2 Neuen Artikel oder Leistung anlegen 64<br />
4.2 Artikel suchen 67<br />
4.2.1 Allgemeines zur Suche 67<br />
4.2.2 Einfachsuche 68<br />
4.2.3 Komplexe Suche 70<br />
4.2.4 Speichersuche 72<br />
4.3 Artikelübernahme 73<br />
4.3.1 Artikelübernahme in Angebote/Rechnungen 73<br />
4.3.2 Mehrfachübernahme von Artikeln 73<br />
4.3.3 Übernahmeoptionen Voreinstellungen 74<br />
4.3.4 Preisübernahme-Schaltflächen 74<br />
4.4 Artikel löschen 74<br />
4.5 Kupferzuschlag 75<br />
4.5.1 Kupferzuschlag Artikelverwaltung 75<br />
4.5.2 Kupferzuschlag in Angeboten/Rechnungen/... 75<br />
4.6 Artikel-Pflegesystem 76<br />
4.6.1 Allgemeines 76<br />
4.6.2 Preisveränderung 76<br />
4.6.3 Daten ersetzen/verändern 76<br />
4.6.4 Löschen/Sperre/Favorit 77<br />
4.7 Artikel-/Leistungskalkulation 77<br />
4.8 Lagerverwaltung 78<br />
4.8.1 Artikel als Lagerartikel markieren 78<br />
4.8.2 Automatische Abbuchung bei Lieferscheinen/Rechnungen 79<br />
4.8.3 Halbautomatisch gesteuerte Lagerabbuchung 80<br />
4.8.4 Fenster Lagerverwaltung 80<br />
4.8.5 Drucken Lagerverwaltung 81<br />
4.8.6 Fazit/Zusammenfassung Lagerverwaltung 81<br />
4.9 Artikel drucken 82<br />
BauFaktura - die erste Wahl für Handwerk und Bau<br />
7
8<br />
Inhaltsverzeichnis<br />
4.10 Bestellungen/Anfragen 83<br />
4.11 Datanorm-Daten einlesen 84<br />
4.12 Sonstiges Themen zur Artikelverwaltung 84<br />
4.12.1 Artikel-Kopie 84<br />
4.12.2 Datanorm-Rabattgruppen einsehen 84<br />
4.12.3 Daten neu durchrechnen 84<br />
4.12.4 Standard-Sucheinstellungen wiederherstellen 85<br />
4.12.5 Lieferanten-Adressdefinition 85<br />
4.12.6 Einheiten-Definition 86<br />
5. Dokumente/LV‘s (Angebot/Rechnung/...) 87<br />
5.1 Allgemeines 87<br />
5.2 Adresse / Kopf / Vortext 87<br />
5.3 Leistungsverzeichnis (LV-Aufstellung) 89<br />
5.3.1 Allgemeines / Überblick 89<br />
5.3.2 Zeilenarten 90<br />
5.3.3 Die Tabellenspalten 92<br />
5.3.4 Von-Hand-Erfassung 96<br />
5.3.5 Abruf aus Artikelverwaltung 96<br />
5.3.6 Positions-Zu-/Abschläge (Zeilenrabatte) 97<br />
5.3.7 Unterschiedliche MwSt-Sätze 97<br />
5.3.8 Zeilenskonto 98<br />
5.3.9 Zuweisung (Lohn/Material/...) 98<br />
5.3.10 Bildeinfügung 99<br />
5.3.11 Gewerk-/Titelzuschläge 100<br />
5.3.12 Direkt-Mengenermittlung 101<br />
5.3.13 Direkt-Preisberechnung 102<br />
5.3.14 Projektkalkulation (Vorkalkulation) 103<br />
5.3.15 LV-Positionen neu durchnummerieren 104<br />
5.3.16 LV-Preise durch aktuelle Artikelpreise ersetzen 104<br />
5.4 Summen / Zuschläge / Abschlagszahlungen 105<br />
5.4.1 Positionsauswahl 105<br />
BauFaktura - die erste Wahl für Handwerk und Bau
Inhaltsverzeichnis<br />
5.4.2 Zu-/Abschläge 106<br />
5.4.3 Mehrwertsteuer-Sätze / Berechnung 106<br />
5.4.4 Abschlagszahlungen 106<br />
5.4.5 Skonto und Zahlungsbedingungen 110<br />
5.4.6 Nettorechnung / Privatrechnung 112<br />
5.4.7 Sicherheitseinbehalt 112<br />
5.5 Nachtext 114<br />
5.6 Sonstiges/Optionen 114<br />
5.7 Drucken / Faxen / EMail-Versand 115<br />
5.8 Kopieren von Daten 120<br />
5.8.1 Positionen innerhalb des Dokuments verschieben/kopieren 120<br />
5.8.2 Positionen in andere Dokumente kopieren 121<br />
5.8.3 Positionen aus anderen Dokumenten holen/kopieren 122<br />
5.8.4 Kopieren von Dokumenten innerhalb eines Auftrages 123<br />
5.8.5 Kopieren von Dokumenten auf externe Aufträge/Kunden 124<br />
5.8.6 Kopieren aus Jahresverträgen 124<br />
5.8.7 Kopieren auf Datenträger 125<br />
5.9 Preisspiegel 125<br />
5.10 GAEB-Schnittstelle 126<br />
5.10.1 Normaler GAEB-Import oder -Export 126<br />
5.10.2 GAEB-Preisimport für Preisspiegel 127<br />
5.10.3 Die eigentliche GAEB-Schnittstelle 127<br />
6. Zahlungskontrolle / Mahnwesen 129<br />
6.1 Allgemeines 129<br />
6.2 Eingehende Zahlungen buchen 129<br />
6.2.1 Schritt 1: Rechnung suchen/auswählen 130<br />
6.2.2 Schritt 2: Zahlung einbuchen 131<br />
6.3 Ausgangsbuch 134<br />
6.4 Mahnwesen 136<br />
BauFaktura - die erste Wahl für Handwerk und Bau<br />
9
10<br />
Inhaltsverzeichnis<br />
6.4.1 Übersicht 136<br />
6.4.2 Mahnungen drucken 136<br />
6.4.3 Inkassozettel / Endgültig abgemahnte drucken 137<br />
6.4.4 Einstellungen beim Mahnungsdruck 137<br />
6.4.5 Einstellungen zu den 4 Mahnstufen 138<br />
6.5 Umsätze / Listen 140<br />
7. Brieftext / EMail / Adressetiketten 143<br />
7.1 Allgemeines zu Briefen/EMails 143<br />
7.1.1 Neutrale Briefe oder EMails 143<br />
7.1.1 Kundenbezogene Briefe oder EMails 143<br />
7.2 Briefe 144<br />
7.2.1 Übersicht Brieftext 144<br />
7.2.2 Briefe schreiben und ausdrucken 144<br />
7.2.3 Muster-Vorlagenverwaltung 147<br />
7.2.4 Rundschreiben 148<br />
7.3 EMail 150<br />
7.3.1 Übersicht EMail-Fenster 150<br />
7.3.2 EMail-Einstellungen 150<br />
7.3.3 EMails schreiben und versenden 152<br />
7.3.4 Dokumente (Angebote/Rechnungen/...) als EMail 153<br />
7.3.5 EMail Muster-Vorlagenverwaltung 154<br />
7.3.6 Rund-EMails 154<br />
7.4 Adressetiketten 155<br />
7.4.1 Allgemeines / Etikettenformen 155<br />
7.4.2 Einzeletiketten 155<br />
7.4.4 Etiketten-Einstellungen 156<br />
7.4.5 Mehrfachetiketten (Serien-Etiketten) 158<br />
7.5 Adressselektionen Rundschreiben/EMail/Etiketten 158<br />
7.5.1 Allgemeines 158<br />
7.5.2 Adressen selektieren 159<br />
7.5.3 Selektionen abspeichern 161<br />
BauFaktura - die erste Wahl für Handwerk und Bau
Inhaltsverzeichnis<br />
8. Rapporte / Regiearbeiten 163<br />
8.1 Allgemeines 163<br />
8.2 Vorbereitungen / LV 163<br />
8.3 Rapport erfassen 165<br />
8.4 Neue Position ins LV aufnehmen 168<br />
8.5 Rapporte drucken 170<br />
8.6 Rapportdaten in die Rechnung übernehmen 172<br />
8.7 Arbeiten mit Jahresverträgen 173<br />
8.7.1 Allgemeines zu Jahresverträgen 173<br />
8.7.2 Vorgehensweise bei JV-Abrechnungen 174<br />
9. Aufmass / Massenermittlung 177<br />
9.1 Allgemeines 177<br />
9.2 Vorbereitungen / LV 178<br />
9.3 Schnelleinstieg Aufmass 179<br />
9.4 Formelspeicher 187<br />
9.4.1 Allgemeines zu den Formeln 187<br />
9.4.2 Beschreibung wichtiger Formeln 189<br />
9.5 Details zur Aufmasserfassung 190<br />
9.5.1 Unterteilung in Bauabschnitte 190<br />
9.5.2 Kommentare 191<br />
9.5.3 Zahlen-/Datenübernahme 192<br />
9.6 Tiefbau-Aufmass 192<br />
9.6.1 Standard-Stationierung 192<br />
9.6.2 Querprofilberechnung nach Gauss-Elling 194<br />
9.7 Neue LV-Position aufnehmen 197<br />
BauFaktura - die erste Wahl für Handwerk und Bau<br />
11
12<br />
Inhaltsverzeichnis<br />
9.8 Kopierfunktionen 198<br />
9.8.1 Übernahme der Summe 198<br />
9.8.2 Zeilen kopieren 198<br />
9.8.3 Spezialkopie - Maße von anderer Position kopieren 199<br />
9.9 Drucken der Massenermittlung 201<br />
9.10 Übernahme in die Rechnung 202<br />
9.11 Arbeiten mit Jahresverträgen 205<br />
9.11.1 Allgemeines zu Jahresverträgen 205<br />
9.11.2 Vorgehensweise bei JV-Abrechnungen 205<br />
10. Vorkalkulation 209<br />
10.1 Allgemeines 209<br />
10.1.1 Vorwissen für das Verständnis des Kalkulationssystems 209<br />
10.1.2 Beispiel zum Verständnis einer Leistungskalkulation 209<br />
10.1.2 Prinzipieller Aufbau des Vorkalkulationssystemes 210<br />
10.1.3 Wie funktioniert die Deckungsbeitragsrechnung 211<br />
10.2 Kalkulation von Leistungen in Artikelverwaltung 213<br />
10.2.1 Einstieg/Aufruf/Überblick der Kalkulation 213<br />
10.2.2 Allgemeine betriebliche Fixkosten 215<br />
10.2.3 Allgemeiner Mittellohn 217<br />
10.2.4 Allgemeine Zuschlagssätze 219<br />
10.2.5 Bedienung der Kalkulationserfassung 221<br />
10.2.6 Neuberechnung Stammdatenkalkulationen 223<br />
10.3 Projektkalkulation (Angebotskalkulation) 224<br />
10.3.1 Allgemeines / Start / Übersicht 224<br />
10.3.2 Kalkulationserfassung 225<br />
10.3.3 Projektbezogener Mittellohn 227<br />
10.3.4 Projektbezogene Fixkosten 227<br />
10.3.5 Projektbezogene Zuschläge 227<br />
10.3.6 Einzelzuschläge 229<br />
10.3.7 Zusammengesetzte Kalkulationen (Elemente) 229<br />
10.3.8 Übernahme der kalkulierten Preise ins LV 230<br />
BauFaktura - die erste Wahl für Handwerk und Bau
Inhaltsverzeichnis<br />
10.4 Abruf aus Artikelverwaltung 231<br />
10.4.1 Abruf von Komponenten 231<br />
10.4.2 Abruf von Kalkulationen 231<br />
10.4.3 Abruf von Elementen 232<br />
10.5 Kopierfunktionen von Kalkulationen 233<br />
10.5.1 Kalkulation innerhalb kopieren 233<br />
10.5.2 Kalkulation aus anderem Auftrag kopieren 233<br />
10.5.3 Aktuelle Kalkulation in die Artikelverwaltung kopieren 235<br />
10.6 Details- und Sonderfunktionen zur Kalkulation 235<br />
10.6.1 Zeiteingabe in Minuten 235<br />
10.6.2 Mengenunabhängige Fixkomponenten 236<br />
10.6.3 Kalkulation über die Gesamtmenge (LV-Menge) 237<br />
10.6.4 Kalkulation über die Leistung 238<br />
10.6.5 Komponenten mit Mengenberechnungs-Formel 239<br />
10.6.6 Arbeiten mit den Gewichtsspalten (Metallbau) 239<br />
10.6.7 VK/NK Geräteliste 241<br />
10.6.8 Projektkalkulation neu durchrechnen 242<br />
10.7 Auswertungen/Änderungen Projektkalkulation 243<br />
10.7.1 Summen/Deckung/Änderungen 243<br />
10.7.2 Komponentenliste / Änderungen 248<br />
10.7.3 Zeitenliste 250<br />
10.7.4 Gruppenliste 251<br />
10.7.5 Kalkulationsliste drucken 252<br />
10.7 Positionsvergleich Vor-/Nachkalkulation 253<br />
11. Nachkalkulation 255<br />
11.1 Allgemeines / Prinzip 255<br />
11.2 Anlegen von Mitarbeitern 257<br />
11.2.1 Bedienung 257<br />
11.2.2 Wichtiges zu den Mitarbeitern 259<br />
11.3 Anlegen von Geräten/Maschinen/Fahrzeugen 260<br />
BauFaktura - die erste Wahl für Handwerk und Bau<br />
13
14<br />
Inhaltsverzeichnis<br />
11.4 Anlegen von Projekten 262<br />
11.4.1 Grundsätzliches Anlegen von Projekten 262<br />
11.4.2 Wichtiges zu den Projekten 265<br />
11.5 Datenerfassung Personal- und Gerätestunden 266<br />
11.5.1 Normale, projektweise Zeitenerfassung 266<br />
11.5.2 Zeitensplit (positionsweise Zeitenerfassung) 268<br />
11.6 Erfassung Material / Sonstiges 270<br />
11.6.1 Erfassung Material 270<br />
11.6.2 Erfassung Fremdleistungen 273<br />
11.6.3 Erfassung Sonstiges 273<br />
11.6.4 Erfassung Bautagebuch-Daten 274<br />
11.7 Wichtiges zu den Lohngruppen 275<br />
11.8 Auswertungen 276<br />
11.8.1 Projektübersicht 277<br />
11.8.2 Lohnliste 278<br />
11.8.3 Hauptauswertung 279<br />
11.8.4 Materialnachweis 280<br />
11.8.5 Bautagebuch / Rapport 281<br />
11.8.6 Kalendarische Monatsauswertungen 282<br />
11.9 Vergleich Vorkalkulation-Nachkalkulation 283<br />
11.10 SB-Modus (Mitarbeiter geben Zeiten selbst ein) 284<br />
11.10.1 Was ist der SB-Modus? 284<br />
11.10.2 Bedienung SB-Modus 284<br />
11.10.3 Sicherheit im SB-Modus 286<br />
12. Sonstiges 287<br />
12.1 Datanorm-Import 287<br />
12.2 Datensicherung / Übertragung 290<br />
12.2.1 Speichern (Sichern) von Daten 290<br />
12.2.2 Wiedereinlesen von Daten 292<br />
12.4 Service im Startfenster 294<br />
BauFaktura - die erste Wahl für Handwerk und Bau
Inhaltsverzeichnis<br />
12.4.1 Fensterskalierung zurücksetzen 294<br />
12.4.2 Protokolle ansehen 294<br />
12.4.3 Datenbankreparatur 294<br />
12.4.4 Ausnahmen- und Fehlerspeicher 295<br />
12.4.5 Benutzer- und Lizenzinformationen 295<br />
12.4.6 Datenübernahme von Delta-Handwerk oder Delta-Bau 296<br />
12.4.7 Update Downloads und Einstellungen 297<br />
12.5 DELTA-Handwerk/-Bau LV-Übernahme 298<br />
12.6 Weiteres zu Abschlagsrechnungen / -Zahlungen 299<br />
12.6.1 Vorgehensweise Erstellung Abschlagsrechnungen 299<br />
12.6.2 Probleme des bisher üblichen Abzugsverfahren 300<br />
12.6.3 Neues Verfahren und deren Lösungsansätze 300<br />
13. Einstellungen 305<br />
13.1 Absenderdaten (sehr wichtig !!!) 305<br />
13.2 Grundeinstellungen 305<br />
13.3 Rechnungs-/Formularköpfe 306<br />
13.3.1 Allgemeines 306<br />
13.3.2 Übersicht, Möglichkeiten 306<br />
13.3.3 Übersicht über den Brief-/Rechnungs-/Formularköpfe 308<br />
13.3.4 Konkretes Beispiel für den Rechnungskopf 309<br />
13.3.5 Kopieren von Formularköpfen 320<br />
13.3.6 Muster-Formularköpfe 321<br />
13.3.7 Sie verwenden vorgedrucktes Briefpapier 321<br />
13.3.8 Tipps und Tricks 322<br />
13.4 Zugangskontrolle (Password-Schutz) 325<br />
13.5 Texte für Zahlungsbedingungen 327<br />
13.6 Automatische Nummernvergabe 329<br />
13.7 Kupfernotierung 331<br />
13.8 Einheiten-Definition 332<br />
BauFaktura - die erste Wahl für Handwerk und Bau<br />
15
16<br />
Inhaltsverzeichnis<br />
13.9 Netzwerk-Einstellungen 333<br />
14. Was tun wenn? 335<br />
14.1 Kein Netzwerk-Zugriff 335<br />
14.2 Lizenzmangel-Meldung 335<br />
14.3 Fehlermeldungen 337<br />
14.3.1 Unbehandelte Fehlermeldung 337<br />
14.3.2 Behandelte Fehlermeldung 338<br />
14.3.3 Fernwartung 338<br />
Index 339<br />
Notizen 357<br />
BauFaktura - die erste Wahl für Handwerk und Bau
Kapitel 1 - Wichtiges zur Einarbeitung / Erster Start<br />
1. Wichtiges zur Einarbeitung / Erster Start<br />
1.1 Dieses Handbuch<br />
BauFaktura ist ein sehr mächtiges und umfangreiches Programm. Es ist deshalb<br />
nicht möglich, in diesem Handbuch alle enthaltenen Funktionen darzustellen.<br />
Stattdessen beschränken wir uns auf die wichtigen Fragen und<br />
Anleitungen zu vielbenutzen Themen. Ein umfangreicheres Handbuch würde<br />
mehr verwirren als nutzen.<br />
Im Handbuch erfahren Sie also sehr gut, wie man eine bestimmte Aufgabenstellung<br />
angeht und löst. Details zu den einzelnen Fensterelementen werden<br />
jedoch nicht immer beschrieben. Dazu steht die Hilfe zur Verfügung, die wir<br />
im nachfolgenden Punkt näher erklären.<br />
1.2 Hilfe-System<br />
Im Programm ist ein sehr gutes Hilfe-System eingebaut. Jedes Fenster wird<br />
dort detailiert beschrieben. Drücken Sie dazu einfach die F1-Taste und schon<br />
blendet das entsprechende Hilfethema zum Fenster ein. Entprechend können<br />
Sie die Hilfe auch oben im Menü anklicken. Alle wichtigen Fenster verfügen<br />
über diese Hilfe-Funktion.<br />
Neben der Fenster-Hilfe gibt es ausgewählte Themen. Hier werden allgemeine<br />
Vorgehensweisen und wichtige Fragen geklärt. Im Hauptfenster finden Sie<br />
den Punkt im Menü Hilfe/Info unter dem Unterpunkt „Was mache ich wie“.<br />
Auch im Internet wird in Zukunft eine Seite mit Tipps und Tricks eingerichtet.<br />
Diese ist allerdings erst in Vorbereitung und kann noch einige Monate dauern.<br />
Schauen Sie einfach ab und zu auf www.huonker.de vorbei.<br />
1.3 Videos<br />
Zu dieser Software wird es einige Schulungs-Videos geben, die Sie im Internet<br />
unter www.huonker.de abrufen können. Es ist allerdings möglich, dass<br />
diese erst in einigen Monaten erscheinen. Schauen Sie einfach auf unserer<br />
Internetseite, wann und welche Online-Videos vorhanden sind.<br />
1.4 Vorgehensweise bei der Einarbeitung<br />
Viele Anwender einer neuen Software machen den grossen Fehler, nach dem<br />
Kauf gleich ein riesiges Projekt kalkulieren oder abrechnen zu wollen. Das ist<br />
allerdings der völlig falsche Weg.<br />
BauFaktura - die erste Wahl für Handwerk und Bau<br />
17
18<br />
Kapitel 1 - Wichtiges zur Einarbeitung / Erster Start<br />
Sie sollten zunächst einmal nur kleine Angebote oder Rechnungen erstellen,<br />
bis Ihnen die allgemeine Bedienung klar ist. Sie sollten auch die umfangreicheren<br />
Themen wie Vor-/Nachkalkulation zunächst nicht benutzen, bevor<br />
Ihnen die allgemeine Bedienung einigermaßen vertreut ist.<br />
Wir empfehlen folgende Einarbeitungsthemen.<br />
1. Erste Schritte (Kapitel 2)<br />
Das Kapitel 2 dieses Handbuches „Erste Schritte“ sollten Sie unbedingt komplett<br />
durcharbeiten. Sie kennen sich dann im wesentlichen mit der Kundenverwaltung,<br />
mit der Auftragsverwaltung und dem Schreiben/Ändern/Drucken<br />
von Angebote/Rechnungen/etc. aus.<br />
2. Programmeinstellungen (Kapitel 13)<br />
In den ersten Schritten haben Sie bereits ein Angebot und daraus eine Rechnung<br />
erstellt. Allerdings ist auf dem Druck noch der <strong>Huonker</strong>-Musterkopf zu<br />
sehen. Um nun richtige Aufträge abrechnen zu können, müssen zuerst einige<br />
Einstellungen (besonders der Rechnungskopf) vorgenommen werden.<br />
3. Kundenverwaltung/Auftragsverwaltung (Kapitel 3)<br />
Im Kapitel „Erste Schritte“ haben Sie schon Bekannschaft mit der Kundenund<br />
Auftragsverwaltung gemacht. Hier im Kapitel 3 erfahren Sie weitere Details.<br />
Diese Themen sind Grundlage für die gesamte Software und daher sehr<br />
wichtig.<br />
4. Artikelverwaltung (Kapitel 4)<br />
Die Artikelverwaltung ist wesentlicher Bestandteil der Software. Wenn Sie in<br />
der Lage sind, Angebote oder Rechnungen anzulegen, sollten Sie sich hiermit<br />
befassen, um eigene Artikel und Leistungen anzulegen und diese in Angeboten/Rechnungen/etc.<br />
zu verwenden.<br />
Die Artikelkalkulation sollten Sie erst später lernen, da das ganze Thema<br />
Kalkulation sehr komplex ist.<br />
5. LV (Angebote/Rechnungen) (Kapitel 5)<br />
Inzwischen kennen Sie sich schon einigermassen aus. Dieses Kapitel vertieft<br />
die Erstellung und die Ausgabe von Angeboten/Rechnungen/etc. Ein Muss<br />
für alle, die mit dem Programm professionell arbeiten möchten.<br />
6. Zahlungskontrolle (Kapitel 6)<br />
Wenn Sie die Zahlungsüberwachung mit dieser Software erledigen möchten,<br />
ist es notwendig, die Zahlungseingänge (Ihrer gestellten Rechnungen) einzubuchen.<br />
Sie haben den Überblick über Ihre Aussenstände und versenden<br />
BauFaktura - die erste Wahl für Handwerk und Bau
Kapitel 1 - Wichtiges zur Einarbeitung / Erster Start<br />
automatisch Mahnungen an säumige Kunden.<br />
7. Brieftext / EMail / Adressetiketten (Kapitel 7)<br />
Im System ist ein einfaches Textverarbeitungssystem eingebaut. Ebenso ein<br />
System um EMails zu versenden. Der Vorteil ist, dass Sie sich nicht mehr<br />
mit der Ablage von Textdokumenten beschäftigen müssen. In diesem System<br />
speichern Sie Briefe ohne Angabe von Dateinamen - dank der eingebauten<br />
Verwaltung von Briefen und EMail. Auch Rundschreiben und Rund-EMails<br />
können mit dem System gemacht werden.<br />
Daneben können in diesem Modul Adressetiketten gedruckt werden - für<br />
viele Anwender auch sehr sinnvoll.<br />
8. Regiearbeiten/Rapporte (Kapitel 8)<br />
Wenn Sie Rapporte (Tagesberichte) erfassen, möchten, aus denen später<br />
automatisch eine Rechnung erstellt wird, sollten Sie dieses Thema durcharbeiten.<br />
9. Aufmass / Massenermittlung (Kapitel 9)<br />
Bei fast allen Bauunternehmen und vielen Bauhandwerkern ist das erstellen<br />
einer Massenermittlung (Aufmass) tägliche Arbeit. Die Massenermittlung ist<br />
funktionell sehr umfangreich. Allerdings ist die Einarbeitung für die Grundfunktionen<br />
recht einfach. Und in die umfangreichen Kopier- Auswertungsmöglichkeiten<br />
wächst man automatisch rein.<br />
Etwas komplexer wird es mit dem Stationierungsmodul für Tiefbauunternehmen<br />
- dies ist aber auch ausschliesslich für diese Kundengruppe interessant<br />
und braucht „normale“ Handwerker nicht zu belasten.<br />
10. Vorkalkulation (Kapitel 10)<br />
Die Vorkalkulation ist im Prinzip recht einfach zu verstehen - aber man sollte<br />
nicht gleich herumprobieren, sondern zunächst dieses Kapitel durcharbeiten.<br />
Unbedingte Voraussetzung ist jedoch, dass man sich mit dem LV-System<br />
(Angebote/Rechnungen) sowie in der Artikelverwaltung recht gut auskennt.<br />
Nur so versteht man alle Zusammenhänge. Wer seine Angebote oder Artikelverwaltungs-Leistungen<br />
nicht explizit kalkulieren möchte, braucht sich mit<br />
dem sehr komplexen Thema allerdings nicht beschäftigen.<br />
11. Nachkalkulation (Kapitel 11)<br />
Um mit der Nachkalkulation von Aufträgen zu beginnen, sollten man sich<br />
mit den LV-Dokumenten (Angebot/Rechnung/etc.) und der Auftragsverwaltung<br />
gut auskennen. Keine Voraussetzung ist die Vorkalkulation. Das Modul<br />
ist völlig separat anzusehen. Es gibt zwar Vergleichsauswertungen zwischen<br />
BauFaktura - die erste Wahl für Handwerk und Bau<br />
19
20<br />
Wenn Sie die Software<br />
auf mehreren<br />
Computern benötigen,<br />
installieren Sie die<br />
Software auf jedem<br />
Rechner.<br />
Den Datenpfad stellen<br />
Sie wie in Kapitel 13.9<br />
beschrieben auf ein<br />
gemeinsames Netzwerklaufwerk<br />
um.<br />
Kapitel 1 - Wichtiges zur Einarbeitung / Erster Start<br />
Vor- und Nachkalkulation - aber in dieser Software ist es möglich auch nur<br />
nachzukalkulieren.<br />
1.5 Persönliche Schulungen<br />
Normalerweise ist die Software so gestaltet, dass eine eigenstädige Einarbeitung<br />
möglich ist. Aber natürlich macht das Haus <strong>Huonker</strong> auch Schulungen.<br />
Diese finden in der Regel als Einzelschulung bei uns statt.<br />
Aber auch Schulungen in der Firma des Kunden sind möglich. Fragen Sie bei<br />
uns an - wir beraten Sie gerne.<br />
1.6 Installation der Software<br />
Download einer Demoversion<br />
Wenn Sie eine Demoversion von unserer-Homepage (www.huonker.de) heruntergeladen<br />
haben, startet in der Regel die Installation vollautomatisch.<br />
Dazu müssen Sie nach dem Download auf „Ausführen“ gehen.<br />
Falls der Download bzw. die Installation nicht klappt, fordern Sie eine kostenlose<br />
Demo-CD beim Hersteller an. Dies hat den Vorteil, dass Sie ein Handbuch<br />
kostenlos mitbekommen.<br />
Installation von Demo- oder Originalversion von CD<br />
Starten Sie den Computer und warten Sie bis der Bootvorgang abgeschlossen<br />
ist. Legen Sie die CD in Ihr Laufwerk ein. Die Installation startet automatisch.<br />
Befolgen Sie die dortigen Anweisungen.<br />
Bitte lesen Sie die angezeigten Lizenzvertrag durch. Nur wenn Sie mit allen<br />
Bedingungen einverstanden sind, sollten Sie diesem zustimmen.<br />
Bei der Frage nach dem Installationspfad wird empfohlen, die Software auf<br />
das vorgegebene Laufwerk/Pfad („C:\BauFaktura“) zu installieren.<br />
Sie dürfen die Software nicht auf einem Netzwerklaufwerk installieren. Die<br />
Daten können Sie trotzdem auf ein Netzwerklaufwerk umleiten (siehe Kapitel<br />
13.9).<br />
Falls das Installationsprogramm nach Einlegen der CD nicht automatisch<br />
startet, öffnen Sie mit Ihrem Windows-Explorer (oder Arbeitsplatz) das CD-<br />
Laufwerk. Starten Sie dort mit einem Doppelklick die Datei „Setup.Exe“. Nun<br />
startet die Installation auf jeden Fall.<br />
Falls bei Ihnen das Microsoft-.Net-Framework noch nicht installiert ist, wird<br />
dieses zunächst installiert. Danach startet das Installationsprogramm von<br />
BauFaktura.<br />
BauFaktura - die erste Wahl für Handwerk und Bau
Kapitel 1 - Wichtiges zur Einarbeitung / Erster Start<br />
1.7 Erster Start der Software<br />
Nach der erfolgreichen Installation finden Sie das BauFaktura -Desktop-Symbol<br />
auf Ihrem Desktop (Windows-Bildschirm).<br />
Weiterhin finden Sie die Software im „Windows-Start-Menü“ unter „Programme“.<br />
Falls Sie auf Ihrem Computer das Vorgängerprogramm DELTA-Handwerk oder<br />
DELTA-Bau installiert haben, können sie die Kunden-/Artikeldaten übernehmen.<br />
Es blendet dann folgendes Fenster ein:<br />
Sie können nun entscheiden, ob Sie die Daten übernehmen möchten. Meist<br />
ist das sinnvoll. Dann klicken Sie auf die „JA“-Schaltfläche.<br />
Danach erscheint nochmals ein Fenster. Dort können Sie auswählen, ob<br />
Sie Kunden/Adressen und/oder die die Daten der Artikelverwaltung (Artikel-<br />
BauFaktura - die erste Wahl für Handwerk und Bau<br />
21<br />
Mit diesem Startfenster<br />
können Sie<br />
nur Kunden- und<br />
Artikel übernehmen.<br />
Weiteres dazu auch in<br />
Kapitel 12.4.6.
22<br />
Wenn Sie DELTA-<br />
Handwerk oder<br />
DELTA-Bau haben,<br />
sollten Sie dort<br />
begonnene Aufträge<br />
auch in diesen<br />
Programmen vollends<br />
fertig machen.<br />
Neue Aufträge bearbeiten<br />
Sie hier in<br />
BauFaktura.<br />
Kapitel 1 - Wichtiges zur Einarbeitung / Erster Start<br />
Stammdaten) übernehmen möchten. Beides ist markiert und Sie brauchen<br />
normalerweise nur auf „Start der Übernahme“ gehen.<br />
Wenn Sie umfangreiche Datanorm-Daten zu übertragen haben, kann es recht<br />
lange dauern, bis die Datenübertragung fertiggestellt ist (unter Umständen<br />
mehrere Stunden).<br />
Aufträge/Projekt (Leistungsverzeichnisse) können leider nicht pauschal übernommen<br />
werden - dies ist technisch nicht lösbar.<br />
Es gibt jedoch die Möglichkeit einzelne, wichtige Leistungsverzeichnisse zu<br />
übertragen. Dies ist sinnvoll für bereits begonnene Projekte oder grosse, wie<br />
der benötigte LV‘s. Mehr dazu in Kapitel 12.5.<br />
Startfenster<br />
Sie gelangen nun in das nachfolgend abgebildete Startfenster:<br />
Testversion (Demoversion)<br />
Wenn Sie eine Testversion vom Internet geladen haben oder eine Testversions-CD<br />
erhalten haben, brauchen Sie in diesem Fenster nichts einzugeben.<br />
In der Testversion sind fast alle Module freigeschaltet und laufen technisch<br />
uneingeschränkt. Lediglich auf einigen Ausdrucken erscheint ein Schriftzug<br />
„Demoversion“.<br />
Mit der Testversion dürfen Sie nicht kommerziell arbeiten. Sinn und Zweck ist<br />
das Ausprobieren und Testen der Software.<br />
BauFaktura - die erste Wahl für Handwerk und Bau
Kapitel 1 - Wichtiges zur Einarbeitung / Erster Start<br />
Originalversion<br />
Falls Sie eine Originalversion erworben haben, ist entweder auf der CD oder<br />
auf einem Begleitschreiben der Konfigurationscode und evtl. der Servicecode<br />
abgedruckt.<br />
Zunächst müssen Sie Ihre Postleitzahl eingeben, dann die beiden Codes.<br />
Um die Codes zu bestätigen, müssem Sie auf die Schaltfläche „Bitte hier die<br />
Codeeingaben bestätigen“ klicken.<br />
Änderung der Konfiguration<br />
Sie haben schon eine Originalversion und haben später ein Zusatzmodul oder<br />
eine zusätzliche Netzwerklizenz gekauft, dann haben Sie einen neuen Konfigurationscode<br />
erhalten. Diesen geänderten Code müssen Sie eingeben. Erst<br />
dann wird das entsprechende Modul freigeschaltet.<br />
Die Eingabe von PLZ, Konfigurations- und Servicecode könnte folgendermassen<br />
aussehen:<br />
Bitte nicht diese Codes abschreiben, da dieses nur Muster sind. Auf Ihrer CD<br />
oder einem Begleitschreiben stehen Ihre persönlichen Codes.<br />
Nach der Bestätigung mit der Schaltfläche, sehen Sie auf der rechten Fensterseite<br />
Ihre Programmkonfiguration. Sie können zusätzliche Module jederzeit<br />
nachkaufen. Fragen Sie dazu Ihren Händler oder den Hersteller dieser<br />
Software.<br />
Start der Software<br />
Nun können Sie die Software starten, klicken Sie links unten auf die Schaltfläche<br />
„Programm starten“.<br />
Beim allerersten Start kann es bis zu einer Minute dauern bis das System<br />
vorbereitet ist - also bitte kurz Geduld.<br />
BauFaktura - die erste Wahl für Handwerk und Bau<br />
23<br />
Der „Konfigurationscode“<br />
steuert die<br />
Freischaltung der<br />
einzelnen Module<br />
und die Anzahl der<br />
Netzwerklizenzen.<br />
Der „Servicecode“<br />
steuert das Update-<br />
Verhalten. Mit einem<br />
gültigen Servicecode<br />
können Sie Softwareupdates<br />
vom Internet<br />
herunterladen<br />
und Installieren.<br />
(Siehe auch Kapitel<br />
12.4.7)
24<br />
Kapitel 1 - Wichtiges zur Einarbeitung / Erster Start<br />
Absender eingeben<br />
Solange Sie nicht Ihren Absender eingetragen haben, erscheint das Fenster<br />
„Absenderangabe“. Bitte nehmen Sie sich kurz Zeit und tragen Sie die abgefragten<br />
Angaben ein.<br />
Die obere Absenderangabe ist nur für den Servicefall wichtig und erscheint<br />
nur auf Serviceausdrucken - nirgends auf Angeboten/Rechnungen usw.<br />
Wenn Sie den oberen Teil ausfüllen, wird die untere Absenderzeile automatisch<br />
eingetragen. Diese Zeile erscheint beim Drucken von Dokumenten oben<br />
auf dem Formularkopf. Wenn Sie oben die Adresse eingegeben haben, können<br />
Sie die Absenderzeile trotzdem nach Ihren Wünschen verändern.<br />
Verlassen Sie dann das Fenster mit dem weiss/roten Kreuz rechts-oben im<br />
Fensterrahmen.<br />
1.8 Programmmodule<br />
Im „Startfenster“ der Software sehen Sie rechts die verfügbaren Programmmodule.<br />
Die meisten dieser Module können separat erworben werden.<br />
Grundsätzlich ist nur das „Kaufmännische Basissystem“ im Programm vorhanden.<br />
BauFaktura - die erste Wahl für Handwerk und Bau
Kapitel 1 - Wichtiges zur Einarbeitung / Erster Start<br />
Alle verfügbaren Module können Sie entweder beim Erstkauf oder später<br />
dazuerwerben. Dazu gibt es eine Preisliste, die Sie von Ihrem Händler oder<br />
Hersteller erhalten. Auch im Internet unter www.huonker.de ist diese abgedruckt.<br />
In diesem Handbuch werden alle Module und Funktionen beschrieben. Ob<br />
das entsprechende Modul aber bei Ihnen installiert ist, hängt davon ab, ob<br />
es von Ihnen erworben wurde.<br />
Auch wenn ein Modul nicht vorhanden ist, lässt es sich oft auch bedienen<br />
um es auszuprobieren. Jedoch sind die Funktionen so eingeschränkt, dass<br />
die praktische Arbeit nicht möglich ist (z.B. funktioniert das Drucken nicht).<br />
Wenn Sie ein Modul „nachkaufen“ erhalten Sie einen neuen Konfigurationscode,<br />
den Sie im Startfenster eingeben müssen.<br />
1.9 Basisfenster<br />
Nach dem Verlassen des Startfensters gelangen Sie in das Basisfenster der<br />
Software. Oben finden Sie ein Menü und in der Mitte des Bildschirms finden<br />
Sie die wichtigsten Punkte als „Schaltflächen“.<br />
Wenn Sie „Neuling“, sind sollten Sie unbedingt das nächste Kapitel „Erste<br />
Schritte“ kurz durcharbeiten. Danach können Sie bereits wesentliche Punkte<br />
der Software bedienen.<br />
BauFaktura - die erste Wahl für Handwerk und Bau<br />
25
26<br />
Kapitel 1 - Wichtiges zur Einarbeitung / Erster Start<br />
Verlassen der Fenster/Software<br />
Um ein beliebiges Fenster zu verlassen, klicken Sie normalerweise rechts<br />
oben auf das Kreuz im Fensterrand.<br />
Wenn Sie im Basisfenster sind, wird das Programm damit beendet. Sie können<br />
die Software auch beenden, wenn Sie auf das Ende-Symbol klicken.<br />
1.10 Netzwerkbetrieb<br />
Im „normalen“ Programmumfang wird die Software mit einer Benutzerlizenz<br />
geliefert. Um das System auf mehreren Computern zu installieren und die<br />
Daten „gemeinsam“ auf einem „Server“ zu speichern, gibt es käufliche Zusatzlizenzen.<br />
Sie brauchen für jede Netzwerk-Installation eine Zusatzlizenz.<br />
Die Lizenzen werden vom System automatisch ständig überwacht und überprüft.<br />
Keine Zusatzlizenz benötigen Sie, wenn Sie die Computer nicht vernetzen<br />
- also z.B. eine Installation im Büro und die andere auf dem unvernetzten<br />
Laptop oder Notebook ist.<br />
Mehr über die Vernetzung erfahren Sie im Kapitel 13.9 (Netzwerkeinstellungen).<br />
Mehr über Lizenzen und den Abruf der Lizenzinformationen im Kapitel<br />
12.4.5.<br />
Im Zweifelsfall rufen Sie beim Hersteller oder Händler an - er wird Ihnen sicher<br />
weiterhelfen.<br />
BauFaktura - die erste Wahl für Handwerk und Bau
Kapitel 2 - Erste Schritte (Erstellung Angebot und Rechnung)<br />
2. Erste Schritte (Angebot/Rechnung)<br />
2.1 Vorgehensweise<br />
Dieses Kapitel dürfte für alle Einsteiger das Wichtigste überhaupt sein und<br />
sollte unbedingt durchgearbeitet werden. Nach diesem Einstieg wissen Sie,<br />
wie man Kunden anlegt, Kunden sucht, Aufträge anlegt sowie LV-Dokumente<br />
(LV steht für Leistungsverzeichnis) wie Angebote, Auftragsbestätigungen, Lieferscheine<br />
und Rechnungen erstellt.<br />
2.2 Struktur<br />
In dieser Software werden alle Aufträge „kundenbezogen“ angelegt. Dies ist<br />
ganz wichtig zu wissen, denn nur über die Kundenverwaltung gelangen Sie<br />
in einen Auftrag.<br />
Zu jedem Kunde können dann beliebig viele Aufträge angelegt werden.<br />
Ein einzelner Auftrag besteht nicht nur aus einem einzigen Angebot oder<br />
Rechnung - im Handwerks- und Bauwesen kann ein Auftrag aus mehreren<br />
Angeboten (z.B. Hauptangebot sowie mehrere Nachtragsangebote oder Angebote<br />
für Zusatzleistungen bestehen).<br />
Ebenso verhält es sich mit den Rechnungen - ein Auftrag besteht oft aus mehreren<br />
Abschlagsrechnungen und einer Schlussrechnung. Aber auch mehrere<br />
Rechnungen für zusätzliche Materiallieferungen o.ä. können Bestandteil eines<br />
einzigen Auftrages sein.<br />
Nachfolgendes Schema verdeutlicht die Auftragsverwaltung:<br />
BauFaktura - die erste Wahl für Handwerk und Bau<br />
27<br />
Dieses Kapitel 2 ist<br />
für alle Anfänger wichtig<br />
und sollte unbedingt<br />
durchgearbeitet<br />
werden!<br />
Bitte merken Sie sich<br />
diese Struktur:<br />
1. In dieser Software<br />
sind alle Aufträge<br />
direkt den Kunden<br />
zugeordnet.<br />
2. Jeder Kunde kann<br />
beliebig viele Aufträge<br />
haben.<br />
3. Jeder Auftrag<br />
kann beliebig viele<br />
Dokumente (wie z.B.<br />
Angebote oder Rechnungen)<br />
haben.
28<br />
Kapitel 2 - Erste Schritte (Erstellung Angebot und Rechnung)<br />
Genug mit der Theorie. Wir machen in diesem Kapitel folgendes:<br />
1. Wir legen einen Kunden an<br />
2. Wir legen einen Auftrag für den neuen Kunden an<br />
3. Wir legen zu dem Auftrag ein Angebot an<br />
4. Wir erstellen das Angebot und drucken es aus<br />
5. Wir suchen den angelegten Kunden<br />
6. Wir wählen angelegten Auftrag aus<br />
7. Wir legen eine Rechnung an und kopieren die Daten aus dem Angebot<br />
8. Wir ändern die Rechnung und drucken diese aus.<br />
Nach diesem Kapitel haben Sie bereits das Grundwissen und können eigenständig<br />
Angebote, Lieferscheine, Auftragsbestätigungen und Rechnungen<br />
erstellen.<br />
Was im wesentlichen noch fehlt um eigene Angebote/Rechnungen richtig<br />
auszudrucken, sind die Einstellungen - insbesondere die Rechnungskopfeinstellungen.<br />
Wie das geht, erfahren Sie im Kapitel 13.3.<br />
2.3 Kunde anlegen<br />
Nach dem Start der Software stehen Sie im Basisfenster der Software:<br />
BauFaktura - die erste Wahl für Handwerk und Bau
Kapitel 2 - Erste Schritte (Erstellung Angebot und Rechnung)<br />
Um ein Angebot zu erstellen, legen wir zunächst einen Kunden an. Dazu klicken<br />
wir auf die Schaltfläche „Auftrag bearbeiten“.<br />
Sie gelangen in die Adressen-/Kundenverwaltung. Es werden sofort die<br />
werksseitigen Musteradressen angezeigt.<br />
Oben im Menü gehen wir links auf „Neue Adresse“. Es öffnet nun eine leere<br />
Adresse. Setzen Sie Ihren Cursor mit der Maus auf „Suchname“. Tragen Sie<br />
dort z.B. den Nach- oder Firmennamen ein. Mit der Tab-Taste (links neben<br />
dem „Q“) gelangen Sie ins nächste Feld.<br />
BauFaktura - die erste Wahl für Handwerk und Bau<br />
29<br />
Existiert der Kunde<br />
schon, müssen Sie<br />
diesen natürlich nicht<br />
noch einmal anlegen.<br />
Stattdessen klicken<br />
Sie diesen doppelt<br />
an - oder drücken<br />
F12 - oder klicken in<br />
der Tabelle rechts auf<br />
„Weiter (F12)“
30<br />
Merken Sie sich die<br />
TAB-Taste (links neben<br />
„Q“) sehr gut. Diese<br />
ist für das Bestätigen/<br />
Weiterspringen einzelner<br />
Eingabefelder<br />
notwendig.<br />
In zusammenhängenden<br />
Tabellen wird<br />
diese nicht mit TAB<br />
gemacht sondern mit<br />
ENTER.<br />
Bitte die Bedeutung<br />
der beiden Tasten gut<br />
merken!<br />
Kapitel 2 - Erste Schritte (Erstellung Angebot und Rechnung)<br />
Füllen Sie die Daten wie folgt aus:<br />
Wenn Sie fertig sind, gehen Sie weiter ins „Auftragsmenü“. Dies kann auf 3<br />
Arten geschehen:<br />
- Im der Tabelle in der gewünschten Adresse auf Weiter (F12) klicken<br />
- Die F12-Taste drücken<br />
- In der Tabelle die entsprechende Adresse doppelklicken<br />
2.4 Auftrag anlegen<br />
Sie stehen nun im Auftragsfenster, das wie folgt aussieht:<br />
BauFaktura - die erste Wahl für Handwerk und Bau
Kapitel 2 - Erste Schritte (Erstellung Angebot und Rechnung)<br />
Wir müssen nun einen Auftrag anlegen. Das machen wir links oben im Menü<br />
unter „Neuen Auftrag anlegen“.<br />
Sofort erscheint folgendes Fenster<br />
Hier sollten Sie nun eine Auftragsbezeichnung eingeben (z.B. Garagenneubau,<br />
Hofpflasterung, ...). Dies ist wichtig, um später noch durchzublicken,<br />
wenn der Auftraggeber mehrere Aufträge hat. Die eigene Auftragsnummer<br />
kann, aber muss nicht eingegeben werden - diese ist eigentlich recht unwichtig.<br />
Dies Nummer ist nicht die Angebots-/ oder Rechnungsnummer - dazu<br />
kommen wir später noch.<br />
Ihre Eingabe sieht z.B. so aus:<br />
Nun legen wir den Auftrag mit einem Mausklick auf die untere Schaltfläche<br />
„Jetzt den Auftrag anlegen“ an.<br />
BauFaktura - die erste Wahl für Handwerk und Bau<br />
31<br />
Die Eingabe der eigenen<br />
Auftragsnummer<br />
ist freiwillig und daher<br />
keine Pflichtangabe!
32<br />
Kapitel 2 - Erste Schritte (Erstellung Angebot und Rechnung)<br />
2.4 LV-Dokument erstellen (Angebot)<br />
Sie stehen nun im Dokumentenfenster des angelegten Kunden und Auftrags.<br />
In dieser Software nennen wir ein Angebot, Lieferschein oder Rechnung ein<br />
„LV-Dokument“ oder auch einfach „LV“ (Leistungsverzeichnis). Beide Begriffe<br />
finden in der Software und in diesem Buch Verwendung. Wie schon erwähnt<br />
kann ein Auftrag viele verschiedene LV-Dokumente (also mehrere Angebote,<br />
mehrere Rechnungen usw.) enthalten. Hier im Dokumenten-Menü erstellen<br />
Sie diese, oder wählen aus der Liste ein vorhandenes Dokument aus.<br />
Da bei uns noch nichts vorhanden ist, klicken wir links oben auf „Neues Dokument<br />
(Angebot/Rechnung/...) . Es öffnet sich das Untermenü:<br />
BauFaktura - die erste Wahl für Handwerk und Bau
Kapitel 2 - Erste Schritte (Erstellung Angebot und Rechnung)<br />
Wählen Sie hier „Angebot erstellen“.<br />
Sie gelangen nun in das „LV-Fenster“ (Leistungsverzeichnis-Fenster). In unserem<br />
Fall ist es das Angebot - aber optisch sieht auch Auftragsbestätigung,<br />
Lieferschein, Rechnung oder Gutschrift identisch aus.<br />
In diesem Fenster erstellen Sie nun das komplette Angebot und drucken es<br />
auch hier aus. Da nicht alle Funktionen/Eingaben in einem Fenster Platz haben,<br />
ist das Fenster in sechs verschiedene „Reiter“ unterteilt.<br />
Dies sehen Sie in nachfolgender Darstellung<br />
BauFaktura - die erste Wahl für Handwerk und Bau<br />
33
34<br />
Kapitel 2 - Erste Schritte (Erstellung Angebot und Rechnung)<br />
2.4.1 Adresse/Kopf/Vortext<br />
Wir stehen standardmässig immer auf dem Reiter „LV-Aufstellung“. Bevor wir<br />
die Leistungsaufstellung erfassen, klicken wir auf den ersten Reiter „Adresse/Kopf/Vortext“.<br />
Hier finden wir alle wichtigen Kopfdaten (Empfängerdaten). Der obere Teil ist<br />
im wesentlichen bereits ausgefüllt. Die Adresse kommt natürlich von dem<br />
Kunden von welchem Sie den Auftrag angelegt haben. Deshalb sollten Sie<br />
den Kunden nicht ändern. Lediglich eine Hinzufügung (wie Ansprechpartner<br />
etc.) ist sinnvoll.<br />
Unten finden Sie den „Vortext“. Dieser Text enthält allgemeine Hinweise zum<br />
Angebot. Wir setzen mit der Maus den Cursor in das Feld und schreiben z.B.<br />
folgendes:<br />
„Bezüglich Ihrer telefonischen Anfrage übersenden wir Ihnen nachfolgendes<br />
Angebot.“<br />
Solche Vortexte können Sie auch als Standard oder als Muster abspeichern.<br />
Damit legen Sie sich beliebig viele Muster an, die Sie in anderen Aufträgen<br />
verwenden können - dies spart eine Menge Schreibarbeit.<br />
BauFaktura - die erste Wahl für Handwerk und Bau
Kapitel 2 - Erste Schritte (Erstellung Angebot und Rechnung)<br />
2.4.2 Leistungsaufstellung des Angebotes<br />
Die Hauptsache bei einem Angebot oder einer Rechnung ist die Leistungsaufstellung.<br />
Deshalb klicken wir nun oben in den Reiter „LV-Aufstellung“. Es<br />
wird folgendes Fenster angezeigt:<br />
Oben sehen Sie die Tabelle in der die Angebotsaufstellung geschrieben<br />
wird.<br />
Im unteren Teil „Details zur aktuellen Eingabezeile“ gibt es ein weiteres System<br />
mit Reiter. Hier können Sie zu jeder Tabellenzeile diverse Einstellungen<br />
oder Berechnungen machen. In diesem Kapitel werden wir den unteren Teil<br />
nicht benutzen, da dies Thema eines späteren Kapitels sein wird.<br />
Unser Ziel<br />
Unser Ziel ist es, ein einfaches Angebot mit ein paar Positionen zu machen.<br />
Als kleines Beispiel möchten wir als Bauunternehmen eine einfache Garage<br />
anbieten. Wir machen nicht alle anfallende Positionen, sondern nur 2 Titel<br />
mit je 2 Positionen.<br />
Wir setzen den Cursor in die erste Zeile in die Spalte „ZA“. „ZA“ bedeutet<br />
Zeilenart. Hier wählen Sie aus, was für eine Zeile Sie erstellen möchten. Wir<br />
möchten als erstes einen Titel „Erdarbeiten“ machen. Dazu klappen wir die<br />
Auswahlliste durch klicken auf den Pfeil herunter. Hier wählen wir dann „T“<br />
wie „Titelüberschrift“. Wir drücken nun ENTER bis unser Eingabecursor auf<br />
der Spalte „Bezeichnung“ blinkt. Dort schreiben wir „Erdarbeiten“.<br />
BauFaktura - die erste Wahl für Handwerk und Bau<br />
35
36<br />
In dieser Textbox bedeutet<br />
zweimal nacheinander<br />
ENTER zu<br />
drücken das Verlassen<br />
der Texteingabe.<br />
Dies ist praktischer<br />
als F12 zu drücklen<br />
oder mit der Maus<br />
„Fertig“ anzuklicken.<br />
Die „SF“-Spalte wird<br />
später im Kapitel 5<br />
erläutert.<br />
Kapitel 2 - Erste Schritte (Erstellung Angebot und Rechnung)<br />
Wir drücken zur Bestätigung ENTER und dann nochmals ENTER (oder einmal<br />
F12 drücken) und landen in der zweiten Zeile.<br />
Wir lassen unter ZA den Eintrag „N“ für eine Normalzeile und drücken wieder<br />
ENTER. Die Positionsnummer wird automatisch erstellt. Die Artikelnummer<br />
brauchen wir nicht. Wir drücken ENTER bis wir auf der Spalte „Bezeichnung“<br />
stehen. Hier schreiben wir „Humus abschieben“. Wir bestätigen ZWEIMAL<br />
mit ENTER (oder einmal mit F12) und tragen weiter folgende Daten ein:<br />
Menge : 50<br />
Einheit : qm<br />
E-Preis: 3,50<br />
Jede Eingabe bestätigen wir mit ENTER. Die Spalte „SF“ ist im Moment unwichtig<br />
und wir bestätigen diese mit ENTER.<br />
Als dritte Zeile geben Sie folgendes ein:<br />
Bezeichnung: Streifenfundamente ausheben<br />
Menge: 4<br />
Einheit : cbm<br />
E-Preis: 24,00<br />
BauFaktura - die erste Wahl für Handwerk und Bau
Kapitel 2 - Erste Schritte (Erstellung Angebot und Rechnung)<br />
Wir gehen nun zu den Maurerarbeiten über und machen deshalb einen neuen<br />
Titel. Dann machen wir zwei weitere Zeilen wie in nachfolgender Hardcopy<br />
gezeigt wird.<br />
Ihre Aufstellung beinhaltet nun folgende 6 Zeilen. In der Praxis brauchen wir<br />
für den Garagenanbau natürlich mehr Zeilen - aber als kleines Beispiel reicht<br />
dies völlig aus.<br />
BauFaktura - die erste Wahl für Handwerk und Bau<br />
37
38<br />
Immer wenn Sie einer<br />
Zahl das Minus-Zeichen<br />
„-“ voranstellen<br />
bedeutet dies eine<br />
negative Zahl - also<br />
ein Abzug.<br />
Dies gilt für das ganze<br />
Programm.<br />
Kapitel 2 - Erste Schritte (Erstellung Angebot und Rechnung)<br />
2.4.3 Summen/Rabatt/AZ‘s<br />
In der Leistungsaufstellung sehen Sie die Summe des Angebots nicht. Deshalb<br />
gehen wir oben auf den Reiter „Summen / Zuschläge /AZ‘s“.<br />
Wir möchten auf das Angebot noch 5% Rabatt geben. Wählen Sie unter „Zu-/<br />
Abschlag 1“ das Wort „Rabatt“ aus (statt auszuwählen, ist es auch möglich<br />
von Hand etwas einzutragen) . Den Eintrag „Prozentual“ lassen wir und als<br />
Prozentsatz geben wir „-5“ ein. Das Minus deshalb, um einen Abzug zu machen.<br />
Vergisst mann das Minus-Zeichen vor der Zahl wird statt abgezogen<br />
hinzugerechnet.<br />
Ihre Aufstellung sieht nun so aus:<br />
2.4.4 Nachtext<br />
So wie es einen Vortext gegeben hat, können Sie am Ende der Aufstellung einen<br />
„Nachtext“ schreiben bzw. einen Musternachtext holen. Wir gehen oben<br />
auf den Reiter „Nachtext“. Wir schreiben z.B. folgenden Text:<br />
BauFaktura - die erste Wahl für Handwerk und Bau
Kapitel 2 - Erste Schritte (Erstellung Angebot und Rechnung)<br />
2.4.5 Drucken<br />
Ihr Angebot ist nun fertig. Wir müssen dieses nur noch ausdrucken. Deshalb<br />
gehen wir auf den Reiter „Drucken/Faxen/EMail“.<br />
Hier gibt es eine Vielzahl von Einstellungsmöglichkeiten. Dies braucht uns<br />
jedoch nicht zu belasten, da die Grundeinstellungen im Allgemeinen passen.<br />
Klicken Sie links unten auf „Vorschau“ und Sie sehen Ihr Angebot, so wie<br />
es auf Papier erscheinen würde. Natürlich sehen Sie im Moment noch den<br />
Muster-Briefkopf. Wie Sie den Briefkopf auf Ihre Firma umstellen wird im Kapitel<br />
13.3 (Rechnungs-/Formularköpfe) erklärt. Wir belassen zunächst den<br />
Musterkopf.<br />
BauFaktura - die erste Wahl für Handwerk und Bau<br />
39<br />
Probieren Sie ruhig<br />
einige Einstellungen<br />
aus.<br />
Mit „Speichern“<br />
können Sie die<br />
Grundeinstellungen<br />
abspeichern.<br />
Falls Sie einmal zu<br />
viel „verstellt“ haben,<br />
können Sie mit „WE<br />
laden“ die werksseitigeStandardeinstellung<br />
laden.
40<br />
Wenn Sie in einem<br />
offenen Auftrag das<br />
ENDE-Symbol anklicken<br />
wird der Auftrag<br />
gespeichert und das<br />
Programm sofort<br />
verlassen.<br />
Kapitel 2 - Erste Schritte (Erstellung Angebot und Rechnung)<br />
Um zu drucken, klicken Sie in der Druckvorschau auf das Druck-Symbol links<br />
oben. Oder Sie verlassen die Druckvorschau und klicken links unten auf die<br />
Schaltfläche „Drucken“.<br />
2.4.6 Auftrag verlassen<br />
Das Angebot ist nun ausgedruckt. Um den Auftrag zu verlassen, gibt es zwei<br />
Möglichkeiten:<br />
1. Menü Kunden/Aufträge - Auftrag speichern/schliessen<br />
2. Direkt den grünen Hacken rechts oben anklicken (empfohlen)<br />
Sie gelangen wieder ins „Basisfenster“. Um das Programm ganz zu verlass<br />
en, klicken Sie rechts oben im Menü auf „Ende“ (Stop-Zeichen-Symbol).<br />
BauFaktura - die erste Wahl für Handwerk und Bau
Kapitel 2 - Erste Schritte (Erstellung Angebot und Rechnung)<br />
2.5 Rechnung aus dem Angebot erstellen<br />
Wenn wir den Auftrag zu unserem Angebot erhalten und ausgeführt haben,<br />
ist es an der Zeit, aus dem Angebot eine Rechnung zu erstellen..<br />
Wir starten das Programm. Unser Ziel ist es, aus dem Angebot eine Rechnung<br />
zu machen und dort noch Änderungen vorzunehmen.<br />
Um in einen bestehenden Auftrag zu kommen, geht es sehr bequem über die<br />
„Letzten Dokumente“ unten am Bildschirm in den Kunden, den Auftrag, das<br />
Dokumentenfenster oder das eigentliche LV-Dokument (als Angebot/Rechnung/...)<br />
zu kommen.<br />
2.5.1 Kunde auswählen<br />
Wir machen dies aus Übungsgründen nicht, sondern gehen den normalen<br />
Weg über die Schaltfläche „Auftrag bearbeiten“.<br />
Wir suchen wieder unseren Kunden heraus und klicken die Tabellenzeile<br />
doppelt an (am besten ganz vorne in der grauen Spalte).<br />
Oder Sie klicken in der gewünschten Adresszeile die Schaltfläche „Weiter<br />
(F12)“ einfach an.<br />
BauFaktura - die erste Wahl für Handwerk und Bau<br />
41<br />
Da noch wenig Kunden<br />
vorhanden sind,<br />
macht es Sinn nicht<br />
zu suchen und alle<br />
Adressen anzuzeigen.<br />
Wie man Adressen<br />
über die Suchbegriffeingabe<br />
sucht,<br />
erfahren Sie im<br />
entspr. Kapitel dieses<br />
Handbuches.
42<br />
Zu jedem Kunde können<br />
Sie beliebig viele<br />
Aufträge anlegen.<br />
Ein Auftrag ist immer<br />
eine komplette Baumassnahme<br />
- vom<br />
Angebot bis zur Rechnung<br />
bzw. Schlussrechnung.<br />
Kapitel 2 - Erste Schritte (Erstellung Angebot und Rechnung)<br />
2.5.2 Auftrag auswählen<br />
Wir stehen in der Auftragsverwaltung. Hier ist unser Auftrag zu finden. Diesen<br />
klicken wir doppelt an oder gehen in der Zeile auf „Öffnen“.<br />
2.5.3 Rechnung anlegen (Kopie vom Angebot)<br />
Nun stehen wir im Dokumentenmenü. Hier finden wir in der Tabelle unser<br />
Angebot.<br />
BauFaktura - die erste Wahl für Handwerk und Bau
Kapitel 2 - Erste Schritte (Erstellung Angebot und Rechnung)<br />
Allerdings möchten wir nicht in das Angebot, sondern zusätzlich zu diesem<br />
Angebot die Rechnung erstellen. Deshalb klicken wir links oben auf „Neues<br />
Dokument (Angebot/Rechnung)“. Dort wählen wir aus „Rechnung erstellen“.<br />
Das System erkennt nun automatisch, dass für den Auftrag bereits Daten erfasst<br />
wurden. Dazu blendet der „Daten-Kopier-Assistent“ ein. Wenn Sie eine<br />
dem Angebot unabhängige neue Rechnung erfassen möchten, müssten Sie<br />
die obere (rote) Optionsbox „NEIN“ anklicken.<br />
Wir möchten jedoch die Daten aus dem Angebot übernehmen. Deshalb klicken<br />
wir die untere (grüne) Box „JA“ an.<br />
BauFaktura - die erste Wahl für Handwerk und Bau<br />
43<br />
Zu jedem Auftrag<br />
(Baumassnahme)<br />
können beliebig viele<br />
LV-Dokumente angelegt<br />
werden.<br />
Oft benötigt man für<br />
eine Baustelle mehrere<br />
Angebote, mehrere<br />
Rechnungen usw.
44<br />
Bei diesem automatischen<br />
Kopiervorgang<br />
werden alle LV-Daten<br />
kopiert - also (wenn<br />
vorhanden) auch die<br />
Vorkalkulation.<br />
Kapitel 2 - Erste Schritte (Erstellung Angebot und Rechnung)<br />
Sofort erscheint eine Liste mit allen Dokumenten für den Auftrag. Da bisher<br />
nur ein einziges Angebot für den Auftrag existiert, ist dieses schon markiert.<br />
Unter der Tabelle finden Sie die zusätzlich zu kopierenden Daten. Normalerweise<br />
kann diese Einstellung belassen werden.-<br />
Klicken Sie nun rechts unten auf „Starten der Datenübernahme“.<br />
2.5.4 Kopierte Rechnung bearbeiten<br />
Jetzt stehen Sie wieder in der LV-Aufstellung.<br />
Vortext ändern<br />
Das Angebot wurde übernommen. Wir starten wieder oben mit dem linken<br />
Reiter „Adresse/Vortext“. Hier sehen Sie nun links oben, dass es sich hier<br />
um eine Rechnung handelt. Sie brauchen nichts machen, auch die fortlaufende<br />
Rechnungsnummer wird automatisch eingetragen.<br />
Entsprechen der voreingestellten Übernahmeeinstellung wird der Vortext unten<br />
nicht aus dem Angebot übernommen, da bei Rechnungen meist gar kein<br />
Vortext geschrieben wird. Wenn doch, ist dieser anders formuliert.<br />
BauFaktura - die erste Wahl für Handwerk und Bau
Kapitel 2 - Erste Schritte (Erstellung Angebot und Rechnung)<br />
LV-Aufstellung ändern/erweitern<br />
Gehen Sie auf den Reiter „LV-Aufstellung“. Als erstes möchten wir eine Änderung<br />
vornehmen. In der zweiten Zeile ersetzen wir die Menge „50“ durch<br />
„60“ Quadratmeter. Sofort nach der Bestätigung mit ENTER wird auch der<br />
Gesamtpreis neu berechnet.<br />
Weiterhin sind noch zusätzlich Arbeiten angefallen. Diese möchten wir unten<br />
anfügen. Dazu machen wir in der letzten Zeile eine T-Zeile (Titelüberschrift)<br />
und geben unter der Spalte „Bezeichnung“ das Wort „Regiearbeiten“ ein.<br />
Danach schreiben wir z.B. folgende zwei Zeilen.<br />
BauFaktura - die erste Wahl für Handwerk und Bau<br />
45<br />
Meistens muss man<br />
einiges ändern, nachdem<br />
das Angebot auf<br />
die Rechnung kopiert<br />
hat.<br />
Sie können beliebig<br />
viele Zeilen dazwischenfügen<br />
oder<br />
hinten anfügen.<br />
Nichtbenötigte Positionen<br />
können sie<br />
weglöschen.<br />
Alternativ- oder Bedarfspositionenkönnen<br />
Sie mit ZA= „N“<br />
in normale Positionen<br />
umwandeln.
46<br />
Skonto geben<br />
Kapitel 2 - Erste Schritte (Erstellung Angebot und Rechnung)<br />
Wir gehen auf den Reiter „Summen/Zuschläge“. Um den Kunden zur schnelleren<br />
Zahlung zu bewegen, möchten wir ihm 2% Skonto gewähren. Dazu tragen<br />
Sie unten unter „Skonto“ die Zahl „2,00“ ein. In den Tabellen bestätigen<br />
wir Eingaben in der Regel mit der ENTER-Taste. Hier bei den Einzeleingaben<br />
müssen wir zwingend mit der TAB-Taste (links neben dem „Q“) bestätigen<br />
und kommen so eine Eingabespalte weiter.<br />
BauFaktura - die erste Wahl für Handwerk und Bau
Kapitel 2 - Erste Schritte (Erstellung Angebot und Rechnung)<br />
Nachtext eingeben/ändern<br />
Wir gehen weiter auf den Reiter „Nachtext“. Auch hier wurde der Text bewusst<br />
nicht aus dem Angebot übernommen. Denn hier in der Rechnung schreibt<br />
man generell etwas anderes als im Angebot.<br />
Wir schreiben z.B. „Vielen Dank für Ihren Aufrag“.<br />
BauFaktura - die erste Wahl für Handwerk und Bau<br />
47<br />
Auch im Nachtext<br />
können Sie Muster<br />
anlegen und später<br />
abrufen.<br />
Wenn Sie den<br />
Nachtext als „Standard“<br />
speichern,<br />
erscheint dieser<br />
automatisch in jedem<br />
neuen LV-Dokument<br />
wieder.<br />
Die Speicherung<br />
geschieht „LV-Typ“bezogen.<br />
Sie können also für<br />
das Angebot einen<br />
anderen Standard<br />
setzen wie für eine<br />
Rechnung.
48<br />
Wir als Hersteller dieser<br />
Software hoffen,<br />
dass Sie alles soweit<br />
verstanden haben.<br />
Wenn nicht, rufen Sie<br />
an, oder belegen Sie<br />
eine Schulung bei<br />
uns.<br />
Wir werden Ihnen<br />
gerne weiterhelfen.<br />
2.6 Drucken<br />
Kapitel 2 - Erste Schritte (Erstellung Angebot und Rechnung)<br />
Gehen Sie nun auf den Reiter „Drucken/Faxen/EMail“.<br />
Drucken Sie Ihre Rechnung mit der Schaltfläche „Drucken“ aus.<br />
2.7 Fazit / weitere Vorgehensweise<br />
Sie haben nun einen Einblick gewonnen wie einfach es ist, einen Kunden<br />
anzulegen, einen Auftrag anzulegen sowie ein dazugehörendes Angebot und<br />
Rechnung zu erstellen. Somit sind die wesentlichen Grundlagen klar.<br />
Wenn Sie das Programm nun betrieblich einsetzen möchten, müssen Sie es<br />
zunächst an Ihren Betrieb anpassen. Dazu gibt es das Kapitel 13 - Einstellungen.<br />
Dort erfahren Sie, wie Sie allgemeine Einstellungen machen sowie Ihren<br />
eigenen Rechnungskopf erstellen.<br />
In diesem Handbuch werden nur wesentliche Vorgänge behandelt. Es würde<br />
den Rahmen sprengen, jede Schaltfläche, Eingabe- oder Optionsbox zu erklären.<br />
Im Hilfe System werden die Fenster ausführlicher erklärt. In fast jedem<br />
Fenster erhalten Sie mit der F1-Taste oder dem Menü eine detailierte Hilfe.<br />
BauFaktura - die erste Wahl für Handwerk und Bau
Kapitel 3 - Kundenverwaltung / Auftragsverwaltung<br />
3. Kundenverwaltung / Auftragsverwaltung<br />
3.1 Kundenverwaltung<br />
3.1.1 Allgemeines<br />
Im Kapitel „Erste Schritte“ haben Sie ja bereits die Kundenverwaltung kennerngelernt.<br />
Wir möchten nochmal daran erinnern, dass alle Aufträge, Angebote,<br />
Rechnungen und andere Dokumente „kundenbezogen“ gespeichert<br />
werden. Deshalb ist die Kundenverwaltung das Kernelement dieser Software.<br />
Über die Suche und den Aufruf eines Kunden kommen Sie auf dessen Angebote<br />
und Rechnungen.<br />
Aufruf über „Auftrag bearbeiten“<br />
Wenn Sie im Menü „Kunden/Aufträge“ auf die Schaltfläche „Auftrag bearbeiten...“<br />
klicken oder die grosse Schaltfläche „Auftrag bearbeiten“ anwählen<br />
gelangen Sie in die Kundenverwaltung. Durch Anlegen oder Suchen eines<br />
Kunden können Sie diesen doppelklicken bzw. „Weiter (F12)“ in der Adresszeile<br />
anklicken, um in die Auftragsverwaltung zu kommen.<br />
oder<br />
BauFaktura - die erste Wahl für Handwerk und Bau<br />
49
50<br />
Wenn Sie in der<br />
Kundenverwaltung die<br />
Schaltfläche „Weiter<br />
(F12)“ in der Tabelle<br />
nicht finden, haben<br />
Sie statt „Auftrag bearbeiten“<br />
die Funktion<br />
„Kundenverwaltung“<br />
aufgerufen.<br />
Kapitel 3 - Kundenverwaltung / Auftragsverwaltung<br />
Aufruf über „Funktionen“ - „Kundenverwaltung“<br />
Auch über die Funktion „Kundenverwaltung“ gelangen Sie in die Kundenverwaltung.<br />
Sie können genauso Kunden anlegen, suchen oder drucken. Allerdings<br />
ist hier die Menüpunkt „Weiter F12)“ nicht freigeschaltet, da Sie sich<br />
also „nur“ in der Kundenverwaltung befinden. Sie können dann also keine<br />
Aufträge bearbeiten.<br />
3.1.2 Adresse anlegen<br />
Eine neue Adresse anlegen müssen Sie nur, wenn die Adresse nicht bereits<br />
gespeichert ist. Viele Anfänger machen den Fehler und legen bei jedem Auftrag<br />
für den Kunden die Adresse jedes Mal neu an.<br />
Wenn man nicht weiss, ob die Adresse bereits existiert, sucht man diese<br />
zunächst (Kapitel 3.1.3). Wenn die Adresse nicht gefunden wurde, legt man<br />
die Adresse neu an.<br />
Um eine Adresse anzulegen, geht man einfach links oben auf „Neue Adresse“.<br />
Sofort wird eine neue, leere Zeile in der Tabelle angelegt. Ihre Eingaben<br />
machen Sie unten in den Eingabefeldern. Mit der TAB-Taste (links neben „Q“)<br />
springen Sie zum nächsten Feld.<br />
Die einzelnen Felder sind eigentlich selbsterklärend. Weitere Infos erhalten<br />
Sie mit Aufruf der Hilfe-Funktion (über das Menü oder mit F1-Taste).<br />
3.1.3 Adresse suchen<br />
Automatische Anzeige aller Adressen<br />
Im Menü „Einstellungen“ gibt es den Punkt „Beim Aufruf generell alle Kunden<br />
anzeigen“. Wenn diese Funktion markiert ist, werden jedesmal beim betreten<br />
der Adressenverwaltung alle Adressen angezeigt. Wenn Sie sehr viele<br />
Adressen haben, ist es evtl. sinnvoll diese Funktion abzuschalten und generell<br />
nach der Adresse über die Suchfunktion zu suchen.<br />
Intelligente Suche<br />
Um zu suchen, müssen Sie im Feld „Suchbegriffe“ etwas eingeben. Dann<br />
nach drücken Sie ENTER um sofort zu suchen. Sie können auch ca. 2 Sekunden<br />
waren, dann startet die Suche automatisch und in der Tabelle werden<br />
BauFaktura - die erste Wahl für Handwerk und Bau
Kapitel 3 - Kundenverwaltung / Auftragsverwaltung<br />
die Suchergebnisse angezeigt. Klicken Sie mit der Maus dann auf einen Eintrag<br />
in der oberen Tabelle, werden die entsprechenden Kundendaten unten<br />
angezeigt. Diese können dann geändert werden. Wenn Sie die Adresszeile in<br />
der Tabelle mit der Maus doppelklicken wird die Adresse übernommen bzw.<br />
Sie gelangen ins Auftragsmenü, um für die Adresse Aufträge anzulegen oder<br />
zu bearbeiten.<br />
Die intelligente Suche sucht in allen wichtigen Einträgen nach dem Suchbegriff<br />
also z.B. in Suchname, Name 1, Name 2, Strasse, Plz und Ort.<br />
Mehrere Suchbegriffe<br />
Um präziser zu suchen, können Sie auch mehrere Suchbegriffe eingeben.<br />
Jeder dieser Suchbegriffe muss zutreffen (UND-Verknüpfung). Sie können<br />
damit die Anzahl der Suchergebnisse stark einschränken. Die Suchbegriffe<br />
trennen Sie einfach durch ein Komma oder durch ein Leerzeichen.<br />
Insbesondere wenn Sie viele Kunden in der Adressenverwaltung haben, werden<br />
Sie diese Funktion zu schätzen wissen!<br />
BauFaktura - die erste Wahl für Handwerk und Bau<br />
51<br />
Wir empfehlen, die<br />
„Intelligente Suche“<br />
zu verwenden.
52<br />
Kapitel 3 - Kundenverwaltung / Auftragsverwaltung<br />
Erweiterte Suche<br />
Als zweite Suchmöglichkeit gibt es noch die „Erweitete Suche“. Dort wird Ihr<br />
Suchbegriff nur in dem ausgewählten Feld in „Suche nach“ gesucht. Ausserdem<br />
kann die „Art der Adresse“ und die Adressgruppe ausgewählt werden.<br />
Hier kann nur ein Suchbegriff eingegeben werden.<br />
In der Regel wird empfohlen die „Intelligente Suche“ zu verwenden.<br />
3.1.4 Adressen markieren/selektieren<br />
Um Adressen zu drucken, können mehrere Adressen selektiert werden. Dabei<br />
klicken Sie jeweils in die erste Spalte. Wenn Sie beim Anklicken die Strg-<br />
Taste gedrückt halten, wird die Adresse zusätzlich markiert. Wenn Sie die<br />
Shift-Taste (Großschreibtaste) gedrückt halten, können Sie einen ganzen Adressenbereich<br />
markieren - genauso wie in anderen Windows-Programmen.<br />
Zum Markieren in diese Spalte klicken (evtl. mit Strg oder Shift)<br />
3.1.4 Adresse löschen<br />
Eine Adresse zu löschen, ist ganz einfach. Adresse suchen und diese in der<br />
Tabelle anklicken. Danach oben im Menü auf „Aktuelle Adresse löschen“<br />
klicken. Nach einer Sicherheitsabfrage wird die Adresse gelöscht.<br />
BauFaktura - die erste Wahl für Handwerk und Bau
Kapitel 3 - Kundenverwaltung / Auftragsverwaltung<br />
Achtung:<br />
Normalerweise löscht man eine Adresse nur, weil versehentlich eine falsche<br />
Adresse angelegt wurde. Wie Sie bereits gelernt haben, stehen hinter den<br />
Adressen auch sämtliche Aufträge für diesen Kunden. Löschen Sie den Kunden,<br />
werden auch alle Aufträge unwiederruflich gelöscht.<br />
3.1.6 Adressetiketten<br />
Es ist möglich, einzelne oder mehrere Adressetiketten auszudrucken. Dies<br />
sei nur hier nur kurz erwähnt. Sie finden das Thema in einem späteren Kapitel.<br />
3.1.7 Adressen drucken<br />
Ihre gespeicherten Adressen können Sie in Listenform ausdrucken. Dazu gibt<br />
es oben im Menü den Punkt „Drucken“. Dieses ist eigentlich selbsterklärend.<br />
Weitere Infos finden Sie mit Hilfe (F1-Taste).<br />
BauFaktura - die erste Wahl für Handwerk und Bau<br />
53<br />
Also Vorsicht beim Löschen<br />
von Adressen.
54<br />
Das Schema der<br />
Auftragsverwaltung<br />
muss Ihnen 100%ig<br />
klar sein, um vernünftig<br />
mit der Software<br />
arbeiten zu können.<br />
3.2 Auftragsverwaltung<br />
Kapitel 3 - Kundenverwaltung / Auftragsverwaltung<br />
3.2.1 Allgemeines<br />
Im Kapitel erste Schritte wurde das Prinzip bereits vorgestellt und angewendet.<br />
Weil es so wichtig ist, dies zu verstehen - hier zur Wiederholung nachfolgend<br />
noch einmal das Schema.<br />
Alle Aufträge werden kundenbezogen angelegt. Man muss also zwingend in<br />
der Kundenverwaltung zuerst einen Kunden anlegen, um ein Angebot oder<br />
eine Rechnung zu erstellen.<br />
Aber damit nicht genug: da im Handwerks- oder Bauwesen zu einem Bauvorhaben<br />
mehrere Angebote, Lieferscheine oder Rechnungen geschrieben<br />
werden, muss für jedes Bauvorhaben ein Auftrag angelegt werden. Zu diesem<br />
Auftrag (Bauvorhaben) können dann beliebig viele LV-Dokumente (Angebote/Rechnungen<br />
usw.) angelegt werden. Dies ist aus dem Schema gut zu<br />
entnehmen.<br />
3.2.2 Auftrag anlegen<br />
Wenn Sie also für ein Bauvorhaben ein Angebot, eine Auftragsbestätigung,<br />
einen Lieferschein oder eine Rechnung erstellen müssen, muss für dieses<br />
Bauvorhaben einmalig ein Auftrag angelegt werden.<br />
Dazu gehen Sie mit „Auftrag bearbeiten“ in die Kundenverwaltung. Ist der<br />
Kunde bereits vorhanden, suchen Sie ihn und klicken diesen an. Ansonsten<br />
legen Sie den Kunden neu an.<br />
Dann doppelklicken Sie den Kunden oder klicken rechts in der Tabelle auf<br />
BauFaktura - die erste Wahl für Handwerk und Bau
Kapitel 3 - Kundenverwaltung / Auftragsverwaltung<br />
„Weiter (F12)“ des gewünschten Kunden (auch mit F12-Taste möglich).<br />
Sie gelangen in das Auftragsfenster. Wie bereits im Kapitel „Erste Schritte“<br />
gezeigt, gehen Sie links oben auf neuen Auftrag anlegen.<br />
Nun tragen Sie eine sinnvolle Auftragsbezeichnung an und legen mit der unteren<br />
Schaltfläche den Auftrag an.<br />
Sie gelangen nun in die Dokumentenverwaltung. Dazu in Kapitel 3.3 mehr.<br />
3.2.3 Bestehender Auftrag bearbeiten<br />
Wie bei einem neuen Auftrag suchen Sie den Kunden heraus. Sie gehen ins<br />
Auftragsmenü und sehen hier in der Liste alle bestehenden Aufträge für den<br />
betreffenden Kunden. Mit der Schaltfläche „Öffnen“ gelangen Sie in die Dokumentenverwaltung.<br />
Dazu in Kapitel 3.3 mehr.<br />
3.2.4 Auftrag löschen<br />
Um einen Auftrag zu löschen, markieren Sie diesen mit der Maus. Klicken<br />
Sie dann oben im Menü auf „Auftrag löschen“. Beachten Sie, dass alle Doku-<br />
BauFaktura - die erste Wahl für Handwerk und Bau<br />
55<br />
Die Zahlen rechts in<br />
der Tabelle deuten<br />
an, wieviele Aufstellungen,Ausschreibungen,<br />
Angebote,<br />
Rechnungen usw.<br />
für den jeweiligen<br />
Auftrag bereits erstellt<br />
wurden.
56<br />
In der Dokumentenliste<br />
finden Sie wichtige<br />
Infos wie der Gesamtbetrag<br />
des LV‘s oder<br />
ob und wieviel bereits<br />
bezahlt worden ist<br />
(bei Rechnungen).<br />
Bei (intern) kopierten<br />
LV-Dokumenten sieht<br />
man die Quelle der<br />
Kopie.<br />
Kapitel 3 - Kundenverwaltung / Auftragsverwaltung<br />
mente (Angebote, Rechnungen usw.) die zu dem Auftrag gehören, unwiderruflich<br />
gelöscht werden.<br />
Deshalb äußerste Vorsicht beim Löschen eines Auftrags.<br />
3.2.5 Umsätze/Brieftext/EMail/Etiketten für den Kunde<br />
Oben im Menü „Sonstiges“ gibt es einige wichtige Menüpunkte um<br />
- Umsätze/Listen für den Kunden zu erstellen<br />
- Kundenbezogene Briefe zu erstellen und auszudrucken<br />
- Kundenbezogene EMails zu schreiben und zu versenden<br />
- Adressetiketten für einen Kunden zu drucken<br />
Alle diese Funktionen werden in späteren Kapiteln oder in der Hilfe näher<br />
beschrieben.<br />
3.3 Dokumentenverwaltung<br />
3.3.1 Allgemeines<br />
Haben Sie einen Kunden angelegt oder gesucht, dann in der Auftragsverwaltung<br />
einen Auftrag angelegt oder einen bestehenden geöffnet, gelangen Sie<br />
in dieses „Dokumentenfenster“. In diesem Fenster finden Sie alle Angebote,<br />
Lieferscheine, Auftragsbestätigungen, Rechnungen oder auch Gutschriften<br />
zu dem gewählten Auftrag.<br />
BauFaktura - die erste Wahl für Handwerk und Bau
Kapitel 3 - Kundenverwaltung / Auftragsverwaltung<br />
3.3.2 Dokument anlegen (Angebot, Lieferschein, Rechnung,...)<br />
Um ein neues Dokument (z.B. Angebot oder Rechnung) anzulegen, klicken<br />
Sie links oben auf „Neues Dokument“. Es öffnet sich ein weiteres Untermenü.<br />
Hier wählen Sie an, was für ein Dokument (z.B. Angebot, Rechnung usw.)<br />
Sie erstellen möchten.<br />
Erstes Dokument wird erstellt<br />
Nach dem „Erstellen“ des ersten neuen Dokuments eines Auftrags gelangen<br />
Sie sofort in die Erfassung des Dokuments - also direkt in das Angebot oder<br />
Rechnung.<br />
Weiteres Dokument wird erstellt<br />
In der Praxis wird oft ein Angebot geschrieben. Erhält man den Auftrag, muss<br />
man dann einen Lieferschein, eine Auftragsbestätigung oder eine Rechnung<br />
erstellen.<br />
Möchte man z.B. aus einem bestehenden Angebot eine Rechnung machen,<br />
wäre es natürlich aufwendig, die Rechnung nochmals neu zu schreiben. Deshalb<br />
gibt es ein automatisch arbeitendes Kopiersystem.<br />
Wenn Sie also zu einem bereits exisitierenden Dokument ein weiteres erstellen<br />
(hinzufügen), werden Sie gefragt, ob Sie Daten übernehmen möchten.<br />
Soll das weitere Dokument nicht kopiert werden (z.B. ein Nachtragsangebot,<br />
ein Angebot über ein anderes Bauteil) klicken Sie hier auf „Nein“.<br />
Möchten Sie aus einem Angebot eine Rechnung machen, klicken Sie auf „Ja“<br />
und wählen aus der Liste das zu kopierende Dokument (Quelle) aus.<br />
Sie erhalten eine Kopie des Quell-Dokumentes (Angebot) und können in der<br />
BauFaktura - die erste Wahl für Handwerk und Bau<br />
57<br />
Es werden alle wichtigen<br />
Daten kopiert,<br />
natürlich besonders<br />
die LV-Aufstellung und<br />
falls vorhanden auch<br />
die Vorkalkulation.
58<br />
Bitte immer zweimal<br />
überlegen, bevor<br />
Sie ein Dokument<br />
löschen.<br />
Kapitel 3 - Kundenverwaltung / Auftragsverwaltung<br />
Rechnung beliebige Änderungen machen.<br />
Sie sehen, dieses System ist sehr flexibel. Denn es können so beliebig viele<br />
Dokumente für einen Auftrag (Bauvorhaben) erstellt werden.<br />
Im Kapitel 5.8.4 finden Sie weitere Infos zu diesem Fenster.<br />
3.3.3 Bestehendes Dokument bearbeiten<br />
In der Dokumentenverwaltung sehen Sie alle bereits bestehenden Dokumente.<br />
Um ein Dokument anzusehen, zu drucken oder zu bearbeiten, klicken Sie<br />
die entsprechende Zeile doppelt an oder gehen in der Zeile auf die Schaltfläche<br />
„Bearbeiten“.<br />
3.3.4 Dokument löschen<br />
Um ein Dokument zu löschen, markieren Sie das zu löschende Dokument,<br />
indem Sie es mit der Maus anklicken. Dann klicken Sie oben auf „Aktuelles<br />
Dokument löschen“. Nach einer Sicherheitsabfrage wird das Dokument gelöscht.<br />
Beim Löschen wird das Dokument sowie alle davon abhängigen Unterdokumente<br />
wie Rapporte, Aufmass oder Projektkalkulationen gelöscht. Deshalb<br />
äußerste Vorsicht beim Löschen eines Dokumentes.<br />
3.4 Letzte Dokumente (Auftrags-Historie)<br />
Wir haben nun gelernt, dass man um in ein Angebot oder Rechnung gelangen<br />
zu können, immer Kundenverwaltung, Auftragsfenster und Dokumentenfenster<br />
öffnen muss.<br />
Um jedoch auf aktuelle Aufträge schneller zugreifen zu können, werden die<br />
letzten Aufträge- und Dokumente mitprotokolliert und stehen in der Liste der<br />
„Letzen Dokumente“ im Basisfenster.<br />
BauFaktura - die erste Wahl für Handwerk und Bau
Kapitel 3 - Kundenverwaltung / Auftragsverwaltung<br />
Um die Liste zu öffnen, fahren Sie einfach mit der Maus auf die Schaltfläche.<br />
Sie brauchen nicht zu klicken, denn die Liste öffnet sich bereits beim darüberfahren.<br />
Hier stehen die letzten 100 bearbeiteten Dokumente in der Liste. Rechts kön<br />
nen Sie mit dem Scrollbalken nach oben oder unten blättern. Unter der Spalte<br />
„Letzter Zugriff“ sehen Sie, wann das Dokument das letzte Mal benutzt<br />
wurde.<br />
Unten finden Sie 4 Schaltflächen:<br />
Kunde bearbeiten<br />
Sie gelangen direkt in die Kundenverwaltung des in der Liste ausgewählten<br />
Dokuments. Der Kunde wird automatisch gesucht und markiert. Ideal, wenn<br />
Sie an der Kundenadresse eine Änderung vornehmen müssen.<br />
Auftragsfenster<br />
Sie gelangen ins Auftragsfenster des Kunden. Diese Schaltfläche ist ideal,<br />
wenn Sie für den Kunden einen neuen Auftrag anlegen möchten oder einen<br />
anderen Auftrag öffnen möchten.<br />
BauFaktura - die erste Wahl für Handwerk und Bau<br />
59<br />
Nutzen Sie die Funktionen<br />
der „Letzten<br />
Dokumente“.<br />
Denn Sie ersparen<br />
sich damit viel Arbeit<br />
und kommen sehr<br />
schnell in einen<br />
Kunde, Auftrag oder<br />
Dokument
60<br />
Kapitel 3 - Kundenverwaltung / Auftragsverwaltung<br />
Dokumentenfenster<br />
Hiermit gelangen Sie direkt in das Dokumentenfenster. Ideal, wenn Sie für<br />
den Kunden/Auftrag ein neues Angebot/Rechnung/... anlegen möchten oder<br />
ein anderes Dokument bearbeiten möchten.<br />
Dokument bearbeiten<br />
Diese Funktion, die wohl am häufigsten Verwendung findet. Sie öffnen damit<br />
direkt das LV-Dokument - Angebot, Rechnung usw. Wenn Sie eine Zeile „doppelklicken“<br />
kommen Sie ebenfalls in „Dokument bearbeiten“.<br />
3.5 Aufträge/Dokumente kopieren<br />
Im Bau oder Handwerk kommt es öfters vor, dass Dokumente (vor allem<br />
Angebote, teilweise aber auch Abrechnungen) von einem Auftrag auf einen<br />
neuen, ähnlichen Auftrag übernommen werden sollen. Man macht ganz einfach<br />
eine Kopie des Dokumentes und ändert das z.B. Angebot auf die neuen<br />
Gegebenheiten ab - dies spart viel Zeit.<br />
3.5.1 Einzelne Positionen kopieren<br />
Sie können aus einem Dokument einzelne LV-Positionen kopieren und in ein<br />
anderes Dokument einfügen. Dies behandeln wir im Kapitel 5.8 - Kopieren<br />
von Daten in diesem Handbuch.<br />
3.5.2 Komplettes Dokument kopieren<br />
Bei ähnlichen oder wiederholten Bauvorhaben ist es sinnvoll, ein Dokument<br />
(also Angebot/Rechnung/...) komplett zu kopieren.<br />
Dazu steht im Menü „Kopieren/Aktionen“ der Punkt „Daten-Kopier-System<br />
(Assist)“ zur Verfügung.<br />
Vorgehensweise:<br />
1. Legen Sie ein leeres Dokument an. Kunde suchen oder anlegen, Auftrag<br />
wählen oder anlegen, neues LV-Dokument anlegen.<br />
2. Sie stehen jetzt z.B. in einem neuen, völlig leeren Angebot. Klicken Sie<br />
oben im Menü auf „Daten-Kopier-System (Assistent)“<br />
BauFaktura - die erste Wahl für Handwerk und Bau
Kapitel 3 - Kundenverwaltung / Auftragsverwaltung<br />
3. Sie gelangen nun in ein Übersichtsfenster, indem die Vorgehensweise<br />
nochmals kurz erkärt wird.<br />
a) Kunden der Quelle suchen/öffnen<br />
b) Auftrag der Quelle öffnen<br />
c) Dokument der Quelle öffnen<br />
d) Auswählen, welche Daten kopiert werden sollen<br />
Nach dieser Auswahl starten Sie den Kopiervorgang mit der unteren Schaltfläche<br />
„Start des Kopiervorganges“. Sie haben nun eine Kopie der Daten in<br />
Ihrem aktuellen (zuvor noch leerem) Dokument.<br />
Weitere Infos finden Sie auch in der Hilfe, die Sie in jedem Fenster mit dem<br />
Hilfe-Menü oder noch schneller mit der F1-Taste aufrufen können.<br />
BauFaktura - die erste Wahl für Handwerk und Bau<br />
61<br />
Weitere Möglichkeiten<br />
zum Kopieren von<br />
Daten, finden Sie im<br />
Kapitel 5.8 „Kopieren<br />
von Daten“.
62<br />
Kapitel 3 - Kundenverwaltung / Auftragsverwaltung<br />
BauFaktura - die erste Wahl für Handwerk und Bau
Kapitel 4 - Artikelverwaltung<br />
4. Artikelverwaltung<br />
4.1 Allgemeines<br />
Im Kapitel „Erste Schritte“ haben wir die LV-Positionen von Hand erfasst.<br />
Sinnvoll ist es, Artikel oder Leistungen die öfters benötigt werden, in der „Artikelverwaltung“<br />
anzulegen. Diese können dann entweder direkt über die Artikelnummer<br />
oder per Suche abgerufen und in Angebote, Rechnungen oder<br />
sonstige LV‘s übernommen werden.<br />
In der Artikelverwaltung wurden einige neue Techniken eingesetzt. Stichworte<br />
sind das Anlegen von Favoriten, die Einfachsuche, die Komplexe-Suche<br />
oder die Speichersuche. Dazu später mehr.<br />
Auch eine Datanorm-Schnittstelle ist verfügbar, mit der Sie Daten vom Großhändler<br />
in die Artikelverwaltung einpflegen können.<br />
In die Artikelverwaltung kommt man aus der LV-Aufstellung mit der F6-Taste<br />
oder oben mit dem Artikelverwaltungs-Symbol.<br />
Oder über das Menü „Funktionen“ mit dem Punkt „Artikel-/Leistungsverwaltung“<br />
.<br />
BauFaktura - die erste Wahl für Handwerk und Bau<br />
63<br />
Die Artikelverwaltung<br />
ist für jeden Handwerksbetrieb<br />
wichtig.<br />
Denn wichtige Artikeln<br />
und Leistungen<br />
brauchen nur einmal<br />
angelegt werden.<br />
Diese können dann<br />
beliebig oft in Angebote/Rechnungen/usw.<br />
übernommen werden.
64<br />
Wirklich wichtig sind<br />
vor allem die Angaben<br />
auf der linken<br />
Bildschirmseite.<br />
4.2 Neuen Artikel oder Leistung anlegen<br />
Kapitel 4 - Artikelverwaltung<br />
Auch bei der Artikelverwaltung wurde das gleiche Prinzip wie in der Ihnen<br />
schon bekannten Kunden-/Adressenverwaltung angewandt.<br />
Um einen neuen Artikel anzulegen, geht man oben im Menü auf „Neuer Artikel“.<br />
Sofort wird in der Tabelle eine leere Zeile angelegt. Die Daten werden<br />
unten erfasst. Um Daten zu erfassen, muss der Reiter unten auf „Datenerfassung“<br />
stehen.<br />
In diesem Handbuch werden wir Ihnen nur die wichtigsten Eingabefelder erkären<br />
- die meisten sind ohnehin selbsterkärend. In der Hilfe (F1-Taste) bekommen<br />
Sie weitere Details.<br />
Artikel-Typ<br />
Geben Sie an, ob der Eintrag ein Artikel (Material), eine Leistung (z.B. zusammengesetzt<br />
aus Lohn und Material), Personal oder Fremdleistung ist. Die<br />
Angabe ist nicht unbedingt notwendig. Wenn Sie dies jedoch gewissenhaft<br />
machen, können Sie später bei der Artikelsuche z.B. „nur Artikel“ oder „nur<br />
Leistungen“ etc. heraussuchen lassen. Ansonsten hat das Feld technisch<br />
keine Bedeutung.<br />
Favorit<br />
In dieser Artikelverwaltung ist es sinnvoll, mit „Favoriten“ zu arbeiten - besonders<br />
dann, wenn Sie über Datanorm viele tausend Artikel eingespielt haben.<br />
Setzen Sie das Häkchen bei allen Einträgen, die Sie oft benötigen. Von tau-<br />
BauFaktura - die erste Wahl für Handwerk und Bau
Kapitel 4 - Artikelverwaltung<br />
senden Artikeln brauchen Sie z.B. oft nur wenige hundert.<br />
Wenn Sie später Artikel suchen, können Sie in der Suchbox anwählen, ob in<br />
allen Artikeln oder nur in den Favoriten gesucht werden soll. So finden Sie<br />
Ihre wichtigen Artikel viel schneller.<br />
Art-Nr / Pos-Nr<br />
Die Artikelnummer wird bei neuen Artikeln immer vorgeschlagen. In den Einstellungen<br />
des Basisfensters können Sie den Startpunkt und die Formatierung<br />
der Artikelnummer einstellen.<br />
Natürlich können Sie auch eigene freie Artikelnummern eintragen. Erlaubt<br />
sind Zahlen, Buchstaben, Bindestrich sowie Punkt. Komma, Leerzeichen<br />
oder alle anderen Sonderzeichen sollten möglichst nicht verwendet werden,<br />
da dann Probleme bei der Suche oder bei Datenaustausch-Schnittstellen<br />
auftreten können.<br />
Bei Leistungen kann man hier auch die „Positionsnummer“ eintragen.<br />
Technisch gesehen muss die Artikelnummer nicht eingegeben werden. Die<br />
Angabe der Artikelnummer ist jedoch sinnvoll zum schnellen Abrufen in LV‘s<br />
wie Angebots- oder Rechnungsaufstellungen. Für Ihre wichtigsten Artikel/<br />
Leistungen haben Sie die Nummern schnell im Kopf und können per „Direkt-<br />
Artikel-Abruf“ die Artikel übernehmen.<br />
Einheit<br />
Jeder Artikel oder Leistung hat natürlich eine Abrechnungseinheit. Bei Personal<br />
wählt man hier „Std“ (für Stunden) aus. Bei Artikeln z.B. „Stück“, „qm“<br />
(Quadratmeter) oder z.B. „lfm“ für laufende Meter aus. Wenn eine Einheit<br />
nicht in der Auswahlliste vorhanden ist, können Sie diese im Feld von Hand<br />
erfassen oder die neue Einheit in den „Einstellungen“ in die Auswahlliste<br />
dauerhaft aufnehmen.<br />
Kurztext<br />
Der „Kurztext“ ist die Bezeichnung oder Beschreibung des Artikels oder Leistung.<br />
Wenn möglich, sollte bereits im Kurztext alle wichtigen Daten stehen.<br />
Einige Listen in der Software drucken nur den Kurztext aus. Deshalb ist diese<br />
Angabe zwingend notwendig.<br />
Im nachfolgend beschriebenen Langtext kann man dann entweder den oben<br />
begonnenen Kurztext fortsetzen oder kann den Artikel nochmals neu und<br />
sehr ausführlich beschreiben.<br />
Langtext<br />
Im Langtext schreiben Sie die zweite und folgenden Zeilen Text. Die Textlänge<br />
ist nicht begrenzt. Die Textbreite ist auf 40 Zeichen (Buchstaben) begrenzt.<br />
BauFaktura - die erste Wahl für Handwerk und Bau<br />
65<br />
Die Artikelnummer ist<br />
Ihre eigene Artikelnummer.<br />
Daneben gibt es unter<br />
„Zusatzangaben“<br />
noch das Feld „Art.-Nr.<br />
bei Lieferant“.<br />
Dort können Sie die<br />
Artikel- oder Bestellnummer<br />
des Lieferanten<br />
eintragen.
66<br />
Unter den Zusatzangaben<br />
kann für<br />
jeden Artikel ein Bild<br />
hinterlegt werden.<br />
Beim Abruf des<br />
Artikels in Angebot/<br />
Rechnung wird das<br />
Bild auch dort hinein<br />
übernommen.<br />
Kapitel 4 - Artikelverwaltung<br />
Diese Begrenzung wurde auf Grundlage von Datanorm und anderen Schnittstellen<br />
geschaffen. Eine Verbreiterung der Textspalte ist deshalb nicht möglich.<br />
Wenn bereits der Kurztext ausreicht, braucht natürlich der Langtext nicht eingegeben<br />
werden.<br />
SK<br />
Dieses Feld ist für Ihren Einkaufspreis oder Selbstkostenpreis vorgesehen.<br />
Sie können den Preis eingeben - müssen aber nicht.<br />
VK1<br />
Dies ist der Haupt-Verkaufspreis. Er wird standardmässig in Ihre Angebote<br />
und Rechnungen übernommen. Mit VK-2 und VK-3 stehen Ihnen zwei weitere<br />
Preise zur freien Verfügung. Ist der SK-Preis vorhanden, so wird bei Eingabe<br />
der VK-Preise der prozentuale Zuschlag gegenüber dem SK automatisch berechnet.<br />
VK 2<br />
Zweiter Verkaufspreis. Diesen Preis können Sie z.B. als Gross- oder Stammkundenpreis<br />
verwenden.<br />
VK 3<br />
Dies ist der dritte Verkaufspreis - zur freien Verwendung.<br />
Zuschläge<br />
Hinter den VK-Preisen gibt es 3 Eingabefelder für Zuschläge. Wenn Sie den<br />
SK-Preis eingeben und mit festen Zuschlägen arbeiten, können Sie hier prozentuale<br />
Angaben machen. Die jeweiligen VK-Preise werden dann entsprechend<br />
Ihrer Angabe automatisch berechnet.<br />
Standardzuschläge anwenden<br />
In den Einstellungen der Artikelverwaltung (oben im Menü) können Sie in<br />
Ihrem Betrieb übliche Standardzuschläge gegenüber dem SK-Preis anlegen.<br />
Drückt man diese Schaltfläche, werden diese Zuschläge auf den Artikel übernommen<br />
und so VK1, VK2 und VK3 neu berechnet.<br />
Weitere Eingabemöglichkeiten<br />
Rechts können Sie weitere Zusatzangaben (wie z.B. Suchtext, Lieferant, Bild<br />
usw.) machen. Für den einen oder anderen Betrieb können die Angaben hier<br />
BauFaktura - die erste Wahl für Handwerk und Bau
Kapitel 4 - Artikelverwaltung<br />
Sinn machen - andernfalls kann man diese leerlassen.<br />
Reiter „Lager/Gewichtspreise“<br />
Hier können Sie spezifische Gewichte eingeben. Diese benötigt man z.B. im<br />
Metallbau-Handwerk. Automatisch werden dann die Gewichtspreise berechnet.<br />
Wichtiger ist Angabe, ob dieser Artikel ein „Lagerartikel“ ist. Wenn ja, müssen<br />
Sie unten das entsprechende Kreuz machen. Erst dann können Sie die<br />
Lagerangaben eingeben. Die Lagerverwaltung wird im Kapitel 4.8 nochmals<br />
ausführlich beschrieben.<br />
Weiteres<br />
Daneben gibt es noch Reiter für Kommentar/Memotext oder die Detailangabe<br />
der eingelesenen Datanorm-Informationen. Diese Angaben sind nicht<br />
wichtig. Deshalb erhalten Sie nähere Angaben zu diesen Themen im eingebauten<br />
Hilfe-System.<br />
4.2 Artikel suchen<br />
4.2.1 Allgemeines zur Suche<br />
In der Artikelverwaltung können über 1 Million Artikel oder Leistungen verwaltet<br />
werden. Deshalb ist es wichtig, über eine komfortable „Suchfunktion“<br />
die gewünschten Einträge herauszusuchen.<br />
Die Artikelsuche benötigt man vor allem in Dokumenten wie Angebote und<br />
Rechnungen, um Artikel oder Leistungen abzurufen. Denn dadurch brauchen<br />
Sie die Daten nicht jedesmal von Hand schreiben. Aber auch andere Programmteile<br />
wie Vor-/Nachkalkulation, Aufmass oder Rapporte haben Zugriff<br />
auf die Artikelverwaltung. Aber auch um Artikelpreise oder -Texte zu ändern<br />
braucht man die Suchfunktionen.<br />
BauFaktura - die erste Wahl für Handwerk und Bau<br />
67
68<br />
Wir empfehlen die<br />
„Einfachsuche“ zu benutzen,<br />
weil von der<br />
Bedienung einfacher<br />
als die „Komplexe<br />
Suche“.<br />
Wenn Sie sehr viele<br />
Artikel haben, wird die<br />
Suchgeschwindigkeit<br />
bei der „Volltextsuche“<br />
sehr langsam.<br />
Sie sollten dann möglichst<br />
ohne Volltextsuche,<br />
d.h. nach den<br />
Anfangsbuchstaben<br />
suchen.<br />
Auch wenn die<br />
Volltextsuche abgeschaltet<br />
ist, sucht<br />
der zweite, dritte, ...<br />
Suchbegriff immer im<br />
Volltextmodus.<br />
Kapitel 4 - Artikelverwaltung<br />
In der Artikelverwaltung findet man links oben eine grüne, eine graue und<br />
eine rosa Schaltfläche. Dies sind die drei verschiedenen Suchsysteme in dieser<br />
Software. Es reicht dabei, mit der Maus auf eine dieser Schaltflächen zu<br />
fahren und schon öffnet sich das entsprechende Suchfenster. Das Anklicken<br />
der Schaltflächen ist somit gar nicht notwendig.<br />
4.2.2 Einfachsuche<br />
In aller Regel ist die „Einfachsuche“ der „Komplexen Suche“ vorzuziehen.<br />
Der Vorteil ist, dass schneller gesucht werden kann. Das System sucht nicht<br />
nur in einem Datenbankfeld, sondern im Suchtext im Kurztext im Langtext, in<br />
der Artikelnummer und im Gewerk/Titel.<br />
Einfach einen oder mehrere Suchbegriffe eingaben und ENTER drücken.<br />
Wenn Sie nicht ENTER drücken wird die Suche automatisch nach ca. 2 Sekunden<br />
gestartet.<br />
Hier die einzelnen Eingabemöglichkeiten:<br />
Suchbegriffe<br />
Hier geben Sie einen Teil der Bezeichnung, der Artikelnummer, des Suchtextes,<br />
des Gewerkes oder Titels des gesuchten Eintrages ein. Wenn Ihr Suchmodus<br />
auf Volltextsuche steht, können Sie irgend einen Textteil eingeben. Wenn<br />
die Volltextsuche abgeschaltet ist, müssen Sie die Anfangsbuchstaben der<br />
Bezeichnung oder der Artikelnummer eingeben, damit die Suche gelingt.<br />
Um bessere (weniger, aber gezieltere) Treffer zu finden, können Sie mehrere<br />
Suchbegriffe hintereinander eingeben. Trennen Sie die Suchbegriffe durch<br />
ein Komma oder Leerzeichen.<br />
Je nach Auswahl wird der erste Suchbegriff wahlweise als Volltextsuche oder<br />
als Anfangssuche gesucht. Alle weiteren Suchbegriffe werden immer als Volltextsuche<br />
in Kurztext, den ersten beiden Langtextzeilen, in Gewerk und Titel<br />
als gesucht.<br />
Alle Suchbegriffe werden UND-verknüpft. Das heißt, es werden nur Artikel<br />
angezeigt, die allen Suchbegriffen entsprechen.<br />
BauFaktura - die erste Wahl für Handwerk und Bau
Kapitel 4 - Artikelverwaltung<br />
In unserem Beispiel möchten wir PVC-Bögen mit einer Nennweite von 125mm<br />
suchen. Wir geben unter „Suchbegriffe“ folgendes ein:<br />
Lieferant<br />
Hier können Sie einen Lieferanten von Hand eingeben oder auswählen. Die<br />
Suche wird dann nur bei diesem Lieferanten durchgeführt.<br />
Sortierung<br />
Wählen Sie hier ein Feld aus, nachdem die Tabelle sortiert wird. Die Sortierung<br />
geschieht immer alphanumerisch in aufsteigender Reihenfolge.<br />
Favoriten<br />
Haben Sie dieses Feld markiert, wird nur in Ihren Favoriten gesucht. Ist das<br />
Feld nicht angekreuzt, werden alle Artikel (Favoriten oder nicht) durchsucht.<br />
Suchmodus Volltextsuche<br />
Wenn das Feld markiert ist, sucht das System aus dem vollen Text. Wenn Sie<br />
beispielsweise den Artikel „Bodenfliesen Madagaskar“ heraussuchen möchten,<br />
können Sie bei Volltextsuche das Wort „Madagaskar“ eingeben. Ist die<br />
Volltextsuche ausgeschaltet, müssen Sie am Anfang beginnen und z.B. „Bodenfliesen<br />
Mad“ eingeben.<br />
Der Nachteil der Volltextsuche ist die deutlich langsamere Suchgeschwindigkeit.<br />
Letzte Suche (F6)<br />
Das System merkt sich immer den letzten Suchbegriff bzw. die letzten Sucheinstellungen.<br />
Mit dieser Schaltfläche wiederholen Sie die letzte Suche.<br />
Alle Artikel<br />
Durch klicken auf diese Schaltfläche werden alle Artikel der Artikelverwaltung<br />
angezeigt. Falls zusätzlich ein Lieferant angegeben ist, werden alle Artikel<br />
des Lieferanten angezeigt.<br />
Alle Favoriten<br />
Durch klicken auf diese Schaltfläche werden alle Artikel der Artikelverwaltung<br />
angezeigt, die das Favoriten-Kennzeichen tragen. Falls zusätzlich ein Lieferant<br />
angegeben ist, werden alle Favoriten-Artikel des Lieferanten angezeigt.<br />
BauFaktura - die erste Wahl für Handwerk und Bau<br />
69
70<br />
Falls Ihnen die<br />
Einfachsuche nicht<br />
ausreicht oder wenn<br />
Sie schnellere oder<br />
feinere Suchergebnisse<br />
wünschen, benutzen<br />
Sie die „Komplexe<br />
Suche“.<br />
Kapitel 4 - Artikelverwaltung<br />
4.2.3 Komplexe Suche<br />
Wenn Sie sehr umfangreiche Datenbestände haben (z.B. umfangreiche Datanorm-Daten)<br />
erhalten Sie mit der „Einfachsuche“ oft zuviele Treffer in der<br />
Tabelle. Auch ist die Einfachsuche deutlich langsamer, da diese ja in mehreren<br />
Datenbankfeldern gleichzeitig sucht.<br />
Mit der „Komplexen Suche“ können Sie viele weitere Sucheinschränkungen<br />
angeben.<br />
Sie haben zwei Basissuchbegriffe. Jeder dieser Suchbegriffe durchsucht das<br />
Feld, das Sie darunter hinter „in:“ auswählen können. Sie können also oben<br />
unter „Suchbegriff(e) 1“ z.B. unter dem „Kurztext“ suchen. Unten suchen Sie<br />
gleichzeitig etwas unter „Gewerk“. Es werden nur die Artikel gesucht, die beiden<br />
Bedingungen entsprechen.<br />
Mehrere Suchbegriffe<br />
Für feinere Suchergebnisse können Sie unter „Suchbegriff(e) 1“ auch mehrere<br />
Suchbegriffe eingeben (wie bei der Einfachsuche). Geben Sie zwischen<br />
den einzelnen Suchbegriffen ein Komma oder einfach ein Leerzeichen ein.<br />
Der erste Suchbegriff sucht nach dem Feld das darunter unter „in:“ ausgewählt<br />
wurde. Alle folgenden Suchbegriffe suchen immer als Volltextsuche im<br />
Kurztext und den ersten beiden Langtextzeilen des Langtextes.<br />
Durch dieses Verfahren können Sie auch bei großen Datanorm-Datenbeständen<br />
schnell und optimal die gewünschten Artikel auffinden.<br />
Für zusätzliche Einschränkungen gibt es den „Suchbegriff 2“, den Sie in einem<br />
anderen Feld suchen können.<br />
Weiter rechts finden Sie zahlreiche weitere Suchenschränkungen wie Artikeltyp<br />
(Material, Leistungen, ...) , Lieferant oder eine der Boxen die Sie markieren<br />
können. Alle Sucheinschränkungen sind UND-verknüpft. Das heißt es<br />
werden nur Artikel angezeigt, die allen Kriterien entsprechen.<br />
Suche starten<br />
Bei der Einfachsuche startet die Suche 2 Sekunden nach Eingabe des Suchbegriffes<br />
automatisch. Hier ist das nicht so, Sie müssen ENTER drücken oder<br />
mit der Maus auf die grüne Suchen-Schaltfläche klicken.<br />
BauFaktura - die erste Wahl für Handwerk und Bau
Kapitel 4 - Artikelverwaltung<br />
Volltextsuche<br />
In beiden Suchbegriffen haben Sie die Möglichkeit durch anklicken der Box<br />
im Volltext zu suchen. Sie geben als Suchbegriff ein Wort oder ein Wortschnipfel<br />
ein, das irgendwo im zu suchenden Feld steht.<br />
Wenn Volltextsuche nicht angeklickt ist, müssen Sie immer die Anfangsbuchstaben<br />
eingeben.<br />
Beispiel: Sie haben in Ihrer Artikelverwaltung „Stahlrohre“ und möchten diese suchen. Im<br />
Volltextmodus können Sie als Suchbegriff angeben: „tahlroh“ oder „lrohr“ angeben. Die Artikel<br />
werden gefunden, denn diese enthalten irgendwo diese Buchstabenkombination. Es wird<br />
z.B. auch der Artikel „Verdichtetes Stahlrohr“ gefunden.<br />
Wenn Sie nicht die Volltextsuche verwenden, muss der Suchbegriff den Anfangsbuchstaben<br />
entsprechen. Sie müssen z.B. „Stahlro“ eingeben. Der Artikel „Verdichtetes Stahlrohr“ wird<br />
somit natürlich nicht gefunden.<br />
Leider ist die Geschwindigkeit der Volltextsuche sehr langsam, denn das System<br />
muss alle Artikel in der Datenbank einzeln durchsuchen.<br />
Bei der Nicht-Volltextsuche geht die Suche sehr schnell, da alle Datensätze<br />
in der Datenbank alphabetisch geordnet sind und das System auf die gleiche<br />
Weise suchen kann wie Sie einen Namen im Telefonbuch sehr schnell heraussuchen<br />
können.<br />
Tip: Wenn Sie also sehr viele Artikel (z.B. Datanorm) haben, sollten Sie sich<br />
angewöhnen, die Volltextsuche nur in Ausnahmefällen zu benutzen.<br />
Beispiel:<br />
Auf dem Bau oder als Klempner hat man viele PVC-Ablaufrohre in unterschiedlichen<br />
Ausführungen. Gibt man als Suchbegriff nur „PVC“ ein und<br />
sucht im Kurztext, haben Sie eventuell mehrere hundert Treffer.<br />
Als Beispiel möchten wir PVC-Bögen mit der Nenweite 125mm und einem<br />
Bogenwinkel von 45Grad suchen.<br />
Durch die Möglichkeit von mehreren Begriffen unter „Suchbegriff(e) 1“ geben<br />
wir folgendes ein.<br />
Als Ergebnis erhalten wir die enstsprechende Liste mit einem oder nur wenigen<br />
Einträgen. Also probieren Sie es gleich an Ihren eigenen Daten aus!<br />
BauFaktura - die erste Wahl für Handwerk und Bau<br />
71<br />
Nutzen Sie also unbedingt<br />
die Möglichkeit<br />
von mehreren Begriffen<br />
in „Suchbegriff(e)<br />
1“.<br />
Sie können so optimal<br />
suchen und erhalten<br />
nur die Treffer die Sie<br />
wirklich wünschen!
72<br />
4.2.4 Speichersuche<br />
Kapitel 4 - Artikelverwaltung<br />
Anlegen/Verwaltung<br />
Wer viele Artikel verwaltet (z.B. Datanorm-Daten) wird irgendwann die Speichersuche<br />
sehr zu schätzen wisssen. Sie können eine ganz normale Suche<br />
ausführen (Einfach oder Komplex) und diese Suche als „Vorlage“ abspeichern.<br />
Brauchen Sie z.B. sehr oft „PVC-Rohre“ können Sie diese einmal suchen und<br />
dann im Menü „Einstellungen“ im Punkt „Speichersuche(n) anlegen/ändern/<br />
löschen“ abspeichern.<br />
Sie legen also für oft benötigte Artikelgruppen eine Suchvorlage an, indem<br />
Sie einmalig ganz normal über die Einfach- oder Komplexsuche suchen und<br />
dann im Menü „Einstellungen“ - „Speichersuche“ ablegen.<br />
Klicken Sie dazu auf die Schaltfläche „Aktuelle Suche als Speichersuche am<br />
Ende einfügen“. Sie müssen dann einen eindeutigen Namen eingeben, der<br />
dann in Ihrer Liste der Speichervorlagen erscheint.<br />
Sie können die neue Suche auch dazwischen fügen oder einen Eintrag überschreiben.<br />
Dazu klicken Sie die zweite oder dritte Schaltfläche an.<br />
Suchen<br />
Wenn Sie später wieder „PVC-Rohre“ benötigen, brauchen Sie keinen Suchbegriff<br />
mehr eingeben, sondern bewegen die Maus das „Speicher-Such-Symbol“<br />
und wählen dort eine der Suchmöglichkeiten.<br />
BauFaktura - die erste Wahl für Handwerk und Bau
Kapitel 4 - Artikelverwaltung<br />
Dann wird die gespeicherte Suche sofort ausgeführt.<br />
Auch zu diesem Thema finden Sie mehr Details in der Hilfe.<br />
4.3 Artikelübernahme<br />
4.3.1 Artikelübernahme in Angebote/Rechnungen<br />
Sinn einer Artikelverwaltung ist es, gesuchte Artikel in Dokumenten wie Angeboten/Rechnungen,<br />
Vorkalkulation, Nachkalkulation, Rapporten oder Aufmass<br />
zu übernehmen. Dies ist eigentlich ganz einfach, indem Sie nach dem<br />
Suchvorgang einen Artikel in der Tabelle markieren (einfach anklicken) und<br />
dann oben im Menü auf „Übernahme F12“ klicken. Das Fenster schliesst<br />
sich und Sie übernehmen den Artikel z.B. in ein Angebot.<br />
Im Kapitel 5 wird die Übernahme (besonders auch den Direkt-Artikel-Abruf)<br />
nochmals kurz erläutert.<br />
4.3.2 Mehrfachübernahme von Artikeln<br />
Es ist natürlich möglich, auch mehrere Artikel auf einmal zu übernehmen.<br />
Dazu kann man mehrere Artikel markieren (Strg-Taste gedrückt halten und<br />
dann hintereinander mehrere Artikel mit der Maus anklicken - in der ersten<br />
Tabellenspalte). Dann klickt man oben im Menü auf „Übernahme F12“ oder<br />
drückt nur die F12-Taste.<br />
Die zweite Möglichkeit ist es, in der grünen Mengenspalte in allen gewünschten<br />
Artikeln die zu übernehmende Menge einzutragen. Dann geht man wieder<br />
auf „Übernahme F12“ oder drückt die „F12-Taste“. Alle Artikel mit Mengeneintrag<br />
werden dann übernommen. Auch die Menge wird dann gleich in<br />
Ihr Angebot/Rechnung eingetragen.<br />
BauFaktura - die erste Wahl für Handwerk und Bau<br />
73<br />
Statt mit der Maus im<br />
Menü „Übernahme<br />
F12“ anklicken ist<br />
es einfacher, nur die<br />
F12-Taste zu drücken<br />
oder die gewünschte<br />
Zeile doppelzuklicken.<br />
Wenn Sie mit der<br />
Lagerverwaltung<br />
arbeiten, sollten<br />
Sie diese Methode<br />
verwenden und die<br />
Mengen eintragen.<br />
Bei Übernahme in<br />
Lieferscheine oder<br />
Rechnungen wird<br />
der Lagerbestand<br />
entsprechend vermindert.
74<br />
Kapitel 4 - Artikelverwaltung<br />
4.3.3 Übernahmeoptionen Voreinstellungen<br />
Im Menü „Einstellungen“ unter dem Punkt „Übernahmeoptionen für Preise/<br />
Texte“ können Sie auswählen, welcher Preis (SK, VK1, VK2, VK3) ins LV übernommen<br />
werden soll. Dies kann getrennt für LV- oder Kalkulationsabrufe eingestellt<br />
werden. Diese Einstellungen sind als Grundeinstellung zu betrachten.<br />
Näheres dazu im nächsten Unterkapitel.<br />
Weiterhin kann eingestellt werden, wieviele Textzeilen übernommen werden.<br />
Auch kann eingestellt werden, ob vorhandene Artikelbilder in LV-Dokumente<br />
übernommen werden sollen.<br />
4.3.4 Preisübernahme-Schaltflächen<br />
Im Artikelsuchfenster links unten, finden Sie vor dem Preis vier kleine Schaltflächen.<br />
Durch einen Klick auf eine dieser Schaltflächen wird der Markierungshaken<br />
gesetzt. Bei Übernahme der Artikel z.B. in die LV-Aufstellung eines<br />
Auftrages wird dieser markierte Preis übernommen. Jedesmal wenn die<br />
Artikelsuche betreten wird, ist die Voreinstellung (siehe letztes Unterkapitel)<br />
ausgewählt. Das heißt, dass wenn Sie hier einen anderen Übernahmepreis<br />
wählen, dies nur für den aktuellen Übernahmevorgang gilt. Bei der nächsten<br />
Suche ist wieder die Voreinstellung ausgewählt.<br />
Diese vier Schaltflächen kann man auch doppelklicken. Dann werden die<br />
markierten Artikel sofort mit dem enstprechenden Preis übernommen. Der<br />
Doppelklick entspricht also der F12-Taste oder dem Menüpunkt „Übernahme<br />
F12“.<br />
Die vier Preisübernahme Schaltflächen sind nur sichtbar, wenn Sie die Artikelverwaltung<br />
aus der LV-Aufstellung etc. gestartet haben in dem eine Artikelübernahme<br />
überhaupt möglich ist.<br />
4.4 Artikel löschen<br />
Sie können einen oder mehrere markierte Artikel löschen, indem Sie die gewünschten<br />
Artikel markieren und dann oben im Menü auf „Artikel löschen“<br />
klicken. Nach einer Sicherheitsabfrage werden die markierten Artikel gelöscht.<br />
BauFaktura - die erste Wahl für Handwerk und Bau
Kapitel 4 - Artikelverwaltung<br />
4.5 Kupferzuschlag<br />
4.5.1 Kupferzuschlag Artikelverwaltung<br />
Vor allem in der Elektrobranche und insbesondere bei Kabeln mit viel Kupferanteil<br />
wechseln die Materialpreise wegen des stark schwankenden Kupferpreises<br />
ziemlich stark. Wenn Sie Datanorm-Daten eingelesen haben, die<br />
dieses Preissystem des Kupferzuschlages unterstützen, ist es ganz einfach,<br />
die Artikelverwaltung zu aktualisieren.<br />
Dazu müssen Sie einfach die aktuelle Kupfer-Tagesnotierung eingeben. Das<br />
System rechnet dann alle Artikeldaten neu durch.<br />
Diesen Menüpunkt finden Sie nicht hier in der Artikelverwaltung sondern im<br />
„Basisfenster“ unter „Einstellungen“ und dann „Aktuelle Kupfernotierung<br />
eingeben“.<br />
Beachten Sie, dass die Durchrechnung aller Artikel relativ lange dauern kann<br />
- dies hängt vor allem von der Rechenleistung und der Anzahl der Daten in<br />
Ihrer Artikelverwaltung ab.<br />
4.5.2 Kupferzuschlag in Angeboten/Rechnungen/...<br />
Die Eingabe und die anschliessende Durchrechnung der Artikel betrifft zunächst<br />
nur die Preise der Artikelverwaltung.<br />
Auf bestehende Aufträge mit Angeboten, Auftragsbestätigungen oder Rechnungen<br />
hat die Kupferpreisänderung natürlich keinen Einfluss.<br />
Dennoch haben sie die Möglichkeit, bereits bestehende LV-Aufstellungen wie<br />
z.B. Angebote an die aktuellen Kupferpreise anzupassen. Dazu öffnen Sie<br />
zunächst den zu ändernden Auftrag.<br />
Oben im Menü „Kopieren/Aktionen“ finden Sie den Punkt „Neue LV-Preise<br />
aus der Artikelverwaltung übernehmen“.<br />
Sie gelangen in ein Fenster, in dem alle LV-Positionen aufgelistet sind, die<br />
eine Differenz zwischen LV-Preis und aktuellem Artikelpreis aufweisen.<br />
Um die Preise im LV anzupassen, markieren Sie die gewünschten LV-Positionen<br />
und gehen unten auf die Schaltfläche „LV-Preise durch Artikelverwaltungs-Preise<br />
ersetzen“.<br />
Sie gelangen wieder zurück ins LV - die Preise sind angepasst!<br />
BauFaktura - die erste Wahl für Handwerk und Bau<br />
75<br />
Die Änderung der<br />
Kupfernotierung<br />
ändert nur die Artikelpreise<br />
mit Kupferbezug.<br />
Preise von Artikeln<br />
in LV-Dokumenten<br />
werden natürlich nicht<br />
geändert.<br />
Ist also ein Artikel einmal<br />
in Angebot/Rechung/etc.übernommen,<br />
bleibt der Preis<br />
dort unverändert.
76<br />
Das Pflegesystem<br />
braucht man hauptsächlich<br />
um eine<br />
Vielzahl von nicht<br />
benötigten Datanorm-<br />
Daten zu löschen oder<br />
zu sperren.<br />
Wenn Sie z.B. die Artikel<br />
eines Lieferanten<br />
nicht mehr benötigen,<br />
können Sie hiermit<br />
diese Artikel auf einen<br />
Schlag aus der Artikelverwaltung<br />
löschen.<br />
4.6 Artikel-Pflegesystem<br />
Kapitel 4 - Artikelverwaltung<br />
Im „Hauptmenü“ der Artikelverwaltung finden Sie den Punkt „Artikel-Pflegesystem“.<br />
Mit diesem System haben Sie ein mächtiges Werkzeug, Ihre Artikelverwaltung<br />
zu optimieren.<br />
In diesem Handbuch gehen wir jedoch nicht auf die Details dieses Systemes<br />
ein. Mehr dazu finden Sie in der Hilfe. Wir möchten Ihnen jedoch aufzeigen,<br />
was mit dem Pflegesystem überhaupt möglich ist.<br />
4.6.1 Allgemeines<br />
Im Pflegesystem können Sie Artikelbereiche oder Artikelgruppen suchen und<br />
dann alle Daten auf einen Schlag verändern.<br />
4.6.2 Preisveränderung<br />
Für alle gesuchten und markierten Daten in der Tabelle können Sie preislich<br />
entweder prozentual verändern oder z.B. einen prozentualen Aufschlag von<br />
SK auf VK1 machen. Näheres zur Bedienung im Hilfe-System (F1-Taste).<br />
4.6.3 Daten ersetzen/verändern<br />
Sie können für alle gesuchten und markierten Artikel z.B. eine Zusatzinformation<br />
hinzufügen. Als Beispiel könnten Sie bei den Artikeln im Feld „Sonstiges<br />
1“ eine Eintragung „Sonderanfertigung-Lieferzeit“ eintragen lassen.<br />
BauFaktura - die erste Wahl für Handwerk und Bau
Kapitel 4 - Artikelverwaltung<br />
4.6.4 Löschen/Sperre/Favorit<br />
Unserer Meinung nach der wichtigste Menüpunkt. Auch diese Funktionen betreffen<br />
die hier gesuchten und markierten Artikel.<br />
a) Löschen<br />
Löscht die gesuchten und markierten Artikel vollständig aus der Artikelverwaltung<br />
heraus. Sinnvoll, um ganze Bereiche oder Artikelgruppen zu<br />
löschen, die Sie nicht oder nicht mehr benötigen.<br />
b) Sperren<br />
Wenn Sie Datanorm-Daten eingelesen haben und viele der Artikel nicht<br />
benötigen, könnten Sie diese mit dem o.g. Punkt löschen.<br />
Das ist aber nicht sonderlich sinnvoll, da diese Artikel beim nächsten Einlesen<br />
einer Datanorm-CD wieder vorhanden sind.<br />
Stattdessen können Sie die Artikel „Sperren“. Diese bleiben dann technisch<br />
gesehen zwar in der Artikelverwaltung - tauchen jedoch bei den<br />
Suchfunktionen nie mehr in Erscheinung, da diese einen Sperreintrag besitzen.<br />
c) Favoriten<br />
Häufig benötigten Artikel, Gruppen oder Bereiche sollten Sie als Favorit<br />
kennzeichnen. Das machen Sie mit dieser Funktion und kennzeichnen<br />
alle hier gesuchten und markierten Einträge als Favorit. Natürlich kann<br />
man mit dieser Funktion die Favoriten auch wieder aufheben.<br />
In den Suchfunktionen haben Sie die Option „nur in den Favoriten zu suchen“.<br />
Andere Artikel werden dann nicht angezeigt.<br />
Wie schon erwähnt, erfahren Sie weitere Bedienhinweise in der Hilfe (F1-<br />
Taste).<br />
4.7 Artikel-/Leistungskalkulation<br />
Mit der Leistungskalkulation können Sie Leistungen (z.B. 1 Kubikmeter Mauerwerk)<br />
exakt kalkulieren. Diese Leistung besteht in der Regel aus Lohn (Arbeitszeit),<br />
verschiedenen Materialien (z.B. Steine, Mörtel), Geräten/Maschinen<br />
(z.B. Säge, Kran). Diese Daten können Sie hier hinterlegen. Sie können<br />
die allgemeinen Betriebskosten erfassen und so Ihre benötigten Zuschläge<br />
berechnen.<br />
Dazu aber mehr im Kapitel 10 (Vorkalkulation).<br />
BauFaktura - die erste Wahl für Handwerk und Bau<br />
77<br />
Mit der Kalkulation<br />
sollten Sie sich erst<br />
befassen, wenn Sie<br />
sich ansonsten sehr<br />
gut mit der Software<br />
auskennen.
78<br />
Die Lagerverwaltung<br />
sollten Sie nur benutzen,<br />
wenn Sie das<br />
Lager auch sorgfältig<br />
pflegen.<br />
In vielen Handwerksund<br />
Baubetrieben<br />
macht es wenig Sinn.<br />
Diese Software wird<br />
jedoch auch von<br />
einigen Handelsunternehmen<br />
genutzt<br />
- hier kann der Einsatz<br />
der Lagerverwaltung<br />
durchaus sinnvoll<br />
sein.<br />
4.8 Lagerverwaltung<br />
Kapitel 4 - Artikelverwaltung<br />
4.8.1 Artikel als Lagerartikel markieren<br />
Obwohl für die meisten Handwerks- und Bauunternehmen nicht ganz so wichtig,<br />
verfügt das Programm über eine einfache Lagerverwaltung.<br />
Dazu gibt es in der Artikelverwaltung gibt es den Ordner „Lager/Gewichtspreise“.<br />
Standardmässig sind neue Artikel keine Lagerartikel.<br />
Sie müssen in der Artikelverwaltung jeden lagerhaltigen Artikel (nur die, die<br />
Sie auch verwalten möchten) als Lagerartikel kennzeichnen. Dazu klicken<br />
Sie in der Artikelverwaltung die Box „Dieser Artikel ist ein Lagerartikel“ an,<br />
so dass diese mit einem Häckchen markiert ist.<br />
Sofort erscheinen unten folgende Felder, die Sie wie folgt ausfüllen können:<br />
Aktueller Bestand<br />
Hier wird der aktuelle Lagerbestand eingegeben. Bei einer Neuanlage eines<br />
Artikels als Lagerartikels müssen Sie also den aktuellen Bestand eingeben.<br />
Minimal-Grenze<br />
Dies ist der minimale Bestand, der in Ihrem Lager vorhanden sein sollte. Sie<br />
haben die Möglichkeit Artikel zu suchen, deren Lagerbestand kleiner als der<br />
Mindestbestand ist. Diese Artikel sollten dann bestellt werden, um das Lager<br />
wieder aufzufüllen.<br />
Bestellmenge<br />
Hier geben Sie die für Sie „übliche Bestellmenge“ ein. Immer wenn Sie bestellen,<br />
wird diese Menge bestellt. Natürlich kann bei der Bestellung trotzdem<br />
eine höhere oder kleinere Menge bestellt werden.<br />
Lagerplatz<br />
Damit Sie den Artikel in Ihrem Lager wiederfinden können, geben Sie hier<br />
den Lagerplatz ein. In unserem Beispiel haben wir die Regalnummer und<br />
BauFaktura - die erste Wahl für Handwerk und Bau
Kapitel 4 - Artikelverwaltung<br />
Fachnummer eingegeben.<br />
Bemerkung<br />
Hier können Sie eine beliebige Zusatzangabe zu Ihrem Lagerartikel machen.<br />
Dies kann ein Kommentar oder Bemerkung sein.<br />
4.8.2 Automatische Abbuchung bei Lieferscheinen/Rechnungen<br />
Wenn Sie Artikel aus der Artikelverwaltung in Ihr LV-Dokument übernehmen,<br />
tragen Sie in der Artikelverwaltung die „verbrauchte“ Menge in die Mengenspalte<br />
ein. Mit dem Menüpunkt „Übernahme F12“ übernehmen Sie die Artikel<br />
mit dieser Menge in Ihr LV-Dokument.<br />
Bei Aufstellungen, Angeboten, Auftragsbestätigungen, Gutschriften passiert<br />
bezüglich der Lagerverwaltung nichts, da die Artikel ja noch nicht verkauft<br />
bzw. ausgeliefert sind.<br />
Wenn Sie jedoch Lagerartikel in einen Lieferschein, Abschlagsrechnung oder<br />
Rechnung übernehmen, wird das Lager automatisch aktualisiert. D.h. der<br />
Lagerbestand wird um die übernommene Menge reduziert.<br />
BauFaktura - die erste Wahl für Handwerk und Bau<br />
79
80<br />
Falls nicht alle Artikel<br />
Lagerartikel sind,<br />
wird die Abbuchung<br />
natürlich nur an den<br />
Lagerartikeln vorgenommen.<br />
Kapitel 4 - Artikelverwaltung<br />
4.8.3 Halbautomatisch gesteuerte Lagerabbuchung<br />
Wenn Sie z.B. ein Angebot auf die Rechnung kopieren, geschieht keine automatische<br />
Lagerabbuchung. In diesem Fall können Sie die „halbautomatische<br />
Lagerabbuchung“ verwenden.<br />
Dazu gehen Sie auf das Menü „Kopieren/Aktionen“ und dann in den Menüpunkt<br />
„Verschiedene LV-Funktionen“.<br />
Unten im Fenster finden Sie folgendes:<br />
Hier haben Sie die Möglichkeit, die aktuelle LV-Cursorposition vom Lagerabzubuchen<br />
oder auch alle markierten Positionen bzw. alle Positionen. Einfach<br />
entsprechende Option anklicken und auf „Lagerabbuchung durchführen“ klicken.<br />
Wenn Sie im LV-Dokument einen oder mehrere Artikel textlich verändert ha<br />
ben, verlieren diese Artikel den Bezug zur Artikelverwaltung - die Abbuchung<br />
funktioniert dann nicht mehr.<br />
4.8.4 Fenster Lagerverwaltung<br />
Das Fenster „Lagerverwaltung“ ist eigentlich nur ein Auszug aus der Artikelverwaltung.<br />
Es ist ein einfacheres Fenster mit übersichtlicher Darstellung der<br />
Lagerdaten direkt in der Tabelle.<br />
Sie gelangen in die Lagerverwaltung vom „Basisfenster“ über das Menü<br />
„Funktionen“ und dem Punkt „Lagerverwaltung“.<br />
Schon beim Aufruf des Fensters werden automatisch alle Lagerartikel aufgelistet.<br />
Oben haben Sie eine Suchfunktion, um nur bestimmte Artikel anzuzeigen.<br />
Rechts oben können Sie Artikel anhand des Lagerbestandes selektieren.<br />
Jedesmal, wenn Sie den Suchbegriff oder eine Suchoption verändern, startet<br />
die Suche automatisch. Es gibt keine Schaltfläche wie „Suchen“ etc.<br />
Direkt in der Tabelle können Sie die Lagerdaten abändern oder eingeben. Die<br />
eingegrauten Spalten können Sie nicht in der Tabelle, sondern unten unter<br />
„Details“ eingeben.<br />
Schön ist in diesem Fenster, dass der Bestand farblich unterschieden wird.<br />
Hellgrün sind alle Bestände, die grösser oder gleich dem Mindestbestand<br />
sind.<br />
Hellrot werden die Bestände gekennzeichnet, die unter dem Mindestbestand<br />
sind. Der Bestand kann auch unter „Null“ fallen. Dies ist sinnvoll, um Fehler<br />
im Lager oder der Verwaltung zu erkennen oder aufzuzeigen - denn in der<br />
Praxis kann ein Lagerbestand nicht unter Null fallen.<br />
BauFaktura - die erste Wahl für Handwerk und Bau
Kapitel 4 - Artikelverwaltung<br />
Wenn Sie Material einkaufen, ist es sinnvoll die Lagerverwaltung aufzurufen<br />
und die neuen Bestände in das Fenster einzubuchen (einfach den neuen<br />
Bestand in die Tabelle eintragen).<br />
4.8.5 Drucken Lagerverwaltung<br />
Oben im Menü finden Sie das „Druckmenü“. Hier können Sie Lagerlisten<br />
oder Inventurlisten ausdrucken. Das Fenster ist im Prinzip selbsterklärend.<br />
Probieren Sie die Drucke einfach aus.<br />
Um Bestellungen von Lagerartikeln zu tätigen, verwenden Sie das Fenster<br />
„Artikelverwaltung“ und dann die „Komplexe Suche“. Dort können Sie rechts<br />
die Option „Nur Lagerartikel < Mindest-Bestand“ anwählen. Unter dem Reiter<br />
„Bestellungen/Anfragen“ können Sie dann Bestellungen oder Anfragen<br />
tätigen.<br />
4.8.6 Fazit/Zusammenfassung Lagerverwaltung<br />
a) Um einen Artikel als Lagerartikel kenntlich zu machen, muss man in der<br />
Artikelverwaltung (nicht Lagerverwaltung!) den Artikel als Lagerartikel kennzeichnen.<br />
Dort kann man den aktuellen Lagerbestand, Minimalbestand, Bestellmenge<br />
und Lagerplatz erfassen.<br />
b) Wenn Sie einen Artikel in ein LV-Dokument vom Typ Lieferschein, Abschlagsrechnung<br />
oder Rechnung aus der Artikelverwaltung übernehmen (dort Menge<br />
eintragen) wird die Menge vom Lagerbestand abgebucht.<br />
BauFaktura - die erste Wahl für Handwerk und Bau<br />
81<br />
Falls Sie die Lagerverwaltung<br />
benutzen<br />
möchten, bitte diese<br />
Punkte gut merken.
82<br />
Kapitel 4 - Artikelverwaltung<br />
c) Wenn Artikel in ein anderes LV-Dokument (z.B. Angebot, Auftragsbestätigung,<br />
Gutschrift, Aufstellung) übernommen werden, erfolgt keine automatische<br />
Abbuchung vom Lager.<br />
Falls gewünscht, muss dies halbautomatisch über das Menü des Basisfensters<br />
„Verschiedene LV-Funktionen“ unter dem Punkt „Sofortige Lagerabbuchung<br />
von Positionen“ geschehen.<br />
d) Im Menü „Funktionen“ unter dem Punkt „Lagerverwaltung“ finden Sie das<br />
übersichtliche Fenster mit allen Lagerartikeln. Hier können Sie Lagerbestände<br />
oder andere Daten manuell ändern.<br />
Das können Sie zwar auch in der Artikelverwaltung - dieses Fenster „Lagerverwaltung“<br />
ist allerdings übersichtlicher und einfacher aufgebaut. Ausserdem<br />
können Sie hier Lagerlisten oder Inventurlisten ausdrucken.<br />
4.9 Artikel drucken<br />
Haben Sie Artikel gesucht und gefunden, gibt es neben dem Reiter „Datenerfassung“<br />
auch den Reiter „Drucken“. Damit können Sie Artikellisten ausdrucken.<br />
Es werden nur Artikel ausgedruckt, die oben in der Liste selektiert<br />
wurden. Sie können durch klicken auf die äusserste-linke Spalte einen Artikel<br />
selektieren. Halten Sie dabei die Strg-Taste gedrückt, können Sie nacheinander<br />
mehrere Artikel selektieren.<br />
Wenn Sie den ersten Artikel anwählen, dann nach beliebig weit nach unten<br />
blättern, dann die Shift-Taste (Grossschreibtaste) gedrückt halten und wiederum<br />
die linke Spalte anklicken wird der ganze Bereich markiert.<br />
Oben im „Hauptmenü“ gibt es auch die Möglichkeit alle Artikel zu markieren<br />
oder zu demarkieren.<br />
BauFaktura - die erste Wahl für Handwerk und Bau
Kapitel 4 - Artikelverwaltung<br />
Mit der „Einfachen Liste“ bekommen Sie pro Seite relativ viele Einträge abgedruckt.<br />
Bei Anwahl „Detailliste“ können sie rechts anwählen, welche Daten mitausgedruckt<br />
werden. Beachten Sie, dass bei der Detailliste nur wenige Artikel<br />
auf eine Seite passen.<br />
Alles andere dürfte selbsterklärend sein. Probieren Sie die Drucke einfach<br />
aus.<br />
4.10 Bestellungen/Anfragen<br />
Um Preisanfragen oder Bestellungen zu tätigen, müssen Sie zunächst Artikel<br />
suchen und dann unten auf den Reiter „Bestellungen/Anfragen“ klicken.<br />
Oben in der Tabelle müssen Sie in der Spalte „Menge“ eine Zahlenangabe<br />
machen. Nur Artikel, bei denen eine Menge eingetragen wurde, können angefragt<br />
bzw. diese Menge bestellt werden.<br />
Die Lieferantenadresse können Sie entweder aus Ihrer Lieferanten-Adressdefinintionen<br />
abrufen (falls Sie diese schon belegt haben) oder rechts von<br />
Hand eintragen.<br />
Sie haben die Möglichkeit „Bestellung“ oder „Preisanfrage“ anzuwählen. Im<br />
„Vortext“ geben Sie einen beliebigen Zusatztext ein, der vor der Artikelliste<br />
erscheint.<br />
Alles andere dürfte dann klar sein.<br />
BauFaktura - die erste Wahl für Handwerk und Bau<br />
83
84<br />
Die Artikel-Kopie spart<br />
wirklich viel Schreibarbeit.<br />
Auch die Preiskalkulation<br />
wird, falls vorhanden,<br />
mitkopiert.<br />
4.11 Datanorm-Daten einlesen<br />
Kapitel 4 - Artikelverwaltung<br />
Wie schon erwähnt, ist es möglich, Datanorm-Daten von Ihrem Grosshändler<br />
zu übernehmen. In der Regel erhalten Sie dazu eine CD oder man lädt die<br />
Artikeldateien online vom Internet herunter.<br />
Dies ist nicht hier an dieser Stelle beschrieben, sondern wird erst im Kapitel<br />
12.1 - Datanorm-Import beschrieben.<br />
4.12 Sonstiges Themen zur Artikelverwaltung<br />
4.12.1 Artikel-Kopie<br />
Möchten Sie mehrere ähnliche Artikel oder Leistungen erfassen, ist es mühselig<br />
immer wieder fast die gleichen Eingaben zu tätigen. Tragen Sie stattdess<br />
den ersten Artikel ein. Gehen Sie dann links oben im „Hauptmenü“ auf<br />
„Artikel-Kopie“. Sofort wird der ursprüngliche Artikel kopiert und mit einem<br />
Hinweis „Kopie“ versehen. Ändern Sie dann in dieser Kopie Kurztext/Langtext<br />
und Preise. Nach einer Änderung der Kopie verschwindet der „Kopien<br />
hinweis“ sofort. Wiederholen Sie den Vorgang für alle ähnlichen Artikel - Sie<br />
sparen so viel Schreibarbeit.<br />
4.12.2 Datanorm-Rabattgruppen einsehen<br />
Falls Sie Datanorm-Daten eingelesen haben, können Sie hier die Rabattgruppen<br />
einsehen (aber nicht ändern). Dieser Punkt ist nur für Kontroll- und Servicezwecke.<br />
4.12.3 Daten neu durchrechnen<br />
Im „Artikelverwaltungs-Hauptmenü“ finden Sie den Punkt „Daten neu durchrechnen“.<br />
Dabei gibt es wieder einige Unterpunkte:<br />
a) Kalkulationen neu durchrechnen<br />
Wenn Sie in der Artikelkalkulation die Löhne oder Standardzuschläge geän-<br />
BauFaktura - die erste Wahl für Handwerk und Bau
Kapitel 4 - Artikelverwaltung<br />
dert haben, wirkt sich dieses erst auf alle Artikel/Leistungen aus, wenn Sie<br />
diesen Punkt ausführen. Wenn Sie Preise von Artikel ändern, die in der Kalkulation<br />
von Artikel-Leistungen vorhanden sind, wirkt sich dies ebenfalls erst<br />
aus, wenn sie diesen Punkt gestartet haben.<br />
b) Komplettberechnung inkl. Kalkulationen<br />
Egal, was es irgendwo zu aktualisieren gibt - dieser Punkt rechnet alle Artikeldaten<br />
neu durch. Wenn Sie in der Kalkulation Grundeinstellungen getätigt<br />
haben sollten Sie diesen Punkt anwählen<br />
Wenn Sie neue Datanorm-Artikel, Datanorm-Rabattgruppen oder Datanorm-<br />
Preise eingelesen haben, wird nach dem Einlesen dieser Vorgang automatisch<br />
gestartet.<br />
c) Berechnung Rabattgruppen/Kupferzuschläge<br />
Berechnet Rabattgruppen und Kupferzuschläge neu. Geht schneller als Punkt<br />
a) oder b). Benötigt man normalerweise nicht - im Zweifelsfall immer die og.<br />
„Komplettberechnung“ durchführen lassen.<br />
d) Neuberechnung Kupferzuschläge/Kabelpreise<br />
Geht schneller als Punkt a) oder b) oder c). Benötigt man jedoch normalerweise<br />
nicht, da nach Änderung des Kupferpreises dieser Punkt vollautomatisch<br />
durchgeführt wird.<br />
e) Nur Berechnung Rabattgruppen<br />
Dieser Punkt ist nicht in jeder Programmversion enthalten und dem Hersteller<br />
für Servicezwecke vorbehalten. Falls bei Ihnen vorhanden, sollte dieser<br />
Punkt trotzdem nicht gestartet werden!<br />
4.12.4 Standard-Sucheinstellungen wiederherstellen<br />
Setzt alle Sucheinstellungen auf den werksseitigen Standardwert zurück.<br />
Sinnvoll wenn Sie irgendwelche Einstellungen getätigt haben und deshalb<br />
vielleicht nichts mehr finden.<br />
4.12.5 Lieferanten-Adressdefinition<br />
Ein weniger wichtiger Punkt. Für alle eingetragenen Lieferanten in der Artikelverwaltung<br />
können Sie hier die genaue Anschrift/Adresse hinterlegen.<br />
BauFaktura - die erste Wahl für Handwerk und Bau<br />
85<br />
Im Zweifelsfall immer<br />
diesen Punkt starten<br />
- dann wird auf jeden<br />
fall alles neu durchgerechnet!
86<br />
Kapitel 4 - Artikelverwaltung<br />
Im Reiter „Bestellungen/Anfragen“ sind dann die Adressen hinterlegt und<br />
können benutzt werden.<br />
4.12.6 Einheiten-Definition<br />
Über das Menü „Einstellungen“ kommen Sie in die „Einheiten-Definition“.<br />
Hier sind die meisten gängigen Mengeneinheiten (wie lfm, qm, Stück, Std,<br />
usw) bereits hinterlegt. Sie können Einheiten ändern oder hinzufügen. Diese<br />
erscheinen in der Einheiten-Auswahlbox hier in der Artikelverwaltung sowie<br />
in der LV-Aufstellung unter der Spalte „Einheit“.<br />
BauFaktura - die erste Wahl für Handwerk und Bau
Kapitel 5 - Dokumente/LV‘s (Angebot/Rechnung/...)<br />
5. Dokumente/LV‘s (Angebot/Rechnung/...)<br />
5.1 Allgemeines<br />
In diesem Kapitel wird das wohl wichtigste und auch das komplexeste Fenster<br />
in dieser Software vorgestellt. Im Kapitel „Erste Schritte“ haben Sie ja<br />
bereits ein Angebot und eine Rechnung erstellt.<br />
Obwohl die meisten Punkte in diesem Fenster selbsterklärend sind, empfehlen<br />
wir allen Benutzern der Software, dieses Kapitel durchzulesen.<br />
Wie man in die Erfassung eines LV-Dokumentes kommt, sollte Ihnen bereits<br />
aus dem Kapitel 3 - „Kunden-/Auftragsverwaltung“ bekannt sein. Deshalb<br />
gehen wir darauf nicht näher ein.<br />
5.2 Adresse / Kopf / Vortext<br />
Der Adresskopf jedes Dokuments (Angebot/Rechnung/...) ist sehr wichtig,<br />
wird aber in der Regel automatisch ausgefüllt. Wenn Sie ein Dokument betreten,<br />
stehen Sie deshalb auch generell im Reiter „LV-Aufstellung“ - da oft im<br />
Kopf/Vortext gar nichts gemacht werden muss.<br />
Wenn doch, klicken Sie oben auf den Reiter „Adresse/Kopf/Vortext“.<br />
Da Sie ein Dokument ja immer über die Kundenverwaltung betreten, steht in<br />
jedem neuen Dokument die Adresse bereits im Kopf. Natürlich können Sie<br />
die Adresse auch geringfügig ändern (z.B. Ansprechpartner hinzufügen). Ein<br />
kompletter Austausch der Adresse wäre jedoch Blödsinn, da die Speicherung<br />
und die Ablage immer an der ursprünglichen Adresse geschieht. Sie würden<br />
BauFaktura - die erste Wahl für Handwerk und Bau<br />
87<br />
Bitte tauschen Sie<br />
hier nicht die Adresse<br />
komplett aus - denn<br />
das LV-Dokument<br />
bleibt unter der ursprünglichen<br />
Adresse<br />
gespeichert.
88<br />
Wenn Ihr LV-Typ z.B.<br />
„Rechnung“ ist, sollte<br />
die LV-Bezeichnung<br />
kein Angebot oder<br />
Lieferschein sein.<br />
Zum LV-Typ „Angebot“<br />
würde z.B. die LV-Bezeichnung<br />
„Angebot“,<br />
„Kostenvoranschlag“,<br />
„Kostenschätzung“<br />
etc. passen.<br />
Den Vortext bedienen<br />
Sie wie eine Textverarbeitung.<br />
Deshalb sollte bei<br />
Ihnen diesbezüglich<br />
ein Grundwissen<br />
vorhanden sein.<br />
Kapitel 5 - Dokumente/LV‘s (Angebot/Rechnung/...)<br />
unter Umständen das Dokument gar nicht mehr finden.<br />
Wenn Sie in der Adresse manuell einen Ort oder eine Postleitzahl eingeben<br />
(was nicht oft vorkommen dürfte, da die Adresse ja bereits immer vorhanden<br />
ist), erscheint ein Fenster mit einem Vorschlag von Postleitzahl oder Ort.<br />
Der „LV-Typ“ (also Angebot, Rechnung, usw) bestimmt die Art der Aufstellung.<br />
Zwar sind alle LV-Typen prinzipiell gleich, trotzdem gibt es ein paar Unterscheidungen.<br />
Bei Angeboten gibt es z.B. keine Abschlagszahlungen.<br />
Wenn Sie den „LV-Typ“ wechseln, sollten Sie auch die LV-Bezeichnung entsprechend<br />
ändern. Ebenso umgekehrt. Die LV-Bezeichnung darf zwar anders<br />
sein, muss aber prinzipiell zum LV-Typ passen.<br />
Ansonsten gibt es zum Kopf wenig zu sagen. Die „Nummer“ ist die Angebots-/Rechnungsnummer,<br />
die bei jedem LV-Typ (Angebot, Lieferschein, AB,<br />
Rechnung) automatisch fortlaufend weitergeführt wird. Diese hier angezeigte<br />
Nummer ist jedoch nur vorläufig. Endgültig vergeben wird die Nummer<br />
erst beim Drucken des Dokuments. Die Nummer kann sich bis zum Druck<br />
nochmals ändern, wenn ein anderer Benutzer ein neues Dokument anlegt<br />
und vorher druckt.<br />
Die Einträge „Sonstiges 1/2“ sind für spezielle Zusatzinformationen vorgesehen.<br />
Diese werden allerdings nur gedruckt, wenn im Brief-/Rechnungskopf<br />
die entsprechenden Platzhalter gesetzt wurden. Dazu mehr im Kapitel „Einstellungen“<br />
Der „Vortext“ besteht aus einer kleinen Textverarbeitung, die man ähnlich<br />
wie z.B. Microsoft-Word bedient. Da die Bedienung einer Textverarbeitung<br />
allgemeine Grundlagen darstellen, werden wir dies nicht näher erläutern.<br />
Der Vortext ist jedoch nicht die Leistungsaufstellung, sondern nur für allgemeines<br />
Hinweise oder Vorbemerkungen vor der Leistungsaufstellung.<br />
Mit der Schaltfläche „Sonstiges 1/2 und Vortext als Standard speichern“<br />
können Sie für jeden LV-Typ eine Standard-Vorlage erstellen. Sind Sie z.B.<br />
in der Rechnung und speichern mit diesem Punkt den aktuellen Vortext als<br />
Standard ab, so erscheint dieser Vortext immer in jeder neuen Rechnung -<br />
nicht jedoch in einem neuen Angebot oder anderen LV-Typen. Dort können<br />
Sie ebenfalls einen Vortext eintragen und diesen als Standard speichern.<br />
Mit „Diesen Vortext als neuen Mustertext speichern“ können Sie den aktuellen<br />
Vortext in die Mustertext-Verwaltung aufnehmen. Sie geben dazu einen<br />
merkbaren Namen ein und können über „Mustertext holen/Verwaltung“ diesen<br />
Mustertext abrufen, ändern oder löschen. Es können beliebig viele Mustertexte<br />
angelegt werden.<br />
Mit den Mustertexten sparen Sie viel Schreibarbeit, indem Sie gängige Vortexte<br />
für alle möglichen Fälle und Gegebenheiten ablegen und diese in anderen<br />
Aufträgen abrufen können.<br />
Weitere Infos finden Sie in der Hilfe mit der F1-Taste.<br />
BauFaktura - die erste Wahl für Handwerk und Bau
Kapitel 5 - Dokumente/LV‘s (Angebot/Rechnung/...)<br />
5.3 Leistungsverzeichnis (LV-Aufstellung)<br />
5.3.1 Allgemeines / Überblick<br />
Das Leistungsverzeichnis im Reiter „LV-Aufstellung“ ist wahrscheinlich der<br />
wichtigste Teil im gesamten Programm. Hier schreiben Sie die Leistungsoder<br />
Artikel-Positionen Ihres Angebots/Lieferschein/Rechnung/... Dabei stehen<br />
Ihnen sehr viele Möglichkeiten zur Verfügung. Unterschiedliche Rabatte,<br />
unterschiedlichen MwSt.-Sätze, Bilder zu Positionen, unterschiedliche Skontobehandlung<br />
sind nur einige der Features.<br />
Daneben lässt sich die Aufstellung doppelt untergliedern. In Gewerke und<br />
Titel oder bei einfacher Untergliederung nur Gewerke oder nur Titel. Die Untergliederung<br />
ist im Bauwesen üblich bzw. notwendig. Wird das Programm in<br />
anderen Branchen eingesetzt, braucht man natürlich keine Untergliederung<br />
in Gewerke und/oder Titel zu machen.<br />
Jede Position belegt in der LV-Aufstellung eine Zeile in der Tabelle. Für die<br />
Beschreibung einer Position kann jedoch ein beliebig langer Text eingetragen<br />
werden.<br />
Neben der „Hand-Eintragung“ der Positionen gibt es natürlich den Zugriff auf<br />
die „Artikelverwaltung“ mit der Positionen ganz einfach ohne Schreibarbeit<br />
übernommen werden können.<br />
In den folgenden Abschnitten/Unterkapiteln erfahren Sie mehr über die LV-<br />
Aufstellung. Allerdings können wir nicht alles ausführlich beschreiben. Dazu<br />
erfahren Sie in der Hilfe (F1-Taste) weiteres - oder Sie probieren einfach aus<br />
- da die Software ja weitgehend selbsterklärend ist.<br />
BauFaktura - die erste Wahl für Handwerk und Bau<br />
89<br />
Falls überhaupt<br />
untergliedert werden<br />
muss reicht meist die<br />
Titeluntergliederung.<br />
Falls Sie in Gewerke<br />
und Titel untergliedern<br />
muss zuerst das<br />
Gewerk stehen. Das<br />
Gewerk kann dann<br />
in Titel untergliedert<br />
werden.<br />
Unter dem Titel<br />
stehen dann die LV-<br />
Positionen.
90<br />
Die meisten Handwerksbetriebebrauchen<br />
die „Gewerke“<br />
nicht.<br />
Diese werden eher<br />
von Architekten, Bauämtern<br />
oder Generalbauunternehmen<br />
benötigt.<br />
Unter dieser Zeilenart<br />
werden die ganz „normalen“<br />
Positionen<br />
geschrieben.<br />
Kapitel 5 - Dokumente/LV‘s (Angebot/Rechnung/...)<br />
5.3.2 Zeilenarten<br />
Jede Tabellenzeile trägt unter der Spalte ZA eine Zeilenart. Insgesamt gibt es<br />
folgende 10 Zeilenarten:<br />
Gewerküberschrift („G“-Zeile)<br />
Im Bauwesen braucht man oft Gewerke, um ganze Bauten abzurechnen oder<br />
anzubieten. Gewerke sind z.B. Maurerarbeiten, Zimmerarbeiten, Fliesenarbeiten,<br />
Malerarbeiten usw. Gewerke stellen also den Handwerkszweig dar.<br />
Meist arbeitet man aber in einem einzigen Handwerkszweig, so dass die Gewerküberschriften<br />
von vielen Unternehmen nicht benötigt werden.<br />
Um eine Gewerküberschrift zu machen, wählt man dies unter der Spalte „ZA“<br />
einfach aus oder trägt von Hand den Buchstaben „G“ ein. Danach trägt man<br />
bei Bezeichnung den Namen des Gewerks ein.<br />
Erst beim Drucken macht das System (je nach Druckeinstellung) eine Gewerksumme<br />
für jedes Gewerk.<br />
Titelüberschrift („T“-Zeile)<br />
Titel sind die Unterteilung innerhalb des Handwerks. Bei Bauunternehmen<br />
wären dies z.B. Erdarbeiten, Entwässerung, Betonarbeiten, Mauerwerk usw.<br />
Entsprechend in anderen Handwerksbereichen.<br />
Auch hier können Sie unter „ZA“ wieder auswählen oder einfach ein „T“ eingeben.<br />
Danach macht man unter Bezeichnung die Titelüberschrift.<br />
Beim Ausdruck wird normalerweise nach jedem Titel eine Zwischensumme<br />
gebildet.<br />
Normalzeile („N“-Zeile) (Standard)<br />
Die wichtigste Zeilenart ist die ganz normale Eingabezeile. Deshalb ist auch<br />
jede neue Zeile grundsätzlich und automatisch eine „N“-Zeile.<br />
In der N-Zeile tragen Sie nachfolgend die Positionsnummer (Pos-Nr) die Artikelnummer<br />
(Art-Nr), eine aus beliebig vielen Zeilen bestehende Bezeichnung<br />
des Artikels bzw. Leistungsbeschreibung einer Leistung ein.<br />
Dahinter geben Sie Menge, Einheit, Einzelpreis (E-Preis) ein. Die Spalte „SF“<br />
ist für zukünftige Anwendungen reserviert. Der Gesamtpreis wird automatisch<br />
berechnet.<br />
Alternativposition („A“-Zeile)<br />
Wird vorwiegend bei Angeboten benutzt als Ersatz oder Alternative zu einer<br />
vorstehenden Normalposition. Die Alternativposition wird nicht zum Gesamtpreis<br />
hinzugerechnet.<br />
BauFaktura - die erste Wahl für Handwerk und Bau
Kapitel 5 - Dokumente/LV‘s (Angebot/Rechnung/...)<br />
Bedarfsposition („B“-Zeile)<br />
Eine Bedarfsposition ist ähnlich der Alternativposition. Dieses Position ist jedoch<br />
unsicher und kommt nur bei entsprechendem Bedarf zur Ausführung.<br />
Wird wie die Alternativposition nicht zur LV-Summe dazuaddiert.<br />
Einzelpreisposition („E“-Zeile)<br />
Es wird generell keine Menge sondern nur die Einheit und der Einzelpreis<br />
gedruckt. Wird generell nicht zur LV-Summe dazuaddiert.<br />
Pauschalposition („P“-Zeile)<br />
Die Pauschalposition wird pauschal angeboten oder abgerechnet. Deshalb<br />
wird die Menge beim Druck nicht ausgegeben. Ebenso kein Einzelpreis. Nur<br />
der Gesamtpreis wird pauschal ausgedruckt. Sie müssen hier trotzdem eine<br />
Menge (in der Regel „1“) und unter dem „E-Preis“ den Pauschalpreis angeben.<br />
Kommentarposition („K“-Zeile)<br />
Hier können Sie beliebige Kommentare in Ihre Aufstellung eingeben. Diese<br />
werden beim Ausdruck auch gedruckt.<br />
BauFaktura - die erste Wahl für Handwerk und Bau<br />
91<br />
So sieht eine typische<br />
Handwerker<br />
LV-Aufstellung (hier<br />
Rechnung) aus.<br />
In der Tabelle sieht<br />
man in der aktuellen<br />
Einstellung nur den<br />
Kurztext. Für die<br />
aktuelle Zeile sehen<br />
Sie links unten jeweils<br />
den ganzen Text.
92<br />
Die Zeilenmarkierung<br />
ist hier nicht wie in<br />
der Kunden-/ oder<br />
Artikelverwaltung.<br />
Im Gegensatz dazu<br />
ist hier eine extra<br />
„Markierungsbox“ vorhanden.<br />
Nur Zeilen,<br />
die dort ein Häckchen<br />
haben gelten<br />
markiert.<br />
Kapitel 5 - Dokumente/LV‘s (Angebot/Rechnung/...)<br />
Unsichtbare Kommentarposition („U“-Zeile)<br />
Um eigene Kommentar in die Aufstellung aufzunehmen, die aber nicht ausgedruckt<br />
werden, ist diese Zeilenart da.<br />
Seitenumbruch („S“-Zeile)<br />
Wenn Sie die Zeilenart „S“ anwählen, wird an dieser Stelle ein Seitenumbruch<br />
beim Drucken gemacht. Da normalerweise der Seitenumbruch automatisch<br />
gesteuert wird, braucht man diese Zeilenart nur in Sonderfällen.<br />
5.3.3 Die Tabellenspalten<br />
MA<br />
Dieses ist die Markierungsspalte. Mit einem Mausklick auf das Kreuz wird<br />
das Häckchen der Markierung gesetzt. Sie können so beliebig viele Zeilen<br />
markieren.<br />
Markierte Zeilen können gelöscht, kopiert oder verschoben werden. Ausserdem<br />
können markierte Zeilen in andere Aufträge oder LV-Aufstellungen kopiert<br />
werden (Menü „Kopieren/Aktionen“).<br />
Unter dem Menüpunkt „Kopieren/Aktionen“ - „Verschiedenen LV-Funktionen“<br />
gibt es weitere Einsatzmöglichkeiten von markierten Positionen wie Preisveränderungen,<br />
neu durchnummerieren, einzelne Spalten löschen uvm. Weitere<br />
Infos finden Sie dort in der Hilfe.<br />
Lfd<br />
Dies ist eine fortlaufende Nummer Ihrer Zeilen. Diese kann nicht beeinflusst<br />
werden. In den Druckoptionen kann angewählt werden, ob diese Spalte auf<br />
dem Drucker ausgegeben wird.<br />
ZA<br />
Bestimmt die Zeilenart (wie im letzten Unterkapitel beschrieben).<br />
Pos.-Nr<br />
Die Positionsnummer wird bei Leistungen verwendet. Die Eingabe ist keine<br />
Pflicht. Allerdings wird die Eingabe empfohlen - besonders wenn Sie Kalkulationen,<br />
Aufmass oder Rapporte verwenden.<br />
Die Positionsnummer kann entweder automatisch nummeriert werden (rechts<br />
oben, Box: „Pos.-Nr automatisch erstellen“). Damit kann die Nummerierung<br />
aus oder eingeschaltet werden. Die Nummerierung ist recht intelligent. Sie<br />
reagiert auf die Nummern von vorherigen Gewerken oder Titeln. Wird eine<br />
mehrstellige Nummer zuvor eingegeben, erhält die nächste Nummer die gleiche<br />
Stellenanzahl und wird hochgezählt.<br />
BauFaktura - die erste Wahl für Handwerk und Bau
Kapitel 5 - Dokumente/LV‘s (Angebot/Rechnung/...)<br />
Natürlich kann die vorgegebene Nummerierung überschrieben werden. Auch<br />
eine nachträgliche automatische Nummerierung ist möglich (Menü „Kopieren/Aktionen“<br />
- „LV-Pos.-Nr. neu durchnummerieren“).<br />
Durch Eingabe einer Artikelnummer in dieser Spalte mit abschliessender<br />
F12-Taste starten Sie den „Direkt-Artikelabruf“. Sofort wird der Artikel aus<br />
der Artikelverwaltung übernommen. Mehr dazu im Kapitel „Artikelverwaltung“).<br />
Art.-Nr<br />
Bedeutet die Eingabe der Artikelnummer. Diese kann, muss aber nicht eingegeben<br />
werden. Verwendet wird eher die Positionsnummer. Die Spalte wird<br />
auch manchmal verwendet, um hier die Original-Artikelnummer des Händlers<br />
einzutragen. Falls der Kunde diese nicht sehen sollte, kann der Druck dieser<br />
Spalte abgeschaltet werden (in den erweiterten Druckeinstellungen).<br />
Durch Eingabe einer Artikelnummer in dieser Spalte mit abschliessender<br />
F12-Taste starten Sie den „Direkt-Artikel-Abruf“. Sofort wird der Artikel aus<br />
der Artikelverwaltung übernommen.<br />
Bezeichnung<br />
In der „Bezeichnung“ machen Sie die Beschreibung Ihres Artikels oder der<br />
Leistung. Sie können beliebig viel schreiben. Der Zeilenumbruch wird automatisch<br />
durchgeführt. Sie können auch mit der ENTER-Taste eine neue Zeile<br />
beginnen.<br />
Um die Texteingabe zu verlassen, drücken Sie zweimal hintereinander die<br />
ENTER-Taste oder einmal die F12-Taste.<br />
Wenn Sie mehr Text haben, können Sie am rechten Rand der Textbox mit<br />
dem „Scrollbalken“ durch den Text scrollen.<br />
Menge<br />
Im Standardfall tragen Sie hier die Menge ein. Die Menge kann alternativ<br />
auch über die Direkt-Mengenermittlung errechnet werden (in einem späteren<br />
Unterkapitel beschrieben).<br />
Weiterh kann die Menge auch über das Aufmass (Massenermittlung) oder<br />
über das erfassen von Rapporten ermittelt werden.<br />
Wird die Menge hier nicht direkt eingetragen, sondern über eine der drei<br />
anderen Möglichkeiten, erscheint vor der Menge ein entsprechender Kennbuchstaben.<br />
Ist dieser vorhanden ist eine manuelle Änderung der Menge<br />
nicht möglich. Stattdessen können Sie die Menge nur dort ändern oder löschen<br />
wo Sie diese berechnet haben.<br />
BauFaktura - die erste Wahl für Handwerk und Bau<br />
93<br />
Merken Sie sich die<br />
nachträgliche (automatische)Durchnummerierung<br />
im Menü<br />
„Kopieren/Aktionen“<br />
Näheres dazu auch<br />
weiter hinten in diesem<br />
Kapitel.<br />
Merken Sie sich die<br />
Funktion „Zweimal<br />
ENTER“ um die Text-<br />
Eingabe zu verlassen.
94<br />
Wenn Sie ein Ladengeschäft<br />
etc. mit<br />
ausgezeichneten<br />
Bruttopreisen haben,<br />
werden Sie für diese<br />
Funktion der Bruttopreiseingabe<br />
dankbar<br />
sein.<br />
Kennungen der Mengenspalte:<br />
D = Direkt-Mengenermittlung<br />
A = Aufmass (Massenermittlung)<br />
R = Rapporte (Regieberichte)<br />
Kapitel 5 - Dokumente/LV‘s (Angebot/Rechnung/...)<br />
Einheit<br />
Hier ist die Abrechnungseinheit gemeint. Sie können diese direkt eingeben<br />
oder auswählen. Die Liste mit den Vorschlägen können Sie unter dem Menü<br />
„Einstellungen“ - „Einheiten-Definition“ erweitern oder ändern.<br />
Neben den normalen Einheiten gibt es auch Verpackungseinheiten (z.B. 10<br />
Stck, 100Stck, 1000Stck). Der angegebene E-Preis bezieht sich auch die gesamte<br />
Verpackungseinheit (als z.B. 100Stck). Als Menge müssen Sie jedoch<br />
nicht die Stückzahl der Verpackungseinheiten sondern die Einzelstückzahl<br />
angeben.<br />
Beispiel:<br />
Sie verkaufen 400 Schrauben in einer Verpackungseinheit von 100Stck.<br />
Menge: 400<br />
Einheit: 100Stck<br />
E-Preis : 20,00<br />
G-Preis 80,00 (wird automatisch berechnet)<br />
Immer wenn der Einheit eine Zahl voransteht wird wie im Beispiel als Verpackungseinheit<br />
gerechnet.<br />
E-Preis<br />
Sie geben hier den Einheitspreis an - also den Preis für eine Einheit bzw. den<br />
Preis für eine Verpackungseinheit (z.B. 100Stück-Preis). Normalerweise wird<br />
der Nettopreis (ohne MwSt.) eingetragen.<br />
Bruttopreiseingabe<br />
Normalerweise geben Sie immer den Nettopreis ohne MwSt. ein. Falls Sie<br />
Brutto-Verkäufe haben, müssten Sie jedesmal die Mehrwertsteuer abziehen.<br />
und dann den Nettobetrag eintragen. Es geht auch einfacher: geben Sie dazu<br />
einfach den Buchstaben „B“ gefolgt vom Preis ein.<br />
Mit dem Buchstaben „E“ vor der Zahl wird mit dem ermässigten MwSt-Satz<br />
gerechnet.<br />
Beispiel: Geben Sie als E-Preis „b56“ ein und drücken ENTER. Sofort wird der<br />
Nettopreis (normaler MwSt.-Satz) berechnet. Das System trägt nun als Preis<br />
den Nettobetrag von „47,06“ ein.<br />
BauFaktura - die erste Wahl für Handwerk und Bau
Kapitel 5 - Dokumente/LV‘s (Angebot/Rechnung/...)<br />
SF (Sonderfunktionen)<br />
Folgendes ist in dieser Software möglich:<br />
- Rabatte oder Zuschläge auf eine einzelne Position zu gewähren<br />
- Unterschiedliche MwSt.-Sätze für einzelne Positionen<br />
- unterschiedliche Skontobehandlung für einzelne Positionen<br />
- Zuweisung (Wichtig für Lohnpositionen) für einzelne Positionen<br />
Diese Funktionen stehen im unteren Reiter unter „Details“ zur Verfügung.<br />
Nachteilig dabei ist, dass man jedesmal die Maus benötigt um im unteren<br />
Bereich etwas umzustellen.<br />
Deshalb gibt es die „SF“-Spalten. In dieser Spalte tragen Sie „Abkürzungen“<br />
ein, die dann unten unter Details automatisch eingetragen werden. In der<br />
Spalte „SF“ wird nichts gespeichert. Diese wird nach der Eingabe wieder geleert.<br />
Folgende Codes sind möglich:<br />
R10 Ein Rabatt von 10% (eingetragen wird unten „-10,00“)<br />
R5,5 Ein Rabatt von 5,5% wird gegeben<br />
ZU8 Ein Zuschlag von 8% wird gegeben<br />
MS Die Standard-MwSt. wird angewendet<br />
ME Die „ermässigte“ MwSt. wird angewendet<br />
M0 keine MwSt auf diese Position<br />
KS kein Skonto auf diese Position<br />
SS Standardeinstellung für Skonto<br />
ZS Zuweisung „Standard“<br />
ZL Zuweisung „Lohn“<br />
ZM Zuweisung „Material“ (unwichtig)<br />
ZE Zuweisung „Leistung“ (unwichtig)<br />
Diese Angaben gelten natürlich nur für die aktuelle Position. Nach der Eingabe<br />
und der Bestätigung mit ENTER werden die Werte unten unter „Details“<br />
eingetragen. Die Spalte „SF“ wird geleert und der Cursor springt in die nächste<br />
Zeile.<br />
Die Codes können auch beliebig kombiniert werden. Die Eingabe von:<br />
R15KSZL<br />
ergibt 15% Rabatt, kein Skonto auf diese Position und die Zuweisung als<br />
Lohnposition.<br />
BauFaktura - die erste Wahl für Handwerk und Bau<br />
95<br />
Wirklich eine sehr<br />
nützliche Funktion,<br />
denn Sie können bei<br />
der LV-Erfassung immer<br />
auf der Tastatur<br />
bleiben und müssen<br />
nicht ständig zur<br />
Maus greifen.
96<br />
Artikel die Sie oft<br />
benötigen sollten Sie<br />
hiermit abrufen ´- das<br />
geht super-schnell!<br />
Wenn Sie die F7-Taste<br />
drücken gelangen<br />
Sie ebenfalls in die<br />
Artikelverwaltung.<br />
Jedoch wird sofort<br />
die „zuletzt benutzte“<br />
Suche ausgeführt.<br />
Kapitel 5 - Dokumente/LV‘s (Angebot/Rechnung/...)<br />
G-Preis<br />
Wird automatisch berechnet und kann deshalb nicht geändert werden. Bei A-<br />
/B-/E-Zeilen wird dieser nicht angegeben und auch nicht zur Gesamtsumme<br />
hinzugezählt.<br />
5.3.4 Von-Hand-Erfassung<br />
Die Erfassung von Hand dürfte eigentlich ziemlich klar sein. Jede Eingabe<br />
von Zahlen oder Texten sollten Sie mit der ENTER-Taste abschliessen oder<br />
bestätigen. Einzig im Bezeichnungs-Textfenster ist das einmalige drücken der<br />
ENTER-Taste nur ein Zeilenumbruch.<br />
Wie schon erwähnt, muss man um die Bezeichnungs-Textbox abzuschliessen<br />
zweimal hintereinander ENTER drücken oder einmal die F12-Taste.<br />
5.3.5 Abruf aus Artikelverwaltung<br />
Da man wiederholende Artikel oder Leistungen nicht jedesmal von Hand schreiben<br />
möchte, ist die eingebaute Artikelverwaltung eine wertvolle Hilfe.<br />
Dabei unterscheidet man zwischen zwei Abrufmöglichkeiten:<br />
Direkt-Artikel-Abruf<br />
Wenn Sie die Artikelnummer der Position bereits wissen, können Sie diese<br />
entweder in der Spalte „Pos-Nr“ oder in der Spalte „Art-Nr“ eingeben. Danach<br />
darf nicht ENTER gedrückt werden, sondern die „F12“--Taste. Das System<br />
sucht den Artikel aus der Verwaltung heraus und trägt diesen direkt in Ihr LV<br />
ein.<br />
Wurden mehrere Artikel mit dieser Nummer gefunden, erscheint eine Liste,<br />
in der Sie den zu übernehmenden Artikel auswählen können.<br />
Sehr häufig vewendete Artikel hat man iregendwann im Kopf. Dann ist diese<br />
Abrufmöglichkeit der schnellste Weg.<br />
Artikelsuche in der Artikelverwaltung<br />
Mit dieser Funktion betreten Sie die umfangreiche Artikelverwaltung. Sie können<br />
hier nicht nur Artikel oder Leistungen suchen und übernehmen, sondern<br />
auch neue Artikel anlegen, Artikel ändern oder Leistungen kalkulieren.<br />
Am einfachsten gelangen Sie mit der F6-Taste in die Artikelverwaltung - oder<br />
mit der Maus, wenn Sie oben auf das Artikelverwaltungs-Symbol klicken.<br />
In dem Kapitel 4 (Artikelverwaltung) ist beschrieben, wie Sie Artikel suchen<br />
und einen oder mehrere Artikel hier ins LV übernehmen.<br />
BauFaktura - die erste Wahl für Handwerk und Bau
Kapitel 5 - Dokumente/LV‘s (Angebot/Rechnung/...)<br />
5.3.6 Positions-Zu-/Abschläge (Zeilenrabatte)<br />
Sie können jeder „N“-Position in der Aufstellung einen individuellen Zuschlag<br />
oder Rabatt einräumen (früher „Zeilenrabatt“ genannt). Diesen tragen Sie im<br />
Textfeld unter „Zu- oder Abschlag“ unten unter der Box „Details zur aktuellen<br />
Eingabezeile“ im Reiter „Details“ ein.<br />
Nachlässe bzw. Rabatte müssen Sie als negative Zahl eintragen, d.h. der<br />
Zahl ein Minus-Zeichen voranstellen (z.B. „-10“).<br />
Wenn Sie das Minus nicht eingeben, wird die Zahl als Zuschlag gewertet.<br />
Nicht zu verwechseln sind diese Zu- und Abschläge für einzelne Positionen<br />
mit den Gesamt-Zu- und Abschlägen, die auf alle Positionen angewendet<br />
werden. Diese Gesamt-Zu-/Abschläge findet man im später beschriebenen<br />
Reiter „Summen / Zuschläge / AZ‘s“.<br />
Mit der „SF“-Spalte können Sie z.B. einen Rabatt auch direkt oben in der LV-<br />
Tabelle erfassen (Eingabe von „R10“ in der Spalte „SF“ ergibt 10% Rabatt) .<br />
Sie brauchen dann nicht mit der Maus in dieses Feld klicken.<br />
5.3.7 Unterschiedliche MwSt-Sätze<br />
Das System kann innerhalb einer Aufstellung 3 verschiedene Mehrwertsteuersätze<br />
verarbeiten. D.h. jede Position kann einen dieser 3 Sätze tragen:<br />
1. Standard<br />
Für die Position wird der normale Mehrwertsteuersatz (in Deutschland momentan<br />
19%) angewendet. Dies ist die Grundeinstellung für jede neue Position.<br />
2. Ermässigt<br />
Für die Position wird der ermässigte Mehrwertsteuersatz (in Deutschland<br />
momentan 7%) angewendet.<br />
3. keine MwSt.<br />
Für die Position wird keine Mehrwertsteuer angewendet. Dies können Sonderfälle<br />
oder Gebühren sein.<br />
Die Mehrwertsteuersätze lassen sich in den gesetzlichen Grenzen für verschiedene<br />
Länder in den Grundeinstellungen verändern, so dass auch weitere<br />
Sonderfälle abgedeckt werden können. Natürlich muss der Anwender hier<br />
sorgfältig die gesetzlichen Vorgaben beachten.<br />
BauFaktura - die erste Wahl für Handwerk und Bau<br />
97<br />
Nachlässe/Rabatte<br />
müssen mit einer<br />
negativen Zahl eingegeben<br />
werden (z.B.<br />
„-6“).<br />
Das war in unseren<br />
früheren Programmen<br />
anders.
98<br />
Soll generell kein<br />
Skonto gewährt<br />
werden, lässt man<br />
die Einstellung auf<br />
„Standard“ und gibt<br />
unter „Summen/Zuschläge/AZ‘s“<br />
keinen<br />
Skonto ein.<br />
5.3.8 Zeilenskonto<br />
Kapitel 5 - Dokumente/LV‘s (Angebot/Rechnung/...)<br />
Auch ist es möglich, einzelnen Positionen „Skonto“ zu geben oder nicht.<br />
Generell steht dieser Wert auf „Standard“. Das bedeutet, wenn Sie unter<br />
dem Reiter „Summen/Zuschläge/AZ‘s“ Skonto geben, dass Skonto auf alle<br />
Positionen angewendet wird, bei denen hier „Standard“ eingetragen ist. Trägt<br />
man hier keinen Skonto ein, so bekommt der Kunde auf diese Position kein<br />
en Skonto.<br />
5.3.9 Zuweisung (Lohn/Material/...)<br />
Wegen der gesetzlichen Abzugsfähigkeit von Lohnanteilen bei Privatleuten<br />
kann hier für jede Zeile angegeben werden, ob die Zeile eine Lohn, eine Materialposition<br />
oder eine zusammengesetzte Leistung ist.<br />
Beim Druck erfolgt eine entsprechende Ausweisung, um den Lohnanteil nicht<br />
von Hand rechnen zu müssen.<br />
Wenn diese Funktion nicht benötigt wird, sollte man immer „Standard“ stehenlassen.<br />
BauFaktura - die erste Wahl für Handwerk und Bau
Kapitel 5 - Dokumente/LV‘s (Angebot/Rechnung/...)<br />
5.3.10 Bildeinfügung<br />
Zu jeder Position können Sie ein Bild hinterlegen und dann auch zu mit der<br />
Position mitdrucken. Dazu geht man unten auf den Reiter „Bild“.<br />
Pfad/Datei<br />
In diesem Textfeld können Sie keine direkt Angabe machen. Stattdessen<br />
müssen Sie die Schaltfläche (...) dahinter anklicken. Sie können dann im normalen<br />
Windows-Dateiexplorer ein Bild auswählen.<br />
Breite (mm)<br />
Automatisch wird hier die in den „Einstellungen der Artikelverwaltung“ festgelegte<br />
Standardbreite angegeben. Sie können die Bildbreite, so wie dieses<br />
beim Druck ausgegeben wird, angeben. Die Angabe muss in Millimeter geschehen.<br />
Höhe (mm)<br />
Nach der Eingabe der Breite wird das Bild entsprechend des Seitenverhältnisses<br />
in der Höhe angepasst. Die Höhe kann zwar, sollte aber nicht verändert<br />
werden, da das Bild sonst „verzogen“ wird.<br />
Vorschau Bild<br />
Rechts sehen Sie ein kleines Vorschaubild. Um Details zu erkennen, klicken<br />
Sie auf das Bild und es blendet ein extra Fenster in Grossansicht ein.<br />
BauFaktura - die erste Wahl für Handwerk und Bau<br />
99
100<br />
Wird sehr selten<br />
benötigt. Nur empfehlenswert,<br />
wenn Sie es<br />
wirklich brauchen.<br />
5.3.11 Gewerk-/Titelzuschläge<br />
Kapitel 5 - Dokumente/LV‘s (Angebot/Rechnung/...)<br />
Gewerk-/Titelzuschläge werden zwar selten benötigt, kommen im Bauwesen<br />
jedoch ab und zu vor.<br />
Gehen Sie dazu auf den Reiter „G/T - Zu-/Abschläge“. Eingaben sind hier<br />
nur möglich, wenn Sie oben in der Tabelle auf einer Gewerk- oder Titelzeile<br />
stehen.<br />
Das sieht dann folgendermassen aus:<br />
Bezeichnung Gewerk/Titel Zu-/Abschlag<br />
Geben Sie hier den Grund des Zu- oder Abschlag ein. Gibt es keine spezielle<br />
Bezeichnung, geben Sie einfach das Wort „Zuschlag“ oder „Abschlag“ ein.<br />
Pauschal/Prozentual<br />
Hier wählen Sie aus, ob der Zuschlag pauschal (Geldbetrag) oder prozentual<br />
angegeben und berechnet wird.<br />
Wert Zuschlag/Abschlag<br />
Hier tragen Sie den pauschalen oder prozentualen Zu-/Abschlag ein. Wenn<br />
Sie Minus-Zeichen voranstellen ist es ein Abschlag, ansonsten ein Zuschlag.<br />
Beim Drucken werden die Gewerk-/Titelzuschläge bei den Gewerk-/Titelsummen<br />
ausgewiesen. Falls Sie diesen Sonderfall benötigen, bitte einfach mal<br />
BauFaktura - die erste Wahl für Handwerk und Bau
Kapitel 5 - Dokumente/LV‘s (Angebot/Rechnung/...)<br />
ausprobieren.<br />
5.3.12 Direkt-Mengenermittlung<br />
Zu jeder Position in Ihrer LV-Aufstellung können Sie eine Berechnung der<br />
Menge vornehmen. Im Prinzip ist es ein kleines, positionsweises „Aufmassprogramm“.<br />
Dieses hat zwar nicht die vielen Fähigkeiten unseres „richtigen“<br />
Aufmassmodules - aber für einfache Anwendungen ist es ideal.<br />
Dazu gibt es unten den Reiter 5 „Direkt-Mengenermittlung“. Für jede LV-Position<br />
oben in der LV-Tabelle können Sie hier unten eine extra Aufmasstabelle<br />
ausfüllen.<br />
Die Spalte „Lfd“ können Sie nicht eingeben, denn dies ist eine fortlaufende<br />
Nummer.<br />
Unter „Kommentar“ geben Sie ein, was Sie aufmessen, bzw. was nachfolgende<br />
Formel aussagt.<br />
Unter „Stück“ geben Sie die Stückzahl ein. Wenn Sie z.B. zwei gleiche Wände<br />
aufmessen geben Sie hier die Zahl „2“ ein. Für Abzüge geben Sie eine Minus-<br />
Zahl (z.B. „-1“) ein.<br />
Unter „Massformel“ geben Sie eine beliebige Formel ein. Klammern sind<br />
möglich. Gerechnet wird Punkt-Vor-Strich. Haben Sie nur eine einzige Zahl<br />
zu erfassen (z.B. „laufende Meter“ oder „Stück“) tragen Sie diese hier direkt<br />
ein.<br />
Das „Ergebnis“ der Formel wird automatisch berechnet und kann direkt nicht<br />
eingegeben werden.<br />
So können Sie beliebig viele Masszeilen machen.<br />
BauFaktura - die erste Wahl für Handwerk und Bau<br />
101<br />
Dies ist sehr praktisch<br />
- vor allem, wenn nur<br />
an wenigen Positionen<br />
eine Massenermittlung<br />
gemacht<br />
werden muss.<br />
Die Berechnung wird<br />
in der LV-Aufstellung<br />
mitgedruckt (kann<br />
auch unterdrückt<br />
werden).<br />
Für umfangreichere<br />
Massenermittlungen<br />
verwenden Sie bitte<br />
das separate Modul.<br />
Wenn Sie keine Stückzahl<br />
eingeben (siehe<br />
Abbildung) wird automatisch<br />
die Stückzahl<br />
„1“ angenommen.
102<br />
Sind für eine Position<br />
bereits Aufmaßdaten<br />
oder Rapportdaten<br />
erfasst worden, ist die<br />
Direkt-Mengenermittlung<br />
gesperrt.<br />
E-Preise die mit<br />
einer Direkt-Preisberechnung<br />
ermittelt<br />
wurden, tragen zur<br />
Kenntlichmachung<br />
den Kennbuchstaben<br />
„D“.<br />
Eine Preisveränderung<br />
direkt in der<br />
Spalte „E-Preis“ ist<br />
dann nicht mehr<br />
möglich.<br />
Kapitel 5 - Dokumente/LV‘s (Angebot/Rechnung/...)<br />
Die Summe aller Zeilen ist dann die Gesamtmenge. Diese wird dann automatisch<br />
oben im LV unter der Spalte „Menge“ eingetragen. Um zu wissen, dass<br />
die LV-Menge keine normale Handeingabe sondern eine Direkt-Mengenermittlung<br />
ist, wird der LV-Menge der Buchstabe „D“ vorangestellt.<br />
Im LV können Sie Mengeneingaben die ein „D“ tragen, nicht mehr direkt<br />
verändern. Änderungen können nur unten in der Direkt-Mengenermittlung<br />
durchgeführt werden.<br />
Um oben wieder eine Handeingabe zuzulassen, müssen Sie alle Zeilen der<br />
Direkt-Mengenermittlung löschen. Dann verschwindet oben die „D“-Kennzeichnung<br />
und Sie können die Menge wieder von Hand erfassen, ändern<br />
oder löschen.<br />
5.3.13 Direkt-Preisberechnung<br />
Die Direkt-Preisberechnung ist gegenüber der aufwendigen Projektkalkulation<br />
eine einfache Methode, einen Preis für einen Artikel oder eine Leistung zu<br />
ermitteln. Dazu geht man unten in den 6. Reiter „Direkt-Preisber“.<br />
Wie in folgender Hardcopy zu sehen ist, gibt es 4 verschiedene Eingabefelder:<br />
Druckbarer Kommentar<br />
Diese Eingabe wird beim Druck der LV-Aufstellung mitgedruckt.<br />
Berechnungsformel<br />
Hier berechnen Sie einen Preis. Geben Sie dazu eine mathematisch richti-<br />
BauFaktura - die erste Wahl für Handwerk und Bau
Kapitel 5 - Dokumente/LV‘s (Angebot/Rechnung/...)<br />
ge „Formel“ ein. Klammern sind möglich. Gerechnet wird mit der Punkt-Vor-<br />
Strich-Regel.<br />
Berechneter Preis<br />
Das Ergebnis der Formel wird berechnet und automatisch hier eingetragen.<br />
Dieses Feld kann deshalb nicht geändert werden. Diese Zahl wird dann im LV<br />
unter der Spalte „E-Preis“ eingetragen.<br />
Interner Kommentar<br />
Dieser Kommentar wird nicht gedruckt und ist nur für Ihre Zwecke zur Dokumentation.<br />
Schreiben Sie hier z.B. was Sie bei der Preisberechnung berücksichtigt<br />
haben.<br />
Hinweis:<br />
Wenn Sie eine Direkt-Preisberechnung durchführen, wird das Ergebnis in der<br />
Tabelle unter „E-Preis“ gespeichert.<br />
Um in der Tabelle zu sehen, dass sich der Preis aus einer Berechnung zusammensetzt,<br />
wird dem Preis der Buchstabe „D“ vorangestellt. In der Tabelle<br />
kann der Preis nicht mehr geändert werden - nur noch in der Formel.<br />
Um wieder eine Handeingabe zu machen, löschen Sie die Formel der Direkt-<br />
Preisberechnung. Das „D“ bei „E-Preis“ verschwindet und die Eingabe ist wieder<br />
frei.<br />
5.3.14 Projektkalkulation (Vorkalkulation)<br />
In diesem Kapitel haben Sie bereits die Direkt-Preisberechnung kennengelernt.<br />
Dies stellt eine einfach Form der Preisermittlung dar.<br />
Die Projektkalkulation bzw. Vorkalkulation stellt eine High-End-Lösung zur<br />
Kalkulation von Leistungsverzeichnissen oder Angeboten dar. Dies ist eher<br />
etwas für fortgeschrittene Anwender dieser Software.<br />
Die Artikel-/und Projektkalkulation wird deshalb im Hauptkapitel 10 beschrieben.<br />
BauFaktura - die erste Wahl für Handwerk und Bau<br />
103<br />
Mit der Vorkalkulation<br />
sollten Sie sich erst<br />
befassen, wenn Sie<br />
schon etwas Erfahrung<br />
mit der Software<br />
haben und sich somit<br />
gut auskennen.
104<br />
Kapitel 5 - Dokumente/LV‘s (Angebot/Rechnung/...)<br />
5.3.15 LV-Positionen neu durchnummerieren<br />
Damit z.B. Angebote oder auch Rechnungen schön nummeriert sind, können<br />
sie jederzeit die Positionsnummern neu nummerieren lassen.<br />
Im Gegensatz zu früheren <strong>Huonker</strong>-Programmen dürfen Sie die Nummerierung<br />
jederzeit anwenden - auch wenn Kalkulationen, Aufmass oder Rapporte<br />
bereits vorhanden sind.<br />
Bei der Nummerierung werden die Positionsnummer auch dort automatisch<br />
umgestellt.<br />
Um die Nummerierung durchzuführen, drücken Sie von der LV-Aufstellung<br />
einfach die F10-Taste oder gehen auf das Menü „Kopieren/Aktionen“ und<br />
dann auf den Menüpunkt „LV-Pos.-Nr. neu durchnummerieren“.<br />
Das dann erscheinende Fenster ist weitgehend selbsterklärend. Natürlich<br />
finden Sie in der Hilfe weitere Informationen dazu.<br />
5.3.16 LV-Preise durch aktuelle Artikelpreise ersetzen<br />
Wenn Sie in der Elektrobranche sind und mit Datanorm-Kupferzuschlägen arbeiten,<br />
können Sie die Preise der Artikelverwaltung an die aktuellen Kupfer-<br />
Tagespreise anpassen. Dabei werden zunächst die geschriebenen LV-Dokumente<br />
wie Angebote/Rechnungen/... nicht geändert.<br />
Möchten Sie nach einer Kupferpreisändeurng oder nach einer sonstigen Änderung<br />
der Artikelverwaltungspreise ein LV-Dokument wie z.B. ein Angebot<br />
ändern, so machen Sie folgendes.<br />
Oben im Menü „Kopieren/Aktionen“ finden Sie den Punkt „Neue LV-Preise<br />
aus der Artikelverwaltung übernehmen“.<br />
BauFaktura - die erste Wahl für Handwerk und Bau
Kapitel 5 - Dokumente/LV‘s (Angebot/Rechnung/...)<br />
Sie gelangen in ein Fenster, in dem alle LV-Positionen aufgelistet sind, die<br />
eine Differenz zwischen LV-Preis und aktuellem Artikelpreis aufweisen.<br />
Um die Preise im LV anzupassen, markieren Sie die gewünschten LV-Positionen<br />
und gehen unten auf die Schaltfläche „LV-Preise durch Artikelverwaltungs-Preise<br />
ersetzen“.<br />
Sie gelangen wieder zurück ins LV - die Preise sind angepasst!<br />
5.4 Summen / Zuschläge / Abschlagszahlungen<br />
Im Dokumenten-Reiter „LV-Aufstellung“ sehen Sie alle Positionen. Was noch<br />
fehlt sind die Endsummen, eventuelle Rabatte oder Zuschläge, sowie (nur<br />
bei Rechnungen) der Abzug von schon erstellen Abschlagsrechnungen.<br />
Alle diese Funktionen finden Sie oben im Reiter „Summen / Zuschläge /<br />
AZ‘s“.<br />
5.4.1 Positionsauswahl<br />
Ganz oben im Reiter ist standardmässig angeklickt „Alle LV-Positionen berücksichtigen“.<br />
In aller Regel sollte man und braucht diese Einstellung nicht<br />
zu ändern.<br />
Wie Sie ja bereits wissen sollten, gibt es in der LV-Aufstellung in der ersten<br />
Spalte die Möglichkeit, beliebige Zeilen zu markieren. Um festzustellen, wie<br />
hoch die Summe(n) dieser zuvor markierten Zeilen ist, können Sie oben „Nur<br />
markierte LV-Positionen berücksichtigen“ anwählen.<br />
BauFaktura - die erste Wahl für Handwerk und Bau<br />
105<br />
In Kapitel 12.6 finden<br />
Sie weitere Infos insbesondere<br />
über die<br />
Vorgehensweise bei<br />
Abschlagszahlungen.
106<br />
Im Gegensatz zu den<br />
Zeilen-Zu-/Abschlägen,<br />
gelten diese Eingaben<br />
immer für die<br />
gesamte Aufstellung.<br />
Pauschale Zu- oder-<br />
Abschläge nach der<br />
MwSt. dürfen Sie nur<br />
für mehrwertsteuerfreie<br />
Dinge wie<br />
Gebühren, öffentliche<br />
Entgelte machen.<br />
Beachten Sie dabei<br />
die gesetzlichen Bestimmungen.<br />
5.4.2 Zu-/Abschläge<br />
Kapitel 5 - Dokumente/LV‘s (Angebot/Rechnung/...)<br />
„Zu- oder Abschläge“ sind z.B. Rabatte, Abgebote, Nachlässe aber auch Gebühren<br />
oder sonstige Beiträge.<br />
Diese Zu-/oder Abschläge können Sie beliebig bezeichnen. Die Zu-/Abschläge<br />
können prozentual oder als direkter Geldbetrag eingegeben werden.<br />
Es stehen drei Netto-Zu-/Abschläge vor der Mehrwertsteuerberechnung sowie<br />
zwei weitere Brutto-Zu-/Abschläge nach der Mehrwertsteuerberechnung<br />
zur Verfügung.<br />
In der ersten Spalte finden Sie die jeweilige Zwischensumme, aus der die<br />
nachfolgende Berechnung stattfindet.<br />
In der folgenden Spalte wählen Sie z.B. „Rabatt“ oder „Abgebot“ aus oder Sie<br />
können eine beliebige Handeingabe machen. In der nächsten Spalte wählen<br />
Sie „Prozentual“ für die Eingabe eines Prozentsatzes. Soll der Zu-/Abschlag<br />
als direkter Geldbetrag eingegeben werden, wählen Sie hier „Pauschal“.<br />
In der nächsten Spalte geben Sie dann die entsprechende Prozentzahl oder<br />
den Geldbetrag ein. Um einen Abzug (z.B. Rabatt, Abgebot usw.) zu machen,<br />
müssen Sie unbedingt eine negative Zahl (z.B. „-7,5“) eingeben. Eine normale<br />
(positive) Zahl wird immer als Zuschlag behandelt.<br />
5.4.3 Mehrwertsteuer-Sätze / Berechnung<br />
Aus dem Kapitel „LV-Aufstellung“ wissen Sie bereits, wie man einzelnen Positionen<br />
unterschiedliche Mehrwertsteuersätze zuordnen kann. Die entsprechenden<br />
Summen finden Sie hier. Die Mehrwertsteuersätze können hier<br />
nicht direkt geändert werden (ausser auf „0,00“). Dies kann man in den gesetzlichen<br />
Grenzen in den Grundeinstellungen der Software.<br />
5.4.4 Abschlagszahlungen<br />
Nur in Dokumenten vom Typ „Abschlagsrechnung“ oder „Rechnung“ steht<br />
die Abschlagszahlungs-Aufstellung zur Verfügung.<br />
Wenn Sie Rechnungen oder Abschlagsrechnungen von einer vorherigen<br />
Rechnung übernehmen und dann die Massen/Positionen entsprechend dem<br />
Baufortschritt erweitern, werden die vorherigen Rechnungen bzw. Abschlags-<br />
BauFaktura - die erste Wahl für Handwerk und Bau
Kapitel 5 - Dokumente/LV‘s (Angebot/Rechnung/...)<br />
rechnungen hier automatisch eingetragen. Man muss also im Normalfall<br />
hier nichts machen.<br />
Neben diesem Automatismus können hier aber auch manuell gestellte Rechnungen<br />
eingetragen werden.<br />
Dazu füllt man einfach die Tabelle aus. Jede Zeile steht für eine vorherige<br />
Abschlagsrechnung. Die Summe aller aufgeführten Abschlagsrechnungen<br />
wird von der aktuellen Rechnungssumme abgezogen und man erhält so die<br />
Restsumme, die in Rechnung gestellt wird.<br />
Da das System unterschiedliche MwSt.-Sätze innerhalb einer Rechnung verarbeiten<br />
kann, ist die MwSt. stets getrennt anzugeben!<br />
Alle Abschlagsrechnungen, die unter der zweiten Spalte „Referenz“ eine vierstellige<br />
Nummer tragen, wurden automatisch beim Übernahmevorgang einer<br />
vorherigen Rechnung eingetragen. Ausser den Abzügen und dem Kommentar,<br />
kann an den Referenz-Zeilen nichts geändert werden. Falls sich nachträglich<br />
eine Abschlagsrechnung ändert, kann die Zeile mit einem Klick auf die<br />
entspr. Schaltfläche automatisch aktualisiert werden. Dann müssen jedoch<br />
in der Regel auch alle nachfolgenden Zeilen aktualisiert werden!<br />
Automatische Zeilen (mit Referenz) können jederzeit gelöscht werden und<br />
durch eine „manuelle“ Zeile ersetzt werden.<br />
Wichtig: In Kapitel 12.6 finden Sie praktische Tips für die Verarbeitung und<br />
die praktischen „Probleme“ mit Abschlagszahlungen und Abzügen. Deshalb<br />
unbedingt lesen!<br />
BauFaktura - die erste Wahl für Handwerk und Bau<br />
107<br />
Abschlagszahlungen<br />
werden weitgehend<br />
automatisch verwaltet.<br />
Aber auch Handeintragungen<br />
oder<br />
Änderungen sind<br />
möglich - so sind Sie<br />
immer flexibel.
108<br />
Hier die Beschreibung der Spalten:<br />
Lfd<br />
Fortlaufende Nummer - nicht änderbar.<br />
Kapitel 5 - Dokumente/LV‘s (Angebot/Rechnung/...)<br />
Referenz<br />
Ist hier ein Eintrag vorhanden, wurden die Daten automatisch von der vorherigen<br />
Rechnungsstellung übernommen. Dieses Feld ist nicht änderbar.<br />
Re-Bezeichnung<br />
Geben Sie die Bezeichung der gestellten Abschlagsrechnung ein.<br />
Rechn-Nr<br />
Geben Sie die Rechnungsnummer der gestellten Abschlagsrechnung ein.<br />
Keine Eingabe möglich bei automatischer Eintragung mit „Referenz“.<br />
Re-Datum<br />
Geben Sie das Rechnungsdatum der gestellten Abschlagsrechnung ein. Keine<br />
Eingabe möglich bei automatischer Eintragung mit „Referenz“.<br />
Re-Netto<br />
Geben Sie den Nettobetrag (ohne MwSt) der Abschlagsrechnung ein. Der<br />
Bruttobetrag wird automatisch berechnet. Keine Eingabe möglich bei automatischer<br />
Eintragung mit „Referenz“.<br />
Re-MwSt.<br />
Da die Software Rechnungen mit unterschiedlichen MwSt.-Sätzen in der Aufstellung<br />
verarbeiten kann, müssen Sie hier Sie den Mehrwertsteueranteil der<br />
Abschlagsrechnung eingeben. Der Bruttobetrag wird automatisch berechnet.<br />
Keine Eingabe möglich bei automatischer Eintragung mit „Referenz“.<br />
Re-Brutto<br />
Geben Sie den Bruttobetrag der Abschlagsrechnung ein. Dieser wird normalerweise<br />
automatisch berechnet. Die Eingabe kann jedoch überschrieben<br />
werden. Keine Eingabe möglich bei automatischer Eintragung mit „Referenz“.<br />
BauFaktura - die erste Wahl für Handwerk und Bau
Kapitel 5 - Dokumente/LV‘s (Angebot/Rechnung/...)<br />
Abz. Netto<br />
Hier tragen Sie die Nettosumme (ohne Mwst.) eines berechtigten Abzuges<br />
ein. Unter berechtigter Abzug ist nicht das Skonto oder Sicherheitseinbehalt<br />
gemeint, sondern ein berechtigter direkter Abzug von der Rechnung.<br />
Bitte tragen Sie die Zahl mit einem vorangestellten Minus-Zeichen ein. Nur<br />
dann ist es korrekt. Vergessen Sie das Minus, wird das Feld rot dargestellt.<br />
Der Druck der Rechnung ist dann nicht möglich und es erscheint eine entsprechende<br />
Meldung.<br />
Bei unberechtigten Abzügen dürfen Sie hier nichts eingeben. Ebenso nicht<br />
bei Abzug von Skonto und Sicherheitseinbehalt.<br />
Wenn Sie hier etwas eingeben, müssen Sie gleichzeitig das aktuelle (kommende)<br />
Rechnungs-LV entsprechend des Abzuges ändern. Nur dann stimmt<br />
die Vorgehensweise und der ausgewiesene Restbetrag.<br />
Näheres zu berechtigten/unberechtigten Abzügen von Abschlagsrechnungen<br />
finden Sie im extra Kapitel 12.6.<br />
Abz. MwSt.<br />
Da diese Software unterschiedliche MwSt.-Sätze in einer Rechnung verarbeiten<br />
kann, ist hier der MwSt.-Anteil des berechtigten Abzuges von Hand<br />
einzutragen. Die Eintragung muss auch hier mit einem Minus erfolgen.<br />
Abz. Brutto<br />
Wird normalerweise automatisch nach Eingabe von „Abz. Netto“ und „Abz<br />
MwSt“ eingetragen. Der Wert kann auch überschrieben werden. Die Eintragung<br />
muss auch hier mit einem Minus erfolgen.<br />
KD<br />
Ankreuzen, wenn der nachfolgende Kommentar auf dem Drucker gedruckt<br />
werden soll.<br />
Kommentar<br />
Kommentar, der wie zuvor beschrieben, entweder für interne Zwecke ist, oder<br />
beim Ausdruck der Rechnung mitgedruckt wird.<br />
Hier die Beschreibung der Schaltflächen:<br />
Zeile einfügen<br />
Fügt eine neue Zeile vor der aktuellen Zeile ein.<br />
BauFaktura - die erste Wahl für Handwerk und Bau<br />
109
110<br />
Wenn Sie eine automatisch<br />
eingetragene<br />
Abschlagsrechnung<br />
„aus Versehen“<br />
löschen - muss die<br />
Neueintragung der<br />
Daten von Hand<br />
geschehen.<br />
Kapitel 5 - Dokumente/LV‘s (Angebot/Rechnung/...)<br />
Zeile löschen<br />
Löscht die aktuelle Zeile unwiderruflich.<br />
Referenz-Zeilen können so gelöscht werden und durch das Einfügen einer<br />
Zeile die Daten manuell gesetzt werden.<br />
Re-Details<br />
Nur bei Zeilen mit automatischer Eintragung. Hier werden Details zu dieser<br />
Abschlagsrechnung angezeigt.<br />
AZ-Zeile aktualisieren<br />
Nur bei Zeilen mit automatischer Eintragung. Falls Sie nachträglich an einer<br />
bereits geschriebenen und gedruckten Abschlagsrechnung eine Änderung<br />
gemacht haben, wird dies aus technischen Gründen hier nicht automatisch<br />
aktualisiert. Sie können die Aktualisierung der aktuellen Zeile jedoch hiermit<br />
vornehmen lassen.<br />
Aktualisieren Sie eine Zeile, sollten auch die nachfolgenden Zeilen aktualisiert<br />
werden, da sich evtl. auch dort Veränderungen ergeben!<br />
Summenanzeige AZ‘s<br />
Hier werden die Nettosumme, die MwSt.-Summe sowie die Bruttosumme der<br />
Abschlagsrechnungen-Aufstellung angezeigt.<br />
SEHR WICHTIG:<br />
In früheren Systemen war es üblich, dass in dieser Aufstellung die „eingegangenen“<br />
Zahlungen aufgeführt wurden. Dieses ist buchhalterisch und<br />
technisch fragwürdig und deshalb nicht zulässig!<br />
Sie tragen hier immer der „gestellten“ Abschlagsrechnungen ein - was ja im<br />
Normalfall automatisch geschieht. Wie Sie mit berechtigten-/unberechtigten<br />
Abzügen verfahren, erfahren Sie in Kapitel 12.6!<br />
5.4.5 Skonto und Zahlungsbedingungen<br />
Skonto und Zahlungsbedingungen stehen nur bei Dokumenten vom Typ „Abschlagsrechnung“<br />
oder „Rechnung“ zur Verfügung. Bei allen anderen Dokumenten<br />
ist dies unrelevant und wird bei Bedarf im Nachtext in Textform geschrieben.<br />
Hier die einzelnen Auswahlmöglichkeiten:<br />
BauFaktura - die erste Wahl für Handwerk und Bau
Kapitel 5 - Dokumente/LV‘s (Angebot/Rechnung/...)<br />
Skonto (aus ....)<br />
Hier sehen Sie in der Klammer den Basisbetrag für die Skontoberechnung.<br />
Im Normalfall ist der Basisbetrag die Bruttosumme der Rechnung. Falls Sie<br />
jedoch für einzelne Positionen die Skontovergabe auf „kein Skonto“ geschaltet<br />
haben, werden nur Positionen berücksichtigt, die im Reiter „Details“ unter<br />
„Skonto“ die Einstellung „Standard“ angewählt haben.<br />
Im Eingabefeld selbst tragen Sie „0“ ein, wenn Sie keinen Skonto geben<br />
möchten. Geben Sie Skonto, tragen Sie die entsprechende Prozentzahl ein<br />
(z.B. „2,00“).<br />
Zahlungsziel mit Skonto<br />
Hier tragen Sie die Anzahl der Tage nach Rechnungsdatum ein. Bis zu dieser<br />
Zeit darf der Kunde vom Skontoabzug Gebrauch machen. In der Regel trägt<br />
man hier 8 oder 10 Tage ein. Wenn Sie die Standard-Zahlungsbedingungen<br />
verwenden, wird beim Ausdruck ein entsprechend formulierter Satz mit dem<br />
definitiven Zahlungsdatum ausgegeben.<br />
Zahlungsziel ohne Skonto<br />
Hier wird das normale Zahlungsziel (in der Regel „30“) in Tagen eingetragen.<br />
Bis zu diesem Zeitpunkt sollte der Kunde bezahlen. Wenn Sie die Standard-<br />
Zahlungsbedingungen verwenden, wird beim Ausdruck ein entsprechend formulierter<br />
Satz mit dem definitiven Zahlungsdatum ausgegeben.<br />
Skontobehandlung<br />
Diese Einstellung spielt nur eine Rolle, wenn Sie oben bereits Abschlagsrechnungen<br />
gestellt haben. Sie können Skonto aus der gesamten Bruttosumme<br />
der Rechnung geben oder nur aus der Restsumme (nach Abzug der Abschlagsrechnungen).<br />
Zahlungsbedingungen<br />
Hier wählen Sie eine der 4 möglichen Zahlungsbedingungen oder schalten<br />
mit „keine“ die Zahlungsbedingungen ganz aus. Im Menü „Einstellungen“ unter<br />
„Texte für Zahlungsbedingungen“ können Sie die Zahlungsbedingungen<br />
ändern. Wir empfehlen allen Anfängern, die Texte erstmal so zu belassen und<br />
mit den Zahlungsbedingungen „Standard“ zu arbeiten.<br />
BauFaktura - die erste Wahl für Handwerk und Bau<br />
111<br />
Rabatt, Skonto,<br />
Zahlungsbedingungen<br />
und Spezialrechnungen<br />
können Sie<br />
bereits in der Kundenverwaltung<br />
für jeden<br />
Kunden individuell<br />
hinterlegen.<br />
Dieses Daten werden<br />
automatisch in das<br />
LV-Dokument übernommen.
112<br />
Den Sicherheitseinbehalt<br />
sollte man nur so<br />
ausweisen.<br />
Auf keinen Fall sollte<br />
man es wie früher<br />
unter den Zu-/Abschlägen<br />
direkt nach<br />
der MwSt. abziehen!<br />
Kapitel 5 - Dokumente/LV‘s (Angebot/Rechnung/...)<br />
5.4.6 Nettorechnung / Privatrechnung<br />
Der Gesetzgeber hat in den letzten Jahren einige Auflagen bzgl. der Rechnungserstellung<br />
gemacht.<br />
Wenn Sie „Privatrechnung“ anwählen, erscheint automatisch der gesetzlich<br />
anerkannte Satz zur Aufbewahrungsfrist von Rechnungen.<br />
Wenn Sie „Nettorechnung“ anwählen, wird eine sogenannte Nettorechnung<br />
ausgestellt. Diese ist in der Regel notwendig, wenn Sie eine Rechnung an<br />
andere Handwerker ausstellen.<br />
Da es viele Ausnahmen und Regelungen gibt, erfragen Sie bitte die genaue<br />
Verfahrensweise bei Ihrem Steuerberater oder den Finanzbehörden - wir als<br />
Hersteller der Software können und dürfen Ihnen híer keine Auskunft geben,<br />
wie und wann Sie eine Nettorechnung auszustellen haben.<br />
5.4.7 Sicherheitseinbehalt<br />
In früheren Versionen/Programmen wurde ein abzugsfähiger Sicherheitseinbehalt<br />
fest nach der MwSt. abgezogen, so dass sich die zu zahlende Bruttosumme<br />
vermindert hat.<br />
Da der Abzug optional war und die Restsumme später ja bezahlt werden<br />
muss war das Verfahren buchhalterisch fragwürdig. Deshalb gibt es jetzt<br />
einen Zusatztext mit den Informationen zum Sicherheitseinbehalt nach der<br />
Summenaufstellung.<br />
Wenn Sie im ersten Feld keinen Wert eingeben ist die Anzeige des Sicherheitseinbehaltes<br />
ausgeschaltet. Wenn Sie einen Wert eingeben, können Sie<br />
in der Auswahlbox rechts angeben, wie dieser Wert anzusetzen ist.<br />
In der Regel ist die Standardeinstellung „Prozentual aus Bruttosumme“ richtig.<br />
Normalerweise macht man den Sicherheitseinbehalt bei kummulierten<br />
Abschlagsrechnungen nicht sondern erste bei der Schlussrechnung.<br />
Eine Zeile darunter kann man angeben, wann der Sicherheitseinbehalt gezahlt<br />
werden muss bzw. die Bürgschaft zurückgegeben werden muss. Im ersten<br />
Feld geben Sie eine Zahl ein im zweiten Feld die Einheit.<br />
Unten kann gewählt werden, um was für einen Sicherheitseinbehalt es sich<br />
handelt. Üblich sind Bankbürgschaften (über 5 Jahre) oder mit der Auswahl<br />
BauFaktura - die erste Wahl für Handwerk und Bau
Kapitel 5 - Dokumente/LV‘s (Angebot/Rechnung/...)<br />
„Betrag“ einen direkten Abzug eines Geldbetrages für den angegebenen Zeitraum.<br />
Beim Ausdruck wird nach der Bruttosumme ein entsprechender Text für den<br />
Sicherheitseinbehalt ausgedruckt. Diese Texte sind auf übliche Angaben eingestellt.<br />
Dabei werden die entsprechenden Beträge ausgewiesen. Auch das<br />
konkrete Datum der Restzahlung/Bürgschaftsrückgabe wird berechnet und<br />
angegeben.<br />
Unter dem Menüpunkt „Einstellungen“ - „Texte für Zahlungsbedingungen“<br />
können diese Texte für Bürgschaft, Betrag oder Sonstiges getrennt verändert<br />
werden.<br />
BauFaktura - die erste Wahl für Handwerk und Bau<br />
113
114<br />
Wie im Vortext, gibt es<br />
auch im Nachtext die<br />
„Mustertext-Verwaltung“.<br />
Nutzen Sie diese, da<br />
Sie Texte für alltägliche<br />
Gegebenheiten<br />
nur einmal schreiben<br />
müssen.<br />
5.5 Nachtext<br />
Kapitel 5 - Dokumente/LV‘s (Angebot/Rechnung/...)<br />
Der „Nachtext“ ist wie der „Vortext“ zu bedienen und bietet im wesentlichen<br />
dieselben Funktionen. Dieser geschriebene Nachtext erscheint immer ganz<br />
am Schluss von Angeboten/Rechnungen/...<br />
Wenn Sie jedoch im „Drucken“-Reiter eine „Gewerk-/Titelzusammenstellung“<br />
ausdrucken lassen, erscheint diese auf extra Seiten noch hinter diesem<br />
Nachtext.<br />
Ansonsten können Sie mit der rechten unteren Schaltfläche „Nachtext als<br />
Standard speichern“ den Nachtext ablegen, so dass er in jedem neuen Dokument<br />
dieses Typs automatisch erscheint.<br />
Wenn Sie z.B. für eine Rechnung den aktuellen Nachtext als Standard speichern,<br />
gilt dieser für die kommenden Rechnungen, jedoch nicht für Angebote,<br />
Gutschriften, Lieferscheine usw. Der Nachtext-Standard ist auf den jeweiligen<br />
LV-Typ bezogen.<br />
5.6 Sonstiges/Optionen<br />
In diesem Reiter stehen außer einem Kommentar zu diesem Dokument keine<br />
weiteren Eingaben oder Optionen zur Verfügung.<br />
Der Kommentar besteht aus einem einfachen Textfeld. Hier können Sie einen<br />
internen Kommentar angeben. Dieser wird nirgends ausgedruckt.<br />
Wenn Sie ein LV über GAEB eingelesen haben, stehen hier einige Infos des<br />
eingelesenen Projektes.<br />
BauFaktura - die erste Wahl für Handwerk und Bau
Kapitel 5 - Dokumente/LV‘s (Angebot/Rechnung/...)<br />
5.7 Drucken / Faxen / EMail-Versand<br />
Seit jeher hat das Haus <strong>Huonker</strong> auf saubere und übersichtliche Druckausgabe<br />
und flexible Druckeinstellungen gesetzt.<br />
Deshalb ist dieser Reiter sehr aufwendig und hat zwei weitere Abteilungen:<br />
1. LV-Ausdruck/Fax/EMail Haupteinstellungen Druck<br />
In diesem Reiter finden Sie die wichtigsten Einstellungen für die Druckausgabe.<br />
Mit den unteren Schaltflächen können Sie dann die Vorschau, den<br />
Druck und den Fax- bzw. EMail-Versand starten.<br />
2. LV-Erweitere-Druckeinstellungen<br />
Hier sind weitere Einstellungen vorhanden, diese werden aber eher selten<br />
benötigt.<br />
BauFaktura - die erste Wahl für Handwerk und Bau<br />
115<br />
Für die meisten Fälle<br />
ist dieses Fenster perfekt<br />
voreingestellt.<br />
Wenn Sie den Druck<br />
anders haben möchten,<br />
probieren Sie die<br />
verschiedenen Drucke<br />
und Optionen einfach<br />
aus.
116<br />
Die eingestellte<br />
Kopienanzahl gilt nur<br />
für den Ausdruck auf<br />
dem Drucker.<br />
Für Vorschau, Fax<br />
oder EMail geben<br />
Mehrfachkopieen<br />
keinen SInn.<br />
Dies gilt für alle Ausdrucke<br />
im gesamten<br />
Programm.<br />
Kapitel 5 - Dokumente/LV‘s (Angebot/Rechnung/...)<br />
Informationen zu allen Druckeinstellungen finden Sie mit der Hilfe-Funktion<br />
(F1-Taste). Dort wird jeder Punkt ausführlich erklärt.<br />
Hier in dieser Anleitung gehen wir nur auf die wichtigsten Einstellungen ein.<br />
Schaltfläche „WE laden“ (unten rechts)<br />
Falls Sie hier oder in den erweiterten Druckeinstellungen einmal zuviel verstellt<br />
oder ausprobiert haben und die Druckausgabe „unmöglich“ aussieht,<br />
können Sie hier einen „Reset“ machen, d.h. die werksseitigen Einstellungen<br />
laden.<br />
Schaltfläche „Speichern“<br />
Diese Schaltfläche speichert alle hier oder in den erweiterten Druckeinstellungen<br />
gemachten Angaben. Die Angaben werden für jeden LV-Typ extra gespeichert.<br />
Wenn Sie also die Einstellungen bei einem Angebot gespeichert<br />
haben, gelten diese für alle Angebote - nicht jedoch für Lieferscheine, Rechnungen,<br />
Gutschriften usw.<br />
Wenn Sie etwas nur für den aktuellen Ausdruck ändern möchten, ändern Sie<br />
einfach die Einstellung und drucken dann das Dokument aus.<br />
Das Speichern der Einstellungen ist nur notwendig, wenn Sie für alle zukünftigen<br />
Ausdrucke einen neuen Standard setzen möchten.<br />
Ausgabeschaltflächen<br />
Die vier grossen Ausgabeschaltflächen dürften relativ klar sein. Beim Drucken<br />
und Faxen, müssen Sie einmalig weiter oben den „Drucker“ bzw. das<br />
„Fax-Modem“ auswählen.<br />
Vorschau<br />
Es blendet die Druckvorschau mit der Anzeige des Dokumentes ein. Rechts<br />
oben können Sie die angezeigte Seite wählen. Oben gibt es weitere Optionen<br />
zur Anzeige. Die Druckvorschau zeigt normalerweise immer den „Kopf für<br />
den Ausdruck“ an.<br />
Möchten Sie in der Vorschau sehen, wie der Ausdruck per Fax/EMail erscheint,<br />
markieren Sie die Box „Für den Druck den Fax/EMail-Kopf“ verwenden.<br />
Drucken<br />
Ihr Dokument wird mit der eingestellten Anzahl von Kopien auf dem gewählten<br />
Drucker ausgedruckt.<br />
Faxen<br />
Beim Faxen blendet in der Regel ein Fenster ein, in dem Sie die Faxnummer<br />
eintragen müssen. Da Ihre installierte Fax-Software von einem anderen Hersteller<br />
kommt, wird die Faxnummer nicht automatisch übertragen.<br />
Allerdings legen wir die Faxnummer automatisch in die Windows-Zwischenablage.<br />
Blendet das Eingabefenster für die Ziel-Faxnummer ein, müssen Sie<br />
BauFaktura - die erste Wahl für Handwerk und Bau
Kapitel 5 - Dokumente/LV‘s (Angebot/Rechnung/...)<br />
nur die Tastenkombination „Strg + V“ drücken. Dies ist die Windows-Standardtastenkombination<br />
für „Aus der Zwischenablage einfügen“.<br />
EMail<br />
Wenn Sie das Dokument per EMail versenden, wird es automatisch in eine<br />
PDF-Datei umgewandelt. Danach blendet das „kundenbezogene“ EMail-<br />
Fenster ein. Sie können dort den Betreff ändern oder zusätzlich eine Nachricht<br />
verfassen. Ihr Angebot/Rechnung/... ist als PDF-Datei in der 1.Anlage<br />
eingetragen.<br />
Natürlich muss Ihr EMail-System konfiguriert sein, um EMails zu versenden.<br />
Wie das geht, finden Sie später in diesem Handbuch.<br />
Nun zu den wichtigsten Einstellungen:<br />
Auswahl „Druck mit allen LV-Positionen“<br />
Es werden alle Positionen Ihres Leistungsverzeichnisses gedruckt.<br />
Auswahl „Druck mit markierten LV-Positionen“<br />
Dieses sollte eher die Ausnahme darstellen. Sie können einen Auszug von<br />
im LV markierten Zeilen (Kreuzchen vorne in der Tabelle) ausdrucken. Bei<br />
Rechnungen sollten Sie diese Option nicht anwenden, da es Probleme mit<br />
der Zahlungskontrolle geben kann.<br />
Zu druckende Seiten<br />
Wenn Sie einen Schreibfehler etc. in Ihrem Ausdruck feststellen, ist es möglich,<br />
einzelne Seiten oder ganze Seitenbereiche nachzudrucken. Hier einige<br />
Beispiele:<br />
„Alle“ druckt alle Seiten<br />
„5“ druckt nur Seite 5<br />
„-10“ druckt alle Seiten bis einschließlich Seite 10<br />
„3-“ druckt ab Seite 3 alle nachfolgenden Seiten<br />
„5-7“ druckt Seiten 5,6,7<br />
Kopienanzahl<br />
Hier wählen Sie die Anzahl der zu druckenden Exemplare aus. Per Fax oder<br />
EMail wird selbstverständlich immer nur ein Exemplar versandt.<br />
Zeilenabstand Text<br />
Hier wählen Sie den Textabstand bei mehrzeiligen Positionen. In der Regel<br />
lässt man diese Einstellung immer auf normal und arbeitet stattdessen mit<br />
dem nachfolgend beschriebenen Positionsabstand.<br />
BauFaktura - die erste Wahl für Handwerk und Bau<br />
117<br />
Für das direkte Faxen<br />
benötigen Sie ein<br />
Modem/ISDN und<br />
die dazugehörende<br />
Software.<br />
Für den Versand als<br />
EMail, muss das eingebaute<br />
EMail-System<br />
bereits konfiguriert<br />
sein.<br />
Bei dieser Funktion<br />
ist Vorsicht geboten.<br />
Wenn Sie z.B. eine<br />
Zahl ändern genügt<br />
es nicht, wenn Sie diese<br />
Seite neu drucken.<br />
Da sich alle nachfolgenden<br />
Überträge<br />
und Summen ändern,<br />
müssen Sie ab der geänderten<br />
Seite alles<br />
neu drucken!
118<br />
Kapitel 5 - Dokumente/LV‘s (Angebot/Rechnung/...)<br />
Positionsabstand<br />
Diese Einstellung regelt den Abstand zwischen Ihren LV-Positionen. Möchten<br />
Sie mehr Platz zwischen den Positionen, wählen Sie „gross“ oder „sehr<br />
gross“. Möchten Sie einen platzsparenden Druck, wählen Sie „klein“ oder<br />
„sehr klein“.<br />
Textmenge<br />
Hier sollte normalerweise „kompletten Text drucken“ angewählt sein. Manchmal<br />
ist es für einen Überblick sinnvoll, die Aufstellung nur mit Kurztext oder<br />
mit 2 oder 3 Zeilen Text zu drucken.<br />
Normal- oder Pauschaldrucke<br />
In der Regel sollte hier „Normaldruck“ eingestellt sein. Speziell im Handwerk<br />
oder Bauwesen möchte man bei Angeboten jedoch pauschalierte Aufstellungen<br />
ausdrucken.<br />
Das ist besonders dann notwendig, wenn man selbst eine aufwendige Massenermittlung<br />
erstellt hat und die Mengen nicht weitergeben möchte, so<br />
dass ein eventueller Mitbewerber sich ebenfalls diese Arbeit machen muss<br />
und nicht einfach die Massen von Ihnen „abschreiben“ kann.<br />
Hier gibt es verschiedene Drucke. Diese sind eigentlich selbsterklärend. Am<br />
besten ausprobieren, um den Druck genau kennenzulernen.<br />
Weitere Optionen<br />
Die meisten dieser Optionen sind selbsterklärend bzw. Sie erfahren über die<br />
Hilfe-Funktion (F1-Taste) mehr darüber.<br />
Speziell den ersten Punkt „Nur Positionen mit vorhandener Menge drucken“<br />
möchten wir hier erklären. Ist dieser Punkt angewählt, werden alle Positionen<br />
bei denen im LV unter Menge NICHTS oder „0,00“ steht, nicht ausgedruckt.<br />
Dies ist manchmal bei Rechnungen sehr sinnvoll, da oft LV-Positionen aus<br />
dem Angebot nicht zur Ausführung kommen und diese dann nicht ausgedruckt<br />
werden sollten.<br />
Wenn Sie das Kreuzchen entfernen, werden generell alle Positionen gedruckt.<br />
Ausgabegerät Drucken<br />
Hier im LV-Druck müssen Sie vor Ihrem ersten Ausdruck einen Drucker auswählen.<br />
Das machen Sie mit der rechten Schaltfläche „Auswahl“. Auf diesen<br />
ausgewählten Drucker wird dann gedruckt, wenn Sie auf die Drucken-Schaltfläche<br />
klicken.<br />
BauFaktura - die erste Wahl für Handwerk und Bau
Kapitel 5 - Dokumente/LV‘s (Angebot/Rechnung/...)<br />
Druckerschachtsteuerung<br />
Mit der Druckerschachtsteuerung haben Sie folgende Möglichkeiten:<br />
a) Keine Schachsteuerung ausgewählt<br />
Der Ausdruck geschieht auf den im Windows-Druckertreiber eingestellten<br />
Drucker-Papierschacht.<br />
b) Kopienweise Druckerschachtsteuerung<br />
Hier kann jede Kopie (Original, 1. Kopie, 2.Kopie, usw) auf einen extra<br />
Druckerschacht ausgegeben werden. So können Sie z.B. das Original auf<br />
weissem Papier, die erste Kopie auf gelben Papier usw. ausdrucken.<br />
c) Seitenweise Schachtsteuerung<br />
Diese Angaben machen Sinn, wenn Sie vorgedrucktes Briefpapier benutzen.<br />
In der Regel benutzt man auf der ersten Seite einen „aufwendigen“<br />
Briefkopf. Um auf den Folgeseiten nicht soviel Platz zu verschwenden,<br />
druckt man die Folgeseiten aus einem anderen Druckerschacht. Dort liegt<br />
neutrales Papier bzw. Papier mit einem kleinen vorgedruckten Briefkopf.<br />
Die Einstellung machen Sie mit der rechten Schaltfläche „Auswahl“. Sie gelangen<br />
dann in das folgende Einstellungsfenster.<br />
Vor diesen Einstellungen müssen Sie unter „Ausgabegerät Drucken“ Ihren<br />
Drucker gewählt haben. Jede nachträgliche Änderung dieses Druckers setzt<br />
die Schachtsteuerung wieder außer Kraft.<br />
Die Schachtsteuerung gibt natürlich nur Sinn, wenn Sie einen Drucker (in der<br />
Regel Laserdrucker) mit mindestens zwei Einzugsschächten haben.<br />
Gleich vorweg ist zu sagen, dass bei einigen Druckermodellen die Schachtsteuerung<br />
nicht funktioniert. Dies liegt nicht an unserer Software, sondern<br />
am Druckertreiber des entsprechenden Herstellers/Modelles.<br />
Ausgabegerät Faxen<br />
Wenn Sie ein Faxmodem oder ISDN-Karte mit entsprechender Fax-Software<br />
installiert haben, können Sie ein Dokument direkt (ohne vorher auszudru-<br />
BauFaktura - die erste Wahl für Handwerk und Bau<br />
119<br />
Wenn Sie einen<br />
Drucker mit mehreren<br />
Papiereinzugsschächten<br />
haben, ist die<br />
Einstellung der Druckerschachtsteuerung<br />
sehr sinnvoll.
120<br />
Wenn Sie sich alle 7<br />
Kopierarten einarbeiten,<br />
sind Sie der<br />
König. Sie sparen in<br />
Zukunft sehr viel Arbeit,<br />
denn oft wiederholen<br />
sich einzelne<br />
Positionen oder ganze<br />
Dokumente.<br />
Kapitel 5 - Dokumente/LV‘s (Angebot/Rechnung/...)<br />
cken) an den Empfänger faxen. Die Fax-Software (Treiber) muss als Druckertreiber<br />
installiert sein. Mit der rechten Schaltfläche „Auswahl“ können Sie<br />
das Gerät auswählen. Ihre Auswahl bleibt dann gespeichert.<br />
5.8 Kopieren von Daten<br />
Allgemeines<br />
Das „Kopieren“ von Daten ist sehr wichtig, denn man kann damit sehr viel<br />
Schreibarbeit sparen. So vermeidet man unnötige Doppeleingaben. Hier unterscheiden<br />
wir sieben grundsätzliche verschiedene Aufgabengebiete. Einige<br />
dieser Vorgänge haben Sie bereits in früheren Kapiteln kennengelernt bzw.<br />
wurden dort beschrieben.<br />
Das Kopieren ist deshalb so wichtig, weil man oft einzelne Positionen oder<br />
ganze Bereiche in anderen Dokumenten, Aufträgen/Kunden wiederverwenden<br />
kann. Kopieren und Abändern ist oft der schnellste Weg, ein Dokument<br />
zu erstellen oder zu ergänzen.<br />
5.8.1 Positionen innerhalb des Dokuments verschieben/kopieren<br />
Oft kommt es vor, dass man in der LV-Aufstellung mehrere ähnliche Positionen<br />
zu schreiben hat. Dabei schreibt man die erste Position ganz normal. Die<br />
weiteren, ähnlichen Positionen werden kopiert und dann umgeändert.<br />
Um zu kopieren, kann man beliebig viele Positionen markieren. Das macht<br />
man, indem man das Kreuzchen in der Spalte „Ma“ setzt.<br />
Jetzt geht man oben im Menü „Kopieren/Aktionen“ auf „Kopieren von markierten<br />
Zeilen in die Zwischenablage“.<br />
Dann setzt man den Eingabecursor in die Eingabezeile, vor die die Kopie eingefügt<br />
werden soll (eingefügt wird also oberhalb des Cursors).<br />
Nun geht man wieder auf „Kopieren/Aktionen“ und nun auf den Punkt „Einfügen<br />
von Zeilen aus der Zwischenablage“. Die Positionen werden jetzt eingefügt.<br />
BauFaktura - die erste Wahl für Handwerk und Bau
Kapitel 5 - Dokumente/LV‘s (Angebot/Rechnung/...)<br />
Verschieben<br />
Sie können auch Zeilen markieren, den Cursor in eine andere Zeile setzen<br />
und mit „Kopieren/Aktionen“ und dann „Verschieben von markierten Zeilen“<br />
die Quellpositionen an die neue Stelle verschieben. Die ursprünglichen Zeilen<br />
verschwinden dabei.<br />
Löschen<br />
Um mehrere Zeilen zu löschen, markieren Sie die betreffenden Zeilen und<br />
gehen auf „Kopieren/Aktionen“ und dann auf „Löschen von markierten Zeilen“.<br />
Weiteres zum Thema Markieren<br />
Wie gesagt, markiert man Zeilen, indem man mit der Maus das Kreuzchen in<br />
der „Ma“-Spalte setzt.<br />
Wenn Sie einen Titel oder ein Gewerk markieren, werden alle dazugehörenden<br />
Zeilen markiert.<br />
Oben im Menü „Kopieren/Aktionen“ gibt es „Alle Zeilen markieren“ und „Alle<br />
Markierungen entfernen“ um alles zu markieren oder zu demarkieren.<br />
5.8.2 Positionen in andere Dokumente kopieren<br />
Wenn Sie einige Positionen in Ihrer Aufstellung haben und diese so oder in<br />
abgeänderter Form in einem anderen Dokument/Auftrag haben möchten,<br />
gehen Sie wie folgt vor:<br />
Markieren Sie wieder in der „Ma“-Spalte die Positionen, die Sie kopieren<br />
möchten.<br />
Gehen Sie auf „Kopieren/Aktionen“ und dann auf den Punkt „Kopieren markierte<br />
Zeilen in die Zwischenablage“.<br />
Legen Sie das neue Dokument wie üblich an oder öffnen Sie ein bestehendes<br />
BauFaktura - die erste Wahl für Handwerk und Bau<br />
121
122<br />
Kapitel 5 - Dokumente/LV‘s (Angebot/Rechnung/...)<br />
Dokument (Angebot/Rechnung/etc.). Sie stehen nun in der LV-Aufstellung.<br />
Ist Ihr Dokument noch leer, setzen Sie Ihren Cursor in die erste Zeile. Haben<br />
Sie in Ihrem Dokument bereits Positionen erfasst, setzen Sie den Cursor in<br />
die Zeile, vor die die Daten kopiert werden sollen.<br />
Gehen Sie nun auf „Kopieren/Aktionen“ und dann auf „Einfügen von Zeilen<br />
aus der Zwischenablage“. Die Zeilen/Positionen werden kopiert.<br />
5.8.3 Positionen aus anderen Dokumenten holen/kopieren<br />
Im letzten Abschnitt haben wir beschrieben, wie wir Positionen in ein anderes<br />
LV übertragen.<br />
Fast dasselbe passiert nun hier - nur dass wir im bestehenden LV bleiben<br />
und Daten aus einem anderen (z.B. „alten“) LV kopieren. Dazu gehen wir wie<br />
folgt vor:<br />
Setzen Sie Ihren Cursor auf die Zeile, vor die die Daten kopiert werden sollen.<br />
Gehen Sie auf „Kopieren/Aktionen“ und dann auf den Punkt „Positionen aus<br />
anderem Auftrag/LV übernehmen“.<br />
Es erscheint ein Hinweisfenster was nachfolgend zu tun ist. Sie müssen wie<br />
gewohnt einen Kunden auswählen, einen Auftrag des Kunden auswählen<br />
und dann ein Dokument (Angebot/Rechnung/etc.) auswählen.<br />
Es erscheint nun das Fenster „140“ mit den Positionen des Dokumentes:<br />
Markieren Sie nun alle Zeilen, die Sie kopieren möchten. Hier gibt es jedoch<br />
keine „Ma“-Spalte.<br />
Markieren Sie stattdessen wie in Windows-Tabellen üblich über die erste (leere)<br />
Spalte. Wenn Sie die Strg-Taste gedrückt halten und mit der Maus klicken<br />
BauFaktura - die erste Wahl für Handwerk und Bau
Kapitel 5 - Dokumente/LV‘s (Angebot/Rechnung/...)<br />
wird die Zeile zusätzlich markiert. Mit gedrückter Shift-Taste zusammen mit<br />
einem Mausklick können Sie ganze Bereiche markieren.<br />
Haben Sie alle gewünschten Zeilen markiert, gehen Sie unten auf die Schaltfläche<br />
„Übernahme der markierten Positionen“. Das Fenster wird nun geschlossen<br />
und die markierten Zeilen werden übernommen.<br />
5.8.4 Kopieren von Dokumenten innerhalb eines Auftrages<br />
Auch dies haben Sie bereits im Kapitel „Erste Schritte“ kennengelernt (dort<br />
wurde ein Angebot auf eine Rechnung übernommen).<br />
Immer wenn Sie zu einem Auftrag ein neues LV-Dokument wie z.B. Angebot<br />
oder Rechnung erstellen, werden Sie gefragt, ob Sie Daten übernehmen<br />
möchten. Die Frage erscheint nur, wenn bereits ein Dokument für den Auftrag<br />
existiert und Sie das zweite, dritte, ... Dokument anlegen.<br />
So kopieren Sie Angebote auf Lieferscheine, Auftragsbestätigungen oder<br />
Rechnungen.<br />
Genauso kopieren Sie Abschlagsrechnung 1 auf Abschlagsrechnung 2, 3, 4,<br />
usw. bis zur Schlussrechnung. Nach dem Übernahmevorgang ergänzen Sie<br />
die Rechnungen bzw. setzen die Massenermittlung fort, bis Sie die nächste<br />
Abschlagsrechnung erstellen und die Kopie der letzten AZ übernehmen.<br />
Zusätzlich zum LV kopieren<br />
Hier wählen Sie, was ausser der Leistungsaufstellung alles kopiert werden<br />
soll. Die Standardeinstellungen sind dynamisch - d.h. das Programm macht<br />
BauFaktura - die erste Wahl für Handwerk und Bau<br />
123<br />
Dieser Kopierassistent<br />
ist der wichtigste<br />
im ganzen Programm.<br />
Praktisch bei jedem<br />
Auftrag muss man<br />
Angebot auf Auftragsbestätigung,Lieferschein<br />
oder Rechnung<br />
kopieren.
124<br />
Falls Sie Jahresverträge<br />
oder Standard-LV‘s<br />
mit Kunden vereinbart<br />
haben, sollten<br />
Sie auch die entsprechenden<br />
Kapitel unter<br />
Aufmass oder Rapporte<br />
lesen.<br />
Kapitel 5 - Dokumente/LV‘s (Angebot/Rechnung/...)<br />
hier immer sinnvolle Angaben. Wenn Sie z.B. ein Angebot auf eine Rechnung<br />
kopieren, ist es meist nicht sinnvoll die Vor- und Nachtexte zu kopieren, weil<br />
diese in der Rechnung einfach nicht passen.<br />
Wenn Sie aber z.B. Abschlagsrechnung 1 auf die neue Abschlagsrechnung 2<br />
kopieren, ist die Vor-/Nachtext-Übernahme automatisch angewählt, da dies<br />
Sinn macht.<br />
Übernahmeoptionen<br />
Wenn Sie Daten vom Angebot auf eine Rechnung übernehmen, ist es meist<br />
sinnvoll, dass die Bedarfs-, Einzelpreis- und Alternativpositionen in Normalpositionen<br />
umgewandelt werden, da es in der Rechnung solche Positionen<br />
nicht geben darf.<br />
Bei der Umwandlung von A- ,B- oder E-Zeilen wird im Positionskommentar<br />
ein entsprechender Vermerk gemacht. Falls solche Positionen nicht zur Ausführung<br />
kommen, sollten diese in der Rechnung gelöscht werden.<br />
Falls Sie ein Angebot mit geschätzten Mengen gemacht haben, aber zur Abrechnung<br />
Aufmass oder Rapporte zur Massenermittlung verwenden, ist es<br />
sinnvoll, die Mengenspalte automatisch bei der Übertragung zu löschen.<br />
Ansonsten kann es vorkommen, dass die Mengen von nicht abzurechnenden<br />
Positionen „stehenbleiben“ und zuviele Positionen berechnet werden. Denn<br />
vom Aufmass/Rapporten werden nur die Mengen im LV überschrieben, die<br />
tatsächlich dort erfasst wurden.<br />
5.8.5 Kopieren von Dokumenten auf externe Aufträge/Kunden<br />
Im Kapitel 3 wurde bereits kurz auf den „Daten-Kopier-Assistent“ eingegangen.<br />
Bitte lesen Sie dort nach, wie Sie komplette Dokumente (Angebote/<br />
Rechnungen usw.) samt Zubehör (wie Rapporte, Aufmass etc.) auf andere<br />
Aufträge kopieren können.<br />
5.8.6 Kopieren aus Jahresverträgen<br />
In dieser Software erhielt die Verwaltung und Verarbeitung von Jahresverträgen<br />
einen recht hohen Stellenwert.<br />
Jahresverträge sind Leistungskataloge, die mit einem Auftraggeber (meist<br />
öffentliche Auftraggeber wie Gemeinden, Bundeswehr, Land, Bund) für eine<br />
bestimmte Zeitdauer ausgehandelt wurden.<br />
Solche Leistungsdaten speichert man ganz normal in einem Dokument (i.d.R.<br />
als Angebot oder Aufstellung) des entsprechenden Auftraggebers (also z.B.<br />
unter dem Kunde: „Gemeinde Musterhausen“). Danach muss dieses Dokument<br />
als Jahresvertrag deklariert werden. Es erscheint dann in der Liste der<br />
BauFaktura - die erste Wahl für Handwerk und Bau
Kapitel 5 - Dokumente/LV‘s (Angebot/Rechnung/...)<br />
Jahresverträge. Dazu gibt es im Menü „Kopieren/Aktionen“ den Menüpunkt<br />
„Jahresvertrag zuweisen“.<br />
Dann kann in jedem Dokument der Jahresvertrag blitzschnell aufgerufen<br />
werden und dort beliebige Positionen in die aktuelle Abrechnung kopiert werden.<br />
Menü „Kopieren/Aktionen“, Menüpunkt „Positionen aus Jahresvertrag<br />
übernehmen“.<br />
In der Massenermittlung und bei den Regiearbeiten stehen dazu noch weitergehendere<br />
Funktionen zur Verfügung.<br />
5.8.7 Kopieren auf Datenträger<br />
Es ist möglich, einzelne Aufträge auf einen Datenträger zu sichern. Dieser<br />
Auftrag kann dann z.B. auf einem anderen Computer (z.B. Laptop/Notebook)<br />
eingelesen und dort weiterverarbeitet werden.<br />
Weitere Infos dazu erhalten Sie im Kapitel 12.2 (Datensicherung/Übertragung).<br />
5.9 Preisspiegel<br />
Da Sie mit dieser Software im LV-System auch Ausschreibungen erstellen<br />
können - können Sie es möglich bei Rückgabe der Angebote, einen Preisspiegel<br />
erstellen und so die Angebote bzw. die Einzelleistungen miteinander zu<br />
vergleichen und gegenüberzustellen.<br />
Im LV-Dokument finden Sie den Preisspiegel und die Bieterpreise im unteren<br />
Bereich „Details zur aktuellen Eingabezeile“ und dem Reiter „Preisspiegel“.<br />
Siehe auch im nächsten Kapitel „GAEB-Schnittstelle“.<br />
Der Preisspiegel wird in diesem Handbuch jedoch nicht weiter beschrieben.<br />
In der Hilfe finden Sie dazu weitere Informationen.<br />
BauFaktura - die erste Wahl für Handwerk und Bau<br />
125
126<br />
5.10 GAEB-Schnittstelle<br />
Kapitel 5 - Dokumente/LV‘s (Angebot/Rechnung/...)<br />
Die GAEB-Schnittstelle dient zum Datenaustausch mit anderen Firmen, besonders<br />
ausschreibende Stellen wie Architekten und Bauämter.<br />
Es besteht die Möglichkeit, LV-Dokumente einzulesen (importieren) oder ausgefüllte<br />
(kalkulierte) Angebote bzw. die Preise zu exportieren.<br />
Wenn Sie eine ausschreibende Stelle sind, können Sie weiterhin die Preisdaten<br />
der einzelnen Anbieter per GAEB einlesen. Sie können dann einen Preisspiegel<br />
erstellen.<br />
5.10.1 Normaler GAEB-Import oder -Export<br />
Die dazu benötigten Menüpunkte finden Sie im Basisfenster unter dem Menü<br />
„Sonstiges“ dort gibt es die unten markierten Import- und Export-Menüpunkte.<br />
Import einer Ausschreibung<br />
Wenn Sie eine Ausschreibung erhalten haben, müssen Sie das ganze LV einlesen.<br />
Gehen Sie also auf „IMPORT: GAEB-Datei einlesen“ und dann rechts<br />
im Untermenü auf „Komplettes LV einlesen“. Die GAEB-Schnittstelle wird<br />
dann entsprechend gestartet und Sie können dort die Datei einlesen. Zuvor<br />
sollten Sie ein neues (leeres) LV-Dokument für den Auftrag anlegen. Nur<br />
wenn Sie in einem offenen (natürlich noch leeren) LV-Dokument stehen, ist<br />
der Import möglich.<br />
Import von Preisdaten<br />
Preisdaten werden normalerweise im GAEB-Format „DA84“ geliefert. Sinnvoll<br />
ist dies, wenn Sie zuvor eine Ausschreibung gemacht haben und die angebotenen<br />
Preise einlesen möchten.<br />
Sie müssen dazu das ausgeschriebene LV öffnen. Sie können natürlich auch<br />
ein neues LV-Dokument anlegen (z.B. „Vergabe“) und die Daten aus der Ausschreibung<br />
übernehmen. Sie belassen somit die Ausschreibung wie im Original<br />
und lesen die Preise im „Vergabe-LV“ ein.<br />
Gehen Sie auf „IMPORT: GAEB-Datei einlesen“ und dann rechts im Untermenü<br />
auf „Nur Preisinformationen einlesen“. Die GAEB-Schnittstelle öffnet sich<br />
und Sie können die Preisdaten importieren, die dann automatisch in Ihr LV-<br />
Dokument in die „E-Preis“-Spalte übertragen werden.<br />
BauFaktura - die erste Wahl für Handwerk und Bau
Kapitel 5 - Dokumente/LV‘s (Angebot/Rechnung/...)<br />
Export von LV‘s oder Preisen<br />
Um das aktuelle LV zu exportieren oder die Preisdaten eines kalkulierten<br />
Angebotes zurückzugeben, gehen Sie in das Menü „Sonstiges“ und dann auf<br />
„EXPORT: Aktuelles LV als GAEB-Datei ausgeben“. Es öffnet sich die GAEB-<br />
Schnittstelle. Dort können Sie dann anwählen, welchen Export-Modus Sie<br />
wünschen.<br />
5.10.2 GAEB-Preisimport für Preisspiegel<br />
Wenn Sie selbst Ausschreibungen machen und die verschiedenen Angebote<br />
miteinander vergleichen möchten, bietet sich der programminterne Preisspiegel<br />
an.<br />
Und wenn Ihre Bieter die kalkulierten Preise per GAEB-Austausch (DA84) zur<br />
Verfügung stellen, können Sie die Preise jedes Bieters einlesen und dann als<br />
Preisspiegel auswerten.<br />
Dazu müssen Sie das ausgeschriebene LV-Dokument natürlich öffnen (oder<br />
eine Kopie machen und öffnen). Im unteren Reiterelement gehen Sie auf<br />
„Preisspiegel“. Mit „Bieternamen/Rabatte“ müssen Sie zuerst die verschiedenen<br />
Bieter anlegen. Dann klicken Sie auf die Schaltfläche „Bieterpreise<br />
per GAEB“. Es öffnet sich die GAEB-Schnittstelle.<br />
Nach dem Einlesen werden Sie abgefragt, auf welchen Bieter die Preise übertragen<br />
werden sollen. Lesen Sie so nacheinander mehrere Bieter ein und Sie<br />
können mit „Listen/Auswertung“ den Preisspiegel erstellen und drucken.<br />
5.10.3 Die eigentliche GAEB-Schnittstelle<br />
Nach dem Anwählen eines GAEB-Menüpunktes startet auf jeden Fall die GA-<br />
EB-Schnittstelle. Diese neue Schnittstelle ist sehr komfortabel gestaltet und<br />
bietet zahlreiche Optionen und Funktionen. In der Regel sind alle Einstellungen<br />
bereits mit üblichen Standardwerten eingetragen.<br />
In der dortigen Hilfe (F1-Taste) finden Sie weitergehende Bedienungshinweise.<br />
BauFaktura - die erste Wahl für Handwerk und Bau<br />
127
128<br />
Kapitel 5 - Dokumente/LV‘s (Angebot/Rechnung/...)<br />
BauFaktura - die erste Wahl für Handwerk und Bau
Kapitel 6 - Zahlungskontrolle<br />
6. Zahlungskontrolle / Mahnwesen<br />
6.1 Allgemeines<br />
Die Zahlungskontrolle und das Mahnwesen ist eine wichtige Sache in jedem<br />
Kleinunternehmen. Ob öffentliche Auftraggeber, Privat- oder Geschäftsleute<br />
- die Zahlungsmoral ist in den letzten Jahren deutlich gesunken. Daher ist ein<br />
System notwendig, das ein einfaches Mahnwesen ermöglicht und Ihnen die<br />
komplette Übersicht über die Zahlungen bzw. Offene-Posten bietet.<br />
BauFaktura kann erstellte Ausgangsrechnungen und dessen Zahlungseingänge<br />
verwalten, was in den nächsten Kapiteln erklärt wird.<br />
6.2 Eingehende Zahlungen buchen<br />
Für jede geschriebene Rechnung oder Abschlagsrechnung erwartet man natürlich<br />
auch eine Zahlung. Diese finden Sie in der Regel auf Ihrem Kontoauszug.<br />
Andere übliche Zahlungseingänge wären z.B. Barzahlung, Scheck oder<br />
Bankeinzug.<br />
Jeden Zahlungseingang müssen Sie mit dem Menüpunkt „Eingehende Zahlungen<br />
buchen“ ins System eintragen. Sie finden das Menü entweder im<br />
Basisfenster oben in der Symbolleiste (bei offenen Dokumenten), als grosse<br />
Schaltfläche im Basisfenster (bei geschlossenen Dokumenten) oder im<br />
Menü „Funktionen“.<br />
BauFaktura - die erste Wahl für Handwerk und Bau<br />
129<br />
Für die Zahlung und<br />
Überwachung von Lieferanten-Rechnungen<br />
ist in dieser Software<br />
direkt nichts eingebaut.<br />
Jedoch gibt es<br />
von uns die Zusatzsoftware<br />
„Lieferanten-<br />
Rechnungen“ mit der<br />
diese Aufgabe erledigt<br />
werden kann.
130<br />
Wie auch in der Kundenverwaltung<br />
startet<br />
die Suche nach Eingabe<br />
des Suchbegriffs<br />
automatisch.<br />
Wenn Sie nichts<br />
eingeben oder auf<br />
die Schaltfläche „A“<br />
klicken, werden alle<br />
offenen Rechnungen<br />
angezeigt.<br />
Nur Rechnungen die<br />
bereits „ausgedruckt“<br />
sind werden hier berücksichtigt.<br />
Erst nach<br />
dem Drucken verlässt<br />
eine Rechnung das<br />
Haus, und ist erst<br />
ab diesem Zeitpunkt<br />
„offen“.<br />
Kapitel 6 - Zahlungskontrolle<br />
6.2.1 Schritt 1: Rechnung suchen/auswählen<br />
Oben im Feld unter „Schritt 1“ werden beim Betreten des Fensters automatisch<br />
alle offenen Rechnungen angezeigt. Falls Sie einen Kleinbetrieb haben,<br />
bei dem nur wenige Rechnungen offen sind, klicken Sie in dieser Liste die<br />
einzubuchende (bezahlte) Rechnung an. Rechts unter „Rechnungsinfos“ finden<br />
Sie die detailierten Informationen zu der Rechnung.<br />
Wenn Sie viele offene Rechnungen haben, kann die Liste recht lang sein und<br />
das manuelle Suchen der Rechnung in der Liste dauert zu lange bzw. ist zu<br />
umständlich. Deshalb gibt es eine Suchfunktion.<br />
Sie geben einfach unter „Suchbegriff“ z.B. die Rechnungsnummer ein (wenn<br />
diese auf dem Kontoauszug steht). Die Suche startet nach ca. einer Sekunde<br />
automatisch. Wenn Sie nach der Eingabe ENTER drücken, startet die Suche<br />
sofort. Nach „was“ Sie suchen möchten, können Sie unter „Suchbegriff ist<br />
vom Typ“ einstellen. Sie können also auch nach der Kundennummer, nach<br />
dem Kundenname usw. suchen. Wichtig ist, immer die entsprechenden Anfangsziffern<br />
unter „Suchbegriff“ einzutragen.<br />
Rechts können Sie noch auswählen, welche Rechnungen gesucht werden<br />
sollen. Die Standardeinstellung sucht alle unbezahlten oder nur teilweise bezahlten<br />
Rechnungen.<br />
Falls Sie eine Rechnung, die schon bezahlt wurde, wieder ausbuchen müssen<br />
(weil z.B. der Scheck geplatzt ist) können Sie auch „vollständig bezahlte<br />
Rechn. auflisten“ und diese dann suchen.<br />
BauFaktura - die erste Wahl für Handwerk und Bau
Kapitel 6 - Zahlungskontrolle<br />
Schaltflächen:<br />
Kunde bearbeiten<br />
Sie können den Kunden einer Rechnung bearbeiten oder ändern. Dies gilt<br />
jedoch nur für die Zukunft. Die Rechnungsadresse einer bestehenden Rechnung<br />
wird nicht nachträglich geändert.<br />
Rechnung bearbeiten<br />
Damit können Sie die markierte Rechnung direkt bearbeiten oder ändern.<br />
Dabei wird zuerst das Fenster geschlossen, dann wird die entsprechende<br />
Rechnung aufgerufen.<br />
Nach dem schliessen der Rechnung, gelangen Sie nicht in das „Zahlungen<br />
buchen“-Fenster zurück sondern ins Basisfenster der Software.<br />
Papierkorb-Symbol (obere Tabelle)<br />
Entfernt alle Buchungsinformationen dieser Rechnung aus dem System. Dieser<br />
Schritt kann notwendig werden, wenn Sie zuvor eine vorhandene Rechnung<br />
gelöscht haben. Die Rechnung unter dem Auftrag ist dann zwar gelöscht,<br />
aber hier im Buchungssystem noch vorhanden. Dann können Sie die<br />
Rechnung auch hier entfernen.<br />
A-Schaltflächen (rechts)<br />
Das „A“ bedeutet „Alle“. Wenn Sie auf eine der 3 Schaltflächen klicken, werden<br />
sofort alle Rechnungen des entsprechenden Zahlungsstatus gesucht.<br />
6.2.2 Schritt 2: Zahlung einbuchen<br />
Wenn Sie oben eine Rechnung angeklickt haben, sehen Sie unten sofort die<br />
Zahlungsinformationen. Auf der rechten Seite sehen Sie den Rechnungsbetrag<br />
und die Mahnkosten/Zinsen. Weiter die bisherigen Zahlungen (insgesamt)<br />
und den noch offenen Betrag. Diese Informationen stehen automatisch<br />
in der Liste und können hier nicht direkt geändert werden.<br />
Kontoauszugs-Datum<br />
Im Normalfall bucht man aus den Kontoauszügen die Zahlungen in der Reihenfolge<br />
des Eingangs ein. Sinnvoll ist es nun, das „Kontauszugs-Datum“<br />
Ihrer ersten Einbuchung hier einzutragen. Sie können es auch mit der<br />
„Kalender-Schaltfläche“ aussuchen oder Tageweise mit den „Plus/Minus“-<br />
Schaltflächen verändern.<br />
Wenn Sie dann buchen, wird als Zahlungsdatum („Z-Datum“) immer dieser<br />
Wert eingesetzt. Sind Sie bei Ihrem Kontoauszug an einem neuen Datum<br />
angelangt, ändern Sie das Datum entsprechend.<br />
BauFaktura - die erste Wahl für Handwerk und Bau<br />
131<br />
Wenn Sie einen<br />
Eintrag aus dem<br />
Buchungssystem<br />
entfernt haben, aber<br />
danach die Rechnung<br />
wieder ausdrucken,<br />
wird auch der Buchungseintrag<br />
wieder<br />
aufgebaut.<br />
Das Kontoauszugs-<br />
Datum ist praktisch<br />
der Standardwert für<br />
das Zahlungsdatum.<br />
Sinn macht es vor<br />
allem, wenn Sie<br />
mehrere Zahlungseingänge<br />
an einem Tag<br />
haben. So müssen Sie<br />
das Zahlungsdatum<br />
in der Tabelle nicht<br />
mehrfach eintragen!
132<br />
Kapitel 6 - Zahlungskontrolle<br />
Um nun eine Zahlung einzubuchen, wählen Sie eine der drei Schaltflächen<br />
an:<br />
Teilzahlung einbuchen<br />
Hat Ihr Kunde nur eine Teilzahlung der Rechnung geleistet, gehen Sie auf diesen<br />
Menüpunkt. In der Zahlungsliste links unten wird ein neuer, leerer Eintrag<br />
generiert. Geben Sie dort das Zahlungsdatum (Sie können auch das aktuelle<br />
Kontoauszugs-Datum stehenlassen), den Zahlungs-Bruttobetrag und<br />
evtl. einen beliebigen Kommentar ein. Rechts daneben ist nun automatisch<br />
angewählt, dass der offene Betrag nachgefordert wird. Das neue Zahlungsziel<br />
für den offenen Restbetrag wird standardmässig auf 7 Tage gesetzt. Das<br />
können sie natürlich ändern.<br />
Dazu gehen Sie rechts auf eine der Schaltflächen 7, 14 oder 30 Tage - oder<br />
Sie wählen mit der Kalender-Schaltfläche ein neues Datum aus.<br />
Für diese Rechnung wird das Mahnwesen (Zahlungserinnerung) dann ab diesem<br />
(um genau zu sein, ab dem nächsten Tag) wieder aktiv, falls der Kunde<br />
bis dahin nicht bezahlt hat.<br />
Hat der Kunde zwar nicht vollständig bezahlt - aber eine Nachforderung lohnt<br />
sich nicht, blendet eventuell ein Fenster ein, indem Sie entscheiden können,<br />
ob der Restbetrag nachgefordert werden soll oder die Rechnung als bezahlt<br />
angesehen werden kann. Bei einem Fehlbetrag von unter € 10,- lohnt sich in<br />
der Regel die Nachforderung nicht.<br />
Rechnungsbetrag abzgl. Skonto vollständig einbuchen<br />
Hat der Kunde die Rechnung vollständig bezahlt, und das gegebene Skonto<br />
abgezogen, können Sie einfach auf diese Schaltfläche drücken. Der Zahlungseingang<br />
wird automatisch in die Tabelle eingetragen und die Zahlung<br />
als vollständig gebucht angesehen.<br />
Rechnungsbetrag vollständig einbuchen<br />
Hat der Kunde die Rechnung vollständig bezahlt (kein Skonto abgezogen)<br />
buchen Sie die Zahlung hiermit vollständig ein.<br />
BauFaktura - die erste Wahl für Handwerk und Bau
Kapitel 6 - Zahlungskontrolle<br />
Obwohl rein rechnerisch nicht ganz korrekt wird dieser Punkt oft auch angewählt,<br />
wenn ein berechtigter Rechnungsabzug des Kunden gemacht wurde.<br />
Das ist zwar grob in Ordnung, aber Auswertungslisten mit den Zahlungseingängen<br />
stimmen nicht genau, weil der abgezogene Betrag fehlt.<br />
Besser ist es dann, eine Teilzahlung mit dem wirklichen Zahlungsbetrag einzubuchen<br />
und die Option „Rechnung ist hiermit voll bezahlt“ anzuwählen.<br />
Aktuellen Zahlungseingang löschen<br />
Wurde aus Versehen falsch gebucht, markieren Sie die Zahlung in der Zahlungsliste<br />
und klicken auf das Papierkorb-Symbol. Die Zahlung wird dann entnommen.<br />
Fazit<br />
Sie sehen, wie einfach das Einbuchen von Zahlungen ist. Denn nur wenn Sie<br />
dieses regelmässig machen, können Sie das „Mahnwesen“ benutzen. Auch<br />
das Abrufen von „Umsätze/Listen“ macht nur wirklich Sinn, wenn Sie auf<br />
dem aktuellen Stand sind.<br />
BauFaktura - die erste Wahl für Handwerk und Bau<br />
133
134<br />
Das Ausgangsbuch<br />
bekommt seine Daten<br />
aus der gleichen Datenbank<br />
wie „Zahlungen<br />
buchen“ oder das<br />
Mahnwesen.<br />
Hier sind allerdings<br />
alle Typen von LV-<br />
Dokumenten aufgeführt<br />
- auch noch<br />
nicht ausgedruckte.<br />
6.3 Ausgangsbuch<br />
Kapitel 6 - Zahlungskontrolle<br />
Das „Ausgangsbuch“ verwaltet alle geschriebenen LV-Dokumente wie Angebote,<br />
Lieferscheine, Rechnungen, Gutschriften usw.<br />
Im Ausgangsbuch haben Sie umfangreiche Suchmöglichkeiten, um bestimmte<br />
Dokumente in bestimmten Zeiträumen anzuzeigen. Ebenso können Sie<br />
direkt vom Ausgangsbuch ein Dokument (also ein Angebot, Rechnung etc.)<br />
suchen, öffnen und bearbeiten.<br />
Sie finden das Angebots-/Rechnungs-Ausgangsbuch entweder oben im Basisfenster,<br />
in der Symbolleiste (bei offenen Dokumenten), als große Schaltfläche<br />
im Basisfenster (bei geschlossenen Dokumenten) oder im Menü<br />
„Funktionen“.<br />
Da das Ausgangsbuch zwar sinnvoll ist, aber nicht ganz den grossen Stellenwert<br />
hat, geben wir Ihnen nachfolgend einen kleinen Überblick über die<br />
Bedienung. Die weitergehende Beschreibung des Fensters finden Sie unter<br />
der Hilfe-Funktion in der Software (F1-Taste).<br />
Ganz oben finden Sie die Suchfunktion. Hier haben Sie umfangreiche Möglichkeiten,<br />
bestimmte Dokumente herauszusuchen bzw. „zu filtern“. Wenn<br />
Sie mit dieser Software schon ein wenig gearbeitet haben, dürfte die Suche<br />
kein Problem darstellen - probieren Sie es einfach aus.<br />
Hilfreich ist hier auch die fast überall eingebaute Sofort-Hilfe. Wenn Sie auf<br />
einer Schaltfläche oder Auswahlbox mit der Maus einen kurzen Moment verweilen,<br />
erscheint ein gelbes Fensterchen mit weiteren Infos zu diesem Bildschirmelement.<br />
BauFaktura - die erste Wahl für Handwerk und Bau
Kapitel 6 - Zahlungskontrolle<br />
Unten in der Liste sehen Sie dann das Suchergebnis. Jeder Eintrag ist ein<br />
LV-Dokument (z.B. Angebot, Rechnung, Lieferschein, Gutschrift usw.). Wenn<br />
Sie einen Eintrag in der Liste anklicken, finden Sie rechts unter „Detailinformationen“<br />
die genauen Details des markierten Dokumentes.<br />
Mit der Schaltfläche „Kunde bearbeiten“ (ganz unten links) gelangen Sie direkt<br />
in die Kundenverwaltung und können Änderungen am Kunden vornehmen.<br />
Dies hat jedoch nur Auswirkungen auf die Zukunft, denn bestehende<br />
Dokumente bleiben bei einer Adressänderungen, wie Sie waren. Möchten Sie<br />
eine Adresse eines Dokuments ändern, können Sie das LV-Dokument aufrufen<br />
und dort im Adress-Kopf die Adresse jederzeit ändern.<br />
Mit der Schaltfläche „Fenster verlassen / Dokument bearbeiten“ können Sie<br />
ein angewähltes Dokument direkt öffnen, bearbeiten oder ausdrucken. Aus<br />
technischen Gründen wird das Fenster des Ausgangsbuches jedoch vorher<br />
geschlossen. Wenn Sie das bearbeitete Dokument schließen, gelangen Sie<br />
nicht in das Ausgangsbuch zurück, sondern gelangen neutral im Basisfenster.<br />
BauFaktura - die erste Wahl für Handwerk und Bau<br />
135
136<br />
Das Mahnwesen<br />
macht nur Sinn, wenn<br />
Sie die eingegangenen<br />
Zahlungen auch<br />
sorgfältig und regelmässig<br />
einbuchen.<br />
Beachten Sie bitte,<br />
dass das Mahnwesen<br />
nur korrekt funktioniert,<br />
wenn Ihr „Computerdatum“<br />
stimmt.<br />
Überprüfen Sie dazu<br />
die Datums-/Zeiteinstellungen<br />
Ihres Computers<br />
regelmässig.<br />
6.4 Mahnwesen<br />
Kapitel 6 - Zahlungskontrolle<br />
Ganz wichtig ist natürlich das Mahnwesen. Damit erinnern Sie zunächst säumige<br />
Kunden. Hilft dies nicht, tritt das 3-stufige Mahnwesen in Kraft. Das<br />
Mahnwesen arbeitet im wesentlichen vollautomatisch. Jedoch können Sie<br />
jederzeit einzelne Mahnungen an bestimmte (sensible) Kunden herausnehmen.<br />
Sie finden das Mahnwesen entweder im Basisfenster oben in der Symbolleiste<br />
(bei offenen Dokumenten), als große Schaltfläche im Basisfenster (bei<br />
geschlossenen Dokumenten) oder im Menü „Funktionen“.<br />
6.4.1 Übersicht<br />
Oben am Fenster finden Sie fünf „Reiter“. Betritt man dieses Fenster, steht<br />
man immer auf dem wichtigsten Reiter „Mahnungen ausführen“. Die 4 weiteren<br />
Reiter sind die jeweiligen Einstellungen für die bis zu 4 Mahnstufen.<br />
Die Einstellungen sind schon „sinnvoll“ voreingestellt, so dass Sie hier nicht<br />
unbedingt gleich etwas einstellen oder ändern müssen.<br />
6.4.2 Mahnungen drucken<br />
Wenn Sie auf diesem Reiter stehen, werden alle mahnbaren Rechnungen<br />
oben in der Liste angezeigt. Alle Einträge sind mit einem Häkchen in der hinteren<br />
Mahnungsspalte „M“ markiert.<br />
Beachten Sie, dass beim Mahndruck nur markierte Zeilen gedruckt werden.<br />
Allen Kunden, denen Sie im Moment keine Mahnung senden möchten, entfernen<br />
Sie die Markierung, indem Sie auf das Häkchen in der hinteren „M“-<br />
BauFaktura - die erste Wahl für Handwerk und Bau
Kapitel 6 - Zahlungskontrolle<br />
Spalte klicken. Natürlich können Sie das Häkchen auf diese Art auch wieder<br />
setzen.<br />
Nun brauchen Sie nur (unten links) auf „Mahnungsdruck“ klicken und schon<br />
werden alle mit einem Häkchen markierten Mahnungen ausgedruckt.<br />
6.4.3 Inkassozettel / Endgültig abgemahnte drucken<br />
Ganz oben können Sie wählen, ob Sie in der Liste normale Mahnungen (einschließlich<br />
Zahlungserinnerungen), Inkassozettel oder endgültig abgemahnte<br />
Rechnungen auflisten.<br />
Alle Rechnungen, die die 4 Mahnstufen durchlaufen haben und nach einer<br />
bestimmten Zeit (nächstes Zahlungsziel + Wartezeit) immer noch nicht bezahlt<br />
haben, können als „Inkassozettel“ aufgelistet und wie Mahnungen ausgedruckt<br />
werden.<br />
Diese Inkassozettel nehmen Sie dann, um das gerichtliche Mahnverfahren<br />
einzuleiten oder einem Rechtsanwalt zu übergeben, um die Summe einzutreiben.<br />
Alle, die einen Inkassozettel ausgedruckt bekommen haben, erscheinen<br />
dann in der Liste „Endgültig abgemahnt“. Diese ist nur zu Ihrer Übersicht.<br />
6.4.4 Einstellungen beim Mahnungsdruck<br />
Vor dem Druck können Sie noch Einstellungen tätigen. Diese werden automatisch<br />
gespeichert, so dass Sie diese in der von Ihnen eingestellten Form<br />
beim nächsten Mahnungsdruck wiederfinden.<br />
Wenn Sie eine Kopie der Mahnung haben möchten, stellen unter „Kopienanzahl“<br />
„+ 1 Kopie“ ein. Dann kommt das Original und zusätzlich eine Kopie für<br />
Ihre Unterlagen heraus.<br />
Unter „Mahnverzögerung nach Zahlungsziel“ empfehlen wir die Wartedauer<br />
von 5 Tagen, so dass nicht unmittelbar nach dem Zahlungsziel gemahnt wird.<br />
Natürlich dürfen Sie den Wert verkleinern oder vergrössern.<br />
Bei „Prozentsatz Verzugszinsen“ sollten Sie sich an die gesetzlichen Regelungen<br />
halten, die seit einigen Jahren Gültigkeit hat. Eingestellt sind hier<br />
standardmässig 8 Prozent (pro Jahr).<br />
Unter „VZ ab Tage nach Zahlungsziel“ versteht man die Wartedauer, ab wann<br />
nach dem Zahlungsziel Verzugszinsen berechnet werden. Sie dürfen bereits<br />
ab dem ersten Tag nach dem Zahlungsziel Verzugszinsen berechnen. Die<br />
Standardeinstellung ist hier kulanterweise jedoch 3 Tage.<br />
Unter „Drucker für den Ausdruck“ legen Sie den Drucker für den Mahnungsdruck<br />
fest. Mit der Schaltfläche hinter der Angabe machen Sie die Auswahl<br />
des Druckers. Normalerweise ist hier der eingestellte Windows-Standarddrucker<br />
voreingestellt.<br />
Wenn Sie einen Drucker mit mehreren Papiereinzugsschächten verwenden,<br />
können Sie unter „Druckerschacht“ den Schacht auswählen, aus dem der<br />
Mahnungsdruck das Papier verwendet.<br />
BauFaktura - die erste Wahl für Handwerk und Bau<br />
137
138<br />
Die Mahngebühr ist<br />
nicht zu verwechseln<br />
mit den Verzugszinsen.<br />
Beides ist<br />
paralell zulässig.<br />
Die Mahngebühr ist<br />
immer pauschal für<br />
die Auslagen (z.B,<br />
Zeitaufwand, Porto<br />
usw.).<br />
Die Verzugszinsen<br />
wird prozentual aus<br />
dem ausstehenden<br />
Betrag berechnet und<br />
vergütet den Zinsausfall.<br />
Kapitel 6 - Zahlungskontrolle<br />
6.4.5 Einstellungen zu den 4 Mahnstufen<br />
Über die weiteren Reiter (oben) gelangen Sie zu den Einstellungen der 4<br />
Mahnstufen. Nachfolgend die Erklärung der einzelnen Punkte:<br />
Soll Zahlungserinnerung/Mahnung gedruckt werden<br />
Hier können Sie die entsprechende Mahnstufe abschalten wenn Sie „Nein“<br />
auswählen. Die letzte Mahnung ist nicht abschaltbar.<br />
Neues Zahlungsziel ab Druckdatum<br />
Im Nachtext wird ein konkretes Datum ausgewiesen, zu dem die Rechnung<br />
bezahlt werden sollte. Hier geben Sie die Anzahl von Tagen ab Mahnungsdruck<br />
ein, das zur Datumsberechnung herangezogen wird.<br />
Bezeichnung für Mahngebühr<br />
Für Mahnungen ist es möglich eine pauschale Mahngebühr bzw. -Entgelt abzurechnen.<br />
Die Bezeichnung dieser Kosten geben Sie hier ein (z.B. „Mahnentgelt“,<br />
„Mahnauslage“, o.ä.). Für eine Zahlungserinnerung wird normalerweise<br />
keine Mahngebühr verlangt. Deshalb ist dort die Einstellung nicht<br />
vorhanden.<br />
Höhe der Mahngebühr<br />
Für Mahnungen ist es möglich, eine pauschale Mahngebühr bzw. -Entgelt abzurechnen.<br />
Diesen Betrag geben Sie hier ein. Der Betrag darf von Mahnung<br />
zu Mahnung steigen. Für eine Zahlungserinnerung wird normalerweise keine<br />
Mahngebühr verlangt. Deshalb ist dort die Einstellung nicht vorhanden.<br />
BauFaktura - die erste Wahl für Handwerk und Bau
Kapitel 6 - Zahlungskontrolle<br />
Vortext für Zahlungserinnerung/Mahnung<br />
Dieser Text erscheint vor den eigentlichen Mahnungsdaten. Je nach Mahnstufe<br />
ist dieser Text unterschiedlich. In der Regel kann man den voreingestellten<br />
Satz belassen.<br />
Nachtext für Zahlungserinnerung Mahnung<br />
Nach den Mahnungsdaten wird der Nachtext gedruckt. Hier gibt man an, bis<br />
zu welchem Datum die Rechnung bzw. Mahnung bezahlt werden muss. Dazu<br />
steht ein Platzhalter „#ZD“ zur Verfügung, den Sie in einen Satz einbauen<br />
können. Statt dem Platzhalter wird beim Ausdruck das Zahlungsziel ausgedruckt.<br />
BauFaktura - die erste Wahl für Handwerk und Bau<br />
139
140<br />
Nur Rechnungen die<br />
bereits ausgedruckt<br />
sind, werden hier berücksichtigt.<br />
Erst nach<br />
dem Drucken verlässt<br />
eine Rechnung das<br />
Haus, und ist erst<br />
ab diesem Zeitpunkt<br />
„vollständig“.<br />
6.5 Umsätze / Listen<br />
Kapitel 6 - Zahlungskontrolle<br />
Auch die „Umsätze/Listen“ sind relativ wichtig. Denn damit verschaffen Sie<br />
sich einen schnellen Überblick über monatliche Umsätze oder offene Posten.<br />
Natürlich ist der Auswertungszeitraum nicht auf „monatlich“ beschränkt,<br />
sondern beliebig auswählbar.<br />
Sie finden die Umsätze/Listen entweder im Basisfenster oben in der Symbolleiste<br />
(bei offenen Dokumenten) oder im Menü „Funktionen“.<br />
Wenn Sie die „Umsätze/Listen“ bei geschlossenen Dokumenten aufrufen,<br />
wird eine allgemeine Anzeige aller Kundenumsätze gestartet.<br />
Rufen Sie das Fenster von einem offenen LV-Dokument aus, werden nur Umsätze<br />
dieses Kunden gesucht. Ebenso können Sie „Umsätze/Listen“ aus dem<br />
„Auftragsfenster“ aufrufen - auch dann erhalten Sie die Umsätze des aktuell<br />
herausgesuchten Kunden.<br />
Vorgehensweise:<br />
Unter „Datumsauswahl“ können Sie per Auswahlbox die Schnellauswahl verwenden.<br />
Darunter können Sie aber auch einen individuellen Zeitraum auswählen.<br />
Durch Klicken auf die Kalender-Schaltfläche blendet ein Kalender ein, um<br />
das Anfangs- bzw. Ende-Datum per Maus auszuwählen.<br />
Nach der Datumsauswahl erscheint unter Ergebnis die Zusammenfassung<br />
der Rechnungsanzahl sowie den Stückzahlen von bezahlten, teilweise bezahlten<br />
und unbezahlten Rechnungen.<br />
BauFaktura - die erste Wahl für Handwerk und Bau
Kapitel 6 - Zahlungskontrolle<br />
Wichtiger ist darunter die „bezahlte Summe“ (grün) sowie die „ausstehende<br />
Summe“ (rot).<br />
Rechts sehen Sie noch die Zahlungseingänge (Stück) und die Zahlungssumme<br />
innerhalb des angegebenen Zeitraumes. Während sich die Ergebnisse<br />
links auf das Rechnungsdatum beziehen, sind diese zwei Angaben auf das<br />
Zahlungsdatum bezogen.<br />
Darunter erscheint eine Liste der entsprechenden Rechnungen. Oberhalb der<br />
Liste können Sie noch anwählen, welche Rechnungen in der Liste erscheinen<br />
sollen. Möchten Sie unten nur „alle unbezahlten Rechnungen“ auflisten, klicken<br />
Sie die entsprechende Option an.<br />
Oben im Menü unter „Rechnungsliste drucken“ können Sie die unten angezeigte<br />
Rechnungsliste auf dem Drucker ausgeben oder am Bildschirm als<br />
Druckvorschau ansehen.<br />
Nochmals zur Wiederholung<br />
Gehen Sie „neutral“ (Basisfenster - Auftrag geschlossen) in dieses Fenster,<br />
werden die Rechnungen aller Kunden berücksichtigt.<br />
Gehen Sie vom Auftragsfenster oder einem offenen LV-Dokument in dieses<br />
Fenster, sind die alle Angaben nur auf diesen einen Kunden bezogen.<br />
BauFaktura - die erste Wahl für Handwerk und Bau<br />
141
142<br />
Kapitel 6 - Zahlungskontrolle<br />
BauFaktura - die erste Wahl für Handwerk und Bau
Kapitel 7 - Brieftext / EMail / Adressetiketten<br />
7. Brieftext / EMail / Adressetiketten<br />
7.1 Allgemeines zu Briefen/EMails<br />
Die Fenster von Brieftext und EMail haben sehr viel gemeinsam. Wichtig zum<br />
Verständnis ist die Unterscheidung von „neutralen“ Briefen/EMails oder von<br />
„kundenbezogenen“ Briefen oder EMails.<br />
7.1.1 Neutrale Briefe oder EMails<br />
Neutrale Briefe oder EMails erstellen Sie für allgemeine Zwecke. Wenn es<br />
keine konkrete oder der Kundenverwaltung gespeicherte Adresse gibt, können<br />
Sie einen neutralen Brief oder EMail erstellen.<br />
Besonders für „Rundschreiben“ oder „Rund-EMails“ sollten Sie die Module<br />
„neutral“ betreten, da es ja mehrere Empfänger gibt.<br />
Aufruf neutrale Briefe/EMails<br />
Der einzige Weg einen neutralen Brief oder EMail zu schreiben, ist der Weg<br />
aus dem Basisfenster. Allerdings ist es wichtig, dass kein Dokument offen<br />
ist. Falls also noch ein Angebot/Rechnung/... offen ist, schliessen Sie dieses<br />
zuerst oder starten die Software neu.<br />
Gehen Sie nun über das Menü „Funktionen“ auf den Punkt „Brieftext“ oder<br />
„EMail“.<br />
7.1.1 Kundenbezogene Briefe oder EMails<br />
Wenn Sie einem Kunden oder auch einem Lieferanten einen Brief oder ein<br />
EMail senden möchten, ist es vorzuziehen, diesen Brief nicht im neutralen<br />
Bereich sondern kundenbezogen zu schreiben. Kundenbezogene Briefe/<br />
EMails finden Sie später nur durch Aufruf dieses Kunden.<br />
Aufruf kundenbezogene Briefe/EMails<br />
Die erste Aufrufmöglichkeit der kundenbezogenen Briefe oder EMails ist identisch<br />
zu den neutralen Briefen/EMails. Allerdings müssen Sie ein Dokument<br />
(Angebot/Rechnung) offen haben. Wählen Sie dann im Menü „Funktionen“<br />
den Punkt „Brieftext“ oder „EMail“.<br />
Eine weitere Möglichkeit ist es, wie gewohnt mit „Auftrag bearbeiten“ einen<br />
Kunden auszuwählen und weiter ins „Auftragsfenster“ zu gehen. Hier finden<br />
Sie im Menü unter „Sonstiges“ die Punkte „Brieftext“ und „EMail“.<br />
BauFaktura - die erste Wahl für Handwerk und Bau<br />
143<br />
Brieftext und EMail<br />
sind von der Bedienung<br />
fast identisch.<br />
Auch wenn Sie eher<br />
das EMail-Modul<br />
benötigen, sollten<br />
Sie sich auch in den<br />
Brieftext einarbeiten,<br />
da hier die Fenster<br />
ausführlicher beschrieben<br />
werden.<br />
Damit Sie Ihre Briefe<br />
und EMails wiederfinden,<br />
muss Ihnen der<br />
Unterschied zwischen<br />
„Neutralen Briefen/<br />
EMails“ und „Kundenbezogenen<br />
Briefen/<br />
EMails“ völlig klar<br />
sein!
144<br />
Der Vorteil des<br />
Brieftext-Systems ist<br />
die totale Ordnung.<br />
Kundenbezogene<br />
Briefe finden Sie beim<br />
Kunden (z.B. im offenen<br />
Dokument oder<br />
im Auftragsfenster).<br />
Sie müssen sich<br />
dadurch nicht mit<br />
Dateinamen herumplagen.<br />
7.2 Briefe<br />
Kapitel 7 - Brieftext / EMail / Adressetiketten<br />
7.2.1 Übersicht Brieftext<br />
Im Brieftext-Fenster finden Sie oben das Menü. Dort können Sie neue Briefe<br />
erstellen, alte Briefe löschen, haben Zugriff auf die Musterbriefverwaltung<br />
(Vorlagen) oder können Briefe ausdrucken.<br />
Auf der linken Seite finden Sie alle Briefe als Übersicht. Diese können Sie mit<br />
einer Bezeichnung/Namen kennzeichnen. Klicken Sie auf einen der Briefe,<br />
erscheint der Text des angewählten Briefes auf der rechten Seite. Hier erfassen<br />
Sie neue Briefe oder ändern bestehende Briefe ab.<br />
7.2.2 Briefe schreiben und ausdrucken<br />
Wenn Sie im Brief-Fenster sind, gehen Sie im Menü links oben auf „Briefe<br />
erstellen/löschen/kopieren“.<br />
Nun gehen Sie auf „Neuen Brief erstellen“. Es erscheint auf der linken Seite<br />
ein neuer Eintrag: „Bitte ändern Sie mich“. Nun sollten Sie mit der Maus auf<br />
dieses Textfeld klicken und hier einen merkbaren Namen/Bezeichnung oder<br />
Brieftitel eingeben.<br />
BauFaktura - die erste Wahl für Handwerk und Bau
Kapitel 7 - Brieftext / EMail / Adressetiketten<br />
Nach dem Eintragen dieser „Briefbezeichnung“ können Sie nun links im Textfenster<br />
den Brief erfassen. Einfach den Cursor in das grosse Textfeld setzen<br />
und schon kann es los gehen.<br />
Der Brieftext funktioniert wie eine normale Textverarbeitung. Sie haben die<br />
Möglichkeit verschiedene Schriften, Schriftgrössen und Hervorhebungen zu<br />
verwenden. Oben in den Menüs „Bearbeiten“, „Einfügen“ oder „Format“ finden<br />
Sie weitere Möglichkeiten zur Gestaltung.<br />
In diesem Handbuch gehen wir nicht näher auf die Bedienung ein, da die<br />
Grundlagen der Textverarbeitung zum Computer-Basiswissen gehört. Eventuell<br />
finden Sie mehr darüber in der Hilfe - Probieren Sie einfach oder Sie<br />
besorgen sich ein allgemeines Buch über Textverarbeitung.<br />
Empfänger-Adresse<br />
Wenn Sie den Brieftext kundenbezogen aufgerufen haben, steht der Empfänger<br />
oben schon in den entprechenden Feldern. Natürlich können Sie hier<br />
noch etwas ändern z.B. einen Ansprechpartner als „Name 2“ oder „Name 3“<br />
hinzufügen.<br />
Haben Sie den Brieftext neutral aufgerufen, sind oben die Empfängerdaten<br />
leer. Diese können Sie dann von Hand ausfüllen, oder über das Symbol „Kundenverwaltung“<br />
aus der Kundenverwaltung übernehmen.<br />
Brief löschen<br />
Um einen Brief zu löschen, klicken Sie diesen links in der Briefliste an. Gehen<br />
BauFaktura - die erste Wahl für Handwerk und Bau<br />
145<br />
Die Texterfassung<br />
und die Änderung<br />
von Schriften usw.<br />
funktioniert prinzipiell<br />
wie in jeder anderen<br />
Textverarbeitung.
146<br />
Kapitel 7 - Brieftext / EMail / Adressetiketten<br />
Sie dann oben im Menü auf „Briefe erstellen/löschen/kopieren“. Wählen Sie<br />
nun den Punkt „Aktuellen Brief löschen“ an. Nach einer Sicherheitsabfrage<br />
wird der Brief gelöscht.<br />
Brief kopieren<br />
Um einen bestehenden Brief auf einen neuen Brief zu kopieren, z.B. um<br />
diesen dann abzuändern, klicken Sie zunächst den Originalbrief links in der<br />
Briefliste an.<br />
Gehen Sie dann oben im Menü auf „Briefe erstellen/löschen/kopieren“.<br />
Wählen Sie nun den Punkt „Brief auf Neuen kopieren“ an. Unten in der Liste<br />
erscheint ein neuer Eintrag. Ändern Sie hier die Brief-Bezeichnung ab und<br />
ändern Sie den Text des Briefes rechts im Textfenster individuell ab.<br />
Briefe Sortieren<br />
Die Reihenfolge der linken Briefliste können Sie ändern, indem Sie einen<br />
Eintrag weiter nach oben oder unten schieben. Unter der Briefliste finden<br />
Sie zwei Pfeil-Schaltflächen. Durch Anklicken verschieben Sie den aktuellen<br />
Brief in der Liste um einen Eintrag nach oben oder unten.<br />
Brief drucken<br />
Um einen Brief auszudrucken, gehen Sie oben im Menü einfach auf „Drucken“.<br />
Es erscheint das Druckfenster des Brieftextes. Neben dem Ausdruck<br />
auf einen Drucker können Sie den Brief auch faxen oder als EMail (PDF-<br />
Format) versenden.<br />
Die Einstellungen für das Ausgabegerät „Drucken“ und „Faxen“ sowie die<br />
„Druckerschachtsteuerung“ entsprechen denen des Druckmenüs der LV-<br />
Dokumente (Angebot/Rechnung/...). Falls Ihnen die Einstellungen nicht<br />
klar sind informieren Sie sich also im Kapitel 5 unter dem Unterkapitel „Drucken“.<br />
BauFaktura - die erste Wahl für Handwerk und Bau
Kapitel 7 - Brieftext / EMail / Adressetiketten<br />
Briefkopf<br />
Oben links im Menü „Briefe erstellen/löschen/kopieren“ finden Sie zwei<br />
Punkte:<br />
a) Briefkopf Seite 1 bearbeiten<br />
b) Briefkopf Seite 2, 3, ... bearbeiten<br />
Mittels dieser zwei Menüpunkte können Sie den Briefkopf einstellen, der mit<br />
dem Brief ausgedruckt wird. Dieses können Sie für die erste Seite und für die<br />
Folgeseiten getrennt machen. Neben dem Briefkopf legen Sie hier die oberen<br />
und unteren Ränder für die erste Seite bzw. die Folgeseiten fest.<br />
Im Druckmenü finden Sie ebenfalls diese Briefkopfeinstellungen.<br />
Näheres zu den Rechnungs- und Briefkopfeinstellungen finden Sie in dem<br />
Kapitel 13.3 (Rechnungs-/Formularköpfe).<br />
7.2.3 Muster-Vorlagenverwaltung<br />
Oft muss man Standardbriefe oder entsprechend individuell abgeänderte<br />
Briefe schreiben. Natürlich wäre es umständlich, diese Briefe jedesmal neu<br />
schreiben zu müssen.<br />
Stattdessen erstellt man den Brief einmal und legt diesen als „Mustervorlage“<br />
ab. Sie können auf diese Weise beliebig viele unterschiedliche Vorlagen<br />
für alle möglichen Zwecke anlegen.<br />
Möchten Sie einen Brief schreiben für die eine Ihrer Vorlagen passt, übernehmen<br />
Sie einfach die Vorlage auf den aktuellen Brief. Natürlich können Sie die<br />
übernommene Vorlage nun auf den individuellen Fall abändern.<br />
Vorlage abspeichern<br />
Wenn Sie einen aktuellen Brief als Vorlage abspeichern möchten, weil Sie ihn<br />
in dieser oder ähnlicher Form an anderer Stelle wiederverwenden möchten,<br />
gehen Sie oben im Menü auf „Muster-Vorlagenverwaltung“ und dann auf den<br />
Punkt „Diesen Brief als neue Mustervorlage speichern“.<br />
Es öffnet sich die Vorlagenverwaltung und der Brief wird unten angefügt. Das<br />
Fenster sieht prinzipiell wie die normale Brief-Verwaltung aus. Der neuen Vorlage<br />
sollten Sie nun noch einen Namen (Bezeichnung) geben. Dazu ändern<br />
Sie den Eintrag „Bitte ändern Sie mich“ in eine sinnvolle Bezeichnung um.<br />
Vorlage übernehmen / Verwaltung<br />
Um eine Vorlage zu holen (als aktuellen Brief zu übernehmen) oder einfach<br />
um Vorlagen anzulegen, zu löschen oder zu ändern gehen Sie im Menü auf<br />
„Muster-Vorlagenverwaltung“ und dann auf „Brief-Vorlage holen / Verwaltung“.<br />
Sie gelangen prinzipiell in dasselbe Fenster wie die eigentliche Brief-<br />
Verwaltung.<br />
Die Menü‘s sind identisch. Da es sich um Vorlagen handelt, kann hier keine<br />
BauFaktura - die erste Wahl für Handwerk und Bau<br />
147<br />
Da ähnliche Geschäftsbriefe<br />
oft wiederkehren,<br />
empfehlen<br />
wir die Nutzung der<br />
Vorlagenverwaltung<br />
unbedingt!
148<br />
Manche Benutzer legen<br />
sich jedoch einen<br />
Kunden mit dem Namen<br />
„Rundschreiben“<br />
an und legen hier<br />
alle Rundschreiben<br />
kundenbezogen ab.<br />
Dann macht das<br />
kundenbezogene<br />
Rundschreiben wirklich<br />
Sinn.<br />
Kapitel 7 - Brieftext / EMail / Adressetiketten<br />
Empfängeradresse eingegeben werden. Das macht man nach der Übernahme<br />
im eigentlichen Brief.<br />
Um eine Vorlage zu übernehmen, klicken Sie links in der Tabelle die gewünschte<br />
Vorlage an und gehen unten auf die Schaltfläche „Übernahme“.<br />
Das Fenster wird verlassen und die Vorlage in den eigentlichen Brief übernommen.<br />
Dort ändern Sie den Brief eventuell ab und drucken diesen aus.<br />
Alles andere, wie das Löschen, das Kopieren oder die Bearbeitung der Vorlagen<br />
ist identisch wie im eigentlichen Brieftext-Fenster - deshalb ist hier keine<br />
weitere Erklärung notwendig.<br />
7.2.4 Rundschreiben<br />
Das Erstellen von Rundschreiben ist in dieser Software eine recht einfache<br />
Angelegenheit. Wichtig ist es, dass Sie alle anzuschreibenden Kunden/Adressen<br />
bereits vorab in der Adressen-/Kundenverwaltung angelegt haben.<br />
Rundschreiben macht man im normalen Brieftext. Wie Sie gelernt haben,<br />
gibt es im Brieftext einen kundenbezogenen und einen neutralen Modus.<br />
Rundschreiben können in beiden Modi ausgeführt werden.<br />
Richtig Sinn macht es jedoch nur im „neutralen Modus“, da das Anschreiben<br />
ja an mehrere Empfänger gerichtet ist.<br />
Schliessen Sie also alle Dokumente oder starten die Software neu und betreten<br />
den Brieftext ganz normal über das „Funktionen-Menü“.<br />
Legen Sie nun einen neuen Brief an, geben eine Bezeichnung ein und sch-<br />
BauFaktura - die erste Wahl für Handwerk und Bau
Kapitel 7 - Brieftext / EMail / Adressetiketten<br />
reiben den Brief.<br />
Oben unter Adresse stehen Sie normalerweise immer auf dem Reiter „Einzelempfänger“.<br />
Klicken Sie nun den Reiter „Rundschreiben“ an. Sie sehen nun<br />
folgendes Bild:<br />
Nun haben Sie folgende Möglichkeiten:<br />
Schaltfläche: „Selektion von Adressen“<br />
Hier kommen Sie in ein Fenster mit der Suchmöglichkeit von Adressen. Diese<br />
können Sie dann selektieren. Da die Selektion von Adressen auch für die<br />
EMails und die Etiketten Gültigkeit hat, wird dies im Kapitel 7.5 erläutert.<br />
Schaltfläche „Abruf von gespeicherten Adressen-Selektionen“<br />
Wenn Sie bestimmte Adressen immer wieder benötigen, können Sie Adressselektionen<br />
abspeichern um diese wiederzuverwenden. Hier rufen Sie diese<br />
Selektionen ab. Da die Selektion von Adressen auch für die EMails und die<br />
Etiketten Gültigkeit hat, wird dies ebenfalls im Kapitel 7.5 erläutert.<br />
Drucken<br />
Haben Sie Adressen selektiert, gehen Sie oben im Menü ganz normal auf<br />
„Drucken“. Es erscheint das normale Druckmenü. Wenn Sie ausdrucken,<br />
wird jeweils ein Brief (je nach Einstellung auch die Kopien) ausgedruckt.<br />
BauFaktura - die erste Wahl für Handwerk und Bau<br />
149
150<br />
Ein neutraler Aufruf<br />
bei „geschlossenen“<br />
Dokumenten machen<br />
Sie vor allem für<br />
Rund-EMails.<br />
Für Kundenbezogene<br />
EMails rufen Sie das<br />
Modul aus einem offenen<br />
Dokument bzw.<br />
im „Auftragsfenster“<br />
unter „Sonstiges“ auf.<br />
7.3 EMail<br />
Kapitel 7 - Brieftext / EMail / Adressetiketten<br />
7.3.1 Übersicht EMail-Fenster<br />
Das EMail-Fenster wurde bewusst im gleichen Stil wie das Brieftext-Fenster<br />
gehalten. Deshalb sind die Aufteilung und die Menüs weitgehend identisch<br />
zum Brieftext. Lediglich die Erfassung der EMails sowie die Angabe des Empfängers<br />
ist etwas unterschiedlich.<br />
Wenn Sie sich nicht bereits den Brieftext angeschaut haben, sollten Sie dies<br />
nun kurz nachholen, da sich hier im wesentlichen alles vom Brieftext wiederholt<br />
und deshalb nicht erneut erklärt wird.<br />
Auch bei den EMails gibt es den „neutralen“ oder „kundenbezogenen“ Aufruf<br />
entsprechend dem Brieftext. Beides machen Sie im Menü „Funktionen“ unter<br />
dem Punkt „EMail“.<br />
7.3.2 EMail-Einstellungen<br />
Im Gegensatz zum Brieftext müssen Sie vor dem EMail-Versand die Online-<br />
Einstellungen tätigen, damit der Versand glückt.<br />
Gehen Sie dazu oben im Menü auf „EMail-Einstellungen“. Sofort öffnet sich<br />
folgendes Fenster:<br />
In diesem Bildschirmausdruck sind die Einstellungen bereits gemacht worden.<br />
Hier nochmals im Detail die Bedeutung der Einstellungen:<br />
Internet-Verbindung<br />
Normalerweise versucht das System, über eine vorhandene DSL-Verbindung<br />
das EMail zu versenden. Falls kein DSL vorhanden, ist kann auch eine in<br />
BauFaktura - die erste Wahl für Handwerk und Bau
Kapitel 7 - Brieftext / EMail / Adressetiketten<br />
Windows eingestellte DFÜ-Verbindung benutzt werden.<br />
Zur Drucklegung dieses Handbuches ist der EMail-Versand nur über eine eingerichtete<br />
DSL-Verbindung möglich. Diese wird vollautomatisch erkannt und<br />
benötigt keine spezielle Verbindungseinstellungen hier in dieser Software.<br />
Die Angabe einer DFÜ-Verbindung (über ISDN oder Modem) ist noch nicht<br />
möglich bzw. funktioniert nicht. Schauen Sie unter „Hilfe F1“, ob die Angabe<br />
einer DFÜ-Verbindung möglich ist, oder nicht.<br />
Hier die auf jeden Fall notwendigen Einstellungen Ihres EMail-Kontos:<br />
Ihr Name<br />
Geben Sie Ihren Vor- und Nachname bzw. den Firmenname ein<br />
Ihre EMail-Adresse<br />
Geben Sie Ihre eigene EMail-Adresse ein.<br />
SMTP-Postausgangsserver<br />
Geben Sie den Namen des Postausgangsserver Ihres EMail-Providers ein.<br />
Diesen erfahren Sie bei Ihrem Provider. Nachfolgend die Einstellung von gängigen<br />
Anbietern (ohne Gewähr):<br />
1&1 smtp.1und1.de<br />
AOL smtp.de.aol.com (verwendet nicht den Port 25 sondern den Port 587)<br />
Arcor mail.arcor.de<br />
Freenet mx.freenet.de<br />
GMX mail.gmx.net<br />
Strato post.strato.de<br />
T-Online mailto.t-online.de<br />
WEB.DE FreeMail imap.web.de<br />
Port-Nummer<br />
Bei fast allen EMail-Providern muss die Port-Nummer „25“ sein. Allerdings<br />
gibt es auch hier Ausnahmen. Fragen Sie bei Ihrem Provider nach.<br />
Benutzername und Kennwort<br />
Falls Ihr Provider einen authorisierten Versand benötigt, müssen Sie den Benutzername<br />
und Kennwort eingeben, den Sie beim Provider entweder selbst<br />
angelegt haben oder der Ihnen zugewiesen wurde.<br />
Falls der Versand ohne Authorisierung erfolgen kann, müssen Sie Benutzername<br />
und Kennwort leer lassen.<br />
BauFaktura - die erste Wahl für Handwerk und Bau<br />
151<br />
Die meisten Provider<br />
verlangen einen authorisierten<br />
Versand<br />
- also mit Benutzername<br />
und Password.
152<br />
Da EMails heutzutage<br />
weitgehend rechtlich<br />
anerkannt sind, sollte<br />
Ihr Fusstext alle wichtigen<br />
Angaben Ihrer<br />
Firma enthalten.<br />
Bei Gesellschaften<br />
sind also die üblichen<br />
Angaben wie z.B.<br />
Registergericht oder<br />
Geschäftsführer zu<br />
machen.<br />
Vor dem praktischen<br />
Einsatz sollten Sie<br />
mit der Testversand-<br />
Schaltfläche einen<br />
Probeversand durchführen.<br />
Kapitel 7 - Brieftext / EMail / Adressetiketten<br />
Fusstext (Absenderadresse)<br />
Den Fusstext sollten Sie unbedingt angeben. Dieser wird an jede zu versendende<br />
EMail unten automatisch angehängt. Der Fusstext besteht in der Regel<br />
aus Ihrer kompletten Adressangabe. Nur so sieht der Empfänger die komplette<br />
Anschrift von Ihnen bzw. Ihrer Firma.<br />
EMail-Versand testen<br />
Haben Sie alles ausgefüllt, können Sie mit dieser Schaltfläche eine Test-<br />
EMail an sich selbst senden. Dies geschieht nach dem Klicken automatisch.<br />
Erscheint hier bereits eine Fehlermeldung, sind Ihre Angaben oder der DSL-<br />
Anschluss bzw. die DSL-Einstellungen in Windows nicht in Ordnung.<br />
Wenn keine Fehlermeldung erscheint:<br />
Da diese Software selbst keine EMails empfangen kann, müssen Sie in Ihrem<br />
normalen EMail-Programm (z.B. Microsoft-Outlook) schauen, ob das<br />
Test-EMail angekommen ist. Wenn es ankommt, sind Ihre Einstellungen in<br />
Ordnung. Probieren Sie dann den Versand zunächst an einen Bekannten -<br />
kommt auch diese EMail an, können Sie loslegen.<br />
7.3.3 EMails schreiben und versenden<br />
Um eine neue EMail zu erstellen, gehen Sie oben im Menü auf „EMail erstellen/löschen/kopieren“<br />
und dann auf die Schaltfläche „Neue EMail“. Es wird<br />
(wie im Brieftext) links in der Tabelle ein neuer Eintrag angefügt. Rechts sehen<br />
Sie das dazugehörende EMail, das natürlich noch leer ist.<br />
Haben Sie das EMail-Modul neutral (also kein offenes Dokument) betreten,<br />
ist oben die Empfängeradresse leer - ebenso wie das Feld „An EMail-Adresse“.<br />
Wurde das EMail-Modul kundenbezogen (aus einem offenen Dokument oder<br />
dem Auftragsfenster) geöffnet, ist die Empfängeradresse und (falls in der<br />
Kundenverwaltung angelegt) auch die Empfänger-EMail-Adresse bereits eingetragen.<br />
Wichtig sind die 3 Angaben „An EMail-Adresse“, „Betreff“ und die eigentliche<br />
„EMail-Nachricht“ (EMail-Text). Der Betreff mit einer kurzen und markanten<br />
Angabe wird links in die Tabelle unter „Bezeichnung“ eingetragen, sofern dort<br />
noch nichts eingetragen wurde.<br />
Unten haben Sie die Möglichkeit, bis zu drei Dateianlagen beizufügen. Dazu<br />
klicken Sie auf der rechten Seite auf die Schaltfläche mit den 3 Punkten (...).<br />
Hier können Sie mit dem Windows-Dateiexplorer eine Datei auswählen. Mit<br />
der „Lupe-Schaltfläche“ können Sie das Dokument öffnen (nur bei bestimmten<br />
Dateien möglich). Mit der „Papierkorb-Schaltfläche“ löschen Sie eine irrtümlich<br />
dazugefügte Anlage.<br />
BauFaktura - die erste Wahl für Handwerk und Bau
Kapitel 7 - Brieftext / EMail / Adressetiketten<br />
Um die EMail zu versenden, klicken Sie unten einfach auf die Schaltfläche<br />
„EMail absenden“.<br />
7.3.4 Dokumente (Angebote/Rechnungen/...) als EMail<br />
Im Druckmenü der LV-Dokumente können Sie z.B. ein Angebot direkt per<br />
EMail versenden. Das System macht dann aus dem eigentlichen LV-Dokument<br />
eine PDF-Datei.<br />
Danach wird automatisch das EMail-Modul kundenbezogen aufgerufen. Der<br />
EMail-Empfänger ist bereits aus der Kundenverwaltung eingefügt. Als Betreff<br />
und als EMail-Nachricht stehen bereits Standard-Angaben. Das eigentliche<br />
Dokument (z.B. Angebot) ist als PDF-Datei als Dateianlage 1 beigefügt.<br />
Nur wenn Sie möchten, können Sie die Nachricht oder Betreff ändern oder<br />
erweitern.<br />
Ansonsten brauchen Sie eigentlich hier nur noch auf „EMail absenden“ klicken.<br />
Der Empfänger der EMail muss in der Lage sein, die PDF-Dateianlage zu<br />
öffnen, um das Angebot anzuschauen oder zu drucken. Er benötigt einen<br />
PDF-Reader, der meist bereits auf dem Computer installiert ist und den es<br />
ansonsten im Internet kostenlos zum Download gibt (z.B. den Adobe-Reader<br />
unter www.adobe.de).<br />
BauFaktura - die erste Wahl für Handwerk und Bau<br />
153<br />
Meist ist dies der häufigsteVerwendungszweck<br />
des EMail-Modules<br />
- das Versenden<br />
von Angeboten.
154<br />
Beachten Sie die<br />
gesetzlichen Bestimmungen<br />
für den<br />
Rund-Versand von<br />
EMails.<br />
Insbesondere dann,<br />
wenn Sie Werbesendungen<br />
verschicken.<br />
7.3.5 EMail Muster-Vorlagenverwaltung<br />
Kapitel 7 - Brieftext / EMail / Adressetiketten<br />
Wie beim Brieftext, können auch hier Mustervorlagen abgespeichert und<br />
verwaltet werden. Dies spart Arbeit, wenn Sie immer wiederkehrende EMail-<br />
Nachrichten versenden möchten.<br />
Auch hier ist die Bedienungsweise mit dem Brieftext weitgehend identisch.<br />
Wir sparen uns deshalb hier weitere Erläuterungen.<br />
7.3.6 Rund-EMails<br />
Serien- oder Rund-EMails können auf die gleiche Weise wie im Brieftext die<br />
Rundschreiben erstellt werden. Ein EMail-Rundversand ist natürlich sehr<br />
komfortabel, da er schnell und papierlos funktioniert. Zudem sind die Online-<br />
Gebühren in der Regel deutlich günstiger als z.B. der Post-Versand.<br />
Um ein Rund-EMail zu versenden, erstellen Sie das EMail ganz normal, gehen<br />
jedoch oben statt auf „Einzelempfänger“ auf den Reiter „Rund-EMail“.<br />
Alles weitere ist identisch zum Brieftext - also dort nachlesen.<br />
Die Selektion von Adressen wird im Kapitel 7.5 ausführlich erläutert.<br />
BauFaktura - die erste Wahl für Handwerk und Bau
Kapitel 7 - Brieftext / EMail / Adressetiketten<br />
7.4 Adressetiketten<br />
7.4.1 Allgemeines / Etikettenformen<br />
Normalerweise versendet man heute Briefe, Angebote, Rechnungen usw. in<br />
Briefumschlägen mit Fenster. Da praktisch auf jedem Dokument die Adresse<br />
draufsteht, ist dies am einfachsten.<br />
Dokumente die ohne Empfängeradresse gedruckt werden (z.B. Listen, Aufstellungen,<br />
Rapporte, Aufmass uvm.) werden oft mit einem Begleitschreiben<br />
(Brieftext) versehen und können so wiederum mit Fensterkuverts verschickt<br />
werden.<br />
Zum Beispiel sehr umfangreiche Dokumente, Päckchen oder Pakete können<br />
nicht mit Fensterkuverts versandt werden. Hier helfen „Adressetiketten“ die<br />
mit dieser Software ganz einfach ausgedruckt werden können.<br />
Auch Rundschreiben können mit Adressklebern etikettiert werden.<br />
Das System kann drei gängige A4-Bogenformate verarbeiten. Diese Bögen<br />
erhält man im Schreibwarenhandel oder direkt beim Hersteller oder Vertreiber<br />
dieser Software. Die A4-Bögen kann man in der Regel auf jedem Tintenstrahl-<br />
oder Laserdrucker ausdrucken.<br />
Noch besser ist es sich einen extra Etikettendrucker (z.B. von Dymo) zuzulegen.<br />
Diese gibt es in Büro-/Schreibwarengeschäften oder im EDV-Handel<br />
bereits ab etwa € 90,-. Dort sind Sie dann mit der Etikettengrösse flexibel.<br />
Evtl. kann Ihnen der Hersteller oder Vertreiber dieser Software einen Etikettendrucker<br />
samt Etiketten liefern - fragen Sie einfach telefonisch nach!<br />
Das Etikettenmodul wird normalerweise über das Menü „Funktionen“ und<br />
dann über den Punkt „Adressetiketten“ betreten.<br />
7.4.2 Einzeletiketten<br />
Meist benötigt man schnell eine einzelne Adressetikette. Dazu gibt es drei<br />
Wege.<br />
a) Der einfachste Weg ist aus einem offenen Dokument. Gehen Sie im<br />
Menü auf „Funktionen“ dann auf den Punkt „Adressetiketten“. Die aktuelle<br />
Adresse wird eingetragen und das Etikett kann gedruckt werden.<br />
b) Sie gehen aus dem Basismenü auf „Auftrag bearbeiten“, suchen einen<br />
Kunden und gelangen mit „Weiter ...“ ins „Auftragsfenster“. Sie finden im<br />
Menü „Sonstiges“ den Menüpunkt „Adressetiketten“ und gelangen in das<br />
Etikettenmodul mit ausgefüllter Adresse.<br />
c) Sie haben kein offenes Dokument und gehen auf „Funktionen“ und<br />
dann auf „Adressetiketten“. Sie gelangen ins Etikettenmodul - es ist jedoch<br />
keine Adresse eingetragen. Gehen Sie links oben auf das Kundenverwaltungs-Symbol<br />
und suchen dort die gewünschte Adresse.<br />
Wenn Sie einen Etikettendrucker verwenden, müssen Sie nur unten auf „Ausdruck“<br />
klicken. Das Etikett wird gedruckt.<br />
BauFaktura - die erste Wahl für Handwerk und Bau<br />
155<br />
Wenn Sie öfters Etiketten<br />
drucken möchten,<br />
ist es sinnvoll sich<br />
einen Etikettendrucker<br />
anzuschaffen.
156<br />
Kapitel 7 - Brieftext / EMail / Adressetiketten<br />
Wenn Sie auf einem normalen Drucker ausdrucken, haben Sie in der Regel<br />
12 Etiketten auf einem Bogen.<br />
Wenn Sie auf dem Bogen bereits einige Etiketten gedruckt und abgezogen<br />
haben, müssen Sie der Software nun mitteilen, welche Etiketten bereits verbraucht<br />
sind.<br />
Deshalb klicken Sie auf dem A4-Etikettenschema die verbrauchten Etiketten<br />
einfach weg. Die Felder werden weiss. Nun klicken Sie auf „Drucken“. Das<br />
System lässt die „weggeklickten“ Etiketten aus und beginnt am ersten unverbrauchten<br />
Etikett. Durch dieses Verfahren können Sie Ihre Druckbögen<br />
vollständig nutzen.<br />
Beispiel: Etikettenschema mit 5 verbrauchten Etiketten:<br />
7.4.4 Etiketten-Einstellungen<br />
Das Etikettensystem ist voreingestellt. Bevor Sie hier alles „verstellen“ sollten<br />
Sie nur die „Etikettenart“ und den „Etikettendrucker“ auswählen. Dann sollten<br />
Sie den Druck probieren. Evtl. sind dann Korrekturen am „Linken Rand“<br />
oder „Oberen Rand“ zu tätigen, falls die Randabstände zu klein oder zu gross<br />
sind.<br />
Falls Sie A4-Bögen drucken und Ihr Drucker unten einen großen Rand braucht<br />
muss die „Untere Reihe“ abgeschaltet werden. Diese beiden Etiketten werden<br />
dann generell nicht mehr gedruckt.<br />
Die 10 „Druckzeilen-Einstellungen“ sind für den Normalgebrauch bereits eingerichtet.<br />
Natürlich können Sie hier Änderungen vornehmen - wie gesagt im<br />
Normalfall jedoch nicht notwendig.<br />
BauFaktura - die erste Wahl für Handwerk und Bau
Kapitel 7 - Brieftext / EMail / Adressetiketten<br />
Hier die Einstellungen im Detail:<br />
Etikettenart<br />
Hier wählen Sie eine der folgenden 4 Etikettenarten:<br />
- A4-Bogen, 12 Stück je 105*48mm<br />
- A4-Bogen 12 Stück je 88,9*46,6mm<br />
- A4-Bogen 14 Stück (12 nutzbar) 105*42,3mm<br />
- Einzeletiketten auf Etikettendrucker<br />
Wenn Sie öfters Adressetiketten ausdrucken möchten, empfehlen wir Ihnen<br />
einen Adressdrucker (z.B. von Dymo) anzuschaffen. Diese gibt es ab ca. 90,-<br />
Euro im Handel.<br />
Etikettendrucker<br />
Wählen Sie hier den Drucker aus, auf dem Sie Ihre Etiketten ausdrucken<br />
möchten. Auch wenn nur ein Drucker an Ihren Computer angeschlossen ist,<br />
müssen Sie die Auswahl einmalig machen.<br />
Untere Reihe<br />
Hat Ihr Drucker große untere Randabstände und kann deshalb die untere Etikettenreihe<br />
nicht vollständig ausdrucken, können Sie den Druck der beiden<br />
unteren Etiketten hiermit abschalten.<br />
Linker Rand<br />
Sie können hier eine Zahl in Milimetern angeben. Der Druck wird um diese<br />
Angabe nach rechts verschoben.<br />
Oberer Rand<br />
Sie können hier eine Zahl in Milimetern angeben. Der Ausdruck wird um diese<br />
Angabe nach unten verschoben.<br />
Kopienanzahl<br />
Wenn Sie mehrere Exemplare der Adressetikette(n) benötigen, stellen Sie<br />
hier die Kopienanzahl ein.<br />
Druckzeile 1 -10<br />
Für gewöhnlich kann man diese Angaben stehenlassen. Natürlich können<br />
Sie hier auch Ihre eigenen Einstellungen verwenden.<br />
Unter „Inhalt-Feld“ wählen Sie die zu druckende Adressangabe aus. Unter „X-<br />
Pos“ geben Sie den horizontalen Abstand zum Druckrand ein (in mm). In der<br />
BauFaktura - die erste Wahl für Handwerk und Bau<br />
157<br />
Belassen Sie zunächst<br />
einmal die<br />
vorgegebenen Einstellungen.<br />
In der Regel passen<br />
die Druckzeilen-Einstellungen.
158<br />
Kapitel 7 - Brieftext / EMail / Adressetiketten<br />
Regel sollte diese Angabe auf „0“ stehen.<br />
Mit „Y-Pos“ stellen Sie die vertikale (senkrechte) Position ein. Die Angabe ist<br />
in Millimeter. Eine normale Zahl gibt die absolute Position an.<br />
Ein Pluszeichen („+“) vor der Zahl, bedeutet das Weiterschalten um diese<br />
Anzahl von Millimetern, gemessen von der letzten Zeile aus. Außer der ersten<br />
Zeile macht man alle anderen Zeilen mit „+4“ bis „+7“ je nach Abstand,<br />
Schriftgrösse, Etikettengrösse und Geschmack.<br />
Unter „S-Gr“ stellen Sie die Schriftgrösse in der Einheit Punkt ein. Schriftgrösse<br />
„11“ ist eine normale Schreibmaschinenschrift-Größe. Größere Zahlen bedeuten<br />
eine größere Schrift, kleinere Zahlen eine kleinere Schrift. Übliche<br />
Einstellungen sind zwischen „6“ und „14“.<br />
Mit den Boxen „F“, „K“ und „U“ stellen Sie für die Zeile Fettschrift, Kursivschrift<br />
(Schrägschrift) oder Unterstreichung ein. Dazu setzen Sie mit der<br />
Maus einfach das entsprechende Häckchen.<br />
7.4.5 Mehrfachetiketten (Serien-Etiketten)<br />
Standardmäßig ist oben der Reiter „Einzeletikett“ angewählt. Klicken Sie nun<br />
auf „Serien-Etiketten“.<br />
Nun können Sie Adressen selektieren und diese als Etiketten ausdrucken. Im<br />
Prinzip genauso wie bei den Rundschreiben im Brieftext.<br />
Die Adressselektion ist im nachfolgenden Kapitel 7.5 genau beschrieben.<br />
7.5 Adressselektionen Rundschreiben/EMail/Etiketten<br />
7.5.1 Allgemeines<br />
In den letzten Kapiteln haben Sie erfahren, wie Sie prinzipiell Rundbriefe,<br />
Rund-EMails oder Mehrfachetiketten erstellen können. Dabei wurde immer<br />
auf dieses Kapitel verwiesen, da alle 3 Module eine gemeinsame Adressselektion<br />
verwenden.<br />
Um Adressen zu selektieren gibt es in allen 3 Modulen (Briefe, EMails, Etiketten)<br />
folgende zwei Menüpunkte:<br />
a) Selektion von Adressen<br />
Hier selektieren Sie die Adressen aus der Kundenverwaltung. Falls Sie diese<br />
selektierten Adressen später für eine andere Aktion wieder benötigen,<br />
können sie diese Selektion abspeichern und später mit Punkt „b)“ abrufen.<br />
b) Abruf von gespeicherten Adress-Selektionen<br />
BauFaktura - die erste Wahl für Handwerk und Bau
Kapitel 7 - Brieftext / EMail / Adressetiketten<br />
Wenn Sie unter Punkt „a)“ früher bereits Adressen selektiert und die Selektionen<br />
zur Wiederverwendung abgespeichert haben, können Sie diese<br />
hier abrufen. Sie gelangen in eine Liste mit den gespeicherten Selektionen<br />
(Fenster: „Verwaltung von Adress-Selektionen“).<br />
Klicken Sie im dortigen Fenster einfach die gewünschte Selektion an und<br />
gehen auf „Selektion übernehmen“.<br />
7.5.2 Adressen selektieren<br />
Wenn Sie „Selektion von Adressen“ anwählen, erscheint zunächst folgendes<br />
Fenster:<br />
Die prinzipielle Vorgehensweise ist folgendermaßen:<br />
Oben im Fenster gibt es wie in der Adressenverwaltung eine intelligente und<br />
eine erweiterte Suchfunktion. Hier suchen Sie Adressen. Um alle Adressen<br />
BauFaktura - die erste Wahl für Handwerk und Bau<br />
159
160<br />
Kapitel 7 - Brieftext / EMail / Adressetiketten<br />
anzuzeigen, klicken Sie auf die Schaltfläche „Alle“.<br />
Die gefundenen Adressen werden in der linken Tabelle angezeigt. Sie können<br />
nun die gewünschten Adressen mit der Maus markieren.<br />
Wenn Sie zusätzlich zum Mausklick die Strg- oder Shift-Taste (Grosschreibtaste)<br />
gedrückt halten, können Sie zusätzlich Adressen oder ganze Bereich<br />
e markieren.<br />
Mit der Schaltfläche „Pfeiltaste rechts“ mitten im Fenster können Sie die<br />
markierten Adressen nach rechts in die Selektionstabelle verschieben.<br />
Ist dies gemacht, möchten Sie evtl. unter einem anderen Suchbegriff weitere<br />
Adressen suchen - diese neuen bzw. anderen Adressen erscheinen wieder<br />
auf der linken Seite. Nun können Sie hier wieder Adressen markieren und mit<br />
der Schaltfläche „Pfeil rechts“ auf die rechte Selektionstabelle verschieben.<br />
So können Sie mehrfach nacheinander suchen und die gewünschten Adressen<br />
nach rechts schieben. Haben Sie eine Adresse irtümlich in die Selektionstabelle<br />
übertragen, markieren Sie diese mit der Maus und gehen auf die<br />
Schaltfläche „Pfeil links“. Die Adresse wird aus der Selektion entfernt.<br />
So sieht nun z.B. Ihr Fenster aus:<br />
Wenn Sie die selektierten Adressen nur einmalig z.B. für ein Rundschreiben<br />
benötigen, gehen Sie links oben im Menü auf „Selektierte Adressen übernehmen“.<br />
Sie verlassen das Fenster. Die Adressen stehen Ihnen je nach Aufruf<br />
im Brieftext-, EMail- oder im Etikettenmodul zur Verfügung.<br />
BauFaktura - die erste Wahl für Handwerk und Bau
Kapitel 7 - Brieftext / EMail / Adressetiketten<br />
7.5.3 Selektionen abspeichern<br />
Wenn Sie Ihre Adressen selektiert haben, diese aber später für ein weiteres<br />
Rundschreiben etc. wieder benötigen, wäre es umständlich, dann die Adressen<br />
wieder erneut zu selektieren.<br />
Deshalb ist es möglich, Selektionen abzuspeichern. Dazu klickt man unten<br />
auf „Selektion abspeichern“.<br />
Sie gelangen in folgendes Fenster:<br />
In der Tabelle wurde ein neuer Eintrag gemacht. Unter Anzahl sehen Sie die<br />
Adressenanzahl Ihrer Selektion. Unter Bezeichnung steht „Bitte ändern Sie<br />
mich!“.<br />
Dies sollten Sie nun machen und klicken mit der Maus auf diese Schrift. Geben<br />
Sie nun der Selektion eine Bezeichnung wie z.B. „Lieferanten Sanitärartikel“,<br />
„Alle Grosskunden“ oder „Wichtige Kunden“.<br />
BauFaktura - die erste Wahl für Handwerk und Bau<br />
161<br />
„Selektionen abzuspeichern“<br />
sind<br />
ein hervorragendes<br />
Mittel, wenn Sie öfters<br />
Rundschreiben an<br />
dieselben Empfänger<br />
machen.
162<br />
Kapitel 7 - Brieftext / EMail / Adressetiketten<br />
Wenn Sie schon einige Selektionen gemacht haben, könnte Ihr Fenster z.B.<br />
so aussehen:<br />
Diese Selektionen können Sie dann immer wieder verwenden.<br />
Adressen zu einer Selektion hinzufügen<br />
Um Adressen zu einer bestehenden Selektion hinzuzufügen, lesen im Fenster<br />
„Adresselektion“ die bisherige Selektion ein (mit Schaltfläche „Selektion<br />
einlesen“), suchen dann die neuen Adressen, fügen Sie mit der Schaltfläche<br />
„Pfeil rechts“ hinzu. Speichern Sie dann diese als neue Selektion ab („Selektion<br />
abspeichern“).<br />
Löschen Sie dann in der Selektionsauswahl (Fenster „Verwaltung von Adress-<br />
Selektionen“) die alte Selektion heraus.<br />
In diesem Fenster können die einzelnen Zeilen kann mit den Pfeiltasten am<br />
unteren Bildschirmrand nach oben oder unten verschoben werden. So können<br />
Sie eine übersichtliche Sortierung Ihrer Selektionen erreichen.<br />
Um die gemachten Selektionen in Briefe, EMails oder Etiketten abzurufen,<br />
gibt es, wie schon vorher erwähnt, in allen 3 Modulen den Punkt „Abruf von<br />
gespeicherten Adress-Selektionen“.<br />
Weitere Infos erhalten Sie auch in der Hilfe-Funktion der betreffenden Fenster.<br />
Dazu einfach die F1-Taste drücken oder oben im Fenster das Hilfe-Menü<br />
öffnen.<br />
BauFaktura - die erste Wahl für Handwerk und Bau
Kapitel 8 - Rapporte / Regiearbeiten<br />
8. Rapporte / Regiearbeiten<br />
8.1 Allgemeines<br />
Regiearbeiten kommen fast auf jeder Baustelle vor. Es gibt Aufträge, die nur<br />
aus Regiearbeiten bestehen, andere haben wenige oder gar kein Regieanteil.<br />
Dieses Modul ist ideal für reine Regieaufträge oder großem Regieanteil.<br />
Nicht empfehlenswert ist dieses Modul für Aufträge, bei denen nur wenige<br />
Arbeitsstunden und wenig Maschinen und Material verwendet wurden. Stattdessen<br />
empfehlen wir dann die Regiedaten unter einem extra Titel „Regiearbeiten“<br />
direkt in der Rechnung zu erfassen.<br />
Hier in diesem Modul können Sie tägliche Regieberichte/Rapporte erstellen.<br />
Diese gesammelten Daten können Sie dann in ein Dokument (Rechnung<br />
oder Abschlagsrechnung) übernehmen.<br />
Parallel zu den Regiearbeiten können jedoch auch Akkordarbeiten (Leistungen<br />
per Massenermittlung) oder Rechnungs-Handeingaben getätigt werden.<br />
In dieser Software ist alles mischbar.<br />
Wie Sie bereits aus dem Kapitel 5 kennen, werden Mengen in der Leistungsaufstellung,<br />
die aus den Rapporten hervorkommen, mit einem „R“ gekennzeichnet,<br />
Aufmass-Mengen mit einem „A“, Direkt-Mengenermittlung im LV<br />
mit einem „D“ und LV-Handeingaben sind ohne Kennzeichnung. So ist die<br />
Mengenherkunft in einer LV-Aufstellung (z.B. Rechnung) in dieser Software<br />
immer klar und übersichtlich.<br />
8.2 Vorbereitungen / LV<br />
Bereits Angebot oder Auftragsbestätigung vorhanden<br />
Rapporte schreibt man normalerweise zu einer Abrechnung. Wenn Sie zum<br />
Auftrag bereits ein Angebot oder eine Auftragsbestätigung haben, legen Sie<br />
zuerst eine neue Rechnung an. Übernehmen Sie dabei die Daten aus dem<br />
Angebot bzw. der Auftragsbestätigung.<br />
Im Angebot bzw. der Auftragsbestätigung ist in der Regel die Mengenspalte<br />
ausgefüllt. Die wirklichen Mengen kommen jedoch in diesen Rechnungen<br />
aus den Rapporten. Die Mengen werden automatisch überschrieben.<br />
Da nur die Mengen überschrieben werden, die auch in den Rapporten erfasst<br />
wurden und die „unbenutzten“ Positionen stehen bleiben, ist es in der Regel<br />
sinnvoll, vor der Rapporterfassung alle Mengen in der Rechnung zu löschen.<br />
Dazu gibt es im LV unter „Kopieren/Aktionen“ den Menüpunkt „Verschiedene<br />
LV-Funktionen“. Dort gibt es oben „Spalteninhalte löschen“. Hier gibt man<br />
an „Mengenspalte komplett löschen“ und klickt dann auf die Schaltfläche<br />
„Löschvorgang durchführen“. Mehr in der Hilfe des Fensters.<br />
Kein Angebot/Auftragsbestätigung vorhanden<br />
Um Rapporte zu erfassen, sollte auf jeden Fall ein LV (Rechnung) mit den<br />
BauFaktura - die erste Wahl für Handwerk und Bau<br />
163<br />
Dieses Modul ist für<br />
Sie interessant, wenn<br />
Sie viele Regiearbeiten<br />
haben - insbesondere<br />
wenn die<br />
Projekte etwas größer<br />
sind.<br />
Ideal ist es wenn bereits<br />
ein Angebot oder<br />
eine Auftragsbestätigung<br />
zu dem Auftrag<br />
vorliegt.
164<br />
Schreiben Sie die<br />
wichtigen Regiepositionen<br />
in der Rechnung<br />
vor.<br />
Die Menge brauchen<br />
Sie nicht eingeben<br />
- diese wird automatisch<br />
aus den Rapporten<br />
berechnet.<br />
Kapitel 8 - Rapporte / Regiearbeiten<br />
wichtigsten Löhnen, Materialien, Geräten usw. vorhanden sein. Deshalb legen<br />
Sie nun eine neue Rechnung an. Um die wichtigsten Positionen zu erfassen,<br />
gibt es folgende Möglichkeiten:<br />
a) Erfassung von Löhnen, Materialien, Geräten von Hand<br />
b) Übernahme der benötigten Positionen aus der Artikelverwaltung<br />
c) Kopieren der Positionen aus einem anderen Regieprojekt.<br />
d) Jahresverträge (dazu später mehr)<br />
Wenn Sie die Daten erfassen, tragen Sie Positionsnummer, Bezeichnung,<br />
Einheit und E-Preis ein. Die Menge tragen Sie nicht ein - diese wird später<br />
automatisch aus den Rapportdaten ermittelt und eingetragen.<br />
Da man oft nicht weiß, welche Positionen auf der Baustelle überhaupt eingesetzt<br />
werden, ist es nicht wichtig, dass diese Rechnungsaufstellung vollständig<br />
ist. Die wichtigen/häufigen Positionen sollten jedoch enthalten sein - dies<br />
erleichtert die Arbeit - das werden Sie später sehen.<br />
Positionen, die hier nicht erfasst wurden, können direkt in den Rapporten<br />
angelegt werden - oder man schließt die Rapporte und ergänzt ganz normal<br />
die LV-Aufstellung und startet dann die Rapporterfassung wieder.<br />
So könnte Ihre vorgeschriebene Rechnung mit den wichtigsten Positionen<br />
aussehen.<br />
BauFaktura - die erste Wahl für Handwerk und Bau
Kapitel 8 - Rapporte / Regiearbeiten<br />
8.3 Rapport erfassen<br />
Um einen Rapport zu erfassen, gehen Sie von der angelegten Rechnung<br />
oben im Menü auf „Funktionen“ und dann auf „Regieberichte“. Sie gelangen<br />
in folgendes Fenster:<br />
Zentraler Punkt hierbei ist der Kalender links oben. Dort ist beim Betreten<br />
des Fensters immer der aktuelle Tag markiert.<br />
Immer wenn Sie einen Rapport erfassen, beziehen sich die Eingaben auf<br />
das im Kalender markierte Datum. Klicken Sie im Kalender auf ein anderes<br />
Datum, werden die aktuellen Eingaben unter diesem Datum gespeichert und<br />
der Rapport des neu angeklickten Datums geladen. Ist noch kein Rapport<br />
vorhanden, erhalten Sie ein leeres Formular.<br />
Rechts oben sollten Sie für jeden Regie- oder Tagesbericht die „allgemeinen<br />
Angaben“ machen:<br />
Bericht/Rapport-Nr<br />
Falls Sie eine eigene Nummerierung oder spezielle Nummern haben, können<br />
Sie diese Angabe machen. Falls nicht - einfach leerlassen.<br />
Wetter/Arbeitsbeschreibung<br />
Dies ist normalerweise eine wichtige Angabe. Sie können hier die Wetterbedingungen<br />
eintragen. Noch wichtiger ist es, was an diesem Tag an der<br />
Baustelle (Arbeitsbeschreibung) gemacht wurde. Tragen Sie einfach Ihre gemachten<br />
Arbeiten ein.<br />
BauFaktura - die erste Wahl für Handwerk und Bau<br />
165<br />
Alle Eingaben beziehen<br />
sich nur auf den<br />
Kalendertag, der im<br />
Kalender markiert ist.
166<br />
Es gibt nur die Zeilenart<br />
„N“.<br />
Die Neuaufnahme von<br />
LV-Positionen direkt<br />
aus den Rapporten<br />
geht auch - dies wird<br />
später erläutert.<br />
Kapitel 8 - Rapporte / Regiearbeiten<br />
Interner Kommentar<br />
Dieser Kommentar ist nur für Sie selbst. Er wird auf keinem Druck ausgedruckt.<br />
In der Regel benötigt man hier keine Angaben.<br />
In der Mitte des Bildschirms folgt nun die Aufstellung aller eingesetzten Löhne,<br />
Geräte und Materialien. Hier die Beschreibung der einzelnen Spalten:<br />
Nr<br />
Ist eine fortlaufende Nummer der Zeilen. Keine Eingabe/Änderung möglich.<br />
Ma<br />
Wie in der LV-Aufstellung ist dies die Markierungs-Box um Zeilen zu markieren<br />
und anschließend zu kopieren, zu verschieben oder zu löschen.<br />
Za<br />
Beschreibt die Zeilenart. Es gibt allerdings nur die Zeilenart „N“ die automatisch<br />
eingetragen wird, wenn in nachfolgenden Spalten etwas eingetragen<br />
wird.<br />
PosNr<br />
Die Positionsnummer ist eine wichtige Angabe, denn diese verweist auf die<br />
Position der LV-Aufstellung des Abrechnungs-LV. Steht Ihr Eingabecursor auf<br />
dieser Spalte, wird unten automatisch das Abrechnungs-LV und im zweiten<br />
Reiter das zugewiesene Jahres-LV (dazu später mehr) eingeblendet.<br />
Normalerweise können Sie in der Rapport-Tabelle nur Positionen erfassen,<br />
die im Abrechnungs-LV vorhanden sind. Deshalb haben wir vorhin bereits erwähnt,<br />
dass die Rechnungspositionen im LV bereits vorhanden sein sollten.<br />
Es gibt 3 Möglichkeiten um eine Position vom Abrechnungs-LV (unten) oben<br />
in die Tabelle zu übernehmen.<br />
a) Sie geben oben in der Tabelle die „Positionsnummer“ ein.<br />
b) Sie klicken unten im „Abrechnungs-LV“ die Position an und gehen rechts<br />
auf die Schaltfläche „Übernahme der Position“.<br />
c) Sie klicken unten im „Abrechnungs-LV“ die Position doppelt an (Doppelklick).<br />
Die Position wird nach oben übernommen und der Eingabecursor springt auf<br />
die Kommentarspalte.<br />
BauFaktura - die erste Wahl für Handwerk und Bau
Kapitel 8 - Rapporte / Regiearbeiten<br />
Bezeichnung<br />
Unter Bezeichnung ist keine Eingabe möglich, da die Position nur vom Abrechnungs-LV<br />
(oder Jahres-LV) übernommen werden kann. Wenn Ihnen im<br />
Abrechnungs-LV eine Position fehlt, kann diese angelegt werden - siehe dazu<br />
im Kapitel 8.4.<br />
Kommentar<br />
Zu jeder Eingabezeile können sie einen Kommentar schreiben. Ein Kommentar<br />
kann bei Löhnen z.B. der Mitarbeitername sein. Bei Materialien z.B. die<br />
Lieferscheinnummer - oder einfach das Bauteil an dem gearbeitet wurde.<br />
Wird kein Kommentar benötigt, lässt man diesen aus und drückt ENTER.<br />
Da man manche „Standardkommentare“ immer wieder benötigt, wird unten<br />
eine Tabelle mit den vordefinierten Regiekommentaren eingeblendet. Mit einem<br />
Doppelklick darauf übernimmt man einen Kommentar nach oben in das<br />
Eingabefeld.<br />
Die Regiekommentare legen Sie oben im „Regie-Menü“ unter dem Punkt<br />
„Regiekommentare definieren“ an. Die Bedienung ist einfach, so dass wir<br />
hier keine weitere Beschreibung geben. In der Hilfe finden Sie dazu weitere<br />
Infos.<br />
Menge oder Berechnung<br />
Hier können Sie entweder die Menge als einfache Zahl (z.B. „8,50“) oder<br />
auch eine Berechnungsformel (z.B. „4+8,50+6,25+3,50“) eingeben.<br />
Wenn Sie allerdings nur eine einfache Zahl eingeben, empfehlen wir hier die<br />
Eingabe auszulassen und die Zahl direkt unter „Menge“ einzutragen.<br />
Menge<br />
Hier tragen Sie die Menge ein. Falls Sie bereits unter „Menge oder Berechnung“<br />
etwas eingetragen haben, wird das Ergebnis hier automatisch eingetragen.<br />
Wenn Sie hier eine Eintragung vornehmen, wird der Eintrag unter „Menge<br />
oder Berechnung“ gelöscht, da dann dieser Eintrag vorrangig behandelt<br />
wird.<br />
BauFaktura - die erste Wahl für Handwerk und Bau<br />
167
168<br />
Da man bei Regiearbeiten<br />
nicht im voraus<br />
alle LV-Positionen<br />
kennt und im LV<br />
erfassen kann, ist es<br />
möglich, neue Positionen<br />
direkt in den<br />
Berichten aufzunehmen.<br />
Kapitel 8 - Rapporte / Regiearbeiten<br />
Einh.<br />
Hier bei der „Abrechnungseinheit“ ist keine Eingabe möglich, denn diese<br />
wird im Abrechnungs-LV definiert und steht hier nur zur eigenen Information<br />
da. Stimmt diese nicht, muss sie im Abrechnungs-LV geändert werden.<br />
Hier nochmals einen Bildschirmausdruck mit einem Rapport.<br />
8.4 Neue Position ins LV aufnehmen<br />
Vorher wurde bereits erwähnt, dass bereits ein Rechnungs-LV vorliegen sollte,<br />
um Rapporte zu erfassen. Dies macht auch Sinn, jedoch ist es ohne weiteres<br />
möglich, neue Positionen zu erfassen. Dazu müssen Sie in der Spalte<br />
„PosNr“ stehen.<br />
Unten wird Ihr „Abrechnungs-LV“ angezeigt. Um eine neue Position in das<br />
Abrechnungs-LV ein- oder anzufügen klicken Sie rechts auf die Schaltfläche<br />
„Neue LV-Position“.<br />
BauFaktura - die erste Wahl für Handwerk und Bau
Kapitel 8 - Rapporte / Regiearbeiten<br />
Es öffnet sich folgendes Fenster:<br />
Hier können Sie eine neue Position von Hand eintragen. Dazu einfach die<br />
entsprechenden Felder ausfüllen. Mit der TAB-Taste gelangen Sie ins nächste<br />
Feld.<br />
Natürlich steht auch die Artikelverwaltung oder der Artikel-Direkt-Abruf zur<br />
Verfügung.<br />
Unten gibt es die Angabe „Wo einfügen“. Sie können die neue Position entweder<br />
unten im LV anfügen lassen oder an eine beliebige Position dawischenfügen.<br />
Im ersteren Fall ist die Bedienung ja klar - einfach auf die Schaltfläche<br />
„Einfügen dieser Position ins LV (F9)“ anklicken oder die F9-Taste drücken.<br />
Möchten Sie die Position irgendwo einfügen, weil diese Positon in einen bestimmten<br />
Titel oder zu einer Gruppe von Positionen passt, klicken Sie auf das<br />
Feld „An eine bestimmte Position“.<br />
Sofort öffnet sich ein Fenster mit einer Tabelle aller LV-Positionen (nur Kurztext).<br />
Nun klicken Sie die Zeile an, vor der Sie die neue Position einfügen<br />
möchten. Dann klicken Sie unten auf „Einfügen der Position oberhalb der<br />
markierten Zeile“. Natürlich genügt auch ein Doppelklick auf die entsprechende<br />
Position in der Tabelle.<br />
Sie gelangen nun zurück in die Rapporterfassung, die Position wurde eingefügt<br />
und Ihr Eingabecursor steht nun bereits wieder auf der „Kommentar“-<br />
Spalte.<br />
Auf diese Weise können Sie neue Positionen problemlos und schnell ins Abrechnungs-LV<br />
aufnehmen.<br />
Um spezielle Positionen (z.B. um neue Gewerke oder Titel) aufzunehmen<br />
müssen Sie die Rapporte verlassen und z.B. das Gewerk/Titel in Ihr LV eintragen.<br />
Dann gehen Sie wieder in die Rapporte und setzen die Arbeit fort.<br />
BauFaktura - die erste Wahl für Handwerk und Bau<br />
169<br />
Damit es in Ihrem<br />
Abrechnungs-LV „Ordnung“<br />
hat, können<br />
Sie neue Positionen<br />
genau an die richtige<br />
Stelle im LV einfügen.
170<br />
Standardmäßig ist<br />
nur der „aktuelle“<br />
Rapportbericht zum<br />
Druck markiert.<br />
8.5 Rapporte drucken<br />
Kapitel 8 - Rapporte / Regiearbeiten<br />
Um die Rapporte in einer von drei Formen zu drucken, gehen Sie oben auf<br />
den Menüpunkt „Druckmenü“.<br />
Es erscheint dann das folgende Druckfenster:<br />
Oben sehen Sie im grünen Kasten die Anzahl sowie das Startdatum und das<br />
Datum des letzten Berichtes. Dies ist nur zu Ihrer Information.<br />
Im mittleren Bildschirmbereich sehen Sie zwei Kalender. Im linken Kalender<br />
wählen Sie das Startdatum des Druckes aus. Im rechten Kalender wählen<br />
sie das Datum des letzten zu druckenden Rapportes aus. Wenn Sie das<br />
Druckfenster aufrufen, ist in beiden Kalendern das aktuelle Rapportdatum<br />
(der Erfassung) markiert.<br />
Im blauen Kasten darunter sehen Sie nochmals die Anzahl der in den Kalendern<br />
ausgewählten Berichten. Mit der Schaltfläche „Alle Berichte auswählen“<br />
werden in den Kalendern alle Berichte zu Ihrem Dokument automatisch<br />
ausgewählt.<br />
Im unteren Bereich (links) wählen Sie einen der 3 Basisdrucke:<br />
1. Druck Berichte<br />
Hier werden die Berichte ausgegeben - entsprechend Ihrer Eingabe. Jeder<br />
Berichtstag ergibt eine Seite. Diese Rapporte kann man (falls notwendig)<br />
BauFaktura - die erste Wahl für Handwerk und Bau
Kapitel 8 - Rapporte / Regiearbeiten<br />
auch vom Bauherr unterschreiben lassen. Dazu gibt es die Option „Unterschriftenzeile“.<br />
2. Druck sortierte Liste<br />
Dieser Druck ist für die Überprüfung der Abrechnung sehr sinnvoll. Hier<br />
werden die einzelnen Rapportdaten nach LV-Positionen sortiert.<br />
Nun werden darunter für jede Position die Menge sowie Datum und Rapportnummer<br />
säuberlich aufgeführt. Einfach ausprobieren - ein Super-Ausdruck<br />
zur Überprüfung.<br />
3. Druck Zusammenfassung<br />
Hier werden alle Positionen zusammengefasst und zusammengerechnet.<br />
Man erhält im Prinzip die Aufstellung, die man später in der Rechnung findet.<br />
Ideal als Ausdruck für Zwischendurch, um zu sehen wieviel Stunden,<br />
Material usw. inzwischen auf der Baustelle angefallen sind.<br />
Die Berichte (Druck 1) können mit einer Unterschriftszeile (um den Auftraggeber<br />
unterschreiben zu lassen) gedruckt werden. Obwohl eher unüblich,<br />
können die Berichte auch mit Preisangabe gedruckt werden. Klicken Sie für<br />
die beiden Optionen die entsprechende Box mit der Maus an.<br />
Ansonsten können Sie Kopienanzahl und Zeilenabstand einstellen. Die Ausgabe<br />
kann dann als Druckvorschau oder auf den Drucker geschehen.<br />
Oben im Menü unter „Formulareinstellungen“ können Sie die Formularköpfe<br />
für die Rapporte umgestalten. In der Regel kann man die voreingestellten<br />
Formulare so verwenden. Mehr dazu im Kapitel 13.3 - Rechnungs-/Formularköpfe.<br />
BauFaktura - die erste Wahl für Handwerk und Bau<br />
171
172<br />
Standardmäßig sind<br />
alle Berichte „zur<br />
Übernahme“ markiert.<br />
Im Normalfall<br />
brauchen Sie in<br />
diesem Fenster nichts<br />
machen und nur auf<br />
„Berechnen/Übernahme“<br />
klicken.<br />
Kapitel 8 - Rapporte / Regiearbeiten<br />
8.6 Rapportdaten in die Rechnung übernehmen<br />
Wenn Sie die Rapporte mit einem Klick auf das Kreuzchen rechts oben im<br />
Fensterrahmen verlassen, werden Ihre Daten automatisch gespeichert. Das<br />
wird ja überall in dieser Software so gehandhabt.<br />
Danach erscheint das „Übernahmefenster“. Es sieht auf den ersten Blick ein<br />
wenig aus wie das „Druckfenster“.<br />
Wie im Druckfenster, sehen Sie oben in grün die vorhandenen Rapporte. In<br />
der Mitte sind standardmäßig alle Rapporte in den Kalendern angewählt.<br />
Wenn Sie nicht alle Rapporte in die Rechnung übertragen möchten, können<br />
sie im linken Kalender ein „VON“-Datum und im rechten Kalender ein „BIS“-<br />
Datum anklicken.<br />
Mit den Schaltflächen unten entscheiden Sie, ob die Übernahme in die Rechnung<br />
erfolgen soll (linke Schaltfläche) oder ob keine Übernahme erfolgen soll<br />
(rechte Schaltfläche).<br />
Normalerweise übernimmt man die Daten immer. Wenn man jedoch nur kurz<br />
in den Berichten etwas nachschauen möchte, kann man sich die Zeit für die<br />
Berechnung und Übernahme sparen.<br />
Übernehmen Sie die Daten, gelangen Sie wieder zurück in Ihr Rechnungs-<br />
Dokument. Sie sehen, dass bei allen Positionen die in den Rapporten vorkommen,<br />
die Menge und der G-Preis berechnet wurde, für die ein Rapport<br />
erfasst wurde.<br />
Alle Mengen aus den Rapporten tragen das „R“-Kennzeichen. So wissen Sie,<br />
dass diese Mengen aus den Rapporten kommen. Dies sehen Sie auf nachfolgendem<br />
Bildschirmausdruck:<br />
BauFaktura - die erste Wahl für Handwerk und Bau
Kapitel 8 - Rapporte / Regiearbeiten<br />
8.7 Arbeiten mit Jahresverträgen<br />
8.7.1 Allgemeines zu Jahresverträgen<br />
Jahresverträge werden in vielen Bau- und Handwerksbranchen eingesetzt.<br />
Diese sind praktisch, weil nicht für jedes Projekt neue Preisverhandlungen<br />
gemacht werden müssen.<br />
Jahresverträge schließt man oft mit öffentlichen Auftraggebern - aber auch<br />
mit grossen Firmen oder Konzernen ab. Dabei werden Preise für ein umfangreiches<br />
Leistungsverzeichnis sowie für Stundenlohnarbeiten (Regiearbeiten)<br />
definiert. Diese Preise gelten dann für einen bestimmten Zeitraum (meist<br />
ein- oder zwei Jahre - deshalb „Jahresverträge“).<br />
Ein gutes Beispiel für Jahresverträge sind das Gewerk „Rohrleitungsarbeiten“<br />
für Gemeinden. Da nicht für jeden Rohrbruch oder jeden Neuanschluss<br />
Angebote eingeholt werden können, wird mit einem oder manchmal auch<br />
zwei Bauunternehmen ein Jahresvertrag abgeschlossen, in dem oft mehrere<br />
hundert Leistungen und Regiearbeiten festgeschrieben sind.<br />
Wird dann von der Gemeinde ein Auftrag (z.B. Rohrbruch) vergeben, kann<br />
bzw. muss der Unternehmer sofort mit den Bau- oder Reparaturarbeiten<br />
beginnen. Von dem umfangreichen Leistungsverzeichnis werden für solche<br />
Kleinbaustellen meist nur wenige Positionen benötigt. Diese werden dann<br />
auf Preisbasis des Jahresvertrages abgerechnet.<br />
BauFaktura - die erste Wahl für Handwerk und Bau<br />
173<br />
Dieses Kapitel ist nur<br />
interessant, wenn bei<br />
Ihnen auch wirklich<br />
Jahresverträge vorliegen.
174<br />
Kapitel 8 - Rapporte / Regiearbeiten<br />
Und genau das ist die Stärke dieser Software. Man definiert z.B. einfach<br />
für den Kunde „Gemeinde Musterhausen“ ein LV-Dokument (Angebot oder<br />
Aufstellung) und macht dieses Dokument zu einem Jahresvertrag. In einem<br />
konkreten Auftrag für diese Gemeinde legt man ein neuen Auftrag an und<br />
schreibt Rapporte. In der Rechnung werden dann nur die tatsächlichen Leistungen<br />
aufgeführt.<br />
In dieser Software können beliebig viele Jahresverträge angelegt und verwaltet<br />
werden.<br />
8.7.2 Vorgehensweise bei JV-Abrechnungen<br />
Schritt 1 (einmalig für jeden Jahresvertrag)<br />
Das Jahresvertrags-Leistungsverzeichnis legen Sie als neuen Auftrag bei<br />
dem entsprechenden Kunden an. Nennen Sie den Auftrag z.B. „Jahresvertrag<br />
Müller 2008“. Verwenden Sie das Dokument als „Angebot“ oder als<br />
„Aufstellung“ - nicht jedoch eine Rechnung.<br />
Schritt 2 (für jede JV-Abrechnung)<br />
Legen Sie nun für den Kunden den konkreten Auftrag (z.B. Rohrbruch) an.<br />
Normalerweisen erstellen Sie einen neuen Auftrag und dann ein Dokument<br />
„Rechnung“. Diese ist natürlich nun noch leer.<br />
BauFaktura - die erste Wahl für Handwerk und Bau
Kapitel 8 - Rapporte / Regiearbeiten<br />
Schritt 3 (einmalig für jeden Jahresvertrag)<br />
Das System weiß nun noch nicht, dass das eingegebene Leistungsverzeichnis<br />
ein Jahresvertrag ist. Gehen Sie nun in die „Regieberichte (Rapporte)“,<br />
dann oben auf das „Regie-Menü“, dann auf „Jahresvertrag auswählen“.<br />
Da in der Liste noch kein Jahresvertrag bzw. der gewünschte JV nicht vorhanden<br />
ist, müssen Sie nun hier den Jahresvertrag aufnehmen. Dies geht oben<br />
unter „Neues LV aufnehmen“. Nach dem Übersichtsfenster wählen Sie über<br />
den Kunde den Auftrag und über das Dokument den Jahresvertrag aus. Sie<br />
gelangen wieder zurück in die Jahresvertrags-Auswahl.<br />
Den „Schritt 3“ müssen Sie nur ein einziges Mal machen. Wenn Sie<br />
nach einem Jahr einen neuen Vertrag abschließen, legen Sie ein neues LV an<br />
und wiederholen diesen Vorgang.<br />
Schritt 4 (für jede JV-Abrechnung)<br />
In dieser Liste mit den Jahresverträgen („Regie-Menü“ - „Jahresvertrag<br />
auswählen“) markieren Sie den zu Ihrem aktuellen Auftrag „passenden“<br />
Jahresvertrag und klicken links unten auf „Übernahme des markierten<br />
Vertrages“.<br />
Sie gelangen wieder zurück in die Rapporte.<br />
Diesen Schritt 4 müssen Sie für jeden Einzelauftrag durchführen, bei denen<br />
ein Jahresvertrag zugrunde liegt.<br />
Schritt 5 (für jede JV-Abrechnung)<br />
Wenn Sie mit Jahresverträgen arbeiten, brauchen Sie keine Positionen in<br />
Ihrem Rechnungs-LV vorschreiben. Geben Sie nun die Rapporte ein. Wenn<br />
Sie in der Erfassungstabelle auf der Spalte „PosNr“ stehen, wird unten das<br />
Leistungsverzeichnis eingeblendet. Klicken Sie dort jedoch auf den rechten<br />
Reiter „Jahres-LV“. Sie finden dort die Leistungen.<br />
Suchen Sie dort die gewünschte Leistung und übernehmen Sie diese in die<br />
Tabelle. Wenn Sie die Positionsnummer wissen, können Sie im Rapport auch<br />
sofort die Positionsnummer eingeben.<br />
BauFaktura - die erste Wahl für Handwerk und Bau<br />
175<br />
Die Jahresvertrags-<br />
Zuweisung kann<br />
auch direkt in Ihrem<br />
Abrechnungs-LV<br />
geschehen.<br />
Menü „Kopieren/<br />
Aktionen“ und Punkt<br />
„Jahresvertrag zuweisen“
176<br />
Kapitel 8 - Rapporte / Regiearbeiten<br />
Wird in Ihren Rapporten eine Position aus dem Jahres-LV übernommen, wird<br />
diese Position automatisch in Ihr Abrechnungs-LV kopiert. D.h. Sie haben die<br />
aufgerufenen Positionen (und auch nur diese) auch in Ihrer aktuellen Rechnung.<br />
Mit minimalem Aufwand machen Sie so Regieabrechnungen auf Basis von<br />
Jahresverträgen.<br />
Bitte merken:<br />
Schritt 1 und Schritt 3 sind die Vorbereitungen für die Erfassung und die<br />
einmalige Festlegung des Jahresvertrags-LV. Diese Schritte braucht man z.B.<br />
nur jährlich bei einem neuen Jahresvertrag machen.<br />
Schritt 2, Schritt 4 und Schritt 5 müssen Sie bei jeder Abrechnung durchführen,<br />
bei denen ein Jahresvertrag die Grundlage ist.<br />
BauFaktura - die erste Wahl für Handwerk und Bau
Kapitel 9 - Aufmass / Massenermittlung<br />
9. Aufmass / Massenermittlung<br />
9.1 Allgemeines<br />
Normale Baustellen (besonders Neubauten und größere Objekte) erfordern<br />
zur Abrechnung eine genaue Massenermittlung. Die in einer Ausschreibung/<br />
Angebot gemachten Mengenangaben sind meistens nur grob geschätzt. Für<br />
die Abrechnung muss der Handwerker also die genaue Menge ermitteln.<br />
Beispiel:<br />
Im Angebot wurden geschätzte 250qm Innenputz und 400qm Aussenputz<br />
angeboten. Da sich an der Baustelle einige Wandverschiebungen sowie andere<br />
Änderungen ergeben haben, ergab die die Messung über das Aufmass<br />
285,30qm Innenputz und 439qm Aussenputz.<br />
Sinn und Zweck dieses Modules ist die genaue Erfassung z.B. jeder verputzten<br />
Wand mit Länge und Breite.<br />
Dabei wird jede LV-Position aufgemessen - bei einer großen Baustelle fällt<br />
somit eine Menge Zahlenmaterial an.<br />
Für kleine Aufträge oder Reparaturarbeiten wird die Mengenermittlung nicht<br />
unbedingt benötigt - man schreibt die Mengen direkt ins LV (z.B. in die Rechnung)<br />
Muss nur zu einigen Positionen eine „kleine“ Massenermittlung gemacht<br />
werden, empfiehlt sich die „Direkt-Mengenermittlung“ im LV. Dort kann ein<br />
einfaches Aufmass erstellt werden (siehe Kapitel 5).<br />
Dieses Aufmassmodul ist einerseits sehr umfangreich - anderseits sehr einfach<br />
zu bedienen. Neben „normalen“ Aufmassformeln für normale Handwerks-<br />
oder Bauleistungen beherrscht das System auch das Stationierungsaufmass<br />
(für Strassen- und Tiefbau). Für Tief- und Erdbauunternehmen ist<br />
auch die Querprofilberechnung nach Gauss-Elling samt grafischem Überblick<br />
vorhanden.<br />
In Bauaufträgen kommen jedoch nicht nur Leistungen, die nach Aufmass<br />
abgerechnet werden vor, sondern zusätzlich fallen Regiepositionen an, die<br />
nach Stunden und/oder Material abgerechnet werden.<br />
Auch diese Mischbaustellen sind kein Problem, denn die Mengen in einem<br />
einzigen Abrechnungs-LV können aus insgesamt 4 verschiedenen Quellen<br />
entstammen. Ein Kennbuchstabe in der Mengenspalte Ihres Abrechnungs-LV<br />
zeigt Ihnen wo die Quelle der Menge ist:<br />
kein Kennbuchstabe Hand-Erfassung der Menge<br />
Buchstabe „D“ Direkt Mengenermittlung im LV<br />
Buchstabe „A“ Massenermittlung über das Aufmass<br />
Buchstabe „R“ Ermittlung der Menge in den Rapporten<br />
Massenermittlungen können jedoch nicht nur zur Abrechnung gemacht wer-<br />
BauFaktura - die erste Wahl für Handwerk und Bau<br />
177<br />
Nicht jeder Handwerkszweig<br />
braucht<br />
dieses Modul.<br />
Im SHK- oder Elektrobereich<br />
weniger. In<br />
Baubetrieben, Gipser-,<br />
Maler-, Estrich-, Fliesenlegerbetrieben<br />
ist<br />
die Massenermittlung<br />
unentbehrlich.
178<br />
Die meisten Beispiele<br />
in diesem Kapitel sind<br />
für das Bauhauptgewerbe.<br />
Es dürfte jedem<br />
klar sein, dass mit<br />
anderen LV-Positionen<br />
ein Aufmass für jedes<br />
Handwerksgewerk<br />
möglich ist.<br />
Kapitel 9 - Aufmass / Massenermittlung<br />
den, sondern natürlich auch im Vorfeld für Angebote.<br />
Übernimmt man das Angebots-LV auf die Abrechnung, kann dort das Aufmass<br />
präzisiert oder geändert werden und man erhält die richtige Abrechnung. In<br />
nachfolgenden Erläuterungen gehen wir davon aus, dass wir das Aufmass zu<br />
einem Rechnungs-LV machen.<br />
9.2 Vorbereitungen / LV<br />
Bereits Angebot oder Auftragsbestätigung vorhanden<br />
Aufmass schreibt man normalerweise zu einer Abrechnung. Wenn Sie zu einem<br />
Auftrag bereits ein Angebot oder eine Auftragsbestätigung haben, legen<br />
Sie eine neue Rechnung an. Übernehmen Sie dann die Daten aus dem Angebot<br />
bzw. der Auftragsbestätigung.<br />
Im Angebot bzw. der Auftragsbestätigung ist in der Regel die Mengenspalte<br />
ausgefüllt. Die wirklichen Mengen kommen jedoch in dieser Rechnung aus<br />
dem Aufmass. Die Mengen werden automatisch überschrieben.<br />
Da nur die Mengen überschrieben werden, die auch im Aufmass erfasst wurden<br />
und die „unbenutzten“ Positionen stehen bleiben, ist es in der Regel sinnvoll,<br />
vor der Aufmasserfassung alle Mengen in der Rechnung zu löschen.<br />
Dazu gibt es im LV unter „Kopieren/Aktionen“ den Menüpunkt „Verschiedene<br />
LV-Funktionen“. Dort gibt es oben „Spalteninhalte löschen“. Hier gibt man<br />
an „Mengenspalte komplett löschen“ und klickt dann auf die Schaltfläche<br />
„Löschvorgang durchführen“. Mehr in der Hilfe des Fensters.<br />
Kein Angebot/Auftragsbestätigung vorhanden<br />
Um Aufmass zu erfassen, können Sie nicht einfach mit einem leeren Aufmassformular<br />
anfangen, sondern es sollte auf jeden Fall ein LV (z.B. Rechnung)<br />
mit den Aufmass-Positionen vorhanden sein. Um die wichtigsten Positionen<br />
zu erfassen, gibt es folgende Möglichkeiten:<br />
a) Erfassung der Positionen von Hand<br />
b) Übernahme der benötigten Positionen aus der Artikelverwaltung<br />
c) Kopieren der Positionen aus einem ähnlichen Auftrag<br />
d) Jahresverträge (dazu später mehr)<br />
Wenn Sie Daten erfassen, tragen Sie Positionsnummer, Bezeichnung, Einheit,<br />
und E-Preis ein. Die Mengen tragen Sie nicht ein - diese werden später<br />
automatisch aus der Massenermittlung ermittelt und eingetragen.<br />
Da man oft nicht weiß, welche Positionen auf der Baustelle überhaupt eingesetzt<br />
werden, ist es nicht wichtig, dass diese Rechnungsaufstellung vollständig<br />
ist. Die wichtigen/häufigen Positionen sollten jedoch enthalten sein - dies<br />
erleichtert die Arbeit - das werden Sie später sehen.<br />
BauFaktura - die erste Wahl für Handwerk und Bau
Kapitel 9 - Aufmass / Massenermittlung<br />
Positionen, die hier nicht erfasst wurden, können direkt im Aufmass angelegt<br />
werden - oder man schließt das Aufmass und ergänzt ganz normal die LV-<br />
Aufstellung und startet dann die Aufmasserfassung erneut.<br />
So könnte Ihre vorgeschriebene Rechnung mit den wichtigsten Positionen<br />
aussehen (hier z.B. für einen Malerbetrieb).<br />
9.3 Schnelleinstieg Aufmass<br />
Um Sie nicht gleich mit zu vielen Details zu überfordern, zeigen wir Ihnen in<br />
diesem Abschnitt, wie einfach es ist, ein Aufmass zu erfassen. Für die meisten<br />
Aufträge wird Ihnen dieser Schnelleinstieg weiterhelfen.<br />
Wie schon erwähnt, benötigen wir um ein Aufmass zu machen, ein Leistungsverzeichnis<br />
- in unserem Fall eine Rechnung. Nachfolgend ist diese abgedruckt<br />
mit zwei Positionen „Erdarbeiten“ und zwei Positionen „Mauerwerk“.<br />
Um ins „Aufmass-Modul“ zu gelangen, gehen Sie auf den Menüpunkt „Funk-<br />
BauFaktura - die erste Wahl für Handwerk und Bau<br />
179<br />
Nach dem Durcharbeiten<br />
dieses Schnelleinstieges<br />
können<br />
Sie bereits Aufmasse<br />
an eigenen Aufträgen<br />
erstellen.
180<br />
Die „Markierungsspalte“<br />
kennen Sie bereits<br />
aus den LV-Dokumenten.<br />
Bei kleinen Aufmassprojekten<br />
ist<br />
die Unterteilung in<br />
„Bauabschnitte“ meist<br />
nicht notwendig.<br />
tionen“ und dann auf „Massenermittlung (Aufmass)“.<br />
Sie kommen so in das leere Aufmassfenster:<br />
Kapitel 9 - Aufmass / Massenermittlung<br />
In der Spalte „Nr“ steht die fortlaufende Zeilennummer - diese ist nicht änderbar.<br />
Die Spalte „Ma“ ist eine Markierungszeile, um Zeilen markieren und<br />
kopieren zu können - dazu später mehr.<br />
Nun geben wir unter der Spalte „Fml“ die Formel „A“ ein. Dies bedeutet „Abschnitt“<br />
bzw. „Bauabschnitt“. Bestätigen Sie die Eingabe mit der ENTER-Taste.<br />
Unter der Spalte „PosNr“ geben Sie nun die zwei Buchstaben „UG“ ein und<br />
drücken ENTER.<br />
Sie gelangen in das Feld „Kommentar“ Hier geben wir das Wort „Untergeschoss“<br />
ein. Wir schließen die Eingabe wieder mit der ENTER-Taste ab.<br />
Das Feld „Faktor“ überpringen wir, indem wir die ENTER-Taste drücken<br />
Es erscheint ein Fenster „Neuer Bauabschnitt“. Hier machen wir gar nichts<br />
und drücken entweder die F12-Taste oder klicken unten mit der Maus auf<br />
„Fertig F12“.<br />
Wir haben nun einen Bauabschnitt angelegt und machen unser erstes Aufmass<br />
dazu.<br />
BauFaktura - die erste Wahl für Handwerk und Bau
Kapitel 9 - Aufmass / Massenermittlung<br />
So sieht Ihr Bildschirm nun aus:<br />
Wir stehen wieder unter der Spalte „Fml“ in der zweiten Zeile. Hier kann man<br />
eine der Formel-Nummern eintragen. Diese könnte man unten am Bildschirm<br />
unter „Formeln“ auswählen. In den meisten Fällen mißt man eine Länge,<br />
eine Rechteckfläche oder einen Rechteck-Rauminhalt aus.<br />
Man benutzt dazu die Formel „000“. Bei dieser Nullformel braucht man aber<br />
nichts eingeben und drückt nur die ENTER-Taste.<br />
Wir stehen nun unter „PosNr“ und müssen nun eine Positionsnummer unseres<br />
Abrechnungs-LV eingeben. Am unteren Fensterrand sehen Sie das Leistungsverzeichnis<br />
unserer Rechnung.<br />
Wir geben nun „1.1“ und abschließend ENTER ein (stattdessen kann man<br />
auch unten die Position „doppelklicken“ - oder „einfach“ klicken und dann<br />
auf die Schaltfläche „Übernahme der Position“ klicken).<br />
Automatisch wird oben in der Aufmasstabelle die Bezeichnung der Position<br />
eingetragen und Ihr Eingabecursor steht in der Spalte „Kommentar“. Hier<br />
geben wir an, wo sich unsere Fläche auf der Baustelle befindet. Wir geben<br />
hier das Wort „Südseite“ ein.<br />
Unter der Spalte „Faktor“ geben wir nichts ein und drücken ENTER. Im rosa<br />
„Massfenster“ geben Sie nun Länge und Breite ein. Dies könnte so aussehen:<br />
Die Eingaben bestätigen Sie mit der ENTER-Taste. Sie stehen nun wieder auf<br />
der Spalte „Fml“ der dritten Zeile.<br />
Wir möchten nun noch eine zweite Fläche „Humus abschieben“ eingeben.<br />
Wir drücken unter „Fml“ die ENTER-Taste und unter „PosNr“ ebenfalls EN-<br />
TER. Die letzte Position wird automatisch wiederholt. Unter „Kommentar“<br />
geben Sie das Wort „Westseite“ und unter den Massen die Zahl „6“ und die<br />
Zahl „4“ ein.<br />
Ihr Aufmass sieht nun so aus:<br />
BauFaktura - die erste Wahl für Handwerk und Bau<br />
181<br />
Die Spalte „Faktor“<br />
bedeutet „Stückzahl“.<br />
Wenn Sie hier nichts<br />
eingeben bedeutet<br />
dies „1 Stück“.
182<br />
Neben der „Nullformel„<br />
(keine Eingabe<br />
unter „Fml“) ist die<br />
„Freie Formel -091“<br />
eine sehr wichtige<br />
und oft benötigte<br />
Formel.<br />
Kapitel 9 - Aufmass / Massenermittlung<br />
Nun möchten wir den Erdaushub mit der Position „1.2“ aufmessen. Als erstes<br />
messen wir den Garagenaushub auf. Dazu lassen wir „Fml“ wieder leer.<br />
Als „PosNr“ geben Sie „1.2“ ein oder übernehmen die Position von unten mit<br />
einem Doppelklick.<br />
Als Kommentar geben Sie „Garage“ ein. Den Faktor lassen Sie wieder aus.<br />
Da der Ausub eine Kubikmeter-Position ist (Einheit: „cbm“) werden nun 3<br />
Maße gefragt. Geben Sie nacheinander ein: „7“, „6,50“ und „0,90“ ein.<br />
So sieht es nun aus:<br />
Unser Haus steht leicht am Hang - deshalb benötigen Sie für den Hauptaushub<br />
eine spezielle Aushub-Formel. Sie geben unter „Fml“ die Formel „006“<br />
ein, die Positionsnummer überspringen Sie mit „ENTER“. Als Kommentar geben<br />
Sie „Haus“ ein. Den Faktor brauchen Sie wieder nicht. Als Masse geben<br />
Sie folgendes ein:<br />
Wir möchten nun das Außenmauerwerk aufmessen. Die Formel lassen Sie<br />
wieder leer, unter „PosNr“ geben Sie die Nummer „2.2“ ein. Unter „Kommentar“<br />
geben Sie „Nordwand“ ein. Ein Faktor brauchen Sie wieder nicht. Als die<br />
3 Maße geben Sie „10,50“, „2,60“ und „0,30“ ein.<br />
Die Südwand wird komplexer und hat einen Erker. Diese besteht aus insgesamt<br />
5 Mauerstücken. Unter „Fml“ geben Sie nun die „091“ ein. Dies ist die<br />
„freie Formel“. Um die letzte Position zu übernehmen, geben Sie unter „Pos<br />
Nr“ nichts ein und drücken nur ENTER. Als „Kommentar“ geben Sie „Südwand<br />
mit Erker“ ein. Den Faktor brauchen Sie nicht und als Masseingabe<br />
wird folgende Formel abgefragt:<br />
BauFaktura - die erste Wahl für Handwerk und Bau
Kapitel 9 - Aufmass / Massenermittlung<br />
Die Wände haben auch Fenster und Türen. Diese müssen Sie nun abziehen.<br />
Unter Formel geben Sie nichts ein - ebenso unter „PosNr“. Unter „Kommentar“<br />
geben Sie „Haustür“ ein. Nun geben Sie das erste Mal unter „Faktor“<br />
etwas ein und zwar „-1“. Dieses bedeutet einen Abzug. Die Haustüröffnung<br />
ist „2,10“ auf „1,15“ auf „0,30“.<br />
Nun ziehen Sie noch 4 gleich grosse Fenster ab. Wieder drücken Sie unter<br />
„Fml“ und „PosNr“ nur Enter. Unter „Kommentar“ tragen Sie „Fenster“ ein.<br />
Als Faktor geben Sie „-4“ ein. Die Fensteröffnungen geben Sie mit „1,10“ auf<br />
„1,25“ auf „0,30“ ein.<br />
Unser Aufmassfenster sieht nun so aus:<br />
Normalerweise müsste Ihnen nun die grundsätzliche Aufmasserfassung klar<br />
sein.<br />
BauFaktura - die erste Wahl für Handwerk und Bau<br />
183<br />
Ein negativer Faktor<br />
bedeutet einen „Abzug“.
184<br />
Die Formeln „000“<br />
und „001“ sind<br />
Einheiten-Sensitiv.<br />
Je nach Abrechnungseinheit<br />
wird nach<br />
einem, zwei oder 3<br />
Maßen gefragt.<br />
Prinzipiell sind die<br />
Formelnummern dreistellig<br />
(z.B. „003“).<br />
Bei der Eingabe können<br />
Sie die führenden<br />
Nullen weglassen<br />
(und nur z.B. „3“<br />
schreiben.)<br />
Kapitel 9 - Aufmass / Massenermittlung<br />
Probieren Sie weiter:<br />
Messen Sie nun selbständig die Position 2.1 (Zwischenmauerwerk) auf. Da<br />
dies eine Quadratmeterposition ist, werden bei der „leeren“ Formelangabe<br />
nur nach zwei Maßen abgefragt. Probieren Sie auch mal z.B. die Formel<br />
„004“ (Kreisfläche) oder „008“ (Dreiecksfläche rechtwinklig).<br />
Wenn der Bauabschnitt „Untergeschoss“ abgeschlossen ist, machen Sie wieder<br />
unter „Fml“ ein „A“ für den Bauabschnitt „EG“ wie „Erdgeschoss“.<br />
Danach machen Sie wieder Masszeilen. Dabei messen Sie für dieses Geschoss<br />
das Außenmauerwerk und das Zwischenmauerwerk auf.<br />
Hier nochmals eine Hardcopy mit weiteren Beispielseingaben:<br />
Wie Sie sehen, brauchen bei den Formeln (hier Nr. „4“ und „8“) die führenden<br />
Nullen nicht eingegeben werden.<br />
Zurück in unsere Rechnung<br />
Um das Aufmass abzuspeichern und zurück in unsere Rechnung zu gelangen,<br />
schließen Sie das Fenster auf die übliche Weise, indem Sie rechts oben<br />
im Fensterrahmen auf das Kreuz klicken.<br />
Es erscheint nun das sog. Übernahmefenster:<br />
BauFaktura - die erste Wahl für Handwerk und Bau
Kapitel 9 - Aufmass / Massenermittlung<br />
In diesem Fenster können Sie wählen, ob das System das Aufmass zusammenrechnen<br />
und die Mengen ins LV zurückschreiben soll - oder eben nicht.<br />
Weiterhin ist es möglich, dass nur bestimmte Bauabschnitte übernommen<br />
werden sollen. Dazu kann man oben in der Bauabschnitts-Tabelle unter der<br />
Spalte „Übernahme“ das Häkchen setzen oder die Übernahmemarkierung<br />
wegnehmen.<br />
Normalerweise sollten die gesamten Daten berechnet und übernommen werden.<br />
Man braucht nur auf die Schaltfläche „Berechnen/Übernahme“ gehen.<br />
Will man Zeit sparen, weil man z.B. im Aufmass nur etwas nachgeschaut hat,<br />
kann man das Aufmass auch mit „Keine Übernahme“ verlassen.<br />
Wir übernehmen die Daten und gelangen zurück in unsere Rechnung, die wie<br />
folgt aussieht:<br />
BauFaktura - die erste Wahl für Handwerk und Bau<br />
185
186<br />
Kapitel 9 - Aufmass / Massenermittlung<br />
Sie sehen, dass bei allen 4 Positionen nun eine „Menge“ und der berechnete<br />
„G-Preis“ steht. Die Menge ist mit einem „A“ gekennzeichnet. Dies bedeutet,<br />
dass die Menge aus dem Aufmass stammt. Eine mit „A“-gekennzeichnete<br />
Menge kann hier nicht manuell geändert werden, sondern nur im Aufmass!<br />
Fazit:<br />
Normalerweise müsste Ihnen die Aufmasserfassung nun klar sein. Am besten,<br />
Sie probieren an einem eigenen Projekt das Aufmass aus.<br />
In den nachfolgenden Abschnitten erfahren Sie weitere Details zur Aufmasserfassung<br />
sowie die Erklärung des Tiefbau-Aufmasses.<br />
BauFaktura - die erste Wahl für Handwerk und Bau
Kapitel 9 - Aufmass / Massenermittlung<br />
9.4 Formelspeicher<br />
9.4.1 Allgemeines zu den Formeln<br />
Die Grundlage des Aufmassmodules ist sicherlich der „Formelspeicher“.<br />
Im letzten Kapitel haben Sie damit ja schon etwas Berührung gehabt. Nun<br />
möchten wir näher darauf eingehen.<br />
Wie Sie im vorigen Kapitel gesehen haben, kommen die Formelvorschläge in<br />
der Aufmasserfassung unten am Bildschirm automatisch, wenn Ihr Eingabecursor<br />
in der Spalte „Fml“ steht. Dann können sie entweder die Formelnummer<br />
eingeben oder unten die gewünschte Formel doppelklicken.<br />
Wir möchten nun den Formelspeicher genauer betrachten und gehen links<br />
oben in das „Aufmass-Menü“ und dann auf den ersten Punkt „Formelspeicher“.<br />
Folgendes Fenster erscheint:<br />
BauFaktura - die erste Wahl für Handwerk und Bau<br />
187<br />
Die meisten wichtigen<br />
Formeln sind bereits<br />
vordefiniert.<br />
Es ist jedoch auch<br />
möglich, eigene Formeln<br />
zu erstellen.<br />
Da das Formelfenster<br />
nicht ganz dargestellt<br />
wird, haben wir hier<br />
die linke und rechte<br />
Seite des Fensters<br />
separat abgedruckt.<br />
In Wirklichkeit ist es<br />
ein Fenster - es wurde<br />
im zweiten Teil nur<br />
nach rechts gescrollt.
188<br />
Die Bezeichnung<br />
der Formel und die<br />
Bezeichnungen der<br />
Einzelmaße sollten<br />
eindeutig und verständlich<br />
sein.<br />
Kapitel 9 - Aufmass / Massenermittlung<br />
Sie sehen die Tabelle, in der es folgende Spalten gibt:<br />
Nr<br />
Die laufende Formelnummer. Mit dieser Nummer rufen Sie im Aufmass unter<br />
der Spalte „Fml“ die Formel ab. Die führenden Nullen können, brauchen aber<br />
nicht eingegeben werden.<br />
Frei<br />
Gibt an, ob die Formel änderbar sind. Die „Nein“-Formeln (Formeln bis „109“)<br />
sind fest. Mit „Ja“ gekennzeichnete Formeln können eingegeben/geändert<br />
werden.<br />
Bezeichnung Formel<br />
Hier geben Sie die „Bezeichnung“ oder den Namen der Formel ein. Dieser<br />
Name sollte eindeutig sein. Er erscheint normalerweise im Aufmassdruck.<br />
Bez.-Mass 1 - 9<br />
Pro Formel können bis zu 9 Maße angegeben werden. Hier werden einfach<br />
die entsprechenden Bezeichnungen eingegeben (also z.B. „Länge“, „Breite“,<br />
„Durchmesser“, usw.)<br />
Berechnung<br />
Hier wird angegeben, wie die Berechnung zustande kommt. Als Platzhalter<br />
(Variable) für die Maßbezeichnungen wird nicht die Bezeichnung selbst eingegeben,<br />
sondern für das „Maß 1“ der Platzhalter „ma1“ für das „Maß 2“ der<br />
Platzhalter „ma2“ usw.<br />
Beispiel:<br />
Um eine Rechteckfläche mit den Maßbezeichnungen „Länge“ und „Breite“ zu<br />
berechnen, gibt man hier als Formel an „ma1 * ma2“.<br />
Wenn Sie neue Formeln erstellen möchten (ab Formelnummer 110) orientieren<br />
Sie sich als Hilfe einfach an den bestehenden Formeln.<br />
Kommentar<br />
Geben Sie einen beliebigen Kommentar zur Formel ein. Dieser Kommentar<br />
wird im Aufmass nicht mit ausgedruckt und ist nur für Ihre eigene Information.<br />
BauFaktura - die erste Wahl für Handwerk und Bau
Kapitel 9 - Aufmass / Massenermittlung<br />
9.4.2 Beschreibung wichtiger Formeln<br />
Formel „000“ und Formel „001“<br />
Formel „000“ ist die Standardformel für alle Standardberechnungen. Statt<br />
im Aufmass der „000“ oder „0“ einzugeben, brauchen Sie unter „Fml“ gar<br />
nichts eingeben, dann wird immer diese Formel genommen.<br />
Die Formel fragt im Aufmass nach einem, zwei oder drei Massen, je nachdem<br />
welche Abrechnungseinheit im LV vorliegt.<br />
3 Maße: Kubikmeter (Einheiten: cbm, m3, m³)<br />
2 Maße: Quadratmeter (Einheiten: qm, m2, m²)<br />
1 Maß: Alle anderen Einheiten<br />
Formel „000“ und Formel „001“ sind technisch identisch. Bei Formel „001“<br />
wird statt „Maß 1“, „Maß 2“ und „Maß 3“ die „Länge“, „Breite“ und „Tiefe“<br />
abgefragt.<br />
Formel „091“<br />
Diese Formel ist ebenfalls sehr wichtig - da es die „Freie Formel“ ist. Sie<br />
können hier selbst eine beliebig lange Berechnung (auch über mehrere Eingabezeilen)<br />
machen. Diese Formel benötigt man oft, wenn man Kettenmaße<br />
benötigt.<br />
Beispiel:<br />
Sie messen die Zwischenwandflächen für die Innenputzarbeiten eines Hauses<br />
auf. Sie „könnten“ nun mit der Formel „000“ alle Wandflächen einzeln<br />
berechnen.<br />
Schneller geht es, wenn Sie alle Wandlängen in der Formel „091“ zusammenadieren<br />
und dann die Summe mit der Wandhöhe multiplizieren.<br />
Eingabe: (5+6+7+2,50+1,25+3,89+5,20*2+4,50*2) * 2,50<br />
Formel „005“<br />
Diese Formel dient der Überahme von Messsgehalten aus anderen Positionen.<br />
Dies kann manuell geschehen, indem Sie als Kommentar eintragen:<br />
„Wie Position 5.1“ und dann die Gesamtmenge von Position „5.1“ angeben.<br />
Es kann auch automatisiert der Gesamtmessgehalt einer anderen Position<br />
übernommen werden. Mehr dazu später im Kapitel „Kopierfunktionen“.<br />
Wichtige Geometrische Flächen<br />
002 Trapezfläche<br />
004 Kreisfläche<br />
BauFaktura - die erste Wahl für Handwerk und Bau<br />
189
190<br />
Größere Aufmassprojekte<br />
sollten immer<br />
in Bauabschnitte<br />
unterteilt werden.<br />
008 Dreiecksfläche (rechtwinklig)<br />
033 Dreiecksfläche (3 Seiten)<br />
Wichtige Geometrische Rauminhalte<br />
003 Zylindervolumen<br />
006 Aushub 4 Tiefen<br />
007 Trapezvolumen<br />
009 Dreiecksvolumen (rechtwinklig)<br />
Kapitel 9 - Aufmass / Massenermittlung<br />
Probieren Sie die Formeln einfach aus und rechnen Sie beim ersten Einsatz<br />
nach, ob Sie auch die richtige Formel erwischt haben. Natürlich gibt es viele<br />
weitere interessante Formeln.<br />
Ist eine gewünschte Formel nicht enthalten, können Sie diese ab Formelnummer<br />
„110“ selbst ganz leicht anlegen und dann jederzeit verwenden.<br />
Tiefbauformeln<br />
Natürlich können die Standardformeln zur Flächen und Rauminhaltsberechnung<br />
ebenfalls herangezogen werden, aber für Strassen, Tief- und Erdbau<br />
stehen zusätzlich die speziellen Formeln „100“ bis „106“ zur Verfügung.<br />
Dies sind spezielle Stationierungsformeln für das Stationierungsaufmass.<br />
Formel „100“ ist ganz speziell und kann ein ungleichmässiges Querprofil<br />
nach „Gauss-Elling“ berechnen.<br />
Mehr zum Tiefbauaufmass im Kapitel 9.6.<br />
9.5 Details zur Aufmasserfassung<br />
9.5.1 Unterteilung in Bauabschnitte<br />
Im Aufmass-Schnelleinstieg haben wir bereits Bauabschnitte („A“-Formel)<br />
kennengelernt. Bauabschnitte braucht man bei kleineren Baustellen in der<br />
Regel nicht. Bei größeren Baustellen ist es empfehlenswert, mit Bauabschnitten<br />
zu arbeiten.<br />
Wenn Sie Ihr Aufmass in Bauabschnitte unterteilen, können Sie beim Druck<br />
oder bei der Übernahme der Mengen ins LV (z.B. Rechnung) entweder alle<br />
oder nur einzelne Bauabschnitte berücksichtigen.<br />
Daneben gibt es in den Aufmassdrucken wahlweise Bauabschnitts-Zwischensummen<br />
in den sortierten Drucken.<br />
Wenn Sie Aufmasse erfassen, sollten Sie auch das Aufmass chronologisch<br />
nach Baufortschritt aufmessen. Haben Sie z.B. im Untergeschoss ein Zwischenmauerwerk<br />
und ebenfalls in den 3 weiteren Stockwerken, so machen<br />
BauFaktura - die erste Wahl für Handwerk und Bau
Kapitel 9 - Aufmass / Massenermittlung<br />
Sie zuerst das komplette Aufmass des Untergeschosses aller Positionen unter<br />
dem Bauabschnitt „Untergeschoss“.<br />
Dann legen Sie den Bauabschnitt „Erdgeschoss“ an und messen hier wieder<br />
alle vorkommenden Positionen auf. Hier wiederholt sich auch das Zwischenmauerwerk.<br />
Legen Sie dann den nächsten Bauabschnitt „OG1“ an und machen wieder<br />
das gesamte Aufmass aller Positionen.<br />
Ihr Aufmass ist damit nach Baufortschritt angelegt und so können Sie auch<br />
klare definierte Abschlagsrechnungen erstellen.<br />
In Ihren Augen ist es vielleicht nun ein Nachteil, dass z.B. nicht alle Zwischenmauerwerks-Aufmasszeilen<br />
zusammenstehen, sondern jeweils in anderen<br />
Bauabschnitten mit vielen anderen Aufmasspositionen dazwischen.<br />
Das macht aber gar nichts, denn beim Aufmassdruck ist es möglich, eine sortierte<br />
Aufmassliste auszudrucken. Dann sehen Sie wieder alle Zwischenmauerwerke<br />
(und natürlich alle anderen Positionen auch) zusammenstehen.<br />
9.5.2 Kommentare<br />
In der Aufmasstabelle gibt es die Spalte „Kommentar“. Im Aufmass-Schnelleinstieg<br />
ist Ihnen vielleicht aufgefallen, dass immer, wenn Sie Ihren Eingabecursor<br />
auf diese Spalte setzen, im unteren Bildschirmbereich eine Tabelle<br />
eingeblendet wird.<br />
Diese untere Tabelle beinhaltet die „Kommentarvorschläge“, die Sie selbst<br />
belegen können.<br />
Gehen Sie dazu ins „Aufmass-Menü“ und dann auf den Punkt „Kommentar-<br />
Speicher“ und Sie gelangen in folgendes Fenster:<br />
BauFaktura - die erste Wahl für Handwerk und Bau<br />
191<br />
Kommentare sind<br />
wichtig für die Prüfung<br />
des Aufmasses<br />
durch den Auftraggeber.<br />
Umso verständlicher<br />
das Aufmass, desto<br />
schneller wird auch<br />
bezahlt.
192<br />
Ganz wichtig ist die<br />
Eingabe des Pluszeichens<br />
für die Wiederholung<br />
einer Eingabe<br />
aus der letzten Zeile.<br />
G A N Z W I C H T I G<br />
Nur Unternehmen<br />
aus dem Tief- oder<br />
Strassenbaubereich<br />
brauchen sich mit<br />
diesem Abschnitt zu<br />
befassen.<br />
Kapitel 9 - Aufmass / Massenermittlung<br />
Sie sehen hier die „Nr“ die fortlaufend hochzählt. Dahinter schreiben Sie Ihren<br />
Kommentarvorschlag.<br />
Im Aufmass können Sie einen dieser hier festgelegten Standardkommentare<br />
entweder durch einen Doppelklick oder durch Eingabe der Nummer in der<br />
Spalte „Kommentar“ übernehmen.<br />
Da sich die Kommentare oft wiederholen, sparen Sie hier Schreibarbeit.<br />
9.5.3 Zahlen-/Datenübernahme<br />
Sehr wichtig ist Übernahmemöglichkeit von Formeln, Kommentaren oder<br />
Zahlen aus der vorherigen Zeile.<br />
Um denselben Wert der vorherigen Zeile zu übernehmen, geben Sie einfach<br />
das Plus-Zeichen („+“) ein. Wenn Sie z.B. im „Kommentar“ stehen, wird der<br />
Kommentar aus der letzten Zeile übernommen. Wenn Sie z.B. auf dem „Mass<br />
2“ stehen wird das Mass 2 der letzten Zeile eingesetzt.<br />
Auch mit dieser Funktion kann Schreibarbeit gespart und Tippfehler vermieden<br />
werden - also gut merken.<br />
9.6 Tiefbau-Aufmass<br />
9.6.1 Standard-Stationierung<br />
Das Tiefbau-Aufmass wird hauptsächlich für Tief-, Erd- und Strassenbau eingesetzt.<br />
Das Aufmassprinzip ist an und sich das gleiche, nur dass hier Spezialformeln<br />
fest programmiert sind.<br />
Bei diesen Spezialformeln handelt sich um das sog. Stationierungsaufmass.<br />
Das erste Maß in diesen Stationierungsformeln ist immer die Station. Dies<br />
ist eine fortlaufende Längenangabe. Danach folgen je nach Formel eine oder<br />
mehrere weitere Massangaben.<br />
Folgendes Schema zeigt eine Strasse mit einer Parkbucht und anschließender<br />
Weiterführung der Strasse.<br />
Hier die Strassenskizze:<br />
BauFaktura - die erste Wahl für Handwerk und Bau
Kapitel 9 - Aufmass / Massenermittlung<br />
Jeder Längenabschnitt wird als Station angegeben. In vielen Fällen ist die<br />
Startstation „0+000,00“. In unserem Fall ist die Startstation bei 550 Metern<br />
also „0+550,00“. Danach geht es mit den Stationen fortlaufend weiter.<br />
Wir möchten auf diese Strasse eine Bitumendecke aufbringen. Dies machen<br />
wir in folgenden Schritten.<br />
Vorbereitung<br />
Machen Sie einen neuen Auftrag und ein neues Dokument vom Typ „Rechnung“<br />
. Schreiben Sie im LV eine einzige Zeile:<br />
Pos-Nr: „536“<br />
Bezeichnung: „Bitu-Schicht abfräsen und asphaltieren“<br />
Einheit: „qm“<br />
Preis: „36,00“<br />
Gehen Sie nun ins Aufmass.<br />
Aufmass-Zeile 1:<br />
Geben Sie unter „Fml“ die Formelnummer „102“ ein. Dies ist die normale<br />
Flächenstationierungsformel.<br />
Geben Sie unter „PosNr“ Ihre LV-Positionsnummer ein - dies ist in unserem<br />
Fall die „536“.<br />
Kommentar und Faktor lassen wir aus.<br />
Geben Sie im Maßfenster unter „Station“ die Zahl „550“ ein. Nach dem Drücken<br />
von ENTER wird die Station richtig formatiert. Unter „Breite“ geben Sie<br />
die Zahl „7,50“.<br />
Aufmass-Zeile 2:<br />
Geben Sie unter „Fml“ das „+“ -Zeichen ein. Die Formel „102“ wird wiederholt.<br />
Unter „PosNr“ drücken Sie nur ENTER - die Position wird wiederholt.<br />
„Kommentar“ und „Faktor“ lassen Sie wieder aus. Unter Station geben Sie<br />
nun „-592,50“ ein. Wichtig ist das Minus-Zeichen vor der Zahl. Dieses bedeutet<br />
„BIS“. Ohne Minuszeichen wird die Station als Startstation angesehen.<br />
Merke: Jede Fortsetzungsstation muss mit einem Minus-Zeichen beginnen.<br />
Nur dann wird diese automatisch als Fortsetzungsstation formatiert.<br />
Nach der Bestätigung durch ENTER wird die Station formatiert. Geben Sie<br />
nun die Strassenbreite „7,50“ ein.<br />
BauFaktura - die erste Wahl für Handwerk und Bau<br />
193<br />
Eine Startstation ist<br />
immer eine normale<br />
Zahl.<br />
Diese wird automatisch<br />
auf das „Stationierungsformat“<br />
konvertiert.<br />
Eine Fortsetzungsstation<br />
muss immer<br />
mit einem Bindestrich<br />
„-“ (bedeutet „bis“)<br />
beginnen.<br />
Wenn Sie dies vergessen,<br />
wird die Station<br />
als Startstation behandelt,<br />
was natürlich<br />
völlig falsch wäre.
194<br />
Sie sollten nun den<br />
Unterschied und<br />
die Eingabe einer<br />
Startstation und einer<br />
Fortsetzungsstation<br />
kennen!<br />
Kapitel 9 - Aufmass / Massenermittlung<br />
Setzen Sie nun das Aufmass selbständig fort. Vergessen Sie nicht das Minus-<br />
Zeichen vor jeder Station anzugeben.<br />
Ihr Aufmass sieht nun so aus:<br />
Angenommen, Sie würden danach eine andere Position aufmessen, müssen<br />
Sie wieder mit einer Start-Station beginnen. Dann schreiben Sie kein „Minus“-<br />
Zeichen vor die Station. Die nachfolgenden Stationen sind Fortsetzungsstationen,<br />
bei denen Sie wieder ein Minus-Zeichen vor die Station setzen.<br />
Das Stationierungsaufmass ist etwas komplexer als normale Formeln - falls<br />
Sie Fragen oder Probleme dazu haben, berät Sie der Hersteller dieser Software<br />
gerne.<br />
9.6.2 Querprofilberechnung nach Gauss-Elling<br />
Die Querprofilberechnung wird besonders im Bereich Erdbau genutzt. Dabei<br />
gelten die gleichen Grundsätze und Bedienungsregeln wie bei der gezeigten<br />
Standard-Stationierung.<br />
Die Formel für die Querprofilberechnung ist die „100“. Wenn Sie die Maße<br />
eingeben müssen, erscheint ein extra Fenster. Darin müssen Sie zuerst die<br />
Station (wie gesehen: entweder eine Startstation oder eine Fortsetzungsstation)<br />
eingeben. Dann können Sie beliebig viele „Koordinatenpaare“ des entsprechenden<br />
Querprofiles eingeben. Damit wird die Fläche des Querprofiles<br />
berechnet.<br />
Der Durchschnitt des aktuellen Querprofils und des letzten Querprofiles wird<br />
mit der Stationslänge multipliziert und ergibt den Rauminhalt. Sie machen<br />
also bei jeder Station eine Querprofilberechnung.<br />
Um zu sehen, ob die eingegebenen Koordinaten einen Sinn ergeben, wird un-<br />
BauFaktura - die erste Wahl für Handwerk und Bau
Kapitel 9 - Aufmass / Massenermittlung<br />
ten eine Grafik des Querprofiles angezeigt. Die Koordinaten des Profils müssen<br />
entweder rechts oder links umlaufend sein. Die Linien dürfen sich nicht<br />
überschneiden.<br />
Um eine Fläche zu bekommen, müssen mindestens 3 Koordinatenpaare eingegeben<br />
werden (Dreieck).<br />
Hier ein Beispiel mit zwei Zeilen Aufmass:<br />
Sie sehen eine Startstation und in der zweiten Zeile die Fortsetzungsstation.<br />
Die eigentliche Eingabe von Station und Koordinaten sehen Sie jedoch nur<br />
in den eigentlichen Massfenstern. Dieses erscheint, wenn Sie Ihren Eingabecursor<br />
auf die Spalte „Berechnung“ setzen.<br />
Hier das Massfenster der Startstation:<br />
BauFaktura - die erste Wahl für Handwerk und Bau<br />
195<br />
Die Querprofilberechnung<br />
nach Gauss-<br />
Elling sollten Sie erst<br />
benutzen, wenn Ihnen<br />
das Aufmass und das<br />
„normale“ Stationierungsaufmassvollkommen<br />
geläufig ist.<br />
Die Grafikanzeige<br />
unten ist vor allem zur<br />
Kontrolle da.<br />
Wie Sie sicherlich<br />
wissen, müssen die<br />
Koordinatenpunkte<br />
„umlaufend“ sein.<br />
Rechts oder links<br />
herum spielt dabei<br />
keine Rolle.
196<br />
Weitere Infos finden<br />
Sie in der Hilfe des<br />
Fensters mit der F1-<br />
Taste.<br />
Hier das Massfenster der nächsten Station:<br />
Kapitel 9 - Aufmass / Massenermittlung<br />
Wir sehen in der Startstation das Querprofil genau an dieser Station. An der<br />
nachfolgenden Station (20m weiter) hat sich das Gelände etwas verändert,<br />
was sich durch das geänderte Querprofil auswirkt.<br />
Auf diese Weise wird das Aufmass mit weiteren Fortsetzungsstationen und<br />
deren Querprofilen fortgesetzt. Immer der Durchschnitt von zwei Querprofilflächen<br />
multipliziert mit dem Abstand der Stationen der Profile ergibt den<br />
Rauminhalt (in unserem Fall einen Erdaushub).<br />
Wer mit der Materie „Gauss-Elling“ schon bekannt ist, wird mit der Bedienung<br />
kein Problem haben. Wer es nicht weiß, braucht es nicht - und wer es<br />
trotzdem braucht, kann bei Bedarf auch eine individuelle Schulung vom Hersteller<br />
oder Händler dieser Software haben.<br />
BauFaktura - die erste Wahl für Handwerk und Bau
Kapitel 9 - Aufmass / Massenermittlung<br />
9.7 Neue LV-Position aufnehmen<br />
Vorher wurde mehrfach erwähnt, dass bereits ein Rechnungs-LV vorliegen<br />
muss, um Aufmass zu erfassen. Dies macht auch Sinn, jedoch ist es ohne<br />
weiteres möglich, neue Positionen zu erfassen. Dazu müssen Sie in der Spalte<br />
„PosNr“ stehen.<br />
Unten wird Ihr Abrechnungs-LV angezeigt. Um eine neue Position in das Abrechnungs-LV<br />
ein- oder anzufügen, klicken Sie rechts auf die Schaltfläche<br />
„Neue LV-Position“.<br />
Es öffnet sich folgendes Fenster:<br />
Hier können Sie eine neue Position von Hand eintragen. Dazu einfach die<br />
entsprechenden Felder ausfüllten. Mit der TAB-Taste gelangen Sie ins nächste<br />
Feld.<br />
Natürlich steht auch die „Artikelverwaltung“ oder der „Artikel-Direkt-Abruf“<br />
zur Verfügung.<br />
Unten gibt es die Angabe „Wo einfügen“. Sie können die neue Position entweder<br />
unten im LV anfügen lassen oder an eine beliebige Position dazwischenfügen.<br />
Im ersteren Fall ist die Bedienung ja klar - einfach auf die Schaltfläche<br />
„Einfügen dieser Position ins LV (F9)“ anklicken oder die F9-Taste drücken.<br />
Möchten Sie die Position dazwischenfügen, weil diese Position in einen bestimmten<br />
Titel oder zu einer Gruppe von Positionen dazupasst, klicken Sie<br />
auf das Feld „An eine bestimmte Position“.<br />
Sofort öffnet sich ein Fenster und eine Tabelle mit allen LV-Positionen (nur<br />
Kurztext). Nun klicken Sie die Zeile an, vor der Sie die neue Position einfügen<br />
möchten. Dann klicken Sie unten auf „Einfügen der Position oberhalb der<br />
BauFaktura - die erste Wahl für Handwerk und Bau<br />
197<br />
Praktisch ist, dass Sie<br />
neue LV-Positionen an<br />
die „richtige“ Stelle im<br />
LV platzieren können.<br />
So bleibt alles übersichtlich<br />
und geordnet.
198<br />
Kopierfunktionen sind<br />
im Aufmass besonders<br />
wichtig.<br />
Ob man nun ein<br />
Messgehalt auf eine<br />
andere Position<br />
übertragen möchte -<br />
oder sich ein Aufmass<br />
in einem anderen<br />
Geschoss wiederholt<br />
- es gibt immer eine<br />
Lösung.<br />
Kapitel 9 - Aufmass / Massenermittlung<br />
markierten Zeile“. Natürlich genügt auch ein Doppelklick auf die entsprechende<br />
Position in der Tabelle.<br />
Sie gelangen nun zurück in die Aufmasserfassung, die Position wurde eingefügt<br />
und Ihr Eingabecursor steht nun bereits wieder auf der „Kommentar“-<br />
Spalte.<br />
Auf diese Weise können Sie neue Positionen problemlos und schnell ins Abrechnungs-LV<br />
aufnehmen.<br />
Um spezielle Positionen (z.B. um neue Gewerke oder Titel) aufzunehmen<br />
müssen Sie das Aufmass verlassen und z.B. das Gewerk/Titel in Ihr LV eintragen.<br />
Dann gehen Sie wieder ins Aufmass und setzen die Arbeit fort.<br />
9.8 Kopierfunktionen<br />
9.8.1 Übernahme der Summe<br />
Oft misst man eine Position mit z.B. 20 Zeilen fortlaufendem Aufmass auf.<br />
Diesen Gesamt-Messgehalt benötigt man für eine andere Position. Man<br />
könnte natürlich die neue Position wieder aufmessen und wieder 20 Zeilen<br />
Aufmass machen.<br />
In der Regel übernimmt man einfach die Summe aus der vorherigen Position<br />
- und das geht vollautomatisch mit einem Mausklick.<br />
Messen Sie also die Position 4.1 - Tapezieren ganz normal mit beliebig vielen<br />
Zeilen auf. Geben Sie dann in der nächsten Zeile keine Formel ein. Geben Sie<br />
als Positionsnummer die „5.2“ (Anstrich) ein und bestätigen wie üblich mit<br />
ENTER. Klicken Sie nun auf die Schaltfläche rechts unter der Tabelle „Übernahme<br />
Summe von letzter Position“.<br />
Der Messgehalt wird übernommen und der Kommentar entsprechend automatisch<br />
ausgefüllt.<br />
9.8.2 Zeilen kopieren<br />
Diese Funktion wird gern genutzt, wenn Sie z.B. ein Mauerwerk im Erdge-<br />
BauFaktura - die erste Wahl für Handwerk und Bau
Kapitel 9 - Aufmass / Massenermittlung<br />
schoss aufmessen, das sich genauso im Obergeschoss oder in einem sonstigen<br />
Abschnitt wiederfindet.<br />
Markieren Sie die entsprechenden Aufmasszeilen im Erdgeschoss mit dem<br />
Kreuzchen in der „Ma“-Spalte der Tabelle.<br />
Gehen Sie dann mit dem Eingabecursor z.B. ganz nach unten in eine neue<br />
Zeile. Im Menü „Markierte Zeilen“ klicken Sie auf „Kopie machen (vor aktueller<br />
Zeile)“.<br />
Sofort werden die markierten Zeilen ohne weitere Schreibarbeit kopiert.<br />
9.8.3 Spezialkopie - Maße von anderer Position kopieren<br />
Wenn Sie Aufmass auf eine andere Position übertragen, wird oft auf das einfache<br />
Verfahren von Kapitel 9.8.1 verwiesen (Übernahme Summe). Mit der<br />
„Spezialkopie“ ist es möglich, beliebig viele Aufmasszeilen von einer Abrechnungsposition<br />
auf eine andere Position zu kopieren. Man erhält also dasselbe<br />
Aufmass für eine andere Position.<br />
Dazu markiert man mit der „Ma“-Spalte wieder die Quellpositionen. Man geht<br />
nun mit dem Cursor z.B. auf eine neue Aufmasszeile (oder auch irgendwo<br />
anders). Im Menü „Markierte Zeilen“ klickt man auf „Spezialkopie“. Es öffnet<br />
sich dann folgendes Fenster:<br />
Oben sehen Sie, wieviel Zeilen der angegebenen Quellposition markiert<br />
sind.<br />
Unten sind alle LV-Positionen aufgelistet. Hier müssen Sie eine Zielposition<br />
BauFaktura - die erste Wahl für Handwerk und Bau<br />
199
200<br />
Kein Problem ist die<br />
Spezialkopie, wenn<br />
die Abrechnungseinheit<br />
von Quelle und<br />
Ziel identisch ist.<br />
Falls nicht, heißt es<br />
„Aufpassen“ und die<br />
Ergebnisse kontrollieren.<br />
auswählen (anklicken).<br />
Kapitel 9 - Aufmass / Massenermittlung<br />
Nun gehen Sie unten auf die Schaltfläche „Kopiervorgang starten“. Sie gelangen<br />
wieder zurück ins Aufmass und finden die kopierten Zeilen vor.<br />
Hinweis:<br />
Sie können unter Umständen z.B. auch von einer Kubikmeterposition auf<br />
eine Quadratmeterposition kopieren. Das funktioniert aber nur richtig, wenn<br />
Sie nur die Formeln „000“ oder „001“ verwenden. In der Kopie wird das dritte<br />
Maß dann weggelassen. Bei allen anderen Formeln werden alle Masse vollständig<br />
übernommen und sind daher falsch.<br />
Am besten, Sie übertragen also nur dimensionsgleiche Positionen.<br />
BauFaktura - die erste Wahl für Handwerk und Bau
Kapitel 9 - Aufmass / Massenermittlung<br />
9.9 Drucken der Massenermittlung<br />
Wenn Sie vom Aufmass ins Druckmenü gehen, erscheint das folgende, relativ<br />
komplexe Fenster.<br />
Wir erklären in diesem Handbuch nur die grobe Aufteilung und Funktion des<br />
Fensters. Alles andere ist weitgehend selbsterklärend. Mit der Hilfe-Funktion<br />
erhalten Sie weitere Informationen.<br />
Links oben sehen Sie eine Tabelle mit Auflistung der Bauabschnitte, die im<br />
Aufmass vorkommen. Jeder Abschnitt darf nur einmal vorkommen - ansonsten<br />
haben Sie im Aufmass etwas falsch gemacht. Unter der Spalte „Drucken“<br />
können Sie mit der Maus ankreuzen, ob der entsprechende Bauabschnitt<br />
beim Druck berücksichtigt werden soll.<br />
Auf der rechten Seite können Sie auf die gleiche Art und Weise auswählen,<br />
ob beim Aufmassdruck nur eine oder mehrere bestimmte LV-Positionen berücksichtigt<br />
werden sollen.<br />
Normalerweise sind alle Bauabschnitte und LV-Positionen „zum Drucken“<br />
markiert.<br />
Links unten wählt man einen der fünf möglichen Ausdrucksarten. Probieren<br />
Sie die 5 Aufmassdrucke einfach an einem eigenen Beispiel aus. Die zwei<br />
„speziellen Ausdrucke“ geben nur Sinn, wenn Sie im Aufmass mehrere Bauabschnitte<br />
haben.<br />
Auf der rechten Seite finden Sie die ganzen Optionen für den Ausdruck. Die<br />
Lila-Nummern in Klammern dahinter zeigen an, für welche der fünf Ausdrucke<br />
die Option überhaupt eine Bedeutung hat. Steht also in Klammer „1/4“<br />
so gilt die Option nur für „1. Druck wie eingegeben“ und für „4. Druck Ab-<br />
BauFaktura - die erste Wahl für Handwerk und Bau<br />
201<br />
Die Druckfunktionen<br />
im Aufmassprogramm<br />
sind sehr vielfältig<br />
und lassen keine<br />
Wünsche offen.<br />
In der Regel benötigt<br />
man „Ausdruck1“.<br />
Alle Optionen sind ab<br />
Werk so eingestellt,<br />
dass ein „anständiger“<br />
Druck herauskommt.
202<br />
Erscheint dieses „Fehler-Fenster“,<br />
sollten<br />
Sie unbedingt im Aufmass<br />
nachschauen,<br />
woran das Problem<br />
liegt und gegebenfalls<br />
beheben.<br />
Kapitel 9 - Aufmass / Massenermittlung<br />
schnitt-Sortierung“ - für alle anderen Ausdrucke nicht.<br />
Oben können die aktuellen Einstellungen gespeichert werden, damit diese<br />
später automatisch beim Aufruf des Fensters wieder geladen werden. Weiterhin<br />
kann man die Einstellungen auf den werksseitigen Standard zurücksetzen<br />
oder das Aufmass-Formular anpassen.<br />
9.10 Übernahme in die Rechnung<br />
Wenn Sie das Aufmassfenster ganz normal über die „Fenster schließen“-<br />
Funktion verlassen (weißes Kreuz rechts oben im Fensterrahmen) wird das<br />
Aufmass gespeichert.<br />
Danach wird geprüft, ob im Aufmass Masszeilen mit dem Messgehalt „Null“<br />
vorkommen oder ob andere unstimmige Zeilen vorhanden sind (z.B. bei der<br />
Stationierung).<br />
Fehler im Aufmass<br />
Hat das System Fehler im Aufmass gefunden, wird folgendes Fenster angezeigt:<br />
Sie haben nun die Möglichkeit, entweder ins Aufmass zurückzukehren um<br />
den Fehler zu beseitigen, oder den Fehler zu ignorieren.<br />
Gehen Sie links unten auf „Weiter (Fehler ignorieren)“ gelangen Sie ins Übernahmefenster<br />
um das Aufmass berechnen zu lassen und die Messgehalte in<br />
das LV (z.B. Rechnung) zu übertragen.<br />
Gehen Sie auf die rechte Schaltfläche „Abbruch (Zurück ins Aufmass)“ oder<br />
Sie „schließen“ das Fenster, gelangen Sie zurück ins Aufmass und können<br />
die Fehler hier beheben.<br />
BauFaktura - die erste Wahl für Handwerk und Bau
Kapitel 9 - Aufmass / Massenermittlung<br />
Übernahmefenster<br />
Wenn Sie das Aufmass verlassen, gelangen Sie ins folgende Übernahmefenster:<br />
Sie sehen in der Tabelle alle Aufmass-Bauabschnitte. Diese sind in der Spalte<br />
„Übernahme“ automatisch alle zur Übernahme markiert.<br />
Möchten Sie nicht alle Bauabschnitte berechnen lassen und die Messgehalte<br />
ins Aufmass zurückschreiben lassen, können Sie die Markierungen unter<br />
der Spalte „Übernahme“ verändern.<br />
Gehen Sie dann links unten auf die Schaltfläche „Berechnen/Übernahme“.<br />
Sie gelangen zurück ins zugrunde liegende LV-Dokument.<br />
Wenn Sie Zeit sparen möchten und die Zurückberechnung nicht durchführen<br />
möchten, gehen Sie auf die Schaltfläche „Keine Übernahme“.<br />
BauFaktura - die erste Wahl für Handwerk und Bau<br />
203
204<br />
Kapitel 9 - Aufmass / Massenermittlung<br />
Mengen im LV-Dokument<br />
Wenn Sie zurück in Ihrem LV-Dokument (z.B. Rechnung) angelangt sind, sehen<br />
Sie, dass die Messgehalte der Aufmasspositionen übertragen wurden.<br />
Allerdings sind alle Mengen aus dem Aufmass mit einem „A“ markiert.<br />
So wissen Sie, dass die Menge für diese Position nicht von Hand eingegeben<br />
wurde, sondern im Aufmass berechnet wurde. Eine Änderung der Menge von<br />
Hand ist nicht möglich bei Positionen mit „A“-Markierung. Diese müssen im<br />
Aufmass geändert oder ggfs. gelöscht werden, um im LV die Menge von<br />
Hand zu ändern.<br />
BauFaktura - die erste Wahl für Handwerk und Bau
Kapitel 9 - Aufmass / Massenermittlung<br />
9.11 Arbeiten mit Jahresverträgen<br />
9.11.1 Allgemeines zu Jahresverträgen<br />
Jahresverträge werden in vielen Bau- und Handwerksbranchen eingesetzt.<br />
Diese sind praktisch, weil nicht für jedes Projekt neue Preisverhandlungen<br />
gemacht werden müssen.<br />
Jahresverträge schließt man oft mit öffentlichen Auftraggebern - aber auch<br />
mit großen Firmen oder Konzernen ab. Dabei werden Preise für ein umfangreiches<br />
Leistungsverzeichnis (Aufmassarbeiten) sowie für Stundenlohnarbeiten<br />
(Regiearbeiten) definiert. Diese Preise gelten dann für einen bestimmten<br />
Zeitraum (meist ein- oder zwei Jahre - deshalb „Jahresverträge“).<br />
Ein gutes Beispiel für Jahresverträge sind das Gewerk „Rohrleitungsarbeiten“<br />
für Gemeinden. Da nicht für jeden Rohrbruch oder jeden Neuanschluss<br />
Angebote eingeholt werden können, wird mit einem oder manchmal auch<br />
zwei Bauunternehmen ein Jahresvertrag abgeschlossen, in dem oft mehrere<br />
hundert Leistungen und Regiearbeiten festgeschrieben sind.<br />
Wird dann von der Gemeinde ein Auftrag (z.B. Rohrbruch) vergeben, kann<br />
bzw. muss der Unternehmer sofort mit den Bau- oder Reparaturarbeiten<br />
beginnen. Von dem umfangreichen Leistungsverzeichnis werden für solche<br />
Kleinbaustellen meist nur wenige Positionen benötigt. Diese werden dann<br />
auf Preisbasis des Jahresvertrages abgerechnet.<br />
Und genau dieses ist die Stärke dieser Software. Man definiert einfach für<br />
den Kunde „Gemeinde Musterhausen“ ein Dokument (Angebot, oder Aufstellung)<br />
und macht dieses Dokument zu einem Jahresvertrag.<br />
In einer konkreten Baustelle für diese Gemeinde, legt man einen neuen Auftrag<br />
an und schreibt das Aufmass. In der Rechnung werden dann nur die<br />
tatsächlich benötigten Leistungen aufgeführt, obwohl im Jahresvertrag viel<br />
mehr Leistungen stehen.<br />
In dieser Software können beliebig viele Jahresverträge angelegt und verwaltet<br />
werden.<br />
9.11.2 Vorgehensweise bei JV-Abrechnungen<br />
Schritt 1 (einmalig für jeden Jahresvertrag)<br />
Das Jahresvertrags-Leistungsverzeichnis legen Sie als neuen Auftrag bei<br />
dem entsprechenden Kunden an. Nennen Sie die Auftrag z.B. „Jahresvertrag<br />
Müller 2008“. Verwenden Sie das als Dokument ein „Angebot“ oder die „Aufstellung“<br />
- nicht jedoch eine Rechnung.<br />
BauFaktura - die erste Wahl für Handwerk und Bau<br />
205<br />
Die Vorgehensweise<br />
ist identisch wie bei<br />
den Rapporten/Berichten.<br />
Vollständigkeitshalber<br />
wiederholen wir hier<br />
nochmals die Bedienungsweise.<br />
Nicht nur um Jahresverträgeabzurechnen<br />
ist das System<br />
sinnvoll.<br />
Auch wenn Sie selbst<br />
viele freie Angebote<br />
und Abrechnungen<br />
zu Standardpreisen<br />
machen, können Sie<br />
dazu einen Jahresvertrag<br />
anlegen.
206<br />
Kapitel 9 - Aufmass / Massenermittlung<br />
Schritt 2 (für jede JV-Abrechnung)<br />
Bekommen Sie dann einen konkreten Bauauftrag, legen Sie nun für den Kunden<br />
den neuen Auftrag an und erstellen ein neues LV-Dokument „Rechnung“.<br />
Diese neue Rechnung ist natürlich nun noch leer.<br />
Schritt 3 (einmalig für jeden Jahresvertrag)<br />
Das System weiß nun noch nicht, dass das (unter Schritt 1) eingegebene<br />
Leistungsverzeichnis ein Jahresvertrag ist. Gehen Sie nun von Ihrer leeren<br />
Rechnung in das „Aufmass (Massenermittlung)“, dann oben auf das „Aufmass-Menü“,<br />
dann auf „Jahresvertrags-Auswahl“.<br />
Da in der Liste noch kein Jahresvertrag bzw. der gewünschte JV nicht vorhanden<br />
ist, müssen Sie nun hier den Jahresvertrag aufnehmen. Dies geht oben<br />
unter „Neues LV aufnehmen“. Nach dem Übersichtsfenster wählen Sie über<br />
den Kunde, den Auftrag und über das Dokument den Jahresvertrag aus. Sie<br />
gelangen wieder zurück in die Jahresvertrags-Auswahl.<br />
Diesen Schritt 3 müssen Sie nur ein einziges Mal machen. Wenn Sie<br />
nach einem Jahr einen neuen Vertrag abschließen, legen Sie ein neues LV an<br />
und wiederholen diesen Vorgang.<br />
Schritt 4 (für jede JV-Abrechnung)<br />
In dieser Liste mit den Jahresverträgen („Aufmass-Menü“ - „Jahresvertrags-<br />
Auswahl“) markieren Sie den zu Ihrem aktuellen Auftrag „passenden“<br />
BauFaktura - die erste Wahl für Handwerk und Bau
Kapitel 9 - Aufmass / Massenermittlung<br />
Jahresvertrag und klicken links unten auf „Übernahme des markierten<br />
Vertrages“.<br />
Sie gelangen wieder zurück in das Aufmass.<br />
Diesen Schritt 4 müssen Sie für jeden Einzelauftrag durchführen, bei denen<br />
ein Jahresvertrag zugrunde liegt.<br />
Schritt 5 (für jede JV-Abrechnung)<br />
Wenn Sie mit Jahresverträgen arbeiten, brauchen Sie keine Positionen in<br />
Ihrem Rechnungs-LV vorschreiben. Sie können das Aufmass direkt eingeben.<br />
Wenn Sie auf der Spalte „PosNr“ stehen, wird unten das Leistungsverzeichnis<br />
eingeblenden. Klicken Sie dort jedoch auf den rechten Reiter „Jahres-LV“.<br />
Sie finden dort die Leistungen.<br />
Suchen Sie dort die gewünschte Leistung und übernehmen Sie diese in die<br />
Tabelle. Wenn Sie die Positionsnummer wissen, können Sie im Aufmass auch<br />
sofort die Positionsnummer eingeben.<br />
Wird in Ihrem Aufmass eine Position aus dem Jahres-LV übernommen, wird<br />
diese Position automatisch in Ihr Abrechnungs-LV kopiert. D.h. Sie haben die<br />
aufgemessenen Positionen (und auch nur diese) nun auch in Ihrer Rechnung.<br />
Mit minimalem Aufwand machen Sie so Aufmassabrechnungen auf Basis<br />
von Jahresverträgen.<br />
BauFaktura - die erste Wahl für Handwerk und Bau<br />
207
208<br />
Kapitel 9 - Aufmass / Massenermittlung<br />
Bitte merken:<br />
Schritt 1 und Schritt 3 sind die Vorbereitungen für die Erfassung und die<br />
einmalige Festlegung des Jahresvertrags-LV. Diese Schritte braucht man z.B.<br />
nur jährlich bei einem neuen Jahresvertrag machen.<br />
Schritt 2, Schritt 4 und Schritt 5 müssen Sie bei jeder Abrechnung durchführen,<br />
bei denen der Jahresvertrag die Grundlage ist.<br />
BauFaktura - die erste Wahl für Handwerk und Bau
Kapitel 10 - Vorkalkulation<br />
10. Vorkalkulation<br />
10.1 Allgemeines<br />
10.1.1 Vorwissen für das Verständnis des Kalkulationssystems<br />
Dieses Kalkulationssystem ist zwar so aufgebaut, dass man nicht Computerexperte<br />
sein muss um es zu verstehen. Jedoch muss klar gesagt werden,<br />
dass die Vorkalkulation der anspruchsvollste Programmteil ist.<br />
Neben dem Basiswissen über diese Software muss das „System einer Baukalkulation“<br />
klar sein. Auch wenn Kalkulationen und Preisberechnungen bisher<br />
von Hand mit einem Bleistift gemacht wurden - das Grundprinzip bleibt<br />
immer das Gleiche.<br />
Wir gehen also davon aus, dass sich der Benutzer dieses Kalkulationssystemes<br />
mit der Preisfindung und Berechnung von Bauleistungen auskennt - egal<br />
in welchem Handwerkszweig.<br />
Was die Softwarekenntnisse anbelangt, sollte sich der Benutzer bereits sehr<br />
gut in die sonstigen Programmteile, insbesondere mit der Auftragsverwaltung,<br />
der Angebots- und Rechnungserstellung sowie der Artikelverwaltung/<br />
Leistungsverwaltung auskennen.<br />
Nur wer diese drei Programmteile bereits gut kennt wird auch keine Probleme<br />
mit diesem Kalkulationssystem haben.<br />
Das Kalkulationssystem wird im wesentlichen benötigt, um Bauleistungen<br />
verschiedener Art zu kalkulieren, d.h. einen Angebots- oder Verkaufspreis zu<br />
ermitteln.<br />
10.1.2 Beispiel zum Verständnis einer Leistungskalkulation<br />
Anders wie bei reinen Artikeln oder Löhnen ist eine Leistung eine recht komplexe<br />
Angelegenheit. Eine Leistung besteht aus mehreren „Komponenten“.<br />
Unter „Komponenten“ versteht man folgendes:<br />
- Arbeitszeit, um die Leistung zu erbringen<br />
- Materialien, die verarbeitet werden müssen<br />
- Geräte/Maschinen/Fahrzeuge, als Hilfsmittel<br />
- Evtl. Fremdleistungen, wenn Fremdfirmen daran teilhaben<br />
- Sonstige Kosten<br />
Im Baubereich wäre ein einfaches Beispiel, das Mauerwerk. Dazu braucht<br />
man:<br />
- Arbeitszeit eines Maurers (Lohn)<br />
- Steine für die Mauer (Material)<br />
- Mörtel zwischen den Steinen (Material)<br />
BauFaktura - die erste Wahl für Handwerk und Bau<br />
209<br />
Bitte arbeiten Sie sich<br />
erst in die Vorkalkulation<br />
ein, wenn Sie die<br />
grundlegenden Programmteile<br />
genügend<br />
gut kennen!
210<br />
Dieses Beispiel gilt für<br />
Bauunternehmen.<br />
Aber prinzipiell ist die<br />
Vorgehensweise und<br />
das System bei allen<br />
anderen Handwerksbranchen<br />
identisch.<br />
- Eine Steinsäge zum Zuschneiden von Steinen (Gerät)<br />
Kapitel 10 - Vorkalkulation<br />
Unsere Leistung „Mauerwerk“ hat also 4 Komponenten.<br />
Um einen Preis zu ermitteln, müssen wir natürlich wissen, wieviel Zeit brauche<br />
ich, wieviel Steine, wieviel Mörtel und wie lange läuft die Steinsäge.<br />
Diese „Komponentenmengen“ beziehen sich immer auf eine Abrechnungseinheit.<br />
Bei einem Mauerwerk ist die Abrechnungseinheit „1 Kubikmeter“.<br />
Haben wir die Komponentenmengen für 1 Kubikmeter Mauerwerk festgehalten,<br />
müssen wir wissen, wieviel die einzelnen Komponenten kosten.<br />
Haben wir dann alles zusammengerechnet, müssen wir noch einen Zuschlag<br />
für die allgemeinen Betriebskosten machen. Und da der Betrieb auch einen<br />
Gewinn machen muss bzw. möchte, muss auch noch ein Gewinnzuschlag<br />
berücksichtigt werden.<br />
Zum Beispielbrauchen wir für einen Kubikmeter Mauerwerk :<br />
3,25 Arbeitsstunden a € 35,00 € 113,75<br />
25,00 Steine a € 4,80 € 120,00<br />
8,00 Liter Mörtel a € 1,20 € 9,60<br />
0,25 Stunden Steinsäge a € 39,00 € 9,75<br />
----------------------------------------------------------------------------<br />
Summe € 253,10<br />
Deckungsbeitrag-Gemeinkosten 11,5% € 58,21<br />
Wagnis/Gewinn 5% € 12,66<br />
----------------------------------------------------------------------------<br />
Angebotssumme € 323,97<br />
=================================<br />
Ein Kubikmeter Mauerwerk kostet also in unserem Beispiel 323,97 Euro.<br />
Das, was wir hier nun von Hand gemacht haben, machen wir in fast gleicher<br />
Weise mit dem Kalkulationssystem. Dieses Beispiel bezieht sich auf ein bauunternehmen.<br />
Das Kalkulationssystem passt jedoch für alle anderen Bauhandwerker,<br />
da das Prinzip immer dasselbe ist.<br />
10.1.2 Prinzipieller Aufbau des Vorkalkulationssystemes<br />
Es wäre natürlich mühselig, in jedem Angebot das Sie erstellen müssen, die<br />
Angebotsleistungen in die Einzelkomponenten aufzuspliten, und deren Preise<br />
und Mengen aufzuführen.<br />
Deshalb ist die Grundlage des Systems die sog. „Stammdaten-Kalkulation“.<br />
Diese basiert auf der Artikel-/Leistungsverwaltung.<br />
In der Artikelverwaltung legen Sie für eine Leistungsposition den Text, Einheit<br />
BauFaktura - die erste Wahl für Handwerk und Bau
Kapitel 10 - Vorkalkulation<br />
usw. fest und kalkulieren das „Mauerwerk“ mit dem Menüpunkt „Preiskalkulation“.<br />
Sie machen dies einmalig mit allen wichtigen Positionen in Ihrem<br />
Betrieb.<br />
Diese Stammdatenkalkulationen in der Artikelverwaltung sollen so kalkuliert<br />
werden, dass diese für „normale“ Projekte im Allgemeinen gut passen.<br />
Müssen Sie dann einem Auftraggeber ein konkretes Angebot erstellen, übernehmen<br />
Sie die benötigten Leistungen aus der Artikelverwaltung in Ihr Angebot.<br />
Hierzu gibt es verschiedene Möglichkeiten - dazu später mehr.<br />
Nun ist es jedoch so, dass Baustellen oft total unterschiedlich sind. Ein Kubikmeter<br />
Mauerwerk einer Halle kann viel preiswerter angeboten werden,<br />
wie der gleiche Kubikmeter Mauerwerk an einem komplizierten Haus mit vielen<br />
Ecken, Erkern und Winkeln.<br />
Hier greift dann die „Projektkalkulation“. Sie finden in Ihrem Angebot den<br />
Menüpunkt „Vorkalkulation“ (im Menü „Funktionen“).<br />
Zweck dieser Projektkalkulation ist es nun, die übernommenen Kalkulationen<br />
zu überprüfen und an das konkrete Projekt anzupassen. Alle für das<br />
Projekt übernommen Kalkulationen aus der Artikelverwaltung finden Sie in<br />
der „Vorkalkulation“ des Projektes.<br />
Diese können nun entsprechend der Baumassnahme verändert werden. Bei<br />
grossen Baustellen, können Sie z.B. das Material günstiger einkaufen. Bei<br />
einfachen Baustellen sparen Sie Zeit. Diese Anpassungen an die aktuelle<br />
Baustellensituation kann man manuell machen oder mit einer der zahlreichen<br />
automatischen Funktionen.<br />
Die Veränderungen im Projekt wirken sich selbstverständlich nicht in den<br />
Stammdatenkalkulationen in der Artikelverwaltung aus - dort bleiben also<br />
die ursprünglichen Werte und Ansätze stehen.<br />
Fazit:<br />
Sie müssten nun verstanden haben, warum man in der Artikelverwaltung<br />
Leistungen prinzipiell mit Standardansätzen kalkuliert. In diesem Handbuch<br />
spricht man von der „Stammdatenkalkulation“.<br />
Diese Kalkulationen werden dann in konkrete Angebote übernommen und<br />
entsprechend der Baumassnahme verändert. Man spricht in diesem Handbuch<br />
dann von der „Projektkalkulation“ oder „Vorkalkulation“.<br />
10.1.3 Wie funktioniert die Deckungsbeitragsrechnung<br />
In unserem kleinen Beispiel der Mauerwerkskalkulation war die Rede von<br />
„allgemeinen Kosten“. In vielen Betrieben werden diese Kosten etwas oder<br />
BauFaktura - die erste Wahl für Handwerk und Bau<br />
211<br />
Ein konkretes Beispiel<br />
für die „Stammdatenkalkulation“<br />
mit<br />
Bedienungshinweisen<br />
finden Sie später.<br />
Es ist sehr wichtig,<br />
dass Sie den Unterschied<br />
zwischen<br />
Stammdaten- und<br />
Projektkalkulation<br />
kennen.
212<br />
Der Deckungsbeitrag<br />
ist ein Aufschlag<br />
um die allgemeinen<br />
Betriebskosten und<br />
Wagnis/Gewinn auf<br />
die reinen Projektkosten<br />
dazuzuschlagen.<br />
Kapitel 10 - Vorkalkulation<br />
manchmal sogar stark vernachlässigt.<br />
Allgemeine Kosten sieht man auf den ersten Blick gar nicht, es gibt jedoch<br />
eine Vielzahl davon:<br />
- Büropersonal<br />
- Büroausstattung und EDV<br />
- Kosten für allgemeine Betriebsfahrzeuge<br />
- Betriebsversicherungen<br />
- Gebühren und Abgaben (z.B. Grundsteuer, Genehmigungen)<br />
- Werbeausgaben (z.B. Zeitungsanzeigen, Mailings)<br />
- Miete oder Zins/Tilgung für Gebäude und Anlagen<br />
- Bankzinsen und Gebühren von Aussenständen etc.<br />
- Heizkosten für Büro und Betriebsanlagen<br />
- Instandhaltung für Büro/Betriebsanlagen/Ausstattung<br />
Diese Liste lässt sich beliebig verlängern und auch Sie werden erkennen,<br />
dass die allgemeinen Kosten nicht zu vernachlässigen sind. In dieser Software<br />
nennen wir diese Kosten „Allgemeine betriebliche Fixkosten“.<br />
Als Beispiel haben Sie einen Umsatz von etwa einer Million Euro und Sie haben<br />
betriebliche Fixkosten von 100.000,- Euro.<br />
Dann müssen Sie auf jede Lohnstunde auf jedes eingekaufte Material und<br />
jeden Subunternehmer 10% aufschlagen, damit Sie die allgemeinen Kosten<br />
decken können. Vergessen Sie diese Fixkosten oder setzen diese zu niedrig<br />
an, kann der Betrieb langfristig nicht überleben.<br />
Neben diesen, auf den ersten Blick unscheinbaren betrieblichen Fixkosten,<br />
sollte jeder Betrieb natürlich auch Gewinn machen. Denn der Geschäftsinhaber<br />
und seine Familie müssen ja von „etwas“ leben.<br />
Deshalb muss auf alle Preise auch ein Gewinnaufschlag (oft als „Wagnis/<br />
Gewinn“ benannt) aufgeschlagen werden. Möchte man bei einer Million Umsatz<br />
50.000 Euro verdienen, wäre der Gewinnaufschlag also vereinfacht ge<br />
sagt 5%.<br />
Hinweis:<br />
Im Detail stimmt unsere Rechnung von 10% Deckungsbeitrag und 5% Gewinnaufschlag<br />
nicht ganz. Da im Umsatz diese Zahlen bereits vorhanden sind und deshalb etwa anders<br />
gerechnet werden muss.<br />
Mit diesen Details befassen wir uns später.<br />
BauFaktura - die erste Wahl für Handwerk und Bau
Kapitel 10 - Vorkalkulation<br />
10.2 Kalkulation von Leistungen in Artikelverwaltung<br />
Nach den allgemeinen Ausführungen, die Sie aber unbedingt gelesen und<br />
verstanden haben müssen, werden wir nun konkret.<br />
10.2.1 Einstieg/Aufruf/Überblick der Kalkulation<br />
Um in die Stammdatenkalkulation einzusteigen, rufen wir aus dem Basismenü<br />
die „Artikel-/Leistungsverwaltung“ aus dem Menü „Funktionen“ auf oder<br />
noch besser, Sie klicken auf den grosse Schaltfläche:<br />
Wir möchten nun unser manuelles Beispiel als neue Leistung anlegen. Dazu<br />
gehen wir oben auf „Neuer Artikel“. Wir wählen als Artikel-Typ „Leistung“ aus,<br />
tragen als Einheit „cbm“ für Kubikmeter ein und schreiben als Kurztext einfach<br />
„Mauerwerk - Test“. Mehr möchten wir hier gar nicht ausfüllen.<br />
Klicken Sie oben im Menü auf „Preiskalkulation“.<br />
Wir gelangen nun in das Fenster der Kalkulation. In unserem Fall ist das die<br />
„Stammdatenkalkulation“. Hier sind die Überschriften-Balken in „grün“ gehalten.<br />
Die Projektkalkulation sieht fast identisch aus. Dort sind die Balken<br />
zur besseren Unterscheidung in „blau“ eingefärbt.<br />
BauFaktura - die erste Wahl für Handwerk und Bau<br />
213<br />
Immer wenn von<br />
„Stammdatenkalkulation“<br />
gesprochen wird.<br />
ist dies die Preiskalkulation<br />
einer Leistung<br />
in der Artikelverwaltung.
214<br />
Die „Farbe“ der<br />
Stammdatenkalkulation<br />
und die dafür<br />
gültigen Einstellungen<br />
unter „Projektunabhängig<br />
ist „grün“<br />
Zunächst einen Überblick über das Fenster:<br />
Kapitel 10 - Vorkalkulation<br />
Oben finden Sie das Menü. Im Punkt „Projektunabhängig“ finden Sie die<br />
Erfassung der „betrieblichen Fixkosten“ und als zweiter wichtiger Punkt<br />
die „Erfassung von Löhnen“ sowie der „allgemeinen Zuschläge“. Auch die<br />
„Nachkalkulations-Geräteliste“ finden Sie hier.<br />
Der Punkt „Projektbezogen“ ist in der Stammdatenkalkulation nicht verfügbar<br />
sondern nur in der Projektkalkulation.<br />
In „Anzeige“ können Sie diverse Komponentenspalten ein- oder ausblenden.<br />
Einige Optionen sind nur in der Projektkalkulation verfügbar.<br />
Der „Punkt Kalk. holen/kopieren“ wird später in der Projektkalkulation dargestellt<br />
- hier ist der Punkt nicht ganz so wichtig - aber natürlich verfügbar.<br />
Auch „Analyse/Änderungen/Listen“ sind im wesentlichen beir der Projektkalkulation<br />
wichtig.<br />
Oben im grünen Fenster sehen Sie alle Positionen, die Sie im Artikelfenster<br />
gesucht bzw. angelegt haben. Da wir dort nichts gesucht und aufgelistet haben,<br />
ist hier nur unser angelegtes „Mauerwerk“ zu sehen.<br />
In der mitte sehen Sie die leere „Komponentenliste“. Hier werden die Arbeitszeiten,<br />
Materialien usw. erfasst, die zu der Leistung „Mauerwerk“ benötigt<br />
werden.<br />
Unten sehen Sie die Gruppenzusammenfassung aller Komponenten sowie<br />
die Gruppenzuschläge. Der später kalkulierte „VK-Preis“ steht rechts unten<br />
wo im Moment der rote Balken zu sehen ist.<br />
BauFaktura - die erste Wahl für Handwerk und Bau
Kapitel 10 - Vorkalkulation<br />
Bevor wir jedoch kalkulieren, müssen wir die betrieblichen Fixkosten sowie<br />
den allgemeinen Mittellohn festlegen. Das machen wir in den folgenden Unterkapiteln.<br />
10.2.2 Allgemeine betriebliche Fixkosten<br />
Wie schon angesprochen, muss man bevor man richtig kalkulieren kann alle<br />
betrieblichen Fixkosten auflisten. Dies macht man über folgenden Menüpunkt:<br />
Wenn angeklickt, kommt man in das Erfassungsfenster der betrieblichen Fixkosten.<br />
Die Bedienung ist ganz einfach. Oben unter „Auswahl Kostenart“ wählen Sie<br />
die Art der Kosten, die Sie erfassen möchten. Jede Kostenart wird in der Mitte<br />
des Bildschirms in einer extra Tabelle gespeichert.. So bleibt das System<br />
übersichtlich. Technisch gesehen spielt es keine Rolle unter welcher Kostenart<br />
Sie Eintragungen vornehmen - denn am Schluss spielen nur die aufsummierten<br />
Gesamtkosten eine Rolle.<br />
Falls Sie im Moment zu unseren Übungszwecken nicht alle Kosten zusammensuchen<br />
können bzw. möchten, tragen Sie in der mittleren Tabelle einfach<br />
als Bezeichnung „Pauschale Kosten als Test“ ein und unter Berechnung die<br />
BauFaktura - die erste Wahl für Handwerk und Bau<br />
215<br />
Das heraussuchen<br />
aller allgemeinen<br />
betrieblichen Kosten<br />
macht sicherlich viel<br />
Mühe.<br />
Aber es lohnt sich - oft<br />
kommt man so auch<br />
Kosten auf die Spur<br />
die eigentlich überflüssig<br />
sind
216<br />
Kapitel 10 - Vorkalkulation<br />
Zahl „100000“. Später sollten Sie jedoch alle Ihre Kosten heraussuchen, und<br />
unter den entsprechenden Kostenarten eintragen. Diese Mühe müssen Sie<br />
sich einmal machen. Tragen Sie die Kosten Netto - also ohne Umsatzsteuer<br />
ein.<br />
Sehr wichtig sind nun die zwei gelb markierten Felder im unteren Teil des<br />
Fensters. Hier müssen Sie Ihren geschätzten bzw. letzten „Jahresumsatz“<br />
eintragen. Auch diese Angabe machen Sie als Nettobetrag ohne Umsatzsteuer.<br />
Wenn Sie dies im Moment nicht wissen, tragen Sie wie in unserem Beispiel<br />
die Zahl von einer Million („1000000“) ein.<br />
Im zweiten gelben Feld tragen Sie Ihren gewünschten Jahresgewinn („Wagnis/Gewinn“)<br />
ein. In unserem Beispiel haben wir hier „50000“ eingetragen.<br />
Aus den Werten der Kosten, des Umsatzes und des zu erziehlenden Jahresgewinnes<br />
errechnet das System zwei sehr wichtige Werte, die unten am<br />
Bildschirm stehen:<br />
Deckungsbeitrag ohne W/G<br />
Dieser Wert ist der Zuschlag, der auf alle Löhne, Materialien, Fremdleistungen<br />
und andere Kalkulationskomponenten dazugerechnet muss, um nicht<br />
nur die reinen baustellenbezogenen Kosten, sondern auch die allgemeinen<br />
Betriebskosten zu decken.<br />
Verwendet man diesen Aufschlag sind alle Kosten gedeckt, der Betrieb macht<br />
aber noch keinerlei Gewinn!<br />
Deckungsbeitrag mit W/G<br />
Da der Betrieb auch noch Gewinn machen möchte, muss der Deckungsbeitrag<br />
erhöht werden. In unserem Beispiel möchten wir „50.000“ Euro Gewinn<br />
haben. Deshalb ist ein entsprechend höherer Deckungsbeitrag notwendig.<br />
BauFaktura - die erste Wahl für Handwerk und Bau
Kapitel 10 - Vorkalkulation<br />
Berechnung der beiden Werte<br />
Nanu - werden Sie sagen! Bei einer Million Umsatz, einhundertausend Fixkosten<br />
und fünfzigtausend Gewinn müssten eigentlich als Deckungsbeiträge<br />
10% und 15% herauskommen und nicht wie auf dem Bildschirm angezeigt<br />
11,11% und 17,65%.<br />
Aber auch dies ist klar erklärbar. In der Million Umsatz stecken die Kosten<br />
von € 100.000,- bereits drin. Lohn, Material, Geräte und Fremdleistungen<br />
machen zusammen also € 900.000,- aus. Ein Zuschlag von 11,11% auf<br />
900.000 Euro macht genau 1 Million Euro.<br />
Genauso sieht es aus, wenn Gewinn berücksichtigt werden soll. In der Million<br />
Umsatz stecken die Fixkosten und der Gewinn - also insgesamt 150.000<br />
Euro. Die Kosten für Lohn, Material, Geräte und Fremdleistungen können<br />
somit nur € 850.000,- betragen. Ein Zuschlag von 17.65% auf diesen Betrag<br />
ergibt wieder die Million.<br />
Lassen Sie es sich durch den Kopf gehen - dies ist die einzig richtige Berechnungsmöglichkeit.<br />
In der Kalkulation selbst, sind dann nur diese zwei Zuschlagswerte von Bedeutung<br />
- die eigenlich hier eingetragenen Kosten, Umsätze, Wagnis/Gewinn<br />
sind als Zahl unwichtig und dienen nur der Berechnung der beiden „wichtigen“<br />
Zuschlagssätze.<br />
10.2.3 Allgemeiner Mittellohn<br />
Wichtig bei jeder Baukalkulation sind die Lohnansätze. Hier wird jedoch nicht<br />
wie in der Industrie mit konkreten Löhnen von bestimmten Mitarbeitern oder<br />
Mitarbeiter-Qualifikationen gerechnet, sondern mit dem sog. Mittellohn.<br />
Im Bausektor arbeiten auf einer Baustelle vom Auszubildenden bis zum Meister<br />
unterschiedliche Personen mit sehr unterschiedlichen Qualifikationen ,<br />
demzufolge auch mit unterschiedlichen Löhnen. Auch wechselt manchmal<br />
die Besetzung innerhalb von einer Baustelle mehrmals.<br />
Man bildet also einen allgemeinen Mittellohn als Durchschnitt aller gewerblichen<br />
Mitarbeiter.<br />
Um einen kalkulatorischen Stundenlohn eines Mitarbeiters zu berechnen<br />
braucht man den konkreten Stundenlohn des Mitarbeiters.<br />
Dazu kommen die Sozialabgaben des Arbeitgebers, die Einrechnung von<br />
durchschnittlichen Krankzeiten, die Einrechnung von Urlaubstagen und Feiertagen,<br />
die Einrechnung von Urlaubsgeld und Weihnachtsgeld sowie weitere<br />
Kosten. Je nach Betrieb, kommt man in der Regel auf ca. 180% des eigentlichen<br />
Brutto-Stundenlohnes des Mitarbeiters. Das einmal für Ihren Betrieb<br />
auszurechnen ist jedoch Ihre Sache.<br />
Nicht gleich dazuschlagen dürfen Sie die allgemeinen Betriebskosten und<br />
Wagnis/Gewinn, da wir erst später diese über den Deckungsbeitrag dazuschlagen.<br />
BauFaktura - die erste Wahl für Handwerk und Bau<br />
217<br />
Es ist sehr wichtig,<br />
dass Sie diese beiden<br />
Deckungs-Zuschlagssätze<br />
verstanden<br />
haben!
218<br />
Diese Mittellohn-<br />
Einstellungen gelten<br />
für alle Stammdatenkalkulationen<br />
und<br />
für neu angelegte<br />
Projektkalkulationen.<br />
Kapitel 10 - Vorkalkulation<br />
Die Erfassung für den Mittelohn machen Sie oben im Menü „Projektunabhängig“<br />
unter „Grundsätzliche Löhne / Gruppen / Zuschläge“.<br />
Es öffnet sich folgendes Fenster:<br />
Oben finden Sie die im letzten Kapitel berechneten Zuschlagssätze für die<br />
Deckungsbeiträge der allgemeinen Kosten.<br />
Wir benötigen für unseren Mittellohn den mittleren Teil. Hier haben Sie die<br />
Möglichkeit nicht nur einen Lohn zu definieren sondern bis zu 10 Stück. Mit<br />
mehreren Mittellöhnen arbeiten allerdings nur wenige Spezialfirmen - wir beschränken<br />
uns auf einen einzigen Mittellohn den wir in die Zeile „L0“ eintragen.<br />
Dort ist bereits ein Eintrag vorhanden.<br />
Angenommen in Ihrem Betrieb arbeiten 10 Leute, zwei Meister mit einem<br />
Stundenlohn von 21,50 Euro, 5 Facharbeiter zu 18,00 Euro, zwei Bauhelfer<br />
zu 16,80 Euro und 1 Azubi zu 8,50 Euro.<br />
Der Zuschlagssatz auf den eigentlichen Stundenlohn haben Sie mit 192%<br />
ermittelt. Wir addieren nun alle Löhne schlagen 192% dazu und teilen das<br />
Ergebnis durch die 10 Mitarbeiter Ihres Betriebes. Tragen Sie also unter dem<br />
BauFaktura - die erste Wahl für Handwerk und Bau
Kapitel 10 - Vorkalkulation<br />
Lohn „L0“ folgendes ein:<br />
Es wird ein kalkulatorischer Lohn von € 33,62 berechnet. Wie schon erwähnt,<br />
fehlen in diesem Lohnansatz noch die allgemeinen Betriebskosten und Wagnis/Gewinn.<br />
Bei Bedarf können Sie hier weitere Löhne oder Speziallöhne eingeben, die<br />
Sie in den Kalkulationen nutzen können. In der Regel genügt jedoch diese<br />
eine Zeile mit dem Mittellohn.<br />
Das was Sie hier erfasst haben gilt zunächst einmal für alle Stammdatenkalkulationen.<br />
Wenn Sie eine neue Projektkalkulation anlegen, wird dieser<br />
Ansatz auch dort hin übernommen. Dort können die Ansätze für die konkrete<br />
Baustelle geändert werden.<br />
Wichtig<br />
Wenn Sie die projektunabhängigen Mittellöhne ändern, wird zwar die aktuelle<br />
Stammdatenkalkulation entsprechend geändert, nicht aber alle anderen<br />
Stammdaten-Kalkulationen. Dazu muss man die Artikelverwaltung neu<br />
durchrechnen lassen (siehe Unterkapitel 10.2.6).<br />
10.2.4 Allgemeine Zuschlagssätze<br />
Im selben Fenster wie die Mittellöhne machen Sie die Zuschlagssätze. Als<br />
Zuschlagssatz für alle kalkulatorischen Kosten sollten wir den „Deckungsbeitrag<br />
mit W/G“ benutzen.<br />
Die allgemeinen Zuschlagssätze finden Sie links unten im Fenster. Sie können<br />
hier getrennte Zuschläge für Lohn, Material, Fremdleistungen usw. eintragen.<br />
Dann wird die Sache etwas kompliziert - kann jedoch für Fortgeschrittene<br />
Kalkulateure auch sinnvoll sein.<br />
Wir machen nur einen Endpreis-Zuschlag. Hier ist werksseitig bereits 15%<br />
eingetragen. Wir tragen hier den berechneten Deckungsbeitrag von „17,65“<br />
Prozent ein.<br />
Vielleicht fragen Sie sich, warum das System den Deckungsbeitrag nicht vollautomatisch<br />
einträgt. Das ist deshalb so, damit Sie flexibel bleiben und auch<br />
Kalkulationen erstellen können die Unter- oder Überdeckt werden.<br />
BauFaktura - die erste Wahl für Handwerk und Bau<br />
219<br />
Jedesmal wenn Sie in<br />
diesem Fenster etwas<br />
ändern, sollte Sie<br />
Ihre Artikelverwaltung<br />
neu durchgerechnen<br />
lassen um die Daten<br />
zu aktualisieren.
220<br />
Hier unsere Eintragung:<br />
Kapitel 10 - Vorkalkulation<br />
Übrigens die „(Allgemeinen) Freie Formel-Faktoren“ rechts unten am Bildschirm<br />
sind in aller Regel unwichtig und werden deshalb hier im Handbuch<br />
nicht erklärt. In der Hilfe erhalten Sie dazu mehr Infos.<br />
Wie auch der Mittellohnansatz gelten die eingegeben Zuschlagsfaktoren für<br />
alle Stammdaten-Kalkulationen sowie für neu angelegte Projektkalkulationen.<br />
Wichtig<br />
Wenn Sie die projektunabhängigen Zuschläge ändern, wird zwar die aktuelle<br />
Stammdatenkalkulation entsprechend geändert. Um die gesamte Artikelverwaltung<br />
mit allen Stammdatenkalkulationen zu aktualisieren muss man die<br />
Artikel neu durchrechnen lassen (siehe Unterkapitel 10.2.6).<br />
BauFaktura - die erste Wahl für Handwerk und Bau
Kapitel 10 - Vorkalkulation<br />
10.2.5 Bedienung der Kalkulationserfassung<br />
Nun haben Sie die Vorarbeiten geleistet. Sie können nun kalkulieren. Wir stehen<br />
nach wie vor auf unserer angelegten Leistung „Mauerwerk“.<br />
Falls Sie zwischenzeitlich die Kalkulation verlassen haben, suchen Sie in der<br />
Artikelverwaltung wieder Ihr Mauerwerk und betreten die Preiskalkulation.<br />
Ihr Bildschirm sollte so aussehen:<br />
Für unser Mauerwerk benötigen wir 4 Komponenten, Arbeitszeit, Steine,<br />
Mörtel und Steinsäge. Wir beginnen mit dem Lohn. Setzen Sie den Cursor in<br />
die erste Zeile unter die Spalte „ZA“. Hier geben wir die Zeilenart ein. Die Zeilenart<br />
ist immer die Abkürzung zur dazugehörenden Gruppe. Geben Sie also<br />
„L“ oder „L0“ für Ihren Mittellohn ein und drücken ENTER. Sofort erscheint<br />
die Bezeichnung Mittellohn, die Einheit und der Preis. Drücken Sie nun mehrmals<br />
ENTER bis Sie unter der Spalte „Menge“ stehen. Hier geben wir die Zahl<br />
„3,25“ als Arbeitszeit ein. Wie üblich drücken Sie zum Abschluss der Eingabe<br />
immer ENTER.<br />
Als nächstes geben wir sie Steine ein. Wir brauchen 25 Stück für einen Kubikmeter<br />
Mauerwerk. Wir geben die Steine von Hand ein, könnten diese jedoch<br />
genauso aus der Artikelverwaltung (sofern vorhanden) übernehmen und so<br />
BauFaktura - die erste Wahl für Handwerk und Bau<br />
221<br />
Nochmals betonen<br />
möchten wir hier,<br />
dass dieses Beispiel<br />
eine Kalkulation für<br />
Bauunternehmen ist.<br />
Mit entsprechend<br />
anderen Komponenten<br />
kann passt die<br />
Kalkulation für jeden<br />
Handwerksbetrieb.
222<br />
Unten in der Gruppentabelle<br />
werden<br />
die eingegebenen<br />
Komponenten automatisch<br />
zugewiesen<br />
und berechnet.<br />
Kapitel 10 - Vorkalkulation<br />
Schreibarbeit sparen. Geben Sie in der zweiten Zeile unter „ZA“ den Buchstaben<br />
„M“ für Material ein. Ergänzen Sie den Rest der Zeile wie folgt.<br />
Nun geben wir auf die gleiche Weise den Mörtel ein:<br />
Und nun geben wir noch die Steinsäge ein. Als „ZA“ geben Sie den Buchstaben<br />
„G“ wie Gerät ein.<br />
Unten sind nun Löhne, Materialien und Geräte den Gruppen zugewiesen. Der<br />
kalkulierte Endpreis beträgt € 292,50 für einen Kubikmeter Mauerwerk. Diese<br />
Zahl sehen Sie unten in der Endpreis-Gruppe rechts im grünen Kasten.<br />
BauFaktura - die erste Wahl für Handwerk und Bau
Kapitel 10 - Vorkalkulation<br />
Rechts unten im Kasten „Deckungsanzeige EP“ sehen Sie ein paar wichtige<br />
Kenndaten zu der aktuellen Kalkulation.<br />
In dieser Position stecken betriebliche Fixkosten von € 27,62 sowie ein Wagnis/Gewinn-Anteil<br />
von € 16,26.<br />
Angenommen es würde kein Wagnis/Gewinn anfallen wäre die Kalkulation<br />
um 6,54% überdeckt (also positiv).<br />
Die Überdeckung bei geplantem Wagnis/Gewinn ist praktisch bei Null. Dies<br />
ist auch klar, da unser Endpreis-Gruppenzuschlag genau mit dem „Deckungsbeitrag<br />
mit W/G“ versehen wurde.<br />
Richtig interessant sind diese Infos zur Deckungsanzeige erst in Projektkalkulationen,<br />
wo oft mit speziellen Zuschlägen gearbeitet wird. Dazu werden<br />
wir später in der Projektkalkulation noch mehr hören.<br />
Erstes Fazit:<br />
Sie haben nun viele wichtige Dinge gelernt und sind in der Lage einfache<br />
Stammdatenkalkulationen zu erstellen. Dies waren sozusagen Ihre „Ersten<br />
Schritte“ in Sachen Vorkalkulation.<br />
10.2.6 Neuberechnung Stammdatenkalkulationen<br />
Wenn Sie im Menü projektabhängige Daten wie Mittellohn oder Zuschläge<br />
verändern gelten die Veränderungen für alle Stammdatenkalkulationen. Für<br />
die aktuell angezeigten Kalkulation werden die Werte sofort geändert.<br />
Da Sie aber unter Umständen mehrere tausend Stammdatenkalkulationen<br />
haben, ist es technisch nicht möglich diese ebenfalls sofort anzupassen.<br />
Sie müssen eine automatische Neuberechnung der Stammdatenkalkulationen<br />
durchführen. Sie finden diesen Menüpunkt „Kalkulationen neu durchrechnen“<br />
im Hauptmenü der Artikelverwaltung:<br />
BauFaktura - die erste Wahl für Handwerk und Bau<br />
223<br />
Natürlich gibt es<br />
einige Funktionen<br />
mehr - die wichtigsten<br />
werden wir aber erst<br />
in der Projektkalkulation<br />
beschreiben<br />
- die meisten haben<br />
aber auch hier in der<br />
Stammdatenkalkulation<br />
Gültigkeit.
224<br />
Wenn Sie nicht „Bauunternehmer“<br />
sind,<br />
sondern einer anderen<br />
Branche angehören,<br />
ist es sinnvoll<br />
dieses verständliche<br />
Beispiel nachzuvollziehen.<br />
Später können Sie die<br />
Kalkulation mit Daten<br />
Ihrer eigenen Branche<br />
ausprobieren.<br />
10.3 Projektkalkulation (Angebotskalkulation)<br />
Kapitel 10 - Vorkalkulation<br />
10.3.1 Allgemeines / Start / Übersicht<br />
Die Grundbegriffe der Kalkulation dürfte Ihnen nun klar sein. Was wir bisher<br />
gesehen haben, sind die wichtigen, projektunabhängigen Einstellungen wie<br />
Mittellohn und Endsummen-Zuschlagssatz. Auch haben wir in der Artikelverwaltung<br />
eine Leistung kalkuliert.<br />
Hauptsinn der Vorkalkulation ist jedoch die konkrete Preisfindung für eine<br />
anzubietende Baumassnahme. Dazu erstellt man ein Angebot mit den entsprechenden<br />
Leistungspositionen und kalkuliert dessen Preise in der Vorkalkulation.<br />
In unserem Beispiel erstellen wir ein Angebot mit insgesamt 3 Positionen:<br />
- Erdaushub (legen wir von Hand an)<br />
- Mauerwerk - Test (unsere Muster-Stammdatenkalkulation)<br />
- Außenwand aus Beton (Muster-Leistung aus der Artikelverwaltung)<br />
Gehen Sie nun in einen beliebigen Kunden und erstellen ein neuen Auftrag,<br />
und darin ein neues Angebot. Die erste Position „Erdaushub“ schreiben Sie<br />
hier von Hand. Als Menge tragen Sie „500“ ein, den Preis benötigen Sie<br />
nicht, da dieser kalkuliert und eingetragen wird.<br />
Die zweite Position „Mauerwerk“ haben wir im vorherigen Kapitel in der Artikelverwaltung<br />
angelegt und kalkuliert. Diesen übernehmen Sie aus der Artikelverwaltung.<br />
Als Menge geben Sie „67,50“ ein.<br />
Die dritte Position „Aussenwand Ortbeton“ ist eine Musterleistung, die ebenfalls<br />
in der Artikelverwaltung zu finden ist (falls Sie diese nicht gelöscht haben).<br />
Übernehmen Sie auch diese in Ihr Angebot. Als Menge geben Sie „45“<br />
ein.<br />
Ihre Leistungsaufstellung sollte nun so aussehen:<br />
BauFaktura - die erste Wahl für Handwerk und Bau
Kapitel 10 - Vorkalkulation<br />
10.3.2 Kalkulationserfassung<br />
Nun können wir loslegen. Gehen Sie auf das Menü „Funktionen“ und dann<br />
auf „Vorkalkulation“ oder ganz einfach auf das folgende „Icon“ in der oberen<br />
„Icon-Leiste“:<br />
Sofort gelangen Sie in das Fenster der Projektkalkulation. Falls nicht bereits<br />
angeklickt, klicken Sie oben in der LV-Aufstellung die Position „Baugrubenaushub“<br />
an.<br />
Zu Übungszwecken möchten wir diese Position kurz von Hand kalkulieren.<br />
Wir brauchen dazu 4 Dinge: Arbeitslohn, Bagger, LKW und Deponiegebühren.<br />
Geben Sie also folgende Daten von Hand ein:<br />
Sie haben nun die erste Position kalkuliert. In der Gruppentabelle finden Sie<br />
die Zusammenfassung und unten im grünen Kasten der kalkulierte Endpreis<br />
BauFaktura - die erste Wahl für Handwerk und Bau<br />
225
226<br />
Da jede Baustelle unterschiedlich<br />
ist, sollte<br />
man immer überprüfen,<br />
ob die übernommeneStammdatenkalkulation<br />
passt<br />
und gegebenfalls die<br />
Zeitansätze, Einkaufspreise<br />
usw. anpassen.<br />
pro Kubikmeter Erdaushub.<br />
Kapitel 10 - Vorkalkulation<br />
Nun klicken wir oben in der LV-Aufstellung auf die zweite Zeile „Mauerwerk<br />
- Test“. Diese Position haben wir im LV aus der Artikelverwaltung übernommen.<br />
Deshalb sehen Sie nun hier die Kalkulation.<br />
Falls diese Kalkulation nicht genau zu dem angebotenen Objekt passt, ändern<br />
Sie diese einfach ab. Unser Objekt soll „einfacher gebaut“ sein, wir brauchen<br />
weniger Lohnstunden, weniger die Steinsäge und weniger Steinverschnitt.<br />
Hier die abgeänderte Kalkulation.<br />
Sofort hat sich nun der Einheits-Endpreis (unten, grünes Endpreis-Feld) entsprechend<br />
geändert.<br />
Wir haben noch eine dritte Position („Aussenwand“) zu kalkulieren. Auch<br />
diese kommt aus unserer Artikelverwaltung (Musterleistung) und ist bereits<br />
vorkalkuliert. Diese Leistung besteht aus einer zusammengesetzten Kalkulation<br />
(Elemente). Deshalb erklären wir die Kalkulation mit Elementen erst im<br />
Kapitel 10.3.7.<br />
BauFaktura - die erste Wahl für Handwerk und Bau
Kapitel 10 - Vorkalkulation<br />
10.3.3 Projektbezogener Mittellohn<br />
In Ihr Angebot sind die projektunabhängigen Mittellohn-Daten übernommen<br />
worden. Falls diese so nicht passen, können Sie den Mittellohn für dieses<br />
Projekt separat abändern. Dazu gehen Sie oben in das Menü „Projektbezogen“<br />
und dann auf „Projektbezogene Löhne/Gruppen/Zuschläge“ .<br />
Um Verwechslungen auszuschliessen, sind die projektabhängigen Einstellungen<br />
in „blau“ gehalten. Die allgemeinen, projektunabhängigen Einstellungen<br />
sind „grün“.<br />
Falls Sie auf dieser Baustelle zwei Facharbeiter, ein Bauhelfer und einen Azubi<br />
haben, können Sie die Berechnungszeile entsprechend ändern. Statt der<br />
Berechnungsformel können sie natürlich auch nur eine „fertige“ Zahl eintragen<br />
(z.B. „34,50“).<br />
Ihr Fenster könnte bei geänderten Mittellohn nun so aussehen.<br />
Wenn Sie den Mittellohn eines Projektes ändern, werden beim Verlassen des<br />
Fensters sofort alle LV-Positionen neu durchgerechnet, so dass Sie sofort ein<br />
Ergebnis bekommen. Entsprechend unserer Veränderung sehen Sie für die<br />
Position Mauerwerk-Test z.B. einen Einheitspreis von „247,52“.<br />
Die Zusammenfassung/Summen aller Positionen finden Sie im Menü „Analyse/Änderungen/Listen“<br />
unter „Summen/Deckung/Änderungen“ - dazu<br />
später jedoch mehr.<br />
10.3.4 Projektbezogene Fixkosten<br />
Fallen für dieses Projekt Fixkosten an, die Sie in keiner LV-Position unterbringen<br />
oder einkalkulieren können, so können Sie diese separat erfassen.<br />
Dieses könnten z.B. Versicherungen, Genehmigungen oder auch Baustelleneinrichtungen<br />
sein. Dazu gibt es im Menü „Projektbezogen“ den Menüpunkt<br />
„Projektbezogene Fixkosten“.<br />
Da Baustelleneinrichtungen oder andere Pauschalkosten meist als LV-Position<br />
vorhanden sind, ist das Ausfüllen dieses Fensters nur bei speziellen Projekten<br />
notwendig.<br />
10.3.5 Projektbezogene Zuschläge<br />
Gruppenzuschläge<br />
Wie beim Mittellohn sind auch hier die Zuschläge (in unserem Fall der Endpreis-Zuschlag<br />
von „17,65%“) aus den projektunabhängigen Einstellungen<br />
übernommen worden.<br />
Für Ihre aktuelle Projektkalkulation können die Zuschlagssätze geändert<br />
werden. Dies machen Sie im gleichen Fenster wie der „projektbezogene Mit-<br />
BauFaktura - die erste Wahl für Handwerk und Bau<br />
227<br />
Wenn Sie auf der Baustelle<br />
für bestimmte<br />
Positionen extrem<br />
teure oder auch<br />
preiswerte Löhne<br />
brauchen, können Sie<br />
bis zu 9 weitere „Speziallöhne“<br />
für dieses<br />
Projekt anlegen.
228<br />
Kapitel 10 - Vorkalkulation<br />
tellohn“.<br />
In unserem Fall haben wir keine Zuschläge der Einzelgruppen (Löhne, Material,<br />
Geräte, ...) verwendet, sondern nur den Endpreis-Zuschlag in genau der<br />
vorgeschlagenen Höhe des „Deckungsbeitrages mit W/G“.<br />
Dies ist soweit auch korrekt - wenn Sie jedoch schärfer kalkulieren müssen<br />
oder den Auftrag dringend brauchen, können sie mit dem Endpreisfaktor<br />
„heruterfahren“.<br />
Sie können aber auch den Endpreisfaktor auf Null setzen und die einzelnen<br />
Gruppenfaktoren (Löhne, Material, Geräte usw.) verschieden hoch ansetzen.<br />
Wenn Sie dies machen, verändert sich die tatsächliche Über-/Unterdeckung<br />
in jeder Position, da darin jeweils unterschiedliche Anteile von Lohn, Material,<br />
Geräten stecken. Die tatsächlichen Deckungen sehen Sie im rechten unteren<br />
Kasten „Deckungsanzeige EP“ der Projektkalkulation.<br />
Wie schon bei der Stammdatenkalkulation erwähnt, sind die zwei letzen Felder<br />
wichtig.<br />
Die „Überd. o. W/G“ gibt die Überdeckung an, wenn kein Gewinn gemacht<br />
werden würde. Diese Zahl sollte immer positiv sein, d.h. im grünen Bereich.<br />
Ist die Zahl negativ machen Sie an dieser Position auf jeden Fall Verlust.<br />
Die untere Zahl „Überd. m. W/G“ gibt die Überdeckung an, wenn Sie den<br />
vorgegebenen Betriebsgewinn erreichen möchten. Ist die Zahl auf Null (praktisch<br />
wie abgebildet) erreichen Sie mit dieser Kalkulation das Betriebsziel.<br />
Müssen Sie „härter“ Kalkulieren kann der Wert auch etwas ins Minus rutschen<br />
- oder wenn Sie grosszügig kalkulieren steht hier ein positiver Wert.<br />
BauFaktura - die erste Wahl für Handwerk und Bau
Kapitel 10 - Vorkalkulation<br />
10.3.6 Einzelzuschläge<br />
Wir haben bisher einiges über die Gruppenzuschläge gesprochen. Diese sind<br />
ja nur über das Menü „Projektbezogen“ unter „Löhne/Gruppen/Zuschläge“<br />
änderbar. Im Kalkulationsfenster selbst werden die Gruppenzuschläge in der<br />
Gruppentabelle unter der Spalte „Grup.%“ angezeigt.<br />
Die Gruppenzuschläge gelten generell immer für alle Positionen des aktuellen<br />
Projektes.<br />
Um einzelne Positionen mit einem Sonderzuschlag (oder auch Abschlag) zu<br />
versehen gibt es die Spalte „Einz.%“.<br />
Hier können Sie einen prozentualen Zuschlag für die entsprechende Gruppe<br />
machen. Dieser gilt nur für die aktuelle LV-Position (in der Stammdatenkalkulation<br />
für die aktuelle Leistung).<br />
Hier haben wir einen besonderen Lohnzuschlag von 10% eingegeben (z.B.<br />
wird hier eine teurere Fachkraft benötigt).<br />
Sie sehen, wenn Sie nun oben die LV-Position wechseln, ist dieser Einzelzuschlag<br />
in der anderen Position nicht vorhanden.<br />
10.3.7 Zusammengesetzte Kalkulationen (Elemente)<br />
Ein „Element“ ist eigentlich nichts anderes als eine vollständig kalkulierte<br />
Leistung. Wir bezeichnen diese Kalkulation nur als „Element“, weil Sie mehrere<br />
dieser Kalkulationen zusammensetzten können. Sie setzen also mehrere<br />
Elemente zu einer neuen Leistungsposition zusammen.<br />
Im nachfolgenden Beispiel wird es Ihnen gleich klarer werden.<br />
Klicken Sie oben in der LV-Aufstellung die dritte Position „Außenwand Ortbeton...“<br />
an.<br />
Unten erscheint die dazugehörende Kalkulation, da diese Leistung in der Artikelverwaltung<br />
als Musterkalkulation vorgelegen hat.<br />
Was Sie hier sehen ist eine zusammengesetzte Kalkulation. D.h. diese Aussenwand<br />
besteht aus der Kalkulation der Wand (also des betonierens) und<br />
der Kalkulation der Schalung. Dieses sind die zwei Elemente der eigentlichen<br />
Leistungsposition.<br />
BauFaktura - die erste Wahl für Handwerk und Bau<br />
229<br />
Wenn Sie eine<br />
Position preiswerter<br />
machen „müssen“<br />
(obwohl richtig<br />
kalkuliert), geben Sie<br />
als dem Endpreis-<br />
Einzelfaktor eine<br />
negative Zahl ein (z.B.<br />
„-8“). Dann wird ein<br />
Abschlag gemacht.
230<br />
Für Anfänger sind<br />
„Elemente“ eher gewöhnungsbedürftig.<br />
Profis schwören<br />
jedoch auf dieses<br />
System.<br />
Kapitel 10 - Vorkalkulation<br />
Ein Element wird unter der Zeilenart mit dem Buchstabe „E“ gekennzeichnet.<br />
Alle Elemente werden in einem schwarzen Balken angezeigt.<br />
Bei Bedarf kann eine Artikel-Nummer eingetragen werden. Unter „Bezeichnung“<br />
steht der Name/Bezeichnung des Elementes.<br />
In unserem Fall wird die LV-Position „Außenwand ...“ in Quadratmeter abgerechnet.<br />
Das Element „Stahlbetonwand B25“ ist jedoch eine Kubikmeterposition<br />
und die darunterliegenden „Komponenten“ beziehen sich auf diese<br />
Komponente (also einen Kubikmeter Stahlbetonwand B25 - nicht auf einen<br />
Quadratmeter Außenwand).<br />
Deshalb ist es notwendig anzugeben, wieviel Kubikmeter „Stahlbetonwand“<br />
ich für einen Quadratmeter „Aussenwand“ benötige. In unserem Fall benötigen<br />
wir 0,224 Kubikmeter dieses Elementes. Deshalb muss diese Zahl unter<br />
„Menge“ in der Element-Zeile eingetragen werden.<br />
Im zweiten Element „Schalung“ entspricht die Einheit des Elements der Einheit<br />
der LV-Position „Außenwand“. Hier kann entweder der Faktor „1,000“<br />
oder gar nichts eingetragen werden.<br />
Der besondere Vorteil dieser Elemente ist, dass Sie einzelne Kalkulationen<br />
zusammensetzen können. In unserem Fall können beide Elemente auch für<br />
andere Wandstärken hergenommen werden. Man braucht lediglich die Mengenangabe<br />
des 1. Elements zu ändern.<br />
Wer also viel und umfangreich zu kalkulieren hat - kommt um die Elemente<br />
nicht herum. Sinn macht es natürlich nur, wenn Sie in der Artikelverwaltung<br />
diese einzelnen Elemente vorkalkuliert haben, und diese dann als Einzelelemente<br />
in der Projektkalkulation zusammenführen.<br />
10.3.8 Übernahme der kalkulierten Preise ins LV<br />
Haben Sie alle bzw. die gewünschten Positionen kalkuliert, verlassen Sie wie<br />
üblich das Kalkulationsfenster. Sie gelangen zurück in Ihr LV-Dokument (also<br />
i.d.R. Ihr Angebot).<br />
Die kalkulierten Preise werden dort automatisch unter „E-Preis“ eingetragen<br />
und der entsprechende G-Preis berechnet.<br />
Sie sehen, dass vor allen kalkulierten Preisen der Buchstabe „K“ vorangefügt<br />
ist. Alle nicht kalkulierten Preise tragen dieses Kennzeichen nicht.<br />
BauFaktura - die erste Wahl für Handwerk und Bau
Kapitel 10 - Vorkalkulation<br />
So erkennen Sie im LV-Dokument schnell ob zu einer Position eine Kalkulation<br />
hinterlegt ist oder nicht.<br />
Ist das K-Kennzeichen vorhanden, können Sie im LV den Preis nicht mehr ändern,<br />
da dieser nun für Handeingaben gesperrt ist. Um einen solchen Preis<br />
zu ändern, müssen Sie dies in der Kalkulation machen.<br />
Oder Sie löschen im Kalkulationsfenster die Kalkulation wieder - dann verschwindet<br />
auch das „K-Kennzeichen“ und der Preis ist wieder für Änderungen/Handeingabe<br />
frei.<br />
10.4 Abruf aus Artikelverwaltung<br />
10.4.1 Abruf von Komponenten<br />
Wie Sie gelernt haben, ist der Abruf des Lohnes sehr einfach, indem Sie unter<br />
der Spalte „ZA“ einfach „L0“ oder nur ein „L“ eingeben und schon wird der<br />
vordefinierte Mittellohn abgerufen.<br />
Um Materialien, Geräte oder Fremdleistungen schnell zu erfassen, können<br />
Sie diese aus der Artikelverwaltung abrufen. Dies geht in der gleichen Weise<br />
wie im LV-Dokument auch. Es gibt die „Artikelsuche“ oder den „Direkt-Abruf“<br />
eines Artikels<br />
Artikelsuche<br />
Die Artikelverwaltung kennen Sie ja bereits. Mit der nachfolgend abgebildeten<br />
Schaltfläche gelangen Sie in das entsprechende Fenster. Hier können Sie<br />
Artikel suchen und als Komponente übernehmen. Diese werden immer vor<br />
der aktuellen Komponentenzeile eingefügt.<br />
Direkt-Abruf<br />
Wenn Sie die Artikelnummer der gewünschten Komponente bereits wissen,<br />
tragen Sie diese oben ein. Klicken Sie dann auf nachfolgende Schaltfläche.<br />
Der Artikel wird dann eingefügt. Sie müssen dann nur noch die Komponentenmenge<br />
eintragen.<br />
10.4.2 Abruf von Kalkulationen<br />
BauFaktura - die erste Wahl für Handwerk und Bau<br />
231<br />
Wie Sie bereits wissen<br />
sollten gibt es neben<br />
diesem „K“-Kennzeichen,<br />
noch das<br />
„D“-Kennzeichen für<br />
die Direkt-Preisermittlung.<br />
Neben „L“ können<br />
mit „L1“ bis „L9“<br />
die anderen Löhne<br />
abgerufen werden<br />
(falls diese definiert<br />
wurden)
232<br />
„Kalkulation holen“<br />
wird sehr oft benötigt,<br />
denn Sie können eine<br />
Kalkulation zu einem<br />
bestehenden LV-Text<br />
holen.<br />
Der LV-Text wird nicht<br />
aus der Artikelverwaltung<br />
übernommen.<br />
Kapitel 10 - Vorkalkulation<br />
Einer der wichtigsten Punkte ist sicherlich der Abruf von Kalkulationen.<br />
Sie brauchen diesen Punkt weniger, wenn Sie ein „eigenes“ LV-Dokument<br />
aus Ihrer Artikelverwaltung erstellen. Dann wird jeweils mit dem Abruf der<br />
Leistung die Kalkulationen mitkopiert und steht so zur Verfügung.<br />
Oft bekommen Sie jedoch ein vorgegebenes LV mit etwas anderen Texten<br />
oder Sie lesen ein LV über die GAEB-Schnittstelle ein. Dann haben Sie in Ihrem<br />
Computer zwar ein LV-Dokument, aber natürlich keine Kalkulationen zu<br />
den LV-Positionen.<br />
Und deshalb ist dieser Punkt so wichtig. Sie kopieren zu einer unkalkulierten<br />
LV-Position eine Kalkulation aus der Artikelverwaltung hinzu. Dabei wird nur<br />
die Kalkulation aus der Artikelverwaltung übernommen. Die vorgegebene Positionsbezeichnung,<br />
Positionsnummer und Einheit bleibt erhalten.<br />
Das machen Sie für jede unkalkulierte LV-Position und Sie haben relativ<br />
schnell alle Positionen kalkuliert. Natürlich können bzw. müssen Sie die Kalkulationen<br />
noch an Ihr Projekt anpassen und Mittellohn, Gruppenzuschläge<br />
oder Zeiten ändern.<br />
Im Kapitel 10.6 erfahren Sie, wie Sie wichtige Kalkulationsanpassungen sehr<br />
schnell durchführen können.<br />
Das Holen von Kalkulationen funktioniert nicht nur in der Projektkalkulation,<br />
sondern auch in der Stammdatenkalkulation. Wenn Sie dort eine Leistung<br />
kalkuliert haben, und eine ähnliche Leistung kalkulieren müssen, rufen Sie<br />
einfach die passende Kalkulation ab und ändern diese.<br />
Wie beim Komponentenabruf steht auch hier wieder die Artikelsuche oder<br />
bei bekannter Artikelnummer der Direkt-Abruf zur Verfügung. Oben im Menü<br />
„Kalk. holen/kopieren“ stehen die zwei Menüpunkte bereit.<br />
Mit den Tastenkombinationen „Strg + G“ oder „Strg + H“ können den jeweiligen<br />
Abruf auch direkt mit der Tastatur starten.<br />
Bei der Artikelsuche werden automatisch nur „Artikel/Leistungen“ angezeigt,<br />
die auch kalkuliert sind. Normale Artikel oder unkalkulierte Leistungen werden<br />
gar nicht angezeigt und können auch nicht gesucht werden.<br />
Ist bereits eine Kalkulation enthalten und wird eine andere abgerufen, so<br />
wird die ursprüngliche Kalkulation ersetzt.<br />
10.4.3 Abruf von Elementen<br />
Der Abruf von Elementen funktioniert prinzipiell genau gleich wie der Abruf<br />
von Kalkulationen. Im Gegensatz dazu wird die abgerufene Kalkulation jedoch<br />
als Element eingetragen. Wichtig ist es dann in der Element-Zeile die<br />
BauFaktura - die erste Wahl für Handwerk und Bau
Kapitel 10 - Vorkalkulation<br />
Menge anzugeben.<br />
So können mehrere Einzelkalkulationen nacheinander zu einer zusammengesetzten<br />
Kalkulation abgerufen werden.<br />
Im Menü stehen die folgenden beiden Funktionen zur Verfügung:<br />
10.5 Kopierfunktionen von Kalkulationen<br />
Im wesentlichen stehen 3 verschiedene Kopierfunktionen zur Verfügung:<br />
10.5.1 Kalkulation innerhalb kopieren<br />
Diese funktioniert in der Stammdaten- oder Projektkalkulation. Hier als Beispiel<br />
die Projektkalkulation.<br />
Angenommen Sie haben in Ihrem Projekt eine Position kalkuliert, die einer<br />
anderen (noch nicht kalkulierten) Position ähnelt. Sie können nun ganz einfach<br />
die Kalkulation kopieren und dann passend abändern.<br />
1. Wählen Sie zuerst oben im LV die kalkulierte Position an.<br />
2. Gehen Sie dann auf das Menü „Kalk. holen/kopieren“ und dann auf<br />
den Punkt „Kalkulation markieren“ (oder Strg+A drücken).<br />
3. Gehen Sie oben im LV auf die ähnliche, noch nicht kalkuierte Position<br />
4. Gehen Sie dann auf das Menü „Kalk. holen/kopieren“ und dann auf<br />
den Punkt „Markierte Kalkulation einfügen“ (oder Strg+B drücken)<br />
5. Die Kalkulation wird übertragen und kann nun entsprechend angepasst<br />
werden.<br />
10.5.2 Kalkulation aus anderem Auftrag kopieren<br />
Oft kommt es vor, dass Sie für ein LV Positionen kalkulieren, die Sie so oder<br />
ganz ähnlich in einem anderen Auftrag bereits kalkuliert haben.<br />
In dieser Software steht eine komfortable Funktion bereit, um Kalkulationen<br />
aus einem anderen Auftrag zu übernehmen. Dabei wird nur die Kalkulation<br />
übernommen. Positionsnummer, LV-Text und Einheit bleiben erhalten, da<br />
diese in anderen Projekten (trotz derselben Bedeutung) meist etwas anders<br />
geschrieben sind.<br />
Sie stehen nun in der Kalkulation des „neuen“ Auftrages. Die zu kalkulieren-<br />
BauFaktura - die erste Wahl für Handwerk und Bau<br />
233<br />
Alle 3 Kopiermöglichkeiten<br />
sind wichtig.<br />
Sie können damit viel<br />
Arbeit sparen.<br />
Merken Sie sich also<br />
diese gut!
234<br />
Kapitel 10 - Vorkalkulation<br />
den LV-Positionen sind bereits vorhanden (ohne Kalkulation). Sie möchten<br />
von einem „alten“ Auftrag eine oder mehrere Kalkulationen übernehmen.<br />
Klicken Sie im Menü „Kalk. holen/kopieren“ folgenden Punkt an:<br />
Nun erscheint ein Hinweisfenster, das die folgenden Schritte erklärt. Sie müssen<br />
wie bereits gewohnt den „alten“ Auftrag und das kalkulierte LV-Dokument<br />
(in der Regel das Angebot) auswählen.<br />
Ist dies geschehen, kommen Sie in ein komplex aussehendes Fenster.<br />
Hier sehen Sie zwei Hälften - auf der linken Seite sehen Sie das „alte“ LV, das<br />
Sie soeben ausgewählt haben. Auf der rechten Seite sehen Sie das neue,<br />
aktuell zu kalkulierende LV.<br />
Da Positionsnummern und Texte der LV‘s verschieden formuliert sind, wählen<br />
Sie auf der linken Seite die Quellposition und auf der rechten Seite die<br />
„unkalkulierte“ Zielposition an.<br />
Ist dies geschehen, übernehmen Sie die Kalkulation von der Quellposition<br />
auf die Zielposition. Dies geschieht mit dem Klick auf die grosse, blinkende<br />
Pfeiltaste in der mitte des Fensters.<br />
Wenn der Pfeil grün blinkt, ist eine Quellkalkulation vorhanden, wenn der<br />
Pfeil rot ist, können Sie die Kalkulation nicht übertragen, da keine vorhanden<br />
ist.<br />
BauFaktura - die erste Wahl für Handwerk und Bau
Kapitel 10 - Vorkalkulation<br />
Diesen Kopiervorgang wiederholen Sie dann für alle zu übernehmende Kalkulationen.<br />
So können Sie in minutenschnelle ein ganzes LV kopieren. Wie<br />
Sie sehen ein sehr mächtiges und funktionelles Werkzeug.<br />
Wenn Sie fertig sind, verlassen Sie das Fenster. Sie werden feststellen, dass<br />
Ihre bisher „unkalkulierten“ Leistungen nun alle mit der übernommenen Kalkulation<br />
belegt sind. Natürlich können bzw. müssen Sie die Positionen überprüfen<br />
und gegebenfalls an die aktuelle Baustellensituation anpassen.<br />
Wiederholung<br />
Haben Sie nicht gleich alle Positionen übernommen und möchten nun weitere<br />
Positionen aus dem ausgewählten Quell-LV holen, müssen Sie nicht nichmal<br />
den Auftrag/LV heraussuchen sondern können im Menü „Kalk. holen/<br />
kopieren“ auf die Schaltfläche „dto Wiederholung“ klicken. Sofort erscheint<br />
wieder das Kopierfenster.<br />
10.5.3 Aktuelle Kalkulation in die Artikelverwaltung kopieren<br />
Haben Sie in einem Projekt eine Position kalkuliert, die Sie gerne in der Artikelverwaltung<br />
hätten - kein Problem.<br />
Gehen Sie einfach oben im Menü „Kalk. holen/kopieren“ auf den Punkt „Aktuelle<br />
Position -> Artikelverwaltung“.<br />
Die aktuelle LV-Position wird mit Text, Einheit und der Kalkulation in die Artikelverwaltung<br />
übernommen.<br />
10.6 Details- und Sonderfunktionen zur Kalkulation<br />
10.6.1 Zeiteingabe in Minuten<br />
Normalerweise werden in dieser Software alle Lohn- und Gerätezeiten in<br />
Stunden eingegeben. Dies macht auch Sinn, denn Stunden ist die allgemeine<br />
Einheit in Zeittabellen und auch in wissenschaftlichen Werken.<br />
Allerdings sind Stunden manchmal auch unpraktisch. Wenn Sie für eine Montage<br />
eines Bauteiles 9,5 Minuten brauchen - sind das in Stunden „0,158“.<br />
Dies Zahl ist nicht so richtig vorstellbar.<br />
Deshalb können Sie unter Menge auch Minuten direkt eingeben. Dazu geben<br />
Sie die Minutenzahl ein und dahinter den Buchstabe „m“ (klein- oder grossgeschrieben).<br />
Nach dem Bestätigen mit ENTER wird sofort in die offiziellen Einheit „Stunden“<br />
umgerechnet.<br />
BauFaktura - die erste Wahl für Handwerk und Bau<br />
235<br />
Insbesondere bei<br />
niedrigem Zeitbedarf<br />
für die Position kann<br />
es zu Rundungen<br />
kommen. Entscheidend<br />
ist die Zeit pro<br />
Einheit. Diese wird<br />
nach dem Komma<br />
dreistellig (in Stunden)<br />
angegeben und<br />
so gerundet.
236<br />
Kapitel 10 - Vorkalkulation<br />
Um die Minuten nicht aus den Augen zu verlieren, ist die Minutenangabe<br />
rechts unten, unter der Komponententabelle nochmals aufgeführt.<br />
Dort steht allerdings nicht „9,50“ sondern nur „9,48“. Das hat den Grund<br />
dass die Stundenmenge auf 3 Stellen gerundet werden müssen, und die Umrechnung<br />
in Minuten ergibt dann die „9,48“ Minuten.<br />
In dieser Minutenangabe können sie den Wert auch direkt ändern. Einfach<br />
den Wert eingeben und ENTER drücken (oder die OK-Schaltfläche).<br />
10.6.2 Mengenunabhängige Fixkomponenten<br />
In manchen Positionen kommt es vor, dass für eine Leistung eine Fix-Komponente<br />
eingesetzt wird, die für diese Leistung benötigt wird - unabhängig von<br />
der Menge im LV.<br />
Um dies zu verdeutlichen ein kleines Beispiel:<br />
Für die Position „Humus abschieben“ braucht man eine (Ketten-)Raupe.<br />
Diese hat Betriebskosten von € 80,- pro Stunde. Für einen Quadratmeter<br />
abschieben braucht die Raupe 2 Minuten. Allerdings kostet alleine der Transport<br />
auf die Baustelle € 250,-. Diese Transportkosten sind unabhängig von<br />
der Quadratmeterzahl der abzuschiebenden Fläche.<br />
Um eine solche Fix-Komponente wie unsere Transportkosten einzubringen,<br />
gibt man einfach unter der Spalte „Zuw.“ das Wort „Fix“ ein. Dann gibt man<br />
unter der „Menge“ die Zahl „1“ ein und unter „Preis“ die „250“.<br />
Ihr Fenster sieht z.B. so aus:<br />
BauFaktura - die erste Wahl für Handwerk und Bau
Kapitel 10 - Vorkalkulation<br />
Wenn Sie nun hergehen und im LV-Dokument die LV-Menge von 1200qm auf<br />
400qm abändern und dann wieder in die Vorkalkulation einsteigen, wird der<br />
kalkulierte Preis von € 4,66 auf nun € 5,15 steigen. Sie haben also einen<br />
mengenabhängigen Preis.<br />
10.6.3 Kalkulation über die Gesamtmenge (LV-Menge)<br />
Insbesondere bei Positionen, wo mit wenig Zeit pro Einheit kalkuliert wird, ist<br />
es schwer einzuschätzen, wieviel Zeit pro Einheit benötigt wird.<br />
Beispiel:<br />
Auf einer Fläche von 950qm soll Humus mit einer Raupe abgeschoben und<br />
seitlich auf einem Haufen gelagert werden.<br />
Der Bauunternehmer schätzt sehr schnell, dass dafür etwa 5,5 Stunden benötigt<br />
werden. Nun könnte man dies natürlich auf die 950 Quadratmeter<br />
umrechnen - es geht jedoch auch einfacher.<br />
Normalerweise geben Sie in den Kalkulationskomponenten die „Menge pro<br />
Einheit“ an. D.h. Sie müssen wissen, wie lange Sie für einen Quadratmeter<br />
benötigen.<br />
Im Menü „Anzeige“ lässt sich dies auf „Mengen pro LV-Gesamtmenge“ umschalten.<br />
BauFaktura - die erste Wahl für Handwerk und Bau<br />
237<br />
Mengenunabhängige<br />
Fixkomponenten<br />
sind manchmal auch<br />
problematisch.<br />
Wenn sich die LV-<br />
Menge ändert und<br />
Sie betreten die<br />
Kalkulation wird dann<br />
und erst dann der<br />
LV-Preis entsprechend<br />
angepasst.
238<br />
Insbesondere bei<br />
niedrigem Zeitbedarf<br />
für die Position kann<br />
es zu Rundungen<br />
kommen. Entscheidend<br />
ist die Zeit pro<br />
Einheit. Diese wird<br />
nach dem Komma<br />
dreistellig (in Stunden)<br />
angegeben und<br />
so gerundet.<br />
Kapitel 10 - Vorkalkulation<br />
Haben Sie dies gemacht, erscheinen entsprechende rote Hinweisbalken im<br />
Programm. Sie können nun unter Menge 5,5 eingeben. Diese Menge bezieht<br />
sich dann auf die ganze Position mit 950 qm.<br />
Wenn Sie wieder zurückschalten auf „Mengen pro Einheit“ steht in Ihrer Kalkulation<br />
der Zeitbedarf für einen Quadratmeter.<br />
Hinweise:<br />
Die Einstellung „Mengen pro LV-Gesamtmenge“ ist nicht bleibend. Sobald<br />
Sie oben eine andere LV-Position anklicken, wechselt das System wieder in<br />
die Standardansicht.<br />
Wenn Sie „Mengen pro LV-Gesamtmenge“ aktiviert haben, können bzw. dürfen<br />
Sie keine Formeleingabe machen, da dieser Wert nicht „zurückgerechnet“<br />
werden kann.<br />
10.6.4 Kalkulation über die Leistung<br />
Oft weiss man von einer Person oder einer Maschine die Stundenleistung.<br />
Ein Bagger hat für einen Baugrubenaushub z.B. eine Leistung von 75 Kubikmeter<br />
pro Stunde.<br />
In der Kalkulation müssen Sie jedoch angeben wieviel Stunden Sie für einen<br />
Kubikmeter brauchen. Dies errechnen Sie mit dem Taschenrechner mit 1:75<br />
= 0,013 Std.<br />
Aber es geht einfacher - Sie brauchen nicht von Hand zu rechnen. Geben Sie<br />
einfach unter der Formel „L:75“ ein. Das bedeutet eine Leistungsangabe von<br />
BauFaktura - die erste Wahl für Handwerk und Bau
Kapitel 10 - Vorkalkulation<br />
75 cbm pro Stunde.<br />
Die Baggerkomponente sieht nun so aus:<br />
Die Angabe in der Formel ist automatisch so formatiert worden. Es reicht dort<br />
„L:75“ einzugeben. Die eigentliche Menge von „0,013 Std“ pro Kubikmeter<br />
Aushub wird automatisch in der Mengen-Spalte eingetragen.<br />
10.6.5 Komponenten mit Mengenberechnungs-Formel<br />
Die Formelangabe haben wir im letzten Unterkapitel als Leistungseingabe<br />
benutzt. Eigentlich ist die Formelangabe nur dazu da, die eigentliche Mengenangabe<br />
kurz zu berechnen.<br />
Die eingegebene Formel wird also berechnet und automatisch unter „Menge“<br />
eingetragen. Solange unter der Formel etwas eingetragen ist, kann die<br />
Menge nicht manuell geändert werden. Es muss dann die Formel geändert<br />
werden. Nur wenn die Formel gelöscht wird, ist wieder eine Eingabe der Men<br />
ge möglich!<br />
10.6.6 Arbeiten mit den Gewichtsspalten (Metallbau)<br />
In manchen Handwerksbetrieben, insbesondere im Metallbau bzw. in Schlossereien<br />
spielt das Gewicht eine wesentliche Rolle. Standardmässig werden<br />
die Spalten zur Gewichtseingabe nicht angezeigt.<br />
Wenn Sie die Gewichtsspalten benötigen, müssen Sie diese im Menü unter<br />
„Anzeige“ aktivieren. Dort aktivieren Sie folgendes Häckchen.<br />
Es werden hinten in der Komponententabelle die Spalten „EGewicht“ und<br />
„GGewicht“ angezeigt.<br />
„EGewicht“ ist das spezifische Gewicht in Kilogramm pro Einheit. Angenommen<br />
Sie brauchen als Komponente ein U-Profilstahl mit 6kg pro Meter, dann<br />
kalkulieren Sie mit der Einheit Meter. Angenommen Sie brauchen 3,5m von<br />
diesem Material für eine Position, geben Sie unter Menge „3,5“ und unter<br />
BauFaktura - die erste Wahl für Handwerk und Bau<br />
239<br />
Entsprechend funktionieren<br />
die automatischen<br />
„Änderungen<br />
der Stundenansätze“<br />
im Menü „Summen/<br />
Deckung/Änderungen“<br />
nicht bei<br />
Löhnen/Geräten bei<br />
denen die Arbeitszeit<br />
in der Formel angegeben<br />
wurde.<br />
Wenn Sie also kein<br />
Schlosser oder Metallbauer<br />
sind, können<br />
Sie dieses Unterkapitel<br />
ignorieren.
240<br />
Kapitel 10 - Vorkalkulation<br />
Einheit „m“ ein. Als EGewicht geben Sie die Zahl „6“ ein. Als G-Gewicht wird<br />
automatisch die Zahl „21,00“ berechnet und angezeigt.<br />
Wenn Sie eine Stahlkonstruktion kalkulieren und diese z.B. verzinken müssen,<br />
kann die Summe der Gewichtsspalten automatisiert verwendet werden.<br />
Hier eine Beispielkalkulation:<br />
Da die rechte Seite der Komponenten nicht ganz angezeigt wird, hier nochmals<br />
der Auszug:<br />
Die Position „Zaun“ ist eine Stück-Position und wird hier nicht nach „laufende<br />
n Meter“ kalkuliert sondern als komplette Einheit.<br />
Die zwei Lohnzeilen haben wir mit der Eingabe von „L“ aus dem Mittellohn<br />
entnommen und hinter dem Wort Mittellohn von Hand „Sägen“ bzw. „Biegen<br />
und Schweissen“ dahintergefügt - auch so etwas ist möglich.<br />
Dann folgen 3 Materialpositionen mit den Längenangaben des Materiales.<br />
Der Preis bezieht sich jeweils auf die Einheit „Meter“. Unter „EGewicht“ haben<br />
wir das dazugehörende Metergewicht eingegben. Das Gesamtgewicht<br />
BauFaktura - die erste Wahl für Handwerk und Bau
Kapitel 10 - Vorkalkulation<br />
wird jeweils automatisch berechnet.<br />
Dann kommt die Fremdleistungsposition „Verzinken“. Das Verzinken wird<br />
nach Gewicht berechnet - in diesem Fall pro Kilogramm € 1,20. Das Gewicht<br />
des Geländers hat das System automatisch berechnet.<br />
Dazu müssen Sie in der Verzinkungsposition einfach den Buchstabe „G“ in<br />
die Spalte „Formel“ eingeben. Das Gewicht wird unter „Menge“ automatisch<br />
eingetragen!<br />
Verzinkereien berechnen das Verzinken oft nicht nach dem Gewicht „Vor dem<br />
Verzinken“ sondern das Endgewicht nach der Verzinkung ist maßgebend.<br />
Das Bauteil wird durch das Verzinken etwas schwerer.<br />
In der Vorkalkulation können Sie dazu eine geschätzte Gewichtszunahme<br />
prozentual eingeben. Dies ist zwar nicht genau bestimmbar, aber es werden<br />
Erfahrungswerte benutzt. Bei unserem Geländer gehen wir von 4% Gewichtszunahme<br />
aus.<br />
Dazu gibt man unter Formel einfach „G + 4“ ein. Wie zu sehen ist wird dies<br />
automatisch umformatiert in „Gewicht + 4,00“. Unter „Menge“ wird automatisch<br />
das Gewicht zzgl. des Zuschlages eingetragen.<br />
Am Schluss der Aufstellung haben wir noch eine Maschinenpauschale für die<br />
Säge, Schweissgerät usw. aufgeführt.<br />
10.6.7 VK/NK Geräteliste<br />
Die Geräteliste der Nachkalkulation kann auch hier verwendet oder auch geändert<br />
oder erweitert werden. Das macht nur Sinn, wenn Sie die Nachkalkulation<br />
benutzen.<br />
Sie finden die Geräteliste unter „Projektunabhängig“ und dem Punkt „VK/NK<br />
Geräteliste“. Das Fenster ist im Kapitel Nachkalkulation („Geräte“) beschrieben<br />
(siehe Kapitel 11.3).<br />
Abruf eines Gerätes in die Kalkulation<br />
Um ein Gerät abzurufen, müssen Sie die Kurzbezeichnung des Geräts in der<br />
Spalte „Art-Nr“ eingeben. Falls Sie die Kurzbezeichnung nicht auswendig wissen,<br />
können Sie sich die Geräteliste im Menü „VK/NK-Geräteliste“ zur Hilfestellung<br />
ausdrucken.<br />
Tragen Sie in den Komponenten unter der Spalte „Art-Nr“ den Geräte-Kurzname<br />
ein. Klicken Sie dann auf folgende Schaltfläche unterhalb der Komponententabelle.<br />
Sofort wird das Gerät in die aktuelle Zeile übernommen. Sie müssen nur<br />
noch die „Menge“ eintragen und fertig.<br />
BauFaktura - die erste Wahl für Handwerk und Bau<br />
241<br />
Natürlich können Sie<br />
Ihre Geräte auch in<br />
der Artikelverwaltung<br />
anlegen und von dort<br />
in bewährter Weise<br />
suchen oder per Nummer<br />
direkt abrufen.
242<br />
10.6.8 Projektkalkulation neu durchrechnen<br />
Kapitel 10 - Vorkalkulation<br />
Normalerweise benötigt man den Menüpunkt nicht, da je nach Änderung der<br />
Werte, die aktuelle Einzelkalkulation oder alle Positionen neu durchgerechnet<br />
werden.<br />
Trotzdem gibt es den Menüpunkt, den Sie anwählen sollten, wenn Sie den<br />
Verdacht haben, dass irgendwelche Daten/Preise nicht automatisch aktualisiert<br />
worden sind.<br />
Der Menüpunkt rechnet die Kalkulationen aller LV-Positionen des aktuellen<br />
Projektes neu durch:<br />
BauFaktura - die erste Wahl für Handwerk und Bau
Kapitel 10 - Vorkalkulation<br />
10.7 Auswertungen/Änderungen Projektkalkulation<br />
Dieses Kapitel ist wichtig, denn hier erhalten Sie einen Überblick über Ihr<br />
Projekt und können verschiedene Listen ausdrucken.<br />
Aber dieses Menü dient nicht nur als Informationsquelle, sondern es können<br />
auch umfangreiche Änderungen an Ihrer Projektkalkulation vorgenommen<br />
werden.<br />
Auch hier wird es so sein, dass in diesem Handbuch lediglich die wichtigsten<br />
Punkte erklärt werden. Bei weiteren Unklarheiten sollte die eingebaute<br />
Online-Hilfe benutzt werden - oder einfach durch ausprobieren.<br />
Zum ersten Probieren empfehlen wir Ihnen keine Originalkalkulation sondern<br />
eine Kopie oder ein „altes“ Projekt.<br />
Die nachfolgend beschriebenen Fenster finden Sie im Menü<br />
„Analyse/Änderungen/Listen“.<br />
10.7.1 Summen/Deckung/Änderungen<br />
Dieses Fenster ist einerseits die zentrale Übersicht über Ihr Projekt - andererseits<br />
können Sie umfangreiche Anpassungen/Änderungen Ihrer Kalkulation<br />
vornehmen.<br />
Das Fenster beschreiben wir in den wichtigsten Punkten:<br />
Menü<br />
Mit „Gewerke/Titel auswählen“ können Sie die Anzeige auf einzelne Gewerke<br />
oder Titel begrenzen. Sie gelangen in ein Fenster mit allen benutzten Gewerken<br />
und Titeln dieses Projekts.<br />
BauFaktura - die erste Wahl für Handwerk und Bau<br />
243
244<br />
Kapitel 10 - Vorkalkulation<br />
Mit „Summenblatt drucken“ können Sie die (wichtigsten) Informationen dieses<br />
Fensters ausdrucken oder als Vorschau ansehen. Manche Auftraggeber<br />
verlangen ein Summenblatt der Kalkulation zum Angebot dazu. Drucken Sie<br />
in diesem Fall das Blatt aus und legen es dem Angebot bei.<br />
Summen<br />
Unter „LV-Endsumme“ wird die Netto-Endsumme Ihres LV‘s (i.d.R. Angebot)<br />
angezeigt. Es wird immer die komplette Summe angezeigt - auch wenn Sie<br />
oben nur einzelne Gewerke oder Titel angewählt haben.<br />
„Gesamt-Netto“ ist die Summe aller LV-Positionen. Zeilenrabatte und Gewerk-/Titelzuschläge<br />
sind nicht berücksichtigt.<br />
„Kalkuliert-Netto“ ist die Summe aller kalkulierten LV-Positionen - auch diese<br />
Summe ohne Zeilenrabatte u. Gewerk-/Titelzuschläge.<br />
„Unkalkul.-Netto“ ist die Summe aller nicht kalkulierten LV-Positionen - auch<br />
diese Summe ohne Zeilenrabatte u. Gewerk-/Titelzuschläge. Bei einer vollständigen<br />
Kalkulation sollte diese Summe Null sein. Falls Sie nur wichtige<br />
Positionen kalkulieren, stehen hier die nicht so tragenden Restpositionen. Je<br />
kleiner die Summe - desto besser.<br />
Unter „Zeiten/Mengen“ finden Sie die gesamt zu erbringenden Lohnstunden<br />
für diese Baustelle.<br />
Weiterhin die Gesamtmenge der „Geräte/Maschinen“. Diese Zahl ist eigentlich<br />
nicht sonderlich aussagekräftig, da nicht immer alle Geräte in Stunden<br />
abgerechnet werden und es sich um eine Vielzahl unterschiedlicher Geräte<br />
handelt. Wir summieren also u.U. Äpfel und Birnen.<br />
Unter der Überschrift „Kalkul.-Netto-Summen“ finden Sie die Zusammensetzung<br />
der „kalkulierten“ Positionen. Links steht der jeweilige Gesamtbetrag<br />
und rechts der prozentuale Anteil.<br />
Kosten/Zuschläge/Deckung<br />
Die Summe der „Betr. Fixkosten“ ist die geplante Summe zur Deckung der<br />
betrieblichen Fixkosten. D.h. dieses Projekt sollte diesen Anteil zur Deckung<br />
der allgemeinen Betriebskosten beitragen.<br />
„Gepl. Wagnis/Gewinn“ ist der geplante Anteil dieses Projektes für den Posten<br />
Wagnis/Gewinn.<br />
BauFaktura - die erste Wahl für Handwerk und Bau
Kapitel 10 - Vorkalkulation<br />
„Projekt-Fixkosten“ sind die unter „Projektbezogen“ eingegebenen Fixkosten<br />
dieses Auftrages. Auch diese müssen durch entspr. Zuschläge aus dem Projekt<br />
erwirtschaftet werden.<br />
„Kalk. o. Zuschläge“ sind die kalkulierten Kosten ohne die Gruppen- oder<br />
Einzelzuschläge. Die Baumassnahme kostet Sie direkt diesen Betrag. Hier<br />
sind weder die betrieblichen noch die projektbezogenen Fixkosten und auch<br />
kein Wagnis/Gewinn enthalten.<br />
„Summe Zuschläge“ ist die Summe der von Ihnen gemachten Gruppen- und<br />
Einzelzuschläge. Diese Summe sollte die „geplanten“ betrieblichen und projektbezogenen<br />
Fixkosten sowie Wagnis/Gewinn abdecken.<br />
„Überdeckung o. W/G“ ist die Überdeckung des Projektes wenn man kein<br />
Wagnis/Gewinn ansetzen würde. Ist diese Zahl größer oder gleich Null sind<br />
zumindest alle Kosten gedeckt. Deshalb sollte die Zahl nie negativ werden -<br />
da Sie dann nicht einmal die betrieblichen Fixkosten decken.<br />
„Überdeckung m. W/G“ ist die eigentlich entscheidende Zahl. Ist diese Zahl<br />
etwa bei Null decken Sie alle betriebliche Kosten und erreichen auch den geplanten<br />
Anteil von Wagnis/Gewinn. Ist die Zahl positiv machen Sie zusätzlich<br />
Gewinn - ist die Zahl negativ schrumpft der Gewinn.<br />
„Überdeckung o. W/G proz.“ entsprechend der vorletzten Zeile. Die Angabe<br />
ist prozentual und deshalb noch aussagekräftiger.<br />
„Überdeckung m. W/G proz.“ entsprechend der vorletzte Zeile. Die Angabe<br />
ist prozentual und deshalb noch aussagekräftiger.<br />
Änderung der Stundenansätze<br />
Wie schon erwähnt, ist dieses Fenster nicht nur ein Informationsfenster, sondern<br />
es lassen sich auch umfangreiche Änderungen vornehmen.<br />
In diesem Abschnitt können Sie die Stundenansätze aller kalkulierten Positionen<br />
reduzieren oder erhöhen. Angenommen Sie müssen oder wollen die Angebotssumme<br />
reduzieren, so ist dies eine Möglichkeit, dies über die Zeitansätze<br />
zu verkleinern - d.h. die Baustellenarbeiter müssen schneller werden.<br />
Genau dieses können Sie hier zentral machen. Rechts unter „Summen“ sehen<br />
Sie die Lohnstunden (hier 403,08) für die gesamte Baumassnahme.<br />
Wenn Sie denken, dass die Baustelle in 375 Stunden durchgeführt werden<br />
kann, können Sie dies hier direkt eintragen. Genauso können bzw. sollten Sie<br />
BauFaktura - die erste Wahl für Handwerk und Bau<br />
245<br />
Natürlich ist das<br />
herunterrechnen<br />
aller Zeitansätze nur<br />
sinnvoll, wenn Sie realistisch<br />
sehen, dass<br />
die Arbeiten schneller<br />
(als bisher angesetzt)<br />
zu erledigen sind.
246<br />
Natürlich können<br />
Sie oben im Menü<br />
einzelne Gewerke/Titel<br />
auswählen und die<br />
Herunterrechnung nur<br />
für diese Positionen<br />
machen.<br />
Kapitel 10 - Vorkalkulation<br />
die Gerätemengen zurückfahren und hier auch einen neuen Wert eingeben.<br />
Mit der Schaltfläche „Änderungen vornehmen“ wird Ihre Kalkulation neu gerechnet.<br />
Statt abolute Stunden anzugeben, können sie auch prozentuale Eingaben<br />
machen. Klicken Sie hierzu oben die Option „Änderung Zu-/Abschlag in %“<br />
an und geben in beiden gelben Feldern die Zahl „-5“ (minus 5) ein. Klicken<br />
Sie auf „Änderung vornehmen“ werden die Lohn- und Geräteansätze um 5%<br />
vermindert.<br />
Änderung über die Endsumme<br />
Einen anderen Weg die Kalkulationssumme zu verändern, ist die Änderung<br />
der Zuschläge. Auch dieses können Sie automatisch veranlassen.<br />
In unserem Beispiel ist die Endsumme bei 81.429,68. Wenn Sie einen Endpreis<br />
von ca. 79.000,- benötigen, können Sie dieses Ziel automatisch berechnen<br />
lassen.<br />
Dies kann einerseits durch die Reduzierung der Zuschlagssätze geschehen<br />
- als Ergebnis reduzieren Sie Wagnis/Gewinn oder geraten gar in die Verlustzone.<br />
Andererseits ist es auch hier möglich die Stundenansätze von Lohn und/<br />
oder Geräten zu reduzieren - als Fazit müssen die Leute schneller arbeiten.<br />
Im gelben Feld können Sie eine neue „kalkulierte“ Nettosumme angeben.<br />
Sie können aber auch mit der Option „Änder. Kalk. Nettosumme prozentual“<br />
die kalkulierte Summe um einen bestimmten Prozentsatz verändern bzw.<br />
reduzieren. Eine normale Zahl erhöht die Summe, ein Minus-Zeichen vor der<br />
Zahl reduziert die Summe.<br />
BauFaktura - die erste Wahl für Handwerk und Bau
Kapitel 10 - Vorkalkulation<br />
Zeitansätze ändern<br />
Wenn Sie die Zeitansätze der Kalkulationspositionen verändern möchten,<br />
wählen Sie die untere Option „Veränderung der Zeitansätze“ an. In der Regel<br />
aktiviert man dann beide Optionen „über Lohnstunden“ und „über alle Geräte-Mengen“.<br />
Dies ist meist sinnvoll, da durch die Reduzierung der Lohnstunden,<br />
in der Regel die Maschinen entsprechend kürzere Zeit genutzt werden.<br />
Gruppenzuschläge ändern<br />
Wenn Sie keine Gewerke/Titel gewählt haben (also alle Positionen) ist es<br />
sinnvoll, nicht die Einzelzuschläge sondern die Gruppenzuschläge zu ändern.<br />
In der Regel ändert man den Endpreis-Zuschlag wie bereits vorgegeben.Sie<br />
können die Änderung aber auch auf einzelne Gruppen anwenden. Wenn Sie<br />
z.B. nur die Lohnzuschläge ändern, so betrifft die Änderung hauptsächlich<br />
lohnintensive Positionen - materialintensive Positionen werden weniger geändert.<br />
Einzelzuschläge ändern<br />
Die Auswirkung bei den Einzelzuschlägen ist im Prinzip gleich wie bei den<br />
Gruppenzuschlägen - auch hier schlagen wir vor, nur den Endpreis-Zuschlag<br />
zu ändern.<br />
Die Einzelzuschläge zu ändern ist wichtig, wenn Sie einzelne Gewerke oder<br />
Titel ausgewählt haben. Da Gruppenzuschläge generell für alle Positionen<br />
gültig sind, können in diesem Fall nur die Einzelzuschläge verändert werden.<br />
Hinweise:<br />
a) Beachten Sie, dass durch Rundungsvorgänge die Zielvorgabe nicht exakt erreicht wird.<br />
b) Weiterhin können Zeitansätze, die durch eine Formeleingabe erfasst wurden, nicht geändert<br />
werden. Diese bleiben wie gehabt erhalten und müssen gegebenfalls manuell angepasst<br />
werden.<br />
c) Falls Sie Gewerke oder Titel ausgewählt haben, werden die Änderungen nur auf die Positionen<br />
der ausgewählten Gewerke/Titel wirksam.<br />
d) Bevor die Funktionsweise und Bedienung nicht genau bekannt sind, sollten keine realen<br />
Kalkulationsprojekte geändert werden.<br />
BauFaktura - die erste Wahl für Handwerk und Bau<br />
247<br />
Dieses Fenster ist<br />
sehr mächtig - um die<br />
Funktionsweise in der<br />
Praxis kennenzulernen,<br />
empfehlen wir<br />
unbedingt ein Test<br />
an einem alten oder<br />
einem Musterprojekt.
248<br />
Sie haben hier<br />
einen sehr schnellen<br />
Überblick über die<br />
benötigten Arbeits-<br />
und Gerätezeiten und<br />
über das benötigte<br />
Material.<br />
Kapitel 10 - Vorkalkulation<br />
10.7.2 Komponentenliste / Änderungen<br />
In der Komponentenliste finden Sie die Komponenten aller LV-Positionen.<br />
Alternativ können Sie oben im Menü auch einzelne Gewerke oder Titel auswählen.<br />
In diesem Fall, sehen Sie nur die Komponenten der augewählten<br />
Gewerke/Titel.<br />
Unser Beispiel ist ein kleines Projekt mit nur wenigen Komponenten. In unserem<br />
Beispiel wurde die Komponente „Schalmaterial“ mehrfach aufgelistet.<br />
Dies ist auch richtig, da die einzelnen Komponenten zwar von der Bezeichnung<br />
identisch sind - aber verschiedene Preise haben.<br />
Nur wenn Art.-Nr, Bezeichnung, Einheit und Preis identisch sind, handelt es<br />
sich um ein- und diesselbe Komponente. Weicht etwas ab, wird die Komponente<br />
mehrfach aufgeführt.<br />
Sinn und Zweck dieser Liste ist die Planung und die Materialbeschaffung im<br />
Auftragsfall. Die Spalte „Menge“ gibt an, welche Menge für das jeweilige Materialien<br />
für das Projekt benötigt wird.<br />
Viele der Komponenten kommen in mehreren LV-Positionen vor. In unserem<br />
Beispiel ist das der „Beton C20/25“ oder der „Bewehrungsstahl“.<br />
Im unteren Druckmenü können Sie die Komponentenliste (z.B. eine Materialliste)<br />
drucken. Wenn Sie auch „Nur markierte Positionen“ schalten, können<br />
die zu druckenden Zeilen markieren. Dies geschieht mit einem Mausklick<br />
auf die erste, ganz linke Tabellenspalte. Die Zeile wird dann komplett blau<br />
markiert.<br />
Wie in Windows üblich, können dann in Verbindung mit der Strg-Taste weitere<br />
Zeilen zusätzlich markiert werden. Zusammen mit der Shift-Taste (Gross-<br />
BauFaktura - die erste Wahl für Handwerk und Bau
Kapitel 10 - Vorkalkulation<br />
schreibtaste) kann ein Bereich markiert werden.<br />
Die weiteren Druckoptionen dürften klar sein.<br />
Rechts unten sehen Sie noch die einzelnen Gruppensummen - das sind jedoch<br />
reine Komponentensummen ohne Gruppen- oder Einzelzuschläge.<br />
In der Tabellenspalte „Vork“ sehen Sie, wie oft die Komponenten in den Kalkulationen<br />
vorkommen. Damit nicht genug - wenn Sie die Schaltfläche mit<br />
dem Vorkommen anklicken, erscheint ein neues Fenster mit den Kalkulationen,<br />
in denen diese Komponente vorkommt - ideal also zum Nachschauen.<br />
Zentrale Komponentenänderung<br />
Die Spalten „Art.-Nr“, „Bezeichnung“ und „E-Preis“ sind in der Tabelle gelb<br />
eingefärbt. Das bedeutet, dass die hier Änderungen vornehmen können.<br />
Angenommen, Sie zahlen bei Ihrem Betonlieferanten im Normalfall für einen<br />
Kubikmeter Beton 105,- €. In diesem Fall haben Sie erfolgreich nachverhandelt,<br />
und Sie zahlen ab sofort nur noch 102,- € pro Kubikmeter.<br />
Es wären nun umständlich den Preis in allen Einzelpositionen von Hand zu<br />
ändern.<br />
Setzen Sie einfach Ihren Cursor auf den Preis, tragen den neu verhandelten<br />
Preis von 102,- € ein und bestätigen mit der ENTER-Taste. Der Preis wird nun<br />
in allen vorkommenden Kalkulationen geändert.<br />
Genau dasselbe gilt für die Artikelnummer oder die Bezeichnung. Sie können<br />
z.B. einen Ersatzartikel eintragen.<br />
Wirklich eine tolle Funktion - oder ?<br />
BauFaktura - die erste Wahl für Handwerk und Bau<br />
249<br />
Auch hier können Sie<br />
oben Gewerke/Titel<br />
auswählen. Dann werden<br />
nur diese Daten<br />
angezeigt.
250<br />
Manche Auftraggeber<br />
verlangen mit dem<br />
Angebot eine solche<br />
Zeitenliste ohne<br />
Preise.<br />
Kapitel 10 - Vorkalkulation<br />
10.7.3 Zeitenliste<br />
Die Zeitenliste ist ebenfalls wichtig. Sie sehen hier den Zeitbedarf für die<br />
einzelnen LV-Positionen. Wenn Sie Ihr Projekt in Gewerke und/oder Titel untergliedert<br />
haben, sehen Sie auch deren Summen.<br />
Unten sehen Sie den Gesamt-Zeitbedarf für die Baustelle.<br />
Falls Sie nur einzelne Gewerke oder Titel berücksichtigen möchten, können<br />
Sie diese oben im Menü auswählen.<br />
Diese Liste ist vor allem interessant für den Bauleiter oder Polier Ihrer Baustelle.<br />
Dieser sieht den Zeitbedarf für die einzelnen Positionen. Er kann schon<br />
während der Bauarbeiten abschätzen ob die Zeiten im Plan liegen oder ob<br />
mehr Zeit benötigt wird (was natürlich schlecht wäre).<br />
Unten gibt es es das Druckmenü. Dieses ist eigentlich selbsterklärend und<br />
Bedarf keinerlei weiteren Beschreibung.<br />
BauFaktura - die erste Wahl für Handwerk und Bau
Kapitel 10 - Vorkalkulation<br />
10.7.4 Gruppenliste<br />
Die Gruppenliste ist nicht ganz so wichtig, jedoch gibt es Auftraggeber die<br />
eine derartige Liste verlangen.<br />
Hier werden alle LV-Positionen aufgeführt. Darunter sehen Sie die Gruppensummen<br />
wie Lohn, Material, Geräte usw.<br />
Am Schluss der Liste sehen Sie dann die Gesamtsummen der Gruppen.<br />
BauFaktura - die erste Wahl für Handwerk und Bau<br />
251
252<br />
Kapitel 10 - Vorkalkulation<br />
10.7.5 Kalkulationsliste drucken<br />
Natürlich können sie Ihre Kalkulationen auch ausdrucken. Dies geschieht in<br />
diesem Fenster.<br />
Ein Kreuz in der Tabellenspalte „Kalk.“ gibt an, dass für diese Position eine<br />
Kalkulation hinterlegt ist.<br />
Um einzelne Zeilen zu drucken, müssen Sie die Option „Nur markierte Zeilen“<br />
auswählen.<br />
Danach markieren Sie mit der Maus eine Zeile, diese wird dann blau hinterlegt.<br />
Um zusätzlich weitere Zeilen zu markieren, halten Sie die Strg-Taste<br />
gedrückt und klicken die weiteren gewünschten Zeilen an.<br />
In der gleichen Weise kann mit gedrückter Shift-Taste ein ganzer Bereich<br />
blau markiert werden.<br />
Alle weiteren Funktionen dieses Fensters dürften selbsterklärend sein. Wenn<br />
Sie nicht weiter wissen, sehen Sie in der Hilfe nach. Diese ist wie üblich entweder<br />
mit der F1-Taste aufzurufen oder mit der Maus oben im Menü .<br />
BauFaktura - die erste Wahl für Handwerk und Bau
Kapitel 10 - Vorkalkulation<br />
10.7 Positionsvergleich Vor-/Nachkalkulation<br />
Wenn Sie zu Ihrem LV auch eine Nachkalkulation erstellt haben, können Sie<br />
die Vor- und Nachkalkulation miteinander vergleichen.<br />
Sinn macht dies jedoch nur, wenn Sie eine „positionsweise Nachkalkulation“<br />
gemacht haben - also die Lohn- und Gerätezeiten auf einzelne LV-Positionen<br />
verteilt haben.<br />
Mit dieser Auswertung erhalten Sie Position für Position einen genauen Vergleich.<br />
Insbesondere können Sie prüfen, ob die vorkalkulierten Zeitansätze<br />
in der Praxis hinhauen.<br />
Oft macht man diese positionsweise Nachkalkulation für ein paar „tragende“<br />
Positionen - nicht für jeden Kleinkram, da dafür der Aufwand zu gross wäre.<br />
Falls Ihr aktuelles Projekt nachkalkuliert ist und mit dem Auftrag verbunden<br />
ist, erscheint das Projekt oben automatisch.<br />
Falls keine Projektverbindung besteht, müssen Sie oben das zu Ihrem aktuellen<br />
LV zugehörende Nachkalkulations-Projekt auswählen.<br />
Die weitere Bedienung dürfte klar sein. Probieren Sie die verschiedenen<br />
Druckmöglichkeiten einfach aus.<br />
Weitere Infos finden Sie auch mit der Hilfe-Funktion.<br />
BauFaktura - die erste Wahl für Handwerk und Bau<br />
253<br />
Nur interessant, wenn<br />
Sie eine „positionsweise“Nachkalkulation<br />
durchgeführt<br />
haben.
254<br />
Kapitel 10 - Vorkalkulation<br />
BauFaktura - die erste Wahl für Handwerk und Bau
Kapitel 11 - Nachkalkulation<br />
11. Nachkalkulation<br />
11.1 Allgemeines / Prinzip<br />
Das Nachkalkulationsprinzip in BauFaktura ist ebenso einfach wie effizient.<br />
Viele auf dem Markt angebotene Nachkalkulationssysteme sind nur sehr aufwendig<br />
zu bedienen und auch sehr unübersichtlich. Dadurch können sich<br />
Fehler leichter einschleichen.<br />
In dieser Software versteht man das Konzept und die Bedienung in wenigen<br />
Minuten.<br />
Die Erfassung der Arbeitszeiten und die Zuweisung zu den Baustellen erfolgt<br />
in einer einzigen großen - aber übersichtlichen Tabelle. Ebenso die Einsatzzeiten<br />
von Geräten, Fahrzeugen und Maschinen.<br />
Die Erfassung der verarbeiteten Materialien, Fremdleistungen und sonstigen<br />
Kosten geschieht über projektspezifische Tabellen - d.h. jedes Projekt besitzt<br />
eine entsprechende Tabelle. In dieser werden die verarbeiteten Materialien<br />
usw. laufend „angehängt“.<br />
Auswertungen verschiedenster Art können jederzeit mit einem einzigen<br />
Mausklick am Bildschirm betrachtet oder ausgedruckt werden.<br />
Aber das System bietet noch mehr - eine positionsbezogene Nachkalkulation.<br />
Nicht nur die Kosten von ganze Baustellen können erfasst und ausgewertet<br />
werden - die Datenerfassung kann auch positionsbezogen geschehen - ideal,<br />
um die Vorkalkulation der einzelnen Positionen zu überprüfen.<br />
Wenn Sie z.B. einen Hochbaubetrieb haben, können Sie Ihrer Nachkalkulation<br />
entnehmen, welche Arbeitszeiten Sie für das Aussenmauerwerk, das<br />
Zwischenmauerwerk, die Betondecken usw. eingesetzt haben. Dies kann das<br />
System auf eine Abrechnungseinheit umrechnen und Sie haben für zukünftige<br />
Vorkalkulationen genaue Erfahrungswerte.<br />
Um Daten Ihrer Baustellen erfassen zu können, müssen zunächst alle Mitarbeiter<br />
im Betrieb angelegt werden (Kapitel 11.2).<br />
Neben den Mitarbeitern legen Sie genauso Fahrzeuge, Maschinen und Geräte<br />
an (Kapitel 11.3).<br />
In der eigenen Projektverwaltung erfassen Sie Ihre laufenden Projekte bzw.<br />
weisen ein bestehendes Abrechnungsprojekt zu (Kapitel 11.4).<br />
Diese drei Kapitel durchzuarbeiten und mit eigenen Daten zu versehen ist<br />
praktisch die Vorarbeit. Erst danach können Sie Zeiten, Materialien und sonstige<br />
Kosten erfassen. Auch die tägliche Erfassung von Bautagebuch-Daten<br />
ist möglich.<br />
Wie immer hier noch der Hinweis, dass in diesem Handbuch nur die wichtigesten<br />
Bedienelemente und Menüs aufgezeigt und erklärt werden. Weitere<br />
Infos erhalten Sie mit der F1-Taste in den entsprechenden Fenstern.<br />
BauFaktura - die erste Wahl für Handwerk und Bau<br />
255<br />
Das Nachkalkulationssystem<br />
ist sehr<br />
einfach. Man begreift<br />
es im Grundsatz in<br />
wenigen Minuten.
256<br />
Dieses Hinweisfenster<br />
erscheint nicht mehr,<br />
sobald Sie mindestens<br />
einen Mitarbeiter<br />
und ein Nachkalkulations-Projekt<br />
angelegt<br />
haben.<br />
Kapitel 11 - Nachkalkulation<br />
Start des Modules<br />
Starten Sie das Nachkalkulationsmodul vom Basisfenster mit dieser großen<br />
Schaltfläche:<br />
Natürlich können Sie auch oben im Menü „Funktionen“ den Punkt „Nachkalkulation“<br />
anwählen.<br />
Beim allerersten Start sind noch keine Mitarbeiter und Projekte angelegt - es<br />
kommt ein Hinweisfenster, das die Vorgehensweise erklärt:<br />
Schließen Sie das Fenster mit der Schaltfläche links unten oder wie auch<br />
sonst üblich rechts oben mit dem Kreuz im Fensterrahmen.<br />
BauFaktura - die erste Wahl für Handwerk und Bau
Kapitel 11 - Nachkalkulation<br />
11.2 Anlegen von Mitarbeitern<br />
11.2.1 Bedienung<br />
Nach dem Start des Modules sehen Sie folgenden Bildschirm:<br />
Wie bereits erwähnt, müssen Sie zuerst Ihre Mitarbeiter anlegen. Gehen Sie<br />
vom Hauptfenster links oben in den Menüpunkt „Mitarbeiter“. Es erscheint<br />
das leere Mitarbeiter-Erfassungsfenster.<br />
BauFaktura - die erste Wahl für Handwerk und Bau<br />
257<br />
Bevor Sie irgendetwas<br />
anderes machen, legen<br />
Sie Ihre „gewerblichen“<br />
Mitarbeiter an.
258<br />
Falls Sie die Vorkalkulation<br />
benutzen und<br />
mit Deckungsbeiträgen<br />
arbeiten, haben<br />
Sie den Stundenlohn<br />
und den Deckungsbeitrag<br />
bereits berechnet.<br />
Der Stundenlohn, der<br />
hier eingetragen wird<br />
muss den „Deckungsbeitrag<br />
o. W/G“<br />
beinhalten.<br />
Also die absoluten<br />
Kosten des Mitarbeiters<br />
inkl. allgemeiner<br />
Betriebskosten.<br />
Kapitel 11 - Nachkalkulation<br />
Um einen Mitarbeiter anzulegen, gehen Sie im Mitarbeiterfenster wiederum<br />
links oben auf den Menüpunkt “Mitarbeiter” und dann auf “Neuen Mitarbeiter<br />
unten anfügen”.<br />
In der Tabelle geht eine leere Zeile auf und Sie können hier einen Mitarbeiter<br />
eintragen.<br />
Setzen Sie Ihren Eingabecursor auf die Spalte “Name Mitarbeiter” und geben<br />
Sie Vor- und Zuname ein. Drücken Sie die „ENTER-Taste“ und Sie gelangen<br />
auf “Kurzname”. Dieser ist bereits ausgefüllt. Der Kurzname ist für die Tabelle<br />
im Hauptfenster wichtig, da dort der ausgeschriebene Name nicht Platz<br />
findet. Lassen Sie entweder die vorgegebene Abkürzung oder geben selbst<br />
eine gut merkbare Abkürzung ein.<br />
Nach dem Bestätigen mit „ENTER“ gelangen Sie auf „RAZ“ (Regel-Arbeitszeit).<br />
Diese Eingabe ist nicht wichtig. Dieser hier eingetragene Wert können<br />
Sie im Hauptfenster abrufen und sparen sich so Arbeit, wenn Sie öfters den<br />
Wert benutzen. Technisch ist die Eingabe nicht von Bedeutung.<br />
Unter “Berechnung Lohnkosten” tragen Sie ein, wieviel Sie der Mitarbeiter<br />
in der Stunde kostet. Dabei tragen Sie nicht nur den Brutto-Stundenlohn,<br />
sondern die Gesamtkosten per Stunde ein. Also inkl. Sozialkosten, Urlaubskosten,<br />
durchschnittlichen Krankheitskosten und je nach Kalkulationsweise<br />
auch allgemeine Betriebskosten. Der Wert liegt je nach Betrieb, beim etwa<br />
1,8- bis über 2,8-fachen Wert des Brutto-Stundenlohnes.<br />
Sie können den Wert hier direkt als Zahl eintragen oder eine Berechnungsformel<br />
angeben.<br />
Die Spalte „Std-Lohnkosten“ wird automatisch berechnet. Unter „Eintritt“<br />
und „Austritt“ versteht man das Ein- und Austrittsdatum des Mitarbeiters.<br />
Standardmässig ist das Eintrittsdatum des aktuelle Computerdatum, das<br />
Austrittsdatum auf „31.12.2050“. Bei einer Neuanlage eines Mitarbeiters<br />
müssen Sie zunächst also nichts machen.<br />
Unter Kommentar können Sie einen speziellen Hinweis oder Kommentar für<br />
eigene Zwecke machen. Die letzte Spalte „Passwort“ ist für den „SB-Modus“<br />
und wird im entsprechenden Kapitel erklärt.<br />
BauFaktura - die erste Wahl für Handwerk und Bau
Kapitel 11 - Nachkalkulation<br />
Wir haben hier 4 Mitarbeiter angelegt. Das Fenster sieht nun so aus:<br />
Verlassen Sie das Fenster durch einen Klick auf das weiss/rote Kreuz rechts<br />
oben im Fenster. Die eingegebenen Daten werden automatisch gespeichert.<br />
Näheres zum Fenster erhalten Sie auch, wenn Sie oben im Menü die Hilfe-<br />
Funktion aufrufen oder einfach die F1-Taste drücken.<br />
11.2.2 Wichtiges zu den Mitarbeitern<br />
Mitarbeiter verlässt die Firma<br />
Wenn einer Ihrer Mitarbeiter die Firma verlässt, kommt evtl. mancher Benutzer<br />
auf die Idee, diesen Mitarbeiter aus der Mitarbeiter-Liste zu löschen.<br />
Zwar ist das Löschen möglich, trotzdem sollten Sie NIEMALS einen Mitarbeiter<br />
löschen, zu dem bereits Arbeitsstunden erfasst wurden. Durch eine<br />
Löschung werden alle Eingabedaten und Arbeitstunden dieses Mitarbeiters<br />
unwiderruflich gelöscht. Jegliche Auswertung von Projekten, bei dem der Mitarbeiter<br />
gearbeitet hat, stimmt nicht mehr.<br />
Stattdessen geben Sie einfach das „Austrittsdatum“ (Datum des letzten Arbeitstages)<br />
in der Mitarbeiterverwaltung ein.<br />
BauFaktura - die erste Wahl für Handwerk und Bau<br />
259<br />
Nie einen Mitarbeiter<br />
löschen - außer man<br />
hat diesen aus Versehen<br />
angelegt!
260<br />
Kapitel 11 - Nachkalkulation<br />
Dann erscheint in Zukunft der Mitarbeiter nicht mehr in der Haupttabelle.<br />
Alle Daten des Mitarbeiters bleiben so erhalten und alles bleibt stimmig.<br />
Mitarbeiter Stunden-Kosten<br />
Wie Sie nun wissen, geben Sie in der Mitarbeiter-Verwaltung unter “Berechnung<br />
Lohnkosten” die Stunden-Kosten des Mitarbeiters ein.<br />
Nun ist es natürlich so, dass die Kosten im Laufe der Jahre immer weiter<br />
steigen. Daher sollten Sie diese Kostenangabe jährlich überprüfen und wenn<br />
nötig erhöhen.<br />
Wenn Sie später im Hauptfenster der Nachkalkulation Ihre Stundenangaben<br />
machen, wird neben den eingegebenen Zeiten zu jeder Zeit der aktuelle<br />
Stundensatz mit abgespeichert. Selbst wenn Sie in der Mitarbeiter-Verwaltung<br />
die Lohnkosten erhöhen, bleibt bei den älteren Zeiteingaben auch der<br />
alte Kostensatz erhalten.<br />
Den gespeicherten Stundensatz sehen Sie im Hauptfenster unter der Erfassungstabelle<br />
(Haupttabelle):<br />
Für Sonderfälle, oder wenn die ursprüngliche Lohnkosten-Eingabe falsch<br />
war, können und dürfen Sie diesen Wert abändern (nicht im SB-Modus). Allerdings<br />
müssen Sie dies für jede einzelne Zeiteingabe separat machen.<br />
11.3 Anlegen von Geräten/Maschinen/Fahrzeugen<br />
Wenn Sie neben den Mitarbeitern auch Geräte-Einsatzzeiten erfassen möchten,<br />
müssen hier Geräte, Maschinen und Fahrzeuge erst einmal anlegen.<br />
Diese geschieht fast gleich wie bei den Mitarbeitern. Klicken Sie im Hauptfenster<br />
oben im Menü auf „Geräte“.<br />
Statt des Mitarbeiternamens müssen Sie hier den Namen des Gerätes, Fahrzeuges<br />
oder der Maschine angeben. Auch hier wird wieder eine Kurzbezeichnung<br />
abgefragt. Geben Sie bitte unbedingt eine gut zu merkende Abkürzung<br />
ein.<br />
Für die Berechnung der Geräte-Stundenkosten können Sie hier eine Formel<br />
oder eine einfache Zahl eintragen.<br />
Normalerweise werden Geräte/Maschinen auch nach Stunden abgerechnet.<br />
Falls dies nicht so ist, können Sie “Std” durch eine andere Einheit wie km,<br />
BauFaktura - die erste Wahl für Handwerk und Bau
Kapitel 11 - Nachkalkulation<br />
Tag, Woche, Monat oder eine sonstige Einheit ersetzen. Die eingegebenen<br />
Gerätekosten beziehen sich immer auf diese Einheit.<br />
Was bei den Mitarbeitern „Eintritt“ und „Austritt“ bedeutet, ist hier „Kauf“<br />
und „Verkauf“ des Gerätes. Auch hier brauchen Sie bei einer Neuanlage einer<br />
Maschine normalerweise nichts machen.<br />
Sie sehen hier das Fenster mit der Eingabe von 3 Geräten:<br />
Verlassen Sie das Fenster auf die übliche Weise (weiss/rotes Kreuz rechts<br />
oben im Fensterrand).<br />
Wichtig<br />
Bei den Geräten/Maschinen/Fahrzeugen gilt genau dasselbe wie bei den<br />
Mitarbeitern. Löschen Sie nie ein bereits erfasstes Gerät. Stattdessen<br />
tragen Sie das Verkaufsdatum ein, damit es in der Haupttabelle in Zukunft<br />
nicht erscheint.<br />
BauFaktura - die erste Wahl für Handwerk und Bau<br />
261<br />
Löschen Sie nie ein<br />
Gerät, das bereits<br />
einmal verwendet<br />
wurde.
262<br />
Nicht nur zu Beginn<br />
eines Bauprojektes<br />
müssen Sie hier in<br />
dieses Fenster.<br />
Genau so wichtig ist<br />
es, dass Sie nach<br />
Abschluss der Bauarbeiten<br />
hier das ENDE-<br />
Datum eintragen.<br />
11.4 Anlegen von Projekten<br />
Kapitel 11 - Nachkalkulation<br />
11.4.1 Grundsätzliches Anlegen von Projekten<br />
Nach dem Anlegen von Mitarbeitern und Geräten müssen Sie noch Projekte<br />
(i.d.R. Baustellen) anlegen, damit Sie später die Arbeitszeiten Ihren Baustellen<br />
zuweisen können.<br />
Gehen Sie im Hauptfenster oben im Menü auf „Projekte“. Sie sehen folgendes<br />
leere Fenster:<br />
Im Gegensatz zu den Mitarbeitern und Geräten benötigen Sie dieses Fenster<br />
relativ oft. Denn jedesmal, wenn Sie eine Baustelle beginnen, müssen<br />
Sie hier ein Projekt anlegen.<br />
Auch immer wenn Sie eine Baustelle beendet haben, müssen Sie das Ende-<br />
Datum des Projektes eintragen (dazu später mehr).<br />
Um ein Projekt anzulegen, gehen Sie links oben auf “Projekte” und dann auf<br />
“Neues Projekt unten anfügen”.<br />
Es erscheint unten in der Liste eine neue, leere Zeile, die Sie nun ausfüllen<br />
müssen. Dabei unterscheiden wir zwei Vorgehensweisen:<br />
a) Neutrale Projekteintragung<br />
Wenn Sie noch kein Angebot- oder Abrechnungs-LV angelegt haben, oder<br />
es um ein neutrales Projekt geht, geben Sie eine eigene Auftragsbezeichnung<br />
unter „NK-Projektbezeichnung“ ein. Sie sollten das Projekt so nennen,<br />
dass es klar wiedererkennbar ist. Die Bedeutung von „Kurzbez“, „Anzeigen“,<br />
„Beginn“ und „Ende“ erfahren Sie später.<br />
BauFaktura - die erste Wahl für Handwerk und Bau
Kapitel 11 - Nachkalkulation<br />
b) Projekt aus der Auftragsverwaltung<br />
Besser als die Methode unter a) ist es, das Projekt direkt aus der Auftragverwaltung<br />
zu holen. Das funktioniert jedoch nur, wenn das Projekt bereits<br />
als Auftrag besteht - also ein Angebot, eine Auftragsbestätigung oder eine<br />
Rechnung exisitiert.<br />
Ist das der Fall, gibt man in der neuen Zeile gar nichts ein, sondern man<br />
klickt auf die Schaltfläche „A-Zuw.“ (Auftrags-Zuweisung).<br />
Sie müssen nun auf die übliche Weise per Kunden-/Auftragsverwaltung<br />
ein LV heraussuchen. Gibt es in einem Auftrag ein Angebot und eine Rechnung,<br />
so benutzt man die Rechnung. Denn später möchte man die Kosten<br />
der Nachkalkulation mit dem Ergebnis der Rechnung vergleichen.<br />
Existiert zwar ein Angebot und noch keine Rechnung, können Sie das Projekt<br />
zunächst mal wie unter a) beschrieben neutral anlegen - oder auch<br />
zunächst das Angebot als LV zuweisen. Wenn dann später eine Abrechnung<br />
existiert, gehen Sie wieder auf die Schaltfläche „A-Zuw.“ holen den<br />
Auftrag und wählen die Rechnung aus.<br />
Die Auftragszuweisung mit der Schaltfläche „A-Zuw.“ ist nur wichtig, wenn<br />
Sie einen Auftrag zwischen Abrechnung und Nachkalkulation vergleichen<br />
möchten. Ansonsten können Sie Aufträge neutral anlegen.<br />
Wenn Sie Zeiten und Materialien „positionsweise“ erfassen und auswerten<br />
möchten, müssen Sie die Auftragszuweisung unbedingt machen, da Sie für<br />
die Zuweisung eine Liste der LV-Positionen benötigen. Diese stehen in der<br />
Abrechnung - wenn dieses LV noch nicht existiert, nehmen Sie vorerst das<br />
Angebot und weisen später hier an dieser Stelle die Abrechnung zu.<br />
Mehr über die „positionsweise Nachkalkulation“ erfahren Sie später.<br />
Nun die Erklärung der Spalten:<br />
Wie schon erwähnt, tragen Sie unter „NK-Projektbezeichnung“ eine Bezeichnung<br />
für die Baustelle ein. Diese sollte klar und deutlich beschrieben sein.<br />
Wenn Sie die vorher beschriebene Methode b) benutzen, wird diese Projektbezeichnung<br />
automatisch ausgefüllt - Sie dürfen diese jedoch trotzdem abändern.<br />
Die „Kurzbez.“ (Kurzbezeichnung) ist nicht unbedingt wichtig, da die Projekte<br />
in der Haupttabelle und den Auswertungen mit der langen Angabe bezeichnet<br />
werden. Sie können jedoch hier eine interne Nummer, die Auftragsnummer<br />
oder eine sonstige Kurzbezeichnung angeben. Wenn Sie die Auftragszuweisung<br />
machen, wird die 6-stellige Auftragsnummer hier automatisch<br />
eingetragen.<br />
Das Häckchen “Anzeigen” muss zunächst immer gesetzt sein. Erst wenn die<br />
Baustelle schon längere Zeit abgeschlossen ist, kann dieses weggemacht<br />
werden (muss aber nicht, später dazu mehr oder Hilfe F1).<br />
Die Angaben „Beginn“ und „Ende“ sind Datumsangaben, die den Beginn und<br />
BauFaktura - die erste Wahl für Handwerk und Bau<br />
263<br />
Da Sie normalerweise<br />
mit dieser Software<br />
auch abrechnen, ist<br />
die Methode „b)“ die<br />
richtige Methode.
264<br />
Ein Projekt sollten Sie<br />
nie löschen.<br />
Um es aus der<br />
Datenerfassung im<br />
Hauptfenster heraus<br />
zu haben, müssen Sie<br />
nur das Abschlussdatum<br />
(Ende-Datum) der<br />
Baustelle eintragen.<br />
Ab diesem Datum<br />
erscheint es nicht<br />
mehr in der Datenerfassung.<br />
Kapitel 11 - Nachkalkulation<br />
das Ende der jeweiligen Baumassnahme darstellen. Hier bei unserer Neuanlage<br />
belassen wir den Wert so, da wir noch nicht wissen, wann die Baumassnahmen<br />
abgeschlossen werden.<br />
Später, wenn Sie das Projekt abgeschlossen haben, ist es wichtig,<br />
hier das Ende-Datum einzutragen. Dann erscheint ab diesem Datum das<br />
Projekt nicht mehr in der Haupteingabetabelle und Ihr System bleibt übersichtlich!<br />
Die Schaltfläche „A-Zuw.“ ist wie erläutert dazu da, um einen Auftrag und ein<br />
dazugehörendes LV-Dokument aus der Auftragsverwaltung zu übernehmen.<br />
Die rot eingefärbten Spalten „KD-ID“, „Kunde“, „A-Nr“, „A-ID“, „LV-Nr“ und<br />
„LV-Bez“ sind die Kenndaten, wenn Sie einen Auftrag aus der Auftragsverwaltung<br />
übernommen haben. Diese Daten können von Hand nicht geändert<br />
werden. Haben Sie aus einem Auftrag vorab das „Angebots-LV“ zugewiesen,<br />
können Sie später jederzeit mit der Schaltfläche „A-Zuw.“ z.B. das zugehörige<br />
„Rechnungs-LV“ für das Projekt zuweisen.<br />
In der letzten Spalte „Kommentar“ können Sie noch eine z.B. für Sie selbst<br />
wichtige Anmerkung eintragen.<br />
Hier das Fenster mit 3 angelegten Projekten:<br />
Als erste und dritte Zeile haben wir eine Auftragszuweisung gemacht. In der<br />
zweiten Zeile haben wir einfach die Projektbezeichnung manuell eingetragen<br />
und es ist somit ein neutrales Projekt.<br />
Verlassen Sie das Fenster auf die übliche Weise - die eingegebenen Daten<br />
werden automatisch gespeichert.<br />
BauFaktura - die erste Wahl für Handwerk und Bau
Kapitel 11 - Nachkalkulation<br />
11.4.2 Wichtiges zu den Projekten<br />
Ende des Projektes/Auftrages<br />
Auch für die Projekte gilt dasselbe wie für die Mitarbeiter und Geräte. Ein Projekt<br />
sollte nie gelöscht werden, da dann alle Mitarbeiter-Stunden, Geräte-<br />
Stunden, Material usw. gelöscht werden, die zu diesem Projekt gehören.<br />
Wenn Sie ein Projekt abgeschlossen haben, geben Sie bei diesem Projekt in<br />
der Projektverwaltung das „ENDE-Datum“ ein (Datum des letzten Arbeitstages<br />
an dem Projekt) ein. Dann erscheint das abgeschlossene Projekt zukünftig<br />
nicht mehr in der Haupttabelle. Wenn Sie dies immer machen, sehen Sie<br />
in der Haupttabelle immer nur die zum aktuellen Datum aktiven Projekte.<br />
Wenn Sie das „Ende-Datum“ nicht eintragen, wird nach kurzer Zeit<br />
völliges Chaos herrschen, da sich die Haupttabelle mit immer mehr Projekten<br />
füllt und Sie den Überblick verlieren.<br />
Häckchen “Anzeigen”<br />
Sicher haben Sie sich schon Gedanken gemacht, was in der Projektverwaltung<br />
die Spalte “Anzeigen” bedeutet. Dort ist normalerweise bei allen neuen<br />
Projekten das Häkchen gesetzt.<br />
Dieses Häkchen muss bei noch laufenden Projekten immer angekreuzt<br />
sein.<br />
In den Auswertungen und bei der Projektsuche finden Sie Projektauswahllisten<br />
- dort gibt es drei Optionen. Mit der mittleren Option können sie alle<br />
Projekte anzeigen, die das Häckchen tragen. Wenn Sie also dort die mittlere<br />
Option anwählen, werden die Projekte ohne Anzeigehäckchen dort nicht berücksichtigt.<br />
Unser Tipp:<br />
Wenn ein Projekt schon längere Zeit abgeschlossen ist und Sie vermutlich<br />
auch keine Auswertung für dieses Projekt machen möchten, können Sie das<br />
Häckchen wegmachen. Dann erscheinen diese “alten” Projekte nicht mehr in<br />
der Auswahllisten (bei der Option “Anzuzeigende Projekte”) - Sie bekommen<br />
dadurch einfach mehr Übersicht.<br />
Reihenfolge der Projekte<br />
Im Hauptfenster werden die Projekte in der Reihenfolge angezeigt, wie diese<br />
hier angelegt wurden. Alle abgeschlossenen Projekte werden im Hauptfenster<br />
nicht mehr angezeigt. Möchten Sie die Reihenfolge ändern, können Sie<br />
BauFaktura - die erste Wahl für Handwerk und Bau<br />
265<br />
Weil es immer wieder<br />
falsch gemacht wird:<br />
Nach Abschluss der<br />
Bauarbeiten muss<br />
das ENDE-Datum des<br />
Projektes eingetragen<br />
werden.<br />
Nur dann funktioniert<br />
das „intelligente“ Zeiterfassungssystem.<br />
W I C H T I G
266<br />
Alles, das Sie direkt in<br />
diesem Fenster erfassen,<br />
gilt ausschließlich<br />
für das aktuelle<br />
Kalenderdatum.<br />
Sie haben also für<br />
jeden Tag eine neue<br />
Tabelle!<br />
Kapitel 11 - Nachkalkulation<br />
die aktuelle Projektzeile jederzeit nach unten oder oben verschieben. Dies<br />
machen Sie mit den 4 folgenden Schaltflächen.<br />
11.5 Datenerfassung Personal- und Gerätestunden<br />
11.5.1 Normale, projektweise Zeitenerfassung<br />
Sie haben nun alle Vorbereitungen getroffen. Deshalb können Sie jetzt Arbeitszeiten<br />
der Mitarbeiter sowie Geräte-/Maschinenzeiten erfassen.<br />
Ihr Hauptfenster dürfte nun etwa so wie hier dargestellt aussehen. Oben in<br />
der Tabelle finden Sie die Kurznamen der 4 Mitarbeiter, im Anschluß die<br />
Kurzbezeichnungen unserer 3 Geräte.<br />
Links finden Sie zunächst die “allgemeinen Arbeitszeitgruppen” (AS) und<br />
darunter die “Extra Gruppen” (EG). Im unteren Teil des Bildschirms finden Sie<br />
die von Ihnen angelegten 3 Projekte.<br />
Die Gruppen „AS“ und „EG“ können in den Einstellungen umbenannt, gelöscht<br />
oder erweitert werden. Im Moment belassen Sie diese jedoch.<br />
Rechts unten sehen Sie den „Kalender“. Das dort markierte Datum steht auf<br />
dem heutigen, aktuellen Datum (falls dies nicht so ist, müssen Sie Ihr Com-<br />
BauFaktura - die erste Wahl für Handwerk und Bau
Kapitel 11 - Nachkalkulation<br />
puterdatum neu einstellen!).<br />
Wir möchten nun die Tagesarbeitzeit der Mitarbeiter für das angegebene Kalenderdatum<br />
erfassen.<br />
Dazu setzen Sie Ihren Cursor einfach in die Tabelle in die Datenzelle des Mitarbeiters<br />
und dem Projekt, an dem der Mitarbeiter gearbeitet hat. Tragen Sie<br />
dort beim ersten Mitarbeiter z.B. die Zahl „8“ ein. Nach jeder Eingabe sollten<br />
Sie die ENTER-Taste drücken.<br />
Der zweite Mitarbeiter hat an diesem Tag 5 Stunden am ersten Projekt und 4<br />
Stunden am zweiten Projekt gearbeitet. Dies tragen Sie so ein.<br />
Der dritte Mitarbeiter war diesen Tag krank, also tragen Sie die Zahl „8“ unter<br />
der Gruppe „Krankheit“ ein.<br />
Auch die Zeiten unseres 4. Mitarbeiters und der Geräte weisen wir den Projekten<br />
oder den Gruppen zu. Tragen Sie dazu auch eine Zahl ein.<br />
Ihr Bildschirm sollte nun in etwa so aussehen:<br />
Möchten Sie Zeiten des nächsten Tages erfassen, klicken Sie im Kalender<br />
auf den nächsten Tag.<br />
Nachdem Sie im Kalender auf den folgenden Tag geklickt haben, ist Ihre<br />
Tabelle völlig leer.<br />
Nun können Sie die Daten genau wie beim letzten Tag auch für diesen neuen<br />
Tag erfassen.<br />
Genauso, wie Sie die Zeiten für die Mitarbeiter eintragen, tragen Sie auch die<br />
Gerätestunden oder -mengen ein. Diese Gerätespalten (hier 3 Stück) sehen<br />
BauFaktura - die erste Wahl für Handwerk und Bau<br />
267
268<br />
Kapitel 11 - Nachkalkulation<br />
Sie in der Tabelle rechts neben den Mitarbeitern.<br />
Wenn Sie das Modul verlassen (mit dem rot/weissen Kreuz rechts oben),<br />
werden Ihre Eingabedaten automatisch gespeichert.<br />
Starten Sie die Software später wieder, werden die Daten automatisch geladen<br />
und es erscheinen die Eingaben des aktuellen Computerdatums.<br />
Im wesentlichen dürften Sie nun verstanden haben, wie Sie die Stunden von<br />
Mitarbeitern und Geräten erfassen.<br />
11.5.2 Zeitensplit (positionsweise Zeitenerfassung)<br />
Sie haben nun gelernt, wie Sie die täglichen Arbeitszeiten von einzelnen Mitarbeitern<br />
den Projekten zuweisen. Wie Sie gesehen haben, ist es möglich,<br />
dass ein Mitarbeiter innerhalb eines Tages an mehreren Baustellen arbeitet<br />
oder z.B. nur einen halben Tag Urlaub nimmt oder krank ist.<br />
Da Programm bietet jedoch noch mehr. Sie können die täglichen Arbeitszeiten<br />
auch Ihren “Abrechnungspositionen“ zuweisen.<br />
Ein Maurer kann innerhalb eines Tages z.B. an einem Außenmauerwerk, an<br />
einer Betonschalung und an anderen Positionen gearbeitet haben. Um eine<br />
genaue, positionsweise Analyse und Auswertung zu machen, ist es wichtig,<br />
auch das erfassen zu können.<br />
Setzen Sie den Eingabecursor auf ein (leeres!) Zeiten-Eingabefeld.<br />
Drücken Sie nun die Taste „F4“ oben auf Ihrer Tastatur. Es erscheint das<br />
Eingabefenster:<br />
BauFaktura - die erste Wahl für Handwerk und Bau
Kapitel 11 - Nachkalkulation<br />
Oben sehen Sie das Projekt, das Datum und den Mitarbeiter. Alle Eingaben<br />
dieses Fensters beziehen sich nur auf dieses Projekt, diesen Tag und genau<br />
diesen Mitarbeiter.<br />
Die Erfassung der Arbeitszeiten geschieht in der oberen Tabelle. In der unteren<br />
Tabelle wird Ihr Leistungsverzeichnis angezeigt.<br />
Um eine LV-Position von unten in die obere Tabelle zu übernehmen, können<br />
Sie entweder die Positionsnummer direkt eingeben und dann ENTER drücken.<br />
Die Positionsbezeichnung wird eingetragen.<br />
Oder Sie können unten im Projekt-LV die entsprechende Position doppelklicken<br />
(oder einfach anklicken und die Schaltfläche „Position nach oben übernehmen“<br />
anklicken).<br />
Tragen Sie dann oben in der ersten Zeile unter „Menge/Zeit“ die Zahl „5“ ein<br />
und drücken „ENTER“. Der Cursor steht nun in der nächsten Zeile.<br />
Wir haben nun die Zeiten von 3 Position mit insgesamt 8,50 Arbeitsstunden<br />
eingegeben. So sieht die Tabelle nun aus.<br />
Wenn Sie mit der Eingabe fertig sind, verlassen Sie dieses Fenster auf die<br />
übliche Weise. Sie gelangen wieder in die Haupttabelle. Hier sehen Sie, dass<br />
die „8,50“ Stunden automatisch eingetragen wurden.<br />
Hinter der Zahl „8,50“ ist ein Pfeilzeichen zu sehen. Dieses bedeutet, dass<br />
die Zahl nicht hier direkt erfasst wurde, sondern im Zeitensplitfenster. Die<br />
Zahl können Sie auch hier direkt nicht mehr ändern oder löschen. Um Änderungen<br />
zu machen, müssen Sie wieder mit der F4-Taste in den Zeitensplit<br />
gehen. Dort können Sie löschen oder ändern.<br />
BauFaktura - die erste Wahl für Handwerk und Bau<br />
269<br />
Merken Sie sich die<br />
F4-Taste.<br />
Damit gelangen Sie<br />
in das Zeitensplit-<br />
Fenster.<br />
Alle Zeiten mit<br />
diesem Pfeilsymbol<br />
dahinter wurden im<br />
„Zeitensplit“-Fenster<br />
erfasst.<br />
Nur dort kann der<br />
Wert geändert oder<br />
gelöscht werden.
270<br />
Die Erfassung von<br />
Material ist unabhängig<br />
vom aktuellen<br />
Kalenderdatum.<br />
Sie gelangen in ein<br />
datumsunabhängiges<br />
Erfassungsfenster.<br />
Kapitel 11 - Nachkalkulation<br />
Wichtiger Tip:<br />
Natürlich wäre der Verwaltungsaufwand zu groß, wenn Sie die positionsweise<br />
Zeitenerfassung für jede Baustelle und für jede Position machen würden -<br />
das ist theoretisch möglich - in der Praxis jedoch kaum umsetzbar.<br />
Wichtig ist es, dass Sie bei manchen Bauvorhaben einige wichtige Schlüsselpositionen<br />
genau nachkalkulieren, d.h. diese Zeiten genau erfassen.<br />
Für summenmäßig kleine Positionen lohnt sich der Aufwand meist nicht.<br />
11.6 Erfassung Material / Sonstiges<br />
11.6.1 Erfassung Material<br />
Falls Sie nicht nur Stundenerfassung betreiben wollen, sondern komplette<br />
Nachkalkulationen von Baustellen erstellen möchten, müssen Sie natürlich<br />
auch verbrauchtes Material, Fremdleistungen und evtl. sonstige Kosten erfassen.<br />
Auch dies ist recht einfach, wie wir am Beispiel der Materialerfassung demonstrieren<br />
werden.<br />
Sie stehen im Hauptfenster. Das Projekt für das Sie Material erfassen möchten<br />
(unser erstes Projekt), klicken Sie mit der Maus mit folgender Schaltfläche<br />
an:<br />
Die Schaltfläche links daneben ist für die Erfassung von „Fremdleistungen“,<br />
die nächste für die „Sonstigen Kosten“ und die letzte ist für die „Erfassung<br />
des Bautagebuches“. Probieren Sie es einfach aus.<br />
BauFaktura - die erste Wahl für Handwerk und Bau
Kapitel 11 - Nachkalkulation<br />
Für die Materialerfassung erscheint nun folgendes Fenster. Hier erfassen Sie<br />
das Material für die oben angezeigte Baustelle.<br />
Setzen Sie Ihren Eingabecursor auf die leere Zeile in der Tabelle in die Zelle<br />
„Datum“. Dieses ist das Datum des Materialeinsatzes. Falls Sie hier nichts<br />
eingeben und nur „ENTER“ drücken, wird später automatisch das aktuelle<br />
Datum eingetragen. In der Regel macht man das so und drückt nur ENTER.<br />
Sie gelangen in die Spalte „Art-Nr.“. Hier können Sie, falls vorhanden, eine<br />
Artikelnummer eintragen.<br />
Sie kommen auf “Bezeichnung Artikel”. Hier geben Sie die Bezeichnung des<br />
Materiales ein (z.B. “Schotter 20/50”).<br />
Unter „Menge“ geben Sie die verbrauchte oder gelieferte Menge ein. Da<br />
Schotter in Tonnen abgerechnet wird, geben Sie unter Einheit “to” ein.<br />
Unter „E-Preis“ geben Sie den Preis pro Einheit (also hier pro Tonne) ein.<br />
Nach der Bestätigung wird der „G-Preis“ automatisch berechnet.<br />
Nachfolgend können Sie den Lieferant, die Lieferscheinnummer, die Rechnungsnummer<br />
und einen beliebigen Kommentar eingeben. Diese letzteren<br />
Daten sind nicht so wichtig und können auch weggelassen werden.<br />
BauFaktura - die erste Wahl für Handwerk und Bau<br />
271
272<br />
Wie der „Zeitensplit“<br />
funktioniert auch<br />
die „Positionszuweisung“<br />
nur, wenn<br />
Sie beim anlegen<br />
des Projektes ein<br />
Abrechnungsauftrag/-<br />
LV übernommen<br />
haben.<br />
Kapitel 11 - Nachkalkulation<br />
Positionszuweisung<br />
Nach der Spalte Rechnungsnummer gibt es die zwei in hellrot eingefärbten<br />
Spalten „Pos-Nr“ und „Pos-Bezeichnung“. Wenn Sie auch eine positionsweise<br />
Auswertung Ihres Materialeinsatzes möchten, können Sie diese Eingabezeile<br />
einer bestimmten LV-Position zuweisen. Das dazugehörende Projekt-LV<br />
sehen Sie rechts unten auf dem Bildschirm.<br />
Geben Sie in der Spalte „Pos-Nr“ dazu entweder die Positionsnummer einer<br />
untenstehenden LV-Position ein und drücken ENTER. Die Spalte „Pos-<br />
Bezeichnung“ wird automatisch ausgefüllt.<br />
Oder Sie klicken rechts unten die gewünschte LV-Position doppelt an. Die<br />
Positionsnummer und die Bezeichnung werden oben in die Tabelle zur aktuellen<br />
Zeile eingetragen.<br />
Kopierfunktion<br />
Wenn Sie nacheinander mehrere Lieferungen eines Materials bekommen haben,<br />
empfiehlt sich die Kopierfunktion ”Akt. Zeile auf Neue kopieren” (oder<br />
per F7-Taste). Damit können Sie die aktuelle Eingabezeile duplizieren und in<br />
der kopierten Zeile z.B. noch die Menge ändern.<br />
Reine Rechnungseingabe<br />
Oft möchte man nur Rechnungen erfassen, ohne Menge, Einheit oder Einzelpreis<br />
einzugeben. In diesem Fall geben Sie unter „Menge“, „Einheit“ und<br />
„E-Preis“ nichts ein, sondern tragen den Rechnungs-Nettobetrag unter „G-<br />
Preis“ direkt ein. Das System trägt dann unter Menge automatisch eine „1“<br />
und unter „E-Preis“ den Rechnungsbetrag ein.<br />
Zugriff auf die Stammdatenverwaltung<br />
Wie in den LV-Dokumenten, haben Sie auch hier Zugriff auf die Artikelverwaltung.<br />
Statt die Daten also manuell zu erfassen, ist es möglich, per „Artikel-<br />
Suche“ oder per „Direkt-Artikel-Abruf“ beliebige Daten aus der Artikelverwaltung<br />
zu holen.<br />
Dazu finden Sie links unten die zwei Schaltflächen oder die entsprechenden<br />
Funktionstasten F6/F7 oder F12. Die Bedienung ist identisch wie in den LV-<br />
Dokumenten.<br />
BauFaktura - die erste Wahl für Handwerk und Bau
Kapitel 11 - Nachkalkulation<br />
In der Abbildung sehen Sie unsere Beispieleingaben:<br />
11.6.2 Erfassung Fremdleistungen<br />
Um Fremdleistungskosten zu einem Projekt zu erfassen, klicken Sie in der<br />
Zeile des Projektes auf die zweite der 4 Schaltflächen.<br />
Sie gelangen in die Erfassungstabelle. Diese ist von der Bedienung fast identisch<br />
zur Materialerfassung. Es wird jedoch nicht nach Menge, Preis usw. gefragt,<br />
sondern nur Bezeichnung, Auftragnehmer, Nettobetrag (ohne MwSt.)<br />
und die Rechnungsnummer. Sie erfassen also praktisch die Rechnungen<br />
des Fremdleistungs-Nehmers.<br />
Näheres finden Sie auch im Hilfe-System in diesem Fenster.<br />
11.6.3 Erfassung Sonstiges<br />
Um Sonstige-Kosten für ein Projekt zu erfassen, klicken Sie in der Zeile des<br />
Projektes auf die dritte der 4 Schaltflächen.<br />
BauFaktura - die erste Wahl für Handwerk und Bau<br />
273<br />
Die Bedienung der<br />
Fremdleistungserfassung<br />
ist prinzipiell<br />
gleich mit der Materialerfassung
274<br />
Die Erfassung der<br />
Bautagebuchdaten ist<br />
zwar für die eigentliche<br />
Nachkalkulation<br />
unwichtig - trotzdem<br />
wird diese gerne zur<br />
Baustellendokumentation<br />
genutzt.<br />
Kapitel 11 - Nachkalkulation<br />
Die Erfassung ist praktisch identisch zur Materialerfassung, nur dass hier lediglich<br />
Bezeichnung und Nettobetrag (Kosten ohne MwSt.) einzutragen ist.<br />
11.6.4 Erfassung Bautagebuch-Daten<br />
Im Hauptfenster kommen Sie über die rechte der vier Schaltflächen in die<br />
Erfassung der „Tagebuchdaten“.<br />
Hier hinterlegen Sie zu jedem Projekt und Arbeitstag die „Wetterbedingungen“<br />
und die „allgemeine Arbeitsbeschreibung“ für jeden Arbeitstag.<br />
Unter „Dokument-Nr“ können Sie z.B. Ihre eigene Rapportnummer etc. eingeben.<br />
In den Auswertungen können Sie für jeden Tag und Projekt ein Tagebuch-<br />
Ausdruck machen (Rapport).<br />
BauFaktura - die erste Wahl für Handwerk und Bau
Kapitel 11 - Nachkalkulation<br />
11.7 Wichtiges zu den Lohngruppen<br />
Um Lohngruppen zu ändern, gelangen Sie in das entspr. Fenster über das<br />
Menü “Einstellungen” unter dem Punkt “Lohngruppen definieren”.<br />
Standardmässig sehen Sie folgende Einstellungen:<br />
Alle „grün“ markierten Gruppen sind aktiv. Um eine weitere Gruppe hinzuzufügen,<br />
müssen Sie eine rot markierte Gruppe aktivieren und dann in der<br />
Spalte “Einstellung” nach Ihren Wünschen umbenennen.<br />
Gruppen “Arbeitsstunden”<br />
Alle Gruppen mit dem Hinweis “Arbeitsstunden/Allgemeinkosten” sind Gruppen,<br />
dessen Stundeneingaben immer zu den Arbeitsstunden zählt. Als Beispiel<br />
dient die Gruppe “Büro”.<br />
Ein Bauleiter ist nicht immer auf Baustellen tätig, sondern auch manchmal<br />
im Büro mit nicht projektspezifischen Arbeiten beschäftigt. Die Gruppe “Allgemeine<br />
Arbeiten” könnten z.B. Wartungs-, Pflege- und Aufräumarbeiten sein -<br />
auch solche Arbeiten können keinem Projekt direkt hinzugerechnet werden.<br />
Eine weitere sinnvolle Gruppe sind die “Kleinstbaustellen gesammelt”. Falls<br />
Sie viele Reparaturarbeiten oder andere Kleinstbaustellen haben, ist es oft<br />
zu aufwendig, hier jedesmal ein Projekt anzulegen und die Stunden zuzuweisen.<br />
Viele Firmen tragen die Stunden in diese Gruppe ein und machen nur bei<br />
größeren Baustellen (die z.B. über einen Tag dauern) ein Nachkalkulations-<br />
Projekt. Wie Sie das machen, bleibt Ihre Entscheidung. In den Auswertungen<br />
sind alle diese Gruppen in der “Summe Arbeitsstunden” mit enthalten!<br />
BauFaktura - die erste Wahl für Handwerk und Bau<br />
275
276<br />
Kapitel 11 - Nachkalkulation<br />
Gruppen “Extra Gruppen”<br />
Die “Extra Gruppen” sind Gruppen, die eigentlich keine Arbeitsstunden - also<br />
unproduktiv sind. So müssen z.B. Krankzeiten, Urlaubszeiten, Berufsschulzeiten<br />
und andere zwar aufgeführt werden (auch zur Lohnabrechnung), aber<br />
alle diese Dinge sind nicht produktiv. Dafür sind die „extra Gruppen“ zuständig.<br />
In den Auswertungen sind diese Gruppen in der “Summe Arbeitsstunden”<br />
nicht enthalten!<br />
11.8 Auswertungen<br />
Sie haben nun gesehen, wie einfach und übersichtlich die Datenerfassung<br />
in dieser Software ist.<br />
Aber die schönste Software nützt nichts, wenn man nicht übersichtliche Auswertungen<br />
und Ausdrucke erstellen kann - dies ist die absolute Stärke dieser<br />
Software.<br />
Unter dem Menüpunkt „Auswertungen/Drucke“ stehen folgende wichtige<br />
Auswertungen zur Verfügung. Hier zunächst ein kurzer Überblick:<br />
Projektübersicht<br />
Hier finden Sie alle Projekte mit der Summe der Kosten, die über das System<br />
erfasst worden sind. Sie können die dem Kunden in Rechnung gestellte „Abrechnungs-Summe“<br />
erfassen und zu jedem Projekt wird der Gewinn/Verlust<br />
berechnet.<br />
Lohnliste<br />
Diese Liste benutzen Sie als Grundlage zur Lohnabrechnung. Hier sind die<br />
Arbeitsstunden der Mitarbeiter sowie die Gruppensummen (Krankheit, Urlaub,<br />
usw.) gesammelt aufgeführt.<br />
Hauptauswertung<br />
In dieser Auswertung können Sie alle Daten entweder für ein bestimmtes<br />
Projekt oder auch projektunabhängig über einen festzulegenden Zeitraum<br />
zusammenfassen, anzeigen lassen oder ausdrucken - eine sehr komplexe<br />
Auswertung.<br />
Materialnachweis drucken<br />
Z.B. im Tiefbau werden zur Abrechnungsprüfung sog. Materialnachweise ver-<br />
BauFaktura - die erste Wahl für Handwerk und Bau
Kapitel 11 - Nachkalkulation<br />
langt. Diese können hier ausgedruckt werden.<br />
Bautagebuch / Rapport drucken<br />
Hier können Sie für jede Baustelle und Tag ein Tagebuch/Rapport ausdrucken.<br />
Kalendarische Mitarbeiter-Monatsauswertung<br />
Vielleicht die schönste Auswertung der Software ist die monatliche Detail-<br />
Stundenauswertung der Mitarbeiter. Diese kann für ein einzelnes Projekt<br />
oder für alle Projekte angezeigt oder ausgedruckt werden.<br />
Kalendarische Geräte-Monatsauswertung<br />
Entsprechend der Mitarbeiter-Auswertung - allerdings für Geräte/Maschinen/Fahrzeuge.<br />
11.8.1 Projektübersicht<br />
Abhängig von der „Projekt-Auswahlbeschränkung“ finden Sie hier alle im<br />
Moment „laufenden“, alle “anzuzeigenden Projekte” oder „alle Projekte“.<br />
Dieses Fenster soll Ihnen eine Übersicht über Einnahmen und Ausgaben<br />
(Kosten) geben. Die Kosten errechnet das System aus Ihren Stundeneingaben,<br />
Geräte-Stunden, Materialien, Fremdleistungen und sonstigen Kosten.<br />
BauFaktura - die erste Wahl für Handwerk und Bau<br />
277<br />
Ob wirklich Gewinn<br />
oder Verlust herauskommt,<br />
hängt im<br />
wesentlichen von<br />
der genauen Datenerfassung<br />
und den<br />
„richtigen“ Stundenlöhnen<br />
ab.<br />
Denn neben den<br />
reinen Kosten müssen<br />
auch die allgemeinen<br />
Betriebskosten erwirtschaftet<br />
werden.
278<br />
Wenn Sie die Zeiten<br />
jedes Mitarbeiters<br />
und Baustelle<br />
erfassen, eignet sich<br />
diese Liste ideal als<br />
Vorbereitung zur<br />
Lohnabrechnung.<br />
Kapitel 11 - Nachkalkulation<br />
Da die Neuberechnung aller Projekte sehr viel Zeit in Anspruch nehmen würde,<br />
müssen Sie jedes Projekt mit dem Klick auf die Schaltfläche “Aktuelle<br />
Zeile neu berechnen” durchrechnen lassen - natürlich nur die Projekte, bei<br />
denen seit der letzten Berechnung Änderungen gemacht wurden.<br />
Um einen (zumindest theoretischen) Gewinn/Verlust auszuweisen, muss das<br />
System die Einnahmen - also die Rechnungssumme wissen. Tragen Sie also<br />
in das gelbe Feld die Rechnungs-Nettosumme (ohne MwSt.) ein. Das weiße<br />
Feld rechts daneben ist eine optionale Angabe z.B. für das Abrechnungsdatum.<br />
Näheres finden Sie wie immer in der Hilfe (F1-Taste oder Menüpunkt oben).<br />
11.8.2 Lohnliste<br />
Die Lohnliste ist wichtig, denn wenn Sie Ihre Stunden korrekt eingegeben<br />
haben, können Sie hier mit einem Mausklick auf “letzen Monat” die Arbeitsstunden<br />
und Gruppen (wie Krankheit, Urlaub usw.) anzeigen lassen. Drucken<br />
Sie die Liste aus, können Sie diese direkt für die Lohnabrechnung verwenden.<br />
Über die Datumsauswahl können Sie beliebige Zeiträume auswerten.<br />
Mit der „Chart-Funktion“ können Sie die berechneten Werte von markierten<br />
Mitarbeitern miteinander grafisch vergleichen.<br />
Mehrere Mitarbeiter können Sie markieren, indem Sie die Strg-Taste gedrückt<br />
halten und mit der Maus die gewünschten Mitarbeiter nacheinander<br />
anklicken.<br />
BauFaktura - die erste Wahl für Handwerk und Bau
Kapitel 11 - Nachkalkulation<br />
11.8.3 Hauptauswertung<br />
Mit der Hauptauswertung können Sie eine Zusammenfassung aller Daten<br />
machen. Dabei ist es möglich, die Daten eines ausgewählten Projektes zusammenzufassen<br />
oder auch projektübergreifend (alle Projekte) innerhalb eines<br />
beliebigen Zeitraumes.<br />
Projektspezifische Auswertung<br />
Wenn Sie eine Auswertung eines einzelnen Projektes machen möchten, sollten<br />
Sie zunächst rechts das gewünschte Projekt auswählen. Soll zusätzlich<br />
eine zeitliche Einschränkung gemacht werden, wählen Sie dieses erst danach<br />
links an.<br />
Projektübergreifende Auswertung<br />
Wählen Sie einfach links den Datumsbereich. Rechts unter “Auswahl Projekt”<br />
machen Sie keine Angabe. Beachten Sie, dass die projektübergreifenden<br />
Berechnungen aufwendig sind und lange dauern können (besonderes<br />
bei langen Zeiträumen über einen Monat).<br />
Anzeige<br />
Nach der Berechnung wählen Sie (im Reiter) die gewünschte Kostengruppe<br />
aus. Natürlich können Sie das Ergebnis auch ausdrucken oder in der Druckvorschau<br />
ansehen.<br />
BauFaktura - die erste Wahl für Handwerk und Bau<br />
279<br />
In der Hauptauswertung<br />
erhalten Sie alle<br />
Daten gesammelt.<br />
Entweder projektbezogen<br />
oder datumsbezugen<br />
und projektunabhängig.
280<br />
Praktische Funktion<br />
vor allem für Tiefbauer.<br />
Kapitel 11 - Nachkalkulation<br />
11.8.4 Materialnachweis<br />
Einen speziellen Materialnachweis braucht man öfters im Tiefbau und bei<br />
öffentlichen Aufträgen. Neben der reinen Auftragsabrechnung verlangen die<br />
Auftraggeber einen Nachweis über das eingesetzte Material. Im Tiefbau betrifft<br />
dies meist das “vergrabene” Material, da hier später nicht mehr “nachgemessen”<br />
werden kann.<br />
Wählen Sie einfach ein Projekt aus. Darunter wählen Sie das gewünschte<br />
Material an. Sie können auch “Alle Positionen” anwählen. Dann wird alles<br />
Material angezeigt, das für diese Baustelle verwendet wurde.<br />
Hier in diesem Beispiel haben wir nur das Material “Siebschutt” ausgewählt.<br />
BauFaktura - die erste Wahl für Handwerk und Bau
Kapitel 11 - Nachkalkulation<br />
11.8.5 Bautagebuch / Rapport<br />
Sie können über diese Funktion für jeden Tag und jede Baustelle einen Tagesrapport<br />
ausdrucken lassen. Die in der Bautagebuch-Eingabe gemachten<br />
Wetter- und Arbeitsbeschreibungs-Angaben werden hier ebenfalls gedruckt,<br />
wie auch Stunden und Material für diesen Tag.<br />
Wählen Sie einfach Projekt und Tag aus und gehen oben auf die “Druckvorschau”<br />
oder auf “Drucken”.<br />
BauFaktura - die erste Wahl für Handwerk und Bau<br />
281
282<br />
Sehr gute „Prüfausdrucke“<br />
für die „Arbeitszeiten“<br />
sind die<br />
kalendarischen Monatsauswertungen,<br />
die es in verschiedenen<br />
Formen gibt.<br />
Probieren Sie die<br />
verschiedenen Drucke<br />
einfach aus.<br />
Kapitel 11 - Nachkalkulation<br />
11.8.6 Kalendarische Monatsauswertungen<br />
Die kalendarischen Monatsauswertungen sind sehr aufschlußreich und bieten<br />
volle Übersicht. Diese Auswertungsart ist für Mitarbeiter und Geräte verfügbar.<br />
In der oberen Abbildung ist der Bildschirm mit dem Einzelprojekt “Haslinger”<br />
abgebildet. Natürlich können Sie nach rechts “scrollen” um die restlichen<br />
Tage des Monats anzusehen.<br />
Im unteren Ausdruck dasselbe, allerdings projektübergreifend. Sie sehen<br />
genau, auf welchen Baustellen/Gruppen der Mitarbeiter diesen Monat gearbeitet<br />
hat.<br />
Ausdruck (stark verkleinert!):<br />
BauFaktura - die erste Wahl für Handwerk und Bau
Kapitel 11 - Nachkalkulation<br />
11.9 Vergleich Vorkalkulation-Nachkalkulation<br />
Vor allem wenn Sie eine positionsweise Nachkalkulation (Zeitensplit) erstellt<br />
haben, können Sie hier eine positionsweise Auswertung ausgeben - dies<br />
funktioniert selbst dann, wenn Sie keine Vorkalkulation erstellt haben.<br />
Wenn Sie zusätzlich eine Vorkalkulation zu diesem Auftrag erstellt haben,<br />
wird automatisch Vor- und Nachkalkulation in allen Positionen miteinander<br />
verglichen.<br />
Von der Nachkalkulation gelangen Sie über das Menü „Auswertungen/Drucke“<br />
und dem Punkt „Vergleich Vorkalkulation / Nachkalkulation“ in dieses<br />
Fenster.<br />
Hier wählen Sie oben ein Nachkalkulations-Projekt aus - das Abrechnungs-LV<br />
erscheint und es ist möglich, alle Positionen auszuwerten oder nur die mit<br />
einem Häkchen markierten Positionen.<br />
Unten können Sie zwischen dem „Nur Zeitenvergleich“ und „Ausführlicher<br />
Vergleich“ wählen. Probieren Sie es einfach aus. Bei umfangreichen Projekten<br />
dauert die Ausgabe ein wenig, da viel und aufwendig gerechnet werden<br />
muss - also etwas Geduld.<br />
BauFaktura - die erste Wahl für Handwerk und Bau<br />
283<br />
Sinnvoll ist diese<br />
Auswertung nur, wenn<br />
Sie Arbeitszeiten per<br />
„Zeitensplit“ erfasst<br />
haben.<br />
Eine ganzes Projekt<br />
per Zeitensplit zu<br />
erfassen, ist meist zu<br />
aufwendig.<br />
Empfehlenswert ist<br />
es, einige „wichtige“<br />
Positionen so zu<br />
erfassen.
284<br />
Damit dies klappt,<br />
müssen Sie Ihre<br />
Mitarbeiter ein wenig<br />
„erziehen“.<br />
Es gibt also nur Lohn<br />
für die Stunden, die<br />
eingetragen wurden<br />
- wer dies vergisst ist<br />
also selbst schuld.<br />
Kapitel 11 - Nachkalkulation<br />
11.10 SB-Modus (Mitarbeiter geben Zeiten selbst ein)<br />
11.10.1 Was ist der SB-Modus?<br />
Warum soll eigentlich die tägliche Arbeitsstundenerfassung der Chef oder<br />
das Büropersonal machen?<br />
Es geht auch einfacher: Die Mitarbeiter erfassen die Stunden selbst. Zugegeben,<br />
das funktioniert nicht in jedem Betrieb, aber in vielen Handwerksbetrieben<br />
oder Bauunternehmen wird dies praktiziert.<br />
Sie werden nun vielleicht sagen, die Mitarbeiter vergessen dies oder machen<br />
es schlampig.<br />
Auch kein Problem - denn die Lohnabrechnung der Stunden basiert auf den<br />
Eintragungen der Mitarbeiter - wenn hier Stunden vergessen werden, bekommt<br />
der Mitarbeiter automatisch weniger Lohn, da die Stundenauswertung<br />
der Software die Grundlage für die Lohnabrechnung ist.<br />
Also steht dem Vorhaben nichts mehr im Weg. Sie brauchen lediglich einen<br />
Computer, der so platziert ist, dass jeder Mitarbeiter kurz seine Arbeitsstunden<br />
den Baustellen zuweisen kann. Die Projekte selbst werden natürlich vom<br />
Büropersonal vorher angelegt.<br />
Da aber die Mitarbeiter keinen Zugriff auf andere Daten haben dürfen und<br />
auch nicht sehen dürfen, was andere Mitarbeiter eingetragen haben, gibt es<br />
den speziellen SB-Modus.<br />
In der Mitarbeiterverwaltung kann jedem Mitarbeiter ein Passwort zugewiesen<br />
werden. Nur mit dem Kurznamen und dem Passwort, das nur dem jeweiligen<br />
Mitarbeiter bekannt gemacht wird, kann er sich einloggen und seine<br />
eigenen Stunden eintragen.<br />
11.10.2 Bedienung SB-Modus<br />
Bevor Ihre Mitarbeiter den SB-Modus benutzen können, müssen Sie oder der<br />
Administrator dieser Software für jeden Mitarbeiter ein separates Passwort<br />
vergeben. Dies machen Sie in der Nachkalkulation und dort im Menüpunkt<br />
„Mitarbeiter“. In diesem Ihnen bekannten Fenster können Sie in der letzten<br />
Spalte ein SB-Password vergeben.<br />
BauFaktura - die erste Wahl für Handwerk und Bau
Kapitel 11 - Nachkalkulation<br />
Dies könnte so aussehen:<br />
Um die Bedienung des SB-Modus zu starten, gehen Sie vom Basisfenster<br />
über das Menü „Sonstiges“. Dort klicken Sie den Punkt „Nachkalkulation<br />
Selbstbedienungs-Zeiterfassung“.<br />
Sie kommen in das „Anmeldefenster“ des SB-Modus. Die Mitarbeiter können<br />
sich hier einloggen und die Daten eingeben. Nach dem Verlassen der Datenerfassung,<br />
gelangt man wieder zurück in dieses Fenster und der nächste<br />
Mitarbeiter kann sich einloggen und seine Stunden erfassen.<br />
BauFaktura - die erste Wahl für Handwerk und Bau<br />
285
286<br />
Sicherheit ist wichtig -<br />
besonders wenn, wie<br />
im SB-Modus, gewerbliche<br />
Arbeiter an den<br />
Computer dürfen.<br />
Kapitel 11 - Nachkalkulation<br />
Damit sich ein Mitarbeiter einloggen kann, muss er den Kurznamen (hier<br />
“BrFi” für den Mitarbeiter “Bruno Fix”) und das zugewiesene Passwort (hier<br />
“heidi23”) eingeben und die Schaltfläche “Anmelden” betätigen.<br />
Der Mitarbeiter gelangt nun in das normale Hauptfenster. Allerdings sieht<br />
er nur seine eigene Mitarbeiterspalte. Andere Mitarbeiter, Geräte, weitere<br />
Erfassungen wie Material und alle Auswertungen sind gesperrt!<br />
Der Mitarbeiter kann lediglich seine eigenen Arbeitszeiten auf die Projekte<br />
verteilen - mehr ist nicht möglich!<br />
Wird das Fenster verlassen (weiß/rotes Kreuz rechts oben), gelangt man<br />
wieder in das SB-Anmeldefenster zurück. Der nächste Mitarbeiter kann sich<br />
nun anmelden und seine Zeiten eingeben.<br />
Wie gesagt - ob dieses Verfahren für Ihren Betrieb geeignet ist, müssen Sie<br />
selbst entscheiden - die Überlegung oder einen Versuch ist es aber Wert.<br />
11.10.3 Sicherheit im SB-Modus<br />
Um den Mitarbeitern an dem SB-Computer nicht die Möglichkeit zu geben,<br />
den SB-Modus zu verlassen (und etwas anderes mit dem Computer anzustellen),<br />
kann das Verlassen dieses Modus mit einem Password abgesichert<br />
werden.<br />
Im Kapitel 13.4 -Zugangskontrolle ist das System beschrieben. Nachfolgend<br />
ein Auszug aus dem Fenster der Zugangskontrolle. Sie sehen, daß das Verlassen<br />
des SB-Modus geschützt ist.<br />
Hinweis:<br />
Vergessen Sie dieses Zugangs-Passwort nie - schreiben Sie es an einem geheimen<br />
Ort auf. Wenn Sie das Passwort vergessen, kann dies der Hersteller<br />
der Software zwar entschlüsseln, dies ist aber auf jeden Fall kostenpflichtig!<br />
BauFaktura - die erste Wahl für Handwerk und Bau
Kapitel 12 - Sonstiges<br />
12. Sonstiges<br />
12.1 Datanorm-Import<br />
Mit der Datanorm-Schnitstelle können Sie Artikeldaten Ihres Großhändlers in<br />
Ihre Artikelverwaltung importieren. Dies ist sehr praktisch, da Sie dann in der<br />
Regel auch gleich den Einkaufspreis und den empfohlenden Verkaufspreis<br />
zu jedem Artikel parat haben.<br />
Als Nachteil kann angesehen werden, dass Sie plötzlich eine Vielzahl von<br />
Artikeln in Ihrer Artikelverwaltung, haben von denen Sie nur wenige benötigen.<br />
Deshalb sollte immer abgewogen werden, ob es sinnvoll ist, alle verfügbaren<br />
Großhändlerdaten einzulesen.<br />
Wenn Ihre Artikeldaten zu unübersichtlich sind, gibt es in der Artikelverwaltung<br />
das „Artikel-Pflegesystem“. Dort können Sie Artikeldaten löschen, sperren<br />
oder wichtige Artikel als Favoriten markieren. Mit dem Pflegesystem können<br />
Sie wieder Ordnung in Ihre Artikelverwaltung bringen.<br />
Bedienung:<br />
Normalerweise bekommen Sie Ihre Datanorm-Artikel auf einem Datenträger<br />
wie Diskette, CD, DVD oder USB-Stick. Oder Sie laden die Dateien vom Großhändler<br />
per Download herunter. Von der Bedienung her macht dies keinen<br />
Unterschied.<br />
Zunächst legen Sie den Datenträger in das Laufwerk. Dann gehen Sie im Basisfenster<br />
auf den Menüpunkt „Sonstiges“. Falls Sie noch einen Auftrag offen<br />
haben, schließen Sie diesen vorsichtshalber.<br />
Nun klicken Sie folgenden Punkt an:<br />
Es öffnet sich nun das Fenster der Datanorm-Schnittstelle. Vergewissern Sie<br />
sich nochmals, ob Sie den Datenträger mit den Datanorm-Daten in Ihr Computerlaufwerk<br />
eingelegt haben.<br />
Links oben müssen Sie nun zuerst das Laufwerk anwählen, auf dem die Datanorm-Daten<br />
gespeichert sind. In der Regel ist dies das CD-Laufwerk oder<br />
das Laufwerk für einen USB-Stick.<br />
BauFaktura - die erste Wahl für Handwerk und Bau<br />
287<br />
Viele verschiedene<br />
Großhändler legen<br />
Datanorm Daten auf<br />
einem Online-Portal<br />
ab.<br />
Die Unterstützung<br />
dieses Portals war<br />
bis zur Drucklegung<br />
dieses Buches noch<br />
nicht fertig bzw.die<br />
Verträge noch nicht<br />
unterschrieben.<br />
Deshalb verändert<br />
sich die Schnittstelle<br />
nochmal mit erweitertenOnline-Funktionalitäten.<br />
Die Schnittstelle sieht<br />
daher unter Umständen<br />
bei Ihnen bereits<br />
etwas anders aus.
288<br />
Kapitel 12 - Sonstiges<br />
Danach erscheinen unten unter „Verfügbare Datanorm-Dateien“ die entsprechenden<br />
Einträge.<br />
Normalerweise kann man hier nun auf die Schaltfläche „Automatisch einlesen“<br />
klicken. Dies ist im Normalfall für den Anwender am einfachsten.<br />
(Fortgeschrittenere Anwender können auch einzelne Dateien auswählen und auf „Manuell<br />
einlesen“ klicken.)<br />
Nach dem Klick auf „Automatisch einlesen“ erscheint ein Hinweisfenster.<br />
Dieses sollten Sie beachten und dann unten auf die „Ja“ -Schaltfläche klicken.<br />
Es erscheint folgendes Fenster:<br />
BauFaktura - die erste Wahl für Handwerk und Bau
Kapitel 12 - Sonstiges<br />
Damit die Daten unter dem „richtigen Lieferanten“ abgespeichert werden, ist<br />
es wichtig, dass der Lieferanten-Name stimmig ist.<br />
Das erste Mal diesen Lieferanten einlesen<br />
Klicken Sie in diesem Fall die Option „Erstausstattung eines Lieferanten einlesen“<br />
an.<br />
Darunter steht ein Lieferantenname, der aus der Datei eingelesen wurde.<br />
Leider steht hier meist kein eindeutiger Name bzw. wie in unserem Fall unwichtige<br />
Zusatzinformationen<br />
Deshalb sollten Sie hier den Namen des Lieferanten neu eingeben oder wie<br />
in unserem Fall die unwichtigen Daten hinten weglöschen.<br />
Es steht jetzt noch drin:<br />
Klicken Sie nun rechts unten auf die „OK / Weiter“ - Schaltfläche. Es erscheint<br />
nochmals ein Hinweis mit dem Lieferantenname. Ist dieser für Sie in<br />
Ordnung (muss wiedererkennbar sein) klicken Sie auf die „Ja“-Schaltfläche.<br />
Nun beginnt der Einlesevorgang.<br />
Daten für den Lieferant sind bereits früher eingelesen worden<br />
Wenn Daten für diesen Lieferant bereits früher eingelesen wurden, klicken<br />
Sie auf die Option „Datenwartung / Datenpflege einlesen“.<br />
Nun ist es wichtig in der „Lieferantenname“ - Auswahlbox den entsprechenden<br />
Lieferanten anzuklicken, so dass dieser (blau) markiert wird.<br />
Klicken Sie nun rechts unten auf die „OK / Weiter“ - Schaltfläche. Es erscheint<br />
nochmals ein Hinweis zur Bestätigung des Lieferantenname. Ist dieser<br />
für Sie in Ordnung (muss wiedererkennbar sein) klicken Sie auf die „Ja“-<br />
Schaltfläche.<br />
Nun beginnt der Einlesevorgang.<br />
Einlesevorgang<br />
Der Einlesevorgang kann wenige Minuten bis mehrere Stunden dauern. Nach<br />
dem Einlesen erscheint ein Hinweis.<br />
Nach dem Beenden des Hinweises mit „OK“ muss das System die Daten neu<br />
durchrechnen und entsprechend ordnen. Auch dieser Vorgang kann schnell<br />
gehen - bei umfangreichem Datenbestand aber auch mehrere Stunden!<br />
Ist auch dies geschehen, stehen Ihnen die neuen oder aktualisierten Daten<br />
in Ihrer Artikelverwaltung zur Verfügung.<br />
BauFaktura - die erste Wahl für Handwerk und Bau<br />
289<br />
Es ist wichtig, dass<br />
hier ein eindeutiger<br />
Lieferantenname<br />
(eventuell abgekürzt)<br />
angegeben wird.
290<br />
Falls Sie auf ein<br />
USB-Gerät (Festplatte,<br />
Stick) zugreifen möchten,<br />
sollten Sie dieses<br />
einstecken, bevor Sie<br />
auf Speichern bzw.<br />
Einlesen gehen.<br />
Nur dann wird das<br />
Laufwerk dort automatisch<br />
erkannt!<br />
12.2 Datensicherung / Übertragung<br />
Kapitel 12 - Sonstiges<br />
In dieser Software besteht die Möglichkeit diverse „Sicherungen“ durchzuführen.<br />
Dies macht in vielen Fällen auch Sinn.<br />
Dennoch empfehlen wir, neben diesen programminternen Sicherungsmöglichkeiten<br />
eine regelmässige Gesamtsicherung Ihrer kompletten Festplatte.<br />
auf einen externen Datenträger. Dafür gibt es eine Reihe von Lösungen auf<br />
dem Markt.<br />
Das Haus <strong>Huonker</strong> empfiehlt dafür das hauseigene DELTA-Backup-Komplettsystem.<br />
Es besteht aus einer externen USB-Markenfestplatte und der eigenentwickelten<br />
Software DELTA-Backup. Damit sichern Sie sehr schnell alle<br />
Datenbestände Ihrer Festplatte.<br />
Nun zurück zur eingebauten Sicherung:<br />
Vom Basisfenster aus gelangen Sie über das Menü „Sonstiges“ auf den Punkt<br />
„Datensicherung /Übertragung“. Dort gibt es die zwei wichtigen Punkte „Speichern<br />
auf Datenträger“ und „Einlesen von Datenträger“, sowie den nur für<br />
Servicezwecke zu benutzenden Punkt „Sicherungsprotokoll ansehen“.<br />
12.2.1 Speichern (Sichern) von Daten<br />
Wenn Sie auf den entsprechenden Menüpunkt klicken, erscheint folgendes<br />
Fenster.<br />
BauFaktura - die erste Wahl für Handwerk und Bau
Kapitel 12 - Sonstiges<br />
Laufwerk wählen<br />
Oben im Fenster unter „Wohin sichern“ müssen Sie das Laufwerk des Computers<br />
auswählen, auf das Sie sichern möchten. Falls Sie eine Gesamtsicherung<br />
machen möchten, sollte dies unbedingt eine (externe) Festplatte sein.<br />
Wenn Sie die Gesamtsicherung auf einen USB-Stick machen, ist das zwar in<br />
der Regel kein Platzproblem, aber die Sicherung dauert relativ lange.<br />
Für die Sicherung von „Einzeldaten“ ist wiederum ein USB-Stick sehr empfehlenswert,<br />
da hier nicht die Masse von Dateien kopiert werden muss.<br />
Im Prinzip ist es Ihre Entscheidung, wohin Sie sichern - es muss sich aber um<br />
einen frei beschreibbaren Datenträger handeln. Diskettenlaufwerke werden<br />
nicht empfohlen, da der Speicherplatz sehr gering ist.<br />
CD- oder DVD-Brenner gehen nicht, weil diese Laufwerke nicht frei über das<br />
Windows-Dateisystem beschreibbar sind.<br />
Im wesentlichen empfehlen wir die Sicherung auf eine Festplatte (Gesamtsicherung)<br />
oder einen USB-Stick (Einzelsicherungen).<br />
Verzeichnis wählen<br />
Die Datensicherung muss generell in ein Verzeichnis gemacht werden. Dies<br />
ist als „GHSicherung01“ eingestellt. Unsere Empfehlung ist es, dieses Verzeichnis<br />
so zu belassen und auch immer auf dieses Verzeichnis zu sichern.<br />
Für jede Sicherung legt das System automatisch einen Unterordner in dem<br />
gewählten Verzeichnis/Ordner an.<br />
Unten unter „Sicherung starten“ können Sie angeben, was Sie sichern möchten.<br />
a) Gesamtsicherung<br />
Die Gesamtsicherung sichert alle wesentlichen Daten und Einstellungen dieser<br />
Software. Beachten Sie, dass die Sicherung sehr lange dauern kann.<br />
Dies ist vor allem abhängig davon, wieviele Aufträge bereits existieren.<br />
Beachten Sie, dass Gesamtsicherungen auch nur wieder „als gesamt“ einzulesen<br />
sind. Es ist (zumindest für den Anwender) nicht möglich, aus der<br />
Gesamtsicherung einzelne Teile oder Aufträge einzulesen.<br />
b) Einzelsicherungen<br />
Einzelsicherungen können von verschiedenen Datengruppen gemacht werden.<br />
Es ist sinnvoll, ab und zu Kunden, Artikel, Buchungen, Nachkalkulationsdaten<br />
und Softwareeinstellungen zu sichern.<br />
Um den aktuellen Auftrag zu sichern, muss dieser offen sein, d.h. Sie müssen<br />
sich im LV-Dokument (z.B. Angebot, Rechnung etc. ) befinden.<br />
Den aktuellen Auftrag kann man sichern, um diesen z.B. auf einen anderen<br />
Computer zu überspielen - weil man den Auftrag auf dem Notebook benötigt.<br />
BauFaktura - die erste Wahl für Handwerk und Bau<br />
291<br />
Die Gesamtsicherung<br />
kann sehr lange dauern<br />
- besonders dann,<br />
wenn Sie auf einen<br />
USB-Stick sichern.<br />
Besser, Sie machen<br />
die Gesamtsicherung<br />
auf eine externe USB-<br />
Festplatte.
292<br />
Bei Sicherung eines<br />
„Einzelauftrages“<br />
wird nicht nur das<br />
offene LV-Dokument,<br />
sondern der gesamte<br />
Auftrag mit allen<br />
LV-Dokumenten sowie<br />
den sonst noch dazugehörenden<br />
Dateien<br />
wie Aufmass, Rapporte<br />
usw. gespeichert.<br />
Die aktuellere<br />
Bezeichnung für<br />
„Verzeichnis“ ist heute<br />
„Ordner“.<br />
Darüberhinaus wird<br />
ein Verzeichnis oder<br />
Ordner auch als<br />
„Pfad“ bezeichnet.<br />
Kapitel 12 - Sonstiges<br />
Wenn man einen Auftrag vom Computer weg haben möchte, kann man diesen<br />
sichern und den Auftrag danach löschen. So haben Sie den Auftrag notfalls<br />
noch auf einem Datenträger und können diesen bei Bedarf wieder einlesen<br />
(Aufträge zu löschen, wird allerdings nicht empfohlen).<br />
Sie können der Sicherung auch noch einen Kommentar hinzufügen. Tragen<br />
Sie einfach etwas in das entsprechende Textfeld ein. Dieser Kommentar er<br />
scheint in der Liste der vorhandenen Datensicherungen (beim Einlesen).<br />
12.2.2 Wiedereinlesen von Daten<br />
Wenn Sie auf den entsprechenden Menüpunkt klicken, erscheint folgendes<br />
Fenster.<br />
Normalerweise merkt sich das System das Laufwerk und das Verzeichnis<br />
aus der letzten Sicherung. Falls Sie die Sicherung auf einem anderen Computer<br />
einspielen bzw. sich das Laufwerk des Datenträgers geändert hat (z.B.<br />
bei USB-Sticks oder USB-Festplatten), müssen Sie hier das Laufwerk wieder<br />
auswählen.<br />
Da normalerweise das Sicherungsverzeichnis immer „GHSicherung01“ lauten<br />
sollte, braucht man das Verzeichnis in aller Regel nicht auswählen.<br />
Wenn Laufwerk/Verzeichnis ausgewählt sind, erscheint in der Tabelle eine<br />
Liste aller gemachten Datensicherungen.<br />
Dabei sehen Sie das Sicherungs-Datum/Zeit sowie die Sicherungsart. Bei<br />
Sicherung von Einzelaufträgen sehen Sie weiter Kunde und Auftragsbezeichnung.<br />
Wenn Sie mit der unteren Scrollleiste in der Tabelle nach rechts blättern, sehen<br />
Sie weitere Daten, wie z.B. den kompletten Sicherungspfad.<br />
Wir müssen nun zwei verschiedene Fälle unterscheiden. Das Einlesen von<br />
BauFaktura - die erste Wahl für Handwerk und Bau
Kapitel 12 - Sonstiges<br />
„allgemeinen Daten“ und das Einlesen von „Einzelaufträgen“. Wählen Sie in<br />
der Liste die gewünschte Datensicherung. Diese wird nun blau markiert. Nun<br />
klicken links unten auf die Schaltfläche „Markierte Daten einlesen“.<br />
1. Einlesen allgemeiner Daten<br />
Hierunter versteht man die Gesamtsicherung, Kundendaten, Artikeldaten,<br />
Buchungsdaten, Nachkalkulationsdaten und Softwareeinstellungen - also<br />
alles außer Einzelaufträgen.<br />
Es erscheint eine Sicherheitsabfrage. Beantworten Sie diese mit „Ja“, beginnt<br />
der Einlesevorgang. Vorhandene Daten werden durch die Sicherung ersetzt.<br />
Falls Sie eine Gesamtsicherung einlesen, kann es einige Zeit dauern. Bei<br />
allen anderen Sicherungen geht die Rücksicherung sehr schnell.<br />
Unterbrechen Sie den Lesevorgang auf keinen Fall. Schalten Sie Ihren Computer<br />
nicht aus oder beenden die Software auf keinen Fall im Windows-<br />
Taskmanager.<br />
2. Einlesen Einzelaufträge<br />
Fall 1 (bestehenden Auftrag überschreiben)<br />
Falls der einzulesende Auftrag in Ihrem System bereits exisitiert, haben Sie<br />
die Möglichkeit, diesen zu überschreiben. Dazu müssen Sie in der Sicherheitsabfrage<br />
auf „Ja“ gehen.<br />
Wenn Sie auf „Nein“ gehen, siehe nachfolgend „Fall 2“.<br />
Fall 2 (Neu einlesen)<br />
Sie können einen Auftrag auch auf einen beliebigen (anderen) Kunden kopieren.<br />
Dazu suchen Sie in der Kundenverwaltung einen Kunden oder legen<br />
diesen neu an. Sie gelangen dann ins Auftragsfenster. Dort finden Sie oben<br />
folgenden Menüpunkt.<br />
Wählen Sie diesen an, kommen Sie in das bekannte Fenster. Hier sind jedoch<br />
nicht alle Sicherungen aufgeführt, sondern nur Einzelaufträge.<br />
Wählen Sie die gewünschte Sicherung an und klicken unten auf „Markierte<br />
Daten einlesen“. Es erscheint dann nochmals eine Sicherheitsabfrage.<br />
Hinweis:<br />
Wenn Sie einen Auftrag eine anderen Kunden einlesen, müssen Sie die Empfängeradresse<br />
in den LV-Dokumenten manuell ändern oder aus der Kundenverwaltung<br />
abrufen - da hier noch die „Originaladresse“ steht.<br />
BauFaktura - die erste Wahl für Handwerk und Bau<br />
293<br />
Über die Konsequenzen<br />
des Einlesens<br />
einer Gesamtsicherung<br />
müssen Sie sich<br />
im klaren sein.<br />
Denn alle neuen<br />
Kunden/Aufträge/<br />
Sonstigen Daten, die<br />
seit der Sicherung<br />
angelegt wurden, sind<br />
dann verloren!
294<br />
12.4 Service im Startfenster<br />
Kapitel 12 - Sonstiges<br />
Im Startfenster der Software gibt es oben das Menü „Service“. Hier gibt es<br />
ein paar wichtige Punkte die Sie kennen sollten.<br />
12.4.1 Fensterskalierung zurücksetzen<br />
Die meisten Fenster in dieser Software werden automatisch größenmäßig an<br />
Ihr Windows-System angepasst. Sie können zudem die Fenstergröße in den<br />
meisten Fenstern frei einstellen, indem Sie mit der Maus am Rand „ziehen“.<br />
Dabei drücken Sie auf dem rechten untern Rand (Ecke) die Maustaste, halten<br />
diese gedrückt und ziehen das Fenster in die gewünschte Größe.<br />
Auch wenn es selten vorkommt, gibt es den Fall, dass Sie im Nachhinein die<br />
Windows-Auflösung heruntersetzen (z.B. wenn ein Beamer oder ein anderer<br />
Monitor mit niedriger Auflösung angeschlossen wird).<br />
In diesem Fall sind die meisten Fenster der Software zu groß und passen<br />
nicht mehr auf dem Bildschirm.<br />
Für diesen Fall gibt es diesen Menüpunkt - es setzt alle Fenster auf die neutrale<br />
Werkseinstellung zurück. Beim Erstaufruf der Fenster werden diese an<br />
die aktuelle Bildschirmauflösung angepasst.<br />
12.4.2 Protokolle ansehen<br />
Dieser Menüpunkt ist nur für Servicezwecke gemacht. Sie als Anwender benötigen<br />
diese Protokolle nicht. Da nichts geheim ist, dürfen Sie hier natürlich<br />
auch reinschauen.<br />
12.4.3 Datenbankreparatur<br />
Es kommt zwar sehr selten vor, aber bei einem Stromausfall, einen Computeraussetzer<br />
oder bei einer sonstigen Störung können zentrale Datenbanken<br />
beschädigt werden. Die vier wichtigsten davon können automatisch repariert<br />
werden.<br />
Dies sollte der Anwender nicht selbtständig machen, sondern nur auf Anwei-<br />
BauFaktura - die erste Wahl für Handwerk und Bau
Kapitel 12 - Sonstiges<br />
sung der telefonischen Hotline des Softwareherstellers. Denn zuviele unnötige<br />
Reparaturen verlangsamen das System.<br />
12.4.4 Ausnahmen- und Fehlerspeicher<br />
Auch in dieser Software können Fehler geschehen. Diese können durch Fehlbedienung,<br />
Computerfehler, Softwarefehler oder einfach „grundlos“ passieren.<br />
In diesem System werden die meisten Ausnahme- oder Fehlermeldungen<br />
protokolliert. Damit ist es dann leichter, eine Fehleranalyse zu machen.<br />
Oben im Fenster stehen allgemeine Daten und Einstellungen.<br />
Weiter unten ist die Tabelle mit den Ausnahmen/Fehlern aufgelistet. Die letzte<br />
Ausnahme steht immer oben.<br />
Wenn Sie ein Problem mit der Software haben und dieser Ausnahmespeicher<br />
wird aufgerufen, sollten Sie unten mit „Druck neuester Fehler“ einen<br />
Ausdruck machen und dem Softwarehersteller oder -Händler zusenden. Sie<br />
sollten außerdem kurz schildern, was Sie gerade gemacht haben.<br />
12.4.5 Benutzer- und Lizenzinformationen<br />
Diese Software ist (je nach erworbener Lizenz) netzwerkfähig. Das heißt, es<br />
kann an mehreren Computern mit der Software gearbeitet werden.<br />
Jeder Arbeitsplatz benötigt aber dazu eine Lizenz, jede dieser Lizenzen muss<br />
erworben werden.<br />
BauFaktura - die erste Wahl für Handwerk und Bau<br />
295
296<br />
Wenn Sie nicht genügend<br />
Lizenzen haben<br />
und mit Tricks und<br />
Rücksetzungen das<br />
System am Laufen<br />
halten, ist dies eine<br />
Straftat.<br />
Bleiben Sie also<br />
ehrlich und erwerben<br />
die notwendigen<br />
Lizenzen.<br />
Andere Daten wie Angebote<br />
oder Rechnungen,<br />
Kalkulationen,<br />
Aufmass, Rapporte<br />
usw. können hiermit<br />
nicht übertragen<br />
werden.<br />
Allerdings gibt es die<br />
Möglichkeit, einzelne<br />
wichtige LV-Dokumente<br />
zu übertragen. Im<br />
Kapitel 12.5 ist dieses<br />
Verfahren beschrieben.<br />
Kapitel 12 - Sonstiges<br />
In diesem Fenster sieht man oben die erworbenen Lizenzdaten und weitere<br />
Angaben. In der Tabelle sieht man dann die vergebenen Lizenzen. Dies sind<br />
alle Rechner, die Zugriff auf die Softwaredatenbanken hatten.<br />
Es kann nun vorkommen, dass Sie einen Computer austauschen müssen.<br />
Dann haben Sie das Problem, dass zwar der alte Computer eine Lizenz hatte,<br />
der neue aber nicht.<br />
Deshalb ist es für diesen Fall möglich, die Tabelleneinträge zu löschen. Dann<br />
vergibt das System die Lizenzen neu. Dies machen Sie mit der Schaltfläche<br />
unten „Rücksetzen aller Benutzer- und Lizenzinformationen“.<br />
Diese Löschung kann jedoch nur alle 7 Tage durchgeführt werden. Auch die<br />
Gesamtanzahl der Löschungen ist begrenzt.<br />
Deshalb ist es nicht sinnvoll, wenn Sie die Software auf mehr Computern betreiben,<br />
als Sie Softwarelizenzen haben. Jede Rücksetzung wird protokolliert,<br />
so dass der Softwarehersteller das irgendwann „mitbekommt“.<br />
Bsp.<br />
Wenn Ihr Betrieb 4 Computer hat, auf dem diese Software läuft, aber nur 2<br />
Bedienpersonen, benötigen Sie trotzdem 4 Lizenzen - nicht nur 2 Stück.<br />
Im Kapitel 14.2 - Lizenzmangel gehen wir noch einmal auf die Lizenzproblematik<br />
ein.<br />
12.4.6 Datenübernahme von Delta-Handwerk oder Delta-Bau<br />
Sie können mit diesem Punkt die Kunden- und Artikeldaten von unseren Vorgängerprogrammen<br />
übernehmen. Normalerweise wird dieses Fenster bereits<br />
nach dem ersten Start der Software automatisch angezeigt.<br />
In der Hilfe erfahren Sie mehr über die Übernahme dieser Daten.<br />
BauFaktura - die erste Wahl für Handwerk und Bau
Kapitel 12 - Sonstiges<br />
12.4.7 Update Downloads und Einstellungen<br />
Diese Software kann über das Internet upgedatet werden - d.h. neuere, verbesserte<br />
Programmversionen werden geladen und installiert.<br />
In der Regel ist dieser Service nur Neukäufern die ersten 2 Monate, sowie<br />
Kunden mit Service-/Wartungsvertrag vorbehalten.<br />
Um den Service nutzen zu können, können Sie bereits im Startfenster diesen<br />
Service-Code eingeben. Sie können den Service-Code jedoch auch hier<br />
eingeben. Im grünen Feld sehen Sie, wie lange das Update-System bei Ihnen<br />
gültig ist.<br />
Mit Verlängerung des Servicevertrages erhalten Sie auch einen neuen Service-Code,<br />
den Sie im Startfenster oder hier neu eintragen müssen.<br />
Unter dem Abschnitt „Sofortige Update-Prüfung“ kann sofort online festgestellt<br />
werden, ob es eine neue Programmversion gibt. Sie können diese dann<br />
herunterladen und installieren.<br />
Bei einer Updateinstallation gehen unter normalen Umständen keine Daten<br />
verloren. Trotzdem ist es ratsam, vor jeder Update-Installation eine Datensicherung<br />
Ihres Systemes zu machen.<br />
Unten kann eingestellt werden, in welchen Zeiträumen (geschieht automatisch<br />
nach dem Programmstart) geprüft werden soll, ob ein Update vorliegt.<br />
BauFaktura - die erste Wahl für Handwerk und Bau<br />
297<br />
Um den Service zu<br />
nutzen, müssen Sie<br />
über einen DSL-<br />
Anschluss online<br />
sein. Ein Modem etc.<br />
genügt nicht.<br />
Den Service-Code finden<br />
Sie entweder auf<br />
der CD oder einem<br />
Begleitschreiben/<br />
Brief.<br />
Verwechseln Sie den<br />
Service-Code nicht<br />
mit dem längeren<br />
„Konfigurationscode“.
298<br />
Besonders begonnene<br />
Aufträge oder<br />
andere wichtige LV‘s<br />
können so übernommen<br />
werden. Es wird<br />
jedoch ausschließlich<br />
die LV-Aufstellung<br />
übertragen - nicht<br />
Projektkalkulationen,<br />
Vortext, Nachtext oder<br />
andere Daten.<br />
12.5 DELTA-Handwerk/-Bau LV-Übernahme<br />
Kapitel 12 - Sonstiges<br />
Es ist möglich, einzelne Leistungsverzeichnisse (Angebote/Rechnungen/...)<br />
von DELTA-Handwerk oder DELTA-Bau auf BauFaktura zu übertragen.<br />
Möglich ist dies nur, wenn mindestens die Version 8.2.0 (erschienen im November<br />
2008) von DELTA-Handwerk oder DELTA-Bau installiert ist.<br />
Vorgehensweise:<br />
Öffnen Sie in DELTA-Handwerk/DELTA-BAU das gewünschte Leistungsverzeichnis.<br />
Klicken Sie nun auf die „neue“ Schaltfläche „Nach BauFaktura“ wie in untenstehender<br />
Abbildung gezeigt ist.<br />
Starten Sie nun BauFaktura. Legen Sie ein neues (leeres) LV-Dokument an.<br />
Wählen Sie dazu wie gewohnt den entsprechenden Kunden, legen einen Auftrag<br />
an und erstellen dazu ein neues LV-Dokument (Angebot/Rechnung/...).<br />
Dann klicken Sie auf den Menüpunkt „Sonstiges“ und klicken auf „IMPORT:<br />
DELTA-Handwerk/-Bau Leistungsverzeichnis“. Nach wenigen Sekunden ist<br />
das LV übertragen.<br />
BauFaktura - die erste Wahl für Handwerk und Bau
Kapitel 12 - Sonstiges<br />
12.6 Weiteres zu Abschlagsrechnungen / -Zahlungen<br />
Wie es sich in den ersten Buchauflagen herausgestellt hat, ist das Thema<br />
Abschlagsrechnungen/Abschlagszahlungen ein Thema das prinzipiell nochmals<br />
erklärt werden muss.<br />
Viele Anwender von DELTA-Handwerk bzw. DELTA-BAU haben sich beschwert,<br />
dass die neue Abschlagsrechnungstabelle im LV unter „Summen/Zuschläge/<br />
AZ‘s“ in dieser Form nicht optimal sei. Spätestens mit der jetzt überarbeiteten<br />
Tabelle ist dem jedoch nicht so, denn mit dem System können alle auf<br />
dem Bau üblichen Fälle abgedeckt werden.<br />
Auf den ersten Blick scheinen manche diese Einwände berechtigt - aber bei<br />
genauerer Betrachtung von der Buchhaltungseite sowie von der technischen<br />
Umsetzbarkeit sind diese Einwände nicht machbar oder sind einfach nur<br />
„falsch“.<br />
Insbesondere müssen wir uns an die neuere Gesetzgebung in Sachen Rechnungserstellung<br />
(seit 2004) - sowie an die Logik und des kompletten Zusammenspieles<br />
des Systemes halten. Im neuen System ist es ganz klar was<br />
anzugeben ist, bzw. die Eintragungen in der AZ-Tabelle erscheinen vollautomatisch.<br />
12.6.1 Vorgehensweise Erstellung Abschlagsrechnungen<br />
Eine Abschlagsrechnung ist normalerweise eine kummulierte Rechnung deren<br />
Gesamtsumme am Tage der Erstellung den jeweiligen Baufortschritt wiederspiegelt.<br />
Die Summe der Aufstellung wird mit jeder Abschlagsrechnung höher, da in<br />
jeder neuen Abschlagsrechnung auch die Leistungen der Vorgängerrechnungen<br />
drinstecken.<br />
Dem Kunde (Auftraggeber) darf man jedoch nur die Leistungen in Rechnung<br />
stellen, die seit der vorherigen Abschlagsrechnung geleistet wurden.<br />
Dazu geht man her, und zieht am Schluss der Aufstellung alle vorherigen<br />
Abschlagsrechnungen ab.<br />
Dies macht die Software BauFaktura automatisch. Wenn Sie eine neue<br />
Abschlagsrechnung (oder auch normale Rechnung) anlegen, werden Sie<br />
zunächst gefragt, ob Sie Daten übernehmen möchten. Sie klicken auf die<br />
Schaltfläche „JA“. Anschliessend wählen Sie unten in der Liste die vorherige<br />
Abschlagsrechnung.<br />
Nun erscheint eine zweite Frage - diese betrifft nun die automatische Eintragung<br />
der vorherigen Rechnung als „abzuziehende Abschlagsrechnung“.<br />
Klicken Sie „Normalfall“ (linke Schaltfläche) an.<br />
Nun wird die Rechnung kopiert und die vorherige Abschlagsrechnung im<br />
Reiter „Summen/Zuschläge/AZ‘s“ eingetragen. Würden Sie nun gleich auf<br />
„Drucken“ gehen, müsste als End-Restsumme nichts, also „0,00“ herauskommen,<br />
da Sie eine Kopie der letzten Rechnung gemacht haben und diese<br />
unten gleich wieder als Abschlagsrechnung abgezogen haben.<br />
BauFaktura - die erste Wahl für Handwerk und Bau<br />
299
300<br />
Kapitel 12 - Sonstiges<br />
Nun gehen Sie her und erweitern Ihre Rechnung oder Ihre Massen so, dass<br />
es dem aktuellen Baufortschritt entspricht. Sie drucken die Rechnung aus<br />
und erhalten eine größere Gesamtsumme als in der vorherigen AR. Die Differenz<br />
aus aktueller Gesamtsumme und der Summe aller vorherigen Abschlagsrechnungen<br />
ergibt die neue zu zahlende Restsumme.<br />
12.6.2 Probleme des bisher üblichen Abzugsverfahren<br />
Die Praktiker unter den Handwerkern oder Bauunternehmern sagen nun - gut<br />
und schön - aber in der Praxis stimmt das nicht so, weil oft nicht alles bezahlt<br />
wird, was in der Abschlagsrechnung berechnet wird. Abzüge wie Skonto, Sicherheitseinbehalt,<br />
willkürliche (unberechtigte) Abzüge, oder auch berechtigte<br />
Abzüge kommen alltäglich vor.<br />
Bisher wurde in den vorherigen <strong>Huonker</strong>-Programmen die tatsächlich eingegangenen<br />
Zahlungen in die Abschlagsrechnungs-Tabelle von Hand eingetragen.<br />
Bei einem unberechtigten Abzug der Zahlung war so die fehlende Summe<br />
bei der aktuellen Abschlagsrechnung automatisch in der zu zahlenden<br />
Restsumme enthalten. Rechnerisch natürlich korrekt aber buchhalterisch<br />
nicht ganz astrein.<br />
Berechtigte Abzüge wurden in der Abschlagszahlungs-Aufstellung unter „Korrektur“<br />
bzw. „berechtigte Abzüge“ eingetragen. Das System erhöhte dann<br />
die abzuziehende AZ um diesen Betrag und die zu zahlende Restsumme<br />
stimmte wieder.<br />
Also werden die Kritiker des neuen BauFaktura nun sagen - war doch alles in<br />
Ordnung. Das war es eben nicht - denn erstens hat sich die Gesetzgebung zur<br />
Rechnungslegung geändert und zweitens geht dieses Verfahren spätestens<br />
schief bei Aufstellungen mit mehreren verschiedenen Mehrwertsteuersätzen<br />
in der Aufstellung oder mehrwertsteuerfreien Zuschlägen. Buchhaltungsmässig<br />
problematisch, war dieses bei berechtigten Abzügen, da keinerlei<br />
Dokumentation vorhanden war - noch schwieriger bei in der Kombination von<br />
Skonto, berechtigten Abzügen, unterschiedlichen MwSt.-Sätzen und Netto-<br />
Zu-/Abschlägen.<br />
Am alten Verfahren war es weiterhin problematisch (und gibt ein völliges<br />
durcheinander) wenn bei der Erstellung einer neuen Abschlagsrechnung, die<br />
Zahlung der letzten oder sogar der vorletzten A-Rechnung noch gar nicht geschehen<br />
ist. Dann ist man so vorgegangen, dass man die volle Rechnungssumme<br />
der vorherigen Rechnung als Zahlung eingegeben hat. Später dann<br />
wenn die (unvollständige) Zahlung angekommen ist, wurde dies in der AZ-Tabelle<br />
wieder geändert. Rein rechnerisch zwar wieder richtig - aber ein heilloses<br />
durcheinander, weil man die AZ-Tabelle ständig ändern muss und genau<br />
diese Aufstellung in jeder neuen Abschlagsrechnung anders aussieht.<br />
12.6.3 Neues Verfahren und deren Lösungsansätze<br />
Aus diesen genannten Gründen möchte auch der Gesetztgeber (vor allem die<br />
Finzanzämter) eine klar geregelte Rechnungstellung nach einem geregeltem<br />
Schema. Zwar muss man bei BauFaktura etwas umdenken - aber im Endde-<br />
BauFaktura - die erste Wahl für Handwerk und Bau
Kapitel 12 - Sonstiges<br />
fekt ist die Sache viel einfacher als vorher.<br />
Deshalb beschreiben wir hier nun die verschiedenen Fälle die vorkommen<br />
können und die wirklich saubere Lösung dazu.<br />
1. Durchführung<br />
Die Durchführung von Abschlagsrechnungen und der Abzug von vorherigen<br />
Rechnungen (nicht Zahlungen!) ist viel einfacher als bisher, weil die Eintragung<br />
der abzuziehenden Abschlagsrechnungen in jeder neuen Rechnung vollautomatisch<br />
geschieht. Man muss eigentlich überhaupt nichts beachten!<br />
2. Abzüge<br />
Wie schon erwähnt, sind Abzüge oder Kürzungen von Abschlagsrechnungen<br />
eigentlich der Normalfall. Hier die Verfahrensweise:<br />
a) Kein Abzug/Kürzung<br />
Dann ist die Sache klar. Der Kunde hat genau den angeforderten Betrag bezahlt.<br />
Man braucht natürlich nichts zu beachten!<br />
b) Abzug von Skonto<br />
Auch hier ist die Sache klar. Die automatische Abschlagsrechnungen-Liste<br />
stimmt buchhalterisch völlig.<br />
Falls Sie den Menüpunkt „Zahlungen buchen“ benutzen, buchen Sie dort<br />
den auf Ihrem Konto eingegangenen Betrag ein. Der „fehlende“ Rechnungsbetrag<br />
darf nicht nachgefordert werden. (Rechte Option anwählen: „Rechnung<br />
ist hiermit vollständig bezahlt“.<br />
In der Finanzbuchhaltung, muss der Steuerberater oder der Sachbearbeiter<br />
den gezahlten Betrag korrekt einbuchen. Die MwSt. wird entspr. des Skontos<br />
gekürzt.<br />
c) Abzug eines Sicherheitseinbehaltes<br />
Auch hier brauchen Sie nichts beachten. In der AR-Aufstellung steht nach wie<br />
vor der komplette Betrag drin, was auch völlig richtig ist.<br />
Unter „Zahlungen buchen“ geben Sie den erhaltenen Betrag ein. Da der Sicherheitseinbehalt<br />
jedoch später noch zu zahlen ist, müssen Sie dort angeben,<br />
dass die Rechnung nachgefordert wird. Klicken Sie rechts ein: „offener<br />
Betrag wird nachgefordert“. Unten geben Sie ein Zahlungsziel (z.B. 2 Monate)<br />
für die Nachforderung ein. Zahlt der Kunde nicht freiwillig wird automatisch<br />
ab dem neuen Zahlungsziel der Sicherheitseinbehalt gemahnt.<br />
Wichtig: Der Sicherheitseinbehalt darf nicht direkt unter Zu-/Abschläge<br />
(nach der MwSt) abgezogen werden. Die Eintragung muss zwingend links<br />
unten im Fenster „Summen/Zuschläge/AZ‘s erfolgen!<br />
BauFaktura - die erste Wahl für Handwerk und Bau<br />
301
302<br />
Kapitel 12 - Sonstiges<br />
d) unberechtigter Abzug<br />
Hat ein Kunde etwas abgezogen - das er nicht dürfte, bleibt die automatische<br />
AZ-Aufstellung wiederum genauso, wie diese automatisch erstellt wurde. Es<br />
braucht hier keine Eintragung gemacht werden. Diese Forderung wie früher<br />
auf nachfolgende AZ‘s draufzuschlagen ist im Sinne der Bestimmungen zur<br />
Rechnungslegung falsch. Tragen Sie also in der Abschlagsrechnungs-Tabelle<br />
auf keinen Fall bei den 3 Abzügen (Abz. Netto/Mwst./Brutto) etwas ein. Diese<br />
Spalten sind nur für berechtigte Abzüge da.<br />
Stattdessen belassen Sie die AZ-Aufstellung so wie diese ist. Sie buchen unter<br />
„Zahlungen buchen“ die eingegangene Zahlung (laut Kontoauszug ein)<br />
und stellen eine Nachforderung. Klicken Sie rechts ein: „offener Betrag wird<br />
nachgefordert“. Unten geben Sie ein kurzfristiges Zahlungsziel (möglichst<br />
aktuelles Datum oder höchstens 7 Tage) für die Nachforderung ein. Der Kunde<br />
erhält über das Mahnwesen eine Mahnung über die Nachforderung.<br />
d) berechtigter Abzug<br />
Bei berechtigten Abzügen gibt es mehrere Vorgehensweisen:<br />
1. Möglichkeit (empfohlen!)<br />
Man gibt unter „Summen/Zuschläge/AZ‘s“ in der „Abschlagsrechnungstabelle“<br />
die Beträge des Abzuges ein (Abz Netto, Abz MwSt, Abz Brutto). Die<br />
getrennte Eingabe von Netto und MwSt. ist notwendig, da das System unterschiedliche<br />
MwSt-Sätze verarbeiten kann. Die Eingabe muss mit einem<br />
Minus-Zeichen vorangestellt erfolgen!<br />
Nur durch diese Korrekturangabe würde sich in der kommenden Zahlung<br />
die Restsumme erhöhen. Deshalb muss man in der kommenden (aktuellen)<br />
Abschlagsrechnung/Schlussrechnung den Abzug auch in der LV-Aufstellung<br />
berücksichtigen. Ist dem Kunde z.B. ursprünglich 45,00cbm Mauerwerk<br />
berechnet worden, der korrekte Wert nur 43,50cbm, so muss dieses im LV<br />
geändert werden. Ebenso wenn der Abzug auf einer falschen Preisangabe<br />
beruht, muss dieses korrigiert werden.<br />
Noch übersichtlicher und besser dokumentiert ist es, wenn Sie die ursprünglichen<br />
Mengen/Preise/Positionen im LV belassen und unten im Rechnungs-<br />
LV sog. Korrekturpositionen anlegen. Hier ziehen Sie die falschen Position<br />
ab (negative Menge eingeben). Als Überschrift vor diese Korrekturpositionen<br />
können Sie eine Kommentarzeile mit z.B. dem folgenden Text machen: „AZ-<br />
Korrektur Re-Nr. 1263 vom 12.01.2009“.<br />
2. Möglichkeit (einfach, aber keine Dokumentation)<br />
Man ändert weder an der Rechnung etwas noch an der Abschlagsrechnungs-<br />
Tabelle. Unter „Zahlungen buchen“ bucht man den erhaltenen Betrag ein und<br />
stellt keine Nachforderung.<br />
In der Finanzbuchhaltung bucht der Steuerberater oder der Sachbearbeiter<br />
den erhaltenen Betrag ein, daraus errechnet sich die MwSt.<br />
BauFaktura - die erste Wahl für Handwerk und Bau
Kapitel 12 - Sonstiges<br />
Die Vorgehensweise hat den Nachteil, dass der Grund der Kürzung nirgends<br />
steht und dass die Rechnung nicht mit der Zahlung übereinstimmt.<br />
3. Möglichkeit (gut aber aufwendig!)<br />
Man ändert die alte Abschlagsrechnung ab, denn der Abzug hatte ja einen<br />
Grund. Sie machen also in der betreffenden Abschlagsrechnung eine Mengen-/Positionsänderung,<br />
drucken die Rechnung nochmals aus und schicken<br />
diese korrigierte Rechnung dem Kunden zu. In der Regel haben Sie jedoch<br />
schon die nächste Abschlagsrechnung angelegt. Deshalb müssen Sie Sie<br />
diesselbe Korrektur auch in allen nachfolgenden aktuellen LV‘s machen.<br />
Damit unter „Summen/Zuschläge/AZ‘s“ die Abschlagsrechnungs-Aufstellung<br />
wieder stimmt, müssen Sie die Zeile dieser Rechnung aktualisieren. Dazu<br />
markieren Sie die AZ und klicken die Schaltfläche „AZ-Zeile aktualisieren“.<br />
Der Vorteil ist, dass die korrigierten Rechnungssummen immer mit den Zahlungssummen<br />
übereinstimmt.<br />
Leider müssen Sie dazu das LV der gekürzten Abschlagsrechnung korrigieren<br />
und versenden - und alle nachfolgenden LV‘s ebenfalls.<br />
4. Möglichkeit (problematisch, wegen der Nachforderung)<br />
Sie belassen die alte (gekürzte) Abschlagsrechnung, ändern aber das aktuelle/kommende<br />
LV ab (ändern also die gekürzten Mengen/Preise). Evtl.<br />
dokumentieren Sie die Änderung im LV mit einer Kommentarzeile.<br />
Der Kunde sollte nun aber die gekürzte Abschlagsrechnung trotzdem vollständig<br />
bezahlen - also unter Zahlungen einbuchen und unbedingt den Fehlbetrag<br />
nachfordern. Denn die berechtigte Kürzung wird erst in der kommenden<br />
Rechnung berücksichtigt.<br />
Zahlt der Kunde den Fehlbetrag der gekürzten Rechnung nicht - fehlt Ihnen<br />
Geld, da die Kürzung ja in der kommenden Abschlagsrechnung berkücksichtigt<br />
ist.<br />
Dieses ist eigentlich vom Aufwand und auch von der buchahlterischen Seite<br />
ziemlich perfekt - allerdings muss man dem Kunde mitteilen, dass er die Kürzung<br />
zahlen muss und diese in der nächsten Rechnung automatisch in der<br />
LV-Aufstellung berücksichtigt wird.<br />
5. Möglichkeit (umgeht den Automatismus des Systemes)<br />
Diese Möglichkeit entspricht weitgehend dem vorherigen Verfahren. Man ändert<br />
das aktuelle/kommende LV entsprechend ab, belässt aber die gekürzte<br />
Abschlagsrechnung wie gehabt.<br />
Damit der Kunde die Kürzung nicht nachbezahlen muss, müssen Sie unter<br />
„Summen/Nachtexte/AZ‘s“ die Zeile der gekürzten Abschlagsrechnung löschen.<br />
Mit „Zeile einfügen“ fügt man an derselben Stelle eine leere Zeile<br />
BauFaktura - die erste Wahl für Handwerk und Bau<br />
303
304<br />
Kapitel 12 - Sonstiges<br />
ein. Dort trägt man dann die Zahlungssumme (nicht wie bisher die Rechnungssumme)<br />
ein. Hinten unter Kommentar vermerkt schreibt man z.B.<br />
„Zahlungssumme“.<br />
Diese Vorgehensweise ist einfach und effizient.<br />
FAZIT:<br />
Wir haben Ihnen aufgezeigt, wie Sie die Standardsituationen bei kummulierten<br />
Abschlagsrechnungen einfach meistern.<br />
Wir möchten Sie hiermit jedoch nochmals darauf hinweisen, dass Sie unabhängig<br />
von unseren Tips und Empfehlungen die gesetzlichen und buchhalterischen<br />
Anforderungen erfüllen müssen. Software/Handbuch werden in<br />
mehrere Länder mit unterschiedlicher Gesetzgebung geliefert - verantwortlich<br />
für eine gesetzlich korrekte Rechnungsstellung ist immer der Anwender.<br />
BauFaktura - die erste Wahl für Handwerk und Bau
Kapitel 13 - Einstellungen<br />
13. Einstellungen<br />
13.1 Absenderdaten (sehr wichtig !!!)<br />
Schon nach dem ersten Start der Software werden Sie nach den Absenderdaten<br />
gefragt. Dazu blendet das entsprechende Fenster ein. Das Fenster<br />
können Sie aber auch vom Basisfenster über den Menüpunkt „Einstellungen“<br />
- „Allgemeine Softwareeinstellungen“ - „Absenderdaten“ erreichen.<br />
Bitte geben Sie alle Angaben (soweit wie möglich) vollständig ein. Besonders<br />
wichtig ist die erste Zeile „Absenderzeile“. Denn diese erscheint automatisch<br />
auf vielen Formularen.<br />
13.2 Grundeinstellungen<br />
Das Fenster „Grundeinstellungen“ finden Sie unter „Einstellungen“ - „Allgemeine<br />
Softwareeinstellungen“ - „Grundeinstellungen“.<br />
Im wesentlichen ist hier alles auf „Deutschland“ eingestellt. Die MwSt.-Sätze<br />
sind in der Software hinterlegt. Falls sich diese je ändern, wird dies in neueren<br />
Softwareversionen berücksichtigt.<br />
Die „Autom. Fenstergrößen“ sollten unbedingt auf „automatisch“ eingestellt<br />
bleiben. Bei der ersten Benutzung eines Bildschirmfensters wird die Größe<br />
automatisch angepasst. Sie können jedoch die meisten Fenster „Skalieren“<br />
und „Positionieren“. D.h. möchten Sie ein Fenster größer oder kleiner haben<br />
- oder an einer anderen Stelle, ziehen Sie dieses entsprechend. Das System<br />
BauFaktura - die erste Wahl für Handwerk und Bau<br />
305<br />
Bitte unbedingt angeben!<br />
Falls Sie Ihren Betrieb<br />
in „Deutschland“<br />
haben, ist werksseitig<br />
bereits alles richtig<br />
eingestellt.
306<br />
Bevor Sie sich hier<br />
an die Einstellungen<br />
machen, sollten Sie<br />
sich bereits ein wenig<br />
mit dem Programm<br />
auskennen.<br />
Zumindest das Kapitel<br />
„Erste Schritte“<br />
sollten Sie hinter sich<br />
gebracht haben.<br />
Kapitel 13 - Einstellungen<br />
merkt sich Größe und Position, so dass es beim nächsten Aufruf entsprechend<br />
eingeblendet wird.<br />
13.3 Rechnungs-/Formularköpfe<br />
13.3.1 Allgemeines<br />
Die Rechnungs-Formularköpfe sind ein recht komplexes Thema. Hiermit erstellen<br />
Sie Ihre Brief- oder Rechnungsköpfe sowie die Formularköpfe von Aufmass,<br />
Rapporten und anderen Bereichen.<br />
Um es gleich vorweg zu sagen: Die Erstellung eines aufwendigen Rechnungskopfes<br />
mit Logo, Schriften usw. ist zwar nicht sonderlich schwierig - es setzt<br />
jedoch trotzdem etwas Computererfahrung voraus. Besonders, wenn Sie ein<br />
Logo oder sonstige spezielle Formen plazieren möchten.<br />
Der Hersteller dieser Software macht gegen Berechnung einer Pauschale Ihren<br />
persönlichen Brief-/Rechnungskopf - dies ist der beste Weg, wenn Sie<br />
nicht klar kommen.<br />
Im Internet wird es in Zukunft auch ein Schulungsvideo zu diesem Thema<br />
geben. Auch in der Hilfe (F1-Taste) finden Sie weitere Informationen.<br />
Wir möchten Ihnen später mittels eines kleinen Beispieles das Thema näherbringen.<br />
13.3.2 Übersicht, Möglichkeiten<br />
Jeder Ausdruck in dieser Software wird mit einem Formularkopf ausgedruckt.<br />
Und für jeden Bereich kann ein extra Kopf erstellt werden.<br />
Wir unterscheiden im wesentlichen zwei Hauptbereiche:<br />
a) Brief-/Rechnungsköpfe<br />
Den Briefkopf braucht man für das Brieftextsystem. Hier wird zwischen<br />
dem Kopf der „ersten“ und der „nachfolgenden Seiten“ unterschieden.<br />
Auf der ersten Seite hat man in der Regel einen aufwändigen Kopf mit<br />
Firmenanschrift, Logo, Bankverbindung, Geschäftsführer usw.<br />
Der Kopf für die nachfolgenden Seiten ist wegen des Platzbedarfes meist<br />
BauFaktura - die erste Wahl für Handwerk und Bau
Kapitel 13 - Einstellungen<br />
nur sehr schmal am oberen Rand.<br />
Die Rechnungsköpfe gelten für alle LV-Dokumente, also neben der Rechnung<br />
auch für Angebote, Lieferscheine, Auftragsbestätigungen usw. Hier<br />
gilt das selbe wie für die Briefköpfe. Da man anders als bei einem Brief auf<br />
den LV-Dokumenten zusätzliche Angaben wie Rechnungsnummer, Kundennummer<br />
usw. benötigt, sind im Rechnungskopf die entsprechenden<br />
Platzhalter vorhanden.<br />
Außer den zusätzlichen Angaben sollten Brief- und Rechnungskopf gleich<br />
aussehen.<br />
b) Formularköpfe<br />
Bei den normalen Formularköpfen wird nicht zwischen erster und nachfolgenden<br />
Seiten unterschieden. Denn diese Ausdrucke sind meist in Listenform<br />
und werden normalerweise nur mit einem einfachen Kopf gedruckt.<br />
Die Köpfe der ersten und der nachfolgenden Seiten sind also immer<br />
gleichaussehend.<br />
Da manche Listen oder Ausdrucke wegen des Platzbedarfes im Querformat<br />
gedruckt werden können bzw. müssen, gibt es die normalen Formularköpfe<br />
immer im Querformat und im Hochformat. Das Querformat wird<br />
allerdings selten benötigt.<br />
Es gibt folgenden Formularköpfe:<br />
Allgemeine Listen<br />
Dies sind projektunabhängige Listen wie drucken der Kundenverwaltung<br />
oder der Artikelverwaltung.<br />
Allgemeine projektspezifische Listen<br />
Dies sind allgemeine Listen, die mit einem Projekt/Auftrag zusammenhängen,<br />
aber nicht in das Resort von Rapporten, Aufmass oder Kalkulation<br />
fallen.<br />
Aufmasslisten<br />
Alle Drucke, die mit der Massenermittlung (Aufmass) zusammenhängen.<br />
Rapportlisten<br />
Alle Listen, die zu den Tagesberichten/Rapporten gehören.<br />
Kalkulationslisten<br />
Alle Listen zum Thema Stammdatenkalkulation oder Projektkalkulation<br />
BauFaktura - die erste Wahl für Handwerk und Bau<br />
307<br />
Normalerweise<br />
braucht man die<br />
Köpfe von allgemeinen<br />
Listen, Aufmass,<br />
Rapporten oder<br />
Kalkulation zunächst<br />
nicht ändern, da diese<br />
„neutral“ gestaltet<br />
sind.
308<br />
In die Formulare<br />
gelangen Sie auch<br />
von vielen anderen<br />
Fenstern.<br />
Dies ist jedoch der<br />
zentrale „Einstiegspunkt“<br />
für alle Formulare.<br />
Kapitel 13 - Einstellungen<br />
Diese Formularköpfe, die es im Hoch- und Querformat gibt, sind neutral<br />
angelegt. Diese passen also prinzipiell zu jeder Firma. Sie können diese<br />
natürlich jederzeit abändern.<br />
Allerdings empfehlen wir diese erst einmal so zu belassen und stattdessen<br />
zuerst die Brief- und Rechnungsköpfe an Ihre Firma anzupassen. Denn die<br />
Brief- und Rechnungsköpfe müssen individuell eingestellt werden.<br />
In allen Formularköpfen ist als erste Textzeile ein Platzhalter mit Ihrer „Generellen<br />
Absenderzeile“. Deshalb ist es wichtig, dass diese Kopfzeile entsprechend<br />
Ihrer Firma eingestellt ist (Menü „Einstellungen“ - „Allgemeine<br />
Softwareeinstellungen“ - „Absenderdaten“)<br />
13.3.3 Übersicht über den Brief-/Rechnungs-/Formularköpfe<br />
Wir möchten uns nun einen Überblick über das Einstellfenster der Briefkopf-<br />
Vorlagen verschaffen. Dazu gehen gehen wir in den wichtigen Angebots-/<br />
Rechnungs-Kopf.<br />
Gehen Sie vom Basisfenster ins Menü „Einstellungen“, dann auf „Allgemeine<br />
Softwareeinstellungen“ und nun auf „Rechnungs-/Formularköpfe“. Sie<br />
haben nun folgende Auswahl.<br />
Wir klicken nun auf „Angebot/Rechnung/... Seite 1“. Es erscheint das Fenster<br />
um Kopfvorlagen einzustellen. Sie sehen einen voreingestellten Musterkopf<br />
für den LV-Ausdruck - also Angebote, Lieferscheine, Rechnungen, Gutschriften<br />
usw.<br />
BauFaktura - die erste Wahl für Handwerk und Bau
Kapitel 13 - Einstellungen<br />
Oben finden Sie wie in vielen Fenstern ein Menü mit einigen Funktionen.<br />
Darunter links finden Sie die Auswahl der Vorlage und die Randeinstellungen.<br />
In der darunterliegenden Tabelle finden Sie alle Grafik- und Textobjekte in<br />
der aktuellen Kopfvorlage.<br />
Ganz links unten finden Sie dann die Schrift- und Grafikdetails für die aktuelle<br />
Zeile der Tabelle. Hier werden die Eigenschaften für jedes Grafik- oder<br />
Schriftobjekt eingestellt.<br />
Rechts finden Sie die Darstellung (Vorschau) des Kopfes und der Ränder. Die<br />
weiße Fläche ist das Papier. Darüber sehen Sie die Grafikobjekte gemalt, so<br />
wie Sie diese später auf dem Druck z.B. einer Rechnung wiederfinden.<br />
In diesem Beispielkopf sind 28 Objekte vorhanden. Der Ausdruck erfolgt in<br />
der Reihenfolge der linken Tabelle. Möchten Sie also einen Schriftzug über ein<br />
gefülltes Rechteck legen, muss Ihr Rechteck-Objekt in der Tabelle oberhalb<br />
der Beschriftung sein. Dies nur vorab, mehr in nachfolgendem Beispiel.<br />
13.3.4 Konkretes Beispiel für den Rechnungskopf<br />
Wir möchten nun mit Ihnen zusammen ein kleines Beispiel machen, um Ihnen<br />
die Funktionsweise zu erklären.<br />
a) Kopfvorlage auswählen<br />
Oben unter „Kopfvorlage auswählen“ können Sie jede Vorlage nochmals auswählen.<br />
Wenn Sie bereits auf „Angebot/Rechnung/... Seite 1“ stehen, brauchen<br />
Sie hier nichts machen - ansonsten wählen Sie diesen Punkt aus.<br />
BauFaktura - die erste Wahl für Handwerk und Bau<br />
309
310<br />
Wenn Sie einen ganz<br />
anderen Kopf einstellen<br />
möchten als der<br />
„Aktuelle“, sollten<br />
Sie diesen Punkt<br />
benutzen.<br />
Es wird dann der<br />
„neutrale“ Basiskopf<br />
eingestellt.<br />
Kapitel 13 - Einstellungen<br />
b) Generelle Druckränder<br />
Die Druckränder sind der Bezugspunkt für alle späteren Angaben. Sinnvolle<br />
Werte für „Links“ sind „20mm“ und für „Oben“ sind „7mm“ bis „10mm“. Diese<br />
Ränder werden in der rechten Vorschau mit roten Linien angezeigt.<br />
c) Ränder des Inhaltes<br />
Hier wird eingestellt, wo das Angebot oder die Rechnung an sich zu drucken<br />
beginnen soll und wo es unten aufhören soll. Auf der ersten Seite sind<br />
„110mm“ für oben und ca. „270mm“ für unten sinnvolle Werte.<br />
Bei anderen Formularen oder Nachfolgeseiten mit kleinem Kopf wird der obere<br />
Rand z.B. auf „30mm“ und der untere Rand auf ca. „280mm“ eingestellt.<br />
Diese Einstellung kann man eigentlich erst richtig machen, wenn der Kopf<br />
bereits erstellt ist, so dass sich der Kopf und der spätere Inhaltsdruck nicht<br />
in die Quere kommen.<br />
d) Basiskopf einlesen<br />
Im Bildschirmausdruck sehen Sie einen beliebigen Musterkopf. Dieser paßt<br />
natürlich nicht zu Ihrer Firma. Lediglich die Standardangaben wie Datum,<br />
Rechnungsnummer usw. wären noch brauchbar.<br />
Dazu gibt es oben unter „Menü“ den Punkt „Basiskopf einlesen“. Diesen<br />
Punkt klicken Sie nun an. Die Sicherheitsabfrage beantworten Sie mit „JA“.<br />
Der Kopf wird nun durch einen neutralen Basiskopf ersetzt. Diesen möchten<br />
wir nun durch ein paar persönliche Angaben ersetzen, um einen individuellen<br />
Firmenkopf zu erhalten.<br />
BauFaktura - die erste Wahl für Handwerk und Bau
Kapitel 13 - Einstellungen<br />
e) Nun das eigentliche Beispiel<br />
Unser Beispiel soll für ein kleines Bauunternehmen sein. Der Briefkopf soll<br />
später etwa so ausssehen.<br />
Der Briefkopf ist sehr einfach gestaltet - auf grafische Logos haben wir hier<br />
im Beispiel verzichtet. Im wesentlichen müssen wir den Firmennamen, die<br />
Adresse und die Bankverbindung angeben.<br />
BauFaktura - die erste Wahl für Handwerk und Bau<br />
311<br />
Als Übung möchten<br />
wir diesen Rechnungskopf<br />
gestalten.
312<br />
Kapitel 13 - Einstellungen<br />
Wie unter Punkt d) beschrieben, haben Sie den Basiskopf eingelesen. Ihr<br />
Fenster müsste nun wie folgt aussehen:<br />
Als erstes ändern wir den Text in der Absenderzeile. Dazu klicken Sie auf<br />
der rechten Seite oberhalb von die kleine<br />
„Absenderzeile“ an. Diese wird nun rot umrandet. In der Tabelle wird die entsprechende<br />
Objektzeile automatisch angewählt.<br />
Unten geben Sie unter „Beschriftung“ folgendes ein:<br />
Die Eingabe schließen Sie mit der TAB-Taste (links neben „Q“) ab. Die Vorschau<br />
rechts wird nun mit dem neuen Text aktualisiert.<br />
Als nächstes möchten wir mit dem „roten“ Firmenschriftzug fortfahren. Wir<br />
gehen nun auf die Schaltfläche „Neues Objekt anfügen“ unterhalb der Tabelle.<br />
BauFaktura - die erste Wahl für Handwerk und Bau
Kapitel 13 - Einstellungen<br />
Es erscheint folgendes Fenster:<br />
Hier müssen Sie auswählen, was für ein Objekt (Element) Sie auf Ihren Briefkopf<br />
malen möchten. In unserem Fall wählen wir „Normales Textfeld“ aus<br />
und gehen unten auf weiter. Es erscheint folgendes Fenster:<br />
Dieses kleine Fenster erscheint immer und soll Sie daran erinnern, dass das<br />
neue Objekt an der markierten Stelle erscheint. Es werden hier Hinweise für<br />
die weitere Vorgehensweise gegeben.<br />
Dieses Fenster ist nur eine Gedankenstütze - ist aber technisch nicht notwendig.<br />
Schließen Sie nun das Fenster mit der Schaltfläche „Zurück ins Gestaltungsfenster“.<br />
BauFaktura - die erste Wahl für Handwerk und Bau<br />
313<br />
Dieses Infofenster ist<br />
nur für Anfänger zur<br />
besseren Orientierung<br />
vorhanden.<br />
Profis schließen dieses<br />
gleich nach dem<br />
„Erscheinen“.
314<br />
Kapitel 13 - Einstellungen<br />
Sie sehen Ihr neues Objekt nun rot eingerahmt in der Vorschau.<br />
Auf der linken Seite ändern wir den Text unter „Beschriftung“:<br />
Nun ändern wir die Schriftgröße indem wir links unten auf die Schaltfläche<br />
„Schriftauswahl“ klicken. Es erscheint das Schriftenfenster. Wir bleiben<br />
bei der Schrift „Arial“, wählen unter „Schriftschnitt“ den Eintrag „Fett“ aus.<br />
Rechts stellen wir den „Schriftgrad“ (Größe) auf „26“ ein. Dies ist deutlich<br />
größer als eine normale Schreibmaschinenschrift, die den Schriftgrad „11“<br />
besitzt.<br />
Wir verlassen das Fenster mit der Schaltfläche „OK“.<br />
BauFaktura - die erste Wahl für Handwerk und Bau
Kapitel 13 - Einstellungen<br />
Nun möchten wir die Farbe von „schwarz“ auf „rot“ ändern. Dazu gehen Sie<br />
auf die Schaltfläche „...“ hinter Farbe und dem schwarzen Kasten. Es erscheint<br />
die Windows-Farbauswahl-Box.<br />
Wählen Sie hier das „rote“ Farbkästchen und schließen das Fenster mit der<br />
„OK“-Schaltfläche.<br />
Als nächsten möchten wir unseren Schriftzug oben auf dem Papier plazieren.<br />
Dazu klicken Sie in der rechten Vorschau auf das „BAUMEISTER“-Objekt und<br />
halten die Maustaste gedrückt. Nun ziehen Sie das Objekt nach oben. An der<br />
gewünschten Stelle lassen Sie die Maustaste wieder los.<br />
Ihre Vorschau sieht nun so aus:<br />
Nun möchten wir eine graue Linie darunter zeichnen. Die Vorgehensweise ist<br />
diesselbe.<br />
1. Gehen Sie auf „Neues Objekt einfügen“<br />
2. Wählen Sie „Linie waagrecht“ und gehen auf „Weiter“<br />
3. Schließen Sie das nachfolgende Hinweisfenster<br />
Sie sehen die Linie wieder rot markiert. Diese klicken Sie an, halten die Maustaste<br />
gedrückt und ziehen die Linie nach oben unterhalb des Schriftzuges<br />
BauFaktura - die erste Wahl für Handwerk und Bau<br />
315<br />
In diesem Fenster lassen<br />
sich auch andere<br />
Farben definieren.
316<br />
Kapitel 13 - Einstellungen<br />
„BAUMEISTER“.<br />
Als nächstes müssen wir in den Objekteigenschalften die „Linienstärke“, die<br />
„Linienlänge“ und die „Farbe“ eingeben.<br />
Als Linienstärke geben Sie „1“ (mm) ein. Als Linienlänge geben Sie die Zahl<br />
„59“ ein. In der Praxis müssen Sie hier etwas probieren bis die Linie genau<br />
unter „BAUMEISTER“ passt. Mit der Farbauswahl-Schaltfläche wählen Sie<br />
nun eine graue Farbe aus.<br />
Nun ist das zweite Objekt ebenfalls gesetzt. Unter diese Linie möchten wir<br />
nun die Schrift „Hochbau - Tiefbau - Gerüstbau“ setzen. Auch dies geht wieder<br />
wie zuvor.<br />
Fügen Sie mit der Schaltfläche „Neues Objekt anfügen“ ein neues „Normales<br />
Textfeld“ an.<br />
Beschriften Sie dies dann wie nachfolgend abgebildet und stellen die Schriftgröße<br />
auf „12“:<br />
Nun fassen Sie das neue Objekt mit der Maus an und schieben es nach oben<br />
unter die Linie. Sie sollten folgendes Ergebnis haben:<br />
Als nächstes möchten wir rechts oben auf dem Briefkopf die vollständige<br />
Adresse, sowie Telefon, Telefax und EMail-Adresse angeben.<br />
BauFaktura - die erste Wahl für Handwerk und Bau
Kapitel 13 - Einstellungen<br />
Man könnte es sich nun einfach machen und alles in einen Textblock mit 6<br />
Zeilen unterbringen. Wir möchten es jedoch etwas schöner haben und benötigen<br />
dazu 3 Objekte vom Typ „Normales Textfeld“.<br />
Legen Sie wie gewohnt mit „Neues Objekt anfügen“ ein „Normales Textfeld“<br />
an. Wir belassen die eingestellte Schrift (Arial - Standard - 11) und ändern die<br />
„Beschriftung“ wie folgt:<br />
In der Vorschau fassen wir den Schriftzug mit der Maus an und platzieren<br />
diesen rechts oben auf der Seite.<br />
Nun fehlen noch die Angaben wie Telefon, Telefax und EMail. Um die Telefon-<br />
/Faxnummer und EMail-Adresse exakt untereinander zu haben, machen wir<br />
2 getrennte Textobjekte, die wir dann getrennt nach oben schieben.<br />
1. Textobjekt:<br />
2. Textobjekt:<br />
Im Ergebnis sieht der Kopf nun folgendermassen aus:<br />
BauFaktura - die erste Wahl für Handwerk und Bau<br />
317
318<br />
Wir empfehlen die<br />
„Feinjustierung“ der<br />
Positionen mit der<br />
Eingabe von Zahlenwerten<br />
für die X- und<br />
Y-Position. Nur dann<br />
wird es völlig exakt.<br />
Kapitel 13 - Einstellungen<br />
Feinjustierung der Textblöcke:<br />
Bisher haben Sie die Objekte mit der Maus an die richtige Stelle geschoben -<br />
je nach Augenmass passt dies mehr oder weniger - ist allerdings nie genau.<br />
Um die 3 letzten Objekte genau auszurichten, gibt es zwei Möglichkeiten:<br />
a) Mit der ersten Methode zoomen Sie die Vorschau z.B. auf 200%. Es wird<br />
nun alles größer und Sie können mit der Maus genauer arbeiten.<br />
b) Bei der zweiten Methode stellen für jedes Objekt mit den Eigenschaften<br />
„Pos-X“ und „Pos-Y“ die genauen Koordinaten ein.<br />
„Pos-X“ ist der Abstand vom linken Rand (rote senkrechte Linie). „Pos-Y“<br />
ist der Abstand zur oberen waagrechten roten Linie. Am besten, Sie arbei-<br />
BauFaktura - die erste Wahl für Handwerk und Bau
Kapitel 13 - Einstellungen<br />
ten hier mit halben oder ganzen Milimeterzahlen.<br />
Unten im Kopf möchten wir nun noch die Bankverbindung, den Handelsregistereintrag<br />
und den Geschäftsführer angeben. Dazu machen Sie wieder 3 getrennte<br />
Textobjekte und plazieren diese unten auf der Seite. Als Schriftgrösse<br />
für solche Angaben empfehlen wir „8“. Bitte nicht zuweit unten platzieren,<br />
da die meisten Drucker einen nicht bedruckbaren unteren Rand von 5 bis<br />
15mm haben.<br />
Unser Endergebnis:<br />
Unser „einfacher“-Rechnungskopf (Seite 1) ist somit fertig. Natürlich kann<br />
man deutlich aufwändigere Designs machen.<br />
BauFaktura - die erste Wahl für Handwerk und Bau<br />
319
320<br />
Auch die Einbindung<br />
von Grafiken wie<br />
Firmenlogos, Sonderschriften<br />
etc. ist leicht<br />
möglich.<br />
Kapitel 13 - Einstellungen<br />
Um z.B. ein Firmenlogo einzubinden, muss dies als Grafikdatei (TIFF, BMP,<br />
JPG) vorliegen. Dies kann man dann mit einem Objekt vom Typ „Grafik/Logo“<br />
ganz normal auf der Seite platzieren wie ein normaler Textblock.<br />
Mit Objekten vom Typ „Rechtecken gefüllt“ und „Kreis/Ellipse gefüllt“ kann<br />
man Hintergründe erzeugen und danach auf diesen Hintergrund Texte, Datenfelder,<br />
Linien oder Logos platzieren.<br />
Probieren Sie die Möglichkeiten einfach aus. In der Hilfe (F1-Taste) finden Sie<br />
sicherlich weitere nützliche Bedienungsdetails, da hier nicht alles angesprochen<br />
wurde.<br />
Für alle, die nicht klar kommen oder sich die Arbeit sparen möchten, macht<br />
der Softwarehersteller jedem Kunden gegen ein geringes Entgelt wunschgemäße<br />
Formularköpfe - fragen Sie einfach nach!<br />
Testen der Köpfe<br />
Zwar sieht man auf der Vorschau recht gut, wie der Kopf aussieht - ausgedruckt<br />
sieht man jedoch auch kleine Detailfehler. Deshalb können Sie oben<br />
vom Menü gleich Testausdrucke tätigen.<br />
Bitte lesen Sie auch im Kapitel 13.3.7 (Verwendung vorgedrucktes Papier)<br />
die Unterscheidung zwischen Druckausgabe und Fax/EMail. Hier beim testen<br />
kann diese Unterscheidung ebenfalls angeschaut oder gedruckt werden.<br />
13.3.5 Kopieren von Formularköpfen<br />
Das Kopieren von Formularköpfen ist relativ wichtig. Angenommen Sie haben<br />
die Vorlage für „Angebot/Rechnung/...“ erstellt und möchten diese auch für<br />
die Brieftext-Vorlage haben.<br />
Kopieren Sie mit dem Menü „Kopieren zwischen Vorlagen“ einfach den Kopf<br />
für „Angebot/Rechnung/... Seite 1“ auf „Brieftext Seite 1“. Dasselbe machen<br />
Sie für die nachfolgenden Seiten (Seite 2, 3, ...).<br />
Wählen Sie nun oben die Vorlage für den Brieftext und ändern diesen ab.<br />
Entfernen Sie z.B. die Rechnungsnummer, das Lieferdatum und die Auftragsnummer,<br />
ebenso die beiden Kopfzusätze und die LV-Bezeichnung. Sie haben<br />
nun in sekundenschnelle aus der Rechnungskopfvorlage die Vorlage für den<br />
BauFaktura - die erste Wahl für Handwerk und Bau
Kapitel 13 - Einstellungen<br />
Brieftext gemacht.<br />
Noch wichtiger ist die Kopierfunktion für die einfachen Formulare wie Aufmass,<br />
Regie und Kalkulation. Erstellen Sie z.B. für das Aufmass einen Kopf,<br />
so sollte dieser bei den Rapporten oder der Kalkulation gleich aussehen.<br />
Statt diesen in jedem Bereich neu zu zeichnen, kopieren Sie den Kopf einfach<br />
auf den entsprechenden Bereich.<br />
13.3.6 Muster-Formularköpfe<br />
Zu diesem Programm sind auch Mustervorlagen für Köpfe beigelegt. Diese<br />
können Sie einlesen und auf Ihre Firma abändern.<br />
Weiterhin können Sie eigene Briefköpfe erstellen und als Muster ablegen,<br />
um diese später zu verwenden.<br />
Speichern<br />
Sie können den im Moment aktuellen Kopf als Muster abspeichern (mit<br />
„Speichern als Mustervorlage“) um diesen zu sichern oder um etwas auszuprobieren<br />
- so haben Sie den bisherigen Kopf jederzeit im Speicher und<br />
können diesen jederzeit wieder einlesen.<br />
Einlesen<br />
Im Menü unter dem Punkt „Einlesen als Mustervorlage“ können Sie ein abgespeichertes<br />
Muster einlesen. Beachten Sie dazu, dass dabei der aktuelle<br />
Kopf ersetzt wird. Wenn Sie nur mal was ausprobieren möchten und die aktuelle<br />
Kopfvorlage noch benötigen, sollten Sie den aktuellen Kopf zunächst<br />
ebenfalls als Muster abspeichern.<br />
13.3.7 Sie verwenden vorgedrucktes Briefpapier<br />
Wenn Sie vorgedrucktes Briefpapier benutzen, brauchen Sie für den Angebots-<br />
oder Rechnungskopf nur ein Formular mit den „Basiskopf“.<br />
Gehen Sie dazu auf das Menü und auf „Basiskopf einlesen“. Im Basiskopf ist<br />
an erster Stelle in der Tabelle die „Absenderzeile“. Falls diese Absenderzeile<br />
(oberhalb der Empfängeradresse) auf Ihrem Briefpapier vorgedruckt ist, löschen<br />
Sie bitte diese Zeile. Alle anderen Daten sollten Sie stehenlassen.<br />
Natürlich sollten Sie die verbleibenden Objekte so verschieben, daß diese zu<br />
Ihrem vorgedruckten Papier passen.<br />
BauFaktura - die erste Wahl für Handwerk und Bau<br />
321
322<br />
Auch wenn Sie<br />
Angebote/Rechnungen<br />
usw. auf vorgedrucktes<br />
Briefpapier<br />
drucken, benötigen<br />
Sie für die Fax- oder<br />
EMail-Ausgabe einen<br />
vollständig eingestellten<br />
Kopf.<br />
Sie möchten Faxen oder Mailen<br />
Kapitel 13 - Einstellungen<br />
Gerade haben wir erläutert, dass bei Verwendung eines vorgedruckten Briefpapiers<br />
nur die Basisdaten wie Datum, Rechnungsnummer usw. im Kopf<br />
stehen müssten.<br />
Diese Aussage stimmt nur, wenn Sie Ihre Angebote, Rechnungen usw. immer<br />
ausdrucken. Wenn Sie diese auch per Mail oder Fax versenden möchten,<br />
müssen Sie unbedingt einen individuellen Briefkopf mit Ihrem Absender,<br />
Bankverbindung, Geschäftsführer usw. erstellen.<br />
Deshalb gibt es für jedes Objekt in der Tabelle eine entsprechende Einstellung<br />
in der Spalte „Druck-Wo“.<br />
Hier wird angegeben, ob das Objekt „Generell“ ausgegeben wird, nur beim<br />
„Ausdruck“ oder nur bei „Fax/EMail“.<br />
Wenn Sie also vorgedrucktes Briefpapier benutzen, müssen Sie bei den<br />
allgemeinen Objekten wie Datum, Rechnungsnummer, usw. die Einstellung<br />
„Generell“ wählen.<br />
Bei Objekten, die auf Ihrem vorgedrucktem Papier bereits vorhanden sind,<br />
stellen Sie „nur Fax/EMail“ ein. So erhalten Sie dort die Ausgabe mit dem<br />
eingestellen Kopf und bei der normalen Druckausgabe erscheinen diese<br />
Angaben nicht.<br />
13.3.8 Tipps und Tricks<br />
Objektpositionierung mit der Maus<br />
Wie Sie gelernt haben, können Sie auf der Vorschau (rechts) die Objekte mit<br />
der Maus anfassen und verschieben. Dies macht auch Sinn, denn man kann<br />
die einzelnen Objekte relativ schnell an die gewünschte Stelle bringen und<br />
auch leicht und schnell etwas probieren.<br />
Allerdings ist es so, dass Sie Objekte, die z.B. untereinander stehen, mit der<br />
Maus nie ganz genau positioniert bekommen. Deshalb empfehlen wir Ihnen<br />
nach der groben Positionierung mit der Maus, die endgültigen Position links<br />
unten mit den „Pos-X“ und „Pos-Y“ Eigenschaften genau zu setzen - dann<br />
passt es beim Druck ganz genau.<br />
Vordere und hintere Objekte<br />
Dieses Thema haben wir bereits erwähnt - da es sehr wichtig ist, hier nochmals<br />
eine kleine Ausführung.<br />
Das nachfolgende Element besteht aus 3 Einzelobjekten. Einem normalen<br />
Rechteck in der Farbe blau, einem gefüllten Rechteck mit der Farbe (Füllung)<br />
gelb und einem schwarzen Schriftzug.<br />
Hans Mustermann<br />
Die grafischen Objekte werden in der Reihenfolge gedruckt, wie diese in der<br />
BauFaktura - die erste Wahl für Handwerk und Bau
Kapitel 13 - Einstellungen<br />
Tabelle stehen.<br />
Total falsch wäre:<br />
Zeile 1 Text<br />
Zeile 2 Rechteck<br />
Zeile 3 Gefülltes Rechteck<br />
In diesem Fall überdeckt die Füllung den Text und das Rechteck. Sie würden<br />
nur einen randlosen gelben Kasten sehen.<br />
Richtig ist:<br />
Zeile 1 Gefülltes Rechteck<br />
Zeile 2 Rechteck<br />
Zeile 3 Text<br />
Nun wird das gefüllte Rechteck als Hintergrund zuerst gemalt, dann das ungefüllte<br />
Rechteck als Rahmen und darauf der Text.<br />
Falls bei Ihnen die Reihenfolge in der Tabelle nicht stimmt, können Sie Zeilen<br />
nach oben oder unten verschieben. Dies geschieht mit folgenden Schaltflächen:<br />
Schachtsteuerung<br />
An dieser Stelle möchten wir nochmals darauf hinweisen, dass der LV-Druck<br />
(Angebote/Rechnungen/...) eine Schachtsteuerung aufweist.<br />
Diese ist insbesondere für Firmen wichtig, die die erste Seite auf vorgedrucktes<br />
Briefpapier drucken und die Nachfolgeseiten auf neutrales Papier.<br />
Schon relativ preiswerte Laserdrucker gibt es mit 2 Einzugsschächten. Sie<br />
können diese Software so einstellen, dass die erste Seite vom Schacht 1 und<br />
die Folgeseiten vom Schacht 2 eingezogen werden.<br />
Dieses ist hier nur erwähnt, denn die entsprechenden Einstellungen werden<br />
nicht hier, sondern im Druckmenü des LV-Druckes gemacht. Schauen Sie<br />
dort in der Hilfe oder hier im Handbuch im Kapitel 5 unter Drucken/Druckerschachtsteuerung<br />
nach.<br />
Fortsetzungsseiten sowie allgemeine Formulare<br />
Wie bereits anfangs dieses Kapitels erwähnt, sind die Formulare für Allgemeine<br />
Listen, Aufmasse, Rapporte und Kalkulationen bereits firmenneutral<br />
vorhanden. Ebenso die Fortsetzungseiten von Brieftext und LV-Drucke<br />
(Angebot/Rechnung/...). Deshalb empfehlen wir Ihnen, diese vorerst so zu<br />
belassen.<br />
Man sollte also im ersten Schritt nur die erste Formularseite des Brieftex-<br />
BauFaktura - die erste Wahl für Handwerk und Bau<br />
323<br />
Wichtig ist es also<br />
Hintergründe immer<br />
oberhalb der darüberliegendenBeschriftung<br />
in der Tabelle zu<br />
haben.
324<br />
Kapitel 13 - Einstellungen<br />
tes und des LV-Druckes (Angebot/Rechnung/...) auf die eigene Firma abändern.<br />
Falls Sie aus Versehen ein Formular „verstellt“ oder „unbrauchbar“ gemacht<br />
haben, können Sie immer auf die Funktion „Basiskopf einlesen“, den Sie im<br />
„Menü“ finden, zurückgreifen. Dann wird immer das werksseitig eingestellte,<br />
neutrale Formular geladen.<br />
BauFaktura - die erste Wahl für Handwerk und Bau
Kapitel 13 - Einstellungen<br />
13.4 Zugangskontrolle (Password-Schutz)<br />
Die Zugangskontrolle erlaubt es, bestimmte Programmbereiche oder auch<br />
den generellen Start der Software nur bestimmten Personen zugänglich zu<br />
machen.<br />
Selbstverständlich brauchen dies Kleinstbetriebe nicht, da meist nur eine<br />
oder zwei Personen für das Büro zuständig ist.<br />
In größeren Betrieben kann es durchaus sinnvoll sein, bestimmte Programmteile<br />
zu schützen.<br />
Dazu kann man viele Bereiche im Programm mit einem Password-Schutz<br />
ausstatten. Diese Bereiche kann man nur betreten, wenn das richtige Password<br />
eingegeben wird.<br />
Das Fenster dazu finden Sie im Basisfenster im Menü „Einstellungen“ dann<br />
unter dem Punkt „Allgemeine Softwareeinstellungen“ und dem Unterpunkt<br />
„Zugangskontrolle (Password-Schutz)“ .<br />
In dem Bildschirmausdruck wurden z.B. einige sensible Bereiche geschützt.<br />
Für jeden einzelnen Bereich kann ein extra Password eingegeben werden. So<br />
kann man den entsprechenden Mitarbeitern den Zugang zu nicht benötigten<br />
Programmteilen verwehren.<br />
Um ein Password für einen dieser Bereiche zu vergeben, klicken Sie auf<br />
„Password eingeben/ändern/löschen“.<br />
BauFaktura - die erste Wahl für Handwerk und Bau<br />
325
326<br />
Bitte Passwörter immer<br />
aufschreiben und<br />
gut verwahren!<br />
Es erscheint folgendes Fenster:<br />
Kapitel 13 - Einstellungen<br />
Falls der Bereich bisher noch nicht geschützt ist, fehlt die Box für „Bisheriges<br />
Password“.<br />
Geben Sie (falls benötigt) das bisherige Password ein. Dann geben Sie das<br />
neu zu vergebende Password ein. Um Tippfehler auszuschliessen, müssen<br />
Sie das Password eine Zeile tiefer nochmal eingeben. Klicken Sie dann auf<br />
„Bestätigen“. Der entsprechende Programmteil ist nun mit Ihrem Password<br />
geschützt.<br />
Bitte merken Sie sich das Password gut - noch besser aufschreiben und den<br />
Zettel sicher hinterlegen.<br />
Schutz zurücknehmen<br />
Möchten Sie den Password-Schutz für einen Bereich aufheben, geben Sie<br />
das „Bisherige Password“ ein. Das neue Password (und die „Wiederholung“)<br />
lassen Sie einfach leer und klicken auf „Bestätigen“. Der Bereich ist nun für<br />
alle Benutzer wieder zugänglich.<br />
Password vergessen<br />
Da man ohne Password keine Chance mehr hat, auf den Programmteil zuzugreifen,<br />
gibt es vom Softwarehersteller gegen eine Bearbeitungsgebühr die<br />
Möglichkeit, das Password herauszufinden.<br />
Klicken Sie auf den Schriftzug „Password vergessen ?“. Mit der Schaltfläche<br />
kommen Sie in ein Fenster mit der Möglichkeit, Ihren Absender anzugeben.<br />
Dann können Sie die Password-Anforderung ausdrucken und dem Softwarehersteller<br />
senden. Auf dem Druck steht ein spezieller, verschlüsselter<br />
Code, der implizit das Password enthält.<br />
Nach Prüfung wird Ihnen Ihr Password zurückgesandt. Bitte beachten Sie,<br />
dass dieser Vorgang kostenpflichtig ist. Dies steht auf der Anforderung drauf.<br />
Der Hersteller weisst hiermit ausdrücklich hin, dass kein Rechtsanspruch<br />
auf die Rücksendung des Password besteht.<br />
BauFaktura - die erste Wahl für Handwerk und Bau
Kapitel 13 - Einstellungen<br />
13.5 Texte für Zahlungsbedingungen<br />
Im Basisfenster unter „Einstellungen“ gelangen Sie über den Punkt „Texte für<br />
Zahlungsbedingungen“ in das folgende Fenster:<br />
Texte für Privatrechnung<br />
Dieser Satz erscheint, wenn Sie in Ihrem Rechnungsdokument unter „Summen/Zuschläge/AZ‘s“<br />
die Box „Privatrechnung“ angeklickt haben. Sie können<br />
den Satz beliebig ändern. Dieser darf jedoch maximal 2 Zeilen lang sein.<br />
Bitte beachten Sie die entsprechenden gesetzlichen Bestimmungen.<br />
Texte für Nettorechnung<br />
Für bestimmte gewerbliche Auftragnehmer gibt es die gesetzliche Vorschrift,<br />
eine „Nettorechnung“ auszustellen. Dazu wird in der Rechnung unter „Summen/Zuschläge/AZ‘s“<br />
das Kästchen „Nettorechnung ausstellen (UStG)“<br />
markiert. Es wird eine Nettorechnung mit diesem Hinweistext ausgedruckt.<br />
Dieser Text kann von Ihnen anders eingestellt werden. Er ist auf 2 Zeilen begrenzt.<br />
Bitte beachten Sie die entsprechenden gesetzlichen Bestimmungen.<br />
Texte für Ausweisung des Lohnbetrages<br />
Mit dieser Software ist es möglich in Rechnungs-LV‘s zu jeder Position anzugeben,<br />
ob es sich um eine Lohnposition handelt - oder eben nicht.<br />
Durch das relativ neue Gesetz zur steuerlichen Anrechnung von handwerklichen<br />
Lohnleistungen, können die reinen Lohnpositionen ausgewiesen werden.<br />
Dieses geschieht in einem Satz mit den entsprechenden Platzhaltern.<br />
BauFaktura - die erste Wahl für Handwerk und Bau<br />
327<br />
In der Regel können<br />
Sie alle voreingestellten<br />
Texte unverändert<br />
belassen.
328<br />
Da Sie die Möglichkeit<br />
haben, nur auf<br />
bestimmte Positionen<br />
Skonto zu geben,<br />
wird unter diesem<br />
Platzhalter „#SB#“ die<br />
Summe der Skonto-<br />
Positionen ausgegeben<br />
und kann damit<br />
erheblich von der<br />
Gesamt-Rechnungssumme<br />
abweichen.<br />
Kapitel 13 - Einstellungen<br />
Die Standardeinstellung sehen Sie im obigen Bildschirmausdruck. Sie können<br />
den Satz verändern - empfehlen tun wir dies jedoch nicht!<br />
Texte für Zahlungsbedingungen 1-4<br />
In den Rechnungen können Sie unter „Summen/Zuschläge/AZ‘s“ entweder<br />
keine (dann manuell im Nachtext schreiben) oder eine der vier möglichen<br />
automatischen Zahlungsbedingungen auswählen.<br />
Die Sätze der entsprechenden Zahlungsbedingungen mit den Platzhaltern<br />
können hier festgelegt werden. Die meisten Handwerker benutzen nur die<br />
erste Zahlungsbedingung.<br />
Alle 4 Zahlungsbedingungen sind vorbelegt. Die erste, dritte und vierte sind<br />
identisch eingestellt und ideal für alltägliche Rechnungen.<br />
Falls Sie mit Bankeinzug arbeiten ist die zweite Zahlungsbedingung entsprechend<br />
vorbelegt.<br />
Jeden Zahlungstext gibt es mit Skonto oder ohne Skonto. Geben Sie in einer<br />
Rechnung Skonto an, wird der „Skonto-Satz“ gedruckt. Geben Sie kein Skonto,<br />
wird automatisch der Satz hinter „Text ohne Skonto“ ausgedruckt.<br />
Sie dürfen die Texte nach belieben abändern - aber kommen Sie nicht mit<br />
den Platzhaltern durcheinander. Wenn Sie sich komplett vertan haben, können<br />
Sie oben im Menü „Werkseinstellung laden“ anklicken und alle Texte<br />
werden auf den Standardwert zurückgesetzt.<br />
Hier die wichtigen Platzhalter:<br />
#ZO# Zahlungsziel-Datum ohne Skonto-Abzug<br />
#WE# Währungseinheit (normalerweise „€“)<br />
#RO# Zahlungsbetrag ohne Abzug<br />
#ZS# Verkürztes Zahlungsziel-Datum bei Skonto-Abzug<br />
#SK# Skonto-Prozentsatz<br />
#SB# Basisbetrag, aus dem das Skonto berechnet wird<br />
#SA# Berechneter Skontoabzug als Betrag<br />
#RS# Zu zahlender Betrag bei Abzug von Skonto<br />
In der Regel ist der Platzhalter „#SB#“ der Brutto-Betrag (bzw. Restbetrag bei<br />
Abzug von Abschlagsrechnungen) der Rechnung.<br />
Um geänderte Daten zu speichern, verlassen Sie das Fenster bitte über den<br />
Menüpunkt „Speichern der Daten / Fenster schliessen“ und nicht mit dem<br />
normalen „Schließen-Kreuz“. Dies ist eine Sicherheitsfunktion gegen unbeabsichtigte<br />
Änderungen an den Texten.<br />
BauFaktura - die erste Wahl für Handwerk und Bau
Kapitel 13 - Einstellungen<br />
13.6 Automatische Nummernvergabe<br />
Angebote, Rechnungen, Artikel, Kunden, uvm. haben ein automatisches<br />
Nummerierungssystem. Bei Rechnungen sind fortlaufende Nummern bekannterweise<br />
gesetzlich vorgeschrieben.<br />
Um die Grundeinstellungen für die fortlaufende Nummernvorgabe zu tätigen,<br />
gehen Sie im Basisfenster auf „Einstellungen“ und dann auf „Autom. Nummernvergabe“.<br />
Neben diesem Einstieg kommen Sie auch über die Kundenoder<br />
Artikelverwaltung in dieses Fenster.<br />
Vorne steht in blauer Schrift der Zweck der entsprechenden Nummer. Danach<br />
können Sie jeweils 3 Eingaben tätigen.<br />
Maske<br />
Standardmässig steht in der Maske nur das Platzhalterzeichen für die eigentliche<br />
fortlaufende Nummer. Es besteht aus einem Raute-Zeichen, eingefasst<br />
in eine runde Klammer „(#)“.<br />
Statt diesem Platzhalter wird später die Nummer eingetragen. Vor und/oder<br />
hinter dem Platzhalter können Sie beliebige „Fest“-Angaben machen. Bei der<br />
Rechnungsnummer haben wir zuvor die Jahreszahl „2008“ eingetragen. Dahinter<br />
ein „a“.<br />
In der letzten Spalte „Anzeige“ sehen Sie das Ergebnis. So werden die Nummern<br />
dann in Angeboten, Rechnungen usw. eingetragen.<br />
Um Jahres- oder Monatszahlen automatisch z.B. in der Rechnungsnummer<br />
unterzubringen, gibt es zusätzlich folgende Platzhalter, die Sie in der Maske<br />
beliebig platzieren können:<br />
(jjjj) 4-stellige aktuelle Jahreszahl<br />
(jj) 2-stellige aktuelle Jahreszahl<br />
(mm) 2-stellige aktuelle Monatszahl<br />
BauFaktura - die erste Wahl für Handwerk und Bau<br />
329<br />
Besonders an der<br />
Rechnungsnummer<br />
sollten Sie nicht laufend<br />
„herumstellen“.<br />
Denn der Gesetzgeber<br />
verlangt in Deutschland<br />
eine „fortlaufende“Rechnungsnummer.
330<br />
Kapitel 13 - Einstellungen<br />
Nächste Nummer<br />
Dies ist die nächste zu vergebende Nummer. Schreiben Sie hier unter „Rechnung“<br />
z.B. die „995“ rein, so wird bei der nächsten neuen Rechnung die Sie<br />
erstellen, die Rechnungsnummer „995“ angegeben. Bei der übernächsten<br />
Rechnung die Nummer „996“ usw. Die Nummer wird natürlich entsprechend<br />
der Maske und der Nummernlänge formatiert (wie „Anzeige“).<br />
Nummernlänge<br />
Die Nummernlänge gibt an, auf wieviele Stellen die Nummer formatiert wird.<br />
Möchte man z.B. immer eine Länge von 5 Zeichen, stellt man dieses hier<br />
entsprechend ein. Aus der Zahl „45“ macht das System dann „00045“. D.h.<br />
die Zahl wird durch führende Nullen aufgefüllt.<br />
Möchte man die Nummern in der Originallänge haben, wählt man in der Box<br />
den Doppelbindestrich „--“ an.<br />
BauFaktura - die erste Wahl für Handwerk und Bau
Kapitel 13 - Einstellungen<br />
13.7 Kupfernotierung<br />
Die Kupfernotierung wird vorwiegend in der Elektrobranche und teilweise<br />
auch bei Klempnereien verwendet. Da sich Kabel und Blechpreise stark an<br />
dem aktuellen Kupferpreis orientieren, kann hier die aktuelle Tagesnotierung<br />
des Kupfers eingegeben werden.<br />
Das Fenster rufen Sie aus dem Basisfenster unter dem Menü „Einstellungen“<br />
und dem Punkt „Aktuelle Kupfernotierung eingeben“ auf.<br />
Nach verlassen des Fensters werden alle Artikeldaten der Artikelverwaltung<br />
automatisch neu durchgerechnet und Ihre Artikel tragen den im Moment gültigen<br />
Tagespreis.<br />
Die Kupfernotierung ergibt nur einen Sinn, wenn Sie Artikeldaten z.B. per<br />
„Datanorm“ von Ihrem Großhändler eingelesen haben. Die entsprechenden<br />
Artikeldaten müssen mit den entsprechenden Grundlagen-Daten bzgl. des<br />
Kupferzuschlages ausgestattet sein. Ansonsten bewirkt die Änderung der<br />
Kupfernotierung nichts.<br />
Bitte beachten Sie, dass nach Änderung der Notierung eine komplette Neuberechnung<br />
der Artikeldaten erfolgt - je nach Menge der Daten kann es nur<br />
einige Sekunden aber auch bis über eine Stunde dauern!<br />
BauFaktura - die erste Wahl für Handwerk und Bau<br />
331<br />
In der Regel nur für<br />
Elektroinstallateure<br />
und Kabelbau von<br />
Bedeutung.<br />
Und dann auch nur,<br />
wenn Artikeldaten<br />
über Datanorm eingelesen<br />
wurden.
332<br />
13.8 Einheiten-Definition<br />
Kapitel 13 - Einstellungen<br />
Um Schreibarbeiten in der Artikelverwaltung und in den LV‘s zu sparen, kann<br />
man die Abrechnungseinheiten (z.B. Stück, qm, cbm, Std, usw.) hinterlegen<br />
und diese per Auswahlbox oder besser mit der Zeilennummer abrufen.<br />
Das Fenster finden Sie im Basisfenster unter „Einstellungen“ und dem Punkt<br />
„Einheiten-Definition“. Auch von der Artikelverwaltung können Sie in dieses<br />
Fenster gelangen.<br />
Die wichtigsten Einträge sind bereits vorbelegt. Sie haben mit den Schaltflächen<br />
die Möglichkeit, weitere Einheiten unten anzufügen, dazwischenzufügen<br />
oder nicht benötigte Einträge zu löschen.<br />
Die Abrufnummer ist immer fortlaufend und kann nicht geändert werden.<br />
Diese Abrufnummer können Sie in den LV‘s in der Spalte „Einheit“ eingeben.<br />
Dann erscheint sofort die entsprechend hinterlegte Einheit.<br />
BauFaktura - die erste Wahl für Handwerk und Bau
Kapitel 13 - Einstellungen<br />
13.9 Netzwerk-Einstellungen<br />
Wenn Sie diese Software auf mehreren Computern betreiben möchten, müssen<br />
Sie die Software auch auf jedem dieser Computer installieren.<br />
Die Daten, die Sie erfassen, sollten jedoch gemeinsam genutzt werden. Deshalb<br />
werden diese auf einem zentralen Rechner („Server“) gespeichert.<br />
Damit die Software weiß, wohin die Daten zu speichern sind, gibt es die Möglichkeit<br />
den „Datenpfad“ einzustellen. Dies müssen Sie an jedem Arbeitsplatz<br />
machen.<br />
Starten Sie die Software neu - im Startfenster gehen Sie auf den Menüpunkt<br />
„Basis-Einstellungen“ und dann auf „Datenpfad einstellen (Netzwerk)“.<br />
Es erscheint dann folgendes Fenster:<br />
Mit der Schaltfläche „Pfad suchen/anlegen“ können Sie wie üblich einen<br />
Pfad /Ordner heraussuchen (falls dieser schon exisitiert) oder einen neuen<br />
Ordner anlegen. Hier als Beispiel ist unser Serverlaufwerk Z:. Dort haben wir<br />
einen neuen Ordner mit dem Namen „BauFakturaDaten“ angelegt.<br />
Um die Eingaben zu übernehmen, müssen Sie links oben im Menü auf „Daten<br />
übernehmen“ klicken. Ihr Programm wird dann beendet.<br />
Auch auf allen anderen Computern müssen Sie diesen Ordner einstellen. Die<br />
Daten werden dann zentral in diesen Ordner gespeichert.<br />
Im Startfenster der Software wird der „Datenpfad“ angezeigt. Dort kann überprüft<br />
werden, ob der Rechner die Daten auf dem „Server“ ablegt.<br />
BauFaktura - die erste Wahl für Handwerk und Bau<br />
333<br />
Diese Einstellung ist<br />
nur möglich, wenn Sie<br />
eine Netzwerklizenz<br />
für mindestens 2<br />
Benutzer haben.<br />
An diese Einstellung<br />
sollten Sie sich nur<br />
wagen, wenn Sie sich<br />
mit dem Windows-<br />
Dateisystem, sowie<br />
dem Anlegen und<br />
Suchen von Laufwerken<br />
und Ordnern<br />
auskennen.
334<br />
Kapitel 13 - Einstellungen<br />
BauFaktura - die erste Wahl für Handwerk und Bau
Kapitel 14 - Was tun wenn ?<br />
14. Was tun wenn?<br />
14.1 Kein Netzwerk-Zugriff<br />
Wenn Sie im Netzwerk arbeiten, empfehlen wir Ihnen, kein Funknetzwerk (Wireless-Lan)<br />
zu benutzen, sondern Ihre Computer „traditionell“ zu verkabeln.<br />
Ein Kabelnetzwerk ist in der Regel deutlich stabiler und vor allem deutlich<br />
schneller als jedes Funknetzwerk.<br />
Wenn sofort nach dem Programmstart folgende Meldung erscheint, liegt ein<br />
Zugriffsfehler auf das Netzwerk vor.<br />
Abhilfe<br />
Falls das einmal vorkommt, fahren Sie zuerst alle Arbeitsplätze und dann<br />
den Server herunter. Starten Sie dann den Server und warten Sie, bis der<br />
Bootvorgang beendet ist. Starten Sie dann die Arbeitsplatzrechner - warten<br />
Sie nach dem Bootvorgang noch ca. 2 Minuten. Versuchen Sie nun den Programmstart<br />
erneut.<br />
Falls dies nicht hilft, müssen Sie Ihr System von Ihrem Fachhändler oder<br />
Netzwerkadministrator prüfen lasssen. Wir als Softwarehersteller können<br />
hier nichts ausrichten.<br />
14.2 Lizenzmangel-Meldung<br />
Wenn Sie im Netzwerk arbeiten und diese Meldung erscheint, liegt ein Mangel<br />
an Netzwerklizenzen vor.<br />
BauFaktura - die erste Wahl für Handwerk und Bau<br />
335<br />
Evtl. ist es auch möglich,<br />
dass Ihr Datenverzeichnis„schreibgeschützt“<br />
ist.<br />
Dies kann vorkommen,<br />
wenn das Datenverzeichnis<br />
auf CD<br />
oder DVD gesichert<br />
wurde und später wieder<br />
eingelesen wird.<br />
In diesem Fall müssen<br />
Sie den Schreibschutz<br />
des Datenverzeichnisses<br />
aufheben.<br />
Dies sollte Ihr Fachhändler<br />
oder Netzwerk-Administrator<br />
machen.
336<br />
Wenn in Ihrer Tabelle<br />
mehr Computer<br />
aufgeführt sind als<br />
Sie Arbeitsplätze<br />
eingerichtet haben,<br />
kann dies ein Computerwechsel<br />
oder eine<br />
Systemumstellung<br />
hervorgerufen haben.<br />
In diesem Fall siehe<br />
„Grund 2“.<br />
Kapitel 14 - Was tun wenn ?<br />
Dafür gibt es im wesentlichen zwei Gründe. Trotz dieser Meldung können Sie<br />
zunächst weiterarbeiten. Wenn Sie „OK“ klicken, startet die Software nach<br />
einer Wartezeit von 2 Minuten automatisch.<br />
Allerdings sollten Sie die Ursache unbedingt zeitnah beheben, da diese Warteeinblendung<br />
nur eine begrenzte Zeit erscheint. Irgendwann kommt eine<br />
Meldung, dass die Software nicht mehr benutzt werden kann, bevor das Problem<br />
nicht gelöst ist.<br />
Grund 1 - Zu wenig Netzwerklizenzen erworben<br />
Wie Sie sicherlich wissen, müssen Sie für jeden Computer, auf dem Sie diese<br />
Software betreiben eine Zusatzlizenz (Netzwerklizenz) erwerben.<br />
Um die Lizenzen zu überprüfen, gehen Sie im „Startfenster“ oben auf den<br />
Menüpunkt „Service“. Dann auf „Benutzer- und Lizenzinformationen“.<br />
Hier sehen Sie oben die Anzahl der „erworbenen Lizenzen“ (in unserem Beispiel<br />
„2“). Unten in der Tabelle sehen Sie die vom System automatisch gesammelten<br />
Lizenzinformationen. Jeder Eintrag in der Tabelle ist ein Arbeitsplatzcomputer<br />
(in unserem Beispiel 3 Stück).<br />
Wenn Sie in der Tabelle mehr Einträge als erworbene Lizenzen haben, rufen<br />
Sie Ihren Händler an und bestellen die entsprechende Anzahl von Zusatzlizenzen.<br />
Sie erhalten dann in der Regel einen neuen Konfigurationscode, den Sie im<br />
Startfenster der Software eingeben müssen. Dann funktioniert es wieder.<br />
BauFaktura - die erste Wahl für Handwerk und Bau
Kapitel 14 - Was tun wenn ?<br />
Grund 2 - Computerwechsel<br />
Wenn Sie in Ihrem Netzwerk einen Arbeitsplatzrechner ausgetauscht haben,<br />
so weiß dies natürlich diese Software nicht.<br />
Genauso ist es, wenn Sie einem oder mehreren Arbeitsplatzcomputern neue<br />
„Namen“ vergeben haben.<br />
Man muss die Lizenzinformationen, die das System sammelt, „zurücksetzen“.<br />
Dann ist wieder alles in Ordnung.<br />
Starten Sie dazu die Software neu. Gleich im ersten „Startfenster“ gehen Sie<br />
oben auf den Menüpunkt „Service“. Dann auf „Benutzer- und Lizenzinformationen“.<br />
Unten klicken Sie auf die Schaltfläche „Rücksetzen aller Benutzer- und Lizenzinformationen“.<br />
Diese Schaltfläche kann nur alle 7 Tage benutzt<br />
werden. Auch die Gesamtzahl der „Benutzungen“ ist begrenzt.<br />
Das Programm wird verlassen und Sie können es nun wieder ganz normal<br />
starten.<br />
14.3 Fehlermeldungen<br />
14.3.1 Unbehandelte Fehlermeldung<br />
Unbehandelte Fehlermeldungen sind Meldungen die unerwartet auftreten.<br />
Auf diese Fehler ist die Software nicht „gefaßt“. Eine unbehandelte Fehlermeldung<br />
sieht z.B. folgendermassen aus:<br />
Wenn so etwas Auftritt, beenden Sie die Software und versuchen es erneut.<br />
Falls der Fehler immer noch auftritt, sollten Sie Ihren Händler oder den Hersteller<br />
der Software benachrichtigen.<br />
BauFaktura - die erste Wahl für Handwerk und Bau<br />
337<br />
Bitte missbrauchen<br />
Sie dieses „Rücksetzen“<br />
nicht, wenn Sie<br />
zuwenig Lizenzen<br />
erworben haben.
338<br />
Kapitel 14 - Was tun wenn ?<br />
Dieser wird das Problem analysieren und auch lösen. Beachten Sie, dass<br />
für jegliche Problemlösung nach dem 2-monatigen Startservice ein Service-/<br />
Wartungsvertrag abgeschlossen sein muss. Nur dann haben Sie das Anrecht,<br />
dass Ihnen kostenlos geholfen wird.<br />
14.3.2 Behandelte Fehlermeldung<br />
Behandelte Fehlermeldungen sind Meldungen, die von unserem eingebauten<br />
„Ausnahmen- und Fehlerspeicher“ erfasst und protokolliert werden.<br />
In den Ausnahmen- und Fehlerspeicher gelangen Sie entweder über das<br />
Startfenster im Menü „Service“ unter dem Punkt „Ausnahmen- und Fehlerspeicher“<br />
oder Sie gelangen direkt nach der Fehlermeldung in dieses Fenster.<br />
Diese Fehler sind für Ihren Händler oder Programmhersteller einfacher nachzuvollziehen,<br />
da die Meldung deutlicher beschrieben ist.<br />
Dazu ist es notwendig, dass Sie den letzten Fehler ausdrucken und Ihrem<br />
Händler oder dem Hersteller zufaxen. Dieser wird dann entsprechend reagieren<br />
und Ihnen eine Lösung anbieten und das System reparieren.<br />
14.3.3 Fernwartung<br />
Die meisten Fehler oder Probleme kann der Softwarehersteller telefonisch<br />
oder mit einem Rückfax lösen. Bei sehr komplexen Problemen ist es evtl.<br />
notwendig, dass die Problemlösung per Fernwartung gemacht wird.<br />
Auch dazu ist die Software vorbereitet. Fernwartungen sind nur bei abgeschlossenem<br />
Service-/Wartungsvertrag möglich.<br />
BauFaktura - die erste Wahl für Handwerk und Bau
Index<br />
Index<br />
A<br />
Abgebote 106<br />
Abrechnungseinheit 65, 94, 255<br />
Abrechnungseinheiten 332<br />
Abrechnungs-LV 166<br />
Abrechnungspositionen 268<br />
Abrechnungsprojekt 255<br />
Abruf von Elementen 232<br />
Abschlagsrechnung 81, 107, 123, 129, 163, 299<br />
Abschlagsrechnungen 27, 105, 299<br />
Abschlagsrechnungstabelle 299<br />
Abschlagszahlungen 88, 105, 106, 299<br />
Absender 24<br />
Absenderangabe 24<br />
Absenderdaten 305<br />
Absenderzeile 305, 312<br />
Abzügen 299<br />
Abzugsfähigkeit 98<br />
Abzugsverfahren 300<br />
abzuziehende Abschlagsrechnung 299<br />
Adressangabe 152<br />
Adresse 34, 50, 87<br />
Adressen-/Kundenverwaltung 29<br />
Adressen-Selektionen 149<br />
Adressenverwaltung 50, 159<br />
Adressetikette 56<br />
Adressetiketten 19, 53, 143, 155<br />
Adresse/Vortext 44<br />
Adressgruppe 52<br />
Adresskopf 87<br />
Adressselektion 158<br />
Adressselektionen 149, 158<br />
Adress-Selektionen 158<br />
Akkordarbeiten 163<br />
aktuelle Artikelpreise 104<br />
Aktuelle Kupfernotierung 331<br />
allgemeine Formulare 323<br />
allgemeinen Kosten 211<br />
Allgemeiner Mittellohn 217<br />
Allgemeine Softwareeinstellungen 305, 308<br />
Alternativposition 90<br />
Analyse 243<br />
Analyse/Änderungen/Listen 214<br />
Änderungen 243<br />
Angebot 27, 28, 87<br />
Angebote 18, 49, 54<br />
Angebotsaufstellung 35<br />
Angebotskalkulation 224<br />
Angebots-/Rechnungs-Ausgangsbuch 134<br />
Angebots-/Rechnungsnummer 88<br />
anlegen 50<br />
Anmeldefenster 285<br />
Ansprechpartner 34, 87, 145<br />
Anzeige 214<br />
Arbeitsbeschreibung 274<br />
BauFaktura - die erste Wahl für Handwerk und Bau<br />
339
340<br />
Arbeitsplatz 295<br />
Arbeitsplätze 335<br />
Arbeitsplatzrechner 337<br />
Arbeitsstunden 163, 278<br />
Arbeitsstunden/Allgmeinkosten 275<br />
Arbeitsstundenerfassung 284<br />
Arbeitszeit 209<br />
Arbeitszeiten 255, 266<br />
Arbeitszeitgruppen 266<br />
Artikel 18, 63, 67<br />
Artikelbilder 74<br />
Artikel-Direkt-Abruf 169, 197<br />
Artikel drucken 82<br />
Artikelfenster 214<br />
Artikelgruppen 72<br />
Artikelkalkulation 18<br />
Artikel-Kopie 84<br />
Artikel-/Leistungskalkulation 77<br />
Artikel-/Leistungsverwaltung 63<br />
Artikellisten 82<br />
Artikel löschen 74<br />
Artikelnummer 36, 65, 93, 96<br />
Artikel-Pflegesystem 76, 287<br />
Artikel-Positionen 89<br />
Artikelpreise 67<br />
Artikelsuche 64, 67, 96, 231<br />
Artikel-Suche 272<br />
Artikelsuchfenster 74<br />
Artikelübernahme 73<br />
Artikelverwaltung 18, 19, 21, 63, 89, 93, 96, 169, 197, 210, 231, 272, 289, 331, 332<br />
aufgemessen 177<br />
Aufmass 19, 58, 93, 177, 205<br />
Aufmassarbeiten 205<br />
Aufmassdrucke 190, 201<br />
Aufmasserfassung 187, 198<br />
Aufmassfenster 183<br />
Aufmassformeln 177<br />
Aufmassmodul 177<br />
Aufmass-Modul 179<br />
Aufmassprogramm 101<br />
Aufmass-Schnelleinstieg 191<br />
Aufmasstabelle 101, 181<br />
Auftrag 41<br />
Auftrag bearbeiten 29, 41, 49, 54<br />
Aufträge 27<br />
Aufträge/Dokumente kopieren 60<br />
Auftrag löschen 55<br />
Auftragsbestätigung 33<br />
Auftragsbestätigungen 27<br />
Auftragsbezeichnung 31, 55, 292<br />
Auftragsfenster 30, 59, 140<br />
Auftragsmenü 30, 51<br />
Auftragsnummer 31, 263<br />
Auftragsverwaltung 18, 27, 42, 49, 54<br />
Auftragszuweisung 263, 264<br />
Auftrag verlassen 40<br />
Ausführen 20<br />
Ausgangsbuch 134<br />
Index<br />
BauFaktura - die erste Wahl für Handwerk und Bau
Index<br />
Ausgangsrechnungen 129<br />
Ausnahmen- und Fehlerspeicher 295, 338<br />
Ausschreibungen 125<br />
ausstehende Summe 141<br />
Austritt 258<br />
Ausweisung des Lohnbetrages 327<br />
Auswertungen 243, 255<br />
Auswertungen/Drucke 276<br />
Auswertungszeitraum 140<br />
Automatische Nummernvergabe 329<br />
AZ‘s 38<br />
AZ-Tabelle 299<br />
AZ-Zeile aktualisieren 110<br />
B<br />
Bankbürgschaften 112<br />
Bankeinzug 328<br />
Basisfenster 25, 26, 40, 58, 75, 134, 140, 256, 290, 305, 308<br />
Basisfensters 65<br />
Basiskopf 310, 312, 321<br />
Basiswissen 209<br />
Bauabschnitt 191<br />
Bauabschnitte 185, 190, 203<br />
Baufortschritt 191<br />
Bautagebuch 255, 274, 277, 281<br />
Bearbeiten 58<br />
Bedarfsposition 91<br />
Behandelte Fehlermeldung 338<br />
Benutzerlizenz 26<br />
Benutzername 151<br />
Benutzer- und Lizenzinformationen 295, 336, 337<br />
Berechnung 188<br />
Berechnung Lohnkosten 258<br />
Berechnungsformel 102, 167<br />
berechtigter Abzug 302<br />
Berufsschulzeiten 276<br />
Beschriftung 314<br />
Bestand 78<br />
Bestehender Auftrag 55<br />
Bestellmenge 78, 81<br />
Bestellungen 83<br />
Bestellungen/Anfragen 83<br />
Betreff 152, 153<br />
betriebliche Fixkosten 212<br />
betrieblichen Fixkosten 215<br />
Betriebskosten 210<br />
Bezeichnung 36, 93, 167<br />
Bezeichnung Formel 188<br />
Bezeichnung/Namen 144<br />
Bieterpreise 125<br />
Bild 66, 99<br />
Bilder 89<br />
Bildschirmauflösung 294<br />
Bootvorgang 20, 335<br />
Briefbezeichnung 145<br />
Brief drucken 146<br />
Briefe 19, 144<br />
Briefe erstellen/löschen/kopieren 144<br />
BauFaktura - die erste Wahl für Handwerk und Bau<br />
341
342<br />
Briefe Sortieren 146<br />
Briefkopf 39, 147<br />
Briefköpfe 321<br />
Briefkopfeinstellungen 147<br />
Briefkopf-Vorlagen 308<br />
Brief kopieren 146<br />
Brief löschen 145<br />
Briefpapier 321<br />
Brief-/Rechnungsköpfe 306<br />
Brieftext 19, 143, 150<br />
Buchungsinformationen 131<br />
Bürgschaftsrückgabe 113<br />
C<br />
CD 20, 291<br />
Chart-Funktion 278<br />
Codes 23<br />
Computer 20, 296<br />
Computerdatum 258<br />
Computerwechsel 337<br />
Cursorposition 80<br />
D<br />
Datanorm 22, 63, 64, 67, 70, 72, 77, 84, 287, 331<br />
Datanorm-Schnitstelle 287<br />
Dateianlagen 152<br />
Datenaustausch 126<br />
Datenbankreparatur 294<br />
Datenerfassung 64, 266<br />
Daten-Kopier-Assistent 124<br />
Daten-Kopier-System 60<br />
Datenpfad 333<br />
Datenpfad einstellen 333<br />
Datensicherung 125, 290<br />
Datensicherung /Übertragung 290<br />
Datenträger 125, 287<br />
Datenübernahme 192, 296<br />
Datum 165<br />
Datumsauswahl 140, 278<br />
Datumsbereich 279<br />
Deckung 243<br />
Deckungsanzeige 223<br />
Deckungsbeitrag 210, 212, 219<br />
Deckungsbeiträge 218<br />
Deckungsbeitrag mit W/G 216, 219, 223<br />
Deckungsbeitrag ohne W/G 216<br />
DELTA-Backup 290<br />
Delta-Bau 296<br />
DELTA-Bau 21, 298<br />
DELTA-BAU 1<br />
Delta-Handwerk 296<br />
DELTA-Handwerk 1, 21, 298<br />
Demo 20<br />
Demoversion 22<br />
Desktop 21<br />
Detailinformationen 135<br />
DFÜ-Verbindung 151<br />
Index<br />
BauFaktura - die erste Wahl für Handwerk und Bau
Index<br />
Direkt-Artikelabruf 93<br />
Direkt-Artikel-Abruf 65, 73, 93, 96, 272<br />
Direkt-Mengenermittlung 93, 101, 102<br />
Direkt-Preisberechnung 102<br />
Diskettenlaufwerke 291<br />
Dokument anlegen 57<br />
Dokument bearbeiten 60<br />
Dokumente 87<br />
Dokumentenfenster 32, 41, 56, 60<br />
Dokumentenmenü 42<br />
Dokumenten-Menü 32<br />
Dokumentenverwaltung 56, 58<br />
Dokument erstellen 32<br />
doppelklicken 54<br />
Download 20, 287<br />
Downloads 297<br />
Druckeinstellungen 116<br />
drucken 50<br />
Drucken 39, 40, 115, 201<br />
Drucken/Faxen/EMail 39, 48<br />
Drucker 116, 118<br />
Druckerschachtsteuerung 119, 146<br />
Druckfenster 170<br />
Druckmenü 153<br />
Druckoptionen 92<br />
Druckränder 310<br />
DSL-Einstellungen 152<br />
DSL-Verbindung 150<br />
durchrechnen 84, 242<br />
DVD 291<br />
E<br />
Einarbeitung 17, 20<br />
Einbuchen 133<br />
Einfachsuche 63, 68<br />
Eingabecursor 35, 120, 181<br />
Einheit 94<br />
Einheiten-Definition 86, 332<br />
Einheits-Endpreis 226<br />
Einheitspreis 94<br />
Einkaufspreis 66<br />
Einlesen 290<br />
Einlesevorgang 289<br />
Einstellungen 18, 48, 50, 72, 275, 305, 308<br />
Eintritt 258<br />
Einzelempfänger 149<br />
Einzeletiketten 155<br />
Einzelkalkulationen 233<br />
Einzelkomponenten 210<br />
Einzelpreisposition 91<br />
Einzelsicherungen 291<br />
Einzelzuschläge 229, 247<br />
Elektrobranche 331<br />
Element 230<br />
Elemente 229<br />
EMail 19, 39, 117, 143, 150, 152<br />
EMail absenden 153<br />
EMail-Adresse 151<br />
BauFaktura - die erste Wahl für Handwerk und Bau<br />
343
344<br />
EMail-Einstellungen 150<br />
EMail-Konto 151<br />
EMail-Modul 153<br />
EMail-Nachricht 152<br />
EMail-Provider 151<br />
EMails 149<br />
EMail-Versand 115, 150<br />
Empfängeradresse 148<br />
Empfängerdaten 34, 145<br />
Ende-Datum 264<br />
ENDE-Datum 265<br />
Endgültig abgemahnt 137<br />
Endpreisfaktor 228<br />
Endpreis-Zuschlag 219<br />
Endsumme 246<br />
E-Preis 94<br />
Erdbau 194<br />
Erfassung Material 270<br />
Erste Schritte 18, 27, 49<br />
Erweitete Suche 52<br />
Etiketten 149, 156<br />
Etikettenart 156<br />
Etikettendrucker 155, 156<br />
Etikettenformen 155<br />
Etikettenmodul 155<br />
Etikettenschema 156<br />
Etikettensystem 156<br />
Extra Gruppen 266, 276<br />
F<br />
F1 17<br />
F12-Taste 73<br />
Fachnummer 79<br />
Fahrzeuge 255<br />
Fahrzeugen 255<br />
Faktor 181, 183<br />
Farbe 315<br />
Favorit 77<br />
Favoriten 63, 64, 69, 77<br />
Faxen 39, 115, 119, 322<br />
Faxmodem 119<br />
Fax-Modem 116<br />
Fehlermeldung 338<br />
Fehlermeldungen 295, 337<br />
Feiertagen 217<br />
Fensterskalierung 294<br />
Fernwartung 338<br />
Festplatte 290, 291<br />
Fixkomponenten 236<br />
Fixkosten 212, 215, 227<br />
Flächenstationierungsformel 193<br />
Formelangabe 239<br />
Formel-Faktoren 220<br />
Formelnummer 187, 193<br />
Formelspeicher 187<br />
Formelvorschläge 187<br />
Formulareinstellungen 171<br />
Formularköpfe 307<br />
Index<br />
BauFaktura - die erste Wahl für Handwerk und Bau
Index<br />
fortlaufende Nummern 329<br />
Fortsetzungsseiten 323<br />
Fortsetzungsstation 193, 195<br />
Fremdleistung 64<br />
Fremdleistungen 209, 219, 231, 255, 270, 273<br />
Funknetzwerk 335<br />
Fusstext 152<br />
G<br />
GAEB 126<br />
GAEB-Preisimport 127<br />
GAEB-Schnittstelle 126, 127<br />
Gauss-Elling 177, 194<br />
Gebühren 106<br />
Gemeinkosten 210<br />
Geräte 222, 231, 255<br />
Geräte-Einsatzzeiten 260<br />
Geräteliste 241<br />
Geräte/Maschinen 209<br />
Geräte-Monatsauswertung 277<br />
Geräten 255<br />
Geräten/Maschinen/Fahrzeugen 260<br />
Gerätespalten 267<br />
Geräte-Stundenkosten 260<br />
Gesamtsicherung 290, 291<br />
Gesetzgebung 299<br />
Gewerke 89<br />
Gewerke/Titel auswählen 243<br />
Gewerk-/Titelzusammenstellung 114<br />
Gewerk-/Titelzuschläge 100<br />
Gewerküberschrift 90<br />
Gewichte 67<br />
Gewichtspreise 67<br />
Gewichtsspalten 239<br />
Gewichtszunahme 241<br />
Gewinn 212<br />
Gewinnaufschlag 212<br />
Gewinnzuschlag 210<br />
G-Preis 96<br />
Grafik 309<br />
Grafikdatei 320<br />
Grafikobjekte 309<br />
Grosshändler 63<br />
Grundeinstellungen 305<br />
Gruppen 214, 222, 278<br />
Gruppenfaktoren 228<br />
Gruppenliste 251<br />
Gruppensummen 251<br />
Gruppenzuschläge 214, 229, 247<br />
Gutschrift 33<br />
H<br />
Hardcopy 37<br />
Hauptangebot 27<br />
Hauptauswertung 276, 279<br />
Hersteller 25<br />
Hilfe-Funktion 50<br />
BauFaktura - die erste Wahl für Handwerk und Bau<br />
345
346<br />
Hilfe-System 17<br />
Hintergrund 323<br />
Homepage 20<br />
<strong>Huonker</strong> 1, 2, 18, 20, 115, 290<br />
I<br />
IMPORT: DELTA-Handwerk/-Bau Leistungsverzeichnis 298<br />
Inkassozettel 137<br />
Installation 20<br />
Installationspfad 20<br />
Internet-Verbindung 150<br />
ISDN 119, 151<br />
J<br />
Jahresgewinn 216<br />
Jahresumsatz 216<br />
Jahresvertrag 205<br />
Jahresvertrag auswählen 175<br />
Jahresverträge 173, 205<br />
Jahresverträgen 124, 173, 176<br />
Jahresvertrags 206<br />
Jahresvertrags-Auswahl 206<br />
Jahresvertrags-Leistungsverzeichnis 174, 205<br />
K<br />
Kabelnetzwerk 335<br />
Kalendarische Monatsauswertungen 282<br />
Kalender 140, 165, 170, 172, 266<br />
Kalk. holen/kopieren 214<br />
Kalkulation 213, 224<br />
Kalkulationen neu durchrechnen 223<br />
Kalkulationserfassung 221, 225<br />
Kalkulationsfenster 230<br />
Kalkulationsliste 252<br />
Kalkulationssystem 209, 210<br />
Kaufmännische Basissystem 24<br />
Kennwort 152<br />
Kommentar 181, 183<br />
Kommentarposition 91<br />
Kommentarvorschläge 191<br />
Komplettberechnung 85<br />
Komplexe-Suche 63<br />
Komponenten 221, 231<br />
Komponentenabruf 232<br />
Komponentenänderung 249<br />
Komponentenliste 214, 248<br />
Komponentensummen 249<br />
Konfigurationscode 23, 25, 336<br />
Kontoauszug 129<br />
Koordinaten 195<br />
Koordinatenpaare 195<br />
Kopf 34, 87<br />
Kopfvorlage 309<br />
Kopie 60, 61<br />
Kopienanzahl 117<br />
Kopienweise Druckerschachtsteuerung 119<br />
Kopieren 120, 125, 320<br />
Index<br />
BauFaktura - die erste Wahl für Handwerk und Bau
Index<br />
Kopieren/Aktionen 60, 80, 92, 120, 125, 178<br />
Kopierfunktion 272<br />
Kopierfunktionen 198, 233<br />
Kopierfunktionen von Kalkulationen 233<br />
Kopiersystem 57<br />
Kopierte Rechnung 44<br />
Kopiervorgang 61, 200, 235<br />
Korrekturpositionen 302<br />
Kostengruppe 279<br />
Kosten/Zuschläge/Deckung 244<br />
Krankheit 267<br />
Krankheitskosten 258<br />
Krankzeiten 217, 276<br />
kummulierte Rechnung 299<br />
Kunde 41<br />
Kunde anlegen 28<br />
Kunde bearbeiten 59, 131, 135<br />
Kunden 27, 28<br />
Kunden/Adressen 21<br />
Kunden-/Auftragsverwaltung 87, 263<br />
kundenbezogen 27, 49, 54<br />
Kundenbezogene Briefe 143<br />
Kundenumsätze 140<br />
Kundenverwaltung 18, 27, 29, 49, 54, 143<br />
Kupfer 75<br />
Kupferanteil 75<br />
Kupfernotierung 331<br />
Kupferpreisändeurng 104<br />
Kupferzuschlag 75<br />
Kupferzuschläge 85<br />
Kupferzuschlägen 104<br />
Kurzbezeichnung 260, 263<br />
Kurzname 258<br />
Kurznamen 286<br />
Kurztext 65<br />
L<br />
Lagerabbuchung 80<br />
Lagerangaben 67<br />
Lagerartikel 67, 78<br />
Lagerbestand 78, 81<br />
Lager/Gewichtspreise 78<br />
Lagerplatz 78, 81<br />
Lagerverwaltung 67, 78, 79, 80, 81<br />
Langtext 65<br />
Laptop 26, 125<br />
Laufwerk 287, 291<br />
Laufwerk/Verzeichniss 292<br />
Leistung 64, 213, 238<br />
Leistungen 18, 63, 67, 213<br />
Leistungsaufstellung 35, 88, 224<br />
Leistungseingabe 239<br />
Leistungskalkulation 77, 209<br />
Leistungsverzeichnis 27, 32, 89, 175, 205<br />
Leistungsverzeichnis-Fenster 33<br />
Leistungsverzeichniss 179<br />
Letzen Dokumente 58<br />
Letzten Dokumente 41<br />
BauFaktura - die erste Wahl für Handwerk und Bau<br />
347
348<br />
Lfd 92<br />
Lieferant 66, 69, 271, 289<br />
Lieferanten 289<br />
Lieferanten-Adressdefinition 85<br />
Lieferantenadresse 83<br />
Lieferantenname 289<br />
Lieferschein 32, 33, 81<br />
Lieferscheine 27, 54<br />
Lieferscheinnummer 271<br />
Linie 316<br />
Linienlänge 316<br />
Linienstärke 316<br />
Listen 140, 243<br />
Lizenz 295<br />
Lizenzinformationen 26, 337<br />
Lizenzmangel 335<br />
Lizenzvertrag 20<br />
Logo 306<br />
Lohn 219<br />
Lohnabrechnung 284<br />
Lohnansatz 219<br />
Lohnanteil 98<br />
Lohnanteilen 98<br />
Löhne 222<br />
Lohngruppen 275<br />
Lohnkosten 260<br />
Lohnliste 276, 278<br />
Lohnstunde 212<br />
Lohnstunden 226, 244<br />
Lohnzuschlag 229<br />
löschen 52<br />
Löschen 77<br />
Löschvorgang 178<br />
LV 32<br />
LV-Aufstellung 35, 45, 89<br />
LV-Bezeichnung 88<br />
LV-Dokument 32, 41<br />
LV-Dokumente 27, 54<br />
LV-Fenster 33<br />
LV-Positionen 60<br />
LV-Positionen neu durchnummerieren 104<br />
LV‘s 87<br />
LV-System 19<br />
LV-Typ 88, 114<br />
M<br />
MA 92<br />
Mahngebühr 138<br />
Mahnkosten 131<br />
Mahnstufe 138<br />
Mahnstufen 137<br />
Mahnungen 19, 137<br />
Mahnungsdaten 139<br />
Mahnungsdruck 137<br />
Mahnverfahren 137<br />
Mahnverzögerung 137<br />
Mahnwesen 129, 133, 136<br />
Mailen 322<br />
Index<br />
BauFaktura - die erste Wahl für Handwerk und Bau
Index<br />
markieren 52, 73, 121<br />
Maschinen 255<br />
Maske 329<br />
Massenermittlung 19, 93, 125, 177<br />
Massfenster 181<br />
Massformel 101<br />
Material 219, 270<br />
Materialbeschaffung 248<br />
Materialerfassung 273<br />
Materialien 209, 222, 231, 255<br />
Materiallieferungen 27<br />
Materialliste 248<br />
Materialnachweis 276, 280<br />
mehrere Suchbegriffe 51, 68<br />
Mehrfachetiketten 158<br />
Mehrfachübernahme 73<br />
Mehrwertsteuer 106<br />
Mehrwertsteuerberechnung 106<br />
Mehrwertsteuersätze 97<br />
Mengenangaben 177<br />
Mengenberechnungs-Formel 239<br />
Mengenermit 177<br />
Mengenermittlung 177<br />
Mengenherkunft 163<br />
Mengenspalte 163, 178<br />
Mengenspalte komplett löschen 178<br />
Messgehalt 202<br />
Metallbau 67, 239<br />
Mindestbestand 78, 80<br />
Minimal 78<br />
Minimalbestand 81<br />
Minus-Zeichen 194<br />
Minuten 235<br />
Mischbaustellen 177<br />
Mitarbeiter 255, 258<br />
Mitarbeiter-Erfassungsfenster 257<br />
Mitarbeiter-Liste 259<br />
Mitarbeiter-Monatsauswertung 277<br />
Mittellohn 215, 217, 218, 227<br />
Modem 151<br />
Module 25<br />
Monatsauswertungen 282<br />
Muster 34, 321<br />
Musteradressen 29<br />
Muster-Briefkopf 39<br />
Musterbriefverwaltung 144<br />
Musterkalkulation 229<br />
Musterkopf 308, 310<br />
Mustertext 88<br />
Mustervorlage 321<br />
Muster-Vorlagenverwaltung 147, 154<br />
MwSt 89, 97, 305<br />
N<br />
Nachforderung 132, 303<br />
Nachkalkulation 19, 241, 256<br />
Nachkalkulationen 270<br />
Nachkalkulationsmodul 256<br />
BauFaktura - die erste Wahl für Handwerk und Bau<br />
349
350<br />
Nachkalkulationsprinzip 255<br />
Nachkalkulations-Projekt 253<br />
Nachlässe 97, 106<br />
Nachricht 153<br />
Nachtext 38, 47, 139<br />
Nachtragsangebot 57<br />
Nachtragsangebote 27<br />
Name Mitarbeiter 258<br />
Nettorechnung 112, 327<br />
Netzwerk 333, 335, 337<br />
Netzwerkadministrator 335<br />
Netzwerkbetrieb 26<br />
Netzwerkeinstellungen 26<br />
Netzwerk-Einstellungen 333<br />
netzwerkfähig 295<br />
Netzwerk-Installation 26<br />
Netzwerklaufwerk 20<br />
Netzwerklizenzen 336<br />
Neuberechnung 331<br />
Neudurchrechnung 223<br />
Neue Adresse 50<br />
Neue LV-Position 197<br />
Neuen Auftrag 31<br />
Neuen Auftrag anlegen 31<br />
Neuen Brief erstellen 144<br />
Neuen Mitarbeiter 258<br />
Neue Position 168<br />
Neuer Artikel 64<br />
Neues Dokument 32, 43, 57<br />
Neues Dokument (Angebot/Rechnung/...) 32<br />
Neues EMail 152<br />
Neues Objekt 317<br />
Neues Projekt 262<br />
neu nummerieren 104<br />
Neutrale Briefe 143<br />
Neutrale Projekteintragung 262<br />
NK-Projektbezeichnung 263<br />
Normalzeile 90<br />
Notebook 26, 125, 291<br />
Nummer 88<br />
nummeriert 92<br />
Nummerierung 92, 104<br />
Nummernlänge 330<br />
Nummernvergabe 329<br />
O<br />
Objektpositionierung 322<br />
offene Posten 140<br />
Offene-Posten 129<br />
Öffnen 55<br />
Online-Einstellungen 150<br />
Optionsbox 43<br />
Originalversion 20, 23<br />
Ort 88<br />
P<br />
Papiereinzugsschächten 137<br />
Index<br />
BauFaktura - die erste Wahl für Handwerk und Bau
Index<br />
Papierkorb 152<br />
Password 325<br />
Password-Schutz 325<br />
Password vergessen 326<br />
Passwort 258, 284, 286<br />
Pauschal 106<br />
Pauschaldrucke 118<br />
Pauschalkosten 227<br />
Pauschalposition 91<br />
PDF 117, 146, 153<br />
PDF-Dateianlage 153<br />
PDF-Reader 153<br />
Personal 64<br />
Pflegesystem 76, 287<br />
Platzhalter 329<br />
Platzhalterzeichen 329<br />
Plus-Zeichen 192<br />
Port-Nummer 151<br />
Positionsabstand 118<br />
Positionsauswahl 105<br />
positionsbezogene Nachkalkulation 255<br />
Positionsnummer 36, 65, 92<br />
Positionsnummern 234<br />
Positionsvergleich 253<br />
positionsweise 263<br />
positionsweise Nachkalkulation 253, 263, 283<br />
positionsweise Zeitenerfassung 268<br />
Positions-Zu-/Abschläge 97<br />
Positionszuweisung 272<br />
Postleitzahl 23, 88<br />
Preisanfragen 83<br />
Preisberechnungen 209<br />
Preisfindung 209, 224<br />
Preiskalkulation 213<br />
Preisspiegel 125, 126, 127<br />
Privatrechnung 112, 327<br />
Programm 23<br />
Programme 21<br />
Programmeinstellungen 18<br />
Programmkonfiguration 23<br />
Programmmodule 24<br />
Programmumfang 26<br />
Projekt aus der Auftragsverwaltung 263<br />
Projektauswahllisten 265<br />
Projektbezogen 214<br />
Projektbezogene Fixkosten 227<br />
Projektbezogener Mittellohn 227<br />
Projekte 262<br />
Projektkalkulation 103, 104, 211, 224, 225, 242<br />
Projektkalkulationen 58<br />
Projektspezifische Auswertung 279<br />
Projektübergreifende Auswertung 279<br />
Projektübersicht 276, 277<br />
Projektunabhängig 214<br />
Projektverwaltung 255<br />
Protokolle 294<br />
Prozentsatz 38<br />
Prozentual 38, 106<br />
BauFaktura - die erste Wahl für Handwerk und Bau<br />
351
352<br />
Q<br />
Quelle 57<br />
Quellposition 234<br />
Quellpositionen 199<br />
Querformat 307<br />
Querprofilberechnung 177, 194<br />
Querprofils 194<br />
R<br />
Rabatt 38<br />
Rabatte 89, 106<br />
Rabattgruppen 84, 85<br />
Randeinstellungen 309<br />
Ränder 310<br />
Rapport 165, 277<br />
Rapportdaten 164<br />
Rapporte 19, 58, 93, 163<br />
Rapporte drucken 170<br />
Rapporterfassung 163, 169<br />
Rapport-Nr 165<br />
Rapportnummer 274<br />
Rapport-Tabelle 166<br />
Rechnung 27, 33, 81, 87, 129, 163<br />
Rechnung bearbeiten 131<br />
Rechnungen 18, 49, 54<br />
Rechnung erstellen 43<br />
Rechnungsaufstellung 164<br />
Rechnungsdatum 141<br />
Rechnungseingabe 272<br />
Rechnungserstellung 299<br />
Rechnungs-/Formularköpfe 39, 306<br />
Rechnungsinfos 130<br />
Rechnungskopf 48, 309, 319<br />
Rechnungskopfeinstellungen 28<br />
Rechnungslegung 300<br />
Rechnungsliste 141<br />
Rechnungsnummer 31, 130, 271<br />
Referenz 107<br />
Regalnummer 78<br />
Regieabrechnungen 176<br />
Regieanteil 163<br />
Regiearbeiten 19, 45, 125, 163<br />
Regieberichte 165<br />
Regieberichte/Rapporte 163<br />
Regiekommentare 167<br />
Regiepositionen 177<br />
Reihenfolge 322<br />
Reiter 33, 35<br />
Restsumme 112, 300<br />
Restzahlung 113<br />
Rücksetzen 337<br />
Rund-EMails 19, 154<br />
Rundschreiben 19, 148, 149, 158<br />
Rundversand 154<br />
S<br />
SB-Modus 258, 284, 285<br />
Index<br />
BauFaktura - die erste Wahl für Handwerk und Bau
Index<br />
Schachtsteuerung 323<br />
Schaltflächen 25<br />
Schema 27<br />
Schlossereien 239<br />
Schlussrechnung 27<br />
Schnelleinstieg Aufmass 179<br />
Schrift 309<br />
Schriftauswahl 314<br />
Schriftgrad 314<br />
Schriftgrösse 158, 314<br />
Schulungen 20<br />
Schulungsvideo 306<br />
Seitenbereiche 117<br />
Seitenumbruch 92<br />
Seitenweise Schachtsteuerung 119<br />
Selbstkostenpreis 66<br />
selektieren 52<br />
Selektion 149, 161<br />
Selektionen abspeichern 161<br />
Selektionsauswahl 162<br />
Serien-Etiketten 158<br />
Server 26, 333<br />
Service 294, 337, 338<br />
Servicecode 23<br />
Service-Code 297<br />
Servicevertrages 297<br />
Service-/Wartungsvertrag 338<br />
Servicezwecke 294<br />
Setup 20<br />
SF 36, 95<br />
Shift 52<br />
Sicherheit 286<br />
Sicherheitseinbehalt 112<br />
Sicherheitseinbehaltes 301<br />
Sicherungs-Datum 292<br />
Sicherungspfad 292<br />
Sicherungsprotokoll 290<br />
Sicherung starten 291<br />
Skonto 46, 110, 132, 301<br />
Skontobehandlung 89, 111<br />
SK-Preis 66<br />
SMTP-Postausgangsserver 151<br />
Sofortige Lagerabbuchung 82<br />
Sofortige Update-Prüfung 297<br />
Sonderfunktionen 235<br />
Sonderzuschlag 229<br />
Sonstiges 56, 143, 287<br />
Sonstiges 1/2 88<br />
sortierte Aufmassliste 191<br />
Sortierung 69<br />
Sozialkosten 258<br />
Speichern 290<br />
Speichersuche 63, 72<br />
Speichervorlagen 72<br />
Sperre 77<br />
Sperren 77<br />
Spezialformeln 192<br />
Spezialkopie 199<br />
BauFaktura - die erste Wahl für Handwerk und Bau<br />
353
354<br />
Stahlkonstruktion 240<br />
Stammdatenkalkulation 213<br />
Stammdaten-Kalkulation 210<br />
Stammdatenkalkulationen 219<br />
Standard 34, 88<br />
Standardansätzen 211<br />
Standardbriefe 147<br />
Standard speichern 114<br />
Standard-Stationierung 192<br />
Standard-Vorlage 88<br />
Standardzuschläge 66<br />
Start 21<br />
Startdatum 170<br />
Startfenster 22, 24, 294, 337<br />
Startfensters 25<br />
Startservice 338<br />
Startstation 193, 195<br />
Station 192, 193<br />
Stationierung 192<br />
Stationierungsaufmass 177, 192, 194<br />
Stationierungsmodul 19<br />
Strg 52, 73, 122<br />
Struktur 27<br />
Stundenangaben 260<br />
Stundenansätze 245, 246<br />
Stundenlohn 260<br />
Stundenlohnarbeiten 173, 205<br />
Stundensatz 260<br />
Subunternehmer 212<br />
Suchbegriff 50, 68, 69, 130, 160<br />
Suchbox 65<br />
Sucheinstellungen 69<br />
suchen 50<br />
Suche nach 52<br />
Suchergebnisse 51<br />
Suchfunktion 67, 134, 159<br />
Suchgeschwindigkeit 69<br />
Suchname 29<br />
Suchtext 66<br />
Summen 38, 105<br />
Summen / Abschlagszahlungen 97<br />
Summenanzeige 110<br />
Summenblatt 244<br />
Summen/Deckung/Änderungen 243<br />
Summen/Zuschläge 46<br />
„Summen/Zuschläge/AZ‘s 98<br />
Summen/Zuschläge/AZ‘s 299<br />
T<br />
Tab 29<br />
TAB 50<br />
TAB-Taste 50<br />
Tagesarbeitzeit 267<br />
Tagesbericht 165<br />
Tagesberichte 19<br />
Teilzahlung 132<br />
testen 152<br />
Testen 320<br />
Index<br />
BauFaktura - die erste Wahl für Handwerk und Bau
Index<br />
Testversion 22<br />
Textblock 317<br />
Textbreite 65<br />
Textdokumenten 19<br />
Texte für Zahlungsbedingungen 113, 327<br />
Textverarbeitung 145<br />
Textverarbeitungssystem 19<br />
Tiefbau 280<br />
Tiefbau-Aufmass 192<br />
Tiefbauformeln 190<br />
Tiefbauunternehmen 19<br />
Titel 89<br />
Titelüberschrift 35, 45, 90<br />
Titelzuschläge 100<br />
U<br />
Überdeckung m. W/G 245<br />
Überdeckung o. W/G 245<br />
Übernahme 73, 185, 202<br />
Übernahmefenster 172, 184, 203<br />
Übernahmeoptionen 74<br />
Übernahmepreis 74<br />
Übertragung 290<br />
Umsätze 140<br />
Umsätze/Liste 140<br />
Umsätze/Listen 133<br />
Unbehandelte Fehlermeldung 337<br />
unberechtigter Abzug 302<br />
Unsichtbare Kommentarposition 92<br />
Unterschriftszeile 171<br />
Update 297<br />
Updateinstallation 297<br />
Update-System 297<br />
Urlaubsgeld 217<br />
Urlaubskosten 258<br />
Urlaubstagen 217<br />
Urlaubszeiten 276<br />
USB-Stick 287, 291<br />
V<br />
Vergleich Vorkalkulation-Nachkalkulation 283<br />
Verkaufspreis 66<br />
Verlassen 26<br />
vernetzen 26<br />
Verpackungseinheit 94<br />
Verschiedene LV-Funktionen 80, 178<br />
Verschiedenen LV-Funktionen 92<br />
Verzeichnis 291<br />
verzinken 240<br />
Verzinken 241<br />
Verzugszinsen 137<br />
Videos 17<br />
Volltextsuche 68, 69<br />
Vorgehensweise bei der Einarbeitung 17<br />
Vorkalkulation 19, 103, 209, 224, 255<br />
Vorlagenverwaltung 147<br />
Vor-/Nachkalkulation 18<br />
BauFaktura - die erste Wahl für Handwerk und Bau<br />
355
356<br />
Vorschau 39, 309, 322<br />
Vortext 34, 38, 44, 83, 87, 88, 114<br />
W<br />
Wagnis/Gewinn 212, 216, 223<br />
Was mache ich wie 17<br />
Weihnachtsgeld 217<br />
Weiter ins Auftragsmenü 49<br />
Werkseinstellung 294, 328<br />
Wetter/Arbeitsbeschreibung 165<br />
Wiedereinlesen 292<br />
Windows-Dateiexplorer 99, 152<br />
Windows-Farbauswahl-Box 315<br />
Windows-Start-Menü 21<br />
Z<br />
ZA 35, 90<br />
Zahlungen 129<br />
Zahlungen buchen 129, 301<br />
Zahlungsbedingungen 110, 111, 327, 328<br />
Zahlungseingänge 18, 129, 141<br />
Zahlungserinnerung 138<br />
Zahlungserinnerungen 137<br />
Zahlungskontrolle 18, 129<br />
Zahlungsliste 133<br />
Zahlungsmoral 129<br />
Zahlungsüberwachung 18<br />
Zahlungsziel 111, 132, 137, 138<br />
Zeilenabstand 117<br />
Zeilenart 35, 92<br />
Zeilenrabatte 97<br />
Zeilenskonto 98<br />
Zeilenumbruch 93<br />
Zeitbedarf 250<br />
Zeiteingabe in Minuten 235<br />
Zeiteingaben 260<br />
Zeiten 255<br />
Zeitenliste 250<br />
Zeitensplit 268, 269, 283<br />
Zeitraumes 141<br />
Zielposition 234<br />
Zu-/Abschläge 106<br />
Zugangskontrolle 286, 325<br />
Zusammengesetzte Kalkulationen 229<br />
Zusatzangaben 66<br />
Zusatzinformation 76<br />
Zusatzlizenz 26, 336<br />
Zuschlag 210<br />
Zuschläge 66, 105<br />
Zuschlagssatz 218, 224<br />
Zuschlagssätze 217, 218, 246<br />
Zuschlagswerte 217<br />
Zwischenablage 121<br />
Index<br />
BauFaktura - die erste Wahl für Handwerk und Bau
Notizen<br />
Notizen<br />
BauFaktura - die erste Wahl für Handwerk und Bau<br />
357<br />
________________________________________________________________________________<br />
________________________________________________________________________________<br />
________________________________________________________________________________<br />
________________________________________________________________________________<br />
________________________________________________________________________________<br />
________________________________________________________________________________<br />
________________________________________________________________________________<br />
________________________________________________________________________________<br />
________________________________________________________________________________<br />
________________________________________________________________________________<br />
________________________________________________________________________________<br />
________________________________________________________________________________<br />
________________________________________________________________________________<br />
________________________________________________________________________________<br />
________________________________________________________________________________<br />
________________________________________________________________________________<br />
________________________________________________________________________________<br />
________________________________________________________________________________<br />
________________________________________________________________________________<br />
________________________________________________________________________________<br />
________________________________________________________________________________<br />
________________________________________________________________________________<br />
________________________________________________________________________________<br />
________________________________________________________________________________<br />
________________________________________________________________________________<br />
________________________________________________________________________________<br />
________________________________________________________________________________<br />
________________________________________________________________________________<br />
________________________________________________________________________________<br />
________________________________________________________________________________<br />
________________________________________________________________________________<br />
________________________________________________________________________________<br />
________________________________________________________________________________
358<br />
Notizen<br />
________________________________________________________________________________<br />
________________________________________________________________________________<br />
________________________________________________________________________________<br />
________________________________________________________________________________<br />
________________________________________________________________________________<br />
________________________________________________________________________________<br />
________________________________________________________________________________<br />
________________________________________________________________________________<br />
________________________________________________________________________________<br />
________________________________________________________________________________<br />
________________________________________________________________________________<br />
________________________________________________________________________________<br />
________________________________________________________________________________<br />
________________________________________________________________________________<br />
________________________________________________________________________________<br />
________________________________________________________________________________<br />
________________________________________________________________________________<br />
________________________________________________________________________________<br />
________________________________________________________________________________<br />
________________________________________________________________________________<br />
________________________________________________________________________________<br />
________________________________________________________________________________<br />
________________________________________________________________________________<br />
________________________________________________________________________________<br />
________________________________________________________________________________<br />
________________________________________________________________________________<br />
________________________________________________________________________________<br />
________________________________________________________________________________<br />
________________________________________________________________________________<br />
________________________________________________________________________________<br />
________________________________________________________________________________<br />
________________________________________________________________________________<br />
________________________________________________________________________________<br />
________________________________________________________________________________<br />
________________________________________________________________________________<br />
BauFaktura - die erste Wahl für Handwerk und Bau
Notizen<br />
BauFaktura - die erste Wahl für Handwerk und Bau<br />
359<br />
________________________________________________________________________________<br />
________________________________________________________________________________<br />
________________________________________________________________________________<br />
________________________________________________________________________________<br />
________________________________________________________________________________<br />
________________________________________________________________________________<br />
________________________________________________________________________________<br />
________________________________________________________________________________<br />
________________________________________________________________________________<br />
________________________________________________________________________________<br />
________________________________________________________________________________<br />
________________________________________________________________________________<br />
________________________________________________________________________________<br />
________________________________________________________________________________<br />
________________________________________________________________________________<br />
________________________________________________________________________________<br />
________________________________________________________________________________<br />
________________________________________________________________________________<br />
________________________________________________________________________________<br />
________________________________________________________________________________<br />
________________________________________________________________________________<br />
________________________________________________________________________________<br />
________________________________________________________________________________<br />
________________________________________________________________________________<br />
________________________________________________________________________________<br />
________________________________________________________________________________<br />
________________________________________________________________________________<br />
________________________________________________________________________________<br />
________________________________________________________________________________<br />
________________________________________________________________________________<br />
________________________________________________________________________________<br />
________________________________________________________________________________<br />
________________________________________________________________________________<br />
________________________________________________________________________________<br />
________________________________________________________________________________
360<br />
Notizen<br />
________________________________________________________________________________<br />
________________________________________________________________________________<br />
________________________________________________________________________________<br />
________________________________________________________________________________<br />
________________________________________________________________________________<br />
________________________________________________________________________________<br />
________________________________________________________________________________<br />
________________________________________________________________________________<br />
________________________________________________________________________________<br />
________________________________________________________________________________<br />
________________________________________________________________________________<br />
________________________________________________________________________________<br />
________________________________________________________________________________<br />
________________________________________________________________________________<br />
________________________________________________________________________________<br />
________________________________________________________________________________<br />
________________________________________________________________________________<br />
________________________________________________________________________________<br />
________________________________________________________________________________<br />
________________________________________________________________________________<br />
________________________________________________________________________________<br />
________________________________________________________________________________<br />
________________________________________________________________________________<br />
________________________________________________________________________________<br />
________________________________________________________________________________<br />
________________________________________________________________________________<br />
________________________________________________________________________________<br />
________________________________________________________________________________<br />
________________________________________________________________________________<br />
________________________________________________________________________________<br />
________________________________________________________________________________<br />
________________________________________________________________________________<br />
________________________________________________________________________________<br />
________________________________________________________________________________<br />
________________________________________________________________________________<br />
BauFaktura - die erste Wahl für Handwerk und Bau