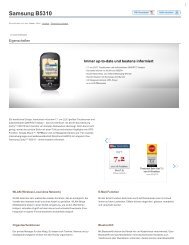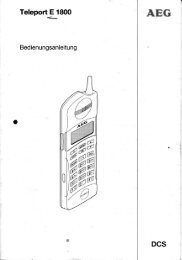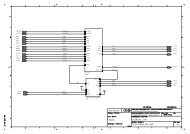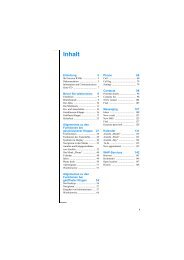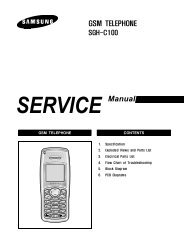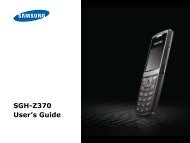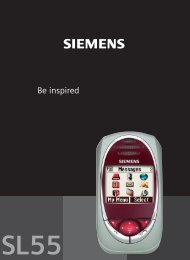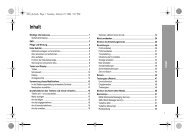Bedienungsanleitung - Altehandys.de
Bedienungsanleitung - Altehandys.de
Bedienungsanleitung - Altehandys.de
Sie wollen auch ein ePaper? Erhöhen Sie die Reichweite Ihrer Titel.
YUMPU macht aus Druck-PDFs automatisch weboptimierte ePaper, die Google liebt.
Inhaltsverzeichnis<br />
Einführung . . . . . . . . . . . . . . . . . . . . . . . . . . . . . . . . . . . . . . . . . . . . . 1<br />
Lieferumfang . . . . . . . . . . . . . . . . . . . . . . . . . . . . . . . . . . . . . . . . . . . . . . . . .1<br />
Überblick . . . . . . . . . . . . . . . . . . . . . . . . . . . . . . . . . . . . . . . . . . . . . . . . . . . .2<br />
Einsetzen <strong>de</strong>r (U)SIM-Karte und <strong>de</strong>s Akkus . . . . . . . . . . . . . . . . . . . . . . .4<br />
Inbetriebnahme . . . . . . . . . . . . . . . . . . . . . . . . . . . . . . . . . . . . . . . . . . . . . . .6<br />
Verwendung <strong>de</strong>s Touchscreens . . . . . . . . . . . . . . . . . . . . . . . . . . . . . . . .8<br />
Anwendungsliste verwen<strong>de</strong>n . . . . . . . . . . . . . . . . . . . . . . . . . . . . . . . . . 10<br />
MicroSD-Karte <strong>de</strong>s Mobiltelefons als USB-Massenspeicher<br />
verwen<strong>de</strong>n . . . . . . . . . . . . . . . . . . . . . . . . . . . . . . . . . . . . . . . . . . . . . . . . . 10<br />
Einstellungen . . . . . . . . . . . . . . . . . . . . . . . . . . . . . . . . . . . . . . . . . . . . . . . 12<br />
Startbildschirm . . . . . . . . . . . . . . . . . . . . . . . . . . . . . . . . . . . . . . . . 14<br />
Einführung . . . . . . . . . . . . . . . . . . . . . . . . . . . . . . . . . . . . . . . . . . . . . . . . . 14<br />
Statussymbole . . . . . . . . . . . . . . . . . . . . . . . . . . . . . . . . . . . . . . . . . . . . . . 15<br />
Das Benachrichtigungsfenster . . . . . . . . . . . . . . . . . . . . . . . . . . . . . . . . 18<br />
Wechseln vom Startbildschirm . . . . . . . . . . . . . . . . . . . . . . . . . . . . . . . . 20<br />
Startbildschirm . . . . . . . . . . . . . . . . . . . . . . . . . . . . . . . . . . . . . . . . . . . . . 21<br />
Hintergrundbild än<strong>de</strong>rn . . . . . . . . . . . . . . . . . . . . . . . . . . . . . . . . . . . . . . 29<br />
MyCommunity. . . . . . . . . . . . . . . . . . . . . . . . . . . . . . . . . . . . . . . . . 31<br />
MyCommunity-Benutzeroberfläche . . . . . . . . . . . . . . . . . . . . . . . . . . . 31<br />
Kontakte . . . . . . . . . . . . . . . . . . . . . . . . . . . . . . . . . . . . . . . . . . . . . . . . . . . 32<br />
MyGroups . . . . . . . . . . . . . . . . . . . . . . . . . . . . . . . . . . . . . . . . . . . . . . . . . . 39<br />
MyCommunity - Hauptfunktionen . . . . . . . . . . . . . . . . . . . . . . . . . . . . . 48<br />
Anrufen. . . . . . . . . . . . . . . . . . . . . . . . . . . . . . . . . . . . . . . . . . . . . . . 54<br />
Durchführen eines Anrufes . . . . . . . . . . . . . . . . . . . . . . . . . . . . . . . . . . . 54<br />
Anrufe annehmen . . . . . . . . . . . . . . . . . . . . . . . . . . . . . . . . . . . . . . . . . . . 56<br />
An<strong>de</strong>re Funktionen bei einem Anruf . . . . . . . . . . . . . . . . . . . . . . . . . . . 57<br />
Anrufprotokoll verwen<strong>de</strong>n . . . . . . . . . . . . . . . . . . . . . . . . . . . . . . . . . . . . 61<br />
1
2<br />
Den Flugmodus verwen<strong>de</strong>n . . . . . . . . . . . . . . . . . . . . . . . . . . . . . . . . . . 61<br />
Nachrichten. . . . . . . . . . . . . . . . . . . . . . . . . . . . . . . . . . . . . . . . . . . 62<br />
SMS und MMS . . . . . . . . . . . . . . . . . . . . . . . . . . . . . . . . . . . . . . . . . . . . . . 62<br />
E-Mail . . . . . . . . . . . . . . . . . . . . . . . . . . . . . . . . . . . . . . . . . . . . . . . . . . . . . . 70<br />
Google Mail . . . . . . . . . . . . . . . . . . . . . . . . . . . . . . . . . . . . . . . . . . . . . . . . 72<br />
Google Talk . . . . . . . . . . . . . . . . . . . . . . . . . . . . . . . . . . . . . . . . . . . . . . . . 74<br />
Eingabe . . . . . . . . . . . . . . . . . . . . . . . . . . . . . . . . . . . . . . . . . . . . . . 79<br />
Die Tastatur . . . . . . . . . . . . . . . . . . . . . . . . . . . . . . . . . . . . . . . . . . . . . . . . 79<br />
Eingabe von Text, Zahlen o<strong>de</strong>r Symbolen . . . . . . . . . . . . . . . . . . . . . . 83<br />
Eingabeeinstellungen . . . . . . . . . . . . . . . . . . . . . . . . . . . . . . . . . . . . . . . 86<br />
Verbindung herstellen. . . . . . . . . . . . . . . . . . . . . . . . . . . . . . . . . . 89<br />
Netzwerkverbindungen . . . . . . . . . . . . . . . . . . . . . . . . . . . . . . . . . . . . . . 89<br />
web'n'walk . . . . . . . . . . . . . . . . . . . . . . . . . . . . . . . . . . . . . . . . . . . . . . . . . 91<br />
Surfen im Internet . . . . . . . . . . . . . . . . . . . . . . . . . . . . . . . . . . . . . . . . . . . 91<br />
Bluetooth verwen<strong>de</strong>n . . . . . . . . . . . . . . . . . . . . . . . . . . . . . . . . . . . . . . . 101<br />
Mobiltelefon als Mo<strong>de</strong>m verwen<strong>de</strong>n . . . . . . . . . . . . . . . . . . . . . . . . . . 103<br />
Unterhaltung . . . . . . . . . . . . . . . . . . . . . . . . . . . . . . . . . . . . . . . . 104<br />
Musik . . . . . . . . . . . . . . . . . . . . . . . . . . . . . . . . . . . . . . . . . . . . . . . . . . . . . 104<br />
Bild und Vi<strong>de</strong>o . . . . . . . . . . . . . . . . . . . . . . . . . . . . . . . . . . . . . . . . . . . . . 111<br />
Kamera . . . . . . . . . . . . . . . . . . . . . . . . . . . . . . . . . . . . . . . . . . . . . . . . . . . 116<br />
Spiele . . . . . . . . . . . . . . . . . . . . . . . . . . . . . . . . . . . . . . . . . . . . . . . . . . . . . 121<br />
Anwendungen. . . . . . . . . . . . . . . . . . . . . . . . . . . . . . . . . . . . . . . 122<br />
Alarm . . . . . . . . . . . . . . . . . . . . . . . . . . . . . . . . . . . . . . . . . . . . . . . . . . . . . 122<br />
Kalen<strong>de</strong>r . . . . . . . . . . . . . . . . . . . . . . . . . . . . . . . . . . . . . . . . . . . . . . . . . . 123<br />
Rechner . . . . . . . . . . . . . . . . . . . . . . . . . . . . . . . . . . . . . . . . . . . . . . . . . . . 126<br />
Dateimanager . . . . . . . . . . . . . . . . . . . . . . . . . . . . . . . . . . . . . . . . . . . . . 127<br />
Soundrekor<strong>de</strong>r . . . . . . . . . . . . . . . . . . . . . . . . . . . . . . . . . . . . . . . . . . . . 132<br />
Servo Search verwen<strong>de</strong>n . . . . . . . . . . . . . . . . . . . . . . . . . . . . . . . . . . . . 132<br />
Google-Dienste . . . . . . . . . . . . . . . . . . . . . . . . . . . . . . . . . . . . . . 135<br />
Konto für Google Mail erstellen . . . . . . . . . . . . . . . . . . . . . . . . . . . . . . 135<br />
Google Maps nutzen . . . . . . . . . . . . . . . . . . . . . . . . . . . . . . . . . . . . . . . 136<br />
Android Market . . . . . . . . . . . . . . . . . . . . . . . . . . . . . . . . . . . . . . . . . . . . 141<br />
YouTube . . . . . . . . . . . . . . . . . . . . . . . . . . . . . . . . . . . . . . . . . . . . . . . . . . 145<br />
Informationen zur Synchronisierung . . . . . . . . . . . . . . . . . . . 147<br />
Einführung zur Synchronisierung . . . . . . . . . . . . . . . . . . . . . . . . . . . . 147
T-Mobile- o<strong>de</strong>r Google-Server für Synchronisierung verwen<strong>de</strong>n . 147<br />
PC Suite für die Synchronisierung verwen<strong>de</strong>n . . . . . . . . . . . . . . . . . 149<br />
RoadSync für die Synchronisierung verwen<strong>de</strong>n . . . . . . . . . . . . . . . 151<br />
Mobiltelefon verwalten . . . . . . . . . . . . . . . . . . . . . . . . . . . . . . . 155<br />
Datum, Zeitzone und Uhrzeit einstellen . . . . . . . . . . . . . . . . . . . . . . . 155<br />
Anzeigeeinstellungen . . . . . . . . . . . . . . . . . . . . . . . . . . . . . . . . . . . . . . . 157<br />
Klingeltoneinstellungen . . . . . . . . . . . . . . . . . . . . . . . . . . . . . . . . . . . . . 158<br />
Telefondienste . . . . . . . . . . . . . . . . . . . . . . . . . . . . . . . . . . . . . . . . . . . . . 159<br />
Mobiltelefon schützen . . . . . . . . . . . . . . . . . . . . . . . . . . . . . . . . . . . . . . 161<br />
Speichermanagement . . . . . . . . . . . . . . . . . . . . . . . . . . . . . . . . . . . . . . 163<br />
Mobiltelefon zurücksetzen . . . . . . . . . . . . . . . . . . . . . . . . . . . . . . . . . . 164<br />
Upgra<strong>de</strong> <strong>de</strong>r Softwareversion Ihres Mobiltelefons . . . . . . . . . . . . . . 165<br />
Energiespartipps für <strong>de</strong>n Akku . . . . . . . . . . . . . . . . . . . . . . . . . . . . . . . 169<br />
Warnungen und Vorsichtsmaßnahmen. . . . . . . . . . . . . . . . . 175<br />
Elektronische Geräte . . . . . . . . . . . . . . . . . . . . . . . . . . . . . . . . . . . . . . . 175<br />
Medizinische Geräte . . . . . . . . . . . . . . . . . . . . . . . . . . . . . . . . . . . . . . . . 175<br />
Explosionsfähige Atmosphäre . . . . . . . . . . . . . . . . . . . . . . . . . . . . . . . 176<br />
Verkehrssicherheit . . . . . . . . . . . . . . . . . . . . . . . . . . . . . . . . . . . . . . . . . 176<br />
Betriebsumfeld . . . . . . . . . . . . . . . . . . . . . . . . . . . . . . . . . . . . . . . . . . . . 177<br />
Vermei<strong>de</strong>n von Hörschä<strong>de</strong>n . . . . . . . . . . . . . . . . . . . . . . . . . . . . . . . . . 178<br />
Sicherheit für Kin<strong>de</strong>r . . . . . . . . . . . . . . . . . . . . . . . . . . . . . . . . . . . . . . . . 178<br />
Umweltschutz . . . . . . . . . . . . . . . . . . . . . . . . . . . . . . . . . . . . . . . . . . . . . 179<br />
Zubehör . . . . . . . . . . . . . . . . . . . . . . . . . . . . . . . . . . . . . . . . . . . . . . . . . . 179<br />
Akku und La<strong>de</strong>gerät . . . . . . . . . . . . . . . . . . . . . . . . . . . . . . . . . . . . . . . . 179<br />
Reinigung und Instandhaltung . . . . . . . . . . . . . . . . . . . . . . . . . . . . . . . 180<br />
Notruf . . . . . . . . . . . . . . . . . . . . . . . . . . . . . . . . . . . . . . . . . . . . . . . . . . . . . 181<br />
Informationen zum Zertifikat (SAR) . . . . . . . . . . . . . . . . . . . . . . . . . . . 181<br />
FCC-Bescheinigung . . . . . . . . . . . . . . . . . . . . . . . . . . . . . . . . . . . . . . . . 182<br />
Übereinstimmung mit EU-Regulierungen . . . . . . . . . . . . . . . . . . . . . 183<br />
Hinweise zu Entsorgung und Recycling . . . . . . . . . . . . . . . . . . . . . . . 184<br />
Vermeidung von Gefahrstoffen . . . . . . . . . . . . . . . . . . . . . . . . . . . . . . 185<br />
Fehlerbehebung & FAQs. . . . . . . . . . . . . . . . . . . . . . . . . . . . . . 186<br />
Anhang . . . . . . . . . . . . . . . . . . . . . . . . . . . . . . . . . . . . . . . . . . . . . 191<br />
3
Einführung<br />
Lieferumfang<br />
Das Paket mit Ihrem Mobiltelefon hat folgen<strong>de</strong>n Lieferumfang:<br />
• Mobiltelefon Pulse<br />
• Akku<br />
• Akkuab<strong>de</strong>ckungen (schwarz und weiß)<br />
• La<strong>de</strong>gerät<br />
• USB-Kabel<br />
• MicroSD-Karte, 2 GB<br />
• 2,5-mm-Stereoheadset<br />
• CD-ROM mit <strong>Bedienungsanleitung</strong>, PC Suite, Treibern<br />
• Kurzanleitung<br />
• Sicherheitsinformationen<br />
• Adapter von 2,5 mm auf 3,5 mm Klinkenstecker<br />
• Schutztasche<br />
1
Überblick<br />
Aufbau<br />
10<br />
9<br />
8<br />
7<br />
1 Lautsprecher 2 Zweite Kamera<br />
3 Lautstärkeregler 4 Kamerataste<br />
5 Been<strong>de</strong>n 6 Mikrofon<br />
7 Startseite/Zurück 8 Trackball<br />
9 MENÜ 10 Anrufen/Annehmen<br />
11 Obere Anschlüsse 12 Kamera<br />
Einführung<br />
13 An/Aus-Taste 14 Steckplatz MicroSD-Karte<br />
15 Lautsprecher 16 La<strong>de</strong>-/Datenschnittstelle<br />
17 Kopfhöreranschluss<br />
1<br />
6<br />
2<br />
3<br />
4<br />
5<br />
16 17<br />
15<br />
11<br />
12<br />
13<br />
14<br />
2
Tastenfunktionen<br />
Einführung<br />
An/Aus-Taste • Drücken Sie die An/Aus-Taste, um Ihr<br />
Mobiltelefon einzuschalten. Halten Sie die<br />
An/Aus-Taste gedrückt, um das Menü<br />
Telefonoptionen aufzurufen.<br />
• Drücken, um <strong>de</strong>n Bildschirm bei eingeschaltetem<br />
Mobiltelefon zu sperren.<br />
Anrufen/<br />
Annehmen<br />
Drücken, um zum Wählen-Bildschirm zu<br />
gelangen.<br />
MENÜ • Bei aktivem Bildschirm drücken, um das<br />
zugehörige Menü aufzurufen.<br />
• Gedrückt halten, um die Tastatur für die<br />
Schnellsuche zu öffnen.<br />
• Drücken, um <strong>de</strong>n gesperrten Bildschirm zu<br />
entsperren.<br />
Trackball • Drücken, um auf <strong>de</strong>m Startbildschirm heran- o<strong>de</strong>r<br />
herauszuzoomen.<br />
• Rollen Sie <strong>de</strong>n Trackball, um Auswahlelementen<br />
auf <strong>de</strong>m Bildschirm zu gelangen. Drücken Sie <strong>de</strong>n<br />
Trackball, um markierte Elemente o<strong>de</strong>r Vorgänge<br />
auszuwählen.<br />
Startseite/<br />
Zurück<br />
Been<strong>de</strong>n<br />
(Anruf<br />
been<strong>de</strong>n/<br />
Abbrechen)<br />
• Drücken, um zum vorherigen Bildschirm<br />
zurückzukehren o<strong>de</strong>r eine laufen<strong>de</strong> Anwendung<br />
zu been<strong>de</strong>n.<br />
• Drücken und gedrückt halten, um zum<br />
Startbildschirm zurückzukehren.<br />
• Drücken, um ein Gespräch zu been<strong>de</strong>n.<br />
• Standardmäßig gelangen Sie durch Drücken<br />
dieser Taste zurück auf <strong>de</strong>n Startbildschirm. Sie<br />
können die Funktion <strong>de</strong>r Taste Been<strong>de</strong>n über<br />
Einstellungen > Allg. Infos und Optionen ><br />
Verhalten <strong>de</strong>r Been<strong>de</strong>n-Taste än<strong>de</strong>rn.<br />
Wenn <strong>de</strong>r Bildschirm gesperrt ist, drücken Sie die An/Aus-Taste, die<br />
MENÜ-Taste o<strong>de</strong>r die Taste Startseite/Zurück, um <strong>de</strong>n Bildschirm zu<br />
aktivieren.<br />
3
Einsetzen <strong>de</strong>r (U)SIM-Karte und <strong>de</strong>s<br />
Akkus<br />
Einführung<br />
(U)SIM-Karte einsetzen<br />
Setzen Sie die (U)SIM-Karte ([U]SIM steht für das von Ihrem<br />
Netzbetreiber bereitgestellte [Universal] Subscriber I<strong>de</strong>ntity Module)<br />
wie in <strong>de</strong>r folgen<strong>de</strong>n Abbildung dargestellt ein.<br />
1 2<br />
1. Nehmen Sie die Akkuab<strong>de</strong>ckung ab.<br />
2. Setzen Sie die (U)SIM-Karte ein.<br />
Akku einsetzen<br />
Setzen Sie zuerst die mit a markierte Seite <strong>de</strong>s Akkus (mit <strong>de</strong>n<br />
Kontakten) in die untere Position ein und drücken Sie dann sachte die<br />
Seite b nach unten. Die bedruckte Seite <strong>de</strong>s Akkus muss dabei nach<br />
oben zeigen.<br />
4
Einführung<br />
Mobiltelefon aufla<strong>de</strong>n<br />
Lesen Sie die folgen<strong>de</strong>n Hinweise, bevor Sie <strong>de</strong>n Akku aufla<strong>de</strong>n:<br />
Hinweis:<br />
• Wenn <strong>de</strong>r Akku Ihres Mobiltelefons längere Zeit nicht verwen<strong>de</strong>t<br />
wur<strong>de</strong>, können Sie Ihr Mobiltelefon eventuell nicht sofort<br />
einschalten. La<strong>de</strong>n Sie <strong>de</strong>n Akku auf, bis die erfor<strong>de</strong>rliche<br />
Min<strong>de</strong>stakkuladung wie<strong>de</strong>r gegeben ist.<br />
• Der Akku ist wie<strong>de</strong>raufladbar, verliert aber im Laufe <strong>de</strong>r Zeit an<br />
Kapazität, je nach<strong>de</strong>m wie oft Sie ihn aufla<strong>de</strong>n. Wenn die<br />
Betriebsdauer <strong>de</strong>s Akkus nach <strong>de</strong>m vollständigen Aufla<strong>de</strong>n<br />
<strong>de</strong>utlich abnimmt, tauschen Sie ihn gegen einen Akku <strong>de</strong>s<br />
gleichen Typs aus.<br />
• Durch die Verwendung von Datendiensten reduziert sich die<br />
Akkubereitschaftszeit <strong>de</strong>utlich.<br />
• Die La<strong>de</strong>dauer hängt von <strong>de</strong>r Umgebungstemperatur und vom<br />
Alter <strong>de</strong>s Akkus ab.<br />
• Bei niedrigem La<strong>de</strong>zustand <strong>de</strong>s Akkus ertönt ein Warnsignal und<br />
es wird eine Auffor<strong>de</strong>rung zum La<strong>de</strong>n angezeigt. Wenn <strong>de</strong>r<br />
La<strong>de</strong>zustand <strong>de</strong>s Akkus zu niedrig ist, schaltet sich das Telefon<br />
automatisch aus.<br />
Stellen Sie vor <strong>de</strong>m Aufla<strong>de</strong>n <strong>de</strong>s Akkus unbedingt sicher, dass <strong>de</strong>r<br />
Akku ordnungsgemäß in das Telefon eingesetzt wur<strong>de</strong>.<br />
1. Verbin<strong>de</strong>n Sie das im Lieferumfang enthaltene USB-Kabel mit<br />
<strong>de</strong>m La<strong>de</strong>gerät, wie in a dargestellt. Schließen Sie dann <strong>de</strong>n<br />
Netzstecker <strong>de</strong>s La<strong>de</strong>geräts an eine Steckdose an.<br />
2. Schließen Sie das USB-Kabel an das Mobiltelefon an, wie in b<br />
dargestellt.<br />
1 2<br />
5
Einführung<br />
Inbetriebnahme<br />
Nach <strong>de</strong>m Einsetzen <strong>de</strong>r (U)SIM-Karte und <strong>de</strong>s Akkus können Sie das<br />
Telefon einschalten und benutzen.<br />
Ein- und Ausschalten Ihres Mobiltelefons<br />
Mobiltelefon einschalten<br />
1. Drücken Sie die An/Aus--Taste, um das Telefon einzuschalten.<br />
2. Wenn Sie das Telefon zum ersten Mal einschalten, wer<strong>de</strong>n Sie<br />
aufgefor<strong>de</strong>rt, sich bei Ihrem Google-Konto anzumel<strong>de</strong>n und Ihr<br />
Telefon einzurichten. Weitere Hinweise fin<strong>de</strong>n Sie unter "Telefon<br />
zum ersten Mal einrichten".<br />
Mobiltelefon ausschalten<br />
1. Halten Sie die An/Aus-Taste gedrückt, um das Menü<br />
Telefonoptionen aufzurufen.<br />
2. Berühren Sie Ausschalten.<br />
3. Berühren Sie OK, wenn Sie zum Ausschalten <strong>de</strong>s Telefons<br />
aufgefor<strong>de</strong>rt wer<strong>de</strong>n.<br />
Erstinbetriebnahme Ihres Mobiltelefons<br />
1. Drücken Sie die An/Aus--Taste, um das Telefon einzuschalten.<br />
2. Berühren Sie das Android TM -Bild. Sie wer<strong>de</strong>n dann aufgefor<strong>de</strong>rt,<br />
<strong>de</strong>n Datendienst-Schalter zu aktiveren. Für einige Funktionen<br />
Ihres Mobiltelefons ist eine dauerhafte Datenverbindung<br />
erfor<strong>de</strong>rlich. Sie sollten über eine Datentarif-Option verfügen,<br />
wenn Sie <strong>de</strong>n Datendienst aktivieren.<br />
•Wenn Sie <strong>de</strong>n Datendienste aktiveren möchten, fahren Sie mit<br />
Schritt 3 fort.<br />
•Wenn Sie <strong>de</strong>n Datendienste <strong>de</strong>aktivieren möchten, fahren Sie<br />
mit Schritt 7 fort.<br />
3. Sie wer<strong>de</strong>n aufgefor<strong>de</strong>rt, sich das Lernprogramm zur Bedienung<br />
Ihres Mobiltelefons anzusehen.<br />
•Berühren Sie Überspringen, um fortzufahren.<br />
•Berühren Sie Starten, um das Lernprogramm über die<br />
Funktionsweise <strong>de</strong>r Bildschirmtastatur anzusehen.<br />
6
Einführung<br />
4. Nach<strong>de</strong>m Sie die Informationen über das Einrichten gelesen<br />
haben, berühren Sie Weiter.<br />
5. Sie wer<strong>de</strong>n aufgefor<strong>de</strong>rt, sich bei Ihrem Google-Konto<br />
anzumel<strong>de</strong>n.<br />
•Falls Sie noch kein Konto besitzen, berühren Sie Erstellen.<br />
Folgen Sie danach <strong>de</strong>n Anweisungen, um ein Konto zu erstellen.<br />
Hinweis: Vor <strong>de</strong>r Anmeldung o<strong>de</strong>r <strong>de</strong>m Erstellen eines Kontos<br />
muss eine aktive Datenverbindung auf Ihrem Mobiltelefon<br />
eingerichtet sein.<br />
•Wenn Sie ein Konto haben, berühren Sie Anmel<strong>de</strong>n, um Ihren<br />
Benutzernamen und Ihr Kennwort einzugeben.<br />
Tipp: Nach <strong>de</strong>m Anmel<strong>de</strong>n wer<strong>de</strong>n sämtliche E-Mails auf Ihrem<br />
Google-Konto automatisch mit Ihrem Mobiltelefon<br />
synchronisiert.<br />
•Wenn Sie erst später ein Konto erstellen möchten, berühren Sie<br />
Überspringen.<br />
6. Nach <strong>de</strong>r Anmeldung o<strong>de</strong>r <strong>de</strong>m Erstellen eines Kontos wer<strong>de</strong>n Sie<br />
gefragt, ob Sie <strong>de</strong>r Standortsuche von Google zustimmen<br />
möchten o<strong>de</strong>r nicht. Diese Standortsuche stellt verschie<strong>de</strong>nen<br />
Anwendungen Ihren ohne GPS ermittelten ungefähren Standort<br />
zu Verfügung.<br />
7. Stellen Sie das Datum und die Uhrzeit ein und berühren Sie<br />
Weiter.<br />
8. Berühren Sie Setup abschließen.<br />
Sperren und Entsperren <strong>de</strong>s Bildschirms<br />
Bildschirm sperren<br />
• Drücken Sie bei eingeschaltetem Mobiltelefon kurz die<br />
An/Aus-Taste, um <strong>de</strong>n Bildschirm zu sperren.<br />
• Wenn Sie Ihr Mobiltelefon eine gewisse Zeit lang nicht verwen<strong>de</strong>n,<br />
wird <strong>de</strong>r Bildschirm automatisch gesperrt. Weiter Hinweise fin<strong>de</strong>n<br />
Sie unter "Bildschirmabschaltzeit anpassen".<br />
7
Hinweis: Auch wenn <strong>de</strong>r Bildschirm gesperrt ist, können Sie<br />
Nachrichten und Anrufe empfangen.<br />
Einführung<br />
Bildschirm entsperren<br />
Drücken Sie die Tasten MENÜ, Startseite/Zurück o<strong>de</strong>r An/Aus, um<br />
<strong>de</strong>n Bildschirm zu aktivieren. Entsperren Sie <strong>de</strong>n Bildschirm<br />
anschließend durch folgen<strong>de</strong> Metho<strong>de</strong>n:<br />
• Drücken Sie die MENÜ-Taste, um <strong>de</strong>n Bildschirm zu entsperren.<br />
• Folgen Sie <strong>de</strong>n Anweisungen auf <strong>de</strong>m Bildschirm. Es wird<br />
angezeigt, wie Sie <strong>de</strong>n Bildschirm entsperren können, in<strong>de</strong>m Sie<br />
<strong>de</strong>n magentafarbenen Punkt nach oben bewegen.<br />
• Wenn Sie ein Muster zum Entsperren <strong>de</strong>s Bildschirms eingerichtet<br />
haben, wer<strong>de</strong>n Sie aufgefor<strong>de</strong>rt, dieses Muster auf <strong>de</strong>n Bildschirm<br />
zu ziehen, um ihn zu entsperren. Weitere Hinweise fin<strong>de</strong>n Sie<br />
unter "Telefon mit einer Bildschirmsperre schützen".<br />
PIN-Schutz<br />
Wenn Ihre SIM-Karte über eine PIN verfügt, wer<strong>de</strong>n Sie vor <strong>de</strong>r<br />
Benutzung <strong>de</strong>s Telefons zur Eingabe <strong>de</strong>r PIN aufgefor<strong>de</strong>rt. Weitere<br />
Hinweise fin<strong>de</strong>n Sie unter "SIM-Karte mit einer PIN schützen".<br />
Hinweis: Die PIN haben Sie ggf. von Ihrem Dienstanbieter zusammen<br />
mit Ihrer (U)SIM-Karte erhalten. Wen<strong>de</strong>n Sie sich bei Verlust an Ihren<br />
Dienstanbieter.<br />
Verwendung <strong>de</strong>s Touchscreens<br />
Beschreibung <strong>de</strong>r Aktionen<br />
Sie können auf Ihrem Mobiltelefon die folgen<strong>de</strong>n Bedienfunktionen<br />
nutzen.<br />
Symbol Beschreibung<br />
Berühren: Berühren Sie das gewünschte Element<br />
mit <strong>de</strong>r Fingerspitze, um eine Auswahl zu<br />
bestätigen o<strong>de</strong>r eine Anwendung zu starten.<br />
8
Einführung<br />
Zweimal berühren: Berühren Sie das gewünschte<br />
Element zweimal, um es aufzurufen. Zum Beispiel:<br />
Berühren Sie die Widkarte zweimal, um Sie<br />
aufzurufen.<br />
Berühren und halten: Berühren Sie <strong>de</strong>n<br />
Bildschirm und halten Sie Ihre Fingerspitze am<br />
selben Ort, bis das Mobiltelefon reagiert. Zum<br />
Beispiel können Sie durch Berühren und Halten<br />
<strong>de</strong>s Bildschirms in <strong>de</strong>n meisten Fällen das<br />
Optionsmenü <strong>de</strong>s aktiven Bildschirms aufrufen.<br />
Bewegen: Bewegen be<strong>de</strong>utet das vertikale o<strong>de</strong>r<br />
horizontale Ziehen <strong>de</strong>s Fingers über <strong>de</strong>n<br />
Bildschirm. Sie können z. B. Ihren Finger nach<br />
links und rechts bewegen, um zwischen Bil<strong>de</strong>rn<br />
zu wechseln.<br />
Ziehen: Berühren und halten Sie das gewünschte<br />
Element mit <strong>de</strong>m Finger. Ziehen Sie dann Ihren<br />
Finger an eine beliebige Stelle auf <strong>de</strong>m<br />
Bildschirm, um das Element zu bewegen. Sie<br />
können diese Aktion verwen<strong>de</strong>n, um ein Symbol<br />
auf <strong>de</strong>m Bildschirm zu bewegen o<strong>de</strong>r zu löschen.<br />
Tipp: Wenn Sie bestimmte Bildschirme berühren und halten, wer<strong>de</strong>n<br />
Ihnen dazugehörige Menüoptionen angezeigt.<br />
Mobiltelefon drehen<br />
Wenn Sie Ihr Mobiltelefon drehen, passt sich <strong>de</strong>r Bildschirm<br />
automatisch <strong>de</strong>r Drehung an.<br />
Hinweis: Sie können Ihr Mobiltelefon nur gegen <strong>de</strong>n Uhrzeigersinn<br />
drehen.<br />
9
Einführung<br />
Anwendungsliste verwen<strong>de</strong>n<br />
Halten Sie auf einem Bildschirm die An/Aus-Taste gedrückt, um das<br />
Optionsmenü <strong>de</strong>s Telefons aufzurufen. Wählen Sie die<br />
Anwendungsliste aus, um eine Liste mit <strong>de</strong>n sechs zuletzt<br />
verwen<strong>de</strong>ten Anwendungen anzuzeigen. Berühren Sie dann das<br />
Symbol für die Anwendung, um die gewünschte Anwendung zu<br />
öffnen.<br />
MicroSD-Karte <strong>de</strong>s Mobiltelefons als<br />
USB-Massenspeicher verwen<strong>de</strong>n<br />
Zur einfachen Übertragung von Musik und Bil<strong>de</strong>rn von Ihrem PC auf<br />
die MicroSD-Karte Ihres Mobiltelefons können Sie die MicroSD-Karte<br />
als USB-Massenspeicher einrichten.<br />
MicroSD-Karte einsetzen<br />
Klappen Sie die Ab<strong>de</strong>ckung vom Steckplatz <strong>de</strong>r MicroSD-Karte.<br />
Setzen Sie die MicroSD-Karte richtig herum ein.<br />
1 2<br />
10
Einführung<br />
Hinweis:<br />
• Setzen Sie die MicroSD-Karte so ein, dass die gol<strong>de</strong>ne Seite nach<br />
oben zeigt.<br />
• Vermei<strong>de</strong>n Sie es, die MicroSD-Karte während <strong>de</strong>s normalen<br />
Gebrauchs unnötig einzusetzen o<strong>de</strong>r herauszunehmen.<br />
MicroSD-Karte <strong>de</strong>s Mobiltelefons als USB-Massenspeicher<br />
verwen<strong>de</strong>n<br />
1. Berühren Sie Hauptmenü und dann Einstellungen.<br />
2. Blättern Sie auf <strong>de</strong>m Bildschirm nach unten, berühren Sie dann<br />
Allg. Infos und Optionen > USB-Massenspeicher und markieren<br />
Sie das Kontrollkästchen.<br />
3. Drücken Sie zweimal die Taste Startseite/Zurück, um zum<br />
Startbildschirm zurückzukehren.<br />
4. Schließen Sie Ihr Mobiltelefon mit <strong>de</strong>m USB-Kabel an Ihren PC an.<br />
Ihr PC erkennt die MicroSD-Karte als Wechseldatenträger.<br />
Sie können nun beginnen, Dateien zwischen Ihrem PC und <strong>de</strong>r<br />
MicroSD-Karte Ihres Mobiltelefons auszutauschen.<br />
Hinweis: Das Mobiltelefon kann die MicroSD-Karte nicht intern<br />
nutzen, solange sie als USB-Massenspeicher verwen<strong>de</strong>t wird.<br />
Vergessen Sie daher nicht, die unter Allg. Infors und Optionen ><br />
USB-Massenspeicher aktivierte Einstellung wie<strong>de</strong>r zu <strong>de</strong>aktivieren,<br />
wenn Sie mit <strong>de</strong>m Telefon auf die Speicherkarte zugreifen möchten.<br />
Dieses Umschalten könne Sie auch über die in <strong>de</strong>r Nachrichtenleiste<br />
erscheinen<strong>de</strong> Mitteilung vornehmen.<br />
Trennen Sie Ihr Mobiltelefon nach <strong>de</strong>m Datenaustausch gemäß <strong>de</strong>n<br />
Anweisungen Ihres PC (USB Massenspeicher sicher entfernen).<br />
MicroSD-Karte bei eingeschaltetem Mobiltelefon<br />
entnehmen<br />
Gehen Sie folgen<strong>de</strong>rmaßen vor, wenn Sie die MicroSD-Karte bei<br />
eingeschaltetem Mobilelefon entnehmen möchten.<br />
11
Einführung<br />
1. Berühren Sie Hauptmenü und dann Einstellungen.<br />
2. Blättern Sie auf <strong>de</strong>m Bildschirm nach unten. Berühren Sie<br />
anschließend SD-Karte und Speicher > SD-Karte entnehmen.<br />
3. Entnehmen Sie die Speicherkarte gemäß <strong>de</strong>n oben in diesem<br />
Kapitel beschriebenen Anweisungen.<br />
Einstellungen<br />
Sie können die Telefoneinstellungen unter Einstellungen überprüfen<br />
und individuell anpassen. Zum Öffnen <strong>de</strong>s entsprechen<strong>de</strong>n<br />
Bildschirms können Sie wahlweise wie folgt vorgehen:<br />
• Berühren Sie Hauptmenü und dann Einstellungen.<br />
• Drücken Sie auf <strong>de</strong>m Startbildschirm die MENÜ-Taste und<br />
berühren Sie dann Einstellungen.<br />
Wireless Konfigurieren Sie die drahtlosen<br />
Verbindungen Ihres Mobiltelefons, wie<br />
etwa WLAN und Bluetooth. Aktivieren Sie<br />
<strong>de</strong>n Flugmodus o<strong>de</strong>r stellen Sie die<br />
Optionen für Roaming, Netzwerke und<br />
vieles mehr ein.<br />
Anrufeinstellungen Zum Einrichten von Anrufdiensten wie<br />
Mobilbox, Rufweiterleitung, Anklopfen und<br />
Anruferkennung.<br />
Kontakte-Einstellungen Zur Verwaltung Ihrer Kontakte. Sie können<br />
beispielsweise Kontakte von <strong>de</strong>r SIM-Karte<br />
kopieren, sämtliche Kontakte löschen<br />
o<strong>de</strong>r Geburtstagserinnerungen einstellen.<br />
Sound und Display Zum Einrichten von Klingeltönen für<br />
Anrufe und Benachrichtigungen o<strong>de</strong>r zum<br />
Einstellen <strong>de</strong>r Bildschirmhelligkeit und <strong>de</strong>r<br />
Abschaltzeit.<br />
12
Einführung<br />
Datensynchronisierung Zur Auswahl <strong>de</strong>s Standardservers für die<br />
Synchronisierung. Sie können auch eine<br />
automatische Synchronisierung von<br />
Google Mail, <strong>de</strong>s Kalen<strong>de</strong>rs o<strong>de</strong>r <strong>de</strong>r<br />
Kontakte einstellen.<br />
Sicherheit und Standort Zur Auswahl <strong>de</strong>r zu verwen<strong>de</strong>n<strong>de</strong>n<br />
Standortquelle (GPS-Empfänger und/o<strong>de</strong>r<br />
Mobiles Netzwerk), zum Einrichten <strong>de</strong>s<br />
Musters zum Entsperren <strong>de</strong>s Bildschirms<br />
und zum Aktivieren <strong>de</strong>r SIM-Kartensperre.<br />
Anwendungen Zum Verwalten <strong>de</strong>r Anwendungen und zur<br />
Installation neuer Programme.<br />
SD-Karte und Speicher Zum Überprüfen <strong>de</strong>s verfügbaren<br />
Speicher <strong>de</strong>r Speicherkarte und <strong>de</strong>s<br />
Telefons; Zum Zurücksetzen <strong>de</strong>s<br />
Mobiltelefons auf die Werkseinstellungen.<br />
O<strong>de</strong>r zum Formatieren <strong>de</strong>r MicroSD-Karte<br />
und zum Aktualisieren Ihres Mobiltelefons.<br />
Datum und Uhrzeit Zum Einstellen <strong>de</strong>s Datums, <strong>de</strong>r Uhrzeit,<br />
<strong>de</strong>r Zeitzone sowie <strong>de</strong>s Datums- und<br />
Zeitformats.<br />
Gebietsschema und<br />
Text<br />
Zum Einstellen <strong>de</strong>r Sprache und Region<br />
<strong>de</strong>s Betriebssystems. Sie können hier<br />
außer<strong>de</strong>m Optionen für die<br />
Bildschirmtastatur einrichten.<br />
Telefoninfo Zum Anzeigen <strong>de</strong>s Telefonstatus, zum<br />
Beispiel Netzwerktyp, Signalstärke,<br />
Akkula<strong>de</strong>zustand und Netzwerkname. Sie<br />
können außer<strong>de</strong>m rechtliche<br />
Informationen und die Softwareversion<br />
Ihres Telefons anzeigen.<br />
13
Startbildschirm<br />
Einführung<br />
1<br />
2<br />
1<br />
2<br />
Benachrichtigungsleiste:<br />
Anzeige von Erinnerungen und Statussymbolen <strong>de</strong>s Mobil-<br />
telefons. Sie können die Benachrichtigungsleiste mit <strong>de</strong>m<br />
Finger nach unten schieben, um das Benachrichtigungs-<br />
fenster zu öffnen.<br />
Startbildschirm:<br />
Starten Sie Programme, in<strong>de</strong>m Sie auf das jeweilige<br />
Programmsymbol (ICON) drücken. Anzeige so genannter<br />
WIDGETS (z. B. Uhr / Wetter), die via Internet aktualisiert<br />
wer<strong>de</strong>n.<br />
3<br />
14
3<br />
Statussymbole<br />
Startbildschirm<br />
Softkeys zum Wechseln <strong>de</strong>r Benutzeroberfläche:<br />
Community-Softkey (rechts) und Hauptmenü-Softkey (links).<br />
Laufen<strong>de</strong>r Anruf Anruf über Bluetooth-Gerät<br />
Rufweiterleitung aktiv Anruf in Warteschleife<br />
Entgangener Anruf Mit PC verbun<strong>de</strong>n<br />
Systemfehler Speicher voll*<br />
Probleme bei<br />
Anmeldung/<br />
Synchronisierung<br />
Daten wer<strong>de</strong>n<br />
heruntergela<strong>de</strong>n<br />
Datendienst aus<br />
Daten wer<strong>de</strong>n<br />
hochgela<strong>de</strong>n<br />
Roaming Signalstärke<br />
Kein Signal Flugmodus<br />
Daten wer<strong>de</strong>n<br />
synchronisiert<br />
Synch. fehlgeschlagen<br />
Bluetooth aktiviert Mit an<strong>de</strong>rem Bluetooth-<br />
Gerät verbun<strong>de</strong>n<br />
WLAN ist aktiv Mit WLAN-Netzwerk<br />
verbun<strong>de</strong>n<br />
15
MicroSD-Karte wird<br />
vorbereitet<br />
Keine (U)SIM-Karte<br />
GPS ist aktiv GPS ist verbun<strong>de</strong>n<br />
Ton aus Lautsprecher an<br />
Startbildschirm<br />
Vibrationsmodus Telefon stumm geschaltet<br />
GPRS verbun<strong>de</strong>n GPRS aktiv<br />
EDGE verbun<strong>de</strong>n EDGE aktiv<br />
3G verbun<strong>de</strong>n 3G aktiv<br />
Akku ist voll Akku-La<strong>de</strong>status sehr<br />
niedrig<br />
Akku wird aufgela<strong>de</strong>n Alarm ist aktiviert<br />
Musik wird abgespielt Neue Kalen<strong>de</strong>rerinnerung<br />
Neue E-Mail Neue Nachricht<br />
Neue Mobilbox-<br />
Nachricht<br />
Weitere nicht<br />
angezeigte<br />
Benachrichtigungen<br />
Neue Sofortnachricht<br />
*Speicher ist voll<br />
Wenn Ihr Mobiltelefon nicht mehr genügend Speicherplatz aufweist,<br />
wird ein entsprechen<strong>de</strong>s Symbol auf <strong>de</strong>r Benachrichtigungsleiste<br />
16
Startbildschirm<br />
angezeigt. Löschen Sie in diesem Fall nicht benötigte Daten und<br />
Anwendungen, um mehr Speicherplatz zur Verfügung zu haben.<br />
1. Berühren und halten Sie die Benachrichtigungsleiste. Bewegen<br />
Sie anschließend Ihren Finger nach unten, um das<br />
Benachrichtigungsfenster zu öffnen.<br />
2. Berühren Sie Geringer Speicher, um zur Dateiverwaltung Ihres<br />
Mobiltelefons zu gelangen.<br />
3. Berühren Sie Anwendungen verwalten und <strong>de</strong>installieren Sie dann<br />
nicht benötigte Anwendungen.<br />
17
Startbildschirm<br />
4. Berühren Sie Dateimanager und löschen Sie dann nicht benötigte<br />
Dateien.<br />
Das Benachrichtigungsfenster<br />
Eingehen<strong>de</strong> Informationen wie z. B. Nachrichten, Termine,<br />
Weckzeiten, Status- und System-Informationen (z. B. SMS, Email,<br />
Anrufstatus) wer<strong>de</strong>n als Benachrichtigungssymbol in <strong>de</strong>r<br />
Benachrichtigungsleiste angezeigt.<br />
Wie Sie das Benachrichtigungsfenster öffnen und Nachrichten<br />
beantworten, Termine bestätigen o<strong>de</strong>r ablehnen bzw. Informationen<br />
prüfen o<strong>de</strong>r än<strong>de</strong>rn, entnehmen Sie bitte <strong>de</strong>n nachfolgen<strong>de</strong>n<br />
Informationen.<br />
Wenn ein neues Benachrichtigungssymbol in <strong>de</strong>r<br />
Benachrichtigungsleiste angezeigt wird, berühren und halten Sie die<br />
Benachrichtigungsleiste und bewegen Sie dabei Ihren Finger nach<br />
unten, um das Benachrichtigungsfenster zu öffnen.<br />
18
Startbildschirm<br />
Im Benachrichtigungsfenster stehen Ihnen die folgen<strong>de</strong>n<br />
Bedienfunktionen zur Verfügung:<br />
• Berühren Sie eine Benachrichtigung, um die entsprechen<strong>de</strong><br />
Anwendung zu öffnen.<br />
• Berühren Sie Benachrichtigungen löschen, um alle<br />
Benachrichtigungen zu löschen.<br />
• Berühren und halten Sie <strong>de</strong>n unteren Rand <strong>de</strong>s Fensters und<br />
bewegen Sie dann Ihren Finger nach oben, um das<br />
Benachrichtigungsfenster zu schließen.<br />
19
Startbildschirm<br />
Wechseln vom Startbildschirm<br />
Auf <strong>de</strong>r unteren Bildschirmleiste <strong>de</strong>s Startbildschirms Ihres<br />
Mobiltelefons befin<strong>de</strong>n sich zwei Softkeys. Sie können diese bei<strong>de</strong>n<br />
Softkeys verwen<strong>de</strong>n, um zu an<strong>de</strong>ren Bildschirmen zu wechseln.<br />
Bildschirm MyCommunity<br />
Berühren Sie , um <strong>de</strong>n Bildschirm MyCommunity zu öffnen.<br />
Berühren Sie , um zum Startbildschirm zurückzugehen.<br />
Hauptmenü<br />
Berühren Sie , um das Hauptmenü zu öffnen. Drücken Sie die Taste<br />
Startseite/Zurück, um zum Startbildschirm zurückzugehen.<br />
Hinweis: Die Abbildung dient nur <strong>de</strong>r Veranschaulichung. Der<br />
Bildschirm Ihres Mobiltelefons kann an<strong>de</strong>rs aussehen.<br />
20
Startbildschirm<br />
Startbildschirm<br />
Der Startbildschirm ist eine spezielle Art <strong>de</strong>s Desktops, <strong>de</strong>n Sie<br />
uneingeschränkt aus<strong>de</strong>hnen und frei <strong>de</strong>finieren können. Auf <strong>de</strong>m<br />
Startbildschirm können Sie:<br />
• Ihren Desktop in je<strong>de</strong> Richtung aus<strong>de</strong>hnen<br />
• Widkarten individuell anpassen<br />
• Verknüpfungen erstellen und anordnen<br />
• Widgets erstellen und anordnen<br />
• Ordner erstellen und anordnen<br />
• Hintergrundbil<strong>de</strong>r festlegen und wechseln<br />
Anzeige auf <strong>de</strong>m Startbildschirm<br />
Der Desktop kann uneingeschränkt ausge<strong>de</strong>hnt wer<strong>de</strong>n. Um <strong>de</strong>n<br />
Desktop auszu<strong>de</strong>hnen, ziehen Sie ein Symbol zum Rand <strong>de</strong>s<br />
Desktops und lassen Sie es dort los.<br />
Wenn viele Elemente auf <strong>de</strong>m Bildschirm vorhan<strong>de</strong>n sind, können Sie<br />
diese durchsuchen, in<strong>de</strong>m Sie <strong>de</strong>n Trackball drücken.<br />
Nach <strong>de</strong>m Heranzoomen können Sie <strong>de</strong>n Bildschirm vertikal o<strong>de</strong>r<br />
horizontal in je<strong>de</strong> Richtung ziehen und dann zweimal <strong>de</strong>n<br />
ausgewählten Bereich berühren o<strong>de</strong>r <strong>de</strong>n Trackball erneut drücken,<br />
21
um aus <strong>de</strong>m ausgewählten Ausschnitt hereinzuzoomen.<br />
Startbildschirm<br />
Um auf an<strong>de</strong>re Bildschirme zu wechseln, können Sie <strong>de</strong>n Bildschirm<br />
berühren und Ihren Finger vertikal o<strong>de</strong>r horizontal bewegen, o<strong>de</strong>r <strong>de</strong>n<br />
Trackball rollen.<br />
Tipp:<br />
• Auf <strong>de</strong>r Leinwand können Sie die Taste Startseite/Zurück<br />
drücken, um schnell zum Standardbildschirm zurückzukehren.<br />
• Drücken Sie auf <strong>de</strong>m Startbildschirm die MENÜ-Taste und<br />
berühren Sie Mehr > Leinwand zurücksetzen. Der Startbildschirm<br />
wird auf die Werkseinstellung zurückgesetzt.<br />
22
Widkarte<br />
Startbildschirm<br />
Über die Widkarte<br />
Die Funktion Widkarte bietet Verknüpfungen o<strong>de</strong>r eine Vorschau <strong>de</strong>r<br />
gewählten Anwendung. Eine Widkarte kann als Symbol o<strong>de</strong>r<br />
Vorschaufenster angezeigt wer<strong>de</strong>n. Sie können Widkarten für<br />
Kalen<strong>de</strong>r, E-Mail, Musik, Notizblock, Bild und Vi<strong>de</strong>o erstellen und die<br />
Widkarten auf <strong>de</strong>m Desktop anzeigen.<br />
Wenn eine Widkarte als Symbol angezeigt wird, können Sie dieses<br />
berühren, um auf das zugehörige Programm zuzugreifen. O<strong>de</strong>r Sie<br />
können das Symbol zweimal berühren, um auf das Vorschaufenster zu<br />
wechseln.<br />
Wenn eine Widkarte als Fenster angezeigt wird, können Sie die im<br />
Vorschaufenster angezeigten Informationen anzeigen. Wenn Sie die<br />
Titelleiste <strong>de</strong>s Fensters zweimal berühren, wechselt die Anzeige <strong>de</strong>r<br />
Widkarte von einem Fenster zu einem Symbol.<br />
Erstellen einer Kalen<strong>de</strong>r-Widkarte<br />
1. Berühren Sie auf <strong>de</strong>m Startbildschirm <strong>de</strong>n leeren Bereich und<br />
halten Sie die Berührung aufrecht, bis das Menü Zu Startseite<br />
hinzufügen angezeigt wird.<br />
23
Startbildschirm<br />
2. Berühren Sie die Widkarte, um die Widkartenliste anzuzeigen.<br />
3. Berühren Sie Kalen<strong>de</strong>r, um ein Fenster Meine Ereignisse auf <strong>de</strong>r<br />
Leinwand zu erstellen. Bevorstehen<strong>de</strong> Ereignisse wer<strong>de</strong>n dann in<br />
diesem Fenster angezeigt.<br />
Hinweis: Der von Ihnen erstellte Kalen<strong>de</strong>r wird auf <strong>de</strong>r Leinwand als<br />
Meine Ereignisse angezeigt.<br />
Erstellen einer E-Mail-Widkarte<br />
1. Berühren Sie auf <strong>de</strong>m Leinwandbildschirm <strong>de</strong>n leeren Bereich<br />
und halten Sie die Berührung aufrecht, bis das Menü Zu Startseite<br />
hinzufügen angezeigt wird.<br />
2. Berühren Sie die Widkarte, um die Widkartenliste anzuzeigen.<br />
3. Berühren Sie E-Mail und wählen Sie anschließend ein<br />
E-Mail-Konto aus. Das zugehörige Widkartenfenster zeigt die<br />
E-Mail-Nachrichten im Eingangsordner <strong>de</strong>s gewählten Kontos an.<br />
Sie können <strong>de</strong>n gewünschten Titel auf <strong>de</strong>r Widkarte berühren, um<br />
die Inhalte anzuzeigen.<br />
Erstellen einer Musik-Widkarte<br />
1. Berühren Sie auf <strong>de</strong>m Leinwandbildschirm <strong>de</strong>n leeren Bereich<br />
und halten Sie die Berührung aufrecht, bis das Menü Zu Startseite<br />
hinzufügen angezeigt wird.<br />
2. Berühren Sie die Widkarte, um die Widkartenliste anzuzeigen.<br />
3. Berühren Sie Musik und wählen Sie anschließend ein Album,<br />
einen Interpreten o<strong>de</strong>r eine Wie<strong>de</strong>rgabeliste aus. Das zugehörige<br />
Widkartenfenster zeigt die von Ihnen gewählte Musikdatei an. Sie<br />
können das Titel-Cover <strong>de</strong>r Musikdatei berühren, um die Musik im<br />
Hintergrund abzuspielen.<br />
Erstellen einer Notizblock-Widkarte<br />
1. Berühren Sie auf <strong>de</strong>m Leinwandbildschirm <strong>de</strong>n leeren Bereich<br />
und halten Sie die Berührung aufrecht, bis das Menü Zu Startseite<br />
hinzufügen angezeigt wird.<br />
2. Berühren Sie die Widkarte, um die Widkartenliste anzuzeigen.<br />
24
Startbildschirm<br />
3. Berühren Sie Notizblock. Sie können eine neue Notiz erstellen<br />
o<strong>de</strong>r eine Notiz aus <strong>de</strong>r Notizliste wählen.<br />
•Berühren Sie Fertig. Die neue Widkarte wird auf <strong>de</strong>m<br />
Leinwandbildschirm angezeigt.<br />
•Berühren Sie Weitergeben. Wenn Sie eine Widkarte erstellen,<br />
können Sie die Uhrzeit und <strong>de</strong>n Kontakt <strong>de</strong>finieren. Ihr<br />
Mobiltelefon kann dann die Notiz zu <strong>de</strong>r festgelegten Zeit an<br />
<strong>de</strong>n angeführten Kontakt sen<strong>de</strong>n.<br />
Bild-/Vi<strong>de</strong>o-Widkarten erstellen<br />
1. Berühren Sie auf <strong>de</strong>m Leinwandbildschirm <strong>de</strong>n leeren Bereich<br />
und halten Sie die Berührung aufrecht, bis das Menü Zu Startseite<br />
hinzufügen angezeigt wird.<br />
2. Berühren Sie die Widkarte, um die Widkartenliste anzuzeigen.<br />
3. Berühren Sie Bild o<strong>de</strong>r Vi<strong>de</strong>o. Das entsprechen<strong>de</strong><br />
Widkartenfenster mit allen Bil<strong>de</strong>rn bzw. Vi<strong>de</strong>os wird angezeigt.<br />
Ordner<br />
Ordner erstellen<br />
1. Berühren Sie <strong>de</strong>n Bildschirm und halten Sie die Berührung<br />
aufrecht, um das Menü Zum Startbildschirm hinzufügen<br />
aufzurufen. Wählen Sie anschließend Ordner.<br />
2. Wählen Sie Neuer Ordner, Alle Kontakte, Kontakte mit<br />
Telefonnummern, Ausgehen<strong>de</strong> Dokumente, Kürzlich verwen<strong>de</strong>t<br />
o<strong>de</strong>r Häufig kontaktiert, um entsprechen<strong>de</strong> Ordner zu erstellen.<br />
25
Startbildschirm<br />
3. Um <strong>de</strong>m Ordner eine Verknüpfung hinzuzufügen, berühren und<br />
halten Sie eine Anwendung o<strong>de</strong>r ein Verknüpfungssymbol, um<br />
<strong>de</strong>n Bewegungsmodus zu aktivieren. Ziehen Sie die Verknüpfung<br />
dann an die oberste Stelle im Ordner.<br />
4. Berühren Sie <strong>de</strong>n Ordner, um ihn zu öffnen. Wenn <strong>de</strong>r Ordner<br />
geöffnet ist, können Sie die Titelleiste <strong>de</strong>s Ordners berühren, um<br />
ihn zu schließen.<br />
Hinweis: Wenn <strong>de</strong>r Bewegungsmodus aktiviert ist, vergrößert sich<br />
das Element und das Mobiltelefon vibriert.<br />
Ordner umbenennen<br />
1. Berühren Sie <strong>de</strong>n Ordner, um ihn zu öffnen. Berühren und halten<br />
Sie anschließend die Titelleiste <strong>de</strong>s Ordners, um das Dialogfeld<br />
zum Umbenennen von Ordnern zu öffnen.<br />
26
Startbildschirm<br />
2. Geben Sie <strong>de</strong>n neuen Ordnernamen ein und berühren Sie danach<br />
OK.<br />
Weitere Applets<br />
Sie können außer<strong>de</strong>m Widgets o<strong>de</strong>r Verknüpfungen zum<br />
Leinwandbildschirm hinzufügen.<br />
Widgets<br />
Ein Widget stellt eine Art von Symbol mit speziellen Funktionen dar.<br />
In <strong>de</strong>r Widgetliste können Sie Analoguhr, Kalen<strong>de</strong>r, Musik,<br />
Bil<strong>de</strong>rrahmen, Suchen o<strong>de</strong>r RoadSync-Kalen<strong>de</strong>r auswählen.<br />
27
Startbildschirm<br />
Verknüpfungen<br />
Eine Verknüpfung ist eine Anzeige auf <strong>de</strong>m Leinwandbildschirm, über<br />
die Sie direkt auf eine zugehörige Anwendung zugreifen können.<br />
Über die Verknüpfungsliste können Sie wahlweise Anwendungen,<br />
Lesezeichen, Kontakte, Google Mail-Label o<strong>de</strong>r eine<br />
Musikwie<strong>de</strong>rgabeliste erstellen.<br />
Zum schnellen Hinzufügen einer Anwendungsverknüpfung zum<br />
Startbildschirm, die Leinwand als Standardstartbildschirm festlegen<br />
und dann Hauptmenü berühren. Berühren und halten Sie ein<br />
Anwendungssymbol und lassen es anschließend wie<strong>de</strong>r los.<br />
Wählen Sie beispielsweise Verknüpfungen > Kontakte > gewünschter<br />
Kontakt zum Erstellen einer Kontaktverknüpfung. Sie können dann<br />
das Verknüpfungssymbol berühren, um <strong>de</strong>n Kontakt direkt zu öffnen.<br />
28
Startbildschirm<br />
Elemente vom Startbildschirm entfernen<br />
1. Berühren und halten Sie das Element auf <strong>de</strong>m Bildschirm, um <strong>de</strong>n<br />
Bewegungsmodus zu aktivieren.<br />
2. Lassen Sie Ihren Finger auf <strong>de</strong>m Element, ziehen Sie es in <strong>de</strong>n<br />
Papierkorb und lassen Sie es los.<br />
Hinweis: Wenn <strong>de</strong>r Bewegungsmodus aktiviert ist, vergrößert sich<br />
das Element und das Mobiltelefon vibriert. Der Papierkorb wird unten<br />
auf <strong>de</strong>m Bildschirm angezeigt.<br />
Hintergrundbild än<strong>de</strong>rn<br />
Sie können das Hintergrundbild Ihres Mobiltelefons durch Bil<strong>de</strong>r<br />
ersetzen, die Sie erworben haben, die auf Ihrer MicroSD-Karte<br />
gespeichert sind o<strong>de</strong>r die sich in <strong>de</strong>r Hintergrundbildgalerie Ihres<br />
Mobiltelefons befin<strong>de</strong>n.<br />
1. Berühren und halten Sie <strong>de</strong>n Bildschirm, um das Menü Zum<br />
Startbildschirm hinzufügen zu öffnen. Berühren Sie anschließend<br />
Hintergrundbild.<br />
2. Wählen Sie ein Bild aus Bil<strong>de</strong>r o<strong>de</strong>r <strong>de</strong>r Hintergrundbild-Galerie<br />
aus.<br />
29
Startbildschirm<br />
3. Bewegen Sie Ihren Finger auf <strong>de</strong>m Bildschirm o<strong>de</strong>r rollen Sie <strong>de</strong>n<br />
Trackball, um zu <strong>de</strong>m Bild zu gelangen, das Sie verwen<strong>de</strong>n<br />
möchten. Wählen Sie dieses anschließend aus.<br />
4. Das Ausschnei<strong>de</strong>werkzeug wird angezeigt. Wählen Sie eine <strong>de</strong>r<br />
folgen<strong>de</strong>n Vorgehensweisen:<br />
•Um die Größe <strong>de</strong>s Ausschnitts anzupassen, berühren und halten<br />
Sie <strong>de</strong>ssen Rand. Wenn die Pfeile angezeigt wer<strong>de</strong>n, bewegen<br />
Sie Ihren Finger zum Mittelpunkt <strong>de</strong>s Ausschnitts o<strong>de</strong>r aber<br />
nach außen, um <strong>de</strong>ssen Größe entsprechend anzupassen.<br />
•Um <strong>de</strong>n Ausschnitt in einen an<strong>de</strong>ren Bereich <strong>de</strong>s Bil<strong>de</strong>s zu<br />
bewegen, berühren und halten Sie <strong>de</strong>n Ausschnitt mittig. Ziehen<br />
Sie <strong>de</strong>n Ausschnitt anschließend mit Ihrem Finger an die<br />
gewünschte Position.<br />
5. Berühren Sie Speichern, um das neue Hintergrundbild zu<br />
übernehmen.<br />
30
MyCommunity<br />
MyCommunity-Benutzeroberfläche<br />
Bei Pulse von T-Mobile han<strong>de</strong>lt es sich um das erste Android-Gerät,<br />
mit <strong>de</strong>m wir unseren Kun<strong>de</strong>n die völlig neue MyCommunity-Benutzer-<br />
oberfläche anbieten. Die MyCommunity-Benutzeroberfläche verein-<br />
facht Ihre tägliche Kommunikation beträchtlich.<br />
MyCommunity ist eine personenbezogene Benutzeroberfläche. Sie<br />
können ganz einfach mit Ihrer Familie, Ihren Freun<strong>de</strong>n, Ihren<br />
Arbeitskollegen und Ihren Geschäftspartnern Kontakt halten. Ihre<br />
Kommuniktionsaktivitäten mit je<strong>de</strong>m Kontakt haben Sie zentral und<br />
übergreifend über die verschie<strong>de</strong>nsten Kommunikationswege im<br />
Blick (SMS, MMS, E-Mails und Anrufe). Im neu entwickelten und<br />
optimierten Telefonbuch können Sie Gruppen individuell erstellen<br />
und einzigartige Zusatzfunktionen nutzen. Zum Beispiel ein<br />
Kommunikationsbildschirm für je<strong>de</strong>n Kontakt, auf <strong>de</strong>m sämtliche<br />
Kommunikationskanäle zu einem Kontakt sofort zugreifbar sind. Ein<br />
Aktivitätsprotokoll zeigt zu je<strong>de</strong>m Kontakt die gesen<strong>de</strong>ten und<br />
empfangenen SMS, MMS, E-Mails und Anrufe an.<br />
Zu <strong>de</strong>n wichtigsten Funktionen von MyCommunity zählen:<br />
• Kurzwahlfunktion für Ihre wichtigsten Kontakte auf <strong>de</strong>m<br />
Startbildschirm.<br />
• Mühelose Kontaktorganisation und einfaches Erstellen von<br />
persönlichen Gruppen.<br />
• Über das Telefonbuch können Sie zu Ihren Kontakten<br />
automatisch weitere Informationen (z. B. Bil<strong>de</strong>r) hinzufügen.<br />
• Ihre Kontakte im Telefonbuch können Sie mit Ihren sozialen<br />
Netzwerken verlinken.<br />
31
MyCommunity<br />
• Das Aktivitätsprotokoll bietet für je<strong>de</strong>n Kontakt einen individuellen<br />
Kommunikationsverlauf, in <strong>de</strong>m alle SMS, MMS, E-Mails und<br />
Anrufe zwischen Ihnen und Ihrer Kontaktperson aufgeführt sind.<br />
• Der Tarifindikator zeigt Ihnen Telefonnummern an, die Sie zu<br />
einem günstigeren Tarif anrufen können.<br />
• Mit <strong>de</strong>r eingerichteten Verbindung zu MyPhonebook von T-Mobile<br />
wer<strong>de</strong>n Ihre gesamten persönlichen Kontaktdaten automatisch im<br />
T-Mobile-Netzwerk synchronisiert und gespeichert. Dadurch sind<br />
alle Daten gesichert und können einfach wie<strong>de</strong>rhergestellt<br />
wer<strong>de</strong>n, wenn Sie Ihr Mobiltelefon verlieren o<strong>de</strong>r wenn Sie ein<br />
neues Gerät erwerben.<br />
Hinweis: Einige Funktionen müssen von Ihrem Dienstanbieter<br />
unterstützt wer<strong>de</strong>n. Wen<strong>de</strong>n Sie sich an Ihren lokalen Kun<strong>de</strong>ndienst,<br />
um zu erfahren, welche Funktionen unterstützt wer<strong>de</strong>n.<br />
Kontakte<br />
Ein Kontakte bietet Ihnen die Möglichkeit, Kontaktdaten wie<br />
Telefonnummern und Adressen zu speichern und zu verwalten. Die<br />
Anwendung Kontakte ermöglicht Ihnen einen einfachen Zugriff auf<br />
die Personen, die Sie kontaktieren möchten.<br />
32
Kontakte anzeigen<br />
MyCommunity<br />
• Berühren Sie Hauptmenü und dann Kontakte o<strong>de</strong>r drücken Sie die<br />
Anruf-Taste und berühren Sie dann Kontakte.<br />
Der Tab Kontakte zeigt die Namen Ihrer Kontakte an. Berühren Sie<br />
einen Kontakt, um <strong>de</strong>n Detailbildschirm mit Funktionen für die<br />
Kontaktanwendung aufzurufen. Berühren und halten Sie einen<br />
Kontakt, um das Optionsmenü zu öffnen.<br />
Kontakte erstellen<br />
1. Wählen Sie Hauptmenü > Kontakte, um zu Ihren Kontakten zu<br />
gelangen.<br />
2. Drücken Sie die MENÜ-Taste, um das Kontaktmenü zu öffnen. .<br />
33
MyCommunity<br />
3. Berühren Sie dann Neuer Kontakt, um einen Kontakt zu erstellen.<br />
Sie können Informationen wie Name, Telefonnummer, Adresse,<br />
E-Mail-Adresse, Instant Messaging und Geburtstag für <strong>de</strong>n<br />
Kontakt eintragen. Außer<strong>de</strong>m können Sie einen Klingelton für <strong>de</strong>n<br />
Kontakt auswählen.<br />
4. Nach<strong>de</strong>m Sie die Einträge zu Ihrem Kontakt vorgenommen<br />
haben, berühren Sie Speichern.<br />
Tipp: Wenn Sie einen Kontakt erstellen, können Sie <strong>de</strong>n Anrufton für<br />
<strong>de</strong>n Kontakt individuell anzupassen. Wählen Sie einen Klingelton auf<br />
Ihrem Mobiltelefon, in<strong>de</strong>m Sie Klingelton auswählen berühren. Sie<br />
können auch einen Klingelton aus <strong>de</strong>m Internet herunterla<strong>de</strong>n, in<strong>de</strong>m<br />
Sie Klingelton herunterla<strong>de</strong>n berühren.<br />
Nach<strong>de</strong>m <strong>de</strong>r Klingelton heruntergela<strong>de</strong>n wur<strong>de</strong>, müssen Sie ihn auf<br />
Ihrem Mobiltelefon auswählen und dann als Anrufton für <strong>de</strong>n Kontakt<br />
festlegen.<br />
Tipp: Unter Chat-Dienst können Sie die Google-Talk-Konten Ihrer<br />
Freun<strong>de</strong> speichern.<br />
Tipp: Berühren Sie die Taste Startseite/Zurück, um die Tastatur<br />
auszublen<strong>de</strong>n. Berühren Sie <strong>de</strong>n Texteingabebereich, um die<br />
Tastatur anzuzeigen.<br />
34
MyCommunity<br />
Kontakte von <strong>de</strong>r SIM-Karte zu <strong>de</strong>r Kontaktliste hinzufügen<br />
Sie können die auf Ihrer SIM-Karte gespeicherten Kontakte zu <strong>de</strong>r<br />
Kontaktliste auf Ihrem Mobiltelefon hinzufügen.<br />
1. Berühren Sie Hauptmenü und dann Kontakte. Ihre Kontaktliste<br />
wird angezeigt.<br />
2. Drücken Sie die MENÜ-Taste und wählen Sie anschließend Mehr<br />
> Einstellungen > Kontakte von SIM kopieren. Warten Sie, bis die<br />
Inhalte <strong>de</strong>r SIM-Karte gela<strong>de</strong>n wer<strong>de</strong>n.<br />
3. Wählen Sie <strong>de</strong>n hinzuzufügen<strong>de</strong>n Kontakt und berühren Sie<br />
Weiter.<br />
35
MyCommunity<br />
Kontakt bearbeiten<br />
Sie können stets Än<strong>de</strong>rungen an <strong>de</strong>n Daten vornehmen, die Sie zu<br />
einem Kontakt gespeichert haben.<br />
1. Berühren Sie <strong>de</strong>n zu än<strong>de</strong>rn<strong>de</strong>n Kontakt in <strong>de</strong>r Kontaktliste.<br />
2. Drücken Sie die MENÜ-Taste und berühren Sie anschließend<br />
Kontakt bearbeiten.<br />
3. Bearbeiten Sie die Kontaktdaten und berühren Sie danach<br />
Speichern. Um alle an <strong>de</strong>n Kontaktdaten vorgenommenen<br />
Än<strong>de</strong>rungen zu verwerfen, berühren Sie Abbrechen.<br />
Kontaktbild hinzufügen und än<strong>de</strong>rn<br />
1. Berühren Sie unter Neuer Kontakt o<strong>de</strong>r Kontakt bearbeiten das<br />
Kontaktbild oben auf <strong>de</strong>m Bildschirm. Wenn Sie noch kein<br />
Kontaktbild hinzugefügt haben, erscheint ein Platzhaltersymbol.<br />
36
MyCommunity<br />
2. Berühren Sie Aus eigenen Bil<strong>de</strong>rn wählen, um ein Bild aus <strong>de</strong>r<br />
Galerie auszuwählen, o<strong>de</strong>r berühren Sie Bild aufnehmen, um mit<br />
<strong>de</strong>r Kamera ein Foto aufzunehmen, o<strong>de</strong>r berühren Sie Ein Symbol<br />
herunterla<strong>de</strong>n, um ein Symbol aus <strong>de</strong>m Internet herunterzula<strong>de</strong>n.<br />
3. Das Ausschnei<strong>de</strong>werkzeug wird angezeigt. So können Sie das<br />
Bild zurechtschnei<strong>de</strong>n:<br />
•Um die Größe <strong>de</strong>s Ausschnitts anzupassen, berühren und halten<br />
Sie <strong>de</strong>ssen Rand. Wenn die Pfeile angezeigt wer<strong>de</strong>n, bewegen<br />
Sie Ihren Finger zum Mittelpunkt <strong>de</strong>s Ausschnitts o<strong>de</strong>r aber<br />
nach außen, um <strong>de</strong>ssen Größe entsprechend anzupassen.<br />
•Um <strong>de</strong>n Ausschnitt in einen an<strong>de</strong>ren Bereich <strong>de</strong>s Bil<strong>de</strong>s zu<br />
bewegen, berühren und halten Sie <strong>de</strong>n Ausschnitt mittig. Ziehen<br />
Sie <strong>de</strong>n Ausschnitt anschließend mit Ihrem Finger an die<br />
gewünschte Position.<br />
37
MyCommunity<br />
Kontakte suchen<br />
Sie haben verschie<strong>de</strong>ne Möglichkeiten, nach einem Kontakt zu<br />
suchen, wenn Ihre Kontaktliste umfangreich ist.<br />
• Navigieren Sie durch Ihre Kontakte, in<strong>de</strong>m Sie <strong>de</strong>n Trackball<br />
rollen o<strong>de</strong>r Ihren Finger auf <strong>de</strong>m Bildschirm nach oben o<strong>de</strong>r unten<br />
bewegen. Durch schnelles Streichen in eine beliebige Richtung<br />
können Sie die Bildschirmbewegung beschleunigen. Berühren<br />
Sie <strong>de</strong>n Bildschirm, um das Blättern anzuhalten.<br />
• Drücken Sie MENÜ > Suchen und beutzen Sie das Suchtextfeld<br />
um einen Namensteil einzugeben. Drücken Sie erneut die<br />
MENÜ-Taste, wenn Sie die Tastatur ausblen<strong>de</strong>n wollen.<br />
Einstellungen für alle Kontakte<br />
Einstellungen, die für alle Kontakte gelten, können Sie zentral<br />
festlegen.<br />
Berühren Sie Hauptmenü und wählen Sie danach Einstellungen ><br />
Kontakte Einstellungen.<br />
• Kontakte von SIM kopieren: Importiert alle auf Ihrer SIM-Karte<br />
gespeicherten Kontakte auf Ihr Mobiltelefon.<br />
• Geburtstagserinnerung: Stellen Sie die Geburtstagserinnerung für<br />
alle im Telefonbuch gespeicherten Kontakte ein.<br />
• Alle Kontakte löschen: Löschen Sie alle Ihre Telefonbuchkontakte<br />
mit einer einzigen Berührung.<br />
38
MyGroups<br />
MyGroups-Ansicht<br />
MyCommunity<br />
MyCommunity bietet Ihnen direkt auf <strong>de</strong>m Startbildschirm einen<br />
schnellen Zugriff auf wichtigsten Kontakte. Sie können nach Belieben<br />
die Gruppen und Kontakte, die Sie am häufigsten kontaktieren in die<br />
Ansicht MyGroups bringen. Für diese Funktion müssen Sie zuerst die<br />
Kontake und eine Gruppe einrichten. Sie können durch Bewegen<br />
Ihres Fingers o<strong>de</strong>r über <strong>de</strong>n Trackball zwischen verschie<strong>de</strong>nen<br />
Mitglie<strong>de</strong>rn innerhalb einer Gruppe navigieren.<br />
1<br />
2<br />
3<br />
4<br />
5<br />
39
1 Berühren um MyProfile anzuzeigen o<strong>de</strong>r zu bearbeiten.<br />
2 Berühren, um die Ereignisliste anzuzeigen.<br />
MyCommunity<br />
3 Berühren, um alle Mitglie<strong>de</strong>r <strong>de</strong>r aktuellen Gruppe anzuzeigen.<br />
4<br />
5<br />
Berühren, um alle auf <strong>de</strong>m Mobiltelefon gespeicherten<br />
Kontakte anzuzeigen.<br />
Sie können durch Bewegen Ihres Fingers o<strong>de</strong>r über <strong>de</strong>n<br />
Trackball zwischen verschie<strong>de</strong>nen Mitglie<strong>de</strong>rn innerhalb einer<br />
Gruppe navigieren.<br />
Gruppen erstellen<br />
Sie können Ihre Kontakte einfacher verwalten, wenn Sie diese<br />
Gruppen zuordnen. Zum Beispiel können Sie festlegen, dass nur Ihre<br />
Familienmitglie<strong>de</strong>r in <strong>de</strong>r Kontaktliste angezeigt wer<strong>de</strong>n.<br />
1. Berühren Sie Hauptmenü und dann Kontakte. Ihre Kontaktliste<br />
wird angezeigt.<br />
2. Drücken Sie die MENÜ-Taste und berühren Sie danach Gruppe<br />
erstellen.<br />
3. Geben Sie <strong>de</strong>n Namen und das Bild ein, die Sie für die Gruppe<br />
speichern möchten.<br />
40
MyCommunity<br />
4. Berühren Sie Mitglie<strong>de</strong>r bearbeiten, um Mitglie<strong>de</strong>r zur Gruppe<br />
hinzuzufügen<br />
5. Wählen Sie die Kontakte aus, die zur Gruppe hinzugefügt wer<strong>de</strong>n<br />
sollen, und berühren Sie dann OK.<br />
Tipp: Wenn Sie Kontakte hinzufügen, können Sie die MENÜ-Taste auf<br />
<strong>de</strong>m Bildschirm Kontakte drücken und dann Suchen berühren, um zur<br />
Suche zu gelangen.<br />
Hinweis: Spezielle Tarifgruppen wie die MyFaves-Gruppe können<br />
nicht erstellt o<strong>de</strong>r gelöscht wer<strong>de</strong>n. Diese Gruppen stehen in<br />
Verbindung mit Ihrem Tarif automatisch zur Verfügung.<br />
41
MyCommunity<br />
Gruppen bearbeiten<br />
Sie können stets Än<strong>de</strong>rungen an <strong>de</strong>n Daten vornehmen, die Sie zu<br />
einer Gruppe gespeichert haben.<br />
1. Berühren Sie die Gruppe, die Sie bearbeiten möchten.<br />
2. Drücken Sie die MENÜ-Taste und berühren Sie anschließend<br />
Gruppe bearbeiten.<br />
3. Bearbeiten Sie die Gruppendaten und berühren Sie danach<br />
Speichern. Um alle an <strong>de</strong>n Kontaktdaten vorgenommenen<br />
Än<strong>de</strong>rungen zu verwerfen, berühren Sie Abbrechen.<br />
42
MyCommunity<br />
Zuordnung eines Kontakts zu Gruppen<br />
Gehen Sie folgen<strong>de</strong>rmaßen vor, um einen Kontakt zu Gruppen<br />
zuzuordnen:<br />
• Berühren Sie Zu Gruppen zuordnen beim Bearbeiten eines<br />
Kontakts und wählen Sie die gewünschten Gruppen.<br />
• Berühren und halten Sie in <strong>de</strong>r Ansicht Alle Kontakte einen<br />
Kontakt und wählen Sie dann Zu Gruppe hinzufügen aus <strong>de</strong>m<br />
angezeigten Menü. Wählen Sie anschließend die gewünschten<br />
Gruppen aus.<br />
43
Gruppenbild hinzufügen und än<strong>de</strong>rn<br />
MyCommunity<br />
1. Berühren Sie unter Neue Gruppe o<strong>de</strong>r Gruppe bearbeiten das<br />
Gruppenbild. Wenn Sie noch kein Gruppenbild hinzugefügt<br />
haben, erscheint ein Platzhaltersymbol.<br />
2. Berühren Sie Aus <strong>de</strong>n eigenenBil<strong>de</strong>rn wählen, um ein Bild aus <strong>de</strong>r<br />
Galerie auszuwählen, o<strong>de</strong>r berühren Sie Bild aufnehmen, um mit<br />
<strong>de</strong>r Kamera ein Foto aufzunehmen, o<strong>de</strong>r berühren Sie Ein Symbol<br />
herunterla<strong>de</strong>n, um ein Symbol aus <strong>de</strong>m Internet herunterzula<strong>de</strong>n.<br />
3. Das Ausschnei<strong>de</strong>werkzeug wird angezeigt. So können Sie das<br />
Bild zurechtschnei<strong>de</strong>n:<br />
•Um die Größe <strong>de</strong>s Ausschnitts anzupassen, berühren und halten<br />
Sie <strong>de</strong>ssen Rand. Wenn die Pfeile angezeigt wer<strong>de</strong>n, bewegen<br />
Sie Ihren Finger zum Mittelpunkt <strong>de</strong>s Ausschnitts o<strong>de</strong>r aber<br />
nach außen, um <strong>de</strong>ssen Größe entsprechend anzupassen.<br />
•Um <strong>de</strong>n Ausschnitt in einen an<strong>de</strong>ren Bereich <strong>de</strong>s Bil<strong>de</strong>s zu<br />
bewegen, berühren und halten Sie <strong>de</strong>n Ausschnitt mittig. Ziehen<br />
Sie <strong>de</strong>n Ausschnitt anschließend mit Ihrem Finger an die<br />
gewünschte Position.<br />
44
MyCommunity<br />
Mitglie<strong>de</strong>r in einer Gruppe neu anordnen<br />
Auf <strong>de</strong>m Startbildschirm können die Mitglie<strong>de</strong>r innerhalb einer<br />
Gruppe neu angeordnet wer<strong>de</strong>n. So kann für einen einfacheren<br />
Zugriff je<strong>de</strong> Person an einer bestimmten Position auf <strong>de</strong>r<br />
Benuzteroberfläche<br />
folgen<strong>de</strong>rmaßen vor:<br />
positioniert wer<strong>de</strong>n. Gehen Sie dazu<br />
• Berühren und halten Sie das mittlere Bild und ziehen Sie dieses an<br />
die gewünschte Position.<br />
• Drücken Sie die MENÜ-Taste und berühren Sie Reihenfolge<br />
än<strong>de</strong>rn, um die Mitglie<strong>de</strong>r neu anzuordnen.<br />
45
MyCommunity<br />
Wechseln <strong>de</strong>r in <strong>de</strong>r MyGroups-Ansicht angezeigten<br />
Gruppe<br />
Die aktuell angezeigte Gruppe auf <strong>de</strong>m Startbildschirm kann wie folgt<br />
geän<strong>de</strong>rt wer<strong>de</strong>n:<br />
1. Wechseln Sie zu MENÜ > Kontake.<br />
2. Berühren Sie die gewünschte Gruppe (z. B. Familie anstatt<br />
Geschäftspartner) oben in <strong>de</strong>r Kontaktliste.<br />
3. Drücken Sie die MENÜ-Taste und berühren Sie dann<br />
Auf Startseite zeigen.<br />
Gruppennachrichten sen<strong>de</strong>n<br />
Auf <strong>de</strong>m MyCommunity-Startbildschirm können Sie folgen<strong>de</strong>rmaßen<br />
E-Mails und Nachrichten an alle Gruppenmitglie<strong>de</strong>r o<strong>de</strong>r an<br />
ausgewählte Mitglie<strong>de</strong>r sen<strong>de</strong>n:<br />
1. Drücken Sie die MENÜ-Taste, um <strong>de</strong>n Optionsbereich zu öffnen.<br />
2. Berühren Sie Gruppen-E-Mail o<strong>de</strong>r Gruppen-SMS/MMS.<br />
3. Wählen Sie die gewünschten Kontakte aus <strong>de</strong>r Gruppe.<br />
4. Verfassen Sie eine SMS/MMS o<strong>de</strong>r E-Mail und versen<strong>de</strong>n Sie<br />
diese.<br />
46
MyCommunity<br />
Ansicht <strong>de</strong>r Informationen über neue Ereignisse<br />
Sie können die Informationen über neue Ereignisse, wie etwa<br />
entgangene Anrufe o<strong>de</strong>r Benachrichtigungen, in <strong>de</strong>r MyGroups-<br />
Ansicht sehen.<br />
Von <strong>de</strong>n in <strong>de</strong>r Ansicht MyGroups-Ansicht angezeigten Kontakten<br />
zeigt <strong>de</strong>r Bildschirm die neuesten Benachrichtigungen für <strong>de</strong>n in <strong>de</strong>r<br />
Mitte angezeigten Kontakt an.<br />
47
MyCommunity<br />
MyCommunity - Hauptfunktionen<br />
Die völlig neue MyCommunity-Benutzeroberfläche mit <strong>de</strong>m optimierten<br />
Telefonbuch bietet Ihnen eine Reihe einzigartiger Zusatzfunktionen.<br />
Zum Beispiel einen Kommunikationsbildschirm, auf <strong>de</strong>m sämtliche<br />
Kommunikationskanäle angezeigt wer<strong>de</strong>n, ein personenbezogenes<br />
Aktivitätsprotokoll, das alle E-Mails, Anrufe, SMS, MMS usw. zwischen<br />
<strong>de</strong>m Kontakt und Ihnen übersichtlich und chronologisch auflistet. O<strong>de</strong>r<br />
die Möglichkeit, Ihre Kontakte mit sozialen Netzwerken zu verlinken,<br />
sich verschie<strong>de</strong>ne Tarife anzeigen zu lassen und Profilän<strong>de</strong>rungen auf<br />
einer klar strukturierten Ereignisliste nachzuvollziehen.<br />
Einige Funktionen müssen von Ihrem Dienstanbieter unterstützt<br />
wer<strong>de</strong>n. Wen<strong>de</strong>n Sie sich an Ihren lokalen Kun<strong>de</strong>ndienst, um zu<br />
erfahren, welche Funktionen unterstützt wer<strong>de</strong>n.<br />
Ansicht <strong>de</strong>s Kommunikationsbildschirms<br />
Für je<strong>de</strong>n Kontakt steht ein eigener Kommunikationsbildschirm zur<br />
Verfügung. Darauf wer<strong>de</strong>n alle für <strong>de</strong>n Kontakt verfügbaren<br />
Kommunikationskanäle, z. B. SMS, MMS o<strong>de</strong>r E-Mail, angezeigt. Über<br />
diesen Kommunikationsbildschirm können Sie sich ganz einfach mit<br />
<strong>de</strong>m Kontakt in Verbindung setzen.<br />
Sie können in <strong>de</strong>r MyGroups-Ansicht einen Kontakt berühren, um zum<br />
Kommunikationsbildschirm zu gelangen.<br />
Auf <strong>de</strong>m Kommunikationsbildschirm können Sie folgen<strong>de</strong><br />
Operationen durchführen:<br />
48
• Einen Anruf tätigen.<br />
• Nachrichten wie SMS, MMS o<strong>de</strong>r E-Mails versen<strong>de</strong>n.<br />
• Den Chat-Dienst nutzen.<br />
• Das Aktivitätsprotokoll anzeigen.<br />
• Die Details zum Kontakt anzeigen.<br />
• Die URL in <strong>de</strong>n Kontakt<strong>de</strong>tails öffnen.<br />
MyCommunity<br />
Aktivitätsprotokolle anzeigen<br />
Das Aktivitätsprotokoll speichert für je<strong>de</strong>n einzelnen Kontakt alle<br />
eingehen<strong>de</strong>n und ausgehen<strong>de</strong>n Anrufe und Nachrichten<br />
chronologisch. Über dieses Protokoll können Sie die Kommunikation<br />
mit Ihren Kontakten personenbezogen nachvollziehen.<br />
Sie können Aktivitätsprotokoll auf <strong>de</strong>m Kommunikationsbildschirm<br />
berühren, um die Aktivitätsprotokolle anzuzeigen.<br />
Die Aktivitätsprotokollliste enthält sämtliche<br />
Kommunikationsaktivitäten zu einem bestimmten Kontakt.<br />
Aktivitätsprotokolle können weiter gefiltert wer<strong>de</strong>n, in<strong>de</strong>m Sie die<br />
MENÜ-Taste drücken und anschließend Filter berühren.<br />
Verbindung zu sozialen Netzwerken herstellen<br />
Je<strong>de</strong>r Kontakt kann mit seinem korrespondieren<strong>de</strong>n Profil auf einem<br />
sozialen Netzwerk verlinkt wer<strong>de</strong>n. (Wen<strong>de</strong>n Sie sich bitte an Ihren<br />
lokalen Kun<strong>de</strong>ndienst, um weitere Informationen zu unterstützten<br />
sozialen Netzwerken zu erhalten). Je nach Netzwerk können Sie Ihrem<br />
Kontakt automatisch verschie<strong>de</strong>ne persönliche Daten hinzufügen,<br />
z. B. eine Signatur o<strong>de</strong>r ein Bild.<br />
49
MyCommunity<br />
Sie können einen Kontakt nur über die Webseite von T-Mobile mit<br />
einem Online-Profil verlinken. Um dies zu tun, können Sie Ihr<br />
nationales T-Mobil-Konto verwen<strong>de</strong>n. (Weitere Informationen erhalten<br />
Sie von Ihrem lokalen Kun<strong>de</strong>ndienst).<br />
MyProfile<br />
MyProfile gibt Ihnen die Möglichkeit, Ihr eigenes Kontaktprofil zu<br />
erstellen und dieses mit Ihrem eigenen Profil in sozialen Netzwerken<br />
zu verlinken. Sie können eine eigene Profilkarte erstellen und diese an<br />
Ihre Kontakte versen<strong>de</strong>n (genau wie eine Visitenkarte). Sie können<br />
auch das Bild und <strong>de</strong>n Inhalt Ihres Profils mit einer Internetcommunity<br />
verlinken und diese direkt auf Ihrem Mobiltelefon verlinken.<br />
50
MyProfile einrichten<br />
1 Berühren Sie MyProfile.<br />
2<br />
1<br />
MyCommunity<br />
Bewegen Sie Ihren Finger nach oben, um die bearbeitbaren<br />
Einträge von Mein Profi zu erreichen.<br />
MyProfile aktualisieren<br />
Sie können Ihre persönlichen Daten in MyProfile aktualisieren. Ihre<br />
persönlichen Daten und Updates wer<strong>de</strong>n dann automatisch mit Ihren<br />
MyCommunity-Kontakten auf <strong>de</strong>n Geräten Ihrer Freun<strong>de</strong> angezeigt.<br />
1. Wählen Sie Hauptmenü > Kontakte, um zu Ihren Kontakten zu<br />
gelangen.<br />
2. Berühren Sie <strong>de</strong>n Tab MyProfile.<br />
3. Drücken Sie die Menü-Taste, um eine <strong>de</strong>r folgen<strong>de</strong>n Optionen<br />
auszuführen: Berühren Sie MyProfile bearbeiten, um Ihre<br />
persönlichen Daten zu bearbeiten. Berühren Sie MyProfile<br />
sen<strong>de</strong>n, um Ihre persönlichen Daten an Ihre Freun<strong>de</strong> zu sen<strong>de</strong>n.<br />
Berühren Sie Einstellungen, um die Optionen für die Kontakte<br />
einzustellen.<br />
2<br />
51
MyCommunity<br />
Tarifindikator<br />
Der Tarifindikator zeigt Ihnen Telefonnummern an, die Sie zu einem<br />
günstigeren Tarif anrufen können. Ein Symbol neben <strong>de</strong>r<br />
Telefonnummer zeigt an, ob die Nummer zu einer bestimmten<br />
Tarifgruppe (Family, On-net usw.) gehört. Weitere Informationen<br />
erhalten Sie von Ihrem lokalen Kun<strong>de</strong>ndienst. Abhängig von Ihrem<br />
persönlichen Tarif erstellt MyCommunity automatisch Tarfigruppen<br />
mit allen entsprechen<strong>de</strong>n Kontakten.<br />
52
MyCommunity<br />
Ereignisliste<br />
Alle Än<strong>de</strong>rungen <strong>de</strong>r Profile o<strong>de</strong>r Stati Ihrer Kontakte wer<strong>de</strong>n klar<br />
strukturiert und chronologisch in <strong>de</strong>r Ereignisliste angezeigt.<br />
Außer<strong>de</strong>m zeigt diese Übersicht die im letzten Monat am häufigsten<br />
kontaktierten Kontakte und anstehen<strong>de</strong> Ereignisse an.<br />
53
Anrufen<br />
Durchführen eines Anrufes<br />
Es gibt viele Möglichkeiten, Ihre Freun<strong>de</strong> und Kontakte zu erreichen,<br />
z. B. über die Tastatur, die Kontakte und das Anrufprotokoll.<br />
Hinweis: Berühren Sie während eines Gesprächs nicht das Mikrofon<br />
unten an Ihrem Mobiltelefon.<br />
Über die Tastatur anrufen<br />
1. Drücken Sie die Taste Anrufen/Annehmen o<strong>de</strong>r wählen Sie<br />
Hauptmenü > Tastatur, um die Anzeige zum Wählen aufzurufen.<br />
2. Berühren Sie die gewünschten Tasten auf <strong>de</strong>r Tastatur.<br />
3. Berühren Sie Anrufen, um die Telefonnummer zu wählen.<br />
1<br />
2<br />
3<br />
5<br />
4<br />
6<br />
54
1 Anzeige <strong>de</strong>r eingegebenen Telefonnummer.<br />
2 Berühren, um die Nummer einzugeben.<br />
3 Berühren, um das Anrufprotokoll anzuzeigen.<br />
4<br />
Berühren, um jeweils eine ZifferMitglie<strong>de</strong>r bearbeiten zu<br />
löschen. Berühren und halten, um die gesamte Nummer zu<br />
löschen.<br />
5 Berühren, um die eingegebene Telefonnummer zu wählen.<br />
6 Berühren, um die Kontakte anzuzeigen.<br />
Anrufen<br />
Über MyCommunity anrufen<br />
Gehen Sie zum MyCommunity-Startbildschirm. Berühren Sie <strong>de</strong>n<br />
gewünschten Kontakt in <strong>de</strong>r Liste. Berühren Sie dann Anrufen.<br />
Über Kontakte anrufen<br />
1. Wählen Sie Hauptmenü > Kontakte, um die Kontaktliste<br />
anzuzeigen.<br />
2. Berühren Sie <strong>de</strong>n gewünschten Kontakt in <strong>de</strong>r Liste.<br />
3. Berühren Sie Anrufen, um die Telefonnummer zu wählen.<br />
Über das Anrufprotokoll anrufen<br />
1. Wählen Sie Hauptmenü > Anrufe, um das Anrufprotokoll<br />
anzuzeigen.<br />
2. Berühren Sie <strong>de</strong>n gewünschten Kontakt in <strong>de</strong>r Liste.<br />
3. Berühren Sie Anrufen, um die Telefonnummer zu wählen.<br />
55
Anrufen<br />
Anrufe annehmen<br />
Wenn Sie einen Anruf erhalten, drücken Sie die Taste Anrufen/ Annehmen,<br />
um <strong>de</strong>n Anruf entgegenzunehmen und die Been<strong>de</strong>n-Taste, um <strong>de</strong>n Anruf<br />
abzulehnen.<br />
Wenn ein Anruf eingeht, könne Sie die Taste für <strong>de</strong>n Lautstärkeregler<br />
drücken, um <strong>de</strong>n Lautsprecher stumm zu schalten.<br />
Während eines Anrufs können Sie <strong>de</strong>n Tab Wähltastenfeld berühren<br />
und Ihren Finger nach oben bewegen, um das Wähltastenfeld zu<br />
öffnen. Ist das Wähltastenfeld länger geöffnet, ohne dass Sie eine<br />
Bedienung ausgeführt haben, wird <strong>de</strong>r Bildschirm automatisch<br />
gesperrt, um eine unbeabsichtigte Bedienung zu verhin<strong>de</strong>rn. Sie<br />
können das Symbol auf <strong>de</strong>m Bildschirm zwei Mal berühren, um <strong>de</strong>n<br />
Bildschirm zu entsperren.<br />
56
Anrufen<br />
Anruf nicht entgegennehmen<br />
Wenn Sie einen Anruf nicht entgegennehmen möchten, drücken Sie<br />
die Been<strong>de</strong>n-Taste o<strong>de</strong>r Startseite/Zurück.<br />
An<strong>de</strong>re Funktionen bei einem Anruf<br />
Ihr Mobiltelefon verfügt auch über zusätzliche Funktionen für Anrufe,<br />
die die Kommunikation vereinfachen.<br />
Telefonkonferenz durchführen<br />
1. Während eines Anrufs können Sie die MENÜ-Taste drücken und<br />
dann Hinzufügen berühren.<br />
2. Geben Sie die Telefonnummer <strong>de</strong>r Person ein, die Sie zur<br />
Telefonkonferenz hinzufügen möchten, und drücken Sie die Taste<br />
Anrufen/ Annehmen-. O<strong>de</strong>r berühren Sie Anrufprotokoll o<strong>de</strong>r <strong>de</strong>n<br />
Tab Kontakte. Wählen Sie dann <strong>de</strong>n nächsten Teilnehmer<br />
<strong>de</strong>r Telefonkonferenz aus <strong>de</strong>r Liste aus. Der erste Anruf wird<br />
automatisch in die Warteschleife gelegt.<br />
3. Wenn Sie eine Verbindung zu <strong>de</strong>n weiteren Telefonkonferenz-<br />
teilnehmern hergestellt haben, drücken Sie die MENÜ-Taste und<br />
danach Konferenz, um mit <strong>de</strong>r Telefonkonferenz zu beginnen.<br />
4. Um weitere Telefonkonferenzteilnehmer hinzuzufügen,<br />
wie<strong>de</strong>rholen Sie die Schritte 1, 2 und 3.<br />
57
Anrufen<br />
5. Drücken Sie während einer Telefonkonferenz die MENÜ-Taste<br />
und berühren Sie Konferenz verwalten , um einen<br />
Telefonkonferenzteilnehmer auszuschließen o<strong>de</strong>r um privat mit<br />
einem <strong>de</strong>r Teilnehmer zu sprechen.<br />
6. Um die Telefonkonferenz zu been<strong>de</strong>n und die Verbindungen zu<br />
sämtlichen Teilnehmern aufzulösen, drücken Sie die<br />
Been<strong>de</strong>n-Taste.<br />
1<br />
2<br />
3<br />
1 2<br />
Berühren, um diesen Teilnehmer von <strong>de</strong>r Konferenz<br />
auszuschließen.<br />
Berühren, um privat mit einem <strong>de</strong>r Teilnehmer zu sprechen<br />
und die an<strong>de</strong>ren Teilnehmer in die Warteschleife zu legen.<br />
Zur Wie<strong>de</strong>raufnahme drücken Sie die MENÜ-Taste und<br />
berühren Sie Anrufe zusammenführen.<br />
Berühren, um die übrigen Telefonkonferenzteilnehmer<br />
wie<strong>de</strong>r einzubin<strong>de</strong>n.<br />
Während einer Telefonkonferenz können Sie auch einen Teilnehmer<br />
für eine private Unterhaltung wählen.<br />
Hinweis: Um <strong>de</strong>n Dienst für Anrufe mit mehreren Teilnehmern zu<br />
aktivieren, wen<strong>de</strong>n Sie sich bitten an Ihren Netzwerkanbieter.<br />
3<br />
58
Anrufen<br />
An<strong>de</strong>re Funktionen nutzen<br />
Während eines Anrufes können Sie die MENÜ-Taste drücken, um die<br />
Bedienfläche für die Anruffunktionen zu öffnen. Die Optionen <strong>de</strong>r<br />
Bedienfläche ermöglichen es Ihnen, die gewünschten<br />
Bedienfunktionen auszuführen.<br />
Wechseln Berühren Sie diese Schaltfläche, um zwischen <strong>de</strong>m<br />
anrufen<strong>de</strong>n o<strong>de</strong>r angerufenen Teilnehmer zu<br />
wechseln, wenn sich zwei o<strong>de</strong>r mehr Anrufer in <strong>de</strong>r<br />
Warteschleife befin<strong>de</strong>n.<br />
Konferenz Berühren Sie diese Schaltfläche, um mehrere<br />
Teilnehmer in einer Telefonkonferenz mit mehreren<br />
Teilnehmern hinzuzufügen, wenn sich zwei o<strong>de</strong>r<br />
mehr Anrufer in <strong>de</strong>r Warteschleife befin<strong>de</strong>n.<br />
Hinzufügen Berühren, um einen neuen Teilnehmer zu einer<br />
Telefonkonferenz mit mehreren Teilnehmern<br />
hinzuzufügen.<br />
Been<strong>de</strong>n Berühren, um <strong>de</strong>n aktuellen Anruf zu been<strong>de</strong>n.<br />
59
Anrufen<br />
Halten Berühren, um <strong>de</strong>n aktuellen Anruf in <strong>de</strong>r<br />
Warteschleife zu halten. Berühren Sie diese Taste<br />
erneut, um <strong>de</strong>n Anruf fortzusetzen. Wenn Sie einen<br />
Anruf in die Warteschleife legen, wird das Symbol<br />
"Anruf halten" in <strong>de</strong>r Benachrichtigungsleiste<br />
angezeigt. Zu<strong>de</strong>m wird <strong>de</strong>r Text "Gehaltener Anruf"<br />
über <strong>de</strong>m Bild <strong>de</strong>s Anrufers angezeigt.<br />
Ton aus Berühren, um das Mikrofon zu aktivieren o<strong>de</strong>r zu<br />
<strong>de</strong>aktivieren. Wenn das Mikrofon ausgeschaltet ist,<br />
leuchtet die Schaltfläche Ton aus grün und das<br />
entsprechen<strong>de</strong> Symbol wird in <strong>de</strong>r<br />
Benachrichtigungsleiste angezeigt.<br />
Laut-<br />
sprecher<br />
Berühren, um <strong>de</strong>n Lautsprecher zu aktivieren o<strong>de</strong>r<br />
zu <strong>de</strong>aktivieren. Wenn Freisprechen eingeschaltet<br />
ist, leuchtet die Schaltfläche Lautsprecher grün und<br />
das Freisprechsymbol erscheint in <strong>de</strong>r<br />
Benachrichtigungsleiste.<br />
Hinweis: Halten Sie im Freisprechmodus Ihr<br />
Mobiltelefon nicht nahe an Ihr Ohr, um Hörschä<strong>de</strong>n<br />
zu vermei<strong>de</strong>n.<br />
Bluetooth Berühren, um zwischen <strong>de</strong>m Telefonlautsprecher<br />
(Mikrofon) und <strong>de</strong>m verbun<strong>de</strong>nen Bluetooth-Gerät<br />
umzuschalten.<br />
Während eines Anrufs gelangen Sie durch Drücken von<br />
Startseite/Zurück auf <strong>de</strong>n Startbildschirm, wo Sie an<strong>de</strong>re Funktionen<br />
nutzen können. Sie können auch Been<strong>de</strong>n drücken, um <strong>de</strong>n Anruf zu<br />
been<strong>de</strong>n.<br />
Wenn Sie wie<strong>de</strong>r auf die Anruf-Seite zurückkehren möchten, bewegen<br />
Sie die Benachrichtigungsleiste mit Ihrer Fingerspitze nach unten und<br />
berühren Sie Aktueller Anruf.<br />
Sie können auch die MENÜ-Taste drücken, um weitere Funktionen zu<br />
wählen.<br />
60
Anrufen<br />
Anrufprotokoll verwen<strong>de</strong>n<br />
Der Tab Anrufprotokoll listet sämtliche entgangenen Anrufe,<br />
gewählten Nummern und empfangenen Anrufe auf.<br />
Berühren Sie einen Namen o<strong>de</strong>r eine Nummer in <strong>de</strong>r Liste, um einen<br />
Bildschirm zu öffnen, auf <strong>de</strong>m Ihnen Optionen für die weitere<br />
Vorgehensweise hinsichtlich <strong>de</strong>s Kontakts angeboten wer<strong>de</strong>n. Sie<br />
können eine <strong>de</strong>r folgen<strong>de</strong>n Operationen durchführen:<br />
• Den Kontakt anrufen.<br />
• Eine Nummer vor einem Anruf bearbeiten.<br />
• Eine Nachricht an <strong>de</strong>n Kontakt sen<strong>de</strong>n.<br />
• Die Nummer zu <strong>de</strong>n Kontakten hinzufügen.<br />
• Den Eintrag aus <strong>de</strong>m Anrufprotokoll entfernen.<br />
Den Flugmodus verwen<strong>de</strong>n<br />
In vielen Län<strong>de</strong>rn sind Sie per Gesetz dazu verpflichtet, das Telefon an<br />
Bord eines Flugzeugs auszuschalten. Sie haben die Möglichkeit, die<br />
Telefonfunktion auszuschalten und das Telefon statt<strong>de</strong>ssen in <strong>de</strong>n<br />
Flugmodus zu schalten. Im Fluggmodus wer<strong>de</strong>n sämtliche<br />
Funksignale Ihres Telefons <strong>de</strong>aktiviert, einschließlich Telefonfunktion,<br />
Bluetooth und WLAN. Sie können <strong>de</strong>n Flugmodus folgen<strong>de</strong>rmaßen<br />
aktivieren o<strong>de</strong>r <strong>de</strong>aktivieren:<br />
• Halten Sie die An/Aus-Taste gedrückt und berühren Sie danach<br />
Flugzeugmodus.<br />
• O<strong>de</strong>r wählen Sie Einstellungen >Wireless > Flugmodus.<br />
61
Nachrichten<br />
SMS und MMS<br />
Im Bereich SMS/MMS stehen Funktionen für Textnachrichten (SMS)<br />
und Multimedianachrichten (MMS) zur Verfügung. Sie können Text-<br />
und Multimedianachrichten an an<strong>de</strong>re Mobiltelefone sen<strong>de</strong>n.<br />
Sie können eine einzelne SMS mit bis zu 160 Zeichen verfassen.<br />
Wenn Sie die Texteingabe fortsetzen, nach<strong>de</strong>m die entsprechen<strong>de</strong><br />
Grenze erreicht ist, wird Ihre Nachricht als eine aneinan<strong>de</strong>rgehängte<br />
SMS versen<strong>de</strong>t, jedoch als mehrere SMS abgerechnet.<br />
Multimedianachrichten können Text, ein Bild, eine Stimmaufnahme,<br />
eine Audiodatei und eine Diashow enthalten.<br />
Hinweis: Ihr Mobiltelefon wan<strong>de</strong>lt eine Textnachricht automatisch in<br />
eine Multimedianachricht um, wenn Sie einen Betreff o<strong>de</strong>r einen<br />
Anhang hinzufügen.<br />
SMS erstellen und sen<strong>de</strong>n<br />
1. Wählen Sie Hauptmenü > SMS/MMS > Neue Nachricht, um eine<br />
neue Nachricht zu erstellen.<br />
2. Geben Sie in das Feld An die gewünschte Telefonnummer ein.<br />
Über + können Sie auch eine Telefonnummer aus <strong>de</strong>n Kontakten<br />
auswählen.<br />
3. Berühren Sie das untere Feld (Zum Schreiben eintippen) und<br />
verfassen Sie Ihre Nachricht.<br />
62
4. Berühren Sie Sen<strong>de</strong>n, um die Nachricht zu sen<strong>de</strong>n.<br />
1<br />
Nachrichten<br />
Berühren, um die Telefonnummer o<strong>de</strong>r E-Mail-Adresse <strong>de</strong>s<br />
Empfängers einzugeben.<br />
2 Berühren, um <strong>de</strong>n Inhalt <strong>de</strong>r Nachricht einzugeben.<br />
3<br />
4<br />
5<br />
1<br />
2<br />
Berühren, um Kontakte aufzurufen und <strong>de</strong>n gewünschten<br />
Kontakt auszuwählen.<br />
Anzeige aller an <strong>de</strong>n aktuellen Kontakt gesen<strong>de</strong>ten und von<br />
diesem erhaltenen Nachrichten.<br />
Berühren, um die Nachricht nach <strong>de</strong>r Bearbeitung<br />
abzuschicken.<br />
MMS erstellen und sen<strong>de</strong>n<br />
1. Wählen Sie Hauptmenü > SMS/MMS > Neue Nachricht, um eine<br />
neue Nachricht zu erstellen.<br />
2. Geben Sie in das Feld An die gewünschte Telefonnummer ein.<br />
Über + können Sie auch eine Telefonnummer aus <strong>de</strong>n Kontakten<br />
auswählen.<br />
4<br />
3<br />
5<br />
63
Nachrichten<br />
3. Drücken Sie die MENÜ-Taste, um das Nachrichtenoptionsmenü<br />
aufzurufen, und berühren Sie dann Betreff hinzufügen, um die<br />
Nachricht mit einem Betreff zu versehen.<br />
4. Drücken Sie die MENÜ-Taste, um das Nachrichtenoptionsmenü<br />
aufzurufen. Berühren Sie Anhängen, um die Anlage hinzuzufügen.<br />
Sie können Dateien wie Bilddateien, Musikdateien und<br />
Vi<strong>de</strong>odateien im Anhang mitsen<strong>de</strong>n.<br />
•Diashow: Berühren, um <strong>de</strong>n Bildschirm zum Bearbeiten einer<br />
Diashow zu öffnen.<br />
•Bil<strong>de</strong>r: Berühren, um die Anwendung Galerie zu öffnen.<br />
Berühren Sie ein Bild im Album, um es an Ihre Nachricht<br />
anzuhängen.<br />
•Bild aufnehmen: Berühren, um die Kameraanwendung zu<br />
öffnen. Nun können Sie mit <strong>de</strong>r Kamera ein Bild aufnehmen.<br />
Berühren Sie nach <strong>de</strong>r Aufnahme Dieses Bild auswählen, um<br />
das Bild an Ihre Nachricht anzuhängen.<br />
•Vi<strong>de</strong>os: Sie können ein Vi<strong>de</strong>o aus <strong>de</strong>m Album wählen, um es an<br />
Ihre Nachricht anzuhängen, wenn Sie diese Option berühren.<br />
•Vi<strong>de</strong>o aufnehmen: Berühren, um die Camcor<strong>de</strong>ranwendung zu<br />
öffnen. Nun können Sie mit <strong>de</strong>r Kamera ein Vi<strong>de</strong>o aufzeichnen.<br />
Berühren Sie nach <strong>de</strong>r Aufnahme Dieses Vi<strong>de</strong>o auswählen, um<br />
das Vi<strong>de</strong>o an Ihre Nachricht anzuhängen.<br />
•Audio: Berühren, um das Titel-Menü zu öffnen. Berühren Sie<br />
eine unterstützte Audio-Datei, um diese an die Nachricht<br />
anzuhängen.<br />
•Audio aufnehmen: Berühren, um die Anwendung für die<br />
Tonaufzeichnung zu öffnen. Drücken Sie nach einer<br />
Tonaufzeichnung die MENÜ-Taste und berühren Sie dann<br />
Benutzen, um die Aufzeichnung an Ihre Nachricht anzuhängen.<br />
64
Nachrichten<br />
5. Wenn Sie mehrere Anhänge zu <strong>de</strong>r Nachricht hinzufügen<br />
möchten, drücken Sie die MENÜ-Taste und wählen dann<br />
Anhängen > Diashow > Dia hinzufügen, um die gewünschte Datei<br />
auszuwählen.<br />
1 Zeigt die Vorschau <strong>de</strong>s aktuellen Dias an.<br />
2 Berühren, um <strong>de</strong>n Text zum aktuellen Dia einzugeben.<br />
3<br />
4<br />
5<br />
1<br />
2<br />
Berühren, um zum vorherigen o<strong>de</strong>r folgen<strong>de</strong>n Dia zu<br />
wechseln.<br />
Berühren Sie Vorschau, um die gesamte MMS anzusehen.<br />
Berühren Sie Bild ersetzen, um das ins aktuelle Dia<br />
eingefügte Bild zu ersetzen. Berühren Sie Dia entfernen, um<br />
das aktuelle Dia zu löschen.<br />
Berühren, um das Bearbeiten abzuschließen und zum<br />
Sen<strong>de</strong>n-Bildschirm für Nachrichten zurückzukehren.<br />
3<br />
4<br />
5<br />
65
6. Dort können Sie erneut Ihre Multimedianachricht bearbeiten,<br />
wenn Sie Bearbeiten berühren. Sie können dort Ihre<br />
Multimedianachricht sen<strong>de</strong>n, wenn Sie Sen<strong>de</strong>n berühren.<br />
1<br />
1 Berühren, um Ihre Multimedianachricht anzuzeigen.<br />
Tipp: Um Zustellberichte zu empfangen drücken Sie in <strong>de</strong>r<br />
Nachrichtenliste die MENÜ-Taste und berühren Sie danach<br />
Einstellungen. Unter <strong>de</strong>m Abschnitt für die MMS-Einstellungen<br />
markieren Sie das Kontrollkästchen Zustellberichte.<br />
Nachrichten lesen und beantworten<br />
Nachrichten<br />
2 Berühren, um Ihre Multimedianachricht erneut zu bearbeiten.<br />
3 Berühren, um Ihre Multimedianachricht zu sen<strong>de</strong>n.<br />
1. Wählen Sie Hauptmenü > SMS/MMS, um die Nachrichtenliste<br />
anzuzeigen. Die Nachrichten in <strong>de</strong>r Liste sind nach Absen<strong>de</strong>r<br />
geordnet.<br />
2. Berühren Sie <strong>de</strong>n gewünschten Absen<strong>de</strong>r, um die Nachricht zu<br />
lesen.<br />
2<br />
3<br />
66
Nachrichten<br />
3. Sie können Ihre Antwort in das Feld Zum Schreiben eintippen<br />
eingeben und dann Sen<strong>de</strong>n berühren, um <strong>de</strong>m Absen<strong>de</strong>r direkt<br />
zu antworten.<br />
Tipp: Berühren Sie die Schaltfläche Abspielen oben auf einer<br />
Multimedianachricht, um die Nachricht anzusehen. Dann können Sie<br />
die MENÜ-Taste drücken und Nächstes Dia berühren, um das nächste<br />
Dia anzusehen.<br />
Nachrichten weiterleiten o<strong>de</strong>r löschen<br />
1. Wählen Sie Hauptmenü > SMS/MMS, um die Nachrichtenliste<br />
anzuzeigen. Wählen Sie danach die Nachrichten eines Absen<strong>de</strong>rs aus.<br />
2. Wählen Sie eine Nachricht mit <strong>de</strong>m Trackball aus und berühren<br />
und halten Sie dann die ausgewählte Nachricht. Wählen Sie<br />
Weiterleiten o<strong>de</strong>r Nachricht löschen im angezeigten Menü aus.<br />
Tipp: Wenn Sie sämtliche Nachrichten eines Kontakts löschen wollen,<br />
berühren und halten Sie <strong>de</strong>n gewünschten Kontakt in <strong>de</strong>r<br />
Nachrichtenliste. Wählen Sie danach Thread löschen im angezeigten<br />
Menü aus.<br />
Weitere Bedienfunktionen<br />
Wählen Sie Hauptmenü > SMS/MMS, um die Nachrichtenliste<br />
anzuzeigen. Die Nachrichten in <strong>de</strong>r Liste sind nach Absen<strong>de</strong>r<br />
geordnet.<br />
Sie können die MENÜ-Taste drücken, um das Optionsmenü zu öffnen<br />
und eine <strong>de</strong>r folgen<strong>de</strong>n Bedienfunktionen ausführen:<br />
• Berühren Sie Schreiben, um eine neue Nachricht zu verfassen.<br />
• Berühren Sie Threads löschen, um alle unter SMS/MMS<br />
aufgeführten Threads zu löschen.<br />
• Berühren Sie Textbaustein, um einen Textbaustein zu bearbeiten.<br />
• Berühren Sie Einstellungen, um die Optionen für SMS/MMS<br />
einzustellen.<br />
Sie können einen Nachrichten-Thread auch berühren und halten, um<br />
das Optionsmenü <strong>de</strong>s gegenwärtigen Threads aufzurufen:<br />
67
Nachrichten<br />
• Berühren Sie Thread anzeigen, um <strong>de</strong>n aktuellen Thread zu öffnen<br />
und die Nachricht zu lesen.<br />
• Berühren Sie Zu Kontakten hinzufügen, um eine Telefonnummer<br />
zu Kontakte hinzuzufügen.<br />
• Berühren Sie Thread löschen, um <strong>de</strong>n aktuellen Thread zu<br />
löschen.<br />
Nachrichteneinstellungen<br />
Drücken Sie auf <strong>de</strong>m SMS/MMS-Bildschirm die MENÜ-Taste und<br />
berühren Sie Einstellungen.<br />
SMS-Einstellungen<br />
Zustellberichte Wählen Sie dies aus, um Zustellberichte zu<br />
erhalten.<br />
Nachrichten auf<br />
SIM-Karte<br />
MMS-Einstellungen<br />
Hier können Sie die auf Ihrer SIM-Karte<br />
gespeicherten Daten verwalten, löschen<br />
o<strong>de</strong>r auf Ihr Mobiltelefon kopieren.<br />
Zustellberichte Wählen Sie dies aus, um Zustellberichte zu<br />
erhalten.<br />
Leseberichte Wählen Sie dies aus, um Leseberichte zu<br />
erhalten.<br />
Automatisch abrufen Wählen Sie dies aus, um Multimedianach-<br />
richten automatisch abzurufen. Wenn Sie die<br />
Funktion zum automatischen Abrufen einer<br />
Nachricht nicht aktivieren, zeigt Ihr<br />
Mobiltelefon lediglich <strong>de</strong>n Nachrichtentitel<br />
an, wenn Sie eine Multimedianachricht<br />
erhalten. Sie können dann die Nachricht<br />
berühren und herunterla<strong>de</strong>n.<br />
68
Autom.<br />
Roaming-Abruf<br />
Benachrichtigungseinstellungen<br />
Nachrichten<br />
Wählen Sie dies aus, um Multimedianach-<br />
richten bei Roaming im Ausland automatisch<br />
abzurufen.<br />
Benachrichtigungen Wählen Sie dies aus, um Benachrichtigungen<br />
über eine Nachricht in <strong>de</strong>r Benachrichtigungs-<br />
leiste anzuzeigen.<br />
Klingelton<br />
auswählen<br />
Bestimmen Sie <strong>de</strong>n Nachrichtenklingelton.<br />
Vibrieren Wählen Sie dies aus, wenn Ihr Mobiltelefon<br />
vibrieren soll, wenn eine Nachricht eingeht.<br />
Hinweis: Sie können Sich auch bequem die MMS- Konfigurations-<br />
parameter von Ihrem Mobilfunkbetreiber sen<strong>de</strong>n lassen.<br />
Einstellungsnachricht verwen<strong>de</strong>n<br />
Eine Einstellungsnachricht richtet dann schnell für Sie die Netzwerk-<br />
parameter Ihres Mobiltelefons ein. Sie bekommen dann eine Nachricht<br />
mit <strong>de</strong>n Konfigurationsparametern in <strong>de</strong>n Einstellungsnachrichten-<br />
eingang zugestellt. Öffnen Sie diese Nachricht. Ihr Mobiltelefon stellt<br />
dann automatisch die Parameter ein. Wen<strong>de</strong>n Sie sich an Ihren<br />
Netzwerk- dienstanbieter, um Einzelheiten zu erfahren.<br />
69
Nachrichten<br />
E-Mail<br />
Die E-Mail-Anwendung stellt Ihnen einen E-Mail-Assistenten zur<br />
Verfügung, mit <strong>de</strong>m Sie Ihre E-mails direkt auf Pulse abrufen koennen.<br />
Es können externe POP3- o<strong>de</strong>r IMAP-E-Mail-Konten synchronisiert<br />
wer<strong>de</strong>n; die gängigen, webbasierten E-Mail-Dienstanbietern wie<br />
T-Online, GMX, Web.<strong>de</strong>, Freenet,Yahoo und an<strong>de</strong>re sind bereits auf<br />
Ihrem Telefon vorkonfiguriert.<br />
Berühren Sie Hauptmenü und anschließend E-Mail, um die Anwendung<br />
zu starten.<br />
E-Mail-Konto hinzufügen<br />
Bevor Sie die E-Mail-Anwendung nutzen können, müssen Sie diese<br />
zuerst einrichten.<br />
1. Wählen Sie Hauptmenü > E-Mail, um auf die Seite für das<br />
Einrichten <strong>de</strong>r E-Mail-Anwendung zu gelangen.<br />
2. Geben Sie Ihre E-Mail-Adresse und das zugehörige Passwort ein<br />
und berühren Sie Weiter.<br />
3. Folgen Sie <strong>de</strong>m Assistenten, um die weiteren E-Mail-Einstellungen<br />
vorzunehmen.<br />
Wenn Sie <strong>de</strong>n E-Mail-Server auf eine an<strong>de</strong>re Weise einrichten<br />
möchten, können Sie diese Einstellung nach Beendigung von Schritt<br />
2 auch über Manuelle Einrichtung vornehmen.<br />
4. Geben Sie <strong>de</strong>n Namen für das Konto ein sowie <strong>de</strong>n Namen, <strong>de</strong>n<br />
Sie in ausgehen<strong>de</strong>n E-Mails anzeigen lassen möchten. Berühren<br />
Sie anschließend Fertig.<br />
70
Nachrichten<br />
Nach <strong>de</strong>m Erstellen eines E-Mail-Kontos müssen Sie die MENÜ-Taste<br />
drücken. Berühren Sie danach Konten und dann Konto hinzufügen,<br />
um ein weiteres E-Mail-Konto zu erstellen.<br />
E-Mails verfassen und sen<strong>de</strong>n<br />
1. Berühren Sie Hauptmenü und dann E-Mail.<br />
2. Berühren Sie auf <strong>de</strong>m Bildschirm Ihre Konten das E-Mail-Konto,<br />
das Sie verwen<strong>de</strong>n möchten.<br />
3. Drücken Sie auf <strong>de</strong>m Bildschirm Posteingang die MENÜ-Taste,<br />
um <strong>de</strong>n Optionsbereich <strong>de</strong>r E-Mail-Box zu öffnen. Berühren Sie<br />
danach E-Mail schreiben.<br />
4. Geben Sie <strong>de</strong>n Namen o<strong>de</strong>r die E-Mail-Adresse <strong>de</strong>s gewünschten<br />
Empfängers in das Feld An ein.<br />
5. Geben Sie <strong>de</strong>n Betreff und <strong>de</strong>n Text <strong>de</strong>r E-Mail ein.<br />
6. Berühren Sie Sen<strong>de</strong>n, um die E-Mail zu sen<strong>de</strong>n.<br />
71
Nachrichten<br />
Tipp: Berühren Sie Als Entwurf speichern o<strong>de</strong>r drücken Sie die Taste<br />
Startseite/Zurück, um die Nachricht als Entwurf zu speichern.<br />
E-Mails empfangen und lesen<br />
Sie können auf Ihrem Mobiltelefon folgen<strong>de</strong>rmaßen E-Mails<br />
empfangen und lesen:<br />
1. Um eine E-Mail zu lesen, berühren Sie E-Mail, um auf <strong>de</strong>n Ordner<br />
Posteingang zuzugreifen. Berühren Sie <strong>de</strong>n Titel <strong>de</strong>r E-Mail, um<br />
<strong>de</strong>n Text <strong>de</strong>r E-Mail-Nachricht anzuzeigen.<br />
2. Um neue E-Mails zu empfangen, drücken Sie die MENÜ-Taste und<br />
wählen Sie Aktualisieren. Sie können dies auch automatisch<br />
einstellen, in<strong>de</strong>m Sie Kontoeinstellungen > Abrufhäufigkeit<br />
wählen, um das Abrufintervall einzustellen, mit <strong>de</strong>r <strong>de</strong>r Eingang<br />
neuer E-Mails automatisch überprüft wird.<br />
Google Mail<br />
Google Mail gruppiert alle Nachrichten, die Sie schicken, mit allen<br />
Antworten, die Sie erhalten. Die Liste <strong>de</strong>r Konversationen wächst in<br />
<strong>de</strong>m Maße weiter, wie neue Antworten eintreffen. Dadurch können Sie<br />
Ihre Nachrichten immer nach Betreff anzeigen lassen. Konversationen<br />
wer<strong>de</strong>n auch als Nachrichten-Threads bezeichnet. Eine neue<br />
Nachricht o<strong>de</strong>r eine Än<strong>de</strong>rung im Betreff einer aktuellen Nachricht<br />
beginnt einen neuen Thread.<br />
Hinweis: Um Google Mail zu benutzen, benötigen Sie ein<br />
Google-Mail-Konto. Sie können sich vom Assistenten dabei leiten<br />
lassen, sich bei Google Mail anzumel<strong>de</strong>n o<strong>de</strong>r zu registrieren.<br />
Google Mail öffnen<br />
Drücken Sie die Taste Startseite/Zurück und berühren Sie dann<br />
Hauptmenü > Google Mail. Die Liste <strong>de</strong>r Konversationen im<br />
Posteingang erscheint. Die Ansicht Posteingang ist Ihre<br />
Standardansicht für Google Mail.<br />
72
E-Mails verfassen und sen<strong>de</strong>n<br />
1. Drücken Sie die MENÜ-Taste in <strong>de</strong>r Konversationsliste und<br />
berühren Sie dann E-Mail schreiben.<br />
2. Geben Sie <strong>de</strong>n Betreff <strong>de</strong>r E-Mail ein und verfassen Sie Ihre<br />
Nachricht.<br />
3. Berühren Sie Sen<strong>de</strong>n.<br />
Nachrichten<br />
73
Weitere Bedienfunktionen<br />
1. Drücken Sie in <strong>de</strong>r Konversationsliste die MENÜ-Taste.<br />
2. Sie können die gewünschten Bedienfunktionen ausführen.<br />
Nachrichten<br />
Google Talk<br />
Google Talk ist ein von Google entwickeltes Programm für<br />
Sofortnachrichten (Instant Messaging [IM]). Dieses Programm<br />
ermöglicht Ihnen die Kommunikation mit an<strong>de</strong>ren Personen, die<br />
ebenfalls Google Talk benutzen.<br />
Berühren Sie Hauptmenü und danach Google Talk.<br />
Hinweis: Das eingerichtete Google-Talk-Konto basiert auf <strong>de</strong>m<br />
Google-Konto, das Sie ggf. schon bei <strong>de</strong>r Einrichtung <strong>de</strong>s Telefons<br />
verwen<strong>de</strong>t haben.<br />
74
Online anmel<strong>de</strong>n und chatten<br />
Nachrichten<br />
1. Berühren Sie Hauptmenü und danach Google Talk.<br />
2. Drücken Sie in <strong>de</strong>r Kontakteliste die MENÜ-Taste. Berühren Sie<br />
anschließend Freun<strong>de</strong> hinzufügen.<br />
3. Geben Sie die ID für Google-Talk-Sofortnachrichten o<strong>de</strong>r die<br />
Google-E-Mail-Adresse eines Freun<strong>de</strong>s ein, <strong>de</strong>n Sie hinzufügen<br />
möchten.<br />
Einladungen ansehen und annehmen<br />
• Drücken Sie in <strong>de</strong>r Kontakteliste die MENÜ-Taste. Berühren Sie<br />
anschließend Einladungen. Alle Chat-Einladungen, die Sie<br />
gesen<strong>de</strong>t o<strong>de</strong>r empfangen haben, wer<strong>de</strong>n auf <strong>de</strong>m Bildschirm <strong>de</strong>r<br />
noch offenen Einladungen aufgelistet.<br />
• Berühren Sie eine offene Einladung und danach Annehmen<br />
o<strong>de</strong>r Ablehnen.<br />
4. Berühren Sie Einladung sen<strong>de</strong>n.<br />
5. Berühren Sie nach <strong>de</strong>m Hinzufügen eines Freun<strong>de</strong>s <strong>de</strong>n<br />
entsprechen<strong>de</strong>n Eintrag in <strong>de</strong>r Kontaktliste.<br />
6. Geben Sie zum Chatten mit einem Freund einen Text über die<br />
Tastatur ein.<br />
7. Berühren Sie nach <strong>de</strong>m Eingeben <strong>de</strong>r Nachricht Sen<strong>de</strong>n.<br />
Freun<strong>de</strong> verwalten<br />
Freun<strong>de</strong> in Ihrer Kontakteliste wer<strong>de</strong>n zuerst nach ihrem jeweiligen<br />
Online-Status sortiert, d. h. in <strong>de</strong>r Reihenfolge aktive Chats, online,<br />
beschäftigt und offline. In diesen Kategorien wer<strong>de</strong>n sie jeweils<br />
alphabetisch aufgelistet.<br />
Standardmäßig sind nur die Freun<strong>de</strong>, mit <strong>de</strong>nen Sie häufig<br />
kommunizieren, in <strong>de</strong>r Kontakteliste enthalten. Wenn Sie alle Ihre<br />
Freun<strong>de</strong> anzeigen lassen möchten, drücken Sie die MENÜ-Taste und<br />
75
erühren Sie danach Alle Freun<strong>de</strong>.<br />
Nachrichten<br />
Tipp: Um nur Ihre am häufigsten kontaktierten Freun<strong>de</strong> anzuzeigen,<br />
drücken Sie die MENÜ-Taste und berühren Sie dann Beliebteste<br />
Kontakte.<br />
Einen Freund sperren<br />
• Gehen Sie in <strong>de</strong>r Kontakteliste zu einem Eintrag, <strong>de</strong>n Sie sperren<br />
möchten.<br />
• Berühren und halten Sie <strong>de</strong>n Eintrag. Berühren Sie dann Freund<br />
blockieren. Ihr Freund wird damit von Ihrer Kontakteliste entfernt<br />
und zur Liste <strong>de</strong>r gesperrten Kontakte hinzugefügt.<br />
Tipp: Um einen Freund in <strong>de</strong>r Kontakteliste zu entsperren, drücken<br />
Sie die MENÜ-Taste. Berühren Sie danach Gesperrt. Berühren Sie in<br />
76
<strong>de</strong>r Liste <strong>de</strong>r gesperrten Kontake <strong>de</strong>n entsprechen<strong>de</strong>n Eintrag.<br />
Berühren Sie nach einer entsprechen<strong>de</strong>n Auffor<strong>de</strong>rung OK.<br />
Nachrichten<br />
Freund immer anzeigen<br />
• Berühren und halten Sie in <strong>de</strong>r Kontakteliste einen Eintrag, um das<br />
Optionsmenü zu öffnen.<br />
• Berühren Sie Diesen Freund immer anzeigen.<br />
Tipp: Um einen Freund nicht dauerhaft in <strong>de</strong>r Kontakteliste<br />
anzuzeigen, berühren und halten Sie <strong>de</strong>n entsprechen<strong>de</strong>n Eintrag.<br />
Wählen Sie danach Diesen Freund nicht immer anzeigen im<br />
Optionsmenü aus.<br />
Freun<strong>de</strong> in <strong>de</strong>r Liste <strong>de</strong>r beliebtesten Kontakte anzeigen<br />
• Berühren und halten Sie in <strong>de</strong>r Kontakteliste einen Eintrag, um das<br />
Optionsmenü zu öffnen.<br />
• Berühren Sie Freund anzeigen.<br />
Tipp: Um einen Freund nicht in <strong>de</strong>r Liste <strong>de</strong>r beliebtesten Kontakte<br />
anzuzeigen, berühren und halten Sie <strong>de</strong>n entsprechen<strong>de</strong>n Eintrag.<br />
Berühren Sie nun im MENÜ Freund ausblen<strong>de</strong>n. Wenn Sie <strong>de</strong>n Freund<br />
als dauerhaft anzuzeigen markiert haben, wird die Markierung<br />
entfernt, sobald Sie <strong>de</strong>n Freund verbergen.<br />
Sofortnachrichteneinstellungen anpassen<br />
Benachrichtigung für neue Sofortnachrichten einrichten<br />
Sie können Ihr Mobiltelefon so einrichten, dass es einen Ton abspielt,<br />
vibriert o<strong>de</strong>r ein Symbol in <strong>de</strong>r Benachrichtigungsleiste anzeigt,<br />
sobald Sie eine Sofortnachricht empfangen.<br />
Drücken Sie in <strong>de</strong>r Kontakteliste die MENÜ-Taste und wählen Sie<br />
anschließend Mehr > Einstellungen.<br />
77
Chat-Benach-<br />
richtigungen<br />
Klingelton<br />
auswählen<br />
Nachrichten<br />
Markieren Sie das Kontrollkästchen<br />
Chat-Benachrichtigungen, wenn bei Eingang einer<br />
Sofortnachricht eine Benachrichtigung in <strong>de</strong>r<br />
Benachrichtigungsleiste erscheinen soll.<br />
Berühren, um <strong>de</strong>n Klingelton beim Eingang einer<br />
neuen Sofortnachricht auszuwählen. Der<br />
Klingelton wird bei <strong>de</strong>r Auswahl kurz angespielt.<br />
Wenn beim Eingang einer neuen Sofortnachricht<br />
kein Klingelton abgespielt wer<strong>de</strong>n soll, wählen Sie<br />
Lautlos.<br />
Vibrieren Markieren Sie das Kontrollkästchen Vibrieren, um<br />
Ihr Mobiltelefon vibrieren zu lassen, wenn Sie eine<br />
neue Sofortnachricht empfangen.<br />
Automatisch anmel<strong>de</strong>n<br />
Sie können sich automatisch bei Ihrem Google-Talk-Konto anmel<strong>de</strong>n,<br />
sobald Sie Ihr Mobiltelefon einschalten.<br />
• Drücken Sie in <strong>de</strong>r Kontakteliste die MENÜ-Taste und wählen<br />
Sie anschließend Mehr > Einstellungen.<br />
• Markieren Sie das Kontrollkästchen Autom. Anmeldung.<br />
• Drücken Sie die Taste Startseite/Zurück, um Ihre Einstellungen<br />
zu speichern.<br />
Abmel<strong>de</strong>n<br />
Drücken Sie in <strong>de</strong>r Kontakteliste die MENÜ-Taste und wählen Sie Mehr ><br />
Abmel<strong>de</strong>n, wenn Sie sich bei Google Talk abmel<strong>de</strong>n möchten.<br />
78
Eingabe<br />
Die Tastatur<br />
Ihr Mobiltelefon unterstützt die Texteingabe mit Hilfe einer virtuellen<br />
Tastatur. Wenn Sie einen Text eingeben wollen, erscheint auf <strong>de</strong>m<br />
Dislay automatisch die virtuelle Tastatur.<br />
Tipp:<br />
• Berühren und halten Sie <strong>de</strong>n Texteingabebereich, um das Menü<br />
für die Auswahl <strong>de</strong>r gewünschten Eingabemetho<strong>de</strong> aufzurufen.<br />
• Drücken Sie die Taste Startseite/Zurück, um die Tastatur<br />
auszublen<strong>de</strong>n. Berühren Sie <strong>de</strong>n Texteingabebereich, um die<br />
Tastatur automatisch anzuzeigen.<br />
Eingabemetho<strong>de</strong> wechseln<br />
Ihr Mobiltelefon verfügt über zwei Eingabemetho<strong>de</strong>n: TouchPal und<br />
Android-Tastatur. So können Sie zwischen diesen Eingabemetho<strong>de</strong>n<br />
wechseln:<br />
79
1. Berühren und halten Sie eine beliebige Stelle im<br />
Texteingabebereich, bis das Menü Text bearbeiten angezeigt<br />
wird. Wählen Sie dann Eingabemetho<strong>de</strong>.<br />
2. Wählen Sie eine Eingabemetho<strong>de</strong> aus.<br />
Eingabe<br />
80
Eingabe<br />
Verwendung <strong>de</strong>r TouchPal-Tastatur<br />
Wenn Sie TouchPal auswählen, dann wird die entsprechen<strong>de</strong> Tastatur<br />
nach Berühren <strong>de</strong>s Texteingabebereiches automatisch angezeigt.<br />
Wechselt zwischen Groß- und Kleinbuchstaben.<br />
Wechselt zwischen intelligentem (T+) Eingabemodus ( )<br />
und normalem Eingabemodus ( ).<br />
Öffnet die Schaltfläche zur Auswahl <strong>de</strong>s Eingabemodus.<br />
Wechselt zur Eingabetastatur für Ziffern.<br />
Leerstelle einfügen.<br />
Wechselt zwischen Eingabesprachen. Sie können eine<br />
verfügbare Sprache über Einstellungen ><br />
Gebietsschema & Text > TouchPal > Sprachen<br />
auswählen auswählen.<br />
Zeilenumbruch einfügen.<br />
Löscht ein Zeichen links vom Cursor. Berühren und<br />
halten Sie diese Taste, um alle Zeichen links vom Cursor<br />
zu löschen.<br />
81
Eingabe<br />
Verwendung <strong>de</strong>r Android-Tastatur<br />
Wenn Sie Android-Tastatur auswählen, dann wird die entsprechen<strong>de</strong><br />
Tastatur nach Berühren <strong>de</strong>s Eingabetextfel<strong>de</strong>s automatisch<br />
angezeigt.<br />
/<br />
Wechselt zwischen Groß- und Kleinbuchstaben.<br />
Wechselt zwischen <strong>de</strong>m Texteingabemodus<br />
und <strong>de</strong>m Eingabemodus für Symbole und<br />
Ziffern.<br />
Leerstelle einfügen.<br />
Löscht ein Zeichen links vom Cursor. Berühren<br />
und halten Sie diese Taste, um alle Zeichen<br />
links vom Cursor zu löschen.<br />
Smiley einfügen.<br />
82
Tastaturlayout wechseln<br />
Hinweis: Das Tastaturlayout kann nur gewechselt wer<strong>de</strong>n, wenn<br />
TouchPal ausgewählt ist.<br />
Eingabe<br />
Ihr Mobiltelefon verfügt über drei Tastaturlayouts, Full QWERTZ,<br />
12-Tasten-Telefontastatur und CooTek T+. Sie können <strong>de</strong>n<br />
Eingabemodus wechseln, in<strong>de</strong>m Sie die Tastatur nach links und<br />
rechts bewegen.<br />
1. Wenn die Tastatur angezeigt wird, berühren Sie eine Seite <strong>de</strong>s<br />
Tastaturfel<strong>de</strong>s. Halten Sie die Berührung aufrecht und bewegen<br />
Sie Ihren Finger dabei auf die an<strong>de</strong>re Seite.<br />
2. Sie können zwischen <strong>de</strong>n drei verschie<strong>de</strong>nen Tastaturlayouts<br />
wechseln.<br />
Hinweis: Um das Tastaturlayout zu wechseln, müssen Sie eine<br />
beliebige Stelle <strong>de</strong>s Tastaturfel<strong>de</strong>s berühren. Halten Sie die<br />
Berührung aufrecht und bewegen Sie das Tastaturfeld zum Rand <strong>de</strong>s<br />
Bildschirms. An<strong>de</strong>rs kann das Tastaturlayout nicht gewechselt<br />
wer<strong>de</strong>n.<br />
Eingabe von Text, Zahlen o<strong>de</strong>r Symbolen<br />
Mit <strong>de</strong>r virtuellen Tastatur können Sie auch bequem Text, Zahlen und<br />
Symbole eingeben.<br />
Tipp: Wenn Sie Ihr Mobiltelefon gegen <strong>de</strong>n Uhrzeigersinn drehen,<br />
wird die Eingabe möglicherweise leichter.<br />
Eingabe mit T+<br />
Bei T+ han<strong>de</strong>lt es sich um eine intelligente Eingabemetho<strong>de</strong> mit<br />
Korrekturfunktion. Sie bietet eine präzise Auswahl, intelligente<br />
Korrektur und eine Texterkennung.<br />
83
Hinweis: Stellen Sie sicher, dass T+ auf Ihrer Tastatur aktiviert ist.<br />
1. Berühren Sie ein Zeichen auf <strong>de</strong>r Tastatur. Das ausgewählte<br />
Zeichen wird dann oberhalb <strong>de</strong>s Tastaturfel<strong>de</strong>s angezeigt.<br />
Eingabe<br />
2. Berühren und halten Sie ein Zeichen auf <strong>de</strong>r Tastatur. Daraufhin<br />
wer<strong>de</strong>n das Zeichen, die Ziffer und das Symbol, die zur Verfügung<br />
stehen, oberhalb <strong>de</strong>s Tastaturfel<strong>de</strong>s angezeigt.<br />
Die Eingabemetho<strong>de</strong> T+ ermöglicht dank <strong>de</strong>r<br />
Texterkennungsfunktion die schnelle und einfache Eingabe von<br />
Wörtern.<br />
1. Berühren Sie abwechselnd die Tasten mit <strong>de</strong>n gewünschten<br />
Buchstaben. Sie müssen dabei nicht auf die Position <strong>de</strong>s<br />
Buchstabens auf <strong>de</strong>r Taste achten. T+ zeigt dann oberhalb <strong>de</strong>s<br />
Tastaturfel<strong>de</strong>s Wortvorschläge zu Ihrer Eingabe an.<br />
84
Eingabe<br />
2. Wird das von Ihnen gewünschte Wort nicht angezeigt, können Sie<br />
<strong>de</strong>n Pfeil berühren, um weitere Optionen anzeigen zu lassen.<br />
3. T+ verfügt über eine leistungsstarke Korrekturfunktion. Selbst<br />
wenn Sie sämtliche Buchstaben falsch tippen, ist TouchPal immer<br />
noch in <strong>de</strong>r Lage das Wort zu erkennen. (Wenn Ihnen zum Beispiel<br />
bei je<strong>de</strong>m Buchstaben <strong>de</strong>s Wortes "test" ein Tippfehler unterläuft<br />
und Sie statt<strong>de</strong>ssen "rwdy" schreiben, ist TouchPal immer noch in<br />
<strong>de</strong>r Lage, das Wort "test" vorherzusagen.)<br />
Normale Eingabe<br />
Sie können für die Eingabe von Buchstaben, Zahlen und Symbolen<br />
auch die normale Eingabemetho<strong>de</strong> verwen<strong>de</strong>n.<br />
1. Berühren Sie im Tastaturlayout Full QWERTZ die Tasten mit <strong>de</strong>n<br />
entsprechen<strong>de</strong>n Buchstaben, um Wörter einzugeben.<br />
85
Eingabe<br />
Hinweis: Informationen zum Wechseln <strong>de</strong>s Tastaturlayouts fin<strong>de</strong>n Sie<br />
unter "Tastaturlayout wechseln".<br />
2. Wenn Sie auf einer Taste Ihren Finger nach oben bewegen,<br />
können Sie einen Großbuchstaben einfügen, wenn Sie Ihren<br />
Finger nach unten bewegen, ein Symbol. Bewegen Sie Ihren<br />
Finger zum Beispiel auf <strong>de</strong>r Taste j nach oben, um ein großes J<br />
einzugeben; bewegen Sie Ihren Finger auf <strong>de</strong>r Taste j nach unten,<br />
um ein Komma (,) einzugeben.<br />
3. Beim Tastaturlayout 12-Tasten-Telefontastatur berühren Sie die<br />
Taste mit <strong>de</strong>m gewünschten Symbol, <strong>de</strong>r gewünschten Ziffer o<strong>de</strong>r<br />
<strong>de</strong>m gewünschten Buchstaben. Berühren Sie zum Beispiel im<br />
Tastaturlayout Full QWERTZ die Taste G und bewegen Sie Ihren<br />
Finger nach unten, um ein Fragezeichen (?) einzugeben, o<strong>de</strong>r<br />
bewegen Sie Ihren Finger nach oben, um ein G einzugeben.<br />
Eingabeeinstellungen<br />
Sie können Einstellungen für Ihre gewünschte Eingabe festlegen.<br />
TouchPal-Einstellungen<br />
Sie gelangen zu <strong>de</strong>n Einstellungen für TouchPal über eine <strong>de</strong>r<br />
folgen<strong>de</strong>n Bedienfunktionen:<br />
• Berühren Sie Hauptmenü und wählen Sie dann Einstellungen ><br />
Gebietsschema & Text > TouchPal.<br />
• Berühren Sie auf <strong>de</strong>m TouchPal-Tastaturfeld.<br />
Grun<strong>de</strong>instellungen<br />
86
Tippfehler<br />
korrigieren<br />
Nächstes Wort<br />
vorhersagen<br />
Vorhersage<br />
aktivieren<br />
Berühren, um die intelligente<br />
Korrekturfunktion zu aktivieren.<br />
Eingabe<br />
Berühren, um die Anzeige <strong>de</strong>r vorhergesagten<br />
Wörter zu aktivieren. Wenn Sie diese Funktion<br />
aktivieren, wer<strong>de</strong>n Wörter, die <strong>de</strong>m<br />
eingegebenen Wort ähnlich sind, oberhalb<br />
<strong>de</strong>s Tastaturfel<strong>de</strong>s angezeigt.<br />
Berühren, um die intelligente Texterkennung<br />
zu aktivieren. Wenn Sie diese Funktion<br />
aktivieren, wer<strong>de</strong>n Wörter, die aus <strong>de</strong>n<br />
eingegebenen Buchstaben gebil<strong>de</strong>t wer<strong>de</strong>n<br />
können, angezeigt, bevor ein Wort<br />
ausgeschrieben ist.<br />
Layout auswählen Berühren, um das Tastaturlayout<br />
auszuwählen.<br />
Gemischte<br />
Spracheingabe<br />
aktivieren<br />
Sprachen<br />
auswählen<br />
Berühren, um die gemischte Spracheingabe<br />
zu aktivieren.<br />
Hinweis: Wenn Sie unter Sprachen<br />
auswählen mehr als drei Sprachen<br />
ausgewählt haben, steht diese Funktion<br />
nicht zur Verfügung.<br />
Berühren, um die verfügbaren Sprachen<br />
auszuwählen.<br />
TouchPal Dies zeigt die Eingabemetho<strong>de</strong> an.<br />
87
Einstellungen Android-Tastatur<br />
So gelangen Sie zu <strong>de</strong>n Einstellungen für die Android-Tastatur:<br />
Eingabe<br />
• Berühren Sie Hauptmenü und wählen Sie dann Einstellungen ><br />
Gebietsschema & Text > Android-Tastatur.<br />
Einstellungen Android-Tastatur<br />
Vibration auf<br />
Tastendruck<br />
Ton bei<br />
Tastendruck<br />
Automatische<br />
Großschreibung<br />
Einstellungen für Wortvorschläge<br />
Schnellkorrektur<br />
Vorschläge<br />
anzeigen<br />
Automatische<br />
Vervollständigung<br />
Berühren, um die Tastaturvibration zu<br />
aktivieren. Durch diese Funktion vibriert Ihr<br />
Mobiltelefon, wenn Sie eine Taste berühren.<br />
Berühren, um Tastenton zu aktivieren. Durch<br />
diese Funktion erzeugt Ihr Mobiltelefon einen<br />
Ton, wenn Sie eine Taste berühren.<br />
Berühren, um die automatische<br />
Großschreibung zu aktivieren. Wenn Sie<br />
diese Funktion auswählen, wird <strong>de</strong>r<br />
Anfangsbuchstabe eines Satzes automatisch<br />
groß geschrieben.<br />
Berühren, um die Schnellkorrektur zu<br />
aktivieren.<br />
Berühren, um die Wortvorschlagsfunktion zu<br />
aktivieren.<br />
Berühren, um die Funktion zum<br />
automatischen Einfügen von Satzzeichen<br />
und Leerstellen zu aktivieren.<br />
88
Verbindung herstellen<br />
Netzwerkverbindungen<br />
GPRS/3G/EDGE<br />
Auf Ihrem Mobiltelefon sind die Netzwerkeinstellungen<br />
GPRS/3G/EDGE (bei Verfügbarkeit) von T-Mobile eingerichtet.<br />
So können Sie über die Dienste von T-Mobile direkt auf das Internet<br />
zugreifen.<br />
Netzsuche<br />
1. Berühren Sie Einstellungen im Hauptmenü.<br />
2. Berühren Sie Wireless und dann Mobile Netzwerke in <strong>de</strong>r<br />
Menüliste.<br />
3. Berühren Sie in <strong>de</strong>r Liste Mobile Netzwerkeinstellungen <strong>de</strong>n Punkt<br />
Netzbetreiber, um die verfügbaren Mobilfunknetze anzuzeigen.<br />
4. Wählen Sie Zugangspunkte, um die Konfiguration Ihres<br />
Zugangspunkts zu prüfen und ggf. zu konfigurieren.<br />
Hinweis: Im Allgemeinen erkennt Ihr Mobiltelefon automatisch <strong>de</strong>n<br />
Zugangspunkt in Abhängigkeit <strong>de</strong>r (U)SIM-Karte. Verän<strong>de</strong>rn Sie<br />
<strong>de</strong>shalb nicht die Parameter <strong>de</strong>s Zugangspunkts. An<strong>de</strong>rnfalls können<br />
Sie unter Umstän<strong>de</strong>n nicht mehr auf bestimmte Netzwerkressourcen<br />
zugreifen.<br />
Datenverbindung einschalten<br />
1. Berühren Sie im Hauptmenü <strong>de</strong>n Menüpunkt Einstellungen.<br />
89
Verbindung herstellen<br />
2. Berühren Sie Wireless und dann Mobile Netzwerke in <strong>de</strong>r<br />
Menüliste.<br />
3. Markieren Sie das Kontrollkästchen Daten-Dienste, um die<br />
Datenverbindung einzuschalten.<br />
WLAN<br />
WLAN ermöglicht Ihnen unter an<strong>de</strong>rem auch <strong>de</strong>n drahtlosen Zugriff<br />
auf einen Breitbandinternetzugang im Festnetz über einen<br />
WLAN-Router. Für die Verwendung von Wi-Fi auf Ihrem Mobiltelefon<br />
müssen Sie auf einen WLAN-Zugang (z. B. Router) o<strong>de</strong>r einen Hot<br />
Spot zugreifen.<br />
Hinweis: Die Verfügbarkeit und Reichweite <strong>de</strong>s WLAN-Signals hängt<br />
von <strong>de</strong>r Anzahl <strong>de</strong>r Signalquellen, <strong>de</strong>r Infrastruktur und <strong>de</strong>n zwischen<br />
Quelle und Empfänger befindlichen Objekten ab.<br />
WLAN einschalten<br />
1. Berühren Sie im Hauptmenü Einstellungen.<br />
2. Berühren Sie Wireless und markieren Sie dann das<br />
Kontrollkästchen WLAN, um WLAN einzuschalten.<br />
Verbindung mit einem drahtlosen Netzwerk herstellen<br />
1. Berühren Sie nach <strong>de</strong>m Einschalten von WLAN Einstellungen im<br />
Hauptmenü.<br />
2. Berühren Sie WLAN-Einstellungen. Die Namen <strong>de</strong>r erkannten<br />
WLAN-Netzwerke wer<strong>de</strong>n im Bereich WLAN-Netzwerke<br />
angezeigt.<br />
3. Berühren Sie ein WLAN-Netzwerk, um eine Verbindung<br />
herzustellen. Wenn Sie ein frei zugängliches Netzwerk auswählen,<br />
wird automatisch eine Verbindung hergestellt. Wenn Sie ein über<br />
WEP- o<strong>de</strong>r WPA-gesichertes Netzwerk auswählen, müssen Sie<br />
<strong>de</strong>n Netzwerkschlüssel eingeben und dann Verbin<strong>de</strong>n berühren.<br />
Hinweis: Wenn Ihr Telefon das nächste Mal eine Verbindung zu einem<br />
Drahtlosnetzwerk herstellt, auf das bereits zugegriffen wur<strong>de</strong>, wer<strong>de</strong>n<br />
Sie nicht mehr aufgefor<strong>de</strong>rt, <strong>de</strong>n WEP/WPA-Schlüssel erneut<br />
90
einzugeben, es sei <strong>de</strong>nn, Sie setzen Ihr Mobiltelefon auf die<br />
Werkseinstellungen zurück.<br />
Verbindung herstellen<br />
Tipp: Berühren Sie auf <strong>de</strong>m Bildschirm WLAN-Einstellungen <strong>de</strong>n<br />
Punkt WLAN-Netzwerk hinzufügen, um ein neues WLAN-Netzwerk<br />
hinzuzufügen.<br />
web'n'walk<br />
Sie gelangen direkt auf die Startseite von T-Mobile, wenn Sie<br />
web'n'walk auf <strong>de</strong>m Startbildschirm berühren.<br />
Surfen im Internet<br />
Über <strong>de</strong>n Browser haben Sie Zugriff auf Seiten im Internet.<br />
1<br />
1<br />
2<br />
Berühren, um zur Verwaltungsansicht für Webseiten zu<br />
gelangen. Dort können Sie zwischen Webseiten wechseln,<br />
eine neue Webseite aufrufen o<strong>de</strong>r eine Webseite schließen.<br />
2 Ansichtbereich für Webseiten.<br />
3<br />
4<br />
3 Berühren, um eine aktive Webseite zu aktualisieren.<br />
91
4<br />
Verbindung herstellen<br />
Adressleiste. Berühren, um die Adresse <strong>de</strong>r gewünschten<br />
Webseite einzugeben.<br />
1. Berühren Sie im Hauptmenü <strong>de</strong>n Menüpunkt Browser, um <strong>de</strong>n<br />
Browser zu öffnen o<strong>de</strong>r berühren Sie auf <strong>de</strong>r Startseite<br />
web‘n‘walk.<br />
2. Geben Sie die Adresse einer Webseite in die Adressleiste ein und<br />
berühren Sie dann Los, um zu <strong>de</strong>r Webseite zu gehen.<br />
3. Beim Besuch einer Webseite können Sie <strong>de</strong>n Bildschirm nach<br />
links o<strong>de</strong>r rechts bewegen, um die Zoom-Tasten aufzurufen.<br />
Berühren Sie die gewünschte Schaltfläche, um die Schriftgröße<br />
anzupassen. Sie können die MENÜ-Taste drücken, um das<br />
Optionsmenü <strong>de</strong>s Browsers zu öffnen und eine <strong>de</strong>r folgen<strong>de</strong>n<br />
Aktionen auszuführen:<br />
•Berühren Sie Los, um die Adressleiste zu öffnen und die<br />
gewünschte Webseite einzugeben.<br />
•Berühren Sie Lesezeichen, um die gespeicherten Lesezeichen<br />
zu öffnen.<br />
•Berühren Sie Fenster, um zum Vorschaubildschirm für das<br />
Internet zu gehen. Sie können auf eine an<strong>de</strong>re Webseite<br />
wechseln o<strong>de</strong>r eine neue Webseite auf <strong>de</strong>m Bildschirm öffnen.<br />
•Berühren Sie Aktualisieren, um die aktuelle Seite zu<br />
aktualisieren.<br />
•Berühren Sie Weiter, um die nächste Webseite anzusehen o<strong>de</strong>r<br />
die aktuelle Webseite zu sen<strong>de</strong>n.<br />
•Berühren Sie Mehr, um an<strong>de</strong>re Menüs aufzurufen. Sie können<br />
dann Funktionen wie Suchen, Textauswahl, Herunterla<strong>de</strong>n und<br />
Einstellungen auswählen.<br />
Tipp: Beim Ansehen einer Webseite können Sie <strong>de</strong>n Bildschirm<br />
zweimal berühren, um <strong>de</strong>n Text auf <strong>de</strong>r Seite schnell zu vergrößern<br />
o<strong>de</strong>r zu verkleinern.<br />
92
Ansicht einer Webseite<br />
Verbindung herstellen<br />
Bei <strong>de</strong>r Ansicht einer Webseite können Sie die folgen<strong>de</strong>n Zoom- und<br />
Navigierfunktionen nutzen.<br />
Webseitenansicht vergrößern und verkleinern<br />
1<br />
1 2 3 4<br />
Berühren, um die Originalgröße <strong>de</strong>r Webseite<br />
wie<strong>de</strong>rherzustellen.<br />
2 Berühren, um auf <strong>de</strong>r Webseite heranzuzoomen.<br />
3 Berühren, um auf <strong>de</strong>r Webseite herauszuzoomen.<br />
4 Schnellansichtsleiste: Berühren, um die Seite zu überfliegen.<br />
Tipp: Sie können auch zweimal die Webseitenansicht berühren, um<br />
die Ansicht schnell zu vergrößern o<strong>de</strong>r zu verkleinern.<br />
93
Navigieren auf einer Webseite<br />
Vergrößerungsfenster<br />
Verbindung herstellen<br />
1. Berühren Sie die Schnellansichtsleiste, um das Vergrößerungs-<br />
fenster zu öffnen. Die Webseite wird vergrößert und füllt die<br />
gesamte Höhe <strong>de</strong>s Bildschirms aus.<br />
2. Berühren Sie das Vergrößerungsfenster. Halten Sie die Berührung<br />
aufrecht und ziehen Sie das Fenster dann in <strong>de</strong>n Bereich, <strong>de</strong>n Sie<br />
vergrößern möchten. Sie können das Vergrößerungsfenster auch<br />
mit <strong>de</strong>m Trackball verschieben.<br />
3. Nehmen Sie <strong>de</strong>n Finger vom Bildschirm o<strong>de</strong>r drücken Sie <strong>de</strong>n<br />
Trackball, um die Ansicht zu vergrößern.<br />
Mehrere Webseiten öffnen und ansehen<br />
1. Berühren Sie bei <strong>de</strong>r Ansicht einer Webseite die Neu/Wechseln-Leiste,<br />
woraufhin die aktuelle Webseite minimiert wird. Drücken Sie Neues<br />
Fenster, um eine neue Webseite zu öffnen.<br />
2. Geben Sie die Adresse <strong>de</strong>r neuen Webseite ein und berühren Sie<br />
Los. Wie<strong>de</strong>rholen Sie Schritt 1, um weitere Webseiten zu öffnen.<br />
94
Verbindung herstellen<br />
3. Um alle geöffnete Webseiten anzuzeigen, berühren Sie die das<br />
Symbol oben links in <strong>de</strong>r Adressleitste und dann die gewünschte<br />
Webseite.<br />
4. Drücken Sie die Taste Startseite/Zurück, um zur vorher<br />
angezeigten Webseite zurückzugehen.<br />
Links, Verlauf und Downloads verwalten<br />
Sie erreichen die Links auf einer Seite mit <strong>de</strong>m Trackball o<strong>de</strong>r mit<br />
Ihrem Finger. Links wer<strong>de</strong>n in einem orangefarbenen Feld dargestellt,<br />
wenn Sie ausgewählt sind. Um einen Link zu öffnen, drücken Sie <strong>de</strong>n<br />
Trackball o<strong>de</strong>r berühren Sie <strong>de</strong>n Link.<br />
Links in Webseiten<br />
nicht verlinkt<br />
verlinkt<br />
Tipp: Sind Links so klein, dass Sie auf <strong>de</strong>m Bildschirm nicht direkt<br />
berührt wer<strong>de</strong>n können, können Sie <strong>de</strong>n gewünschten Link mit <strong>de</strong>m<br />
95
Verbindung herstellen<br />
Trackball auswählen o<strong>de</strong>r zweimal die Seite berühren, um <strong>de</strong>n Link<br />
dann auf <strong>de</strong>r vergrößerten Seite auszuwählen.<br />
96
Lesezeichen hinzufügen<br />
Verbindung herstellen<br />
1. Drücken Sie währen <strong>de</strong>r Ansicht einer Webseite die MENÜ-Taste<br />
und berühren Sie Lesezeichen.<br />
2. Berühren Sie Lesezeichen hinzufügen , um ein neues Lesezeichen<br />
hinzuzufügen, o<strong>de</strong>r drücken Sie die MENÜ-Taste und berühren<br />
Sie dann Lesezeichen für zuletzt besuchte Seite , um die Adresse<br />
<strong>de</strong>r zuletzt besuchten Seite als Lesezeichen zu speichern.<br />
3. Geben Sie <strong>de</strong>n Namen <strong>de</strong>s Lesezeichens und die dazugehörige<br />
Webseite (URL) in das Dialogfeld ein und berühren Sie dann OK.<br />
Lesezeichen öffnen<br />
1. Drücken Sie im Browser die MENÜ-Taste und berühren Sie<br />
Lesezeichen.<br />
2. Berühren Sie das Lesezeichen, das geöffnet wer<strong>de</strong>n soll.<br />
3. O<strong>de</strong>r berühren und halten Sie das gewünschte Lesezeichen und<br />
wählen dann Öffnen o<strong>de</strong>r In neuem Fenster öffnen im<br />
Optionsmenü aus.<br />
Lesezeichen bearbeiten<br />
1. Drücken Sie im Browser die MENÜ-Taste und berühren Sie<br />
Lesezeichen.<br />
2. Berühren Sie das Lesezeichen, das bearbeitet wer<strong>de</strong>n soll, und<br />
halten Sie die Berührung aufrecht.<br />
3. Wählen Sie Lesezeichen bearbeiten im Optionsmenü aus. Das<br />
Dialogfeld zum Bearbeiten <strong>de</strong>s Lesezeichens wird angezeigt.<br />
4. Geben Sie Ihre Än<strong>de</strong>rungen ein und berühren Sie OK.<br />
Lesezeichen löschen<br />
1. Drücken Sie im Browser die MENÜ-Taste und berühren Sie<br />
Lesezeichen.<br />
2. Berühren Sie das Lesezeichen, das gelöscht wer<strong>de</strong>n soll. Halten<br />
Sie die Berührung aufrecht und wählen Sie Lesezeichen löschen<br />
im Optionsmenü aus. Wenn Sie zum Bestätigen aufgefor<strong>de</strong>rt<br />
wer<strong>de</strong>n, berühren Sie OK.<br />
97
Öffnen einer Webseite aus <strong>de</strong>m Browserverlauf<br />
Verbindung herstellen<br />
1. Drücken Sie im Browser die MENÜ-Taste und berühren Sie<br />
Lesezeichen.<br />
2. Berühren Sie Verlauf.<br />
Downloads anzeigen<br />
Zum Anzeigen <strong>de</strong>r heruntergela<strong>de</strong>nen Anwendungen öffnen Sie <strong>de</strong>n<br />
Browser, drücken Sie die MENÜ-Taste und wählen Sie Mehr ><br />
Downloads. Der Downloadverlauf wird angezeigt. Liegen keine<br />
Downloads vor, so wird auf <strong>de</strong>m Bildschirm nichts angezeigt.<br />
Browsereinstellungen än<strong>de</strong>rn<br />
Drücken Sie auf <strong>de</strong>m Browserbildschirm die MENÜ-Taste und wählen<br />
Sie Mehr > Einstellungen, um die Browsereinstellungen zu än<strong>de</strong>rn.<br />
Einstellungen für Seiteninhalt<br />
Textgröße einstellen Berühren, um das Menü Textgröße zu<br />
öffnen, in <strong>de</strong>m Sie <strong>de</strong>n Text auf Sehr klein,<br />
Klein, Normal (Standar<strong>de</strong>instellung), Groß<br />
o<strong>de</strong>r Sehr groß einstellen können. Hinweis:<br />
Die ausgewählte Textgröße verän<strong>de</strong>rt nur<br />
<strong>de</strong>n Text <strong>de</strong>r mit <strong>de</strong>m Browser angezeigten<br />
Webseite.<br />
Textcodierung<br />
einstellen<br />
Popup-Fenster<br />
blockieren<br />
Berühren, um die Textcodierung<br />
einzustellen.<br />
Wählen Sie diese Option, wenn <strong>de</strong>r Browser<br />
alle Popup-Fenster blockieren soll.<br />
98
Verbindung herstellen<br />
Bil<strong>de</strong>r la<strong>de</strong>n Wählen Sie diese Option, wenn Sie Bil<strong>de</strong>r<br />
auf <strong>de</strong>r Webseite la<strong>de</strong>n möchten. Entfernen<br />
Sie die Markierung für diese Option, um<br />
einen schnelleren Seitenaufbau zu<br />
erreichen.<br />
Seiten automatisch<br />
anpassen<br />
Wählen Sie diese Option, wenn Webseiten<br />
an <strong>de</strong>n Bildschirm Ihres Mobiltelefons<br />
angepasst wer<strong>de</strong>n sollen.<br />
JavaScript aktivieren Wählen Sie diese Option, um JavaScript auf<br />
Webseiten zu aktivieren. Bei bestimmten<br />
Webseiten kann es zu Störungen kommen,<br />
wenn JavaScript <strong>de</strong>aktiviert ist.<br />
Im Hintergrund<br />
öffnen<br />
Wählen Sie diese Option, wenn Sie Links in<br />
neuen Seiten o<strong>de</strong>r in einem Fenster im<br />
Hintergrund öffnen möchten.<br />
Startseite festlegen Ihre aktuelle Startseite wird angezeigt.<br />
Än<strong>de</strong>rn Sie Ihre Startseite, in<strong>de</strong>m Sie dieses<br />
Element berühren, die Webseitenadresse<br />
<strong>de</strong>r neuen Startseite eingeben und dann OK<br />
berühren.<br />
Datenschutzeinstellungen<br />
Cache löschen Löscht alle Seiteninhalte im Cache.<br />
Wenn eine Webseite nicht richtig aktualisiert<br />
wird, können Sie <strong>de</strong>n Cache löschen.<br />
Verlauf löschen Löscht <strong>de</strong>n Navigationsverlauf <strong>de</strong>s Browsers.<br />
Zum Schutz Ihrer privaten Daten können Sie<br />
<strong>de</strong>n Verlauf löschen, bevor Sie Ihr<br />
Mobiltelefon an<strong>de</strong>ren überlassen.<br />
99
Verbindung herstellen<br />
Cookies akzeptieren Wählen Sie diese Option, wenn <strong>de</strong>r Browser<br />
Cookies speichern soll. Bei bestimmten<br />
Webseiten kann es zu Störungen kommen,<br />
wenn Cookies <strong>de</strong>aktiviert sind.<br />
Alle Cookiedaten<br />
löschen<br />
Formulardaten<br />
merken<br />
Formulardaten<br />
löschen<br />
Sicherheitseinstellungen<br />
Löscht alle Browsercookies.<br />
Wählen Sie diese Option, wenn <strong>de</strong>r Browser<br />
Daten, die Sie in Formularen eingegeben<br />
haben, speichern soll, so dass Sie später<br />
darauf zurückgreifen können.<br />
Löscht alle gespeicherten Formulardaten<br />
Passwörter merken Markieren Sie dieses Kontrollkästchen, um<br />
Benutzernamen und Passwörter von<br />
Webseiten zu speichern.<br />
Diese Funktion erhöht die Benutzer-<br />
freundlichkeit; es wird jedoch aus<br />
Sicherheitsgrün<strong>de</strong>n dringend empfohlen,<br />
diese Funktion zu <strong>de</strong>aktivieren, wenn Sie<br />
sich auf sensiblen Webseiten einloggen.<br />
Passwörter löschen Löscht alle gespeicherten Benutzernamen<br />
und Passwörter.<br />
Sicherheits-<br />
warnungen<br />
Erweiterte Einstellungen<br />
Wählen Sie diese Option aus, wenn beim<br />
Zugriff auf eine unsichere Webseite eine<br />
Warnung angezeigt wer<strong>de</strong>n soll.<br />
100
Verbindung herstellen<br />
Gears aktivieren Wählen Sie diese Option aus, um Gears zu<br />
aktivieren. Bei Gears han<strong>de</strong>lt es sich um ein<br />
Open-Source-Projekt, dass die<br />
Browserfunktionen erweitert.<br />
Auf Standard<br />
zurücksetzen<br />
Berühren, um alle Browserdaten zu löschen<br />
und die Browsereinstellungen auf die<br />
Werkseinstellungen zurückzusetzen. Nur<br />
Ihre Startseite ist von dieser Funktion nicht<br />
betroffen.<br />
Bluetooth verwen<strong>de</strong>n<br />
Ihr Mobiltelefon unterstützt die kabellose Verbindung über Bluetooth.<br />
Sie können zwischen Ihrem Mobiltelefon und an<strong>de</strong>ren kompatiblen<br />
Geräten eine kabellose Verbindung herstellen und so Daten<br />
übertragen. Für diese Verbindung darf <strong>de</strong>r Abstand zwischen Ihrem<br />
Mobiltelefon und kompatiblen Geräten maximal 10 Meter betragen.<br />
Hin<strong>de</strong>rnisse wie eine Wand o<strong>de</strong>r an<strong>de</strong>re Elektrogeräte können die<br />
Bluetoothverbindung stören.<br />
Ihr Mobiltelefon unterstützt die folgen<strong>de</strong>n Bluetooth-Profile:<br />
• Hands Free Profile (HFP): erlaubt die Verwendung eines<br />
Bluetooth-Geräts mit Freisprechfunktion.<br />
• Headset Profile (HSP): erlaubt die Verwendung eines<br />
Bluetooth-Monoheadsets.<br />
• Object Push Profile (OPP): erlaubt die Übertragung von Dateien<br />
über Bluetooth.<br />
• Advanced Audio Distribution Profile (A2DP): erlaubt die<br />
Verwendung eines Bluetooth-Stereoheadsets.<br />
• A/V Remote Control Profile (AVRCP): erlaubt die Fernsteuerung<br />
<strong>de</strong>r Wie<strong>de</strong>rgabe über das Bluetooth-Headset.<br />
Ihr Mobiltelefon unterstützt die folgen<strong>de</strong>n Bluetooth-Modi:<br />
• Versteckt: Zeigt an, dass die Bluetooth-Funktion aktiviert ist. In<br />
diesem Modus kann Ihr Mobiltelefon nach an<strong>de</strong>ren Bluetooth-<br />
Geräten suchen, kann aber nicht von diesen gefun<strong>de</strong>n wer<strong>de</strong>n.<br />
101
Verbindung herstellen<br />
• Auffindbar für 120 Sekun<strong>de</strong>n: Zeigt an, dass die<br />
Bluetooth-Funktion aktiviert ist. In diesem Modus kann Ihr<br />
Mobiltelefon nach an<strong>de</strong>ren Bluetooth-Geräten suchen und von<br />
diesen 120 Sekun<strong>de</strong>n lang gefun<strong>de</strong>n wer<strong>de</strong>n.<br />
• Immer auffindbar: Zeigt an, dass die Bluetoothfunktion aktiviert ist<br />
und das Gerät von an<strong>de</strong>ren kompatiblen Geräten erkannt wer<strong>de</strong>n<br />
kann.<br />
Bluetooth einschalten und Mobiltelefon sichtbar machen<br />
1. Berühren Sie im Hauptmenü Einstellungen.<br />
2. Berühren Sie Wireless und markieren Sie das Kontrollkästchen<br />
Bluetooth, um Bluetooth einzuschalten. Ist es eingeschaltet, so<br />
erscheint das Bluetooth-Symbol in <strong>de</strong>r Benachrichtigungsleiste.<br />
3. Als Standar<strong>de</strong>instellung ist die Sichtbarkeit bei Bluetooth<br />
eingeschaltet. Berühren Sie Bluetooth Sichtbarkeit und markieren<br />
Sie dann das Kontrollkästchen Immer sichtbar, um das Telefon für<br />
an<strong>de</strong>re Bluetooth-Geräte sichtbar zu machen.<br />
Verbindung zu einem Bluetooth-Gerät herstellen<br />
Bevor Sie Ihr Mobiltelefon als Bluetooth-Gerät benutzen können,<br />
müssen Sie Ihr Mobiltelefon mit <strong>de</strong>m Zielgerät folgen<strong>de</strong>rmaßen<br />
verbin<strong>de</strong>n:<br />
1. Stellen Sie sicher, dass die Bluetooth-Funktion Ihres Mobiltelefons<br />
eingeschaltet ist.<br />
2. Berühren Sie unter Wireless <strong>de</strong>n Punkt Bluetooth-Einstellungen.<br />
Ihr Mobiltelefon beginnt, nach Bluetooth-Geräten im<br />
Einzugsbereich zu suchen.<br />
3. Wählen Sie das gewünschte Gerät für eine Verbindung aus.<br />
4. Geben Sie zum Abschluss <strong>de</strong>r Verbindungsherstellung das<br />
Passwort ein.<br />
Dateien über Bluetooth versen<strong>de</strong>n<br />
Mit Bluetooth können Sie Bil<strong>de</strong>r, Vi<strong>de</strong>os o<strong>de</strong>r Musikdateien mit Ihrer<br />
Familie und Ihren Freun<strong>de</strong>n teilen. Um Dateien über Bluetooth zu<br />
versen<strong>de</strong>n, verfahren Sie folgen<strong>de</strong>rmaßen:<br />
102
Verbindung herstellen<br />
1. Berühren Sie im Hauptmenü <strong>de</strong>n Menüpunkt Dateimanager,<br />
um <strong>de</strong>n Dateimanager zu öffnen.<br />
2. Berühren und halten Sie die zu sen<strong>de</strong>n<strong>de</strong> Datei. Das aktive<br />
Optionsmenü wird angezeigt.<br />
3. Berühren Sie Weitergeben und dann Bluetooth, um das<br />
verbun<strong>de</strong>ne Gerät aus <strong>de</strong>n erkannten Bluetooth-Geräten<br />
auszuwählen.<br />
Mobiltelefon als Mo<strong>de</strong>m verwen<strong>de</strong>n<br />
Hinweis: Bevor Sie Ihr Mobiltelefon als Mo<strong>de</strong>m verwen<strong>de</strong>n können,<br />
müssen Sie die auf <strong>de</strong>r CD-ROM enthaltene DialUp.exe-Datei<br />
installieren. Legen Sie die CD-ROM ein. Berühren Sie dann die<br />
Schaltfläche DialUp installieren und folgen Sie <strong>de</strong>n Anweisungen zur<br />
Installation auf Ihrem Computer. Es wird empfohlen, die PC Suite zu<br />
installieren.<br />
1. Stellen Sie sicher, dass die Datenverbindung Ihres Mobiltelefons<br />
angeschaltet ist.<br />
2. Verbin<strong>de</strong>n Sie mit <strong>de</strong>m mitgelieferten USB-Kabel Ihr Mobiltelefon<br />
mit <strong>de</strong>m Computer.<br />
3. Führen Sie die DialUp.exe-Datei auf Ihrem Computer aus. Weitere<br />
Informationen fin<strong>de</strong>n Sie in <strong>de</strong>r Hilfe <strong>de</strong>r PC Suite.<br />
Hinweis: Wenn das Mobiltelefon als Mo<strong>de</strong>m verwen<strong>de</strong>t wird, sind die<br />
USB-Massenspeicherfunktion und die PC-Suite-Synchronisierung<br />
<strong>de</strong>aktiviert.<br />
103
Unterhaltung<br />
Sie können mit <strong>de</strong>m Telefon Spiele spielen, Fotos aufnehmen und<br />
Musik hören.<br />
Musik<br />
Musik auf die MicroSD-Karte kopieren<br />
1. Richten Sie die Speicherkarte <strong>de</strong>s Telefons als USB-Laufwerk ein.<br />
Nähere Informationen dazu fin<strong>de</strong>n Sie unter "MicroSD-Karte <strong>de</strong>s<br />
Mobiltelefons als USB-Massenspeicher verwen<strong>de</strong>n" auf Seite 11.<br />
2. Gehen Sie auf <strong>de</strong>m Computer zum USB-Laufwerk und öffnen<br />
Sie es.<br />
3. Erstellen Sie einen Ordner im Stammordner <strong>de</strong>r Speicherkarte<br />
(zum Beispiel mit <strong>de</strong>m Titel Musik).<br />
Tipp: Sie können im erstellten Musik-Ordner auch Unterordner für<br />
die Musikdateien erstellen.<br />
4. Kopieren Sie die Musikdateien in <strong>de</strong>n erstellten Ordner.<br />
5. Nach <strong>de</strong>m Kopieren folgen Sie <strong>de</strong>n für das Betriebssystem Ihres<br />
Computers gelten<strong>de</strong>n Anleitungen zum Entfernen eines<br />
USB-Laufwerks.<br />
6. Trennen Sie Ihr Mobiltelefon vom Computer.<br />
104
Öffnen <strong>de</strong>s Musik-Players<br />
Unterhaltung<br />
Berühren Sie Hauptmenü und dann Musik, um <strong>de</strong>n Musik-Player zu<br />
öffnen und die Medienbibliothek anzuzeigen.<br />
Der Musik-Player beginnt automatisch auf Ihrem Mobiltelefon und auf<br />
<strong>de</strong>r MicroSD-Karte nach Musik zu suchen. Nach <strong>de</strong>r Suche wer<strong>de</strong>n<br />
alle verfügbaren Musikdateien in <strong>de</strong>r Medienbibliothek angezeigt.<br />
Tipp: Wenn Ihr Mobiltelefon im Hintergrund Musik abspielt, können<br />
Sie das Benachrichtigungsfenster öffnen und die Musikdatei<br />
anklicken, um zum Abspielbildschirm zu wechseln.<br />
Musik-Player verwen<strong>de</strong>n<br />
Der Musik-Player arbeitet im Album-Ansichtsmodus o<strong>de</strong>r im<br />
CD-Ansichtsmodus. Sie können einen <strong>de</strong>r bei<strong>de</strong>n Modi auswählen,<br />
um Musik zu abzuspielen.<br />
105
Unterhaltung<br />
Drücken Sie auf <strong>de</strong>m Wie<strong>de</strong>rgabebildschirm die MENÜ-Taste, um das<br />
Optionsmenü für die folgen<strong>de</strong>n Optionen aufzurufen:<br />
• Berühren Sie Browsen, um die Medienbibliothek anzuzeigen.<br />
• Berühren Sie Sen<strong>de</strong>n, um die Audiodatei per MMS, Bluetooth<br />
o<strong>de</strong>r E-Mail zu verschicken.<br />
• Berühren Sie Mobile Jukebox, um die Musikwebseite von T-Mobile<br />
zu öffnen.<br />
• Berühren Sie Zur Playlist hinzufügen, um <strong>de</strong>n Titel zu Ihrer<br />
Wie<strong>de</strong>rgabeliste hinzuzufügen.<br />
• Berühren Sie Favorit ein/ausblen<strong>de</strong>n, um <strong>de</strong>n Titel zu Ihren<br />
Favoriten hinzuzufügen.<br />
• Berühren Sie Mehr, um die Dateiinformationen anzuzeigen, <strong>de</strong>n<br />
Titel zu löschen o<strong>de</strong>r <strong>de</strong>n Titel als Klingelton zu verwen<strong>de</strong>n.<br />
106
Album-Ansichtsmodus verwen<strong>de</strong>n<br />
1<br />
2<br />
Unterhaltung<br />
Berühren, um zwischen <strong>de</strong>n Wie<strong>de</strong>rholungsmodi zu wechseln:<br />
alle Titel wie<strong>de</strong>rholen, aktuellen Titel wie<strong>de</strong>rholen und nicht<br />
wie<strong>de</strong>rholen.<br />
Zeigt das Albumcover. Ziehen Sie mit Ihrem Finger über die<br />
ganze Breite <strong>de</strong>s Bildschirms von rechts nach links, um in <strong>de</strong>n<br />
CD-Ansichtsmodus zu wechseln.<br />
3 Berühren, um die zufällige Wie<strong>de</strong>rgabe an- o<strong>de</strong>r auszustellen.<br />
4 Berühren, um die Lautstärke zu regeln.<br />
5<br />
1<br />
2<br />
Berühren Sie die entsprechen<strong>de</strong>n Symbole, um die aktuelle<br />
Wie<strong>de</strong>rgabe anzuhalten o<strong>de</strong>r um <strong>de</strong>n vorherigen o<strong>de</strong>r<br />
nächsten Titel abzuspielen.<br />
6 Ziehen, um zu einem beliebigen Teil <strong>de</strong>s Titels zu springen.<br />
Tipp: Wenn kein Albumcover zu Ihrer Musikdatei vorhan<strong>de</strong>n ist,<br />
können Sie auf Ihrem Computer ein gewünschtes Bild im JPG- o<strong>de</strong>r<br />
PNG-Format dafür einrichten. Sie benötigen dazu einen<br />
ID3-Tag-Editor, <strong>de</strong>r es Ihnen erlaubt das Bild mit Ihren Musikdateien zu<br />
verbin<strong>de</strong>n.<br />
3<br />
4<br />
5<br />
6<br />
107
CD-Ansichtsmodus verwen<strong>de</strong>n<br />
1<br />
Unterhaltung<br />
Berühren, um zwischen <strong>de</strong>n Wie<strong>de</strong>rholungsmodi zu<br />
wechseln: alle Titel wie<strong>de</strong>rholen, aktuellen Titel wie<strong>de</strong>rholen<br />
und nicht wie<strong>de</strong>rholen.<br />
2 Berühren, um zum Album-Ansichtsmodus zu wechseln.<br />
3 Berühren, um die zufällige Wie<strong>de</strong>rgabe an- o<strong>de</strong>r auszustellen.<br />
4 Berühren, um die Lautstärke zu regeln.<br />
5<br />
1<br />
2<br />
Zeigt die virtuelle CD. Sie können das CD-Bild berühren, um<br />
die Wie<strong>de</strong>rgabe anzuhalten o<strong>de</strong>r wie<strong>de</strong>r aufzunehmen.<br />
Sie können Ihren Finger auf <strong>de</strong>m CD-Bild nach unten<br />
bewegen, um die Wie<strong>de</strong>rgabe anzuhalten.<br />
6 Ziehen, um zu einem beliebigen Teil <strong>de</strong>s Titels zu springen.<br />
3<br />
4<br />
5<br />
6<br />
108
Tipp:<br />
Unterhaltung<br />
In <strong>de</strong>r Medienbibliothek können Sie Ihr Mobiltelefon gegen <strong>de</strong>n<br />
Uhrzeigersinn drehen, um zum Vorschaumodus für Albumcover zu<br />
gehen.<br />
Ansicht <strong>de</strong>r Titeldaten<br />
Sie können während <strong>de</strong>r Wie<strong>de</strong>rgabe die Titeldaten anzeigen lassen.<br />
Drücken Sie im Albumansichtmodus o<strong>de</strong>r im CD-Ansichtmodus die<br />
MENÜ-Taste und wählen Sie dann Mehr > Dateiinfo anzeigen, um die<br />
Titeldatenansicht aufzurufen.<br />
In <strong>de</strong>r Titeldatenansicht wer<strong>de</strong>n <strong>de</strong>r Name <strong>de</strong>s Titels, <strong>de</strong>r Künstler, das<br />
Album, die Titelnummer und das Albumcover angezeigt.<br />
Medienbibliothek verwen<strong>de</strong>n<br />
Die auf Ihrem Mobiltelefon gespeicherte Musik ist nach <strong>de</strong>n folgen<strong>de</strong>n<br />
Kategorien klassifiziert: Künstler, Alben, Titel und Wie<strong>de</strong>rgabelisten.<br />
Sie können die gewünschte Kategorie berühren, um die Liste <strong>de</strong>r<br />
Musikdateien anzuzeigen, die in diese Kategorie fallen.<br />
In <strong>de</strong>r Bibliotheksansicht können Sie die folgen<strong>de</strong>n Bedienfunktionen<br />
ausführen:<br />
• Berühren Sie eine Musikdatei, um diese abzuspielen.<br />
• Berühren Sie in <strong>de</strong>r Kategorie Künstler einen Künstler. Halten Sie<br />
die Berührung aufrecht und bewegen Sie Ihren Finger von rechts<br />
nach links, um alle Titel dieses Künstlers abzuspielen.<br />
109
Unterhaltung<br />
• Berühren Sie in <strong>de</strong>r Kategorie Album ein Album. Halten Sie die<br />
Berührung aufrecht und bewegen Sie Ihren Finger von links nach<br />
rechts, um alle Titel dieses Albums abzuspielen.<br />
Wie<strong>de</strong>rgabeliste erstellen<br />
1. Berühren Sie in <strong>de</strong>r Musikbibliothek eine Kategorie .<br />
2. Gehen Sie mit <strong>de</strong>m Trackball in <strong>de</strong>r angezeigten Liste zu <strong>de</strong>m<br />
Titel, <strong>de</strong>n Sie zur Wie<strong>de</strong>rgabeliste hinzufügen möchten.<br />
3. Berühren und halten Sie <strong>de</strong>n Titel o<strong>de</strong>r drücken Sie die<br />
MENÜ-Taste. Berühren Sie danach Zur Playlist hinzufügen im<br />
Optionsmenü.<br />
4. Berühren Sie auf <strong>de</strong>m Bildschirm Zur Playlist hinzufügen <strong>de</strong>n<br />
Namen <strong>de</strong>r Wie<strong>de</strong>rgabeliste, um <strong>de</strong>n Titel einer bestehen<strong>de</strong>n<br />
Wie<strong>de</strong>rgabeliste hinzuzufügen. Alternativ können Sie die<br />
MENÜ-Taste drücken und Neue Wie<strong>de</strong>rgabeliste erstellen<br />
berühren, um eine neue Liste zu erstellen.<br />
Tipp: Von je<strong>de</strong>m Musikbildschirm aus, außer auf <strong>de</strong>m<br />
Musikabspielbildschirm, können Sie Ihr Mobiltelefon gegen <strong>de</strong>n<br />
Uhrzeigersinn drehen, um zum Album-Auswahlbildschirm zu<br />
gelangen.<br />
Wie<strong>de</strong>rgabeliste bearbeiten<br />
1. Berühren Sie in <strong>de</strong>r Musikbibliothek Wie<strong>de</strong>rgabelisten.<br />
2. Berühren Sie eine Wie<strong>de</strong>rgabeliste, die Sie bearbeiten möchten<br />
und halten Sie die Berührung aufrecht. Berühren Sie dann<br />
Bearbeiten im Optionsmenü.<br />
3. Auf <strong>de</strong>m Bearbeitungsbildschirm können Sie folgen<strong>de</strong><br />
Bedienfunktionen ausführen:<br />
•Berühren und halten Sie einen Titel in <strong>de</strong>r Wie<strong>de</strong>rgabeliste, um<br />
ihn anschließend zu versen<strong>de</strong>n, aus <strong>de</strong>r Wie<strong>de</strong>rgabeliste zu<br />
entfernen o<strong>de</strong>r als Klingelton einzurichten.<br />
•Drücken Sie die MENÜ-Taste. Dann können Sie zum Player<br />
wechseln, die Mobile-Jukebox-Webseite öffnen o<strong>de</strong>r Titel aus <strong>de</strong>r<br />
Wie<strong>de</strong>rgabeliste entfernen.<br />
110
Unterhaltung<br />
Bild und Vi<strong>de</strong>o<br />
Die Galerieanwendung kann automatisch nach Bil<strong>de</strong>rn und Vi<strong>de</strong>os<br />
suchen, die auf Ihrem Mobiltelefon und <strong>de</strong>r MicroSD-Karte<br />
gespeichert sind. Zusätzlich sortiert die Galerieanwendung diese<br />
Bil<strong>de</strong>r und Vi<strong>de</strong>os in Ordnern. Mit <strong>de</strong>r Galerieanwendung können Sie<br />
Bil<strong>de</strong>r ansehen und bearbeiten, ein Bild als Hintergrundbild o<strong>de</strong>r<br />
Kontaktbild verwen<strong>de</strong>n und die auf Ihrem Mobiltelefon und <strong>de</strong>r<br />
MicroSD-Karte gespeicherten Vi<strong>de</strong>os ansehen.<br />
Galerie verwen<strong>de</strong>n<br />
So öffnen Sie die Galerie:<br />
• Berühren Sie Hauptmenü und anschließend Galerie, um <strong>de</strong>n<br />
Viewer zu öffnen.<br />
Die Galerieanwendung kategorisiert Ihre Bil<strong>de</strong>r und Vi<strong>de</strong>os nach<br />
Speicherort und speichert diese Dateien in Ordnern. Die bei<strong>de</strong>n<br />
Ordner im oberen Teil <strong>de</strong>s Galeriebildschirms sind Alle Bil<strong>de</strong>r und Alle<br />
Vi<strong>de</strong>os. Sie können einen <strong>de</strong>r bei<strong>de</strong>n Ordner berühren, um die Bil<strong>de</strong>r<br />
o<strong>de</strong>r Vi<strong>de</strong>os anzusehen.<br />
1 2<br />
3<br />
111
1 Berühren, um alle Bil<strong>de</strong>r anzuzeigen.<br />
2 Berühren, um alle Vi<strong>de</strong>os anzuzeigen.<br />
Unterhaltung<br />
3 Zeigt die Bil<strong>de</strong>r und Vi<strong>de</strong>os in benutzer<strong>de</strong>finierten Ordnern.<br />
Wenn Sie in <strong>de</strong>n gewünschten Or<strong>de</strong>ner gewechselt sind, drücken Sie<br />
die MENÜ-Taste, um das Fenster Galerie zu öffnen. In diesem Fenster<br />
können Sie wie folgt verfahren:<br />
• Berühren Sie Bild aufnehmen, um die Kamera zu öffnen und zum<br />
Bildaufnahmemodus zu wechseln.<br />
• Berühren Sie Vi<strong>de</strong>o aufnehmen, um die Kamera zu öffnen und<br />
zum Vi<strong>de</strong>oaufnahmemodus zu wechseln.<br />
• Berühren Sie Diashow, um Bil<strong>de</strong>r als Diashow abzuspielen, wenn<br />
<strong>de</strong>r ausgewählte Ordner Bil<strong>de</strong>r enthält.<br />
• Berühren Sie Einstellungen, um zum Einstellungsbildschirm <strong>de</strong>r<br />
Galerie zu gehen. Dort können Sie die Größe <strong>de</strong>s Bil<strong>de</strong>s einstellen,<br />
das Arrangement <strong>de</strong>r Bil<strong>de</strong>r, ob beim Löschen eines Bil<strong>de</strong>s eine<br />
Bestätigung erfor<strong>de</strong>rlich ist und wie eine Diashow abgespielt<br />
wer<strong>de</strong>n soll.<br />
Bil<strong>de</strong>r ansehen<br />
1. Berühren Sie <strong>de</strong>n gewünschten Ordner, um die darin enthaltenen<br />
Bil<strong>de</strong>r anzusehen.<br />
2. Berühren Sie das gewünschte Bild, um es im Vollbildmodus<br />
anzuzeigen.<br />
112
Unterhaltung<br />
Im Vollbildmodus können Sie ein Bild nach links und rechts bewegen,<br />
um das vorhergehen<strong>de</strong> bzw. nächste Bild anzuzeigen.<br />
1<br />
1 Berühren, um aus einem Bild herauszuzoomen.<br />
2 Ziehen, um auf einem Bildansicht heran- o<strong>de</strong>r<br />
herauszuzoomen.<br />
3 Berühren, um auf einem Bild heranzuzoomen.<br />
Der Bildviewer unterstützt die automatische Rotationsfunktion. Wenn<br />
Sie Ihr Mobiltelefon drehen, passt sich das Bild automatisch <strong>de</strong>m<br />
Bildschirm an.<br />
2<br />
3<br />
113
Bil<strong>de</strong>r bearbeiten und einstellen<br />
Unterhaltung<br />
Wenn Sie ein Bild auf <strong>de</strong>m ganzen Bildschirm anzeigen, drücken Sie<br />
die MENÜ-Taste, um die Bedienfläche aufzurufen. Sie können durch<br />
Auswahl <strong>de</strong>r gewünschten Option ein Bild bearbeiten o<strong>de</strong>r einstellen.<br />
Bil<strong>de</strong>r ausschnei<strong>de</strong>n<br />
1. Drücken Sie die MENÜ-Taste, um die Bedienfläche anzuzeigen.<br />
Berühren Sie dann Ausschnei<strong>de</strong>n.<br />
2. Berühren Sie die betreffen<strong>de</strong>n Bereiche, um die Größe und<br />
Position <strong>de</strong>s Ausschnei<strong>de</strong>werkzeugs zu än<strong>de</strong>rn.<br />
1<br />
2<br />
1<br />
2<br />
3<br />
Berühren und ziehen Sie die Pfeile vom Zentrum <strong>de</strong>s<br />
Ausschnitts aus nach innen o<strong>de</strong>r nach außen, um seine Größe<br />
zu verän<strong>de</strong>rn.<br />
Berühren und halten sie <strong>de</strong>n Ausschnitt mittig, und ziehen Sie<br />
ihren Finger zur gewünschten Position.<br />
3 Berühren, um die Än<strong>de</strong>rungen <strong>de</strong>s Bil<strong>de</strong>s zu übernehmen.<br />
4 Berühren, um das Bild auf <strong>de</strong>m Bildschirm zu drehen.<br />
5 Berühren, um die Än<strong>de</strong>rungen zu verwerfen.<br />
4<br />
5<br />
114
Unterhaltung<br />
3. Berühren Sie Speichern, um das ausgeschnittene Bild zu<br />
speichern.<br />
Bil<strong>de</strong>r drehen<br />
1. Drücken Sie die MENÜ-Taste, um die Bedienfläche anzuzeigen.<br />
Berühren Sie dann Drehen.<br />
2. Wählen Sie entwe<strong>de</strong>r Nach links drehen o<strong>de</strong>r Nach rechts drehen.<br />
Bil<strong>de</strong>r weiterleiten<br />
1. Drücken Sie die MENÜ-Taste, um die Bedienfläche anzuzeigen.<br />
Berühren Sie dann Sen<strong>de</strong>n.<br />
2. Wählen Sie im angezeigte Optionsmenü Bluetooth, E-Mail, Google<br />
Mail, Mediencenter, SMS/MMS, Picasa o<strong>de</strong>r RoadSync-Nachricht<br />
aus, um das Bild an einen Freund weiterzuleiten.<br />
Bil<strong>de</strong>r als Diashow anzeigen<br />
Drücken Sie die MENÜ-Taste, um die Bedienfläche anzuzeigen.<br />
Berühren Sie dann Diashow. Ihre Bil<strong>de</strong>r in <strong>de</strong>m gewählten Ordner<br />
wer<strong>de</strong>n als Diashow dargestellt.<br />
Ein Bild als Hintergrundbild o<strong>de</strong>r Bild für eingehen<strong>de</strong> Anrufe<br />
verwen<strong>de</strong>n<br />
1. Drücken Sie die MENÜ-Taste, um die Bedienfläche anzuzeigen,<br />
und wählen Sie dann Mehr > Festlegen als.<br />
2. Benutzen Sie ein Bild als Kontaktsymbol, Gruppensymbol o<strong>de</strong>r<br />
Hintergrundbild.<br />
Weitere Bedienfunktionen<br />
Sie können mit <strong>de</strong>r Bedienfläche auch ein Bild löschen, die Bild<strong>de</strong>tails<br />
einsehen o<strong>de</strong>r <strong>de</strong>n Bildviewer konfigurieren.<br />
115
Vi<strong>de</strong>os abspielen<br />
Unterhaltung<br />
Berühren Sie das Vi<strong>de</strong>o, dass sie in <strong>de</strong>r Galerie sehen wollen, um mit<br />
<strong>de</strong>r Wie<strong>de</strong>rgabe <strong>de</strong>s Vi<strong>de</strong>os zu beginnen. Berühren Sie <strong>de</strong>n<br />
Bildschirm o<strong>de</strong>r drücken Sie <strong>de</strong>n Trackball, um die<br />
Wie<strong>de</strong>rgabesteuerung anzuzeigen.<br />
1<br />
1 Berühren, um das Vi<strong>de</strong>o zurückzuspulen.<br />
2 Berühren, um zu pausieren o<strong>de</strong>r mit <strong>de</strong>r Wie<strong>de</strong>rgabe <strong>de</strong>s<br />
Vi<strong>de</strong>os fortzufahren.<br />
3 Berühren, um das Vi<strong>de</strong>o vorzuspulen.<br />
4 Ziehen, um zu einem beliebigen Teil <strong>de</strong>s Vi<strong>de</strong>os zu springen.<br />
Kamera<br />
Öffnen und Schließen <strong>de</strong>r Kamera<br />
• Berühren Sie Hauptmenü und anschließend Kamera, um die<br />
Kamera zu öffnen.<br />
• Sie können die Kamera wie<strong>de</strong>r schließen, in<strong>de</strong>m Sie<br />
Startseite/Zurück drücken.<br />
2<br />
3<br />
4<br />
116
Tipp: Sie können die Kamera von je<strong>de</strong>r Bildschirmseite Ihres<br />
Mobiltelefons aus öffnen, in<strong>de</strong>m Sie die Kamerataste drücken.<br />
Bildschirm für Bildaufnahmen<br />
Unterhaltung<br />
Berühren Sie <strong>de</strong>n Bildschirm, um die Aufnahmesteuerung<br />
anzuzeigen.<br />
1 2<br />
1 Schaltet zwischen <strong>de</strong>m Bildaufnahme-Modus und <strong>de</strong>m<br />
Vi<strong>de</strong>oaufnahme-Modus um.<br />
2 Ziehen, um heran- o<strong>de</strong>r herauszuzoomen.<br />
3 Wird <strong>de</strong>r Fokussucher rot, so zeigt dies an, dass sich Ihr<br />
Aufnahmeobjekt im Kamerasucher befin<strong>de</strong>t.<br />
Drücken Sie auf <strong>de</strong>m Bildschirm für Bildaufnahmen die MENÜ-Taste,<br />
um das Bildaufnahmefenster anzuzeigen.<br />
3<br />
117
Unterhaltung<br />
Einstellungen Berühren, um das Einstellungsmenü <strong>de</strong>r<br />
Kamera anzuzeigen.<br />
Kamera:<br />
• Aufnahme zeigen: Wählen, um das<br />
aufgenommene Bild und das<br />
Bedienmenü nach <strong>de</strong>m Aufnehmen<br />
anzuzeigen.<br />
• Bildauflösung: Wählen, um die<br />
Auflösung <strong>de</strong>r Bildaufnahme<br />
einzustellen.<br />
• Weißabgleich: Wählen, um <strong>de</strong>n<br />
Weißabgleich einzustellen.<br />
• Farbeffekte: Wählen, um <strong>de</strong>n<br />
Farbabgleich einzustellen.<br />
Vi<strong>de</strong>okamera:<br />
• Vi<strong>de</strong>oaufnahme zeigen: Wählen, um<br />
nach <strong>de</strong>m Aufnehmen das<br />
aufgenommene Vi<strong>de</strong>o abzuspielen<br />
und das Bedienmenü anzuzeigen.<br />
• Bei Vi<strong>de</strong>oaufnahme stumm schalten:<br />
Wählen, um <strong>de</strong>n Lautsprecher<br />
während <strong>de</strong>r Aufnahme stumm zu<br />
schalten.<br />
• Vi<strong>de</strong>oauflösung: Wählen, um die<br />
Auflösung <strong>de</strong>r Vi<strong>de</strong>oaufnahme<br />
einzustellen.<br />
• Vi<strong>de</strong>ogröße: Wählen, um die Größe <strong>de</strong>s<br />
aufzunehmen<strong>de</strong>n Vi<strong>de</strong>os festzulegen.<br />
Galerie Berühren, um die Anwendung Galerie zu<br />
öffnen.<br />
Zweite Kamera/<br />
Hauptkamera<br />
Berühren, um zwischen <strong>de</strong>r Hauptkamera<br />
und <strong>de</strong>r zweiten Kamera zu wechseln.<br />
118
Bil<strong>de</strong>r aufnehmen<br />
Unterhaltung<br />
1. Richten Sie Ihr Mobiltelefon so aus, dass das gewünschte Motiv im<br />
Bildschirm erscheint.<br />
2. Drücken Sie die Kamerataste halb herunter. Die Kamera wird<br />
automatisch scharf gestellt. Wird <strong>de</strong>r Fokussucher grün, so zeigt<br />
dies an, das das Bild nun scharf gestellt ist.<br />
3. Drücken Sie die Kamerataste ganz herunter, um ein Bild<br />
aufzunehmen.<br />
4. Nach<strong>de</strong>m das Bild aufgenommen ist, können Sie es weiterleiten,<br />
einstellen o<strong>de</strong>r löschen.<br />
Sen<strong>de</strong>n Berühren, um das Menü zur Bildweiterleitung<br />
anzuzeigen. Sie können die Aufnahme über<br />
Bluetooth, E-Mail, Google Mail, SMS/MMS,<br />
Mediencenter, Picasa o<strong>de</strong>r RoadSync-Nachricht<br />
weiterleiten.<br />
Festlegen als Berühren, um das Bil<strong>de</strong>instellungsmenü<br />
aufzurufen. Sie können dann ein Bild als<br />
Kontaktsymbol, Gruppensymbol o<strong>de</strong>r<br />
Hintergrundbild festlegen.<br />
Löschen Berühren, um die Aufnahme zu löschen.<br />
119
Vi<strong>de</strong>os aufnehmen<br />
Unterhaltung<br />
1. Wechseln Sie in <strong>de</strong>n Vi<strong>de</strong>oaufnahmemodus.<br />
2. Richten Sie Ihr Mobiltelefon so aus, dass das gewünschte Motiv im<br />
Bildschirm erscheint.<br />
3. Drücken Sie die Kamerataste o<strong>de</strong>r <strong>de</strong>n Trackball, um die<br />
Vi<strong>de</strong>oaufzeichnung zu starten. Been<strong>de</strong>n Sie die Aufnahme und<br />
speichern Sie das aufgenommene Vi<strong>de</strong>o, in<strong>de</strong>m Sie erneut die<br />
Kamerataste o<strong>de</strong>r <strong>de</strong>n Trackball drücken.<br />
4. Danach können Sie das aufgenommene Vi<strong>de</strong>o weiterleiten o<strong>de</strong>r<br />
löschen.<br />
Sen<strong>de</strong>n Berühren, um das Menü zur Vi<strong>de</strong>oweiterleitung<br />
anzuzeigen. Sie können die Aufnahme über<br />
Bluetooth, E-Mail, Google Mail, SMS/MMS,<br />
Mediencenter, YouTube o<strong>de</strong>r RoadSync-Nachricht<br />
weiterleiten.<br />
Löschen Berühren, um das aufgenommene Vi<strong>de</strong>o zu<br />
löschen.<br />
120
Unterhaltung<br />
Spiele<br />
Ihr Mobiltelefon verfügt über eine Spiele-Funktion. Nähere<br />
Informationen fin<strong>de</strong>n Sie im Hilfedokument <strong>de</strong>s gewünschten Spiels.<br />
Die Spieleanwendung Block Breaker2 ist bereits auf Ihrem<br />
Mobiltelefon installiert. Berühren Sie Block Breaker2 und wählen Sie<br />
dann die gewünschte Sprache aus, um die Anwendung zu öffnen.<br />
Wenn Sie <strong>de</strong>n Auffor<strong>de</strong>rungen folgen, gelangen Sie zum Menü <strong>de</strong>s<br />
Spiels. Sie können auch " i " berühren, um die Hilfe aufzurufen und<br />
eine Spielanleitung zu erhalten.<br />
Tipp: Ihr Mobiltelefon unterstützt Gravity Sensor. Sie können<br />
Gravity-Sensor-Spiele unter Market herunterla<strong>de</strong>n.<br />
121
Anwendungen<br />
Alarm<br />
1. Berühren Sie Hauptmenü und anschließend Alarm, um die<br />
Alarmanwendung zu öffnen.<br />
2. Stellen Sie <strong>de</strong>n Alarm ein.<br />
1<br />
2 3<br />
1 Zeigt die aktuelle Zeit an. Berühren Sie die Uhr, um die<br />
Darstellung zu verän<strong>de</strong>rn.<br />
2 Berühren Sie die betreffen<strong>de</strong> Bildschirmzeile um die<br />
Alarmeinstellungen aufzurufen. Hier können Sie Alarmzeit,<br />
Alarmton, Vibration und wie<strong>de</strong>rholten Weckruf einstellen.<br />
3 Berühren Sie das Symbol, um einen Alarm zu aktivieren o<strong>de</strong>r<br />
zu <strong>de</strong>aktivieren.<br />
122
Anwendungen<br />
3. Drücken Sie die MENÜ-Taste, um die Steuerfläche für <strong>de</strong>n Alarm<br />
anzuzeigen.<br />
Alarm<br />
hinzufügen<br />
Uhr ausblen<strong>de</strong>n/<br />
Uhr anzeigen<br />
Kalen<strong>de</strong>r<br />
Über die Kalen<strong>de</strong>rfunktion können Sie ein Datum einsehen und<br />
einstellen, wie Sie an Termine und Treffen erinnert wer<strong>de</strong>n möchten.<br />
Je nach Synchronisierungseinstellungen wird <strong>de</strong>r Kalen<strong>de</strong>r auf Ihrem<br />
Mobiltelefon mit Ihrem Kalen<strong>de</strong>r im Internet synchronisiert.<br />
Tipp: Näheres zur Kalen<strong>de</strong>rsynchronisierung fin<strong>de</strong>n Sie unter<br />
"Informationen zur Synchronisierung".<br />
Kalen<strong>de</strong>r öffnen<br />
Berühren, um einen neuen Alarm hinzuzufügen.<br />
Berühren, um die Uhr anzuzeigen o<strong>de</strong>r<br />
auszublen<strong>de</strong>n.<br />
Einstellungen Berühren, um das Menü <strong>de</strong>r Alarmeinstellungen<br />
anzuzeigen. Hier können Sie einstellen, ob<br />
Alarme auch ertönen sollen, wenn ihr Telefon<br />
stumm geschaltet ist.<br />
1. Berühren Sie Hauptmenü und dann Kalen<strong>de</strong>r, um <strong>de</strong>n Kalen<strong>de</strong>r zu<br />
öffnen.<br />
2. Berühren Sie das Kalen<strong>de</strong>r-Symbol, um die Kalen<strong>de</strong>r-Anwendung<br />
zu starten. Ihr Mobiltelefon for<strong>de</strong>rt Sie auf, zu wählen, ob <strong>de</strong>r<br />
Kalen<strong>de</strong>rdienst von Google verwen<strong>de</strong>t wer<strong>de</strong>n soll. Berühren Sie<br />
OK, um <strong>de</strong>n Google-Kalen<strong>de</strong>r aufzurufen o<strong>de</strong>r berühren Sie<br />
Abbrechen, um <strong>de</strong>n lokalen Kalen<strong>de</strong>r aufzurufen.<br />
123
Anwendungen<br />
Tipp: Sie können auch die MENÜ-Taste drücken und dann Mehr ><br />
Google Kalen<strong>de</strong>r starten wählen, um <strong>de</strong>n Google-Kalen<strong>de</strong>r aufzurufen.<br />
Der Google-Kalen<strong>de</strong>r kann mit <strong>de</strong>m Google-Server synchronisiert<br />
wer<strong>de</strong>n. Bei <strong>de</strong>m lokalen Kalen<strong>de</strong>r ist dies nicht möglich.<br />
Informationen zur Einstellung <strong>de</strong>r Synchronisierung fin<strong>de</strong>n Sie unter<br />
"Informationen zur Synchronisierung".<br />
Termine erstellen<br />
1. Berühren Sie Hauptmenü und dann Kalen<strong>de</strong>r, um <strong>de</strong>n Kalen<strong>de</strong>r zu<br />
öffnen.<br />
2. Drücken Sie in je<strong>de</strong>r Kalen<strong>de</strong>r-Ansicht die MENÜ-Taste und<br />
berühren Sie dann Neuer Termin, um Termin<strong>de</strong>tails anzuzeigen.<br />
3. Geben Sie <strong>de</strong>n Namen <strong>de</strong>s Termins über die Tastatur ein.<br />
4. Führen Sie eine <strong>de</strong>r folgen<strong>de</strong>n Bedienfunktionen aus:<br />
•Wenn für das Ereignis ein Zeitrahmen besteht, berühren Sie Von<br />
und Bis für das Datum und die Uhrzeit, um diese festzulegen.<br />
•Wenn es sich um einen beson<strong>de</strong>ren Anlass wie einen<br />
Geburtstag han<strong>de</strong>lt o<strong>de</strong>r wenn das Ereignis einen ganzen Tag in<br />
Anspruch nimmt, berühren Sie Von und Bis für das Datum und<br />
markieren Sie dann das Kontrollkästchen Ganztägig.<br />
5. Geben Sie <strong>de</strong>n Ort <strong>de</strong>s Termins und eine Beschreibung ein.<br />
6. Wenn Sie mehr als einen Kalen<strong>de</strong>r haben, wählen Sie <strong>de</strong>n<br />
Kalen<strong>de</strong>r aus, in <strong>de</strong>m <strong>de</strong>r Termin gespeichert wer<strong>de</strong>n soll.<br />
7. Stellen Sie die Zeit für die Ereigniserinnerung unter Erinnerungen<br />
ein und markieren Sie dann unter Wie<strong>de</strong>rholung, ob das Ereignis<br />
wie<strong>de</strong>rholt auftritt.<br />
8. Berühren Sie nach <strong>de</strong>r Auswahl Speichern.<br />
Tipp: Um in <strong>de</strong>n Ansichten Tag, Woche o<strong>de</strong>r Monat schnell einen<br />
Termin zu erstellen, berühren und halten Sie ein freies Zeitfenster.<br />
Berühren Sie dann Neuer Termin. Neue Termin<strong>de</strong>tails wer<strong>de</strong>n nun mit<br />
<strong>de</strong>m ausgewählten Zeitfenster und <strong>de</strong>ssen Datum in <strong>de</strong>n Fel<strong>de</strong>rn Von<br />
und Bis angezeigt.<br />
124
Kalen<strong>de</strong>ransichten<br />
Anwendungen<br />
Sie können <strong>de</strong>n Kalen<strong>de</strong>r in <strong>de</strong>n Ansichten Tag, Woche, Monat o<strong>de</strong>r<br />
Terminübersicht anzeigen. Um die Kalen<strong>de</strong>r-Ansicht zu wechseln,<br />
drücken Sie die MENÜ-Taste und berühren Sie dann Tag, Woche,<br />
Monat o<strong>de</strong>r Terminübersicht (die aktuelle Ansicht erscheint nicht im<br />
Menü).<br />
In <strong>de</strong>r Kalen<strong>de</strong>ransicht können Sie die folgen<strong>de</strong>n Bedienfunktionen<br />
ausführen:<br />
• Zur Schnellanzeige von Termin<strong>de</strong>tails in <strong>de</strong>n Ansichten Tag o<strong>de</strong>r<br />
Woche berühren Sie einen Termin o<strong>de</strong>r markieren Sie ihn mit <strong>de</strong>m<br />
Trackball. Unten auf <strong>de</strong>m Bildschirm wird dann ein<br />
Schnellansichtsfenster angezeigt.<br />
• Berühren Sie das Schnellansichtsfenster, um die Termin<strong>de</strong>tails<br />
anzuzeigen.<br />
• Berühren Sie einen Termin und halten Sie die Berührung aufrecht,<br />
um ein Optionsfenster für die Ansicht, das Bearbeiten, Löschen<br />
o<strong>de</strong>r Erstellen eines Termins anzuzeigen.<br />
Ereigniserinnerungen<br />
Wenn Sie eine Erinnerung für einen Termin einrichten, erscheint das<br />
Symbol <strong>de</strong>s anstehen<strong>de</strong>n Termins ab <strong>de</strong>r eingestellten Erinnerungszeit<br />
im Benachrichtigungsbereich <strong>de</strong>r Statusleiste.<br />
Sie können folgen<strong>de</strong>rmaßen eine Erinnerung anzeigen, verwerfen<br />
o<strong>de</strong>r aussetzen:<br />
1. Berühren Sie die Benachrichtigungsleiste und bewegen Sie dann<br />
<strong>de</strong>n Finger nach unten, um das Benachrichtigungsfenster zu<br />
öffnen.<br />
2. Berühren Sie <strong>de</strong>n Namen <strong>de</strong>s anstehen<strong>de</strong>n Termins, um das<br />
Termin anzuzeigen. Wenn weitere Erinnerungen eingerichtet<br />
125
Anwendungen<br />
wor<strong>de</strong>n sind, erscheinen die entsprechen<strong>de</strong>n Termine ebenfalls<br />
auf <strong>de</strong>m Bildschirm.<br />
3. Führen Sie eine <strong>de</strong>r folgen<strong>de</strong>n Bedienfunktionen aus:<br />
•Berühren Sie Später erinnern, um alle Erinnerungen<br />
auszusetzen und in fünf Minuten erneut anzeigen zu lassen.<br />
•Berühren Sie Alle schließen, um alle Terminerinnerungen zu<br />
verwerfen.<br />
•Drücken Sie die Taste Startseite/Zurück, um die Erinnerungen<br />
weiterhin in <strong>de</strong>r Benachrichtigungsleiste anzuzeigen.<br />
Rechner<br />
Berühren Sie Hauptmenü und anschließend Rechner, um <strong>de</strong>n<br />
Rechner zu öffnen.<br />
• Drücken Sie die MENÜ-Taste, um <strong>de</strong>n Optionsbereich <strong>de</strong>s<br />
Rechners anzuzeigen. Damit können Sie zu <strong>de</strong>n Basisfunktionen<br />
<strong>de</strong>s Rechners die erweiterten Optionen mit auswählen. Mit diesen<br />
Optionen können Sie erweiterte Berechnungen auf <strong>de</strong>r Grundlage<br />
mathematischer Funktionen ausführen.<br />
• Berühren Sie die virtuellen Tasten, um Zahlen o<strong>de</strong>r<br />
mathematische Operatoren einzugeben. Berühren Sie Löschen,<br />
um die eingegebenen Daten zu löschen.<br />
126
Dateimanager<br />
Anwendungen<br />
Dateien durchsuchen<br />
Berühren Sie Hauptmenü und anschließend Dateimanager, um <strong>de</strong>n<br />
Dateimanager zu öffnen.<br />
Mit <strong>de</strong>m Dateimanager können Sie Dateien und Ordner bearbeiten<br />
und löschen.<br />
1 2<br />
1 Berühren, um die Dateien und Ordner im Speicher Ihres<br />
Mobiltelefons anzuzeigen.<br />
2 Berühren, um die Dateien und Ordner auf <strong>de</strong>r MicroSD-Karte<br />
anzuzeigen.<br />
3 Zeigt die Liste <strong>de</strong>r Dateien und Ordner an. Um die Liste<br />
durchzublättern bzw. sich die einzelnen Dateien eines<br />
Ordners anzeigen zu lassen, berühren Sie einfach<strong>de</strong>n<br />
gewünschten Ordner. Zusätzlich können Sie das<br />
Optionsmenü <strong>de</strong>r Datei öffnen, in<strong>de</strong>m sie die gewünschte<br />
Datei o<strong>de</strong>r <strong>de</strong>n gewünschten Ordner berühren und halten.<br />
Dann können sie die Datei o<strong>de</strong>r <strong>de</strong>n Ordner öffnen,<br />
ausschnei<strong>de</strong>n, kopieren, löschen und umbenennen, sowie<br />
Details über die Datei o<strong>de</strong>r <strong>de</strong>n Ordner einsehen.<br />
3<br />
127
Anwendungen<br />
Hinweis: Das Optionsmenü für die Dateiverwaltung kann<br />
möglicherweise nicht vollständig auf einer Seite angezeigt wer<strong>de</strong>n.<br />
Daher müssen Sie das Menü nach oben und unten durchblättern o<strong>de</strong>r<br />
<strong>de</strong>n Trackball drehen, um alle Optionen durchzusehen.<br />
Dateien ausschnei<strong>de</strong>n und kopieren<br />
1. Drücken Sie im Dateimanager die MENÜ-Taste, um <strong>de</strong>n<br />
Optionsbereich anzuzeigen. Berühren Sie dann Ausschnei<strong>de</strong>n<br />
o<strong>de</strong>r Kopieren.<br />
2. Berühren Sie die gewünschte Datei o<strong>de</strong>r <strong>de</strong>n gewünschten<br />
Ordner. Die ausgewählte Datei bzw. <strong>de</strong>r Ordner wird mit einem<br />
Haken farblich markiert.<br />
3. In diesem Modus können Sie auch alle Dateien o<strong>de</strong>r Ordner<br />
auswählen, in<strong>de</strong>m Sie nochmals die Menü-Taste berühren.<br />
Berühren Sie dazu entwe<strong>de</strong>r Alle auswählen o<strong>de</strong>r berühren Sie<br />
Auswahl aufheben.<br />
4. Drücken Sie die MENÜ-Taste, um <strong>de</strong>n Optionsbereich zu öffnen.<br />
Berühren Sie dann Fertig, um die ausgeschnittenen o<strong>de</strong>r<br />
kopierten Dateien zwischenzuspeichern.<br />
5. Um die kopierte o<strong>de</strong>r ausgeschnittene Datei nun an an<strong>de</strong>rer Stelle<br />
wie<strong>de</strong>r einzufügen, wählen Sie einfach <strong>de</strong>n entsprechen<strong>de</strong>n<br />
Speicherort bzw. <strong>de</strong>n Pfad aus. Drücken Sie nun die MENÜ-Taste,<br />
um <strong>de</strong>n Optionsbereich zu öffnen, und berühren Sie dann<br />
Einfügen, um die Datei an <strong>de</strong>m neuen Speicherort abzulegen.<br />
Dateien löschen<br />
1. Drücken Sie im Dateimanager die MENÜ-Taste, um <strong>de</strong>n<br />
Optionsbereich zu öffnen. Berühren Sie dann Löschen.<br />
2. Berühren Sie die zu löschen<strong>de</strong> Datei o<strong>de</strong>r <strong>de</strong>n zu löschen<strong>de</strong>n<br />
Ordner. Die ausgewählte Datei bzw. <strong>de</strong>r Ordner wird farblich mit<br />
einem Häkchen markiert.<br />
3. Sie können auch die MENÜ-Taste drücken, um <strong>de</strong>n Options-<br />
bereich zu öffnen. Berühren Sie dann Alle auswählen, um alle<br />
Dateien im gewünschten Ordner auszuwählen, o<strong>de</strong>r berühren Sie<br />
Auswahl aufheben, um die Auswahl aufzuheben.<br />
128
Anwendungen<br />
4. Drücken Sie die MENÜ-Taste, um <strong>de</strong>n Optionsbereich zu öffnen.<br />
Berühren Sie dann Fertig, um das Löschen abzuschließen.<br />
Ordner erstellen<br />
1. Greifen Sie im Dateimanager auf das gewünschte Verzeichnis <strong>de</strong>s<br />
zu erstellen<strong>de</strong>n Ordners zu.<br />
2. Drücken Sie die MENÜ-Taste und berühren Sie dann Neuer Ordner.<br />
3. Geben Sie <strong>de</strong>n Namen <strong>de</strong>s neuen Ordners in das Textfeld ein.<br />
4. Berühren Sie Speichern, um <strong>de</strong>n Ordner zu erstellen.<br />
Schnellsuche nach einer Datei<br />
1. Wählen Sie im Dateimanager <strong>de</strong>n Verzeichnispfad o<strong>de</strong>r Ordner<br />
aus, auf welchen Sie Ihre Suche eingrenzen möchten.<br />
2. Drücken Sie die MENÜ-Taste, um <strong>de</strong>n Optionsbereich zu öffnen,<br />
und berühren Sie dann Suchen.<br />
129
Anwendungen<br />
3. Geben Sie <strong>de</strong>n Suchbegriff bzw. <strong>de</strong>n Namen <strong>de</strong>r gesuchten Datei<br />
in das Textfeld ein.<br />
4. Berühren Sie Suchen. Ihr Mobiltelefon beginnt, alle Ordnern und<br />
Unterordner <strong>de</strong>s gewählten Verzeichnisses nach <strong>de</strong>n Dateien zu<br />
durchsuchen.<br />
5. Das Suchergebnis wird in einer Liste angezeigt. Berühren Sie die<br />
gewünschte Datei, um sie zu öffnen.<br />
6. Berühren Sie Neue Suche, um erneut zu suchen; drücken Sie<br />
Startseite/Zurück, um zum Dateimanager zurückzukehren.<br />
130
Speichermanagement<br />
Anwendungen<br />
Drücken Sie die MENÜ-Taste im Dateimanager, um <strong>de</strong>n<br />
Optionsbereich zu öffnen, und berühren Sie Speicherstatus, um zum<br />
Speichermanagement zu wechseln.<br />
Dort können Sie <strong>de</strong>n Speicherstatus und die verfügbare<br />
Speicherkapazität ihres Mobiltelefons und <strong>de</strong>r MicroSD-Karte<br />
einsehen.<br />
Zusätzlich können Sie über die MicroSD-Karte Ihr Telefon formatieren<br />
und Upgra<strong>de</strong>s vornehmen.<br />
Weitere Informationen fin<strong>de</strong>n Sie unter "Upgra<strong>de</strong> <strong>de</strong>r<br />
Softwareversion".<br />
Hinweis: Wenn Sie keine MicroSD-Karte eingelegt haben, wer<strong>de</strong>n alle<br />
Dateien automatisch im Speicher Ihres Mobiltelefons gespeichert. Um<br />
<strong>de</strong>n reibungslosen Betrieb ihres Mobiltelefons sicherzustellen, sollten<br />
Sie nicht zu viele Dateien in diesem Speicher ablegen.<br />
131
Soundrekor<strong>de</strong>r<br />
Anwendungen<br />
Berühren Sie Hauptmenü und dann Soundrekor<strong>de</strong>r, um <strong>de</strong>n<br />
Soundrekor<strong>de</strong>r zu öffnen.<br />
1<br />
2<br />
3<br />
1 Zeigt die Aufnahmedauer an.<br />
2 Zeigt die Lautstärke <strong>de</strong>r aufgenommenen Audiosignale an.<br />
3 Berühren, um die Audioaufnahme wie<strong>de</strong>rzugeben o<strong>de</strong>r zu<br />
unterbrechen.<br />
4 Berühren, um mit <strong>de</strong>r Aufnahme zu beginnen.<br />
5 Berühren, um die Aufnahme o<strong>de</strong>r Wie<strong>de</strong>rgabe zu stoppen.<br />
Servo Search verwen<strong>de</strong>n<br />
Ihr Mobiltelefon verfügt über eine leistungsfähige Suchfunktion. Mit<br />
Servo Search können Sie schnell Informationen und Dateien auf Ihrem<br />
Mobiltelefon o<strong>de</strong>r im Netzwerk fin<strong>de</strong>n.<br />
4<br />
5<br />
132
Suche starten<br />
Anwendungen<br />
1. Wählen Sie Hauptmenü > Servo Search, um <strong>de</strong>n Suchbildschirm<br />
zu öffnen.<br />
2. Berühren Sie <strong>de</strong>n entsprechen<strong>de</strong>n Bereich, um <strong>de</strong>n Suchumfang<br />
und -inhalt auszuwählen. Starten Sie dann die Suche.<br />
1<br />
2<br />
1 Berühren, um zwischen <strong>de</strong>r Websuche und <strong>de</strong>r lokalen Suche<br />
zu wechseln.<br />
2 Berühren, um <strong>de</strong>n Suchtext für <strong>de</strong>n zu suchen<strong>de</strong>n Inhalt<br />
einzugeben.<br />
3 Berühren, um zu suchen.<br />
4 Informationsanzeigebereich. Ihr Mobiltelefon zeigt hier<br />
Auffor<strong>de</strong>rungen o<strong>de</strong>r die Ergebnisse <strong>de</strong>r Suche an.<br />
Erweiterte Suche verwen<strong>de</strong>n<br />
Wenn Sie gezielt nach bestimmten Dateien o<strong>de</strong>r Informationen<br />
suchen möchten, können Sie auch die MENÜ-Taste drücken und<br />
Erweitert berühren, um zur erweiterten Suche zu wechseln. Mit <strong>de</strong>r<br />
3<br />
4<br />
133
Anwendungen<br />
erweiterten Suche können Sie <strong>de</strong>n Suchumfang einschränken, um die<br />
Effizienz <strong>de</strong>r Suche zu verbessern.<br />
134
Google-Dienste<br />
Konto für Google Mail erstellen<br />
Wenn Sie Ihr Mobiltelefon zum ersten Mal einschalten und<br />
Google-Dienste wie Google Talk, Google Mail und Android Market<br />
zum ersten Mal nutzen, wer<strong>de</strong>n Sie dazu aufgefor<strong>de</strong>rt, sich bei Ihrem<br />
Google-Konto anzumel<strong>de</strong>n.<br />
Hinweis: Stellen Sie sicher, dass Ihr Mobiltelefon über eine aktive<br />
Datenverbindung (3G/GPRS) verfügt, bevor Sie sich bei Ihrem<br />
Google-Konto anmel<strong>de</strong>n.<br />
1. Lesen Sie die Hinweise zum Einrichten auf <strong>de</strong>m Bildschirm und<br />
berühren Sie dann Weiter.<br />
2. Berühren Sie Erstellen.<br />
Tipp: Wenn Sie bereits ein Konto bei Google Mail haben, berühren Sie<br />
Anmel<strong>de</strong>n. Geben Sie Ihren Benutzernamen und das Passwort ein<br />
und berühren Sie dann Anmel<strong>de</strong>n.<br />
3. Geben Sie Ihren Benutzernamen und das Passwort für das<br />
Google-Konto ein und berühren Sie dann Weiter.<br />
Das Mobiltelefon stellt eine Verbindung zum Google-Server her,<br />
um zu überprüfen, ob <strong>de</strong>r eingegebene Benutzername verfügbar<br />
ist. Wird <strong>de</strong>r von Ihnen eingegebene Benutzername bereits<br />
verwen<strong>de</strong>t, so wer<strong>de</strong>n Sie aufgefor<strong>de</strong>rt, einen an<strong>de</strong>ren<br />
Benutzernamen einzugeben o<strong>de</strong>r aus einer Liste einen<br />
verfügbaren Benutzernamen auszuwählen.<br />
135
Google-Dienste<br />
4. Geben Sie das gewünschte Passwort für Ihr Google-Mail-Konto<br />
ein und bestätigen Sie es.<br />
5. Wählen Sie eine Sicherheitsfrage aus <strong>de</strong>m Dropdown-Menü und<br />
beantworten Sie dann die gewählte Frage.<br />
6. Berühren Sie Erstellen.<br />
7. Wenn <strong>de</strong>r Bildschirm mit <strong>de</strong>n Servicebedingungen von Google<br />
erscheint, berühren Sie Ich stimme zu, Weiter.<br />
8. Geben Sie die auf Bildschirm angezeigten Zeichen ein und<br />
berühren Sie dann Weiter.<br />
9. Wenn Google Mail erfolgreich eingerichtet ist, berühren Sie Setup<br />
abschließen.<br />
Tipp: Um ein an<strong>de</strong>res Google-Konto zu verwen<strong>de</strong>n, wählen Sie<br />
Hauptmenü > Einstellungen > Anwendungen > Anwendungen<br />
verwalten. Bewegen Sie dann Ihren Finger auf <strong>de</strong>r Anwendungsliste<br />
nach unten und berühren Sie Google Apps. Berühren Sie auf <strong>de</strong>m<br />
Bildschirm Anwendungsinfo <strong>de</strong>n Punkt Daten löschen. Wenn Sie nach<br />
<strong>de</strong>m Einrichten erneut einen Google-Dienst nutzen möchten, wer<strong>de</strong>n<br />
Sie von Ihrem Mobiltelefon aufgefor<strong>de</strong>rt, sich bei Ihrem gewünschten<br />
Konto anzumel<strong>de</strong>n.<br />
Google Maps nutzen<br />
Google Maps ermöglicht es Ihnen, Ihren gegenwärtigen Standort<br />
anzeigen zu lassen, Staumeldungen in Echtzeit zu verfolgen<br />
(abhängig von <strong>de</strong>r Verfügbarkeit) und <strong>de</strong>taillierte<br />
Wegbeschreibungen zu Ihrem Zielort zu erhalten. Diese Anwendung<br />
stellt Ihnen auch ein Suchwerkzeug zur Verfügung, mit <strong>de</strong>m Sie einen<br />
interessanten Ort o<strong>de</strong>r eine Adresse auf einer Karte anzeigen lassen<br />
können.<br />
Standortquelle aktivieren<br />
Bevor Sie Google Maps öffnen und Ihren Standort bestimmen o<strong>de</strong>r<br />
nach interessanten Orten suchen, müssen Sie die Standortbestimmung<br />
aktivieren.<br />
136
Google-Dienste<br />
1. Berühren Sie Hauptmenü und dann Einstellungen.<br />
2. Berühren Sie Sicherheit und Standort.<br />
3. Unterhalb <strong>de</strong>s Abschnitts mit <strong>de</strong>n Standort-Einstellungen wählen<br />
Sie Wireless nutzen, GPS-Satelliten aktivieren o<strong>de</strong>r bei<strong>de</strong>s.<br />
Eigenen Standort anzeigen<br />
Öffnen Sie Google Maps und drücken Sie auf <strong>de</strong>m Hauptbildschirm<br />
die MENÜ-Taste und berühren Sie Mein Standort. Ihr Standort wird auf<br />
<strong>de</strong>r Karte als blinken<strong>de</strong>r blauer Punkt angezeigt.<br />
Interessante Orte suchen<br />
1. Drücken Sie in <strong>de</strong>r Kartenansicht die MENÜ-Taste und berühren<br />
Sie Suchen.<br />
2. Geben Sie im Suchfeld <strong>de</strong>n Ort ein, nach <strong>de</strong>m Sie suchen<br />
möchten.<br />
3. Berühren Sie das Suchsymbol. Ihre Suchergebnisse wer<strong>de</strong>n<br />
angezeigt.<br />
137
Google-Dienste<br />
4. Berühren Sie einen interessanten Ort, um seine Lage auf <strong>de</strong>r Karte<br />
darzustellen.<br />
Auf <strong>de</strong>r Karte navigieren<br />
Rollen Sie <strong>de</strong>n Trackball o<strong>de</strong>r bewegen Sie Ihren Finger in alle Richtungen<br />
über <strong>de</strong>n Bildschirm, um an<strong>de</strong>re Bereiche <strong>de</strong>r Karte anzuzeigen.<br />
Kartenmodus än<strong>de</strong>rn<br />
In einer Kartenansicht können Sie in einen an<strong>de</strong>ren Kartenmodus<br />
wechseln. Drücken Sie die MENÜ-Taste und berühren Sie dann<br />
Kartenmodus. Sie können einen <strong>de</strong>r drei Kartenmodi auswählen:<br />
Karte, Satellit o<strong>de</strong>r Verkehr.<br />
Wegbeschreibungen anzeigen<br />
Mit Google Maps können Sie die Wegbeschreibung zu Ihrem Ziel<br />
anzeigen lassen.<br />
138
Wegbeschreibung anzeigen lassen<br />
Google-Dienste<br />
1. Drücken Sie in je<strong>de</strong>m Kartenmodus (außer in <strong>de</strong>r Straßenansicht)<br />
die MENÜ-Taste und berühren Sie dann Wegbeschreibungen.<br />
2. Geben Sie <strong>de</strong>n Ausgangspunkt in das erste Textfeld und Ihren<br />
Zielpunkt in das zweite Textfeld ein.<br />
3. Berühren Sie Los. Die Wegbeschreibung zu Ihrem Ziel wird in<br />
einer Liste angezeigt.<br />
Zum Zurücksetzen <strong>de</strong>r Karte drücken Sie die MENÜ-Taste und danach<br />
Karte leeren.<br />
Latitu<strong>de</strong> öffnen<br />
Mel<strong>de</strong>n Sie sich bei Latitu<strong>de</strong> an, um Ihren Freun<strong>de</strong> Ihren Standort<br />
mitzuteilen o<strong>de</strong>r <strong>de</strong>ren Standort anzusehen. Ihr Standort wird nicht<br />
automatisch an an<strong>de</strong>re weitergegeben.<br />
1. Drücken Sie bei je<strong>de</strong>m Kartenmodus (außer in <strong>de</strong>r<br />
Straßenansicht) die MENÜ-Taste und berühren Sie dann Latitu<strong>de</strong><br />
anmel<strong>de</strong>n.<br />
2. Lesen Sie sich die Datenschutzbestimmungen durch. Wenn Sie<br />
zustimmen, berühren Sie Zustimmen und mitteilen.<br />
Standort mitteilen<br />
Nach <strong>de</strong>m Sie bei Latitu<strong>de</strong> angemel<strong>de</strong>t sind, können Sie Ihren<br />
Standort Ihren Freund mitteilen. Nur Freun<strong>de</strong>, die Sie ausdrücklich<br />
dazu eingela<strong>de</strong>n haben o<strong>de</strong>r <strong>de</strong>ren Einladung Sie angenommen<br />
haben, können Ihren Standort anzeigen lassen.<br />
139
Freun<strong>de</strong> einla<strong>de</strong>n<br />
Google-Dienste<br />
1. Drücken Sie unter Latitu<strong>de</strong> die MENÜ-Taste und berühren Sie<br />
dann Freun<strong>de</strong> hinzufügen.<br />
2. Wählen Sie, wie Sie Freun<strong>de</strong> hinzufügen möchten:<br />
•Aus Kontakten auswählen. Wählen Sie eine beliebige Anzahl<br />
Freun<strong>de</strong> aus Ihren Kontakten aus. Die Namen von Freun<strong>de</strong>n, die<br />
bereits über Latitu<strong>de</strong> verfügen, sind mit einem Symbol versehen.<br />
•Über E-Mail-Adresse hinzufügen. Geben Sie eine E-Mail-Adresse<br />
ein.<br />
3. Berühren Sie Freun<strong>de</strong> hinzufügen.<br />
4. Berühren Sie OK.<br />
Wenn Ihre Freun<strong>de</strong> bereits Latitu<strong>de</strong> verwen<strong>de</strong>n, erhalten sie eine<br />
E-Mail-Anfrage und eine Benachrichtigung auf Latitu<strong>de</strong>. Wenn Sie<br />
noch nicht bei Latitu<strong>de</strong> angemel<strong>de</strong>t sind, erhalten sie eine<br />
E-Mail-Anfrage, die sie darum bittet, sich mit Ihrem Google-Konto bei<br />
Latitu<strong>de</strong> anzumel<strong>de</strong>n.<br />
Einladung annehmen<br />
Wenn Sie von einem Freund eine Anfrage zur Standortmitteilung<br />
erhalten, können Sie:<br />
• Annehmen und ebenfalls mitteilen. Sie können <strong>de</strong>n Standort Ihres<br />
Freun<strong>de</strong>s sehen und Ihr Freund Ihren Standort.<br />
• Annehmen, aber Standort verbergen. Sie können <strong>de</strong>n Standort<br />
Ihres Freun<strong>de</strong>s sehen, dieser aber nicht Ihren.<br />
• Nicht annehmen. Zwischen Ihnen und Ihrem Freund wer<strong>de</strong>n keine<br />
Standortinformationen weitergegeben.<br />
Sie können die Art <strong>de</strong>r Standortmitteilung je<strong>de</strong>rzeit än<strong>de</strong>rn.<br />
Freun<strong>de</strong> anzeigen<br />
Sie können Ihre Freun<strong>de</strong> über die Kartenansicht o<strong>de</strong>r die<br />
Listenansicht anzeigen.<br />
140
Google-Dienste<br />
Kartenansicht<br />
Wenn Sie Google Maps öffnen, wer<strong>de</strong>n die Standorte Ihrer Freun<strong>de</strong><br />
angezeigt. Je<strong>de</strong>r Freund wird durch ein Foto dargestellt und ein Pfeil<br />
zeigt <strong>de</strong>n ungefähren Standort an. Wenn Ihr Freund ausgewählt hat,<br />
dass nur die Stadt seines Standortes angezeigt wird, wird kein Pfeil<br />
angezeigt und das Foto erscheint im Zentrum <strong>de</strong>r Stadt.<br />
Listenansicht<br />
Um eine Liste Ihrer Freun<strong>de</strong> anzuzeigen drücken Sie in Google Maps<br />
die MENÜ-Taste und berühren Sie dann Latitu<strong>de</strong>.<br />
Um das Profil eines Freun<strong>de</strong>s anzuzeigen und eine Verbindung<br />
herzustellen, wählen Sie <strong>de</strong>n entsprechen<strong>de</strong>n Namen in <strong>de</strong>r Liste aus.<br />
Android Market<br />
Android Market bietet direkten Zugang zu nützlichen Anwendungen<br />
und unterhaltsamen Spielen, die Sie herunterla<strong>de</strong>n und auf Ihrem<br />
Mobiltelefon installieren können. Android Market erlaubt es Ihnen<br />
auch, Feedback und Kommentare über eine Anwendung zu schicken<br />
o<strong>de</strong>r eine Anwendung zu kennzeichnen, die Sie für anstößig o<strong>de</strong>r für<br />
nicht mit Ihrem Mobiltelefon kompatibel halten.<br />
Android Market verwen<strong>de</strong>n<br />
1. Berühren Sie Hauptmenü und dann Market, um zu Android Market<br />
zu wechseln.<br />
141
Google-Dienste<br />
2. Wenn Sie Android Market zum ersten Mal verwen<strong>de</strong>n, <strong>de</strong>finieren<br />
Sie Ihr Google-Konto <strong>de</strong>n Auffor<strong>de</strong>rungen entsprechend.<br />
1<br />
Zeigt beliebte Anwendungen. Sie können das Symbol<br />
berühren, um Detailinformationen über Ihre gewünschte<br />
Anwendung zu erhalten.<br />
2 Zeigt <strong>de</strong>n Namen <strong>de</strong>r gewählten Anwendung.<br />
3 Berühren, um die Liste <strong>de</strong>r Anwendungen anzuzeigen.<br />
4 Berühren, um die Liste <strong>de</strong>r Spiele anzuzeigen.<br />
5<br />
6<br />
1<br />
2<br />
Berühren, um zum Suchbildschirm zu wechseln. Dann<br />
können Sie auf <strong>de</strong>m Android Market nach <strong>de</strong>n von Ihnen<br />
gewünschten Anwendungen suchen.<br />
Berühren, um die heruntergela<strong>de</strong>nen Anwendungen<br />
anzuzeigen.<br />
Hilfe fin<strong>de</strong>n<br />
Sollten Sie Hilfe benötigen o<strong>de</strong>r Fragen zu Android Market haben, so<br />
drücken Sie die MENÜ-Taste und berühren Sie Hilfe. Der Browser wird<br />
Sie zur Hilfeseite von Android Market bringen.<br />
3<br />
4<br />
5<br />
6<br />
142
Google-Dienste<br />
Anwendungen fin<strong>de</strong>n<br />
Die Webseite von Android Market bietet verschie<strong>de</strong>ne Metho<strong>de</strong>n zum<br />
Auffin<strong>de</strong>n von Anwendungen an. Sie stellt Anwendungen vor und<br />
enthält eine Liste von in Kategorien unterteilten Anwendungen, eine<br />
Liste von Spielen sowie einen Link zu Meine Downloads.<br />
Blättern Sie horizontal durch die aktuellen Einträge o<strong>de</strong>r wählen Sie<br />
eine Kategorie, um <strong>de</strong>ren Inhalt zu erkun<strong>de</strong>n, und wählen Sie dann<br />
eine Unterkategorie. Innerhalb je<strong>de</strong>r Unterkategorie können Sie nach<br />
Popularität und nach Datum geordnete Einträge anzeigen lassen.<br />
Auf je<strong>de</strong>m Tab sind alle Einträge einer Unterkategorie aufgelistet. Die<br />
Einträge im Tab Nach Popularität beginnen mit <strong>de</strong>m populärsten<br />
Eintrag, die im Tab Nach Datum mit <strong>de</strong>m neuesten.<br />
Anwendungen erwerben<br />
Wenn eine Anwendung mit einem Preis verbun<strong>de</strong>n ist, müssen Sie die<br />
Anwendung kaufen, bevor Sie sie herunterla<strong>de</strong>n können. Sie können<br />
sie 24 Stun<strong>de</strong>n ausprobieren. Ihre Kreditkarte wird belastet, wenn Sie<br />
nicht innerhalb von 24 Stun<strong>de</strong>n nach <strong>de</strong>m Kauf eine Rücktritt<br />
verlangen.<br />
Für eine Anwendung müssen Sie nur einmal zahlen. Sie können sie<br />
<strong>de</strong>installieren und später erneut herunterla<strong>de</strong>n, ohne dass weitere<br />
Kosten anfallen. Wenn Sie mehrere Android-Mobiltelefone besitzen<br />
und dafür dasselbe Google-Konto verwen<strong>de</strong>n, können Sie die<br />
erworbenen Anwendung ohne zusätzliche Kosten auf alle<br />
Mobiltelefone herunterla<strong>de</strong>n.<br />
1. Berühren Sie die Anwendung, die Sie erwerben möchten.<br />
2. Berühren Sie unten auf <strong>de</strong>m Bildschirm Kaufen.<br />
3. Wenn Sie zum ersten Mal etwas erwerben, mel<strong>de</strong>n Sie sich beim<br />
Zahlungs- und Rechnungsdienst Google Checkout an. Wenn<br />
Sie kein Google-Checkout-Konto haben, können Sie das<br />
entsprechen<strong>de</strong> Formular ausfüllen.<br />
Tipp: Google Checkout ermöglicht es Ihnen, Anwendungen für Ihr<br />
Mobiltelefon schnell und sicher zu erwerben. Weitere Informationen<br />
zu Google Checkout fin<strong>de</strong>n Sie unter https://checkout.google.com.<br />
143
Google-Dienste<br />
4. Wenn Ihr Google-Checkout-Konto über mehrere<br />
Kreditkartenkonten verfügt, wählen Sie das Konto aus, das<br />
verwen<strong>de</strong>t wer<strong>de</strong>n soll.<br />
5. Öffnen Sie <strong>de</strong>n Link Nutzungsbedingungen und lesen Sie diese<br />
durch. Drücken Sie danach ZURÜCK.<br />
6. Wenn Sie <strong>de</strong>n Nutzungsbedingungen von Google Checkout<br />
zustimmen, markieren Sie das Kontrollkästchen.<br />
7. Berühren Sie Jetzt kaufen unten auf <strong>de</strong>m Bildschirm.<br />
Anwendungen installieren<br />
So installieren Sie eine Anwendung:<br />
1. Blättern Sie zu <strong>de</strong>r Anwendung, die Sie herunterla<strong>de</strong>n möchten,<br />
und wählen Sie diese dann aus.<br />
2. Auf <strong>de</strong>m Detailbildschirm können Sie Details zur Anwendung<br />
lesen, darunter die damit verbun<strong>de</strong>nen Kosten, die<br />
Gesamtbewertung und Benutzerkommentare. Wenn Sie zum<br />
Abschnitt Über <strong>de</strong>n Entwickler nach unten blättern, können Sie<br />
weitere Anwendungen von diesem Entwickler sehen, die<br />
Webseite <strong>de</strong>s Entwicklers besuchen und <strong>de</strong>m Entwickler eine<br />
E-Mail schicken.<br />
3. Um eine Anwendung zu installieren, berühren Sie entwe<strong>de</strong>r<br />
Installieren (wenn die Anwendung gratis ist) o<strong>de</strong>r Kaufen (eines<br />
von bei<strong>de</strong>n wird angezeigt).<br />
144
Google-Dienste<br />
4. Um <strong>de</strong>n Fortschritt <strong>de</strong>s Herunterla<strong>de</strong>ns zu überprüfen, öffnen Sie<br />
das Benachrichtigungsfenster. Die meisten Anwendungen<br />
wer<strong>de</strong>n binnen Sekun<strong>de</strong>n installiert. Wenn Sie das Herunterla<strong>de</strong>n<br />
einer Anwendung anhalten möchten, berühren Sie Abbrechen,<br />
um <strong>de</strong>n Download abzubrechen.<br />
YouTube<br />
YouTube ist ein kostenloses Vi<strong>de</strong>oportal, auf <strong>de</strong>m Sie von<br />
YouTube-Nutzern hochgela<strong>de</strong>ne Vi<strong>de</strong>os ansehen können. Für das<br />
Suchen nach und Ansehen von Vi<strong>de</strong>os auf YouTube müssen Sie kein<br />
YouTube-Konto haben. Wenn Sie alle Funktionen von YouTube (z. B.<br />
die Kontofunktion) nutzen wollen, müssen Sie auf Ihrem Computer ein<br />
YouTube-Konto einrichten und sich von Ihrem Mobiltelefon aus bei<br />
diesem Konto anmel<strong>de</strong>n.<br />
Berühren Sie Hauptmenü und anschließend YouTube, um die<br />
Anwendung zu öffnen.<br />
Die YouTube-Startseite wird angezeigt. Die Vi<strong>de</strong>os sind in Kategorien<br />
wie Meistgesehen, Am Beliebtesten, Beste Wertung usw. eingeteilt.<br />
Vi<strong>de</strong>os auf YouTube ansehen<br />
1. Wählen Sie auf <strong>de</strong>r YouTube-Seite ein Vi<strong>de</strong>o aus <strong>de</strong>n angezeigten<br />
Kategorien aus. Berühren Sie eine Kategorie, um die in dieser<br />
Kategorie verfügbaren Vi<strong>de</strong>os anzuzeigen.<br />
2. Berühren Sie ein Vi<strong>de</strong>o, um es abzuspielen.<br />
145
Google-Dienste<br />
3. Berühren Sie <strong>de</strong>n Bildschirm, um die Bedienelemente für die<br />
Wie<strong>de</strong>rgabe anzuzeigen.<br />
4. Drücken Sie die Taste Startseite/Zurück, um die Wie<strong>de</strong>rgabe zu<br />
been<strong>de</strong>n und zur Vi<strong>de</strong>oliste zurückzukehren.<br />
Vi<strong>de</strong>os auf YouTube suchen<br />
1. Drücken Sie auf <strong>de</strong>m YouTube-Bildschirm die MENÜ-Taste und<br />
berühren Sie dann Suchen.<br />
2. Geben Sie einen Suchbegriff ein und berühren Sie dann die<br />
Suchschaltfläche.<br />
3. Die Anzahl <strong>de</strong>r Suchergebnisse wird dann unterhalb <strong>de</strong>r<br />
Benachrichtigungsleiste angezeigt. Blättern Sie durch die<br />
Ergebnisse und berühren Sie ein Vi<strong>de</strong>o, um es abzuspielen.<br />
146
Informationen zur<br />
Synchronisierung<br />
Einführung zur Synchronisierung<br />
Einige Anwendungen auf Ihrem Mobiltelefon ermöglichen Ihnen <strong>de</strong>n<br />
Zugriff auf persönliche Daten, die Sie auch auf Ihrem Computer<br />
ergänzen, anzeigen und bearbeiten können. Wenn Sie diese Daten in<br />
einer dieser Anwendungen im Internet ergänzen, verän<strong>de</strong>rn o<strong>de</strong>r<br />
löschen, sind die aktualisierten Daten auch auf Ihrem Mobiltelefon<br />
verfügbar.<br />
Tipp: Die Synchronisierung läuft im Hintergrund ab und beeinträchtigt<br />
<strong>de</strong>shalb nicht die normale Ansicht <strong>de</strong>s Bildschirms. Während <strong>de</strong>r<br />
Synchronisierung erscheint ein Symbol für die Datensynchronisierung<br />
in <strong>de</strong>r Benachrichtigungsleiste.<br />
T-Mobile- o<strong>de</strong>r Google-Server für<br />
Synchronisierung verwen<strong>de</strong>n<br />
Einige Anwendungen wie Google Mail, Kontakte und Kalen<strong>de</strong>r<br />
können über <strong>de</strong>n Google-Server synchronisiert wer<strong>de</strong>n. Kontaktdaten,<br />
Kalen<strong>de</strong>reinträge und Notizen aus <strong>de</strong>m Bereich MyCommunity<br />
können über <strong>de</strong>n T-Mobile-Server synchronisiert wer<strong>de</strong>n.<br />
Masterserver auswählen<br />
1. Berühren Sie im Hauptmenü <strong>de</strong>n Menüpunkt Einstellungen.<br />
2. Berühren Sie Datensynchronisierung.<br />
3. Berühren Sie Master-Server. Sie wer<strong>de</strong>n dann aufgefor<strong>de</strong>rt einen<br />
Server als Masterserver auszuwählen.<br />
147
Informationen zur Synchronisierung<br />
4. Wählen Sie <strong>de</strong>n gewünschten Server aus. Wenn Sie <strong>de</strong>n<br />
Masterserver än<strong>de</strong>rn, wer<strong>de</strong>n Sie aufgefor<strong>de</strong>rt Ihre Auswahl zu<br />
bestätigen. Berühren Sie Annehmen, um fortzufahren.<br />
Hinweis: Wenn Sie <strong>de</strong>n T-Mobile-Server als Masterserver verwen<strong>de</strong>n<br />
möchten, müssen Sie sicherstellen, dass Ihr Abonnement für<br />
MyCommunity gültig ist. Wenn Sie <strong>de</strong>n Google-Server als<br />
Masterserver verwen<strong>de</strong>n möchten, müssen Sie sicherstellen, dass Sie<br />
sich erfolgreich bei Ihrem Google-Konto angemel<strong>de</strong>t haben. Wenn<br />
bei<strong>de</strong>s nicht <strong>de</strong>r Fall ist, ist <strong>de</strong>r Punkt Datensynchronisierung<br />
ausgegraut und kann nicht verwen<strong>de</strong>t wer<strong>de</strong>n.<br />
Anwendungssynchronisierung steuern<br />
Das Sen<strong>de</strong>n großer Datenmengen kann Zeit beanspruchen und<br />
erfor<strong>de</strong>rt ein beträchtliches Bandbreitenvolumen. Deshalb können Sie<br />
bestimmte Einstellungen Ihres Mobiltelefons anpassen, um die<br />
Datensynchronisierung zu steuern.<br />
T-Mobile-Server-Synchronisierung steuern<br />
Nach Auswahl <strong>de</strong>s T-Mobile-Servers als Masterserver können Sie die<br />
Servereinstellungen festlegen.<br />
1. Berühren Sie im Hauptmenü <strong>de</strong>n Menüpunkt Einstellungen und<br />
dann Datensynchronisierung.<br />
2. Berühren Sie T-Mobile Servereinstellungen. Stellen Sie die<br />
folgen<strong>de</strong>n Synchronisierungsoptionen und -anwendungen nach<br />
Ihren Bedürfnissen ein:<br />
•Wenn Sie Autosynchronisation markieren, erfolgt die<br />
Synchronisierung automatisch, sobald Sie Ihre Daten än<strong>de</strong>rn<br />
o<strong>de</strong>r neue Nachrichten erhalten.<br />
•Wenn Sie die Markierung <strong>de</strong>r Kontrollkästchen für<br />
Anwendungen wie Kalen<strong>de</strong>r, Kontakte und Notizen entfernen,<br />
wer<strong>de</strong>n die entsprechen<strong>de</strong>n Anwendungen bei <strong>de</strong>r<br />
automatischen Synchronisierung nicht berücksichtigt.<br />
•Wenn Sie die Kontrollkästchen für Anwendungen wie Kalen<strong>de</strong>r,<br />
Kontakte und Notizen markieren, startet die Synchronisierung.<br />
148
Informationen zur Synchronisierung<br />
3. Drücken Sie nach Einstellen <strong>de</strong>s Servers die Taste<br />
Startseite/Zurück, um zurück zur Liste <strong>de</strong>r Datensynchronisierung<br />
zu gehen und berühren Sie Jetzt synchronisieren, um die<br />
Synchronisierung zu starten.<br />
Google-Server-Synchronisierung steuern<br />
Nach Auswahl <strong>de</strong>s Google-Servers als Masterserver können Sie die<br />
Servereinstellungen festlegen.<br />
1. Berühren Sie im Hauptmenü <strong>de</strong>n Menüpunkt Einstellungen und<br />
dann Datensynchronisierung.<br />
2. Berühren Sie Google Servereinstellungen. Stellen Sie die<br />
folgen<strong>de</strong>n Synchronisierungsoptionen und -anwendungen nach<br />
Ihren Bedürfnissen ein:<br />
•Bei Auswahl von Autosynchronisation erfolgt die<br />
Synchronisierung automatisch, sobald Sie Ihre Daten än<strong>de</strong>rn<br />
o<strong>de</strong>r neue Nachrichten erhalten.<br />
•Wenn Sie die Markierung <strong>de</strong>r Kontrollkästchen für<br />
Anwendungen wie Google Mail, Kalen<strong>de</strong>r und Kontakte<br />
entfernen, wer<strong>de</strong>n die entsprechen<strong>de</strong>n Anwendungen bei <strong>de</strong>r<br />
automatischen Synchronisierung nicht berücksichtigt.<br />
•Wenn Sie die Kontrollkästchen für Anwendungen wie Google<br />
Mail, Kalen<strong>de</strong>r und Kontakte markieren, startet die<br />
Synchronisierung.<br />
3. Drücken Sie nach Einstellen <strong>de</strong>s Servers die Taste<br />
Startseite/Zurück, um zurück zur Liste <strong>de</strong>r Datensynchronisierung<br />
zu gehen und berühren Sie Jetzt synchronisieren, um die<br />
Synchronisierung zu starten.<br />
PC Suite für die Synchronisierung<br />
verwen<strong>de</strong>n<br />
Installieren Sie die PC Suite, die auf <strong>de</strong>r mit Ihrem Mobiltelefon<br />
gelieferten CD-ROM enthalten ist. Folgen Sie <strong>de</strong>n Anweisungen, um<br />
die Installation abzuschließen. Danach können Sie Kontakte und<br />
Kalen<strong>de</strong>reinträge auf Ihrem PC und Ihrem Mobiltelefon<br />
synchronisieren.<br />
149
Informationen zur Synchronisierung<br />
Hinweis: Die PC Suite wird von Windows 2000 SP4, Windows XP SP2,<br />
Windows Vista 32 und Windows Vista 64 unterstützt. Es wird<br />
empfohlen, eines <strong>de</strong>r erwähnten Betriebssysteme zu benutzen.<br />
Synchronisierungslog <strong>de</strong>r PC Suite verwen<strong>de</strong>n<br />
1. Schließen Sie Ihr Mobiltelefon mit <strong>de</strong>m mitgelieferten USB-Kabel<br />
an einen PC an.<br />
2. Starten Sie die PC Suite auf Ihrem PC.<br />
3. Klicken Sie auf Log Info. Wählen Sie das gewünschte<br />
Synchronisierungslog aus <strong>de</strong>r Ereignisliste aus.<br />
4. Sie können die folgen<strong>de</strong>n Bedienfunktionen ausführen:<br />
•Klicken Sie auf Öffnen, um die Synchronisierungsinformationen<br />
anzuzeigen, inklusive Startzeit, Endzeit, Inhalt, Modus und<br />
Ergebnis <strong>de</strong>r Synchronisierung, Synchronisierungsquelle<br />
zwischen PC und Kommunikationsgerät, Anzahl <strong>de</strong>r Konflikte<br />
und Liste <strong>de</strong>r Synchronisierungsprotokolle.<br />
•Klicken Sie auf Löschen, um das gewählte<br />
Synchronisierungslog zu löschen.<br />
•Klicken Sie auf Alle löschen, um alle auf <strong>de</strong>m PC gespeicherten<br />
Synchronisierungsprotokolle zu entfernen.<br />
Hinweis: Weitere Informationen fin<strong>de</strong>n Sie in <strong>de</strong>r Hilfe <strong>de</strong>r PC Suite.<br />
Kontakte und Kalen<strong>de</strong>r synchronisieren<br />
1. Schließen Sie Ihr Mobiltelefon mit <strong>de</strong>m mitgelieferten USB-Kabel<br />
an einen PC an.<br />
2. Starten Sie die PC Suite auf Ihrem PC.<br />
3. Markieren Sie einen <strong>de</strong>r folgen<strong>de</strong>n Synchronisierungsmodi:<br />
•Automatische Auswahl: Wenn Automatische Auswahl markiert<br />
ist, müssen Sie eine Option aus <strong>de</strong>m<br />
Dropdown-Kombinationsfeld Konfliktoptionen entsprechend<br />
<strong>de</strong>n tatsächlichen Anfor<strong>de</strong>rungen auswählen.<br />
150
Informationen zur Synchronisierung<br />
•Langsam synchronisieren: Wenn Langsam synchronisieren<br />
markiert ist, wer<strong>de</strong>n die jeweiligen Kontakt- und Kalen<strong>de</strong>rdaten<br />
verglichen. Je nach<strong>de</strong>m ob die neuere Version auf <strong>de</strong>m<br />
Endgerät liegt o<strong>de</strong>r auf <strong>de</strong>m PC wird ein Update vorgenommen.<br />
Es wird immer <strong>de</strong>r neuste Eintrag auf das jeweilig an<strong>de</strong>re Gerät<br />
übertragen.<br />
4. Wählen Sie eine Synchronisationsquelle aus <strong>de</strong>m<br />
Dropdown-Kombinationsfeld Quelle.<br />
5. Wählen Sie eine <strong>de</strong>r folgen<strong>de</strong>n Konfliktoptionen aus <strong>de</strong>r<br />
Dropdown-Liste Konfliktoptionen.<br />
•PC-Inhalt beibehalten: Wenn Daten auf <strong>de</strong>m Mobiltelefon von<br />
PC-Daten abweichen, wer<strong>de</strong>n die PC-Daten auf das Mobiltele-<br />
fon übertragen.<br />
•Telefoninhalt beibehalten: Wenn Daten auf <strong>de</strong>m PC von Mobil-<br />
telefondaten abweichen, wer<strong>de</strong>n die Mobiltelefondaten auf <strong>de</strong>n<br />
PC übertragen.<br />
•Ignorieren: Der Unterschied zwischen <strong>de</strong>n Daten auf <strong>de</strong>m<br />
Mobiltelefon und auf <strong>de</strong>m PC wird ignoriert und die Daten<br />
bleiben auf <strong>de</strong>m jeweiligen Gerät erhalten.<br />
•Benutzer-Angaben: Bei Unterschie<strong>de</strong>n zwischen <strong>de</strong>n Daten auf<br />
<strong>de</strong>m Mobiltelefon und auf <strong>de</strong>m PC for<strong>de</strong>rt die PC Suite Sie auf,<br />
eine Entscheidung zu fällen. Sie können wählen ob sie <strong>de</strong>n<br />
jeweiligen Datensatz <strong>de</strong>s Mobiltelefons o<strong>de</strong>r <strong>de</strong>s PC verwen<strong>de</strong>n.<br />
6. Wählen Sie <strong>de</strong>n Synchronisationsinhalt, inklusive Kontakt und<br />
Kalen<strong>de</strong>r, aus.<br />
7. Klicken Sie auf Start, um die Synchronisation zu beginnen.<br />
Hinweis: Weitere Informationen fin<strong>de</strong>n Sie in <strong>de</strong>r Hilfe <strong>de</strong>r PC Suite.<br />
RoadSync für die Synchronisierung<br />
verwen<strong>de</strong>n<br />
RoadSync bietet die Möglichkeit <strong>de</strong>r sicheren, mobilen<br />
Direct-Push-Synchronisierung von E-Mail-, Kalen<strong>de</strong>r- und<br />
Kontaktdaten.<br />
151
Systemanfor<strong>de</strong>rungen<br />
Informationen zur Synchronisierung<br />
Vor Verwendung von RoadSync müssen Sie sicherstellen, dass die<br />
mobile Datenverbindung aktiviert wur<strong>de</strong>. Außer<strong>de</strong>m benötigen Sie<br />
einen Benutzernamen, ein Passwort und die Serverdaten von Ihrem<br />
Exchange Server.<br />
Hinweis: RoadSync unterstützt Exchange Server 2003 o<strong>de</strong>r 2007 mit<br />
aktiviertem mobilem Zugriff.<br />
Assistent für die erste Benutzung und Anfangssetup<br />
Wenn RoadSync bereits im Lieferumfang Ihres Mobiltelefons<br />
enthalten war o<strong>de</strong>r Sie eine Registrierungsnummer und einen<br />
Aktivierungsschlüssel erworben haben, können Sie sich bei DataViz<br />
registrieren, um die zahlreichen Vorteile wie<br />
Produktaktualisierungsnachrichten, Angebote für Produkte von<br />
DataViz und Partnern, Onlinehilfen usw. zu nutzen. Sie können dann<br />
mit Hilfe <strong>de</strong>s Assistenten für die erste Benutzung die Kontoeinrichtung<br />
beginnen.<br />
1. Berühren Sie im Hauptmenü <strong>de</strong>n Menüpunkt RoadSync, um das<br />
Registrierungsmenü aufzurufen.<br />
2. Geben Sie <strong>de</strong>n Anweisungen entsprechend Ihre<br />
Registrierungsdaten ein, um sich bei DataViz zu registrieren.<br />
3. Nach <strong>de</strong>r Registrierung bei DataViz wer<strong>de</strong>n Sie dazu aufgefor<strong>de</strong>rt,<br />
mit <strong>de</strong>m Assistenten das Anfangssetup vollständig<br />
durchzuführen.<br />
4. Geben Sie <strong>de</strong>n Anweisungen entsprechend Ihren<br />
Benutzernamen, Ihr Passwort und die Serverdaten für Exchange<br />
ein.<br />
5. Wenn Ihre Daten korrekt sind, können Sie RoadSync nutzen.<br />
RoadSync-Hauptanwendung verwen<strong>de</strong>n<br />
1. Berühren Sie im Hauptmenü <strong>de</strong>n Menüpunkt RoadSync.<br />
2. In <strong>de</strong>r Liste RoadSync mit DataViz können Sie:<br />
•die Push-Synchronisierung starten o<strong>de</strong>r anhalten.<br />
152
Informationen zur Synchronisierung<br />
•Einstellungen für die sichere, kabellose und direkte Verbindung<br />
für <strong>de</strong>n Austausch von Datenbereichen und Signaturen<br />
festlegen.<br />
•Links für die Ansicht <strong>de</strong>r Softwareversion auswählen, Updates<br />
suchen o<strong>de</strong>r Ihre Erfahrungen weitergeben.<br />
Tipp: RoadSync synchronisiert Ihre auf Exchange Server<br />
gespeicherten Kontakt- und Kalen<strong>de</strong>rdaten mit <strong>de</strong>n Anwendungen<br />
Ihres Mobiltelefons.<br />
RoadSync-E-Mail-Anwendung verwen<strong>de</strong>n<br />
Eine RoadSync-Mailbox wird in die Haupt-Nachrichtenanwendung<br />
Ihres Mobiltelefons integriert. Alle auf <strong>de</strong>m Mobiltelefon ausgeführten<br />
Än<strong>de</strong>rungen wer<strong>de</strong>n automatisch mit <strong>de</strong>m Exchange Server<br />
synchronisiert und aktualisiert.<br />
1. Berühren Sie im Hauptmenü <strong>de</strong>n Menüpunkt RoadSync-Mail.<br />
2. Been<strong>de</strong>n Sie die Registrierung und das Anfangssetup.<br />
3. Drücken Sie in <strong>de</strong>r Liste RoadSync-Mail die MENÜ-Taste, um <strong>de</strong>n<br />
Optionsbereich zu öffnen. Sie können eine neue Nachricht<br />
erstellen, auf eine Nachricht antworten, eine Nachricht<br />
weiterleiten, die Synchronisierung starten, Nachrichten löschen<br />
usw.<br />
4. Berühren Sie eine Nachricht, um <strong>de</strong>n Nachrichtenbildschirm zu<br />
öffnen.<br />
5. Im Bildschirm zum Bearbeiten von Nachrichten können Sie die<br />
MENÜ-Taste drücken, um Anhänge hinzuzufügen, auf eine<br />
Nachricht zu antworten o<strong>de</strong>r eine Nachricht abzubrechen.<br />
Tipp: In <strong>de</strong>r Anhangansicht (.pdf, .doc, .ppt, .xls) können Sie einen<br />
Anhang berühren, um unter Ausgehen<strong>de</strong> Dokumente Dateien zu<br />
öffnen und zu bearbeiten.<br />
153
Informationen zur Synchronisierung<br />
RoadSync-Kalen<strong>de</strong>ranwendung verwen<strong>de</strong>n<br />
1. Berühren Sie im Hauptmenü <strong>de</strong>n Menüpunkt RoadSync-Kalen<strong>de</strong>r.<br />
2. Been<strong>de</strong>n Sie die Registrierung und das Anfangssetup.<br />
3. Über die RoadSync-Mailbox können Sie bequem Terminanfragen<br />
akzeptieren o<strong>de</strong>r ablehnen und über die Benachrichtigungsleiste<br />
Erinnerungen einrichten o<strong>de</strong>r löschen. Sie können die<br />
MENÜ-Taste drücken, um <strong>de</strong>n Optionsbereich zu öffnen und dann<br />
wählen, ob Sie <strong>de</strong>n Kalen<strong>de</strong>r in <strong>de</strong>r Ansicht Tag, Woche, Monat<br />
o<strong>de</strong>r Terminübersicht anzeigen möchten.<br />
154
Mobiltelefon verwalten<br />
Zum Einrichten Ihres Mobiltelefons können Sie Einstellungen im<br />
Hauptmenü wählen.<br />
Datum, Zeitzone und Uhrzeit einstellen<br />
Standardmäßig verwen<strong>de</strong>t Ihr Telefon automatisch die vom Netzwerk<br />
bereitgestellten Zeitangaben Datum, Zeitzone und Uhrzeit.<br />
Hinweis: Wenn die Zeitangaben automatisch verwen<strong>de</strong>t wer<strong>de</strong>n,<br />
können Sie nicht selber Datum, Uhrzeit und Zeitzone festlegen.<br />
Datum, Zeitzone und Uhrzeit manuell anpassen<br />
1. Berühren Sie Hauptmenü und dann Einstellungen.<br />
2. Blättern Sie auf <strong>de</strong>m Bildschirm nach unten. Berühren Sie dann<br />
Datum und Uhrzeit.<br />
3. Entfernen Sie die Markierung <strong>de</strong>s Kontrollkästchens Automatisch.<br />
4. Berühren Sie Datum festlegen. Berühren Sie auf <strong>de</strong>m Bildschirm<br />
zum Än<strong>de</strong>rn <strong>de</strong>s Datums das Aufwärts- o<strong>de</strong>r das Abwärts-Symbol,<br />
um Tag, Monat und Jahr einzustellen. Berühren Sie dann<br />
Einstellen, wenn Sie die Eingabe abgeschlossen haben.<br />
155
Mobiltelefon verwalten<br />
5. Berühren Sie Zeitzone auswählen und wählen Sie dann die<br />
Zeitzone aus <strong>de</strong>r Liste. Blättern Sie die Liste nach unten, um<br />
weitere Zeitzonen anzuzeigen.<br />
6. Markieren Sie das Kontrollkästchen 24-Stun<strong>de</strong>n-Format, um<br />
zwischen <strong>de</strong>m 12-Stun<strong>de</strong>n- und <strong>de</strong>m 24-Stun<strong>de</strong>n-Format<br />
umzuschalten.<br />
7. Berühren Sie Uhrzeit festlegen. Berühren Sie auf <strong>de</strong>m Bildschirm<br />
zur Zeiteinstellung das Aufwärts- o<strong>de</strong>r das Abwärts-Symbol, um<br />
die Stun<strong>de</strong>n und die Minuten einzustellen. Berühren Sie dann AM,<br />
um auf PM zu än<strong>de</strong>rn o<strong>de</strong>r umgekehrt. Berühren Sie Einstellen,<br />
sobald Sie die Eingabe abgeschlossen haben.<br />
8. Berühren Sie Datumsformat auswählen und wählen Sie dann das<br />
gewünschte Format <strong>de</strong>r Datumsanzeige auf Ihrem Telefon.<br />
156
Anzeigeeinstellungen<br />
Bildschirmhelligkeit anpassen<br />
Mobiltelefon verwalten<br />
1. Berühren Sie Hauptmenü und dann Einstellungen.<br />
2. Berühren Sie Sound und Display. Blättern Sie auf <strong>de</strong>m Bildschirm<br />
nach unten und berühren Sie anschließend Helligkeit.<br />
3. Ziehen Sie <strong>de</strong>n Helligkeitsregler nach links, um die Bildschirm-<br />
helligkeit zu verringern, o<strong>de</strong>r nach rechts, um sie zu erhöhen.<br />
4. Berühren Sie OK.<br />
Bildschirmabschaltzeit anpassen<br />
Nach einer bestimmten Phase <strong>de</strong>r Inaktivität schaltet <strong>de</strong>r Bildschirm<br />
Ihres Mobiltelefons ab, um <strong>de</strong>n Akku zu schonen. Sie können die<br />
Stillstandszeit, bevor <strong>de</strong>r Bildschirm abschaltet, wie folgt einstellen:<br />
1. Berühren Sie Hauptmenü und dann Einstellungen.<br />
2. Berühren Sie Sound und Display.<br />
3. Blättern Sie auf <strong>de</strong>m Bildschirm nach unten. Berühren Sie dann<br />
Display-Timeout.<br />
4. Wählen Sie die Zeit, nach <strong>de</strong>r <strong>de</strong>r Bildschirm abschalten soll.<br />
Beim La<strong>de</strong>n <strong>de</strong>s Telefons Bildschirm aktiviert lassen<br />
1. Berühren Sie Hauptmenü und dann Einstellungen.<br />
2. Wählen Sie Anwendungen > Entwicklung.<br />
3. Markieren Sie das Kontrollkästchen Aktiv bleiben.<br />
Bildschirmorientierung vor automatischem Än<strong>de</strong>rn<br />
schützen<br />
1. Berühren Sie Hauptmenü und dann Einstellungen.<br />
2. Berühren Sie Sound und Display.<br />
3. Blättern Sie auf <strong>de</strong>m Bildschirm nach unten und entfernen Sie die<br />
Markierung <strong>de</strong>s Kontrollkästchens Orientierung.<br />
157
Klingeltoneinstellungen<br />
Klingelton än<strong>de</strong>rn<br />
Mobiltelefon verwalten<br />
1. Berühren Sie Hauptmenü und dann Einstellungen.<br />
2. Wählen Sie Sound und Display > Klingelton.<br />
3. Berühren Sie <strong>de</strong>n Klingelton, <strong>de</strong>n Sie verwen<strong>de</strong>n möchten und<br />
danach OK. Der Klingelton wird bei <strong>de</strong>r Auswahl kurz angespielt.<br />
Tipp: Wenn auf <strong>de</strong>r MicroSD-Karte gespeicherte Musik als Klingelton<br />
verwen<strong>de</strong>t wer<strong>de</strong>n soll, können Sie die betreffen<strong>de</strong> Einstellung bei <strong>de</strong>r<br />
Bearbeitung eines Kontakts o<strong>de</strong>r eine Kontaktgruppe vornehmen.<br />
O<strong>de</strong>r Sie wählen einen Titel in <strong>de</strong>r Musikliste und wählen dann Als<br />
Klingelton festlegen aus.<br />
Tonwahl aktivieren<br />
Sie können das Telefon so einstellen, dass ein Ton ertönt, wenn Sie<br />
eine Wählhilfetastatur verwen<strong>de</strong>n und/o<strong>de</strong>r <strong>de</strong>n Bildschirm berühren.<br />
1. Berühren Sie Hauptmenü und dann Einstellungen.<br />
2. Berühren Sie Sound und Display und blättern Sie dann auf <strong>de</strong>m<br />
Bildschirm nach unten.<br />
3. Wählen Sie die Optionen Tastentöne und/o<strong>de</strong>r Akustische Auswahl.<br />
Benachrichtigungsklingelton än<strong>de</strong>rn<br />
Sie können einen Klingelton wählen, <strong>de</strong>r ertönt, wenn Ihr Telefon neue<br />
Benachrichtigungen empfängt. Dazu gehen Sie folgen<strong>de</strong>rmaßen vor:<br />
1. Berühren Sie Hauptmenü und dann Einstellungen.<br />
2. Wählen Sie Sound und Display > Benachrichtigungston.<br />
3. Wählen Sie Ihren bevorzugten Benachrichtigungsklingelton aus<br />
<strong>de</strong>r Liste aus und berühren Sie dann OK.<br />
158
Mobiltelefon verwalten<br />
Telefondienste<br />
Ihr Mobiltelefon kann direkt auf verschie<strong>de</strong>ne Telefondienste <strong>de</strong>s<br />
Mobilfunknetzes zuzugreifen. Es können auch entsprechen<strong>de</strong><br />
Einstellungen geän<strong>de</strong>rt wer<strong>de</strong>n. Telefondienste sind z. B.<br />
Anrufweiterleitung, Anklopfen, Sprachnachrichten und vieles mehr.<br />
Wen<strong>de</strong>n Sie sich an Ihren Mobilfunkdienstanbieter, um mehr über die<br />
Verfügbarkeit von Telefondiensten für Ihr Telefon zu erfahren.<br />
Daten-Roaming aktivieren<br />
Über das Daten-Roaming können Sie mit Ihrem Mobiltelefon auch im<br />
Ausland Datendienste nutzen. Ihr Mobilfunkanbieter bietet dazu<br />
Partnernetzwerke an. Gehen Sie wie folgt vor, um das Daten-Roaming<br />
zu aktivieren:<br />
1. Wählen Sie Wireless > Mobile Netzwerke.<br />
2. Wählen Sie die Option Daten-Roaming.<br />
Hinweis: Der Zugriff auf Datendienste während <strong>de</strong>s Roamings kann<br />
zusätzliche Gebühren zur Folge haben. Erkundigen Sie sich bei Ihrem<br />
Mobilfunkdienstanbieter bezüglich <strong>de</strong>r anfallen<strong>de</strong>n Gebühren.<br />
Datendienst ausschalten<br />
Mit <strong>de</strong>m Datendienst können Sie Daten mobil übertragen, also z. B.<br />
E-Mails abrufen o<strong>de</strong>r Synchronisierungen vornehmen. Dabei können<br />
zusätzliche Kosten anfallen. Sie können <strong>de</strong>n Datendienst <strong>de</strong>aktivieren,<br />
um unnötige Kosten zu vermei<strong>de</strong>n. Dazu gehen Sie folgen<strong>de</strong>rmaßen<br />
vor:<br />
1. Wählen Sie Wireless > Mobile Netzwerke.<br />
2. Wählen Sie die Option Daten-Dienste.<br />
Hinweis: Wenn Datendienste <strong>de</strong>aktiviert sind, können Sie bestimmte<br />
Daten wie etwa MMS-Nachrichten nicht empfangen. Anrufe sowie<br />
SMS Nachrichten sind davon nicht betroffen.<br />
159
Zugangspunkte (APN) initialisieren<br />
Mobiltelefon verwalten<br />
Sie können hier Ihre Zugangspunkte (APN) verwalten. Wenn Sie<br />
versehentlich einen Zugangspunkt löschen, können Sie diesen<br />
zurücksetzen.<br />
1. Wählen Sie Wireless > Mobile Netzwerke > Zugangspunkt (APN).<br />
2. Drücken Sie die MENÜ-Taste und berühren Sie anschließend Auf<br />
Standard zurücksetzen.<br />
Hinweis: Im Allgemeinen erkennt Ihr Mobiltelefon automatisch <strong>de</strong>n<br />
Zugangspunkt <strong>de</strong>r (U)SIM-Karte. Verän<strong>de</strong>rn Sie <strong>de</strong>shalb bitte nicht die<br />
Parameter <strong>de</strong>s Zugangspunktes. An<strong>de</strong>rnfalls können Sie unter<br />
Umstän<strong>de</strong>n nicht mehr auf bestimmte Netzwerkressourcen zugreifen.<br />
160
Mobiltelefon schützen<br />
SIM-Karte mit einer PIN schützen<br />
Mobiltelefon verwalten<br />
Sie können Ihre SIM-Karte vor unberechtigter Verwendung schützen,<br />
in<strong>de</strong>m Sie eine persönliche I<strong>de</strong>ntifikationsnummer (PIN) zuweisen.<br />
PIN <strong>de</strong>r SIM-Karte aktivieren<br />
1. Berühren Sie Hauptmenü und dann Einstellungen.<br />
2. Berühren Sie Sicherheit und Standort. Blättern Sie auf <strong>de</strong>m<br />
Bildschirm nach unten und berühren Sie anschließend<br />
SIM-Sperrung einrichten.<br />
3. Wählen Sie die Option SIM-Karte sperren.<br />
4. Geben Sie die voreingestellte SIM-Karten-PIN über die Tastatur<br />
ein. Berühren Sie anschließend OK.<br />
5. Sie können die SIM-Karten-PIN je<strong>de</strong>rzeit än<strong>de</strong>rn, in<strong>de</strong>m Sie PIN<br />
<strong>de</strong>r SIM-Karte än<strong>de</strong>rn berühren.<br />
Tipp: Notrufe können je<strong>de</strong>rzeit getätigt wer<strong>de</strong>n und erfor<strong>de</strong>rn keine<br />
PIN.<br />
PIN eingeben<br />
Wenn Ihre SIM-Karte mit einer PIN (persönliche I<strong>de</strong>ntifizierungs-<br />
nummer) voreingestellt ist, wer<strong>de</strong>n Sie zur Eingabe <strong>de</strong>r PIN<br />
aufgefor<strong>de</strong>rt, um fortzufahren. Geben Sie die PIN für die SIM-Karte ein<br />
und berühren Sie dann OK.<br />
Tipp: Wenn Sie dreimal eine falsche PIN eingeben, wird die SIM-Karte<br />
gesperrt. In diesem Fall können Sie sie mit <strong>de</strong>m PUK (PIN-Entsperr-<br />
schlüssel) entsperren, <strong>de</strong>n Sie von Ihrem Netzwerkdienstanbieter<br />
erhalten.<br />
Tipp: Drücken Sie Notruf. Geben Sie dann die Zahl<br />
**05***# ein,<br />
um die SIM-Karte zu entsperren.<br />
161
Telefon mit einer Bildschirmsperre schützen<br />
Mobiltelefon verwalten<br />
Sie können Ihre Daten noch weitergehen<strong>de</strong>r schützen, in<strong>de</strong>m Sie <strong>de</strong>n<br />
Bildschirm sperren und/o<strong>de</strong>r ein Bildschirmentsperrmuster<br />
einrichten. Dieses fin<strong>de</strong>t bei je<strong>de</strong>m Einschalten o<strong>de</strong>r je<strong>de</strong>r Aktivierung<br />
aus <strong>de</strong>m Energiesparmodus heraus seine Anwendung.<br />
Bildschirm sperren<br />
Drücken Sie die An/Aus-Taste. Das Sperren <strong>de</strong>s Bildschirms<br />
verhin<strong>de</strong>rt, dass <strong>de</strong>r Bildschirm durch versehentliches Berühren<br />
aktiviert wird, wenn Sie Ihr Telefon beispielsweise in einer Tasche,<br />
im Geldbeutel o<strong>de</strong>r in <strong>de</strong>r Handtasche verstaut haben.<br />
Tipp: Zum Entsperren <strong>de</strong>s Bildschirm drücken Sie die MENÜ-Taste,<br />
die Taste Startseite/Zurück o<strong>de</strong>r die An/Aus-Taste. Drücken Sie<br />
danach die MENÜ-Taste o<strong>de</strong>r bewegen Sie Ihren Finger nach oben<br />
und geben Sie das Bildschirmentsperrmuster ein.<br />
Bildschirmentsperrrmuster erstellen und aktivieren<br />
1. Berühren Sie Hauptmenü und dann Einstellungen.<br />
2. Wählen Sie Sicherheit und Standort > Entsperrungsmuster.<br />
3. Verbin<strong>de</strong>n Sie min<strong>de</strong>stens vier Punkte in vertikaler, horizontaler<br />
und/o<strong>de</strong>r diagonaler Richtung. Nach <strong>de</strong>m Been<strong>de</strong>n heben Sie<br />
Ihren Finger vom Bildschirm.<br />
Tipp: Sie müssen Ihren Finger über <strong>de</strong>n Bildschirm bewegen, um<br />
das Muster zu erstellen. Es reicht nicht aus, nur einzelne Punkte zu<br />
berühren.<br />
162
Mobiltelefon verwalten<br />
4. Das Mobiltelefon zeichnet das Muster auf. Berühren Sie Fortfahren.<br />
5. Wenn Sie dazu aufgefor<strong>de</strong>rt wer<strong>de</strong>n, zeichnen Sie das Bildschirm-<br />
entsperrmuster erneut nach und berühren Sie dann Bestätigen.<br />
6. Wählen Sie die Option Muster erfor<strong>de</strong>rlich, um das<br />
Bildschirmentsperrmuster zu aktivieren.<br />
Tipp: Entfernen Sie die Markierung <strong>de</strong>s Kontrollkästchens Muster<br />
sichtbar, wenn das Entsperrmuster nicht auf <strong>de</strong>m Bildschirm<br />
angezeigt wer<strong>de</strong>n soll, wenn Sie <strong>de</strong>n Bildschirm entsperren.<br />
Tipp: Um Ihr Entsperrmuster zu än<strong>de</strong>rn, wählen Sie Hauptmenü ><br />
Einstellungen > Sicherheit und Standort > Muster än<strong>de</strong>rn.<br />
Speichermanagement<br />
Informationen über verfügbaren Telefonspeicher<br />
1. Berühren Sie Hauptmenü und dann Einstellungen.<br />
2. Blättern Sie auf <strong>de</strong>m Bildschirm nach unten. Berühren Sie<br />
SD-Karte und Speicher.<br />
163
Mobiltelefon verwalten<br />
Informationen über verfügbaren Platz auf <strong>de</strong>r Speicherkarte<br />
1. Berühren Sie Hauptmenü und dann Einstellungen.<br />
2. Blättern Sie auf <strong>de</strong>m Bildschirm nach unten. Berühren Sie<br />
SD-Karte und Speicher.<br />
Telefonspeicher teilweise freigeben<br />
Wenn Ihr Mobiltelefon nur noch geringen Speicherplatz aufweist,<br />
können Sie Folgen<strong>de</strong>s versuchen:<br />
• Verschieben Sie Dateien und E-Mail-Anlagen auf die MicroSD-<br />
Karte.<br />
• Löschen Sie im Browser alle temporären Internet-Dateien sowie<br />
die Verlaufsinformationen <strong>de</strong>s Browsers.<br />
• Deinstallieren Sie die heruntergela<strong>de</strong>nen Programme, die Sie<br />
nicht länger verwen<strong>de</strong>n.<br />
• Setzen Sie die Einstellungen Ihres Mobiltelefons zurück.<br />
Mobiltelefon zurücksetzen<br />
Das Zurücksetzen <strong>de</strong>s Telefons löscht sämtliche Daten, einschließlich<br />
heruntergela<strong>de</strong>ner Anwendungen. Die Einstellungen <strong>de</strong>s Telefons<br />
wer<strong>de</strong>n auf <strong>de</strong>n Ursprungszustand zurückgesetzt – dies ist <strong>de</strong>r<br />
Zustand vor <strong>de</strong>m ersten Einschalten <strong>de</strong>s Telefons.<br />
Hinweis:<br />
• Fertigen Sie von wichtigen auf <strong>de</strong>m Mobiltelefon gespeicherten<br />
Daten eine Sicherheitskopie an, bevor sie das Mobiltelefon auf die<br />
Werkseinstellungen zurücksetzen.<br />
• Das Zurücksetzen auf die Werkseinstellungen löscht nicht die auf<br />
<strong>de</strong>r MicroSD-Karte gespeicherten Daten.<br />
164
Auf Werkseinstellungen zurücksetzen<br />
Mobiltelefon verwalten<br />
1. Berühren Sie Hauptmenü und dann Einstellungen.<br />
2. Blättern Sie auf <strong>de</strong>m Bildschirm nach unten. Berühren Sie<br />
SD-Karte und Speicher.<br />
3. Berühren Sie unterhalb <strong>de</strong>s Abschnitts interner Telefonspeicher<br />
Auf Werkszustand zurück.<br />
4. Berühren Sie auf Auffor<strong>de</strong>rung Telefon zurücksetzen und dann<br />
Alles löschen. Die Einstellungen <strong>de</strong>s Telefons wer<strong>de</strong>n<br />
zurückgesetzt und <strong>de</strong>r Startbildschirm wird angezeigt.<br />
Upgra<strong>de</strong> <strong>de</strong>r Softwareversion Ihres<br />
Mobiltelefons<br />
Sie können bei <strong>de</strong>r Softwareversion Ihres Mobiltelefons einen<br />
Upgra<strong>de</strong> vornehmen, in<strong>de</strong>m Sie die von <strong>de</strong>r Webseite ihres<br />
Dienstanbieters heruntergela<strong>de</strong>nen Upgra<strong>de</strong>-Pakete benutzen.<br />
Hinweis: Stellen Sie vor <strong>de</strong>m Upgra<strong>de</strong> sicher, dass Ihr Mobiltelefon<br />
voll aufgela<strong>de</strong>n ist. Darüber hinaus wird empfohlen, von wichtigen<br />
Daten, wie etwa <strong>de</strong>n Kontakten, E-Mails, Dateien und Nachrichten,<br />
Sicherungskopien zu erstellen.<br />
Upgra<strong>de</strong>-Paket herunterla<strong>de</strong>n<br />
Die Dateien für ein Software-Upgra<strong>de</strong> können Sie von <strong>de</strong>n folgen<strong>de</strong>n<br />
Webseite herunterla<strong>de</strong>n:<br />
• TMD: http://www.T-Mobile.<strong>de</strong>/pulse<br />
So bereiten Sie das Upgra<strong>de</strong> vor:<br />
1. La<strong>de</strong>n Sie die Upgra<strong>de</strong>-Datei von einer <strong>de</strong>r oben genannten<br />
Webseiten herunter.<br />
2. Bei <strong>de</strong>r Datei han<strong>de</strong>lt es sich um eine komprimierte ZIP-Datei.<br />
Verwen<strong>de</strong>n Sie die entsprechen<strong>de</strong> Software Ihres PCs um das<br />
Upgra<strong>de</strong>-Paket zu entpacken. Das Upgra<strong>de</strong>-Paket verfügt über<br />
eine Ordnerstruktur, die nicht geän<strong>de</strong>rt wer<strong>de</strong>n darf.<br />
165
Mobiltelefon verwalten<br />
Hinweis: Der Ordner trägt <strong>de</strong>n Namen "dload". Benennen Sie<br />
ihn nicht um.<br />
3. Schließen Sie Ihr Mobiltelefon mit <strong>de</strong>m USB-Kabel an Ihren PC an.<br />
4. Kopieren Sie die Ordnerstruktur in das Hauptverzeichnis<br />
(Stammverzeichnis) Ihrer MicroSD-Karte.<br />
Tipp: Das Kopieren <strong>de</strong>r Upgra<strong>de</strong>-Datei von einem PC auf die<br />
MicroSD-Karte wird unter "Mobiltelefon als USB-Massenspeicher<br />
verwen<strong>de</strong>n" auf Seite 11 beschrieben.<br />
Hinweis: Nach<strong>de</strong>m die Datei auf die MicroSD-Karte kopiert ist,<br />
<strong>de</strong>aktivieren Sie <strong>de</strong>n USB-Massenspeicher.<br />
1.Berühren Sie Hauptmenü und dann Einstellungen.<br />
2.Blättern Sie auf <strong>de</strong>m Bildschirm nach unten, berühren Sie dann<br />
Allg. Infos und Optionen > USB-Massenspeicher und heben Sie<br />
die Markierung <strong>de</strong>s Kontrollkästchens auf.<br />
5. Berühren Sie Hauptmenü und wählen Sie dann Einstellungen ><br />
SD-Karte und Speicher > Upgra<strong>de</strong>.<br />
6. Vor <strong>de</strong>m Upgra<strong>de</strong> überprüft das System Ihres Mobiltelefons<br />
automatisch <strong>de</strong>n Akkula<strong>de</strong>zustand und die Upgra<strong>de</strong>-Version.<br />
Falls die Upgra<strong>de</strong>-Anfor<strong>de</strong>rungen nicht erfüllt sind, kann das<br />
Upgra<strong>de</strong> nicht durchgeführt wer<strong>de</strong>n.<br />
166
Mobiltelefon verwalten<br />
7. Wenn während <strong>de</strong>s Upgra<strong>de</strong>s die Sicherung von Daten im Voraus<br />
erfor<strong>de</strong>rlich ist, zeigt das Gerät automatisch die entsprechen<strong>de</strong><br />
Auffor<strong>de</strong>rung an.<br />
8. Bestätigen Sie <strong>de</strong>n Warnhinweis durch Berührung von Bestätigen.<br />
9. Berühren Sie Upgra<strong>de</strong>.<br />
167
Mobiltelefon verwalten<br />
10.Ihr Mobiltelefon startet neu. Der Upgra<strong>de</strong>-Bildschirm wird<br />
angezeigt.<br />
11.Nach<strong>de</strong>m das Upgra<strong>de</strong> abgeschlossen ist, startet Ihr Mobiltelefon<br />
automatisch neu und schaltet sich wie<strong>de</strong>r ein.<br />
12.Wählen Sie Einstellungen > Telefoninfo > Buildnummer, um die<br />
Versionsinformationen anzuzeigen.<br />
168
Mobiltelefon verwalten<br />
Energiespartipps für <strong>de</strong>n Akku<br />
Die Betriebsdauer Ihres Akkus hängt ab von <strong>de</strong>m Netzwerk, mit <strong>de</strong>m<br />
Sie verbun<strong>de</strong>n sind und von <strong>de</strong>r Art und Weise, wie Sie Ihr<br />
Mobiltelefon verwen<strong>de</strong>n.<br />
Hier fin<strong>de</strong>n sie ein paar Tipps um Ihren Stromverbrauch zu reduzieren.<br />
• Wenn Sie keine 3G-Dienste benötigen, richten Sie Ihr Mobiltelefon<br />
für eine Verbindung mit einem 2G-Netzwerk ein. Wählen Sie dafür<br />
Hauptmenü > Einstellungen > Wireless > Mobile Netzwerke und<br />
anschließend die Option Nur 2G-Netzwerke verwen<strong>de</strong>n.<br />
• Wenn Ihr Mobiltelefon nicht benutzt wird, drücken Sie die<br />
An/Aus-Taste, um <strong>de</strong>n Bildschirm abzuschalten.<br />
• Wählen Sie eine kürzere Stillstandszeit, bevor <strong>de</strong>r Bildschirm<br />
abschaltet. Wählen Sie dafür Hauptmenü > Einstellungen > Sound<br />
und Display > Displaytimeout.<br />
• Verringern Sie die Bildschirmhelligkeit. Wählen Sie Hauptmenü ><br />
Einstellungen > Sound und Display > Helligkeit.<br />
• Verwen<strong>de</strong>n Sie so oft wie möglich das Netzteil, um Ihr<br />
Mobiltelefon an eine externe Stromversorgung anzuschließen.<br />
• Schalten Sie Bluetooth aus, wenn Sie es nicht verwen<strong>de</strong>n.<br />
Erlauben Sie die Sichtbarkeit Ihres Mobiltelefons für an<strong>de</strong>re<br />
Geräte nur dann, wenn Sie eine Bluetooth-Verbindung herstellen<br />
möchten. Wählen Sie Hauptmenü > Einstellungen > Wireless ><br />
Bluetooth (Bluetooth-Einstellungen).<br />
• Schalten Sie WLAN aus, wenn Sie es nicht verwen<strong>de</strong>n. Wählen Sie<br />
Hauptmenü > Einstellungen > Wireless > WLAN<br />
(WLAN-Einstellungen).<br />
• Deaktivieren Sie die Verbindung Ihres Mobiltelefons zu<br />
GPS-Satelliten, wenn Sie diese nicht benutzen. Wählen Sie<br />
Hauptmenü > Einstellungen > Sicherheit und Standort und<br />
löschen Sie die Auswahl <strong>de</strong>r Option GPS-Satelliten aktivieren.<br />
• Verringern Sie die Lautstärke.<br />
• Schließen Sie energieintensive Programme, wie etwa die<br />
Kameraanwendung, wenn Sie diese nicht benutzen.<br />
169
Hinweis<br />
Warenzeichen und Genehmigungen<br />
T-Mobile ist ein gesetzlich geschütztes Warenzeichen von Deutsche<br />
Telekom AG.<br />
Huawei und das Huawei Logo sind Warenzeichen o<strong>de</strong>r gesetzlich<br />
geschützte Warenzeichen von Huawei Technologies Co., Ltd.<br />
Google, das Google Logo, Android, das Android Logo, Android<br />
Market, Google Mail, Google Apps, Google Calendar, Google<br />
Latitu<strong>de</strong>, Google Maps, Google Talk und YouTube sind Warenzeichen<br />
von Google Inc.<br />
Bluetooth und das Bluetooth Logo sind Warenzeichen von<br />
Bluetooth SIG, Inc.<br />
Wi-Fi ist ein geschütztes Warenzeichen <strong>de</strong>r Wireless Fi<strong>de</strong>lity Alliance, Inc.<br />
microSD ist ein Warenzeichen von SD Card Association.<br />
An<strong>de</strong>re erwähnte Warenzeichen, Produkte, Dienstleistungen und<br />
Firmennamen sind Eigentum ihrer jeweiligen Besitzer.<br />
T-Mobile ist nicht für technische o<strong>de</strong>r redaktionelle Fehler o<strong>de</strong>r<br />
Auslassungen in diesem Dokument, sowie für zufällige Schä<strong>de</strong>n o<strong>de</strong>r<br />
Folgeschä<strong>de</strong>n, die sich aus diesem Material ergeben können, haftbar.<br />
Diese Informationen wer<strong>de</strong>n im Ist-Zustand ohne Garantie<br />
herausgegeben und können je<strong>de</strong>rzeit ohne vorherige Ankündigung<br />
geän<strong>de</strong>rt wer<strong>de</strong>n. T-Mobile behält sich auch das Recht vor, <strong>de</strong>n Inhalt<br />
<strong>de</strong>s Dokuments je<strong>de</strong>rzeit ohne vorherige Ankündigung zu<br />
überarbeiten. Kein Teil dieses Dokumentes darf ohne vorherige<br />
schriftliche Genehmigung durch T-Mobile auf irgen<strong>de</strong>ine Art und<br />
Weise (einschließlich elektronischer o<strong>de</strong>r mechanischer Verfahren,<br />
Fotokopieren, Aufnahme o<strong>de</strong>r Abspeicherung in einem Speicher-<br />
170
system sowie Übersetzung in irgen<strong>de</strong>ine Sprache) vervielfältigt o<strong>de</strong>r<br />
übertragen wer<strong>de</strong>n.<br />
Hinweis<br />
Einige Merkmale <strong>de</strong>s Produktes und seiner Zubehörteile, die im<br />
folgen<strong>de</strong>n Dokument beschrieben wer<strong>de</strong>n, beziehen sich auf<br />
installierte Software sowie die Kapazitäten und Einstellungen <strong>de</strong>s<br />
lokalen Netzwerks. Es ist möglich, dass sie nicht aktiviert sind o<strong>de</strong>r von<br />
lokalen Netzbetreibern o<strong>de</strong>r Netzwerkdienstanbietern eingeschränkt<br />
wer<strong>de</strong>n. Daher ist es möglich, dass die Beschreibungen in diesem<br />
Dokument nicht genau mit <strong>de</strong>m Produkt o<strong>de</strong>r Zubehör<br />
übereinstimmen, welches Sie erworben haben.<br />
T-Mobile und Huawei Technologies Co., Ltd behalten sich das Recht<br />
vor, jegliche in diesem Handbuch enthaltene Informationen o<strong>de</strong>r<br />
Angaben ohne vorherige Ankündigung o<strong>de</strong>r Verpflichtung zu än<strong>de</strong>rn.<br />
T-Mobile und Huawei Technologies Co., Ltd. sind nicht für die<br />
Zulässigkeit und Qualität solcher Produkte verantwortlich, die mit<br />
diesem Mobiltelefon up- o<strong>de</strong>r downloa<strong>de</strong>n, einschließlich, aber nicht<br />
beschränkt auf Text, Bil<strong>de</strong>r, Musik, Bil<strong>de</strong>r und nicht-integrierte<br />
Software, die <strong>de</strong>m Urheberrecht unterliegt. Sämtliche Konsequenzen,<br />
die aus <strong>de</strong>r Installation o<strong>de</strong>r Verwendung obenstehen<strong>de</strong>r Produkte<br />
auf diesem Mobiltelefon entstehen, wer<strong>de</strong>n vom Anwen<strong>de</strong>r getragen.<br />
KEINE GEWÄHRLEISTUNG DER<br />
INHALTE<br />
Der Inhalt dieses Handbuchs wird wie besehen bereitgestellt. Sofern<br />
dies nicht von gelten<strong>de</strong>n Gesetzen vorgeschrieben ist, wird keine<br />
Garantie, we<strong>de</strong>r ausdrücklich noch impliziert, für die Richtigkeit, die<br />
Zuverlässigkeit o<strong>de</strong>r <strong>de</strong>n Inhalt dieses Handbuchs gegeben. Dies<br />
bezieht sich, einschließlich aber nicht ausschließlich, auf implizierte<br />
Garantien für die Gebrauchstauglichkeit und Eignung für einen<br />
speziellen Zweck.<br />
T-Mobile und Huawei Technologies Co., Ltd haften maximal im<br />
gesetzlichen Min<strong>de</strong>stumfang, in keinem Fall jedoch für jedwe<strong>de</strong><br />
171
spezifischen, zufälligen o<strong>de</strong>r indirekten Schä<strong>de</strong>n o<strong>de</strong>r Folgeschä<strong>de</strong>n<br />
sowie verlorene Gewinne, Geschäfte, Einkünfte, Daten, Firmenwerte<br />
o<strong>de</strong>r erwartete Ersparnisse.<br />
Import- und Exportbestimmungen<br />
Kun<strong>de</strong>n haben sich an alle gelten<strong>de</strong>n Gesetze und Bestimmungen für<br />
<strong>de</strong>n Import und Export zu halten und wer<strong>de</strong>n alle notwendigen<br />
Genehmigungen und Lizenzen <strong>de</strong>r Regierung für <strong>de</strong>n Export,<br />
Re-Export o<strong>de</strong>r Import <strong>de</strong>s in diesem Benutzerhandbuch genannten<br />
Produktes inklusive <strong>de</strong>r betreffen<strong>de</strong>n Software und <strong>de</strong>r technischen<br />
Daten einholen.<br />
172
Sicherheitsvorkehrungen<br />
Lesen Sie die Sicherheitsmaßnahmen sorgfältig durch, um die<br />
ordnungsgemäße und sichere Verwendung Ihres drahtlosen Geräts<br />
zu gewährleisten. Weitere Informationen befin<strong>de</strong>n sich im Abschnitt<br />
"Warnungen und Vorsichtsmaßnahmen".<br />
Das Mobiltelefon nicht fallen lassen, werfen o<strong>de</strong>r das<br />
Gehäuse beschädigen. Aufprall, Klemmen und Biegen <strong>de</strong>s<br />
Mobiltelefons vermei<strong>de</strong>n.<br />
Verwen<strong>de</strong>n Sie Ihr Mobiltelefon nicht an Orten mit hoher<br />
Luftfeuchtigkeit (z. B. Ba<strong>de</strong>zimmer). Verhin<strong>de</strong>rn Sie, dass<br />
das Mobiltelefon in Flüssigkeit getaucht o<strong>de</strong>r gewaschen<br />
wird.<br />
Schalten Sie Ihr Mobiltelefon nicht an, wenn es verboten<br />
ist, Mobiltelefone zu verwen<strong>de</strong>n, o<strong>de</strong>r wenn das Telefon<br />
Störungen o<strong>de</strong>r Gefahr verursachen könnte.<br />
Verwen<strong>de</strong>n Sie das Mobiltelefon nicht beim Bedienen<br />
eines Fahrzeugs.<br />
Beachten Sie die Regeln bzw. Vorschriften in<br />
Krankenhäusern und Gesundheitseinrichtungen. Schalten<br />
Sie Ihr Mobiltelefon aus, wenn Sie sich in <strong>de</strong>r Nähe<br />
medizinischer Geräte befin<strong>de</strong>n.<br />
Schalten Sie das Mobiltelefon in Flugzeugen ab. Das<br />
Mobiltelefon kann Störungen <strong>de</strong>r Kontrollsignale <strong>de</strong>s<br />
Flugzeugs verursachen.<br />
173
Schalten Sie Ihr Mobiltelefon aus, wenn Sie sich in <strong>de</strong>r Nähe<br />
elektronischer Hochpräzisionsgeräte befin<strong>de</strong>n. Das<br />
Mobiltelefon kann die Leistung dieser Geräte beeinflussen.<br />
Versuchen Sie nicht, das Mobiltelefon o<strong>de</strong>r Zubehörteile<br />
zu <strong>de</strong>montieren. Das Mobiltelefon darf nur von<br />
qualifiziertem Personal gewartet o<strong>de</strong>r repariert wer<strong>de</strong>n.<br />
Bewahren Sie das Mobiltelefon und die Zubehörteile nicht<br />
in Behältern auf, die einem starken elektromagnetischen<br />
Feld ausgesetzt sind.<br />
Bewahren Sie magnetische Speichermedien nicht in <strong>de</strong>r<br />
Nähe Ihres Mobiltelefons auf. Von <strong>de</strong>m Mobiltelefon<br />
ausgehen<strong>de</strong> Strahlung könnte die dort gespeicherten<br />
Informationen löschen.<br />
Setzen Sie Ihr Mobiltelefon nicht hohen Temperaturen aus<br />
und bewahren Sie das Mobiltelefon nicht an Orten auf, an<br />
<strong>de</strong>nen sich brennbare Stoffe befin<strong>de</strong>n (z. B. Tankstellen).<br />
Bewahren Sie Ihr Mobiltelefon und das Zubehör außer<br />
Reichweite von Kin<strong>de</strong>rn auf. Kin<strong>de</strong>r dürfen das Mobiltelefon<br />
nicht ohne Aufsicht verwen<strong>de</strong>n.<br />
Verwen<strong>de</strong>n Sie nur zugelassene Batterien und<br />
La<strong>de</strong>geräte, um das Risiko von Explosionen zu vermei<strong>de</strong>n.<br />
Beachten Sie alle Gesetze und Vorschriften zur<br />
Verwendung von drahtlosen Geräten. Respektieren Sie bei<br />
<strong>de</strong>r Verwendung Ihres Mobiltelefons die Privatsphäre und<br />
Rechte Dritter.<br />
Beachten Sie die entsprechen<strong>de</strong>n Anweisungen dieses<br />
Handbuchs bei <strong>de</strong>r Verwendung <strong>de</strong>s USB-Kabels genau.<br />
Eine Missachtung kann zu Schä<strong>de</strong>n an Ihrem Mobiltelefon<br />
o<strong>de</strong>r PC führen.<br />
174
Warnungen und<br />
Vorsichtsmaßnahmen<br />
Dieser Abschnitt enthält wichtige Informationen zur<br />
Betriebsanweisung Ihres Geräts. Er enthält weiterhin Informationen<br />
zum sicheren Umgang mit <strong>de</strong>m Mobiltelefon. Lesen Sie diese<br />
Hinweise aufmerksam, bevor Sie Ihr Gerät verwen<strong>de</strong>n.<br />
Elektronische Geräte<br />
• Schalten Sie Ihr Gerät aus, wenn die Verwendung <strong>de</strong>s Geräts<br />
untersagt ist. Verwen<strong>de</strong>n Sie das Gerät nicht, wenn es elektronische<br />
Geräte beeinflussen o<strong>de</strong>r Gefahr verursachen könnte.<br />
Medizinische Geräte<br />
• Schalten Sie Ihr Gerät aus und halten Sie sich an die von<br />
Krankenhäusern und Gesundheitseinrichtungen festgelegten<br />
Regeln und Bestimmungen.<br />
• Hersteller von Herzschrittmachern empfehlen, einen Min<strong>de</strong>st-<br />
abstand von 15 cm zwischen einem Gerät und einem<br />
Herzschrittmacher einzuhalten, um potenzielle Störungen<br />
<strong>de</strong>s Herzschrittmachers zu vermei<strong>de</strong>n. Wenn Sie einen<br />
Herzschrittmacher haben, halten Sie das Gerät auf <strong>de</strong>r<br />
entgegengesetzten Seite <strong>de</strong>s Herzschrittmachers und<br />
tragen Sie das Gerät nicht in Ihrer Brusttasche.<br />
• Einige drahtlose Geräte könnten die Funktion von Hörgeräten<br />
beeinträchtigen. Wen<strong>de</strong>n Sie sich bei Problemen dieser Art an<br />
Ihren Anbieter.<br />
175
Warnungen und Vorsichtsmaßnahmen<br />
Explosionsfähige Atmosphäre<br />
Schalten Sie Ihr Gerät in Umgebungen mit explosionsfähiger<br />
Atmosphäre ab und halten Sie sich an alle Hinweisschil<strong>de</strong>r und<br />
Anweisungen. Umgebungen mit explosionsfähiger Atmosphäre sind<br />
unter an<strong>de</strong>rem all jene Bereiche, in <strong>de</strong>nen Sie üblicherweise darum<br />
gebeten wer<strong>de</strong>n, <strong>de</strong>n Motor Ihres Fahrzeugs auszuschalten. Das<br />
Auslösen eines Funkens könnte in solchen Bereichen eine Explosion<br />
o<strong>de</strong>r ein Feuer hervorrufen, was zu Körperverletzung o<strong>de</strong>r gar zum<br />
Tod führen könnte. Schalten Sie das Gerät an Orten, die mit Treibstoff<br />
han<strong>de</strong>ln, wie zum Beispiel an Tankstellen, nicht an.<br />
Halten Sie sich an die Beschränkungen bezüglich <strong>de</strong>s Gebrauchs von<br />
Funkgeräten in Tanklagern, Depots, und Vertriebsanlagen und<br />
Chemiewerken. Beachten Sie außer<strong>de</strong>m die Beschränkungen in<br />
Bereichen, in <strong>de</strong>nen Sprengarbeiten durchgeführt wer<strong>de</strong>n.<br />
Bevor Sie das Gerät verwen<strong>de</strong>n, achten Sie auf Bereiche mit potenziell<br />
explosiver Atmosphäre, die meistens, jedoch nicht immer, <strong>de</strong>utlich<br />
gekennzeichnet sind. Solche Bereiche sind zum Beispiel unter Deck<br />
auf Booten zu fin<strong>de</strong>n, in Einrichtungen für chemische Weiterleitung<br />
und Lagerung, und in Orten, die Chemikalien o<strong>de</strong>r Partikel wie Fasern,<br />
Staub o<strong>de</strong>r Metallpulver enthalten. Fragen Sie die Hersteller von<br />
Fahrzeugen, die Autogas (wie zum Beispiel Propan o<strong>de</strong>r Butan)<br />
verwen<strong>de</strong>n, ob dieses Gerät in <strong>de</strong>ren Nähe sicher verwen<strong>de</strong>t wer<strong>de</strong>n<br />
kann.<br />
Verkehrssicherheit<br />
Beachten Sie örtliche Gesetze und Bestimmungen zum Gebrauch <strong>de</strong>s<br />
Geräts. Halten Sie sich außer<strong>de</strong>m bitte an folgen<strong>de</strong> Richtlinien, wenn<br />
Sie das Gerät verwen<strong>de</strong>n, während Sie ein Fahrzeug steuern:<br />
• Konzentrieren Sie sich auf das Fahren. Sicher zu fahren ist Ihre<br />
Hauptverantwortung.<br />
• Telefonieren Sie nicht während <strong>de</strong>s Fahrens. Verwen<strong>de</strong>n Sie<br />
Freisprech-Zubehör.<br />
• Wenn Sie einen Anruf machen o<strong>de</strong>r beantworten müssen, parken<br />
Sie Ihr Fahrzeug am Straßenrand, bevor Sie Ihr Gerät verwen<strong>de</strong>n.<br />
176
Warnungen und Vorsichtsmaßnahmen<br />
• Hochfrequente Funksignale können elektronische Systeme von<br />
Kraftfahrzeugen beeinflussen. Weitere Informationen erhalten Sie<br />
vom Fahrzeughersteller.<br />
• Platzieren Sie das Gerät in einem Kraftfahrzeug nicht über <strong>de</strong>m<br />
Airbag o<strong>de</strong>r im Auslösebereich <strong>de</strong>s Airbags. Das Gerät könnte Sie<br />
sonst aufgrund <strong>de</strong>r beim Aufblasen <strong>de</strong>s Airbags wirken<strong>de</strong>n Kräfte<br />
verletzen.<br />
• Verwen<strong>de</strong>n Sie Ihr Gerät nicht, während Sie in einem Flugzeug<br />
fliegen. Bevor Sie an Bord eines Flugzeugs gehen, schalten Sie Ihr<br />
Gerät aus. Das Verwen<strong>de</strong>n von drahtlosen Geräten in einem<br />
Flugzeug könnte <strong>de</strong>ssen Bedienung gefähr<strong>de</strong>n sowie drahtlose<br />
Telefonnetzwerke unterbrechen und als illegal beurteilt wer<strong>de</strong>n.<br />
Betriebsumfeld<br />
• Verwen<strong>de</strong>n und la<strong>de</strong>n Sie das Gerät nicht an staubigen, feuchten<br />
und schmutzigen Orten und nicht an Orten, die einem Magnetfeld<br />
ausgesetzt sind. Die ordnungsgemäße Funktion <strong>de</strong>s Stromkreis-<br />
laufs könnte sonst nicht gegeben sein.<br />
• Das Gerät entspricht <strong>de</strong>n RF-Anfor<strong>de</strong>rungen, wenn es in <strong>de</strong>r Nähe<br />
Ihres Ohres o<strong>de</strong>r in einem Abstand von 1,5 cm von Ihrem Körper<br />
verwen<strong>de</strong>t wird. Gehen Sie sicher, dass das Zubehör zu <strong>de</strong>m<br />
Gerät, z. B. das Gehäuse und die Tasche, nicht aus metallischen<br />
Komponenten besteht. Halten Sie Ihr Gerät 1,5 cm von Ihrem<br />
Körper entfernt, damit die zuvor genannten Anfor<strong>de</strong>rungen erfüllt<br />
wer<strong>de</strong>n.<br />
• An einem gewittrigen und stürmischen Tag verwen<strong>de</strong>n Sie das<br />
Gerät nicht, während es auflädt, um Gefahr aufgrund von Blitzen<br />
zu vermei<strong>de</strong>n.<br />
• Berühren Sie die Antenne nicht, während Sie telefonieren. Ein<br />
Berühren <strong>de</strong>r Antenne beeinträchtigt die Gesprächsqualität und<br />
führt zu einem erhöhten Stromverbrauch. Das führt dazu, dass die<br />
Akkuzeit für Gesprächs- und Standby-Modus reduziert wird.<br />
• Während Sie das Gerät verwen<strong>de</strong>n, beachten Sie die örtlichen<br />
Gesetze und Bestimmungen und respektieren Sie die<br />
Privatsphäre sowie die Rechte von an<strong>de</strong>ren.<br />
177
Warnungen und Vorsichtsmaßnahmen<br />
• Verwen<strong>de</strong>n Sie von <strong>de</strong>n Herstellern zugelassenes Zubehör. Durch<br />
die Verwendung von nicht zugelassenem Zubehör wird die<br />
Garantie unwirksam.<br />
• Die Umgebungstemperatur während <strong>de</strong>s Aufla<strong>de</strong>ns muss<br />
zwischen -10℃ und 45℃ betragen. Die Umgebungstemperatur<br />
für die Verwendung <strong>de</strong>s Gerätes im Akkubetrieb muss zwischen<br />
-10℃ und 45℃ betragen.<br />
Vermei<strong>de</strong>n von Hörschä<strong>de</strong>n<br />
Das Verwen<strong>de</strong>n von Receivern, Ohrhörern, Kopfhörern, Freisprech-<br />
anlagen o<strong>de</strong>r Hörern bei hoher Lautstärke kann zu dauerhaftem<br />
Gehörverlust führen. Seien Sie sehr vorsichtig bei <strong>de</strong>m Hören im<br />
hohen Dezibelbereich. Stellen Sie die Lautstärke auf einen sicheren<br />
Pegel ein. Sollten Sie merkwürdige Geräusche, wie zum Beispiel ein<br />
Klingeln, in Ihren Ohren vernehmen o<strong>de</strong>r Gespräche nur gedämpft<br />
wahrnehmen, lassen Sie Ihre Ohren untersuchen. Wenn Sie weiterhin<br />
hohe Lautstärken verwen<strong>de</strong>n, wird Ihr Gehör bald beeinträchtigt<br />
wer<strong>de</strong>n.<br />
Gehör-Spezialisten bieten die folgen<strong>de</strong>n Vorschläge zum Schutz Ihres<br />
Gehörs:<br />
• Reduzieren Sie die Zeit, zu <strong>de</strong>r Sie <strong>de</strong>n Receiver, die Ohrhörer,<br />
die Kopfhörer, die Freisprechanlage o<strong>de</strong>r <strong>de</strong>n Hörer bei hoher<br />
Lautstärke verwen<strong>de</strong>n.<br />
• Erhöhen Sie die Lautstärke nicht, um eine laute Umgebung zu<br />
übertönen.<br />
• Reduzieren Sie die Lautstärke, wenn Sie Leute in Ihrer Nähe nicht<br />
verstehen können.<br />
Sicherheit für Kin<strong>de</strong>r<br />
Bitte halten Sie sich an alle Vorkehrungen für die Sicherheit von<br />
Kin<strong>de</strong>rn. Es könnte gefährlich für ein Kind sein, o<strong>de</strong>r gar eine<br />
Erstickungsgefahr darstellen, mit Ihrem Gerät o<strong>de</strong>r seinem Zubehör<br />
zu spielen, da dieses Kleinteile beinhalten könnte, die von <strong>de</strong>m Gerät<br />
losgelöst sind. Gehen Sie sicher, dass kleine Kin<strong>de</strong>r von <strong>de</strong>m Gerät<br />
und seinem Zubehör ferngehalten wer<strong>de</strong>n.<br />
178
Warnungen und Vorsichtsmaßnahmen<br />
Umweltschutz<br />
Halten Sie sich an die örtlichen Bestimmung für die Entsorgung Ihres<br />
Geräts o<strong>de</strong>r elektronischem Zubehör (so wie La<strong>de</strong>geräte, Kopfhörer<br />
o<strong>de</strong>r Akkus). Recyceln Sie diese. Entsorgen Sie einen nicht mehr<br />
gebrauchstauglichen Akku o<strong>de</strong>r ein altes Gerät nicht im Restmüll.<br />
Zubehör<br />
Verwen<strong>de</strong>n Sie nur das vom Hersteller gelieferte Zubehör (z.B.<br />
La<strong>de</strong>gerät und Kopfhörer). Das Verwen<strong>de</strong>n von Zubehör an<strong>de</strong>rer<br />
Hersteller o<strong>de</strong>r Verkäufer in Verbindung mit diesem Mo<strong>de</strong>ll könnte<br />
jegliche Genehmigung o<strong>de</strong>r Garantie <strong>de</strong>s Geräts ungültig machen,<br />
dazu führen, dass das Gerät nicht funktioniert, o<strong>de</strong>r könnte gefährlich<br />
sein.<br />
Akku und La<strong>de</strong>gerät<br />
• Der Akku kann bis zum Verschleiß mehrere hun<strong>de</strong>rt Mal gela<strong>de</strong>n<br />
und entla<strong>de</strong>n wer<strong>de</strong>n. Ersetzen Sie <strong>de</strong>n Akku, wenn die Zeit <strong>de</strong>s<br />
Standby-Modus und die Gesprächszeit kürzer sind als<br />
normalerweise üblich.<br />
• Verwen<strong>de</strong>n Sie das in <strong>de</strong>r Beschreibung <strong>de</strong>s La<strong>de</strong>geräts<br />
angegebene Netzteil. Eine unsachgemäße Voltzahl kann einen<br />
Brand verursachen o<strong>de</strong>r die ordnungsgemäße Funktion <strong>de</strong>s<br />
La<strong>de</strong>geräts beeinträchtigen.<br />
• Verbin<strong>de</strong>n Sie nicht zwei Pole <strong>de</strong>s Akkus mit Stromleitern wie z. B.<br />
metallische Materialien, Schlüssel o<strong>de</strong>r Schmuck. Dies könnte<br />
sonst zu einem Kurzschluss <strong>de</strong>s Akkus und zu Verletzungen und<br />
Verbrennungen am Körper führen.<br />
• Nehmen Sie <strong>de</strong>n Akku nicht auseinan<strong>de</strong>r und löten Sie die<br />
Akkupole nicht an. Dies könnte zum Auslaufen von Säure, zu<br />
Überhitzung, Brand o<strong>de</strong>r einer Explosion führen.<br />
• Wenn Batteriesäure ausläuft, vermei<strong>de</strong>n Sie jegliche Berührung<br />
mit Ihrer Haut o<strong>de</strong>r Ihren Augen. Sollte Batteriesäure in Berührung<br />
mit Ihrer Haut kommen o<strong>de</strong>r in Ihre Augen gelangen, waschen Sie<br />
179
Warnungen und Vorsichtsmaßnahmen<br />
Ihre Augen mit klarem Wasser aus und konsultieren Sie sofort<br />
einen Arzt.<br />
• Wenn <strong>de</strong>r Akku beschädigt ist, sich die Farbe verän<strong>de</strong>rt o<strong>de</strong>r er<br />
unnatürlich heiß wird, während Sie ihn aufla<strong>de</strong>n o<strong>de</strong>r gelagert<br />
haben, entfernen Sie <strong>de</strong>n Akku sofort und verwen<strong>de</strong>n Sie ihn nicht<br />
weiter. Dies könnte sonst das Auslaufen von Batteriesäure, eine<br />
Überhitzung, Explosion o<strong>de</strong>r einen Brand verursachen.<br />
• Wenn das Stromkabel beschädigt ist (zum Beispiel ein<br />
freiliegen<strong>de</strong>r o<strong>de</strong>r gebrochener Draht) o<strong>de</strong>r <strong>de</strong>r Stecker sich<br />
lockert, verwen<strong>de</strong>n Sie das Kabel auf keinen Fall weiter. Dies<br />
könnte sonst zu einem elektrischen Schlag, einem Kurzschluss<br />
<strong>de</strong>s La<strong>de</strong>geräts o<strong>de</strong>r zu einem Brand führen.<br />
• Entsorgen Sie Akkus nicht in Feuer, da sie explodieren könnten.<br />
Akkus können auch explodieren, wenn sie beschädigt sind.<br />
• Stellen Sie sicher, dass die Batterieab<strong>de</strong>ckung während<br />
Benutzung o<strong>de</strong>r Lagerung stets montiert ist. So verhin<strong>de</strong>rn Sie,<br />
dass Verschmutzungen o<strong>de</strong>r Staub in die Kamera/das Gerät<br />
gelangen.<br />
Reinigung und Instandhaltung<br />
• Das Gerät, <strong>de</strong>r Akku und das La<strong>de</strong>gerät sind nicht wasserbeständig.<br />
Halten Sie sie trocken. Schützen Sie das Gerät, <strong>de</strong>n Akku und das<br />
La<strong>de</strong>gerät vor Wasser o<strong>de</strong>r Wasserdampf. Berühren Sie das Gerät<br />
und das La<strong>de</strong>gerät nicht mit nassen Hän<strong>de</strong>n. Dies könnte sonst zu<br />
einem Kurzschluss o<strong>de</strong>r zu einer Betriebsstörung <strong>de</strong>s Geräts sowie<br />
einem elektrischen Schlag führen.<br />
• Legen Sie Ihr Gerät, <strong>de</strong>n Akku o<strong>de</strong>r das La<strong>de</strong>gerät nicht an Orte,<br />
an <strong>de</strong>nen diese durch Aufprall beschädigt wer<strong>de</strong>n könnten. Dies<br />
könnte sonst zum Auslaufen von Batteriesäure, zu Überhitzung,<br />
Brand o<strong>de</strong>r Explosion führen.<br />
• Wenn die Umgebungstemperatur sehr niedrig o<strong>de</strong>r sehr hoch ist,<br />
wird die Kapazität und die Lebensdauer <strong>de</strong>s Akkus reduziert.<br />
Bei Temperaturen unter 0℃ ist die Leistung <strong>de</strong>s Akkus<br />
beeinträchtigt.<br />
• Legen Sie keine magnetischen Speichermedien wie z. B.<br />
Magnetkarten o<strong>de</strong>r Disketten in <strong>de</strong>r Nähe <strong>de</strong>s Geräts ab.<br />
180
Warnungen und Vorsichtsmaßnahmen<br />
Von <strong>de</strong>m Gerät ausgehen<strong>de</strong> Strahlung könnte die dort<br />
gespeicherten Informationen löschen.<br />
• Lassen Sie Ihr Gerät, <strong>de</strong>n Akku, o<strong>de</strong>r das La<strong>de</strong>gerät nicht an<br />
einem sehr heißen o<strong>de</strong>r sehr kalten Ort liegen. Ansonsten könnte<br />
die ordnungsgemäße Funktion beeinträchtigt wer<strong>de</strong>n sowie<br />
Brand- und Explosionsgefahr bestehen.<br />
• Platzieren Sie keine scharfen metallischen Gegenstän<strong>de</strong> wie z.B.<br />
Na<strong>de</strong>ln in die Nähe <strong>de</strong>s Hörers. Der Hörer könnte diese Gegenstän<strong>de</strong><br />
anziehen, was zu Verletzungen bei <strong>de</strong>r Verwendung <strong>de</strong>s<br />
Geräts führen kann.<br />
• Bevor Sie das Gerät säubern o<strong>de</strong>r warten, schalten Sie das Gerät<br />
ab und trennen Sie es von seinem La<strong>de</strong>gerät.<br />
• Verwen<strong>de</strong>n Sie keine chemischen Waschmittel, Pu<strong>de</strong>r o<strong>de</strong>r<br />
an<strong>de</strong>re chemischen Mittel (wie z.B. Alkohol o<strong>de</strong>r Benzol) zur<br />
Reinigung <strong>de</strong>s Geräts und <strong>de</strong>s La<strong>de</strong>geräts. Teile <strong>de</strong>s Geräts<br />
könnten sonst beschädigt wer<strong>de</strong>n o<strong>de</strong>r ein Feuer könnte<br />
ausgelöst wer<strong>de</strong>n. Sie können das Gerät und das La<strong>de</strong>gerät mit<br />
einem feuchten und weichen antistatischen Tuch säubern.<br />
• Nehmen Sie das Gerät o<strong>de</strong>r <strong>de</strong>ssen Zubehör nicht auseinan<strong>de</strong>r.<br />
Der Hersteller haftet sonst nicht für Schä<strong>de</strong>n, da das Gerät und<br />
<strong>de</strong>ssen Zubehör dann nicht mehr von <strong>de</strong>r Garantie abge<strong>de</strong>ckt sind.<br />
• Um Kratzer auf <strong>de</strong>r Kameraschutzlinse <strong>de</strong>s Geräts zu vermei<strong>de</strong>n<br />
muss sichergestellt wer<strong>de</strong>n, dass die Oberfläche immer sauber<br />
und glatt ist. Daher sollten Sie kein raues Material verwen<strong>de</strong>n, um<br />
Verschmutzungen von <strong>de</strong>r Ab<strong>de</strong>ckung zu entfernen.<br />
Notruf<br />
Sie können Ihr Gerät für Notrufe im vom Netz abge<strong>de</strong>ckten Bereich<br />
verwen<strong>de</strong>n. Die Verbindung kann jedoch nicht bedingungslos<br />
garantiert wer<strong>de</strong>n. Sie sollten sich für wichtige Kommunikation nicht<br />
ausschließlich auf Ihr Gerät verlassen.<br />
Informationen zum Zertifikat (SAR)<br />
Dieses Gerät entspricht <strong>de</strong>n Richtlinien für die Belastung durch<br />
Funkfrequenzen.<br />
181
Warnungen und Vorsichtsmaßnahmen<br />
Ihr Gerät ist ein Funksen<strong>de</strong>r und -empfänger mit niedriger Leistung.<br />
Es wur<strong>de</strong> so entwickelt, dass die von internationalen Richtlinien<br />
empfohlenen Grenzwerte für die Belastung durch Funkwellen<br />
nicht überschritten wer<strong>de</strong>n. Diese Richtlinien wur<strong>de</strong>n von <strong>de</strong>r<br />
unabhängigen wissenschaftlichen Organisation ICNIRP (Internatio-<br />
nale Kommission für <strong>de</strong>n Schutz vor nichtionisieren<strong>de</strong>r Strahlung)<br />
entwickelt und enthalten einen Sicherheitsbereich, um <strong>de</strong>n Schutz<br />
aller Menschen, unabhängig von Alter und Gesundheitszustand,<br />
zu gewährleisten.<br />
Die spezifische Absorptionsrate (SAR) ist die Einheit von Messungen<br />
für die Menge an Hochfrequenzemissionen, <strong>de</strong>nen <strong>de</strong>r Körper bei<br />
Verwendung <strong>de</strong>s Geräts ausgesetzt ist. Der SAR-Wert wird auf <strong>de</strong>r<br />
höchstmöglichen Einstellung unter Laborbedingungen ermittelt. Die<br />
tatsächliche SAR-Absorptionsrate bei <strong>de</strong>r Verwendung <strong>de</strong>s Geräts<br />
kann weit unter diesem Wert liegen. Dies liegt daran, dass das Gerät so<br />
ausgelegt ist, dass es die minimale Menge an Energie verwen<strong>de</strong>t, um<br />
eine Netzwerkverbindung aufzubauen.<br />
Der festgelegte SAR-Höchstwert in <strong>de</strong>n USA und Kanada beträgt<br />
1,6 Watt/Kilogramm (W/kg) gemittelt über ein Gramm Körpergewebe.<br />
Der höchste <strong>de</strong>r amerikanischen Bun<strong>de</strong>skommunikations kommission<br />
FCC und <strong>de</strong>r ICNIRP gemel<strong>de</strong>te SAR-Wert für dieses Gerät, getestet für<br />
<strong>de</strong>n Betrieb am Ohr, liegt bei 0,662 W/kg, und beträgt bei vorschrifts-<br />
mäßigem Tragen am Körper 0,474 W/kg.<br />
Der auch in <strong>de</strong>r entsprechen<strong>de</strong>n EG-Richtlinie aufgenommene<br />
SAR-Höchstwert beträgt 2,0 Watt/Kilogramm (W/kg) gemittelt über<br />
zehn Gramm Körpergewebe. Der höchste SAR-Wert bei Tests für<br />
diesen Gerätetyp beträgt 0,719 W/kg.<br />
FCC-Bescheinigung<br />
Diese Ausrüstung wur<strong>de</strong> getestet und als konform mit <strong>de</strong>n<br />
Obergrenzen für Digitalgeräte <strong>de</strong>r Klasse B, entsprechend Teil 15 <strong>de</strong>r<br />
FCC-Normen, befun<strong>de</strong>n.<br />
Das Gerät entspricht Teil 15 <strong>de</strong>r FCC-Normen. Der Betrieb <strong>de</strong>s Geräts<br />
unterliegt <strong>de</strong>n folgen<strong>de</strong>n bei<strong>de</strong>n Bedingungen: (1) Das Gerät darf<br />
keine schädlichen Interferenzen hervorrufen, und (2) das Gerät muss<br />
jegliche Interferenz akzeptieren, einschließlich Interferenzen, die<br />
182
Warnungen und Vorsichtsmaßnahmen<br />
einen unerwünschten Betrieb hervorrufen könnten.<br />
Diese Limitierungen sind dafür vorgesehen, angemessenen Schutz<br />
vor schädlichen Interferenzen innerhalb eines Wohnbezirks zu bieten.<br />
Der Betrieb unterliegt <strong>de</strong>r Voraussetzung, dass das Gerät keine<br />
schädlichen Interferenzen hervorruft.<br />
Dieses Gerät generiert und nutzt Radiowellen und kann diese emittieren.<br />
Wenn es nicht entsprechend <strong>de</strong>r Anleitung installiert und verwen<strong>de</strong>t wird,<br />
kann es schädliche Interferenzen für Funkverbindungen hervorrufen. Es<br />
gibt jedoch keine Garantie, dass bei einer bestimmten Installation keine<br />
Interferenzen auftauchen. Wenn dieses Gerät schädliche Interferenzen<br />
beim Radio- o<strong>de</strong>r Fernsehempfang verursacht, was sich durch das An-<br />
und Ausschalten <strong>de</strong>s Geräts feststellen lässt, wird <strong>de</strong>m Anwen<strong>de</strong>r<br />
empfohlen, zu versuchen, die Interferenzen mit einer <strong>de</strong>r folgen<strong>de</strong>n<br />
Maßnahmen zu korrigieren:<br />
• Stellen Sie die Empfangsantenne neu ein o<strong>de</strong>r versetzen Sie sie.<br />
• Erhöhen Sie <strong>de</strong>n Abstand zwischen Gerät und Empfänger.<br />
• Verbin<strong>de</strong>n Sie das Gerät mit einer Steckdose, die sich an einem<br />
an<strong>de</strong>ren Stromkreis befin<strong>de</strong>t, als <strong>de</strong>r mit <strong>de</strong>m <strong>de</strong>r Empfänger<br />
verbun<strong>de</strong>n ist.<br />
• Fragen Sie <strong>de</strong>n Verkäufer o<strong>de</strong>r einen erfahrenen<br />
Radio/Fernseh-Techniker um Hilfe.<br />
Warnung: Durch an diesem Gerät vorgenommene Verän<strong>de</strong>rungen,<br />
die nicht ausdrücklich vom Hersteller genehmigt sind, können die<br />
FCC-Zulassung für <strong>de</strong>n Betrieb dieses Geräts ungültig wer<strong>de</strong>n.<br />
Übereinstimmung mit EU-Regulierungen<br />
Huawei Technologies Co., Ltd. erklärt hiermit, dass dieses Produkt die<br />
erfor<strong>de</strong>rlichen Bestimmungen und an<strong>de</strong>re relevante Verordnungen<br />
<strong>de</strong>r Richtlinie 1999/5/EG einhält.<br />
Die Konformitätserklärung fin<strong>de</strong>n Sie unter<br />
www.huawei<strong>de</strong>vice.com/certification.<br />
Beachten Sie: Halten Sie sich an die am Ort <strong>de</strong>s Gebrauchs jeweils<br />
gültigen Bestimmungen. In einigen o<strong>de</strong>r allen Län<strong>de</strong>rn <strong>de</strong>r<br />
Europäischen Union kann nur ein eingeschränkter Gebrauch dieses<br />
Gerätes möglich sein.<br />
183
Warnungen und Vorsichtsmaßnahmen<br />
Frankreich: Gebrauch im Freien beschränkt auf 10 mW<br />
Strahlungsleistung (EIRP) innerhalb <strong>de</strong>s Frequenzbands<br />
2400-2483,5 MHz.<br />
Italien: Für <strong>de</strong>n privaten Gebrauch ist eine allgemeine Genehmigung<br />
erfor<strong>de</strong>rlich, wenn WAS/RLAN außerhalb <strong>de</strong>r eigenen Räume<br />
verwen<strong>de</strong>t wird. Für <strong>de</strong>n öffentlichen Gebrauch ist eine allgemeine<br />
Genehmigung erfor<strong>de</strong>rlich.<br />
Luxemburg: Eine allgemeine Genehmigung ist für Netzwerk- und<br />
Dienstversorgung erfor<strong>de</strong>rlich.<br />
Norwegen: Dieser Unterabschnitt gilt nicht für das Gebiet in einem<br />
20-km-Radius von <strong>de</strong>r Mitte von Ny-Ålesund.<br />
Die Konformitätserklärung fin<strong>de</strong>n Sie unter<br />
www.huawei<strong>de</strong>vice.com/certification.<br />
Hinweise zu Entsorgung und<br />
Recycling<br />
Dieses Symbol auf <strong>de</strong>m Gerät (und <strong>de</strong>n enthaltenen<br />
Batterien/Akkus) weist darauf hin, dass diese nicht im<br />
normalen Hausmüll entsorgt wer<strong>de</strong>n sollen. Entsorgen<br />
Sie Ihr Gerät o<strong>de</strong>r die Batterien/Akkus nicht als<br />
ungetrennten Hausmüll. Das Gerät (und alle<br />
Batterien/Akkus) sollten nach En<strong>de</strong> <strong>de</strong>r Gebrauchsdauer an eine<br />
zugelassene Sammelstelle zum Recycling o<strong>de</strong>r zur<br />
ordnungsgemäßen Entsorgung gegeben wer<strong>de</strong>n.<br />
Weiterführen<strong>de</strong> Informationen zum Recycling Ihres Geräts o<strong>de</strong>r <strong>de</strong>r<br />
Batterien/Akkus erhalten Sie von Ihrer Stadtverwaltung, <strong>de</strong>n<br />
kommunalen Entsorgungsbetrieben o<strong>de</strong>r <strong>de</strong>m Geschäft, in <strong>de</strong>m Sie<br />
das Gerät gekauft haben.<br />
Die Entsorgung dieses Geräts richtet sich nach <strong>de</strong>r WEEE-Richtlinie<br />
über Elektro- und Elektronik-Altgeräte <strong>de</strong>r Europäischen Union.<br />
Elektronikschrott und Batterien/Akkus sind vom Restmüll zu trennen,<br />
um negative Umwelteinflüsse auf die Gesundheit durch mögliche<br />
Gefahrstoffe zu vermei<strong>de</strong>n.<br />
184
Warnungen und Vorsichtsmaßnahmen<br />
Vermeidung von Gefahrstoffen<br />
Dieses Gerät entspricht <strong>de</strong>r REACH-Verordnung zur Registrierung,<br />
Bewertung, Zulassung und Beschränkung von Chemikalien <strong>de</strong>r EU<br />
(Verordnung Nr. 1907/2006/EG <strong>de</strong>s Europäischen Parlaments und <strong>de</strong>s<br />
Rates) und <strong>de</strong>r EG-Richtlinie zur Beschränkung <strong>de</strong>r Verwendung<br />
bestimmter gefährlicher Stoffe (RoHS/Richtlinie 2002/95/EG <strong>de</strong>s<br />
Europäischen Parlaments und <strong>de</strong>s Rates). Weiterführen<strong>de</strong> Informationen<br />
über die Konformität dieses Geräts mit <strong>de</strong>r REACH-Verordnung erhalten<br />
Sie unter www.huawei<strong>de</strong>vice.com/certification. Auf dieser Website<br />
erhalten Sie regelmäßig aktualisierte Informationen.<br />
185
Fehlerbehebung & FAQs<br />
Ich kann nicht zur Startseite zurückkehren, wenn ich die<br />
Been<strong>de</strong>n-Taste drücke.<br />
Wählen Sie Einstellungen > Allg. Infos und Optionen > Verhalten <strong>de</strong>r<br />
Been<strong>de</strong>n-Taste, um zu überprüfen, ob Sie die Einstellung Zu Start<br />
gehen für die Been<strong>de</strong>n-Taste vorgenommen haben. Weitere<br />
Informationen fin<strong>de</strong>n Sie unter "Überblick" auf Seite 2.<br />
Nach Verbin<strong>de</strong>n <strong>de</strong>s Mobiltelefons mit einem PC über ein<br />
USB-Kabel wird <strong>de</strong>r USB-Massenspeicher nicht erkannt.<br />
Wählen Sie Einstellungen > Allg. Infos und Optionen ><br />
USB-Massenspeicher, um zu überprüfen, ob Sie die USB-Massenspeicherfunktion<br />
aktiviert haben.<br />
Trennen Sie nach <strong>de</strong>m Übertragen <strong>de</strong>r Dateien auf Ihre MicroSD-Karte<br />
Ihr Mobiltelefon vom PC und <strong>de</strong>aktivieren Sie <strong>de</strong>n USB-Massenspeicher.<br />
Weitere Informationen fin<strong>de</strong>n Sie unter "MicroSD-Karte <strong>de</strong>s<br />
Mobiltelefons als USB-Massenspeicher verwen<strong>de</strong>n" auf Seite 11.<br />
Ich kann keine MMS versen<strong>de</strong>n o<strong>de</strong>r empfangen.<br />
1. Wählen Sie Einstellungen > Wireless > Mobile Netzwerke ><br />
Datendienst, um zu überprüfen, ob Sie <strong>de</strong>n Datendienst aktiviert<br />
haben.<br />
2. Wenn Sie anschließend noch immer keine MMS versen<strong>de</strong>n o<strong>de</strong>r<br />
empfangen können, wählen Sie Einstellungen > Wireless ><br />
Mobile Netzwerke > Zugangspunkt, um die APN-Einstellung zu<br />
überprüfen.<br />
Weitere Informationen fin<strong>de</strong>n Sie unter "GPRS/3G/EDGE" auf Seite 89.<br />
186
Fehlerbehebung & FAQs<br />
Wie kann das automatische Umschalten <strong>de</strong>r Orientierung<br />
beim Drehen <strong>de</strong>s Telefons unterbun<strong>de</strong>n wer<strong>de</strong>n?<br />
Wählen Sie Einstellungen > Sound und Display > Orientierung, um die<br />
Funktion zu <strong>de</strong>aktivieren.<br />
Weitere Informationen fin<strong>de</strong>n Sie unter "Bildschirmorientierung vor<br />
automatischem Än<strong>de</strong>rn schützen" auf Seite 157.<br />
Wie stellt man <strong>de</strong>n Internetzugang über WLAN her, wenn<br />
sowohl ein bekanntes/offenes WLAN-Netzwerk als auch ein<br />
bekanntes/offenes Drahtlosnetzwerk verfügbar sind?<br />
Wenn sowohl das WLAN-Netzwerk als auch das Drahtlosnetzwerk<br />
verfügbar sind, wählt Ihr Mobiltelefon das WLAN-Netzwerk für <strong>de</strong>n<br />
Internetzugang aus. Wenn Sie <strong>de</strong>n WLAN-Einzugsbereich verlassen,<br />
wählt das Mobiltelefon das Drahtlosnetzwerk für <strong>de</strong>n Internetzugang<br />
aus. Weitere Informationen fin<strong>de</strong>n Sie unter "WLAN" auf Seite 90.<br />
Wie wird das Entsperrmuster eingerichtet?<br />
Wählen Sie Einstellungen > Sicherheit und Standort > Entsperrungsmuster,<br />
um das Entsperrmuster einzurichten. Weitere Hinweise fin<strong>de</strong>n<br />
Sie unter "Telefon mit einer Bildschirmsperre schützen" auf Seite 161.<br />
Wie kann die Eingabemetho<strong>de</strong> gewechselt wer<strong>de</strong>n?<br />
Berühren Sie <strong>de</strong>n Eingaberahmen und halten Sie die Berührung aufrecht.<br />
Wählen Sie dann die Eingabemetho<strong>de</strong> aus. Weitere Informationen fin<strong>de</strong>n<br />
Sie unter "Eingabemetho<strong>de</strong> wechseln" auf Seite 79.<br />
Wie kann ich <strong>de</strong>n Desktop erweitern?<br />
Ziehen Sie ein Symbol an <strong>de</strong>n Rand <strong>de</strong>s Bildschirms. Bewegen Sie<br />
Ihren Finger ein wenig, um mit <strong>de</strong>m Ziehen fortzufahren bis sich <strong>de</strong>r<br />
Desktop än<strong>de</strong>rt. Stoppen Sie an <strong>de</strong>r gewünschten Position auf <strong>de</strong>m<br />
neuen Desktop und entfernen Sie Ihren Finger.<br />
Weitere Informationen fin<strong>de</strong>n Sie unter "Startbildschirm" auf Seite 21.<br />
187
Fehlerbehebung & FAQs<br />
Wie kann <strong>de</strong>r Datenverkehr beim Roaming reduziert wer<strong>de</strong>n?<br />
• Wählen Sie Einstellungen > Wireless > Mobile Netzwerke ><br />
Daten-Roaming, um <strong>de</strong>n Datendienst beim Roaming zu<br />
<strong>de</strong>aktivieren.<br />
• Wählen Sie Einstellungen > Wireless > Mobile Netzwerke ><br />
Datendienst, um <strong>de</strong>n Datendienst in je<strong>de</strong>m Fall zu <strong>de</strong>aktivieren.<br />
• Drücken Sie auf <strong>de</strong>m Nachrichten-Bildschirm die MENÜ-Taste<br />
und wählen Sie dann Einstellungen > Autom. Roaming-Abruf, um<br />
das automatische Abrufen von Multimedianachrichten bei<br />
Roaming zu <strong>de</strong>aktivieren.<br />
Wie kann eine mehrseitige MMS erstellt wer<strong>de</strong>n?<br />
Drücken Sie beim Bearbeiten einer MMS die MENÜ-Taste und wählen<br />
Sie dann Anhängen > Diashow. Weitere Informationen fin<strong>de</strong>n Sie unter<br />
"MMS erstellen und sen<strong>de</strong>n" auf Seite 63.<br />
Wie kann das Abspielen eines Lie<strong>de</strong>s im Hintergrund been<strong>de</strong>t<br />
wer<strong>de</strong>n?<br />
Berühren Sie die Benachrichtigungsleiste, bewegen Sie Ihren Finger<br />
nach unten, um das Benachrichtigungsfenster zu öffnen, und<br />
berühren Sie dann die Benachrichtigung über das Abspielen <strong>de</strong>r<br />
Musik, um zum Musikabspielbildschirm zu gehen. Weitere<br />
Informationen fin<strong>de</strong>n Sie unter "Musik" auf Seite 104.<br />
Wie kehre ich zum Anrufbildschirm zurück?<br />
Wenn Sie sich während eines Anrufs auf einem an<strong>de</strong>ren Bildschirm<br />
befin<strong>de</strong>n, können Sie die Benachrichtigungsleiste berühren und nach<br />
unten ziehen, um das Benachrichtigungsfenster zu öffnen. Berühren<br />
Sie dann die aktuelle Anrufbenachrichtigung, um auf <strong>de</strong>n<br />
Anrufbildschirm zurückzukehren.<br />
Weitere Informationen fin<strong>de</strong>n Sie unter "An<strong>de</strong>re Funktionen nutzen"<br />
auf Seite 59.<br />
188
Fehlerbehebung & FAQs<br />
Wie kann ich das WLAN-Netzwerk benutzen, um<br />
Datenverkehrskosten einzusparen?<br />
Wählen Sie Einstellungen > Wireless > WLAN-Einstellungen ><br />
Netzwerkhinweis, um die Funktion zu aktivieren. Wenn ein offenes<br />
WLAN-Netzwerk verfügbar ist, zeigt Ihr Mobiltelefon eine<br />
entsprechen<strong>de</strong> Auffor<strong>de</strong>rung an. Weitere Informationen fin<strong>de</strong>n Sie<br />
unter "WLAN" auf Seite 90.<br />
Wie kann die SIM-Sperre entsperrt wer<strong>de</strong>n?<br />
Ihr Mobiltelefon befin<strong>de</strong>t sich unter Umstän<strong>de</strong>n im SIM-Sperrmodus.<br />
Das be<strong>de</strong>utet, dass Sie ausschließlich die SIM-Karte eines bestimmten<br />
Dienstanbieters verwen<strong>de</strong>n können. In diesem Fall müssen Sie zum<br />
Entsperren <strong>de</strong>r SIM-Sperre Ihren Dienstanbieter kontaktieren, um<br />
weitere Informationen zu erhalten. Weitere Hinweise fin<strong>de</strong>n Sie unter<br />
"SIM-Karte mit einer PIN schützen" auf Seite 161.<br />
Was ist <strong>de</strong>r Unterschied zwischen <strong>de</strong>r Positionsbestimmung<br />
über das Drahtlosnetzwerk und <strong>de</strong>r Positionsbestimmung<br />
über GPS während <strong>de</strong>r Benutzung <strong>de</strong>r Funktion zur<br />
Positionsbestimmung?<br />
Ihr Mobiltelefon unterstützt die Positionsbestimmung über das<br />
Drahtlosnetzwerk (abhängig vom Netzwerk) und die<br />
Positionsbestimmung über GPS. Bei <strong>de</strong>r Positionsbestimmung über<br />
das Drahtlosnetzwerk können Gebühren anfallen. Außer<strong>de</strong>m ist sie<br />
weniger genau, dafür aber sehr schnell. Die Positionsbestimmung<br />
über GPS zeichnet sich durch eine hohe Genauigkeit aus, verbraucht<br />
aber mehr Energie. Wählen Sie Einstellungen > Sicherheit und<br />
Standort, um die gewünschte Metho<strong>de</strong> zur Positionsbestimmung<br />
auszuwählen.<br />
Wie komme ich bei einer laufen<strong>de</strong>n Anwendung auf <strong>de</strong>n<br />
Startbildschirm zurück?<br />
Halten Sie die Taste Startseite/Zurück gedrückt, um zurück auf <strong>de</strong>n<br />
Startbildschirm zu gehen.<br />
189
Fehlerbehebung & FAQs<br />
Wie erstellt man eine Anwendungsverknüpfung auf <strong>de</strong>m<br />
Startbildschirm?<br />
Berühren Sie ein Anwendungssymbol auf <strong>de</strong>m<br />
Hauptmenübildschirm, bis <strong>de</strong>r Startbildschirm angezeigt wird. Ziehen<br />
Sie dann das Symbol an die gewünschte Stelle und entfernen Sie<br />
Ihren Finger. Weitere Informationen fin<strong>de</strong>n Sie unter "Startbildschirm"<br />
auf Seite 21.<br />
Wie blen<strong>de</strong>t man die Tastatur aus?<br />
Drücken Sie die Taste Startseite/Zurück, um die Tastatur<br />
auszublen<strong>de</strong>n. Weitere Informationen fin<strong>de</strong>n Sie unter "Die Tastatur"<br />
auf Seite 79.<br />
Ich kann keine weiteren Applets (Widkarten, Verknüpfungen<br />
o<strong>de</strong>r Symbole) auf <strong>de</strong>m Startbildschirm hinzufügen.<br />
Wenn Sie eine Vielzahl von Applets auf <strong>de</strong>m Startbildschirm<br />
hinzufügen, erscheint eine Benachrichtigung, dass keine weiteren<br />
Applets hinzugefügt wer<strong>de</strong>n können. Die Begrenzung dient dazu,<br />
Funktionsstörungen und Speicherengpässe zu vermei<strong>de</strong>n. Wenn<br />
diese Benachrichtigung angezeigt wird, sollten Sie nicht o<strong>de</strong>r selten<br />
verwen<strong>de</strong>te Applets entfernen, bevor Sie ein neues hinzufügen<br />
können.<br />
190
Anhang<br />
Prozessor Qualcomm® MSM7200A, 528 MHz<br />
Speicher ROM: 256 MB, RAM: 192 MB<br />
Abmessungen ca. 116 mm (L) × 62,5 mm (B) × 13,6 mm (H)<br />
Gewicht ca. 135 g (mit Akku)<br />
Betriebssystem Android<br />
Vi<strong>de</strong>o-Format H.264, MPEG4, H.263 (3GPP)<br />
Audio-Format MP3, MIDI, AMR, AAC, eAAC+<br />
Bildformat PNG, GIF, JPEG-Baseline<br />
LCD-Bildschirm 3,5-Zoll, TFT-LCD, flacher kapazitiver<br />
Touch-Screen mit Auflösung 320 × 480 (HVGA),<br />
64k Farbe<br />
Externe<br />
Schnittstelle<br />
Standard Micro USB, MicroSD-Kartensteckplatz,<br />
2,5 mm Headset<br />
Gerätesteuerung Trackball mit Enter-Taste<br />
Akku 1500 mAh<br />
Kamera 3,2 MP AF & 0,3 MP Dual-Kamera<br />
191
Streaming-Medien Vi<strong>de</strong>o-Format H.263/H.264,MPEG4<br />
Audio-Format MP3, MIDI, AMR, AAC, eAAC+<br />
Bildformat PNG, GIF, JPEG-Baseline<br />
Anhang<br />
GPS GPS-Navigationsfunktionen mit Google Maps<br />
Spezielle<br />
Merkmale<br />
Bluetooth V2.0+EDR<br />
Digitaler Kompass, G-Sensor<br />
Netzteil Spannungsbereich/Frequenz: 100 - 240 V AC,<br />
50/60 Hz DC Ausgang: 5 V und 1 A<br />
192
Freund immer anzeigen 77<br />
(U)SIM-Karte einsetzen 4<br />
*Speicher ist voll 16<br />
Abmel<strong>de</strong>n 78<br />
Akku einsetzen 4<br />
Akku und La<strong>de</strong>gerät 179<br />
Aktivitätsprotokolle anzeigen 49<br />
Alarm 122<br />
Album-Ansichtsmodus verwen<strong>de</strong>n 107<br />
An<strong>de</strong>re Funktionen bei einem Anruf 57<br />
An<strong>de</strong>re Funktionen nutzen 59<br />
Android Market 141<br />
Android Market verwen<strong>de</strong>n 141<br />
Anhang 191<br />
Anruf nicht entgegennehmen 57<br />
Anrufe annehmen 56<br />
Anrufen 54<br />
Anrufprotokoll verwen<strong>de</strong>n 61<br />
Ansicht <strong>de</strong>r Informationen über neue<br />
Ereignisse 47<br />
Ansicht <strong>de</strong>r Titeldaten 109<br />
Ansicht <strong>de</strong>s Kommunikationsbildschirms<br />
48<br />
Ansicht einer Webseite 93<br />
Anwendungen 122<br />
193
Anwendungen erwerben 143<br />
Anwendungen fin<strong>de</strong>n 143<br />
Anwendungen installieren 144<br />
Anwendungsliste verwen<strong>de</strong>n 10<br />
Anwendungssynchronisierung steuern<br />
148<br />
Anzeige auf <strong>de</strong>m Startbildschirm 21<br />
Anzeigeeinstellungen 157<br />
Assistent für die erste Benutzung und<br />
Anfangssetup 152<br />
Auf <strong>de</strong>r Karte navigieren 138<br />
Auf Werkseinstellungen zurücksetzen<br />
165<br />
Aufbau 2<br />
Automatisch anmel<strong>de</strong>n 78<br />
Beim La<strong>de</strong>n <strong>de</strong>s Telefons Bildschirm<br />
aktiviert lassen 157<br />
Benachrichtigung für neue<br />
Sofortnachrichten einrichten 77<br />
Benachrichtigungsklingelton än<strong>de</strong>rn 158<br />
Beschreibung <strong>de</strong>r Aktionen 8<br />
Betriebsumfeld 177<br />
Bild und Vi<strong>de</strong>o 111<br />
Bild-/Vi<strong>de</strong>o-Widkarten erstellen 25<br />
Bil<strong>de</strong>r als Diashow anzeigen 115<br />
194
Bil<strong>de</strong>r ansehen 112<br />
Bil<strong>de</strong>r aufnehmen 119<br />
Bil<strong>de</strong>r ausschnei<strong>de</strong>n 114<br />
Bil<strong>de</strong>r bearbeiten und einstellen 114<br />
Bil<strong>de</strong>r drehen 115<br />
Bil<strong>de</strong>r weiterleiten 115<br />
Bildschirm entsperren 8<br />
Bildschirm für Bildaufnahmen 117<br />
Bildschirm MyCommunity 20<br />
Bildschirm sperren 162<br />
Bildschirm sperren 7<br />
Bildschirmabschaltzeit anpassen 157<br />
Bildschirmentsperrrmuster erstellen und<br />
aktivieren 162<br />
Bildschirmhelligkeit anpassen 157<br />
Bildschirmorientierung vor<br />
automatischem Än<strong>de</strong>rn schützen 157<br />
Bluetooth einschalten und Mobiltelefon<br />
sichtbar machen 102<br />
Bluetooth verwen<strong>de</strong>n 101<br />
Browsereinstellungen än<strong>de</strong>rn 98<br />
CD-Ansichtsmodus verwen<strong>de</strong>n 108<br />
Das Benachrichtigungsfenster 18<br />
Dateien ausschnei<strong>de</strong>n und kopieren 128<br />
Dateien durchsuchen 127<br />
195
Dateien löschen 128<br />
Dateien über Bluetooth versen<strong>de</strong>n 102<br />
Dateimanager 127<br />
Datendienst ausschalten 159<br />
Daten-Roaming aktivieren 159<br />
Datenverbindung einschalten 89<br />
Datum, Zeitzone und Uhrzeit einstellen<br />
155<br />
Datum, Zeitzone und Uhrzeit manuell<br />
anpassen 155<br />
Den Flugmodus verwen<strong>de</strong>n 61<br />
Die Tastatur 79<br />
Durchführen eines Anrufes 54<br />
Eigenen Standort anzeigen 137<br />
Ein Bild als Hintergrundbild o<strong>de</strong>r Bild für<br />
eingehen<strong>de</strong> Anrufe verwen<strong>de</strong>n 115<br />
Ein- und Ausschalten Ihres Mobiltelefons<br />
6<br />
Einen Freund sperren 76<br />
Einführung 1<br />
Einführung 14<br />
Einführung zur Synchronisierung 147<br />
Eingabe 79<br />
Eingabe mit T+ 83<br />
Eingabe von Text, Zahlen o<strong>de</strong>r Symbolen<br />
196
83<br />
Eingabeeinstellungen 86<br />
Eingabemetho<strong>de</strong> wechseln 79<br />
Einsetzen <strong>de</strong>r (U)SIM-Karte und <strong>de</strong>s<br />
Akkus 4<br />
Einstellungen 12<br />
Einstellungen Android-Tastatur 88<br />
Einstellungen für alle Kontakte 38<br />
Einstellungsnachricht verwen<strong>de</strong>n 69<br />
Elektronische Geräte 175<br />
Elemente vom Startbildschirm entfernen<br />
29<br />
E-Mail 70<br />
E-Mail-Konto hinzufügen 70<br />
E-Mails empfangen und lesen 72<br />
E-Mails verfassen und sen<strong>de</strong>n 71<br />
E-Mails verfassen und sen<strong>de</strong>n 73<br />
Energiespartipps für <strong>de</strong>n Akku 169<br />
Ereigniserinnerungen 125<br />
Ereignisliste 53<br />
Erstellen einer E-Mail-Widkarte 24<br />
Erstellen einer Kalen<strong>de</strong>r-Widkarte 23<br />
Erstellen einer Musik-Widkarte 24<br />
Erstellen einer Notizblock-Widkarte 24<br />
Erstinbetriebnahme Ihres Mobiltelefons 6<br />
197
Erweiterte Suche verwen<strong>de</strong>n 133<br />
Explosionsfähige Atmosphäre 176<br />
FCC-Bescheinigung 182<br />
Fehlerbehebung & FAQs 186<br />
Freun<strong>de</strong> anzeigen 140<br />
Freun<strong>de</strong> in <strong>de</strong>r Liste <strong>de</strong>r beliebtesten<br />
Kontakte anzeigen 77<br />
Freun<strong>de</strong> verwalten 75<br />
Galerie verwen<strong>de</strong>n 111<br />
Google Mail 72<br />
Google Mail öffnen 72<br />
Google Maps nutzen 136<br />
Google Talk 74<br />
Google-Dienste 135<br />
Google-Server-Synchronisierung steuern<br />
149<br />
GPRS/3G/EDGE 89<br />
Gruppen bearbeiten 42<br />
Gruppen erstellen 40<br />
Gruppenbild hinzufügen und än<strong>de</strong>rn 44<br />
Gruppennachrichten sen<strong>de</strong>n 46<br />
Hauptmenü 20<br />
Hilfe fin<strong>de</strong>n 142<br />
Hintergrundbild än<strong>de</strong>rn 29<br />
Hinweise zu Entsorgung und Recycling<br />
198
184<br />
Inbetriebnahme 6<br />
Informationen über verfügbaren Platz auf<br />
<strong>de</strong>r Speicherkarte 164<br />
Informationen über verfügbaren<br />
Telefonspeicher 163<br />
Informationen zum Zertifikat (SAR) 181<br />
Informationen zur Synchronisierung 147<br />
Interessante Orte suchen 137<br />
Kalen<strong>de</strong>r 123<br />
Kalen<strong>de</strong>r öffnen 123<br />
Kalen<strong>de</strong>ransichten 125<br />
Kamera 116<br />
Klingelton än<strong>de</strong>rn 158<br />
Klingeltoneinstellungen 158<br />
Kontakt bearbeiten 36<br />
Kontaktbild hinzufügen und än<strong>de</strong>rn 36<br />
Kontakte 32<br />
Kontakte anzeigen 33<br />
Kontakte erstellen 33<br />
Kontakte suchen 38<br />
Kontakte und Kalen<strong>de</strong>r synchronisieren<br />
150<br />
Kontakte von <strong>de</strong>r SIM-Karte zu <strong>de</strong>r<br />
Kontaktliste hinzufügen 35<br />
199
Konto für Google Mail erstellen 135<br />
Latitu<strong>de</strong> öffnen 139<br />
Lieferumfang 1<br />
Links, Verlauf und Downloads verwalten<br />
95<br />
Masterserver auswählen 147<br />
Medienbibliothek verwen<strong>de</strong>n 109<br />
Medizinische Geräte 175<br />
MicroSD-Karte bei eingeschaltetem<br />
Mobiltelefon entnehmen 11<br />
MicroSD-Karte <strong>de</strong>s Mobiltelefons als<br />
USB-Massenspeicher verwen<strong>de</strong>n 10<br />
MicroSD-Karte <strong>de</strong>s Mobiltelefons als<br />
USB-Massenspeicher verwen<strong>de</strong>n 11<br />
MicroSD-Karte einsetzen 10<br />
Mitglie<strong>de</strong>r in einer Gruppe neu anordnen<br />
45<br />
MMS erstellen und sen<strong>de</strong>n 63<br />
Mobiltelefon als Mo<strong>de</strong>m verwen<strong>de</strong>n 103<br />
Mobiltelefon aufla<strong>de</strong>n 5<br />
Mobiltelefon ausschalten 6<br />
Mobiltelefon drehen 9<br />
Mobiltelefon einschalten 6<br />
Mobiltelefon schützen 161<br />
Mobiltelefon verwalten 155<br />
200
Mobiltelefon zurücksetzen 164<br />
Musik 104<br />
Musik auf die MicroSD-Karte kopieren<br />
104<br />
Musik-Player verwen<strong>de</strong>n 105<br />
MyCommunity - Hauptfunktionen 48<br />
MyCommunity 31<br />
MyCommunity-Benutzeroberfläche 31<br />
MyGroups 39<br />
MyGroups-Ansicht 39<br />
MyProfile 50<br />
MyProfile aktualisieren 51<br />
MyProfile einrichten 51<br />
Nachrichten 62<br />
Nachrichten lesen und beantworten 66<br />
Nachrichten weiterleiten o<strong>de</strong>r löschen 67<br />
Nachrichteneinstellungen 68<br />
Netzsuche 89<br />
Netzwerkverbindungen 89<br />
Normale Eingabe 85<br />
Notruf 181<br />
Öffnen <strong>de</strong>s Musik-Players 105<br />
Öffnen und Schließen <strong>de</strong>r Kamera 116<br />
Online anmel<strong>de</strong>n und chatten 75<br />
Ordner 25<br />
201
Ordner erstellen 129<br />
Ordner erstellen 25<br />
Ordner umbenennen 26<br />
PC Suite für die Synchronisierung<br />
verwen<strong>de</strong>n 149<br />
PIN <strong>de</strong>r SIM-Karte aktivieren 161<br />
PIN eingeben 161<br />
PIN-Schutz 8<br />
Rechner 126<br />
Reinigung und Instandhaltung 180<br />
RoadSync für die Synchronisierung<br />
verwen<strong>de</strong>n 151<br />
RoadSync-E-Mail-Anwendung<br />
verwen<strong>de</strong>n 153<br />
RoadSync-Hauptanwendung verwen<strong>de</strong>n<br />
152<br />
RoadSync-Kalen<strong>de</strong>ranwendung<br />
verwen<strong>de</strong>n 154<br />
Schnellsuche nach einer Datei 129<br />
Servo Search verwen<strong>de</strong>n 132<br />
Sicherheit für Kin<strong>de</strong>r 178<br />
SIM-Karte mit einer PIN schützen 161<br />
SMS erstellen und sen<strong>de</strong>n 62<br />
SMS und MMS 62<br />
So bereiten Sie das Upgra<strong>de</strong> vor: 165<br />
202
Sofortnachrichteneinstellungen anpassen<br />
77<br />
Soundrekor<strong>de</strong>r 132<br />
Speichermanagement 131<br />
Speichermanagement 163<br />
Sperren und Entsperren <strong>de</strong>s Bildschirms<br />
7<br />
Spiele 121<br />
Standort mitteilen 139<br />
Standortquelle aktivieren 136<br />
Startbildschirm 14<br />
Startbildschirm 21<br />
Statussymbole 15<br />
Suche starten 133<br />
Surfen im Internet 91<br />
Synchronisierungslog <strong>de</strong>r PC Suite<br />
verwen<strong>de</strong>n 150<br />
Systemanfor<strong>de</strong>rungen 152<br />
Tarifindikator 52<br />
Tastaturlayout wechseln 83<br />
Tastenfunktionen 3<br />
Telefon mit einer Bildschirmsperre<br />
schützen 162<br />
Telefondienste 159<br />
Telefonkonferenz durchführen 57<br />
203
Telefonspeicher teilweise freigeben 164<br />
Termine erstellen 124<br />
T-Mobile- o<strong>de</strong>r Google-Server für<br />
Synchronisierung verwen<strong>de</strong>n 147<br />
T-Mobile-Server-Synchronisierung<br />
steuern 148<br />
Tonwahl aktivieren 158<br />
TouchPal-Einstellungen 86<br />
Über das Anrufprotokoll anrufen 55<br />
Über die Tastatur anrufen 54<br />
Über die Widkarte 23<br />
Über Kontakte anrufen 55<br />
Über MyCommunity anrufen 55<br />
Überblick 2<br />
Übereinstimmung mit EU-Regulierungen<br />
183<br />
Umweltschutz 179<br />
Unterhaltung 104<br />
Upgra<strong>de</strong> <strong>de</strong>r Softwareversion Ihres<br />
Mobiltelefons 165<br />
Upgra<strong>de</strong>-Paket herunterla<strong>de</strong>n 165<br />
Verbindung herstellen 89<br />
Verbindung mit einem drahtlosen<br />
Netzwerk herstellen 90<br />
Verbindung zu einem Bluetooth-Gerät<br />
204
herstellen 102<br />
Verbindung zu sozialen Netzwerken<br />
herstellen 49<br />
Verkehrssicherheit 176<br />
Verknüpfungen 28<br />
Vermei<strong>de</strong>n von Hörschä<strong>de</strong>n 178<br />
Vermeidung von Gefahrstoffen 185<br />
Verwendung <strong>de</strong>r Android-Tastatur 82<br />
Verwendung <strong>de</strong>r TouchPal-Tastatur 81<br />
Verwendung <strong>de</strong>s Touchscreens 8<br />
Vi<strong>de</strong>os abspielen 116<br />
Vi<strong>de</strong>os auf YouTube ansehen 145<br />
Vi<strong>de</strong>os auf YouTube suchen 146<br />
Vi<strong>de</strong>os aufnehmen 120<br />
Warnungen und Vorsichtsmaßnahmen<br />
175<br />
web'n'walk 91<br />
Wechseln <strong>de</strong>r in <strong>de</strong>r MyGroups-Ansicht<br />
angezeigten Gruppe 46<br />
Wechseln vom Startbildschirm 20<br />
Wegbeschreibungen anzeigen 138<br />
Weitere Applets 27<br />
Weitere Bedienfunktionen 115<br />
Weitere Bedienfunktionen 67<br />
Weitere Bedienfunktionen 74<br />
205
Widgets 27<br />
Widkarte 23<br />
Wie<strong>de</strong>rgabeliste bearbeiten 110<br />
Wie<strong>de</strong>rgabeliste erstellen 110<br />
WLAN 90<br />
WLAN einschalten 90<br />
YouTube 145<br />
Zubehör 179<br />
Zugangspunkte (APN) initialisieren 160<br />
Zuordnung eines Kontakts zu Gruppen 43<br />
206