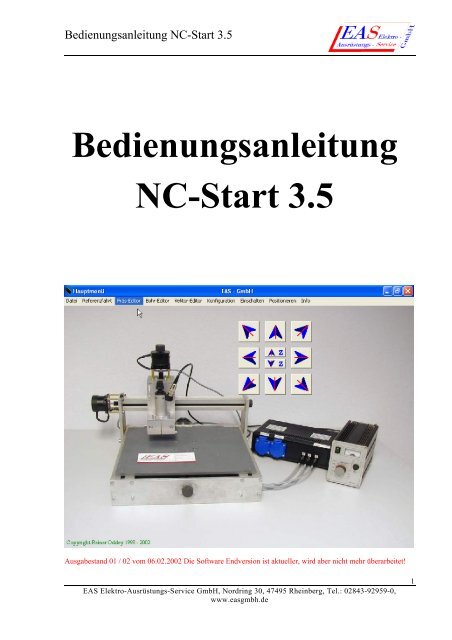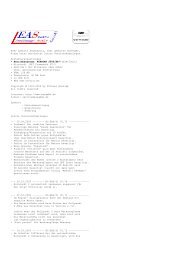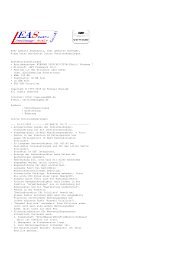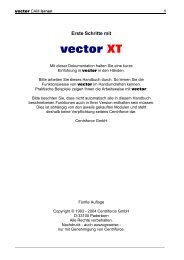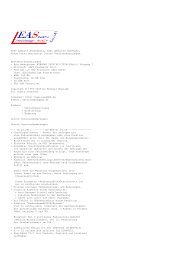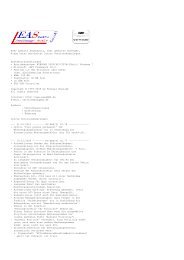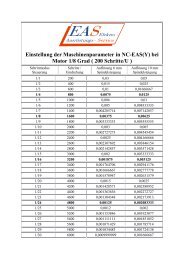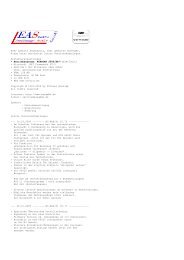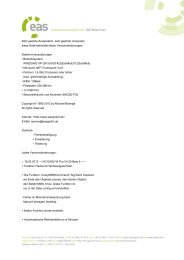Bedienungsanleitung NC-Start 3.5 - EAS GmbH
Bedienungsanleitung NC-Start 3.5 - EAS GmbH
Bedienungsanleitung NC-Start 3.5 - EAS GmbH
Erfolgreiche ePaper selbst erstellen
Machen Sie aus Ihren PDF Publikationen ein blätterbares Flipbook mit unserer einzigartigen Google optimierten e-Paper Software.
<strong>Bedienungsanleitung</strong> <strong>NC</strong>-<strong>Start</strong> <strong>3.5</strong><br />
<strong>Bedienungsanleitung</strong><br />
<strong>NC</strong>-<strong>Start</strong> <strong>3.5</strong><br />
Ausgabestand 01 / 02 vom 06.02.2002 Die Software Endversion ist aktueller, wird aber nicht mehr überarbeitet!<br />
<strong>EAS</strong> Elektro-Ausrüstungs-Service <strong>GmbH</strong>, Nordring 30, 47495 Rheinberg, Tel.: 02843-92959-0,<br />
www.easgmbh.de<br />
1
<strong>Bedienungsanleitung</strong> <strong>NC</strong>-<strong>Start</strong> <strong>3.5</strong><br />
Inhalt<br />
Kapitel 1:<br />
1.1 Allgemeines<br />
1.2 Installation<br />
1.3 Sicherheit<br />
Kapitel 2:<br />
2.1 Hauptmenü<br />
2.2 Verfahren von Hand<br />
2.3 Bedienung ohne Maus<br />
Kapitel 3 - Konfiguration:<br />
3.1 Grundeinstellung<br />
3.1.1 Umkehrspiel der Spindeln<br />
3.1.2 Referenzgeschwindigkeit<br />
3.1.3 Arbeitsgeschwindigkeit<br />
3.1.4 Positioniergeschwindigkeit<br />
3.1.5 <strong>Start</strong>geschwindigkeit, Beschleunigung, Verzögerung<br />
3.1.6 Ruhepunkt<br />
3.1.7 Tastatur/Mausgeschwindigkeit<br />
3.1.8 Flughöhe Z-Achse<br />
3.1.9 Korrekturfaktor<br />
3.1.10 Nullpunkt Versatz (HPGL)<br />
3.1.11 Nullpunkt- Offset für Bohrdaten<br />
3.1.12 Anwahl der Schnittstelle<br />
3.1.13 Drehrichtung der Motoren<br />
3.1.14 Betriebsmodus<br />
3.1.15 Anzahl Motorschritte pro Umdrehung<br />
3.1.16 Spindelsteigung<br />
3.1.17 Rundkörper<br />
3.1.18 Betriebsmodus Z-Achse<br />
3.1.19 Abstandstoleranz für Vektoren<br />
3.1.20 Abspeichern<br />
3.2 Fräserverwaltung<br />
3.2.1 Fräserwechsel<br />
3.2.2 Mehrere Durchgänge fräsen<br />
3.2.3 Fräserzuordnung<br />
<strong>EAS</strong> Elektro-Ausrüstungs-Service <strong>GmbH</strong>, Nordring 30, 47495 Rheinberg, Tel.: 02843-92959-0,<br />
www.easgmbh.de<br />
2
<strong>Bedienungsanleitung</strong> <strong>NC</strong>-<strong>Start</strong> <strong>3.5</strong><br />
3.3 Bohrerverwaltung<br />
3.4 Layout<br />
3.4.1 Anzeigeformat<br />
3.4.2 Anzeige/Ausgabe<br />
3.4.2.1 Simultananzeige<br />
3.4.2.2 Maschinenausgabe<br />
3.4.2.3 Maschinenausgabe und Simultananzeige<br />
3.4.2.4 Farbe Simultananzeige<br />
3.4.2.5 Hintergrund Hauptmenü<br />
Kapitel 4 – Datenausgabe vom Hauptmenü:<br />
4.1 Referenzfahrt<br />
4.2 Positionieren<br />
4.2.1 Flughöhe anfahren<br />
4.2.2 Arbeitshöhe<br />
4.2.3 Ruhepunkt anfahren<br />
4.2.4 Vektorausgabe<br />
Kapitel 5 – Fräs-Editor:<br />
5.1 Datei öffnen<br />
5.2 Die Oberfläche<br />
5.3 Vektoren bearbeiten<br />
5.4 Ausgabe einer Datei<br />
5.5 Fräsbahn anzeigen<br />
5.6 Stiftauswahl<br />
5.7 Optimierung<br />
5.8 Vollbild/Vektoransicht<br />
5.9 Zoom<br />
5.10 Neuzeichnen<br />
5.11 Bohrdaten<br />
5.12 Manuell verfahren<br />
5.12.1 Abbruch während der Datenausgabe<br />
5.12.2 Datenausgabe fortsetzen<br />
5.12.3 Letzten Fräsdurchgang wiederholen<br />
5.12.4 Zurück zum Nullpunkt<br />
5.12.5 Neuausgabe von aktueller Position<br />
5.13 Positionieren<br />
5.13.1 Flughöhe<br />
5.13.2 Arbeitshöhe anfahren<br />
5.13.3 Ruhepunkt anfahren<br />
<strong>EAS</strong> Elektro-Ausrüstungs-Service <strong>GmbH</strong>, Nordring 30, 47495 Rheinberg, Tel.: 02843-92959-0,<br />
www.easgmbh.de<br />
3
<strong>Bedienungsanleitung</strong> <strong>NC</strong>-<strong>Start</strong> <strong>3.5</strong><br />
5.13.4 Vektorausgabe<br />
5.14 Einschalten<br />
Kapitel 6 - Excellon:<br />
6.1 Werkzeugzuordnung<br />
Kapitel 7 - Vektordatei:<br />
7.1 Regeln für die Eingabe von Vektoren<br />
7.2 Einschalten<br />
7.3 Positionieren<br />
Anhang A<br />
A1 Pinbelegung der parallelen Schnittstelle<br />
A2 Liste der umgesetzten HPGL- Befehle<br />
<strong>EAS</strong> Elektro-Ausrüstungs-Service <strong>GmbH</strong>, Nordring 30, 47495 Rheinberg, Tel.: 02843-92959-0,<br />
www.easgmbh.de<br />
4
<strong>Bedienungsanleitung</strong> <strong>NC</strong>-<strong>Start</strong> <strong>3.5</strong><br />
Kapitel 1<br />
1.1 Allgemeines<br />
<strong>NC</strong>-<strong>Start</strong> ist ein Programm zum Steuern und Bedienen von 3-Achs-Schrittmotorsteuerungen<br />
mittels PC. Die Daten werden über die parallele Schnittstelle Ihres Rechners an die Steuerung<br />
ausgegeben. Diese können in verschiedenen Formaten vorliegen oder durch Maus- und<br />
Tastaturbefehle direkt weitergegeben werden. Die vielfältigen Einstellmöglichkeiten erlauben<br />
komfortables Fräsen.<br />
<strong>NC</strong>-<strong>Start</strong> ist ein Programm, das nicht nur Maschinen und Steuerungen der Fa. <strong>EAS</strong> antreibt. Sie<br />
können auch Ihre eigene Elektronik oder auch Steuerungen anderer Hersteller betreiben. Dazu<br />
finden Sie im Anhang A eine genaue Beschreibung mit PIN- Belegung der Ausgabedaten.<br />
Großer Wert wurde auf die einfache Bedienung gelegt. Sie brauchen keine<br />
Programmierkenntnisse und können direkt Ihre Zeichnung an die Maschine ausgeben. Von<br />
großem Vorteil ist die Simulationsmöglichkeit. Auf dem Bildschirm sehen Sie, wie Ihr<br />
Werkstück bearbeitet wird.<br />
<strong>NC</strong>-<strong>Start</strong> <strong>3.5</strong> läuft sicher auf den Windows-Systemen 95/98/ME/2000/XP. Dadurch können Sie<br />
<strong>NC</strong>-<strong>Start</strong> sowohl auf älteren 486er-Rechnern wie auch auf modernen Computern im Gigahertz-<br />
Bereich nutzen. Bei größeren Dateien können bei langsamen Rechnern allerdings Wartezeiten<br />
beim Einlesen und Optimieren der Dateien entstehen.<br />
Diese <strong>Bedienungsanleitung</strong> wurde mit großer Sorgfalt erstellt. Trotzdem kann es zu Fehlern<br />
und Irrtümern kommen. Eine Haftung für unvollständige oder fehlerhafte Angaben wird<br />
hiermit ausdrücklich ausgeschlossen.<br />
Ausgabestand dieser <strong>Bedienungsanleitung</strong>: 01 / 02 vom 06.02.2002.<br />
Änderungen und Ergänzungen finden Sie im Internet als Download unter www.easgmbh.de<br />
Alle Urheberrechte liegen bei der <strong>EAS</strong> <strong>GmbH</strong>, 47495 Rheinberg.<br />
<strong>EAS</strong> Elektro-Ausrüstungs-Service <strong>GmbH</strong>, Nordring 30, 47495 Rheinberg, Tel.: 02843-92959-0,<br />
www.easgmbh.de<br />
5
<strong>Bedienungsanleitung</strong> <strong>NC</strong>-<strong>Start</strong> <strong>3.5</strong><br />
1.2 Installation<br />
Bevor Sie <strong>NC</strong>-<strong>Start</strong> <strong>3.5</strong> installieren, beachten Sie bitte die Lizenzvereinbarung. Sie dürfen das<br />
Programm nur auf einem PC nutzen. Die Weitergabe an Dritte ist streng untersagt und verletzt<br />
das Urheberrecht. Das kann strafrechtliche Folgen haben.<br />
Zur Installation von <strong>NC</strong>-<strong>Start</strong> <strong>3.5</strong> gehen Sie wie folgt vor:<br />
1. Legen Sie die CD in Ihr CD-ROM Laufwerk<br />
2. Betätigen Sie <strong>Start</strong> � Programm � Windows Explorer<br />
3. Wählen Sie Ihr CD-ROM Laufwerk<br />
4. Wählen Sie das Verzeichnis <strong>NC</strong>-<strong>Start</strong> <strong>3.5</strong><br />
5 <strong>Start</strong>en Sie mit Doppelklick das Programm Setup.exe.<br />
6. Folgen Sie nun den Installationsanweisungen auf dem Bildschirm<br />
Geben Sie anschließend Ihre persönliche Registrierungsnummer ein.<br />
Klicken Sie auf „Weiter“<br />
<strong>EAS</strong> Elektro-Ausrüstungs-Service <strong>GmbH</strong>, Nordring 30, 47495 Rheinberg, Tel.: 02843-92959-0,<br />
www.easgmbh.de<br />
6
<strong>Bedienungsanleitung</strong> <strong>NC</strong>-<strong>Start</strong> <strong>3.5</strong><br />
<strong>Start</strong>en Sie Ihren Computer neu und starten Sie dann <strong>NC</strong>-<strong>Start</strong> <strong>3.5</strong>.<br />
Dieses Handbuch finden Sie auf der CD als Word-Datei in dem Verzeichnis<br />
<strong>NC</strong>-<strong>Start</strong> <strong>3.5</strong>\Handbuch\<strong>Bedienungsanleitung</strong> <strong>NC</strong>-<strong>Start</strong> <strong>3.5</strong>.doc<br />
<strong>EAS</strong> Elektro-Ausrüstungs-Service <strong>GmbH</strong>, Nordring 30, 47495 Rheinberg, Tel.: 02843-92959-0,<br />
www.easgmbh.de<br />
7
<strong>Bedienungsanleitung</strong> <strong>NC</strong>-<strong>Start</strong> <strong>3.5</strong><br />
1.3 Sicherheit<br />
Denken Sie immer daran, daß Sie mit dieser Software eine Maschine steuern! <strong>NC</strong>-<strong>Start</strong> <strong>3.5</strong><br />
wurde mit größter Sorgfalt entwickelt und getestet. Dennoch kann nie ausgeschlossen werden,<br />
daß eine Maschine, ohne es zu wollen, anläuft oder z. B. die Bohrspindel eingeschaltet wird.<br />
Das kann durch Fehlfunktionen der Steuerung, der parallelen Schnittstelle oder anderer<br />
installierter Software, wie z. B. Druckertreiber nicht ausgeschlossen werden.<br />
Wir empfehlen deshalb:<br />
- Wechseln Sie nie einen Fräser, ohne den Fräsmotor am Gerät selber auszuschalten oder<br />
den Netzstecker zu ziehen.<br />
- Nutzen Sie die Software nur zur Ansteuerung von 3-Achsen Einheiten zum Gravieren<br />
und Fräsen.<br />
- Betätigen Sie die „Strg-Taste“ oder die „Esc- Taste“ bei Gefahr. Die Datenausgabe wird<br />
daraufhin sofort abgebrochen.<br />
- Schalten Sie Ihre Steuerung aus, wenn Sie Arbeiten an Ihrer Maschine vornehmen<br />
(z. B. neues Werkstück aufspannen).<br />
- Wenn <strong>NC</strong>-<strong>Start</strong> <strong>3.5</strong> aufgerufen wurde, wird ein Signal an PIN 17 der parallelen<br />
Schnittstelle ausgegeben. Damit können Sie Ihre Schrittmotorsteuerung freigeben.<br />
(Näheres siehe Anhang A)<br />
<strong>EAS</strong> Elektro-Ausrüstungs-Service <strong>GmbH</strong>, Nordring 30, 47495 Rheinberg, Tel.: 02843-92959-0,<br />
www.easgmbh.de<br />
8
<strong>Bedienungsanleitung</strong> <strong>NC</strong>-<strong>Start</strong> <strong>3.5</strong><br />
Kapitel 2<br />
2.1 Hauptmenü<br />
Nachdem Sie <strong>NC</strong>-<strong>Start</strong> <strong>3.5</strong> geöffnet haben, erscheint das Hauptmenü auf dem Bildschirm. An<br />
der oberen Bedienleiste sehen Sie Pull- Down Menüs, mit denen Sie zu verschiedenen<br />
Programmabschnitten wechseln können.<br />
Das Hauptmenü zeigt eine Fräsmaschine BGS 100 mit Schrittmotorsteuerung MC 100,<br />
Hochfrequenzspindel und Regelgerät.<br />
<strong>EAS</strong> Elektro-Ausrüstungs-Service <strong>GmbH</strong>, Nordring 30, 47495 Rheinberg, Tel.: 02843-92959-0,<br />
www.easgmbh.de<br />
9
<strong>Bedienungsanleitung</strong> <strong>NC</strong>-<strong>Start</strong> <strong>3.5</strong><br />
2.2 Verfahren von Hand<br />
Durch Anwahl der Pfeiltasten mit der Maus und Betätigen der linken Maustaste, können Sie<br />
Ihre Maschine von Hand verfahren.<br />
Analog dazu können Sie auch die Tasten am Nummernblock Ihrer Tastatur nutzen:<br />
Handverfahren per Tastatur<br />
Num<br />
7<br />
4<br />
1<br />
0<br />
8 9<br />
5 6<br />
2 3<br />
,<br />
Enter<br />
Taste 1: X/Y diagonal links unten<br />
Taste 2: Y unten<br />
Taste 3: X/Y diagonal rechts unten<br />
Taste 4: X links<br />
Taste 5: ohne Funktion<br />
Taste 6: X rechts<br />
Taste 7: X/Y diagonal links oben<br />
Taste 8: Y oben<br />
Taste 9: X/Y rechts oben<br />
Taste -: Z Auf<br />
Taste +: Z Ab<br />
<strong>EAS</strong> Elektro-Ausrüstungs-Service <strong>GmbH</strong>, Nordring 30, 47495 Rheinberg, Tel.: 02843-92959-0,<br />
www.easgmbh.de<br />
10
<strong>Bedienungsanleitung</strong> <strong>NC</strong>-<strong>Start</strong> <strong>3.5</strong><br />
Weiterhin sind auch die Tasten am Cursorblock wirksam:<br />
Pfeiltasten links/rechts gleich X-Achse und Pfeiltasten auf/ab für die Y-Achse. Mit den Tasten<br />
Bild Auf/Ab bewegen Sie die Z-Achse nach oben oder unten.<br />
Durch Betätigung von Strg oder Esc unterbrechen Sie die Datenausgabe zur Maschine sofort.<br />
(Not-Aus). Dabei gehen alle Koordinaten verloren (auch der Nullpunkt!). Mit der linken Alt-<br />
Taste unterbrechen Sie die Datenausgabe. Die Maschine fährt den aktuellen Vektor noch zu<br />
Ende und es erscheint das „Manuell fahren“ Fenster.<br />
2.3 Bedienung ohne Maus<br />
Sie können <strong>NC</strong>-<strong>Start</strong> <strong>3.5</strong> auch ohne Maus bedienen.<br />
Die Bohrspindel wird eingeschaltet indem Sie die linke Alt-Taste und gleichzeitig B betätigen.<br />
Das Relais schalten Sie beispielsweise mit Alt und R.<br />
<strong>EAS</strong> Elektro-Ausrüstungs-Service <strong>GmbH</strong>, Nordring 30, 47495 Rheinberg, Tel.: 02843-92959-0,<br />
www.easgmbh.de<br />
11
<strong>Bedienungsanleitung</strong> <strong>NC</strong>-<strong>Start</strong> <strong>3.5</strong><br />
Kapitel 3 – Konfiguration<br />
Wählen Sie im Hauptmenü das Pull- Down Menü „Konfiguration“.<br />
Hier werden die wichtigsten Daten für Ihre Maschine eingestellt. Sie können die Software Ihren<br />
Hardware-Gegebenheiten anpassen. Bereits bei der Karte „Grundeinstellungen“ sehen Sie, wie<br />
universell <strong>NC</strong>-<strong>Start</strong> <strong>3.5</strong> auf Ihre Maschine eingestellt werden kann.<br />
Auf den folgenden Seiten wird jeder Punkt genau erklärt.<br />
<strong>EAS</strong> Elektro-Ausrüstungs-Service <strong>GmbH</strong>, Nordring 30, 47495 Rheinberg, Tel.: 02843-92959-0,<br />
www.easgmbh.de<br />
12
<strong>Bedienungsanleitung</strong> <strong>NC</strong>-<strong>Start</strong> <strong>3.5</strong><br />
3.1 Grundeinstellungen<br />
<strong>EAS</strong> Elektro-Ausrüstungs-Service <strong>GmbH</strong>, Nordring 30, 47495 Rheinberg, Tel.: 02843-92959-0,<br />
www.easgmbh.de<br />
13
<strong>Bedienungsanleitung</strong> <strong>NC</strong>-<strong>Start</strong> <strong>3.5</strong><br />
3.1.1 Umkehrspiel der Spindeln<br />
Jede Maschine hat ein gewisses mechanisches Spiel. Das kann je nach verwendeten<br />
Materialien größer oder kleiner sein. Mit <strong>NC</strong>-<strong>Start</strong> <strong>3.5</strong> haben Sie die Möglichkeit, das<br />
Umkehrspiel der Achsen zu kompensieren. Als Wert für das Umkehrspiel geben Sie die<br />
Anzahl für Vollschritte Ihres Schrittmotors ein.<br />
So bestimmen Sie das Umkehrspiel Ihrer Mechanik:<br />
- Drehen Sie Ihre Achse in eine Richtung<br />
- Drehen Sie nun die Achse in die andere Richtung und zählen dabei die Schritte<br />
des Motors, bis sich die Achse bewegt<br />
- Geben Sie nun die Anzahl der Schritte ein und bestimmen Sie das Umkehrspiel<br />
der anderen Achsen.<br />
3.1.2 Referenzgeschwindigkeit<br />
Wenn Ihre Maschine Referenzpunktschalter besitzt, geben Sie hier die Geschwindigkeit<br />
für die Referenzfahrt ein.<br />
3.1.3 Arbeitsgeschwindigkeit<br />
Die Arbeitsgeschwindigkeit ist von mehreren Faktoren abhängig:<br />
- vom zu bearbeitenden Material<br />
- vom Fräser<br />
- von der Kühlung<br />
- von der Genauigkeit, die Sie erreichen wollen (Schrittverluste des Motors)<br />
- vom Spindelmotor und der Drehzahl<br />
- von der Mechanik<br />
Die ideale Arbeitsgeschwindigkeit müssen Sie wahrscheinlich für jeden Fräsertyp und<br />
Werkstoff ausprobieren. Halten Sie sich zunächst an Werte, die die Fräserhersteller<br />
vorgeben.<br />
Hier einige Richtwerte:<br />
Holz, mit 2-Schneidenfräser ca. 500 mm/Min.<br />
Plexiglas mit Plexiglasfräser ca. 450 mm/Min.<br />
Platinen fräsen ca. 400 mm/Min<br />
Aluminium mit 2-Schneidenfräser ca. 100 mm/Min.<br />
Messing mit 2-Schneidenfräser ca. 80 mm/Min.<br />
Gravur in Kunststoffen ca. 500 mm/Min.<br />
<strong>EAS</strong> Elektro-Ausrüstungs-Service <strong>GmbH</strong>, Nordring 30, 47495 Rheinberg, Tel.: 02843-92959-0,<br />
www.easgmbh.de<br />
14
<strong>Bedienungsanleitung</strong> <strong>NC</strong>-<strong>Start</strong> <strong>3.5</strong><br />
Die hier eingestellte Arbeitsgeschwindigkeit wird durch die Einstellungen unter<br />
Konfiguration � Fräserverwaltung überschrieben, wenn dort Werte vorgegeben sind<br />
und eine Ausgabe über den Fräs-Editor erfolgt.<br />
3.1.4 Positioniergeschwindigkeit<br />
Die Positioniergeschwindigkeit kann höher eingestellt werden als die<br />
Arbeitsgeschwindigkeit. Bei den Achsen x und y ist es die Geschwindigkeit, wenn kein<br />
Fräser im Eingriff ist, sondern zur nächsten Position in Flughöhe gefahren wird. Bei der<br />
z-Achse gibt die Positioniergeschwindigkeit die Bewegung nach oben vor. So kann<br />
z. B. beim Bohren von Werkstücken mit der Arbeitsgeschwindigkeit langsam ins<br />
Werkstück und schnell wieder herausgefahren werden.<br />
3.1.5 <strong>Start</strong>geschwindigkeit, Beschleunigung, Verzögerung<br />
Jede Maschine ist einer gewissen Massenträgheit unterworfen. Ein Antrieb muß beim<br />
<strong>Start</strong>en diese Massenträgheit überwinden, um die Achse zu bewegen. Da als Antrieb ein<br />
Schrittmotor verwendet wird, fehlt der Software eine Rückmeldung, ob die vorgegebene<br />
Bewegung effektiv ausgeführt wurde. Schrittverluste aufgrund zu großer Trägheit des<br />
mechanischen Systems werden nicht erkannt und führen zu Ungenauigkeiten.<br />
Durch die Eingabe der 3 Parameter <strong>Start</strong>geschwindigkeit, Beschleunigung und<br />
Verzögerung kann das Risiko von Schrittverlusten minimiert werden.<br />
Folgendes Diagramm soll den Zusammenhang verdeutlichen:<br />
Arbeits- oder<br />
Positioniergeschw<br />
indigkeit<br />
<strong>Start</strong>geschw<br />
indigkeit<br />
Geschw indigkeit<br />
Beschleunigung Verzögerung<br />
Die <strong>Start</strong>geschwindigkeit gibt eine Drehzahl des Motors vor, mit der er die Trägheit der<br />
Achse sicher überwindet. Anschließend wird mit der Beschleunigung auf die<br />
<strong>EAS</strong> Elektro-Ausrüstungs-Service <strong>GmbH</strong>, Nordring 30, 47495 Rheinberg, Tel.: 02843-92959-0,<br />
www.easgmbh.de<br />
Zeit<br />
15
<strong>Bedienungsanleitung</strong> <strong>NC</strong>-<strong>Start</strong> <strong>3.5</strong><br />
vorgegebene Arbeits- oder Positioniergeschwindigkeit gefahren. Der Verzögerungswert<br />
bestimmt die Bremsrampe, um die Achse zum Stillstand zu bringen.<br />
Beschleunigungs- und Bremsfaktor werden nur ausgeführt, wenn in der<br />
Fräserverwaltung die Rampenfahrt eingeschaltet wurde.<br />
3.1.6 Ruhepunkt<br />
Bei <strong>NC</strong>-<strong>Start</strong> <strong>3.5</strong> ist der Nullpunkt eines Werkstücks immer unten links definiert. Das<br />
Aufspannen oder Entnehmen des Werkstücks wird jedoch durch die Position des<br />
Fräsmotors behindert. Sie können unter Ruhepunkt eine günstigere Position definieren<br />
und später auswählen.<br />
Beispiel:<br />
Eine Platine im Europakartenformat von 100 x 160 mm soll bearbeitet werden. Die<br />
linke untere Ecke der Platine ist der Nullpunkt, an der die Bearbeitung gestartet wird.<br />
Der Fräsmotor steht nun über der Platine und es ist schwierig, die Platine zu befestigen<br />
oder zu entnehmen. Definieren Sie den Ruhepunkt mit 0 / 120 / -5.<br />
Wenn Sie nun den Ruhepunkt anfahren, läßt sich die Platine ohne Behinderung der z-<br />
Achse aufbringen. Danach wählen Sie „Vom Ruhepunkt zurück“ und starten dann die<br />
Ausgabe. Bei Beendigung der Fräsarbeit fahren Sie erneut den Ruhepunkt an und<br />
können Ihr Werkstück einfach entnehmen.<br />
3.1.7 Tastatur/Mausgeschwindigkeit<br />
Dieser Parameter definiert die Geschwindigkeit beim Verfahren der Achsen mittels<br />
Tastatur oder Maus. Die eingestellten Werte für Beschleunigung, Verzögerung und<br />
<strong>Start</strong>geschwindigkeit werden nicht berücksichtigt.<br />
Fahrtlänge pro Tasten-/Mausdruck<br />
Hier legen Sie fest, welchen Weg die Maschine bei einem einzigen Tastendruck oder<br />
Mausklick zurücklegen soll.<br />
3.1.8 Flughöhe Z-Achse<br />
Die Flughöhe ist eine sehr wichtige Größe und ist deshalb farbig hinterlegt. Sie legt fest,<br />
wie tief die Z-Achse ins Werkstück fährt.<br />
Die Flughöhe ist der Abstand zwischen Werkstückoberkante und Position der<br />
Fräserspitze, wenn die Achsen Y und X mit Positioniergeschwindigkeit verfahren.<br />
Stellen Sie die Flughöhe so ein, daß der Fräser beim Positionieren genügend Abstand<br />
zum Werkstück hat. Andererseits sollten Sie nicht einen zu großen Wert eingeben,<br />
damit nicht zu viel Zeit bei der Bearbeitung des Werkstücks verloren geht. Als<br />
praktikabel hat sich eine Flughöhe von 2 mm erwiesen.<br />
<strong>EAS</strong> Elektro-Ausrüstungs-Service <strong>GmbH</strong>, Nordring 30, 47495 Rheinberg, Tel.: 02843-92959-0,<br />
www.easgmbh.de<br />
16
<strong>Bedienungsanleitung</strong> <strong>NC</strong>-<strong>Start</strong> <strong>3.5</strong><br />
3.1.9 Korrekturfaktor<br />
Mit dem Korrekturfaktor können Sie Ihr Werkstück vergrößern oder verkleinern, ohne<br />
es neu zu zeichnen. Bei Korrekturfaktor 1 wird das Werkstück in Originalgröße<br />
bearbeitet. Korrekturfaktor 2 bedeutet eine Verdoppelung, Korrekturfaktor 0,5<br />
verkleinert auf die Hälfte.<br />
Der Korrekturfaktor wirkt sich auf alle Maße des zu bearbeitenden Objektes aus.<br />
3.1.10 Nullpunkt Versatz (HPGL)<br />
Einige Zeichenprogramme erzeugen Fehler beim Exportieren der Zeichnung ins HPGL-<br />
Format. Sie verschieben den Nullpunkt gegenüber der Originalzeichnung.<br />
Beispiel:<br />
Sie erstellen eine Datei mit Corel Draw 8, wobei Sie ein Rechteck mit den Maßen<br />
50 x 100 mm gezeichnet haben. Die linke untere Ecke Ihres Rechtecks hat die<br />
Koordinate 0 / 0. Wenn Sie diese Datei ins Plotterformat .plt mit den Plottereinheiten<br />
1015 exportieren und in <strong>NC</strong>-<strong>Start</strong> <strong>3.5</strong> aufrufen, so ist das Rechteck verschoben.<br />
Durch Eingabe des Nullpunkt Versatzes von –3,1 / 8.8 korrigieren Sie den Exportfehler<br />
von Corel Draw 8.<br />
3.1.11 Nullpunkt- Offset für Bohrdaten<br />
Wie mit dem Nullpunkt-Versatz (HPGL), können Sie hier einen Korrekturfaktor für die<br />
Bearbeitung von Bohrdateien hinterlegen.<br />
<strong>EAS</strong> Elektro-Ausrüstungs-Service <strong>GmbH</strong>, Nordring 30, 47495 Rheinberg, Tel.: 02843-92959-0,<br />
www.easgmbh.de<br />
17
<strong>Bedienungsanleitung</strong> <strong>NC</strong>-<strong>Start</strong> <strong>3.5</strong><br />
<strong>EAS</strong> Elektro-Ausrüstungs-Service <strong>GmbH</strong>, Nordring 30, 47495 Rheinberg, Tel.: 02843-92959-0,<br />
www.easgmbh.de<br />
18
<strong>Bedienungsanleitung</strong> <strong>NC</strong>-<strong>Start</strong> <strong>3.5</strong><br />
3.1.12 Schnittstelle<br />
Achtung:<br />
Es wird nur die Standart Schnittstelle LPT 1 am Rechner unterstützt.<br />
Wenn <strong>NC</strong>-<strong>Start</strong> <strong>3.5</strong> geöffnet wurde, wird ein Freigabe-Signal über PIN 17 an der<br />
parallelen Schnittstelle ausgegeben. Erhalten Sie diese nicht, so müssen Sie Ihre Bios-<br />
Einstellung eventuell ändern. Stellen Sie im Bios die parallele Schnittstelle auf den<br />
ECP/EPP- Mode ein.<br />
3.1.13 Drehrichtung<br />
Die Drehrichtung der Schrittmotoren kann hier softwaremäßig umgeschaltet werden.<br />
Ein Umverdrahten entfällt somit.<br />
3.1.14 Betriebsmodus<br />
Die meisten herkömmlichen Schrittmotorsteuerungen haben die Wahl zwischen<br />
Vollschritt und Halbschritt. Bei der <strong>EAS</strong> Schrittmotorsteuerung MC 100 haben Sie die<br />
Wahl zwischen Vollschritt/Halbschritt/Viertelschritt und Achtelschritt. Andere<br />
Steuerungen können im Mikroschritt bis 1/256-Schritt betrieben werden.<br />
Damit die Größe Ihres Werkstücks auch tatsächlich der Zeichnung entspricht, geben sie<br />
hier den Betriebsmodus Ihrer Steuerung ein. Bei Achtelschritt wäre es eine 8, bei<br />
Vollschritt eine 1.<br />
Je höher die Schrittauflösung ist, umso sanfter fährt Ihr Schrittmotor und umso genauer<br />
ist die Auflösung. Allerdings verliert er an Drehmoment gegenüber dem<br />
Vollschrittbetrieb.<br />
3.1.15 Stepps / Motor<br />
Geben Sie die Auflösung Ihres Schrittmotors ein. Bei einem 1,8° Schrittmotor ist die<br />
Auflösung 200 Schritte/Umdrehung.<br />
<strong>EAS</strong> Elektro-Ausrüstungs-Service <strong>GmbH</strong>, Nordring 30, 47495 Rheinberg, Tel.: 02843-92959-0,<br />
www.easgmbh.de<br />
19
<strong>Bedienungsanleitung</strong> <strong>NC</strong>-<strong>Start</strong> <strong>3.5</strong><br />
<strong>EAS</strong> Elektro-Ausrüstungs-Service <strong>GmbH</strong>, Nordring 30, 47495 Rheinberg, Tel.: 02843-92959-0,<br />
www.easgmbh.de<br />
20
<strong>Bedienungsanleitung</strong> <strong>NC</strong>-<strong>Start</strong> <strong>3.5</strong><br />
3.1.16 Spindelsteigung<br />
Die Spindelsteigung pro Umdrehung wird hier für jede Achse einzeln eingegeben.<br />
Wenn Ihnen die Spindelsteigung Ihrer Maschine nicht bekannt ist, gehen Sie<br />
folgendermaßen vor:<br />
- Drehen Sie Ihre Spindel möglichst genau 10mal in die gleiche Richtung.<br />
- Messen Sie mit einem Meßschieber den zurückgelegten Weg der Achse nach.<br />
- Teilen Sie den gemessenen Weg durch 10 und tragen Sie den errechneten Wert<br />
ein.<br />
- Wiederholen Sie diese Prozedur für alle Achsen.<br />
- Fahren Sie nun in der Vektorausgabe (Hauptmenü � Positionieren) 100 mm in<br />
eine Richtung und messen Sie den Weg erneut.<br />
- Korrigieren Sie gegebenenfalls den Wert der Spindelsteigung nach oben oder<br />
unten und wiederholen Sie diesen Vorgang so lange, bis Sie exakt das<br />
vorgegebene Maß erreichen.<br />
Je genauer Sie diese Einstellung durchführen umso genauer wird Ihre Maschine später<br />
fräsen.<br />
Wichtig:<br />
Bevor Sie die Spindelsteigung anpassen, überzeugen Sie sich, daß Sie die Werte für den<br />
Betriebsmodus und die Stepps /Motor richtig eingestellt haben. Kontrollieren Sie auch<br />
die Einstellung der Schrittmotorsteuerung, ob der richtige Betriebsmodus eingestellt ist.<br />
3.1.17 Rundkörper<br />
Sie können mit <strong>NC</strong>-<strong>Start</strong> <strong>3.5</strong> nicht nur flache Werkstücke bearbeiten, sondern auch<br />
zylindrische Körper. Dazu brauchen Sie natürlich eine zusätzlich mechanische Einheit,<br />
wie z. B. einen Teilapparat, der durch einen Schrittmotor angetrieben wird. Schließen<br />
Sie diese Drehvorrichtung anstatt der Y-Achse an Ihre Schrittmotorsteuerung an.<br />
Wenn Sie nun anstatt „Flachkörper fräsen“, die Einstellung “Rundkörper fräsen“<br />
wählen, werden die beiden Parameter „Durchmesser“ und „Übersetzungsverhältnis der<br />
B-Achse“ für den Y-Antrieb der Schrittmotorsteuerung übernommen.<br />
Die Spindelsteigung wird ersetzt durch das Übersetzungsverhältnis. Über den<br />
Durchmesser (bitte sehr genau angeben) wird das Größenverhältnis zur X-Achse<br />
bestimmt.<br />
<strong>EAS</strong> Elektro-Ausrüstungs-Service <strong>GmbH</strong>, Nordring 30, 47495 Rheinberg, Tel.: 02843-92959-0,<br />
www.easgmbh.de<br />
21
<strong>Bedienungsanleitung</strong> <strong>NC</strong>-<strong>Start</strong> <strong>3.5</strong><br />
3.1.18 Betriebsmodus Z-Achse<br />
Geben Sie an, ob Ihre Z-Achse durch einen Schrittmotor oder durch ein einfaches<br />
Auf/Ab (z. B. ein Magnet) bewegt wird. Bei der Einstellung „Relais“ werden die<br />
Parameter für die Flughöhe und Frästiefen in der Fräserverwaltung unwirksam.<br />
Zeitverzögerung nach Schaltimpuls für Relais:<br />
Diese Einstellung ist nur bei vorheriger Anwahl von „Relais“ für die Z-Achse wirksam.<br />
Sie beschreibt die Senkzeit der Z-Achse, nachdem die X und Y Achsen in Position<br />
gefahren sind. Bei zu klein eingestellter Verzögerungszeit fahren X und Y schon los,<br />
bevor der Fräser seine Solltiefe erreicht hat.<br />
3.1.19 Abstandstoleranz für 2 Vektoren<br />
Damit die Fräserradienkorrektur unter der Fräserverwaltung richtig angewendet wird,<br />
müssen Anfangs- und Endpunkt eines Objektes genau die gleiche Koordinate haben.<br />
Ansonsten ist eine Zuordnung für Innen- oder Außenkorrektur nicht möglich. Da nicht<br />
immer sichergestellt ist, daß bei einer Zeichnung ein Objekt geschlossen ist oder, wenn<br />
es zu Rundungsfehlern beim Exportieren einer Datei kommt, können Sie hier ein<br />
Toleranzfenster für den Anfangspunkt und den Endpunkt eines Objektes angeben.<br />
<strong>NC</strong>-<strong>Start</strong> <strong>3.5</strong> schließt das Objekt dann automatisch.<br />
Wenn Sie das Toleranzfenster zu groß wählen, kann die Kontur Ihres Werkstücks in<br />
dem Toleranzbereich verzerrt werden!<br />
3.1.20 Abspeichern<br />
Die eingestellte Konfiguration kann in einer Datei gespeichert werden. So können Sie<br />
z. B. für jeden Werkstoff eine eigene Datei anlegen, in der Sie entsprechende Parameter<br />
hinterlegt haben. Für die Bearbeitung von Holz und Aluminium haben Sie z. B.<br />
unterschiedliche Arbeitsgeschwindigkeiten. So können Sie eine Datei „Holz“ beim<br />
nächsten Mal wieder aufrufen, ohne Ihre Werte neu eingeben zu müssen.<br />
Wenn Sie die Konfiguration mit OK verlassen, werden die eingestellten Parameter so<br />
lange beibehalten, wie <strong>NC</strong>-<strong>Start</strong> <strong>3.5</strong> läuft.<br />
<strong>EAS</strong> Elektro-Ausrüstungs-Service <strong>GmbH</strong>, Nordring 30, 47495 Rheinberg, Tel.: 02843-92959-0,<br />
www.easgmbh.de<br />
22
<strong>Bedienungsanleitung</strong> <strong>NC</strong>-<strong>Start</strong> <strong>3.5</strong><br />
Vergessen Sie also nicht Ihre Konfigurationsdatei abzuspeichern!<br />
3.2 Fräserverwaltung<br />
Mit <strong>NC</strong>-<strong>Start</strong> <strong>3.5</strong> haben Sie vielfältige Möglichkeiten Ihr Werkstück zu bearbeiten. Kernpunkt<br />
ist die Fräserverwaltung, in der Sie 8 Werkzeugen verschiedene Parameter zuordnen können.<br />
Diese 8 Werkzeuge sind gekennzeichnet durch 8 unterschiedliche Farben. In Ihrer Zeichnung<br />
legen Sie bereits fest, ob ein Fräsvorgang unterschiedlich zu anderen Fräsvorgängen ist:<br />
- bei unterschiedlichen Fräsarten, wie Außenkorrektur, Innenkorrektur, keine Korrektur<br />
- bei unterschiedlichen Fräserdurchmessern<br />
- bei unterschiedlichen Frästiefen<br />
Wichtig: Die Farbgebung Ihrer Fräsbahnen muß den RGB- Farben zugeordnet sein. Nur<br />
so erkennt <strong>NC</strong>-<strong>Start</strong> <strong>3.5</strong> die verschiedenen Werkzeuge.<br />
<strong>EAS</strong> Elektro-Ausrüstungs-Service <strong>GmbH</strong>, Nordring 30, 47495 Rheinberg, Tel.: 02843-92959-0,<br />
www.easgmbh.de<br />
23
<strong>Bedienungsanleitung</strong> <strong>NC</strong>-<strong>Start</strong> <strong>3.5</strong><br />
3.2.1 Fräserwechsel<br />
Sie legen fest, ob nach dem Abarbeiten eines Fräsvorgangs die Maschine zum<br />
Fräserwechsel anhalten soll.<br />
3.2.2 Mehrere Durchgänge fräsen<br />
Bei dickeren Materialien ist es unter Umständen möglich, daß Sie mit einem kleinen<br />
Fräser in einem Fräsdurchgang die gewünschte Tiefe nicht erreichen können. In diesem<br />
Falle wählen Sie „mehrere Durchgänge fräsen“. Anschließend geben Sie die<br />
gewünschte Anzahl der Durchgänge und die Zustellung je Durchgang an.<br />
Bei einer Zustellung von 2 mm und 5 Durchgängen, ergibt sich somit eine<br />
Gesamtfrästiefe von 10 mm.<br />
3.2.3 Fräserzuordnung<br />
Jeder Fräser ist durch eine Farbe gekennzeichnet. Achten Sie darauf, daß Sie in Ihrer<br />
Zeichnung die RGB- Farben verwenden. Die Kennziffern der RGB- Farben finden Sie<br />
unter den jeweiligen Fräser (z. B. 0/0/0 für schwarz).<br />
Durch Anwahl der Fräserkorrektur für innen oder außen bestimmen Sie, ob der Fräser<br />
entsprechend seinem Durchmesser eine Innenkontur oder eine Außenkontur an Ihrem<br />
Werkstück fräst. Wenn Sie nichts oder beide anwählen, erfolgt keine Korrektur. Dann<br />
wird genau auf der gezeichneten Linie gefräst.<br />
Die Frästiefe bestimmt die Eindringtiefe ins Werkstück. Dabei wird die Flughöhe aus<br />
der Grundeinstellung automatisch mit berücksichtigt.<br />
<strong>EAS</strong> Elektro-Ausrüstungs-Service <strong>GmbH</strong>, Nordring 30, 47495 Rheinberg, Tel.: 02843-92959-0,<br />
www.easgmbh.de<br />
24
<strong>Bedienungsanleitung</strong> <strong>NC</strong>-<strong>Start</strong> <strong>3.5</strong><br />
Die Angabe des Fräserdurchmessers ist wichtig für die Berechnung der<br />
Fräserradiuskorrektur. Bei Eingabe „0“ folgt die Fräsbahn genau der gezeichneten<br />
Linie. Durch Eingabe von größeren Werten als dem eigentlichen Fräserdurchmesser,<br />
können sie Ihr Werkstück oder einen Ausschnitt vergrößern und verkleinern.<br />
Für jeden Fräser kann eine eigene Arbeitsgeschwindigkeit eingestellt werden. Diese<br />
Werte überschreiben den Parameter Arbeitsgeschwindigkeit in der Grundeinstellung.<br />
Ebenfalls kann für jeden Fräser eine Anfahr- und Verzögerungsrampe ein- oder<br />
ausgeschaltet werden. Die Größe der Rampe wird durch die Beschleunigungs- und<br />
Verzögerungswerte in der Grundeinstellung bestimmt.<br />
Sortierfolge<br />
Beim Einlesen einer PLT- Datei werden die einzelnen Vektoren sortiert. Die<br />
Sortierfolge wird durch die Einstellungen in der Fräserverwaltung vorgegeben. Dabei<br />
gilt:<br />
- zuerst erfolgt eine Auswahl nach der Frästiefe in der Reihenfolge:<br />
geringe Frästiefe � große Frästiefe<br />
- bei mehreren gleichen Frästiefen erfolgt eine weitere Sortierung nach der<br />
Fräserradiuskorrektur<br />
wobei gilt:<br />
zuerst ohne Korrektur<br />
dann Innenkorrektur<br />
dann Außenkorrektur<br />
Die Reihenfolge der Bearbeitung Ihres Werkstücks ist also allein abhängig von der<br />
Frästiefe des jeweiligen Fräsers und dann, ob eine Fräserradiuskorrektur angewählt<br />
wurde!<br />
<strong>EAS</strong> Elektro-Ausrüstungs-Service <strong>GmbH</strong>, Nordring 30, 47495 Rheinberg, Tel.: 02843-92959-0,<br />
www.easgmbh.de<br />
25
<strong>Bedienungsanleitung</strong> <strong>NC</strong>-<strong>Start</strong> <strong>3.5</strong><br />
Mit OK verlassen Sie die Konfiguration und die eingestellten Werte gelten so lange wie<br />
<strong>NC</strong>-<strong>Start</strong> <strong>3.5</strong> läuft. Erst nach „Konfiguration abspeichern“ sind die Werte gesichert!<br />
<strong>EAS</strong> Elektro-Ausrüstungs-Service <strong>GmbH</strong>, Nordring 30, 47495 Rheinberg, Tel.: 02843-92959-0,<br />
www.easgmbh.de<br />
26
<strong>Bedienungsanleitung</strong> <strong>NC</strong>-<strong>Start</strong> <strong>3.5</strong><br />
3.3 Bohrerverwaltung<br />
Sie haben die Möglichkeit 10 verschiedenen Bohrern unterschiedliche Durchmesser<br />
zuzuordnen. Der Bohrhub kann vorgegeben werden und addiert sich automatisch zur Flughöhe.<br />
Sie können wählen, ob Sie einen Werkzeugwechsel vornehmen wollen.<br />
Beim Senken der Z-Achse zum Bohren, wird die Arbeitsgeschwindigkeit aus der<br />
Grundeinstellung übernommen. Für das Heben der Z-Achse, definieren Sie die<br />
Positioniergeschwindigkeit.<br />
<strong>EAS</strong> Elektro-Ausrüstungs-Service <strong>GmbH</strong>, Nordring 30, 47495 Rheinberg, Tel.: 02843-92959-0,<br />
www.easgmbh.de<br />
27
<strong>Bedienungsanleitung</strong> <strong>NC</strong>-<strong>Start</strong> <strong>3.5</strong><br />
3.4 Layout<br />
Hier geben Sie vor, wie Ihre Zeichnungen im Fräs-Editor angezeigt werden soll. Das<br />
Anzeigeformat begrenzt die Bildschirmausgabe, so daß Sie sofort sehen, ob Ihre Zeichnung<br />
auch auf der Maschine genügend Platz hat und bearbeitet werden kann.<br />
<strong>EAS</strong> Elektro-Ausrüstungs-Service <strong>GmbH</strong>, Nordring 30, 47495 Rheinberg, Tel.: 02843-92959-0,<br />
www.easgmbh.de<br />
28
<strong>Bedienungsanleitung</strong> <strong>NC</strong>-<strong>Start</strong> <strong>3.5</strong><br />
3.4.1 Anzeigeformat<br />
Im Anzeigenformat sind die Größen der <strong>EAS</strong>-Maschinen und die DIN-Papierformate<br />
hinterlegt. Zusätzlich können Sie natürlich Ihre eigene Maschinengröße unter<br />
„Benutzerdefiniert“ vorgeben.<br />
3.4.2 Anzeige/Ausgabe<br />
Wählen Sie verschiedenen Ausgabeformen Ihrer Zeichnung:<br />
3.4.2.1 Simultananzeigen<br />
Der Fräsvorgang wird Ihnen am Bildschirm angezeigt. So können Sie<br />
auch ohne Maschine Ihre Zeichnung kontrollieren, ob es bei bestimmten<br />
Fräserdurchmessern zur Beschädigung einer Nachbarkontur kommt.<br />
Besonders bei der Platinenherstellung ist das wichtig, damit nicht<br />
benachbarte Leiterbahnen zerstört werden.<br />
3.4.2.2 Maschinenausgabe<br />
Die Ausgabe der Daten an die Steuerung erfolgt ohne Anzeige am<br />
Bildschirm.<br />
<strong>EAS</strong> Elektro-Ausrüstungs-Service <strong>GmbH</strong>, Nordring 30, 47495 Rheinberg, Tel.: 02843-92959-0,<br />
www.easgmbh.de<br />
29
<strong>Bedienungsanleitung</strong> <strong>NC</strong>-<strong>Start</strong> <strong>3.5</strong><br />
3.4.2.3 Maschinenausgabe und Simultananzeige<br />
Die Ausgabe der Daten erfolgt an die Steuerung und wird gleichzeitig auf<br />
dem Bildschirm dargestellt.<br />
Bei dieser Einstellung kann es bei langsamen Rechnern zu „ruckender<br />
Fahrweise der Achsen kommen. Das liegt an Windows, da gleichzeitig<br />
die Datenausgabe auf den Parallelport und zum Bildschirm erfolgt.<br />
3.4.2.4 Farbe für Simultananzeige<br />
Ihre Fräsdateien sind farbig für die Fräserzuordnung erstellt. Damit Sie<br />
nun die gefräste Linie am Bildschirm sehen, können sie die Farbe frei<br />
wählen.<br />
<strong>EAS</strong> Elektro-Ausrüstungs-Service <strong>GmbH</strong>, Nordring 30, 47495 Rheinberg, Tel.: 02843-92959-0,<br />
www.easgmbh.de<br />
30
<strong>Bedienungsanleitung</strong> <strong>NC</strong>-<strong>Start</strong> <strong>3.5</strong><br />
3.4.2.5 Hintergrund Hauptmenü<br />
Bei älteren Rechnern kann das Einlesen des Hintergrundbildes im<br />
Hauptmenü lange dauern. Mit dieser Funktion schalten Sie das<br />
Hintergrundbild aus.<br />
<strong>EAS</strong> Elektro-Ausrüstungs-Service <strong>GmbH</strong>, Nordring 30, 47495 Rheinberg, Tel.: 02843-92959-0,<br />
www.easgmbh.de<br />
31
<strong>Bedienungsanleitung</strong> <strong>NC</strong>-<strong>Start</strong> <strong>3.5</strong><br />
Kapitel 4 - Datenausgabe vom Hauptmenü<br />
4.1 Referenzfahrt<br />
Wenn an Ihrer Maschine Referenzpunktschalter montiert sind, können Sie diese Funktion zur<br />
Nullpunkteinstellung nutzen.<br />
Nach Mausklick auf Referenzfahrt erscheint folgendes Bild:<br />
Geben Sie das Maß an, welches Sie verfahren möchten, wenn die betreffende Achse den<br />
Referenzpunktschalter erreicht hat.<br />
<strong>EAS</strong> Elektro-Ausrüstungs-Service <strong>GmbH</strong>, Nordring 30, 47495 Rheinberg, Tel.: 02843-92959-0,<br />
www.easgmbh.de<br />
32
<strong>Bedienungsanleitung</strong> <strong>NC</strong>-<strong>Start</strong> <strong>3.5</strong><br />
Beispiel: in X-Richtung 5 mm<br />
� dann auf OK Klicken<br />
Die Achse fährt mit der Positioniergeschwindigkeit (Konfiguration � Grundeinstellung) in<br />
Minus-Richtung zum Referenzpunkt. Bei Betätigung des Referenzpunktschalters verfährt sie in<br />
Gegenrichtung mit der Referenzgeschwindigkeit um 5 mm zurück. Das ist Ihr Referenzpunkt<br />
für X und damit die Nullposition.<br />
Der Referenzpunkt liegt immer in Minusrichtung der jeweiligen Achse.<br />
Als Referenzpunktschalter verwenden Sie Schließerkontakte, wobei Sie alle Achsen parallel<br />
schalten. Es fährt immer nur eine Achse zum Referenzpunkt.<br />
Wenn Sie keine Referenzpunktschalter angebaut haben, so setzt <strong>NC</strong>-<strong>Start</strong> <strong>3.5</strong> immer die<br />
augenblickliche Position, wo Sie eine Ausgabe starten, zu Null. Von hier aus beziehen sich alle<br />
Werte einer Ausgabedatei.<br />
<strong>EAS</strong> Elektro-Ausrüstungs-Service <strong>GmbH</strong>, Nordring 30, 47495 Rheinberg, Tel.: 02843-92959-0,<br />
www.easgmbh.de<br />
33
<strong>Bedienungsanleitung</strong> <strong>NC</strong>-<strong>Start</strong> <strong>3.5</strong><br />
4.2 Positionieren<br />
Durch Anwahl von Positionieren haben Sie verschiedene Möglichkeiten die Achsen definiert<br />
zu verfahren.<br />
4.2.1 Flughöhe anfahren<br />
Durch Mausklick fahren Sie die Z-Achse auf die eingestellte Flughöhe<br />
(Konfiguration � Grundeinstellung)<br />
4.2.2 Arbeitshöhe anfahren<br />
Durch Mausklick fahren Sie die Z-Achse um den Wert der eingestellten<br />
Flughöhe (Konfiguration � Grundeinstellung) nach unten.<br />
<strong>EAS</strong> Elektro-Ausrüstungs-Service <strong>GmbH</strong>, Nordring 30, 47495 Rheinberg, Tel.: 02843-92959-0,<br />
www.easgmbh.de<br />
34
<strong>Bedienungsanleitung</strong> <strong>NC</strong>-<strong>Start</strong> <strong>3.5</strong><br />
4.2.3 Ruhepunkt anfahren<br />
Zur einfachen Entnahme oder Befestigung von Werkstücken können Sie<br />
die Achsen zum Ruhepunkt verfahren. (Konfiguration �<br />
Grundeinstellung)<br />
4.2.4 Vektorausgabe<br />
Durch Anwahl der Vektorausgabe erscheint folgendes Bild:<br />
Sie können für jede Achse einen Wert in Schritten, Millimetern oder Plottereinheiten eingeben.<br />
Für die Minusrichtung müssen Sie ein Vorzeichen angeben. Beachten Sie, daß Sie einen Punkt<br />
als Trennzeichen für Nachkommastellen eingeben!<br />
<strong>EAS</strong> Elektro-Ausrüstungs-Service <strong>GmbH</strong>, Nordring 30, 47495 Rheinberg, Tel.: 02843-92959-0,<br />
www.easgmbh.de<br />
35
<strong>Bedienungsanleitung</strong> <strong>NC</strong>-<strong>Start</strong> <strong>3.5</strong><br />
Durch Klicken auf OK, erscheint das Ausgabefenster. Dieses ist immer einer Datenausgabe<br />
vorgeschaltet.<br />
Mit Bohrspindel einschalten und Relais einschalten, können sie über PIN 14 und über PIN 1<br />
Signale an der parallelen Schnittstelle ausgeben. Diese können Sie weiter verarbeiten um z. B.<br />
die Bohrspindel oder einen Staubsauger ein- und auszuschalten. (näheres unter Anhang A)<br />
Wenn sie die Schrittmotorsteuerung MC 100 der Fa. <strong>EAS</strong> angeschlossen haben, werden durch<br />
diese beiden Befehle die blauen Steckdosen geschaltet.<br />
<strong>EAS</strong> Elektro-Ausrüstungs-Service <strong>GmbH</strong>, Nordring 30, 47495 Rheinberg, Tel.: 02843-92959-0,<br />
www.easgmbh.de<br />
36
<strong>Bedienungsanleitung</strong> <strong>NC</strong>-<strong>Start</strong> <strong>3.5</strong><br />
Kapitel 5 – Fräs-Editor<br />
Im Fräs-Editor laden Sie Ihre Zeichnungen zur Ausgabe an die Maschine. Als Dateityp muß eine<br />
PLT- Datei vorliegen. Diese Dateitypen werden von verschiedenen Programmen erzeugt. Eine Liste,<br />
welche HPGL- Befehle eingelesen und verarbeitet werden können, finden Sie im Anhang.<br />
5.1 Datei öffnen<br />
Im Datei- Menü finden Sie verschiedene Möglichkeiten zur Bearbeitung Ihrer Dateien.<br />
Als Vorschau öffnen Sie Ihre Datei, ohne daß eine Überprüfung der Daten vorgenommen wird.<br />
Diese Funktion eignet sich zur schnellen Suche, um zu sehen, was sich hinter dem Dateinamen<br />
verbirgt.<br />
Wenn Sie die Datei mit dem Befehl „Öffnen“ aufrufen, wird Ihre Datei bereits beim Einlesen<br />
sortiert.<br />
<strong>EAS</strong> Elektro-Ausrüstungs-Service <strong>GmbH</strong>, Nordring 30, 47495 Rheinberg, Tel.: 02843-92959-0,<br />
www.easgmbh.de<br />
37
<strong>Bedienungsanleitung</strong> <strong>NC</strong>-<strong>Start</strong> <strong>3.5</strong><br />
5.2 Die Oberfläche im Fräseditor<br />
Nach dem Öffnen einer Datei sehen Sie nun auf der linken Bildschirmseite eine Tabelle. Dort<br />
sind die Vektordaten Ihrer Zeichnungsdatei aufgelistet. Wenn Sie dort einen Vektor anklicken,<br />
erscheint dieser in der gewählten Farbe für Simulation auf der Zeichnung.<br />
(Konfiguration � Layout).<br />
Der eingeblendete Maßstab gibt Ihnen die voreingestellte Größe der Bearbeitungsfläche Ihrer<br />
Maschine wieder (Konfiguration � Layout). Sehr leicht können Sie nun kontrollieren, ob Ihre<br />
Zeichnung von der Maschine bearbeitet werden kann.<br />
Am unteren Bildrand finden Sie links den Namen der geladenen Datei.<br />
Daneben werden ihnen die X- und Y-Werte des Mauszeigers im Bereich der Maschinengröße<br />
angezeigt.<br />
Weiter rechts sehen Sie, welche Stiftauswahl Sie getroffen haben. (� Kapitel 5.6)<br />
<strong>EAS</strong> Elektro-Ausrüstungs-Service <strong>GmbH</strong>, Nordring 30, 47495 Rheinberg, Tel.: 02843-92959-0,<br />
www.easgmbh.de<br />
38
<strong>Bedienungsanleitung</strong> <strong>NC</strong>-<strong>Start</strong> <strong>3.5</strong><br />
5.3 Vektoren bearbeiten<br />
Unter „Bearbeiten“ können Sie die Vektoren bearbeiten.<br />
5.4 Ausgabe einer Datei<br />
Um eine Datei an die Maschine auszugeben, klicken Sie in der oberen Leiste auf „Ausgabe“.<br />
Sie werden aufgefordert den entsprechenden Fräser einzusetzen und dieses zu bestätigen. Es<br />
wird Ihnen angezeigt, welcher Fräser von der Maschine benötigt wird. Dazu erhalten Sie als<br />
Information die Daten, die Sie in der Konfiguration unter Fräserverwaltung hinterlegt haben.<br />
Durch Bestätigung mit OK erscheint das Ausgabefenster.<br />
<strong>EAS</strong> Elektro-Ausrüstungs-Service <strong>GmbH</strong>, Nordring 30, 47495 Rheinberg, Tel.: 02843-92959-0,<br />
www.easgmbh.de<br />
39
<strong>Bedienungsanleitung</strong> <strong>NC</strong>-<strong>Start</strong> <strong>3.5</strong><br />
Mit „Bohrspindel einschalten“ und „Relais einschalten“ bekommen Sie an PIN 14 für<br />
Bohrspindel und an PIN 1 für Relais Signale an der parallelen Schnittstelle. Wenn Sie die<br />
Schrittmotorsteuerung MC 100 der Fa. <strong>EAS</strong> verwenden, schalten Sie hiermit die beiden blauen<br />
Steckdosen.<br />
Mit OK bestätigen Sie die Ausgabe der Daten an die Maschine. Dort, wo Ihre Maschine jetzt<br />
steht, ist der Nullpunkt. Von hier werden alle weiteren Berechnungen durchgeführt. Der<br />
Nullpunkt einer Ausgabe ist immer unten links, d. h. die Maschine fährt immer in positiver<br />
Richtung.<br />
Am oberen Bildrand wird ein Fortschrittsbalken angezeigt, der angibt, wieviel Prozent der<br />
Datei bearbeitet sind.<br />
<strong>EAS</strong> Elektro-Ausrüstungs-Service <strong>GmbH</strong>, Nordring 30, 47495 Rheinberg, Tel.: 02843-92959-0,<br />
www.easgmbh.de<br />
40
<strong>Bedienungsanleitung</strong> <strong>NC</strong>-<strong>Start</strong> <strong>3.5</strong><br />
Wenn Sie in der Konfigurationseinstellung unter Layout „Maschinenausgabe und<br />
Simultananzeige“ angewählt habe, so wird ein bearbeiteter Vektor in der gewählten Farbe für<br />
die Simultananzeige angezeigt. Gleichzeitig sehen Sie in der Vektorliste auf der linken Seite<br />
durch einen blauen Balken, welcher Vektor gerade bearbeitet wird.<br />
Bei langsamen Rechnern kann es zu „ruckenden Bewegungen“ kommen. Schalten Sie dann<br />
unter Konfiguration � die Simultananzeige aus.<br />
5.5 Fräsbahn anzeigen<br />
Mit dieser Funktion werden alle Fräsbahnen in der Farbe der Simultananzeige dargestellt. Bei<br />
Anwahl einer Fräserradiuskorrektur erscheint die Fräsbahn in der Breite des zugehörigen<br />
Fräsers.(siehe Konfiguration � Layout)<br />
Eine Ausgabe der Daten erfolgt nicht an die Maschine sondern nur auf dem Bildschirm.<br />
<strong>EAS</strong> Elektro-Ausrüstungs-Service <strong>GmbH</strong>, Nordring 30, 47495 Rheinberg, Tel.: 02843-92959-0,<br />
www.easgmbh.de<br />
41
<strong>Bedienungsanleitung</strong> <strong>NC</strong>-<strong>Start</strong> <strong>3.5</strong><br />
5.6 Stiftauswahl<br />
In Ihrer Zeichnung können Sie 8 unterschiedliche Farben verwenden und diesen<br />
unterschiedlichen Parameter zuordnen (Konfiguration � Fräserverwaltung. Damit ist es<br />
möglich in einer Zeichnung unterschiedliche Höhen, Innen-Außenkonturen oder verschiedene<br />
Fräserdurchmesser darzustellen.<br />
Bei der Stiftauswahl bestimmen Sie nun, welche Zeichnungslinien gefräst werden sollen.<br />
Dadurch können einzelne Objekte gleicher Farbe aus- oder eingeblendet werden. Es wird<br />
immer nur das gefräst, was auf dem Bildschirm dargestellt wird.<br />
5.7 Optimierung<br />
Durch Anwahl der Optimierung wird die eingelesene Datei neu sortiert.<br />
<strong>EAS</strong> Elektro-Ausrüstungs-Service <strong>GmbH</strong>, Nordring 30, 47495 Rheinberg, Tel.: 02843-92959-0,<br />
www.easgmbh.de<br />
42
<strong>Bedienungsanleitung</strong> <strong>NC</strong>-<strong>Start</strong> <strong>3.5</strong><br />
5.8 Vollbild/Vektoransicht<br />
Bei Vollbild wird die angezeigte Auflistung der Vektoren in der linken Bildhälfte ausgeblendet.<br />
Bei der Vektoransicht wird sie eingeblendet.<br />
<strong>EAS</strong> Elektro-Ausrüstungs-Service <strong>GmbH</strong>, Nordring 30, 47495 Rheinberg, Tel.: 02843-92959-0,<br />
www.easgmbh.de<br />
43
<strong>Bedienungsanleitung</strong> <strong>NC</strong>-<strong>Start</strong> <strong>3.5</strong><br />
5.9 Zoom<br />
Mit der Zoomfunktion können Sie die Grafikansicht im HPGL-Editor vergrößern und<br />
verkleinern. Mit „Originalgröße“ kommen Sie zur tatsächlichen Größe zurück.<br />
5.10 Neuzeichnen<br />
Durch Neuzeichnen stellen Sie die ursprüngliche Ansicht vor einer Simultananzeige wieder<br />
her.<br />
5.11 Bohrdaten<br />
Hier können Sie Bohrdaten im Format Excellon oder .drl einlesen. Damit ist es möglich, z.<br />
B. bei einer Platine ein Bohrbild auf ein Fräsbild zu legen. Es erleichtert die Kontrolle, ob eine<br />
Bohrdatei zu einer Fräsdatei paßt.<br />
<strong>EAS</strong> Elektro-Ausrüstungs-Service <strong>GmbH</strong>, Nordring 30, 47495 Rheinberg, Tel.: 02843-92959-0,<br />
www.easgmbh.de<br />
44
<strong>Bedienungsanleitung</strong> <strong>NC</strong>-<strong>Start</strong> <strong>3.5</strong><br />
5.12 Manuell verfahren<br />
In diesem Fenster haben Sie einige Funktionen wie im Hauptmenü. Per Maus können sie durch<br />
entsprechende Anwahl Ihre Maschine von Hand verfahren. Die aktuelle Position der Achsen<br />
wird Ihnen in Millimetern am unteren Rand des Fensters angezeigt.<br />
5.12.1 Abbruch während der Datenausgabe<br />
Nachdem Sie eine Ausgabe an die Maschine gestartet haben, können Sie<br />
folgendermaßen abbrechen:<br />
mit der Strg-Taste Die Ausgabe wird sofort beendet. Der Nullpunkt<br />
ist verloren und Sie müssen die Maschine neu<br />
einrichten. Ein begonnenes Programm muß von<br />
vorne neu gestartet werden.<br />
mit der Strg-Taste wie Strg-Taste<br />
<strong>EAS</strong> Elektro-Ausrüstungs-Service <strong>GmbH</strong>, Nordring 30, 47495 Rheinberg, Tel.: 02843-92959-0,<br />
www.easgmbh.de<br />
45
<strong>Bedienungsanleitung</strong> <strong>NC</strong>-<strong>Start</strong> <strong>3.5</strong><br />
mit der Alt-Taste Der augenblickliche Vektor wird zu Ende gefahren<br />
und die z-Achse bewegt sich auf Flughöhe.<br />
Anschließend erscheint das Bild „Manuell<br />
verfahren“.<br />
5.12.2 Datenausgabe fortsetzen<br />
Sie starten die Datenausgabe von der aktuellen Position. Bei vorherigem<br />
Abbruch mit Alt wird das Werkstück weiter bearbeitet. Hier starten Sie auch<br />
nach einem Fräserwechsel.<br />
5.12.3 Letzten Fräserdurchgang wiederholen<br />
Wenn Ihnen ein Fräser abgebrochen ist und Sie mit Alt abgebrochen haben,<br />
starten sie die weitere Ausgabe mit dieser Funktion. Bei mehrere Durchgängen<br />
wird der letzte Durchgang wiederholt.<br />
<strong>EAS</strong> Elektro-Ausrüstungs-Service <strong>GmbH</strong>, Nordring 30, 47495 Rheinberg, Tel.: 02843-92959-0,<br />
www.easgmbh.de<br />
46
<strong>Bedienungsanleitung</strong> <strong>NC</strong>-<strong>Start</strong> <strong>3.5</strong><br />
5.12.4 Zurück zum Nullpunkt<br />
Wählen Sie diesen Menüpunkt, wenn Sie zurück auf die Position bei Beginn der<br />
Datenausgabe zurückfahren möchten.<br />
5.12.5 Neuausgabe von aktueller Position<br />
Durch Datenausgabe von diesem Menüpunkt wird ein neuer Nullpunkt gesetzt.<br />
Alle weiteren Berechnungen erfolgen von dieser Position aus.<br />
<strong>EAS</strong> Elektro-Ausrüstungs-Service <strong>GmbH</strong>, Nordring 30, 47495 Rheinberg, Tel.: 02843-92959-0,<br />
www.easgmbh.de<br />
47
<strong>Bedienungsanleitung</strong> <strong>NC</strong>-<strong>Start</strong> <strong>3.5</strong><br />
5.13 Positionieren<br />
Durch Anwahl von Positionieren haben Sie verschiedene Möglichkeiten die Achsen definiert<br />
zu verfahren.<br />
5.13.1 Flughöhe anfahren<br />
Durch Mausklick fahren Sie die Z-Achse auf die eingestellte Flughöhe<br />
(Konfiguration � Grundeinstellung)<br />
5.13.2 Arbeitshöhe anfahren<br />
Durch Mausklick fahren Sie die Z-Achse um den Wert der eingestellten<br />
Flughöhe (Konfiguration � Grundeinstellung) nach unten.<br />
<strong>EAS</strong> Elektro-Ausrüstungs-Service <strong>GmbH</strong>, Nordring 30, 47495 Rheinberg, Tel.: 02843-92959-0,<br />
www.easgmbh.de<br />
48
<strong>Bedienungsanleitung</strong> <strong>NC</strong>-<strong>Start</strong> <strong>3.5</strong><br />
5.13.3 Ruhepunkt anfahren<br />
Zur einfachen Entnahme oder Befestigung von Werkstücken können Sie<br />
die Achsen zum Ruhepunkt verfahren. (Konfiguration �<br />
Grundeinstellung)<br />
5.13.4 Vektorausgabe<br />
Durch Anwahl der Vektorausgabe erscheint folgendes Bild:<br />
Sie können für jede Achse einen Wert in Schritten, Millimetern oder Plottereinheiten eingeben.<br />
Für die Minusrichtung müssen Sie ein Vorzeichen angeben. Beachten Sie, daß Sie einen Punkt<br />
als Trennzeichen für Nachkommastellen eingeben!<br />
<strong>EAS</strong> Elektro-Ausrüstungs-Service <strong>GmbH</strong>, Nordring 30, 47495 Rheinberg, Tel.: 02843-92959-0,<br />
www.easgmbh.de<br />
49
<strong>Bedienungsanleitung</strong> <strong>NC</strong>-<strong>Start</strong> <strong>3.5</strong><br />
Durch Klicken auf OK, erscheint das Ausgabefenster. Dieses ist immer einer Datenausgabe<br />
vorgeschaltet.<br />
Mit Bohrspindel einschalten und Relais einschalten, können sie über PIN 14 und über PIN 1<br />
Signale an der parallelen Schnittstelle ausgeben. Diese können Sie weiter verarbeiten um z. B.<br />
die Bohrspindel oder einen Staubsauger ein- und auszuschalten. (näheres unter Anhang A)<br />
Wenn sie die Schrittmotorsteuerung MC 100 der Fa. <strong>EAS</strong> angeschlossen haben, werden durch<br />
diese beiden Befehle die blauen Steckdosen geschaltet.<br />
<strong>EAS</strong> Elektro-Ausrüstungs-Service <strong>GmbH</strong>, Nordring 30, 47495 Rheinberg, Tel.: 02843-92959-0,<br />
www.easgmbh.de<br />
50
<strong>Bedienungsanleitung</strong> <strong>NC</strong>-<strong>Start</strong> <strong>3.5</strong><br />
Kapitel 6 – Bohr-Editor<br />
Hinter Excellon verbirgt sich das Bohrprogramm von <strong>NC</strong>-<strong>Start</strong> <strong>3.5</strong>. Hier können Dateien vom Format<br />
.exc und .drl ( Target ) eingelesen und ausgegeben werden.<br />
Der Aufbau des Bildes und die einzelnen Funktionen sind wie beim Fräs-Editor.<br />
6.1 Werkzeugzuordnung<br />
Die Werkzeugzuordnungen sind in der Konfiguration � Bohrerverwaltung hinterlegt. Die<br />
Arbeitsgeschwindigkeit für die Z-Achse wird in Konfiguration � Grundeinstellungen<br />
vorgegeben. Der Bohrhub addiert sich zur Flughöhe.<br />
<strong>EAS</strong> Elektro-Ausrüstungs-Service <strong>GmbH</strong>, Nordring 30, 47495 Rheinberg, Tel.: 02843-92959-0,<br />
www.easgmbh.de<br />
51
<strong>Bedienungsanleitung</strong> <strong>NC</strong>-<strong>Start</strong> <strong>3.5</strong><br />
Kapitel 7 – Vektor-Editor<br />
Im Vektoreditor können Sie eine Tabelle mit Bohr- und Fräsdaten von Hand erstellen.<br />
7.1 Regeln für die Eingabe von Vektoren<br />
Die Daten im Vektoreditor unterliegen einer bestimmten Reihenfolge in der Abarbeitung bei<br />
der Ausgabe an die Maschine. Dafür sind folgende Regeln zu beachten:<br />
1. Alle Maße werden als Schrittmaße in mm interpretiert. Es muß also immer der Abstand<br />
von einem Punkt zum nächsten Punkt angegeben werden.<br />
2. Als Dezimaltrennzeichen ist ein Punkt einzugeben.<br />
3. Die Achsen fahren in der Reihenfolge: Zuerst immer die Z-Achse, dann die beiden<br />
anderen Achsen.<br />
<strong>EAS</strong> Elektro-Ausrüstungs-Service <strong>GmbH</strong>, Nordring 30, 47495 Rheinberg, Tel.: 02843-92959-0,<br />
www.easgmbh.de<br />
52
<strong>Bedienungsanleitung</strong> <strong>NC</strong>-<strong>Start</strong> <strong>3.5</strong><br />
Für die Tabelle oben heißt das: Die Z-Achse fährt 8 mm abwärts und danach fahren die<br />
X-Achse 50 mm und die Y-Achse 60 mm gleichzeitig. (bei Vektor Nr. 1)<br />
4. Steht in der Spalte „Stop“ ein X, so hält die Maschine nach der Positionierung in X und<br />
Y an. Es erscheint ein Meldefenster. Es kann nun z. B. ein Werkzeugwechsel ausgeführt<br />
werden.<br />
Fortsetzen des Programms ist durch Anklicken von OK möglich.<br />
5. Die Einstellung auf der Karte „Bohren“ im Menü „Konfiguration“ gelten nur für die<br />
Betriebsart Bohren von Excellon-Daten. Für die Betriebsart Vektordatei gelten alle<br />
Einstellungen auf der Tafel Grundeinstellungen.<br />
6. Nachdem ein Vektor abgearbeitet wurde, kann eine Wartezeit bis zum Anfahren des<br />
nächsten Vektors eingegeben werden. Das ermöglicht z. B. ein Auftragen von<br />
Schmiermitteln.<br />
7. In der Spalte Vektornummer muß als letzter Befehl immer „ END „ eingegeben werden.<br />
Hierdurch wird das Ende des Programms gekennzeichnet.<br />
7.2 Einschalten<br />
<strong>EAS</strong> Elektro-Ausrüstungs-Service <strong>GmbH</strong>, Nordring 30, 47495 Rheinberg, Tel.: 02843-92959-0,<br />
www.easgmbh.de<br />
53
<strong>Bedienungsanleitung</strong> <strong>NC</strong>-<strong>Start</strong> <strong>3.5</strong><br />
Während der Bearbeitung zeigt Ihnen der blaue Balken, an welcher Position sich die Maschine<br />
gerade befindet.<br />
<strong>EAS</strong> Elektro-Ausrüstungs-Service <strong>GmbH</strong>, Nordring 30, 47495 Rheinberg, Tel.: 02843-92959-0,<br />
www.easgmbh.de<br />
54
<strong>Bedienungsanleitung</strong> <strong>NC</strong>-<strong>Start</strong> <strong>3.5</strong><br />
Anhang A<br />
A1 Pinbelegung der parallelen Schnittstelle<br />
Pin Nr. Signal Bemerkung<br />
Pin 1 Relais Ein/Aus + 5V = Relais Ein<br />
Pin 2 Takt x<br />
Pin 3 Richtung x OV links / 5V rechts<br />
Pin 4 Freigabe x + y OV = Freigabe<br />
Pin 5 Takt y<br />
Pin 6 Richtung y OV links / 5V rechts<br />
Pin 7 Freigabe z OV = Freigabe<br />
Pin 8 Takt z<br />
Pin 9 Richtung z OV links / 5V rechts<br />
Pin 12 Referenzpunkt + 5V = Referenzpunktschalter<br />
Pin 14 Bohrspindel Ein/Aus + 5V = Bohrspindel Ein<br />
Pin 17 Programm läuft + 5V bei Programm <strong>Start</strong><br />
Pin 25 GND<br />
A2 Liste der umgesetzten HPGL- Befehle<br />
PU – Pen Up<br />
PD – Pen Down<br />
SP – Select Pen<br />
PA – Plot Absolute<br />
PR – Plot Relative<br />
CI – Circle<br />
AA – Arc. Absolute<br />
AR – Arc. Relative<br />
LT – Line Type (wird nur mit einem Hinweis auf verdeckte Linien entfernt)<br />
<strong>EAS</strong> Elektro-Ausrüstungs-Service <strong>GmbH</strong>, Nordring 30, 47495 Rheinberg, Tel.: 02843-92959-0,<br />
www.easgmbh.de<br />
55