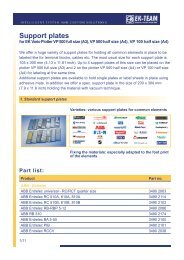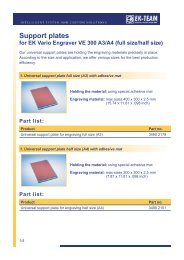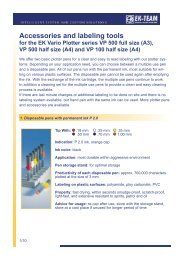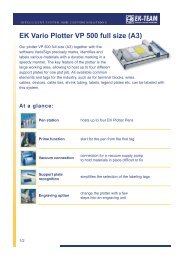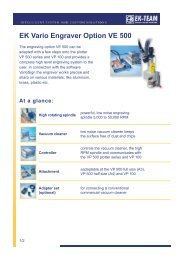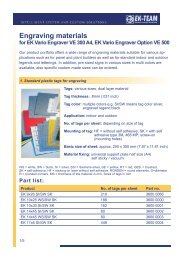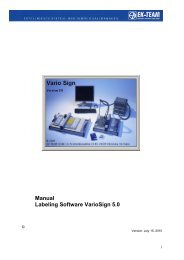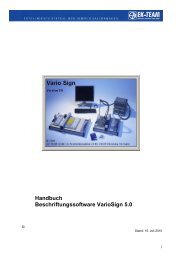Kurzanleitung Beschriftungssoftware VarioSign 5.0 - EK-Team
Kurzanleitung Beschriftungssoftware VarioSign 5.0 - EK-Team
Kurzanleitung Beschriftungssoftware VarioSign 5.0 - EK-Team
Erfolgreiche ePaper selbst erstellen
Machen Sie aus Ihren PDF Publikationen ein blätterbares Flipbook mit unserer einzigartigen Google optimierten e-Paper Software.
©<br />
<strong>Kurzanleitung</strong><br />
<strong>Beschriftungssoftware</strong> <strong>VarioSign</strong> <strong>5.0</strong><br />
Stand: 15. Juli 2010<br />
1
<strong>Kurzanleitung</strong> zur Bedienung der <strong>Beschriftungssoftware</strong><br />
1. Auswahl des Beschriftungs- oder Graviergerätes<br />
Wählen Sie in der Menüleiste „Datei > Projekt neu“ an und das Fenster zur<br />
Auswahl des Beschriftungsoder<br />
Graviergerätes öffnet<br />
sich. Wenn Sie das entsprechende<br />
Ausgabegerät gewählt<br />
haben und dieses bestätigen,<br />
stellt das Programm Ihnen alle<br />
Hersteller der Beschriftungselemente<br />
für das verwendete<br />
Ausgabegerät zur Verfügung.<br />
Wenn sie den Plotter oder den<br />
Gravierer ausgewählt haben<br />
und das jeweilige Gerät eingeschaltet<br />
und über das USB-Kabel mit dem PC verbunden ist, können Sie eine<br />
Vorselektion der Beschriftungselemente vornehmen.<br />
In diesem Falle erscheint die Meldung: „Wollen Sie die Elementerkennung<br />
des Plotters oder des Gravierers nutzen?“.<br />
Bestätigen Sie diese Frage mit<br />
„Ja“, liest die Software die<br />
Erkennungen der aufgelegten<br />
Fixierungsplatten vom Plotter<br />
ein und stellt Ihnen nur die<br />
Hersteller der Beschriftungselemente zur Verfügung, die auf den verwendeten<br />
Fixierungsplatten bedruckt oder graviert werden können.<br />
2. Auswahl des Beschriftungselementes<br />
Durch Anklicken des jeweiligen Herstellers<br />
können Sie das gewünschte Beschriftungselement<br />
auswählen. Es wird<br />
dann auf dem Bildschirm dargestellt.<br />
Haben Sie die Elementerkennung des Plotters oder des Gravierers eingeschaltet,<br />
so werden Ihnen die einzelnen Segmente am Bildschirm dargestellt.<br />
Führen Sie einen Doppelklick auf das gewünschte Segment aus. Es erscheinen<br />
jetzt nur die Hersteller der Beschriftungselemente die mit den aufliegenden Fixierungsplatten<br />
verwendet werden können.<br />
Wählen Sie den Hersteller und dann das zu bedruckende Element durch Doppelklick<br />
aus. Die entsprechende Vorlage erscheint auf dem Bildschirm.<br />
2
In der Menüleiste werden Ihnen folgende Informationen angezeigt:<br />
Plotjob > Ausgabe auf den Plotter<br />
Gravierjob > Ausgabe auf die Graviereinheit<br />
Druckjob > Ausgabe auf den Office- oder Thermotransfer-Drucker<br />
Welches Ausgabegerät gewählt wurde<br />
Welches Beschriftungselement ausgewählt wurde<br />
3. Beschriftung der Elemente<br />
Zur Beschriftung der Schilder oder Etiketten stehen Ihnen unterschiedliche<br />
Möglichkeiten zur Verfügung.<br />
Beschriftung direkt auf dem Schild<br />
Klicken Sie das zu beschriftende Schild mit der Maus an. Das Schild wird markiert<br />
und die Parameterleiste zur Einstellung der Schriftart, Schriftgröße, etc<br />
aktiv.<br />
Sie können die Parameter<br />
ändern und den Text<br />
der Beschriftung direkt<br />
eingeben.<br />
Wenn Sie einzelne Schilder beschriftet haben, können Sie diese kopieren, einfügen,<br />
löschen, ausschneiden, Schilder entfernen oder neue Schilder einfügen.<br />
Um Schilder zu markieren und zu bearbeiten, fahren Sie mit der Maus über die<br />
gewünschten Schilder die Sie bearbeiten möchten. Die gewünschte Aktion erreichen<br />
Sie über das Kontextmenü durch Klick auf die rechte Maustaste. Die<br />
Möglichkeiten zur Bearbeitung sind an die Bedienung von Excel angelehnt.<br />
3
Erweitere Eingabe von Beschriftungsdaten<br />
Möchten Sie Mehrfach- oder Serienbeschriftungen erstellen oder Daten aus<br />
Excel- oder Textdateien importieren, so führen Sie einen Doppelklick auf dem<br />
Schild aus, auf der die Beschriftung beginnen soll.<br />
Es öffnet sich ein Fenster, um die erweiterten Eingabemöglichkeiten für die Erstellung<br />
von Beschriftungsdaten zu nutzen. Sie beenden die Eingabe durch Anklicken<br />
des Buttons „Übernehmen“.<br />
4. Ausgabe der Beschriftung auf das Ausgabegerät<br />
Wenn Sie alle Daten für die Beschriftung eingegeben haben, klicken Sie auf das Druckersymbol<br />
in der Icon-Leiste.<br />
Es erscheint das Fenster des entsprechenden Ausgabegerätes, in dem Sie alle gewünschten<br />
Einstellungen vornehmen können.<br />
4