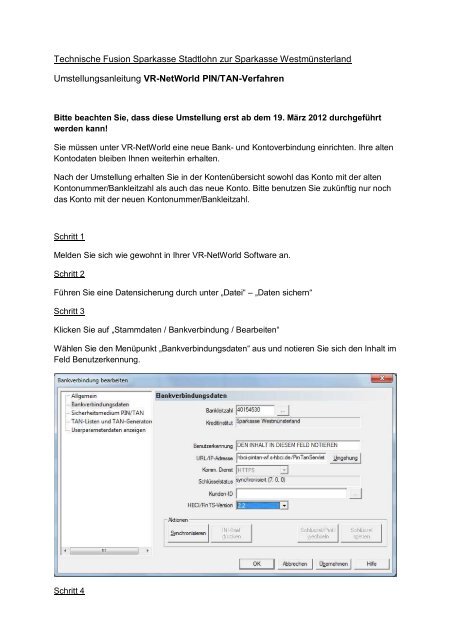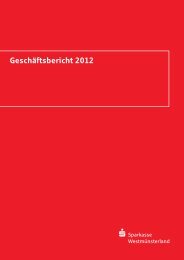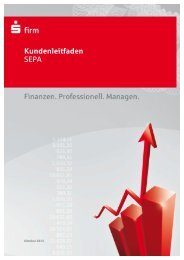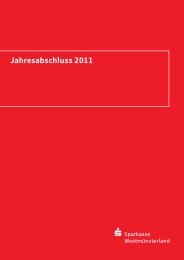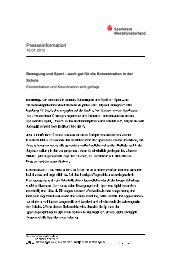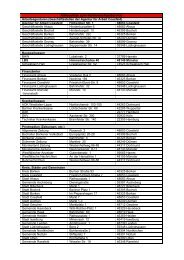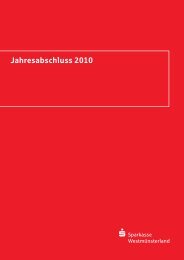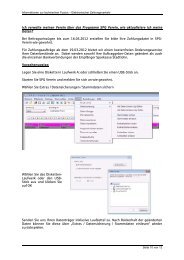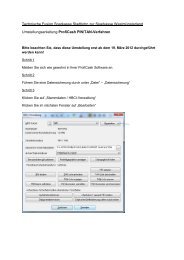Technische Fusion Sparkasse Stadtlohn zur Sparkasse ...
Technische Fusion Sparkasse Stadtlohn zur Sparkasse ...
Technische Fusion Sparkasse Stadtlohn zur Sparkasse ...
Sie wollen auch ein ePaper? Erhöhen Sie die Reichweite Ihrer Titel.
YUMPU macht aus Druck-PDFs automatisch weboptimierte ePaper, die Google liebt.
<strong>Technische</strong> <strong>Fusion</strong> <strong>Sparkasse</strong> <strong>Stadtlohn</strong> <strong>zur</strong> <strong>Sparkasse</strong> Westmünsterland<br />
Umstellungsanleitung VR-NetWorld PIN/TAN-Verfahren<br />
Bitte beachten Sie, dass diese Umstellung erst ab dem 19. März 2012 durchgeführt<br />
werden kann!<br />
Sie müssen unter VR-NetWorld eine neue Bank- und Kontoverbindung einrichten. Ihre alten<br />
Kontodaten bleiben Ihnen weiterhin erhalten.<br />
Nach der Umstellung erhalten Sie in der Kontenübersicht sowohl das Konto mit der alten<br />
Kontonummer/Bankleitzahl als auch das neue Konto. Bitte benutzen Sie zukünftig nur noch<br />
das Konto mit der neuen Kontonummer/Bankleitzahl.<br />
Schritt 1<br />
Melden Sie sich wie gewohnt in Ihrer VR-NetWorld Software an.<br />
Schritt 2<br />
Führen Sie eine Datensicherung durch unter „Datei“ – „Daten sichern“<br />
Schritt 3<br />
Klicken Sie auf „Stammdaten / Bankverbindung / Bearbeiten“<br />
Wählen Sie den Menüpunkt „Bankverbindungsdaten“ aus und notieren Sie sich den Inhalt im<br />
Feld Benutzerkennung.<br />
Schritt 4
Klicken Sie auf „Stammdaten / Bankverbindung / Bankverbindung und Konto neu“.<br />
Bestätigen Sie die Frage<br />
des Assistenten mit „Ja“<br />
und klicken auf „Weiter“.
Schritt 5<br />
Geben Sie eine Bezeichnung<br />
ein und klicken Sie auf „Weiter“.<br />
Wählen Sie im nächsten<br />
Fenster „PIN/TAN“ aus.
Schritt 6<br />
Als URL/IP-Adresse wählen Sie bitte über den Pfeil folgendes aus:<br />
hbci-pintan-wf.s-hbci.de/PinTanServlet<br />
Das Feld “Kunden-ID” lassen Sie leer.<br />
Klicken Sie nun auf „Weiter“.<br />
Schritt 7<br />
Geben Sie die neue<br />
Bankleitzahl ein:<br />
40154530<br />
Tragen Sie in das Feld<br />
Kundennummer den unter<br />
Schritt 3 notierten Wert ein.<br />
Falls Ihnen ein neuer<br />
Anmeldename mitgeteilt<br />
wurde, dann tragen Sie bitte<br />
den hier ein.<br />
Im nächsten Fenster wählen Sie die HBCI/FinTS-Version „2.2“ aus und klicken auf „Weiter“.<br />
Schritt 8<br />
Im nächsten Fenster möchte das Programm die Bankverbindung synchronisieren. Bestätigen<br />
Sie dies mit „Ja“.<br />
Geben Sie Ihre bisherige 5-stellige Pin ein und befolgen die Anweisungen des Programms.
Sie erhalten eine Liste der zugeordneten Konten mit den neuen Nummern.<br />
Bestätigen Sie die Auswahl mit „Weiter“.<br />
Das Programm wird nun die Kontoumsätze der Konten abfragen.<br />
Beenden Sie den Assistenten mit „Fertig stellen“.<br />
Hinweis:<br />
Das Programm wird auch weiterhin versuchen die „alten Konten“ ab<strong>zur</strong>ufen. Um dies zu<br />
ändern gehen Sie bitte wie folgt vor:<br />
Klicken Sie mit rechter Maustaste auf das alte Konto – gehen Sie auf „Konto bearbeiten“ –<br />
klicken Sie im nächsten Fenster auf „Geschäftsvorfälle“ und entfernen Sie im nächsten<br />
Fenster alle Haken, dann wird dieses Konto nicht mehr angesprochen.<br />
Führen Sie diesen Schritt bei allen alten Konten durch.<br />
Für weitere Fragen oder Problemen bei der Umstellung wenden Sie sich bitte an folgende<br />
Hotline:<br />
VR-Bank Westmünsterland: 02863/9298-55<br />
Volksbank Gronau-Ahaus: 0251/7133-3717