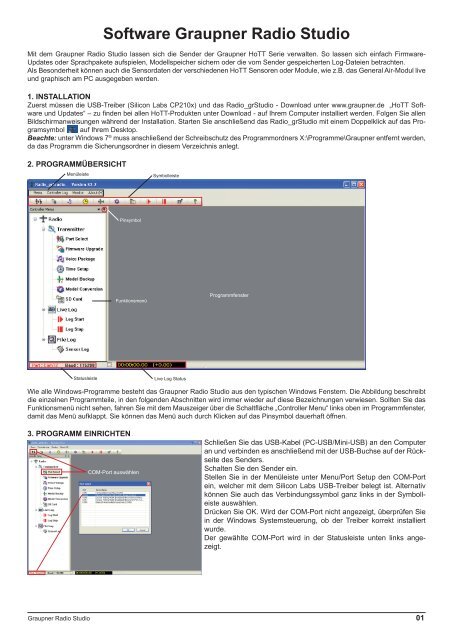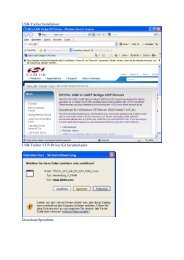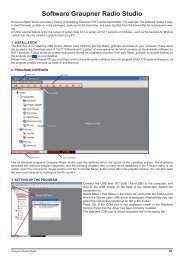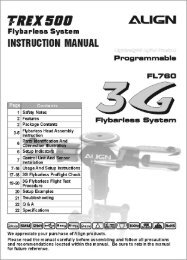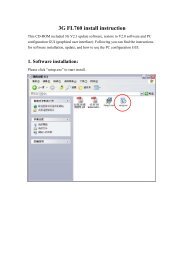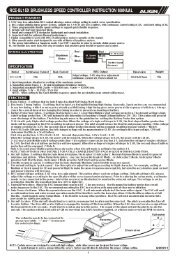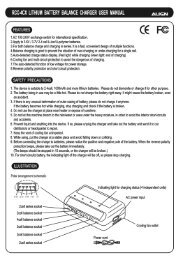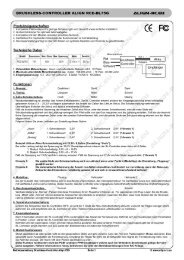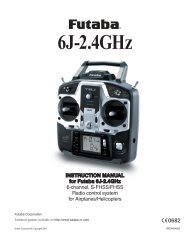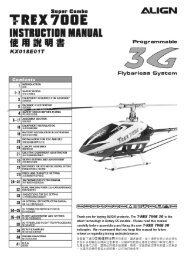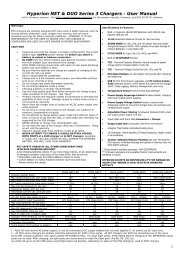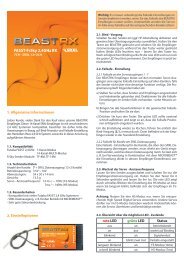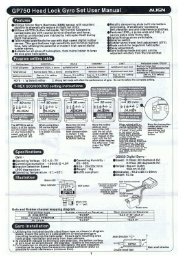Software Graupner Radio Studio
Software Graupner Radio Studio
Software Graupner Radio Studio
Erfolgreiche ePaper selbst erstellen
Machen Sie aus Ihren PDF Publikationen ein blätterbares Flipbook mit unserer einzigartigen Google optimierten e-Paper Software.
<strong>Software</strong> <strong>Graupner</strong> <strong>Radio</strong> <strong>Studio</strong><br />
Mit dem <strong>Graupner</strong> <strong>Radio</strong> <strong>Studio</strong> lassen sich die Sender der <strong>Graupner</strong> HoTT Serie verwalten. So lassen sich einfach Firmware-<br />
Updates oder Sprachpakete aufspielen, Modellspeicher sichern oder die vom Sender gespeicherten Log-Dateien betrachten.<br />
Als Besonderheit können auch die Sensordaten der verschiedenen HoTT Sensoren oder Module, wie z.B. das General Air-Modul live<br />
und graphisch am PC ausgegeben werden.<br />
1. INSTALLATION<br />
Zuerst müssen die USB-Treiber (Silicon Labs CP210x) und das <strong>Radio</strong>_gr<strong>Studio</strong> - Download unter www.graupner.de „HoTT <strong>Software</strong><br />
und Updates“ – zu fi nden bei allen HoTT-Produkten unter Download - auf Ihrem Computer installiert werden. Folgen Sie allen<br />
Bildschirmanweisungen während der Installation. Starten Sie anschließend das <strong>Radio</strong>_gr<strong>Studio</strong> mit einem Doppelklick auf das Programsymbol<br />
auf Ihrem Desktop.<br />
Beachte: unter Windows 7 ® muss anschließend der Schreibschutz des Programmordners X:\Programme\<strong>Graupner</strong> entfernt werden,<br />
da das Programm die Sicherungsordner in diesem Verzeichnis anlegt.<br />
2. PROGRAMMÜBERSICHT<br />
Menüleiste<br />
Statusleiste<br />
Pinsymbol<br />
Wie alle Windows-Programme besteht das <strong>Graupner</strong> <strong>Radio</strong> <strong>Studio</strong> aus den typischen Windows Fenstern. Die Abbildung beschreibt<br />
die einzelnen Programmteile, in den folgenden Abschnitten wird immer wieder auf diese Bezeichnungen verwiesen. Sollten Sie das<br />
Funktionsmenü nicht sehen, fahren Sie mit dem Mauszeiger über die Schaltfl äche „Controller Menu“ links oben im Programmfenster,<br />
damit das Menü aufklappt. Sie können das Menü auch durch Klicken auf das Pinsymbol dauerhaft öffnen.<br />
3. PROGRAMM EINRICHTEN<br />
Funktionsmenü<br />
COM-Port auswählen<br />
Symbolleiste<br />
Live Log Status<br />
Programmfenster<br />
Schließen Sie das USB-Kabel (PC-USB/Mini-USB) an den Computer<br />
an und verbinden es anschließend mit der USB-Buchse auf der Rückseite<br />
des Senders.<br />
Schalten Sie den Sender ein.<br />
Stellen Sie in der Menüleiste unter Menu/Port Setup den COM-Port<br />
ein, welcher mit dem Silicon Labs USB-Treiber belegt ist. Alternativ<br />
können Sie auch das Verbindungssymbol ganz links in der Symbolleiste<br />
auswählen.<br />
Drücken Sie OK. Wird der COM-Port nicht angezeigt, überprüfen Sie<br />
in der Windows Systemsteuerung, ob der Treiber korrekt installiert<br />
wurde.<br />
Der gewählte COM-Port wird in der Statusleiste unten links angezeigt.<br />
<strong>Graupner</strong> <strong>Radio</strong> <strong>Studio</strong> 01
4. PROGRAMMTEIL SENDER (TRANSMITTER)<br />
Im Funktionsmenü „Transmitter“ sind die Programmteile zusammengefasst, die zum Update des Senders oder der Datensicherung<br />
bzw. Modellspeichersicherung des Senders benötigt werden.<br />
4.1 Firmware-Update Sender:<br />
1. Schalten Sie den Sender ein.<br />
Schließen Sie das USB-Kabel an den Computer an und verbinden es anschließend mit der USB-Buchse auf der Rückseite des<br />
Senders.<br />
2. Öffnen Sie im linken Funktions-Menü unter „Transmitter“ den Punkt „Firmware Upgrade“ – oder das zweite<br />
Symbol in der Symbolleiste (Abb. A).<br />
3. Drücken Sie den Button „File Browse“ und suchen im sich öffnenden Programmfenster die aktuelle Firmware-Datei<br />
z.B. gr_mx-16_XvXX.bin für die mx-16 (B).<br />
4. Drücken Sie den Button „Download Start“ um den Update-Vorgang zu starten. Ein Popup-Fenster „RF<br />
OFF“ öffnet sich, um Sie nochmals darauf hinzuweisen, dass das HF-Teil des Senders während des<br />
C<br />
Updates abgeschaltet wird - um Störungen zu vermeiden, sollten Sie, wenn noch nicht geschehen, den<br />
Empfänger jetzt ausschalten (C) und schließend Ja anklicken. Der Update-Fortschritt wird durch den fortlaufenden Balken „Application<br />
Firmware Downloading… XX/XX und die Log-Einträge in der Tabelle darunter angezeigt. Im Senderdisplay erscheint<br />
Modellspeicher wiederhergestellt,<br />
Download<br />
beendet<br />
Firmware Upgrade<br />
A<br />
D<br />
F<br />
außerdem die Meldung „ Firmware Download - please wait…<br />
Progress XX/XX“ (D).<br />
Achtung: während des Update-Vorgangs darf das USB-Kabel<br />
nicht entfernt werden! Achten Sie auch darauf, das die USB-<br />
Stecker am Sender oder PC guten Kontakt haben und nicht<br />
wackeln.<br />
5. Eine Signalmelodie des Senders und die Meldung „Firmware<br />
Download Sucess – Download Process Stop“ in der Tabelle<br />
signalisiert das erfolgreiche Ende des Update-Prozesses. Au<br />
ßerdem wird im Senderdisplay dann wieder die Startanzeige<br />
„mx-16 <strong>Graupner</strong>“ mit der aktuellen Firmware-Version ange<br />
zeigt (E).<br />
6. Modellspeicher werden automatisch übernommen bzw. auch<br />
von älteren Firmware-Versionen direkt umgewandelt. Sie brauchen<br />
also keine Sicherung der Modellspeicher vor dem Update<br />
anlegen (F).<br />
7. Schalten Sie den Sender aus und entfernen das USB-Kabel.<br />
02 <strong>Graupner</strong> <strong>Radio</strong> <strong>Studio</strong><br />
B<br />
E
8. Sollte der Update-Vorgang abbrechen, wiederholen Sie die Prozedur.<br />
4.3 Sprachausgabe – zusätzliche Sprachen installieren:<br />
Die gewünschte Sprachdatei „voice_XX.vdf“ kann auch über die <strong>Software</strong> <strong>Radio</strong>_gr<strong>Studio</strong> installiert werden, z.B. wenn Sie keine<br />
Micro-SD Karte zur Hand haben.<br />
Beachte: Es kann nur eine Sprachdatei im Sender gespeichert werden, d.h. die vorhandene Sprachdatei wird überschrieben und<br />
muss dann gegebenenfalls erneut über die <strong>Software</strong> oder SD-Karte in den Sender eingespielt werden.<br />
1. Schalten Sie den Sender ein. Schließen Sie das USB-Kabel an den Computer an und verbinden es anschließend<br />
mit der USB-Buchse auf der Rückseite des Senders.<br />
Sprachpaket installieren<br />
A B<br />
2. Öffnen Sie im linken Funktions-Menü unter „Transmitter“<br />
den Punkt „Voice Package“ – oder das dritte Symbol in der<br />
Symbolleiste (A).<br />
3. Drücken Sie im linken Teil des sich öffnenden Fensters [PC]<br />
den Button „File Select“ und suchen im „Öffnen“-Fenster die<br />
gewünschte Sprachdatei „voice_XX.vdf“. Sollten Sie vergessen haben, den Sender einzuschalten, erscheint das Popup-Fens<br />
ter „Flash Size Unknown“ und der Prozess wird abgebrochen. Schalten Sie den Sender ein und wiederholen den Vorgang (B).<br />
4. Drücken Sie nun den Button „Send“ um den Vorgang zu starten. Ein Popup-Fenster „RF OFF“ öffnet sich, um Sie nochmals<br />
darauf hinzuweisen, dass das HF-Teil des Senders während<br />
des Updates abgeschaltet wird - um Störungen zu vermeiden,<br />
sollten Sie, wenn noch nicht geschehen, den Empfänger jetzt<br />
C ausschalten (C). Der Download-Fortschritt wird durch den fortlaufenden<br />
Balken „Progress (XXX / XXX)“ und die Log-Einträ<br />
ge in der Tabelle „File Data Send Start“ darunter angezeigt<br />
(D).<br />
5. Die Meldung „File Download Complete – Process Stop“<br />
in der Tabelle und als Popup-Fenster signalisiert das erfolgreiche<br />
Ende des Update-Prozesses. Schalten Sie den Sender<br />
aus und entfernen das USB-Kabel (E).<br />
6. Sollte der Update-Vorgang abbrechen, erscheint das Popup-Fenster<br />
„File Data Send Fail“, wiederholen Sie in dem<br />
Fall die Prozedur.<br />
7. Die gewählte Sprache ist nun installiert, allerdings wird<br />
sie nicht korrekt im „Versteckter Modus“ Menü angezeigt,<br />
hier erscheint noch immer die zuvor ausgewählte Sprache.<br />
Deshalb empfehlen wir, die Sprachdateien auf die Micro-<br />
SD Karte zu kopieren und von dort zu installieren (sie-<br />
D E<br />
<strong>Graupner</strong> <strong>Radio</strong> <strong>Studio</strong> 03
he dazu das Handbuch des Senders), um spätere Konfusion<br />
zu vermeiden.<br />
Im rechten Fensterteil [Controller] kann durch Drücken des<br />
Buttons „File List“ die auf dem Sender gespeicherte Sprachdatei<br />
ausgelesen werden. Ist die Datei vollständig ausgelesen,<br />
erscheint das Popup-Fenster „File List Read Complete“. Die<br />
einzelnen Sprachdateien werden in der Liste aufgeführt.<br />
4.4 Uhrzeit und Datum einstellen - Time Setup<br />
Mit diesem Programmteil können Sie die Uhr des Senders einfach mit Ihrem PC kalibrieren.<br />
Mit dem Programmteil „Time Setup“ kann die Sender-Uhrzeit und der Kalender einfach per Computer eingestellt werden.<br />
1. Öffnen Sie im linken Funktions-Menü unter „Transmitter“ den Punkt „Time Setup“ – oder das gelbe Uhren-Symbol in der Symbolleiste.<br />
2. Schalten Sie den Sender ein. Schließen Sie das USB-Kabel an den Computer an und verbinden es anschließend mit der USB-<br />
Buchse auf der Rückseite des Senders.<br />
Systemzeit einstellen<br />
Sie können entweder<br />
im linken Fensterteil [Time] die Uhrzeit und das Datum manuell<br />
einstellen und dann per Klick auf den Button „Input Time Write“<br />
auf<br />
den Sender laden (A) oder im rechten Fensterteil die „Computerzeit“<br />
übernehmen, also die am Computer eingestellte Zeit direkt<br />
durch Klicken des „PC Current Time Write“ Buttons an den Sender übermitteln (B). Mit dem Button „Controller Time Read“ kann die<br />
Senderzeit ausgelesen werden (C).<br />
Generell werden die Zeiten, der Wochentag und das Datum im oberen Fensterteil angezeigt: oben die „Computerzeit – PC Time“,<br />
unten die im Sender gespeicherte „Senderzeit – Controller Time“. Hierbei wird das „englische“ Datumsformat verwendet, also Jahr-<br />
Monat-Tag. Auch der Tag wird in englischer Sprache ausgegeben. Die Uhrzeit hingegen wird im üblichen 24 Stunden Format angezeigt.<br />
4.5 Sichern der Modellspeicher - Model Backup<br />
Mit diesem Programmteil können Sie die Modellspeicher des Senders auf Ihrem PC sichern.<br />
1. Öffnen Sie im linken Funktions-Menü unter „Transmitter“ den Punkt „Model Backup“ – oder das Flugzeug-Symbol in der Symbolleiste.<br />
2. Schalten Sie den Sender ein. Schließen Sie das USB-Kabel an den Computer an und verbinden es anschließend mit der USB-<br />
Buchse auf der Rückseite des Senders.<br />
Modellspeicher sichern<br />
04 <strong>Graupner</strong> <strong>Radio</strong> <strong>Studio</strong><br />
A<br />
B<br />
C
3. Drücken Sie rechts oben den Button „Model List“, die Modellspeicher<br />
des Senders werden ausgelesen und im Fenster [Controller]<br />
aufgelistet. Modellspeicher mit Flugmodellen beginnen<br />
mit „ACRO“, die der Hubschraubermodelle mit „HELI“ (A). Sollten<br />
Sie vergessen haben, den Sender einzuschalten, erscheint<br />
in der untersten Zeile die Meldung „Product Info Read Fail“ und<br />
der Prozess wird abgebrochen. Schalten Sie den Sender ein<br />
und wiederholen den Vorgang.<br />
4. Drücken Sie nun den Button „Model Data Backup“, um den Sicherungsprozeß<br />
zu starten. Wählen Sie im sich öffnenden<br />
Fenster den gewünschten Speicherplatz und drücken OK (B).<br />
5. Die gesicherten Modellspeicher werden im oberen Fensterteil<br />
[PC] angezeigt (C).<br />
4.6 Konvertieren der Modellspeicher - Model Data Conversion<br />
Mit diesem Programmteil können Sie die auf PC gesicherten Modellspeicher des Senders konvertieren, die z.B. bereits vor einiger<br />
Zeit mit einem älteren Firmwarestand gesichert wurden, oder auch zwischen den Sendern mx-12 HoTT und mx-16 HoTT.<br />
1. Öffnen Sie im linken Funktions-Menü unter „Transmitter“ den Punkt „Model Conversion“ – oder das Kreis-Symbol in der Symbolleiste.<br />
2. Schalten Sie den Sender ein. Schließen Sie das USB-Kabel an den Computer an und verbinden es anschließend mit der USB-<br />
Buchse auf der Rückseite des Senders.<br />
Modellspeicher konvertieren<br />
3. Drücken Sie nun den Button „File Select“ um die gewünschte(n)<br />
Modellspeicher-Datei(en) auszuwählen. Diese werden im oberen<br />
Fensterteil [SOURCE] aufgelistet mit Name (Source File),<br />
Sendermodell (Produkt) und Firmware-Version (Version).<br />
Beachte: alle hier aufgelisteten Dateien werden konvertiert,<br />
sollten Sie also Dateien ausgewählt haben, die Sie nicht um<br />
wandeln wollen, können Sie diese mit dem Button „Delete“<br />
wieder aus der Liste löschen (A).<br />
A<br />
C<br />
<strong>Graupner</strong> <strong>Radio</strong> <strong>Studio</strong> 05<br />
B<br />
A
4. Sind alle zu konvertierenden Dateien korrekt unter [SOURCE]<br />
aufgelistet, drücken Sie den Button „Conversion“. Es öffnet<br />
sich ein Popup-Fenster, wählen Sie hier den gewünschten<br />
Speicherordner aus und klicken OK (B).<br />
5. Die Speicherkonvertierung startet. Sollten Sie eine aktuelle<br />
Modellspeicherdatei ausgewählt haben, d.h. die Konvertierung<br />
ist nicht nötig, erscheint das Popup „Same Version - Skip“ (C),<br />
drücken Sie auf OK. Die Datei wird nicht konvertiert. Ist hingegen<br />
eine ältere Datei oder die eines anderen Sendermodells<br />
ausgewählt, wird die Konvertierung durchgeführt und die Datei<br />
erscheint mit aktueller Versionsnummer im unteren Fensterteil<br />
[TARGET] (D).<br />
6. Die konvertierten Dateien können nun in einem geeigneten<br />
Kartenleser im PC direkt auf SD-Karte in den Ordner „Models“<br />
kopiert oder mit dem Programmteil „SD-Card“ via USB-Kabel<br />
auf die eingelegte SD-Karte im Sender transferiert werden.<br />
4.7 Verwalten der SD-Karte im Sender - SD Card<br />
Mit diesem Programmteil können die Ordner bzw. Daten der im Sender eingelegten SD-Karte verwaltet werden oder direkt von SD-<br />
Karte auf den PC oder vom PC auf die SD-Karte kopiert werden.<br />
Öffnen Sie im linken Funktions-Menü unter „Transmitter“ den Punkt „SD Card“ – oder das Dateiverzeichnis-Symbol in der Symbolleiste.<br />
2. Schalten Sie den Sender ein. Schließen Sie das USB-Kabel an den Computer an und verbinden es anschließend<br />
mit der USB-Buchse auf der Rückseite des Senders.<br />
3. Im oberen Fensterteil [PC] werden die auf dem PC gesicherten<br />
Ordner (SD_Card_Backup) der SD-Karte angezeigt, im unteren<br />
Fensterteil die auf der SD-Karte im Sender gespeicherten. Beachte:<br />
der Sicherungsordner „SD_Card_Backup“ wird auto-<br />
SD-Karte verwalten<br />
B C<br />
D<br />
matisch beim erstmaligen Öffnen dieses Programmteils in dem<br />
Ordner angelegt, in dem auch die Datei „<strong>Radio</strong>_gr<strong>Studio</strong>.exe“<br />
abgelegt ist (A).<br />
4. Drücken Sie den Button „Connect“, im unteren Fensterteil werden<br />
die Dateiordner der SD-Karte im Sender angezeigt. Sie<br />
A B<br />
06 <strong>Graupner</strong> <strong>Radio</strong> <strong>Studio</strong>
können die Ordner anklicken, um die darin gespeicherten Dateien anzusehen (B).<br />
5. Sie können auf der SD-Karte auch neue Ordner anlegen oder nicht mehr benötigte Ordner löschen, drücken Sie dazu die Buttons<br />
„New Folder“ oder „Delete Folder“ (C -D).<br />
C D<br />
6. Um Dateien vom PC auf den Sender zu übertragen, doppelklicken Sie auf den gewünschten Ordner im oberen linken Fensterteil,<br />
und markieren dann die zu übertragenden Dateien im rechten Fensterteil (E).<br />
E F<br />
G<br />
7. Mit einem Klick auf „PC -> SD“ wird die Übertragung gestartet.<br />
Der Progress-Balken startet, außerdem wird im Fenster darunter<br />
der aktuelle Ablauf detailliert aufgeführt. Ist die Übertragung<br />
beendet, erscheint das Popup-Fenster „File Transfer Success“<br />
und die Dateien erscheinen auch im unteren Programmfenster<br />
(F).<br />
8. Um Dateien vom Sender auf den PC zu übertragen, doppelklicken<br />
Sie auf den gewünschten Ordner im unteren linken Fensterteil,<br />
und markieren dann die zu übertragenden Dateien im<br />
rechten Fensterteil.<br />
9. Mit einem Klick auf „SD -> PC“ wird die Übertragung gestartet.<br />
Der Progress-Balken startet, außerdem wird im Fenster darunter<br />
der aktuelle Ablauf detailliert aufgeführt. Ist die Übertragung<br />
beendet, erscheint das Popup-Fenster „File Transfer Success“<br />
und die Dateien erscheinen auch im oberen Programmfenster<br />
(G).<br />
10.Sind alle Daten wie gewünscht übertragen, klicken Sie auf den<br />
Button „Disconnect“, um die Kommunikation zwischen PC uns<br />
Sender zu trennen. Anschließend können Sie den Sender ausschalten.<br />
<strong>Graupner</strong> <strong>Radio</strong> <strong>Studio</strong> 07
5. PROGRAMMTEIL LIVE LOG - DATENANZEIGE IN ECHTZEIT<br />
Mit dem Programmteil „Live Log“ können die Daten des Senders und Empfängers sowie der optionalen Sensoren „live“ und graphisch<br />
dargestellt werden.<br />
Die Anzeige am Bildschirm entspricht im wesentlichen der Daten-Anzeige im Senderdisplay bzw. der Smart-Box.<br />
1. Schließen Sie das USB-Kabel an den Computer an und verbinden<br />
es anschließend mit der USB-Buchse auf der Rückseite<br />
des Senders. Schalten Sie den Sender und Ihr Modell ein.<br />
2. Starten Sie die Übertragung mit einem Druck auf das „ � Play-<br />
Symbol“ in der Symbolleiste oder „Live Log“ – „Log Start“ in<br />
der Menüzeile. Sobald die Verbindung aktiv ist, erscheint in<br />
der unteren Statuszeile ein blinkendes grünes Pfeilsymbol anstatt<br />
des roten X. Außerdem startet die Uhr in der Live Log<br />
Statuszeile. Mit dem „� Stopp-Symbol“ kann die Wiedergabe<br />
angehalten werden, gleichzeitig erlischt das grüne Pfeilsymbol<br />
in der Statuszeile.<br />
3. Je nach im Sendermenü „Telemetrie - Sensor wählen“ aktivierten<br />
Sensor öffnen sich die benötigten Anzeigefenster automatisch.<br />
Sie können zwar alle Fenster öffnen, angezeigt werden<br />
können aber nur Daten in dem Fenster, das auch im Sender<br />
aktiviert wurde. Die restlichen Fenster zeigen die Werte währenddessen „eingefroren“, d.h. inaktiv an.<br />
4. Sobald Sie die Live-Aufzeichnung mit dem „� Stopp-Symbol“ angehalten haben, erscheint ein Popup-Fenster „Log Data Save“<br />
mit der Nachfrage, ob Sie die gerade geloggten Dateien speichern möchten oder nicht. Die Dateien werden in dem Ordner Controller_LIve_Log<br />
gesichert. Beachte: dieser Sicherungsordner wird automatisch beim erstmaligen Öffnen dieses Programmteils<br />
in dem Ordner angelegt, in dem auch die Datei „<strong>Radio</strong>_gr<strong>Studio</strong>.exe“ abgelegt ist.<br />
Folgende Anzeigefenster sind verfügbar - bzw. können auch in der Menüleiste unter „Monitor“ manuell geöffnet werden:<br />
5.1 RF DBM/RXSQ - visualisiert die Daten der Belegung des 2.4 GHz-Bandes<br />
zeigt den aktuellen HF Status an (analog zum Senderdisplay):<br />
Obere Reihe: Empfangsleistung in dBm der Kanäle 1 – 75 des 2.4 GHz-Bandes<br />
Untere Reihe: Empfangsleistung in dBm des beim Empfänger eintreffenden Signals der<br />
Kanäle 1 – 75 des 2.4 GHz-Bandes<br />
5.2 Sensor – Receiver:<br />
Live Log starten - stoppen<br />
Quality Signalqualität in %<br />
Strenght Signalstärke in %<br />
DBM Empfangsleistung in %<br />
Loss Packet zeigt den längsten Zeitraum in ms an in dem Datenpakete bei der Übertragung<br />
verlorengegangen sind. In der Praxis ist das der längste Zeitraum in dem das<br />
Fernsteuersystem in den Failsafe-Modus gegangen ist<br />
Receiver Volt aktuelle Empfängerspannung<br />
Low Volt Minimale Betriebsspannung des Empfängers seit dem Einschalten<br />
Receiver Temp aktuelle Empfängertemperatur<br />
5.3 Sensor – General:<br />
Climb Rate Steig- oder Sinkrate in m/1 Sek. und m/3 Sek.<br />
Fuel Kraftstoffverbrauch in Milliliter<br />
ALT Flughöhe in Meter<br />
Batt Cells zeigt bei angeschlossenem Balancerstecker die Einzelzellenspannungen von<br />
Zelle 1 (C1) bis Zelle 6 (C6)<br />
Sensor 1/2 Volt aktuelle Spannung des optionalen Sensor 1 oder 2<br />
Sensor 1/2 Temp aktuelle Temperatur des optionalen Sensor 1 oder 2<br />
RF RXSQ Signalstärke des beim Empfänger ankommenden Signals in %<br />
Power RPM aktuelle Drehzahl des optionalen RPM Sensors<br />
Power Volt aktuelle Spannung des angeschlossenen Akkus<br />
Power Current aktuelle Stromabgabe des angeschlossenen Akkus<br />
Power Capacity aktuell verbrauchteKapazität des angeschlossenen Akkus<br />
08 <strong>Graupner</strong> <strong>Radio</strong> <strong>Studio</strong>
5.4 Sensor – Electric:<br />
ALT Flughöhe in Meter<br />
Climb Rate Steig- oder Sinkrate in m/1 Sek. und m/3 Sek.<br />
Batt Cells zeigt bei angeschlossenem Balancerstecker die Einzelzellenspannungen von<br />
Akku 1 (L1 - L7) und Akku 2 (H1 - H7)<br />
Sensor 1/2 Volt aktuelle Spannung des optionalen Sensor 1 oder 2<br />
Sensor 1/2 Temp aktuelle Temperatur des optionalen Sensor 1 oder 2<br />
RF RXSQ Signalstärke des beim Empfänger ankommenden Signals in %<br />
Power Volt aktuelle Spannung des angeschlossenen Akkus<br />
Power Current aktuelle Stromabgabe des angeschlossenen Akkus<br />
Power Capacity aktuell verbrauchteKapazität des angeschlossenen Akkus<br />
5.5 Sensor – GPS:<br />
ALT Flughöhe in Meter<br />
Climb Rate Steig- oder Sinkrate in m/1 Sek. und m/3 Sek.<br />
Heading Flugrichtung in Grad<br />
SPD aktuelle Geschwindigkeit in km/h<br />
Distance akutelle Entfernung vom Startpunkt in Meter<br />
RF RXSQ Signalstärke des beim Empfänger ankommenden Signals in %<br />
NS: North Latitude Nördlicher Breitengrad<br />
EW: East Longitude Östlicher Längengrad<br />
20. Sensor – Vario:<br />
ALT Flughöhe in Meter<br />
Climb Rate Steig- oder Sinkrate in m/1 Sek., m/3 Sek. und m/10 Sek.<br />
Max Maximale Flughöhe seit dem Start<br />
Min Minimale Fluhöhe seit dem Start<br />
RF RXSQ Signalstärke des beim Empfänger ankommenden Signals in %<br />
6. PROGRAMMTEIL FILE LOG – ANZEIGE DER LOGDATEIEN DES SENDERS<br />
Dieser Programmteil dient zur Anzeige der aufgezeichneten Logdateien des Senders. Um den Datenlog des Senders zu starten,<br />
müssen die Uhren des Senders aktiviert sein. Sobald eine Uhr gestartet wurde (egal ob Flugzeit- oder Stoppuhr), beginnt die Datenaufzeichnung<br />
auf der SD-Karte des Senders – erkennbar am laufenden Balken innerhalb des Kartensymbols im Senderdisplay. Wird<br />
die Uhr angehalten oder der Sender ausgeschaltet, endet die Aufzeichnung.<br />
Entnehmen Sie die SD-Karte aus dem Sender und stecken Sie in den Speicherkartenleser Ihres Computers.<br />
Öffnen Sie den Ordner „LogData“ der Speicherkarte. Pro Modellspeicher wird ein Ordner mit dem Namen des Modellspeichers abgelegt.<br />
Öffnen Sie den gewünschten Ordner, entsprechend dem Modellspeicher. Die Logdateien werden chronologisch nach Datum<br />
gespeichert. „0001_2011-3-15.bin“ bedeutet z.B. die erste (0001) Logdatei, aufgenommen am 15.03.2011. Wird die Uhr erneut gestartet,<br />
z.B. zum zweiten Flug des Tages, wird diese Datei unter dem Namen „0002_2011-3-15.bin“ gespeichert usw.<br />
Um die Logdateien nun anzusehen, starten Sie „Sensor Log“, um alle Daten , auch die der angeschlossenen Sensoren zu sehen.<br />
Achtung: ist Live Log aktiv - grünes Pfeilsymbol in der Statusleiste - kann die Wiedergabe nicht gestartet werden - es erscheint das<br />
Popup-Fenster „Live Log Monitoring“. Beenden Sie in diesem Fall die Aufzeichnung durch einen Druck auf das „� Stopp-Symbol“<br />
und starten Snsor Log erneut erneut.<br />
<strong>Graupner</strong> <strong>Radio</strong> <strong>Studio</strong> 09
6.1 Sensor Log<br />
Sensor Log starten<br />
Drücken Sie den „Browse“ Button und wählen im sich öffnenden<br />
Fenster die gewünschte Datei mit einem Doppelklick aus. Sie<br />
können entweder Log-Dateien von SD-Karte mit der Dateiendung<br />
*.bin oder durch LIve Log aufgezeichnete Daten mit der Endung<br />
*.cld. Die Datei wird nun geladen, der Statusbalken zeigt den Fortschritt<br />
an, die Anzahl der gespeicherten Datensätze wird ebenfalls<br />
angezeigt „XXXX : XXXX“.<br />
Mit den Reitern „General“, „Electric“ usw. können Sie die gespeicherten<br />
Sensor LogDaten in tabellarischer Form ansehen.<br />
Zur graphischen Darstellung drücken Sie den Button „Start“.<br />
Je nach gespeicherten Sensordaten öffnen sich die zur Anzeige<br />
erforderlichen Fenster automatisch. Die Fenster sind<br />
dieselben wie im Programmteil Live Log. Neu ist hingegen<br />
die tabellarische Darstellung „Log View“. Hier werden alle<br />
Daten in tabellarischer Form aufgelistet, neu hinzugekommen<br />
ist der Reiter „Channel“, der die Servopositionen (in us)<br />
aller Kanäle protokollliert. Sollte während der Aufzeichnung<br />
kein Sensor angeschlossen gewesen sein, öffnen sich zumindest<br />
die Fenster „Receiver“ und „RF DBM“, da diese Daten<br />
immer aufgezeichnet werden. Die Digitalanzeige rechts<br />
zeigt in der Reihenfolge von links nach rechts die Aufnahmezeit<br />
der einzelnen Logdaten in Sekunden seit dem Start,<br />
die abgelaufene Gesamtzeit sowie die Gesamtzeit der Datenaufzeichnung.<br />
Mit den Buttons „Pause“ und „Stop“ können Sie die Wiedergabe<br />
pausieren oder stoppen. Sie können mit der Maus<br />
auch direkt auf den Schieber klicken und ihn an die gewünschte<br />
Position bringen, um nur einen Abschnitt wiederzugeben.<br />
10 <strong>Graupner</strong> <strong>Radio</strong> <strong>Studio</strong>